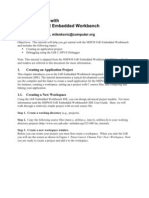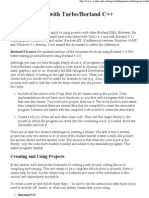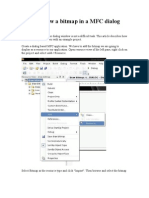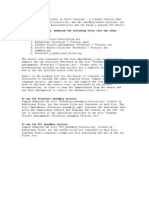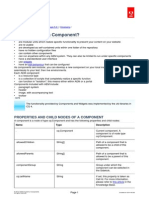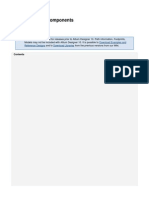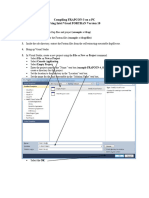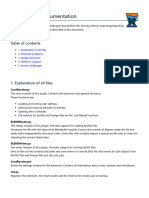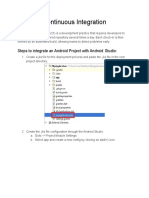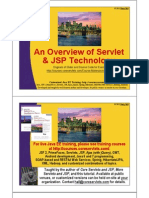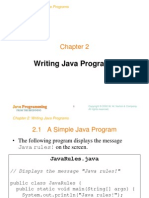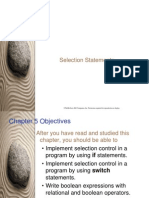Using Multiple Compilation Units Guide
Diunggah oleh
NeneFI0 penilaian0% menganggap dokumen ini bermanfaat (0 suara)
25 tayangan14 halamanUsing Multiple Compilation Units Guide Files Included in Project Example: main.c Primary file for the first compilation unit. Filter.c Primary. File for the second compilation unit. Report.c. File with external definitions for report that should be included by all units that use the report unit.
Deskripsi Asli:
Hak Cipta
© © All Rights Reserved
Format Tersedia
PDF, TXT atau baca online dari Scribd
Bagikan dokumen Ini
Apakah menurut Anda dokumen ini bermanfaat?
Apakah konten ini tidak pantas?
Laporkan Dokumen IniUsing Multiple Compilation Units Guide Files Included in Project Example: main.c Primary file for the first compilation unit. Filter.c Primary. File for the second compilation unit. Report.c. File with external definitions for report that should be included by all units that use the report unit.
Hak Cipta:
© All Rights Reserved
Format Tersedia
Unduh sebagai PDF, TXT atau baca online dari Scribd
0 penilaian0% menganggap dokumen ini bermanfaat (0 suara)
25 tayangan14 halamanUsing Multiple Compilation Units Guide
Diunggah oleh
NeneFIUsing Multiple Compilation Units Guide Files Included in Project Example: main.c Primary file for the first compilation unit. Filter.c Primary. File for the second compilation unit. Report.c. File with external definitions for report that should be included by all units that use the report unit.
Hak Cipta:
© All Rights Reserved
Format Tersedia
Unduh sebagai PDF, TXT atau baca online dari Scribd
Anda di halaman 1dari 14
Using Multiple Compilation Units Guide
Files Included in Project Example:
main.c Primary file for the first compilation unit.
filter.c Primary file for the second compilation unit.
report.c Primary file for the third compilation unit.
project.h Include file with project wide definitions that should be included by all
units.
filter.h Include file with external definitions for filter that should be included
by all units that use the filter unit.
report.h Include file with external definitions for report that should be included
by all units that use the report unit.
project.c Import file used to list the units in the project for the linker.bat file.
project.pjt Project file used to list the units in the project for the build.bat file.
build.bat Batch file that re-compiles files that need compiling and linking.
buildall.bat Batch file that compiles and links all units.
linker.bat Batch file that compiles and links all units using a script.
File Overview:
MAIN.C FILTER.C REPORT.C
#include:
project.h
filter.h
report.h
Definitions:
main( ) program
Uses:
clear_data( )
filter_data( )
report_data_line( )
report_line_number( )
#include:
project.h
report.h
Public Definitions:
clear_data( )
filter_data( )
Uses:
report_error( )
#include:
project.h
Public Definitions:
report_data_line( )
report_line_number( )
report_error( )
Compilation Files:
*.o Relocatable object file that is generated by each unit.
*.err Error file that is generated by each unit.
*.osym Unit symbol file that is generated by each unit.
project.hex Final load image file generated by the project.
project.lst C and ASM listing file generated by the project.
project.sym Project symbols file generated by the project.
project.cof Debugger file generated by the project.
Using Command Line to Build a Project:
Move all of the source files for the project into a single directory.
Using a text editor, create the file buildall.bat, based off of the following example in order to
compile the files and build the project.
The path should point to the CCSC.exe file in the PIC-C installation directory.
Add any additional compiler options.
Use the EXPORT option to include the necessary *.c files.
Use the LINK option to generate a *.hex file.
Double-click on the buildall.bat file created earlier or use a command prompt by changing the
default directory to the project directory. Then use the command BUILDALL to build the
project using all of the files.
Using Command Line to Re-Build Changed Files in a Project:
Using a text editor, create the file project.pjt based off of the following example in order to
include the files that need to be linked for the project.
Using a text editor, create the file build.bat based off of the following example in order to
compile only the files that changed and re-build the project.
The path should point to the CCSC.exe file in the PIC-C installation directory.
Add any additional compiler options.
Use the BUILD option to specify the *.pjt file.
Double-click on the build.bat file created earlier or use a command prompt by changing the
default directory to the project directory and then use the command BUILD to re-build the
project using only the necessary files that changed.
Using a Linker Script:
Using a text editor, create the file project.c based off of the following example in order to
include the files that need to be linked for the project.
Using a text editor, create the file linker.bat based off of the following example in order to
compile the files and build the project.
The path should point to the CCSC.exe file in the PIC-C installation directory.
Add any additional compiler options.
Use the EXPORT option to include the necessary *.c files.
The LINK option is replaced with the *.c file containing the #import commands.
Double-click on the linker.bat file created earlier or use a command prompt by changing the
default directory to the project directory and then use the command LINKER to build the
project using all of the files.
Using the CCS PCW IDE with Multiple Compilation Units:
Open the PCW IDE and select the Project tab in the ribbon along the top of the main window
or in the menu bar if the IDE view style has been changed, then select the Create option.
A window will be displayed asking to select the main source file of the project.
After selecting the main source file the Project Options window will appear. In this window,
select the type of chip being used in the project. Then, check the boxes next to the Multiple
Compilation Units and Link Separately options. This will allow additional source files to be
added. Click the Add button and select the other source files used in the project to add them to
the list. Click the Apply button to create the project.
To compile the files in a project and build the project itself, select either the Compile tab in the
ribbon along the top of the main window, in the menu bar if the IDE view style has been
changed, or right-click on the files in the Files pane along the left side of the editor window.
Compile: Compiles all the units in the current project or a single unit selected from the
drop-down menu.
Build: Compiles units that have changed since the last compile and rebuilds the project.
Build All: Compiles all the units and builds the project.
Clean: Deletes the output files for the project.
After a file has been compiled, the files used during the compilation will appear under the unit's
name in the Files pane.
Using the MPLAB IDE with Multiple Compilation Units:
Open the MPLAB IDE, select the Project tab in the menu bar and select the New option.
A window will be displayed asking to select the main source file of the project.
Select the Project tab in the menu bar and select the Select Language Toolsuite option.
A window will be displayed, select the CCS C Compiler from the drop-down list in the Active
Toolsuite field. Make sure the correct directory location is displayed for the compiler.
Select the Configure tab in the menu bar and select the Select Device option.
A window will be displayed, select the correct PIC from the list provided.
Add source files to the project by either selecting the Project tab in the menu bar and then the
Add File to Project option or by right-clicking on the Source Files folder in the project
window and selecting Add Files.
A window will be displayed, select the source files to add to the project.
Select the Project tab in the menu bar and select Build Options. This will allow changes to be
made to the output directory, include directories, output files generated, etc for the entire project
or just individual units.
To compile the files in a project and build the project itself, select either the Project tab in the
menu bar or right-click on the files in the Project window.
Compile: Compiles the selected unit and will not re-link the project after compilation.
Make: Compiles units that have changed since the last compile and rebuilds the project.
Build All: Compiles all the units, deletes intermediate files, and builds the project.
Clean: Deletes the output files for the project.
Additional Note: If there is only one source file in the project, it will be compiled and linked in
one step, a *.o file will not be created. A *.o file, that has already been compiled can be added
to the project and linked during the make / build process.
Additional Notes
To make a variable or function private to a single unit, use the keyword static. By default,
variables declared outside a function at the unit level are visible to all other units in the project.
If the static keyword is used on a function or variable that is accessed outside of the local unit, a
link time error will occur.
If two units have a function or a unit level variable of the same name, an error will occur unless
one of the following conditions is true:
The identifier is qualified with the keyword static.
The argument list is different for both functions, allowing them to co-exist according to
normal overload rules.
The contents of the functions are identical, such as when the same *.h file is included in
multiple files, then the linker will delete the duplicate functions.
For a project with multiple compilation units, it is best to include a file such as project.h which
includes the #includes, #defines, pre-processor directives, and any other compiler settings that
are the same for all the units in a project.
When a setting such as a pre-processor directive is included in the main include file between
the units, a library is created in each of the units. The linker is able to determine that the
libraries are duplicates and removes them during the final linking process.
When building a project, each unit being used in the project has its own error file. When using
a *.bat file to do the unit compilations, it may be useful to terminate the process on the first
error. Using the +CC command option, the compiler will return an error code if the
compilation fails.
Anda mungkin juga menyukai
- MPLab Tutorial v1Dokumen45 halamanMPLab Tutorial v1ASIM RIAZBelum ada peringkat
- Code Blocks ManualDokumen69 halamanCode Blocks ManualsilasthestrickenBelum ada peringkat
- Tutorial Eclipse Java BeginnerDokumen45 halamanTutorial Eclipse Java BeginnerArnaldo Jr100% (2)
- Multiple Compilation Unit C Project SetupDokumen6 halamanMultiple Compilation Unit C Project SetupmatubelBelum ada peringkat
- Getting Started With MSP430 IAR EWDokumen17 halamanGetting Started With MSP430 IAR EWShreerama Samartha G BhattaBelum ada peringkat
- NI Tutorial 3303 enDokumen4 halamanNI Tutorial 3303 enlizxcanoBelum ada peringkat
- Using Projects With TurboDokumen4 halamanUsing Projects With TurboNiladri Sekhar DuttaBelum ada peringkat
- Wienerberger SVK UserGuideDokumen4 halamanWienerberger SVK UserGuidePaulo GaGzBelum ada peringkat
- Creating A New Project - CodeBlocks PDFDokumen7 halamanCreating A New Project - CodeBlocks PDFuflillaBelum ada peringkat
- How To Draw A Bitmap in A MFC Dialog WindowDokumen9 halamanHow To Draw A Bitmap in A MFC Dialog WindowkalaiarasibeBelum ada peringkat
- Tutorial - Getting Started With PCB Design: Modified by Phil Loughhead On 28-Apr-2016Dokumen123 halamanTutorial - Getting Started With PCB Design: Modified by Phil Loughhead On 28-Apr-2016anilBelum ada peringkat
- To Use The C Version, Download The Following Files (For The Other Versions See Below)Dokumen1 halamanTo Use The C Version, Download The Following Files (For The Other Versions See Below)mgargddmBelum ada peringkat
- ADOH Tutorial GettingStartedwithPCBDesign 110114 1356 41300Dokumen55 halamanADOH Tutorial GettingStartedwithPCBDesign 110114 1356 41300Gheliuc FlorinBelum ada peringkat
- Altium DesignerDokumen8 halamanAltium Designerizzati_2607Belum ada peringkat
- Aluim Important NotesDokumen39 halamanAluim Important NotesAHMED SALEHBelum ada peringkat
- CodeWarrior-CDokumen20 halamanCodeWarrior-CTRINDADEBelum ada peringkat
- Creating Library Components: Download Examples and Reference Designs Download LibrariesDokumen61 halamanCreating Library Components: Download Examples and Reference Designs Download LibrariesLtarm LamBelum ada peringkat
- PSCAD Training 4Dokumen47 halamanPSCAD Training 4usefi100% (1)
- What's New in The December 2002 Developer Tools ReleaseDokumen10 halamanWhat's New in The December 2002 Developer Tools ReleaserebafanBelum ada peringkat
- CAB302 Software Development Assignment 2 Submission GuideDokumen10 halamanCAB302 Software Development Assignment 2 Submission GuideDean McAndrewBelum ada peringkat
- Techdocs AltiumDokumen95 halamanTechdocs AltiumTong AlanBelum ada peringkat
- Project Manager InterfaceDokumen40 halamanProject Manager Interfacemunkkkk100% (1)
- ProjectWise IntegrationDokumen11 halamanProjectWise IntegrationFabio MiguelBelum ada peringkat
- CCSv4 Tips & TricksDokumen57 halamanCCSv4 Tips & Tricks'-Pratik KunjirBelum ada peringkat
- ComponentsDokumen34 halamanComponentsbuntyneffsar100% (1)
- Getting Started With PCB Design PDFDokumen34 halamanGetting Started With PCB Design PDFxuanvan1303Belum ada peringkat
- Git Cheat Sheet For Command-Line and Eclipse Plug-In: Computer Science 316 Spring 2015Dokumen4 halamanGit Cheat Sheet For Command-Line and Eclipse Plug-In: Computer Science 316 Spring 2015ammayi100Belum ada peringkat
- LinkedList Project Instructions 20191104aDokumen8 halamanLinkedList Project Instructions 20191104aGrayhat AnonymousBelum ada peringkat
- Int Stalling The TMS320C5416 DSK ApplicationsDokumen7 halamanInt Stalling The TMS320C5416 DSK ApplicationsEhaa SinghBelum ada peringkat
- PROKON Are Discussed in This Chapter. Starting With The IssuesDokumen61 halamanPROKON Are Discussed in This Chapter. Starting With The IssuesAnton SurviyantoBelum ada peringkat
- Setting up PROKON for the first timeDokumen61 halamanSetting up PROKON for the first timemaddumasooriyaBelum ada peringkat
- Version Controlling with Git in VS Code and Azure DevOpsDokumen22 halamanVersion Controlling with Git in VS Code and Azure DevOpssairam smartBelum ada peringkat
- Creating Library Components: Download Examples and Reference Designs Download LibrariesDokumen61 halamanCreating Library Components: Download Examples and Reference Designs Download LibrariesChiriță BogdanBelum ada peringkat
- Intel_compileDokumen5 halamanIntel_compileMondommeg SohanemBelum ada peringkat
- 05 - SW4STM32 - Tips and TricksDokumen28 halaman05 - SW4STM32 - Tips and Tricksjean-christophe ToussaintBelum ada peringkat
- PDT 0.7 SRSDokumen15 halamanPDT 0.7 SRSmnm_noorBelum ada peringkat
- Programming Fundamentals Lab 01 (Understanding and Installation of IDE)Dokumen15 halamanProgramming Fundamentals Lab 01 (Understanding and Installation of IDE)Ahmad AbduhuBelum ada peringkat
- DocumentationDokumen6 halamanDocumentationsteven mooreyBelum ada peringkat
- Setting Up Freeglut and GLTools Libraries - Visual Studio 2010Dokumen7 halamanSetting Up Freeglut and GLTools Libraries - Visual Studio 2010Daniel LivingstoneBelum ada peringkat
- Lab 1 UpdatedDokumen11 halamanLab 1 UpdatedMUHAMMAD RIZWANBelum ada peringkat
- Using Webworks: I. Starting A New Webworks ProjectDokumen27 halamanUsing Webworks: I. Starting A New Webworks Projectastec1234Belum ada peringkat
- OpenGL Install Guide WindowsDokumen3 halamanOpenGL Install Guide WindowsKevin Yolvi Alvarez CáceresBelum ada peringkat
- Getting Started With ComponentsDokumen20 halamanGetting Started With ComponentseshamuBelum ada peringkat
- FineLIFT 14 Quick Guide enDokumen53 halamanFineLIFT 14 Quick Guide enolgfBelum ada peringkat
- Using Pelles CDokumen1 halamanUsing Pelles CsunbeamBelum ada peringkat
- CreatingDokumen16 halamanCreatingAnd SBelum ada peringkat
- Preparing and Linking A Revit Architecture Model For Your MEP ProjectDokumen22 halamanPreparing and Linking A Revit Architecture Model For Your MEP ProjectJeneish JustusBelum ada peringkat
- Autoplant Help - CompactDokumen24 halamanAutoplant Help - CompactBaskar KannaiahBelum ada peringkat
- Programming Tms320c6713 Report by PRATEEKDokumen14 halamanProgramming Tms320c6713 Report by PRATEEKPrateek Raj Gautam100% (1)
- Genmed-C IN 32bit EDokumen9 halamanGenmed-C IN 32bit Eaungwintun81Belum ada peringkat
- 1st Project 8051 Basic v100Dokumen12 halaman1st Project 8051 Basic v100kywheat3306Belum ada peringkat
- How To Work With Code Blocks - TutorialDokumen17 halamanHow To Work With Code Blocks - TutorialSuraz Verma100% (1)
- CI for Android with GitlabDokumen9 halamanCI for Android with GitlabannisivaBelum ada peringkat
- File Types and File Extensions in Visual StudioDokumen5 halamanFile Types and File Extensions in Visual StudioAksayBtmacha CakBelum ada peringkat
- C# For Beginners: An Introduction to C# Programming with Tutorials and Hands-On ExamplesDari EverandC# For Beginners: An Introduction to C# Programming with Tutorials and Hands-On ExamplesBelum ada peringkat
- GCCDokumen692 halamanGCCJensen ChenBelum ada peringkat
- CommView For WiFi v7.0Dokumen108 halamanCommView For WiFi v7.0delmar66Belum ada peringkat
- Building Web Services G S With Apache Axis2Dokumen14 halamanBuilding Web Services G S With Apache Axis2Ngoc NguyenBelum ada peringkat
- Weld - CDI Reference ImplementationDokumen168 halamanWeld - CDI Reference ImplementationNeneFIBelum ada peringkat
- Struts and JSTLDokumen22 halamanStruts and JSTLPowerSlots100% (2)
- How To Write Java NativeDokumen13 halamanHow To Write Java NativenotspammailsBelum ada peringkat
- The ABC of PDF With ItextDokumen32 halamanThe ABC of PDF With Itextfelipe_tavares_12Belum ada peringkat
- 01 Overview and SetupDokumen17 halaman01 Overview and SetupArun KumarBelum ada peringkat
- Programming PIC MCU PDFDokumen117 halamanProgramming PIC MCU PDFletrongtan00100% (4)
- Debugger Button Shot KeysDokumen1 halamanDebugger Button Shot KeysNeneFIBelum ada peringkat
- CH 05Dokumen97 halamanCH 05NeneFIBelum ada peringkat
- Chapter Four: Defining Your Own ClassesDokumen61 halamanChapter Four: Defining Your Own ClassesNeneFIBelum ada peringkat
- Arrays: ©Themcgraw-Hill Companies, Inc. Permission Required For Reproduction or DisplayDokumen84 halamanArrays: ©Themcgraw-Hill Companies, Inc. Permission Required For Reproduction or DisplayNeneFIBelum ada peringkat
- 99 PrologDokumen10 halaman99 PrologNeneFIBelum ada peringkat
- Debugger Tutorial Companion DocumentDokumen9 halamanDebugger Tutorial Companion DocumentNeneFIBelum ada peringkat
- Debugger Button Shot KeysDokumen1 halamanDebugger Button Shot KeysNeneFIBelum ada peringkat
- CH 09Dokumen77 halamanCH 09NeneFIBelum ada peringkat
- Chapter Four: Defining Your Own ClassesDokumen61 halamanChapter Four: Defining Your Own ClassesNeneFIBelum ada peringkat
- CH 09Dokumen77 halamanCH 09NeneFIBelum ada peringkat
- CH 02Dokumen98 halamanCH 02NeneFIBelum ada peringkat
- CH 5Dokumen76 halamanCH 5NeneFIBelum ada peringkat
- CH 06Dokumen56 halamanCH 06NeneFIBelum ada peringkat
- CH 07Dokumen69 halamanCH 07NeneFIBelum ada peringkat
- CH 05Dokumen97 halamanCH 05NeneFIBelum ada peringkat
- CH 08Dokumen90 halamanCH 08NeneFIBelum ada peringkat
- CH 01Dokumen45 halamanCH 01NeneFIBelum ada peringkat
- Eclipse Tutorial, Part 10: Using JUnit in EclipseDokumen9 halamanEclipse Tutorial, Part 10: Using JUnit in Eclipsediskostu100% (14)
- JavaHTP7e 18Dokumen62 halamanJavaHTP7e 18NeneFIBelum ada peringkat
- Introduction to Computers, Internet and WebDokumen60 halamanIntroduction to Computers, Internet and WebNeneFIBelum ada peringkat