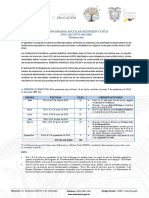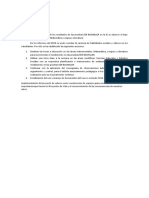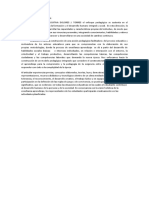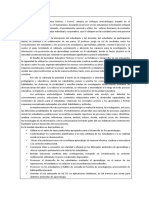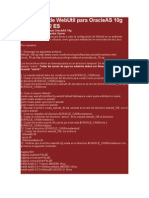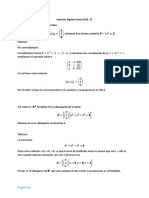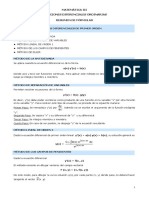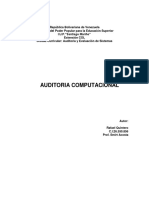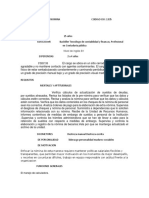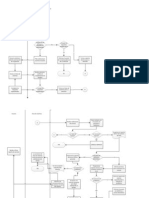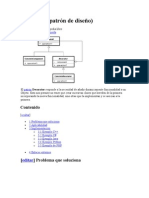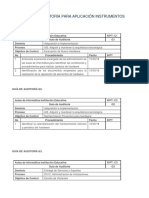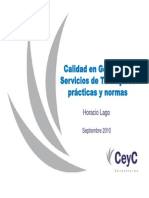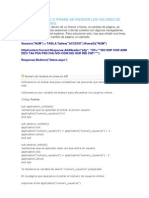Lesson Plan - Computación Básica Cómo Empezar
Diunggah oleh
Rommel Freddy Astudillo AguilarHak Cipta
Format Tersedia
Bagikan dokumen Ini
Apakah menurut Anda dokumen ini bermanfaat?
Apakah konten ini tidak pantas?
Laporkan Dokumen IniHak Cipta:
Format Tersedia
Lesson Plan - Computación Básica Cómo Empezar
Diunggah oleh
Rommel Freddy Astudillo AguilarHak Cipta:
Format Tersedia
Lesson Plan
Computacin Bsica 1
Cmo Empezar
Objetivos:
Al final de la clase, el estudiante comprender y podr realizar las tareas siguientes:
Identificar las partes bsicas de la computadora (ratn, teclado, pantalla, impresora)
Comprender la diferencia entre equipo y programas
Comprender los trminos bsicos de computacin
Poder minimizar, maximizar, cerrar y restaurar ventanas
Usar el ratn con confianza
Preparar la clase:
Imprimir folletos y colocar uno en cada escritorio
Cargar http://www.pbclibrary.org/raton/mousercise.htm en todas las computadoras y
minimizar la ventana. Abrir otra ventana de IE y minimizarla.
Cargar el video Software de computadoras
http://www.commoncraft.com/video/software-de-computadoras
Traer una torre vieja a la clase para demonstrar los componentes de la mquina
Resumen de la clase
(10) introduccin
o Presentarse instructor y estudiantes (para cada estudiante, preguntarle su nombre
y por qu le gustara aprender a usar la computadora).
o Lluvia de ideas en la pizarra temores, dudas. Asegurarles que no es posible
romper la computadora, y cualquier problema puede ser arreglado. La meta de hoy
es conocer la computadora, explorarla y llegar a sentirse a gusto con el uso de la
computadora.
o Explicar los objetivos de la clase y lo que vamos a aprender hoy.
(75) Actividades
o 1. Equipo (Hardware): Empecemos con lo que es en la mesa enfrente de ustedes.
Pantalla, monitor, ratn, teclado, torre
Botn de encendido pero no lo oprimas!
Dibujar un botn de encendido en la pizarra - Todos los equipos y tipos
de computadoras usan este smbolo para indicar dnde se enciende y
se apaga el aparato. Si puedes encontrar este smbolo, puedes
encender y apagar cualquier aparato.
Preguntar a la clase: Puedes encontrar este smbolo en el monitor?
Oprmalo. Esto apagar la pantalla. Oprmalo otra vez.
Mostrar los puertos para memoria flash y CD
Explicar que los componentes que realizan las tareas de la computadora
estn en la torre (la torre es como el motor del computadora)
Mostrarles la torre vieja - explicar los componentes.
COMMUNITY TECHNOLOGY CENTER
10 W 14th Ave Parkway | Denver, CO 80204 | 720.865.1706 | http://denverlibrary.org/ctc
7/24/12
nas
Page 1
o Mostrar tarjeta madre, unidad ptica, disco duro, memoria
2. Programas (Software)
El equipo consiste en todas las partes de la computadora que podemos tocar.
Pero no podemos comunicar con el equipo sin un traductor, o un idioma en
comn. Software, o programas, son las partes de la computadora que no
podemos tocar, y el software proporciona el idioma que nos permite usar la
computadora.
Lo ms importante el jefe del software es el sistema operativo (conocido
por sus siglas OS). El sistema operativo es el programa principal, el que hace
todo, desde traducir el movimiento del ratn al movimiento del puntero en la
pantalla hasta determinar el aspecto de los conos y ventanas.
Ejemplos de un OS incluyen Mac o Windows (estas mquinas son Windows).
Adems del OS hay otros programas que funcionan adentro del sistema
operativo. Cada uno tiene un propsito diferente. Por ejemplo (Indicar cono
correspondiente en el escritorio),
Internet Explorer nos permite ver pginas web.
Word nos permite hacer documentos como CVs (currculo vitae o
resum) o cartas.
My Documents nos permite ver los archivos guardados en la
computadora.
3. El escritorio
El escritorio es lo que ves cuando enciendes la computadora - el punto de
partida. Hay tres partes importantes del escritorio:
conos (programas o archivos; haz doble clic para abrirlos)
botn de inicio/men de inicio- para encontrar y abrir programas
que no puedes encontrar como iconos, o apagar la computadora
barra de tareas en la parte inferior de la pantalla (funciona como una
lista de programas abiertos) en este momento, tenemos dos
programas abiertos.
4. Ventanas y cmo usarlas
Este sistema operativo se llama Windows, o ventanas en espaol. Cada
programa o archivo que abres, aparecer en una ventana separada.
Actividad
Haz clic en IE (la que no dice Ratoneando) para restaurarlo. Nota que
hay tres botones en la esquina derecha superior. Vas a encontrar estos
botones en cada programa de Windows, y siempre funcionan de la
misma manera.
o Minimizar
Si quieres esconder la ventana, pero no quieres
cerrarla, usa el botn minimizar.
Practicar minimizar
o Maximizar/Restaurar
El aspecto del botn cambiar segn el tamao de la
ventana
Cuando la ventana es pequea (cuando no cubre toda la
pantalla), podemos arrastrarla a otras partes de la
pantalla
Practica el uso de este botn
o Cerrar
Puedes adivinar lo que hace el botn rojo con la equis. Vas
a cerrar el programa, y la ventana desaparecer.
COMMUNITY TECHNOLOGY CENTER
10 W 14th Ave Parkway | Denver, CO 80204 | 720.865.1706 | http://denverlibrary.org/ctc
7/24/12
nas
Page 2
Cierra la ventana de IE.
5. Cmo usar el ratn
Cmo sujetar el ratn
Coloca el dedo ndice en el botn izquierdo, y el dedo medio en el
botn derecho
Manten la mano quieta y mueve el ratn suavemente, con la mueca
relajada en la mesa
Clic izquierdo es el ms usado: el botn izquierdo es el botn de accin.
Cuando digo haz clic, quiere decir haz clic izquierdo.
Usamos el clic izquierdo para abrir programas, archivos, y carpetas,
abrir enlaces en internet, y colocar el cursor cuando tenemos que
escribir en un formulario o documento.
Clic derecho es para usar el botn de opciones. Si haces clic derecho, abrir
un men. Las opciones disponibles en el men cambiarn segn el contexto
por ejemplo, el men de clic derecho es diferente en IE que en el escritorio
(mostrarles la diferencia) por eso, este men se llama el men de
contexto.
No vamos a usar el clic derecho hoy, pero lo que es importante
recordar es que, si oprimes el botn derecho sin querer, no te
preocupes. Simplemente haz clic con el botn izquierdo en cualquier
parte de la pantalla y el men del contexto desaparecer.
Tambin, tienes la opcin de hacer un solo clic o un doble clic.
En la mayora de los casos, un clic es suficiente. Si un solo clic no
funciona, prueba el doble clic.
Usamos el doble clic para abrir programas, carpetas, o archivos.
o Es importante hacer los dos clics con rapidez que no haya
mucho tiempo entre los dos clics. Imagina que ests tocando la
puerta de un amigo: toc toc
o Nota la flechita en la pantalla. Esto representa la ubicacin del ratn. Se llama el
puntero. El puntero se cambia de forma segn el contexto.
Normalmente el puntero aparece en la forma de una flechita blanca.
Cuando el puntero est colocado encima de un enlace en internet, sale la
manita. La manita significa que puedes hacer clic e ir a otra pgina web.
A veces, el puntero cambia de forma a una I esto significa que puedes
seleccionar texto o que hay un espacio donde puedes escribir.
6. Practicar con el ratn
o Haz un clic en Ratoneando en la barra de tareas
http://www.pbclibrary.org/raton/mousercise.htm
o
COMMUNITY TECHNOLOGY CENTER
10 W 14th Ave Parkway | Denver, CO 80204 | 720.865.1706 | http://denverlibrary.org/ctc
7/24/12
nas
Page 3
Anda mungkin juga menyukai
- Diseno Instalac Electricas IEC 60364 6Dokumen477 halamanDiseno Instalac Electricas IEC 60364 6Leo SanclementeBelum ada peringkat
- Guia Lengua y Literatura 3ro PDFDokumen40 halamanGuia Lengua y Literatura 3ro PDFRosaBelum ada peringkat
- Guia Lengua y Literatura 3ro PDFDokumen40 halamanGuia Lengua y Literatura 3ro PDFRosaBelum ada peringkat
- Reforma Cronograma Escolar Costa 2018-2019 26-10-2018Dokumen5 halamanReforma Cronograma Escolar Costa 2018-2019 26-10-2018Melania Carolina Arcos PaezBelum ada peringkat
- EcaDokumen10 halamanEcaRommel Freddy Astudillo AguilarBelum ada peringkat
- Acción TutorialDokumen1 halamanAcción TutorialRommel Freddy Astudillo AguilarBelum ada peringkat
- CCSSDokumen12 halamanCCSSRommel Freddy Astudillo AguilarBelum ada peringkat
- Planes de MejoraDokumen1 halamanPlanes de MejoraRommel Freddy Astudillo AguilarBelum ada peringkat
- Derivaciondecasosdece 160526004150Dokumen1 halamanDerivaciondecasosdece 160526004150Rommel Freddy Astudillo AguilarBelum ada peringkat
- EvaluaciónDokumen1 halamanEvaluaciónRommel Freddy Astudillo AguilarBelum ada peringkat
- Elementos Del PCIDokumen4 halamanElementos Del PCIRubén Mora SalazarBelum ada peringkat
- Adaptaciones CurricularesDokumen1 halamanAdaptaciones CurricularesRommel Freddy Astudillo AguilarBelum ada peringkat
- Acompañamiento PedagógicoDokumen1 halamanAcompañamiento PedagógicoRommel Freddy Astudillo AguilarBelum ada peringkat
- Proyectos EscolaresDokumen1 halamanProyectos EscolaresRommel Freddy Astudillo AguilarBelum ada peringkat
- Enfoque PedagógicoDokumen1 halamanEnfoque PedagógicoRommel Freddy Astudillo AguilarBelum ada peringkat
- Adaptaciones CurricularesDokumen1 halamanAdaptaciones CurricularesRommel Freddy Astudillo AguilarBelum ada peringkat
- METODOLOGÍADokumen2 halamanMETODOLOGÍARommel Freddy Astudillo AguilarBelum ada peringkat
- Escuelas PsicológicasDokumen5 halamanEscuelas PsicológicasRommel Freddy Astudillo AguilarBelum ada peringkat
- PCI TallerDokumen30 halamanPCI TallerRommel Freddy Astudillo Aguilar0% (1)
- GuÍa FormaciÓn en Centros de TrabajoDokumen22 halamanGuÍa FormaciÓn en Centros de TrabajoJose Rosales Sevilla0% (1)
- NCC 5Dokumen4 halamanNCC 5patrichulaBelum ada peringkat
- Seminario-Zila Curriculum 2017Dokumen26 halamanSeminario-Zila Curriculum 2017Rommel Freddy Astudillo AguilarBelum ada peringkat
- Oferta Formativa de Bachillerato TecnicoDokumen112 halamanOferta Formativa de Bachillerato TecnicoCarmen Gonzalez Gonzalez Alvarado100% (1)
- Captura de PantallaDokumen1 halamanCaptura de PantallaRommel Freddy Astudillo AguilarBelum ada peringkat
- Curriculo 5 - Cuestionario EvaluacionDokumen1 halamanCurriculo 5 - Cuestionario EvaluacionRommel Freddy Astudillo AguilarBelum ada peringkat
- Tema # 3 Formulacion Del PCIDokumen1 halamanTema # 3 Formulacion Del PCIRommel Freddy Astudillo AguilarBelum ada peringkat
- ElectronicaDokumen7 halamanElectronicaRommel Freddy Astudillo AguilarBelum ada peringkat
- Cutticulom 2 - Cuestionario Evaluacion Del Tema 2Dokumen1 halamanCutticulom 2 - Cuestionario Evaluacion Del Tema 2Rommel Freddy Astudillo AguilarBelum ada peringkat
- Como Es El Nuevo CurriculomDokumen1 halamanComo Es El Nuevo CurriculomRommel Freddy Astudillo AguilarBelum ada peringkat
- Tema # 3 Lección Planificación Microcurricular - Cuestionario FinalDokumen1 halamanTema # 3 Lección Planificación Microcurricular - Cuestionario FinalRommel Freddy Astudillo AguilarBelum ada peringkat
- Construcción de Bases de DatosDokumen4 halamanConstrucción de Bases de DatosMiguel Enrique Morales JimenezBelum ada peringkat
- Instalacion WebutilDokumen5 halamanInstalacion WebutilYudi ChaconBelum ada peringkat
- Ejercicio de Banquillo y Multiplicadores PDFDokumen6 halamanEjercicio de Banquillo y Multiplicadores PDFAndriu Leal Hernandez100% (2)
- Solución Álgebra Lineal ESPOL 2016 2TDokumen5 halamanSolución Álgebra Lineal ESPOL 2016 2TÁngel Guale100% (4)
- Resumen Metodos EdoDokumen3 halamanResumen Metodos EdolpisitelloBelum ada peringkat
- Método de Codificación Logistica - PPDokumen9 halamanMétodo de Codificación Logistica - PPMateo Bueno ZuluagaBelum ada peringkat
- Presentación LISPDokumen3 halamanPresentación LISPMetodi Evgeniev BoyanovBelum ada peringkat
- ESTATICADokumen36 halamanESTATICAJhulmer DominguezBelum ada peringkat
- Auditoria ComputacionalDokumen7 halamanAuditoria ComputacionaljosephBelum ada peringkat
- Analista de Nomina Codigo CiuDokumen2 halamanAnalista de Nomina Codigo CiuAngie IbañezBelum ada peringkat
- Carta de Presentacion CoproingDokumen3 halamanCarta de Presentacion CoproingMiguel Angel Sanjinez GuevaraBelum ada peringkat
- Diagrama de Flujo SoporteDokumen3 halamanDiagrama de Flujo Soporteziriusnake0% (1)
- Robot Evita Obstáculos JmaDokumen20 halamanRobot Evita Obstáculos JmaManuel ArellanoBelum ada peringkat
- Diseño Factorial 2k Con Replica en El PuntoDokumen15 halamanDiseño Factorial 2k Con Replica en El PuntoCristiams Magno SolorzanoBelum ada peringkat
- Practica 2 - Gestion de Riesgos - IndicadoresDokumen8 halamanPractica 2 - Gestion de Riesgos - IndicadoresRicardo Valencia RojasBelum ada peringkat
- DecoratorDokumen22 halamanDecoratordiaz_edaBelum ada peringkat
- Manual Gestion Almacenes by MundosapDokumen49 halamanManual Gestion Almacenes by Mundosapkraxas100% (3)
- Venta de Zapatillas AdidasDokumen3 halamanVenta de Zapatillas Adidasmarlon salvaBelum ada peringkat
- Listas de Cotejo para Centros de ComputoDokumen7 halamanListas de Cotejo para Centros de ComputoMaximilianoBelum ada peringkat
- Carta Movilidad SeguraDokumen2 halamanCarta Movilidad SeguraHoracioCaiaffaBelum ada peringkat
- Ejercicios Calidad PDFDokumen15 halamanEjercicios Calidad PDFyoc06008Belum ada peringkat
- Computer Hoy #457 - 08 Abril 2016Dokumen84 halamanComputer Hoy #457 - 08 Abril 2016LastBelum ada peringkat
- Rubric A InglesDokumen2 halamanRubric A Inglesvianca_laritzaBelum ada peringkat
- Modulo 1 - Introduccion A La Gestion de ServiciosDokumen34 halamanModulo 1 - Introduccion A La Gestion de ServiciosFelix Antonio PerezBelum ada peringkat
- Calidad en Gestion de Servicios de TIDokumen20 halamanCalidad en Gestion de Servicios de TIJuan TzununBelum ada peringkat
- Plantilla NDA-Servicios y SoftwareDokumen2 halamanPlantilla NDA-Servicios y SoftwareRafael Mascayano O'RyanBelum ada peringkat
- Desde Un Frame o Iframe Se Pierder Los Valores de Session o CookiesDokumen126 halamanDesde Un Frame o Iframe Se Pierder Los Valores de Session o CookiesLuis EspinoBelum ada peringkat
- Sistema Tradicional de ArchivosDokumen2 halamanSistema Tradicional de ArchivosAngelo Chuquilla50% (2)
- C010 - Instructivo para La Verificacion y Control de Termometros y Termografos R08Dokumen3 halamanC010 - Instructivo para La Verificacion y Control de Termometros y Termografos R08Juan Pablo EspinosaBelum ada peringkat