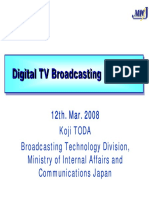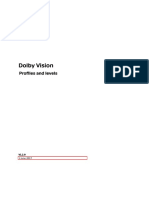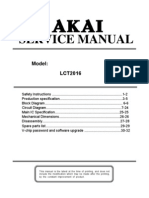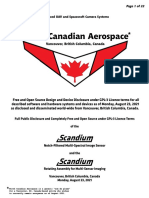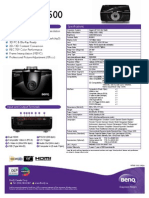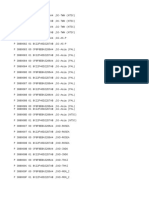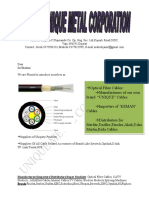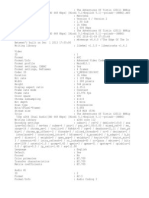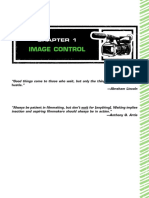ProRes 2K in Editorial White Paper
Diunggah oleh
Selma Rl0 penilaian0% menganggap dokumen ini bermanfaat (0 suara)
27 tayangan17 halamanALEXA Capture Aspect Ratios. 3 1. Typical Delivery Aspect Ratios. 6 1. Framing Charts. 7 2. Apple Compressor. 8 Re-format 2K 16:9 to 1.85:1 US Widescreen DCP (cropped)
Deskripsi Asli:
Hak Cipta
© © All Rights Reserved
Format Tersedia
PDF, TXT atau baca online dari Scribd
Bagikan dokumen Ini
Apakah menurut Anda dokumen ini bermanfaat?
Apakah konten ini tidak pantas?
Laporkan Dokumen IniALEXA Capture Aspect Ratios. 3 1. Typical Delivery Aspect Ratios. 6 1. Framing Charts. 7 2. Apple Compressor. 8 Re-format 2K 16:9 to 1.85:1 US Widescreen DCP (cropped)
Hak Cipta:
© All Rights Reserved
Format Tersedia
Unduh sebagai PDF, TXT atau baca online dari Scribd
0 penilaian0% menganggap dokumen ini bermanfaat (0 suara)
27 tayangan17 halamanProRes 2K in Editorial White Paper
Diunggah oleh
Selma RlALEXA Capture Aspect Ratios. 3 1. Typical Delivery Aspect Ratios. 6 1. Framing Charts. 7 2. Apple Compressor. 8 Re-format 2K 16:9 to 1.85:1 US Widescreen DCP (cropped)
Hak Cipta:
© All Rights Reserved
Format Tersedia
Unduh sebagai PDF, TXT atau baca online dari Scribd
Anda di halaman 1dari 17
ProRes 2K in Editorial
Date: 6 December 2012
W H I T E P A P E R
ProRes 2K in Editorial White Paper Page 2 of 17
Table of Contents
1. Introduction ................................................................................................................... 3
1.1 ALEXA Capture Aspect Ratios ........................................................................... 3
1.2 Typical Delivery Aspect Ratios ........................................................................... 3
1.3 Sample Footage ................................................................................................. 6
1.4 Framing Charts ................................................................................................... 7
2. Apple Compressor ........................................................................................................ 8
Re-format 2K 16:9 to 1.85:1 US Widescreen DCP (cropped) .................................. 8
Re-format 2K 16:9 (flat) to 2.39 Widescreen ............................................................ 8
Re-format 2K 4:3 anamorphic to 2.39 Widescreen .................................................. 8
3. Blackmagic Design DaVinci Resolve .......................................................................... 9
Re-format 2K 16:9 to 1.85:1 US Widescreen DCP (cropped) .................................. 9
Re-format 2K 16:9 (flat) to 2.39 Widescreen ............................................................ 9
Re-format 2K 4:3 anamorphic to 2.39 Widescreen .................................................. 9
4. Avid Media Composer 6 ............................................................................................. 10
2K 16:9 Footage ..................................................................................................... 10
2K 4:3 Footage ....................................................................................................... 10
Using pre-formatted Material .................................................................................. 11
5. Adobe Premiere CS6 .................................................................................................. 12
2K 16:9 Footage ..................................................................................................... 12
2K 4:3 Footage ....................................................................................................... 13
6. Final Cut Pro 7 ............................................................................................................ 14
2K 16:9 Footage ..................................................................................................... 14
2K 4:3 Footage ....................................................................................................... 15
Third Party Plugins ................................................................................................. 15
7. Final Cut Pro X 10.0.5 ................................................................................................. 16
2K 16:9 Footage ..................................................................................................... 16
2K 4:3 Footage ....................................................................................................... 17
ProRes 2K in Editorial White Paper Page 3 of 17
1. Introduction
With the release of SUP 7.0, all ALEXA cameras will be capable of internally recording QuickTime/ProRes
2K files. The ALEXA and ALEXA Plus offer 2K recording in 16:9 aspect ratio while the ALEXA Plus 4:3,
ALEXA M and ALEXA Studio can also capture increased vertical resolution with the 4:3 aspect ratio.
Capturing with the 4:3 aspect ratio is essential for cinemascope productions as it allows using regular 2:1
anamorphic lenses. Additionally, productions shooting with standard spherical lenses can benefit from the
4:3 "open gate" capture mode.
This document provides information on how to correctly re-format ALEXA originated QuickTime/ProRes 2K
footage to typical delivery aspect ratios using common editing software or utilities. In many cases, ALEXA
footage will also require a conversion from Log C color space for editing, which is not available for all of
these tools and should be considered when you plan your dailies and editorial workflow.
1.1 ALEXA Capture Aspect Ratios
ARRI ALEXA cameras capture images in either a 16:9 (1.78:1) or a 4:3 (1.33:1) aspect ratio. Other formats,
like 1.85:1 US widescreen or 2.39:1 widescreen need to be created in postproduction, typically by adding a
letterbox or by cropping the image. 4:3 footage shot with 2x anamorphic lenses is converted to 2.39:1
widescreen using a combination of scaling and cropping.
Sensor Mode and Recording Resolution
The camera offers three options to select the captured aspect ratio (sensor mode) and recording resolution:
2K 16:9: 2K recording resolution and 16:9 sensor mode produces QuickTime clips with 2048 x 1152
image size, using any ProRes codec at 0.75 to 60 fps.
2K 4:3: 2K recording resolution and 4:3 sensor mode produces QuickTime clips with 2048 x 1536 image
size, using any ProRes codec at 0.75 to 48 fps.
HD 16:9: HD recording resolution is only available in 16:9 sensor mode. This setting creates QuickTime
or DNxHD clips with 1920 x 1080 image size, using any codec in regular speed (0.75 to 60 fps)
and any 4:2:2 codec in high speed (60 to 120 fps).
1.2 Typical Delivery Aspect Ratios
2K 16:9 for 1.78:1 (16:9) HDTV
When a production is framed and mastered for a 1.78:1 (16:9) aspect ratio, the camera material generally
does not need to be converted. The benefit of shooting 2K for a production that will be mastered in HD is the
ability to make slight framing-adjustments for 2D productions or alignment correction for 3D productions.
ProRes 2K in Editorial White Paper Page 4 of 17
2K 16:9 for 1.85:1 US Widescreen
1.85:1 for TV or 35mm print: For an HDTV release or release as 35mm print, original camera footage may
simply be re-formatted to a 1.85:1 aspect ratio by applying a letterbox or cropping the image height.
1.85:1 DCP: Creating a 1.85:1 release for digital cinema needs some more consideration however. The
frame size of a 2K image, cropped to a 1.85:1 aspect ratio, is 2048 x 1108 pixels. The frame size of the 2K
DCP container however, is 2048 x 1080 pixels. As a result, a 1.85:1 2K DCP is limited by the height of the
2K container, resulting in a frame size of 1998 x 1080 pixels.
There are two methods that deliver the correct frame size for a 1.85:1 DCP. For both methods, there is an
individual frame line available in the ALEXA user menu.
1.85:1 DCP Center Cropped
The full 2K frame is cropped to 1998 pixels width and 1080 pixels height. Cropping the image without scaling
maintains the original image quality, but influences the field of view (FOV). This is the preferred method and
will be described in the application examples below.
Frame line: ARRI 1.85 2K DCI
1.85 DCP Scaled and Cropped
The full 2K frame is down-scaled to 1998 x 1124 pixels and then cropped to 1080 pixels image height.
Down-scaling typically provides better results than up-scaling. Depending on the scaling algorithm, however,
it may introduce an undesirable loss in sharpness. This method will not be further discussed below.
Frame line: ARRI 1.85
ProRes 2K in Editorial White Paper Page 5 of 17
2K 16:9 Flat for 2.39 Widescreen
Creating a 2K 2.39:1 DCP from 16:9 footage that was shot on any ALEXA with standard spherical lenses
couldn't be easier. Simply crop the 2048 x 1152 image to height of 858 pixels and you are done.
The resulting frame size of 2048 x 858 fits perfectly inside the 2K DCP container negating any special
treatment or re-formatting of the material in order to work with typical distribution formats.
Frame line: ARRI 2.39
2K 4:3 for Anamorphic 2.39 Widescreen
Shooting with standard anamorphic lenses on an ALEXA Studio, ALEXA Plus 4:3 or ALEXA M in the 2K 4:3
mode, delivers 33% more capture resolution compared to the same lenses with in a 2K 16:9 aspect ratio.
Frame line: ARRI 2.39 Scope 2x
The digital cinema standard does not provide for scope projection to optically de-squeeze anamorphic
images, therefore the material needs to be mastered with a square pixel aspect ratio:
! 2.39 2K DCP, 2048 x 858 pixel frame size
! 2.39 4K DCP, 4096 x 1716 pixel frame size
ProRes 2K in Editorial White Paper Page 6 of 17
De-Squeezing the Image
When an anamorphic image is de-squeezed with by a factor of 2, the resulting image will have an aspect
ratio of 2.66:1. In order to get to the standard 2.39 aspect ratio, the image then needs to be cropped in width.
To see the output from a 2K DCP with a 2.39:1 aspect ratio, the following steps need to be taken on the
captured 2048 x 1536 anamorphic frame:
1. Scale the image height to 858 pixels.
2. Scale the image width to 2288 pixels.
3. Crop the image to 2048 pixels width.
Most applications offer several adjustments to apply a 2.0 anamorphic de-squeeze for individual clips, a
sequence of clips or an entire project. Please refer to your specific applications operations manual for
detailed instructions on applying a de-squeeze. The only thing to remember is that in addition to the de-
squeeze, the frame needs to be cropped on the sides to bring it to the proper 2.39:1 aspect ratio.
1.3 Sample Footage
On the ALEXA downloads webpage www.arri.com/alexa/downloads, we have provided reference frame
leader clips that you can be used to test each of the aspect ratio conversions described in this document.
ProRes 2K in Editorial White Paper Page 7 of 17
1.4 Framing Charts
There are various combinations of one or more image aspect ratios and alignments (center, common top).
Shooting a framing chart as a reference is the most reliable method to identify the intended framing in post.
Always ask the camera department to shoot a framing chart as a reference for proper framing!
You can download a sample framing chart at www.arri.com/alexa/downloads.
ProRes 2K in Editorial White Paper Page 8 of 17
2. Apple Compressor
ALEXA QuickTime ProRes 2K material can be re-formatted and prepared for editorial using Apple
Compressor. Start by creating a custom setting based on a QuickTime Movie. Select the desired video/audio
compression, e.g. ProRes 422, in the encoder tab. Then apply the settings described below in the geometry
tab. Finally, select your new custom setting and create a droplet for quick and easy conversion of camera
material.
All image adjustments in Compressor apply to the original file before it is scaled to the output dimensions
For that reason, the numbers stated here differ from those stated above.
Re-format 2K 16:9 to 1.85:1 US Widescreen DCP (cropped)
To convert ProRes 2K 16:9 footage to a
1.85 cropped DCP aspect ratio, apply
the following geometry settings:
Crop the image by 25 pixels on both
sides and 36 pixels on top and bottom.
Set the output frame size to
1998 x 1080 pixels.
Re-format 2K 16:9 (flat) to 2.39 Widescreen
To convert ProRes 2K 16:9 footage to a
2.39 aspect ratio, apply the following
geometry settings:
Crop the image by 147 pixels on top and
bottom. Set the output frame size to
2048 x 858 pixels.
Re-format 2K 4:3 anamorphic to 2.39 Widescreen
To convert 2x anamorphic ProRes 2K
4:3 footage to a 2.39 aspect ratio, apply
the following geometry settings:
Crop the image by 106 pixels on both
sides. Set the output frame size to
2048 x 858 pixels with square pixel
aspect.
ProRes 2K in Editorial White Paper Page 9 of 17
3. Blackmagic Design DaVinci Resolve
The full version of DaVinci Resolve can handle frame sizes greater than HD. Resolve lite is limited to HD
resolution and therefore requires some adjustments to the methods described below. For more information
about using this software with ALEXA footage, please refer to the dedicated white paper "Creating Dailies
with Resolve".
Re-format 2K 16:9 to 1.85:1 US
Widescreen DCP (cropped)
Create a new timeline with a frame size of 1998 x
1080 pixels. In the project settings, make sure that the
Input Scaling Preset is set to Center crop with no
resizing.
All clips added to the sequence will automatically be
center-cropped to the 1.85:1 aspect ratio with the
correct field of view. The individual clips can be re-
framed by moving them within the sequence frame.
Re-format 2K 16:9 (flat) to 2.39
Widescreen
Create a new timeline with a frame size of 2048 x 858
pixels. In the project settings, make sure that the Input
Scaling Preset is set to Center crop with no resizing.
All clips added to the sequence will automatically be
center-cropped to the 2.39:1 aspect ratio with the
correct field of view. The individual clips can be re-
framed by moving them within the sequence frame.
Re-format 2K 4:3 anamorphic to 2.39 Widescreen
Create a new timeline with a frame size of 2048 x 858 pixels. In the project settings, make sure that the Input
Scaling Preset is set to Center crop with no resizing.
All clips added to the sequence will be center-cropped to the 2.39:1 aspect ratio, but without being de-
squeezed.
Create an Input Sizing Format Preset and scale the image to 1.1172 times width and 0.5586 times height.
Select the clips in the timeline and apply the preset to show them in the correct aspect ratio and filed of view.
The individual clips can be re-framed by moving them within the sequence frame.
ProRes 2K in Editorial White Paper Page 10 of 17
4. Avid Media Composer 6
Avid Media Composer versions 6.0.x and prior will allow 1920 x 1080 as the maximum image size in the
source and record monitor. Custom project frame sizes are not supported. Images with higher resolution are
re-formatted and scaled down to 16:9 HD resolution without respect to the original aspect ratio.
2K 16:9 Footage
Linking 2K 16:9 camera material into a 1080p Avid project with the ALEXA AMA Plug-in will automatically
downscale the image size to 1920x1080 pixels. No image reformatting is required. The aspect ratio in the
Source/Record monitor is correctly displayed.
Re-format 2K 16:9 to 1.85:1 US Widescreen DCP (cropped)
Apply an Avid Mask effect to cover up the area outside the 1.85:1
frame. Set scaling Wid to 98 and Hgt to 95.
Re-format 2K 16:9 (flat) to 2.39 Widescreen
Apply an Avid Mask effect to cover up the area outside the 2.39:1
frame. Set scaling Wid to 100 and Hgt to 74.
2K 4:3 Footage
Linking 2K 4:3 camera material into a 1080p Avid project with the ALEXA AMA Plug-in will downscale and
reformat the image size to 1920x1080 pixels. This causes the Source/Record monitor to show a distorted
aspect ratio which needs to be corrected.
ProRes 2K in Editorial White Paper Page 11 of 17
Re-format 2K 4:3 to 4:3 HD Letterbox Display
To remove the image distortion and show the image with its original 4:3 aspect ratio, apply the 4:3 Sidebar
reformat effect. This scales the frame to the correct width and displays it with a black bar on both sides.
Re-format 2K 4:3 to 16:9 Crop
To display an undistorted, center-cropped 16:9 image out of the captured 4:3 frame, apply the Pan & Scan
reformat effect with Aspect ratio source set to 1.33 (4:3) and Aspect ratio target set to 16:9 Anamorphic.
Re-format 2K 4:3 anamorphic to 2.39 Widescreen
To correctly display material that was captured with standard 2x anamorphic lenses as a preview of the final
2.39:1 output, apply the Resize image effect with the following scaling settings: X 110 and Y 75.
Using pre-formatted Material
If material was pre-formatted to the correct aspect ratio using, for example, Apple Compressor as described
above, Avid Media Composer will re-scale the frame size to 1920 x 1080 and re-format the image to a16:9
aspect ratio, resulting in a distorted image. Use the Resize filter to correct the image distortion:
For 1.85:1 material, apply a Y scaling of 96.
For 2.39:1 material, apply a Y scaling of 75.
ProRes 2K in Editorial White Paper Page 12 of 17
5. Adobe Premiere CS6
Adobe Creative Suite 6 can handle frame sizes greater than HD. Premiere automatically prompts the user to
apply the parameters from the first used clip (e.g. frame rate and image size) to the new sequence. It is also
possible to manually specify a frame size for the sequence.
When clips with a different aspect ratio or resolution than the first clip are added to the sequence, they will be
shown in the original frame size and aspect ratio within the sequence frame. Smaller image size clips are
shown as an image window in the center of the frame. Larger image size clips are center-cropped to the
sequence frame size and can be panned & scanned to fine-tune the framing of the material.
Note: The monitor image over an HD-SDI I/O card will be scaled to fit the 1920 x 1080 HD frame size.
2K 16:9 Footage
Using 2K 16:9 footage in a new sequence will display the material in its original size with original aspect
ratio. No image reformatting is required if the target aspect ratio is 1.78:1.
Re-format 2K 16:9 to 1.85:1 US Widescreen DCP (cropped)
Create a new sequence with a custom frame size of 1998 x
1080 pixels and square pixel aspect ratio (1.0). When
prompted, do not apply the clip settings to the sequence.
All clips added to the sequence will automatically be center-cropped to the 1.85:1 aspect ratio with the
correct field of view. The individual clips can be re-framed by moving them within the sequence frame.
Alternatively, you could create a new sequence using the original 2K
16:9 frame size of 2048 x 1152 pixels and crop, or scale and crop the
image to see a correct preview. Select and copy the Motion and/or Crop
effect and apply it to the other clips in the sequence.
! Use Video Effects > Transform > Crop, to cut off 3.125% (36 px)
from top and bottom and 1.221% (25 px) from both sides.
! To fill the full frame width, use Motion > Scale in the effects
panel to scale the image to full frame width (102.5%) and Crop
3.125% from top and bottom.
Re-format 2K 16:9 (flat) to 2.39 Widescreen
Create a new sequence with a custom frame size of 2048 x
858 pixels and Square Pixels (1.0) aspect ratio. When
prompted, do not apply the clip settings to the sequence.
All clips added to the sequence will automatically be center-
cropped to the 2.39:1 aspect ratio. The individual clips can
be re-framed by moving them within the sequence frame.
Alternatively, you could create a sequence using the original
2K 16:9 frame size of 2048 x 1152 pixels, apply a 12.76%
(147 px) Crop on top and bottom, then copy and paste the
effect to the other clips in the sequence.
ProRes 2K in Editorial White Paper Page 13 of 17
2K 4:3 Footage
Using 2K 4:3 footage in a new sequence will display the material in its original size with the original aspect
ratio. No image reformatting is required if the target aspect ratio is 1.33:1.
Re-format 2K 4:3 anamorphic to 2.39 Widescreen
Create a new sequence with a custom frame size of 1836 x
1536 pixels and an Anamorphic 2:1 (2.0) pixel aspect ratio.
When prompted, do not apply the clip settings to the
sequence.
Next, select the clips in the project bin go to Clip > Modify >
Interpret Footage, and set Conform to: Anamorphic 2:1
(2.0) to automatically de-squeeze all clips.
The clips will automatically be center-cropped to the 2.39:1
aspect ratio. The individual clips can be re-framed by
moving them within the sequence frame.
ProRes 2K in Editorial White Paper Page 14 of 17
6. Final Cut Pro 7
Apple Final Cut Pro 7 can handle frame sizes greater than HD. FCP automatically prompts the user to apply
the parameters from the first used clip (e.g. frame rate and image size) to a new sequence. It is also possible
to manually specify a custom frame size for the sequence.
When clips with a different aspect ratio or resolution than the first clip are added to the sequence, they will be
scaled up or down proportionally to fit the sequence frame size.
2K 16:9 Footage
Using 2K 16:9 footage in a new sequence will display the material in its original size with its original aspect
ratio. No image reformatting is required if the target aspect ratio is 1.78:1.
Re-format 2K 16:9 to 1.85:1 US Widescreen DCP (cropped)
Create a new sequence, drag a clip onto the timeline and let FCP
change the sequence settings to match the clip settings. To manually
set up the sequence, use a frame size of 2048 x 1152 pixels.
Two methods will show the correct framing. Double-click the clip in the
timeline and access the Motion tab.
! Crop the clip by 1.221% on left and right and 3.125% on top
and bottom. This will show the image with a surrounding black
frame.
! Or scale the clip to 102.5% and crop top and bottom by
3.125%. This will scale the clip to full width and apply a
letterbox.
In the timeline, select and copy the clip you just edited, then select all
clips in the sequence, right click and select Paste Attributes
Select the Basic Motion and Crop attributes and apply them to all
other clips.
Re-formatting clips using one of these methods allows realtime
playback in the timeline.
Note: It is also possible to create a sequence with a 1.85:1 frame size of 1998 x 1080 pixels, then drag clips
onto the timeline and reset the Motion > Scale to 100%. This method requires clips in the timeline to be
rendered for playback.
Re-format 2K 16:9 (flat) to 2.39 Widescreen
Create a new sequence, drag a clip onto the timeline and let FCP
change the sequence settings to match the clip settings. To manually
set up the sequence, use a frame size of 2048 x 1152 pixels.
Double-click the clip in the timeline and access the Motion tab. Crop
the top and bottom of the frame by 12.76%.
In the timeline, select and copy the clip you just edited, then select all
clips in the sequence, right click and select Paste Attributes
Select the Crop attributes and apply them to all other clips.
Re-formatting clips using this method allows realtime playback in the
timeline.
Note: It is also possible to create a sequence with a 2.39:1 frame size of 2048 x 858 pixels, then drag clips
onto the timeline and reset the Motion > Scale to 100%. This method requires clips in the timeline to be
rendered for playback.
ProRes 2K in Editorial White Paper Page 15 of 17
2K 4:3 Footage
Using 2K 4:3 footage in a new sequence will display the material in its original size with its original aspect
ratio. No image reformatting is required if the target aspect ratio is 1.33:1.
Re-format 2K 4:3 anamorphic to 2.39 Widescreen
Re-formatting 2x anamorphic 4:3 footage for editing in 2.39:1 widescreen require rendering. Depending on
the speed of your machine, processing may be fairly quick.
Create a new sequence, with a frame size of 2048 x 858 pixels and square
pixel aspect ratio.
Drag a clip onto the timeline but do not apply its settings to the sequence.
Double-click the clip in the timeline and access the Motion tab. Change the
Scale to 111.72% and Aspect Ratio (Distort) to -100.
In the timeline, select and copy the clip you just edited, then select all clips in
the sequence, right click and select Paste Attributes
Select the Basic Motion and Distort attributes and apply them to all other
clips.
Alternative:
Create a new sequence, drag a clip onto the timeline and let FCP change
the sequence settings to match the clip settings. This will create a sequence
with a frame size of 2048 x 1536 pixels.
Go to the sequence settings and assign pixel aspect ratio HD (1440 x 1080)
and check Anamorphic 16:9.
Double-click the clip in the timeline and access the
Motion tab. Set the Scale of the clip to 111.72%
and use an Aspect Ratio (Distort) of -11.
In the timeline, select and copy the clip you just
edited, then select all clips in the sequence, right
click and select Paste Attributes Select the Basic
Motion and Distort attributes and apply them to all
other clips.
Note: As none of the above methods allows realtime playback from the timeline, clips always need to be
rendered.
Third Party Plugins
The conversions described above can also be performed using a third party filter plugin. Antler Post-
Production Services http://www.antlerpost.com offers a filter plugin for FCP 7 with a clear interface. As for
the manual re-formatting, all conversions except for 4:3 anamorphic to 2.39:1 will allow real time playback.
Filter effects can be applied, copied and pasted as attributes onto other clips as described above.
ProRes 2K in Editorial White Paper Page 16 of 17
7. Final Cut Pro X 10.0.5
Apple Final Cut Pro X can handle frame sizes greater than HD, but is limited to a number of default frame
sizes and aspect ratios. When clips with a different aspect ratio or resolution are added to the sequence, by
default, they will be scaled up or down proportionally to fit the sequence frame size. This behaviour can be
changed per clip using the Spatial Conform settings Fit, Fill or None.
2K 16:9 Footage
Using 2K 16:9 footage in a new sequence will display the material in its original size and original aspect ratio.
No image reformatting is required if the target aspect ratio is 1.78:1.
Re-format 2K 16:9 to 1.85:1 US Widescreen DCP
(cropped)
Create a new sequence with Video Properties based
on first video clip or use Custom > 2K > 2048 x 1152
to manually set the frame size.
Drag a clip to the timeline and access the Inspector window.
Two methods will show the correct framing.
! Crop the clip by 25 pixels on left and right and 36
pixels on top and bottom. This will show the image
with a surrounding black frame.
! Or scale the clip to 102.5% and crop top and bottom
by 36 pixels. This will scale the clip to full width and
apply a letterbox.
In the timeline, select and copy the clip you just edited, then
select all clips in the sequence and use Edit > Paste Effects to
apply them to all other clips.
Re-format 2K 16:9 (flat) to 2.39 Widescreen
Create a new sequence with Video Properties based on first video clip or use Custom > 2K > 2048 x 1152 to
manually set the frame size.
Drag a clip to the timeline and access the Inspector window. Crop the clip by 147 pixels on top and bottom to
apply a 2.39:1 letterbox to the image.
In the timeline, select and copy the clip you just edited, then select all clips in the sequence and use Edit >
Paste Effects to apply them to all other clips.
ProRes 2K in Editorial White Paper Page 17 of 17
2K 4:3 Footage
FCP X currently does not support the ALEXA 2K 4:3 frame size of 2048 x 1536 pixels. Instead, it expects
material with 2048 x 1556 pixels and will ask the user it this is the setting that should be applied to a new
sequence. If ALEXA 2K footage has to be edited in 1.33:1 aspect ratio, make sure to set Spatial Conform to
None.
Re-format 2K 4:3 anamorphic to 2.39 Widescreen
Create a new sequence with Video Properties set to Custom
2K > 2048 x 1556. If you use automatic settings, FCP X will
prompt to select a video property as the ALEXA 2K 4:3 frame
size is not recognized.
Drag a clip to the timeline and access the Inspector window.
Expand the Scale setting in the Transform section and scale
the clip to 111.72% in the X-Axis and 55.86% in the Y-Axis.
In the timeline, select and copy the clip you just edited, then
select all clips in the sequence and use Edit > Paste Effects to
apply them to all other clips.
All methods shown in this document are described to the best of our knowledge. If you find errors, have
suggestions or have questions about the general process, please send an email to digitalworkflow@arri.de.
Anda mungkin juga menyukai
- Shoe Dog: A Memoir by the Creator of NikeDari EverandShoe Dog: A Memoir by the Creator of NikePenilaian: 4.5 dari 5 bintang4.5/5 (537)
- User Manual LG 32LB5700Dokumen239 halamanUser Manual LG 32LB5700catalinuticaBelum ada peringkat
- The Yellow House: A Memoir (2019 National Book Award Winner)Dari EverandThe Yellow House: A Memoir (2019 National Book Award Winner)Penilaian: 4 dari 5 bintang4/5 (98)
- Scene Encoding RulesDokumen11 halamanScene Encoding RulesbajarwasBelum ada peringkat
- Never Split the Difference: Negotiating As If Your Life Depended On ItDari EverandNever Split the Difference: Negotiating As If Your Life Depended On ItPenilaian: 4.5 dari 5 bintang4.5/5 (838)
- Choosing A Projector For 3D House Mapping - Digital PressWorksDokumen6 halamanChoosing A Projector For 3D House Mapping - Digital PressWorksresearcher911Belum ada peringkat
- Hidden Figures: The American Dream and the Untold Story of the Black Women Mathematicians Who Helped Win the Space RaceDari EverandHidden Figures: The American Dream and the Untold Story of the Black Women Mathematicians Who Helped Win the Space RacePenilaian: 4 dari 5 bintang4/5 (890)
- Medical LCD Monitor: EJ-MLA26E - EJ-MLA32E-WDokumen6 halamanMedical LCD Monitor: EJ-MLA26E - EJ-MLA32E-WarturoBelum ada peringkat
- Grit: The Power of Passion and PerseveranceDari EverandGrit: The Power of Passion and PerseverancePenilaian: 4 dari 5 bintang4/5 (587)
- Sony Alpha A1 Press ReleaseDokumen7 halamanSony Alpha A1 Press ReleaseNikonRumorsBelum ada peringkat
- The Subtle Art of Not Giving a F*ck: A Counterintuitive Approach to Living a Good LifeDari EverandThe Subtle Art of Not Giving a F*ck: A Counterintuitive Approach to Living a Good LifePenilaian: 4 dari 5 bintang4/5 (5794)
- Pentax Optio LS1000 SpecsheetDokumen2 halamanPentax Optio LS1000 SpecsheetPentax StoresBelum ada peringkat
- Setup Guide Magnum ASA Recorder Hard DriveDokumen43 halamanSetup Guide Magnum ASA Recorder Hard DriveGérard MalpasBelum ada peringkat
- The Little Book of Hygge: Danish Secrets to Happy LivingDari EverandThe Little Book of Hygge: Danish Secrets to Happy LivingPenilaian: 3.5 dari 5 bintang3.5/5 (399)
- Arriraw FaqDokumen7 halamanArriraw FaqDiego A Falconi ABelum ada peringkat
- Elon Musk: Tesla, SpaceX, and the Quest for a Fantastic FutureDari EverandElon Musk: Tesla, SpaceX, and the Quest for a Fantastic FuturePenilaian: 4.5 dari 5 bintang4.5/5 (474)
- Computer Monitor RepairDokumen53 halamanComputer Monitor RepairraveensanjeewaBelum ada peringkat
- A Heartbreaking Work Of Staggering Genius: A Memoir Based on a True StoryDari EverandA Heartbreaking Work Of Staggering Genius: A Memoir Based on a True StoryPenilaian: 3.5 dari 5 bintang3.5/5 (231)
- JVC 2002 Catalog - IArtDokumen20 halamanJVC 2002 Catalog - IArtbahsuraBelum ada peringkat
- The Emperor of All Maladies: A Biography of CancerDari EverandThe Emperor of All Maladies: A Biography of CancerPenilaian: 4.5 dari 5 bintang4.5/5 (271)
- LG LTV Pricelist (March 2019)Dokumen3 halamanLG LTV Pricelist (March 2019)galura gizeldaBelum ada peringkat
- The Hard Thing About Hard Things: Building a Business When There Are No Easy AnswersDari EverandThe Hard Thing About Hard Things: Building a Business When There Are No Easy AnswersPenilaian: 4.5 dari 5 bintang4.5/5 (344)
- Digital TV Broadcasting JapanDokumen40 halamanDigital TV Broadcasting JapanPravin MevadaBelum ada peringkat
- On Fire: The (Burning) Case for a Green New DealDari EverandOn Fire: The (Burning) Case for a Green New DealPenilaian: 4 dari 5 bintang4/5 (73)
- AOC - L32W431 - Manual ServiceDokumen107 halamanAOC - L32W431 - Manual Servicejose4445Belum ada peringkat
- Devil in the Grove: Thurgood Marshall, the Groveland Boys, and the Dawn of a New AmericaDari EverandDevil in the Grove: Thurgood Marshall, the Groveland Boys, and the Dawn of a New AmericaPenilaian: 4.5 dari 5 bintang4.5/5 (265)
- Dolby Vision Profiles LevelsDokumen18 halamanDolby Vision Profiles LevelsCamilo Rodriguez SanchezBelum ada peringkat
- The World Is Flat 3.0: A Brief History of the Twenty-first CenturyDari EverandThe World Is Flat 3.0: A Brief History of the Twenty-first CenturyPenilaian: 3.5 dari 5 bintang3.5/5 (2219)
- Thesis Paper - Prof. Erwin GlobioDokumen43 halamanThesis Paper - Prof. Erwin GlobioPROF. ERWIN M. GLOBIO, MSITBelum ada peringkat
- Team of Rivals: The Political Genius of Abraham LincolnDari EverandTeam of Rivals: The Political Genius of Abraham LincolnPenilaian: 4.5 dari 5 bintang4.5/5 (234)
- LCT2016 SERVICE MANUALDokumen33 halamanLCT2016 SERVICE MANUALLyne SosiakBelum ada peringkat
- Advanced Digital Services Aspect Ratio Chart: Hidef Formats Down Conversion FormatsDokumen3 halamanAdvanced Digital Services Aspect Ratio Chart: Hidef Formats Down Conversion FormatsAbdelwahad LabiadBelum ada peringkat
- Scandium Image Sensing Inventions Open Source Disclosure Under GPL3 Aug 23 2021Dokumen22 halamanScandium Image Sensing Inventions Open Source Disclosure Under GPL3 Aug 23 2021StargateSG7Belum ada peringkat
- The Gifts of Imperfection: Let Go of Who You Think You're Supposed to Be and Embrace Who You AreDari EverandThe Gifts of Imperfection: Let Go of Who You Think You're Supposed to Be and Embrace Who You ArePenilaian: 4 dari 5 bintang4/5 (1090)
- IP Utah Scientific - Pillars of SMPTE White PaperDokumen5 halamanIP Utah Scientific - Pillars of SMPTE White PaperMarcelo Abdon Alborta AntezanaBelum ada peringkat
- Rise of ISIS: A Threat We Can't IgnoreDari EverandRise of ISIS: A Threat We Can't IgnorePenilaian: 3.5 dari 5 bintang3.5/5 (137)
- Keybord Cable Pik025049: Pal SignalDokumen1 halamanKeybord Cable Pik025049: Pal SignalmatchutBelum ada peringkat
- Seminar Report On Digital CinemaDokumen28 halamanSeminar Report On Digital Cinemakar6sBelum ada peringkat
- The Unwinding: An Inner History of the New AmericaDari EverandThe Unwinding: An Inner History of the New AmericaPenilaian: 4 dari 5 bintang4/5 (45)
- BenQ W7500 DLP Full HD 3D Home Theatre ProjectorDokumen2 halamanBenQ W7500 DLP Full HD 3D Home Theatre ProjectorWebAntics.com Online Shopping StoreBelum ada peringkat
- Sat Blaster II 2 16 Tuner S+S2+Decrypt IP DatasheetDokumen3 halamanSat Blaster II 2 16 Tuner S+S2+Decrypt IP DatasheetLaszlo ZoltanBelum ada peringkat
- Softcam KeyDokumen2 halamanSoftcam KeyAhmad RamadhanBelum ada peringkat
- Manufacturers/Importers/Distributors/Super Stockists Distributors/Super StockistsDokumen17 halamanManufacturers/Importers/Distributors/Super Stockists Distributors/Super StockistsSivaram KBelum ada peringkat
- Tamil CinemaDokumen7 halamanTamil CinemaPravin RamBelum ada peringkat
- The Adventures of Tintin (2011) BRRip 720p x264 (Dual Audio) (BD 448 KBPS) (Hindi 5.1+english 5.1) - Prisak (HKRG) .MKVDokumen2 halamanThe Adventures of Tintin (2011) BRRip 720p x264 (Dual Audio) (BD 448 KBPS) (Hindi 5.1+english 5.1) - Prisak (HKRG) .MKVdeepaknayan100% (2)
- Anthony Q. Artis (Auth.) - The Shut Up and Shoot Video Guide. A Down & Dirty DV Production (2011, Taylor & Francis)Dokumen374 halamanAnthony Q. Artis (Auth.) - The Shut Up and Shoot Video Guide. A Down & Dirty DV Production (2011, Taylor & Francis)Carlos Andrés Cabas VanegasBelum ada peringkat
- Martin Lewis Video Engineering - Principles of 625 Line Monochrome TelevisionDokumen8 halamanMartin Lewis Video Engineering - Principles of 625 Line Monochrome TelevisionMartin LewisBelum ada peringkat
- The Sympathizer: A Novel (Pulitzer Prize for Fiction)Dari EverandThe Sympathizer: A Novel (Pulitzer Prize for Fiction)Penilaian: 4.5 dari 5 bintang4.5/5 (119)
- Samsung HP-S4253 ManualDokumen144 halamanSamsung HP-S4253 Manualjhayles100% (3)
- Her Body and Other Parties: StoriesDari EverandHer Body and Other Parties: StoriesPenilaian: 4 dari 5 bintang4/5 (821)