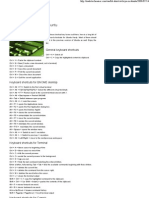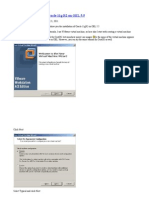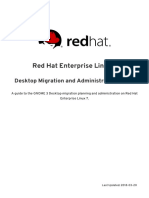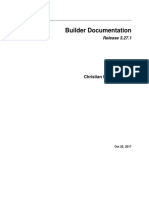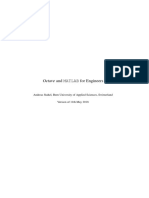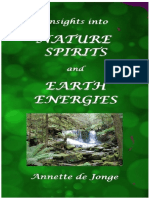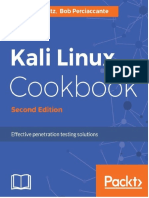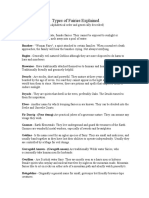Red Hat Enterprise Linux-2.1-As Install Guide-En-US
Diunggah oleh
Alexandre MalaquiasHak Cipta
Format Tersedia
Bagikan dokumen Ini
Apakah menurut Anda dokumen ini bermanfaat?
Apakah konten ini tidak pantas?
Laporkan Dokumen IniHak Cipta:
Format Tersedia
Red Hat Enterprise Linux-2.1-As Install Guide-En-US
Diunggah oleh
Alexandre MalaquiasHak Cipta:
Format Tersedia
Red Hat Enterprise Linux AS 2.
1
The Official Red Hat Enterprise Linux AS
Installation Guide
ISBN: N/A
Red Hat, Inc.
1801 Varsity Drive
Raleigh, NC 27606-2072 USA
+1 919 754 3700 (Voice)
+1 919 754 3701 (FAX)
888 733 4281 (Voice)
P.O. Box 13588
Research Triangle Park, NC 27709 USA
2002 Red Hat, Inc.
Red Hat, Inc.
1801 Varsity Drive Raleigh NC 27606-2072 USA Phone: +1 919 754 3700 Phone: 888 733 4281
Fax: +1 919 754 3701 PO Box 13588 Research Triangle Park NC 27709 USA
rhl-ig-as-x86(EN)-2.1-Print-RHI (2002-03-22T11:09-0400)
Copyright 2002 by Red Hat, Inc. This material may be distributed only subject to the terms and con-
ditions set forth in the Open Publication License, V1.0 or later (the latest version is presently available
at http://www.opencontent.org/openpub/).
Distribution of substantively modified versions of this document is prohibited without the explicit per-
mission of the copyright holder.
Distribution of the work or derivative of the work in any standard (paper) book form for commercial
purposes is prohibited unless prior permission is obtained from the copyright holder.
The admonition graphics (note, tip, important, caution, and warning) were created by Marianne Pecci
goddess@ipass.net. They may be redistributed with explicit permission from Marianne Pecci and
Red Hat, Inc.
Red Hat, Red Hat Network, the Red Hat "Shadow Man" logo, RPM, Maximum RPM, the RPM logo,
Linux Library, PowerTools, Linux Undercover, RHmember, RHmember More, Rough Cuts, Rawhide
and all Red Hat-based trademarks and logos are trademarks or registered trademarks of Red Hat, Inc.
in the United States and other countries.
Linux is a registered trademark of Linus Torvalds.
Motif and UNIX are registered trademarks of The Open Group.
Itanium is a registered trademark of Intel Corporation.
Netscape is a registered trademark of Netscape Communications Corporation in the United States and
other countries.
Windows is a registered trademark of Microsoft Corporation.
ii
SSH and Secure Shell are trademarks of SSH Communications Security, Inc.
FireWire is a trademark of Apple Computer Corporation.
S/390 and zSeries are trademarks of International Business Machines Corporation.
All other trademarks and copyrights referred to are the property of their respective owners.
Printed in Canada, Ireland, and Japan
iii
Contents
Red Hat Enterprise Linux AS 2.1
Introduction. . . . . . . . . . . . . . . . . . . . . . . . . . . . . . . . . . . . . . . . . . . . . . . . . . . . . . . . . . . . . . . . . . . . . . . . . . . . . . . . . . . ix
Document Conventions. . . . . . . . . . . . . . . . . . . . . . . . . . . . . . . . . . . . . . . . . . . . . . . . . . . . . . . . . . . . . . . . . . . . ix
How to Use This Manual . . . . . . . . . . . . . . . . . . . . . . . . . . . . . . . . . . . . . . . . . . . . . . . . . . . . . . . . . . . . . . . . . . xii
Part I Installing Red Hat Enterprise Linux AS. . . . . . . . . . . . . . . . . . . . . . . . 15
Chapter 1 Steps to Get You Started. . . . . . . . . . . . . . . . . . . . . . . . . . . . . . . . . . . . . . . 17
1.1 Do You Have the Right Components?. . . . . . . . . . . . . . . . . . . . . . . . . . . . . . . . . . . . . . . . . . 17
1.2 Is Your Hardware Compatible?. . . . . . . . . . . . . . . . . . . . . . . . . . . . . . . . . . . . . . . . . . . . . . . . . . 18
1.3 Do You Have Enough Disk Space?. . . . . . . . . . . . . . . . . . . . . . . . . . . . . . . . . . . . . . . . . . . . . 18
1.4 Can You Install Using the CD-ROM? . . . . . . . . . . . . . . . . . . . . . . . . . . . . . . . . . . . . . . . . . . . 19
1.5 Which Installation Class is Best For You?. . . . . . . . . . . . . . . . . . . . . . . . . . . . . . . . . . . . . . 22
Chapter 2 System Requirements Table. . . . . . . . . . . . . . . . . . . . . . . . . . . . . . . . . 27
Chapter 3 Installing Red Hat Enterprise Linux AS. . . . . . . . . . . . . . . 31
3.1 The Installation Program User Interface . . . . . . . . . . . . . . . . . . . . . . . . . . . . . . . . . . . . . . . 31
3.2 Starting the Installation Program. . . . . . . . . . . . . . . . . . . . . . . . . . . . . . . . . . . . . . . . . . . . . . . . 32
3.3 Selecting an Installation Method . . . . . . . . . . . . . . . . . . . . . . . . . . . . . . . . . . . . . . . . . . . . . . . . 35
3.4 Beginning the Installation. . . . . . . . . . . . . . . . . . . . . . . . . . . . . . . . . . . . . . . . . . . . . . . . . . . . . . . . 35
3.5 Language Selection . . . . . . . . . . . . . . . . . . . . . . . . . . . . . . . . . . . . . . . . . . . . . . . . . . . . . . . . . . . . . . 37
3.6 Keyboard Configuration. . . . . . . . . . . . . . . . . . . . . . . . . . . . . . . . . . . . . . . . . . . . . . . . . . . . . . . . . . 38
3.7 Mouse Configuration . . . . . . . . . . . . . . . . . . . . . . . . . . . . . . . . . . . . . . . . . . . . . . . . . . . . . . . . . . . . . 40
3.8 Welcome to Red Hat Linux . . . . . . . . . . . . . . . . . . . . . . . . . . . . . . . . . . . . . . . . . . . . . . . . . . . . . . 42
3.9 Install Options. . . . . . . . . . . . . . . . . . . . . . . . . . . . . . . . . . . . . . . . . . . . . . . . . . . . . . . . . . . . . . . . . . . . . 42
3.10 Disk Partitioning Setup. . . . . . . . . . . . . . . . . . . . . . . . . . . . . . . . . . . . . . . . . . . . . . . . . . . . . . . . . . . 43
3.11 Automatic Partitioning. . . . . . . . . . . . . . . . . . . . . . . . . . . . . . . . . . . . . . . . . . . . . . . . . . . . . . . . . . . . 44
3.12 Partitioning Your System. . . . . . . . . . . . . . . . . . . . . . . . . . . . . . . . . . . . . . . . . . . . . . . . . . . . . . . . . 45
3.13 Partitioning with fdisk. . . . . . . . . . . . . . . . . . . . . . . . . . . . . . . . . . . . . . . . . . . . . . . . . . . . . . . . . . . . . 52
iv
3.14 Boot Loader Installation. . . . . . . . . . . . . . . . . . . . . . . . . . . . . . . . . . . . . . . . . . . . . . . . . . . . . . . . . . 53
3.15 GRUB Password.. . . . . . . . . . . . . . . . . . . . . . . . . . . . . . . . . . . . . . . . . . . . . . . . . . . . . . . . . . . . . . . . . 57
3.16 Network Configuration . . . . . . . . . . . . . . . . . . . . . . . . . . . . . . . . . . . . . . . . . . . . . . . . . . . . . . . . . . . 58
3.17 Firewall Configuration . . . . . . . . . . . . . . . . . . . . . . . . . . . . . . . . . . . . . . . . . . . . . . . . . . . . . . . . . . . . 59
3.18 Language Support Selection . . . . . . . . . . . . . . . . . . . . . . . . . . . . . . . . . . . . . . . . . . . . . . . . . . . . 63
3.19 Time Zone Configuration . . . . . . . . . . . . . . . . . . . . . . . . . . . . . . . . . . . . . . . . . . . . . . . . . . . . . . . . 64
3.20 Account Configuration . . . . . . . . . . . . . . . . . . . . . . . . . . . . . . . . . . . . . . . . . . . . . . . . . . . . . . . . . . . 65
3.21 Package Group Selection. . . . . . . . . . . . . . . . . . . . . . . . . . . . . . . . . . . . . . . . . . . . . . . . . . . . . . . . 67
3.22 X Configuration Video Card. . . . . . . . . . . . . . . . . . . . . . . . . . . . . . . . . . . . . . . . . . . . . . . . . . 72
3.23 Preparing to Install . . . . . . . . . . . . . . . . . . . . . . . . . . . . . . . . . . . . . . . . . . . . . . . . . . . . . . . . . . . . . . . 73
3.24 Installing Packages. . . . . . . . . . . . . . . . . . . . . . . . . . . . . . . . . . . . . . . . . . . . . . . . . . . . . . . . . . . . . . . 74
3.25 Boot Disk Creation . . . . . . . . . . . . . . . . . . . . . . . . . . . . . . . . . . . . . . . . . . . . . . . . . . . . . . . . . . . . . . . 75
3.26 X Configuration Monitor and Customization. . . . . . . . . . . . . . . . . . . . . . . . . . . . . . . . 75
3.27 Installation Complete. . . . . . . . . . . . . . . . . . . . . . . . . . . . . . . . . . . . . . . . . . . . . . . . . . . . . . . . . . . . . 78
Chapter 4 Installing Red Hat Enterprise Linux AS via Text
Mode. . . . . . . . . . . . . . . . . . . . . . . . . . . . . . . . . . . . . . . . . . . . . . . . . . . . . . . . . . . . . . . . . . . . . . . . . . . . 81
4.1 Things You Should Know . . . . . . . . . . . . . . . . . . . . . . . . . . . . . . . . . . . . . . . . . . . . . . . . . . . . . . . . 81
4.2 The Installation Program User Interface . . . . . . . . . . . . . . . . . . . . . . . . . . . . . . . . . . . . . . . 83
4.3 Starting the Installation Program. . . . . . . . . . . . . . . . . . . . . . . . . . . . . . . . . . . . . . . . . . . . . . . . 86
4.4 Installation Cross-Reference Table . . . . . . . . . . . . . . . . . . . . . . . . . . . . . . . . . . . . . . . . . . . . . 87
4.5 Installing from a Hard Drive . . . . . . . . . . . . . . . . . . . . . . . . . . . . . . . . . . . . . . . . . . . . . . . . . . . . . 89
4.6 Installing over a Network. . . . . . . . . . . . . . . . . . . . . . . . . . . . . . . . . . . . . . . . . . . . . . . . . . . . . . . . . 90
Part II Configuring Red Hat Enterprise Linux AS . . . . . . . . . . . . . . . . . . . 95
Chapter 5 Introduction.. . . . . . . . . . . . . . . . . . . . . . . . . . . . . . . . . . . . . . . . . . . . . . . . . . . . . . . . . . . . 97
5.1 Technology Overview . . . . . . . . . . . . . . . . . . . . . . . . . . . . . . . . . . . . . . . . . . . . . . . . . . . . . . . . . . . . 97
5.2 Basic Configurations . . . . . . . . . . . . . . . . . . . . . . . . . . . . . . . . . . . . . . . . . . . . . . . . . . . . . . . . . . . . . 98
Chapter 6 Linux Virtual Server Overview. . . . . . . . . . . . . . . . . . . . . . . . . . . . . . 101
6.1 A Basic LVS Configuration. . . . . . . . . . . . . . . . . . . . . . . . . . . . . . . . . . . . . . . . . . . . . . . . . . . . . . . 101
6.2 A Three Tiered LVS Configuration. . . . . . . . . . . . . . . . . . . . . . . . . . . . . . . . . . . . . . . . . . . . . . 104
v
6.3 LVS Scheduling Overview . . . . . . . . . . . . . . . . . . . . . . . . . . . . . . . . . . . . . . . . . . . . . . . . . . . . . . . 105
6.4 Routing Methods . . . . . . . . . . . . . . . . . . . . . . . . . . . . . . . . . . . . . . . . . . . . . . . . . . . . . . . . . . . . . . . . . 107
6.5 Persistence and Firewall Marks. . . . . . . . . . . . . . . . . . . . . . . . . . . . . . . . . . . . . . . . . . . . . . . . . 109
6.6 LVS Cluster A Block Diagram. . . . . . . . . . . . . . . . . . . . . . . . . . . . . . . . . . . . . . . . . . . . . . . . 110
Chapter 7 Initial Configuration . . . . . . . . . . . . . . . . . . . . . . . . . . . . . . . . . . . . . . . . . . . . . . . 115
7.1 Configuring Services on the LVS Routers . . . . . . . . . . . . . . . . . . . . . . . . . . . . . . . . . . . . . 115
7.2 Setting a Password for the Piranha Configuration Tool . . . . . . . . . . . . . . . . . . . . . . . 116
7.3 Starting the Piranha Configuration Tool Service . . . . . . . . . . . . . . . . . . . . . . . . . . . . . . 117
7.4 Limiting Access To the Piranha Configuration Tool . . . . . . . . . . . . . . . . . . . . . . . . . . . 118
7.5 Turning on Packet Forwarding. . . . . . . . . . . . . . . . . . . . . . . . . . . . . . . . . . . . . . . . . . . . . . . . . . . 119
7.6 Configuring Services on the Real Servers. . . . . . . . . . . . . . . . . . . . . . . . . . . . . . . . . . . . . 120
Chapter 8 Setting Up a Red Hat Enterprise Linux AS LVS
Cluster. . . . . . . . . . . . . . . . . . . . . . . . . . . . . . . . . . . . . . . . . . . . . . . . . . . . . . . . . . . . . . . . . . . . . . . . . 121
8.1 The NAT LVS Cluster. . . . . . . . . . . . . . . . . . . . . . . . . . . . . . . . . . . . . . . . . . . . . . . . . . . . . . . . . . . . . 121
8.2 Configuring Network Interfaces for a NAT LVS Cluster . . . . . . . . . . . . . . . . . . . . . . . 123
8.3 Multi-port Services and LVS Clustering . . . . . . . . . . . . . . . . . . . . . . . . . . . . . . . . . . . . . . . . 126
8.4 FTP In an LVS Cluster . . . . . . . . . . . . . . . . . . . . . . . . . . . . . . . . . . . . . . . . . . . . . . . . . . . . . . . . . . . 129
8.5 Saving Network Packet Filter Settings . . . . . . . . . . . . . . . . . . . . . . . . . . . . . . . . . . . . . . . . . 132
Chapter 9 Configuring the LVS Routers with Piranha
Configuration Tool. . . . . . . . . . . . . . . . . . . . . . . . . . . . . . . . . . . . . . . . . . . . . . . . . . . . . 133
9.1 Necessary Software. . . . . . . . . . . . . . . . . . . . . . . . . . . . . . . . . . . . . . . . . . . . . . . . . . . . . . . . . . . . . . 133
9.2 Logging Into the Piranha Configuration Tool. . . . . . . . . . . . . . . . . . . . . . . . . . . . . . . . . . . 133
9.3 CONTROL/MONITORING. . . . . . . . . . . . . . . . . . . . . . . . . . . . . . . . . . . . . . . . . . . . . . . . . . . . . . . . . . 134
9.4 GLOBAL SETTINGS. . . . . . . . . . . . . . . . . . . . . . . . . . . . . . . . . . . . . . . . . . . . . . . . . . . . . . . . . . . . . . . 136
9.5 REDUNDANCY. . . . . . . . . . . . . . . . . . . . . . . . . . . . . . . . . . . . . . . . . . . . . . . . . . . . . . . . . . . . . . . . . . . . . 138
9.6 VIRTUAL SERVERS . . . . . . . . . . . . . . . . . . . . . . . . . . . . . . . . . . . . . . . . . . . . . . . . . . . . . . . . . . . . . . . 140
9.7 Synchronizing Configuration Files . . . . . . . . . . . . . . . . . . . . . . . . . . . . . . . . . . . . . . . . . . . . . . 149
9.8 Starting the Cluster. . . . . . . . . . . . . . . . . . . . . . . . . . . . . . . . . . . . . . . . . . . . . . . . . . . . . . . . . . . . . . . 151
Part III Appendixes. . . . . . . . . . . . . . . . . . . . . . . . . . . . . . . . . . . . . . . . . . . . . . . . . . . . . . . . . . . . . . . . . . . . . . . 153
vi
Appendix A Additional Resources for LVS Clustering . . . . . . . . . . . 155
Appendix B A Sample /etc/sysconfig/ha/lvs.cf File . . . . . . . . . . . . . . . . 157
Appendix C Removing Red Hat Linux. . . . . . . . . . . . . . . . . . . . . . . . . . . . . . . . . . . . . . . 161
Appendix D Getting Technical Support . . . . . . . . . . . . . . . . . . . . . . . . . . . . . . . . . . . . 163
D.1 Remember to Sign Up . . . . . . . . . . . . . . . . . . . . . . . . . . . . . . . . . . . . . . . . . . . . . . . . . . . . . . . . . . . 163
D.2 An Overview of Red Hat Support . . . . . . . . . . . . . . . . . . . . . . . . . . . . . . . . . . . . . . . . . . . . . . . 163
D.3 Scope of Red Hat Support . . . . . . . . . . . . . . . . . . . . . . . . . . . . . . . . . . . . . . . . . . . . . . . . . . . . . . 164
D.4 How to Get Technical Support . . . . . . . . . . . . . . . . . . . . . . . . . . . . . . . . . . . . . . . . . . . . . . . . . . 165
D.5 Questions for Technical Support . . . . . . . . . . . . . . . . . . . . . . . . . . . . . . . . . . . . . . . . . . . . . . . . 166
Appendix E Troubleshooting Your Installation of Red Hat
Enterprise Linux AS. . . . . . . . . . . . . . . . . . . . . . . . . . . . . . . . . . . . . . . . . . . . . . . 169
E.1 You are Unable to Boot Red Hat Enterprise Linux AS. . . . . . . . . . . . . . . . . . . . . . . . 169
E.2 Trouble Beginning the Installation. . . . . . . . . . . . . . . . . . . . . . . . . . . . . . . . . . . . . . . . . . . . . . . 171
E.3 Trouble During the Installation . . . . . . . . . . . . . . . . . . . . . . . . . . . . . . . . . . . . . . . . . . . . . . . . . . 172
E.4 Problems After Installation. . . . . . . . . . . . . . . . . . . . . . . . . . . . . . . . . . . . . . . . . . . . . . . . . . . . . . . 174
Appendix F An Introduction to Disk Partitions . . . . . . . . . . . . . . . . . . . . . . . 179
F.1 Hard Disk Basic Concepts. . . . . . . . . . . . . . . . . . . . . . . . . . . . . . . . . . . . . . . . . . . . . . . . . . . . . . . 179
Appendix G Driver Disks. . . . . . . . . . . . . . . . . . . . . . . . . . . . . . . . . . . . . . . . . . . . . . . . . . . . . . . . . . . . . 201
G.1 Why Do I Need a Driver Disk? . . . . . . . . . . . . . . . . . . . . . . . . . . . . . . . . . . . . . . . . . . . . . . . . . . 201
vii
viii
Section 0.1:Document Conventions ix
Introduction
Welcome to the Official Red Hat Enterprise Linux AS Installation Guide. This guide contains useful
information to assist you during the installation of Red Hat Enterprise Linux AS. From fundamental
concepts such as installation preparation to the step-by-step installation procedure, this book will be
a valuable resource as you install Red Hat Enterprise Linux AS.
This manual will walk you through a typical installation using the Red Hat Enterprise Linux AS
CD-ROMs. Once you have completed the installation as outlined in this manual, you will have a
fully functioning Red Hat Enterprise Linux AS system.
Document Conventions
When you read this manual, you will see that certain words are represented in different fonts, type-
faces, sizes, and weights. This highlighting is systematic; different words are represented in the same
style to indicate their inclusion in a specific category. The types of words that are represented this way
include the following:
command
Linux commands (and other operating system commands, when used) are represented this way.
This style should indicate to you that you can type the word or phrase on the command line
and press [Enter] to invoke a command. Sometimes a command contains words that would be
displayed in a different style on their own (such as filenames). In these cases, they are considered
to be part of the command, so the entire phrase will be displayed as a command. For example:
Use the cat testfile command to view the contents of a file, named testfile, in the
current working directory.
filename
Filenames, directory names, paths, and RPM package names are represented this way. This
style should indicate that a particular file or directory exists by that name on your Red Hat
Linux system. Examples:
The .bashrc file in your home directory contains bash shell definitions and aliases for your
own use.
The /etc/fstab file contains information about different system devices and filesystems.
Install the webalizer RPM if you want to use a Web server log file analysis program.
application
This style should indicate to you that the program named is an end-user application (as opposed
to system software). For example:
x Introduction
Use Netscape Navigator to browse the Web.
[key]
A key on the keyboard is shown in this style. For example:
To use [Tab] completion, type in a character and then press the [Tab] key. Your terminal will
display the list of files in the directory that start with that letter.
[key]-[combination]
A combination of keystrokes is represented in this way. For example:
The [Ctrl]-[Alt]-[Backspace] key combination will restart the X Window System.
text found on a GUI interface
A title, word, or phrase found on a GUI interface screen or window will be shown in this style.
When you see text shown in this style, it is being used to identify a particular GUI screen or an
element on a GUI screen (such as text associated with a checkbox or field). Example:
Select the Require Passwordcheckbox if you would like your screensaver to require a password
before stopping.
top level of a menu on a GUI screen or window
When you see a word in this style, it indicates that the word is the top level of a pulldown menu.
If you click on the word on the GUI screen, the rest of the menu should appear. For example:
Under Settings on a GNOME terminal, you will see the following menu items: Preferences,
Reset Terminal, Reset and Clear, and Color selector.
If you need to type in a sequence of commands from a GUI menu, they will be shown like the
following example:
Click on Programs=>Applications=>Emacs to start the Emacs text editor.
button on a GUI screen or window
This style indicates that the text will be found on a clickable button on a GUI screen. For ex-
ample:
Click on the Back button to return to the webpage you last viewed.
computer output
When you see text in this style, it indicates text displayed by the computer on the command line.
You will see responses to commands you typed in, error messages, and interactive prompts for
your input during scripts or programs shown this way. For example:
Use the ls command to display the contents of a directory:
Section 0.1:Document Conventions xi
$ ls
Desktop axhome logs paulwesterberg.gif
Mail backupfiles mail reports
The output returned in response to the command (in this case, the contents of the directory) is
shown in this style.
prompt
A prompt, which is a computers way of signifying that it is ready for you to input something,
will be shown in this style. Examples:
$
#
[stephen@maturin stephen]$
leopard login:
user input
Text that the user has to type, either on the command line, or into a text box on a GUI screen, is
displayed in this style. In the following example, text is displayed in this style:
To boot your system into the text based installation program, you will need to type in the text
command at the boot: prompt.
Additionally, we use several different strategies to drawyour attention to certain pieces of information.
In order of how critical the information is to your system, these items will be marked as note, tip,
important, caution, or a warning. For example:
Note
Remember that Linux is case sensitive. In other words, a rose is not a ROSE
is not a rOsE.
Tip
The directory /usr/share/doc contains additional documentation for
packages installed on your system.
xii Introduction
Important
If you modify the DHCP configuration file, the changes will not take effect
until you restart the DHCP daemon.
CAUTION
Do not perform routine tasks as root use a regular user account unless you
need to use the root account for system administration tasks.
WARNING
If you choose not to partition manually, a server installation will remove
all existing partitions on all installed hard drives. Do not choose this
installation class unless you are sure you have no data you need to save.
How to Use This Manual
This manual focuses on a CD-ROM based installation, so it is ideal for users (both new and old) who
want a quick and simple installation solution. It will help you prepare your system, walk you through
the installation, and assist you in the configuration of Red Hat Enterprise Linux AS.
If you are an experienced user who wants to perform a Red Hat Enterprise Linux AS CD-ROM in-
stallation, and you do not need a review of the basics, you can skip ahead to Chapter 3, Installing Red
Hat Enterprise Linux AS to begin the installation process.
Tip
Refer to the Red Hat Frequently Asked Questions for answers to questions
and problems that may occur before, during, or after the installation. You
will find the FAQ online at:
http://www.redhat.com/support/docs/faqs/rhl_general_faq/
Section 0.2:How to Use This Manual xiii
We Need Feedback!
If you spot a typo in the Official Red Hat Enterprise Linux AS Installation Guide, or if you have
thought of a way to make this manual better, we would love to hear from you! Please submit a report
in Bugzilla ( http://bugzilla.redhat.com/bugzilla/) against the component rhl-ig-as-x86.
Be sure to mention the manuals identifier:
rhl-ig-as-x86(EN)-2.1-Print-RHI (2002-03-22T11:09-0400)
That way we will know exactly which version of the guide you have.
If you have a suggestion for improving the documentation, try to be as specific as possible when de-
scribing it. If you have found an error, please include the section number and some of the surrounding
text so we can find it easily.
If you have a support question (for example, if you need help configuring X, or if you are not sure how
to partition your hard drive[s]), please register your product at http://www.redhat.com/apps/activate/
and use the online support system for those type of requests.
xiv Introduction
Part I Installing Red Hat Enterprise
Linux AS
Section 1.1:Do You Have the Right Components? 17
1 Steps to Get You Started
Before you install Red Hat Linux, you should perform the following steps:
1.1 Do You Have the Right Components?
If you have purchased an Official Red Hat Enterprise Linux AS product, you are ready to go. However,
mistakes occasionally happen, so now is a good time to double-check the contents of your product.
A black, red, and white Registration Information card is included with your product. A list of the
contents of your boxed set version is on the back of the card. Please read over the list and check
to make sure that you have all the CDs and manuals that are included with the version of Red Hat
Enterprise Linux AS that you purchased.
If you have purchased an Official Red Hat Enterprise Linux AS product from Red Hat, Inc. (or one
of its distributors), and you are missing one or more of the items listed, please let us know. Contact
information is also available on the Registration Information card.
How to identify our official boxed set: The bottom of our box has an ISBN number next to one of the
bar codes. That ISBN number should be in this form:
1-58569-x-y
(The x and y will be unique numbers.)
Red Hat partners with companies (international and domestic) so that we can makeRed Hat Enterprise
Linux AS available to you in the most convenient form. Because of these partnerships, you might find
that your Red Hat Enterprise Linux AS product may not have been actually produced by Red Hat.
If your product has a different ISBN number (or none at all), you will need to contact the company
that produced it. Normally, third-party producers will include their logo and/or contact information
on the outside of their box; an official Red Hat Enterprise Linux AS boxed set lists only our name and
contact information.
1.1.1 Where to Find Other Manuals
If your particular product did not include all of the printed Red Hat Enterprise Linux AS manuals, you
can find them online or on the Red Hat Enterprise Linux AS Documentation CD included with your
official Red Hat Enterprise Linux AS product.
To find the manuals in both HTML and PDF formats online, go to http://www.redhat.com/docs.
18 Chapter 1:Steps to Get You Started
1.1.2 Registering Your Product
If you have purchased an Official Red Hat Enterprise Linux AS product, you should register your
product. Registration offers many useful services, such as installation support, access to Red Hat
Network, and more.
To register your product, go to http://www.redhat.com/apps/activate/. You will find your Product ID
on the Registration Information card in your Official Red Hat Enterprise Linux AS boxed set. Once
registered, you will have access to all the extras that Red Hat provides to its registered users.
For more information on registering and the scope of Red Hats technical support offerings, see Ap-
pendix D, Getting Technical Support.
1.2 Is Your Hardware Compatible?
Hardware compatibility is particularly important if you have an older systemor a systemthat you built
yourself. Red Hat Enterprise Linux AS 2.1 should be compatible with most hardware in systems that
were factory built within the last two years. However, hardware specifications change almost daily,
so it is hard to guarantee that your hardware will be 100% compatible.
The most recent list of supported hardware can be found at http://hardware.redhat.com/hcl/.
Refer to the Red Hat Cluster Manager Installation and Administration Guide for specific details on
hardware installation and supplemental hardware information.
1.3 Do You Have Enough Disk Space?
Nearly every modern-day operating system (OS) uses disk partitions, and Red Hat Enterprise Linux
AS is no exception. When you install Red Hat Enterprise Linux AS, you may have to work with disk
partitions. If you have not worked with disk partitions before (or need a quick review of the basic
concepts) read Appendix F, An Introduction to Disk Partitions before proceeding.
The disk space used by Red Hat Enterprise Linux AS must be separate from the disk space used by
other OSes you may have installed on your system, such as Windows, OS/2, or even a different version
of Linux. At least two partitions (/ and swap) must be dedicated to Red Hat Enterprise Linux AS.
Before you start the installation process, one of the following conditions must be met:
Your computer must have enough unpartitioned
1
disk space for the installation of Red Hat Enter-
prise Linux AS.
1
Unpartitioned disk space means that the hard drive(s) you are installing to have not been divided into sections
for data. When you partition a disk, each partition will behave like a separate disk drive.
Section 1.4:Can You Install Using the CD-ROM? 19
You must have one or more partitions that may be deleted, thereby freeing up enough disk space
to install Red Hat Enterprise Linux AS.
1.3.1 Installation Disk Space Requirements
Note
These recommendations are based on an installation that only installs one
language (such as English). If you plan to install multiple languages to use
on your system, you should increase the disk space requirements.
See Section 1.5, Which Installation Class is Best For You?, for further information regarding disk
space requirements for your specific installation needs.
Advanced Server
An Advanced Server installation, choosing to install GNOME
2
or KDE
3
, requires at least 1.0
GB of free space. Choosing both GNOME and KDE requires at least 1.3 GB of free disk space.
Custom
ACustom installation requires 350 MB for a minimal installation (without the Advanced Server
packages) and at least 3.2 GB of free space if every package is selected.
If you are not sure that you meet these conditions, or if you want to know how to create free disk space
for your Red Hat Enterprise Linux AS installation, please refer to Appendix F, An Introduction to Disk
Partitions.
1.4 Can You Install Using the CD-ROM?
There are several methods that can be used to install Red Hat Enterprise Linux AS. This manual fo-
cuses on installing from the CD-ROM. For instructions on alternative installation methods, refer to
Chapter 4, Installing Red Hat Enterprise Linux AS via Text Mode.
2
Acronym for GNU Network Object Model Environment. GNOME is part of the GNU project and part of the
free software, or open source, movement. GNOME is a Windows-like desktop system that works on UNIX and
UNIX-like systems. The main objective of GNOME is to provide a user-friendly suite of applications and an
easy-to-use desktop.
3
Acronym for K Desktop Environment. A network-transparent, contemporary desktop environment for UNIX
workstations, KDE is part of the open source movement. It is free to anyone and its source code is available to
anyone to modify.
20 Chapter 1:Steps to Get You Started
Installing from a CD-ROM requires that you have purchased a Red Hat Enterprise Linux AS 2.1 prod-
uct , or you have a Red Hat Enterprise Linux AS CD-ROM, and you have a CD-ROM drive. Most
new computers will allow booting from the CD-ROM. If your system will support booting from the
CD-ROM, it is an easy way to begin a local CD-ROM installation.
Your BIOS may need to be changed to allowbooting from your CD-ROMdrive. For more information
about editing your BIOS, see Section 3.2.1, Booting the Installation Program.
1.4.1 Alternative Boot Methods
If you cannot boot from the CD-ROM drive, the following alternative boot method is available:
Local Boot Disk
If you need a local boot disk
4
, you must create it. The local boot disk image file, boot.img,
is located in the images directory on your Red Hat Enterprise Linux AS CD-ROM. Refer to
Section 1.4.2, Making Installation Diskettes, for more information on making a boot disk.
Note
USB Floppies You can also boot the Red Hat Enterprise Linux AS instal-
lation program using a USB floppy as a boot disk (if your system supports
booting from a USB floppy).
Note
Although it is not required to boot your installation, you may occasionally
find that a driver disk is needed to continue with the installation. Appendix
G, Driver Disks explains why a driver disk may be necessary for your instal-
lation, and how to obtain one if needed.
1.4.2 Making Installation Diskettes
You may need to create a diskette from an image file; for example, you may need to use updated
diskette images obtained from the Red Hat Linux errata page ( http://www.redhat.com/apps/sup-
port/updates.html) or you may need to create a boot disk.
4
A boot disk is a diskette you create during an installation that can later be used to boot the operating system.
Normally, your computer boots from a hard disk, but if the hard disk is damaged, you can boot the computer from
a bootable diskette.
Section 1.4:Can You Install Using the CD-ROM? 21
An image file contains an exact copy (or image) of a diskettes contents. Since a diskette contains
filesystem information in addition to the data contained in files, the image file is not usable until it has
been written to a diskette.
To start, you will need a blank, formatted, high-density (1.44MB), 3.5-inch diskette. You will need ac-
cess to a computer with a 3.5-inch diskette drive. The computer must be able to run either an MS-DOS
program or the dd utility found on most Linux-like operating systems.
The images directory on your Red Hat Enterprise Linux AS CD-ROM contains the boot images for
Red Hat Linux/x86. Once you have selected the proper image (such as boot.img for a CD-ROM-
based installation or bootnet.img for a network installation), transfer the image file onto a diskette.
Using the rawrite Utility
To make a diskette using MS-DOS, use the rawrite utility included on the Red Hat Enterprise
Linux AS CD-ROM in the dosutils directory. First, label a blank, formatted 3.5-inch diskette
appropriately (such as "Boot Disk" or "Updates Disk"). Insert it into the diskette drive. Then, use the
following commands (assuming your CD-ROM is drive d:):
C:\> d:
D:\> cd \dosutils
D:\dosutils> rawrite
Enter disk image source file name: ..\images\boot.img
Enter target diskette drive: a:
Please insert a formatted diskette into drive A: and
press --ENTER-- : [Enter]
D:\dosutils>
First, rawrite asks you for the filename of a diskette image; enter the directory and name of the
image you wish to write (for example, ..\images\boot.img). Then rawriteasks for a diskette
drive to write the image to; enter a:. Finally, rawrite asks for confirmation that a formatted diskette
is in the drive you have selected. After pressing [Enter] to confirm, rawrite copies the image file
onto the diskette. If you need to make another diskette, label that diskette, and run rawrite again,
specifying the appropriate image file.
Using the dd Command
To make a diskette under Linux (or any other Linux-like operating system), you must have permission
to write to the device representing a 3.5-inch diskette drive (known as /dev/fd0 under Linux).
First, label a blank, formatted diskette appropriately (such as "Boot Disk" or "Updates Disk"). Insert it
into the diskette drive (but do not issue a mount
5
command). After mounting the Red Hat Enterprise
5
When you mount a floppy or CD-ROM, you make that devices contents available to you. See the Official Red
Hat Linux Getting Started Guide for more information.
22 Chapter 1:Steps to Get You Started
Linux AS CD-ROM, change to the directory containing the desired image file, and use the following
command (changing the name of the image file and diskette device as appropriate):
# dd if=boot.img of=/dev/fd0 bs=1440k
To make another diskette, label that diskette, and run dd again, specifying the appropriate image file.
1.5 Which Installation Class is Best For You?
Usually, Red Hat Enterprise Linux AS is installed on its own disk partition or set of partitions, or over
another installation of Linux.
WARNING
Installing Red Hat Enterprise Linux AS over another installation of
Linux (including Red Hat Linux) does not preserve any information
(files or data) from a prior installation. Make sure you save or back up
any important files!
Red Hat Enterprise Linux AS provides two different classes, or types, of installations:
Advanced Server
An Advanced Server installation is specifically targeted at server installations capable of high
levels of availablity through load balancing and failover capacities. The Advanced Server con-
figuration includes, at your option, the ability to install a default XWindowSystemenvironment
with management, as well as the necessary components for clustering together two or more sys-
tems to achieve higher levels of performance to meet the demands of high performance server
environments.
Custom
A Custom installation allows you the greatest flexibility during your installation. You choose
your boot loader, which packages you want, and more. Custom installations are most appropri-
ate for those users more familiar with Red Hat Linux installations and for those afraid of losing
complete flexibility.
These classes give you the option of simplifying the installation process (with some potential for loss
of configuration flexibility), or retaining flexibility with a slightly more complex installation process.
Next, take a detailed look at each class, so you can decide which one is right for you.
Section 1.5:Which Installation Class is Best For You? 23
1.5.1 Advanced Server Installation
An Advanced Server installation is most appropriate for server installations capable of high levels of
availablity through load balancing and failover capacities.
Below are the minimum recommended disk space requirements for an Advanced Server installation
where only one language (such as English) will be installed.
Note
The minimum recommended disk space requirements as listed below, are
just minimum recommendations for the installation itself. You should ad-
just these disk space requirements as appropriate for your specific computing
needs (such as disk space for personal files, additional applications you may
install at a later time, and so on).
Advanced Server (minimum, no graphical interface): 800 MB
Advanced Server (default, choosing GNOME or KDE): 1 GB
Advanced Server (choosing GNOME and KDE): 1.3 GB
Advanced Server (choosing everything, GNOME and KDE): 1.5 GB
If you plan to choose all group packages, as well as select additional individual packages, you may
want to allow yourself 2.0 GB or more of disk space. This will provide space where additional data
may be written.
What an Advanced Server Installation Will Do
An Advanced Server installation, with automatic partitioning, will create the following partitions:
Note
The partitions represented below were created on a systemwith 9 GB of hard
drive space and 512 MB of RAM. Depending on the amount of hard drive
space and memory you have available, these values may differ slightly.
A 47 MB partition (mounted as /boot) in which the Linux kernel and related files are kept.
A partition of at least 4877 MB (mounted as /usr).
24 Chapter 1:Steps to Get You Started
The size of the swap partition is determined by the amount of RAM in your system and the amount
of space available on your hard drive. If you have 128 MB of RAM, then the swap partition created
can be 128 MB 256 MB (twice your RAM), depending on how much disk space is available.
For this example, a 1020 MB swap partition (mounted as <swap>) is created.
A 2738 MB ext partition.
A partition of at least 2094 MB (mounted as /home).
A 384 MB partition (mounted as /).
A 259 MB partition (mounted as /var).
This partitioning scheme offers a reasonably flexible filesystem configuration for most server tasks.
1.5.2 Custom Installations
The Custom installation allows you the most flexibility during your installation. During a Custom
installation, you have complete control over the packages that will be installed on your system.
The recommended disk space requirements for a Custom installation are as follows:
Note
The minimum recommended disk space requirements as listed below, are
just minimum recommendations for the installation itself. You should ad-
just these disk space requirements as appropriate for your specific computing
needs (such as disk space for personal files, additional applications you may
install at a later time, and so on).
Custom (minimum, without Advanced Server packages): 350 MB
Custom (minimum, with Advanced Server packages): 500 MB
Custom (default): 1 GB
Custom (choosing everything): 3.2 GB
What a Custom Installation Will Do
As you might guess from the name, a custom installation puts the emphasis on flexibility. You have
complete control over which packages will be installed on your system.
If you choose automatic partitioning, a Custom installation will create the following partitions:
Section 1.5:Which Installation Class is Best For You? 25
Note
The partitions represented below were created on a systemwith 9 GB of hard
drive space and 512 MB of RAM. Depending on the amount of hard drive
space and memory you have available, these values may differ slightly.
The size of the swap partition is determined by the amount of RAM in your system and the amount
of space available on your hard drive. If you have 128 MB of RAM, then the swap partition created
can be 128 MB 256 MB (twice your RAM), depending on how much disk space is available.
For this example, a 1020 MB swap partition (mounted as <swap>) is created.
A 47 MB partition (mounted as /boot) in which the Linux kernel and related files reside.
A 2609 MB root partition (mounted as /) in which all other files are stored (the exact size of this
partition is dependent on your available disk space).
26 Chapter 1:Steps to Get You Started
System Requirements Table 27
2 System Requirements Table
The most recent list of supported hardware can be found at http://hardware.redhat.com/hcl/.
Refer to the Red Hat Cluster Manager Installation and Administration Guide for specific details on
hardware installation and supplemental hardware information.
This chapter provides you with a system requirements table, which will help you keep a record of your
current system settings and requirements. Enter information about your system in the table provided
as a handy reference to help make your Red Hat Enterprise Linux AS installation go more smoothly.
Table 21 System Requirements Table
hard drive(s): type, label,
size; ex: IDE hda=1.2 GB
partitions: map
of partitions and
mount points; ex:
/dev/hda1=/home,
/dev/hda2=/ (fill this
in once you know where
they will reside)
memory: amount of RAM
installed on your system;
ex: 64 MB, 128 MB
CD-ROM: interface type;
ex: SCSI, IDE (ATAPI)
SCSI adapter: if present,
make and model number;
ex: BusLogic SCSI
Adapter, Adaptec
2940UW
network card: if present,
make and model number;
ex: Tulip, 3COM 3C590
28 Chapter 2:System Requirements Table
mouse: type, protocol,
and number of buttons;
ex: generic 3 button PS/2
mouse, MouseMan 2
button serial mouse
monitor: make, model,
and manufacturer
specifications; ex:
Optiquest Q53,
ViewSonic G773
video card: make, model
number and size of
VRAM; ex: Creative
Labs Graphics Blaster 3D,
8MB
sound card: make, chipset
and model number; ex:
S3 SonicVibes, Sound
Blaster 32/64 AWE
IP, DHCP, and BOOTP
addresses: four numbers,
separated by dots; ex:
10.0.2.15
netmask: four numbers,
separated by dots; ex:
255.255.248.0
gateway IP address: four
numbers, separated by
dots; ex: 10.0.2.245
one or more name server
IP addresses (DNS):
one or more sets of
dot-separated numbers;
ex: 10.0.2.1
System Requirements Table 29
domain name: the
name given to your
organization; ex:
Red Hats would be
redhat.com
hostname: the name of
your computer; your
personal choice of
names; ex: cookie,
southpark
If any of these networking requirements or terms are unfamiliar to you, contact your network admin-
istrator for assistance.
30 Chapter 2:System Requirements Table
Section 3.1:The Installation Program User Interface 31
3 Installing Red Hat Enterprise Linux AS
This chapter explains how to install Red Hat Enterprise Linux AS from the CD-ROM using the graph-
ical, mouse-based installation program. The following topics are discussed:
Getting familiar with the installation programs user interface
Starting the installation program
Selecting an installation method
Configuration steps during the installation (language, keyboard, mouse, etc.)
Finishing the installation
3.1 The Installation Program User Interface
If you have used a graphical user interface (GUI) before, you will be familiar with this process;
simply use your mouse to navigate the screens, "click" buttons, or enter text fields. You can also
navigate through the installation using the [Tab] and [Enter] keys.
3.1.1 A Note about Virtual Consoles
The Red Hat Enterprise Linux AS installation program offers more than the dialog boxes of the in-
stallation process. Several different kinds of diagnostic messages are available to you, in addition to
providing a way to enter commands from a shell prompt. The installation program displays these mes-
sages on five virtual consoles, among which you can switch using a single keystroke combination.
These virtual consoles can be helpful if you encounter a problem while installing Red Hat Enterprise
Linux AS. Messages displayed on the installation or system consoles can help pinpoint a problem.
Please see Table 31, Console, Keystrokes, and Contents for a listing of the virtual consoles, keystrokes
used to switch to them, and their contents.
Table 31 Console, Keystrokes, and Contents
Console Keystrokes Contents
1 [Ctrl]-[Alt]-[F1] installation dialog
2 [Ctrl]-[Alt]-[F2] shell prompt
3 [Ctrl]-[Alt]-[F3] install log (messages from
installation program)
4 [Ctrl]-[Alt]-[F4] system-related messages
32 Chapter 3:Installing Red Hat Enterprise Linux AS
Console Keystrokes Contents
5 [Ctrl]-[Alt]-[F5] other messages
7 [Ctrl]-[Alt]-[F7] X graphical display
Generally, there is no reason to leave the default console (virtual console #7) unless you are attempting
to diagnose installation problems.
3.2 Starting the Installation Program
To start the installation, you must first boot the installation program. Please make sure you have all
the resources you will need for the installation. If you have already read through Chapter 1, Steps to
Get You Started , and followed the instructions, you should be ready to begin.
Note
Occasionally, some hardware components require a driver disk during the
installation. A driver disk adds support for hardware that is not otherwise
supported by the installation program. Refer to Appendix G, Driver Disks
for more information.
3.2.1 Booting the Installation Program
Note
To create a boot disk, refer to Section 1.4.2, Making Installation Diskettes.
You can boot the Red Hat Enterprise Linux AS installation program using any one of the following
media (depending upon what your system can support):
Bootable CD-ROM Your machine supports a bootable CD-ROM drive and you want to perform
a local CD-ROM installation.
Local boot disk Your machine will not support a bootable CD-ROM and you want to install
from a local CD-ROM or a hard drive.
Network boot disk Use a network boot disk to install via NFS, FTP, and HTTP.
Insert the boot disk into your computers first diskette drive and reboot (or boot using the CD-ROM,
if your computer supports booting from it). Your BIOS settings may need to be changed to allow you
to boot from the diskette or CD-ROM.
Section 3.2:Starting the Installation Program 33
Tip
To change your BIOS settings, watch the instructions provided on your dis-
play when your computer first begins to boot. Often you will see a line of
text telling you to press the [Del] or [F1] key to enter the BIOS settings.
Once youve entered your BIOS setup program, find the section where you
can alter your boot sequence. The default is often C, A or A, C (depend-
ing on whether you boot from your hard drive [C] or a diskette drive [A]).
Change this sequence so that the CD-ROM is first in your boot order and that
C or A (whichever is your typical boot default) is second. This instructs the
computer to first look at the CD-ROM drive for bootable media; if it does
not find bootable media on the CD-ROM drive, it will then check your hard
drive or diskette drive.
Save your changes before exiting the BIOS. For more information, please
refer to the documentation that came with your system.
After a short delay, a screen containing the boot: prompt should appear. The screen contains infor-
mation on a variety of boot options. Each boot option also has one or more help screens associated
with it. To access a help screen, press the appropriate function key as listed in the line at the bottom
of the screen.
As you boot the installation program, be aware of two issues:
Once you see the boot: prompt, the installation program will automatically begin if you take no
action within the first minute. To disable this feature, press one of the help screen function keys.
If you press a help screen function key, there will be a slight delay while the help screen is read
from the boot media.
Normally, you only need to press [Enter] to boot. Watch the boot messages to see if the Linux kernel
detects your hardware. If your hardware is properly detected, please continue to the next section. If it
does not properly detect your hardware, you may need to restart the installation in expert mode.
Additional Boot Options
If you do not wish to perform a CD-ROM GUI installation, you can start a text mode installation using
the following boot command:
boot: text
For text mode installation instructions, please refer to Chapter 4, Installing Red Hat Enterprise Linux
AS via Text Mode.
34 Chapter 3:Installing Red Hat Enterprise Linux AS
If you are having trouble booting into the graphical installation program, you can try to boot using the
no framebuffer (nofb) boot option.
At the boot command, enter the following:
boot: nofb
This option allows you to use the graphical installation program without using a framebuffer.
Enter expert mode using the following boot command:
boot: linux expert
If you need to perform the installation in serial mode, type the following command:
boot: linux console=<device>
In the above command, <device> should be the device you are using (such as ttyS0 or ttyS1). For
example, linux console=ttyS0,115200n8.
Kernel Options
Options can also be passed to the kernel. For example, to instruct the kernel to use all the RAM in a
system with 128 MB of RAM, enter:
boot: linux mem=128M
After entering any options, press [Enter] to boot using those options.
If you need to specify boot options to identify your hardware, please write them down. The boot op-
tions will be needed during the boot loader configuration portion of the installation (please see Section
3.14, Boot Loader Installation for more information).
Booting Without Diskettes
The Red Hat Enterprise Linux AS CD-ROM can be booted by computers that support bootable
CD-ROMs. Not all computers support this feature, so if your system cannot boot from the CD-ROM,
there is one other way to start the installation without using a boot disk. The following method is
specific to x86-based computers only.
If you have MS-DOS installed on your system, you can boot directly from the CD-ROM drive without
using a boot disk. To do this (assuming your CD-ROM is drive d:), use the following commands:
C:\> d:
D:\> cd \dosutils
D:\dosutils> autoboot.bat
This method will not work if run in a DOS window the autoboot.bat file must be executed
with DOS as the only operating system. In other words, Windows cannot be running.
Section 3.4:Beginning the Installation 35
If your computer cannot boot directly from CD-ROM (and you cannot use a DOS-based autoboot),
you will have to use a boot diskette to get things started.
3.3 Selecting an Installation Method
What type of installation method do you wish to use? The following installation methods are available:
CD-ROM
If you have a CD-ROM drive and the Red Hat Enterprise Linux AS CD-ROM, you can use this
method. You will need a boot disk or a bootable CD-ROM. PCMCIA boot and driver disks may
also be used. Continue reading this chapter for further instructions.
Hard Drive
If you have copied the Red Hat Enterprise Linux AS ISO images to a local hard drive, you
can use this method. You will need a boot disk. PCMCIA boot and driver disks may also be
used. Refer to Chapter 4, Installing Red Hat Enterprise Linux AS via Text Mode, for hard drive
installation instructions.
NFS Image
If you are installing from an NFS server which is exporting the Red Hat Enterprise Linux AS
CD-ROM(s) or a mirror image of Red Hat Linux, you can use this method. You will need
a network boot disk. PCMCIA boot and driver disks may also be used. Refer to Chapter 4,
Installing Red Hat Enterprise Linux AS via Text Mode, for network installation instructions.
Please note that NFS installations may also be performed in GUI mode.
FTP
If you are installing directly from an FTP server, use this method. You will need a network boot
disk. PCMCIA boot and driver disks may also be used. Refer to Chapter 4, Installing Red Hat
Enterprise Linux AS via Text Mode, for FTP installation instructions.
HTTP
If you are installing directly from an HTTP (Web) server, use this method. You will need a net-
work boot disk. PCMCIA boot and driver disks may also be used. Refer to Chapter 4, Installing
Red Hat Enterprise Linux AS via Text Mode, for HTTP installation instructions.
3.4 Beginning the Installation
If you are planning to install via CD-ROM using the graphical interface, please continue reading.
If you would rather perform a text mode installation, reboot your system and at the boot: prompt,
type text. Refer to Chapter 4, Installing Red Hat Enterprise Linux AS via Text Mode for a more
information.
36 Chapter 3:Installing Red Hat Enterprise Linux AS
3.4.1 Installing from CD-ROM
To install Red Hat Enterprise Linux AS from a CD-ROM, choose the CD-ROM option from the boot
loader screen and select OK. When prompted, insert the Red Hat Enterprise Linux AS CD into your
CD-ROM drive (if you did not boot from the CD-ROM). Once the CD is in the CD-ROM drive, select
OK, and press [Enter].
The installation program will then probe your system and attempt to identify your CD-ROM drive. It
will start by looking for an IDE (also known as an ATAPI) CD-ROM drive. If found, you will continue
to the next stage of the installation process (see Section 3.5, Language Selection).
Note
To abort the installation process at this time, reboot your machine and then
eject the boot diskette or CD-ROM. You can safely cancel the installation at
any point before the About to Install screen. See Section 3.23, Preparing to
Install for more information.
If a CD-ROM drive is not detected, you will be asked what type of CD-ROM drive you have. Choose
from the following types:
SCSI
Select this if your CD-ROM drive is attached to a supported SCSI adapter; the installation pro-
gram will then ask you to choose a SCSI driver. Choose the driver that most closely resembles
your adapter. You may specify options for the driver if necessary; however, most drivers will
detect your SCSI adapter automatically.
Other
If your CD-ROM drive is neither an IDE nor a SCSI, it is an other. Sound cards with proprietary
CD-ROM interfaces are good examples of this type of CD-ROM. The installation program will
display a list of drivers for supported CD-ROM drives choose a driver and, if necessary,
specify any driver options.
Tip
A partial list of optional parameters for CD-ROM drives can be found in
the Official Red Hat Linux Reference Guide, in the General Parameters and
Modules appendix.
Section 3.5:Language Selection 37
What If the IDE CD-ROM Was Not Found?
If you have an IDE (ATAPI) CD-ROM, but the installation program fails to find your IDE (ATAPI)
CD-ROM and asks you what type of CD-ROM drive you have, try the following boot command.
Restart the installation, and at the boot: prompt enter linux hdX=cdrom. Replace the X with
one of the following letters, depending on the interface the unit is connected to, and whether it is
configured as master or slave (also known as primary and secondary):
a first IDE controller, master
b first IDE controller, slave
c second IDE controller, master
d second IDE controller, slave
If you have a third and/or fourth controller, continue assigning letters in alphabetical order, going from
controller to controller, and master to slave.
3.5 Language Selection
Using your mouse, select the language you would prefer to use for the installation and as the system
default (see Figure 31, Language Selection).
Selecting the appropriate language will also help target your time zone configuration later in the in-
stallation. The installation program will try to define the appropriate time zone based on what you
specify on this screen.
Once you select the appropriate language, click Next to continue.
38 Chapter 3:Installing Red Hat Enterprise Linux AS
Figure 31 Language Selection
3.6 Keyboard Configuration
Choose the keyboard model that best fits your system (see Figure 32, Keyboard Configuration). If
you cannot find an exact match, choose the best Generic match for your keyboard type (for example,
Generic 101-key PC).
Next, choose the correct layout type for your keyboard (for example, U.S. English).
Creating special characters with multiple keystrokes (such as , , and ) is done using "dead keys"
(also known as compose key sequences). Dead keys are enabled by default. If you do not wish to use
them, select Disable dead keys.
Tip
The following example will help you determine if you need dead keys en-
abled. An example of a dead key is the backspace (^H) key on a US English
101 Standard Keyboard. Dead keys are not exclusive to non-English key-
boards.
Section 3.6:Keyboard Configuration 39
To test your keyboard configuration, use the blank text field at the bottom of the screen to enter text.
Once you have made the appropriate selections, click Next to continue.
Figure 32 Keyboard Configuration
Tip
To change your keyboard type after you have installed Red Hat Enterprise
Linux AS, log in as root and use the /usr/sbin/kbdconfig command.
Alternatively, you can type setup at the root prompt.
To become root, type su - at the shell prompt in a terminal window and
then press [Enter]. Then, enter the root password.
40 Chapter 3:Installing Red Hat Enterprise Linux AS
Tip
To re-enable dead keys (assuming you chose to disable them during the in-
stallation), you will also need to comment out the line enabling dead keys
in the XF86Config-4 file (or, it you are using XFree86 version 3, the
XF86Config file) in /etc/X11.
An InputDevice section, that would disable dead keys on a keyboard layout
that used dead keys (for example, German), would look similar to the fol-
lowing:
Section "InputDevice"
Identifier "Keyboard0"
Driver "keyboard"
Option "XkbRules" "xfree86"
Option "XkbModel" "pc101"
Option "XkbLayout" "de"
Option "XkbVariant" "nodeadkeys"
EndSection
By default, the keyboard layout for various languages which use dead keys
should have them enabled unless the nodeadkeys option is present.
3.7 Mouse Configuration
Choose the correct mouse type for your system. If you cannot find an exact match, choose a mouse
type that you are sure is compatible with your system (see Figure 33, Mouse Configuration).
To determine your mouses interface, follow the mouse cable back to where it plugs into your system.
If the connector at the end of the mouse cable plugs into a rectangular connector, you have a serial or
USB mouse; if the connector is round, you have a PS/2 mouse or mouse port.
If you are not sure if your mouse is a serial or USB mouse, check the vendor documentation.
If you cannot find a mouse that you are sure is compatible with your system, select one of the Generic
entries, based on your mouses number of buttons, and its interface.
Section 3.7:Mouse Configuration 41
Figure 33 Mouse Configuration
If you have a PS/2 or a bus mouse, you do not need to pick a port and device. If you have a serial
mouse, you should choose the correct port and device that your serial mouse is on.
The Emulate 3 Buttons checkbox allows you to use a two-button mouse as if it had three buttons. In
general, the X Window System is easier to use with a three-button mouse. If you select this checkbox,
you can emulate a third, "middle" button by pressing both mouse buttons simultaneously.
Tip
To change your mouse configuration after you have completed the in-
stallation of Red Hat Enterprise Linux AS, become root; then use the
/usr/sbin/mouseconfig command from a shell prompt.
To configure your mouse to work as a left-handed mouse, reset the order of
the mouse buttons. To do this, after you have booted your Red Hat Enterprise
Linux AS system, type gpm -B 321 at the shell prompt.
42 Chapter 3:Installing Red Hat Enterprise Linux AS
3.8 Welcome to Red Hat Linux
The Welcome screen does not prompt you for any input. Please read over the help text in the left panel
for additional instructions and information on where to register your Official Red Hat Enterprise Linux
AS product.
Please notice the Hide Help button at the bottom left corner of the screen. The help screen is open
by default. If you do not want to view the help information, click on Hide Help to minimize the help
portion of the screen.
Click on the Next button to continue.
3.9 Install Options
Choose the type of installation you would like to perform (see Figure 34, Choosing Your Installation
Type). Red Hat Enterprise Linux AS allows you to choose the installation type that best fits your
needs. Your options are Advanced Server and Custom.
Figure 34 Choosing Your Installation Type
For more information about the different installation classes, please refer to Section 1.5, Which Instal-
lation Class is Best For You?.
Section 3.10:Disk Partitioning Setup 43
3.10 Disk Partitioning Setup
Partitioning allows you to divide your hard drive into isolated sections, where each section behaves
as its own hard drive. Partitioning is particularly useful if you run more than one operating system.
If you are not sure how you want your system to be partitioned, read Appendix F, An Introduction to
Disk Partitions for more information.
On this screen, you can choose to perform automatic partitioning, or manual partitioning using Disk
Druid or fdisk (see Figure 35, Disk Partitioning Setup).
Automatic partitioning allows you to perform an installation without having to partition your drive(s)
yourself. If you do not feel comfortable with partitioning your system, it is recommended that you do
not choose to partition manually and instead let the installation program partition for you.
To partition manually, choose either the Disk Druid or fdisk (recommended for experts only) parti-
tioning tool.
Figure 35 Disk Partitioning Setup
If you chose to manually partition using Disk Druid, refer to Section 3.12, Partitioning Your System.
If you chose to manually partition using fdisk, refer to Section 3.13, Partitioning with fdisk.
44 Chapter 3:Installing Red Hat Enterprise Linux AS
3.11 Automatic Partitioning
Figure 36 Automatic Partitioning
Automatic partitioning allows you to have some control concerning what data is removed (if any) from
your system. Your options are:
Remove all Linux partitions on this system select this option to remove only Linux partitions
(partitions created from a previous Linux installation). This will not remove other partitions you
may have on your hard drive(s).
Remove all partitions on this system select this option to remove all partitions on your
hard drive(s) (this includes partitions created by other operating systems such as Windows
95/98/NT/2000).
Section 3.12:Partitioning Your System 45
CAUTION
If you select this option, all data on the selected hard drive(s) will be
removed by the installation program. Do not select this option if you
have information that you want to keep on the hard drive(s) where you
are installing Red Hat Enterprise Linux AS.
Keep all partitions and use existing free space select this option to retain your current data
and partitions, assuming you have enough free space available on your hard drive(s).
Using your mouse, choose the hard drive(s) on which you want Red Hat Enterprise Linux AS to be
installed. If you have two or more hard drives, you can choose which hard drive(s) should contain this
installation. Unselected hard drives, and any data on them, will not be touched.
CAUTION
If you have a RAID card, be aware that some BIOSes do not support booting
from the RAID card. In cases such as these, the /boot partition must be
created on a partition outside of the RAID array, such as on a separate hard
drive. An internal hard drive is necessary to use for partition creation with
problematic RAID cards.
If you have chosen to automatically partition your system, you should select
Review and manually edit your /boot partition.
To review and make any necessary changes to the partitions created by automatic partitioning, select
the Review option. After selecting Review and clicking Next to move forward, you will see the par-
titions created for you in Disk Druid. You will also be able to make modifications to these partitions
if they do not meet your needs.
Click Next once you have made your selections to proceed.
3.12 Partitioning Your System
If you chose automatic partitioning and did not select Review, please skip ahead to Section 3.16,
Network Configuration.
If you chose automatic partitioning and selected Review, you can either accept the current partition
settings (click Next), or modify the setup using Disk Druid, the manual partitioning tool.
46 Chapter 3:Installing Red Hat Enterprise Linux AS
If you chose Manually partition with fdisk, please skip ahead to Section 3.13, Partitioning with fdisk.
At this point, you must tell the installation program where to install Red Hat Enterprise Linux AS.
This is done by defining mount points for one or more disk partitions in which Red Hat Enterprise
Linux AS will be installed. You may also need to create and/or delete partitions at this time (refer to
Figure 37, Partitioning with Disk Druid).
Note
If you have not yet planned how you will set up your partitions, refer to Ap-
pendix F, An Introduction to Disk Partitions. At a bare minimum, you need
an appropriately-sized root partition, and a swap partition equal to twice the
amount of RAM you have on the system.
Figure 37 Partitioning with Disk Druid
The partitioning tool used in Red Hat Enterprise Linux AS 2.1 is Disk Druid. With the exception of
certain esoteric situations, Disk Druid can handle the partitioning requirements for a typical Red Hat
Enterprise Linux AS installation.
Section 3.12:Partitioning Your System 47
3.12.1 Graphical Display of Hard Drive(s)
Disk Druid offers a graphical representation of your hard drive(s).
Using your mouse, click once to highlight a particular field in the graphical display. Double-click to
edit an existing partition or to create a partition out of existing free space.
Above the display, you will see the drive name (such as /dev/hda), the geom (which shows the hard
disks geometry and consists of three numbers representing the number of cylinders, heads, and sectors
as reported by the hard disk), and the model of the hard drive as detected by the installation program.
3.12.2 Disk Druids Buttons
These buttons control Disk Druids actions. They are used to change the attributes of a partition (for
example the filesystem type and mount point) and also to create RAID devices. Buttons on this screen
are also used to accept the changes you have made, or to exit Disk Druid. For further explanation,
take a look at each button in order:
New: Used to request a new partition. When selected, a dialog box appears containing fields (such
as mount point and size) that must be filled in.
Edit: Used to modify attributes of the partition currently selected in the Partitions section. Se-
lecting Edit opens a dialog box. Some or all of the fields can be edited, depending on whether the
partition information has already been written to disk.
You can also edit free space as represented in the graphical display to create a new partition within
that space. Either highlight the free space and then select the Edit button, or double-click on the
free space to edit it.
Delete: Used to remove the partition currently highlighted in the Current Disk Partitions section.
You will be asked to confirm the deletion of any partition.
Reset: Used to restore Disk Druid to its original state. All changes made will be lost if you Reset
the partitions.
Make RAID: Make RAID can be used if you want to provide software RAID redundancy to any or
all disk partitions. It should only be used if you have experience using RAID. To read more about
RAID, please refer to RAID (Redundant Array of Independent Disks) in the Official Red Hat Linux
Customization Guide.
To make a RAID device, you must first create software RAID partitions. Once you have created
two or more software RAID partitions, select Make RAID to join the software RAIDpartitions into
a RAID device.
48 Chapter 3:Installing Red Hat Enterprise Linux AS
3.12.3 Partition Fields
Above the partition hierarchy are labels which present information about the partitions you are creat-
ing. The labels are defined as follows:
Device: This field displays the partitions device name.
Start: This field shows the sector on your hard drive where the partition begins.
End: This field shows the sector on your hard drive where the partition ends.
Size: This field shows the partitions size (in MB).
Type: This field shows the partitions type (for example, ext2, ext3, or vfat).
Mount Point: A mount point is the location within the directory hierarchy at which a volume
exists; the volume is "mounted" at this location. This field indicates where the partition will be
mounted. If a partition exists, but is not set, then you need to define its mount point. Double-click
on the partition or click the Edit button.
Format: This field shows if the partition being created will be formatted.
3.12.4 Recommended Partitioning Scheme
Unless you have a reason for doing otherwise, we recommend that you create the following partitions:
A swap partition (at least 32 MB) swap partitions are used to support virtual memory. In other
words, data is written to a swap partition when there is not enough RAM to store the data your
system is processing. The size of your swap partition should be equal to twice your computers
RAM, or 32 MB, whichever amount is larger, but no more than 2048 MB (or 2 GB). In Disk Druid,
the partition field for swap should look similar to the following:
<Swap> hda6 64M 64M Linux swap
For example, if you have 1 GB of RAM or less, your swap partition should be at least equal to the
amount of RAM on your system, up to two times the RAM. For more than 1 GB of RAM, 2 GB
of swap is recommended. Creating a large swap space partition will be especially helpful if you
plan to upgrade your RAM at a later time.
A /boot partition (50 MB) the partition mounted on /boot contains the operating system
kernel (which allows your system to boot Red Hat Enterprise Linux AS), along with files used
during the bootstrap process. Due to the limitations of most PC BIOSes, creating a small partition
to hold these files is a good idea. For most users, a 50 MB boot partition is sufficient. In Disk
Druid, the partition field for /boot should look similar to:
/boot hda1 50M 50M Linux native
Section 3.12:Partitioning Your System 49
CAUTION
If your hard drive is more than 1024 cylinders (and your systemwas man-
ufactured more than two years ago), you may need to create a /boot
partition if you want the / (root) partition to use all of the remaining
space on your hard drive.
CAUTION
If you have a RAID card, be aware that some BIOSes do not support
booting from the RAID card. In cases such as these, the /boot partition
must be created on a partition outside of the RAID array, such as on a
separate hard drive.
A root partition (350 MB - 3.2 GB) this is where "/" (the root directory) will be located. In
this setup, all files (except those stored in /boot) are on the root partition.
A 350 MB partition will allow you to install a minimal Custom installation (without the Advanced
Server packages), a 1.0 GB root partition will permit the equivalent of a default Advanced Server
(with GNOME or KDE) installation (with very little free space), while a 3.2 GB root partition will
let you perform a full Custom installation, choosing everything.
In Disk Druid, the partition field for / should look similar to:
/ hda5 3734M 3734M Linux native
3.12.5 Adding Partitions
To add a new partition, select the New button. A dialog box appears (see Figure 38, Creating a New
Partition).
Note
You must dedicate at least one partition to Red Hat Enterprise Linux AS, and
optionally more. For more information, see Appendix F, An Introduction to
Disk Partitions.
50 Chapter 3:Installing Red Hat Enterprise Linux AS
Figure 38 Creating a New Partition
Mount Point: Enter the partitions mount point. For example, if this partition should be the root
partition, enter /; enter /boot for the /boot partition, and so on. You can also use the pulldown
menu to choose the correct mount point for your partition.
Filesystem Type: Using the pulldown menu, select the appropriate filesystem type for this parti-
tion. For more information on filesystem types, see Filesystem Types in Section 3.12.5.
Allowable Drives: This field contains a list of the hard disks installed on your system. If a hard
disks box is highlighted, then a desired partition can be created on that hard disk. If the box is not
checked, then the partition will never be created on that hard disk. By using different checkbox
settings, you can have Disk Druid place partitions as you see fit, or let Disk Druid decide where
partitions should go.
Size (Megs): Enter the size (in megabytes) of the partition. Note, this field starts with a "1" (one);
unless changed, only a 1 MB partition will be created.
Additional Size Options: Choose whether to keep this partition at a fixed size, to allow it to
"grow" (fill up the available hard drive space) to a certain point, or to allow it to grow to fill any
remaining hard drive space available.
Section 3.12:Partitioning Your System 51
If you choose Fill all space up to (MB), you must give size constraints in the field to the right of
this option. This allows you to keep a certain amount of space free on your hard drive for future
use.
Force to be a primary partition: Select whether the partition you are creating should be one of the
first four partitions on the hard drive. If unselected, the partition created will be a logical partition.
See Section F.1.3, Partitions within Partitions An Overview of Extended Partitions , for more
information.
Check for bad blocks: Checking for bad blocks can help prevent data loss by locating the bad
blocks on a drive and making a list of them to prevent using them in the future. If you wish to
check for bad blocks while formatting each filesystem, please make sure to select this option.
Selecting Check for bad blocks may dramatically increase your total installation time. Since most
newer hard drives are quite large in size, checking for bad blocks may take a long time; the length
of time depends on the size of your hard drive. If you choose to check for bad blocks, you can
monitor your progress on virtual console #6.
Ok: Select Ok once you are satisfied with the settings and wish to create the partition.
Cancel: Select Cancel if you do not want to create the partition.
Filesystem Types
Red Hat Enterprise Linux AS allows you to create different partition types, based on the filesystem
they will use. The following is a brief description of the different filesystems available, and how they
can be utilized.
ext2 An ext2 filesystem supports standard Unix file types (regular files, directories, symbolic
links, etc). It provides the ability to assign long file names, up to 255 characters. Versions prior to
Red Hat Enterprise Linux AS 2.1 used ext2 filesystems by default.
ext3 The ext3 filesystem is based on the ext2 filesystem and has one main advantage jour-
naling. Using a journaling filesystem reduces time spent recovering a filesystem after a crash as
there is no need to fsck
1
the filesystem.
software RAID Creating two or more software RAID partitions allows you to create a RAID
device. For more information regarding RAID, refer to the chapter RAID (Redundant Array of
Independent Disks) in the Official Red Hat Linux Customization Guide.
swap Swap partitions are used to support virtual memory. In other words, data is written to a
swap partition when there is not enough RAM to store the data your system is processing.
1
The fsck application is used to check the filesystemfor metadata consistency and optionally repair one or more
Linux filesystems.
52 Chapter 3:Installing Red Hat Enterprise Linux AS
vfat The VFAT filesystem is a Linux filesystem that is compatible with Windows 95/NT long
filenames on the FAT filesystem.
3.12.6 Editing Partitions
To edit a partition, select the Edit button or double-click on the existing partition.
Note
If the partition already exists on your hard disk, you will only be able to
change the partitions mount point. If you want to make any other changes,
you will need to delete the partition and recreate it.
3.12.7 Deleting a Partition
To delete a partition, highlight it in the Partitions section and click the Delete button. You will be
asked to confirm the deletion.
Skip to Section 3.14, Boot Loader Installation for further installation instructions.
3.13 Partitioning with fdisk
This section applies only if you chose to use fdisk to partition your system.
To partition your system without using fdisk, please skip to Section 3.11, Automatic Partitioning for
automatic partitioning or Section 3.12, Partitioning Your System for partitioning with Disk Druid.
If you have already completed disk partitioning, skip to Section 3.14, Boot Loader Installation for
further installation instructions.
CAUTION
Unless you have previously used fdisk and understand how it works, we do
not recommend that you use it. It is much easier for newusers to accidentally
corrupt or lose data using fdisk.
Disk Druid is easier to understand than fdisk. To exit fdisk, click Back to
return to the previous screen, deselect fdisk, and then click Next.
Section 3.14:Boot Loader Installation 53
If you have chosen to use fdisk, the next screen will prompt you to select a drive to partition using
fdisk. Once you have chosen which drive to partition, you will be presented with the fdisk command
screen. If you do not know what command to use, type [m] at the prompt for help.
When you are finished making partitions, type [w] to save your changes and quit. You will be taken
back to the original fdisk screen where you can partition another drive or continue the installation.
Note
None of the changes you make take effect until you save them and exit fdisk
using the w command. You can quit fdisk at any time without saving changes
using the q command.
After you have partitioned your drive(s), click Next. You will need to use Disk Druid to assign mount
points to the partitions you just created with fdisk.
You will not be able to add new partitions using Disk Druid, but you can edit mount points for the
partitions you have already created. For each partition created with fdisk, click on the Edit button,
choose the appropriate mount point for that partition from the pulldown menu, and click on OK.
3.14 Boot Loader Installation
In order to boot your Red Hat Enterprise Linux AS system without a boot disk, you usually need to
install a boot loader. You can choose to install either GRUB (selected by default) or LILO.
GRUB is a software boot loader that can be used to start Red Hat Enterprise Linux AS on your com-
puter. It can also start other operating systems, such as Windows 9x. Here, you will be asked how (or
whether) you want to configure a boot loader and which one (GRUB or LILO).
Choose which boot loader you want to install. If you would rather use LILO, make sure it is selected
instead of GRUB.
CAUTION
If you choose not to install GRUB or LILO for any reason, you will not be
able to boot your Red Hat Enterprise Linux AS system directly, and you will
need to use another boot method (such as a boot diskette). Use this option
only if you are sure you have another way of booting your Red Hat Enterprise
Linux AS system!
54 Chapter 3:Installing Red Hat Enterprise Linux AS
Figure 39 Boot Loader Installation
If you chose to install a boot loader (GRUB or LILO), you must determine where it will be installed.
You may install your boot loader in one of two places:
The master boot record (MBR)
The recommended place to install a boot loader, unless the MBRalready starts another operating
systemloader, such as SystemCommander or OS/2s Boot Manager. The MBRis a special area
on your hard drive that is automatically loaded by your computers BIOS, and is the earliest point
at which the boot loader can take control of the boot process. If you install it in the MBR, when
your machine boots, GRUB (or LILO) will present a boot prompt. You can then boot Red Hat
Enterprise Linux AS or any other operating system that you have configured the boot loader to
boot.
The first sector of your root partition
Recommended if you are already using another boot loader on your system(such as OS/2s Boot
Manager). In this case, your other boot loader will take control first. You can then configure
that boot loader to start GRUB (or LILO), which will then boot Red Hat Enterprise Linux AS.
Section 3.14:Boot Loader Installation 55
CAUTION
If you have a RAID card, be aware that some BIOSes do not support booting
from the RAID card. In cases such as these, the boot loader should not be
installed on the MBR of the RAID array. Rather, the boot loader should be
installed on the MBR of the same drive as the /boot partition was created.
Select where you would like GRUB (or LILO) to be installed on your system. If your system will use
only Red Hat Enterprise Linux AS, you should choose the MBR.
If you wish to add default options to GRUB or LILOs boot command, enter them into the Kernel
parameters field. Any options you enter will be passed to the Linux kernel every time it boots.
The Force use of LBA32 (not normally required) option allows you to exceed the 1024 cylinder
limit for the /boot partition. If you have a system which supports the LBA32 extension for booting
operating systems above the 1024 cylinder limit, you shouldplace your /boot partition above this
limit. If the installation program has not already detected this extension from your BIOS, you should
select the Force use of LBA32 (not normally required) option.
Every bootable partition is listed, including partitions used by other operating systems. The partition
holding your Red Hat Enterprise Linux AS systems root filesystem will have a Boot label of Red
Hat Linux. Other partitions may also have boot labels. If you would like to add boot labels for other
partitions (or change an existing boot label), click once on the partition to select it. Once selected, you
can change the boot label by editing the name in the Boot label text field.
Note
The Boot label column lists what you must enter at the boot prompt in order
to boot the desired operating system. However, if you forget the boot labels
defined on your system, you can always press [Tab] at the prompt to display
a list of defined boot labels.
3.14.1 Rescue Mode
If you need to use rescue mode, there are several options available to you.
Using the CD-ROM to boot, type linux rescue at the boot: prompt.
Using the network boot disk you have created, type linux rescue at the boot: prompt. You
will then be prompted to retrieve the rescue image from the network.
56 Chapter 3:Installing Red Hat Enterprise Linux AS
Using the boot disk you have created, type linux rescue at the boot: prompt. You then
pick an installation method and choose a valid installation tree to load from.
For more information regarding rescue mode, refer to the Official Red Hat Linux Customization Guide.
3.14.2 Alternative Boot Loaders
If you do not wish to use GRUB or LILO to boot your Red Hat Enterprise Linux AS system, you have
several alternatives:
Boot disk
You can use the boot disk created by the installation program (if you elected to create one).
LOADLIN
You can load Linux from MS-DOS. Unfortunately, it requires a copy of the Linux kernel (and
an initial RAM disk, if you have a SCSI adapter) to be available on an MS-DOS partition. The
only way to accomplish this is to boot your Red Hat Enterprise Linux AS system using some
other method (for example, from LILO on a diskette) and then copy the kernel to an MS-DOS
partition. LOADLIN is available from ftp://metalab.unc.edu/pub/Linux/system/boot/dualboot/
and associated mirror sites.
SYSLINUX
SYSLINUX is an MS-DOS program very similar to LOADLIN. It is also available from
ftp://metalab.unc.edu/pub/Linux/system/boot/loaders/ and associated mirror sites.
Some commercial boot loaders
You can load Linux using commercial boot loaders. For example, System Commander and
Partition Magic are able to boot Linux (but still require GRUB or LILO to be installed in your
Linux root partition).
3.14.3 SMP Motherboards, GRUB, and LILO
This section is specific to SMP motherboards only. If the installation programdetects an SMP mother-
board on your system, it will create two /boot/grub/grub.conf or /etc/lilo.conf entries
(depending on the boot loader you installed), rather than the usual single entry.
The two entries in grub.conf will be Red Hat Linux (kernel version) and Red Hat
Linux (kernel versions-smp). The Red Hat Linux (kernel version-smp)
will boot by default. However, if you have trouble with the SMP kernel, you can elect to boot the
Red Hat Linux (kernel version) entry instead. You will retain all the functionality as
before, but you will only be operating with a single processor.
Section 3.15:GRUB Password 57
The two entries in lilo.conf will be linux and linux-up. The linux entry will boot by
default. However, if you have trouble with the SMP kernel, you can elect to boot the linux-up
entry instead. You will retain all the functionality as before, but you will only be operating with a
single processor.
3.15 GRUB Password
If you did not select GRUB as your boot loader, or did not install a boot loader, skip to Section 3.16,
Network Configuration.
GRUB passwords provide a security mechanism in an environment where physical access to your
server is available.
If you are installing GRUB as your boot loader, you should create a password to protect your system.
Otherwise, users may be able to pass options to the kernel which can compromise your systemsecurity.
Figure 310 GRUB Password
If you choose to use a GRUBpassword to enhance your systemsecurity, be sure to select the checkbox
labeled Use a GRUB Password.
Once selected, enter a password and confirm it.
58 Chapter 3:Installing Red Hat Enterprise Linux AS
3.16 Network Configuration
If you do not have a network device, you will not see this screen. Skip ahead to Section 3.17, Firewall
Configuration.
If you have a network device and you have not already configured your networking (such as booting
from a network boot disk you created and entering in your network information as prompted), you
now have the opportunity (as shown in Figure 311, Network Configuration) to do so.
If you have multiple devices, you will see a tab for each device. You may switch between devices (for
example, between eth0 and eth1) and the information you provide on each tab will be specific to each
device.
Indicate if you would like to configure your IP address using DHCP (Dynamic Host Configuration
Protocol). If you select Activate on boot, your network interface will be started when you boot. If
you do not have DHCP client access or you are unsure what to provide here, please contact your
network administrator.
Next enter, where applicable, the IP Address, Netmask, Network, and Broadcast addresses. If you
are unsure about any of these, please contact your network administrator.
If you have a fully qualified domain name for the network device, enter it in the Hostname field.
Finally, enter the Gateway and Primary DNS (and if applicable the Secondary DNS and Ternary
DNS) addresses.
Section 3.17:Firewall Configuration 59
Figure 311 Network Configuration
Note
Do not use the numbers as seen in this sample configuration. These values
will not work for your own network configuration. If you are not sure what
values to enter, contact your network administrator for assistance.
Tip
Even if your computer is not part of a network, you can enter a hostname for
your system. If you do not take this opportunity to enter a name, your system
will be known as localhost.
3.17 Firewall Configuration
Red Hat Enterprise Linux AS offers firewall protection for enhanced systemsecurity. A firewall exists
between your computer and the network, and determines which resources on your computer remote
60 Chapter 3:Installing Red Hat Enterprise Linux AS
users on the network can access. A properly configured firewall can greatly increase the security of
your system.
Figure 312 Firewall Configuration
Choose the appropriate security level for your system.
High
If you choose High, your system will not accept connections (other than the default settings)
that are not explicitly defined by you. By default, only the following connections are allowed:
DNS replies
DHCP so any network interfaces that use DHCP can be properly configured
If you choose High, your firewall will not allow the following:
Active mode FTP (passive mode FTP, used by default in most clients, should still work)
IRC DCC file transfers
RealAudio
Remote X Window System clients
Section 3.17:Firewall Configuration 61
If you are connecting your systemto the Internet, but do not plan to run a server, this is the safest
choice. If additional services are needed, you can choose Customize to allow specific services
through the firewall.
Medium
If you choose Medium, your firewall will not allow remote machines to have access to certain
resources on your system. By default, access to the following resources are not allowed:
Ports lower than 1023 the standard reserved ports, used by most system services, such as
FTP, SSH, telnet, and HTTP
The NFS server port (2049)
The local X Window System display for remote X clients
The X Font server port (by default, xfs does not listen on the network; it is disabled in the
font server)
If you want to allow resources such as RealAudio while still blocking access to normal sys-
temservices, choose Medium. Select Customize to allowspecific services through the firewall.
No Firewall
No firewall provides complete access to your system and does no security checking. Security
checking is the disabling of access to certain services. This should only be selected if you are
running on a trusted network (not the Internet) or plan to do more firewall configuration later.
Choose Customize to add trusted devices or to allow additional incoming services.
Trusted Devices
Selecting any of the Trusted Devices allows access to your system for all traffic from that
device; it is excluded from the firewall rules. For example, if you are running a local network,
but are connected to the Internet via a PPP dialup, you can check eth0 and any traffic coming
from your local network will be allowed. Selecting eth0 as trusted means all traffic over the
Ethernet is allowed, put the ppp0 interface is still firewalled. If you want to restrict traffic on an
interface, leave it unchecked.
It is not recommended that you make any device that is connected to public networks, such as
the Internet, a Trusted Device.
Allow Incoming
Enabling these options allow the specified services to pass through the firewall. Note, during a
workstation installation, the majority of these services are not installed on the system.
DHCP
62 Chapter 3:Installing Red Hat Enterprise Linux AS
If you allow incoming DHCP queries and replies, you allow any network interface that
uses DHCP to determine its IP address. DHCP is normally enabled. If DHCP is not
enabled, your computer can no longer get an IP address.
SSH
Secure SHell (SSH) is a suite of tools for logging into and executing commands on a
remote machine. If you plan to use SSH tools to access your machine through a firewall,
enable this option. You need to have the openssh-server package installed in order
to access your machine remotely, using SSH tools.
Telnet
Telnet is a protocol for logging into remote machines. Telnet communications are un-
encrypted and provide no security from network snooping. Allowing incoming Telnet
access is not recommended. If you do want to allow inbound Telnet access, you will need
to install the telnet-server package.
WWW (HTTP)
The HTTP protocol is used by Apache (and by other Web servers) to serve webpages. If
you plan on making your Web server publicly available, enable this option. This option
is not required for viewing pages locally or for developing webpages. You will need to
install the apache package if you want to serve webpages.
Mail (SMTP)
If you want to allow incoming mail delivery through your firewall, so that remote hosts
can connect directly to your machine to deliver mail, enable this option. You do not need
to enable this if you collect your mail from your ISPs server using POP3 or IMAP, or if
you use a tool such as fetchmail. Note that an improperly configured SMTP server can
allow remote machines to use your server to send spam.
FTP
The FTP protocol is used to transfer files between machines on a network. If you plan
on making your FTP server publicly available, enable this option. You need to install the
wu-ftpd (and possibly the anonftp) package for this option to be useful.
Other ports
You can allowaccess to ports which are not listed here, by listing them in the Other ports
field. Use the following format: port:protocol. For example, if you want to allow
IMAP access through your firewall, you can specify imap:tcp. You can also explicitly
specify numeric ports; to allow UDP packets on port 1234 through the firewall, enter
1234:udp. To specify multiple ports, separate them with commas.
Section 3.18:Language Support Selection 63
3.18 Language Support Selection
Red Hat Enterprise Linux AS can install and support multiple languages for use on your system.
You must select a language to use as the default language. The default language will be used on your
Red Hat Enterprise Linux AS system once installation is complete. If you choose to install other
languages, you can change your default language after the installation.
If you are only going to use one language on your system, selecting only that language will save
significant disk space. The default language is the language you selected to use during the installation.
However, if you select only one language, you will only be able to use that specified language after
the Red Hat Enterprise Linux AS installation is complete.
Figure 313 Language Support Selection
To use more than one language on your system, choose specific languages to be installed or select all
languages to have all available languages installed on your Red Hat Enterprise Linux AS system.
Use the Reset button to cancel your selections. Resetting will revert to the default; only the language
you selected for use during the installation will be installed.
64 Chapter 3:Installing Red Hat Enterprise Linux AS
3.19 Time Zone Configuration
You can set your time zone by selecting your computers physical location or by specifying your time
zones offset from Coordinated Universal Time (UTC).
Notice the two tabs at the top of the screen (see Figure 314, Configuring the Time Zone). The first
tab allows you to configure your time zone by your location. You can specify different areas to view:
World, North America, South America, Pacific Rim, Europe, Africa, and Asia.
Figure 314 Configuring the Time Zone
On the interactive map, you can also click on a specific city, which is marked by a yellow dot; a red X
will appear indicating your selection. You can also scroll through a list and choose a time zone.
The second tab allows you to specify a UTC offset. The tab displays a list of offsets to choose from,
as well as an option to set daylight saving time.
On both tabs, you can select System Clock uses UTC. Please select this if you know that your system
is set to UTC.
Section 3.20:Account Configuration 65
Tip
If you wish to change your time zone configuration after you have booted
your Red Hat Enterprise Linux AS system, become root and use the
/usr/sbin/timeconfig command.
3.20 Account Configuration
The Account Configuration screen allows you to set your root password. Additionally, you can set up
user accounts for you to log in to once the installation is complete (see Figure 315, Account Creation).
Figure 315 Account Creation
3.20.1 Setting the Root Password
Setting up a root account and password is one of the most important steps during your installation.
Your root account is similar to the administrator account used on Windows NT machines. The root
account is used to install packages, upgrade RPMs, and perform most system maintenance. Logging
in as root gives you complete control over your system.
66 Chapter 3:Installing Red Hat Enterprise Linux AS
Use the root account only for system administration. Create a non-root account for your general use
and su - to root when you need to fix something quickly. These basic rules will minimize the chances
of a typo or an incorrect command doing damage to your system.
Tip
To become root, type su - at the shell prompt in a terminal window and
then press [Enter]. Then, enter the root password and press [Enter].
The installation program will prompt you to set a root password
2
for your system. You must enter a
root password. The installation program will not let you proceed to the next section without entering
a root password.
The root password must be at least six characters long; the password you type is not echoed to the
screen. You must enter the password twice; if the two passwords do not match, the installation program
will ask you to enter them again.
You should make the root password something you can remember, but not something that is easy
for someone else to guess. Your name, your phone number, qwerty, password, root, 123456, and
anteater are all examples of bad passwords. Good passwords mix numerals with upper and lower case
letters and do not contain dictionary words: Aard387vark or 420BMttNT, for example. Remember
that the password is case-sensitive. If you write down your password, keep it in a secure place. How-
ever, it is recommended that you do not write down this or any password you create.
Note
Do not use one of the example passwords offered in this manual. Using one
of these passwords could be considered a security risk.
Note
The root user (also known as the superuser) has complete access to the entire
system; for this reason, logging in as the root user is best done only to perform
system maintenance or administration.
2
Aroot password is the administrative password for your Red Hat Enterprise Linux AS system. You should only
log in as root when needed for system maintenance. The root account does not operate within the restrictions
placed on normal user accounts, so changes made as root can have implications for your entire system.
Section 3.21:Package Group Selection 67
3.20.2 Setting Up User Accounts
If you choose to create a user account now, you will have an account to log in to once the installation
has completed. This allows you to safely and easily log into your computer without having to be root
to create your user account.
Enter an account name. Then enter and confirm a password for that user account. Enter the full name
of the account user and press Add. Your account information will be added to the account list, and the
user account fields will be cleared so that you can add another user.
Figure 316 Creating a User Account
Choose New to add a new, non-root, user. Enter the users information and use the Add button to add
the user to the account list.
You can also Edit or Delete the user accounts you have created and no longer want.
3.21 Package Group Selection
After your partitions have been selected and configured for formatting, you are ready to select pack-
ages for installation.
Note
Unless you choose a custom installation, the installation program will auto-
matically choose most packages for you. However, you must select either
GNOME or KDE (or both) to install a graphical environment.
GNOME and KDE are both graphical desktop environments
3
that handle the overall look and feel of
your system. You must choose one of these to have a default graphical setup, but you can also install
both to determine for yourself which you prefer.
3
A desktop environment in Linux is similar to the environment you might see in other operating systems. How-
ever, environments differ in their look and feel and are easily customized for your individual needs.
68 Chapter 3:Installing Red Hat Enterprise Linux AS
You can select components, which group packages together according to function (for example,
GNOME, KDE, or Software Development), individual packages, or a combination of the two.
To select a component, click on the checkbox beside it (see Figure 317, Package Group Selection).
Figure 317 Package Group Selection
Select each component you wish to install. Selecting Everything (at the end of the component list)
during a custom installation installs all packages included with Red Hat Enterprise Linux AS. If you
select every package, you will need approximately 1.7 GB of free disk space.
To select packages individually, check the Select Individual Packages box at the bottomof the screen.
3.21.1 Selecting Individual Packages
After selecting the components you wish to install, you can select or deselect individual packages
using your mouse (see Figure 318, Selecting Individual Packages).
Section 3.21:Package Group Selection 69
Figure 318 Selecting Individual Packages
You can choose to view the individual packages in tree view or flat view. Tree view allows you to see
the packages grouped by application type. When you expand this list and pick one group, the list of
packages in that group appears in the panel on the right. Flat viewallows you to see all of the packages
in an alphabetical listing on the right of the screen.
To sort alphabetically, click on the Package tab. To sort packages by size, click on the Size (MB) tab.
To select an individual package, double-click the checkbox beside the package name. A check mark
in the box means that a package has been selected.
For more information about a specific package, click on the individual package name. The package
information will appear at the bottom of the screen.
You can also select or deselect all packages listed within a particular group, by clicking on the Select
all in group or Unselect all in group buttons.
70 Chapter 3:Installing Red Hat Enterprise Linux AS
Note
Some packages (such as the kernel and certain libraries) are required for ev-
ery Red Hat Enterprise Linux AS system and are not available to select or
deselect. These base packages are selected by default.
3.21.2 A Brief Introduction to GNOME
GNOME is a powerful graphics-driven desktop environment. GNOME includes a panel (for starting
applications and displaying status), a desktop (where data and applications can be placed), multiple
window managers (which control the look and feel of your desktop), and a standard set of desktop
tools and applications.
GNOME allows you to setup your desktop the way you want it to look and "feel." GNOMEs session
manager remembers settings and currently running programs. So, once you have set things the way
you like, they will stay that way.
Figure 319 Sample GNOME User Screen
Figure 319, Sample GNOME User Screen, shows a typical graphical environment using the GNOME
desktop environment. A typical graphical environment for KDE would be similar.
Section 3.21:Package Group Selection 71
Refer to the Official Red Hat Linux Getting Started Guide to learn more about GNOME.
3.21.3 A Brief Introduction to KDE
KDE provides a complete desktop environment, including a file manager, a window manager, an in-
tegrated help system, a configuration system, numerous tools and utilities, and an ever-increasing
number of applications.
KDE offers a contemporary desktop, a searchable help system with convenient access to help on the
use of the KDE desktop and its applications, standardized menu and toolbars, keybindings, color
schemes, and more.
Refer to the Official Red Hat Linux Getting Started Guide to learn more about KDE.
3.21.4 Unresolved Dependencies
Many software packages, in order to work correctly, depend on other software packages that must be
installed on your system. For example, many of the graphical Red Hat system administration tools
require the python and pythonlib packages. To make sure your system has all the packages it
needs in order to be fully functional, Red Hat Enterprise Linux AS checks these package dependencies
each time you install or remove software packages.
If any package requires another package which you have not selected to install, the program presents a
list of these unresolved dependencies and gives you the opportunity to resolve them (see Figure 320,
Unresolved Dependencies).
The Unresolved Dependencies screen appears only if you are missing packages that are needed by
the packages you have selected. At the bottom of the screen, under the list of missing packages, an
Install packages to satisfy dependencies checkbox is selected by default. If you leave this checked,
the installation program will resolve dependencies automatically by adding all required packages to
the list of selected packages.
72 Chapter 3:Installing Red Hat Enterprise Linux AS
Figure 320 Unresolved Dependencies
3.22 X Configuration Video Card
The first part of X configuration deals with video card configuration.
3.22.1 Video Card Configuration
Xconfigurator will now present a list of video cards for you to choose from.
If you decided to install the X Window System packages, you now have the opportunity to configure
an X server for your system. If you did not choose to install the X Window System packages, skip
ahead to Section 3.23, Preparing to Install.
If your video card does not appear on the list (see Figure 321, Video Card Setup), X may not support
it. However, if you have technical knowledge about your card, you may choose Unlisted Card and
attempt to configure it by matching your cards video chipset with one of the available X servers.
Section 3.23:Preparing to Install 73
Figure 321 Video Card Setup
Next, enter the amount of video memory installed on your video card. If you are not sure, please
consult the documentation accompanying your video card. You will not damage your video card by
choosing more memory than is available, but the X server may not start correctly if you do.
If you decide that the values you have selected are incorrect, you can click the Restore original values
button to return to the suggested settings.
You can also select Skip X Configuration if you would rather configure X after the installation or not
at all.
3.23 Preparing to Install
You should now see a screen preparing you for the installation of Red Hat Enterprise Linux AS.
For your reference, a complete log of your installation can be found in /tmp/install.log once
you reboot your system.
74 Chapter 3:Installing Red Hat Enterprise Linux AS
WARNING
If, for some reason, you would rather not continue with the installation
process, this is your last opportunity to safely cancel the process and re-
boot your machine. Once you press the Next button, partitions will be
written and packages will be installed. If you wish to abort the installa-
tion, you should reboot now before any existing information on any hard
drive is rewritten.
To cancel this installation process, press your computers Reset button or use the [Control]-[Alt]-[Delete]
key combination to restart your machine.
3.24 Installing Packages
At this point there is nothing left for you to do until all the packages have been installed (see Figure
322, Installing Packages). How quickly this happens depends on the number of packages you have
selected and your computers speed.
Figure 322 Installing Packages
Section 3.26:X Configuration Monitor and Customization 75
3.25 Boot Disk Creation
If you chose to create a boot disk, you should now insert a blank, formatted diskette into your diskette
drive (see Figure 323, Creating Your Boot Disk).
It is highly recommended that you create a boot disk. If your system were not able to boot properly
using GRUB or LILO, a boot disk would enable you to properly boot your Red Hat Enterprise Linux
AS system.
After a short delay, your boot disk will be created; remove it from your diskette drive and label it
clearly. Note that if you would like to create a boot disk after the installation, you will be able to do
so. For more information, please see the mkbootdisk man page, by typing man mkbootdisk at
the shell prompt.
If you boot your system with the boot disk (instead of GRUB or LILO) , make sure you create a new
boot disk if you make any changes to your kernel.
Figure 323 Creating Your Boot Disk
3.26 X Configuration Monitor and Customization
In order to complete Xconfiguration, you must configure your monitor and customize your X settings.
76 Chapter 3:Installing Red Hat Enterprise Linux AS
3.26.1 Configuring Your Monitor
If you chose to skip X configuration, go to Section 3.27, Installation Complete.
Xconfigurator, the X Window Systemconfiguration tool, presents a list of monitors for you to choose
from. In the list, you can either use the monitor that is autodetected for you, or choose another monitor.
Figure 324 Monitor Selection
If your monitor does not appear on the list, select the most appropriate Generic model available. If you
do select a Generic monitor, Xconfigurator will suggest horizontal and vertical sync ranges. These
values are generally available in the documentation which accompanies your monitor, or from your
monitors vendor or manufacturer; please check your documentation to make sure these values are set
correctly.
CAUTION
Do not select a monitor similar to your monitor unless you are certain that the
monitor you are selecting does not exceed the capabilities of your monitor.
Doing so may overclock your monitor and damage or destroy it.
Section 3.26:X Configuration Monitor and Customization 77
The horizontal and vertical ranges that Xconfigurator suggests for your monitor are also displayed on
this screen.
If you decide that the values you have selected are incorrect, you can click the Restore original values
button to return to the suggested settings.
Click Next when you have finished configuring your monitor.
3.26.2 Custom Configuration
Choose the correct color depth and resolution for your X configuration. Click Test Setting to try
out this configuration. If you do not like what you see during the test, click No to choose another
resolution.
Note
If you need to exit out of the X test, use the [Ctrl]-[Alt]-[Backspace] key com-
bination. Also note that this will not work in some test cases.
We recommend that you test your configuration, to make sure the resolution and color settings are
usable.
If you installed both GNOME and KDE, you can choose which one to use as your default desktop
environment. If you installed one or the other, it will only show GNOME or KDE as the desktop
default.
You can also choose whether you want to boot your system into a text or graphical environment once
Red Hat Enterprise Linux AS is installed. Unless you have special needs, booting into a graphical
environment (similar to a Windows environment) is recommended. If you choose to boot into a text
environment, you will be presented with a command prompt (similar to a DOS environment).
78 Chapter 3:Installing Red Hat Enterprise Linux AS
Figure 325 X Customization
3.27 Installation Complete
Congratulations! Your Red Hat Enterprise Linux AS 2.1 installation is now complete!
The installation program will prompt you to prepare your system for reboot. Do not forget to remove
any diskette in the diskette drive or CD in the CD-ROM drive. If you did not install a boot loader, you
will need to use your boot disk now.
After your computers normal power-up sequence has completed, you should see the graphical boot
loader prompt, at which you can do any of the following things:
Press [Enter] causes the default boot entry to be booted.
Select a boot label, followed by [Enter] causes the boot loader to boot the operating system
corresponding to the boot label. (Press [?] at the text mode boot loader prompt for a list of valid
boot labels.)
Do nothing after the boot loaders timeout period, (by default, five seconds) the boot loader
will automatically boot the default boot entry.
Do whatever is appropriate to boot. If your system was not able to boot properly using GRUB or
LILO, or a third-party boot loader, a boot disk would enable you to properly boot your Red Hat Linux
Section 3.27:Installation Complete 79
system. You should see one or more screens of messages scroll by. Eventually, you should see a
login: prompt or a GUI login screen (if you installed the X Window System and chose to start X
automatically).
Tip
If you are not sure what to do next, we suggest you begin with the Official
Red Hat Linux Getting Started Guide (available online at http://www.red-
hat.com/docs if not included as part of your product), which covers topics
relating to the basics of your system and is an introduction to using Red Hat
Enterprise Linux AS.
If you are a more experienced user looking for information on administration
topics, you may find the Official Red Hat Linux Reference Guide to be more
helpful.
If you are looking for information on system configuration, you may find the
Official Red Hat Linux Customization Guide to be helpful.
80 Chapter 3:Installing Red Hat Enterprise Linux AS
Section 4.1:Things You Should Know 81
4 Installing Red Hat Enterprise Linux AS
via Text Mode
This release of Red Hat Enterprise Linux AS features a graphical, mouse-based installation program,
but you can also install Red Hat Enterprise Linux AS using a text mode, keyboard-based installation
program. This chapter briefly explains how to use the text mode installation program. Here are some
recommendations:
If you are new to Linux installations, read Chapter 3, Installing Red Hat Enterprise Linux AS, first.
The main focus of that chapter is the graphical installation process, but most of the concepts apply
to the text mode installation as well. After reading that chapter, Section 4.1, Things You Should
Know, will give you more information regarding the aspects of installing Red Hat Enterprise Linux
AS that do not apply to the graphical installation process.
Additionally, Appendix F, An Introduction to Disk Partitions may be helpful to you, since it dis-
cusses disk partition resizing. If you plan to install Red Hat Enterprise Linux AS on a disk where
another operating system is currently installed, this knowledge will be crucial.
If you plan to install over a network (via NFS, FTP, or HTTP), you must make a network boot
disk. Chapter 1, Steps to Get You Started, explains how to do this.
If you have never used the text mode installation program, or need a refresher on its user interface,
read this chapter.
4.1 Things You Should Know
Before attempting to install Red Hat Enterprise Linux AS, you should collect information about your
system. This information will help prevent any surprises during the installation. You can find most
of this information in the documentation that came with your system, or from the systems vendor or
manufacturer.
Chapter 2, System Requirements Table provides a table for you to fill out with your specific system
requirements, which helps you keep up with any information needed during your installation. Please
review the hardware table at Table 21, System Requirements Table.
The most recent list of supported hardware can be found at http://hardware.redhat.com/hcl/. You
should check your hardware against this list before proceeding.
82 Chapter 4:Installing Red Hat Enterprise Linux AS via Text Mode
Note
You can perform a text mode installation of Red Hat Enterprise Linux AS 2.1
by following the instructions in this chapter. However, if you are installing
from a CD-ROM, you might prefer to use the graphical installation mode,
which is easy to use and provides a flexible, custom installation mode. For
more information on graphical installations, turn to Chapter 3, Installing Red
Hat Enterprise Linux AS.
4.1.1 Basic Hardware Configuration
You should have a basic understanding of the hardware installed in your computer, including the fol-
lowing:
Hard drive(s) specifically, the number, size, and type. If you have more than one, it is helpful to
know which one is first, second, and so on. It is also good to know if your drives are IDE or SCSI.
If you have IDE drives, you should check your computers BIOS to see if you are accessing them
in linear mode. Please refer to your computers documentation for the proper key sequence to
access the BIOS. Note that your computers BIOS may refer to linear mode by other names, such
as "large disk mode." Again, your computers documentation should be consulted for clarification.
Memory the amount of RAM installed in your computer.
CD-ROM most importantly, the units interface type (IDE, SCSI, or other interface) and, for
non-IDE, non-SCSI CD-ROMs, the make and model number. IDE CD-ROMs (also known as AT-
API) are the most common type of CD-ROMin recently manufactured, PC-compatible computers.
SCSI adapter (if one is present) the adapters make and model number.
Network card (if one is present) the cards make and model number.
Mouse the mouses type (serial, PS/2, or bus mouse), protocol (Microsoft, Logitech, Mouse-
Man, etc.), and number of buttons; also, for serial mice, the serial port it is connected to.
On many newer systems, the installation program is able to automatically identify most hardware.
However, it is a good idea to collect this information anyway, just to be sure.
4.1.2 Video Configuration
If you will be installing the X Window System, you should also be familiar with the following:
Your video card the cards make and model number (or the video chipset it uses) and the amount
of video RAM it has. (Most PCI-based cards are auto-detected by the installation program.)
Section 4.2:The Installation Program User Interface 83
Your monitor the units make and model number, along with allowable ranges for horizontal
and vertical refresh rates. (Newer models may be auto-detected by the installation program.)
4.1.3 Network-related Information
If you are connected to a network, be sure you know the following:
IP address usually represented as a set of four numbers separated by dots, such as 10.0.2.15.
Netmask another set of four numbers separated by dots; an example netmask would be
255.255.248.0.
Gateway IP address another set of four dot-separated numbers; for example, 10.0.2.254.
One or more name server IP addresses one or more sets of dot-separated numbers; for example,
10.0.2.1 might be the address of a name server.
Domain name the name your organization uses; for example, Red Hat has a domain name of
redhat.com.
Hostname the name assigned to your individual system; for example, a computer might be
named pooh.
Note
The information provided here is as an example only! Do not use it when you
install Red Hat Enterprise Linux AS! If you do not know the proper values
for your network, ask your network administrator.
4.2 The Installation Program User Interface
The Red Hat Enterprise Linux AS text mode installation program uses a screen-based interface that
includes most of the on-screen "widgets" commonly found on graphical user interfaces. Figure 41,
Installation Program Widgets as seen in Configure TCP/IP, and Figure 42, Installation Program
Widgets as seen in Disk Druid , illustrate the screens you will see.
84 Chapter 4:Installing Red Hat Enterprise Linux AS via Text Mode
Figure 41 Installation Program Widgets as seen in Configure TCP/IP
Figure 42 Installation Program Widgets as seen in Disk Druid
Here is a list of the most important widgets shown in Figure 41, Installation Program Widgets as
seen in Configure TCP/IP, and Figure 42, Installation Program Widgets as seen in Disk Druid :
Window windows (usually referred to as dialogs in this manual) will appear on your screen
throughout the installation process. At times, one window may overlay another; in these cases,
Section 4.2:The Installation Program User Interface 85
you can only interact with the window on top. When you are finished in that window, it will
disappear, allowing you to continue working in the window underneath.
Text Input text input lines are regions where you can enter information required by the instal-
lation program. When the cursor rests on a text input line, you may enter and/or edit information
on that line.
Checkbox checkboxes allow you to select or deselect a feature. The box displays either an
asterisk (selected) or a space (unselected). When the cursor is within a checkbox, press [Space] to
select an unselected feature or to deselect a selected feature.
Text widget text widgets are regions of the screen for the display of text. At times, text widgets
may also contain other widgets, such as checkboxes. If a text widget contains more information
than can be displayed in the space reserved for it, a scroll bar appears; if you position the cursor
within the text widget, you can then use the [Up] and [Down] arrow keys to scroll through all the
information available. Your current position is shown on the scroll bar by a # character, which
moves up and down the scroll bar as you scroll.
Button widget button widgets are the primary method of interacting with the installation pro-
gram. You progress through the windows of the installation program by navigating these buttons,
using the [Tab] and [Enter] keys. Buttons can be selected when they are highlighted.
Cursor although not a widget, the cursor is used to select (and interact) with a particular widget.
As the cursor is moved from widget to widget, it may cause the widget to change color, or you may
only see the cursor itself positioned in or next to the widget. In Figure 41, Installation Program
Widgets as seen in Configure TCP/IP, the cursor is positioned on the OK button. Figure 42,
Installation Program Widgets as seen in Disk Druid , shows the cursor on the Edit button.
4.2.1 Using the Keyboard to Navigate
Navigation through the installation dialogs is performed through a simple set of keystrokes. To move
the cursor, use [Left], [Right], [Up], and [Down] arrow keys. Use [Tab], and [Alt]-[Tab] to cycle forward
or backward through each widget on the screen. Along the bottom, most screens display a summary
of available cursor positioning keys.
To "press" a button, position the cursor over the button (using [Tab], for example) and press [Space]
or [Enter]. To select an item from a list of items, move the cursor to the item you wish to select and
press [Enter]. To select an item with a checkbox, move the cursor to the checkbox and press [Space]
to select an item. To deselect, press [Space] a second time.
Pressing [F12] accepts the current values and proceeds to the next dialog; it is equivalent to pressing
the OK button.
86 Chapter 4:Installing Red Hat Enterprise Linux AS via Text Mode
CAUTION
Unless a dialog box is waiting for your input, do not press any keys during
the installation process (doing so may result in unpredictable behavior).
4.3 Starting the Installation Program
The following methods can be used to start the installation:
Insert a boot diskette that you have created into the primary diskette drive and reboot your com-
puter.
Insert the Red Hat Enterprise Linux AS CD 1 into the drive and reboot, if your computer can boot
from the CD-ROM drive.
While the installation program loads, messages will scroll on your screen. When the installation pro-
gram has loaded, this prompt appears:
boot:
4.3.1 Text Mode Boot Options
If you press [Enter] at the boot: prompt, or if you take no action within the first minute after the
boot: prompt appears, the graphical installation program will start. Pressing one of the help screen
function keys as described in Section 4.3.2, Displaying Online Help disables this autostart feature.
To start the text mode installation program, before pressing [Enter], type:
boot: text
If the installation program does not properly detect your hardware, you may need to restart the instal-
lation in "expert" mode. To start an expert mode installation, type:
boot: text expert
Expert mode disables most hardware probing, and gives you the option of entering options for the
drivers loaded during the installation.
Section 4.4:Installation Cross-Reference Table 87
Note
The initial boot messages will not contain any references to SCSI or network
cards. This is normal; these devices are supported by modules that are loaded
during the installation process.
Note that the command to start a serial installation has changed. If you must perform the installation
in serial mode, use the following command:
boot: linux text console=<device>
In this command, <device> should be the device you are using (such as ttyS0 or ttyS1).
You can also pass options to the kernel as you are booting the installation program. For example, to
instruct the kernel to use all the RAM in a 128 MB system, enter:
boot: linux text mem=128M
4.3.2 Displaying Online Help
Once the installation program is loaded into memory, you can obtain information about the installation
process and options by pressing [F1] through [F6]. For example, press [F2] to see general information
about the online help screens.
4.4 Installation Cross-Reference Table
Note
This installation cross-reference table only documents the screens seen when
performing an Advanced Server installation.
Most text mode installation screens can be cross-referenced with their GUI screen counterparts. This
table lists the installation screens in order and where you can go to get the necessary information for
each part of the installation.
For those screens which do not have adequate GUI counterparts, installation-related instructions and
screenshots will be provided in this chapter.
88 Chapter 4:Installing Red Hat Enterprise Linux AS via Text Mode
Table 41 Installation Cross-reference Table
Text Mode Screen Text Mode Reference Point
Language Screen Section 3.5, Language Selection
Keyboard Screen Section 3.6, Keyboard Configuration Layout
Installation Method Section 3.3, Selecting an Installation Method
Installing from a Hard Disk Section 4.5, Installing from a Hard Drive
Installing over a Network Section 4.6, Installing over a Network
Mouse Selection Section 3.7, Mouse Configuration
Welcome Screen Section 3.8, Welcome to Red Hat Linux
Installation Type Section 3.9, Install Options
Disk Partitioning Setup Section 3.10, Disk Partitioning Setup
Automatic Partitioning Section 3.11, Automatic Partitioning
Disk Druid Section 3.12, Partitioning Your System
fdisk Section 3.13, Partitioning with fdisk
Boot Loader Installation Section 3.14, Boot Loader Installation
GRUB Password Section 3.15, GRUB Password
Boot Loader Configuration Where to
install boot loader, kernel options, boot
labels
Section 3.14, Boot Loader Installation
Hostname Configuration Section 3.16, Network Configuration
Firewall Configuration Section 3.17, Firewall Configuration
Network Configuration Section 3.16, Network Configuration
Language Support and Default Language Section 3.18, Language Support Selection
Time Zone Selection Section 3.19, Time Zone Configuration
Root Password Section 3.20, Account Configuration
Add User/User Account Setup Section 3.20, Account Configuration
Section 4.5:Installing from a Hard Drive 89
Text Mode Screen Text Mode Reference Point
Package Installation (Group, Individual,
Dependencies)
Section 3.21, Package Group Selection
Video Card Configuration Section 3.26, X Configuration Monitor and
Customization
Package Installation Section 3.23, Preparing to Install and Section 3.24,
Installing Packages
Boot Disk Creation Section 3.25, Boot Disk Creation
Monitor Configuration Section 3.26.1, Configuring Your Monitor
Custom X Configuration Section 3.26.2, Custom Configuration
Installation Complete Section 3.27, Installation Complete
4.5 Installing from a Hard Drive
Note
Hard drive installations only work from ext2, ext3, or FAT filesystems. If
you have a filesystem other than those listed here, such as reiserfs, you will
not be able to perform a hard drive installation.
Hard drive installations require the use of the ISO (or CD-ROM) images rather than copying an entire
installation tree. After placing the required ISO images (the binary Red Hat Enterprise Linux AS
CD-ROMs) in a directory, choose to install from the hard drive. You will then point the installation
program at that directory to perform the installation.
Verifying that the ISO images are intact before you attempt an installation will help to avoid problems
that are often encountered during a hard drive installation. To verify the ISO images are intact prior
to performing an installation, use an md5sum program (many md5sum programs are available for
various operating systems). An md5sum program should be available on the same server as the ISO
images.
The Select Partition screen (Figure 43, Selecting Partition Dialog for Hard Drive Installation) ap-
plies only if you are installing from a disk partition (that is, if you selected Hard Drive in the Installa-
tion Method dialog). This dialog allows you to name the disk partition and directory from which you
are installing Red Hat Enterprise Linux AS.
90 Chapter 4:Installing Red Hat Enterprise Linux AS via Text Mode
Enter the device name of the partition containing the Red Hat ISO images. There is also a field labeled
Directory holding images. If the ISO images are not in the root directory of that partition, enter the
path to the ISO images (for example, if the ISO images are in /test/new/RedHat, you would
enter /test/new).
After you have identified the disk partition, you will next see the Welcome dialog. See Table 41,
Installation Cross-reference Table, for more information.
Figure 43 Selecting Partition Dialog for Hard Drive Installation
4.6 Installing over a Network
If you are performing a network installation, the Configure TCP/IP dialog appears; for an explanation
of this dialog, go to Section 3.16, Network Configuration, and then return here.
4.6.1 Setting Up the Server
Because the Red Hat Enterprise Linux AS 2.1 installation program is capable of installing Red Hat
Enterprise Linux AS from multiple CD-ROMs, if you intend to support NFS, FTP, or HTTP installa-
tions you must copy the RedHat directory fromeach CD-ROMcomprising Red Hat Enterprise Linux
AS 2.1 onto a disk drive:
Insert CD-ROM 1 and execute the following commands:
mount /mnt/cdrom
cp -var /mnt/cdrom/RedHat /location/of/disk/space
Section 4.6:Installing over a Network 91
Where /location/of/disk/space is a directory you create such as /export/2.1/.
umount /mnt/cdrom
Insert CD-ROM 2 and execute the following commands:
mount /mnt/cdrom
cp -var /mnt/cdrom/RedHat /location/of/disk/space
Where /location/of/disk/space is a directory you create such as /export/2.1/.
umount /mnt/cdrom
Next, make /location/of/disk/space accessible to the installation program(for example,
exporting it for NFS installations).
Export /location/of/disk/space
If you are not sure how to do this, refer to the Official Red Hat Linux Customization Guide and the
Official Red Hat Linux Reference Guide for more information.
4.6.2 NFS Setup
The NFS dialog (Figure 44, NFS Setup Dialog) applies only if you are installing from an NFS server
(if you booted from a network or PCMCIA boot disks and selected NFS Image in the Installation
Method dialog).
Figure 44 NFS Setup Dialog
92 Chapter 4:Installing Red Hat Enterprise Linux AS via Text Mode
Enter the fully-qualified domain name or IP address of your NFS server. For example, if you are
installing from a host named eastcoast in the domain redhat.com, enter eastcoast.red-
hat.com in the NFS Server field.
Next, enter the name of the exported directory. If you followed the setup described in Section 4.6,
Installing over a Network, you would enter the directory /location/of/disk/space/ which
contains the RedHat directory.
If the NFS server is exporting a mirror of the Red Hat Enterprise Linux AS installation tree, enter the
directory which contains the RedHat directory. (If you do not know this directory path, ask your
system administrator.) For example, if your NFS server contains the directory /mirrors/red-
hat/i386/RedHat, enter /mirrors/redhat/i386.
Next you will see the Welcome dialog. See Table 41, Installation Cross-reference Table, for more
information.
4.6.3 FTP Setup
The FTP dialog (Figure 45, FTP Setup Dialog) applies only if you are installing from an FTP server
(if you selected FTP in the Installation Method dialog). This dialog allows you to identify the FTP
server from which you are installing Red Hat Enterprise Linux AS.
Figure 45 FTP Setup Dialog
Enter the name or IP address of the FTP site you are installing from, and the name of the directory
containing the RedHat installation files for your architecture. For example, if the FTP site contains
the directory /mirrors/redhat/i386/RedHat, enter /mirrors/redhat/i386.
Section 4.6:Installing over a Network 93
If everything has been specified properly, a message box appears indicating that base/hdlist is
being retrieved.
Next you will see the Welcome dialog. See Table 41, Installation Cross-reference Table, for more
information.
4.6.4 HTTP Setup
The HTTP dialog (Figure 46, HTTP Setup Dialog) applies only if you are installing from an HTTP
server (if you selected HTTP in the Installation Method dialog). This dialog prompts you for infor-
mation about the HTTP server from which you are installing Red Hat Enterprise Linux AS.
Figure 46 HTTP Setup Dialog
Enter the name or IP address of the HTTP site you are installing from, and the name of the directory
there containing the RedHat installation files for your architecture. For example, if the HTTP site
contains the directory /mirrors/redhat/i386/RedHat, enter /mirrors/redhat/i386.
If everything has been specified properly, a message box appears indicating that base/hdlist is
being retrieved.
Next you will see the Welcome dialog. See Table 41, Installation Cross-reference Table, for more
information.
94 Chapter 4:Installing Red Hat Enterprise Linux AS via Text Mode
Part II Configuring Red Hat Enterprise
Linux AS
Section 5.1:Technology Overview 97
5 Introduction
Using Red Hat Enterprise Linux AS 2.1, it is possible to create highly available server clustering
solutions able to withstand many common hardware and software failures with little or no interruption
of critical services. In addition, Red Hat Enterprise Linux AS, by allowing multiple computers to work
together in offering these critical services, can help system administrators plan and execute system
maintenance and upgrades without any service interruption.
This manual guides you through the following steps in understanding and deploying a clustering so-
lution based on Red Hat Enterprise Linux ASs Linux Virtual Server (LVS) technology:
Explains the Linux Virtual Server technology used by Red Hat Enterprise Linux AS to create a
load-balancing cluster.
Explains how to configure a Red Hat Enterprise Linux AS LVS cluster.
Walks you through the Piranha Configuration Tool, a graphical interface used for configuring
and monitoring an LVS cluster.
An accompanying manual, the Red Hat Cluster Manager Installation and Administration Guide, ex-
plains how to deploy a clustering solution based on Red Hat Cluster Manager:
Learn about the Red Hat Cluster Managers high-availability services technology.
Explain how to set up the appropriate hardware and software to use Red Hat Cluster Manager.
5.1 Technology Overview
Red Hat Enterprise Linux AS implements highly available server solutions via clustering. It is impor-
tant to note that cluster computing consists of three distinct branches:
Compute clustering (such as Beowulf) uses multiple machines to provide greater computing
power for computationally intensive tasks. This type of clustering is not addressed by Red Hat
Enterprise Linux AS.
High-availability (HA) clustering uses multiple machines to add an extra level of reliability for
a service or group of services.
Load-balance clustering uses a router to dispatch traffic to a pool of servers.
Red Hat Enterprise Linux AS addresses the latter two types of clustering technology. Using a collec-
tion of programs to monitor the health of the systems and services in the cluster.
98 Chapter 5:Introduction
Note
Red Hat Enterprise Linux ASs clustering technology is not synonymous
with fault tolerance. Fault tolerant systems use highly specialized and of-
ten very expensive hardware to implement a fully redundant environment in
which services can run uninterrupted by hardware failures.
However, fault tolerant systems do not account for operator and software
errors which Red Hat Enterprise Linux AS can address through service re-
dundancy. Also, since Red Hat Enterprise Linux AS is designed to run on
readily available hardware, it creates an environment with a high level of sys-
tem availability at a fraction of the cost of fault tolerant hardware.
5.2 Basic Configurations
While Red Hat Enterprise Linux AS can be configured in a variety of different ways, the configurations
can be broken into two major categories:
High-availability clusters using Red Hat Cluster Manager.
Load-balancing clusters using Linux Virtual Servers.
5.2.1 High-Availability Clusters Using Red Hat Cluster
Manager
High-availability clusters based on Red Hat Cluster Manager utilize two Linux servers or nodes and
a shared storage device to enhance the availability of key services on the network. Each of these key
services in the cluster is assigned its own virtual server IP address (VIP). The VIP address, or floating
IP, is an IP address that is distinct from the either nodes normal IP address and is associated with
the service rather than any particular machine in the cluster. If a monitored service on one of the
nodes fails, then that node is removed from the cluster and the remaining server starts the appropriate
services maintaining their floating IP addresses and causing minimal disruption to the end user.
This procedure is called failover.
Each node in a Red Hat Cluster Manager high-availability cluster must have access to a shared storage
device for two reasons:
Either node in the cluster must be able to reach the service data of a failed node.
Either node in the cluster must check the health of the other node via mutually accessible quorum
partitions
1
located on the shared storage device.
1
Quorum partitions are small raw devices used by each node in Red Hat Cluster Manager to check the health of
the other node. See Red Hat Cluster Manager Installation and Administration Guide for more details.
Section 5.2:Basic Configurations 99
Having access to the same data source helps Red Hat Cluster Manager more effectively handle failover
situations because after a failure occurs the functional nodes newly activated services have access to
the exact same data used by the failed node. However, to protect the integrity of data on shared devices,
services within a high-availability cluster are only allowed to run on one node at any given time.
Red Hat Cluster Managers use of shared storage also gives administrators flexibility in how they
use each node in the cluster. For example, one can either run different services on each server a
configuration known as active-active or run all services on one node while the other sits idle a
configuration known as hot-standby.
The shared storage device in a Red Hat Cluster Manager cluster also enables each node to verify
the health of the other by regularly updated status information on mutually accessible quorum disk
partitions. If the quorum partition is not updated properly by a member of the cluster, the other node
can verify the integrity of that member by pinging it through a heartbeat channel. Heartbeat channels
can be configured on one or more Ethernet interfaces or a serial connection or on both interfaces
concurrently.
For more information about configuring Red Hat Cluster Manager clusters, please see the accompa-
nying manual titled Red Hat Cluster Manager Installation and Administration Guide.
5.2.2 Load-Balancing Clusters Using Linux Virtual Servers
To the outside world, an LVS cluster appears as one server, but in reality, a user from the World Wide
Web who is accessing a group of servers behind a pair of redundant LVS routers.
An LVS cluster consists of at least two layers. The first layer is composed of a pair of similarly con-
figured Linux machines or nodes. One of these nodes acts as an LVS router, directing requests from
the Internet to the second layer a pool of servers called real servers. The real servers provide the
critical services to the end-user while the LVS router balances the load to these servers.
For a detailed overview of LVS clustering, see Chapter 6, Linux Virtual Server Overview.
100 Chapter 5:Introduction
Section 6.1:A Basic LVS Configuration 101
6 Linux Virtual Server Overview
As mentioned in the introduction, Red Hat Enterprise Linux AS LVS clustering uses a Linux machine
called the active router to send requests from the Internet to a pool of servers. To accomplish this, LVS
clusters consist of two basic machine classifications the LVS routers (one active and one backup)
and a pool of real servers which provide the critical services.
The active router serves two roles in the cluster:
To balance the load on the real servers.
To check the integrity of the services on each of the real servers.
The backup routers job is to monitor the active router and assume its role in the event of failure.
To explain how LVS clusters perform these functions, let us look at a basic configuration.
6.1 A Basic LVS Configuration
Figure 61, A Basic LVS Configuration shows a simple LVS cluster consisting of two layers. On
the first layer are two LVS routers one active and one backup. Each of the LVS routers have two
network interfaces per machine, one interface on the Internet and one on the private network, enabling
them to regulate traffic between the two networks. For this example the active router is using Network
Address Translation or NAT to direct traffic from the Internet to a variable number of real servers
on the second layer, which in turn provide the necessary services. Therefore, the real servers in this
example are connected to a dedicated private network segment and pass all public traffic back and
forth through the active LVS router. To the outside world, the server farm appears as one entity.
102 Chapter 6:Linux Virtual Server Overview
Figure 61 A Basic LVS Configuration
Service requests arriving at the LVS cluster are addressed to a virtual IP address or VIP. This is a
publicly-advertised address the administrator of the site associates with a fully-qualified domain name,
such as www.example.com, and which is assigned to one or more virtual server
1
. Figure 61, A Basic
LVS Configuration shows only one virtual IP address, but there may be more than one. The important
thing to remember is that a VIP address will migrate fromone LVS router to the other during a failover,
thus maintaining a presence at that IP address. As such, they can be considered floating IP addresses.
VIP addresses may be aliased to the same device which connects the LVS router to the Internet. For
instance, if eth0 is connected to the Internet, than multiple virtual servers can be aliased to eth0:1.
1
A virtual server is a service configured to listen on a specific virtual IP. See Section 9.6, VIRTUAL SERVERS
for more on configuring a virtual server using the Piranha Configuration Tool.
Section 6.1:A Basic LVS Configuration 103
Alternatively, each virtual server can be associated with a separate device per service. For example,
HTTP traffic can be handled on eth0:1, and FTP traffic can be handled on eth0:2.
Only one LVS router is active at a time. The role of the active router is to redirect service requests
from virtual IP addresses to the real servers. The redirection is based on one of eight supported load-
balancing algorithms described further in Section 6.3, LVS Scheduling Overview.
4 The active router also dynamically monitors the overall health of the specific services on the real
servers through simple send/expect scripts. To aid in detecting the health of services that require
dynamic data, such as HTTPS or SSL, the administrator can also call external executables. If a service
on a real server malfunctions, the active router stops sending jobs to that server until it returns to normal
operation.
The backup router performs the role of a hot-standby system. Periodically, the LVS routers exchange
"Im alive" heartbeat messages through the primary external public interface and, in a failover sit-
uation, the private interface. Should the backup node fail to receive a heartbeat message within an
expected interval, it initiates a failover and assumes the role of the active router. During failover, the
backup router takes over the VIP addresses serviced by the failed router using a technique known as
ARP spoofing where the backup LVS router announces itself as the destination for IP packets ad-
dressed to the failed node. When the failed node returns to active service, the backup node assumes
its hot-backup role again.
The simple, two-layered configuration used in Figure 61, A Basic LVS Configuration is best for clus-
ters serving data which does not change very frequently such as static Web pages because the
individual real servers do not automatically sync data between each node. The next section discusses
approaches to replicating data across the server pool.
6.1.1 Data Replication and Data Sharing Between Real
Servers
Since there is no built-in component in LVS clustering to share the same data between the real servers,
the administrator has two basic options:
Synchronize the data across the real server pool.
Add a third layer to the topology for shared data access.
The first option is better for servers which do not allowlarge numbers of users to upload or change data
on the real servers. If the cluster allows large numbers of users to modify data, such as an e-commerce
website, the latter option is preferable.
Configuring Real Servers to Synchronize Data
There are many ways an administrator can choose to synchronize data across the pool of real servers.
For instance, shell scripts can be employed so that if a Web engineer updates a page, the page is posted
104 Chapter 6:Linux Virtual Server Overview
to all of the servers simultaneously. Also, the cluster administrator can use programs such as rsync
to replicate changed data across all nodes at a set interval.
However, this type of data synchronization does not work well if the cluster is extremely busy with
users uploading files or issuing database transactions. For a cluster with a high load, a three-tiered
topology is the best solution.
6.2 A Three Tiered LVS Configuration
Figure 62, A Three Tiered LVS Configuration shows a typical three tiered LVS cluster topology. In
this example, the active LVS router routes the requests from the Internet to the pool of real servers.
Each of the real servers then accesses a shared data source over the network.
Figure 62 A Three Tiered LVS Configuration
Section 6.3:LVS Scheduling Overview 105
This configuration is ideal for busy FTP servers, where accessible data is stored on a central, highly
available server and accessed by each real server via an NFS exported directory or Samba share. This
topography is also great for websites that access a central, highly available database for transactions.
And using an active-active configuration with Red Hat Cluster Manager, the administrator can con-
figure one high-availability cluster to serve both of these roles simultaneously.
The third tier in the above example does not have to use Red Hat Cluster Manager, but failing to use
a highly available solution would introduce a critical single point of failure. For more information on
setting up Red Hat Cluster Manager high availability cluster refer to the Red Hat Cluster Manager
Installation and Administration Guide.
6.3 LVS Scheduling Overview
One of the advantages of using an LVS cluster is its ability to perform flexible, IP-level load balancing
on the real server pool. This flexibility is due to the variety of scheduling algorithms an administrator
can choose from when configuring a cluster. LVS load balancing is superior to less flexible methods,
such as Round-Robin DNS where the hierarchical nature of DNS and the caching by client machines
can lead to load imbalances. Also, the low level filtering employed by the LVS router has advantages
over application-level request forwarding because balancing loads at the network packet level causes
minimal computational overhead and allows for greater scalability.
Using scheduling, the active router can take into account the real servers activity and, optionally, an
administrator-assigned weight factor when routing service requests. Thus it is possible to create a
group of real servers using a variety of hardware and software combinations and the active router can
load each real server evenly.
The scheduling mechanism for an LVS cluster is provided by a collection of kernel patches called IP
Virtual Server or IPVS modules. These modules enable L4 switching, which is designed to work
well with multiple servers on a single IP address.
To track and route packets to the real servers efficiently, IPVS builds an IPVS table in the kernel. This
table is used by the active LVS router to redirect requests from a virtual server address to and returning
from real servers in the pool. The IPVS table is constantly updated by a daemon called ipvsadm
adding and removing cluster members depending on their availability.
6.3.1 Scheduling Algorithms
The form the IPVS table takes depends on the scheduling algorithm the administrator chooses for any
given virtual server. To allow for maximum flexibility in both the types of services you can cluster
and how these services are scheduled, Red Hat Enterprise Linux AS 2.1 provides the eight scheduling
algorithms listed below. For instructions on how to assign scheduling algorithms see Section 9.6.1,
The VIRTUAL SERVER Subsection.
Round-Robin Scheduling
106 Chapter 6:Linux Virtual Server Overview
Distributes each request sequentially around the pool of real servers. Using this algorithm, all
the real servers are treated as equals without regard to capacity or load. This scheduling model
resembles round-robin DNS but is more granular due to the fact that it is network-connection
based and not host-based. LVS round-robin scheduling also does not suffer the imbalances
caused by cached DNS queries.
Weighted Round-Robin Scheduling
Distributes each request sequentially around the pool of real servers but gives more jobs to
servers with greater capacity. Capacity is indicated by a user-assigned weight factor, which is
then adjusted upward or downward by dynamic load information. See Section 6.3.2, Server
Weight and Scheduling for more on weighting real servers.
Weighted round-robin scheduling is a better choice if there are significant differences in the
capacity of certain real servers in the pool. However, if the request load varies dramatically, the
more heavily weighted server may answer more than its share of requests.
Least-Connection
Distributes more requests to real servers with fewer active connections. Because it keeps track of
live connections to the real servers through the IPVS table, least-connection is a type of dynamic
scheduling algorithm, making it a better choice if there is a high degree of variation in the request
load. It is best suited for a real server pool where each member node has roughly the same
capacity. If a group of servers have different capabilities, weighted least-connection scheduling
is a better choice.
Weighted Least-Connections (default)
Distributes more requests to servers with fewer active connections relative to their capacities.
Capacity is indicated by a user-assigned weight, which is then adjusted upward or downward
by dynamic load information. The addition of weighting makes this algorithm ideal when the
real server pool contains hardware of varying capacity. See Section 6.3.2, Server Weight and
Scheduling for more on weighting real servers.
Locality-Based Least-Connection Scheduling
Distributes more requests to servers with fewer active connections relative to their destination
IPs. This algorithm is designed for use in a proxy-cache server cluster. It routes the packets
for an IP address to the server for that address unless that server is above its capacity and has a
server in its half load, in which case it will assign the least loaded real server to the IP address.
Locality-Based Least-Connection Scheduling with Replication Scheduling (R)
Distributes more requests to servers with fewer active connections relative to their destination
IPs. This algorithm is also designed for use in a proxy-cache server cluster. It differs from
Locality-Based Least-Connection Scheduling by mapping the target IP address to a subset of
real server nodes. Requests are then routed to the server in this subset with the lowest number
Section 6.4:Routing Methods 107
of connections. If all the nodes for the destination IP are above capacity, it replicates a new
server for that destination IP address by adding the real server with the least connections from
the overall pool of real servers to the subset of real servers for that destination IP. The most
loaded node is then dropped from the real server subset to prevent over-replication.
Destination Hash Scheduling
Distributes requests to the pool of real servers by looking up the destination IP in a static hash
table. This algorithm is designed for use in a proxy-cache server cluster.
Source Hash Scheduling
Distributes requests to the pool of real servers by looking up the source IP in a static hash table.
This algorithm is designed for LVS routers with multiple firewalls.
6.3.2 Server Weight and Scheduling
The administrator of an LVS cluster can assign a weight to each node in the real server pool. This
weight is an integer value which is factored into any weight-aware scheduling algorithms (such as
weighted least-connections) and helps the LVS router load hardware with different capabilities more
evenly.
Weights work as a ratio relative to one another. For instance, if one real server has a weight of 1 and
the other server has a weight of 5, then the server with a weight of 5 will get 5 connections for every
1 connection the other server gets. The default value for a real server weight is 1.
Although adding weight to varying hardware configurations in a real server pool can help load-balance
the cluster more efficiently, it can cause temporary imbalances when a real server is introduced to the
real server pool and the virtual server is scheduled using weighted least-connections. To illustrate, let
us say there are three servers in the real server pool. Servers A and B are weighted at 1 and the third,
server C, is weighted at 2. If server C goes down for some reason, servers A and B will take up the
slack. But once server C comes back online, the LVS router will see it has zero connections and flood
the server with all incoming requests until it is on par with servers A and B.
To prevent this phenomenon, the administrator can make the virtual server a quiesce server anytime
a newreal server node comes online, the least-connections table is reset to zero so the LVS router routes
requests as if all the real servers were freshly added to the cluster.
6.4 Routing Methods
Red Hat Enterprise Linux AS 2.1 uses Network Address Translation or NAT routing for LVS clus-
tering affording the administrator tremendous flexibility when utilizing available hardware and
integrating the cluster into an existing network.
108 Chapter 6:Linux Virtual Server Overview
6.4.1 NAT Routing
Figure 63, An LVS Cluster Implemented with NAT Routing, illustrates an LVS cluster utilizing NAT
routing to move requests between the Internet and a private network.
Figure 63 An LVS Cluster Implemented with NAT Routing
In the example, there are two NICs in the LVS router. The NIC for the Internet has a real IP address
on eth0 and has a floating IP address aliased to eth0:1. The NIC for the private network interface
has a real IP address on eth1 and has a floating IP address aliased to eth1:1. In the event of failover,
the virtual interface facing the Internet and the private facing virtual interface are taken-over by the
Section 6.5:Persistence and Firewall Marks 109
backup LVS router simultaneously. All of the clusters real servers located on the private network use
the floating IP for the NAT router as their default route to communicate with the active LVS router so
that their ability to respond to requests from the Internet never goes down.
In this example, the LVS routers public LVS floating IP address and private NAT floating IP address
are aliased to two physical NICs. While it is possible to associate each floating IP address to its own
physical device on the LVS router nodes, having more than two NICs is not a requirement.
Under this topography, the active LVS router receives the request and routes it to the appropriate server.
The real server then processes the request and returns the packets to the LVS router which uses network
address translation to replace the address of the real server in the packets with the LVS routers public
VIP address. This process is called IP masquerading because the actual IP addresses of the real
servers is hidden from the requesting clients.
NAT routing is easy to set up and quite flexible. Using this topography, the real servers may be any
kind of machine running any operating system. The chief disadvantage is that, once the real server
pool contains more than twenty members, the LVS router may become a bottleneck because it must
process outgoing as well as incoming requests.
6.5 Persistence and Firewall Marks
In certain situations, it may be desirable for a client to reconnect repeatedly to the same real server,
rather than have an LVS load balancing algorithm send that request to the best available server. Exam-
ples of such situations include multi-screen web forms, cookies, SSL, and FTP connections. In these
cases, a client may not work properly unless the transactions are being handled by the same server in
order to retain context. LVS provides two different features to handle this: persistence and firewall
marks.
6.5.1 Persistence
When enabled, persistence acts like a timer. When a client connects to a service, LVS remembers the
last connection for a specified period of time. If that same client IP address connects again within
that period, it will be sent to the same server it connected to previously bypassing the load-balanc-
ing mechanisms. When a connection occurs outside the time window, it is handled according to the
scheduling rules in place.
Persistence also allows the administrator to specify a subnet mask to apply to the client IP address test
as a tool for controlling what addresses have a higher level of persistence, thereby grouping connec-
tions to that subnet.
Grouping connections destined for different ports can be important for protocols which use more than
one port to communicate, such as FTP. However, persistence is not the most efficient way to deal with
the problem of grouping together connections destined for different ports. For these situations, it is
best to use firewall marks.
110 Chapter 6:Linux Virtual Server Overview
6.5.2 Firewall Marks
Firewall marks are an easy and efficient way to a group ports used for a protocol or group of related
protocols. For instance, if one is running an e-commerce site, firewall marks can be used to bundle
HTTP connections on port 80 and secure, HTTPS connections on port 443. By assigning the same fire-
wall mark to the virtual server for each protocol, state information for the transaction can be preserved
because the LVS router will route all requests to the same real server after a connection is opened.
Because of its efficiency and ease-of-use, administrators of LVS clusters should use firewall marks
instead of persistence whenever possible for grouping connections. However, administrators should
still add persistence to the virtual servers in conjunction with firewall marks to ensure the clients are
reconnected to the same server for an adequate period of time.
6.6 LVS Cluster A Block Diagram
LVS routers use a collection of programs to monitor cluster members and cluster services. Figure 64,
Components of a Running LVS Cluster, illustrates how these various programs on both the active and
backup LVS routers work together to manage the cluster.
Section 6.6:LVS Cluster A Block Diagram 111
Figure 64 Components of a Running LVS Cluster
The pulse daemon is runs on both the active and passive LVS routers. On the backup router, pulse
sends a heartbeat to the public interface of the active router to make sure the active router is still
functioning correctly. On the active router, pulse starts the lvs daemon and responds to heartbeat
queries from the backup LVS router.
Once started, the lvs daemon calls the ipvsadm service to configure and maintain the IPVS routing
table in the kernel and starts a nanny process for each configured virtual server on each real server.
Each nanny process checks the state of one configured service on one real server, and tells the lvs
daemon if the service on that real server is malfunctioning. If a malfunction is detected, the lvs
daemon instructs ipvsadm to remove that real server from the kernels IPVS routing table.
112 Chapter 6:Linux Virtual Server Overview
If the backup router does not receive a response from the active router, it will initiate failover by calling
send_arp to reassign all virtual IP addresses to the NIC hardware addresses (MAC address) of the
backup node, sends a command to the active router via both the public and private network interfaces
to shut down the lvs daemon on the active router, and starts the lvs daemon on the backup node to
accept requests for the configured virtual servers.
6.6.1 Components of an LVS Cluster
Below is a list and a description for each software component of an LVS router.
pulse
This is the controlling process which starts all other daemons related to LVS routers. At boot time,
the daemon is started by the /etc/rc.d/init.d/pulse script. It then reads the configuration
file /etc/sysconfig/ha/lvs.cf. On the active router, pulse starts the LVS daemon. On the
backup router, pulse determines the health of the active router by executing a simple heartbeat at
a user-configurable interval. If the active router fails to respond after a user-configurable interval, it
initiates failover. During failover, pulse on the backup router instructs the pulse daemon on the
active router to shut down all LVS services, starts the send_arp program to reassign the floating IP
addresses to the backup routers MAC address, and starts the lvs daemon.
lvs
The lvs daemon runs on the active LVS router once called by pulse. It reads the configuration file
/etc/sysconfig/ha/lvs.cf, calls the ipvsadm service to build and maintain the IPVS rout-
ing table, and assigns a nanny process for each configured LVS service. If nanny reports a real
server is down, lvs instructs the ipvsadm service to remove the real server from the kernels IPVS
routing table.
ipvsadm
This service updates the IPVS routing table in the kernel. The lvs daemon sets up and administers
an LVS cluster by calling ipvsadm to add, change, or delete entries in the IPVS routing table.
nanny
The nanny monitoring daemon runs on the active LVS router. Through this daemon, the active router
determines the health of each real server and, optionally, monitors its workload. A separate process
runs for each service defined on each real server.
/etc/sysconfig/ha/lvs.cf
This is the LVS cluster configuration file. Directly or indirectly, all daemons get their configuration
information from this file.
Section 6.6:LVS Cluster A Block Diagram 113
Piranha Configuration Tool
The Web-based tool for monitoring, configuring, and administering an LVS cluster. Normally this is
the tool used to maintain /etc/sysconfig/ha/lvs.cf.
send_arp
This program sends out ARP broadcasts when the floating IP address changes from one node to an-
other during failover.
The next chapter reviews important post-installation configuration steps you should take before con-
figuring Red Hat Enterprise Linux AS to be an LVS router.
114 Chapter 6:Linux Virtual Server Overview
Section 7.1:Configuring Services on the LVS Routers 115
7 Initial Configuration
After installing Red Hat Enterprise Linux AS, you must take some basic steps to set up both the LVS
routers and the real servers in the LVS cluster. This chapter reviews these basic steps.
Note
The LVS router node that will become the active node once the cluster is
started is also referred to as the primary node. When configuring an LVS
cluster, use the Piranha Configuration Tool on the primary node.
7.1 Configuring Services on the LVS Routers
The Red Hat Enterprise Linux AS installation program installs all of the components needed to set
up an LVS cluster, but the appropriate services must be activated before configuring the cluster. For
both of the LVS routers, set the appropriate services to start at boot time. There are three primary
tools for setting services to activate at boot time under Red Hat Linux: the command line program
chkconfig, the ncurses-based program ntsysv, or the graphical application serviceconf. All of
these tools require root access.
Tip
To attain root access, open a shell prompt and type the following command
followed by the machines root password:
su -
On the LVS routers, there are at least three services which need to be set to activate at boot time. They
are:
The piranha-gui service (primary node only).
The pulse service.
The sshd service.
If you are clustering multi-port services or using firewall marks, you must also enable either the
ipchains or iptables service, but not both.
116 Chapter 7:Initial Configuration
Important
If both ipchains and iptables are selected to activate on a particu-
lar runlevel, ipchains will take precedence. Although iptables is the
default network packet filtering mechanism under the 2.4 kernel, it cannot
be used concurrently with ipchains. At boot time, the kernel activates
ipchains then attempts to activate iptables. If ipchains rules are
present, the kernel will issue an error and fail to start iptables.
It is best to set these services to activate in both runlevel 3 and runlevel 5. To accomplish this using
chkconfig, type the following command for each service:
/sbin/chkconfig --level 35 daemon on
In the above command, replace daemon with the name of the service you are activating. To get a
list of services on the system as well as what runlevel they are set to activate on, issue the following
command:
/sbin/chkconfig --list
WARNING
Turning any of the above services on using chkconfigdoes not actually
start the daemon. To do this use the /sbin/service. See Section 7.3,
Starting the Piranha Configuration Tool Service for an example of how
to use the service command.
For more information on runlevels and configuring services with ntsysv and serviceconf, refer to
the chapter titled Controlling Access to Services in the Official Red Hat Linux Customization Guide.
7.2 Setting a Password for the Piranha Configuration
Tool
Before using the Piranha Configuration Tool for the first time on the primary LVS router, you must
restrict access to it by creating a password. To do this, login as root and issue the following command:
/usr/sbin/piranha-passwd
After entering this command, you will be prompted to create the administrative password taking
care to select a password that is secure.
Section 7.3:Starting the Piranha Configuration Tool Service 117
WARNING
For a password to be more secure, it should not contain proper nouns,
commonly used acronyms, or words in a dictionary from any language.
Also, do not leave the password in clear text anywhere on the system.
If the password is changed during an active Piranha Configuration Tool session, the administrator
will be prompted to provide the new password.
7.3 Starting the Piranha Configuration Tool Service
After you have set the password for the Piranha Configuration Tool, start or restart the pi-
ranha-gui service located in /etc/rc.d/init.d/piranha-gui. To do this, type the
following command as root:
/sbin/service piranha-gui start
Issuing this command starts a private session of Apache (httpd) by calling the symbolic
link /usr/sbin/piranha_gui -> /usr/sbin/httpd. For security reasons, the
piranha-gui version of httpd runs as the piranha user in a separate process. The fact the
piranha-gui leverages the httpd service means two things:
1. Apache must be installed on the system.
2. Stopping or restarting Apache via the service command will stop the piranha-gui service.
WARNING
If the command service httpd stop or service httpd
restart is issued on an LVS router, you will need to start the
piranha-gui service by issuing the following command:
/sbin/service piranha-gui start
The piranha-gui service is all that is necessary to begin configuring an LVS cluster. However,
if you are configuring the cluster remotely, the sshd service is also required. You do not need to
start the pulse service until configuration using the Piranha Configuration Tool is complete. See
Section 9.8, Starting the Cluster for information on starting the pulse service.
118 Chapter 7:Initial Configuration
7.3.1 Configuring the Piranha Configuration Tool Web Server
Port
The Piranha Configuration Tool runs on port 3636 by default. To change this port number,
change the line Port 3636 in Section 2 of the piranha-gui Web server configuration file
/etc/sysconfig/ha/conf/httpd.conf.
To use the Piranha Configuration Tool you will need at minimum a text-only Web browser. If you
start a Web browser on the primary LVS router, open the location http://localhost:3636. You
can reach the Piranha Configuration Tool from anywhere on through a Web browser by replacing
localhost with the hostname or IP address of the primary LVS router.
When your browser connects to the Piranha Configuration Tool, you will notice that you must login
to access the cluster configuration services. Enter piranha in the Username field and the password
set with piranha-passwd in the Password field.
Now that the Piranha Configuration Tool is running, you may wish to consider limiting who has
access to the tool over the network. The next section reviews ways to accomplish this task.
7.4 Limiting Access To the Piranha Configuration
Tool
The Piranha Configuration Tool prompts for a valid username and password combination. However,
because all of the data passed to the Piranha Configuration Tool is in clear-text, it is recommended
that you restrict access to trusted networks or only to the local machine.
The easiest way to restrict access is to use Apaches built in access control mechanisms by editing
/etc/sysconfig/ha/web/secure/.htaccess. After altering the file you do not have to
restart the piranha-gui service because the server checks the .htaccess file each time it ac-
cesses the directory.
By default, the access controls for this directory allow anyone to view the contents of the directory.
Here is what the default access looks like:
Order deny,allow
Allow from all
To limit access to the Piranha Configuration Tool to only the localhost change the .htaccess file
to allow access from only the loopback device (127.0.0.1). For more information on the loopback
device, see the chapter titled Network Scripts in the Official Red Hat Linux Reference Guide.
Order deny,allow
Deny from all
Allow from 127.0.0.1
Section 7.5:Turning on Packet Forwarding 119
You can also allow specific hosts or subnets as in this example:
Order deny,allow
Deny from all
Allow from 192.168.1.100
Allow from 172.16.57
In the above example, only Web browsers from the machine with the IP address of 192.168.1.100 and
machines on the 172.16.57/24 network can access the Piranha Configuration Tool.
CAUTION
Editing this file limits access to the configuration pages in /etc/syscon-
fig/ha/web/secure/ directory but not to the login and the help pages
in /etc/sysconfig/ha/web/. To limit access to this directory, create
a .htaccess file in the /etc/sysconfig/ha/web/ with order,
allow, and deny lines identical to /etc/sysconfig/ha/web/se-
cure/.htaccess.
7.5 Turning on Packet Forwarding
In order for the LVS router to forward network packets properly to the real servers, each LVS router
node must have IP forwarding turned on in the kernel. Log in as root and change the line which reads
net.ipv4.ip_forward = 0 in /etc/sysctl.conf to the following:
net.ipv4.ip_forward = 1
The changes will take effect when you reboot the system.
Tip
If this is the first time booting into Red Hat Enterprise Linux AS, you will
also need to manually turn on forwarding by issuing the following command:
echo 1 > cat /proc/sys/net/ipv4/ip_forward
To turn on IP forwarding manually, issue the following command as root:
cat /proc/sys/net/ipv4/ip_forward
If the above command returns a 1, IP forwarding is enabled. If it returns a 0, then you must issue the
echo command listed above.
120 Chapter 7:Initial Configuration
7.6 Configuring Services on the Real Servers
If the real servers in the cluster are Red Hat Linux systems, set the appropriate the server daemons to
activate at boot time. These daemons can include httpd for Web services or xinetd for FTP or
telnet services.
It may also be useful to access the real servers remotely, so the sshd daemon should also be running.
Section 8.1:The NAT LVS Cluster 121
8 Setting Up a Red Hat Enterprise Linux
AS LVS Cluster
A Red Hat Enterprise Linux AS LVS cluster consists of two basic groups: the LVS routers and the real
servers. To prevent a single point of failure, each groups should contain at least two member systems.
The LVS router group should consist of two identical or very similar systems running Red Hat Enter-
prise Linux AS. One will act as the active LVS router while the other stays in hot standby mode, so
they need to have as close to the same capabilities as possible.
Before choosing and configuring the hardware for the real server group, you most decide what which
of the three types of LVS topographies to use.
8.1 The NAT LVS Cluster
The NAT topography allows for great latitude in utilizing existing hardware, but it is limited in its
ability to handle large loads due to the fact that all packets going into and coming out of the cluster
pass through the LVS router.
Network Layout
The topography for an LVS cluster utilizing NAT routing is the easiest to configure from a net-
work layout perspective because the cluster needs only one access point to the public network.
The real servers pass all requests back through the LVS router so they are on their own private
network.
Hardware
The NAT topography is the most flexible in regards to cluster hardware because the real servers
do not need to be Linux machines to function correctly in the cluster. In a NAT cluster, each real
server only needs one NIC since it will only be responding to the LVS router. The LVS routers,
on the other hand, need two NICs each to route traffic between the two networks. Because
this topography creates a network bottleneck at the LVS router, gigabit Ethernet NICs can be
employed on each LVS router to increase the bandwidth the LVS routers can handle. If gigabit
Ethernet is employed on the LVS routers, any switch connecting the real servers to the LVS
routers must have at least two gigabit Ethernet ports to handle the load efficiently.
Software
Because the NAT topography requires the use of iptables or ipchains for some configu-
rations, there can be a fair amount of software configuration outside of Piranha Configuration
Tool. In particular, FTP services and the use of firewall marks requires extra manual configu-
ration of the LVS routers to route requests properly.
122 Chapter 8:Setting Up a Red Hat Enterprise Linux AS LVS Cluster
8.1.1 Putting the Cluster Together
After determining which of the above routing methods to use, the hardware for the LVS cluster should
be linked together on the network.
Important
The adapter devices on the LVS routers must be configured to access the
same networks. For instance if eth0 connects to public network and eth1
connects to the private network, then these same devices on the backup LVS
router must connect to the same networks.
Also the gateway listed in the first interface to come up at boot time is added
to the routing table and subsequent gateways listed in other interfaces are
ignored. This is especially important to consider when configuring the real
servers.
After physically connecting together the cluster hardware, configure the network interfaces on the
primary and backup LVS routers. This can be done using a graphical application such as redhat-con-
fig-network or by editing the network scripts manually. For more information about adding devices
using redhat-config-network, see the chapter titled Network Configuration in the Official Red Hat
Linux Customization Guide. For more information on editing network scripts by hand, see the chap-
ter titled Network Scripts in the Official Red Hat Linux Reference Guide. For the remainder of the
chapter, example alterations to network interfaces are made either manually or through the Piranha
Configuration Tool.
General LVS Networking Tips
Configure the real IP addresses for both the public and private networks on the LVS routers before
attempting to configure the cluster using the Piranha Configuration Tool. The sections on each to-
pography give example network addresses, but the actual network addresses are needed. Below are
some useful commands for bringing up network interfaces or checking their status.
Bringing Up Real Network Interfaces
The best way to bring up any real network interface is to use the following commands as root
replacing N with the number corresponding to the interface (eth0 and eth1):
/sbin/ifup ethN
Section 8.2:Configuring Network Interfaces for a NAT LVS Cluster 123
WARNING
Do not use the ifup scripts to bring up any floating IP addresses
you may configure using Piranha Configuration Tool (eth0:1
or eth1:1). Use the service command to start pulse instead
(see Section 9.8, Starting the Cluster for details).
To bring a network interface down, simply type:
/sbin/ifdown ethN
Again, replace N in the above command with the number corresponding to the interface you
wish to bring down.
Checking the Status of Network Interfaces
If you need to check which network interfaces are up at any given time, type:
/sbin/ifconfig
To view the routing table for a machine, issue the following command:
/sbin/route
8.2 Configuring Network Interfaces for a NAT LVS
Cluster
To set up a NAT LVS cluster, the administrator must first configure the network interfaces for the
public network and the private network on the LVS routers. In this example, the LVS routers public
interfaces (eth0) will be on the 192.168.26/24 network (I know, I know, this is not a routable IP, but
let us pretend there is a firewall in front of the LVS router for good measure) and the private interfaces
which link to the real servers (eth1) will be on the 10.11.12/24 network.
So on the active or primary LVS router node, the public interfaces network script, /etc/syscon-
fig/network-scripts/ifcfg-eth0, could look something like this:
DEVICE=eth0
BOOTPROTO=static
ONBOOT=yes
IPADDR=192.168.26.9
NETMASK=255.255.255.0
GATEWAY=192.168.26.254
124 Chapter 8:Setting Up a Red Hat Enterprise Linux AS LVS Cluster
The /etc/sysconfig/network-scripts/ifcfg-eth1for the private NATinterface on the
LVS router could look something like this:
DEVICE=eth1
BOOTPROTO=static
ONBOOT=yes
IPADDR=10.11.12.9
NETMASK=255.255.255.0
In this example, the VIP for the LVS routers public interface will be 192.168.26.10 and the VIP for
the NAT or private interface will be 10.11.12.10. So, it is essential that the real servers route requests
back to the VIP for the NAT interface.
Important
The sample Ethernet interface configuration settings in this section are for the
real IP addresses of an LVS router and not the floating IP addresses. To con-
figure the public and private floating IP addresses the administrator should
use the Piranha Configuration Tool, as shown in Section 9.4, GLOBAL
SETTINGS and Section 9.6.1, The VIRTUAL SERVER Subsection.
After configuring the primary LVS router nodes network interfaces, configure the backup LVS
routers real network interfaces taking care that none of the IP address conflict with any other IP
addresses on the network.
Important
Be sure each interface on the backup node services the same network as the
interface on primary node. For instance, if eth0 connects to the public net-
work on the primary node, it must also connect to the public network on the
backup node as well.
8.2.1 Routing on the Real Servers
The most important thing to remember when configuring the real servers network interfaces in a NAT
cluster is to set the gateway for the NAT floating IP address of the LVS router. In this example, that
address will be 10.11.12.10.
Section 8.2:Configuring Network Interfaces for a NAT LVS Cluster 125
Note
Once the network interfaces are up on the real servers, the machines will
be unable to ping or connect in other ways to the public network. This is
normal. You will, however, be able to ping the real IP for the LVS routers
private interface, in this case 10.11.12.8.
So the real servers /etc/sysconfig/network-scripts/ifcfg-eth0 file could look sim-
ilar to this:
DEVICE=eth0
ONBOOT=yes
BOOTPROTO=static
IPADDR=10.11.12.1
NETMASK=255.255.255.0
GATEWAY=10.11.12.10
WARNING
If a real server has more than one network interface configured with a
GATEWAY= line, the first one to come up will get the gateway. Therefore
if both eth0 and eth1 are configured and eth1 is used for LVS clus-
tering, the real servers may not route requests properly.
It is best to turn off extraneous network interfaces by setting
ONBOOT=no in their network scripts within the /etc/syscon-
fig/network-scripts/ directory or by making sure the gateway
is correctly set in the interface which comes up first.
8.2.2 Enabling NAT Routing on the LVS Routers
In a simple NATLVS cluster where each clustered service uses only one port, like HTTP on port 80, the
administrator needs only to enable packet forwarding on the LVS routers for the requests to be properly
routed between the outside world and the real servers. See Section 7.5, Turning on Packet Forwarding
for instructions on turning on packet forwarding. However, more configuration is necessary when the
clustered services require more than one port to go to the same real server during a user session. For
information on creating multi-port services using firewall marks, see Section 8.3, Multi-port Services
and LVS Clustering.
126 Chapter 8:Setting Up a Red Hat Enterprise Linux AS LVS Cluster
Once forwarding is enabled on the LVS routers and the real servers are set up and have the clustered
services running, use the Piranha Configuration Tool to configure the cluster as shown in Chapter
9, Configuring the LVS Routers with Piranha Configuration Tool.
WARNING
Do not configure the floating IP for eth0:1 or eth1:1 by manually
editing network scripts or using a network configuration tool. Instead,
use the Piranha Configuration Tool as shown in Section 9.4, GLOBAL
SETTINGS and Section 9.6.1, The VIRTUAL SERVER Subsection to con-
figure any cluster-related virtual interfaces.
When finished, start the pulse service as shown in Section 9.8, Starting the Cluster. Once pulse
is up and running, the active LVS router will begin routing requests to the pool of real servers.
8.3 Multi-port Services and LVS Clustering
LVS routers under any topology require extra configuration when creating multi-port LVS services.
Multi-port services can be created artificially by using firewall marks to bundle together different, but
related protocols, such as HTTP (port 80) and HTTPS (port 443), or when LVS is used to cluster true
multi-port protocols, such as FTP. In either case, the LVS router uses firewall marks to recognize that
packets destined for different ports, but bearing the same firewall mark, should be handled identically.
Also, when combined with persistence, firewall marks ensure connections from the client machine are
routed to the same host, as long as the connections occur within the length of time specified by the
persistence parameter. For more on assigning persistence to a virtual server, see Section 9.6.1, The
VIRTUAL SERVER Subsection.
Unfortunately, the mechanism used to balance the loads on the real servers IPVS can recognize
the firewall marks assigned to a packet, but cannot itself assign firewall marks. The job of assigning
firewall marks must be performed by a network packet filter, such as iptables or ipchains out-
side of Piranha Configuration Tool.
8.3.1 Assigning Firewall Marks
To assign firewall marks to a packet destined for a particular port, the administrator must use ipta-
bles or ipchains.
Section 8.3:Multi-port Services and LVS Clustering 127
Important
In the explanation below, both iptables and ipchains commands are
used to illustrate marking packets. However, administrators should be aware
that iptables is the preferred method for filtering network packets, be-
cause it is a more secure, robust, and flexible technology. Also, in future
versions of Red Hat Linux ipchains may no longer be supported.
This section illustrates how to bundle HTTP and HTTPS as an example, however FTP is another com-
monly clustered multi-port protocol. If an LVS cluster is used for FTP services, see Section 8.4, FTP
In an LVS Cluster for details on how to best configure the cluster.
The basic rule to remember when using firewall marks is that for every protocol using a firewall mark
in Piranha Configuration Tool there must be a commensurate iptables or ipchains rule to
assign marks to the network packets.
Before creating network packet filter rules, make sure there are no rules already in place. To do this,
open a shell prompt, login as root, and type:
/sbin/service iptables status
/sbin/service ipchains status
If iptables is not running, the prompt will instantly reappear. If ipchains is not running, the
following message will appear:
ipchains: Incompatible with this kernel
If either one of these network packet filters are active, it displays a set of rules. If rules are present,
type whichever of the following commands correlates to the active network packet filter:
/sbin/service iptables stop
/sbin/service ipchains stop
If the rules already in place are important, check the contents of /etc/sysconfig/iptables or
/etc/sysconfig/ipchainsand copy any rules worth keeping to a safe place before proceeding.
128 Chapter 8:Setting Up a Red Hat Enterprise Linux AS LVS Cluster
Important
Although iptables is the default network packet filtering mechanism un-
der the 2.4 kernel, it cannot be used concurrently with ipchains. If you
attempt to /sbin/modprobe ip_tables and the ipchains module
is already loaded, the kernel will issue an error and fail to start iptables.
The inverse of this statement is also true. To see which modules are loaded,
type /sbin/lsmod.
You are free to choose either iptables or ipchains as the network
packet filter for the LVS routers, but be aware that iptables is preferred
and that support for ipchains is not guaranteed in future releases.
Below are rules which assign the same firewall mark, 80, to incoming traffic destined for the floating
IP address, n.n.n.n, on ports 80 and 443. For instructions on assigning the VIP to the public network
interface, see Section 9.6.1, The VIRTUAL SERVER Subsection. Also note that you must log in as root
and load the module for either iptables or ipchains before issuing rules for the first time.
iptables
/sbin/modprobe ip_tables
/sbin/iptables -t mangle -A PREROUTING -p tcp \
-d n.n.n.n/32 \
--dport 80 -j MARK --set-mark 80
/sbin/iptables -t mangle-A PREROUTING -p tcp \
-d n.n.n.n/32 \
--dport 443 -j MARK --set-mark 80
ipchains
/sbin/modprobe ipchains
/sbin/ipchains -A input -p tcp -d n.n.n.n/32 80 -m 80
/sbin/ipchains -A input -p tcp -d n.n.n.n/32 443 -m 80
In the above network packet filter commands, n.n.n.n should be replaced with the floating IP for your
HTTP and HTTPS virtual servers. These commands have the net effect of assigning any traffic ad-
dressed to the VIP on the appropriate ports a firewall mark of 80, which in turn is recognized by IPVS
and forwarded appropriately.
Section 8.4:FTP In an LVS Cluster 129
WARNING
The commands above will take effect immediately, but do not persist
through a reboot of the system. To ensure network packet filter settings
are restored upon reboot, refer to Section 8.5, Saving Network Packet
Filter Settings
8.4 FTP In an LVS Cluster
File Transport Protocol (FTP) is an old and complex multi-port protocol that presents a distinct set of
challenges to a clustered environment. To understand the nature of these challenges, you must first
understand some key things about how FTP works.
8.4.1 How FTP Works
With most other server client relationships, the client machine opens up a connection to the server on
a particular port and the server then responds to the client on that port. When an FTP client connects
to an FTP server it opens a connection to the FTP control port 21. Then the client tells the FTP server
whether to establish an active or passive connection. The type of connection chosen by the client
determines how the server responds and on what ports transactions will occur.
The two types of data connections are:
Active Connections
When an active connection is established, the server opens a data connection to the client from
port 20 to a high range port on the client machine. All data from the server is then passed over
this connection.
Passive Connections
When an passive connection is established, the client asks the FTP server to establish a passive
connection port, which can be on any port higher than 10,000. The server then binds to this
high-numbered port for this particular session and relays that port number back to the client.
The client then opens the newly bound port for the data connection. Each data request the client
makes results in a seperate data connection. Most modern FTP clients attempt to establish a
passive connection to FTP
The two important things to note about all of this in regards to clustering is:
1. The client determines the type of connection, not the server. This means, to effectively cluster
FTP, you must configure the LVS routers to handle both active and passive connections.
130 Chapter 8:Setting Up a Red Hat Enterprise Linux AS LVS Cluster
2. The FTP client/server relationship can potentially open a large number of ports that the Piranha
Configuration Tool and IPVS do not know about.
8.4.2 How This Affects LVS Routing
IPVS packet forwarding only allows connections in and out of the cluster based on it recognizing its
port number or its firewall mark. If a client from outside the cluster attempts to open a port IPVS
is not configured to handle, it drops the connection. Similarly, if the real server attempts to open a
connection back out to the Internet on a port IPVS does not know about, it drops the connection. This
means all connections from FTP clients on the Internet must have the same firewall mark assigned
to them and all connections from the FTP server must be properly forwarded to the Internet using
network packet filtering rules.
8.4.3 Creating Network Packet Filter Rules
Before assigning any iptables or ipchains rules for FTP service, review the information in
Section 8.3.1, Assigning Firewall Marks concerning multi-port services and techniques for checking
the existing network packet filtering rules.
Note
You must log in as root and load the module for either iptables or
ipchains before issuing rules for the first time.
Below are rules which assign the same firewall mark, 21, to FTP traffic. For these rules to work
properly, you must also use the VIRTUAL SERVER subsection of Piranha Configuration Tool to
configure a virtual server for port 21 with a value of 21 in the Firewall Mark field. See Section 9.6.1,
The VIRTUAL SERVER Subsection for details.
Rules for Active Connections
The rules for active connections tell the kernel to accept and forward connections coming to the inter-
nal floating IP address on port 20 the FTP data port.
iptables
/sbin/iptables -t nat -A POSTROUTING -p tcp \
-s n.n.n.0/24 --sport 20 -j MASQUERADE
ipchains
/sbin/ipchains -A forward -p tcp -s n.n.n.0/24 20 -j MASQ
Section 8.4:FTP In an LVS Cluster 131
In the above network packet filter commands, n.n.n should be replaced with the first three values for
the floating IP for the NAT interfaces internal network interface defined in the GLOBAL SETTINGS
panel of Piranha Configuration Tool. These commands allow the LVS router to accept outgoing
connections from the real servers that IPVS does not know about.
Rules for Passive Connections
The rules for passive connections assign the appropriate firewall mark to connections coming in from
the Internet to the floating IP for the service on a wide range of ports 10,000 to 20,000.
WARNING
If you are limiting the port range for passive connections, you must also
configure the FTP server to use a matching port range. This can be ac-
complished under Red Hat Linux by adding the following line to the end
of /etc/ftpaccess:
passive ports 0.0.0.0/0 10000 20000
For other FTP servers, consult the documetation.
This range should be a wide enough for most situations; however, you can increase this number
to include all available non-secured ports by changing 10000:20000 in the commands below to
1024:65535.
iptables
/sbin/iptables -t mangle -A PREROUTING -p tcp \
-d n.n.n.n/32 \
--dport 21 -j MARK --set-mark 21
/sbin/iptables -t mangle -A PREROUTING -p tcp \
-d n.n.n.n/32 \
--dport 10000:20000 -j MARK --set-mark 21
ipchains
/sbin/ipchains -A input -p tcp -d n.n.n.n/32 21 -m 21
/sbin/ipchains -A input -p tcp -d n.n.n.n/32 \
10000:20000 -m 21
In the above network packet filter commands, n.n.n.n should be replaced with the floating IP for
the FTP virtual server defined in the VIRTUAL SERVER subsection of Piranha Configuration Tool.
These commands have the net effect of assigning any traffic addressed to the floating IP on the appro-
priate ports a firewall mark of 21, which is in turn recognized by IPVS and forwarded appropriately.
132 Chapter 8:Setting Up a Red Hat Enterprise Linux AS LVS Cluster
WARNING
The commands above take effect immediately, but do not persist through
a reboot of the system. To ensure network packet filter settings are re-
stored after a reboot, see Section 8.5, Saving Network Packet Filter Set-
tings
Finally, you will need to be sure the appropriate service is set to activate on the proper runlevels. For
more on this, see Section 7.1, Configuring Services on the LVS Routers.
8.5 Saving Network Packet Filter Settings
After configuring the appropriate network packet filters for your situation, save the settings so they
get restored after a reboot. For iptables, type the following command:
/sbin/iptables-save
With ipchains, type the following command:
/sbin/ipchains-save
This will save the settings in /etc/sysconfig/iptables or /etc/sysconfig/ipchains
so they can be recalled at boot time.
Once this file is written, you will also be able to use the /sbin/service command to start, stop, and
check the status (using the status switch) of iptables or ipchains. The /sbin/service will
automatically load the appropriate module for you. For an example of how to use the /sbin/ser-
vice command, see Section 7.3, Starting the Piranha Configuration Tool Service.
Finally, you will need to be sure the appropriate service is set to activate on the proper runlevels. For
more on this, see Section 7.1, Configuring Services on the LVS Routers.
The next chapter will explain how to use the Piranha Configuration Tool to configure the LVS router
and describe the steps necessary to active an LVS cluster.
Section 9.2:Logging Into the Piranha Configuration Tool 133
9 Configuring the LVS Routers with
Piranha Configuration Tool
The Piranha Configuration Tool provides a structured approach to creating the necessary configura-
tion file for a Piranha cluster /etc/sysconfig/ha/lvs.cf. This chapter describes the basic
operation of the Piranha Configuration Tool and how to activate the cluster once configuration is
complete.
Important
The configuration file for the LVS cluster follows strict formatting rules. Us-
ing the Piranha Configuration Tool is the best way to prevent syntax errors
in the lvs.cf and therefore prevent software failures.
9.1 Necessary Software
The piranha-gui service must be running on the primary LVS router to use the Piranha Con-
figuration Tool. To configure the cluster, you will minimally need a text-only Web browser, such as
links. If you are accessing the LVS router from another machine, you will also need an ssh con-
nection to the primary LVS router as the root user.
While configuring the primary LVS router it is a good idea to keep a concurrent ssh connection
in a terminal window. This connection provides a secure way to restart pulse and other services,
configure network packet filters, and monitor /var/log/messages during trouble shooting.
The next four sections walk through each of the configuration pages of the Piranha Configuration
Tool and give instructions on using it to set up the LVS cluster.
9.2 Logging Into the Piranha Configuration Tool
When configuring an LVS cluster, you should always begin by configuring the primary router with
the Piranha Configuration Tool. To do this,verify that the piranha-gui service is running and an
administrative password has been set, as described in Section 7.2, Setting a Password for the Piranha
Configuration Tool.
If you are accessing the machine locally, you can open http://localhost:3636 in a Web
browser to access the Piranha Configuration Tool. Otherwise, type in the hostname or real IP ad-
dress for the server followed by :3636. Once the browser connects, you will see the screen shown
in Figure 91, The Welcome Panel.
134 Chapter 9:Configuring the LVS Routers with Piranha Configuration Tool
Figure 91 The Welcome Panel
Click on the Login button and enter piranha for the Username and the administrative password
you created in the Password field.
The Piranha Configuration Tool is made of four main screens or panels. In addition, the Virtual
Servers panel contains four subsections. The CONTROL/MONITORING panel is the first panel after
the login screen.
9.3 CONTROL/MONITORING
The CONTROL/MONITORINGPanel presents the cluster administrator with a limited runtime status of
the cluster. It displays the status of the pulse daemon, the LVS routing table, and the LVS-spawned
nanny processes.
Note
The fields for CURRENT LVS ROUTING TABLE and CURRENT LVS PRO-
CESSESremain blank until you actually start the cluster, as shown in Section
9.8, Starting the Cluster.
Section 9.3:CONTROL/MONITORING 135
Figure 92 The CONTROL/MONITORING Panel
Auto update
The status display on this page can be updated automatically at a user configurable interval. To
enable this feature, click on the Auto update checkbox and set the desired update frequency in
the Update frequency in seconds text box (the default value is 10 seconds).
It is not recommended that you set the automatic update to an interval less than 10 seconds.
Doing so may make it difficult to reconfigure the Auto update interval because the page will
update too frequently. If you encounter this issue, simply click on another panel and then back
on CONTROL/MONITORING.
The Auto update feature does not work with all browsers, such as Mozilla.
Update information now
You can manually update the status information manually by clicking this button.
CHANGE PASSWORD
Clicking this button takes you to a help screen with information on how to change the adminis-
trative password for the Piranha Configuration Tool.
136 Chapter 9:Configuring the LVS Routers with Piranha Configuration Tool
9.4 GLOBAL SETTINGS
The GLOBAL SETTINGS panel is where the cluster administrator defines the networking details for
the primary LVS routers public and private network interfaces.
Figure 93 The GLOBAL SETTINGS Panel
The top half of this panel sets up the primary LVS routers public and private network interfaces. These
are the interfaces already configured in Section 8.2, Configuring Network Interfaces for a NAT LVS
Cluster.
Primary server public IP
In this field, enter the publicly routable real IP address for the primary LVS node.
Primary server private IP
Enter the real IP address for an alternative network interface on the primary LVS node. This
address is used solely as an alternative heartbeat channel for the backup router and does not
have to correlate to the real private IP address assigned in Section 8.2, Configuring Network
Interfaces for a NAT LVS Cluster. You may leave this field blank, but doing so will mean there
is no alternate heartbeat channel for the backup LVS router to use and therefore will create a
single point of failure.
Section 9.4:GLOBAL SETTINGS 137
Tip
The primary LVS routers private IP can be configured on any interface
that accepts TCP/IP, whether it be an Ethernet adapter or a serial port.
LVS type
Click the lvs button to select LVS clustering.
WARNING
Only lvs clustering is supported by Red Hat. If you need a high-
availability clustering solution, use Red Hat Cluster Manager. For
more informations, see Red Hat Cluster Manager Installation and
Administration Guide.
The next three fields deal specifically with the NAT routers virtual network interface connected the
private network with the real servers.
NAT Router IP
Enter the private floating IP in this text field.
NAT Router Netmask
If the NAT routers floating IP needs a particular netmask, select it from drop-down list.
NAT Router Device
Use this text field to define the device name of the network interface for the floating IP address,
such as eth1:1.
Tip
You should alias the NAT floating IP address to the Ethernet interface
connected to the private network. In this example, the private network
is on the eth1 interface, so eth1:1 is the floating IP address.
138 Chapter 9:Configuring the LVS Routers with Piranha Configuration Tool
WARNING
After completing this page, click the ACCEPT button to make sure you
do not lose any changes when selecting a new panel.
9.5 REDUNDANCY
The REDUNDANCY panel allows you to configure of the backup LVS router node and set various
heartbeat monitoring options.
Tip
The first time you visit this screen, it displays an "inactive" Backup status
and an ENABLE button. To configure the backup LVS router, click on the
ENABLE button so that the screen matches Figure 94, The REDUNDANCY
Panel.
Section 9.5:REDUNDANCY 139
Figure 94 The REDUNDANCY Panel
Redundant server public IP
Enter the public real IP address for the backup LVS router node.
Redundant server private IP
Enter the backup nodes private real IP address in this text field.
If you do not see the field called Redundant server private IP, go back to the GLOBAL SET-
TINGS panel and enter a Primary server private IP address and click ACCEPT.
The rest of the panel is devoted to configuring the heartbeat channel, which is used by the backup node
to monitor the primary node for failure.
Heartbeat Interval (seconds)
This field sets the number of seconds between heartbeats the interval that the backup node
will check the functional status of the primary LVS node.
Assume dead after (seconds)
If the primary LVS node does not respond after this number of seconds, then the backup LVS
router node will initiate failover.
140 Chapter 9:Configuring the LVS Routers with Piranha Configuration Tool
Heartbeat runs on port
This field sets the port at which the heartbeat communicates with the primary LVS node. The
default is set to 539 if this field is left blank.
WARNING
Remember to click the ACCEPT button after making any changes in this
panel to make sure you do not lose any changes when selecting a new
panel.
9.6 VIRTUAL SERVERS
The VIRTUAL SERVERS panel displays information for each currently defined virtual server. Each
table entry shows the status of the virtual server, the server name, the virtual IP assigned to the server,
the netmask of the virtual IP, the port number to which the service communicates, the protocol used,
and the virtual device interface.
Figure 95 The VIRTUAL SERVERS Panel
Section 9.6:VIRTUAL SERVERS 141
Each server displayed in the VIRTUAL SERVERS panel can be configured on subsequent screens or
subsections.
To add a service, click the ADD button. To remove a service, select it by clicking the radio button next
to the virtual server and click the DELETE button.
To enable or disable a virtual server in the table click its radio button and click the (DE)ACTIVATE
button.
After adding a virtual server, you can configure it by clicking the radio button to its left and clicking
the EDIT button to display the VIRTUAL SERVER subsection.
9.6.1 The VIRTUAL SERVER Subsection
The VIRTUAL SERVER subsection panel shown in Figure 96, The VIRTUAL SERVERS Subsection
allows you to configure an individual virtual server. Links to subsections related specifically to this
virtual server are located along the top of the page. But before configuring any of the subsections
related to this virtual server, complete this page and click on the ACCEPT button.
Figure 96 The VIRTUAL SERVERS Subsection
142 Chapter 9:Configuring the LVS Routers with Piranha Configuration Tool
Name
Enter a descriptive name to identify the virtual server. This name is not the hostname for the
machine, so make it descriptive and easily identifiable. You can even reference the protocol
used by the virtual server, such as HTTP.
Application port
Enter the port number through which the service application will listen. Since this example is
for HTTP services, port 80 is used.
Protocol
Choose between UDP and TCP in the drop-down menu. Web servers typically communicate
via the TCP protocol, so this is selected in the example above.
Virtual IP Address
Enter the virtual servers floating IP address in this text field.
Virtual IP Network Mask
Set the netmask for this virtual server with the drop-down menu.
Firewall Mark
Do not enter a firewall mark integer value in this field unless you are bundling multi-port pro-
tocols or creating a multi-port virtual server for separate, but related protocols. In this example,
the above virtual server has a Firewall Mark of 80 because we are bundling connections to HTTP
on port 80 and to HTTPS on port 443 using the firewall mark value of 80. When combined with
persistence, this technique will ensure users accessing both insecure and secure webpages are
routed to the same real server, preserving state.
WARNING
Entering a firewall mark in this field allows IPVS to recognize that
packets bearing this firewall mark are treated the same, but you
must perform further configuration outside of the Piranha Con-
figuration Tool to actually assign the firewall marks. See Section
8.3, Multi-port Services and LVS Clustering for instructions on cre-
ating multi-port services and Section 8.4, FTP In an LVS Cluster
for creating a highly available FTP virtual server.
Device
Section 9.6:VIRTUAL SERVERS 143
Enter the name of the network device to which you want the floating IP address defined the
Virtual IP Address field to bind.
You should alias the public floating IP address to the Ethernet interface connected to the public
network. In this example, the public network is on the eth0 interface, so eth0:1 should be
entered as the device name.
Re-entry Time
Enter an integer value which defines the length of time, in seconds, before the active LVS router
attempts to bring a real server back into the cluster after a failure.
Service Timeout
Enter an integer value which defines the length of time, in seconds, before a real server is con-
sidered dead and removed from the cluster.
Quiesce server
When the Quiesce server radio button is selected, anytime a newreal server node comes online,
the least-connections table is reset to zero so the active LVS router routes requests as if all the real
servers were freshly added to the cluster. This option prevents the a new server from becoming
bogged down with a high number of connections upon entering the cluster.
Load monitoring tool
The LVS router can monitor the load on the various real servers by using either rup or rup-
time. If you select rup from the drop-down menu, each real server must run the rstatd
service. If you select ruptime, each real server must run the rwhod service.
CAUTION
Load monitoring is not the same as load balancing and can result in
hard to predict scheduling behavior when combined with weighted
scheduling algorithms. Also, if you use load monitoring, the real
servers in the cluster must be Linux machines.
Scheduling
Select your preferred scheduling algorithm from the drop-down menu. The default is
Weighted least-connection. For more information on scheduling algorithms, see
Section 6.3.1, Scheduling Algorithms.
Persistence
144 Chapter 9:Configuring the LVS Routers with Piranha Configuration Tool
If an administrator needs persistent connections to the virtual server during client transactions,
enter the number of seconds of inactivity allowed to lapse before a connection times out in this
text field.
Important
If you entered a value in the Firewall Mark field above, you should
enter a value for persistence as well. Also, be sure that if you use
firewall marks and persistence together, that the amount of persistence
is the same for each virtual server with the firewall mark. For more
on persistence and firewall marks, see Section 6.5, Persistence and
Firewall Marks.
Persistence Network Mask
To limit persistence to particular subnet, select the appropriate network mask from the drop-
down menu.
Note
Before the advent of firewall marks, persistence limited by subnet was
a crude way of bundling connections. Now, it is best to use persistence
in relation to firewall marks to achieve the same result.
WARNING
Remember to click the ACCEPT button after making any changes in this
panel. To make sure you do not lose changes when selecting a new panel.
9.6.2 REAL SERVER Subsection
Clicking on the REAL SERVER subsection link at the top of the panel displays the EDIT REAL
SERVER subsection. It displays the status of the physical server hosts for a particular virtual service.
Section 9.6:VIRTUAL SERVERS 145
Figure 97 The REAL SERVER Subsection
Click the ADD button to add a new server. To delete an existing server, select the radio button beside it
and click the DELETE button. Click the EDIT button to load the EDIT REAL SERVER panel, as seen
in Figure 98, The REAL SERVER Configuration Panel.
146 Chapter 9:Configuring the LVS Routers with Piranha Configuration Tool
Figure 98 The REAL SERVER Configuration Panel
This panel consists of three entry fields:
Name
A descriptive name for the real server.
Tip
This name is not the hostname for the machine, so make it descriptive
and easily identifiable.
Address
The real servers IP address. Since the listening port is already specified for the associated
virtual server, do not add a port number.
Weight
An integer value indicating this hosts capacity relative to that of other hosts in the pool. The
value can be arbitrary, but treat it as a ratio in relation to other real servers in the cluster. For
more on server weight, see Section 6.3.2, Server Weight and Scheduling.
Section 9.6:VIRTUAL SERVERS 147
WARNING
Remember to click the ACCEPT button after making any changes in this
panel. To make sure you do not lose any changes when selecting a new
panel.
9.6.3 EDIT MONITORING SCRIPTS Subsection
There are two ways to access the EDIT MONITORING SCRIPTS subsection: by clicking the EDIT
button in the Generic Server Scripts field or by clicking on the MONITORING SCRIPTS link at the
top of the page. If you choose the latter method, be sure to click the ACCEPT button before doing so
or you will loss your changes.
The EDIT MONITORING SCRIPTS subsection allows the administrator to specify a send/expect string
sequence to verify that the service for the virtual server is functional on each real server. It is also the
place where the administrator can specify customized scripts to check services requiring dynamically
changing data.
Figure 99 The EDIT MONITORING SCRIPTS Subsection
148 Chapter 9:Configuring the LVS Routers with Piranha Configuration Tool
Send
Enter a string for the nanny daemon to send to each real server in this field. By default the send
field is completed for HTTP. You can alter this value depending on your needs. If you leave this
field blank, the nanny daemon attempts to open the port and assume the service is running if
it succeeds.
Only one send sequence is allowed in this field, and it can only contain printable, ASCII char-
acters as well as the following escape characters:
\n for new line.
\r for carriage return.
\t for tab.
\ to escape the next character which follows it.
Sending Program
For more advanced service verification, you can use this field to specify the path to a service-
checking script. This functionality is especially helpful for services that require dynamically
changing data, such as HTTPS or SSL.
To use this functionality, you must write a script that returns a textual response, set it to be
executable, and type the path to it in the Sending Program field.
Tip
To ensure that each server in the real server pool is checked, use the
special token %h after the path to the script in the Sending Program
field. This token is replaced with each real servers IP address as the
script is called by the nanny daemon.
Included in the EDIT MONITORING SCRIPTS subsection is a sample script you can use as a
guide when composing an external service-checking script.
Note
If an external program is entered in the Sending Program field, then
the Send field is ignored.
Expect
Section 9.7:Synchronizing Configuration Files 149
Enter a the textual response the server should return if it is functioning properly. If you wrote
your own sending program, enter the response you told it to send if it was successful.
Tip
To determine what to send for a given service, you can open a telnet
connection to the port on a real server and see what is returned. For
instance, FTP reports 220 upon connecting, so could enter quit in
the Send field and 220 in the Expect field.
WARNING
Remember to click the ACCEPT button after making any changes in this
panel. To make sure you do not lose any changes when selecting a new
panel.
Once you have configured virtual servers using the Piranha Configuration Tool, you must copy spe-
cific configuration files to the backup LVS router. See Section 9.7, Synchronizing Configuration Files
for details.
9.7 Synchronizing Configuration Files
After configuring the primary LVS router, there are several configuration files that must be copied to
the backup LVS router before you start the cluster.
These files include:
/etc/sysconfig/ha/lvs.cf the configuration file for the LVS routers.
/etc/sysctl the configuration file that, among other things, turns on packet forwarding in
the kernel.
/etc/sysconfig/iptables or /etc/sysconfig/ipchains If you are using fire-
wall marks, you should synchronize one of these files based on which network packet filter you
are using.
150 Chapter 9:Configuring the LVS Routers with Piranha Configuration Tool
Important
The /etc/sysctl, /etc/sysconfig/iptables, or
/etc/sysconfig/ipchains files do not change when you configure
the cluster using the Piranha Configuration Tool.
9.7.1 Synchronizing lvs.cf
Anytime the LVS configuration file, /etc/sysconfig/ha/lvs.cf, is created or updated, you
must copy it to the backup LVS router node.
WARNING
Both the active and backup LVS router nodes must have identical
lvs.cf files. Mismatched LVS configuration files between the LVS
router nodes can prevent failover.
The best way to do this is to use the scp command.
Important
To use scp the sshd must be running on the backup router, see Section
7.1, Configuring Services on the LVS Routers for details on how to properly
configure the necessary services on the LVS routers.
Issue the following command as the root user from the primary LVS router to sync the lvs.cf files
between the router nodes:
scp /etc/sysconfig/ha/lvs.cf n.n.n.n:/etc/sysconfig/ha/lvs.cf
In the above command, replace n.n.n.n with the real IP address of the backup LVS router.
9.7.2 Synchronizing sysctl
The sysctl file is only modified once in most situations. This file is read at boot time and tells the
kernel to turn on packet forwarding.
Section 9.8:Starting the Cluster 151
Important
If you are not sure whether or not packet forwarding is enabled in the kernel,
see Section 7.5, Turning on Packet Forwarding for instructions on how to
check and, if necessary, enable this key functionality.
9.7.3 Synchronizing Network Packet Filtering Rules
If you are using a network packet filter, such as iptables or ipchains, you will need to synchro-
nize the appropriate configuration file on the backup LVS router.
If you alter the any network packet filter rules, enter the following command as root from the primary
LVS router:
scp /etc/sysconfig/net_filter n.n.n.n:/etc/sysconfig/.
In the above command, replace n.n.n.n with the real IP address of the backup LVS router and net_filter
with either iptables or ipchains.
Next either open an ssh session to the backup router or log into the machine as root and type the
following command:
/sbin/service net_filter restart
In the above command, replace net_filter with either iptables or ipchains.
Once you have copied these files over to the backup router and started the appropriate services (see
Section 7.1, Configuring Services on the LVS Routers for more on this topic) you are ready to start the
cluster.
9.8 Starting the Cluster
To start the LVS cluster, it is best to have two root terminals open simultaneously or two simultaneous
root open ssh sessions to the primary LVS router.
In one terminal, watch the kernel log messages with the command:
tail -f /var/log/messages
Then start the cluster by typing the following command into the other terminal:
/sbin/service pulse start
Followthe progress of the pulseservices startup in the terminal with the kernel log messages. When
you see the following output, the pulse daemon has started properly:
152 Chapter 9:Configuring the LVS Routers with Piranha Configuration Tool
gratuitous lvs arps finished
To stop watching /var/log/messages, type [Ctrl]-[c].
From this point on, the primary LVS router is also the active LVS router. While you can make requests
to the cluster at this point, you should start the backup LVS router before putting the cluster into
service. To do this, simply repeat the process described above on the backup LVS router node.
After completing this final step, the cluster will be up and running.
Part III Appendixes
Additional Resources for LVS Clustering 155
A Additional Resources for LVS
Clustering
The following are additional sources of information for LVS Clustering with Red Hat Enterprise Linux
AS.
Installed Documentation
/usr/share/doc/piranha-version_number/ Installed with the Piranha
package is a large amount of extra information pertaining to the care and feeding of an
LVS cluster. The best place to start is to point a Web browser at the index.html file in
this directory.
Helpful Websites
http://www.redhat.com/ The Red Hat website contains links to Red Hat Enterprise Linux
AS product information, documentation, and support.
http://www.linuxvirtualserver.org/ The community LVS project page and a good source
for additional information and documentation. This site also links to many clustering-related
pages for Linux.
https://listman.redhat.com/ To get help from the community and from developers, sub-
scribe to the Piranha mailing list at this website.
Related Books
Red Hat Cluster Manager Installation and Administration Guide If you are creating a
three tier cluster as mentioned in Section 6.2, A Three Tiered LVS Configuration, refer to
this guide to configure a highly available shared data source.
156 Appendix A:Additional Resources for LVS Clustering
A Sample /etc/sysconfig/ha/lvs.cf File 157
B A Sample
/etc/sysconfig/ha/lvs.cf File
The following is a sample lvs.cf file for a cluster using firewall mark 21 for FTP services and
firewall mark 80 to bundle HTTP and HTTPS requests.
serial_no = 94
primary = 192.168.26.9
primary_private = 10.11.12.9
service = lvs
backup_active = 1
backup = 192.168.26.8
backup_private = 10.11.12.8
heartbeat = 1
heartbeat_port = 1050
keepalive = 6
deadtime = 18
network = nat
nat_router = 10.11.12.10 eth1:1
nat_nmask = 255.255.255.0
reservation_conflict_action = preempt
debug_level = NONE
virtual HTTP {
active = 1
address = 192.168.26.10 eth0:1
vip_nmask = 255.255.255.0
fwmark = 80
port = 80
persistent = 320
send = "GET / HTTP/1.0\r\n\r\n"
expect = "HTTP"
load_monitor = none
scheduler = wlc
protocol = tcp
timeout = 6
reentry = 15
quiesce_server = 1
server one {
address = 10.11.12.1
active = 1
weight = 1
}
server two {
158 Appendix B:A Sample /etc/sysconfig/ha/lvs.cf File
address = 10.11.12.2
active = 1
weight = 1
}
server three {
address = 10.11.12.3
active = 1
weight = 1
}
}
virtual FTP {
active = 1
address = 192.168.27.10 eth0:1
vip_nmask = 255.255.255.0
fwmark = 21
port = 21
persistent = 1
send = "quit"
expect = "220"
load_monitor = none
scheduler = rr
protocol = tcp
timeout = 6
reentry = 15
quiesce_server = 0
server one {
address = 10.11.12.1
active = 1
weight = 1
}
server two {
address = 10.11.12.2
active = 1
weight = 1
}
server three {
address = 10.11.12.3
active = 1
weight = 1
}
}
virtual HTTPS {
active = 1
address = 192.168.26.10 eth0:1
vip_nmask = 255.255.255.0
A Sample /etc/sysconfig/ha/lvs.cf File 159
fwmark = 80
port = 443
persistent = 320
load_monitor = none
scheduler = wlc
protocol = tcp
timeout = 6
reentry = 15
quiesce_server = 1
server one {
address = 10.11.12.1
active = 1
weight = 1
}
server two {
address = 10.11.12.2
active = 1
weight = 1
}
server three {
address = 10.11.12.3
active = 1
weight = 1
}
}
160 Appendix B:A Sample /etc/sysconfig/ha/lvs.cf File
Removing Red Hat Linux 161
C Removing Red Hat Linux
To uninstall Red Hat Enterprise Linux AS from your system, you will need to remove the GRUB or
LILO information from your master boot record (MBR).
In DOS, NT, and Windows 95 you can use fdisk to create a new MBR with the "undocumented" flag
/mbr. This will ONLY rewrite the MBR to boot the primary DOS partition. The command should
look like the following:
fdisk /mbr
If you need to remove Linux from a hard drive, and have attempted to do this with the default DOS
fdisk, you will experience the "Partitions exist but they do not exist" problem. The best way to remove
non-DOS partitions is with a tool that understands partitions other than DOS.
You can do this with the installation media by typing linux expert at the boot: prompt:
boot: linux expert
Select install (versus upgrade) and at the point when you should partition the drive, choose fdisk. In
fdisk, type [p] to print out the partition numbers, and remove the Linux partitions with the [d] command.
When you are satisfied with the changes you have made, you can quit with a [w] and the changes will
be saved to disk. If you deleted too much, type [q] and no changes will be made.
Once you have removed the Linux partitions, you can reboot your computer using [Control]-[Alt]-
[Delete] instead of continuing with the install.
162 Appendix C:Removing Red Hat Linux
Section D.2:An Overview of Red Hat Support 163
D Getting Technical Support
D.1 Remember to Sign Up
If you have an official edition of Red Hat Enterprise Linux AS 2.1 and/or an official Red Hat OEM
partner kit, please remember to sign up for the benefits you are entitled to as a Red Hat customer.
You will be entitled to any or all of the following benefits, depending upon the Official Red Hat En-
terprise Linux AS product you purchased:
Official Red Hat support Get help with your installation questions fromRed Hats support team.
Red Hat Network Easily update your packages and receive security notices that are customized
for your system. Go to http://rhn.redhat.com for details.
Under the Brim: The Official Red Hat E-Newsletter Every month, get the latest news and
product information directly from Red Hat.
To sign up, go to http://www.redhat.com/apps/activate/. You will find your Product ID on the Reg-
istration Information Card in your Official Red Hat Enterprise Linux AS boxed set.
D.2 An Overview of Red Hat Support
Note
Refer to the service level agreement at http://www.redhat.com/support/sla/
for more information on howRed Hats technical support staff can assist you.
Red Hat provides installation assistance for Official Red Hat Enterprise Linux AS products and covers
installation on a single computer. This assistance is intended to help customers successfully install Red
Hat Enterprise Linux AS. Assistance with installation is offered via telephone and the Web. Note,
telephone support is only available with certain Red Hat Enterprise Linux AS products. Please check
your product to see what types of support are available to you.
Red Hat Support will attempt to answer any questions you may have before the installation process is
initiated. Depending on the product purchased, it can include the following:
Hardware compatibility questions
Basic hard drive partitioning strategies
Red Hat Support can provide the following assistance during the installation process:
Getting supported hardware recognized by the Red Hat Enterprise Linux AS operating system
164 Appendix D:Getting Technical Support
Assistance with drive partitioning
We can also help you with basic post-installation tasks, such as:
Successfully configuring the X Window System using Xconfigurator
Configuring a local parallel port printer to print text
Configuring a mouse
Our installation assistance service is designed to get Red Hat Enterprise Linux AS running on your
system as quickly and as easily as possible. However, there are many other things that you may want
to do with your Red Hat Enterprise Linux AS system, from compiling a custom kernel to setting up a
Web server, which are not covered.
For assistance with these tasks, there is a wealth of online information available in the formof HOWTO
documents, Linux-related websites, and commercial publications. The various Linux HOWTO doc-
uments are included with Red Hat Enterprise Linux AS on the Documentation CD in the /HOWTOS
directory. These HOWTOS are provided in text files that can easily be read from within Red Hat En-
terprise Linux AS and other operating systems.
Alarge number of Linux-related websites are available. The best starting point for finding information
on Red Hat Enterprise Linux AS is the Red Hat, Inc. website:
http://www.redhat.com/
Many Linux-related books are available. If you are new to Linux, a book that covers Linux basics will
be invaluable. We can recommend several titles: The Official Red Hat Linux Getting Started Guide;
Using Linux, by Bill Ball; Linux Clearly Explained, by Bryan Pfaffenberger; Linux for Dummies, by
Jon "maddog" Hall; and Learning Red Hat Linux, by Bill McCarty.
Certain Red Hat Linux products include additional support programs covering advanced configura-
tions. Please see the Red Hat Support website for more information. The Red Hat technical support
website is located at the following URL:
http://www.redhat.com/support/
D.3 Scope of Red Hat Support
Red Hat, Inc. can only provide installation assistance to customers who have purchased an Official
Red Hat Enterprise Linux AS boxed set and/or an Official Red Hat OEM partner kit. If you have
obtained Linux fromany other company, you must contact that company for support. Other companies
include:
Macmillan
Sams/Que
Section D.4:How to Get Technical Support 165
Linux Systems Labs (LSL)
Mandrake
CheapBytes
Additionally, Red Hat Enterprise Linux AS obtained via any of the following methods does not qualify
for support from Red Hat:
Red Hat Linux PowerTools Archive
Downloaded via FTP on the Internet
Included in a package such as Motif or Applixware
Copied or installed from another users CD
A CD-ROM (or CD-ROM set) included in a Linux book or other publication.
D.4 How to Get Technical Support
In order to receive technical support for your Official Red Hat product, you must register your product
on Red Hats website.
Every Official Red Hat product comes with a Product Identification code: a 16-character alphanumeric
string. The Product IDfor Red Hat Enterprise Linux AS 2.1 is located on the Registration Information
Card that can be found inside the box. Your Product ID is included in your boxed set, and you should
keep it in a safe place. You need this code, so do not lose the card!
Note
Do not throw away the card with your Product ID. You need the Product ID
to get technical support. If you lose the certificate, you may not be able to
receive support.
The Product ID is the code that will enable your technical support and any other benefits or services
that you purchased from Red Hat, depending upon which Red Hat product you purchased.
D.4.1 Signing up for Technical Support
To sign up for technical support, you will need to:
1. Create a customer profile at http://www.redhat.com/apps/activate/. You may have already com-
pleted this step; if you have, continue to the next step.
166 Appendix D:Getting Technical Support
2. Using the login name and password you created during the customer profile, please log in at the
Red Hat Support website at http://www.redhat.com/support.
If you created a new customer profile, once you activate your product you will see a webpage that
shows your registered products. There is also a button, Access Web Support, on this page that
will take you to the support website.
3. Update your contact information if necessary.
Note
If your email address is not correct, communications regarding your tech-
nical support requests CANNOT be delivered to you, and you will not be
able to retrieve your login and password by email. Be sure that you give
us your correct email address.
If you are worried about your privacy, please see Red Hats privacy statement at http://www.red-
hat.com/legal/privacy_statement.html.
4. Add a product to your profile. Please enter the following information:
The Product ID for your boxed set product
The Support Certificate Number or Entitlement Number if the product is a contract
5. Set your customer preferences.
6. Answer the optional customer questionnaire.
7. Submit the form.
If the previous steps were completed successfully, you can now login at http://www.redhat.com/sup-
port and open a new technical service request. However, you must still use your Product ID in order to
obtain technical support via telephone (if the product you purchased came with phone support). You
will also be asked for your login name when contacting the technical support team via telephone.
D.5 Questions for Technical Support
Technical support is both a science and a mystical art form. In most cases, support technicians must
rely on customer observations and communications with the customer in order to diagnose and solve
the problem. Therefore, it is extremely important that you are as detailed and clear as possible when
you state your questions and report your problems. Examples of what you should include are:
Symptoms of the problem (for example: "Linux is not able to access my CD-ROM drive. When
it tries, I get timeout errors.")
Section D.5:Questions for Technical Support 167
When the problem began (for example: "My system was working fine until yesterday, when a
lightning storm hit my area.")
Any changes you made to your system (for example: "I added a new hard drive and used Partition
Wizzo to add Linux partitions.")
Other information that may be relevant to your situation, such as the installation method (CD-
ROM, NFS, HTTP)
Specific hardware devices that may be relevant to your problem (for example: If you cannot setup
networking, what kind of network card do you have?)
Note
Refer to the service level agreement at http://www.redhat.com/support/sla/
for more information on howRed Hats technical support staff can assist you.
D.5.1 How to Send Support Questions
Please login at http://www.redhat.com/support and open a new service request, or call the phone
number for support. If your product came with phone support, or you have purchased a phone support
contract, the phone number you will need to call will be provided to you during the sign up process.
For more information on using Red Hats online support system go to http://www.redhat.com/sup-
port/services/access.html.
168 Appendix D:Getting Technical Support
Section E.1:You are Unable to Boot Red Hat Enterprise Linux AS 169
E Troubleshooting Your Installation of
Red Hat Enterprise Linux AS
This appendix discusses some common installation problems and their solutions.
E.1 You are Unable to Boot Red Hat Enterprise Linux
AS
E.1.1 Are You Unable to Boot from the CD-ROM?
If you cannot boot from your Red Hat Enterprise Linux AS CD-ROM, you have two options:
1. You can change your BIOS so that booting from the CD-ROM is recognized first in the boot order,
or
2. Boot using a boot disk you have created.
Note
There are a few cases where the system BIOS will not allow the Red Hat
Enterprise Linux AS CD-ROM to boot because of the size of the boot image
on the CD-ROM itself. In cases such as these, a boot disk should be made to
boot Red Hat Enterprise Linux AS. Once booted, the CD-ROMs will work
properly for the installation.
To change your BIOS, refer to your system manual for the correct keyboard combination that allows
you to access your BIOS, or you can read the key sequence needed while the system begins to boot.
To create a boot disk, follow the instructions in Section 1.4.2, Making Installation Diskettes.
To boot Red Hat Enterprise Linux AS using a boot disk, insert the diskette you have created into your
floppy drive and then boot/reboot your computer. Make sure that your BIOS is set to use the floppy
or removable disk (A:) to boot.
E.1.2 Are You Unable to Boot from the Local Boot Disk?
If you are experiencing difficulties in getting a local boot disk to boot your system correctly, you may
need an updated boot disk.
170 Appendix E:Troubleshooting Your Installation of Red Hat Enterprise Linux AS
Check the online errata ( http://www.redhat.com/support/errata) for updated diskette images (if avail-
able) and follow the instructions in Section 1.4.2, Making Installation Diskettes, to make an updated
boot disk for your system.
E.1.3 Is Your System Displaying Signal 11 Errors?
If you receive a fatal signal 11 during your installation, it is probably due to a hardware error in memory
on your systems bus. A hardware error in memory can be caused by problems in executables or with
the systems hardware. Like other operating systems, Red Hat Enterprise Linux AS places its own
demands on your systems hardware. Some of this hardware may not be able to meet those demands,
even if they work properly under another OS.
Check to see if you have the latest installation and supplemental boot diskettes from Red Hat. Review
the online errata to see if newer versions are available. If the latest images still fail, it may be due
to a problem with your hardware. Commonly, these errors are in your memory or CPU-cache. A
possible solution for this error is turning off the CPU-cache in the BIOS. You could also try to swap
your memory around in the motherboard slots to see if the problem is either slot or memory related.
For more information concerning signal 11 errors, refer to http://www.bitwizard.nl/sig11/.
E.1.4 Are You Unable to Boot from a Network Boot Disk?
If you are experiencing difficulties in getting the network boot disk you made to boot your system
correctly, you may need an updated boot disk.
Check the online errata for updated diskette images (if available) and follow the instructions provided
to make an updated boot disk for your system.
E.1.5 Are You Unable to Boot With Your RAID Card?
If you have performed an installation and cannot boot your system properly, you may need to reinstall
and create your partitions differently.
Some BIOSes do not support booting from RAID cards. At the end of an installation, a text-based
screen showing the boot loader prompt (for example, GRUB:) and a flashing cursor may be all that
appears. If this is the case, you will need to repartition your system.
Whether you choose automatic or manual partitioning, you will need to install your /boot partition
outside of the RAID array, such as on a separate hard drive. An internal hard drive is necessary to use
for partition creation with problematic RAID cards.
You must also install your perferred boot loader (GRUB or LILO) outside of the RAID array not on
the MBR. The boot loader should be installed on the MBR of the same drive as the /boot partition
was created.
Section E.2:Trouble Beginning the Installation 171
Once these changes have been made, you should be able to finish your installation and boot the system
properly.
E.2 Trouble Beginning the Installation
E.2.1 Is Your Mouse Not Detected?
If the Mouse Not Detected screen (see Figure E1, Mouse Not Detected) appears, then the installation
program was not able to identify your mouse correctly.
You can choose to continue with the GUI installation or use the text mode installation, which does
not require using a mouse. If you choose to continue with the GUI installation, you will need to
provide the installation program with your mouse configuration information (see Figure 33, Mouse
Configuration).
Figure E1 Mouse Not Detected
For an overview of text mode installation instructions, please refer to Chapter 4, Installing Red Hat
Enterprise Linux AS via Text Mode.
E.2.2 Problems with Booting into the Graphical Installation
The Red Hat Enterprise Linux AS installation program uses frame buffers by default. However, there
are some video cards that will not work with this setting. The end result will be a problem booting
into the graphical installation program.
172 Appendix E:Troubleshooting Your Installation of Red Hat Enterprise Linux AS
The installation program will first try to run in frame buffer mode. If that fails, it will try to run in a
lower resolution mode. If that still fails, the installation program will run in text mode.
Users who have video cards that will not run at 800 x 600 resolution should type lowres at the
boot: prompt to run the installation program in 640 x 480 resolution.
If this still does not work, you can run the installation program without frame buffers by typing nofb
at the boot: prompt.
E.3 Trouble During the Installation
E.3.1 Partition Creation Problems
If you are having trouble creating a partition (for example, a root (/) partition), make sure you are
setting its partition type to Linux Native.
Unless your BIOS supports otherwise, make sure /boot does not exceed the 1023 cylinder head.
If you do not, the installation program will not allow you to create a /boot or / partition. Some
new systems allow you to exceed the 1023 limit (with GRUB and the newer LILO versions that are
available), but most machines with older BIOS will not.
E.3.2 Using Remaining Space
You have a swap and a / (root) partition created, and you have selected the root partition to use the
remaining space, but it does not fill the hard drive.
If your hard drive is more than 1024 cylinders, you must create a /boot partition if you want the /
(root) partition to use all of the remaining space on your hard drive.
E.3.3 Other Partitioning Problems
If you are using Disk Druid to create partitions, but cannot move to the next screen, you probably have
not created all the partitions necessary for Disk Druids dependencies to be satisfied.
You must have the following partitions as a bare minimum:
A /boot partition of type Linux native
A / (root) partition of type Linux native
A <swap> partition of type Linux swap
Section E.3:Trouble During the Installation 173
Tip
When defining a partitions type as Linux swap, you do not have to assign it
a mount point. Disk Druid automatically assigns the mount point for you.
E.3.4 Are You Seeing Python Errors?
During some installations of Red Hat Enterprise Linux AS, the installation program (also known as
Anaconda) may fail with a Python or traceback error. This error may occur after the selection of
individual packages or while trying to save the upgrade log in /tmp. The error may look similar to:
Traceback (innermost last):
File "/var/tmp/anaconda-7.1//usr/lib/anaconda/iw/progress_gui.py",
line 20, in run
rc = self.todo.doInstall ()
File "/var/tmp/anaconda-7.1//usr/lib/anaconda/todo.py", line 1468, in
doInstall
self.fstab.savePartitions ()
File "fstab.py", line 221, in savePartitions
sys.exit(0)
SystemExit: 0
Local variables in innermost frame:
self: <fstab.GuiFstab instance at 8446fe0>
sys: <module sys (built-in)>
ToDo object:
(itodo
ToDo
p1
(dp2
Smethod
p3
(iimage
CdromInstallMethod
p4
(dp5
SprogressWindow
p6
<failed>
174 Appendix E:Troubleshooting Your Installation of Red Hat Enterprise Linux AS
This error occurs in some systems where links to /tmp are symbolic to other locations or have been
changed since creation. These symbolic or changed links are invalid during the installation process,
so the installation program cannot write information and fails.
If you experience such an error, first try to download any available errata for Anaconda. Errata can
be found at http://www.redhat.com/support/errata.
You can also search for bug reports related to this problem. To search Red Hats bug tracking system,
go to http://bugzilla.redhat.com/bugzilla.
Finally, if you are still facing problems related to this error, register your product and contact our
support team. To register your product, go to http://www.redhat.com/apps/activate.
E.4 Problems After Installation
E.4.1 Trouble With the Graphical GRUB Screen?
If, for some reason, you need to disable the graphical boot screen, you can do so, as root, by editing
the /boot/grub/grub.conf file and then rebooting your system.
To do this, comment out the line which begins with splashimage in the grub.conf file. To
comment out a line, insert the ; character at the beginning of the line.
Once you reboot, the grub.conf file will be reread and your changes will take place.
You may re-enable the graphical boot screen by uncommenting (or adding) the above line back into
the grub.conf file and rebooting.
E.4.2 Trouble With the Graphical LILO Screen?
If, for some reason, you need to disable the graphical boot screen, you can do so, as root, by editing
the /etc/lilo.conf file and then rerunning LILO.
First, as root, comment out (or delete) the line which reads message=/boot/message in the
/etc/lilo.conf file. To comment out a line, insert the ; character at the beginning of the line.
Next, rerun LILO by typing /sbin/lilo -v. The next time you boot, you will see the text LILO:
prompt, as used in previous Red Hat Enterprise Linux AS releases.
You may re-enable the graphical boot screen by adding the above line back into the lilo.conf file
and rerunning LILO.
E.4.3 Problems with Server Installations and X
If you performed a server installation and you are having trouble getting X to start, you may not have
installed the X Window System during your installation.
Section E.4:Problems After Installation 175
If you want the X Window System, you can perform an upgrade to install X. During the upgrade,
select the X Window System packages, and choose GNOME, KDE, or both.
Alternatively, you can install the XFree86 RPMs. For more information, refer to http://www.red-
hat.com/support/docs/howto/XFree86-upgrade/XFree86-upgrade.html.
E.4.4 Problems When You Try to Log In
If you did not create a user account during the installation you will need to log in as root and use the
password you assigned to root.
If you cannot remember your root password, you will need to boot your system as linux single
at the LILO boot: or GRUB prompt. Then at the # prompt, you will need to type passwd root,
which will allow you to enter a new password for root. At this point you can type shutdown -r
now and the system will reboot with your new password.
If you cannot remember your user account password, you must become root. To become root, type su
- and enter your root password when prompted. Then, type passwd <username>. This allows
you to enter a new password for the specified user account.
If you selected either the custom or workstation installation and do not see the graphical login screen,
check your hardware for compatibility issues. The Hardware Compatibility List can be found at
http://hardware.redhat.com/hcl/.
E.4.5 Does Netscape Navigator Crash on JavaScript Pages?
If Netscape Navigator continuously crashes on pages that contain JavaScripts, you may need to edit
your ~/.mailcap file.
Edit the file using pico by typing pico ~/.mailcap at the prompt in a terminal window. (You
may use any text editor.)
Remove the following lines from the file:
application/x-javascript;;\
x-mozilla-flags=save
You can also turn off JavaScript within Netscape Navigator itself. Click on
Edit=>Preferences=>Advanced and make sure the Enable JavaScript checkbox is not selected.
If these do not help, you can also try to use a newer version of Netscape Navigator if available. Check
the Red Hat Linux errata website under security advisories for more information.
176 Appendix E:Troubleshooting Your Installation of Red Hat Enterprise Linux AS
E.4.6 Your Printer Will Not Work Under X
If you are not sure how to set up your printer or are having trouble getting it to work properly, try using
the graphical printconf program. Log in as root, open a terminal window, and type printconf-
gui.
E.4.7 Is Your RAM Not Being Recognized?
Sometimes, the kernel does not recognize all of your memory (RAM). You can check this with the
following command:
cat /proc/meminfo
Find out if the displayed quantity is the same as the known amount of RAM in your system. If they
are not equal, add the following line to the /boot/grub/grub.conf or /etc/lilo.conf file,
depending on the boot loader you installed:
append="mem=xxM"
Replace xx with the amount of RAM you have in megabytes. Remember that per-image append lines
completely overwrite the global append line. It might be worth adding this to the per-image descrip-
tions, as shown in this example:
append="mem=128M"
In /boot/grub/grub.conf, the above example would look similar to the following:
#NOTICE: You have a /boot partition. This means that
# all kernel paths are relative to /boot/
default=0
timeout=30
splashimage=(hd0,0)/grub/splash.xpm.gz
title Red Hat Linux (2.4.6-2)
root (hd0,0)
kernel /vmlinuz-2.2.6-2 ro root=/dev/hda3
append="mem=128M"
Once you reboot, the changes made to grub.conf will be reflected on your system.
In /etc/lilo.conf, the above example would look similar to the following:
boot=/dev/sda
map=/boot/map
install=/boot/boot.b
prompt
timeout=50
image=/boot/vmlinuz-2.2.12-20
Section E.4:Problems After Installation 177
label=linux
root=/dev/sda1
initrd=/boot/initrd-2.2.12-20.img
read-only
append="mem=128M"
Remember to run /sbin/lilo -v after changing /etc/lilo.conf.
Note that you can also produce the same effect by actually passing this option when you are specifying
the label/image to use in GRUBor LILO. For example if you had a label named linux, at the boot loader
menu you could type:
linux mem=xxM
Remember to replace xx with the amount of RAM in your system.
E.4.8 Problems with Sound Configuration
If you do not have sound after your installation, you may need to run the sound configuration utility.
As root, type sndconfig in a terminal window.
Note
sndconfig must be run in runlevel 3. More information about runlevels
can be found in the Official Red Hat Linux Reference Guide, in chapter Boot
Process, Init, and Shutdown.
If the sndconfig application does not help, you may need to select the Enable sound server
startup option under the Multimedia=>Sound in the GNOME Control Center.
To do this, click on Panel=>Programs=>Settings=>GNOME Control Center to launch the
GNOME Control Center. In the GNOME Control Center, select the Sound submenu of the
Multimedia menu. On the right, a General sound menu will appear. Select Enable sound
server startup and then click OK.
178 Appendix E:Troubleshooting Your Installation of Red Hat Enterprise Linux AS
Section F.1:Hard Disk Basic Concepts 179
F An Introduction to Disk Partitions
Disk partitions are a standard part of the personal computer landscape and have been for quite some
time. However, with many people purchasing computers featuring preinstalled operating systems,
relatively few people understand how partitions work. This chapter attempts to explain the reasons
for and use of disk partitions so your Red Hat Enterprise Linux AS installation will be as simple and
painless as possible.
If you are reasonably comfortable with disk partitions, you could skip ahead to Section F.1.4, Making
Room For Red Hat Enterprise Linux AS, for more information on the process of freeing up disk space
to prepare for a Red Hat Enterprise Linux AS installation. This section also discusses the partition
naming scheme used by Linux systems, sharing disk space with other operating systems, and related
topics.
F.1 Hard Disk Basic Concepts
Hard disks perform a very simple function they store data and reliably retrieve it on command.
When discussing issues such as disk partitioning, it is important to know a bit about the underlying
hardware. Unfortunately, it is easy to become bogged down in details. Therefore, we will use a simpli-
fied diagram of a disk drive to help explain what is really happening when a disk drive is partitioned.
Figure F1, An Unused Disk Drive, shows a brand-new, unused disk drive.
180 Appendix F:An Introduction to Disk Partitions
Figure F1 An Unused Disk Drive
Not much to look at, is it? But if we are talking about disk drives on a basic level, it will do. Say
that we would like to store some data on this drive. As things stand now, it will not work. There is
something we need to do first
F.1.1 It is Not What You Write, it is How You Write It
Experienced computer users probably got this one on the first try. We need to format the drive. For-
matting (usually known as "making a filesystem") writes information to the drive, creating order out
of the empty space in an unformatted drive.
Section F.1:Hard Disk Basic Concepts 181
Figure F2 Disk Drive with a Filesystem
As Figure F2, Disk Drive with a Filesystem, implies, the order imposed by a filesystem involves some
trade-offs:
A small percentage of the drives available space is used to store filesystem-related data and can
be considered as overhead.
A filesystem splits the remaining space into small, consistently-sized segments. For Linux, these
segments are known as blocks.
1
Given that filesystems make things like directories and files possible, these tradeoffs are usually seen
as a small price to pay.
It is also worth noting that there is no single, universal filesystem. As Figure F3, Disk Drive with
a Different Filesystem, shows, a disk drive may have one of many different filesystems written on it.
As you might guess, different filesystems tend to be incompatible; that is, an operating system that
supports one filesystem (or a handful of related filesystem types) may not support another. This last
statement is not a hard-and-fast rule, however. For example, Red Hat Enterprise Linux AS supports
1
Blocks really are consistently sized, unlike our illustrations. Keep in mind, also, that an average disk drive
contains thousands of blocks. But for the purposes of this discussion, please ignore these minor discrepancies.
182 Appendix F:An Introduction to Disk Partitions
a wide variety of filesystems (including many commonly used by other operating systems), making
data interchange between different filesystems easy.
Figure F3 Disk Drive with a Different Filesystem
Of course, writing a filesystem to disk is only the beginning. The goal of this process is to actually
store and retrieve data. Let us take a look at our drive after some files have been written to it.
Section F.1:Hard Disk Basic Concepts 183
Figure F4 Disk Drive with Data Written to It
As Figure F4, Disk Drive with Data Written to It, shows, 14 of the previously-empty blocks are now
holding data. However, by simply looking at this picture, we cannot determine exactly how many files
reside on this drive. There may be as few as one or as many as 14 files, as all files use at least one
block and some files use multiple blocks. Another important point to note is that the used blocks do
not have to form a contiguous region; used and unused blocks may be interspersed. This is known as
fragmentation. Fragmentation can play a part when attempting to resize an existing partition.
As with most computer-related technologies, disk drives changed over time after their introduction. In
particular, they got bigger. Not larger in physical size, but bigger in their capacity to store information.
And, this additional capacity drove a fundamental change in the way disk drives were used.
F.1.2 Partitions: Turning One Drive Into Many
As disk drive capacities soared, some people began to wonder if having all of that formatted space in
one big chunk was such a great idea. This line of thinking was driven by several issues, some philo-
sophical, some technical. On the philosophical side, above a certain size, it seemed that the additional
space provided by a larger drive created more clutter. On the technical side, some filesystems were
never designed to support anything above a certain capacity. Or the filesystems could support larger
184 Appendix F:An Introduction to Disk Partitions
drives with a greater capacity, but the overhead imposed by the filesystem to track files became ex-
cessive.
The solution to this problem was to divide disks into partitions. Each partition can be accessed as if
it was a separate disk. This is done through the addition of a partition table.
Note
While the diagrams in this chapter show the partition table as being separate
fromthe actual disk drive, this is not entirely accurate. In reality, the partition
table is stored at the very start of the disk, before any filesystem or user data.
But for clarity, we will keep it separate in our diagrams.
Figure F5 Disk Drive with Partition Table
As Figure F5, Disk Drive with Partition Table, shows, the partition table is divided into four sections.
Each section can hold the information necessary to define a single partition, meaning that the partition
table can define no more than four partitions.
Each partition table entry contains several important characteristics of the partition:
The points on the disk where the partition starts and ends
Section F.1:Hard Disk Basic Concepts 185
Whether the partition is "active"
The partitions type
Let us take a closer look at each of these characteristics. The starting and ending points actually define
the partitions size and location on the disk. The "active" flag is used by some operating systems boot
loaders. In other words, the operating system in the partition that is marked "active" will be booted.
The partitions type can be a bit confusing. The type is a number that identifies the partitions antic-
ipated usage. If that statement sounds a bit vague, that is because the meaning of the partition type
is a bit vague. Some operating systems use the partition type to denote a specific filesystem type, to
flag the partition as being associated with a particular operating system, to indicate that the partition
contains a bootable operating system, or some combination of the three.
Table F1, Partition Types, contains a listing of some popular (and obscure) partition types, along with
their numeric values.
Table F1 Partition Types
Partition Type Value Partition Type Value
Empty 00 Novell Netware 386 65
DOS 12-bit FAT 01 PIC/IX 75
XENIX root 02 Old MINIX 80
XENIX usr 03 Linux/MINUX 81
DOS 16-bit <=32M 04 Linux swap 82
Extended 05 Linux native 83
DOS 16-bit >=32 06 Linux extended 85
OS/2 HPFS 07 Amoeba 93
AIX 08 Amoeba BBT 94
AIX bootable 09 BSD/386 a5
OS/2 Boot Manager 0a OpenBSD a6
Win95 FAT32 0b NEXTSTEP a7
Win95 FAT32 (LBA) 0c BSDI fs b7
Win95 FAT16 (LBA) 0e BSDI swap b8
Win95 Extended (LBA) 0f Syrinx c7
186 Appendix F:An Introduction to Disk Partitions
Partition Type Value Partition Type Value
Venix 80286 40 CP/M db
Novell 51 DOS access e1
Microport 52 DOS R/O e3
GNU HURD 63 DOS secondary f2
Novell Netware 286 64 BBT ff
By this point, you might be wondering how all this additional complexity is normally used. See Figure
F6, Disk Drive With Single Partition, for an example.
Figure F6 Disk Drive With Single Partition
In many cases, there is only a single partition spanning the entire disk, essentially duplicating the
method used before partitions. The partition table has only one entry used, and it points to the start of
the partition.
We have labeled this partition as being of the "DOS" type. Although it is only one of several possible
partition types listed in Table F1, Partition Types, it is adequate for the purposes of this discussion.
Section F.1:Hard Disk Basic Concepts 187
This is a typical partition layout for most newly purchased computers with a consumer version of
Microsoft Windows preinstalled.
F.1.3 Partitions within Partitions An Overview of Extended
Partitions
Of course, over time it became obvious that four partitions would not be enough. As disk drives
continued to grow, it became more and more likely that a person could configure four reasonably-sized
partitions and still have disk space left over. There needed to be some way of creating more partitions.
Enter the extended partition. As you may have noticed in Table F1, Partition Types, there is an
"Extended" partition type. It is this partition type that is at the heart of extended partitions.
When a partition is created and its type is set to "Extended," an extended partition table is created. In
essence, the extended partition is like a disk drive in its own right it has a partition table that points
to one or more partitions (now called logical partitions, as opposed to the four primary partitions)
contained entirely within the extended partition itself. Figure F7, Disk Drive With Extended Parti-
tion, shows a disk drive with one primary partition and one extended partition containing two logical
partitions (along with some unpartitioned free space).
Figure F7 Disk Drive With Extended Partition
188 Appendix F:An Introduction to Disk Partitions
As this figure implies, there is a difference between primary and logical partitions there can only
be four primary partitions, but there is no fixed limit to the number of logical partitions that can ex-
ist. (However, in reality, it is probably not a good idea to try to define and use more than 12 logical
partitions on a single disk drive.)
Now that we have discussed partitions in general, let us see how to use this knowledge to install Red
Hat Enterprise Linux AS.
F.1.4 Making Room For Red Hat Enterprise Linux AS
There are three possible scenarios you may face when attempting to repartition your hard disk:
Unpartitioned free space is available
An unused partition is available
Free space in an actively used partition is available
Let us look at each scenario in order.
Note
Please keep in mind that the following illustrations are simplified in the in-
terest of clarity and do not reflect the exact partition layout that you will
encounter when actually installing Red Hat Enterprise Linux AS.
Using Unpartitioned Free Space
In this situation, the partitions already defined do not span the entire hard disk, leaving unallocated
space that is not part of any defined partition. Figure F8, Disk Drive with Unpartitioned Free Space
shows what this might look like.
Section F.1:Hard Disk Basic Concepts 189
Figure F8 Disk Drive with Unpartitioned Free Space
If you think about it, an unused hard disk also falls into this category. The only difference is that all
the space is not part of any defined partition.
In any case, you can simply create the necessary partitions from the unused space. Unfortunately,
this scenario, although very simple, is not very likely (unless you have just purchased a new disk just
for Red Hat Enterprise Linux AS). Most pre-installed operating systems are configured to take up all
available space on a disk drive (see Using Free Space from an Active Partition in Section F.1.4).
Next, we will discuss a slightly more common situation.
Using Space from an Unused Partition
In this case, maybe you have one or more partitions that you do not use any longer. Perhaps you have
dabbled with another operating system in the past, and the partition(s) you dedicated to it never seem
to be used anymore. Figure F9, Disk Drive With an Unused Partition , illustrates such a situation.
190 Appendix F:An Introduction to Disk Partitions
Figure F9 Disk Drive With an Unused Partition
If you find yourself in this situation, you can use the space allocated to the unused partition. You will
first need to delete the partition, and then create the appropriate Linux partition(s) in its place. You
can either delete the partition using the DOS fdisk command, or you will be given the opportunity
to do so during a custom installation.
Using Free Space from an Active Partition
This is the most common situation. It is also, unfortunately, the hardest to handle. The main problem
is that, even if you have enough free space, it is presently allocated to a partition that is already in use.
If you purchased a computer with pre-installed software, the hard disk most likely has one massive
partition holding the operating system and data.
Aside from adding a new hard drive to your system, you have two choices:
Destructive Repartitioning
Basically, you delete the single large partition and create several smaller ones. As you might
imagine, any data you had in the original partition is destroyed. This means that making a com-
plete backup is necessary. For your own sake, make two backups, use verification (if available
in your backup software), and try to read data from your backup before you delete the partition.
Section F.1:Hard Disk Basic Concepts 191
CAUTION
If there was an operating system of some type installed on that parti-
tion, it will need to be reinstalled as well. Be aware that some com-
puters sold with pre-installed operating systems may not include the
CD-ROM media to reinstall the original operating system. The best
time to notice if this applies to your system is before you destroy your
original partition and its operating system installation.
After creating a smaller partition for your existing software, you can reinstall any software,
restore your data, and continue your Red Hat Enterprise Linux AS installation. Figure F10,
Disk Drive Being Destructively Repartitioned shows this being done.
Figure F10 Disk Drive Being Destructively Repartitioned
192 Appendix F:An Introduction to Disk Partitions
CAUTION
As Figure F10, Disk Drive Being Destructively Repartitioned, shows,
any data present in the original partition will be lost without proper
backup!
Non-Destructive Repartitioning
Here, you run a program that does the seemingly impossible: it makes a big partition smaller
without losing any of the files stored in that partition. Many people have found this method
to be reliable and trouble-free. What software should you use to perform this feat? There are
several disk management software products on the market. You will have to do some research
to find the one that is best for your situation.
While the process of non-destructive repartitioning is rather straightforward, there are a number
of steps involved:
Compress existing data
Resize the existing partition
Create new partition(s)
Next we will look at each step in a bit more detail.
Compress existing data
As Figure F11, Disk Drive Being Compressed, shows, the first step is to compress the data in your
existing partition. The reason for doing this is to rearrange the data such that it maximizes the available
free space at the "end" of the partition.
Section F.1:Hard Disk Basic Concepts 193
Figure F11 Disk Drive Being Compressed
This step is crucial. Without it, the location of your data could prevent the partition from being resized
to the extent desired. Note also that, for one reason or another, some data cannot be moved. If this is
the case (and it severely restricts the size of your new partition(s)), you may be forced to destructively
repartition your disk.
Resize the existing partition
Figure F12, Disk Drive with Partition Resized, shows the actual resizing process. While the actual
result of the resizing operation varies depending on the software used, in most cases the newly freed
space is used to create an unformatted partition of the same type as the original partition.
194 Appendix F:An Introduction to Disk Partitions
Figure F12 Disk Drive with Partition Resized
It is important to understand what the resizing software you use does with the newly freed space, so
that you can take the appropriate steps. In the case we have illustrated, it would be best to simply
delete the new DOS partition and create the appropriate Linux partition(s).
Create new partition(s)
As the previous step implied, it may or may not be necessary to create new partitions. However, unless
your resizing software is Linux-aware, it is likely you will need to delete the partition that was created
during the resizing process. Figure F13, Disk Drive with Final Partition Configuration, shows this
being done.
Section F.1:Hard Disk Basic Concepts 195
Figure F13 Disk Drive with Final Partition Configuration
Note
The following information is specific to Intel-based computers only.
As a convenience to Red Hat Enterprise Linux AS users, the DOS fips utility is included on the Red
Hat Linux/x86 CD 1 in the dosutils directory. This is a freely available program that can resize
FAT (File Allocation Table) partitions.
WARNING
Many people have successfully used fips to resize their hard drive par-
titions. However, because of the nature of the operations carried out by
fips and the wide variety of hardware and software configurations un-
der which it must run, Red Hat cannot guarantee that fips will work
properly on your system. Therefore, no installation support is available
for fips. Use it at your own risk.
196 Appendix F:An Introduction to Disk Partitions
That said, if you decide to repartition your hard drive with fips, it is vital that you do two things:
Perform a backup Make two copies of all the important data on your computer. These copies
should be to removable media (such as tape or diskettes), and you should make sure they are read-
able before proceeding.
Read the documentation Completely read the fips documentation, located in the dosu-
tils/fipsdocs subdirectory on Red Hat Linux/x86 CD 1.
Should you decide to use fips, be aware that after fips runs you will be left with two partitions:
the one you resized, and the one fips created out of the newly freed space. If your goal is to use that
space to install Red Hat Enterprise Linux AS, you should delete the newly created partition, either
by using fdisk under your current operating system or while setting up partitions during a custom
installation.
F.1.5 Partition Naming Scheme
Linux refers to disk partitions using a combination of letters and numbers which may be confusing,
particularly if you are used to the "C drive" way of referring to hard disks and their partitions. In the
DOS/Windows world, partitions are named using the following method:
Each partitions type is checked to determine if it can be read by DOS/Windows.
If the partitions type is compatible, it is assigned a "drive letter." The drive letters start with a "C"
and move on to the following letters, depending on the number of partitions to be labeled.
The drive letter can then be used to refer to that partition as well as the filesystem contained on
that partition.
Red Hat Enterprise Linux AS uses a naming scheme that is more flexible and conveys more infor-
mation than the approach used by other operating systems. The naming scheme is file-based, with
filenames in the form:
/dev/xxyN
Here is how to decipher the partition naming scheme:
/dev/
This string is the name of the directory in which all device files reside. Since partitions reside
on hard disks, and hard disks are devices, the files representing all possible partitions reside in
/dev/.
xx
The first two letters of the partition name indicate the type of device on which the partition
resides. You will normally see either hd (for IDE disks) or sd (for SCSI disks).
Section F.1:Hard Disk Basic Concepts 197
y
This letter indicates which device the partition is on. For example, /dev/hda (the first IDE
hard disk) or /dev/sdb (the second SCSI disk).
N
The final number denotes the partition. The first four (primary or extended) partitions are num-
bered 1 through 4. Logical partitions start at 5. So, for example, /dev/hda3 is the third
primary or extended partition on the first IDE hard disk, and /dev/sdb6 is the second logical
partition on the second SCSI hard disk.
Note
There is no part of this naming convention that is based on partition type; un-
like DOS/Windows, all partitions can be identified under Red Hat Enterprise
Linux AS. Of course, this does not mean that Red Hat Enterprise Linux AS
can access data on every type of partition, but in many cases it is possible to
access data on a partition dedicated to another operating system.
Keep this information in mind; it will make things easier to understand when you are setting up the
partitions Red Hat Enterprise Linux AS requires.
F.1.6 Disk Partitions and Other Operating Systems
If your Red Hat Enterprise Linux AS partitions will be sharing a hard disk with partitions used by other
operating systems, most of the time you will have no problems. However, there are certain combina-
tions of Linux and other operating systems that require extra care. Information on creating disk parti-
tions compatible with other operating systems is available in several HOWTOs and Mini-HOWTOs,
available on the Red Hat Enterprise Linux AS Documentation CD in the HOWTO and HOWTO/mini
directories. In particular, the Mini-HOWTOs whose names start with Linux+ are quite helpful.
F.1.7 Disk Partitions and Mount Points
One area that many people new to Linux find confusing is the matter of how partitions are used and
accessed by the Linux operating system. In DOS/Windows, it is relatively simple: Each partition gets
a "drive letter." You then use the correct drive letter to refer to files and directories on its corresponding
partition.
This is entirely different from how Linux deals with partitions and, for that matter, with disk storage
in general. The main difference is that each partition is used to form part of the storage necessary to
support a single set of files and directories. This is done by associating a partition with a directory
198 Appendix F:An Introduction to Disk Partitions
through a process known as mounting. Mounting a partition makes its storage available starting at
the specified directory (known as a mount point).
For example, if partition /dev/hda5 were mounted on /usr, that would mean that all
files and directories under /usr would physically reside on /dev/hda5. So the file
/usr/share/doc/FAQ/txt/Linux-FAQ would be stored on /dev/hda5, while the file
/etc/X11/gdm/Sessions/Gnome would not.
Continuing our example, it is also possible that one or more directories below /usr would be
mount points for other partitions. For instance, a partition (say, /dev/hda7) could be mounted on
/usr/local, meaning that /usr/local/man/whatis would then reside on /dev/hda7
rather than /dev/hda5.
F.1.8 How Many Partitions?
At this point in the process of preparing to install Red Hat Enterprise Linux AS, you will need to give
some consideration to the number and size of the partitions to be used by your new operating system.
The question of "how many partitions" continues to spark debate within the Linux community and,
without any end to the debate in sight, it is safe to say that there are probably as many partition layouts
as there are people debating the issue.
Keeping this in mind, we recommend that, unless you have a reason for doing otherwise, you should
at least create the following partitions:
A swap partition Swap partitions are used to support virtual memory. In other words, data is
written to swap when there is not RAM to hold the data your systemis processing. You must create
a swap partition to correctly use Red Hat Enterprise Linux AS. The minimum size of your swap
partition should be equal to twice the amount of your computers RAM or 32 MB, whichever is
larger.
A /boot partition The partition mounted on /boot contains the operating system kernel
(which allows your system to boot Red Hat Enterprise Linux AS), along with a few other files
used during the bootstrap process.
CAUTION
Make sure you read Section F.1.9, One Last Wrinkle: Using GRUB or
LILO the information there applies to the /boot partition!
Due to the limitations of most PC BIOSes, creating a small partition to hold these files is a good
idea. For most users, a 32 MB boot partition is sufficient.
Section F.1:Hard Disk Basic Concepts 199
A root partition (/) The root partition is where / (the root directory) resides. In this partitioning
layout, all files (except those stored in /boot) reside on the root partition. Because of this, it is in
your best interest to maximize the size of your root partition. A 1.0 GB root partition will permit
the equivalent of an Advanced Server installation (with very little free space), while a 3.2 GB
root partition will let you install every package. Obviously, the more space you can give the root
partition, the better.
Specific recommendations concerning the proper size for various Red Hat Enterprise Linux AS parti-
tions can be found in Section 1.5, Which Installation Class is Best For You?.
F.1.9 One Last Wrinkle: Using GRUB or LILO
GRUBand LILOare the most commonly used methods to boot Red Hat Enterprise Linux AS on Intel-
based systems. As operating system loaders, they operate "outside" of any operating system, using
only the Basic I/O System (or BIOS) built into the computer hardware itself. This section describes
GRUB and LILOs interactions with PC BIOSes and is specific to Intel-compatible computers.
BIOS-Related Limitations Impacting GRUB and LILO
GRUB and LILO are subject to some limitations imposed by the BIOS in most Intel-based computers.
Specifically, most BIOSes cannot access more than two hard drives, and they cannot access any data
stored beyond cylinder 1023 of any drive. Note that some recent BIOSes do not have these limitations,
but this is by no means universal.
All the data GRUB and LILO need to access at boot time (including the Linux kernel) is located in
the /boot directory. If you follow the partition layout recommended above or are performing an
Advanced Server install, the /boot directory will be in a small, separate partition. Otherwise, it may
reside in the root partition (/). In either case, the partition in which /boot resides must conform
to the following guidelines if you are going to use GRUB or LILO to boot your Red Hat Enterprise
Linux AS system:
On First Two IDE Drives
If you have 2 IDE (or EIDE) drives, /boot must be located on one of them. Note that this
two-drive limit also includes any IDE CD-ROM drives on your primary IDE controller. So, if
you have one IDE hard drive, and one IDE CD-ROM on your primary controller, /boot must
be located on the first hard drive only, even if you have other hard drives on your secondary IDE
controller.
On First IDE or First SCSI Drive
If you have one IDE (or EIDE) drive and one or more SCSI drives, /boot must be located
either on the IDE drive or the SCSI drive at ID 0. No other SCSI IDs will work.
On First Two SCSI Drives
200 Appendix F:An Introduction to Disk Partitions
If you have only SCSI hard drives, /boot must be located on a drive at ID 0 or ID 1. No other
SCSI IDs will work.
Partition Completely Below Cylinder 1023
No matter which of the above configurations apply, the partition that holds /boot must be
located entirely below cylinder 1023. If the partition holding /boot straddles cylinder 1023,
you may face a situation where GRUB and LILO will work initially (because all the necessary
information is below cylinder 1023) but will fail if a new kernel is to be loaded and that kernel
resides above cylinder 1023.
As mentioned earlier, it is possible that some of the newer BIOSes may permit GRUB and LILO to
work with configurations that do not meet these guidelines. Likewise, some of GRUB and LILOs
more esoteric features may be used to get a Linux system started, even if the configuration does not
meet our guidelines. However, due to the number of variables involved, Red Hat cannot support such
efforts.
Note
Disk Druid, as well as the Advanced Server installation, takes these BIOS-
related limitations into account.
Section G.1:Why Do I Need a Driver Disk? 201
G Driver Disks
G.1 Why Do I Need a Driver Disk?
While the Red Hat Enterprise Linux AS installation program is loading, you may see a screen that
asks you for a driver disk. The driver disk screen is most often seen in three scenarios:
If you run the installation program in expert mode
If you run the installation program by entering linux dd at the boot: prompt
If you run the installation program on a computer which does not have any PCI devices
G.1.1 So What Is a Driver Disk Anyway?
A driver disk adds support for hardware that is not otherwise supported by the installation program.
The driver disk could be produced by Red Hat, it could be a disk you make yourself from drivers found
on the Internet, or it could be a disk that a hardware vendor includes with a piece of hardware.
There is no need to use a driver disk unless you need a particular device in order to install Red Hat
Enterprise Linux AS. Driver disks are most often used for non-standard or very new CD-ROM drives,
SCSI adapters, or NICs. These are the only devices used during the installation that might require
drivers not included on the Red Hat Enterprise Linux AS CD-ROMs (or boot disk, if you created an
installation boot disk to begin the install process).
Note
If an unsupported device is not needed to install Red Hat Enterprise Linux
AS on your system, continue with the installation and add support for the
new piece of hardware once the installation is complete.
G.1.2 How Do I Obtain a Driver Disk?
The Red Hat Enterprise Linux AS CD-ROM 1 includes driver disk images (images/drvnet.img
network card drivers and images/drvblock.img drivers for SCSI controllers) containing
many rarely used drivers. If you suspect that your system may require one of these drivers, you should
create the driver disk before beginning your Red Hat Enterprise Linux AS installation.
Another option for finding specialized driver disk information is on Red Hats website at
http://www.redhat.com/support/errata under the section called Bug Fixes. Occasionally, popular
hardware may be made available after a release of Red Hat Enterprise Linux AS that will not work
with drivers already in the installation program or included on the driver disk images on the Red Hat
202 Appendix G:Driver Disks
Enterprise Linux AS CD-ROM 1. In such cases, the Red Hat website may contain a link to a driver
disk image.
Creating a Driver Disk from an Image File
If you have a driver disk image that you need to write to a floppy disk, this can be done from within
DOS or Red Hat Enterprise Linux AS.
To create a driver disk from a driver disk image using Red Hat Enterprise Linux AS:
1. Insert a blank, formatted floppy disk into the first floppy drive.
2. From the same directory containing the driver disk image, such as dd.img, type dd
if=dd.img of=/dev/fd0 as root.
To create a driver disk from a driver disk image using DOS:
1. Insert a blank, formatted floppy disk into the a: drive.
2. From the same directory containing the driver disk image, such as dd.img, type rawrite
dd.img a: at the command line.
G.1.3 Using a Driver Disk During Installation
Having a driver disk is not enough; you must specifically tell the Red Hat Enterprise Linux AS instal-
lation program to load that driver disk and use it during the installation process.
Note
A driver disk is different than a boot disk. If you require a boot disk to begin
the Red Hat Enterprise Linux AS installation, you will still need to create
that floppy and boot from it before using the driver disk.
If you do not already have an installation boot disk and your system does not
support booting from the CD-ROM, you should create an installation boot
disk. For instructions on how make a boot disk, see Section 1.4.2, Making
Installation Diskettes.
Once you have created your driver disk, begin the installation process by booting from the Red Hat
Enterprise Linux AS CD-ROM 1 (or the installation boot disk). At the boot: prompt, enter either
linux expert or linux dd. Refer to Section 3.2.1, Booting the Installation Program for details
on booting the installation program.
The Red Hat Enterprise Linux AS installation program will ask you to insert the driver disk. Once the
driver disk is read by the installer, it can apply those drivers to hardware discovered on your system
later in the installation process.
Index 203
Index
A
active router
( See LVS clustering )
adding partitions . . . . . . . . . . . . . . . . . . . . . . . . . . . . . 49
filesystem type . . . . . . . . . . . . . . . . . . . . . . . . . . . . 51
Advanced Server
disk space. . . . . . . . . . . . . . . . . . . . . . . . . . . . . . . . . . 19
installation . . . . . . . . . . . . . . . . . . . . . . . . . . . . . . . . . 23
installation types . . . . . . . . . . . . . . . . . . . . . . . . . . 22
ATAPI CD-ROM
unrecognized, problems with . . . . . . . . . . . . 37
autoboot. . . . . . . . . . . . . . . . . . . . . . . . . . . . . . . . . . . 34, 86
automatic partitioning . . . . . . . . . . . . . . . . . . . 4344
B
backup router
( See LVS clustering )
BIOS, issues related to GRUB. . . . . . . . . . . . . 199
BIOS, issues related to LILO . . . . . . . . . . . . . . 199
/boot. . . . . . . . . . . . . . . . . . . . . . . . . . . . . . . . . . . . . . . . 48
boot loader. . . . . . . . . . . . . . . . . . . . . . . . . . . . . . . . . . . . 53
alternatives to. . . . . . . . . . . . . . . . . . . . . . . . . . . . . . 56
boot disk . . . . . . . . . . . . . . . . . . . . . . . . . . . . . . . . 56
commercial products. . . . . . . . . . . . . . . . . . . 56
LOADLIN . . . . . . . . . . . . . . . . . . . . . . . . . . . . . . 56
SYSLINUX. . . . . . . . . . . . . . . . . . . . . . . . . . . . . 56
configuration . . . . . . . . . . . . . . . . . . . . . . . . . . . . . . 53
GRUB. . . . . . . . . . . . . . . . . . . . . . . . . . . . . . . . . . . . . . 53
installation . . . . . . . . . . . . . . . . . . . . . . . . . . . . . . . . . 53
installing on root partition. . . . . . . . . . . . . . . . 54
LILO . . . . . . . . . . . . . . . . . . . . . . . . . . . . . . . . . . . . . . . 53
MBR . . . . . . . . . . . . . . . . . . . . . . . . . . . . . . . . . . . . . . . 54
boot methods
local boot disk. . . . . . . . . . . . . . . . . . . . . . . . . . . . . 20
USB floppies . . . . . . . . . . . . . . . . . . . . . . . . . . . . . . 20
boot options
installation . . . . . . . . . . . . . . . . . . . . . . . . . . . . . . . . . 86
/boot partition
( See partition, /boot )
bootable CD-ROM. . . . . . . . . . . . . . . . . . . . . . . 34, 86
booting
installation program. . . . . . . . . . . . . . . . . . . . . . . 32
C
canceling the installation . . . . . . . . . . . . . . . . . . . . 36
CD-ROM
ATAPI. . . . . . . . . . . . . . . . . . . . . . . . . . . . . . . . . . . . . . 36
unrecognized, problems with. . . . . . . . . . 37
bootable. . . . . . . . . . . . . . . . . . . . . . . . . . . . . . . . 34, 86
IDE. . . . . . . . . . . . . . . . . . . . . . . . . . . . . . . . . . . . . . . . . 36
unrecognized, problems with. . . . . . . . . . 37
installation from. . . . . . . . . . . . . . . . . . . . . . . . . . . 36
other . . . . . . . . . . . . . . . . . . . . . . . . . . . . . . . . . . . . . . . . 36
SCSI. . . . . . . . . . . . . . . . . . . . . . . . . . . . . . . . . . . . . . . . 36
chkconfig . . . . . . . . . . . . . . . . . . . . . . . . . . . . . . . . . . . . 116
class
installation . . . . . . . . . . . . . . . . . . . . . . . . . . . . . . . . . 42
clock . . . . . . . . . . . . . . . . . . . . . . . . . . . . . . . . . . . . . . . . . . 64
cluster
( See cluster types )
cluster types
compute-clustering
Beowulf . . . . . . . . . . . . . . . . . . . . . . . . . . . . . . . . . 97
definition of. . . . . . . . . . . . . . . . . . . . . . . . . . . . . 97
high-availability clustering. . . . . . . . . . . . . . . 97
( See also Red Hat Cluster Manager )
definition of. . . . . . . . . . . . . . . . . . . . . . . . . . . . . 97
load-balance clustering . . . . . . . . . . . . . . . . . . . 97
( See also LVS clustering )
definition of. . . . . . . . . . . . . . . . . . . . . . . . . . . . . 97
overview of . . . . . . . . . . . . . . . . . . . . . . . . . . . . . . . . 97
components
of LVS cluster . . . . . . . . . . . . . . . . . . . . . . . . . . . . 112
compute-clustering
( See cluster types )
configuration
204 Index
clock . . . . . . . . . . . . . . . . . . . . . . . . . . . . . . . . . . . . . . . 64
GRUB. . . . . . . . . . . . . . . . . . . . . . . . . . . . . . . . . . . . . . 53
hardware . . . . . . . . . . . . . . . . . . . . . . . . . . . . . . . . . . . 82
LILO . . . . . . . . . . . . . . . . . . . . . . . . . . . . . . . . . . . . . . . 53
network . . . . . . . . . . . . . . . . . . . . . . . . . . . . . . . . . . . . 58
time. . . . . . . . . . . . . . . . . . . . . . . . . . . . . . . . . . . . . . . . . 64
time zone . . . . . . . . . . . . . . . . . . . . . . . . . . . . . . . . . . 64
video . . . . . . . . . . . . . . . . . . . . . . . . . . . . . . . . . . . . . . . 82
consoles, virtual . . . . . . . . . . . . . . . . . . . . . . . . . . . . . . 31
Custom
disk space. . . . . . . . . . . . . . . . . . . . . . . . . . . . . . . . . . 19
installation . . . . . . . . . . . . . . . . . . . . . . . . . . . . . . . . . 24
installation types . . . . . . . . . . . . . . . . . . . . . . . . . . 22
D
dd
creating installation diskette . . . . . . . . . . . . . 21
deleting partitions. . . . . . . . . . . . . . . . . . . . . . . . . . . . 52
dependencies
installing packages. . . . . . . . . . . . . . . . . . . . . . . . 71
disk
driver . . . . . . . . . . . . . . . . . . . . . . . . . . . . . . . . . . . . . . 201
Disk Druid
adding partitions . . . . . . . . . . . . . . . . . . . . . . . . . . 49
filesystem type . . . . . . . . . . . . . . . . . . . . . . . . . 51
buttons . . . . . . . . . . . . . . . . . . . . . . . . . . . . . . . . . . . . . 47
deleting partitions . . . . . . . . . . . . . . . . . . . . . . . . . 52
editing partitions . . . . . . . . . . . . . . . . . . . . . . . . . . 52
partitions . . . . . . . . . . . . . . . . . . . . . . . . . . . . . . . . . . . 45
disk partitioning. . . . . . . . . . . . . . . . . . . . . . . . . . . . . . 43
disk space. . . . . . . . . . . . . . . . . . . . . . . . . . . . . . . . . . . . . 18
disk space requirements . . . . . . . . . . . . . . . . . . . . . 19
custom . . . . . . . . . . . . . . . . . . . . . . . . . . . . . . . . . . . . . 24
server. . . . . . . . . . . . . . . . . . . . . . . . . . . . . . . . . . . . . . . 23
diskette
boot, creating . . . . . . . . . . . . . . . . . . . . . . . . . . . . . . 20
making under Linux-like OS. . . . . . . . . . . . . 21
making with MS-DOS. . . . . . . . . . . . . . . . . . . . 21
network boot, creating. . . . . . . . . . . . . . . . . . . . 20
documentation
other manuals. . . . . . . . . . . . . . . . . . . . . . . . . . . . . . 17
driver disk . . . . . . . . . . . . . . . . . . . . . . . . . . 20, 32, 201
creating from image . . . . . . . . . . . . . . . . . . . . . 202
produced by others. . . . . . . . . . . . . . . . . . . . . . . 201
produced by Red Hat . . . . . . . . . . . . . . . . . . . . 201
using . . . . . . . . . . . . . . . . . . . . . . . . . . . . . . . . . . . . . . 202
E
editing partitions . . . . . . . . . . . . . . . . . . . . . . . . . . . . . 52
/etc/sysconfig/ha/lvs.cf file . . 112
expert installation mode . . . . . . . . . . . . . . . . . 34, 86
extended partitions. . . . . . . . . . . . . . . . . . . . . . . . . . 187
F
fdisk. . . . . . . . . . . . . . . . . . . . . . . . . . . . . . . . . . . . . . . . . . . 52
filesystem
formats, overview of . . . . . . . . . . . . . . . . . . . . . 180
filesystem types . . . . . . . . . . . . . . . . . . . . . . . . . . . . . . 51
fips partitioning utility. . . . . . . . . . . . . . . . . . . . . . 195
firewall configuration. . . . . . . . . . . . . . . . . . . . . . . . 59
customize incoming services. . . . . . . . . . . . . 61
customize trusted devices . . . . . . . . . . . . . . . . 61
security levels
high. . . . . . . . . . . . . . . . . . . . . . . . . . . . . . . . . . . . . . 60
medium . . . . . . . . . . . . . . . . . . . . . . . . . . . . . . . . . 61
no firewall . . . . . . . . . . . . . . . . . . . . . . . . . . . . . . 61
FTP
installation . . . . . . . . . . . . . . . . . . . . . . . . . . . . . . . . . 92
FTP, clustering . . . . . . . . . . . . . . . . . . . . . . . . . . . . . . 129
( See also LVS clustering )
G
GNOME
introduction to. . . . . . . . . . . . . . . . . . . . . . . . . . . . . 70
GRUB. . . . . . . . . . . . . . . . . . . . . . . . . . . . . . . . . . . . . 53, 57
alternatives to. . . . . . . . . . . . . . . . . . . . . . . . . . . . . . 56
boot disk . . . . . . . . . . . . . . . . . . . . . . . . . . . . . . . . 56
commercial products. . . . . . . . . . . . . . . . . . . 56
LOADLIN . . . . . . . . . . . . . . . . . . . . . . . . . . . . . . 56
Index 205
SYSLINUX. . . . . . . . . . . . . . . . . . . . . . . . . . . . . 56
BIOS-related issues . . . . . . . . . . . . . . . . . . . . . . 199
configuration . . . . . . . . . . . . . . . . . . . . . . . . . . . . . . 53
installation . . . . . . . . . . . . . . . . . . . . . . . . . . . . . . . . . 53
partitioning-related issues . . . . . . . . . . . . . . . 199
password. . . . . . . . . . . . . . . . . . . . . . . . . . . . . . . . . . . 57
removing. . . . . . . . . . . . . . . . . . . . . . . . . . . . . . . . . . 161
SMP motherboards. . . . . . . . . . . . . . . . . . . . . . . . 56
H
hard disk
basic concepts . . . . . . . . . . . . . . . . . . . . . . . . . . . . 179
extended partitions . . . . . . . . . . . . . . . . . . . . . . . 187
filesystem formats. . . . . . . . . . . . . . . . . . . . . . . . 180
partition introduction . . . . . . . . . . . . . . . . . . . . 183
partition types . . . . . . . . . . . . . . . . . . . . . . . . . . . . 185
partitioning of . . . . . . . . . . . . . . . . . . . . . . . . . . . . 179
hard drive install . . . . . . . . . . . . . . . . . . . . . . . . . . . . . 89
hardware
compatibility . . . . . . . . . . . . . . . . . . . . . . . . . . . . . . 18
configuration . . . . . . . . . . . . . . . . . . . . . . . . . . . . . . 82
high-availability clustering
( See cluster types )
hostname configuration . . . . . . . . . . . . . . . . . . . . . 58
HTTP
installation . . . . . . . . . . . . . . . . . . . . . . . . . . . . . . . . . 93
I
IDE CD-ROM
unrecognized, problems with . . . . . . . . . . . . 37
information
network . . . . . . . . . . . . . . . . . . . . . . . . . . . . . . . . . . . . 83
pre-installation . . . . . . . . . . . . . . . . . . . . . . . . . . . . 81
install log file
/tmp/install.log . . . . . . . . . . . . . . . . . . 73
installation
aborting . . . . . . . . . . . . . . . . . . . . . . . . . . . . . . . . . . . . 36
Advanced Server . . . . . . . . . . . . . . . . . . . . . . . . . . 23
boot options
text mode . . . . . . . . . . . . . . . . . . . . . . . . . . . . . . . 86
booting without diskette. . . . . . . . . . . . . . . . . . 86
can you install with a CD-ROM . . . . . . . . . 19
CD-ROM . . . . . . . . . . . . . . . . . . . . . . . . . . . . . . . . . . 36
choosing . . . . . . . . . . . . . . . . . . . . . . . . . . . . . . . . . . . 22
class . . . . . . . . . . . . . . . . . . . . . . . . . . . . . . . . . . . . . . . . 42
Custom. . . . . . . . . . . . . . . . . . . . . . . . . . . . . . . . . . . . . 24
disk space. . . . . . . . . . . . . . . . . . . . . . . . . . . . . . . . . . 18
expert mode . . . . . . . . . . . . . . . . . . . . . . . . . . . 34, 86
FTP. . . . . . . . . . . . . . . . . . . . . . . . . . . . . . . . . . . . . . . . . 92
getting Red Hat Enterprise Linux AS . . . 17
GRUB. . . . . . . . . . . . . . . . . . . . . . . . . . . . . . . . . . . . . . 53
GUI
CD-ROM . . . . . . . . . . . . . . . . . . . . . . . . . . . . . . . 31
hard drive . . . . . . . . . . . . . . . . . . . . . . . . . . . . . . . . . . 89
HTTP. . . . . . . . . . . . . . . . . . . . . . . . . . . . . . . . . . . . . . . 93
keyboard navigation . . . . . . . . . . . . . . . . . . . . . . 85
LILO . . . . . . . . . . . . . . . . . . . . . . . . . . . . . . . . . . . . . . . 53
method
CD-ROM . . . . . . . . . . . . . . . . . . . . . . . . . . . . . . . 35
FTP. . . . . . . . . . . . . . . . . . . . . . . . . . . . . . . . . . . . . . 35
hard drive . . . . . . . . . . . . . . . . . . . . . . . . . . . . . . . 35
HTTP. . . . . . . . . . . . . . . . . . . . . . . . . . . . . . . . . . . . 35
NFS image. . . . . . . . . . . . . . . . . . . . . . . . . . . . . . 35
selecting. . . . . . . . . . . . . . . . . . . . . . . . . . . . . . . . . 35
network . . . . . . . . . . . . . . . . . . . . . . . . . . . . . . . . . . . . 90
NFS . . . . . . . . . . . . . . . . . . . . . . . . . . . . . . . . . . . . . . . . 91
NFS server information. . . . . . . . . . . . . . . . . . . 91
no framebuffer mode . . . . . . . . . . . . . . . . . . . . . 33
partitioning . . . . . . . . . . . . . . . . . . . . . . . . . . . . . . . . 45
problems
IDE CD-ROM related. . . . . . . . . . . . . . . . . . 37
program
booting . . . . . . . . . . . . . . . . . . . . . . . . . . . . . . . . . . 32
booting without a diskette . . . . . . . . . . . . . 34
starting . . . . . . . . . . . . . . . . . . . . . . . . . . . . . . . . . . 32
text mode user interface . . . . . . . . . . . . . . . 83
user interface . . . . . . . . . . . . . . . . . . . . . . . . . . . 31
virtual consoles. . . . . . . . . . . . . . . . . . . . . . . . . 31
registering your product . . . . . . . . . . . . . . . . . . 18
serial mode . . . . . . . . . . . . . . . . . . . . . . . . . . . . 34, 87
starting . . . . . . . . . . . . . . . . . . . . . . . . . . . . . . . . . . . . . 35
206 Index
text mode . . . . . . . . . . . . . . . . . . . . . . . . . . 33, 81, 86
cross-reference table . . . . . . . . . . . . . . . . . . . 87
online help . . . . . . . . . . . . . . . . . . . . . . . . . . . . . . 87
user interface . . . . . . . . . . . . . . . . . . . . . . . . . . . 83
installation class
choosing . . . . . . . . . . . . . . . . . . . . . . . . . . . . . . . . . . . 22
installing packages. . . . . . . . . . . . . . . . . . . . . . . . . . . 67
ipchains. . . . . . . . . . . . . . . . . . . . . . . . . . . . . . . . . . 115
iptables. . . . . . . . . . . . . . . . . . . . . . . . . . . . . . . . . . 115
ipvsadm program . . . . . . . . . . . . . . . . . . . . . . . . . 112
J
job scheduling, LVS . . . . . . . . . . . . . . . . . . . . . . . . 105
K
KDE
introduction to. . . . . . . . . . . . . . . . . . . . . . . . . . . . . 71
kernel
options . . . . . . . . . . . . . . . . . . . . . . . . . . . . . . . . . 34, 87
keyboard
configuration . . . . . . . . . . . . . . . . . . . . . . . . . . . . . . 38
navigating the installation program
using. . . . . . . . . . . . . . . . . . . . . . . . . . . . . . . . . . 85
keymap
selecting type of keyboard . . . . . . . . . . . . . . . 38
L
language
selecting . . . . . . . . . . . . . . . . . . . . . . . . . . . . . . . . . . . 37
support for multiple languages. . . . . . . . . . . 63
least connections
( See job scheduling, LVS )
LILO. . . . . . . . . . . . . . . . . . . . . . . . . . . . . . . . . . . . . . . . . . 53
alternatives to. . . . . . . . . . . . . . . . . . . . . . . . . . . . . . 56
boot disk . . . . . . . . . . . . . . . . . . . . . . . . . . . . . . . . 56
commercial products. . . . . . . . . . . . . . . . . . . 56
LOADLIN . . . . . . . . . . . . . . . . . . . . . . . . . . . . . . 56
SYSLINUX. . . . . . . . . . . . . . . . . . . . . . . . . . . . . 56
BIOS-related issues . . . . . . . . . . . . . . . . . . . . . . 199
configuration . . . . . . . . . . . . . . . . . . . . . . . . . . . . . . 53
installation . . . . . . . . . . . . . . . . . . . . . . . . . . . . . . . . . 53
partitioning-related issues . . . . . . . . . . . . . . . 199
removing. . . . . . . . . . . . . . . . . . . . . . . . . . . . . . . . . . 161
SMP motherboards. . . . . . . . . . . . . . . . . . . . . . . . 56
Linux Virtual Server
( See LVS clustering )
Linux-like OS
creating installation diskette with. . . . . . . . 21
load-balance clustering
( See cluster types )
LOADLIN. . . . . . . . . . . . . . . . . . . . . . . . . . . . . . . . . . . . 56
LVS clustering
components of. . . . . . . . . . . . . . . . . . . . . . . . . . . . 112
date replication, real servers . . . . . . . . . . . . 103
definition of . . . . . . . . . . . . . . . . . . . . . . . . . . . . . . . 97
/etc/sysconfig/ha/lvs.cf
file . . . . . . . . . . . . . . . . . . . . . . . . . . . . . . . . . . . 112
initial configuration. . . . . . . . . . . . . . . . . . . . . . 115
ipvsadm program . . . . . . . . . . . . . . . . . . . . . . 112
job scheduling. . . . . . . . . . . . . . . . . . . . . . . . . . . . 105
lvs daemon. . . . . . . . . . . . . . . . . . . . . . . . . . . . . . 112
LVS routers
configuring services. . . . . . . . . . . . . . . . . . . 115
necessary services. . . . . . . . . . . . . . . . . . . . . 115
primary node . . . . . . . . . . . . . . . . . . . . . . . . . . 115
multi-port services . . . . . . . . . . . . . . . . . . . . . . . 126
FTP. . . . . . . . . . . . . . . . . . . . . . . . . . . . . . . . . . . . . 129
nanny daemon . . . . . . . . . . . . . . . . . . . . . . . . . . 112
NAT routing
requirements, hardware. . . . . . . . . . . . . . . 121
requirements, network . . . . . . . . . . . . . . . . 121
requirements, software. . . . . . . . . . . . . . . . 121
NAT routing, enabling . . . . . . . . . . . . . . . . . . . 125
overview of . . . . . . . . . . . . . . . . . . . . . . . . . . .99, 101
packet forwarding. . . . . . . . . . . . . . . . . . . . . . . . 119
Piranha Configuration Tool . . . . . . . . . . . 113
pulse daemon . . . . . . . . . . . . . . . . . . . . . . . . . . 112
real servers. . . . . . . . . . . . . . . . . . . . . . . . . . . . . . . . . 99
routing methods
NAT . . . . . . . . . . . . . . . . . . . . . . . . . . . . . . . . . . . . 107
Index 207
routing prerequisites . . . . . . . . . . . . . . . . . . . . . 123
scheduling, job . . . . . . . . . . . . . . . . . . . . . . . . . . . 105
send_arp program. . . . . . . . . . . . . . . . . . . . . 113
shared data. . . . . . . . . . . . . . . . . . . . . . . . . . . . . . . . 103
starting the cluster. . . . . . . . . . . . . . . . . . . . . . . . 151
synchronizing configuration files. . . . . . . 149
three tiered
Red Hat Cluster Manager. . . . . . . . . . . . . 104
lvs daemon. . . . . . . . . . . . . . . . . . . . . . . . . . . . . . . . . 112
lvs.cf file
example of . . . . . . . . . . . . . . . . . . . . . . . . . . . . . . . . 157
M
manuals . . . . . . . . . . . . . . . . . . . . . . . . . . . . . . . . . . . . . . . 17
MBR
installing boot loader on. . . . . . . . . . . . . . . . . . 54
mount points
partitions and . . . . . . . . . . . . . . . . . . . . . . . . . . . . . 197
mouse
configuring . . . . . . . . . . . . . . . . . . . . . . . . . . . . . . . . 40
not detected. . . . . . . . . . . . . . . . . . . . . . . . . . . . . . . 171
selecting . . . . . . . . . . . . . . . . . . . . . . . . . . . . . . . . . . . 40
MS-DOS
creating installation diskette with. . . . . . . . 21
multi-port services, clustering . . . . . . . . . . . . . 126
( See also LVS clustering )
N
nanny daemon . . . . . . . . . . . . . . . . . . . . . . . . . . . . . 112
NAT
enabling. . . . . . . . . . . . . . . . . . . . . . . . . . . . . . . . . . . 125
routing methods, LVS . . . . . . . . . . . . . . . . . . . 107
network
configuration . . . . . . . . . . . . . . . . . . . . . . . . . . . . . . 58
information . . . . . . . . . . . . . . . . . . . . . . . . . . . . . . . . 83
installations
FTP. . . . . . . . . . . . . . . . . . . . . . . . . . . . . . . . . . . . . . 92
HTTP. . . . . . . . . . . . . . . . . . . . . . . . . . . . . . . . . . . . 93
network address translation
( See NAT )
network install . . . . . . . . . . . . . . . . . . . . . . . . . . . . . . . 90
NFS
installation . . . . . . . . . . . . . . . . . . . . . . . . . . . . . . . . . 91
O
online help
hiding . . . . . . . . . . . . . . . . . . . . . . . . . . . . . . . . . . . . . . 42
text mode installation. . . . . . . . . . . . . . . . . . . . . 87
options, kernel. . . . . . . . . . . . . . . . . . . . . . . . . . . . 34, 87
OS/2 boot manager . . . . . . . . . . . . . . . . . . . . . . . . . . 54
P
packages
groups . . . . . . . . . . . . . . . . . . . . . . . . . . . . . . . . . . . . . . 67
selecting. . . . . . . . . . . . . . . . . . . . . . . . . . . . . . . . . 67
individual . . . . . . . . . . . . . . . . . . . . . . . . . . . . . . . . . . 68
installing . . . . . . . . . . . . . . . . . . . . . . . . . . . . . . . . . . . 67
selecting . . . . . . . . . . . . . . . . . . . . . . . . . . . . . . . . . . . 67
packet forwarding. . . . . . . . . . . . . . . . . . . . . . . . . . . 119
( See also LVS clustering )
partition
/boot . . . . . . . . . . . . . . . . . . . . . . . . . . . . . . . . . . . . 198
extended . . . . . . . . . . . . . . . . . . . . . . . . . . . . . . . . . . 187
root . . . . . . . . . . . . . . . . . . . . . . . . . . . . . . . . . . . . . . . . 199
swap. . . . . . . . . . . . . . . . . . . . . . . . . . . . . . . . . . . . . . . 198
Partition Magic. . . . . . . . . . . . . . . . . . . . . . . . . . . . . . . 56
partitioning . . . . . . . . . . . . . . . . . . . . . . . . . . . . . . . . . . . 45
automatic . . . . . . . . . . . . . . . . . . . . . . . . . . . . . . 4344
basic concepts . . . . . . . . . . . . . . . . . . . . . . . . . . . . 179
creating new. . . . . . . . . . . . . . . . . . . . . . . . . . . . . . . 49
filesystem type . . . . . . . . . . . . . . . . . . . . . . . . . 51
destructive . . . . . . . . . . . . . . . . . . . . . . . . . . . . . . . . 190
extended partitions . . . . . . . . . . . . . . . . . . . . . . . 187
GRUB issues related to. . . . . . . . . . . . . . . . . . 199
how many partitions . . . . . . . . . . . . . . . . . . . . . 198
introduction to. . . . . . . . . . . . . . . . . . . . . . . . . . . . 183
LILO issues related to . . . . . . . . . . . . . . . . . . . 199
making room for partitions. . . . . . . . . . . . . . 188
mount points and. . . . . . . . . . . . . . . . . . . . . . . . . 197
208 Index
naming partitions. . . . . . . . . . . . . . . . . . . . . . . . . 196
non-destructive . . . . . . . . . . . . . . . . . . . . . . . . . . . 192
numbering partitions. . . . . . . . . . . . . . . . . . . . . 196
other operating systems. . . . . . . . . . . . . . . . . . 197
recommended . . . . . . . . . . . . . . . . . . . . . . . . . . . . . 48
types of partitions . . . . . . . . . . . . . . . . . . . . . . . . 185
using free space . . . . . . . . . . . . . . . . . . . . . . . . . . 188
using in-use partition . . . . . . . . . . . . . . . . . . . . 190
using unused partition . . . . . . . . . . . . . . . . . . . 189
with fdisk . . . . . . . . . . . . . . . . . . . . . . . . . . . . . . . . . . 52
password
GRUB. . . . . . . . . . . . . . . . . . . . . . . . . . . . . . . . . . . . . . 57
setting root. . . . . . . . . . . . . . . . . . . . . . . . . . . . . . . . . 65
user accounts . . . . . . . . . . . . . . . . . . . . . . . . . . . . . . 67
Piranha Configuration Tool . . . . . . . . . . . . . . 113
CONTROL/MONITORING. . . . . . . . . . . . . . . 134
EDIT MONITORING SCRIPTS
Subsection . . . . . . . . . . . . . . . . . . . . . . . . . . 147
GLOBAL SETTINGS . . . . . . . . . . . . . . . . . . . . 135
limiting access to. . . . . . . . . . . . . . . . . . . . . . . . . 118
login panel . . . . . . . . . . . . . . . . . . . . . . . . . . . . . . . . 133
necessary software . . . . . . . . . . . . . . . . . . . . . . . 133
overview of . . . . . . . . . . . . . . . . . . . . . . . . . . . . . . . 133
REAL SERVER subsection. . . . . . . . . . . . . . 144
REDUNDANCY . . . . . . . . . . . . . . . . . . . . . . . . . . 138
setting a password. . . . . . . . . . . . . . . . . . . . . . . . 116
VIRTUAL SERVER subsection. . . . . . . . . . 141
Firewall Mark. . . . . . . . . . . . . . . . . . . . . . . . . . 142
Persistence . . . . . . . . . . . . . . . . . . . . . . . . . . . 143
Scheduling. . . . . . . . . . . . . . . . . . . . . . . . . . . . 143
Virtual IP Address. . . . . . . . . . . . . . . . . . . . 142
VIRTUAL SERVERS. . . . . . . . . . . . . . . . . . . . . 140
piranha-gui service. . . . . . . . . . . . . . . . . . . . 115
piranha-passwd. . . . . . . . . . . . . . . . . . . . . . . . 116
pre-installation information . . . . . . . . . . . . . . . . . 81
pulse daemon . . . . . . . . . . . . . . . . . . . . . . . . . . . . . 112
pulse service . . . . . . . . . . . . . . . . . . . . . . . . . . . . . . 115
R
rawrite
creating installation diskette . . . . . . . . . . . . . 21
real servers
( See LVS clustering )
configuring services . . . . . . . . . . . . . . . . . . . . . 119
recursion
( See recursion )
Red Hat Cluster Manager . . . . . . . . . . . . . . . . . . . 97
heartbeat channel. . . . . . . . . . . . . . . . . . . . . . . . . . 98
overview of . . . . . . . . . . . . . . . . . . . . . . . . . . . . . . . . 98
quorum partitions . . . . . . . . . . . . . . . . . . . . . . . . . 98
Red Hat Enterprise Linux AS. . . . . . . . . . . . . . . 97
overview of . . . . . . . . . . . . . . . . . . . . . . . . . . . . . . . . 97
registering your product . . . . . . . . . . . . . . . . . . . . . 18
removing
GRUB. . . . . . . . . . . . . . . . . . . . . . . . . . . . . . . . . . . . . 161
LILO . . . . . . . . . . . . . . . . . . . . . . . . . . . . . . . . . . . . . . 161
Red Hat Enterprise Linux AS. . . . . . . . . . . 161
rescue mode . . . . . . . . . . . . . . . . . . . . . . . . . . . . . . . . . . 55
root / partition . . . . . . . . . . . . . . . . . . . . . . . . . . . . . . . 49
root partition
( See partition, root )
root password . . . . . . . . . . . . . . . . . . . . . . . . . . . . . . . . 65
round robin
( See job scheduling, LVS )
routing
prerequisites for LVS . . . . . . . . . . . . . . . . . . . . 123
S
scheduling, job (LVS) . . . . . . . . . . . . . . . . . . . . . . 105
security
Piranha Configuration Tool . . . . . . . . . . . 118
selecting
packages . . . . . . . . . . . . . . . . . . . . . . . . . . . . . . . . . . . 67
send_arp program . . . . . . . . . . . . . . . . . . . . . . . 113
serial mode installation. . . . . . . . . . . . . . . . . . 34, 87
SMP motherboards
GRUB. . . . . . . . . . . . . . . . . . . . . . . . . . . . . . . . . . . . . . 56
LILO . . . . . . . . . . . . . . . . . . . . . . . . . . . . . . . . . . . . . . . 56
sshd service. . . . . . . . . . . . . . . . . . . . . . . . . . . . . . . . 115
Index 209
starting
installation . . . . . . . . . . . . . . . . . . . . . . . . . 32, 35, 86
steps
choosing an installation class . . . . . . . . . . . . 22
disk space. . . . . . . . . . . . . . . . . . . . . . . . . . . . . . . . . . 18
hardware compatibility . . . . . . . . . . . . . . . . . . . 18
installing with CD-ROM . . . . . . . . . . . . . . . . . 19
Red Hat Enterprise Linux AS
components . . . . . . . . . . . . . . . . . . . . . . . . . . 17
support, technical
( See technical support )
swap. . . . . . . . . . . . . . . . . . . . . . . . . . . . . . . . . . . . . . . . . . . 48
custom auto-partition . . . . . . . . . . . . . . . . . . . . . 25
swap partition
( See partition, swap )
synchronizing configuration files. . . . . . . . . . 149
SYSLINUX . . . . . . . . . . . . . . . . . . . . . . . . . . . . . . . . . . 56
System Commander . . . . . . . . . . . . . . . . . . . . . . . . . 56
system requirements table. . . . . . . . . . . . . . . . . . . 27
T
tables
reference . . . . . . . . . . . . . . . . . . . . . . . . . . . . . . . . . . . 27
system requirements . . . . . . . . . . . . . . . . . . . . . . 27
text mode cross-reference . . . . . . . . . . . . . . . . 88
technical support . . . . . . . . . . . . . . . . . . . . . . . . . . . . 163
how to send questions for . . . . . . . . . . . . . . . 167
how to state problems for. . . . . . . . . . . . . . . . 166
not provided for other companies
products . . . . . . . . . . . . . . . . . . . . . . . . . . . . . 164
policy overview . . . . . . . . . . . . . . . . . . . . . . . . . . 163
registering online. . . . . . . . . . . . . . . . . . . . . . . . . 165
signing up for. . . . . . . . . . . . . . . . . . . . . . . . . . . . . 165
text mode installation
cross-reference table . . . . . . . . . . . . . . . . . . . . . . 88
time zone
configuration . . . . . . . . . . . . . . . . . . . . . . . . . . . . . . 64
/tmp/install.log
install log file location . . . . . . . . . . . . . . . . . . . . 73
troubleshooting. . . . . . . . . . . . . . . . . . . . . . . . . . . . . . 169
after the installation. . . . . . . . . . . . . . . . . . . . . . 174
graphical GRUB screen. . . . . . . . . . . . . . . 174
graphical LILO screen. . . . . . . . . . . . . . . . 174
logging in . . . . . . . . . . . . . . . . . . . . . . . . . . . . . . 175
Netscape Navigator . . . . . . . . . . . . . . . . . . 175
printers and X . . . . . . . . . . . . . . . . . . . . . . . . . 176
RAM not recognized. . . . . . . . . . . . . . . . . . 176
server installations and X. . . . . . . . . . . . . 174
sound configuration . . . . . . . . . . . . . . . . . . . 177
beginning the installation. . . . . . . . . . . . . . . . 171
GUI installation method unavailable 171
mouse not detected. . . . . . . . . . . . . . . . . . . . 171
booting. . . . . . . . . . . . . . . . . . . . . . . . . . . . . . . . . . . . 169
boot disk . . . . . . . . . . . . . . . . . . . . . . . . . . . . . . . 169
CD-ROM . . . . . . . . . . . . . . . . . . . . . . . . . . . . . . 169
network boot disk . . . . . . . . . . . . . . . . . . . . . 170
RAID cards . . . . . . . . . . . . . . . . . . . . . . . . . . . . 170
signal 11 error . . . . . . . . . . . . . . . . . . . . . . . . . 170
during the installation. . . . . . . . . . . . . . . . . . . . 172
completing partitions . . . . . . . . . . . . . . . . . 172
creating partitions . . . . . . . . . . . . . . . . . . . . . 172
Python errors . . . . . . . . . . . . . . . . . . . . . . . . . . 173
using remaining hard drive space . . . . 172
graphical installation
no framebuffer mode. . . . . . . . . . . . . . . . . . . 33
U
uninstalling . . . . . . . . . . . . . . . . . . . . . . . . . . . . . . . . . . 161
unresolved dependencies
full installation . . . . . . . . . . . . . . . . . . . . . . . . . . . . 71
USB floppies
booting the installation program. . . . . . . . . 20
user accounts
creation . . . . . . . . . . . . . . . . . . . . . . . . . . . . . . . . . . . . 67
setting up . . . . . . . . . . . . . . . . . . . . . . . . . . . . . . . . . . 67
user interface
installation program. . . . . . . . . . . . . . . . . . . . . . . 31
text mode installation. . . . . . . . . . . . . . . . . . . . . 83
V
210 Index
video configuration . . . . . . . . . . . . . . . . . . . . . . . . . . 82
virtual consoles . . . . . . . . . . . . . . . . . . . . . . . . . . . . . . 31
W
weighted least connections
( See job scheduling, LVS )
weighted round robin
( See job scheduling, LVS )
X
X
configuration . . . . . . . . . . . . . . . . . . . . . . . . . . . . . . 72
X Window System. . . . . . . . . . . . . . . . . . . . . . . . . . . 72
Xconfigurator
monitor setup. . . . . . . . . . . . . . . . . . . . . . . . . . . . . . 76
video card setup. . . . . . . . . . . . . . . . . . . . . . . . . . . 72
Anda mungkin juga menyukai
- The Subtle Art of Not Giving a F*ck: A Counterintuitive Approach to Living a Good LifeDari EverandThe Subtle Art of Not Giving a F*ck: A Counterintuitive Approach to Living a Good LifePenilaian: 4 dari 5 bintang4/5 (5794)
- Shoe Dog: A Memoir by the Creator of NikeDari EverandShoe Dog: A Memoir by the Creator of NikePenilaian: 4.5 dari 5 bintang4.5/5 (537)
- The Yellow House: A Memoir (2019 National Book Award Winner)Dari EverandThe Yellow House: A Memoir (2019 National Book Award Winner)Penilaian: 4 dari 5 bintang4/5 (98)
- Hidden Figures: The American Dream and the Untold Story of the Black Women Mathematicians Who Helped Win the Space RaceDari EverandHidden Figures: The American Dream and the Untold Story of the Black Women Mathematicians Who Helped Win the Space RacePenilaian: 4 dari 5 bintang4/5 (895)
- The Hard Thing About Hard Things: Building a Business When There Are No Easy AnswersDari EverandThe Hard Thing About Hard Things: Building a Business When There Are No Easy AnswersPenilaian: 4.5 dari 5 bintang4.5/5 (344)
- The Little Book of Hygge: Danish Secrets to Happy LivingDari EverandThe Little Book of Hygge: Danish Secrets to Happy LivingPenilaian: 3.5 dari 5 bintang3.5/5 (399)
- Grit: The Power of Passion and PerseveranceDari EverandGrit: The Power of Passion and PerseverancePenilaian: 4 dari 5 bintang4/5 (588)
- The Emperor of All Maladies: A Biography of CancerDari EverandThe Emperor of All Maladies: A Biography of CancerPenilaian: 4.5 dari 5 bintang4.5/5 (271)
- Devil in the Grove: Thurgood Marshall, the Groveland Boys, and the Dawn of a New AmericaDari EverandDevil in the Grove: Thurgood Marshall, the Groveland Boys, and the Dawn of a New AmericaPenilaian: 4.5 dari 5 bintang4.5/5 (266)
- Never Split the Difference: Negotiating As If Your Life Depended On ItDari EverandNever Split the Difference: Negotiating As If Your Life Depended On ItPenilaian: 4.5 dari 5 bintang4.5/5 (838)
- A Heartbreaking Work Of Staggering Genius: A Memoir Based on a True StoryDari EverandA Heartbreaking Work Of Staggering Genius: A Memoir Based on a True StoryPenilaian: 3.5 dari 5 bintang3.5/5 (231)
- On Fire: The (Burning) Case for a Green New DealDari EverandOn Fire: The (Burning) Case for a Green New DealPenilaian: 4 dari 5 bintang4/5 (73)
- Elon Musk: Tesla, SpaceX, and the Quest for a Fantastic FutureDari EverandElon Musk: Tesla, SpaceX, and the Quest for a Fantastic FuturePenilaian: 4.5 dari 5 bintang4.5/5 (474)
- Team of Rivals: The Political Genius of Abraham LincolnDari EverandTeam of Rivals: The Political Genius of Abraham LincolnPenilaian: 4.5 dari 5 bintang4.5/5 (234)
- The World Is Flat 3.0: A Brief History of the Twenty-first CenturyDari EverandThe World Is Flat 3.0: A Brief History of the Twenty-first CenturyPenilaian: 3.5 dari 5 bintang3.5/5 (2259)
- Rise of ISIS: A Threat We Can't IgnoreDari EverandRise of ISIS: A Threat We Can't IgnorePenilaian: 3.5 dari 5 bintang3.5/5 (137)
- The Unwinding: An Inner History of the New AmericaDari EverandThe Unwinding: An Inner History of the New AmericaPenilaian: 4 dari 5 bintang4/5 (45)
- The Gifts of Imperfection: Let Go of Who You Think You're Supposed to Be and Embrace Who You AreDari EverandThe Gifts of Imperfection: Let Go of Who You Think You're Supposed to Be and Embrace Who You ArePenilaian: 4 dari 5 bintang4/5 (1090)
- The Sympathizer: A Novel (Pulitzer Prize for Fiction)Dari EverandThe Sympathizer: A Novel (Pulitzer Prize for Fiction)Penilaian: 4.5 dari 5 bintang4.5/5 (120)
- Her Body and Other Parties: StoriesDari EverandHer Body and Other Parties: StoriesPenilaian: 4 dari 5 bintang4/5 (821)
- Useful Shortcut Keys in UbuntuDokumen1 halamanUseful Shortcut Keys in UbuntusachingajrajBelum ada peringkat
- Cygwin Package ListDokumen40 halamanCygwin Package ListotgwaterBelum ada peringkat
- Introduction To UNIX / LinuxDokumen22 halamanIntroduction To UNIX / LinuxluckyBelum ada peringkat
- Peserta PRO DTS-CKO REDHAT ?Dokumen17 halamanPeserta PRO DTS-CKO REDHAT ?vanndaBelum ada peringkat
- ReadmeDokumen2 halamanReadmepolcayuelaBelum ada peringkat
- PenMount Device Driver Users Guide X Server V2 0ADokumen43 halamanPenMount Device Driver Users Guide X Server V2 0AIvan PetrovicBelum ada peringkat
- Step by Step Installing Oracle 11g R2 On OELDokumen135 halamanStep by Step Installing Oracle 11g R2 On OELSridaviBelum ada peringkat
- Red Hat Enterprise Linux-7-Desktop Migration and Administration Guide-en-USDokumen102 halamanRed Hat Enterprise Linux-7-Desktop Migration and Administration Guide-en-USFranciscoBelum ada peringkat
- Setup X11 Access To The Solaris 11.2 GUI Gnome DesktopDokumen5 halamanSetup X11 Access To The Solaris 11.2 GUI Gnome DesktopSalman SaluBelum ada peringkat
- Raspberry Pi For Beginners & Advanced Users The Comprehensive Raspberry Pi Mastery GuideDokumen94 halamanRaspberry Pi For Beginners & Advanced Users The Comprehensive Raspberry Pi Mastery GuideTigabu YayaBelum ada peringkat
- Builder Documentation 3.27.1Dokumen68 halamanBuilder Documentation 3.27.1Luis David Molina CarvalhoBelum ada peringkat
- Sun Secure Global Desktop Software Relaease NotesDokumen57 halamanSun Secure Global Desktop Software Relaease Notesfplinux1Belum ada peringkat
- The Weiser Halloween GuideDokumen6 halamanThe Weiser Halloween GuideRedWheelWeiserLLCBelum ada peringkat
- Octave at BFHDokumen312 halamanOctave at BFHrooxy_gyrl100% (1)
- Celestia User's Guide: For Version 161Dokumen48 halamanCelestia User's Guide: For Version 161zette tierBelum ada peringkat
- HP 20.04 Image InstallationDokumen9 halamanHP 20.04 Image Installationjon san vicenteBelum ada peringkat
- 20 Things To Do After Installing Kali LiDokumen19 halaman20 Things To Do After Installing Kali LiLucky Dellboy DellboyBelum ada peringkat
- Insights Into Nature Spirits and Earth EnergiesDokumen67 halamanInsights Into Nature Spirits and Earth EnergiesMohammad Akib100% (1)
- Curve Expert ProDokumen213 halamanCurve Expert ProJerry Vivas TorrezBelum ada peringkat
- Kali Linux Cookbook 2ndDokumen598 halamanKali Linux Cookbook 2ndJean PierreBelum ada peringkat
- LINUX CompleteDokumen91 halamanLINUX CompleteRajdeep Dash SojibBelum ada peringkat
- List of Linux Distributions - Wikipedia, The Free EncyclopediaDokumen19 halamanList of Linux Distributions - Wikipedia, The Free Encyclopediaglh00Belum ada peringkat
- Types of Fairies PDFDokumen2 halamanTypes of Fairies PDFPavlos Avouris100% (1)
- Bca 303Dokumen16 halamanBca 303Yashwardhan SinghBelum ada peringkat
- Runequest SlayersDokumen230 halamanRunequest Slayersmarcvsthebard100% (3)
- Debian GNU-Linux Desktop Survival GuideDokumen29 halamanDebian GNU-Linux Desktop Survival GuideRatu TanpanyaBelum ada peringkat
- How To CentOS - RHEL 7 Install Gnome Desktop Using YumDokumen7 halamanHow To CentOS - RHEL 7 Install Gnome Desktop Using Yumsephiroth_eriBelum ada peringkat
- Gnome & KDE: DesktopsDokumen24 halamanGnome & KDE: DesktopsLucas RonneyBelum ada peringkat
- The Complete Guide To Linux System Administration Ch. 2 PowerpointDokumen46 halamanThe Complete Guide To Linux System Administration Ch. 2 Powerpointwannabeef9Belum ada peringkat
- How To Make Ubuntu Look Like Mac OS VenturaDokumen5 halamanHow To Make Ubuntu Look Like Mac OS VenturaDavorin JurišićBelum ada peringkat