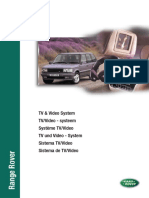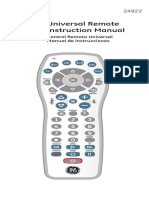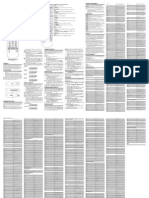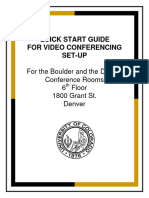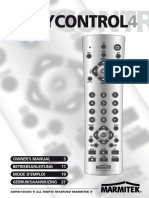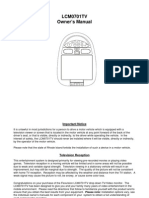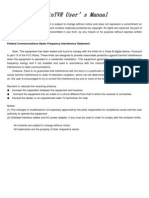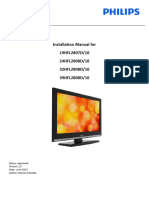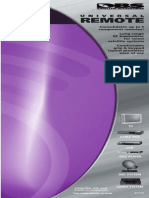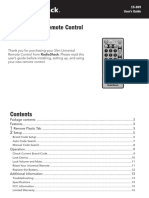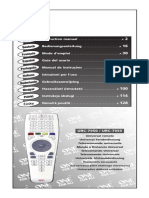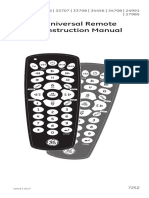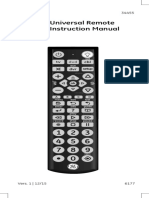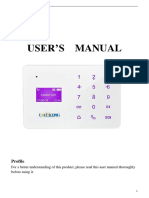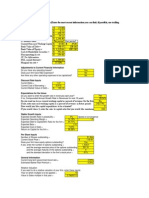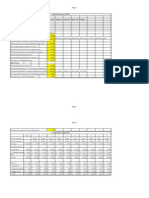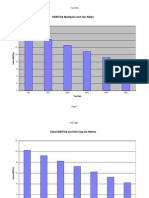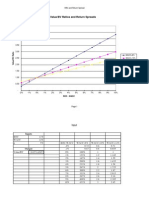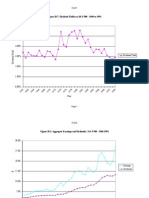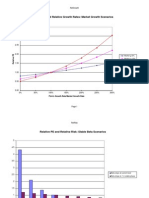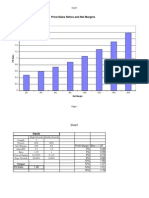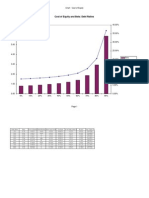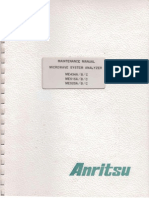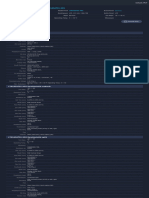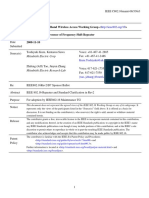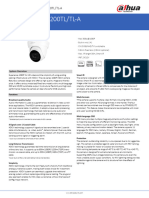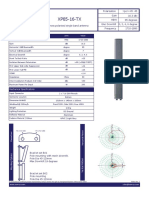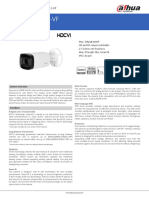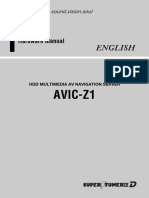Receiving An Event: Guide For Tandberg Edge 95
Diunggah oleh
minhthuc2030 penilaian0% menganggap dokumen ini bermanfaat (0 suara)
25 tayangan1 halamanThis document provides guidance for using a Tandberg Edge 95 video conferencing system. It outlines how to power on monitors and control devices using the Tandberg remote. When an event is ready, a welcome screen appears with connection information. The guide describes how to make and receive calls, test microphones, control the camera using presets, and use buttons for selfview, layout, and presentation. Contact information is provided for technical support.
Deskripsi Asli:
Judul Asli
TANDEDGE-95USERGUIDE
Hak Cipta
© © All Rights Reserved
Format Tersedia
PDF, TXT atau baca online dari Scribd
Bagikan dokumen Ini
Apakah menurut Anda dokumen ini bermanfaat?
Apakah konten ini tidak pantas?
Laporkan Dokumen IniThis document provides guidance for using a Tandberg Edge 95 video conferencing system. It outlines how to power on monitors and control devices using the Tandberg remote. When an event is ready, a welcome screen appears with connection information. The guide describes how to make and receive calls, test microphones, control the camera using presets, and use buttons for selfview, layout, and presentation. Contact information is provided for technical support.
Hak Cipta:
© All Rights Reserved
Format Tersedia
Unduh sebagai PDF, TXT atau baca online dari Scribd
0 penilaian0% menganggap dokumen ini bermanfaat (0 suara)
25 tayangan1 halamanReceiving An Event: Guide For Tandberg Edge 95
Diunggah oleh
minhthuc203This document provides guidance for using a Tandberg Edge 95 video conferencing system. It outlines how to power on monitors and control devices using the Tandberg remote. When an event is ready, a welcome screen appears with connection information. The guide describes how to make and receive calls, test microphones, control the camera using presets, and use buttons for selfview, layout, and presentation. Contact information is provided for technical support.
Hak Cipta:
© All Rights Reserved
Format Tersedia
Unduh sebagai PDF, TXT atau baca online dari Scribd
Anda di halaman 1dari 1
GUIDE FOR TANDBERG EDGE 95
July 14 2009 S. Hulmston
UEN/DES Training Group
RECEIVING AN EVENT
**Leave Tandberg unit ON at all times. Never turn off or reboot w/o TSSC assistance.
1. Turn on the monitor Monitor types: Projector and/or
plasma
Use Projector or Plasma
remote to cycle unit
on/off
2. Control devices with:
! Tandberg Remote
Device options:
-Camera
-DVD/VHS Player
-Other optional devices
(Remote Guide on back sheet)
There are two rubber
touch sensors on the
sides of the Tandberg
remote. To wake up
the unit simply pick
up the remote
touching one of these
sensors OR press
OK/Menu button.
3. Welcome screen
This screen appears to let
you know event is ready to
be launched from iView
Unit name and Alias
appears in upper
right-hand corner
Tandberg Menu
control function icons
appear on lower
portion of screen for
use with Tandberg
Remote
4. Make sure Tandberg
Mic is not muted.
If the Mic off icon is on in the upper right hand corner of
screen, push Mic off button on the Remote to disable mute.
5. MAKING CALLS:
a. To Initiate a point-
to-point call
b. To be a participant
in a scheduled IVC
class in iView
c. Events NOT
scheduled in iView
5a. Use remote:
Press GREEN Make Call button on Remote, enter 4
digit alias (or unit IP number if not registered with UEN
Gatekeeper)
5b. Event scheduled in iView with UEN:
iView automatically dials all scheduled sites when start
time is activated
All sites are connected simultaneously
5c. Tandberg 990 connects up to 3 additional sites by
individually dialing each sites 4 digit alias
6. Test the microphones
for each class or
meeting
Test and balance all mics with origination site during Test
Time, prior to event start, to avoid audio problems during
classes/meetings
7. Tandberg Remote:
Camera Control Icon
Preset Icon Preset Save Icon
Moving Camera Via the Tandberg Menu with Remote:
1. Select Menu button on Tandberg Remote.
2. Select Camera Control Icon from Tandberg Menu on lower
portion of screen.
3. Press Move Camera icon. Move the camera to the desired
position. (Use the arrow buttons on Remote for: a) Left/right
pan; using left/right arrows b) Up/down pan; using up/down
arrows)
4. Select Camera Control Save New Camera Preset in menu.
5. Enter number between 0-14. Press OK.
6. (Optional! Type a name for the preset to make it easier to
separate the different presets.)
7. Press Save. The new Camera Preset will overwrite any
existing camera preset on that number.
Using Camera Preset Directly from Remote Control:
8. When in call you can activate presets directly from Remote.
9. Move the camera to the desired position; press number on
Remote for 1 second to save preset
10. Store presets on Remote number keys, 0-9; preset 10 = 0-key
11. New presets will overwrite any existing number on key pad
8. SELFVIEW BUTTON 1. Displays OUTGOING VIDEO.
2. Selfview shows in-house camera presets and device video
9. LAYOUT BUTTON 1. Layout toggles between FULL SCREEN and optional displays of
end sites on in-house monitor
2. Tandberg units are programmed to show Continuous Presence
(origination site video) in large format, plus 3-5 end sites. End
site video changes occur with voice activation from sites.
10. PRESENTATION
BUTTON
1. Outside a call: Presentation only offers Main Video Sources:
E.g. Cameras, Doc cam (Elmo), DVD/VHS, etc.
2. In a call: Main Video, DuoVideo, Snapshot, Far End Video
options are available.
NOTE: If Laptop is
connected
"Display Properties for Screen
resolution MUST be #
" Monitor settings MUST be #
1024 x 768 pixels
60 Hertz
IVC CONTACT NUMBERS
TSSC (Technical Service Support Center) 581-4134 or- 800-863-3496
UEN Logistics (Scheduling) 581-4134 or- 800-863-3496
Training: Distance Education Specialists
Charice Black UT Co. South (435) 896-4469
Sheryl Hulmston SLC Co. North (801) 475-4430
Anda mungkin juga menyukai
- 1289oi sw342 2dv DVR4-2500 0809 PDFDokumen44 halaman1289oi sw342 2dv DVR4-2500 0809 PDFtvrepairzoneBelum ada peringkat
- This Webpage Contains "How-To" Instructional Videos Viewable With Realone® Media PlayerDokumen23 halamanThis Webpage Contains "How-To" Instructional Videos Viewable With Realone® Media PlayerCARLOSBelum ada peringkat
- Register Your Product and Get Support At: EN User ManualDokumen16 halamanRegister Your Product and Get Support At: EN User ManualRoberto Francisco MennutiBelum ada peringkat
- Manual-V2Dokumen44 halamanManual-V20brayanhernandez1Belum ada peringkat
- Range Rover P38 MY99 - TV & Video System (LRL0344ENG)Dokumen15 halamanRange Rover P38 MY99 - TV & Video System (LRL0344ENG)Riahi RezegBelum ada peringkat
- TiVme User Manual (English V1.0)Dokumen48 halamanTiVme User Manual (English V1.0)Funmi IzyBelum ada peringkat
- X10 Manual Vk77a-OmDokumen21 halamanX10 Manual Vk77a-OmrbooskaBelum ada peringkat
- Manual Control UniversalDokumen42 halamanManual Control UniversalLuis R. MartinezBelum ada peringkat
- Ge 24973 GeUniversa Lremote WithLearning Feature Owners Manual.84516569Dokumen28 halamanGe 24973 GeUniversa Lremote WithLearning Feature Owners Manual.84516569caponesbroBelum ada peringkat
- Nexttech Universal Remote 1519001Dokumen7 halamanNexttech Universal Remote 1519001sderricoBelum ada peringkat
- Charter OCAP 4-Device Remote Control: Manufacturer'S CodesDokumen2 halamanCharter OCAP 4-Device Remote Control: Manufacturer'S CodesDerek WebsterBelum ada peringkat
- Video-Conferencing-Quick StartDokumen12 halamanVideo-Conferencing-Quick StartHari Ram KBelum ada peringkat
- Entone Remote ControlDokumen15 halamanEntone Remote Controldakehi11883421Belum ada peringkat
- Easycontrol 4Dokumen36 halamanEasycontrol 4mihai ochialbescuBelum ada peringkat
- Colour Television: Owner'S ManualDokumen20 halamanColour Television: Owner'S ManualShukri SulaimanBelum ada peringkat
- RC24991 Manual EnglishDokumen16 halamanRC24991 Manual EnglishclickeducativoBelum ada peringkat
- C4chcctvkit v1 UmDokumen64 halamanC4chcctvkit v1 UmagmorillaBelum ada peringkat
- Manual-V2 PDFDokumen42 halamanManual-V2 PDFAndrew BauerBelum ada peringkat
- SZ 500Dokumen36 halamanSZ 500renike19810% (2)
- Urc 7740Dokumen24 halamanUrc 7740Amos BwireBelum ada peringkat
- Philips SRU7140Dokumen108 halamanPhilips SRU7140saulomarchioriBelum ada peringkat
- LCM0701TV Owner's Manual: PowerDokumen20 halamanLCM0701TV Owner's Manual: PowerRisa JajaBelum ada peringkat
- Philips Universal Remote ManualDokumen10 halamanPhilips Universal Remote ManualBen ReuveniBelum ada peringkat
- Universal Remote Instruction Manual: DVD/VCRDokumen31 halamanUniversal Remote Instruction Manual: DVD/VCRJosè Miguel López RodriguezBelum ada peringkat
- Nova Remote Control Guide (EMEA) v0.4Dokumen23 halamanNova Remote Control Guide (EMEA) v0.4Ceban SerafimBelum ada peringkat
- WinTVR3 FM Eng ManualDokumen24 halamanWinTVR3 FM Eng ManualJuancarlos Rivera MeramendisBelum ada peringkat
- KV-V1430K/P KV-V2110K/P: Trinitron Colour Video TVDokumen36 halamanKV-V1430K/P KV-V2110K/P: Trinitron Colour Video TVglykokBelum ada peringkat
- Manual BigDokumen32 halamanManual Bigeariasz69Belum ada peringkat
- User Guide Includes Code Book!: PM435 Trilingual Front Cover ArtDokumen31 halamanUser Guide Includes Code Book!: PM435 Trilingual Front Cover ArtArmando SanchezBelum ada peringkat
- Manual-V2.Dokumen42 halamanManual-V2.pancho1417Belum ada peringkat
- Remote Use Projector - 2Dokumen3 halamanRemote Use Projector - 2Afia S HameedBelum ada peringkat
- TD Dash Cam Instruction ManualDokumen7 halamanTD Dash Cam Instruction ManualLakes Media 360Belum ada peringkat
- MFL51232825 enDokumen8 halamanMFL51232825 enshehan sankalpaBelum ada peringkat
- 19hfl2807d 10 Img EspDokumen26 halaman19hfl2807d 10 Img EspAstorothBelum ada peringkat
- 4 in 1 RemoteDokumen1 halaman4 in 1 RemoteEvilJimBelum ada peringkat
- Philips Sru5106 27 Dfu Aen Learning RemoteDokumen40 halamanPhilips Sru5106 27 Dfu Aen Learning RemotemobilemadBelum ada peringkat
- Universal RemoteDokumen17 halamanUniversal RemoteStephanie RodriguezBelum ada peringkat
- Meriva DVR Start GuideDokumen14 halamanMeriva DVR Start GuiderodrigoraosBelum ada peringkat
- Colour Television: Owner'S ManualDokumen16 halamanColour Television: Owner'S ManualSomad Weleh WelehBelum ada peringkat
- Manual v2Dokumen29 halamanManual v2yayo281212Belum ada peringkat
- RM24911 RM84911Dokumen58 halamanRM24911 RM84911Antonio RamosBelum ada peringkat
- Documents Manual 443479 VSS Mobile Manual PDFDokumen13 halamanDocuments Manual 443479 VSS Mobile Manual PDFMIGUEL ANGEL GARCIABelum ada peringkat
- Remote: UniversalDokumen11 halamanRemote: UniversalAlejandro HenriquesBelum ada peringkat
- Manual RS 15309Dokumen18 halamanManual RS 153090pegazus0Belum ada peringkat
- One For All Urc 7950 Comfort Line 5Dokumen168 halamanOne For All Urc 7950 Comfort Line 5Ariel MansillaBelum ada peringkat
- Philips LED TV UserManualDokumen18 halamanPhilips LED TV UserManualPredrag DžodićBelum ada peringkat
- OneForAll URC6012B ManualDokumen1 halamanOneForAll URC6012B Manualrob_techBelum ada peringkat
- Universal Remote Instruction Manual. Control Remoto Universal Manual de InstruccionesDokumen32 halamanUniversal Remote Instruction Manual. Control Remoto Universal Manual de InstruccionesCesar Augusto Leonardo VargasBelum ada peringkat
- PM3S ManualDokumen22 halamanPM3S ManualtrespollitosBelum ada peringkat
- User Manual: Wide LCD MonitorDokumen10 halamanUser Manual: Wide LCD MonitorMar AvilaBelum ada peringkat
- User Manual For Neovo F-419Dokumen19 halamanUser Manual For Neovo F-419LiviuPintilieBelum ada peringkat
- Manual Control RemotoDokumen31 halamanManual Control RemotoFabi Anguisaca100% (1)
- Urc 7030Dokumen20 halamanUrc 7030ump111Belum ada peringkat
- SRU3007/27 Owner's Manual: Lea RNDokumen29 halamanSRU3007/27 Owner's Manual: Lea RNMicah DowningBelum ada peringkat
- Universal Remote Instruction ManualDokumen28 halamanUniversal Remote Instruction ManualFREDDY ALLAN PALACIOS GONZÁLEZBelum ada peringkat
- GSM Alarm SystemDokumen25 halamanGSM Alarm SystemFrancisco José MoránBelum ada peringkat
- Linkswell ManualDokumen45 halamanLinkswell ManualClayton PattersonBelum ada peringkat
- FPV Monitor: User ManualDokumen14 halamanFPV Monitor: User ManualJohn DoeBelum ada peringkat
- Canon EOS R6: Pocket Guide: Buttons, Dials, Settings, Modes, and Shooting TipsDari EverandCanon EOS R6: Pocket Guide: Buttons, Dials, Settings, Modes, and Shooting TipsBelum ada peringkat
- Hi GrowthDokumen24 halamanHi Growthminhthuc203Belum ada peringkat
- Implied Risk Premium Calculator: Intrinsic Value EstimateDokumen3 halamanImplied Risk Premium Calculator: Intrinsic Value Estimateminhthuc203Belum ada peringkat
- Glob CrossDokumen18 halamanGlob Crossminhthuc203Belum ada peringkat
- FCFF Valuation Model: Before You Start What The Model Does Inputs Master Inputs Page Earnings NormalizerDokumen33 halamanFCFF Valuation Model: Before You Start What The Model Does Inputs Master Inputs Page Earnings Normalizerminhthuc203Belum ada peringkat
- Inputs For Valuation Current Inputs (As A Naïve Estimate, You Can Use BV of Debt + BV of Equity)Dokumen6 halamanInputs For Valuation Current Inputs (As A Naïve Estimate, You Can Use BV of Debt + BV of Equity)minhthuc203Belum ada peringkat
- Dividend Discount Model: AssumptionsDokumen15 halamanDividend Discount Model: Assumptionsminhthuc203Belum ada peringkat
- Kristin KandyDokumen31 halamanKristin Kandyminhthuc203Belum ada peringkat
- Nestle 99Dokumen23 halamanNestle 99minhthuc203Belum ada peringkat
- VEBITDA Multiples and Tax RatesDokumen5 halamanVEBITDA Multiples and Tax Ratesminhthuc203Belum ada peringkat
- Value/BV Ratios and Return SpreadsDokumen2 halamanValue/BV Ratios and Return Spreadsminhthuc203Belum ada peringkat
- Master Input Sheet: InputsDokumen34 halamanMaster Input Sheet: Inputsminhthuc203Belum ada peringkat
- Figure 20.7: Dividend Yields On S& P 500 - 1960 To 1994: Chart1Dokumen9 halamanFigure 20.7: Dividend Yields On S& P 500 - 1960 To 1994: Chart1minhthuc203Belum ada peringkat
- Relative PE and Relative Growth Rates: Market Growth ScenariosDokumen4 halamanRelative PE and Relative Growth Rates: Market Growth Scenariosminhthuc203Belum ada peringkat
- Price/Sales Ratios and Net Margins: Chart1Dokumen2 halamanPrice/Sales Ratios and Net Margins: Chart1minhthuc203Belum ada peringkat
- Cost of Equity and Beta: Debt RatiosDokumen11 halamanCost of Equity and Beta: Debt Ratiosminhthuc203Belum ada peringkat
- Network Engineer Interview Questions and AnswersDokumen11 halamanNetwork Engineer Interview Questions and AnswerssalahBelum ada peringkat
- User Manual: Gateway R-90Dokumen37 halamanUser Manual: Gateway R-90jacBelum ada peringkat
- HKUST Engineering MSC ELEG ICDE TELECOMDokumen8 halamanHKUST Engineering MSC ELEG ICDE TELECOMasBelum ada peringkat
- 08.3 BLDG Utilities - Communication - Signal Systems 12-05-21Dokumen8 halaman08.3 BLDG Utilities - Communication - Signal Systems 12-05-21Clarissa AricaBelum ada peringkat
- Anritsu ME434A-B-C Receiver Maintenance ManualDokumen245 halamanAnritsu ME434A-B-C Receiver Maintenance ManualBob Laughlin, KWØRLBelum ada peringkat
- BBM 384Dokumen2 halamanBBM 384bnabichaBelum ada peringkat
- 66e23833 LTN145AT01 H01Dokumen4 halaman66e23833 LTN145AT01 H01trattoriapizzeriapassioneBelum ada peringkat
- Diagrama hk.t.rt2842p639Dokumen40 halamanDiagrama hk.t.rt2842p639Miguel Esteban0% (1)
- Manual TTI TCB-770 ENGDokumen16 halamanManual TTI TCB-770 ENGyuriikyzymaBelum ada peringkat
- Radar ManualDokumen5 halamanRadar ManualMajuna KonggrapuntBelum ada peringkat
- 13 12 PBDokumen231 halaman13 12 PBEmmanuel GabrielBelum ada peringkat
- Handover IEEEDokumen9 halamanHandover IEEEnguyenky0511Belum ada peringkat
- DH Hac Hdw1200tl (A)Dokumen3 halamanDH Hac Hdw1200tl (A)ascoBelum ada peringkat
- TEKO DAS Part A-Components - 91 080 0783-03Dokumen88 halamanTEKO DAS Part A-Components - 91 080 0783-03test321yBelum ada peringkat
- XP85-16-TX: Polarisation Gain HBW Elec Downtilt Frequency Cross Polarised Single Band Antenna Xpol +45 - 45Dokumen1 halamanXP85-16-TX: Polarisation Gain HBW Elec Downtilt Frequency Cross Polarised Single Band Antenna Xpol +45 - 45АлександрBelum ada peringkat
- AR2240 Datasheet: Quick SpecsDokumen4 halamanAR2240 Datasheet: Quick SpecsHamza MalyonaBelum ada peringkat
- Activity-7 Configure Layer3 Switch Inter-VLAN RoutingDokumen4 halamanActivity-7 Configure Layer3 Switch Inter-VLAN Routingraffy arranguezBelum ada peringkat
- 2013 ns3 Part3 WirelineDokumen37 halaman2013 ns3 Part3 WirelineManoj KumarBelum ada peringkat
- 7 - Seven Segment Displacy - LCDDokumen21 halaman7 - Seven Segment Displacy - LCDReda FakihBelum ada peringkat
- Chapter One - Principles Communication SystemsDokumen6 halamanChapter One - Principles Communication SystemsKing EzraBelum ada peringkat
- Design of High-Speed Comparator For LVDS ReceiverDokumen3 halamanDesign of High-Speed Comparator For LVDS ReceiverHassan FarssiBelum ada peringkat
- Isaac Sungmin Yoon: 116 Irving Place Telephone: (201) 693-0532 Rutherford, NJ 07070 E-MailDokumen1 halamanIsaac Sungmin Yoon: 116 Irving Place Telephone: (201) 693-0532 Rutherford, NJ 07070 E-MailIsaac YoonBelum ada peringkat
- G702 G802 G902 User Manual V1 0Dokumen79 halamanG702 G802 G902 User Manual V1 0jcfdeaBelum ada peringkat
- DH-HAC-B4A21-VF: 2MP HDCVI IR Bullet CameraDokumen3 halamanDH-HAC-B4A21-VF: 2MP HDCVI IR Bullet CameraChristopher NolanBelum ada peringkat
- HiPath 3000 5000 V8 System DescriptionDokumen486 halamanHiPath 3000 5000 V8 System Descriptionsorin birouBelum ada peringkat
- AVIC Z1 Hardware ManualDokumen27 halamanAVIC Z1 Hardware ManualtomBelum ada peringkat
- Tech Smart BrochureDokumen2 halamanTech Smart Brochureapi-236374983Belum ada peringkat
- Antenna Design PPT PDFDokumen71 halamanAntenna Design PPT PDFRaj RJ100% (2)
- Q.gate IP v23 en Web A4Dokumen3 halamanQ.gate IP v23 en Web A4goofflineBelum ada peringkat
- Blackmagic URSA Mini Pro 4.6K G2 - Digital Camera - AvacabDokumen9 halamanBlackmagic URSA Mini Pro 4.6K G2 - Digital Camera - AvacabAla JlassiBelum ada peringkat