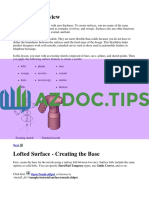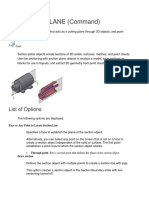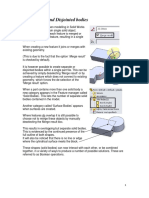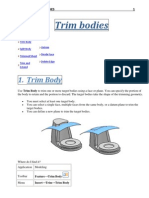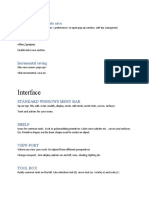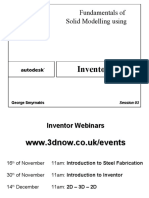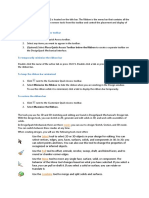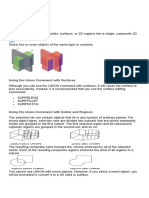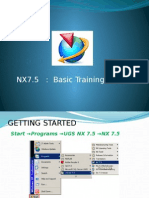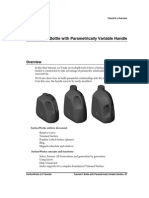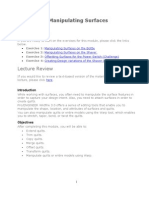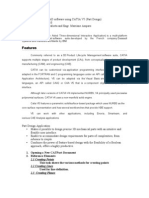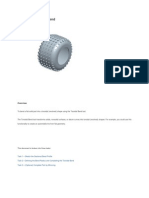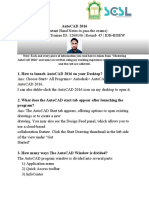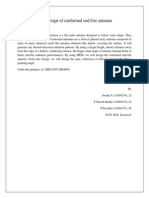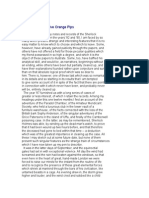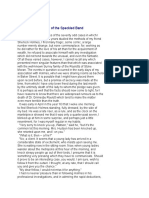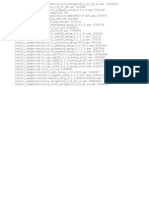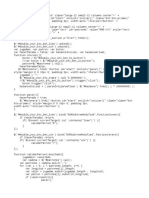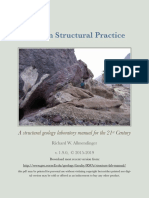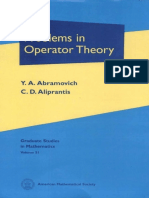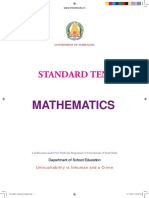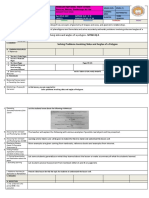Surfacem of Hfss
Diunggah oleh
Lily Sharma0 penilaian0% menganggap dokumen ini bermanfaat (0 suara)
59 tayangan8 halamanresearch
Hak Cipta
© © All Rights Reserved
Format Tersedia
PDF, TXT atau baca online dari Scribd
Bagikan dokumen Ini
Apakah menurut Anda dokumen ini bermanfaat?
Apakah konten ini tidak pantas?
Laporkan Dokumen Iniresearch
Hak Cipta:
© All Rights Reserved
Format Tersedia
Unduh sebagai PDF, TXT atau baca online dari Scribd
0 penilaian0% menganggap dokumen ini bermanfaat (0 suara)
59 tayangan8 halamanSurfacem of Hfss
Diunggah oleh
Lily Sharmaresearch
Hak Cipta:
© All Rights Reserved
Format Tersedia
Unduh sebagai PDF, TXT atau baca online dari Scribd
Anda di halaman 1dari 8
Maxwell Online Help System 154 Copyright 1996-2002 Ansoft Corporation
Ansoft HFSS Surfaces Menu
Topics:
Go Back
Contents
Index
Surfaces Menu
Use the commands on the Surfaces menu to:
Change a polyline object into a sheet object.
Cover or uncover the faces of objects to form sheet objects or polylines.
Move the faces of objects.
Create cross-sectional surfaces of 3D objects.
Connect multiple polyline objects into a 3D sheet object.
Stitch two or more sheet objects together to act as a single object.
When you choose Surfaces from the menu bar, the following menu appears:
Surfaces Menu
Surfaces Commands
Surfaces/Cover Lines
Surfaces/Uncover Faces
Surfaces/Detach Faces
Surfaces/Move Faces
Surfaces/Section
Surfaces/Connect
Surfaces/Stitch
Maxwell Online Help System 155 Copyright 1996-2002 Ansoft Corporation
Ansoft HFSS Surfaces Menu
Topics:
Go Back
Contents
Index
Surfaces Commands
The commands on the Surfaces menu do the following:
Surfaces/Cover Lines
Use the Surfaces/Cover Lines command to cover closed polyline objects with faces to
create sheet objects. Essentially, a sheet object is a true 2D object that has a surface, but
no volume. When you sweep a polyline object, the ends of the object are open, thus your
object is not truly a solid. When you use this command prior to a sweep, you convert your
polyline to a sheet. Sweeping this sheet will allow you to create a solid.
> To convert a polyline to a sheet object:
1. Choose Surfaces/Cover Lines. A list of closed polylines appears under the
heading Closed Plines in the side window. This list includes rectangles and other
lines which were not covered when created.
2. Select the polylines you want to cover.
3. Choose OK to cover the polylines or Cancel to cancel the action.
The polylines are now sheet objects, which may be swept to form a solid or can be used
in stitching operations.
Cover Lines Changes a closed polyline object into a sheet object.
Uncover Faces Changes the face of a 2D object to a polyline, or changes the
faces of a 3D solid to a 3D sheet object.
Detach Faces Creates a new sheet object from the face of a 3D object, removing
that face from the object.
Move Faces Changes the position of an objects face.
Section Creates a planar cross-section of 3D objects, but leaves the origi-
nal objects intact.
Connect Connects two or more polyline objects by creating surfaces
between them.
Stitch Joins sheet objects with touching edges together as a single
object.
Surfaces Menu
Surfaces Commands
Surfaces/Cover Lines
Surfaces/Uncover Faces
Surfaces/Detach Faces
Surfaces/Move Faces
Surfaces/Section
Surfaces/Connect
Surfaces/Stitch
Maxwell Online Help System 156 Copyright 1996-2002 Ansoft Corporation
Ansoft HFSS Surfaces Menu
Topics:
Go Back
Contents
Index
Surfaces/Uncover Faces
Use this command to uncover the object faces of sheet objects, which leaves a closed
polyline object. You may also uncover the faces of solid objects leaving them as sheet
objects.
> To uncover the faces of an object:
1. Choose Surfaces/Uncover Faces.
2. Select the faces of the objects in the view window that you wish to uncover.
3. Choose Enter to accept the faces or Cancel to cancel the action.
The object faces are now uncovered, leaving open faces on the objects.
Surfaces/Detach Faces
Creates a new sheet object from the face of a 3D object, removing that face from the
object. The result is two sheet objects. You can undo the results of this command with
Surfaces/Stitch.
> To create detach the face of an object:
1. Choose Surfaces/Detach Faces.
2. In the view window, select the faces you want to detach. You can deselect the
faces by clicking them again.
3. Choose Enter to accept the faces or Cancel to cancel the action.
Surfaces Menu
Surfaces Commands
Surfaces/Cover Lines
Surfaces/Uncover Faces
Surfaces/Detach Faces
Surfaces/Move Faces
Surfaces/Section
Surfaces/Connect
Surfaces/Stitch
Maxwell Online Help System 157 Copyright 1996-2002 Ansoft Corporation
Ansoft HFSS Surfaces Menu
Topics:
Go Back
Contents
Index
Surfaces/Move Faces
Use the Surfaces/Move Faces commands to move the faces of a 3D object in a normal
direction. Moving object faces enables you to resize, reshape, or relocate an object.
Surfaces/Move Faces/Along Normal
Choose this command to move a 3D objects face in a direction normal to its surface. The
face is moved a specified distance normal to its original plane. The faces that adjoin the
original face are extended or shortened along their own planes to meet the new face.
Note that the adjoining faces will not be sheared or bent.
This command is useful for extruding faces, resizing holes, and removing rounded cor-
ners.
> To move an object face in a direction normal to its surface:
1. Choose Surfaces/Move Faces/Along Normal.
2. Select the object faces you want to move.
3. Choose Enter to accept the selection of faces. The Distance field appears in the
side window.
4. Enter the distance you want to move the object faces from their origin.
5. Choose Enter or press Return to accept the distance or Cancel to cancel the
distance.
The faces will be moved the distance you specified.
Use the Arrange/Offset command if you want to move every face of an object normal to
its surface.
removing rounded corners
extruding faces resizing holes
Surfaces Menu
Surfaces Commands
Surfaces/Cover Lines
Surfaces/Uncover Faces
Surfaces/Detach Faces
Surfaces/Move Faces
Surfaces/Move Faces/
Along Normal
Surfaces/Move Faces/
Along Vector
Surfaces/Section
Surfaces/Connect
Surfaces/Stitch
Maxwell Online Help System 158 Copyright 1996-2002 Ansoft Corporation
Ansoft HFSS Surfaces Menu
Topics:
Go Back
Contents
Index
Surfaces/Move Faces/Along Vector
Choose this command to specify a direction and magnitude to move the faces of a 3D
object. Each selected face is moved a specified distance along a vector, normal to its orig-
inal plane. The faces that adjoin the original face are extended or shortened along their
own planes to meet the new face. Note that the adjoining faces will not be sheared or
bent.
This command is useful for relocating holes in an object, as shown below.
> To move an object face along a vector:
1. Choose Surfaces/Move Faces/Along Vector.
2. Select the object faces you want to move.
3. Choose Enter to accept the selection of faces.
4. Enter a vector location in the X, Y, and Z fields in the side window. If you wish, alter
the resulting vector length.
5. Choose Enter or press Return to accept the vector location or Cancel to cancel
the vector location.
The faces will be moved along the vector you specified.
Use the Arrange/Offset command if you want to move every face of an object normal to
its surface.
Surfaces Menu
Surfaces Commands
Surfaces/Cover Lines
Surfaces/Uncover Faces
Surfaces/Detach Faces
Surfaces/Move Faces
Surfaces/Move Faces/
Along Normal
Surfaces/Move Faces/
Along Vector
Surfaces/Section
Surfaces/Connect
Surfaces/Stitch
Maxwell Online Help System 159 Copyright 1996-2002 Ansoft Corporation
Ansoft HFSS Surfaces Menu
Topics:
Go Back
Contents
Index
Surfaces/Section
Use this command to create cross-sections of 3D objects on the xy, yz, or xz plane. The
cross-sections are created as planar, closed polyline objects.
If you want the section plane to be elsewhere than the global coordinate system, set
your local coordinate system first using the Coordinates/Move Origin or
Coordinates/Rotate commands.
Sectioning only works on solid objects, although you may see sheet objects listed
when you select objects for sectioning. If you select these, they will simply be ignored.
> To create a cross-section of an object:
1. Make sure the axes you want to use for the cross-sectioning plane are positioned
correctly.
2. Choose Surfaces/Section. The cursor changes to a pointing icon.
3. Select the section plane you will use to divide the object.
4. Choose Enter to accept the section plane (or choose Cancel to cancel the action).
A list of solid objects in the model appears in the side window.
5. Select the solids you want to section, using the mouse cursor or the list in the side
window.
6. Choose OK to accept the objects or choose Cancel to cancel the action.
A closed polyline object is created for each part of each object that is sliced by the
selected axis. The sectioned objects are unchanged.
Surfaces Menu
Surfaces Commands
Surfaces/Cover Lines
Surfaces/Uncover Faces
Surfaces/Detach Faces
Surfaces/Move Faces
Surfaces/Section
Surfaces/Connect
Surfaces/Stitch
Maxwell Online Help System 160 Copyright 1996-2002 Ansoft Corporation
Ansoft HFSS Surfaces Menu
Topics:
Go Back
Contents
Index
Surfaces Menu
Surfaces Commands
Surfaces/Cover Lines
Surfaces/Uncover Faces
Surfaces/Detach Faces
Surfaces/Move Faces
Surfaces/Section
Surfaces/Connect
Surfaces/Stitch
Surfaces/Connect
Use this command to connect two or more polyline objects in different planes by creating
surfaces between them. You may form complex 3D sheet objects with this command and
later convert these sheet objects into solids using Surfaces/Stitch.
> To connect two or more polylines together:
1. Choose Surfaces/Connect. A list of polylines appears in the side window under
Existing Wires.
2. Select the names of the objects in the order that you want to connect them.
Alternatively, select the objects themselves in the view windows in the order you
wish to connect them.
3. Choose OK to accept the connection or choose Cancel to cancel the action.
The polylines are now connected with a sheet object names Connect. The polyline
objects remain intact after the Connect object has been formed.
Maxwell Online Help System 161 Copyright 1996-2002 Ansoft Corporation
Ansoft HFSS Surfaces Menu
Topics:
Go Back
Contents
Index
Surfaces Menu
Surfaces Commands
Surfaces/Cover Lines
Surfaces/Uncover Faces
Surfaces/Detach Faces
Surfaces/Move Faces
Surfaces/Section
Surfaces/Connect
Surfaces/Stitch
Surfaces/Stitch
Use this command to adjoining sheet objects to become a single sheet object. There is no
limit to the number of sheet objects that can be stitched together as long as the surfaces
of the objects are in contact with one another.
> To stitch two or more objects:
1. Choose Surfaces/Stitch. A list of all visible sheet objects in the model appears.
2. Select the objects you wish to stitch together.
3. Choose OK to accept the stitch or choose Cancel to cancel the action.
The objects are now stitched together as one. You will not be able to treat any of the
objects individually after they are stitched. The stitched object retains the name of the first
object to be stitched.
If the stitched sheet objects form a completely closed object, the object becomes a solid.
If the objects you attempt to stitch together are not in contact with one another, those
objects will be excluded from the stitching and may result in an empty object.
Note:
In Ansoft HFSS version 6, the objects being stitched together are not pre-
served. Therefore, if you wish to keep a copy of the objects, do the following:
1. Make a copy of the objects, using Edit/Copy.
2. Perform the stitch operation.
3. Paste the objects back into the project, using Edit/Paste.
Anda mungkin juga menyukai
- SolidWorks 2015 Learn by doing-Part 2 (Surface Design, Mold Tools, and Weldments)Dari EverandSolidWorks 2015 Learn by doing-Part 2 (Surface Design, Mold Tools, and Weldments)Penilaian: 4.5 dari 5 bintang4.5/5 (5)
- SolidWorks 2016 Learn by doing 2016 - Part 2Dari EverandSolidWorks 2016 Learn by doing 2016 - Part 2Penilaian: 4 dari 5 bintang4/5 (1)
- SurfaceDokumen149 halamanSurfaceLal KishanBelum ada peringkat
- Mouse Mould DesignDokumen7 halamanMouse Mould Designthuc2014Belum ada peringkat
- Solidworks - SurfacesDokumen24 halamanSolidworks - SurfacesdvanhalenBelum ada peringkat
- AutoCAD NotesDokumen17 halamanAutoCAD NotesKriss_PsBelum ada peringkat
- Text Tips: Text Tips. (No Particular Order - Might Get Sorted When / If There's More)Dokumen4 halamanText Tips: Text Tips. (No Particular Order - Might Get Sorted When / If There's More)xiaoboshiBelum ada peringkat
- Surfaces Overview: Open Nozzle - SLDPRTDokumen10 halamanSurfaces Overview: Open Nozzle - SLDPRTdhaBelum ada peringkat
- Unigraphics NX8Dokumen37 halamanUnigraphics NX8Prakash ChandrasekaranBelum ada peringkat
- 1 Box MatDokumen107 halaman1 Box MatAnonymous hCYc36Belum ada peringkat
- Creating Adaptive Swept Surfaces PDFDokumen7 halamanCreating Adaptive Swept Surfaces PDFBorralla CinzaBelum ada peringkat
- Hawk Ridge 25 Solidworks Tips and Tricks Reference GuideDokumen27 halamanHawk Ridge 25 Solidworks Tips and Tricks Reference Guidedavid SernaBelum ada peringkat
- NX 9 for Beginners - Part 2 (Extrude and Revolve Features, Placed Features, and Patterned Geometry)Dari EverandNX 9 for Beginners - Part 2 (Extrude and Revolve Features, Placed Features, and Patterned Geometry)Belum ada peringkat
- Section PlaneDokumen38 halamanSection PlaneDeepakDeepBelum ada peringkat
- Solid Bodies and Disjointed BodiesDokumen8 halamanSolid Bodies and Disjointed BodiesأبومحمدالزياتBelum ada peringkat
- Unigraphics NX8 - Trim BodiesDokumen33 halamanUnigraphics NX8 - Trim BodiesGary Bam50% (2)
- Autodesk MAYA Exam Notes and TipsDokumen6 halamanAutodesk MAYA Exam Notes and TipsZin Work100% (1)
- Fundamentals of Solid Modelling Using: Inventor 7Dokumen32 halamanFundamentals of Solid Modelling Using: Inventor 7George SmyrnakisBelum ada peringkat
- Tutorial 2: Inserting A Freeform FaceDokumen8 halamanTutorial 2: Inserting A Freeform FaceFinito TheEndBelum ada peringkat
- Importing GeometryDokumen60 halamanImporting Geometryla zekiBelum ada peringkat
- ProE CommandsDokumen28 halamanProE CommandsRamar MadasamyBelum ada peringkat
- Bats MMN 1Dokumen97 halamanBats MMN 1PedjaVujicBelum ada peringkat
- SolidWorks 2018 Learn by doing - Part 2: Surface Design, Mold Tools, WeldmentsDari EverandSolidWorks 2018 Learn by doing - Part 2: Surface Design, Mold Tools, WeldmentsPenilaian: 2 dari 5 bintang2/5 (1)
- PADT TheFocus 46 PDFDokumen6 halamanPADT TheFocus 46 PDFmohammadBelum ada peringkat
- The Quick Access ToolbarDokumen81 halamanThe Quick Access Toolbarsujayan2005Belum ada peringkat
- ProE CommandsDokumen28 halamanProE CommandsMurugappan SenthilnathanBelum ada peringkat
- Staad Pro-Solid Elements-Cantilever BeamDokumen18 halamanStaad Pro-Solid Elements-Cantilever BeamV.m. RajanBelum ada peringkat
- Tutorial Sphere StarccmDokumen25 halamanTutorial Sphere StarccmbabmirBelum ada peringkat
- Tutorial 0 - Skew Plate: Physical Introduction To The ProblemDokumen6 halamanTutorial 0 - Skew Plate: Physical Introduction To The Problemcen1510353Belum ada peringkat
- MacasinagDokumen12 halamanMacasinagKyl Luna Louise MontefalcoBelum ada peringkat
- Surface Modelling: Nozzle: Transition PieceDokumen6 halamanSurface Modelling: Nozzle: Transition Piecesathish_mecBelum ada peringkat
- MAYA Tutorial ModeelingDokumen7 halamanMAYA Tutorial ModeelingNitin PalBelum ada peringkat
- 3ds Max TipsDokumen6 halaman3ds Max Tipsez1010100% (1)
- NX7.5: Basic Training CourseDokumen44 halamanNX7.5: Basic Training Coursemanuanil1989Belum ada peringkat
- Licao LoftsDokumen16 halamanLicao Loftsrcaleta100% (1)
- CFAC Solidworks LearningDokumen50 halamanCFAC Solidworks LearningJaneth AbadBelum ada peringkat
- Bottle With Parametrically Variable HandleDokumen11 halamanBottle With Parametrically Variable HandleShuvoVattBelum ada peringkat
- BES 114 Exercise - Activity 3Dokumen5 halamanBES 114 Exercise - Activity 3CHARLES YUBAL BAYLONBelum ada peringkat
- Week 8Dokumen7 halamanWeek 8QUIROL, HARRY E.Belum ada peringkat
- ProE Surfacing - Module 10Dokumen52 halamanProE Surfacing - Module 10inthemoney8Belum ada peringkat
- Tutorial 5 Inserting A Freeform Face: Entity IntroductionsDokumen10 halamanTutorial 5 Inserting A Freeform Face: Entity IntroductionsnickalbertoBelum ada peringkat
- Mold DesignDokumen40 halamanMold Designre gardeniaBelum ada peringkat
- Manual Do UsuarioDokumen151 halamanManual Do Usuariokenshimm123456789Belum ada peringkat
- Lab Manual: Cad 3DDokumen25 halamanLab Manual: Cad 3DnaveenBelum ada peringkat
- 1.1 The User InterfaceDokumen6 halaman1.1 The User InterfacezhaonanBelum ada peringkat
- Best Practices: General GuidelinesDokumen2 halamanBest Practices: General GuidelinesRandistya FahmyBelum ada peringkat
- CATIADokumen5 halamanCATIAkiran2381100% (1)
- NX 9 for Beginners - Part 3 (Additional Features and Multibody Parts, Modifying Parts)Dari EverandNX 9 for Beginners - Part 3 (Additional Features and Multibody Parts, Modifying Parts)Belum ada peringkat
- Unigraphics NX8 - Mesh SurfaceDokumen71 halamanUnigraphics NX8 - Mesh SurfaceBoy Doland75% (4)
- Slide Title: 1. Part 1. Sketch Based Features Toolbar (1/2)Dokumen11 halamanSlide Title: 1. Part 1. Sketch Based Features Toolbar (1/2)PACOEDURNEBelum ada peringkat
- Pro E 5 (Creating A Toroidal Bend)Dokumen6 halamanPro E 5 (Creating A Toroidal Bend)karthikBelum ada peringkat
- NURBS Creation Tutorial: ObjectiveDokumen6 halamanNURBS Creation Tutorial: ObjectivejaumettBelum ada peringkat
- Creating An ExplodeDokumen9 halamanCreating An ExplodeVikas JagadeeshBelum ada peringkat
- Revit STR FunDokumen33 halamanRevit STR FunjonnypremBelum ada peringkat
- AutoCAD 2016 Important Notes - by - Mamun HossenDokumen67 halamanAutoCAD 2016 Important Notes - by - Mamun HossenMamun HossenBelum ada peringkat
- Unigraphics NX8 - SurfaceDokumen37 halamanUnigraphics NX8 - SurfaceGary Bam100% (3)
- ProtaStructure QSG enDokumen48 halamanProtaStructure QSG enhahaer50% (2)
- COD RadiantDokumen66 halamanCOD Radiantboggyblue50% (2)
- Options: Black Block Is The CursorDokumen8 halamanOptions: Black Block Is The CursorAkmal AisyBelum ada peringkat
- New License: How To Get A New License File From Agilent Software Manager (ASM)Dokumen8 halamanNew License: How To Get A New License File From Agilent Software Manager (ASM)Lily SharmaBelum ada peringkat
- Frequency Vs Attenuation at Different Rain Rates: ITU-R Model Plot GraphDokumen2 halamanFrequency Vs Attenuation at Different Rain Rates: ITU-R Model Plot GraphLily SharmaBelum ada peringkat
- Design of Conformal EndDokumen1 halamanDesign of Conformal EndLily SharmaBelum ada peringkat
- Faq On PointersDokumen56 halamanFaq On PointersLily SharmaBelum ada peringkat
- The Five Orange PipsDokumen17 halamanThe Five Orange PipsLily SharmaBelum ada peringkat
- Microwave NotesDokumen38 halamanMicrowave NotesanfailBelum ada peringkat
- The Adventure of The Speckled BandDokumen22 halamanThe Adventure of The Speckled BandLily SharmaBelum ada peringkat
- S.No. Title of The Paper PG - No.: B.Santosh Kumar, B.Naveen Kumar, G.Mahendra, S.ChaitanyaDokumen6 halamanS.No. Title of The Paper PG - No.: B.Santosh Kumar, B.Naveen Kumar, G.Mahendra, S.ChaitanyaLily SharmaBelum ada peringkat
- The Adventure of The Speckled BandDokumen22 halamanThe Adventure of The Speckled BandLily SharmaBelum ada peringkat
- Physics: Coloumb'S LawDokumen1 halamanPhysics: Coloumb'S LawLily SharmaBelum ada peringkat
- The Adventure of The Second StainDokumen22 halamanThe Adventure of The Second StainLily SharmaBelum ada peringkat
- The Adventure of The Noble BachelorDokumen19 halamanThe Adventure of The Noble BachelorLily SharmaBelum ada peringkat
- Basic ElectronicsDokumen2 halamanBasic ElectronicsLily SharmaBelum ada peringkat
- 18 - Basic Electronics LabDokumen11 halaman18 - Basic Electronics LabLily SharmaBelum ada peringkat
- ManifestDokumen1 halamanManifestLily SharmaBelum ada peringkat
- Full Download Ebook Ebook PDF New Edexcel International Gcse Maths Revision Guide For The Grade 9 1 Course PDFDokumen47 halamanFull Download Ebook Ebook PDF New Edexcel International Gcse Maths Revision Guide For The Grade 9 1 Course PDFkatherine.rosenbeck386100% (46)
- 02c. Integration of VectorDokumen19 halaman02c. Integration of VectorYudha AgungBelum ada peringkat
- MA Sample Paper 21 UnsolvedDokumen8 halamanMA Sample Paper 21 Unsolvedbjpparty144Belum ada peringkat
- MultipatronDokumen2 halamanMultipatronjose2703Belum ada peringkat
- Bilinear 08Dokumen4 halamanBilinear 08batconcopBelum ada peringkat
- Symmetry & AsymmetryDokumen4 halamanSymmetry & AsymmetrySajid Holy100% (1)
- Modern Structural Practice: A Structural Geology Laboratory Manual For The 21 CenturyDokumen339 halamanModern Structural Practice: A Structural Geology Laboratory Manual For The 21 CenturyColleen CallahanBelum ada peringkat
- Abramovich Y.A., Aliprantis C.D. Problems in Operator Theory (AMS 2002) (ISBN 0821821474) (T) (402s) PDFDokumen402 halamanAbramovich Y.A., Aliprantis C.D. Problems in Operator Theory (AMS 2002) (ISBN 0821821474) (T) (402s) PDFDietethiqueBelum ada peringkat
- Namma Kalvi 10th Maths Unit Test Question Papers em 216879Dokumen16 halamanNamma Kalvi 10th Maths Unit Test Question Papers em 216879mickyBelum ada peringkat
- Matf 4Dokumen14 halamanMatf 4api-158285296Belum ada peringkat
- Maths BookDokumen352 halamanMaths BookElakkiya EBelum ada peringkat
- Notes On Metric Spaces 0Dokumen18 halamanNotes On Metric Spaces 0GAurav JOshiBelum ada peringkat
- Armstrong Basic Topology - Solutions BlikasDokumen131 halamanArmstrong Basic Topology - Solutions BlikasDavidMarcosPerezMuñoz100% (2)
- Lec 1 Stresses in Solid BodyDokumen36 halamanLec 1 Stresses in Solid Bodyumair100% (1)
- Position Vector and Dot ProductDokumen17 halamanPosition Vector and Dot ProductKean Cunch PrestigeBelum ada peringkat
- Mathematics Standard Marking Scheme and Answer Key PDFDokumen8 halamanMathematics Standard Marking Scheme and Answer Key PDFAbhishek PatawariBelum ada peringkat
- Assign-1 130601 SURDokumen4 halamanAssign-1 130601 SURHusnainBelum ada peringkat
- Tutorial Chapter 1Dokumen4 halamanTutorial Chapter 1malz100% (1)
- Solves Problems Involving Sides and Angles of A PolygonDokumen3 halamanSolves Problems Involving Sides and Angles of A PolygonRenante T. JosolBelum ada peringkat
- STEM - GP12EU Ia 12 14Dokumen2 halamanSTEM - GP12EU Ia 12 14Glenda Astodillo100% (1)
- Session 7 Summer Enhancement Program in Mathematics: Mr. Anthony F. Balatar Jr. TrainerDokumen16 halamanSession 7 Summer Enhancement Program in Mathematics: Mr. Anthony F. Balatar Jr. TrainerAnthony Feraer Balatar Jr.Belum ada peringkat
- Singapore Secondary 1 End Year Examination For MathDokumen10 halamanSingapore Secondary 1 End Year Examination For Mathshandlysoo0% (1)
- New Hexagonal Geometry in Cellular Network SystemsDokumen8 halamanNew Hexagonal Geometry in Cellular Network SystemsIJDIWCBelum ada peringkat
- UKMT - Grey Kangaroo - Intermediate Mathematical Challenge 2005 - QuestionsDokumen4 halamanUKMT - Grey Kangaroo - Intermediate Mathematical Challenge 2005 - QuestionsMary Jean Agudilla CaringalBelum ada peringkat
- Cbjemass08 PDFDokumen10 halamanCbjemass08 PDFgirishvenggBelum ada peringkat
- Addition of Vectors Final Edit Very Very FinalDokumen9 halamanAddition of Vectors Final Edit Very Very FinalMayce OngBelum ada peringkat
- Mechanics L11Dokumen35 halamanMechanics L11ArslanBelum ada peringkat
- 17042020103159AutoCAD Lab ManualDokumen75 halaman17042020103159AutoCAD Lab ManualJayson FabelaBelum ada peringkat
- Lecture Notes - Angles and Angle MeasureDokumen2 halamanLecture Notes - Angles and Angle MeasureabercrombieBelum ada peringkat
- Geometry B Chapter 12 - Practice TestDokumen10 halamanGeometry B Chapter 12 - Practice TestCorneliaBelum ada peringkat