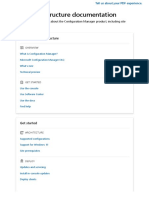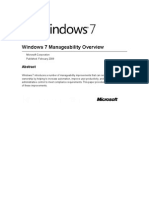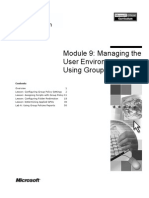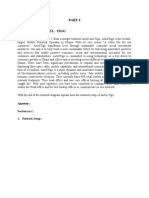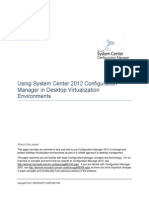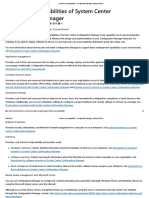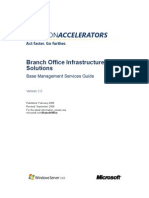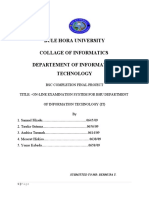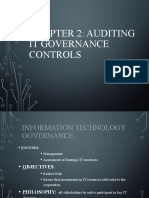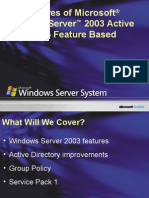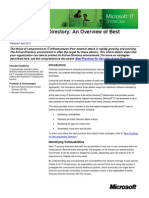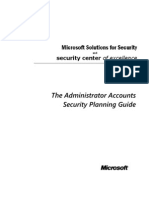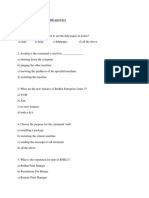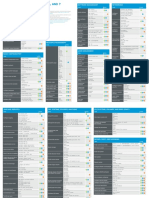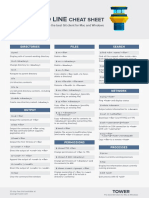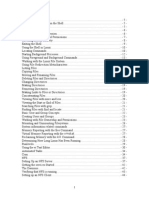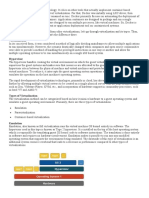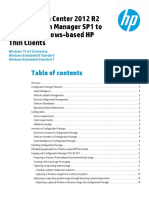(Ebook) Microsoft Windows Server 2003 Group Policy White Paper
Diunggah oleh
arrivaellobo0 penilaian0% menganggap dokumen ini bermanfaat (0 suara)
95 tayangan169 halamanvzvdfd
Judul Asli
[eBook]Microsoft.windows.server.2003.Group.policy.white.paper
Hak Cipta
© © All Rights Reserved
Format Tersedia
PDF, TXT atau baca online dari Scribd
Bagikan dokumen Ini
Apakah menurut Anda dokumen ini bermanfaat?
Apakah konten ini tidak pantas?
Laporkan Dokumen Inivzvdfd
Hak Cipta:
© All Rights Reserved
Format Tersedia
Unduh sebagai PDF, TXT atau baca online dari Scribd
0 penilaian0% menganggap dokumen ini bermanfaat (0 suara)
95 tayangan169 halaman(Ebook) Microsoft Windows Server 2003 Group Policy White Paper
Diunggah oleh
arrivaellobovzvdfd
Hak Cipta:
© All Rights Reserved
Format Tersedia
Unduh sebagai PDF, TXT atau baca online dari Scribd
Anda di halaman 1dari 169
Operating System
Introduction to Windows 2000 Group Policy
White Paper
Abstract
This paper presents an overview of Windows 2000 Group Policy, one of the key technologies behind the
Change and Configuration Management features of IntelliMirror management technologies and
Remote OS Installation. Administrators use Group Policy to define options for managed desktop
configurations for groups of users and computers.
1999 Microsoft Corporation. All rights reserved.
The information contained in this document represents the current view of Microsoft
Corporation on the issues discussed as of the date of publication. Because Microsoft
must respond to changing market conditions, it should not be interpreted to be a
commitment on the part of Microsoft, and Microsoft cannot guarantee the accuracy
of any information presented after the date of publication.
This white paper is for informational purposes only. MICROSOFT MAKES NO
WARRANTIES, EXPRESS OR IMPLIED, IN THIS DOCUMENT.
Microsoft, Active Directory, the BackOffice logo, IntelliMirror, Jscript, MSN, Visual
Basic, Windows, and Windows NT are either registered trademarks or trademarks of
Microsoft Corporation in the United States and/or other countries.
Other product and company names mentioned herein may be the trademarks of
their respective owners.
Microsoft Corporation One Microsoft Way Redmond, WA 98052-6399 USA
0x98
INTRODUCTION .........................................................................1
Change and Configuration Management 1
IntelliMirror 2
Group Policy 2
Group Policy and Total Cost of Ownership 3
Group Policy Capabilities 3
Group Policy Benefits 3
Group Policy and the Active Directory 4
Group Policy and Security Groups 4
GROUP POLICY OVERVIEW.......................................................5
Group Policy Administrative Requirements 5
Computer Configuration and User Configuration 6
Snap-in Extensions to Group Policy 7
FOR MORE INFORMATION.........................................................8
Management and Overview Papers 8
Technical Papers 9
CONTENTS
Windows 2000 White Paper 1
This paper is part of a series that introduces Windows 2000 Change and
Configuration Management services and technologies. This paper presents an
introductory overview of one of these technologies, Group Policy.
Change and Configuration Management
As its name implies, Change and Configuration Management involves managing the
ongoing change and configuration issues that arise as administrators try to ensure
that people are productive as they use their computers to complete their day-to-day
work.
The following table highlights the Windows 2000 Change and Configuration
Management features, benefits, and the technologies that enable these features.
Feature Benefits Technologies
User Data
Management
My data and documents follow me!
Users can access the data that they need to
do their job, whether they are working online or
offline, or when roaming from one computer to
another on the network.
Administrators centrally manage this feature
by policy to minimize support costs.
Active Directory
Group Policy
Offline Folders
Synchronization
Manager
Enhancements to the
Windows Shell
Disk Quotas
Software
Installation
and
Maintenance
My software follows me!
Users have the software they need to perform
their job. Software is self-repairing, and both
the software and features install just-in-time.
Administrators centrally manage this feature
by policy to minimize support costs.
Active Directory
Group Policy
Windows Installer
Service
Add/Remove Programs
in Control Panel
Enhancements to the
Windows Shell
I
n
t
e
l
l
i
M
i
r
r
o
r
*
User Settings
Management
My preferences follow me!
Users get the same experience from any
desktop. Personal preferences and settings for
desktops or software are available whenever
the user logs on.
Administrators centrally manage this feature
by policy to minimize support costs.
Active Directory
Group Policy
Offline Folders
Roaming User Profiles
Enhancements to the
Windows Shell
C
h
a
n
g
e
a
n
d
C
o
n
f
i
g
u
r
a
t
i
o
n
M
a
n
a
g
e
m
e
n
t
Remote OS
Installation
Administrators can enable installation and
configuration of the Windows 2000 operating
system on new or replacement computers
without staging or on-site technical support.
Active Directory
Dynamic Host
Configuration Protocol
Remote Installation
Server
INTRODUCTION
Windows 2000 White Paper 2
IntelliMirror
IntelliMirror management technologies are a set of powerful features native to
Windows 2000 for desktop Change and Configuration Management that combines
the advantages of centralized computing with the performance and flexibility of
distributed computing. IntelliMirror uses different features in both the server and
client, and enables the users' data, applications, and personal settings to follow
them to any desktop on the network.
All users have data and settings that are specific to each of them. IntelliMirror
increases the availability of the users computer and computing environment by
intelligently storing information, settings, and applications, based on policy
definitions. IntelliMirror is able to recover, restore, or replace users' data,
applications, and personal settings in a Windows 2000-based environment.
Therefore, users have constant access to all their information and applications,
whether or not they are connected to the network, with the assurance that their data
is safely maintained and available from the server.
At the core of IntelliMirror are three features:
User Data Management
Software Installation and Maintenance
User Settings Management
Administrators can use these IntelliMirror features either separately or together,
depending on the requirements of the environment. When fully deployed,
IntelliMirror uses the Active Directory directory service in Windows 2000 Server and
Group Policy to provide policy-based management of users desktops. Through
centrally defined policies based on the users business roles, group memberships,
and location, Windows 2000 Professional desktops automatically reconfigure to
meet a specific users requirements each time that user logs onto the network.
Group Policy
In Windows 2000, you use Group Policies to define user and computer
configurations for groups of users and computers. You create a specific desktop
configuration for a particular group of users and computers by using the Group
Policy Microsoft Management Console
1
(MMC) snap-in. The Group Policy settings
that you create are contained in a Group Policy Object (GPO), which is in turn
associated with selected Active Directory objects, such as sites, domains, or
organizational units (OUs).
1
The Microsoft Management Console (MMC) provides an open, extensible, common console framework for
management applications. MMC provides a unified user interface for hosting administrative tools, including
snap-ins to administer networks, computers, services, and other system components.
Windows 2000 White Paper 3
Group Policy and Total Cost of Ownership
Recent studies on total cost of ownership (TCO), the costs involved in administering
distributed personal computer networks, cite lost productivity at the desktop as one
of the major costs for corporations. Lost productivity is frequently attributed to user
errors, such as modifying system configuration files and rendering the computer
unworkable, or to complexity, such as the availability of non-essential applications
and features on the desktop.
One way to address TCO is for administrators to use Group Policy to create
managed desktop environments tailored to users job responsibilities and level of
experience with computers. In Windows 2000, administrators can manage desktops
centrally, using the Active Directory service and its Group Policy support.
Group Policy Capabilities
You use the Group Policy MMC snap-in and its extensions to define Group Policy
options for managed desktop configurations for groups of computers and users.
With the Group Policy snap-in you can specify policy settings for the following:
Registry-based policiesIncludes Group Policy for the Windows 2000
operating system and its components, and for applications. To manage these
settings, use the Administrative Templates node of the Group Policy snap-in.
Security optionsIncludes options for local computer, domain, and network
security settings.
Software installation and maintenance optionsUsed to centrally manage
application installation, updates, and removal.
Scripts optionsIncludes scripts for computer startup and shutdown, and user
logon and logoff.
Folder redirection optionsAllows administrators to redirect users special
folders to the network.
Using Group Policy, you can define the state of users work environment once and
rely on the system to enforce the policies you define.
Group Policy Benefits
Group Policy provides the following advantages:
Capitalizes on the Windows 2000 Active Directory services
Group Policy allows for centralized or decentralized management of
policy options.
Offers flexibility and scalability
Group Policy handles a wide range of implementation scenarios that can be
applied to both small businesses and large corporations.
Windows 2000 White Paper 4
Provides an integrated tool for managing policy
The Group Policy MMC snap-in extends other Active Directory
administrative tools, such as the Active Directory Users and Computers and
Active Directory Site and Services Manager snap-ins.
Administrators can delegate control of Group Policy Objects.
Has a clear interface and is easy to use
Provides slow link detection and straightforward, unobtrusive feedback.
Provides reliability and security
After you define Group Policy for groups of users and computers, you can
rely on the system to enforce those policy settings.
Group Policy and the Active Directory
Group Policy extends and takes advantage of the Active Directory service. Group
Policy settings are contained in Group Policy Objects that are in turn associated
with the following Active Directory containers: sites, domains, or organizational units
(OUs). For example, you can specify Group Policy for a site, domain, OU, or OUs
within an OU.
Group Policy and Security Groups
You can filter Group Policy by using membership in Security Groups and setting
Discretionary Access Control List (DACL) permissions. Doing so enables fast
processing of Group Policy Objects and allows Group Policy to be applied to
Security Groups. By using ACLs and Security Groups, you can modify the scope of
Group Policy Objects. For example, when you use Security Groups to filter Group
Policy, you can provide finer granularity of policy than just to OUs; that is, you can
modify the application of policy for specific users within an OU.
Windows 2000 White Paper 5
In Windows NT4.0, you used the System Policy Editor tool to configure user and
computer configurations stored in the Windows NT registry database. Using System
Policy Editor, you could create a system policy to control user work environment
and actions and to enforce system configuration settings for all computers running
Windows NT Workstation and Windows NT Server. System policies are registry
settings that define the behavior of various components of the desktop environment.
Windows 2000 introduces the Group Policy MMC snap-in, a tool that extends the
functionality of System Policy Editor and provides enhanced capabilities for
specifying user and computer configurations for groups of computers and users.
The Group Policy snap-in is a Microsoft Management Console snap-in that includes
native features for setting Group Policy. Group Policies define the various
components of the users environment that system administrators need to manage,
such as policy settings for registry-based policies, security options, software
deployment options, scripts, and redirection of folders.
Group Policy Administrative Requirements
To set Group Policy for a selected Active Directory object, you must have a
Windows 2000 domain controller installed, and you must have read and write
permission to access the system volume of domain controllers (Sysvol folder) and
modify rights to the currently selected directory object. The system volume folder is
automatically created when you install a Windows 2000 domain controller (or
promote a server to domain controller).
By default, Group Policy affects all computers and users in a selected Active
Directory container. However, you can filter the effects of Group Policy based on
users or computers membership in a Windows 2000 Security Group. To filter
Group Policy, you use the Security tab on a Group Policy Objects Properties page
to specify Discretionary Access Control List (DACL) permissions. To delegate the
use of the Group Policy snap-in tool, you use DACL permissions.
GROUP POLICY
OVERVIEW
Windows 2000 White Paper 6
The following graphic illustrates a Group Policy and Active Directory scenario:
Sites are described by Sites are described by Subnet Subnet
addresss and may cross addresss and may cross
Domain boundaries, normally Domain boundaries, normally
they would not they would not
Site Site
OUs OUs
A1 A1 A2 A2
Group Policy Group Policy
is NOT inherited is NOT inherited
across Domains across Domains
GPOs GPOs
A1 A1
A2 A2
A3 A3
A5 A5
A4 A4
The affect of a GPO may be The affect of a GPO may be
filtered based on security filtered based on security
group membership group membership
A A
Domain Domain
GPOs are per Domain GPOs are per Domain
Any SDOU may be associated Any SDOU may be associated
with any GPO, even across with any GPO, even across
Domains (slower - maybe very Domains (slower - maybe very
slow) slow)
OUs OUs
B1 B1 B2 B2
B3 B3
B B
GPOs GPOs
B1 B1
B2 B2
Domain Domain
Multiple SDOUs may use Multiple SDOUs may use
a single GPO a single GPO
Multiple GPOs may Multiple GPOs may
be associated with be associated with
a single SDOU a single SDOU
What is What is
my policy? my policy?
Sites are described by Sites are described by
subnet subnet addresses and may addresses and may
cross domain boundaries; cross domain boundaries;
normally they would not. normally they would not.
GPOs are per domain. GPOs are per domain.
Multiple GPOs may Multiple GPOs may
be associated with be associated with
a single site, domain, or OU. a single site, domain, or OU.
Multiple sites, domains, or Multiple sites, domains, or
OUs may use OUs may use
a single GPO. a single GPO.
Any site, domain, or OU Any site, domain, or OU
may be associated with any may be associated with any
GPO, even across domains GPO, even across domains
(processing may be very (processing may be very
slow). slow).
The effect of a GPO may be The effect of a GPO may be
filtered, based on security filtered, based on security
group membership and group membership and
ACLs. ACLs.
Computer Configuration and User Configuration
At the root of the Group Policy snap-in namespace are two parent nodes: Computer
Configuration and User Configuration. These are the parent folders you use to
configure specific desktop environments and to enforce policy settings on groups of
computers and users on the network.
Computer Configuration
This includes all computer-related policies that specify operating system behavior,
desktop behavior, application settings, security settings, assigned applications
options, and computer startup and shutdown scripts. Computer-related policy
settings are applied when the operating system initializes.
User Configuration
This includes all user-related policies that specify operating system behavior,
desktop settings, application settings, security settings, assigned and published
applications options, user logon and logoff scripts, and folder redirection options.
User-related policy settings are applied when users log on to the computer.
To set User Configuration per computer, in the Group Policy MMC console, select
Computer Configuration, navigate to Administrative Templates, System, Group
Policy, and set the option for Loopback Policy.
Windows 2000 White Paper 7
Snap-in Extensions to Group Policy
The Group Policy snap-in includes several snap-in extensions. A Group Policy
snap-in extension may extend either or both of the User or Computer Configuration
nodes in either the Windows Settings node or the Software Settings node. Most
snap-ins extend both of these nodes, but frequently with different options. The
following is a list and brief description of the Group Policy snap-in extensions that
are included in Windows 2000:
Administrative TemplatesIncludes registry-based policy settings, which you use
to mandate registry settings that govern the behavior and appearance of the
desktop, including the operating system components and applications. The
Administrative Templates snap-in extension also includes functionality for
managing Disk Quotas and Remote Installation options.
Security SettingsYou use the Security Settings extension to define security
configuration for computers within a GPO. You can define local computer,
domain, and network security settings.
Software InstallationYou use the Software Installation extension to centrally
manage software distribution in your organization. You can install, assign,
publish, update, repair, and remove software for groups of users and
computers.
ScriptsYou can use scripts to automate computer startup and shutdown, and
user logon and logoff. For these purposes, you can use Windows Scripting
Host
2
to include Visual Basic, Scripting Edition (VBScript), and Jscript type
scripts.
Folder RedirectionAllows you to redirect special folders to the network.
For more detailed information on Group Policy, see the technical paper entitled
Windows 2000 Group Policy, available at:
http://www.microsoft.com/windows/server/Technical/management.
2
Windows Scripting Host, like Internet Explorer, serves as a controller engine of ActiveX Scripting engines.
Windows Scripting Host supports scripts written in VBScript, and Jscript.
Windows 2000 White Paper 8
For the latest information on Windows 2000, see the Web site at
http://www.microsoft.com/ntserver/ and the Windows NT Server Forum on MSN,
The Microsoft Network online service (GO WORD: MSNTS).
Management and Overview Papers
The following table lists a series of papers that introduce Microsofts Windows
management services and Change and Configuration Management. These papers
are intended for managers and technical decision makers who need to understand
the business requirements for, and the benefits of, management features, as well as
Microsofts management architecture, tools, and solutions. We recommend that you
read these in the order listed below.
Title Content URL
Introduction to Windows
Management Services
An overview of the management
roles and disciplines, as well as
the architecture for management
solutions that will be available
either as part of the operating
system or as an add-on.
http://www.microsoft.com/
windows/server/Technical/
management.
Introduction to Change
and Configuration
Management
An overview of Change and
Configuration Management and an
introduction to how Microsofts
products, such as Windows 2000
IntelliMirror, Remote OS Install
and Systems Management Server,
address this management
discipline.
http://www.microsoft.com/
windows/server/Technical/
management.
IntelliMirror An overview of the features of
Windows 2000 IntelliMirror and
scenarios for how organizations
can benefit from IntelliMirror.
http://www.microsoft.com/
windows/server/Technical/
management.
Remote OS Installation An overview of the features of
Remote OS Installation and
scenarios illustrating how
organizations can benefit from
IntelliMirror.
http://www.microsoft.com/
windows/server/Technical/
management.
Systems Management
Server
An overview of the features of
Systems Management Server and
discussion of its benefits.
http://www.microsoft.com/n
tserver/management/exec
and
http://www.microsoft.com/s
msmgmt.
FOR MORE
INFORMATION
Windows 2000 White Paper 9
Technical Papers
The following table lists additional technical papers that are or will be available for
administrators and Information Technology (IT) managers who are interested in
understanding the details of Windows management services features and
technologies.
To learn about Check this URL
Active Directory http://www.microsoft.com/windows/server/
Technical/directory.
Group Policy http://www.microsoft.com/windows/server/
Technical/management.
Windows 2000 Group Policy Scenarios http://www.microsoft.com/windows/server/
Technical/management.
Microsoft Windows Installer Service http://www.microsoft.com/Windows/profess
ional/technical/whitepapers/Installer.asp.
Software Installation and Maintenance http://www.microsoft.com/windows/server/
Technical/management.
Remote OS Installation Service http://www.microsoft.com/windows/server/
Technical/management.
User Documents and Settings http://www.microsoft.com/windows/server/
Technical/management.
Windows Management Instrumentation
(WMI)
http://www.microsoft.com/ntserver/manage
ment/Techdetails.
Implementing Profiles and Policies for
Windows NT 4.0
http://www.microsoft.com/ntserver/manage
ment/deployment/planguide/prof_policies.a
sp.
Operating System
Windows 2000 Group Policy
White Paper
Abstract
This paper describes Group Policy, one of the key IntelliMirror management technologies provided
for change and configuration management in Microsoft Windows 2000 operating system.
Administrators use Group Policy to specify options for managed configurations for groups of
computers and users. Group Policy includes options for registry-based policy settings, security
settings, software installation, scripts, folder redirection, Remote Installation Services, and Internet
Explorer maintenance.
This paper is intended for information technology managers and system administrators who are
interested in using Group Policy to manage users desktop environments.
2000 Microsoft Corporation. All rights reserved.
The information contained in this document represents the current
view of Microsoft Corporation on the issues discussed as of the date
of publication. Because Microsoft must respond to changing market
conditions, it should not be interpreted to be a commitment on the
part of Microsoft, and Microsoft cannot guarantee the accuracy of
any information presented after the date of publication.
This white paper is for informational purposes only. MICROSOFT
MAKES NO WARRANTIES, EXPRESS OR IMPLIED, IN THIS
DOCUMENT.
Microsoft, Windows, IntelliMirror, Jscript. Active Directory,
Visual C++, MS-DOS, Visual Basic, and Windows NT are either
registered trademarks or trademarks of Microsoft Corporation in the
United States and/or other countries.
Other product and company names mentioned herein may be the
trademarks of their respective owners.
Microsoft Corporation One Microsoft Way Redmond, WA 98052-
6399 USA
0700
Introduction..............................................................................................1
Administrative Requirements for Using Group Policy 1
What this Paper Contains 1
Overview of Group Policy Infrastructure and Mechanics...................3
Linking Group Policy Objects to Active Directory Containers 3
Group Policy Hierarchy 4
Using Security Groups to Filter the Scope of the Group Policy Object 5
MMC Snap-in Extension Model 8
Group Policy Snap-in Namespace 8
Delegating Group Policy.......................................................................14
Using Security Groups to Delegate Group Policy 14
Specifying Group Policy to Control the Behavior of MMC extensions 17
Group Policy Extension Snap-ins .......................................................21
Administrative Templates 21
Security Settings 23
Software Installation 27
Scripts 27
Folder Redirection 31
Internet Explorer Maintenance 31
Remote Installation Services 33
Extending the Group Policy Functionality 35
Group Policy Processing......................................................................36
Initial Processing of Group Policy 36
Background refresh of Group Policy 37
Slow Links and Remote Access Issues 39
Client-side Processing of Group Policy 41
Server Processing 43
Specifying a Domain Controller for Setting Group Policy................45
Specifying a Domain Controller for Group Policy Editing by Using Preferences 45
Contents
Specifying a Domain Controller by Using Policy 46
Local Group Policy................................................................................48
Local Group Policy Object 48
Starting the Group Policy Snap-in on Windows 2000 Professional 49
Using the Group Policy Snap-in Focused on a Remote Computer 49
Local Group Policy Object Processing 50
Group Policy Loopback Support .........................................................51
Policy Settings for Group Policy .........................................................53
Specifying Policy Settings for Group Policy 53
Group Policy and Active Directory Sites ............................................58
Setting up Group Policy on a Site 58
Design Considerations for Organizational Unit Structure and Use of
Group Policy Objects............................................................................62
OU Structure 62
Design Principles 63
Design Examples 66
IntelliMirror Features without Active Directory..................................74
Roaming User Profiles and Logon Scripts 74
Folder Redirection 74
Internet Explorer Maintenance 74
Applying Administrative Templates (Registry-Based Policy) 74
Migrating Policy-Enabled Clients from Windows NT 4.0 to Windows
2000.........................................................................................................79
Windows NT 4.0 and Windows 2000 Policy Comparison 79
Migrating to Windows 2000 80
Windows NT 4.0 Clients 83
Zero Administration Kit (ZAK) for Windows to Windows 2000 Upgrades 85
Appendix A: Security Settings and User Rights................................90
Security Settings in the Default Domain Controllers Policy 91
Help for Windows NT 4.0 Administrators 94
Frequently Asked Questions about Security Settings 95
Appendix B: Group Policy Settings for Internet Explorer.................97
Specifying Policy Settings for Internet Explorer Maintenance 97
Appendix C: Group Policy Storage ...................................................105
Group Policy Container 105
Group Policy Template 105
Registry.pol Files 108
Appendix D: Windows NT 4.0, Zero Administration Kit, and Windows
2000 Namespace Comparison ...........................................................112
Appendix E: Frequently Asked questions........................................117
InfrastructureServer side 117
InfrastructureClient side 119
Group Policy Snap-in 121
General Issues 121
Glossary...............................................................................................124
For More Information ..........................................................................131
Management and Overview Papers 131
Technical Papers 132
Windows 2000 Server White Paper 1
This paper is part of a series that describes Windows 2000 Group Policy. The first
paper, Introduction to Windows 2000 Group Policy, presented an overview of
Group Policy. This paper provides more detailed technical information.
Group Policy provides directory-based desktop configuration management. In
Windows 2000, you use Group Policy to define configurations for groups of users
and computers. With Group Policy, you can specify settings for registry-based
policies, security, software installation, scripts, folder redirection, remote installation
services, and Internet Explorer maintenance. The Group Policy settings that you
create are contained in a Group Policy object (GPO). By associating a GPO with
selected Active Directory service system containerssites, domains, and
organizational units (OUs)you can apply these settings to the users and
computers in those Active Directory containers. To create GPOs, you use the Group
Policy Microsoft Management Console
1
(MMC) snap-in.
Administrative Requirements for Using Group Policy
To make use of all of its features, Group Policy requires Active Directory and
Windows 2000 clients. To set Group Policy for a selected Active Directory
container, you must have a Windows 2000 domain controller installed, and you
must have read and write permission to access the system volume of domain
controllers (Sysvol folder) and modify rights to the currently selected directory
container. The system volume folder is automatically created when you install a
Windows 2000 domain controller (or promote a server to domain controller).
Note: Group Policy depends on Active Directory; therefore, it is crucial to understand Active Directory
and its structure. It is highly recommended that you familiarize yourself with Active Directory concepts
before implementing Group Policy.
To learn about Active Directory directory services, see the Active Directory white papers at
http://www.microsoft.com/windows2000/library/howitworks. Information on planning and implementing
Active Directory is available in the Windows 2000 Server Resource Kit Deployment Planning Guide at
http://www.microsoft.com/windows2000/library/resources/reskit/dpg/default.asp.
What this Paper Contains
This paper presents information on the following topics:
Overview of Group Policy Infrastructure and Mechanics
Delegating Group Policy
Group Policy Extension Snap-ins
Group Policy Processing
1
The Microsoft Management Console (MMC) provides an open, extensible, common console framework for
management applications. MMC provides a unified user interface for hosting administrative tools, including
snap-ins, to administer networks, computers, services, and other system components.
Introduction
Windows 2000 Server White Paper 2
Specifying a Domain Controller for Setting Group Policy
Local Group Policy
Group Policy Loopback Support
Policy Settings for Group Policy
Group Policy and Active Directory Sites
Design Considerations for Organizational Unit Structure and Use of Group Policy
Objects
IntelliMirror Features without Active Directory
Migrating Policy-Enabled Clients from Windows NT 4.0 to Windows 2000
Security Settings and User Rights
Group Policy Settings for Internet Explorer
Group Policy Storage
Windows NT 4.0, Zero Administration Kit, and Windows 2000 Namespace
Comparison
Frequently Asked Questions
Windows 2000 Server White Paper 3
Group Policy uses a document-centric approach to creating, storing, and
associating policy settings. Similar to the way in which Microsoft Word stores
information in .doc files, Group Policy settings are contained in Group Policy objects
(GPOs). By analogy, the Group Policy snap-in is to GPOs as Microsoft Word is to
.doc files.
GPOs are associated with the following Active Directory containers: sites, domains,
or OUs. The settings within the GPOs are then evaluated by the affected clients,
using the hierarchical nature of the Active Directory.
To create Group Policy you use the Group Policy MMC snap-in, either as a stand-
alone tool or as an extension to an Active Directory-related snap-in (such as the
Active Directory Users and Computers snap-in or the Active Directory Sites and
Services snap-in). The preferred method is to use the Group Policy snap-in as an
extension to an Active Directory snap-in. This allows you to browse the Active
Directory for the correct Active Directory container, and then define Group Policy
based on the selected scope. To access Group Policy from either the Active
Directory Users and Computers snap-in console or in the Active Directory Site and
Services snap-in console, select the Group Policy tab from the Properties page of
a site, domain, or organizational unit.
Linking Group Policy Objects to Active Directory Containers
Any site, domain, or OU may be associated with any Group Policy Object. As
shorthand, we will use the acronym SDOU to mean a site, domain, or OU.
A given GPO can be associated (linked) to more than one site, domain, or OU.
Conversely, a given site, domain, or OU can have multiple GPOs linked to it. In the
case where multiple GPOs are linked to a particular site, domain, or OU, you can
prioritize the order of precedence in which these GPOs are applied.
By linking GPOs to Active Directory sites, domains, and OUs, you can implement
Group Policy settings for as broad or as narrow a portion of the organization as you
want:
A GPO linked to a site applies to all users and computers in the site.
A GPO applied to a domain applies directly to all users and computers in the
domain and by inheritance to all users and computers in child OUs. Note that
policy is not inherited across domains.
A GPO applied to an OU applies directly to all users and computers in the OU
and by inheritance to all users and computers in child OUs.
GPOs are stored on a per-domain basis, however, you can link a site, domain, or
OU to a GPO in another trusted domain, although this is not recommend in general
for performance reasons.
Overview of Group
Policy Infrastructure and
Mechanics
Windows 2000 Server White Paper 4
To link a GPO to a site, use the Active Directory Sites and Services snap-in. To link
a GPO to a domain or OU, use the Active Directory Users and Computers snap-in.
In either tool, right-click the site, domain, or OU to which you want to link the GPO,
and select Properties. Then select the Group Policy tab, which you use to create,
edit, and manage GPOs.
The following illustration shows the Group Policy model of linking sites, domains,
and OUs to Group Policy objects.
Figure 1. Linking Active Directory containers to Group Policy Objects
Group Policy Hierarchy
By default, Group Policy is inherited and cumulative, and it affects all computers
and users in an Active Directory container. Group Policy objects are processed
according to the following order:
1. The local Group Policy object (LPGO) is applied (See Local Group
Policy section for details).
2. GPOs linked to sites.
3. GPOs linked to domains
4. GPOs linked to organizational units (OUs). In the case of nested
OUs, GPOs associated with parent OUs are processed prior to
GPOs associated with child OUs.
Site
(first)
B1 A1
A2 B2
OUs
(third)
Domain
(second)
SDOU - Group Policy Properties page
GPOs
L i n k i n g S i t e s , D o m a i n s , a n d
O U s ( S D O U s ) t o G P O s
Group Policy processing order
is: Site, Domain, OU, and OU.
Windows 2000 Server White Paper 5
This order of GPO processing local, site, domain, OU is significant because
policy applied later overwrites policy applied earlier.
No Override and Block Inheritance Policy Options
You can enforce the Group Policy settings in a specific Group Policy object by using
the No Override option so that GPOs in lower-level Active Directory containers are
prevented from overriding that policy. For example, if you have defined a specific
GPO at the domain level and specified the No Override option, the policies that the
GPO contains apply to all OUs under that domain; that is, the lower-level containers
(OUs) cannot override that domain Group Policy.
You can also block inheritance of Group Policy from parent Active Directory
containers by using the Block policy inheritance option. For example, if you
specify the Block policy inheritance option for an OU, this prevents policy in
higher-level Active Directory containers (such as a higher-level OU or domain) from
applying. However, No Override policy options always take precedence.
Figure 1 below shows a sample domain structure to illustrate how Group Policy
objects can be applied to containers in the Active Directory.
Figure 2. Group Policy and the Active Directory
Using Security Groups to Filter the Scope of the Group Policy
Object
You can further refine which groups of computers and users a particular GPO
influences by using Windows 2000 security groups. To do this, you use the
Group Policy and the Active Directory
Site
OUs
Resources
Group Policy
Objects
A1
A2
A3
A5
A4
Streetmarket.com
Domain
Accounts
Desktops Headquarters Marketing Servers
A6
Server OU GPOs applied = A3, A1, A2, A4, A6
Marketing OU GPOs applied = A3, A1, A2, A5
Windows 2000 Server White Paper 6
Security property page of a given GPO to set access permissions (discretionary
access control lists
2
, or DACLs) to allow or deny access to the GPO by specified
groups.
You can view and modify the security settings from the Security tab on the
Properties page of the specific GPO. The Security tab is accessible by right-
clicking the root node in the Group Policy snap-in, clicking Properties, and then
Security. Or from the Properties page of a given site domain, or OU, select the
Group Policy tab, right-click the appropriate Group Policy object in the GPO list,
select Properties, and then click Security.
By default, a GPO affects all users and computers that are contained in the linked
site, domain, or OU. By changing the Access Control Entries (ACEs) within the
DACL, the effect of any GPO can be modified to exclude or include the members of
any security group.
Both Read and Allow Group Policy ACEs are required for a GPO to apply to a
group. By default, authenticated users have both Apply Group Policy and Read
ACE permissions set to Allow. Everyone in the organization is automatically an
Authenticated User. Therefore, the default behavior is for every Group Policy object
to apply to every Authenticated User. By default, domain administrators, enterprise
administrators, and the local system have full control permissions, without the Apply
Group Policy ACE. However, administrators are members of Authenticated Users,
which means that they will receive the settings in the GPO by default.
To prevent GPO policy from applying to a specified group requires removal of the
Apply Group Policy ACE from that group. If you remove the Apply Group Policy
ACE (clear the Allow checkbox) for Authenticated Users, you can then explicitly
grant this permission to individual security groups that should receive the policy
settings. Alternatively, you could set Apply Group Policy to Deny for certain classes
of users, such as administrators, that will never need that policy.
Note: Use the Deny ACE with caution. A Deny ACE setting for any group has precedence over any
Allow ACE given to a user or computer because of membership in another group.
Best Practice: If you disallow Apply Group Policy for a GPO for some users,
consider also disallowing Read access to those users. When the Read ACE is
allowed and the Apply Group Policy is not, the GPO is still processed by the user
even though it is not applied to the user. Therefore, to improve performance, you
should remove the Read Access Control Entry to prevent the user from processing
the GPO. In addition, removing Read access increases security. With Read access
allowed, it is possible for an inquisitive user with considerable knowledge of the
Active Directory to read the contents of that GPO, even if its not applied to them.
This may not be desirable in some cases, for example, a GPO for the Human
Resources (HR) group. It might be advisable to limit Read access on GPOs that
2
A discretionary access control list (DACL) is a list of permissions within a security descriptor.
Windows 2000 Server White Paper 7
affect the HR users to only those users.
Security groups and DACLs are also used to delegate control of Group Policy
objects, as explained in Delegating Group Policy.
Windows 2000 Server White Paper 8
MMC Snap-in Extension Model
The nodes of the Group Policy MMC snap-in are themselves MMC snap-in
extensions. These extensions include Administrative Templates, Scripts, Security
Settings, Software Installation, Folder Redirection, Remote Installation Services,
and Internet Explorer maintenance. Extension snap-ins may in turn be extended.
For example, the Security Settings snap-in includes several extension snap-ins.
Developers can also create their own MMC extensions to the Group Policy snap-in
to provide additional policies.
For more information on creating MMC extensions, see the Microsoft Management
Console section of the Microsoft Platform SDK documentation at:
http://msdn.microsoft.com/developer/sdk/platform.htm.
By default, all the available Group Policy snap-in extensions are loaded when you
start the Group Policy snap-in. You can modify this default behavior by creating a
custom MMC console, or by using policy settings to control the behavior of MMC
itself. The MMC options are accessed under the User
Configuration\Administrative Templates\Windows Components\Microsoft
Management Console node. To find out more, see Specifying Group Policy to
Control the Behavior of MMC and Snap-ins, later in this document.
For further information on the Microsoft Management Console, see the "Microsoft
Management Console: Overview" white paper at
http://www.microsoft.com/windows2000/library/howitworks/management/mmcover.a
sp and the "Step-by-Step Guide to the Microsoft Management Console" at
http://www.microsoft.com/windows2000/library/planning/mamagement/mmcsteps.as
p, both of which are available on the Windows 2000 Web site,
www.microsoft.com/windows 2000.
Group Policy Snap-in Namespace
The root node of the Group Policy snap-in is displayed as the name of the GPO and
the domain to which it belongs, in the following format:
GPO Name [DomainName.com] Policy
For example:
Default Domain Policy [HQ-RES-DC-01.reskit.com] Policy
Computer Configuration and User Configuration
Below the root node, the namespace is divided into two parent nodes: Computer
Configuration and User Configuration. These are the parent folders that you use to
configure Group Policy settings. Computer-related Group Policy is applied when the
operating system boots and during the periodic refresh cycle, explained later in this
document. User-related Group Policy is applied when users log on to the computer
and during the periodic refresh cycle.
Windows 2000 Server White Paper 9
Extensions to the Group Policy Snap-in
Three nodes exist under the Computer Configuration and User Configuration parent
nodes: Software Settings, Windows Settings, and Administrative Templates. The
Software Settings and Windows Settings nodes contain extension snap-ins that
extend either or both of the Computer Configuration or User Configuration nodes.
Most of the extension snap-ins extend both of these nodes, but frequently with
different options. The Administrative Templates node namespace contains all policy
settings pertaining to the registry; it can be extended by using administrative
template (.adm) files.
The Group Policy extension snap-ins include:
Administrative Templates. This extension contains all registry-based
policy settings, including those for the Windows 2000 operating system and
its components, and any registry-based policy settings provided by
applications. You use these policies to mandate registry settings that
control the behavior and appearance of the desktop, the operating system
components, and applications that provide registry-based policy. This node
uses administrative template (.adm) files to specify the registry settings that
can be modified through the Group Policy snap-in user interface. For more
information on .adm files, see Administrative Templates later in this paper.
Security Settings. The Security Settings extension is used to set security
options for computers and users within the scope of a Group Policy object.
You can define local computer, domain, and network security settings. For
more information on security settings, see Security Settings and Appendix
E: Security Settings, later in this paper, and the security white papers
available on the Windows 2000 Server Web site at
http://www.microsoft.com/windows2000/library/technologies/security/default
.asp.
Software Installation. You can use the Software Installation snap-in to
centrally manage software in your organization. You can assign and publish
software to users and assign software to computers. For detailed
information on software installation, see Software Installation, later in this
document, and the "Software Installation and Maintenance" white paper at
http://www.microsoft.com/windows2000/library/operations/management/sia
mwp.asp.
Scripts. Scripts are used to automate tasks at computer startup and
shutdown, and at user logon and logoff. You can use any language
supported by Windows Scripting Host. These include the Microsoft Visual
Basic development system, Scripting Edition (VBScript), JavaScript,
PERL, and MS-DOS-style batch files (.bat and .cmd). See Scripts, later in
this document, and the Microsoft Scripting Technologies website at
http://msdn.microsoft.com/scripting/default.htm for more information.
Windows 2000 Server White Paper 10
Remote Installation Services. Remote Installation Services (RIS) is used
to control the behavior of the Remote Operating System Installation feature
as displayed to client computers. See Remote Installation Services, later in
this document, and the "Remote Operating System Installation" white paper
at
http://www.microsoft.com/windows2000/library/planning/management/remo
teos.asp.
Internet Explorer Maintenance. Internet Explorer Maintenance is used to
manage and customize Internet Explorer on Windows 2000-based
computers. You can also export settings for Windows 95, Windows 98, and
Windows NT 4.0 clients (the settings are exported into an .ins and .cab file
format for those platforms). Administrators can set options for Browser UI,
connections, URLs, proxy settings, security zones, and Favorites and
Channels. See Internet Explorer Maintenance, later in this document, and
the MS Internet Explorer 5.0 Resource Kit Tools and Utilities at
http://www.microsoft.com/TechNet/IE/reskit/ie5/tools.asp.
Folder Redirection. You can use Folder Redirection to redirect
Windows 2000 special folders from their default user profile location to an
alternate location on the network. These special folders include My
Documents, Application Data, Desktop, and the Start menu. See Folder
Redirection, later in this document, and the "User Data and Settings
Management" white paper at
http://www.microsoft.com/windows2000/library/operations/management/sett
ings.asp.
Information on extending the functionality of the Group Policy snap-in can be found
in a white paper called Implementing Registry-Based Group Policy for
Applications, which is being posted at
http://www.microsoft.com/windows2000/library/howitworks/default.asp
Windows 2000 Server White Paper 11
Figure 3 below shows the Group Policy snap-in.
Figure 3. The Group Policy snap-in console
Windows 2000 Server White Paper 12
Client-side Extensions to Group Policy
Some of the Group Policy snap-in extensions also include client-side extensions.
These extensions are dynamic-link libraries (DLLs) that are responsible for
implementing Group Policy at the client computers.
For more information on the client-side extensions, see the Client-side Processing
of Group Policy section later in this paper.
Group Policy Storage
A Group Policy object is a virtual object. The policy setting information of a GPO is
actually stored in two locations: the Group Policy Container (GPC) and the Group
Policy Template (GPT). The GPC is an Active Directory container that stores GPO
properties, including information on version, GPO status, and a list of components
that have settings in the GPO. The GPT is a folder structure within the file system
that stores Administrative Template-based policies, security settings, script files,
and information regarding applications that are available for Software Installation.
The GPT is located in the system volume folder (Sysvol) in the \Policies sub-folder
for its domain.
It is possible to store data related to policy information outside the GPO. However,
this requires that at least a link to the data be stored either in the GPC or the GPT.
This is not recommended because it could complicate back up and restore
procedures. In addition, the information outside the GPO may not be deleted if you
delete the GPO, whereas Windows 2000 will automatically delete the information
from the GPC and GPT.
Replication of a GPO to other domain controllers happens through two different
mechanisms. The GPC is replicated by using Active Directory replication, whereas
the GPT is replicated using File Replication Service (FRS). The settings from a
GPO are only applied when the GPC and GPT are synchronized. GPOs are
identified by their globally unique identifiers (GUIDs) and stored at the domain level.
Windows 2000 Server White Paper 13
The following illustration shows the interaction between the Group Policy snap-in, a
GPO, and the storage location of the data contained in the GPO.
Figure 4. Group Policy and storage
For additional information on storage of Group Policy information, see Appendix C:
Group Policy Storage, later in this paper.
Group
Policy
Container
in Active
Directory
Sysvol
GPOs
GUID
Any other
storage
location
Registry
(Registry.pol)
Domain
Controllers
This requires a
link in one of
the other
storage
locations.
Linked to GPO
The Group Policy Model
Storage
Group Policy Snap-in
Windows 2000 Server White Paper 14
One of the features of the Active Directory is its ability to delegate control of portions
of the directory service. This section explains how Group Policy fits in with the
delegation of sites, domains, and organizational units.
The delegation of Group Policy consists of the following 4 aspects, which can be
used together or separately, as a particular situation requires:
Managing Group Policy links for a site, domain, or OU
Editing Group Policy Objects
Creating Group Policy Objects
Specifying Group Policy to Control the Behavior of MMC extensions
The underlying mechanism for achieving delegation using the first three methods is
the application of the appropriate DACLs to Group Policy objects and other objects
in the Active Directory. This mechanism is identical to using security groups to filter
the application of Group Policy objects to various users, as described earlier in this
paper.
The fourth method of delegation relies on several policy settings within the Group
Policy infrastructure that are designed to control the behavior of the MMC and MMC
snap-ins. For example, you can use Group Policy to manage the rights to create,
configure, and use MMC consoles, and to control access to individual snap-ins.
Using Security Groups to Delegate Group Policy
The following table lists the default security-permission settings for a Group Policy
object:
Groups or Users Security permission
Authenticated User Read with Apply Group Policy ACE
Domain Administrators
Enterprise Administrators
Creator Owner
Local System
Full control without Apply Group Policy
ACE.
Note: By default, administrators are also authenticated users, which means that they have the Apply
Group Policy attribute set. If this is not desired, administrators have two choices:
Remove Authenticated Users from the list on the security tab of the GPO, and
add a new security group with the Apply Group Policy and Read attributes set
to Allow. This new group should contain all the users that this Group Policy is
intended to affect.
Set the Apply Group Policy attribute to Deny for the Domain and Enterprise
Administrators, and possibly the Creator Owner groups. This will prevent the
GPO from being applied to members of those groups. Remember that an ACE
set to Deny always takes precedence over Allow. Therefore, if a given user is
a member of another group that is set to explicitly Allow the Apply Group Policy
attribute for this GPO, it will still be denied.
Delegating Group Policy
Windows 2000 Server White Paper 15
Managing Group Policy Links for a Site, Domain, or OU
The Group Policy tab in the Properties page for a site, domain, or OU allows the
administrator to specify which Group Policy objects are linked to this site, domain,
or OU. This property page stores the users choices in two Active Directory
properties called gPLink and gPOptions. The gPLink property contains the
prioritized list of Group Policy objects and the gPOptions property contains the
Block Policy Inheritance setting.
To manage GPO links to a site, domain, or OU, you must have read and write
access to the gPLink and gPOptions properties. By default, domain administrators
have this permission for domains and OUs, and only Enterprise Administrators and
Domain Administrators of the forest root domain can manage links to sites.
The Active Directory supports security settings on a per-property basis. This means
that a non-administrator can be given read and write access to specific properties.
In this case, if non-administrators have read and write access to the gPLink and
gPOptions properties, they can manage the list of GPOs linked to that site, domain,
or OU. To give a user Read and Write access to these properties, use the
Delegation Wizard and select the Manage Group Policy links predefined task.
Example 1
In this example, control of an organizational unit is delegated to a non-
administrative user so that a user or group of users can select from existing Group
Policy Objects and apply them to users, but not create new Group Policy Objects.
1. In the Active Directory Users and Computers snap-in, right-click the
Organizational Unit that you want to delegate, and select Delegate
Control.
2. In the Delegate Control Wizard, press Next to go past the introduction
page.
You will be asked to confirm the OU that you want to delegate.
3. Press Next.
You will be prompted for the names of the users and groups to which you
want to delegate control.
4. Select a previously defined user or group, and press Next.
5. In the list of Predefined Tasks, select Manage Group Policy links, and
press Next.
6. Press Finish to complete the changes.
The user or the members of the group that you selected in step 4 will be able to
change the list of Group Policy links for the OU selected in step 1.
Windows 2000 Server White Paper 16
Creating Group Policy Objects
By default, only domain administrators, enterprise administrators, Group Policy
Creator Owners, and the operating system can create new Group Policy objects. If
the domain administrator wants a non-administrator or group to be able to create
GPOs, that user or group can be added to the Group Policy Creator Owners
security group. When a non-administrator who is a member of the Group Policy
Creator Owners group creates a GPO, that user becomes the creator and owner of
the GPO; therefore, the user can edit the GPO. Being a member of the Group
Policy Creator Owners group gives the non-administrator full control of only those
GPOs that the user creates or those explicitly delegated to that user; it does not
give the non-administrator any additional rights over other GPOs for the domain
these users are not granted rights over GPOs they didnt create.
Note that when an administrator creates a GPO, the Domain Administrators group
becomes the Creator Owner of the Group Policy Object.
When delegating to non-administrators, you should also consider delegating the
ability to manage the links for a specific OU. The reason is that by default, non-
administrators cannot manage links, and this will prevent them from being able to
use the Active Directory Users and Computers snap-in to even create a Group
Policy object. There is a work-around whereby these users can create a custom
MMC console, and they can create a GPO when they select the All tab.
Example 2
In this example, control of an organizational unit is delegated to a non-administrator
user so that the user or group of users can select from existing Group Policy objects
and also create new Group Policy objects.
1. First, complete all the steps in Example 1 above.
2. To allow for creation of new Group Policy objects, you need to add the user
or group of users to the Group Policy Creator Owners group. In the Active
Directory Users and Computers tools, navigate to the Users container in
the root of the domain.
3. Double-click Group Policy Creator Owners.
4. In the Properties page, select the Members tab.
5. Press Add, and add the group of users (or user) selected above to the
security group.
The user or group of users will be able to create new Group Policy objects. The
user who creates each object becomes the Creator Owner of that GPO.
Editing Group Policy Objects
To edit a GPO, the user must have both read and write access to the GPO. For the
current release of the product, read-only support for opening a GPO is not provided.
Windows 2000 Server White Paper 17
To edit a GPO, the user must be one of the following:
An administrator.
A Creator Owner.
A user with delegated access to the GPO. That is, an administrator, or the
Creator Owner, must have provided to this user both read and write access to
the GPO by using the Security tab in the GPO Properties page.
By default, Domain Administrators, Enterprise Administrators, the operating system,
and the GPO Creator Owner can edit GPOs because they have full control of GPOs
without the Apply Group Policy attribute.
Example 3
In this example, control of a Group Policy object is delegated to a non-administrator
user or group of users.
1. Open a Group Policy object in the Group Policy snap-in.
2. Right-click on the root node, select Properties, and click Security.
3. Press Add to add the user or group of users, and give them read and write
access. At this point, decide whether the users should also have the policy
applied to them or just be able to edit it. If they do not need the policy
applied to them, clear the Apply Group Policy option.
4. Press OK to save the changes.
The user or group of users () will be able to edit the Group Policy object.
Specifying Group Policy to Control the Behavior of MMC
extensions
Windows 2000 Group Policy includes several policy settings designed to control the
behavior of MMC snap-ins. For example, you can use Group Policy to manage the
rights to use MMC snap-ins.
Windows 2000 Server White Paper 18
Restricting Access to a List of Permitted Snap-ins
Administrators can specify which MMC snap-ins may be run by the affected user
and which may not. This may be specified to be inclusive, which only allows a set of
snap-ins to run, or it may be set as exclusive, which does not allow a set of snap-ins
to run.
To create a list of permitted snap-ins for users, enable the Restrict users to the
explicitly permitted list of snap-ins policy. When this policy is enabled, only
permitted snap-ins can be run. If this policy is disabled or not configured, all snap-
ins are permitted, except those you explicitly prohibit.
This policy is available in the Group Policy console under the User
Configuration\Administrative Templates\Windows Components\Microsoft
Management Console node. For more information on this policy setting,
double-click the policy in the details pane, and click the Explain tab.
Controlling Access to a Snap-in
To restrict or explicitly permit access to a particular snap-in, navigate to User
Configuration\Administrative Templates\Windows Components\Microsoft
Management Console\Restricted/Permitted snap-ins\Group Policy in the
console tree. In the details pane, double-click the snap-in that you want to permit or
restrict, and then select an option. For more information on these policy settings,
double-click the desired policy in the details pane, and click the Explain tab, as
shown in Figure 5, below.
Windows 2000 Server White Paper 19
Figure 5. Controlling access to a snap-in
Preventing Use of MMC in Author Mode
Administrators can enable the Restrict the user from entering author mode
policy in order to prevent users from using MMC in author mode. This policy is
available in the Group Policy console under the User
Configuration\Administrative Templates\Windows Components\Microsoft
Management Console node.
For more information on these policy settings, double-click the policy in the details
pane, and then click the Explain tab in the policy Properties dialog box.
Creating Custom Group Policy Snap-in Consoles
You can create custom Group Policy MMC consoles (.msc files), which include only
a subset of the Group Policy snap-in extensions. You can combine this with the use
of the policy settings above to provide a customized tool. For example, you could
create a custom Group Policy console that includes only the Security Settings
extension. This allows you to define Group Policy settings in a modular fashion.
To start Group Policy as a stand-alone snap-in
1. Click Start, click Run, type MMC, and then press Enter.
2. In the MMC window, on the Console menu, click Add/Remove Snap-in.
3. On the Standalone tab, click Add.
4. In the Add Standalone Snap-in dialog box, click Group Policy, and then
click Add.
5. In the Select Group Policy Object dialog box, click Browse to find the
GPO you want to manage, and then click OK.
Windows 2000 Server White Paper 20
6. Click Finish in the Select Group Policy Object dialog box, and then click
Close in the Add Standalone Snap-in dialog box.
7. Select the Extensions tab, and select the extension snap-ins you want to
use.
8. Click OK. The Group Policy snap-in opens with focus on the GPO you
specified.
9. After you specify the policies you want to use, click Save As on the
Console menu to save your settings (in a .msc file).
To set access permissions, use the Security tab on the Properties page of the
selected GPO. These permissions allow or deny specified groups access to the
GPO.
Windows 2000 Server White Paper 21
The Group Policy extension snap-ins constitute the main nodes in the Group Policy
snap-in namespace; they are all loaded by default when the Group Policy snap-in is
started. You can modify which extensions are loaded by creating custom consoles
for Group Policy, and by specifying policy settings for MMC. For more information,
see Creating Custom Group Policy Snap-in Consoles and Specifying Group Policy
to Control the Behavior of MMC and Snap-ins in this document.
This section presents additional information on the following topics:
Administrative Templates
Security Settings
Software Installation
Scripts (Startup/Shutdown and Logon/Logoff)
Folder Redirection
Internet Explorer Maintenance
Remote Installation Services
Administrative Templates
In Windows NT 4.0, the System Policy Editor uses files called administrative
templates (.adm files) to determine which registry settings can be modified. These
files define which settings are displayed by the System Policy Editor user interface.
In Windows 2000, the Administrative Templates node of the Group Policy snap-in
uses administrative template (.adm) files to specify the registry settings that can be
modified through the Group Policy snap-in user interface.
The Administrative Templates node includes all registry-based Group Policy
information. This includes Group Policy for the Windows 2000 operating system and
its components and for applications. Policy settings pertaining to a user who logs on
to a given workstation or server are written to the User portion of the registry
database under HKEY_CURRENT_USER (HKCU). Computer-specific settings are
written to the Local Machine portion of the registry under
HKEY_LOCAL_MACHINE (HKLM).
The .Adm File
.Adm files are Unicode files which consist of a hierarchy of categories and
subcategories that define how the options are displayed through the Group Policy
snap-in UI. They also indicate the registry locations where changes should be made
if a particular selection is made, specify any options or restrictions (in values) that
are associated with the selection, and in some cases, indicate a default value to use
if a selection is activated. Windows 2000 includes three .adm files, System.adm,
Inetres.adm, and Conf.adm, which contain all the settings initially displayed in the
Administrative Templates node. It also includes .adm files for use with the Windows
NT 4.0 System Policy Editor tool, as noted in the following table.
Group Policy Extension
Snap-ins
Windows 2000 Server White Paper 22
.Adm file Use Description
System.adm Windows 2000 Loaded by default.
Inetres.adm Windows 2000 Loaded by default.
Conf.adm Windows 2000 Loaded by default.
Winnt.adm Windows NT 4.0 Use with System Policy Editor, Poledit.exe.
Common.adm Windows NT 4.0, Window 95, and Windows 98 Use with System Policy Editor, Poledit.exe.
Windows.adm Window 95 and Windows 98 Use with System Policy Editor, Poledit.exe.
Distinguishing True Policies from Group Policy Preferences
In Windows 2000, all shipping policies set registry keys and values in either the
\Software\Policies (the preferred location for all new policies) or
\Software\Microsoft\Windows\CurrentVersion\Policies trees, in either HKCU or
HKLM.
Policy settings that are stored in these specific locations of the registry are known
as true policies. Storing settings here has the following advantages:
These trees are secure and cannot be modified by a non-administrator.
When Group Policy changes, for any reason, these trees are cleaned, and
the new policies are then rewritten.
This prevents the behavior that was often present in Windows NT 4.0, whereby
System Policies resulted in persistent settings in the user and computer registry.
The policy remained in effect until the value was reversed, either by a counteracting
policy or by editing the registry. These settings are stored outside the approved
registry locations above and are known as preferences.
All the policy settings in the System.adm, Inetres.adm, and Conf.adm files use
registry settings in the Policies trees of the registry. This means that they will not
cause persistent settings in the registry when the GPO that applies them is no
longer in effect.
By default, only true policies are displayed in the Group Policy snap-in. The
following .adm files are loaded:
System.adm: contains operating system settings
Inetres.adm: contains Internet Explorer restrictions
Conf.adm: contains NetMeeting settings
Windows 2000 Server White Paper 23
Note: Because of the persistent nature of non-policy settings, they should be avoided.
It is still possible for administrators to add an additional .adm file that sets registry values outside of the
Windows 2000 Group Policy trees mentioned previously. These settings might be more appropriately
referred to as preferences because the user, application, or other parts of the system can also change
them. In this case, the administrator is ensuring that this registry key or value is set in a particular way.
Although it is possible to add any .adm file to the namespace, if you use an .adm file from a previous
version of Windows, the registry keys are unlikely to have an effect on Windows 2000, or they actually
set preference settings and mark the registry with these settings; that is, the registry settings persist.
Viewing Group Policy Preferences
There is a user preference that allows preferences to be displayed in the Group
Policy user interface; it is called Show Policies Only and is located in the View
menu of the MMC. The ability to clear the checkbox for this setting and allow non-
policy settings to be displayed may be prevented by using a policy setting located in
User Configuration\Administrative Templates\System\Group Policy. If the
preference (or policy) is not set to Show Policies Only, the icon for those settings
is displayed in red. True policies are displayed in blue. Note that it is not possible for
the selected state for this policy to persist; that is, there is no preference for this
policy setting.
A Group Policy called Enforce Show Policies Only is available in User
Configuration\Administrative Templates, under the System\Group Policy
nodes. If you set this policy to Enabled, the Show policies only command is
turned on and administrators cannot turn it off; in addition, the Group Policy snap-in
displays only true policies. If you set this policy to Disabled or Not configured, the
Show policies only command is turned on by default; however, you can view
preferences by turning off the Show policies only command. To view preferences,
you must turn off the Show policies only command, which you access by selecting
the Administrative Templates node (under either the User Configuration or the
Computer Configuration node), and then clicking the View menu on the Group
Policy console and clearing the Show policies only check box.
In Group Policy, preferences are indicated by a red icon to distinguish them from
true policies, which are indicated by a blue icon.
Use of non-policies within the Group Policy infrastructure is strongly discouraged
because of the persistent registry settings behavior mentioned previously. To set
registry policies on Windows NT 4.0, Windows 95, and Windows 98 clients, use the
Windows NT 4.0 System Policy Editor tool, Poledit.exe.
Security Settings
You can define a security configuration within a Group Policy Object. A security
configuration consists of settings applied to one or more security areas supported
on Windows 2000 Professional or Windows 2000 Server. The specified security
configuration is then applied to computers as part of the Group Policy application.
Windows 2000 Server White Paper 24
The Security Settings extension of the Group Policy snap-in complements existing
system security tools such as the Security tab on the Properties page (of an
object, file, folder, and so on), and Local Users and Groups in Computer
Management. You can continue to use existing tools to change specific settings,
whenever necessary.
The security areas that can be configured for computers include the following:
Account Policies. These are computer security settings for password policy,
lockout policy, and Kerberos policy in Windows 2000 domains.
Local Policies. These include security settings for audit policy, user rights
assignment, and security options. Local policy allows you to configure who has
local or network access to the computer and whether or how local events are
audited.
Event Log. This controls security settings for the Application, Security, and
System event logs. You can access these logs using the Event Viewer.
Restricted Groups. Allows you to control who should and should not belong to
a restricted group, as well as which groups a restricted group should belong to.
This allows administrators to enforce security policies regarding sensitive
groups, such as Enterprise Administrators or Payroll. For example, it may be
decided that only Joe and Mary should be members of the Enterprise
Administrators group. Restricted groups can be used to enforce that policy. If a
third user is added to the group (for example, to accomplish some task in an
emergency situation), the next time policy is enforced, that third user is
automatically removed from the Enterprise Administrators group.
System Services. These control startup mode and security options (security
descriptors) for system services such as network services, file and print
services, telephone and fax services, Internet and intranet services, and so on.
Registry. This is used to configure security settings for registry keys including
access control, audit, and ownership. When you apply security on registry keys,
the Security Settings extension follows the same inheritance model as that
used for all tree-structured hierarchies in Windows 2000 (such as the Active
Directory and NTFS). Microsoft recommends that you use the inheritance
capabilities to specify security only at top-level objects, and redefine security
only for those child objects that require it. This approach greatly simplifies your
security structure and reduces the administrative overhead that results from a
needlessly complex access-control structure.
File System. This is used to configure security settings for file-system objects,
including access control, audit, and ownership.
Public Key Policies. You use these settings to:
o Specify that computers automatically submit a certificate request to an
enterprise certification authority and install the issued certificate.
o Create and distribute a certificate trust list.
o Establish common trusted root certification authorities.
o Add encrypted data recovery agents and change the encrypted data
recovery policy settings.
Windows 2000 Server White Paper 25
IP Security Policies on Active Directory. IP Security (IPSec) policy can be
applied to the GPO of an Active Directory object. This propagates that IPSec
policy to any computer accounts affected by that Group Policy object.
For more information on security settings and IPSec issues, refer to the
Windows 2000 Server Online Help at
http://www.microsoft.com/windows2000/support/onlinedocs/default.asp.
Windows 2000 Default Security Templates
Windows 2000 includes three default security templates called Basic. These new
default security settings are applied to Windows 2000 systems that have been
installed onto an NTFS partition. When Windows 2000 is installed onto a FAT file
system, security cannot be applied.
The following Basic security templates are used:
Basicwk.inf for workstations
Basicsv.inf for servers
Basicdc.inf for domain controllers
The Basic security templates specify default Windows 2000 security settings for all
security areas, with the exception of User Rights and Groups. These templates can
be applied to Windows 2000 systems using the Security Configuration and Analysis
MMC snap-in or by using the Secedit.exe command-line tool.
Incremental Security Templates
Windows 2000 includes several incremental security templates. By default, these
templates are stored in %systemroot%\Security\Templates. These predefined
templates can be customized using the Security Templates MMC snap-in and can
be imported into the Security Settings extension of the Group Policy snap-in.
These security templates were constructed based on the assumption that they
would be applied to Windows 2000 computers that are configured with the new
Windows 2000 default security settings. In other words, these templates
incrementally modify the default security settings. They do not include the default
security settings plus the modifications.
Windows 2000 Server White Paper 26
The following table lists the incremental security templates included in Windows
2000.
Security Configuration Computer Templates Description
Compatible Workstation, and
server
Compatws.inf For customers who do not want their users to run as Power Users (by
default all users are Power Users on Windows 2000 professional), the
Compatible configuration opens up the default permissions for the Users
group so that legacy applications are more likely to run. Office 97 should
run successfully when users are logged on as a User to a Windows 2000
computer that has had the Compatible security template applied over the
default settings. Note that this is not considered a secure environment.
Secure Workstation, server,
and domain
controller
Securews.inf
and Securedc.inf
The Secure configuration provides increased security for areas of the
operating system that are not covered by permissions. This includes
increased security settings for Account Policy, Auditing, and some well-
known security-relevant registry keys. Access control lists are not
modified by the secure configurations because the secure configurations
assume that default Windows 2000 security settings are in effect.
Highly Secure Workstation, server,
and domain
controller
Hisecws.inf and
Hisecdc.inf
The Highly Secure configuration is provided for Windows 2000
computers that operate in native (or pure) Windows 2000 environments
only. In this configuration, it is required that all network communications
be digitally signed and encrypted at a level that can only be provided by
Windows 2000. Thus, a Windows 2000 highly secure computer cannot
communicate with a Windows 95, Windows 98, or Windows NT client.
Security Levels
The following table describes the relative levels of security that can be associated
with the operating system, based on the templates that have been applied and the
type of user accessing the system. No inference should be made with respect to the
security of applications running in this environment. The items are listed in the table
in order of increasing security level.
Templates applied User level
Default Power User
Default + Compatible User
Default User
Default + Secure User
Default + Secure + Highly Secure User
Thus, logging in as a Power User to a Windows 2000 system that has been
installed onto an NTFS system can be less secure than logging into that same
system as a User.
For more information on security settings, see the "Step-by-Step Guide to
Configuring Enterprise Security Policies" at
http://www.microsoft.com/windows2000/library/planning/security/entsecsteps.asp,
Windows 2000 Server White Paper 27
and the "Step-by-Step Guide to Internet Protocol Security (IPSec)" at
http://www.microsoft.com/windows2000/lirary.planning/security/ipsecsteps.asp.For
information on the default security settings contained in the Default Domain Policy
GPO and Default Domain Controller Policy GPO, see Appendix A: Security Settings
and User Rights later in this paper.
Software Installation
You use the Software Installation snap-in to centrally manage software distribution
in your organization. You can assign and publish software for groups of users and
computers.
You assign applications to groups of users so that all users who require the
applications automatically have the application on their desktopswithout requiring
the administrator or technical personnel to set up the application on each desktop.
When you assign an application to a group of users, you are actually advertising the
application on all the users desktops. The next time a user logs on to Microsoft
Windows 2000, the application is advertised. This means that the application
shortcut appears on the Start menu, and the registry is updated with information
about the application, including the location of the application package and the
location of the source files for the installation. With this advertisement information
on the users computer, the application is installed the first time the user activates
the application.
When the user selects the application from the Start menu the first time, it sets up
automatically, and then opens.
You can also publish applications to groups of users, making the application
available for users to install should they choose to do so. When you publish an
application, no shortcuts to the application appear on users desktops, and no local
registry entries are made. That is, the application has no presence on the users
desktop. Published applications store their advertisement information in the Active
Directory.
To install a published application, users can use the Add/Remove Programs in
Control Panel, which includes a list of all published applications that are available
for them to use. Alternatively, if the administrator has configured this feature, users
can open a document file associated with a published application (for example, an
.xls file to install Microsoft Excel).
For more information, see the "Software Installation and Maintenance" white paper
at
http://www.microsoft.com/windows2000/library/operations/management/siamwp.asp
and the Step-by-Step Guide to Software Installation and Maintenance at
http://www.microsoft.com/windows2000/library/planning/management/swinstall.asp.
Scripts
With the Scripts extensions, you can assign scripts to run when the computer starts
Windows 2000 Server White Paper 28
or shuts down or when users log on or off their computers. For this purpose, you
can use Windows Scripting Host to include both Visual Basic Scripting Edition
(VBScript) and Jscript development software script types.
Windows 2000 includes Windows Scripting Host, a language-independent scripting
host for 32-bit Windows platforms. Microsoft anticipates that other software
companies will provide ActiveX scripting engines for other languages, such as
Perl, TCL, REXX, and Python.
For more information about Windows Scripting Host, see
http://www.microsoft.com/scripting.
The names of scripts and their command lines (in the form of registry keys and
values) are stored in the Registry.pol file, described later in this document.
Types of Scripts
The five script types are as follows:
Group Policy logon scripts.
Group Policy logoff scripts.
Group Policy startup scripts.
Group Policy shutdown scripts.
Legacy logon scripts (those specified on the User object). This includes support
for Windows Scripting Host
3
scripts. Windows Script Host supports scripts
written in VBScript or JavaScript. This means that you can now enter a
command line like sample.vbs in the logon script path of the user object.
Note: Consider carefully how to use such scripts if you have a mixed environment that includes
Windows NT 4.0, Windows 95, Windows 98, and Windows 2000 clients. The Windows 2000 and
the Windows 98 clients will properly run .vbs and .js scripts. To run .vbs and .js scripts on
Windows NT 4.0 and Windows 95 clients, you must embed the scripts in batch (.bat) files. The
scripts continue to run in a normal window. There is a policy that allows for scripts to be run as
hidden or minimized. You can also install Windows Scripting Host on Windows NT 4.0 and
Windows 95 clients. For information on Windows Scripting Host, see
http://msdn.microsoft.com/scripting/windowshost/default.htm.
By default, each of these script types runs asynchronously, and the window is
3
Windows Script Host serves as a controller of ActiveX scripting engines. With Windows Script Host, you
can run scripts directly in Windows 2000 by clicking a script file on the desktop or by typing the name of a
script file at the command prompt.
Windows 2000 Server White Paper 29
hidden. User logon and logoff scripts run as the user (not administrator), and
computer logon and logoff scripts run as local system.
Windows 2000 Server White Paper 30
Specifying Policy Settings for Script Behavior
The following table lists the Group Policy options that are available to control the
behavior of scripts.
Policy in Computer Configuration\Administrative
Templates\System\Logon
Description
Run logon scripts synchronously When this option is enabled, the system waits until the script finishes running before it
starts Windows Explorer.
Note that an equivalent option for this is available under the User Configuration node.
The policy setting you specify in the Computer Configuration node has precedence
over that set in the User Configuration node.
Run startup scripts asynchronously By default, startup scripts run synchronously and hidden, which means the user
cannot logon until the scripts complete. In some corporations, the administrator might
want the scripts to run asynchronously since they could take a long time to complete.
This policy allows the administrator to change the default behavior.
Run startup scripts visible If this option is enabled, startup scripts run in a command window.
Run shutdown scripts visible If this option is enabled, shutdown scripts run in a command window.
Maximum wait time for Group Policy scripts This policy setting lets you change the default script timeout period. (By default,
scripts will timeout after 600 seconds). The range is 0 to 32000 seconds.
Policy in User Configuration\Administrative
Templates\System\Logon/Logoff
Run logon scripts synchronously When you enable this option, Windows waits for the scripts to finish running before it
starts Windows Explorer.
Note that an equivalent option for this is available under the Computer Configuration
node. The policy setting you specify in the Computer Configuration node has
precedence over that set in the User Configuration node.
Run legacy logon scripts hidden If this option is enabled, legacy logon scripts will run in hidden mode.
Run logon scripts visible If this option is enabled, logon scripts run in a command window.
Run logoff scripts visible If this option is enabled, logoff scripts run in a command window.
Note: Scripts that run hidden (and to a lesser degree minimized) can cause an errant script or one that
prompts for user input to wait for 600 seconds. This is the default wait-time value and may be changed
using a Group Policy. During this time, the system appears to be hung up. In the case of a script
running in a minimized window, if the user selects the window, its processing can be stopped.
Best Practice: For easier manageability, it is a good idea to use Group Policy
scripts and to avoid using per-user scripts, if at all possible. Rather than using a
single monolithic script with lots of internal logic branching, Group Policy-based
logon scripts allow for use of tiered and modular scripts targeted to the desired set
of users.
Windows 2000 Server White Paper 31
Folder Redirection
The Folder Redirection extension is used to redirect any of the following special
folders in a user profile to an alternate location (such as a network share):
Application Data
Desktop
My Documents
o My Pictures
Start Menu
For example, you could redirect a users My Documents folder to
\\Server\Share\%username%. By redirecting the My Documents folder, you can
provide the following advantages:
Ensure that users documents are available when they roam from one computer
to another.
Reduce the time it takes to log on to and log off from the network. In
Windows NT 4.0, the My Documents folder is part of the Roaming User Profile
(RUP). This means that the My Documents folder and its contents are copied
back and forth between the client computer and the server when users log on
and log off. Relocating the My Documents folder outside of the user profile can
significantly decrease that time.
Store user data on the network (rather than on the local computer). The data
can then be managed and protected by the Information Technology
department.
Make users network-based My Documents folder available to users when they
are disconnected from the corporate network by using Offline Folder
technologies.
More information on Folder Redirection will be available in a white paper called
User Data and Settings Management at
http://www.microsoft.com/windows2000/library/operations/management/settings.asp
.
Internet Explorer Maintenance
The Internet Explorer Maintenance extension snap-in includes policy settings to
manage the following:
Browser User InterfaceYou use these options to customize the browsers
appearance. For example, you can specify settings for the browser title bar,
toolbar button options, and so on.
Connection SettingsYou can preset and manage the connection settings,
such as local area network (LAN) and dial-up options.
Custom Universal Resource Locators (URLs) You can specify which
URLs are displayed by the browser, for example, for the Home page, those on
the Favorites list, and for the Search page.
SecurityYou can preset security settings such as security zones, content
ratings, and Authenticode. (A browser can be configured to allow only signed
Windows 2000 Server White Paper 32
code to be downloaded. Authenticode is Microsofts version of object signing; it
provides a basis for verifying the origin and integrity of an object, as well as
links to policies of a certificate authority).
Program AssociationsYou can specify which Internet programs to use by
default for Internet-related tasks such as reading e-mail or viewing newsgroups.
Exporting Internet Explorer Settings for Down-level Clients
Administrators can export Internet Explorer policy settings into an auto-configuration
package (an .ins file and its associated .cab files) to be used to apply these settings
to Windows 95, Windows 98, and Windows NT 4.0 clients. The exported packages
are auto-configuration packages. Before the Windows 2000 Group Policy MMC
snap-in extension was created, Internet Explorer settings were applied to Internet
Explorer clients using auto-configuration packages after Internet Explorer
installation. Using GPOs is the preferred method of applying Internet Explorer policy
settings on Windows 2000 clients, although Windows 2000 does support auto-
configuration packages.
Using the Internet Explorer Maintenance Preference Mode Option
Administrators can specify to use a Preference Mode option for Internet Explorer
Maintenance. By default, the Internet Explorer Maintenance extension snap-in is in
true policy mode; that is, the options apply and work like all other policies.
Optionally, administrators can set the mode for a given GPO as a Preference
Modethis constitutes a one-time default mode. The Preference Mode option
enforces the specified setting only once per GPO. When this mode is selected, this
is tracked in the registry and it is checked the next time the GPO is applied.
By default, the Preference Mode option is hidden. The Internet Explorer
Maintenance node has to have focus before this option can be accessed. You
access this option by right-clicking Internet Explorer Maintenance node and
selecting Preference Mode on the context menu. This adds an Advanced node to
the results pane. This node contains settings for managing Temporary Internet files
and other UI features. Note that switching to Preference Mode disables some of
the Internet Explorer Maintenance nodes. If a setting name has Preference Mode
appended to it, it can be used in that mode; otherwise, it means that setting is
disabled. For example, the Connection Settings (Preference Mode) option under
the Connection node can be used in Preference Mode as indicated by its labeling
in the UI, whereas the User Agent String option (note the exclusion of Preference
Mode) cannot be used in Preference Mode and this is reflected in its labeling.
A listing of Group Policy settings for Internet Explorer Maintenance is presented in
Appendix B: Group Policy Settings for Internet Explorer later in this paper.
Windows 2000 Server White Paper 33
Using Internet Explorer Customization Wizard and
Internet Explorer Profile Manager
Besides the Internet Explorer Maintenance Group Policy options mentioned
above, it is also possible to customize Internet Explorer before deployment and
to manage Internet Explorer on other operating systems by using the Internet
Explorer Customization Wizard, found at
http://www.microsoft.com/windows/ieak/en/corp/features/custwiz/default.asp,
and the Internet Explorer Profile Manager, found at
http://www.microsoft.com/windows/ieak/en/corp/features/profmanager/default.a
sp. They can also be found at
http://www.microsoft.com/windows/ieak/en/default.asp (Microsoft Internet
Explorer Administration Kit). These tools provide options for System Policies
and restrictions that administrators can use to specify desktop, shell, and
security settings, for example.
The System Policies and Restrictions folder of the Internet Explorer Profile
Manager contains nine default policy template (.adm) files to specify policies
and restrictions. These are saved to information (.inf) files, which are packaged
into the automatic configuration companion cabinet (.cab) files for download to
a users system. When these .inf files are unpacked, they are used to change
policies and restrictions on users systems.
For detailed information on these tools, see the Microsoft Internet Explorer 5
Corporate Deployment Guide at
http://www.microsoft.com/windows/ieak/en/deploy/corp/default.asp, available on the
Microsoft Internet Explorer Administration Kit Web site.
Remote Installation Services
Remote Installation Services is an optional component that is included in the
Windows 2000 Server operating system and works with other Windows 2000
technologies to implement the Remote Operating System Installation feature.
Administrators use Remote Operating System Installation to remotely install a copy
of the Windows 2000 Professional operating system on supported computers
4
.
Administrators use the Remote Installation Services extension of Group Policy to
specify which options are presented to users by the Client Installation Wizard, for
example, Automatic Setup, Custom Setup, and Restart Setup.
Client computers that are enabled with Pre-boot Execution Environment (PXE)
remote-boot technology access the RIS server to install the operating system, and
then the Remote Installation Services server checks for Group Policy that affects
remote installation options defined for the user. The Boot Information Negotiation
Layer (BINL) service running on the RIS server performs this work. It impersonates
the user who logs on to the RIS client-side pre-boot user interface, and evaluates
4 Computers that are PC98-compliant ship with a PXE Remote Boot ROM.
Windows 2000 Server White Paper 34
the Group Policy objects to determine the resulting policy. Based on the resulting
policy, it determines which screens to send to the pre-boot RIS client code for
display to the user.
For more information, see the "Remote Operating System Installation" white paper
at
http://www.microsoft.com/windows2000/library/planning/management/remoteos.asp
.
Windows 2000 Server White Paper 35
Extending the Group Policy Functionality
It is possible to extend the current functionality of the Group Policy snap-in by
creating administrative template files (.adm), or by authoring a Group Policy
extension snap-in.
For information on creating Group Policy extension snap-ins, see the Group Policy
documentation in the Microsoft Platform SDK at
http://msdn.microsoft.com/downloads/sdks/platform/platform.asp. Further
information on creating registry-based Group Policy for applications can be found in
a white paper called Implementing Registry-Based Group Policy for Applications,
which is being posted at
http://www.microsoft.com/windows2000/library/howitworks/default.asp.
Windows 2000 Server White Paper 36
Group Policy is processed in the following order: Local Group Policy Object
(LGPO), then GPOs linked to containers in this order: site, domain, and OUs,
including any nested OUs (starting with the OU further from the user or computer
object). This means that the local Group Policy Object is processed first, and the
OU to which the computer or user belongs (the one that it is a direct member of) is
processed last. All of this is subject to the following conditions:
Security group filtering that has been applied to GPOs
Any domain-based Group Policy object (not local GPO) may be enforced
by using the No Override option so that its policies cannot be overwritten.
When more than one GPO has been marked as enforced, the GPO that is
highest in the Active Directory hierarchy takes precedence.
At any site, domain, or OU, Group Policy inheritance may be selectively
designated as Block Inheritance. However, blocking inheritance does not
prevent policy from No Override GPOs from applying; this is because
enforced GPOs are always applied, and cannot be blocked.
Note: Every computer has a single local GPO that is always processed regardless
of whether the computer is part of a domain or is stand-alone computer. The LGPO
cant be blocked by domain-based GPOs. However, settings in domain GPOs
always take precedence since they are processed after the LGPO.
Initial Processing of Group Policy
Group Policy for computers is applied at computer startup. For users, Group Policy
is applied when they log on. By default, the processing of Group Policy is
synchronous, which means that computer Group Policy is completed before the
CTRL+ALT+DEL dialog box is presented, and user Group Policy is completed
before the shell is active and available for the user to interact with it.
Synchronous Versus Asynchronous Processing
Synchronous processes can be described as a series of processes where one
process must finish running before the next one begins. Asynchronous processes,
on the other hand, can run on different threads simultaneously because their
outcome is independent of other processes.
You can change the default processing behavior by using a policy setting for each
so that processing is asynchronous instead of synchronous. However, this is not
recommended because it can cause unpredictable or undesirable side effects. For
example, if the policy has been set to remove the Run command from the Start
menu, it is possible under asynchronous processing that a user could logon prior to
this policy taking effect, so the user would initially have access to this functionality.
To provide the most reliable operation, it is recommended that you leave the
processing as synchronous.
Group Policy Processing
Windows 2000 Server White Paper 37
Time Limit for Processing of Group Policy
Under synchronous processing, there is a time limit of 60 minutes for all of Group
Policy to finish processing on the client. Any client-side extensions that are not
finished after 60 minutes are signaled to stop, in which case the associated policy
settings may not be fully applied. An errant extension may not be able to respond; in
either case the Group Policy engine goes into asynchronous processing mode. This
means that the Group Policy engine is no longer blocked while waiting for a running
(likely errant) extension and continues to process; it leaves the extension(s) running
and does not terminate it (them). There is no setting to control this time-out period
or behavior.
Background refresh of Group Policy
In addition to the initial processing of Group Policy at startup and logon, Group
Policy is applied subsequently in the background on a periodic basis, and can also
be triggered on demand from the command line.
During a background refresh, a client side extension will by default only reapply the
settings if it detects that a change was made on the server in any of its GPOs or its
list of GPOs. This is done for performance reasons.
Not all Group Policy extensions are processed during a background refresh.
Software Installation and Folder Redirection processing occurs only during
computer startup or when the user logs on. This is because processing periodically
could cause undesirable results. For example, for Software Installation, if an
application is no longer assigned, it is removed. If a user is using the application
while Group Policy tries to uninstall it or if an assigned application upgrade takes
place while someone is using it, errors would occur.
Note: The scripts extension is processed during background refresh, however the
scripts themselves are only ran at startup, shutdown, logon, and logoff, as
appropriate.
Periodic Refresh Processing
Group Policy is processed periodically. By default, this is done every 90 minutes
with a randomized offset of up to 30 minutes. You can change these default values
by using a Group Policy setting in Administrative Templates. Setting the value to
zero minutes causes the refresh rate to be set to seven seconds.
Note: Setting a short refresh interval in a production environment is not recommended; however this
can be useful in test or demonstration scenarios. This is because a policy refresh causes the Windows
shell to be refreshed, which in turn causes all open context menus to close, a brief flicker of the
screen, and so on.
To change the policy refresh interval setting, edit the Default Domain Controllers
Group Policy object, which is linked to the Domain Controllers organizational unit.
The Group Policy Refresh Interval for Computers setting is located under
Computer Configuration/Administrative Templates/System/Group Policy node.
Windows 2000 Server White Paper 38
For domain controllers, the default period is every five minutes. Group Policy
Refresh Interval for Domain Controllers setting is available under Computer
Configuration/Administrative Templates/System/Group Policy node.
On-Demand Processing
You can also trigger a background refresh of Group Policy on demand from the
client. However, the application of Group Policy cannot be pushed to clients on
demand from the server.
To refresh policy from the command line
1. Click Start, and click Run.
2. To refresh policies under the Computer Configuration node, type the
following: secedit /refreshpolicy MACHINE_POLICY [/enforce], then Click
OK.
3. To refresh policies under the User Configuration node, type the following,
and then click OK: secedit /refreshpolicy USER_POLICY [/enforce].
The optional /enforce switch causes policy for the Security and Encrypted File
System (EFS) extensions to refresh regardless of whether or not there is a policy
change. For other extensions, it has no effect.
Applications can request a policy refresh by calling the RefreshPolicy function.
Messages and Events
When Group Policy is applied, a WM_SETTINGCHANGE message is sent, and an
event is signaled. Applications that can receive window messages can use it to
respond to a Group Policy change. Those applications that do not have a window to
receive the message (as with most services) can wait for the event.
Registry Reads
Group Policy snap-in extensions can temporarily claim (or lock) a mutex (mutual
exclusive) for policy, and then release that mutex. A function called
EnterCriticalPolicySection pauses the background application of policy for the
purpose of safe reading of the registry. Applications that read multiple policy entries
and need to ensure that the values are not changed while they are being read
should use this function.
If the critical section is not released in 10 minutes, the system forces the application
to release it, and then policy can be applied again. This ensures that the
background refresh of Group Policy does not occur during the read process.
For information on server-side details of Group Policy and related APIs, see the
Microsoft Platform SDK at http://msdn.microsoft.com/developer/sdk/platform.htm.
Windows 2000 Server White Paper 39
Slow Links and Remote Access Issues
Special considerations apply when processing Group Policy over slow links or
remote access.
NOTE: Note that while these issues are related, they are distinct, and the
processing of Group Policy is different for each. In particular, remote access
does not necessarily imply a slow link, nor does a LAN necessarily imply a fast
link. A slow link is by default based on the algorithm described in the section
below. Windows 2000 Server remote access is part of the integrated Routing
and Remote Access Service; it connects remote or mobile users to corporate
networks, allowing users to work as if their computers are physically connected
to the network. Users run remote access software to connect to a remote
access server, which is a computer running Windows 2000 Server and the
Routing and Remote Access Service. The remote access server authenticates
the user and services sessions until terminated by the user or network
administrator. The remote access connection enables all services typically
available to a LAN-connected client, such as file and print sharing, messaging,
and Web server access.
Group Policy and Slow Links
When Group Policy detects a slow link, it sets the GPO_INFO_FLAG_SLOWLINK
flag in the GPO_INFO structure to indicate that policy is being applied across a slow
link. Individual client-side extensions can determine whether or not to apply policy
over the slow link.
The default settings are as follows:
Security SettingsON (and cannot be turned off).
Administrative TemplatesON (and cannot be turned off).
Software InstallationOFF.
ScriptsOFF.
Folder RedirectionOFF.
For all but the Administrative Templates snap-in and security settings snap-in, a
policy is provided for toggling the slow link processing settings.
Setting Policy for Slow-Link Definition
You can use Group Policy to set the definition of a slow link for computers and
users, and for user profiles.
For Group Policy, Windows 2000 uses a new IP ping algorithm to ping the server,
rather than measuring the file system performance method that was used in
Windows NT 4.0.
A slow link is, by default, based on the following algorithm (where ms =
milliseconds):
1. Ping the server with 0 bytes of data and time the number of milliseconds.
Windows 2000 Server White Paper 40
This value is time#1. If it is less than 10 ms, exit (assume a fast link).
2. Ping the server with 2 KB of uncompressible data, and time the number of
milliseconds. This value is time#2. The algorithm uses a compressed .jpg file
for this.
3. DELTA = time#2 - time#1. This removes the overhead of session setup, with
the result being equal to the time to move 2 KB of data.
4. Calculate Delta three times, adding to TOTAL each DELTA value.
5. TOTAL/3 = Average of DELTA, in milliseconds.
6. 2 * (2 KB) * (1000 millisec/sec) / DELTA Average millisec = X
7. X = (4000 KBytes/sec) / DELTA Average
8. Z Kilobits per second (Kbps) = ((4000 KBytes/sec) / DELTA Average) *(8
bits/byte)
9. Z Kbps = 32000 kbps/Delta Avg.
Two KB of data have moved in each direction (this is represented by the leading
factor two on the left side in step six above) through each modem, Ethernet card, or
other device in the loop once.
The resulting Z value is evaluated against the policy setting. A default of less than
500 Kbps is considered a slow link; otherwise it is a fast link. This value may be set
through Group Policy in the Administrative Templates node.
To specify policy settings for Group Policy slow link detection for computers, you
use the Computer Configuration\Administrative Templates\System\Group
Policy node. To set this policy for users, you use the User
Configuration\Administrative Templates\System\Group Policy node. The
connection speed is set for kilobits per second (Kbps).
For User Profiles, the Slow network connection timeout for user profiles policy
is located in the Computer Configuration\Administrative
Templates\System\Logon node. This policy has support for both pinging the
server and checking the performance of the file system. This is because user
profiles can be stored anywhere, and that server may or may not have IP support.
Therefore, the user profile code first tries to ping the server. If the server does not
have IP support, it falls back to measuring the file system's performance. You must
specify connection speeds in both kilobytes per second (Kbps) and milliseconds
(ms) when setting this policy.
Application of Group Policy During a Remote Access Connection
Group Policy is applied during a remote access connection as follows:
When using the Logon using dial-up connection checkbox on the logon prompt,
both User and Computer Group Policy is applied, provided the computer is a
member of the domain that the remote access server belongs to or trusts. However,
Windows 2000 Server White Paper 41
computer-based software installation settings are not processed. This is because
normally computer policy would have been processed before the logon screen, but
since no network connection is available until logon, the application of computer
policy is done as background refresh at the time of logon.
When the logon is done with cached credentials, and then a remote access
connection is established, Group Policy is not applied.
Group Policy is not applied to computers that are members of a foreign domain or a
workgroup. Although the connection may still be made, access to domain resources
may be affected (because of mismatched IPSec security).
Client-side Processing of Group Policy
Some of the Group Policy components include client-side extensions (.dlls) that are
responsible for implementing Group Policy at the client computers. The client-side
extensions are listed in the following table.
Client-side extension DLL file name
Registry (Administrative Templates) Userenv.dll
Disk Quota (in Administrative Templates) Dskquota.dll
Folder Redirection Fdeploy.dll
Scripts Gptext.dll
Software Installation Appmgmts.dll
Security Scecli.dll
IP Security Gptext.dll
EFS (Encrypting File System) Recovery Scecli.dll
Internet Explorer Maintenance Iedkcs32.dll
For each client-side extension, the Group Policy object processing order is obtained
from a list of Group Policy objects, which is obtained from the GetGPOList Win32
function. Each client-side extension processes the resulting list of GPOs.
The client-side extensions are loaded on an as-needed basis when a client
computer is processing policy. The client computer first gets a list of Group Policy
Objects. Next, it loops through all the client-side extensions and determines whether
each client-side extension has any data in any of the GPOs. If a client-side
extension has data in a GPO, the client-side extension is called with the list of
Group Policy Objects that it should process. If the client-side extension does not
have any settings in any of the GPOs, it is not called.
Computer Policy for Client-Side Extensions
A computer policy exists for each of the Group Policy client-side extensions. Each
policy includes a maximum of three options (checkboxes). Some of the client-side
extensions include only two computer policy options; in those cases, this is because
Windows 2000 Server White Paper 42
the third option is not appropriate for that extension.
The computer policy options are:
Allow processing across a slow network connection. When a client-side
extension registers itself with the operating system, it sets preferences in the
registry, specifying whether it should be called when policy is being applied
across a slow link. Some extensions move large amounts of data, so
processing across a slow link can affect performance (for example, consider
the time involved in installing a large application file across a 28.8 Kbps modem
line). An administrator can set this policy to mandate that the client-side
extension should run across a slow link, regardless of the amount of data.
Do not apply during periodic background processing. Computer policy is
applied at boot time, and then again in the background, approximately every 90
minutes thereafter. User policy is applied at user logon, and then approximately
every 90 minutes after that. The Do not apply during periodic background
processing option gives the administrator the ability to override this logic and
force the extension to either run or not run in the background. Note: the
Software Installation and Folder Redirection extensions process policy only
during the initial run because it is risky to process policy in the background. For
example, with Software Installation application upgrades, applications are
installed during the initial run and not in the background. If it were done in the
background, a user could be running an application, and then have it
uninstalled and a new version installed. The application could also have a
shared component that is in use by another application. This would prevent the
installation from completing successfully.
Process even if the Group Policy Objects have not changed. By default, if
the GPOs on the server have not changed, it is not necessary to continually
reapply them to the client, since the client should already have all the settings.
However, local administrators may be able modify the parts of the registry
where Group Policy settings are stored. In this case, it may make sense to
reapply these settings during logon or during the periodic refresh cycle to get
the computer back to the desired state.
For example, assume that you have used Group Policy to define a specific set
of security options for a file. Then the user (with administrative privileges) logs
on and changes it. The Group Policy administrator may want to set the policy to
process Group Policy even if the GPOs have not changed so that the security
is reapplied at every boot. This also applies to applications. Group Policy
installs an application, but the end user can remove the application or delete
the icon. The process gives the administrator the ability to restore the
application at the next user logon, even if the Group Policy Objects have not
changed option.
Note that, by default, security settings are applied every 16 hours (960 minutes)
even if a GPO has not changed. It is possible to change this default period by using
the following registry key:
HKLM\Software\Microsoft\Windows
NT\CurrentVersion\Winlogon\GPExtentions\{82...}\MaxNoGPOListChangesInterv
al, REG_DWORD, in number of minutes.
Windows 2000 Server White Paper 43
The following table lists the client-side extensions that include only two computer
policy options, as well as the reason for this.
Client-side
extension
Missing policy checkbox Reason
Registry Slow link (Allow processing
across a slow network
connection)
Registry policy is always applied
because it controls the other client-side
extensions.
Security Settings Slow link (Allow processing
across a slow network
connection)
To ensure that security settings are in
effect, they must always be applied,
even across a slow link.
Folder Redirection Background processing (Do not
apply during periodic background
processing)
It is considered too risky to move users
files while they are logged on.
Software
Installation
Background processing (Do not
apply during periodic background
processing)
It is considered too risky to install and
uninstall an application when the user is
logged on.
Server Processing
Group Policy Snap-in and the Operations Master
The Group Policy snap-in uses the Operations Master token for the primary domain
controller (PDC) emulator when editing a GPO. This ensures that the Group Policy
snap-in is always focused on the same domain controller (DC). User preference
options and policy settings are available to modify this behavior. For more
information on setting domain controller options, see the upcoming section on
Specifying a Domain Controller for Setting Group Policy .
Synchronization Between the Group Policy Template and the Group
Policy Container
Lack of synchronization between the Group Policy Template (data stored on Sysvol)
and Group Policy Container (data stored in the Active Directory) portions of the
Group Policy Object can occur temporarily because of the differences in the
replication schemes used by the Active Directory and the File Replica Set (FRS
for system volume data).
For those Group Policy extensions that store data in only one data store (either the
Active Directory or Sysvol), this is not an issue, and Group Policy is applied as it
can be read. Such extensions include Administrative Templates, Scripts, Folder
Redirection, and most of the Security Settings.
For any Group Policy extension that stores data in both storage places (the Active
Directory and Sysvol), the extension must properly handle the possibility that the
data is unsynchronized. This is also true for extensions that need multiple objects in
a single store to be atomic in nature, since neither storage location handles
transactions.
Windows 2000 Server White Paper 44
An example of an extension that stores data in the Active Directory and Sysvol is
Software Installation. The script files are stored on Sysvol and the Windows Installer
package definition is in the Active Directory. If the script exists, but the
corresponding Active Directory components are not present, then nothing is done. If
the script file is missing, but the package is known in Active Directory, application
installation fails gracefully and will be retried on the next processing of Group.
Windows 2000 Server White Paper 45
In this version of Windows 2000, Group Policy writes data to the GPO immediately
for each change. If two administrators are simultaneously editing the same GPO on
different domain controllers, it is possible for the changes written by one
administrator to be overwritten by another administrator, depending on replication
latency.
To avoid this situation, the Group Policy snap-in by default uses the Operations
Master token for the PDC emulator when editing a GPO. This forces the Group
Policy snap-in to use the same domain controller and helps ensure that no data loss
occurs.
However, it is possible to modify this default behavior by using either user-
preference options or policy settings to set domain controller options for Group
Policy, as described in the next sections. This will be useful in situations that require
editing a GPO on a local domain controller. For example, if an administrator were
delegated a GPO across a slow link, he or she would want to edit that GPO on
thelocal domain controller for optimum performance. This functionality can be useful
in some corporate scenarios, provided that more than one administrator does not
typically administer a given GPO. For example, if you are an administrator in Japan
and the PDC emulator is in New York, it may be problematic if you are forced to rely
on a WAN link to access the New York PDC emulator. However, if no one else
administers your GPOs, you could choose this option so that you could make your
policy edits on a local domain controller so that performance is acceptable.
Specifying a Domain Controller for Group Policy Editing
by Using Preferences
Administrators can use the Group Policy snap-in user interface to set domain
controller options by selecting DC Options from the View menu. This option is
available only when focus is on the root node of the Group Policy snap-in.
Selecting DC Options opens the Options for domain controller selection dialog
box, where you can specify a domain controller (DC) to use for editing Group Policy:
Figure 6. Options for domain controller selection dialog box
Specifying a Domain
Controller for Setting
Group Policy
Windows 2000 Server White Paper 46
The available options for the Options for domain controller selection dialog box
are:
The one with the Operations Master token for the PDC emulator. This is
the default and preferred option. Using this option helps ensure that no data
loss occurs. This forces the Group Policy snap-in to use the same domain
controller. Data loss could occur if two administrators were working on changes
to the same GPO on different domain controllers within the replication cycle. In
this version of Windows 2000, Group Policy writes data to the GPO for each
change. If two administrators are editing a GPO on different domain controllers,
it increases the possibility of changes being overwritten by replication. It is
strongly recommended that the number of administrators be limited, that Group
Policy use the PDC emulator Operations Master, and that the administrator be
aware of other administrators who may be editing the same GPO.
The one used by the Active Directory Snap-ins. Uses the domain controller
that the Active Directory management snap-in tools are currently using. Each of
these snap-ins includes an option for changing which domain controller is the
focus of the current operations. When this option is selected, the Group Policy
snap-in uses the same domain controller as the Active Directory snap-ins. For
example, if the Active Directory Users and Computers snap-in is focused on
DC3, Group Policy also uses DC3.
Use any available domain controller. The third, and, in most cases, least
desirable option allows the Group Policy snap-in to choose any available
domain controller. When this option is used it is likely that a domain controller in
the local site will be selected.
All of these options may be overridden by a using policy setting, as described next.
These settings are available in the User Configuration\Administrative
Templates\System\Group Policy node of the Group Policy snap-in.
Specifying a Domain Controller by Using Policy
Domain administrators can use a policy to specify how Group Policy chooses a
domain controllerthat is, they can specify which domain controller option should
be used. In such cases, the DC Options menu item is unavailable since a policy is
in place that overrides any setting that the user chooses. This policy allows domain
administrators to mandate that all administrators must use the PDC emulator, for
example.
The DC options policy is available in the Administrative Templates node for User
Configuration, in the System\Group Policy sub-container. The available DC options
are the same as the preference settings listed above in the Options for domain
controller selection dialog box description.
Windows 2000 Server White Paper 47
Error Handling on Failure to Reach a Domain Controller
If the Group Policy snap-in cannot reach the intended DC, the following error dialog
box is displayed:
Figure 7. Domain controller not found dialog box
The default option for this dialog box is always the first option. However, if there is a
policy in place, this error dialog box is not displayed. Instead, the following message
is displayed: Failed to find a domain controller. There may be a policy that prevents
you from selecting another domain controller.
DC Selection Results
The following table indicates which DC the Group Policy snap-in will use, based on
various combinations of conditions. Where:
PDC means use the DC with the Operations Master token for the PDC emulator.
Inherit means use the DC used by the Active Directory snap-ins.
Any DC means use any available DC.
1) and 2) means that 1) will be tried first, and then 2).
User preference Policy Results
Undefined Undefined 1) PDC 2) Prompt
PDC Undefined 1) PDC 2) Prompt
Inherit Undefined 1) Inherit 2) Any DC
Any Undefined Any DC
N/A PDC PDC only
N/A Inherit 1) Inherit 2) Any DC
N/A Any Any DC
Windows 2000 Server White Paper 48
You can set local Group Policy for any computer, whether or not it participates in a
domain. To set local Group Policy, you use the Group Policy snap-in focused on the
local computer. You can access the Group Policy snap-in tool by typing mmc at the
command prompt, adding the Group Policy snap-in to the MMC console, and
focusing the Group Policy snap-in on the local computer. Group Policy is processed
in this order: local GPO first, followed by Active Directory linked GPOs (site,
domain, OU, and any nested OUs).
Local Group Policy Object
On all computers, a Local Group Policy Object (LGPO) existsthis is just the Group
Policy Template portion. The location of the LGPO is
\%SystemRoot%System32\GroupPolicy. Each Group Policy extension snap-in
queries the Group Policy engine to get the GPO type, and then decides if it should
be displayed.
The following table indicates whether or not the Group Policy snap-in extensions
open when the Group Policy snap-in is focused on an LGPO.
Group Policy snap-in extension Loaded when Group Policy snap-in focused on LGPO
Security Settings Yes
Administrative Templates Yes
Software Installation No
Scripts Yes
Folder Redirection No
Internet Explorer Maintenance Yes
Local Group Policy Object and DACLs
In the current release, there is no Apply Group Policy ACE for the local GPO. If
you have Read access to the LGPO, then the local GPO applies to you. The
implication is that its difficult to have to choose whom the LGPO should apply to (for
example, the LGPO also applies to the administrator). Everyone with Read access
to the LGPO who logs on gets the LGPO. If this is not what you want, a work-
around exists. You can set the Read ACE to Deny for a specific user, and then the
LGPO doesnt apply to that user. This is useful for administrators who dont want to
be subject to the LGPO settings. However, without Read access, administrators
cannot see the contents of the LGPO.
Viewing Policies When the Group Policy Snap-in is Focused on the Local
Computer
When administrators run the Group Policy snap-in focused on a local computer, this
shows the information in the local Group Policy object, not the cumulative effect of
what has been applied to the computer or user. This feature is being investigated
for the next release of the product. For Windows 2000, it shows the settings that a
local administrator has set for that computer and all users of that computer. In the
Local Group Policy
Windows 2000 Server White Paper 49
evaluation process, when the computer is joined to a domain, all the policy settings
are subject to being overwritten by domain-based policy (any policy set in the site,
domain, or OU).
Starting the Group Policy Snap-in on Windows 2000 Professional
Windows 2000 Professional does not provide a user interface for accessing the
Group Policy snap-in directly. However, you can access the Group Policy snap-in in
the following manner.
To start the Group Policy snap-in on Windows 2000 Professional:
1. Click Start, click Run, type MMC, and then press Enter.
2. In the MMC window, on the Console menu, click Add/Remove Snap-in.
3. On the Standalone tab, click Add.
4. In the Add Snap-in dialog box, click Group Policy, and then click Add.
5. The Select Group Policy Object dialog box appears. Click Local Computer
to edit the Local Group Policy Object (LGPO), or Browse to find the GPO
that you want to use.
6. Click Finish.
7. Click OK. The Group Policy snap-in opens with focus on the specified Group
Policy object.
To use the Group Policy snap-in on a remote computer, you must have
administrative rights on both computers, and the remote computer must be part of
the namespace.
Using the Group Policy Snap-in Focused on a Remote Computer
The Group Policy snap-in on a remote computer must be focused when the
extension is added to an MMC console file, or as a command line option.
To add Group Policy to an MMC console focused on a specific remote
computer
1. Click Start, click Run, and type MMC. Or you can open an existing saved
console (like Console1.mmc).
2. In the MMC window, on the Console menu, click Add/Remove Snap-in.
3. On the Standalone tab, click Add.
4. In the Add Snap-in dialog box, click Group Policy, and then click Add.
By default this is set to open on the local computer.
5. Select Browse.
You may now select a GPO from the Active Directory or, as in this case,
select the Computer tab.
6. Select Another Computer.
Windows 2000 Server White Paper 50
7. Either type in the computer name, or click Browse to locate it.
8. You may use the Look in drop-down list box to select the domains to which
you have access.
The supported computer name formats are:
NetBIOS names, for example, MachineName.
DNS-style, for example, MachineName.Streetmarket.com.
Starting the Group Policy Snap-in from the Command Line
The Group Policy snap-in (gpedit.msc) can be started with the following two
command line switches:
/gpcomputer:"machinename"
Where "machinename" can be either a NetBIOS or a DNS-style name. For
example, gpedit.msc /gpcomputer:"machinename
or
gpedit.msc /gpcomputer:"machinename.streetmarket.com
/gpobject:"ADSI path"
For example:
"LDAP://CN={GUID of the
GPO},CN=Policies,CN=System,DC=Streetmarket,DC=com"
For these command line options to work with a saved console file, you must check
the "Allow the focus of the Group Policy snap-ins to be changed when launching
from the command line. This only applies if you save the console." checkbox. The
shipping Gpedit.msc file is saved with this option on.
Note: The Security Settings extension does not support remote management for local policy in
Windows 2000.
Local Group Policy Object Processing
When a computer is joined to a domain with the Active Directory and Group Policy
implemented, a local Group Policy Object is processed. Note that LGPO policy is
processed even when the Block Policy Inheritance option has been specified.
Local Group Policy Objects are always processed first, and then domain policy is
processed. If a computer is participating in a domain and a conflict occurs between
domain and local computer policy, domain policy prevails. However, if a computer is
no longer participating in a domain, LGPO policy is applied.
Windows 2000 Server White Paper 51
Group Policy is applied to the user or computer, based upon where the user or
computer object is located in the Active Directory. However, in some cases, users
may need policy applied to them, based upon the location of the computer object,
not the location of the user object. The Group Policy loopback feature gives the
administrator the ability to apply user Group Policy, based upon the computer that
the user is logging onto.
To describe the loopback feature, well use an example. In this scenario, you have
full control over the computers and users in this domain because you have been
granted domain administrator rights.
The following illustration shows the Reskit domain, which is used to work through
this example.
Figure 8. The Reskit domain
Normal user Group Policy processing specifies that computers located in the
Servers OU have the GPOs A3, A1, A2, A4, A6 applied (in that order) during
computer startup. Users of the Marketing OU have GPOs A3, A1, A2, A5 applied (in
that order), regardless of which computer they log on to.
In some cases this processing order may not be what you want to do, for example,
when you do not want applications that have been assigned or published to the
users of the Marketing OU to be installed while they are logged on to the computers
in the Servers OU. With the Group Policy loopback feature, you can specify two
other ways to retrieve the list of GPOs for any user of the computers in the Servers
Group Policy Loopback
Support
Group Policy and the Active
Directory
OUs
A4
A1
A2
A3
A5
Reskit.com
Domain
Headquarters
Server OU GPOs applied = A3, A1, A2, A4, A6
Marketing OU GPOs applied = A3, A1, A2, A5
Accounts Resources
Marketing Desktops Servers
Site
Group Policy
objects
A6
Windows 2000 Server White Paper 52
OU:
Merge mode. In this mode, the users list of GPOs is normally gathered
during logon through the use of the GetGPOList function. Then
GetGPOList is called again using the computers location in the Active
Directory. Next, the list of GPOs for the computer is added to the end of the
GPOs for the user. This causes the computers GPOs to have higher
precedence than the users GPOs. In this example, the list of GPOs for the
computer is A3, A1, A2, A4, A6, which is added to the users list of A3, A1,
A2, A5, resulting in A3, A1, A2, A5, A3, A1, A2, A4, and A6 (listed in lowest
to highest priority).
Replace mode. In this mode, the users list of GPOs is not gathered. Only
the list of GPOs based upon the computer object is used. In this example,
the list is A3, A1, A2, A4, and A6.
You can set the loopback feature by using the User Group Policy loopback
processing mode policy under Computer Settings\Administrative
settings\System\Group Policy.
The processing of the loopback feature is implemented in the Group Policy engine
5
,
not in the GetGPOList function. When the Group Policy engine is about to apply
user policy, it looks in the registry for a computer policy, which specifies which mode
user policy should be applied in. Then, based upon this policy, it calls GetGPOList,
as appropriate.
5
The Group Policy engine is the part of Group Policy that runs in the Winlogon process.
Windows 2000 Server White Paper 53
This section discusses the use of policy settings to specify the behavior of Group
Policy.
Specifying Policy Settings for Group Policy
Administrators can specify policy settings that affect how Group Policy is
applied and updated.
The following table lists the policy settings for Group Policy under the
Computer Configuration\Administrative Templates\System\Group Policy
nodes.
Policy Description
Disable background refresh of Group Policy Used to prevent Group Policy settings from being updated while the computer
is in use. Applies to Group Policy for computers, users, and domain controllers.
Apply Group Policy for computers
asynchronously during startup
Used to allow the system to display the logon prompt before it completes
updates for computer Group Policy.
Apply Group Policy for users asynchronously
during logon
Used to allow the system to display the Windows desktop before it completes
updates for computer Group Policy.
Group Policy refresh interval for computers Used to specify how often Group Policy for computers is updated in the
background while the computer is in use. Specifies a background update rate
only for Group Policy settings under the Computer Configuration node.
Computer Group Policy is updated in the background every 90 minutes by
default, with a random offset of 0 to 30 minutes. Besides background updates,
computer Group Policy is always updated when the system starts.
Administrators can stipulate an update rate from zero to 64,800 minutes (45
days). When zero minutes is specified, the computer tries to update Group
Policy every seven seconds. Such updates may interfere with users' work and
increase network traffic; therefore, very short update intervals are not
appropriate in most cases.
Group Policy refresh interval for domain
controllers
Specifies how often Group Policy is updated, in the background, on domain
controllers while they are running. The update rates that this policy specifies
happen in addition to the updates processed when the system starts.
By default, Group Policy on the domain controllers is updated every five
minutes. Administrators can specify an update rate from zero to 64,800
minutes (45 days). When zero minutes is specified, the domain controller tries
to update Group Policy every seven seconds. Such updates may interfere with
users' work and increase network traffic; therefore, very short update intervals
are not appropriate in most cases.
Policy Settings for
Group Policy
Windows 2000 Server White Paper 54
Policy Description
User Group Policy loopback processing mode Applies the set of Group Policy objects defined for the computer to any users
who log on to a computer affected by this policy. This policy is intended for use
in computers in public environments, such as those in classrooms and
libraries, for example, where it is appropriate to define user Group Policy
based on the computer being used.
When this policy is enabled, Group Policy is applied to users logging on to this
computer according to the Group Policy objects defined for the computer. Two
options for the processing of this policy are available: merge mode and replace
mode. See Group Policy Loopback Support for more information.
Group Policy slow link detection Used to define a slow link for the purpose of Group Policy processing and
updates. The system considers a connection to be slow if data that is
transferred from the domain controller providing a Group Policy update to the
computers in this group travels at a slower rate than that specified by this
policy. See Group Policy and Network Connections (Slow Links) for more
information.
Registry policy processing Used to specify when Group Policy registry settings are applied. Affects all
policies under the Administrative Templates node as well as policies that store
values in the registry.
Two options are available: Do not apply during periodic background
processing, and Process even if the Group Policy objects have not
changed.
Internet Explorer Maintenance policy
processing
Used to specify when Internet Explorer Maintenance policy settings are
processed. Affects all policy settings that use the Internet Explorer
Maintenance extension of Group Policy, such as those under the User
Configuration\Windows Settings\Internet Explorer Maintenance node, and
overrides any customized settings set by the program implementing Internet
Explorer Maintenance policy when it was installed.
Three options are available: Allow processing across a slow network
connection, Do not apply during periodic background processing, and
Process even if the Group Policy objects have not changed.
Software Installation policy processing Used to specify when Software Installation policy settings are processed.
Affects all policy settings that use the Software Installation extension of Group
Policy.
Two options are available: Allow processing across a slow network
connection, and Process even if the Group Policy objects have not
changed.
Folder Redirection policy processing Used to specify when Folder Redirection policy settings are processed. Affects
all policies that use the Folder Redirection extension of Group Policy, such as
those in the User Configuration\Windows Settings\Folder Redirection node.
Two options are available: Allow processing across a slow network
connection, and Process even if the Group Policy objects have not
changed.
Windows 2000 Server White Paper 55
Policy Description
Scripts policy processing Used to specify when scripts policy settings are processed. Affects all policy
settings that use the scripts extensions of Group Policy (for Startup/Shutdown,
and Logon/Logoff).
Three options are available: Allow processing across a slow network
connection, Do not apply during periodic background processing, and
Process even if the Group Policy objects have not changed.
Security policy processing Used to specify when security settings policies are updated.
Two options are available: Do not apply during periodic background
processing, and Process even if the Group Policy objects have not
changed.
IP Security policy processing Used to specify when IP Security policies are updated.
Three options are available: Allow processing across a slow network
connection, Do not apply during periodic background processing, and
Process even if the Group Policy objects have not changed.
EFS recovery policy processing Used to specify when encryption policy settings are updated.
Three options are available: Allow processing across a slow network
connection, Do not apply during periodic background processing, and
Process even if the Group Policy objects have not changed.
Disk Quota policy processing Used to specify when disk quota policies are updated. Affects all policies under
the Computer Configuration\Administrative Templates\System\File
System\Disk Quotas node. It also overrides any settings set by the program
implementing the disk quota policy when it was installed.
The following options are available: Allow processing across a slow
network connection, Do not apply during periodic background
processing, and Process even if the Group Policy objects have not
changed.
For more information on these policy settings, double-click the policy in the details
pane, and then in the policy Properties dialog box, click the Explain tab.
Windows 2000 Server White Paper 56
The following table lists the policy settings for Group Policy for users. These are
accessed under the User Configuration\Administrative
Templates\System\Group Policy nodes.
Policy Description
Group Policy refresh interval for users Used to specify how often Group Policy for users is updated in the background
while the computer is in use. Affects the background update rate only for the
Group Policy settings in the User Configuration node. Besides background
updates, Group Policy for users is always updated when they log on.
By default, user Group Policy is updated in the background every 90 minutes,
with a random offset of 0 to 30 minutes. Administrators can specify an update
rate from 0 to 64,800 minutes (45 days). When 0 minutes is selected, the
computer tries to update user Group Policy every 7 seconds. Such updates
may interfere with users' work and increase network traffic; therefore, very
short update intervals are not appropriate in most cases.
Group Policy slow link detection Used to define a slow link for the purpose of Group Policy processing and
updates. The system considers a connection to be slow if data that is
transferred from the domain controller providing a Group Policy update to the
computers in this group travels at a slower rate than that specified by this
policy. See Group Policy and Network Connections (Slow Links) for more
information.
Group Policy domain controller selection Used to specify which domain controller to use for Group Policy.
Three options are available: Use the Primary Domain Controller, Inherit
from the Active Directory Snap-ins, Use any available domain controller.
See Specifying a Domain Controller for Setting Group Policy for more
information.
Create new Group Policy Object links disabled
by default
Used to specify that Group Policy object links be created in a Disabled state.
This allows administrators to configure and test such links before setting them
to Enabled.
Enforce Show Policies Only Used to prevent Group Policy preferences from being viewed. By default, only
those policy settings defined in the loaded .Adm files that exist in the approved
Group Policy trees are displayed; these settings are referred to as true
policies. This means that the Group Policy snap-in does not display any items
described in the .Adm file that set registry keys outside of the Group Policy
trees; such items are referred to as Group Policy preferences.
For more information, see Distinguishing True Policies from Group Policy
Preferences, and Viewing Group Policy Preferences.
Windows 2000 Server White Paper 57
Policy Description
Disable automatic update of ADM files Used to prevent the system from updating the Administrative Templates
source files automatically when the Group Policy snap-in is opened. When the
Group Policy snap-in is started, the system loads the most recently updated
copies of the Administrative Templates source files (.adm) that it finds in the
Systemroot\inf directory. The .adm files create the list of policies that are
displayed under the Administrative Templates node of the Group Policy snap-
in.
When this policy is enabled, the system loads the .adm files used the last time
you ran Group Policy. Thereafter, the .adm files must be updated manually.
For more information on these policy settings, double-click the policy in the details
pane, and then in the policy Properties dialog box, click the Explain tab.
Windows 2000 Server White Paper 58
Group Policy objects that are linked to site containers affect all computers in a forest
of domains. Site information is replicated and available between all the domain
controllers within a domain and all the domains in a forest. Therefore, any Group
Policy object that is linked to a site container is applied to all computers in that site,
regardless of the domain (in the forest) to which they belong. This has the following
implications:
It allows multiple domains (within a forest) to get the same Group Policy
object (and included policies), although the Group Policy object only lives
on a single domain and must be read from that domain when the affected
clients read their site policy.
If child domains are set up across wide area network (WAN) boundaries,
the site setup should reflect this. If it does not, the computers in a child
domain could be accessing a site Group Policy object across a WAN link.
To manage site GPOs, you need to be either Enterprise Administrator or
domain administrator of the forest root domain.
You may want to consider using site-wide GPOs for specifying policy for proxy
settings and network-related settings.
Setting up Group Policy on a Site
To define policy settings for a site you must start the Active Directory Site and
Services Manager snap-in first.
To start the Active Directory Site and Services Manager tool
1. From the Start menu, click Programs.
2. Click Administrative Tools, and then click on Active Directory Site and
Services Manager.
Next, add the site(s) you want to use.
To add new sites, use the Active Directory Site and Services Manager
1. Right-click Sites in the tree in the left pane of the console, and click New.
2. Click Site, and type in a name for the new site (for example, type NewYork), as
shown in the following figure.
If presented with a Default Site Link, you may want to associate this site to a
Site Link at this time.
Group Policy and Active
Directory Sites
Windows 2000 Server White Paper 59
Figure 9. Creating a new site
You can now move computers from other sites into this site (under the NTDS
Settings container).
Following the creation of site(s), you need to create the subnet(s) that are in a site.
A site can span multiple subnets, but a subnet cannot span multiple sites.
To create a subnet
1. Right-click on Subnet.
2. Click New Subnet.
3. In the Name text box, type the network address of the subnet (that is, the
base address of the subnet in dotted notation) and the number of bits to be
masked, counting from the left to the right.
4. For example, type 164.110.30.0/24, which would translate to 164.110.30.0
with a mask of 255.255.255.0.
5. Click on the site that you want to associate with that subnet in the box below
the Name text box.
6. Click OK.
After you have defined the site(s) and linked to a subnet(s), you can apply policy to
the site by right clicking on the site name, choosing the Properties page, and then
selecting the Group Policy tab. The rest of the GPO creation is exactly the same
as for a domain or an OU.
The following are some issues surrounding Active Directory sites that may impact
Windows 2000 Server White Paper 60
Group Policy.
If you create the site(s) prior to DC promotion, your DCs are automatically placed in
the correct sites.
If you create the sites(s) after DC promotion, you must manually move the
DC to the correct site. Do this by drilling down into the site to the server
container. Inside the server container is a list of DCs thought to be in that
site. To move a server to a different site, right-click on the server, and
choose Move. Then click on the site to which you want to move the server.
Replication between DCs in different sites occurs less frequently than
replication between DCs in the same site, and during scheduled periods
only. The replication schedule and frequency are properties of the site links
that connect sites. The default inter-site replication frequency is three
hours. To change it, go to the appropriate site link, into the IP link, and
change the replication frequency or schedule as desired. This will have a
major impact for policy, as explained next.
For example, assume that you leave replication set to three hours or change it
to an even longer period. You then create a new OU in a domain spanning
several sites. If the domain controller that the OU was created on is in a
different site than the DC that holds the PDC emulator role, then you may have
to wait three hours or longer for that new OU to replicate to the PDC. The OU
must replicate to the PDC before you can associate a policy with that OU.
If you want to create an OU and associate policy with that OU right away, you
can work around inter-site replication latency by creating the OU on the PDC,
or on a domain controller in the same site as the PDC.
You can also do this by specifically having Group Policy point to the same DC
as the one the Active Directory snap-in tool is using. For information, see the
Specifying a Domain Controller for Group Policy Editing by Using Preferences
section. Remember that these preferences can be controlled by using a policy
setting so you may not be able to do this, or you may only be able to read the
policy settings. This means that if the administrator has previously set a policy
to specify which DC to use, the DC Options menu item is unavailable since a
policy is in place that overrides any setting that the user chooses. See the
Specifying a Domain Controller by Using Policy section for more information.
Windows 2000 Server White Paper 61
An important issue to keep in mind if you are changing the default option for DC
selection is that if two administrators are simultaneously editing the same GPO
on different domain controllers, it is possible for the changes written by one
administrator to be overwritten by another administrator, depending on
replication latency. So care should be taken to ensure this does not happen.
Storage of a GPO Linked to a Site
By default, creating a new GPO for a site stores that GPO in the Forest Root
domain.
To create a new GPO in a domain
1. Select Add (not New) from the Group Policy tab of the site that you want to
use.
2. Select the All tab.
3. Select the appropriate domain in the Look in drop-down list.
4. Either right-click and select New, or click the New GPO toolbar button.
5. Give the new GPO a friendly name.
6. Select OK.
The GPO will be linked to the current site.
You can also select a GPO specifically created in another domain.
To select a GPO that already exists in another domain
1. From the Group Policy tab of the appropriate site, select Add.
2. Select the appropriate domain in the Look in drop-down list.
3. Select the GPO you want to use.
4. Click OK.
The GPO will be linked to the current site.
If the GPO does not yet exist, you can create one in the appropriate domain.
Windows 2000 Server White Paper 62
This section discusses issues you need to consider when planning and
implementing your OU structure, and highlights recommendations for the use of
GPOs.
OU Structure
The Group Policy architecture is flexible and allows for many types of design. The
guiding principle as you design your OU structure should be to create a structure
that is easy to manage and troubleshoot. There are two key reasons to create an
OU:
To enable delegation of administration.
To scope the application of GPOs.
In general, do not try to model your OU structure based on your business
organization. Rather, design your OU structure based on how you administer your
business. Information on planning for Active Directory is available in the Windows
2000 Server Resource Kit Deployment Planning Guide at
http://www.microsoft.com/windows2000/library/resources/reskit/dpg/default.asp, in
Chapter 9: Designing the Active Directory Structure.
In most organizations, OU structure is likely to fall into one of the following
categories:
Flat OU structure: 1 or 2 levels
Narrow OU structure: 3 to 5 levels
Deep OU structure: more than 5 levels
For organizations with simple administration requirements, it is recommended that
administrators use a simple model in which a flat OU structure is used and Group
Policy objects are linked at the domain or OU level. Limited use of security groups
to filter GPOs is recommended. If you need additional flexibility it suggested that
you reconsider your OU structure.
For organizations with moderate administration requirements, it is recommended
that administrators use a narrow OU structure and Group Policy objects are linked
at the site, domain, or OU level as necessary. Limited use of the Block Policy
Inheritance options, the Enforce Policy options, and security groups to filter GPOs is
recommended.
Design Considerations
for Organizational Unit
Structure and Use of
Group Policy Objects
Windows 2000 Server White Paper 63
For organizations with complex administration requirements, the Active Directory
namespace may use flat, narrow, or deep OU structures. In such cases,
administrators should consider the following issues:
Flat OU model: use security groups and DACLs to filter effects of GPOs as a
primary method, and Block Policy Inheritance and Enforce Policy options as
secondary methods.
Narrow OU model: link to GPOs at site, domain, and OU. As a secondary
method, use Block Policy Inheritance and Enforce Policy options, and security
groups and DACLs for filtering effects of GPOs.
Deep OU model: link to GPOs at site, domain, and OU with security groups
filtering and DACLs. As a secondary method, use Block Policy Inheritance and
Enforce Policy options.
For more information on Active Directory infrastructure and planning and designing
the Active Directory structure, see the Windows 2000 Server Resource Kit
Deployment Planning Guide at
http://www.microsoft.com/windows2000/library/resources/reskit/dpg/default.asp.
Design Principles
This section presents general guidelines for the use of Group Policy objects
and policy features, and includes examples of GPO design.
Administration of Group Policy Objects
Delegation of authority, separation of administrative duties, central versus
distributed administration, and design flexibility are important factors youll need to
consider when designing Group Policy and selecting which scenarios to use for
your organization.
How you design your OU structure and GPOs will depend on the administrative
requirements and roles in your corporation. For example, if administrators are
organized according to their duties (such as security administrators, logon
administrators, and so on), you may find it useful to define these policy settings in
separate Group Policy Objects.
Delegation of authority will depend largely on whether you use centralized or
distributed administration in your corporation. Based on their particular corporate
requirements, network administrators can use security groups and Discretionary
Access Control List permissions to determine which administrator groups can
modify policies in Group Policy objects. Network administrators can define groups of
administrators (for example, Software Installation administrators), and then provide
them read and write access to selected Group Policy objects, allowing the network
administrator to delegate control of the Group Policy object settings. Administrators
who have read and write access to a Group Policy Object can by default control all
of the contents of that Group Policy Object; however, you can restrict access by
setting policy to control which MMC snap-ins can be loaded by that user, as
previously described in the Delegating Group Policy section.
Windows 2000 Server White Paper 64
Separate Users and Computers into Different OUs
Its recommended that you separate users and computers into separate OUs. This
is useful for these reasons:
This simplifies GPO design because you need to focus on only
configuration of either user or computers.
Typically users and computers are administered differently, perhaps by
different groups within your organization, which facilitates administration.
You can reduce group policy processing time because you can disable the
unused half of the GPO. It is possible to disable only the User or Computer
portion of the GPO. To do this, right-click the GPO, click Properties, click
either Disable Computer Configuration settings or Disable User
Configuration settings, and then click OK. These options are available on
the GPO Properties page, on the General tab.
This type of design is required to enable loopback processing. See the
Group Policy Loopback Support section for more information.
Functional versus Geographical OU Structure
When organizing OUs, there are two basic models to start with: functional and then
geographical, or geographical and then functional. The key is never to implement a
structure that forces an artificial layering, which means that the OU structure for
computers may be very different than that for usersit all depends on how they are
administered.
Minimize the Number of Group Policy Objects Associated with Users or
Computers
You should note that the number of Group Policy objects that are applied to a user
affects the logon processing time. (Similarly, the number of GPOs applied to a
computer affects boot time). The greater the number of associated Group Policy
objects, the longer logon will take to process them. During logon time, each GPO
from the users site, domain, and OU hierarchy is applied, provided the user has
both the Read ACE and the Apply Group Policy ACE. Note that if the Apply Group
Policy ACE is not set, but the Read ACE is, the GPO will still be processed
(although not applied), thus impacting logon time. Therefore, if you implement
filtering based on security groups, you should also clear Read Access for those
users that you clear Apply Group Policy for.
Minimize the Use of the Block Policy Inheritance Feature
As mentioned previously, you can prevent Group Policy settings of parent Active
Directory containers from affecting users and computers in lower-level parent Active
Directory containers. This is a useful and powerful feature that you should use
Windows 2000 Server White Paper 65
judiciously only when a particular situation requires it. Blocking the inheritance of
policy from parent Active Directory containers can complicate troubleshooting
policy.
Minimize the Use of the No Override Feature
You can also ensure that the policy settings you specify in a given Group Policy
object at a higher-level parent Active Directory container are enforced on lower-level
parent Active Directory containers by using the No Override option. Only use this
powerful feature when circumstances require it. Overuse of this feature with other
related features, such as Block Policy Inheritance, can complicate troubleshooting
policy.
Use Loopback Processing Only When Necessary
You can set User Configuration per computer and thus override user-specific
policies with computer-specific policies. This is useful when you want to provide a
specific desktop configuration regardless of which users log on to the computer. To
set User Configuration per computer, you would use the Administrative Templates
node under Computer Configuration in the Group Policy snap-in. For more
information on this feature, see Group Policy Loopback Support.
Avoid Using Cross-Domain GPO Assignments
Although you can assign Group Policy objects from different domains to a single
Active Directory container if a particular situation requires it, you should note that in
such cases Group Policy processing would be slower. This is because domain
boundaries are crossed.
Windows 2000 Server White Paper 66
Design Examples
This section presents several models of GPO design. These examples are not
intended as guidelines, but they do illustrate various ways to approach GPO design.
In most corporate environments, administrators may use a combination of these or
similar models, tailored to their business requirements.
The key overriding approaches are either functional or geographic models. The rest
are usually variants of those.
Layered GPO Design Model
The objective of this design model is to create Group Policy objects based on a
layered approach. This approach optimizes maintenance of Group Policy objects
and facilitates delegation.
The following graphic illustrates an example of this model.
Accounting
Sales Finance Payroll
Agent Direct
Accounting GPO contains:
accounts policy
scripts policy
security settings
GPOs
Payroll GPO contains:
software installation policy
printers policy
Sales GPO contains:
software installation policy
Direct GPO contains:
software installation policy
Layered GPO model
Windows 2000 Server White Paper 67
Monolithic GPO Design Model
The objective of this design is to create Group Policy objects based on a monolithic
designan approach that reduces the number of Group Policy objects that apply to
a user and/or computer but may not be optimal for delegation.
The following graphic illustrates an example of the monolithic GPO model.
Washington
Spokane Bellingham Seattle
Washington GPO
GPOs
Seattle GPO
Bellingham GPO
Monolithic GPO model
Domain GPO contains:
all corporate policy settings
Spokane GPO
Windows 2000 Server White Paper 68
Single Policy Type GPO Design Model
The objective of this design is to create Group Policy objects that deliver a single
type of Group Policy, for example, policy for security settings. Such a design
optimizes separation of duties for administrators; however, it may increase the
number of GPOs that are applied to a given user or computer.
Each Group Policy object delivers only one type of policy (security Group Policy
objects are different from script Group Policy Objects, for example). Large
corporations often create separate administrator groups based on administrative
duties; this scenario would be useful in such corporate environments.
The following graphic illustrates an example of the single policy type GPO model.
Accounting
Sales Finance Payroll
Agent Direct
Accounting Software GPO
contains:
accounting software installation
settings
GPOs
Payroll Security GPO contains:
payroll security settings
Agent Applications GPO
contains:
agent software installation
settings
Single Policy GPO Model
Domain Scripts GPO contains:
only domain scripts
Domain Security GPO contains:
only security settings
Windows 2000 Server White Paper 69
Multiple Policy Types GPO Design Model
The objective of this design is to create Group Policy objects that deliver multiple
types of policy. This is a hybrid of the single policy and monolithic models. Each
Group Policy object delivers several types of policy settings.
For example, you can create a Group Policy object that includes Group Policy
settings for software settings and application deployment and create another GPO
that includes security and scripts settings, and so on. A Group Policy object design
that supports multiple policy types is useful in delegating administration
environments and can reduce the number of Group Policy objects that apply to a
user and/or computer.
The following graphic illustrates an example of the multiple policy types GPO model.
Accounting
Sales Finance Payroll
Agent Direct
Accounting GPO contains:
software installation policy
disk quota policy
GPOs
Multiple Policy Types GPO
Domain Policy GPO contains:
accounts policy
scripts policy
security policy
Windows 2000 Server White Paper 70
Teams or Matrix Organizations GPO Model
This model applies to organizations that leverage the virtual team concept.
Individuals within the organization form teams to perform a task or project and each
individual is a member of multiple teams. Each team has specific Group Policy
requirements. The OU architecture does not reflect the team structure. This model
works by using security group filtering.
The following graphic illustrates an example of the team GPO design model.
Accounting
Sales Finance Payroll
GPOs
Team GPO Model
Audit Committee GPO
Domain Policy GPO
The Audit Committee GPO is applied
to the Accounting OU. To filter the
GPO effects, access permissions are
removed for everyone except the
Audit Committee Global Group. The
Audit Committee consists of users
with accounts in the Accounting,
Payroll, and Finance OUs.
Windows 2000 Server White Paper 71
Public Computing Environment GPO Model
This scenario applies to environments were you want the computer Group Policy
settings to always have precedence over the user Group Policy settings. This
scenario is useful for training classes and kiosk-type environments in which you
want to provide the same desktop environment regardless of which user logs on to
the computer.
The following graphic illustrates an example of the GPO design for a public
computing environment. The loopback policy feature with Replace mode is used in
this example. See Group Policy Loopback Support for more information.
Normal Group Policy processing specifies that users in the Sales OU get these
GPOs: Domain Policy GPO, Accounting GPO, and Sales GPO. With the
loopback policy enabled in Replace mode, when users from the Sales OU log
on to a computer in the Kiosks OU, the user will process only these GPOs:
Domain Policy GPO, Accounting GPO, Resources GPO, and Kiosks Loopback
Policy GPOthe users list of GPOs is not gathered in this case. More
specifically, the user settings specified in the Kiosks OU (and those inherited)
are the only GPOs processed for the user logging onto computers in that OU.
Those in the Users OU tree are not processed.
Accounting
Sales Finance Payroll
Sales GPO
GPOs
Public Computing Environment GPO
Model
Accounting GPO
Domain Policy GPO
Desktops Kiosks
Kiosks Loopback Policy GPO:
User policy settings based on
the user object location are
ignored.
ONLY the user policy settings
in the GPOs linked to the
Computer object location will
be applied.
This approach ensures that the
same desktop configuration is
applied regardless of which user
logs on to the computer.
Resources
Resources GPO
Windows 2000 Server White Paper 72
Delegation with Central Control
This model applies to organizations that choose to delegate administration of
GPOs, but would like to enforce certain Group Policy settings throughout the
domain (for example, specific security policies).
The following graphic illustrates an example of GPO delegation with centralized
control, and use of the No Override option.
Accounting
GPOs
Payroll GPO
Finance GPO
Delegation with central control
Domain1 GPO contains:
Change Password
No Override
Sales Finance Payroll
Domain2 GPO contains:
Logon Hours: 7 a.m. - 7 p.m.
Sales GPO
Windows 2000 Server White Paper 73
Delegation with Distributed Control
This scenario applies to organizations that want to allow administrators of
organizational units to prevent Group Policy settings from being applied to their OU.
The administrator of an OU can block Group Policies that have been assigned at
higher levels in the hierarchy from applying to his or her OU. However, the
administrator cannot block group policies that are marked as No Override.
This feature allows organizations to minimize the number of domains without
sacrificing autonomy.
Accounting
GPOs
Payroll GPO
Finance GPO
Delegation with distributed control
Domain1 GPO contains:
Change Password
No Override
Sales Finance Payroll
Domain2 GPO contains:
Logon Hours: 7 a.m. - 7 p.m.
Sales GPO
Block Policy
inheritance
Each GPO is delegated to a
department administrator who
can then configure and edit
any policy settings that are
not configured as No
Override.
Windows 2000 Server White Paper 74
The full functionality of IntelliMirror requires Active Directory and Group Policy.
However, in an environment without Active Directory and Group Policy, some of the
capabilities are available. You can still implement the following IntelliMirror features
to manage Windows 2000 clients:
Roaming User Profiles and Logon Scripts
Folder Redirection
Internet Explorer Maintenance
Administrative Templates (registry-based policy)
Roaming User Profiles and Logon Scripts
When using either a Windows NT 4.0 domain or Active Directory, both roaming user
profiles and logon scripts are configured on the user object.
Folder Redirection
You can redirect special folders to alternate locations, either to a local or
network location. You do this by modifying the values under the following
registry key:
HKCU\Software\Microsoft\Windows\CurrentVersion\Explorer\Shell Folders
Each value is of type REG_SZ, and the data is the redirected path (either local
or UNC). The table below lists the folders that may be redirected and their
associated value name.
Folder Name
My Documents Personal
My Pictures My Pictures
Application Data AppData
Desktop Desktop
Start Menu Start Menu
Internet Explorer Maintenance
Instead of using Group Policy to control Internet Explorer settings, administrators
can use the Internet Explorer Administration Kit (IEAK) to apply settings to Internet
Explorer clients using auto-configuration packages. The IEAK can be downloaded
from http://www.microsoft.com/windows/ieak.
Applying Administrative Templates (Registry-Based Policy)
Domain-based Group Policy processing requires that the User and/or Computer
objects be located in a Windows 2000 Active Directory. If the User or Computer
objects are located in a Windows NT 4.0 domain, then Windows NT 4.0 System
Policy will be processed for whichever of these objects is located in that domain
this could be the Computer or User object, or both. System Policy is defined as the
IntelliMirror Features
without Active Directory
Windows 2000 Server White Paper 75
policy mechanism used natively in Windows NT 4.0; it is a set of registry settings
that together define the computer resources available to a group of users or an
individual. (Also be aware that the local GPO is always processed prior to any
System policy.)
This section explains how to use System Policy to deliver the registry-based
(Administrative Templates) policy settings that are available in Windows 2000.
This may be needed for Windows 2000 clients that have either or both of the
User or Computer objects located in Windows NT 4.0 domains. These
procedures will also work for providing System policy from any Server Message
Block (SMB)-enabled share or even from a local share.
Setting Registry-based Policy in a Windows NT 4.0 Domain
A Windows 2000 client will process System Policy if either the user and/or computer
account are in a Windows NT 4.0 domain. (For exact details on processing
behavior, see the section later in this document called Migrating Policy-Enabled
clients from Windows NT 4.0 to Windows 2000). The client looks for the Ntconfig.pol
file used by Windows NT 4.0-style System Policy. By default, it looks for this file in
the NETLOGON share of the authenticating Windows NT 4.0 domain controller.
Setting Registry-based Policy in a Workgroup Environment
In the absence of a Windows NT 4.0 domain, the client can be configured to look for
the NTconfig.pol file on the local computer or on any SMB share location, as
explained in the section below, Specifying a Manual Path to Retrieve the Policy File
from a Specific Location.
Creating NTconfig.pol Files Based on Windows 2000 .Adm Files
Using the procedure below, you can create NTconfig.pol files based on the new
Windows 2000 .Adm files, and apply these settings to Windows 2000 Server or
Professional clients.
You will need the Windows NT 4.0 System Policy Editor tool, Poledit.exe. This tool
is installed with Windows 2000 Server and Windows 2000 Advanced Server. You
can install Poledit.exe on Windows 2000 Professional computers by installing the
Windows 2000 Administration Tools that are included on the Windows 2000 Server
and Windows 2000 Advanced Server CD-ROMs. To install Windows 2000
Administration Tools on a Windows 2000 Professional computer, open the i386
folder on the applicable Windows 2000 Server disc and then double-click the
Adminpak.msi file. Follow the instructions that appear in the Windows 2000
Administration Tools Setup wizard.
Note: The System Policy Editor (Poledit.exe) from any previous operating system
version cannot read the Unicode-formatted .adm files shipped in Windows 2000.
You will need to use the version of System Policy Editor that ships in Windows
2000, which has been updated to support Unicode. Alternatively, you can use an
Windows 2000 Server White Paper 76
older version of Poledit.exe, if you resave the .adm files as .txt files without Unicode
encoding.
1. Remove all #if version and #endif statements from the following .adm files:
system.adm, inetres.adm, conf.adm, and then save the files. Do this to
byprevent inadvertent loading of these files by poledit. (You can use Notepad
or other text editor tool to edit these .adm files).
For example, in the Inetres.adm file, remove these lines:
#if version <= 2
#endif
2. To open Poledit.exe from Windows 2000, click Start, click Run, and type
poledit.exe.
3. In the System Policy Editor window, click Policy Template on the Options
menu.
4. In the Policy Template Options dialog box, click Add, and then select one
of the modified template files (the .adm files that you modified in step 1
above), and click OK.
5. Specify the appropriate policy settings based on groups (or not), as
documented in the System Policy Editor online Help and below.
6. Save the file as NTconfig.pol to the Netlogon share of the Windows NT 4.0
domain controller. Alternatively, you can manually set a path for the policy file
to use, as described in the Specifying a Manual Path to Retrieve the Policy
File from a Specific Location section later in this document.
Note: The System Policy Editor is not included in Windows 2000 Professional, but is installed when
you install the Windows 2000 Administrative Tools package on Windows 2000 Professional. The
Windows 2000 Administration Tools can be installed from Adminpak.msi, located in the I386 folder of
the Windows 2000 Server CD.
When you install the AdminPack, Poledit.exe and its supporting .adm files (Winnt.adm, Windows.adm,
and Common.adm) are installed into the \System directory and the \Inf directory, as they were in
Windows NT 4.0. Note that Poledit.exe is not added to the Start menu, but it is accessible from the
command line.
System Policy Files
Policies can define a specific users settings or the settings for a group of users.
The resulting policy file contains the registry settings for all users, groups, and
computers that will be using the policy file. Separate policy files for each user,
group, or computer are not necessary.
To create a policy that will be automatically downloaded from validating domain
controllers, create a .pol file.
For Windows NT 4.0 and Windows 2000, your .pol file should be named
Windows 2000 Server White Paper 77
NTconfig.pol and must be created using the System Policy Editor running
on either of these platforms.
For Windows 95, Windows 98, and Windows Millennium Edition, your .pol
file should be named Config.pol and must be created using the System
Policy Editor running on any of these platforms.
As system administrator, you have the option of choosing an alternate
name for the .pol file and directing the computer to update the policy from a
path other than the NETLOGON share. You can do this either by manually
changing the registry or by using System Policy, as described in the next
section. This path can even be a local path such that each computer has its
own policy file. However, if a change is necessary to all computers, this
change must be made individually to each workstation.
When a user of a Windows 2000 client logs on to a Windows NT 4.0 domain, if the
client is working in Automatic mode (which is the default), it checks the NETLOGON
share on the validating domain controller for the NTconfig.pol file. If the client finds
the file, it downloads it, parses it for the user, group, and computer policy data, and
applies it if appropriate. If the client does not locate the policy file on its validating
domain controller, it will not check any others. It is therefore critically important that
replication of the NTconfig.pol file take place among the domain controllers
performing authentication. The NETLOGON share for Windows NT 4.0 is in
%SystemRoot%\repl\\import\scripts. The NETLOGON share for Windows 2000 is in
%SystemRoot%\Sysvol\Sysvol\<domain name in DNS format>\Scripts.
For more information on System Policy, refer to the Implementing Profiles and
Policies for Windows NT 4.0 white paper at
http://www.microsoft.com/ntserver/management/deployment/planguide/prof_pol
icies.asp.
Specifying a Manual Path to Retrieve the Policy File from a Specific
Location
You can change the default behavior so that a Windows 2000 client looks in a
different location than the NETLOGON share. The UpdateMode registry setting
forces the computer to retrieve the policy file from a specific location (expressed as
a UNC path), regardless of which user logs in. You can set the UpdateMode setting
using either the System Policy Editor in conjunction with the Common.adm file, or
you can do this manually by editing the registry as described next.
In the following registry key:
HKEY_LOCAL_MACHINE\SYSTEM\CurrentControlSet\Control\Update:
Change the value of the UpdateMode to a hexadecimal value of 2 (Type =
REG_DWORD).
Create a string value called NetworkPath, and set the value to be the fully
qualified file name of the .pol file to be loaded. (Type = REG_SZ).
Windows 2000 Server White Paper 78
To retrieve the policy file from a specific location
1. Open System Policy Editor, by clicking Start, clicking Run, and then typing
poledit.
2. Ensure that the System.adm file is loaded. To do this, click Options, click
Policy Template, and then in the Policy Template Options dialog box,
make sure that System.adm is listed in the Current Policy Template(s) list
box. If it is not listed, click Add to add this file.
3. To open the Default Computer policy, on the File menu, click New Policy,
and double-click Default Computer from the Policies for list.
Or, to open the Local Computer policy, click Open Registry on the File
menu, and then double-click Local Computer.
4. In the Properties dialog box (for either Default Computer or Local
Computer), click the Network node, and click the System policies update
node to display the Remote update option.
5. Check the Remote update box.
6. In the Update mode drop-down box, select Manual (use specific path).
7. In the Path for manual update text box, type the UNC path and file name for
the policy file to use.
8. Click OK to save your changes.
The first time the Windows 2000 client is modified locally using the System
Policy Editor or receives a default System Policy file from the NETLOGON
share of a domain controller, this location is written to the registry. Thereafter,
all future policy updates use the location you specified manually. Note that this
is a permanent change until the policy file resets the option to Automatic. The
Windows 2000 client will not look at a domain controller again to find a policy
file until you either change the instruction in the local registry, or modify the
policy file in the location specified by the manual path to set the mode back to
Automatic.
Windows 2000 Server White Paper 79
This section discusses behavior of Group Policy and System Policy in relation
to migration to Windows 2000.
Windows NT 4.0 and Windows 2000 Policy Comparison
Group Policy is not System Policy from Windows NT 4.0. Although Group Policy
does include the functionality from Windows NT 4.0 System Policy, it also provides
policy settings for scripts, software installation, security settings, Internet Explorer
maintenance, folder redirection, and Remote Installation Services.
In Windows NT 4.0 (and Windows 95 and Windows 98), the System Policies you
specify with Poledit.exe:
Are applied to domains.
May be further controlled by user membership in security groups.
Are not secure.
Persist in users profiles (this is sometimes referred to as tattooing the registry).
This means that after a registry setting is set using Windows NT 4.0 System
Policies, the setting persists until the specified policy is reversed or the user
edits the registry.
Are limited to desktop lockdown.
In Windows 2000, Group Policy:
Represents the primary method for enabling centralized Change and
Configuration Management. You can use Group Policy to manage registry-
based policy, software installation options, security settings, scripts (for
computer startup and shutdown, and for user logon and logoff), Internet
Explorer maintenance, folder redirection, and Remote Installation Services.
Can be associated with sites, domains, and organizational units.
Affects all users and computers in the specified Active Directory container (site,
domain, or OU) by default.
May be further controlled by user or computer membership in security groups.
Settings are secure.
Default policy settings do not persist in the registry.
Can be used for tightly managed desktop configurations and to enhance the
users computing environment.
The Windows NT 4.0 effect of persistent registry settings can be problematic when
a users group membership is changed. An advantage of Windows 2000 Group
Policy is that this does not occur. When a Group Policy object no longer applies,
registry settings written to the following two secure registry locations are cleaned
up:
\Software\Policies
\Software\Microsoft\Windows\CurrentVersion\Policies
Migrating Policy-Enabled
Clients from
Windows NT 4.0 to
Windows 2000
Windows 2000 Server White Paper 80
Migrating to Windows 2000
Migrating Windows NT 4.0-based clients and servers to Windows 2000 in various
combinations causes different behavior for Group Policy. In a pure Windows 2000
environment where both the user and computer accounts are in a Windows 2000
domain, Windows 2000 clients process only Group Policy. System Policy is not
processed. However, Windows 2000 clients can process System Policy in cases
where either the user account and/or the computer account is not located in a
Windows 2000 domain.
In many organizations it may be impractical to upgrade all Windows NT 4.0 servers
and client computers simultaneously to Windows 2000. In this case, it is important
that you know how Windows 2000 Group Policy and Windows NT 4.0 System
Policy are affected during and after the migration process. This section presents
information on the effects of migration on Group Policy.
Client Computers
Group Policy applies only to Windows 2000-based or later computers. There is no
mechanism to process Group Policy on clients running Windows NT 4.0, Windows
95, Windows 98, and Windows Millennium Edition. Although Group Policy cannot
be used on these clients, you can still use Windows NT 4.0-based System Policies.
For more information, see the section called Applying Administrative Templates
(Registry-Based Policy) earlier in this document.
Domain Controllers
For clients that are running Windows 2000, the processing of Group Policy varies
depending on whether the user and computer accounts are located in a Windows
NT 4.0 domain or in a Windows 2000 Active Directory domain.
The following table summarizes the behavior of the client with respect to policy,
depending on whether the computer or user accounts (or both) are located on a
Windows NT 4.0 Serverbased server or on a Windows 2000 Serverbased server
with Active Directory.
Windows 2000 Server White Paper 81
In the table below, it is assumed that client computers are running Windows 2000.
Clients that receive Windows NT 4.0 System Policy obtain it either from the
NETLOGON share of the users logon server or a redirected path.
Environment Account Object Location What Affects the Client
Pure Windows NT 4.0 Computer: Windows NT 4.0 At computer startup: Computer
local Group Policy (only if
changed).
Every time the user logs on:
Computer System Policy.
Computer refresh Before Control-Alt-Delete:
Computer local Group Policy only.
After the user logs on: Computer
local Group Policy and computer
System Policy.
User: Windows NT 4.0 When the user logs on: User
System Policy.
If local Group Policy changes:
User local Group Policy and user
System Policy.
User refresh User local Group Policy and user
System Policy.
(continued)
Windows 2000 Server White Paper 82
Environment Account Object Location What Affects the Client
Mixed (migration) Computer: Windows NT 4.0 At computer startup: Computer
local Group Policy (only if
changed).
Every time the user logs on:
Computer System Policy.
Computer refresh Before Control-Alt-Delete:
Computer local Group Policy only.
After the user logs on: Computer
local Group Policy and computer
System Policy.
User: Windows 2000 When the user logs on: Group
Policy is processed after computer
System Policy.
User refresh User Group Policy.
Mixed (migration) Computer: Windows 2000 During system startup: Group
Policy.
Computer refresh Computer Group Policy
User: Windows NT 4.0 When the user logs on: User
System Policy.
If local Group Policy changes:
User local Group Policy and user
System Policy.
User refresh User local Group Policy and user
System Policy.
Windows 2000 Computer: Windows 2000 During computer startup and
when the user logs on: Group
Policy.
User: Windows 2000
Windows 2000 in a
workgroup (without Active
Directory)
Local Local Group Policy only.
Note: When the computer account object exists in a Windows NT 4.0 domain and the user account
object exists in a Windows 2000 domain, computer System Policy is processed when the user logs on.
It is recommended that you move out of this mixed processing mode and into a pure Windows 2000
mode as quickly as possible.
Upgrading Computer or User Accounts from Windows NT 4.0 to Windows 2000
While the user or computer accounts were managed by a Windows NT 4.0 domain
controller, the registry on the client computers may have been altered outside the
approved Group Policy trees. When a domain controller holding either the user or
computer accounts is upgraded to Windows 2000, these settings remain on the
Windows 2000 Server White Paper 83
client computers unless the administrator undoes them by means of System Policy
or by doing a clean install of Windows 2000 on the client computers.
For example, consider the following migration scenario:
1. Start with a Windows NT 4.0 domain with Windows NT 4.0 clients, and
create and apply System Policies.
2. Upgrade one client to Windows 2000.
3. Verify that the System Policies are applied to the Windows 2000 client. The
Windows 2000 client registry has now been tattooed with those System
Policies. This is because System Policies have no mechanism for cleaning
up registry entries that should no longer be applied. (This is referred to as
tattooing the registry.)
4. Upgrade the Windows NT 4.0 PDC to Windows 2000 DC.
5. Make sure the user account and the computer are in a Windows 2000
domain.
6. Modify the System Policies NTconfig.pol and resave.
In this case, the System Policies changes made in step 6 will not apply to the client
because Windows 2000 clients do not process System Policies when both the user
and computer accounts are in a Windows 2000 domain.
Try to avoid this situation by performing a clean installation of Windows 2000. To
facilitate a clean installation, you can use the User State Migration Tool to migrate
the users data and settings to the new installation. Note that this tool can be
customized to make changes in the registry, allowing you to clean up tattooed
System policy settings. The User State Migration Tool will be available in the
Windows 2000 Server Resource Kit, Supplement One. See http://www.reskit.com/
for details.
If a clean installation is not possible, consider using Regini.exe (available in the
Resource Kit) to modify the registry settings.
For a comparison of the policy-related namespace in Windows NT 4.0, the Zero
Administration Kit, and Windows 2000, see Appendix D in this document.
Windows NT 4.0 Clients
Windows 2000 has heightened security so that the local system of Windows NT 4.0
clients cannot read user security group information from the Active Directory. Prior
to Service Pack 6, Windows NT 4.0 clients requested System Policies in the local
system context, which means they will not get any System Policies based on
security groups. Clients running Windows NT 4.0 Service Pack 6 (or later) or
Windows 2000 impersonate the user rather than running in local system context
when requesting System Policy. The most likely occurrence of this is in an upgrade
of a Windows NT 4.0 Server to Windows 2000. The Windows NT 4.0 clients still get
any user-specific or the default domain policies. If a user was previously getting
Windows 2000 Server White Paper 84
policies based on group membership, and default policies exist, the client now
processes only the default policies.
For detailed information on Windows 2000 security, see the Security Services white
papers at:
http://www.microsoft.com/windows2000/library/technologies/security/default.asp.
Windows 2000 Server White Paper 85
Zero Administration Kit (ZAK) for Windows to Windows 2000
Upgrades
This section presents information on upgrading ZAK-based servers and clients to
Windows 2000.
Information on the Zero Administration Kit for Windows is available at
http://www.microsoft.com/windows/zak.
ZAK Upgrades
The following table highlights the results of upgrading domain controllers from
Windows NT 4.0 to Windows 2000, or upgrading clients from Windows NT 4.0 ZAK
and Windows 98 ZAK to Windows 2000, and Windows 2000 installations and
upgrades in various combinations.
Domain Controller Client Results
Windows NT 4.0 Windows NT 4.0 ZAK upgrade to
Windows 2000
The upgraded ZAK client functions in the same
way as the pre-upgrade ZAK client. All System
Policy is applied to the client.
Windows NT 4.0 Windows 98 ZAK upgrade to Windows
2000
1
.
In order to get policy, the client will require
Windows NT 4.0-style System Policy.
Windows NT 4.0 Clean Windows 2000 install Client setup will not correspond to that of a ZAK-
style client
2
.
Windows NT 4.0 upgrade to
Windows 2000
Windows NT 4.0 ZAK The client gets ZAK-style System Policy.
Windows NT 4.0 upgrade to
Windows 2000
Windows 98 ZAK The client gets ZAK-style System Policy.
Windows NT 4.0 upgrade to
Windows 2000
Windows 2000 upgrade In order to get policy, the client will require Group
Policy.
Windows NT 4.0 upgrade to
Windows 2000
Clean Windows 2000 install The client gets Group Policy.
Windows NT 4.0 upgrade to
Windows 2000
Install Windows NT 4.0 ZAK client The client gets ZAK-style System Policy.
Windows NT 4.0 upgrade to
Windows 2000
Install Windows 98 ZAK client The client gets ZAK-style System Policy.
1
Clients upgraded from Windows 98 ZAK to Windows 2000 require Windows NT 4.0-style System
Policies. This is because the Windows 2000 client looks for Ntconfig.pol file in the Netlogon share.
Installing ZAK support for Windows NT 4.0 is recommended. It is also possible to manually copy
the policy file(s) using the Zero Administration Kit for Windows instructions for Manual TaskStation
or AppsStation setup.
2
If administrators want to have ZAK-like functionality in a Group Policy environment, they can either
install ZAK and then upgrade to Windows 2000, or use Group Policy and Folder Redirection to
create a ZAK client. For more information, see the upcoming section called Adding New Windows
2000 Client Computers to a ZAK Environment.
Windows 2000 Server White Paper 86
The following section summarizes the results of upgrading Windows 98 ZAK clients
and Windows NT 4.0 ZAK servers and clients to Windows 2000:
Windows NT 4.0 ZAK Client Upgrades
Windows 2000 upgrade clients that are managed by a Windows NT 4.0 domain
controller continue to get System Policy. ZAK policies will work correctly; all
functionality as a ZAK client is preserved.
Windows 98 ZAK Client Upgrades
Windows 2000 upgrade clients that are managed by a Windows NT 4.0 domain
controller will not get their previous Windows 98 policy. Windows 2000 clients in a
Windows NT 4.0 domain do not recognize the Config.pol file but instead look for the
Ntconfig.pol file in the Netlogon share. You can ensure these clients continue to get
System Policy by creating an NTconfig.pol file that has the same settings that were
contained in the Config.pol file.
Primary Domain Controller Upgrade to Windows 2000 Domain Controller
The upgrade and promotion to domain controller processes work seamlessly, but
because the domain is now Windows 2000, any Windows 2000 ZAK upgrade
clients will cease processing System Policy and will need to have equivalent Group
Policy applied. See the section called ZAK in Group Policy for the GPO-based
policy settings required.
Adding New Windows 2000 Client Computers to a ZAK Environment
A clean installed Windows 2000 computer joined to a Windows NT 4.0 ZAK domain
will not be set up correctly to be a ZAK-style client. If administrators want a
Windows 2000 ZAK-style client, they can install Windows NT 4.0 ZAK client
software first, and then upgrade the client to Windows 2000.
Alternatively, administrators can set up a clean install Windows 2000
computer as a ZAK client by redirecting the Start menu and Programs
folders to point to the Netapps share on the ZAK server. It is also
necessary to apply the Group Policy settings specified in the upcoming
section called ZAK in Group Policy. In addition, the user account for this
new computer should be set up in accordance with the instructions given
in the Administrator's Guide for the Zero Administration Kit (found at
http://www.microsoft.com/windows/zak/getzak.htm), in the section called
Organizing Files, Shares and User Accounts on the Server. Finally, it is
also necessary to redirect AppData to the Users account share.
Windows 2000 Server White Paper 87
ZAK in Group Policy
In the case of a domain controller being upgraded to Windows 2000 with upgraded
clients, it will be necessary to create a Group Policy object to specify policy settings.
To prevent all users in the domain from getting these policy settings, it is
recommended that administrators create a security group for the targeted users and
computers, and then use this group to filter the application of the GPO to the group
members.
Group Policy Settings Required to Emulate a ZAK Installation
To emulate a ZAK installation, administrators must enable the Group Policy settings
listed in this section.
Component and
Group Policy snap-in namespace location
Policy settings to be enabled
Internet Explorer: Internet Control Panel Settings
Located under User Configuration\Administrative
Templates\Windows Components/Internet
Explorer\Internet Control Panel node
Disable the General Page
Disable the Security Page
Disable the Contents Page
Disable the Connections Page
Disable the Programs Page
Disable the Advanced Page
Internet Explorer: Toolbars Settings
Located under User Configuration\Administrative
Templates\Windows Components/Internet
Explorer\Toolbars node
Disable Customizing Browser Toolbar buttons
Disable Customizing Browser Toolbars
Windows Explorer Settings
Located under User Configuration\Administrative
Templates\Windows Components\Windows Explorer
node
Enable Classic Shell
Remove Folder Options menu item from the Tools Menu
Remove Map Network Drive and Disconnect Network Drive
Disable Windows Explorer Default context menu
Hide the manage item on the Windows Explorer context menu
Hide these specified drives on My Computer [Hide all Drives]
Hide hardware tab
No Computers near me in My Network Places
No Entire Network in My Network Places
Windows 2000 Server White Paper 88
Component and
Group Policy snap-in namespace location
Policy settings to be enabled
Task Scheduler Settings
Located under User Configuration\Administrative
Templates\Windows Components\Task Scheduler node
Hide Property Pages
Prevent Task Run or End
Disable Drag-and-Drop
Disable New Task Creation
Disable Task Deletion
Disable Advanced Menu
Prohibit Browse
Start Menu and Taskbar Settings
Located under User Configuration\Administrative
Templates\Start Menu & Taskbar node
Remove Users folder from Start Menu
Disable and Remove Links to Windows Update
Remove Common Program Groups from Start Menu
Disable Programs in Settings Menu
Remove Network & Dialup Connections from Start Menu
Remove Favorites from Start Menu
Remove Search menu from Start Menu
Remove Run menu from Start Menu
Disable and Remove Shutdown Command
Disable Drag-and-Drop context menus on the Start Menu
Disable Changes to Taskbar & Start Menu Settings
Disable Context menus for the Taskbar
Disable Personalized Settings
Disable User Tracking
Disable Add Run in separate memory space checkbox to Run Dialog box
Active Desktop Settings
Located under User Configuration\Administrative
Templates\Desktop\Active Desktop node
Hide All Items
Desktop Settings
Located under User Configuration\Administrative
Templates\Desktop node
Hide all icons on Desktop
Prohibit User from changing My Documents path
Disable adding, dragging, dropping and closing the Taskbar Toolbars
Dont save setting on exit
Control Panel: Add/Remove Programs Settings
Located under User Configuration\Administrative
Templates\Control Panel\Add/Remove Programs node
Disable Add/Remove Programs
Windows 2000 Server White Paper 89
Component and
Group Policy snap-in namespace location
Policy settings to be enabled
Control Panel: Display Settings
Located under User Configuration/Administrative
Templates/Control Panel/Display node
Disable Display in Control Panel
Control Panel: Regional Options Settings
Located under User Configuration\Administrative
Templates\Control Panel\Regional Options node
Restrict Selection of Windows 2000 Menus and Dialogs Language
System: Logon/Logoff Settings
Located under User Configuration\Administrative
Templates\System\Logon/Logoff node
Disable Task Manager
Run Logon Scripts Synchronously
Task Scheduler Settings
Located under Computer Configuration\Administrative
Templates\Windows Components\Task Scheduler node
Hide property page
Prohibit Browse
Windows 2000 Server White Paper 90
This appendix lists the Security Settings that are defined by default in the
Default Domain Policy GPO. This GPO is created when the first domain
controller in the domain is installed by DCPromo. If this first domain controller is
upgraded from a Windows NT 4.0 domain controller, then the values defined for
the Windows NT 4.0 domain are used instead.
These domain-wide account policy settings (Password Policy, Account Lockout
Policy and Kerberos Policy) are enforced by the domain controller computers in
the domain; therefore, all domain controllers always retrieve the values of these
account policy settings from the Default Domain Policy GPO.
For a detailed description of each policy setting, refer to the Windows 2000
Server Resource Kit Online Help file for Group Policy, GP.CHM.
Policy Default Value Comment
Password Policy
Enforce password history 1 password
remembered
Maximum password age 42 days
Minimum password age 0 days
Minimum password length 0 characters
Passwords must meet complexity
requirements
Disabled
Store password using reversible
encryption for all users in the domain
Disabled
Account Lockout Policy
Account Lockout Threshold 0
Kerberos Policy
Since Kerberos support was not available in previous versions of Windows NT, the following Kerberos
policies are always defined for the first domain controller of a Windows 2000 domain, regardless of
whether it was upgraded or not.
Enforce user logon restrictions. Enabled
Maximum lifetime that a user ticket
can be renewed
7 days
Maximum user ticket lifetime 10 hours
Maximum service ticket lifetime 60 minutes
Maximum tolerance for
synchronization of computer clocks
5 minutes
Security Options
Automatically logoff users when
logon time expires
Disabled This is a domain-wide setting even though it
appears under the Security Options area.
Appendix A: Security
Settings and User Rights
Windows 2000 Server White Paper 91
Security Settings in the Default Domain Controllers Policy
This section lists the Security Settings that are defined by default in the Default
Domain Controller Policy GPO. This GPO is created when the first domain
controller in the domain is installed via DCPromo. If this first domain controller
is upgraded from a Windows NT 4.0 domain controller, then the values defined
for the Windows NT 4.0 domain are used instead.
By default, these settings apply to all domain controllers in the domain. For a
detailed description of each policy setting, refer to the Windows 2000 Server
Resource Kit Online Help file for Group Policy, GP.CHM.
Policy Default Value Comment
Security Options
Digitally sign server-side
communication when possible
Enabled
Audit Policy
Audit Account Logon events No Auditing
Audit Account Management No Auditing
Audit Directory Service Access No Auditing
Audit Logon Events No Auditing
Audit Object Access No Auditing
Audit Policy Change No Auditing
Audit Privilege Use No Auditing
Audit Process Tracking No Auditing
Audit System Events No Auditing
User Rights Policy
Access this computer from the
network
Administrators,
Authenticated
Users, Everyone
If the following groups were given this right
prior to running DCPromo, then they are
removed: Backup Operators, Guests, Guest,
and Users.
If a Windows NT 4.0 domain controller is
upgraded as the first Windows 2000 domain
controller using a slipstreamed setup of
Windows 2000 + Service Pack 1, then the
Authenticated Users group is automatically
given this right.
Act as part of the operating
system
Add workstations to the domain Authenticated
Users
This User Right is for the support of legacy
APIs. You can also allow users to create
computer accounts by using this User Right.
Authenticated Users can only create 10
computer accounts using this User Right.
Windows 2000 Server White Paper 92
Back up files and directories Administrators,
Backup Operators,
Server Operators
Bypass traverse checking Administrators,
Authenticated
Users, Everyone
If the following groups were given this right
prior to running DCPromo, then they are
removed: Backup Operators, Users.
Change the system time Administrators,
Server Operators
Create a pagefile Administrators
Create a token object
Create permanent shared
objects
Debug programs Administrators
Force shutdown from a remote
system
Administrators,
Server Operators
Generate security audits
Increase quotas Administrators
Increase scheduling priority Administrators
Load and unload device drivers Administrators
Lock pages in memory
Log on as a batch job
Log on as a service
Log on locally Account Operators,
Administrators,
Backup Operators,
Server Operators,
Print Operators
If the following groups were given this right
prior to running DCPromo, then they are
removed: Authenticated Users, Guests, Guest,
Users, and Everyone.
Manage auditing and security
log
Administrators
Modify firmware environment
variables
Administrators
Profile single process Administrators
Windows 2000 Server White Paper 93
Profile system performance Administrators
Replace a process-level token
Restore files and directories Administrators,
Backup Operators,
Server Operators
Shut down the system Account Operators,
Administrators,
Backup Operators,
Server Operators,
Print Operators
If the following groups were given this right
prior to running DCPromo, then they are
removed: Authenticated Users, Guests, Guest,
Users, and Everyone.
Take ownership of files or other
objects
Administrators
Deny Logon Locally
Deny logon as a batch job
Deny logon as a service
Deny Access to this computer
from network
Remove Computer from
Docking Station
Administrators If the following groups were given this right
prior to running DCPromo, then they are
removed: Users.
Synchronize directory service
data
Enable computer and user
accounts to be trusted for
delegation
Administrators
If the following groups were given this right
prior to running DCPromo, then they are
removed: Users.
Windows 2000 Server White Paper 94
Help for Windows NT 4.0 Administrators
This section provides information to help administrators who have been using User
Manager to configure security policies in the past move to the new model of Group
Policy for editing and configuring security policies.
Changing Password Policy for the Domain
To change password policy for the domain, open the Default Domain GPO
from the Administrative Tools menu:
1. Click Start, point to Programs, click Administrative Tools, and then click
Domain Security Policy.
2. In the Domain Security Policy console, expand Security Settings, expand
Account Policies, expand Password Policy, and then select the policy you
want to modify in the results pane. You can then make changes.
Changing Auditing Policy or User Rights for Domain Controllers
To change the Audit policies or User Rights defined for domain controllers,
open the Default Domain Controllers GPO from the Administrative Tools
menu:
1. Click Start, point to Programs, click Administrative Tools, and then click
Domain Controller Security Policy.
2. In the Domain Controller Security Policy console, expand Security
Settings, expand Local Policies, click either Audit Policy or User Rights
Assignment, and then select the policy you want to modify in the results
pane.
Changing local Password Policy on member Workstations or Servers
(Non-Domain Controllers)
Because the Default Domain Policy GPO applies to all computers in the domain
and because domain-level policies override local policy settings, member
workstations and servers apply the Default Domain password policy settings to their
local account databases by default. If this does not meet your requirements, then
the permissions on the Default Domain GPO have to be reconfigured so that
member computers that you do not want to receive this policy do not have the
Apply Group Policy permission on the Default Domain GPO. After the
permissions are configured so that the member computer does not have access to
the default domain policy, local policy settings will no longer be overridden by the
password policy settings defined in the Default Domain GPO.
Windows 2000 Server White Paper 95
To modify Local Password Policy security settings using the Local Security
Policy UI:
1. Click Start, point to Programs, click Administrative Tools, and then click
Local Security Policy.
2. In the Local Security Settings console, expand Security Settings, expand
Account Policies, click Password Policy, and then select in the results
pane the policy you want to edit.
Frequently Asked Questions about Security Settings
Is it possible to define different account policies (Password, Lockout, or
Kerberos Policies) for different OUs?
No. All domain controllers for a domain enforce the account policies that are defined
in the Default Domain Policy. Domain controllers ignore password, lockout, or
Kerberos policies defined at an OU or LGPO level.
After modifying a local security setting, the change does not take effect.
What is happening?
The Group Policy model specifies that any policies configured locally may be
overridden by like policies specified in the domain. The Local Security Settings UI
lists the local security setting and the effective security setting for each policy item.
(You can access the Local Security Settings UI by clicking Start, pointing to
Programs, clicking Administrative Tools, and selecting Local Security Policy). If
the effective security setting is different from the local security setting, it implies that
there is a policy from the domain that is overriding your setting.
After modifying a domain-level-policy security setting, the change does
not take effect. What is happening?
The Group Policy model applies domain-level policy changes periodically; therefore,
it is likely that the policy changes made in the directory have not been made to your
computer yet. To trigger a policy propagation on a local computer, type the following
at the command line:
secedit /refreshpolicy MACHINE_POLICY
This will cause any changes made to domain-level policies to be applied to the local
computer. To force a reapplication of policy to domain level policies, regardless of
whether there has been a change or not, type the following at the command line:
secedit /refreshpolicy MACHINE_POLICY /enforce
You can determine whether or not security was applied successfully by viewing the
Application Event Log. If an error occurred during the process of applying security
policy, you can get detailed information by setting the following REG_DWORD to
0x02:
Windows 2000 Server White Paper 96
HKEY_LOCAL_MACHINE\SOFTWARE\Microsoft\Windows
NT\CurrentVersion\Winlogon\GPExtensions\{827D319E-6EAC-11D2-A4EA-
00C04F79F83A}\ExtensionDebugLevel
When this value is set, the Security Configuration Engine (SCE) will log policy-
processing information in the Winlogon.log file at
%windir%\Security\Logs\Winlogon.log.
What is the Add Workstation to Domain Logon right, and how does it
relate to delegating similar permissions on the directory?
The Add Workstation to Domain user right is supported for applications that use
downlevel SAM (Security Accounts Manager) NET APIs to create computer
accounts. Users that have this right are allowed to create 10 computer accounts in
the Active Directory Computers container using these down-level APIs. When a
user creates a computer account using this user right, the Domain Administrators
group becomes the owner of the computer object. Note that this right is not
recognized when LDAP is used to create computer accounts.
In Windows 2000, the recommended way to allow a user or group to create
computer accounts is by granting that user or group the permission to Create
Computer Objects on the desired container. This can be accomplished in the
Active Directory Users and Computers snap-in via the Delegation Wizard or through
the Security tab on the Properties page of the container. When a computer
account is created using access control permissions, the actual creator of the object
becomes the owner of that object.
Note: The create-computer-object permission should not be granted indiscriminately. Allowing users
to create computers in the domain is similar to allowing users to create user accounts in the domain.
Unlike Windows NT 4.0, Windows 2000 computer objects can be used to do network authentication
and, hence, to access resources over the network. Users that have access permissions to create
computer objects are also not subject to any quota restrictions. That is, they can create any number of
computer accounts.
The best security practice would be to grant only trusted users (by using a group)
the permission to create computer objects. At the time the computer object is
created, the creator can define which users are allowed to use that computer object
to join their physical computer to the domain.
For more information on security, see the following:
The Security white papers in the Windows 2000 Technical Library Web site (at
http://www.microsoft.com/eindows2000/library/howitworks/default.asp)
The Planning Distributed Security section of the Windows 2000 Server
Resource Kit Deployment Planning Guide at
http://www.microsoft.com/windows2000/library/resources/reskit/dpg/default.asp
Windows 2000 Server online Help at
http://windows.microsoft.com/windows2000/en/server/help.
Windows 2000 Server White Paper 97
This section lists the Group Policy settings available for Internet Explorer
Maintenance.
Specifying Policy Settings for Internet Explorer Maintenance
The following table lists the available policy settings for Internet Explorer
Maintenance under User Configuration\Windows Settings.
Policy settings under
User Configuration\Windows Settings\Internet Explorer
Maintenance
Description
\Browser User Interface
Browser Title Used to customize the text that appears in the title bar of the Internet Explorer Web
browser and Outlook Express. The text that you type will be added after the text
"Microsoft Internet Explorer Provided by" or "Outlook Express Provided by."
Animated Bitmaps Used to customize the logo in the upper right corner of Internet Explorer. The logo
appears in two states: animated when the browser is in use, and static when no action
is taking place.
Custom Logo Used to customize the Internet Explorer static logo. This bitmap appears when no
action is taking place in the browser. To use a custom static logo, you must provide two
bitmaps; one should be 22-by-22 pixels and the other 38-by-38 pixels.
Browser Toolbar Buttons Used to customize the toolbar buttons in the user's browser. You can specify the script
or program that the buttons launch, as well as their appearance.
\Connection
Connection Settings Used to preset connection settings for users by importing the connection settings from
your computer (the administrators).
Automatic Browser Configuration Used to assign URLs to files that will automatically configure Internet Explorer. This
feature is useful if you want to control the settings of several users from one central
location. You can configure options by using .ins files, also known as IEAK profiles.
Using .ins files, you can include standard proxy settings. You can also specify script
files in .js, .jvs, or .pac format that enable you to configure and maintain advanced proxy
settings.
Proxy Settings Used to specify which proxy servers users can connect to.
User Agent String Site statistics, such as how many times, and by which types of Web browsers, Web
content is accessed, can be tracked with a user agent string, which provides information
to the Web server about the users' Web browsers. You can use this policy setting to
customize a portion of the user agent string.
\URLs
Favorites and Links Used to customize the Favorites folder and Links bar in Internet Explorer by adding
links to sites related to your company or services.
Important URLs Used to specify URLs for the home, search, and online support pages for Internet
Explorer.
Channels Used to add a custom channel or channel category (folder) to Internet Explorer.
Appendix B: Group
Policy Settings for
Internet Explorer
Windows 2000 Server White Paper 98
Policy settings under
User Configuration\Windows Settings\Internet Explorer
Maintenance
Description
\Security
Security Zones and Content Ratings Used to manage security zones and content ratings for Internet Explorer. You can
customize the settings for each security zone. Through content ratings, you can prevent
users from viewing content that may be considered offensive.
Authenticode Settings Authenticode technology can be used to help manage Internet Explorer security.
Authenticode is used to designate software publishers and credentials agencies as
trustworthy.
\Programs
Programs Used to import the administrators default program settings, such as which programs
are the default for e-mail and for editing HTML files. These settings are located on the
Programs tab of the Internet Options dialog box.
Specifying Policy Settings for Internet Explorer
The following table lists the policy settings available for Internet Explorer
under Computer Configuration\Administrative Templates\Windows
Components.
Policy setting under
Computer Configuration\Administrative
Templates\Windows Components\Internet Explorer
Description
Security Zones: Use only machine settings Applies security zone settings to all users of the same computer. Security zones
are groups of Web sites with the same level of security.
Security Zones: Do not allow users to change policies Prevents users from changing security zone settings.
Security Zones: Do not allow users to add/delete sites Prevents users from adding or removing sites from security zones.
The Disable the Security page policy (located in User
Configuration\Administrative Templates\Windows Components\Internet
Explorer\Internet Control Panel) removes the Security tab from the interface, and
takes precedence over this policy. If Disable the Security page is enabled, this
policy is ignored.
Make proxy settings per-machine (rather than per-user) Applies proxy settings to all users of the same computer.
Disable Automatic Install of Internet Explorer components Prevents Internet Explorer from automatically installing components.
Disable Periodic Check for Internet Explorer software updates Prevents Internet Explorer from determining if a new version of the browser is
available.
Disable software update shell notifications on program launch Specifies that programs using the Microsoft Software Distribution Channel will not
notify users when they install new components. The Software Distribution Channel
is a means of updating software dynamically on users' computers by using Open
Software Distribution (.osd) technologies.
Disable showing the splash screen Prevents the Internet Explorer splash screen from appearing when users start the
browser.
Windows 2000 Server White Paper 99
Windows 2000 Server White Paper 100
The following table lists the policy settings available for Internet Explorer
under User Configuration\Administrative Templates\Windows
Components.
Policy setting under
User Configuration\Administrative Templates\Windows
Components\Internet Explorer
Description
Search: Disable Search Customization Makes the Customize button in the Search Assistant page appear dimmed.
Search: Disable Find Files via F3 within the browser Disables use of the F3 key to search in Internet Explorer and Windows Explorer.
Disable external branding of Internet Explorer Prevents branding of Internet programs, such as customization of Internet Explorer
and Outlook Express logos and title bars, by a third party.
Disable importing and exporting of favorites Prevents users from exporting or importing favorite links by using the Import/Export
wizard.
Disable changing Advanced page settings Prevents users from changing settings on the Advanced tab in the Internet
Options dialog box.
Disable changing home page settings Prevents users from changing the home page of the browser. The home page is the
first page that is displayed when users start the browser.
Use Automatic Detection for dial-up connections Specifies that Automatic Detection will be used to configure dial-up settings for
users.
Disable caching of Auto-Proxy scripts Prevents automatic proxy scripts, which interact with a server to automatically
configure users' proxy settings, from being stored in the users' cache.
Display error message on proxy script download failure Specifies that error messages be displayed if problems occur with the proxy script.
Disable changing Temporary Internet files settings Prevents users from changing the browser cache settings, such as the location and
amount of disk space to use for the Temporary Internet Files folder.
Disable changing history settings Prevents users from changing the history settings for the browser
Disable changing color settings Prevents users from changing the default Web page colors.
Disable changing link color settings Prevents users from changing the colors of links on Web pages.
Disable changing font settings Prevents users from changing font settings.
Disable changing language settings Prevents users from changing settings for language.
Disable changing accessibility settings Prevents users from changing accessibility settings.
Disable Internet Connection wizard Prevents users from running the Internet Connection wizard.
Disable changing connection settings Prevents users from changing settings for dial-up connections.
Disable changing proxy settings Prevents users from changing proxy settings.
Disable changing Automatic Configuration settings Prevents users from changing settings for automatic configuration, a process that
administrators can use to update browser settings periodically.
Disable changing ratings settings Prevents users from changing ratings, which help control the type of Internet
content that can be viewed.
Disable changing certificate settings Prevents users from changing certificate settings in Internet Explorer. Certificates
are used to verify the identity of software publishers
Windows 2000 Server White Paper 101
Policy setting under
User Configuration\Administrative Templates\Windows
Components\Internet Explorer
Description
Disable changing Profile Assistant settings Prevents users from changing settings for the Profile Assistant. (The My Profile
button is accessed by clicking Internet Options on the Tools menu, and then
clicking the Content tab in the Internet Options dialog box).
Disable AutoComplete for forms Prevents Internet Explorer from automatically completing forms, such as filling in a
name or a password that the user has entered previously on a Web page.
Do not allow AutoComplete to save passwords Disables automatic completion of user names and passwords in forms on Web
pages, and prevents users from being prompted to save passwords.
Disable changing Messaging settings Prevents users from changing the default programs for messaging tasks.
Disable changing Calendar and Contact settings Prevents users from changing the default programs for managing schedules and
contacts
Disable the Reset Web Settings feature Prevents users from restoring default settings for home and search pages.
Disable changing default browser check Prevents Internet Explorer from checking to determine if it is the default browser.
Identity Manager: Prevent users from using Identities Prevents users from configuring unique identities by using Identity Manager, which
enables users to create multiple accounts, such as e-mail accounts, on the same
computer. Each user has a unique identity, with a different password and different
program preferences.
\Internet Control Panel
Disable the General page Removes the General tab from the interface in the Internet Options dialog box.
Disable the Security page Removes the Security tab from the interface in the Internet Options dialog box.
Disable the Content page Removes the Content tab from the interface in the Internet Options dialog box.
Disable the Connections page Removes the Connections tab from the interface in the Internet Options dialog
box.
Disable the Programs page Removes the Programs tab from the interface in the Internet Options dialog box.
Disable the Advanced page Removes the Advanced tab from the interface in the Internet Options dialog box.
\Offline Pages
Disable adding channels Prevents users from adding channels to Internet Explorer.
Disable removing channels Prevents users from disabling channel synchronization in Internet Explorer.
Disable adding schedules for offline pages Prevents users from specifying that Web pages can be downloaded for viewing
offline. Making Web pages available for offline viewing allows users to view the
Web pages content when their computer is not connected to the Internet.
Disable editing schedules for offline pages Prevents users from editing an existing schedule for downloading Web pages for
offline viewing.
Disable removing schedules for offline pages Prevents users from clearing the pre-configured settings for Web pages to be
downloaded for offline viewing.
Disable offline page hit logging Prevents channel providers from recording information about when their channel
pages are viewed by users who are working offline.
Disable all scheduled offline pages Disables existing schedules for downloading Web pages for offline viewing.
Windows 2000 Server White Paper 102
Policy setting under
User Configuration\Administrative Templates\Windows
Components\Internet Explorer
Description
\Offline Pages
Disable channel user interface completely Prevents users from viewing the Channel bar interface. Channels are Web sites
that are automatically updated on the users computers according to a schedule
specified by the channel provider.
Disable downloading of site subscription content Prevents content from being downloaded from Web sites to which users have
subscribed.
Disable editing and creating of schedule groups Prevents users from adding, editing, or removing schedules for offline viewing of
Web pages and groups of Web pages to which users have subscribed.
Subscription Limits Restricts the amount of information downloaded for offline viewing. You can set
limits for the size and number of pages that users can download.
\Browser menus
File menu: Disable Save Asmenu option Prevents users from saving Web pages from the browser File menu to their hard
disk or to a network share.
File menu: Disable New menu option Prevents users from opening a new browser window from the File menu.
File menu: Disable Open menu option Prevents users from opening a file or Web page from the File menu in Internet
Explorer.
File menu: Disable Save As Web Page Complete Prevents users from saving the entire contents that are displayed on or run from a
Web page, including the graphics, scripts, linked files, and other elements. It does
not prevent users from saving the text of a Web page.
File menu: Disable closing the browser and Explorer windows Prevents users from closing Internet Explorer and Windows Explorer.
View menu: Disable Source menu option
Prevents users from viewing the HTML source of Web pages by clicking the
Source command on the View menu.
View menu: Disable Full Screen menu option
Prevents users from displaying the browser in full-screen (kiosk) mode, without the
standard toolbar.
Hide Favorites menu Prevents users from adding, removing, or editing the list of Favorite links.
Tools menu: Disable Internet Optionsmenu option
Prevents users from opening the Internet Options dialog box from the Tools menu
in Internet Explorer.
Help menu: Remove 'Tip of the Day' menu option
Prevents users from viewing or changing the Tip of the Day interface in Internet
Explorer.
Help menu: Remove 'For Netscape Users' menu option
Prevents users from displaying tips for users who are switching from Netscape.
Help menu: Remove 'Tour' menu option
Prevents users from running the Internet Explorer Tour option from the Help menu
in Internet Explorer.
Help menu: Remove 'Send Feedback' menu option
Prevents users from sending feedback to Microsoft by clicking the Send Feedback
command on the Help menu.
Disable Context menu
Prevents the shortcut menu from appearing when users click the right mouse button
while using the browser.
Windows 2000 Server White Paper 103
Policy setting under
User Configuration\Administrative Templates\Windows
Components\Internet Explorer
Description
\Browser
Disable Open in New Window menu option
Prevents users from using the shortcut menu to open a link in a new browser
window; users cannot point to a link, right-click, and select the Open in New
Window command.
Disable Save this program to disk option
Prevents users from saving a program or file that Internet Explorer has downloaded
to the hard disk.
\Toolbars
Disable customizing browser toolbar buttons
Prevents users from specifying which buttons appear on the Internet Explorer and
Windows Explorer standard toolbars.
Disable customizing browser toolbars
Prevents users from specifying which toolbars are displayed in Internet Explorer
and Windows Explorer.
Configure Toolbar Buttons
Used to specify which buttons are displayed on the standard toolbar in Internet
Explorer.
\Persistence Behavior
File size limits for Local Machine zone
Limits the amount of storage that a page or site using the DHTML Persistence
behavior can use for the Local Computer security zone.
File size limits for Intranet zone
Limits the amount of storage that a page or site using the DHTML Persistence
behavior can use for the Local Intranet security zone.
File size limits for Trusted Sites zone
Limits the amount of storage that a page or site using the DHTML Persistence
behavior can use for the Trusted Sites security zone.
File size limits for Internet zone
Limits the amount of storage that a page or site using the DHTML Persistence
behavior can use for the Internet security zone.
File size limits for Restricted Sites zone
Limits the amount of storage that a page or site using the DHTML Persistence
behavior can use for the Restricted Sites security zone.
\Administrator Approved Controls
Media Player
Designates the Media Player ActiveX control as administrator approved. Media
Player is used to play sounds, videos, and other media.
Menu Controls
Designates a set of Microsoft ActiveX controls used to manipulate pop-up menus in
the browser as administrator approved.
Microsoft Agent
Designates the Microsoft Agent ActiveX control as administrator approved.
Microsoft Agent is a set of software services that supports the presentation of
software agents as interactive personalities within the Microsoft Windows interface.
Microsoft Chat
Designates the Microsoft Chat ActiveX control as administrator approved. Web
authors use this control to build text- and graphical-based Chat communities for
real-time conversations on the Web.
Microsoft Survey Control
Shockwave Flash
NetShow File Transfer Control
Windows 2000 Server White Paper 104
Policy setting under
User Configuration\Administrative Templates\Windows
Components\Internet Explorer
Description
\Administrator Approved Controls
DHTML Edit Control
Microsoft Scriptlet Component
Carpoint Designates the Microsoft Network (MSN) Carpoint automatic pricing control as
administrator approved. This control enables pricing functionality on the Carpoint
Web site, where users can shop for and obtain information about vehicles.
Investor Designates a set of Microsoft Network (MSN) Investor controls as administrator
approved. These controls allow users to view updated lists of stocks on their Web
pages.
MSNBC Designates a set of MSNBC controls as administrator approved. These controls
enable enhanced browsing of news reports on the MSNBC Web site.
Windows 2000 Server White Paper 105
Group Policy Objects store information in two locations: a Group Policy Container
and a Group Policy Template.
Group Policy Container
The Group Policy Container (GPC) is an Active Directory container that stores
Group Policy Object properties; it includes sub-containers for computer and user
Group Policy information. The Group Policy Container has the following properties:
Version information. This is used to ensure that the information is
synchronized with the Group Policy Template information. Indicates the number
of changes made to the GPO.
Status information. This indicates whether the Group Policy Object is enabled
or disabled.
List of components (extensions) that have settings in the Group Policy Object.
File System path. The UNC path to the Sysvol folder.
Functionality version. This is the version of the tool that created the GPO.
Currently, this is version 1.
For example, the Group Policy Container stores information used by the Software
Installation snap-in to describe the state of the software available for installation.
This data repository contains data for all applications, interfaces, and APIs that
provide for application publishing and assigning.
Group Policy Template
Group Policy Objects also store Group Policy information in a folder structure called
the Group Policy Template (GPT) that is located in the System Volume folder of
domain controllers (Sysvol) in the \Policies sub-folder. The Group Policy Template
is the container where Security Settings, Administrative Template-based policies,
applications available for Software Installation, and script files are stored.
When you modify a GPO, the directory name given to the Group Policy Template is
the GUID of the Group Policy Object that you modified. For example, assume that
you modified a GPO associated with a domain called Seattle. The resulting GPT
folder would be named as follows (the GUID is an example):
%systemroot%\sysvol\<SYSVOL>\Seattle.yourcompanyname.com\Policies\{476364
45-af79-11d0-91fe-080036644603}
where the second sysvol is shared as SYSVOL. (The default location of the Sysvol
folder is %systemroot%).
Appendix C: Group
Policy Storage
Windows 2000 Server White Paper 106
Gpt.ini File
At the root of each Group Policy Template folder is a file called Gpt.ini. For local
Group Policy Objects, the Gpt.ini file stores information indicating the following:
Which client-side extensions of the Group Policy snap-in contain User or
Computer data in the Group Policy object.
Whether the User or Computer portion is disabled.
Version number of the Group Policy snap-in extension that created the Group
Policy Object.
For the local GPO, the Gpt.ini file contains the following information:
[General]
gPCUserExtensionNames //Includes a list of GUIDs that tells the client
side engine which Client Side Extensions have User
data in the GPO.
The format is: [{GUID of Client Side
Extension}{GUID of MMC extension}{GUID of second
MMC extension if appropriate}][repeat first
section as appropriate].
GPCMachineExtensionNames //Includes a list of GUIDs that tells the
client side engine which Client Side Extensions
have Machine data in the GPO.
Options..//Refers to GPO options such as User portion disabled or Machine
portion disabled.
GPCFunctionalityVersion //The Version number of the Group Policy
extension tool that created the Group Policy
object.
Gpt.ini for Active Directory GPOs
The Gpt.ini file for Active Directory GPOs contains the following entries, which are
stored in the Active Directory:
Version=0 //Version number of the Group Policy Object
DisplayName //Display name of the GPO
Local Group Policy Objects
A local Group Policy Object exists on every computer, and by default it contains
only security policy (that is, other types of policy settings are not configured by
default).The local GPO is stored in %systemroot%\System32\GroupPolicy, and it
has the following ACL permissions:
Administrators: full control
Operating system: full control
User: read
Windows 2000 Server White Paper 107
Group Policy Template Subfolders
The Group Policy Template folder contains the following subfolders:
User. Includes a Registry.pol file that contains the registry settings to be
applied to users. When a user logs on to a computer, this Registry.pol file is
downloaded and applied to the HKEY_CURRENT_USER portion of the
registry.
The User folder may contain the following subfolders (depending on the GPO
contents):
o Applications. Contains the advertisement files (.aas files) used by the
Windows installer. These are applied to users.
o User Documents and Settings. Contains the Fdeploy.ini file, which
includes status information about the Folder Redirection options for the
current users special folders.
o Microsoft\RemoteInstall. Contains the OSCfilter.ini file, which holds
user options for operating system installation through Remote
Installation Services.
o Microsoft\IEAK. Contains settings for the Internet Explorer
Maintainance Snap-in.
o Scripts\Logon. Contains all the user logon scripts and related files for
this Group Policy object.
o Scripts\Logoff. Contains all the user logoff scripts and related files for
this Group Policy object.
Machine. Includes a Registry.pol file that contains the registry settings to be
applied to computers. When a computer initializes, this Registry.pol file is
downloaded and applied to the HKEY_LOCAL_MACHINE portion of the
registry.
The Machine folder may contain the following subfolders (depending on the
GPO):
o Scripts\Startup. Contains the scripts that are to run when the
computer starts up.
o Scripts\Shutdown. Contains the scripts that are to run when the
computer shuts down.
o Applications. Contains the advertisement files (.aas files) used by the
Windows installer. These are applied to computers.
o Microsoft\Windows NT\Secedit. Contains the Gpttmpl.inf file, which
includes the default security configuration settings for a Windows 2000
domain controller.
Adm. Contains all of the .adm files for this Group Policy object.
Windows 2000 Server White Paper 108
The User and Machine folders are created at install time, and the other folders are
created as needed when policy is set.
Registry.pol Files
The Administrative Templates snap-in extension of Group Policy saves information
in the Group Policy Template in binary files referred to as Registry.pol files; they are
stored in the Group Policy Template. These files contain the customized registry
settings that you specify (by using the Group Policy snap-in) to be applied to the
Machine (HKLM) or User (HKLU) portion of the registry.
Two Registry.pol files are created and stored in the Group Policy Template, one for
Computer Configuration, which is stored in the \Machine subdirectory, and one
for User Configuration, which is stored in the \User subdirectory.
Note: The format of the Registry.pol files in the Group Policy Template differs from that of previous
versions of Windows NT and Windows 95 operating systems. NTconfig.pol or Config.pol files created
by Windows NT 4.0 and Windows 95 can be applied only to the operating system on which they were
created.
When you use the Administrative Templates extension of the Group Policy snap-in
to define customized registry settings to be applied to the Machine (HKLM) or User
(HKLU) portion of the registry, two Registry.pol files are created and stored in the
Group Policy Template. One Registry.pol file is for Computer Configuration-related
registry settings and is stored in the \Machine sub-directory, and the other is for
User Configuration settings and is stored in the \User sub-directory.
The Windows 2000 Registry.pol file consists of a header and registry values.
The header contains version information and signature data, both DWORD values:
REGFILE_SIGNATURE 0x67655250
REGISTRY_FILE_VERSION 00000001 (increments each time the file format
changes)
The registry values begin with an opening bracket ([) and end with a closing bracket
(]):
[key;value;type;size;data]
where:
Key is the path to the registry key to use for the category. Do not include
HKEY_LOCAL_MACHINE or HKEY_CURRENT_USER in the registry path. The
location of the file determines which of these keys is used.
Windows 2000 Server White Paper 109
The following value has special meaning for this field:
**DeleteKeysa semi-colon-delimited list of values to delete.
For example: **DeleteKeys NoRun;NoFind.
Value is the name of the registry value. The following values have special meaning
for this field:
**DeleteValuesa semi-colon-delimited list of values to delete. Use as a value
of the associated key.
**Del.valuenamedeletes a single value. Use as a value of the associated
key.
**DelValsdeletes all values in a key. Use as a value of the associated key.
Type is a data type. The field can be any of the standard registry value types, for
example:
REG_DWORD
REG_EXPAND_SZ
REG_SZ
Note that although the file format supports all the registry data types (such as
REG_MULTI_SZ), the Administrative Templates node does not support these
registry types: REG_BINARY, REG_MULTI_SZ.
Size is the size of the data field in bytes. For example, 4.
Data is the raw information. For example, 4 bytes of data 0x00000001.
It is possible that the valuename, type, data, and size could be missing or 0. In this
case, only the key should be created.
This pattern of [] entries continues until the end of the file.
The following special values are used for deleting keys and values:
**DeleteKeys // Semi-colon-delimited list of keys to delete.
For example: **DeleteKeys REG_SZ NoRun;NoFind.
**DeleteValues // Semi-colon-delimited list of values to delete.
Used as a value of the designated key.
**Del.valuename // Deletes a single value name.
Used as a value of the designated key.
**DelVals // Deletes all values in a key.
Used as a value of the designated key.
The Registry.pol file contains data to be written to the registry based on the settings
specified with the Group Policy snap-in, and the names of any scripts and their
Windows 2000 Server White Paper 110
command lines (in the form of registry keys and values).
Windows 2000 Server White Paper 111
How Registry.pol Files Are Created
The following section outlines how to form Registry.pol files:
When you start the Group Policy snap-in, a temporary registry tree is created
that consists of two nodes: USER and MACHINE.
As you navigate the Administrative Templates node of the Group Policy snap-
in, .adm file nodes are displayed. The .adm files within the Group Policy snap-in
nodes are loaded dynamically when a particular node is selected, and the .adm
file is then cached.
When a policy is selected in the details pane (the right side of the MMC console
window), the temporary registry is queried to determine whether the selected
policy already has registry values assigned to it; if it does, those values are
displayed in the Policy dialog box.
If the selected policy does not have a registry value assigned to it, the default
value from the .adm file or from the associated MMC snap-in extension is used.
After you modify a policy, the registry values that you specify are written to the
appropriate portion of the temporary registry (either MACHINE or USER).
When you close the Group Policy snap-in, the temporary registry hives are
exported to the Registry.pol files in the appropriate folders of the Group Policy
Template.
The next time you start the Group Policy snap-in for the same Group Policy
Object for which you have previously set Group Policy settings, the registry
information from the corresponding Registry.pol files is imported into the
temporary registry tree. Therefore, when you view the policies, they reflect the
current state.
Windows 2000 Server White Paper 112
The following tables list comparisons of the Windows NT 4.0, the Zero
Administration Kit (ZAK), and the Windows 2000 policy-related namespace.
The following notation is used in the tables:
P = Policy
SYS = not in Administrative Templates (system configured)
N/A = not available
Policy Option Windows NT4.0 and
ZAK namespace
Windows 2000 namespace Notes
Default User
Control Panel\Display\Restrict Display\ User Configuration\Administrative
Templates\Control Panel\Display
Deny access to display icon Prohibit user from running Display control
panel
P
Hide Background Tab Same P
Hide Screen Saver Tab Same P
Hide Appearance Tab Same P
Hide Settings Tab Same P
Desktop\Wallpaper
Wallpaper Name N/A
Tile Wallpaper N/A
Desktop\Color Scheme
Scheme name N/A
Shell\Restrictions
Remove Run command from Start menu User Configuration\Administrative
Templates\Start Menu & Task Bar
P
Remove folders from Settings on Start menu User Configuration\Administrative
Templates\Start Menu & Task Bar
P
Remove Taskbar from Settings on Start menu User Configuration\Administrative
Templates\Start Menu & Task Bar
P Disable changes to Task Bar and
Start menu settings.
Remove Find command from Start menu User Configuration\Administrative
Templates\Start Menu & Task Bar
P Remove Search menu from Start
menu.
Hide drives in My Computer User Configuration\Administrative
Templates\Windows Components\Explorer
P Hide these specified drives in My
Computer.
Hide Network Neighborhood User Configuration\Administrative
Templates\Desktop
P My Network Places.
No Entire Network in Network Neighborhood User Configuration\Administrative
Templates\Windows Components\Explorer
P My Network Places.
No Workgroup contents in Network User Configuration\Administrative P My Network Places.
Appendix D: Windows
NT 4.0, Zero
Administration Kit, and
Windows 2000
Namespace Comparison
Windows 2000 Server White Paper 113
Policy Option Windows NT4.0 and
ZAK namespace
Windows 2000 namespace Notes
Neighborhood Templates\Windows Components\Explorer
Hide all items on Desktop User Configuration\Administrative
Templates\Desktop
P
Disable Shut Down command User Configuration\Administrative
Templates\Start Menu & Task Bar
User Configuration\Administrative
Templates\System\Logon/Logoff
P Disable shutdown.
Remove shutdown.
Dont save settings at exit User Configuration\Administrative
Templates\Desktop
P
System\Restrictions User Configuration\Administrative
Templates\System
Disable Registry editing tools Same P
Run only allowed Windows applications Same P
Windows NT Shell\Custom User Interface
Custom Shell N/A Shell name.
Windows NT Shell\Custom Folders
Custom Programs Folder N/A
Custom Desktop Icons User Configuration\Windows Settings\Folder
Redirection\Desktop
SYS
Hide Start menu subfolders N/A
Custom Startup Folder N/A
Custom Network Neighborhood N/A Called My Network Places folder in
Windows 2000.
Custom Start menu User Configuration\Windows Settings\Folder
Redirection\Start Menu
SYS
Windows NT Shell Restrictions
Only use approved Shell extensions User Configuration\Administrative
Templates\Windows Components\Windows
Explorer
P
Remove File menu from Explorer User Configuration\Administrative
Templates\Windows Components\Windows
Explorer
P Disable File menu in Shell folders.
Remove common program groups from Start
menu
User Configuration\Administrative
Templates\Start Menu & Task Bar
P Hide versus Remove.
Disable Context Menus for the Taskbar User Configuration\Administrative
Templates\Start Menu & Task Bar
P
Windows 2000 Server White Paper 114
Disable Explorers default context menu User Configuration\Administrative
Templates\Windows Components\Explorer
P Disable context menu in Shell folders.
Remove the Map Network Drive and Disconnect
Network Drive options
User Configuration\Administrative
Templates\Windows Components\Explorer
P Disable net
connections/disconnections.
Disable link file tracking N/A
User Configuration\Administrative
Templates\Windows Components\Explorer
P
Do not involve the domain controller
with distributed link tracking.
Do not rack shell shortcuts during
roaming.
Windows NT System User Configuration\Administrative
Templates\System\Logon/Logoff
Parse Autoexec.bat N/A
Run logon scripts synchronously Computer Configuration\Administrative
Templates\System\Logon
P Many others added for Windows 2000
Disable Task Manager Same P
Show welcome tips at logon N/A
ZAK Policies\Windows NT\
User Profiles through System Policies
AppData Folder User Configuration\Windows Settings\Folder
Redirection.
SYS Custom Application Folder.
Favorites Folder N/A .
NetHood Folder User Configuration\Windows Settings\Folder
Redirection\
PrintHood Folder N/A
Recent Folder N/A
SendTo Folder N/A
Internet Explorer Security\Active Content Many new Internet Explorer Policies in User Configuration\Administrative Templates\Windows
Components\Internet Explorer
Allow download of ActiveX content N/A
Enable ActiveX Controls and Plug-ins N/A
Run ActiveX scripts N/A
Enable Java Programs N/A
Internet Explorer Security\Active Content Security Level
Windows 2000 Server White Paper 115
Select Security Level N/A
Drives\Restrictions\Show only selected drives
Choose drives that will be shown User Configuration\Administrative
Templates\Windows Components\Windows
Explorer
P Hide these specified drives in My
Computer.
ZAK Policies\Windows\Load
Enter Program to be Run on Startup N/A
Default Computer
Network\System policies update\Remote update
Update mode N/A
Path for manual update N/A
Display error messages N/A
Load balancing N/A
System\SNMP
Communities N/A
Permitted managers N/A
Traps for Public community N/A
System\RUN
Items to run at startup N/A
Windows NT Network\Sharing
Create hidden drive shares (workstation) N/A
Create hidden drive shares (server) N/A
Windows NT Printers
Disable browse thread on this computer N/A
Scheduler priority N/A
Beep for error enabled N/A
Windows NT Remote Access
Max number of unsuccessful authentication
retries
N/A
Max time limit for authentication N/A
Windows 2000 Server White Paper 116
Wait interval for callback N/A
Auto Disconnect N/A
Windows NT Shell\Custom shared folders
Custom shared Programs folder N/A
Custom shared desktop icons N/A
Custom shared Start menu N/A
Custom shared Startup folder N/A
Windows NT System\Logon
Logon bannerCaption, Text Computer Configuration\Windows
Settings\Security Settings\Local
Policies\Security Options
SYS Message text for users attempting to
log on.
Message title for users attempting to
log on.
Enable shutdown from Authentication dialog
box
User Configuration\Administrative
Templates\Start Menu & Task Bar
P Disable/Remove the Shutdown
Command.
Do not display last logged on user name Computer Configuration\Windows
Settings\Security Settings\Local
Policies\Security Options
SYS Do not display last user name in logon
screen.
Run logon scripts synchronously Computer Configuration\Administrative
Templates\System\Logon\
P
Windows NT System\File System
Do not create 8.3 file names for long file names N/A
Allow extended characters in 8.3 file names N/A
Do not update last access time N/A
Windows NT User Profiles Computer Configuration\Administrative
Templates\Logon\
Delete cached copies of roaming profiles Same P
Automatically detect slow network connections Automatically detect slow network connections
for user profiles.
P
Slow network connection time-out Same P
Time-out for dialog boxes Same P
Windows 2000 Server White Paper 117
This section presents frequently asked questions on Group Policy.
Infrastructure - Server side
Is it possible to set up individual computer or user policies?
You cannot set up any Group Policy directly on a computer or user object; a Group
Policy object can only be associated with sites, domains, and organizational units.
To apply a GPO to a subset of users or computers (or even a single user or
computer) within a site, domain, or OU, you can use security filtering.
For information filtering Group Policy, see the section in this document on Using
Security Groups to Filter the Scope of the Group Policy Object.
What are the inheritance rules for Group Policy and the Active Directory?
Group Policy is processed in the following order: Local Group Policy object, site,
domain, OU, and additional child OUs. This means that the local Group Policy
object is processed first, and the OU to which the computer or user belongs (the
one that it is a direct member of) is processed last. All of this is subject to the
following exceptions:
Any domain-based Group Policy object (not local GPO) may be enforced
by using the No Override option so that its policies cannot be overwritten.
When more than one GPO has been marked as enforced, the GPO that is
highest in the Active Directory hierarchy takes precedence.
At any site, domain, or OU, Group Policy inheritance may be selectively
designated as Block Inheritance. However, blocking inheritance does not
prevent policy from No Override GPOs from applying; this is because
enforced GPOs are always applied, and cannot be blocked.
If you apply policies to an OU that contains only groups (of any kind) and
no users, are the policies applied to the members of the group?
No, Group Policy Objects (GPOs) are applied only to the users and computers that
are members of the organizational unit. A different mechanism is used to filter the
effect of GPOs, based on membership in security groups. The preceding question
addresses this issue.
Can you apply a GPO directly to a security group?
No, GPOs are applied only to the users and computers that are members of a site,
domain, or organizational unit (SDOU). However, you can filter the scope of a GPO
based on membership of those users in a security group, by adjusting the
discretionary access control list (DACL) permissions for that group on the GPO.
This design was chosen for performance reasons.
You can also filter the scope of a GPO on a site, domain, or OU by using the
Appendix E: Frequently
Asked questions
Windows 2000 Server White Paper 118
Security tab on the GPO Properties page to set DACL permissions and selecting
an access control entry called Apply Group Policy.
For more information, see Using Security Groups to Filter the Scope of the Group
Policy Object at the beginning of this document.
Why can't I delete the default GPO (Default Domain Policy), no matter
which administrative group I belong to?
By default, the Delete Access Control entry has not been allowed to the
Administrators groups. Administrators do have all other rights. The reason for this is
to prevent the accidental deletion of this GPO, which contains important and
required settings for the domain. If it is truly required that the GPO be deleted
because the settings have been set in other GPOs, the Delete access control entry
must be given back to the appropriate group.
Why do I sometimes get the prompt The Domain Controller for Group
Policy operations in not available. You may cancel this operation for this
session or retry using one of the Following domain controller choices."?
The Group Policy snap-in uses the primary domain controller emulator Operations
Master token when editing a GPO. For information, see Specifying a Domain
Controller for Setting Group Policy, and Group Policy Snap-in and the Operations
Master earlier in this paper.
What is the best method of copying or replicating policies between
domains?
While no part of a GPO is replicated outside of a domain, it is possible to establish a
link to a GPO in a domain other than your own. Use the Add button on the target
site, domain, or OU Group Policy Properties page. Use the Look in list box to
navigate to the domain in which the GPO exists; then browse to it, and select it.
There are performance implications associated with linking GPOs across domains.
All computers and users affected by the cross-domain linked GPO must access the
other domain and pull the GPO information from it. It is, therefore, important to
consider WAN issues before you establish such a link.
For a limited way to copy policies, see the section called Saving and Moving the
Scenario GPOs to Another Domain in the Using Group Policy Scenarios white
paper, which is found at
http://www.microsoft.com/windows2000/library/howitworks/management/grouppolic
y.asp.
The ability to have enterprise-wide GPOs and the ability to copy GPOs will be
considered for the next release of Windows 2000 Server.
Windows 2000 Server White Paper 119
Infrastructure - Client side
How can I get more information regarding the processing of Group Policy
into the Event log of a client computer?
You can set the following registry key for this by using the Registry Editor tool
(regedit.exe):
HKLM\Software\Microsoft\Windows NT\CurrentVersion\Diagnostics
RunDiagnosticLoggingGroupPolicy REG_DWORD 1
Setting this key causes additional information to be logged to the event log when
Group Policy is running.
In what order are policies processed during computer startup and user
logon?
The policy processing sequence is the following:
The network startsRemote Procedure Call System Service (RPCSS) and
Multiple UNC (Universal Naming Convention) Provider (MUP) must be
started.
Apply computer Group Policythis is done synchronously by default.
Run startup scriptsthese are run hidden and synchronously by default.
This means that each script must complete or time out before the next one
starts.
CTRL+ALT+DEL is pressed.
After the user is validated, the profile is loaded.
Apply user Group Policythis is done synchronously by default. Group
Policy is processed in the following order: Windows NT 4.0, local, site
domain, OU, and so on. UI is displayed while policies are being processed.
Note: Windows NT 4.0 style policies process both computer and user settings, potentially
overwriting the Active Directory-based Group Policy settings that were applied at computer
startup.
Run logon scriptsGroup Policy-based logon scripts are run hidden (unlike
in Windows NT 4.0) and asynchronously by default. The user object script,
which is run in a normal window (like Windows NT 4.0), is run last.
Start the shell.
Notes: Policy settings exist for reversing the synchronous or asynchronous defaults for running
scripts and applying policy. For more details on policy options for scripts see the Scripts section
of this paper.
By default, scripts time out after 600 seconds. A policy setting exists that lets you change this
Windows 2000 Server White Paper 120
default.
Policy settings also exist for specifying whether scripts are run hidden, minimized, or in a normal
window.
You can specify a Group Policy to disable Windows NT 4.0-style policies.
How often is Group Policy applied, and how doe I change it?
For users and all computers (except domain controllers), policy is applied by default
every 90 minutes with a variable offset of 30 minutes. For domain controllers, the
default is every 5 minutes. You can change these defaults by setting a Group Policy
within the Administrative Templates node of the Group Policy snap-in.
The application of Group Policy cannot be scheduled or pushed to clients.
Exceptions to this include the Software Installation and Folder Redirection snap-ins.
The Scripts extension runs during the background refresh, but the scripts are
actually run by Winlogon at the appropriate time.
How long does it take to process Group Policies?
This depends on the number of GPOs being processed for a specified computer or
user and on the number of policies set with each GPO.
A great deal of work on performance issues pertaining to Group Policy was done for
the release of the product. This performance information has been published in an
Microsoft Press book called Building Enterprise Active Directory Services: Notes
from the Field. Chapter Five: Active Directory Client Network Traffic includes
information pertaining to logon scripts, policy files, and the effects of Group Policy on
logon traffic.
Which policies do I see when viewing the policies that are set when the
Group Policy snap-in is run focused on a local computer?
This shows the information in the local Group Policy object, but not the cumulative
effect of what has been applied to the computer or user. This feature will be
investigated for the next release of the product. For Windows 2000, it shows the
settings that a local administrator has set for that computer and all users of that
computer. In the evaluation process, when the computer is joined to a domain, all
the policy settings are subject to being overwritten by domain-based policy (any
policy set in the site, domain, or OU).
Windows 2000 Server White Paper 121
Group Policy Snap-in
What happened to the policies such as Logon Banner or Disable
CTRL+ALT+DEL that were available in Windows NT 4.0?
These and other policies that are security-related have been moved to the Security
Settings node, under Local Policies\Security Options. This includes the following
policies:
Disable CTRL+ALT+DEL.
Do not display last user name in logon screen.
Message text, caption, title for users logging on (legal notice).
Allow system to be shutdown without having to log on.
For more information, see Appendix D: Windows NT 4.0, Zero Administration Kit,
and Windows 2000 Namespace Comparison.
General Issues
Can I transfer System Policies to Group Policy Objects?
You cannot migrate Windows NT 4.0 System Policies directly to Windows 2000. In
Windows NT 4.0, System Policies were stored in one .pol file with group information
embedded. One way to extract policy settings from Windows NT 4.0 .pol files is by
using the Gpolmig.exe tool included in the Windows 2000 Server Resource Kit
Tools. Gpolmig.exe is used to migrate settings from Windows NT policy files to the
Windows 2000 Group Policy object structure.
Windows NT 4.0 clients on Windows 2000 Server and Windows 2000 Professional
computers on Windows NT 4.0 server will continue to work as they did before, using
the Netlogon share.
With Windows 2000 Server, when a Windows NT 4.0 client is upgraded to Windows
2000, it will get only Active Directory-based Group Policies and not Windows NT
4.0-style policies.
Windows 2000 Server White Paper 122
What is the plan for providing users with the ability to determine the
resultant set of policies for a computer and user?
In the next release, we will provide an isolation layer that exposes all resultant
Group Policy data by using a standard schema. The Windows Management
Instrumentation (WMI)
6
technology and schema will be used to implement this
interface to the Group Policy Resultant Set of Policy (RSoP) data.
Using this approach provides a consistent data interface for developers to use
when creating RSoP tools.
In addition, Microsoft will build a basic administrator's RSoP tool that uses the WMI-
based infrastructure and provides the following capabilities:
Generates the actual RSoP for a given target, for example, a particular
computer or user. This addresses the question of which policies were
applied.
Views the potential state. This answers the question of which policies would
be applied for a user, a computer, and a user on a specific computer, given
a particular target.
Indicates the source GPOs for each of the resultant policies.
Do Group Policies override User Profile settings?
Yes.
Where is the System Policy Editor (Poledit.exe) located, and why would I
need to use it?
The Windows NT 4.0 System Policy Editor, Poledit.exe, is located in the
%systemroot% directory. The Windows NT 4.0-style .adm files are located in the
%systemroot%\inf directory (the same location as in Windows NT 4.0). The System
Policy Editor user interface is not exposed in Windows 2000 server. Administrators
still have to use Poledit.exe to create registry-based policies for all clients running
Windows NT 4.0, Windows 95, and Windows 98.
To create a properly formatted .pol file for Windows 95 or Windows 98, Poledit.exe
must be run on a Windows 95 or Windows 98 client. For more details about this
process and Windows NT 4.0 System Policy, see the white paper called
Implementing Profiles and Policies for Windows NT 4.0, available at
http://www.microsoft.com/ntserver/management/deployment/planguide/prof_policies
.asp.
6
The Windows Management Instrumentation is an implementation of the Desktop Management Task Forces
(DMTF) Web-based Enterprise Management (WBEM) initiative, which provides standards for accessing and
sharing management information in an enterprise environment.
Windows 2000 Server White Paper 123
For Windows NT 4.0 and Windows 2000, Poledit.exe may be run on either system.
The resultant .pol file must then be copied to the domain controller's Netlogon
share.
Is there a programmatic way to add, edit, or delete GPOs?
No process is available to script Group Policy Objects. However, you can
programmatically add, edit, or delete GPOs by using the IGroupPolicyObject
interface defined in the Gpedit.h file. For details on the Group Policy APIs, see the
Microsoft Platform SDK at http://msdn.microsoft.com/developer/sdk/platform.htm.
Some of these functions can be performed with the Windows 2000 Server
Resource Kit command line tool called GPOTool.exe. You can use
GPOTool.exe to do the following:
Perform Group Policy object checks for consistency, including reading directory
services properties (version, friendly name, extension, SYSVOL data (Gpt.ini),
and GUIDs), comparing directory services and SYSVOL version numbers, and
performing other consistency checks.
Check Group Policy object replication. The tool reads the Group Policy object
instances from each domain controller and compares them (selected GPC
properties and full recursive compare for GPT).
View Group Policy object information, including such properties as functionality
version and extension GUIDs.
Browse Group Policy objects based on friendly name or GUID. A partial match
is also supported for both name and GUID.
Set options for preferred domain controllers. By default, all available domain
controllers in the domain are used; this can be overwritten with the supplied list
of domain controllers from the command line.
Viewing policies in different domains by using a command-line option.
Run in verbose mode. A command-line option can turn on verbose information
about the policies being processed.
For more information about the GPOTool.exe and other Windows 2000 Resource
Kit software tools, see
http://www.microsoft.com/windows2000/library/resources/reskit/tools/default.as
p.
Windows 2000 Server White Paper 124
This section presents terminology used in this document.
Active Directory
The Windows 2000 directory service that stores information about all objects on
the computer network and makes this information easy for administrators and
users to find and apply. With the Active Directory, users can gain access to
resources anywhere on the network with a single logon. Similarly,
administrators have a single point of administration for all objects on the
network, which can be viewed in a hierarchical structure.
administrative templates (.adm files)
Template files that provide settings pertaining to Windows 2000, Windows NT
version 4.0, and Windows 95 and Windows 98 operating system and registry
structure. The .adm file specifies the registry settings that can be modified
through the Group Policy snap-in user interface. The .adm file consists of a
hierarchy of categories and subcategories that together define how the options
are displayed through the Group Policy snap-in user interface. It also indicates
the registry locations where changes should be made if a particular selection is
made, specifies any options or restrictions (in values) that are associated with
the selection, and in some cases, specifies a default value to use if a selection
is activated.
Administrative Templates snap-in extension
A Group Policy snap-in extension that includes all registry-based Group Policy,
which you use to define settings that control the behavior and appearance of
the desktop, including the operating system and applications.
The Administrative Templates snap-in extension includes functionality for
managing disk quotas.
application assignment
In Windows 2000, you can use the Software Installation snap-in extension of
the Group Policy snap-in to assign applications to users so that the applications
appear to be installed and available on the user's desktop whenever a user
logs on.
You assign applications to a particular Group Policy Object (GPO), which is, in
turn, associated with a selected directory container (site, domain, or
organizational unit). When you assign applications, the application is advertised
to every user managed by the GPO. This installs only enough information about
the application to make application shortcuts appear on the Start menu and the
necessary file associations appear in the registry. When users managed by the
GPO log on to a computer running Windows 2000, the application appears on
their Start menu. When users select the application from the Start menu for the
first time, the application is installed. Advertised applications can also be
installed by clicking on a document managed by the application (either by file
extension or by COM-based activation).
Glossary
Windows 2000 Server White Paper 125
application publishing
In Windows 2000, you can use the Software Installation snap-in extension of
the Group Policy snap-in to publish applications to users. Published
applications are those that the administrator makes available for on-demand
use.
Published applications have no presence on the users' computers. That is, no
shortcuts or Start menu references to the application are present on the
desktop. A published application is advertised to the Active Directory. The
advertised attributes are used to locate the application and all the information
required for installing it. After the application is advertised in the Active
Directory, users can activate it by document association, just as an assigned
application. Users can also set up the program using the Add/Remove
Programs Control Panel tool on their desktop.
.cab file
A .cab file contains one or more files, all of which are downloaded together in a
single compressed cabinet file. Included in the cabinet is an .inf file that
provides further installation information. The .inf file may refer to files in the .cab
and to files at other uniform resource locators (URLs).
discretionary access control list (DACL)
A part of the security descriptor that specifies the groups or users that can
access an object, as well as the types of access (permissions) granted to those
groups or users. See also security descriptor.
disk quotas
Within the Administrative Templates node of the Group Policy snap-in are
policy options for managing disk quotas, which administrators can use to
monitor and limit disk space use for NTFS volumes formatted as NTFS
version 5.0. After you enable disk quotas, you can set options for disk quota
limits and warnings.
domain
A grouping of servers and other network objects under a single name. Domains
provide the following benefits:
You can group objects into domains to help reflect your companys
organization in your computer network.
Each domain stores only the information about the objects located in that
domain. By partitioning the directory information this way, the Active
Directory scales up to as many objects as you need to store information
about on your network.
domain trees
You can combine multiple domains into structures called domain trees. The first
domain in a tree is called the root of the tree, and additional domains in the
same tree are called child domains. A domain immediately above another
Windows 2000 Server White Paper 126
domain in the same tree is referred to as the parent of the child domain.
All domains within a single domain tree share a hierarchical naming structure.
Domains that share a common root share a contiguous namespace. Domains
in a tree are joined together through two-way, transitive trust relationships.
These trust relationships are two-way and transitive, therefore, a domain joining
a tree immediately has trust relationships established with every domain in the
tree.
Folder Redirection snap-in extension
A Group Policy snap-in extension that you use to place the Windows 2000
special folders in network locations other than their default location
(%systemroot%/Documents and Settings) on the local computer.
globally unique identifier (GUID)
A 128-bit integer that identifies a particular object class and interface. GUIDs
are virtually guaranteed to be unique. A GUID can be generated using either
the uuidgen.exe utility from the Platform Software Development Kit, or the
guidgen tool included in the Microsoft Visual C++ development system. For
more information about GUIDs, see the OLE Programmers Reference, Volume
One; the Platform Software Development Kit documentation; and Inside OLE,
2d ed. by Kraig Brockschmidt, Redmond, Wash.: Microsoft Press, 1995.
Group Policy
A component used in Windows 2000 to define options for managed desktop
configurations for groups of users and computers. To specify Group Policy
options, you use the Group Policy MMC snap-in.
Group Policy engine
The part of Group Policy that runs in the Winlogon process.
Group Policy Object
The Group Policy settings that you create by using the Group Policy snap-in
are contained in a Group Policy object (GPO), which is in turn associated with
selected Active Directory containers: sites, domains, and organizational units
(OUs).
Group Policy MMC snap-in
To create a specific desktop configuration for a particular group of users and
computers, you use the Group Policy MMC snap-in.
You can specify Group Policy settings for the following:
o Registry-based policiesIncludes Group Policy for the Windows 2000
operating system and its components and for applications. To manage
these settings, use the Administrative Templates node of the Group
Policy snap-in.
o Security settingsIncludes options for local computer, domain, and
network security settings.
o Software Installation and Maintenance optionsUsed to centrally
Windows 2000 Server White Paper 127
manage application installation, updates, and removal.
o Script optionsIncludes scripts for computer startup and shutdown and
user logon and logoff.
o Folder Redirection optionsAllows administrators to redirect users
special folders to the network.
o Internet Explorer MaintenanceUsed to manage and customize
Internet Explorer on Windows 2000-based computers.
o Remote Installation ServicesUsed to control the behavior of the
Remote Operating System Installation feature as displayed to client
computers
Internet Explorer Maintenance extension snap-in
Administrators use Internet Explorer Maintenance to manage and customize
Microsoft Internet Explorer on Windows 2000-based computers.
Microsoft Management Console (MMC)
A common console framework for system-management applications. The
primary goal of the Microsoft Management Console is to support simplified
administration and lower cost of ownership through tool integration, task
orientation, support for task delegation, and overall interface simplification. The
MMC console hosts the administrative tools (these are called MMC snap-ins);
the console itself provides no management functionality.
MMC snap-in
Tools that extend the MMC console and provide administrative functionality. A
snap-in functions independently from other snap-ins.
MMC extension snap-in
A tool that enhances the functionality of a parent snap-in. An extension
depends on a parent snap-in for contextual data.
organizational unit (OU)
A type of directory object contained within domains. OUs are logical containers
into which you can place users, groups, computers, and even other
organizational units.
registry
A database in which Windows NT internal configuration information and
computer- and user-specific settings are stored.
registry hive
A section of the registry that is saved as a file. The registry subtree is divided
into hives (named for their resemblance to the cellular structure of a beehive). A
hive is a discrete body of keys, subkeys, and values.
Remote Installation Services
A new optional component included in Windows 2000 Server that
Windows 2000 Server White Paper 128
administrators can use to remotely install a local copy of the Windows 2000
Professional operating system on supported computers throughout their
organization. Administrators can deploy a new version of an operating system
upgrade to large numbers of clients at one time from a centralized location.
Administrators can use Group Policy to specify the client installation options
that groups of users can access. These options are determined by the specific
Remote OS Installation Group Policy settings that administrators define for the
site, domain, or OU to which the users belong, in conjunction with the specific
security group or user account.
schema
The formal definition of all object classes, and the attributes that make up those
object classes, that can be stored in the directory. The Active Directory includes
a default schema, which defines many object classes, such as users, groups,
computers, domains, organizational units, and security policies. The Active
Directory schema is dynamically extensible; this means that you can modify the
schema by defining new object types and their attributes and by defining new
attributes for existing objects. You can do this either programmatically with the
Schema Manager snap-in tool included with Windows NT Server.
scripts
Batch files (.bat) or executable (.exe) files that run when a computer starts up
or shuts down or when a user logs on or off at any type of workstation on the
network. Windows 2000 supports Windows Scripting Host Visual BasicScripting
Edition (VBScript) and Jscript, while continuing to support MS-DOS command
scripts and executable files.
security descriptor
A set of access-control information attached to every container and object on
the network. A security descriptor controls the type of access allowed to users
and groups. Administrators assign security descriptors to objects stored in the
Active Directory in order to control access to resources or objects on the
network.
A security descriptor lists the users and groups that are granted access to an
object (a file, printer, or service, for example), and the specific permissions
assigned to those users and groups. See also discretionary access control list
and system access control list.
Windows 2000 Server White Paper 129
Security Settings extension snap-in
A Group Policy extension snap-in that you use to define security configuration
for computers within a Group Policy object. A security configuration consists of
settings applied to each security area supported for Windows 2000
Professional or Windows 2000 Server. This configuration is included within a
GPO.
site
In Windows 2000 you register your networks physical topology by defining
sites. A site is defined as one or more IP subnets. Windows 2000 uses site
information to direct requests from one computer to be fulfilled by another
computer at the same site. For example, when a workstation logs on, the Active
Directory uses the TCP/IP address of the workstation, along with the site
information you have entered, to locate a domain controller on the local site.
This local controller is used to service the workstations requests.
Scripts extension snap-in
A Group Policy extension snap-in that you use to assign scripts to run at
computer startup or shutdown or upon user logon or logoff.
Software Installation extension snap-in
A Group Policy extension snap-in that you use to centrally manage software
distribution in your organization.
system access control list (SACL)
Part of a security descriptor that specifies which user accounts or groups to
audit when accessing an object, the access events to be audited for each
group or user, and a Success or Failure attribute for each access event, based
on the permissions granted in the objects DACL.
total cost of ownership (TCO)
Refers to the administrative costs associated with computer hardware and
software purchases, deployment and configuration, hardware and software
updates, training, maintenance, and technical support.
Windows Installer packages (.msi files)
Packages that contain all the information necessary to describe to the Windows
Installer how to set up an application in every conceivable situation: various
platforms, different sets of previously installed products, earlier versions of a
product, and numerous default installation locations. The Software Installation
extension snap-in to the Group Policy snap-in uses .msi packages.
Windows 2000 Server White Paper 130
Zero Administration Windows
Microsofts solution for lowering the total cost of ownership is an initiative called
Zero Administration Windows. The broad goals for Zero Administration
Windows are to significantly lower the cost of initial configuration from todays
levels and to decrease administrative overhead when the network is running in
a steady state. After initial computer configuration, a combination of automatic
application setup, scripting, and desktop policies significantly lowers the costs
associated with managing workstations.
Windows 2000 Server White Paper 131
For the latest information on Windows 2000 Server, Change and Configuration
Management, and IntelliMirror, see the Windows 2000 Server Web site at
http://www.microsoft.com/windows2000/guide/server/overview/default.asp.
Management and Overview Papers
The following table lists a series of papers that introduce the Microsoft Windows
management services and change and configuration management. These papers
are intended for managers and technical decision-makers who need to understand
the business requirements for, and the benefits of, management features, as well as
the Microsoft management architecture, tools, and solutions. We recommend that
you read these in the order listed below.
Title Content Point your browser to:
Introduction to
Windows Management
Services
An overview of the management
roles and disciplines, as well as
the architecture for management
solutions that will be available,
either as part of the operating
system or as an add-on.
http://www.microsoft.com
/windows2000/library/ho
witworks/management/m
anageintro.asp.
Windows 2000
Desktop Management
Overview
An overview of change and
configuration management and an
introduction to how Microsoft
products, such as Windows 2000
IntelliMirror, Remote OS
Installation and Systems
Management Server address this
management discipline.
http://www.microsoft.com
/windows2000/library/ho
witworks/management/cc
mintro.asp.
Introduction to
IntelliMirror
An overview of the features of
Windows 2000 IntelliMirror and
scenarios for how organizations
can benefit from IntelliMirror.
http://www.microsoft.com
/windows2000/library/ho
witworks/management/int
ellimirror.asp.
Remote Operating
System Installation
Overview
An overview of the features of
Remote Operating System
Installation and scenarios
illustrating how organizations can
benefit from Remote Operating
System.
http://www.microsoft.com
/windows2000/library/ho
witworks/management/re
moteover.asp.
Systems Management
Server: Executive
Overview
An overview of the features of
Systems Management Server, and
discussion of its benefits.
http://www.microsoft.com
/smsmgmt/exec/default.a
sp and
http://www.microsoft.com
/smsmgmt/default.asp.
For More Information
Windows 2000 Server White Paper 132
Technical Papers
The following table lists additional technical papers that are or will be available for
administrators and Information Technology (IT) managers who are interested in
understanding the details of Windows management services features and
technologies.
More information on Is or will be available in this web site:
Active Directory http://www.microsoft.com/windows2000/libr
ary/technologies/activedirectory/default.as
p.
Step-by-Step Guide to Understanding the
Group Policy Feature Set
http://www.microsoft.com/windows2000/libr
ary/planning/management/groupsteps.asp.
Using Group Policy Scenarios http://www.microsoft.com/windows2000/libr
ary/howitworks/management/grouppolicy.a
sp.
Microsoft Windows Installer Service http://www.microsoft.com/windows2000/libr
ary/howitworks/management/installer.asp.
Software Installation and Maintenance http://www.microsoft.com/windows2000/libr
ary/operations/management/siamwp.asp
Remote OS Installation Service http://www.microsoft.com/windows2000/libr
ary/planning/management/remoteos.asp.
User Settings and User Data http://www.microsoft.com/windows2000/libr
ary/operations/management/settings.asp
Windows Management Instrumentation
(WMI)
http://www.microsoft.com/windows2000/libr
ary/technologies/management.
Implementing Profiles and Policies for
Windows NT 4.0
http://www.microsoft.com/ntserver/manage
ment/deployment/planguide/prof_policies.a
sp.
\
Operating System
Managing Windows XP in a Windows 2000 Server
Environment
Microsoft Corporation
Published: August 2001
Abstract
This article provides an overview of the policy-based management capabilities in the Microsoft
Windows XP Professional operating system. It explains how administrators can use Windows XP and
Windows 2000 Server to manage client computers in a Windows 2000 Server network environment.
Microsoft Windows XP White Paper
Managing Windows XP in a Windows 2000 Server Environment
i
The information contained in this document represents the current view of Microsoft
Corporation on the issues discussed as of the date of publication. Because
Microsoft must respond to changing market conditions, it should not be interpreted
to be a commitment on the part of Microsoft, and Microsoft cannot guarantee the
accuracy of any information presented after the date of publication.
This article is for informational purposes only. MICROSOFT MAKES NO
WARRANTIES, EXPRESS OR IMPLIED, AS TO THE INFORMATION IN THIS
DOCUMENT.
Complying with all applicable copyright laws is the responsibility of the user.
Without limiting the rights under copyright, no part of this document may be
reproduced, stored in or introduced into a retrieval system, or transmitted in any
form or by any means (electronic, mechanical, photocopying, recording, or
otherwise), or for any purpose, without the express written permission of Microsoft
Corporation.
Microsoft may have patents, patent applications, trademarks, copyrights, or other
intellectual property rights covering subject matter in this document. Except as
expressly provided in any written license agreement from Microsoft, the furnishing of
this document does not give you any license to these patents, trademarks,
copyrights, or other intellectual property.
The example companies, organizations, products, people and events depicted
herein are fictitious. No association with any real company, organization, product,
person or event is intended or should be inferred.
2001 Microsoft Corporation. All rights reserved. Microsoft, Active Directory,
IntelliMirror, NetMeeting, Windows, and Windows Media are either registered
trademarks or trademarks of Microsoft Corporation in the United States and/or other
countries.
The names of actual companies and products mentioned herein may be the
trademarks of their respective owners.
Microsoft Windows XP White Paper
Managing Windows XP in a Windows 2000 Server Environment
ii
Contents
Acknowledgements ..........................................................................................................................................iii
Introduction ....................................................................................................................................................... 1
Whats New for Policy Settings in Windows XP ............................................................................................ 2
All Windows 2000 Policies Supported on Windows XP............................................................................... 2
New policy settings on Windows XP............................................................................................................ 2
Windows XP policy settings ignored on computers running Windows 2000............................................... 2
New User Interface for Managing Policy ..................................................................................................... 3
Integrated Online Help................................................................................................................................. 3
Logon Optimization in Windows XP ............................................................................................................... 5
Changes to some Group Policy settings can take up to three logons to become effective ........................ 5
Changes to some user object properties may take two logons to become effective................................... 6
Reverting to Windows 2000 Logon Processing........................................................................................... 6
Managing Client Computers with Windows XP Administrative Template Files......................................... 7
Upgrading to the latest Administrative Template Files ................................................................................ 7
Verifying Policy with Resultant Set of Policy (RSoP).................................................................................... 9
How RSoP Works ........................................................................................................................................ 9
Resultant Set of Policy Tools....................................................................................................................... 9
Using the RSoP Snap-In.............................................................................................................................. 9
Using Group Policy Results Tool (GPResult.exe) Command Line Tool.................................................... 11
Help and Support Center RSoP Report..................................................................................................... 12
Developing Customized RSoP Tools......................................................................................................... 13
Summary.......................................................................................................................................................... 14
Related Links................................................................................................................................................... 15
Microsoft Windows XP White Paper
Managing Windows XP in a Windows 2000 Server Environment
iii
Acknowledgements
Mohammed Samji, program manager, Microsoft Corporation.
John Kaiser, technical editor, Microsoft Corporation.
Microsoft Windows XP White Paper
Managing Windows XP in a Windows 2000 Server Environment
1
Introduction
Deploying clients running the Windows XP operating system into a Windows 2000 Server environment
provides administrators with new options, policy settings, and capabilities to manage desktops throughout an
organization.
Intended for organizations that have already deployed or are planning to deploy the Active Directory
service, this article helps administrators manage policy settings for computers running Windows XP, the
successor to Windows 2000 Professional. Many new features of Windows XPsuch as Remote Assistance,
Windows Media Player, and Error Reportingcome with their own Group Policy settings that administrators
can use to customize and standardize configurations for users and computers across the network.
Group Policy settings define the various components of the user's desktop environment that administrators
need to manage such as the programs available to users, the programs that appear on a user's desktop, and
options for the Start menu.
Managing policies is part of the IntelliMirror management technologies set, first introduced in the Windows
2000 operating system. IntelliMirror enables users data, software, and settings to follow them throughout a
distributed computing environment, whether they are online or offline. At the core of IntelliMirror are three
features: User Data Management, User Settings Management and Software Installation and Maintenance.
These features may be used separately or together.
IntelliMirror policy-based management brings two important benefits:
Lower total cost of ownership for managing the desktop environment. Because organizations can
deploy and manage customized desktop configurations, they spend less money supporting users on an
individual basis. Users get the flexibility they need to do their jobs without having to spend time
configuring their system on their own.
Enhanced productivity from newly empowered users. Because users' applications, data, and settings
are available to them regardless of where they log on, they can get more done. And applications can be
remotely installed and upgraded.
Clients running Windows XP can be dropped directly into Active Directory and process all the same policies
that currently apply to desktops running Windows 2000. New policy settings that apply only to Windows XP
are ignored by any clients running Windows 2000. Verifying operating system requirements and functions of
each setting is made easier with explain text contained directly in the new user interface for the Group Policy
snap-inadministrators dont have to search documentation to determine what a policy does.
This article explains:
Whats new for policy settings in Windows XP.
Logon optimization in Windows XP.
Managing client computers using Windows XP.
Verifying policy with Resultant Set of Policy (RSoP).
Microsoft Windows XP White Paper
Managing Windows XP in a Windows 2000 Server Environment
2
Whats New for Policy Settings in Windows XP
Windows XP includes improved policy setting management, enabling administrators to fine tune, manage, or
simply turn off features they dont wish to use. Administrators can deploy any of the policy settings in
Windows XP from a Windows 2000 Server Active Directory.
All Windows 2000 Policies Supported on Windows XP
Windows 2000 shipped 421 policy settings which are fully supported and, in some cases, improved in
Windows XP. For example, shell settings have been improved to provide finer control over items such as the
Start Menu.
New policy settings on Windows XP
With 212 new policy settings for Windows XP, organizations can choose how they wish to standardize new
features such as Remote Assistance, Windows Media Player, and the Start Menu. If desired, administrators
can set desktops to use the Windows 2000 classic user interface. A spreadsheet showing all policies for
Windows 2000 and Windows XP accompanies this article. For more information, see the Windows XP Web
site location for this article at
http://www.microsoft.com/WindowsXP/pro/techinfo/administration/policy/default.asp.
Windows XP policy settings ignored on computers running Windows 2000
New policy settings in Windows XP only work on machines running Windows XP and will be ignored by all
machines running Windows 2000. In addition, machines running Windows 2000 cannot be harmed by any of
the new policies that ship with Windows XP. When viewing policy settings in Windows XP, requirements of
each policy setting are noted at the beginning of the explain text, shown in the middle column in Figure 1
below.
Microsoft Windows XP White Paper
Managing Windows XP in a Windows 2000 Server Environment
3
Figure 1. Using the Group Policy snap-in in Windows XP
New User Interface for Managing Policy
The Group Policy snap-in takes advantage of Web view capabilities in Windows XP, making it easier for
administrators to assess and verify policy settings. As shown in Figure 1 earlier, administrators can navigate
to the desired policy and see text explaining its function and supported environments such as Windows XP
only or Windows 2000.
Integrated Online Help
Learning and tracking policy settings is made easier with integrated, searchable Help files. In addition to the
explain text included directly in the snap-in, you can get Help about a specific area by pressing F1 on your
keyboard. For example, if you select the Administrative Templates node in the Group Policy snap-in and
press F1, you go directly to the section for Administrative Templates where you can find links to specific
HTML Help files such as the one for system.adm shown in Figure 2 below.
Microsoft Windows XP White Paper
Managing Windows XP in a Windows 2000 Server Environment
4
Figure 2. Viewing integrated online help in Windows XP
Microsoft Windows XP White Paper
Managing Windows XP in a Windows 2000 Server Environment
5
Logon Optimization in Windows XP
By default, Windows XP does not wait for the network to be fully initialized at startup and logon. Any existing
users logging on are logged on using cached credentials, which results in shorter logon times. Because the
computer doesnt wait for the network to be fully started, Group Policy is applied in the background
(asynchronously) once the network becomes available. Table 1 below compares how policy is processed in
Windows 2000 and Windows XP Professional.
Table 1. Policy processing in Windows 2000 and Windows XP
By default how is
policy processed
on the client?
@
Boot
@
logon
@
Policy Refresh
Windows 2000 Synchronously Synchronously Asynchronously
Windows XP Pro Asynchronously Asynchronously Asynchronously
The boot time is the time it takes before a user sees the Ctrl-Alt-Delete screen. Logon time is the time it takes
before users can begin working on their computer.
Asynchronous processing in Windows XP Pro enables faster boot and login times compared to synchronous
processing in Windows 2000 where users must wait for all their policies to apply before they can begin a
computer session. However, all Group Policy settings are still processed in full whenever a user first logs onto
a machine.
Changes to some Group Policy settings can take up to three logons to become effective
Because background refresh is the default behavior in Windows XP, some policy extensions such as
Software Installation and Folder Redirection may require as many as three logons to apply changes.
This behavior exists since because Software Installation and Folder Re-direction can not apply during an
asynchronous or background application of policy. These extensions can only apply when processed
synchronously.
Here is a sample scenario showing how polices are applied:
1. An administrator deploys a software package to User A.
2. User A logs on fast and receives a background (asynchronous) application of policy.
3. Because the policy application was asynchronous, the software that was set to be installed cannot be
installed at this time. Instead the machine is tagged, indicating that software needs to be installed.
4. The next time the user logs on, the machine instead logs on the user synchronously to allow the software
package to be installed. (This is the same behavior as Windows 2000). This results in one extra logon for
the software to be installed.
Microsoft Windows XP White Paper
Managing Windows XP in a Windows 2000 Server Environment
6
In the case of Advanced folder redirection, because policy is evaluated based on security group membership
three logons will be required: the first logon to update the cached user object (and security group
membership), the second logon for policy to detect the change in security group membership and require a
foreground policy application, and the third logon to actually apply folder redirection policy in the foreground.
Changes to some user object properties may take two logons to become effective
When the fast logon optimization is enabled , all user logons are cached. The users logon information is
updated after logon, which means that changes to user object properties such as adding a roaming profile
path, home directory, or user object logon script will not be detected until the second logon. At the second
logon, the system detects that the user has a Roaming User Profile, HOMEDIR or user object logon script,
and disables the Fast Logon optimization for that user. (Although the users machine could still experience
fast boot.)
Reverting to Windows 2000 Logon Processing
Some administrators may wish to guarantee the application of Folder Redirection, Software Installation, or
roaming user profile settings in just one logon or boot cycle of the machine, which is the default state in
Windows 2000. To enable this for Windows XP, administrators need to enable the setting Always wait for
the network at computer startup and logon (located in the Group Policy snap-in at Computer
Configuration\Administrative Templates\System\Logon).
Microsoft Windows XP White Paper
Managing Windows XP in a Windows 2000 Server Environment
7
Managing Client Computers with Windows XP Administrative Template Files
Group Policy settings that administrators specify are contained in a Group Policy object (GPO), which is in
turn associated with selected Active Directory objectssites, domains, or organizational units. Group Policy
applies not only to users and client computers, but also to member servers, domain controllers, and any other
Windows 2000-or Windows XP-based computers within the scope of management. To create a specific
desktop configuration for a particular group of users, administrators use the Group Policy snap-in, also known
as the Group Policy Editor.
In order to manage Windows XP clients, administrators need a computer running Windows XP, which comes
with updated Administrative Template files (.adm). These are the files that provide policy information for items
that are under the Administrative Templates folder in the console tree of the Group Policy snap-in, as shown
in Figure 3 below.
Windows XP contains the following updated administrative template files:
System.adm. Used for core settings.
Wmplayer.adm. Used for Windows Media settings.
Conf.adm. Used for NetMeeting conferencing software.
Inetres.adm. Used for Internet Explorer.
Figure 3. Viewing Administrative Template policies in Windows XP
Upgrading to the latest Administrative Template Files
If you have .adm files that are newer than those in the GPO, your computer will automatically update the GPO
with the newer .adm files. In order to make this happen, you need to have the latest .adm files in your INF
directory.
To upgrade .adm files:
1. Locate the desired .adm files on a Windows XP machine. (These are in the Windows/INF directory.)
Microsoft Windows XP White Paper
Managing Windows XP in a Windows 2000 Server Environment
8
2. Copy system.adm and any other .adm files to a file share.
3. Go to a Windows 2000-based computer and open a GPO in the Group Policy snap-in.
4. Right click Administrative templates and select Add/Remove Templates as shown in Figure 4 below.
Figure 4. Add/Remove Templates
5. When the Add/Remove Templates dialog box appears, remove the Windows 2000-based .adm files and
add the Windows XP-based .adm files.
6. Repeat for each GPO.
Best Practices
In a mixed environment, use Windows XP .adm files to administer your GPOs.
Try to apply the same policy settings to both Windows XP and Windows 2000 to allow roaming users to
have a consistent experience.
Test interoperability of the various settings before deployment.
Only configure policy settings on client machines using GPOs. Do not try to create these registry values
by other methods.
Microsoft Windows XP White Paper
Managing Windows XP in a Windows 2000 Server Environment
9
Verifying Policy with Resultant Set of Policy (RSoP)
With Resultant Set of Policy (RSoP), administrators can assess and predict how different policies work for a
specific computer or user as well as group of computers or users. When policies are applied on multiple levels
(for example, site, domain, domain controller, and organizational unit), the results can be in conflict. If a
conflicting policy is set, it can be difficult to track down and change. RSoP can help administrators determine
the final set of policies that are applied and track down policy precedence, making troubleshooting easier.
How RSoP Works
RSoP is a query engine that polls existing policies and then reports the results of the query. It polls existing
policies based on site, domain, domain controller, and organizational unit (OU). RSoP gathers this information
from the CIMOM database (commonly referred to as "WMI").
In addition to checking the policies set by Group Policy, RSoP also checks Software Installation for any
applications that are associated with a particular user or computer and reports the results of these queries as
well. RSoP details all the policy settings that are configured by an administrator. This includes Administrative
Templates, Folder Redirection, Internet Explorer Maintenance, Security, and Scripts.
Resultant Set of Policy Tools
Windows XP makes it easier to verify which policies are being applied on a specific computer. Administrators
have several tools they can use to run RSoP for users and computers:
RSoP Snap-In.
GPResult Command Line Tool.
Help and Support Center RSoP Report.
Using the RSoP Snap-In
The RSoP Snap-in lets you verify policies in effect for a given user or computer. RSoP is fully remotable,
which means administrators can direct the snap-in to check policies for any computer or user on a domain.
To run the RSoP Snap-in
1. As Administrator, logon to your domain using Windows XP.
2. Click Start, Run, and type MMC. The Microsoft Management Console appears.
3. On the File menu, click Add/Remove Snap-in. When the Add/Remove Snap-in dialog box appears,
click Add.
4. In the Available Standalone Snap-ins dialog box, select Resultant Set of Policy and click Add.
5. When the RSoP wizard welcome page appears, click Next. When the Mode Selection page appears,
click Next.
Microsoft Windows XP White Paper
Managing Windows XP in a Windows 2000 Server Environment
10
6. When the Computer Selection page appears, you can browse for the computer for which you want to
display settings. Otherwise the wizard will check RSoP for the computer on which it is being run. Click
Next.
7. When the User Selection page appears, you can choose which user you wish to view policy settings for.
(In this example, the administrator chooses the user Cynthia as shown in Figure 5 below.) Click Next.
Figure 5. Choosing a target user in the RSoP wizard
8. When the Summary of Selections page appears, click Next. The wizard should reach the completion
page. Click Finish. Close the Add Stand alone Snap in dialog box.
9. On the Add Remove Snap in dialog box, click OK. RSoP results should appear in the console as shown
in Figure 6 below.
Figure 6. RSoP results
You can expand the policy tree in the left pane and navigate to any of the policies that are in effect for the
Microsoft Windows XP White Paper
Managing Windows XP in a Windows 2000 Server Environment
11
target user. In this example, as shown in Figure 7 below, RSoP shows the user Cynthia is subject to various
policies enabled via the GPO Kiosklockdown.
Figure 7. Viewing enabled policies in RSoP results
Using Group Policy Results Tool (GPResult.exe) Command Line Tool
This is a command line tool that you run on the computer on which you wish to test Group Policy. Because
you can apply overlapping levels of policies to any computer or user, Group Policy generates a resulting set
of policies at logon. Gpresult displays the resulting set of policies that were enforced on the computer for the
specified user at logon.
To run GPResult on your own computer:
1. Click Start, Run, and enter cmd to open a command window.
2. Type gpresult and redirect the output to a text file as shown in Figure 8 below:
Figure 8. Directing GPResult data to a text file
3. Enter notepad gp.txt to open the file. Results appear as shown in Figure 9 below.
Microsoft Windows XP White Paper
Managing Windows XP in a Windows 2000 Server Environment
12
Figure 9. Verifying policies with GPResult
Help and Support Center RSoP Report
Although of limited use for administrators, users can run Help and Support Center RSoP Report on their own
computers to verify policy settings. This tool provides a user-friendly report of most policies in effect on the
computer on which it is run.
To open the Group Policy Help and Support Center RSoP tool:
1. Click Start, click Help and Support Center.
2. Under Pick a Task, select Use Tools to view your computer information and diagnose problems.
3. Click Advanced System Information, then click View Group Policy settings applied.
Note: You can also generate the report by entering the following URL in your browser:
hcp://system/sysinfo/RSoP.htm#
When system information is collected, RSoP results appear on the screen. This report can be printed, saved,
and sent to an administrator. In this example, the first few items in the report are shown in Figure 10 below.
Microsoft Windows XP White Paper
Managing Windows XP in a Windows 2000 Server Environment
13
Figure 10. Viewing the RSoP Report in the Help and Support Center
Developing Customized RSoP Tools
For more information about RSoP including documentation about developing RSoP tools, see the Microsoft
Platform SDK at http://www.microsoft.com/msdownload/platformsdk/sdkupdate/.
Microsoft Windows XP White Paper
Managing Windows XP in a Windows 2000 Server Environment
14
Summary
Intended for organizations who have already deployed or are planning to deploy the Active Directory
service, this article explains:
Whats New for Policy settings in Windows XP. Windows XP ships with more than 200 new policies in
addition to the 421 policies still supported from Windows 2000. All Windows XP policies will not harm
Windows 2000 machines; such policies are simply ignored.
Logon optimization in Windows XP. Windows XP supports fast logon, which reduces delays that may
otherwise occur when logging on. Some policies such as software installation or folder redirection require
extra logons to take effect.
Managing Client Computers with Windows XP. Administrators use the latest Administrative Template
files in Windows XP to manage policy settings in the Windows 2000 Server Active Directory. Managing
policy is made easier with a new user interface containing explain text and OS requirements for each
policy. New Help files dedicated to policy settings let you search for specific policies by keyword.
Resultant Set of Policy (RSoP). Users and administrators can quickly verify which policies are in effect
for a given user and a specific computer. New tools let administrators check policy settings in effect for
any machine or user in a domain. Users can verify their own policy settings on their computer with a user-
friendly report accessible from the Help and Support Center.
Microsoft Windows XP White Paper
Managing Windows XP in a Windows 2000 Server Environment
15
Related Links
For more information about User Profiles and Folder Redirection, see User Data and Settings Management at
http://www.microsoft.com/windowsxp/pro/techinfo/administration/userdata/default.asp.
For more information about Resultant Set of Policy (RSoP), see the Microsoft Platform SDK at
http://www.microsoft.com/msdownload/platformsdk/sdkupdate/.
For a spreadsheet showing all policies in Windows 2000 and Windows XP, see the Windows XP Web site
location for this article at http://www.microsoft.com/WindowsXP/pro/techinfo/administration/policy/default.asp.
Windows XP advanced HowTo articles will be available at
http://www.microsoft.com/windowsxp/pro/using/itpro/default.asp.
For the latest information on Windows XP, check out our Web site at http://www.microsoft.com/windowsxp.
Anda mungkin juga menyukai
- Windows Group Policy InformationDokumen137 halamanWindows Group Policy InformationhmtrameshBelum ada peringkat
- JLPTDokumen57 halamanJLPTPavanKumarBelum ada peringkat
- Chapter 6: Implementing Group Policy (Presentation)Dokumen30 halamanChapter 6: Implementing Group Policy (Presentation)Muhammad Iqrash Awan100% (1)
- 1 Introducing Group PolicyDokumen23 halaman1 Introducing Group PolicyAlexandreAntunesBelum ada peringkat
- Manage Desktops Using Group PolicyDokumen13 halamanManage Desktops Using Group PolicyparitaBelum ada peringkat
- Mem Configmgr CoreDokumen2.832 halamanMem Configmgr CoreJosé Adail MaiaBelum ada peringkat
- Windows 7 Manageability OverviewDokumen29 halamanWindows 7 Manageability OverviewLucia Cevallos RamirezBelum ada peringkat
- Default Access Control Settings in Windows 2000Dokumen26 halamanDefault Access Control Settings in Windows 2000Bojan MučalovBelum ada peringkat
- Windows in Cloud Configuration Overview and Setup Guide - 9.27.21 UpdateDokumen35 halamanWindows in Cloud Configuration Overview and Setup Guide - 9.27.21 UpdatecytroxeBelum ada peringkat
- System Center Configuration Manager 2012 Business Value White PaperDokumen15 halamanSystem Center Configuration Manager 2012 Business Value White PaperRai Kashif JahangirBelum ada peringkat
- System AdministratorDokumen29 halamanSystem Administratorajitskhot108100% (9)
- Group Policy PreferencesDokumen30 halamanGroup Policy PreferencesajgraBelum ada peringkat
- Enhanced Security and Protection Solution BriefDokumen8 halamanEnhanced Security and Protection Solution BriefsairvBelum ada peringkat
- Cyber Practical PDFDokumen11 halamanCyber Practical PDFPrabhakar ReddyBelum ada peringkat
- Creating A Steady State by Using Microsoft TechnologiesDokumen26 halamanCreating A Steady State by Using Microsoft TechnologiesDavi CavalcanteBelum ada peringkat
- Module 9 Managing The User Environment by Using Group PolicyDokumen58 halamanModule 9 Managing The User Environment by Using Group PolicyRajsKannaBelum ada peringkat
- Part-I Case Study: Airtel - Tigo: Section No 1: 1. Network SetupDokumen7 halamanPart-I Case Study: Airtel - Tigo: Section No 1: 1. Network Setuprise empireBelum ada peringkat
- Configuring Domain GPOs Windows 2003Dokumen14 halamanConfiguring Domain GPOs Windows 2003Sukanta PradhanBelum ada peringkat
- Group Policy Collection 1Dokumen147 halamanGroup Policy Collection 1Senthilkumar BalaramanBelum ada peringkat
- Group 1 CisDokumen132 halamanGroup 1 CisMark Laurenz Del RosarioBelum ada peringkat
- BigMIND Cloud Security WhitepaperDokumen8 halamanBigMIND Cloud Security Whitepaperkouassi joelBelum ada peringkat
- CP 211 Lecture 1 Introduction To System AdministrationDokumen47 halamanCP 211 Lecture 1 Introduction To System AdministrationMELKIZEDEKI IGWEBelum ada peringkat
- Network Management ToolDokumen6 halamanNetwork Management ToolJames HicksBelum ada peringkat
- Current and Future Challenges of Operating Systems Issues and ProblemsDokumen9 halamanCurrent and Future Challenges of Operating Systems Issues and ProblemsDr-Muhammad RizwanBelum ada peringkat
- Microsoft Operations Manager 2005 Operations GuideDokumen7 halamanMicrosoft Operations Manager 2005 Operations GuideShishirBelum ada peringkat
- Audit IT Governance Controls & Structure (39Dokumen132 halamanAudit IT Governance Controls & Structure (39Quendrick Surban100% (1)
- SCCM 2012 - Infrastructure Considerations, New Features, LookDokumen32 halamanSCCM 2012 - Infrastructure Considerations, New Features, LookeswaraoBelum ada peringkat
- Integrating Dell Command - Monitor With Microsoft® System Center Configuration Manager 2012Dokumen65 halamanIntegrating Dell Command - Monitor With Microsoft® System Center Configuration Manager 2012Angela FernandezBelum ada peringkat
- Auditing: It Governance ControlsDokumen133 halamanAuditing: It Governance ControlsMark Laurenz Del RosarioBelum ada peringkat
- DCM DatasheetDokumen2 halamanDCM DatasheetSameer MohantyBelum ada peringkat
- Windows Server Administration Course - I: Itcstc RestrictedDokumen15 halamanWindows Server Administration Course - I: Itcstc RestrictedNyo ZinBelum ada peringkat
- Module 11: Implementing Group PolicyDokumen39 halamanModule 11: Implementing Group PolicyUday VarmaBelum ada peringkat
- Symantec Ghost™ Solution Suite 2.5 Cheat SheetDokumen4 halamanSymantec Ghost™ Solution Suite 2.5 Cheat SheetPrasad KshirsagarBelum ada peringkat
- T S C S: 1.1 OverviewDokumen56 halamanT S C S: 1.1 OverviewSamdani TajBelum ada peringkat
- TVL CSS12 Q2 M11Dokumen10 halamanTVL CSS12 Q2 M11James Andrew FontanillaBelum ada peringkat
- ConfigMgr DV White PaperDokumen11 halamanConfigMgr DV White Paperjosh8884Belum ada peringkat
- The Mcse Windows 2000 Professional Cram Sheet: Administering ResourcesDokumen2 halamanThe Mcse Windows 2000 Professional Cram Sheet: Administering ResourcesworldwidewaitBelum ada peringkat
- SC OpsMgr2007 R2-OverviewDokumen2 halamanSC OpsMgr2007 R2-Overviewvijaybhanu9Belum ada peringkat
- Locking Down Windows Server 2003 Terminal Server Sessions: Microsoft Corporation Published: July, 2003Dokumen28 halamanLocking Down Windows Server 2003 Terminal Server Sessions: Microsoft Corporation Published: July, 2003api-19973860Belum ada peringkat
- Features and Capabilities - Configuration Manager - Microsoft DocsDokumen4 halamanFeatures and Capabilities - Configuration Manager - Microsoft DocsZeeshan OpelBelum ada peringkat
- BOIS Base Management Services GuideDokumen20 halamanBOIS Base Management Services Guidesubhamay100% (1)
- Group Policy For BeginnersDokumen26 halamanGroup Policy For Beginnersluka CvetkovicBelum ada peringkat
- Implementing Security in Windows 2000 PDFDokumen48 halamanImplementing Security in Windows 2000 PDFRamon VegaBelum ada peringkat
- Bule Hora University Collage of Informatics Departement of Information TechnologyDokumen16 halamanBule Hora University Collage of Informatics Departement of Information Technologysami fikirBelum ada peringkat
- Chapter 2: Auditing It Governance ControlsDokumen36 halamanChapter 2: Auditing It Governance ControlsKino MarinayBelum ada peringkat
- ITPROADD-04 60 Minute VersionDokumen48 halamanITPROADD-04 60 Minute Versionbalraj1Belum ada peringkat
- Deploying Windows 7 by Using System Center Configuration Manager 2007Dokumen11 halamanDeploying Windows 7 by Using System Center Configuration Manager 2007Alexandro PradoBelum ada peringkat
- 12 Creating and Deploying Administrative TemplatesDokumen26 halaman12 Creating and Deploying Administrative TemplatesAlexandreAntunesBelum ada peringkat
- Types of Info SysDokumen30 halamanTypes of Info SysSonu SharmaBelum ada peringkat
- Secure Configuration ManagementPolicy Template For CIS Control 4Dokumen19 halamanSecure Configuration ManagementPolicy Template For CIS Control 4Ivan NinanBelum ada peringkat
- 3114 Securing Active Directory An Overview of Best Practices ArticleDokumen6 halaman3114 Securing Active Directory An Overview of Best Practices Articlej_cuenca_castro6473Belum ada peringkat
- Windows Server 2008 and New Group Policy Settings: Expert Reference Series of White PapersDokumen10 halamanWindows Server 2008 and New Group Policy Settings: Expert Reference Series of White PapersabdBelum ada peringkat
- Delivering Business Value With WindowsDokumen12 halamanDelivering Business Value With WindowsOmer QureshiBelum ada peringkat
- ASSET Management System SynopsisDokumen13 halamanASSET Management System Synopsiskrishna mohan pandeyBelum ada peringkat
- The Administrator Accounts Security Planning GuideDokumen31 halamanThe Administrator Accounts Security Planning GuideMauricio VillalobosBelum ada peringkat
- Exam MD 100 Windows Client-Skills MeasuredDokumen7 halamanExam MD 100 Windows Client-Skills MeasuredMuhammad Salman SaeedBelum ada peringkat
- The Real MCTS/MCITP Exam 70-640 Prep Kit: Independent and Complete Self-Paced SolutionsDari EverandThe Real MCTS/MCITP Exam 70-640 Prep Kit: Independent and Complete Self-Paced SolutionsPenilaian: 1.5 dari 5 bintang1.5/5 (3)
- Software Testing Interview Questions You'll Most Likely Be AskedDari EverandSoftware Testing Interview Questions You'll Most Likely Be AskedBelum ada peringkat
- Implementing VMware Dynamic Environment Manager: Manage, Administer and Control VMware DEM, Dynamic Desktop, User Policies and Complete TroubleshootingDari EverandImplementing VMware Dynamic Environment Manager: Manage, Administer and Control VMware DEM, Dynamic Desktop, User Policies and Complete TroubleshootingBelum ada peringkat
- Linux Question Bank With AnswersDokumen39 halamanLinux Question Bank With Answerskirancha77Belum ada peringkat
- Pam AdminDokumen16 halamanPam AdminGiannis NohjBelum ada peringkat
- IBM Mainframe Utility ProgramsDokumen12 halamanIBM Mainframe Utility Programssati1987100% (1)
- Red Hat Enterprise Linux 5, 6, 7 Cheat Sheet 2 PDFDokumen2 halamanRed Hat Enterprise Linux 5, 6, 7 Cheat Sheet 2 PDFJohn AllenBelum ada peringkat
- CLI Cheat SheetDokumen2 halamanCLI Cheat SheetManu ManuBelum ada peringkat
- Top 10 Antivirus SoftwaresDokumen6 halamanTop 10 Antivirus SoftwaresManish_Kaushal_6867Belum ada peringkat
- Linux BasicsDokumen180 halamanLinux BasicsBogdi DediuBelum ada peringkat
- Basic Linux Commands - Learn Basic Linux Commands With Examples - ExpertsLogInDokumen19 halamanBasic Linux Commands - Learn Basic Linux Commands With Examples - ExpertsLogInbhasakar naikBelum ada peringkat
- Unix For Informatica Developer Day 1Dokumen3 halamanUnix For Informatica Developer Day 1PAVANN TBelum ada peringkat
- Indo 368 CashDokumen14 halamanIndo 368 CashYoutube Premium100% (1)
- BasicsDokumen4 halamanBasicsRk PkBelum ada peringkat
- TryhackMe - Windows Fundamentals 2 by Nehru G MediumDokumen4 halamanTryhackMe - Windows Fundamentals 2 by Nehru G Mediumasma.rezgui.ensi84Belum ada peringkat
- Iaf IgentDokumen41 halamanIaf IgentbrecaldeBelum ada peringkat
- Creating New or Delete Report Server in Middle TierDokumen6 halamanCreating New or Delete Report Server in Middle TierSHAHID FAROOQBelum ada peringkat
- Feedj 166Dokumen246 halamanFeedj 166Lintang FadhillahBelum ada peringkat
- How To Upgrade Autel Maxidas DS708 InstructionsDokumen3 halamanHow To Upgrade Autel Maxidas DS708 Instructionsobd2worksBelum ada peringkat
- Freenas User Guide 9.3-StableDokumen5 halamanFreenas User Guide 9.3-StablejmariachiBelum ada peringkat
- Cleverscope Update USB DriverDokumen8 halamanCleverscope Update USB DriverFergus GardnerBelum ada peringkat
- AdminDokumen23 halamanAdminAnonymous jgehifCE100% (1)
- Using SCCM Manage Windows-Based HP ThinClientDokumen46 halamanUsing SCCM Manage Windows-Based HP ThinClientKarim MessoussiBelum ada peringkat
- M 04 Res 02Dokumen26 halamanM 04 Res 02Srinivas KumarBelum ada peringkat
- How to search for text in files using grepDokumen2 halamanHow to search for text in files using grepYogeshBelum ada peringkat
- User ManualDokumen37 halamanUser Manualsafia mohamedBelum ada peringkat
- GreekDokumen19 halamanGreekFilateliaPortugalBelum ada peringkat
- Install and Configure Openfiler NASDokumen12 halamanInstall and Configure Openfiler NASNitin VashisthBelum ada peringkat
- DMDE ManualDokumen59 halamanDMDE Manualvasyl.andriukBelum ada peringkat
- BSS L1 TroubleshootingDokumen39 halamanBSS L1 TroubleshootingVinay Bhardwaj100% (1)
- AIX Performance ScriptDokumen5 halamanAIX Performance ScriptSathish PillaiBelum ada peringkat
- OnDemandScanLog - NZAKLEFFN005Dokumen272 halamanOnDemandScanLog - NZAKLEFFN005Zeno ValentinoBelum ada peringkat
- How To Create Iris ServiceDokumen15 halamanHow To Create Iris ServiceCoba CobaBelum ada peringkat