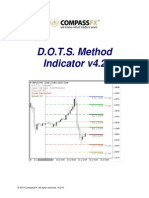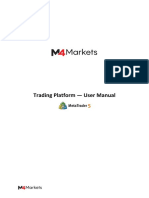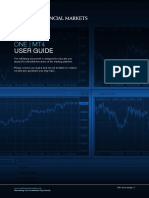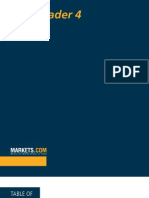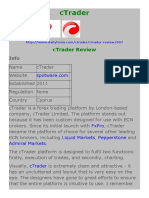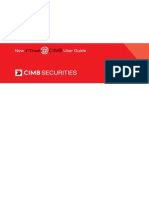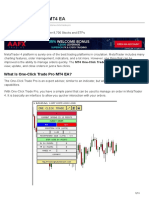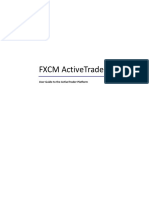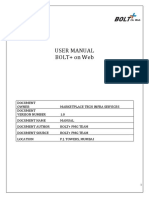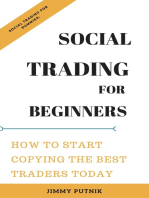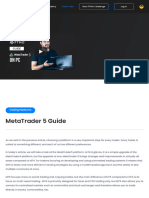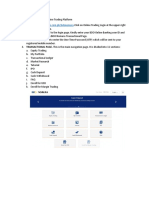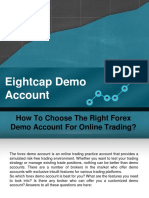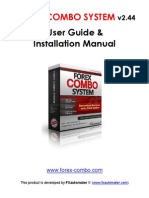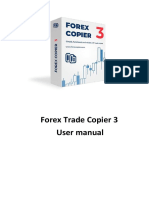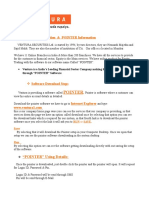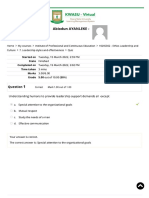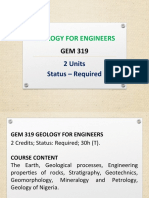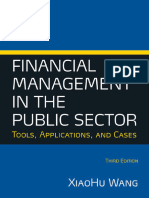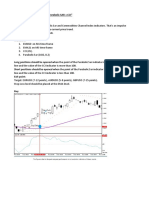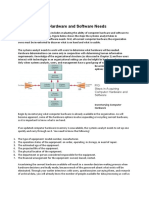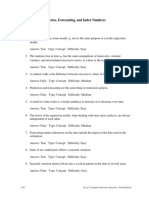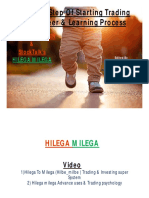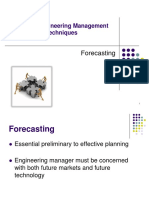Profit Overview: Quick Links in The Profit User Guide
Diunggah oleh
Abiodun RichardDeskripsi Asli:
Judul Asli
Hak Cipta
Format Tersedia
Bagikan dokumen Ini
Apakah menurut Anda dokumen ini bermanfaat?
Apakah konten ini tidak pantas?
Laporkan Dokumen IniHak Cipta:
Format Tersedia
Profit Overview: Quick Links in The Profit User Guide
Diunggah oleh
Abiodun RichardHak Cipta:
Format Tersedia
7/29/2014 PROfit Overview
http://www.bforex.com/Trading-Platforms/PROfit/PROfit-User-Guide/#PlacingMarketOrdersT 1/21
English
0
Login
Web-Profit
PROfit
Download the Platf orm
PROf it Overview
PROf it Manual
PROf it Video Tutorial
Trade with iPhone
iPhone User Guide
PROfit Overview
QUICK LINKS IN THE PROFIT USER GUIDE
The User Guide for the PROfit trading platform can be found in this section. Below, you will find
some quick links for some of the key actions you might need in the platform:
The User Guide is divided into Beginner and Trader, based on the two different layout options.
BEGINNER
How to insert a new position (market order)
How to close a position
How to place a Stop Loss order
How to place a Take Profit order
How to place an OCO order
How to place an Entry Stop
How to remove an Entry Order
TRADER
How to insert a new position (market order)
How to close a position
How to place a Stop Loss order
How to place a Take Profit order
How to place an OCO order
How to place an Entry Stop
How to place an Entry Limit
How to remove an Entry Order
How to use the Chart World
Beginner
1.Entering Profit
1.1. Entering the bforex Website
Open your browser and enter www.bforex.com
Live Chat Callback
Talk to Us
PROFIT Account
webPROfit
Home > Trading Platforms > PROfit > PROfit Overview
Advantages Start Trading Trading Platforms Forex Academy Analysis About Us
7/29/2014 PROfit Overview
http://www.bforex.com/Trading-Platforms/PROfit/PROfit-User-Guide/#PlacingMarketOrdersT 2/21
1.2. Download PROfit
1.3. Login to PROfit
You will be prompted to enter your username and password. You may select your target
language when logging into PROfit.
Click on Ok and youll be on your way to trading with PROfit!
Entering PROfit
Once you have signed in, the following operational window will be displayed. The windows layout
can be customized to suit your specifications and requirements.
7/29/2014 PROfit Overview
http://www.bforex.com/Trading-Platforms/PROfit/PROfit-User-Guide/#PlacingMarketOrdersT 3/21
If you have any difficulties logging onto the trading platform, please feel free to contact one of our
customer support representatives.
1.4. Main Menu
One of the important aspects of the trading platform software is the Menu tab, which is located
on the top right side of the screen. From the Menu tab you can make a Deposit, change the
Layout, Chat or Contact Us. The layout or customizable layout options allows you to choose
between either Beginner or Trader. The Trader option adds the Charts World feature to one of the
menu options, whereas the charts are not viewable with the Beginner option. This allows you to
customize the PROfit platform to suit your trading needs.
2. Primary Screen Descriptions
Menu
Deposit, change layout, chat, contact us and more.
Quote Boxes
There is 1 quote box per currency pair. View the live Ask/Bid price and indicative charts. Click on
the Buy (Ask) or Bid (Sell) option to execute a position.
7/29/2014 PROfit Overview
http://www.bforex.com/Trading-Platforms/PROfit/PROfit-User-Guide/#PlacingMarketOrdersT 4/21
Tutorial
View the video tutorial that is exclusive to the Beginner option. Get an inside view of the
interactive trading platform.
Account Status
It provides you with a user friendly account summary, such as account equity, exposure, used
margin, deposit option and much more.
Quotes
Also known as the Dealing Rates Window. There is 1 window for each currency pair, commodity
or CFD. You have the ability to view time ask/bid rates
Key Icon Boxes
Gain access to key information through the following icon boxes:
Top Screen Icons:
Forex: Ability to add a currency pair to the Quick Trade Area or Dealing Rates Window. You can
also remove the chosen currency pair from these 2 windows.
Toggle Show Boxes: Allows you to toggle the quote boxes and symbol displays.
Toggle Show List: Toggle the quotes boxes.
Quick Link Icons:
Home: Shortcut to the homepage.
Chat: Enables you to enter Live Chat.
Event Calendar: View the calendars latest economic news and events.
Contact Us: Contact bforex directly via email, phone or mail.
Snap Icons:
Quotes: You can make the quote boxes area visible/invisible.
Portfolio: You can make the My Portfolio area visible/invisible.
Log: You can make the Log area visible/invisible.
Tutorial: You can make the Video Tutorial visible/invisible.
Vital Icons:
Help: Also known as the Integrated Help Mode. This is a perfect solution if you want to gain full
control over your trading platform.
The Knowledge Area: View the latest financial news and analysis. Also view the following:
Daily Market Updates: Watch a live streaming of the bforex news channel that is under the title
Daily Market Updates.
Time Zone: View the local, London and New York times whenever you are logged onto your
trading platform.
My Portfolio: Also known as the Trade Board Portfolio. It contains a summary of trades that you
currently hold in your trading portfolio. It also includes details concerning your current exposure,
entry orders and closed positions.
Log: View your account activity. You have the ability to analyze all of your past/present
positions.
3. Tutorial
Become familiar with PROfit and learn about the key features of the trading platform.
7/29/2014 PROfit Overview
http://www.bforex.com/Trading-Platforms/PROfit/PROfit-User-Guide/#PlacingMarketOrdersT 5/21
4. Account Status
The Account Status window contains the latest information about your account:
Account Equity: The equity of your trading account.
Exposure: Indicates the amount of real time capital exposure on the users account.
Available Line: Based on your leverage and account equity, this is the total buying power
existing in USD. For example, with 0.5% margin, your available buying power is equal to 200x
your current account balance.
Margin: This is your account balance plus the sum total of current realized & unrealized losses
and gains.
Used Margin: The amount of account equity currently being used to uphold/maintain all open
positions. In order for trades to remain open, your account must maintain at least this current
amount.
Usable Margin: The amount of account equity not currently committed to maintain the open
positions. Usable Margin is also known as the amount available to open new positions. Please
take note that Used Margin plus Usable Margin equals Equity.
Open P&L: Open PROfit / Loss: Displays the profits and losses of all open positions.
Credit: The available credit in your trading account.
Bonus: Bonus received since account opening.
Deposit: Option to Deposit more funds into your trading account.
More: Contains the Withdraw Button: This button offers the ability to withdraw funds from your
trading account.
5. My Portfolio
The My Portfolio or Trade Board Portfolio window contains key information about the collection of
trades that are held in your trading portfolio:
Open Positions: Contains the current open positions in your trading portfolio. You can view
important information about open trades here. Also, you can close positions one-by-one or
simultaneously.
Exposure: View your account exposure divided by symbols.
Entry Orders: View Orders that havent been executed yet. You are also able to edit these
orders.
Closed Positions: Search and view the details of closed positions.
7/29/2014 PROfit Overview
http://www.bforex.com/Trading-Platforms/PROfit/PROfit-User-Guide/#PlacingMarketOrdersT 6/21
6. Log
In the Log window you can view your account activity. Additionally, each account transaction is
both presented and recorded in this window.
Date Time: Date and time of transaction.
ID: ID of currency pair.
Action: Buy or Sell, etc.
Amount: The trade size. Also known as the position volume.
7. The Knowledge Area
The Knowledge Area appears on the right side of your trading platform. It includes news updates,
Daily Market Updates and the Time Zone.
7.1. Live News Updates
View up-to-the-minute news updates.
7.2. Daily Market Updates
You can adjust the option of live streaming of the bforex news channel by right-clicking on the
Live Streaming Window.
7/29/2014 PROfit Overview
http://www.bforex.com/Trading-Platforms/PROfit/PROfit-User-Guide/#PlacingMarketOrdersT 7/21
7.3. Time Zone
View your local, New York and London time on a regular basis.
8. Integrated Help Mode
Help or the Integrated Help Mode assists you throughout your bforex trading experience.
9. Placing Orders
9.1. Market Orders
The fast and efficient PROfit trading platform from bforex enables you to execute trades with
ease.
Please note that market orders can be placed via the Quotes Box Button, Quotes List or Quotes
Box Menu option.
Quotes list option:
Quote box button option:
Quote box button option:
Placing Market Orders
7/29/2014 PROfit Overview
http://www.bforex.com/Trading-Platforms/PROfit/PROfit-User-Guide/#PlacingMarketOrdersT 8/21
For your convenience, the example detailed below is the most popular method for placing a
market order: The Quotes Box Button option.
Market Order Buy/Sell
1. Buy/Sell: Left Click on Buy or Sell to execute the market order at the current price.
2. Confirmation: A box with the title Open Position pops up on your screen. You can change
the amount if you wish. You can also add other parameters, such as Take Profit and Stop Loss.
3. Click Ok: This confirms the market order.
Please note that you may close an open position at any time you want, except outside market
hours.
9.2. Closing Positions
There are three ways of closing an open position via the My Portfolio window:
Method 1
1. Left Click on Open Positions window.
2. Tick the box next to the position you wish to close or tick the box next to the number symbol
to delete all of the open positions.
3. Left Click on Close Position button
4. Left Click Yes: Confirm closure of your position
Method 2
7/29/2014 PROfit Overview
http://www.bforex.com/Trading-Platforms/PROfit/PROfit-User-Guide/#PlacingMarketOrdersT 9/21
1. Left Click on Open Positions window.
2. Double left click on the trade that you wish to close to bring up the Position Details window.
3. Select the Parameters
4. Left Click Yes Ok: Confirms closure of your position
Method 3
1. Left Click on Exposure window
2. Left click on the trade that you want to close
3. Left click Close Symbol Positions
4. Left click Ok: Confirms closure of your position
7/29/2014 PROfit Overview
http://www.bforex.com/Trading-Platforms/PROfit/PROfit-User-Guide/#PlacingMarketOrdersT 10/21
9.3. Stop Loss and Take Profit Orders
Stop Loss
You have the option of employing Stop Loss orders to minimize your risk while trading on the FX
market. The Stop Loss order means that your position is automatically closed once the market
price reaches a preselected stop price. The Stop Loss order is below the current market price in
a buy order and above the currency market price in a sell order.
For example, if you open a buy position of EUR/USD at $1.6560, you can set a stop order at
$1.6450; this is 110 pips below the current market price. Therefore, if the market goes against
you and the market price drops dramatically, then your position is automatically closed once the
market rate reaches $1.6450. If you go short on the pair (sell the pair), then the stop-loss order
would be placed at a price higher than the current market price.
Placing a Stop Loss Order
1. Click on Buy/Sell Option
Once you have selected the Buy/Sell option, parameter options will appear in the Open Position
window with a Limit Type option.
2. Select the SL (Stop Loss) Option
3. Select Parameters: Once you have selected the SL option, you have the ability to select the
desired parameters. These include setting the Rate and Amount.
4. Click Ok: This confirms the Stop Loss order.
Take Profit
You can use Limit Orders to protect your positions in the event of unexpected circumstances.
The Take Profit Order guarantees that your trade will be closed once the target price that you
quoted is reached.
The limit is placed above the current market price in a buy order and below the current market
price in a sell order.
Lets say that you open a buy position of GBP/USD at $1.4550. You place the limit order at
$1.4600, which is 50 pips above the current market price. Thus, if the market rate goes up, your
position is closed automatically. As a result, you will exit the market with the desired profits. On
7/29/2014 PROfit Overview
http://www.bforex.com/Trading-Platforms/PROfit/PROfit-User-Guide/#PlacingMarketOrdersT 11/21
the other hand, if you go short on the pair, then the limit order would be placed below the current
market price.
Placing a Take Profit Order
1. Click on Buy/Sell Option
Once you have selected the Buy/Sell option, the following parameter options appear in the Open
Position window with a Limit Type option.
2. Select the TP (Take Profit) Option
3. Select Parameters
Once you have selected the TP option, you have the ability to select the desired parameters,
such as setting the Rate and Amount you desire.
4. Click Ok: This confirms the Take Profit order.
9.4. Entry Orders
Entry Stop
The Entry Stop order is used if you wish to enter the FX market at a worse price than the current
one (or a continuation of the current trend). The price is higher than the current market price if
you are buying, and lower if you are selling.
7/29/2014 PROfit Overview
http://www.bforex.com/Trading-Platforms/PROfit/PROfit-User-Guide/#PlacingMarketOrdersT 12/21
For example, the current market price of the EUR/USD currency pair is $1.5600. At a higher
market price of $1.7900, you believe that the price will continue rising. On the other hand, if this
price is not reached, then you believe that it will fall. As a result, you would only want to buy the
EUR/USD position if the price hits $1.5900. Therefore, you place an Entry Stop Buy at $1.5900.
Placing an Entry Stop
1. Click on Buy/Sell Option
Once you have selected the Buy/Sell option, the following parameter options appear in the Open
Position window with a Type option.
2. Select Parameters
3. Click Ok: This confirms the market order.
9.5. Removing an Entry Order
Method 1: Via My Portfolio Window
1. Left Click on the Entry Orders Tab
2. Double Left Click the Entry Order
3. Left Click Remove on the Order Button
7/29/2014 PROfit Overview
http://www.bforex.com/Trading-Platforms/PROfit/PROfit-User-Guide/#PlacingMarketOrdersT 13/21
4. Click Yes on Are You Sure Window
Method 2: Via My Portfolio Window
1. Left Click on the Entry Orders Tab
2. Check Box next to entry order you wish to remove
3. Click Remove Order Button
4. Click Yes
5. Click Yes/No: Confirms/Unconfirms your choice.
9.6. One Cancels the Other (OCO) Orders
OCO orders are a combination of two orders. Thus, two orders are placed: one above and one
below the current market price. When one trade is activated, the other one is canceled.
For example: if the AUD/USD pair is trading at $0.9100, however, you are not sure which
direction the trade will go next. Therefore, an OCO order is to buy is placed at $0.9200 and an
OCO order to sell is placed at $.9000. By employing this strategy, as soon as one of these
prices is triggered, the second trade is canceled whilst another one is activated. As one order is
executed, the other is canceled by the system.
Placing an OCO Order
1. Click on Buy/Sell Option
Once you have selected the Buy/Sell option, the following parameter options appear in the Open
Position window with a Limit type option. Select Entry Order.
2. Select OCO Parameters and Make Sure You Select OCO under Limit Type
3. Click Ok: This confirms the OCO order.
Trader
7/29/2014 PROfit Overview
http://www.bforex.com/Trading-Platforms/PROfit/PROfit-User-Guide/#PlacingMarketOrdersT 14/21
1. Primary Screen Descriptions
Confirm Mode: Enables confirm mode option.
1-Click Trade: This mode allows you to execute an order with a click of a button.
Menu: Deposit, change layout, chat, contact us and more.
Quote Boxes: 1 quote box per currency pair. View the live Ask/Bid price and indicative charts.
Click on the Buy (Ask) or Bid (Sell) option to execute a position.
Account Status: Provides you with a user friendly account summary, such as account equity,
exposure, used margin, deposit option and much more.
Quotes: Also known as the Dealing Rates Window. There is 1 window for each currency pair.
You have the ability to view time Ask/Bid rates. Click on the Buy or Sell option to execute a
trade.
Please note that there are 2 displays:
a. Quote Boxes Display
b. Symbol Display
Quick Trade Area: Submit your trades in a fast, efficient and easy manner.
Charts: View a selection of currency crosses and commodities on miniature graphical charts. In
addition, Gain full access to Chart World.
Key Icon Boxes: Gain access to key information through the following icon boxes:
Top Screen Icons:
Forex: Ability to add a currency pair to the Quick Trade Area or Dealing dates Window. You can
also remove the chosen currency pair from these 2 windows.
Toggle Show Boxes: Allows you to toggle the quote boxes and symbol displays.
Toggle Show List: Toggle the quotes boxes.
Quick Link Icons:
Home: Shortcut to the homepage.
Chat: Enables you to initiate Live Chat.
Event: Calendar: View the calendars latest economic news and events.
Contact Us: Contact bforex directly either via email, phone or mail.
Snap Icons
Quotes: Ability to make the quote boxes area visible/invisible.
Portfolio: Make the My Portfolio area visible/invisible.
Log: You can make the Log area visible/invisible.
Charts: Ability to make Chart World visible/invisible.
The Knowledge Area: View the latest financial news and analysis.
Daily Market Updates: Watch a live streaming of the bforex news channel that is under the title
Daily Market Updates.
Time Zone: View the local, London and New York times whenever you are logged onto your
trading platform.
My Portfolio: Also known as the Trade Board Portfolio. Contains a summary of trades that you
currently hold in your trading portfolio. It also includes details concerning your current exposure,
entry orders and closed positions.
Log: View your account activity. You have the ability to analyze all of your past/present
positions.
2. The Knowledge Area
This appears on the right middle of your trading platform. It includes news updates, Daily Market
Updates and the Time Zone.
2.1. Live News Updates
View up-to-the-minute news and updates.
2.2. Daily Market Updates
You can adjust the option of the live streaming of the bforex news channel by right clicking on
live streaming window.
2.3. Time Zone
View your local, New York and London time on a regular basis.
7/29/2014 PROfit Overview
http://www.bforex.com/Trading-Platforms/PROfit/PROfit-User-Guide/#PlacingMarketOrdersT 15/21
3. Account Status
The Account Status window contains the latest information about your account:
Account Equity: The equity of your trading account.
Exposure: Indicates the amount of real time capital exposure on the users account.
Available Line: Based on your leverage and account equity, this is the total buying power
existing in USDs. For example, with 0.5% margin, your available buying power is equal to 200x
his/her current account balance.
Margin: This is your account balance plus the sum total of current realized and unrealized
losses and gains.
Used Margin: The amount of account equity currently being used to uphold/maintain all open
positions. In order for trades to remain open, your account must maintain at least this current
amount.
Usable Margin: The amount of account equity not currently committed to maintain the open
positions. Usable Margin is also known as the amount available to open new positions. Please
take note that Used Margin plus Usable Margin equals Equity.
Open P&L: Open PROfit / Loss: Displays the profits and losses of all open positions.
Credit: The available credit in your trading account.
Bonus: Bonus received since account opening.
Deposit: Option to Deposit more funds into your trading account.
More: Contains the Withdraw Button: The ability to withdraw funds from your trading account.
4. My Portfolio
The My Portfolio or Trade Board Portfolio window contains key information about the collection of
trades that are held in your trading portfolio:
Open Positions: Contains the current open positions in your trading portfolio. You can view
important information about open trades. Also, you can close positions 1 by 1 or together
simultaneously.
Exposure: View your account exposure divided by symbols.
Entry Orders: View Orders that havent been executed yet. You are also able to edit these
orders.
Closed Positions: Search and view the details of closed positions.
5. Log
In the Log window you can view your account activity. Additionally, each account transaction is
both presented and recorded in this window.
Date Time: Date and time of transaction.
ID: ID of currency pair.
Action: Buy or Sell, etc.
Amount: The trade size. Also known as the position volume.
Balance: The account balance.
Performed: Who the trade was performed by.
Remarks: Remarks about the trade.
6. Placing Orders
6.1. Market Orders
With the 1 Click Trade and Confirm views, Forex trading has never been easier. The fast and
efficient PROfit trading platform from bforex enables you to execute trades with ease.
Please note that market orders can be placed via the Quotes Box Button, Quotes List or Quotes
Box Menu option. Additionally, prior to executing a trade, you can enter the trading amount.
Placing Market Orders
For your convenience, the example detailed below is the most popular method to initiate a
market order: The Quotes Box Button option.
Market Order Buy/Sell
1. Buy/Sell: Left Click on Buy or Sell to execute the market order at the current price.
2. Confirmation: A box with the title Open Position pops up on your screen. You can change
the amount if you wish. You can also add other parameters, such as Take Profit, Stop Loss.
3. Click Ok: This confirms the market order.
Please note that you may close an open position at any time you want, except outside market
hours.
6.2. Closing Positions
7/29/2014 PROfit Overview
http://www.bforex.com/Trading-Platforms/PROfit/PROfit-User-Guide/#PlacingMarketOrdersT 16/21
There are three ways of closing an open position via the My Portfolio window.
Method 1
1. Left Click on Open Positions tab
2. Tick the box next to one of the trades to close a single position, or next to the number
symbol to delete all of the positions
3. Left Click on Close Position button
4. Left Click Yes to Confirm closure of your position
Method 2
1. Left Click on Open Positions tab
2. Double Left Click the Trade That You Want to Close
3. Select Parameter
4. Left Click Yes close at: Confirms closure of your position
5. Click Yes/No: Confirms/Unconfirms your choice
Method 3
1. Left Click on Exposure Window
2. Left Click the Trade That You Want to Close
3. Left Click Close Symbol Positions
4. Select Parameters
5. Left Click Yes Ok: Confirms closure of your position
6. Click Yes/No: Confirms your choice
6.3. Stop Loss and Take Profit Orders
Stop Loss
You have the option of employing Stop orders to minimize the risk while trading on the FX
market.
This closes your position once the preselected stop is the market price. The stop loss order is
below the current market price in a buy order and above the currency market price in a sell order.
For example, if you open a buy position of EUR/USD at $1.6560, a stop order is set at $1.6450;
this is 110 pips below the current market price. Therefore, if the market goes against you, then
the position is automatically closed. If you go short on the pair (sells the pair), then the stop-loss
order would be placed at a price higher than the current market price.
Placing a Stop Loss Order
1. Click on Buy/Sell Option
Once you have selected the Buy/Sell option, the following parameter options appear in the Open
Position window with a Limit Type option.
2. Select the SL (Stop Loss) Option
3. Select Parameters: Once you have selected the SL option, you have the ability to select the
desired parameters. These include setting the Rate and Amount.
4. Click Ok: This confirms the Stop Loss order.
Take Profit if the market goes for you, your position is closed automatically. As a result, you
exit the market with the desired profits. On the other hand, if you go short on the pair, then the
limit order would be placed below the current market price.
Placing a Take Profit Order
7/29/2014 PROfit Overview
http://www.bforex.com/Trading-Platforms/PROfit/PROfit-User-Guide/#PlacingMarketOrdersT 17/21
1. Click on Buy/Sell Option
Once you have selected the Buy/Sell option, the following parameter options appear in the Open
Position window with a Limit Type option.
2. Select the TP (Take Profit) Option
3. Select Parameters: Once you have selected the TP option, you have the ability to select the
desired parameters, such as setting the Rate and Amount you desire.
4. Click Ok: This confirms the Stop Loss order.
6.4. Entry Orders
Entry Stop
The Entry Stop order is used if you wish to enter the FX market at a worse price than the current
one or (a continuation of the current trend). The price is higher than the current market price if
you are buying, and lower if you are selling.
For example, the current market price of the EUR/USD currency pair is $1.5600. At a higher
market price of $1.7900, you believe that the price will continue rising. On the other hand, if this
price is not reached, then you believe that it will fall. As a result, you would only want to buy the
EUR/USD position if the price hits $1.5900. Therefore, you place an Entry Stop Buy at $1.5900.
Placing an Entry Stop
Once you have selected the Buy/Sell option, the following parameter options appear in the Open
Position window with a Type option.
2. Select Parameters
3. Click Ok: This confirms the market order.
Entry Limit
An Entry limit is employed if you wish to enter the market at a better price than the current
market price. The price is lower than the current market price if you are buying and higher if you
are selling. In this situation, your aim would be to buy at the bottom of a range and sell at the
top, or sell at the top and buy at the bottom.
1. Click on Buy/Sell Option
Once you have selected the Buy/Sell option, the following parameter options appear in the Open
Position window with a Type option.
2. Select Parameters
3. Click Ok: This confirms the market order.
6.5. Removing an Entry Order
Method 1 Via My Portfolio Window
1. Left click on Entry Order
2. Double left click the specific Entry Order
3. Left click Remove on the Order Button
4. Click Yes on Are You Sure Window
Method 2 Via My Portfolio Window
1. Left Click on the Entry Orders Tab
2. Check Box
7/29/2014 PROfit Overview
http://www.bforex.com/Trading-Platforms/PROfit/PROfit-User-Guide/#PlacingMarketOrdersT 18/21
3. Click Remove Order Button
4. Click Yes
5. Click Yes/No: Confirms your choice.
6.6. One Cancels the Other (OCO) Orders
Via My Portfolio Window
OCO orders are a combination of two orders. Thus, two orders are placed: one above and one
below the current market price. When one trade is activated, the other one is canceled.
For example, the AUD/USD pair is trading at $0.9100 however you are not sure which direction
the market will go next. So you place an OCO order to buy at $0.9200 and an OCO order sell is
placed at $0.9000. By employing this strategy, as soon as one of these prices is triggered, the
second trade is canceled whilst another one is activated. As one order is executed, the other is
canceled by the system.
Placing an OCO Order
1. Click on Buy/Sell Option
Once you have selected the Buy/Sell option, the following parameter options appear in the Open
Position window with a Limit type option. Select Entry Order.
2. Select OCO Parameters
Make sure you select OCO under Limit Type.
3. Click Ok: This confirms the OCO order.
7. Chart World
The following information describes the basics of the Chart World feature. Take note that the
capabilities of Chart World are countless. Please read the following steps to ensure that you
understand how to use the charting tool on the PROfit trading platform.
Please take into account that the chart system can be customized to suit your needs. For
example, you can add indicators, change chart styles, and alter the charting systems superior
zoom capabilities.
For optimized results, you can click on the Chart World tab. Here you have the ability to use and
view multiple charts on one screen.
7.1. Chart Tool Bar
The Forex symbol cursor, time cursor and tick cursor features of the Chart Tool Bar are designed
to maximize your ability to carry out technical analysis through Chart World. These features
allow you to choose the desired currency pair. Additionally, the time frame and number of ticks
can be chosen too.
Currency Pair
A variety of Forex instruments can be chosen from the menu option for the chart. Select the
desired currency pair from the drop-down menu.
Time Frame
The time frame options include 5 minutes, 15 minutes, 30 minutes, 1 hour, daily, weekly,
monthly and yearly. You can select the time frame that you wish from the drop-down options.
Number of Ticks
The total number of ticks options is four. These include 50 ticks, 100 ticks, 200 ticks and 510
ticks.
7.2. Advanced Technical Analysis
Charting Button Capabilities:
Hand
Lines
Line Channels
Rectangles
Circles
7/29/2014 PROfit Overview
http://www.bforex.com/Trading-Platforms/PROfit/PROfit-User-Guide/#PlacingMarketOrdersT 19/21
Fibonacci Fans
Fibonacci Retracements
Fibonacci Arcs
Andrews Pitchfork
Standard Deviation Channel
Delete Charting Components
Coloring
7.3. Key Data Features
Date/Time
Open Price
High Price
Low Price
Close Price Volume
7.4. Cursor Optimizer
The Cursor Optimizer enables you to view the corresponding information at any time period on
the chart that is in correlation with the bottom right of the chart window. As the cursor optimizer
moves, the corresponding data on the bottom right of the chart window refreshes to show the
price information. The current price of the cursor optimizers central point is displayed on the
right of the charting window. As the cursor moves throughout the charting window and across the
chart, the price on the right of the charting window will automatically refresh.
7.5. Technical Indicators
To add an indicator, left click on the Indicator option. There is a list of countless indicators to
choose from, which will enhance your charting evaluation capabilities. These include Bollinger
Bands, Stochastic Slow and Stochastic Fast.
You also have the option to clear and graphically view the minimum and maximum prices on the
chart, as well as enabling the gridding option to your chart. Feel free to enhance advanced
charting capabilities to the selected chart.
7.6. Advanced Indicator Options
Once you have selected the desired indicator, you have the option of editing the Parameters and
style. Click on the Ok button to enable these settings to the chosen indicator on the chart.
7.7. Main Indicators
ADX (Average Directional Index): ADX measures both the strength of the prevailing trend and
if there is strength in a particular market. It is plotted from 0 and up. It is presumed that a reading
above the 25 level is a trend or directional.
Bollinger Bands: The underlying understanding of the Bollinger Bands indicator is that prices
are liable to move between the upper and lower bands. The key of this indicator is that the
volatility of the prices directly impacts the variation of the spacing between the bands. During
times of low price volatility, bands narrow which hold prices. When prices are very volatile, the
bands tend to widen a lot. The bands are designed with 2 standard deviations and beneath a
simple moving average. They signal Buy when below the moving average and Sell when above it.
This indicator is used in combination with MACD and RSI.
RSI (Relative Strength Index): An oscillator ranging between 0 and 100 that is employed by
Forex traders to follow prices. Traders frequently use this indicator for deviation, so when the
currency, commodity or CFD makes a new high, but the RSI indicator fails to surpass its
previous high. This deviation is a sign of an impending price reversal. Therefore, when the RSI
goes down and falls below its recent channel, this is called a Failure Swing. The swing is an
indication of an imminent price reversal.
MACD: Also known as the Moving Average Convergence/Divergence. Made up of 2 exponential
moving averages which are plotted between the 0 line. The 0 line signifies the times that the
values of the 2 moving averages have turned out to be identical. This indicator is calculated by
subtracting a 26 day average of a currency, commodity or CFD from a 12 day moving average of
its price level. This produces an indicator which oscillates below and above the 0 line. The 12 day
moving average is higher than the 26 day moving average when the MACD is above 0. This is
bullish due to it showing that the current expectations (12 day moving average) are more bullish
than the previous expectations (26 day average). This represents an upward shift. However, a
shift below 0 of the MACD indicates that the 12 day moving average is less than the 26 day
moving average, which implies a bearish price alteration.
Momentum:Measures the rate of price change. It consists of the net differentiation between the
7/29/2014 PROfit Overview
http://www.bforex.com/Trading-Platforms/PROfit/PROfit-User-Guide/#PlacingMarketOrdersT 20/21
current closing price and the oldest closing price from a predetermined time period. The
Momentum is popularly used as a trend follower, like the MACD. Additionally, the Momentum
indicator is a leading indicator in technical analysis.
Moving Average: Employed by traders to place emphasis on the direction of a trend and to
smooth out both volume and price fluctuations, which could confuse traders understanding.
Usually, the upward momentum is confirmed when a short-term average, such as 10 day,
crosses above a longer-term average, such as 35 day. Downward momentum is established
when a short-term average crosses below a long-term average. Thus the Moving Average
indicator is used to show the average price over a set time period.
Pivot Point: Used by FX traders as a predictive indicator in technical analysis. It is calculated
as an average of considerable prices (high, low, open, close) from the trading performance of
currency pair, commodity or CFD in the previous trading period. In the subsequent period, if the
market trades above the pivot point, this it is usually evaluated as bullish behavior. When it
trades below the pivot point, this is seen as bearish sentiment. A pivot point and the resistance
and support levels are in many cases turning points for the direction of price movement. In an
uptrend, the pivot point and the resistance levels could represent a ceiling level in the price above
which the uptrend is no longer sustainable, and a reversal may happen. In a downtrend or
declining market, a pivot point and the corresponding support levels may represent a low price
level of stability or even resistance to further price slide.
Stochastic Slow: The Stochastic Slow or Slow Stochastic is a leading indicator that is often
employed by Forex traders to identify changes in the momentum of a currency pair, commodity
or CFD. While the slow Stochastic is based on the Stochastic Indicator, the Slow Stochastic
tries to even out the price volatility in the normal stochastic indicator/oscillator. As with other
leading indicators, the Slow Stochastic is helpful in identifying low and high points during various
time periods. It is wise to use the Slow Stochastic indicator in conjunction with other leading
indicators.
Williams Percent R: A momentum indicator which records both overbought and oversold levels.
The Williams Percent R is plotted upside-down. The readings that are in the range of 80-100%
signify oversold. Conversely, readings that are in the range of 0-20% indicate overbought.
Volatility: Measures the rate of price change. It is made up of the net difference between the
current closing price and the oldest closing price from a prefixed time period. The Momentum
indicator is a very important indicator that is often employed to follow trends.
7.8. Chart World Capabilities
This contains examples of the main capabilities of the charting tool of the PROfit trading
platform. Please take into account that the charting capabilities of Chart World far outweigh the
examples below.
Chart with Trend Lines
Chart with Bollinger Bands
Chart with RSI
Chart with Slow Stochastic on Grid
CURRENCY TRADING FOREX TRAINING ONLINE FOREX TRADING ABOUT US
BFOREX IN YOUTUBE CONTACT US TRADING PLATFORM PARTNERS
The purpose of this risk disclaimer is to inf orm users of the potential f inancial risks involved in trading in f oreign currencies. The transaction or operations in the Forex or f x markets does involve
a substantial degree of risk, and should not be undertaken until the user has caref ully evaluate whether their f inancial situation is appropriate f or such transactions. Trading may result in a
substantial or complete loss of f unds and theref ore should only be undertaken with risk capital. Any inf ormation included in this website does not constitute an of f er of services f or clients
residing in any jurisdictions where such of f er is not authorized.
Forex Trading with bf orex
bf orex are the leaders in Forex trading, providing cutting-edge trading technology and personalized, around-the-clock customer service. As the winner of numerous awards in the Forex industry,
bf orex aims to provide the highest service to its customers, while creating the best conditions f or Forex trading. Our awards include Best FX Broker 2010, Australia and Latin America, as well as
Best Financial Derivative Trading Provider 2010. bf orex of f ers the most up-to-date currency trading technology, including the innovative trading platf orm, PROf it. Now, with the new PROf it f or
iPhone application, bf orex customers can trade directly f rom their iPhone. Our state-of -the-art trading platf orm, PROf it, f eatures a f ully customizable layout with advanced charting tools along with a
live streaming news f eed directly to the platf orm. bf orex of f ers the ultimate trading experience, with guaranteed Stop and Limit orders, no slippage and the tightest spreads. Enhance your trading
skills with a $100,000 demo account and then open a trading account with up to1:200 leverage. bf orex of f ers f orex trading with more than f orty currency pairs. bf orex is committed to providing the
tools, service and technology to trade Forex with success.
7/29/2014 PROfit Overview
http://www.bforex.com/Trading-Platforms/PROfit/PROfit-User-Guide/#PlacingMarketOrdersT 21/21
Anda mungkin juga menyukai
- TT ManualDokumen38 halamanTT ManualDinesh GodhaniBelum ada peringkat
- DOTS User Manual v4210Dokumen58 halamanDOTS User Manual v4210Bull433Belum ada peringkat
- Forex Info Bot ManualDokumen16 halamanForex Info Bot ManualPELITA AVIONICBelum ada peringkat
- WebPROfit Manual FXGM 3 1Dokumen47 halamanWebPROfit Manual FXGM 3 1sharonworld2000Belum ada peringkat
- Quotex Success Blueprint: The Ultimate Guide to Forex and QuotexDari EverandQuotex Success Blueprint: The Ultimate Guide to Forex and QuotexBelum ada peringkat
- AI-ForEX Robot Installation V1Dokumen15 halamanAI-ForEX Robot Installation V1galoefren2365Belum ada peringkat
- m4m Mt5 ManualDokumen44 halamanm4m Mt5 ManualElsaBelum ada peringkat
- Getting StartedDokumen6 halamanGetting Startedsql4uBelum ada peringkat
- Ofm DownloadDokumen17 halamanOfm DownloadSajid GiBelum ada peringkat
- Met A Trader Manual v1.01Dokumen21 halamanMet A Trader Manual v1.01Santhosh KumarBelum ada peringkat
- Phillip CFDTrader 2 User GuideDokumen46 halamanPhillip CFDTrader 2 User GuidePhillip CFDBelum ada peringkat
- mt4 GuideDokumen24 halamanmt4 GuideGeorge PruteanuBelum ada peringkat
- Basic Metatrader 5 GuideDokumen22 halamanBasic Metatrader 5 GuideDavid Al100% (1)
- 1 CtraderDokumen59 halaman1 CtraderNasBelum ada peringkat
- Wallstreet Forex Robot: User GuideDokumen18 halamanWallstreet Forex Robot: User GuidePetrus PurbadiBelum ada peringkat
- Wallstreet Forex Robot: User GuideDokumen18 halamanWallstreet Forex Robot: User GuideAugusto CesarBelum ada peringkat
- Guide NewiTradeCIMBDokumen28 halamanGuide NewiTradeCIMBHeading Heading Ahead AheadBelum ada peringkat
- One-Click Trade Pro MT4 EADokumen13 halamanOne-Click Trade Pro MT4 EAMichael MarioBelum ada peringkat
- ActiveTrader User GuideDokumen50 halamanActiveTrader User GuideAhmed SaeedBelum ada peringkat
- J TradeDokumen13 halamanJ TradeSachin DabaneBelum ada peringkat
- EF MT5 User Guide Android en Content TabletDokumen47 halamanEF MT5 User Guide Android en Content TabletzooorBelum ada peringkat
- Lightspeed Quick Reference GuideDokumen9 halamanLightspeed Quick Reference GuideFrancis EjikeBelum ada peringkat
- FX Broker Buster Manual v1.0Dokumen9 halamanFX Broker Buster Manual v1.0Cody BrockBelum ada peringkat
- Trader On Chart v1.6cc Instruction Manual (2015!09!21)Dokumen14 halamanTrader On Chart v1.6cc Instruction Manual (2015!09!21)Víctor H MartinezBelum ada peringkat
- Bolt On Web UserDokumen41 halamanBolt On Web Usersandeep93226511633805Belum ada peringkat
- Social Trading For Beginners:: How To Start Copying The Best Traders Today; Social Trading DummiesDari EverandSocial Trading For Beginners:: How To Start Copying The Best Traders Today; Social Trading DummiesBelum ada peringkat
- Superior Forex Desk Manual enDokumen62 halamanSuperior Forex Desk Manual enFlavio FvoBelum ada peringkat
- Metatrader 5 GuideDokumen9 halamanMetatrader 5 GuidebrightenyimuBelum ada peringkat
- How To Use BDO Nomura Online Trading Platform PDFDokumen20 halamanHow To Use BDO Nomura Online Trading Platform PDFRaymond PacaldoBelum ada peringkat
- Metatrader 4 Tutorial: Downloading and Installing MT4Dokumen59 halamanMetatrader 4 Tutorial: Downloading and Installing MT4Patrique Duarte SimõesBelum ada peringkat
- J-Trader Quick User GuidelineDokumen28 halamanJ-Trader Quick User GuidelineZali AdamBelum ada peringkat
- OANDA User ManualDokumen81 halamanOANDA User ManualYann MoncuitBelum ada peringkat
- MetaTrader 4 101Dokumen20 halamanMetaTrader 4 101liamsjunk100% (2)
- Eightcap Tips To Start A Forex Trading With A Demo AccountDokumen9 halamanEightcap Tips To Start A Forex Trading With A Demo AccountEight CapBelum ada peringkat
- MetaTrader 4: Learn to Earn in FOREXDari EverandMetaTrader 4: Learn to Earn in FOREXPenilaian: 4 dari 5 bintang4/5 (1)
- Tanisha (FX) - What Is F and Why We Should Choose FDokumen4 halamanTanisha (FX) - What Is F and Why We Should Choose FNguyễn Thị Huyền TrangBelum ada peringkat
- Wall Street Forex RobotDokumen19 halamanWall Street Forex RobotCryptoFX100% (3)
- Activtrades - Metatrader5 User Guide: - Version 2.0 - (April 2013) © Activtrades PLCDokumen61 halamanActivtrades - Metatrader5 User Guide: - Version 2.0 - (April 2013) © Activtrades PLCadolfo richaniBelum ada peringkat
- Box Breakout System Trading ManualDokumen11 halamanBox Breakout System Trading ManualAramaii TiBelum ada peringkat
- Color CodedDokumen21 halamanColor CodedyoungusBelum ada peringkat
- Buy Sell Pivots MANUAL1Dokumen4 halamanBuy Sell Pivots MANUAL1Dome BrazalesBelum ada peringkat
- Met A Trader 4 For DummiesDokumen20 halamanMet A Trader 4 For Dummiesbirko6180% (5)
- This Review Doesn't Do Justice To The Rich Feature Set Available in Both Tools of Forex Smart ToolsDokumen3 halamanThis Review Doesn't Do Justice To The Rich Feature Set Available in Both Tools of Forex Smart ToolsRaja RajBelum ada peringkat
- PipCollector v.02 User ManualDokumen6 halamanPipCollector v.02 User ManualBudi MulyonoBelum ada peringkat
- Forex Combo System.Dokumen10 halamanForex Combo System.flathonBelum ada peringkat
- Fxpro: Fxpro Mt4 For Mac User GuideDokumen15 halamanFxpro: Fxpro Mt4 For Mac User GuideALzirysbieBelum ada peringkat
- Metatrader 4 User GuideDokumen27 halamanMetatrader 4 User GuideDavid Ward67% (3)
- What Is Option FairDokumen3 halamanWhat Is Option FairReda RashadBelum ada peringkat
- Mega DroidDokumen89 halamanMega DroidLeoMonicaRaresChiricaBelum ada peringkat
- Ultimate Guide To Trading Binary OptionsDokumen20 halamanUltimate Guide To Trading Binary OptionsBigOption100% (3)
- Dolphin Trader User GuideDokumen15 halamanDolphin Trader User GuideKusala KumariBelum ada peringkat
- FOREX TRADING - BUY & SELL STRATEGY - All in One eBOOK PDFDokumen46 halamanFOREX TRADING - BUY & SELL STRATEGY - All in One eBOOK PDFEmmanuel TemiloluwaBelum ada peringkat
- ForexCOMBOSystem Guide v5.0 (4in1) NFDokumen14 halamanForexCOMBOSystem Guide v5.0 (4in1) NFMiguel Angel PerezBelum ada peringkat
- ForEx Hidden SystemsDokumen123 halamanForEx Hidden SystemsWar Prince100% (2)
- Forex Copier 3 User ManualDokumen40 halamanForex Copier 3 User ManualdongmingBelum ada peringkat
- Pointer.: Company Information & POINTER InformationDokumen5 halamanPointer.: Company Information & POINTER InformationAbcxyz XyzabcBelum ada peringkat
- Owner's Manual - Version 11Dokumen29 halamanOwner's Manual - Version 11je4550100% (1)
- Copy Trading in Pakistan (Instructions)Dokumen4 halamanCopy Trading in Pakistan (Instructions)IRP assignmentsBelum ada peringkat
- Expert Advisor Programming and Advanced Forex StrategiesDari EverandExpert Advisor Programming and Advanced Forex StrategiesPenilaian: 5 dari 5 bintang5/5 (2)
- Geology For Engineers: 2 Credit Load - 2 Units Status - RequiredDokumen46 halamanGeology For Engineers: 2 Credit Load - 2 Units Status - RequiredAbiodun RichardBelum ada peringkat
- Quiz - Attempt ReviewDokumen4 halamanQuiz - Attempt ReviewAbiodun RichardBelum ada peringkat
- Geology For Engineers: 2 Units Status - RequiredDokumen25 halamanGeology For Engineers: 2 Units Status - RequiredAbiodun RichardBelum ada peringkat
- Beam Reinforcement Design: Axis: A Storey: 1Dokumen50 halamanBeam Reinforcement Design: Axis: A Storey: 1Abiodun RichardBelum ada peringkat
- MR Abdul Rasak Jimoh Shop-RCColDesDokumen40 halamanMR Abdul Rasak Jimoh Shop-RCColDesAbiodun RichardBelum ada peringkat
- Illicom Coy ProfileDokumen21 halamanIllicom Coy ProfileAbiodun RichardBelum ada peringkat
- Soil MechnicsDokumen14 halamanSoil MechnicsAbiodun RichardBelum ada peringkat
- TD Advanced SQLDokumen88 halamanTD Advanced SQLKoteswaraRaoBBelum ada peringkat
- Trading Legacy Boom and CrashDokumen15 halamanTrading Legacy Boom and CrashSean Bhabha100% (8)
- Costing and Pricing - 02 - Activity - 1Dokumen1 halamanCosting and Pricing - 02 - Activity - 1JERMAINE APRIL LAGURASBelum ada peringkat
- An Integrated Labour Management System For Taco BellDokumen18 halamanAn Integrated Labour Management System For Taco BellMarilyn Martey0% (1)
- Product Costing - COPA (End To End Guide)Dokumen153 halamanProduct Costing - COPA (End To End Guide)rajesh_popatBelum ada peringkat
- Weighted Average and Exponential SmoothingDokumen3 halamanWeighted Average and Exponential SmoothingKumuthaa IlangovanBelum ada peringkat
- Precision Probability Index (Elf)Dokumen20 halamanPrecision Probability Index (Elf)EdsonnSPBrBelum ada peringkat
- Zscore 2Dokumen17 halamanZscore 2ata ur rahmanBelum ada peringkat
- Forex Power ProDokumen30 halamanForex Power ProkirwanicholasBelum ada peringkat
- Candlestick SniperDokumen17 halamanCandlestick Snipervaldyrheim50% (2)
- Xiaohu Wang - Financial Management in The Public Sector - Tools, Applications and Cases (2014, Routledge)Dokumen327 halamanXiaohu Wang - Financial Management in The Public Sector - Tools, Applications and Cases (2014, Routledge)moniems123Belum ada peringkat
- SCM 320 Lecture 3Dokumen96 halamanSCM 320 Lecture 3Ajouwad Khandoker ÆdibBelum ada peringkat
- Supply Chain ForecastingDokumen26 halamanSupply Chain ForecastingKaren MontañoBelum ada peringkat
- Robo Forex StrategyDokumen120 halamanRobo Forex StrategyCheng100% (1)
- Module 2 Systematic TradingDokumen40 halamanModule 2 Systematic TradingbdsharemarketsbsBelum ada peringkat
- Chap 013Dokumen40 halamanChap 013Alif Nur FirdausBelum ada peringkat
- Unit 05 5.1ascertaining Hardware and Software NeedsDokumen8 halamanUnit 05 5.1ascertaining Hardware and Software Needsshweta choudharyBelum ada peringkat
- CMT Level 1Dokumen101 halamanCMT Level 1stuartb4u0% (1)
- Time Seriesforcasting and Index NumberDokumen16 halamanTime Seriesforcasting and Index Numberleziel100% (1)
- HILEGA MILEGA Notes PDFDokumen31 halamanHILEGA MILEGA Notes PDFOk OhBelum ada peringkat
- Determine How Moving Average Price ChangedDokumen2 halamanDetermine How Moving Average Price ChangedPriyankaBelum ada peringkat
- QUANT - Assignment 1Dokumen19 halamanQUANT - Assignment 1Dost Ali Deedar AliBelum ada peringkat
- CMT Level2 ReadingDokumen7 halamanCMT Level2 ReadingMuhammad Azhar Saleem0% (1)
- Time Series AnalysisDokumen21 halamanTime Series Analysispammy313Belum ada peringkat
- Wayne A. Thorp - The MACD A Combo of Indicators For The Best of Both Worlds PDFDokumen5 halamanWayne A. Thorp - The MACD A Combo of Indicators For The Best of Both Worlds PDFTruong Minh HuyBelum ada peringkat
- TRADING Hub 4Dokumen27 halamanTRADING Hub 4fake.m100% (2)
- The Power of The Pull Back Forex Trading StrategyDokumen17 halamanThe Power of The Pull Back Forex Trading StrategyMoha FxBelum ada peringkat
- Time Series ForecastingDokumen52 halamanTime Series ForecastingAniket ChauhanBelum ada peringkat
- Methods of Time SeriesDokumen27 halamanMethods of Time Seriescul23976% (21)
- Forecasting: EM6113-Engineering Management TechniquesDokumen40 halamanForecasting: EM6113-Engineering Management TechniquesasadBelum ada peringkat