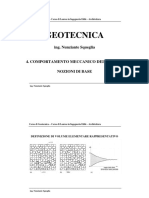Modulo32 PDF
Diunggah oleh
Garufi CarmeloJudul Asli
Hak Cipta
Format Tersedia
Bagikan dokumen Ini
Apakah menurut Anda dokumen ini bermanfaat?
Apakah konten ini tidak pantas?
Laporkan Dokumen IniHak Cipta:
Format Tersedia
Modulo32 PDF
Diunggah oleh
Garufi CarmeloHak Cipta:
Format Tersedia
MODULO 3 - ELABORAZIONE TESTI 37
3.4 Oggetti
3.4.1 Tabelle
3.4.1.1 Creare una tabella per inserire del testo
Per creare una tabella occorre:
1. posizionare il cursore nel punto del documento
in cui si vuole inserire la tabella
2. cliccare sul menu Tabella
3. cliccare sul sottomenu Inserisci
4. cliccare sulla voce Tabella
5. nella finestra Inserisci Tabella che appare,
scegliere il n° di righe, di colonne, la loro
larghezza, ecc…
6. confermare cliccando su OK.
In alternativa occorre:
1. posizionare il cursore nel punto del documento in cui si vuole
inserire la tabella
2. cliccare sul pulsante Inserisci Tabella della Barra degli
Strumenti Standard
3. trascinare il mouse sulle celle bianche che appaiono
4. dopo aver selezionato, di colore azzurro, le celle desiderate fare
un clic con il mouse.
In alternativa occorre:
1. posizionare il cursore nel punto del documento in cui si vuole inserire la tabella
2. cliccare sul menu Tabella
3. cliccare sul sottomenu Disegna tabella
4. nella finestra Tabella e bordi che
appare, disegnare la tabella con la matita
ed eventualmente usare la gomma per
cancellare.
Nota
È possibile trasformare il testo incolonnato mediante il tabulatore in tabella. Per far ciò occorre
selezionare il testo e scegliere dal menu Tabella, il sottomenu Converti testo in tabella.
Patente Europea del Computer xoomer.virgilio.it/mimmocorrado
MODULO 3 - ELABORAZIONE TESTI 38
3.4.1.2 Inserire e modificare dati in una tabella
Per introdurre i dati nelle tabelle occorre:
1. posizionare il cursore nella cella desiderata
2. digitare il testo.
Per inserire il testo in una cella si può utilizzare la funzione di Copia/Incolla per copiare un
testo da un’altra parte del documento.
Per passare da una cella ad un’altra si può utilizzare il mouse, il tasto di tabulazione
oppure i tasti di direzione.
I dati nelle celle possono essere formattati come un testo normale.
E’ possibile eliminare i bordi delle tabelle utilizzando Bordi e sfondo dal menu Formato. Le
tabelle diventano così un metodo alternativo alle tabulazioni di colonne di testo.
E’ possibile convertire un testo in tabella e viceversa (selezionare il corrispondente sottomenu
del menu Tabella).
E’ possibile effettuare la formattazione automatica della tabella utilizzando il sottomenu
formattazione automatica Tabella dal menu Tabella.
3.4.1.3 Selezionare righe, colonne, celle e l’intera tabella
Per selezionare una o più righe di una tabella occorre:
1. posizionare il puntatore del mouse a sinistra delle righe interessate
2. quando il puntatore assume la forma di una freccia bianca inclinata, cliccare e,
tenendo premuto il tasto sinistro del mouse, trascinarlo (sopra o sotto) per selezionare le altre
righe.
Per selezionare una o più colonne di una tabella occorre:
1. posizionare il puntatore del mouse sopra l’intestazione delle colonne interessate
2. quando il puntatore assume la forma di una piccola freccia nera rivolta verso il
basso, cliccare e, tenendo premuto il tasto sinistro del mouse, trascinarlo (a sinistra o a destra)
per selezionare le altre colonne.
Per selezionare una o più celle adiacenti di una tabella occorre:
1. posizionare il puntatore del mouse sopra una cella
2. cliccare e, tenendo premuto il tasto sinistro del mouse, trascinarlo per selezionare le altre celle.
Per selezionare una o più celle non adiacenti di una tabella occorre ripetere più volte il
procedimento precedente, tenendo premuto il tasto CTRL della tastiera.
Per selezionare l’intera tabella occorre:
1. fare clic sul quadratino che compare in alto a
sinistra della tabella
2. Per selezionare l’intera tabella selezionare
tutte le righe, oppure tutte le colonne, oppure
tutte le celle.
Patente Europea del Computer xoomer.virgilio.it/mimmocorrado
MODULO 3 - ELABORAZIONE TESTI 39
3.4.1.4 Inserire e cancellare righe e colonne
Per inserire una riga in una tabella occorre:
1. posizionare il puntatore del mouse nella riga prima o dopo della quale si vuole inserire la nuova
riga
2. cliccare sul menu Tabella
3. cliccare sul sottomenu Inserisci
4. cliccare sulla voce Righe sopra oppure Righe sotto secondo l’esigenza.
Per inserire una colonna in una tabella occorre:
1. posizionare il puntatore del mouse nella colonna prima o dopo della quale si vuole inserire la
nuova colonna
2. cliccare sul menu Tabella
3. cliccare sul sottomenu Inserisci
4. cliccare sulla voce Colonna sopra oppure Colonna sotto secondo l’esigenza.
Per inserire più righe o più colonne in una tabella occorre, prima di applicare i precedenti metodi,
selezionare tante righe o tante colonne quante sono quelle da inserire.
Per eliminare una riga o una colonna occorre:
1. selezionare la riga o la colonna da cancellare
2. cliccare sul menu Tabella
3. cliccare sul sottomenu Elimina
4. cliccare sulla voce desiderata.
In alternativa a quando illustrato, usare il menu di scelta rapida che appare cliccando con il tasto
destro del mouse sulla riga o colonna selezionata.
3.4.1.5 Modificare la larghezza delle colonne e l’altezza delle righe
Per modificare la larghezza delle colonne occorre:
1. selezionare le colonne da modificare
2. cliccare sul menu Tabella
3. cliccare sul sottomenu Proprietà tabella
4. nella finestra di dialogo che appare, definire la sua larghezza nella scheda Colonna
5. confermare cliccando su OK.
Per modificare l’altezza delle righe occorre:
1. selezionare le righe da modificare
2. cliccare sul menu Tabella
3. cliccare sul sottomenu Proprietà tabella
4. nella finestra di dialogo che appare, definire l’altezza nella scheda Riga
5. confermare cliccando su OK.
In alternativa a quando illustrato occorre:
1. posizionare il puntatore del mouse sulla linea di separazione tra una cella e l’altra
2. quando il puntatore si trasforma in una doppia freccia cliccare e trascinare il mouse
3. raggiunte le dimensioni desiderate, rilasciare il mouse.
Patente Europea del Computer xoomer.virgilio.it/mimmocorrado
MODULO 3 - ELABORAZIONE TESTI 40
3.4.1.6 Modificare lo spessore, lo stile e il colore del bordo delle celle
Per modificare lo spessore, lo stile e il colore del bordo delle celle occorre:
1. selezionare la cella o le celle interessate
2. cliccare sul menu Formato
3. cliccare sul menu Bordi e sfondo
4. nella finestra che appare, nella scheda Bordi scegliere le opzioni desiderate (cliccare sui bordi
dell’anteprima per aggiungere o togliere un bordo)
5. effettuate le scelte, confermare cliccando su OK.
3.4.1.7 Applicare sfondi alle celle
Per applicare uno sfondo alle celle occorre:
1. selezionare la cella o le celle interessate
2. cliccare sul menu Formato
3. cliccare sul menu Bordi e sfondo
4. nella finestra che appare, nella scheda Sfondo scegliere le opzioni desiderate
5. confermare cliccando su OK.
3.4.2 Disegni, immagini, grafici
3.4.2.1 Inserire disegni, immagini e grafici in un documento
Per inserire una immagine in un documento occorre:
1. posizionare il cursore nel punto dove si vuole inserire l'immagine
2. cliccare sul menu Inserisci
3. cliccare sul sottomenu Immagine
4. scegliere il tipo di oggetto da inserire
Patente Europea del Computer xoomer.virgilio.it/mimmocorrado
MODULO 3 - ELABORAZIONE TESTI 41
Clipart, per inserire una delle speciali immagini create appositamente per i documenti Word
Da file, per inserire un’immagine generica memorizzata sul disco
Da Scanner o fotocamera, per acquisire un’immagine direttamente dallo scanner
Organigramma, per creare un organigramma
Nuovo disegno, per disegnare un oggetto
Forme, per inserire disegni adattando forme predefinite proposte da un menù
Wordart, per inserire scritte elaborate
Grafico, per inserire un grafico di Excel inserendo i dati direttamente in una tabella di Excel.
Disegnare con Word
In Word è possibile creare disegni in modo semplice e intuitivo.
Per fare ciò occorre:
1. Selezionare, dal menu Visualizza, il sottomenu Barra degli Strumenti
2. Cliccare sull’opzione Disegno
3. Viene aggiunta alle altre barre di strumenti la Barra degli Strumenti Disegno
4. Disegnare risulta semplice ed intuitivo, basta fare un pò di pratica.
WordArt
Con Word è possibile creare effetti particolari su intestazioni, titoli o parti di testo, utilizzando
WordArt.
Per utilizzare WordArt occorre:
1. cliccare sul menu Inserisci
2. cliccare sul sottomenu Immagine
3. cliccare sulla voce WordArt
4. nella finestra Raccolta di WordArt che
appare, selezionare lo stile più idoneo e
cliccare su OK
5. digitare il testo da formattare e cliccare
su OK
6. una volta inserito il testo nel documento è
possibile creare altri effetti con gli altri
pulsanti della barra strumenti di WordArt.
Patente Europea del Computer xoomer.virgilio.it/mimmocorrado
MODULO 3 - ELABORAZIONE TESTI 42
Creazione di un grafico
Word, tramite il suo programma applicativo Microsoft Graph, offre la possibilità di rappresentare
graficamente i dati inseriti nelle tabelle.
Per creare un grafico occorre:
1. creare una tabella come quella a
Regioni Giugno Luglio Agosto Settembre
fianco
2. inserire i dati Liguria 10125 12750 9750 10815
3. selezionare l’intera tabella Lombardia 12350 13420 8850 17520
4. cliccare sul menu Inserisci Piemonte 14750 17650 10000 20750
5. cliccare sul sottomenu Immagine Veneto 34335 32450 28500 29520
6. cliccare sulla voce grafico Lazio 27450 20250 15750 25720
7. appare il grafico Campania 38250 35000 29850 32820
Sicilia 40120 29450 23250 28750
Per modificare il grafico ottenuto occorre:
45000
1. fare doppio clic sul grafico 40000
Liguria
2. la Barra dei Menu di Word si trasforma nella 35000
Lombardia
Barra dei Menu di Microsoft Graph 30000
25000 Piemonte
3. cliccare sulle voci di menu per scegliere le
20000 Veneto
caratteristiche del grafico da modificare 15000 Lazio
4. effettuate le modifiche, cliccare in punto 10000 Campania
fuori dal grafico e fuori dal menu per tornare 5000
Sicilia
in ambiente Word. 0
Giugno Agosto
In alternativa occorre:
1. cliccare con il pulsante destro del mouse sul grafico
2. selezionare Oggetto grafico
3. selezionare Modifica
4. cliccare con il pulsante destro del mouse su un punto del grafico da modificare
5. nel menu contestuale che appare, cliccare sulla voce del grafico da modificare.
3.4.2.2 Selezionare un disegno, un’immagine o un grafico in un
documento
Per selezionare un’immagine occorre:
1. fare clic sull’immagine
2. intorno all’oggetto grafico verranno visualizzati i quadratini di
ridimensionamento utilizzabili per ridimensionare la figura con
il trascinamento.
Patente Europea del Computer xoomer.virgilio.it/mimmocorrado
MODULO 3 - ELABORAZIONE TESTI 43
3.4.2.3 Duplicare un disegno, un’immagine o un grafico in un
documento, tra diversi documenti
Per copiare un disegno, un’immagine, un grafico all’interno di un documento occorre:
1. selezionare l’oggetto che si vuole duplicare
2. cliccare sul menu Modifica
3. cliccare sul sottomenu Copia
4. posizionare il cursore nel punto dove si vuole inserire la copia dell’oggetto selezionato
5. cliccare sul menu Modifica
6. cliccare sul sottomenu Incolla
Per copiare un disegno, un’immagine, un grafico da un documento ad un altro occorre:
1. selezionare l’oggetto che si vuole duplicare
2. cliccare sul menu Modifica
3. cliccare sul sottomenu Copia
4. visualizzare l’altro documento
5. posizionare il cursore nel punto dove si vuole inserire la copia dell’oggetto selezionato
6. cliccare sul menu Modifica
7. cliccare sul sottomenu Incolla
Questi comandi si trovano anche nel menu di scelta rapida che appare facendo clic con il tasto
destro del mouse sull’area selezionata, per copiare e, nel punto dove si vuole mettere l’oggetto
copiato, per incollare.
Le scorciatoie da tastiera sono: Ctrl + C per Copia, Ctrl + V per Incolla.
3.4.2.4 Spostare un disegno, un’immagine o un grafico in un
documento, tra diversi documenti
Per spostare un disegno, un’immagine, un grafico all’interno di un documento occorre:
1. selezionare l’oggetto che si vuole spostare
2. cliccare sul menu Modifica
3. cliccare sul sottomenu Taglia
4. posizionare il cursore nel punto dove si vuole spostare l’oggetto selezionato
5. cliccare sul menu Modifica
6. cliccare sul sottomenu Incolla
Per spostare un disegno, un’immagine, un grafico da un documento ad un altro occorre:
1. selezionare l’oggetto che si vuole spostare
2. cliccare sul menu Modifica
3. cliccare sul sottomenu Taglia
4. visualizzare l’altro documento
5. posizionare il cursore nel punto dove si vuole spostare l’oggetto selezionato
6. cliccare sul menu Modifica
7. cliccare sul sottomenu Incolla
Questi comandi si trovano anche nel menu di scelta rapida che appare facendo clic con il tasto
destro del mouse sull’area selezionata, per tagliare e, nel punto dove si vuole mettere l’oggetto
tagliato, per incollare.
Patente Europea del Computer xoomer.virgilio.it/mimmocorrado
MODULO 3 - ELABORAZIONE TESTI 44
Le scorciatoie da tastiera sono: Ctrl + X per Taglia, Ctrl + V per Incolla.
Per spostare un’immagine nella stessa pagina del documento occorre:
1. selezionare l’immagine
2. cliccare sui tasti direzione della tastiera.
3.4.2.5 Modificare le dimensioni di un disegno, un’immagine o un
grafico
Ridimensionare un’immagine o un file grafico
Per ridimensionare un’immagine o un file grafico occorre:
1. selezionare con un clic l’oggetto grafico
2. posizionare il puntatore del mouse su uno dei quadratini di ridimensionamento
3. Trascinare il quadratino di ridimensionamento finché l’oggetto assume la
forma e le dimensioni desiderate.
Per aumentare o ridurre le dimensioni trascinare il mouse lontano o verso il centro.
Per mantenere inalterate le proporzioni dell’oggetto, occorre tenere premuto il tasto SHIFT,
mentre si trascina il mouse.
Per mantenere il centro dell’oggetto, occorre tenere premuto il tasto CTRL, mentre si
trascina il mouse.
In alternativa per ridimensionare un’immagine o un file grafico occorre:
1. cliccare sul menu Formato
2. cliccare sul sottomenu
Immagine
3. nella scheda Dimensioni
scegliere le dimensioni
desiderate
4. confermare cliccando su OK.
Patente Europea del Computer xoomer.virgilio.it/mimmocorrado
MODULO 3 - ELABORAZIONE TESTI 45
Ridimensionare un disegno
Per ridimensionare un disegno occorre:
1. selezionare, con un clic, l’area di disegno
2. sulla Barra Strumenti Area di disegno che appare,
effettuare una delle seguenti operazioni:
fare clic su Espandi, per ingrandire i bordi dell’area di disegno senza modificare la
dimensione degli oggetti
fare clic su Adatta, per disporre i bordi dell’area di disegno perfettamente intorno agli
oggetti o alle immagini
fare clic su Adatta disegno e trascinare i bordi dell’area disegno, per ridimensionare il
disegno e rendere gli oggetti e le aree di disegno più piccole o più grandi in modo
proporzionale.
Ritagliare un’immagine
Per ritagliare un’immagine occorre:
1. selezionare l’immagine
2. cliccare sul menu Visualizza
3. cliccare sul sottomenu Barra degli Strumenti
4. selezionare la voce Immagine
5. cliccare il pulsante Ritaglia
6. posizionare il cursore della forbice su un quadratino di ridimensionamento e trascinare
7. ripetere l’operazione sui lati interessati.
Modificare il formato dell’immagine
Per modificare il formato dell’immagine occorre:
1. selezionare l’immagine
2. cliccare sul menu Formato
3. cliccare sul sottomenu Immagine
4. nella finestra di dialogo che appare selezionare
le varie schede per formattare l’immagine.
In esse è possibile:
variare il colore
variare la luminosità e il
contrasto
cambiare le dimensioni
cambiare la sua posizione nella
pagina
cambiare la disposizione del
testo
intorno all’immagine.
Patente Europea del Computer xoomer.virgilio.it/mimmocorrado
MODULO 3 - ELABORAZIONE TESTI 46
3.4.2.6 Cancellare un disegno, un’immagine o un grafico
Per cancellare un disegno, un’immagine o un grafico occorre:
1. selezionare l’oggetto grafico
2. premere il tasto Canc sulla tastiera oppure menu Modifica scegliere Taglia, oppure premere la
combinazione di tasti CTRL + X della tastiera.
In alternativa dal menu di scelta rapida aperto con un clic del tasto destro del mouse sull’oggetto
grafico, fare clic su Taglia.
Patente Europea del Computer xoomer.virgilio.it/mimmocorrado
MODULO 3 - ELABORAZIONE TESTI 47
3.5 Stampa unione
3.5.1 Teoria e pratica
3.5.1.1 Comprendere il termine stampa unione e l’unione di un’origine
dati con un documento principale come una lettera o
un’etichetta
La Stampa unione è uno strumento molto efficace nella realizzazione di grandi volumi di documenti
aventi tutti la stessa struttura e lo stesso testo tranne per alcuni dati variabili da documento a
documento (come il nome di una persona, l’indirizzo, il numero di telefono, ecc…).
Questo strumento è molto sfruttato dalle aziende che devono inviare ai propri clienti avvisi o
informazioni commerciali.
Essa consiste nel creare un documento principale, in cui inserire, in determinati punti, delle caselle
di testo variabili, detti campi (come il nome di una persona, l’indirizzo, il numero di telefono,
ecc…), che verranno poi riempiti automaticamente dal software, prendendo i dati da un elenco detto
origine dati.
Le fasi di questa operazione sono:
1. creazione del documento principale
2. creazione della lista di distribuzione
3. inserimento, nel documento principale, dei campi della lista di distribuzione
4. unione della lista di distribuzione con il documento principale.
La stampa unione può essere effettuata:
direttamente sulla stampante
nell’invio tramite posta elettronica
nella creazione di un file con tutti i documenti da inviare.
3.5.1.2 Aprire o preparare un documento principale per inserirvi campi
di dati
Per effettuare la stampa unione esistono due metodi:
seguire passo, passo una creazione guidata
creare un proprio documento in cui inserire i campi per la stampa unione.
I° METODO
1. aprire un nuovo documento vuoto e digitare il testo del documento tipo senza inserire indirizzo,
titolo, nome e cognome del destinatario, e tutti i dati che si vogliono personalizzare
2. cliccare sul menu Strumenti
3. cliccare sul sottomenu Lettere ed indirizzi
4. cliccare sulla voce Creazione guidata stampa unione…
5. il procedimento si compone di 6 passaggi
Patente Europea del Computer xoomer.virgilio.it/mimmocorrado
MODULO 3 - ELABORAZIONE TESTI 48
6. nel I° passaggio occorre selezionare il tipo di
documento. Alla scelta di uno specifico tipo,
appare nella finestra la descrizione
corrispondente. Il documento attivo viene
convertito in documento principale.
7. nel II° passaggio occorre selezionare il
documento di partenza.
Le scelte sono:
Usa il documento corrente
Inizia da un modello
Inizia da un documento esistente
8. nel III° passaggio occorre selezionare l’origine
dei dati.
9. Le scelte sono:
Usa elenco esistente
Seleziona dai contatti di Outlook
Crea un nuovo elenco
La terza opzione consente di creare una nuova
origine dati.
Patente Europea del Computer xoomer.virgilio.it/mimmocorrado
MODULO 3 - ELABORAZIONE TESTI 49
Cliccando sul pulsante Crea
si apre la finestra Nuovo
elenco indirizzi dove occorre
inserire i dati dell’elenco.
Nella casella a scorrimento
Informazioni indirizzo
digitare le informazioni del
primo elemento (record).
Non è necessario riempire
tutti i campi.
Attraverso il pulsante Nuova
voce si passa ad inserire gli
altri record.
Se i campi del record base
sono sovrabbondanti, oppure
mancanti di specifiche
informazioni, cliccando sul
pulsante personalizza si può
modificare, eliminare,
inserire i campi.
Alla fine dell’inserimento dei dati cliccare sul pulsante Chiudi. Viene richiesto di salvare
l’origine dati.
Tutti i record vengono visualizzati nella finestra Destinatari stampa unione, dove è possibile
selezionare, inserendo un segno di spunta √, i record da includere nella stampa unione.
Confermare cliccando sul pulsante OK.
Il pulsante Seleziona tutto permette di selezionare tutti i record. Il pulsante Modifica permette
di modificare i campi dei record. Il pulsante Aggiorna convalida le modifiche.
10. nel IV° passaggio si costruisce il documento
principale e si inseriscono i campi unione
utilizzando la finestra Inserisci campi unione
che si apre cliccando sul pulsante Altro.
Patente Europea del Computer xoomer.virgilio.it/mimmocorrado
MODULO 3 - ELABORAZIONE TESTI 50
11. nel V° passaggio vengono visualizzati in
anteprima, attraverso i pulsanti di navigazione,
i documenti personalizzati.
12. nel VI° passaggio, le opzioni sono Stampa e
Modifica singole lettere.
L’opzione Stampa permette, attraverso la
finestra Unisci su stampante, di stampare
direttamente i documenti uniti.
L’opzione Modifica singole lettere, permette
attraverso la finestra Unisci in nuovo
documento di eseguire la Stampa unione e
salvare il risultato in un nuovo documento.
Patente Europea del Computer xoomer.virgilio.it/mimmocorrado
MODULO 3 - ELABORAZIONE TESTI 51
II° METODO
Al signor
1. aprire un nuovo documento vuoto e Azienda
digitare il testo del documento tipo senza Via
inserire i dati che si vogliono C.A.P.
personalizzare (figura accanto) Città
2. cliccare sul menu Strumenti
3. cliccare sul sottomenu Lettere ed indirizzi Egregio Signor
4. cliccare sulla voce Mostra barra degli le inviamo il catalogo prodotti Ottobre 2004.
strumenti stampa unione ...
IMPERIA 10-09-2004 Il Responsabile
Mimmo Corrado
5. nella Barra degli Strumenti Stampa unione che appare, cliccare sul pulsante Apri origine dati
(II° pulsante da sinistra) per aprire il file contenente l’elenco origine dati.
6. posizionare poi il cursore nel punto del
documento principale dove si vuole Al signor «NOME» «COGNOME»
inserire il primo campo e cliccare sul Azienda «AZIENDA»
pulsante Inserisci campo unione Via «VIA»
(VI° pulsante da sinistra) C.A.P. «CAP»
7. nella finestra Inserisci campo unione che Città «CITTA»
si apre, selezionare il campo da inserire e
cliccare sui pulsanti Inserisci e poi Egregio Signor «NOME» «COGNOME»
Chiudi. le inviamo il catalogo prodotti Ottobre 2004.
8. Ripetere il procedimento (5, 6, 7) per ...
inserire gli altri campi
9. il documento principale assumerà la forma IMPERIA 10-09-2004 Il Responsabile
accanto Mimmo Corrado
10. salvare il documento.
Per visualizzare i documenti personalizzati occorre:
1. cliccare sul pulsante Visualizza i dati uniti per visualizzare il I° documento unito
2. cliccare sul pulsante Record successivo per visualizzare il documento unito successivo.
Per eseguire la Stampa unione e salvare il risultato in un nuovo documento occorre cliccare sul
pulsante Unisci in nuovo documento.
Per stampare direttamente i documenti uniti occorre cliccare sul pulsante Unisci alla stampante.
Patente Europea del Computer xoomer.virgilio.it/mimmocorrado
MODULO 3 - ELABORAZIONE TESTI 52
Per inviare direttamente il documento principale a ciascun indirizzo della lista tramite posta
elettronica occorre cliccare sul pulsante Unisci al messaggio di posta elettronica e seguire le
indicazioni della relativa finestra di dialogo.
Modifica dei dati da inserire nel documento
Per modificare i dati inseriti nel documento occorre:
1. cliccare sul pulsante Destinatari stampa unione nella Barra degli Strumenti di Stampa unione
2. nella finestra di
dialogo che appare,
cliccare sul pulsante
Modifica…
3. cliccare sui pulsanti di
navigazione per cercare il
record da modificare
4. effettuare le modiche
cliccando nelle caselle dei
campi del record
5. confermare le modifiche
cliccando sul pulsante OK.
Patente Europea del Computer xoomer.virgilio.it/mimmocorrado
MODULO 3 - ELABORAZIONE TESTI 53
3.5.1.3 Aprire o preparare una lista di distribuzione, o altri file di dati,
da usare nella stampa unione
Vedi paragrafo precedente.
3.5.1.4 Unire una lista di distribuzione a una lettera o a un documento
di etichette
Vedi paragrafo precedente.
Patente Europea del Computer xoomer.virgilio.it/mimmocorrado
MODULO 3 - ELABORAZIONE TESTI 54
3.6 Preparazione della stampa
3.6.1 Preparazione
3.6.1.1 Comprendere l’importanza del controllo di un documento,
quali: verifica dell’impostazione, dell’aspetto (margini,
adeguate dimensioni e formattazione dei caratteri) e
dell’ortografia.
Dopo aver scritto il testo di un documento, occorre modificare il suo aspetto in modo da mettere in
risalto le parti più importanti e renderlo più attraente e gradevole alla lettura.
3.6.1.2 Usare gli strumenti di controllo ortografico ed eseguire le
modifiche, quali correggere gli errori, cancellare le ripetizioni
Word è dotato dello strumento di controllo ortografico e grammaticale che fornisce un aiuto
importante all’individuazione di errori nel testo.
Per eseguire il controllo ortografico del documento occorre:
1. selezionare il testo che si desidera controllare oppure non selezionare nulla se si vuole
effettuare il controllo su tutto il documento
2. cliccare sul menu Strumenti
3. cliccare sul sottomenu Controllo ortografia e grammatica
4. a seconda dell’errore riscontrato (ortografico in rosso, grammaticale in verde) compare una
delle due finestre di correzione.
Patente Europea del Computer xoomer.virgilio.it/mimmocorrado
MODULO 3 - ELABORAZIONE TESTI 55
In alternativa occorre cliccare sul pulsante di Controllo ortografico nella Barra degli
Strumenti Standard.
È possibile anche impostare il controllo automatico durante la digitazione.
Per fare ciò occorre:
1. cliccare sul menu Strumenti
2. cliccare sul sottomenu Opzioni
3. cliccare sulla scheda ortografia e grammatica
4. per rendere attivo il controllo grammaticale automatico occorre:
attivare la casella Controllo ortografia durante la digitazione
disattivare la casella Nascondi errori grammaticali nel documento
attivare la casella Controllo grammaticale durante la digitazione
attivare la casella Controllo grammaticale ed ortografico.
5. al termine delle scelte, confermare cliccando sul pulsante OK.
3.6.1.3 Aggiungere nuove parole al dizionario interno al programma
Il dizionario interno di Word contiene un numero molto grande di parole che vengono confrontate
con quelle da noi digitate. Se però ci capita di utilizzare con frequenza parole non presenti nel
dizionario (parole che sono sottolineate in rosso o “corrette” in automatico), possiamo “insegnare” a
Word le nuove parole inserendole nel dizionario personalizzato.
Per aggiungere, modificare o eliminare parole in un dizionario personalizzato occorre:
1. cliccare sul menu Strumenti
2. cliccare sul sottomenu Opzioni
3. cliccare sulla scheda ortografia
e grammatica
4. in questa scheda cliccare sul
pulsante Dizionari
personalizzati
Patente Europea del Computer xoomer.virgilio.it/mimmocorrado
MODULO 3 - ELABORAZIONE TESTI 56
5. nella finestra Dizionari personalizzati, selezionare il dizionario che si desidera modificare
facendo attenzione a non deselezionare la casella di controllo corrispondente
6. cliccare sul pulsante Modifica
7. effettuare una delle seguenti operazioni:
per aggiungere una parola: digitarla nella casella Parola e cliccare su Aggiungi
per cancellare una parola: selezionarla nella casella Dizionario e cliccare su Elimina
8. per modificare una parola: cancellarla e riscriverla con l’ortografia desiderata.
9. chiudere tutte le finestre aperte cliccando sul pulsante OK.
In alternativa al precedente procedimento occorre:
1. cliccare con il tasto destro del mouse sulla parola sottolineata in
rosso
2. nella finestra di scelta rapida che si apre, cliccare sulla voce
Aggiungi.
Nota
Il controllo grammaticale automatico potrebbe non essere attivo sul proprio computer.
Per renderlo attivo occorre seguire il procedimento nel paragrafo 3.1.2.5 .
Patente Europea del Computer xoomer.virgilio.it/mimmocorrado
MODULO 3 - ELABORAZIONE TESTI 57
Sinonimi
É anche possibile apportare correzioni lessicali utilizzando i sinonimi.
Per trovare i sinonimi occorre:
1. posizionare il cursore sulla parola
per la quale si cerca un sinonimo
2. cliccare sul menu Strumenti
3. cliccare sul sottomenu Lingua
4. cliccare sulla voce Thesaurus
5. nella finestra Thesaurus che appare,
scegliere il vocabolo appropriato
6. cliccare sul pulsante Sostituisci.
Personalizzazione della correzione automatica
E’ possibile anche impostare delle opzioni che permettono di correggere automaticamente alcuni
errori comuni di digitazione.
Per impostare la correzione
automatica degli errori occorre:
1. cliccare sul menu Strumenti
2. cliccare sul sottomenu Opzioni
Correzione automatica
3. nella finestra Correzione
automatica che appare,
selezionare la scheda Correzione
automatica
4. spuntare le varie opzioni.
si può correggere la doppia
maiuscola all’inizio di una
parola
inserire automaticamente la
lettera maiuscola all’inizio di
ogni frase
disattivare automaticamente il
tasto LUCCHETTO
(Es. quando viene digitato
eREDI viene trasformato
automaticamente in Eredi)
sostituire automaticamente alcuni termini (Esempio squola con scuola, ecc.) confermando con
Aggiungi.
5. Alla fine delle scelte confermare cliccando sul pulsante OK.
Patente Europea del Computer xoomer.virgilio.it/mimmocorrado
MODULO 3 - ELABORAZIONE TESTI 58
3.6.1.4 Visualizzare l’anteprima di un documento
Prima di stampare un documento è bene servirsi dell’Anteprima di stampa per controllare
l’impaginazione del documento.
Per visualizzare l’anteprima di stampa occorre:
1. cliccare sul menu File
2. cliccare sul sottomenu Anteprima di stampa.
In alternativa occorre cliccare sul pulsante della Barra degli Strumenti Standard.
La videata di Anteprima di stampa ha la seguente barra degli strumenti :
Da sinistra a destra ci sono: il pulsante per la Stampa del documento, il pulsanta Ingrandisci, il
pulsante Pagina Songola, il pulsante Pagine Multiple, il pulsante Zoom, il pulsante
Mostra/Nascondi Righello, il pulsante Riduci di una pagina, il pulsante Schermo Intero, il
pulsante Chiudi e il pulsante della Guida.
Per chiudere l’anteprima di stampa occorre cliccare sul pulsante Chiudi.
Patente Europea del Computer xoomer.virgilio.it/mimmocorrado
MODULO 3 - ELABORAZIONE TESTI 59
3.6.2 Stampa
3.6.2.1 Scegliere opzioni di stampa, quali: documento intero, pagine
specifiche, numero di copie
Per stampare il documento aperto occorre:
1. cliccare sul menu File
2. cliccare sul sottomenu Stampa
3. Nella finestra di dialogo Stampa scegliere:
nel riquadro Stampante, la stampante da utilizzare
nel riquadro Pagine da stampare, le pagine da stampare
nel riquadro Copie definire il numero di copie e, nel caso di più copie, se devono essere
fascicolate, cioè se devono essere stampate dapprima tutte le pagine della prima copia, poi
quelle della seconda copia e così via) mettendo il segno di spunta nella casella fascicola
nella casella Stampa, le pagine da stampare (pagine dispari, pagine pari, tutte)
4. confermare cliccando sul tasto OK per avviare il processo di stampa.
3.6.2.2 Stampare un documento su una stampante predefinita usando
le proprie opzioni o le impostazioni predefinite
Per stampare il documento aperto con le impostazioni standard occorre:
5. cliccare sul menu File
6. cliccare sul sottomenu Stampa
7. confermare cliccando sul tasto OK.
In alternativa cliccare sul pulsante Stampa della Barra degli Strumenti Standard.
Patente Europea del Computer xoomer.virgilio.it/mimmocorrado
MODULO 3 - ELABORAZIONE TESTI 60
Approfondimenti
Il glossario
La funzione Glossario permette di inserire in un documento dei blocchi di testo precedentemente
realizzati.
Per creare un elemento del glossario
occorre:
1. digitare il testo da inserire
(anche un logo o un’immagine)
2. selezionare il testo e il logo che
è stato preparato
3. cliccare sul menu Inserisci
4. cliccare sul sottomenu
Glossario
5. cliccare sulla voce Glossario
6. inserire il nome del logo
realizzato e cliccare sul pulsante
Aggiungi
7. chiudere la finestra cliccando
sul pulsante OK.
Una volta memorizzata nel glossario
il logo può essere richiamato
facilmente nel documento
desiderato.
Per richiamare nel documento un logo occorre:
1. posizionare il cursore nel punto di inserimento del logo
2. cliccare sul menu Inserisci
3. cliccare sul sottomenu Glossario
4. cliccare sulla voce Glossario
5. selezionare la scheda Glossario
6. selezionare nella casella di riepilogo Immettere le voci di glossario il nome della voce di
glossario da inserire
7. chiudere la finestra cliccando sul pulsante OK.
Patente Europea del Computer xoomer.virgilio.it/mimmocorrado
MODULO 3 - ELABORAZIONE TESTI 61
Creazione di un capolettera
Per abbellire il testo è possibile creare un capolettera all’inizio del capitolo o del paragrafo.
Il procedimento è il seguente:
1. selezionare il primo carattere della parola (o tutta la parola)
sulla quale si vuole creare un capolettera
2. selezionare il sottomenu Capolettera dal menu Formato
3. scegliere il tipo di carattere, l’altezza e la sua distanza dal
testo
4. cliccare infine su OK.
E’ possibile modificare le sue dimensioni anche trascinando le
maniglie del capolettera.
Creazione di colonne
Con Word si può impostare il testo su più colonne, con un’impaginazione simile a quella dei
quotidiani.
Il procedimento per predisporre il testo su
più colonne è il seguente:
1. selezionare la parte di testo da
formattare su più colonne
2. selezionare il sottomenu Colonne dal
menu Formato
3. nella finestra Colonne che appare,
definire: il numero delle colonne, la
loro larghezza, la spaziatura fra le
stesse e la presenza di una eventuale
linea separatrice
4. effettuate le scelte cliccare su OK.
Per inserire un’interruzione di colonna occorre:
1. posizionare il cursore nel punto in cui si vuole interrompere la colonna
2. cliccare sul menu Inserisci
3. cliccare sul sottomenu Interruzione…
4. nella finestra Interruzione selezionare Di colnna
5. confermare con un clic su OK.
Patente Europea del Computer xoomer.virgilio.it/mimmocorrado
MODULO 3 - ELABORAZIONE TESTI 62
Caselle di testo
La casella di testo è un riquadro che può contenere testo e grafica, e può essere posizionata in un
punto qualsiasi del documento (anche sopra un testo)
Il procedimento per inserire una casella di testo è il seguente: Ti amo
1. selezionare la parte di testo interessata
2. cliccare sul menu Inserisci
3. cliccare sul sottomenu Casella di testo
4. attorno al testo selezionato appare una cornice
5. cliccare sulle maniglie e trascinare il mouse per definire la grandezza desiderata
In alternativa premere il pulsante Casella di testo della Barra degli Strumenti Disegno
Per personalizzare la casella di testo occorre utilizzare gli strumenti della Barra degli Strumenti
Disegno.
Effettuare calcoli nella tabella
Per calcolare la somma dei dati di una tabella occorre:
1. inserire i dati numerici in una colonna
2. posizionare il cursore nella cella vuota sotto i numeri da
sommare
3. selezionare il sottomenu Formula dal menu Tabella
4. nella sezione Formula compare la formula
=SUM(ABOVE)
5. cliccare su OK.
Nella casella di riepilogo Incolla funzione si possono
scegliere altre funzioni matematiche.
Per il prodotto inserire =Product(Above)
Per eseguire la divisione occorre, ad esempio: A1 24 2 B1
inserire nella cella B2 la formula =A1/B1 A2 12 B2
Patente Europea del Computer xoomer.virgilio.it/mimmocorrado
MODULO 3 - ELABORAZIONE TESTI 63
Ordinare i dati di una tabella
Per ordinare i dati di una tabella occorre:
1. selezionare solo le righe e le colonne da
ordinare
2. selezionare il sottomenu Ordina dal menu
Tabella
3. nella finestra Ordina che appare, cliccare su:
Ordina per: per indicare la colonna su cui
ordinare i dati
Tipo: per indicare se si vogliono elencare i
dati in ordine alfabetico, numerico o per data.
4. effettuate le scelte confermare cliccando sul
pulsante OK.
Inserire simboli matematici con Equation Editor
Equation Editor è un programma di Word che permette la scrittura di simboli matematici anche
complessi.
⎧ 2 x 3 − 16
⎪3 ≥0
⎨ x+5
⎪x − 3 ≤ 5x − 7
⎩
Per utilizzare Equation Editor occorre:
1. personalizzare la barra degli strumenti con il pulsante Equation Editor
2. cliccare sul pulsante di Equation Editor
3. appare a video la finestra di Equation Editor e una casella di inserimento della formula
4. selezionare nella finestra le operazioni da effettuare ed inserire i simboli matematici.
Patente Europea del Computer xoomer.virgilio.it/mimmocorrado
MODULO 3 - ELABORAZIONE TESTI 64
Installazione di Equation Editor
Soluzione 1
1. dal menu Strumenti scegliere Personalizza
2. dalla finestra Personalizza selezionare la sottofinestra Comandi
3. selezionare Inserisci
4. nella finestra a fianco far scorrere il cursore per cercare il pulsante
5. selezionare con il tasto sinistro del mouse l’icona e tenendo premuto il tasto sinistro
trascinare la freccia sulla barra degli strumenti.
Soluzione 2
Se il programma Equation Editor non funziona, occorre installarlo. Per fare ciò occorre:
1. Inserire il CD-ROM di Office
2. lanciare il programma di installazione di Office (Setup)
3. selezionare Aggiungi-Rimuovi
4. nella finestra manutenzione cliccare prima su Strumenti di Office e poi su Modifica Opzioni
5. selezionare con il segno di spunta Equation Editor e premere OK
6. seguire le istruzioni per uscire dal programma.
Modifica dell’icona di un pulsante
Per modificare l'icona di un pulsante della barra degli strumenti o di un comando di menu occorre:
1. visualizzare la barra degli strumenti con l'icona del pulsante o del comando di menu che si
desidera modificare
2. scegliere Personalizza dal menu Strumenti. La finestra di dialogo Personalizza deve rimanere
aperta, ma può essere spostata se necessario.
3. per modificare l'icona di un pulsante di una barra degli strumenti, fare clic con il tasto destro
del mouse sul pulsante, quindi scegliere Modifica icona pulsante dal menu di scelta rapida.
4. per modificare l'icona di un comando di menu, fare clic sul menu che contiene il comando con
l'icona che si desidera modificare. Fare clic con il pulsante destro del mouse sul comando di
menu, quindi scegliere Modifica icona pulsante dal menu di scelta rapida.
5. selezionare le opzioni di modifica desiderate
6. confermare cliccando su OK.
Patente Europea del Computer xoomer.virgilio.it/mimmocorrado
MODULO 3 - ELABORAZIONE TESTI 65
Creare ipertesti con Word
Con Word è semplice creare anche Ipertesti.
Per fare ciò occorre:
1. selezionare la parola alla quale ci si deve collegare
2. cliccare sul sottomenu Segnalibro del menu Inserisci
3. nella finestra Segnalibro digitare il nome, senza spazi, del
segnalibro, e cliccare su Aggiungi
4. selezionare la parola che indica il collegamento
5. cliccare sul sottomenu Inserisci collegamento ipertestuale
del menu Inserisci
6. nella finestra Inserisci collegamento ipertestuale scegliere,
utilizzando i pulsanti Sfoglia, il nome del file a cui
collegarsi e il nome del segnaposto.
Se si vuole effettuare un collegamento all’interno dello
stesso documento occorre selezionare la scheda Inserisci
nel documento.
Patente Europea del Computer xoomer.virgilio.it/mimmocorrado
MODULO 3 - ELABORAZIONE TESTI 66
Documenti legali
Con Word è possibile scrivere su carta uso bollo.
Il procedimento per digitare un testo su modulo
continuo uso bollo è il seguente:
1. selezionare Imposta pagina dal menu File
2. selezionare la scheda Margini ed assegnare i valori a lato
3. selezionare la scheda Carta ed assegnare i valori a lato
4. chiudere la finestra Imposta pagina con OK
5. selezionare Paragrafo dal menu Formato
6. selezionare la scheda Rientri e spaziatura
ed assegnare i valori a lato
7. A questo punto si può iniziare a scrivere il
testo che assumerà le proporzioni idonee
del modulo legale.
Il procedimento per digitare un testo su carta uso bollo è il seguente:
1. selezionare Imposta pagina dal menu File
2. selezionare la scheda Margini ed assegnare i
valori a lato
3. selezionare la scheda Carta ed assegnare i
valori a lato
4. chiudere la finestra Imposta pagina con OK
5. selezionare Paragrafo dal menu Formato
6. selezionare la scheda Rientri e spaziatura ed assegnare i valori a
lato
7. A questo punto si può iniziare a scrivere il
testo che assumerà le proporzioni idonee
della carta legale.
Attenzione
I valori espressi sono indicativi, sarà bene controllarli, e dopo qualche prova, eventualmente
modificarli. In seguito conviene creare un modello di documento.
Patente Europea del Computer xoomer.virgilio.it/mimmocorrado
MODULO 3 - ELABORAZIONE TESTI 67
Stampa di indirizzi su buste
Word permette di stampare indirizzi su buste, il procedimento è il seguente:
1. cliccare sul menu Strumenti
2. cliccare sul sottomenu Lettere
e indirizzi
3. cliccare sulla voce Buste ed
etichette
4. nella finestra di dialogo che
appare, attivare la scheda
Buste
5. nella sezione Destinatario,
digitare l’indirizzo del
destinatario
6. nella sezione Mittente
inserire l’indirizzo del
mittente (se non lo si vuole
inserire selezionare la casella
Ometti.
7. la sezione Anteprima
visualizza la posizione
dell’indirizzo della busta
8. cliccare sul pulsante Opzioni per controllare che, nella relativa finestra, la casella Formato
busta contenga la dicitura ITALIANO (110 x 230 mm.).
9. cliccare su OK per chiudere la finestra Opzioni busta
10. controllare nella sezione Alimentazione quale è la posizione che la lettera deve assumere
quando è inserita nell’apposito spazio della stampante.
11. inserire quindi la lettera nella stampante e premere il pulsante Stampa nella finestra ancora
aperta.
Patente Europea del Computer xoomer.virgilio.it/mimmocorrado
MODULO 3 - ELABORAZIONE TESTI 68
Creazione di una macro
Una macro non è altro che un insieme di comandi che usiamo abitualmente, raggruppati in un unico
comando in un unico comando che viene inserito, per maggior comodità, nella barra strumenti o in
una voce di menu o in una combinazione di tasti.
Per creare una macro il procedimento è il seguente:
1. Scegliere Macro dal menu Strumenti
2. cliccare su Registra nuova macro.
3. Nella casella Nome macro digitare il nome
desiderato per la macro.
4. Nella casella Memorizza la macro in fare clic
sul modello o documento in cui si desidera
memorizzare la macro.
5. Nella casella Descrizione digitare una
descrizione della macro.
6. Se non si desidera assegnare la macro a una
barra degli strumenti, a un menu o a tasti di
scelta rapida, scegliere OK per iniziare la registrazione della macro.
Eseguire le operazioni che si desidera includere nella macro. Il registratore delle macro non
registra le operazioni eseguite con il mouse nella finestra del documento. Per spostare il punto
di inserimento, ad esempio, o per selezionare, copiare o spostare del testo è necessario
utilizzare i tasti di scelta rapida, benché siano operazioni eseguibili con il mouse.
Per interrompere la registrazione della macro, fare clic su Sospendi registrazione.
7. Per assegnare la macro a una barra degli strumenti o a un menu, fare clic su Barre degli
strumenti, quindi scegliere la scheda Comandi.
Nella casella Comandi fare clic sulla macro in fase di registrazione e trascinarla sulla barra
degli strumenti o sul menu a cui si desidera assegnarla. Fare clic su Chiudi per iniziare la
registrazione della macro.
8. Per assegnare la macro a tasti di scelta rapida, fare clic su Tastiera.
Nella casella Comandi fare clic sulla macro in fase di registrazione. Nella casella Nuova
combinazione digitare la sequenza dei tasti desiderata, quindi fare clic su Assegna. Fare clic su
Chiudi per iniziare la registrazione della macro.
Esercitazione
1. scegliere Macro dal menu Strumenti
2. cliccare su Registra nuova macro
3. nella casella Nome macro digitare il nome
Compito
4. selezionare nella sezione Rendi macro
disponibile in Tutti i documenti (Normal.dot)
5. nella sezione relativa a Descrizione digitare:
“aprire nuovo documento e inserire data,
nome e cognome e titolo centrato)
6. nella sezione assegna la macro a cliccare sul
pulsante Barre degli Strumenti
7. nella nuova finestra Personalizza che appare,
selezionare la scheda Comandi
Patente Europea del Computer xoomer.virgilio.it/mimmocorrado
MODULO 3 - ELABORAZIONE TESTI 69
8. Cliccare sul nome
Normal.NewMacros.Compito che si è
assegnato alla macro e, senza alzare
l’indice del mouse, trascinare la freccia
del mouse in un posto a piacere, tra i
pulsanti della barra degli strumenti.
9. chiudere la finestra cliccando su Chiudi
10. ora la freccia del mouse è accompagnata
da un piccolo registratore, questo sta ad
indicare che ogni comando che noi
useremo da ora in poi, sarà registrato
nella macro
11. se osserviamo la barra strumenti,
noteremo che sono apparsi due nuovi
pulsanti, che servono per bloccare o
mettere in pausa la registrazione dei
comandi
12. ora procedere alle normali operazioni per
creare il foglio del compito in classe:
a) Cliccare su File – Nuovo – Documento – Ok
b) Cliccare su Inserisci – Data e ora – Ok
c) Premere quattro volte Invio e digitare maiuscolo e centrato Compito di Word
(Se lo si desidera si può inserire il proprio nome e cognome)
13. per fermare la registrazione dei comandi cliccare sul pulsante Interrompi. La macro è stata
registrata
14. ora basta cliccare sul pulsante della macro perché sia riprodotto in brevissimo tempo la serie di
istruzioni di Compito.
Cancellazione di una macro
Per cancellare una Macro occorre:
1. selezionare Macro dal menu
Strumenti
2. cliccare ancora sul sottomenu Macro
3. selezionare la macro da eliminare
4. cliccare su Elimina
Eliminazione del pulsante associato ad una macro
Per eliminare un pulsante di macro occorre:
1. selezionare Personalizza dal menu Strumenti
2. cliccare sul pulsante da rimuovere situato nella barra degli strumenti e trascinarlo fuori di essa.
Patente Europea del Computer xoomer.virgilio.it/mimmocorrado
MODULO 3 - ELABORAZIONE TESTI 70
Realizzazione di una macro utilizzando un
riferimento di glossario
Per Realizzare una macro utilizzando un riferimento di glossario occorre:
1. Realizzare l’inserimento di un glossario
2. Cliccare due volte sul pulsante REG posto nella barra di stato.
3. Nella finestra che appare, nella sezione Nome Macro, inserire il nome SPORT e nella sezione
Descrizione scrivere: “Apre nuovo documento e inserisce intestazione di glossario”.
4. Cliccare sul pulsante della stessa finestra Barre strumenti.
5. Si apre un’altra finestra intitolata Personalizza con la scheda attiva intitolata Barra degli
strumenti.
6. Selezionare il nome SPORT inserito nella lista delle macro e quindi trascinarlo con il mouse in
un posto a piacere tra i pulsanti della barra degli strumenti.
7. Rilasciare il pulsante del mouse e appare una finestra intitolata Pulsante personalizzato.
8. Scegliere il simbolo per il nuovo pulsante e poi cliccare su Assegna
9. Cliccare su Chiudi per uscire dalla finestra Personalizza
10. Il puntatore del mouse si è trasformato in un piccolo registratore (fase di registrazione)
11. Cliccare sul sottomenu Glossario del menu Modifica
12. Nella finestra relativa, sotto la sezione Nome dovrebbe apparire ROSSI SPORT
13. Per terminare la registrazione cliccare sul pulsante Interrompi.
La macro è stata registrata, ed ogni volta che verrà premuto il suo pulsante apparirà l’intestazione
della lettera con logo così come l’avete registrato.
Patente Europea del Computer xoomer.virgilio.it/mimmocorrado
MODULO 3 - ELABORAZIONE TESTI 71
INDICE
3.1 Concetti generali
3.1.0 Introduzione
3.1.1 Primi passi con un elaboratore di testi
3.1.1.1 Aprire (e chiudere) un programma di elaborazione testi
3.1.1.2 Aprire uno o più documenti
3.1.1.3 Creare un nuovo documento predefinito o basato sui modelli del programma
3.1.1.4 Salvare un documento all’interno di un’unità disco
3.1.1.5 Salvare un documento con un altro nome
3.1.1.6 Salvare un documento con un altro formato: file TXT, RTF, HTML, modello, tipo di
software o numero di versione
3.1.1.7 Spostarsi tra documenti attivi
3.1.1.8 Usare la funzione di guida in linea (help) del programma
3.1.1.9 Chiudere un documento
3.1.2 Modificare le impostazioni
3.1.2.1 Cambiare la visualizzazione di una pagina
3.1.2.2 Usare gli strumenti di ingrandimento/zoom
3.1.2.3 Mostrare, nascondere le barre degli strumenti
3.1.2.4 Mostrare e nascondere i caratteri non stampabili
3.1.2.5 Modificare le opzioni di base del programma: nome dell’utente, cartelle predefinite per
aprire o salvare documenti
3.2 Operazioni principali
3.2.1 Inserire i dati
3.2.1.1 Inserire testo
3.2.1.2 Inserire caratteri speciali e simboli
3.2.2 Selezionare i dati
3.2.2.1 Selezionare caratteri, parole, righe, frasi, paragrafi o interi testi
3.2.3 Modificare i dati
3.2.3.1 Modificare il contenuto inserendo caratteri e parole all’interno di un testo esistente, o
sovrascrivendo per sostituirlo
3.2.3.2 Usare i comandi “Annulla” e “Ripristina”
Patente Europea del Computer xoomer.virgilio.it/mimmocorrado
MODULO 3 - ELABORAZIONE TESTI 72
3.2.4 Copiare, spostare e cancellare
3.2.4.1 Copiare del testo all’interno di un documento o tra documenti attivi
3.2.4.2 Spostare del testo all’interno di un documento o tra documenti attivi
3.2.4.3 Cancellare del testo
3.2.5 Trovare e sostituire
3.2.5.1 Usare il comando di ricerca per trovare una parola o una frase specifica
3.2.5.2 Usare il comando di sostituzione per modificare una parola o una frase specifica
3.3 Formattazione
3.3.1 Formattare un testo
3.3.1.1 Cambiare l’aspetto del testo: il tipo e le dimensioni dei caratteri
3.3.1.2 Applicare formattazioni come grassetto, corsivo, sottolineatura
3.3.1.3 Inserire apici e pedici
3.3.1.4 Applicare la modifica di maiuscole/minuscole al testo
3.3.1.5 Applicare colori diversi al testo
3.3.1.6 Copiare le caratteristiche di formattazione da un testo ad un altro
3.3.1.7 Applicare uno stile esistente ad una parola, una riga o un paragrafo
3.3.1.8 Usare la sillabazione automatica
3.3.2 Formattare un paragrafo
3.3.2.1 Inserire ed eliminare i segni di paragrafo
3.3.2.2 Inserire ed eliminare le interruzioni di riga
3.3.2.3 Allineare un testo a sinistra, al centro, a destra o giustificato
3.3.2.4 Applicare ai paragrafi un’indentazione: a sinistra, a destra, riga iniziale, sporgente
3.3.2.5 Applicare ai paragrafi un’interlinea singola o doppia
3.3.2.6 Applicare una spaziatura al di sopra e al di sotto dei paragrafi
3.3.2.7 Impostare, eliminare e usare le tabulazioni: a sinistra, al centro, a destra, decimale.
3.3.2.8 Applicare ed eliminare punti e numeri a un elenco di un solo livello
3.3.2.9 Modificare lo stile dei punti e dei numeri in un elenco di un solo livello scegliendo tra le
opzioni predefinite
3.3.2.10 Aggiungere ad un paragrafo il bordo superiore e inferiore, il contorno e lo sfondo
3.3.3 Formattare un documento
3.3.3.1 Modificare l’orientamento del documento, orizzontale o verticale. Cambiare le dimensioni
della carta
3.3.3.2 Modificare i margini dell’intero documento, superiore, inferiore, sinistro, destro
3.3.3.3 Inserire e cancellare un’interruzione di pagina
3.3.3.4 Inserire e modificare testi in intestazioni e piè di pagina
3.3.3.5 Inserire campi in intestazioni e piè di pagina: data, numero di pagina, posizione del file
3.3.3.6 Inserire la numerazione automatica delle pagine
Patente Europea del Computer xoomer.virgilio.it/mimmocorrado
MODULO 3 - ELABORAZIONE TESTI 73
3.4 Oggetti
3.4.1 Tabelle
3.4.1.1 Creare una tabella per inserire del testo
3.4.1.2 Inserire e modificare dati in una tabella
3.4.1.3 Selezionare righe, colonne, celle e l’intera tabella
3.4.1.4 Inserire e cancellare righe e colonne
3.4.1.5 Modificare la larghezza delle colonne e l’altezza delle righe
3.4.1.6 Modificare lo spessore, lo stile e il colore del bordo delle celle
3.4.1.7 Applicare sfondi alle celle
3.4.2 Disegni, immagini, grafici
3.4.2.1 Inserire disegni, immagini e grafici in un documento
3.4.2.2 Selezionare un disegno, un’immagine o un grafico in un documento
3.4.2.3 Duplicare un disegno, un’immagine o un grafico in un documento, tra diversi documenti
3.4.2.4 Spostare un disegno, un’immagine o un grafico in un documento, tra diversi documenti
3.4.2.5 Modificare le dimensioni di un disegno, un’immagine o un grafico
3.4.2.6 Cancellare un disegno, un’immagine o un grafico
3.5 Stampa unione
3.5.1 Teoria e pratica
3.5.1.1 Comprendere il termine stampa unione e l’unione di un’origine dati con un documento
principale come una lettera o un’etichetta
3.5.1.2 Aprire o preparare un documento principale per inserirvi campi di dati
3.5.1.3 Aprire o preparare una lista di distribuzione, o altri file di dati, da usare nella stampa
unione
3.5.1.4 Unire una lista di distribuzione a una lettera o a un documento di etichette
3.6 Preparazione della stampa
3.6.1 Preparazione
3.6.1.1 Comprendere l’importanza del controllo di un documento, quali: verifica
dell’impostazione, dell’aspetto (margini, adeguate dimensioni e formattazione dei caratteri)
e dell’ortografia.
3.6.1.2 Usare gli strumenti di controllo ortografico ed eseguire le modifiche, quali correggere gli
errori, cancellare le ripetizioni
3.6.1.3 Aggiungere nuove parole al dizionario interno al programma
3.6.1.4 Visualizzare l’anteprima di un documento
3.6.2 Stampa
3.6.2.1 Scegliere opzioni di stampa, quali: documento intero, pagine specifiche, numero di copie
3.6.2.2 Stampare un documento su una stampante predefinita usando le proprie opzioni o le
impostazioni predefinite.
Patente Europea del Computer xoomer.virgilio.it/mimmocorrado
MODULO 3 - ELABORAZIONE TESTI 74
Approfondimenti
Il glossario
Creazione di un capolettera
Creazione di colonne
Caselle di testo
Calcoli nella tabella
Ordinare i dati di una tabella
Inserire simboli matematici con Equation Editor
Creare ipertesti con Word
Documenti legali
Stampa di indirizzi su buste
Creazione di una macro
Realizzazione di una macro utilizzando un riferimento di glossario
Installazione di Equation Editor
Modifica dell’icona di un pulsante
Patente Europea del Computer xoomer.virgilio.it/mimmocorrado
Anda mungkin juga menyukai
- Autorizzazione Offline Di Ableton LiveDokumen1 halamanAutorizzazione Offline Di Ableton LiveFrancesco Groovisionary CapuaniBelum ada peringkat
- Jules Verne - La Scuola Dei RobinsonDokumen188 halamanJules Verne - La Scuola Dei Robinsonfulvix88Belum ada peringkat
- 04 Comportamento FondamentiDokumen7 halaman04 Comportamento FondamentiingssBelum ada peringkat
- Manuale Tecnico Macchinisti Impianti A Fune.1686834618Dokumen148 halamanManuale Tecnico Macchinisti Impianti A Fune.1686834618Agnichandra SubediBelum ada peringkat
- Catalogo Guias Ttes. BettDokumen18 halamanCatalogo Guias Ttes. BettMarcelo ResckBelum ada peringkat
- Lezione07 DivideImpera RicercaBinaria MergeSortDokumen56 halamanLezione07 DivideImpera RicercaBinaria MergeSortsmegmusBelum ada peringkat
- 1975 Fermentazioni AlcolicheDokumen37 halaman1975 Fermentazioni AlcolicheLucia LisciBelum ada peringkat