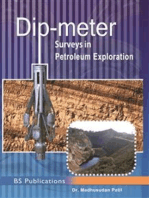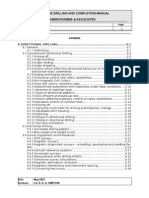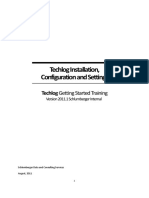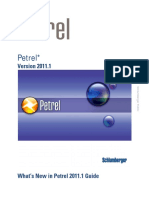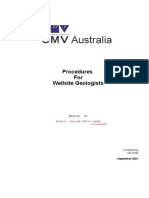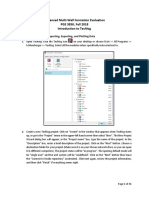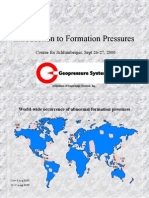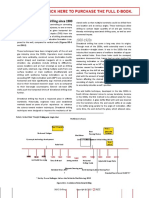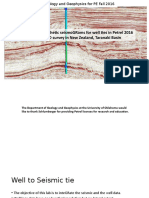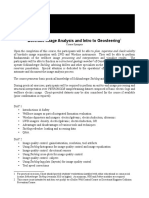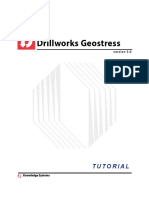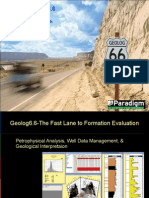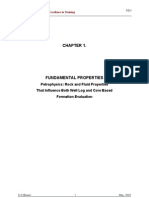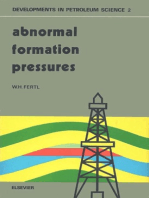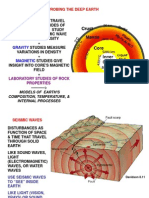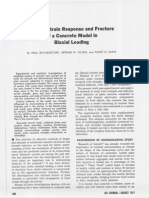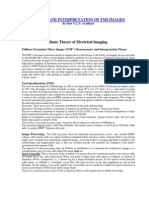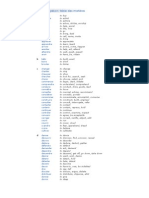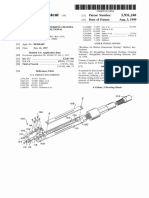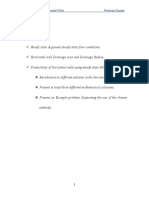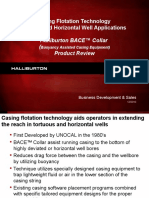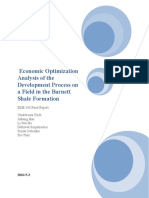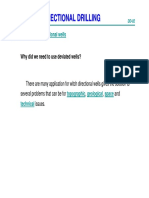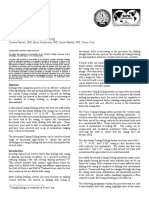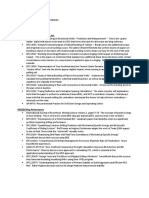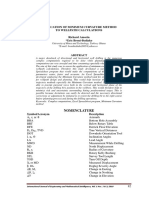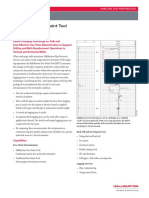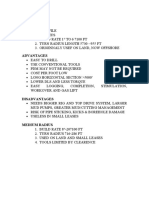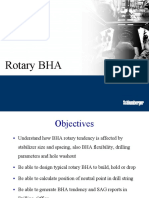Well Planning
Diunggah oleh
bigboybigfatherHak Cipta
Format Tersedia
Bagikan dokumen Ini
Apakah menurut Anda dokumen ini bermanfaat?
Apakah konten ini tidak pantas?
Laporkan Dokumen IniHak Cipta:
Format Tersedia
Well Planning
Diunggah oleh
bigboybigfatherHak Cipta:
Format Tersedia
SKUA
and GOCAD
User Guide
Part XI: Well Planning
Published October 10, 2012
19972012 Paradigm Ltd. or its affiliates and subsidiaries. All rights reserved.
The information in this document is subject to change without notice and should not be construed as a commitment by
Paradigm Ltd. or its affiliates and subsidiaries (collectively, "Paradigm"). Paradigm assumes no responsibility for any
errors that mayappear in this document.
The Copyright Act of the United States, Title 17 of the United States Code, Section 501 prohibits the reproduction or
transmission of Paradigms copyrighted material in any form or by any means, electronic or mechanical, including
photocopying and recording, or by any information storage and retrieval system without permission in writing from
Paradigm. Violators of this statute will be subject to civil and possible criminal liability. The infringing activity will be
enjoined and the infringing articles will be impounded. Violators will be personally liable for Paradigms actual damages
and any additional profits of the infringer, or statutory damages in the amount of up to $150,000 per infringement.
Paradigm will also seek all costs and attorney fees. In addition, any person who infringes this copyright willfully and for the
purpose of commercial advantage or private financial gain, or by the reproduction or distribution of one or more copies of
a copyrighted work with a total retail value of over $1,000 shall be punished under the criminal laws of the United States of
America, including fines and possible imprisonment.
The following are trademarks or registered trademarks of Paradigm Ltd. or its affiliates and subsidiaries
(collectively,"Paradigm") in the United States or in other countries: Paradigm, Paradigm logo, and/or other Paradigm
products referenced herein. For a complete list of Paradigm trademarks, visit our Web site at www.pdgm.com. All other
company or product names are the trademarks or registered trademarks of their respective holders.
Alea and Jacta software under license from TOTAL. All rights reserved.
Some components or processes may be licensed under one or more of U.S. Patent Numbers 5,570,106; 5,615,171;
6,765,570; and 6,690,820.
Some components or processes are patented by Paradigm and/or one or more of its affiliates under U.S. Patent Numbers
5,563,949; 5,629,904; 5,838,564; 5,892,732; 5,930,730; 6,055,482; 6,092,026; 6,430,508; 6,819,628; 6,820,043;
6,859,734; 6,873,913; 7,095,677; 7,123,258; 7,295,929; 7,295,930; 7,328,139; 7,561,922; 7,584,056; 7,711,532; and
7,844,402. In addition, there may be patent protection in other foreign jurisdictions for these and other Paradigm products.
All rights not expressly granted are reserved.
Third-party software notices are located at www.pdgm.com/thirdparty/.
iii
Before You Begin
These topics provide information to help you use the Basic Well Planning and Side Track
and Collision Risk modules with Paradigm SKUA
and Paradigm GOCAD
. These
modules integrate geologic, geophysical, reservoir, and existing well data with drilling and
platform planning in a true 3D environment. With the Basic Well Planning module you
have access to the Well Planning Workflow that guides you through the process of
planning and evaluating individual wells, drilling platforms, and sidetracks as well as
determining and evaluating costs and the risks associated with drilling wells.
Initial development of this product was done in collaboration with the BP Center for
Visualization from an ARCO project started in 1998.
About This Document
To work with these products, we recommend that you have good working knowledge of
SKUA or GOCAD.
Before You Begin iv SKUA
and GOCAD
Paradigm2011
With Epos
4.1 Data Management
v Contents
Contents
Part XI: Well Planning
Before You Begin ........................................................................................ iii
About This Document ................................................................................................. iii
Chapter 1 Introduction to Well and Platform Planning ............................................ 1-1
1.1 What Is Basic Well Planning?......................................................................... 1-2
1.2 What Is Side Track and Collision Risk? ........................................................... 1-3
1.3 Tour of the Well Planning Interface................................................................ 1-4
1.3.1 Workspace for Well Planning ............................................................ 1-5
1.3.2 Well Planning Objects....................................................................... 1-6
1.3.3 Well Planning Shortcut Menus .......................................................... 1-9
1.3.4 Well Planning Editing Tools .............................................................. 1-10
1.3.5 Well Planning Style Toolbars ............................................................1-10
1.3.6 Drilling Planner Category in the Style Dialog Box ..............................1-11
1.4 Concepts in Well Planning ........................................................................... 1-12
1.4.1 Points on the Well Path ................................................................... 1-12
1.4.2 Sidetracks .......................................................................................1-16
1.4.3 Drilling Platforms ............................................................................ 1-16
1.4.4 Well Path Uncertainty...................................................................... 1-20
1.4.5 Collision Risk .................................................................................. 1-20
Chapter 2 Getting Started with Well Planning ......................................................... 2-1
2.1 Preparation for Well Planning........................................................................ 2-2
2.2 Starting or Continuing a Well Planning Workflow .......................................... 2-3
2.3 Selecting Tasks in Well Planning .................................................................... 2-4
2.4 Setting Up Drilling Parameter Templates ........................................................ 2-9
2.4.1 Templates in Well Planning .............................................................. 2-10
Contents vi SKUA
and GOCAD
Paradigm2011
With Epos
4.1 Data Management
2.4.2 Accepting the Default Drilling Parameters........................................ 2-11
2.4.3 Editing Drilling Parameter Templates ............................................... 2-12
2.4.4 Validating, Resetting, and Initializing Drilling Parameters .................. 2-22
2.4.5 Completing the Drilling Parameter Templates Task ........................... 2-23
Chapter 3 Planning Targets, Wells, Platforms, and Sidetracks ................................. 3-1
3.1 Managing Targets ......................................................................................... 3-2
3.1.1 Selecting Steps in Target Management .............................................. 3-3
3.1.2 Creating Targets ............................................................................... 3-4
3.1.3 Editing Targets ................................................................................. 3-8
3.2 Planning Wells ............................................................................................ 3-14
3.2.1 Selecting Steps in Well Planning...................................................... 3-14
3.2.2 Creating Wells ............................................................................... 3-15
3.2.3 Editing Wells .................................................................................. 3-18
Displaying Well Editing Points ......................................................... 3-19
Manually Editing a Well Path .......................................................... 3-20
Editing the Drilling Parameters for an Individual Well ....................... 3-22
Completing the Edit Wells Step....................................................... 3-24
3.3 Planning Drilling Platforms .......................................................................... 3-25
3.3.1 Selecting Steps in Platform Planning................................................ 3-26
3.3.2 Creating Drilling Platforms .............................................................. 3-27
3.3.3 Editing Drilling Platforms ................................................................ 3-30
Editing Drilling Parameters for an Individual Platform....................... 3-30
Completing the Edit Platforms Step................................................. 3-31
3.4 Planning Sidetracks ..................................................................................... 3-32
3.4.1 Selecting Steps in Sidetrack Planning............................................... 3-33
3.4.2 Creating Sidetracks and Performing Reach Analyses ......................... 3-34
3.4.3 Editing Sidetracks ........................................................................... 3-39
Editing the Drilling Parameters for an Individual Sidetrack ................ 3-39
Completing the Edit Sidetracks Step................................................ 3-40
Chapter 4 Evaluating Drill Plan Quality and Reporting Results ............................... 4-1
4.1 Checking the Quality of Your Drilling Plans .................................................... 4-2
4.1.1 Displaying Uncertainty, Collision Risk, and Curvature Violations .......... 4-3
4.1.2 Extracting Information Along a Well Path .......................................... 4-6
4.1.3 Completing the Quality Control Task ................................................. 4-8
4.2 Reviewing and Exporting the Results of Your Drilling Plans.............................. 4-9
Appendix A Cost Model and Uncertainty Computations............................................ A-1
A.1 Cost Model Equation .................................................................................... A-2
A.2 Uncertainty Equations ................................................................................... A-3
1-1
1
Introduction to Well and
Platform Planning
In this chapter "What Is Basic Well Planning?,"
page 1-2
"What Is Side Track and Collision
Risk?," page 1-3
"Tour of the Well Planning Interface,"
page 1-4
"Concepts in Well Planning,"
page 1-12
Overview
Basic Well Planning and Side Track and Collision Risk are modules for Paradigm SKUA
and Paradigm GOCAD
for planning and editing stand-alone wells, drilling platforms,
and sidetrack wells. This introduction provides an overview of the areas of the interface
you can use to create drilling plans and some terminology and concepts related to well
and platform planning.
Introduction to Well and Platform Planning 1-2 SKUA
and GOCAD
Paradigm2011
With Epos
4.1 Data Management
1.1 What Is Basic Well Planning?
Basic Well Planning is an optional module for SKUA and GOCAD that integrates geologic,
geophysical, reservoir, and well data with drilling and platform planning in a true 3D
environment. Being able to plan a well in direct interaction with the geologic model is of
great value. For example, you can create well markers where horizons intersect a planned
well and extract synthetic logs from geologic data along the well path.
By creating and editing targets, platforms, and wells in real time, multi-disciplinary teams
can work through several planning scenarios, consider all critical factors, and generate
high-level plans that can be readily updated to accommodate changing conditions. This
combination of data integration, interactive editing, and collaborative workflow can
greatly reduce cycle times in planning wells and improve the overall economics of
development. Pilot projects have demonstrated reductions in cycle times from several
months to a week or less.
Typically, when you plan wells or drilling platforms, you must perform some or all of the
following tasks depending on your goals:
1 Gather existing data and define the engineering criteria.
2 Identify target spots you want to reach during drilling.
3 Plan individual wells or drilling platforms to reach the identified targets.
4 Evaluate the drilling plan including examining the costs associated with each well
path.
5 Modify targets, paths, and locations as necessary to minimize costs.
The Basic Well Planning module organizes these steps into a workflow, called Well
Planning, that is integrated in SKUA and GOCAD.
Accessing Basic Well
Planning
If you have purchased the Basic Well Planning module, you can load it when you start
SKUA and GOCAD. For information about how to add modules to a new or existing
project, see Part I: Getting Started, "Choosing Modules for a Project" on page 1-11.
You can pick target locations in 3D on any type of data
within a reservoir property model or seismic volume.
Part XI: Well Planning
1.2 What Is Side Track and Collision Risk? 1-3 User Guide
1.2 What Is Side Track and Collision Risk?
Side Track and Collision Risk is specialized module for SKUA and GOCAD that builds on
the functionality of the Basic Well Planning module. Side Track and Collision Risk
integrates optional steps into the Well Planning Workflow for planning sidetrack wells
and enhancing quality control of your drilling plans.
With the Side Track and Collision Risk module, you can create well paths that branch off
of existing wells to reach nearby targets. You can also determine and evaluate the
positional uncertainty of each well path and the risk of intersecting existing wells or other
planned wells. You can use this additional information to evaluate and then modify
targets, well paths, and well or platform locations as necessary to minimize risks. For
more information about uncertainty and risk, see "Well Path Uncertainty" on page 1-20
and "Collision Risk" on page 1-20.
Accessing Side Track
and Collision Risk
If you have purchased both the Basic Well Planning and Side Track and Collision Risk
modules, you can load them when you start SKUA or GOCAD. When you select Side Track
and Collision Risk, the Project Module Selector automatically loads the Basic Well Planning
module. For information about how to add modules to a new or existing project, see
Part I: Getting Started, "Choosing Modules for a Project" on page 1-11.
Introduction to Well and Platform Planning 1-4 SKUA
and GOCAD
Paradigm2011
With Epos
4.1 Data Management
1.3 Tour of the Well Planning Interface
When you open a project with the Basic Well Planning module, you will find some
additions to the SKUA or GOCAD interface in these areas:
Objects browser. A new geometric object, TargetSet, in the Wells object category
and shortcut menus with commands specific to this object.
Unassigned Objects browser. A new geometric objects, DrillingPlatform, and
shortcut menus with commands specific to this object.
Workflows browser. An additional icon called Well Planning, providing access to
the Well Planning Workflow.
3D Viewer. Shortcut menus with commands specific to the well planning objects
(wells, platforms, and target sets).
Toolbars. New editing tools on the Digitization/Editing toolbar and graphic styles
on the Style toolbars that are specific to well planning objects. In addition, when you
are working in Well Planning, two more toolbars are available: the Well Planning
Style toolbar (at the bottom of the window) and the Well Planning Editing toolbar
(on the right of the window), both of which are specific to the object (well, target set,
or platform) selected in the workflow.
Style dialog box. New styles for wells in the Drilling Planner category in the Style
dialog box.
When you also load the Side Track and Collision Risk module, you will find more additions
to the interface. These additions are not as visible as those for the Basic Well Planning
module because they are integrated into the existing interface. They include:
Optional steps in the Well Planning Workflow for planning sidetrack wells and
displaying positional uncertainty and collision risk for planned well paths.
Commands on the shortcut menus for wells.
Graphic styles in the Style dialog box and on the Style toolbar for wells.
For more information about each of these areas of the interface, see:
"Workspace for Well Planning," page 1-5
"Well Planning Objects," page 1-6
"Well Planning Shortcut Menus," page 1-9
"Well Planning Editing Tools," page 1-10
"Well Planning Style Toolbars," page 1-10
"Drilling Planner Category in the Style Dialog Box," page 1-11
Note For information about the Base Module interface, see Part I: Getting Started, "SKUA and
GOCAD Quick Tours" on page 1-20.
Part XI: Well Planning
1.3 Tour of the Well Planning Interface 1-5 User Guide
1.3.1 Workspace for Well Planning
With the Basic Well Planning module, when you click the Well Planning icon, the
Workspace displays the Well Planning Workflow (see Figure 11). This workflow acts as a
guide to help you specify drilling targets; plan stand-alone wells and drilling platforms; as
well as determine and evaluate the costs associated with drilling. If you have also loaded
the Side Track and Collision Risk module, you can use the workflow to plan sidetrack wells
and calculate and evaluate the uncertainty and risk associated with your drilling plans.
Well Planning divides the operations for planning and evaluating your drilling plans into
these main tasks:
Drilling Parameter Templates. Setting up engineering criteria
Target Management. Defining drilling targets
Well Planning and Platform Planning. Modeling and editing wells and platforms
Quality Control. Evaluating the quality of your drilling plans
Results. Reviewing and exporting results
When you select one of these tasks in Well Planning, the panel at the bottom of the
workflow changes to show commands and options specific to the selected task. For more
information about how to get started in this workflow, see "Getting Started with Well
Planning" on page 2-1.
Figure 11 Well Planning
Workflow
Note Sidetrack Planning and some of the commands in the Quality Control task are available in
Well Planning when you load the Side Track and Collision Risk module.
Select tasks to navigate through
the workflow
Select options and carry out
commands
Progress through the workflow,
create reports, and get help
Introduction to Well and Platform Planning 1-6 SKUA
and GOCAD
Paradigm2011
With Epos
4.1 Data Management
1.3.2 Well Planning Objects
When you use Well Planning to plan wells and drilling platforms, you will use two new
types of geometric objects, TargetSets and DrillingPlatforms and several new types of
resource objects called DrillingTemplates. In addition, Well Planning creates Well objects
which have some differences from standard SKUA and GOCAD wells.
For more information about each of these objects, see:
"TargetSet objects," page 1-6
"DrillingPlatform objects," page 1-6
"Planned well objects," page 1-7
"Sidetrack well objects" on page 1-8
"DrillingTemplates" on page 1-8
TargetSet objects In Well Planning, when you specify one or more target points (drilling targets) that you
want a well path to reach, the result is a TargetSet object. Target sets should contain only
the targets you want to reach with a single well, and therefore, usually contain only a
small number of targets. You can create target sets from existing objects either
automatically by extracting targets from the points in a PointsSet or a Curve object or
manually by picking points on objects (such as voxets, surfaces, stratigraphic and 2D
grids, and others) in the 3D Viewer (for example, see Figure 12 on page 1-6). You can
also create targets by specifying coordinates for one target and a vector extension to
create the second target.
Figure 12 TargetSet
created by picking points
of high porosity on a
grid region
After you create target sets, you will find them listed in the Objects browser in the Well
category. For more information about creating TargetSets, see "Target" on page 1-15 and
"Managing Targets" on page 3-2.
DrillingPlatform
objects
A platform in Well Planning is called a Drilling Platform object. When you plan a drilling
platform, you select TargetSet objects as input, describe the platform geometry (for
example, the number and arrangement of slots and the platform orientation), and specify
any engineering criteria for the wells to be drilled from the platform. Well Planning
automatically optimizes the assignment of targets to drilling slots (resulting in the
DrillingPlatform object), and it proposes well paths to reach the specified targets.
Part XI: Well Planning
1.3 Tour of the Well Planning Interface 1-7 User Guide
After you create drilling platforms, you will find them listed in the Unassigned Objects
browser in the DrillingPlatform object category and the associated wells in the Well
category in the Objects browser. For information about the concepts Well Planning uses
to propose drilling platforms and information about how to create them, see "Drilling
Platforms" on page 1-16 and "Planning Drilling Platforms" on page 3-25.
Planned well objects When you plan wells, Well Planning creates Well objects that are similar to the SKUA and
GOCAD wells with which you are probably already familiar (see Part IV: Foundation
Modeling, "Creating and Editing Wells and Well Data" on page 9-1). Wells created with
Well Planning contain all the data that SKUA and GOCAD wells have, but they also have
extra information required for editing in Well Planning.
Caution If you save a project containing a planned well or save a planned well as an
object file without having loaded the Basic Well Planning module, the well becomes a
standard SKUA and GOCAD wellthat is, it will no longer contain the editing information
required by Well Planning. You can use wells created with Well Planning in your projects
just as you would use standard wells, regardless of whether you have loaded the module.
However, if you want to ensure that you can edit a planned well later, you must not save
the well or the project without having first loaded the Basic Well Planning module.
In the Objects browser, planned wells appear the same as standard wells because they
both appear in the Well object category. However, you can easily distinguish planned
wells from SKUA and GOCAD wells in the 3D Viewer because well paths created with
Well Planning appear in green by default, whereas the default color for standard wells is
red (see Figure 13). In addition, you can determine whether a well is a planned well from
the Style dialog box for the well by reviewing the information in the History category.
For information about the concepts used to describe well paths and information about
how to plan wells, see "Points on the Well Path" on page 1-12, and "Planning Wells" on
page 3-14.
Figure 13 A planned
well and SKUA and
GOCAD well in the
3D Viewer
Note When you first create a planned well, the derrick does not appear on the well path in the
3D Viewer, but you can show it at any time by using the Style toolbar for the well.
SKUA and
GOCAD well
Planned well created
with Well Planning
Introduction to Well and Platform Planning 1-8 SKUA
and GOCAD
Paradigm2011
With Epos
4.1 Data Management
Sidetrack well objects With the Side Track and Collision Risk module, you can plan a secondary well path that
branches off of the main well path, called a sidetrack.
Figure 14 Sidetracks
branching from a parent
well, showing well path
uncertainty
When you plan sidetracks, Well Planning creates a Well object that is the same as a
planned well (see "Planned well objects" on page 1-7). That is, sidetracks contain all the
data that standard SKUA and GOCAD wells have plus the extra information required for
editing. Like planned wells, sidetrack wells also appear in the Objects browser in the Well
category and in green (the default color) when displayed in the 3D Viewer.
For more information about the concepts used to describe sidetrack well paths and
information about how to create sidetracks, see "Sidetracks" on page 1-16 and
"Planning Sidetracks" on page 3-32.
DrillingTemplates To plan wells and platforms with Well Planning, there are several parameters you can set
up to specify the engineering criteria you want to use in your drilling plans. Well Planning
stores this information in Drilling Parameter Templates for later use when you create each
well or platform. To quickly get started, you can use the Well Planning default templates,
or, by saving your own templates, you can specify customized parameters. Setting up the
templates prevents you from having to enter the same information more than once.
You can use your templates in multiple Well Planning workflows or save the templates as
object files for use in other projects.
For more information about the Drilling Parameter Templates, the parameters you can
specify, and how to set them up in Well Planning, see "Setting Up Drilling Parameter
Templates" on page 2-9.
Part XI: Well Planning
1.3 Tour of the Well Planning Interface 1-9 User Guide
1.3.3 Well Planning Shortcut Menus
With the Basic Well Planning module, when you right-click the Drilling Platform, Target
Set, or Drilling Templates object category or a specific Well Planning object (Target Set,
Drilling Platform, or Well) in the Objects browser, you access shortcut menus that contain
frequently used commands specific to these objects.
You can access commands specific to a single object or commands for all of the objects of
a specific type. The following describes how you access each shortcut menu.
For more information about Target Set, Well, Drilling Platform, and Drilling Template
objects, see "Well Planning Objects" on page 1-6.
When you do this You can access this
Right-click the Drilling Platform
category in the Objects browser
Commands for showing and hiding all drilling platforms in the 3D Viewer and accessing the styles for
drilling platforms. You can also quickly create a platform from existing target sets.
For more information about DrillingPlatforms, see "Planning Drilling Platforms" on page 3-25.
Right-click the Target Set
category in the Objects browser
Commands for showing and hiding all target sets in the 3D Viewer and accessing the styles for target
sets. You can also quickly create a target set using any one of several methods.
For more information about TargetSets, see "Managing Targets" on page 3-2.
Right-click a Target Set, Well, or
DrillingPlatform object in the
Objects browser
Standard commands for copying, deleting, renaming, saving, and accessing the styles for the selected
object. These commands work the same way for Well Planning objects as they do for other geometric
objects.
For more information about these commands, see Part I: Getting Started, "Managing Objects" on
page 3-1.
Note If you have also loaded the Side Track and Collision Risk module, when you right-click a well,
you can also show or hide the uncertainty or collision risk for that well.
Right-click the Drilling
Templates category or one of the
subcategories, such as Well
Drilling Parameters, in the
Objects browser
Commands for creating templates, saving them to files for use in other projects, loading templates
from saved files, and renaming or deleting custom Drilling Parameter Templates.
For more information about these commands, see "" on page 2-23.
Right-click a target set, well, or
drilling platform in the 3D Viewer
Commands for accessing the Style toolbar for the object and for hiding or showing only the selected
object.
Introduction to Well and Platform Planning 1-10 SKUA
and GOCAD
Paradigm2011
With Epos
4.1 Data Management
1.3.4 Well Planning Editing Tools
With the Basic Well Planning module, there are toolbars available for editing targets and
wells. On the Digitization-Selection toolbar, you can select the object type and then the
object you want to edit. When you do this, the Digitization/Editing toolbar changes to
show editing tools specific to the selected object:
TargetSet.
The Digitization/Editing toolbar for TargetSet objects includes new commands for
moving and deleting individual targets in target sets. These commands work the same
way as the corresponding commands in Well Planningfor information, see "Editing
Targets" on page 3-8.
Well.
The Digitization/Editing toolbar for planned wells includes three new commands (the
last three tools on the right) for moving the location of the well head, moving the kickoff
point along the well path, and reshaping the curvature of the path by moving the pull
point. These commands work the same way as the corresponding commands in Well
Planningfor information, see "Editing Wells" on page 3-18.
1.3.5 Well Planning Style Toolbars
With the Basic Well Planning module, after you have created a target set, well, or drilling
platform, you can adjust how these objects display in the 3D Viewer using the tools on
the Style toolbar.
To access the graphic styles for a specific object, you can do any of the following:
Click the name of a Well Planning object in the Objects browser.
Right-click a Well Planning object in the 3D Viewer, and then select Quick
Attributes.
Each method accesses the Style toolbar (at the bottom of the SKUA or GOCAD window)
related to the selected object:
Note In Well Planning, when you select a well, platform, or target set from one of the panels in the
workflow, another toolbar appears at the bottom of the SKUA or GOCAD window, the Well
Planning Style toolbar, that provides access to the same commands you would find for the selected
object on the Style toolbar.
TargetSet
The Style toolbar for target sets includes commands for displaying and changing the
appearance of target sets in the 3D Viewer. For example, you can change the symbol that
depicts the targets, change the color, show or hide numbers indicating the order of
targets in the set, or show or hide lines connecting the targets.
Well
You can edit the graphic styles of planned wells the same way you would edit the styles of
standard SKUA and GOCAD wells. With the Basic Well Planning module, the tools on the
Style toolbar are the same for all wells, with one addition for planned wellsyou can
Part XI: Well Planning
1.3 Tour of the Well Planning Interface 1-11 User Guide
display the well editing points on the well path. With the Side Track and Collision Risk
module, there are two additional commands for displaying computed uncertainty and
collision risk along the well path.
DrillingPlatform
The Style toolbar for drilling platforms includes commands for displaying and changing
the appearance of platforms in the 3D Viewer. For example, you can change the symbol
that depicts the drilling slots, change the color, or show or hide numbers for the drilling
slots.
1.3.6 Drilling Planner Category in the Style Dialog
Box
With the Basic Well Planning module, you can adjust how planned wells display in the
3D Viewer by using the commands in the Drilling Planner category in the Style dialog box.
To access these graphic styles for a planned well, you can right-click a well in the Objects
browser or 3D Viewer, select Style > Editor to open the Style dialog box, and then select
the Drilling Planner category.
Note You can display the uncertainty tube and collision risk if you have loaded the Side Track and
Collision Risk module. For more information, see "What Is Side Track and Collision Risk?" on
page 1-3.
Introduction to Well and Platform Planning 1-12 SKUA
and GOCAD
Paradigm2011
With Epos
4.1 Data Management
1.4 Concepts in Well Planning
This section provides an explanation of the terminology and concepts used in Well
Planning to describe well paths and drilling platforms.
For more information, see:
"Points on the Well Path," page 1-12
"Sidetrack well objects" on page 1-8
"Drilling Platforms," page 1-16
"Well Path Uncertainty," page 1-20
"Collision Risk," page 1-20
1.4.1 Points on the Well Path
This section provides an explanation of the shape of the well curve and describes
important points along the well path. It also explains terminology related to the
engineering criteria that you can specify in Well Planning when planning a well.
For more information, see:
"Tophole section," page 1-13
"KB," page 1-13
"Casing head flange," page 1-14
"Conductor inclination angle," page 1-14
"Nudge," page 1-14
"Kickoff," page 1-15
"Target," page 1-15
"Dogleg," page 1-15
Note For information about the object created when you plan a well, see "Planned well objects" on
page 1-7.
Part XI: Well Planning
1.4 Concepts in Well Planning 1-13 User Guide
Tophole section The tophole section of a typical well path is illustrated in Figure 15.
Figure 15 Well planning
parameters in the tophole
section of a well path
In the tophole section, the well path always maintains a constant azimuth (orientation
measured in degrees from north). From the kelly bushing (KB) on the drill floor to the start
nudge point, the well path comprises two straight sections, joined at the casing head
flange on the wellhead deck.
The second section may be inclined at an angle, called the conductor inclination angle (o),
resulting in a kink between the sections. This section (sometimes called the prenudge
section) continues until the depth is reached at which there is sufficient rock above the
drill bit to allow directional drilling to beginthis is the start nudge point and the depth is
the nudge depth.
The most significant part of the tophole is the nudge section. The effect of nudging is to
apply a horizontal displacement to the well path at a constant azimuth. Nudging is used,
for instance, on platforms with multiple wells to increase the distance between adjacent
well paths, thus minimizing the risk of intersecting well paths.
From the start nudge point, the well path describes a curve of constant radius defined by
the nudge rate (similar to dogleg severity) until it reaches the nudge inclination angle (u).
At this point, the intermediate nudge, the path usually describes an equal and opposite
curve until the well path returns to vertical at the final nudge point.
The last section in the tophole is simply a vertical drop to the kickoff point. A slight
variation on this design keeps the path straight after the intermediate nudge (the
intermediate and final nudge points are coincident). In this case, the path does not revert
to vertical; it remains inclined at the nudge angle until the kickoff depth is reached.
Figure 16 on page 1-15 illustrates the difference in the two designs.
Beyond the kickoff, the well path is directed toward the drilling targets.
The following sections provide more information about the points introduced in this
section.
KB The well path starts at the location of the kelly bushing (KB) point on the drill floor. The
KB point is shown in Figure 15.
u
o
KB
Casing head flange
Datum
Nudge depth
K
i
c
k
o
f
f
d
e
p
t
h
Start nudge
Intermediate nudge
Final nudge
Kickoff
To targets
N
u
d
g
e
s
e
c
t
i
o
n
o = conductor inclination angle
u = nudge inclination angle
Datum = sea level or reference depth
Introduction to Well and Platform Planning 1-14 SKUA
and GOCAD
Paradigm2011
With Epos
4.1 Data Management
Casing head flange The casing head flange, located on the wellhead deck, is the point where the drill floor
connects to the drillpipe below. A point representing the casing head flange is shown on
the well path in Figure 15 on page 1-13.
Conductor inclination
angle
In Figure 15 on page 1-13, the path below the casing head flange is angled, indicating
that the conductor pipe lining the top of the borehole is slanted rather than vertical. On a
drilling platform with multiple wells, slanted conductors are sometimes used to avoid
intersection with adjacent well paths. In the figure, the conductor inclination is the angle
of the well path from the casing head flange to the start of the nudge. The position of
each well on the drilling platform influences the conductor inclinationfor more
information, see "Influence of platform geometry on well path" on page 1-17.
Nudge A slight curve in a well path prior to the kickoff point is called a nudge. The nudge section
includes the path between the start and final nudge points (shown in Figure 15 on
page 1-13). Nudging is a low-angle directional drilling technique that drilling engineers
use to increase spacing between adjacent wells, thus minimizing the risk of intersecting
well paths.
The following describes engineering criteria related to the nudge section of the well path.
Nudge depth. The nudge section starts at the depth of the first nudge point (start
nudge), a depth at which there is sufficient rock above the drill bit to allow low-angle
directional drilling to begin. If a well is to be drilled from a drilling platform, the platform
geometry can influence the nudge depth as described in "Influence of platform geometry
on well path" on page 1-17.
Nudge rate. The nudge rate is the curvature of the well path after the nudge (expressed
as degrees per length). The nudge rate is similar to dogleg severity (see "Dogleg" on
page 1-15).
Nudge inclination angle. As shown in Figure 15 on page 1-13, the nudge inclination is
the angle of the well path at the intermediate nudge point. For a well on a drilling
platform, platform geometry influences the nudge inclination. For more information,
see"Influence of platform geometry on well path" on page 1-17.
Nudge azimuth. With Well Planning, you can design a well path that changes direction
at the nudge depth. You specify the azimuth of the nudge in degrees measured clockwise
from north using the 360-degree system (where 0 corresponds to north).
Revert to vertical after nudge. In Figure 15 on page 1-13, notice the vertical drop
from the final nudge point to the kickoff. In Well Planning, you can design an alternative
well path that does not revert to vertical. In this case, the path after the intermediate
nudge is straight and inclined at the nudge angle until the kickoff depth is reached. For
this design, the intermediate and final nudge points are coincident. See Figure 16 on
page 1-15 for a comparison of the two designs.
Part XI: Well Planning
1.4 Concepts in Well Planning 1-15 User Guide
Figure 16 Well path
variation after the
nudgepath A reverts
to vertical and path B
does not
Kickoff The kickoff point is the depth at which directional drilling toward one or more drilling
targets begins. Figure 15 on page 1-13 illustrates the kickoff. The kickoff depth also
marks the end of the tophole section of the well path. Above the kickoff, a well typically
maintains a constant azimuth, whereas it may change direction at the kickoff.
Target A target is a location that you intend to reach when drilling a well path. A well path can
reach more than one target. In Well Planning, well paths must pass through each of the
targets specified for the well, and a well path always ends at a target. A collection of one
or more target points for a particular well path is called a TargetSet object in Well
Planning. For more information about TargetSet objects, see "TargetSet objects" on
page 1-6.
Dogleg A dogleg is a curve in the well path. Dogleg severity (DLS) is the curvature of the well path
expressed as degrees per length (usually, degrees/100 ft in the U.S. or degrees/30 m
where metric units are used). With Well Planning, you can specify a preferred maximum
dogleg severity for two doglegs, one at a shallow depth and another at a greater depth.
For example, in Figure 17, the shallow DLS just below the kickoff is 3, while the deep
DLS closer to the drilling targets is 10.
Figure 17 Preferred
maximum DLS for shallow
and deep doglegs
Start nudge
Intermediate nudge
Kickoff
Final nudge
Start nudge
Intermediate/final nudge
Kickoff
Targets Targets
B
Vertical Nonvertical
Dogleg severity = 3 (preferred max.)
Kickoff
Dogleg severity = 10
(preferred max.)
Targets
Introduction to Well and Platform Planning 1-16 SKUA
and GOCAD
Paradigm2011
With Epos
4.1 Data Management
1.4.2 Sidetracks
A sidetrack is a secondary well path that branches off of a parent well path. Sidetracks are
usually planned to take advantage of the proximity of an area of interest to an existing
well. Sidetracks are designed to reach either a single target horizontally or multiple
targets. Both types of sidetracks are illustrated in Figure 18.
Figure 18 Sidetracks for
single and multiple
targets
Notes
Sidetrack planning is available in Well Planning when you load the Side Track and Collision Risk
module.
For information about the Well object created when you plan a sidetrack, see "Sidetrack well
objects" on page 1-8.
1.4.3 Drilling Platforms
Well Planning is a powerful tool for planning platforms because it can automatically
assign targets to drilling slots in addition to proposing the well paths to reach the selected
targets. After you create a drilling platform, as with a stand-alone well, you can then edit
the proposed well paths if necessary.
This section briefly describes the basic geometry of a drilling platform, the influence
platform geometry can have on well paths, and how Well Planning allocates targets to
drilling slots. It also explains terminology related to the engineering criteria that you can
specify in Well Planning when planning a drilling platform.
For more information, see:
"Platform geometry," page 1-17
"Influence of platform geometry on well path," page 1-17
"Slot-to-target allocation," page 1-19
Note For information about the DrillingPlatform object type, see "DrillingPlatform objects" on
page 1-6.
Parent well path
Sidetrack to a single target
Sidetrack to two targets
Part XI: Well Planning
1.4 Concepts in Well Planning 1-17 User Guide
Platform geometry A platform comprises a number of drilling slots organized in a symmetrical pattern. For
example, Figure 19 illustrates a 24-slot platform arranged as four rows and six columns.
Figure 19 A 6x4 slot
layout on a platform
When you plan a platform in Well Planning, you must specify the orientation and size of
the platform, including the number and arrangement of drilling slots on the platform. You
do this by providing values for several parameters including the platform azimuth, the
number of slots in the x and y directions, and the spacing between slots.
Platform azimuth (). The platform azimuth is the orientation of the y-axis of a platform
(in degrees clockwise from north). You can specify a positive value for clockwise rotation
or a negative value for counter-clockwise rotation.
X-slots. The x-slots are aligned along the x-axis (the long axis) of the platform, which is
perpendicular to the orientation of the platform. In Well Planning, the number of x-slots
must be greater than or equal to the number of y-slots.
Y-slots. The y-slots are aligned along the y-axis (the short axis), which is parallel to the
orientation of the platform. In Well Planning, the number of y-slots must be less than or
equal to the number of x-slots.
X-slot spacing. The distance between each slot along the x-axis.
Y-slot spacing. The distance between each slot along the y-axis.
Slot position. When Well Planning proposes the well paths for a platform, the slot
position for a particular well influences the well path design. See "Influence of platform
geometry on well path" on page 1-17.
Influence of platform
geometry on
well path
The challenge when planning a drilling platform is to increase spacing between adjacent
well paths. The slot position of a particular well on the platform can influence the well
path design. This section explains the influence of platform geometry specifically on the
conductor inclination angle and the nudge depth and inclination angle.
This section provides information to help you understand the settings in Well Planning
that are available when you plan a drilling platform, as described in:
"To edit the Platform Specifications template" on page 2-18
"To edit the Platform Drilling Parameters template" on page 2-20
"Planning Drilling Platforms" on page 3-25.
If any of the terms are unfamiliar to you, review the information presented in "Points on
the Well Path" on page 1-12.
x
y
y
-
s
l
o
t
s
p
a
c
i
n
g
x
-s
lo
t s
p
a
c
in
g
in
n
e
r s
lo
ts
o
u
te
r s
lo
ts
N
= Platform azimuth
Number of x-slots = 6
Number of y-slots = 4
x-slots > y-slots
Introduction to Well and Platform Planning 1-18 SKUA
and GOCAD
Paradigm2011
With Epos
4.1 Data Management
Conductor inclination (o). One technique to increase well path separation is to vary the
conductor inclination angle between wells in the inner and outer slots of the platform
(see Figure 110). Using greater conductor inclinations for wells on the outer perimeter of
the platform increases the separation between well paths in adjacent slots. In Well
Planning, you can specify the range of conductor inclination angles between the inner
slots (the Min. conductor inclination) and the outer slots (the Max. conductor
inclination). Well Planning can then interpolate the angles for intermediate slots, if
applicable, using the minimum and maximum values specified.
Figure 110 Increasing
well path separation
using conductor
inclination angle
Nudge depth. Another spacing technique is to offset the nudges vertically for well paths
in adjacent slots. To do this in Well Planning, you specify a minimum depth and a
maximum depth. For example, if the minimum depth is 100 m, you could specify a
maximum depth of 110 m. Given this scenario, alternate wells positioned on the outer
perimeter would have nudge depths of 100 m and 110 m. If the drilling platform has a
slot layout like the one shown in Figure 19 on page 1-17, Well Planning automatically
interpolates the nudge offset for wells in intermediate slots.
Nudge inclination. From the nudge depth, a curved path is drilled until the angle of the
path reaches the nudge inclination angle. Using a nudge inclination also increases the
spacing between well paths by varying the angle between adjacent wells. Nudge
inclination angles are greater for wells on the outer perimeter, which has the effect of
ending the nudge section at a much shallower depth for wells in outer slots than for inner
slots. To specify the range of nudge inclination angles between the inner and outer slots,
in Well Planning, you specify a minimum inclination and nudge rate for the wells in the
inner slots and a maximum inclination and nudge rate for wells in the outer slots. Well
Planning can then interpolate the nudge inclination and nudge rates for intermediate
wells, if applicable, using the minimum and maximum values specified.
The effect of the above adjustments is to increase the spacing between well paths from
adjacent slots.
Figure 111 on page 1-19 is a simple illustration of these principles for a 3x2-slot
platform.
o
2 o
3
o
3
o
2
intermediate slots
inner slots
Where o is the conductor inclination angle
o
1
> o
2
> o
3
o
1
= Max. conductor inclination
o
3
= Min. conductor inclination
o
1
outer slots
o
1
Part XI: Well Planning
1.4 Concepts in Well Planning 1-19 User Guide
Figure 111 A tophole
section showing the
effect of platform
geometry on well paths
Note In Figure 111, also notice that the azimuth of each well path is spread out using regular
angular spacing between adjacent slots. Well Planning does this automatically to further increase
the distance between adjacent well paths.
Slot-to-target
allocation
Well Planning assigns targets to drilling slots automatically by performing a geometrical
analysis of the target locations to determine the best slot-to-target configuration. The
solution that Well Planning proposes reduces the risk of intersecting other well paths from
the platform by performing an iterative process that includes:
Minimizing the distance between the slot and target.
Reducing or eliminating well path crossover between the slot and target.
Minimizing the difference between the azimuths in the tophole section and below the
kickoff.
For effective slot allocation, Well Planning also uses the concept of slot status. Each slot
on a platform has one of these states:
Unlocked. Any free target can be drilled from an unlocked slot.
Locked. A specific target is to be drilled from this slot (a well is already planned) or
the slot is reserved for later use.
Well Planning considers only unlocked slots for slot-to-target allocation. When Well
Planning proposes a well path between a target and a slot (creating a Well object), that
slot automatically changes to the locked state.
Note To unlock a slot, you can delete the associated well.
y
x
TVD
Introduction to Well and Platform Planning 1-20 SKUA
and GOCAD
Paradigm2011
With Epos
4.1 Data Management
1.4.4 Well Path Uncertainty
With the Side Track and Collision Risk module, Well Planning can calculate and display
uncertainty in the well path position. Accounting for positional uncertainty is important
because it helps to identify areas of potential intersection with other well paths as
explained in "Collision Risk" on page 1-20.
Well path uncertainty arises from the positional error along a well path introduced by the
accuracy of measuring tools. Surveying instruments placed down the hole measure the
azimuth, inclination, and measured (along hole) depth. These measurements determine
how a well path is calculated.
Errors in the measurements cause a corresponding error in well path position, an error
that accumulates with measured depth. A number of surveying tools can be used, all of
which have their own characteristic strengths and weaknesses.
When you plan a well or platform in Well Planning, you specify the type of surveying tool.
Based on the published error values for that type of tool, Well Planning computes
potential positional error along the well path. You can then display the results as an
uncertainty tube along the well path.
Figure 112 shows well path uncertainty tubes. Notice that uncertainty increases where
the well path curves and at greater depth.
Figure 112 Well path
positional uncertainty
displayed as tubes
For a list of the published error values for each type of tool you can select in Well Planning
and more information about the uncertainty calculations, see "Published error values" on
page A-4 and "Uncertainty Equations" on page A-3.
1.4.5 Collision Risk
Collision risk is a feature of the Side Track and Collision Risk module related to uncertainty
in the well path position (see "Well Path Uncertainty" on page 1-20). Knowing the
distance between well paths is important when planning wells in regions where many
wells already exist or when well paths are drilled from a drilling platform. Even more
important is the ability to predict the distance between uncertainty tubes for planned
wells because this represents the safest minimum distance that should be allowed
between well paths.
Part XI: Well Planning
1.4 Concepts in Well Planning 1-21 User Guide
With the Side Track and Collision Risk module, Well Planning can compute the distance
between the well paths and show areas where a collision risk exists. Well Planning
indicates collision risk in the 3D Viewer using tie lines between the paths as shown in
Figure 113.
Figure 113 Collision
lines indicating where
well path proximity poses
a collision risk
Well Planning automatically computes uncertainty and accounts for the distance between
the uncertainty tubes in its collision risk calculations. See Figure 114.
Figure 114 Side view of
wells showing distance
between uncertainty
tubes
Using knowledge of collision risk, you can adjust the paths of the planned wells as
needed.
Uncertainty tube
Uncertainty tube
Uncertainty
ellipses
D
istance
Introduction to Well and Platform Planning 1-22 SKUA
and GOCAD
Paradigm2011
With Epos
4.1 Data Management
2-1
2
Getting Started with Well
Planning
In this chapter "Preparation for Well Planning,"
page 2-2
"Starting or Continuing a Well
Planning Workflow," page 2-3
"Selecting Tasks in Well Planning,"
page 2-4
"Setting Up Drilling Parameter
Templates," page 2-9
Overview These sections describe how to prepare for and start working in Well Planning and how to
complete the first task, Drilling Parameter Templates.
Before you begin working in Well Planning, you need to gather the engineering criteria,
objects, and data that you want to use in your drilling plan. For example, you may want to
load or import any objects you have that represent the drilling area. You also need to
determine whether you want to plan stand-alone wells, drilling platforms, or sidetrack
wells (if you have the Side Track and Collision Risk module). Afterward, you can begin the
guided workflow to create your drilling plan.
To start your drilling plan, you need to start the Well Planning Workflow, select the first
task in Well Planning, and then set up the drilling parameters you want to use. Later, Well
Planning will use these parameters to propose a drilling plan for each well or platform you
want to create.
Getting Started with Well Planning 2-2 SKUA
and GOCAD
Paradigm2011
With Epos
4.1 Data Management
2.1 Preparation for Well Planning
The first step in well planning is to make sure you have the objects and data in your
project that you want to use in the drilling plan. For example, you may have objects
modeling the area you want to drill. Although this information is not required by Well
Planning, you can incorporate geologic, geophysical, reservoir, and existing well data in
your drilling plan.
To plan a well or drilling platform in Well Planning, you may find it helpful to have at least
one object (such as a point set, curve, surface, stratigraphic grid, reservoir grid, or a voxet)
that contains points or properties representing the target area you are interested in
drilling. Later in the process, you can use this object to specify drilling targets by either
extracting target points from the object (in the case of a curve or point set) or by picking
points on the object in the 3D Viewer. For more information on specifying targets, see
"Managing Targets" on page 3-2.
Once you have the objects you want to use in the project, you may find it useful to display
them in the 3D Viewer before you start working in Well Planning.
Optional items that you may find helpful include:
Stratigraphic grids or a seismic volume containing properties of interest
Existing wells, logs, and markers (if any)
An object representing the lease boundary or area of interest
Features defined for the objects in the project
For offshore drilling:
An object representing sea level
A horizon representing the depth and contour of the sea bed
Engineering criteria affecting the shape or location of the well bore (such as the
dogleg base length used in the region, the orientation and size of an existing or
planned drilling platform, or the kickoff depth you want to use)
Notes For more information, see:
"Concepts in Well Planning," page 1-12
Part I: Getting Started, "Loading an Object or Resource from an ASCII or XML Data File,"
page 3-17
Part I: Getting Started, "Importing Objects from Other Projects," page 3-10
Part II: Data Import and Export, "Importing Data," page 1-1
Part IV: Foundation Modeling, "Defining and Working with Geologic Features," page 8-1
Part XI: Well Planning
2.2 Starting or Continuing a Well Planning Workflow 2-3 User Guide
2.2 Starting or Continuing a Well Planning
Workflow
To start a drilling plan, you need to create a Well Planning workflow. Or, if you have
already created one or more Well Planning workflows, you can select the workflow you
want to continue working on.
For more information about workflows and how to create or select them and start
working in Well Planning, see the following.
To access the Well
Planning workflow
+ On the Workflows tab, do one of the following:
Tip If another workflow is open, click Open Scenarios and Workflows Browser (near
the top of the workflow) to switch back to the Scenarios browser and Workflows browser.
The workflow opens.
Note For information about workflows, such as how to add them to a scenario, save, load, rename,
or delete them, see Part I: Getting Started, "Managing Workflows and Scenarios" on page 6-9.
The first time you access the workflow, Well Planning displays the task selection panel.
For information, see "Selecting Tasks in Well Planning" on page 2-4.
For information about another task, click Help at the bottom of the workflow to see the
Help topics for that task.
If you want to Do this
Start a new workflow 1 In the Scenarios browser, select the scenario or the
project (root scenario) to which to add the workflow.
2 In the Workflows browser, double-click the Well
Planning icon.
The command adds the workflow to the selected scenario (or
the project) and opens the workflow to the first task.
Continue work on a workflow that
you already started
In the Scenarios browser, double-click the workflow that you
want to open.
The command opens the workflow to the task where you
worked last.
Getting Started with Well Planning 2-4 SKUA
and GOCAD
Paradigm2011
With Epos
4.1 Data Management
2.3 Selecting Tasks in Well Planning
At the beginning and end of each task in Well Planning, the workflow displays the
task selection panel (shown at the bottom of the workflow in Figure 21).
Figure 21 Task selection
in Well Planning
When you start the workflow, initially Drilling Parameter Templates is the only available
task. The workflow selects it automatically on the task selection panel.
Tasks that appear dimmed (gray) are unavailable until you complete the prerequisites for
the task. When you have completed a task, a check mark appears next to the task in the
navigation pane at the top of the workflow. At any time while you are working in Well
Planning, you can select tasks by clicking the name of the task in the navigation pane. Or,
when presented with the task selection panel, you can start the next task in the sequence
or select another available task.
Note The Sidetrack Planning task is available in Well Planning when you load the Side Track and
Collision Risk module.
For information about each task and beginning the selected task or switching to another
task, see:
"Tasks in Well Planning," page 2-5
"Well Planning workflow illustration," page 2-7
"Typical workflow for a drilling platform," page 2-8
"To select a task from the task selection panel," page 2-8
"To switch to another task from anywhere in the workflow," page 2-8
Task selection panel
Navigation pane
Part XI: Well Planning
2.3 Selecting Tasks in Well Planning 2-5 User Guide
Tasks in Well Planning The following provides a description of each of the tasks in Well Planning. For an
illustration of the workflow, see Figure 22 on page 2-7.
Drilling Parameter Templates. Drilling Parameter Templates is a required task in which
you set up the engineering criteria that you want to use in the drilling plan for each well
path or platform you create with Well Planning. For example, you can enter the
orientation of a drilling platform or the kickoff depth or dogleg base length you want to
use. This task is a prerequisite for all of the remaining tasks. For more information see,
"Setting Up Drilling Parameter Templates" on page 2-9.
When you finish setting up the parameters in the templates, the next task, Target
Management, becomes available in the workflow.
Target Management. Target Management is a required task that includes two steps:
Create Targets and Edit Targets. Creating targets is a prerequisite for all of the remaining
tasks, regardless of the type of object you want to plan (well, platform, or sidetrack),
whereas editing targets is optional. In the Create Targets step, you specify the drilling
targets you want to reach during drilling. You can create a target set containing one or
more target points to reach with a single well path or create several target sets that you
want to reach from a drilling platform. For more information, see "Managing Targets" on
page 3-2.
After you create targets, the Well Planning, Platform Planning, Sidetrack Planning
(requires the Side Track and Collision Risk module), and Results tasks become available in the
workflow. Each of these tasks are optional, and you can perform them in any order.
Well Planning. Well Planning is an optional task in which you can create stand-alone
well paths to reach specific drilling targets. Well Planning uses the values you set in the
Drilling Parameter Templates and the target sets you create during Target Management to
plan the location and shape of well paths. For more information, see "Planning Wells" on
page 3-14.
After you create a well, the Quality Control task becomes available in the workflow. This
task is optional, and you can skip to it or perform any of the remaining tasks in any order.
Platform Planning. Platform Planning is an optional task in which you can create drilling
platforms and well paths to reach specific drilling targets. Well Planning uses the values
you set in the Drilling Parameter Templates and the target sets you create during Target
Management to locate the platform, optimize the assignment of targets to drilling slots,
and plan the shape of the associated well paths. For more information, see "Planning
Drilling Platforms" on page 3-25.
After you create a platform, the Quality Control task becomes available in the workflow if
it is not already available. You can skip to any task or perform the remaining tasks in
order.
Sidetrack Planning. Sidetrack Planning is an optional task that is available with the Side
Track and Collision Risk module. During this task, you can create sidetrack wells (well paths
that branch off of a parent well) to reach one or more targets near an existing or planned
well. Well Planning uses the values you set in the Drilling Parameter Templates and the
target sets you create during Target Management to plan the shape of sidetrack wells. For
more information, see "Planning Sidetracks" on page 3-32.
After you create a sidetrack, the Quality Control task becomes available in the workflow if
it is not already available. You can skip to any task or perform the remaining tasks in
order.
Quality Control. Quality Control is an optional task that you can perform at any time
after you create a well, platform, or sidetrack with Well Planning. During this task, you
can have Well Planning examine your well paths (stand-alone, platform, or sidetrack) and
show you where the paths exceed a specified rate of curvature. You can extract
Getting Started with Well Planning 2-6 SKUA
and GOCAD
Paradigm2011
With Epos
4.1 Data Management
information from objects and properties along the well path of planned wells. In addition,
if you have loaded the Side Track and Collision Risk module, you can display well path
uncertainty and collision risk for each planned well. You can then use these properties
and information to evaluate the quality of your drilling plan for each well path. For more
information, see "Checking the Quality of Your Drilling Plans" on page 4-2.
After you perform the Quality Control task, you may want to refine your wells or
platforms. For example, you might want to return to the Drilling Parameter Templates task
to modify your drilling parameters or return to the editing steps in the Well, Platform, or
Sidetrack Planning task to edit a well or platform individually.
Results. The Results task is an optional task that you can perform at any time after you
complete the Create Targets step in Well Planning. During this task, you can review the
results of your drilling plans, including the estimated costs and detailed information about
the properties and well path trajectory of each Well Planning object you create. You can
also export your drilling plans to an external file that you can then use in Microsoft Excel
or any other program that can read HTML. For more information, see "Reviewing and
Exporting the Results of Your Drilling Plans" on page 4-9.
When you have finished creating, editing, and reviewing the results of your drilling plans,
you have completed the Well Planning workflow. You can return to it at any time to
further refine your drilling plans or add well paths and platforms. You can also create
additional Well Planning workflows and repeat the workflow process for the purpose of
parallel comparison of drilling parameters. For more information, see "Starting or
Continuing a Well Planning Workflow" on page 2-3.
Part XI: Well Planning
2.3 Selecting Tasks in Well Planning 2-7 User Guide
Well Planning
workflow illustration
Some of the tasks in Well Planning are required while others are optional depending on
the type of objects you want to plan (stand-alone wells, drilling platforms, or sidetrack
wells). You can also perform many of the tasks in any order. Figure 22 illustrates the Well
Planning workflow.
For a detailed description of each task, see "Tasks in Well Planning" on page 2-5.
For an example of the order in which you might want to perform the tasks in Well
Planning, see "Typical workflow for a drilling platform" on page 2-8.
Figure 22 Well Planning
workflow
Drilling Parameter
Templates
What do
you want to
do?
Plan
well or
sidetrack*
Plan
drilling
platform
Target
Management
Create
Targets
Edit
Targets
Well
Planning
Create
Wells
Set up these templates:
Platform Specifications
Platform Drilling Parameters
Cost Model
Collision Risk Cutoff*
Survey Model*
Set up these templates:
Well Drilling Parameters
Cost Model
Collision Risk Cutoff*
Survey Model*
Legend:
Required
Optional
*Items related to planning sidetrack wells and setting up and viewing uncertainty and collision risk are
available with the Side Track and Collision Risk module.
After you complete a step, you can return to it at any time.
Start
Drilling Planner
Platform
Planning
Sidetrack
Planning*
Edit
Wells
Create
Platforms
Edit
Platforms
Create
Sidetracks*
Edit
Sidetracks*
Quality
Control
Results
Getting Started with Well Planning 2-8 SKUA
and GOCAD
Paradigm2011
With Epos
4.1 Data Management
Typical workflow for
a drilling platform
The following is an example of a typical workflow for planing a drilling platform:
1 Perform the required Drilling Parameter Templates and Target Management tasks to
set up your engineering criteria and define drilling targets.
2 Skip to the Platform Planning task to create the platform and wells.
3 Skip to the Quality Control task to determine if you want to refine the drilling plans.
4 Return to the Edit Platforms step of Platform Planning to edit the drilling platform or
return to the Edit Wells step of Well Planning to edit the associated well paths
individually.
5 Return to the Quality Control task to confirm that your edits are satisfactory.
6 Continue to the Results task to review the costs associated with your drilling plans
and export detailed reports of the planned objects.
To select a task from
the task selection
panel
If you are just beginning a Well Planning workflow or you have just completed a task, the
next available task is automatically selected on the task selection panel (see Figure 21 on
page 2-4). To start the selected task or to choose another task, do the following:
1 Click the option button for one of the available tasks or leave the default selection.
Note For information about each task and information to help you determine which of the
optional steps you need to complete, see "Tasks in Well Planning" on page 2-5 and "Well
Planning workflow illustration" on page 2-7.
2 Click Next to continue.
Well Planning then displays the first panel for the selected task. For more information
about the task, see:
"Setting Up Drilling Parameter Templates" on page 2-9
"Managing Targets" on page 3-2
"Planning Wells" on page 3-14
"Planning Drilling Platforms" on page 3-25
"Planning Sidetracks" on page 3-32
"Checking the Quality of Your Drilling Plans" on page 4-2
"Reviewing and Exporting the Results of Your Drilling Plans" on page 4-9
To switch to another
task from anywhere
in the workflow
+ Click the task in the navigation pane at the top of the workflow. For information
about each task, see "Tasks in Well Planning" on page 2-5.
Well Planning then displays the first panel for the selected task.
Tip Use this method when you want to return to a task from a later step in the workflow.
Part XI: Well Planning
2.4 Setting Up Drilling Parameter Templates 2-9 User Guide
2.4 Setting Up Drilling Parameter Templates
When you start the workflow and access Well Planning, Drilling Parameter Templates is
the first task you need to complete. For this task, you can use default engineering criteria
or you can provide your own information about the wells you want to drill. For example, if
you have specifications for a planned or existing drilling platform or you know the kickoff
depth or dogleg base length you want to use to plan well paths, you can enter this
information.
Later, Well Planning will incorporate the information you specify in the templates into the
drilling plan for each well or platform you create. Thus, preventing you from having to
enter the same information more than once.
Notes
After you create wells or platforms with Well Planning, you will have the opportunity to edit the
parameters for a specific well or platform individuallyfor more information, see "Editing
Wells" on page 3-18, "Editing Drilling Platforms" on page 3-30, and "Editing Sidetracks" on
page 3-39.
If you want to use more than one set of drilling parameters to plan wells, you need to create
more than one Well Planning workflow, one for each set of parameters you want to use.
When you start the Drilling Parameter Templates task, the workflow displays the list of
templates you can edit (see Figure 23). These templates contain the engineering criteria
that Well Planning will use in your drilling plans.
Figure 23 Drilling
Parameter Templates
panel in Well Planning
Note The Collision Risk Cutoff and Survey Model templates are available if you have loaded the
Side Track and Collision Risk module.
Getting Started with Well Planning 2-10 SKUA
and GOCAD
Paradigm2011
With Epos
4.1 Data Management
For information about each template and how to complete the first task and manage
templates, see:
"Templates in Well Planning," page 2-10
"Accepting the Default Drilling Parameters," page 2-11
"Editing Drilling Parameter Templates," page 2-12
"Validating, Resetting, and Initializing Drilling Parameters," page 2-22
"Completing the Drilling Parameter Templates Task," page 2-23
2.4.1 Templates in Well Planning
For a description of the drilling parameter templates and a list of the templates related to
each type of Well Planning object, see:
"Drilling parameter templates," page 2-10
"Determining which templates to set up," page 2-11
Drilling parameter
templates
Well Drilling Parameters. Set up parameters affecting the shape of the well path for
stand-alone wells, such as the conductor angle, nudge, kickoff, and doglegs. You need to
set up this template if you want to plan stand-alone wells or sidetrack wells. For
information, see "To edit the Well Drilling Parameters template" on page 2-13.
Cost Model. Set up cost estimates to be used in the cost model computations for the
well paths in your drilling plan. For example, the base drilling cost and deployment cost
are used in cost model calculations for each proposed well. Well Planning automatically
performs the cost model computations for all planned well paths (stand-alone, platform,
or sidetrack), and, therefore, you should set up this template regardless of the type of
object you want to plan. For information, see "To edit the Cost Model template" on
page 2-15.
Survey Model. If you have loaded the Side Track and Collision Risk module, set up
parameters affecting how Well Planning calculates uncertainty, such as the type of tool
used to measure the position along the well path. With the Side Track and Collision Risk
module, Well Planning automatically computes the uncertainty associated with all
planned well paths, and therefore, you should set up this template regardless of the type
of object you want to plan. For information, see "To edit the Survey Model template" on
page 2-16.
Collision Risk Cutoff. If you have loaded the Side Track and Collision Risk module, set up
parameters affecting how Well Planning quantifies collision risk, such as the distance
between well paths considered critical or cautionary. With the Side Track and Collision Risk
module, Well Planning automatically computes the collision risk associated with all
planned well paths, and, therefore, you should set up this template regardless of the type
of object you want to plan. For information, see "To edit the Collision Risk Cutoff
template" on page 2-17.
Platform Specifications. Set up parameters affecting the geometry and orientation of a
drilling platform, such as the elevation, orientation, or number of drilling slots. You need
to set up this template if you want to plan a drilling platform. For information, see "To
edit the Platform Specifications template" on page 2-18.
Platform Drilling Parameters. Set up parameters affecting the shape of the well paths
drilled from a platform, such as the range of conductor angles, the nudge range, kickoff,
and doglegs. You need to set up this template if you want to plan well paths to be drilled
from a drilling platform. For information, see "To edit the Platform Drilling Parameters
template" on page 2-20.
Part XI: Well Planning
2.4 Setting Up Drilling Parameter Templates 2-11 User Guide
Determining which
templates to set up
The following provides information to help you determine which templates you need to
set up, depending on the types of objects you want to plan.
Table 21 Drilling
Parameter Templates
related to each
Drilling Planner object
*Templates related to planning sidetrack wells and setting up and viewing uncertainty and collision
risk are available with the Side Track and Collision Risk module.
2.4.2 Accepting the Default Drilling Parameters
If you have started the Drilling Parameter Templates task in Well Planning and you want to
use the default values for all of the parameters in the drilling parameter templates, you
can quickly validate the parameters and continue to the next task. You can always update
the parameters with your own information later.
For information about how to accept the defaults, see the following procedure.
To accept the default
drilling parameters
+ On the Drilling Parameter Templates panel (see Figure 23 on page 2-9), click
Validate .
The workflow saves the parameters in all of the templates at once, creating a
DrillingTemplate object that contains all of the parameters for each type of template.
Later, Well Planning will use these parameters in the drilling plan for each well or platform
you create.
For more information about how Well Planning uses these parameters, see "Concepts in
Well Planning" on page 1-12.
When you validate the drilling parameters, the next task, Target Management, becomes
available. For information about how to continue to the next task, see "Completing the
Drilling Parameter Templates Task" on page 2-23.
To plan this object Set up these templates
Stand-alone well Well Drilling Parameters
Cost Model
Survey Model*
Collision Risk Cutoff*
Drilling platform Platform Drilling Parameters
Platform Specifications
Cost Model
Survey Model*
Collision Risk Cutoff*
Sidetrack well* Well Drilling Parameters
Cost Model
Survey Model*
Collision Risk Cutoff*
Getting Started with Well Planning 2-12 SKUA
and GOCAD
Paradigm2011
With Epos
4.1 Data Management
2.4.3 Editing Drilling Parameter Templates
When you start the Drilling Parameter Templates task, the workflow displays the list of
templates you can edit (see Figure 24). These templates contain the engineering criteria
that Well Planning will use in the drilling plan for each well or platform you create.
Figure 24 Drilling
Parameter Templates
panel in Well Planning
Note The Collision Risk Cutoff and Survey Model templates are available with the Side Track and
Collision Risk module.
You do not have to enter values for every parameter or even every template, only for the
ones you want to change or only those that apply to your drilling plan. For example, if you
are not planning a drilling platform, you do not need to edit the Platform Specifications
or Platform Drilling Parameters templates. For more information about each template,
see "Drilling parameter templates" on page 2-10 and "Determining which templates to
set up" on page 2-11.
Note If you want to use more than one set of drilling parameters to plan wells or platforms, you can
do this by creating one Well Planning Workflow for each set of parameters.
For information about how to edit the drilling parameters, see:
"To edit the Well Drilling Parameters template," page 2-13
"To edit the Cost Model template," page 2-15
"To edit the Survey Model template," page 2-16
"To edit the Collision Risk Cutoff template," page 2-17
"To edit the Platform Specifications template," page 2-18
"To edit the Platform Drilling Parameters template," page 2-20
Part XI: Well Planning
2.4 Setting Up Drilling Parameter Templates 2-13 User Guide
To edit the Well
Drilling Parameters
template
If you want to edit the parameters affecting the shape of the well path for stand-alone
wells, such as the conductor, nudge, kickoff, and doglegs, do the following:
1 On the Drilling Parameter Templates panel, under Templates, click the Well Drilling
Parameters template.
The parameters you can specify appear on the right side of the panel.
Using a conductor angle and applying a nudge (a slight curve) in the tophole section
of the well path are techniques used to increase spacing between adjacent wells.
Below the kickoff, the well path may curve to reach the drilling targets. These curves
are called doglegs.
Note For more information and illustrations of these parameters, see "Points on the
Well Path" on page 1-12.
2 Edit any of the following by typing a new value in the box or selecting an option from
the list next to the parameter:
Under Conductor: Inclination. Specifies the angle of inclination of the well path
between the casing head flange and the start of the nudge (nudge depth). The
angle is measured in degrees from vertical (where vertical is 0 degrees). Valid
values include 090.
Under Nudge:
Tip To check the units set
for the project, on the File
menu, click Project
Properties.
Depth. Specifies the true vertical depth subsea (TVDSS) of the start of the
nudge in either +/- feet or meters, depending on the units and direction of
positive depth values set for the project.
Getting Started with Well Planning 2-14 SKUA
and GOCAD
Paradigm2011
With Epos
4.1 Data Management
Rate. Specifies the curvature of the well path after the nudge in degrees per
length. The nudge rate is measured over the same length that doglegs are
measured (see Dogleg base length)therefore, the unit is either feet or
meters, depending on the unit set for doglegs.
Azimuth. Specifies the direction of the well path at the nudge depth in
degrees measured clockwise from north (where north is 0 degrees). Valid
values include 0360.
Inclination. Specifies the angle of inclination of the well path at the
intermediate nudge point. The nudge angle is measured in degrees from
vertical (where vertical is 0 degrees). Valid values include 090.
Revert to vertical. Specifies whether the well path is vertical (true) between
the final nudge point and the kickoff or inclined (false) at the angle between
the intermediate nudge point and the kickoff.
Under Kickoff:
Depth. Specifies the true vertical depth subsea (TVDSS) at which directional
drilling begins to reach one or more drilling targets. This depth marks the end
of the tophole section and must be below the nudge depth. The unit of
length is either +/- feet or meters, depending on the units and the direction
of positive depth values set for the project.
Azimuth. Specifies the direction of the well path at the kickoff depth in
degrees measured clockwise from north (where north is 0 degrees). Valid
values include 0360.
Under Dogleg:
Dogleg base length. The left box specifies the length over which doglegs
(curves in the well path) are measured in the region and the right box
specifies unit (typically, 100 ft in the U.S., 10 m in Norway, or 30 m
elsewhere).
Caution The nudge rate and dogleg severity for both stand-alone wells and
well drilled from platforms require the length you specify as the dogleg base
length. Thus, when you change this length or the unit, the rate and units of
the nudge rate and dogleg severity parameters in this template and in the
Platform Drilling Parameters template also change. In addition, the
change may affect the nudge rate and dogleg severities you need to specify.
Shallow hole dogleg severity. Specifies the curvature of the well path for a
dogleg just below the kickoff point in degrees per length. The unit of length
is that specified for the Dogleg base length.
Deep hole dogleg severity. Specifies the curvature of the well path for a
downhole dogleg (that is, a curve close to the drilling targets) in degrees per
length. The unit of length is that specified for the Dogleg base length.
Depending on the type of rock and conditions, the dogleg severity of the
deeper dogleg is often twice that of the shallow dogleg.
Under Measured depth: Unit. Specifies the unit you want to use to define the
length measured along the well path (m or ft).
3 If you want to edit another template, click the name of the template, and then enter
new values for the parameters you want to change.
Part XI: Well Planning
2.4 Setting Up Drilling Parameter Templates 2-15 User Guide
When you have finished editing the drilling parameters, you need to validate your
changes before you can complete this task. You can also reset your last changes, re-
initialize the default drilling parameters, or initialize parameters from an existing
DrillingTemplate. For information, see:
"Validating, Resetting, and Initializing Drilling Parameters" on page 2-22.
"Completing the Drilling Parameter Templates Task" on page 2-23
To edit the Cost
Model template
If you want to provide your own cost estimates to be used in the cost model for the wells
in your drilling plan, do the following:
1 On the Drilling Parameter Templates panel, under Templates, click the Cost Model
template.
The parameters you can specify appear on the right side of the panel.
Costs such as the base drilling cost and deployment cost will be used in the cost
model computations for each planned well. For more information about how Well
Planning uses these costs, see "Cost Model Equation" on page A-2.
Note The Base milling and Milling factor costs appear on the panel if you have loaded the
Side Track and Collision Risk module.
2 Edit any of the following by typing a new value in the box next to the parameter:
Base. Specifies the cost of drilling per foot or cost per meter ($/ft or $/m),
depending on the units set for the project.
Note The rest of the costs you can specify are not included in the Base cost.
Inclination. Specifies the cost of drilling per degree of inclination of the well
path ($/degree).
Dogleg. Specifies the cost of drilling per dogleg severity ($/degree/ft or
$/degree/m, depending on the unit set for the Dogleg base length in the Well
Drilling Parameters template).
Deployment. Specifies the cost to run the tool downhole and record logs,
including rig time ($/log run).
Getting Started with Well Planning 2-16 SKUA
and GOCAD
Paradigm2011
With Epos
4.1 Data Management
Base milling. Specifies the cost to drill through the casing to add a sidetrack
($/perforation).
Milling factor. Specifies the cost to drill through the casing per casing diameter
($/in.).
3 If you want to edit another template, click the name of the template, and then enter
new values for the parameters you want to change.
When you have finished editing the drilling parameters, you need to validate your
changes before you can complete this task. You can also reset your last changes,
reinitialize the default drilling parameters, or initialize parameters from an existing
DrillingTemplate. For information, see:
"Validating, Resetting, and Initializing Drilling Parameters" on page 2-22.
"Completing the Drilling Parameter Templates Task" on page 2-23
To edit the Survey
Model template
If you have loaded the Side Track and Collision Risk module and you want to edit the
parameters affecting how Well Planning calculates uncertainty, such as the type of tool
used to measure along the well path, do the following:
1 On the Drilling Parameter Templates panel, under Templates, click the Survey
Model template.
The parameters you can specify appear on the right side of the panel.
The survey tool you select influences how Well Planning calculates the size and shape
of the uncertainty cone for each well path. For example, the uncertainty calculations
take into account the published values for relative depth error, misalignment error,
true inclination error, reference error, drillstring magnetization error, and gyrocompass
error for the specific tool you select. For a list of the error values Well Planning uses,
see "Published error values" on page A-4.
Note For more information about well path uncertainty, see "Well Path Uncertainty"
on page 1-20 and "Uncertainty Equations" on page A-3.
2 Edit any of the following by selecting a new value from the list next to the parameter:
Survey tool. Specifies the type of tool used to measure the uncertainty in well
path position along the borehole (for example, measurement while drilling
[MWD], inertial, magnetic, gyroscopic, or none).
Uncertainty unit. Specifies the unit used to calculate well path positional
uncertainty (ft or m). The default unit matches that set for the project.
Part XI: Well Planning
2.4 Setting Up Drilling Parameter Templates 2-17 User Guide
3 If you want to edit another template, click the name of the template, and then enter
new values for the parameters you want to change.
When you have finished editing the drilling parameters, you need to validate your
changes before you can complete this task. You can also reset your last changes,
reinitialize the default drilling parameters, or initialize parameters from an existing
DrillingTemplate. For information, see:
"Validating, Resetting, and Initializing Drilling Parameters" on page 2-22.
"Completing the Drilling Parameter Templates Task" on page 2-23
To edit the Collision
Risk Cutoff template
If you have loaded the Side Track and Collision Risk module and you want to edit the
parameters affecting how Well Planning quantifies collision risk, such as the distance
between well paths considered critical or cautionary, do the following:
1 On the Drilling Parameter Templates panel, under Templates, click the Collision Risk
Cutoff template.
The parameters you can specify appear on the right side of the panel.
Well Planning uses cutoff values as the basis for predicting possible collisions between
several well paths. The values also affect how collision risk displays in the 3D Viewer.
When displayed, caution zones appear in green, warning zones are yellow, and
critical zones are red.
Note For more information about collision risk, see "Collision Risk" on page 1-20.
For examples of collision risk as displayed in the 3D Viewer, see Figure 113 on
page 1-21 and Figure 43 on page 4-5.
2 Edit any of the following by typing a new value in the box and selecting a unit from
the list next to the parameter:
Caution cutoff. Specifies the maximum proximity (in ft or m) between two well
paths that is considered a possible collision risk. That is, where the distance
between wells is equal to or less than the value of the caution cutoff and greater
than the warning cutoff.
Values for the caution cutoff should always be greater than the warning cutoff.
Warning cutoff. Specifies the maximum proximity (in ft or m) between two well
paths that is considered a probable collision risk. That is, where the distance
between wells is equal to or less than the value of the warning cutoff and greater
than the critical cutoff.
Values for the warning cutoff should always be greater than the critical cutoff.
Getting Started with Well Planning 2-18 SKUA
and GOCAD
Paradigm2011
With Epos
4.1 Data Management
Critical cutoff. Specifies the maximum proximity (in ft or m) between two well
paths that is considered a high collision risk. That is, where the distance between
wells is equal to or less than the value of the critical cutoff.
Values for the critical cutoff should always be less than the warning cutoff.
Note The default units for all three cutoffs match those set for the project. All three cutoffs
must be expressed in the same unit. Therefore, selecting a unit for one cutoff, also changes the
unit for the other two.
3 If you want to edit another template, click the name of the template, and then enter
new values for the parameters you want to change.
When you have finished editing the drilling parameters, you need to validate your
changes before you can complete this task. You can also reset your last changes,
reinitialize the default drilling parameters, or initialize parameters from an existing
DrillingTemplate. For information, see:
"Validating, Resetting, and Initializing Drilling Parameters" on page 2-22.
"Completing the Drilling Parameter Templates Task" on page 2-23
To edit the Platform
Specifications
template
If you want to edit the parameters affecting the geometry and orientation of a drilling
platform, such as the elevation, orientation, or number of drilling slots, do the following:
1 On the Drilling Parameter Templates panel, under Templates, click the Platform
Specifications template.
The parameters you can specify appear on the right side of the panel.
Note For detailed information and illustrations of the geometry and orientation of
drilling platforms, see "Platform geometry" on page 1-17 and Figure 19 on
page 1-17.
Part XI: Well Planning
2.4 Setting Up Drilling Parameter Templates 2-19 User Guide
2 Edit any of the following by entering a new value in the box next to the parameter:
KB elevation. Specifies the elevation of the kelly bushing on the drilling platform
from sea level (measured as the true vertical depth subsea [TVDSS]) in either +/-
feet or meters, depending on the units and direction of positive depth values set
for the project.
Casing head flange depth. Specifies the true vertical depth subsea (TVDSS) of
the casing head flange (typically, the depth of the sea bed or ground surface) in
either +/- feet or meters, depending on the units and direction of positive depth
values set for the project.
Azimuth. Specifies the orientation of the platform measured from the y-axis of
the platform in degrees clockwise from north (where north is 0 degrees). Valid
values include +/- 0360, where negative values indicate counterclockwise
rotation.
Number of x-slots. Specifies the number of rows of slots aligned along the
x-axis of the platform. The x-axis is perpendicular to the platform azimuth and
must be the longer of the two axes. Therefore, the number of x-slots must be
greater than or equal to the number of y-slots. Valid values include 120.
X-slot spacing. Specifies the distance between the centers of the x-slots in either
feet or meters, depending on the units set for the project.
Number of y-slots. Specifies the number of columns of slots aligned along the
y-axis of the platform. The y-axis is parallel to the platform azimuth and must be
the shorter of the two axes. Therefore, the number of y-slots must be less than or
equal to the number of x-slots. Valid values include 120.
Y-slot spacing. Specifies the distance between the centers of the y-slots in either
feet or meters, depending on the units set for the project.
3 If you want to edit another template, click the name of the template, and then enter
new values for the parameters you want to change.
When you have finished editing the drilling parameters, you need to validate your
changes before you can complete this task. You can also reset your last changes,
reinitialize the default drilling parameters, or initialize parameters from an existing
DrillingTemplate. For information, see:
"Validating, Resetting, and Initializing Drilling Parameters" on page 2-22.
"Completing the Drilling Parameter Templates Task" on page 2-23
Getting Started with Well Planning 2-20 SKUA
and GOCAD
Paradigm2011
With Epos
4.1 Data Management
To edit the Platform
Drilling Parameters
template
If you want to edit the parameters affecting the shape of the well path for wells drilled
from a platform, such as the range of conductor angles, the nudge range, kickoff, and
doglegs, do the following:
1 On the Drilling Parameter Templates panel, under Templates, click the Platform
Drilling Parameters template.
The parameters you can specify appear on the right side of the panel.
Using a conductor angle and applying a nudge (a slight curve) in the tophole section
of the well path are techniques used to increase spacing between adjacent wells.
Below the kickoff, the well path may have one or more curves, called doglegs, to
reach the drilling targets.
Note For detailed information and illustrations of these parameters, see "Concepts
in Well Planning" on page 1-12.
Part XI: Well Planning
2.4 Setting Up Drilling Parameter Templates 2-21 User Guide
2 Edit any of the following by typing a new value in the box or selecting an option from
the list next to the parameter:
Under Min. Conductor: Inclination. Specifies the minimum angle of inclination
of the well path between the casing head flange and the start of the nudge
(nudge depth). The angle is measured in degrees from vertical (where vertical is
0 degrees). Valid values include 090.
Under Max. Conductor: Inclination. Specifies the maximum angle of inclination
of the well path between the casing head flange and the start of the nudge
(nudge depth). The angle is measured in degrees from vertical (where vertical is
0 degrees). Valid values include 090.
Under Nudge range:
Tip To check the units set
for the project, on the File
menu, click Project
Properties.
Min. depth. Specifies the minimum true vertical depth subsea (TVDSS) of the
start of the nudge in either +/- feet or meters, depending on the units and
direction of positive depth values set for the project.
Max. depth. Specifies the maximum true vertical depth subsea (TVDSS) of
the start of the nudge in either +/- feet or meters, depending on the units
and direction of positive depth values set for the project.
Min. rate. Specifies the minimum curvature of the well path after the nudge
in degrees per length. The nudge rate is measured over the same length as
that for doglegs (see Dogleg base length)therefore, the unit is either feet
or meters, depending on the unit set for doglegs.
Max. rate. Specifies the maximum curvature of the well path after the
nudge in degrees per length. The nudge rate is measured over the same
length as that for doglegs (see Dogleg base length)therefore, the unit is
either feet or meters, depending on the unit set for doglegs.
Inclination. Specifies the angle of inclination of the well path at the
intermediate nudge point. The nudge angle is measured in degrees from
vertical (where vertical is 0 degrees). Valid values include 090.
Revert to vertical. Specifies whether the well path is vertical (true) between
the final nudge point and the kickoff or inclined (false) at the angle between
the intermediate nudge point and the kickoff.
Under Kickoff:
Depth. Specifies the true vertical depth subsea (TVDSS) at which directional
drilling begins to reach one or more drilling targets. This depth marks the end
of the tophole section and must be below the nudge depth. The unit of
length is either +/- feet or meters, depending on the units and the direction
of positive depth values set for the project.
Azimuth. Specifies the direction of the well path at the kickoff depth in
degrees measured clockwise from north (where north is 0 degrees). Valid
values include 0360.
Under Dogleg:
Dogleg base length. The left box specifies the length over which doglegs
(curves in the well path) are measured in the region and the right box
specifies the unit (typically, 100 ft in the U.S., 10 m in Norway, or 30 m
elsewhere).
Getting Started with Well Planning 2-22 SKUA
and GOCAD
Paradigm2011
With Epos
4.1 Data Management
Caution The nudge rate and dogleg severity for both wells drilled from
platforms and stand-alone wells require the length you specify as the dogleg
base length. Thus, when you change this length or the unit, the rate and
units of the nudge rate and dogleg severity parameters in this template and
in the Well Drilling Parameters template also change. In addition, the
change may affect the nudge rate and dogleg severities you need to specify.
Shallow hole dogleg severity. Specifies the curvature of the well path for a
dogleg just below the kickoff point in degrees per length. The unit of length
is that specified for the Dogleg base length.
Deep hole dogleg severity. Specifies the curvature of the well path for a
downhole dogleg (that is, close to the drilling targets) in degrees per length.
The unit of length is that specified for the Dogleg base length.
Depending on the type of rock and conditions, the dogleg severity of the
deeper dogleg is often twice that of the shallow dogleg.
3 If you want to edit another template, click the name of the template, and then enter
new values for the parameters you want to change.
When you have finished editing the drilling parameters, you need to validate your
changes before you can complete this task. You can also reset your last changes,
reinitialize the default drilling parameters, or initialize parameters from an existing
DrillingTemplate. For information, see:
"Validating, Resetting, and Initializing Drilling Parameters" on page 2-22.
"Completing the Drilling Parameter Templates Task" on page 2-23
2.4.4 Validating, Resetting, and Initializing Drilling
Parameters
If you have started the Drilling Parameter Templates task in Well Planning, you will need
to validate the parameters in the templates at least once before you can continue to the
next task. This is how Well Planning saves the engineering criteria it will use in the drilling
plan. After you have made some edits, you can also undo your last changes by resetting
them, or you can reinitialize the values to the Well Planning defaults parameters or those
saved in a DrillingTemplate.
For information, see:
"To validate drilling parameters," page 2-22
"To reset drilling parameters," page 2-23
"To initialize drilling parameters," page 2-23
To validate drilling
parameters
If you want to save the values for the drilling parameters in all of the templates, do the
following:
+ On the Drilling Parameter Templates panel (see Figure 23 on page 2-9), click
Validate .
The workflow saves the parameters in all of the templates at once, creating a
DrillingTemplate object that contains all of the parameters for each type of template.
Later, Well Planning will use these parameters in the drilling plan for each well or platform
you create.
Part XI: Well Planning
2.4 Setting Up Drilling Parameter Templates 2-23 User Guide
For more information about how Well Planning uses these parameters, see "Concepts in
Well Planning" on page 1-12.
When you validate the drilling parameters, the next task, Target Management, becomes
available. You can either continue editing the templates or continue to the next task. For
information, see:
"Editing Drilling Parameter Templates" on page 2-12
"Completing the Drilling Parameter Templates Task" on page 2-23
To reset drilling
parameters
If you want to reset the parameters in all of the templates to the values before you last
validated them, do the following:
+ On the Drilling Parameter Templates panel (see Figure 23 on page 2-9), click
Reset .
Note If you make changes to the drilling parameters and validate them more than once, Reset will
not return the values to the default drilling parameters. Reset can only return the parameters to the
last saved valuesthat is, those saved in the templates before you last clicked Validate. However,
you can still use the default parameters at any time by reinitializing the values from the default
templates (for information, see "To initialize drilling parameters" on page 2-23).
After you reset the drilling parameters, you need to validate them again to save them in
the templates. For information, see "To validate drilling parameters" on page 2-22.
To initialize drilling
parameters
If you want to reset the parameters in all of the templates to the Well Planning default
parameters or to those saved in a DrillingTemplate, do the following:
+ On the Drilling Parameter Templates panel (see Figure 23 on page 2-9), select one of
the templates in the box next to Initialize from Template, and then click Initialize
from Template .
Note When you first start the Well Planning Workflow, the values shown in the templates are the
default drilling parameters.
After you initialize the drilling parameters, you will need to validate them again to save
them in the templates for the workflow. For information, see "To validate drilling
parameters" on page 2-22.
2.4.5 Completing the Drilling Parameter Templates
Task
When you have validated the values in the templates, you have completed the Drilling
Parameter Templates task, and you can continue to the next step in the workflow.
To complete Drilling
Parameter Templates
task
+ On the Drilling Parameter Templates panel in Well Planning (see Figure 23 on
page 2-9), click Next to continue to the next task in the workflow.
Well Planning displays the task selection panel. For information about how to complete
the next task, Target Management, see "Managing Targets" on page 3-2.
Getting Started with Well Planning 2-24 SKUA
and GOCAD
Paradigm2011
With Epos
4.1 Data Management
3-1
3
Planning Targets, Wells,
Platforms, and Sidetracks
In this chapter "Managing Targets," page 3-2
"Planning Wells," page 3-14
"Planning Drilling Platforms,"
page 3-25
"Planning Sidetracks," page 3-32
Overview These topics describe how to use the Well Planning Workflow to model your drilling
targets and plan stand-alone wells, sidetracks wells (if you have the Side Track and
Collision Risk module), and drilling platforms. The topics explain the steps to complete
several tasks in Well Planning: Target Management, Well Planning, Platform Planning, and
Sidetrack Planning.
During these tasks, Well Planning will use the parameters saved in the global Drilling
Parameter Templates to propose a drilling plan for each well, sidetrack, or platform you
want to create. Therefore, you must complete the Drilling Parameter Templates task in
Well Planning before you can begin the tasks described in these topics.
The Target Management task is also required before you can begin any of the remaining
tasks. However, Well Planning, Platform Planning, and Sidetrack Planning are all optional
tasks. For example, if you want to plan only a sidetrack well, you do not need to complete
Well Planning or Platform Planning. You only need to complete the planning task
associated with the type of object (well, platform, or sidetrack) you want to create.
Planning Targets, Wells, Platforms, and Sidetracks 3-2 SKUA
and GOCAD
Paradigm2011
With Epos
4.1 Data Management
3.1 Managing Targets
When you complete the Drilling Parameter Templates task in Well Planning, the next task
you need to complete is Target Management. For this task, you need to pinpoint the
target areas that you want to reach during drilling. Target points are generally particular
geologic features that you want a well path to pass through or key spots that you want to
reach with the well path.
For example, by exploring seismic data you can identify prospective drilling areas (see
Figure 31). When you identify a zone of interest, you might also want to extract a
geobody or create another object to use in Well Planning to help you during the process
of selecting target points.
After you have decided where you want to locate your targets, you can model target
points in Well Planning by creating TargetSet objects. Typically, a target set contains only a
few targets that you want to reach with a particular well. For example, when planning a
drilling platform, you need to create one target set for each well to be drilled from the
platform.
Figure 31 TargetSet
created by picking points
of high seismic envelope
on a voxet section
For more information about TargetSet objects and how Well Planning uses targets to plan
wells and platforms, see "TargetSet objects" on page 1-6 and "Target" on page 1-15.
After you create a target set, you can also edit individual targets or entire target sets.
Later, Well Planning will use the target sets you create to help you plan wells or drilling
platforms.
For more information, see:
"Selecting Steps in Target Management," page 3-3
"Creating Targets," page 3-4
"Editing Targets," page 3-8
Part XI: Well Planning
3.1 Managing Targets 3-3 User Guide
3.1.1 Selecting Steps in Target Management
In Well Planning, before and after each step in the Target Management task, the
workflow displays the Target Management panel (Figure 32). Target Management
includes two steps: Create Targets and Edit Targets. Creating targets is required before
you can continue to another task in the workflow. However, editing targets is optional.
Figure 32 Target
Management panel in
Well Planning
When presented with the Target Management panel, you can start each step in sequence,
select another step, or return to the task selection panel. After you complete a step, you
can quickly return to it at any time by clicking the name of the step in the navigation pane
at the top of the workflow.
For information, see:
"To select a step in Target Management," page 3-3
"To select another task," page 3-4
To select a step in
Target Management
When the Well Planning displays the Target Management panel (Figure 32 on page 3-3),
the next available step is automatically selected. To start the selected step or choose
another step, do the following:
+ Click the option button for the step you want to start or leave the default selection,
and then click Next to continue.
Well Planning then displays the panel for the selected step. For more information, see:
"Creating Targets" on page 3-4
"Editing Targets" on page 3-8
Planning Targets, Wells, Platforms, and Sidetracks 3-4 SKUA
and GOCAD
Paradigm2011
With Epos
4.1 Data Management
To select another task
+ To select another task from the Target Management panel (Figure 32 on page 3-3) in
Well Planning, click the option button next to Up , and then click Next.
Well Planning displays the task selection panel. For information, see "Selecting Tasks
in Well Planning" on page 2-4.
or
To skip to another task, click the name of an available task in the navigation pane at
the top of the workflow.
Note If you performed the Create Targets step, the Well Planning, Platform Planning, Sidetrack
Planning, and Results tasks become available in the workflow. At any time after you create a
target set, you can skip to one of these tasks.
3.1.2 Creating Targets
In Well Planning, when you start the Create Targets step in Target Management, the
workflow displays the Create Targets panel (see Figure 33).
Figure 33 Create
Targets panel in
Drilling Planner
To complete this step, you need to specify one or more target points (drilling targets) that
you want to reach with a well path. When you do this, Well Planning creates an object
called a TargetSet.
You can create target sets from existing objects either manually by picking points on
objects (such as voxets, surfaces, stratigraphic grids, 2D grids, and others) or
automatically by creating a target from each point in an existing PointsSet or Curve
object. You can also create targets by specifying coordinates for one target and an
extension and orientation to reach a second target.
After you create target sets with Well Planning, you will find them listed in the Objects
browser in the Well category.
Part XI: Well Planning
3.1 Managing Targets 3-5 User Guide
For information about how to create target sets, see:
"To create targets by picking points on objects," page 3-5
"To create targets from point sets or curves," page 3-5
"To create targets from coordinates and an extension," page 3-7
To create targets by
picking points on
objects
To create target sets containing one or more points, do the following:
1 On the Create Targets panel in Well Planning (see Figure 33 on page 3-4), type a
name for the new target set in the TargetSet Name box. The name must follow the
rules in "Naming Objects and Other Items" on page 3-9.
Note Later in the workflow, Well Planning will use the name you specify as a prefix for the
name of the well you create. For example, for a target set named aa, the associated well would
be named aa_well.
2 Make sure you have at least one object displayed in the 3D Viewer that you want to
use to pick points for the target set.
Note The target set you create will be in the same domain (time or depth) as the object on
which you pick points. Thus, the target set can be in time or depth.
3 Click Create by Picking , and then do the following in the 3D Viewer:
a Click one or more target points on objects. The order in which you pick points
determines the order of the targets in the resulting target set.
b To remove the last target you picked, click with the middle mouse button.
Clicking successively with the middle mouse button begins removing the targets
in reverse-order, one at a time.
c To pick the last target and end the digitization, right-click.
Well Planning creates the target set with the name you specified and displays it in the
3D Viewer (for example, see Figure 31 on page 3-2). The new object also appears in
the TargetSet list in the Objects browser in the Wells object category and in the Lists
browser in a folder called Drilling Planner.
When you create a target set, the Well Planning, Platform Planning, Sidetrack
Planning, and Results tasks become available in the workflow.
4 Repeat this procedure or use one of the other methods until you have created a
target set for each well you want to create.
5 When you finished creating target sets, click Next.
Well Planning displays the Target Management panel. For information about starting the
next step or continuing to the next task in the workflow, see "Selecting Steps in Target
Management" on page 3-3.
To create targets from
point sets or curves
To create target sets in which each set contains only one target, use a PointsSet object in
the following procedure. Or, to create a target set containing more than one point, use a
Curve object in the following procedure.
1 On the Create Targets panel in Well Planning (see Figure 33 on page 3-4), type a
name for the new target set in the TargetSet Name box. The name must follow the
rules in "Naming Objects and Other Items" on page 3-9.
Note Later in the workflow, Well Planning will use the name you specify as a prefix for the
name of the well you create. For example, for a target set named aa, the associated well would
be named aa_well.
Planning Targets, Wells, Platforms, and Sidetracks 3-6 SKUA
and GOCAD
Paradigm2011
With Epos
4.1 Data Management
2 In the box next to Create from PointsSet or Create from Curve, depending on the
type of object you want to use, select the object that contains the points you want to
use as targets:
PointsSet. Well Planning will create a separate target set for each point in the point
set (each target set will contain only one point).
Curve. Well Planning will create a single target set in which the order of the targets
matches the path of the curve through the points. Or, for a curve composed of several
parts, Well Planning creates one target set per part.
Every point in the point set or curve will become a target point.
Note If you use a closed curve to create a target set, Well Planning will issue a warning
message in the Session History pane because it cannot determine the correct order of the
targets. You may need to edit the resulting target set. For information, see "Editing Targets" on
page 3-8.
3 Click Create from PointSet or Create from Curve depending on the type of
object you selected in step 2.
Well Planning creates the target set(s) by extracting the points from the point set or
curve you selected. If you selected a point set containing more than one point or a
curve with more than one part, the new target sets are named with the base name
you specified and sequential numbers following the name. For example: MyTarget,
MyTarget_0, MyTarget_1, and so on.
The new object(s) appear in the Objects browser in the Well category and in the Lists
browser in a folder called Drilling Planner.
Point set with
five points
Creates five
target sets
Curve with two parts Creates two target sets
Part XI: Well Planning
3.1 Managing Targets 3-7 User Guide
When you create a target set, the Well Planning, Platform Planning, Sidetrack
Planning, and Results tasks become available in the workflow.
4 Repeat this procedure or use one of the other methods until you have created a
target set for each well you want to create.
5 When you are finished creating target sets, click Next to continue to the next step in
the workflow.
Well Planning displays the Target Management panel. For information about starting the
next step or continuing to the next task in the workflow, see "Selecting Steps in Target
Management" on page 3-3.
To create targets from
coordinates and an
extension
To create target sets containing two points by specifying coordinates for the first target
and an extension and orientation to reach the second target, do the following:
1 On the Create Targets panel in Well Planning (see Figure 33 on page 3-4), type a
name for the new target set in the TargetSet Name box. The name must follow the
rules in "Naming Objects and Other Items" on page 3-9.
Note Later in the workflow, Well Planning will use the name you specify as a prefix for the
name of the well you create. For example, for a target set named aa, the associated well would
be named aa_well.
2 Under First target, type the coordinates you want to use for the location of the first
target in the X, Y, and Z boxes.
or
Click Pick Point on Object , and then click a point on an object in the 3D Viewer.
3 Under Second target, type a value in the Inclination box for the angle of inclination
of the well path. The angle is measured in degrees from vertical (where vertical is
0 degrees) at the location of the first target. Valid values include 090.
4 In the Azimuth box, type a value for the direction of the well path. The azimuth is
measured clockwise in degrees from north (where north is 0 degrees) at the location
of the first target. Valid values include 0180.
5 In the Extension box, type a value in the box for the distance to the second target.
or
Click Draw Vector , and then drag a line in the 3D Viewer. The distance to the
second target appears in the box.
6 Next to Extension, select the unit you want to use from the list (ft or m).
7 Click Create from Coordinates and Extension .
Planning Targets, Wells, Platforms, and Sidetracks 3-8 SKUA
and GOCAD
Paradigm2011
With Epos
4.1 Data Management
Well Planning creates a new target set with the name you specified. The target set
contains two pointsone at the specified coordinates, and the second at coordinates
determined from the inclination angle, azimuth, and extension you specified.
The new object appears in the TargetSet list in the Objects browser in the Well
category and in the Lists browser in a folder called Drilling Planner.
When you create a target set, the Well Planning, Platform Planning, Sidetrack
Planning, and Results tasks become available in the workflow.
8 Repeat this procedure or use one of the other methods until you have created a
target set for each well you want to create.
For information about how to create targets by using other methods, see:
"To create targets by picking points on objects," page 3-5
"To create targets from point sets or curves," page 3-5
9 When you are finished creating target sets, click Next to continue to the next step in
the workflow.
Well Planning displays the Target Management panel. For information about starting the
next step or continuing to another task in the workflow, see "Selecting Steps in Target
Management" on page 3-3.
3.1.3 Editing Targets
In Well Planning, when you start the Edit Targets step in Target Management, the
workflow displays the Edit Targets panel (see Figure 34).
Figure 34 Edit Targets
panel in Well Planning
After you create target sets, you can edit the location of a single target and entire target
sets, combine target sets, add and delete targets and target sets, and edit the order of the
targets in a set.
For example, you might want to edit targets after you have created a well. In Figure 35,
the proposed well path has a high rate of curvature to reach targets 1 and 2. You might
want to edit these targets to reduce the curvature in the well path.
Part XI: Well Planning
3.1 Managing Targets 3-9 User Guide
Figure 35 Well path
with a high rate of
curvature to reach
the targets
For information about how to edit target sets or to complete the workflow step, see:
"To translate a target set," page 3-9
"To combine two target sets," page 3-10
"To add a target to a target set," page 3-10
"To move a target by picking a new point" on page 3-11
"To move a target by dragging in the 3D Viewer," page 3-11
"To move a target by editing its coordinates," page 3-12
"To edit the order of targets in a target set," page 3-12
"To delete a target," page 3-12
"To delete a target set," page 3-13
"To complete the Edit Targets step," page 3-13
To translate a
target set
If you want to move all the targets in a target set using relative coordinates, do the
following:
1 On the Edit Targets panel in Well Planning (see Figure 34 on page 3-8), enter the
name of the target set you want to move in the Target set box.
The list of targets in the selected target set appear in the Targets list at the bottom of
the workflow. The numbers in the columns X, Y, and Z indicate the coordinates of
each target point.
Tip If the selected target set
is not displayed in the
3D Viewer, you may want to
display it now.
2 In the X, Y, and Z boxes (near the top of the panel), type the relative coordinates of
the new position (the distance in the x-, y-, and z-directions that you want to move
the targets from the current positions). Do not enter absolute coordinates.
For example, a target with coordinates (694.3, 875.76, 3187.72) that you want to
move using relative coordinates (0, 10, -100), would be translated to the new
coordinates (694.3, 885.76, 3087.72).
or
Click Draw Vector , and then drag a line in the 3D Viewer from one of the targets
in the target set to the new position. When you release the mouse, the relative
coordinates of the new position appear in the X, Y, and Z boxes.
3 When you are ready to move the targets, click Translate by X Y Z .
All of the targets in the selected target set move in the direction indicated by the relative
coordinates.
Planning Targets, Wells, Platforms, and Sidetracks 3-10 SKUA
and GOCAD
Paradigm2011
With Epos
4.1 Data Management
To combine two
target sets
1 On the Edit Targets panel in Well Planning (see Figure 34 on page 3-8), enter the
name of the target set to which you want to add targets in the Target set box.
The list of targets in the selected target set appear in the Targets list at the bottom of
the workflow.
2 In the box next to Connect with Target Set, enter the name of the target set
containing the targets you want to add.
Caution Well Planning will delete the target set you specify in this box after adding
the targets to the first target set (selected in step 1).
3 Click Connect with Target Set .
Well Planning adds the targets from the second set (selected in step 2) to the first set
(selected in step 1) and deletes the second TargetSet object.
The additional targets appear in the Targets list at the bottom of the workflow.
To add a target to a
target set
1 On the Edit Targets panel in Well Planning (see Figure 34 on page 3-8), enter the
name of the target set to which you want to add a target in the Target set box.
The list of targets in the selected target set appears in the Targets list at the bottom
of the workflow. The numbers in the columns X, Y, and Z indicate the coordinates of
each target point.
2 In the Targets list, click the number on the left side of the first blank target.
For example, if the target set already contains two targets, you would click 3 in the
list to add the third target.
Tip If the selected target set
is not displayed in the
3D Viewer, you may want to
display it now.
3 Make sure you have an object displayed in the 3D Viewer that you want to use to pick
the new target point.
4 Click Insert New Target , and then click a target point on an object in the
3D Viewer.
Well Planning adds a target to the target set at the location you specified. The
coordinates for the new target appear in the Targets list.
Part XI: Well Planning
3.1 Managing Targets 3-11 User Guide
To move a target by
picking a new point
1 On the Edit Targets panel in Well Planning (see Figure 34 on page 3-8), enter the
name of the target set to which you want to add a target in the Target set box.
The list of targets in the selected target set appear in the Targets list at the bottom of
the workflow. The numbers in the columns X, Y, and Z indicate the coordinates of
each target point.
2 In the Targets list, select an existing target by clicking the number to the left of the
target.
Tip If the selected target set
is not displayed in the
3D Viewer, you may want to
display it now.
3 Make sure you have an object displayed in the 3D Viewer that you want to use to pick
the new target point.
4 Click New Target Position , and then click a target point on an object in the
3D Viewer.
Well Planning moves the selected target to the new location. The coordinates for the
point update in the Targets list.
To move a target by
dragging in the
3D Viewer
1 On the Edit Targets panel in Well Planning (see Figure 34 on page 3-8), enter the
name of the target set you want to edit in the Target set box.
2 In the Targets list, click the number to the left of the target you want to move.
3 Make sure the target set containing the target you want to move is displayed in the
3D Viewer.
Note It may also be helpful to have an object displayed that contains a point or property at the
location you want to move the target to.
4 Click Edit with Pointer , and then do the following in the 3D Viewer:
a Click the target you want to move. Local coordinate axes appear marking the
location of the target.
b To move the target while constraining the movement to a specific direction, drag
one of the axes to a new location in the 3D Viewerthe target will move only in
the selected direction.
c To move the target in any direction (unconstrained), drag the target (not an axis).
Any direction is valid.
d To snap the target to the nearest object, hold down CTRL while you drag the
target to the object.
e To cancel the move, click with the middle mouse button.
f When you are satisfied with the new location indicated by the axes, right-click in
the 3D Viewer to move the target.
Well Planning moves the target and updates the coordinates of the target in the Targets
list.
Planning Targets, Wells, Platforms, and Sidetracks 3-12 SKUA
and GOCAD
Paradigm2011
With Epos
4.1 Data Management
To move a target
by editing
its coordinates
1 On the Edit Targets panel in Well Planning (see Figure 34 on page 3-8), enter the
name of the target set you want to edit in the Target set box.
2 In the Targets list, for the target you want to move, type a new value in the X, Y, or Z
boxes as necessary, and then either press ENTER or click another box to update the
coordinate.
Well Planning moves the target to the new coordinates in the 3D Viewer.
To edit the order of
targets in a target set
1 On the Edit Targets panel in Well Planning (see Figure 34 on page 3-8), enter the
name of the target set you want to edit in the Target set box.
The order of the targets in the target set is shown in the Targets list at the bottom of
the workflow. The numbers to the left of the coordinates indicate the sequence of
the targets in the set.
2 Click the number to the left of the target you want to move in the sequence, and
then click Move Up or Move Down to move the target.
Well Planning moves the target up or down in the list, changing the sequence of the
targets in the target set.
3 To change the position of other targets in the list, repeat step 2 until you have
reordered the targets as necessary.
To delete a target 1 On the Edit Targets panel in Well Planning (see Figure 34 on page 3-8), enter the
name of the target set you want to edit in the Target set box.
The list of targets in the target set appear in the Targets list at the bottom of the
workflow.
2 In the Targets list, click the number to the left of the target you want to delete.
Caution If you delete all of the targets in a target set, Well Planning also deletes the
TargetSet object.
3 Click Delete .
Part XI: Well Planning
3.1 Managing Targets 3-13 User Guide
Well Planning deletes the selected target from the target set, and then renumbers the
targets as necessary to maintain the order of the targets in the target set.
To delete a target set 1 On the Edit Targets panel in Well Planning (see Figure 34), enter the name of the
target set you want to delete in the Target set box.
Tip You can also delete a
target set from the Objects
browser or by clicking
Delete Objects on the
Main toolbar.
The list of targets in the target set appear in the Targets list at the bottom of the
workflow.
2 In the Targets list, delete each target, one at a time (see "To delete a target" on
page 3-12).
When you delete the last target, Well Planning also deletes the TargetSet object. If you
check the Objects browser, the target set you deleted no longer appears in the TargetSet
list or in the Lists browser.
To complete the Edit
Targets step
When you are finished editing targets, do the following:
+ On the Edit Targets panel in Well Planning (see Figure 34 on page 3-8), click Next to
continue to the next step in the workflow.
Well Planning displays the Target Management panel. After you edit targets, you can
return to any of the previous steps in the workflow, perform the next step in sequence, or
skip to the Well Planning, Platform Planning, Sidetrack Planning, or Results task. For
information about selecting another step in Target Management or continuing to another
task in the workflow, see "Selecting Steps in Target Management" on page 3-3.
Planning Targets, Wells, Platforms, and Sidetracks 3-14 SKUA
and GOCAD
Paradigm2011
With Epos
4.1 Data Management
3.2 Planning Wells
When you complete the Target Management task in Well Planning, the next task is
Well Planning. You need to complete this task if you want to plan stand-alone wells;
that is, wells not associated with a drilling platform. If not, you can skip this task and
continue to the next task.
For the Well Planning task, you need to specify the drilling targets that you want to use to
plan a well. Well Planning will then propose a well path that reaches each of the targets,
using the parameters specified in the Drilling Parameter Templates and the order of the
targets specified in the target set. The resulting object is a well that is editable.
For more information about wells created with Well Planning and how the drilling
parameters affect the shape of the well path, see "Planned well objects" on page 1-7 and
"Points on the Well Path" on page 1-12.
After you create a well, you can edit the location or shape of the well path and the drilling
parameters for each well.
For more information, see:
"Selecting Steps in Well Planning," page 3-14
"Creating Wells," page 3-15
"Editing Wells," page 3-18
3.2.1 Selecting Steps in Well Planning
In Well Planning, before and after each step in the Well Planning task, the workflow
displays the Well Planning panel (see Figure 36). Well Planning includes two steps:
Create Wells and Edit Wells. Creating and editing wells are optional steps. If you do not
want to plan stand-alone wells, you can skip these steps and continue to the next task.
Figure 36 Well Planning
panel in Well Planning
When presented with the Well Planning panel, you can start each step in sequence, select
another step, or return to the task selection panel. After you complete a step or a task,
you can quickly return to it at any time by clicking the name of the step or task in the
navigation pane at the top of the workflow.
Part XI: Well Planning
3.2 Planning Wells 3-15 User Guide
For information, see:
"To select a step in Well Planning," page 3-15
"To select another task," page 3-15
To select a step in
Well Planning
On the Well Planning panel (see Figure 36 on page 3-14), the next available step is
automatically selected. To start the selected step or choose another step, do the
following:
+ Click the option button for the step you want to start or leave the default selection,
and then click Next to continue.
Well Planning displays the panel for the selected step. For more information about
completing the step, see:
"Creating Wells" on page 3-15
"Editing Wells" on page 3-18
To select another task To select another task from the Well Planning panel (see Figure 36 on page 3-14), do the
following:
+ Click the option button next to Up , and then click Next.
Well Planning displays the task selection panel. For information, see "Selecting Tasks in
Well Planning" on page 2-4.
3.2.2 Creating Wells
In Well Planning, when you start the Create Wells step in Well Planning, the workflow
displays the Create Wells panel (see Figure 37).
Figure 37 Create Wells
panel in Well Planning
To complete this step, you need to specify a TargetSet objectfrom those you created
during Target Managementthat you want to use to plan a well. Well Planning can then
propose a well path by creating a Well object. The solution Well Planning proposes is
based on the engineering criteria specified in the Drilling Parameter Templates and
internal calculations to reduce both the curvature and length of the well path.
After you create wells with Well Planning, you will find them listed in the Objects
browser in the Well object category.
Planning Targets, Wells, Platforms, and Sidetracks 3-16 SKUA
and GOCAD
Paradigm2011
With Epos
4.1 Data Management
To create wells 1 On the Create Wells panel in Well Planning (see Figure 37 on page 3-15), enter the
name of the target set you want to use in the Target set box.
The list includes the target sets you created during the Target Management task (see
"Managing Targets" on page 3-2).
2 To have Well Planning propose the location of the well head, under Well location,
click Propose.
With this option, when you create the well, Well Planning locates the well head
directly above the first target in the target set.
3 To enter the location of the well head yourself, under Well location, click Input, and
then do one of the following:
In the X and Y boxes, type the areal coordinates you want to use.
or
Click Pick Point on Object , and then click a point on an object in the 3D Viewer.
4 If you want to specify an elevation for the kelly bushing from sea level, enter it in the
KB elevation box. Specify the elevation as the true vertical depth subsea (TVDSS) in
either +/-feet or meters, depending on the units and direction of positive depth
values set for the project.
5 If you want to see a preview of the proposed well in the 3D Viewer before you create
it, click Preview .
Tip If you edit the
parameters for the well,
click Preview again to
update the changes in the
3D Viewer.
The proposed well path appears in green in the 3D Viewer. The path is based on the
parameters on the panel, the engineering criteria you set up in the Drilling Parameter
Templates, and the drilling targets you specified.
Notes
If the criteria you specified are invalid (for example, if the KB elevation is below the kickoff
depth), when you click Preview or Create, Well Planning will not display the well, and you
may see an error message. In this case, you may need to edit the parameters on the panel,
the Drilling Parameter Templates (see "Setting Up Drilling Parameter Templates" on
page 2-9), or the targets (see "Editing Targets" on page 3-8).
Well Planning does not create a Well object when you click Preview, only when you click
Create.
6 When you are ready to create the well, click Create .
Well Planning creates a Well object. The name of the new well is
TargetSetName_well, where TargetSetName is the name of the target set you selected
in step 1. The new well appears in green in the 3D Viewer. In the Objects browser,
the name of the well appears in the Well object category, and in the Lists browser it
appears in the Drilling Planner folder.
Note When you create a well with Well Planning, the Quality Control task becomes available in
the workflow, making all the tasks available.
Part XI: Well Planning
3.2 Planning Wells 3-17 User Guide
Tip With the Side Track and
Collision Risk module, you
can display the uncertainty
and collision risk at any time
by using the Style toolbar
for the well.
Well Planning automatically computes several properties for the well, including the
evaluated cost* and, if you have loaded the Side Track and Collision Risk module, the
well path uncertainty* and collision risk*. At any time after you create wells, you can
compare your drilling plans and review these properties and other detailed
information about the trajectory (coordinates) of your wells by skipping to the Quality
Control and Results tasks in Well Planning. In addition, you can extract logs and
markers along the well path from the surrounding geologic features. For more
information, see "Evaluating Drill Plan Quality and Reporting Results" on page 4-1.
* Well Planning computes the evaluated cost, uncertainty along the well path, and collision risk
between well paths based on the settings in the Cost Model, Survey Model, and Collision
Risk Cutoff templates. For more information, see:
"To edit the Cost Model template" on page 2-15 and "Cost Model Equation" on page A-2
"Well Path Uncertainty" on page 1-20, "To edit the Survey Model template" on
page 2-16, and "Uncertainty Equations" on page A-3
"Collision Risk" on page 1-20 and "To edit the Collision Risk Cutoff template" on
page 2-17.
7 If you want to create another well, repeat this procedure.
8 When you finished creating wells, click Next.
The Well Planning Workflow displays the Well Planning panel. For information about
starting the next step or continuing to another task in the workflow, see "Selecting Steps
in Well Planning" on page 3-14.
Targets
Proposed well path
N
S
Planning Targets, Wells, Platforms, and Sidetracks 3-18 SKUA
and GOCAD
Paradigm2011
With Epos
4.1 Data Management
3.2.3 Editing Wells
In Well Planning, when you start the Edit Wells step in Well Planning, the workflow
displays the Edit Wells panel (see Figure 38).
Figure 38 Edit Wells
panel in Well Planning
Note The Collision Risk Cutoff and Survey Model templates are available when you load the Side
Track and Collision Risk module.
After you create wells with Well Planning (see "Creating Wells" on page 3-15), you can
identify the points along the well path by displaying the well editing points. You can also
edit the location and shape of the well paths in the 3D Viewer or edit the drilling
parameters individually for each well.
For information about displaying points on a well path, editing a well, or completing this
step, see:
"Displaying Well Editing Points" on page 3-19
"Manually Editing a Well Path" on page 3-20
"Editing the Drilling Parameters for an Individual Well" on page 3-22
"Completing the Edit Wells Step," page 3-24
Part XI: Well Planning
3.2 Planning Wells 3-19 User Guide
Displaying Well Editing Points
When you display the editing points for a well, you can identify the location of the well
head, the kickoff depth, and the pull-point zone (this zone defines the curvature of the
well path below the kickoff). You can also use these points to edit the shape of the well
path (see "Manually Editing a Well Path" on page 3-20).
Figure 39 Editing points
on a well path
with targets
*If you display the targets for a well, they will be visible regardless of whether you display the
editing points. To edit targets, return to the Edit Targets step of Target Management (for
information, see "Editing Targets" on page 3-8).
Tip You can change the
appearance of the editing
points for a well by using
the Style toolbar for the
well.
The default appearance for each point is as follows:
Well head. A blue cube at the top of the well path, marking the location of the well.
Kickoff. A yellow sphere, identifying the point at which directional drilling begins
(may be at the same location as the well head).
Pull points. Three white spheres below the kickoff. The first and last of these points
define the limits of influence of the middle pull point.
For information about showing or hiding the well editing points, see the following
procedure.
To show or hide the
editing points for
a well
If you want to identify points on a well path or edit the shape of a well in the 3D Viewer,
display the well editing points as follows:
1 On the Edit Wells panel in Well Planning (see Figure 38 on page 3-18), in the Well
box, enter the name of the well for which you want to show or hide editing points.
2 Make sure the well you selected is displayed in the 3D Viewer.
Tip You can also display the
well editing points at any
time by using the Style
toolbar for the well.
3 Select or clear the Show well editing points check box.
Well Planning shows or hides the editing points on the well path of the selected well in
the 3D Viewer.
Well head point
Kickoff point
Pull-point zone
Targets*
Planning Targets, Wells, Platforms, and Sidetracks 3-20 SKUA
and GOCAD
Paradigm2011
With Epos
4.1 Data Management
Manually Editing a Well Path
Using the commands on the Edit Wells panel (see Figure 310), you can modify the shape
of a well path in the 3D Viewer. For example, you can change the location of the well
head, the kickoff depth, and the curvature of the well path below the kickoff.
Figure 310 Commands
for editing well paths in
the 3D Viewer
For information about how to edit the location or shape of a well path in the 3D Viewer,
see:
"To edit the location of the well head," page 3-20
"To edit the kickoff depth," page 3-21
"Editing the well path below the kickoff" on page 3-21
"To modify the pull-point zone," page 3-21
"To reshape the well path by moving the pull point," page 3-21
To edit the location of
the well head
1 On the Edit Wells panel in Well Planning (see Figure 310), in the Well box, enter the
name of the well you want to edit.
2 Make sure the well you selected is displayed in the 3D Viewer along with the editing
points for the well (see "Displaying Well Editing Points" on page 3-19).
Tip You may find it helpful
to zoom in on the point in
the 3D Viewer.
3 Click Edit Location , and then do the following in the 3D Viewer:
a Click the well head point (blue cube at the top of the well path). A set of local
coordinate axes appear marking the location of the point.
b To move the point while constraining the movement to a specific direction, drag
one of the axes to a new location in the 3D Viewerthe point will move only in
the selected direction.
c To move the point in any direction (unconstrained), drag the point. Any direction
is valid.
d To snap the point to the nearest object, hold down CTRL while you drag the point
to the object.
e To cancel the move, click with the middle mouse button.
f When you are satisfied with the new location, right-click in the 3D Viewer to
reshape the path.
Well Planning moves the well head to the new position, recalculates the shape of the well
path from the well head to the targets, and updates the shape of the well path in the
3D Viewer.
Part XI: Well Planning
3.2 Planning Wells 3-21 User Guide
To edit the kickoff
depth
1 On the Edit Wells panel in Well Planning (see Figure 310 on page 3-20), in the Well
box, enter the name of the well you want to edit.
2 Make sure the well you selected is displayed in the 3D Viewer along with the editing
points for the well (see "Displaying Well Editing Points" on page 3-19).
Tip You may find it helpful
to zoom in on the point in
the 3D Viewer.
3 Click Edit Kickoff , and then do the following in the 3D Viewer:
a Click the kickoff point (yellow sphere located above the pull points on the well
path). A blue vector appears marking the position of the kickoff point.
b Drag the vector to a new position along the well path.
c To cancel the move, click with the middle mouse button.
d When you are satisfied with the new position, right-click in the 3D Viewer to
reshape the path.
Well Planning moves the kickoff to the new position, recalculates the shape of the well
path from the well head to the targets, updates the shape of the well path in the
3D Viewer, and saves the new kickoff depth in the Well Drilling Parameters template
for the well.
Editing the well path
below the kickoff
To edit the shape of a well path below the kickoff, you can edit the pull-point zone for the
well (see Figure 39 on page 3-19). Using the Edit Pull Point Zone command, you can
move the pull points along the well path to change the area of influence affected by the
middle pull point (for information, see "To modify the pull-point zone" on page 3-21).
When you are finished defining the pull-point zone, moving the middle pull point with the
Move Pull Point command modifies the curvature within the affected zone (for
information, see "To reshape the well path by moving the pull point" on page 3-21).
To modify the
pull-point zone
To change the area of influence of the pull points by moving the upper, lower, or middle
pull point along the well path, do the following:
1 On the Edit Wells panel in Well Planning (see Figure 310 on page 3-20), in the Well
box, enter the name of the well you want to edit.
2 Make sure the well you selected is displayed in the 3D Viewer along with the editing
points for the well (see "Displaying Well Editing Points" on page 3-19).
Tip You may find it helpful
to zoom in on the point in
the 3D Viewer.
3 Click Edit Pull Point Zone , and then drag the pull point you want to move (one of
the three white spheres) to a new position along the well path.
A black dot appears marking the new position.
4 When you are satisfied with the new position of the point, right-click in the
3D Viewer.
Well Planning moves the pull point to the new position. The new area of influence is
limited by the position of the upper and lower pull points. To change the curvature over
the pull-point zone, use the Move Pull Point command.
To reshape the well
path by moving the
pull point
If you want to reshape the curvature of a well path below the kickoff, do the following:
1 On the Edit Wells panel in Well Planning (see Figure 310 on page 3-20), in the Well
box, enter the name of the well you want to edit.
2 Make sure the well you selected is displayed in the 3D Viewer along with the editing
points for the well (see "Displaying Well Editing Points" on page 3-19).
Planning Targets, Wells, Platforms, and Sidetracks 3-22 SKUA
and GOCAD
Paradigm2011
With Epos
4.1 Data Management
Tip You may find it helpful
to zoom in on the point in
the 3D Viewer.
3 Click Move Pull Point , and then do the following in the 3D Viewer:
a Click the middle pull point. Local coordinates axes appear marking the position of
the point.
b To move the point while constraining the movement to a specific direction, drag
one of the axes to a new position in the 3D Viewerthe point will move only in
the selected direction.
c To move the point in any direction (unconstrained), drag the point. Any direction
is valid.
d To snap the point to the nearest object, hold down CTRL while you drag the point
to the object.
e To cancel the move, click with the middle mouse button.
f When you are satisfied with the new position, right-click in the 3D Viewer to
reshape the path.
Well Planning moves the pull point to the new position, recalculates the shape of the well
path between the upper and lower pull points, and updates the shape in the 3D Viewer.
Editing the Drilling Parameters for an Individual Well
If you have started the Edit Wells step in Well Planning, the workflow displays the list of
templates you can edit (see Figure 311 on page 3-23) for an individual well. These
templates contain the engineering criteria from the global Drilling Parameter Templates
that Well Planning used to create the well. You can edit the parameters for a single well
and then update the well path by validating the changes for the selected well.
The list of templates you can edit for an individual well is a subset of those you set up in
the Drilling Parameter Templates task. You edit the parameters for a single well the same
way you edit parameters in the global templates, with the exception that, Validate,
Reset, and Initialize from Template apply only to the selected well, not to the global
templates.
For information, see the following procedure.
Part XI: Well Planning
3.2 Planning Wells 3-23 User Guide
Figure 311 Editing
parameters for a well in
Drilling Planner
Note The Survey Model and Collision Risk Cutoff templates are available with the Side Track and
Collision Risk module.
To edit drilling
parameters for a
single well
1 On the Edit Wells panel (see Figure 311), enter the name of the well you want to
edit. The list includes the wells you created during the Create Wells step
(see "Creating Wells" on page 3-15).
2 If you want to edit parameters individually, select the template you want to edit in the
Templates list, and then edit the parameters on the right side of the panel as
necessary.
Note For information about each template and each parameter, see the steps for the global
templates:
"Templates in Well Planning," page 2-10
"To edit the Well Drilling Parameters template," page 2-13
"To edit the Cost Model template," page 2-15
"To edit the Survey Model template," page 2-16
"To edit the Collision Risk Cutoff template," page 2-17
3 If you want to reinitialize the parameters to the Well Planning default values, those
saved in an existing DrillingTemplate, or those in the global templates you set up in
the Drilling Parameter Templates task, select a template from the list next to
Initialize from Template, and then click .
Well Planning replaces the values in all of the templates for the selected well with the
values from the specified template.
4 If you want to undo your recent changes for the selected well, click Reset .
Planning Targets, Wells, Platforms, and Sidetracks 3-24 SKUA
and GOCAD
Paradigm2011
With Epos
4.1 Data Management
Well Planning resets the values in all of the templates for the selected well to those
saved before you last validated them.
Note Resetting can only return the parameters to the last saved valuesthat is, those saved
before you last clicked Validate. However, you can still use the parameters in the global
templates at any time by reinitializing them (see step 3).
5 When you are finished editing parameters, click Validate to save the values in all
of the templates for the selected well and update the well path.
Well Planning applies the parameters in all of the local templates to the selected well and
updates the well path in the 3D Viewer.
Completing the Edit Wells Step
When you are finished editing wells, you can continue to the next step in the workflow.
To complete
Edit Wells step
+ On the Edit Wells panel in Well Planning (see Figure 34 on page 3-8), click Next to
continue to the next step in the workflow.
Well Planning displays the Well Planning panel. When you complete the Well Planning
task, you can skip to any other task in the workflow, including the Quality Control and
Results tasks. For information about selecting another step or continuing to another task
in the workflow, see "Selecting Steps in Well Planning" on page 3-14.
Part XI: Well Planning
3.3 Planning Drilling Platforms 3-25 User Guide
3.3 Planning Drilling Platforms
After you complete the Target Management task in Well Planning, you can then start the
Platform Planning task. You need to complete this task if you want to plan wells on a
drilling platform. If not, you can skip this task and continue to the next task.
For the Platform Planning task, you need to specify the drilling targets that you want to
use to plan wells drilled from a drilling platform. Well Planning will then propose the
location of the platform, assign targets to the drilling slots on the platform, and propose
the well paths to reach the specified targets, using the parameters specified in the Drilling
Parameter Templates. The resulting objects include a drilling platform and wells that are
editable.
For more information about drilling platforms created with Well Planning, see
"DrillingPlatform objects" on page 1-6. Or, for information about how the drilling
parameters affect the platform and the shape of the well paths, see "Drilling Platforms"
on page 1-16.
After you create a drilling platform, you can edit the location of the platform or the
drilling parameters used for each platform.
For more information, see:
"Selecting Steps in Platform Planning," page 3-26
"Creating Drilling Platforms," page 3-27
"Editing Drilling Platforms," page 3-30
Note To edit the well paths associated with the platform, return to the Edit Wells step in
Well Planning (for information, see "Editing Wells" on page 3-18).
Planning Targets, Wells, Platforms, and Sidetracks 3-26 SKUA
and GOCAD
Paradigm2011
With Epos
4.1 Data Management
3.3.1 Selecting Steps in Platform Planning
In Well Planning, before and after each step in the Platform Planning task, the workflow
displays the Platform Planning panel (see Figure 312). Platform Planning includes two
steps: Create Platforms and Edit Platforms. Creating and editing platforms are optional
steps. If you do not want to plan platforms, you can skip these steps and continue to the
next task.
Figure 312 Platform
Planning panel in
Drilling Planner
When presented with the Platform Planning panel, you can start each step in sequence,
select another step, or return to the task selection panel. After you complete a step, you
can quickly return to it at any time by clicking the name of the step in the navigation pane
at the top of the workflow.
For information, see:
"To select a step in Platform Planning," page 3-26
"To select another task," page 3-27
To select a step in
Platform Planning
On the Platform Planning panel (Figure 312), the next available step is automatically
selected. To start the selected step or choose another step, do the following:
+ Click the option button for the step you want to start or leave the default selection,
and then click Next to continue.
Well Planning displays the panel for the selected step. For more information about
completing the step, see:
"Creating Drilling Platforms" on page 3-27
"Editing Drilling Platforms" on page 3-30
Part XI: Well Planning
3.3 Planning Drilling Platforms 3-27 User Guide
To select another task To select another task from the Platform Planning panel (Figure 312 on page 3-26), do
the following:
+ Click the option button next to Up , and then click Next.
Well Planning displays the task selection panel. For information about continuing to the
next task or switching to another task, see "Selecting Tasks in Well Planning" on
page 2-4.
3.3.2 Creating Drilling Platforms
In Well Planning, when you start the Create Platforms step in Platform Planning, the
workflow displays the Create Platforms panel (see Figure 313).
Figure 313 Create
Platforms panel in
Drilling Planner
To complete this step, you need to specify one or more TargetSet objectsfrom those you
created during Target Managementthat you want to use to plan a platform. Well
Planning can then propose the location of a drilling platform, assign the targets to drilling
slots on the platform, and propose well paths to reach the targets. The solution Well
Planning proposes is based on the engineering criteria specified in the Drilling Parameter
Templates and internal calculations to reduce both the curvature and length of the well
path. This process results in creating a DrillingPlatform object and one or more Well
objects.
After you create platforms with Well Planning, you will find them listed in the
Unassigned Objects browser in the DrillingPlatform object category, and you will find
the associated wells in the Objects browser in the Well category. You can also find both
types of objects in the Lists browser in the Drilling Planner folder.
For information about creating drilling platforms, see the following procedure.
To create platforms 1 On the Create Platforms panel in Well Planning (see Figure 313), enter the names of
one or more target sets you want to use in the Target set box. The number of target
sets you select must be less than or equal to the total number of slots on the platform
(maximum number of target sets = x-slots y-slots).
The list includes the target sets you created during the Target Management task (see
"Managing Targets" on page 3-2).
2 To have Well Planning propose the location of the platform, under Platform
location, click Propose.
Planning Targets, Wells, Platforms, and Sidetracks 3-28 SKUA
and GOCAD
Paradigm2011
With Epos
4.1 Data Management
When you create the platform, Well Planning will propose not only the shape of the
well paths and the slot-to-target assignments, but it will also locate the platform in
the geometric center, as computed from the first targets in each target set you
selected.
3 To enter the location of the platform yourself, under Platform location, click Input,
and then do one of the following:
In the X and Y boxes, type the areal coordinates you want to use.
or
Click Pick Point on Object , and then click a point on an object in the 3D Viewer.
4 If you want to see a preview of the proposed platform and wells in the 3D Viewer
before you create them, click Preview .
The proposed platform appears as blue cubes (one for each drilling slot) in the
3D Viewer, and the well paths appear in green. The location of the platform and the
shape of the well paths are based on the parameters on the panel, the engineering
criteria you set up in the Drilling Parameter Templates, and the drilling targets you
specified.
Tip If you edit the
parameters for the platform,
click Preview again to
update the changes in the
3D Viewer.
Notes
If the criteria you specified are invalid (for example, (if the number of target sets is greater
than the number of drilling slots), when you click Preview or Create, Well Planning will
not display the platform, and you may see an error message. In this case, you may need to
edit the parameters on the panel, the Drilling Parameter Templates (see "Setting Up
Drilling Parameter Templates" on page 2-9), or the targets (see "Editing Targets" on
page 3-8).
Well Planning does not create a DrillingPlatform or Well objects when you click Preview,
only when you click Create.
5 When you are ready to create the platform and wells, click Create .
Well Planning creates a DrillingPlatform object, assigns each target set to a drilling
slot on the platform, and creates one or more Well objects to reach each target set.
The name of the new drilling platform is platform_auto, and the names of the new
wells have the format: platform_auto_TargetSetName. Where TargetSetName is the
name of the associated target set (from those you selected in step 1).
The new platform appears as blue cube(s) in the 3D Viewer, and the wells appear in
green (the default colors). If you zoom in on the platform, you will see that a separate
cube represents each drilling slot in the 3D Viewerfor example, see Figure 314.
In the Unassigned Objects browser, the name of the platform appears in the
DrillingPlatform object category, and the wells appear in the Objects browser in the
Well category. Both appear in the Lists browser in the Drilling Planner folder.
Note When you create a well with Well Planning, the Quality Control task becomes available in
the workflow, making all the tasks available.
Part XI: Well Planning
3.3 Planning Drilling Platforms 3-29 User Guide
Figure 314 Zoomed and
rotated top view of a
platform, well paths,
and targets
Tip With the Side Track and
Collision Risk module, you
can display the uncertainty
and collision risk at any time
by using the Style toolbar
for each well.
Well Planning automatically computes several properties for each well path associated
with the platform, including the evaluated cost* and, if you have loaded the Side
Track and Collision Risk module, the well path uncertainty* and collision risk*. At any
time after you create a platform, you can compare your drilling plans and review the
properties and other detailed information about the trajectory (coordinates) of your
wells by skipping to the Quality Control and Results tasks in Well Planning. In
addition, you can extract logs and markers along the well paths from the surrounding
geologic features. For more information, see "Evaluating Drill Plan Quality and
Reporting Results" on page 4-1.
* Well Planning computes the evaluated cost, uncertainty along the well paths, and collision
risk between well paths based on the settings in the Cost Model, Survey Model, and
Collision Risk Cutoff templates. For more information, see:
"To edit the Cost Model template," page 2-15 and "Cost Model Equation," page A-2
"Well Path Uncertainty," page 1-20, "To edit the Survey Model template," page 2-16, and
"Uncertainty Equations," page A-3
"Collision Risk," page 1-20 and "To edit the Collision Risk Cutoff template," page 2-17
6 If you want to create another platform, repeat this procedure.
7 When you are finished creating platforms, click Next to continue to the next step in
the workflow.
Well Planning displays the Platform Planning panel. For information about how to start
the next step or to continue to the next task in the workflow, see "Selecting Steps in
Platform Planning" on page 3-26.
When you zoom out, the cubes at the
head of the well path appear to be on
top of each other or as though there is
only one cube.
Planning Targets, Wells, Platforms, and Sidetracks 3-30 SKUA
and GOCAD
Paradigm2011
With Epos
4.1 Data Management
3.3.3 Editing Drilling Platforms
In Well Planning, when you start the Edit Platforms step in Platform Planning, the
workflow displays the Edit Platforms panel (see Figure 315).
Figure 315 Edit
Platforms panel in
Drilling Planner
After you create a platform with Well Planning (see "Creating Drilling Platforms" on
page 3-27), you can then edit the drilling parameters used for each platform.
For information about how to edit platforms or to complete this step, see:
"Editing Drilling Parameters for an Individual Platform" on page 3-30
"Completing the Edit Platforms Step" on page 3-31
Editing Drilling Parameters for an Individual Platform
If you have started the Edit Platforms step in Well Planning, the workflow displays the list
of templates you can edit (see Figure 315) for a drilling platform. These templates
contain the engineering criteria that Well Planning used to create the platform and the
associated wells. You can edit the parameters for a single platform and then update the
platform and the associated wells by validating the changes.
The list of templates you can edit for a platform is a subset of those you set up in the
Drilling Parameter Templates task. You edit the templates for a single platform the same
way you edit parameters in the global templates, with the exception that, Validate,
Reset, and Initialize from Template apply only to the selected well, not to the global
templates.
For information, see the following procedure.
Note To edit the parameters used to create the well paths associated with a drilling platform, return
to the Drilling Parameter Templates task, or, to edit the wells individually, return to the Edit Wells
step. For information, see "Setting Up Drilling Parameter Templates" on page 2-9 or "Editing Wells"
on page 3-18.
Part XI: Well Planning
3.3 Planning Drilling Platforms 3-31 User Guide
To edit drilling
parameters for a
single platform
1 On the Edit Platforms panel (see Figure 315 on page 3-30), enter the name of the
platform you want to edit. The list includes the platforms you created during the
Create Platforms step ("Creating Drilling Platforms" on page 3-27).
2 If you want to edit parameters individually, select the template you want to edit in the
Templates list, and then edit the parameters on the right side of the panel as
necessary.
Note For information about each template and each parameter, see the steps for the global
templates:
"Templates in Well Planning," page 2-10
"To edit the Platform Specifications template," page 2-18
"To edit the Platform Drilling Parameters template," page 2-20
Note If you reduce the number of slots on the platform to fewer than the number of target
sets, Well Planning will not be able to update the platform and well paths correctly, and you
may see an error message in the Session History. In this case, you need to either increase the
number of slots or reduce the number of target sets for the platform.
3 If you want to reinitialize the parameters to the Well Planning default values, those
saved in an existing DrillingTemplate, or those in the global templates you set up in
the Drilling Parameter Templates task, select a template from the list next to
Initialize from Template, and then click .
Well Planning replaces the values in all of the templates for the selected platform
with the values from the specified template.
4 If you want to undo your recent changes for the selected platform, click Reset .
Well Planning resets the values in all of the templates for the selected platform to
those saved before you last validated them.
Note Resetting can only return the parameters to the last saved valuesthat is, those saved
before you last clicked Validate. However, you can still use the parameters in the global
templates at any time by reinitializing them (see step 3).
5 When you are finished editing parameters, click Validate to save the values in all
of the templates for the selected platform and update the platform and associated
well paths.
Well Planning applies the parameters in all of the local templates to the selected platform
and updates the platform and well paths in the 3D Viewer.
Completing the Edit Platforms Step
When you are finished editing wells, you can continue to the next step in the workflow.
To complete the Edit
Platforms step
+ On the Edit Platforms panel in Well Planning (see Figure 315 on page 3-30), click
Next to continue to the next step in the workflow.
Well Planning displays the Platform Planning panel. When you complete the Platform
Planning task, you can skip to any other task in the workflow, including the Quality
Control and Results tasks. For information select a step or to continue to another task in
the workflow, see "Selecting Steps in Platform Planning" on page 3-26.
Planning Targets, Wells, Platforms, and Sidetracks 3-32 SKUA
and GOCAD
Paradigm2011
With Epos
4.1 Data Management
3.4 Planning Sidetracks
If you have loaded the Side Track and Collision Risk module, after you complete the Target
Management task in Well Planning, you can then start the Sidetrack Planning task. You
need to complete this task if you want to plan sidetrack wells; that is, wells that branch
off of existing well paths. If not, you can skip this task and continue to the next task.
During the Sidetrack Planning task, you need to specify the following:
Drilling targets you want to reach with the sidetrack
A parent well from which to branch the sidetrack
The kickoff depth at which you want to start drilling the sidetrack
Well Planning will then propose a well path that branches from the parent well and
reaches each of the targets, using the dogleg severity parameters that you specified in the
Well Drilling Parameters template. The resulting object is a well that is editable.
You can also perform a reach analysis to determine if a sidetrack is feasible to reach
specific targets from an existing well. For example, see Figure 319 on page 3-36. A reach
analysis can also help you to determine optimal settings for planning a sidetrack to reach
specific targets.
For more information about the object Well Planning creates when you plan a sidetrack
and how Well Planning shapes the sidetrack well path, see "Sidetrack well objects" on
page 1-8 and "Sidetracks" on page 1-16.
After you create a sidetrack, you can edit the drilling parameters used for each sidetrack.
For more information, see:
"Selecting Steps in Sidetrack Planning," page 3-33
"Creating Sidetracks and Performing Reach Analyses," page 3-34
"Editing Sidetracks," page 3-39
Part XI: Well Planning
3.4 Planning Sidetracks 3-33 User Guide
3.4.1 Selecting Steps in Sidetrack Planning
In Well Planning, before and after each step in the Sidetrack Planning task, the workflow
displays the Sidetrack Planning panel (see Figure 316). Sidetrack Planning includes two
steps: Create Sidetracks and Edit Sidetracks. Creating and editing sidetracks are optional
steps. If you do not want to plan sidetracks, you can skip these steps and continue to the
next task.
Note The Sidetrack Planning steps are available with the Side Track and Collision Risk module.
Figure 316 Sidetrack
Planning panel in
Drilling Planner
When presented with the Sidetrack Planning panel, you can start each step in sequence,
select another step, or return to the task selection panel. After you complete a step or a
task, you can quickly return to it at any time by clicking the name of the step or task in
the navigation pane at the top of the workflow.
For information, see:
"To select a step in Sidetrack Planning," page 3-33
"To select another task," page 3-34
To select a step in
Sidetrack Planning
On the Sidetrack Planning panel (see Figure 316), the next available step is automatically
selected. To start the selected step or choose another step, do the following:
+ Click the option button for the step you want to start or leave the default selection,
and then click Next to continue.
Well Planning displays the panel for the selected step. For more information about how to
complete the step, see:
"Creating Sidetracks and Performing Reach Analyses" on page 3-34
"Editing Sidetracks" on page 3-39
Planning Targets, Wells, Platforms, and Sidetracks 3-34 SKUA
and GOCAD
Paradigm2011
With Epos
4.1 Data Management
To select another task To select another task from the Sidetrack Planning panel (Figure 316 on page 3-33), do
the following:
+ Click the option button next to Up , and then click Next.
Well Planning displays the task selection panel. For information, see "Selecting Tasks in
Well Planning" on page 2-4.
3.4.2 Creating Sidetracks and Performing Reach
Analyses
In Well Planning, when you start the Create Sidetracks step in Sidetrack Planning, the
workflow displays the Create Sidetracks panel (see Figure 317).
Note The Create Sidetracks step is available with the Side Track and Collision Risk module.
Figure 317 Create
Sidetracks panel in Well
Planning
To complete this step, you need to specify the following:
A TargetSet object (from those you created during Target Management)
The parent well from which you want the sidetrack to branch
The depth to start the sidetrack
Well Planning can then propose the shape of the sidetrack well path by creating a Well
object. The proposed solution is based on the dogleg severity parameters you specified in
the Well Drilling Parameters template and internal calculations to reduce both the
curvature and length of the well path.
During this step, you can also perform a reach analysis to see if it is possible to reach
specific targets with a sidetrack from a particular well. A reach analysis can also help you
to determine optimal settings to plan a sidetrack to reach specific targets.
After you create sidetracks with Well Planning, you will find them listed in the Objects
browser in the Well object category.
For information about how to create sidetracks, perform reach analyses, or complete the
Create Sidetracks step, see:
"To perform a reach analysis," page 3-35
"To create sidetrack wells," page 3-37
"To complete the Create Sidetracks step," page 3-38
Part XI: Well Planning
3.4 Planning Sidetracks 3-35 User Guide
To perform a reach
analysis
To see a preview of the target zones you can reach with a sidetrack from a specific well
and to help you optimize the settings for a sidetrack to reach specific targets, do the
following:
1 On the Create Sidetracks panel in Well Planning (see Figure 317 on page 3-34), in
the Parent well box, enter a well that you want to use in the reach analysis. Valid
objects include both planned wells and standard SKUA and GOCAD wells.
Tip You may want to show
the parent well and any
target sets you want to
consider in the analysis in
the 3D Viewer if they are
not already displayed.
2 For the Kickoff depth, specify the depth at which you want to start to branch off of
the parent well path:
a In the left box, type the value for the depth at which you want to start the
analysis.
Tip To help determine the
depth, try using Get XYZ
Coordinate on the
Selection toolbar.
b In the middle box, select either MD for measured depth or TVDSS for true
vertical depth subsea. TVDSS can be either positive or negative depending on the
direction of positive depth values set for the project.
c In the right box, select the unit you want to use to specify the depth (ft or m).
The default unit is either feet or meters, depending on the units set for the
project.
3 Click to expand the Reach analysis area, and then enter values for each of the
following:
Figure 318 on page 3-36 illustrates each of these parameters.
Maximum tangent angle. Specifies the maximum angle of inclination of each
sidetrack in the analysis as measured in degrees from vertical.
Dogleg base length. The left box specifies the length over which doglegs
(curves in the well path) are measured in the region and the right box specifies
the unit (typically, 100 ft in the U.S., 10 m in Norway, or 30 m elsewhere).
Note This setting does not affect the settings in the Drilling Parameter Templates.
Maximum dogleg severity. Specifies the maximum curvature of the well path
to consider in the reach analysis as measured in degrees per length. The unit of
length is that specified for the Dogleg base length.
Number of sidetracks. Specifies the number of branched well paths to show in
the analysis.
For example, in Figure 319 on page 3-36, the number of yellow "branches"
would be decreased if you decreased the number of sidetracks in the analysis.
Planning Targets, Wells, Platforms, and Sidetracks 3-36 SKUA
and GOCAD
Paradigm2011
With Epos
4.1 Data Management
Investigation depth. Specifies the true vertical depth subsea (TVDSS) at which
to end the analysis. The default value is the ending depth of the parent well path.
For example, in Figure 319 on page 3-36, the target zone of interest is on a
surface, so the investigation depth could be limited to the approximate depth of
the surface.
Figure 318 Reach
analysis parameters
4 When you are ready to display the reach analysis, click Draw Analysis .
The analysis appears in the 3D Viewer. For example, see Figure 319.
Well Planning generates each sidetrack by starting the path at the kickoff depth,
curving away from the parent well (at a rate of less than or equal to the dogleg
severity you specified) until the maximum tangent angle is reached, and then
continuing the sidetrack in a straight line inclined at the tangent angle until the
investigation depth (the ending depth) is reached.
Figure 319 Sidetrack
reach analysis
Tip To update the analysis
in the 3D Viewer, after
adjusting the reach analysis
settings, click Draw
Analysis again.
The analysis provides a preview of the zone reachable by a sidetrack with the settings
you specified. Subsequently, adjusting the reach analysis settings may help you to
optimize the settings for a sidetrack to reach the specified targets.
5 When you are finished reviewing the analysis, click Hide Analysis .
Max. tangent angle
Kickoff depth
Max. tangent angle reached
Parent well
Investigation
depth
Curvature s Max. dogleg severity
Parent well
Sidetracks indicate
the potential reach in
all directions from the
parent well
Part XI: Well Planning
3.4 Planning Sidetracks 3-37 User Guide
For information about how to create a sidetrack or complete this step of the workflow,
see "To create sidetrack wells" on page 3-37 or "To complete the Create Sidetracks step"
on page 3-38.
To create sidetrack
wells
1 On the Create Sidetracks panel in Well Planning (see Figure 317 on page 3-34), in
the Target set box, enter the name of the target set you want to reach with the
sidetrack.
The list includes the target sets you created during the Target Management task (see
"Managing Targets" on page 3-2).
Tip You may want to show
the parent well in the
3D Viewer if it is not already
displayed.
2 In the Parent well box, enter the name of an existing Well object that you want the
sidetrack to branch from. Valid objects include both planned wells and standard
SKUA and GOCAD wells.
3 For the Kickoff depth, specify the depth at which you want to start directional
drilling from the parent well path (perforation depth to start the sidetrack):
a In the left box, type the value for the depth at which you want to start the
sidetrack.
Tip To help determine the
depth, try using Get XYZ
Coordinate on the
Selection toolbar.
b In the middle box, select either MD for measured depth or TVDSS for true
vertical depth subsea. TVDSS can be either positive or negative depending on the
direction of positive depth values set for the project.
c In the right box, select the unit you want to use to specify the depth (ft or m).
The default unit is either feet or meters, depending on the units set for the
project.
4 If you want to see a preview of the proposed sidetrack in the 3D Viewer before you
create it, click Preview .
Tip If you edit the
parameters for the well,
click Preview again to
update the changes in the
3D Viewer.
The proposed sidetrack well path appears in green (the default color) in the
3D Viewer. The path is based on the parameters on the panel, the dogleg severity
parameters you specified in the Well Drilling Parameters template, and the drilling
targets you specified.
Notes
If the criteria you specified are invalid (for example, if the kickoff depth is too deep to
reach the selected targets), when you click Preview or Create, the workflow does not
display the sidetrack and may present an error message. In this case, you may need to edit
the parameters, Well Drilling Parameters template (see "To edit the Well Drilling
Parameters template" on page 2-13), or targets (see "Editing Targets" on page 3-8).
The workflow does not create a well when you click Preview, only when you click Create.
You can also perform a reach analysis to help you determine optimal settings for a
sidetrack. For information, see "To perform a reach analysis" on page 3-35.
5 When you are ready to create the sidetrack, click Create .
The workflow proposes the sidetrack well path by creating a Well object. The name of
the new well is TargetSetName_sidetrack, where TargetSetName is the name of the
target set you selected in step 1. The new well appears in green (the default color) in
the 3D Viewer (for example, see Figure 320 on page 3-38). The well also appears in
the Objects browser in the Well object category and in the Lists browser.
Note When you create a sidetrack well, the Quality Control task becomes available in the
workflow if it is not already available.
Planning Targets, Wells, Platforms, and Sidetracks 3-38 SKUA
and GOCAD
Paradigm2011
With Epos
4.1 Data Management
Figure 320 Sidetrack
created with Well
Planning
Tip You can display the
uncertainty and collision risk
at any time by using the
Style toolbar for the
sidetrack well.
Well Planning automatically computes several properties for the sidetrack well,
including the evaluated cost*, well path uncertainty*, and collision risk*. At any time
after you create sidetracks, you can compare your drilling plans and review these
properties and other detailed information about the trajectory (coordinates) of your
wells by skipping to the Quality Control and Results tasks in Well Planning. In
addition, you can extract logs and markers along the well path from the surrounding
geologic features. For more information, see "Evaluating Drill Plan Quality and
Reporting Results" on page 4-1.
* Well Planning computes the evaluated cost, uncertainty along the well path, and collision risk
between well paths based on the settings in the Cost Model, Survey Model, and Collision
Risk Cutoff templates. For more information, see:
"To edit the Cost Model template" on page 2-15 and "Cost Model Equation" on page A-2
"Well Path Uncertainty" on page 1-20, "To edit the Survey Model template" on
page 2-16, and "Uncertainty Equations" on page A-3
"Collision Risk" on page 1-20 and "To edit the Collision Risk Cutoff template" on
page 2-17.
6 If you want to create another sidetrack, repeat this procedure.
For information to perform a reach analysis or to complete this step of the workflow, see
"To perform a reach analysis" on page 3-35 or "To complete the Create Sidetracks step"
on page 3-38.
To complete the
Create Sidetracks step
When you are finished performing reach analyses and creating sidetracks, do the
following:
+ On the Create Sidetracks panel, click Next to continue to the next step in the
workflow.
Well Planning displays the Sidetrack Planning panel. For information to start the next step
or to continue to another task in the workflow, see "Selecting Steps in Sidetrack
Planning" on page 3-33.
Parent well
Sidetrack well
Targets
Part XI: Well Planning
3.4 Planning Sidetracks 3-39 User Guide
3.4.3 Editing Sidetracks
In Well Planning, when you start the Edit Sidetracks step in Sidetrack Planning, the
workflow displays the Edit Sidetracks panel (see Figure 321).
Note The Edit Sidetracks step is available with the Side Track and Collision Risk module.
Figure 321 Edit
Sidetracks panel in Well
Planning
After you create sidetrack wells with Well Planning (see "Creating Sidetracks and
Performing Reach Analyses" on page 3-34), you can then edit the drilling parameters
individually for each sidetrack well path.
For information about how to edit a sidetrack or complete this step, see:
"Editing the Drilling Parameters for an Individual Sidetrack," page 3-39
"Completing the Edit Sidetracks Step," page 3-40
Note To modify the shape of the sidetrack well path by using the well editing points, return to the
Edit Wells step in Well Planning, select the name of the sidetrack well you want to edit, and then
edit as necessary (for information, see "Editing Wells" on page 3-18).
Editing the Drilling Parameters for an Individual Sidetrack
If you have started the Edit Sidetracks step in Well Planning, the workflow displays the list
of templates you can edit (see Figure 321 on page 3-39) for a sidetrack well. These
templates contain the engineering criteria from the global Drilling Parameter Templates
that Well Planning used to create the sidetrack. You can edit the parameters for a single
sidetrack and then update the well path by validating the changes for the selected
sidetrack.
The list of templates you can edit for a sidetrack is a subset of those you set up in the
Drilling Parameter Templates task. You edit the parameters for a single sidetrack the same
way you edit parameters in the global templates, with the exception that, Validate,
Reset, and Initialize from Template apply only to the selected well, not to the global
templates.
For information, see the following procedure.
Planning Targets, Wells, Platforms, and Sidetracks 3-40 SKUA
and GOCAD
Paradigm2011
With Epos
4.1 Data Management
To edit drilling
parameters for a
single sidetrack
1 On the Edit Sidetracks panel (Figure 321 on page 3-39), enter the name of the
sidetrack you want to edit. The list includes the sidetracks you created during the
Create Sidetracks step ("To create sidetrack wells" on page 3-37).
2 If you want to edit parameters individually, select the template you want to edit in the
Templates list, and then edit the parameters on the right side of the panel as
necessary.
Note For information about each template and each parameter, see the steps for the global
templates:
"Templates in Well Planning," page 2-10
"To edit the Well Drilling Parameters template," page 2-13
"To edit the Cost Model template," page 2-15
"To edit the Survey Model template," page 2-16
"To edit the Collision Risk Cutoff template," page 2-17
3 If you want to reinitialize the parameters to the Well Planning default values, those
saved in an existing DrillingTemplate, or those in the global templates you set up in
the Drilling Parameter Templates task, select a template from the list next to
Initialize from Template, and then click .
Well Planning replaces the values in all of the templates for the selected sidetrack
with the values from the specified template.
4 If you want to undo your recent changes for the selected sidetrack, click Reset .
Well Planning resets the values in all of the templates for the selected sidetrack to
those saved before you last validated them.
Note Resetting can only return the parameters to the last saved valuesthat is, those saved
before you last clicked Validate. However, you can still use the parameters in the global
templates at any time by reinitializing them (see step 3).
5 When you are finished editing parameters, click Validate to save the values in all
of the templates for the selected sidetrack and update the well path.
Well Planning applies the parameters in all of the local templates to the selected sidetrack
and updates the well path in the 3D Viewer.
Completing the Edit Sidetracks Step
When you are finished editing sidetracks, you can continue to the next step in the
workflow.
To complete the Edit
Sidetracks step
+ On the Edit Sidetracks panel in Well Planning (see Figure 321 on page 3-39), click
Next to continue to the next step in the workflow.
Well Planning displays the Sidetrack Planning panel. When you complete the Sidetrack
Planning task, you can skip to any other task in the workflow, including the Quality
Control and Results tasks. For information about how to select another step or continue
to the next task, see "Selecting Steps in Sidetrack Planning" on page 3-33.
4-1
4
Evaluating Drill Plan Quality
and Reporting Results
In this chapter "Checking the Quality of Your Drilling Plans," page 4-2
"Reviewing and Exporting the Results of Your Drilling Plans," page 4-9
Overview These topics describe how to use the Well Planning Workflow to evaluate your drilling
plans for the purpose of refining them and to review and save drilling plans. The chapter
includes information about how to complete two of the tasks in Well Planning: Quality
Control and Results.
During the Quality Control task, Well Planning presents information about your well
paths, including curvature, relationships with other objects, well path uncertainty, and
collision risk. This information relates to the wells you created during the Create Wells,
Create Platforms, and Create Sidetracks steps. Therefore, you must complete at least one
of those steps in Well Planning before you can begin the Quality Control task.
During the Results task, you can review and export detailed information about your
drilling plans, including the location, computed properties, well path trajectory
(coordinates), and evaluated costs. For the Results task, you need to complete at least the
Create Targets step before Well Planning can provide you with any results from your
drilling plans.
By performing the Quality Control and Results tasks in Well Planning, you can compare
the difference in results when you make modifications to your drilling planfor example,
a well path created with a dogleg severity of 3 degrees/m versus 5 degrees/m. You can
also compare the costs associated with your drilling plans and evaluate well path
uncertainty and collision risk for each well path (stand-alone well, sidetrack well, or
platform well).
Note Information relating to sidetrack wells, well path uncertainty, and collision risk is available
with the Side Track and Collision Risk module.
Evaluating Drill Plan Quality and Reporting Results 4-2 SKUA
and GOCAD
Paradigm2011
With Epos
4.1 Data Management
4.1 Checking the Quality of Your Drilling
Plans
When you complete one of the planning steps in the Well Planning Workflow (Create
Wells, Create Platforms, or Create Sidetracks), the Quality Control task becomes available.
Quality Control is an optional task that you can perform if you want to evaluate the
quality of your drilling plans, including the well path shape and its relationship with other
objects. If not, you can skip this task and continue to another task.
The evaluation you perform during Quality Control can be useful, for example, in
comparing multiple strategies for drilling in a specific target zone.
During this task, the Well Planning Workflow can examine your well paths and show you
if the curvature exceeds the dogleg severity you specified in the Drilling Parameter
Templates. You can use your planned wells to extract information from the surrounding
objects and properties in your project. For example, you can extract the intersection of
surfaces along planned well paths or extract well logs from the properties of surrounding
objects.
If you have loaded the Side Track and Collision Risk module, you can also evaluate well
path uncertainty and collision risk based on the parameters saved in the Survey Model
and Collision Risk Cutoff templates (see "To edit the Survey Model template" on
page 2-16 and "To edit the Collision Risk Cutoff template" on page 2-17).
In Well Planning, when you start the Quality Control task, the workflow displays the
Quality Control panel (the lower part of the workflow in Figure 41). This task includes
only one step and only one panel.
Figure 41 Starting the
Quality Control task in
Drilling Planner
Note The commands for showing uncertainty and collision risk are available with the Side Track and
Collision Risk module.
Part XI: Well Planning
4.1 Checking the Quality of Your Drilling Plans 4-3 User Guide
For this step, you need to specify the planned well (stand-alone, sidetrack, or platform
well) you want to evaluate, and then you can display information along the well path or
specify an object or surfaces from which to extract additional information.
For more information about the Quality Control commands, see:
"Displaying Uncertainty, Collision Risk, and Curvature Violations," page 4-3
"Extracting Information Along a Well Path," page 4-6
"Completing the Quality Control Task" on page 4-8
4.1.1 Displaying Uncertainty, Collision Risk, and
Curvature Violations
For information about dogleg severity violations, uncertainty, and collision risk, and how
to display this information along a well path, see:
"Dogleg severity violations," page 4-3
"Well path uncertainty and collision risk," page 4-4
"To show or hide information on a well path," page 4-4
Dogleg severity
violations
With the Basic Well Planning module, during the Quality Control task, you can have Well
Planning examine your well paths and show you if the curvature exceeds the dogleg
severity specified in the Drilling Parameter Templates for the well.
Notes
For information about the dogleg severity parameters, see the steps for the global Drilling Parameter
Templates for stand-alone wells and wells drilled from a platform:
"To edit the Well Drilling Parameters template" on page 2-13
"To edit the Platform Drilling Parameters template" on page 2-20
For information about how to edit the parameters for a specific well, see: "To edit drilling
parameters for a single well" on page 3-23.
Evaluating Drill Plan Quality and Reporting Results 4-4 SKUA
and GOCAD
Paradigm2011
With Epos
4.1 Data Management
Well path uncertainty
and collision risk
If you have loaded the Side Track and Collision Risk module, during the Quality Control
task, you can display the well path uncertainty and collision risk computed for each well
path.
For uncertainty, the parameters you set up in the Survey Model template affect the
uncertainty computation for each well. And, for collision risk, the parameters you set up
in the Collision Risk Cutoff template and the proximity of other wells in your project
affect the way collision risk displays in the 3D Viewer. For example, if there are no other
wells in the caution zone of a well path (defined by the distance set for the caution cutoff
parameter in the template), Well Planning will not show any collision risk zones along the
well path.
Notes
For more information about uncertainty and collision risk and how to edit the related parameters in
the templates, see:
"Well Path Uncertainty" on page 1-20
"To edit the Survey Model template" on page 2-16
"Uncertainty Equations" on page A-3
"Collision Risk" on page 1-20
"To edit the Collision Risk Cutoff template" on page 2-17
"To edit drilling parameters for a single well" on page 3-23
For information about how to show or hide information along a well path, see the following
procedure.
To show or hide
information on
a well path
1 On the Quality Control panel in Well Planning, in the Well box, enter the name of the
well for which you want to show or hide information.
Note The commands for showing uncertainty and collision risk are available with the Side Track
and Collision Risk module.
2 Ensure the well you specified is displayed in the 3D Viewer.
Tip If you want to show
collision risk, you may also
want to display the other
wells in your project.
3 To show or hide well path uncertainty, collision risk, or dogleg severity violations in
the 3D Viewer for the selected well, select or clear the appropriate check box:
Show uncertainty
Show collision risk
Show dogleg severity violations
Tip With the Side Track and
Collision Risk module, you
can also display the
uncertainty or collision risk
for a planned well at any
time by using the Style
toolbar for the well.
Well Planning shows or hides the information you specified along the well path in the
3D Viewer. For examples, see Figure 42, Figure 43, and Figure 44.
Part XI: Well Planning
4.1 Checking the Quality of Your Drilling Plans 4-5 User Guide
Figure 42 Well path
uncertainty shown along
a well path
Well Planning displays the uncertainty path as an ellipse along the well path. The size of
the ellipse indicates the magnitude of the uncertainty, which generally increases with
measured depth.
Figure 43 Collision risk
shown between two
well paths planned
close together
If another well path is within the critical, warning, or caution zone for the selected well
(defined by the distances set for the critical, warning, and caution cutoffs in the template
for the well), Well Planning displays collision risk in the 3D Viewer as lines between the
well paths. When viewed over a large area, the lines appear to create a solid. Green
indicates a caution zone (possible collision), yellow is a warning zone (probable collision),
and red is a critical zone (high collision risk).
A Uncertainty (orange) increases with
the measured depth
Enlargement of the end of the path
A
Collision risk increases near the targetshigh collision
risk
Enlargement of the crossover
A
Where:
Caution zone =
Warning zone =
Critical zone =
Using only one well to reach more targets in the area,
modifying the order of the targets, or creating a sidetrack
from one well to reach the additional targets would eliminate
the collision risk.
Evaluating Drill Plan Quality and Reporting Results 4-6 SKUA
and GOCAD
Paradigm2011
With Epos
4.1 Data Management
Figure 44 Dogleg
severity violation shown
as a log on a well path
If you chose to show the dogleg severity violations, Well Planning computes the violation
along the well path, creating a well log for the well, named dogleg_violation. In the
Objects browser, you will find the log listed in the logs category for the well.
Well Planning displays dogleg severity violations in the 3D Viewer as a log along the well
path, where the size of the log (distance from the well path) indicates the magnitude of
the violation.
If you do not see anything along the well path when you display the violation, this can
mean one of two things: 1) The well path does not exceed the dogleg severity specified
for the well; or 2) There is only a very small violation, and you need to zoom in on the well
path to see it in the 3D Viewer.
For information about how to extract information along a well path or complete this task,
see:
"Extracting Information Along a Well Path" on page 4-6
"Completing the Quality Control Task" on page 4-8.
4.1.2 Extracting Information Along a Well Path
You can extract well logs from the properties of voxets, stratigraphic grids, or solids. In
addition, you can extract markers at the intersection of surfaces with a planned well.
After you extract properties or markers, you can display them along the well paths in the
3D Viewer and use the information to further evaluate your drilling plans.
For information about how to extract information along a well path, see:
"To extract a log from an object property" on page 4-6
"To extract markers from intersections with surfaces" on page 4-7
To extract a log from
an object property
1 On the Quality Control panel in Well Planning (see Figure 41 on page 4-2), in the
Well box, enter the name of the planned well for which you want to extract a well
log.
2 In the Object box, enter the name of the object from which you want to extract a
property. The list includes any voxets, stratigraphic grids, and solids in the project.
Curvature exceeds the specified dogleg severity to reach the
second target. The violation is at a maximum near the first
target and decreases toward the second target.
Moving the targets slightly or editing the curvature of the path
before the targets may improve the angle of the path and
reduce the violation.
First target
Second target
Dogleg violation
Planned well path
Part XI: Well Planning
4.1 Checking the Quality of Your Drilling Plans 4-7 User Guide
Tip You might want to
display the well and the
object in the 3D Viewer if
they are not already
displayed.
3 In the Property box, select the name of the property you want to extract. The list
includes any existing properties for the selected object.
4 Click Extract Log from Object .
Tip You can display the log
on the well path from the
Objects browser.
Well Planning extracts the property and creates a well log for the well. In the Objects
browser, the log appears in the logs category for the well. The name of the new log
matches the name of the extracted property.
For information about how to extract intersections with surfaces, show or hide
information along a well path, or complete this task, see:
"To extract markers from intersections with surfaces" on page 4-7
"Displaying Uncertainty, Collision Risk, and Curvature Violations" on page 4-3
"Completing the Quality Control Task" on page 4-8
To extract markers
from intersections
with surfaces
1 On the Quality Control panel in Well Planning (see Figure 41 on page 4-2), in the
Well box, enter the name of the planned well for which you want to extract
intersections.
2 In the Surfaces box, enter the name of one or more surfaces for which you want to
extract intersections with the well path.
Tip You might want to
display the well and the
surface in the 3D Viewer if
they are not already
displayed.
3 Click Extract Intersection with Surfaces .
Tip You can display markers
on the well path from the
Objects browser.
Well Planning extracts the measured depth (or true vertical depth subsea) and the angle
(dip) of each surface intersecting the well path, creating well markers at each intersection.
If a surface crosses the well path more than once, Well Planning creates one marker for
each intersection. In the Objects browser, the new markers appear in the markers
category for the well. The name of each new marker matches the name of the geologic
feature associated with each surface, and the marker is automatically assigned to that
feature (see the Features list in the Objects browser).
For information about how to extract logs from object properties, show or hide
information along a well path, or complete this task, see:
"To extract a log from an object property" on page 4-6
"Displaying Uncertainty, Collision Risk, and Curvature Violations" on page 4-3
"Completing the Quality Control Task" on page 4-8
Evaluating Drill Plan Quality and Reporting Results 4-8 SKUA
and GOCAD
Paradigm2011
With Epos
4.1 Data Management
4.1.3 Completing the Quality Control Task
When you are finished evaluating the quality of your well plans, you can continue to the
next step in the workflow.
To complete the task
+ On the Quality Control panel in Well Planning (see Figure 41 on page 4-2), click
Next to continue to the next step in the workflow.
Well Planning displays the task selection panel. When you complete the Quality Control
task, you can skip to any other step in the workflow, including the steps for editing your
wells or platforms and the Results task. For information about how to select another task
or to continue to the next task, see "Selecting Tasks in Well Planning" on page 2-4.
Part XI: Well Planning
4.2 Reviewing and Exporting the Results of Your Drilling Plans 4-9 User Guide
4.2 Reviewing and Exporting the Results of
Your Drilling Plans
When you complete the Create Targets step in Well Planning, the Results task becomes
available. Results is an optional task that you can perform if you want to review the
information in your drilling plans or save your drilling plans for use in external programs.
If not, you do not need to complete this task.
During the Results task, you can review information specific to each object you created
with Well Planning (wells, target sets, and platforms). For example, you can review the
computed cost for a specific well based on the settings in the Cost Model template ("To
edit the Cost Model template" on page 2-15). You can also see the coordinates of the
well head for a specific well, the coordinates of each target associated with a well, the
type of survey tool used, and much more.
Saving a drilling plan, exports an HTML table that you can open with other programs,
such as Microsoft Excel or Internet Explorer. The file you export for a well plan contains
the settings in the Drilling Parameter Templates, coordinates of the targets, coordinates of
the well path trajectory (x, y, z, measured depth, inclination, azimuth), uncertainty
components in three directions, and dogleg values.
In Well Planning, when you start the Results task, the workflow displays the Drilling
Results panel (the lower part of the workflow in Figure 45). This task includes only one
step and only one panel.
Figure 45 Results panel
in Well Planning
Evaluating Drill Plan Quality and Reporting Results 4-10 SKUA
and GOCAD
Paradigm2011
With Epos
4.1 Data Management
When you first access this step, the information displayed at the bottom of the panel is
specific to the well planning object that is listed first alphabetically in the Object box (at
the top of the panel). If you select a another object from the list, the panel changes to
show the information specific to that object.
To see all of the information for a specific object, it may be necessary to expand the panel
or to scroll downward or to the right.
For information about the results for each type of object and how to export your drilling
plans, see:
"To export a drilling plan to an Excel or HTML file," page 4-10
"To review the results for a target set," page 4-11
"To review the results for a well," page 4-12
"To review the results for a platform," page 4-14
To export a drilling
plan to an Excel
or HTML file
1 On the Drilling Results panel in Well Planning, in the Object box, enter the name of
the object that you want to save to a file. The list includes any planned wells, target
sets, or drilling platforms in the project.
2 Click next to the appropriate command, depending on the type of object
selected:
Export Well Plan
Export TargetSet Plan
Export Platform Plan
Well Planning opens the Save Plan As dialog box.
3 In the dialog box, specify the folder and file name in which you want to save the file,
ending the file name with .xls, .htm, or .html, and then click Save.
Well Planning saves the file with the name and location you specified. For an example, see
Figure 46.
Figure 46 Exported
TargetSet Plan
After you export your plans, you can open the .xls files with Microsoft Excel or the .htm
and .html files with programs that can read HTML, such as Internet browsers or
spreadsheet programs.
Part XI: Well Planning
4.2 Reviewing and Exporting the Results of Your Drilling Plans 4-11 User Guide
To review the results
for a target set
+ On the Drilling Results panel in Well Planning, select a TargetSet object in the Object
box. The list includes the target sets created with Well Planning.
Note You cannot edit the information in the results panes. To modify planned target sets, you need
switch to the Edit Targets step.
The bottom of the panel changes to show two lists of information related to the
target set:
General information. Presents the name of the TargetSet object and the number of
targets in the target set.
Target information. Presents the coordinates of each target in the target set. The unit of
length appears in the column header for each coordinate.
For information about how to save this information to a file, see "To export a drilling plan
to an Excel or HTML file" on page 4-10.
Evaluating Drill Plan Quality and Reporting Results 4-12 SKUA
and GOCAD
Paradigm2011
With Epos
4.1 Data Management
To review the results
for a well
+ On the Drilling Results panel in Well Planning, select a Well object in the Objects box.
The list includes the wells created with Well Planning.
Tip To see more information
expand the size of the panel.
The panel changes to show three lists of information related to the well:
General information. Presents the following:
Name. Specifies the name of the Well object.
Location. Specifies the coordinates of the well head in the units set for the project.
Datum. Describes the location of the reference depth (for example, sea level).
KB elevation. Specifies the location of the kelly bushing in true vertical depth subsea
(TVDSS).
Survey tool. Specifies the type of survey tool selected for the well. If you have
loaded the Side Track and Collision Risk module, Well Planning determines the error
values for the uncertainty computation based on the type of survey tool (set in the
Survey Model template for the well). For more information, see"To edit the Survey
Model template" on page 2-16, "To edit drilling parameters for a single well" on
page 3-23, and "Uncertainty Equations" on page A-3.
Evaluated cost. Specifies the computed cost to drill the well path based on the costs
specified in the Cost Model template for the well and the cost model equation. For
more information, see "To edit the Cost Model template" on page 2-15, "To edit
drilling parameters for a single well" on page 3-23, and "Cost Model Equation" on
page A-2.
Target set. Specifies the name of the TargetSet object associated with the well.
When applicable, the units for each item appear in the first cell of each row.
Part XI: Well Planning
4.2 Reviewing and Exporting the Results of Your Drilling Plans 4-13 User Guide
Target information. Presents the coordinates of each target associated with the well.
The order of the targets in the list matches the order in which the well path reaches each
target. The unit of length appears in the column header for each coordinate.
Planned trajectory. Presents the following:
X, Y, Z. Specifies the coordinates of each point that makes up the trajectory of the
well path in the units set for the project.
Note For numerical precision, the trajectory of each well created with Well Planning is made up
of one point (set of coordinates) for each dogleg base length in a tangent section and, in a
bend section, one point every 5 degrees.
Measured Depth. Specifies the length measured along the well path at each point.
Inclination. Specifies the inclination angle of the well path as measured in degrees
from vertical at each point.
Azimuth. Specifies the orientation of the well path as measured in degrees clockwise
from north at each point.
Along Uncertainty, Lateral Uncertainty, Upward Uncertainty. Specifies the
computed uncertainty given in three components, one for each coordinate direction,
at each point.
Dogleg. Specifies the rate of curvature in degrees per unit length as measured at
each point.
Units for each item appear in the header of each column.
For information about how to save this information to a file, see "To export a drilling plan
to an Excel or HTML file" on page 4-10.
Evaluating Drill Plan Quality and Reporting Results 4-14 SKUA
and GOCAD
Paradigm2011
With Epos
4.1 Data Management
To review the results
for a platform
+ On the Drilling Results panel in Well Planning, select a DrillingPlatform object in the
Object box.
Tips
To see more information
expand the size of the panel.
To see results for a well
associated with the
platform, select the name of
the well in the Object box.
The panel changes to show two lists of information related to the platform: General
information and Slot information.
General information. Presents the following:
Name. Specifies the name of the DrillingPlatform object.
Location. Specifies the coordinates of the well head in the units set for the project.
Datum. Describes the location of the reference depth (for example, sea level).
KB elevation. Specifies the location of the kelly bushing in true vertical depth subsea
(TVDSS).
Evaluated cost. Specifies the cumulative cost of all the well paths drilled from the
platform (not for the platform itself). The computed cost is based on the costs
specified in the Cost Model template for each well and the cost model equation. For
more information, see "To edit the Cost Model template" on page 2-15, "To edit
drilling parameters for a single well" on page 3-23, and "Cost Model Equation" on
page A-2.
When applicable, the units for each item appear in the first cell of each row.
Part XI: Well Planning
4.2 Reviewing and Exporting the Results of Your Drilling Plans 4-15 User Guide
Slot information. Presents the following:
Tip To unlock a slot, delete
the associated well.
Status. Specifies either Locked or Unlocked for each drilling slot on the platform.
Locked indicates that a well is planned for the slot, and unlocked indicates no well is
planned for the slot. For more information, see "Slot-to-target allocation" on
page 1-19.
Wellbore. For locked slots, specifies the name of the Well object planned for each
slot.
Evaluated Cost. For locked slots, specifies the computed cost of drilling the well
from the slot on the platform. The value is based on the costs specified in the Cost
Model template for each well and the cost model equation. For more information,
see "To edit the Cost Model template" on page 2-15, "To edit drilling parameters for
a single well" on page 3-23, and "Cost Model Equation" on page A-2.
TargetSet. For locked slots, specifies the name of the TargetSet object to be reached
by the well planned for the slot.
For information about how to save this data to a file, see "To export a drilling plan to an
Excel or HTML file" on page 4-10.
Evaluating Drill Plan Quality and Reporting Results 4-16 SKUA
and GOCAD
Paradigm2011
With Epos
4.1 Data Management
A-1
A
Appendix A Cost Model and
Uncertainty Computations
In this appendix "Cost Model Equation," page A-2
"Uncertainty Equations," page A-3
Overview The Well Planning Workflow uses a cost model equation to compute the evaluated cost of
each well and platform you create. In addition, if you load the Side Track and Collision
Risk module, the workflow also computes the positional uncertainty along each planned
well path.
The following sections provide the basic equations in Well Planning and a description of
the variables.
In the Well Planning Workflow, your specifications in the Drilling Parameter Templates
affect several values in the cost model and uncertainty equations. For example, by
changing the type of survey tool, you can change the error value used in the uncertainty
computation for the well because the workflow uses the published error value for a given
tool.
Cost Model and Uncertainty Computations A-2 SKUA
and GOCAD
Paradigm2011
With Epos
4.1 Data Management
A.1 Cost Model Equation
Well Planning uses the following equation to compute the Evaluated Cost reported in the
drilling plan for each planned well or platform (see "To review the results for a well" on
page 4-12 and "To review the results for a platform" on page 4-14).
The equation uses several costs that you can specify in Well Planning, in the Cost Model
template for each well, including these costs: Base, Inclination, Dogleg, Deployment, Base
Milling, and Milling Factor. For information about how to set each of the user-specified
costs in the Drilling Parameter Templates, see "To edit the Cost Model template" on
page 2-15.
Evaluated Cost = Base L + Inclination A + Dogleg B + Deployment
+ Base Milling + Milling Factor D
Where:
*The Base Milling and Milling Factor costs apply only to planning sidetrack wells (requires the
Side Track and Collision Risk module).
Base = Cost of drilling per unit length in $/m or $/ft
L = Length of the well in m or ft
Inclination = Cost of drilling per degree of inclination of the well path in $/degree
A = Nudge angle in degrees
Dogleg = Cost of drilling per dogleg severity in $/degree/m or $/degree/ft,
depending on the unit set for the dogleg base length
B = Dogleg severity in degree/m or degree/ft
Deployment = Cost to run the tool downhole and record logs, including rig time, in
$/log run
Base Milling* = Cost to drill through the casing to add a sidetrack in $/perforation
Milling Factor* = Cost to drill through the casing per casing diameter $/inch
D = Casing diameter in inches
Part XI: Well Planning
A.2 Uncertainty Equations A-3 User Guide
A.2 Uncertainty Equations
If you have loaded the Side Track and Collision Risk module, Well Planning uses the
following equations to compute the positional uncertainty for each planned well path.
The computation includes determining the positional error based on the published error
values associated with the survey tool specified in Well Planning (in the Survey Model
template for the well). For information about how to select a survey tool in the Drilling
Parameter Templates, see "To edit the Survey Model template" on page 2-16.
After determining the positional error in three components (azimuth, inclination, and
measured depth), Well Planning performs a least-squares interpolation to transform the
error vectors into positional uncertainty in three directions (lateral, upward, and along the
well path).
For more information, see:
"Uncertainty components," page A-3
"Error Components," page A-4
"Published error values," page A-4
Uncertainty
components
Where:
U
L(i)
= Lateral uncertainty component
U
U(i)
= Upward uncertainty component
U
A(i)
= Alongside uncertainty component
c
i
= (x,y,z) coordinates at node i
c
az(i)
= (x,y,z) coordinates at node i, taking the azimuth error (E
az(i)
) into account
c
inc(i)
= (x,y,z) coordinates at node i, taking the inclination error (E
inc(i)
) into account
c
md(i)
= (x,y,z) coordinates at node i, taking the measured depth error (E
md(i)
) into account
l
uv
= Lateral unit vector
u
uv
= Upward unit vector
a
uv
= Alongside unit vector
U
L i ( )
c
az i ( )
c
i
| | l
uv
)
`
2
c
inc i ( )
c
i
| | l
uv
)
`
2
c
md i ( )
c
i
| | l
uv
)
`
2
+ + =
U
U i ( )
c
az i ( )
c
i
| | u
uv
)
`
2
c
inc i ( )
c
i
| | u
uv
)
`
2
c
md i ( )
c
i
| | u
uv
)
`
2
+ + =
U
A i ( )
c
az i ( )
c
i
| | a
uv
)
`
2
c
inc i ( )
c
i
| | a
uv
)
`
2
c
md i ( )
c
i
| | a
uv
)
`
2
+ + =
Cost Model and Uncertainty Computations A-4 SKUA
and GOCAD
Paradigm2011
With Epos
4.1 Data Management
Error Components
Where:
Published error
values
E
az(i)
= Azimuth error at node i
E
inc(i)
= Inclination error at node i
E
md(i)
= Measured depth error at node i
RD = Relative depth error
MA = Misalignment error
TI = True inclination error
RF = Reference error
DM = Drillstring magnetization error
GC = Gyrocompass error
az
i
= Azimuth at node i
inc
i
= Inclination at node i
md
i
= Measured depth at node i
E
az i ( )
MA
2
RF
2
DM
2
inc
i
( ) sin az
i
( ) sin
GC
2
inc
i
( ) cos
----------------------- + + + =
E
inc i ( )
MA
2
TI
2
inc
i
( ) sin + =
E
md i ( )
md
i
md
i 1
| | 1 RD + | | =
Tool
Relative
depth
error (%)
Misalignment
error (%)
True
inclination
error (%)
Reference
error (%)
Drillstring
magnetization
error (%)
Gyrocompass
error (%)
MWD 0.2 0.1 0.25 1 0.25 0
EMSESS 0.2 0.1 0.25 1 0.25 0
MagCompass 0.15 0.1 0.25 1.2 0.25 0
MagUnknown 0.4 0.3 0.5 1.5 0.25 0
NorthSeekingGyro 0.15 0.05 0.2 0.1 0 0.3
ConventionalGyro 0.15 0.1 0.2 0.2 0 0.6
GyroUnknown 0.4 0.2 0.5 0.2 0 0.7
FINDS 0.1 0 0 0 0 0
RIGS 0.14 0 0 0 0 0
InertialUnknown 0.4 0 0 0 0 0
Index-1
Index
A
angle
conductor in Well Planning
1-17
assign targets to slots in Well
Planning 1-19
azimuth
in Well Planning, see drilling
platform geometry
nudge in Well Planning 1-14
B
Basic Well Planning module 1-1,
1-2
about 1-1, 1-2
access 1-2
interface overview 1-4
C
casing head flange in Well
Planning 1-14
collision risk in Well Planning
1-20
conductor inclination angle in Well
Planning 1-14, 1-17
create
Well Planning workflow 2-3
D
dogleg in Well Planning 1-15
Drilling Planner
category in Styles dialog box
1-11
drilling platform
category shortcut menu 1-9
object in Well Planning 1-6
object shortcut menu 1-9
drilling platform in Well Planning
about 1-16
about the object 1-6
geometry 1-17
influence on well path 1-17
drilling template
object in Well Planning 1-8
object shortcut menu 1-9
drilling templates
category shortcut menu 1-9
E
Extended Well Planning module
1-1, 1-3
about 1-1, 1-3
access 1-3
I
inclination angle
nudge in Well Planning 1-14
interface
Well Planning 1-4
K
KB point in Well Planning 1-13
kelly bushing, see KB point
kickoff in Well Planning 1-15
L
locked slot in Well Planning 1-19
M
module
Basic Well Planning
about 1-1, 1-2
access 1-2
interface overview 1-4
Extended Well Planning
about 1-1, 1-3
access 1-3
N
nudge in Well Planning, about
1-14, 1-17
O
object
types in Well Planning 1-6
P
planned well
Index-2 SKUA
and GOCAD
Paradigm2011
With Epos
4.1 Data Management
about the object 1-7
about the well path 1-12
concepts 1-12
platform in Well Planning
about 1-16
about the object 1-6
azimuth, see drilling platform
geometry
geometry 1-17
influence on well path 1-17
R
rate, nudge in Well Planning 1-14
rotary kelly bushing, see KB point
S
Save Plan As dialog box 4-10
shortcut menu
for Well Planning objects 1-9
sidetrack in Well Planning 1-16
about the object 1-8
slot position, see drilling platform
geometry
slot state in Well Planning 1-19
slot-to-target allocation in Well
Planning 1-19
Style toolbar
for Well Planning objects 1-10
Styles dialog box
category for Well Planning
1-11
T
target in Well Planning
about 1-15
about the object 1-6
state 1-19
target set
category shortcut menu 1-9
object in Well Planning 1-6
object shortcut menu 1-9
template in Well Planning
about the object 1-8
tophole section in Well Planning
1-13
TVD
nudge depth in Well Planning
1-14, 1-17
U
uncertainty
well path position in Well
Planning 1-20
unlocked slot in Well Planning
1-19
W
well
object in Well Planning 1-7
path in Well Planning
casing head flange, about
1-14
collision risk, about 1-20
conductor inclination angle,
about 1-14
dogleg, about 1-15
KB point, about 1-13
kickoff, about 1-15
nudge, about 1-14, 1-17
target, about 1-15
tophole section, about 1-13
uncertainty, about 1-20
planning
concepts 1-12
prerequisites 2-2
Well Planning
about 1-1, 1-2, 1-3
assign targets to slots 1-19
casing head flange, about 1-14
category in Styles dialog box
1-11
collision risk 1-20
concepts 1-12
conductor inclination angle,
about 1-14
dogleg, about 1-15
drilling platform
about 1-6, 1-16
geometry 1-17
influence on well path 1-17
editing tools 1-10
interface overview 1-4
KB point, about 1-13
kickoff, about 1-15
nudge
about 1-14, 1-17
azimuth 1-14
depth 1-14, 1-17
inclination angle 1-14, 1-17
rate 1-14
objects 1-6
prerequisites 2-2
shortcut menus 1-9
sidetrack, about 1-8, 1-16
slot state 1-19
slot-to-target allocation 1-19
Style toolbars 1-10
target set, about 1-6
target, about 1-15
template, about 1-8
tophole section, about 1-13
uncertainty 1-20
well object, about 1-7
well path uncertainty 1-20
well path, about 1-12
workflow 1-5
create 2-3
select existing 2-3
workflow
Well Planning
about 2-3
create 2-3
select existing 2-3
Well Planning workflow
create 2-3
Well Planning, about 1-1, 1-2,
1-3, 1-5
Workspace
Well Planning 1-5
X
x-slot, see drilling platform
geometry
Y
y-slot, see drilling platform
geometry
Anda mungkin juga menyukai
- PROSPER Complete PDFDokumen1.657 halamanPROSPER Complete PDFErick Javier Acosta Perez94% (17)
- TechLog FondamentalsDokumen429 halamanTechLog FondamentalsBelhadj Mohammed Nafaa100% (4)
- Dipmeter Surveys in Petroleum ExplorationDari EverandDipmeter Surveys in Petroleum ExplorationPenilaian: 5 dari 5 bintang5/5 (1)
- Geosteering Best PracticesDokumen3 halamanGeosteering Best PracticesUsama Bin SabirBelum ada peringkat
- Drilling an Extended Reach Well: Key ConsiderationsDokumen33 halamanDrilling an Extended Reach Well: Key ConsiderationsKutz100% (2)
- GEOMECHANICS MODEL FOR WELLBORE STABILITY ANALYSIS IN FIELD X NORTH SUMATRA BASIN by AIDIL ADHAMDokumen121 halamanGEOMECHANICS MODEL FOR WELLBORE STABILITY ANALYSIS IN FIELD X NORTH SUMATRA BASIN by AIDIL ADHAMEuler CauchiBelum ada peringkat
- SPE Stavanger - Introduction To GeosteeringDokumen7 halamanSPE Stavanger - Introduction To Geosteeringtrinhtu7Belum ada peringkat
- Petrel 2014 Installation GuideDokumen92 halamanPetrel 2014 Installation GuideHazel Fransiskus Sitanggang100% (3)
- ISCWSA Error Model Rev4Dokumen57 halamanISCWSA Error Model Rev4ciucalata88Belum ada peringkat
- 010 Wireline LoggingDokumen23 halaman010 Wireline LoggingKami Oey100% (1)
- The Practice of Reservoir Engineering (Revised Edition)Dari EverandThe Practice of Reservoir Engineering (Revised Edition)Penilaian: 5 dari 5 bintang5/5 (3)
- Auto TrakDokumen16 halamanAuto TrakpendexxBelum ada peringkat
- Water and Gas Coning 1 PDFDokumen15 halamanWater and Gas Coning 1 PDFBunga Arafah100% (2)
- Geomech TechlogDokumen2 halamanGeomech Techloglakhanmukhtiar100% (1)
- Predict 8 ManualDokumen312 halamanPredict 8 ManualIsrael Nicolas OrdoñezBelum ada peringkat
- Chapter 9 Directional DrillingDokumen49 halamanChapter 9 Directional DrillingKolawole AdisaBelum ada peringkat
- Techlog 2011.1 Techlog Installation&Configuration SLBDokumen47 halamanTechlog 2011.1 Techlog Installation&Configuration SLBAngel Hernandez0% (1)
- Petrel 2011.1 What's NewDokumen247 halamanPetrel 2011.1 What's NewCosmin DuceaBelum ada peringkat
- Well PlanningDokumen55 halamanWell Planningmts1234100% (1)
- MEPO-PETREL Integration - ASHDokumen28 halamanMEPO-PETREL Integration - ASHMostafa KorttamBelum ada peringkat
- Formation Pressure Evaluation Distributed Learning ManualDokumen216 halamanFormation Pressure Evaluation Distributed Learning ManuallouisnathancraigBelum ada peringkat
- The Universal Borehole Data ToolboxDokumen28 halamanThe Universal Borehole Data ToolboxErick Suarez Aguilar0% (1)
- Techlog Fundamentals PDFDokumen382 halamanTechlog Fundamentals PDFVimal Saxena100% (1)
- Wellsite Geology Manual OMVDokumen103 halamanWellsite Geology Manual OMVHamza LahbibenBelum ada peringkat
- Managed Pressure DrillingDokumen20 halamanManaged Pressure Drillingskate salcedo100% (1)
- Geolog-2015 5 Final OptDokumen8 halamanGeolog-2015 5 Final OptAdi Guna PrasetyoBelum ada peringkat
- Techlog Workshop Introduction 2018 FallDokumen15 halamanTechlog Workshop Introduction 2018 Fallplplqo100% (1)
- Pore Pressure Basic LevelDokumen64 halamanPore Pressure Basic LevelAmlk MartinezBelum ada peringkat
- Evolution of Directional Drilling Since 1900Dokumen7 halamanEvolution of Directional Drilling Since 1900Rafique ArisarBelum ada peringkat
- WELLCAT Data SheetDokumen8 halamanWELLCAT Data SheetErik Rodriguez100% (1)
- Operations GeologyDokumen94 halamanOperations GeologyAhmed GharbiBelum ada peringkat
- Generating synthetic seismograms for well ties in Petrel 2016 using the Kora 3D surveyDokumen46 halamanGenerating synthetic seismograms for well ties in Petrel 2016 using the Kora 3D surveyM Alief Ya MorizBelum ada peringkat
- Well Planning EssentialsDokumen15 halamanWell Planning EssentialsAmit BoodramBelum ada peringkat
- 3 Borehole Image Analysis and Intro To GeosteeringDokumen2 halaman3 Borehole Image Analysis and Intro To GeosteeringmkamiliqbalBelum ada peringkat
- Techlog 2011.1 Fundamentals HDokumen240 halamanTechlog 2011.1 Fundamentals HJandy Bauza Ortiz0% (1)
- Schlumberger Shale Successes Volume 1Dokumen91 halamanSchlumberger Shale Successes Volume 1Mohammad AlostathBelum ada peringkat
- Pore Pressure - SLB 2004 PDFDokumen84 halamanPore Pressure - SLB 2004 PDFMaria MBelum ada peringkat
- MWD Directional Survey Training ManualDokumen103 halamanMWD Directional Survey Training ManualFernando ColinaBelum ada peringkat
- Techlog Wellbore Imaging: Visualize, Analyze, and Interpret Your Wellbore Image DataDokumen2 halamanTechlog Wellbore Imaging: Visualize, Analyze, and Interpret Your Wellbore Image Dataedison Contreras100% (1)
- Old - WELLPLAN Software Release 5000.1.13Dokumen338 halamanOld - WELLPLAN Software Release 5000.1.13HassaanAhmed100% (1)
- Drillworks Geostress: TutorialDokumen72 halamanDrillworks Geostress: TutorialFernando TorresBelum ada peringkat
- Geolog6.6& Well AnalysisDokumen68 halamanGeolog6.6& Well AnalysisAvdhut GholapBelum ada peringkat
- Formation Pressure v2-1Dokumen114 halamanFormation Pressure v2-1Anca Seserman100% (11)
- MWD IntroductionDokumen47 halamanMWD IntroductionStef Guzmán Alvarado100% (4)
- Petrel CourseDokumen79 halamanPetrel CourseFaishal MahdyBelum ada peringkat
- NExT 1 Intro PetrophysicsDokumen71 halamanNExT 1 Intro PetrophysicsMinh Hoang75% (4)
- MWD LWD GeosteeringDokumen57 halamanMWD LWD GeosteeringAnonymous rey6aU3ZBelum ada peringkat
- Casing Setting Depth DesignDokumen26 halamanCasing Setting Depth Designehsan100% (1)
- PETE 411 Directional DrillingDokumen28 halamanPETE 411 Directional DrillingYt YtBelum ada peringkat
- Schlumberger Log Interpretation Charts PDFDokumen187 halamanSchlumberger Log Interpretation Charts PDFMuhammad Frasetio PambudiBelum ada peringkat
- Methods of Pore Pressure DetectionDokumen110 halamanMethods of Pore Pressure DetectionAlexandru SpanuBelum ada peringkat
- Assignment-01: Petroleum EngineeringDokumen7 halamanAssignment-01: Petroleum Engineeringomair babarBelum ada peringkat
- Chapter 11 MDTDokumen21 halamanChapter 11 MDTbrunoBelum ada peringkat
- Directional DrillingDokumen39 halamanDirectional DrillingsrikantaLee100% (1)
- Fundamentals of Drilling Engineering: MCQs and Workout Examples for Beginners and EngineersDari EverandFundamentals of Drilling Engineering: MCQs and Workout Examples for Beginners and EngineersBelum ada peringkat
- Streamline Numerical Well Test Interpretation: Theory and MethodDari EverandStreamline Numerical Well Test Interpretation: Theory and MethodBelum ada peringkat
- Practical Petroleum Geochemistry for Exploration and ProductionDari EverandPractical Petroleum Geochemistry for Exploration and ProductionBelum ada peringkat
- Working Guide to Reservoir Rock Properties and Fluid FlowDari EverandWorking Guide to Reservoir Rock Properties and Fluid FlowPenilaian: 3 dari 5 bintang3/5 (1)
- Innovative Exploration Methods for Minerals, Oil, Gas, and Groundwater for Sustainable DevelopmentDari EverandInnovative Exploration Methods for Minerals, Oil, Gas, and Groundwater for Sustainable DevelopmentA. K. MoitraBelum ada peringkat
- Wave Propagation in Drilling, Well Logging and Reservoir ApplicationsDari EverandWave Propagation in Drilling, Well Logging and Reservoir ApplicationsBelum ada peringkat
- Pet GeoDokumen26 halamanPet GeobigboybigfatherBelum ada peringkat
- Skua Gocad RelnotesDokumen24 halamanSkua Gocad RelnotesbigboybigfatherBelum ada peringkat
- 04 VelocityDokumen21 halaman04 VelocityRay SeawerBelum ada peringkat
- SeismearthDokumen37 halamanSeismearthbigboybigfatherBelum ada peringkat
- High-Performance Reservoir Risk Assessment (Jacta Cluster) : SKUA® and GOCAD® 2011.2 Patch 2 - Paradigm™ 2011.2Dokumen18 halamanHigh-Performance Reservoir Risk Assessment (Jacta Cluster) : SKUA® and GOCAD® 2011.2 Patch 2 - Paradigm™ 2011.2bigboybigfatherBelum ada peringkat
- AfiDokumen56 halamanAfibigboybigfatherBelum ada peringkat
- Art 06 Sep 14 2013 Fundamentals of WettabilityDokumen18 halamanArt 06 Sep 14 2013 Fundamentals of WettabilityNeetish Kumar MauryaBelum ada peringkat
- 1979 Ritchie MetTransA CriticalFractureStressDokumen14 halaman1979 Ritchie MetTransA CriticalFractureStressbigboybigfatherBelum ada peringkat
- Stress-Strain Response and Fracture of A Concrete Model in Biaxial Loading - Buyukozturk Nilson & SlateDokumen10 halamanStress-Strain Response and Fracture of A Concrete Model in Biaxial Loading - Buyukozturk Nilson & SlatebigboybigfatherBelum ada peringkat
- 2 Import ExportDokumen230 halaman2 Import Exportbigboybigfather100% (2)
- Petrel 2013 Release NotesDokumen22 halamanPetrel 2013 Release NotesbigboybigfatherBelum ada peringkat
- Processing and Interpretation of FMI ImagesDokumen9 halamanProcessing and Interpretation of FMI Imagesquarz11Belum ada peringkat
- 6 Velocity ModelingDokumen136 halaman6 Velocity ModelingbigboybigfatherBelum ada peringkat
- 12 ComplementsDokumen36 halaman12 ComplementsbigboybigfatherBelum ada peringkat
- RSL ConfigurationGuideDokumen10 halamanRSL ConfigurationGuidebigboybigfatherBelum ada peringkat
- Short Paragraphs - in My OpinionDokumen1 halamanShort Paragraphs - in My OpinionbigboybigfatherBelum ada peringkat
- 21 WPC Full Programme TopicsDokumen17 halaman21 WPC Full Programme TopicsbigboybigfatherBelum ada peringkat
- Amu DaryaDokumen6 halamanAmu DaryabigboybigfatherBelum ada peringkat
- Francuski GlagoliDokumen255 halamanFrancuski GlagoliZoran Zlotja Otrupcak100% (1)
- Wireline Log Quality Control Reference ManualDokumen280 halamanWireline Log Quality Control Reference ManualMohamed Abd El-ma'boud83% (6)
- Processing and Interpretation of FMI ImagesDokumen9 halamanProcessing and Interpretation of FMI Imagesquarz11Belum ada peringkat
- NMR AnalysisDokumen2 halamanNMR AnalysisbigboybigfatherBelum ada peringkat
- Vega User ManualDokumen106 halamanVega User ManualbigboybigfatherBelum ada peringkat
- 1999 - Us5931240 - Drill Bit Concave Steering Channel For Horizontal Directional DrillingDokumen7 halaman1999 - Us5931240 - Drill Bit Concave Steering Channel For Horizontal Directional DrillingCường Nguyễn QuốcBelum ada peringkat
- Sample Questions and Answers For Final Exam (2008) PE-5045 (Enhanced Oil Recovery) B.EDokumen16 halamanSample Questions and Answers For Final Exam (2008) PE-5045 (Enhanced Oil Recovery) B.EAbbas AlkhudafiBelum ada peringkat
- Apparent friction factor calculation and influencing factorsDokumen3 halamanApparent friction factor calculation and influencing factorsNanda RizkyBelum ada peringkat
- Productivity Index of Horizontal WellsDokumen23 halamanProductivity Index of Horizontal WellsSuleiman BaruniBelum ada peringkat
- BACE Marketing Presentation FINALDokumen14 halamanBACE Marketing Presentation FINALcarlosfelix810% (1)
- OnGrade BrochureDokumen4 halamanOnGrade BrochureAnonymous iTzCnMBelum ada peringkat
- Oil Well Perforation Technology Status and ProspectsDokumen7 halamanOil Well Perforation Technology Status and ProspectsYibing YuBelum ada peringkat
- Optimization Drilling Parameters Enhances Horizontal DrilliDokumen7 halamanOptimization Drilling Parameters Enhances Horizontal DrilliYuga Agung PratamaBelum ada peringkat
- Resistivity While Drilling - Images From The StringDokumen49 halamanResistivity While Drilling - Images From The StringGheorghe AndreiBelum ada peringkat
- Barnett ShaleDokumen184 halamanBarnett Shaleadib wahyuBelum ada peringkat
- SDL Data Engineer Manual - InSiteDokumen126 halamanSDL Data Engineer Manual - InSiteronelbarafaeldiego0% (1)
- Chapter 2: Directional DrillingDokumen73 halamanChapter 2: Directional DrillingBouazizizi MOHAMEDBelum ada peringkat
- Directional Drilling With Casing SPE-IADC-79914 PDFDokumen10 halamanDirectional Drilling With Casing SPE-IADC-79914 PDFWailin Phyo397Belum ada peringkat
- Unu GTP 2013 27Dokumen34 halamanUnu GTP 2013 27Damir Merima MuslicBelum ada peringkat
- SPE Paper References for Torque, Drag, Buckling, BendingDokumen4 halamanSPE Paper References for Torque, Drag, Buckling, BendingjamartiBelum ada peringkat
- Application of Minimum Curvature Method To Wellpath CalculationsDokumen13 halamanApplication of Minimum Curvature Method To Wellpath CalculationserwanBelum ada peringkat
- Horizontal Drilling: Maximizing Oil and Gas RecoveryDokumen3 halamanHorizontal Drilling: Maximizing Oil and Gas Recoveryallen_renzi100% (2)
- Water Shut Off Review - Slumberger - Technology With Cover Page v2Dokumen23 halamanWater Shut Off Review - Slumberger - Technology With Cover Page v2Aminollah PayvandBelum ada peringkat
- Thin Sand Development Made Possible Through Enhanced Geosteering and Reservoir Planning With While-Drilling Resistivity and NMR Logs From Niger DeltaDokumen17 halamanThin Sand Development Made Possible Through Enhanced Geosteering and Reservoir Planning With While-Drilling Resistivity and NMR Logs From Niger Deltac_b_umashankarBelum ada peringkat
- Halliburton Free Point ToolDokumen2 halamanHalliburton Free Point ToolAliBelum ada peringkat
- Directional DrillingDokumen25 halamanDirectional Drillingsuhrab samiBelum ada peringkat
- Trenchless Technologies ManualDokumen186 halamanTrenchless Technologies ManualLuis Fernando Leon Lecca100% (1)
- Well Planning and Execution for Long Radius Horizontal WellsDokumen8 halamanWell Planning and Execution for Long Radius Horizontal WellsMahmoud NaDaaBelum ada peringkat
- Directional Drilling Techniques and ApplicationsDokumen16 halamanDirectional Drilling Techniques and ApplicationsAhmed Abdulameer AbdulwahidBelum ada peringkat
- Continuous Measurement-While-Drilling Surveying System Utilizing MEMS Inertial SensorsDokumen224 halamanContinuous Measurement-While-Drilling Surveying System Utilizing MEMS Inertial Sensorskexadex2Belum ada peringkat
- How to Design Rotary BHAs to Build, Hold, or Drop InclinationDokumen68 halamanHow to Design Rotary BHAs to Build, Hold, or Drop Inclinationsamuel perezBelum ada peringkat
- Directional Drilling PDFDokumen48 halamanDirectional Drilling PDFdionBelum ada peringkat