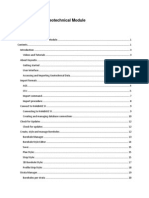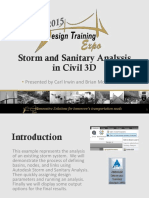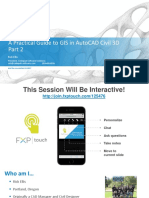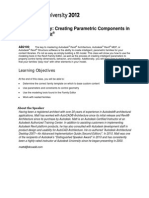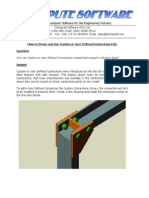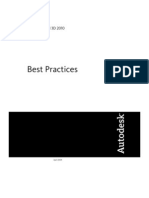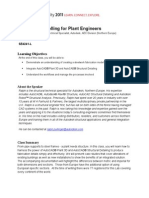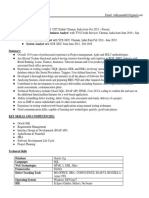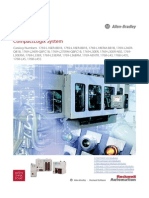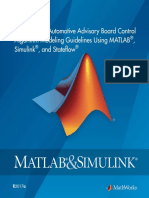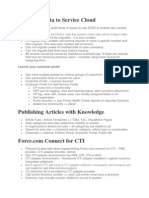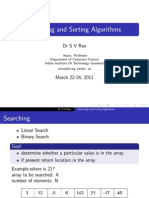Handout 3081 AU Class-Final
Diunggah oleh
Abdelkrim Jomaa0 penilaian0% menganggap dokumen ini bermanfaat (0 suara)
13 tayangan18 halamanTom pisani is a Civil Engineering technical specialist and territory manager for U.S. CAD with over 15 years' experience in Civil engineering, Geographic Information Systems (GIS), CAD Management and Reseller Channel. In this class, you learn tips and tricks that will help you in your process of working with your Civil 3D points by display through styles.
Deskripsi Asli:
Hak Cipta
© © All Rights Reserved
Format Tersedia
PDF, TXT atau baca online dari Scribd
Bagikan dokumen Ini
Apakah menurut Anda dokumen ini bermanfaat?
Apakah konten ini tidak pantas?
Laporkan Dokumen IniTom pisani is a Civil Engineering technical specialist and territory manager for U.S. CAD with over 15 years' experience in Civil engineering, Geographic Information Systems (GIS), CAD Management and Reseller Channel. In this class, you learn tips and tricks that will help you in your process of working with your Civil 3D points by display through styles.
Hak Cipta:
© All Rights Reserved
Format Tersedia
Unduh sebagai PDF, TXT atau baca online dari Scribd
0 penilaian0% menganggap dokumen ini bermanfaat (0 suara)
13 tayangan18 halamanHandout 3081 AU Class-Final
Diunggah oleh
Abdelkrim JomaaTom pisani is a Civil Engineering technical specialist and territory manager for U.S. CAD with over 15 years' experience in Civil engineering, Geographic Information Systems (GIS), CAD Management and Reseller Channel. In this class, you learn tips and tricks that will help you in your process of working with your Civil 3D points by display through styles.
Hak Cipta:
© All Rights Reserved
Format Tersedia
Unduh sebagai PDF, TXT atau baca online dari Scribd
Anda di halaman 1dari 18
Pointing out Autodesk AutoCAD Civil 3D Points
Tom Pisani U.S. CAD
CI3081- Points have many settings that can help import, create, and manage through style formats,
description keys, label components and even layer controls. As we work in Autodesk AutoCAD Civil 3D
software, we all start to find ways we can optimize our point data whether its by importing, exporting, or
creation. In this class, you learn tips and tricks that will help you in your process of working with your Civil
3D points by display through styles. You learn ways to manage these points through groups and examine
settings as you manage your point drawing. We also dig deeper into a Civil 3D template to help you
manage points through styles and settings. Im excited to show you options to control your points via a
style through layers, text styles, and options using tips Ive learned in the industry and from training
others.
Learning Objectives
At the end of this class, you will be able to:
Feel comfortable working with points in a drawing and using new ways to manage them
effectively
Use point styles to help build a better template for your firm
Explain how layers and text styles work in point label styles
Share and use tips for controlling points from the 3 previous class objectives
About the Speaker
Tom Pisani is a Civil Engineering Technical Specialist and Territory Manager for U.S CAD with over 15
years experience in Civil Engineering, Geographic Information Systems (GIS), CAD Management and
Reseller Channel. Prior to joining the reseller channel, He gained industry experience working on
numerous project types including master planned communities, offsite utility design, and roadway design.
In industry, he coordinated design information with survey, transportation, and water resource engineers.
He is an Autodesk Certified Instructor and an Autodesk Civil 3D Implementation Certified Expert. He
regularly conduct seminars on the use of Autodesk services, customization, training, and technical
support to designers and engineers within the Civil, GIS, Environmental Engineering, and Mining
Industries as well as to numerous governmental agencies in AutoCAD, AutoCAD Raster Design,
AutoCAD Map 3D, AutoCAD Civil 3D, and Infraworks.
tom.pisani@uscad.com
Pointing Out Autodesk AutoCAD Civil 3D Points
2
Table of Contents:
Introduction2
Point Groups.3
Point Description Keys5
Transparent Commands.6
Styles:
Point Marker Style7
Style Components....8
Dragged State Style....11
Point Note Label Style12
Layer Controls.13
Text Styles-C3D Styles..15
Export Points-LandXML..............................................................16
Conclusion18
Pointing Out Autodesk AutoCAD Civil 3D Points
3
Civil 3D Points-Introduction
In AutoCAD Civil 3D, you can create, work with, and manage points using a variety of commands and
tools. All point tools start from a survey ASCII file such as a .txt or .csv file or by creating them manually.
One way to close this gap is by utilizing the Civil 3D drawing template (.dwt) file. Ive included some tips
that can help you in your process of importing or creating points in Civil 3D. I hope this document helps
you as we dive into Civil 3D points and where I hope to provide tips to help your workflow in Civil 3D.
Points are AutoCAD Civil 3D objects that can be displayed in the drawing and manipulated graphically.
Point appearance is controlled using point styles such as the label and marker.
AutoCAD Civil 3D are individual objects where you can perform the following:
You can select points individually in the drawing and graphically change the location and rotation
using grips.
You can create a selection set of points to move their elevations to a surface.
You can modify point properties in the AutoCAD Properties dialog box which describes both the
basic and specific AutoCAD Civil 3D properties.
You can change the Next Point Number settings in the point creation commands.
Insert Points- Point Groups
All Points
Point Groups are a way to manage points when working with various types of shots. Think of it as a
folder where subfolders are needed to group these points in each one of the subfolders such as catch
basins or edge of pavement. When using your company template and importing points I suggest creating
a default point group called All Points that is set to a point marker and point label style. This way when
you are inserting points via a text file from the surveyor then the default marker and label style comes in
how you want them displayed.
No Display Point Group
Another point group I typically add to my template is a No Display point group. This way I dont have to
use layers to turn off points but instead utilize the no display group in Civil 3D. When importing points for
the first time in a drawing by using this method you will have to right click Point Groups to update all
specific point groups in your drawing. If you do not update this then youll receive a warning telling you to
update. (See below image)
Pointing Out Autodesk AutoCAD Civil 3D Points
4
Lets create a No Display Point Group:
Steps:
1. Create a Point Group called No Display
2. In the information tab set the Point Style and Point Label Style to none
3. In the include tab check mark the include all points located at the bottom left side of the dialog
box
4. In the overrides tab make sure style and point label style are toggled
Pointing Out Autodesk AutoCAD Civil 3D Points
5
Point Description Keys
Description Keys are used to automatically control point appearance and some point properties when
creating or importing a point into a drawing.
Use description keys to automatically do the following when the drawing point is created:
Specify a point style, label style, and a layer for the point. (discuss later in this document)
Specify scale and rotation of the point symbol.
Translate the raw description for the point into a full description.
Create a new Description Key:
Steps:
1. In the Settings tab > Description Key Sets > right click the current description key and select edit
keys
2. In the desckey editor right click the last description key and select new
3. As an example code it cb, style is catch basin, point label style is description only, and layer
is C-BASN
4. Insert the point file. Any description matching whats in the desc key will insert as that block, label
style, and layer
Tip- To Override a description key it is located in the task pane when you highlight your points in the
prospector tab under the drawing name. Under Style and Point Label Style column click in the cell to
choose the style you want to override
Pointing Out Autodesk AutoCAD Civil 3D Points
6
Transparent Commands
AutoCAD Civil 3D transparent commands are used to specify point locations, such as zooming to a point,
or specify a point location such as bearing and distance. Its also a great way to create line work
manually using the point object command. Below are some examples of how transparent commands are
utilized for points.
Using a Point Number to Specify a Point Location
You can specify a point location using a point number
Using a Point Object to Specify a Point Location
You can specify a point location by selecting an existing point
Using a Point Name to Specify a Point Location
You can specify a point location by referencing the name of an existing point
Using a Station Offset to Specify a Point Location
You can specify a point location using a station and an offset along an alignment
Use a Transparent command to draw line work:
Steps:
1. Start the line, polyline, 3d polyline (3P) or feature line command
2. Select Point Object in the transparent command toolbar ;and click each point till its closed
Note: Lines pick up the elevation of the point even if the marker style is set to 0 elevation (See Styles
topic below)
Pointing Out Autodesk AutoCAD Civil 3D Points
7
Styles
Point Style (Marker) controls how point symbols display in a drawing as well as the elevation of the point
Point Label Style Block of text (point number, description, elevation, northing, easting, latitude,
longitude, etc.) that is attached to the point style
If you have not worked with point labels style before its a way to control the text height, justification, color,
rotation, and visibility all in one location. The next few pages Ill be showing tips on how to create a style
and help improve your Civil 3D template
Point Marker Style
In Civil 3D the Point Marker controls the symbol, layer, and elevation . As I import my survey
points I might not need the elevation of the survey point when drawing my linework. It this case I
can set the value of the Point Display Mode in the 3D Geometry tab to Flatten Points to
Elevation. I then can draw out my linework and set the value back if I need to create new points
with elevations.
To create a Point Style with no Elevation:
Steps:
1. In the Settings tab under Point > Point Styles > right click the Basic as the example
2. Click on the 3D Geometry tab > Point Display Mode use the pull down to change the value to
Flatten Points to Elevation
3. This will set all points in the drawing to 0 elevation
Pointing Out Autodesk AutoCAD Civil 3D Points
8
Labels Defining Components
Simply put a component is a label within a style of Civil 3D. For example a point description is one
component and an elevation is another. You have the option to add multiple labels in one component
such as the point number, elevation, and description or separate each label as one component. The
following example will help define how you like your labels grouped (1 component or more).
Point number, Elevation, and Description (1 or 3 Component)
Northing and Easting (1 or 2 Component)
Lets review the Point#-Elevation-Description Style for 3 Components:
Below you see three components name pull down for each label. Each component is separately controls
the text height, color, attachment, etc. This gives the ability for to use the sub toggle grips to move
around the point label of each component.
Pointing Out Autodesk AutoCAD Civil 3D Points
9
Lets create a style using one Component for all three labels:
Steps:
1. In the Settings tab right click label style under Points and select new
2. Name the style to Point #-Elevation-Description 1 Component
3. Open your new style and go to the layout tab
4. Delete the Point Elevation and Point Description component
5. Rename it to Point #, Elev, Desc
6. Navigate to contents under the text property and open to see the dialog box
7. Add the Point Elevation and Point Description in the Text Component Editor Contents (See
Below)
8. Click on the format tab. Highlight the three labels and change the justification to left. Click ok
twice to apply changes. (See below image)
9. On the layout tab set the anchor point to middle right and attachment to middle left
10. (Optional)- Set the color to each category to red, yellow, and green by highlighting each label in
the and changing the color in the format tab
By creating a Point Label Style with one component you will not have the option to Toggle sub item
grips. This allows you to move each label within the point.
3-Component Style 1-Component Style
Pointing Out Autodesk AutoCAD Civil 3D Points
10
Pointing Out Autodesk AutoCAD Civil 3D Points
11
Dragged State (Leader Arrow)
When dragging the label outward for your survey point this adds a leader arrow to your point. In
situations where you have many labels grouped together you can use this grip to leader certain ones.
But by doing this it tends to incorrectly leader the label out incorrectly.
Were going to create a new style that allows you to correctly leader the labels out on either direction
(left or right side). This applies only if the Point Style is using multiple components.
Steps:
1. In the Settings Right click the style you choose to edit. In this case my style will be Point #-
Elevation-Description
2. Switch over to the dragged state tab and change the dragged states components display to
Stacked Text
3. Once you change this you will notice the label order, point number-elevation-description,
change order in your label- This is due to the order of the components made. Not good. Lets
make it better
4. Delete the Component Point Elevation label by selecting the red x
5. Create another label by clicking the down arrow to the right of the component label called
text (see below)
6. Rename it to Description
7. Click to the right of contents to open up the text component editor and remove the default label
text. Click ok
8. Added the Full Description using the arrow to the top right
9. Change the anchor point to bottom right and attachment to top left
10. Rename it to Point #, Elev, Desc
Pointing Out Autodesk AutoCAD Civil 3D Points
12
Incorrect- Correct-
Multiple Objects in a Note Label Style-
Point and Alignment Objects
This last style uses a combination of Point and Alignment objects in a Note Style. Ive had many
questions as to how Civil 3D works with Points and other objects such as an alignment. When creating
an alignment and adding points along the alignment such as a fire hydrant or streetlight how do you use
the point to see the station or elevation. Unfortunately points cant see alignment station or offset. So to
have these objects work together you can add a note label to see them both. By achieving this youll use
what is called a Reference Text within the label style. The reference text option allows you to
reference other objects within that label. For example well reference a Point label and Alignment station
offset.
Lets create a Point Style using Text Reference:
Steps:
1. In the Settings tab under General and Label Styles right click the style called General Note and
choose copy
2. Rename the style to Point on Alignment
3. Under the layout tab click to the right of Contents to open up the Text Component Editor and
erase the Note Component
4. Click on down arrow of the Create Text Component and choose reference text
5. Rename it Pnt#, Elev, Desc
6. Add all three point labels (Point number, elevation, full description) and change format to left
justification under the format tab
7. Add another reference text and call it Station and Offset
8. Under the Contents, Text Component Editor add Raw Station, Offset, and Station Offset Side
9. Optional Add a block using the Create Text Component and select a block such as
benchmark
10. Optional Select the Dragged State tab and set the Visibility to false
Pointing Out Autodesk AutoCAD Civil 3D Points
13
Layer Controls in Styles
Layers are always an interesting topic when it comes to how to set them within a Style. There are many
different options of how to set and control these layers. Here are a few options I hope can help.
Option 1 (Layer 0):
There are 3 levels of layers in a Survey Point-
Point Object- Ribbon Home tab > Points pull down > Point Creation Tool
Point Label Style located under the General tab > Label category
Point Style located on the Display tab (See image below)
Layer 0 can control how you turn off the label, marker, or complete point object depending what you dont
want to show. Well us a Pole Sign point as an example:
Steps:
1. Set the Point Object layer to V-Node-Text
2. Set the Point Label Style layer to 0
3. In the Point Style set the marker label to 0 and the Label to V-Pole-Sign
Pointing Out Autodesk AutoCAD Civil 3D Points
14
By turning the V-Node-Text off is shuts off the survey point, if you turn off the V-Pole-Sign it turns off the
label but the node will stay off.
Option 2 (Description Keys Part 2):
We might want to set up our layers the traditional way where we have the option to display the layers
specifically in a Point Style for the label and symbol then set them accordingly in the description keys.
Under the Point Style in the Settings tab you have two layers, marker and label, for the point. By setting
the point style to that specific symbol or block to its proper layers of the type of point, such as a fire
hydrant, street light, or water valve, you can control the display in the layer control properties. For
example well have a Point Style for each type of symbol. This way each point style will have its own
layer for the marker and label. See below for the fire hydrant point style.
The following example shows description keys to not only control how labels and blocks are brought in
but also how it places the points on its correct layer.
Steps:
1. In the Settings tab > Description Key Sets > right click the current description key and select edit
keys
2. In the desckey editor right click the last description key and select new
3. For this example the description keys have all been created but the layers have not been properly
set according to its style
4. Insert the point file to make sure all the points are inserted correctly on their proper layers
Below is an example of Point Styles created in my template for specific type of point markers (nodes)
Each Point Style has its own layer for that particular
Marker to control the point by layer. Below is some
examples.
The Catch Basin, Electrical Box, Fire Hydrant,
Sign, etc. are all on its own layer but the label is on
One common layer such as V-NODE-TEXT
(See image above)
Pointing Out Autodesk AutoCAD Civil 3D Points
15
Text Styles in Civil 3D Styles
In Civil 3D Text heights in styles are controlled by the scale button located at the bottom right of the Civil
3D interface. In the past what Ive need to do is create a text styles for each type of label that has a
unique text height and/or font.
In Civil 3D Ive been using the Standard style at height 0 to control my text height along with the text
height in the layout tab under Text (See second image below). I then use the scale option to control
how large my text height is. If I need a label a street name, for example, which requires a larger text
height, then I can create a new text style with a font and height that will be used in my Point Label Style.
To add your text style to your Point Label Style it is located under the General tab > Text Style > Value
option. See below for location. This is where I can control what each point label style uses for its text
style- L80, L100, etc.
Pointing Out Autodesk AutoCAD Civil 3D Points
16
Export Points using LandXML
A .txt or .csv is a typical file format to import and export points out of Civil 3D but there is another file
format to use that works just as well and is a way to share objects such as survey points in all versions of
Civil 3D.
When importing points from a LandXML file that was used to export the points out of the drawing,
depending on the how the points where shot, you should verify the setting in the LandXML point import
setting to be use desc then code vs. use code then desc.
Pointing Out Autodesk AutoCAD Civil 3D Points
17
Pointing Out Autodesk AutoCAD Civil 3D Points
18
Conclusion :
In order to maximize the productivity of your template there are many features that can help in maximizing
the performance of your point files whether its importing, exporting, creating, or managing your points.
Where youve been using AutoCAD to set up your standards Civil 3D helps you continue to build your
template with Styles as your company standards.
Keep close attention to what layers you like in your styles and how you choose to set them up to display
your points whether its by description keys or a point group display. You might have multiple text styles
for different type of text labels with smaller and larger text heights. I hope these features that were
shown and discussed help you in your current workflow. Thank you.
Anda mungkin juga menyukai
- Class Handout CI125020 A Match Made in Coordinates Bringing Revit AutoCAD Civil 3D and InfraWorks Together at Last Donnie GladfelterDokumen33 halamanClass Handout CI125020 A Match Made in Coordinates Bringing Revit AutoCAD Civil 3D and InfraWorks Together at Last Donnie GladfelterAbdelkrim JomaaBelum ada peringkat
- Class Handout CS317869 Shaun BryantDokumen24 halamanClass Handout CS317869 Shaun BryantAbdelkrim JomaaBelum ada peringkat
- Autodesk Geotechnical Module HelpDokumen23 halamanAutodesk Geotechnical Module HelpHumberto Chumbiauca100% (1)
- Storm and Sanitary Analysis in C3DDokumen23 halamanStorm and Sanitary Analysis in C3DIng Luis Felipe Ferreras GuerreroBelum ada peringkat
- Class Presentation CI125476-L A Practical Guide To GIS in AutoCAD Civil 3D (Part 2) Rick Ellis 1Dokumen27 halamanClass Presentation CI125476-L A Practical Guide To GIS in AutoCAD Civil 3D (Part 2) Rick Ellis 1Abdelkrim JomaaBelum ada peringkat
- Revit Tutorial - Displaying Span To Depth Ratio of Steel BeamsDokumen9 halamanRevit Tutorial - Displaying Span To Depth Ratio of Steel BeamsAbdelkrim JomaaBelum ada peringkat
- Handout 3386 SE3386Dokumen28 halamanHandout 3386 SE3386Abdelkrim JomaaBelum ada peringkat
- Conceptual Modelling Tools and Computational Logic in Structural Design Rev 1 3Dokumen58 halamanConceptual Modelling Tools and Computational Logic in Structural Design Rev 1 3Abdelkrim JomaaBelum ada peringkat
- Class Handout CI123754 InfraWorks AutoCAD Civil 3D and Revit 2018 Working Together For Master Plan Design Enrique Galicia TovarDokumen47 halamanClass Handout CI123754 InfraWorks AutoCAD Civil 3D and Revit 2018 Working Together For Master Plan Design Enrique Galicia TovarAbdelkrim JomaaBelum ada peringkat
- Linking Autodesk Revit and Robot Structural Analysis Professional PDFDokumen29 halamanLinking Autodesk Revit and Robot Structural Analysis Professional PDFMahmud RochyBelum ada peringkat
- Conceptual Modelling Tools and Computational Logic in Structural Design Rev 1 3Dokumen58 halamanConceptual Modelling Tools and Computational Logic in Structural Design Rev 1 3Abdelkrim JomaaBelum ada peringkat
- Handout 2100 AB2100Dokumen13 halamanHandout 2100 AB2100Abdelkrim JomaaBelum ada peringkat
- Advance Steel 2017 PDFDokumen55 halamanAdvance Steel 2017 PDFDiaz Jorge100% (2)
- How To Create and Use Custom or User Defined ConnectionsDokumen7 halamanHow To Create and Use Custom or User Defined ConnectionsgeorgD2010Belum ada peringkat
- Civil 3d Best PracticesDokumen210 halamanCivil 3d Best Practicescosty2882100% (1)
- Add Data Base (Nouveau Diametre Acier)Dokumen1 halamanAdd Data Base (Nouveau Diametre Acier)Abdelkrim JomaaBelum ada peringkat
- Additional 1990 Roundtable SE1990-RDokumen4 halamanAdditional 1990 Roundtable SE1990-RAbdelkrim JomaaBelum ada peringkat
- Presentation - 1484 - CI1484 - Route Planning Using Autodesk InfraWorks - A How To Class by Autodesk and CDM SmithDokumen66 halamanPresentation - 1484 - CI1484 - Route Planning Using Autodesk InfraWorks - A How To Class by Autodesk and CDM SmithAbdelkrim JomaaBelum ada peringkat
- Handout 1671 CI1671TunnelDokumen56 halamanHandout 1671 CI1671TunnelAbdelkrim JomaaBelum ada peringkat
- Client Guide To 3D Scanning and Data Capture PDFDokumen35 halamanClient Guide To 3D Scanning and Data Capture PDFBorja Martin Melchor100% (1)
- Dynamo Visual Programming For DesignDokumen56 halamanDynamo Visual Programming For DesignAayush BhaskarBelum ada peringkat
- Autodesk Infraworks Training GuideDokumen71 halamanAutodesk Infraworks Training GuideAbdelkrim JomaaBelum ada peringkat
- v2 CI2541 ChappellDokumen10 halamanv2 CI2541 ChappellAbdelkrim JomaaBelum ada peringkat
- 20 Design Guide For Floor VibrationsDokumen6 halaman20 Design Guide For Floor VibrationsMohamed Tahar Allagui100% (1)
- Handout - 1870 - AU2013 CI1870 Class HandoutDokumen29 halamanHandout - 1870 - AU2013 CI1870 Class HandoutAbdelkrim JomaaBelum ada peringkat
- Handout 3349 SE3349-RDokumen2 halamanHandout 3349 SE3349-RAbdelkrim JomaaBelum ada peringkat
- Handout - 1416 - AU 2012 - AB1416 - Attendee HandoutDokumen38 halamanHandout - 1416 - AU 2012 - AB1416 - Attendee HandoutAbdelkrim JomaaBelum ada peringkat
- v2 SE4241-L RalphPullinger HandoutDokumen32 halamanv2 SE4241-L RalphPullinger HandoutAbdelkrim JomaaBelum ada peringkat
- Handout - 1483 - AU - 2012 - MP1483 - Massing and Using Architecture Models For Revit MEP 2013 AnalysisDokumen28 halamanHandout - 1483 - AU - 2012 - MP1483 - Massing and Using Architecture Models For Revit MEP 2013 AnalysisAbdelkrim JomaaBelum ada peringkat
- The Subtle Art of Not Giving a F*ck: A Counterintuitive Approach to Living a Good LifeDari EverandThe Subtle Art of Not Giving a F*ck: A Counterintuitive Approach to Living a Good LifePenilaian: 4 dari 5 bintang4/5 (5794)
- Shoe Dog: A Memoir by the Creator of NikeDari EverandShoe Dog: A Memoir by the Creator of NikePenilaian: 4.5 dari 5 bintang4.5/5 (537)
- The Yellow House: A Memoir (2019 National Book Award Winner)Dari EverandThe Yellow House: A Memoir (2019 National Book Award Winner)Penilaian: 4 dari 5 bintang4/5 (98)
- Hidden Figures: The American Dream and the Untold Story of the Black Women Mathematicians Who Helped Win the Space RaceDari EverandHidden Figures: The American Dream and the Untold Story of the Black Women Mathematicians Who Helped Win the Space RacePenilaian: 4 dari 5 bintang4/5 (895)
- The Hard Thing About Hard Things: Building a Business When There Are No Easy AnswersDari EverandThe Hard Thing About Hard Things: Building a Business When There Are No Easy AnswersPenilaian: 4.5 dari 5 bintang4.5/5 (344)
- The Little Book of Hygge: Danish Secrets to Happy LivingDari EverandThe Little Book of Hygge: Danish Secrets to Happy LivingPenilaian: 3.5 dari 5 bintang3.5/5 (399)
- Grit: The Power of Passion and PerseveranceDari EverandGrit: The Power of Passion and PerseverancePenilaian: 4 dari 5 bintang4/5 (588)
- The Emperor of All Maladies: A Biography of CancerDari EverandThe Emperor of All Maladies: A Biography of CancerPenilaian: 4.5 dari 5 bintang4.5/5 (271)
- Devil in the Grove: Thurgood Marshall, the Groveland Boys, and the Dawn of a New AmericaDari EverandDevil in the Grove: Thurgood Marshall, the Groveland Boys, and the Dawn of a New AmericaPenilaian: 4.5 dari 5 bintang4.5/5 (266)
- Never Split the Difference: Negotiating As If Your Life Depended On ItDari EverandNever Split the Difference: Negotiating As If Your Life Depended On ItPenilaian: 4.5 dari 5 bintang4.5/5 (838)
- A Heartbreaking Work Of Staggering Genius: A Memoir Based on a True StoryDari EverandA Heartbreaking Work Of Staggering Genius: A Memoir Based on a True StoryPenilaian: 3.5 dari 5 bintang3.5/5 (231)
- On Fire: The (Burning) Case for a Green New DealDari EverandOn Fire: The (Burning) Case for a Green New DealPenilaian: 4 dari 5 bintang4/5 (73)
- Elon Musk: Tesla, SpaceX, and the Quest for a Fantastic FutureDari EverandElon Musk: Tesla, SpaceX, and the Quest for a Fantastic FuturePenilaian: 4.5 dari 5 bintang4.5/5 (474)
- Team of Rivals: The Political Genius of Abraham LincolnDari EverandTeam of Rivals: The Political Genius of Abraham LincolnPenilaian: 4.5 dari 5 bintang4.5/5 (234)
- The World Is Flat 3.0: A Brief History of the Twenty-first CenturyDari EverandThe World Is Flat 3.0: A Brief History of the Twenty-first CenturyPenilaian: 3.5 dari 5 bintang3.5/5 (2259)
- Rise of ISIS: A Threat We Can't IgnoreDari EverandRise of ISIS: A Threat We Can't IgnorePenilaian: 3.5 dari 5 bintang3.5/5 (137)
- The Unwinding: An Inner History of the New AmericaDari EverandThe Unwinding: An Inner History of the New AmericaPenilaian: 4 dari 5 bintang4/5 (45)
- The Gifts of Imperfection: Let Go of Who You Think You're Supposed to Be and Embrace Who You AreDari EverandThe Gifts of Imperfection: Let Go of Who You Think You're Supposed to Be and Embrace Who You ArePenilaian: 4 dari 5 bintang4/5 (1090)
- The Sympathizer: A Novel (Pulitzer Prize for Fiction)Dari EverandThe Sympathizer: A Novel (Pulitzer Prize for Fiction)Penilaian: 4.5 dari 5 bintang4.5/5 (120)
- Her Body and Other Parties: StoriesDari EverandHer Body and Other Parties: StoriesPenilaian: 4 dari 5 bintang4/5 (821)
- Beginners Guide To ObservabilityDokumen27 halamanBeginners Guide To ObservabilityItaloAGBelum ada peringkat
- Fiori MM Test ScriptsDokumen125 halamanFiori MM Test Scriptsabhi_ray22Belum ada peringkat
- VBS VBA Working With DatesDokumen15 halamanVBS VBA Working With DatesradhaBelum ada peringkat
- BS Vidhya ResumeDokumen4 halamanBS Vidhya Resumesihani misraBelum ada peringkat
- Country Raport of Angola To The Ipait V Part 2Dokumen26 halamanCountry Raport of Angola To The Ipait V Part 2Paulo DembiBelum ada peringkat
- VT10-B21A - Datasheet - 20220718Dokumen2 halamanVT10-B21A - Datasheet - 20220718TRANG LINDABelum ada peringkat
- Integrating Usability Engineering and Agile Software Development A Literature ReviewDokumen8 halamanIntegrating Usability Engineering and Agile Software Development A Literature ReviewafdtukasgBelum ada peringkat
- Robotic ArmDokumen11 halamanRobotic ArmDanial DarBelum ada peringkat
- E-Assignment: German-Malaysian InstituteDokumen8 halamanE-Assignment: German-Malaysian InstituteYeshi UchihaBelum ada peringkat
- 1609608518cyber SecurityBDokumen337 halaman1609608518cyber SecurityBJuan HoyosBelum ada peringkat
- WEP Crack Using Aircrack-Ng by Arunabh DasDokumen146 halamanWEP Crack Using Aircrack-Ng by Arunabh DasArunabh DasBelum ada peringkat
- Build: "Webpack ./src/app - Js ./dist/bundle - JS": Code On DemandDokumen4 halamanBuild: "Webpack ./src/app - Js ./dist/bundle - JS": Code On DemandECE ABelum ada peringkat
- Think PadDokumen159 halamanThink PadAshik IqbalBelum ada peringkat
- InstallingJDFJMF3 0Dokumen33 halamanInstallingJDFJMF3 0liaDownloadBelum ada peringkat
- P1 Topical 9618Dokumen85 halamanP1 Topical 9618lala papaBelum ada peringkat
- Program No:01 Date:11-10-2022 Develop A HTML5 Document To Create A Registration Form As Shown BelowDokumen13 halamanProgram No:01 Date:11-10-2022 Develop A HTML5 Document To Create A Registration Form As Shown BelowGagan K. MBelum ada peringkat
- Unit 12: Software DevelopmentDokumen17 halamanUnit 12: Software Developmentapi-485038711Belum ada peringkat
- Bindoy Local Civil Registrar Record Management System - CharessDokumen103 halamanBindoy Local Civil Registrar Record Management System - CharessJohn Venheart Alejo86% (7)
- C++ SingletonDokumen4 halamanC++ Singletonpaul quispe moroccoBelum ada peringkat
- GvSIG Mobile Pilot 0.3 Install Man v1 enDokumen24 halamanGvSIG Mobile Pilot 0.3 Install Man v1 enstrapolBelum ada peringkat
- DCA Vantage Service Manual Version 1.0 052907 DCR OptimizedDokumen147 halamanDCA Vantage Service Manual Version 1.0 052907 DCR OptimizedRick ChenBelum ada peringkat
- Java With Spring and Spring Boot Course Outline-1Dokumen7 halamanJava With Spring and Spring Boot Course Outline-1my computerBelum ada peringkat
- Sap AuditDokumen12 halamanSap AuditVino BrilloBelum ada peringkat
- Compactlogix P1Dokumen20 halamanCompactlogix P1eumetallicaBelum ada peringkat
- Maab GuidelinesDokumen392 halamanMaab GuidelinesabdelnaserBelum ada peringkat
- Salesforce Exam NotesDokumen4 halamanSalesforce Exam Notesdillip_parida3359Belum ada peringkat
- Sorting and SearchDokumen27 halamanSorting and SearchPawan KumarBelum ada peringkat
- BRO-Combics Indicator 3 Ex-EDokumen8 halamanBRO-Combics Indicator 3 Ex-EniknenadBelum ada peringkat
- SystemVerilog PDFDokumen7 halamanSystemVerilog PDFFrank ObrienBelum ada peringkat
- Rot Op Robe ExDokumen2 halamanRot Op Robe ExSiva KumarBelum ada peringkat