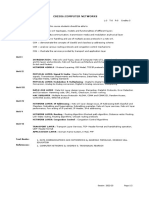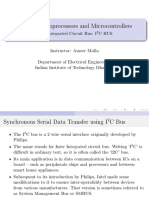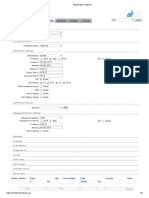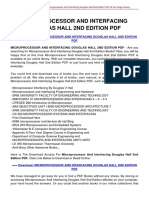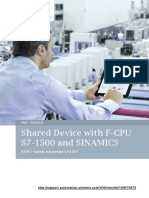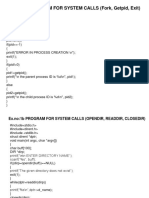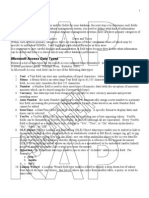Connecting Macintosh OS X Systems To Windows Networks
Diunggah oleh
stevenchennzJudul Asli
Hak Cipta
Format Tersedia
Bagikan dokumen Ini
Apakah menurut Anda dokumen ini bermanfaat?
Apakah konten ini tidak pantas?
Laporkan Dokumen IniHak Cipta:
Format Tersedia
Connecting Macintosh OS X Systems To Windows Networks
Diunggah oleh
stevenchennzHak Cipta:
Format Tersedia
10 things you should
know about
connecting
Macintosh OS X
systems to Windows
networks
Thanks to improvements within Apple's OS X operating system, admins face fewer headaches when
they need to connect Macs to Windows networks. But there are still some issues to deal with, like
enabling File Sharing and creating Windows user accounts on the Macs, configuring printer sharing, and
working with File Services For Macintosh.
This article is also available as a PDF download.
Macintosh systems are again appearing on business networks. Unlike older Macintosh operating
systems, when complex AppleTalk configuration and additional Windows network services may have
had to be installed, adding Apple Macintosh OS X systems to Windows networks is fairly straightforward.
Still, a few catches remain, and configuring Windows domain or even workgroup membership often
requires some fundamental tweaks. Here are 10 key aspects of connecting Macintosh OS X systems to
Windows networks.
#1: Windows Sharing must be enabled
on the Mac
When adding Macintosh OS X systems to Windows networks, Windows Sharing must be enabled on the
Macintosh PCs. Otherwise, Windows systems will be unable to access resources hosted on the
Macintosh systems.
To enable Windows Sharing on a Macintosh, open System Preferences and select Sharing from within
the Internet & Network section. Then, select the Windows Sharing check box, as shown in Figure A Figure A Figure A Figure A.
Figure A Figure A Figure A Figure A
When you enable Windows Sharing on the Macintosh, OS X reveals that Windows users can access the Mac at the IP address
listed.
#2: The Mac's default workgroup name
may require changing
If you're connecting Macintosh OS X computers to a Windows workgroup, there's a chance the two
won't play well together. The reason is that Windows systems sometimes feature different workgroup
names. For example, many Windows systems default to using the MSHome or Workgroup workgroup
name. Often, the default workgroups are changed by administrators, too, thus requiring changes to
Apple's default workgroup name.
To configure a Macintosh OS X system's workgroup name to match Windows', navigate to the
Applications folder within the Mac's Finder, open the Utilities folder, and double-click Directory Access.
Click the lock and supply the Mac's Administrator password to enable changes. Select the SMB/CIFS
entry (Figure B Figure B Figure B Figure B) and click the Configure button. In the resulting Directory Access window, supply the
workgroup name you want the Macintosh system to use and click OK.
Figure Figure Figure Figure B BB B
The SMB/CIFS entry is used to configure workgroup names on Mac OS X systems.
#3: Windows user accounts must be
created on the Mac
Before users can get to the resources on the Macintosh, you need to create local accounts for them on
the system possessing those resources. To create accounts for Windows users on the Macintosh, open
System Preferences on the Apple system and click Accounts from within the System section.
Again, you'll need to click on the lock and provide an Administrator name and password to enable
changes. Once you've supplied the appropriate credentials, click the plus sign to create new user
accounts. Windows users will need to enter these usernames and corresponding passwords (as
described in the next item) to access resources on the Macintosh PC.
#4: Mac resources can be accessed using
multiple methods
Once a Macintosh system is configured to share resources and the appropriate user accounts have
been created, Windows users can access the Mac's resources. Several methods are available.
Windows users can try using the Add A Network Place Wizard (reached by clicking Add A Network Place
from the Network Tasks pane within My Network Places). Often, a better method that works with great
consistency is to open My Network Places, Windows Explorer, or Internet Explorer and type the Apple's
IP address followed by a valid user account.
Use the following format to connect to an Apple system possessing an IP address of 10.0.0.2 using the
Administrator user account:
\\10.0.0.2\Administrator
The Mac will prompt the Windows user for a valid account username and password. Once supplied, the
Macintosh's shared resources will appear within the Windows window.
#5: The Mac's Print & Fax applet
enables printing to Windows-hosted
printers
Use the Apple's Print & Fax console (Figure C Figure C Figure C Figure C) to configure Macintosh systems to share their printers
with Windows PCs. The Print & Fax menu is housed within the Mac's System Preferences (beneath
Hardware) application.
Figure C Figure C Figure C Figure C
Sharing Mac printers is relatively straightforward; just select the check boxes for the printers you wish to share.
To enable Windows users to print to a printer installed on the Macintosh system, simply click the Sharing
button and select the check boxes for the printers you want to share. You can also enable Windows
users to send faxes through the Macintosh by clicking the Let Others Send Faxes Through This
Computer check box.
Although you'll usually still need to load the respective print drivers on the Windows systems, triggering
these shares opens the communications pathways to enable printing between the two operating
systems.
#6: File Services For Macintosh must be
installed on SBS servers when OS 9 is
present
When moving to Windows Small Business Server-powered domain environments, administration
becomes a little more complicated. Configuration is especially complicated when pre-OS X operating
systems are still in use.
If Apple's OS 9 systems must be supported, File Services For Macintosh should be enabled on the Small
Business Server. Open Add/Remove Windows Components within Control Panel and enable File
Services For Macintosh from within Other Network File And Print Services (by clicking the Details button).
#7: File Services For Macintosh requires
the Microsoft UAM
To connect using File Services For Macintosh, Microsoft's User Authentication Module, known as the
UAM, must be installed on each Apple system. Administrators of both OS 9 and OS X systems can
obtain the UAM by downloading it from Microsoft's Web site.
OS X administrators can install the UAM using the accompanying .pkg installer. OS 9 administrators,
meanwhile, must copy the MS UAM 5.0 file from the subsequent (upon download) MSUAM_for_Classic
folder to the AppleShare folder within the Mac's System Folder.
#8: File Services For Macintosh requires
re-creating Windows shares
Enabling File Services For Macintosh requires that existing Windows shares be re-created. Windows
administrators can use the Windows Manage application to access Shared Folders and re-create the
shares. Existing folders or data need not be re-created.
When re-creating the shares for use by Macintosh clients, use the Share A Folder Wizard, which is
triggered by right-clicking Shares (within the Shared Folders console) and clicking New Share. Be sure to
select the Apple Macintosh Users check box on the Name, Description, and Settings screen (Figure D Figure D Figure D Figure D)
for each share you re-create. Then, finish the Share A Folder Wizard by assigning appropriate
permissions to the share.
Figure D Figure D Figure D Figure D
When recreating shares, select the Apple Macintosh Users check box and enter a name for the new share.
#9: OS X 10.3 and later can join SBS
networks using Samba
An alternative, and simplified, connection method is available if only Macintosh OS X 10.3 and newer
systems are joining the Windows server domain. In such cases, you can leverage native Windows SMB
connection methods to access Windows resources using Apple PCs.
However, before you can use Samba--which typically provides faster network performance than File
Services For Macintosh--to connect Macs to a Windows SBS 2003 box, you must change the server's
Default Domain Policy. Specifically, you'll need to adjust SMB signing policies.
The requirement can be met by creating a new GPO (as opposed to editing the Default Domain Policy).
The new GPO must disable the Microsoft Network Server: Digitally Sign Communications (Always)
setting. Once you've created the new GPO disabling SMB signing, don't forget to apply it by opening a
command window and entering gpupdate /force.
#10: SBS .local domains may require
DNS updates on the Mac
Because older (OS X 10.3 and earlier) Apple OS X operating systems encounter DNS issues when
deployed on SBS domains possessing a .local internal domain name, systems using OS X 10.3 and
earlier must make extensive DNS changes to leverage Samba. Older Mac operating systems use Apple's
Rendezvous, which makes use of multicast DNS services within its own .local internal domain. Hence the
conflict.
Instead of configuring new DNS settings on each of the Macintosh systems and enabling separate
unicast resolution for each, the most expedient solution is probably to upgrade to OS 10.4 (if only a few
Macs are in use) or drop back to using File Services For Macintosh (if numerous Macs are in use and no
network latency issues result).
Anda mungkin juga menyukai
- Grit: The Power of Passion and PerseveranceDari EverandGrit: The Power of Passion and PerseverancePenilaian: 4 dari 5 bintang4/5 (588)
- DIY Rosehip OxymelDokumen7 halamanDIY Rosehip OxymelstevenchennzBelum ada peringkat
- The Yellow House: A Memoir (2019 National Book Award Winner)Dari EverandThe Yellow House: A Memoir (2019 National Book Award Winner)Penilaian: 4 dari 5 bintang4/5 (98)
- Comprehensive Guide To HerbsDokumen197 halamanComprehensive Guide To HerbsMeschinohealth100% (2)
- The Subtle Art of Not Giving a F*ck: A Counterintuitive Approach to Living a Good LifeDari EverandThe Subtle Art of Not Giving a F*ck: A Counterintuitive Approach to Living a Good LifePenilaian: 4 dari 5 bintang4/5 (5795)
- A Comparison Between The KJV and NIV BiblesDokumen20 halamanA Comparison Between The KJV and NIV BiblesstevenchennzBelum ada peringkat
- Never Split the Difference: Negotiating As If Your Life Depended On ItDari EverandNever Split the Difference: Negotiating As If Your Life Depended On ItPenilaian: 4.5 dari 5 bintang4.5/5 (838)
- DAM Best Practices GuideDokumen13 halamanDAM Best Practices GuidestevenchennzBelum ada peringkat
- Hidden Figures: The American Dream and the Untold Story of the Black Women Mathematicians Who Helped Win the Space RaceDari EverandHidden Figures: The American Dream and the Untold Story of the Black Women Mathematicians Who Helped Win the Space RacePenilaian: 4 dari 5 bintang4/5 (895)
- 131 Biblical Astronomy by EBCWADokumen46 halaman131 Biblical Astronomy by EBCWAstevenchennz100% (1)
- The Hard Thing About Hard Things: Building a Business When There Are No Easy AnswersDari EverandThe Hard Thing About Hard Things: Building a Business When There Are No Easy AnswersPenilaian: 4.5 dari 5 bintang4.5/5 (345)
- ôn tập c67Dokumen29 halamanôn tập c6721110294Belum ada peringkat
- Shoe Dog: A Memoir by the Creator of NikeDari EverandShoe Dog: A Memoir by the Creator of NikePenilaian: 4.5 dari 5 bintang4.5/5 (537)
- Consumer Notebook Price List For Oct 2010 Wireless/Blutoo TH SRP (Notebok Including HP Original Backpack)Dokumen10 halamanConsumer Notebook Price List For Oct 2010 Wireless/Blutoo TH SRP (Notebok Including HP Original Backpack)imran2158Belum ada peringkat
- Practical Task 3 - VPNDokumen6 halamanPractical Task 3 - VPNsyahmiafnanBelum ada peringkat
- The Little Book of Hygge: Danish Secrets to Happy LivingDari EverandThe Little Book of Hygge: Danish Secrets to Happy LivingPenilaian: 3.5 dari 5 bintang3.5/5 (400)
- Recon2015 20 Steven Vittitoe Reverse Engineering Windows AFD SysDokumen19 halamanRecon2015 20 Steven Vittitoe Reverse Engineering Windows AFD Sysjames wrightBelum ada peringkat
- Elon Musk: Tesla, SpaceX, and the Quest for a Fantastic FutureDari EverandElon Musk: Tesla, SpaceX, and the Quest for a Fantastic FuturePenilaian: 4.5 dari 5 bintang4.5/5 (474)
- Private Firewall InstructiuniDokumen54 halamanPrivate Firewall InstructiunisudastralBelum ada peringkat
- A Heartbreaking Work Of Staggering Genius: A Memoir Based on a True StoryDari EverandA Heartbreaking Work Of Staggering Genius: A Memoir Based on a True StoryPenilaian: 3.5 dari 5 bintang3.5/5 (231)
- Sound Synthesis ATSAM9753 Integrated Digital Music InstrumentDokumen23 halamanSound Synthesis ATSAM9753 Integrated Digital Music Instrumentmike_helplineBelum ada peringkat
- On Fire: The (Burning) Case for a Green New DealDari EverandOn Fire: The (Burning) Case for a Green New DealPenilaian: 4 dari 5 bintang4/5 (74)
- Experiment-1: AIM: Convert NFA To DFADokumen9 halamanExperiment-1: AIM: Convert NFA To DFAThe Perfect BlueBelum ada peringkat
- The Emperor of All Maladies: A Biography of CancerDari EverandThe Emperor of All Maladies: A Biography of CancerPenilaian: 4.5 dari 5 bintang4.5/5 (271)
- 2014 Usa PDF BRKARC-2001Dokumen105 halaman2014 Usa PDF BRKARC-2001Nishad DadhaniyaBelum ada peringkat
- VparbootDokumen4 halamanVparbootamitdabas20Belum ada peringkat
- Subnetting Class C IP AddDokumen1 halamanSubnetting Class C IP AddKeenly PasionBelum ada peringkat
- Devil in the Grove: Thurgood Marshall, the Groveland Boys, and the Dawn of a New AmericaDari EverandDevil in the Grove: Thurgood Marshall, the Groveland Boys, and the Dawn of a New AmericaPenilaian: 4.5 dari 5 bintang4.5/5 (266)
- Internet Networking SyllabusDokumen2 halamanInternet Networking SyllabusJaswanth PentakotaBelum ada peringkat
- The Unwinding: An Inner History of the New AmericaDari EverandThe Unwinding: An Inner History of the New AmericaPenilaian: 4 dari 5 bintang4/5 (45)
- EE325: Microprocessors and Microcontrollers: Inter Integrated Circuit Bus: I C BusDokumen21 halamanEE325: Microprocessors and Microcontrollers: Inter Integrated Circuit Bus: I C BusLedeheBelum ada peringkat
- Team of Rivals: The Political Genius of Abraham LincolnDari EverandTeam of Rivals: The Political Genius of Abraham LincolnPenilaian: 4.5 dari 5 bintang4.5/5 (234)
- Bullet M2 - NetworkDokumen3 halamanBullet M2 - NetworkOscar SanzBelum ada peringkat
- Microprocessor and Interfacing Douglas Hall 2nd EditionDokumen5 halamanMicroprocessor and Interfacing Douglas Hall 2nd EditionSushma Borkar29% (17)
- Web Services Security 1Dokumen1 halamanWeb Services Security 1Ankur SinghBelum ada peringkat
- The World Is Flat 3.0: A Brief History of the Twenty-first CenturyDari EverandThe World Is Flat 3.0: A Brief History of the Twenty-first CenturyPenilaian: 3.5 dari 5 bintang3.5/5 (2259)
- I Want To Train Juniors On AWS, Can You Make PPT For ThatDokumen3 halamanI Want To Train Juniors On AWS, Can You Make PPT For ThatRahul PatelBelum ada peringkat
- The Gifts of Imperfection: Let Go of Who You Think You're Supposed to Be and Embrace Who You AreDari EverandThe Gifts of Imperfection: Let Go of Who You Think You're Supposed to Be and Embrace Who You ArePenilaian: 4 dari 5 bintang4/5 (1091)
- ILOM3 For x4470Dokumen50 halamanILOM3 For x4470nadimscribdBelum ada peringkat
- Memory Interface Application Notes: Application Note: Virtex Series and Spartan-3 Series FpgasDokumen16 halamanMemory Interface Application Notes: Application Note: Virtex Series and Spartan-3 Series Fpgassar_239Belum ada peringkat
- Rise of ISIS: A Threat We Can't IgnoreDari EverandRise of ISIS: A Threat We Can't IgnorePenilaian: 3.5 dari 5 bintang3.5/5 (137)
- Step by Step Installation of 9i RAC On Sun Cluster v3Dokumen22 halamanStep by Step Installation of 9i RAC On Sun Cluster v3imranpathan22Belum ada peringkat
- ECE216Dokumen3 halamanECE216Abhishek KumarBelum ada peringkat
- Shared Device With F-CPU S7-1500 and SINAMICS: STEP 7 Safety Advanced V13 SP1Dokumen13 halamanShared Device With F-CPU S7-1500 and SINAMICS: STEP 7 Safety Advanced V13 SP1AlexandraLlumigusinBelum ada peringkat
- LinuxDokumen9 halamanLinuxManu RajBelum ada peringkat
- An Efficient Resource Utilization Technique For Scheduling Scientific Workload in Cloud Computing EnvironmentDokumen12 halamanAn Efficient Resource Utilization Technique For Scheduling Scientific Workload in Cloud Computing EnvironmentIAES IJAIBelum ada peringkat
- The Sympathizer: A Novel (Pulitzer Prize for Fiction)Dari EverandThe Sympathizer: A Novel (Pulitzer Prize for Fiction)Penilaian: 4.5 dari 5 bintang4.5/5 (121)
- Biostar N68S3+ SpecDokumen2 halamanBiostar N68S3+ Specjhonatan cardonaBelum ada peringkat
- Access Data TypesDokumen4 halamanAccess Data Typesather_itBelum ada peringkat
- NVIDIA MTE - Perfect The Art of Your Network LandscapeDokumen14 halamanNVIDIA MTE - Perfect The Art of Your Network LandscapeYUU100% (1)
- Aoe3loader Readme 0.3Dokumen3 halamanAoe3loader Readme 0.3jmathis9223Belum ada peringkat
- Cisco Rail Connectivity PDFDokumen92 halamanCisco Rail Connectivity PDFpankuBelum ada peringkat
- WM 5.4.2 Release NotesDokumen36 halamanWM 5.4.2 Release Notesoneota123Belum ada peringkat
- Make A Bluetooth Heart-Rate Sensor With ArduinoDokumen6 halamanMake A Bluetooth Heart-Rate Sensor With Arduinomr dBelum ada peringkat
- Her Body and Other Parties: StoriesDari EverandHer Body and Other Parties: StoriesPenilaian: 4 dari 5 bintang4/5 (821)