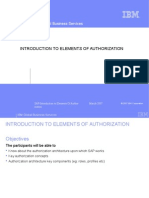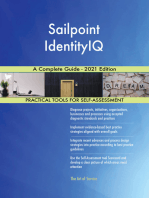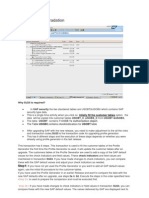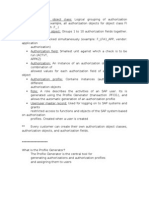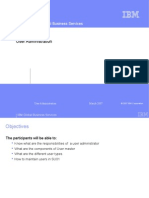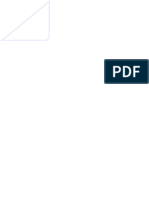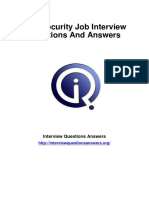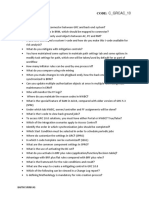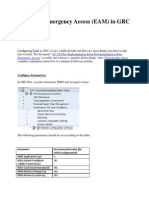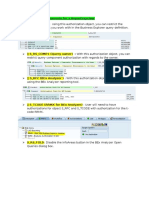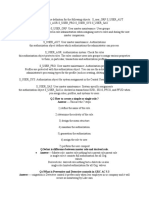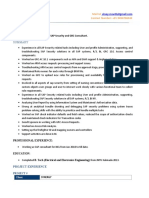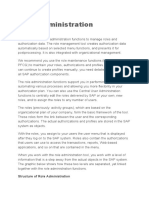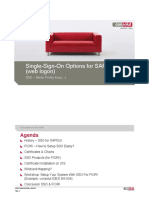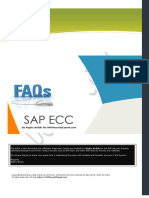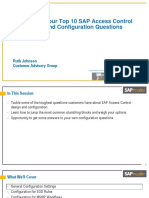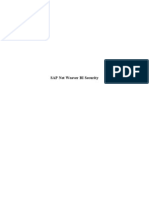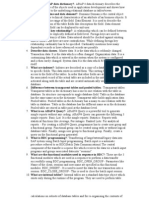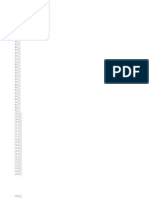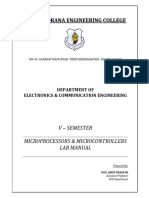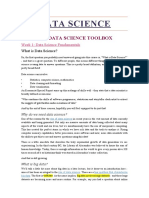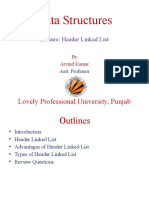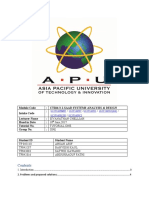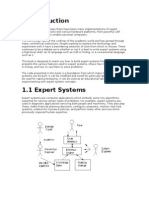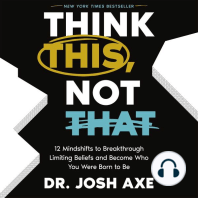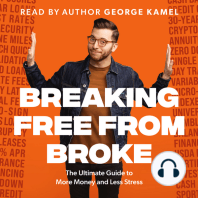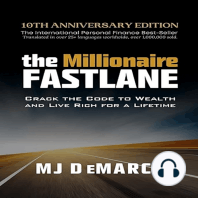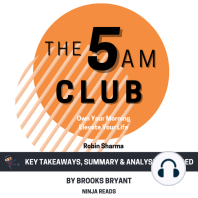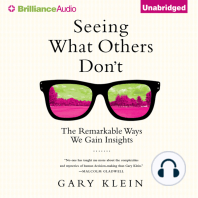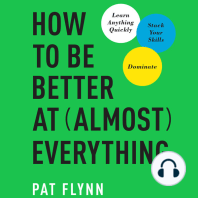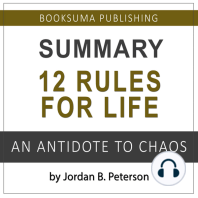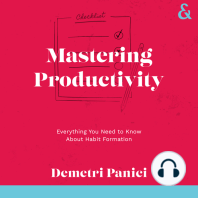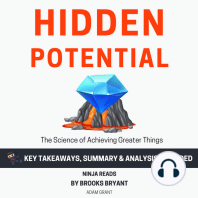Background Jobs in Risk Analysis and Remediation 5
Diunggah oleh
Shiva KumarHak Cipta
Format Tersedia
Bagikan dokumen Ini
Apakah menurut Anda dokumen ini bermanfaat?
Apakah konten ini tidak pantas?
Laporkan Dokumen IniHak Cipta:
Format Tersedia
Background Jobs in Risk Analysis and Remediation 5
Diunggah oleh
Shiva KumarHak Cipta:
Format Tersedia
Background Jobs in Risk Analysis and Remediation 5.
3
Skip to end of metadata
Attachments:3
Added by Yukti Sharma, last edited by Yukti Sharma on Dec 17, 2012 (view change)
show comment
Go to start of metadata
Purpose
The purpose of this document is to explain all types of Background jobs available in GRC-
Access Control- Risk Analysis Remediation - 5.3 version and what is the significance of these
jobs.
Overview
In GRC Risk Analysis Remediation 5.3, there are several types of background jobs which are
basically scheduled to synchronize with R/3 system, batch risk analysis, generate management
reports, alerts and data mart generation.
All the data from backend ABAP stack i.e. R/3 system is synchronized into the Risk Analysis
and Remediation database . This content contains all the details regarding generation of
background jobs.
Significance and types of background jobs in GRC RAR 5.3 version
1. Synchronization Job: Performing Synchronization is to ensure the front-end database tables
match completely the back-end connected systems. This job is scheduled to synchronize
the Users, Roles, Profiles from the backend system. You may perform a full synchronization the
first time when connector to backend system is created. Once the Full Synch Job is completed
successfully, Incremental Synch can be scheduled periodically to ensure data consistency
between RAR and backend(R/3) system.
2. Batch Risk Analysis Job: This is the core function of RAR. By performing batch risk analysis,
the security of users/roles/profiles are compared against the Segregation of Duties rules to
identify possible conflicts.
3. Management Report Generation: Management Report, it summarizes the detail data from
table VIRSA_CC_PRMVL, puts it into the Intermediate Table and then finally summarizes it in
the Management Report tables.
4. Alert Generation: This job scheduled to generate alerts for Conflicting Action, Critical Action
and Control Monitoring.
5. Data Mart: Data Mart functionality is basically used to extract data from Risk Analysis and
Remediation as well as Compliant User Provisioning and load it to any reporting tool, such as
Crystal Reports. This enables graphical display of RAR and CUP data in custom reports.
How to schedule Synchronization job
To schedule a sync job follow the below steps:
In RAR application, open Background Job which is visible under Configuration tab.
Select Background Jobs > Schedule Analysis.
Now select the User/Role/Profile Synchronization from the SYNC MODE field.
Synch Mode
1. Incremental: This uses various back-end SAP tables to identify users/role/profile changed from
the time of the last sync until today's date. This includes users who have had
authorizations changed. Only those items changed will be re-synched into the front-end. So
only those users changed in the back-end will have the UPDDATE field updated in table
VIRSA_CC_GENOBJ. It is best practice to schedule a nightly job to perform an incremental
sync job.
2. Full sync: This is basically deleting everything in the front-end and replacing it with what is in
the back-end. When a full synchronization is run, all users in table VIRSA_CC_GENOBJ have
the UPDDATE field updated for the date of the full synchronization. It should be performed
periodically as well to ensure the data integrity.
As per your requirement, select any synchronization from the following:
1. User Synchronization
2. Role Synchronization
3. Profile Synchronization
Select your System or select wildcard (*) to perform synchronization for all the connected
systems.
After clicking on Schedule, a new screen will appear on Risk Analysis Background Job.
Enter the Job Name and select Immediate or Delayed Start and mention the date and time to
begin.
You can schedule it periodically if you want the job to be performed multiple times.
After following all the above steps, click on Schedule.
The following message will get displayed: "Background job scheduled successfully, Job ID:
XXX"
How to schedule the Batch Risk Analysis job
If you want to schedule the batch risk analysis job follow the below steps:
In RAR application, open Background Job which is visible under Configuration tab.
Select Background Jobs > Schedule Analysis.
From the Batch Mode dropdown list, select Full Sync or Incremental.
Now select the Rule Set from the dropdown list.
For Report Type, select Action Level Analysis or Permission Level Analysis.
As per your requirement select any of the Risk Analysis type from the following:
1. User Synchronization: Select Appropriate System, Users and User Group for Analysis.
2. Role Synchronization: Select Appropriate System and Role for Analysis.
3. Profile Synchronization: Select Appropriate System and Profile for Analysis.
4. Critical Role and Role/Profile Analysis.
After clicking on Schedule, a new screen will appear on Risk Analysis Background Job.
Enter the Job Name and select Immediate or Delayed Start and mention the date and time to
begin.
You can schedule it periodically if you want the job to be performed multiple times.
After following all the above steps, click on Schedule.
The following message will get displayed: Background job scheduled successfully, Job ID: XXX
How to schedule the Management Reports Generation
If you want to generate the management report follow the below steps:
In RAR application, open Background Job which is visible under Configuration tab.
Select Background Jobs > Schedule Analysis.
Under Management Report Section, select the Management Report checkbox.
After clicking on Schedule, a new screen will appear on Risk Analysis Background Job.
Enter the Job Name and select Immediate or Delayed Start and mention the date and time to
begin.
You can schedule it periodically if you want the job to be performed multiple times.
After following all the above steps, click on Schedule.
How to schedule the Alert Generation job
If you want to schedule the alert generation job follow the below steps:
In RAR application, open Background Job which is visible under Configuration tab.
Select Background Jobs > Alert Generation.
In the Action monitoring section, select Generate Action Log.
Select any of your system for which you want to generate alerts.
Select any of the alert type to include in the action log:
1. Conflicting Action: Select the Risk ID and Risk Level (Consider mitigated users)
2. Critical Action: Select the Risk ID and Risk Level (Consider mitigated users)
3. Control Monitoring: Select Mitigating Control ID
Under Alert notification, select appropriate item for which you want to generate the e-mail
notifications.
After clicking on Schedule, a new screen will appear on Risk Analysis Background Job.
Enter the Job Name and select Immediate or Delayed Start and mention the date and time to
begin.
You can schedule it periodically if you want the job to be performed multiple times.
After following all the above steps, click on Schedule.
The following message will get displayed ,"Background job scheduled successfully, Job ID:
XXX".
How to schedule the Data Mart Job
Data Mart functionality is basically used to extract data from Risk Analysis and Remediation as
well as Compliant User Provisioning and load it to any reporting tool, such as Crystal Reports.
This enables graphical display of RAR and CUP data in custom reports.
Go to Configuration tab.
Select Background jobs and click on Schedule Data Mart job.
Now select any of the following as per you requirement:
1. Extract master data
2. Extract transactional data (Incremental/ full sync)
3. Include Compliant User Provisioning data
Click on execute button to run the job.
Related Content
offline means that the analysis is based on the last risk analysis (for example if you schedule
once per day you will get this information in your report). Online means you are checking on-
time in the systems (current situation) and system considers real time information. You can
choose "Offline Data" in risk analysis screen to run with offline data.
With parameter 1027 you can enable or disable offline risk analysis
Online vs. Offline Risk Analysis
created by Alessandro Banzer on Jul 16, 2014 11:38 AM, last modified by Alessandro Banzer on Jul 23,
2014 9:19 AM
Version 8
inShare
This document describes the difference between Online and Offline Risk Analysis in SAP GRC
Access Control based on several SAP Notes.
In order to be able to run offline analysis at all, the configuration option "Enable Offline Risk
Analysis" must be set to YES (Parameter 1027) in Access Control configuration settings in
SPRO.
This configuration option is now selectable in the Risk Analysis > Additional Criteria.
Offline analysis is not real-time data but is dependent on the date of the last Batch Risk Analysis. The
Batch Risk Analysis is run as background job in GRC by using program GRAC_BATCH_RA. This is the
same batch risk analysis that is run to update the management reports and companies should be running
this on a frequent basis to ensure their management reports are accurate. Running the Offline analysis is
the same as drilling down via the Management View.
The benefits using offline analysis is mostly in response time. By using offline analysis, Risk Analysis
and Remediation does not have to make as many calls into the connected systems so the analysis will
return much faster than using online analysis. However, please keep in mind that offline analysis is not
real-time and will not take into account any changes made since the last Batch Risk Analysis.
Using offline analysis, you can obtain both summary and detail reports. The one exception is that if you
run Report types Critical Action or Critical Permission, you will not be able to see the detail report, only
the summary report. Please note that this is only for Critical Action and Critical Permission. Report types
of Permission level and Action level can go down to the detail level in offline mode.
Please keep in mind that how you have the Batch Risk Analysis set up for defaults will impact the data
you have to run offline analysis on. For example, in Configuration under Risk Analysis you have the
option "Exclude Locked Users". If this is set to YES, when running the batch risk analysis, it will not
evaluate locked users which means the tables holding the conflicts will not include any data for locked
users.
When you run Risk Analysis, you have the option to change Ignored Users field to something other than
what is set up in the Configuration. However, if you change this to NOT ignore locked users and run in
offline mode, you will not receive any conflicts because no locked users were evaluated during the batch
risk analysis. Running this report in online mode may turn up conflicts with locked users.
Impacts on Workflows
The following listing shows the impact on each workflow which uses date from the risk analysis.
Segregation of Duty (SoD) Review
The system uses Offline Risk Analysis data to update management graphics and to generate SoD Review
workflow requests. When the system detects SoD violations, it automatically sends reports to managers
so that they can take actions to either remove user access or to mitigate the SoD risks.
User Access Review
The system uses Offline Risk Analysis data to update and generate UAR Review workflow requests.
Access Request Submission
The application automatically performs an online risk analysis when the requestor submits the request.
This behaviour can be configured in parameter 1071 (Enable risk analysis on form submission). Note:
The risk analysis results are intended for the approver. Therefore, the risk analysis results appear on the
approvers screens but not on the requestors screens. SoD violations for access requestes are stored in
table GRACSODREPDATA.
Role Approval Workflow
In Business Role Management (BRM), some customers may have a business requirement that once a role
is sent for approval to Role Approval workflow, the role owner(s) must re-run the risk analysis and
mitigate a risk before approval. The risk analysis has to be performed during Analyze Access Risk
methodology step and is always performed as Online Risk Analysis.
Impact on Reports
The following listing shows the impact on Reports which uses data from the risk analysis.
Risk Analyisis in Access Management
The risk analysis results in Access Management, like User Level, Role Level, Profile Level or HR
Objects, are based on real-time risk analysis. Also simulation uses real-time risk analysis data.
Risk Analysis in Reports and Analytics
The risk analysis in Reports and Analytics tab is always offline analysis and hence you should have run
the Batch Risk Analysis to populate the violations data.
Looking forward to your input and contribution in this document.
Anda mungkin juga menyukai
- AC10 Transactions and ProgramsDokumen31 halamanAC10 Transactions and ProgramsRamadevi KanisettyBelum ada peringkat
- Sap Grc A Complete Guide - 2020 EditionDari EverandSap Grc A Complete Guide - 2020 EditionPenilaian: 1 dari 5 bintang1/5 (1)
- SAP Security - Day 1 2nd Half - RakeshDokumen54 halamanSAP Security - Day 1 2nd Half - RakeshKishore Venigalla100% (1)
- Structural Authorizations Setup GuideDokumen36 halamanStructural Authorizations Setup Guidesuhas_12345Belum ada peringkat
- Topic Details Weighting: 1 SAP GRC AC Sample QuestionsDokumen11 halamanTopic Details Weighting: 1 SAP GRC AC Sample QuestionsRhea AgrawalBelum ada peringkat
- When To Use SU24?: Important!!! SAP Security Interview Questions SAP Security-AuthorizitionDokumen3 halamanWhen To Use SU24?: Important!!! SAP Security Interview Questions SAP Security-AuthorizitionKarthik EgBelum ada peringkat
- The Real MCTS/MCITP Exam 70-640 Prep Kit: Independent and Complete Self-Paced SolutionsDari EverandThe Real MCTS/MCITP Exam 70-640 Prep Kit: Independent and Complete Self-Paced SolutionsPenilaian: 1.5 dari 5 bintang1.5/5 (3)
- SAP Security – Level 1 GuideDokumen121 halamanSAP Security – Level 1 Guidesandeep kumarBelum ada peringkat
- SAP Security - Day 3 2nd Half - Radha KrishnaDokumen31 halamanSAP Security - Day 3 2nd Half - Radha KrishnaKishore VenigallaBelum ada peringkat
- Sap Security Tables Overview PDFDokumen22 halamanSap Security Tables Overview PDFalcast007Belum ada peringkat
- CSI Tools: SAP Authorization LogicDokumen31 halamanCSI Tools: SAP Authorization LogicAlvin FuryadiBelum ada peringkat
- GRC BO Access ControlDokumen6 halamanGRC BO Access ControlJohn SpartonBelum ada peringkat
- SAP Security (Part - 1)Dokumen9 halamanSAP Security (Part - 1)jagrajsingh100% (1)
- SU25 Profile UpgradationDokumen2 halamanSU25 Profile Upgradationsri_plnsBelum ada peringkat
- SAP NotesDokumen23 halamanSAP Notessravan kumar100% (1)
- Structural Authorizations Step by StepDokumen36 halamanStructural Authorizations Step by StepMadhukar Raghavendran100% (1)
- Access Request Management (ARQ) Debugging Scenarios - Governance, Risk and Compliance - SCN WikiDokumen26 halamanAccess Request Management (ARQ) Debugging Scenarios - Governance, Risk and Compliance - SCN WikiGautam MalhotraBelum ada peringkat
- SAP SecurityDokumen9 halamanSAP SecurityAnkit AgarwalBelum ada peringkat
- Access Risk Analysis SummaryDokumen11 halamanAccess Risk Analysis SummaryRahul Sharma100% (1)
- IDM 7.2 Identity Center Tutorial - Working With Roles and PrivilegesDokumen96 halamanIDM 7.2 Identity Center Tutorial - Working With Roles and Privilegesvtech07Belum ada peringkat
- SAP Security - Day 2 1st Half - Radha KrishnaDokumen67 halamanSAP Security - Day 2 1st Half - Radha KrishnaKishore Venigalla100% (1)
- SAP Authorization Management GuidelinesDokumen3 halamanSAP Authorization Management GuidelinesMohiuddin BabanbhaiBelum ada peringkat
- Configure and Use Maintenance Optimizer (MOPZDokumen21 halamanConfigure and Use Maintenance Optimizer (MOPZssv pBelum ada peringkat
- PC 10.1Dokumen33 halamanPC 10.1ManoharManuBelum ada peringkat
- How To Transport Roles in SAPDokumen10 halamanHow To Transport Roles in SAPJohn GaravitoBelum ada peringkat
- GRC 10.0 Access Risk Management - ARADokumen71 halamanGRC 10.0 Access Risk Management - ARAAiyappan SubrahmanyamBelum ada peringkat
- What You Need To Know and Benefits To Expect From Implementing SAP GRC Release 12.0Dokumen34 halamanWhat You Need To Know and Benefits To Expect From Implementing SAP GRC Release 12.0Melanie LeppersBelum ada peringkat
- How-To Analyzing SAP Critical AuthorizationsDokumen10 halamanHow-To Analyzing SAP Critical AuthorizationsAnywhereBelum ada peringkat
- GRC 10 Configure Emergency AccessDokumen16 halamanGRC 10 Configure Emergency AccessgvkrishnaBelum ada peringkat
- Sap Security PDFDokumen8 halamanSap Security PDFRagadeepthika RoyalDeepu ThotaBelum ada peringkat
- GRC10 CertificationDokumen35 halamanGRC10 CertificationVenkatesh Puvvada100% (1)
- SAP Security Interview QuestionsDokumen15 halamanSAP Security Interview QuestionsSumit sumanBelum ada peringkat
- GRC Repository Tables SyncDokumen10 halamanGRC Repository Tables SyncVenkat ReddyBelum ada peringkat
- Configure Emergency AccessDokumen29 halamanConfigure Emergency AccessVamsi Krishna PeddineniBelum ada peringkat
- Santhosh - SAP GRCDokumen3 halamanSanthosh - SAP GRCLife LBelum ada peringkat
- BI Security Activities in SAPDokumen11 halamanBI Security Activities in SAPSrikanth InjaBelum ada peringkat
- GRC - Ac 10.0 AraDokumen12 halamanGRC - Ac 10.0 AraSaroj AgrawalBelum ada peringkat
- Carefully Use SUIM by Xpandion-1Dokumen4 halamanCarefully Use SUIM by Xpandion-1AnywhereBelum ada peringkat
- Pradeep Pothala Sap ResumeDokumen3 halamanPradeep Pothala Sap Resumekeerthi reddyBelum ada peringkat
- Role Table NamesDokumen9 halamanRole Table NamesSirisha TamaruBelum ada peringkat
- Security Interview QuestionsDokumen10 halamanSecurity Interview QuestionsBiswa Ranjan Nayak100% (1)
- Vinay Chand: AbridgementDokumen3 halamanVinay Chand: AbridgementVinayBelum ada peringkat
- Role Administration: PurposeDokumen5 halamanRole Administration: PurposeGouri Sankar SarkarBelum ada peringkat
- SAP GRC 10 TransactionsDokumen1 halamanSAP GRC 10 TransactionsSuresh GundalaBelum ada peringkat
- BW SecurityDokumen2 halamanBW SecurityBOBBILIBelum ada peringkat
- Single SignOn For FIORIDokumen30 halamanSingle SignOn For FIORIArielPalombaBelum ada peringkat
- Sap EccDokumen30 halamanSap Eccpanteadaniel64100% (2)
- GRC2016 Johnson Answerstoyourtop10Dokumen53 halamanGRC2016 Johnson Answerstoyourtop10shabab_14Belum ada peringkat
- Helpful Transactions, Tools, Programs, Tables, Etc. For A SAP GRC ConsultantDokumen11 halamanHelpful Transactions, Tools, Programs, Tables, Etc. For A SAP GRC Consultantxylas_zeusBelum ada peringkat
- SAP Security 00006Dokumen9 halamanSAP Security 00006SumanthBelum ada peringkat
- Checking at Program Level With AUTHORITY-CHECKDokumen2 halamanChecking at Program Level With AUTHORITY-CHECKOlanrewaju OluwasegunBelum ada peringkat
- Sap Basis: Client Server ArchitectureDokumen11 halamanSap Basis: Client Server ArchitectureKirti PradhanBelum ada peringkat
- Delete Old Audit Logs in SAP - SM18Dokumen2 halamanDelete Old Audit Logs in SAP - SM18Devender5194Belum ada peringkat
- Organizational Levels: by Aninda, On November 6Th, 2010Dokumen5 halamanOrganizational Levels: by Aninda, On November 6Th, 2010Karthik EgBelum ada peringkat
- SAP Net Weaver BI SecurityDokumen30 halamanSAP Net Weaver BI SecurityRajeshwar Rao TBelum ada peringkat
- Table Level RestrictionDokumen7 halamanTable Level RestrictionShiva KumarBelum ada peringkat
- Human Machine InteractionDokumen27 halamanHuman Machine InteractionirfanajaiBelum ada peringkat
- S Rs Heir Vs RsecadminDokumen1 halamanS Rs Heir Vs RsecadminShiva KumarBelum ada peringkat
- Bi Costcentre RestrictionDokumen7 halamanBi Costcentre RestrictionShiva KumarBelum ada peringkat
- Sap TasksDokumen1 halamanSap TasksShiva KumarBelum ada peringkat
- Unit Group 3123 Electrical Engineering Draftspersons and TechniciansDokumen2 halamanUnit Group 3123 Electrical Engineering Draftspersons and TechniciansShiva KumarBelum ada peringkat
- GRC Basic-1 PDFDokumen42 halamanGRC Basic-1 PDFsupriyacnaikBelum ada peringkat
- 8 Bip U Workshop SecurityDokumen11 halaman8 Bip U Workshop SecuritySurya NandaBelum ada peringkat
- Module PoolDokumen123 halamanModule Poolbashamsc67% (3)
- Unit Group 3123 Electrical Engineering Draftspersons and TechniciansDokumen2 halamanUnit Group 3123 Electrical Engineering Draftspersons and TechniciansShiva KumarBelum ada peringkat
- SAP GRC Risk Analysis and Remediation OverviewDokumen38 halamanSAP GRC Risk Analysis and Remediation OverviewShiva Kumar0% (1)
- SAN Basics TutorialDokumen33 halamanSAN Basics Tutorialkumarv82Belum ada peringkat
- Unit Group 3123 Electrical Engineering Draftspersons and TechniciansDokumen2 halamanUnit Group 3123 Electrical Engineering Draftspersons and TechniciansShiva KumarBelum ada peringkat
- Unit Group 3123 Electrical Engineering Draftspersons and TechniciansDokumen2 halamanUnit Group 3123 Electrical Engineering Draftspersons and TechniciansShiva KumarBelum ada peringkat
- Sap TasksDokumen1 halamanSap TasksShiva KumarBelum ada peringkat
- HI All This Screen Shots For Bi Query Execution First Log in To Bi SystemDokumen14 halamanHI All This Screen Shots For Bi Query Execution First Log in To Bi SystemRaju MadhumantiBelum ada peringkat
- 500 Abap Interview Questions With AnswerDokumen68 halaman500 Abap Interview Questions With Answersreeman7789% (73)
- Analysis of document containing numbers from 0z to 69/pDokumen5 halamanAnalysis of document containing numbers from 0z to 69/pShiva KumarBelum ada peringkat
- Software Testing Interview QuestionDokumen12 halamanSoftware Testing Interview QuestionVinayak SinghBelum ada peringkat
- How to optimize SQL queries and improve performanceDokumen182 halamanHow to optimize SQL queries and improve performanceChandra Babu Naidu VeluriBelum ada peringkat
- Analysis of document containing numbers from 0z to 69/pDokumen5 halamanAnalysis of document containing numbers from 0z to 69/pShiva KumarBelum ada peringkat
- Events in Table Maintenance GeneratorDokumen1 halamanEvents in Table Maintenance GeneratorShiva KumarBelum ada peringkat
- 500 Abap Interview Questions With AnswerDokumen68 halaman500 Abap Interview Questions With Answersreeman7789% (73)
- SAP EDI, IDOC, and Interfacing Interview Questions, Answers, and ExplanationsDokumen233 halamanSAP EDI, IDOC, and Interfacing Interview Questions, Answers, and ExplanationsRamalakshmi SomasundaramBelum ada peringkat
- Numerical Lab Assignment2Dokumen11 halamanNumerical Lab Assignment2Ramo comBelum ada peringkat
- Multiple Choice Questions Concerning EncryptionDokumen3 halamanMultiple Choice Questions Concerning EncryptionAmit Jindal100% (1)
- EC2308 Microprocessor and Microcontroller Lab Manual ArunDokumen65 halamanEC2308 Microprocessor and Microcontroller Lab Manual Arunkarthick0580% (1)
- Computer Integrated Manufacturing.Dokumen29 halamanComputer Integrated Manufacturing.cooldude2000Belum ada peringkat
- Digital Marketing PackagesDokumen6 halamanDigital Marketing Packagesvipin agarwalBelum ada peringkat
- Pearson E.books-2017Dokumen16 halamanPearson E.books-2017Anonymous Lf5zuYsBelum ada peringkat
- WT UNIT 1 Lecture 1.4 Writing Web ProjectsDokumen15 halamanWT UNIT 1 Lecture 1.4 Writing Web ProjectsSACHIDANAND CHATURVEDIBelum ada peringkat
- Oracle Performance TuningDokumen18 halamanOracle Performance TuningKamalakshi Raj100% (1)
- Data ScienceDokumen87 halamanData Sciencetha9s9catal9Belum ada peringkat
- Floating-Point IP Cores User Guide: Updated For Intel Quartus Prime Design Suite: 20.1Dokumen117 halamanFloating-Point IP Cores User Guide: Updated For Intel Quartus Prime Design Suite: 20.1Chí Thành VõBelum ada peringkat
- CNC ProgrammingDokumen3 halamanCNC Programmingalbert changBelum ada peringkat
- Excel Data Analysis TutorialDokumen40 halamanExcel Data Analysis TutorialChembian Annadurai86% (7)
- Mindjet Large Scale Deployment GuideDokumen59 halamanMindjet Large Scale Deployment GuideJenderalKancilBelum ada peringkat
- Archmodels Vol 171 PDFDokumen16 halamanArchmodels Vol 171 PDFMrDingo007Belum ada peringkat
- Cmos Vlsi Design Lab 3: Controller Design and Verification: I. Aludec LogicDokumen7 halamanCmos Vlsi Design Lab 3: Controller Design and Verification: I. Aludec LogicdrhammoudaBelum ada peringkat
- db2 ApplicationDokumen452 halamandb2 ApplicationMangalagowri Akuleti100% (1)
- OW360 - R1007 - Maintaining Your Ovation SystemDokumen277 halamanOW360 - R1007 - Maintaining Your Ovation SystemRicardas Kragnys100% (2)
- Pin Diagram of 8086 MicroprocessorDokumen14 halamanPin Diagram of 8086 Microprocessorkranthi6190Belum ada peringkat
- Header Linked ListDokumen13 halamanHeader Linked ListSai KarthikBelum ada peringkat
- SAADDokumen58 halamanSAADmafhhBelum ada peringkat
- Prolog and ExpertSystemzDokumen154 halamanProlog and ExpertSystemzalmauly2Belum ada peringkat
- Russell M Smith: ObjectiveDokumen4 halamanRussell M Smith: ObjectiveRussell SmithBelum ada peringkat
- SmartBus G4 IR Emitter (Data Sheet)Dokumen2 halamanSmartBus G4 IR Emitter (Data Sheet)Smart-G4Belum ada peringkat
- Think Like Top Web Developers PDFDokumen10 halamanThink Like Top Web Developers PDFsadiBelum ada peringkat
- Realtime CM TBTDokumen20 halamanRealtime CM TBTmeridian222sBelum ada peringkat
- Digital System Design by Using VERILOGDokumen13 halamanDigital System Design by Using VERILOGkpkarthi2001Belum ada peringkat
- 06 - HSDPA Call SetupDokumen66 halaman06 - HSDPA Call Setupneerajj.jainBelum ada peringkat
- How card readers and fingerprint scanners workDokumen9 halamanHow card readers and fingerprint scanners workpremchandrakarBelum ada peringkat
- MemoCam Application User Guide V01 PDFDokumen173 halamanMemoCam Application User Guide V01 PDFJorge HuangBelum ada peringkat
- SAP Company Code Merge QuestionnaireDokumen10 halamanSAP Company Code Merge QuestionnairekarthikmgBelum ada peringkat
- Own Your Past Change Your Future: A Not-So-Complicated Approach to Relationships, Mental Health & WellnessDari EverandOwn Your Past Change Your Future: A Not-So-Complicated Approach to Relationships, Mental Health & WellnessPenilaian: 5 dari 5 bintang5/5 (85)
- The 7 Habits of Highly Effective People: The Infographics EditionDari EverandThe 7 Habits of Highly Effective People: The Infographics EditionPenilaian: 4 dari 5 bintang4/5 (2475)
- Think This, Not That: 12 Mindshifts to Breakthrough Limiting Beliefs and Become Who You Were Born to BeDari EverandThink This, Not That: 12 Mindshifts to Breakthrough Limiting Beliefs and Become Who You Were Born to BeBelum ada peringkat
- Think Faster, Talk Smarter: How to Speak Successfully When You're Put on the SpotDari EverandThink Faster, Talk Smarter: How to Speak Successfully When You're Put on the SpotPenilaian: 5 dari 5 bintang5/5 (1)
- Eat That Frog!: 21 Great Ways to Stop Procrastinating and Get More Done in Less TimeDari EverandEat That Frog!: 21 Great Ways to Stop Procrastinating and Get More Done in Less TimePenilaian: 4.5 dari 5 bintang4.5/5 (3223)
- No Bad Parts: Healing Trauma and Restoring Wholeness with the Internal Family Systems ModelDari EverandNo Bad Parts: Healing Trauma and Restoring Wholeness with the Internal Family Systems ModelPenilaian: 5 dari 5 bintang5/5 (2)
- The Coaching Habit: Say Less, Ask More & Change the Way You Lead ForeverDari EverandThe Coaching Habit: Say Less, Ask More & Change the Way You Lead ForeverPenilaian: 4.5 dari 5 bintang4.5/5 (186)
- The Compound Effect by Darren Hardy - Book Summary: Jumpstart Your Income, Your Life, Your SuccessDari EverandThe Compound Effect by Darren Hardy - Book Summary: Jumpstart Your Income, Your Life, Your SuccessPenilaian: 5 dari 5 bintang5/5 (456)
- The Millionaire Fastlane: Crack the Code to Wealth and Live Rich for a LifetimeDari EverandThe Millionaire Fastlane: Crack the Code to Wealth and Live Rich for a LifetimePenilaian: 4 dari 5 bintang4/5 (1)
- The 5 Second Rule: Transform your Life, Work, and Confidence with Everyday CourageDari EverandThe 5 Second Rule: Transform your Life, Work, and Confidence with Everyday CouragePenilaian: 5 dari 5 bintang5/5 (7)
- Summary of Atomic Habits: An Easy and Proven Way to Build Good Habits and Break Bad Ones by James ClearDari EverandSummary of Atomic Habits: An Easy and Proven Way to Build Good Habits and Break Bad Ones by James ClearPenilaian: 4.5 dari 5 bintang4.5/5 (557)
- The One Thing: The Surprisingly Simple Truth Behind Extraordinary ResultsDari EverandThe One Thing: The Surprisingly Simple Truth Behind Extraordinary ResultsPenilaian: 4.5 dari 5 bintang4.5/5 (708)
- Indistractable: How to Control Your Attention and Choose Your LifeDari EverandIndistractable: How to Control Your Attention and Choose Your LifePenilaian: 3.5 dari 5 bintang3.5/5 (4)
- Growth Mindset: 7 Secrets to Destroy Your Fixed Mindset and Tap into Your Psychology of Success with Self Discipline, Emotional Intelligence and Self ConfidenceDari EverandGrowth Mindset: 7 Secrets to Destroy Your Fixed Mindset and Tap into Your Psychology of Success with Self Discipline, Emotional Intelligence and Self ConfidencePenilaian: 4.5 dari 5 bintang4.5/5 (561)
- Summary: The 5AM Club: Own Your Morning. Elevate Your Life. by Robin Sharma: Key Takeaways, Summary & AnalysisDari EverandSummary: The 5AM Club: Own Your Morning. Elevate Your Life. by Robin Sharma: Key Takeaways, Summary & AnalysisPenilaian: 4.5 dari 5 bintang4.5/5 (22)
- Seeing What Others Don't: The Remarkable Ways We Gain InsightsDari EverandSeeing What Others Don't: The Remarkable Ways We Gain InsightsPenilaian: 4 dari 5 bintang4/5 (288)
- What's Best Next: How the Gospel Transforms the Way You Get Things DoneDari EverandWhat's Best Next: How the Gospel Transforms the Way You Get Things DonePenilaian: 4.5 dari 5 bintang4.5/5 (33)
- Quantum Success: 7 Essential Laws for a Thriving, Joyful, and Prosperous Relationship with Work and MoneyDari EverandQuantum Success: 7 Essential Laws for a Thriving, Joyful, and Prosperous Relationship with Work and MoneyPenilaian: 5 dari 5 bintang5/5 (38)
- Uptime: A Practical Guide to Personal Productivity and WellbeingDari EverandUptime: A Practical Guide to Personal Productivity and WellbeingBelum ada peringkat
- Get to the Point!: Sharpen Your Message and Make Your Words MatterDari EverandGet to the Point!: Sharpen Your Message and Make Your Words MatterPenilaian: 4.5 dari 5 bintang4.5/5 (280)
- How to Be Better at Almost Everything: Learn Anything Quickly, Stack Your Skills, DominateDari EverandHow to Be Better at Almost Everything: Learn Anything Quickly, Stack Your Skills, DominatePenilaian: 4.5 dari 5 bintang4.5/5 (855)
- Summary of 12 Rules for Life: An Antidote to Chaos by Jordan B. PetersonDari EverandSummary of 12 Rules for Life: An Antidote to Chaos by Jordan B. PetersonPenilaian: 5 dari 5 bintang5/5 (4)
- Mastering Productivity: Everything You Need to Know About Habit FormationDari EverandMastering Productivity: Everything You Need to Know About Habit FormationPenilaian: 4.5 dari 5 bintang4.5/5 (21)
- Summary: Hidden Potential: The Science of Achieving Greater Things By Adam Grant: Key Takeaways, Summary and AnalysisDari EverandSummary: Hidden Potential: The Science of Achieving Greater Things By Adam Grant: Key Takeaways, Summary and AnalysisPenilaian: 4.5 dari 5 bintang4.5/5 (15)
- Think Remarkable: 9 Paths to Transform Your Life and Make a DifferenceDari EverandThink Remarkable: 9 Paths to Transform Your Life and Make a DifferenceBelum ada peringkat
- The High 5 Habit: Take Control of Your Life with One Simple HabitDari EverandThe High 5 Habit: Take Control of Your Life with One Simple HabitPenilaian: 5 dari 5 bintang5/5 (1)
- ChatGPT Side Hustles 2024 - Unlock the Digital Goldmine and Get AI Working for You Fast with More Than 85 Side Hustle Ideas to Boost Passive Income, Create New Cash Flow, and Get Ahead of the CurveDari EverandChatGPT Side Hustles 2024 - Unlock the Digital Goldmine and Get AI Working for You Fast with More Than 85 Side Hustle Ideas to Boost Passive Income, Create New Cash Flow, and Get Ahead of the CurveBelum ada peringkat