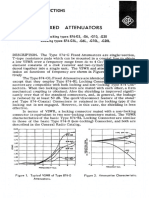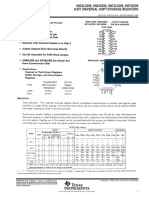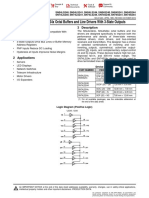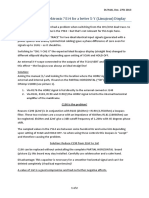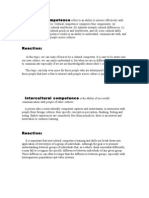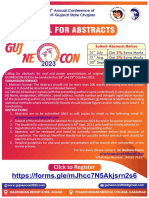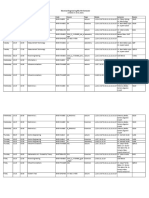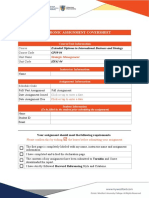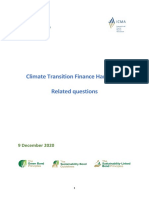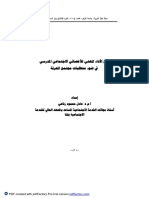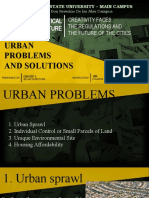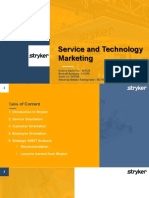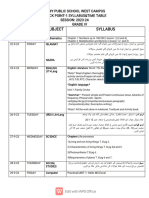Augi World 2013 06
Diunggah oleh
sas999333Judul Asli
Hak Cipta
Format Tersedia
Bagikan dokumen Ini
Apakah menurut Anda dokumen ini bermanfaat?
Apakah konten ini tidak pantas?
Laporkan Dokumen IniHak Cipta:
Format Tersedia
Augi World 2013 06
Diunggah oleh
sas999333Hak Cipta:
Format Tersedia
Get a Helping Hand from
Autodesk 3rd Party Apps
www.augiworld.com
Also in this issue:
Property Wizardry at Its Finest
Understanding View Range in
Revit MEP
Backstop Backstory
US $8.00
June 2013
AUGIWorld
The Of f i ci al Publ i c at i on of Aut odes k Us er Gr oup I nt er nat i onal
Diamond Sponsor
HP recommends Windows.
Screen images courtesy of Autodesk. 1) 1.07 billion viewable colors through A-FRC technology. 2) The power supply, graphics card, hard drives, optical drive, system cooling blower,
and memory can be accessed, and removed without tools. Tools may be required for all other components. 2013 Hewlett-Packard Development Company, L.P. The information
contained herein is subject to change without notice. The only warranties for HP products and services are set forth in the express warranty statements accompanying such products
and services. Nothing herein should be construed as constituting an additional warranty. HP shall not be liable for technical or editorial errors or omissions contained herein. Intel, the
Intel Logo, Xeon, Xeon Inside, Intel Core, Core Inside, Intel vPro, and vPro Inside are trademarks of Intel Corporation in the U.S. and/or other countries. All other trademarks are the
property of their respective owners.
Power and simplicity all in one
The HP Z1 Workstation
Accelerate your engineering and design processes with the world's first all-in-one workstation to feature a 27"
diagonal LED display and more than one billion colors
1
. Powered by next-generation Intel Xeon processors and
Core processors, the Z1 Workstation is built to be easily serviced, with a tool-less chassis that lets you snap open the
access panel and swap out parts
2
. Boosting productivity while reducing downtime. For professional design, it matters.
Learn more at
hp.com/zworkstations
800-888-0261
contents
columns
6 22
36 32
4 Editors Note
43 Inside Track
Cover image: Cal Redback
Photo Copyright 2013 - Cal Redback. Reuse of full or partial copyright image, in any form, without
prior written permission is strictly prohibited.
Visit Cals website at http://CalRedback.500px.com/
AUGIWorld J
U
N
E
2
0
1
3
3
6 AutoCAD Architecture Create, Edit & Share
with Google SketchUp
11 Inventor Property Wizardry at Its Finest
17 Revit Architecture Adventures with Revit
Plug-ins
22 Programming Backstop Backstory
28 Revit Five Tips for Selecting Quality Apps
32 AutoCAD Civil 3D Supporting Roles
36 Navisworks Manage Dynamic Workow
40 Revit MEP Understanding View Range
www.augiworld. com
Editors
Editor-in-Chief
David Harrington - david.harrington@augi.com
Copy Editor
Marilyn Law - marilyn.law@augi.com
Layout Editor
Tim Varnau - tim.varnau@augi.com
Content Managers
3ds Max - Osama Ali
AutoCAD - Curt Moreno
AutoCAD Architecture - Melinda Heavrin
AutoCAD Civil 3D - Christopher Fugitt
AutoCAD MEP - William Campbell
Column: Inside Track - Lee Ambrosius
Inventor - John Evans
Navisworks - Michael Smith
Product Review - Lonnie Cumpton
Revit Architecture - Jay Zallan
Revit MEP - Todd Shackelford
Revit Structure - Phil Russo
Advertising / Reprint Sales
David Harrington - salesdirector@augi.com
AUGI Management
President
David Harrington
Vice-President
R. Robert Bell
Executive Director
Mark Kiker
Treasurer
Desire Mackey
Secretary
Melanie Perry
AUGI Board of Directors
Shaun Bryant
Scott Ebert
Tommy Holder
Michael Smith
Matt Worland
Scott Wilcox
Publication Information
AUGIWorld magazine is a benet of specic
AUGI membership plans. Direct magazine
subscriptions are not available. Please visit
http://www.augi.com/account/register to join or up-
grade your membership to receive AUGIWorld maga-
zine in print. To manage your AUGI membership and
address, please visit http://www.augi.com/account.
For all other magazine inquires please contact
augiworld@augi.com
Published by:
AUGIWorld is published by Autodesk User Group
International, Inc. AUGI makes no warranty for the
use of its products and assumes no responsibility for
any errors which may appear in this publication nor
does it make a commitment to update the information
contained herein.
AUGIWorld is Copyright 2013 AUGI. No informa-
tion in this magazine may be reproduced without
expressed written permission from AUGI.
All registered trademarks and trademarks included in
this magazine are held by their respective companies.
Every attempt was made to include all trademarks
and registered trademarks where indicated by their
companies.
AUGIWorld (San Francisco, Calif.)
ISSN 2163-7547
Hello, AUGIWorld Reader!
W
elcome to another wonderful edition of AUGIWorld
magazine. We have a great issue ready for you! Tis
issue has the general theme of third-party apps.
We asked our authors to consider what third-party
application is doing it for them. None of our authors are compensated for sharing
their thoughts and experiences on their respective productsthey write simply
for the sheer pleasure of it.
We begin this edition with our own Melinda Heavrin, an avid user of AutoCAD
Architecture. She pens her focus on Google SketchUp this time around and
enlightens us with how to create, edit, and share. Ten we have Scott Moyse, who
uses Inventor and is sharing his experience with iPropWiz, property wizardry at
its nest!
Ten jumping to Revit Architecture where Shaun Farrell and Rory MacTague
team up to recount their personal adventures with Revit plug-ins! And then
guest author Larry Daubenspeck brings a story of his personal experiences in
programming. Michael Beall brings us the AutoCAD tip of the monthhow to
make a copy of a Qleader arrow.
Returning to the Revit world, Monica Petersen shares her top ve tips for selecting
quality apps for Revit. And then Christopher Fugitt runs down a list of third-party
solutions which play supporting roles when using AutoCAD Civil 3D. Some of
the ones Chris mentions seem like real winners!
We have Michael Smith discussing dynamic workows when using Navisworks
Manage. Ten we wrap the issue with Jerad Meidinger, a user of Revit MEP who
gives us a well-earned lesson for understanding view range settings. Ending our
issue this month is the Inside Track article by Lee Ambrosius, who presents a few
more new products coming to market.
Te cover art this month was provided by Cal Redback (with some assistance by
Daniel Hurtubise). Cal takes the idea of reaching out and grabbing a handful of
third-party apps to quite a visual impact!
And with this, another issue of AUGIWorld rolls out the door and onto your
desk. Now just pick it up and enjoy!
Take care,
David
Editors Note
J
U
N
E
2
0
1
3
4
AUGIWorld
We put the info in BIM
These objects, plus thousands more, have all been developed by ARCAT
BIM experts, so you can rely on them as you do for ARCAT specs and
SpecWizards. These 3D objects are packed with all the critcal product
data you need, and are free of charge like all of ARCAT services!
Objects Systems Materials
www.arcat.com
BIM 2011 Ad 1.indd 1 5/15/2013 11:04:35 AM
www.augi.com June 2013
P
R
O
D
U
C
T
F
O
C
U
S
6
AutoCAD Architecture 2013 by: Melinda Heavrin
I
n every industry, there are many third-party
tools that can help in all aspects of drawing
quality. For AutoCAD Architecture users, a
prime example is Google SketchUp, an excellent
tool with a lot of great capabilities.
WHAT IS GOOGLE SKETCHUP?
SketchUp is used by architects and civil engineers for creating,
editing, and sharing 3D models. SketchUp drawings can be
exported to AutoCAD Architecture very easily. Tere are two
versions of SketchUp: SketchUp Pro and a free downloadable
version that is very limited in its use. Te free download includes
integrated tools for use in uploading to Google Earth. Te
remainder of this article will discuss SketchUp Pro.
SketchUp is part of the same product family as Google Earth.
With this tool, you can import a scaled aerial photograph from
Google Earth to SketchUp with the click of a button. Tis can
include topographical information as well.
SketchUp Pro comes with Layout, which is a 2D companion to
SketchUp Pro. With Layout you can create professional design
documents, dimensioned drawings, and presentation documents
from the 3D models you created in SketchUp Pro. When the
model is updated in SketchUp Pro, the changes are automatically
updated in Layout.
THE FIRST TIME
When using SketchUp for the rst time, you may notice a small
dierence in the navigation system. By going to the Help menu
and selecting Help Center, SketchUp Reference Guide, and then
Quick Reference Card, you can print a PDF showing some helpful
shortcuts. Tere is a link for SketchUp as well as a link for Layout.
Here are a few tips to help you get started. When using your mouse,
the left button is for tool operations and the right button is for the
context menu. Te middle button (wheel) has several functions:
click and drag to orbit, shift click and drag to pan, double click to
re-center your view, and scroll to zoom. Te spacebar operates the
Select Tool. You can use ctrl spacebar to add to a selection set, shift
Create, Edit &
Share with
SketchUp
June 2013 www.augiworld.com
P
R
O
D
U
C
T
F
O
C
U
S
7
AutoCAD Architecture 2013
spacebar to toggle in and out of a selection set, ctrl A to select all,
and shift ctrl to subtract from a selection set. Please print and read
the Quick Reference Card before proceeding to use SketchUp.
COMPATIBLE FILE FORMATS
One of the many great features of Google SketchUp is that it uses
a wide variety of le formats, including DWG, DXF, OBJ, FBX,
XSI, and WRL. If you dont want to take the time to import a le
into AutoCAD Architecture, you can create a screenshot of the le
and save it in BMP, JPG, PNG, PDF, EPS, and TIF formats for
presentation purposes.
IMPORTING AN AUTOCAD
ARCHITECTURE FILE INTO SKETCHUP
Now that weve looked a few basic features of SketchUp, lets try
importing a le from AutoCAD Architecture into SketchUp.
Begin by opening SketchUp and select the File menu. Next select
Import. Under the Preview area, you will see an Options button.
Select Options and then select the options you need in the dialog
box that opens. Click OK (see Figure 1). Now you will need to
select the le you wish to import and click open. If you do not see
the le you are looking for, be sure to click on the drop down next
to Files of type to ensure that you are searching for the correct le
type. You have now successfully imported a drawing into Google
SketchUp! It is important to note that the SketchUp le will have
the same 0,0 origin as your AutoCAD Architecture drawing.
CREATING WALLS
Now that you have a drawing imported into Google SketchUp,
consider this: What if the walls are in 2D and you want to make
them 3D in SketchUp? Heres how you do that.
Begin by right-clicking and selecting Make Group. Ten select
the Line tool and select any corner of the perimeter to start the
line. Now, enter the wall height in the Measurements box and
press enter. Next select the Rectangle tool. Begin your rectangle
by selecting the endpoint of the line you just drew and end the
rectangle at a point on the wall. Continue until all exterior
walls are erected. I have found that its easier to complete the
exterior rst.
Now that all exterior walls have been erected and closed, you have
created a Face. Te Face is used to build the roof once you are
Figure 1: Import options
www.augi.com June 2013
P
R
O
D
U
C
T
F
O
C
U
S
8
AutoCAD Architecture 2013
ready to do so. Next, select the Face and select the Oset tool and
enter the thickness for the exterior walls you have just created.
Now select the Face and use the Push/Pull tool. Push the Face
down to create the interior Face of the walls. Tis will develop the
interior face of the exterior walls so you can continue to create the
interior walls at this point using the steps above.
ADDING DOORS AND WINDOWS
At this point, you have walls created. Now you will need to decide
on header heights, door and window sizes, and styles before
continuing. Once you are ready, be sure you are in X-ray mode.
Now insert the door component you selected and place it by
referencing a point on an opening in your imported AutoCAD
Architecture le. Continue placing all door components using
X-ray mode. Next place all windows using the same method
stated above for door placement. For example, if you were placing a
window component above an overhead door, you would reference
a point on the window and a point on the door.
VIEWING A MODEL IN 3D
A camera is used by SketchUp to represent your point of view of
the model. Basically, the program treats you as though you are a
camera looking at your model as you work. SketchUp uses several
tools for viewing your model in 3D space. Tese are tools that
you are familiar with in AutoCAD ArchitecturePan, Orbit,
Zoom and Zoom Extents. Each of these tools can be found on the
Camera toolbar.
DYNAMIC COMPONENTS
Dynamic Components can be dened as components that have
parametrics. For example, a cabinet component has doors that
open and close. A component is only considered dynamic when
it has parametric data. Dynamic components will display with a
special badge when parametric data is present. Attaching attributes
to a component is what makes the component dynamic. Attributes
are items such as the components name, description, location, size
and number of copies. Some attributes are predened attributes,
which means they are automatically available for every dynamic
component. Tere are also custom attributes, which are unique
attributes dened by the developer of the dynamic component.
Every attribute of a component has a value that can be a textual
string, a number, or the result of a formula. Each attribute and its
associated value are called an attribute name/value pair. Formulas
can consist of predened functions, mathematical operators, or the
values of other attributes. Functions are shortcuts that perform an
operation such as calculating the square root of a number.
It is important to note that all SketchUp users can use dynamic
components. However, only SketchUp Pro users can develop
dynamic components.
To make a component dynamic, right-click on the component,
select Dynamic Components and then select Component
Attributes (see Figure 2). Select Add Attributes and a dialog box
will display with attributes that can be added to your component
(see Figure 3). Once you have added the desired attributes, the
Figure 2: Dynamic components
Figure 3: Component attributes
June 2013 www.augiworld.com
P
R
O
D
U
C
T
F
O
C
U
S
9
AutoCAD Architecture 2013
new dynamic component can be saved to a component le for
additional use later.
EXPORTING A SKETCHUP FILE INTO
AUTOCAD ARCHITECTURE
Exporting a Google SketchUp le into AutoCAD Architecture is
easy. Once you are ready to export, select the File menu and select
Export. Next select 2D Graphic or 3D Model, depending on the
le you are exporting. Select the export le type from the drop-
down. Since we are exporting to AutoCAD Architecture, you
would select AutoCAD DWG. By selecting the Options button
at the bottom, you can choose the AutoCAD version to which you
are exporting as well as the drawing scale and size. Select OK and
then select Export. Te export is now complete! It is important
to note that you can alternate between AutoCAD Architecture
and SketchUp multiple times. Your drawing does not have to be
complete before importing it into SketchUp or from SketchUp
into AutoCAD Architecture.
3D WAREHOUSE
A great feature of SketchUp is the 3D Warehouse, which allows
you to search for 3D models made by other users as well as
contribute 3D models of your own. It contains 3D models of
buildings, cars, bridges, interior furnishings, and much more. A new
feature allowing you to search for similarly shaped models instead
Figure 4: Export dialog box
Figure 5: 3D Warehouse
www.augi.com June 2013
P
R
O
D
U
C
T
F
O
C
U
S
10
AutoCAD Architecture 2013
of relying on a text search has
been added. Tis really saves
time when youre in a hurry
to nd a specic item. Te 3D
Warehouse oers a wealth of
information and can help you
design quickly when facing a
tough deadline. Best of all, this
feature is free!
LAYOUT TOOL
SketchUp contains a vast
library of colors, textures,
shadows, lighting, and others.
You are limited only by your
imagination when completing
renderings in SketchUp.
Rendering tools and materials
libraries in AutoCAD
Architecture, combined with
the tools in SketchUp, can
produce awesome presentation
renderings! To use the library,
select the File menu and select
Send To Layout. Tis will open
Layout. Te Layout feature is
included with SketchUp Pro
and is used for creating and
sharing presentations made
from SketchUp. You can add
title blocks, save templates, add
graphics, and create multi-page
documents. Layout gives you more control over color, style, and
weight of the lines and faces in your SketchUp model.
CONCLUSION
Google SketchUp has many capabilities for great quality
presentation drawings. Weve barely scraped the tip of the iceberg
in this article, but now its your turn. Download the free version,
give it a try and see how you like it. Tere is nothing better than
going to a meeting with awesome drawings that took only minutes
to complete! Need more SketchUp training? SketchUps Getting
Started application includes self-paced tutorials that will introduce
you to many tools, techniques, and procedures.
Melinda Heavrin is a CAD Coordi-
nator & Facility Planner for Norton
Healthcare in Louisville, Kentucky. She
has been using AutoCAD Architecture
since release 2000. Melinda can be
reached for comments and questions at
melinda.heavrin@nortonhealthcare.org.
Figure 6: Layout
Figure 7: Layout rendering
June 2013 www.augiworld.com
P
R
O
D
U
C
T
F
O
C
U
S
11
Inventor 2013 by: Scott Moyse
M
ost of the seasoned Autodesk Inventor
users out there will have heard of
iPropWiz. For those who havent, or
for those new to the game, iPropWiz
is an Inventor add-in created to simplify and ease the
management of component properties. Te native
Inventor iProperty dialog is clunky to use and, though it supports
the creation of custom iProperties, the interface supporting
those is horrid. iPropWiz presents all the properties you are
interested in, within a single view. Over the years it has matured,
moving way beyond just presenting properties to the user. In
doing so, it continues to expand into areas within which Inventor
performs inadequately.
IPROPWIZ HISTORY
2002 iPropWiz V1
2004 iPropWiz V2
iPropWiz V3 (Never Released)
Late 2008 - iPropWiz 2009 (V4)
2010 - iPropWiz V5
2013 - iPropWiz V6
Property
Wizardry at
Its Finest
Figure 1: iPropWiz V1 property editor
www.augi.com June 2013
P
R
O
D
U
C
T
F
O
C
U
S
12
Inventor 2013
A FEW QUESTIONS FOR THE WIZARDS
It has been nearly three years since I last got involved with beta
testing iPropWiz V5. Im at a loss to know where those three years
have gone, but I do know they have most likely gone slower for
me than for the wiser individuals among us. Te upside to these
foregone years is we now get to play with iPropWiz V6. Ive taken
this opportunity to not only ll you in on the new features, but
also to ask the products creators, Sean Dotson and Neil Munro,
a few questions.
Scott: When and why did you start iPropWiz?
Sean: I rst wrote iPropWiz in 2002 as a VBA macro. I was
tired of users using the wrong elds for properties (Descriptions
vs. Title, etc.). It was fairly primitive compared to what we
now have.
Amen to that and thank you for ripping into it.
Scott: Were you both always involved? If not, how did the
formidable partnership come to be?
Sean: Sometime after V2.2 I knew I was getting over my head
in regards to programming. I had turned it into an add-in at this
time, but I lacked the skill set to evolve it further. Neil and I had
worked together (with Charles Bliss) on Animator, another add-in
to do animations in Inventor. Since we worked well together, we
partnered on iPropWiz and released v2009 soon after.
Scott: Are there any silent contributors to the program, other
than the beta testers?
Sean: Nojust Neil, myself, beta testers, and, of course, the
support of our beautiful wives.
Scott: Whats your favourite new feature in iPropWiz V6?
Neil: Tats a better question for users, but I like that the new
Property Editor is a modeless (non-blocking) window.
Neil is a user as well, so his opinion very much counts. Exposing the
Property Editor permanently like this brings property management to
the forefront of the design process. Ideal!
Scott: How would you dene iPropWiz V6s primary role?
Neil: Practices on how/when properties are lled in are so variable
Figure 2: iPropWiz V6 property editor
Figure 3: Sean Dotson
Figure 4: Neil Munro
June 2013 www.augiworld.com
P
R
O
D
U
C
T
F
O
C
U
S
13
Inventor 2013
that we cant tailor it to t one solution. Te ability to make it
easy to check and reasonably easy to ll in is probably the best we
can do. Encouraging users to ll in property info at the part level,
or in small assemblies, is part and parcel of making it as painless
as possible.
Scott: Where do you see iPropWiz going in the future?
Sean: We would like it to become even more engrained into the
Inventor workow. We feel IPW oers the types of features that
users want built into the product.
Scott: What would be your number one wish list item for the
Inventor API to improve iPropWiz?
Neil: Better tools for dockable windows in Inventor.
Scott: Do you plan to expand it into other products? If not, why?
Sean: No. Te time to learn other APIs and the costs associated
with that mean its prohibitive.
Im sure Neil and Sean would be open to coders from other platforms
licensing the iPropWiz brand.
Scott: Can you say roughly how many seats of active iPropWiz
there are around the world (including 2009 and later)?
Sean: We have roughly 350 separate companies using the product
with approximately 2,750 seats sold. However, we know there are
some people still using iPropWiz V2.
Scott: Without naming names, can you say what is your largest
single installation of iPropWiz?
Sean: We have a couple of companies with 100 seat installs and
several with 50+.
Scott: Why cant we purchase and download a licensed version of
iPropWiz directly from the Inventor Exchange App store?
Sean: It has to do with our licensing structure. We are working
with Autodesk to nd a way to simplify this.
Neil: I would add that we gear our sales to CAD managers or
admins, not individual users (although we have lots of those as
well). Te Conguration Editor/Property Editor concept is there
so standards can be better enforced by CAD managers.
Scott: How much is iPropWiz V6 going to cost, including
upgrade pricing?
Sean: We have yet to set pricing for V6.
Ive decided Im going to ask the following question at the end of every
interview I do. Since we all know Sean is mad about sports and some of
you may know Neil is a bike nut, I thought it was entirely appropriate.
Scott: Formula One or NASCAR?
Sean: Im not going to answer that one.
Sean is sick of this debate raging on Twitter and refuses to partake there
as well. I think the American in him has to go with NASCAR, while
hes torn by the engineer in him going with the technically superior
Formula One
Neil: MotoGP, go 2 or go home!
Full respect to that answer. Tose lads are nuts and bloody good fun
to watch.
WHATS NEW
Te layout from V5 remains largely unchanged, albeit with an
improved user interface experience.
Tere are quite a few changes with this release. A number of them
are subtle, so I will focus on the big ticket features, since you can
read the ocial Whats New/Read me document to nd out
everything. Most of the changes are within the conguration
editor, so lets start there.
CONFIGURATION EDITOR
GENERAL AWESOMENESS
Maximum number of characters (see Figure 5).
Drag-and-drop property reordering.
Capitalize values by property and conguration.
Conguration setting to prompt for unlled required values
when a document is closed.
Improved property feedback: Modied aliases are bold;
read-only checkboxes are lled in; assign expression buttons
indicate availability.
Conguration option to allow editing of properties in Inventor
library parts.
iPropWiz Copy/Paste tools now support copy and paste
across dierent document types, including the choice between
copying the expression or the value.
Figure 5: Maximum character settings
www.augi.com June 2013
P
R
O
D
U
C
T
F
O
C
U
S
14
Inventor 2013
Signicant improvements in handling property expressions.
In conjunction with the traditional expression tools available
within Inventor but also with iPropWiz, Neil and Sean have
introduced a Property Extraction tool (see Figure 6). Using this
in combination with expressions will no doubt prove to be very
handy. I look forward to getting rid of some iLogic code and those
dastardly iLogic event triggers once I set about leveraging this baby.
New List types:
Tree list
Multi-property text list
Material-based multi-property list
Parameter-based multi-property list
Te new list types are among the most powerful new features in
iPropWiz V6 (see Figure 7). Te Multi-Property, Material- and
Parameter-based multi-property lists allow the administrator to
monitor the value of a targeted property. When that property
matches the criteria set by the list rule, it takes control of other
preset properties. Tis can either be in the form of enforcing a
value, or chopping and changing lists assigned to these controlled
properties. Using material as a good example, steel has a dierent
set of nishing requirements than plastic. Tese tools allow you to
present those options to the user. Very, very cool stu!
Te Tree lists are a bit dierent. I personally wouldnt have much
use for these. However, for companies with huge unruly lists, Tree
lists provide a means to organize the list values into logical folders
or categories.
Importing data from Excel into lists has been improved.
Commented samples for all list types are provided.
Figure 6: Property extraction tools
Figure 7: iPropWiz V6 sports clever new list types
Figure 8: Exported properties secondary format rule
June 2013 www.augiworld.com
P
R
O
D
U
C
T
F
O
C
U
S
15
Inventor 2013
EXPORTED MODEL AND SHEET METAL PROPERTIES
All exported properties now support an optional second
format rule. A single comparison operator provides the
division of primary and secondary formatting (see
Figure 8).
iPropWiz can now export a set of ordered extents (smallest
to largest). Tis is supported for both model and sheet
metal extents.
Two additional model extents calculations:
Align to user-defned UCS (see Figure 9).
Align to the principle axes.
Sheet metal properties:
Tree options for exported fat pattern area:
Bounding box, outer loop area, and face area.
Additional sheet metal properties can now be exported.
Tese new features are my favourites by a long way. Im hugely
excited by the possibilities of combining user-dened UCSs with
the ordered extents options. Tis will result in a far quicker way of
obtaining reliable overall dimensions for parts lists and BOMs. In
addition, this will allow woodworkers to align their UCS X axis
with the grain of their parts if they so choose. As a result, they will
be able to align the length of their parts with the X axis.
I also have some other very exciting plans, which I have no intention
of sharing here (for the time being, at least).
PROPERTY EDITOR
Starting with the biggie:
Te Property editor is now a modeless, dockable window (see
Figure 10), making property management omnipresent.
I dont see the value of docking it myself, unless of course you have
a 30 monitor. However, being able to keep it on a second monitor
means you are constantly aware and working with the properties
fundamental to the design process.
You can still open and close the PE just like in previous
versions; however, now you can also enable or disable it. Tis
is more of a benet when you have large assemblies open.
Te PE now has a toolbar (see Figure 11) with a number of
goodies, including the ability to import and export currently
listed properties.
Figure 9: Extents aligned to user-dened UCS
Figure 10: The PE is now dockable and modeless
Figure 11: Property editor toolbar
www.augi.com June 2013
P
R
O
D
U
C
T
F
O
C
U
S
16
Inventor 2013
THE GRID
Shift and Shift + Tab navigation between cells is now
supported. Awesome!
Pressing T while in a date cell will now set the value to
todays date.
Te Comments Property editor now supports pasting of
rich text.
Addition of a Reset button to wipe out non-committed
changes.
Virtual Component properties are now much better
supported.
Te document browser.
A raft of new lters has been added in the quick select list (see
Figure 13).
New View Types are shown in Figure 12. You can now view
the referenced documents in either a at or sorted view. Of
course, you can still use the hierarchical view.
New Document type lters, including virtual components
(see Figure 12).
One of the most annoying aspects of iPropWiz V5 involved
making a chunk of property changes, but when you selected
another component to edit its properties you realized that, without
warning, all your work had been wiped out. It turns out that you
have to apply your changes to commit them. Logical really, but
easily forgotten. iPropWiz V6 takes care of that by prompting you
of pending saves and asking if you want to save them. Not only
does this occur when switching selections in the PE, but also in
the Inventor browser or by changing the active document. Teyve
really covered all the bases there.
SOME BORING STUFF YOU NEED TO KNOW
Supported for Autodesk Inventor 2013 and 2014.
Automated update of iPropWiz 2009 and V5 conguration
and list information.
\Admin$ folder renamed to \Admin.
Limited support for deactivation of a license for installation
on a computer with a dierent name.
CLOSING THOUGHTS
Im extremely excited about this release of iPropWiz. Its going
to solve a number of problems Ive been wrestling with in my
oce for years. In addition, the tools it provides will improve the
productivity of our own in-house productivity add-ins.
People in the Autodesk Inventor community consistently wonder
why Autodesk hasnt bought IPropWiz and added it into the
product so everyone can benet. Its hardly expensive, so theres
really no reason why every Inventor seat shouldnt just tack this
onto their initial purchase cost.
During the review of this article with Neil and Sean, Neil revealed
that more than 90 percent of user requests had been implemented
in this release. Tis incredible achievement really shows in the
product. Te more you tinker with it the more you realize just how
good this tool is. Te ROI this wizardry aords is a no brainer. Go
get it and enjoy a veritable productivity jump.
Scott Moyse is the Design Manager
for SMI Design, a high end bespoke
interiors company in New Zealand.
HIs background is in Motorsport
Engineering & CNC program-
ming. Scott has been using various
Autodesk software over the last 10
years. He contributes regularly to
DesignandMotion.net - Scott can be
reached using Twitter @scottmoyse or
scott_moyse1@hotmail.com
Figure 12: New view types and document type lters
Figure 13: There are many more lters in this release
June 2013 www.augiworld.com
P
R
O
D
U
C
T
F
O
C
U
S
17
Revit Architecture 2013
Figure 1: Revit Extension ribbon
by: Shaun Farrell and Rory MacTague
Adventures
with Revit
Plug-ins
S
haun Farrell and Rory MacTague of Zaha
Hadid Architects (ZHA), London, UK,
examine various plug-ins and add-ons to see
what tools are out there and which ones are
actually useful. Tis article covers just a subset of all
the tools currently being researched by the practice.
PART ONE
by Shaun Farrell
I set up the Revit Specialists team within ZHA with the goal of
ensuring that tools such as Autodesk Revit are used eectively
within the practice and that ideas are generated at all levels and
acted on. Our team has looked at various tools and continues to do
so. For this article, we have selected Chameleon, Geometry Gym,
Revit Extensions, Roombook, Model Review, and Smart Sheets.
REVIT EXTENSIONS 2013
Tese tools are available as part of your Autodesk subscription
in the Products Enhancement section. On rst look they seem
to be targeted to engineers with reinforcement, steel, bridges, etc.,
but there are a few items worthy of note for an architect or any
other user.
Te Grids Generator tool lets you create levels and grids through
an easy data entry wizard, rapidly increasing the initial set up of
large or small projects as well as assigning basic Revit components
such as columns to these objects. It does, however, create the
level markers to the maximized 3D extents, which may or may
www.augi.com June 2013
P
R
O
D
U
C
T
F
O
C
U
S
18
Revit Architecture 2013
not be what you want. Its older brother, the Excel-based model
generator, is a slightly more complex version that uses Excel instead
of the wizard. Tese tools are only really useful in straightforward
structures rather than anything of great complexity.
Te Model Compare tool requires you to have two Revit les open
in order to compare them. We did this on only small les as an
initial test took a couple of minutes to process even the simplest
model. Te output was a side-by-side comparison of general
information, elements, and parameters. Tis did throw up some
interesting possibilities, but we believe that it would take further
processing of the output to be really useful for analysing and
displaying dierences and similarities between les (Figure 1a).
We also found the Element Positioning tool potentially useful.
Tis promised to create position-based tags for elements. For all
intents and purposes it did exactly that, using the mark eld. Tis
is a very useful tool for applying data to a lot of objects at the same
time, as far as labeling goes.
ROOMBOOK AND AREABOOK
Roombook and Areabook are among the more in-depth add-ins
we tried. Te sheer multitude of options available when these two
products are combined would warrant an article on their own.
Tey go some way in overcoming the limitations of the calculation
side of the in-built Revit tool with regard to areas and calculation
methods. In addition, these products give new users an insight into
what is possible to extract from a Revit object.
Te ability to classify rooms with a sub-area type and apply
calculation rule percentages by sub-area is a very useful,
granular approach to the complex task of the rules for space
utilisation. Tere is, of course, the ubiquitous Excel export,
whose default template does not do a bad job of giving a
well-presented report.
MODEL REVIEW
If you have ever used standards checker in AutoCAD then you
will immediately know where this tool is coming from. All I can say
is download it and use it today! Whilst it can take some eort to
congure the checker to your standards, the sheer range of things
it can check out of the box (see Figure 3) makes it worth the eort.
Figure 1a: Model Compare
Figure 2: Roombook and Areabook ribbons
June 2013 www.augiworld.com
P
R
O
D
U
C
T
F
O
C
U
S
19
Revit Architecture 2013
SMART SHEETS
Smarts sheets by Tools4Revit is the rst of the tools weve reviewed
in this article that is not a free tool. Tis caught our eye for two
main reasons: 1) the ability to duplicate sheets including layout,
views, and alignments; and 2) the ability to make large numbers of
sheets in one go.
Simply set up one sheet how you want it to look and then, using
the Smart Sheets tool, you can create a series of drawings using
your default drawing as a guide. So at long last you can easily do
multiple oors of a tower or more modest buildings with just a
few clicks. You can also go back and manage the attached views
afterward and swap/update across all sheets or a selection set. Well
worth a trialeven just to see how the interface works. Once you
have tried the interface, you will immediately be familiar with how
the other tools from T4R work.
PART TWO
by Rory MacTague
CHAMELEON
WHY WAS IT CHOSEN?
Chameleon is a lightweight plug-in for Robert McNeel & Associates
Rhino modeler and its companion open source programming tool,
Grasshopper. Chameleon promises (amongst other things) to be
able to bring geometry from Rhino/Grasshopper (RH/GH) into
Revit. It attracted us on a practical level as it was able to get rational
metric objects out of Revit and parametricise them within RH/
GH. It also attracted us on a conceptual level as we were able to
bring Cartesian information directly from RH/GH into Revit,
rather than having to bring in the often non-rational topology
from which the surfaces and forms were derived.
WHAT PROBLEM WILL IT SOLVE?
A key problem Revit has is with shapes-created-in-some-such-
other-than-Revit-softwareit doesnt like them and hates you for
it, too. Terefore, we experimented with .SAT les from various
programs and found that slicing up the forms into surfaces and
panellising these surfaces to get them into Revit worked, but very
slowly, and with often unpredictable results. Linking the .SAT slices
into Revit also created headaches with le loading and asset tracking.
Hiroshi Jacobs Chameleon for Grasshopper & Revit plug-in
solved this with a minimum amount of fuss.
HOW WAS IT INSTALLED?
It is drag and drop into both Revit and Grasshopper, which was
perfect for usa team of Revit users and another team of RH/
GH users who could not communicate with each other.
HOW DID IT PERFORM?
Te examples and instructions for the adaptive components and
geometry export are very thorough and we were able to transfer
from RH/GH a 15-point adaptive component with three levels
of nesting (rain-screen panel, secondary strut-work, linings,
structure), all of which were themselves adaptive, metric, and
producing reporting parameters for scheduling. It did this in less
than ve minutes of calculation time, having previously taken
upwards of an hour with the .SAT process.
Figure 3: Model Review interface
www.augi.com June 2013
P
R
O
D
U
C
T
F
O
C
U
S
20
Revit Architecture 2013
LESSONS LEARNT FROM INSTALLATION
Firstly, Chameleon is a superb product and its author, Hiroshi
Jacobs, should be on your one-to-watch list. Te ability to install
and use the program within ve minutes of downloading was key
for us at ZHA. Finally, the clear and concise instructions helped
as we were able to understand and adapt our work very quickly.
GEOMETRY GYM
WHY WAS IT CHOSEN?
Geometry Gym is a series of Grasshopper plug-ins that create
within Grasshopper building elements (oor, wall, column)
that are then mapped to their IFC equivalent. Tis will allow us to
export parametrically derived forms, structures, and organisations
(le spcialit de la maison Zaha), directly into Revit.
WHAT PROBLEM WILL IT SOLVE?
Currently within ZHA there is a disconnection between the
creation of form and the creation of documentation to enable
coordination. By unifying within a single workow, the creation of
form and its underlying logic/structure, we hope to both improve
the quality of the detailed product and also inform the earlier
atectonic design stages with more constructible logic, creating a
non-hierarchical discussion between the non-linear parametrical
design process and the constituted artifact.
HOW WAS IT INSTALLED?
We are currently trialing the open source version and a re-tooled
version made by our Rhino reseller. We have a policy of requiring
all new software to be used for a 30-day period, after which a
report on its eectiveness is made to the software committee.
HOW DID IT PERFORM?
We understand that Geometry Gym is both a mature product
and is being adapted by a number of engineering rms for their
own purposes.
LESSONS LEARNT FROM INSTALLATION
A practical lesson in that it may be good to earmark a project for
trialing a new process, but if the project comes to a halt, so does
the research.
CONCLUSIONS
Tere are many plug-ins out there. Some free, some subscription,
and some retail. Many do things that Revit really should do out
of the box and some delve into specialty areas of modeling or data
manipulation/reporting. We continue to look for solutions as long
as there are fresh challenges, and we constantly review the way the
current tools work to see if they could be made to work better.
Shaun Farrell, at the time of writing
(May 2013), is the Practice BIM
Manager for Zaha Hadid Architects
and an Autodesk Expert Elite with
over 20 years experience in the archi-
tecture, engineering, and construction
industry.
Rory MacTague is a widely respected
BIM Coordinator and Architect at
Zaha Hadid Architects with more
than 10 years experience in the AEC
industry.
We continue to look for
solutions as long as there
are fresh challenges, and
we constantly review the
way the current tools work
to see if they could be
made to work better.
RTC is a unique, independent conference covering all things Revit - BIM and the whole ecosystem
that supports it, and that goes to ensuring your success in the marketplace. RTC is an event, a
movement for sharing and encouraging your passion. Its an opportunity for interactions with
creative and inspiring people that will challenge you, encourage you.
Jose Fandos wrote of his experience: What made it so good? Lets see, where do I start? Focus,
people, location, quality, organization, level of expertise of the speakers, duration of the
conference, attention to detail, and so on. They were all interrelated." - Andekan Blog
RTC is a user event - by users, for users - dedicated to the practical, even the impractical
sometimes, application of technology to our work, our rms and careers.
RTC is a user event - by users, for users
RTC has expanded to Europe
Get yourself registered to one of the two remaining events being held in 2013
Learn from some of the world's top instructors and industry experts
Share ideas and insights with an international community of your peers
Explore the latest trends and technologies
Cultivate important business and professional relationships
www.rtcevents.com
Delft
the Netherlands
27 28 September 2013
Westin Bayshore
Vancouver, Canada
11 13 July 2013
www.rtcevents.com.au/rtc2013na www.rtcevents.com.au/rtc2013eu
Register now to attend!
www.rtcevents.com
SPONSORS:
REVIT
TECHNOLOGY CONFERENCE
EUROPE 2013 NORTH AMERICA 2013
www.augi.com June 2013
Programming by: Larry Daubenspeck
P
R
O
D
U
C
T
F
O
C
U
S
22
Backstop
Backstory
A
nyone who has ever visited a gym-
nasium for any purpose other than a
basketball game has probably noticed
the backstops stored up and out of the
way. Its funny when they are down in the play-
ing position, one doesnt even think about it. But
fold them up into an unnatural position, and you can spot the
few mechanical types in the crowdstaring up at the ceiling,
tracing the cable from pulley to pulley, taking note of the bends
and twists, and eventually finding the winch somewhere in the
maze. The looks on their faces begin as uncertainty, but slowly
give way to understanding. They have figured it out, and can
now concentrate on other matters. Admit ityou know who
you are!
Among other things, my company manufactures such back-
stops, which get bid on before and during the construction
phase. At this point, I should back up and state for the re-
cord that we use Autodesk Inventor. Part of the bid pro-
cess requires submittal drawings, and the program Id like
to highlight in this article arose out of a need for a tool, or
program, which would automate some rather monotonous
tasks in Inventor.
One such program is what we lovingly refer to as the Cable
Routine. It allows the CAD designer to sit back and watch
while it creates, on the fly, a new part (a cable) within the
context of the backstop assembly. For the most part, once
launched, the program runs by itself, pausing only to inform
the user that it has finished. Only when a cable has to veer off
www.xicomputer.com
www.augi.com June 2013
Programming
P
R
O
D
U
C
T
F
O
C
U
S
24
in some strange direction will the user be asked to point the
waythe redirection will come in the form of a click here or
there on the next pulley or winch.
The Cable Routine started out in life as a VBA program. A
click on a custom toolbar button loaded the program and ex-
ecuted the main macro. When finished, it unloaded itself. But
because of the uncertainty of VBAs future, we moved all our
VBA code to dot net. In its current form, this program is an
Inventor add-in, created in VB.net, compiled, and available for
use on a custom tab on the ribbon.
Creating a part in place is an adventure. If that part is a ca-
ble that wraps around several pulleys, it gets downright scary.
Rather than bore you with line after line of code, I thought the
best thing to get the point across would be to outline the steps
taken to get from start to finish. You can then tailor the steps
to your own needs.
To find a starting point, lets look at the process in reverse,
starting with the desired result and working backward. The
goal is to create another component, a cable in this case, which
runs from a winch, around some pulleys, and finally gets an-
chored in some fashion. The cable will be the result of sweep-
ing a round profile along a path. The path will be created by
connecting the dots on a sketch, the dots being points within
critical components we find in our assembly and project onto
the sketch. Our winch has a pre-defined WorkPoint for use as
the cable starting point. Most of the other points are center
points of pulleys or chain links that have also been projected
onto the sketch. A couple of our points must have their loca-
tions calculated and created in mid-air, but thats just due to
the nature of our product. One of the things I like about pro-
grams such as Inventor is the fact that it is smartan assem-
bly knows whats in itself. So, after some basic housekeeping
chores, the first order of business is to take inventory of the
relevant components.
Now, you could loop through all the components in the as-
sembly each time you needed to find a specific part, but that
just seems inefficient to me, so I like to loop just one time and
sort them out as I go, in a subroutine I like to call SearchAnd-
Destroy. It does several things at once as it looks over each
component occurrence. It will take note of the relevant com-
ponents as it finds them and assign them to a variable. I make
use of classes for the important items, so I have a Pulley class, a
Winch class, a ChainLink class, and so on. These will be prop-
erties of the parent Backstop class. Each class will have an Oc-
currence property that gets assigned to the actual component
occurrence. For some items, such as pulleys, I ll also drill down
to find the center point (this assumes the part was created with
the Center Point at the center; otherwise, you can go into a
parts mass properties and get its Center of Mass point) and
create a property for its proxy. (Proxies: get to know and love
them!)
SearchAndDestroy() will also find and delete an existing cable.
I found this to be a must if I were to re-run the routine on an
assembly. Another benefit of this subroutine is that it will find
a component that is unique to a specific model of backstop.
Knowing the model comes in handy later for us. It might for
you, too.
As stated earlier, the goal is to create a new part. At this point
in the program, the new part has to be inserted into the assem-
bly as an empty part template. Its PartComponentDefinition
can then be referenced for later use in building the part.
The pulleys in our backstop assemblies do not appear in the
top-level of the browser. Instead, theyre buried, sometimes
nested three or four levels deep inside sub-assemblies and
weldments. Its like looking for a needle in a haystack. How
do you find these? The answer is: recursion! FindOccurrence
is one of the hardest-working subroutines I have. There are
variations of this theme out there if you look, but it basically
goes like this: Give it the name (or portion of the name) of the
component for which youre searching, the top-level assembly
being searched, a Boolean flag to indicate when the item has
been found, and an empty variable to hold the result. Here is
my version:
June 2013 www.augiworld.com
Programming P
R
O
D
U
C
T
F
O
C
U
S
25
Once the major components have been identified and the rel-
evant WorkPoints harvested, the next step is to convert the
WorkPoints into SketchPoints (either 2D or 3D), and project
them onto a sketch. If all your points lie within a plane, you
can get by with a planar sketch, which has its advantages, but
its possible that you ll need a 3D sketch. Our backstops and
their cables are such that the vast majority of the cables can
be created with a planar sketch. However, there are occasions
when the winch will be located off to the side and a 3D sketch
will be required, at least for the portion that zigzags through
extra pulleys.
The code gets routed through a function, DetermineIf3D,
which compares some relevant planes to see whether or not
they are coplanar, and then returns either true or false.
If the cable is found to require a 3D portion, it means I have
to show it where the extra pulleys and winch are located. The
subroutine SelectPulleys returns a collection or list of compo-
nent occurrences. It loops through a selection process, which
filters out all but those few part numbers recognized as ei-
ther pulleys or winches. The user is prompted to pick the pul-
leys in order, ending with the winch. Once it sees the winch,
the loop is exited and the collection is returned. The relevant
points are harvested from these component occurrences in the
list, converted into SketchPoints3D, and projected onto the
sketch. Simple!
Once all the sketch points are in place, connect the dots with
an array of SketchLines
or SketchLine3D
Planar sketches are nice in that the two SketchLines that
meet at a SketchPoint can be sent off to a subroutine to
RoundTheCorners.
Given the desired radius and a few other parameters, a
SketchArc can be inserted, and its resulting center relocated to
the original vertex. This will make the eventual cable look like
its conforming to the pulley, as illustrated below.
3D sketches, with their properties and methods, do not allow
this technique. While it is possible to fillet the corners, the
fillets center information is Read Only and cannot be relo-
cated to the original vertex like their 2D counterparts (at least
that I have found). Left with the choice, I have opted to leave
www.augi.com June 2013
P
R
O
D
U
C
T
F
O
C
U
S
26
Programming
P
R
O
D
U
C
T
F
O
C
U
S
26
them alone, so the resulting corners require a bit more imagi-
nation on the part of the observer. Even if the corners could be
rounded and the resulting fillet moved to look like it wrapped
around the pulley, the challenge of orienting the pulley to look
like it is being pulled in the correct direction is still there. In
my example, the pulley and chain are a pre-built subassembly
and cant be manipulated, except to spin it around the mount-
ing tube. Like a lot of things, the further away you get, the
better it looks!
Once the SketchLine is complete, it is used to create the path:
We next have to focus on the cables cross section. Once again
working backwards, it will require a sketch, which will require
creating a WorkPlane, normal to the path at its endpoint.
Define a new WorkPlane at the endpoint. Then, use the Set-
ByNormalToCurve method to re-orient this new WorkPlane:
Then, create the circle, profile, and sweep:
In case you need to know the length of your new cable, try this
as a property in your Cable class:
Obviously, I have left out a lot of code in my program, but
hopefully, you get enough of the idea to take the ball and run
with it. The sample code included with Inventors Help is a
great resource for finding a lot of the missing pieces.
Larry Daubenspeck is a Software Pro-
grammer for Draper, Inc. in Spiceland,
Indiana. He specializes in creating
AutoCAD and Inventor add-ins,
which get used in-house by the Gym
Equipment CAD and Audiovisual
Sales groups, as well as the production
department for some of their NC cut-
ting machines. He started program-
ming in the early 1990s when he discov-
ered their DOS-based Generic CADD
had a built-in scripting language. After
migrating to AutoCAD somewhere
around version 10, he tried his hand
at Visual LISP before moving on to
VBA and now VB.net. Contact him at
ldaubenspeck@draperinc.com
June 2013 www.augiworld.com
P
R
O
D
U
C
T
F
O
C
U
S
27
AutoCAD 2013
And Heres How
To Make a Copy of a
Qleader Arrow
Multileaders are ne, but Im a fan of the good old-fashioned Quick Leader [QLEADER].
INSIGHTS TO QLEADER
Alias for the Qleader command: LE
Te DIMSCALE value governs the size of the Quick Leader text and arrowhead
HOW TO COPY THE QLEADER ARROW
1. Conrm your Dimscale value, then set the desired layer to current.
2. Launch the QLEADER command.
3. Enter S to open the Settings dialog box.
4. On the Leader Line & Arrow tab, set the Second Segment to Horizontal, then click OK.
5. Specify the three points for the leader, then enter the text.
6. Click once on any part of the leader line to display the three grips.
7. Click in the arrowhead grip, and put another one where you want it!
GOLD STAR TIP: Create the leader in the Source drawing for your blocks that you put on a tool palette. Now block the leader and
add it to your palette. In the Properties dialog box for the leader on the palette, set the Explode option to Yes. Good to go!
Michael E. Beall (B. Arch.) is an Autodesk Authorized Author and the owner of CAD Trainer Guy, LLC.
He has been presenting onsite CAD training around the planet for more than 30 years. Contact him at
michael.beall@cadtrainerguy.com or give him a call at 502.500.2267.
www.augi.com June 2013
P
R
O
D
U
C
T
F
O
C
U
S
28
Revit 2013
S
o youve conquered the toolset in the most
current release of Autodesk Revit and
optimized the tools in a production setting.
However, time will reveal the ows and
limitations of any program. Lets take a look at how
third-party applications will help you break through
the technology ceiling and propel your productivity to new levels.
Luckily for all of us, Autodesk gives us access to customization
tools found through Revit API and SDK. API (Application
Programming Interface) is a source code interface that an
operating system, library, or service provides to support requests
made by computer programs. Te API gives us the code fragments
for commands that speak directly to the Revit application.
SDK (Software Development Kit) provides the framework
and instructions on how to format these strings of code into a
chronological order for Revit to execute.
by: Monica Petersen
Figure 1
June 2013 www.augiworld.com
P
R
O
D
U
C
T
F
O
C
U
S
29
Revit 2013
Since 2006, Autodesk has been providing open access to Revit
API and third-party development tools. Tis source code enables
users and developers to customize the functionality of Revit and
enhance the variety of ways Revit interfaces with other systems.
Te Revit Developer Network is a rapidly growing group of users
focused on harnessing the power of the Revit API and making
custom utilities for the rest of the industry. With all the custom
applications that are beginning to surface it can be dicult to
weed out the good apps from the great apps. Many developers are
releasing similar tools with similar features. It can be challenging
to pick the right tool for the job. Here are ve key factors that will
help us identify a quality app.
1. What is the potential ROI (Return on Investment) for
this utility? Although there are several free apps that feature
basic tools, the more powerful tools on the market are going
to range from $5 to $2,000 (on subscription or one-time
payment). Take time to analyze the cost associated with using
your standard workow and the potential savings utilizing a
specialized app. Most developers oer a 30-day trial period;
use this time to evaluate the app against your other similar
options before committing to purchase.
2. Will the app require any training or is the tool intuitive to
use? A $2 app and a $200 app are only good investments to
the degree they are used. If you happen to nd a good tool
with a complex interface, inquire about training resources, user
guides, or tutorials available through the developer. Spread the
knowledgemake documentation available from your internal
wiki; do a scrum on new features to keep
your customization current.
3. Does the developer oer trouble
shooting or tech support? Weve all
heard the horror story of risks taken on
untested technology. Depending on how
the add-on is integrated into a project,
this could make or break your eciency.
If all else fails, Autodesk has an approved
list of third-party apps that meet
certain criteria. Tese are a safer bet,
although the better tool might be a risk
worth taking.
4. Does the developer have a history of
providing updates to align with newer
releases of Revit and other interfacing
programs? Dependency on an add-on
could result in unintended consequences
of dictating if or when youll be able to
upgrade to newer releases of software
over the lifecycle of a project.
5. What credentials does the developer
have to reinforce it is producing quality
products? Many seasoned developers
are connected through Autodesks
partner program or involved in the Revit
Developer Network. Tis can quickly make the dierence
between a clean, reliable app and one that is prone to crashing
or corrupting project les.
As with any new technology, it is best practice to shop around and
test out add-on applications, especially before committing to buy
them or before deploying them in a production environment. Here
are a handful of starter apps you may wish to consider.
STARTER APPS
D|C|Tools by D|C|CADD Tis isnt your typical re-number
tool. Many of the free apps that address numbering functions
are specic to elements such as rooms only or doors only. In
addition to re-numbering capabilities for both doors and rooms,
this tool also allows re-number by type or instance of several
family categories such as Casework, Electrical Fixtures, Electrical
Equipment, Floors, Furniture, Grids, Lighting Fixtures, Parking,
Specialty Equipment, Structural Columns, Walls, and Windows.
Tere are also utilities included for changing case for Revit text
and updating door parameters. Te D|C|Tools application is a free
download and can be found on the Autodesk Apps Exchange site:
http://apps.exchange.autodesk.com/RVT/Home/Index
Figure 2
Figure 3
www.augi.com June 2013
P
R
O
D
U
C
T
F
O
C
U
S
30
Revit 2013
Easy Dimension by Shanghai
YeahSo Software Co., Ltd.
Tis little tool enables you to add
dimension strings by element. Simply
choose the type of dimension string
and select the category of elements
to measure. Tough not all categories
are available from the selection list,
the basics include grids, walls, lines,
ducts, pipes, cable trays, and conduit.
In an MEP environment this could
prove to be a great time saver in
documentation or shop drawing
production. Easy Dimension is a free
download and can be found on the
Autodesk Apps Exchange site or at
http://www.yeahso.cn/en/revitproducts
View Template Controller by CASE
Inc. Tis easy-to-use tool enables
you to visualize and change view
template assignments for any and all
views in the model. Unassigned views can be dragged and dropped
into the view template header and the view template will apply
automatically. Tis is a quick and easy way to ensure that views
are all formatted to a standard and consistently across the entire
project. View Template Controller is a free download and can be
found on the developers website: http://www.apps.case-inc.com/
content/view-template-controller
Ideate BIM Link 2013 by Ideate Database migration can
sometimes be a little tricky because the limitations (or lack
of limitations) on editing rights can leave your data open for
corruption or tampering by non-Revit users. I found Ideate BIM
Link has a safe balance of editing controls and was easy to customize
the export and import settings. Another excellent feature is the
summary of updates that are itemized before importing data back
into Revit. Ideate BIM Link is available as a free 30-day trial and
capable of exporting/importing up to 25 columns of data. Ideate
Revit DB link 2013 can be found on the Autodesk Apps Exchange
site or at http://www.ideatebimlink.com/
Tere are a lot of places to nd the growing number of apps and
add-ons available on the web today. Lets take a look at the most
common sites for showcasing third-party developer applications.
Figure 4
Figure 5
Figure 6
June 2013 www.augiworld.com
P
R
O
D
U
C
T
F
O
C
U
S
31
Revit 2013
Autodesk Apps Exchange Tis is a web service provided by
Autodesk that makes it easy to search and download plug-in
extensions, companion applications, content, and learning materials
to customize and extend many Autodesk design products. Tis
is the most common location to nd Autodesk-supported third-
party applications. Te apps exchange site is accessible directly
from the Revit UI by clicking on the blue and gray X icon docked
in the InfoCenter located above the ribbon.
Autodesk Labs Tis site outlines some of the most innovative new
technologies being tested for customers in design-based industries.
Labs provides public, free, early access to prototypes, technology
previews, and experimental web services. Much of what is oered
here is still in conceptual development, but its a great testing ground
for new apps and emerging technologies. Most of what youll nd
here is not recommended in a production environment.
Autodesk Partner Products & Services Tis is a great source
that showcases add-on applications authored by developers from
around the world. Add-ons are available in a variety of dierent
languages. Most applications are in the higher price range, but by
contrast are very powerful and tend to expand
on tools used for managing manufacturing
and fabrication data.
Individual Company Sites Tere are
many apps beyond the Autodesk umbrella
of approved products and developers.
Some of these developers are individuals
with a passion for coding and developing
customized technologies. Some developers
are actually companies in the AEC industry
that are choosing to share their custom
apps with users outside the corporate
loop. Whatever the case may be, I would
recommend a little extra testing and research
to weed out the novice applications from the
professional ones.
With all the complexities and challenges in
the modern AEC industry, you will nd that
knowing the ins and outs of the Revit tools
is the threshold of maximizing the software.
Tird-party applications can enhance your
project as well as your process. Truth be
told, there is always the real possibility that
the tool you need just hasnt been developed
yet. Dare I say, there may not be an app for
thatyet.
Te best third-party app could be the one
you create yourself. If youre interested
in learning more about third-party
application development, visit Autodesks
Revit API network to explore applications
in development and review tutorials and
educational resources on developing custom
Revit add-ons.
Monica Petersen currently works for
ISEC Inc. in Fremont, California. She
is the BIM Design Technician for the
Northern California Region. She grew
up in the Portland Metro area and at-
tended the Art Institute of Portland
where she received her Bachelors of Sci-
ence degree in Interior Design. She has
almost six years of experience in the
BIM Coordination and Interior De-
sign eld, working on projects ranging
from hospitals and bio medical facilities
to golf resorts and private residences.
She is a Revit and AutoCAD certied
professional looking forward to con-
tinuing exploration of integrating BIM
technology with emerging manufactur-
ing and fabrication strategies.
Figure 7
Figure 8
www.augi.com June 2013
P
R
O
D
U
C
T
F
O
C
U
S
32
AutoCAD Civil 3D 2013 by: Christopher Fugitt
A
s I go through the requirements for
putting together a grading plan, it
becomes clear that many tasks required
to put together a plan set are missing
from Autodesk Civil 3D. This is where third-
party applications help to fill in the gaps. This article will cover
some of the third-party applications that are available for use with
AutoCAD Civil 3D.
SINCPAC
The tools contained within SincPac from Quux Software are
focused primarily on survey-related commands. The product
contains three modules Drafting, Points, and Power. There are
more than 100 commands combined with all the modulestoo
many to cover in the limited space in this article. One command I
find useful is the PGAddRemovePoints. This command facilitates
the organization of point groups by making it easy to add and
remove points from point groups without going through multiple
dialog boxes for each point group.
In the Drafting module there is the ParcelOffset command. This
command, the first one I learned in the product, draws parcel lines
offset from the sides of the actual parcel lines. These lines typically
represent the buildable area of the parcel. This command alone
saved me eight to ten hours of offsetting and trimming polylines
for a large subdivision project.
Supporting
Roles
Figure 1: SincPac
June 2013 www.augiworld.com
P
R
O
D
U
C
T
F
O
C
U
S
33
AutoCAD Civil 3D 2013
STELTMAN SOFTWARE
Steltman Software is a long-time provider of
third-party applications for Land Desktop
and Civil 3D. There is a plethora of commands
available in the software package they provide.
Some new commands created are related to
pipe networks. One new command identifies
pipe interferences. Sometimes we need to
identify pipe conflicts with other objects,
whether it is pipe representations as polylines
or minimum separation distance from an
object that Civil 3D doesnt represent. The
tool provides either a table of conflicts or a
block at the location of the interference.
Civil 3D may contain the ability to output the
lengths of pipes and the count of structures.
Unfortunately, this doesnt take into account
the most important cost component of
installing pipe and structures. The depth of the
pipe or structure is important in determining
the installation costs.
The pipe depths report provides the option to
calculate the depths from either the top or the bottom of the pipe.
The report may be either output to the drawing or into Microsoft
Excel. The depths are based on a user-selected surface. The user
may determine the depths range for the pipes. This is important
because pipes and ground usually slope and dont always have a
constant depth along the pipe.
Civil 3D isnt the most user friendly when modifying pipe and
structure information, especially when you have to modify many
properties at the same time. The Pipe2Excel command facilitates
the exporting of pipe and structure data to Excel and then the
reimporting the data. Not all of the pipe and structure properties
are modifiable. While not all of the properties are modifiable, it
also comes in handy if you need to export the data to Excel to be
used in another program for reporting information.
CIVIL 3D POWER TOOLS
One of the under-developed tools in Civil 3D is reporting.
Unfortunately, there isnt an easy way to export out design
information from Civil 3D. You only get it one way, and that one
way was determined six or seven years ago. Modifying the code,
either .NET or XLS, is a bit complicated and takes skills that civil
engineers or drafters dont normally possess.
An alternative is the Visual Report Designer, which
utilizes a graphical user interface to construct the reports
by dragging and dropping information at the desired
location on the reports. In addition to placing model
properties, complex custom calculations may be performed.
Besides outputting to reports, the program is also capable of
inserting the reports directly into a drawing. This is useful to fill in
the table appearance deficiency in Civil 3D.
Figure 2: Steltman Software
Figure 3: Pipe interference dialog, Steltman Software
Figure 4: Pipe interference table, Steltman Software
www.augi.com June 2013
P
R
O
D
U
C
T
F
O
C
U
S
34
AutoCAD Civil 3D 2013
SAVOY COMPUTING
Savoy Computing provides numerous tools to do projects related
to pavement design. Products include verifying turning radius
of vehicles, roundabout design, rail design, and airport design.
I found the demonstration of the roundabout design appealing.
It incorporated both the vertical and horizontal design elements
required for a roundabout. This is a well-rounded offering. Not
only is the grading taken care of, but the software also draws the
stripping and signs.
TRANSOFT SOLUTIONS
Transoft Solutions provides competing products to Savoy
Computing. Much of what I wrote for Savoy Computing applies
to Transoft Solutions products. If you are in the market, Id suggest
you look at both products and then decide which one works best
for your workflows and design methodologies.
Recently, Transoft Solutions released a new version of AutoTURN.
The newest version features a large update of the vehicle libraries,
reflecting changes for AASHTO, Caltrans, Florida PPM, and
Wisconsin DOT vehicles. If you are a user in Israel youll be happy
to know there are several updates to reflect the unique vehicle
requirements in Israel.
STANDARDS MANAGER
Managing Civil 3D styles may cause headaches as sharing and
modifying styles across drawings is problematic. Fortunately, CAD
Masters has developed a solution to help limit this frustration. The
product utilizes a database to store the Civil 3D styles and settings.
The styles may be imported into drawings as needed. This helps
reduce drawing bloat due to having numerous unneeded styles or
layers in a drawing. I found the product easy to use, though it does
take some work to create the standards to put in the database. But
once you do the groundwork, it is easier to have a consistent look
across drawings and projects.
DOTSOFT
Another company providing solutions to civil designers is DotSoft.
Their Civil/Survey offering is called MapWorks, which contains
numerous commands to help you design. One tool I find especially
intriguing is the Grade Poly command. It lets the user select a
point and a grade. A polyline is then drawn along a surface at the
slope provided. It makes it easy to find a preliminary route a road
should take up or down a hill.
If you perform mining design you might want to take a look at
the mining tools DotSoft provides. There are tools to report
quantities in tonnage, which, in mining, is a more appropriate unit
of measure than volume.
OTHERS
This article doesnt represent a complete list of the third-party
applications available. There a numerous others that provide their
own solution to civil engineering design problems. The next time
you are faced with a time consuming task, take a few minutes and
see if there is a product available that would cut the time to do
the task. If you dont find such a tool, the third-party application
developer may be willing to create one for you. It wouldnt
hurt to ask.
DISCLAIMER
I have done work with some of the products mentioned in this
article or have received free versions of the products in the past.
The U.S. government suggests that I disclose these facts in my
article writing.
Christopher Fugitt is a civil engineer
who has worked in both design and
construction. He is the owner and
blogger at Civil 3D Reminders and
currently provides civil engineering-
related services through his company,
Civil Reminders.
Figure 5: DotSofts MapWorks
AUGI
Members
Reach Higher
with Expanded
Benets
AUGI is introducing three new Membership levels
that will bring you more benets than ever before.
Each level will bring you more content and expertise
to share with fellow members, plus provide an
expanded, more interactive website, publication
access, and much more!
MEMBER
MEMBER
MEMBER
MEMBER
MEMBER
MEMBER
MEMBER
MEMBER
MEMBER
Basic members have
access to:
Forums
HotNews (last 12 months)
AUGIWorld (last 12 months)
DUES: Free
Premier members have
access to:
Forums
HotNews (last 24 months)
AUGIWorld (last 24 months)
DUES: $25
Professional members have
access to:
Forums
HotNews (full access)
AUGIWorld
(full access and in print)
ADN 2013 Standard
Membership Ofer
DUES: $100
Are you ready to upgrade yourself and your membership?
Access additional benets and upgrade at www.augi.com
www.augi.com June 2013
Navisworks Manage 2014
P
R
O
D
U
C
T
F
O
C
U
S
36
by: Michael N. Smith
A
utodesk Navisworks can read a wide
variety of le formats and aggregate them
together. Te two dierent le types that
can be saved from Navisworks are nwd
and nwf. Te nwd le type contains all the geometry,
metadata, timeliner information, animator sequences,
and markups. Tis le is a static le and does not update geometry
when the original authoring le is updated. Te nwf le type
contains metadata, timeliner information, animator sequences,
and markups. It does not contain any model geometrythe nwf
le references the original authoring les and displays the geometry
shown in those les. When one of the authoring les is updated,
the nwf will update the geometry displayed in Navisworks.
NWF WORKFLOW
Understanding the workow of nwf is critical for success. Te
rst activity you must perform is to obtain all the model geometry
you wish to review in Navisworks. Often this is a collaborative
eort and some sort of ftp site is used. One of the fundamental
ground rules for exchanging les is that the les retain the same
name version to version. Keeping the same name allows the local
le to be overwritten by the new le. Because the nwf is based on
lename and le path, overwriting the old le tells Navisworks
that it needs to re-cache all the information in the new le.
I have heard signicant discussions about version control with the
names not changing to reect a change in the version. Sophisticated
le exchange sites such as box.com take care of versioning for you.
Dynamic
Workow
June 2013 www.augiworld.com
Navisworks Manage 2014 P
R
O
D
U
C
T
F
O
C
U
S
37
Te benets that are gained by using the same name far outweigh
the chaotic method of including a date or version in the lename.
Once the models have been aggregated and the old les overwritten
by the new les, its time to open the nwf. Navisworks will
automatically create new cache les for any les that were updated.
If you have Navisworks open and you update a model, simply
click the refresh button on the quick access toolbar to refresh the
geometry in Navisworks. If you get an error that says the le is
in use, you need to change an option in Navisworks. Click the
Application Button > Options > Model > Performance and click
the checkbox next to Close NWC/NWD les on load. Tis will
tell Navisworks to release the les in Windows Explorer after it
loads the les into the system. You can then overwrite the les and
refresh them in Navisworks.
NWF SEARCH SETS
Following the nwf standard workow is critical to prevent loss
of work. During the course of a
project you will undoubtedly need
to test a set of items against another
set of items. Or perhaps you need
to always hide a certain set of items.
For example, suppose you receive a
model from the architect that always
contains a mechanical system. You
want to maintain all the geometry
in the architectural model except
the mechanical system. You need a
set to hide the mechanical system
in Navisworks.
Te two types of sets in Navisworks
are selection sets and search sets.
Selection sets create a group of
selected geometry into a collection. In
Navisworks 2014, if you group objects
in a dwg into a selection set and update
Figure 1: Naming changes
Figure 2: nwf workow
www.augi.com June 2013
Navisworks Manage 2014
P
R
O
D
U
C
T
F
O
C
U
S
38
the dwg le, your selection set will no longer contain the previously
selected geometry. Tis is true even if you do not change the
geometry that was contained in the selection set. Tese sets should
be considered temporary sets and should not be depended on over
the iterative coordination process.
Search sets are dynamic in nature and will update as the geometry
in Navisworks changes. Search sets are queries dened by the user
to aggregate model geometry into a collection. A best practice is to
use search sets for all clashes to maintain a dynamic relationship.
For example, if you are clashing the mechanical system against
the ceiling system, it is best to create a search set that contains the
mechanical geometry and test it against another search set that
contains the ceiling geometry.
Often, these sets will need to cover multiple les. In this example,
suppose you had a le naming convention which stated that all
mechanical lenames were to include the word Mech. You could
easily create a search set with the denition shown in Figure 3.
Te ceiling search set is even more critical because often the ceiling
geometry is contained in the larger architectural le. By creating
the search criteria to nd all ceilings, you are able to extract
just the ceiling geometry for testing. When the mechanical and
architectural models are updated, their search sets will nd the
geometry changes and the clash test can simply re-run to review
the changes.
Some might wonder what is the point of setting up a search set
that contains the mechanical les instead of simply selecting the
mechanical lenames in the Select tab of the Clash Detective. Te
reason the search set is better is because it will capture any new
models that are appended into the project.
Suppose you start out with six mechanical les on a oor, then
midway through coordination a change order adds a new system
to the mechanical contract and the mechanical contractor creates
a new mechanical le for that system. If you used a search set, you
simply append in the new le and re-run all your clashes. If you
didnt use a search set, you will have to open every mechanical test
and add the new le in the Select tab.
Another reason to use search sets in the Clash Detective is so you
can export your clash tests for use in other projects. If you dene
all your clash tests with search sets, you can export you clash tests
from the Clash Detective in an xml le. You can then import this
xml le into other Navisworks projects. When imported, not only
will the Clash Test be populated, but all the search sets will be
imported as well.
CLASH DETECTIVE
Te Clash detective can only truly manage les when an nwf le is
used. Following a good workow, you would set up all your clash
tests with search sets and run the clash tests. Anyone who has used
Navisworks knows that hundreds and even thousands of clashes
can be found in a test. Part of good model management involves
grouping clashes together into constructability issues.
A constructability issue can be dened as a localized area of
clashing objects. For example, suppose you have a hallway with
a cable tray that is running through the ceiling down the entire
hallway. Navisworks would identify this as hundreds of clashes.
Te x to these hundreds of clashes is the same, so rather than
show hundreds of clashes, it is better to show just one clash
representing the entire constructability issue. All the other clashes
associated with this constructability issue will be reviewed by the
nature of the containing clash.
To group clashes into constructability issues I recommend the
following workow. First, group all the clashes found into one
large group. Using the Clash Detective display tools, click the Hide
Other tool. All geometry that is not in conict will be hidden.
Navigate to a problem area and select the geometry associated with
the constructability issue. Click the lter tool and choose inclusive.
All the clashes shown in your folder are clashes associated with
Figure 3: Mechanical search set
Figure 4: Hallway constructability issue
June 2013 www.augiworld.com
Navisworks Manage 2014 P
R
O
D
U
C
T
F
O
C
U
S
39
the selected constructability issue. Mark one of these clashes up
to represent the entire group. Move this clash to a folder named
Constructability Issues. Mark the status of the rest of the clashes
to Reviewed and move them to a folder named Reviewed. Remove
your lter and move to the next constructability issue. Because
you removed the clashes associated with the rst constructability
issue from the original folder, they will not appear in the scene
view when you click Hide Other. Tis allows you to know with
condence you have reviewed every single constructability issue
in the model.
Te best part about the above workow is that revisions become
much faster. When model geometry is updated, you simply re-run
your clashes. Group all the new clashes into a big folder. Go to
your current clashes and select all the geometry associated with
them. Click the lter button and move all the clashes in the new
group that have been ltered into the Reviewed folder, because
you know your current clashes already contain the information
displayed in the new clashes. Tis eliminates hours of work and
makes your report extremely useful and accurate.
One note of caution about the Resolved status: Navisworks
will change the status of any clash to Resolved if the original
clashing geometry is moved in any way. Because your clashes are
representing many clashes as a constructability issue, you must
review these clashes and change the status to Active if the entire
constructability issue was not xed. Compact the clash test to
remove any truly resolved constructability issues.
If you are following a workow that establishes constructability
issues and persists them until they are resolved, you can easily
see which parties are not actively changing their models per the
documentation in the Clash Detective. You can create variance
reports by reviewing the date the clash was found. If you are
commenting the constructability issue during the meeting and
making assignments, you can manage the parties involved with
the issue. In essence, by taking notes during the meeting you are
generating a hot list. If you are really sophisticated, you can even
use statistical regression to mark the changes in progression by
graphing results from meeting to meeting.
I have heard from many individuals that marking up les and
grouping as described above takes too much time. To this, I always
ask how they handle their workows. Many say they simply load
new models into Navisworks, create clash tests, and run the tests.
Tey then eyeball issues and create viewpoints. Tis method is
inecient. When you simply eyeball issues, you tend to waste
time and overlook critical issues. Even worse is when an individual
runs the clashes for the rst time during a meeting. Tis method
wastes everyones time because no forethought has gone into what
constructability issues need to be reviewed rst.
Te other issue with the eyeball method of creating viewpoints is
you lose the ability to simply generate viewpoints from the Clash
Detective. If you do all the markups using the clash viewpoints,
you can simply generate all your viewpoints from the Clash
Detective. Tey will even be grouped into folders for each clash
test, making it easy for the parties involved in a clash to know the
constructability issues for which they are accountable.
Michael N. Smith is a BIM Manager
for C.W. Driver, a large general con-
tractor in Southern California. Te
rm is highly regarded throughout the
design and construction industry for
implementation of BIM innovations
on each project, and for creating cus-
tomized software plug-ins to increase
the eciency of the latest software re-
leases. Michael is a guest author and
technical editor of Mastering Navis-
works 2013 and instructor for Cad
Learnings Navisworks Series. He has
spoken at Autodesk University, ASHE
PDC, CASH, and other conferences.
Most recently he started Blink For-
ward, a revolutionary approach to hy-
perlinking all construction documents
together. Blink Forward links both
forward and backward, allowing for a
lean paperless environment. He can be
reached at msmith@cwdriver.com, or at
909.945.1919.
Figure 5: Progression graphs
www.augi.com June 2013
P
R
O
D
U
C
T
F
O
C
U
S
40
Revit MEP 2013 by Jerad Meidinger:
W
hen determining why an element in
the Revit plan view is not displaying,
a user may try to troubleshoot the
situation by referring to the View
Range. Although the View Range concept itself is
easy to comprehend, a full understanding of it requires more than
a basic understanding of Revit. With a little bit of clarification
regarding definitions and some hands-on practice, View Range
concepts can easily be understood. While this article primarily
addresses Autodesk Revit MEP, the discussion provided within
can also apply to Autodesk Revit Structure and Autodesk Revit
Architecture software.
The goals for this article are to decode terminology, to deliver
meaningful strategies for visualizing View Range, and to suggest
ways for users to confidently set the View Range for desired results.
FLOOR PLAN VERSUS CEILING PLAN
Although four common terms are used to define the View Range,
each term has a different definition depending on whether the
view is a floor plan or a ceiling plan. A user needs to know that
the definitions that apply to a ceiling plan may not apply the same
exact way to a floor plan, even though the wording and framework
are the same. Fortunately, a small visual cue exists to help users
remember which set of rules applies. This visual cue is explained
in the Second Term: Cut-plane and Third Term: Bottom sections
of this article, as it relates to the ability/inability to modify View
Range parameters.
ACCESSING VIEW RANGE
Users can access the View Range with just a few clicks. First, the
floor plan or ceiling plan must be opened using the project browser.
Once the floor plan or ceiling plan is open, the View Range button
becomes available in the Properties panel (see Figure 1).
Clicking the View Range button brings up a dialog box similar
to Figure 2 listing four parameters: Top, Cut-plane, Bottom, and
View Depth. Each term is explained in more detail in the following
four sections.
Understanding
View Range
Figure 1: The View Range button must be clicked to access the View
Range. The button can be found near the bottom of the Properties
menu, as indicated by the scroll bar.
Figure 2: The View Range dialog box has four parameters to set.
June 2013 www.augiworld.com
P
R
O
D
U
C
T
F
O
C
U
S
41
Revit MEP 2013
FIRST TERM: TOP
The first term in the View Range dialog box is called Top. For
both floor plans and ceiling plans, Top is a modifiable parameter.
The Top View Range parameter (for both floor and ceiling plans)
indicates that any element above the Top will not display.
Most often, the best settings for Top are to the Level Above with
an offset of 00. Some circumstances may require higher or lower
requirements than this offset, which can be adjusted to meet
individual user needs.
Top is by far the most intuitive of all the View Range parameters.
If only all of the parameters were like Top, an article on View
Range would simply not be necessary. Alas, the other View Range
parameters are not nearly so intuitive.
SECOND TERM: CUT-PLANE
Cut-plane is the second term in the View Range dialog box.
From a section point of view (POV), this parameter is always at
an elevation lower than Top. In a floor plan, Cut-plane is a fully
modifiable term, allowing users to set both its association and the
offset. In ceiling plans, Cut-plane is only a semi-modifiable term.
The association is always locked to the associated level, but its
offset can be set by the user.
The Cut-plane setting controls how the linked file items (such
as windows within walls) display. If the Cut-plane is set at a level
where it will cut a window, the window will display in the wall. If
the Cut-plane does not cut the element, it will not be displayed.
For these reasons, a good offset value to use is 40.
A fun way to think about Cut-plane is to envision a typical doggy
door for a small dog such as a Chihuahua. The doggy door would
be low to the ground, below a 40 Cut-plane. The Chihuahua may
be concerned that its door is not modeled in the plans and will
begin to yip out of sadness. (Poor little Chihuahua!) If the doggy
door was scaled to accommodate a horse instead, the door would
be cut by the Cut-plane and would be displayed in the plan view.
(What a happy horse!)
THIRD TERM: BOTTOM
The third term in the View Range dialog box is called Bottom.
From a section POV, this term would be at an elevation lower than
the Cut-plane. Bottom is the level where anything located below is
not desired for display.
When working with floor plans, Bottom is most commonly
associated with the level of the floor plan. Although it is usually
best to leave this item at a 00 offset, there may be times when
other offsets are preferred such as rooms with raised floors.
With respect to ceiling plans, working with Bottom can get
a little hairy. In fact, an easy trick to remember this is to think
hairy bottoms. First off, one will notice that Bottom is not even a
modifiable parameter, as it is grayed out and deactivated. Bottoms
offset and association are the same as the Cut-planes; changing the
offset of the Cut-plane will also change the offset of Bottom. Users
may feel a loss of control and surmise Revit has temporarily locked
the values, but it is more of a simplification for ceiling plans. This
just forces everything that is cut by Bottom (and simultaneously
the Cut-plane) to be viewed consistently across ceiling plans.
FOURTH TERM: VIEW DEPTH
View Depth is by far the oddest parameter to set. While the first
three parameters are somewhat intuitive (i.e., Top is always toward
the top of the building and Bottom is always toward the bottom of
the building), View Depth takes a divergent approach.
In ceiling plans, View Depth is toward the top of the building.
In floor plans, View Depth is toward the bottom of the building.
From the traditional section view POV, this qualifies View Depth
as a homonym (same spelling/pronunciation, different definition).
To overcome the confusion this may cause, users must realize the
difference and mentally adapt the definition to the surrounding
environment (ceiling plan versus floor plan).
A great way to mentally adapt the definition is to first envision a
floating eyeball that changes position and aim-direction depending
on whether the view is a ceiling plan or a floor plan. This eyeball
symbolizes the location where an eyeball would have to be to see
the intended view. In ceiling plans, the eyeball lies on the ground
and looks up at the ceiling. In floor plans, the eyeball is mounted to
the ceiling and looks down at the ground. This eyeball symbolism
can be seen in Figure 3.
Here is a good definition to follow: View Depth is always the furthest
level away from the eyeballs location. Following this rule semi-
eliminates the homonym problem. The worded definition of it is
the same, but the physical location and relationship it has with other
View Range parameters behaves like a homonym. Hence, the problem
is only semi-eliminated. Whichever way the user prefers to think of
the View Depth, the term will be a homonym one way or another.
FLOOR PLAN VIEW DEPTH
In a floor plan, remember that the eyeball is mounted to a ceiling
and aimed down. By obeying the rule that the View Depth is
always the furthest location away from the eyeball, the View Depth
is located at or below the Bottom.
Typically, users will want to have the floor plans View Depth
parameters set to be associated with the associated level, at a 00
Figure 3: Distinction of eyeball location for ceiling plans versus oor
plans. Note: the eyeball is really only useful for the View Depth
parameter.
www.augi.com June 2013
P
R
O
D
U
C
T
F
O
C
U
S
42
Revit MEP 2013
offset. In other circumstances, it may be useful to see objects that
are mounted in the floor, such as floor boxes, underground pipes,
and embedded conduit. If that functionality is desired, a floor
plans View Depth is the parameter to customize. For graphical
usefulness, there will be a small visual distinction for those objects
falling in the area between Bottom and View Depth.
CEILING PLAN VIEW DEPTH
In a ceiling plan, remember that the eyeball is on the ground, aimed
up. Following the rule that the View Depth is always furthest from
the eyeball, View Depth is located at or above the Top. From a
section POV, this is the opposite location when compared to the
floor plan. This is counter-intuitive when viewing the parameter
list, as the View Depth parameter is still the fourth item down,
which is the same for the dialog of floor plans.
Typically, users will want to have the ceiling plans View Depth
parameter set to be associated with the Level Above, at a 00
offset. For situations in which users wish to see further above the
Top, the View Depth is the parameter to adjust. Just like a floor
plan, there will be a small visual distinction for those objects falling
in the area between Top and View Depth. Situations where this
could prove useful vary from routing a conduit to stub through the
ceiling at a certain spot to seeing the light fixtures at the top of an
elevator shaft.
VIEW DEPTH OBJECT DISPLAYS
As indicated previously, anything that is between the View Depth
and Bottom (for floor plans) and View Depth and Top (for ceiling
plans) always has a special display setting applied to it. This can
be useful for designers to visually understand that the object
displayed is below the floor plans Bottom or above the ceiling
plans Top. To control how this behavior works, one must go into
the Revit projects Line Styles and access the projects <Beyond>
setting as shown in Figure 4. After expanding the list for lines, the
<Beyond> setting can be modified for desired settings.
Note that this only applies to the objects that would not otherwise
be displayed if the View Depth was set to its more traditional
values, level with the Top (ceiling plans) or Bottom (floor plans).
Beware! It is a project setting, so the entire project will display
based on these modifications. Figure 5 shows an example of the
impact the <Beyond> setting from Figure 4 has on a sample floor
plan used for demonstration purposes.
FOOLPROOF RULES
The main thing to remember about View Range is that there are
rules for ceiling plans and rules for floor plans. Confusion occurs
when one set of rules is applied to the wrong type of plan. Here
are the rules:
1. For floor plans, the eyeball is mounted high, looking down.
The order of levels below it (from closest to farthest) is Top,
Cut-Plane, Bottom, and View Depth.
2. For ceiling plans, the eyeball is mounted low, looking up. The
order of levels above it (from closest to farthest) is Bottom,
Cut-Plane, Top, and View Depth.
CONCLUSION
View Range affects every single view in a Revit project. It may
be a necessary stepping stone when troubleshooting visibility/
graphics issues. If View Range must be changed, the concepts can
become rather difficult to wrap ones mind around. Fortunately,
with enough practice and the right mindset, it can become a quick,
easy task.
Jerad Meidinger, EIT, is an electri-
cal engineer with Te RMH Group,
a mechanical/electrical consulting
engineering rm headquartered in
metro Denver, Colorado. While with
RMH, Jerad has worked on projects
in a variety of market sectors including
aerospace manufacturing, justice/cor-
rections, military, and higher educa-
tion. Jerad is a member of Te RMH
Groups BIM Task Force, which is
focused on advancing BIM capabili-
ties throughout the rm. He has also
dabbled in Revit API programming.
Jerad earned a B.S. in electrical engi-
neering from the University of Wyo-
ming in 2009. Please send any com-
ments/questions to Jerad via email
at jmeidinger@rmhgroup.com
Figure 4: The Line Styles dialog box can be accessed via Manage rib-
bon -> Settings panel -> Additional Settings dropdown -> Line Styles
button.
Figure 5: This oor plan View Range example shows <Beyond>
settings in action. Notice the objects located between the oor
plans Bottom and View Depth display at lineweights consistent
with the <Beyond> settings from Figure 4.
June 2013 www.augiworld.com
Inside Track C
O
L
U
M
N
43
Revu 11
http://bit.ly/YE4RCQ
Revu 11 is a PDF-based collaboration solution
designed for those using AutoCAD, Autodesk
Revit, Navisworks Manage, Navisworks
Simulate, and Microsoft Oce.
From the website:
Bluebeam Revu takes what was once impossible and makes it
possible. Combining an intuitive PDF editor, viewer, and markup
tool with reliable le creation technology, Revu goes beyond PDF
and takes paperless workows to a whole new level. Te exible
interface provides the necessary tools for accessing and managing the
documents that you need, when you need them. Go mobile on a tablet
PC or iPad, and collaborate with project partners around the world
in real time using Revus cloud-based solution, Bluebeam Studio.
Simply put, it will change your life as you know it.
Autodesk FormIt 3.0
http://bit.ly/TgteHV
Autodesk FormIt is a mobile app developed for
Apple iOS devices and can be downloaded for free
from the iTunes App Store.
From the website:
Autodesk FormIt mobile app helps you capture building design
concepts digitally anytime, anywhere ideas strike. Use real-world site
information to help create forms in context and support early design
decisions with real building data. Experience a continuous Building
Information Modeling (BIM) workow by synchronizing designs
in the cloud for further renement using Autodesk Revit software
products and other applications.
Hatch Manager
http://bit.ly/cZzrfm
From the website:
Create hatch patterns inside AutoCAD and manage hatch libraries.
Build your own hatch patterns from scratch and add them to your
existing PAT les in seconds. With Hatch Manager you can also
create your own unique patterns from existing drawing objects.
Drawing Tabs
http://bit.ly/16w5siO
While Drawing File tabs are a
new feature in AutoCAD 2014,
you can use the Drawing Tabs
app to add drawing le tabs to
AutoCAD 2013. Drawing Tabs
can be found in the Autodesk
Exchange App catalog.
From the catalog:
Tis plug-in enables fast switching between
open drawings. When the Drawing Tabs plug-
in has been installed, all drawings are displayed on
separate tabs at the top of the drawing area. Tis plug-in
was previously made available on Between the Lines, Shaan Hurleys
blog, as MDITabs for AutoCAD 2010/2011/2012 (download at
http://www.autodesk.blogs.com/between_the_lines/2009/03/
autocad-2010-free-bonus-tool-drawing-tabs.html).
AUGIWorld
brings
you recent
developments
in Autodesk
and AEC-
related
software
items
Until next issue!
If you have some news to share with us for future issues, please let us
know. Likewise, if you are a user of a featured product or news item
and would like to write a review, we want to know.
By Lee Ambrosius
Anda mungkin juga menyukai
- 8393Dokumen7 halaman8393sas999333Belum ada peringkat
- 874 G AttenuatorsDokumen2 halaman874 G Attenuatorssas999333Belum ada peringkat
- 32 KHZ CrystalDokumen11 halaman32 KHZ Crystalsas999333Belum ada peringkat
- 715p Orange DropDokumen7 halaman715p Orange Dropsas999333Belum ada peringkat
- Sprague Capacitors 1966 REM E30Dokumen56 halamanSprague Capacitors 1966 REM E30sas999333100% (1)
- D D D D D: SN54ABT574, SN74ABT574A Octal Edge-Triggered D-Type Flip-Flops With 3-State OutputsDokumen23 halamanD D D D D: SN54ABT574, SN74ABT574A Octal Edge-Triggered D-Type Flip-Flops With 3-State Outputssas999333Belum ada peringkat
- 12B4ADokumen3 halaman12B4Asas999333Belum ada peringkat
- D D D D D D D D: SN54HC138, SN74HC138 3-Line To 8-Line Decoders/DemultiplexersDokumen22 halamanD D D D D D D D: SN54HC138, SN74HC138 3-Line To 8-Line Decoders/Demultiplexerssas999333Belum ada peringkat
- Sn74s299n Shift Storage RegisterDokumen17 halamanSn74s299n Shift Storage Registersas999333Belum ada peringkat
- SN65HVD75Dokumen39 halamanSN65HVD75sas999333Belum ada peringkat
- Sn74f283n Binary AdderDokumen16 halamanSn74f283n Binary Addersas999333Belum ada peringkat
- SN 74 CBTLV 3257Dokumen31 halamanSN 74 CBTLV 3257sas999333Belum ada peringkat
- SN 65 HVD 230Dokumen33 halamanSN 65 HVD 230sas999333Belum ada peringkat
- Sn74hc04 Not Not NotDokumen31 halamanSn74hc04 Not Not NotElkin CepedaBelum ada peringkat
- D D D D D D: SN54HC00, SN74HC00 Quadruple 2-Input Positive-Nand GatesDokumen15 halamanD D D D D D: SN54HC00, SN74HC00 Quadruple 2-Input Positive-Nand Gatessas999333Belum ada peringkat
- D D D D D D D: SN54HCT04, SN74HCT04 Hex InvertersDokumen21 halamanD D D D D D D: SN54HCT04, SN74HCT04 Hex Inverterssas999333Belum ada peringkat
- Snx4Hc595 8-Bit Shift Registers With 3-State Output RegistersDokumen36 halamanSnx4Hc595 8-Bit Shift Registers With 3-State Output RegistersAldair Yhan GonzalesBelum ada peringkat
- Snx4Ls24X, Snx4S24X Octal Buffers and Line Drivers With 3-State OutputsDokumen38 halamanSnx4Ls24X, Snx4S24X Octal Buffers and Line Drivers With 3-State Outputssas999333Belum ada peringkat
- SN 74 Ls 03Dokumen8 halamanSN 74 Ls 03sas999333Belum ada peringkat
- 2-Vto6-VV Operation Inputs Accept Voltages To 6 V Max T of 9.5 Ns at 5 VDokumen17 halaman2-Vto6-VV Operation Inputs Accept Voltages To 6 V Max T of 9.5 Ns at 5 Vsas999333Belum ada peringkat
- SN54273, SN54LS273, SN74273, SN74LS273 Octal D-Type Flip-Flop With ClearDokumen8 halamanSN54273, SN54LS273, SN74273, SN74LS273 Octal D-Type Flip-Flop With Clearsas999333Belum ada peringkat
- Sn74ls10rev5 PDFDokumen2 halamanSn74ls10rev5 PDFsas999333Belum ada peringkat
- SN 7412Dokumen11 halamanSN 7412sas999333Belum ada peringkat
- 1972 Sprague FilmDokumen9 halaman1972 Sprague Filmsas999333Belum ada peringkat
- 4200 SeriesDokumen20 halaman4200 Seriessas999333Belum ada peringkat
- 2011 HDD SupDokumen56 halaman2011 HDD Supger80100% (1)
- US MIL Directional Drilling 6Dokumen6 halamanUS MIL Directional Drilling 6BigBaby JulianBelum ada peringkat
- 2010 Pipe Materials GuideDokumen36 halaman2010 Pipe Materials GuideAlmeghalawyBelum ada peringkat
- 7s14 Hor ModDokumen2 halaman7s14 Hor Modsas999333Belum ada peringkat
- XTR 117Dokumen18 halamanXTR 117sas999333Belum ada peringkat
- The Subtle Art of Not Giving a F*ck: A Counterintuitive Approach to Living a Good LifeDari EverandThe Subtle Art of Not Giving a F*ck: A Counterintuitive Approach to Living a Good LifePenilaian: 4 dari 5 bintang4/5 (5794)
- The Yellow House: A Memoir (2019 National Book Award Winner)Dari EverandThe Yellow House: A Memoir (2019 National Book Award Winner)Penilaian: 4 dari 5 bintang4/5 (98)
- A Heartbreaking Work Of Staggering Genius: A Memoir Based on a True StoryDari EverandA Heartbreaking Work Of Staggering Genius: A Memoir Based on a True StoryPenilaian: 3.5 dari 5 bintang3.5/5 (231)
- Hidden Figures: The American Dream and the Untold Story of the Black Women Mathematicians Who Helped Win the Space RaceDari EverandHidden Figures: The American Dream and the Untold Story of the Black Women Mathematicians Who Helped Win the Space RacePenilaian: 4 dari 5 bintang4/5 (895)
- The Little Book of Hygge: Danish Secrets to Happy LivingDari EverandThe Little Book of Hygge: Danish Secrets to Happy LivingPenilaian: 3.5 dari 5 bintang3.5/5 (400)
- Shoe Dog: A Memoir by the Creator of NikeDari EverandShoe Dog: A Memoir by the Creator of NikePenilaian: 4.5 dari 5 bintang4.5/5 (537)
- Never Split the Difference: Negotiating As If Your Life Depended On ItDari EverandNever Split the Difference: Negotiating As If Your Life Depended On ItPenilaian: 4.5 dari 5 bintang4.5/5 (838)
- Elon Musk: Tesla, SpaceX, and the Quest for a Fantastic FutureDari EverandElon Musk: Tesla, SpaceX, and the Quest for a Fantastic FuturePenilaian: 4.5 dari 5 bintang4.5/5 (474)
- Grit: The Power of Passion and PerseveranceDari EverandGrit: The Power of Passion and PerseverancePenilaian: 4 dari 5 bintang4/5 (588)
- The Emperor of All Maladies: A Biography of CancerDari EverandThe Emperor of All Maladies: A Biography of CancerPenilaian: 4.5 dari 5 bintang4.5/5 (271)
- On Fire: The (Burning) Case for a Green New DealDari EverandOn Fire: The (Burning) Case for a Green New DealPenilaian: 4 dari 5 bintang4/5 (74)
- Team of Rivals: The Political Genius of Abraham LincolnDari EverandTeam of Rivals: The Political Genius of Abraham LincolnPenilaian: 4.5 dari 5 bintang4.5/5 (234)
- Devil in the Grove: Thurgood Marshall, the Groveland Boys, and the Dawn of a New AmericaDari EverandDevil in the Grove: Thurgood Marshall, the Groveland Boys, and the Dawn of a New AmericaPenilaian: 4.5 dari 5 bintang4.5/5 (266)
- The Hard Thing About Hard Things: Building a Business When There Are No Easy AnswersDari EverandThe Hard Thing About Hard Things: Building a Business When There Are No Easy AnswersPenilaian: 4.5 dari 5 bintang4.5/5 (344)
- Rise of ISIS: A Threat We Can't IgnoreDari EverandRise of ISIS: A Threat We Can't IgnorePenilaian: 3.5 dari 5 bintang3.5/5 (137)
- The World Is Flat 3.0: A Brief History of the Twenty-first CenturyDari EverandThe World Is Flat 3.0: A Brief History of the Twenty-first CenturyPenilaian: 3.5 dari 5 bintang3.5/5 (2259)
- The Gifts of Imperfection: Let Go of Who You Think You're Supposed to Be and Embrace Who You AreDari EverandThe Gifts of Imperfection: Let Go of Who You Think You're Supposed to Be and Embrace Who You ArePenilaian: 4 dari 5 bintang4/5 (1090)
- The Unwinding: An Inner History of the New AmericaDari EverandThe Unwinding: An Inner History of the New AmericaPenilaian: 4 dari 5 bintang4/5 (45)
- The Sympathizer: A Novel (Pulitzer Prize for Fiction)Dari EverandThe Sympathizer: A Novel (Pulitzer Prize for Fiction)Penilaian: 4.5 dari 5 bintang4.5/5 (121)
- Her Body and Other Parties: StoriesDari EverandHer Body and Other Parties: StoriesPenilaian: 4 dari 5 bintang4/5 (821)
- Option MCQ-Human Resource Management (205) : Clarifying Handling People Maintaing Relationship (C) Both (A) and (B)Dokumen4 halamanOption MCQ-Human Resource Management (205) : Clarifying Handling People Maintaing Relationship (C) Both (A) and (B)MukulBelum ada peringkat
- Cultural Competence Refers To An Ability To Interact Effectively With People of Different CulturesDokumen5 halamanCultural Competence Refers To An Ability To Interact Effectively With People of Different CulturesKim EliotBelum ada peringkat
- Akruti Marathi MultiFont Engine ReadmeDokumen22 halamanAkruti Marathi MultiFont Engine Readmenmshingote2779% (38)
- Intro Ducci OnDokumen38 halamanIntro Ducci OnCARLOS EDUARDO AGUIRRE LEONBelum ada peringkat
- ABB - Composite Station Post InsulatorsDokumen6 halamanABB - Composite Station Post InsulatorsDominic SantiagoBelum ada peringkat
- Mae 1202: Aerospace Practicum: Lecture 4: Introduction To Basic Aerodynamics 3Dokumen38 halamanMae 1202: Aerospace Practicum: Lecture 4: Introduction To Basic Aerodynamics 3زهديابوانسBelum ada peringkat
- AbstractDokumen1 halamanAbstractJignesh PrajapatiBelum ada peringkat
- Staffing ProcessDokumen18 halamanStaffing ProcessEbtesam EliasBelum ada peringkat
- CATEGORY - Green (III) Consent To EstablishDokumen4 halamanCATEGORY - Green (III) Consent To EstablishROOPDIP MUKHOPADHYAYBelum ada peringkat
- 4naa7 4eeDokumen2 halaman4naa7 4eeDorottya HózsaBelum ada peringkat
- Module 6: Stresses Around Underground Openings: 6.6 Excavation Shape and Boundary StressDokumen10 halamanModule 6: Stresses Around Underground Openings: 6.6 Excavation Shape and Boundary Stressفردوس سليمانBelum ada peringkat
- List of BooksDokumen13 halamanList of Booksbharan16Belum ada peringkat
- Virtual Screening of Natural Products DatabaseDokumen71 halamanVirtual Screening of Natural Products DatabaseBarbara Arevalo Ramos100% (1)
- SQAAU SM Assignment BriefDokumen10 halamanSQAAU SM Assignment BriefJamil NassarBelum ada peringkat
- Cop4600 Exam1 sp13Dokumen2 halamanCop4600 Exam1 sp13chavBelum ada peringkat
- Climate Transition Finance Handbook Related Questions: 9 December 2020Dokumen4 halamanClimate Transition Finance Handbook Related Questions: 9 December 2020glenlcyBelum ada peringkat
- Balanced Cable Measurement Using The 4-Port ENADokumen9 halamanBalanced Cable Measurement Using The 4-Port ENAA. VillaBelum ada peringkat
- JSREP Volume 38 Issue 181ج3 Page 361 512Dokumen52 halamanJSREP Volume 38 Issue 181ج3 Page 361 512ahmed oudaBelum ada peringkat
- Laboratorios RoeDokumen11 halamanLaboratorios RoeVioleta CubaBelum ada peringkat
- Poetics: Ester Van Laar, Alexander J.A.M. Van Deursen, Jan A.G.M. Van Dijk, Jos de HaanDokumen14 halamanPoetics: Ester Van Laar, Alexander J.A.M. Van Deursen, Jan A.G.M. Van Dijk, Jos de HaanViveka AshokBelum ada peringkat
- Pascal LawDokumen17 halamanPascal LawJasmandeep brarBelum ada peringkat
- Design Data 610 3450 9.5 1650 2 3300 2 1650 120Dokumen3 halamanDesign Data 610 3450 9.5 1650 2 3300 2 1650 120miteshpatel191100% (1)
- 027 03 Dec13 CseDokumen647 halaman027 03 Dec13 CseParth NagarBelum ada peringkat
- Introduction To Graph-Theoryv2Dokumen92 halamanIntroduction To Graph-Theoryv2sheela lBelum ada peringkat
- DLL - English 5 - Q3 - W8Dokumen8 halamanDLL - English 5 - Q3 - W8Merlyn S. Al-osBelum ada peringkat
- Urban Problems and SolutionsDokumen12 halamanUrban Problems and SolutionsJohn Lloyd Agapito50% (2)
- Manual Diagrama Detector de MetalesDokumen18 halamanManual Diagrama Detector de MetalesEdmundo Cisneros0% (1)
- Service and Technology Marketing Service and Technology MarketingDokumen27 halamanService and Technology Marketing Service and Technology MarketingVinudeep MalalurBelum ada peringkat
- Product Management PRELIM EXAMDokumen24 halamanProduct Management PRELIM EXAMAlyssa marieBelum ada peringkat
- Grade 4 SYLLABUS Check Point 1Dokumen2 halamanGrade 4 SYLLABUS Check Point 1Muhammad HassaanBelum ada peringkat