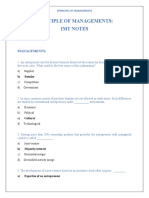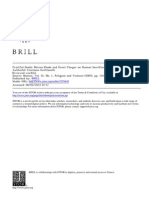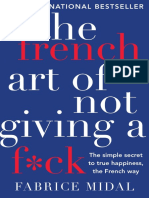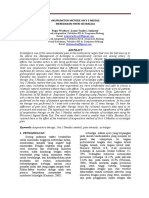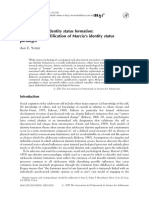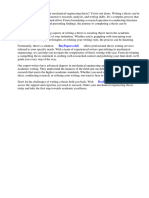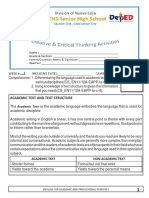94 Avenue
Diunggah oleh
Omar HassouniHak Cipta
Format Tersedia
Bagikan dokumen Ini
Apakah menurut Anda dokumen ini bermanfaat?
Apakah konten ini tidak pantas?
Laporkan Dokumen IniHak Cipta:
Format Tersedia
94 Avenue
Diunggah oleh
Omar HassouniHak Cipta:
Format Tersedia
Guide 94
Version 1.4
Programming in ArcView 3.x
GIS using Avenue
Avenue is ArcViews object-oriented programming language used for
customizing and developing ArcView applications. This Guide introduces
customizing the ArcView interface, utilising existing Avenue scripts, and
developing new scripts. It assumes prior working knowledge of ArcView 3.x.
Document code: Guide 94
Title: Programming in ArcView 3.x GIS using Avenue
Version: 1.4
Date: April 2007
Produced by: University of Durham Information Technology Service
Copyright 2007 University of Durham Information Technology Service
Conventions:
In this document, the following conventions are used:
A typewriter font is used for what you see on the screen.
A bold typewriter font is used to represent the actual characters you type at
the keyboard.
A slanted typewriter font is used for items such as filenames which you should
replace with particular instances.
A bold font is used to indicate named keys on the keyboard, for example,
Esc and Enter, represent the keys marked Esc and Enter, respectively.
A bold font is also used where a technical term or command name is used in
the text.
Where two keys are separated by a forward slash (as in Ctrl/B, for example),
press and hold down the first key (Ctrl), tap the second (B), and then release
the first key.
Contents
1 Introduction ........................................................................................................ 1
2 Customizing ArcView ........................................................................................ 1
2.1 Saving customized settings ...........................................................................3
3 Using existing Avenue scripts.......................................................................... 3
3.1 System scripts................................................................................................3
3.2 Sample scripts ...............................................................................................3
4 Avenue basics.................................................................................................... 4
4.1 Statements.....................................................................................................4
4.1.1 Assignment statement and variables......................................................5
4.1.2 For Each statement ................................................................................5
4.1.3 IfThenElse statement.......................................................................5
4.1.4 While statement......................................................................................5
5 ArcView classes................................................................................................. 5
6 Writing new scripts............................................................................................ 6
6.1 Using the Script Editor...................................................................................6
6.2 Script conventions..........................................................................................7
6.3 Portability.......................................................................................................7
7 Examples ............................................................................................................ 7
7.1 User input.......................................................................................................7
7.2 Working with views ........................................................................................8
7.3 Working with tables........................................................................................8
7.4 Accessing files ...............................................................................................8
7.5 Calling a script from another script ................................................................8
8 Creating menus.................................................................................................. 9
9 Interapplication communication....................................................................... 9
10 Avenue scripts worked examples................................................................ 9
10.1 Run a system script .......................................................................................9
10.2 Associate script with a new button...............................................................10
10.3 Add a script from a text file..........................................................................10
10.4 Open a user-chosen text file........................................................................11
10.5 Create a user-defined loop..........................................................................11
10.6 Select and zoom to features in a theme ......................................................11
11 Further reading books and manuals ......................................................... 12
12 Other sources of information ......................................................................... 12
Guide 94: Programming in ArcView 3.x GIS using Avenue i
1 Introduction
Avenue is ArcViews object-oriented programming language used for
customizing and developing ArcView applications.
ArcView is composed of many Avenue scripts. These are all available to
the user, making it very easy to customize. There are also a large number
of sample scripts that can be used to access functionality not available
through the normal ArcView interface.
This Guide covers customizing the ArcView interface, accessing and using
the Avenue system and sample scripts, and a basic introduction to
developing scripts, including worked examples.
2 Customizing ArcView
It is very simple to customize the ArcView interface to tailor it for a users
needs. The customizing process also provides a good introduction to how
ArcView works and how all its functionality (provided by Avenue scripts)
can easily be utilised to develop applications.
Each ArcView document (view, table, chart, layout) has its own graphical
user interface (GUI) and associated menu, button and tool bars. These can
be customized by adding/removing menus, buttons or tools. With the
Project window active in ArcView select Project | Customize from the
menu bar to display the Customize dialog box:
Guide 94: Programming in ArcView 3.x GIS using Avenue 1
The Type: box displays which document is selected in this case Project.
Other options include View, Table, Chart or Layout. The Category: box
displays whether settings for the Menu, Button or Tool bar are shown.
An existing item can be used to illustrate how the menu system works. By
clicking on the &Open Project entry we can see what happens when a
user chooses File | Open Project from the menu bar:
The Control Properties for &Open Project are shown in the lower part
of the dialog box. The description for each of these is:
Click: name of script executed when menu item chosen by user
Disabled: sets whether menu item can be chosen
Help: help text shown in status bar
Help Topic: name of help topic shown when asking for item help
Invisible: determines whether item is visible on menu bar
Label: text that appears on menu bar for item
Shortcut: keystroke to access menu item
Tag: can be used to store information on item. Not used by ArcView
Update: script to run if change to state of active window occurs
The Customize dialog box will be used later in the worked examples to
associate a script to a new item on the button bar.
Guide 94: Programming in ArcView 3.x GIS using Avenue 2
2.1 Saving customized settings
To save a customized GUI click on Make Default. This will put a copy of
default.apr in your home directory. Everytime you start up ArcView it will
use this personal copy of default.apr containing your customized settings.
Default.apr is in addition to projects containing your Views, Themes,
Tables etc. These should still be saved as projects (e.g. mywork.apr). To
return to the system default.apr delete or rename the personal copy of
default.apr in your home directory.
3 Using existing Avenue scripts
There is a wealth of existing Avenue scripts available to ArcView users,
including system and sample scripts.
3.1 System scripts
System scripts allow access to the Avenue code used in the ArcView
interface. These scripts can be used to form the base for developing
applications and new functionality. The Script Editor is used to write and
run scripts:
1 To create a new Script Editor window double-click on the script icon
in the Project window:
2 To open a system script into the script editor window choose Script |
Load System Script from the menu that will display the Script
Manager.
3 Select Project.Open and click OK and the script to open a project
will be pasted into the script editor.
compile
4 To compile the script press the compile button.
5 If no errors are returned, press the run button to execute the script.
The option to save the existing project will be given and then the Open
Script dialog box will be shown. Project.Open is the script that is run when
choosing File | Open Project from the menu.
run
3.2 Sample scripts
ArcViews online help contains many sample scripts under the heading
Sample scripts and extensions | Sample scripts. These scripts are
classified into sections and include a brief description and purpose of the
script. For example, under the heading Views | Data
conversion/alteration the script Adds X and Y co-ordinates of features to
Attribute Table is shown. By choosing this entry and clicking on the source
code link at the top of the page entry we can access the full script. To use
this code in the Script Editor select all the script, choose Options | Copy
Guide 94: Programming in ArcView 3.x GIS using Avenue 3
and then Edit | Paste in the Script Editor. Finally, compile and run the
script.
Note: A Theme must be highlighted in a View immediately before running
the script.
These sample scripts can also be accessed directly from the ArcView
installation directory at $AVHOME/samples/scripts. To bring one of these
into the Script Editor choose Script | Load Text File from the menu and
select the appropriate file.
4 Avenue basics
This Guide does not introduce the theory of object-oriented programming,
but details briefly how objects are used in ArcView and Avenue.
Arcview and Avenue are composed of objects - a view is an object, a
theme is an object, a table is an object.
Avenue programming involves sending requests to objects:
theView.GetDisplay
The request (GetDisplay) to the object (theView) is separated from the
object by a dot (.). GetDisplay returns the screen area of the view
(theView).
An equal sign is used to assign an object to a variable:
theProject = av.GetProject
In this case the variable theProject is assigned the current project obtained
by the GetProject request on the object av. Note: The object av references
the whole ArcView application.
Some requests accept arguments, and are contained in brackets following
the request:
theView = theProject.FindDoc( UK map )
The object returned by the FindDoc request on theProject is passed to
theView. The FindDoc request takes an argument (UK map).
Chapter 14 ArcView Customization in the book Inside ArcView GIS by S.
Hutchinson & L. Davies gives a good overview of these concepts. ESRIs
Using Avenue provides more detail. See the Further reading section for
information on these books.
4.1 Statements
Statements in Avenue organise the way in which you can send requests to
objects. The following statements are included in Avenue:
Guide 94: Programming in ArcView 3.x GIS using Avenue 4
4.1.1 Assignment statement and variables
The assignment statement makes a reference to an object:
variable =object
e.g.:
theView = GetActiveDocument
theSum = 5 + 12
Global variables are prefixed by an underscore (_)
e.g.
_totalSum
Strings must be quoted.
e.g.:
theMessage = Hello
4.1.2 For Each statement
For Each iterates through a loop:
for each f in 1..10
MsgBox.Info( f.AsString, " " )
end
4.1.3 IfThenElse statement
IfThenElse is used for decision making:
If (theNumber = 10) then
MsgBox.Info( Number is 10 , )
else
MsgBox.Info( Number is not 10 , )
end
4.1.4 While statement
While repeats as long as the expression is true:
while (theCount < 20)
theCount = theCount + 1
MsgBox.Info(theCount.AsString, )
end
5 ArcView classes
Avenue classes define the common properties for a group of objects. For
example, the Doc class defines properties for the Layout, SEd, Table and
View objects. As well as these common properties, objects have their own
additional properties.
Guide 94: Programming in ArcView 3.x GIS using Avenue 5
Application Framework:
Comprehensive Help on the Class hierarchy and a functional overview is
contained in the ArcView online help system accessible from the menu bar
using Help | Help Topics.
Context sensitive Help on Objects and requests can be accessed by high-
lighting the word in the Script Editor and pressing the Script Help button.
A full list of ArcView requests can be seen in the online Help under Sample
scripts and extensions | Other samples.
project Application
Script DocWin Doc DocGUI
Layout Table View Sed
(script Editor)
6 Writing new scripts
6.1 Using the Script Editor
The Script Editor is used to write new scripts:
Once complete, the compile button is used to check for bugs. Once these
have been eliminated the run button executes the script. Scripts are saved
as part of an ArcView project. They can be given names through the Script
| Properties menu option. Scripts can also be written out to a text file with
the menu option Script | Write Text File using the extension .ave.
Stages in developing a script:
compile
run
Design
Code
Compile
Debug
Run
Asso
a control or a
ciate script with
n event
Guide 94: Programming in ArcView 3.x GIS using Avenue 6
6.2 Script conventions
Script names normally start with the document to which they belong e.g.
View.Add.
Avenue is not case sensitive but variable names normally begin with a
lowercase letter e.g. theNumber. Objects and requests begin with an
uppercase letter e.g. MsgBox, AsString.
Comments can be inserted into an Avenue script by prefixing them with a
single quote ():
simple.ave
simple avenue script
created 10 March
Blank lines in Avenue are ignored and can be used to break up and
improve readability of the script.
The line continuation character ~ is used to continue long lines onto more
than one line.
Indenting statements can be made easier using the format buttons
icon:
for each t in 1..10
MsgBox.Info( t.AsString, " Count=" )
end
6.3 Portability
Avenue scripts are portable across platforms, including Unix, Windows and
Macintosh. Some differences do however exist. For example the methods
in which directory and file names are accessed:
UNIX:
theFile = " $home/workarea/coords.txt" .AsFileName
Windows:
theFile = " c:\workarea\coords.txt" .AsFileName
7 Examples
7.1 User input
The Class MsgBox provides a mechanism to interact with the user:
yourName = MsgBox.Input (" Enter your name" , " Name" , " " )
MsgBox.Info(yourName," The name entered is" )
Guide 94: Programming in ArcView 3.x GIS using Avenue 7
7.2 Working with views
The following creates a new view in a project:
thisProject = av.GetProject
newView = View.Make
if (nil = newView) then
MsgBox.Error (" Unable to create" ," " )
exit
end
7.3 Working with tables
To query the data in a table:
(the following uses the sample data:
UNIX: $AVDATA/esridata/world/cities.shp
NPCS: z:\licence\esri\av_gis30\avtutor\dbaccess\cities.shp)
theTable = av.GetActiveDoc
theVtab = theTable.GetVtab
theBitMap = theVTab.GetSelection
set up the query string (vancouver)
select = " vancouver"
set up the field to query (name)
str = " [cityname] = " +select.Quote
theVTab.Query(str, theBitMap, #VTAB_SELTYPE_NEW)
theVTab.UpdateSelection
7.4 Accessing files
To open a file and read and display the contents:
theFN = " $home/inputfile.txt" .AsFileName (use this line on UNIX)
theFN = " j:\avenuecourse\inputfile.txt" .AsFileName (use this line on NPCS)
lf = LineFile.Make(theFN, #FILE_PERM_READ)
While (true)
str = lf.ReadElt
if (str = nil) then
break
else
msgbox.info(str, " Reading..." )
end
end
7.5 Calling a script from another script
The Run request is used to call a script from within a script:
av.Run (" Name query" ," " )
This will run the script Name query.
Guide 94: Programming in ArcView 3.x GIS using Avenue 8
8 Creating menus
If you need to create Dialogs of your own ArcView provides the Dialog
Designer extension. This is loaded from the File | Extensions menu option.
A copy of the book Using the ArcView Dialog Designer may be borrowed
from the IT Service Desk.
9 Interapplication communication
ArcView can be integrated into other applications using a variety of
methods including Remote Procedure Calls (RPC) on UNIX systems and
Dynamic Data Exchange (DDE) on Windows systems.
In addition, the operating system can be accessed using the System class.
For example, on UNIX at Durham the following will start up a new window
with the ArcInfo environment set:
System.Execute(" usr/local/share/bin/arc.init" )
and the following will create a new directory called temp:
System.Execute(" mkdir temp" )
The following can be used on a Windows system to create a new directory
test:
System.Execute(" c:\winnt\system32\command.com /c mkdir j:\test" )
Further information on interapplication communication can be found in
ArcViews online Help under Customizing and programming ArcView
with Avenue | Creating an ArcView application | Integrating ArcView
with other applications.
10 Avenue scripts worked examples
This section goes through the stages of writing Avenue scripts. The first
part of each sub-section includes a brief description of the particular task
required of Avenue at that stage. Use this to write the relevant Avenue
script alone using this Guide and the online help, or alternatively follow the
notes that work through each step of writing the script.
10.1 Run a system script
Select the System Script Project.Save and run.
1 Create a new Script Editor window.
2 Select the menu Script | Load System Script.
3 Select the Project.Save script and press OK.
4 Compile the script.
5 Run the script.
Guide 94: Programming in ArcView 3.x GIS using Avenue 9
10.2 Associate script with a new button
Using the field properties script from the online Help sample scripts create
a new button item to display the properties of a field selected in a table.
1 Create a new Script Editor window.
2 Paste the script Displays field properties from online Help under
Sample scripts and extensions | Sample scripts | Tables into the
script window.
3 Select Script | Properties from the menu and name the script
Table.FieldProperties.
4 Compile the script.
5 With the Project window active select Project | Customize from the
menu.
6 Set Type: to Table and Category: to Buttons.
7 Click on the New button.
8 Double-click on the Click control property and select
Table.FieldProperties from the Script Manager. Click OK.
9 Double-click on the Icon control property and select a suitable
icon. Click OK.
10 Click on Make Default and close the Customize dialog box.
11 Finally, create a new view, add a theme and display the themes
table. The new icon should now be displayed on the button bar.
Highlight a field on the table and click the new icon to display the
Field Properties.
This new button will now appear in ArcView everytime you run the
application. To remove these changes, delete or rename the file default.apr
from your home directory.
10.3 Add a script from a text file
This script imports an e00 interchange file:
1 Create a new Script Editor window.
2 Select Script | Load Text File from the menu.
3 Open the avenue script impe00.ave from:
UNIX: /usr/local/courses/gis/
NPCS: t:\its\gis\
4 Compile and run the script.
5 Select an e00 file to import e.g. country.e00 in:
UNIX: /usr/local/courses/gis/
Guide 94: Programming in ArcView 3.x GIS using Avenue 10
NPCS: t:\its\gis\
Once imported, add this new theme to a view to check the process worked
correctly.
10.4 Open a user-chosen text file
Open a text file chosen by the user, display the file name and display the
file contents in a message box.
1 Create a text file called textfile.txt in your home directory and enter
five lines of text into the file.
2 Create a new Script Editor window.
3 Add the following Avenue statements:
existingFilename = FileWin.Show (" *.txt" ," Text files" ,
" Select a text file" )
theFile = existingFilename.AsString
MsgBox.Info(theFile, " Chosen file is" )
lf = LineFile.Make(theFile.AsFileName, #FILE_PERM_READ)
While (true)
str = lf.ReadElt
if (str = nil) then
break
else
msgbox.info(str, " Reading..." )
end
end
10.5 Create a user-defined loop
Use the class MsgBox to ask the user to the number of times to repeat a
loop. Display the current iteration of the loop in a message box.
1 Create a new Script Editor window.
2 Add the following Avenue statements:
n = MsgBox.Input(" Enter the number of times to repeat loop" ," " ," 5" )
for each t in 1..n.AsNumber
MsgBox.Info( t.AsString, " Count=" )
end
10.6 Select and zoom to features in a theme
Query a theme to select features and zoom to this selected set in the View.
(the following uses the sample data:
UNIX: $AVDATA/esridata/world/cities.shp
NPCS: z:\licence\esri\av_gis30\avtutor\dbaccess\cities.shp)
1 Create a new Script Editor window.
2 Enter the following Avenue statements:
Guide 94: Programming in ArcView 3.x GIS using Avenue 11
theView = av.GetActi veDoc
theTheme = theView.GetThemes.Get(0)
theFtab = theTheme.GetFtab
theBitMap = theFTab.GetSelection
enter a value that is present in the theme you intend to use for testing
select = " montana"
enter a field name that is present in the theme you intend to use for testing
expr = " [state_name] = " +select.Quote
theFTab.Query(expr, theBitMap, #VTAB_SELTYPE_NEW)
theFTab.UpdateSelection
3 Add the system script View.ZoomToSelected below the above
statements. This should produce the following:
av.GetProject.SetModified(true)
theView = av.GetActiveDoc
r = Rect.MakeEmpty
for each t in theView.GetActiveThemes
if (t.CanSelect) then
r = r.UnionWith(t.GetSelectedExtent)
end
end
if (r.IsEmpty) then
return nil
elseif ( r.ReturnSize = (0@0) ) then
theView.GetDisplay.PanTo(r.ReturnOrigin)
else
theView.GetDisplay.SetExtent(r.Scale(1.1))
end
4 Compile the script.
5 Make sure you have a test theme active before running the script.
11 Further reading books and manuals
The following manuals are available for loan from the IT Service Desk:
Introducing Avenue
Using Avenue
Using the ArcView Dialog Designer
Other books:
Inside ArcView GIS (1997). Scott Hutchinson & Larry Davies.
ArcView GIS/Avenue Developers Guide (1997). Amir H Razavi.
ArcView GIS/Avenue Programmers Reference (1997). Amir H Razavi &
Valerie Warwick.
12 Other sources of information
A list of WWW links to GIS resources, and information on GIS discussion
lists and newsgroups can be seen on the ITS GIS WWW pages:
http://www.durham.ac.uk/its/software/gis. This includes links to
collections of Avenue scripts, in particular ArcScripts, ESRIs
comprehensive collection of downloadable scripts.
Guide 94: Programming in ArcView 3.x GIS using Avenue 12
Anda mungkin juga menyukai
- A Heartbreaking Work Of Staggering Genius: A Memoir Based on a True StoryDari EverandA Heartbreaking Work Of Staggering Genius: A Memoir Based on a True StoryPenilaian: 3.5 dari 5 bintang3.5/5 (231)
- The Sympathizer: A Novel (Pulitzer Prize for Fiction)Dari EverandThe Sympathizer: A Novel (Pulitzer Prize for Fiction)Penilaian: 4.5 dari 5 bintang4.5/5 (121)
- Grit: The Power of Passion and PerseveranceDari EverandGrit: The Power of Passion and PerseverancePenilaian: 4 dari 5 bintang4/5 (588)
- Never Split the Difference: Negotiating As If Your Life Depended On ItDari EverandNever Split the Difference: Negotiating As If Your Life Depended On ItPenilaian: 4.5 dari 5 bintang4.5/5 (838)
- The Little Book of Hygge: Danish Secrets to Happy LivingDari EverandThe Little Book of Hygge: Danish Secrets to Happy LivingPenilaian: 3.5 dari 5 bintang3.5/5 (400)
- Devil in the Grove: Thurgood Marshall, the Groveland Boys, and the Dawn of a New AmericaDari EverandDevil in the Grove: Thurgood Marshall, the Groveland Boys, and the Dawn of a New AmericaPenilaian: 4.5 dari 5 bintang4.5/5 (266)
- The Subtle Art of Not Giving a F*ck: A Counterintuitive Approach to Living a Good LifeDari EverandThe Subtle Art of Not Giving a F*ck: A Counterintuitive Approach to Living a Good LifePenilaian: 4 dari 5 bintang4/5 (5795)
- Rise of ISIS: A Threat We Can't IgnoreDari EverandRise of ISIS: A Threat We Can't IgnorePenilaian: 3.5 dari 5 bintang3.5/5 (137)
- Her Body and Other Parties: StoriesDari EverandHer Body and Other Parties: StoriesPenilaian: 4 dari 5 bintang4/5 (821)
- The Gifts of Imperfection: Let Go of Who You Think You're Supposed to Be and Embrace Who You AreDari EverandThe Gifts of Imperfection: Let Go of Who You Think You're Supposed to Be and Embrace Who You ArePenilaian: 4 dari 5 bintang4/5 (1091)
- The World Is Flat 3.0: A Brief History of the Twenty-first CenturyDari EverandThe World Is Flat 3.0: A Brief History of the Twenty-first CenturyPenilaian: 3.5 dari 5 bintang3.5/5 (2259)
- The Hard Thing About Hard Things: Building a Business When There Are No Easy AnswersDari EverandThe Hard Thing About Hard Things: Building a Business When There Are No Easy AnswersPenilaian: 4.5 dari 5 bintang4.5/5 (345)
- Shoe Dog: A Memoir by the Creator of NikeDari EverandShoe Dog: A Memoir by the Creator of NikePenilaian: 4.5 dari 5 bintang4.5/5 (537)
- The Emperor of All Maladies: A Biography of CancerDari EverandThe Emperor of All Maladies: A Biography of CancerPenilaian: 4.5 dari 5 bintang4.5/5 (271)
- Team of Rivals: The Political Genius of Abraham LincolnDari EverandTeam of Rivals: The Political Genius of Abraham LincolnPenilaian: 4.5 dari 5 bintang4.5/5 (234)
- Hidden Figures: The American Dream and the Untold Story of the Black Women Mathematicians Who Helped Win the Space RaceDari EverandHidden Figures: The American Dream and the Untold Story of the Black Women Mathematicians Who Helped Win the Space RacePenilaian: 4 dari 5 bintang4/5 (895)
- Elon Musk: Tesla, SpaceX, and the Quest for a Fantastic FutureDari EverandElon Musk: Tesla, SpaceX, and the Quest for a Fantastic FuturePenilaian: 4.5 dari 5 bintang4.5/5 (474)
- On Fire: The (Burning) Case for a Green New DealDari EverandOn Fire: The (Burning) Case for a Green New DealPenilaian: 4 dari 5 bintang4/5 (74)
- The Yellow House: A Memoir (2019 National Book Award Winner)Dari EverandThe Yellow House: A Memoir (2019 National Book Award Winner)Penilaian: 4 dari 5 bintang4/5 (98)
- The Unwinding: An Inner History of the New AmericaDari EverandThe Unwinding: An Inner History of the New AmericaPenilaian: 4 dari 5 bintang4/5 (45)
- Suspension Mansons 2Dokumen45 halamanSuspension Mansons 2Andres Silva67% (3)
- Principle of ManagementsDokumen77 halamanPrinciple of ManagementsJayson LucenaBelum ada peringkat
- Short-Term Memory and Working MemoryDokumen32 halamanShort-Term Memory and Working Memorysiempreviva84Belum ada peringkat
- Mircea Eliade and Ernst Jünger On Human Sacrifice, 1937-1945Dokumen31 halamanMircea Eliade and Ernst Jünger On Human Sacrifice, 1937-1945Direktor Kile100% (1)
- US. Peace Corps Tetun Language CourseDokumen305 halamanUS. Peace Corps Tetun Language CoursePeter W Gossner100% (1)
- French Art of Not Giving A F-CK Chapter SamplerDokumen19 halamanFrench Art of Not Giving A F-CK Chapter SamplerAllen & UnwinBelum ada peringkat
- Naskah IschialgiaDokumen9 halamanNaskah IschialgiaPuspo Wardoyo100% (1)
- Part DDokumen6 halamanPart DKaranja KinyanjuiBelum ada peringkat
- RPL201201H251301 EN Brochure 3Dokumen11 halamanRPL201201H251301 EN Brochure 3vitor rodriguesBelum ada peringkat
- FSU7533 Digital Marketing & Social Media Career Advancement Certification (Including Voucher) ETPDokumen2 halamanFSU7533 Digital Marketing & Social Media Career Advancement Certification (Including Voucher) ETPcBelum ada peringkat
- CE GATE'2017 Paper 02 Key Solution PDFDokumen29 halamanCE GATE'2017 Paper 02 Key Solution PDFgolaBelum ada peringkat
- New Tally 3Dokumen3 halamanNew Tally 3Yashaswini JettyBelum ada peringkat
- Services Marketing-Unit-Ii-ModifiedDokumen48 halamanServices Marketing-Unit-Ii-Modifiedshiva12mayBelum ada peringkat
- Goa Excise Duty Amendment Rules 2020Dokumen5 halamanGoa Excise Duty Amendment Rules 2020saritadsouzaBelum ada peringkat
- Hallelujah: (Chords)Dokumen4 halamanHallelujah: (Chords)Oliver Price-WalkerBelum ada peringkat
- Yoder 2000Dokumen12 halamanYoder 2000Ignacio VeraBelum ada peringkat
- Schedule 1 Allison Manufacturing Sales Budget For The Quarter I Ended March 31 First QuarterDokumen16 halamanSchedule 1 Allison Manufacturing Sales Budget For The Quarter I Ended March 31 First QuarterSultanz Farkhan SukmanaBelum ada peringkat
- Mechanical Engineering Research PapersDokumen8 halamanMechanical Engineering Research Papersfvfzfa5d100% (1)
- DIN EN 16842-1: in Case of Doubt, The German-Language Original Shall Be Considered AuthoritativeDokumen23 halamanDIN EN 16842-1: in Case of Doubt, The German-Language Original Shall Be Considered AuthoritativeanupthattaBelum ada peringkat
- RPS Spare CatalogDokumen25 halamanRPS Spare Catalogसुरेश चंद Suresh ChandBelum ada peringkat
- Question QP MCQ A BDokumen60 halamanQuestion QP MCQ A BPrashant JhaBelum ada peringkat
- Memperkuat Nasionalisme Indonesia Di Era Globalisasi ) Oleh Dwi Ari Listyani. )Dokumen20 halamanMemperkuat Nasionalisme Indonesia Di Era Globalisasi ) Oleh Dwi Ari Listyani. )PinaSeeYouBelum ada peringkat
- HG G2 Q1 W57 Module 3 RTPDokumen11 halamanHG G2 Q1 W57 Module 3 RTPJennilyn Amable Democrito100% (1)
- Tour Preparations Well Under WayDokumen1 halamanTour Preparations Well Under WayjonathanrbeggsBelum ada peringkat
- GRP 15 Property Law Final DDokumen15 halamanGRP 15 Property Law Final DBruno OsananBelum ada peringkat
- Stock Control Management SyestemDokumen12 halamanStock Control Management SyestemJohn YohansBelum ada peringkat
- Eapp Las Q3 Week 1Dokumen8 halamanEapp Las Q3 Week 1Maricel VallejosBelum ada peringkat
- BY DR Muhammad Akram M.C.H.JeddahDokumen32 halamanBY DR Muhammad Akram M.C.H.JeddahMuhammad Akram Qaim KhaniBelum ada peringkat
- BA Thesis Linguistics 4Dokumen102 halamanBA Thesis Linguistics 4volodymyrBelum ada peringkat
- Preface: How To Use This BookDokumen1 halamanPreface: How To Use This BookCarlos SaavedraBelum ada peringkat