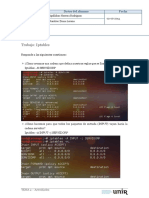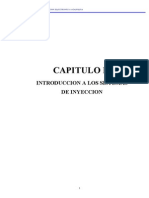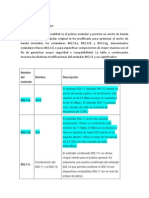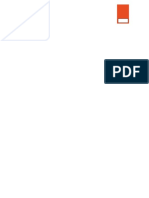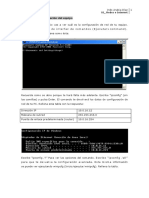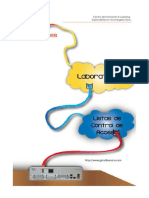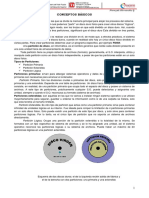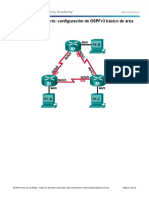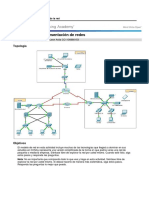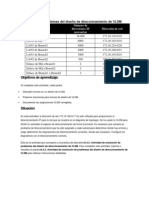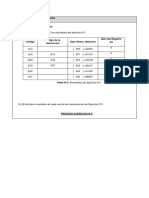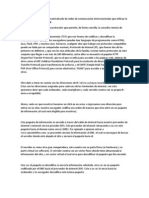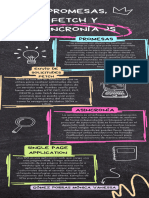Manualdeinstalacindeactivedirectoryenwindowsserver2008r2 131211080915 Phpapp01
Diunggah oleh
Aguirre MarcosJudul Asli
Hak Cipta
Format Tersedia
Bagikan dokumen Ini
Apakah menurut Anda dokumen ini bermanfaat?
Apakah konten ini tidak pantas?
Laporkan Dokumen IniHak Cipta:
Format Tersedia
Manualdeinstalacindeactivedirectoryenwindowsserver2008r2 131211080915 Phpapp01
Diunggah oleh
Aguirre MarcosHak Cipta:
Format Tersedia
INSTALACION Y CONFIGURACION
DE
DIRECTORIOS ACTIVOS EN WINDOWS SERVER 2008 R2
REALIZADO POR
ANGIE VIVIANA LONDOO LVAREZ.
NILSON ANDRS LONDOO HERNANDEZ.
CAMILA MARTNEZ LPEZ.
TECNOLOGIA EN ADMINISTRACION DE REDES DE DATOS
FICHA: 455596.
INSTRUCTOR
MAURICIO ORTIZ MORALES
SERVICIO NACIONAL DE APRENDIZAJE (SENA)
CENTRO DE SERVICIOS Y GESTIN EMPRESARIAL (CESGE)
MEDELLN -ANTIOQUIA.
2013
INTRODUCCIN.
El directorio activo o Active Directory es el servicio de directorio de una red en la familia
Windows, este servicio de red almacena los recursos de la red tales como, dispositivos
perifricos, usuarios, archivos, bases de datos, aplicaciones, as que se convierte en un
medio para de forma centralizada organizar, controlar y administrar eficientemente los
recursos de red aadiendo que ayuda a monotorizar y localizar los servicios que all se
encuentran.
Al instalar un Directorio Activo en un sistema Windows Server en la red, convertimos a
dichos equipos en Servidores de dominio o en los controladores de dominio (Domain
Controllers), los dems equipos de la red se convierten en los servidores miembro del
Directorio Activo para as recibir toda la informacin almacenada accesible siempre y
cuando se autentique correctamente en los controladores de dominio.
Antes de empezar con la instalacin del Directorio Activo debemos tener configurado
un Servidor DNS as como una interfaz de red configurada con una direccin IP
esttica.
Instalacin de Active Directory
DCPromo es el asistente de instalacin del servicio de Directorio Activo y es un archivo
ejecutable que se encuentra en la carpeta System32 en Windows. Para ejecutar
adecuadamente el Active Directory es necesario tener instalado un servidor DNS en la
red, de lo contrario, si DNS no est disponible para resolucin de nombres, se pedir
que se tenga un servidor DNS durante la ejecucin del DCPromo.
Para empezar con la instalacin del directorio activo nos dirigimos a cargar el asistente
del mismo, hay varias formas de hacerlo, una por ejemplo es ingresando a la consola
del sistema dcpromo.exe dcpromo, tambin podemos ingresar el mismo comando
mediante la herramienta de ejecucin en Windows, Start > Run o tecla de Windows +
R.
DCPromo empezar a instalar los servicios de dominio del Active Directory y otros
componentes requeridos.
A continuacin, tendremos el asistente de instalacin, seleccionamos Next para
continuar o Cancel para cancelar la instalacin, tambin seleccionaremos el modo de
instalacin avanzada para tener mayor control de la instalacin del servicio.
En la siguiente ventana se nos informar de las caractersticas de seguridad mejoradas
y la compatibilidad con el sistema operativo, pulsamos Next para continuar.
Seleccionamos la opcin de crear un nuevo dominio en un nuevo bosque ya que
estamos creando un nuevo controlador de dominio y no hay bosque existente en la red.
Continuamos con Next.
Proporcionamos un nombre para el nuevo dominio raz y pulsamos Next para continuar.
Esperamos unos instantes mientras el asistente verifica si el dominio utilizado
anteriormente ya existe.
Ingresamos el nombre de la NetBIOS del dominio (con este nombre el equipo ser
identificado en la red) pulsamos Next para continuar.
En este paso, estableceremos el nivel de funcionalidad del bosque, por cada nivel
funcional el asistente mostrar una descripcin, de esta forma podemos determinar el
nivel correcto para las necesidades que tengamos, cuanto ms alto sea el nivel del
bosque, ms caractersticas disponibles, en nuestro caso, seleccionamos Windows
Server 2008 R2 y continuamos con Next.
Esperamos que el sistema analice la existencia de DNS y su configuracin.
Ahora, el asistente comprobar si existe un DNS instalado en el servidor local, es decir,
el mismo donde se instalar el controlador de dominio, si no se tiene instalado, al final
el asistente instalar un DNS. Continuamos Next.
En esta ventana podemos modificar el sitio en nuestro equipo donde se alojaran las
bases de datos de Active Directory y los archivos de registro. Microsoft recomienda
almacenar los archivos de registro en un lugar o volumen diferente del que est la base
de datos. Damos clic en Next y continuamos.
El paso siguiente ser configurar una contrasea para la restauracin del servicio de
directorio, cabe recordar que esta contrasea no es la del servicio de dominio y ser
necesaria en el caso de que tenga que quitar Active Directory del servidor mediante
DCPromo.
Ahora, el asistente nos har un breve resumen de lo hasta el momento es nuestra
instalacin del Active Directory, esta configuracin puede ser exportada a un archivo de
configuracin que se puede utilizar en la instalacin del Active Directory por medio de la
lnea de comandos.
Esperamos mientras se instalan todos los componentes pertinentes para la ejecucin
del Active Directory como lo son la base de datos y archivos de configuracin;
Marcamos la casilla de Reiniciar Ahora.
Luego de reiniciar podemos verificar que el equipo ya tiene su nombre de NetBIOS
configurado correctamente.
Diagrama para la implementacin de la estructura LDAP.
Planteamiento del problema.
Directivas.
1. Cada departamento de la empresa GUSFRABA ser agregado a la estructura lgica
del Active Directory a travs de unidades organizativas. Cada unidad organizativa
anidar otras unidades organizativas que permitirn tener control sobre los recursos de
red de cada dependencia. Usuarios y Grupos, Impresoras, Carpetas Compartidas,
Equipos. Tenga en cuenta que dentro de cada departamento existen por lo menos 10
usuarios y que la informacin de cada usuario dentro del directorio debe ser detallada.
Para empezar con la administracin del directorio activo nos dirigimos a Group Policy
Management (Administrador de polticas de grupo) mediante Start > Administrative
Tools > Group Policy Management.
Dentro del men del bosque ingresamos a Domains y dentro del nuestro controlador de
dominio gusfraba.lab damos clic derecho y seleccionamos New Organizational Unit
(Nueva unidad organizativa)
Ingresamos el nombre de la unidad organizativa en el campo y pulsamos OK. Segn
nuestro diagrama Direccin general contendr los dems departamentos.
Dentro de la unidad organizativa DIRECCIN GENERAL creamos una nueva unidad
organizativa.
Ingresamos el nombre de Sistemas
Seguimos de forma secuencial estos pasos hasta completar las primeras unidades
organizativas del diagrama.
Segn nuestro diagrama, dentro de las unidades organizativas Direccin Comercial,
Direccin de Marketing y Direccin Tcnica existirn otras unidades organizativas.
Dentro de la unidad organizativa Direccin General creamos una nueva unidad
organizativa.
Ingresamos el nombre de la unidad organizativa.
Hacemos secuencialmente estos pasos hasta tener el siguiente resultado el cual
corresponde a las exigencias del diagrama.
Cada unidad alojar otras unidades organizativas. Las cuales permitirn acceder un
control sobre los recursos de red de cada dependencia. Estos alojamientos sern:
Usuarios y grupos, equipos, impresoras y carpetas compartidas.
Creamos de la misma manera las nuevas unidades organizativas, clic derecho sobre la
unidad organizativa New Organizational Unit, nombre de la nueva unidad organizativa y
OK para finalizar; Al final debemos tener una vista como la siguiente de nuestras
unidades organizativas o estructura de LDAP.
Tenga en cuenta que dentro de cada departamento deben existir por lo menos 10
usuarios y que la informacin de cada usuario en el directorio debe ser detallada.
Para la creacin de los usuarios masivamente utilizamos la herramienta de lnea de
comandos dsadd, esta herramienta fue integrada con Windows Server 2008 y est
disponible siempre y cuando se posea en la mquina los servicios de Active Directory
instalados.
La sintaxis del comando dsadd es la siguiente:
dssadd user dsadd user <UserDN> [-samid <SAMName>] [-upn <UPN>] [-fn
<FirstName>] [-mi <Initial>] [-ln <Last Name>] [-empid <EmployeeID>] [-pwd
{<Password> | *}] [-desc <Description>] [-office <Office>] [-tel <PhoneNumber>] [-email
<Email>] [-mustchpwd {yes | no}] [-disabled {yes | no}]
UserDN Especifica el nombre completo del usuario con el que ser agregado.
SAMName Especifica el Manager (SAM) nombre de cuentas de seguridad como el
nombre de cuenta SAM nico para este usuario.
UPN Consiste en el nombre principal del usuario que se desea agregar.
FirstName Especifica el primer nombre del usuario al que se desea agregar.
Initial Especifica la inicial del segundo nombre del usuario que se agregar.
LastName Especifica el apellido del usuario.
EmployeeID Indica el ID de empleado.
Pasword Indica la contrasea del usuario.
Description Aade una descripcin del usuario, si se va a ingresar una oracin como
descripcin se debe aadir entre los signos comillas.
Office Especifica la oficina del usuario.
PhoneNumber Especifica el nmero telefnico del usuario.
Email Especifica el correo electrnico del usuario.
mustchpwd Especifica si el usuario debe cambiar su contrasea la prxima vez que
inicie sesin, dependiendo del caso se elige yes S, no NO.
disabled Especifica si la cuenta estar habilitada o deshabilitada, dependiendo de la
opcin que se seleccione, yes S, no NO.
Existen otras opciones para agregar ms informacin durante la creacin de un
usuario, puede consultar ms sobre estas opciones en este URL.
Existe otra forma un poco mas sencilla para crear usuarios que se hace manualmente
1por 1 y se crean de la siguiente forma.
Nos dirigimos a cada directorio activo que dentro del mismo tiene otro directorio
llamado Usuarios y grupos halli damos click derecho nuevo>usuario
Digitamos los datos del usuario.
Le otorgamos una contrasea y dejamos las casillas sin chulear.
Y damos Finish, por lomenos debemos tener 10 usuarios en cada directorio.
2. Se forzar a todos los usuarios del dominio gusfraba.lab a cambiar de contrasea
cada 15 das y el sistema debe recordar las tres ltimas contraseas cambidas por la
contrasea. La poltica de contraseas debe estar habilitada para usar un password
seguro.
Comenzamos de la siguiente manera.
Nos dirigimos a inicio>Administrative tolos>Group policy management.
Creamos un nuevo GPO,damos click derecho en ABC.com y damos click en la 1 opcion
que nos permite crear el GPO.
Le damos un nombre a la GPO y Aceptamos.
Verificamos que la GPO se creo correctamente.
Damos click derecho sobre la nueva GPO y damos click en editar.
Nos dirigimos a Inicio>Editor de administracin de directivas de grupo, Dentro de
configuracin de seguridad encontraremos Directiva de contraseas.
Se desplegarn estas opciones, damos click derecho en Vigencia mxima de la
contrasea y en propiedades.
Definimos la configuracin de directiva para que las contraseas expiren
despus de 15 das damos clic en aplicar y luego aceptar.
Ahora damos click derecho en la opcin Almacenar contraseas con cifrado reversible
y vamos a sus propiedades.
Habilitamos y damos ok.
Volvemos a dar click derecho pero sobre la opcin Exigir historial de contraseas.
Habilitamos la configuracin de directivas y especificamos el nmero de contraseas a
recordar, aplicamos los cambios y luego aceptar.
A todos los usuarios, exceptuando los administradores del dominio y los
usuarios del departamento de Sistemas, tendrn restringido el acceso a los
siguientes componentes:
* Men Ejecutar
* Panel de control
* REGEDIT
* Unidad C: (Visualizar la unidad)
* Reproduccin automtica de medios extrables
* Cambiar la pgina predeterminada de Internet Explorer (Se cargar por
defecto la pgina principal del sitio www.abc.com)
* Acceso desde el navegador a los siguientes sitios: www.facebook.com
y www.youtube.com por URL, para todos los usuarios.
* El administrador ser el nico con la contrasea de supervisor para el
Asesor de Contenidos.
* Desbloquear la barra de tareas (Siempre permanecer bloqueada)
* Acceso del Lecto-escritura a cualquier medio de almacenamiento
extrable.
Vamos a crear un nueva GPO en Direccin general, para las restricciones.
Nombramos la GPO y Aceptamos.
Haora vamos a Inicio>Editor de administracin de directivas de grupo Dentro de el nos
dirigimos a configuracin de usuario>directivas>plantillas administrativas>men de
inicio y
Barras de tareas.
Buscamos la opcin Quitar el men ejecutar del men de inicio y damos click derecho
en editar.
Habilitamos y damos ok.
Ahora en panel de control, buscamos la opcin que dice prohibir acceso a panel de
control y damos en editar.
Habilitamos y damos ok.
Para ocultar la unidad C: / para esto nos dirigimos a Configuracin de usuario>
directivas>plantillas administrativas>componentes de windows>explorador de
Windows.
Buscamos la opcin Ocultar estas unidades especificas en mi pc, click derecho en
editar.
Habilitamos y damos ok.
Cambiar la pgina predeterminada de Internet Explorer (Se cargar por
defecto la pgina principal del sitio (www.gusfraba.com)
para nos dirigimos a configuracin de usuario>directivas>configuracin de
windows>mantenimiento de internet Explorer>URLs
Damos click derecho en importar URLs y luegos click en propiedades.
Colocamos la direccin a abrir predeterminadamente y damos ok.
Ahora se va a restringir el acceso del navegador a los sitios www.facebook.com y
www.youtube.com para esto nos dirigimos a Configuracin de usuario>directivas>
configuracin de windows>mantenimiento de internet Explorer>seguridad
Damos click derecho en la opcin Zonas de seguridad y clasificada y propiedades.
Habilitamos la opcin de importar las configuraciones actual de restricciones
de contenido, y damos clic en el botn de Modificar Ajustes.
Damos click en sitios aprobados y agregamos las URLs que vamos a restringir
En este caso y luego clic en nunca, aplicamos los cambios y luego aceptar.
Debemos crear una contrasea para el administrador de contenidos y damos aceptar.
Ahora para bloquear la barra de tareas nos dirigimos a Configuracin de
usuario>directivas>plantillas administrativas>escritorio>men inicio y barra de tareas.
Buscamos la opcin Bloquear la barra de tareas, damos click derecho y editar.
Habilitamos y damos ok.
Para restringir Lecto-Escritura a cualquier medio de almacenamiento
extrable para ello vamos a configuracin de usuario>directivas>plantillas
administrativas>sistema>acceso de almacenamiento extrable.
Buscamos la opcin llamada Todas las clases de almacenamiento extrable. Damos
click en editar.
Habilitamos y ok.
Ahora deberemos deshabilitar las restricciones anteriores para SISTEMAS, entonces
nos dirigiremos a Inicio>herramientas administrativas>administracin de polticas de
grupo nos paramos en sistema clic derecho y crear un GPO.
Como podemos ver ya la creamos y la nombramos limitaciones.
Nos dirigimos a configuracin de usuario >directivas>plantillas administrativas>men
inicio y barra de tareas Damos clic derecho sobre quitar el men ejecutar sobre el men
inicio clic en
Propiedades.
Vamos a Menu de inicio y barra de herramientas y buscamos la opcin quitar el men
ejecutar del men de inicio damos click derecho y editar.
Habilitamos y ok.
Ahora vamos al directorio Panel de control,buscamos la opcin prohibir acceso al panel
de control,click derecho y editar.
Deshabilitamos y aceptamos.
Haora vamos a crear una nueva GPO en COMPRAS.
La creamos y le dimos el nombre de Restricciones usuarios.
Ahora ocultaremos todos los elementos de escritorio nos dirigimos a
Configuracin de usuario >directivas>plantillas administrativas>escritorio
Buscamos el directorio Escritorio y dentro de el la opcin Ocultar y deshabilitar todos
los elementos del escritorio damos click derecho y editar.
Habilitamos y damos ok.
Para evitar que apaguen, reinicien y suspensa el pc, nos dirigimos a Configuracin de
equipo>directivas>plantillas administrativas>Men Inicio y barra de Tareas.
Buscamos la opcin Quitar y evitar el acceso a los comandos Apagar, Reiniciar y
suspender.
Damos click derecho y editar.
Habilitamos y damos aceptar.
Ahora Quitar el administrador de tareas para esto vamos a Configuracin de usuario
>directivas>plantillas administrativas>sistema>Opciones de Ctrl+Alt+Del.
Vamos a la opcin quitar administrador de tarea, click derecho y propiedades.
Dentro de cada unidad organizativa Usuarios y Grupos se crear un grupo de usuarios
llamado practicantes. Las cuentas de los practicantes caducarn 6 meses despus de
su creacin. Los practicantes solo pueden iniciar sesin de lunes a viernes de 7 AM a 6
PM. Conceder al grupo
Practicantes solo el acceso a la carpeta compartida PRACTICANTES. (Una Vez que
cada uno de estos usuarios inicie sesin deber conectarse Automticamente a una
unidad de red)
Vamos a direccin general, click derecho y nuevo grupo.
Creamos el grupo praticantes y damos ok.
Cuando ya est creado lo seleccionamos damos click derecho y propiedades.
Vamos a la pestaa miembro y buscamos avanzadamente.
Damos click en Find Now y selecionamos los usuarios pertenecientes a este grupo.
Selecionamos un usuario del grupo practicantes y damos click derecho,propiedades.
Vamos a la pestaa cuenta y despus en hora de inicio de sesin y se abrir esta
pestaa donde podremos gestionar el horario en el que el usuario Nilson londono podr
iniciar sesin.
Este solo podr iniciar de 7:00 AM a 6:00 PM.
Ahora seleccionamos que la cuenta expire en 6 meses.
Debemos crear una carpeta compartida vamos a mis documentos click derecho,nueva
carpeta y la nombramos.
damos click derecho sobre la carpeta y propiedades.
Vamos a la pestaa sharing y damos click en el botom compartir.
Damos en buscar.
Damos en avanzado.
Damos click en Find now y seleccionamos el grupo practicantes.
Y ahora si seleccionamos el grupo practicantes.
Vemos que nuestra carpeta quedo creada exitosamente.
Vamos a las propiedades de un usuario, nos dirigimos a la pestaa Perfil.
Indicamos la ruta de la carpeta y damos click en aplicar y luego aceptar.
Cada vez que los usuarios del departamento Web y Comercio Electrnico inicien sesin
se montarn automticamente dos unidades de red que se mapean a carpetas
compartidas en un servidor Windows Server 2008. Note que primero debe compartir las
carpetas en algn servidor (Controlador de dominio u otro) antes de montarlas
automticamente. Todos los usuarios del
departamento tendrn una cuota de 1000MB sobre la unidad de red.
Lo primero ser crear un grupo que contengan todos los usuarios web y
comercio electrnico y lo haremos en la misma unidad organizativa, esto ya lo sabemos
realizar.
Despus de los pasos anteriores, vamos a crear dos carpetas compartidas mas.
selecionamos la carpeta comercio electrnico damos click derecho propiedades, nos
dirigimos a la pestaa Sharing y damos click en el botom compartir.
Realizamos la bsqueda avanzada del grupo anteriormente creado web y comercio
electrnico lo seleccionamos y le damos permisos de lectura y escritura.
Ahora vamos a crear una nueva GPO.
Damos click en WEB Y COMERCIO ELECTRONICO, creamos la nueva GPO la cual
nombre Unidades de red.
Ahora nos dirigiremos a Configuracin de Usuario>Preferencias>Asignacin de
Unidades
Damos clic derecho, seleccionamos nuevo>unidad asignada
Ingresamos la ruta donde se encuentra la recin creada carpeta compartida web.
Luego vamos a la pestaa comn y sealamos la opcin Destinatarios a nivel de
elemnto y damos click en el botn Destinatarios
Damos click donde dice nuevo elemento y seleccionamos la opcin Grupo de
seguridad.
Ahora damos click en examinar, seleccionamos el grupo web y comercio electrnico y
damos aceptar.
Ahora estableceremos la cuota de disco, para ello nos dirigimos a Configuracin de
Equipo>Polticas>Plantillas Administrativas>Sistema>Cuotas de Disco
Clic derecho sobre Habilitar cuotas de disco clic en Editar.
Habilitamos y aceptamos.
Haora damos click en la opcin Limite de cuota y nivel de aviso predeterminado,click
derecho y editar.
Habilitamos la directriz, ahora el primer valor que se configura es el lmite por
defecto de la cuota de disco, el segundo es el nivel de advertencia por defecto.
Pasamos a establecer las cuotas de disco sobre las unidades de red, para
Ello debemos instalar un complemento en nuestro servidor, nos dirigimos al
Administrador de Servidor y en la pestaa de funciones buscamos la seccin
de servicios de archivo (y damos clic en aadir funcin al servicio)
Selecionamos la opcin File Server Resource Manager y damos siguiente.
Selecionamos el dicos C: y damos en siguiente.
Omitimos 2 pasos mas a los cuales solo debemos dar siguiente y cerramos.
Ahora crearemos las cuotas de disco para ello debemos acceder al servidor
de archivos del administrador de recursos para ello vamos a Inicio>Administrador del
Servidor> Administrador de recursos del Servidor de Archivos.
Vamos al directorio Cuotas, damos click derecho y creamos una nueva cuota.
Una vez seleccionada la ruta de la unidad de red seleccionamos la opcin de
Definir opciones personalizadas de cuota y damos clic en propiedades.
Seleccionamos el valor de cuota establecido en la gua 1000MB damos
Clic en aceptar o enter.
Aqu el sistema nos dar la opcin de guardar la cuota recin creada como
una plantilla (para futuros usos), nombramos la plantilla y damos clic en ok.
Hacemos exatamente lo mismo procedimiento para la otra carpeta compartida
COMERCIO ELECTRONICO, tambin Podemos observar las cuotas ya creadas en las
dos unidades de red
Dentro de diseo grfico creamos un nuevo equipo.
Damos nombre al equipo y aceptamos.
Damos click derecho sobre el nuevo equipo y vamos a propiedades.
Lo asociamos al grupo disenografico.
Selecionamos uno de los usuario pertenecientes al grupo y damos click derecho
propiedades.
Vamos a la pestaa cuenta, damos click en el botn Iniciar sesin en.
Seleccionamos la opcin de Los siguientes equipos, digitamos el
Nombre del equipo donde dicho usuario podr iniciar sesin, clic en Aadir y
por ltimo clic en Aceptar .
Haora Comensaremos con la instalacin de PDF24
Una ves instalado Nos dirigimos a Inicio>panel de control>Impresoras.
Selecionamos PDF24 y damos click derecho y propiedades.
Vamos a la opcin compartir y sealamos la opcin compartir esta impresora.
Ahora nos dirigimos a Inicio>Herramientas Administrativas>Usuarios y Equipos de
Active Directory para ubicar la impresora en la dependencia planteada en la gua, click
derecho sobre el dominio y seleccionamos Buscar.
Filtramos la bsqueda para que halle solo impresoras y damos doble click en buscar.
Verificamos si localizo la impresora, despus damos click derecho sobre ella y damos
en la opcin Mover.
Seleccionamos el directorio donde quedar alojada la impresora en este nuestro caso
Direccin General>Sistemas>Impresoras Click en Aceptar.
y como confirmamos la impresora quedo ubicada en el departamento de sistemas.
CONCLUSIONES
* Los directorios activos son muy flexibles y seguros.
* Se puede lograr una organizacin simple y una relativamente fcil administracin.
* Nos brinda una escalabilidad enorme.
* Mejora el rendimiento del sistema.
* La buena gestin y control en una red sobre todo mediana o grande es de gran
importancia para el buen manejo y fluidez de la informacin.
Anda mungkin juga menyukai
- SanchezMolinaHarveyRodrigo Fortificacion Entorno Linux1Dokumen26 halamanSanchezMolinaHarveyRodrigo Fortificacion Entorno Linux1CESAR AUGUSTO CARVAJAL BONILLA86% (14)
- Tarea 2Dokumen6 halamanTarea 2Alvaro Figueroa100% (7)
- Solucionario de Tomasi PDFDokumen22 halamanSolucionario de Tomasi PDFmaxiandrade83% (6)
- Programación HíbridaDokumen4 halamanProgramación HíbridalupithavazquezBelum ada peringkat
- Actividad IPTABLES Diana Lorena HerreraDokumen8 halamanActividad IPTABLES Diana Lorena HerreraNestor Soiza80% (5)
- Proceso Product IvoDokumen12 halamanProceso Product IvoAguirre MarcosBelum ada peringkat
- Plan de ProducciónDokumen17 halamanPlan de ProducciónAguirre MarcosBelum ada peringkat
- Administración de ProyectosDokumen16 halamanAdministración de ProyectosAguirre MarcosBelum ada peringkat
- Controlador de Dominio y DHCPDokumen4 halamanControlador de Dominio y DHCPAguirre MarcosBelum ada peringkat
- Curso Camion Minero Extraccion 773e CaterpillarDokumen25 halamanCurso Camion Minero Extraccion 773e CaterpillarAguirre Marcos100% (1)
- 2261 1821 1 PB 1Dokumen5 halaman2261 1821 1 PB 1kdnahdzBelum ada peringkat
- ListooDokumen16 halamanListooAguirre MarcosBelum ada peringkat
- Codigos+de+falla+ (DTC+español) MDokumen33 halamanCodigos+de+falla+ (DTC+español) MMax Bike MartinezBelum ada peringkat
- Informe Lab2-ArmdoKitAntenasDokumen7 halamanInforme Lab2-ArmdoKitAntenasAguirre Marcos100% (1)
- La ObservacionDokumen18 halamanLa ObservacionAguirre MarcosBelum ada peringkat
- Bibliografia Pruebas de Sensores y ActuadoresDokumen111 halamanBibliografia Pruebas de Sensores y ActuadoresCarlos Alberto Cuba100% (1)
- Plan Informatica UNALMED 2007-2009Dokumen10 halamanPlan Informatica UNALMED 2007-2009Aguirre MarcosBelum ada peringkat
- Presentacion 3Dokumen20 halamanPresentacion 3meenmftizBelum ada peringkat
- Tipos de Interconexion 802.11Dokumen3 halamanTipos de Interconexion 802.11Aguirre MarcosBelum ada peringkat
- CAATSDokumen16 halamanCAATSAguirre MarcosBelum ada peringkat
- UNIDAD II Com Con Telefonia CelDokumen50 halamanUNIDAD II Com Con Telefonia CelAguirre MarcosBelum ada peringkat
- ImpedanciaDokumen10 halamanImpedanciaAguirre MarcosBelum ada peringkat
- EscalasDokumen2 halamanEscalasAguirre MarcosBelum ada peringkat
- ImpedanciaDokumen10 halamanImpedanciaAguirre MarcosBelum ada peringkat
- Idea Fuerza Marcos NormaDokumen1 halamanIdea Fuerza Marcos NormaAguirre MarcosBelum ada peringkat
- TEMA 6 Despliegue en Entornos WAMP-LAMPPDokumen44 halamanTEMA 6 Despliegue en Entornos WAMP-LAMPPjavierroman1997Belum ada peringkat
- Token RingDokumen3 halamanToken Ringv3r0n1cBelum ada peringkat
- Uso de Programas InformáticosDokumen21 halamanUso de Programas InformáticosIngrid BretonBelum ada peringkat
- Taller Álgebra y Cálculo Relacional-2011-1Dokumen3 halamanTaller Álgebra y Cálculo Relacional-2011-1pedrojimenes1Belum ada peringkat
- Ejercicios Redes - Comando de Redes - CMD PDFDokumen21 halamanEjercicios Redes - Comando de Redes - CMD PDFEric PerezBelum ada peringkat
- Proyecto IntegradorDokumen5 halamanProyecto IntegradorYEINER DAVID PAJARO OTEROBelum ada peringkat
- Clonación de SIMDokumen18 halamanClonación de SIMmongongo100% (2)
- Instrucciones Repetidor WiFi WR16Dokumen1 halamanInstrucciones Repetidor WiFi WR16Lissy Taborda100% (1)
- Guia Laboratorio No.1 ACL v2.0Dokumen8 halamanGuia Laboratorio No.1 ACL v2.0Gianna GuzmánBelum ada peringkat
- Crear Usb Bootable Con Ultra Iso - Taringa!Dokumen10 halamanCrear Usb Bootable Con Ultra Iso - Taringa!Oscarín Julinho Gallardo PeñaBelum ada peringkat
- CPI Practica 4Dokumen17 halamanCPI Practica 4Vanni Del RíoBelum ada peringkat
- Conceptos Básicos ParticionesDokumen6 halamanConceptos Básicos ParticionesMoreyda HernándezBelum ada peringkat
- 8.3.3.6 Lab - Configuring Basic Single-Area OSPFv3 PDFDokumen20 halaman8.3.3.6 Lab - Configuring Basic Single-Area OSPFv3 PDFOMAR GOMEZ VASUQEZBelum ada peringkat
- Aplicaciones Cliente ServidorDokumen22 halamanAplicaciones Cliente Servidorpsm727Belum ada peringkat
- Packet Tracer: Representación de Redes: TopologíaDokumen4 halamanPacket Tracer: Representación de Redes: TopologíacleonavilaBelum ada peringkat
- FTAC-InstallGuide en EsDokumen95 halamanFTAC-InstallGuide en EsYimmi Arturo Mateo UbillaBelum ada peringkat
- Comandos UnixDokumen3 halamanComandos UnixLeslie Ivette Pérez LeónBelum ada peringkat
- Tarea ASO-UD01.1 Perez Saa JoseDokumen21 halamanTarea ASO-UD01.1 Perez Saa JoseJosé Pérez SaaBelum ada peringkat
- Sistema de Monitoreo CACTIDokumen7 halamanSistema de Monitoreo CACTIGerman SantiaguesBelum ada peringkat
- Elementos de Diseño de Un BusDokumen8 halamanElementos de Diseño de Un BusAlexis Meregildo LeivaBelum ada peringkat
- Tutorial para Rendir La EI - SUMADI - 2022Dokumen13 halamanTutorial para Rendir La EI - SUMADI - 2022Gabriela TorresBelum ada peringkat
- 6 4 3Dokumen4 halaman6 4 3mauro13lopezBelum ada peringkat
- 2 Trabajo Preparatorio Práctica Nº1Dokumen6 halaman2 Trabajo Preparatorio Práctica Nº1Wilis BrandonBelum ada peringkat
- Tutorial Luces Rojas Xbox 360Dokumen3 halamanTutorial Luces Rojas Xbox 360Ecko NietoBelum ada peringkat
- Internet Es Un Conjunto Descentralizado de Redes de Comunicación Interconectadas Que Utilizan La Familia de Protocolos TCPDokumen4 halamanInternet Es Un Conjunto Descentralizado de Redes de Comunicación Interconectadas Que Utilizan La Familia de Protocolos TCPEduardo Bolaños ChavesBelum ada peringkat
- Promesas, Fetch y Asincronía JSDokumen1 halamanPromesas, Fetch y Asincronía JSvanesantana735Belum ada peringkat