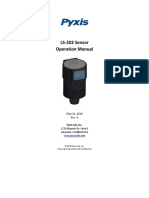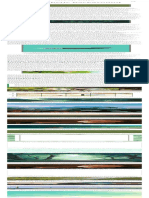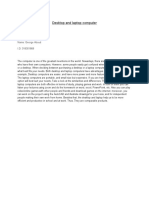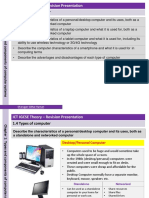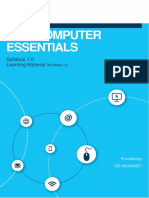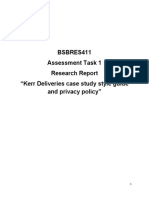Nview Users Guide
Diunggah oleh
premier05248313Deskripsi Asli:
Hak Cipta
Format Tersedia
Bagikan dokumen Ini
Apakah menurut Anda dokumen ini bermanfaat?
Apakah konten ini tidak pantas?
Laporkan Dokumen IniHak Cipta:
Format Tersedia
Nview Users Guide
Diunggah oleh
premier05248313Hak Cipta:
Format Tersedia
nView Desktop Manager
Users Guide
Driver Release 177 for Windows
NVIDIA Corporation
September 2008
NVI DIA Corporation
2701 San Tomas Expressway
Santa Clara, CA 95050
www.nvidia.com
Published by
NVIDIA Corporation
2701 San Tomas Expressway
Santa Clara, CA 95050
Copyright 2006 - 2008 NVIDIA Corporation. All rights reserved.
This software may not, in whole or in part, be copied through any means, mechanical, electromechanical,
or otherwise, without the express permission of NVIDIA Corporation.
Information furnished is believed to be accurate and reliable. However, NVIDIA assumes no responsibility
for the consequences of use of such information nor for any infringement of patents or other rights of third
parties, which may result from its use. No License is granted by implication or otherwise under any patent
or patent rights of NVIDIA Corporation.
Specifications mentioned in the software are subject to change without notice.
NVIDIA Corporation products are not authorized for use as critical components in life support devices or
systems without express written approval of NVIDIA Corporation.
NVIDIA, the NVIDIA logo, Detonator, Digital Vibrance Control, ForceWare, GeForce, nForce, nView,
NVKeystone, NVRotate, Personal Cinema, PowerMizer, Quadro, RIVA, TNT, TNT2, TwinView, and
Vanta are registered trademarks or trademarks of NVIDIA Corporation in the United States and/or other
countries.
International Color Consortium and the ICC logo are registered trademarks of the International Color
Consortium. Intel and Pentium are registered trademarks of Intel. DirectX, Microsoft, Microsoft Internet
Explorer logo, Outlook, PowerPoint, Windows, Windows logo, Windows NT, and/or other Microsoft
products referenced in this guide are either registered trademarks or trademarks of Microsoft Corporation
in the U.S. and/or other countries. OpenGL is a registered trademark of Silicon Graphics Inc. Other
company and product names may be trademarks or registered trademarks of the respective owners with
which they are associated.
NV I DI A Corporati on iii
NV I DI A nV i ew Desktop Manager User s Gui de
1. Introduction
About this Guide. . . . . . . . . . . . . . . . . . . 13
Other Related Documentation . . . . . . . . . 14
About nView Desktop Manager . . . . . . . . . . 14
Multi-Display Support . . . . . . . . . . . . . . 14
Single-Display Support . . . . . . . . . . . . . 15
Why Do I Need Desktop Management?. . . . . . 15
Current Enhancements . . . . . . . . . . . . . . . 16
OpenGL . . . . . . . . . . . . . . . . . . . . . . 16
Features and Benefits . . . . . . . . . . . . . . . . 16
Desktop-Management Features . . . . . . . . 17
Window-Management Features . . . . . . . . 17
Desktops Features . . . . . . . . . . . . . . . . 17
Application Management . . . . . . . . . . . . 18
Profiles Features . . . . . . . . . . . . . . . . . 19
Types of Data Saved and Restored by a
Profile . . . . . . . . . . . . . . . . . . . . . 19
Saving Profiles for Different Operating Modes
20
User Interface Features . . . . . . . . . . . . . 20
Tools Features . . . . . . . . . . . . . . . . . . 21
Zoom Features . . . . . . . . . . . . . . . . . . 21
Hot Keys and Effects Features . . . . . . . . . 22
Mouse Features . . . . . . . . . . . . . . . . . 23
Setup Wizard and Online Help . . . . . . . . . 23
Application Compatibility . . . . . . . . . . . . . . 23
Examples of Incompatible Applications . . . . 24
Skinning Utilities: Known Issues . . . . . . . . 24
Notes on Feature and Configuration Support. . . 25
Feature Support . . . . . . . . . . . . . . . . . 25
Multi-Display Configuration: Tips and
Requirements . . . . . . . . . . . . . . . . . . 25
Feature Support for Multi-Display Modes . . . 26
Feature Support GeForce vs. Quadro FX vs.
Quadro NVS Products . . . . . . . . . . . . . 26
Examples in this Guide . . . . . . . . . . . . . . . 27
2. System Requirements and
NVIDIA Driver Installation
Hardware and Software Support. . . . . . . . . . 28
Supported Operating Systems . . . . . . . . . 29
Supported NVIDIA Products . . . . . . . . . . 29
Supported Languages . . . . . . . . . . . . . . 29
NVIDIA Driver Installation and Uninstallation. . . 30
System Requirements. . . . . . . . . . . . . . 30
Before You Begin . . . . . . . . . . . . . . . . 31
Preserving Settings Before Upgrading Your
Software. . . . . . . . . . . . . . . . . . . . 31
About Using Saved Profiles in Another
Computer . . . . . . . . . . . . . . . . . . . 33
Uninstalling the NVIDIA Driver. . . . . . . . . 34
Installing the NVIDIA Driver . . . . . . . . . . 34
3. NVIDIA Control Panel Access
NVIDIA Display Setup Wizards . . . . . . . . . . 35
Accessing the nView Desktop Manager Control
Panel . . . . . . . . . . . . . . . . . . . . . . . . 37
Windows Control Panel Access Method . . . 37
Windows Taskbar Method . . . . . . . . . . . 37
The nView Desktop Manager Control Panel . . . 39
Using Context Help and Tool Tips. . . . . . . . . 40
Context Help . . . . . . . . . . . . . . . . . . . 40
Tool Tips . . . . . . . . . . . . . . . . . . . . . 41
Tool Tips for Disabled Settings . . . . . . . 41
Troubleshooting. . . . . . . . . . . . . . . . . . . 41
4. Using the Desktop Manager
Setup Wizard
About the Wizards . . . . . . . . . . . . . . . . . 41
About Using the Wizards. . . . . . . . . . . . . . 42
Notes Before You Begin . . . . . . . . . . . . 42
Display Wizard: Auto-Launch vs. Manual Launch43
Setup Wizard . . . . . . . . . . . . . . . . . . . . 53
5. Working With Profiles
About Profiles . . . . . . . . . . . . . . . . . . . . 60
NVIDIA river Information . . . . . . . . . . . . 61
nView Desktop Manager Information . . . . . 61
Open Application State . . . . . . . . . . . 61
Desktop Management. . . . . . . . . . . . 62
Display Mode. . . . . . . . . . . . . . . . . 62
Benefits of Using Profiles . . . . . . . . . . . . . 63
Accessing the Profiles Page. . . . . . . . . . . . 64
List of Profiles . . . . . . . . . . . . . . . . . . . . 64
Current Profile. . . . . . . . . . . . . . . . . . . . 67
Loading a Profile . . . . . . . . . . . . . . . . . . 67
Creating a Profile . . . . . . . . . . . . . . . . . . 68
Saving a Profile . . . . . . . . . . . . . . . . . . . 70
Deleting a Profile . . . . . . . . . . . . . . . . . . 71
Importing a Profile. . . . . . . . . . . . . . . . . . 71
Table of Contents
iv NV I DI A Cor por ati on
User s Gui de T abl e of Contents
Exporting a Profile . . . . . . . . . . . . . . . . . . 72
6. Managing Windows
About Windows Settings . . . . . . . . . . . . . . 73
Accessing the Windows Page . . . . . . . . . . . 74
Window Control Settings . . . . . . . . . . . . . . 75
Preventing Windows from Opening Off-
Screen . . . . . . . . . . . . . . . . . . . . . 75
Limiting Taskbar to a Single Display . . . . 75
Allowing the Taskbar to Span Multiple
Displays . . . . . . . . . . . . . . . . . . . . 75
Enabling Window Spanning Across Multiple
Displays . . . . . . . . . . . . . . . . . . . . 75
Enabling Child Window Spanning Across
Displays . . . . . . . . . . . . . . . . . . . . 75
Open Windows On Display . . . . . . . . . 76
Snap Window Edges By . . . . . . . . . . . 76
Dialog Box Repositioning Settings . . . . . . . . . 77
No Repositioning . . . . . . . . . . . . . . . 78
Move to Display n. . . . . . . . . . . . . . . 78
Move to Cursor Display . . . . . . . . . . . 78
Move to Application Display . . . . . . . . . 79
Move to grid n.m . . . . . . . . . . . . . . . 79
Center Dialog Box on Display . . . . . . . . 79
Identify Displays. . . . . . . . . . . . . . . . 79
7. Managing Desktops
About the Desktops Page. . . . . . . . . . . . . . 80
Notes Before You Begin. . . . . . . . . . . . . . . 82
Desktops List . . . . . . . . . . . . . . . . . . . . . 82
Creating Desktops . . . . . . . . . . . . . . . . . . 82
Using the Add Option. . . . . . . . . . . . 83
Activating or Switching Desktops. . . . . . . . . . 84
Activating Desktops from the NVIDIA
Settings icon. . . . . . . . . . . . . . . . . . 85
Activating Desktops From the Windows
Desktop Properties Menu . . . . . . . . . . 86
Activating Desktops from Desktop Explorer86
Activating Desktops With Hot Keys . . . . . 86
Renaming Desktops . . . . . . . . . . . . . . . . . 86
Removing Desktops . . . . . . . . . . . . . . . . . 87
Properties: Changing Wallpaper and Desktop Icons
87
Selecting a Background for the Desktop. . . . 88
Selecting Separate Backgrounds Per Display 89
Selecting a Desktop Icon . . . . . . . . . . . . 89
Multiple Desktop Global Options . . . . . . . . . . 90
Show Desktop Name When Switching. . . . . 91
Show Desktops in Windows Explorer . . . . . 91
Show Active Desktop in the System Tray. . . 91
Maximize Desktop Switching Speed . . . . . 92
Show Command Prompt Windows on All
Desktops . . . . . . . . . . . . . . . . . . . . 92
Force Desktop to Redraw in One Step . . . . 92
Allow Desktops to Use Different Resolutions. 92
Allow Displays to Show Different Desktops . 93
Reset Desktops to the Current Resolution . . 95
Showing Desktops in Windows Explorer . . . 95
Using nView Desktop Explorer . . . . . . . 96
Creating Desktops from Desktop Explorer 98
Renaming, Deleting, and Activating Desktops
from Desktop Explorer. . . . . . . . . . . . 98
Enhancing the Desktop Explorer
Thumbnails View. . . . . . . . . . . . . . 99
Using the Thumbnail Styles. . . . . . . . .100
Moving Applications Between Desktops or to
a New Desktop. . . . . . . . . . . . . . . .100
Accessing Other Application Settings from
Desktop Explorer. . . . . . . . . . . . . . .102
Advanced Menu Options . . . . . . . . . .105
8. Using the User Interface Settings
About User Interface Settings . . . . . . . . . . .106
Accessing the User Interface Page. . . . . . . .107
Enabling nView Options in the Windows Desktop
Menu . . . . . . . . . . . . . . . . . . . . . . . .108
Accessing Desktops from the Desktop Menu109
Accessing NVKeystone Options From the
Desktop Menu . . . . . . . . . . . . . . . . . 111
Showing Notification Messages on the Windows
Taskbar . . . . . . . . . . . . . . . . . . . . . . . 112
Enabling the nView Task Switcher . . . . . . . . 112
Enable nView Toolbar . . . . . . . . . . . . . . . 113
Using the New Display Toolbar . . . . . . . . 113
Enabling and Using the nView Toolbar . . . . 118
Enabling and Disabling Actions, Profiles,
Desktop, and Zoom Settings . . . . . . . . . 119
Enabling Profiles . . . . . . . . . . . . . . . 119
Enabling Zoom. . . . . . . . . . . . . . . . 119
Viewing the Descriptions of nView Toolbar
Buttons . . . . . . . . . . . . . . . . . . . . .121
Removing, Adding, and Arranging Actions . .121
Locking and Unlocking the nView Toolbar
Components . . . . . . . . . . . . . . . . . .123
Docking and Undocking the nView Toolbar. .124
Auto-Hiding the nView Toolbar. . . . . . . . .125
Keeping the nView Toolbar on Top of Other
Windows . . . . . . . . . . . . . . . . . . . .125
NV I DI A Corporati on v
User s Gui de T abl e of Contents
Enabling and Using Display Gridlines . . . . . . 125
Adding Title Bar Buttons . . . . . . . . . . . . . 128
nView Options . . . . . . . . . . . . . . . . . 129
Full-Desktop Maximize. . . . . . . . . . . . . 129
Single-Display Maximize. . . . . . . . . . . . 130
Next Display. . . . . . . . . . . . . . . . . . . 130
Collapse to Title Bar . . . . . . . . . . . . . . 131
About the Title Bar Buttons LED Status
Indicators . . . . . . . . . . . . . . . . . . . 132
Accessing nView Menu Options . . . . . . . . . 133
Enabling the nView Options Title Bar Button.
134
Adding nView Options to Application System
Menus . . . . . . . . . . . . . . . . . . . . . 134
Customizing nView Menu Options . . . . . . . . 135
nView Menu Options: Description . . . . . . 137
nView Maximize. . . . . . . . . . . . . . . 137
Send window to. . . . . . . . . . . . . . . . 137
Send application to . . . . . . . . . . . . . . 138
Transparent (alpha blended). . . . . . . . 138
Always on top . . . . . . . . . . . . . . . . 138
Visible on All Desktops . . . . . . . . . . . 138
Collapse to This Desktop . . . . . . . . . 138
Individual Settings . . . . . . . . . . . . . 139
Individual Applications Settings. . . . . . . . 140
Enable Window Spanning . . . . . . . . . 140
Allow Title Bar Buttons . . . . . . . . . . . 140
Allow Transparency and Draw at n%. . . 141
Enable Color Keying and Use. . . . . . . 141
Reposition Dialog Boxes . . . . . . . . . . 141
Launch Settings. . . . . . . . . . . . . . . 141
Individual Settings: Clear all. . . . . . . . . . 143
Other Methods of Clearing Individual Settings
143
Menu Options . . . . . . . . . . . . . . . . . . 144
About this Application . . . . . . . . . . . . 144
Application-Specific nView Menu Options . . 145
Application-Specific nView Menu Options . . 145
9. Using Effects
About Effects . . . . . . . . . . . . . . . . . . . . 147
Accessing the Effects Page. . . . . . . . . . . . 148
Window Drawing Enhancements. . . . . . . . . 148
Making Windows Minimize and Maximize
Faster . . . . . . . . . . . . . . . . . . . . 148
Make Windows Transparent When Dragged
149
Require Shift Key to be Held Down. . . . 149
Enable Taskbar Transparency. . . . . . . 149
Transparency Level . . . . . . . . . . . . .150
Windows Color Keying . . . . . . . . . . . . . . .150
Enabling Window Color Keying . . . . . .150
Manipulating Color-Keyed Windows Using
Hot Keys . . . . . . . . . . . . . . . . . . .151
Automatically Assign Colors to Windows .151
Colored Application Window Borders . . .152
10. Using Zoom Options
About Zoom Options . . . . . . . . . . . . . . . .154
Accessing the Zoom Page. . . . . . . . . . . . .154
Zoom Features: Display Properties vs. Desktop
Manager . . . . . . . . . . . . . . . . . . . . . .156
Zoom Window Styles . . . . . . . . . . . . . . . .157
Magnifying Glass . . . . . . . . . . . . . . . .157
Centered on Cursor . . . . . . . . . . . . . . .157
Fixed Frame . . . . . . . . . . . . . . . . . . .157
Using the Mouse Wheel to Change Zoom Levels .
157
Showing the Cursor in a Zoom Window . . . . .158
Automatically Moving Zoom Window to the Next
Screen . . . . . . . . . . . . . . . . . . . . . . .158
Enabling Bi-Directional Editing . . . . . . . . . .158
Inverting the Colors of the Zoomed Image. . . .159
Zooming Video Playback (disables overlay) . . .159
Showing the Zoom Window . . . . . . . . . . . .160
Zoom Window Menus. . . . . . . . . . . . . .160
Zoom Level . . . . . . . . . . . . . . . . . .160
Zoom Refresh . . . . . . . . . . . . . . . .161
Zoom Style . . . . . . . . . . . . . . . . . .162
Using Cursor Style Zoom . . . . . . . . . .162
Using Magnifying Glass Style Zoom. . . .164
Using Fixed Frame Zoom. . . . . . . . . .166
Full Screen Video Zoom . . . . . . . . . . . . . .169
QuickZoom Hot Key . . . . . . . . . . . . . . . .169
11. Using Hot Keys
About Hot Key Options . . . . . . . . . . . . . . .171
Accessing the Hot Keys Page. . . . . . . . . . .172
Selecting an Action . . . . . . . . . . . . . . . . .173
Windows and Applications Actions . . . . . .173
Desktop Management Actions . . . . . . . . .174
Window Management Actions . . . . . . . . .174
Display Mode Actions . . . . . . . . . . . . . .175
Display Settings Actions . . . . . . . . . . . .175
Miscellaneous Actions . . . . . . . . . . . . .177
Adding a Hot Key . . . . . . . . . . . . . . . . . .178
Examples of Actions Requiring Additional
Information . . . . . . . . . . . . . . . . . . .179
vi NV I DI A Cor por ati on
User s Gui de T abl e of Contents
Move window to display . . . . . . . . . 179
Toggle Color-Keyed Window . . . . . . . 180
Removing a Hot Key. . . . . . . . . . . . . . . . 181
Removing All Hot Keys . . . . . . . . . . . . . . 181
Active Hot Keys List . . . . . . . . . . . . . . . . 182
12. Configuring Mouse Effects
About Mouse Effects. . . . . . . . . . . . . . . . 183
Accessing the Mouse Page. . . . . . . . . . . . 184
General Settings . . . . . . . . . . . . . . . . . . 184
Enable Throw Window Actions . . . . . . 185
J ump Dead Screen Areas . . . . . . . . . 185
Toggle Window Z-Order with Middle Mouse
Button . . . . . . . . . . . . . . . . . . . . 185
Automatically Activating the Window Under
Your Cursor . . . . . . . . . . . . . . . . . 185
Change Window Z-order When Activating186
Kinematics . . . . . . . . . . . . . . . . . . . . . 186
Enable Mouse Gestures . . . . . . . . . . 186
Gesture Sensitivity . . . . . . . . . . . . . 186
Operate on Window Under Cursor . . . . 186
Shake Mouse Horizontally. . . . . . . . . 186
Shake Mouse Vertically . . . . . . . . . . 187
Rotate Mouse Clockwise. . . . . . . . . . 187
13. Using Tools Options
About Tools Options . . . . . . . . . . . . . . . . 188
Accessing the Tools Page. . . . . . . . . . . . . 188
About NVKeystone. . . . . . . . . . . . . . . . . 189
Enable NVKeystone Display Correction . . . 190
Enabling NVKeystone Option in Desktop Menu
190
Accessing NVKeystone . . . . . . . . . . . . 191
NVKeystone Menu . . . . . . . . . . . . . . . 191
NVKeystone Adjustment Screen . . . . . . . 191
NVKeystone Options. . . . . . . . . . . . . . 192
Display Calibration. . . . . . . . . . . . . . . . . 194
Windows Utilities . . . . . . . . . . . . . . . . . . 194
14. Managing Applications:
For Advanced Users
Accessing the Applications Page . . . . . . . . 195
About the Applications Features . . . . . . . . . 196
Adding an Application . . . . . . . . . . . . . . . 198
Removing an Application . . . . . . . . . . . . . 199
Globally Disable Individual Settings and Window
Memory . . . . . . . . . . . . . . . . . . . . . . 200
About Windows Classes . . . . . . . . . . . . . 200
Adding a Window Class. . . . . . . . . . . . . . 201
Disabling an nView Desktop Manager Function.202
Individual Settings. . . . . . . . . . . . . . . . . .203
Application Enhancements. . . . . . . . . . . . .204
Internet Explorer Options. . . . . . . . . . . .204
Add Internet Explorer Double Right-click and
Shift-left-click Extension. . . . . . . . . . .205
Add Internet Explorer Popup Preventer
Extension . . . . . . . . . . . . . . . . . . .206
Add PowerPoint Slide Show Extension. . . .208
A. NVIDIA Setup Wizard Pages
B. nView Desktop Manager Feature
History
C. Glossary
analog display . . . . . . . . . . . . . . . .234
application . . . . . . . . . . . . . . . . . .234
child window . . . . . . . . . . . . . . . . .235
Control Panel (Windows) . . . . . . . . . .235
Control Panel (NVIDIA) . . . . . . . . . . .235
Control Panel (NVIDIA nView Desktop
Manager) . . . . . . . . . . . . . . . . . . .235
desktop. . . . . . . . . . . . . . . . . . . .235
dialog box . . . . . . . . . . . . . . . . . .235
digital display. . . . . . . . . . . . . . . . .236
dual-card configuration . . . . . . . . . . .236
GPU . . . . . . . . . . . . . . . . . . . . . .236
keystoning (NVKeystone). . . . . . . . . .236
modal dialog box. . . . . . . . . . . . . . .236
modeless dialog box. . . . . . . . . . . . .237
multiple-graphics card configuration. . . .237
multi-display configuration . . . . . . . . .237
parent window . . . . . . . . . . . . . . . .237
single-display configuration. . . . . . . . .237
skin . . . . . . . . . . . . . . . . . . . . . .237
tab . . . . . . . . . . . . . . . . . . . . . . .237
window . . . . . . . . . . . . . . . . . . . .238
window class . . . . . . . . . . . . . . . . .238
NV I DI A Corporati on vii
NV I DI A nV i ew Desktop Manager User s Gui de
Table 1.1 Multi-Display Mode and Feature Support . . . . . . . . . . . . . . . . . . . . . . . . . . . . . . 26
Table 1.2 Feature Support GeForce vs. Quadro FX vs. Quadro NVS Products. . . . . . . . . . . . 26
Table 2.1 Hard Disk Space RequirementsEnglish. . . . . . . . . . . . . . . . . . . . . . . . . . . . . . 30
Table 2.2 Hard Disk Space RequirementsNon-English Languages . . . . . . . . . . . . . . . . . . . . 30
Table 2.3 Hard Disk Space RequirementsFull International Package. . . . . . . . . . . . . . . . . . . 30
Table B.1 Release 70 Graphics Driver Performance Improvement and New Features . . . . . . . .232
List of Tables
NV I DI A Corporati on viii
NV I DI A nV i ew Desktop Manager User s Gui de
Figure 2.1 nView Desktop Manager Sample Profiles Page . . . . . . . . . . . . . . . . . . . . . . . . . . . 32
Figure 2.2 nView Desktop Manager Save Profile Settings . . . . . . . . . . . . . . . . . . . . . . . . . . . 33
Figure 3.1 Manually Starting the NVIDIA Display Wizard . . . . . . . . . . . . . . . . . . . . . . . . . . . . 36
Figure 3.2 Windows Control Panel With NVIDIA nView Desktop Manager Program . . . . . . . . . . . . . . 37
Figure 3.3 NVIDIA Settings Menu Icon in the Windows Taskbar Notification Area . . . . . . . . . . . . . . . 37
Figure 4.1 Auto-Launch Wizard Welcome Page . . . . . . . . . . . . . . . . . . . . . . . . . . . . . . . . . . 43
Figure 4.2 Auto-Launch Wizard Setup Option Typical Setup Selected. . . . . . . . . . . . . . . . . . . . 44
Figure 4.3 Auto-Launch Wizard Setup Option Display Settings for Typical Setup . . . . . . . . . . . . . . 44
Figure 4.4 Auto-Launch Wizard Setup Options Custom Setup Selected . . . . . . . . . . . . . . . . . . . 45
Figure 4.5 Auto-Launch Wizard Multi-Display Mode Dualview Mode Selected . . . . . . . . . . . . . . . 45
Figure 4.6 Auto-Launch Wizard Settings Dualview Mode (2 CRT Example) . . . . . . . . . . . . . . . . . 46
Figure 4.7 Auto-Launch Wizard Multi-Display Mode Span Mode Selected . . . . . . . . . . . . . . . . . . 46
Figure 4.8 Auto-Launch Wizard Display Settings Span Mode (Example 1) . . . . . . . . . . . . . . . . . . 47
Figure 4.9 Auto-Launch Wizard Display Settings Span Mode (Example 2) . . . . . . . . . . . . . . . . . . 47
Figure 4.10 Auto-Launch Wizard Display Settings Span Mode (Example 3). . . . . . . . . . . . . . . . . . 48
Figure 4.11 Auto-Launch Wizard Display Settings Span Mode (Example 4) . . . . . . . . . . . . . . . . . 48
Figure 4.12 Auto-Launch Wizard Multi-Display Mode Clone Mode Selected . . . . . . . . . . . . . . . . . 49
Figure 4.13 Auto-Launch Wizard Display Settings Clone Mode (2 CRT Example) . . . . . . . . . . . . . . 49
Figure 4.14 Auto-Launch Wizard NOT Enabling Desktop Manager . . . . . . . . . . . . . . . . . . . . . . 50
Figure 4.15 Auto-Launch Wizard Completion Without Enabling nView Desktop Manager . . . . . . . . . . . 51
Figure 4.16 Auto-Launch Wizard Enabling nView Desktop Manager l. . . . . . . . . . . . . . . . . . . . . 51
Figure 4.17 Wizard Completion . . . . . . . . . . . . . . . . . . . . . . . . . . . . . . . . . . . . . . . . . . 52
Figure 4.18 nView Desktop Manager Control Panel Launched . . . . . . . . . . . . . . . . . . . . . . . . . . 52
Figure 4.19 nView Desktop Manager Setup Wizard Welcome Page . . . . . . . . . . . . . . . . . . . . . . 53
Figure 4.20 nView Desktop Manager Setup Wizard Selecting a Profile . . . . . . . . . . . . . . . . . . . . 54
Figure 4.21 nView Desktop Manager Setup Wizard Selecting a Profile When Using a Quadro-based Graphics
Card . . . . . . . . . . . . . . . . . . . . . . . . . . . . . . . . . . . . . . . . . . . . . . . . . . . . . . . 54
Figure 4.22 nView Desktop Manager Setup Wizard Window Management (1) . . . . . . . . . . . . . . . . 55
Figure 4.23 nView Desktop Manager Setup Wizard Window Management Options When Using a Quadro-based
Graphics Card (1) . . . . . . . . . . . . . . . . . . . . . . . . . . . . . . . . . . . . . . . . . . . . . . . . 55
Figure 4.24 nView Desktop Manager Setup Wizard Window Management (2) . . . . . . . . . . . . . . . . 56
Figure 4.25 nView Desktop Manager Setup Wizard Window Management Page (3) . . . . . . . . . . . . . 56
Figure 4.26 nVIew Desktop Manager Setup Wizard Enabling the nView Desktop Manager Control Panel . . 57
Figure 4.27 nVIew Desktop Manager Setup Wizard Window Transparency . . . . . . . . . . . . . . . . . . 57
Figure 4.28 nView Desktop Manager Setup Wizard Completion . . . . . . . . . . . . . . . . . . . . . . . . 58
Figure 4.29 nView Desktop Manager Control Panel Launched . . . . . . . . . . . . . . . . . . . . . . . . . . 59
List of Figures
NV I DI A Corporati on ix
User s Gui de L i st of F i gures
Figure 5.1 Sample Profiles Page For NVIDIA Quadro-based Graphics Cards. . . . . . . . . . . . . . . . . 65
Figure 5.2 Load Profile Dialog Box . . . . . . . . . . . . . . . . . . . . . . . . . . . . . . . . . . . . . . . . 66
Figure 5.3 Profiles Page After Loading the dcc Profile. . . . . . . . . . . . . . . . . . . . . . . . . . . . 68
Figure 5.4 New Profile Dialog Box . . . . . . . . . . . . . . . . . . . . . . . . . . . . . . . . . . . . . . . . 69
Figure 5.5 Save Profile Dialog Box . . . . . . . . . . . . . . . . . . . . . . . . . . . . . . . . . . . . . . . . 70
Figure 5.6 Deleting a Profile . . . . . . . . . . . . . . . . . . . . . . . . . . . . . . . . . . . . . . . . . . . . 71
Figure 6.1 Windows Page. . . . . . . . . . . . . . . . . . . . . . . . . . . . . . . . . . . . . . . . . . . . . . 74
Figure 6.2 Snap Window Edges By Option . . . . . . . . . . . . . . . . . . . . . . . . . . . . . . . . . . . 77
Figure 6.3 Reposition Dialog Boxes On Settings. . . . . . . . . . . . . . . . . . . . . . . . . . . . . . . . . 78
Figure 7.1 Desktops Page . . . . . . . . . . . . . . . . . . . . . . . . . . . . . . . . . . . . . . . . . . . . . . 81
Figure 7.2 Creating a Desktop . . . . . . . . . . . . . . . . . . . . . . . . . . . . . . . . . . . . . . . . . . . 83
Figure 7.3 Viewing the Added Desktop. . . . . . . . . . . . . . . . . . . . . . . . . . . . . . . . . . . . . . . 84
Figure 7.4 NVIDIA Settings icon. . . . . . . . . . . . . . . . . . . . . . . . . . . . . . . . . . . . . . . . . . 85
Figure 7.5 Accessing Desktops Using the NVIDIA Settings Menu . . . . . . . . . . . . . . . . . . . . . . . . 85
Figure 7.6 Changing Properties for Multiple Displays . . . . . . . . . . . . . . . . . . . . . . . . . . . . . . . 88
Figure 7.7 Multiple Desktop Global Options . . . . . . . . . . . . . . . . . . . . . . . . . . . . . . . . . . . . 90
Figure 7.8 Desktop Icon for Current Active Desktop on the Windows Taskbar . . . . . . . . . . . . . . . . . . 91
Figure 7.9 Using the Windows Taskbar Desktop Icon to Access Desktops per Display . . . . . . . . . . . . . . 92
Figure 7.10 NVIDIA Display Indicating Connected Display Devices . . . . . . . . . . . . . . . . . . . . . . . 94
Figure 7.11 Opening Separate Desktops on Separate Display Screens. . . . . . . . . . . . . . . . . . . . . . . 95
Figure 7.12 Desktop Explorer Prompt . . . . . . . . . . . . . . . . . . . . . . . . . . . . . . . . . . . . . . . 95
Figure 7.13 Desktop Explorer Nodes in Windows Explorer . . . . . . . . . . . . . . . . . . . . . . . . . . . . 96
Figure 7.14 nView Desktop Explorer Main Context Menu . . . . . . . . . . . . . . . . . . . . . . . . . . . 97
Figure 7.15 Entering a Desktop Name . . . . . . . . . . . . . . . . . . . . . . . . . . . . . . . . . . . . . . . 98
Figure 7.16 nView Desktop Explorer Desktop Context Menu . . . . . . . . . . . . . . . . . . . . . . . . . 99
Figure 7.17 nView Desktop Explorer nView Desktop Thumbnails Styles . . . . . . . . . . . . . . . . . . .101
Figure 7.18 nVIew Desktop Explorer Send to Desktop n Application Settings . . . . . . . . . . . . . . .102
Figure 7.19 nView Desktop Explorer After Setting Visible on all desktops . . . . . . . . . . . . . . . . .103
Figure 7.20 nView Desktop Explorer Collapse to Desktop n Application Setting . . . . . . . . . . . . . .104
Figure 7.21 nView Desktop Explorer After Setting Collapse to Desktop n. . . . . . . . . . . . . . . . . .104
Figure 8.1 User Interface Settings nView Single, Clone, and Dualview Modes . . . . . . . . . . . . . . . .107
Figure 8.2 User Interface Settings nView Span Modes. . . . . . . . . . . . . . . . . . . . . . . . . . . . .108
Figure 8.3 nView Properties and nView Desktops as Options on the Desktop Menu . . . . . . . . . . . . . . .109
Figure 8.4 Using nView Desktops to Activate Desktops on a Single Display . . . . . . . . . . . . . . . . . . . 110
Figure 8.5 Using nView Desktops to Activate Desktops Per Display in a Multi-Display Setup. . . . . . . . . . 111
Figure 8.6 Using the NVKeystone Option From the Windows Desktop Menu . . . . . . . . . . . . . . . . . . 112
Figure 8.7 nView Display 1 (of 2) Toolbar Showing Window View with Show Icons Enabled . . . . . . . . . . 114
Figure 8.8 nView Toolbar Components Show Display Toolbars Enabled. . . . . . . . . . . . . . . . . . . . 115
Figure 8.9 nView Display 2 (of 2) Toolbar Showing Context Menu for Desktop Thumbnail Windows. . . . . . 116
x NV I DI A Cor por ati on
NV I DI A nV i ew Desktop Manager User s Gui de
Figure 8.10 nView Toolbar Components Show Display Toolbars Enabled. . . . . . . . . . . . . . . . . . . 116
Figure 8.11 nView Display 2 (of 2) Toolbar Showing Background View with Show Icons Enabled . . . . . . . 117
Figure 8.12 nView Display 2 (of 2) Toolbar Showing Background View with Show Icons Hidden . . . . . . . 117
Figure 8.13 nView Display 2 (of 2) Toolbar Showing Window View with Show Icons Hidden . . . . . . . . . 117
Figure 8.14 nView Display 2 (of 2) Toolbar Showing Window View with Show Icons Enabled . . . . . . . . . 118
Figure 8.15 nView Toolbar Actions and Desktops Components Enabled. . . . . . . . . . . . . . . . . . . . 119
Figure 8.16 nView Toolbar Profiles Component Enabled . . . . . . . . . . . . . . . . . . . . . . . . . . .120
Figure 8.17 nView Toolbar Components Zoom Enabled. . . . . . . . . . . . . . . . . . . . . . . . . . . . .120
Figure 8.18 nView Toolbar Zoom Menu . . . . . . . . . . . . . . . . . . . . . . . . . . . . . . . . . . . .121
Figure 8.19 nView Toolbar Show Title and Show Text Options . . . . . . . . . . . . . . . . . . . . . .122
Figure 8.20 nView Toolbar Customize Option from the Actions Context Menu . . . . . . . . . . . . . . .122
Figure 8.21 nView Toolbar Customize Toolbar Dialog Box . . . . . . . . . . . . . . . . . . . . . . . . . .123
Figure 8.22 nView Toolbar Lock the Toolbars Enabled . . . . . . . . . . . . . . . . . . . . . . . . . . .123
Figure 8.23 nView Toolbar Docked to the Bottom of the Windows Desktop . . . . . . . . . . . . . . . .124
Figure 8.24 Edit Display Gridlines. . . . . . . . . . . . . . . . . . . . . . . . . . . . . . . . . . . . . . . . . .126
Figure 8.25 Grid Settings Main Menu. . . . . . . . . . . . . . . . . . . . . . . . . . . . . . . . . . . . . .126
Figure 8.26 Gridlines Drawn and Displayed . . . . . . . . . . . . . . . . . . . . . . . . . . . . . . . . . . . .127
Figure 8.27 Grid Names Displayed . . . . . . . . . . . . . . . . . . . . . . . . . . . . . . . . . . . . . . . . .127
Figure 8.28 Grid Settings Options Menu . . . . . . . . . . . . . . . . . . . . . . . . . . . . . . . . . . . .128
Figure 8.29 nView Title Bar Button: Full Desktop/Single-Display Maximize . . . . . . . . . . . . . . . . .129
Figure 8.30 nView Title Bar Button Next Display . . . . . . . . . . . . . . . . . . . . . . . . . . . . . .131
Figure 8.31 nView Title Bar Button: Collapse to Title Bar . . . . . . . . . . . . . . . . . . . . . . . . . . .132
Figure 8.32 nView Title Bar Button: LED Indicator . . . . . . . . . . . . . . . . . . . . . . . . . . . . . . . .133
Figure 8.33 nView Title Bar Button nView Options . . . . . . . . . . . . . . . . . . . . . . . . . . . . . .134
Figure 8.34 Accessing the nView (Desktop Manager) Options Menu . . . . . . . . . . . . . . . . . . . . . . .135
Figure 8.35 nView Menu Options Dialog Box . . . . . . . . . . . . . . . . . . . . . . . . . . . . . . . . . . .136
Figure 8.36 Individual Application Settings . . . . . . . . . . . . . . . . . . . . . . . . . . . . . . . . . . . .139
Figure 8.37 Individual Application Settings Dialog Box and Launch Settings . . . . . . . . . . . . . . . . .142
Figure 8.38 Prompt for Clearing Individual Settings for an Application. . . . . . . . . . . . . . . . . . . . . .143
Figure 8.39 Sample About this Application Information for Disabled and Enabled nView Desktop Manager
Functions . . . . . . . . . . . . . . . . . . . . . . . . . . . . . . . . . . . . . . . . . . . . . . . . . . . .146
Figure 9.1 Effects Page for NVIDIA GeForce-based Graphics Cards . . . . . . . . . . . . . . . . . . . . . . .148
Figure 9.2 Effects Page for NVIDIA Quadro-based Graphics Cards. . . . . . . . . . . . . . . . . . . . . . . .149
Figure 9.3 Color Key Properties . . . . . . . . . . . . . . . . . . . . . . . . . . . . . . . . . . . . . . . . . .151
Figure 9.4 Sample Colored Application Window Borders . . . . . . . . . . . . . . . . . . . . . . . . . . . . .152
Figure 10.1 Zoom Page for Magnifying Glass and Center on cursor Zoom Styles . . . . . . . . . . . . . . . .155
Figure 10.2 Zoom Page for Fixed Frame Zoom Style . . . . . . . . . . . . . . . . . . . . . . . . . . . . . . .156
Figure 10.3 Zoom Level Menu . . . . . . . . . . . . . . . . . . . . . . . . . . . . . . . . . . . . . . . . . . .161
Figure 10.4 Zoom Refresh Menu . . . . . . . . . . . . . . . . . . . . . . . . . . . . . . . . . . . . . . . . . .161
NV I DI A Corporati on xi
User s Gui de L i st of F i gures
Figure 10.5 Zoom Style Menu . . . . . . . . . . . . . . . . . . . . . . . . . . . . . . . . . . . . . . . . . . .162
Figure 10.6 Cursor Style Zoomed Area in Zoom Window (1) . . . . . . . . . . . . . . . . . . . . . . . . . . .163
Figure 10.7 Cursor Style Zoomed Area in Zoom Window (2) . . . . . . . . . . . . . . . . . . . . . . . . . . .163
Figure 10.8 Magnifying Glass Style Zoom Window . . . . . . . . . . . . . . . . . . . . . . . . . . . . . . . .164
Figure 10.9 Magnifying Glass Style Zoom Window Over Zoom Area. . . . . . . . . . . . . . . . . . . . . . .165
Figure 10.10 Magnifying Glass Style Zoomed Area in Zoom Window (1) . . . . . . . . . . . . . . . . . . . .166
Figure 10.11 Magnifying Glass Style Zoomed Area in Zoom Window (2) . . . . . . . . . . . . . . . . . . . .166
Figure 10.12 Zoom Window-Fixed Frame Window . . . . . . . . . . . . . . . . . . . . . . . . . . . . . . . .167
Figure 10.13 Magnified Area in Zoom Window: Zoom Window . . . . . . . . . . . . . . . . . . . . . . . . .168
Figure 10.14 Hot Key Properties for the QuickZoom Hot Key Option. . . . . . . . . . . . . . . . . . . . . . .170
Figure 11.1 Hot Keys Page . . . . . . . . . . . . . . . . . . . . . . . . . . . . . . . . . . . . . . . . . . . . .172
Figure 11.2 Display Schemes Configuration . . . . . . . . . . . . . . . . . . . . . . . . . . . . . . . . . . . .175
Figure 11.3 Hot Keys Properties Dialog Box Examples . . . . . . . . . . . . . . . . . . . . . . . . . . . . . .178
Figure 11.4 Hot Keys Properties for Move window to display. . Action . . . . . . . . . . . . . . . . . . . .180
Figure 11.5 Hot Key Properties Toggle Color-Keyed Window Action . . . . . . . . . . . . . . . . . . . .181
Figure 11.6 Active Hot Keys List . . . . . . . . . . . . . . . . . . . . . . . . . . . . . . . . . . . . . . . . .182
Figure 12.1 Mouse Page l . . . . . . . . . . . . . . . . . . . . . . . . . . . . . . . . . . . . . . . . . . . . . .184
Figure 13.1 Tools Page . . . . . . . . . . . . . . . . . . . . . . . . . . . . . . . . . . . . . . . . . . . . . . .189
Figure 13.2 NVKeystone Option in Windows Desktop Menu . . . . . . . . . . . . . . . . . . . . . . . . . . .190
Figure 13.3 NVKeystone Adjustment Screen. . . . . . . . . . . . . . . . . . . . . . . . . . . . . . . . . . . .192
Figure 13.4 NVKeystone Options . . . . . . . . . . . . . . . . . . . . . . . . . . . . . . . . . . . . . . . . .193
Figure 14.1 Applications Page . . . . . . . . . . . . . . . . . . . . . . . . . . . . . . . . . . . . . . . . . . .196
Figure 14.2 Add Application Dialog Boxes (1) . . . . . . . . . . . . . . . . . . . . . . . . . . . . . . . . . .198
Figure 14.3 Add Application Dialog Boxes (2) . . . . . . . . . . . . . . . . . . . . . . . . . . . . . . . . . .199
Figure 14.4 Add Class Dialog Boxes (1) . . . . . . . . . . . . . . . . . . . . . . . . . . . . . . . . . . . . . .201
Figure 14.5 Disable nView Desktop Manager Functions. . . . . . . . . . . . . . . . . . . . . . . . . . . . . .202
Figure 14.6 Individual Application Settings . . . . . . . . . . . . . . . . . . . . . . . . . . . . . . . . . . . .203
Figure 14.7 Application Extensions Dialog Box . . . . . . . . . . . . . . . . . . . . . . . . . . . . . . . . . .204
Figure 14.8 Internet Explorer-Specific nView Menu Options . . . . . . . . . . . . . . . . . . . . . . . . . . .205
Figure 14.9 Popup Prevention Settings: Settings and Allow Pages . . . . . . . . . . . . . . . . . . . . . . . .206
Figure 14.10 Popup Prevention Settings History Page . . . . . . . . . . . . . . . . . . . . . . . . . . . . .207
Figure 14.11 Internet Explorer Dialog Box. . . . . . . . . . . . . . . . . . . . . . . . . . . . . . . . . . . . .208
Figure 14.12 Microsoft PowerPoint-Specific nView Menu Options . . . . . . . . . . . . . . . . . . . . . . . .209
Figure A.1 NVIDIA Display Wizard Typical Setup . . . . . . . . . . . . . . . . . . . . . . . . . . . . . . 211
Figure A.2 NVIDIA Display Setup Wizard Custom Setup Pages (1) . . . . . . . . . . . . . . . . . . . . .212
Figure A.3 NVIDIA Display Setup Wizard Custom Setup Pages (2) . . . . . . . . . . . . . . . . . . . . .213
Figure A.4 NVIDIA TV Display Wizard HDTV Component Connection Page (1) . . . . . . . . . . . . . .214
Figure A.5 NVIDIA TV Display Wizard HDTV Component Connection Page (2) . . . . . . . . . . . . . .215
Figure A.6 NVIDIA Display WizardAnalog Display with HDTV/DVI Pages (1) . . . . . . . . . . . . . . .216
xii NV I DI A Cor por ati on
NV I DI A nV i ew Desktop Manager User s Gui de
Figure A.7 NVIDIA Display WizardAnalog Display with HDTV/DVI Pages (2) . . . . . . . . . . . . . . .218
Figure A.8 NVIDIA Display Wizard Digital Display with TV Pages (1) . . . . . . . . . . . . . . . . . . .219
Figure A.9 NVIDIA Display Wizard Various Types of TV Connectors . . . . . . . . . . . . . . . . . . . .220
Figure A.10 NVIDIA Display Wizard Digital Display with TV Pages (2) . . . . . . . . . . . . . . . . . . .221
NVIDIA Corporation 13
Chapter 1
Introduction
C H A P T E R
INTRODUCTION
Thefollowingmajortopicsarediscussedinthischapter:
AboutthisGuideonpage 13
AboutnViewDesktopManageronpage 14
WhyDoINeedDesktopManagement?onpage 15
CurrentEnhancementsonpage 16
FeaturesandBenefitsonpage 16
ApplicationCompatibilityonpage 23
NotesonFeatureandConfigurationSupportonpage 25
ExamplesinthisGuideonpage 27
About this Guide
ThisusersguideisintendedforendusersoftheNVIDIA
nViewDesktop
Managerapplication,whichisacomponentoftheNVIDIAForceWaregraphics
driver.nViewDesktopManagerisadesktopandapplicationmanagementtoolthat
runsonWindowsoperatingsystemsandgraphicscardsbasedonNVIDIAgraphics
processingunits(GPUs).
Note:FortechnicaldetailsonsupportedNVIDIAproductsandthefeaturesofthe
NVIDIAForceWaregraphicsdriver,refertotheNVIDIAWebpage:
www.nvidia.com.
14 Users Guide
Chapter 1
Introduction
Other Related Documentation
NVIDIAControlPanelQuickStartGuide(DriverRelease160)
AddressedtousersoftheNVIDIAControlPanelsoftware,thisquickstartguide
focusesongettingyouupandrunningwithyourNVIDIAsoftware.Fortechnical
detailsonthefeaturesandbenefitsoftheNVIDIAControlPanelsoftwareand
detailsaboutsupportedproducts,drivers,andothersoftware,refertotheNVIDIA
Websitewww.nvidia.com.
NVIDIAForceWareGraphicsDriver:Release160Notes
Thisdocumentdescribesperformanceimprovementsandsoftwarefixesinthe
ForceWaregraphicsdrivers.Thesedocumentsenableaddincard(AIC)producers
andoriginalequipmentmanufacturers(OEMs)tomonitorperformance
improvementsandbugfixesinthedriver.
About nView Desktop Manager
nView Desktop Manager isauserlevelapplicationthatfocusesonmakingyoumore
productivewhenworkingonyourWindowsdesktop.DesktopManagerwas
originallycreatedformultidisplaygraphicscardsbuthasgrowntoenhancesingle
displayuserdesktopsaswell.DesktopManagersupportsbothsingledisplayand
multidisplayconfigurationsrunningwithsingledisplay,multidisplay,ormultiple
graphicscardsbasedonNVIDIAGPUs.
nViewDesktopManagersupportsbothsingledisplayandmultidisplay
configurationsrunningwithsingledisplay,multidisplay,ormultiplegraphicscards
basedonNVIDIAGPUs.
Multi-Display Support
ThenViewDesktopManagerfeaturesetprimarilyfocusesonmultidisplayuseby
workstationusersinfinance,corporate,digitalcontentcreation(DCC)andsimilar
organizationsaswellasinthemobile(laptop)markets.Therefore,totakeadvantage
ofthefullfeaturesetoftheDesktopManager,youneedamultidisplay
configuration.Withmultipledisplays,youcanviewasingleapplicationasalarge
windowstretchingacrossseveraldisplays,oryoucandisplaydifferentapplications
oneachmonitor.Usingamultidisplayconfigurationisanefficientandcosteffective
NVIDIA Corporation 15
Chapter 1
Introduction
waytoincreasethesizeofyourcomputerdisplayarea,commonlycalledthe
desktop.
Single-Display Support
nViewDesktopManagerisdesignedforbroadapplicationsacrossthewiderangeof
NVIDIAproductlinesandmarkets.Therefore,singledisplayuserscanalsotake
advantageofmanyofitsfeatures.Althoughyoucannotusemultidisplayfeaturesin
asingledisplayconfiguration,youcancreatemultipledesktopsandusehotkeys,
NVKeystone,andwindowseffects.
Why Do I Need Desktop Management?
Asusersrunmoreandmoreapplicationsandprocessevenmoreinformation,their
screensizesaregettinglargerandlarger.Largerscreenareasimplymakesusers
moreproductive.
Oneofthemorecosteffectiveandcommonwaysofincreasingscreenareaistouse
multipledisplaysand/ormultipledesktops(forsingledisplayusers),whichallow
youtoplaceyourapplicationsonmultipledisplayshavingreadyandimmediate
accesstotheinformationtheycontain.
Whilelargescreensandmultipledisplaysanddesktopsareagreatwayofincreasing
yourvisibleworkarea,theselargerdesktopsstartbecomingmoredifficultto
manage.Oncesimpleoperationssuchasfindingyourmousecursororevena
windowcanbecomeverytimeconsumingwhenyouhavetohuntthroughseveral
screens.
Inaddition,usingmultipledisplaysresultsinadditionalissuessuchasthescreen
splitbetweentwodisplayswindowsthatareplacedonthisscreensplitare
extremelydifficulttoread.So,whilelargerdesktopareaspromisetodramatically
increaseyourproductivity,thereareuserinterfaceissuesthatcanmakeitdifficultto
useattimes.
Adesktopmanagermanagesyourlargedesktopandtakescareofmanyoftheuser
interfaceissuesthatresultfrommovingtoalargerdesktoparea.Youcanthinkofa
desktopmanagerasbeinganextensionofthewindowsuserinterfacetailoredfor
largedesktops.
16 Users Guide
Chapter 1
Introduction
Current Enhancements
OpenGL
Note:OpenGLreleasenotesareperiodicallypostedontheNVIDIAdeveloperWeb
site:http://developer.nvidia.com/object/nv_ogl2_support.html.
OpenGL2.1andOpenGLShadingLanguageversion1.20arenowsupported.
OpenGLShadingLanguageshadersthatusethe" #ver si on 110" or" #ver si on
120"directivenowstrictlyadheretotheOpenGLShadingLanguagespecification.
Asaconsequence,existingOpenGLShadingLanguageshadersthatusethe
" #ver si on 110"directivemayfailtocompileiftheyuselanguageconstructsthat
areinvalidaccordingtotheOpenGLShadingLanguagespecification.Thisistrue
eveniftheshadersdidcompileusingearlierNVIDIAdriverreleases.ExistingOpenGL
ShadingLanguageshadersthatdonotusethe"#ver si on 110" directivearenot
affected.
Thefollowingextensionshavebeenadded:
GL_EXT_f r amebuf f er _bl i t
GL_EXT_f r amebuf f er _mul t i sampl e
GL_NV_f r amebuf f er _mul t i sampl e_cover age
WGL_NV_gpu_af f i ni t y(NVIDIAQuadroonly)
AlloftheNVIDIAOpenGLextensionscanbefoundontheNVIDIAdeveloper
Website:
ht t p: / / devel oper . nvi di a. com/ obj ect / nvi di a_opengl _specs. ht ml
Fordetailsonusingthisfeature,seeManagingApplications:ForAdvancedUsers
onpage 195.
Features and Benefits
TheDesktopManagerapplicationengineconsistsofseveralfeaturesthatmanage
windows,desktops,displays,applications,hotkeys,andwindoweffects.This
sectionprovidesanoverviewofthekeyfunctionsintermsofthesefeatures.
NVIDIA Corporation 17
Chapter 1
Introduction
Fordetailsonthesefeaturesandhowtousethem,refertoindividualchaptersinthis
guide.
Note:AfewfeaturesmayberestrictedtouserswithSystemAdministratoraccess
privilegesandwillbenotedassuch,whereapplicableinthisguide.
Desktop-Management Features
WhenyoufirstlaunchnViewDesktopManager,theDesktopManagementpage
appearsandprovidesthefollowinginformationandfeatures:
nViewDesktopManagerfilename,description,andversioninformation
LetsyoutogglebetweenenablinganddisablingnViewDesktopManager
GivesyouquickaccesstotheDesktopManagerSetupWizard
GivesyouquickaccesstotheWindowsDisplayPropertiesSettingspage
Window-Management Features
ThewindowmanagementfeaturesareavailableontheWindowspageofnView
DesktopManagercontrolpanel.
Multidisplayfeaturesallowyouto:
Configureyoursystemtopreventwindowsfromstretchingacross(spanning)
displays
Configurewheredialogboxespopuponyourdesktop.Youcanhavethemappear
centeredonthedisplaydeviceonwhichyourcursorisdisplayed
andmuchmore...
ForcompletedetailsonusingWindowsManagementfeatures,seeManaging
Windowsonpage 73.
Desktops Features
UsingtheDesktopspageofthenViewDesktopManagercontrolpanel,youcan
performthefollowingtasks:
Createupto32differentdesktops,eachwithitsownbackground.Usemultiple
desktopstoreducetheclutteronyourdesktopyoucangroupsimilar
applicationsondifferentdesktopsandquicklyswitchbetweenthem.
18 Users Guide
Chapter 1
Introduction
Openandmoveapplicationsbetweendifferentdesktopsandswitchbetween
desktopswithasinglekeystroke
Configuremultipledesktopoptions,including:
Setperdesktopresolutions
Showthedesktopnamewhileswitchingdesktops
Showyourdesktops,includingagraphicalbirdseyeviewofeachdesktop
withinWindowsExplorer
Manageyourdesktopinseveralwaystosuiteyourstyle.Youcanaccessand,
therefore,switchbetweendesktopsusingvariousmethods,including:
Hotkeys
Rightclickingonadesktop
DesktopExplorerafoldertreeinWindowsExplorer
MenuoptionsfromanNVIDIASettingsicononyourWindowstaskbar
AdesktopnViewtoolbar(enabledfromtheUserInterfacepage)thatcanbe
floatedordockedtoyourWindowstaskbar
nViewtaskswitcher(enabledfromtheUserInterfacepage)
ForcompletedetailsonusingDesktopsManagementfeatures,seeManaging
Desktopsonpage 80.
Application Management
TheapplicationmanagementfunctionalityofnViewDesktopManagerisavailable
fromtheApplicationspage.YoucanusetheoptionsontheApplicationspagetodo
thefollowingtasks:
Performoperationsonentireapplications,suchasmovinganentireapplicationto
adesktoportoamonitor.
SetupyourWindowManagertofunctiondifferentlyfordifferentapplications.
Forexample,youmayneverwantaWordwindowtospanmultipledisplays;
however,youmaywantaspreadsheet,suchasExcelwindows,tospanmultiple
displayssoyoucanseeallthecolumns.
SaveallyourcustomizedDesktopManagersettingsforanapplicationwhenyou
closeitandrestorethemwhenyoureopentheapplication.
Forexample,ifyouenabletheIndividualSettingsfeature,theapplication
managercanrememberifyouclosedtheMicrosoftWordapplicationonyour
seconddesktopandwhetherornottheWordwindowwastransparentwhenyou
NVIDIA Corporation 19
Chapter 1
Introduction
closedit.WhenyoureopenWord,itautomaticallyopensonyourseconddesktop
andhavetransparencyenabled.
Usingthisfeature,youcanalsospecifythatWordalwayslaunchesonaspecific
desktopwithaspecificstate(suchasTransparentorAlwaysontop).
Extendcertainapplications.WhileeverywindowunderDesktopManagerhasan
extendedmenugivingoptionssuchastransparencyordesktopvisibility,certain
applicationssuchasInternetExplorer6.0haveadditionalnViewmenuoptions
allowingyoutobemoreproductivewiththeapplication.
Profiles Features
YoucanquicklysetuptheDesktopManagerusingtheProfilespageonthenView
DesktopManagercontrolpanel.
DesktopManagerletsyousaveasnapshotofalldesktopmanagementsettingstothe
disk,includingallindividualapplication,NVKeystone,andothersettingstoadata
filecalledaprofile.Inaddition,profilescansaveandrestoredisplaymode,system
powerprofile,andWindowstaskbarlocation.Displaymodeinformationincludes
thenumberandpositionofenableddisplaydevice,eachdisplaydevicesrefreshrate,
resolution,colordepth,etc.Fordetails,seeTypesofDataSavedandRestoredbya
Profilebelow.
Note:BeginningwiththeNVIDIARelease50driver,underNVIDIAQuadrobased
graphicscards,profilescanalsosaveandloadmorethaneightopen
applicationstates.ThisnumberislimitedtoeightunderNVIDIAnonQuadro
basedgraphicscards.
Youcanthenreloadyourprofileonanycomputeratanypointinthefuture.Ifyou
switchcomputers,upgradeyouroperatingsystem,orareconfiguringanoffice,you
cansimplysaveallyoursettingstoaprofileandthenloadthosesettingsonany
computerthatyouwant.
Note:IfyouareusinganNVIDIAQuadrobasedgraphicscard,thenViewDesktop
Managerinstallationcomeswithseveralpredefinedprofilestogetyoustarted
quickly.Theseprofilescontainthebasicsettingsfordifferentuserlevelsand
industries.Youcanstartwithoneofthesepredefinedprofilesandtailoritto
yourownneeds.
Types of Data Saved and Restored by a Profile
SpecifictypesofNVIDIAForceWaregraphicsdriveranddisplaysettingsthatcanbe
savedinaprofileare:
GraphicsDriverSettings
20 Users Guide
Chapter 1
Introduction
Desktopcolors
Performanceandqualitysettings,includingOpenGLandDirect3D
Overlapandedgeblendingsettings(appliestoQuadroFXbasedgraphics
cards)
Overlayandfullscreenvideosettings
DesktopManagementSettingsinclude:
Openapplicationstate
DesktopManagement
Displaymodeinformation
Taskbarposition
Computerpowerstate
Saving Profiles for Different Operating Modes
Ifyouuseanotebook(laptop)computer,youmaywantDesktopManagertobeset
updifferentlywhenyouaredockedthanwhenyouarenotdocked.Usingprofiles,
youcancreateadockedandundockedprofileandswitchbetweenthem.Youcan
evensetupahotkeytoloadaprofilesoyoucanswitchwithasinglekeystroke.
ProfilesmanagementfeaturesarediscussedinWorkingWithProfilesonpage 60
User Interface Features
ThenViewDesktopManagerUserInterfaceoptionsletyoucustomizetheuser
interfacethatisusedonyourdesktop.UsingtheUserInterfacefeatures,youcando
thefollowing:
ControlnViewDesktopManageraccessandnotificationmessages
Switchbetweendesktops
Dockprofiles,actions,anddesktopsonannViewtoolbar.
Definegridlinesoneachofyourmonitors,whichdividesyourdisplayareao
functionassubmonitorsforeasilyperformingtasksinvolvingdialogbox
repositioning,windowspanningandwindowmaximizeoperations,etc.
AddapplicationtitlebarbuttonsthatgiveyouquickandeasyaccesstonView
featuresandalsoprovidefeedbackabouttheapplicationstate.
NVIDIA Corporation 21
Chapter 1
Introduction
Forexample,theapplicationtitlebarmaximizebuttonmaximizesan
applicationwindowtofulldesktopinDualview,Clone,andSingleDisplaymode
orasingledisplayscreeninnViewHorizontalorVerticalSpanmode.
ThenViewoptionsmenuoneachapplicationwindowletyouaccessnView
options(features),whichcanalsobecustomizedforindividualapplications.
TheUserInterfacefeaturesarediscussedinUsingtheUserInterfaceSettingson
page 106.
Tools Features
FordetailsonusingtheToolsfeatures,seeUsingToolsOptionsonpage 188.
ThenViewDesktopManagertoolboxincludesseveralutilitiesdesignedtosolve
specificuserproblems.Youcanusetools,suchasNVKeystoneandflatpanel
calibrationtoimproveyourdisplayquality.Utilitiesincludeantikeystoning
supportandflatpanelmonitorcalibrationscreensaredesignedtoimprovewindows
multidisplayfeatures.
TheToolspagecontainsthefollowingkeyfeatures:
NVKeystonecanbesettocompensateforkeystoningeffectsonyourwindows
display,allowingyoutofixdistortedprojectionimages.Thisfeatureisprimarily
forlaptop(mobile)computers.
Analogflatpanelcalibrationdisplaysascreenonyourdisplayoptimizedfor
yourflatpanelsautocalibratefeatureallowingforimprovedimagequality
duringtheautosyncprocess.
Automaticallyaligndisplayswillsnapmultipledisplaysintoalignmentifthey
areslightlymisaligned.ThisalsofixescertainWindowsissueswhereWindows
cansometimesleavesmallgapsbetweendisplays.
Zoom Features
TheZoompageshowsyouauserdefinablezoomareaofyourdesktop.BasicZoom
stylesinclude
Cursorwindowshowsareaaroundcursor.
MagnifyingGlassyoucandragthezoomwindowaroundtozoomtheareaof
thedesktoponwhichyouplacethezoomwindow.
FixedFrameletsyoudefineafixedzoomsourceforthewindow.
22 Users Guide
Chapter 1
Introduction
Otherzoomfeaturesinclude:
AbilitytoconfigureaQuickZoomhotkey.Fordetails,seeQuickZoomHotKey
onpage 169.
Usingthemousewheeltodynamicallychangezoomlevels
Usingtheautomovefeaturetokeepthezoomwindowoutofyourway.
Usingbidirectionalzoomeditingtoeditthroughyourzoomwindow.
Invertingcolorsofthezoomedimageforbettervisibility.
Foradditionaldetails,seeUsingZoomOptionsonpage 153.
Hot Keys and Effects Features
TheEffectsandHotKeypageoptionsofferadditionalenhancements,including:
AbilitytoconfigureaQuickZoomhotkey.Fordetails,seeQuickZoomHotKey
onpage 169.
Fasteropeningandclosingofwindows
Makingwindowstransparentwhendraggedandmakingthetaskbartransparent
Note:Thetransparencylevelisagloballevelaffectingallapplications.Notethat
thisvalueisonewhichcanbeindividualizedforanapplication
Azoomtoolthatletsyouseeazoomedviewoftheareaaroundthecursor.You
canevenusethezoomtoollikeamagnifyingglassanddropitontopofwhatyou
wanttomagnifyonthedesktop
Afullsetofhotkeys.Virtuallyeveryactionfromtogglingawindowtobe
transparenttojumpingtoadifferentdesktopcanbeassignedtoahotkey.
ForNVIDIAQuadrobasedcards,thecolorkeyingfeatureallowsyoutocolor
windowswithdifferentborders,whichismostusefulwithindividualapplication
settingsandhotkeys
Fordetailsonusingtheabovefeatures,seethefollowingchapters,asappropriate:
UsingZoomOptionsonpage 153
UsingEffectsonpage 147
UsingHotKeysonpage 171.
NVIDIA Corporation 23
Chapter 1
Introduction
Mouse Features
TheMousepageofthenViewDesktopManagercontrolpanelletsyouconfigurea
varietyofmouserelatedactionsforeasiernavigation.
Afewkeyfeaturesaredescribedhere:
Thethrowwindowactionallowsyouthethrowawindowtoascreenedge
usingyourmouse.
ThrowSensitivitycanbeadjustedusingaslider
TheJumpdeadscreenareasoptionwillcausethemousetojumpdeadareasin
nonrectangularmultidisplayconfigurationsaslongasyouaremovingyour
mouseatareasonablespeed.
TogglewindowZorderwithmiddlemousebuttonoptiondoesthesameasthe
hotkeyonlywiththemouseandtothewindowthatcontainsthecursor.
Autoactivatewindowsundercursordoesjustthat
Kinematicsandgesturesfeaturesallowyouto
Assignmousemovementstotriggerdifferentactions(sameactionsashotkeys)
AdjustthegestureswithaGestureSensitivityslider
Useakeypresstocontroltheseactions
Setup Wizard and Online Help
ASetupWizardhelpsyougetstartedwithDesktopManager.
OnlineHelpdisplayscontextsensitivehelpwhenusingDesktopManager
configurationoptions.
Application Compatibility
Whilethevastmajorityofapplicationsarecompatiblewithdesktopandwindows
management,therearesomeapplicationsthatarenot.IfDesktopManagerdetects
thesetypesofapplications,itwillnotattempttomanagethem.Dependinguponthe
levelofcompatibilityoftheapplication,DesktopManagermayoffervaryinglevels
offunctionality.
24 Users Guide
Chapter 1
Introduction
Functionalitythatmaybedisabledfortheseapplicationsincludessupportfor
TransparencyandIndividualSettingsfeatures,windowpositionmanagement,
nViewDesktopMangermenuoptions,and/ormultipledesktopsupport.
IfanapplicationwindowsupportsthenViewOptionsMenu,butdoesnotsupport
certainDesktopManagerfunctions,amenuitemcalledAboutthisapp...isaddedto
theapplicationsnViewoptionmenu.Inthiscase,youcanclickonthismenuitemto
displayinformationaboutthefeaturesthathavebeendisabledfortheapplication.
IfyouhaveanynViewtitlebarbuttonsenabled,thenannViewapplicationstatus
indicatorappearstotheleftofthenViewbuttons.Iftheapplicationdoesnotsupport
certainnViewfunctions,thisindicatorwillbered;otherwiseitwillbeblack.Ifthe
indicatorisred,youcanclickittodisplayinformationaboutthefeaturesthathave
beendisabledforthisapplication.Forfurtherdetails,seeUsingtheUserInterface
Settingsonpage 106.
Examples of Incompatible Applications
ExamplesofapplicationwindowsthatdonotsupportcertainDesktopManager
featuresinclude:
Commandprompt(DOSwindow)underalloperatingsystems.(Alldesktop
managementfeaturesaredisabled.)
SolitaireandFreecellunderWindowsMe.(Allwindowmanagementfeaturesare
disabled.)
MicrosoftPowerPoint.(Thetransparencyfeatureisdisabled.)
Skinning Utilities: Known Issues
Ifyouuseskins,DesktopManagerhasbeentestedwithseveralcommonlyavailable
skinningutilitieswithnoknowncompatibilityissuesotherthanthoselistedbelow.
Someskinsdonotexposetheapplicationwindowssystemmenuonitswindow
frame(titlebar).Asaresult,thenViewoptionsmenucanonlybeaccessedfrom
eitheratitlebarbutton(seeAddingTitleBarButtonsonpage 128)orahotkeybut
notfromtheapplicationwindowssystemmenu.
However,youcanstillaccessthenViewoptionsmenubyrightclickingthe
applicationonthetaskbar.Fordetailsonthemethodsavailableforaccessingan
applicationssystemmenu,seeAddingnViewOptionstoApplicationSystem
Menusonpage 134.
NVIDIA Corporation 25
Chapter 1
Introduction
Notes on Feature and Configuration Support
Feature Support
ToaccessNVIDIAnViewbasedfeaturesusingthenViewDesktopManager
driver,youneed
amultidisplaygraphicscardbasedonanyoftheNVIDIAGPUsthatsupport
multipledisplaysonasinglegraphicscardand
atleasttwodisplaydevicesconnectedtothecard.
OthernonnViewfeaturesaresupportedbyeithersingledisplayormultidisplay
NVIDIAGPUbasedcards;i.e.,youcanconnectonlyonedisplaydevice,suchasa
monitor,andaccessthesefeatures,providedtheNVIDIAGPUsupportsthese
features.
TheoptionsshowninthenViewDesktopManagercontrolpanelmayvary
dependingonthespecificNVIDIAGPUbasedgraphicscardsyouareusing.For
example,oneormoreoptionsthatareavailableforaspecificGPUbasedcard,
suchasaGeForceFX,maynotbeavailableonaGeForce4,andsoon.
Multi-Display Configuration: Tips and Requirements
Note:YoucanconfigureNVIDIAmultidisplaymodesfromtheNVIDIAControl
Panel.
WhenrunningWindowsXPorWindows2000withmorethantwoactivedisplays,
settingtheDualviewNVIDIAdisplaymodeisstronglyrecommended.
WhenrunningWindowswithmultiplecards(i.e.,twoormoreNVIDIAGPU
basedgraphicscardareinstalledinyourcomputer),notethefollowing:
UsingcardsbasedonthesameNVDIAGPUisstronglyrecommended.
ThesameNVIDIAForceWaregraphicsdriver(version)mustbeinstalledfor
eachcard.
26 Users Guide
Chapter 1
Introduction
Feature Support for Multi-Display Modes
Feature Support GeForce vs. Quadro FX vs. Quadro NVS
Products
Table 1.1 Multi-Display Mode and Feature Support
Supported Modes and Features Windows XP Windows 2000
Is there nView Dualview support (default) for up to nine (9) display
devices?
Yes Yes
Is nView Clone mode supported? Yes Yes
Are nView Span (Horizontal/Vertical) modes supported?
Note: In Span mode, a maximum of two (2) display devices are supported.
Yes Yes
Does switching between nView Span/Clone mode and nView Dualview
mode require restarting your computer?
No Yes
Are all nView Desktop Manager features supported? Yes Yes
Hardware Acceleration?
DirectX operations are accelerated if window is constrained to a single
monitor otherwise operation is redirected to the software.
OpenGL support
Yes Yes
Table 1.2 Feature Support GeForce vs. Quadro FX vs. Quadro NVS Products
Supported Features GeForce Quadro FX Quadro NVS
Virtual desktops supported 32 32 32
NVKeystone Yes Yes Yes
Color-keyed windows NA Yes Yes
Taskbar spanning in Dualview mode/limiting in Span mode NA Yes Yes
Per-monitor desktops including VERN-like UI NA Yes Yes
Applications saved in workspace/application states 8 More than 8 More than 8
Gridlines assignable per display 4 10 10
Maximized window dragging between displays NA Yes Yes
Desktop lock hot key NA Yes Yes
NVIDIA Corporation 27
Chapter 1
Introduction
Examples in this Guide
Forexamplepurposes,thenViewDesktopManagercontrolpanelpagesmay
showaspecificNVIDIAGPUbasedgraphicscard.Youmaybeusingadifferent
NVIDIAGPUbasedgraphicscard,inwhichcaseyouwillseetheexactnameof
theGPUthatyourgraphicscardusesontheNVIDIAdisplaymenuandonthe
NVIDIAGPUnamedtabthatappearsfromtheWindowsDisplayProperties>
Settings>Advancedoption.
TheWindowsXPpagesshowninthisdocumentapplyalsotoWindows2000
functionality,unlessnotedotherwise.
28 Users Guide
Chapter 2
System Requirements and NVIDIA Driver Installation
C H A P T E R
SYSTEM REQUIREMENTS AND NVIDIA
DRIVER INSTALLATION
ThischapterliststhesystemrequirementsforinstallingtheNVIDIAForceWare
Release160graphicsdriverandprovidesinstallationinstructions.Itcontainsthe
followingmajorsections:
HardwareandSoftwareSupportonpage 28
NVIDIADriverInstallationandUninstallationonpage 30
Hardware and Software Support
SupportedOperatingSystemsonpage 29
SupportedNVIDIAProductsonpage 29
SupportedLanguagesonpage 29
NVIDIA Corporation 29
Chapter 2
System Requirements and NVIDIA Driver Installation
Supported Operating Systems
ThisRelease160driverincludesdriversdesignedforthefollowingMicrosoft
operatingsystems:
WindowsXPMediaCenterEdition2005UpdateRollup2
WindowsXPMediaCenterEdition2005
WindowsXPMediaCenterEdition2004
WindowsXPProfessional
WindowsXPHomeEdition
WindowsXPProfessionalx64Edition
WindowsServer2003x64Edition
Note:ForupdatedinformationonMicrosoftoperatingsystemsupport,refertothe
ReleaseNotesdocumentforthecurrentNVIDIAdriverrelease.
Supported NVIDIA Products
RefertotheReleaseNotesdocumentandtheNVIDIAdriverdownloadsite
(www.nvidia.com)forthelistofproductssupportedbytheRelease160driver
versionthatisinstalledonyourcomputer.
Supported Languages
TheRelease160nViewDesktopManagersupportsthefollowinglanguagesinthe
NVIDIAControlPanel:
English(USA) German Portuguese(Euro/Iberian)
English(UK) Greek Russian
Arabic Hebrew Slovak
Chinese(Simplified) Hungarian Slovenian
Chinese(Traditional) Italian Spanish
Czech Japanese Spanish(LatinAmerica)
Danish Korean Swedish
Dutch Norwegian Thai
Finnish Polish Turkish
French Portuguese(Brazil)
30 Users Guide
Chapter 2
System Requirements and NVIDIA Driver Installation
NVIDIA Driver Installation and Uninstallation
SystemRequirementsonpage 30
BeforeYouBeginonpage 31
UninstallingtheNVIDIADriveronpage 34
InstallingtheNVIDIADriveronpage 34
System Requirements
NVIDIAControlPanelrequiresthefollowingminimumsystemconfiguration:
A600megahertz(MHz)processor,suchasanIntelPentiumIII,AdvancedMicro
Devices(AMD)Athlon,orequivalentprocessor
128megabytes(MB)ofRAM
Theminimumharddiskspacerequirementforeachoperatingsystemarelistedin
Table2.1,Table2.2,andTable2.3:
TooptimizetheperformanceoftheNVIDIAControlPanel,thefollowingsystem
requirementsarerecommended:
A1.5gigahertz(GHz)processor,suchasanIntelPentium4,anAMDAthlonXP
1500+,orequivalentprocessor
Table 2.1 Hard Disk Space RequirementsEnglish
Operating System Minimum Hard Disk Space
WindowsXP(32biteditions) 43.6MB
WindowsXP(64biteditions) 51.4MB
Table 2.2 Hard Disk Space RequirementsNon-English Languages
Operating System Minimum Hard Disk Space
WindowsXP(32biteditions) 25.2MB
WindowsXP(64biteditions) 20.4MB
Table 2.3 Hard Disk Space RequirementsFull International Package
Operating System Minimum Hard Disk Space
WindowsXP(32biteditions) 68.8MB
WindowsXP(64biteditions) 71.8MB
NVIDIA Corporation 31
Chapter 2
System Requirements and NVIDIA Driver Installation
256megabytes(MB)ofRAM
AnInternetconnection
Before You Begin
IfyoudonothaveSystemAdministratoraccessprivileges,itisassumedthatthe
appropriatepersonwithSystemAdministratoraccessinyourorganizationwillset
upandinstalltheNVIDIAdriversoftwareonyourcomputer.
Theinstallationprocesscopiesallnecessaryfilesforoperationintotheappropriate
directories.
TheNVIDIAControlPanelsystemfilesandthenViewDesktopManagersystem
filesarecopiedtoyourWindows\Systemdirectory.
nViewDesktopManagerProfilefiles(*.tvp)aresavedintheWindows\Nview
directory.
DependingontheversionoftheNVIDIAdriverpreviouslyinstalled,profilesmay
alsobelocatedintheDocuments and Settings\All Users\Application Data\
nView_Profilesdirectory.
Aspartoftheinstallprocess,anuninstallisregisteredinyoursystem.
UnderWindowsXP,theNVIDIAdriverisinstalledinDualviewmodedisplay.
However,notethattheseconddisplayisnotactivatedbydefault,butmustbe
enabled.
Preserving Settings Before Upgrading Your Software
Beforeuninstallingorinstallingsoftware,yourcanpreserveyournViewDesktop
Managerand/orNVIDIAdisplaysettingsbyusingthenViewDesktopManager
Profilesfeatures.
1 OpenthenViewDesktopManagerProfilespage(Figure2.1).
2 Topreserveyourcurrentsettings,youcanuseeithertheSaveortheNewoption
fromthenViewDesktopManagerProfilespage:
Ifyouwanttooverwritethecurrentlyloadedprofilewithyourchanged
settings,usetheSaveoption.Noticethatawarningmessageindicatesthatyou
areabouttooverwritetheselectedprofile.
Ifyouwanttoretainthecurrentlyloadedprofileandwanttosaveyour
changedsettingstoanewfile,clicktheNewoption.Enteranameand
descriptionoftheprofileintheNewProfiledialogbox.Forexample,youcan
32 Users Guide
Chapter 2
System Requirements and NVIDIA Driver Installation
namethisprofileMy Settings.
Figure 2.1 nView Desktop Manager Sample Profiles Page
3 Ifyouareanadvanceduserandwanttocustomizecertainsettingsinthesaved
profile,clickAdvanced<<toexpandthedialogbox(Figure2.2).
4 Tocustomizethesettings,youcanselectorclearanyofthesettingscheckboxes.
5 ClickSavetoreturntothemainProfilespage.
Ifyoucreatedanewprofile,youwillseethenameofthenewlycreatedprofilein
theprofileslist.
Ifyouoverwroteacurrentprofile,thesameprofilenameisretainedinthelist.
Note:nViewDesktopManagerprofile(.tvp)filesaresavedintheWindows\nView
directory.DependingontheversionoftheNVIDIAdriverpreviously
installed,profilesmayalsobesavedintheDocuments and Settings\All
Users\Application Data\ nView_Profilesdirectory
NVIDIA Corporation 33
Chapter 2
System Requirements and NVIDIA Driver Installation
Figure 2.2 nView Desktop Manager Save Profile Settings
6 Nowyoucanuninstallyourcurrentdriverforadriverupgrade.
7 AfteryourestartyourcomputerfollowinganNVIDIAnewdriverinstall,youcan
easilyloadthesavedprofilefromtheProfilespageofnViewDesktopManager.
About Using Saved Profiles in Another Computer
Youcaneasilyuseanysavedprofile(.tvp fileintheWindows\nView directory)
fromonecomputeranduseitinanothercomputer,ifyouwant.Youllneedtocopyit
totheWindows\nViewdirectoryofacomputerthathastheNVIDIAForceWare
graphicsdriver,etc.installedproperly.Thenthisprofilecanbeloadedfromanother
computerfromthenViewDesktopManagerProfilespagejustasitcanfromyour
originalcomputer.
34 Users Guide
Chapter 2
System Requirements and NVIDIA Driver Installation
Uninstalling the NVIDIA Driver
Note:Itishighlyrecommendedthatyoufollowthestepsinthissectiontocompletely
uninstalltheNVIDIAdriversoftwarebeforeupdatingtoanewversionofthesoftware.
TouninstallthenViewsoftware,followthesesteps:
1 FromtheWindowstaskbar,clickStart>Settings>ControlPaneltoopenthe
ControlPanelwindow.
2 DoubleclicktheAdd/RemoveProgramsitem.
3 ClicktheNVIDIADisplayDriveritemfromthelist.
4 ClickChange/Remove.
5 ClickYestocontinue.
ApromptappearsaskingwhetheryouwanttodeleteallofthesavednView
profiles.
IfyouclickYes,allofthenViewsoftwareandallofyoursavedprofileswillbe
deleted.
IfyouclickNo,thenViewsoftwareisremoved,buttheprofilefilesaresavedin
the Windows\nViewdirectoryonyourharddisk.
Yoursystemnowrestarts.
Installing the NVIDIA Driver
1 FollowtheinstructionsontheNVIDIA.comWebsitedriverdownloadpageto
locatetheappropriatedrivertodownload,basedonyourhardwareandoperating
system.
2 Clickthedriverdownloadlink.
Thelicenseagreementdialogboxappears.
3 ClickAcceptifyouacceptthetermsoftheagreement,theneitheropenthefileor
savethefiletoyourPCandopenitlater.
OpeningtheEXEfilelaunchestheNVIDIAInstallShieldWizard.
4 FollowtheinstructionsintheNVIDIAInstallShieldWizardtocompletethe
installation.
NVIDIA Corporation 35
Chapter 3
NVIDIA Control Panel Access
C H A P T E R
NVIDIA CONTROL PANEL ACCESS
Thischaptercontainsthefollowingmajortopics:
NVIDIADisplaySetupWizardsonpage 35
AccessingthenViewDesktopManagerControlPanelonpage 37
WindowsTaskbarMethodonpage 37
ThenViewDesktopManagerControlPanelonpage 39
UsingContextHelpandToolTipsonpage 40
Troubleshootingonpage 41
NVIDIA Display Setup Wizards
AfterafreshinstallationoftheNVIDIARelease160graphicsdriverandrestarting
yourcomputer,oneorbothoftheNVIDIAdisplaywizards(DisplayWizardorTV
Wizard)areautomaticallyinvoked,dependingonthetypesofdisplaysthatare
connectedtoyourgraphicscardi.e.,analogordigitaldisplay,television,or
HDTV.ThewizardshelpsetupthemostcommonlyusednViewdisplaymodes,
includingscreenresolutionandoutput.
OnsubsequentsessionusingtheNVIDIAgraphicsdriver,youcanmanuallystart
anyoneofthesewizardsbyclickingeithertheDisplayWizardortheTVWizard
buttonfromtheDesktopManagementpage(Figure3.1).
36 Users Guide
Chapter 3
NVIDIA Control Panel Access
FordetailsonusingtheDesktopManagerSetupWizard(Figure3.1),seeUsingthe
DesktopManagerSetupWizardonpage 41
ToseesampleWizardpages,seeAppendixA,NVIDIASetupWizardPageson
page 210.
Figure 3.1 Manually Starting the NVIDIA Display Wizard
ClickTVWizard
forhelpinsetting
upyourtelevision
orHDTVdisplay.
ClickDisplay
Wizardforhelpin
settingupyour
analogordigital
displays.
NVIDIA Corporation 37
Chapter 3
NVIDIA Control Panel Access
Accessing the nView Desktop Manager Control Panel
Windows Control Panel Access Method
ToaccessthenViewDesktopManagercontrolpanelfromtheWindowsControl
Panel,followthesesteps:
1 FromyourWindowsdesktop,clickStart>Settings>ControlPanel.
2 FromtheNamecolumn,doubleclickNVIDIAnViewDesktopManager(Figure
3.2)todisplaythenViewDesktopManagercontrolpanel(Figure3.5).
Figure 3.2 Windows Control Panel With NVIDIA nView Desktop Manager Program
Windows Taskbar Method
ToaccessthenViewDesktopManagercontrolpanelfromtheWindowstaskbararea,
followthesesteps:
1 FromyourWindowstaskbar,clicktheNVIDIASettingsmenuicon(Figure3.3)to
displaythemenushowninFigure3.4.
Figure 3.3 NVIDIA Settings Menu Icon in the Windows Taskbar Notification Area
NVIDIASettingsmenuicon
Windowstaskbarnotificationarea
38 Users Guide
Chapter 3
NVIDIA Control Panel Access
Figure 3.4 NVIDIA Settings Sample Menu
2 Doeitherofthefollowing:
ToopenthenViewDesktopManagercontrolpanel,clicknViewProperties
(Figure3.4)OR
ToquicklyaccessnViewprofiles,clicknViewProfilesandthenthespecific
profileyouwant.Fordetailsonusingprofiles,seeWorkingWithProfileson
page 60.
NVIDIA Corporation 39
Chapter 3
NVIDIA Control Panel Access
The nView Desktop Manager Control Panel
WhenyoufirstopenthenViewDesktopManagercontrolpanel,itopensonthe
DesktopManagementtabbedpage.
Toenableallthetabbedpages,clickEnable(Figure3.5)
Figure 3.5 nView Desktop Manager Control Panel.
ClickEnabletoenableallofthetabs.
40 Users Guide
Chapter 3
NVIDIA Control Panel Access
Figure 3.6 Desktop Management Page nView Desktop Manager Version Information
Using Context Help and Tool Tips
Context Help
YoucanobtaincontextHelpforanyofthesettingsandoptionsonanyofthenView
DesktopManagerpagebyusinganyoneofthesemethods:
Selectormoveyourmousepointertotheoptionorbuttonforwhichyouwant
helpandthenpressF1,or
Clickthe?iconlocatedonthetoprightcornerofthenViewDesktopManager
pageyouhaveopen,movethe?iconovertheoptionorbuttonforwhichyou
wanthelp,thenclickyourmouseagaintodisplaythehelp.
NVIDIA Corporation 41
Chapter 3
NVIDIA Control Panel Access
Tool Tips
Windowsstyletooltip(popup)Helpappearswhenyouhoveryourmousepointer
onanitemthatispartiallyobscured.Forexample,youcanplaceyoumouseonany
ofthelongNVIDIAmenunamesthatmaybepartiallyobscured(suchas
PerformanceandQualitySettings)andbeabletoviewthenameinitsentirety.
Tool Tips for Disabled Settings
Whenanoptionorsettingisdisabled(grayed)onanynViewDesktopManagerpage,
youcanplacethemousepointeronthedisabledoptionforacoupleofsecondstosee
tooltiphelpdescribingthereasonitisdisabled.
Troubleshooting
IfyouhavetroubleaccessingthenViewDesktopManagercontrolpanel,youcan
followthesestepstoverifythatacurrentversionoftheNVIDIAForceWaregraphics
driverisinstalledonyoursystem.
1 FromyourWindowsdesktop,rightclicktodisplaythepropertiesmenuandthen
selectProperties>SettingstabtoaccesstheDisplayPropertiesSettingspage.
TheDisplayfieldshowsthenameofyourNVIDIAGPUbasedgraphicscard;
forexample,MonitornameonNVIDIAQuadro2MXR/EX.
2 ClickAdvancedandtheNVIDIAGPUtab.
3 VerifythattheDriverVersionInformationboxliststhemostrecentversionsof
theNVIDIAForceWaregraphicsdriverfiles.Scrolldowntoconfirmthatallfiles
havethesameversionnumber.Iftheresanydiscrepancy,makesureyouoryour
systemadministratoruninstallstheNVIDIAForceWaregraphicsdriversoftware
accordingtotheinstructionsinUninstallingtheNVIDIADriveronpage 34and
thenreinstallthesoftware.
Note:Makesurethatthefilenvdesk32. dl l doesnotappearontheDriverVersion
Informationlistoffiles.Thisfileisnowobsoleteandcanresultin
inconsistencies.Ifyouseethisfile,uninstalltheNVIDIAForceWaregraphics
driverandthenreinstallacurrentversion.
41 Users Guide
Chapter 4
Using the Desktop Manager Setup Wizard
C H A P T E R
USING THE DESKTOP MANAGER
SETUP WIZARD
Thischaptercontainsthefollowingmajorsections:
AbouttheWizardsonpage 41
AboutUsingtheWizardsonpage 42
DisplayWizard:AutoLaunchvs.ManualLaunchonpage 43
SetupWizardonpage 53
About the Wizards
ThenViewDesktopManagerSetupWizardisaseriesofdialogboxesthatguidesyou
insettingthemostcommonglobalsettingsforwindow,desktop,andapplication
management.
EachWizardpage(window)containsdescriptivetextforaspecificoptionand,in
somecases,anillustrationthatshowstheeffectoftheoption;forexample,window
repositioningorspanning.Youcanalsochoosetoskipmajoroptiongroups.
TherearetwokindsofWizards:DisplayWizardandSetupWizard
TheDisplayWizardhelpsenableandcustomizeyourmultidisplaysetup.See
DisplayWizard:AutoLaunchvs.ManualLaunchonpage 43forsample
Wizardpages.
NVIDIA Corporation 42
Chapter 4
Using the Desktop Manager Setup Wizard
TheSetupWizardhelpssetupnViewDesktopManagerfeatures.SeeSetup
Wizardonpage 53forsampleWizardpages.
About Using the Wizards
ThefiguresinthissectionshowafewexamplesofthestepbystepWizardpagesyou
willseewhenrunningtheDesktopManagerWizard.
UsethefollowingguidelineswhenusingtheWizard:
UsetheBackandNextoptionstonavigatethroughthewindows.
CarefullyreadthecontentofeachWizardpage,whichservesasaquickoverview
ofkeyDesktopManagerfeaturesandletsyouenable/disablecertainkeyfeatures
byclickinganoption.
Ifyouenableafeature,notethatyoucanchangethissettinglaterthroughthe
DesktopManagercontrolpaneltabsormenuoptions,
Ifyoudonotwanttoenableoneormorefeaturesinagivenwindow,clickNextto
gotothenextwindow.
Notes Before You Begin
TheremaybesomevariationinthenumberandtypeofWizardpagesthatappear,
dependingonyourconfiguration;i.e.,whetheryouarerunningWindowsMe/9x
(limitedDesktopManagerfeatures),multipledisplaysorsingledisplayconnected,
andsoon.
Forexample,ifyoursystemonlyhasonedisplaydeviceconnectedandno
gridlinesdefined,WindowManagementWizardpages(e.g,Figure4.22through
Figure4.25)willnotappear.
AlsonotethatbecausetransparencyisnotasupportedfeatureunderWindows9x
orWindowsNT4.0,theWizardpagecontainingthisoption(Figure4.27)willnot
beavailableunderthoseoperatingsystems.
43 Users Guide
Chapter 4
Using the Desktop Manager Setup Wizard
Display Wizard: Auto-Launch vs. Manual Launch
Ifyouaresetupwithamultidisplayconfiguration(i.e.,youhavemorethanone
displaydeviceconnected),thefirsttimeyoustartWindowsonyourcomputerafter
installingtheNVIDIAForceWaregraphicsdriver,theWizardstartsautomatically.
UsetheseDisplayWizardpagestoenableandcustomizeyourmultidisplaysetup.
Autolaunch.AfterafirsttimeinstallationoftheNVIDIAForceWaregraphics
driverwhenthereareatleasttwodisplaydevicesconnectedtoyourcomputer,
thisDisplayWizardwilllaunchautomatically.
Note:ThisWizardwillnotstartautomaticallyifyouhaveonlyonedisplaydevice
connectedtoyourcomputer.
Manuallaunch.Onsubsequentsessions,tomanuallylaunchthisWizard,click
DisplayWizardfromtheDesktopManagementpanel.
Note:Basedonyourdisplaydeviceconfigurationandtheoptionsyouchooseona
Wizardpage,thesubsequentWizardpagesyouwillseemaydifferslightly
fromtheexamplesgiveninthissection.
Figure 4.1 Auto-Launch Wizard Welcome Page
NVIDIA Corporation 44
Chapter 4
Using the Desktop Manager Setup Wizard
Figure 4.2 Auto-Launch Wizard Setup Option Typical Setup Selected
Figure 4.3 Auto-Launch Wizard Setup Option Display Settings for Typical Setup
45 Users Guide
Chapter 4
Using the Desktop Manager Setup Wizard
Figure 4.4 Auto-Launch Wizard Setup Options Custom Setup Selected
Figure 4.5 Auto-Launch Wizard Multi-Display Mode Dualview Mode Selected
NVIDIA Corporation 46
Chapter 4
Using the Desktop Manager Setup Wizard
Figure 4.6 Auto-Launch Wizard Settings Dualview Mode (2 CRT Example)
Figure 4.7 Auto-Launch Wizard Multi-Display Mode Span Mode Selected
47 Users Guide
Chapter 4
Using the Desktop Manager Setup Wizard
Figure 4.8 Auto-Launch Wizard Display Settings Span Mode (Example 1)
Figure 4.9 Auto-Launch Wizard Display Settings Span Mode (Example 2)
NVIDIA Corporation 48
Chapter 4
Using the Desktop Manager Setup Wizard
Figure 4.10 Auto-Launch Wizard Display Settings Span Mode (Example 3)
Figure 4.11 Auto-Launch Wizard Display Settings Span Mode (Example 4)
49 Users Guide
Chapter 4
Using the Desktop Manager Setup Wizard
Figure 4.12 Auto-Launch Wizard Multi-Display Mode Clone Mode Selected
Figure 4.13 Auto-Launch Wizard Display Settings Clone Mode (2 CRT Example)
NVIDIA Corporation 50
Chapter 4
Using the Desktop Manager Setup Wizard
Figure 4.14 Auto-Launch Wizard NOT Enabling Desktop Manager
51 Users Guide
Chapter 4
Using the Desktop Manager Setup Wizard
Figure 4.15 Auto-Launch Wizard Completion Without Enabling nView Desktop
Manager
Figure 4.16 Auto-Launch Wizard Enabling nView Desktop Manager l
NVIDIA Corporation 52
Chapter 4
Using the Desktop Manager Setup Wizard
Figure 4.17 Wizard Completion
Figure 4.18 nView Desktop Manager Control Panel Launched
53 Users Guide
Chapter 4
Using the Desktop Manager Setup Wizard
Setup Wizard
TheWizardpagesinthissectionareavailablewhenyouclicktheSetupWizard
optionfromtheDesktopManagementpanel(Figure4.18).
Note:IftheSetupWizardoptionisdisabled(grayed),clickEnableandApplyto
enablenViewDesktopManager.TheSetupWizardwillnowbeenabledfor
use.
Note:Basedonyourdisplaydeviceconfigurationandtheoptionsyouchooseona
Wizardpage,theWizardpagesyouwillseemaydifferfromtheexamples
giveninthissection.
Figure 4.19 nView Desktop Manager Setup Wizard Welcome Page
NVIDIA Corporation 54
Chapter 4
Using the Desktop Manager Setup Wizard
Figure 4.20 nView Desktop Manager Setup Wizard Selecting a Profile
Figure 4.21 nView Desktop Manager Setup Wizard Selecting a Profile When Using a
Quadro-based Graphics Card
55 Users Guide
Chapter 4
Using the Desktop Manager Setup Wizard
Figure 4.22 nView Desktop Manager Setup Wizard Window Management (1)
Figure 4.23 nView Desktop Manager Setup Wizard Window Management Options
When Using a Quadro-based Graphics Card (1)
NVIDIA Corporation 56
Chapter 4
Using the Desktop Manager Setup Wizard
Figure 4.24 nView Desktop Manager Setup Wizard Window Management (2)
Figure 4.25 nView Desktop Manager Setup Wizard Window Management Page (3)
57 Users Guide
Chapter 4
Using the Desktop Manager Setup Wizard
Figure 4.26 nVIew Desktop Manager Setup Wizard Enabling the nView Desktop
Manager Control Panel
Figure 4.27 nVIew Desktop Manager Setup Wizard Window Transparency
NVIDIA Corporation 58
Chapter 4
Using the Desktop Manager Setup Wizard
ForexamplesofotherWizardpages,includingthenewTVandHDTVsetuppages,
seeNVIDIASetupWizardPagesonpage 210.
Figure 4.28 nView Desktop Manager Setup Wizard Completion
59 Users Guide
Chapter 4
Using the Desktop Manager Setup Wizard
Figure 4.29 nView Desktop Manager Control Panel Launched
NVIDIA Corporation 60
Chapter 5
Working With Profiles
C H A P T E R
WORKING WITH PROFILES
Thischapterdiscussesthefollowingtopics:
AboutProfilesonpage 60
BenefitsofUsingProfilesonpage 63
AccessingtheProfilesPageonpage 64
ListofProfilesonpage 64
LoadProfileDialogBoxonpage 66
LoadingaProfileonpage 67
CreatingaProfileonpage 68
SavingaProfileonpage 70
DeletingaProfileonpage 71
ImportingaProfileonpage 71
ExportingaProfileonpage 72
About Profiles
Youcanconfigureprofilessettingsonbothsingledisplayandmultidisplay
computersetups.UsethesesettingstosaveyournViewDesktopManagersettingsas
wellasyourNVIDIAgraphicsdriversettingsintoasinglefilecalledaprofile.To
changehowyourdesktopfunctions,youcansubsequentlyloadtheseprofileswitha
singlehotkeykeystrokeorbyusingtheLoadoptionfromtheProfilespage.
61 Users Guide
Chapter 5
Working With Profiles
ProfileareasnapshotofyourNVIDIAgraphicsdriverandnViewDesktop
Managersettings.Thereisneveranactiveprofileinstead,youcanreloadyour
DesktopManagersettingssnapshotandthenedititifyouneedtomodifythe
settingslateron.Forexample,ifyouswitchcomputers,upgradeyouroperating
system,orareconfiguringanoffice,youcansimplysaveallyoursettingstoaprofile
andthenloadthosesettingsonanycomputerthatyouwant.
Note:TheprofilefileisnotupdatedasyouchangenViewDesktopManagersettings.
UsetheSaveoptiontoupdatetheprofilewithyourcurrent(new)nView
DesktopManagerand/orNVIDIAgraphicsdriversettings.
Note:UnderWindowsXP/2000andWindowsNT4.0,youmusthave,atleast,Power
Useraccessprivilegesinordertocreate,save,delete,import,andexportprofiles.
NVIDIA river Information
NVIDIAgraphicsdriverinformationinaprofilecaninclude:
Desktopcolorsbrightness,contrast,gamma,DigitalVibrance,image
sharpening,etc.
OpenGLandDirect3D
Performanceandquality
Overlayandfullscreen
OverlapandedgeblendingincludesNVKeystonesettings
Screenresolutionandrefreshrate
andmore...
nView Desktop Manager Information
nViewDesktopManagerinformationinaprofilecanincludethefollowingcategories
ofinformation:
OpenApplicationStateonpage 61
DesktopManagementonpage 62
DisplayModeonpage 62
Open Application State
Openapplicationstatesreferstosavingtheinformationaboutasetofapplications
tolaunchwhenaprofileisloaded.Whenyousaveaprofilewiththeopen
NVIDIA Corporation 62
Chapter 5
Working With Profiles
applicationstatesoptionenabled,theopenapplication(s)onyourdesktop(s)are
recordedandstoredintheprofileyouaresaving,Whenyouloadtheprofile,those
sameapplication(s)arereopened.
Note:OpenapplicationstatesavingisanavailablefeaturewithbothNVIDIA
GeForcebasedandQuadrobasedgraphicscards.butwithalimitation
WhenusingGeForcebasedcards,uptoeightapplicationsstatescanbesavedand
loaded.NVIDIAWhenusingQuadrobasedgraphicscards,thereisnosuch
limitation.
Thefollowingisthemechanismforsavingopenapplicationstates:
Asnapshotofallrunningapplicationsonthesystemistakenincludingsize,
position,windowstate,anddesktop.Whenthisprofileisloaded,allofthese
applicationsarerestoredtotheirproperpositions.
MicrosoftInternetExplorer,WindowsExplorer,Office,andExceedapplications
canalsohavetheirdatastatesavedwhenaprofileissavedandrestored(whenthe
profileisloaded)includingthefile/URL/Unixapplicationwithwhichthe
applicationmayhavebeenworking.
Note:IfyousavewithfourInternetExplorerwindowsopenandrestorewhileyou
havetwoInternetExplorerwindowsopen,onlytwonewInternetExplorer
windowswillload.
Desktop Management
Desktopmanagementinformationcaninclude:
Multipledesktopsandtheirbackgrounds
Individualapplicationsettings
Windowsanddialogboxpositioning
Userinterfacesettingsandothereffects,suchaswindowandtaskbartransparency
settings
Mouseandzoomsettings
Hotkeysettings
Display Mode
Displaymodeinformationcanincludethenumberandpositionofeachofyour
enableddisplaydevice,eachdisplaydevicesrefreshrate,resolution,colordepth,
andsoon.
63 Users Guide
Chapter 5
Working With Profiles
Note:However,unlikedesktopmanagementsettings,displaymodesettingsdepend
onthehardwareinyourcomputerandthusmaynotworkwhentransferred
betweencomputers.Forexample,ifaprofilewassavedwithdisplaymode
informationonacomputerthathadfourdisplaysconnectedandisthencopied
toacomputerthathasonlytwodisplaysconnected,thenloadingthisprofile
onthetwodisplaycomputerwillnotrestorethedisplaymodebecausethe
physicalhardware(i.e.,fourdisplays)doesnotexistonthecomputer.
Taskbar Position
Whensavingaprofile,ifyouhaveenabledtheDisplaymodeoption(checkbox)and
youalsowanttosave(tolaterrestore)theWindowstaskbarposition,thenenablethe
Taskbarpositionoption(checkbox).
Computer Power State
Whensavingaprofile,ifyouhaveenabledtheDisplaymodeoption(checkbox)and
youalsowanttosave(tolaterrestore)yourcomputerspowerstate,thenenablethe
Computerpowerstateoption(checkbox).
Yourcomputerisalwaysrunningaparticularpowerprofile.Toaccessyourpower
profile,opentheWindowsControlPanelandopenthePowerprogram.Youwill
noticethatyoursystemissetuptouseaparticularpowerprofile.Thepowerprofile
controlsyoursystemspowermanagement.Fordesktopsystems,thisisalmost
alwaystheAlwaysOnprofilebutformobile(notebook)computers,thiscanbe
LongLife,ExtremelyLongLife,Performance,andother,whichcaninclude
manymanufacturerspecificprofiles).
Show This Profile in the Display Scheme Menu
Ifthisoptionisenabled,theprofilebeingsavedwillappearinthenViewDisplay
Schememenu,whichisavailablethroughanassignednViewhotkey.Fordetails,see
DisplaySettingsActionsonpage 175
Benefits of Using Profiles
UsingProfilesfeatures,youcantailordifferentDesktopManagermodestomore
closelymatchyouroperatingneedsandtheneasilyswitchbetweenprofileswitha
hotkey.
NVIDIA Corporation 64
Chapter 5
Working With Profiles
Youcanuseprofilestoquicklyswitchyoursystemconfiguration,dependingonyour
needs.
Forexample,ifyouhaveanotebookcomputerthatissometimesdockedwithan
extradisplaydeviceandsometimesundocked,youmaywanttohavedialogboxes
popuponthenotebookcomputersscreenwhileundockedbutwhiledocked,have
dialogboxesappearontheextradisplaydevice.Inthiscase,youcansetuptwo
profilesonyoursystem;adockedversionandanundockedversionwithdifferent
settings.Whenyouswitchconfiguration(i.e.,dockorundockyournotebook
computer),youcanloadyourconfigurationwithasinglekeystroke.
Note:Theloadedprofilecanalsoincludeturningonoroffanexternaldisplay
connectedtoyournotebookcomputer.
IfyouworkinacompanywithanITdepartment,profilesareevenmoreuseful.For
example,aSystemAdministratorcandefineacustomDesktopManagermodeand
rollitoutinonesteptoadepartmentorotherdefinedgroupinthecompanyrather
thanhavetoconfigureeachworkstationseparately.Thiscanhelpreducetraining
andsupportcostssinceeveryonewithinagroupordepartmentcanuseacommon
DesktopManagerconfigurationthatistailoredfortheirneeds.
Accessing the Profiles Page
1 IfyouneedhelpaccessingthenViewDesktopManagercontrolpanel,see
AccessingthenViewDesktopManagerControlPanelonpage 37.
2 ClicktheProfilestabormenuoptiontodisplaythenViewDesktopManager
Profilespage.SampleProfilespagesareshowninFigure5.1andFigure5.3.
Note:UnderWindowsXP/2000andWindowsNT4.0,youmusthave,atleast,Power
Useraccessprivilegesinordertocreate,save,delete,import,andexportprofiles.
Note:IfyouareusinganNVIDIAQuadroGPUbasedgraphicscard,additionalpre
definedprofilesareprovidedbyNVIDIAandviewableontheProfilespage,as
showninFigure5.1.
List of Profiles
TheProfilespagedisplayalistofprofilesavailableforloading,asshowninthe
examplesinFigure5.1andFigure5.3.
65 Users Guide
Chapter 5
Working With Profiles
IfyouareusinganNVIDIAQuadroGPUbasedgraphicscard,thenViewDesktop
Managerinstallationcomeswithadditionalpredefinedprofilestogetyoustarted
quickly.Theseprofilescontainthebasicsettingsfordifferentuserlevelsand
industries.Youcanstartwithoneofthesepredefinedprofilesandtailorittoyour
ownneeds.
Figure 5.1 Sample Profiles Page For NVIDIA Quadro-based Graphics Cards
Eachprofileinthelistdisplaysoneormoreoftheseicons:
Alockedprofiledisplaysaclosedpadlockiconintheprofileslist.Youcannot
modifythenViewsettingsofalockedprofile.
Anunlockedprofiledisplaysanopenpadlockiconintheprofileslistas
showninFigure5.1andhasnorestrictions.
Amonitoricon (Figure5.1)meansthatthereisNVIDIAForceWaregraphics
driverinformationstoredintheprofile.Whenyoucreateorsaveaprofile,youcan
choosetoincludeNVIDIAForceWaregraphicsdriversettingsinformationwith
theprofile.
Anapplicationicon (Figure5.1)meansthatapplicationstateshavebeensaved
withinthisprofile.Whenyoucreateorsaveaprofile,youcanchoosetoinclude
nViewdesktopmanagementsettingsinformationwiththeprofile.
NVIDIA Corporation 66
Chapter 5
Working With Profiles
Figure 5.2 Load Profile Dialog Box
as shown below.
If you are an advanced user, click Advanced >>
The enabled and disabled (grayed) settings vary,
based on the type of profile, how it was saved,
the access privileges it was assigned, etc.
to expand the Load Profile dialog box
For Help on an option, click the? icon, move
the icon to the option for which you need
Help, and click to display the Help.
67 Users Guide
Chapter 5
Working With Profiles
Current Profile
TheCurrentprofileheading(showninFigure5.1andFigure5.3)simplydisplaysthe
nameofthecurrentprofilethatisloadedorsaved.Noticethatthecurrentprofileis
alsoshowninboldintheprofileslist.
Loading a Profile
Note:Youmayseeadditionalprofilessetupspecificallyforyourcompanyor
organizationifyourAdministratorhassetupcustomprofilesand/orifyouare
usinganNVIDIAQuadroGPUbasedgraphicscard.
1 Toloadaprofile,selectaprofilefromthelistandclickLoad.
TheLoadProfiledialogboxappears(Figure5.2)indicatingthatyourcurrent
profilesettingswillbeoverwrittenbytheprofilesettingsyouareabouttoload.
2 Ifyouareanadvanceduser,clickAdvanced>>toexpandthedialogboxas
showninFigure5.2.
1 Tocustomizeanyofthesettings,youcanclearorcheck(enable)anyofthe
checkboxesthatcorrespondtothesettings.
Theenabledanddisabled(grayed)settingsvary,basedonthetypeofprofile,
howitwassaved,itsaccesssettings,etc.
2 ForHelpontheoptions,clickthe?icon(Figure5.2),moveittotheoptionfor
whichyouwantHelp,andclicktodisplaytheHelp.Oryoucanrefertothe
followingsectionsearlierinthischapter:
NVIDIAriverInformationonpage 61
nViewDesktopManagerInformationonpage 61
Note:IfyouhavecheckedtheLoaddisplaymodeinformationbutnView
DesktopManagercannotlocatethehardwaretosupportthedisplaymode
storedintheprofile(forexample,theprofilemodeinformationistoturnon
fourdisplaydevicesbutthecomputerthatisloadingtheprofileonlyhas
twodisplaydevicesconnected),thenthedisplaymodeloadingwillsilently
fail.However,notethatthenViewDesktopManagementsettingsinthe
profilewillbeloaded.
3 Tocompleteloadingthenewprofile,clickLoad.
YouarereturnedtotheProfilespage,whichdisplaysthenameoftheloaded
profileinboldintheprofileslistandastheCurrentprofile:(Figure5.3).
NVIDIA Corporation 68
Chapter 5
Working With Profiles
Figure 5.3 Profiles Page After Loading the dcc Profile
Creating a Profile
Note:UnderWindowsXP/2000andWindowsNT4.0,youmusthave,atleast,Power
Useraccessprivilegesinordertocreateaprofile.
1 Tocreate,name,andaddanewprofilethatcontainsallofthecurrentnView
settings,clickNewfromtheProfilespage.
TheNewProfiledialogboxappears,asshowninFigure5.4.
2 Enteraprofilenameanddescription.
3 Tocustomizethesettings,youcanclearorcheck(enable)anyofthecheckboxes
thatcorrespondtothesettings.
69 Users Guide
Chapter 5
Working With Profiles
4 ForHelpontheoptions,clickthe?icon(Figure5.4),moveittotheoptionfor
whichyouwantHelp,andclicktodisplaytheHelp.Oryoucanrefertothe
followingsectionsearlierinthischapter:
NVIDIAriverInformationonpage 61
nViewDesktopManagerInformationonpage 61.
Figure 5.4 New Profile Dialog Box
5 ClickSavetosavetheprofile.
Note:UnderWindows2000/XP,newlycreatedprofile(.tvp)filesaresavedinthe
followingdirectory:
Documents and Settings\All Users\Application Data\nView_Profiles
Click and move the Help (?) icon
to the option for which you
need Help, and click
again to display the Help.
to
NVIDIA Corporation 70
Chapter 5
Working With Profiles
Saving a Profile
Note:UnderWindowsXP/2000andWindowsNT4.0,youmusthave,atleast,Power
Useraccessprivilegesinordertosaveaprofile.
1 IfyouwanttooverwritethecurrentprofilewithmodifiednViewDesktop
Managerand/orNVIDIAForceWaregraphicsdriversettings,clickSavefromthe
Profilespage.
TheSaveProfiledialogboxappears(Figure5.5).Noticethatawarningmessage
indicatesthatyouareabouttooverwritetheselectedprofile.
Figure 5.5 Save Profile Dialog Box
2 Ifyouareanadvanceduserandwanttocustomizecertainsettingsinthesaved
profile,clickAdvanced<<toexpandthedialogbox(Figure5.5).
1 Tocustomizethesettings,youcanclearorcheck(enable)anyofthecheckboxes
thatcorrespondtothesettings.
71 Users Guide
Chapter 5
Working With Profiles
2 ForHelpontheoptions,clickthe?icon(Figure5.4),moveittotheoptionfor
whichyouwantHelp,andclicktodisplaytheHelp.Oryoucanrefertothe
followingsectionsearlierinthischapter:
NVIDIAriverInformationonpage 61
nViewDesktopManagerInformationonpage 61
3 ClickSavetocompletesavingtheprofile;otherwise,clickCancel.
PredefinednViewDesktopManagerprofile(.tvp)filesaresavedinthefollowing
directoryonyourcomputer:Windows\nView
Deleting a Profile
Note:UnderWindowsXP/2000andWindowsNT4.0,youmusthave,atleast,Power
Useraccessprivilegesinordertodeleteaprofile.
1 FromtheProfilespage,selecttheprofileyouwanttodelete.
2 ClickDelete.
Awarningmessage(Figure5.6)indicatesthatyouareabouttoloseallthesettings
intheselectedprofileyouareabouttodelete.
Figure 5.6 Deleting a Profile
3 ClickYestocontinuewiththedeletionprocess;otherwise,clickNo.
Importing a Profile
Note:UnderWindowsXP/2000andWindowsNT4.0,youmusthave,atleast,Power
Useraccessprivilegesinordertoimportaprofile.
NVIDIA Corporation 72
Chapter 5
Working With Profiles
UsetheImportoptiontocopyaprofilefromanotherlocationorcomputertoyour
currentcomputer.Youcanloadthefileafteryouimportit.
1 FromtheProfilespage,clickImport.
2 Changedirectory,ifneeded,tolocatetheprofile(.tvp)fileyouwanttoimport.
Tip:Youmaywanttosearchthefollowinglocationsonthesystem(s)fromwhich
youareimportingtheprofile(s):
Windows\nView
Documents and Settings\All Users\Application Data\nView_Profiles
3 ClickOpen.YouarereturnedtotheProfilespage,whichnowdisplaystheprofile
youjustimport.
4 Toloadthisprofile,clickLoad.RefertoLoadingaProfileonpage 67ifyouneed
help.
Exporting a Profile
Note:UnderWindowsXP/2000andWindowsNT4.0,youmusthave,atleast,Power
Useraccessprivilegesinordertoexportaprofile.
UsetheExportoptiontocopyaprofilefromyourcurrentcomputertoanother
location.
1 FromtheProfilespage,clicktheprofileyouwanttoexportinordertoselectand
highlightit.
2 ClickExport.
3 Changedirectory/folder,asneeded.
Tip:Youmaywanttospecifythefollowinglocationsonthesystemtowhichyou
areexportingtheprofile(s)especiallyifyouwanttheprofile(s)toquickly
appearonthetargetcomputersnViewDesktopManagerProfilespage.
Windows\nView
Documents and Settings\All Users\Application Data\nView_Profiles
4 ClickOKtocopytheprofile(.tvp)filetothatfolder.
YouarereturnedtotheProfilespage.
73 Users Guide
Chapter 6
Managing Windows
C H A P T E R
MANAGING WINDOWS
Thischapterdiscussesthefollowingmajortopics:
AboutWindowsSettingsonpage 73
AccessingtheWindowsPageonpage 74
WindowControlSettingsonpage 75
DialogBoxRepositioningSettingsonpage 77
About Windows Settings
ThenViewDesktopManagerWindowspagecontainsfeaturesthatonlyapplyto
multidisplayconfigurations.
Note:Theoptionsonthispagewillbedisabled(grayed)ifyouareusingonlyone
displayorrunninginnViewsingledisplaymode.
Akeybenefitofusingwindowsmanagementfeaturesisthatyounolongerhaveto
spendyourtimeresizing,relocating,orsearchingforwindowsbecauseyoucan
specifyhowyouwantyourwindowstofunction.Youcanspecifyhowyouwant
windowstooperateonyourdesktopsand/ordisplaydevices.
Forexample,whenyoumaximizeanapplicationunderSpanmode,itstretches
acrossalldisplaydevices,whichcanbequiteinconvenient.UsingWindows
managementfeatures,youcanchangethisfunctionalitytomakethewindowonly
maximizetoasingledisplaydevice.Conversely,underDualviewmode,where
NVIDIA Corporation 74
Chapter 6
Managing Windows
windowsnormallymaximizetoasinglescreen,youcanmakeapplicationsmaximize
totheentiredesktop.
Accessing the Windows Page
1 IfyouneedhelpaccessingthenViewDesktopManagercontrolpanel,see
AccessingthenViewDesktopManagerControlPanelonpage 37.
2 ClicktheWindowstabormenuoptiontodisplaytheWindowspage(Figure6.1).
Figure 6.1 Windows Page
This option is availableonly under Quadro GPU-based
This option is availableonly in nView Span modes.
graphics cards when not in nView Span mode.
75 Users Guide
Chapter 6
Managing Windows
Window Control Settings
Note:BesuretoclickApplyafterenablinganyofthesettings.
Preventing Windows from Opening Off-Screen
SelectthePreventwindowsfromopeningoffscreencheckboxtopreventwindows
fromopeningoffthescreen.
Limiting Taskbar to a Single Display
Note:ThisoptionisavailableonlyifyouhavesettheNVIDIAdisplaysettingto
HorizontalSpanorVerticalSpanontheNVIDIAControlPanel.
SelecttheLimittaskbartoasingledisplaycheckbox(seeleftimageinFigure6.1)if
youwanttolimitdisplayingtheWindowstaskbartoasingledisplayinsteadof
havingitstretchedacrossdisplays.
Allowing the Taskbar to Span Multiple Displays
Note:TheAllowingthetaskbartospanmultipledisplayscheckboxisavailable
whenusinggraphicscardsbasedononeoftheNVIDIAQuadroseriesofGPUs
andnViewdisplaymodeisnotsettoHorizontalorVerticalSpanmode.
WhenyouselecttheAllowingthetaskbartospanmultipledisplayscheckbox,the
Windowstaskbarspansmultipledisplaydevicesthatareconnectedandactive.
Enabling Window Spanning Across Multiple Displays
Thisoptionallowswindowstospan(appearacross)displays.Whentheoptionis
disabled,allwindowsarepreventedfromspanningdisplays.
Default:Optionisenabled(checked).
Enabling Child Window Spanning Across Displays
ToaccesstheEnablechildwindowspanningacrossdisplayscheckbox,youmust
firstselecttheEnablewindowspanningacrossdisplayscheckboxandclickApply.
NVIDIA Corporation 76
Chapter 6
Managing Windows
Note:Ifyouclearthischeckbox,allchildwindowsarepreventedfromspanning
displayseveniftheparentwindowdoes.
Open Windows On Display
ClicktheOpenwindowsonlistandthenspecifythedisplaywhereyoualwayswant
tostarttheapplication.
UseglobalsettingmeansthesettingyouselectedforthisoptionontheWindows
page.
DefaultdisplayisthedisplaythatcontainsyourWindowstaksbarshowingthe
Startmenubutton.
StartdisplayisthedisplaythatcontainstheStartmenubuttonontheWindows
taskbar.
Nextdisplayisthenextdisplaythatisempty.
Lastdisplayisthedisplaywhereyoulastclosedtheapplication.Thissettingalso
savesandthenrestorestheapplicationstate(includingtheapplicationwindow
maximizeorcollapsestate)whentheapplicationstarts.
Display1orDisplay2.Ifyouareusingamultidisplaysetup,thesenumbered
displaysareavailable,oneofwhichyoucanselecttoopentheapplicationon.
Snap Window Edges By
SelecttheSnapwindowedgesbycheckboxifyouwanttoenablewindowsnapping
foreasierhandlingofwindowswhenyoumovethem.
1 Tousetheoption,clickthelistandselectapixelvalue(Figure6.2).
2 Thenwhenyoumoveawindowwithinthisvaluefromtheedgeofyourdesktop
orfromanotherwindow,oneormoreofitsedgesisautomaticallysnappedto
oneormoreoftheedgesofyourdesktoporotherwindow,dependingonwhere
youplacethewindow.
77 Users Guide
Chapter 6
Managing Windows
Figure 6.2 Snap Window Edges By Option
Dialog Box Repositioning Settings
Dialogboxrepositioningoptionsletyouspecifythelocationofdialogboxes.
1 ClicktheRepositiondialogboxesonlisttospecifythelocationofdialogboxes
(Figure6.3).
2 BesuretoclickApplyafterenablinganyofthesettings.
NVIDIA Corporation 78
Chapter 6
Managing Windows
Figure 6.3 Reposition Dialog Boxes On Settings
No Repositioning
Thisoptiondisablesdialogboxcontrol.
Move to Display n
(wherenisthenumber)repositionsdialogboxestothespecifieddisplay.
Move to Cursor Display
Thisoptionrepositionsdialogboxestothedisplaywherethecursorislocated.
79 Users Guide
Chapter 6
Managing Windows
Move to Application Display
Thisoptionrepositionsdialogboxesontheparentapplicationsdisplay.
Move to grid n.m
(wheren.misthenumber)repositionsdialogboxestoaspecificgrid.
Note:Wheneditinggrids(seeEnablingandUsingDisplayGridlineson
page 125),ifyouenabledthefeaturefordialogboxrepositioning,youcan
accesstheaboveoption:
Normally,theconventionforidentifyingadisplaydeviceisanumbern,asindisplay
n,ordisplay1,display2,etc.
Whengridsareenabled,eachdisplaydevicecanhavegridareas.
Grid1.2 meansdisplay1,grid2
Grid2.1meansdisplay2,grid1
andsoon.
Center Dialog Box on Display
Enablethisoption(checkbox)toforcedialogboxestobecenteredontheirtarget
display.
Identify Displays
Clickthisoptionshowthedisplaynumberoneachmonitorthatisconnectedand
turnedon.
Note:ThesenumbersshouldmatchthoseontheWindowsDisplayProperties
Settingspagemonitoriconsandmatchthenumbersthatappearwhenyou
clickIdentifyfromthesameSettingspage.
NVIDIA Corporation 80
Chapter 7
Managing Desktops
C H A P T E R
MANAGING DESKTOPS
Thefollowingmajortopicsarediscussedinthischapter:
NotesBeforeYouBeginonpage 82
DesktopsListonpage 82
CreatingDesktopsonpage 82
ActivatingorSwitchingDesktopsonpage 84
RenamingDesktopsonpage 86
RemovingDesktopsonpage 87
Properties:ChangingWallpaperandDesktopIconsonpage 87
MultipleDesktopGlobalOptionsonpage 90
About the Desktops Page
YoucanusetheDesktopManagerDesktopsoptionstocreateandconfigureupto
32differentvirtualdesktopswhetheryouareusingasinglemonitorormultiple
monitors.
Ifyouareusingasinglemonitor,youcancreatealotofspacebydistributingoneor
moreapplicationsamongdifferentdesktopstopreventapplicationclutteronyour
window.DesktopManagerreducesyourdesktopclutterbylettingyoueasilymove
applicationstootherdesktopsthusavoidingtheneedtoopen/closeorminimize/
81 Users Guide
Chapter 7
Managing Desktops
maximizeapplicationsinordertonavigatebetweenthem.So,windowclutteris
reducedwithoutcompromisingperformanceorusingextrakeystrokes.
Youcanassigncustomizablenamestodesktopsyoucreateandeasilyswitch
betweendesktopsusingassignedhotkeys,theWindowsExplorerbasedDesktop
Explorer,oreventheNVIDIASettingsicon,asexplainedlaterinthischapter.
Avarietyofmethodstocreate,customize,manage,rename,remove,andswitch
betweenmultipledesktops,aswellaseasilymoveapplicationsfromonedesktopto
anotherarediscussedinthischapter.
1 IfyouneedhelpaccessingthenViewDesktopManagercontrolpanel,see
AccessingthenViewDesktopManagerControlPanelonpage 37.
2 ClicktheDesktopstabormenuoptiontodisplaythenViewDesktopManager
Desktopspage(Figure7.1).
Figure 7.1 Desktops Page
NVIDIA Corporation 82
Chapter 7
Managing Desktops
Notes Before You Begin
DesktopoptionsAdd,Properties,Rename,andRemovetakeimmediateeffect
whenclicked.
Eachdesktopisidentifiedbyanameandcanhaveoptionalcustomizations,such
asindependentbackgroundsoriconsthatidentifythedesktopinmenusandin
theDesktopExplorer.
Thetypeofbackground(wallpaper)selectedforyourdesktopcansignificantly
affecthowfastyoucanswitchfromonedesktoptoanother.Forfurtherdetails,see
theNoteinProperties:ChangingWallpaperandDesktopIconsonpage 87.
Desktops List
TheDesktopslistboxdisplaysalistofallcurrentlyavailabledesktops.
DesktopManagermaintainsaminimumofonedesktopandamaximumof32
desktops.Bydefault,thereisalwaysonedesktopnamedDefaultthisisthe
desktoponwhichyoustartup.
TheDefaultdesktopislistedfirst,followedbyallotherdesktopsinalphabetical
order.
Note:IfyoudisableDesktopManager,youarereturnedtotheDefaultdesktopand
allopenwindowsaremovedtotheDefaultdesktop.
Creating Desktops
MultipledesktopscanbecreatedeitherfromDesktopspageusingtheAddoption,
asexplainedbelow,ortheExplorershellextension.
Eachdesktopcanbeassignedauniquename.
Note:Youcannotaddduplicatedesktopnames.
83 Users Guide
Chapter 7
Managing Desktops
Using the Add Option
1 FromtheDesktopspage(Figure7.1),clickAdd.TheCreateanewdesktop
dialogboxpromptsforanameofthenewdesktop(Figure7.2).
2 IfyouwanttoaddaWallpaperbackgroundand/orassignthedesktopaunique
Icon,gothenextsteps.
Otherwise,clickOKtocompleteaddingthedesktopandreturntotheDesktops
pagewhereyouwillseethenewdesktopaddedtotheDesktopslist.
3 Afteryouenterthedesktopname,optionally,youcanassignthedesktopa
Wallpaperbackgroundand/orassignthedesktopauniqueicon.
Fordetails,seeSelectingaBackgroundfortheDesktoponpage 88,Selecting
SeparateBackgroundsPerDisplayonpage 89,orSelectingaDesktopIconon
page 89
Figure 7.2 Creating a Desktop
Enter a name for the
desktop.
NVIDIA Corporation 84
Chapter 7
Managing Desktops
Note:IfyouhavecheckedtheEnableDesktopExploreroptionfromtheMultiple
Interfacestab,youcanalsousetheDesktopExplorernodeintheWindows
Explorertocreatedesktops.SeeCreatingDesktopsfromDesktopExplorer
onpage 102.
Figure 7.3 Viewing the Added Desktop
Activating or Switching Desktops
FromtheDesktopstab,doubleclickthedesktopyouwanttoactivatefromthelist
ofdesktops.
Note:Thetypeofbackground(wallpaper)selectedforyourdesktopcansignificantly
affecthowfastyoucanswitchfromonedesktoptoanother
Forfurtherdetails,seetheNoteinProperties:ChangingWallpaperandDesktop
Iconsonpage 87.
.
Viewing the added
desktop.
85 Users Guide
Chapter 7
Managing Desktops
Youcanalsouseavarietyofothermethodstoswitchbetweendesktopsasdiscussed
inthesesections:
ActivatingDesktopsfromtheNVIDIASettingsicononpage 85
ActivatingDesktopsFromtheWindowsDesktopPropertiesMenuonpage 86
ActivatingDesktopsfromDesktopExploreronpage 86
ActivatingDesktopsWithHotKeysonpage 86
Activating Desktops from the NVIDIA Settings icon
ToactivatedesktopsfromtheNVIDIASettingsicon(Figure7.4),followthesesteps:
Figure 7.4 NVIDIA Settings icon
1 RightclicktheNVIDIASettingsiconfromtheWindowstaskbar,chooseDesktop
Manager>nViewDesktopstodisplaythelistofyourdesktops.Figure7.5shows
anexampleofalistofdesktops.
Note:IfnViewDesktopManagerisdisabled,youcannotaccessthenView
Desktopsoption.Inthiscase,rightclicktheNVIDIASettingsiconfromthe
Windowstaskbar,clickDesktopManager>EnablenView.Again,right
clicktheNVIDIASettingsiconfromtheWindowstaskbar,thenclicknView
Desktops.
2 Choosethedesktopyouwanttoactivate.
Figure 7.5 Accessing Desktops Using the NVIDIA Settings Menu
NVIDIA Settings icon
NVIDIA Corporation 86
Chapter 7
Managing Desktops
Activating Desktops From the Windows Desktop Properties Menu
1 ConfirmthatnViewDesktopManagerisenabled.
2 RightclickfromyourWindowsdesktoptodisplaythepropertiesmenu.
3 ChoosenViewDesktopstoviewalistofyourdesktops.
4 Choosethedesktopyouwanttoactivate.
Activating Desktops from Desktop Explorer
SeeRenaming,Deleting,andActivatingDesktopsfromDesktopExploreron
page 98.
Activating Desktops With Hot Keys
SeeUsingHotKeysonpage 171.
Renaming Desktops
ClickRenametorenametheselecteddesktopfromatextinputdialogboxwhereyou
cantypeinanewnamefortheselecteddesktop.
Note:YoucannotrenametheDefaultdesktop.
YoucanperformthesamefunctionfromtheDesktopExplorer;seeRenaming,
Deleting,andActivatingDesktopsfromDesktopExploreronpage 98.
87 Users Guide
Chapter 7
Managing Desktops
Removing Desktops
ClickRemovetoremovetheselecteddesktopfromthelist.
Onceyoudeleteadesktop,itisremovedfromthelistofdesktops.Theapplications
onthedeleteddesktopnowmovetotheDefaultdesktop.
Note:Youcannotremovethestartup(ordefault)desktop.
YoucanperformthesamefunctionfromtheDesktopExplorer;seeRenaming,
Deleting,andActivatingDesktopsfromDesktopExploreronpage 98.
Properties: Changing Wallpaper and Desktop Icons
ThePropertiesoptionletsyouchangethebackgroundoftheselecteddesktopand
assignanicontorepresentthedesktop.
1 FromtheDesktopspage,selectthedesktopforwhichyouwanttochangethe
backgroundand/oricon.
2 ClickPropertiestoopenadialogboxwhereyoucansetorchangethebackground
wallpaperandicon.Fromthisdialogbox,youcanperformthefollowingoptional
tasks,asshowninFigure7.6:
Browsefordifferentwallpapers(graphicsfiles)
Whenusingmultipledisplaydevices,chooseseparatewallpapersforeach
displaydevice.
Setthewallpaperstyle(tiled,centered,stretched)
Setsetthedesktopicon.
NVIDIA Corporation 88
Chapter 7
Managing Desktops
Figure 7.6 Changing Properties for Multiple Displays
Selecting a Background for the Desktop
1 Toassignabackgroundtothedesktop,clickBrowse.
2 Selectagraphicsfiletouse.
Note:Thetypeofbackground(wallpaper)youselectforyourdesktopcan
significantlyaffecthowquicklyyoucanswitchfromonedesktoptoanother.
Desktopswitchingperformancefromfastesttoslowestbasedontypesof
desktopbackgroundsislistedbelow:
You can assign the desktop a
unique icon.
You can optionally choose
separate wallpapers for each of
your display devices.
You can choose how you want
the wallpaper to appear on the
display device.
Multi-display options
Type of Desktop Background Fastest to Slowest Desktop
Switching Speed
None Fastest
Bitmap Faster
Active desktop bitmap Fast
Active desktop.JPEG file Slower
Active desktop.HTML Slowest
89 Users Guide
Chapter 7
Managing Desktops
1 Fromthedropdownlist,clickStretch,Tile,orCenter,dependingonhowyou
wantthebackgroundtobedisplayed.
Thebackgroundyouselectisimmediatelyreflectedinthemonitoriconinthe
dialogbox,asshowninFigure7.6.
Noticethatthebackgroundchangetakeseffectimmediatelyifyouaremodifying
yourcurrentdesktop.Ifyouaremodifyingadifferentdesktop,thechangeis
appliedthenexttimeyouswitchtothatdesktop.
2 Ifyouwanttocompletelyremovethebackground,clickClear.
3 ClickOKtoreturntotheDesktopspage,orcontinuetothenextsectionifyou
wanttoset,change,orremovetheiconrepresentationofyourdesktop.
Selecting Separate Backgrounds Per Display
ToselectdifferentWallpapersperdisplayinamultidisplaysetup,followthese
steps:
1 ClicktheAllowdifferentWallpaperperdisplayoptiontoenable(check)itand
clickApply.
2 AsshowninFigure7.6,clickthemonitoricon(1or2)forwhichyouwantto
changetheWallpaper,clickBrowseandproceedaccordingtothestepsshownin
theprevioussection.
3 TochangetheWallpaperfortheseconddisplay,repeatthepreviousstep.
Selecting a Desktop Icon
Toassignanicontoadesktop,followthesesteps:
1 ClickChangeIcon.
2 Selectagraphicsfiletouse.
Noticethattheselectediconisimmediatelyreflectedbytheiconimage,asshown
intheexampleinFigure7.6.
3 Ifyouwanttocompletelyremovetheicon,clickClear.
4 ClickOKtoreturntotheDesktopspage.
NVIDIA Corporation 90
Chapter 7
Managing Desktops
Multiple Desktop Global Options
TodisplaytheMultipleDesktopGlobalOptionsdialogbox(Figure7.7)click
OptionsfromtheDesktopspage.
Figure 7.7 Multiple Desktop Global Options
This option is available
only when using a
graphics card based
on one of the NVIDIA
Quadro series of GPUs.
91 Users Guide
Chapter 7
Managing Desktops
Show Desktop Name When Switching
IfyouselecttheShowdesktopnamewhenswitchingcheckbox,whenyouswitch
desktops,thenameofthedesktoptowhichyouswitchedwillbeappearfor
approximatelytwo(2)secondsoneverydisplayinyoursetupandthenthedesktop
namewillfadeout.
Note:InSpanmodes(andMultiviewmodeinWindowsNT4.0),thedesktopname
maynotappearonalldisplays.
Show Desktops in Windows Explorer
SeeShowingDesktopsinWindowsExploreronpage 95.
Show Active Desktop in the System Tray
WhenyouselecttheShowactivedesktopinthesystemtraycheckbox,thedesktop
icon(seeNotebelow)foryourcurrentactivedesktopappearsintheWindows
systemtray.TheWindowssystemtrayisalsoknownastheWindowstaskbar
notificationarea,whichistheareaontherightsideofthetaskbar.
Note:Toverifytheassignediconforyourcurrentdesktoporanyotherdesktopyou
have,followthesesteps:
1.FromtheDesktopspage,selectthedesktop.
2.ClickPropertiestoopentheDesktopPropertiespage.
3.ViewthearealabeledDesktopicon:atthebottomofthepage.Youcan
changeanyassignediconbyclickingChangeIcon.
Figure 7.8 Desktop Icon for Current Active Desktop on the Windows Taskbar
Youcanalsousethisdesktopicontoswitchamongdesktopsassignedtodifferent
displays,ifyouselectedtheAllowDisplaytoShowDifferentDesktopcheckbox
seeAllowDisplaystoShowDifferentDesktopsonpage 93.
Sample desktop icon for your current active desktop added to the Windows
system tray also known as the taskbar notification area.
NVIDIA Corporation 92
Chapter 7
Managing Desktops
Figure 7.9 Using the Windows Taskbar Desktop Icon to Access Desktops per Display
Maximize Desktop Switching Speed
Enablingthisoptionresultsintheveryquickswitchingbetweendesktopsbyforcing
thecurrentwallpaperbackgroundonalldesktopsanddisablingdifferentresolutions
perdesktop.
Note:YoucannotenableboththisoptionandtheAllowdesktopstousedifferent
speedsoptionatthesametime.becauseofmemoryconstraintsthatcanaffect
performanceofbothfeatures.
Show Command Prompt Windows on All Desktops
Whenyourenablethisoption,everycommandpromptwindowshowsonevery
desktop.Whenyoudisablethisoption,commandpromptwindowsonlyappearon
thedesktoponwhichtheywereopened.
Force Desktop to Redraw in One Step
Whenyouenablethisoption,desktopsareredrawninonestepwhenyouswitch
desktops.However,thisactionmayslowdownthedesktopswitching
speed.
Allow Desktops to Use Different Resolutions
Whenyouenablethisoption,youcansetdifferentscreenresolutionsforeachofyour
desktops.
93 Users Guide
Chapter 7
Managing Desktops
Note:YoucannotenableboththisoptionandtheMaximizedesktopswitching
speedoptionsatthesametime.becauseofmemoryconstraintsthatcanaffect
performanceofbothfeatures.
Allow Displays to Show Different Desktops
WhenyouselecttheAllowDisplaytoShowDifferentDesktopcheckbox,youcan
assigndesktopstoeachactivedisplay.Thismeansyoucanconvenientlyviewmore
thanonedesktop(oneoneachdisplay)simultaneouslyinsteadofviewingonlyone
desktopatatime.
Forexample,youcanlookatanapplicationsinonedesktopononedisplayandatthe
sametimeaccessanotherapplicationfromanotherdesktoponanotherdisplay.This
meansyoudonthavetoleaveonedesktoptoviewanapplicationonanother
desktop.
Therearethreebasicwaysyoucanaccessandswitchdesktopsperactivedisplay:
UsethecurrentactivedesktopiconfromtheWindowstaskbarsystemtray
(notificationarea).SeeShowActiveDesktopintheSystemTrayonpage 91for
detailsonenablingthisfeature.
UsethenViewtoolbar.
Inthefollowingexample,therearetwoconnecteddisplaysandtwodesktopsnamed
DefaultandContentCreation.
Inthisexample,AnalogDisplay1andAnalogDisplay2arethetwoconnected
displays.Toidentifyyourdisplays,rightclickonyourdesktoptoopenthedesktop
menuandclickNVIDIADisplayasshowninFigure7.10.
Note:Thebackgroundineffectwillbewhatyousetfortheactivedesktop.Whenyou
changeperdisplaydesktop,thedesktopbackgroundwillbewhatyousetfor
theactivedesktopfromtheDesktopspage.
NVIDIA Corporation 94
Chapter 7
Managing Desktops
Figure 7.10 NVIDIA Display Indicating Connected Display Devices
Youcanusethesestepstoopenaseparatedesktoponeachofthetwodisplays.
1 First,addthenViewPropertiesandnViewDesktopsoptionstoyourWindows
desktopmenuseeEnablingnViewOptionsintheWindowsDesktopMenu
onpage 108.
2 TodisplaytheDefaultdesktoponyourAnalogDisplay1,rightclickyour
desktoponAnalogDisplay1toopenthedesktopmenu,clicknViewDesktops
andDefault.
TheDefaultdesktopisenabledonyourAnalogDisplay1(Figure7.11).
3 TodisplaytheContentCreationdesktoponAnalogDisplay2,rightclickyour
desktoponAnalogDisplay2toopenthedesktopmenu,clicknViewDesktops
andContentCreation.
TheContentCreationdesktopisenabledonyourAnalogDisplay2(Figure7.11).
95 Users Guide
Chapter 7
Managing Desktops
Figure 7.11 Opening Separate Desktops on Separate Display Screens
Reset Desktops to the Current Resolution
ClickResettoresetallyourdesktopsto;theresolutionofyourcurrentdesktop.
Showing Desktops in Windows Explorer
WhenyouenabletheShowdesktopinWindowsExploreroption,youcanview
desktopsintheWindowsExplorerfoldertree.
1 Enable(check)thisoptiontoaddtheDesktopExplorernodetoyourWindows
Explorer.
2 ClickApplyforthesettingtotakeeffect.Apromptappearsaskingyoutologoff
forthechangetotakeeffect(Figure7.12).
Figure 7.12 Desktop Explorer Prompt
3 ClickYestologoffforthechangetotakeeffect,orNotoignoreyourchange.
NVIDIA Corporation 96
Chapter 7
Managing Desktops
IfyoujustenabledtheDesktopManagerExplorerextension,onceyoulogbackin,
itwillbevisibleinyourWindowsExplorerwindow.AsampleDesktopExplorer
viewisshowninFigure7.13.
Figure 7.13 Desktop Explorer Nodes in Windows Explorer
IfyoudisabledtheDesktopManagerExplorerextension,onceyoulogbackin,it
willberemovedfromyourWindowsExplorerwindow
Note:nViewDesktopExplorerrequiresaninstalledversion6.0orlaterofInternet
Explorer.NotethatwhileInternetExplorer6.0mustbeinstalledtousethe
DesktopExplorer,youcanstilluseotherwebbrowsersforbrowsingtheWeb.
FordetailsonusingtheDesktopExplorer,seeUsingnViewDesktop
Exploreronpage 96.
Using nView Desktop Explorer
ActivatingtheEnableDesktopExploreraddsanewDesktopExplorernodeinthe
WindowsExplorertree(Figure7.14),witheachdefineddesktopbeingrepresentedas
achildnode(withitsnameandicon)oftheDesktopExplorerparentnode.
Desktop
(child nodes)
Explorer
Desktop
Explorer
(parent node)
97 Users Guide
Chapter 7
Managing Desktops
Figure 7.14 nView Desktop Explorer Main Context Menu
Whenadesktopnodeisselected,thecontentpanecandisplaystheapplications
present.Toseethegraphicalrepresentationofthedesktopitself,youneedtoselect
theDesktopExplorer(parentnode).
Theactiveapplicationsaredisplayedasleavesofeachcorrespondingdesktopnode,
allowingdraganddropandothercommonExplorerfunctionality.
Thefollowingtopicsarediscussedinthissection:
CreatingDesktopsfromDesktopExploreronpage 98
Renaming,Deleting,andActivatingDesktopsfromDesktopExploreron
page 98
EnhancingtheDesktopExplorerThumbnailsViewonpage 99
UsingtheThumbnailStylesonpage 100
MovingApplicationsBetweenDesktopsortoaNewDesktoponpage 100
AccessingOtherApplicationSettingsfromDesktopExploreronpage 102
Desktop Explorer
main pop-up
menu
NVIDIA Corporation 98
Chapter 7
Managing Desktops
Creating Desktops from Desktop Explorer
TocreateandaddadesktopusingtheDesktopExplorer,followthesesteps:
1 RightclickDesktopExplorerintheFolderslist,asshowninFigure7.14.
2 ClickNewDesktoptodisplayadialogboxtoenterthedesktopname.
3 Typethenewdesktopname(Figure7.15)andclickOK.Thenewdesktopappears
asanewdesktopunderDesktopExplorer.
Figure 7.15 Entering a Desktop Name
Renaming, Deleting, and Activating Desktops from Desktop
Explorer
UsingtheDesktopExplorer,youcanalsorename,delete,andactivate(switchto)a
selecteddesktop.
1 RightclicktheDesktopnameintheExplorerwindowtodisplayapopup
propertiesmenu,asshowninFigure7.16.
2 Clickoneoftheseoptions:
Activate:Thisoptionimmediatelyswitchesyouovertotheselecteddesktop.
Deleteletsyoudeletetheselecteddesktop.
99 Users Guide
Chapter 7
Managing Desktops
Figure 7.16 nView Desktop Explorer Desktop Context Menu
Renameletsyourename(ineditmode)thedesktopname.
UnderWindowsNT4.0,clickingRenamedisplaysaRenameDesktopdialog
boxinwhichyoucanenteradesktopname.ClickOKwhenyouaredoneand
thenewnamereplacestheoldoneintheExplorerwindow.
Properties:ClickthisoptiontoopentheDesktopspage.
Enhancing the Desktop Explorer Thumbnails View
FromtheDesktopExplorerwindow,clicktheViewmenutoseeavarietyofstyles
youcanchoosetoviewyourfolders,files,anddesktopsinthecontentpaneofthe
Explorerwindow.ThesestylesincludeLists,Icons,Details,andThumbnails.
Note:InadditiontothebasicviewsofferedbyWindowsExplorer,ifyouchoosethe
ThumbnailsviewfromtheDesktopExplorerViewmenu,nViewDesktop
ManagerprovidesanumberofThumbnailstylesyoucanchoosetodisplaythe
desktopsyouhavecreated.
Thumbnailstylechoicesare:
Desktop Explorer
desktop pop-up
menu
NVIDIA Corporation 100
Chapter 7
Managing Desktops
Screenshotshowsanactualimageofthedesktopincludingwallpaperand
windows.Notethatthisstylerequiresthemostprocessingpower.Alsonotethat
theimagedisplayedisasnapshotofthedesktopwhenyouswitchedfromitis
onlyupdatedwhenyouswitchfromit,itdoesnotdynamicallyupdate.
Geometryshowsthedesktopwallpaperalongwithawireframeviewofthe
windowsonthedesktop.Thisthumbnailstyledynamicallyupdatesaswindows
areopenedandclosedonthedesktop.
Wallpapershowsthedesktopwallpaperonlyperdesktop.
Disabledshowsthedesktopiconsonly.
Using the Thumbnail Styles
TousetheThumbnailstylesforyourdesktops,followthesesteps:
1 FromtheDesktopExplorerwindow,clicktheViewmenuandthenthe
ThumbnailsoptiontoenabletheThumbnailsoption(ifitisntalreadyenabled).
2 ClicktheiconlabeledDesktopExplorerinthefoldertreeofyourExplorer
windowtoexpandthefoldersothatyoucanviewyourdesktopsinthecontents
pane.
3 ThenrightclickonthedesktopforwhichyouwanttoconfigureThumbnailstyles.
Apopupmenuappearsasshownin(Figure7.16).
4 ClickThumbnailsandthenselectoneofthesestyles:Disabled,Wallpaper,
Screenshot,orGeometry(Figure7.17).
5 Notallthumbnailstylesaresupportedbyalloperatingsystems.However,
WindowsXPsupportsallstyles.
Moving Applications Between Desktops or to a New Desktop
Note:IfyouenabledthenViewoptionsmenuitemfromtheUserInterfacepage,you
canalsomoveapplicationsbetweendesktopsusingtheapplicationsnView
menuoptions.SeeCustomizingnViewMenuOptionsonpage 135and
nViewMenuOptions:Descriptiononpage 137fordetails.
Youcanuseanyofthefollowingmethodstomoveoraddapplicationsfromone
desktoptoanother:
Tomoveapplicationsfromonedesktoptoanother,youcanuseyourmouseto
draganddropapplicationsfromonedesktoptoanother.
101 Users Guide
Chapter 7
Managing Desktops
Figure 7.17 nView Desktop Explorer nView Desktop Thumbnails Styles
Tomoveoraddapplicationbetweendesktops,youcanhighlightanapplication
listedinadesktopandrightclicktodisplayapropertiesmenu,asshowninFigure
7.18.Thenfollowthesesteps:
1 ClickSendto(tomove)orAddto(toadd)followedbyanexistingdesktopto
whichyouwanttomovetheapplicationoraddtheapplication.Theapplication
willthenappearunderthedesktopyouselected.
2 Ifyouwanttocreateanewdesktoponwhichyouwanttoplacetheapplication,
clickNewDesktop,enterthenameofthenewdesktopinthedialogboxthat
appears,andclickOK.Theapplicationwillappearunderthenewdesktop.
NVIDIA Corporation 102
Chapter 7
Managing Desktops
Figure 7.18 nVIew Desktop Explorer Send to Desktop n Application Settings
Accessing Other Application Settings from Desktop Explorer
UsingtheDesktopExplorer,youcanaccessafewapplicationspecificsettingsas
explainedbelow.
Note:IfyouenabledaddingnViewoptions..ontheUserInterfacepage,youcan
alsoaccesstheseapplicationspecificoptionsusingtheapplicationsnView
menuoptions.SeeCustomizingnViewMenuOptionsonpage 135and
nViewMenuOptions:Descriptiononpage 137fordetails.
Visibleonalldesktops
Toaccessthisoption,followthesesteps:
1 Rightclickanapplicationinadesktoptodisplayapropertiesmenu,asshown
inFigure7.18.
1 ThenclickVisibleonalldesktopstochecktheoptionandenableit.
1 Noticethattheapplicationnowappearsundereachofyourdesktops,asshown
inFigure7.19.
103 Users Guide
Chapter 7
Managing Desktops
Figure 7.19 nView Desktop Explorer After Setting Visible on all desktops
Collapseto<desktopname>
OnceyouenabletheVisibleonalldesktopsoptionforanapplication,youcan
undotheprocessbylimitingtheavailabilityoftheapplicationtoonlyone
desktops.Todoso,followthesesteps:
1 Rightclicktheinstanceoftheapplicationthatappearsinthedesktopinwhich
youwanttheapplicationtoremain.
2 Fromthepropertiesmenuthatappears,clickCollapseto<desktopname>,as
showninFigure7.20.
3 Noticethattheapplicationisremovedfromalldesktopsexcepttheoneunder
whichyouwantedtheapplicationtoremain,asshowninFigure7.21.
Properties.ClickProperties(Figure7.20)toopentheApplicationspage.For
detailsonusingtheApplicationssettings,seeManagingApplications:For
AdvancedUsersonpage 195.
Application is
Visible on all
desktops
NVIDIA Corporation 104
Chapter 7
Managing Desktops
Figure 7.20 nView Desktop Explorer Collapse to Desktop n Application Setting
Figure 7.21 nView Desktop Explorer After Setting Collapse to Desktop n
Click Collapse to
desktop n to remove
the application from
other desktops.
Click Properties to open the
Applications page.
Applications collapsed
to selected desktop and
removed from other
desktops.
105 Users Guide
Chapter 7
Managing Desktops
Advanced Menu Options
UsingtheAddtodesktopmenuoption,youcanplaceanapplicationonany
numberorsubsetofdesktops.
Forexample,ifyouhadfourdesktopsnamedDefault,Desk2,Desk3,and
Desk4andyouhadanapplicationonDefault,youcouldAddittoDesk3.After
addingtheapplicationtoDesk3,theapplicationwouldexistonDefaultandDesk3
butnotonDesk2andDesk4.
UsingtheRemovefromdesktopmenuoption,youcanremoveanapplication
fromanindividualdesktop.
NVIDIA Corporation 106
Chapter 8
Using the User Interface Settings
C H A P T E R
USING THE USER INTERFACE SETTINGS
Thischaptercontainsthefollowingmajorsections:
AboutUserInterfaceSettingsonpage 106
AccessingtheUserInterfacePageonpage 107
EnablingnViewOptionsintheWindowsDesktopMenuonpage 108
ShowingNotificationMessagesontheWindowsTaskbaronpage 112
EnablingthenViewTaskSwitcheronpage 112
EnablenViewToolbaronpage 113
EnablingandUsingDisplayGridlinesonpage 125
AddingTitleBarButtonsonpage 128
AccessingnViewMenuOptionsonpage 133
CustomizingnViewMenuOptionsonpage 135
About User Interface Settings
TheUserInterfaceoptionsletyoucontrolthenViewDesktopManageruserinterface
withinWindows.Forexample,usingtheUserInterfacesettings,youcancontrolthe
following:
AdditionofbuttonfeaturestoyourWindowsapplicationtitlebars
AvailabilityofoptionsonthenViewoptionsmenu.
107 Users Guide
Chapter 8
Using the User Interface Settings
HownViewnotifiesyouofchangesinyourdesktopstate
HownViewDesktopManagerisdisplayedontheWindowsdesktop
Accessing the User Interface Page
1 IfyouneedhelpaccessingthenViewDesktopManagercontrolpanel,see
AccessingthenViewDesktopManagerControlPanelonpage 37.
2 ClicktheUserInterfacetabormenuoptiontodisplaythenViewDesktop
ManagerUserInterfacepage(Figure8.1).
Figure 8.1 User Interface Settings nView Single, Clone, and Dualview Modes
.
under nView Single,
Clone, and Dualview
modes.
check box is available
Full-desktop maximize
Click Options
to open the
nView menu
options dialog
box.
These nView buttons appear on your application title bars, based on the corresponding
check boxes that you have selected. Each button represents a selected check box.
NVIDIA Corporation 108
Chapter 8
Using the User Interface Settings
Figure 8.2 User Interface Settings nView Span Modes
Enabling nView Options in the Windows Desktop Menu
TheEnablenViewoptionintheWindowsdesktoprightclickmenu.checkbox
controlswhetherthenViewPropertiesandnViewDesktopmenuchoicesappearin
yourWindowsdesktoprightclickmenu.
1 ToquicklyaccessthenViewDesktopManagercontrolpanelandmultidesktops
fromyourWindowsdesktoprightclickmenu,selecttheEnablenViewoptionin
theWindowsdesktoprightclickmenucheckbox.
IfyoucleartheEnablenViewoptionintheWindowsdesktoprightclickmenu
checkboxandclickApply,thenViewPropertiesandnViewDesktopsentriesare
alsoclearedfromtheWindowsdesktopmenu.
.
SingledisplaymaximizecheckboxisavailableonlyundernViewSpanmodes.
109 Users Guide
Chapter 8
Using the User Interface Settings
Note:ItisrecommendedthatyoukeeptheEnablenViewoptionintheWindows
desktoprightclickmenu.checkboxselectedandnotclearit.
2 ClickApply.
3 FromyourWindowsdesktop,rightclicktodisplaythedesktopmenu(Figure8.3).
NoticethatnViewPropertiesappearsasanoptiononthemenu.
Figure 8.3 nView Properties and nView Desktops as Options on the Desktop
Menu
4 ClicknViewPropertiestodisplaythenViewDesktopManagercontrolpanel.
SeeAccessingDesktopsfromtheDesktopMenuonpage 109tousethenView
Desktopsmenuoption.
Accessing Desktops from the Desktop Menu
ThenViewDesktopsoptionappearsonthedesktopmenu(Figure8.3)onlyifyou
havecreatedandenabledmultipledesktopsfromtheDesktopspage.
UsingthenViewDesktopsmenuoption,youcanaccessbothsingledisplay
desktops(Figure8.7)and,ifyouhaveamultidisplaysetup,anyperdisplay
desktopsyoumayhaveassigned,asshowninFigure8.5.
NVIDIA Corporation 110
Chapter 8
Using the User Interface Settings
Figure 8.4 Using nView Desktops to Activate Desktops on a Single Display
1 BeforeyoucanassigndesktoptodisplaysusingthenViewDesktopsmenu
option,youmustselecttheAllowdisplaystoshowdifferentdesktopscheckbox
ontheMultipleDesktopGlobalOptionsdialogbox.Fordetails,seeAllow
DisplaystoShowDifferentDesktopsonpage 93.
2 Thenfollowthesestepstoviewandswitchdesktopsperdisplay:
1 Onanyoneofyourdisplays,rightclickonthedesktoptoviewthedesktop
menu.
2 ClicknViewDesktops.
AsshowninFigure8.5,themenuthatappearscontainsthenameofyour
display(asthefirstgrayeditem)andthedesktopsthatyoucanactivateonthat
display.
3 Toactivateadesktop,simplyclickthedesktop.
Note:Remember,tochangeanyperdisplaydesktopassignmentforaspecific
display,repeatsteps1through3oneachdisplay.
111 Users Guide
Chapter 8
Using the User Interface Settings
Figure 8.5 Using nView Desktops to Activate Desktops Per Display in a Multi-
Display Setup
Accessing NVKeystone Options From the Desktop Menu
TheNVKeystonemenuoptionappearsonlyifyouselectedbothNVKeystonebased
checkboxesontheToolspage.SeeUsingToolsOptionsonpage 188fordetails.
YoucanusetheNVKeystonemenuoption(Figure8.6)toquicklyaccess
NVKeystonefeaturesexplainedinAboutNVKeystoneonpage 189.
Default desktop is active on Display 1
HomeApps desktop is active on Display 2
NVIDIA Corporation 112
Chapter 8
Using the User Interface Settings
Figure 8.6 Using the NVKeystone Option From the Windows Desktop Menu
Showing Notification Messages on the Windows Taskbar
WhentheShownotificationmessagesontaskbarcheckboxisselected,aballoon
helpnotificationmessageappearsonthetaskbarwheneverthereisamajorchangein
thenViewdesktopstate.
Forexample,transparentwindowsarenotcompatiblewithDirect3Dapplications
andmustbedisabledwhenaDirect3Dapplicationstarts.Withthischeckbox
selected,ifaDirect3DapplicationstartsandnViewDesktopManagermustdisable
transparency,amessageappearsonyourtaskbartoinformyouofthischange.
Enabling the nView Task Switcher
Whenthisoptionisenabled,nViewenhancesthestandardWindowsapplicationtask
switcherfunctionality.
Bydefault,youcanaccessthisenhancedtaskswitcherfunctionalitythroughaAlt
~keystrokecombination,whichyoucanchangethroughoptionsintheHotKeys
page.(SeeUsingHotKeysonpage 171.)
ThenViewDesktopManagertaskswitcherperformsthefollowingfunctions:
113 Users Guide
Chapter 8
Using the User Interface Settings
Indicatesthedesktoponwhichyourselectedapplicationislocated
Allowsyoutoswitchamongdesktops
Allowsyoutoswitchamongapplicationsonaspecificdesktop
Enable nView Toolbar
ThenViewDesktopManagertoolbarletsyouplacecommonlyusednViewDesktop
ManagerHotKeyActions,Profiles,Desktops,andZoomfeaturesonadockable
toolbar.AsanalternativetousingtheDesktopManagercontrolpanel,youcanuse
thenViewtoolbartoquicklyaccessthesefeatureswithasingleclickofabutton.
Note:IfyouareusingaQuadroGPUbasedgraphicscard,anewcomponentofthe
nViewtoolbarletsyouenableadisplaybasedtoolbar.Seethenextsection,
UsingtheNewDisplayToolbaronpage 113.
Using the New Display Toolbar
IfyouareusingaQuadroGPUbasedgraphicscard,thecurrentForceWaregraphics
driverincludesanewnViewtoolbarcomponentcalleddisplaytoolbar.By
enablingthisoption,youcanviewthumbnailrepresentationsofyourdesktopon
eachdisplayinasingledisplaytoolbarasshownintheexampleinFigure8.7.
NVIDIA Corporation 114
Chapter 8
Using the User Interface Settings
Figure 8.7 nView Display 1 (of 2) Toolbar Showing Window View with Show
I cons Enabled
ToenablethedisplaybasednViewtoolbar,followthesesteps:
1 MakesureyourcomputerisinstalledwithanNVIDIAQuadroGPUbased
graphicscard,youarerunningWindowsXPinamultidisplayconfiguration(i.e.,
youhaveatleasttwodisplayconnectedtoyourcomputer),andyouhavethemost
currentNVIDIAgraphicsdriverinstalled.
2 SettheDualviewdisplaysettingfromtheNVIDIAControlPanel.
3 OpenthenViewDesktopManagerDesktopspage.(SeeManagingDesktopson
page 80ifyouneedadditionalhelp.)
4 SelecttheEnablemultipledesktopscheckboxandclickApply.(SeeMultiple
DesktopGlobalOptionsonpage 90ifyouneedadditionalhelp.)
5 ClickOptionstodisplaytheMultipleDesktopsGlobalOptionsdialogbox.
6 SelecttheAllowdisplaystoshowdifferentdesktopscheckboxandclickApply.
7 ClicktheUserInterfacemenuoptionortabtoopenthepage.
8 ClickEnablenViewtoolbarandclickApplytodisplaythenViewtoolbaronyour
desktop.
- Window view - Window view - Window view
- Show icons enabled - Show icons enabled - Calc application is active
- Show icons enabled
Desktop 2 Desktop 1 Desktop 3
115 Users Guide
Chapter 8
Using the User Interface Settings
Toclosethetoolbar,rightclickonthenViewtoolbartitlebarandclickCloseor
clickthexbuttonontherightcornerofthenViewtoolbarwindow.
WhenyouclosethenViewtoolbar,noticethattheEnablenViewtoolbaroption
intheUserInterfacepageisdisabled,i.e,clearedofitscheckmark.
Toreenablethetoolbar,youhavetorepeatsteps6.and7.
Note:ThenViewtoolbarfunctionsjustlikeanyotherWindowstoolbar,suchasthe
Windowstaskbar.FordetailsonhowtoworkwiththenViewtoolbar,youcan
refertheWindowsHelpforworkingwithWindowstoolbarsandthetaskbar,
inparticular.
1 ClickthetitlebaroftheopennViewtoolbaronyourdesktop.
2 Fromthemenuthatappears,selectToolbars>ShowDisplayToolbars(Figure
8.8).
Figure 8.8 nView Toolbar Components Show Display Toolbars Enabled.
Figure8.7shownearlierisasampledisplaytoolbar.Noticethateachwindowon
thisdisplaytoolbarcontainsathumbnailrepresentationofadesktoponone
ofyourdisplays.Eachofyouractivedisplayswillcontainthistoolbarlabeledby
thedisplaynumber(Display1orDisplay2orDisplay3,dependingonthe
numberofactivedisplays).Figure8.7showsaDisplay1labeledtoolbar.
Note:Ifyourestyourmousedirectoryoneachthumbnailwindowthatrepresents
yourdesktop,atooltipappearsthatcontainsyourdesktopname.
3 Toselectdifferentviewsofthedesktopthumbnailsthatappearonyourdisplay
toolbar,rightclickdirectlyonthethumbnaildesktopimage(notthetitlebarofthe
displaytoolbar).Acontextmenuofoptionsappears,asshowninFigure8.9.
NVIDIA Corporation 116
Chapter 8
Using the User Interface Settings
Figure 8.9 nView Display 2 (of 2) Toolbar Showing Context Menu for Desktop
Thumbnail Windows.
Figure 8.10 nView Toolbar Components Show Display Toolbars Enabled.
Showiconstoggles(showing/hiding)theapplicationiconsinallthumbnail
views.TheexamplesinFigure8.7andFigure8.11throughFigure8.14show
bothenabledandhiddenapplicationiconsindesktopthumbnails.
Backgroundviewisusefulifyouwanttoassociateyourdesktopswith
backgrounds.Thisoptionrendersonlytheframesofopenapplicationwindows
sothatthebackgroundsoftheseapplicationsarealwaysvisible.Examplesare
showninFigure8.11andFigure8.12.
117 Users Guide
Chapter 8
Using the User Interface Settings
Figure 8.11 nView Display 2 (of 2) Toolbar Showing Background View with Show
I cons Enabled
Figure 8.12 nView Display 2 (of 2) Toolbar Showing Background View with Show
I cons Hidden
Windowviewisusefulifyouwanttoseeasclosearepresentationaspossible
ofyourdesktopapplications.Youcanseescreenshotsofapplicationonyour
currentdisplaythumbnailaswellasshadedversionsofapplicationwindows
onotherdisplaythumbnails.ThesamplethumbnaildesktopsinFigure8.7are
inthisview.TheexamplesinFigure8.13andFigure8.14arealsointhisview.
Figure 8.13 nView Display 2 (of 2) Toolbar Showing Window View with Show
I cons Hidden
NVIDIA Corporation 118
Chapter 8
Using the User Interface Settings
Figure 8.14 nView Display 2 (of 2) Toolbar Showing Window View with Show
I cons Enabled
4 Toaccessathumbnailmenuforeachofyourdesktops,leftclickonthe
thumbnaildesktopimage.
ThefirstitemonthemenuisActivate<<desktopname>>.Ifyouclickthisitem,
thedesktopisactivatedonthatdisplay.
Ifthemenualsocontainsalistofapplicationsthatarevisibleonthatdisplay,
clickanapplicationtoactivateit.
Enabling and Using the nView Toolbar
ToenableandusethenViewtoolbar,followthesesteps:
1 FromtheUserInterfacepage,clickEnablenViewtoolbar.
2 ClickApplytodisplaythenViewtoolbaronyourdesktop.
3 Toclosethetoolbar,rightclickonthenViewtoolbartitlebarandclickCloseor
clickthexbuttonontherightcornerofthenViewtoolbarwindow.
WhenyouclosethenViewtoolbar,noticethattheEnablenViewtoolbaroptionin
theUserInterfacepageisdisabled,i.e,clearedofitscheckmark.
4 Toreenablethetoolbar,youhavetorepeatsteps1.and2.
Note:ThenViewtoolbarfunctionsjustlikeanyotherWindowstoolbar,suchasthe
Windowstaskbar.FordetailsonhowtoworkwiththenViewtoolbar,youcan
refertheWindowsHelpforworkingwithWindowstoolbarsandthetaskbar,
inparticular.
119 Users Guide
Chapter 8
Using the User Interface Settings
Enabling and Disabling Actions, Profiles, Desktop, and Zoom
Settings
YoucantogglebetweenenablinganddisablingthenViewtoolbarbandforanyof
thesenViewDesktopManagercomponents:
Desktops
Actions
Profiles
Zoom
Figure8.15showstwo(DesktopsandActions)ofthethreenViewDesktopManager
componentsenabled.
Figure 8.15 nView Toolbar Actions and Desktops Components Enabled.
Enabling Profiles
ToenabletheProfilescomponent,followthesesteps:
1 Rightclickonthetoolbartodisplaythecontextmenu.
2 SelecttheProfilesuncheckedcomponenttoenable(check)it.Noticethatthe
ProfilescomponentisaddedtothenViewtoolbar(Figure8.16).
3 Youcanalsoremoveanyoftheenabledbandsbyusingsteps1and2todisable
(uncheck)theenabledcomponent.
Enabling Zoom
ToenabletheZoomcomponent,forexample,followthesesteps:
1 Rightclickonthetoolbartodisplaythecontextmenu.
2 SelecttheZoomuncheckedcomponenttoenable(check)it.
NoticethattheZoomcomponentisaddedtothenViewtoolbar(Figure8.18).
NVIDIA Corporation 120
Chapter 8
Using the User Interface Settings
Figure 8.16 nView Toolbar Profiles Component Enabled
Figure 8.17 nView Toolbar Components Zoom Enabled.
3 Youcanalsoremoveanyoftheenabledbandsbyusingsteps1and2todisable
(uncheck)theenabledcomponent.
4 ToquicklyaccesstheZoommenu,rightclicktheZoomcomponentfromthe
nViewtoolbarandselectZoom,asshowninFigure8.18.
121 Users Guide
Chapter 8
Using the User Interface Settings
Figure 8.18 nView Toolbar Zoom Menu
Viewing the Descriptions of nView Toolbar Buttons
ToviewanyofthedescriptionsoftheActions,Desktops,orProfilesbuttonsonthe
nViewtoolbar,simplyrestyourmousecursoronthebuttonuntilthetooltiptext
descriptionappears(Figure8.19).Tooltiptextcanalsoincludeadditional
informationsuchasthetargetapplicationforTogglealwaysontoporToggle
transparencyactions.YoucanalsocontroltextandtitleoptionsfortheActions,
Desktops,andProfilesnViewtoolbarbuttons.
1 RightclickthenViewtoolbar,clickActions,Desktops,orProfiles,depending
whereyouareclicking.
2 SelectShowtitleand/orShowtext.
Figure8.19showsseveralviewsofenabledanddisabledShowTextandShow
Titleoptions.Italsoshowsatooltipexample.
Removing, Adding, and Arranging Actions
Youcanadd,remove,andarrangetheactionsthatappearontheActionscomponent
ofthenViewtoolbar.
NVIDIA Corporation 122
Chapter 8
Using the User Interface Settings
1 FromthenViewtoolbar,rightclicktheActionscomponenttodisplayitscontext
menu.
2 ClickCustomize(Figure8.20)todisplaytheCustomizeToolbardialogbox
(Figure8.21).
Figure 8.19 nView Toolbar Show Title and Show Text Options
Figure 8.20 nView Toolbar Customize Option from the Actions Context Menu
Actions menu with Show Title enabled and Show Text disabled
Example of tool tip text
Actions menu with Show Title disabled and Show Text enabled
Profiles menu with Show Title and Show Text disabled
123 Users Guide
Chapter 8
Using the User Interface Settings
Figure 8.21 nView Toolbar Customize Toolbar Dialog Box
3 FordetailsonhowtousetheCustomizeToolbardialogbox,pressF1todisplay
WindowscontextHelp.
Locking and Unlocking the nView Toolbar Components
Note:WhenyoulockthenViewtoolbarcomponentsintoposition,theycannotbe
movedorrearrangedinsidethenViewtoolbarframe.
TolockthenViewtoolbarcomponents(i.e.,theProfiles,Desktop,and/orActions
bars,dependingonwhatisdisplayedonyournViewtoolbar)intoposition,follow
thesesteps:
1 RightclickthenViewtoolbarandclickLocktheToolbars(Figure8.22).
Figure 8.22 nView Toolbar Lock the Toolbars Enabled
NVIDIA Corporation 124
Chapter 8
Using the User Interface Settings
2 Todisabletheoption,clickLocktheToolbarsagaintoclearthecheckmark.
3 YoucannowdraganyofthenViewtoolbarcomponentbars(i.e.,theProfiles,
Desktop,and/orActionsbars,dependingonwhatisdisplayedonyournView
toolbar)toadifferentareawithinthenViewtoolbarframe.
Docking and Undocking the nView Toolbar
YoucandockandundockyournViewtoolbarbychoosing,respectively,to
attachordetachthetoolbarto/fromthetop,bottom,left,orrightedgesofyour
Windowsdesktop.IfyouhaveamultidisplaysetupandwanttodockyournView
toolbar,youcanmovethenViewtoolbartoadifferentdisplay.
1 RightclickthenViewtoolbarandthenclickAttach(Figure9.10.).
2 Fromthecontextmenu,chooseanyoneofthesetasks:
SelectTop,Bottom,Left,orRightifyournViewtoolbarisnotyetdockedand
youwanttodockittooneoftheseedgesofyourdesktop.
SelectDetachtoundockyournViewtoolbarfromoneofthedocked
positions.
SelectaDisplaychoiceifyouhaveamultipledisplaysetupandwanttomove
yournViewtoolbartoaspecifieddisplay.
Figure8.23showsannViewtoolbardockedtotheBottomedgeofaWindows
desktop.
Figure 8.23 nView Toolbar Docked to the Bottom of the Windows Desktop
125 Users Guide
Chapter 8
Using the User Interface Settings
Auto-Hiding the nView Toolbar
Note:ThenViewtoolbarmustbeattachedinordertoaccesstheAutoHideoption.
YoucannotaccesstheAutoHideoptionifyournViewtoolbarisdetached.
1 TohidethenViewtoolbar,rightclickthenViewtoolbarandclickAutoHidefrom
thecontextmenu(Figure8.23).
2 Toredisplaythetaskbar,pointtotheareaofyourscreenwherethenViewtoolbar
islocated.
Note:IfyouwanttobesurethatthenViewtoolbarwillbevisiblewheneveryou
pointtoit,selecttheAlwaysontopofotherwindowscheckbox(seeKeeping
thenViewToolbaronTopofOtherWindows)and alsoselecttheAutohide
thetaskbarcheckbox.
Keeping the nView Toolbar on Top of Other Windows
RightclickthenViewtoolbarandclickAlwaysonTopfromthecontextmenuifyou
wanttoensurethatthenViewtoolbarisalwaysvisible,evenwhenyouruna
programinamaximized(fullscreen)window.
Enabling and Using Display Gridlines
WhenyouenabletheEnablegridlinesoption(Figure9.11)fromtheUserInterface
page,youcandefinegridsoneachofyourdisplays.Thegridsfunctionassub
monitorsforrepositioningandmaximizingdialogboxes.
UnderNVIDIAGeForcebasedgraphicscards,youcandefineuptofour(4)grids.
UnderNVIDIAQuadrobasedgraphicscards,youcandefineuptonine(9)grids.
Followthesestepstocreategridlines:
1 FromtheUserInterfacepage,selecttheEnabledisplaygridlinescheckboxand
clickApply.
2 ThenclickEditGridlines.TheEditDisplayGridlinesdialogboxappears(Figure
8.24).
3 Clickthelistandselectthedisplayonwhichyouwanttosetupyourgridlines.
ThenclickOK.
NVIDIA Corporation 126
Chapter 8
Using the User Interface Settings
TheGridSettingsscreenappearsoverthedarkeneddesktop(Figure8.25).
Figure 8.24 Edit Display Gridlines.
Figure 8.25 Grid Settings Main Menu.
4 Tocreateagridlineonthedarkeneddesktop,simplyclickonapointwhereyou
wantthelinetoappearanddragverticallyorhorizontally,dependingonwhether
youwantahorizontalorverticalline.Releasethemouseandthelineisdrawn
automatically.
Figure8.26showsadesktopwithgridlinesusedtocreatesubdisplayregions.
Note:Youcancreatefromtwo(2)toamaximumofnine(9)suchsubdisplay
regionswhenusingQuadroGPUbasedgraphicscards,oruptonine(9)
suchregionswhenusingGeForceGPUbasedgraphicscards.
5 UsetheGridSettingsmainmenuoptionstocreateandworkwithgridlines.
127 Users Guide
Chapter 8
Using the User Interface Settings
Figure 8.26 Gridlines Drawn and Displayed
6 Todisplaythegridnumber,clickShowGridNamesfromtheGridSettingsmain
menu.Figure8.27showsgridnumbersdisplayed.
Figure 8.27 Grid Names Displayed
NVIDIA Corporation 128
Chapter 8
Using the User Interface Settings
7 UsetheGridSettingsmainmenuoptionstocreateandworkwithgridlines.
8 Tosetupothergridcontrols,clickOptions.TheGridSettings:Optionsmenu
appears(Figure8.28).
Figure 8.28 Grid Settings Options Menu
9 ClickBackwhendonetoreturntothepreviousscreentheGridSettingsmain
menu.
10ClickExit toreturntothedesktop.
Adding Title Bar Buttons
AddingnViewDesktopManagertitlebarbuttonstoapplicationwindows,as
explainedinthesectionsbelow,provideseasyaccesstonViewDesktopManager
featuresincludingthefollowing:
thenViewoptionsmenu
awindowsminimization(collapsetotitlebar)buttonand
129 Users Guide
Chapter 8
Using the User Interface Settings
desktop/monitormaximizingcommands(maxtodesktop,maxtomonitor).
Note:AnimageofeachbuttonyouaddappearsonthesamplebuttonbarontheUser
Interfacepage.
nView Options
WhenyouselectthenViewoptionscheckbox(Figure8.1),annViewDesktop
Manageroptionsmenubuttonisaddedtoeveryapplicationwindowtitlebar.
Foradditiondetails,seeEnablingthenViewOptionsTitleBarButtonon
page 134.
Full-Desktop Maximize
Note:ThisoptionisdisplayedifyouareinnViewsingledisplay,Dualview,or
Clonemode(Figure8.1).
Clickthefulldesktopmaximizebuttononapplicationwindowtitlebarstotoggle
betweenacustommaximizedstate(theapplicationwindowmaximizestothefull
desktop)andarestoredstate.
Toaddthisbuttontoapplicationtitlebars,selecttheFulldesktopmaximizecheck
boxandclickApply.
ThenViewfulldesktopmaximizebutton(buttonshowninFigure8.1andFigure8.29
below)isaddedtotitlebarsonallapplicationwindows.
Figure 8.29 nView Title Bar Button: Full Desktop/Single-Display Maximize
Full-desktop (single-display) maximize button
NVIDIA Corporation 130
Chapter 8
Using the User Interface Settings
Single-Display Maximize
Note:TheSingledisplaymaximizecheckboxisdisplayedifyouareinnViewSpan
(HorizontalorVertical)modeunderWindows2000/XP(Figure8.1).
Clickthesingledisplaymaximizebuttononapplicationwindowtitlebarsto
togglebetweenacustommaximizedstate(theapplicationwindowmaximizestothe
entirescreenofthedisplaydeviceonwhichtheapplicationislocated)andarestored
state.
Toaddthisbuttontoapplicationtitlebars,selecttheSingledisplaymaximizecheck
boxandclickApply.
ThenViewsingledisplaymaximizebuttonshowninFigure8.1andFigure8.29
previously)isaddedtotitlebarsonallapplicationwindows.
Next Display
ClicktheNextdisplaynViewtitlebarbuttontomovetheapplicationwindowtothe
nextdisplay.
FollowthesestepstoaddtheNextdisplaybuttontoyourapplicationwindowtitle
bars.
1 FromtheUserInterfacepage,enabletheNextdisplaycheckbox.
2 ClickApply.
ThenextdisplaybuttonisaddedtothenViewtitlebarbutton,asshownin
Figure8.29.
131 Users Guide
Chapter 8
Using the User Interface Settings
Figure 8.30 nView Title Bar Button Next Display
Collapse to Title Bar
Clickthecollapsetotitlebarbuttononapplicationwindowtitlebarstotoggle
betweenshrinkingtheapplicationwindowtojustitstitlebar(orthesmallestsize
possibleforthewindow)andrestoringthewindowtoitsformersize.
Toaddthisbuttontoapplicationtitlebars,followthesesteps:
1 SelecttheCollapsetotitlebarcheckboxandclickApplytoenabletheoption
(Figure8.1).
ThenViewcollapsetotitlebarbutton(showninFigure8.1andFigure8.31)is
addedtothetitlebarsonallapplicationwindows.
2 Whenyouclickthecollapsetotitlebarbutton(showninFigure8.32),the
applicationwindowshrinksinsizetojustitstitlebar(orthesmallestsizepossible
forthewindow)asshowninFigure8.31.
3 Whenyouclickthebuttonagain,thewindowisrestoredtoitsformersize,also
showninFigure8.31.
Click this next display button to move the application
window to your next display device.
NVIDIA Corporation 132
Chapter 8
Using the User Interface Settings
Figure 8.31 nView Title Bar Button: Collapse to Title Bar
About the Title Bar Buttons LED Status Indicators
Inadditiontoallowingquickaccesstocontrols,thenViewbuttonbaralsoprovides
statusLEDsoneachside.
OntheleftsideofthenViewbuttonbarisaLEDthatiseitherofforred.
WhentheLEDisoff,thismeansthattheapplicationdoesnothaveanynView
DesktopManagerfunctionsdisabledforthewindow.
WhentheLEDisred(showninFigure8.32),thencertainnViewDesktop
Managerfunctionsfortheapplicationwindowaredisabled.
Note:TodeterminetheDesktopManagerfunctionsthataredisabled,openthe
nViewoptionsmenufortheapplicationandselectAboutthisapp.
OntherightsideofthenViewbuttonbarisaLEDthatiseitherofforwhite(shown
inFigure8.32).
WhenLEDisoff,thewindowusesglobalnViewsettings.
WhenLEDiswhite,theapplicationhasindividual(application)settingsdefined
forit.
1) Click the Collapse to title bar button to shrink the application window to only its title bar, as shown in
the image below.
2) On the collapsed title bar, click the same button again to restore the application window to its original size,
as shown in the above image.
133 Users Guide
Chapter 8
Using the User Interface Settings
Figure 8.32 nView Title Bar Button: LED Indicator
Accessing nView Menu Options
UsingthenViewoptionsmenu,youcanquicklyandeasilyaccessnViewDesktop
Managerfeaturesfromanyapplication.ThenViewmenuoptionsaredescribedin
nViewMenuOptions:Descriptiononpage 137.
YoucanalsoaccessnViewapplicationspecificoptionsfromthenViewoptions
menu.Forexample,withcertainapplicationssuchasInternetExplorer(minimum
version6.0),youcancreatelinksbetweentwoInternetExplorerwindows.
TherearetwobasicwaysyoucanaccessnViewmenuoptionsfromyourapplication
youcanenableoneormoreofthesemethodsatanygiventime.
YoucanenablethenViewoptionsmenutitlebarbuttonandthenclickthebutton
toopenthenViewoptionsmenu.Fordetails,seeEnablingthenViewOptions
TitleBarButtononpage 134.
AnotherwaytoaccessthesamenViewoptionsmenuisbyaddingthemenuitem
nViewOptionstoanapplicationssystemmenu.Everywindowhasasystem
LED indicator = off means
global nView Desktop Manager
settings are in effect.
Red and white LED indicators
NVIDIA Corporation 134
Chapter 8
Using the User Interface Settings
menuforbasictaskssuchasmovingorresizingthewindow.Fordetails,see
AddingnViewOptionstoApplicationSystemMenusonpage 134.
Enabling the nView Options Title Bar Button
1 ToaccessthenViewoptionstitlebarbuttononapplicationwindows,firstselect
thenViewoptionscheckboxandclickApply(Figure8.1).
AnnViewDesktopManageroptionsmenubuttonisaddedtoeveryapplication
windowstitlebaranexampleisshowninFigure8.33.
Figure 8.33 nView Title Bar Button nView Options
2 NowyoucanclickthegreennViewoptionsmenubuttonfromtheapplications
titlebartodisplaythenViewoptionsmenu(Figure8.33).
Adding nView Options to Application System Menus
AnotherwaytoaccessthesamenViewoptionsmenuisbyaddingthemenuitem
nViewOptionstoanapplicationssystemmenu.Followthesestepstodoso:
1 FromtheUserInterfacepage,selectthecheckboxAddnViewoptionstosystem
menusandclickApply.
2 YoucannowuseoneoftwomethodstodisplaythenViewoptionsmenu:
Click the nView options menu button from the applications title bar to display the nView options menu.
135 Users Guide
Chapter 8
Using the User Interface Settings
RightclickanapplicationstitlebarandclickthenViewoptionsmenuitem
(Figure8.34)orrightclicktheminimizedapplicationiconintheWindows
taskbarandclickthenViewoptionsmenuitem(Figure8.34).
Figure 8.34 Accessing the nView (Desktop Manager) Options Menu
Customizing nView Menu Options
nViewDesktopManagercanperformavarietyofoperationsonwindowsinthe
system.YoucanaccessthisfunctionalitythroughannViewOptionsmenu,as
explainedintheearliersections.
nView Options
Click nView Options from the applications title bar as another way
to display the nView Desktop Manager options menu.
Right click the application name/icon from the Windows task bar and click nView Options to display
the nView Desktop Manager options menu.
NVIDIA Corporation 136
Chapter 8
Using the User Interface Settings
Figure8.35showsthedialogboxthatappearswhenyouclickOptions.Fromthis
dialogbox,youcanchangethenViewDesktopManageroptionsthatyouwantto
displayinthenViewoptionsmenu.Inthisway,youcancustomizeyournView
optionsmenutoonlyshowthosefeaturesthatyouwanttouse.
Theoptionsthatappearinthisdialogboxcorrespondtothoseavailablefromthe
nViewoptionsmenuavailablefromyourapplicationtitlebarsandsystemmenus,as
shownpreviouslyinFigure8.33andFigure8.34examples.
Ifyoudonotwanttohavealloptionsavailable,enable/disable(check/uncheck)one
ormoreoptions,asneeded.Onceyoudisable(uncheck)anoption,youwillnolonger
seetheoptioninthenViewoptionsmenuforthatapplication.
Figure 8.35 nView Menu Options Dialog Box
Note:Fordetaileddescriptionsofeachoftheseoptions,seeCustomizingnView
MenuOptionsonpage 135.
nViewmaximize(ShiftMax)
Sendwindowstodisplayn
Sendapplicationtodisplayn
Sendwindowstodesktopn
All option are enabled
Multi-desktop options are enabled
137 Users Guide
Chapter 8
Using the User Interface Settings
Sendapplicationtodesktopn
Transparent
Alwaysontop
Visibleonalldesktops.
Collapsetothisdesktop
Individualsettings
ClickEnableAllOptionsifyouwanttoenablealloftheaboveoptions.
ClickDisableAllOptionsifyouwanttodisablealloftheaboveoptions.
ClickEnableMultiDesktopOptionsifyouwanttoaddonlythemultiple
desktopspecificoptions.
ClickDisableMultiDesktopOptionsifyouwanttoremoveonlythemultiple
desktopspecificoptions.
nView Menu Options: Description
ThissectionexplainsthenViewoptionsthatareavailablefromanapplications
nViewoptionsmenuandpartoftheconfigurablenViewMenuOptionsdialogbox
(Figure8.35).
nView Maximize
ThisoptionperformsthesameactionasthenViewmax/restoretitlebarbutton,as
explainedinFullDesktopMaximizeonpage 129andSingleDisplayMaximize
onpage 130.
Send window to. . .
Displayn:Apopupmenudisplaysthenumber(n)ofactivedisplaydevicesin
yoursetup.Selectadisplaydevicenumber,whichwillrepresentthedisplayto
whichyouwantthewindowtomove.
Desktopn:Apopupmenudisplayseachdefinedandactivedesktopname,
representedbyn,includingselectionsforthedefaultandcurrentdesktop.Selecta
desktop.Theactivewindowwillbesentthatdesktop.
NVIDIA Corporation 138
Chapter 8
Using the User Interface Settings
Send application to . . .
Displayn:Apopupmenudisplaysthenumber(n)ofactivedisplaydevicesin
yoursetup.Selectamonitornumber,whichwillrepresentthemonitoronwhich
youwanttheapplicationtomove.
Desktopn:Apopupmenudisplayseachdefinedandactivedesktopname,
representedbyn,includingselectionsforthedefaultandcurrentdesktop.Selecta
desktop.Theapplicationwillbesenttothatdesktop.Foranapplicationthathas
morethanonewindow(e.g.,MicrosoftOutlook),everyownedwindowofthe
activewindow(oractivewindowparent)ismovedtotheselecteddesktopor
monitor.
Transparent (alpha blended)
Clickthischeckboxtotoggletransparencyon/offforthewindow.
Always on top
ClickAlwaysontoptotoggletheoptionon/offforthewindow.
Whenawindowismarkedasbeingalwaysontop,itwillalwaysbeplacedinfrontof
anyotherwindow.Soyoucanusethissettingsonwindowsthatyoudontwantto
appearbehindorobscuredbyotherwindows.
IftwowindowshavetheAlwaysontopenabledandtheyaredraggedontopof
oneanother,thenthelastactivewindowisplacedinthetopposition.
Visible on All Desktops
ClickVisibleonalldesktopstotogglethevisibility(on/off)ofthewindowonall
desktops.
Enablingthisoptioncausesthewindowtoappearonalldesktops.
Collapse to This Desktop
EnablingCollapsetodesktopmovestheactiveapplicationwindowtothecurrent
desktop.
139 Users Guide
Chapter 8
Using the User Interface Settings
Individual Settings
Note:Ifyouareanadvanceduser,youcanfurthercustomizeapplicationsandalso
configureindividualsettingsfromtheApplicationspage.Forfurtherdetails,
seeManagingApplications:ForAdvancedUsersonpage 195.
InordertoseetheIndividualSettingsoptionenabledonthenViewOptionsmenu
onanapplicationstitlebar,youneedtohavechecked(enabled)theIndividual
SettingsoptioninthenViewMenuOptionsdialogbox,asexplainedin
CustomizingnViewMenuOptionsonpage 135andshowninFigure8.35.
Enableletsyouturnon/offtheindividualsettingsfortheapplicationwithout
losingthosesettings.
Edit:Toeditindividualsettingsforanapplication,selectIndividualSettings>
EditonanapplicationsnViewoptionmenu.
TheIndividualApplicationSettingsdialogboxappears(Figure8.36).
Figure 8.36 Individual Application Settings
Click any of these
settings to toggle
between global,
enabled, and
disabled states.
NVIDIA Corporation 140
Chapter 8
Using the User Interface Settings
Fromthisdialogbox,youcansetupbothindividualaswellaslaunchsettingsfor
theapplication.
Individual Applications Settings
Usethisdialogboxtocustomizewindow,dialogbox,andlaunchsettingsfora
specificapplication.
SeveralnViewDesktopManageroptionsarerepresentedbyacheckbox,whichcan
beinoneofthreestates,asdescribedbelow.Clickthecheckboxtotoggleamongthe
threestates.ClickApplyforaspecificstatetotakeeffect.
GlobalstateInthefirstgroupbox,thecheckboxthatappearsinthesentence
Not e: ___ means use gl obal set t i ngs. containsaglobalmarker,which
canbeagraycheckmark(Figure8.36),asolidcoloredsquare(Figure8.37),or
otherindicator,dependingonyourapplication.Ifyouwantaparticularcheck
boxbasedoptiontousethestandardnViewDesktopManagerglobalsetting(as
enteredinoneofthenViewDesktopManagercontrolpanelpages),thenclickthe
checkboxuntiltheglobalmarkerappears.
DisableInthefirstgroupbox,thesentencechangestoNOTE: __ means
di sabl e f or t hi s appl i cat i on. whenyouclickthecheckboxtoclearit
(Figure8.37).Todisableanothercheckboxbasedoptionfortheapplication,
clickthecheckboxuntilitiscleared.
EnableInthefirstgroupbox,thesentencechangestoNOTE: __ means
enabl e f or t hi s appl i cat i on. whenyouclickthecheckboxuntilasolid
blackcheckmarkappears(Figure8.37).Toenableanothercheckboxbased
optionfortheapplication,clickthecheckboxuntilasolidblackcheckmark
appears.
Enable Window Spanning
Fordetailsonfunctionality,seeEnablingWindowSpanningAcrossMultiple
Displaysonpage 75.
Allow Title Bar Buttons
Fordetailsonfunctionality,seeEnablingnViewOptionsintheWindowsDesktop
Menuonpage 108.
141 Users Guide
Chapter 8
Using the User Interface Settings
Allow Transparency and Draw at n%
TheAllow transparency and draw at n% optionissimplyanon/off settingthateither
enablesordisablestransparencyfortheapplicationandsetsanindividual
transparencyleveltobeusedfortheapplicationduringtransparentoperations.
Enable Color Keying and Use
Fordetailsonfunctionality,seeWindowsColorKeyingonpage 150.
Reposition Dialog Boxes
Fordetailsonfunctionality,seerelevantsectionsinManagingWindowson
page 73.
Launch Settings
Launchsettingscontrolthestateoftheapplicationwhenitisstarted.Bydefault,the
settingisOff.TheTransparency,Alwaysontop,andVisibleonalldesktopscan
haveoneofthreesettings:
OnToforceasettingtobeonwhenstartingtheapplication,selectOn.
Offmeansthatthefeatureisalwaysdisabledwhenthisapplicationstarts.
LastSettingTosaveawindowsettingwhenyouclosetheapplicationandthen
restorethesettingwhenyourestarttheapplication,selectLastSetting.
Openwindowsondisplay.Fordetails,seeOpenWindowsOnDisplayon
page 76.
Launchapplicationondesktopletsyouspecifyadesktoponwhichtoalways
starttheapplication.
Clickthelisttospecifyadesktopwhereyoualwayswanttostarttheapplication.
IfyouselectActive,theapplicationalwaysstartsonyourcurrentlyactive
desktop.
IfyouselectDefault,theapplicationalwaysstartsonthedesktoplabeled
Default.
IfyouselectLast,theapplicationalwaysstartsonthelastdesktoponwhichit
wasclosed.Thelastdesktopisthedesktoponwhichtheapplicationwas
locatedwhenitwasclosed
NVIDIA Corporation 142
Chapter 8
Using the User Interface Settings
Figure 8.37 Individual Application Settings Dialog Box and Launch Settings
143 Users Guide
Chapter 8
Using the User Interface Settings
Ifyouselectaspecificnameddesktop,theapplicationalwaysstartsonthat
desktopandyouareautomaticallyswitchedtothatdesktop.
ForcewindowtostayondisplayonwhichtheyopenToforceyourapplication
windowstoalwaysstayonthisparticulardisplay,firstselectanumbereddisplay
fromtheOpenwindowsondisplaylist,andthenselectthischeckbox.
KeepsystemactivewhileapplicationisopenWhenselected,thisoption
preventsscreensaversandstandbyorotherpowerschemesfromactivatingwhile
theapplicationisopen.Forexample,ifyouaregivingapresentationusing
MicrosoftExcelandyoudonotwantthescreensavertoappearduringthe
presentation,yourcanspecifytheuseofthissettingwithExcel.
Individual Settings: Clear all
ClearalldisplaysthemessageinFigure8.38.
Figure 8.38 Prompt for Clearing Individual Settings for an Application
ClickYesonlyifyouwanttoeraseallindividualsettingsthatDesktopManager
mayhavestoredfortheapplication.
Otherwise,clickNo.
Other Methods of Clearing Individual Settings
YoucanalsousethefollowingmeanstoclearallIndividualSettingsforan
application:
Loadaprofile,whichresetsyourapplicationdatabase.
UsetheRemoveoptiononthenViewDesktopManagercontrolpanelApplication
page.(SeeManagingApplications:ForAdvancedUsersonpage 195.)
NVIDIA Corporation 144
Chapter 8
Using the User Interface Settings
Menu Options
WhenyouselectMenuOptions,thenViewMenuOptionsdialogbox(Figure8.35)
opens.
SeeCustomizingnViewMenuOptionsonpage 135andnViewMenuOptions:
Descriptiononpage 137fordetails.
About this Application
Dependingonthecontext,selecttheAboutthisApplicationoptionfromthethe
nViewmenutoviewinformationeitheraboutadisablednViewDesktopManager
functionorabriefdescriptionofhowtouseanenabledcustomapplicationspecific
nViewDesktopManagerfunction.
ThisAboutthisApplicationnViewmenuoptionappearsunderthefollowing
situations:
YouhavedisabledoneormorenViewDesktopManagerfunctionsforthe
application.
SelecttheAboutthisApplicationoptionfromthenViewmenutoview
informationaboutthedisablednViewDesktopManagerfunction(s).
AsampleAboutthisApplicationinformationboxforPowerPointisshownin
Figure8.39.ThisinformationdescribesbothdisabledandenabledPowerPoint
specificnViewDesktopManagerfunctions.
Youhaveenabledoneormorecustomapplicationspecificfeaturesforthe
application.
SelecttheAboutthisApplicationoptionfromthenViewmenutoviewabrief
descriptionofhowtousetheenabledcustomapplicationspecificnView
DesktopManagerfunction(s)
AsampleAboutthisApplicationinformationboxforInternetExplorerisshown
inFigure8.39.TheinformationdescribestwoenabledInternetExplorerspecific
nViewDesktopManagerfunctions.
145 Users Guide
Chapter 8
Using the User Interface Settings
Application-Specific nView Menu Options
InadditiontothestandardnViewmenuoptionsdescribedpreviously,certain
applicationshavecustomfeaturesonthenViewoptionsmenu.Notethatwhenan
applicationhassuchcustomfeaturesenabled,theAboutthisapplicationoption
appearsonthenViewoptionsmenu.
Selectthismenuoptiontoviewabriefdescriptionofhowtousethefeature.A
sampleAboutthisApplicationforadisablednViewDesktopManagerfunctionis
showninFigure8.39.
FordetailedinformationonhowtoenablecustomnViewoptionsforMicrosoft
InternetExplorerandPowerPoint
,seeApplicationEnhancementsonpage 204.
Application-Specific nView Menu Options
InadditiontothestandardnViewmenuoptionsdescribedpreviously,certain
applicationshavecustomfeaturesonthenViewoptionsmenu.Notethatwhenan
applicationhassuchcustomfeaturesenabled,theAboutthisapplicationoption
appearsonthenViewoptionsmenu.Selecttheoptiontoviewabriefdescriptionof
howtousethefeature.AsampleAboutthisApplicationforadisablednView
DesktopManagerfunctionisshowninFigure8.39.
FordetailedinformationonhowtoenablecustomnViewoptionsforMicrosoft
InternetExplorerandPowerPoint
,seeApplicationEnhancementsonpage 204.
NVIDIA Corporation 146
Chapter 8
Using the User Interface Settings
Figure 8.39 Sample About this Application Information for Disabled and Enabled
nView Desktop Manager Functions
147 Users Guide
Chapter 9
Using Effects
C H A P T E R
USING EFFECTS
Thefollowingmajortopicsarediscussedinthischapter:
AboutEffectsonpage 147
AccessingtheEffectsPageonpage 148
WindowDrawingEnhancementsonpage 148
WindowsColorKeyingonpage 150
About Effects
TheDesktopManagerEffectspageprovides2Dand3Dfeaturesforwindowsonthe
desktop.Effectsfeaturescanbeusedinbothsingledisplayandmultidisplay
computersetups.
AmongthefeaturesyoucanenablefromtheEffectspageisincreasingthespeedof
windowsopening/closingandtochangeWindowsbehaviortoautomaticallyactivate
windowsunderneathyourcursor.Youcanalsoaddtransparencysupportto
windowsonthedesktop.
KeybenefitsofusingEffectsfeaturesarethat
Speedupmaximizing,minimizingrestoring,andopeningwindows.
Makingawindowtransparenteffectivelygivesyoumorespaceonyourdesktop
NVIDIA Corporation 148
Chapter 9
Using Effects
Accessing the Effects Page
1 IfyouneedhelpaccessingthenViewDesktopManagercontrolpanel,see
AccessingthenViewDesktopManagerControlPanelonpage 37.
2 ClicktheEffectstabormenuoptiontodisplaythenViewDesktopManager
Effectspage(Figure9.1andFigure9.2).
Figure 9.1 Effects Page for NVIDIA GeForce-based Graphics Cards
Window Drawing Enhancements
Making Windows Minimize and Maximize Faster
SelecttheMakeWindowsMinimizeandMaximizeFastercheckboxtoaccelerate
opening,maximizing,andrestoringapplicationwindows.
149 Users Guide
Chapter 9
Using Effects
Make Windows Transparent When Dragged
SelecttheMakeWindowsTransparentWhenDraggedcheckboxtoenablewindow
transparencywhenwindowsaredragged.Windowsbecometransparentasyouhold
downthemouseoptionwhileonthewindowstitlebar,allowingyoutoquicklysee
whatisunderneaththewindow.Whenyoureleasethemouseoption,thewindow
becomesopaque.
Figure 9.2 Effects Page for NVIDIA Quadro-based Graphics Cards
Require Shift Key to be Held Down
IfyouwanttoperformtheMakewindowstransparentwhendraggedaction
whileholdingdowntheShiftkey,selecttheRequireShiftkeytobehelddown
checkbox.
Enable Taskbar Transparency
SelecttheMakeWindowsTransparentWhenDraggedcheckboxoptiontomakethe
Windowstaskbartransparent.
Color Keys: Double-click any of the
colors to display the Color Key
Properties dialog box where you can
enable, disable, or edit the color.
NVIDIA Corporation 150
Chapter 9
Using Effects
Transparency Level
SelecttheTransparencyLevelcheckboxtosetthedegreeoftransparencyforthe
transparencyfeaturesabove.Thehigherthepercentageyouselect,themore
transparentthewindowappears.
Note:Youcanchangethetransparencylevelofanindividualapplicationusingthe
IndividualSettingsfeature.Fordetails,seeChapter14,whichdiscussesthe
featuresoftheApplicationspage.
Note:Transparencypercentagevaluesarelimitedtoamaximumof80%.
Notes on Transparency Support
TransparencyisonlysupportedonWindows2000/XP.
Transparencycantakealotofprocessingpower.IfDesktopManagerdetectsthat
yoursystemmaybesluggishwhendragginglargetransparentwindows,youwill
begivenanoptiontodisabletransparentwindowdraggingforwindowslarger
thanacertainsize.
Transparencyisdisabledwhena3Dorhardwareoverlayapplicationisrunning.
Someapplicationsdonotsupporttransparency,inwhichcase,anAboutthis
application...menuchoiceisaddedtothenViewExtensionmenuforthat
application.
Windows Color Keying
Note:ColorKeyingoptionsareavailableonlywhenusingNVIDIAQuadroGPU
basedgraphicscards.
Enabling Window Color Keying
WhenyouselecttheEnablewindowcolorkeying checkbox,thenViewDesktop
Managercolorstheborderofapplicationwindowsaccordingto:
IndividualApplicationSettings(ifyouhaveenabledthisoption,seeIndividual
Settingsonpage 139and/orIndividualSettingsonpage 203)or
Automaticallyassigncolors..optiondescribedbelow.
151 Users Guide
Chapter 9
Using Effects
Manipulating Color-Keyed Windows Using Hot Keys
Colorkeyedwindowscanthenbemanipulatedusingcolorkeyedhotkeysthatyou
candefineusingoptionsontheHotKeypage.Whenyoupressacolorkeyedhotkey
combination,itwilltogglethecorrespondingcolorkeyedwindowtobebroughtto
theforefront,maximized,andvisibleonalldesktops.Inotherwords,itallowsfora
windowtobeimmediatelyaccessiblewithasinglekeystrokenomatterwhereonthe
desktop(s)thewindowislocated.
Fordetails,seeUsingHotKeysonpage 171.
Automatically Assign Colors to Windows
WhenyouselecttheAutomaticallyAssignColorstoWindowscheckbox,your
applicationwindowsthatareopenwillautomaticallybecomecolorkeyedwiththe
enabledcolors.Colorswillbeautomaticallychosenoutofthecolorpoolaslongas
colorsareavailablei.e.,notusedbyindividualapplicationsettings.Ifallcolors
havebeenused,newwindowswillnotbecolored.
Using the Color Key table
Toenable,disable,oreditanyofthecolorsintheColorKeytable(showninFigure
9.1),followthesesteps:
1 DoubleclickanyofthecolorstodisplaytheColorKeyPropertiesdialogbox
showninFigure9.3.
Figure 9.3 Color Key Properties
2 TodisablethecolortobeusedwiththeColorKeyedwindows,clickthechecked
boxtoremovethecheckmarkandclickOK.Noticethatthecolorforthatnumber
(inthiscase4)isremovedfromtheColorKeyedtableintheEffectspage.
3 Toenableacolor,followthesesteps:
NVIDIA Corporation 152
Chapter 9
Using Effects
1 Clickauncoloredboxnumber(4inthiscasesinceitwasdisabledinthe
previousexample)todisplaytheColorKeyPropertiesdialogboxagain.
2 ClicktheEnablethecolorkey.....checkboxtoinsertthecheckmark.
3 ClickOK.
4 ToeditthecolortobeusedwiththeColorKeyedwindow,followthesesteps:
1 FromtheEffectspage,doubleclickthecolornumberyouwanttoedit.
2 ClicktheEditColoroptionsfromtheColorKeyPropertiesdialogbox.
3 ChoosethecoloryouwantfromtheColorpalettedialogboxandclickOKto
returntotheColorKeyPropertiesdialogbox.Noticethenewcolorisreflected
intheCurrentColorfield.
5 ClickOK.NoticethenewcolorforthenumberisreflectedintheColorKeytable
ontheEffectspage.
Colored Application Window Borders
Figure9.4showssampleapplicationswithcoloredwindowborders.
Figure 9.4 Sample Colored Application Window Borders
153 Users Guide
Chapter 10
Using Zoom Options
C H A P T E R
USING ZOOM OPTIONS
Thischaptercontainsthefollowingsections:
AboutZoomOptionsonpage 154
AccessingtheZoomPageonpage 154
ZoomFeatures:DisplayPropertiesvs.DesktopManageronpage 156
ZoomWindowStylesonpage 157
UsingtheMouseWheeltoChangeZoomLevelsonpage 157
ShowingtheCursorinaZoomWindowonpage 158
AutomaticallyMovingZoomWindowtotheNextScreenonpage 158
EnablingBiDirectionalEditingonpage 158
InvertingtheColorsoftheZoomedImageonpage 159
ZoomingVideoPlayback(disablesoverlay)onpage 159
ShowingtheZoomWindowonpage 160
FullScreenVideoZoomonpage 169
QuickZoomHotKeyonpage 169
NVIDIA Corporation 154
Chapter 10
Using Zoom Options
About Zoom Options
Zoomwindowshowsyouauserdefinablezoomareaofyourdesktop
TheZoomfeatureofDesktopManagerprovidesdynamiczoomfunctionalityonthe
desktop.Zoomfeaturescanbeusedbybothsingledisplayandmultidisplayusers.
AmongthezoomfeaturesyoucanenablefromtheZoompageisaresizablezoom
windowtozoominonareasofthedesktopforeasierreadingorforfineediting.The
zoomwindowshowsyouauserdefinablezoomareaofyourdesktop.
Keybenefitsofusingzoomfeaturesarethefollowing:
Youdonthavetochangeresolutionstoviewand/oreditsmallgraphicsortext
youcansimplyopenupyourzoomwindow.
Youcandisplayaportionofyourdesktoponaseconddisplaywithoutadditional
hardware.
Accessing the Zoom Page
1 IfyouneedhelpaccessingthenViewDesktopManagercontrolpanel,see
AccessingthenViewDesktopManagerControlPanelonpage 37.
2 ClicktheZoomtabormenuoptiontodisplaythenViewDesktopManagerZoom
page.
Figure10.1showsoptionsspecifictoMagnifyingglassandCenteredoncursor
zoomstyles.Figure10.2showsoptionsspecifictoFixedFramezoomstyles.
155 Users Guide
Chapter 10
Using Zoom Options
Figure 10.1 Zoom Page for Magnifying Glass and Center on cursor Zoom Styles
NVIDIA Corporation 156
Chapter 10
Using Zoom Options
Figure 10.2 Zoom Page for Fixed Frame Zoom Style
Zoom Features: Display Properties vs. Desktop Manager
IfyouareusinganNVIDIAmultidisplayGPUbasedgraphicscard,youhave
severalzoomoptionsavailable.
IfyoujustwantaWindowstoolthatletsyouzoomcertainareasofthedesktopin
awindow,usetheZoomWindowtooldescribedinthissection.
Ifyouarespecificallyinterestedinzoomingvideoplayingbackonyourcomputer
fromaDVDorothervideosource,itisrecommendedthatyouusetheOverlay
VideoMirroringcontrolsfromtheNVDIAControlPanel.YoucansetupVideo
Mirroringtozoomandautomaticallydisplayfullscreenvideoonyoursecond
displaydevice.
Note:ThenViewDesktopManagerZoompagecontainstheVideoMirror
Controls.ClickingthisoptionwillgiveyouaccesstotheOverlayControls
pagewhereyoucansetVideoMirroroptions.
157 Users Guide
Chapter 10
Using Zoom Options
Zoom Window Styles
ThisselectioncontrolswhattypeofZoomwindowyouwanttoopen.nView
DesktopManagersupportsthreetypesofZoomwindows:
MagnifyingGlass
CenteredonCursor
FixedFrame
Magnifying Glass
ThisoptioncreatesamagnifyingglassstylezoomwindowwhenyoulaunchaZoom
Window.Themagnifyingglasszoomwindowcontainsawhitesquareinsidethe
zoomwindow.Fordetailsonusingthisoption,seeUsingMagnifyingGlassStyle
Zoomonpage 164.
Centered on Cursor
Thisoptioncreatesazoomwindowthatdisplaysamagnificationoftheareaaround
themousecursorwhenazoomwindowislaunched.Fordetailsonusingthisoption,
seeUsingCursorStyleZoomonpage 162
Fixed Frame
Thisoptioncreatesazoomwindowthatdisplaysamagnificationofafixedareaon
yourdesktop.Fordetailsonusingthisoption,seeUsingFixedFrameZoomon
page 166.
Using the Mouse Wheel to Change Zoom Levels
Tousethemousewheeltochangezoomlevelswhenazoomwindowisactive,
enabletheUsethemousewheeltochangezoomlevels...option.
Note:Inaddition,orasanalternative,youcanalsousetheZoomLevelmenu
fromtheZoomWindowtochangezoomlevels.SeeZoomWindow
Menusonpage 160.
NVIDIA Corporation 158
Chapter 10
Using Zoom Options
Tousethemousewheeltochangezoomlevelswhileholdingdownoneofthe
followingkeys(ShiftorCtrl),followthesesteps:
1 ClicktheUsethemousewheeltochangezoomlevels....checkboxtoenable
theoption.
2 ThenclickShiftand/orCtrl.
3 ClickApply.
Showing the Cursor in a Zoom Window
Note:ThisoptiondoesntapplyunderMagnifyingGlasszoom.
Thisoptioncausesthemousecursortobeshowninthezoomwindowwhenenabled
(checked).Thisfeatureonlyappliestocenteredoncursorandfixedframezoom
styles.Whenenabled,themousecursorwillbeshowninthezoomwindowifthe
mousecursorisintheareaofthescreenthatisbeingzoomed.Whendisabled
(unchecked),themousecursorwillnotappearinthezoomwindow.
Automatically Moving Zoom Window to the Next Screen
Note:TheAutomaticallymovezoomwindowtothenextscreencheckboxisonly
availablewhenyouhaveselectedtheCenteredoncursoroptiononthe
Zoompage.
WhenyouselecttheAutomaticallymovezoomwindowtothenextscreencheck
boxandthezoomwindowismaximized,nViewDesktopManagerwill
automaticallymovethewindowtothenextscreenifyourcursormovesontothe
Zoomwindow.
Enabling Bi-Directional Editing
Note:TheEnablebidirectionaleditingcheckboxisonlyavailableifyouhave
selectedtheMagnifyingglassorFixedFrameoptionontheZoompage.
Whenyouselectthischeckbox,youcanuseyourmousewithapplicationsunder
eitherMagnifyingglassorFixedFramezoomwindowsusingtheapplications
standardmouseeditingmethods.
159 Users Guide
Chapter 10
Using Zoom Options
UsinganexampleoftheMicrosoftAccessoriesPaintprogram,(Start>Programs>
Accessories>Paint),followthesesteps:
1 OpentheZoomwindow(seeShowingtheZoomWindowonpage 160for
details)andplacetheMagnifyingGlassorFixedFramezoomwindowoverthe
Paintwindowsothatthedrawingbuttonsaswellassomeofthepaintareais
beingmagnified.
2 PressthepaintbuttonsontheZoomwindow(notthepaintwindow)andthen
drawdirectlyonthezoomwindow.Thisallowsforeasiereditingsincetheareais
magnified.
Inverting the Colors of the Zoomed Image
SelecttheInvertzoomedimagecheckboxtoinvertthecolorsofyourzoomedimage.
Zooming Video Playback (disables overlay)
TheZoomWindowcannotzoomvideodatacontainedinhardwareoverlay
windows.Hardwareoverlayisusedbydefaulttoplaybackvideodata.So,ifyou
openavideoplaybackwindow,theZoomWindownormallywillnotzoomthe
content.
TheEnablezoomofvideoplayback(disabledoverlay)checkboxtodisable
hardwareoverlaywhentheZoomWindowisopen.Thispreventstheuseof
hardwareoverlaybythevideoplayback.
Note:ThissettingdoesnotaffectvideosthatarecurrentlyplayingwhentheZoom
Windowopensbutonlyaffectsvideowindowsopenedafteryouhaveopened
theZoomWindow.Inotherwords,ifavideoisplayingbeforeyouopena
ZoomWindow,thevideodatawillnotbezoomed.Ifavideoisopenedafter
theZoomWindowisopen,thevideodatawillbezoomedifthisoptionisset.
NVIDIA Corporation 160
Chapter 10
Using Zoom Options
Showing the Zoom Window
ClickShowZoomWindowtoopenaZoomWindowthatcandisplaya
magnificationofaselectedareaofyourscreenusingthezoomstyleyouhave
selectedontheZoompagei.e.,MagnifyingGlass,CenteredonCursor,or
FixedFrame.
WhenaZoomwindowisopen,thisbuttonchangestoHideZoomWindow.
ClickingHideZoomWindowclosestheZoomwindow.
UsingtheZoomWindow,youcanchangezoomlevels,theupdaterateofthe
zoomeddata,andeventogglethewindowonoroffwithahotkey.
Zoom Window Menus
Thefollowingtopicsarediscussedinthissection:
ZoomLevelonpage 160
ZoomRefreshonpage 161
ZoomStyleonpage 162
UsingCursorStyleZoomonpage 162
UsingMagnifyingGlassStyleZoomonpage 164
UsingFixedFrameZoomonpage 166
Zoom Level
ZoomLevelcanbesetfrom1xto10x(Figure10.3).
Note:Youcanalsochangezoomlevelswiththemousewheelbyitselforin
combinationwiththeCtrland/orShiftkeysifyouselectedthisoptioninthe
Zoompage.
161 Users Guide
Chapter 10
Using Zoom Options
Figure 10.3 Zoom Level Menu
Zoom Refresh
ZoomRefreshcanbesetfrom5frames/secondto30frames/seconds,inincrementsof
5(Figure10.4).
Note:Higherrefreshratesrequiremoreprocessingpower.
Figure 10.4 Zoom Refresh Menu
NVIDIA Corporation 162
Chapter 10
Using Zoom Options
Zoom Style
ZoomStylecanbesettoanyoneofthefollowingsettingsasshowninFigure10.1
andFigure10.5.
Centeredoncursor
Magnifyingglass
FrameWindow
Figure 10.5 Zoom Style Menu
Using Cursor Style Zoom
1 TousetheCursorstylezoom,moveyourmousecursortotheareaofyourscreen
(oropenapplication)thatyouwanttozoom.
2 Youwillseetheareamagnifiedinthezoomwindow,asshowninFigure10.6.
163 Users Guide
Chapter 10
Using Zoom Options
Figure 10.6 Cursor Style Zoomed Area in Zoom Window (1)
AnothercursorstylezoomwindowisshowninFigure10.7below.
Figure 10.7 Cursor Style Zoomed Area in Zoom Window (2)
NVIDIA Corporation 164
Chapter 10
Using Zoom Options
Using Magnifying Glass Style Zoom
1 EnableMagnifyingglasszoomstyleeitherfromtheZoompage(showninFigure
10.1)or(ifyoualreadyhavethezoomwindowopen)fromtheZoommenu(Figure
10.5).
2 IfyouenabledtheoptionfromtheZoompage,whenyouclicktheShowZoom
WindowoptionfromtheZoompagewiththeMagnifyingglassoptionenabled
(checked),themagnifyingglassstylezoomwindowappearswithawhitesquare
insidethewindow(Figure10.8).
Figure 10.8 Magnifying Glass Style Zoom Window
TousetheMagnifyingGlassstylezoom,followthesesteps:
1 Adjustthezoomleveltoincreaseordecreasethesizeofthewhitesquare.To
adjustthezoomlevelyoucaneitherusethemousewheel(orthemousewheeland
theCtrl/Shiftkeyoptions)ortheZoomLevelmenuoptionsontheZoom
Window.
2 ClickonthetitlebaroftheZoomwindowanddragthezoomwindowoverthe
areaonthescreenthatyouwanttomagnifysothatthetransparentwhitesquare
encompassestheareatomagnify.Figure10.9showsanexampleofthemagnifying
glassstylezoomwindowcoveringanareaofanopenwindow.Notethewhitebox
surroundingthedisplayarea.
3 Releasethemouseoption.Thesectionofthescreeninsidethetransparentwhite
squarenowbecomesmagnifiedtofilltheentirezoomwindow.Figure10.10shows
theresultofamagnifyingglasszoom.
165 Users Guide
Chapter 10
Using Zoom Options
Figure 10.9 Magnifying Glass Style Zoom Window Over Zoom Area
NVIDIA Corporation 166
Chapter 10
Using Zoom Options
Figure 10.10Magnifying Glass Style Zoomed Area in Zoom Window (1)
Figure 10.11Magnifying Glass Style Zoomed Area in Zoom Window (2)
Using Fixed Frame Zoom
WhenyouselecttheFixedframecheckboxandclicktheShowZoomWindow
option,theZoomWindowopensalongwithasecond,smallerzoomsource
windowlabeledZoomWindowFixedFrame,asshowninFigure10.13.Youcan
167 Users Guide
Chapter 10
Using Zoom Options
thenusethisFixedFramewindowtomagnifyafixedareaofyourdesktopinside
theZoomWindow.
1 SelecttheFixedframecheckboxandclickApply.
2 ClickShowZoomWindowtodisplaytheZoomWindow.Noticethatthefixed
framewindow(titledShowWindowFixedFrame)appearsinsidetheZoom
Window(Figure10.13).
Figure 10.12Zoom Window-Fixed Frame Window
3 Tomagnifyanareaofyourdesktop,movethisfixedframewindowoutsidethe
ZoomWindowtoanareaofyourdesktopthatyouwanttomagnify.The
magnifiedareathenappearsintheZoomWindow.
4 Tomagnifyanotherareaofyourdesktop,clicktheFixedFramemenufromthe
ZoomWindowtoredisplaythefixedframewindowandmovethefixedframe
windowthedesktopareayouwanttomagnify.
5 Repeatstep4foreachnewdesktopareayouwanttomagnifyusingthefixed
framestyle.
-
Large Zoom Window showing magnifica-
tion of the image in the Zoom Window -
Zoom source Zoom Window - Fixed
Frame window can be moved to
different areas on your desktop.
Fixed Frame zoom source window
shown on the right.
NVIDIA Corporation 168
Chapter 10
Using Zoom Options
6 MovethesmallZoomWindowFixedFramewindow(labeledinFigure10.13)
toanotherareaofthedesktopthatyouwanttozoom.
Note:NowthatyouhaveadjustedthepositionoftheZoomWindowFixed
Framezoomsourcewindow,itisautomaticallyhiddenwhilethe
magnifiedcontentsaredisplayedinthelargeZoomWindows,asshownin
Figure10.13.
7 TotoggletheZoomWindowFixedFramezoomsourcewindowonandoff
(displayorhide),clicktheFixedFramemenuoptiononthemainZoomWindow,
asshowninFigure10.13.
WhentheZoomWindowisnotactive,thezoomsourcewindowwillbehidden
buttheareawhereitwaslastdroppedwillcontinuetobezoomedandshownin
theZoomWindow.
1 ToredisplaytheZoomWindowFixedFramewindow,clicktheFixedFrame
menuoptioninthemainZoomWindow.
2 ThenmovethenowvisibleZoomWindowFixedFramewindowtothenew
areaofthedesktopyouwanttozoom.
Figure 10.13Magnified Area in Zoom Window: Zoom Window
8 Toadjustthezoomlevel,useeitherthemousewheelorthemousewheelandthe
Ctrl/ShiftkeyoptionsortheZoomLevelmenuoptionsonthemainZoom
Window.
Click the Fixed Frame menu to re-display (unhide) the zoom source
Zoom Window-Fixed Frame window.
169 Users Guide
Chapter 10
Using Zoom Options
Note:YoucanadjustthezoomleveltoincreaseordecreasethesizeoftheZoom
WindowFixedFrame.Inotherwords,thehighertheZoomLevelyouset,
thesmallerthesizeoftheZoomWindowFixedFramebecomes.
Note:YoucanalsoadjustthezoomedareabyresizingthemainZoomWindow.
Full Screen Video Zoom
Note:YoucannotuseFullScreenVideoZoomifyouhaveonlyonedisplaydevice
connected,i.e.,yourNVIDIAControlPaneldisplaysettingissettoSingle
Display.YoucanconfigureotherFullScreenVideooptionsfromtheNVIDIA
ControlPanel.
Todisplayfullscreenvideoononeofyourdisplaydevices,
1 ClicktheFullScreenVideoZoomoptiontoopentheNVIDIAdisplayproperties
FullScreenVideopage.
2 ClicktheFullscreedevicelist.
3 SelectAutoselectifyourNVIDIAdisplaymodeissettoDualvieworoneofthe
SpanmodesontheNVIDIAControlPanel.
4 SelectPrimarydisplayorSecondarydisplayifyourNVIDIAdisplaymodeisset
toClonemodeontheNVIDIAControlPanel.
QuickZoom Hot Key
FromtheZoompage,clicktheQuickZoomHotKey..optiontoopentheHotKeys
Propertiesdialogbox(Figure10.14)whereyoucanconfigurethefollowing
QuickZoomstylesettings.
NVIDIA Corporation 170
Chapter 10
Using Zoom Options
Figure 10.14Hot Key Properties for the QuickZoom Hot Key Option
Currentgridletsyouzoomthedisplaytoshowthegridwhereyourmousecursor
islocated.Iftherearenogridsset,thenthedisplaywhereyourmousecursoris
locatedisshown.
Centeredoncursorletsyouzoomthedisplayaroundthemousecursor.
Usethemousewheel....Ifyouwanttoquicklyzoominandoutofyourentire
desktopbypressingaShiftorCtrlkeytogetherwithyourmousewheel,select
thischeckboxandthenselecteithertheShiftortheCtrlcheckbox.
BesuretoclickApplyforthechangestotakeeffect.
171 Users Guide
Chapter 11
Using Hot Keys
C H A P T E R
USING HOT KEYS
Thefollowingtopicsarediscussedinthischapter:
AboutHotKeyOptionsonpage 171
AccessingtheHotKeysPageonpage 172
SelectinganActiononpage 173
AddingaHotKeyonpage 178
RemovingaHotKeyonpage 181
RemovingAllHotKeysonpage 181
ActiveHotKeysListonpage 182
About Hot Key Options
TheHotKeyfeaturescanbeusedbybothsingledisplayandmultidisplayusers.
nViewDesktopManagerletsyousetuphotkeys(shortcutkeysorkey
combinations.)toaccessandperformvirtuallyeveryactionoftheDesktopManager.
Thekeybenefitsofusinghotkeysisquickaccesstocommonfunctionswithasingle
keystroke.
UsingtheHotKeysfeatures(Figure11.1),youcan
Viewalistofhotkeysthatyouhavedefinedforyoursystem.
Arrangedhotkeysinatreeview
NVIDIA Corporation 172
Chapter 11
Using Hot Keys
Quicklyadd,remove,oreditdefinedhotkeys
Assignmultiplehotkeystooneactionbutcannotassignmultipleactionstoone
hotkey
Copyassignedhotkeystotheclipboard
Changethefunctionalityofahotkeyfromoperatingontheactivewindowto
operatingonthewindowunderthecursor
Accessing the Hot Keys Page
1 IfyouneedhelpaccessingthenViewDesktopManagercontrolpanel,see
AccessingthenViewDesktopManagerControlPanelonpage 37.
2 ClicktheHotKeystabormenuoptiontodisplaythenViewDesktopManager
HotKeyspage(Figure11.1).
Figure 11.1 Hot Keys Page
173 Users Guide
Chapter 11
Using Hot Keys
Selecting an Action
TheSelectanActionlistbox(Figure11.1)displaysalistofactionsthatcanbe
performedwhenyoupressakeyorcombinationofkeys,i.e.,assignedhotkeysfor
theactions.
1 Selectanactionbyclickingit.
2 Usethescrollbartoaccessthecompletelistofactions.
Theactionsandtheirdescriptionsarelistedbelow.
3 GotothesectionAddingaHotKeyonpage 178toassignthehotkeytothe
selectedaction.
Windows and Applications Actions
Movewindowtodisplaymovestheactivewindowtoauserspecifieddisplay.
Movewindowtonextdisplaymovesthewindowtothenextmonitoronyour
system.
Movewindowtodesktopmovestheactivewindowtoauserspecified
desktop.
Max/RestorewindowtogglesaWindowsmaximize/restorefunctionforthe
currentwindow.
NVMax/RestorewindowtogglesannViewmaximize/restorefunction
maximize/restorefunctionforthecurrentwindow.Thisfunctionalityisexplained
in
Minimize/Restorewindowminimizesawindowtothetaskbarandrestoreif
thewindowstillselected.
Collapse/Restorewindowtogglesbetweencollapsingtheapplicationwindow
toitstitlebarandrestoringthewindowtoitsformersize.
TogglewindowZordermovesthewindowtothetopifitisnotatthetop.
Moveswindowallthewaytobackifitisontop,butitdoesnotchangeactivation
stateofwindow.
Toggletransparencytogglestheactivewindowbetweenbeingtransparentand
opaque.
NVIDIA Corporation 174
Chapter 11
Using Hot Keys
Togglealwaysontoptogglestheactivewindowbetweenbeingalwaysontop
ornotbeingontop.
Toggleshowalldesktopsforcesthewindowtoappearonalldesktops.
Toggleshowonalldesktopstogglestheactivewindowbetweenshowingonall
desktopsoronasingledesktop.
Collapsetodesktopcausestheactivewindowtoappearononlythecurrent
desktopandturnsofftheShowonalldesktopsfunctionality.
ShownViewoptionsmenudisplaysthenViewoptionsmenuforthecurrently
activewindow.
Desktop Management Actions
Showdesktopnamebringsupthedesktopnameofthecurrentdesktop.
Activatedesktopswitchesthedisplaytoauserspecifieddesktop.
AfteryouenterthekeystrokeinthetextboxandclickAdd,alistboxappearswith
allpossibledesktoptargets.Chooseadesktopthatyouwillactivateorswitchto
withthehotkeyyouassigned.
Nextdesktopswitchesthedisplaytothenextdesktop.
Previousdesktopswitchesthedisplaytothepreviousdesktop.
Window Management Actions
SendallwindowstodisplayGathersallwindowsonthedesktopandcascades
themontheselecteddisplaydevice.
Togglecolorkeyedwindowsletsyoueasilycontrolcolorkeyedwindowsso
thatawindowcanbeimmediatelyaccessiblewithasinglekeystrokenomatter
whereonthedesktop(s)thewindowislocated.
Note:Thisoptionisavailableonlywhenusingagraphicscardbasedononeofthe
NVIDIAQuadrobasedGPUs.
Afteryoudefineahotkeycorrespondingtoacolor(fordetails,seeExamplesof
ActionsRequiringAdditionalInformationonpage 179),thenwhenyoupress
thishotkey,itwilltogglethecorrespondingcolorkeyedwindowtobebroughtto
theforefront,maximized,andvisibleonalldesktops.
Pressthehotkeyagainandthewindowwillbesentbacktoitsoriginalposition.
Collapseallwindowscollapsesallwindowsonthedesktoptotheirtitlebars.If
allwindowsarealreadycollapsed,thisactionrestoresallwindowstooriginalsize.
175 Users Guide
Chapter 11
Using Hot Keys
Display Mode Actions
Switchtonextdisplaydeviceisfunctionalonlyinsingledisplaymodewhen
morethanonedisplaydeviceisconnected.Inthiscase,yourvideodisplaywill
switchtothenextdevice.
Note:Notethatthishotkeyonlyworkswhenyourdisplaycardisrunningin
singledisplaymode.
ToggleTVoutputtogglesTVoutputonifTVisconnectedandyouarerunning
innViewsingledisplaymode.
ToggleLCDscalingturnsLCDscalingon/offifyouareusingaflatpanel
display.
ToggleClonemodeWhenrunninginnViewsingledisplaymode,thisaction
willtoggleClonemodeonandoffandwillcyclethroughdisplaydevices.
Note:ThishotkeyisonlyavailablewithWindowsXPandonlyworkswhenyou
areinsingledisplayornViewClonemode.
Rotatedisplayallowsyoutorotatedisplaydevicesordesktopswithahotkey
tothesamemodesavailableontheNVIDIAdisplaypropertiesNVRotatepage:
Landscape
Portrait
InvertedLandscape
InvertedPortrait
Display Settings Actions
ShowdisplayschememenushowstheDisplaySchemeConfigurationmenu
(Figure11.2)thatyoucanusetoadd,delete,andconfigureschemes.
Toaddadisplayschemetothemenuontheleft,presstheIns(Insert)key.
Todeleteadisplayschemefromthemenuontheleft,presstheDel(Delete)
keyandselectanitemfromthelistonrightsideoftheDisplayScheme
Configurationdialogbox.
Youcanalsorearrangetheorderofthemenubydragginganddroppingmenu
items.
Theorderofdisplayschemesonthemenulistalsodependsonthefrequency
withwhichthedisplayschemesareapplied.
Figure 11.2 Display Schemes Configuration
NVIDIA Corporation 176
Chapter 11
Using Hot Keys
Thisfrequencyhashigherprioritythantheorderinwhichyoumayhave
configuredthroughdraganddrop.
Forexample,letssaythatyouhavecreateddisplayscheme1(DS1)through
displayscheme5(DS5)onthemenulistintheorderof1through5,initially.
Thendisplayscheme2(DS2)wasappliedtwice,displayscheme1(DS1)was
onlyappliedonce,andtheremainingdisplayschemeswerenotappliedatall.
Inthiscase,whenthemenuisnextopened,DS2willbethefirstitemonthelist
andDS1willbethesecondonthelist.So,forexample,ifyounowdragand
droptheitemstothefollowingorder:DS2,DS3,DS1,DS5,DS4,themenulist
willappearasDS2,DS1,DS3,DS5,DS4revertingtothefrequencywith
whichthedisplayschemeshavebeenappliedinsteadoftheuserconfigured
order.
Whenthelisthasmorethansixitems,scrollbutton(s)areavailable.Thelist
scrollswhenthemouseisoverthescrollbutton.
Whenyoucursoroverthemenuitemsontheleft,thedescriptionofthedisplay
schemesappearonrightsideofthemenuwithinthewhitebackground.
TheclosewindowoptionisdesignatedbytheXiconinthebottomright
corneroftheDisplaySchemeConfigurationdialogbox.Youcanalsoexitthe
menubypressingtheEscapekeyorbyclickinganywhereonthescreen
TheHelpoptionisdesignatedbythe?iconinthebottomrightcornerofthe
DisplaySchemeConfigurationdialogbox.Click?todisplayHelptext.
177 Users Guide
Chapter 11
Using Hot Keys
ToggleNVKeystonemodetogglestheNVKeystonemodebetweenoff,on,and
adjust.
Note:NVKeystonemustbeenabled(checked)ontheToolspageforthishotkeyto
haveanyeffect.
Showdisplaygridshowsthedisplaygridforthemonitorwherethecursoris
located.
Editdisplaygridletsyoueditthemonitorgridwhichthecursorison.
Adjustdisplaybrightnessletsyouadjustthedisplaybrightnessofthemonitor
whereyourcursorappears.
Adjustdisplaycontrastletsyouadjustthedisplaycontrastofthemonitor
whereyourcursorappears.
Adjustdisplaygammaletsyouadjustthedisplaygammaofthemonitorwhere
yourcursorappears.
Resetgamma,brightness,contrasttodefaultresetsgamma,brightness,and
contrastvaluestotheirdefault.
Miscellaneous Actions
OpennViewDesktopManagercontrolpanelopensthenViewDesktop
Managercontrolpanel
Runapplicationrunsauserspecifiedapplication.Notethatafterselection,a
browsefiledialogappearswhereyoucanselecttheprogramfileyouwanttorun.
Locatecursorhighlightstheareaaroundthecursorallowingittobelocatedon
thedesktop.
Togglezoomwindowshowsandhidesthezoomwindow.
Togglezoomtypetogglesthezoomwindowbetweendifferenttypes
Loadprofileloadsasavedprofile.
Saveprofilesavesthecurrentornewlycreatedprofile.
nViewtaskswitcher:Toggledesktopapplicationsletsyouswitchbetween
applicationsonthecurrentlyselecteddesktop.(ThedefaulthotkeyisAltTab.)
nViewtaskswitcher:Toggleallapplicationsletsyouswitchbetween
applicationsonallofyourdesktops.
nViewtaskswitcher:Toggledesktopsletsyouswitchbetweendesktops.
Saveworkspacestateletsyousavethecurrentdisplay,desktopmanagement,
andopenapplicationstates.
NVIDIA Corporation 178
Chapter 11
Using Hot Keys
Restoreworkspacestateletsyourestoreasavedworkspacestate,includingthe
display,desktopmanagement,andopenapplicationstates.
TogglenViewtoolbarletsyoutogglethenViewtoolbaronandoff.
Adding a Hot Key
Note:Onlyoneactioncanbelinkedtoahotkey.(Ifyouattempttoaddanactiontoa
hotkeythatisalreadydefined,anerrormessageappears.)However,more
thanoneHotKeycanbeassignedtothesameaction.
Toaddahotkey,followthesesteps:
1 FromtheHotKeyspage,clickAdd.AHotKeysAddpropertiesdialogbox
appears(Figure11.3showstwoexamples)thatletsyousetthehotkeykeystroke
andsetanyadditionalinformationthehotkeyneedstooperate.
Figure 11.3 Hot Keys Properties Dialog Box Examples
Hotkeystroke:Thistextboxletsyouselectthekeyorcombinationofkeysyou
wanttousetoperformtheselectedaction.
Tousethetextbox,followthesesteps:
1 ClickintheHotKeystroketextboxtodisplayyourcursor.
179 Users Guide
Chapter 11
Using Hot Keys
2 Pressthekeyorkeysyouwanttousefortheselectionaction.Forexample,if
youpresstheCtrlkeyfollowedbytheGkey,Ctrl+Gappearsinthetextbox.
Properties:Hotkeysforcertainactionsrequireadditionalinformationtobeentered
inordertooperate.
Whenthesetypesofhotkeysrequireadditionalinformation,theinformationis
requestedinthisPropertiesdialogbox.Theinformationrequestedcanbea
display,desktop,profile,oranapplicationdesignation.Inthefirstthreecases,a
listofnumbereddisplaydevices,nameddesktops,ornamedprofilesappearfrom
whichyoucanselectyourchoice.
IfDesktopManagerrequiresanapplicationinput(e.g.,fortheRunapplication
hotkeyactionlistedinSelectinganActiononpage 173),aBrowsebutton
appearsallowingyoutobrowsefortheapplication.
AlsoseeExamplesofActionsRequiringAdditionalInformationonpage 179.
2 ClickOKwhenyouveenteredthekeystrokes.,theselectedhotkeyactionand
keystrokecombinationareaddedtotheActiveHotKeyslist.Onceahotkeyis
added,itisactiveandavailableforuse.
Examples of Actions Requiring Additional Information
Move window to display
AnexampleofanactionrequiringadditioninformationistheMovewindowto
displayaction.Beforeyoucanaddahotkeyforthisaction,youmustusetheHot
KeysPropertiesdialogbox(Figure11.5)toenterthemonitor(displaydevice)on
whichyouwantthehotkeytomovewindows
NVIDIA Corporation 180
Chapter 11
Using Hot Keys
Figure 11.4 Hot Keys Properties for Move window to display. . Action
Toggle Color-Keyed Window
AnotherexampleofanactionrequiringadditioninformationisShowcolorkeyed
windowavailableintheDisplaySettingscategoryofactions.Beforeyoucanadda
hotkeyforthisaction,youmustusetheHotKeysPropertiesdialogboxtoenter
additionalinformation.
Toassignthisactiontoahotkey,followthesesteps:
1 ConfirmthattheEnablewindowcolorkeyingoptionisenabledontheEffects
pagebuttheAutomaticallyassigncolorstowindowsoptionisdisabled
(unchecked).Fordetails,seeEnablingWindowColorKeyingonpage 150.
2 SetupacolorforaparticularapplicationintheIndividualApplicationSettings
dialogbox
3 Then,setuptheShowColorKeyedwindowhotkeyforthecorrespondingcolor
byfollowingthesesteps:
1 DoubleclicktheColorKeynumbershowninthePropertiesdialogboxforthe
hotkey(Figure11.5).
2 EditthecolorasexplainedinUsingtheColorKeytableonpage 151in
Chapter8.
3 ClickApplytoaddthehotkeyforthisaction.
181 Users Guide
Chapter 11
Using Hot Keys
Whentheapplicationisopenandyoupresstheassignedhotkey,theapplication
becomesVisibleonalldesktopssothatyoucanseeitontheactivedesktop
(evenifitisnotontheactivedesktop)andismaximized.
Figure 11.5 Hot Key Properties Toggle Color-Keyed Window Action
Removing a Hot Key
TheRemoveoptionremovestheselectedhotkeyfromtheActiveHotKeyslist.Once
ahotkeyisremoved,itisnolongeractiveoravailableforuse.
Removing All Hot Keys
TheRemoveAlloptionremovesallhotkeysfromtheActiveHotKeyslist.Oncethe
hotkeysareremoved,theyarenolongeractiveoravailableforuse.
NVIDIA Corporation 182
Chapter 11
Using Hot Keys
Active Hot Keys List
TheActiveHotKeyslistboxdisplaysalistofhotkeysthathavebeenassignedand
arecurrentlyactive.Figure11.6showspartsofanActiveHotKeyslist.
TheActiveHotKeyslistboxdisplaysthehotkeyitself(forexample.,Ctrl+G),the
hotkeyaction(forexample,GatherallwindowstoMon1),andthenanyfurther
informationforthathotkey,suchasPropertiesandApplicationNameinformation,
ifapplicable.
Note:Usethescrollbaratthebottomofthislistboxtoscrolltotherighttoseeallthe
informationcolumnsforahotkey.
Figure 11.6 Active Hot Keys List
Active Hot Keys List
183 Users Guide
Chapter 12
Configuring Mouse Effects
C H A P T E R
CONFIGURING MOUSE EFFECTS
Thischapterdiscussesthefollowingmajortopics:
AboutMouseEffectsonpage 183
AccessingtheMousePageonpage 184
GeneralSettingsonpage 184
Kinematicsonpage 186
About Mouse Effects
Mousefeaturesincludethefollowing:
Throwwindowallowsyoutouseyourmousetothrowawindowtoascreen
edge.Sensitivitycanbeadjustedbytheslider
Jumpdeadscreenareasallowsyoutouseyourmousetojumpdeadareasinnon
rectangularmultidisplayenvironments(mousehastobemovingatareasonable
velocity)
Togglewindowzorderwithmiddlemousebuttonperformsthesamefunction
asthehotkey,butwiththemouseandtothewindowthatisunderyourmouse
pointer.
Autoactivatewindowsunderthecursorallowsanywindowonwhichyour
cursorappearstobecomeactiveandmovetothefrontofthewindoworder.
Assignmousemovementstotriggerdifferentactions.
NVIDIA Corporation 184
Chapter 12
Configuring Mouse Effects
Accessing the Mouse Page
1 IfyouneedhelpaccessingthenViewDesktopManagercontrolpanel,see
AccessingthenViewDesktopManagerControlPanelonpage 37.
2 ClicktheMousetabormenuoptiontodisplaythenViewDesktopManager
Mousepage(Figure12.1).
Figure 12.1 Mouse Page l
General Settings
Note:BesuretoclickApplyafterenablinganyofthebelowsettings.
185 Users Guide
Chapter 12
Configuring Mouse Effects
Enable Throw Window Actions
Ifyouwanttouseyourmousetothrowwindows(forexample,whiledragginga
windowwithyourmouse,releasethemouse)toscreenedges,selecttheEnable
throwwindowactioncheckbox.
J ump Dead Screen Areas
Ifyouwanttouseyourmousetojumpdeadareasinnonrectangularmultidisplay
environments,selecttheJumpdeadscreenareascheckbox
Note:Inordertojumpdeadareas,youmustbemovingyourmouseatareasonable
speed.
Toggle Window Z-Order with Middle Mouse Button
Thezorderofawindowindicatesthewindowspositioninastackofoverlapping
windows.Thiswindowstackisorientedalonganimaginaryzaxis,extending
outwardfromthescreen.Thewindowatthetopofthezorderoverlapsallother
windows.Thewindowatthebottomofthezorderisoverlappedbyallother
windows.
Whenanapplicationcreatesawindow,thesystemputsitatthetopofthezorderfor
windowsofthesametype.
Youchangethezorderbyactivatingadifferentwindow.Thesystempositionsthe
activewindowatthetopofthezorderforwindowsofthesametype.Whena
windowcomestothetopofzorder,sodoesitschildwindows.
AfterselectingtheTogglewindowZorderwithmiddlemousebuttoncheckbox,
youcanyouuseyourmiddlemousebutton(ifapplicable)totogglethezorderofthe
applicationwindowthatisunderyourcursor.
Automatically Activating the Window Under Your Cursor
Tomakeanywindowthatisunderyourcursortobecomeactiveandmovetothe
frontofthewindoworder,selectthecheckboxAutomaticallyactivatewindow
undercursor.
NVIDIA Corporation 186
Chapter 12
Configuring Mouse Effects
Change Window Z-order When Activating
IfyouselectedtheAutomaticallyactivatewindowundercursorcheckbox,youcan
alsoselecttheChangewindowzorderwhenactivatingcheckboxtocontrol
whetherthewindowthatisautoactivatedisbroughttothefrontofthezorder.
Kinematics
Enable Mouse Gestures
InordertouseanyoftheKinematicoptionsonthisMousepage,youmustfirstselect
theEnablemousegesturescheckboxandclickApply.
Gesture Sensitivity
RequireShiftKeytobeHeldDown
IfyouwanttoholddowntheShiftkeywhileperforminganyofthemousegestures
listedonthisMousepage,selecttheRequireShiftkeytobehelddowncheckbox.
Operate on Window Under Cursor
Ifyouwanttoperformanyofthemousegesturesonthewindowthatappearsunder
youcursorinsteadoftheactivewindow,selecttheOperateonwindowundercursor
checkbox
Shake Mouse Horizontally
1 ToassignanactiontotheShakemousehorizontallyoption,clickthelistand
selecttheactionyouwanttoassign.
2 ClickApply.
3 Shakethemousehorizontallytoautomaticallyperform,theactionyoujust
assigned.
187 Users Guide
Chapter 12
Configuring Mouse Effects
Shake Mouse Vertically
1 ToassignanactiontotheShakemouseverticallyoption,clickthelistandselect
theactionyouwanttoassign.
2 ClickApply.
3 Shakethemouseverticallytoautomaticallyperform,theactionyoujustassigned.
Rotate Mouse Clockwise
1 ToassignanactiontotheRotatemouseclockwiseoption,clickthelistandselect
theactionyouwanttoassign.
2 ClickApply.
3 Rotatethemouseclockwisetoautomaticallyperformtheactionyoujustassigned.
NVIDIA Corporation 188
Chapter 13
Using Tools Options
C H A P T E R
USING TOOLS OPTIONS
Thischaptercontainsthefollowingmajorsections:
AboutToolsOptionsonpage 188
AccessingtheToolsPageonpage 188
AboutNVKeystoneonpage 189
DisplayCalibrationonpage 194
WindowsUtilitiesonpage 194
About Tools Options
ThenViewDesktopManagerToolspageoffersseveralmiscellaneoustoolsthatcan
helpyoubemoreproductive.IncludedfeaturesareNVKeystonetocorrectfor
displaykeystoning,aflatpanelcalibrationscreenusedtooptimizethecalibrationof
youranalogflatpanels,andseveralwindowsutilitiesthatcanautomaticallycorrect
forimproperdisplaysettingswhentheyoccur.
Accessing the Tools Page
1 IfyouneedhelpaccessingthenViewDesktopManagercontrolpanel,see
AccessingthenViewDesktopManagerControlPanelonpage 37.
189 Users Guide
Chapter 13
Using Tools Options
2 ClicktheToolstabormenuoptiontodisplaythenViewDesktopManagerTools
page(Figure13.1).
Figure 13.1 Tools Page
About NVKeystone
TheNVKeystoneoptions(Figure13.1)allowyoutoplaceyour2Dwindowsdesktop
ontoa3Dsurface,whichyoucanthenmanipulatetocompensateforimage
distortioncausedbypooralignmentofprojectionscreens.
NVKeystoneisanantikeystoningtoolthatallowsyoutomapyourentirewindows
desktopontoa3Dsurfaceandthenmanipulateandwarpthesurfaceto
compensatefordistortioneffectsofanysurfaceonwhichyouaredisplaying.
NVIDIA Corporation 190
Chapter 13
Using Tools Options
BecauseNVKeystoneisa3Dapplicationthatoperatesontheentiredesktop,ittakes
agreatamountofbandwidthtooperate.Youmaynoticethatyourdisplayissluggish
orthat3DgamesrunveryslowlywhenNVKeystoneisactive.
ItisrecommendedthatyoudisableNVKeystonewhenyouareplayinggamesor
usinga3Dprogram.
Enable NVKeystone Display Correction
Clickthischeckboxtotoggleenabling/disablingtheantikeystonefeature.
Note:Ifthisoptionisdisabled,NVKeystonemenusandhotkeyswillnotwork.
Enabling NVKeystone Option in Desktop Menu
ClicktheEnableNVKeystoneOptioninDesktopMenucheckboxtoaddan
NVKeystonemenuoptioninyourdesktoprightclickmenu(Figure13.2)foreasy
accesstoNVKeystone.
Figure 13.2 NVKeystone Option in Windows Desktop Menu
Note:Ifyoudonotselectthischeckbox,theNVKeystoneoptionwillnotbeplacedin
thedesktoprightclickmenu.Inthiscase,theonlywaytoturnNVKeystone
on/offisbyusingahotkeyassignment.SeeDisplaySettingsActionson
page 175.
191 Users Guide
Chapter 13
Using Tools Options
Accessing NVKeystone
YoucanaccessNVKeystoneusingoneoftwomethods:
IfyouhaveselectedtheEnableNVKeystone...checkboxasexplainedinEnabling
NVKeystoneOptioninDesktopMenuintheprevioussection,thenrightclickon
yourdesktoptoopenyourWindowsdesktopmenuandclickNVKeystone
(Figure13.2).
Useahotkeyassignment.SeeDisplaySettingsActionsonpage 175.
Note:Usingthehotkeymethodissimilartothedesktopmenumethodbutonly
thehotkeymethodcanrotatebetweenthreedifferentmodesOff,On,and
Adjust.
NVKeystone Menu
TheNVKeystonemenu(Figure13.2)containsfouroptionsActivate,Adjust,
Options,andReset.
ActivateturnsNVKeystoneonandoff.
AdjustdisplaystheNVKeystoneAdjustmentScreen.SeeNVKeystone
AdjustmentScreeninthenextsectionfordetails.
OptionsdisplaystheNVKeystoneOptionsdialogbox.SeeNVKeystone
Optionsonpage 192fordetails.
ResetresetsNVKeystonetoitsdefaultsettings;thatis,warpingisdisabled.
NVKeystone Adjustment Screen
TheAdjustmentScreen(Figure13.3)letsyouadjustthewarpingofthedisplay.
Youcangrabeachoftheredhotspotsonthescreenwiththemouseandthendrag
ittowarpthedisplay.Inaddition,youcanuseyourarrowkeystoperformfine
adjustmentsofthecornerthatyouarecurrentlygrabbingwithyourmouse.
Note:FouroptionsareavailablewithintheAdjustmentScreen:OK,Cancel,Reset
andOptions.
OKletsyouexittheAdjustmentScreenafterautomaticallysavingtheadjustments
youhavemade.
CancelletsyouexittheAdjustmentScreenanddiscardsanyadjustmentsyou
havemade.Notethatyourscreenthenrevertstoitsstatebeforeyouopenedthe
AdjustmentScreen.
NVIDIA Corporation 192
Chapter 13
Using Tools Options
Resetresetsyourscreentodefaultsettings;i.e.,nowarpingofthedisplay.
OptionsdisplaystheNVKeystoneOptionsdialogbox.SeeNVKeystone
Optionsonpage 192fordetails.
NVKeystone Options
Fromyourdesktop,rightclickyourmousetodisplaythepropertiesmenu,thenclick
NVKeystone>OptionstodisplaytheNVKeystoneoptionsmenu.Thefollowing
optionscanbeset:
Figure 13.3 NVKeystone Adjustment Screen
193 Users Guide
Chapter 13
Using Tools Options
EnablevideooverlaywhileNVKeystoneisrunningallowsvideotoplayback
correctlywhenNVKeystoneisactive.
Note:Itisrecommendedthatthisoptionremainenabled(checked).
AutomaticallyturnNVKeystoneoffifdisabledformorethan30seconds
automaticallyturnsoffNVKeystoneandunloadsitfrommemoryifitisunusedfor
morethan30seconds.
WhenNVKeystoneisnotactive(i.e.,theActivateoptionisnotcheckedinthe
NVKeystonemenu),NVKeystoneisstillpresentinyourcomputersmemory,
however.ThisallowsyoutoquicklyturnonNVKeystoneagain,ifneeded.
Figure 13.4 NVKeystone Options
SelecttheDisablehardwarevideooverlaywhileNVKeystoneisrunningcheck
boxtodisablehardwarevideooverlayonapplicationswhileNVKeystoneis
running.
Note:ThisfeatureaffectsapplicationsstartedafteryouactivateNVKeystone.
SelecttheUsestickymouseclickswheneditingcheckboxtoenablesticky
mouseclicksfortheNVKeystoneAdjustmentScreen.
Note:Stickymouseclickmeansthatyoucanclickyourmouseoncetograba
corneroftheAdjustmentScreenandthenclickagaintoreleaseacorner
insteadofhavingtoholddownthemousebutton.
ApplyNVKeystonetomonitorletsyoutochangethedisplaydeviceonwhich
NVKeystoneappears.
Note:IfyouarerunninginnViewSpanorClonemode,bothdisplayswillhave
NVKeystoneapplied.However,ifyouarerunninginDualviewmode,you
willhavetheoptiontochooseadisplayforNVKeystone.
NVIDIA Corporation 194
Chapter 13
Using Tools Options
ChangeNVKeystonemodeswithletsyouchangeorassignahotkeytotoggle
thekeystonemodebetweenoff,on,andadjust.
Note:YoucanperformthesamehotkeyassignmentfromtheDesktopProperties
HotKeystab.SeeUsingHotKeysonpage 171.
Display Calibration
Youcandisplayacalibrationscreentousewhenautoadjustingyourflatpanel
displays.
Note:Thiscalibrationscreenisnotneededifyouuseanalogdisplaymonitors
(CRTs).
1 ClickCalibrationScreenfromtheToolsPage(Figure13.1).
EachofyourdisplayscreenswillnowdisplaythenViewcalibrationscreen.This
calibrationscreenhasbeendesignedtooptimizecalibrationofanalogflatpanels
whenusingautocalibrate(orautosynchronization)featuresavailableonmost
flatpanels.
2 Foreachanalogflatpanel,selectitsautocalibrateorautosynchronization
function.
Note:Thisfunctionvariesforeachflatpanelmanufacturer.
3 Afterautosynchronizingeachflatpanel,pressanykeytoclosetheflatpanel
calibrationscreens.
Yourdisplayflatpanelsshouldnowbecalibratedtotheiroptimumsettings.
Windows Utilities
Aligndisplays.SelectthischeckboxifyouwantnViewDesktopManagerto
automaticallyalignyourdisplaysandremovesmallpixelgapswhenyouchange
yourdisplaymode.
Movetodisplay.ClickMovetodisplaytomoveyourWIndowsiconsandtaskbar
toadisplayyouspecify.
195 Users Guide
Chapter 14
Managing Applications: For Advanced Users
C H A P T E R
MANAGING APPLICATIONS:
FOR ADVANCED USERS
Thischaptercontainsthefollowingmajorsections:
AccessingtheApplicationsPageonpage 195
AbouttheApplicationsFeaturesonpage 196
AddinganApplicationonpage 198
RemovinganApplicationonpage 199
GloballyDisableIndividualSettingsandWindowMemoryonpage 200
AboutWindowsClassesonpage 200
AddingaWindowClassonpage 201
DisablingannViewDesktopManagerFunctiononpage 202
IndividualSettingsonpage 203
ApplicationEnhancementsonpage 204
Accessing the Applications Page
1 IfyouneedhelpaccessingthenViewDesktopManagercontrolpanel,see
AccessingthenViewDesktopManagerControlPanelonpage 37.
NVIDIA Corporation 196
Chapter 14
Managing Applications: For Advanced Users
2 ClicktheApplicationstabormenuoptiontodisplaythenViewDesktopManager
Applicationspage(Figure14.2).
Figure 14.1 Applications Page
About the Applications Features
nViewDesktopManagercanbecustomizedtofunctiondifferentlyforeach
application.Youcansetupsomeapplicationstomaximizetothefulldesktopwhile
youcansetupotherstomaximizetoasingledisplay.
Youcanalsoconfigurehowanapplicationlaunches.Forexample,youcanchoosea
WindowsapplicationsuchasCalculatortoalwayslaunchtransparentlywhilehave
InternetExploreralwayslaunchonaspecificdesktop.
ThenViewDesktopManagerApplicationspageprovidesacentralspotwhereyou
cansetupandedittheseindividualapplicationsettings.TheApplicationspagealso
197 Users Guide
Chapter 14
Managing Applications: For Advanced Users
allowsyoutodisablenViewDesktopManagerfunctionsforeachapplication.While
NVIDIAtestshundredsofapplicationsforcompatibility,theremaybecertainthird
partyapplicationsthatarenotcompatiblewithcertainfeatures,suchas
TransparencyorthenViewDesktopManagermenuoptions.UsingtheApplications
page,youcandisablethesefeaturesforapplicationsthatarenotcompatiblewith
thesefeatures.
Inadditiontodistinguishingbetweendifferentapplications,nViewDesktop
Managercanalsodistinguishbetweendifferentwindowclasses.
TheApplicationspage(Figure14.1)displaysalistofapplicationsandwindow
classesthathavebeenaddedandthensetupforIndividualSettingsand/ortohave
nViewDesktopManagerfunctionsdisabledforit.
Eachlineinthelistboxcontainsafewelements.Thenameoftheapplicationorclass
islistedalongwithanicontotheleft.
Ifthereisagreencheckmarkontheicon,thismeanstheapplicationhas
IndividualSettings.
Ifthereisayellow!ontheicon,thismeansthatsomenViewDesktopManager
functionsaredisabled.
IfthereisaboldredXontheicon,thismeansthatallnViewDesktopManager
functionsaredisabledforthatapplicationorclass.
Forexample,thelistinFigure14.1showsthefollowing:
TheCicMarshalWndClasshasallnViewfunctionsdisabled.
TheNotepadapplicationhasnospecialsettings.
TheRegeditapplicationhassomenViewfunctionsdisabled.
MyWindowClasshasnospecialsettings.
TheExplorerapplicationhasIndividualSettings.
Note:Whenyouaddaclassoranapplicationtothelistbox,youstillhavenotsetany
specialsettingsforit.Inthiscase,theicon(fortheclassorapplication)willbe
blankasintheNotepadapplicationorMyWindowClassasshowninFigure
14.1.IfyouclosetheApplicationspagenowandthenreopenit,thesetwolist
elementswillberemovedbecausetheyhadnospecialsettingsappliedto
them.
Note:InthesectiontitledSelectedapplicationssettings,atextdescriptionofthe
selectediteminthelistisalsoprovided.FortheWordpadapplication
example,thetextboxcorrectlystatesthatwordpadhasnoIndividualSettings
butthatsomenViewDesktopManagerfunctionsaredisabledforit.
NVIDIA Corporation 198
Chapter 14
Managing Applications: For Advanced Users
Adding an Application
UsetheAddoptiontoaddanapplicationtotheindividuallymanagedlistboxonthe
Applicationspage.
Note:IfyoudonotsetIndividualSettingsfortheapplication,theapplicationwillbe
removedfromthelistwhenyouclosethenViewDesktopManagercontrol
panel.
1 Toaddanapplication,clickAddtodisplayadialogbox(Figure14.2)whereyou
canusetheFindorBrowseoptiontolocateanapplicationtoaddtothelistbox.
Figure 14.2 Add Application Dialog Boxes (1)
2 IfyouwanttousetheBrowseoption,clickBrowseandlocatetheapplication
executablefileyouwanttoadd.ThenclickOpen
199 Users Guide
Chapter 14
Managing Applications: For Advanced Users
3 IfyouwanttousetheFindoption,makesurethattheapplicationyouwanttoadd
isopenonyourdesktop.WhenyouclicktheFindoption,anotherdialogbox
(showninFigure14.2)appears.
4 ClickanddragthecircularFindertooloptiontothetitlebaroftheopen
applicationyouwanttoadd.Then,releasethemousebutton.
ThenameoftheapplicationappearsintheApplicationfield(Figure14.2).
5 ClickOK.
Figure 14.3 Add Application Dialog Boxes (2)
Removing an Application
ClickRemovetodothefollowing:
Removetheapplicationorclassfromthelist,thusremovingitfrombeing
individuallymanageand
NVIDIA Corporation 200
Chapter 14
Managing Applications: For Advanced Users
DeleteanyIndividualSettingsordisabledfunctioninformationfortheapplication
orclass.
Globally Disable Individual Settings and Window Memory
AtthebottomoftheapplicationlistisasettinglabeledGloballydisableindividual
settingsandwindowmemory.
Whenenabled(checked),thisoptiondisablesallnViewDesktopManagerindividual
applicationsettingsthroughoutthesystemforallwindows.
About Windows Classes
Inrarecases,someapplicationsmaybewritteninsuchaswaythateitheritsmain
windowor,morecommonly,theirchildwindowsdonotsupportannViewDesktop
Managerfeature(suchastransparency)orelsetheydonotsupportausermaking
changestotheirsizeand/orposition.Inthesecases,youcandisablenViewDesktop
Managerfunctionsonlyfortheparticularwindow(s)thatmayhavesupportissues.
Aclassissimplyatypeofwindow.Often,windowclassesareuniquetoan
application.Forexample,innViewDesktopManager,severalWindowClassesare
used;forexample,aclasscalledZoom1fortheZoomwindow,aclasscalled
Child1forthelittlewhitesquareinsidetheZoomwindow,andsoon.
Inadditiontoclassesthatareuniquetoanapplication,therearecertainglobalclasses
ofwindowsthatareusedbyeveryapplication.Anexampleisadialogboxthatisa
globalclass(thenameis#32768classnamesarenotalwaysintuitive).
Note:Usingclassnames,however,allowsyoutomorepreciselytargetwindowsfor
whichyouwanttodisablefeatures.
Forexample,theZoom1windowclasscanbesetupnottosupportthetransparency
feature.Therefore,thereisnoneedtoturnofftransparencyforallnViewDesktop
Managerwindows.Also,ifanotherapplicationusestheZoom1windowclass,the
transparencyrulewillstilloperate.
Whenaclassisselectedinthelist,theIndividualSettingsoptionisdisabled.Classes
cannothaveIndividualSettingsenabled;theycanonlyhavenViewDesktopManager
functionsdisabled.
201 Users Guide
Chapter 14
Managing Applications: For Advanced Users
Adding a Window Class
1 Toaddaclass,clickAddtodisplayadialogbox(Figure14.3)whereyoucanuse
theFindoptiontolocateawindowclasstoaddtothelistbox.
2 BeforeyouusetheFindoption,makesurethattheapplicationwindow(mainor
childwindow)forwhichyouwanttoaddclassinformationisopenonyour
desktop.WhenyouclicktheFindoption,anotherdialogbox(showninFigure
14.4)appears.
3 ClickanddragthecircularFindertooloptiontothetitlebaroftheopen
applicationforwhichyouwanttoaddclassinformation.Then,releasethemouse
button.TheclassnameappearsintheClassfield(Figure14.4).
Figure 14.4 Add Class Dialog Boxes (1)
NVIDIA Corporation 202
Chapter 14
Managing Applications: For Advanced Users
4 ClickOKtoreturntotheApplicationspagewhereyouwillnowseetheclass
listed.
Disabling an nView Desktop Manager Function
TodisableoneormorenViewDesktopManagerfunctionsforaparticular
applicationorclassofwindows,followthesesteps:
1 FromtheApplicationpage,selecttheapplicationorclassforwhichyouwantto
disableafunction.
Note:Iftheapplicationorclassforwhichyouwanttodisablethefunctiondoes
notappearinthelistbox,additusingtheAddoption.
2 ClickDisabletodisplaytheDisablenViewFunctionsdialogbox(Figure14.5).
Figure 14.5 Disable nView Desktop Manager Functions
Bydefault,allfunctionsareenabled.Youcanchosetodisableallfunctions(Enable
nViewDesktopManagement)orjustasubsetoffunctionsfromthegroupofcheck
boxes.
3 ClickOKwhenyouhavefinishedselectingfunctionstodisable.
203 Users Guide
Chapter 14
Managing Applications: For Advanced Users
Individual Settings
Note:YoucanalsosetupindividualapplicationsettingsusingthenViewoptions
menu.Toeditindividualsettingsforanapplication,selectIndividualSettings
>EditonanapplicationsnViewoptionmenu.
1 TosetindividualnViewDesktopManagerwindowmanagementandlaunch
settingsforanapplication,clicktheapplicationinthelisttohighlightit.
2 ClickIndividualSettingsfromtheApplicationspage.
TheIndividualApplicationSettingsdialogboxappears(Figure14.6).
Figure 14.6 Individual Application Settings
Fromthisdialogbox,youcansetupbothindividualwindowsettingsaswellas
launchsettingsfortheapplication.
NVIDIA Corporation 204
Chapter 14
Managing Applications: For Advanced Users
Fordetailsonusingthisdialogbox,seeIndividualApplicationsSettingson
page 140.
Application Enhancements
TheApplicationEnhancementsdialogbox(Figure14.7)letsyouaddusefulfeatures
suchasbrowserpopupblockingandmiscellaneousInternetExplorerspecificand
PowerPointspecificsystemmenuextensionsforcustomizedapplicationuse.
ClickEnhancementsfromtheApplicationpagetoopentheApplication
Enhancementsdialogbox(Figure14.7).
Internet Explorer Options
Note:YoumustberunningInternetExplorer6.0(atminimum)toaccessthenView
DesktopManagerbasedInternetExploreroptions.
Figure 14.7 Application Extensions Dialog Box
205 Users Guide
Chapter 14
Managing Applications: For Advanced Users
Add Internet Explorer Double Right-click and Shift-left-click
Extension
Whenyouenablethisoption(Figure14.7),anewmenuitemlabeledCreatethelink
windowondisplayn(Figure14.8)onyourInternetExplorer6.0browser,wheren
representsyourdisplaydevice.
Thisoptionallowyoutoopenlinksonanewwindowonthedisplayofyourchoice.
Forexample,1istheonlychoicewhenonlyonedisplaydeviceisconnected;1and
2arechoiceswhentwodisplaydevicesareconnected;1,2,and3arechoiceswhen
threedisplaydevicesareconnected,andsoon.
OnceyousetthisoptiononaprimaryInternetExplorerwindow,asshowninthe
exampleinFigure14.8,whenyouShiftleftclickordoublerightclickanylinkfrom
thisprimarywindow,thebrowserwindowforthatlinkopensonthedisplaydevice
youselectedwiththisoption.
Note:Ifyouwantthelinkstoopenonadifferentdisplayafteralreadycreatinga
linkwindow,youmustfirstclosethecurrentlinkwindowandthencreate
adifferentlinkwindow.
Figure 14.8 Internet Explorer-Specific nView Menu Options
NVIDIA Corporation 206
Chapter 14
Managing Applications: For Advanced Users
Add Internet Explorer Popup Preventer Extension
Whenyouenablethisoption,anewmenuitemlabeledInternetExplorerpopup
preventionisaddedtothenViewoptionsmenu(Figure14.8).
TosettheInternetExplorerpopuppreventerextensionsforadditionalsessionsof
yourInternetExplorerwindow,followthesesteps:
1 SelecttheInternetExplorerpopuppreventerextensioncheckboxonthe
ApplicationsEnhancementsdialogbox(Figure14.7).
2 ClickApply.
3 Toconfigureadditionalsettings,clickProperties(Figure14.7).
ThePopupPreventionSettingswindowappears.Itcontainsthreetabs:Settings,
Allow,andHistory.SeeFigure14.9andFigure14.10.
Figure 14.9 Popup Prevention Settings: Settings and Allow Pages
207 Users Guide
Chapter 14
Managing Applications: For Advanced Users
Figure 14.10Popup Prevention Settings History Page
4 Configurethesettingsineachofthepagesbyenablingoptions,etc.,asyouneed.
5 BesuretoclickApplyaftermakingchangestothepages.
6 ClickOKtoreturntotheApplicationEnhancementspage.
Note:ThesesettingswillnowapplytoanyInternetExplorersessionyouopenon
yourdesktop.
ToapplysettingstothecurrentsessionofInternetExplorerwhilethewindow
remainsopen,followthesesteps:
1 FromtheInternetExplorerwindow,clicktheapplicationtitlebartoaccessthe
nViewoptionsmenu.
Note:IfyoudontseethenViewoptionsmenu,thatmeansyouhaventyetadded
thenViewoptionsmenutoyourapplicationtitlebarand/orsystemmenus.
Todoso,seeAccessingnViewMenuOptionsonpage 133.
2 SelecttheInternetExplorerpopuppreventerextensioncheckboxonthe
ApplicationsEnhancementsdialogbox(Figure14.7).
NVIDIA Corporation 208
Chapter 14
Managing Applications: For Advanced Users
3 Again,fromtheInternetExplorerwindow,clickthetitlebartoaccessthenView
optionsmenu.
4 SelecttheInternetExplorerpopuppreventionmenuoptionandselectEditto
opentheInternetPopupWindowdialogbox(Figure14.11).
5 EnablethesettingsyouwantandclickOK.
Figure 14.11Internet Explorer Dialog Box
Add PowerPoint Slide Show Extension
WhenyouselecttheAddPowerPointSideShowExtensioncheckboxonthe
ApplicationEnhancementsdialogbox(Figure14.7),anewmenuitemlabeledShow
slidesondisplayn(wherenrepresentsthedisplaydevice)isaddedtothenView
DesktopManageroptionsmenuwhenyouopentheMicrosoftPowerPoint2000or
PowerPoint2002application(Figure14.12).
209 Users Guide
Chapter 14
Managing Applications: For Advanced Users
Figure 14.12Microsoft PowerPoint-Specific nView Menu Options
Note:Onceyouselectadisplayonwhichtoshowslides,futureslideshowsstarted
fromMicrosoftPowerPointwillbeshownonthatdisplay.
NVIDIA Corporation 210
Appendix A
NVIDIA Setup Wizard Pages
A P P E N D I X
NVIDIA SETUP WIZARD PAGES
Thesesectionscontainthewizardpagesinsequenceforafewdifferentdisplay
setups.
NVIDIADisplayWizardTypicalSetuponpage 211
NVIDADisplaySetupWizardCustomSetuponpage 212
NVIDIADisplayWizardHDTVComponentConnectiononpage 214
NVIDIADisplayWizardAnalogDisplaywithHDTV/DVIonpage 216
NVIDADisplayWizardDigitalDisplayandTelevisiononpage 219
211 Users Guide
Appendix A
NVIDIA Setup Wizard Pages
NVIDIA Display Wizard Typical Setup
Figure A.1 NVIDIADisplayWizardTypicalSetup
NVIDIA Corporation 212
Appendix A
NVIDIA Setup Wizard Pages
NVIDA Display Setup Wizard Custom Setup
Figure A.2 NVIDIADisplaySetupWizardCustomSetupPages(1)
213 Users Guide
Appendix A
NVIDIA Setup Wizard Pages
Figure A.3 NVIDIADisplaySetupWizardCustomSetupPages(2)
NVIDIA Corporation 214
Appendix A
NVIDIA Setup Wizard Pages
NVIDIA Display Wizard HDTV Component Connection
Figure A.4 NVIDIATVDisplayWizardHDTVComponentConnectionPage(1)
215 Users Guide
Appendix A
NVIDIA Setup Wizard Pages
Figure A.5 NVIDIATVDisplayWizardHDTVComponentConnectionPage(2)
NVIDIA Corporation 216
Appendix A
NVIDIA Setup Wizard Pages
NVIDIA Display Wizard Analog Display with HDTV/DVI
Figure A.6 NVIDIADisplayWizardAnalogDisplaywithHDTV/DVIPages(1)
217 Users Guide
Appendix A
NVIDIA Setup Wizard Pages
NVIDIA Corporation 218
Appendix A
NVIDIA Setup Wizard Pages
Figure A.7 NVIDIADisplayWizardAnalogDisplaywithHDTV/DVIPages(2)
219 Users Guide
Appendix A
NVIDIA Setup Wizard Pages
NVIDA Display Wizard Digital Display and Television
Figure A.8 NVIDIADisplayWizardDigitalDisplaywithTVPages(1)
NVIDIA Corporation 220
Appendix A
NVIDIA Setup Wizard Pages
Figure A.9 NVIDIADisplayWizardVariousTypesofTVConnectors
221 Users Guide
Appendix A
NVIDIA Setup Wizard Pages
Figure A.10 NVIDIADisplayWizardDigitalDisplaywithTVPages(2)
NVIDIA Corporation 222
Appendix B
nView Desktop Manager Feature History
A P P E N D I X
NVIEW DESKTOP MANAGER FEATURE
HISTORY
ThischapterprovidesinformationonthepreviousreleasesoftheNVIDIA
ForceWaregraphicsdriverandsummarizesthefeaturesandenhancementsthathave
beenintroducedineachrelease.
DriverReleaseHistoryonpage 223
Release90Enhancementsonpage 224
Release90Enhancementsonpage 224
Release80Enhancementsonpage 225
Release75Enhancementsonpage 228
Release70NewFeaturesandEnhancementsonpage 230
223 Users Guide
Appendix B
nView Desktop Manager Feature History
Driver Release History
TableB.1containsasummaryofsomepreviousdriverreleasesandtheversions
associatedwiththem.Someversionslistedmaynothavebeenreleasedoutsideof
NVIDIA.
Table B.1 NVIDIA Drivers for Windows
Driver Name Versions Comments
Release160 ForceWare
Release95 ForceWare 95.9797.02
Release90 ForceWare 91.2891.36
Release80 ForceWare 81.82,81.84,
81.85,81.87,
81.94,81.95,
81.98,82.12,
82.14,83.40
84.12,84.20,
84.21,84.25,
84.43
Release75 ForceWare 77.72,77.76,
77.77,78.01,
78.05
Release70 ForceWare 71.84,71.89
Release65 ForceWare 66.77,66.93,
67.02,67.03,
67.66
Release60 ForceWare 61.76,61.77
Release55 ForceWare 56.64,56.72,
57.30
Release50 ForceWare 52.16,53.04
Release40 DetonatorFX 44.0345.xx
Release40 Detonator40 40.6044.02
Release35 Detonator35 35.6037.80
Release25 Detonator25 26.0032.90
Release20 DetonatorXP 21.8323.xx
Release10 Detonator3v1x.xx 10.0017.xx
NVIDIA Corporation 224
Appendix B
nView Desktop Manager Feature History
Release 90 Enhancements
Release90providesthesenewfeaturesandimprovements:
EstablishesthenewNVIDIAControlPanelastherecommendeduserinterface.
IncludesseveralPureVideoimprovements.
Increasedstabilityandperformance.
OpenGL
Thefollowingextensionhasbeenadded:
WGL_NV_gpu_af f i ni t y
Video
Release90includesthefollowingnewPureVideofeaturesandimprovements:
Video Processing Improvements
Release90includesseveralPureVideotechnologyimprovements
1
:
Addednoisereductionpostprocessing
Addedimagesharpeningpostprocessing
Improvedinversetelecinealgorithm
Improveddeinterlacingalgorithm
ImprovedcompatibilitywiththirdpartyMPEG2decoders
New FeaturesAvailable Only in the New NVIDIA Control
Panel
ColorTemperatureCorrection
Allowsuserstocompensateformonitorgamutdifferences
Enhancescolorcorrectnessofvideo
VideoGammaEnhancementtoincludeRGBgammaadjustment
1. Video processing improvements are seen in higher HQV benchmark scores.
225 Users Guide
Appendix B
nView Desktop Manager Feature History
RGBGammaforVMR9
Allowsuserstotweakgammainchannelsseparately
ForbothOverlayandVMR9
Control Panel
Release90introducesthenewNVIDIAControlPanelastherecommendedinterface.
ThenewinterfaceprovidesintuitivenavigationofNVIDIAdisplayproperty
controls,andwillbetheinterfaceforotherNVIDIAsoftware.
WhiletheClassicControlpanelisstillavailable,nochangesornewfeatureswill
appearinthatinterface.
Release 80 Enhancements
Thisdocumentprovidesasummaryofthenewfeaturesandenhancementsprovided
withtheNVIDIAForceWareRelease80graphicsdriversforWindows.Thechanges
aredescribedinthefollowingsections:
NewFeatureHighlightsonpage 225
AdditionalDetailsbyDriverModuleonpage 226
New Feature Highlights
NVIDIA SLI
TM
Technology Enhancements
DynamicEnable/DisableCapabilitySystemrebootisnolongerrequiredafter
enablingordisablingSLItechnologyfromthecontrolpanel.
CrosscardcompatibilitySLItechnologynolongerrequiresgraphicscardstobe
identical,however,theymuststillhavethesamecoreGPU.
SLItechnologyperformancewithoutanSLI(bridge)connectoronselectedgraphics
cardsforthemainstreammarket
ImprovedSLItechnologyperformanceandastreamlinedlistofapplication
profilesforOpenGL
TV/HDTVsupportunderSLItechnology
Abilitytoselectthedisplaytousefortheoutput
NVIDIA Corporation 226
Appendix B
nView Desktop Manager Feature History
NVIDIA PureVideo
TM
Enhancements
Improvedinverse3:2and2:2pulldown
Improvedadaptivedeinterlacing
Support for the Next Generation of NVIDIA GPUs
TheRelease80driversupportsthenextgenerationGPUsaswellasthenew
integratedGPU.
Additional Details by Driver Module
nView Desktop Manager
Release80offersthefollowingnewnViewDesktopManagerfeaturesandupdates:
TV/DisplayWizardEnhancements
Highdefinitionmodesetupincludesapreviewmode,andfullscreenunderscan
adjustment.
nViewDesktopManagerfunctionality,includingmultidisplay,isavailablefrom
aRemoteDesktop.
SupportofMultiViewforWindowsXPx64.
AbilitytocyclethroughHDTVformatsusinghotkeys
Display Driver
SupportforthenextgenerationofGPUs
Improved2Dperformance
CoordinateswiththeNVPaneltosupportdynamicSLItechnologyenabling/
disabling
DirectX
New Features
SupportforthenextgenerationofGPUs
SupportfordualcoreCPUs
227 Users Guide
Appendix B
nView Desktop Manager Feature History
Improvements
Release80offersimprovedDirectXstabilityandperformancefor:
NVIDIATurboCache
TM
512MBCards
MultidisplaysupportunderWindowsMCE
WindowsXPx64
CPUoverheadreduction
OpenGL
New Extensions
NV_packed_depth_stencil
ARB_pixel_buffer_object
GL_NV_timer_query
Performance Improvements
ImprovedperformanceunderDualview
ImprovedmemorymanagementformultipleopenapplicationsonQuadro
workstationcards
Improvedperformancewithmultipleoverlappingwindows
ImprovedSLItechnologyperformance
SupportfordualcoreCPUs
IncreasesDoom3performance
SupportforthenextgenerationofGPUs
Video
Release80includesthefollowingnewPureVideofeaturesandimprovements:
Improvedinverse3:2implementation
Improvedinverse2:2implementation
AdaptiveDeinterlacingforHDcontentonhighendGeForce6SeriesGPUs
PureVideosupportforthenextgenerationofGPUs
NVIDIA Corporation 228
Appendix B
nView Desktop Manager Feature History
NVIDIA Control Panel
Classic NVIDIA Control Panel Enhancements
HDTVOverscancompensationsupportIncludesXYadjustment,and
independentfrontendtimingadjustmentfeatures
DynamicSLItechnologyenable/disablecapability
New Independent Panels
MCCSPanelAllowsdirectaccesstoDDC/CIdisplaycontrolsonmonitorsthat
supportit.
NewstyleofNVIDIAControlPanelProvidesintuitivenavigationofNVIDIA
displaypropertycontrols.
Release 75 Enhancements
OpenGL Enhancements
SupportforOpenGL2.0Specification
Newextensions:
ARB_draw_buffers
ARB_color_buffer_float
ARB_half_float_pixel
ARB_texture_float
SLI Technology Support Improvements
SLItechnologysupportforOpenGLworkstationapplicationswithQuadrobased
PCIExpressgraphicscards.
ImprovedSLItechnologyperformanceforDirectXapplications
Control Panel Interface Changes
Addedatriplebufferingoptionforimprovedframerates
CombinedDirectXandOpenGLapplicationprofilesononepage
229 Users Guide
Appendix B
nView Desktop Manager Feature History
Additional Details by Driver Module
Display Driver
Improvedhighresolutionscalabledesktopfunctionality
Improvedsupportforcustomtimings,includingnondivisibleby8resolutionson
TMDS/LVDSpanels,controlofbackendandfrontendtimings,andvariable
overscanshiftvalues.
Thedrivercanalsopresentunderscanmodesondemand,andsupportsvariable
underscanratios.
Offscreen2DMemoryManagementOptimization
Efficientsynchronizationbetweenclientsallowsforsharingofoffscreenresources
withDirectXapplications.Thisavoidspotentialperformanceissueswith
applicationsthatuseDirectXrenderedsurfacesinwaysthatconflictedwith2D
caching.
Colorcompressionsupport
CVTSupport
Useroptionforanalogmonitors
SupportforCVT/CVTRBtimingrestrictionusingR&Tstrings
SLItechnologyenhancements
SLItechnologyscreencapturesupport
Improvedperformance
DirectX
Improveddriverstabilityandperformance,includingthefollowingareas:
UMA support
2D operations
SLI technology
NVIDIA Display Control Panel
Release75includesenhancementtothefollowingsectionsoftheNVIDIAdisplay
controlpaneluserinterface:
ApplicationProfilesAllapplicationprofiles,includingworkstation
applications,arecombinedontothesameapplicationprofilespage.
NVIDIA Corporation 230
Appendix B
nView Desktop Manager Feature History
UnderscanSupport.Underscansupportisaddedforfullscreenoverlayandfull
screenvideomirroroutputs.
nView Desktop Manager
Release75nolongersupportsthenViewDisplayWizardforWindowsNT4.0,and
NVKeystoneforWindows98/Me.Thedriverdoesincludeenhancementtothe
followingnViewDesktopManagersections:
TV/DisplayWizardisenhancedtomakeHDTVsetupeasier.Eachhighdefinition
modecanbepreviewedtodeterminethecapabilitiesoftheflatpanel.
DesktopManagersettingRelease75letsyoucreatesystemwidenView
DesktopManagersettingsthatapplyacrossallusers.
PerdisplaydesktopsRelease75bringssupportforindependentpermonitor
virtualdesktopstonViewSpanmodeandMultiviewenvironments.
Release 70 New Features and Enhancements
Overview
DesktopManagerWizardImprovements
ImprovedSetupWizardfordisplaymonitor,television,andhighdefinition
television(HDTV).
NewhotkeysTogglestereo3DdisplayandTransparentdesktoplock
SupportforNewestGeForce6SeriesGPUsAlldrivermoduleswithinRelease
70supportthelatestGPUsfromtheNVIDIAGeForce6Series.
TheRelease70graphicsdriveralsosupportstheTurboCache
TM
memory
managementarchitectureoftheGeForce6200GPU.
ImprovedVideoFunctionalityImprovedvideofunctionalityincludesscaling
forthenewestGeForce6SeriesGPUs,andimproveddeinterlacing.
NewSetupWizardsTheRelease70driverprovidescustomsetupwizardsfor
monitorandtelevisiondisplays.
ControlPanelInterfaceImprovements
ImprovedHDTVoverDVIUserInterface,andsupportforarbitraryoverscan/
underscanforHDTVoverDVI
231 Users Guide
Appendix B
nView Desktop Manager Feature History
ImprovedpagesDriverInformationScreen,AdvancedTimings,Change
Resolutions
NewpropertypagesSLITechnology(availablewithNVIDIASLItechnology
basedgraphicscards)andTools.
NewfeaturesPlayOnMyDisplay,Bestfitscalingoption,andabilityto
renamethemonitorsinthedisplaymenuonthenViewPage.
Details by Driver Module
nView Desktop Manager
New Features
ToggleStereo3DDisplayhotkey
TransparentDesktopLockhotkey
ImprovedcompatibilitywithWindowsRemoteDesktop,WindowsXPSP2,
WindowsXP64bitEditions,andWindowsMediaCenterEdition.
NewDisplayOptimizationWizard(DisplayCalibration,Gamma)
Feature Enhancements
nViewDesktopManagerWizard
Improvedlayoutandusabilityofthewizards.
ImprovedtelevisionandHDTVsupportinthesetupwizardsandTVWizard.
NewDisplayOptimizationWizard(DisplayCalibration,Gamma)
Profiles.tvpfileassociation:manage/loadprofilesfromWindowsExplorer
HotKeysenhancementsinclude:
Consolidationofsomeactions,providingfewerhotkeysandincreased
functionality
Newhotkeys:ActivateLastActiveDesktop,andShowLastBlockedPopup
nViewToolbarAddeddragndropwindowmanagementtothedisplay
toolbars.
GridlinesNewgridlinecreationtoolstoinsertpresetrowsandcolumns
InternetExplorerPopupPreventerSensitivityAdjustment
WindowManagementNewsettingtoopenwindowonnextemptydisplay
NVManagement
Improvedfunctionalityinresponsetocustomerfeedback.TheNVManagement
applicationincludesnewswitchesforscriptingdriversettings.
NVIDIA Corporation 232
Appendix B
nView Desktop Manager Feature History
Driver Independence
ForForceWaregraphicsdriversRelease50andlater,anynViewversioncanbe
installedoveranydriverversion.
Display Driver, DirectX, and OpenGL
Fordetailsonusingthesesfeatures,seetheNVIDIAForceWareGraphicsDriver:Users
GuideRelease70driverversion.
ImprovedNVIDIAdisplayslideoutmenulayoutandfunctionality.Themenu
automaticallyresizestofitcontentwhenyoufirstlaunchtheNVIDIAdisplay
controlpanel.Youcanalsoresizetheslideoutmenubydraggingthewindow
border.Seechapter3NVIDIAControlPanelAccessonpage 35.
ImprovedEDID[ExtendedDisplayIdentificationData]displaynamesinthe
controlpanel,desktopmenus,andAPIsaremoredescriptivethantheprevious
DigitalandAnalogdisplaydesignators.SeeDesktopManagementPage
nViewDesktopManagerVersionInformationonpage 40.
RenamedisplaysYoucannowrenameyourdisplaysfromthenViewDisplay
Settingspage.
PlayOnMyDisplayRightclickonthepopupmenuitemtoplayvideofiles
onanyconnecteddisplay.
Table B.1 Release 70 Graphics Driver Performance Improvement and New Features
Display Driver DirectX OpenGL
Performance
Improvements
Improved stability and robustness
Improved NVIDIA SLI technology
multi-GPU functionality
Support for 512 MB graphics cards
HDTV-over-DVI functionality
Improved robustness
Multi-GPU refinements
Improvements in
- Texture management
- SRGB handling
- Anisotropic filtering
Improved workstation
performance for
OpenGL applications.
New Features
Support of the unified memory
architecture of the latest GeForce 6
series of GPUs.
Support of the latest GeForce 6 series
of GPUs.
Support of the TurboCache memory
management architecture of the latest
GeForce 6200 series GPUs.
TurboCache dynamically allocates
system memory to augment the frame
buffer, resulting in increased memory
bandwidth.
Support of the unified
memory architecture of
the latest GeForce 6 series
of GPUs.
Support of the latest
GeForce 6 series of
GPUs.
233 Users Guide
Appendix B
nView Desktop Manager Feature History
Toolspageprovidesoptionsforshortcuts,displayoptimizations,and
troubleshooting.TheToolspagereplacestheRelease65Troubleshootingpage.
ImprovedDriverInformationandChangeResolutionspages.
ApplicationprofilescanincludecolorsettingsYoucannowassociate
applicationspecificcolorsettings(DigitalVibrance,Brightness,Contrast,Gamma,
etc.)withvideogames.
ImprovedHDTVoverDVIuserinterfaceandsupportforarbitraryoverscan/
underscanforHDTVoverDVI.
VariableUnderscanandShiftThresholdTheHDTVOverscan
ConfigurationpagenowletsyouadjusttheHDTVunderscanandoverscan(shift
threshold).
ShowHDTVdisplayformatsoptionontheChangeResolutionspageletsyou
addandremovestandardEIA861bHDmodesandenablesHDoverDVI.
TheAdvancedTimingspagenowletsyoumodifytheXandYresolutionto
createacustommode.Custommodescreationandadvancedtimingsadjustments
arecombinedononepage.
ImprovedSLItechnologymultiGPUmodepagesavailablewithNVIDIASLI
technologygraphicscardsintendedforusebyadvancedusers.
Fordetails,seethedocumentApplicationNoteUsingNVIDIASLITechnology
GraphicsCardsVersion2.0orlater.
Video
Newvideoprocessingfeaturesinclude:
WindowsMediaVideo9(WMV9)videoaccelerationsupportforhardware
acceleratingdecodingWMV9videofilesonGeForce6seriesGPUs.Toenablethis
feature,asoftwareupdatefromMicrosoftisrequired.
Videoprocessingimprovementsinclude:
VideoscalingimplementationstosupportthenewestGeForce6seriesGPUs.
Motionadaptivedeinterlacing
Colormanagementimprovementsinclude:
Colorspaceconversionandprocessingamplifiers
Extendedcolorrange
Colortemperaturecorrection
NVIDIA Corporation 234
Appendix C
Glossary
A P P E N D I X
GLOSSARY
DesktopManagercanmanageandcontrolmanyitemsonyourdesktop.Generally,it
operatesontwotypesofdesktopobjectswindowsorapplications.
analog display
AnalogdisplayreferstoyourCRTdisplay,ingeneral.ThetermsCRTandanalog
displaymaybeusedinterchangeablyinthisguide.
application
Anapplication(orprogram)canhaveanynumberofwindows.Someapplications
haveonlyasinglewindowsuchasCalculatororNotepad.Otherapplicationscan
havemanywindowssuchasOutlookwhereyoucanopenseveralEmailwindows,
haveyourInboxopen,opencalendars,etc.
DesktopManagercanperformoperationsonapplicationsaswellaswindows.Inthe
caseofapplications,theoperationisperformedoneverywindowthatispartofthat
applicationonlyiftheoperationisenabledthroughtheIndividualSettingsfeatureof
thatapplication.
Ifyourunmultiplecopiesofanapplication,anyoperationyouperformonacopyof
theapplicationwillapplytoeverycopyoftheapplicationthatisrunning.
235 Users Guide
Appendix C
Glossary
child window
Achildwindowreferstoanysubwindowofthemainorparentapplication
window.Forexample,intheMicrosoftExcelapplication,youcanopenseveral
worksheetsatonceinsidethemainExcelwindow.Eachworksheetisachildwindow
ofExcel.
Control Panel (Windows)
YoucanaccesstheWindowsControlPanelwindowbyclickingStart>Settings>
ControlPanelfromtheWindowsdesktoptaskbar.
Control Panel (NVIDIA)
TheNVIDIAControlPanelisdesignedforMicrosoftWindowsXPandWindows
Vista.YoucanuseNVIDIAControlPaneltoconfigureyourNVIDIAhardwareand
accessotherNVIDIAsoftwareinstalledonyoursystem.Fordetailsonusingthe
NVIDIAControlPanel,refertotheNVIDIAControlPanelQuickStartGuide.
Control Panel (NVIDIA nView Desktop Manager)
TheNVIDIAnViewDesktopManagercontrolpanel(Figure3.5)referstothenView
DesktopManagerapplicationpropertiespage,whichconsistsoftabbedpagesthat
allowyoutoconfiguretheentirerangeofnViewDesktopManagerfeatures.
desktop
DesktopisyourWindowsonscreenworkareaonwhichwindows,icons,menus,
anddialogboxesappear.
dialog box
Dialogboxesareuserinputwindowsthatcontaincommand(buttons)andvarious
kindsofoptionsthroughwhichyoucancarryoutaparticularcommandortask.For
example,inaWindowsapplicationSaveAsdialogbox,youmustindicatethe
foldertocontainthedocumenttobesavedandthenameofthatdocumentwhen
savingit.
Alsoseethedefinitionofmodaldialogboxandmodelessdialogboxonthis
page.
NVIDIA Corporation 236
Appendix C
Glossary
digital display
Adigitaldisplaycanbeadigitalflatpanel(DFP)or,forexample,amobile(laptopor
notebook)computersLVDSinternaldisplaypanel.
dual-card configuration
AsetupwheretwoormoredisplaydevicesareconnectedtotwoNVIDIAGPU
basedgraphicscardsinstalledinthecomputer.
GPU
graphicsprocessingunit(GPU).NVIDIAgraphicsprocessorproductsarecalled
GPUs.
RefertotheReleaseNotesdocumentandNVIDIAdriverdownloadsiteforthelistof
productssupportedbytheRelease160driverversionthatisinstalledonyour
computer.
keystoning (NVKeystone)
Keystoningdescribesthedistortionthatoccurswhenyourdisplayisprojectedontoa
curvedsurfaceorisprojectedatanobliqueangletoasurface.
Forexample,ifaprojectorwereusedtoprojectanimageonaflatwall,theprojector
wouldideallybesetuptopointstraightatthewall.Ifyouthenangledtheprojector
rightorleft,youwouldseetheimageonthewalldistort.
Asasecondexample,ifyouprojectedyourimageontoacurvedwallinsteadofaflat
wall,youwouldalsoseeyourimagedistorted.Thistypeofdistortioniscalled
keystoning.
ThenViewDesktopManagerfeaturecalledNVKeystonethatcancompensatefor
thiseffect.Fordetailsonusingthisfeature,seeUsingToolsOptionsonpage 188.
modal dialog box
Adialogboxthatputsyouinthestateormodeofbeingabletoworkonlyinthe
dialogbox.Youcanmoveamodaldialogboxbutcannotrepositionit
237 Users Guide
Appendix C
Glossary
behindotherapplicationwindows.Youcannotmakeamodaldialogbox
inactive.Youcanonlyclosethedialogboxbyclickingoneofitsbuttons.
modeless dialog box
Youcanmoveamodelessdialogbox,makeitinactiveandactiveagain,andcloseit.
multiple-graphics card configuration
Asetupwheretwoormoredisplaydevicesareconnectedtotwo(ormore)NVIDIA
GPUbasedgraphicscardsinthecomputer.
multi-display configuration
Asetupwheretwoormoredisplaydevicesareconnectedtoeitheramultidisplay
NVIDIAGPUbasedgraphicscardinthecomputer;ortwo(ormore)NVIDIAGPU
basedgraphicscardsinthecomputer.
parent window
Aparentwindowreferstothemaindefaultlaunchwindowthatyouseewhen
anapplicationopens.Forexample,intheMicrosoftOutlookapplication,themain
windowisyourInbox,sincethatsthefirstwindowthatlauncheswhenyouopen
Outlook.
single-display configuration
AsetupwhereonlyonedisplaydeviceisconnectedtotheNVIDIAGPUbased
graphicscardinyourcomputer.
skin
AfilethatcustomizesthelookandfeeloftheWindowsgraphicaluserinterface.
tab
IndividualDesktopManagertabs(i.e.,Profiles,Effects,Windows,HotKeys,and
Desktops)areavailablefromthenViewDesktopManagercontrolpanel.
NVIDIA Corporation 238
Appendix C
Glossary
window
Awindowisanyindependentwindowonyourdesktop.Applicationssuchas
OutlookorExplorermayhaveseveralwindows,whichareallpartofthesame
application.Windowscanbedraggedaroundthescreen,openedandclosed,and
resized.DesktopManagerallowsyoutodoevenmorewithwindowssuchasmake
themtransparentorforcethemalwaystobeontopofotherwindows.
window class
(Foradvancedusersonly.)
Everytypeofwindowshownonyourdesktophaswhatiscalledawindowclass
thatdescribesthetypeofwindowitis.Thesewindowclassesaresharedbetween
differentapplications.Normally,thiswindowclassinformationishiddenfromusers
asthereisnoneedtoknowit.nViewDesktopManager,however,allowsyouto
performoperationsonwindowclassesaswellasapplications.ThisallowsnView
DesktopManagertobesetuptotreatcertaintypesorclassesofwindowsdifferently.
Becausewindowclassesaresharedbetweenapplications,byindividually
configuringaparticularwindowclass,youcanmodifybehaviorforallapplications
thatusewindowsofthatclass.
Forexample,alldialogboxeshaveawindowclassof#32770.nViewDesktop
Managercanbesetuptodisabletransparencyforall#32770classwindows.The
effectofthiswouldbethatnodialogboxesfromanyapplicationwouldeverbe
transparent.
Fordetailsonusingthisfeature,seeManagingApplications:ForAdvancedUsers
onpage 195.
Anda mungkin juga menyukai
- The Subtle Art of Not Giving a F*ck: A Counterintuitive Approach to Living a Good LifeDari EverandThe Subtle Art of Not Giving a F*ck: A Counterintuitive Approach to Living a Good LifePenilaian: 4 dari 5 bintang4/5 (5784)
- The Little Book of Hygge: Danish Secrets to Happy LivingDari EverandThe Little Book of Hygge: Danish Secrets to Happy LivingPenilaian: 3.5 dari 5 bintang3.5/5 (399)
- Hidden Figures: The American Dream and the Untold Story of the Black Women Mathematicians Who Helped Win the Space RaceDari EverandHidden Figures: The American Dream and the Untold Story of the Black Women Mathematicians Who Helped Win the Space RacePenilaian: 4 dari 5 bintang4/5 (890)
- Shoe Dog: A Memoir by the Creator of NikeDari EverandShoe Dog: A Memoir by the Creator of NikePenilaian: 4.5 dari 5 bintang4.5/5 (537)
- Grit: The Power of Passion and PerseveranceDari EverandGrit: The Power of Passion and PerseverancePenilaian: 4 dari 5 bintang4/5 (587)
- Elon Musk: Tesla, SpaceX, and the Quest for a Fantastic FutureDari EverandElon Musk: Tesla, SpaceX, and the Quest for a Fantastic FuturePenilaian: 4.5 dari 5 bintang4.5/5 (474)
- The Yellow House: A Memoir (2019 National Book Award Winner)Dari EverandThe Yellow House: A Memoir (2019 National Book Award Winner)Penilaian: 4 dari 5 bintang4/5 (98)
- Team of Rivals: The Political Genius of Abraham LincolnDari EverandTeam of Rivals: The Political Genius of Abraham LincolnPenilaian: 4.5 dari 5 bintang4.5/5 (234)
- Never Split the Difference: Negotiating As If Your Life Depended On ItDari EverandNever Split the Difference: Negotiating As If Your Life Depended On ItPenilaian: 4.5 dari 5 bintang4.5/5 (838)
- The Emperor of All Maladies: A Biography of CancerDari EverandThe Emperor of All Maladies: A Biography of CancerPenilaian: 4.5 dari 5 bintang4.5/5 (271)
- A Heartbreaking Work Of Staggering Genius: A Memoir Based on a True StoryDari EverandA Heartbreaking Work Of Staggering Genius: A Memoir Based on a True StoryPenilaian: 3.5 dari 5 bintang3.5/5 (231)
- Devil in the Grove: Thurgood Marshall, the Groveland Boys, and the Dawn of a New AmericaDari EverandDevil in the Grove: Thurgood Marshall, the Groveland Boys, and the Dawn of a New AmericaPenilaian: 4.5 dari 5 bintang4.5/5 (265)
- The Hard Thing About Hard Things: Building a Business When There Are No Easy AnswersDari EverandThe Hard Thing About Hard Things: Building a Business When There Are No Easy AnswersPenilaian: 4.5 dari 5 bintang4.5/5 (344)
- On Fire: The (Burning) Case for a Green New DealDari EverandOn Fire: The (Burning) Case for a Green New DealPenilaian: 4 dari 5 bintang4/5 (72)
- The World Is Flat 3.0: A Brief History of the Twenty-first CenturyDari EverandThe World Is Flat 3.0: A Brief History of the Twenty-first CenturyPenilaian: 3.5 dari 5 bintang3.5/5 (2219)
- Rise of ISIS: A Threat We Can't IgnoreDari EverandRise of ISIS: A Threat We Can't IgnorePenilaian: 3.5 dari 5 bintang3.5/5 (137)
- The Unwinding: An Inner History of the New AmericaDari EverandThe Unwinding: An Inner History of the New AmericaPenilaian: 4 dari 5 bintang4/5 (45)
- The Gifts of Imperfection: Let Go of Who You Think You're Supposed to Be and Embrace Who You AreDari EverandThe Gifts of Imperfection: Let Go of Who You Think You're Supposed to Be and Embrace Who You ArePenilaian: 4 dari 5 bintang4/5 (1090)
- The Sympathizer: A Novel (Pulitzer Prize for Fiction)Dari EverandThe Sympathizer: A Novel (Pulitzer Prize for Fiction)Penilaian: 4.5 dari 5 bintang4.5/5 (119)
- Her Body and Other Parties: StoriesDari EverandHer Body and Other Parties: StoriesPenilaian: 4 dari 5 bintang4/5 (821)
- 4 Types of ComputerDokumen28 halaman4 Types of ComputerFaiz Akram67% (3)
- Proposal Computer Replacement AizadDokumen14 halamanProposal Computer Replacement AizadFaaiz Zakaria100% (1)
- Workday AssetDokumen1 halamanWorkday AssetDunantBelum ada peringkat
- LS-202 Sensor Operation Manual: May 23, 2018 Rev. ADokumen22 halamanLS-202 Sensor Operation Manual: May 23, 2018 Rev. AJaydi ZambranoBelum ada peringkat
- IPG Printer Selection Guide - 0507Dokumen48 halamanIPG Printer Selection Guide - 0507Mohamed B Ali100% (1)
- Green Aesthetic Background LandscapeDokumen2 halamanGreen Aesthetic Background LandscapeRirinBelum ada peringkat
- Fifth Generation ComputerDokumen2 halamanFifth Generation ComputerTâm LêBelum ada peringkat
- Work From Home GuideDokumen11 halamanWork From Home GuideKatrina Camesa MacaraegBelum ada peringkat
- Pos455 (D86S) - DMDokumen2 halamanPos455 (D86S) - DMronare6613Belum ada peringkat
- 2 Sts Module 7 Part 2 WHATCDokumen9 halaman2 Sts Module 7 Part 2 WHATCRose Vee PaynoBelum ada peringkat
- The History of Information: From Ancient Writing Systems to the Digital AgeDokumen79 halamanThe History of Information: From Ancient Writing Systems to the Digital AgeShelamie EltagonBelum ada peringkat
- Managed ServicesDokumen35 halamanManaged ServicesHerdian Kameswara Apcar100% (2)
- Chapter 4 Powerpoint Question and AnswersDokumen2 halamanChapter 4 Powerpoint Question and AnswersAndrea Jane AcevedaBelum ada peringkat
- Lec1 2023 ITDokumen37 halamanLec1 2023 ITMohammad JalalBelum ada peringkat
- Agenția Națională Pentru Curriculum Și Evaluare: Ministerul Educației, Culturii Și Cercetării Al Republicii MoldovaDokumen6 halamanAgenția Națională Pentru Curriculum Și Evaluare: Ministerul Educației, Culturii Și Cercetării Al Republicii MoldovaAnastasia ColesnicBelum ada peringkat
- Desktop and Laptop ComputerDokumen2 halamanDesktop and Laptop ComputerManuel NeuerBelum ada peringkat
- Introduction To Ict, Computer and WindowsDokumen49 halamanIntroduction To Ict, Computer and WindowshoxyberryBelum ada peringkat
- Technology Integration SurveyDokumen11 halamanTechnology Integration Surveyapi-490075038Belum ada peringkat
- Dexter W Morton ResumeDokumen3 halamanDexter W Morton ResumeMeganBelum ada peringkat
- 1.4 Types of ComputerDokumen8 halaman1.4 Types of ComputerMurugan Sidhar RamanBelum ada peringkat
- Esysx ManualDokumen44 halamanEsysx ManualСергей КачаловBelum ada peringkat
- Topic 1 Digital DevicesDokumen38 halamanTopic 1 Digital DevicesEmma MakinBelum ada peringkat
- HP Project MBADokumen97 halamanHP Project MBARitesh SinghBelum ada peringkat
- Remote Desktop: Providing Support From Far Far Away: Feigilouie - Pedrera@deped - Gov.phDokumen16 halamanRemote Desktop: Providing Support From Far Far Away: Feigilouie - Pedrera@deped - Gov.phJamewil GonzalesBelum ada peringkat
- TLE-STE 7 - Computer Science I - q1 - Mod1 - Understanding Computer and Its Basic PartsDokumen22 halamanTLE-STE 7 - Computer Science I - q1 - Mod1 - Understanding Computer and Its Basic PartsRAFAEL SANTOSBelum ada peringkat
- DP55WGDokumen3 halamanDP55WGParag SharmaBelum ada peringkat
- ICDL Computer Essentials 1.0 Win 10 - GS MUSANZE IDokumen98 halamanICDL Computer Essentials 1.0 Win 10 - GS MUSANZE IIduhoze JeanpaulBelum ada peringkat
- BSBRES411 Assessment Task 1 Research Report "Kerr Deliveries Case Study Style Guide and Privacy Policy"Dokumen10 halamanBSBRES411 Assessment Task 1 Research Report "Kerr Deliveries Case Study Style Guide and Privacy Policy"Gorkhali Gaming100% (1)
- 3 Insight - Basic TutorialDokumen23 halaman3 Insight - Basic TutorialnisheednairBelum ada peringkat
- 2017-Global-State-of-Digital-Learning-in-K-12 EducationDokumen46 halaman2017-Global-State-of-Digital-Learning-in-K-12 EducationBayu AndoroBelum ada peringkat