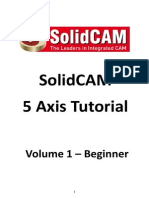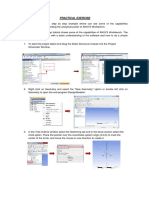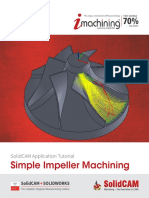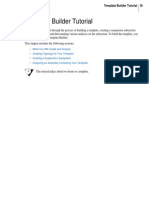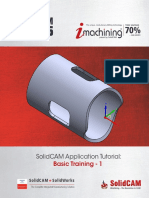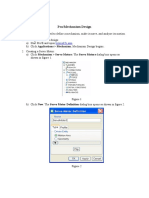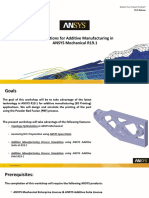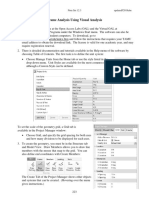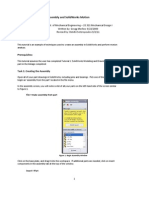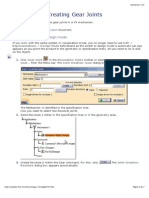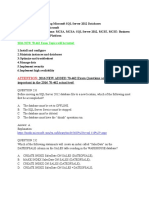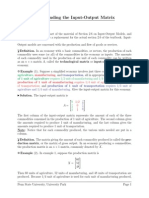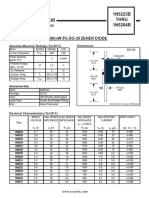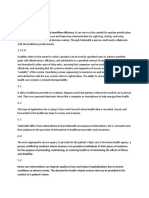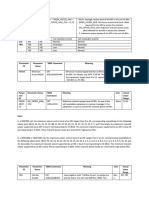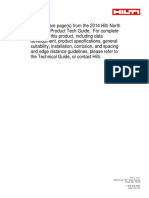Actuator
Diunggah oleh
Rafael Flores GonzálezDeskripsi Asli:
Hak Cipta
Format Tersedia
Bagikan dokumen Ini
Apakah menurut Anda dokumen ini bermanfaat?
Apakah konten ini tidak pantas?
Laporkan Dokumen IniHak Cipta:
Format Tersedia
Actuator
Diunggah oleh
Rafael Flores GonzálezHak Cipta:
Format Tersedia
ACTUATOR MECHANISM USING RIGID BODY DYNAMICS
This example problem demonstrates the use of a Rigid Dynamic analysis to show the kinematic
behavior of an actuator after moment force is applied to the flywheel.
Features Demonstrated
Joints
Joint loads
Springs
Coordinate system definition
Body View
Joint probes
Setting Up the Analysis System
1. Create the analysis system.
Start by creating a Rigid Dynamics analysis system and importing geometry.
a. Start ANSYS Workbench.
b. From the Toolbox, drag a Rigid Dynamics system into the Project Schematic.
c. Right-click the Geometry cell of the Rigid Dynamics system, and select Import
Geometry>Browse....
d. Browse to open the file Actuator.agdb. This file is included in the tutorial
input file download. See the introductory Tutorials section for download
instructions if needed. A check mark appears next to the Geometry cell in the
Project Schematic.
e.
2. Continue preparing the analysis in the Mechanical Application.
a. In the Rigid Dynamics schematic, right-click the Model cell, and then
choose Edit.... The Mechanical Application opens and displays the model.
The actuator mechanism model consists of four parts: (from left to right) the drive,
link, actuator, and guide.
b. From the main menu, choose Units>Metric (mm, kg, N, s, mV, mA).
Note: Stiffness behavior for all geometries are rigid by default.
3. Remove surface-to-surface contact.
The focus of this tutorial is a rigid dynamic analysis. Rigid dynamic models employ joints
to describe the relationships between parts in an assembly. As such, we will not need the
surface-to-surface contacts that were transferred from the geometry model in this case.
a. Expand the Connections branch in the Outline, then expand the Contacts
branch. Highlight all of the contact regions in the Contacts branch.
b. Right-click the highlighted contact regions, then select Delete.
Note that this step is not needed if your Mechanical options configured so that
automatic contact detection is not performed upon attachment.
4. Define joints.
We will define joints in the model from left to right as shown below, using Body-Ground
and Body-Body joints as necessary to solve the model.
Prior to defining joints, it is useful to select the Body Views button in the Connections
toolbar. The Body Views button splits the graphics window into three sections: the main
window, reference body window, and mobile body window. Each window can be
manipulated independently. This makes it easier to select desired regions on the model
when scoping joints.
To define joints:
a. Select the drive pin face and link center hole face as shown below, then select
Revolute from the Body-Body drop-down in the Connections toolbar.
b. Select the drive center hole face as shown below, then select Revolute from the
Body-Ground drop-down in the Connections toolbar.
c. Select the link and actuator center hole faces as shown below, then select Revolute
from the Body-Body drop-down in the Connections toolbar.
d. Select the actuator face and guide face, then select Translational from the Body-
Body drop-down in the Connections toolbar, as shown below.
e. Select the guide top face, then select Fixed from the Body-Ground drop-down in
the Connections toolbar, as shown below.
5. Define joint coordinate systems.
You must properly define the coordinate systems for each new joint to ensure correct joint
motion. Realign each joint coordinate system so that they match the corresponding systems
pictured in step 4. To specify a joint coordinate system:
a. In the Outline, highlight a joint in the Joints branch.
b. In the joint Details view, click the Coordinate Systemfield. The coordinate field
becomes active.
c. Click the axis you want to change (i.e., X, Y, or Z). All 6 directions become visible
as shown below.
d. Click the desired new axis to realign the joint coordinate system.
e. Click Apply in the Details view once the desired alignment is achieved.
6. Define a local coordinate system.
Now we will create a local coordinate system that will be used to define a spring that will
be added to the actuator.
a. Right-click the Coordinate Systems branch in the Outline, then select
Insert>Coordinate System.
b. Right-click the new coordinate system, then select Rename. Enter Spring_fix as
the name.
c. In the Spring_fix Details view, define the Origin fields as shown below:
7. Add a spring to the actuator.
a. Select the bottom face of the Actuator, then select Spring from the Body-Ground
drop-down in the Connections toolbar, as shown below.
b. In the Reference section of the spring Details view, set the Coordinate System to
Spring_fix.
c. In the Definition section of the spring Details view, specify:
Longitudinal Stiffness = 0.005 N/mm
Longitudinal Damping = 0.01 N*s/mm
8. Define analysis settings.
To define the length of the analysis:
a. Select Analysis Settings in the Overview, then
b. In the Analysis Settings Details view, specify Step End Time = 60. s
9. Define a joint load.
A joint load must be defined to apply a kinematic driving condition to the joint object. To
define a joint load:
a. Right-click the Transient branch in the Outline, then select Insert>Joint Load.
b. In the Joint Load Details view, specify:
Joint = Revolute - Ground To Drive
Type = Moment
Magnitude = Tabular (Time)
c. Graph and Tabular Data windows will appear.
d. In the Tabular Data window, specify that Moment = 5000 at Time = 60, as shown
below.
10. Prepare the solution
a. Select Solution in the Outline, then select Deformation>Total from the Solution
toolbar.
b. In the Outline, click and drag the link to actuator revolute joint to the Solution
branch. Joint Probe will appear under the Solution branch.
This is a shortcut for creating a joint probe that is already scoped to the joint in
question. Because we want to find the forces acting on this joint, the default
settings in the details of the joint probe are used.
c. Click the Solve button in the main toolbar.
11. Analyze the results
a. After the solution is complete, select Total Deformation under the Solution
branch in the Outline. A timeline animation of max/min deformation vs. time
appears in the Graph window.
b. In the Graph window, select the Distributed animation type button, and specify
100 frames and 4 seconds, as shown below. (These values have been chosen for
efficiency purposes, but they can be adjusted to user preference.)
c. Click the Play button to view the animation.
d. Select the Joint Probe branch in the Outline,
e. In the Joint Probe Details view, specify X Axis in the Result Selection field.
f. Right-click the Joint Probe branch, then select Evaluate All Results.
The results from the analysis show that the spring-based actuator is adding energy in to the
system which is reducing the cycle time.
Anda mungkin juga menyukai
- Cyclic Symmetry Analysis of A Rotor - Brake AssemblyDokumen12 halamanCyclic Symmetry Analysis of A Rotor - Brake AssemblyB Bala Venkata GaneshBelum ada peringkat
- 5 Axis Basic Training VOL1Dokumen45 halaman5 Axis Basic Training VOL1szefewfBelum ada peringkat
- Robot Assembly TutorialDokumen24 halamanRobot Assembly TutorialSrboljub BrkićBelum ada peringkat
- Start The Generator: 1. Set Your Active Project To Tutorial - Files, and Then Open DiscDokumen12 halamanStart The Generator: 1. Set Your Active Project To Tutorial - Files, and Then Open DiscCGomezEduardoBelum ada peringkat
- Autodesk Mechanical Desktop Piston TutorialDokumen16 halamanAutodesk Mechanical Desktop Piston TutorialcasanovavnBelum ada peringkat
- Ex2 AirfoilDokumen29 halamanEx2 AirfoilmaruvadatarunBelum ada peringkat
- Tutorial Sphere StarccmDokumen25 halamanTutorial Sphere StarccmbabmirBelum ada peringkat
- Ece415 Turning TutorialDokumen20 halamanEce415 Turning TutorialRobert CollinsBelum ada peringkat
- Ansys Workbench - Practice TutorialDokumen5 halamanAnsys Workbench - Practice Tutorialapi-302934901Belum ada peringkat
- Cam and ValveDokumen13 halamanCam and ValveTi PiccoliBelum ada peringkat
- Practical 05 - FEADokumen8 halamanPractical 05 - FEAMHK ZarkBelum ada peringkat
- Solidcam Application Tutorial: Simple ImpellerDokumen27 halamanSolidcam Application Tutorial: Simple Impellerdavid_valdez_83Belum ada peringkat
- SolidCAM 2019 Simple Impeller MachiningDokumen27 halamanSolidCAM 2019 Simple Impeller MachiningdullecncBelum ada peringkat
- Week 12 - Project 2 - Piston Mechanical Event SimulationDokumen20 halamanWeek 12 - Project 2 - Piston Mechanical Event SimulationRogério Vilella JunqueiraBelum ada peringkat
- Airfoil Analysis in WorkbenchDokumen26 halamanAirfoil Analysis in Workbenchfab19910% (1)
- Solidcam 5 Axis Tutorial: Volume 1 - BeginnerDokumen45 halamanSolidcam 5 Axis Tutorial: Volume 1 - BeginnerReza VahdatparastBelum ada peringkat
- SolidCAM 2022 5-Axis Basic Training Vol-3Dokumen33 halamanSolidCAM 2022 5-Axis Basic Training Vol-3FelipeBelum ada peringkat
- Autodesk® Inventor® Dynamic Simulation: Its Bark Is Worse Than Its Bite!Dokumen24 halamanAutodesk® Inventor® Dynamic Simulation: Its Bark Is Worse Than Its Bite!Alcides Luis Fabián BráñezBelum ada peringkat
- Valve Cam Mechanism 1864Dokumen52 halamanValve Cam Mechanism 1864Bão SvBelum ada peringkat
- Create An Alignment Using The Alignment Layout ToolsDokumen10 halamanCreate An Alignment Using The Alignment Layout ToolsKoeswara SofyanBelum ada peringkat
- Workshop 1 Importing and Editing an Orphan Mesh: Pump Model: 这个实例中要用到的 cad 模型文件和脚本文件都可以在 abaqus 的Dokumen36 halamanWorkshop 1 Importing and Editing an Orphan Mesh: Pump Model: 这个实例中要用到的 cad 模型文件和脚本文件都可以在 abaqus 的mrengineerBelum ada peringkat
- Adams Template Builder TutorialDokumen39 halamanAdams Template Builder Tutorialsultanu89Belum ada peringkat
- SolidCAM 2016 5 Axis Basic Training Vol 1 PDFDokumen33 halamanSolidCAM 2016 5 Axis Basic Training Vol 1 PDFThanh Nguyen50% (2)
- Simulations of Dipole Antenns Using HFSS: January 2004Dokumen32 halamanSimulations of Dipole Antenns Using HFSS: January 2004Cristina DespinaBelum ada peringkat
- Flow Over AirfoilDokumen22 halamanFlow Over AirfoilRahis Pal SinghBelum ada peringkat
- Pro Mechanism11Dokumen6 halamanPro Mechanism11Cong UtBelum ada peringkat
- EDEMDokumen23 halamanEDEMRuben Purca100% (1)
- How To Simulate 2D Air Flow Over An AirfoilDokumen12 halamanHow To Simulate 2D Air Flow Over An AirfoilMahad Shakeel KhanBelum ada peringkat
- Assembly Optimization Using FEADokumen8 halamanAssembly Optimization Using FEAjack-bcBelum ada peringkat
- SolidCAM 2021 5-Axis Basic Training Vol-1Dokumen34 halamanSolidCAM 2021 5-Axis Basic Training Vol-1ArminNezićBelum ada peringkat
- Tutoriale CreoDokumen294 halamanTutoriale CreoflorentinaBelum ada peringkat
- Workshop On Fracture Mechanics: Fracture Analysis of A 3D Cracked SpecimenDokumen27 halamanWorkshop On Fracture Mechanics: Fracture Analysis of A 3D Cracked SpecimenJams FeederBelum ada peringkat
- SIMULATION LaminarPipeFlow NumericalResults 210616 0119 15520 PDFDokumen4 halamanSIMULATION LaminarPipeFlow NumericalResults 210616 0119 15520 PDFasheruddinBelum ada peringkat
- Tutorial 3 Airfoil: Problem SpecificationDokumen25 halamanTutorial 3 Airfoil: Problem Specificationcheh han seumBelum ada peringkat
- SolidCAM 2022 5-Axis Basic Training Vol-2Dokumen45 halamanSolidCAM 2022 5-Axis Basic Training Vol-2FelipeBelum ada peringkat
- Bats MMN 1Dokumen97 halamanBats MMN 1PedjaVujicBelum ada peringkat
- 5 Working With Loads On GeometryDokumen10 halaman5 Working With Loads On GeometryAbdel DaaBelum ada peringkat
- Tutorial IL Orthophoto DEM NeogeoDokumen16 halamanTutorial IL Orthophoto DEM NeogeoQoudar RamdhaniBelum ada peringkat
- NX 9 for Beginners - Part 2 (Extrude and Revolve Features, Placed Features, and Patterned Geometry)Dari EverandNX 9 for Beginners - Part 2 (Extrude and Revolve Features, Placed Features, and Patterned Geometry)Belum ada peringkat
- GM 8 004555 enDokumen17 halamanGM 8 004555 enCao Văn TháiBelum ada peringkat
- ADE - XL Manual PDFDokumen9 halamanADE - XL Manual PDFPratik KumarBelum ada peringkat
- CATIA V5-6R2015 Basics - Part II: Part ModelingDari EverandCATIA V5-6R2015 Basics - Part II: Part ModelingPenilaian: 4.5 dari 5 bintang4.5/5 (3)
- Motion Tutorial 2007Dokumen30 halamanMotion Tutorial 2007Zoli0984Belum ada peringkat
- Catia MechanismDokumen36 halamanCatia MechanismPRASANTH G KRISHNAN100% (1)
- Additive Manufacturing Applications in ANSYS Mechanical R19.1 - PresentationDokumen63 halamanAdditive Manufacturing Applications in ANSYS Mechanical R19.1 - PresentationÇağatay Abay100% (3)
- Statics Analysis Using Visual AnalysisDokumen8 halamanStatics Analysis Using Visual AnalysiscaraBelum ada peringkat
- Create Assembly Model Top DownDokumen8 halamanCreate Assembly Model Top Downsorry can'thelpitBelum ada peringkat
- Tutorial On Assembly and Solidworks Motion: ObjectiveDokumen7 halamanTutorial On Assembly and Solidworks Motion: ObjectiveD_D_76Belum ada peringkat
- Mechanism Design TutorialDokumen13 halamanMechanism Design Tutorialnikomi99Belum ada peringkat
- It's All in The PresentationDokumen14 halamanIt's All in The PresentationkaoblekstenaBelum ada peringkat
- T2 ProE Revised NC 9-7-11Dokumen12 halamanT2 ProE Revised NC 9-7-11C.E. Ishmeet SinghBelum ada peringkat
- Flow Over An Airfoil PDFDokumen25 halamanFlow Over An Airfoil PDFalejo_tBelum ada peringkat
- ENGN 1750: Advanced Mechanics of Solids Abaqus TutorialDokumen7 halamanENGN 1750: Advanced Mechanics of Solids Abaqus Tutorialabhishek rajBelum ada peringkat
- Creating Gear Joints (DMU Kinematics Simulator) PDFDokumen7 halamanCreating Gear Joints (DMU Kinematics Simulator) PDFBorralla Cinza100% (1)
- Certified Solidworks Professional Advanced Weldments Exam PreparationDari EverandCertified Solidworks Professional Advanced Weldments Exam PreparationPenilaian: 5 dari 5 bintang5/5 (1)
- SolidWorks 2016 Learn by doing 2016 - Part 3Dari EverandSolidWorks 2016 Learn by doing 2016 - Part 3Penilaian: 3.5 dari 5 bintang3.5/5 (3)
- NX 9 for Beginners - Part 3 (Additional Features and Multibody Parts, Modifying Parts)Dari EverandNX 9 for Beginners - Part 3 (Additional Features and Multibody Parts, Modifying Parts)Belum ada peringkat
- FDTD Substation TEMC 2009Dokumen7 halamanFDTD Substation TEMC 2009Carlos FigueiredoBelum ada peringkat
- How To Query For Approval Comments DirectlyDokumen14 halamanHow To Query For Approval Comments DirectlyrastareaperBelum ada peringkat
- Microservice Spring BootDokumen707 halamanMicroservice Spring BootOliver Raileanu100% (1)
- First Toondoo Student GuideDokumen11 halamanFirst Toondoo Student Guideapi-288902605Belum ada peringkat
- RLC Svu01b E4 - 06012006Dokumen60 halamanRLC Svu01b E4 - 06012006YAIR ANDRES BARON PEÑABelum ada peringkat
- EpayDokumen17 halamanEpayShrinivas PrabhuneBelum ada peringkat
- TOLA NotesDokumen22 halamanTOLA NotesSam TBelum ada peringkat
- Non Volatile MemoryDokumen16 halamanNon Volatile MemoryvinutkumarBelum ada peringkat
- 50 Number Series (Gradeup)Dokumen12 halaman50 Number Series (Gradeup)VamsiKrishnaBelum ada peringkat
- 70-462 SampleDokumen5 halaman70-462 SampleSnehil KaushikBelum ada peringkat
- J264113 - en - 2 - Technical Documentation DO DSF 9Dokumen35 halamanJ264113 - en - 2 - Technical Documentation DO DSF 9Pio Rodolfo100% (1)
- Input Output ModelsDokumen4 halamanInput Output ModelsMaheen KhanBelum ada peringkat
- CZ 1Dokumen2 halamanCZ 1ML MLBelum ada peringkat
- ZPL Programming ManualDokumen1.112 halamanZPL Programming ManualMile BericBelum ada peringkat
- Basic Accounting SyllabusDokumen16 halamanBasic Accounting SyllabusMerdzBelum ada peringkat
- PG70ABDLDokumen30 halamanPG70ABDLAaron PerezBelum ada peringkat
- Qatar Chamber of Commerce Magazine 3rd EditionDokumen42 halamanQatar Chamber of Commerce Magazine 3rd Editionthiwa karanBelum ada peringkat
- Sap Hana and TableauDokumen6 halamanSap Hana and Tableauusd30547100% (1)
- 1 N 52 XXBDokumen2 halaman1 N 52 XXB81968Belum ada peringkat
- Sas 21Dokumen2 halamanSas 21Sistine Rose LabajoBelum ada peringkat
- Jordans Introduction To Sheet MetalDokumen16 halamanJordans Introduction To Sheet MetalSanket ShahBelum ada peringkat
- Cba and CBQ: C1 Rxlev - Rxlev - Access - Min - Rxlev: Average Receive Level of The Ms in The Unit of DBMDokumen3 halamanCba and CBQ: C1 Rxlev - Rxlev - Access - Min - Rxlev: Average Receive Level of The Ms in The Unit of DBMTadele TekaBelum ada peringkat
- Hilti HvaDokumen14 halamanHilti Hvaceca_89Belum ada peringkat
- 403 - 404 - 405 - 406 - 407 - 408 - 409 - Generation (Vermontelectric - Coop)Dokumen9 halaman403 - 404 - 405 - 406 - 407 - 408 - 409 - Generation (Vermontelectric - Coop)LEON SOTNASBelum ada peringkat
- Cisco Networking EssentialsDokumen36 halamanCisco Networking Essentialsapi-19655487100% (4)
- Posthuman Life David RodenDokumen43 halamanPosthuman Life David Rodengepeat50% (2)
- 1.25, Dual SPST, CMOS Analog Switches: General Description FeaturesDokumen12 halaman1.25, Dual SPST, CMOS Analog Switches: General Description FeaturesStefan GlaserBelum ada peringkat
- Aspen ZyqadDokumen4 halamanAspen ZyqadsckanyiBelum ada peringkat
- Lorentz Connected: Operating Manual and User GuideDokumen38 halamanLorentz Connected: Operating Manual and User GuideVuk BecarevicBelum ada peringkat
- Expression Home XP 312 DatasheetDokumen2 halamanExpression Home XP 312 DatasheetFranc ŠkrjanecBelum ada peringkat