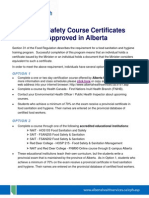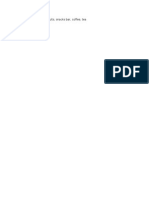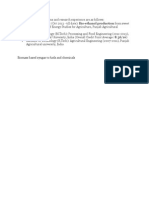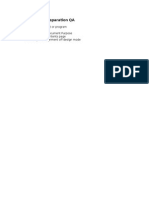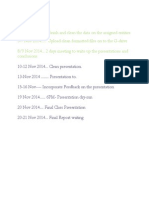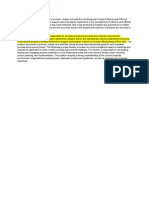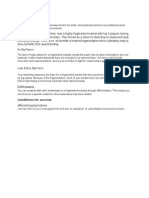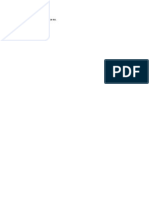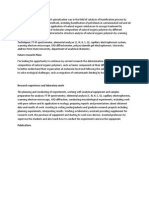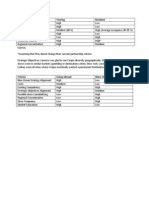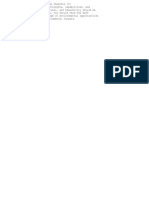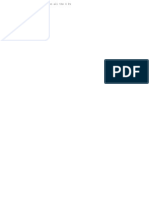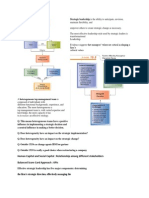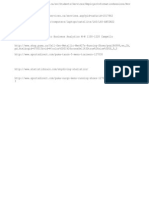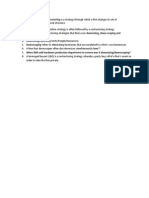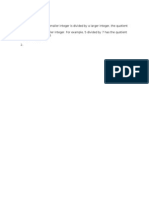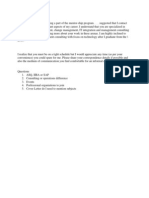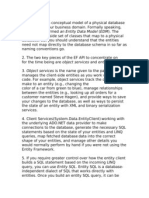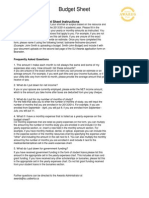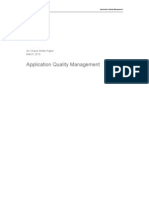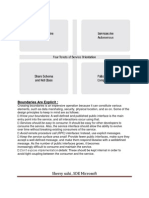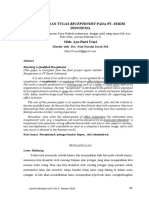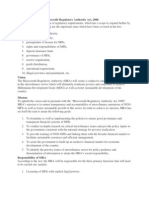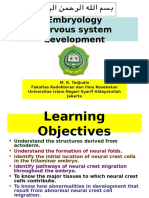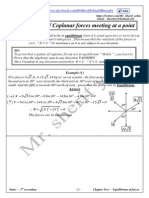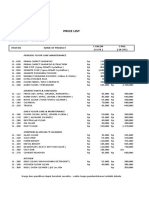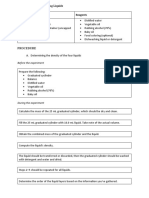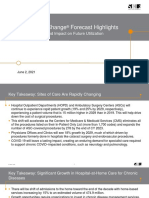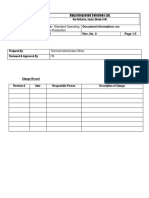Res Proj
Diunggah oleh
Nav Sahi0 penilaian0% menganggap dokumen ini bermanfaat (0 suara)
110 tayangan46 halamanResProj
Judul Asli
ResProj
Hak Cipta
© © All Rights Reserved
Format Tersedia
PDF, TXT atau baca online dari Scribd
Bagikan dokumen Ini
Apakah menurut Anda dokumen ini bermanfaat?
Apakah konten ini tidak pantas?
Laporkan Dokumen IniResProj
Hak Cipta:
© All Rights Reserved
Format Tersedia
Unduh sebagai PDF, TXT atau baca online dari Scribd
0 penilaian0% menganggap dokumen ini bermanfaat (0 suara)
110 tayangan46 halamanRes Proj
Diunggah oleh
Nav SahiResProj
Hak Cipta:
© All Rights Reserved
Format Tersedia
Unduh sebagai PDF, TXT atau baca online dari Scribd
Anda di halaman 1dari 46
Module 5:
Assigning and Working with
Resources
Contents
Module Overview...................................................................... 1
Lesson 1: Assigning Resources using Project Web App .............. 2
Building a Team of Resources ...........................................................3
Using Generic Resources ...................................................................4
Selecting Appropriate Resources ......................................................5
Assigning Resources to Tasks ............................................................6
Matching and Replacing Resources using PWA ................................7
Practice: Assigning Resources Using PWA ........................................8
Lesson 2: Assigning Resources Using Project Pro 2010 ............. 10
Building a Team of Resources ........................................................ 11
Using Generic Resources ................................................................ 12
Assigning Resources to Tasks ......................................................... 13
Matching and Replacing Resources using Project Professional ..... 14
Practice: Assigning Resources Using Project Professional 2010 .... 15
Lesson 3: Working with Resource Options ............................... 17
Resource Availability ...................................................................... 18
Resource Assignments ................................................................... 19
Using Resource Plans ..................................................................... 20
Practice: Working with Resource Options ..................................... 22
Lesson 4: Managing Overallocations ....................................... 25
Displaying Overallocations on Existing Assignments ..................... 26
Working with Team Planner ........................................................... 28
Using the Resource Substitution Wizard ........................................ 29
Leveling Enterprise Resources ....................................................... 31
Best Practices for Working with Resources ................................... 33
Practice: Leveling Resources .......................................................... 34
Lesson 5: Managing Out of Office Situations ........................... 36
Out of Office - Team Member ........................................................ 37
Out of Office - Timesheet Manager ............................................... 38
Out of Office - Project Manager ..................................................... 39
Practice: Managing Out of Office Situations .................................. 40
Summary ................................................................................. 43
5
EXCLUSIVELY PUBLISHED BY
MVP-Press Inc.
23 Eaglemere Drive
Winnipeg, Manitoba, Canada R2K 4K3
Copyright 2011 by Advisicon Inc.
All rights reserved. No part of the contents of this document may be reproduced or transmitted in any form or by any
means without written permission of the publisher.
Information in this document, including URL and other Internet Web site references, is subject to change without
notice. Unless otherwise noted, the example companies, organizations, products, domain names, e-mail addresses,
logos, people, places, and events depicted herein are fictitious, and no association with any real company,
organization, product, domain name, e-mail address, logo, person, place, or event is intended or should be inferred.
Complying with all applicable copyright laws is the responsibility of the user. Without limiting the rights under
copyright, no part of this document may be reproduced, stored in or introduced into a retrieval system, or transmitted
in any form or by any means (electronic, mechanical, photocopying, recording, or otherwise), or for any purpose,
without the express written permission of MVP-Press Inc.
The names of manufacturers, products, or URLs are provided for informational purposes only and MVP-Press makes
no representations and warranties, either expressed, implied, or statutory, regarding these manufacturers or the use
of the products with any Microsoft technologies. The inclusion of a manufacturer or product does not imply
endorsement of Microsoft of the manufacturer or product. Links are provided to third party sites. Such sites are not
under the control of MVP-Press and MVP-Press is not responsible for the contents of any linked site or any link
contained in a linked site, or any changes or updates to such sites. MVP-Press Inc. is not responsible for webcasting
or any other form of transmission received from any linked site. MVP-Press is providing these links to you only as a
convenience, and the inclusion of any link does not imply endorsement of MVP-Press of the site or the products
contained therein.
MVP-Press may have patents, patent applications, trademarks, copyrights, or other intellectual property rights
covering subject matter in this document. Except as expressly provided in any written license agreement from MVP-
Press, the furnishing of this document does not give you any license to these patents, trademarks, copyrights, or other
intellectual property.
MVP-Press, Professional Training Series, TriMagna Corporation and TriMagna Corporation logo are either registered
trademarks or trademarks of MVP-Press Inc. in Canada, the United States and/or other countries.
Microsoft, Active Directory, Internet Explorer, Outlook, Project Server, SharePoint, SQL Server, Visual Studio,
Windows and Windows Server are either registered trademarks or trademarks of Microsoft Corporation in the United
States and/or other countries.
All other trademarks are property of their respective owners.
Co-Authors: Tim Runcie, MCTS, MCP, PMP, MVP
Cindy Lewis, MCTS, MCITP, MCT, PMP
Manmeet Chaudhari, MVP, MCTS, MCP, MCITP
Publisher: Rolly Perreaux.
Developmental Editor: Heather Perreaux
Cover Graphic Design: Andrea Ardiles
Technical Reviewers: Underground Studioworks
Post-Publication
Errata List Contributors: Sara Fennah
Bret Boyer
.
Module 5: Assigning and Working with Resources 5-1
Module Overview
Assigning Resources using PWA
Assigning Resources using Project 2010 Professional
Working with Resource Options
Managing Overallocations
Managing Out of Office Situations
As you progress through planning a project, an important step is generating resource
assignments. This process will trigger task information in PWA and allow resources to view
and respond to their assignments and timesheets. During the process of selecting your project
team and building assignments, you may discover that your resources are assigned more work
than they have time available for. This is called overallocation. In order to successfully
complete your project, overallocations must be addressed either before a project is fully
planned, or after resources have been assigned and progress is underway.
In this module, you will learn techniques for assigning resources in both PWA and Project
Professional 2010 and how to initially evaluate resource availability before an assignment is
made. You will also build a high-level resource plan that can be used when full knowledge
about a project is not yet available. After a project has received assignments, you will learn
how to identify overallocations and features available to correct those situations. Finally, this
module will give you guidance on handling out of office situations for various resource types.
Objectives
After completing this module, you will be able to:
Assign resources using PWA
Assign resources using Project Professional 2010
Work with resource options
Manage overallocations
Manage out of office situations
5-2 Module 5: Assigning and Working with Resources
Lesson 1: Assigning Resources using Project Web App
Building a Team of Resources
Using Generic Resources
Selecting Appropriate Resources
Assigning Resources to Tasks
Matching and Replacing Resources
Assigning resources is all about dividing the work activities in the project amongst team
members that are found in your organization. Project managers, resource managers, and
schedulers have two options when assigning resources. One option is to use PWA which is
explained in this lesson, while the other option is to use Project Professional, which is
explained in the following lesson.
In this lesson, you will build a team of resources from the Enterprise Resource Pool which
includes choosing generic resources for the team. You will identify resources that will be
appropriate by finding the resources that will be available soon. Resources will be assigned to
tasks and then you will explore how alternative resources can be found that match against
assigned resources and how they can be replaced on task assignments.
Objectives
After completing this lesson, you will be able to:
Build a team of resources
Use generic resources
Select appropriate resources
Assign resources to tasks
Match and replace resources
Module 5: Assigning and Working with Resources 5-3
Building a Team of Resources
Selecting resources from the enterprise resource pool
Choosing resources for future assignments
Building a team of resources involves selecting resources from the Enterprise Resource Pool
that you plan to assign to tasks on your project. This first step in creating assignments will
automate features in PWA and provide you a list of resources when you are making an
assignment.
To build a team of resources:
1. In the Quick Launch menu, click Project Center.
2. In the Project Center page, click the row selector next to the desired project.
3. In the Projects tab, click Build Team.
4. In the Build Team page, click the next box beside the desired resource(s) and click Add.
The resources will be displayed on the right side of the page.
5. In the Team tab, click Save & Close.
5-4 Module 5: Assigning and Working with Resources
Using Generic Resources
A resource used for planning purposes when an individual is
not yet ready to be assigned
Displays resources with the generic field set to yes
A generic resource is a resource that has been created for the purpose of resource planning
and it typically represents a job role, job title, or skill set. If you are unsure which individual
might be available for your project, you could select generic resources to help plan the
resource needs for the project and later these generic resources will be replaced when a
specific individual is assigned to the project. Generic resources are frequently used when
planning activities that are far into the future or during the proposal stage. Generic resources
are selected from the Enterprise Resource Pool and added to your project.
To Build a Team of Generic Resources
1. On the Quick Launch menu, click Project Center.
2. In the Project Center page, click the row selector next to the desired project.
3. In the Projects tab, click Build Team.
4. On the Build Team page, in the No Filter list click Generic Resources.
Only the generic resources will be displayed on the left side of the page.
5. Click the checkbox beside the desired generic resource(s) and click Add.
The resources will be displayed on the right side of the page.
6. In the Build Team page, in the Generic Resources list, click No Filter.
7. In the Team tab, click Save & Close.
Module 5: Assigning and Working with Resources 5-5
Selecting Appropriate Resources
Finding resources for a particular timeframe
Earliest available
More about availability in Lesson 3
Selecting appropriate resources is about finding resources available for a particular timeframe
during a project. In PWA, there is a feature called Earliest Available to simplify the process
of finding the next available resource. Later in Lesson 3, we will cover more options about
resource availability.
To Select the Next Available Resource
1. On the Quick Launch menu, click Project Center.
2. On the Project Center page, click the row selector next to the desired project.
3. In the Projects tab, click Build Team.
4. In the Build Team page, in the Group By list, click Earliest Available.
The earliest available resources will be displayed on the left side of the page.
5. Click the check box next to the desired resource(s) and click Add.
The resources will be displayed on the right side of the page.
6. In the Group By list, click No Group.
7. In the Team tab, click Save & Close.
5-6 Module 5: Assigning and Working with Resources
Assigning Resources to Tasks
Choosing the resources
from the project team for
specific tasks
Will generate a task list for
a team member
Tasks will be available on a
team members timesheet
Assigning resources to tasks is the process of taking resources from the project team and
choosing which tasks these resources will be working on. Assignments allow team members
to view these tasks on their personal Tasks page in PWA and enter progress directly on their
Tasks page. If timesheets are made available by the organization, assigned tasks can be added
to timesheets for reporting hours worked.
To Assign Resources to Tasks
1. On the Quick Launch menu, click Project Center.
2. Click the row selector next to the name of the desired project.
3. In the Projects tab, click Open.
4. In the Open list, click Open in Project Web App for Editing.
5. In the Quick Launch menu, verify that Schedule is selected.
6. Navigate to the task that you want to assign a resource.
7. Scroll the table portion to the right until the Resource Names column appears.
8. In the cell for the desired task, click the down arrow and click the check box next to the
desired resource(s) you want to assign to the task.
9. In the Project tab, click Close to check in the project.
10. In the Close dialog box, click OK.
Module 5: Assigning and Working with Resources 5-7
Matching and Replacing Resources using PWA
Match resources using
Build Team
Add resources with the
same attributes to your
team
Return to the task(s) to
replace the resource
Matching resources is the ability to select a generic resource and have Project 2010 provide
you with a list of alternate resources that have the same skill or role as the generic resource.
Project 2010 does not predefine what variable you match resources on, that is up to you, but
typically, fields that contain skills or job functions are most popular. Matching helps you
navigate through the Enterprise Resource Pool or project team to find individuals who have
the same qualifications as the generic resource.
Note: In order to use this feature, you must have an Enterprise Resource field set up that is
connected to a lookup table and has the Use this field for matching generic resources
custom attribute turned on.
In PWA, you can match resources that are already in the project team. Refer to the topic
Building a Team of Resources discussed earlier.
To Match Resources
1. On the Quick Launch menu, click Project Center, then select the row of project.
2. In the Projects tab, click Build Team.
3. In the Build Team page, on the right hand side, click the checkbox beside the desired
resource(s) you want to locate an alternative for and click Match.
Only the matched resources will be displayed on the left hand side of the page.
4. Select the checkbox next the resource you want to add to the team with the desired skills
and click Add.
5. Click Clear Match.
6. In the Team tab, click Save & Close.
Note: If you want to use the matched resource as a replacement for a resource
currently assigned to a task, you will need to follow the steps in the prior topic,
check the newly added resource, and uncheck the resource used to generate the
match. This will complete the replacement process.
5-8 Module 5: Assigning and Working with Resources
Practice: Assigning Resources Using PWA
In this practice, you will:
Build a team of resources including generic resources
Match generic resources with available alternates
Using generic resources is a schedule development tool project managers can use to help plan
for resources, even though they may not know the exact person in a particular department.
This visibility will also assist resource managers in resource planning.
In this practice you will build a team of resources that includes generic resources. You will
match generic resources with available alternates and you will assign resources to tasks.
Perform the following practice as Beth Quinlan (TRIMAGNA\BQuinlan).
Exercise 1: Build a Team of Resources Including Generic Resources
In this exercise you will build a team of resources that includes generic resources and if
possible, earliest available resources.
1. From the personal menu, click Administrator and click Sign in as a Different User.
2. In the Windows Security dialog box, in the User name box, type
TRIMAGNA\BQuinlan, in the Password box, type Pa$$w0rd and click OK.
3. From the Quick Launch, click Project Center.
4. On the Project Center page, select the New Product Plan row as shown below:
Important: Do not click on the Project Name
5. From the Projects tab, under Navigate group, click Build Team.
6. On the Build Team: New Product Plan page, from the Team tab, under Data group, in
the Group By list, select Earliest Available.
7. Select the check box next to Allan Jacobs and click Add >.
Module 5: Assigning and Working with Resources 5-9
8. In the Group By list, click No Group.
9. In the No Filter list, click Generic Resources.
10. Click the checkbox next to the following generic resources and click Add >:
_Business Analysis
_Product Engineering
_Product Support
_Research & Development
11. In the Generic Resources list, click No Filter.
12. Stay on the Build Team page for the next exercise.
Exercise 2: Match Generic Resources to Available Alternates
In this exercise you will choose a generic resource and find available alternates.
1. On the Build Team page, on the right hand side, select the check box beside _Product
Engineering and click Match.
2. In the resource list, click the check box next to Ivor Davies and click Add.
3. Ensure the check box beside _Product Engineering is selected and click Remove.
4. Click Clear Match.
5. From the Team tab, click Save & Close.
Exercise 3: Assign Resources to Tasks
In this exercise you will assign resources to tasks.
1. On the Project Center page, select the New Product Plan row, from the Project tab,
click Open and then click Open in Project Web App for Editing.
2. Navigate to the task Conduct internal product review (ID 37).
3. Scroll the table portion to the right until the Resource Names column appears.
4. In the Resource Names cell, click the down arrow and click the check box next to Ivor
Davies to assign the resource to the task.
5. From the Project tab, click Save, then click Close to check in the project.
6. In the Close dialog box, click Yes.
5-10 Module 5: Assigning and Working with Resources
Lesson 2: Assigning Resources Using Project Pro 2010
Building a Team of Resources
Using Generic Resources
Assigning Resources to Tasks
Matching and Replacing Resources
In the past lesson, we showed you how to assign resources using PWA. While that option is
very useful, it is limited when it comes to selecting multiple resources for multiple tasks.
Also, sometimes the number of lines displayed or advanced features are limited in PWA to
optimize the loading of web pages. In this lesson, you will learn about all the techniques to
assign enterprise resources to your schedule. Project Professional 2010 is very powerful when
it comes to filtering and organizing the resource list. In this lesson, you will build a team of
resources, locate and select generic resources, assign resources to single or multiple tasks,
and finally, match and replace resources based on a pre-defined resource attribute.
Objectives
After completing this lesson, you will be able to:
Build a team of resources
Use generic resources
Assign resources to tasks
Match and replace resources
Module 5: Assigning and Working with Resources 5-11
Building a Team of Resources
Choosing resources from the Enterprise Resource Pool
Created before making assignments
You need to build a team of resources for each specific project. The Build Team from
Enterprise feature is the process of selecting resources from the Enterprise Resource Pool to
use in assignments on the current project. Although the entire Enterprise Resource Pool is
available on every project, it is not efficient to continually update each project with the
complete list. This could slow down processing, including project publishing. The Project
Team is a short list pertaining to this one project specifically, and more efficient for browsing
project resources. Building a team is typically done right before assignments are made and
then additional resources are added throughout the project when needed.
To Build a Team of Resources
1. Navigate to Project Professional.
2. In the File tab, click Open.
3. Click an available project, and click Open.
4. In the Task tab, click the down arrow on Gantt Chart, and click Resource Sheet.
5. In the Resource tab, click Add Resources, and click Build Team from Enterprise.
6. In the Build Team dialog box, select the desired Enterprise Resources (on the left),
click Add.
7. Click Ok
Notice that the Resource Sheet is now populated with the resources you picked for this
project.
5-12 Module 5: Assigning and Working with Resources
Using Generic Resources
Available in the enterprise resource pool
Used in planning
Represents a job role, job title or skill set
A generic resource is a resource that has been created for the purpose of resource planning
and typically represents a job role, job title, or skill set. If you are unsure which individual
might be available for your project, you could select generic resources to help plan the
resource needs for the project and later these generic resources will be replaced when a
specific individual is assigned to the project. Generic resources are frequently used when
planning activities that are far into the future or during proposal stage. Generic resources are
selected from the Enterprise Resource Pool and added to your project.
To Select Generic Resources
1. Navigate to Project Professional.
2. In the File tab, click Open.
3. Click on an available project and click Open.
4. In the Task tab, click the down arrow on Gantt Chart, and click Resource Sheet.
5. In the Resource tab, click Add Resources, and click Build Team from Enterprise.
6. In the Build Team dialog box, in the Group by list, click Generic.
7. Under Enterprise Resources, click the minus (-) symbol next to No.
Notice that this hides non generic resources.
8. Select the desired generic Enterprise Resources, click Add, and click Ok.
Notice that the Resource Sheet is now populated with the generic resources you picked for
this project.
Module 5: Assigning and Working with Resources 5-13
Assigning Resources to Tasks
Choosing a selection of resources
Assigning resources to single or multiple tasks at once
Assigning resources to tasks is simply selecting resources from the project team and
designating which activities those resources will be working on. Assigning resources and
publishing the project are required if you want resources to view their tasks in PWA on the
Tasks or Timesheet pages.
Note: It is recommended that you make resources part of the project team before attempting
to assign them. This will make the list of resources available in various drop down lists and
dialog boxes focusing on assignments. Refer to the topic Building a Team of Resources.
To Assign Resources to Tasks:
1. Navigate to Project Professional.
2. In the File tab, click Open.
3. Click an available project that has a resource team and click Open.
4. Verify you are in the Gantt Chart view and on the Resource tab, click Assign Resources.
Notice the resources you selected when building a team are listed in alphabetical order.
5. Select the task(s) on the Entry table (left side) of the Gantt Chart view.
6. Select the resource(s) you want to work on those tasks, and click Assign.
Notice that the Assign Resources dialog box continues to display throughout this
process. It is considered a floating dialog box.
If you realize that a required resource has not been added to your project, there is a
shortcut to return to the Build Team dialog box to then add the required resource.
7. In the Assign Resources dialog box, click Add Resources, and click From Project
Server and click OK. You can then add additional resources to the project team.
8. Click Assign Resources to reopen the dialog box and resume your assignments, if
needed.
5-14 Module 5: Assigning and Working with Resources
Matching and Replacing Resources using Project Professional
Swapping a generic resource for a resource with the same
attribute(s)
Creates a filter
Can be replaced on a task by task basis or globally
Matching and replacing resources is the ability to select a generic resource and have Project
2010 provide you with a list of human resources who have the same skill or role as the
generic resource. Project 2010 does not predefine what variable you match resources on, that
is up to you, but typically fields that contain skills or job functions are most popular.
Matching helps you navigate through the Enterprise Resource Pool or project team and find
individuals that have the same qualifications as the generic resource.
Note: In order to use this feature, you must have an Enterprise Resource field set up that is
connected to a lookup table and has the Use this field for matching generic resources
custom attribute turned on.
To Match and Replace Resources:
1. Open Project Professional, from the File tab, click Open.
2. Click an available project that has a team of resources in it and click Open.
3. In the Task tab, click the down arrow on Gantt Chart, and click Resource Sheet.
4. In the Resource tab, click Add Resources, and click Build Team from Enterprise.
5. Under Project Resources (on the right), click the name of the generic resource you wish
to match and click Match.
Notice the list of Enterprise Resources has been filtered.
6. To review the filter, click the plus (+) symbol next to Customize filters.
7. Under Enterprise Resources, select the new resource, click Replace and click OK.
Notice the generic resource is no longer listed in your project team.
Warning: If you click Replace in the Build Team for Enterprise dialog box, you replace the
generic resource on all the tasks in the project. If you would prefer to make individual
replacements, you should add the matched resource to your team and replace on selected
tasks using the Assign Resources dialog box.
Module 5: Assigning and Working with Resources 5-15
Practice: Assigning Resources Using Project Professional 2010
In this practice, you will:
Build a team of resources
Select generic resources for the team
Assign resources to tasks
Look for alternate resources by matching
In this practice you will build a team of resources, include generic resources in the team,
assign resources to tasks, and look for alternate resources by matching skills.
Perform the following practice as Beth Quinlan (TRIMAGNA\BQuinlan).
Exercise 1: Build a Team of Resources
In this exercise you will build a team of resources by choosing resources from the enterprise
resource pool.
1. On the Project Center page, select the New Product Plan row, from the Project tab,
click Open and then click Open in Project Professional for Editing.
2. From the Resource tab, click Add Resources and click Build Team from Enterprise.
3. In the Build Team dialog box, select Michael Schmitz, Ted Malone and Vijay Rathee
(on the left), click Add > and click OK.
Exercise 2: Select Generic Resources for the Team
In this exercise you will locate generic resources and add them to the team.
1. In the Resource tab, click Add Resources, and click Build Team from Enterprise.
2. In the Build Team dialog box, in the Group by list, click Generic.
3. Locate generic resources under the Yes grouping. Select _PMO, _Product
Development, _Production, click Add > and click OK.
Exercise 3: Assign Resources to Tasks
In this exercise you will assign resources to tasks in the schedule.
1. Select Assign resources to preliminary investigation (ID 9) and from the Resource tab,
click Assign Resources.
5-16 Module 5: Assigning and Working with Resources
2. In the Assign Resources dialog box, select Michael Schmitz, click Assign and click
Close.
3. Select Develop preliminary investigation plan (ID 10) and from the Resource tab,
click Assign Resources.
4. In the Assign Resources dialog box, select Production, click Assign and click Close.
Notice the warning indicator in the Information column.
5. Click on the warning indicator and click on Reduce duration so the task ends sooner,
but requires the same amount of work (person-hours).
Exercise 4: Look for Alternate Resources by Matching
In this exercise you will find alternate resources by displaying resources with matching skills.
1. From the Resource tab, click Add Resources and click Build Team from Enterprise.
2. In the Build Team for New Product Plan dialog box, ensure that the Group by list is
cleared.
3. Under Project Resources (on the right), select _Production and click Match.
4. Under Enterprise Resource (on the left), select Mohit Saxena, click Replace and click
OK.
5. From the File tab, click Save.
6. From the File tab, click Close.
7. In the Microsoft Project dialog box, click Yes to check-in the project.
8. Minimize Microsoft Project.
Module 5: Assigning and Working with Resources 5-17
Lesson 3: Working with Resource Options
Resource Availability
Resource Assignments
Using Resource Plans
When you are considering which resources to use on your project, it is helpful to review their
existing assignments and workload and verify the resources are available. In this lesson, we
show you how to use PWA to evaluate resource availability and display resource
assignments. We also show you how to create a resource plan to assist with long-term
planning of resource needs before the schedule has been fully developed with tasks and
assignments.
Objectives
After completing this lesson, you will be able to:
Evaluate resource availability
Display resource assignments
Use resource plans
5-18 Module 5: Assigning and Working with Resources
Resource Availability
Reviewing resource capacity
Options
Assignment Work By Resource
Assignment Work by Project
Remaining Availability
Work
Resource availability involves reviewing current work assigned to a resource and determining
if the resource is at capacity, under capacity, or over capacity. Because resources are part of
an Enterprise Resource Pool, any view that you choose that displays resource availability
information is showing you the availability of that resource across the entire enterprise and
not just your project. Looking at resource availability before you make an assignment is a
proactive approach to avoid resource conflicts during project planning.
Options available on the Resource Availability page:
Assignment Work By Resource generates a graph differentiating each resource displaying
assigned work.
Assignment Work by Project generates a graph differentiating each project displaying
assigned work.
Remaining Availability generates a graph differentiating each resource and displaying
remaining capacity
Work generates a graph showing reported work by each resource.
To Check Resource Availability
1. On the Quick Launch menu, click Resource Center.
2. On the Resource Center page, click the checkbox next to several resources and click
Resource Availability.
3. In the View list, click Remaining Availability.
Notice the remaining availability graph is displayed.
4. In the Availability tab, click Resource Center to return to the previous page.
Module 5: Assigning and Working with Resources 5-19
Resource Assignments
By resource, by project, task assignments
Options
Gantt chart
Time-phased Data
Resource assignments are about reviewing all the project work assigned to all the resources in
a centralized view. This can be useful when project priorities are shuffled and decisions about
who might be available when a task in one project needs to be reassigned. It can also identify
trends in resource assignments that might show when an organization continuously over
assigns or under assigns work to specific resources.
Options Available on the Resource Assignments Page
Gantt Chart displays a Gantt chart for each resource that includes a grouping by project
within each resources section.
Time-phased Data displays a resource usage view for each resource that includes a
grouping by project within each resources section. This option can be further modified with
the Set Date Range option which allows you to adjust the way assignments are filtered in or
out on this page by changing the assignment date range.
To Check Resource Assignments
1. On the Quick Launch menu, click Resource Center.
2. On the Resource Center page, click the checkbox next to several resources and click
Resource Assignments.
3. In the Assignments tab, click Timephased Data.
4. In the Assignments tab, click Set Date Range, modify the From and To dates and click
OK.
5. In the Assignments tab, click Resource Center.
5-20 Module 5: Assigning and Working with Resources
Using Resource Plans
Plans resource needs by a timeframe
Resources are not assigned to tasks
You can choose at any point whether the schedule follows the
project plan or resource plan
A resource plan is a way to plan for resource needs for a specified period of time on a project,
but does not require you to make actual task assignments. This is useful because you can do
long range planning which can help an organization make hiring decisions before the project
is fully planned. At any point in a project, you can switch to building a team of resources that
will be assigned to tasks.
You can determine when the resource plan is followed by setting the resource utilization
options in PWA on the Resource Plan page.
Resource Utilization Options
Project Plan follow the project plan for this schedule and ignore the resource plan.
Resource Plan follow the resource plan for this schedule and ignore the project plan.
Project Plan until follow the project plan until a specified point in time and then follow the
resource plan. This is useful for long term planning where immediate details are not known.
To Create a Resource Plan
1. On the Quick Launch menu, click Project Center.
2. On the Project Center page, click the row selector next to the desired project.
3. In the Projects tab, click Resource Plan.
4. In the Plan tab, click Build Team.
5. On the Build Team page, select the checkbox next to several desired resources and click
Add.
6. In the Team tab, click Save and Close.
7. In the Resource Plan page, enter information about your desired resource needs and
click Save.
Module 5: Assigning and Working with Resources 5-21
Note: You can change the options in Work Units on the Resource Plan page if you
would like to modify how your resource needs are entered. The options available
are: hours, days, or full-time equivalent.
8. Click Close to return to the Project Center.
5-22 Module 5: Assigning and Working with Resources
Practice: Working with Resource Options
In this practice, you will:
Review resource availability
Display resource assignments
Create a resource plan
In this practice you will review resource availability, display resource assignments, and create
a resource plan.
Perform the following practice as Beth Quinlan (TRIMAGNA\BQuinlan).
Exercise 1: Review Resource Availability
In this exercise you will view the resource availability of several resources in the Enterprise
Resource Pool.
1. Maximize Internet Explorer, from the Quick Launch, click Resource Center.
2. On the Resource Center page, select the check box next to Beth Melton, Jennifer
Herman and Jerry Smith,
3. From the Resources tab, under Navigate, click Resource Availability.
4. From the Availability tab, in the View list, select Remaining Availability.
5. In the View Options, change the Date Range from 5/1/2011 to 11/26/2011, in the Units
list, select Months and click Apply.
Notice that Beth Melton has negative availability, which means she is overallocated and
her workload needs to be leveled.
6. Review the individual resources by selecting/clearing the check boxes under Legend and
clicking Apply.
Exercise 2: Display Resource Assignments
In this exercise you will display resource assignments of several resources in the enterprise
resource pool.
1. From the Availability tab, click Resource Assignments.
2. From the Assignments tab, under Display, click Timephased Data and click Set Date
Range.
Module 5: Assigning and Working with Resources 5-23
3. In the Set Date Range dialog box, in the From box, type 5/1/2011, in the To box, type
11/26/2011 and click OK.
Notice this view displays assignments in a scheduled work format similar to Resource
Usage view in Project 2010.
4. From the Assignments tab, under Display, click Gantt Chart to switch back to the prior
view.
Notice this view displays a personal Gantt Chart for each resource organized by project.
5. In the Assignments tab, under Navigate, click Resource Center.
Exercise 3: Create a Resource Plan
In this exercise you will create a resource plan for the Software Development-Genesis
project.
1. From the Quick Launch menu, click Project Center.
2. On the Project Center page, select the Software Development-Genesis row, from the
Projects tab, click Resource Plan.
Read the notice at the top of the page where it says that you need to publish the project
schedule, before you can publish your resource plan.
3. From the Plan tab, click Close.
4. On the Project Center page, click Software Development-Genesis.
5. On the Project Details Page, from the Schedule Tools-Task tab, click Edit.
6. From the Schedule Tools-Task tab, click Publish.
7. From the Project tab, click Close and then click Yes to check-in the project.
8. On the Project Center page, select the Software Development-Genesis row, from the
Projects tab, click Resource Plan.
9. On the Resource Plan page, from the Plan tab, click Build Team.
10. On the Build Resource Plan Team page, select the checkbox next to Dandy Weyn,
Grzegorz Tworek, Jan Kalis and Robert Cain and click Add.
11. From the Team tab, click Save & Close.
12. On the Resource Plan page, from the Plan tab, under Display, in the Work Units list,
select Full-time equivalent, in the Timescale list, select Months.
13. On the Resource Plan page, under Date Range, click Date Range.
14. In the Set Date Range dialog box, in the From box, click the calendar icon and select 1
month from today, in the To box, select 2 months from today and click OK.
15. Enter the following FTE values for each resource under each month column and click
Save:
Dandy Weyn 3 2
Grzegorz Tworek 2 2
5-24 Module 5: Assigning and Working with Resources
Jan Kalis 2 2
Robert Cain 2 1
16. From the Plan tab, click Publish , then click Close.
17. Minimize Internet Explorer.
Module 5: Assigning and Working with Resources 5-25
Lesson 4: Managing Overallocations
Displaying Overallocations on Existing Assignments
Working with Team Planner
Using the Resource Substitution Wizard
Leveling Enterprise Resources
Best Practices for Working with Resources
In Lesson 3 we discussed the options you have when choosing resources. These options could
include reviewing resource availability and assignments. Previously we focused on a
proactive approach for choosing resources. Now in Lesson 4, we will use the powerful
features in Project Professional 2010 to identify existing resource overallocations and
managing to those situations by using various techniques to resolve them.
In this lesson, you will use Project Professional 2010 to display overallocations on existing
assignments. To resolve these overallocations, you will use the Team Planner, Resource
Substitution Wizard, and leveling. At the conclusion of this lesson, you will learn about best
practices when working with resources and overallocation situations.
Objectives
After completing this lesson, you will be able to:
Display overallocations on existing assignments
Work with team planner
Use the Resource Substitution Wizard
Level enterprise resources
Describe best practices when working with resources
5-26 Module 5: Assigning and Working with Resources
Displaying Overallocations on Existing Assignments
Resource Usage view
Shows work at a task level on open projects and at a project
level on closed projects
Since Project Professional 2010 is connected to Project Server, all resource assignment
information is represented across the enterprise. One of the advantages of reviewing resource
assignments in Project Professional 2010 is that you can choose the level of detail you want
to see. For example, you can show simply the work on each project at a high level or you can
show all the assignments on the projects the resources are working on. The level of detail is
controlled by what projects you have open versus what projects you have closed. A second
advantage of using Project Professional 2010 is you can have one or more schedules checked
out for editing and immediately make changes that will resolve any resource overallocations
across those schedules.
To Display Overallocations on Existing Assignments:
1. Navigate to Project Professional.
2. In the File tab, click Open and double click Retrieve the list of all projects from
project server.
3. Double click the name of a project with overallocated resources.
4. In the Task tab, in the Gantt Chart menu, click Resource Usage.
5. In the Usage table (left side) in the Add New Column menu, click Project.
6. In the timescale (right side) right click and click Overallocation.
With Resource Usage view configuration done in this way, you can see the names of each
resource assigned to work in the current project. Immediately below the resource name will
be a list of tasks from the open project. You can use the Project column to confirm.
Immediately below the task list, there is a line titled Other projects and commitments. If
you expand this title, you will see a list of the names of other projects the resource has work
assigned. Notice, in this case, the name of the project is in the Resource Name column not
the Project column. Should you want to see the actual tasks the resource is working on in the
other projects, you will need to open those projects. Once the additional desired projects are
opened, the Resource Usage view will automatically update.
Module 5: Assigning and Working with Resources 5-27
Notice on the right side that you can easily identify the amount of overallocation at specific
points in time on tasks or projects. If you adjust the level of detail of the timescale, you can
see a summary of overallaction for a block of time, such as a month, or a quarter.
You can use this view to fix an overallocation or you can return to the Gantt chart to fix an
overallocation. Some options for resolving an overallocation are listed below:
Choose an alternate resource
Smooth the hours out across a time period to reduce the number of high and low
points
Assign the resource as a part-time resource on multiple tasks
Postpone a task until a resource is available
Use Team Planner
Use leveling
Additional ideas based on your specific project
5-28 Module 5: Assigning and Working with Resources
Working with Team Planner
New feature
Focuses on resources
Tasks are shifted instead of resources
Graphical, supports drag and drop
While the Resource Usage view provided some options for displaying overallocation issues
in the schedule, corrections to these issues still require you to make adjustments to how the
resources are assigned. Instead, Team Planner allows you to completely focus on the resource
and make your adjustments so the task modification instantly responds. Team Planner is a
new feature in Project 2010. A second advantage to Team Planner is that is a robust graphical
view and you actually see the name of the task in the timescale instead of having to follow a
task row from one side of the screen to the other. Finally, you will enjoy how easy it is to use
via simple drag-and-drop to resolve overallocations.
To Display and Correct Overallocations Using Team Planner:
1. Navigate to Project Professional.
2. In the File tab, click Open and double click Retrieve the list of all projects from
project server.
3. Double click the name of a project with overallocated resources.
4. In the Task tab, in the Gantt Chart menu, click Team Planner.
5. Locate one overallocated resource (name in red) and then find at least one task on the
timescale that is causing an overallocation (red horizontal bars). Point your mouse on the
task that is causing the overallocation and read the pop-up.
6. Drag one of the tasks marked red to another resource or to another time period to attempt
to resolve the overallcation. Point your mouse after the task is in the new location and
read the pop-up. Make further adjustments as necessary to resolve the overallocation.
Module 5: Assigning and Working with Resources 5-29
Using the Resource Substitution Wizard
Requires an enterprise field which contains skills for
matching
Can substitute resources by using open projects, resources
in a Resource Breakdown Structure or resources selected
from the enterprise resource pool
Warning Assigned
Resource is the suggested
substitution, while
Requested Resource is
the currently assigned
resource on the schedule.
The Resource Substitution Wizard is a feature that helps you automate the process of finding
and replacing resources. During project planning, it can be useful in replacing generic
resources with individuals. After individual assignments have been made or even while a
project is in progress, you can use the Resource Substitution Wizard to find alternate
resources with the same skill who might have more availability than the resources currently
assigned.
Note: In order to use this feature, you must have Skills captured in an Enterprise Resource field
which is connected to a lookup table and has the Use this field for matching generic resources
custom attribute turned on.
In addition, each resource that you want considered for substitution must be assigned skills.
Optionally, if you want to have the wizard do substitution based on your organizational structure,
you will need to have a Resource Breakdown Structure set up and have each resource assigned a
value in that structure.
To Substitute Resources:
1. Navigate to Project Professional.
2. In the File tab, click Open and double click Retrieve the list of all projects from
project server.
3. Double click the name of a project with overallocated resources or a project that you
want to do substitution on.
4. Open any additional projects that you want involved in the substitution process.
5. In the Task tab, click Gantt Chart.
6. In the Resource tab, click Substitute Resources which will launch the Resource
Substitution Wizard.
Welcome Step Click Next.
Step 1 select the projects you want included that you opened earlier and click Next.
5-30 Module 5: Assigning and Working with Resources
Step 2 determine if you want resources included only from the selected projects or
choose specific resources by clicking Add.
Proposed resources will be excluded unless you select the check box to include them.
Set the resource freeze horizon to be the date you want substitution to begin and click
Next.
Step 3 select any related projects that you want included and click Next.
Step 4 adjust priority levels and determine if you may eventually want the ability to
level resources with the proposed booking type and click Next.
Step 5 review your settings and click Run. After the process is complete, click
Next.
Step 6 review the results in the wizard and click Next.
Warning: The column Requested Resource is the name of the resource currently
assigned to the task and the column Assigned Resource is the suggested
substitution.
Step 7 determine if you want to save the wizard options and click Next.
Step 8 complete the process by clicking Finish.
7. Review your schedule for changes and determine if you want to save the results or close
the schedule without saving to return to the pre-wizard state.
Module 5: Assigning and Working with Resources 5-31
Leveling Enterprise Resources
Solves overallocations for you
Automatic leveling may provide unexpected changes
Assumes resource assignments must be maintained
Assumes closed projects cannot be adjusted
The concept of leveling is using a feature in Project 2010 to resolve resource overallocations
for you. The most important advantage of this feature is that is can quickly indicate to you
how the schedule will be altered if resource limitations remain constant. The critical
disadvantage to this feature is leveling can only resolve overallocations by maintaining the
existing resource assignments. For example Marios work on a task can be delayed, but
Mario cannot be substituted on the task by another resource.
Advanced schedulers will discover that leveling is useful when working with selected tasks,
selected resources or designated timeframes. Leveling is less useful when working with an
entire schedule in Project Server 2010 unless you have the ability to check out all schedules
the resources are working on across the enterprise. The reason for this requirement is Project
Server 2010 assumes only schedules you have open can be changed so it treats all other
assignments in closed schedules as frozen and unmovable. This could create an impossible
situation for the open schedule and in some cases create a substantial schedule delay.
After you work with leveling in this course, and review the best practices, you will have a
better understanding of when leveling may be most appropriate for your projects.
To Level by Resource:
1. Navigate to Project Professional.
2. In the File tab, click Open and double click Retrieve the list of all projects from
project server.
3. Double click the name of a project with overallocated resources.
4. In the Task tab, in the Gantt Chart menu, click Team Planner.
5. Select the overallocated resource that you would like to level.
6. In the Resource tab, click Leveling Options. Modify any options as needed and click
OK.
7. In the Resource tab, click Level Resource and review the results in the Team Planner
view.
5-32 Module 5: Assigning and Working with Resources
Summary of leveling options to consider:
Level only within available slack will restrict leveling decisions to non-critical
tasks.
Leveling can adjust individual assignments on a task will shift work of one
resource on a multi-resource task independently of the rest of the team.
Leveling can create splits in remaining work allows the software to split a task
into several pieces and shift those pieces to different times.
Level resources with the proposed booking type proposed resources that are
overallocated will be leveled along with committed resources.
Level manually scheduled tasks will level overallocations on both auto-scheduled
and manually-scheduled tasks.
Module 5: Assigning and Working with Resources 5-33
Best Practices for Working with Resources
Proactively review availability
Limit adjustments in Team Planner view
Carefully review impact of Resource Substitution Wizard
Do not use automatic leveling
Leveling in read only mode for safety
Level across the collection of open projects to have the
greatest flexibility
Use manual schedule adjustments for more control
In this topic, we provide best practices related to techniques for working with resources and
resolving overallocations. This information will help you apply the best set of features to your
schedule.
Best Practices and Explanations
Proactively review resource availability before making an assignment. While not
always possible, this increases the chance to prevent an overallocation from occurring.
Be cautious of adjustments done by dragging tasks in Team Planner view. Dragging
tasks in team planner will introduce constraints that may interfere with links on an
auto-scheduled task.
Carefully review the results of the Resource Substitution Wizard before saving your
schedule. You may end up with substitutions that are not practical, such as assigning
two project managers to the same project.
Do not use automatic leveling. This will typically delay work without your knowledge
on a continual basis and it makes it difficult to track changes in the schedule.
Use leveling on projects in read-only mode to preview results before making
permanent changes to the schedule.
Use leveling on a series of projects only if you have opened the majority of the
projects the resource(s) are working on. This is because any closed projects are treated
as cannot move when leveling and therefore the results on the open projects can be
very dramatic.
While more time consuming, manual schedule adjustments offer the greatest
flexibility of options when resolving resource overallocations.
5-34 Module 5: Assigning and Working with Resources
Practice: Leveling Resources
In this practice, you will:
Display total hours of work overallocated by resource
Correct an overallocation using Team Planner view
A project manager must be sensitive to resource allocation, as more times than not they are
sharing resources with other projects.
In this practice you will display overallocations by resource in one and then several open
projects, you will correct an overallocation by using Team Planner, you will correct
overallocations on one resource by leveling and finally you will run the Resource Substitution
Wizard and review the changes.
Perform the following practice as Beth Quinlan (TRIMAGNA\BQuinlan).
Exercise 1: Display Total Hours of Work Overallocated by Resource
In this exercise you will use the Resource Usage view to display overallocation information
by project and by hours. Then you will add an additional project that one resource is currently
working on and review the changes in the Resource Usage view.
1. Maximize Microsoft Project and from the File tab, click Open
2. In the Open dialog box, double click Retrieve the list of all projects from project
server and double click New Product Plan.
3. From the View tab, under Resource Views, click Resource Usage.
4. In the Usage table (left side), click on Add New Column and select Project.
5. In the timescale (right side) right click and click Overallocation.
6. Under Beth Melton, expand Other projects and commitments. Record the name of an
additional project that is not open that the resource is assigned to.
At first glance, it appears that she is double booked with the New Product Develop
Prototype project.
Module 5: Assigning and Working with Resources 5-35
Exercise 2: Correct Overallocations Using Team Planner View
In this exercise you will review overallocations in the Team Planner view and use the drag
and drop feature to correct several overallocations.
1. From the View tab, under Resource Views, click Team Planner.
2. Locate Jerry Smith and then locate the overallocation during the week of October 2
2011. Notice the red horizontal bars.
3. Drag Conduct internal product review task to right of the red horizontal bars to attempt
to resolve the overallocation.
4. Repeat Step 2-3 for Beth Melton and Ivor Davies.
5. From Beth Melton, drag Refine product requirements task to Bob Reinsch.
Exercise 3: Level a Single Resource
In this exercise you will set leveling options and level overallocations on one resource.
1. Select overallocated resource Jennifer Herman.
2. From the Resource tab, under Level, click Leveling Options.
3. In the Resource Leveling dialog box, under Resource overallocations, ensure that only
the following check boxes are selected and click OK:
Leveling can adjust individual assignments on a task
Leveling can create splits in remaining work
Level manually scheduled tasks
4. On the Resource tab, under Level, click Level Resource.
Note: If you receive a message that an overallocation cannot be resolved, click Skip
or Skip All.
5. Navigate to September 4, 2011, right click on Markus Klein and click Level Resource.
Notice that the tasks Perform competitor analysis and Identify and contact customer
sample group are now scheduled back-to-back.
6. From the File tab, click Save.
7. From the File tab, click Close.
8. In the Microsoft Project dialog box, click Yes to check-in the project.
5-36 Module 5: Assigning and Working with Resources
Lesson 5: Managing Out of Office Situations
Out of Office - Team Member
Out of Office - Timesheet Manager
Out of Office - Project Manager
When we refer to out of office situations, we mean there are times when a resource will not
have the ability to connect with PWA and perform updates. In this lesson, we will focus on
situations where we know that some resources will never be able to access PWA and we need
to assign someone else to fill that role. You will learn about how to create an out of office
substitute for a team member, project manager, and timesheet manager.
Later in Module 6 we will discuss a feature called Delegates which is when a resource will be
temporarily unavailable and either that resource or an administrator will assign an alternate to
fulfill their role for a set period of time. The delegate feature is more suited for vacations,
illness, or other short-term events.
Objectives
After completing this lesson, you will be able to:
Set an out of office substitute for a team member
Set an out of office substitute for a timesheet manager
Set an out of office substitute for a project manager
Module 5: Assigning and Working with Resources 5-37
Out of Office - Team Member
Called Assignment Owner
A resource substitute who will handle updates
Used for long term or permanent substitutes
In order to have the most accurate schedule possible, resources are selected from the
Enterprise Resource Pool and those resources are assigned to tasks. This facilitates reporting
on work for designated resources and publishes the tasks to PWA so the resources can
complete timesheets and task updates. Unfortunately, in some situations, resources do not
have access to PWA to complete their updates. Some of the reasons for this could be:
a resource is working at a customer location and does not have access to normal
company resources,
a resource could currently have another reporting system he works with and does not
want to duplicate efforts,
for security reasons, a resource could be prevented from accessing PWA.
In a situation where you want the resource assignment information to be accurate, but you
want a substitute to complete all the updates for the resource, you should designate an
Assignment Owner. The assignment owner will be the person responsible for entering the
status in PWA.
To Designate an Assignment Owner
1. On the Quick Launch menu, click Resource Center.
2. On the Resource Center page, select the checkbox next to the resource you want to
make a substitute for and click Edit Resource.
3. On the Edit Resource page, in the Assignment Attributes section, next to Default
Assignment Owner, click Browse.
4. In the Pick Resource dialog box, select the substitute resource and click OK.
5. On the Edit Resource page, click Save.
5-38 Module 5: Assigning and Working with Resources
Out of Office - Timesheet Manager
Called Assignment Owner
A resource substitute who will handle updates
Used for long term or permanent substitutes
After a project is underway, you may discover that a timesheet manager is suddenly
unavailable to approve timesheets. Instead of creating a timesheet manager for a designated
time period, (discussed in Module 6), you may decide to replace the timesheet manager for
specific resources.
One option that an organization may want to consider is allowing resources to approve their
own timesheets until a timesheet manager becomes available again. The advantage of this
option is timesheets are automatically approved and information is updated faster in PWA.
To Designate an Alternate Timesheet Manager
1. On the Quick Launch menu, click Resource Center.
2. On the Resource Center page, select the checkbox next to the resource you want to
make a substitute for and click Edit Resource.
3. On the Edit Resource page, in the Assignment Attributes section, next to Timesheet
manager, click Browse.
4. In the Pick Resource dialog box, select the substitute resource and click OK.
5. On the Edit Resource page, click Save.
Module 5: Assigning and Working with Resources 5-39
Out of Office - Project Manager
Called Status Manager
May serve as a substitute or assistant
Handles updates from resources in PWA
Most project managers are responsible for multiple projects. In these situations, a project
manager may become overwhelmed with receiving and approving information coming in
from resource updates in PWA. A solution to this is to designate a substitute or assistant for
the project manager.
If a project manager needs an assistant for a project, typically they still want to retain
ownership of the project but would like someone else to handle the day to day functions
related to receiving updates. The best solution for this is to change the status manager. The
status manager is the person who can receive and approve updates from the resources in
PWA.
Note: Changing the project owner will remove access from the previous project owner
and is not recommended for the situation just described.
To Designate a Status Manager
1. From Project Professional, in the File tab, click Open and double click Retrieve the list
of all projects from project server.
2. Double click the name of the project you want to change the status manager on.
3. On the Task tab, click Gantt Chart.
4. In the Entry table (left side), click the Add New Column menu and click Status
Manager.
5. Change the status manager for the first task in the project and then use the fill-handle
(lower right corner of the cell) to drag this change to the remaining tasks.
6. In the File tab, click Publish to update the information on PWA.
Note: If you do not see the resource name you need in the list of resources in the
Status Manager column, verify that the resource you are looking for is part of the
project team and if necessary, contact your Project Server administrator to ensure
the resource has the appropriate security settings.
5-40 Module 5: Assigning and Working with Resources
Practice: Managing Out of Office Situations
In this practice, you will:
Change assignment owner and timesheet manager
Change status owner
As a project manager, you know that sick leave and vacations will likely occur during your
project. These absences do not mean that work stops until they return. Managing resource
absences will allow work to continue and maintain the project schedule.
In this practice you will change the assignment owner and timesheet manager for a resource.
Then you will change the status owner for a project.
Perform the following practice as Administrator (TRIMAGNA\Administrator) and then as Beth
Quinlan (TRIMAGNA\BQuinlan).
Exercise 1: Change Assignment Owner and Timesheet Manager
In this exercise you will change both the assignment owner and timesheet manager for a
resource.
1. From the personal menu, click Beth Quinlan and click Sign in as a Different User.
2. In the Windows Security dialog box, in the User name box, type
TRIMAGNA\Administrator, in the Password box, type Pa$$w0rd and click OK.
3. Switch to Internet Explorer, from the Quick Launch, click Resource Center.
4. On the Resource Center page, select the check box next to Michael Schmitz and ensure
the other check boxes are clear.
5. From the Resources tab, click Edit Resource.
6. On the Edit Resource page, in the Assignment Attributes section, in the Default
Assignment Owner box, click Browse.
7. In the Pick Resource dialog box, select Karla Carter and click OK.
8. In the Timesheet manager box, click Browse.
9. In the Pick Resource dialog box, select Supriyo Chatterjee and click OK.
10. On the Edit Resource page, click Save.
Module 5: Assigning and Working with Resources 5-41
Exercise 2: Change the Project Owner
In this exercise you will change the project owner for the Merger and Acquisition project.
1. From the Quick Launch, click Project Center.
2. On the Project Center page, click Merger and Acquisition.
3. On the Project Detail Page, from the Project tab, click Project Permissions.
4. From the Permissions tab, click New.
5. On the Edit Project Permissions page, in the Users and Groups list, select Beth
Quinlan, then select all permissions and click Save.
6. From the Permissions tab, click Close.
7. In the Quick Launch, under Merger and Acquisition, click Project Information.
8. From the Project tab, click Edit.
9. In the Project Fields section, in the Owner box, click Browse.
10. In the Pick Resource dialog box, select Beth Quinlan and click OK.
11. From the Project tab, click Save and then click Close.
12. In the Close dialog box, click Yes to check-in the project.
13. Close all applications and from the Start menu, click Log off.
Exercise 3: Change Status Manager
In this exercise you will change the status owner for a project.
1. At the Log On screen, press the right CTRL and Delete keys, click Switch User and
then click Other User.
2. In the User name box, type TRIMAGNA\BQuinlan, in the Password box, type
Pa$$w0rd and press Enter.
3. From the Start menu, click All Programs Microsoft Office Microsoft Project
2010
4. From the File tab, click Open.
5. In the Open dialog box, double click Retrieve the list of all projects from Project
Server, then double click Merger and Acquisition.
6. In the Entry table (left side), right click Start column and click Insert Column. Then
select Status Manager.
7. In the Status Manager column for the first task in the project, select Beth Quinlan and
then use the fill-handle (lower right corner of the cell) to drag down to the last task.
This will perform a bulk copy and paste to all the rows.
8. From the File tab, click Save.
9. From the File tab, click Publish.
10. Close Project Professional and check-in the project.
5-42 Module 5: Assigning and Working with Resources
11. From the Start menu, click Log off.
12. At the Log On screen, press the right CTRL and Delete keys, click Switch User and
click Other User.
13. In the User name box, type TRIMAGNA\Administrator, in the Password box, type
Pa$$w0rd and press Enter.
14. Launch Internet Explorer, in the URL address bar, type http://ps10-2/PWA and press
Enter.
15. From the Quick Launch, click Project Center.
16. On the Project Center page, scroll to the right and notice the owner of the Merger and
Acquisition project is now Beth Quinlan.
Module 5: Assigning and Working with Resources 5-43
Summary
In this practice, you will:
Change assignment owner and timesheet manager
Change status owner
In this module, you understood the difference between building a team and making
assignments in PWA versus Project Professional 2010. You worked with generic resources,
matching resources, and resource availability to find the most appropriate resources. After
resources have been assigned, you evaluated those assignments and looked for resource
overallocation situations and resolved them using various Team Planner and leveling
features. Finally, you identified situations where resources will be unavailable or out of the
office and assigned a substitute resource to perform specific functions.
Completed Objectives
After completing this module, you learned how to:
Assign resources using PWA
Assign resources using Project Professional 2010
Work with Resource Options
Manage overallocations
Manage out of office situations
5-44 Module 5: Assigning and Working with Resources
This page is intentionally left blank
Anda mungkin juga menyukai
- Food Safet AbDokumen2 halamanFood Safet AbNav SahiBelum ada peringkat
- Retail Baked Goods, Biscuits, Snacks Bar, Coffee, TeaDokumen1 halamanRetail Baked Goods, Biscuits, Snacks Bar, Coffee, TeaNav SahiBelum ada peringkat
- Biomass Based Syngas To Fuels and ChemicalsDokumen1 halamanBiomass Based Syngas To Fuels and ChemicalsNav SahiBelum ada peringkat
- Fall ScheduleDokumen1 halamanFall ScheduleNav SahiBelum ada peringkat
- Template Preparation QADokumen1 halamanTemplate Preparation QANav SahiBelum ada peringkat
- AgendaDokumen1 halamanAgendaNav SahiBelum ada peringkat
- BP RulesDokumen1 halamanBP RulesNav SahiBelum ada peringkat
- Improve MSD Quality at Paper Organizers InternationalDokumen52 halamanImprove MSD Quality at Paper Organizers InternationaleminatoBelum ada peringkat
- Fragmented Market - : Can Fail Due To Poor Management and Due To Adoption of Unprofitable Business ModelsDokumen1 halamanFragmented Market - : Can Fail Due To Poor Management and Due To Adoption of Unprofitable Business ModelsNav SahiBelum ada peringkat
- Sample Resumes and Cover Letters Technical MajorsDokumen53 halamanSample Resumes and Cover Letters Technical MajorsDeepak SinhaBelum ada peringkat
- AgendaDokumen1 halamanAgendaNav SahiBelum ada peringkat
- Reference NoDokumen1 halamanReference NoNav SahiBelum ada peringkat
- CH Project ServerDokumen1 halamanCH Project ServerNav SahiBelum ada peringkat
- Reseacreasearh InterestsDokumen1 halamanReseacreasearh InterestsNav SahiBelum ada peringkat
- Lyon Normal DistributionsDokumen25 halamanLyon Normal DistributionsNav SahiBelum ada peringkat
- Criteria Touring ResidentDokumen1 halamanCriteria Touring ResidentNav SahiBelum ada peringkat
- Capital One Case 2Dokumen1 halamanCapital One Case 2Nav SahiBelum ada peringkat
- Strategy AlternativeDokumen1 halamanStrategy AlternativeNav SahiBelum ada peringkat
- FisherDokumen1 halamanFisherNav SahiBelum ada peringkat
- Strategic LeadershipDokumen2 halamanStrategic LeadershipNav SahiBelum ada peringkat
- CapaDokumen1 halamanCapaNav SahiBelum ada peringkat
- Leveraged Buyouts 4. Downsizing (Operating Units/People/Resources)Dokumen1 halamanLeveraged Buyouts 4. Downsizing (Operating Units/People/Resources)Nav SahiBelum ada peringkat
- Quant NotesDokumen1 halamanQuant NotesNav SahiBelum ada peringkat
- Mentor ApproachDokumen1 halamanMentor ApproachNav SahiBelum ada peringkat
- Financial Statement Effects TemplateDokumen8 halamanFinancial Statement Effects TemplateNav SahiBelum ada peringkat
- Entity FrameworkDokumen2 halamanEntity FrameworkNav SahiBelum ada peringkat
- Su Awards Budget SheetDokumen2 halamanSu Awards Budget SheetNav SahiBelum ada peringkat
- Load TestingDokumen19 halamanLoad TestingNav SahiBelum ada peringkat
- SOA TenetsDokumen2 halamanSOA TenetsNav SahiBelum ada peringkat
- The Subtle Art of Not Giving a F*ck: A Counterintuitive Approach to Living a Good LifeDari EverandThe Subtle Art of Not Giving a F*ck: A Counterintuitive Approach to Living a Good LifePenilaian: 4 dari 5 bintang4/5 (5794)
- The Little Book of Hygge: Danish Secrets to Happy LivingDari EverandThe Little Book of Hygge: Danish Secrets to Happy LivingPenilaian: 3.5 dari 5 bintang3.5/5 (399)
- A Heartbreaking Work Of Staggering Genius: A Memoir Based on a True StoryDari EverandA Heartbreaking Work Of Staggering Genius: A Memoir Based on a True StoryPenilaian: 3.5 dari 5 bintang3.5/5 (231)
- Hidden Figures: The American Dream and the Untold Story of the Black Women Mathematicians Who Helped Win the Space RaceDari EverandHidden Figures: The American Dream and the Untold Story of the Black Women Mathematicians Who Helped Win the Space RacePenilaian: 4 dari 5 bintang4/5 (894)
- The Yellow House: A Memoir (2019 National Book Award Winner)Dari EverandThe Yellow House: A Memoir (2019 National Book Award Winner)Penilaian: 4 dari 5 bintang4/5 (98)
- Shoe Dog: A Memoir by the Creator of NikeDari EverandShoe Dog: A Memoir by the Creator of NikePenilaian: 4.5 dari 5 bintang4.5/5 (537)
- Elon Musk: Tesla, SpaceX, and the Quest for a Fantastic FutureDari EverandElon Musk: Tesla, SpaceX, and the Quest for a Fantastic FuturePenilaian: 4.5 dari 5 bintang4.5/5 (474)
- Never Split the Difference: Negotiating As If Your Life Depended On ItDari EverandNever Split the Difference: Negotiating As If Your Life Depended On ItPenilaian: 4.5 dari 5 bintang4.5/5 (838)
- Grit: The Power of Passion and PerseveranceDari EverandGrit: The Power of Passion and PerseverancePenilaian: 4 dari 5 bintang4/5 (587)
- Devil in the Grove: Thurgood Marshall, the Groveland Boys, and the Dawn of a New AmericaDari EverandDevil in the Grove: Thurgood Marshall, the Groveland Boys, and the Dawn of a New AmericaPenilaian: 4.5 dari 5 bintang4.5/5 (265)
- The Emperor of All Maladies: A Biography of CancerDari EverandThe Emperor of All Maladies: A Biography of CancerPenilaian: 4.5 dari 5 bintang4.5/5 (271)
- On Fire: The (Burning) Case for a Green New DealDari EverandOn Fire: The (Burning) Case for a Green New DealPenilaian: 4 dari 5 bintang4/5 (73)
- The Hard Thing About Hard Things: Building a Business When There Are No Easy AnswersDari EverandThe Hard Thing About Hard Things: Building a Business When There Are No Easy AnswersPenilaian: 4.5 dari 5 bintang4.5/5 (344)
- Team of Rivals: The Political Genius of Abraham LincolnDari EverandTeam of Rivals: The Political Genius of Abraham LincolnPenilaian: 4.5 dari 5 bintang4.5/5 (234)
- Rise of ISIS: A Threat We Can't IgnoreDari EverandRise of ISIS: A Threat We Can't IgnorePenilaian: 3.5 dari 5 bintang3.5/5 (137)
- The Unwinding: An Inner History of the New AmericaDari EverandThe Unwinding: An Inner History of the New AmericaPenilaian: 4 dari 5 bintang4/5 (45)
- The World Is Flat 3.0: A Brief History of the Twenty-first CenturyDari EverandThe World Is Flat 3.0: A Brief History of the Twenty-first CenturyPenilaian: 3.5 dari 5 bintang3.5/5 (2219)
- The Gifts of Imperfection: Let Go of Who You Think You're Supposed to Be and Embrace Who You AreDari EverandThe Gifts of Imperfection: Let Go of Who You Think You're Supposed to Be and Embrace Who You ArePenilaian: 4 dari 5 bintang4/5 (1090)
- The Sympathizer: A Novel (Pulitzer Prize for Fiction)Dari EverandThe Sympathizer: A Novel (Pulitzer Prize for Fiction)Penilaian: 4.5 dari 5 bintang4.5/5 (119)
- Her Body and Other Parties: StoriesDari EverandHer Body and Other Parties: StoriesPenilaian: 4 dari 5 bintang4/5 (821)
- Paper SizeDokumen22 halamanPaper SizeAlfred Jimmy UchaBelum ada peringkat
- Ovr IbDokumen27 halamanOvr IbAriel CaresBelum ada peringkat
- Paradigms of ManagementDokumen2 halamanParadigms of ManagementLaura TicoiuBelum ada peringkat
- Peran Dan Tugas Receptionist Pada Pt. Serim Indonesia: Disadur Oleh: Dra. Nani Nuraini Sarah MsiDokumen19 halamanPeran Dan Tugas Receptionist Pada Pt. Serim Indonesia: Disadur Oleh: Dra. Nani Nuraini Sarah MsiCynthia HtbBelum ada peringkat
- Basic Features of The Microcredit Regulatory Authority Act, 2006Dokumen10 halamanBasic Features of The Microcredit Regulatory Authority Act, 2006Asif Hasan DhimanBelum ada peringkat
- Pfr140 User ManualDokumen4 halamanPfr140 User ManualOanh NguyenBelum ada peringkat
- Hipotension 6Dokumen16 halamanHipotension 6arturo castilloBelum ada peringkat
- Production of Sodium Chlorite PDFDokumen13 halamanProduction of Sodium Chlorite PDFangelofgloryBelum ada peringkat
- Embryology-Nervous System DevelopmentDokumen157 halamanEmbryology-Nervous System DevelopmentGheavita Chandra DewiBelum ada peringkat
- Allan S. Cu v. Small Business Guarantee and FinanceDokumen2 halamanAllan S. Cu v. Small Business Guarantee and FinanceFrancis Coronel Jr.Belum ada peringkat
- Manual WinMASW EngDokumen357 halamanManual WinMASW EngRolanditto QuuisppeBelum ada peringkat
- Equilibruim of Forces and How Three Forces Meet at A PointDokumen32 halamanEquilibruim of Forces and How Three Forces Meet at A PointSherif Yehia Al MaraghyBelum ada peringkat
- Prasads Pine Perks - Gift CardsDokumen10 halamanPrasads Pine Perks - Gift CardsSusanth Kumar100% (1)
- KPUPDokumen38 halamanKPUPRoda ES Jimbert50% (2)
- Price List PPM TerbaruDokumen7 halamanPrice List PPM TerbaruAvip HidayatBelum ada peringkat
- Listening Exercise 1Dokumen1 halamanListening Exercise 1Ma. Luiggie Teresita PerezBelum ada peringkat
- GS16 Gas Valve: With On-Board DriverDokumen4 halamanGS16 Gas Valve: With On-Board DriverProcurement PardisanBelum ada peringkat
- EXPERIMENT 4 FlowchartDokumen3 halamanEXPERIMENT 4 FlowchartTRISHA PACLEBBelum ada peringkat
- Journals OREF Vs ORIF D3rd RadiusDokumen9 halamanJournals OREF Vs ORIF D3rd RadiusironBelum ada peringkat
- HP HP3-X11 Exam: A Composite Solution With Just One ClickDokumen17 halamanHP HP3-X11 Exam: A Composite Solution With Just One ClicksunnyBelum ada peringkat
- AtlasConcorde NashDokumen35 halamanAtlasConcorde NashMadalinaBelum ada peringkat
- LEARNING ACTIVITY Sheet Math 7 q3 M 1Dokumen4 halamanLEARNING ACTIVITY Sheet Math 7 q3 M 1Mariel PastoleroBelum ada peringkat
- 2021 Impact of Change Forecast Highlights: COVID-19 Recovery and Impact On Future UtilizationDokumen17 halaman2021 Impact of Change Forecast Highlights: COVID-19 Recovery and Impact On Future UtilizationwahidBelum ada peringkat
- Mosfet 101Dokumen15 halamanMosfet 101Victor TolentinoBelum ada peringkat
- Longman ESOL Skills For Life - ShoppingDokumen4 halamanLongman ESOL Skills For Life - ShoppingAstri Natalia Permatasari83% (6)
- There Is There Are Exercise 1Dokumen3 halamanThere Is There Are Exercise 1Chindy AriestaBelum ada peringkat
- Real Estate Broker ReviewerREBLEXDokumen124 halamanReal Estate Broker ReviewerREBLEXMar100% (4)
- Technical Specification of Heat Pumps ElectroluxDokumen9 halamanTechnical Specification of Heat Pumps ElectroluxAnonymous LDJnXeBelum ada peringkat
- SOP-for RecallDokumen3 halamanSOP-for RecallNilove PervezBelum ada peringkat
- Guia de Usuario GPS Spectra SP80 PDFDokumen118 halamanGuia de Usuario GPS Spectra SP80 PDFAlbrichs BennettBelum ada peringkat