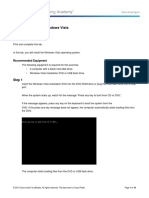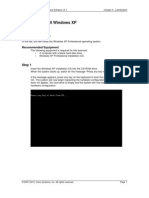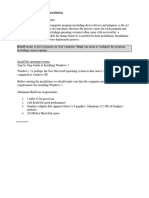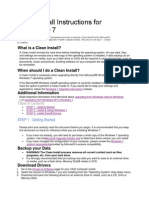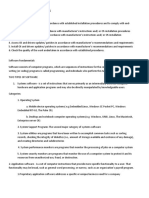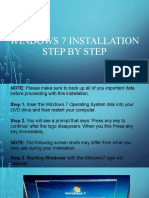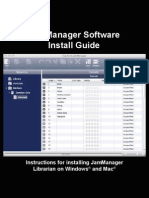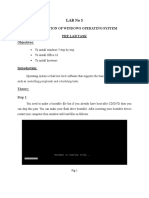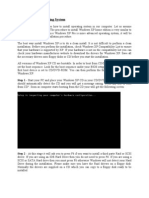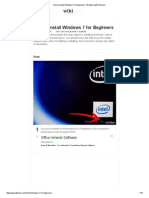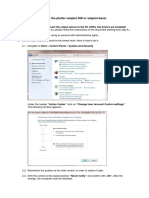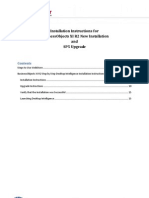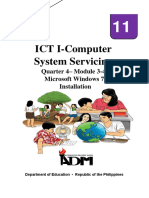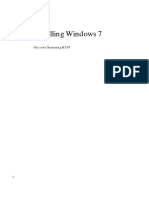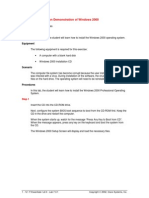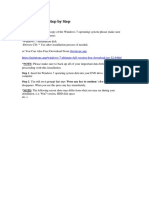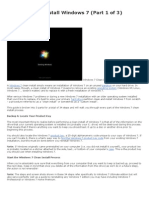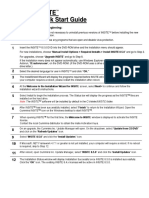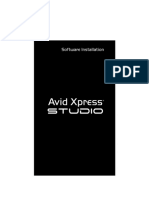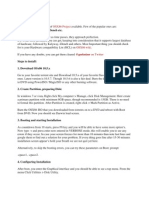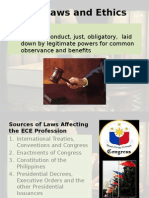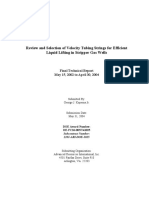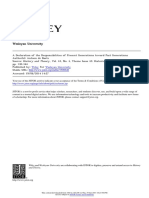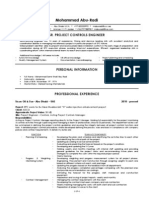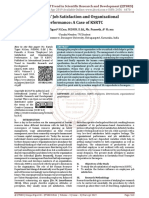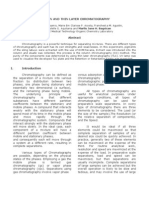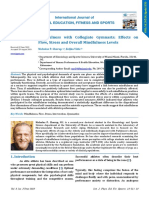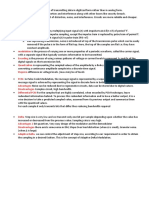5.2.1.5 Lab - Install Windows 7
Diunggah oleh
CharbelMesaDeskripsi Asli:
Hak Cipta
Format Tersedia
Bagikan dokumen Ini
Apakah menurut Anda dokumen ini bermanfaat?
Apakah konten ini tidak pantas?
Laporkan Dokumen IniHak Cipta:
Format Tersedia
5.2.1.5 Lab - Install Windows 7
Diunggah oleh
CharbelMesaHak Cipta:
Format Tersedia
2013 Cisco and/or its affiliates. All rights reserved. This document is Cisco Public.
Page 1 of 15
IT Essentials 5.0
5.2.1.5 Lab - Install Windows 7
Introduction
Print and complete this lab.
In this lab, you will install the Windows 7 operating system.
Recommended Equipment
The following equipment is required for this exercise:
A computer with a blank hard disk drive.
Windows 7 installation DVD or USB flash drive.
Step 1
Insert the Windows 7 installation DVD into the DVD-ROM drive or plug the USB flash drive into a USB
port.
When the system starts up, watch for the message Press any key to boot from CD or DVD..
If the message appears, press any key on the keyboard to boot the system from the
DVD. If the press any key message does not appear, the computer automatically starts loading files from
the DVD.
IT Essentials Chapter 5 Lab
2013 Cisco and/or its affiliates. All rights reserved. This document is Cisco Public. Page 2 of 15
The computer starts loading files from the DVD or USB flash drive.
Step 2
The Windows 7 boot screen appears.
IT Essentials Chapter 5 Lab
2013 Cisco and/or its affiliates. All rights reserved. This document is Cisco Public. Page 3 of 15
Step 3
The Install Windows window opens. Press Next unless you need to change the default settings.
Step 4
Press Install now to continue.
IT Essentials Chapter 5 Lab
2013 Cisco and/or its affiliates. All rights reserved. This document is Cisco Public. Page 4 of 15
Step 5
The Collecting information section of the installation begins.
The Setup is starting screen appears.
Next the Please read the license terms screen appears. Read and confirm that you accept the license
by selecting the box I accept the license terms. Click Next.
IT Essentials Chapter 5 Lab
2013 Cisco and/or its affiliates. All rights reserved. This document is Cisco Public. Page 5 of 15
Step 6
The Which type of installation do you want? screen appears. Click Custom (advanced).
Step 7
The Where do you want to install Windows? screen appears. Select the hard drive or partition on which
Windows 7 will be installed.
Click Next to select Disk 0 Unallocated Space, which is the default setting.
IT Essentials Chapter 5 Lab
2013 Cisco and/or its affiliates. All rights reserved. This document is Cisco Public. Page 6 of 15
The Collecting information section of the installation ends.
Step 8
The Installing Windows section begins.
The Installing Windows screen appears. Windows 7 Setup may take up to 50 minutes to configure
your computer.
Step 9
The Windows needs to restart to continue screen appears. Your computer will automatically restart or
you can click Restart now.
IT Essentials Chapter 5 Lab
2013 Cisco and/or its affiliates. All rights reserved. This document is Cisco Public. Page 7 of 15
If you get the message Press any key to boot from CD or DVD., do not press any key and Windows
will boot from the hard disk to continue the installation.
Step 10
The Setup is updating registry settings message appears.
IT Essentials Chapter 5 Lab
2013 Cisco and/or its affiliates. All rights reserved. This document is Cisco Public. Page 8 of 15
Step 11
The Setup is starting services message appears.
IT Essentials Chapter 5 Lab
2013 Cisco and/or its affiliates. All rights reserved. This document is Cisco Public. Page 9 of 15
Step 12
The Installing Windows screen appears again. Windows may reboot a few more times. This may take
several minutes.
The Installing Windows section of the installation is completed.
Step 13
The Set Up Windows section begins.
Type the user name and computer name provided by your instructor. Click Next.
IT Essentials Chapter 5 Lab
2013 Cisco and/or its affiliates. All rights reserved. This document is Cisco Public. Page 10 of 15
Step 14
The Set a password for your account screen appears. Type the password provided by your instructor.
Retype the password and enter the password hint. Click Next.
Step 15
The Type your Windows product key screen appears. On this page, type your product key as it appears
on your Windows 7 DVD case. Click Next.
IT Essentials Chapter 5 Lab
2013 Cisco and/or its affiliates. All rights reserved. This document is Cisco Public. Page 11 of 15
Note: If you entered your product key, Setup will not ask you the following:
Do you want to enter your product key now? screen appears. If you were instructed not to enter a
product key, click No.
Step 16
On the Help protect your computer and improve Windows automatically screen, click Use
recommended settings.
IT Essentials Chapter 5 Lab
2013 Cisco and/or its affiliates. All rights reserved. This document is Cisco Public. Page 12 of 15
Step 17
On the Review your time and date settings screen, configure the computer clock to match your local
date, time, and time zone. Click Next.
Step 18
The Select your computers current location screen appears. Select the option provided by your
instructor.
IT Essentials Chapter 5 Lab
2013 Cisco and/or its affiliates. All rights reserved. This document is Cisco Public. Page 13 of 15
Note: This screen will not show up if the installation did not correctly install drivers for the network card.
Step 19
The Windows is finalizing your settings screen appears.
The Set Up Windows section is completed.
IT Essentials Chapter 5 Lab
2013 Cisco and/or its affiliates. All rights reserved. This document is Cisco Public. Page 14 of 15
Step 20
The Welcome message appears.
Step 21
The Preparing your desktop message appears.
IT Essentials Chapter 5 Lab
2013 Cisco and/or its affiliates. All rights reserved. This document is Cisco Public. Page 15 of 15
Step 22
You are logged in to Windows 7 for the first time.
Anda mungkin juga menyukai
- 5.2.1.6 Lab - Install Windows VistaDokumen16 halaman5.2.1.6 Lab - Install Windows VistaInez SzücsBelum ada peringkat
- 5.4.2 Lab Install 7Dokumen14 halaman5.4.2 Lab Install 7dp_ramosBelum ada peringkat
- Install Operating System (Windows/Linux-Red Hat/ubuntu) : Experiment No:06Dokumen17 halamanInstall Operating System (Windows/Linux-Red Hat/ubuntu) : Experiment No:06Noor alam ShaikhBelum ada peringkat
- 5.2.1.7 Lab - Install Windows 7 or Vista - InstructorDokumen30 halaman5.2.1.7 Lab - Install Windows 7 or Vista - InstructorAriel MamaniBelum ada peringkat
- 5.2.1.7 Lab - Install Windows 7 or VistaDokumen28 halaman5.2.1.7 Lab - Install Windows 7 or VistaMelany SosaBelum ada peringkat
- How To Reformat Windows 7Dokumen3 halamanHow To Reformat Windows 7joel lacay100% (1)
- 5.4.2 Lab: Install Windows XP: Step 1Dokumen12 halaman5.4.2 Lab: Install Windows XP: Step 1reg12345Belum ada peringkat
- Experiment:-7: Step 1. Insert The Windows 7 Operating System Disk Into Your DVD Drive, and ThenDokumen8 halamanExperiment:-7: Step 1. Insert The Windows 7 Operating System Disk Into Your DVD Drive, and ThenVishv PatelBelum ada peringkat
- Hardware and Software InstallationDokumen7 halamanHardware and Software Installationkevinkingili450Belum ada peringkat
- OS Practical FileDokumen47 halamanOS Practical FileDevil IVORBelum ada peringkat
- VIDA DICE Installation GuideDokumen9 halamanVIDA DICE Installation GuideBobby TaargüsBelum ada peringkat
- Clean Install Instructions For Windows® 7Dokumen4 halamanClean Install Instructions For Windows® 7VidruRobertBelum ada peringkat
- Install and Configure OS & PeripheralsDokumen5 halamanInstall and Configure OS & PeripheralsRyuu AkasakaBelum ada peringkat
- Window Installation StepsDokumen14 halamanWindow Installation Stepsaroojmalaika20Belum ada peringkat
- Outline of On-Site Training Program On Basic Computer OperationsDokumen50 halamanOutline of On-Site Training Program On Basic Computer OperationsChristian Dela CruzBelum ada peringkat
- Ict-Chapter2 Assignment 3Dokumen39 halamanIct-Chapter2 Assignment 3Viknesh ThevarBelum ada peringkat
- Icse AssignmentDokumen15 halamanIcse AssignmentAditya YewleyBelum ada peringkat
- Installing Windows 7: UpgradeDokumen16 halamanInstalling Windows 7: UpgradeLalang PalambangBelum ada peringkat
- Install Windows 7 FinalDokumen24 halamanInstall Windows 7 FinalkelzhulBelum ada peringkat
- Copy (2) of Lab-Manual-OS (2) .Doc1393Dokumen127 halamanCopy (2) of Lab-Manual-OS (2) .Doc1393great_alltimeBelum ada peringkat
- Install Windows 7 in 17 stepsDokumen15 halamanInstall Windows 7 in 17 stepsKRISHNA MAE PERANGBelum ada peringkat
- Product Name:quick Heal Total Security Product key:6Y86B-7BE1F-67207-11610 Pb2Fj-N6Rmh-Qgjwk-Cc92M-BbdhjDokumen16 halamanProduct Name:quick Heal Total Security Product key:6Y86B-7BE1F-67207-11610 Pb2Fj-N6Rmh-Qgjwk-Cc92M-BbdhjRohit KambleBelum ada peringkat
- 18 0796 B JamManagerInstallGuideDokumen8 halaman18 0796 B JamManagerInstallGuidenartseaBelum ada peringkat
- How To Install Windows 7Dokumen24 halamanHow To Install Windows 7gray mikersBelum ada peringkat
- Mitchell Plus 5.9 Manual de Instalacion SoftwareDokumen51 halamanMitchell Plus 5.9 Manual de Instalacion SoftwareSergio OrozBelum ada peringkat
- Prepare The Computer For Installation: 1. Creating An Installation Disc or DriveDokumen9 halamanPrepare The Computer For Installation: 1. Creating An Installation Disc or DriveCatoon MovieBelum ada peringkat
- How To Install Windows 7 For BeginnersDokumen18 halamanHow To Install Windows 7 For BeginnersIrina BaditescuBelum ada peringkat
- ElsaWin Installation ManualDokumen8 halamanElsaWin Installation ManualFercalo AndreiBelum ada peringkat
- Lab N O3: Installation of Windows Operating SystemDokumen19 halamanLab N O3: Installation of Windows Operating SystemFaraz KashifBelum ada peringkat
- How to Install an OSDokumen16 halamanHow to Install an OSKumar KarthickBelum ada peringkat
- Practical No.5Dokumen14 halamanPractical No.5Kajal GoudBelum ada peringkat
- XPress Studio HD 5.2.1 InstallIDokumen35 halamanXPress Studio HD 5.2.1 InstallIlybrakissBelum ada peringkat
- OS Practical File (1900651)Dokumen59 halamanOS Practical File (1900651)Gurjot Singh 651Belum ada peringkat
- Install Windows 7 Guide for BeginnersDokumen10 halamanInstall Windows 7 Guide for BeginnersBibin ThomasBelum ada peringkat
- Installing The Driver For The Plotter Wieplot 500 or Wieplot Basic Within Windows 7Dokumen8 halamanInstalling The Driver For The Plotter Wieplot 500 or Wieplot Basic Within Windows 7algreatBelum ada peringkat
- Windows7 InstallationDokumen20 halamanWindows7 InstallationThota NaniBelum ada peringkat
- Installing Windows Vista: Installation InstructionsDokumen12 halamanInstalling Windows Vista: Installation InstructionsBob CaronBelum ada peringkat
- Installation Guide For Windows 8, Windows 8.1, and Windows 10Dokumen2 halamanInstallation Guide For Windows 8, Windows 8.1, and Windows 10Angel ThirionBelum ada peringkat
- Upgrading From Windows Vista To Windows 7 CustomDokumen17 halamanUpgrading From Windows Vista To Windows 7 CustomigherBelum ada peringkat
- Pullout 701P51072Dokumen3 halamanPullout 701P51072Jorge montañezBelum ada peringkat
- Installation Instructions For Businessobjects Xi R2 New Installation and Sp5 UpgradeDokumen16 halamanInstallation Instructions For Businessobjects Xi R2 New Installation and Sp5 Upgradefzubia1Belum ada peringkat
- Instruction: Write The Step by Step Procedures in InstallingDokumen7 halamanInstruction: Write The Step by Step Procedures in InstallingJovilen Rose MarmesBelum ada peringkat
- 10.3.1.1 Lab - Windows InstallationDokumen2 halaman10.3.1.1 Lab - Windows InstallationGonzalo ChavezBelum ada peringkat
- Install Windows on your Mac with Boot Camp AssistantDokumen18 halamanInstall Windows on your Mac with Boot Camp AssistantDougNewBelum ada peringkat
- 3.1.2.6 Lab - Install WindowsDokumen2 halaman3.1.2.6 Lab - Install WindowsHaris AliBelum ada peringkat
- ICT I-Computer System Servicing: Quarter 4 - Module 3-4 Microsoft Windows 7 InstallationDokumen14 halamanICT I-Computer System Servicing: Quarter 4 - Module 3-4 Microsoft Windows 7 InstallationMarilyn Besawen CulanganBelum ada peringkat
- Installing Windows 7. On Your Samsung R519Dokumen16 halamanInstalling Windows 7. On Your Samsung R519ADDA ADDABelum ada peringkat
- Lab 7.3.1: Installation Demonstration of Windows 2000: Estimated Time: 90 Minutes ObjectiveDokumen12 halamanLab 7.3.1: Installation Demonstration of Windows 2000: Estimated Time: 90 Minutes ObjectiveHamzaSpahijaBelum ada peringkat
- How To Install Microsoft Windows 7 Easy Steps by Getintopc - AppDokumen9 halamanHow To Install Microsoft Windows 7 Easy Steps by Getintopc - Appkarl WillsonBelum ada peringkat
- Make Your PC Stable and Fast: What Microsoft Forgot to Tell YouDari EverandMake Your PC Stable and Fast: What Microsoft Forgot to Tell YouPenilaian: 4 dari 5 bintang4/5 (1)
- ICT I-Computer System Servicing: Quarter 2 - Module 1.3: Microsoft Windows 10 InstallationDokumen12 halamanICT I-Computer System Servicing: Quarter 2 - Module 1.3: Microsoft Windows 10 InstallationMarilyn Besawen CulanganBelum ada peringkat
- Install Windows XPDokumen30 halamanInstall Windows XPهدوء المطرBelum ada peringkat
- How To Clean Install Windows 7Dokumen16 halamanHow To Clean Install Windows 7TemplarHistriBelum ada peringkat
- Windows 7 Upgrade Guide in 40 CharactersDokumen9 halamanWindows 7 Upgrade Guide in 40 CharactersbafaBelum ada peringkat
- Cloud Computing Lab Manual-NewDokumen150 halamanCloud Computing Lab Manual-NewAlka SinghBelum ada peringkat
- InstallExpert 8 5 0Dokumen1 halamanInstallExpert 8 5 0Vlad TyrskiyBelum ada peringkat
- Installing Mac OS X 10.5 Leopard: Written By: Walter GalanDokumen11 halamanInstalling Mac OS X 10.5 Leopard: Written By: Walter GalanFlorian GiorocBelum ada peringkat
- Xpress Studio 4.5.1 InstallDokumen31 halamanXpress Studio 4.5.1 InstalllybrakissBelum ada peringkat
- How To Dual Boot Moc OS and WindowsDokumen3 halamanHow To Dual Boot Moc OS and WindowsakadjdreadBelum ada peringkat
- Giraffe Juice GamesDokumen32 halamanGiraffe Juice Gamesgwyn022100% (3)
- How To Approach To Case Study Type Questions and MCQsDokumen4 halamanHow To Approach To Case Study Type Questions and MCQsKushang ShahBelum ada peringkat
- ECE Laws and Ethics NotesDokumen29 halamanECE Laws and Ethics Notesmars100% (1)
- Republic of The Philippines Iba, Zambales: President Ramon Magsaysay State UniversityDokumen3 halamanRepublic of The Philippines Iba, Zambales: President Ramon Magsaysay State UniversityErika Joy EscobarBelum ada peringkat
- Sinavy Pem Fuel CellDokumen12 halamanSinavy Pem Fuel CellArielDanieli100% (1)
- Th255, Th255c Axle Cat ServiceDokumen280 halamanTh255, Th255c Axle Cat ServiceKevine KhaledBelum ada peringkat
- 2002 AriDokumen53 halaman2002 AriMbarouk Shaame MbaroukBelum ada peringkat
- Events of National Importance 2016Dokumen345 halamanEvents of National Importance 2016TapasKumarDashBelum ada peringkat
- Language II Module 2 Adjectives and AdverbsDokumen25 halamanLanguage II Module 2 Adjectives and AdverbsCarla Arredondo MagnereBelum ada peringkat
- MAPEH 6- WEEK 1 ActivitiesDokumen4 halamanMAPEH 6- WEEK 1 ActivitiesCatherine Renante100% (2)
- Wiley Wesleyan UniversityDokumen36 halamanWiley Wesleyan UniversityBirunda SilvaBelum ada peringkat
- Mohammad Abu-Radi ResumeDokumen4 halamanMohammad Abu-Radi ResumeMohammad Abu-RadiBelum ada peringkat
- HRM Assignment Final - Case StudyDokumen7 halamanHRM Assignment Final - Case StudyPulkit_Bansal_2818100% (3)
- Action Plan On GadDokumen1 halamanAction Plan On GadCherish Devora ArtatesBelum ada peringkat
- 1136 E01-ML01DP5 Usermanual EN V1.2Dokumen11 halaman1136 E01-ML01DP5 Usermanual EN V1.2HectorBelum ada peringkat
- Reflecting on UPHSD's Mission, Vision, and Core ValuesDokumen3 halamanReflecting on UPHSD's Mission, Vision, and Core ValuesBia N Cz100% (1)
- Naaqs 2009Dokumen2 halamanNaaqs 2009sreenBelum ada peringkat
- Gentle Classical Nature Sample - Units1 and 2Dokumen129 halamanGentle Classical Nature Sample - Units1 and 2Carita HemsleyBelum ada peringkat
- Employees' Job Satisfaction and Organizational Performance A Case of KSRTCDokumen4 halamanEmployees' Job Satisfaction and Organizational Performance A Case of KSRTCEditor IJTSRDBelum ada peringkat
- Column and Thin Layer ChromatographyDokumen5 halamanColumn and Thin Layer Chromatographymarilujane80% (5)
- UN Habitat UPCL Myanmar TranslationDokumen254 halamanUN Habitat UPCL Myanmar TranslationzayyarBelum ada peringkat
- CommunicationDokumen5 halamanCommunicationRyan TomeldenBelum ada peringkat
- The Influence of Teleworking On Performance and Employees Counterproductive BehaviourDokumen20 halamanThe Influence of Teleworking On Performance and Employees Counterproductive BehaviourCHIZELUBelum ada peringkat
- Workflowy - 2. Using Tags For NavigationDokumen10 halamanWorkflowy - 2. Using Tags For NavigationSteveLangBelum ada peringkat
- Mindfulness With Collegiate Gymnasts - Effects On Flow, Stress and Overall Mindfulness LevelsNicholas P. Cherupa,, Zeljka VidicDokumen13 halamanMindfulness With Collegiate Gymnasts - Effects On Flow, Stress and Overall Mindfulness LevelsNicholas P. Cherupa,, Zeljka VidicGABRIELBelum ada peringkat
- Tutorial Sim MechanicsDokumen840 halamanTutorial Sim MechanicsHernan Gonzalez100% (4)
- Giljang - Bsn2-A10 - Sas 1-3Dokumen7 halamanGiljang - Bsn2-A10 - Sas 1-3Cherylen Casul GiljangBelum ada peringkat
- The Eukaryotic Replication Machine: D. Zhang, M. O'DonnellDokumen39 halamanThe Eukaryotic Replication Machine: D. Zhang, M. O'DonnellÁgnes TóthBelum ada peringkat
- DC CheatsheetDokumen2 halamanDC CheatsheetRashi SinghBelum ada peringkat
- (Math 6 WK 5 L9) - Problems Involving Addition and or Subtraction of DecimalsDokumen43 halaman(Math 6 WK 5 L9) - Problems Involving Addition and or Subtraction of DecimalsRhea OciteBelum ada peringkat