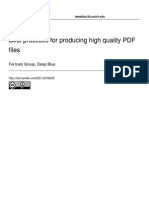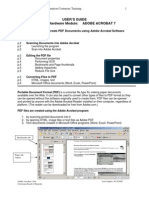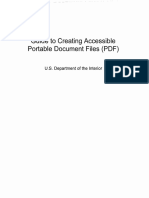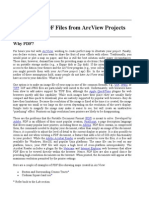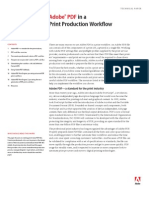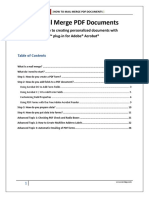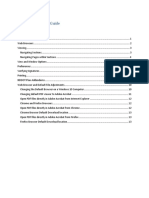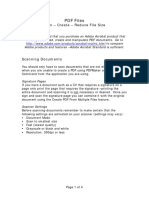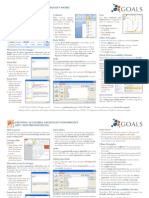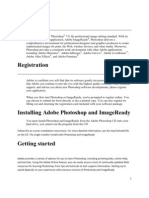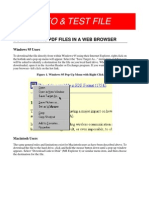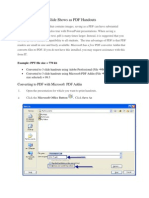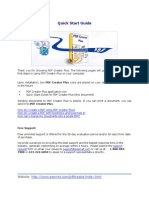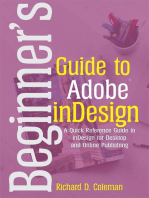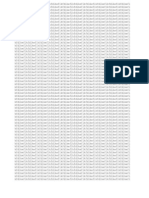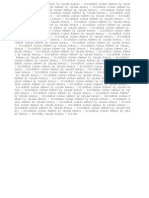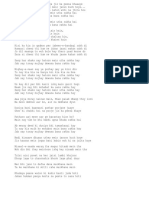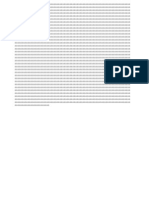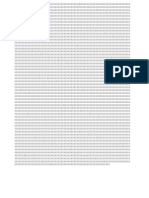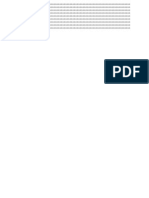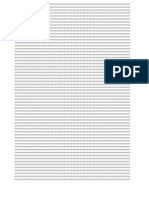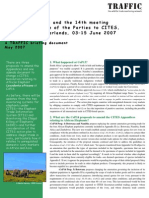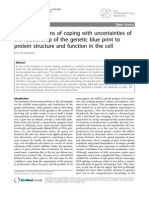Best Practices For Producing High Quality PDF Files
Diunggah oleh
Pavithra Dheenu0 penilaian0% menganggap dokumen ini bermanfaat (0 suara)
26 tayangan8 halamanpdf
Judul Asli
PDF-Best Practice v2
Hak Cipta
© © All Rights Reserved
Format Tersedia
PDF, TXT atau baca online dari Scribd
Bagikan dokumen Ini
Apakah menurut Anda dokumen ini bermanfaat?
Apakah konten ini tidak pantas?
Laporkan Dokumen Inipdf
Hak Cipta:
© All Rights Reserved
Format Tersedia
Unduh sebagai PDF, TXT atau baca online dari Scribd
0 penilaian0% menganggap dokumen ini bermanfaat (0 suara)
26 tayangan8 halamanBest Practices For Producing High Quality PDF Files
Diunggah oleh
Pavithra Dheenupdf
Hak Cipta:
© All Rights Reserved
Format Tersedia
Unduh sebagai PDF, TXT atau baca online dari Scribd
Anda di halaman 1dari 8
Best practices for producing high quality PDF files
Version 2.0, 7 February 2008
Adobes Portable Document Format (PDF) is a popular means of sharing documents, especially those
formatted for print. Not coincidentally, PDF fileswhen prepared properlyalso provide an excellent
archival file format.
The two most common ways to create PDF files are with applications like Microsoft Word and by a
scanning process that starts with printed materials. Below youll find specific recommendations for
producing high quality PDF files using each of these methods, using either Adobe Acrobat Standard or
Professional.
General guidelines for creating high quality documents
Enhancing the usability and appearance of your document via the following will do two important
things. It will produce a more attractive print version and it will make your document easier to use for
all users, including those with disabilities. These instructions assume youre using Microsoft Word; the
same principles apply regardless of the program you use, though, and following these guidelines will
also help you create more usable and accessible web pages if youre converting from Word to HTML.
Use Words Styles (found in the Home tab, or via the Format menu on the Mac) to identify
headers, paragraphs, lists, and other structural elements. Create your own styles to add special
formatting, rather than simply using the formatting toolbar to e.g. change fonts or italicize blocks
of text.
Include alternative text for all images and links, and place labels (such as Figure 1.) near the
images they refer to. You can do this in either Word or Acrobat when using Windows, and in
Acrobat using a Macintosh.
If you use a multi-columned layout, use the Format > Columns feature in Word. Do not create
virtual columns using tabs, spaces, or tables.
Create tables using either Words Insert > Tables > Table (or, depending on the context, Table >
Insert Table or Table > Draw Table) menu items to create a proper table. Do not nest data
tables by putting one table inside another. Use a distinctive cell for each data entry.
Place header and footer information (e.g., page numbers, notes, citations) in header and footer
windows/areas rather than manually inserting them at the top or bottom of the page.
For long documents, include a table of contents or other document guides with in-document
links (bookmarks or anchors) that jump to specific sections of the text.
For file names:
o Use ASCII letters (a-z, A-Z), digits (0-9), underscores and hyphens (_ and -).
o Do not use spaces, quotation marks, diacritic marks or other special/non-printing
characters.
o Reserve the period (., full stop) for the file extension at the end of the filename.
For more details on creating accessible and usable documents, consult the tutorials available at
<http://wac.osu.edu>, from which portions of these recommendations have been adapted. You can also
consult the Librarys Knowledge Navigation Center <http://www.lib.umich.edu/knc/> for help setting up
your documents. Adobe also provides detailed guidelines for usability accessibility at
<http://www.adobe.com/accessibility/>.
Creating PDF files with MS Word and Adobe Acrobat on a Windows platform
You can create PDF files from within Microsoft Word when you have the Adobe Acrobat Standard or
Acrobat Professional software. Note that Acrobat Standard and Acrobat Professional are not the same as
Acrobat Reader, the latter being a free product with limited functions. When configured properly, the
resulting PDF files will be of high quality, suitable for deposit in Deep Blue.
Use the following steps to configure Adobe Acrobat 8 and create PDF files from within a supported
application such as Microsoft Word 2007. (Steps 2-6 are very similar for earlier versions of Word and
Acrobat.)
1. Under the Acrobat menu, select Preferences in the Create Adobe PDF section. A new
window will appear, as shown below.
2. At Conversion Settings, select PDF/A-1b:2005 (RGB) and make sure you create a Fully
functional PDF and that under that Add Bookmarks to Adobe PDF, Add Links to Adobe
PDF, and Enable Accessibility and Reflow with tagged Adobe PDF are all selected. Then
click Advanced Settings.
3. A new window will appear. In this window, click the Images folder and change all three of the
pixels per inch settings, as shown.
4. Click OK. You will be prompted to save the new settings. Enter Deep Blue.joboptions and
click Save as shown.
5. Click OK. As shown, you will now have a special Deep Blue conversion setting available
whenever you want to create PDF files for deposit.
6. To create a PDF from a finished document, under the Acrobat menu select Create PDF. You
will be prompted to save the PDF file, as shown.
Creating PDF files with MS Word and Adobe Acrobat on a Macintosh
As per above, you can produce high quality PDFs using the Adobe Acrobat Standard or Acrobat
Professional software. Note that Acrobat Standard and Acrobat Professional are not the same as Acrobat
Reader, the latter being a free product with limited functions.
Use the following steps to configure Adobe Acrobat 8 and create PDF files from within supported
applications such as Microsoft Word. (All steps are similar for earlier versions of Word and Acrobat on
a Macintosh.)
1. In Acrobat, open Acrobat Distiller via the Advanced > Print Production menu.
2. Under Distillers Default Settings menu, change the menu item to PDF/A-1b:2005 (RGB).
3. From Distillers Settings menu, select Edit Adobe PDF Settings A new window will appear.
In this window, click the Images tab and change all three of the pixels per inch settings, as
shown.
4. Click OK. You will be prompted to save the new settings. Enter Deep Blue as shown.
5. Click Save. As shown, you will now have a special Deep Blue conversion setting available
whenever you want to create PDF files for deposit.
6. Now when you select Print in Word, under the Printer: menu, select Adobe PDF 8.x as
shown below and then click the Print button. Note that this is different from using the PDF option at
the bottom of this dialogue. Doing so will not produce the results you want.
Improve an existing PDFs usability and accessibility using Acrobat Professional
Open your document in Acrobat Professional, and choose File > Properties to determine
whether the document has tags; those created using Microsoft Word on a Macintosh will not. If
not, under the Advanced menu, choose Accessibility > Add Tags to Document. This will not
solve all navigation problems, but it will significantly reduce them. (To check whether the
document has tags before applying this, under the View menu select Navigation Tabs > Tags.)
Provide alternative text for all images. You can do this using the TouchUp Object tool in
Acrobat Professional. Select Tools > Advanced Editing > Show Advanced Editing Toolbar.
Click on the far right icon. Click on the TouchUp Object tool at the far right. (As an alternative,
just select Tools > Advanced Editing > Touchup Object Tool.)
Then, click on the image and then right-click (control-click for the Macintosh) and choose
Properties and then Tag. Fill in the Alternate Text box with descriptive information about
the image.
Make sure a language is specified for your document by choosing File > Properties and then
select the Advanced tab and set the Language field.
Add bookmarks to further aid in navigation. These dont fully substitute for tags, or for
structuring the document so that theres a clear, logical reading order. But they will assist all
readers in getting to the information they want and need faster.
To complete the process, under the Advanced menu, choose Accessibility > Full Check and
correct/fix any further accessibility problems identified. The report generated during the check
will help guide you through those corrections or changes you might need to make.
If youre using security settings to restrict copying, make sure that the Enable Text Access for
Screen Reader Devices for the Visually Impaired option is checked.
To create PDF files by scanning print material: General principles
PDF files may also be created by scanning print materials. From almost every perspective, such
methods are less preferable than creating PDF files directly from an application as described above due
to increased file size and compromised viewing, printing, and usability characteristics. Nevertheless,
PDF files created from scanning are a reliable way to preserve materials when no other options are
available. Regardless of the method, the produced PDF file should have the following properties:
All materials should be scanned at 100% scale to the dimensions of the original.
Pages containing text and/or line art should be monochrome (black and white), 600dpi (or
300dpi for oversized materials greater than 11x16 in/28x41 cm), and be compressed using ITU
Group IV compression.
Pages containing photographs and/or illustrations should be 24-bit color using the sRGB color
space or 8-bit grayscale, 400dpi (or 300dpi for oversized materials greater than 11x16 in/28x41
cm), and be compressed with JPEG compression using the highest quality setting.
Missing or blank pages should be represented as blank images of the same size as the original.
The PDF file should be optimized and should be in (Searchable Image (Exact)/Image+Text)
format.
If your process creates intermediate files (TIFF, PostScript, etc), it must not change the
resolution of the original scans (downsampling) or use lossy compression such as JPEG. (These
methods, although they do reduce file size, will cause irreversible quality loss.) TIFF is an
excellent choice for an intermediate file format, and acceptable compression schemes (which can
all be used in combination with TIFF) are ITU Group 4 (for black and white material only),
LZW, and Flate (Zip).
If possible, embed OCR (optical character recognition) generated text in the document.
The PDF should have tags and bookmarks as described elsewhere in this document.
To create PDF files by scanning print material: Using Adobe Acrobat Professional
Adobe Acrobat Professional has built-in scanning capabilities that can be used to create PDF files using
printed materials. Note that Acrobat Professional is not the same as Acrobat Reader or Acrobat Standard; only
Acrobat Professional has support for scanning. Use the following steps to create PDF files using a scanner
with Adobe Acrobat Professional. These steps apply to both Windows and Macintosh, with only slight
variations in appearance:
1. From the File menu, select Create PDF and then From Scanner. Select your scanner device,
choose Front Sides or Both Sides as appropriate, select Recognize Text Using OCR, and select
Add Tags To Document.
2. Click Image Settings. A new window will appear. In this window, change the settings as
shown.
3. Click Scan.
Creating PDF files on a large scale
If you need to create a large number of PDF files, these approaches will not be efficient for you,
although the principles outlined here apply equally to a large-volume operation. Before you start your
project, contact us and we will be happy to provide advice to your staff or to your scanning vendor to
make sure that your materials are in the best possible form for preservation. The Librarys Knowledge
Navigation Center <http://www.lib.umich.edu/knc/> can help you get started with this.
Questions?
If you have any questions, please contact us at deepblue@umich.edu and we will be happy to help you
create high quality PDF files.
Anda mungkin juga menyukai
- Magcloud Instructions 8.25x10.75StandardPB PhotoshopDokumen16 halamanMagcloud Instructions 8.25x10.75StandardPB PhotoshopjcecilBelum ada peringkat
- PDF-Best Practice v2Dokumen9 halamanPDF-Best Practice v2riki187Belum ada peringkat
- PDF-Best Practice v3 CC-ByDokumen8 halamanPDF-Best Practice v3 CC-ByteodoraeneBelum ada peringkat
- Best Practices For Producing High Quality PDF FilesDokumen7 halamanBest Practices For Producing High Quality PDF FilesSyed ShahBelum ada peringkat
- Creating A PDF File From A Microsoft Word ThesisDokumen3 halamanCreating A PDF File From A Microsoft Word ThesisNA NABelum ada peringkat
- User'S Guide Software/Hardware Module: ADOBE ACROBAT 7Dokumen6 halamanUser'S Guide Software/Hardware Module: ADOBE ACROBAT 7Dimitris ArvanitisBelum ada peringkat
- Create PDF Presentation in Photoshop CS5Dokumen7 halamanCreate PDF Presentation in Photoshop CS5anon_193257742Belum ada peringkat
- Guide For Creating Accessible DocumentsDokumen14 halamanGuide For Creating Accessible DocumentsSiberBelum ada peringkat
- Adobe® Reader® 7.0 Software: System RequirementsDokumen13 halamanAdobe® Reader® 7.0 Software: System Requirementsanon-125371Belum ada peringkat
- Random PDFDokumen8 halamanRandom PDFJohn EdwardsBelum ada peringkat
- A PDF Scan OptimizerDokumen9 halamanA PDF Scan OptimizerRudi NugrahaBelum ada peringkat
- Creating A High Resolution PDF File With: AdobeDokumen25 halamanCreating A High Resolution PDF File With: AdobeteodoraeneBelum ada peringkat
- Adobe Acrobat Pro - 7r7Dokumen17 halamanAdobe Acrobat Pro - 7r7sysinfo2Belum ada peringkat
- Getting Started - Using Acrobat Reader - Searching Catalog IndexesDokumen79 halamanGetting Started - Using Acrobat Reader - Searching Catalog IndexesLuis Gustavo Choque BordaBelum ada peringkat
- About A-PDF Word To PDFDokumen16 halamanAbout A-PDF Word To PDFSalvador WhiteBelum ada peringkat
- What Software Do I Need To Create PDF Files?: Adobe's Web SiteDokumen4 halamanWhat Software Do I Need To Create PDF Files?: Adobe's Web SiteNegoita AdiBelum ada peringkat
- How To Automail MergeDokumen30 halamanHow To Automail MergeadiBelum ada peringkat
- Anleitungzurerzeugungvonpdf Dokumenten Dpmadirekt EnglischDokumen6 halamanAnleitungzurerzeugungvonpdf Dokumenten Dpmadirekt EnglischMartin PotthastBelum ada peringkat
- Creating PDF Files From Arcview ProjectsDokumen5 halamanCreating PDF Files From Arcview ProjectsDaus AjaBelum ada peringkat
- Apogee Portal: Acrobat For Macintosh and Safari Overprint PreviewDokumen10 halamanApogee Portal: Acrobat For Macintosh and Safari Overprint PreviewDGrafico Marco Camargo SolizBelum ada peringkat
- Making Tiff and Eps Files From Drawing, Word Processing, Powerpoint and Graphing ProgramsDokumen9 halamanMaking Tiff and Eps Files From Drawing, Word Processing, Powerpoint and Graphing Programsarch-dBelum ada peringkat
- Scanning Text To Edit A Document With Omnipage Pro On Workstations 2, 18, 25, 27 and 32 Including Converting A PDF File To A Word FileDokumen4 halamanScanning Text To Edit A Document With Omnipage Pro On Workstations 2, 18, 25, 27 and 32 Including Converting A PDF File To A Word FilepradeepBelum ada peringkat
- Getting Started - Using Acrobat Reader - Searching Catalog IndexesDokumen79 halamanGetting Started - Using Acrobat Reader - Searching Catalog IndexesLuca BianchiBelum ada peringkat
- Parker PneumaticDokumen104 halamanParker PneumaticIsaila VasileBelum ada peringkat
- What Does PDF Stand For?: Standards - HTMLDokumen8 halamanWhat Does PDF Stand For?: Standards - HTMLndrknsBelum ada peringkat
- PDF Print Production WorkflowDokumen16 halamanPDF Print Production WorkflowonemanonesoulBelum ada peringkat
- How To Automail MergeDokumen30 halamanHow To Automail MergeKristine LumanogBelum ada peringkat
- Get FileDokumen10 halamanGet FiletirumalayasaswiniBelum ada peringkat
- Tips For Working With PDF DocumentsDokumen17 halamanTips For Working With PDF DocumentsCube MaximBelum ada peringkat
- HOWTO Convert PDF To RTF, DocDokumen5 halamanHOWTO Convert PDF To RTF, DocZé FernandoBelum ada peringkat
- Converting A File or Files To A PDF/A Compliant VersionDokumen8 halamanConverting A File or Files To A PDF/A Compliant VersionNingiiz NatachaBelum ada peringkat
- Create a modern business card in 6 stepsDokumen8 halamanCreate a modern business card in 6 stepsAlexandrosAristeridisBelum ada peringkat
- How To Significantly Reduce The File-Size of PDF Documents PDFDokumen9 halamanHow To Significantly Reduce The File-Size of PDF Documents PDFJoel Cabrera LauraBelum ada peringkat
- PDF ReDirect Help ContentDokumen14 halamanPDF ReDirect Help ContentihsanBelum ada peringkat
- Make PDF Documents Accessible for Reading and Writing in Adobe Acrobat XDokumen6 halamanMake PDF Documents Accessible for Reading and Writing in Adobe Acrobat XCube MaximBelum ada peringkat
- Adobe Portfolio GuideDokumen13 halamanAdobe Portfolio GuideSergio ImbrigiottaBelum ada peringkat
- 30 Dirty TricksDokumen25 halaman30 Dirty TricksДр. ЦчатерйееBelum ada peringkat
- Postscript PrintDokumen6 halamanPostscript PrintYouhan Karemina0% (1)
- PDF Files: Scan - Create - Reduce File SizeDokumen4 halamanPDF Files: Scan - Create - Reduce File Sizegerntrash2Belum ada peringkat
- Creating databases using DominoDokumen68 halamanCreating databases using DominoScott McClymontBelum ada peringkat
- Streamlining Administrative Tasks With: Adobe AcrobatDokumen29 halamanStreamlining Administrative Tasks With: Adobe AcrobatsinologicBelum ada peringkat
- Notepad OverviewDokumen10 halamanNotepad Overviewmercy nwankwoBelum ada peringkat
- Creating Accessible Microsoft Word 2007/ 2010 DOCUMENTS: Headings Columns ListsDokumen4 halamanCreating Accessible Microsoft Word 2007/ 2010 DOCUMENTS: Headings Columns ListssbikmmBelum ada peringkat
- New Microsoft Office Word DocumentDokumen31 halamanNew Microsoft Office Word DocumentQazi SagarBelum ada peringkat
- PDF Converter 3 Help EngDokumen52 halamanPDF Converter 3 Help EngDan Nicolae PopBelum ada peringkat
- Settings To Bring Up The Bluebeam Conversion Settings Dialog BoxDokumen6 halamanSettings To Bring Up The Bluebeam Conversion Settings Dialog Boxmirza.adeelBelum ada peringkat
- BookmarkDokumen2 halamanBookmarkViviana AguirreBelum ada peringkat
- Description: Adobe Acrobat Professional DC (v15.9) MultilingualDokumen4 halamanDescription: Adobe Acrobat Professional DC (v15.9) MultilingualJim KatBelum ada peringkat
- PDF Info & Test File: Downloading PDF Files in A Web BrowserDokumen3 halamanPDF Info & Test File: Downloading PDF Files in A Web BrowserAmalia Tarquino GarciaBelum ada peringkat
- Extended Help FileDokumen20 halamanExtended Help FiledixonBelum ada peringkat
- Preparing PDF Files For High Resolution Printing Using Adobe Acrobat 4.0Dokumen15 halamanPreparing PDF Files For High Resolution Printing Using Adobe Acrobat 4.0zalBelum ada peringkat
- Preparing Adobe PDF Files For High-Resolution Printing: Today's Prepress Workflow Works, But It Doesn't Really FlowDokumen0 halamanPreparing Adobe PDF Files For High-Resolution Printing: Today's Prepress Workflow Works, But It Doesn't Really FlowSyed ShahBelum ada peringkat
- Saving Powerpoint Slide Shows As PDF Handouts: Converting To PDF With Microsoft PDF AddinDokumen3 halamanSaving Powerpoint Slide Shows As PDF Handouts: Converting To PDF With Microsoft PDF AddinAdarsh AgarwalBelum ada peringkat
- Extended Help FileDokumen17 halamanExtended Help FileIsrael ConradoBelum ada peringkat
- Bridge ReferenceDokumen81 halamanBridge Referencenestor diaz100% (1)
- Computer 9 - Z1 N3 Module Week 4Dokumen2 halamanComputer 9 - Z1 N3 Module Week 4Ada Callanta Olipas-AnchetaBelum ada peringkat
- Quick Start GuideDokumen12 halamanQuick Start GuideSilvio MedinaBelum ada peringkat
- CV EngDokumen3 halamanCV EngSyed ShahBelum ada peringkat
- A Simple PDFDokumen2 halamanA Simple PDFJaheer MakalBelum ada peringkat
- New Text DocumentDokumen1 halamanNew Text DocumentSyed ShahBelum ada peringkat
- New Text DocumentDokumen4 halamanNew Text DocumentSyed ShahBelum ada peringkat
- SyedDokumen1 halamanSyedSyed ShahBelum ada peringkat
- EeeDokumen1 halamanEeeSyed ShahBelum ada peringkat
- Eeeeeeeeeee Eeeeeeeeeeeeee EeeeeeeeeeeeeeeDokumen16 halamanEeeeeeeeeee Eeeeeeeeeeeeee EeeeeeeeeeeeeeeSyed ShahBelum ada peringkat
- Jab Se Tune Mujhy Deewana Bna Rakha Hai Abida ParveenDokumen2 halamanJab Se Tune Mujhy Deewana Bna Rakha Hai Abida ParveenSyed ShahBelum ada peringkat
- Sun Raha Ha Na TuDokumen1 halamanSun Raha Ha Na TuSyed ShahBelum ada peringkat
- SDF SD FFFFFFFDokumen1 halamanSDF SD FFFFFFFSyed ShahBelum ada peringkat
- Books LinksDokumen2 halamanBooks LinksSyed Shah100% (1)
- New Text DocumentDokumen1 halamanNew Text DocumentSyed ShahBelum ada peringkat
- AaDokumen1 halamanAaSyed ShahBelum ada peringkat
- DfddsfdsfsDokumen1 halamanDfddsfdsfsSyed ShahBelum ada peringkat
- New Text DocumentDokumen1 halamanNew Text DocumentSyed ShahBelum ada peringkat
- WWDokumen1 halamanWWSyed ShahBelum ada peringkat
- New Text DocumentDokumen1 halamanNew Text DocumentSyed ShahBelum ada peringkat
- WWDokumen2 halamanWWSyed Shah100% (1)
- 1297 9686 34 6 729Dokumen16 halaman1297 9686 34 6 729Syed ShahBelum ada peringkat
- Weak Solutions To The One-Dimensional Non-Isentropic Gas Dynamics by The Vanishing Viscosity MethodDokumen17 halamanWeak Solutions To The One-Dimensional Non-Isentropic Gas Dynamics by The Vanishing Viscosity MethodSyed ShahBelum ada peringkat
- 100 KB PDFDokumen4 halaman100 KB PDFShuvamBelum ada peringkat
- Weak Solutions To The One-Dimensional Non-Isentropic Gas Dynamics by The Vanishing Viscosity MethodDokumen17 halamanWeak Solutions To The One-Dimensional Non-Isentropic Gas Dynamics by The Vanishing Viscosity MethodSyed ShahBelum ada peringkat
- N25S818HA 256 KB Low Power Serial Srams: 32 K X 8 Bit OrganizationDokumen12 halamanN25S818HA 256 KB Low Power Serial Srams: 32 K X 8 Bit OrganizationSyed ShahBelum ada peringkat
- How Rabbits Doomed the Macquarie Island ParakeetDokumen4 halamanHow Rabbits Doomed the Macquarie Island ParakeetSyed ShahBelum ada peringkat
- Book Boost For King ArthursDokumen1 halamanBook Boost For King ArthursSyed ShahBelum ada peringkat
- N25S818HA 256 KB Low Power Serial Srams: 32 K X 8 Bit OrganizationDokumen12 halamanN25S818HA 256 KB Low Power Serial Srams: 32 K X 8 Bit OrganizationSyed ShahBelum ada peringkat
- Traffic Pub Cop14 13Dokumen4 halamanTraffic Pub Cop14 13Syed ShahBelum ada peringkat
- N25S818HA 256 KB Low Power Serial Srams: 32 K X 8 Bit OrganizationDokumen12 halamanN25S818HA 256 KB Low Power Serial Srams: 32 K X 8 Bit OrganizationSyed ShahBelum ada peringkat
- 1478 811x 8 26 PDFDokumen15 halaman1478 811x 8 26 PDFSyed ShahBelum ada peringkat
- Mooney 2006Dokumen11 halamanMooney 2006Syed ShahBelum ada peringkat