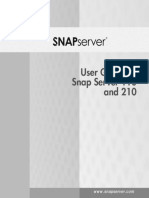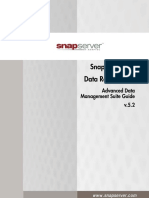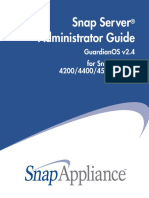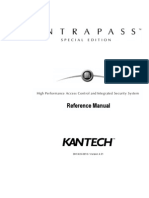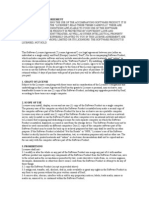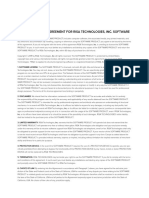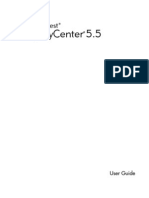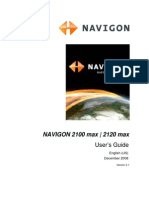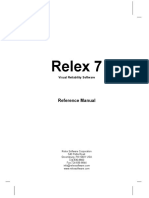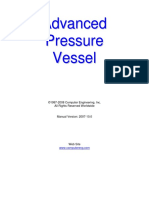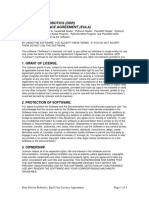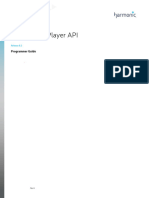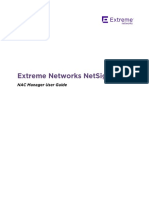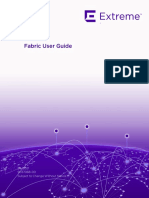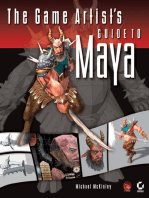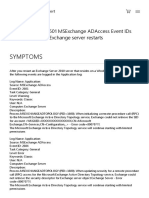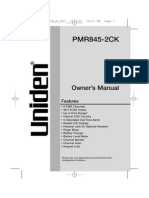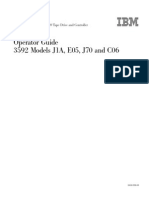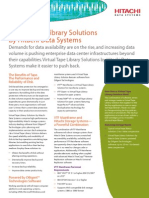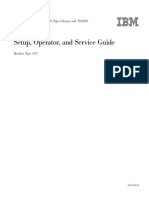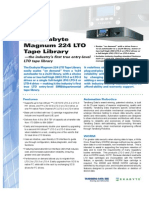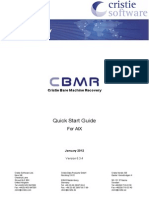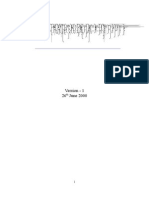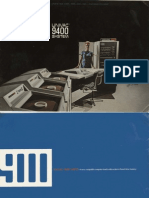Arkeia NB User Manual
Diunggah oleh
CompletAnonim0 penilaian0% menganggap dokumen ini bermanfaat (0 suara)
324 tayangan264 halamanARKEIA does not sell rights to this SOFTWARE, but grants the right to use it, within the terms of this LICENSE AGREEMENT. If you do not agree with all the terms and conditions of this LICENSE AGREEMENT you must not use this software.
Deskripsi Asli:
Hak Cipta
© © All Rights Reserved
Format Tersedia
PDF, TXT atau baca online dari Scribd
Bagikan dokumen Ini
Apakah menurut Anda dokumen ini bermanfaat?
Apakah konten ini tidak pantas?
Laporkan Dokumen IniARKEIA does not sell rights to this SOFTWARE, but grants the right to use it, within the terms of this LICENSE AGREEMENT. If you do not agree with all the terms and conditions of this LICENSE AGREEMENT you must not use this software.
Hak Cipta:
© All Rights Reserved
Format Tersedia
Unduh sebagai PDF, TXT atau baca online dari Scribd
0 penilaian0% menganggap dokumen ini bermanfaat (0 suara)
324 tayangan264 halamanArkeia NB User Manual
Diunggah oleh
CompletAnonimARKEIA does not sell rights to this SOFTWARE, but grants the right to use it, within the terms of this LICENSE AGREEMENT. If you do not agree with all the terms and conditions of this LICENSE AGREEMENT you must not use this software.
Hak Cipta:
© All Rights Reserved
Format Tersedia
Unduh sebagai PDF, TXT atau baca online dari Scribd
Anda di halaman 1dari 264
ARKEIA 5
USER MANUAL
August 2005
2 Arkeia 5 User Manual
Copyright
This manual, including all the figures and screenshots it contains, is
Copyright 2001 - 2005 by Arkeia SA, All Rights Reserved.
Linux
is a registered trademark owned worldwide by Linus Torvalds.
Windows
is a registered trademark of the Microsoft Corporation in USA and
other countries.
Adobe
, the Adobe logo, Adobe Acrobat
and Adobe Reader
are either registered
trademarks or trademarks of Adobe Systems Incorporated in the United States
and/or other countries.
Oracle
is a registered trademark of Oracle Corporation and its affiliates.
DLTSage
is a registered trademark of the Quantum Corporation.
Travan
TM
and Imation
TM
are trademarks of Imation Corp.
Mandrake and Mandriva are tradenames owned by Mandriva SA
Arkeia
1808 Aston Avenue
Suite 220
Carlsbad, CA 92008
USA
Tel : +1 (760) 431 - 1319
Fax : +1 (760) 602 - 8599
Arkeia SA
31, rue Delizy
93692 Pantin Cedex
France
Tel : +33 (0)1 48 10 89 89
Fax : +33 (0)1 48 10 89 90
US, Canada, Mexico, South America,
Australia, Pacific Rim, China
Europe, Middle East Africa, and central
Asia
Document edition: 6.10 Dated: 31-Aug-2005 Status: Released
Arkeia 5 User Manual 3
ARKEIA SOFTWARE LICENSE AGREEMENT
In order to preserve and protect its rights within the framework of currently applicable legislation, Arkeia Cor-
poration and Arkeia SA, hereinafter referred to as ARKEIA, does not sell rights to this SOFT-
WARE, but grants the right to use this SOFTWARE, within the terms of this license agreement,
hereinafter referred to as LICENSE AGREEMENT, and expressly retains ownership rights to all
ARKEIA SOFTWARE. If you do not agree with all the terms and conditions of this LICENSE
AGREEMENT you can obtain a refund by returning the SOFTWARE, all its manuals, its documen-
tation and the original sealed license envelope, in salable condition, to the place you obtained them.
1. GRANT OF LICENSE. In return for payment of LICENSE fees included in the cost of the
SOFTWARE and your commitment to comply with the terms and conditions of this
LICENSE AGREEMENT as well as the limited warranty attached to, ARKEIA, the
licenser, grants to you, the LICENSEE, the non-exclusive and non-transferable right to use
the SOFTWARE on a single computer known as the backup server, here in after referred to
as the SERVER, and its associated client computers, here in after referred to as CLIENTS,
provided that the terms and conditions of the license are complied with.
If the SERVER or CLIENT on which the SOFTWARE is operated constitutes a system with
several users, the LICENSE AGREEMENT shall apply to all such users without incurring
additional costs.
ARKEIA reserves all rights that are not expressly granted to the LICENSEE.
2. COPYRIGHT. The beneficiary of the LICENSE is the owner of the magnetic media, or any
other type of media on which the SOFTWARE is initially, or subsequently, recorded or
stored. However, this License is granted on the express condition that ARKEIA retains
copyrights to the SOFTWARE recorded on the original media as well as copyrights to all
copies made, irrespective of the format and the media of said original media and said copies
This LICENSE does not constitute a sale of the original SOFTWARE or of any copy thereof.
3. REPRODUCTION RESTRICTIONS. This SOFTWARE and the accompanying written
materials are protected by copyright. Unauthorized reproduction of the SOFTWARE,
including its modification, integration or inclusion in another software, or of the accompany-
ing written materials is strictly forbidden. The LICENSEE is liable to legal sanctions for any
copyright infringement caused or prompted by any breach, on the part of the LICENSEE, of
the terms and conditions of this LICENSE AGREEMENT.
Subject to the above-mentioned restrictions, the LICENSEE is authorized to make one (1)
backup copy of the SOFTWARE if said SOFTWARE is not copy-protected.
- Notice of copyright must appear on the backup copy.
4. RESTRICTIONS OF USE. The LICENSEE is authorized to physically transfer the SOFT-
WARE from one SERVER to another SERVER on condition that said SOFTWARE is com-
pletely and totally removed from the original SERVER. Electronic transfers of the
SOFTWARE from one SERVER to another within a distribution network for the purpose of
copying the SOFTWARE or the accompanying written materials are strictly forbidden. The
LICENSEE shall not modify, adapt, translate, reverse engineer, decompile, disassemble or
create written materials based on the SOFTWARE, and shall not modify, adapt, translate or
write literature based on the written materials without the prior express written consent from
ARKEIA.
5. TRANSFER RESTRICTIONS. No person whomsoever shall be authorized to operate this
SOFTWARE without the prior express written consent from ARKEIA. Any beneficiary of a
transfer thus authorized shall be bound by the terms and conditions of this LICENSE
AGREEMENT and the limited warranty attached there. Under no circumstances shall the
LICENSEE be entitled to transfer, convey, lease or sell the SOFTWARE, nor shall it be enti-
4 Arkeia 5 User Manual
tled to dispose thereof, in any manner whether temporary or permanent, except where other-
wise expressly provided for herein.
6. CANCELLATION. This LICENSE AGREEMENT shall remain valid until its cancellation
and shall be canceled, as a right without prior notice by ARKEIA should the LICENSEE fail
to comply with the terms and conditions of this LICENSE AGREEMENT. In the event of
cancellation, the LICENSEE shall immediately destroy all written materials and all copies
of the SOFTWARE, including modified copies, where appropriate.
7. MISCELLANEOUS. This LICENSE AGREEMENT is governed by the laws of the State of
California (USA) if the LICENSEE acquired the SOFTWARE in the USA with respect to
ARKEIA, their successors and assigns. This LICENSE AGREEMENT is governed by the
laws of the country of France if the LICENSEE acquired the SOFTWARE in any country
except the USA, with respect to ARKEIA, their successors and assigns.
If you would like further information on this LICENSE AGREEMENT, please write to:
Arkeia Corporation
1808 Aston Avenue
Suite 220
Carlsbad, CA 92008
USA
WARRANTY *
ARKEIA warrants its SOFTWARE for a period of ninety (90) days as of the date of delivery
thereof. This warranty also includes reconditioning or replacing SOFTWARE media.
ARKEIA does not warrant and does not enter into any commitments regarding the content of the
documentation and the software. ARKEIA further disclaims any implicit warranties tied to the sale
of the right to use license of this SOFTWARE with respect to its quality, its results, its merchant-
ability or its suitability for a particular purpose. Consequently, the license to use this SOFTWARE
is granted as is, without any promise being made.
In the event of a defect in the software or in the documentation, the LICENSEE, and not ARKEIA,
its dealers, distributors, agents, or employees shall bear all costs needed for servicing, repair or cor-
rection.
Under no circumstances shall ARKEIA, or anyone else participating in the design, production and
delivery of this SOFTWARE, be liable for any damages, whether direct, indirect, secondary or inci-
dental, including, but not limited to, damages caused by loss of profit, business interruption, loss of
information or any other loss, resulting from the use of this SOFTWARE, even if ARKEIA has
been informed of the possibility of such damages.
Information or advice given verbally or in writing by ARKEIA, its dealers, distributors, agents or
employees shall not constitute a warranty, nor affect in any way this warranty, and as such, the
recipient shall not in any way depend on any such information or advice.
Arkeia and ARKEIA SOFTWARE are registered trademarks (TM) of ARKEIA Software, All
Rights Reserved. All other trademarks mentioned in this documentation are the property of their
respective owners.
(*) Warranty may vary according to local regulations.
Arkeia 5 User Manual 5
TABLE OF CONTENTS
Copyright ..........................................................................................................2
ARKEIA SOFTWARE LICENSE AGREEMENT...............................................3
WARRANTY *...................................................................................................4
Introduction ................................................................................... 15
Who should read this manual?...........................................................................15
Administrators.................................................................................................16
Users ..............................................................................................................16
Typographical conventions ................................................................................16
Important Notes for ALL Users .......................................................................16
Important Notes for Some Users ....................................................................16
Code ...............................................................................................................16
Printed manual .....................................................................................................17
Next .......................................................................................................................17
Chapter 1: System Requirements................................................................... 19
1.1 Hardware requirements.......................................................................................19
Memory...........................................................................................................19
Network bandwidth, configuration and adapters.............................................19
SCSI adapters, tape drives and libraries ........................................................20
SCSI Configuration.................................................................................20
Tape drives, libraries and autoloaders....................................................20
Kernel configuration................................................................................21
Mounting and probing tape devices........................................................21
Library management...............................................................................22
1.2 Platform-specific requirements..........................................................................23
Compaq Tru64 UNIX/Digital UNIX DEC OSF.................................................23
How to edit the IPC settings ...................................................................23
How to change the IPC settings .............................................................24
How to view the IPC and process settings .............................................24
Hewlett-Packard HP-UX .................................................................................24
How to access the IPC and process settings via the SAM menu...........24
How to change the settings ....................................................................25
How to view the IPC and process settings .............................................25
IBM AIX...........................................................................................................25
LINUX .............................................................................................................25
SGI IRIX..........................................................................................................26
How to view the IPC settings (IRIX Kernel version 6.4 and earlier)........26
How to modify the IPC settings (IRIX Kernel version 6.4 and earlier) ....26
How to apply the new settings (IRIX Kernel version 6.4 and earlier)......27
How to modify the IPC settings (Irix Kernel version 6.5.X) .....................27
Sun Solaris .....................................................................................................28
How to view the IPC and process settings .............................................28
How to modify the IPC and process settings..........................................28
How to apply the new configuration........................................................28
1.3 Next .......................................................................................................................28
6 Arkeia 5 User Manual
Chapter 2: Installation procedure................................................................... 29
2.1 Files delivered......................................................................................................29
Internet delivery ..............................................................................................29
CD ROM delivery............................................................................................29
2.2 Installation using the rpm file.............................................................................30
Login as root and install the software .............................................................30
2.3 Installation using the tar.gz file ..........................................................................31
Login as root and install the software .............................................................31
2.4 Installation check.................................................................................................32
Post-installation root password.......................................................................33
2.5 Installation on a client-only computer ...............................................................34
How to configure an Arkeia client ...................................................................34
2.6 Next .......................................................................................................................35
Chapter 3: First steps ...................................................................................... 37
3.1 The Arkeia graphical interface............................................................................37
Start the graphical interface............................................................................37
First login to Arkeia.................................................................................38
Normal login ...........................................................................................38
The Main menu...............................................................................................39
3.2 The interface controls .........................................................................................39
Information fields ............................................................................................39
Window controls .............................................................................................40
Skins.......................................................................................................41
3.3 Arkeia license management................................................................................43
Entering the license number through the GUI ................................................43
Separately licensed functions .........................................................................44
3.4 Root Password.....................................................................................................45
3.5 Objects and functions list ...................................................................................45
3.6 Main menu ............................................................................................................47
3.7 More ......................................................................................................................48
Chapter 4: Hardware installation.................................................................... 49
4.1 Overview of hardware management ..................................................................49
Interface and host adapter supported.............................................................49
Supported backup media................................................................................49
Supported tape drives.....................................................................................50
New hardware.................................................................................................51
Handling and replacing backup media............................................................51
Advanced backup hardware ...........................................................................52
4.2 Basic SCSI configuration....................................................................................52
Arkeia 5 User Manual 7
SCSI interfaces...............................................................................................52
SCSI device management under Linux ..........................................................53
Quick SCSI setup and troubleshooting...........................................................53
Hardware checks....................................................................................53
Software checks .....................................................................................54
4.3 Next .......................................................................................................................56
Chapter 5: Basic concepts.............................................................................. 57
5.1 Architectural concepts........................................................................................57
Client/Server architecture ...............................................................................57
Three-tier architecture ....................................................................................58
Heterogeneous networks. ...............................................................................59
5.2 Arkeia Internal Architecture................................................................................61
Modular architecture.......................................................................................62
Multiple data flows ..........................................................................................62
Savepacks ......................................................................................................62
Tapes..............................................................................................................62
Tape pools ......................................................................................................63
Scratch Pool ...........................................................................................63
Recycle a tape........................................................................................63
Drivepacks ......................................................................................................63
5.3 Backup strategies................................................................................................64
Backup start ....................................................................................................65
Interactive backup ..................................................................................65
Periodic backup......................................................................................65
The backup cycle............................................................................................65
Backup types ..................................................................................................65
Total backup...........................................................................................65
Differential backup..................................................................................66
Incremental backup ................................................................................67
5.4 Next .......................................................................................................................67
Chapter 6: Create objects and users.............................................................. 69
6.1 Users.....................................................................................................................69
Arkeia users categories .................................................................................70
How to log on to the Arkeia server..................................................................70
How to create users........................................................................................71
6.2 Tapes.....................................................................................................................73
Tape types..............................................................................................73
How to create tapes........................................................................................74
Tape management..........................................................................................76
6.3 Tape pools............................................................................................................79
How to create a tape pool ...............................................................................79
Tape pool management ..................................................................................80
Manage pool tapes .........................................................................................81
Create a tape from within a tape pool.....................................................81
Create an empty tape pool .....................................................................81
View tapes in a pool........................................................................................81
8 Arkeia 5 User Manual
Check tape pool statistics ...............................................................................82
6.4 Tape drives...........................................................................................................82
Auto-detect the drive.......................................................................................82
Create a drive .................................................................................................83
FILE tape drive .......................................................................................84
6.5 Drivepacks............................................................................................................85
How to create a drivepack ..............................................................................85
6.6 Savepacks ............................................................................................................87
Create an empty savepack .............................................................................88
Add trees to a savepack .................................................................................88
Add an object path to a savepack ..........................................................88
Add a tree through the Navigator ...........................................................91
Add a savepack to another savepack.....................................................92
Manage Savepacks ........................................................................................93
Define options for the savepack .....................................................................96
Set tree options.............................................................................................100
Tree Options.........................................................................................100
6.7 Next .....................................................................................................................103
Chapter 7: Interactive backup....................................................................... 105
7.1 How to access the Interactive backup.............................................................105
7.2 Functions of the interactive backup ................................................................106
Interactive archive backup............................................................................110
Interactive incremental backup.....................................................................110
7.3 Monitor a running interactive backup..............................................................111
Monitor a backup through the main screen ..................................................111
Monitor a backup through the list of operations............................................113
7.4 Modifying a running backup.............................................................................114
How to add a Savepack to a running backup ...............................................114
How to set the operating mode of a running backup ....................................115
7.5 Disaster recovery...............................................................................................115
7.6 Next .....................................................................................................................116
Chapter 8: Periodic backup........................................................................... 117
8.1 How to access the Periodic backup menu ......................................................117
8.2 How to create a periodic backup......................................................................118
Define the backup periodicity........................................................................119
Daily Backup Cycle...............................................................................119
Weekly Backup Cycle...........................................................................120
Monthly Backup Cycle..........................................................................120
Yearly Backup Cycle ............................................................................121
How to combine total, incremental and differential backups.........................122
How to add or change a level ...............................................................123
How to include data in the backup................................................................124
Arkeia 5 User Manual 9
8.3 How to define exceptions..................................................................................127
Cancel the backup on a date........................................................................128
Exclude a directory .......................................................................................128
8.4 Commands before and after backup................................................................129
Data transfer rate..........................................................................................130
8.5 Disaster recovery...............................................................................................130
8.6 Next .....................................................................................................................130
Chapter 9: Data restoration........................................................................... 131
9.1 How to access the Restoration menu..............................................................131
9.2 The restoration functions..................................................................................131
9.3 How to select files to restore............................................................................132
How to select files with the Database Navigator...........................................132
How to select files with File Search ..............................................................136
9.4 Restoration options...........................................................................................138
How to access the restoration options..........................................................138
File property restoration options ...................................................................138
Restoration rules...........................................................................................139
File ownership property restoration options..................................................139
Verification options .......................................................................................139
How to apply the options to the Restoration.................................................140
9.5 Redirecting a restoration ..................................................................................142
How to access the redirection menu.............................................................142
Redirection options .......................................................................................142
Arkeia path syntax ........................................................................................143
How to apply the redirection .........................................................................144
9.6 Tape analysis .....................................................................................................144
How to access the tape analysis menu ........................................................144
9.7 How to launch the restoration ..........................................................................145
9.8 Disaster recovery...............................................................................................146
9.9 Next .....................................................................................................................146
Chapter 10: NDMP Server backup.................................................................. 147
License .................................................................................................147
NDMP Menu .................................................................................................148
10.1 Create the NDMP server ....................................................................................149
Change an NDMP server .....................................................................150
NDMP host information ........................................................................151
SCSI information ..................................................................................151
10.2 Arkeia NDMP backup.........................................................................................152
Create a tape pool ........................................................................................152
Create a Drivepack for NDMP ......................................................................154
10 Arkeia 5 User Manual
Create an NDMP library................................................................................155
Create an NDMP Savepack..........................................................................156
NDMP Savepack options......................................................................157
Add files to the NDMP Savepack .........................................................158
NDMP tree options ...............................................................................159
Create an NDMP backup..............................................................................160
10.3 Restore from an NDMP backup ........................................................................162
Navigator ......................................................................................................163
NDMP restoration options.............................................................................164
Restore NDMP data......................................................................................164
Chapter 11: Remote Client Administration.................................................... 167
11.1 Add a new client.................................................................................................168
Remove a client ............................................................................................169
11.2 Machine information..........................................................................................169
WMI (Windows Management Instrumentation).............................................170
11.3 Arkeia daemon management ............................................................................170
11.4 Client configuration...........................................................................................172
Access control lists .......................................................................................173
Linux POSIX ACLs ...............................................................................173
UNIX ACLs ...........................................................................................174
Windows NT security information.........................................................174
11.5 Plugin configuration..........................................................................................175
11.6 Exclude directories - Navigator ........................................................................175
Exclude directory ..........................................................................................176
Simply exclude .....................................................................................176
Absolutely exclude................................................................................176
Include directory ...........................................................................................176
Exclude directory menu ................................................................................176
11.7 Exclude directories - List ..................................................................................177
11.8 Encryption configuration ..................................................................................178
Chapter 12: Monitor backups and restores................................................... 181
12.1 Connect to a running job ..................................................................................182
12.2 Monitor a running backup.................................................................................182
Monitor a backup through the main screen ..................................................182
Monitor a backup through the list of operations............................................184
12.3 Monitor a running restoration...........................................................................186
12.4 Activity logs........................................................................................................187
Logs verbosity...............................................................................................188
Arkeia 5 User Manual 11
Chapter 13: Alerts ............................................................................................ 191
13.1 Check the system..............................................................................................192
13.2 Configure Alerts.................................................................................................192
See raised alerts...........................................................................................192
Modify alerts .................................................................................................193
Turn an alert on or off ...........................................................................194
Tape drive alerts...................................................................................194
Tape pool alerts....................................................................................194
Periodic backup alerts ..........................................................................195
Savepack alerts ....................................................................................195
System alerts........................................................................................195
List alerts ......................................................................................................195
Delete an alert ..............................................................................................196
Chapter 14: Tape Libraries.............................................................................. 197
14.1 Tape library characteristics ..............................................................................197
Libraries managed by Arkeia........................................................................197
14.2 How to create a tape library..............................................................................198
Create tape library menu ..............................................................................198
FILE tape library ...................................................................................199
Add drives to a tape library ...........................................................................200
Add tapes to a library (slot assignment) .......................................................201
14.3 How to operate a tape library............................................................................202
How to start and stop a tape library ..............................................................203
Using a library for a backup..........................................................................204
Library tape operations .................................................................................204
A special case: the file libraries ....................................................................204
How to move tapes in the library ..................................................................204
Move to another slot .............................................................................205
Remove to or insert from the library .....................................................205
Chapter 15: Improving performance .............................................................. 207
15.1 Optimization .......................................................................................................207
Average network performance......................................................................207
15.2 Using multiple flows..........................................................................................208
Parallelism of a single computer and of multiple computers.........................208
15.3 How to limit backup speed................................................................................208
The graphical cruise control..........................................................................208
Default backup speed limitation....................................................................209
15.4 How to set tree priority......................................................................................209
15.5 How to chain trees.............................................................................................210
15.6 How to configure compression ........................................................................211
Set savepack compression...........................................................................211
Set client default compression......................................................................211
12 Arkeia 5 User Manual
Chapter 16: Arkeia Utilities ............................................................................. 213
16.1 Extract data from a tape: readarkeia ................................... 213
How to get readarkeia ............................................. 213
How to use readarkeia............................................. 214
Options available for readarkeia ................................ 214
How to list the contents of a tape..................................................................215
How to extract all the files on a tape.............................................................215
How to extract a specific file .........................................................................215
16.2 Recover the Arkeia database: arkrstdb ...........................................................215
General usage and syntax............................................................................215
Options .........................................................................................................216
16.3 Automatic hardware detection: arkdetect .......................................................216
How to run arkdetect.....................................................................................217
How to stop a library from the Arkeia GUI ............................................217
How to analyze the results of arkdetect ........................................................218
Example: Hardware not found..............................................................218
Example: Hardware found....................................................................220
16.4 Duplicate a tape .................................................................................................221
Tape and drive compatibility .........................................................................223
Example................................................................................................223
16.5 Test server connectivity: chknlp......................................................................223
chknlp Test 0 - Arkeia directory ....................................................................224
chknlp Test 1 - Network preferences ............................................................224
chknlp Test 2 - Arkeia daemon.....................................................................225
chknlp Test 3 - Network addresses ..............................................................225
chknlp Test 4 - Backup servers ....................................................................226
16.6 Rename servers or clients: arkmvhost............................................................226
Syntax of arkmvhost .....................................................................................227
How to list all the modified clients.................................................................227
How to do a complete update.......................................................................227
How to rename a single client.......................................................................228
Common options of arkmvhost .....................................................................228
16.7 Remove a host: arkrmhost................................................................................229
Syntax of arkrmhost ......................................................................................229
16.8 Database integrity check: arkdbchk ................................................................229
Usage and syntax .........................................................................................230
Examples ......................................................................................................230
16.9 Stop and start Arkeia: arkboot .........................................................................231
Usage, configuration and syntax ..................................................................232
16.10 Backup file verification......................................................................................233
16.11 Tape verification ................................................................................................233
16.12 Reindex a tape....................................................................................................234
Reindex a known tape ..................................................................................235
Reindex an unknown tape ............................................................................236
Arkeia 5 User Manual 13
Chapter 17: Advanced network configuration .............................................. 239
17.1 Multiple NICs ......................................................................................................239
Configure a client ..........................................................................................239
Configure a server ........................................................................................239
Hosts file used by Arkeia ..............................................................................240
Arkeia hosts file ....................................................................................240
How to set up NLP_HOSTFILE and NLP_ONLYHOSTFILE........................240
Syntax of the Arkeia-specific hosts file .................................................240
Usage of NLP_HOSTNAME.................................................................241
How to configure Arkeia not to use FQDN....................................................241
17.2 How to use different TCP ports with Arkeia....................................................241
17.3 How to use Arkeia behind a firewall.................................................................242
Standard configuration using port (617) .......................................................242
Using a different TCP port ............................................................................242
Using the port ranges ...................................................................................243
Control variables for port ranges ..........................................................244
SSH configuration.........................................................................................244
Sample configuration............................................................................245
17.4 How to use Arkeia and DHCP ...........................................................................245
Using the variable VIRTUAL_HOSTNAME ..................................................246
Appendix A: Migrating to version 5 ................................................................ 247
A.1 Obtaining the migration tool .............................................................................247
A.2 Running the migration tool on a server...........................................................247
Keep a copy of the Arkeia 4.2 configuration.................................................248
Required operations before the migration ....................................................248
Install Arkeia 5 (only .rpm) ............................................................................248
Run the migration tool...................................................................................249
Tasks performed by the migration tool .........................................................249
Tasks to be performed after the migration....................................................250
Test the migrated information. ......................................................................250
A.3 Migrating a client computer. .............................................................................250
Recommended tape changes.......................................................................252
A.4 Obtaining help with the migration tool ............................................................253
Appendix B: System security .......................................................................... 255
B.1 Client security ....................................................................................................255
Deny server functions on a client..................................................................255
Secure access to clients ...............................................................................256
Plug-ins.................................................................................................256
Further access limitation.......................................................................256
Secure configuration files .............................................................................256
B.2 Server security...................................................................................................257
Secure access ..............................................................................................257
Roles.............................................................................................................257
Secure configuration files .............................................................................258
Port forwarding .............................................................................................258
Index 259
14 Arkeia 5 User Manual
Arkeia 5 User Manual 15
INTRODUCTION
Welcome to the Arkeia 5 User Manual!
Thank you for purchasing Arkeia Network Backup, the leading software for back-
ups on networks with mixed operating system clients! We are confident that
Arkeia 5 will answer your needs for fast and reliable backup.
This manual will help you install, configure and use Arkeia on the different com-
puters of your network. Arkeia 5 has a broad range of useful features beyond the
basic elements, which will make your backup operations easier and more efficient.
If you are reading this manual online in the form of a PDF (Portable Document
Format) file, the Table of Contents can be displayed as Bookmarks in Adobe
Reader. If you cannot see the Bookmarks panel, click Window > Show Bookmarks.
Clicking on a Bookmark item will take you to the relevant page of the manual.
This document is Arkeia 5 User Manual, 6.10. If it appears to be outdated or
incomplete, download the latest version by connecting to the Arkeia Corporation
web site, at the following URL:
http://www.arkeia.com/download.html
You will notice that this document contains many links like the one above, as well
as references to other chapters of the manual. If you click on a link, your PDF
viewer should either take you to the correct section of the manual, or the default
world-wide web browser of your system should open the correct web page (pro-
vided you are connected to the Internet).
Finally, we would like to hear from you! In order to improve the overall quality of
the documentation, an email address is available. If you have any remarks or cor-
rections, feel free to send an email to: doc@arkeia.com. Please note that this address
is for the documentation-related questions only. All technical inquiries should be
sent to the Arkeia Corporation Technical Support staff at:
http://www.arkeia.com/support.html
Who should read this manual?
This manual is for:
network and system administrators who have to install, manage and main-
tain the computers and the networks backed-up by Arkeia; and
users who wish to set up backup functions on their client computers.
16 Arkeia 5 User Manual
Administrators
Network administrators will benefit greatly by reading it carefully before any
installing and configurating Arkeia. Most problems that occur during the use of
Arkeia can be solved by reading the relevant section or chapter of this manual.
Users
Non-administrator users of Arkeia should read Chapter 5:Basic concepts on
page 57 to understand the main concepts of the software, especially the distinction
between a server, a client and an interface. Also of interest to these users are the
explanations found in:
Chapter 3:First steps on page 37, of the functions offered by the graphical
interface, as well as chapters;
Chapter 6:Create objects and users on page 69;
Chapter 7:Interactive backup on page 105; and
Chapter 9:Data restoration on page 131.
Typographical conventions
The following typographical conventions are used in this manual to help you
quickly recognize different types of information.
Important Notes for ALL Users
Paragraphs in this style contain important information for all
users of Arkeia. It will be necessary to apply the information to
your network, server or client setup in order to successfully per-
form a backup or restoration.
Important Notes for Some Users
Paragraphs in this style contain information which may be important for
your configuration. You should read this information and decide
whether it applies to your network, server or client configuration before
proceeding.
Code
This style of paragraph indicates either:
1. information you must type on a command line or into a dialog; or
2. output you should see on your screen as a result of an action.
$ ls -Al
drwxr-xr-x 2 root root 2048 Dec 6 23:03 bin
drwxr-xr-x 3 root root 1024 Sep 1 1999 boot
drwxr-xr-x 5 root root 34816 Feb 25 04:02 dev
drwxr-xr-x 31 root root 3072 Feb 27 17:28 etc
drwxr-xr-x 19 root root 1024 Feb 7 18:49 home
drwxr-xr-x 4 root root 3072 Sep 1 1999 lib
drwxr-xr-x 2 root root 12288 Sep 1 1999 lost+found
drwxr-xr-x 9 root root 1024 Sep 29 18:26 mnt
!
"
Arkeia 5 User Manual 17
dr-xr-xr-x 61 root root 0 Feb 6 11:51 proc
drwxr-x--- 7 root root 1024 Nov 29 12:29 root
drwxr-xr-x 3 root root 2048 Aug 9 2000 sbin
drwxrwxrwt 11 root root 1024 Feb 28 17:01 tmp
drwxr-xr-x 23 root root 1024 Nov 23 1999 usr
drwxr-xr-x 18 root root 1024 Sep 1 1999 var
In this example, the command ls -Al has been entered in the root directory of a
UNIX computer. The lines under the command represent its output, which is dis-
played on the screen.
Printed manual
Finally, if you would like to print this manual or parts of it to keep for a desk refer-
ence, please use the Fit to page option in your PDF viewer software, if you are not
using the standard European DIN A4 printer page format.
Next
Now that we have explained who this manual is for, how it works and how you can
get further help, it is time to look at your system and verify that it meets the pre-
requisites to efficiently handle Arkeia 5. The next chapter has that information.
18 Arkeia 5 User Manual
Arkeia 5 User Manual 19
CHAPTER 1: SYSTEM REQUIREMENTS
This chapter details the configuration required to install Arkeia 5 on different
computers and operating systems. Read this chapter and check that the configura-
tion of your servers matches the requirements of Arkeia to avoid installation prob-
lems.
Arkeia is designed to perform backup and restore tasks under numerous operating
systems and hardware platforms. New platforms are added regularly, and you may
want to check the most recent list, which is available at this internet address:
http://www.arkeia.com/compatibility/
1.1 Hardware requirements
Arkeia is designed to work on a network, and therefore requires a certain network
and server capacity. (For more information on the Arkeia client/server architec-
ture, refer to Chapter 3:First steps on page 37). If your network conforms to the
following hardware requirements, Arkeia will operate smoothly.
Memory
Arkeia uses large amounts of memory, both on the client being backed-up and on
the server that controls the backup operations.
A client requires a minimum of 64 Mb of RAM. Better operation will be experi-
enced if more memory, up to 128 MB is installed on the client.
A server, requires a minimum of 128 MB of RAM. Better operation will be expe-
rienced if 256 MB of RAM or more is installed, depending on the number of cli-
ents.
An Arkeia server needs a large amount of memory. This amount
may vary, according to the number of clients to be backed-up by
the server. If your Arkeia server is managing a large network,
256 MB of RAM may be the minimum required for adequate per-
formance.
Network bandwidth, configuration and adapters
Arkeia runs exclusively on a network, so the network configuration and the quality
of the network adapters has an important effect on Arkeias performance. It will be
useful to check the network configuration and collect some information before
installing Arkeia. The following is a checklist of information you will need, and
items you should verify to install Arkeia.
Check the IP addresses of your network, as well as the client computer
names.
Check the entries in the /etc/hosts file and in the DNS server.
!
Hardware requirements System Requirements
20 Arkeia 5 User Manual
Ping several computers from the Arkeia server, using both their IP address
and their name. Check the Ping results to make sure the IP addresses and
names are correct.
Check the auto-negotiation, the speed and the duplex configuration of the
network adapters as these parameters will influence the overall performance
of the network.
The Arkeia backup server communicates constantly with the cli-
ents it is to backing-up, so it is essential that the network configu-
ration itself is not a bottleneck in the servers operations
SCSI adapters, tape drives and libraries
The typical amount of data processed by an Arkeia backup server requires high-
speed connections to both the network and the peripherals used for the backup
itself. For this reason, a lot of care should be given to the SCSI configuration, and
to the SCSI adapters used on the Arkeia server.
SCSI Configuration
On an Intel i386 (or compatible) PC-class computer, make sure you have checked
the following items in your configuration, and that the options given are set in the
BIOS of your SCSI adapter:
Your tape drive or tape library should be plugged into a separate SCSI con-
troller, and not into the same SCSI adapter as hard disk drives or CD-ROM
drives.
SCSI peripherals connected to a SCSI adapter should be of the same genera-
tion.
Under Linux, if you are using a library that uses multiple LUN, the Multiple
LUN support option of the SCSI adapter BIOS should be set to enabled.
Arkeia only supports SCSI tape drives. IDE tape drives are NOT
supported. You should also note that Travan
TM
tape drives have
very poor performance during restore operations. This is due to
specific features supported only by the manufacturers drivers
and not by Arkeia.
Tape drives, libraries and autoloaders
In general, Arkeia uses one device for a standalone tape drive and two (or more)
devices for libraries or autoloaders. The main differences between these two types
of peripheral are:
A standalone tape drive is usually controlled through the standard SCSI tape
device driver of the Operating System on your server. For example, this
device is /dev/st0 under Linux.
A library, or autoloader, uses one standard tape device for each tape drive
and one generic SCSI device for the library media changer. For instance, this
is /dev/sg0 under Linux.
The tape drive and the media changer in a tape library have different SCSI
IDs, but use the same LUN.
!
!
System Requirements Hardware requirements
Arkeia 5 User Manual 21
In most autoloaders, the tape drives and the media changer have the same
SCSI IDs, but use different LUNs.
Despite these differences, the tape drives of the libraries and of the autoloader are
defined and detected as standalone tape drives.
Standalone tape drives require that your kernel is configured to
support them. On some operating systems this may require
recompiling the kernel.
Furthermore, media changers within libraries or autoloaders are
considered generic SCSI devices, and your kernel should also be
configured to support these generic devices.
Finally, if you are using a library or an autoloader that supports
this function, you should make sure that your kernel is configured
to probe all LUNs on a SCSI bus since your backup peripheral
may be using more than one LUN. For more information, refer to
the documentation that was supplied with your backup device.
Kernel configuration
Make sure the following options are activated in the kernel you are running:
SCSI tape drives support.
Generic SCSI support.
Probe all LUNs support.
For more information about specific configurations and operating systems, refer to
the following sections Mounting and probing tape devices on page 21 and Library
management on page 22.
Mounting and probing tape devices
For more information on the detection of SCSI tape devices, refer to
Chapter 4:Hardware installation on page 49of this manual.
A tape device installation is usually simple, provided the kernel used on the system
supports such devices. The correct device can be checked (probed) by using the
following command:
mt -f [tape device] status
mt is an operating system command. For more information on this command, enter
mt --help or man mt at the command line. In this command, the [tape device] sec-
tion depends on the operating system you are using. You will find below a short list
of the possible names for a tape device under several operating systems:
Table 1.1 List of tape devices per Operating Systems
Operating systems Tape device
AIX /dev/rmtX
Digital UNIX/Compaq Tru64 UNIX /dev/rmtXh
!
Hardware requirements System Requirements
22 Arkeia 5 User Manual
In the table above, the X corresponds to the number of the device. Replace this let-
ter with the number of the device you would like to mount or probe.
Below is an example of a correct mt command output under Linux:
# mt -f /dev/st0 status
SCSI 2 tape drive
File number=0, block number=0, partition=0.
Density code 0x24 (DDS-2).
Soft error count since last status=0
General status bits on (41010000):
BOT ONLINE IM_REP_EN
Library management
The main difference in hardware between a stand-alone tape drive and a library is
that a library (or autoloader) contains a robotic arm. This arm is managed as a
generic SCSI device. In order for this arm to be correctly managed by your system,
you should therefore make sure that the generic SCSI devices are correctly sup-
ported by your kernel.
You will find below a list of generic SCSI devices under different operating sys-
tems:
HP-UX /dev/rmt/Xmb
(where b = Berkeley mode)
Linux v2.x /dev/stX
SGI Irix /dev/rmt/tpsXd3
Sun Solaris /dev/rmt/Xhb
(where b = Berkeley mode)
Unixware /dev/rmt/ctape1
Table 1.2 List of generic SCSI devices per operating systems
Operating system Control device for library media changer
AIX /dev/pthruX
(provided by Arkeia Corporation)
Digital UNIX/Compaq Tru64 /dev/bXtXlX
(where b = bus, t = target, l = LUN)
HP-UX /dev/scsiX
/dev/scsi/cXtXdX
(where c = instance, t = target ID, d = LUN)
Linux v2.x /dev/sgX
SGI Irix /dev/rmt/tpsXd3
Sun Solaris /dev/rsstX
(provided by Arkeia Corporation)
Unixware /dev/passthru0
Table 1.1 List of tape devices per Operating Systems
Operating systems Tape device
System Requirements Platform-specific requirements
Arkeia 5 User Manual 23
Note that in the examples above, the X should be replaced by the relevant numerical
value for the library arm you are trying to probe or control.
For more information on the detection of SCSI tape devices, refer to Automatic
hardware detection: arkdetect on page 216.
1.2 Platform-specific requirements
Since Arkeia runs several tasks simultaneously on one computer, it may be neces-
sary to optimize the shared memory available, as well as the message queues.
This section details the IPC (Inter-Process Communication) optimization proce-
dures for several operating systems. Using these parameters should enable Arkeia
to function properly in a conventional environment.
The values given in this section are average values, and may be
insufficient if the server on which Arkeia is installed is used for
tasks other than backup. For instance, if the computer being con-
figured is also used as an Oracle database server, it is recom-
mended that you increase the values given below.
Compaq Tru64 UNIX/Digital UNIX DEC OSF
How to edit the IPC settings
To modify the IPC settings on a Compaq Tru64 UNIX or a Digital UNIX
DEC/OSF computer, follow the steps indicated below:
1. Edit the /etc/sysconfigtab file, by entering the following commands:
cd /etc
vi sysconfigtab
2. Go to the ipc section (create this section if it does not exist in the original
file) and enter the following lines:
ipc:
msg-max = 8192
msg-mnb = 65535
msg-mni = 64
msg-tql = 1500
shm-max = 4194304
shm-min = 1
shm-mni = 512
shm-seg = 512
sem-mni = 128
sem-msl = 25
sem-opm = 10
sem-ume = 10
sem-vmx = 32767
sem-aem = 16384
num-of-sems = 60
max-kernel-ports = 22487
port-hash-max-num = 1124350
port-reserved-max-num = 22487
set-max-num = 1029
!
Platform-specific requirements System Requirements
24 Arkeia 5 User Manual
3. Go to the proc section (create it if it does not exist in the original file) and
enter the following lines:
proc:
max-proc-per-user = 64
max-threads-per-user = 256
per-proc-stack-size = 2097152
max-per-proc-stack-size = 33554432
per-proc-data-size = 134217728
max-per-proc-data-size = 1073741824
max-per-proc-address-space = 1073741824
per-proc-address-space = 1073741824
How to change the IPC settings
Certain setting changes do not need the reboot of the computer to take effect. Enter
this command instead:
/sbin/sysconfigdb -s
Otherwise, restart the computer with this command:
/sbin/reboot
How to view the IPC and process settings
To view the IPC and process setting on a Tru64 UNIX computer, or Digital UNIX
computer, enter the following commands:
To view the ipc configuration, enter the command:
/sbin/sysconfig -q ipc
To view the process configuration, enter the command:
/sbin/sysconfig -q proc
Hewlett-Packard HP-UX
Under Hewlett-Packard HP-UX, the SAM management tool configures IPCs. You
can run this utility either in a text or in a graphical mode by entering the:
sam
How to access the IPC and process settings via the SAM menu
Message Queue configuration:
[Kernel configuration] [Configurable Parameter]
[msgmap] 102
[msgmax] 8192
[msgmnb] 65535
[msgmni] 200
[msgseg] 2048
[msgssz] 32
[msgtql] 100
Semaphore configuration:
[Kernel configuration] [Configurable Parameter]
[sema] 1
[semaem] 16384
System Requirements Platform-specific requirements
Arkeia 5 User Manual 25
[semmap] 66
[semmni] 64
[semmns] 200
[semmnu] 30
[semume] 10
[semvmx] 32767
Shared memory segments configuration:
[Kernel configuration] [Configurable Parameter]
[shmem] 1
[shmmax] 67108864
[shmmni] 200
[shmseg] 120
Number of process configuration:
[Kernel configuration] [Configurable Parameter]
[nproc] 316
To modify each of these parameters, use the menu: [Kernel configuration] / [Con-
figurable Parameter] / [Action] / [Modify configurable parameter...].
How to change the settings
To have these settings take effect, use the menu: [Action] / [New Kernel].
The computer will then reboot automatically to execute the new kernel.
How to view the IPC and process settings
The IPC and process configuration can be viewed under HP/UX by using the SAM
management tool.
IBM AIX
There are no specific IPC or process settings that need to be applied to the AIX
operating system (version 3.2 and version 4.1).
LINUX
There is no specific IPC configuration that should be applied to the versions of
Linux using a kernel with a version number smaller than 2.4.x.
However, the following configuration should be applied to systems running a ker-
nel with a version number equal, or greater than, 2.4.
If the file /etc/sysctl.conf does not exist on your system, create
it and copy the lines below into it.
If this file does exist, then the find lines below and change the val-
ues to those listed. If the lines shown below are not in the file,
then add them.
To set the 2.4.x kernel parameters at boot time, follow the instructions below:
You will need to have root user access to your system, and know the root user pass-
word. Login as the root user, with the command:
!
Platform-specific requirements System Requirements
26 Arkeia 5 User Manual
su root
Enter the /etc directory:
cd /etc
Edit the sysctl.conf file with the command:
vi sysctl.conf
Enter the following lines in the file and save it:
# Sets maximum number of message queues
# to 200 (by default it is 16)
kernel.msgmni = 200
# Sets maximum size of message queue to 65536
# (by default the size of the message queue is 16348 since 2.2.14)
kernel.msgmnb = 65536
You should then enter the following command to apply the changes to the kernel
configuration:
sysctl -p
On some distributions, you may need to add the command sysctl -p to the system
initialization files so that the kernel changes are applied after each reboot. These
files are usually named boot.local or rc.local.
When these changes have been applied, you can check the changes to the IPC con-
figuration by entering the following command:
ipcs -l
SGI IRIX
In IRIX Kernel 6.4 and earlier, the settings required by Arkeia can be viewed,
modified and applied. In IRIX Kernel 6.5.X, they are modified as explained below
How to view the IPC settings (IRIX Kernel version 6.4 and earlier)
Enter one of the following commands:
To view the IPC configuration: /usr/sbin/systune | grep shm.
To view the process configuration: /usr/sbin/systune | grep proc.
To view the semaphore configuration: /usr/sbin/systune | grep sem.
To view the message configuration: /usr/sbin/systune | grep msg.
How to modify the IPC settings (IRIX Kernel version 6.4 and earlier)
The default values are all located in the following read-only files:
IPC configuration: /var/sysgen/mtune/shm.
Semaphores: /var/sysgen/mtune/sem.
Message queues: /var/sysgen/mtune/msg.
System Requirements Platform-specific requirements
Arkeia 5 User Manual 27
Number of processes: /var/sysgen/mtune/kernel.
If you need to change these values, create the file: /var/sysgen/stune (if it does not
already exist), by entering the following commands:
cd /var/sysgen
vi stune
Insert the following lines (if they do not already exist) to modify the shared mem-
ory segments:
shmmax=0x20000000
shmmin=1
shmmni=100
sshmseg=512
shmall=512
Insert the following lines (if they do not already exist) to modify semaphores:
semmni=10
semmns=60
semmnu=30
semmsl=25
semopm=10
semume=10
semvmx=32767
semaem=16384
Insert the following lines (if they do not already exist) to modify the message
queues:
msgmax=8192
msgmnb=65535
msgmni=64
msgssz=8
msgtql=1000
msgseg=1536
The configuration processing is automatic.
How to apply the new settings (IRIX Kernel version 6.4 and earlier)
Enter the command: /usr/sbin/autoconfig. Then reboot the computer with the
command: reboot.
How to modify the IPC settings (Irix Kernel version 6.5.X)
For best performance when running local backups, follow the procedure below.
Change the following parameters in the kernel:
tcp_recvspace = 184320
tcp_sendspace = 61440
These parameters should be entered either in the file /var/sysgen/master.d/bsd or in
the file /var/sysgen/mtune/bsd. It is possible to dynamically list and modify these
parameters with the command: systune.
Next System Requirements
28 Arkeia 5 User Manual
Sun Solaris
The configuration settings required by Arkeia on Sun Solaris computers can be
viewed, modified and applied.
How to view the IPC and process settings
Enter the following command: sysdef -i.
How to modify the IPC and process settings
If you need to change the IPC or process configuration, create the file /etc/system
(if it does not already exist), with the commands:
cd /etc
vi system
In this file, insert the following lines (if they do not already exist) to modify the
shared memory segments:
set shmsys:shminfo_shmmax=2097152
set shmsys:shminfo_shmmin=1
set shmsys:shminfo_shmmni=30
set shmsys:shminfo_shmseg=100
Insert the following lines (if they do not already exist) to modify the message
queues:
set msgsys:msginfo_msgmap=500 New
set msgsys:msginfo_msgmax=8192
set msgsys:msginfo_msgmnb=65536
set msgsys:msginfo_msgssz=8 New
set msgsys:msginfo_msgseg=8192 New
set msgsys:msginfo_msgmni=100
set msgsys:msginfo_msgtql=500
How to apply the new configuration
Reboot the computer by entering the command: reboot.
1.3 Next
You can now verifiy that your system is configured for Arkeia, and that installation
will run smoothly. Follow the steps in the next chapter to install Arkeia 5.
Arkeia 5 User Manual 29
CHAPTER 2: INSTALLATION PROCEDURE
In this chapter we describe the installation procedure required to install Arkeia 5
on a backup server.
If Arkeia version 4.x is already installed on your backup server, it
is possible to migrate this 4.x installation to Arkeia 5. To do this,
please refer to Appendix A:Migrating to version 5 on page 247.
2.1 Files delivered
Under the Linux operating system, Arkeia can be installed in two different ways:
For Red Hat, Mandrake and SuSE and other RPM-based distributions,
Arkeia is supplied as a.rpm file, which can be installed with the rpm utility.
For Linux systems, (and many UNIX systems) that do not use or support the
rpm utility, Arkeia 5 is also available as a standard.tar.gz file, which can be
installed with the UNIX utilities tar and gzip, and the installation utility
which is contained in the file. If your Linux distribution does not support the
rpm utility, refer to Installation using the tar.gz file on page 31 for the instal-
lation procedure using the.tar.gz file.
Internet delivery
If you have downloaded the Arkeia 5 files from the internet, you should now have
one file, which contains the complete Arkeia 5 software. This file could be named,
for instance:
arkeia-5.0.0-15.i386.rpm; or
arkeia-5.0.0-15.i386.tar.gz
CD ROM delivery
If you have obtained Arkeia 5 on a CD-ROM, the files above will be available on
your CD ROM. To proceed with the installation, you should mount your CD-
ROM with the following command (as the root or super-user):
su root
Password: <Enter the root password>
mount -t iso9660 /dev/cdrom /mnt/cdrom
If necessary, replace the device /dev/cdrom with the appropriate Linux device, and
/mnt/cdrom with the directory where you want to mount the CD-ROM. For more
information on the mount command, refer to the man pages of your Linux system.
On some Linux systems (for instance, Mandrake or Mandriva Linux), the mount
operation is automatically performed by a dedicated daemon. For more informa-
tion, refer to the documentation of your Linux system.
"
Installation using the rpm file Installation procedure
30 Arkeia 5 User Manual
Please note also that the name of the file you have received may differ slightly
from the example given above.
For more information on the rpm utility and the different options it supports, please
check its manual page, by entering the following command:
man rpm
For more information on the tar and the gzip (GNU-ZIP) utilities and the different
options they support, please check their manual pages, by entering the following
commands:
man tar
man gzip
For the latest information on the Arkeia installation, please read
the README file that is in the installation directory. This file con-
tains late information that could not be integrated in the manual.
2.2 Installation using the rpm file
Installation of Arkeia 5 under Linux, using the.rpm file format is straightforward,
to complete this installation, follow the steps outlined below.
Login as root and install the software
Only the root or super-user can install software on a Linux server using the rpm
utility. To do this, enter the following command on a standard Linux shell, fol-
lowed by the root user password when prompted to do so by the operating system:
$ su root
Password: <Enter the root password>
Run the rpm utility, by entering the following command:
# rpm --install arkeia-5.0.0-15.i386.rpm
If the installation has been completed successfully, you should be able to use
Arkeia 5 immediately. If not, try to solve the installation problems by following the
suggestions outlined below:
Make sure you are logged in as root. If necessary, log out of your current ses-
sion and log again as root. If you cannot login as root, please check with
your system administrator that you have the necessary authorizations.
If necessary, use the -vv and --force options of the rpm utility to display more
messages and use these to solve the installation issues. For more information
on the options of the rpm utility, refer to its man page.
!
Installation procedure Installation using the tar.gz file
Arkeia 5 User Manual 31
2.3 Installation using the tar.gz file
To install Arkeia 5 under UNIX and Linux using the .tar.gz file format, follow the
steps below.
Login as root and install the software
Only the root super-user can install software on a Linux server using the tar.gz
package. To do this, enter the following command in a standard Linux shell, fol-
lowed by the root password when prompted to do so by the operating system:
$su root
Password: <Enter the root password>
Run the tar utility, by entering the following command:
# tar -xvzf arkeia-5.0.0-15.i386.tar.gz
The tar utility will create a directory named arkeia-5.0.0-15, which contains the
Arkeia 5 software. To complete the installation, enter this directory with the fol-
lowing command:
# cd arkeia-5.0.0-15
Run the supplied installation utility with the command:
#./install
The installation procedure will start and ask some questions before proceeding
with the installation of Arkeia 5 itself. Below is an example of an install done on a
computer running the Slackware 8.0 distribution of Linux. Your installation may
give slightly different output.
$ su root
Password: <Enter root password, as requi red by su>
$ ./install
I1800020 main: ************* Start of installation ************
I1800020 distrbinstall: The path is
/home/jack/files/download/arkeia.rpm/arkeia-5.0.2
I1801200 mkplinstall: Installing "arkeia" Version 5.0.2 ("Arkeia")
I1801210 mkplinstall: OS: "Linux" Version "2.2.19"
Q1801002 *** Enter main ARKEIA_DIR directory [/opt/arkeia]? (q to quit)
<Press Enter to accept def aul t i nstal l di rectory>
I1801170 validateknox: Got from user $ARKEIA_DIR='/opt/arkeia'
I1801180 validateknox: Directory $ARKEIA_DIR='/opt/arkeia' OK
Q1801002 *** Enter the temporary directory [.]? (q to quit)
<Press Enter to accept the def aul t temporary di rectory>
I1801170 validatetmpdir: Got tmpdir ='.'
I1801180 validatetmpdir: Directory tmpdir='.' OK
E1801150 validatetmpdir: Normal end
I1801350 ai1chk: tmpspace needed: 50000 KB, available in '/home': 3422128 KB
I1801360 ai1chk: arkeiaspace needed: 25000 KB, available in '/': 3971916 KB
Q1800001 *** OK to start installation in '/opt/arkeia' (y/n) [y]? (q to quit)
<Press Enter to l aunch i nstal l ati on>
Installation check Installation procedure
32 Arkeia 5 User Manual
I1802020 untz: Uncompressing and extracting 'arktar.z'...
I1802050 untz: 'arktar.z' extracted successfully
I1802510 arkbootstop: No arkeiad to stop (2: No such file or directory)
I1801080 mkdirknox [L1200]: Directory $ARKEIA_DIR='/opt/arkeia' created
I1801060 mkfsu: /etc/opt/arkeia/ARKEIA_DIR written ('/opt/arkeia')
I1804210 docopy: Installing files...
I1804190 cp1tree: Tree './arkeia/arkboot' successfully installed
I1804190 cp1tree: Tree './arkeia/arkc/arkc.param' successfully installed
I1804190 cp1tree: Tree './arkeia/arkc/arkc.prf' successfully installed
I1804190 cp1tree: Tree './arkeia/arkc' successfully installed
I1804190 cp1tree: Tree './arkeia/arkeiad' successfully installed
I1804190 cp1tree: Tree './arkeia/lang' successfully installed
I1804190 cp1tree: Tree './arkeia/log' successfully installed
I1804190 cp1tree: Tree './arkeia/server/dbase/f3drv/drvtypes.lst' successfully installed
I1804190 cp1tree: Tree './arkeia/server/dbase/f3drv/scsi_detect_drvtypes.lst' successfully
installed
I1804190 cp1tree: Tree './arkeia/server/dbase/f3sec/defrole.lst' successfully installed
I1804190 cp1tree: Tree './arkeia/server/dbase/f3lib/scsi_detect_libtypes.lst' successfully
installed
I1804190 cp1tree: Tree './arkeia/server/dbase/f3lib/libtypes' successfully installed
I1804190 cp1tree: Tree './arkeia/server/dbase/f3tape/tptypes.lst' successfully installed
I1804190 cp1tree: Tree './arkeia/server/dbase' successfully installed
I1804190 cp1tree: Tree './arkeia/server/server.prf' successfully installed
I1804190 cp1tree: Tree './arkeia/server/customer/defrole.lst' successfully installed
I1804190 cp1tree: Tree './arkeia/server/customer' successfully installed
I1804190 cp1tree: Tree './arkeia/server' successfully installed
I1804190 cp1tree: Tree './arkeia/xarkeia' successfully installed
I1804190 cp1tree: Tree './arkeia/bin' successfully installed
I1804190 cp1tree: Tree './arkeia' successfully installed
I1802175 startarkeiad: cp /opt/arkeia/arkboot/sysvinit ->
/etc/rc.d/init.d/arkeia
I1802177 startarkeiad: ln /etc/rc.d/rc0.d/K10arkeia -> ../init.d/arkeia
I1802177 startarkeiad: ln /etc/rc.d/rc1.d/K10arkeia -> ../init.d/arkeia
I1802177 startarkeiad: ln /etc/rc.d/rc2.d/S60arkeia -> ../init.d/arkeia
I1802177 startarkeiad: ln /etc/rc.d/rc3.d/S60arkeia -> ../init.d/arkeia
I1802177 startarkeiad: ln /etc/rc.d/rc4.d/S60arkeia -> ../init.d/arkeia
I1802177 startarkeiad: ln /etc/rc.d/rc5.d/S60arkeia -> ../init.d/arkeia
I1802177 startarkeiad: ln /etc/rc.d/rc6.d/K10arkeia -> ../init.d/arkeia
I1802190 startarkeiad: Daemon '/usr/bin/arkeiad' will start automatically at boot
I1801520 mk1usrbin: Created command 'xarkeia' in '/usr/bin'
I1801520 mk1usrbin: Created command 'arkc' in '/usr/bin'
arkeiad is starting...
I1800010 myexit: ************* End of installation (0) **********
If the installation has been completed successfully, you should be able to use
Arkeia 5 immediately. If not, try to solve the installation issues by running the sup-
plied installation procedure again.
2.4 Installation check
To check that your installation has been performed successfully, enter the com-
mand to start the GUI for Arkeia in a standard Linux shell:
xarkeia &
Installation procedure Installation check
Arkeia 5 User Manual 33
The Arkeia 5 GUI will open at the Server list window.
The Arkeia 5 tar.gz package installs the following elements on
your computer:
Client
Server
GUI
Arkeia command line interface arkc
Additional packages, options and plugins must be installed sepa-
rately. Refer to the documentation supplied with your optional
Arkeia package for installation instructions.
Post-installation root password
One very important post-installation configuration that must be done to ensure the
security of the Arkeia server is to change the default password for the root user.
By default, there is only one user created on a newly-installed Arkeia server: root,
and no password is set for this user. For instance, once the installation of the server
has been completed, simply hitting the Enter key on the server login screen allows
any user to connect to the Arkeia server.
Changing the default root password of a complex system such as
Arkeia is the most basic security measure that can be applied,
and should be considered mandatory in a production environ-
ment.
To change the root password, see Root Password on page 45.
!
!
Installation on a client-only computer Installation procedure
34 Arkeia 5 User Manual
2.5 Installation on a client-only computer
By default, the installation procedures of Arkeia 5 install all the components of the
software on a given computer. These components are:
The Arkeia server
The Arkeia client
The Arkeia Graphical User Interface (GUI) for X11
This standard installation is correct if the computer is designed to become an
Arkeia server. However, running the server on a computer designed to be a client
requires that some changes are entered in the Arkeia admin.cfg configuration file.
How to configure an Arkeia client
The file to be modified to declare a client is:
/opt/arkeia/arkeiad/admin.cfg
To declare a client to a server, this file must be modified to contain the name of the
Arkeia server it to which it should connect. For instance, assuming the client com-
puter is named saturn.sol.com and the Arkeia server is named earth.sol.com. The
file: /opt/arkeia/arkeiad/admin.cfg of saturn.sol.com should contain the line:
earth.sol.com
If the Arkeia daemon, running on earth.sol.com, uses a port other than its default
TCP port (617), then the line contained in the admin.cfg of the client should be:
earth.sol.com:<Port_number>
In this line, <Port_number> should be replaced, of course, by the number of the port
used, on earth, by the Arkeia daemon. If the TCP port is different from the default
value, you must make sure that the configured TCP port is not currently in use by
another service. You can determine which port your server will use by opening the
configuration file /opt/arkeia/arkeiad/arkeiad.cfg, and finding the line which con-
tains the keyword PORT_NUMBER. If this line is NOT commented out, then the number
in the quotes is the number of the port the server will use.
It is not possible to declare more than one Arkeia server in the
admin.cfg file of an Arkeia client.
Since the admin.cfg file was created during the installation of
Arkeia 5, by the user root, it is necessary to have the proper
access rights and authorizations to be able to edit this file.
After the admin.cfg file has been modified and saved, it is necessary to restart arke-
iad to allow the client to declare itself to the server. Start arkeiad from the com-
mand line with:
/opt/arkeia/bin/arkboot start
entered as the root.
!
Installation procedure Next
Arkeia 5 User Manual 35
2.6 Next
At this stage, you have installed the Arkeia 5 server and one or more Arkeia 5 cli-
ents. You are ready to take the First Steps in using the Arkeia interface. The next
chapter describes how to
start and use the Arkeia 5 graphical interface,
enter the licenses you have purchased, and
add or change passwords.
Next Installation procedure
36 Arkeia 5 User Manual
Arkeia 5 User Manual 37
CHAPTER 3: FIRST STEPS
In this chapter, we see how to start and use the graphical user interface to Arkeia 5.
In the rest of this manual, we will describe how to run Arkeia through the GUI.
Alternatively, you can run Arkeia through the command line interface arkc, which
is described in Arkeia 5 Command Line Interface Manual.
3.1 The Arkeia graphical interface
The Arkeia GUI is like a portable control panel. You can open it in any computer
on which Arkeia has been installed, then configure, monitor and control Arkeia
backup and restore operations throughout the network.
Start the graphical interface
On a command line, login as root and enter the command:
/opt/arkeia/bin/xarkeia &
The Arkeia 5 GUI will open at the Server list window.
The Arkeia graphical interface First steps
38 Arkeia 5 User Manual
Now click on the name of the server with which you want to work, and the Server
login screen will appear:
First login to Arkeia
The server name you selected in the last screen is in the Server: field. The first time
you login, root will be the user name in the Login: field and the Password: field is
empty. Arkeia 5 is ready for you to create users. At this stage, leave the Password:
field blank.
Normal login
After one or more users have been created, and if there is more than one server on
the network:
a drop-down list of available servers will appear in the Server: field, and
a drop-down list of users will appear in the Login: field.
You can choose the server and login identity from these lists.
First steps The interface controls
Arkeia 5 User Manual 39
The Main menu
Click on OK to bring up the Main menu, from which all of the operations you need to
do in Arkeia 5 will be started.
3.2 The interface controls
The window controls can be divided into two main groups:
The fields that display information in the window.
The functions that control the main window of Arkeia 5.
Information fields
These information fields are sub-divided into two categories:
The information fields themselves.
The function path which provides a quicker way to navigate through the dif-
ferent menus of Arkeia 5.
These different fields are shown in the screenshot below.
The interface controls First steps
40 Arkeia 5 User Manual
:
Message log displays the most recent Arkeia messages. Click in this zone to
open the Status history window and view all the logged mes-
sages. There are three types of message:
Error Error messages are displayed with a red marker;
Warning Warning messages are displayed with an orange
marker.
Normal Normal messages are displayed with a green marker.
They are usually a confirmation that your last action
was successful, and a commentary of Arkeias subse-
quent actions.
Function path displays icons for the different menus that have been browsed to
reach the current menu. Click on each icon to quickly jump back
to a previously visited menu, or
to track back along the path you took.
These fields provide convenient short-cuts and ready visibility of Arkeias status.
Window controls
The window control buttons are:
New. In this context, creates a second interface.
Quit. Click on this button to close the interface. Arkeia processes
running at the time you close the interface will continue to run.
Message log
Navigation trail
Menu selection icons
First steps The interface controls
Arkeia 5 User Manual 41
Help. Context-sensitive help.
Skins
You can change the:
skin,
style, and
language
of the interface in the Settings menu. Click on:
Administration > Settings
to reach the Settings menu:
Choose your preferred interface appearance from these scrollist:
Skin highlight the desired skin.
Style choose the desired style.
Language choose the desired language.
Opaque GUI move
The Classic skin is a little different to the usual style of GUI:
The interface controls First steps
42 Arkeia 5 User Manual
The controls are grouped in the wheel, which is located in the upper-left corner:
The following functions are available directly within this wheel:
Close: Click on this button to close the Arkeia window (and exit the appli-
cation immediately if the window being closed is the last one
opened by the software).
Help: Click on this button to display a short, context-sensitive help mes-
sage about the function or menu now open in the window.
Minimize: Click on this button to reduce the entire Arkeia window to an icon
on your desktop (this may vary, depending on the window manager
being used).
Duplicate: Click on this button to automatically duplicate the main window of
Arkeia 5. This allows you to accomplish two different tasks on the
same server (for instance: watching over a running backup in one
window while creating another task in the other window,) or to work
on two different servers at once.
Maximize: Click on this window to make the Arkeia 5 large enough to fill the
whole screen.
For more control over the size of its window, Arkeia 5 also provides a resize zone
in the lower-right corner of its main window:
Duplicate the
window
Maximize
Minimize
Help
Close
If the Arkeia window needs to be resized, for instance to
make some selection easier, click in this zone and drag the
mouse, while keeping the left mouse button pressed.
First steps Arkeia license management
Arkeia 5 User Manual 43
3.3 Arkeia license management
Except for the Arkeia Light version, Arkeia 5 requires a license number to function
correctly. This license number is supplied by Arkeia Corporation, and should be
entered on the Arkeia server by the system administrator.
The procedure below explains how to enter the license after the installation of
Arkeia 5 and how to upgrade the license, if required, to add other functionality.
Entering the license number through the GUI
To enter the license number in the Arkeia GUI, follow the steps detailed below.
Login, as user root, on the server that will receive the license:
In the Main menu of Arkeia 5, click on the icon labeled Administration:
In the Administration menu of Arkeia 5, click on the icon labeled Licenses:
This opens the Licenses Management menu:
Arkeia license management First steps
44 Arkeia 5 User Manual
In this screen, enter the
Customer ID;
Product ID;
Serial number; and
Checksum.
Once it has been entered, click on the OK button to save the license information and
compute the Expiration Date. A license with the correct customer ID will then be
displayed in the list of licenses, which is in the objects list at the left in the screen
shown above.
Separately licensed functions
Arkeia plug-ins and modules for the following functions require a separate license.
Please note that this is not an exhaustive list. For more information, contact the
Arkeia sales team at this web page Arkeia productshttp://www.arkeia.com/prod-
ucts.html.
Tape libraries
Encryption
Compression
Additional flows
Additional clients
Plug-ins for hot-backup of applications (for instance: Oracle)
Disaster recovery
For each of these functionalities, a separate license number will be supplied by
Arkeia Corporation and can be entered in the manner described above.
First steps Root Password
Arkeia 5 User Manual 45
3.4 Root Password
Later in the manual, we will cover how to add users and their passwords to your
Arkeia system. For the moment, we will add a password for the root user, to make
the system more secure. In the Main menu , click on:
Administration > Users > Change password
The Change password screen will appear::
Leave the Login: and Old password: fields unchanged, and type a password into the
New password: field, and again into the Confirm password: field. Click on Ok to regis-
ter the password for root.
The next time you login as root, you will be required to enter this password.
3.5 Objects and functions list
Arkeia divides all its menus into two separate lists: the object list and the function
list.
Objects are the Arkeia entities that are going to be created, modified, deleted, or
configured through the list of functions. We are going to use the tape, which is one
of the most basic objects of Arkeia, as an example in this section.
Objects and functions list First steps
46 Arkeia 5 User Manual
Here is the Tapes Management menu of Arkeia, as it is displayed in the main Arkeia 5
window.
This menu is divided into two different zones:
1. the zone on the left is the object list, which contains 8 different tapes, named
test01 to test08.
2. The zone on the right of the menu is the function list. All the functions that
are listed there can affect all the objects in the object list, or just the objects
that have been selected by clicking on the grey check box next to their
names.
In the example above, it is possible to recycle a tape by first selecting it, then click-
ing on the Recycle function. Or, it is possible to recycle all the tapes by clicking on
Select all, then on the Recycle function.
Above the object list, there are buttons for the usual four basic functions that are
very useful for quick operations.
Back (Green arrow) Click on this button to go back to the previous
menu in your path.
Refresh (Dual green arrows) Click on this button to redraw the entire
screen.
New (Document) Click on this button to create a new object. In our
example above, this would start the tape creation process.
Delete (Trash can) Click on this button to delete the objects that have
been selected in the list of objects. In the example above, this
would delete one or several tapes, depending on the check
boxes that have been selected.
Simply hover the mouse pointer over these buttons for a few seconds to display a
short help balloon, which contains a definition of each button function.
First steps Main menu
Arkeia 5 User Manual 47
3.6 Main menu
Here is a short example of the most important functions of the main menu of
Arkeia 5.
The Main menu is a starting point for all operations in Arkeia. The functions that
can be accessed through a single click on a major button in the main menu are:
Backup Clicking on this button provides functions to define, configure
and launch the backup function of Arkeia, including the Save-
packs.
Restoration Clicking on this button provides functions to define, configure
and launch the restoration function of Arkeia 5.
Hardware Clicking on this button provides functions to define and config-
ure the hardware (drives, tapes, libraries) attached to the Arkeia
server.
Running jobs Clicking on this button displays all the backup or restore tasks
currently running on the Arkeia server.
Administration Clicking on this button provides functions to precisely configure
Arkeia.
Monitor: Clicking on this button provides functions to display the logs of
Arkeia activities and alerts sent by Arkeia; and a monitor of cur-
rently running jobs.
For example the Hardware button opens the Hardware menu:
More First steps
48 Arkeia 5 User Manual
3.7 More
You have now seen how to:
start the Arkeia graphical interface,
enter a license number,
add and change passwords, and
manipulate the objects and functions of Arkeia 5
which is everything you need to know before you can create backups and perform
restores.
In the next chapter, you will see how to get your hardware working with Arkeia 5.
Arkeia 5 User Manual 49
CHAPTER 4: HARDWARE INSTALLATION
Installing hardware to work under Arkeia is a very easy process. However, caution
and planning are necessary to create a stable, high-performance backup configura-
tion. This chapter presents the different points to consider before installing any
hardware, and a simple installation example for a single tape drive.
4.1 Overview of hardware management
Arkeia 5 supports ONLY SCSI and hard drive backup devices. All
other devices, using any other type of interface (USB, Firewire,
IDE, parallel port, etc.) are unsupported at this time. Using these
devices with Arkeia will either fail or will severely limit its perfor-
mances and stability.
Interface and host adapter supported
IDE devices and devices with interfaces other than SCSI, are not able to support
the very high rate of data transfer between the server and the backup device
required by Arkeia 5 to perform at maximal efficiency, so they are not supported.
Supported backup media
The table below lists the most common backup media, its capacity and manufac-
turer.
If your backup media is not in this table, choose the closest media and
try running some limited tests to see if the media itself can be used by
Arkeia 5.
Most UNIX operating systems offer utilities to test the SCSI hardware
connected to a server. Some of these utilities are briefly described in
this chapter. Arkeia 5 contains many utilities that can also provide help
in detecting and using SCSI hardware. Most can be found in
Chapter 16:Arkeia Utilities on page 49.
Table 4.1 Backup Media supported by Arkeia.
Name
Capacity
(without compression)
Manufacturer
8mm / Exabyte from 2 to 7 GB Exabyte
4mm / DAT / DDS 1, 2, 3, 4 from 1 to 20 GB Hewlett-Packard and others
QIC / Travan from 2.5 to 10 GB Tandberg, Tecmar and others
DLT / DLT1 / SDLT from 15 to 110 GB Quantum Technology and oth-
ers
AIT / AIT 1 / AIT 2 / AIT 3 from 256 to 100 GB Sony
Mammoth 1 / Mammoth 2 from 20 to 60 GB Exabyte
!
"
Overview of hardware management Hardware installation
50 Arkeia 5 User Manual
The Manufacturer column is for guidance only, and may not be up-to-date.
The capacities given above can be modified by the suppliers. As indicated,
the capacity is without compression. Adding compression, through Arkeia or
through an internal function of the hardware, may improve this capacity.
While using the same backup media, backup hardware supplied by different
manufacturers can have different characteristics, such as transfer speed and
access time.
Please note that many different formats are actually implied in the table
above. For instance, Tandbergs SLR tape format is not just one, but seven
different formats (SLR 1, SLR 2, and so on). The capacity indicated is usu-
ally the maximum capacity of the latest format.
For more information on the different backup media that exist, Arkeia Corporation
recommends the invaluable and exhaustive resources of the following web site:
http://www.storagemountain.com
Supported tape drives
In general, even if you are using a single tape drive whose backup media is not
listed in the table above, there is a good chance that this hardware can be supported
by Arkeia 5 if it strictly adheres to the SCSI standard.
Arkeia uses advanced SCSI functions to manage operations and SCSI events, and
to correctly interpret messages such as the end of a tape. If backup hardware,
regardless of the media it uses, complies with the SCSI II standard, Arkeia 5
should be able to manage it.
Unfortunately, while many hardware suppliers claim a strict adherence to the SCSI
standard, this is not always the case. Many companies integrate advanced functions
in their SCSI drivers, and not in the hardware itself. Some drives or media types
that are not listed in the table of the previous page may function perfectly with
Arkeia 5, while some others may not.
LTO (1st generation) 100 GB Hewlett-Packard and others
9840 Eagle 20 GB Storagetek
SD-3 Redwood from 10 to 50 GB Storagetek
3570 / 3590 B, E / Magstar from 5 to 10 GB IBM
VXA 1 12 to 33 GB Ecrix
DTF 1 from 12 to 42 GB Sony
SLR 1, 2, 3, 4, 5, 50, 100 from 20 to 50 GB Tandberg
Table 4.1 Backup Media supported by Arkeia.
Name
Capacity
(without compression)
Manufacturer
Hardware installation Overview of hardware management
Arkeia 5 User Manual 51
New hardware
We strongly recommend that you check the Arkeia 5 compatibility list which can
be found at http://www.arkeia.com/mass.html when choosing new hardware.
Handling and replacing backup media
While this may seem obvious, backup media should always be handled with care.
Faulty backup media represent a problem, or disaster, which is about to happen.
Failure of your backup media during a restoration can negate in an instant the care-
ful work done in establishing and maintaining a backup strategy.
Here are some hints which will help you avoid problems caused by faulty backup
media.
Store the backup media on its side, in a cool dry place.
Store the backup media away from any magnetic field, especially computer
monitors or advanced network equipment. For instance, storing backup
media on top of the backup hardware itself is probably not a good idea.
Label backup media properly, indicating the content and the date of the
backup. This is especially important for Archive, Total and Disaster Recov-
ery backups. These are the most important backups that can be performed by
Arkeia, and it is crucial to be able to quickly select the correct backup tape.
Avoid dropping tapes and other backup media. Some tapes and cartridges
contain delicate mechanisms that can be badly damaged by shock. If re-used,
damaged media can in turn damage the mechanics of its drive. A damaged
drive during an important restoration can make a bad situation even worse.
Respect the media life indications given by the supplier of the backup media
itself. This is usually indicated in terms of passes. For instance, performing a
backup and rewinding the tape after the backup counts as two passes.
Replace backup media that shows signs of failure. Arkeia backup logs may
sometimes indicate that a backup tape has exhibited unusual behavior (such
as read/write errors). Such media should always be retired immediately, and
the last backup operation it was used for performed again.
Store the backup media in a safe storage area in accordance with the security
policies of your company. A stolen or lost backup tape is not just an inconve-
nience: it could represent an asset to your competitors! Arkeia offers
advanced encryption functions that can be very helpful to secure the data on
a tape. For more information, please refer to chapter Chapter 7:Interactive
backup on page 105.
Finally, if the data that was saved on the backup media is considered essen-
tial, copies of the media should be made and these copies should be stored
off-site. Arkeia 5 has a tape duplication utility which can speed up this pro-
cess. For more information, please refer to Chapter 16:Arkeia Utilities on
page 213.
Basic SCSI configuration Hardware installation
52 Arkeia 5 User Manual
Advanced backup hardware
Apart from the single tape drive which is useful for a small network, but
impractical for large sites there are three basic types of advanced backup hard-
ware:
Stackers. The original stackers were single tape drives to which a special
stack device was added which would simply insert a new tape in the drive
every time a tape was ejected. As such, they were sequential, inserting each
tape exactly in the order they were found on the stack. Modern stackers are
more advanced and offer functions (such as a random access to any tape)
which make them similar to simple libraries.
Library. Libraries usually have several internal slots to contain tapes, several
drives, and a robotic arm to move the tapes from the slots to the drives and
back to the slots. Somelibraries offer a gate, a small trapdoor, allowing a tape
to be inserted into or ejected from the library after an operation has been
completed, without having to stop the entire library.
Silo. These are devices usually connected to large mainframe-class servers
and have a capacity of several terabytes. Arkeia 5 does not manage silos and
they appear in this list of backup devices only for the sake of completeness.
For more information on how to setup and use a stacker or library, please refer to
Chapter 14:Tape Libraries on page 197.
4.2 Basic SCSI configuration
This section will detail the different SCSI formats available, and some of the con-
figuration tools that can be used to control these interfaces.
SCSI interfaces
There are currently three broad types of SCSI interfaces available for computer
systems. All of these are managed by Linux and, consequently, by Arkeia 5.
SCSI I . The first standard of the SCSI interfaces, SCSI I was defined in
1986. This standard is now considered as obsolete, as it offers a limited
bandwidth (5 MB per second). This first SCSI standard is not supported by
Arkeia 5.
SCSI I I . This evolution of SCSI I was defined in 1990. It introduced impor-
tant new functions, such as a command queue and DMA access, while stay-
ing backward-compatible with the previous standard. SCSI II then offered an
evolution of these features with the Fast SCSI II (with a throughput of
10 MB per second) and the Wide SCSI II (which can support up to 16 differ-
ent devices). These two evolutions were soon combined into the
Fast Wide SCSI II.
SCSI I I I . This further evolution of the SCSI standard is not, at the time of
this writing, completely finalized. It defines new types of interfaces, such as
Fibre Channel and Firewire (which is itself defined in the IEEE 1394 stan-
Hardware installation Basic SCSI configuration
Arkeia 5 User Manual 53
dard), and many additional SCSI commands, covering functions such as auto
configuration and multimedia devices. Many of the devices and adapters
available today as Ultra SCSI implement a subset of the proposed SCSI III
standard. Some of these adapters offer speeds of 80 MB per second or more.
SCSI device management under Linux
Backup devices attached to computers require device drivers. Some device drivers
are supplied with the operating system, others are supplied by the manufacturer of
the device. It is often a good idea to check the device manufacturers web site for
the latest version of the relevant device driver for your system, especially if you
encounter problems when installing the device.
Standard device drivers
Linux, like most other operating system in the UNIX category, offers these devices
to control the SCSI hardware connected to a server:
/dev/sgX: Under Linux, a device with a name such as /dev/sgX (where X is the
device number) is a generic SCSI device. This type of device is used by
Arkeia 5 to manage the robotic arm of an SCSI library.
/dev/stX: Under Linux, a device with a name such as /dev/stX (where X is the
device number), is a rewindable SCSI device. This type of device is used by
Arkeia 5 to read and write to the tapes present in drives.
/dev/nstX: Under Linux, a device with a name such as /dev/nstX (where X is
the device number) is a non-rewindable SCSI device.
Vendor-supplied device drivers
Many companies that make backup hardware supply their own device drivers.
These drivers may have different names, and may even be just symbolic links to
existing devices.
For instance, IBM supplies the following drivers with its LTO library:
/dev/IBMtapeX: for rewindable devices, where X is the device number.
/dev/IBMtapeXn: for non-rewindable devices, where X is the device number.
For more information on these (possible) drivers, refer to the documentation sup-
plied with your backup hardware.
Quick SCSI setup and troubleshooting
Whenever a problem is encountered while trying to use SCSI devices, please use
the points indicated below as a quick check-list before trying to contact the Arkeia
technical support team.
Hardware checks
Make sure all devices are properly connected. If necessary, check the con-
necting cable on another correctly working SCSI device, and replace the
cable if it is found to be defective.
Make sure that all SCSI devices connected to the same adapter are of the
same type! Mixing SCSI II and SCSI III devices will either block all com-
Basic SCSI configuration Hardware installation
54 Arkeia 5 User Manual
munications between the devices and the adapter, or slow down the transfer
of data from the devices to the server.
Make sure that all devices are correctly configured within the SCSI chain,
especially their device numbers.
Do not use other SCSI devices, such as a hard disk or a CD-ROM, on the
same SCSI adapter as the backup device.
Software checks
There are several programs and utilities available, under Linux and most UNIX
operating systems, that can help with the configuration and troubleshooting of a
SCSI chain. Some may be available only from the Internet.
Detect SCSI peripherals
The first step in a troubleshooting procedure is to make sure that the SCSI periph-
erals have been correctly identified and detected during the bootstrapping proce-
dure of your computer. To do this, display the messages returned by the system by
using the dmesg procedure or display the content of the /var/log/boot.msg file (or
the equivalent on your system). Printed below is a short section of these messages,
showing the detection of the SCSI adapters.
(scsi0) <Adaptec AIC-7892 Ultra 160/m SCSI host adapter> found at PCI 0/9/0
(scsi0) Wide Channel, SCSI ID=7, 32/255 SCBs
(scsi0) Downloading sequencer code... 392 instructions downloaded
(scsi1) <Adaptec AHA-294X Ultra SCSI host adapter> found at PCI 0/11/0
(scsi1) Wide Channel, SCSI ID=7, 16/255 SCBs
(scsi1) Cables present (Int-50 NO, Int-68 NO, Ext-68 YES)
(scsi1) Downloading sequencer code... 422 instructions downloaded
scsi0: Adaptec AHA274x/284x/294x (EISA/VLB/PCI-Fast SCSI) 5.1.31/3.2.4
<Adaptec AIC-7892 Ultra 160/m SCSI host adapter>
scsi1: Adaptec AHA274x/284x/294x (EISA/VLB/PCI-Fast SCSI) 5.1.31/3.2.4
<Adaptec AHA-294X Ultra SCSI host adapter>
scsi: 2 hosts.
(scsi0:0:4:0) Synchronous at 160.0 Mbyte/sec., offset 63.
Vendor: IBM Model: DDYS-T09170N Rev: S80D
Type: Direct-Access ANSI SCSI revision: 03
Detected scsi disk sda at scsi0, channel 0, id 4, lun 0
Vendor: QUALSTAR Model: TLS-4210 Rev: 2.09
Type: Medium Changer ANSI SCSI revision: 02
(scsi1:0:2:0) Synchronous at 20.0 Mbyte/sec., offset 14.
Vendor: ECRIX Model: VXA-1 Rev: 2524
Type: Sequential-Access ANSI SCSI revision: 02
Detected scsi tape st0 at scsi1, channel 0, id 2, lun 0
(scsi1:0:3:0) Synchronous at 20.0 Mbyte/sec., offset 14.
Vendor: ECRIX Model: VXA-1 Rev: 2524
Type: Sequential-Access ANSI SCSI revision: 02
Detected scsi tape st1 at scsi1, channel 0, id 3, lun 0
SCSI device sda: hdwr sector= 512 bytes. Sectors= 17916240 [8748 MB] [8.7 GB]
sda: sda1
Hardware installation Basic SCSI configuration
Arkeia 5 User Manual 55
Report of adapters
The second step is usually to launch lspci, a utility which finds all the adapters
installed in a computer. If the utility lspci is not installed on your computer, it can
be downloaded from the following URL:
http://atrey.karlin.mff.cuni.cz/~mj/pciutils.html
You will find below an example of a normal output from lspci. (Note the two SCSI
adapters detected in the computer):
00:00.0 Host bridge: VIA Technologies, Inc. VT8363/8365 [KT133/KM133] (rev 03)
00:01.0 PCI bridge: VIA Technologies, Inc. VT8363/8365 [KT133/KM133 AGP]
00:07.0 ISA bridge: VIA Technologies, Inc. VT82C686 [Apollo Super South] (rev 40)
00:07.1 IDE interface: VIA Technologies, Inc. Bus Master IDE (rev 06)
00:07.4 Host bridge: VIA Technologies, Inc. VT82C686 [Apollo Super ACPI] (rev 40)
00:09.0 SCSI storage controller: Adaptec 7892A (rev 02)
00:0b.0 SCSI storage controller: Adaptec AIC-7881U (rev 01)
00:0d.0 Ethernet controller: VIA Technologies, Inc. Ethernet Controller (rev 42)
01:00.0 VGA compatible controller: ATI Technologies Inc. 3D Rage P/M Mobility AGP 2x (rev
64)
Autodetect devices
You can use the auto-detect feature of Arkeia 5 to verify that the server is commu-
nicating with your harware devices, and to gather information about the devices
which will be helpful in later configuration. In the Main menu , click on:
Hardware > Detect
to start the detection process, and the Drive and library detection screen will
appear:
If no information appears in the Detected devices fields, click on the Detect button
next to restart the hardware detection process.
Communicate with tape drive
A UNIX utility that can be used is the mt (which stands for Magnetic Tape) com-
mand, and is present on most UNIX systems. For more information on this com-
mand, enter the following command on a standard UNIX shell:
$ man mt
Next Hardware installation
56 Arkeia 5 User Manual
The man page for mt contains the information needed to use this UNIX utility, which
allows you to send commands to a tape drive from a shell.
If you are using the GNU version of mt (in Linux), the following command will
display the on-line info manual of this command:
$ info mt
4.3 Next
In this chapter, we saw how to physically connect the hardware on your network to
Arkeia. We will show you how to declare the physical objects as logical entities
which can be addressed and controlled by Arkeia to make backups and restore
data. Before we cover this, it is useful to understand a little of how Arkeia 5 works,
and how it handles the objects, such as tapes in tape pools, and drives in drive-
packs.
The next chapter explains the most important of these concepts, and explains some
of the standard backup strategies and their terminology, so that we can then launch
into creating the objects you will need for your backups.
Arkeia 5 User Manual 57
CHAPTER 5: BASIC CONCEPTS
This chapter presents the basic architectural concepts of Arkeia 5. New users will
find the information helpful in understanding the procedures to be followed to
establish effective backup and restore strategies. Experienced users and system
administrators may benefit as well, since some of the concepts presented in this
chapter are new to version 5.
Arkeia 5 is a multiple platform client/server backup application. It is capable of
multiple simultaneous connections to different clients, and highly customized
modes of operation.
Because of the flexibility and the complexity of Arkeia 5, many of the concepts it
uses to provide high-performance backup and restoration (such as Savepacks, pri-
orities, flows, etc.) require an explanation, which we provide in this chapter.
The concepts we will describe in this chapter fall in three categories:
The architecture concepts, such as the three-tiers (client/server/interface)
and the platforms supported.
The concepts related to the internal working of the software. These are
advanced functions which simplify the configuration and daily use of
Arkeia 5, for example Savepacks and Drivepacks.
Backup strategies and the terminology which describes them, as it is used by
Arkeia 5.
5.1 Architectural concepts
This section details the most important concepts and characteristics of Arkeia
version 5, in the context of a general computer LAN (Local Area Network).
Client/Server architecture
Arkeia uses a client/server architecture. This means that a single computer (the
server) is in charge of all backup and restore operations of several other computers
(the clients).
This architecture allows a company, using Arkeia 5, to reduce its investment in
hardware: instead of having to buy a backup device for every computer in a com-
pany, it is possible to focus the hardware investment on the backup server and real-
ize substantial savings, while benefiting from high-performance backup hardware.
We recommend that you have a server computer dedicated to
backup tasks. While it is possible to install an Arkeia server on a
computer that performs other tasks, this type of configuration
will almost certainly degrade reliability, security and perfor-
mance.
!
Architectural concepts Basic concepts
58 Arkeia 5 User Manual
A typical client/server architecture under Arkeia is shown in Fig 5.1.
Fig 5.1
Three-tier architecture
Arkeia adds another layer to the standard client/server architecture by adding an
Interface level. This layer is particularly important for large and complex net-
works, with several backup servers.
The Interface layer allows the system administrator to install a managing interface
on any computer of the network. From this computer, the administrator is then able
to configure and control any backup servers present on the network.
This architecture offers a high degree of flexibility to system administrators who
are now able to remotely control all the backup and restoration operations per-
formed on their network, by a computer located anywhere on the network. Fig 5.2
is a graphical representation of this three-tiered architecture.
Another, more realistic representation of this architecture is shown in Fig 5.3
Example of a Basic Architecture on page 59.
Basic concepts Architectural concepts
Arkeia 5 User Manual 59
Fig 5.23-Tier architecture
Fig 5.3 Example of a Basic Architecture
In the example above, a single administration workstation is used, with the Arkeia
interface, to control several servers. Only two Arkeia clients are represented in the
diagram above; on a real network, each Arkeia server could backup dozens, or
even hundreds, of different clients.
Heterogeneous networks.
Most companies make extensive use of Local Area Networks (LANs) in their
organisation. LANs bring together hundreds, and sometimes thousands, of diverse
computers, all communicating together through the use of the TCP/IP protocol.
Architectural concepts Basic concepts
60 Arkeia 5 User Manual
For instance, a typical company may use a large number of inexpensive PCs run-
ning several versions of the Microsoft Windows operating system, such as
Windows 98 or Windows XP, for tasks ranging from simple accounting to desktop
publishing. These microcomputers will, in turn, be connected to one or several
local servers running the Windows NT or Windows 2000 operating systems and
enterprise software, such as Microsoft Exchange for E-mail.
But the same company may also use UNIX servers and workstations for its engi-
neering and CAD (Computer Assisted Design) departments, using the Sun
Solaris operating system. Mission-critical 24/7 systems, such as the main
accounting and company-wide data center may also be run on these computers
which use a number of fail-safe protections (redundant hardware, RAID disk
arrays, Uninterrruptible Power Supplies, replication, and so on) to make sure these
advanced systems are always online.
Finally, to maintain its World-Wide-Web and FTP sites, this company may use
inexpensive Linux servers, which are known for their reliability and flexibility.
Therefore, our example network could very well look like the one shown below.
Fig 5.4
Using computing and data transfer standards such as Ethernet networks and the
TCP/IP protocol, all these computer platforms can communicate and work together
in a coordinated manner. But communication is only one part of the task: the other,
much more difficult part, is saving the data these systems contain.
Basic concepts Arkeia Internal Architecture
Arkeia 5 User Manual 61
As one can easily deduce from the maze of different systems, saving the informa-
tion they contain, in a timely and organized manner is not a simple task. Beyond
the communication, most of these computers use different file formats and operat-
ing systems, different authorization procedures and different backup methods.
On the other hand, it is unrealistic to ask the network administrators to perform a
separate backup operation for every computer used at an organization. Time-con-
suming, these operations would simply be a duplication of effort and would multi-
ply backup systems, with the associated costs and possible incompatibilities.
Another possible problem is the lack of performance of one computer, compared to
others: the slowest workstations could tie up the backup of an entire network,
including systems that are mission-critical.
If we return to the network example detailed above, it is easy to see how Arkeia is
able to cope with a heterogeneous network: it designed from the very beginning to
function seamlessly on multiple platforms.
All that is required to back up any network computer, whatever its type, is to have
an Arkeia client installed on the computer. Currently, Arkeia servers or clients are
available for more than 30 operating systems, including market leaders such as
IBMs AIX, Sun Solaris, SGIs IRIX, Hewlett-Packard HP-UX, Linux (on several
architectures) and Microsoft Windows 9x, Windows ME, NT, Windows 2000, XP,
Mac OS X and Netware.
An Arkeia client, regardless of the platform it is installed on, will be automatically
recognized by an Arkeia server. Once recognized, it can be backed up by the
server, even if they are not of the same type. For instance, a Sun Solaris or a
Windows 98 client can be backed-up by a Linux Arkeia Server.
Because of this architecture, a company is free to use its existing systems as
backup servers. In the example detailed above, a logical choice would be to use an
Intel-based PC, running the Linux operating system. This would yield two bene-
fits: the network administrators would not have to be trained on a new operating
system, and a cheaper PC would mean a larger budget allocation for the backup
hardware itself (as we have seen in the section Client/Server architecture on
page 57).
Advanced benchmarks performed by Arkeia Corporation have shown that an aver-
age PC, running under Linux, and connected through a standard SCSI interface to a
backup system, can be used to save the critical data of an entire network.
5.2 Arkeia Internal Architecture
Arkeias benefits are not limited to its client/server architecture. Many of its func-
tions are optimized to offer users better performance and ease-of-use when backing
up or restoring large networks.
Arkeia Internal Architecture Basic concepts
62 Arkeia 5 User Manual
Modular architecture
Arkeia 5 introduces a new modular architecture, with plug-ins. A plug-in provides
very specialized functionality, in addition to the standard capabilities of Arkeia.
Currently, plug-ins are available for
making hot-backups of proprietary databases,
advanced encryption of data in backups,
system backup and restoration, and
disaster recovery
Check the Arkeia website at:
http://www.arkeia.com
for new Arkeia 5 plug-ins, which are being added continually.
Multiple data flows
To maintain high performance during backup operations, an Arkeia server is able
to process several clients at once, using its multiple data flow architecture. This has
two benefits:
computers with very large amounts of data can open several flows of data in
parallel to the server to be backed up faste; and
slower computers can work in parallel to faster computers, so as not to tie up
the backup server.
By default, an Arkeia server uses only one flow per client computer. However, the
system administrators using Arkeia version 5 can configure multiple data flows
toward a single computer when creating a backup.
Savepacks
Savepacks are an essential feature of the Arkeia technology. A Savepack is a col-
lection of paths and filenames to be included in a backup. After your hardware has
been set up and declared as logical objects in Arkeia, the actual work of creating or
changing backups reduces to changing your Savepacks. When the time comes to
perform a backup, the only thing left to do is to select the Savepack that has been
previously defined.
Savepacks can extend over several computers, disks and folders. Complex backup
tasks need to be defined once, and only once, making the overall backup tasks
much easier, even on large and complex networks.
We show you how to create and modify Savepacks in Chapter 6:Create objects
and users on page 69.
Tapes
Each tape to be used for backup is created as an Arkeia logical object. A logical
tape object is a physical tape that has been defined in Arkeia 5 in terms of its type,
Basic concepts Arkeia Internal Architecture
Arkeia 5 User Manual 63
size, label and similar properties. You can assign a physical tape to Arkeia, by cre-
ating it as a logical tape, while reserving other physical tapes for applications other
than Arkeia.
Tape pools
In the same way that Savepacks allow a system administrator to combine different
elements into a single element for ease of use, tape pools allow a system adminis-
trator to combine different tapes into one pool for use by backups and restorations.
Several pools can be created, and a pool can be exclusively assigned to a backup,
keeping the data tapes of that backup separate from the tapes of other backups.
We recommend that you do not to mix tapes of different types within
the same Tape Pool. Within a given Tape Pool, all the tapes should be
of the same type.
Scratch Pool
Every Arkeia installation has a default tape pool which is not assigned to a backup,
called the scratch pool. Tapes which you hold, that are not currently assigned to a
backup, can be left in the scratch pool. If a backup you are running uses all the
tapes from its own tape pool, further tapes will be drawn from the scratch pool.
When you create a new pool, you can move tapes from the scratch pool into this
pool.
Recycle a tape
Any tape used for a certain period of time can be erased and re-used for other
backup tasks. This is called recycling a tape. You can choose whether a tape is
recycled within its own tape pool or dropped back into the scratch pool. For more
information on tape recycling and tape assignments, refer to Tapes on page 73.
In its internal database, Arkeia keeps track of all the tapes created, including their
location, content and availability for recycling. In addition, Arkeia monitors the
condition and life of each tape, and warns when it may be reaching the limit of its
reliable life, based on the number of rewind cycles the tape has undergone and
reports from the tape drive.
Drivepacks
A drivepack is one, or several physical tape drives, which you have placed under
one name to form a single unit. You can then apply the Drivepack to your backups.
The advantage is that an Arkeia backup server can use several tape drives at the
same time and so complete its backup tasks faster. Using Drivepacks, it is also pos-
sible to use larger capacity tape drives for the most important tasks, while using
tape drives that are slower, or tape drives that have a smaller capacity, for less
urgent or smaller backups.
We recommend that you do not mix tape drives of different types within
the same Drivepack.
The diagram below shows an example of the use of Drivepacks.
"
"
Backup strategies Basic concepts
64 Arkeia 5 User Manual
Fig 5.5Drivepacks
In this example, the tape drives A through C are combined in the Drivepack WWW with
a large capacity, and are used by Arkeia to backup the web server, while drives Y
and Z are combined in the Drivepack Mail and used to backup the e-mail server.
It is possible, in Arkeia 5, to create Drivepacks that share drives.
For example, in the figure above, it would be possible to create a
drive named X, that belongs to the Mail and to the WWW Drivepacks
at the same time.
If that is the case, Arkeia 5 will lock the X drive in such a way that
it will only be used by one Drivepack or the other, but not by more
than one Drivepack at the same time.
For instance, if the Drivepack Mail starts using the X drive before
the WWW Drivepack, the X drive will be assigned to Mail and WWW will
not be able to access it to perform its own tasks.
5.3 Backup strategies
The data held in your network of computers is changing, probably daily. Some sys-
tems add or change data in large amounts every hour of every day. Other systems
may be quieter, changing small amounts of data on workdays, and almost none on
weekends.
!
Basic concepts Backup strategies
Arkeia 5 User Manual 65
A backup can only record the data held in a system at one point in time. The aim of
any backup strategy is to make sufficiently frequent backups so that if there is a
failure, an acceptable minimum amount of data has changed between the last
backup and the failure point.
Some DBMS use journalling files to record the input transactions which would
change the database, so the database activity can be stopped while it is being
backed up, but the database users can continue to make updates. When the backup
has finished, the input transactions are "replayed" and the database is updated.
Arkeia provides plug-ins specially made for some of these systems, which allow
"hot backups" to take place, while the system is in use.
Backup start
Arkeia provides two methods of choosing when to start a backup:
1. interactive, and
2. periodic (or scheduled).
Interactive backup
Interactive backups are started by an Arkeia user who has the appropriate authori-
zation, at any time from the graphical interface, or the command line interface. The
interactive backup only starts at the users command, and runs once.
Periodic backup
Periodic backups start unattended, at a time specified by an Arkeia user with the
Administrator authorization. They may be one-time only backups, or backups
which repeat at regular intervals of time, as determined by the user who created
them.
The backup cycle
It is not economical or practical to make every backup on new media. Normally,
the backup media (usually tapes) are kept for a period of time then recycled by
overwriting with a new backup.
An efficient way to minimize the time and memory space used while ensuring data
security, is to first back up everything, then at regular intervals backup up the
changed data. After a few of these intermediate backups, it is advisable to again
back up everything, then again make backups of the changes. This is the backup
cycle.
Backup types
Interactive and periodic backups can be one of four types:
1. total,
2. differential, or
3. incremental.
Total backup
A total backup is a complete backup of all the files included in a savepack, at a
given point in time, and is fundamental to all backup strategies. It is required in
Backup strategies Basic concepts
66 Arkeia 5 User Manual
conjunction with the other two types of backup strategy. When a total backup is
made, the system and various applications whose data is backed up usually reset
their records to show that a backup has been made at this particular time, making
backups with earlier dates non-current, or archival.
The total backup takes longer to do and requires more storage space than a differ-
ential or incremental backup.
Fig 5.6Differential and incremental backup cycles
Differential backup
A differential backup is a record of all the changes in data since the last total
backup. The longer the time since the last total backup, the larger is the size of the
differential backup, and the longer it takes to complete. In Fig 5.6, the backup Dif-
ferential 2 is bigger than Differential 1 because it includes Differential 1, and
the changes made since Differential 1.
To restore to a given period in the cycle:
1. the last total backup, and
2. the last differential backup for that period,
are required.
T
o
t
a
l
b
a
c
k
u
p
Differential 1
Differential 2
Differential n
Incremental 1 Incremental 2 Incremental n
Differential backups
Incremental backups
Backup
period 2
Backup
period n
Backup
period 1
Basic concepts Next
Arkeia 5 User Manual 67
Incremental backup
An incremental backup records all the changes made since the last backup,
whether it is a total backup or an incremental backup. Incremental backups (after
the first incremental backup) are usually smaller than differential backups, because
they do not include the data recorded in the previous incremental backups.
To restore to a given period in the cycle, it is necessary to have available ALL the
incremental backups since the last total backup. For example in Fig 5.6, to restore
to the state as at Backup period 3, you require:
1. the last total backup,
2. Incremental 1,
3. Incremental 2, and
4. Incremental 3.
5.4 Next
You have installed Arkeia on at least one server and one client computer in your
network, you have obtained the necessary licenses and entered them, and you have
an understanding of the basic concepts of Arkeia and of backup strategies in gen-
eral. Next, we show you how to create the logical backup objects you need to
design and implement a backup program. They are:
Users: the people who have access to Arkeia.
Tapes: each tape is managed individually by Arkeia.
Tape pool: a group of one or more tapes which a backup can use to store data.
Tape drives: the drives Arkeia can use to write tapes.
Drive pack: a set of drives which a backup can use to write to tapes.
Savepack: a list of servers, directories and files defined for a backup.
Next Basic concepts
68 Arkeia 5 User Manual
Arkeia 5 User Manual 69
CHAPTER 6: CREATE OBJECTS AND
USERS
Before using Arkeia 5, the backup administrator must define these basic objects
that will be used by the software:
Users: the people who have access to Arkeia.
Tapes: each tape is managed individually by Arkeia.
Tape pool: a group of one or more tapes which a backup can use to store
data.
Tape drives: the drives Arkeia can use to write tapes.
Drive pack: a set of drives which a backup can use to write to tapes.
Savepack: a list of servers, directories and files defined for a backup.
In this chapter you will see how to create and use these objects.
This chapter only presents the logical creation of objects. To
install physical objects such as drives and libraries, refer to
Chapter 4:Hardware installation on page 49.
For a discussion on the difference between logical and physical objects, refer to
Chapter 5:Basic concepts on page 57.
6.1 Users
Since Arkeia is a network client/server backup application, it often has to backup
or restore sensitive or confidential data. While it offers advanced encryption func-
tion to protect that data, another layer of security can be added by restricting
access to certain data (and the backup operations performed on the data) to certain
users.
To restrict this access, it is therefore necessary to create different users, who are in
charge of different subsets of data on the network computers backed up by Arkeia.
Changing the default root password of a complex system such as
Arkeia is the most basic security measure that can be applied,
and should be considered mandatory in a production environ-
ment.
!
!
Users Create objects and users
70 Arkeia 5 User Manual
Arkeia users categories
There are three main categories of users under Arkeia. The table below describes
these three categories and the privileges assigned to each.
As noted elsewhere in this documentation, the default Administrator is the user
named root. This user is not necessarily the same as the root of a UNIX system.
How to log on to the Arkeia server
When you start the Arkeia graphical interface, the first screen to appear is the
Server list screen:
In this example, we choose the computer named Voyager. To log on to a server,
click on its name. Arkeia 5 will then request the users name and password.
Table 6.1 Arkeia User categories
Name Privileges
ADMINISTRATOR Can perform all operations.
Can create or modify all objects.
Can create or modify all users.
OPERATOR Can perform all operations.
Cannot modify the Arkeia objects.
Cannot create other users.
USER Can only restore the files of the
computer he or she is currently
logged into.
Create objects and users Users
Arkeia 5 User Manual 71
In the example above, we enter the user name root, followed by the password.
Note that your installation of Arkeia 5 may use different names, and that users with
different privileges may create tapes. For more information on users and their dif-
ferent privileges, refer to Users on page 69. For more information on your local
installation of Arkeia, contact your Arkeia system administrator.
Once you have logged on the requested server, the Main menu appears:
If you need more information on the login procedure, refer to The Arkeia graphical
interface on page 37.
How to create users
To create a user, log onto an Arkeia server as root, and in the Main menu , click
on:
Administration > Users > New
Users Create objects and users
72 Arkeia 5 User Manual
and the Users management screen will appear:
To create, delete and modify users, these buttons are used:
Create user Click on this option to start the new user creation
process.
Delete user If a user has been selected in the left-hand user
list, clicking on this option deletes him or her.
Arkeia asks the administrator to confirm the dele-
tion.
Change password If a user has been selected in the left-hand user
list, clicking on this option will change the pass-
word assigned to that user.
If the Create user option has been chosen, Arkeia 5 then allows the operator to
enter a name, choose a category and configure the email for the user being created.
The email entered will be used by Arkeia to send reports on backups to the owner
of a backup.
In the example pictured above, the ADMINISTRATOR of Arkeia 5 (by default, the user
named root) is creating another Arkeia Administrator named Jack, whose email
address is jack.smith@saturn.acme.com.
To create a user, simply enter the relevant information in the fields, right-click to
display the exit menu and click on the OK option to confirm the creation of a user.
The newly-created user should then be displayed in the list of users, on the left of
the Users management menu.
When a new user is created, no password is assigned to this user.
It is recommended that you assign a password to the new user
immediately.
!
Create objects and users Tapes
Arkeia 5 User Manual 73
To assign a password to a user, select the name of the user in the list of users and
right-click anywhere to display the User management menu. In this menu, click on
the Change password option.
This displays the Change password menu in the main window of Arkeia 5.
The old user password must be entered in the relevant field, and the new password
entered twice: once in the New password field, and a second time in the Confirm pass-
word field to be defined. If the user has just been created, the Old password field
should be left blank, as the password of a new user is always blank.
Once the password fields have been filled, right-click anywhere in the Arkeia 5
window to display the exit menu and click on OK to confirm the password assigned
to the user.
6.2 Tapes
A good starting point is to create tapes within the system in order to be able to
backup data. You could start by creating a tape pool, and create tapes as part of that
process.
Tape types
To display the list of tapes supported by Arkeia, in the Main menu , click on:
Hardware > Tape types:
You will see a list of the tape types that can be managed by this version of Arkeia:
Tapes Create objects and users
74 Arkeia 5 User Manual
To display more information on a given tape type, click on its name in the scroll
list at the left to display a summary of the capacities of the tape, on the right.As
you can see above, this example screen applies to the tape type named 3590 CART.
How to create tapes
To create a tape, in the Main menu , click on:
Hardware > Tapes > New
This will open the Create tape(s) screen.
Fill in the following fields to create one or more tapes:
Backup/Cleaning tape Check the box which describes the tape you are creating.
Tape name Enter a descriptive name of your choice. Several tapes
can be created at the same time. They will have the
name you specify here, and a sequence number
appended by Arkeia. See First # and Last # below.
Type Click on the drop-down menu to select the type of tape
to be created.
Pool Choose the pool the tape will be assigned to. The default
pool is the Scratch Pool. The Scratch Pool is used by
Arkeia as a reserve of blank tapes. Whenever a backup
operation needs tapes to be completed, Arkeia automati-
cally assigns tapes from the Scratch Pool to the task
being performed.
Path If you selected FILE in the Type field, you are backing up
to a HDD rather than tape. Enter the pathname to the
directory containing the tape files here. See File Tape
below for an additional field in this case.
First # and Last # If it is necessary to create several tapes, enter the first
tape number and the last tape number in the correspond-
Create objects and users Tapes
Arkeia 5 User Manual 75
ing fields. For example, to create 5 tapes, enter 1 in the
First number field and 5 in the Last number field. Tapes
will be created with these numbers appended to the
name in the Tape name field.
Owner Enter the name of the owner (or the creator) of the tapes.
Entering a name other than root in this field will give
control over the tapes to the user whose name has been
entered. If unsure, leave this field as is.
Comment This field can contain a short descriptive comment about
the tape.
When these parameters have been set, click on the OK button at the bottom of the
Create tape screen to confirm, and tapes will be created in Arkeia. You will then
return to the Tapes management screen.
File Tape
The tape type listed as File tape in the scroll list is a special type. It is not really a
tape at all, but is a simulated tape which exists on an HDD (hard disk drive) acces-
sible to the server. It is useful for testing purposes because it allows you do test
backups and restorations without a tape drive or library. It can also be used if you
want to keep backups on an HDD.
There is one additional field to fill when you choose Type: FILE
Capacity (in MB): Enter the disk space in MB you want these tapes to occupy.
Each file tape you create will be this size.
When using a FILE tape, some means of "inserting"a new file tape into the drive is
needed. For real tapes, this is done either:
manually, when Arkeia requests a new tape; or
by the autoloader in a tape library.
There is no way of manually inserting a FILE tape, so it is necessary to create one or
more FILE drives (see FILE tape drive on page 84) and a FILE tape library which
simulates a tape library (see FILE tape library on page 199), in software.
Tapes Create objects and users
76 Arkeia 5 User Manual
Tape management
Use the Tapes management screen to make changes to the way Arkeia manages a
tape, and to get information about the condition and useage of a tape.
Once the Tapes management window has been displayed, it is possible to create tapes
by using the buttons displayed above the main list of tapes, or in the pop-up menu
which appears when you right-click, anywhere in the Tapes management window:
Back Return to the previous menu (Hardware menu).
Refresh Refresh the list of tapes and redraw the contents of the screen.
New Create one or more backup tapes or cleaning tapes.
Delete Delete one or more tapes. To delete several tapes at the same
time, click on the check boxes next to their names.
Properties Display the current tapes properties. The tape properties can
also be displayed by double-clicking on the tape in the list, or
clicking on the name of the tape, then on Properties. The Tape
properties screen will appear:
Delete New Refresh Back
Create objects and users Tapes
Arkeia 5 User Manual 77
.
Status: The number of times data has been
written to this tape.
Space remaining: How much space is left on the tape for
further data.
Retention date: This date is calculated from the Valid
for time length you entered when cre-
ating the backup for this data. After
the data retention date the tape is recy-
cled, and the data it contains will be
erased in the future by other backups
or duplications. If the backup type is
set to Archive, the retention date is
ignored and the tape is never recycled.
Last write date: The date on which this tape was last
written to.
Last duplication: The date on which this tape was last
duplicated.
Advanced options Displays detailed properties of the tape selected
.
Tapes Create objects and users
78 Arkeia 5 User Manual
Library Name of the library to which this tape
belongs.
Recycling pool The tape pool into which this tape will go
when it is recycled.
Recycling mode FIFO or LIFO.
Life remaining The number of times the tape can reliably be
used again before it needs to be replaced.
Media life The total number of times the tape can reli-
ably be used, when new.
Space used How many MB of data are presently on the
tape.
Space remaining How many MB of data can be put on the
tape at present.
Creation date The date on which the tape was logically
introduced into service with Arkeia.
Authorizations The Read, Write, Delete, Clean and Recycle
authorizations of the currently logged on
user.
Recycle Reuse the tape from the beginning.
This function does not erase the data on the physical
tape, it only marks the tape as recycled in the Arkeia
database, making it available for re-use.
Modify Modify properties of existing tapes.
To modify a tape:
1. click on the check box next to the tape on the left side of the window,
2. click on the check box of the property you wish to modify, then
3. click on the button to the right of the property and select a value from the
drop-down menu, or
to change an authorization,
click on the check box of the authorization set or clear, or
to change a comment,
click on the Comment check box and type your comment into the field.
This function enables you to move a tape to a different pool by choosing a different
recycling destination from the drop-down menu, then recycling the tape from the
Tape(s) management menu.
Write label Allows the tape labels to be re-written manually.
!
Create objects and users Tape pools
Arkeia 5 User Manual 79
History Displays information about the tape usage.
Statistics Displays relevant usage statistics for the selected tape.
Clicking anywhere in the Tapes management screen with the right mouse button dis-
plays this pop-up menu:
Refresh Redraw the screen to show updated information.
Create tape(s) Go to the Create tape(s) menu.
Delete tape(s) Delete the tapes from the list whose check boxes
are selected.
Previous menu Go back to the previous menu.
Some options in the Tapes management menu are grayed-out because they:
1. do not apply to existing tapes, or
2. the logged-on user is not authorized to change these options.
6.3 Tape pools
Tape pools are groups of tapes that are created to perform a well-defined
backup/restore task. For instance, an Arkeia administrator can create one tape pool
for every server that he has to manage:
Tape pool: FTP (for the FTP server backups and restorations);
Tape pool: www (for the World wide web server);
and so on...
or a tape pool that spans several servers of the same type.
Tape pools should only contain one type of tape (see Tapes on
page 62.)
Creating an empty tape pool is a simple task. Later, you can add tapes to it by
entering the name of the pool while creating the tape. For more information on
how to create a tape, refer to section How to create tapes on page 74.
To create tape pools, follow the steps detailed below.
How to create a tape pool
Log on the Arkeia server on which you want to create this tape pool. The login
name you use will become the owner of the tape pool you create (refer to How to
log on to the Arkeia server on page 70). If you are already logged onto an Arkeia
server, you do not need to log off and on again, unless you would like to create tape
pools on different Arkeia server, or under a different login name.
!
Tape pools Create objects and users
80 Arkeia 5 User Manual
In the Main menu , click on Backup > Pools > New
and the Pool creation screen will appear.
There are three fields:
Pool name: Enter a name for the tape pool you are creating.
Owner: The login name will appear in this field.
Comment: Enter an informative comment, if required.
Click on OK, and you will return to the Pools management screen.
Tape pool management
To reach the Pools management screen from the Main menu , click on:
Backup > Pools
The objects list on the left will show the tape pool you just created, and any other
tape pools which were created previously. The functions list on the right contains
three functions which can be applied to a tape pool highlighted in the objects list.
Create objects and users Tape pools
Arkeia 5 User Manual 81
Manage pool tapes
Click on Manage pool tapes to go to the Tapes management screen, which is described
in Tape management on page 76. There are two additional operations you can per-
form here which may be useful.
Create a tape from within a tape pool
To create tapes from within a tape pool, double-click on the name of a tape pool in
the Pools Management screen, and click on the New button above the tape list. Refer to
How to create tapes on page 74 for more information on the tape creation proce-
dure.
Create an empty tape pool
It is possible to create tape pools that do not contain any tape. If a tape pool is cre-
ated empty, it will request free tapes from the Scratch pool when tapes are needed
to perform a backup operation. If that is the case, you must ensure the Scratch pool
contains enough tapes to supply them when needed.
View tapes in a pool
To see a list of tapes which have been assigned to the tape pools, click on View tape
list in the Pools management menu.
Click on the tape pool in the list on the left side whose tapes you wish to see, and
the tapes will be listed on the right side, in three columns.
Column 1 Tape name. The name given to the tape when it was created (see
6.2 Tapes on page 73).
Column 2 Thread number. If the tape pool is used for more than one backup, or in
more than one drive for the same backup, Arkeia 5 will assign a thread
number to each tape. The thread number designates the order in which
the tapes have been used during the backup period. If the tape is not in
use for a backup, free will appear in place of a thread number.
Column 3 Usage order. The position of the tape within its thread. If a non-free
tape has a usage number higher than 00001, it means that the tapes with
the same thread number and a lower usage number have been filled.
Tape drives Create objects and users
82 Arkeia 5 User Manual
The usage number of a free tape designates the order in which it will be
used when the backup calls for a new tape.
Check tape pool statistics
You can check on the availablility and condition of tapes in a tape pool. To do this,
click on the Statistics option in the Pools management screen. Arkeia will display a
screen like the following, which displays the statistics for the tape pool named Doc-
uments.
On this screen, you can see that tape pool Voyager_pool contains fourteen backup
tapes, of which:
3 have not yet been used,
1 is currently in use, and
10 are full and have no room for more data.
None have yet reached the limit of their reliable life.
Displaying tape pool statistics is an easy way to determine if a given tape pool has
been created correctly or needs more tapes to perform its functions.
6.4 Tape drives
This section will detail the installation of a single drive on an Arkeia server. To
install more complex backup hardware, such as libraries and stackers, refer to
Chapter 14:Tape Libraries on page 197.
Follow the steps below to install a single tape drive on a computer running
Arkeia 5. We assume that:
1. Arkeia 5 is installed and running correctly; and
2. you are logged in as root, or as someone with root permissions.
Auto-detect the drive
A good starting point for a successful installation is the auto-detection function,
which is integrated into Arkeia 5. This function is presented in more detail in Auto-
Create objects and users Tape drives
Arkeia 5 User Manual 83
detect devices on page 55. The information supplied by the auto detection function
will be helpful in the next steps of the installation.
Create a drive
In the Main menu , click on:
Hardware > Drives > New
and the Create drive screen will appear.
We create the drive by filling the fields.
Name: Enter the name you want to use when referring to this tape drive.
Type: Select from the drop-down list the drive type. This information
may be available to you from the auto-detect process you ran ear-
lier.
Owner: The current login name will appear here, by default.
Node: The computer to which the tape drive is attached will appear
here, by default.
Authorizations: Click on the grey check boxes to set the authorizations for
Arkeia, on this tape drive.
Rewind device: The UNIX device name which will be used to read and write data
on this tape drive. This field will not appear if you have chosen a
File tape drive, which is actually a directory on a HDD. The
device name for an NDMP-attached tape drive is found in the
NDMP scsi information screen:
Main menu > NDMP menu > NDMP servers> SCSI information
Comment: An optional comment to provide more information about the tape
drive to users.
Tape drives Create objects and users
84 Arkeia 5 User Manual
NDMP If this drive is controlled by an NDMP server, click on the check
box. A drop-down list will appear from which you can select the
NDMP server.
FILE tape drive
In the Type field, FILE is one of the alternatives in the drop list. A FILE tape drive
must be created if you will be backing up to an HDD, and have created FILE tapes.
Click on OK to confirm your drive setup, and return to the Drives management menu.
Notice that the drive you just created is in the objects list, on the left. Highlight the
drive in the objects list and click on Drive information in the functions list on the
right. the drive: options screen will appear.
In addition to the fields you filled in when creating the drive, you will see these
fields:
Usage: The accumulated number of hours of if use of the drive.
Content: The tape currently in the drive, if any.
Library: The library to which the tape drive is attached, if any.
# of loads: The number of times a tape has been loaded to this tape drive.
Create objects and users Drivepacks
Arkeia 5 User Manual 85
Drive num: An identifying number assigned to this tape drive to distinguish it
from other drives of the same type.
6.5 Drivepacks
A drivepack is a logical group of tapedrives, which can be managed in Arkeia as a
single entity. This section will briefly describe the possibilities and the uses of
Arkeia 5 drivepacks.
How to create a drivepack
In the Main menu , click on:
Backup > Drivepacks > New
and the drivepacks screen will appear.
This screen contains the following options:
Name Enter the name of the drivepack in this field.
Owner This is the name of the Arkeia user who is creating the
drivepack, usually root.
Comment If needed, it is possible to enter a descriptive comment
in this field.
Number of Drives This drop-down list allows the system administrator to
restrict the number of drives that can be used by the
drivepack, at the same time. For instance, if a drivepack
contains 6 drives, it is possible to restrict the Number of
Drives to 2. In this way, the first backup to use the drive-
Drivepacks Create objects and users
86 Arkeia 5 User Manual
pack will only use the first two drives (for example
DAT_01 and DAT_02 as above), the second backup to use
the drivepack will use the next two drives, and so on
until the total number of drives has been exhausted. The
drives are chosen (or attributed) based on the Priority
(see below) that has been assigned to it.
List of Drives This displays all the drives that have been configured
(and are available) to Arkeia 5. To select one or more
drives, click on the grey selection box.
Current drive priority If a drive has been selected in the List of Drives, it is
possible to set its priority with this drop-down box. Set-
ting the priority of a drive configures which drive will
receive the data first. A priority of 1 is the highest prior-
ity that can be set. By default, all drives receive a prior-
ity of 1. Once a drive has been selected, its Priority is
displayed to the right of its name.
The screen below presents a typical drivepack configuration
Create objects and users Savepacks
Arkeia 5 User Manual 87
Complete the drivepack configuration shown above by clicking on the grey check-
boxes next to the tape drive names, then click on the OK button at the bottom of the
screen.
As can be seen above, the drivepack named DRVPACK_01 is ready to be configured. It
contains two drives (DAT_01 and DAT_02), with the same Priority of 1. Furthermore,
this drivepack is configured to use all the drives that have been attached to it.
Clicking on the OK button at this stage creates the drivepack and displays it in the
list of drivepacks, which is on the left of the screen pictured above.
6.6 Savepacks
In Arkeia 5, a savepack can be defined as a group of objects to be saved to tape by
a backup operation. The objects can be entire disks, directories, individual files or
plug-ins. In the Arkeia architecture, a plug-in is treated as a file system.
For instance, in a savepack named Large_B/U, it is possible to add:
Six entire disks from a computer named mercury.
Several directories from a computer named saturn.
One plug-in from a computer named mars.
Whenever the Large_B/U savepack is chosen as the target of a backup operation,
these diverse objects from the three different client computers will be saved
together in one backup under the control of the Arkeia server. The objects to be
saved are treated by Arkeia as directory trees.
Furthermore, all the objects can have different options applied to them. For
instance, the directories from the computer named saturn can be compressed if
they are quite large, while the data from the plug-in on mars could be encrypted to
protect its confidentiality. These diverse operations are made possible through the
definition of the savepack.
Savepacks Create objects and users
88 Arkeia 5 User Manual
Create an empty savepack
To create an empty savepack, that will receive trees for backup, in the Main menu
, click on:
Backup > Savepacks > New
to reach the Create savepack screen.
After entering the name of the savepack, click on the OK button to return to the
savepacks management screen. In the example below, a savepack named email_&_web
has been created.
Add trees to a savepack
Adding trees to a savepack can be done in two different ways by:
1. entering the complete path to a given object; or
2. choosing the object within the Arkeia browser.
We recommend that you use the browser.
Add an object path to a savepack
To add an object to a savepack, click on the option named Manage Trees in the save-
packs management screen. This will open the Manage trees window.
Create objects and users Savepacks
Arkeia 5 User Manual 89
In addition to the Back, Refresh, Create and Delete buttons described earlier, the fol-
lowing options are available through this screen:
Options This function defines the basic tree options compression,
encryption, command to be executed before backup, com-
mand to be executed after backup and comment.
Advanced options Tree advanced options are the same as the Advanced options
for savepacks (see page 94). If you set the options in this
screen, they will override the savepack advanced options,
but only for the tree highlighted in the objects list at the
left.
The defaults for these options is As savepack option, with
the exception of the filter options, for which the defaults
are empty.
There is an additional option for trees in this screen:
Disaster Recovery info allowed
Check this box if you are making a DR
backup.
The options described above apply only to the selected trees that
appear in the tree list in the left-hand frame. They do not apply to the
savepack as a whole.
Click on the New icon in the Manage trees screen to open the Create tree window.
This screen allows a new tree to be created in the selected savepack.
In addition to the Back, Refresh, Create and Delete buttons described earlier, the fol-
lowing options are available through this screen:
Type Choose the type of tree you wish to create from the alternatives in the
drop-down box.
There are four different types of tree:
"
Savepacks Create objects and users
90 Arkeia 5 User Manual
Tree A tree can be the name of computer, or hostname (to backup an entire
computer), or a directory to backup one specific directory, and all the
files and sub-directories it contains, or a single file. You can choose the
object through the Browser by clicking on the browser button next
to the field under Enter the name of the tree.
Object An Object tree will backup and restore the result of commands. The
commands are entered in the fields Object backup command and
Object restore command. These fields will appear in the Create tree
window if you select the Type: OBJECT..
The file created by the Object command will not reside on the Arkeia
client, but an entry will be created in the Arkeia database to restore the
data backed-up. Typically, the tar command is entered here so that
when issued, the data archived by tar will be sent to tape, without fur-
ther intervention by the user. For example:
Object backup command: tar -cvzf <filename>
Object restore command: tar -xvzf <filename>
Raw A Raw tree is either an entire disk or an entire partition. If a Raw tree is to
be used, the browser should be used to select the disk, or the partition
present in the /dev directory, of the UNIX computer, or the drive desig-
nation in Windows of the partition or HDD.
savepack A savepack tree appears only if the chosen tree is itself a savepack.
Usually, a tree is added to the savepack in the tree format using the following syn-
tax:
computer_name!plugin_name:/path1/path2/.../file
For instance, the following paths are considered correct for Linux and UNIX com-
puters:
mars.acme.com!file:/home/jack/files/reports/pdf/dfgf2002.pdf
saturn.acme.com!file:/home/tina/Mail/
Please note that the full path always uses slash / characters, even if the computer to
be backed-up is a Windows computer, which usually uses backslash characters (\)
in its path syntax. Windows computers are also a special case, since a path on a
Windows computer must indicate which volume/hard disk is being used. A correct
path for a Windows computer should therefore be in the form:
computer_name!plugin_name:volume_letter:/path1/path2/.../file
For instance, the following paths are considered as correct for an Arkeia Windows
client:
jupiter.acme.com!file:c:/my documents/reports/2002/sales_q3.xls
jaguar.vector.com!file:e:/archive/intel/tech/PalladiumTechNotes.pdf
Create objects and users Savepacks
Arkeia 5 User Manual 91
Once the path has been correctly defined, click on the OK button to return to the
main Manage trees screen.
While entering a tree by its complete path/reference can be practical in some
instances, (especially when creating RAW trees), creating complex savepacks in this
way can be very time-consuming and prone to input errors. To make the creation of
a savepack much easier, Arkeia has created the tree Navigator. Use this advanced
function to rapidly select different trees and incorporate them in the same save-
pack.
Add a tree through the Navigator
To add a tree to a savepack by using the Navigator, click on the Browse trees option,
in the main savepacks management screen. This opens the navigator in the main win-
dow of Arkeia 5.
All the clients that have been declared on the Arkeia backup server appear in this
list. in the example above, there is only one client, named voyager.knox.com. To
browse the file systems contained in a client, double-click on its name, then on the
file/ directory. The entire disk layout of the client is then displayed within the
Navigator.
In the example represented above, the entire disk layout of a Red Hat Linux com-
puter is available for backup. To select a single directory (including all its subdi-
rectories), click on the grey check box next to its name. Click on the name of the
directory to open the it and select individual files or subdirectories.
Once the different trees to be added to the savepack are defined, right-click any-
where in the Navigator window and click on the Validate option to confirm the
choices and return to the main savepack menu.
Savepacks Create objects and users
92 Arkeia 5 User Manual
Add a savepack to another savepack
It is possible to incorporate a savepack into another savepack. This allows complex
configuration to be realized in a more simple manner, since each savepack can
have its own configuration, and modifying the parameters of one does not mean
modifying the entire savepack.
To add a savepack to another savepack, follow the procedures described in the sec-
tion titled Add trees to a savepack on page 88, then choose the savepack option
from the Type drop down list in the Create tree screen.
Select the name of the savepack to be included from the drop down list. In the
example shown below, the savepack named Web server will receive a secondary
savepack named Python/CGI-BIN.
Create objects and users Savepacks
Arkeia 5 User Manual 93
Click on OK to return to the Manage trees menu. This menu displays at left the list of
trees to be backed-up, including the savepack that has been added
Manage Savepacks
In the Main menu , click on:
Backup > Savepacks
The savepacks management screen will be displayed:
If there are no savepacks defined, Arkeia will display the message: [ No savepack ]
in the object list at the left. In the example above, the savepack Swimming_club_files
is selected. Click on Options to display the savepack : options screen for the
selected savepack:
The following functions are available:
Savepacks Create objects and users
94 Arkeia 5 User Manual
Compression type allowed Choose the compression types, or No compression,
from the drop down list.
Encryption type allowed Choose the encryption type, or No encryption, from
the drop down list. The savepack backup will only be
encrypted if an encryption keyfile exists and is asso-
ciated with the directories in the tree.
Command before savepack: Enter a command to be executed before the savepack
is backed up.
Backup savepack if command fails
Check this box if you want the backup of this save-
pack to proceed, even if the command entered above
fails.
Command after savepack: Enter a command to be executed after the savepack is
backed up.
Execute if savepack backup fails
Check this box if you want the command above to be
executed if the savepack fails.
Comment: Enter a descriptive comment for this savepack
Advanced options This function defines additional options that can be applied
to a savepack
Number of retries:
Choose the number of times Arkeia will
unsuccessfully attempt to access this save-
pack before aborting.
Follow symbolic links:
Choose whether Arkeia backs up the files to
which symlinks in this savepack refer.
Create objects and users Savepacks
Arkeia 5 User Manual 95
File systems allowed:
Choose which file systems will be backed
up, and which will not be backed up.
Reset access times:
Choose whether the access time for files in
this savepack is changed as a result of
backup or restore operations.
Backup POSIX ACLs:
Choose Yes if you want the file ACLs
(Access Control Lists) in this tree to be
saved on backup. The value No means that
Arkeia will ignore any ACLs when backing
up this savepack. Note that the setting of
Backup POSIX ACLs in Tree advanced options
(see f) can override the setting you enter
here.
Backup of POSIX ACLs is supported for
most but not all Linux distributions. Please
refer to the Release Notes included on your
distribution media, or at this website:
http://www.arkeia.com/manuals.html
for the list of supported distributions.
Setting POSIX ACL backup to Yes increases
the processing overhead for every file,
whether or not the file uses ACLs. For this
reason, the default is No for ACL backup.
To backup ACLs in other operating systems, see Access control lists
on page 173.
Find filter: Enter the name of a file containing a filter
expression you wish to use.
Inclusion filter:
Click on the browser button and a enter
regular expression for the filename criteria
you wish to include in this savepack.
Exclusion filter:
Click on the browser button and a enter
regular expression for the filename criteria
you wish to exclude from this savepack.
View list of trees This function displays the list of trees that are contained in
the savepack.
"
Savepacks Create objects and users
96 Arkeia 5 User Manual
Browse trees This function lets the backup operator select which trees
(computers, drives, directories, files and plug-ins) should
be included in the savepack. This selection is made through
a file system navigator.
Manage trees This function lets you add and/or delete trees from the
savepack in a quicker manner. Within this list, it is possible
to configure the options for a specific tree. For example,
you can use this function to include or exclude chosen files,
or apply a compression strategy to a specific tree, which is
different from the overall savepack compression strategy.
Define options for the savepack
The options that can be applied to a savepack are modified in Options and Advanced
options of the main Savepacks management screen, described in Manage Savepacks
on page 93.
Click on the Options button to open the Options screen.
In the screen shown above, the options chosen will apply globally to the entire
savepack (in this case: email_&_web). The following options are available in this
screen:
Compression type allowed Click on this drop-down list to select the type of com-
pression that will be applied to the files and directo-
ries included in the savepack. Arkeia includes the
Lempel Ziv compression scheme to obtain better per-
formance on large files. The types of compression
are:
Only LZ1 (fast compression, lower compression
ratio),
Only LZ3_3 (slower than LZ1 but better compression
ratio),
Create objects and users Savepacks
Arkeia 5 User Manual 97
LZ1 or LZ3_3 (Arkeia determines which compres-
sion scheme is to be used based on a configuration
file), and
No compression.
Encryption type allowed Click on this drop-down list to select the type of
encryption that will be applied to the files and direc-
tories included in the savepack. The encryption
schemes that are available are:
Only DES (Data Encryption Standard),
Blowfish (more advanced than DES, but less stan-
dard),
DES or Blowfish (Arkeia determines the encryption
scheme to be used, based on a configuration file),
and
No encryption
To make an encrypted backup of a directory, you must also:
have entered your encryption license code, obtained from Arkeia (contact
sales@arkeia.com);
create encryption keys for the directory (see Encryption configuration on
page 178).
Command before savepack It is possible to enter a command in this field that
must be executed on the client before the backup of
the savepack.
Arkeia wont perform the backup if the command entered in the
Command before savepack field fails and returns a standard error
code. For instance, if a tar command should be performed on
some files before the backup, and tar returns a standard error
code (an error code larger than 0 -- Success, then Arkeia will not
perform the backup.
If the command did not perform as expected and returned an
error code, but the backup should be performed nonetheless,
click on the check box Backup savepack if command fails below
the entry field.
A command can be any standard UNIX command, a shell pro-
gram, a batch file (on Microsoft Windows computers) or any other
program that can be launched from a command line. The follow-
ing commands are valid entries for a Command before savepack:
/home/john/scripts/dump.pl (Perl script)
./zcache -xvz --quiet (local executable)
/opt/tc/tcversion.py (Python script)
Command after savepack In the same way that a command can be entered to be
executed before the backup of the savepack, another
command can be entered to be executed after the
backup itself (see above for more details). To allow
!
Savepacks Create objects and users
98 Arkeia 5 User Manual
the execution of this command even if the backup
itself has failed, click on the Execute if savepack
backup fails check box below the entry field.
Comment This field allows a short descriptive comment to be
included in every savepack.
When the above options have been configured, click on the OK button to confirm
the choices and return to the Savepacks management screen.
Click on the Advanced options function in the savepacks management screen to open
the second savepack options screen.
Number of retries Click on this drop-down list to select the number of
retries that will be applied globally to the savepack.
The default value is 3 and the maximum value is 10.
Entering a value of 0 will force Arkeia not to retry the
backup of the savepack.
Follow symbolic links Click on this drop-down list to choose if Arkeia
should follow symbolic links or not during the
backup of the savepack. The default value is No.
Follow file systems Click on this drop-down list to choose if Arkeia
should backup different file systems or not during the
backup. The possible values are Yes and No and the
default value for this option is Yes.
File systems allowed Click on this drop-down list to choose which type of
file systems will be accepted (and backed-up) by
Arkeia. The possible values are:
Normal file systems (excluding CD-ROM file sys-
tems).
All file systems (this includes NFS and CD-ROM
file systems).
All except NFS (this option includes CD-ROM but
not NFS file systems).
Create objects and users Savepacks
Arkeia 5 User Manual 99
Reset access times Click on this drop-down list to choose whether or not
Arkeia should reset the access time of the files that
are backed-up.
Whenever a backup is launched, Arkeia will modify
the access time of the files it backups. If this access
time should not be modified on the system being
backed-up, set this option to Yes.
The possible values are Yes and No and the default
value is No.
Find filter This entry field restricts the backup to the files meet-
ing a UNIX find criteria. All files that do not match
this criteria are excluded from the backup. For more
information on the find command, enter man find at
any UNIX prompt. For example:
find saturn.knox.com!file:/source -*\.jp*
will include all the files:
on the client: saturn.knox.com,
in the directory: /source,
ending in: .jp
Inclusion filter This entry field restricts the backup to the files
matching a UNIX regular expression filter.
For instance, the regular expression tcM.*\..* will
match any files beginning with the letters tcM, fol-
lowed by any characters, followed by a . and ending
with any characters. All other files would be
excluded. Given this example, the following files
would be included in a backup:
tcM000006.dat
tcM000007.dat
tcM_.idx
tcM_27.report
While the following files, with the same inclusion fil-
ter, would be excluded from the backup:
AAAA.dat
M57887786.txt
beta0124554.log
tcM3696abc
Exclusion filter The exclusion filter allows files to be excluded from
the backup of the savepack, by using the same UNIX
regular expressions that are used by the inclusion fil-
ter.
For instance, an exclusion filter that contains the reg-
ular expression .*\.jp.* would exclude all files end-
ing with a suffix .jp such as .jpeg and .jpg.
Savepacks Create objects and users
100 Arkeia 5 User Manual
These advanced options apply globally to the selected savepack. It is possible to
apply different options to the trees contained in a savepack, by selecting the Manage
trees option in the main savepacks management menu. Therefore, it is possible to
define several parallel trees within the same savepack, for instance one to backup
HTML files with a high compression, and one to save the graphical elements of a
web site, without compression applied.
Set tree options
Within a savepack, it is possible to set up backup options for each individual tree.
To do this, in the main savepacks management screen (see Manage Savepacks on
page 93), click on the name of the savepack, then on the Manage trees button to
open the Manage trees menu.
Click on the check box of the tree whose options you wish to modify. There are
two option sets you can choose to modify from this menu: Options and Advanced
options.
Tree Options
To modify the options applied to the tree, click on the check box next to the tree
that should be modified and select either the Options item (which opens the Tree
options screen):
Create objects and users Savepacks
Arkeia 5 User Manual 101
Or, click on the name of the tree to be modified, then on the Advanced options item
to open the equivalent screen (see below):
Several options that are displayed in the Tree advanced options
screen (see above) are the same as the equivalent savepack options.
As such they wont be detailed below. For more information on these
options, refer to the section named Define options for the savepack on
page 96.
The following options are available in the tree options screen, and are specific to
the tree configuration:
Type This option determines the type of the tree:
Tree: A tree can be the name of computer, or hostname (to
backup an entire computer), or a directory to backup
only this specific directory, and all the files and sub-
directories it contains, or a single file.
Object: An Object tree will back-up and restore the result of a
command. This command should be entered in the Path
field. Please note that the file created by the Object com-
mand will not reside on the Arkeia client, but an entry
will be created in the Arkeia database to restore the data
backed-up.
Raw: A Raw tree is either an entire disk or an entire partition. If
a Raw tree is to be used, the Arkeia Navigator should be
used to select the disk or the partition present in the /dev
directory of the UNIX computer, or the drive designa-
tion in Windows of the partition or HDD.
-savepack: A savepack tree appears only if the chosen tree is, itself,
a savepack.
Multiflow The Multiflow value determines if Arkeia should launch a backup
tree with several concurrent data flows.
By default, the value of Multiflow is 0 for all trees, meaning that
"
Savepacks Create objects and users
102 Arkeia 5 User Manual
Arkeia will use only one data flow between the server and the client,
and will backup the trees in a sequential order.
To create more than one data flow (and, therefore, launch parallel
backups), a value other than 0 should be entered in this field. For
instance, if three trees are contained in a savepack, the following
values could be applied:
In the example above, three trees are created in a savepack, and each
of these trees has been assigned a different flow number. When the
Arkeia server is going to backup the savepack, it will open three dif-
ferent flows to the computer sargon, one for each of the trees, and
backup all the trees at the same time.
If two of these trees are assigned the same Multiflow number, they
will be backed-up sequentially, instead of at the same time.
Priority This field determines the order in which trees should be backed-up
by the Arkeia server. The possible values for Priority range from 1
(highest priority) to 100 (lowest). Trees that have a higher Priority
value will be backed-up before the trees that have a lower priority.
The default value for all trees is 50. The priority level is only taken
into account when trees have the same Multiflow number.
Chain This field determines the relationship/dependency between different
trees. If two trees have the same Chain value, but different Priority
values, the tree with the smallest Priority value will only be backed-
up at the end of the other tree backup. For instance:
In the example above tree A and tree B are chained together, since
their Chain value is 12. Since A has a higher priority (45) than B, tree
A is going to be backed-up first. The backup of B will start once the
backup of A has been completed.
Disaster recovery info allowed
Check this box if you want to include the data required to perform a
Disaster Recovery, see the separate Arkeia Disaster Recovery for
Table 6.2 Tree/Multiflow example:
Tree Multiflow value
A (sargon:/home/pete/) 1
B (sargon:/home/tina/) 2
C (sargon:/home/www/) 3
Table 6.3 Example of chaining values:
Tree name Chain value (Priority value)
A (austin:/home/sal/) 12 (45)
B (abilene:/home/tc/) 12 (50)
Create objects and users Next
Arkeia 5 User Manual 103
details. The Disaster Recovery plug-in and a separate license are
required to activate this feature.
Using the values of the Multiflow, Priority and Chain tree options allow the system
administrator of an Arkeia server to control very precisely the order in which the
different backups will be performed.
6.7 Next
Following the instructions in this chapter of the manual, you will have created or
declared in Arkeia, as a minimum:
a user,
a tape,
a tape pool,
a tape drive,
a drivepack, and
a savepack
In the next two chapters, we will use these objects to design and run backups. The
next chapter explains how to create a backup and run it immediately. The chapter
after the next chapter explains how to schedule backups to start and run unat-
tended.
Next Create objects and users
104 Arkeia 5 User Manual
Arkeia 5 User Manual 105
CHAPTER 7: INTERACTIVE BACKUP
Arkeia 5 can start backup operations in two different modes:
Interactive mode; or
Periodic mode.
In interactive mode, the backup is started by the user from the keyboard. In
periodic mode, the backup is launched at some scheduled time in the future, with
no requirement for an operator to be present.
The Interactive mode is best used for backups that are launched and controlled by
a system administrator, while Periodic backups should be used for regular unat-
tended network backup tasks, that are performed on a regular basis.
This chapter will detail the functions of the Interactive mode, and important con-
cepts will be developed here which are useful later in understanding more compli-
cated processes.
An interactive backup requires several objects to be created
before the backup is launched. For more information on how to
create logical objects in Arkeia 5, such as Savepacks and Tape
pools, please refer to Chapter 6:Create objects and users on
page 69 of this manual.
7.1 How to access the Interactive backup
Log in to the Arkeia server, then in the Main menu , click on:
Backup > Interactive
to display the Interactive backup screen:
"
Functions of the interactive backup Interactive backup
106 Arkeia 5 User Manual
7.2 Functions of the interactive backup
The following options can be configured through this screen.
Savepack Click on this drop-down list to present the different Savepacks that
have been defined and can be selected to be backed-up.
Drivepack Click on this drop-down list to present the different Drivepacks that
have been defined and can be used to perform the backup operation.
Pool Click on this drop-down list to present the different Tape Pools that
have been defined and can be used to contain the backup data.
Type Choose in this field the type of backup that will be started, as well as
the completion strategy for a backup. The three different types of back-
ups are:
Archive This type of backup is the most simple. An Archive
backup, will backup all the files and directories
selected in the Savepack (see Total below) and will
retain the data indefinitely. This prevents Arkeia
from recycling the tape automatically, and ensures
that the data will remain on the tape as long as neces-
sary. Refer to the Valid for parameter below for more
information.
Total A Total backup will backup all files and directories
defined in the Savepack, while allowing the data tape
to be recycled once the Valid for threshold of the
tape has expired. This type is commonly used for
periodic incremental backups.
Incremental An Incremental backup is the most complex backup
function of Arkeia 5, but it is also the one that allows
you to define the most complete backup strategy. An
Incremental backup can be based either on a Total
backup or on a previous Incremental backup. When this
type of backup is launched, it will create a list of files
that have been created and/or modified since the last
backup, and it will then backup all files that are on this
list. You will find below a graphical representation of an
Interactive backup Functions of the interactive backup
Arkeia 5 User Manual 107
incremental backup.
In the example above, the first backup (Full backup) is a
Total backup, that transfers all the files of the Arkeia cli-
ent to the Arkeia server, to be saved on tapes. The sec-
ond backup is a incremental backup, based on the first
backup, which saves only the few files that have been
modified or created. The third backup is another incre-
mental backup, that saves only the files that have been
modified since the second backup.
This type of backup presents two advantages: it reduces
the time and the bandwidth necessary for the backup,
since the amount of data to be sent to the server is
smaller than on the first backup. The disadvantage of the
Incremental backups is that the restoration of the data
requires you to go through the entire tape set (from
Backup #1 to Backup #3 in the example above) in order
to restore the data in the exact state it was in when
Backup #3 was launched. However, Incremental back-
ups are the only way to backup large amounts of data
without tying up the resources of a network.
Each type of backup can be further configured with the following completion strat-
egy:
Standard The Standard completion strategy completes the backup
once all the data contained in the defined Savepack has
been sent to the Arkeia server. The backup itself is con-
sidered as finished, logged as such in the Arkeia logs,
Functions of the interactive backup Interactive backup
108 Arkeia 5 User Manual
and all hardware peripherals used by the backup are
released by the server and made available for other
tasks. This is the default completion, and we recom-
mend that it be used most of the time.
Continuous If a Continuous completion strategy is chosen, once the
backup has finished saving the data contained in its
Savepack, it stays active and is not considered as com-
pleted by Arkeia 5. The hardware used for the backup
operation is still considered as reserved by the Arkeia
server, and cannot be used for other operations. It is pos-
sible to add new Savepacks to the backup, as long as the
backup has not been terminated by the user.
The continuous completion strategy should be used with caution.
Some Arkeia plug-ins require it to function properly. In any case,
Continuous completion should never be used for unattended
(Periodic) backups! For more information, refer
Chapter 8: Periodic backup on page 117.
Tape strategy This field provides the different strategies that can be used to
control the usage of tapes by a backup. There are two different
strategies:
Use new tapes This strategy forces Arkeia to use
new tapes every time a backup is
started. Use this strategy if you
would like to keep the data of a
backup on new tapes.
Complete existing tapes This strategy will fill tapes that
have already been used for previ-
ous backup.
The strategy used for the tape usage should take into account the
amount of data to be backed up, the space remaining on a tape
after a Total backup has been performed, the life expectancy and
overall performances of the backup media, and the time neces-
sary to perform a complete restoration of the data saved.
Valid for This field determines the duration of data retention. Once the
data retention defined has expired, the tape is recycled, and the
data it contains will be erased in the future by other backups.
Note that this parameter is modified if the backup type is set to
Archive. In this case, the retention data is overridden and the tape
is never recycled.
Parallelism This field determines the number of parallel flows that should be
open between the Arkeia server and the Arkeia client when per-
forming the backup. For a more detailed explanation of the
"
Interactive backup Functions of the interactive backup
Arkeia 5 User Manual 109
Arkeia data flows, refer to Arkeia Internal Architecture on
page 61.
Use E-mails This field will determine if Arkeia 5 is to send a confirmation
email to the current user once the backup has been completed.
The address to which the emails are sent is that defined when the
user was first set up, see 6.1 Users on page 69.
Tag This field determines a name that can be used to identify the
backup. Once this name has been entered, it can be used to iden-
tify the backup and all the data it contains when performing a res-
toration.
Comment This field can be used to enter a longer, more detailed description
of the backup.
After the Interactive backup has been defined, click on the OK button at the bottom
of the window to launch it.
Arkeia displays the main backup window and proceeds with the defined operation.
This window, the information it contains and the modifications it allows, is
described in Monitor a running interactive backup on page 111.
Functions of the interactive backup Interactive backup
110 Arkeia 5 User Manual
Interactive archive backup
The Archive backup offers a simplified interface, because it does not allow the
tapes it uses to be recycled. The fields available in this screen have already been
described. Note the use of the Tag field (to identify the backup later) in this screen.
Interactive incremental backup
The Incremental backup has a field which is specific to the Incremental functions
of Arkeia 5.
The From: drop-down list allows you to choose the previous backup which will be
used as a reference by the current backup. Clicking on the arrow next to this list
will display the list of the last 10 backups that have been performed on the same
Savepack. This allows a quick selection of the reference backup.
The reference backup should be a Total backup. It is possible to
base an Incremental backup on a previous Incremental backup,
but only if this previous backup has been based on a previous
Total backup. This point will be treated in more detail in
Chapter 8:Periodic backup on page 117.
"
Interactive backup Monitor a running interactive backup
Arkeia 5 User Manual 111
7.3 Monitor a running interactive backup
The progress and performance of the backup operation can be monitored through
the main screen, or through the list of logged operations.
Monitor a backup through the main screen
Once it has been launched, an interactive backup can be monitored through the
backup information displayed by Arkeia 5.
This screen contains the following information on an Arkeia backup. On the left
side of the screen:
Elapsed time This is the first field displayed on the left of the running backup
window. Its purpose is to display the time elapsed since the launch
of the backup.
Server the name of the server on which the backup is running.
Savepack the name of the Savepack which is being processed by Arkeia.
Drivepack the name of the Drivepack that has been chosen to perform the
backup operation.
Pool the tape pool from which tapes are drawn to store the data contained
in the Savepack.
Cruise This slider allows you to control the amount of bandwidth con-
sumed by the backup. If important network functions are sluggish
while Arkeia is performing backups, use the Cruise control to reduce
the amount of bandwidth used to perform a backup. Obviuosly, this
will slow down the backup operations.
The meter
In the middle of the screen, a graphical meter displays the intantaneous speed of
data transfer (the needle) and the average speed of data transfer for this backup (the
color band).
Monitor a running interactive backup Interactive backup
112 Arkeia 5 User Manual
On the right side of the screen, the following fields and drop-down boxes supply
additional information on a backup:
Global Click on this drop-down list to display all the drives that are
used by the backup. This allows you to restrict the display of
information to a particular drive.
Speed in KB/s -- Speed in MB/h
Click on this button to change the type of information that is
displayed in the fields below it. Please note that this informa-
tion is displayed in two separate fields:
Instant indicates the current speed of the backup and
Average the overall speed of the backup being performed.
Backup Speed/Network throughput
Click on this button to change the type of information that is
displayed in the fields below it, from the speed of the backup
itself to the amount of information transferred by the network.
>> (View) Click on this button to display an additional information
screen on the different flows that are launched by the Arkeia
backup. To return to the main backup screen, press the Esc key
on your keyboard.
Drive This field displays the number of the drive being used by the
flow.
Compression ratio This field displays the compression applied to the flow.
Instant Speed The instantaneous speed of data trabsfer
Average speed The average speed of data transfer in this backup session.
Current directory The directory being processed.
Message The last message returned by Arkeia 5.
Interactive backup Monitor a running interactive backup
Arkeia 5 User Manual 113
Monitor a backup through the list of operations
Another way to monitor a running backup is to click with the right mouse button
anywhere in the window of a running backup. This displays the backup contextual
menu, which you will find below.
In this menu, clicking on the fifth option List of operations, will display a screen
that summarizes the operations and trees that are, or will be, performed by the
backup.
In the example above, a backup has been launched that contains four different
trees. The following fields offer additional information on tree number 1:
Tree number Self-explanatory. The trees are displayed (and processed) in the
order they have been defined in the Savepack.
Type This field displays the type of tree that has been chosen by the user.
The different types of trees are detailed in Add an object path to a
savepack on page 88.
State This field displays the current state of the tree that has been selected
by the user. The three different states of a tree are:
Init the tree is going through an initialization phase
within the Arkeia backup subsystem.
Modifying a running backup Interactive backup
114 Arkeia 5 User Manual
Running the tree is being processed by the Arkeia backup
subsystem.
End of tree the tree has been backed up by Arkeia and is not
processed any longer.
Results This field displays the results of the backup of the tree.
Retries left This field displays the number of retries left in case a backup opera-
tion failed to run. For example, if a file contained in the tree is
locked by the system.
Clicking on any tree with the left mouse button will display its information in the
fields of the List of operations.
7.4 Modifying a running backup
To modify a running backup, all that is needed is to click with the right mouse but-
ton anywhere in the backup window. This displays the following contextual menu,
which provides options to quickly modify a backup.
The following functions are available in the backup contextual menu:
Abort backup Immediately stop the current running backup.
Set in continuous mode
Change the running backup to Continuous mode.
Set in Standard mode
Change the running backup to Standard mode.
How to add a Savepack to a running backup
Adding a Savepack to a running backup is possible, regardless of the operating
mode of the backup itself (see below How to set the operating mode of a running
backup on page 115).
Interactive backup Disaster recovery
Arkeia 5 User Manual 115
To do this, click on the Add savepack option in the contextual menu. Arkeia 5 will
then ask which Savepack should be added to the running backup by displaying the
screen below.
Click on the arrow on the right of the drop-down list to display the list of Save-
packs, defined in Arkeia, that can be added to the running backup. Click on the
name of the Savepack to select it. Right click anywhere in the Arkeia 5 window
and then click on OK in the pop-up menu to confirm the operation. You will then be
returned to the main Backup menu.
Note: Unless the backup is set to Conti nuous operating mode, it is
not possible to add a Savepack after it has completed.
How to set the operating mode of a running backup
Setting the operating mode of a running backup is possible through the two options
(Set in continuous mode and Set in standard mode) of the contextual menu.
Click on Set in continuous mode in the contextual menu to keep the backup task
open, even after it has completed the backup of all the trees it was set to process.
This allows the backup to accept additional Savepacks, even after it has completed
all its assigned tasks, but it also ties up the hardware resources used to perform the
backup.
Click on Set in standard mode to change the Type of a Continuous backup back to
Standard. Once the backup is returned to this mode, it will be terminated by Arkeia
as soon as its Savepacks have been processed. This will free up (or release) the
hardware resources that were used and make them available for other operations.
A backup should normally be run in Standard mode. The Continu-
ous mode is mostly used for plug-in backups that require the spe-
cial mode of operation of a continuous backup. For more
information, refer to the documentation supplied with the plug-ins
installed on your system.
7.5 Disaster recovery
When all the data on a computer, or the computer itself is destroyed, Arkeia Disas-
ter Recovery can rebuild the client or server systems, even the Arkeia backup
server, if you have the correct backups. Arkeia Disaster Recovery is a separate
product, requiring its own license.
!
!
Next Interactive backup
116 Arkeia 5 User Manual
Please go to our website to buy a license for Disaster Revovery, or to obtain a trial
license. Instructions for using Disaster Recovery can be found in: Arkeia Disaster
Recovery.
7.6 Next
In this chapter we saw how to create a backup and launch it from the keyboard.
Most networks require backups to be run during quiet hours, and at regular inter-
vals. The next chapter explains how to schedule periodic backups which will start
and run unattended.
Arkeia 5 User Manual 117
CHAPTER 8: PERIODIC BACKUP
Periodic backups are the most frequently employed by system administrators. A
periodic backup is a backup scheduled to start at a given time and date, then repeat
at regular intervals.
The advantage of periodic backups is that once they are scheduled, they are exe-
cuted automatically by the software, without further operator or user intervention.
The data in a networked computer is therefore copied to backup media at regular,
scheduled intervals to ensure a high standard of security.
A Periodic backup works with Arkeia objects. You must define
these objects before a periodic backup can be launched. For
more information on how to create the required logical objects in
Arkeia 5:
tapes,
tape pools,
drives,
drive pools and
savepacks,
please refer to Chapter 6:Create objects and users on page 69.
8.1 How to access the Periodic backup menu
In the Main menu , click on:
Backup > Periodic >
The Periodic backup screen is displayed:
The Periodic Backup screen is divided into two parts: in the objects scroll list on
the left is a list of backups which have been defined. In the functions scroll list on
the right there are icons which lead to more menus for configuring the periodic
backup highlighted in the objects list. They are:
Manage levels Click on this icon to add, configure or remove levels for the
selected periodic backup.
!
How to create a periodic backup Periodic backup
118 Arkeia 5 User Manual
Information Click on this icon to activate or de-activate the selected periodic
backup, and determine if the backup should send an e-mail to
report its success or failure.
Calendar Click on this icon to display the periodic backups that have been
programmed during the current month, in a calendar format.
Above the object list, there are buttons for the usual four basic functions that are
useful for quick operations.
Back (Green arrow) Click on this button to go back to the previous
menu.
Refresh (Dual green arrows) Click on this button to redraw the entire
screen.
New (Document) Click on this button to create a new periodic
backup.
Delete (Trash can) Click on this button to delete the backups that
have been selected in the list of objects.
8.2 How to create a periodic backup
In the Main menu , click on:
Backup > Periodic >
In the Periodic Backup Creation window, enter a name for the new periodic backup
being created.
Click on the Next >> button at the bottom of the window to define the first level of
the periodic backup. Levels are explained in more detail in How to combine total,
incremental and differential backups on page 122. By default, the backup is ini-
tially a Level 1, typically a Total backup. This can be changed, and other levels can
be added, later.
Periodic backup How to create a periodic backup
Arkeia 5 User Manual 119
Define the backup periodicity
Main menu: Backup > Periodic > New >
Repeat at: enter the time at which the backup should be carried out. The hour is
expressed in a 24-hour format.
every enter the period between successive backups. For instance, it is pos-
sible to repeat the same backup every 3 days, every 5 days, and so
on by entering the appropriate number in the field.
day(s) week(s) month(s) year(s)
choose the unit of time of the backup period. Click the checkbox of
the unit you want, and a further set of options will appear below this
line. These options are defined below. If you have selected day(s) as
your unit, no further options are necessary.
Daily Backup Cycle
When Daily periodicity checkbox is selected, the backup is launched by Arkeia 5
either every day, or every X days, depending on the value which is entered in the
field every ___.
For instance, if the Daily checkbox is selected and 3 is entered in the every ___
field, the current level of the Periodic backup will be launched every three days.
Click on the OK button to return to the Manage levels menu of your currently
selected Periodic backup.
How to create a periodic backup Periodic backup
120 Arkeia 5 User Manual
Weekly Backup Cycle
Main menu: Backup > Periodic > New > Next > Week(s)
Click on the checkbox next to the day of the week you want this backup to be
launched. You can choose more than one day. In the example above, the backup
will be launched every Tuesday, at 10 minutes past 7P.M.
Enter a number in the every _____ field to schedule the backup to run with that
number of weeks between each backup. For instance, in the screen above, entering
2 in this field would launch the backup level every two weeks, on Tuesday night.
Starting on: Set the start date. Click on to choose the date from a calen-
dar.
Repeat until: Enter an end date or number of repeats to limit the number of
times this backup runs. Click on No ending date to keep the
backup cycling forever.
Click on the OK button to return to the Manage levels menu of your currently
selected Periodic backup.
Monthly Backup Cycle
Main menu: Backup > Periodic > New > Next > Month(s)
Choose the options for this backup by filling the following fields.
Periodic backup How to create a periodic backup
Arkeia 5 User Manual 121
on the ______ th day of the month
Enter a number in this field to determine on which day of a
given month the level backup will be launched by Arkeia. In
the screen pictured above, the backup will be launched on the
13th day of the month, regardless of the day itself.
on the ______ th day before the last day of the month
This field is the equivalent of the previous field, but it uses the
last day of the month to determine when the backup should
take place. For instance, entering 10 in this field would carry
out the backup either on the 20th or the 21st, depending on
whether the current month has 30 or 31 days (on 18th or 19th
of February).
on the ______ th ______ of the month
This field and drop-down box provides a way to choose the
day of the backup in a more precise manner. Clicking on one
of the drop-down box provide the different choices. The
example above shows the first Thursday of the month as a
default, but the day of the month box is checked and will deter-
mine the periodicity of this backup.
Starting on: Set the start date. Click on to choose the date from a calen-
dar.
Repeat until: Enter an end date or number of repeats to limit the number of
times this backup runs. Click on No ending date to keep the
backup cycling forever.
Click on the OK button to return to the Manage levels menu of your currently
selected Periodic backup.
Yearly Backup Cycle
Main menu: Backup > Periodic > New > Next > Year(s)
Choose the options for this backup by filling the following fields.
How to create a periodic backup Periodic backup
122 Arkeia 5 User Manual
on the ______ th day of the year
Enter a number in this field to define the day of the year on
which Arkeia will perform the backup level.
on the ______ th day before the end of the year
Enter a number in this field to define the day on which Arkeia
will perform the backup level, starting from the end of the
year. This field is the inverse of the previous field, as it counts
from the end (as opposed as counting from the beginning) of
the year. In the example above, the backup will start on the
last day of the year.
on <month> <date> th
Click on these drop-down boxes to select a precise date in the
year for the execution of the backup level.
Starting on: Set the start date. Click on to choose the date from a calen-
dar.
Repeat until: Enter an end date or number of repeats to limit the number of
times this backup runs. Click on No ending date to keep the
backup cycling forever.
Click on the OK button to return to the Manage levels menu of your currently
selected Periodic backup.
Whenever Arkeia encounters an incorrect date within the plan-
ning of a Periodic backup, the operation scheduled is not carried
out. For instance, if a backup has been planned for the 5th Sun-
day of a month that only has 4 Sundays, the operation will not be
executed.
This limitation is valid for all the Recurrence types in Arkeia 5.
How to combine total, incremental and differential backups
To automate a backup program, we need to schedule a series of Total backups with
Incremental or Differential backups between them. This is a standard backup pat-
tern which is managed by assigning levels to backups.
Each Periodic backup you create can have up to three levels, numbered 1 to 3.
Within this hierarchy, the Level 1 backup will replace or override the Level 2
backup, which will in turn replace or override the Level 3 backup. If we make our
Total backup the Level 1, then make the Differential backups Level 2, we can be
sure that on the days a Total backup is done, Arkeia will not also run an Incremen-
tal or Differential backup.
It is important to determine at the beginning of the configuration procedure when
each level should be performed, and what will be the extent of the backup per-
formed by each level
!
Periodic backup How to create a periodic backup
Arkeia 5 User Manual 123
As an example, a typical scheme for a client with a moderate amount of changed
data per month might be:
Level 1: Total backup, once per month
Level 2: Differential backup, once per week
Level 3: Incremental backup, every night.
You can make the structure and scope of each Level whatever you want it to be.
The Level 3 backup in this example could be deleted. Although partially redundant,
it could be used to:
recover data which is created and deleted in between Differential backups, or
roll back the system to a day in the middle of the week.
By default, Level 1 is assigned to every backup at the time you create it. At this
point you can:
change the periodicity of Level 1, and
add another one or two levels.
You can do this at any time in the future, too.
How to add or change a level
When we add a level to a backup, we are actually adding another periodicity to the
backup. The priority of an added periodicity over the existing periodicities is
strictly enforced by the level number, 1 is the highest priority and 3 is the lowest
priority.
In the Main menu , click on:
Backup > Periodic > [your backup s name] > > New
The periodicity screen will appear. Now follow the same steps to set the Level 2
periodicity that you followed when you first created the backup. See Define the
backup periodicity on page 119.
To change the periodicity of a level, in the Main menu , click on:
Backup > Periodic > [your backup s name] > Manage levels >
Enter the changes in the same way you did when first creating the backup.
L
e
v
e
l
Time
1
2
3
interval
How to create a periodic backup Periodic backup
124 Arkeia 5 User Manual
At this point, you have created an automated backup scheme which will make:
Total backups regularly; and
Incremental or Differential backups in between the Total backups
It is now necessary to tell Arkeia 5 what data will be backed up in this scheme.
How to include data in the backup
From the Main menu , click on:
Backup > Periodic > [your backup s name] > Manage levels >
You will have already created one or more Savepacks which encapsulate data you
want to backup (see Savepacks on page 87). You now choose the Savepack to
include in this backup scheme. In addition, you will use these items you have pre-
viously created:
Drivepack (see How to create a drivepack on page 85.
Tape pool (see How to create a tape pool on page 79How to create a tape
pool)
Tapes (see How to create tapes on page 74.)
Select the Level of backup you are configuring, from the objects list on the left,
then configure the Level with the data, drive and tapes to be used.
Savepack Choose the Savepacks to be included in this backup from the drop-
down list.
Drivepack Choose the Drivepack to be used by this backup from the drop-
down list.
Pool Choose the Tape Pool which will contain the data from this backup
from the drop-down list.
Type This field allows you to choose the type of backup that will be
started, as well as the completion strategy for a backup. A more
Periodic backup How to create a periodic backup
Arkeia 5 User Manual 125
detailed explanation of backup types can be found in
Chapter 5:Basic concepts on page 65. The four different types of
backups are:
Archive This type of backup is the most simple. An Archive
backup, will backup all the files and directories
selected in the Savepack (see Total backup below)
and will retain the data indefinitely. This prevents
Arkeia from recycling the tape automatically, and
ensures that the data will remain on the tape as
long as necessary. Refer to the Valid for parame-
ter below for more information.
Total A Total backup will backup all files and directo-
ries defined in the Savepack, while allowing the
data tape to be recycled once the Valid for thresh-
old of the tape has expired. This type is commonly
used as the basis for periodic differential and
incremental backups.
Differential A Differential backup will save only the files in
the Savepack which have changed since the last
Total backup.
Incremental An Incremental backup is the most complex
backup function of Arkeia 5, but it is also the one
that allows the system administrator to define the
most complete backup strategy. An Incremental
backup can be based either on a Total backup or
on a previous Incremental backup. When this type
of backup is launched, it will create a list of files
that have been created and/or modified since the
last backup, and it will then backup all files that
are on this list.
Each type of backup can be further configured with the following completion strat-
egy:
Standard The Standard completion strategy completes the
backup once all the data contained in the defined
Savepack has been sent to the Arkeia server. The
backup will be logged as finished in the Arkeia logs,
and all hardware peripherals used by the backup are
released by the server and made available for other
tasks. This is the default completion, and we recom-
mend that it be used most of the time.
Continuous If a Continuous completion strategy is chosen, once
the backup has finished saving the data contained in
its Savepack, it stays active and is not considered as
completed by Arkeia 5. The hardware used for the
How to create a periodic backup Periodic backup
126 Arkeia 5 User Manual
backup operation is still considered as reserved by
the Arkeia server, and cannot be used for other opera-
tions. It is possible to add new Savepacks to the
backup, as long as the backup has not been termi-
nated by the user.
The continuous completion strategy should be used with caution.
Some Arkeia plug-ins require it to function properly. In any case,
Continuous completion should never be used for unattended
(Periodic) backups!
Tape strategy This field provides three different strategies to control the
usage of tapes by a backup.
Use new tapes This strategy forces Arkeia to use new tapes
every time a backup is started. Use this strat-
egy if you would like to keep the backup
physically separate. Please note that the Com-
plete existing tapes strategy will be used if
there are no tapes available.
Complete existing tapes
This strategy will fill tapes that have already
been used for previous backup.
New tape at level break
This strategy fills up the tapes if the backups
performed are of the same level. Otherwise,
it uses a new tape each time the level is dif-
ferent. For instance, consider the case where
there are two backups, one at Level 1, the
other at Level 2, and the Level 1 backup is
performed first. Arkeia will use a new tape
for this backup and complete it twice, using
the same tape. However, when the Level 2
backup is performed, Arkeia will use a new
tape, specifically for the backups of that
level. Every Level 2 backup will then be
stored on the same tape, until the tape has
been filled-up and a new one has to be used.
The strategy for tape usage should take into
account the amount of data to back up, the
space remaining on a tape after a Total
backup has been performed, the life expect-
ancy and overall performance of the backup
media, as well as the time necessary to per-
form a complete restoration of the data
saved.
Valid for This field determines the duration of data retention. Once the
data retention defined has expired, the tape is recycled, and the
!
Periodic backup How to define exceptions
Arkeia 5 User Manual 127
data it contains will be erased in the future by other backups.
Note that this parameter is modified if the backup type is set to
Archive. In this case, the retention variable is overridden and the
tape is never recycled. Careful consideration should be given to
the level of the backup when choosing the period of validity, so
as not to allow the tape to be recycled if it would be needed to
restore current data.
Parallelism This field determines the number of parallel flows that should be
open between the Arkeia server and the Arkeia client when per-
forming the backup. For a more detailed explanation of the
Arkeia data flows, refer to Arkeia Internal Architecture on
page 61.
For more information on how to create logical objects such as Savepacks and Tape
pools, in Arkeia 5, please refer to Chapter 6:Create objects and users on page 69.
Once this step is completed, you have created a periodic backup, for the level high-
lighted. The backup would normally be scheduled on at least two levels, to provide
the Total backups and the intervening Incremental or Differential backups. Click
on the next level of backup in the objects list on the left of the screen, then config-
ure this level, as above. The first three items will not normally need to be changed.
When all the levels have been configured, click on the OK button in the lower part
of the window to return to the main Periodic backup menu.
8.3 How to define exceptions
You can make these minor changes to the backup scheme you have configured:
cancel scheduled backups on specific days,
exclude a directory from a backup.
How to define exceptions Periodic backup
128 Arkeia 5 User Manual
Cancel the backup on a date
If you need to prevent a backup from launching on a specific day or days, in the
Main menu , click on::
Backup > Periodic > [your backup s name] > [Level ] > Manage levels >
To mark a day on which this backup level should not run, click on the day in the
calendar. A red triangle appears in the bottom right corner of days which have been
excepted, the their date appears in the list on the right.
In the example above, four days have been selected as exceptions, their dates
appear as well on the right of the calendar.
Click on the OK button to confirm the exceptions and return to the Level management
menu.
All exceptions must be explicitly defined for each level. This
means that if, for instance, Sundays are considered permanent
exceptions to backups, every Sunday in every month should be
selected in such a way.
Exclude a directory
Exclude a directory from a backup operation by placing an empty control file in it.
The presence of this file is a signal to Arkeia 5 NOT to backup this directory. The
name of the file depends on the version of Arkeia and the operating system of the
client. Note that the Arkeia 5 Server can accept all versions of the control file
name.
Arkeia 4 UNIX client and an Arkeia 5 server: the empty control file is named
.OPB_NOBACKUP. This file should be created on the client, in the directory to be
excluded from all backup operations.
Arkeia 5 UNIX client and an Arkeia 5 server: the empty control file is named
.ARK_NOBACKUP. This file should be created on the client, in the directory to be
excluded from all backup operations.
!
Periodic backup Commands before and after backup
Arkeia 5 User Manual 129
Arkeia 5 Windows or Netware clients: the empty control file is named
NOBACKUP.ARK. This file should be created on the client, in the directory to be
excluded from all backup operations.
In UNIX, create a control file can be created by entering the command:
touch <name of the control f i l e>
In other operating systems, create an empty file with a standard text editor (such as
the Windows Notepad) and to save this file in the correct directory.
This functionality should be used with caution, as putting a con-
trol file in a directory excludes all the content of this directory
from all Arkeia backup operations including all subdirectories.
If a directory that contains a control file is encountered by Arkeia 5 during a
backup operation, an entry is made in the Arkeia backup logs.
8.4 Commands before and after backup
You may want to execute a system command, or run a script before or after the
backup. For example, if your backup includes data generated by a running pro-
gram, you will want to stop the program just before the backup launches, and then
re-start the program when the backup has finished.
In the Main menu , click on:
Backup > Periodic > [your backup s name] > [Level ] > Manage levels >
Enter the commands for each level of the backup. If you want the same command
to run with a Level 1 backup and a Level 2 backup, they must be entered for each
level.
System command Enter a shell script command, or click on to choose a shell
script command in the navigator to run on the backup server
before starting the backup, loading tapes or making connec-
tions.
!
Disaster recovery Periodic backup
130 Arkeia 5 User Manual
Command before Enter a shell script command, or click on to choose a shell
script command in the navigator to run on the backup server
before the backup starts.
Execute backup if command fails
By default, the backup will not start if the Command before fails.
Click on this box if you want the backup to run even if the
Command before fails.
Command after Enter a shell script command, or click on to choose a shell
script command in the navigator to run on the backup server
after the backup.
Data transfer rate
Enter a value for the upper limit of the data transfer rate. This is useful if you do
not want the backup to monopolize the network bandwidth. You can leave this
field blank.
8.5 Disaster recovery
When all the data on a computer, or the computer itself is destroyed, Arkeia Disas-
ter Recovery can rebuild the client or server systems, even the Arkeia backup
server, if you have the correct backups. Arkeia Disaster Recovery is a separate
product, requiring its own license.
Please go to our website to buy a license for Disaster Revovery, or to obtain a trial
license. Instructions for using Disaster Recovery can be found in: Arkeia Disaster
Recovery.
8.6 Next
We have seen how to design and run backups both manually (interactive) and unat-
tended (periodic). Next we will learn how to recover data which we have backed
up.
Arkeia 5 User Manual 131
CHAPTER 9: DATA RESTORATION
Restoration of backed-up data is a critical operation, often done under stressful cir-
cumstances. In Arkeia 5, restoration performed through the familiar Arkeia graph-
ical interface can be basic, or enhanced with options such as:
file property modification;
verification of restored files;
redirected restoration, which restores files to a different directory in the
same client computer, or to a different computer than the computer from
which the backup was taken; and
tape analysis, to help find the correct tape.
9.1 How to access the Restoration menu
Start Arkeia 5 and login to the backup server from which the files are to be
restored.
In the Main menu , click on Restoration. The Restoration menu is then displayed.
9.2 The restoration functions
The Restoration menu contains the following functions.
Navigator Click on this button to open the Database Navigator window, a small
browser that allows you to select files to restore based on the time
and date they were backed up by Arkeia 5.
Search files Click on this option to select the files that should be restored, based
on the path they occupied at the time the backup was performed.
Options Click on this option to select the different options that should be
applied to the Restoration operation being defined. They are
described in detail in Restoration options on page 138.
How to select files to restore Data restoration
132 Arkeia 5 User Manual
Redirect Click on this option to redirect the files that are going to be restored
to another path or computer. This, in turn, allows the restored files to
be compared to their copies, in case you suspect either the backup or
the existing files to be corrupted.
Analyze Click on this option to force Arkeia 5 to open its database, search for
the files that have been selected using the other options, and display
the tapes on which these files were backed-up. This option can save
a lot of time if, for instance, some backup tapes are kept off-site in a
storage facility.
The list under the main options of the Restoration menu displays all the files that
have been selected, or (as is the case in the screen pictured above), a short message
indicating that no files have been selected.
Regardless of its size, a restoration is always performed in the same manner:
1. File selection.
2. Restoration options.
3. Redirection options.
4. Tape analysis (optional)
5. Launch the restoration.
You will be able to select Verification in place of Restoration if you wish to check
the data integrity of the backed up files, without restoring them. Do this in the
Options menu.
9.3 How to select files to restore
Selecting files for Restoration can be accomplished in three different ways within
Arkeia 5:
the Database Navigator (time-based file selection),
the Database search engine (file name selection), or
the complete path and name of the file.
How to select files with the Database Navigator
This function provides an easy way to explore the Arkeia database and select the
files that should be restored. This function should be used when you know which
files should be restored, and at which date and time they have been backed-up.
To access the Database Navigator click on the Navigator button in the
main Restoration menu.
Data restoration How to select files to restore
Arkeia 5 User Manual 133
The Database Navigator window is then displayed in the main Arkeia window.
If several backups have been performed on the same computer
(for example a Total backup followed by several Incremental
backups), it is possible to select the date of the Total backup with
the From slider and the date of the last Incremental backup in the
To slider.
Selecting the client to be restored with the sliders in the correct
positions means that the client will be completely restored, as the
data from the first, Total, backup will be restored first, and the
later Incremental backups will then be restored.
The following functions are available in the Database navigator menu:
From and To Click on these sliders to limit the restoration to the files that
have been backed up by Arkeia between the two dates they
define (See the important note above).
In the screen shown above, the only entries in Arkeia data-
base are two backups that were performed on April 18th,
2002, with different Savepacks and hours. We recommend
that you limit the amount of data displayed from an Arkeia
server that has been in use for a long time, using the sliders.
Database Navigator In this window, Arkeia displays the files, directories and
computers that have been backed up between the two dates
defined with the sliders. Only the files backed up will be
displayed. If a computer, or a directory does not appear in
this Database Navigator window, it means it has not been
backed up between the two chosen dates.
!
How to select files to restore Data restoration
134 Arkeia 5 User Manual
Use the Database Navigator window to browse the Arkeia database and search for
the directories and the files that should be restored.
To select an entire directory and all the files and sub-directories in it, click on the
checkbox next to the directory name.
To select some files within a directory, double click on the name of the directory to
open a list of its files and sub-directories. Click on the checkbox next to the names
of the files you wish to select.
Right click anywhere in the Database Navigator window to show the file selection
pop-up menu:
Go up to root Click on this to return to the root of the current directory tree,
from where you can descend to other sub-directories to add files
and directories to your selection.
Ok When you have finished selecting files and directories, click on
Ok to confirm your selection.
Cancel Click on this to abort the current file selection operation.
Select all Click on this to select all the files and directories in the current
Database Navigator window. An X will appear in all the check-
boxes.
Data restoration How to select files to restore
Arkeia 5 User Manual 135
Unselect all Click on this to clear all the checkboxes currently crossed in the
Database Navigator window.
Refresh Click to redraw the screen and show an update of your selections.
In the screen shown below, a single file has been selected to be restored. This file is
named arkeia.emacs and is in the directory: /home/rhardman/x-files of the computer
named voyager.
Right click anywhere in the Database Navigator window to display this pop-up
menu:
Component info click to display information about the file or directory currently
selected in the Database Navigator window. The selected compo-
nent is highlighted in the window as a raised button containing its
name.
The information displayed includes the component:
name;
type, whether a file or directory;
size in MB; and
date it was last saved.
In addition, the following items of information
are displayed:
Label the label of the tape pool which contains the backup
of this component.
from_to_ the tapes in the tape pool which contain the backup of
this component.
How to select files to restore Data restoration
136 Arkeia 5 User Manual
The list at the left shows the dates and times this
component was backed up.
Search files click on this menu item to go to the Search files window, from
which you can search for files, in the selected directory, by enter-
ing search criteria. See How to select files with File Search below
for details.
How to select files with File Search
While the Database Navigator of Arkeia 5 is a very practical way to select files to be
restored, it can be tedious to browse the database tree to restore only one file or one
directory. In many instances, it is better to be able to select several files or directo-
ries at once.
To do this, Arkeia has a Search files function, which can be accessed by:
clicking on the Search button at the bottom of the Database Navigator window,
clicking the Search files button in the Restoration window, or
clicking on the Search files button in the pop-up menu, as described above.
In the Search files window, the following functions are available:
Start of search This field contains the path which is going to be
used as the basis for the search. By default, this
path is the root path of the Arkeia database of the
computer currently selected. The fields detailed
below contain the different search criterion that
will be used by Arkeia to select the files to be
restored from its database.
filename matching exactly Enter the filename to be searched exactly as is in
the database. Click on the field check box to apply
this criteria to the search.
filename containing Enter a portion of the file name to be searched for
by Arkeia in its database. Click on the field check
box to apply this criteria to the search.
Data restoration How to select files to restore
Arkeia 5 User Manual 137
filename ending with Enter the end of the file name to be searched for
by Arkeia in its database. Click on the field check
box to apply this criteria to the search.
filename starting with Enter the start of the file name to be searched for
by Arkeia in its database. Click on the field check
box to apply this criteria to the search.
The last field displays the concatenated search criterion.
When all the search criteria have been entered, right click anywhere in the Restora-
tion options window to obtain the Ok / Cancel pop-up menu. Click:
Ok to confirm the options you have selected, or
Cancel to clear your selections,
and return to the Restoration menu window.
Example
If the files to be restored all end with the .tar.gz extension, enter the following
information in the Search files window:
Click on the Search button at the bottom of the window to display the files found
which match the criteria.
Click on the Close button to return to the main Restoration menu.
Restoration options Data restoration
138 Arkeia 5 User Manual
9.4 Restoration options
The options for restoration of files by Arkeia 5 are in two main categories:
file characteristics; and
redirected restoration
How to access the restoration options
In the Main menu , click on:
Restoration > Options
The main Restoration options screen is then displayed:
Click on the check box next to the restoration option you wish to select to activate
it.
File property restoration options
The first group of options available in the Restoration options screen deals with the
file properties of the files being restored:
Access rights Click on this option to restore all the original access rights
of the files. If left unchecked, this option will simply
restore the current access rights.
Modification date Click on this option to restore the original date of the file. If
this option is left unchecked, Arkeia will replace the origi-
nal date and time of the file with the date and time at which
the restoration is taking place.
Files modified since backup date
Click on this option to replace all existing files by the
restored files. This means an existing newer version of the
restored files will be deleted and replaced by the older,
backed-up, version.
Data restoration Restoration options
Arkeia 5 User Manual 139
POSIX ACLs Click on this option if you want ACLs restored. This will
only restore ACLs if they were backed up. The default is to
NOT backup ACLs. See Manage Savepacks on page 95.
Backup of POSIX ACLs is supported for most but not all
Linux distributions. Please refer to the Release Notes
included on your distribution media, or at this website:
http://www.arkeia.com/manuals.html
for the list of supported distributions.
Restoration rules
Dont restore if the file exists on the system
Click on this option if you do not want existing files overwritten
during the restoration, even if the existing files are older than
their backup copies.
Restore if the file has been modified since backup date
Click on this option if you want to overwrite existing files only if
they are older than their backup copies.
File ownership property restoration options
By user name Click on this option to force Arkeia to search the /etc/passwd file
for the user ID that matches the owner of the files being restored.
By user ID Click on this option to force Arkeia to use the original user ID of
the files being restored, regardless of the entries in /etc/passwd.
Verification options
Restoration Click on this option to toggle file restoration. The backed-up files
will be restored when this box is checked.
Verification Click on this option to toggle file verification. The files in the
selected backup will be read on the tapes, to verify that they are
not corrupted. Two levels of verification are available:
High Select this level of verification for the highest degree
of confidence that the restored files are not corrupted.
Individual file checksums are computed and com-
pared with those of the files in the backup. It will take
longer to verify at this level than at the Standard veri-
fication level.
Standard Select this level to verify, at a lower level of confi-
dence, that restored files are not corrupted. The files
are checked for readability at this level of verifica-
tion. This will be quicker than verification at the High
level.
Restoration options Data restoration
140 Arkeia 5 User Manual
How to apply the options to the Restoration
Click on the Ok or Cancel buttons at the bottom of the window, or right click any-
where in the Restoration options window to obtain the Ok and Cancel pop-up menu.
Click:
Ok to confirm the options you have selected, or
Cancel to clear your selections,
and return to the Restoration options window.
Arkeia then opens the main Verification screen and performs the verification:
The items available in this window to monitor a running verification are:
Elapsed time Displays the time elapsed since the launch of the verification.
Server This is the name of the server on which the verification is run-
ning.
Cruise control This slider allows the system administrator to control the
amount of bandwidth consumed by the verification. If impor-
tant network functions are sluggish while Arkeia is perform-
ing verifications, use the Cruise control to reduce the amount
of bandwidth used to perform a verification. Note that this will
also slow down the verification operation.
In the middle of the screen, a graphical meter displays the amount of data being
transferred between the client and the server. The button below the meter face tog-
gles between Verification Speed and Network Throughput. Click on this button to
change the type of information that is displayed on the dial and in the fields below,
from the speed of the verification itself to the amount of information being trans-
ferred by the network.
Verification Speed The speed at which the verification is happening.
Network Throughput The rate in of data transmission through the network in:
KB/s (Kilobytes per second),
MB/h (Megabytes per hour), or
MB/min (Megabytes per minute)
indicated on the dial.
Data restoration Restoration options
Arkeia 5 User Manual 141
On the right side of the screen, the following fields and drop-down boxes supply
additional information on a verification:
View of tape Clicking on this drop-down list displays a list of the drives
that are used in this verification. Select the particular drive
you want to monitor from this list, or select Global stats to
monitor the verification globally, over all the drives in use.
Speed in... Click on this button to change the units of data transfer
speed displayed on the dial, and in the Instant and Average
fields below it. Instant indicates the current speed of the
verification and Average the overall speed of the verifica-
tion. The units available are:
KB/s (Kilobytes per second),
MB/h (Megabytes per hour), or
MB/min (Megabytes per minute)
Once a verification has been completed, Arkeia displays a message indicating the
overall results of the operation. Checking this message is important, as it may pro-
vide crucial information in case the verification failed.
End of verification will appear in the Status line at the bottom of the Arkeia win-
dow when the verification operation has terminated. Click on the Status line to
open the Status history window. If verification found a problem, it will be listed in
the Status history log, with a red box at the left side of the status line.
Click on the line in the Status history log which contains the verification error to
see more information about the error.
Right click anywhere in the Status history window to access the Previous window
button. Click this button to clear the Status history window and return to the
Restore window.
Redirecting a restoration Data restoration
142 Arkeia 5 User Manual
9.5 Redirecting a restoration
An important function of restoration in Arkeia is the ability to restore backed-up
files from an original path to a different path, or to a different computer than the
one where the backup was originally made. This is useful, for instance, if the orig-
inal computer was lost in a disaster.
How to access the redirection menu
In the Main menu , click on Restoration > Redirect. The Redirection menu is
then displayed in the main Arkeia window:
Redirection options
The following options are available within the Redirection menu.
Source Click on this drop-down list to display files that have been
selected with one of the different selection functions in Resto-
ration.
Destination Click on this drop-down list to modify the path that will be
used to restore the file chosen in the previous list.
Network Navigator Click on either of these buttons to choose the Source and Des-
tination paths in a network browser. This solution may some-
times be more convenient than entering the path and file
names by hand.
Data restoration Redirecting a restoration
Arkeia 5 User Manual 143
For instance, if a file named abiword-0.9.6.1.tar.gz, which was originally con-
tained in the directory /download/software/ should be restored to the path /down-
load/rst/, the following information should be entered in the Redirection screen:
Please note that the paths above respect the standard Arkeia syntax, which is dif-
ferent from the Linux and UNIX hierarchical syntax. The Arkeia syntax will be
explained in the following section.
The redirection works by replacing the Source path by the Destination path when-
ever restoring a file. For instance, if the original file is /home/jack/doc-31.txt, and
the file doc-31.txt should be restored instead as /home/jill/restore/doc-31.txt, the
following paths should be entered in the fields detailed above:
Source: /home/jack/
Destination: /home/jill/restore/
The rest of the syntax is detailed below.
Arkeia path syntax
Arkeia 5 backs up file systems which reside on many different clients in a network.
The file systems are created on clients independently, so it is possible, even proba-
ble, that the same pathnames will be found on more than one computer. To avoid
clashes between pathnames on different client computers in a local area network,
Arkeia uses a special path syntax. When Arkeia is requesting a path to be entered
in an entry field, in the Redirection menu or anywhere else in the program, the path
and file name entered use the syntax described below.
FQDN_computer_name[!plugin_name]:/path01/.../pathX/filename
Here is a detailed explanation for all the parts of this syntax:
FQDN_computer_name This is the Fully Qualified Domain Name (FQDN) com-
puter name. This means that Arkeia 5 accepts names such
as zap.foo.com, where zap is the name of the client, and
foo.com the name of the domain which contains the com-
puter named zap.
Please note that an exclamation mark ! should separate the
FQDN_computer_name from the plug-in name (see below).
!plug-in_name This is the name of the plug-in which is used by the Arkeia
server to perform the backup and restoration operation. In
Tape analysis Data restoration
144 Arkeia 5 User Manual
the example screen above, the plug-in name is the default
plug-in, file, which is used for all normal file system oper-
ations. Future plug-ins may be named, for instance oracle,
mysql for plug-ins specialized in database backup and resto-
ration. Please note that the plug-in name should be sepa-
rated from the path by colon:.
/path/.../filename This is the path and the name of the file on which the oper-
ation should be performed.
Here are a few examples of correct paths/file names, which will be accepted by
Arkeia as valid:
zap.foo.com!file:/home/jack/cad-files/DCCF_0124122589.dat
zip.foo.com!file:/home/tina/docs/pdf/arkeia/man_arkc.pdf
email01.neon.com!file:/etc/mail/statistics/
This syntax is valid whether the computer is a Windows or a UNIX
computer. Arkeia uses slash characters / for paths on all operat-
ing systems.
The only difference in syntax between the Windows and the UNIX
Arkeia client is that Windows computers require the volume letter
to be inserted before the path and file name.
Therefore the following paths are correct only for Windows computers:
bilbo.shire.org!file:c:/files/docs/linux/pdf/LinuxFromScratch.pdf
gandalf.mordor.com!file:d:/patrick/meeting/Conference2002.ppt
How to apply the redirection
Click on the Ok or Cancel buttons at the bottom of the window, or right click any-
where in the Redirection window to obtain the Ok / Cancel pop-up menu. Click:
Ok to confirm the options you have selected, or
Cancel to clear your selections,
and return to the Restoration window.
9.6 Tape analysis
Finding the right tape to perform a restoration can sometimes be difficult, espe-
cially if the tapes have been moved from the backup device to a storage facility.
The Arkeia 5 tape analysis utility will search the database for the selected files and
display the tapes that will be required by to perform the restoration correctly.
How to access the tape analysis menu
When you have selected the file or files you wish to restore, they will be listed in
the Restoration screen. Highlight the file you wish to restore and click on
Restoration > Analyze.
!
Data restoration How to launch the restoration
Arkeia 5 User Manual 145
Arkeia 5 then performs a database analysis and displays immediately the list of
tapes that will be needed for the restoration:
In the example above, only one tape, called email02, will be needed. If necessary,
retrieve the tape from its location and make sure it is inserted in the backup device
that will be used for the restoration of the selected files.
9.7 How to launch the restoration
The steps required to restore files from a backup are:
1. Select files to restore.
2. Set restoration options.
3. Set redirection options.
4. Perform tape analysis (optional).
5. Launch the restoration.
If you checked the Verification box in the Restoration menu (see
Verification options on page 139), the files selected in the navigator will
be verified only, NOT restored.
To launch a restoration or verification, click on the Start icon in the main Res-
toration menu.
If the Arkeia server uses only a stand-alone tape drive, Arkeia 5 will display a mes-
sage asking the system administrator to select the drive that should be used by the
restoration, and to confirm that choice by clicking on Ok.
Arkeia then opens the main Restore screen and performs the restoration as config-
ured by the user:
The functions available when monitoring a restoration are described in Monitor a
running restoration on page 186.
"
Disaster recovery Data restoration
146 Arkeia 5 User Manual
9.8 Disaster recovery
When all the data on a computer, or the computer itself is destroyed, Arkeia Disas-
ter Recovery can rebuild the client or server systems, even the Arkeia backup
server, if you have the correct backups. Arkeia Disaster Recovery is a separate
product, requiring its own license.
Please go to our website to buy a license for Disaster Revovery, or to obtain a trial
license. Instructions for using Disaster Recovery can be found in: Arkeia Disaster
Recovery.
9.9 Next
So far, we have seen how to make backups and restore the backed up data. The
remaining chapters in this manual cover extra functionality which will help you to
efficiently design and manage your backup programs, and to debug them if they
are not working as you intended.
Arkeia 5 User Manual 147
CHAPTER 10: NDMP SERVER BACKUP
Arkeia Network Backup can manage backups and restorations of NAS (network
attached storage) devices which are NDMP-compliant (network data management
protocol compliant). Most NAS devices do not permit the installation of software,
so the Arkeia client (or any other client) cannot be installed on them. Backup and
restoration of NAS data is managed by an NDMP server on the NAS device.
Arkeia controls the NAS backup by sending commands to the NDMP server. An
NDMP backup differs from the Arkeia data backup implementation in these areas:
The tape drives and libraries where the NDMP backup data is stored are
directly connected to the NDMP server (NAS device).
The type of backup which can be done depends on the NDMP server. For
example, if the NDMP server is limited to a tar of files or dump of a file sys-
tem on the NAS, only total and archive backups can be made.
These limitations require NDMP backups to be handled separately to regular
Arkeia backups:
NDMP tapes - only one type of backup, either NDMP or Arkeia normal, can
exist on a tape at a time. After a recycle, the tape can be re-used for either
type of backup.
NDMP Savepacks - a Savepack must not contain a mix of NDMP trees,
whose data stream flows directly from the NAS to the tape drive, and normal
Arkeia trees, whose data stream flows via the network.
NDMP Savepacks are created in a separate NDMP section of the Arkeia interface,
and cannot be mixed with normal Arkeia backups.
Other limitations in the current implementation are:
Only interactive backups can be done.
Only one NAS can be backed up at a time, so multi-flow NDMP backups are
not possible.
Limiting the bandwidth of the data flow, normally done with the Cruise con-
trol in Arkeia, is not possible, nor is it necessary since the tape drive is
directly connected to the NAS device.
Arkeia supports NDMP Version 3.
This chapter tells you how to create and run an NDMP backup in Arkeia, and how
to restore data from an NDMP backup.
License
You will need to purchase a license before you can run an Arkeia NDMP backup,
or obtain a demonstration license for a limited trial. Contact sales@arkeia.com to
obtain your full license, or demonstration license.
NDMP Server backup
148 Arkeia 5 User Manual
NDMP Menu
NDMP operations in Arkeia are done through the NDMP menu. In the Main menu
click on NDMP to reach the NDMP menu.
The objects which must be created for an NDMP backup are the same as for a nor-
mal Arkeia backup, however the non-NDMP Savepacks for normal Arkeia back-
ups will not appear when you are in the NDMP environment.
NDMP Server backup Create the NDMP server
Arkeia 5 User Manual 149
10.1 Create the NDMP server
NDMP servers are managed by Arkeia in the NDMP server management screen. To
reach this screen, from the NDMP menu click on NDMP servers
(Main menu > NDMP menu > NDMP servers):
Arkeia communicates with the NDMP server to:
start and stop NDMP backups and restorations,
collect index and catalog data about the files and directories backed up, and
control the directly attached tape drives and libraries.
The NDMP servers which we want to use for backups must be added to the list of
NDMP servers managed by Arkeia, and this is done in the Create NDMP server
screen.
Create the NDMP server NDMP Server backup
150 Arkeia 5 User Manual
To reach this screen from the NDMP server management screen click on New
(Main menu > NDMP menu > NDMP servers> New : )
The basic details required to allow Arkeia to communicate with the NDMP server
are entered in the NDMP server management screen. To declare a new NDMP server to
Arkeia, ensure that the NAS device hosting the NDMP server is online, and enter
its details in the fields on this screen:
Name: A name for this NAS in Arkeia.
Owner: The creator of the NAS in Arkeia. By default, this is the login
name for the session in which the NAS is declared to Arkeia.
It cannot be changed in this screen.
Hostname: The FQDN of the server host device on the network.
Port: The port used by the NDMP daemon on the NAS. This is
10000 by convention, but check the NDMP server configura-
tion to make sure.
Authentication: How the NDMP server checks logins.
User: The name of an NDMP server user. This is defined in the con-
figuration of the NDMP server on the NAS device, not by
Arkeia.
Password: The NDMP server login password.
Click on OK to confirm the details of the NDMP server, and it will be entered in the
objects list on the left, if Arkeia was able to communicate with it. You will be
returned to the NDMP server management screen.
Change an NDMP server
To view or change the details of an existing server, in the NDMP server management
screen first highlight the name of the server in the functions list, then click on Prop-
NDMP Server backup Create the NDMP server
Arkeia 5 User Manual 151
erties
(Main menu > NDMP menu > NDMP servers> Properties):
In this screen, you can change all the fields except Name and Owner. Click on OK or
Cancel to return to the NDMP server management screen.
NDMP host information
In the NDMP server management screen, click on NDMP host information to get details
of the host. These details are set in the host configuration, and so cannot be
changed in Arkeia.
SCSI information
In the NDMP server management screen click on SCSI information to get details of
SCSI controllers for the devices managed by an NDMP server
( Main menu > NDMP menu > NDMP servers> SCSI information ).
The devices are usually a tape drive, and a tape library. Highlight the server in the
functions list on the left, if there is more than one server, to see the device model
designation and its device controller. To configure a device in Arkeia, double-click
on its entry in the functions list, and the relevant device creation screen will appear.
Tape library creation, see Create an NDMP library on page 155.
Tape drive creation, see Create a Drivepack for NDMP on page 154.
Backup types shows the types of backup supported by the NDMP server.
Arkeia NDMP backup NDMP Server backup
152 Arkeia 5 User Manual
This information is read by Arkeia from the NDMP server, and cannot be modi-
fied. Click on Close to return to the NDMP server management screen.
10.2 Arkeia NDMP backup
The steps required to create an NDMP backup are the same as for a normal Arkeia
backup, except that they are done in the NDMP environment of the Arkeia inter-
face:
1. Create a tape pool.
2. Create a Drivepack containing the NDMP drive.
3. Create an NDMP Savepack.
4. Add the NAS data required in the backup to the Savepack.
5. Launch the backup
Create a tape pool
First, create an empty tape pool, then add tapes to the pool. In the Main menu ,
click on NDMP > Pools > New and the Pool creation screen will appear.
Pool name: Enter a name for this tape pool.
Owner: The Arkeia login name for this session will appear here.
Comment: Enter an optional useful comment here.
Click OK to confirm and return to the Pools management screen.
NDMP Server backup Arkeia NDMP backup
Arkeia 5 User Manual 153
Next, tapes must be entered in the tape pool. Click on Manage pool tapes, and the
Tapes management screen will appear
Tape name: Enter a name for this series of tapes.
Type: Choose the type of tape from the drop list.
Pool: Choose the tape pool in which these tapes will be placed.
Barcode: If the tape is used in a tape library equipped with a barcode
reader, the bar code is read and automatically assigned by the
tape library the first time the tape is inserted in the library.
First #: The number of the first tape in the series you are creating, nor-
mally 1, unless you are adding tapes to the tape pool.
Last #: The number of the last tape in this series.
Owner: The login name for this Arkeia session will be placed here.
Comment: Enter an optional useful comment here.
Click on OK to create the tapes, and return to the Tapes management screen.
Arkeia NDMP backup NDMP Server backup
154 Arkeia 5 User Manual
The tapes just created will appear in the objects list on the left. The tape manage-
ment functions appear in the functions list on the right. These functions are the
same as for non-NDMP tapes, see Tape management on page 76 for an explanation
of how to use them.
At this point, a tape pool has been created and tapes added to it for the NDMP
backup. If the tapes are contained in a tape library, it may be necessary to read
them and assign them to slots. See Chapter 14:Tape Libraries on page page 197
for instructions on how to do this.
Next, we will create a Drivepack and drive for the NDMP backup.
Click on the back button in the navigation bar until the NDMP menu reappears, or
just click on the NDMP icon in the navigation bar to return to the NDMP menu.
Create a Drivepack for NDMP
If the NDMP tape drive was not created during hardware installation, go to the sec-
tion which describes how to add a tape drive Create a drive on page 83 and create
the NDMP tape drive. The Rewind device: name can be found in the NDMP SCSI
information screen (see SCSI information on page 151 above).
You can also reach this screen from the NDMP scsi information screen, by double-
clicking on the device driver name in that screen.
Be sure to check the NDMP box and select the controlling NDMP server from the
Server: drop list.
NDMP Server backup Arkeia NDMP backup
Arkeia 5 User Manual 155
To create a Drivepack, in the Main menu , click on:
NDMP > Drivepacks > New to reach the Drivepacks screen:
Go to the section which describes how to create a Drivepack How to create a
drivepack on page 85 to see how to create the Drivepack. Be sure to select an
NDMP tape drive from the List of drives for this Drivepack. As this will be a
Drivepack containing the NDMP tape drive, it would be useful to give it a name
which makes this obvious, for example: NDMP_drivepack.
You are now ready to create the Savepack which will contain the NAS directory
and file names to be saved in this backup.
Create an NDMP library
If your NAS device has a tape library attached to it, Arkeia will have found the
device controller on the NDMP server, and displayed it in the NDMP scsi informa-
tion screen:
Double-click on this entry to reach the Create library screen:
In this screen, the following configuration values can be set:
Arkeia NDMP backup NDMP Server backup
156 Arkeia 5 User Manual
Name Enter a name for the library in this field. This name will then
be used in the different logs of Arkeia 5. It will be helpful to
identify this tape library as an NDMP-controlled device in the
name you choose.
Owner Arkeia will enter the login name for this session as the Owner.
Node Arkeia will enter the name of the computer from which the
library is being created.
Type This drop-down menu is a list of all supported libraries. To
navigate more quickly in this list, it is possible to type the first
letters of the library type required. Please note that most
libraries also require an additional license to be managed by
Arkeia 5.
Control device Enter the name of the device driver used to control the library
medium changer. Arkeia will supply the device driver name it
read from the NDMP server.
Comment Enter a descriptive comment, such as the physical location of
the library or some other information, in this field. An entry in
this field is optional.
NDMP Ensure this box is checked before leaving this screen.
Server Select the NDMP server from the drop list, if it is not already
displayed in this field.
Click on OK to configure and start the tape library, and return to the previous screen.
Now configure the NDMP tape library by following these steps:
Add the NDMP tape drive: see Add drives to a tape library on page 200.
Assign tapes to slots: see Add tapes to a library (slot assignment) on
page 201.
See also How to start and stop a tape library on page 203 for instructions about
starting and stopping the library in Arkeia..
Create an NDMP Savepack
NDMP Savepacks are created in the NDMP environment. First, create an empty
Savepack, then add the NAS file and directory names which contain the data to be
backed up in that Savepack.
NDMP Server backup Arkeia NDMP backup
Arkeia 5 User Manual 157
In the Main menu , click on: NDMP > NDMP savepacks> New to reach the Create
NDMP savepack screen:
Create a Savepack by filling in the following fields:
Savepack name: Enter a name for this NDMP savepack which will distinguish it
from other NDMP savepacks you may create.
NDMP server: Choose the NDMP server which manages the NAS containing
the data to be backed up.
Click on OK to confirm and return to the NDMP savepacks management screen.
NDMP Savepack options
Options and environment variables can be set for the Savepack. They will apply
for all the trees in the Savepack, but may be overidden for individual trees through
the Tree options menu (see NDMP tree options on page 159).
Arkeia NDMP backup NDMP Server backup
158 Arkeia 5 User Manual
In the Main menu , click on:
NDMP > NDMP savepacks > [Savepack name] > Options
NDMP server: Select the server from the drop list of server names.
Backup type: Select from the drop list.
Direct Access Recovery:
Choose Allowed or Disabled from the drop list. The default is
Allowed. When DAR is enabled, backup history information
for each file is stored in the Arkeia database. This enables
faster restoration, but when there are many relatively small
files, the backup may be slow. In this case, you may wish to
choose Disable, and avoid recording individual file history.
The penalty will be increased restoration time. This setting
can be overridden for individual trees in the Savepack.
Add files to the NDMP Savepack
Now add the NAS file and directory names to be backed up in this Savepack. In the
NDMP savepacks management window, click on Manage trees > New to reach the
NDMP Create tree screen:
The Arkeia navigator is not available for searching the NAS device, so it is neces-
sary to find the path names for the trees in this Savepack by other means on the
NDMP Server backup Arkeia NDMP backup
Arkeia 5 User Manual 159
network. Enter the file or directory name and click on OK to confirm. Add other file
or path names by repeating this process.
Note that some NAS devices prevent the backup of certain data that
they contain. Refer to the documentation of your device for this infor-
mation.
NDMP tree options
Some NDMP servers allow environment variables to be set or changed before a
backup. The documentation for your NAS device NDMP server will contain this
information. If you want to set an environment variable specific to a backup tree,
use the Tree options menu. Variables set for a tree override variables set for a Save-
pack.
In the Main menu , click on:
NDMP > NDMP savepacks > [Savepack name] > Manage trees > [tree name] > Options
The options for the tree checked in the objects list on the right can be added or
changed by entering choices in the fields on this screen:
Name of tree: Enter the pathname for the tree here.
Backup type: Choose the backup type from the drop list.
"
Arkeia NDMP backup NDMP Server backup
160 Arkeia 5 User Manual
Direct Access Recovery:
Select Allow, Disable or As savepack option from the drop list. The
default is As savepack option. See NDMP Savepack options on
page 157 for more details.
NDMP environment variables:
The list of environment variables currently set in Arkeia for this
tree, and their value. To remove a variable, highlight it and click
on the Remove var button.
Variable: Enter the name of a variable you wish to set for this tree.
Value: Enter the value for the variable here. Click on the Add var button
to add it to this tree.
Click on OK to confirm the options for this tree. When a backup is launched using
this Savepack, the environment variables listed will be set before the backup com-
mences.
Create an NDMP backup
When a tape pool, Drivepack and Savepack have been defined for the NDMP
server, a backup can be launched.
Only interactive backups are possible in this version of Arkeia.
The backups of data in a NAS device can be made only by the
NDMP server on that device, and can be written only by a tape
drive attached to that device.
In the Main menu , click on: NDMP > NDMP backup to open the Interactive NDMP Backup
screen.
Fill in the fields on this screen to create the backup:
NDMP Savepack Click on this drop-down list to present the different Savepacks
that have already been defined and can be selected to be backed-
up.
!
NDMP Server backup Arkeia NDMP backup
Arkeia 5 User Manual 161
Drivepack Click on this drop-down list to present the different Drivepacks
that have been defined and can be used to perform the backup
operation. A Drivepack containing the NDMP drive attached to
the NAS being backed up must be chosen.
Pool Click on this drop-down list to present the different Tape Pools
that have been defined and can be used to contain the backup
data. A pool containing tapes created for the NDMP must be cho-
sen. Tapes written on by a non-NDMP device cannot be used
until they are recycled.
Type Choose in this field the type of backup that will be started, as
well as the completion strategy for a backup. The two possible
types of NDMP backup are:
Archive An Archive backup, will backup all the files and
directories selected in the Savepack and will retain
the data indefinitely. This prevents Arkeia from recy-
cling the tape automatically, and ensures that the data
will remain on the tape as long as necessary. Refer to
the Valid for parameter below for more information.
Total A Total backup will backup all files and directories
defined in the Savepack, while allowing the data tape
to be recycled once the Valid for threshold of the
tape has expired. This type is commonly used for
periodic incremental backups.
Tape strategy Choose a strategy to control the usage of tapes by a backup.
There are two different strategies:
Use new tapes This strategy forces Arkeia to use
new tapes every time a backup is
started. Use this strategy if you
would like to keep the data of a
backup on new tapes.
Complete existing tapes This strategy will fill tapes that
have already been used for a previ-
ous backup.
The strategy used for the tape usage should take into account the
amount of data to be backed up, the space remaining on a tape
after a Total backup has been performed, the life expectancy and
overall performances of the backup media, and the time neces-
sary to perform a complete restoration of the data saved.
Valid for This field determines the duration of data retention. Once the
data retention defined has expired, the tape is recycled, and the
data it contains will be erased in the future by other backups.
Restore from an NDMP backup NDMP Server backup
162 Arkeia 5 User Manual
Note that this parameter is modified if the backup type is set to
Archive. In this case, the retention data is overridden and the tape
is never recycled.
Use E-mails This field will determine if Arkeia 5 is to send a confirmation
email to the current user once the backup has been completed.
The address to which the emails are sent is that defined when the
user was first set up, see 6.1 Users on page 69.
Tag Enter a name to be used to identify the backup and all the data it
contains.
Comment This field can be used to enter a longer, more detailed description
of the backup. A comment is optional.
When all the fields are ready, click on OK to launch the backup.The NDMP backup
monitor will appear:
For information on this screen, see Monitor a running interactive backup on
page 111.
10.3 Restore from an NDMP backup
To restore NAS data backed up via an NDMP server, it is necessary to:
1. Find the backup date to be restored.
2. Find the directories of files to be restored.
3. Launch the restoration.
To start a restoration, in the Main menu , click on:
NDMP > NDMP restoration
If DAR (Direct Access Recovery) is supported by the NDMP server, and you did
not disable it when making the backup, Arkeia will use this feature to speed up the
process when only parts of a backup need to be restored.
NDMP Server backup Restore from an NDMP backup
Arkeia 5 User Manual 163
to reach the NDMP restoration screen:
Navigator
Click on the Navigator button to reach the Arkeia backup Database navigator:
The Database navigator enables you to select:
a backup made on a specific date from all the backups currently available;
individual directory trees to restore; and
individual files to restore.
Only data for which backup information is available can be
restored. This data is shown for the highlighted tree, in the line
above the I nfo Searchand Cl ose buttons.
NDMP backup data is identified in Arkeia with the prefix arkndmp:. before the
directory or file name. In the example above, is identified by:
1. the NDMP server name testmand.lab.fr.arkeia.com
2. the separator and prefix !arkndmp:
3. the NDMP server path /shares/KTD
4. the checked box next to the sub-directory to be restored standard/
See How to select files with the Database Navigator on page 131 of the User Man-
ual for details on how to use the Database navigator.
!
Restore from an NDMP backup NDMP Server backup
164 Arkeia 5 User Manual
NDMP restoration options
If it is necessary to set or clear NDMP environment variables for this restoration,
you can do it in the Restoration options screen. In the Main menu , click on:
NDMP > Restoration > Options
and the Restoration options screen will appear.
NDMP environment variables:
The list of environment variables currently set in Arkeia, and
their value. To remove a variable, highlight it and click on the
Remove var button.
Variable: Enter the name of a variable you wish to set for this restoration.
Value: Enter the value for the variable here. Click on the Add var button
to add it for this restoration.
Restore NDMP data
When the files to be restored have been selected, and any required environment
variables set or cleared, in the NDMP restoration screen, click on the start button to
launch the restoration.
The NDMP restore monitor screen will appear, and the restoration will begin. The
following items are available in this window to monitor a running restoration:
NDMP Server backup Restore from an NDMP backup
Arkeia 5 User Manual 165
Elapsed time Displays the time elapsed since the launch of the restoration.
Server This is the name of the Arkeia server on which the restoration
is running.
In the middle of the screen, a graphical meter displays the amount of data being
transferred. The button below the meter face toggles between Restore Speed and
Network Throughput. Click on this button to change the type of information that is
displayed on the dial and in the fields below, from the speed of the restoration itself
to the amount of information transferred by the network.
Restore Speed The speed at which the restoration is happening.
Network Throughput In an NDMP restoration, this is the same as Restore Speed
above, because data does not pass through the network.
On the right side of the screen, the following fields and drop-down boxes supply
additional information on a restoration:
View of tape The alternatives for this field are not relevant in an NDMP
restoration because only one tape drive can be used.
Speed in... Click on this button to change the units of data transfer
speed displayed on the dial, and in the Instant and Average
fields below it. Instant indicates the current speed of the
restoration and Average the overall speed of the restoration.
The units available are:
KB/s (Kilobytes per second),
MB/h (Megabytes per hour), or
MB/min (Megabytes per minute)
Once a restoration has been completed, Arkeia displays a message indicating the
overall results of the operation. Checking this message is important, as it may pro-
vide crucial information in case the restoration failed. Click on the Status message
line at the bottom of the window to see the message log.
Restore from an NDMP backup NDMP Server backup
166 Arkeia 5 User Manual
Arkeia 5 User Manual 167
CHAPTER 11: REMOTE CLIENT
ADMINISTRATION
Use the Client admin tool in the Administration menu, to:
view the configuration of Arkeia client computers on the network,
view the configuration of the Arkeia daemon arkeiad running on client com-
puters,
view the configuration of plugins installed on client computers,
make changes to these configurations,
from an Arkeia server on the network.
Remote client administration works only on clients running
Arkeia version 5.1 and above. It is not possible to use remote cli-
ent administration with Netware clients.
Click on Administration in the Main menu to go to the Administration menu
Start Arkeia and log in to a server which communicates with the client you wish to
manage. The client computer you manage with Client administration must
already have Arkeia client software installed on it. If this is not the case, see
Installation on a client-only computer on page 34 for instructions on how to install
Arkeia on a client.
!
Add a new client Remote Client Administration
168 Arkeia 5 User Manual
Main menu >Admi ni strati on menu >Cl i ent admi n
The panel on the left lists the clients which this server can backup, and the plugins
installed on the client.
To view these additional details for each client:
IP address
Port
Arkeia software version
click on the button below this list labeled View detailed host list.
The panel on the right lists the functions available for remote administration of cli-
ents.
11.1 Add a new client
Main menu >Admi ni strati on menu >Cl i ent admi n >
In the Client admin menu, click on the New button. The Add a new client screen will
appear:
Remote Client Administration Machine information
Arkeia 5 User Manual 169
This procedure will add a new client computer to the list of clients managed by the
server into which you are currently logged. The client you add must already have
Arkeia installed on it.
To add an Arkeia client, fill in the fields in this screen.
FQDN Fully Qualified Domain Name of the client computer (see Arkeia
path syntax on page 143 for a explanation of FQDN).
Client port Accept the default unless the Arkeia daemon of the client computer
you are about to add has been configured to use a different TCP
port. Enter the different port number used by the Arkeia daemon, if
necessary.
Click on Add to add this computer as a client to the Arkeia server, then add another
or click on Close to finish and return to the Client administration menu. The newly
added clients will appear in the list of clients displayed in the Client admin screen.
You may have to click on the Refresh button to see them.
Remove a client
Main menu >Admi ni strati on menu >Cl i ent admi n >
To remove a client, click on its name in the objects list on the left, then click on the
delete button. The client will be removed from the list of clients managed by the
current server. The Arkeia client software will remain on the client computer.
Removing a client does not remove previous backups of that client
from this server, and does NOT free a license. It just removes the client
from the list of clients known to the server.
11.2 Machine information
Main menu >Admi ni strati on menu >Cl i ent admi n >Machi ne i nformati on
Select the client from which you wish to retrieve system information, then click on
Machine information in the panel on the right. The Machine information screen will
"
Arkeia daemon management Remote Client Administration
170 Arkeia 5 User Manual
appear, displaying the available system information for the selected client com-
puter.
The information displayed will differ from one client computer operating system to
another. The screenshot above is an example of Machine information for a Linux
computer. Different information will be displayed for a client with another operat-
ing system. The minimum information displayed is the computer name and the
operating system type (for example Solaris, IRIX, AIX and so on...)
WMI (Windows Management Instrumentation)
Click on this button to get the detailed information supplied by the Windows
Management Instrumentation function on Windows clients. The button will
only appear when you have selected a client computer which runs a version
of Windows supporting WMI.
11.3 Arkeia daemon management
Main menu >Admi ni strati on menu >Cl i ent admi n >Cl i ent Arkei a daemon management
Use this screen to re-configure the Arkeia daemon running on client computers.
The Arkeia daemon runs in the background on Arkeia servers and clients, and han-
Remote Client Administration Arkeia daemon management
Arkeia 5 User Manual 171
dles communication of Arkeia requests and data between them. You can change
the:
backup server of the client computer,
port number used by arkeiad on the client computer,
virtual name of the client computer,
level of detail in the log generated by arkeiad on the client computer,
size of the log files generated by arkeiad.
Select the client on which you wish to change the Arkeia daemon, from the objects
list in the panel on the left. These fields are available on the right:
Machine: Displays the FQDN of this client computer.
Version: Displays the Arkeia software version currently running on this
computer.
The next two fields, Backup server and Server port, are normally changed together
to specify a new backup server. After you do this, you should:
restart arkeiad on the client, by clicking on the Restart arkeiad button.
remove the client from its previous backup server (see Remove a client on
page 169).
Backup server: Enter the name of a different backup server on the LAN with
which you want the Arkeia daemon on this client to communi-
cate. Click on the Change button to confirm the new backup
server. The current backup server is displayed by default, and
will remain the backup server for this client until the Arkeia dae-
mon on the client is restarted.
Server port: Enter the TCP port number which the server is configured to use
for Arkeia. 617 is the default, if you select a different port num-
ber, you must ensure that it is not being used by another service.
Client port: Enter a new port number for the client. An empty field means the
default port 617 is active for this client. Click on the Change button
to confirm the new value, and restart arkeiad on the client to acti-
vate the new port..
Virtual name: Enter a computer name that Arkeia will substitute for the name
returned by the hostname command. The default is no host name.
Click on the Change button to confirm the new value.
Host file: Enter the name of the file containing the addresses of hosts
known to Arkeia. Arkeia will search the addresses entered in this
file first and then, if it cannot find the computer in question, it
will request the local system name resolution configuration,
unless Arkeia is configured to use only its own hostfile (see How
to set up NLP_HOSTFILE and NLP_ONLYHOSTFILE on
Client configuration Remote Client Administration
172 Arkeia 5 User Manual
page 240). The default is no host file. Click on the Change button
to confirm the new value.
Log level: Enter a number from 10 to 80 (typical values are 10, 20,...70, or
80) to change the level of detail in the Arkeia logs. An empty
field defaults to the minimum level of detail, which is 10. Click
on the Change button to confirm the new value.
Maximum size: Enter the maximum size, in bytes, of the log files arkeia.lg1 and
arkeia.lg2. An empty field defaults to a size of 100,000 bytes.
When the current log file reaches the maximum size. it will be
closed and the other log file will be overwritten with the new log
messages. Click on the Change button to confirm the new value.
11.4 Client configuration
Main menu > Administration menu > Client admin > Client configuration
Use this screen to view or change elements of the configuration which control
backup operations on the selected client. The elements accessible vary with the
operating system of the client computer. On the right side at the top, there is a
scrollable frame containing the accessible configuration properties of the client
which is highlighted in the objects list at the left.
Below the configuration properties list is a scrollable frame containing notes about
the property highlighted in the frame above. Below the notes frame there is a new
value field into which you can type a new value for the highlighted property. This
field will also take the form of a drop-down list or check boxes, as appropriate to
the property being changed.
Apply Click this button to apply the new value you have typed or selected in
the new value field. If you do not click this button before changing to
Property list
Notes
New value field
Remote Client Administration Client configuration
Arkeia 5 User Manual 173
another property or closing the menu, the change you entered will not
apply.
Reset Click this button to reset the value for this property to its default.
Close Click this button when you have finished changing the client configu-
ration. You will return to the Client administration menu.
Access control lists
ACLs (Access Control Lists) define who can read, edit and execute each file, sub-
directory and directory. You can determine whether or not ACLs are backed up and
restored by changing configuration variables.
It is important to review the ACL configuration variables because they
can change the security and accessibility of data stored in backups,
and restored data.
Configuring variables for ACL handling is slightly different in each operating sys-
tem.
Linux POSIX ACLs
ACL treatment for Linux POSIX ACLs can be set at three levels:
a. savepack level (see Backup POSI X ACLs on page 95),
b. tree level (see Add a tree through the Navigator on page 91), and
c. client administration, described below.
The ACL set in Client administration overrides the ACL set at savepack tree level.
The ACL set at savepack tree level overrides the ACL set at savepack level. To set
the ACL variable in Client administration, click on:
Main menu > Administration menu > Client admin > Client configuration > cl i entname
>POSIX_BACKUP_ACL_INFO
and set this variable to true.
Next, click on:
Main menu > Administration menu > Client admin > Client configuration > cl i entname
> POSIX_LIBACL
Type the name of the ACL shared library in the new value field, then click on the
Apply button. Some distributions install libacl.so.1 instead of the default for this
variable.
Backup of POSIX ACLs is supported for most but not all Linux distributions.
Please refer to the Release Notes included on your distribution media, or at this
website:
"
Client configuration Remote Client Administration
174 Arkeia 5 User Manual
http://www.arkeia.com/manuals.html
for the list of supported distributions.
UNIX ACLs
The default behaviour is to NOT backup UNIX ACLs. To change UNIX ACL
backup behaviour, click on:
Main menu > Administration menu > Client admin > Client configuration > servername
then select XXXX_BACKUP_ACL_INFO from the list of variables, where XXXX is the operat-
ing system of this client computer. To set this variable to true, check the true
checkbox, then click on Apply.
Windows NT security information
To change the Windows NT backup behaviour, click on:
Main menu > Administration menu > Client admin > Client configuration > Wi nNTserv-
ername
There are five levels of security information specific to Windows NT files, each
one corresponding to a bit position in a 4-bit byte.
To set the level of security information backed up on this Windows NT server:
1. highlight WNT_BACKUP_SECURITY_INFO in the scroll list of functions,
2. choose the number corresponding to the security information backup level
you require in the new value field, then
3. click on the Apply button.
Combinations of security levels are set by adding their individual decimal labels.
In the example above:
Owner identifier + Primary group identifier + Discretionary ACL = 1 + 2 + 4 = 7
Highlight WNT_RESTORE_SECURITY_INFO in the scroll list of functions and set which
security information you want restored, in the same way.
Binary Decimal Security information backed up
0000 0 No security information backed up
1000 1 Owner identifier backed up
0100 2 Primary group identifier backed up
0010 4 Discretionary ACL backed up
0001 8 System ACL backed up
Remote Client Administration Plugin configuration
Arkeia 5 User Manual 175
11.5 Plugin configuration
Main menu >Admi ni strati on menu >Cl i ent admi n >Pl ugi n confi gurati on
Use this menu to change the configuration of plug-ins you have installed on the
selected client computer. The procedure for plugin configuration is the same as
Client configuration above.
Check button: Click on the Check button to verify the configuration of the
plugin highlighted in the list at the left. If a problem is
detected during the check, a message will be displayed in the
status bar. The check button will not appear for all plugins.
11.6 Exclude directories - Navigator
Main menu >Admi ni strati on menu >Cl i ent admi n >Excl ude di rectori es - Navi gator
If you want to exclude some directories (also called folders) on the client computer
from being backed up, or you want to make some currently excluded directories
available for backup, do it in this menu.
Exclude directories - Navigator Remote Client Administration
176 Arkeia 5 User Manual
Exclude directory
An excluded directory in a savepack is one which will not be backed up during a
backup operation.
Simply exclude
If you exclude simply a directory, a sub-directory directly selected in the savepack
will itself be backed up. The folder symbol to the left of the directory name will be
colored orange if that directly is simply excluded.
Absolutely exclude
If you exclude absolutely a directory, no sub-directories will be backed up, even if
they are directly included in a savepack. The folder symbol to the left of the direc-
tory name will be colored red if that directly is simply excluded.
Include directory
You can re-include a previously excluded directory with these buttons. If the direc-
tory is simply excluded (orange), click on Include folder: Simply to re-include it in
the backup. If the directory is absolutely excluded (red), click on
Include folder : Absolutely to re-include it in the backup.
Exclude directory menu
Click on the directory you wish to exclude (or re-include) in the navigator window.
Double-click on a directory to reach the directory structure one level below. When
a directory is highlighted, the buttons above will have these effects:
Exclude folder:
Simply The highlighted folder will not be backed up. Sub-directories of the
highlighted folder which have been directly included in a savepack
will be backed up.
Absolutely The highlighted folder will not be backed up. Sub-directories of the
highlighted folder will not be backed up, even if they have been
directly included in a savepack.
Include folder:
Simply Re-include a folder you previously excluded simply.
Absolutely Re-include a folder you previously excluded absolutely.
Click Close to confirm your changes and return to the Client administration menu.
Remote Client Administration Exclude directories - List
Arkeia 5 User Manual 177
11.7 Exclude directories - List
Main menu >Admi ni strati on menu >Cl i ent admi n >Excl ude di rectori es - Li st
Use this list view of simply excluded directories to quickly see all the directories
on the selected client which have been simply excluded, and to cancel one or more
exclusions.
Remove from the list Click the checkbox next to any directories in the list which
you want to re-include, then click on this button to remove
them.
Refresh the list Click this button to have Arkeia check the client and make
a list of excluded directories. This could take several min-
utes, depending on the size of the file system on the client
computer.
Click on Close to return to the Client administration menu.
Encryption configuration Remote Client Administration
178 Arkeia 5 User Manual
11.8 Encryption configuration
Main menu >Admi ni strati on menu >Cl i ent admi n >Encrypti on confi gurati on
To make an encrypted backup of a directory, you must:
have entered your encryption license code, obtained from Arkeia (contact
sales@arkeia.com);
set the Encryption type parameter in of the savepack (see Manage Savepacks
on page 94); and
create encryption keys for the directory.
Use this menu to create and associate encryption keys for your file system.
The backups for directories you select to be encrypted will only be
encrypted if they are associated with an encryption key, otherwise the
backup files will be unencrypted.
Note also that you require a special license from Arkeia to make
encrypted backups. Contact sales@arkeia.com for details.
Never remove encryption file
Check this box to ensure that encrypted key files remain in the sys-
tem.
View keys Click on this button to view the DES or Blowfish public encryption
keys.
"
Remote Client Administration Encryption configuration
Arkeia 5 User Manual 179
Click on the New button to associate an encryption key with a directory:
The directory to encrypt: Enter the pathname of the directory whose backup
you want encrypted. This directory must have pre-
viously been chosen for encryption when it was
included in the savepack.
The file storing the keys: Enter the path and file name which will be created
to contain the private encryption key.
DES key: Enter the public key for DES encryption.
Blowfish key: Enter the public key for Blowfish encryption.
The encryption system key, DES or Blowfish, must correspond to the
type of encryption selected for the directory when it was included in the
savepack. If for example, a key is entered for DES encryption, but
Blowfish only was the encryption method selected for this directory,
its backup files will not be encrypted.
Click on Apply to confirm encryption of the directory entered, then enter a new
directory to be encrypted, if necessary. Click on Close when you have applied
encryption to all the necessary directories.
"
Encryption configuration Remote Client Administration
180 Arkeia 5 User Manual
Arkeia 5 User Manual 181
CHAPTER 12: MONITOR BACKUPS AND
RESTORES
To access the Monitor screen from the Main menu , click on and the
Monitor menu will appear:
Click this button to see a list of currently running jobs, from which
you can choose the job to monitor.
Click this button to configure the alert messages generated by Arkeia,
and to review alerts raised during past jobs. Alerts are explained in
Chapter 13:Alerts on page 191.
Click on this button to view the logs of activity.
Connect to a running job Monitor backups and restores
182 Arkeia 5 User Manual
12.1 Connect to a running job
Click on Main menu > Monitor > Running jobs to see the list of jobs running cur-
rently:
Double-click on the job you want to monitor, and the Backup or Restore monitor
screen will appear, depending on the type of job.
12.2 Monitor a running backup
The progress and performance of the backup operation can be monitored through
the main screen, or through the list of logged operations.
Monitor a backup through the main screen
Once the backup has been launched, progress information is displayed by
Arkeia 5.
You can return to this screen, or change to another backup running concurrently,
through the Monitor menu, explained in Connect to a running job on page 182. This
screen contains the following information about an Arkeia backup. On the left side
of the screen:
Elapsed time This is the first field displayed on the left of the running backup
window. It displays the time elapsed since the launch of the backup.
Server the name of the server on which the backup is running.
Monitor backups and restores Monitor a running backup
Arkeia 5 User Manual 183
Savepack the name of the Savepack which is being processed by Arkeia.
Drivepack the name of the Drivepack that has been chosen to perform the
backup operation.
Pool the tape pool from which tapes are drawn as needed to store the data
contained in the Savepack.
Cruise This slider allows you to control the amount of bandwidth con-
sumed by the backup. If important network functions are too slow
while Arkeia is performing backups, use the Cruise control to reduce
the amount of bandwidth used to perform a backup. Obviously, this
will slow down the backup operations, but free up bandwidth for
other important network functions.
The meter
In the middle of the screen, a graphical meter displays the intantaneous speed of
data transfer (the needle) and the average speed of data transfer for this backup (the
color band).
On the right side of the screen, the following fields and drop-down boxes supply
additional information about a backup:
Global Click on this drop-down list to display all the drives that are
used by the backup. This allows you to restrict the display of
information to a particular drive.
Speed in KB/s -- Speed in MB/h
Click on this button to change the type of information that is
displayed in the fields below it. This information is displayed
in two separate fields:
Instant indicates the current speed of the backup and
Average the overall speed of the backup being performed.
Backup Speed/Network throughput
Click on this button to change the type of information that is
displayed in the fields below it, from the speed of the backup
itself to the amount of information transferred by the network.
>> (View) Click on this button to display an additional information
screen on the different flows that are launched by the Arkeia
Monitor a running backup Monitor backups and restores
184 Arkeia 5 User Manual
backup. To return to the main backup screen, press the Esc key
on your keyboard.
Drive This field displays the number of the drive being used by the
flow.
Compression ratio This field displays the compression applied to the flow.
Instant Speed The instantaneous speed of data transfer
Average speed The average speed of data transfer in this backup session.
Current directory The directory being processed.
Message The last message returned by Arkeia 5.
Monitor a backup through the list of operations
Another way to monitor a running backup is to click with the right mouse button
anywhere in the window of a running backup. This displays the backup contextual
menu.
Monitor backups and restores Monitor a running backup
Arkeia 5 User Manual 185
Click on the fifth option List of operations. A screen will appear which summa-
rizes the operations and trees that are, or will be, performed by the backup.
In the example above, a backup has been launched that contains four different
trees. The following fields offer additional information on the tree number indi-
cated:
Tree number The trees are displayed (and processed) in the order they have been
defined in the Savepack.
Type This field displays the type of tree you have chosen. The different
types of trees are detailed in Add an object path to a savepack on
page 88.
State This field displays the current state of the tree that has been selected
by the user. The three different states of a tree are:
Init the tree is going through an initialization phase
within the Arkeia backup subsystem.
Running the tree is being processed by the Arkeia backup
subsystem.
End of tree the tree has been backed up by Arkeia and pro-
cessing has finished.
Results This field displays the results of the backup of the tree.
Retries left This field displays the number of retries left in case a backup opera-
tion failed to run, for example, if a file contained in the tree is locked
by the system.
Clicking on any tree with the left mouse button will display its information in the
fields in List of operations.
Monitor a running restoration Monitor backups and restores
186 Arkeia 5 User Manual
12.3 Monitor a running restoration
You can return to this screen, or change to another backup or restoration running
concurrently, through the Monitor menu, explained in Connect to a running job on
page 182. When you select a running restoration, Arkeia opens the main Restore
screen:
The following items are available in this window to monitor a running restoration:
Elapsed time Displays the time elapsed since the launch of the restoration.
Server This is the name of the server on which the restoration is run-
ning.
Cruise control This slider allows the system administrator to control the
amount of bandwidth consumed by the restoration. If impor-
tant network functions are too slow while Arkeia is perform-
ing restorations, use the Cruise control to reduce the amount
of bandwidth used to perform a restoration. Note that this will
also slow down the restore operation.
In the middle of the screen, a graphical meter displays the amount of data being
transferred between the client and the server. The button below the meter face tog-
gles between Restore Speed and Network Throughput. Click on this button to change
the type of information that is displayed on the dial and in the fields below, from
the speed of the restoration itself to the amount of information transferred by the
network.
Restore Speed The speed at which the restoration is happening.
Network Throughput The speed of data transmission over the network
Restore Speed The rate of data backup in:
KB/s (Kilobytes per second),
MB/h (Megabytes per hour), or
MB/min (Megabytes per minute)
indicated on the dial.
Network Throughput The rate in of data transmission through the network in:
KB/s (Kilobytes per second),
MB/h (Megabytes per hour), or
Monitor backups and restores Activity logs
Arkeia 5 User Manual 187
MB/min (Megabytes per minute)
indicated on the dial.
On the right side of the screen, the following fields and drop-down boxes supply
additional information on a restoration:
View of tape Clicking on this drop-down list displays a list of the drives
that are used by the restoration. Select the particular drive
you want to monitor from this list, or select Global stats to
monitor the restoration globally, over all the drives in use.
Speed in... Click on this button to change the units of data transfer
speed displayed on the dial, and in the Instant and Average
fields below it. Instant indicates the current speed of the
restoration and Average the overall speed of the restoration.
The units available are:
KB/s (Kilobytes per second),
MB/h (Megabytes per hour), or
MB/min (Megabytes per minute)
Once a restoration has been completed, Arkeia displays a message indicating the
overall results of the operation. Checking this message is important, as it may pro-
vide crucial information in case the restoration failed. Click on the Status message
line at the bottom of the window to see the message log.
12.4 Activity logs
Click on Main menu > Monitor > Logs to see a menu of available logs:
Logs are kept of messages concerning:
backups completed,
tape drives, and
tapes.
The messages in these logs can all be viewed together in one log, the Complete log.
Activity logs Monitor backups and restores
188 Arkeia 5 User Manual
Logs verbosity
Messages generated by Arkeia come from the Arkeia:
system program arkpsys,
client, or
backup server.
Individual messages can be configured to appear at High, Medium or Low levels of log
verbosity, which you normally set when configuring tape drives and tapes in
Arkeia.
Main menu > Hardware > Tapes > History
to change the tape log verbosity.
Main menu > Hardware> Drives > History
to change the tape drive log verbosity.
There are default values that control which messages appear at what verbosity lev-
els, and these will be adequate under normal conditions, but you may wish to
change the level at which one or more messages appear, for debugging purposes.
You can do this in the Logs verbosity menu. To reach this menu, click on:
Main menu > Monitor > Logs verbosity to see:
You may have set a verbosity level of Low for a tape but want to verify, for example,
that a particular file is being caught by the regular expression in your exclusion fil-
ter. In the Logs verbosity menu, the message:
File "..." matches exclusion filter
is set to display in High verbosity logs by default, so this message will not appear
when you have set the verbosity level to Low for the tape pool containing this
backup.
1. Select the Message type in the objects list on the left.
Monitor backups and restores Activity logs
Arkeia 5 User Manual 189
2. Select the message in which you are interested from the message list on the
right.
3. Change the verbosity level of that message in the drop-down menu below,
then click on Apply to confirm.
Activity logs Monitor backups and restores
190 Arkeia 5 User Manual
Arkeia 5 User Manual 191
CHAPTER 13: ALERTS
To access the Alerts screen from the Main menu , click on:
Monitor > Alerts
and the Alerts screen will appear:
Alerts are messages generated by Arkeia 5 if it discovers something that could
cause a backup to fail. A log of raised alerts is kept and can be viewed, and alerts
can optionally be sent as emails to a designated Arkeia user, or a user and one
other person.
An alert is raised if an abnormality is found in:
a tape drive;
a periodic backup configuration;
a tape pool configuration;
a savepack configuration; or
the system on which the Arkeia server is running.
This screen displays the list of all alerts logged by Arkeia. You can change the
types of alert logged in the Configure alerts menu.
Check the system Alerts
192 Arkeia 5 User Manual
13.1 Check the system
Arkeia checks for abnormal conditions every hour and if it finds one, adds an alert
to the list of raised alerts and emails the alert message to designated recipients, if
you have chosen these options in the Configure alerts menu.
Click on the Check now button if you want to check your system now, without
waiting for the next hourly update.
13.2 Configure Alerts
The types of alert raised by Arkeia can be configured by clicking on the
button.
The Configure alerts menu will appear:
Alerts can be viewed and configured for any item in the objects list in the left
panel, through the functions listed in the right panel.
See raised alerts
To see alerts which Arkeia has raised for an object, first choose the category of
object from the object panel at the left, by clicking on its checkbox. You can select
one or more categories at the same time.
Alerts Configure Alerts
Arkeia 5 User Manual 193
Now click on View raised alerts in the functions panel on the
right, and you will see a list of alerts raised for the selected object category.
Modify alerts
The alert for any particular object you have created in Arkeia 5 can be enabled or
disabled. If alerts are enabled, email notification can be turned on or off, and a user,
or a user and one other email addressee can be nominated to receive the alert
emails. Only the alerts you have enabled will be monitored by Arkeia.
To enable an alert, first choose the category of object from the panel at the left, by
clicking on its checkbox. You can select one or more categories at the same time.
Now click on Modify in the functions panel on the right, and a Modify
alerts screen will appear. This screen will be slightly different for each category of
object. In the example below, all object categories were checked before clicking on
Modify alerts.
Configure Alerts Alerts
194 Arkeia 5 User Manual
In this case, the scroll list on the left contains all the objects we have created, and
the first object in the list, a periodic backup, is highlighted. The alert configuration
shown on the rest of the screen applies to whatever object is highlighted in the
objects list.
Turn an alert on or off
Alerts for all objects are turned on or off in the same way:
In the Modify alerts window, select the object whose alert you wish to change.
Click in the checkbox labeled Enabled to toggle the alert between Enabled and Dis-
abled. If enabled, click on the Send email to: checkbox if you want to email the
alert messages raised for this object, as well as listed in the Alerts screen. Click on
the dropdown button to select a previously registered user as recipient of the
emails. Add another email address in the and: field, if you wish. The other fields in
this section of the screen are:
Alert name: same as the name of the object for which the alert is set.
Alert type: the category of the object, alert types are:
DRV tape drive
POOL tape pool
PER periodic backup
SPK savepack
SYS system
The alerts for each category are different, and are listed below the email fields.
Click on Ok to confirm changes you have made, or click on the Back button to aban-
don the changes. You will be returned to the Alerts window.
Tape drive alerts
The possible alerts for a tape drive are:
the drive needs to be cleaned;
a hardware failure is predicted;
the drive temperature is outside the normal range.
Not all tape drives can provide the level of monitoring information required for
these alerts. For example, the last two in the above list require tape drives which
support Quantum DLTSage. Your tape drive documentation will tell you if an
alert in the above list is supported.
Tape pool alerts
The possible alerts for a tape pool are:
Alerts Configure Alerts
Arkeia 5 User Manual 195
There is no space left in the pool: all the tapes in the pool are filled.
There is less than a percentage of space free. You can enter the percentage of
free space left which will trigger this alert. The default is 80%.
There is less than a number of tapes left. You can enter the number of free
tapes left which will trigger this alert. The default is 1 tape.
Periodic backup alerts
The possible alerts for a periodic backup are:
A savepack included in this periodic backup no longer exists.
A drivepack used by this backup no longer exists.
A tape pool used by this periodic backup no longer exists.
Savepack alerts
There is one alert for savepacks:
No license exists to backup a savepack you have included in a backup.
System alerts
There are two system alerts:
Disk space too low.
inode space too low.
List alerts
List alerts allows you to see if an alert is set or not set for each object in your
backup system. First choose the category of object from the panel at the left, by
clicking on its checkbox. You can select one or more categories at the same time.
Now click on List alerts in the functions panel on the right, and you
will see a scrollable list of named objects you have created, whether they are
enabled or not, and their category.
In our example, we selected all the categories of objects, so all the alerts will
appear in the list at the same time.
Configure Alerts Alerts
196 Arkeia 5 User Manual
Delete an alert
Alerts raised remain in the list until you delete them. To delete an alert, go to the
Alerts screen: Main menu > monitor > Alerts, highlight the alert to be deleted and
click on the delete button .
Arkeia 5 User Manual 197
CHAPTER 14: TAPE LIBRARIES
Tape libraries, also known colloquially as jukeboxes and tape changers, are
advanced backup devices that combine a number of tapes into a single physical
unit to provide a large amount of accessible data storage space. They allow backup
tasks to be completely automated and to run unattended on an Arkeia server.
To use a tape library with Arkeia 5, you need a separate license.
Contact sales@arkeia.com to obtain a tape library license.
14.1 Tape library characteristics
Libraries usually contain one or more of the following components:
Robotic arm This device transfers tapes to and from the tape slots to the tape
drives. They are also called medium changers or robots and, in the
rest of this chapter, these terms will be used interchangeably.
Tape slots Tape slots contain tapes that will be used for backup and restoration
operations. A typical library can hold dozens of tapes, each in its
own separate slot.
Drives A typical library contains usually two or more tape drives.
Gates A library gate is used to eject a tape without having to open the
entire library. Tapes inserted in the gate are then moved to free tape
slots by the robotic arm. In the same way, tapes can be moved from
their slots to the gate, for instance to be placed in off-site storage. A
library without a gate has to be opened for a tape to be removed or
added and usually, the library must be taken off-line to do this,
which interrupts the backup operations.
The precise configuration of a library can vary between models and manufactur-
ers. Always refer to the documentation supplied with the library for more informa-
tion.
There is a much longer discussion on backup devices in Chapter 4:Hardware
installation on page 49. Also, chapter Chapter 1:System Requirements on page 19
contains additional information which may be useful during the configuration of a
library.
Libraries managed by Arkeia
The list of libraries managed by Arkeia contains more than 300 devices. It is avail-
able online, at this page:
http://www.arkeia.com/mass.html
!
How to create a tape library Tape Libraries
198 Arkeia 5 User Manual
It is highly possible that a library device which is not listed at the web page indi-
cated above will be supported. For more information, please contact
sales@arkeia.com.
14.2 How to create a tape library
Creating a library under Arkeia 5 is a simple process, when carried out through the
GUI. However, it is important to follow a definite order:
1. Create the drives that will be added to the library.
2. Create the tapes that will be added to the library.
3. Create the library itself, including its robotic arm and its slots.
4. Add the drives to the library.
5. Assign the tapes to the slots of the library.
Before proceeding with tape library creation, you may want to refer to:
Chapter 6:Create objects and users on page 69 for information on the cre-
ation and configuration of tapes and drives.
Chapter 4:Hardware installation on page 49 for information on how to
detect, install and manage backup devices.
Create tape library menu
In the Main menu , click on:
Hardware > Libraries > New
The Create library menu will then appear.
In this menu, the following functions are available:
Name Enter a name for the library in this field. This name will then
be used in the different logs of Arkeia 5.
Tape Libraries How to create a tape library
Arkeia 5 User Manual 199
Owner Enter the name of the owner of the library in this field. By
default, the user who opened Arkeia 5 and created the library
is the owner of the hardware device. This name can be
changed to restrict the usage of the library to a specific user,
which may be appropriate if several libraries are connected to
a single Arkeia backup server.
Type This drop-down menu is a list of all supported libraries. To
navigate more quickly in this list, it is possible to type the first
letters of the library type for instance, typing F while this
menu is active will move automatically to FALCON-1530, which
is the first library type whose name begins with F. Please note
that most libraries also require an additional licence to be
managed by Arkeia 5.
Control device Enter the name of the device driver used to control the library
medium changer. For instance, under Linux, such a device
driver could be /dev/sg0. This field will only appear if it is
required by the given library type.
Comment Enter a descriptive comment, such as the physical location of
the library or some other information, in this field. An entry in
this field is optional.
FILE tape library
In the Type field, FILE is one of the alternatives in the drop list. A FILE tape library
must be created if you are backing up to an HDD or similar online storage device.
There is no means of manually inserting a FILE tape, when Arkeia calls for it, so a
file tape library and one or more file tape drives must be created. See File Tape on
page 75 and FILE tape drive on page 84.
When the library configuration is finished, click on the OK button at the bottom of
the menu to create the library and return to the main Libraries management menu. In
How to create a tape library Tape Libraries
200 Arkeia 5 User Manual
this menu, the library you created will appear in the list of libraries on the left-hand
side.
In the example above, we have created a Compaq-TL895 library, named Statistics. It
is owned by gil, and is controlled from the server on the computer named Voyager.
This library is controlled, under Linux, by the device /dev/sg0. The exact control
device may vary, based on the operating system used.
Add drives to a tape library
Note that drives must be created before being added to a library. If you have not yet
created one or more drives, you will not be able to go any further in the library cre-
ation process. Refer to Tape drives on page 82 for instructions on how to create
tape drives.
To add existing drives to a library, follow the steps outlined below:
In the main Libraries management menu, click on the option Manage drives (refer to
the screen pictured below):
Tape Libraries How to create a tape library
Arkeia 5 User Manual 201
The Manage drives menu is then opened:
This menu is divided into two lists: on the left is the list of drives positions within a
library, and, on the right, the list of available drives. The << and the >> buttons
allow you to attach and detach drives easily. In the example above, two drives
drive00 and drive01 can be assigned to the current library.
Select a drive position, then select an available drive, and click on the << button to
attach the drive to the library. Or, select a drive position, then a drive, and click on
the >> button to detach the drive from the library. Once the library configuration is
finished, clicking on the Close button records the drive assignments and returns to
the main Libraries management menu.
Also of interest in the Manage drives is the broom (Clean drive) button. To
clean a drive, simply select the drive in the library, and click on the broom
button. This will launch the cleaning process. During this process, Arkeia will
transfer a cleaning tape from its slot (see below) into the selected drive and clean it
automatically.
Add tapes to a library (slot assignment)
To add existing tapes to a library, you have to assign these tapes to one of the inter-
nal slots of the library. To do this, in the main Libraries management screen, click on
the option named Manage slots. The slot management screen will be displayed:
How to operate a tape library Tape Libraries
202 Arkeia 5 User Manual
This screen, like the Manage drives described above, is divided into two parts: the
left-hand part is the list of slots within the library, while the right-hand is the list of
available tapes.
To assign a given tape to a library slot, select both the tape and the slot by clicking
on the grey check box next to their names, and click on the << (assign) button. To
un-assign a tape from a library slot and make it available again, select the library
slot where the tape is stored and click on the >> (un-assign) button.
Other items in the Manage slots menu are the Slot status, Write label, Available
tapes and All tapes buttons.
Slot status This spin box provides a quick way to change the status of the
selected slot. The status can be:
Normal the slot can be used by Arkeia for backup and restore
operations.
Reserved the slot cannot be used as it is saved for another applica-
tion. It can be used for tape duplication.
Cleaning the slot must contain a Cleaning tape. Self-explanatory.
Clicking on the Write label button will force Arkeia 5 to write a new label
on the selected tapes. While this may be useful in certain cases, Arkeia
automatically writes a label to the tape during the first backup, so this
operation should be considered as optional, especially if the library
already has a bar code reader, which is recognized and used by Arkeia 5.
When you write a label to tape the tape name is changed. Arkeia
will then be unable to match the tape to its database records. Use
this function with extreme caution, on tapes that do not contain
important data, and only when directed to do so by an Arkeia
Technical Support Specialist.
Available tapes Click on this checkbox to restrict the list of tapes to those
which have not yet been assigned to a slot.
All tapes Click on this button to list all tapes, those which have been
assigned and those which have not been assigned to slots.
When the configuration is complete, click on the Close button to save the slot status
and return to the main Libraries management screen.
14.3 How to operate a tape library
After a library has been configured in Arkeia 5, its operation is largely transparent.
Backup and restore operations address the drives and tapes within the library
directly. The main function of the library is to insert tapes into, and remove tapes
from their associated tape drives, under the control of the backup server, so remov-
!
Tape Libraries How to operate a tape library
Arkeia 5 User Manual 203
ing the need for human intervention and allowing large backups to proceed auto-
matically.
How to start and stop a tape library
The first task that should be undertaken, before using a library, is to make sure that
arkvlib, the Library manager of Arkeia 5 is running correctly. To do this, check the
indicators that are between the library list buttons and the Library options item:
To start the library manager (or make sure it is already running), click on the green
indicator. To stop the arkvlib library manager, click on the red indicator. Moving
the mouse pointer over the indicators displays the current status, as returned by
Arkeia 5.
There are three possible states:
Green light Started and ready.
Red light Stopped.
Yellow light Initializing exploration.
When started, arkvlib first checks the tapes that are in the library. This is the explo-
ration phase. If the library has a barcode reader, this operation is quite fast because
the information has already been read from the barcodes by the library. If the
library has no barcode reader, arkvlib must load each tape into a drive and read the
label to identify it. This phase can take several minutes, and is indicated by the yel-
low light. During the exploration phase, you will not be able to carry out any other
library operations.
Library/arkvlib indicators
How to operate a tape library Tape Libraries
204 Arkeia 5 User Manual
Using a library for a backup
There is no need to declare a library for a backup operation. To use an existing,
configured, library in a backup operation, simply define a Drivepack (refer to
Drivepacks on page 85 for more information) that contains the drives in the library.
Whenever a backup is launched, the Drivepack that contains the drives of the
library will be selected. Arkeia 5 will then transparently manage the backup, using
the library drives and the advanced functions of the library.
Library tape operations
When the library has one or more tapes assigned to slots, create a tape pool (see
Tape pools on page 79) that contains the library tapes. When configuring the
backup operation which is to use the library (see Chapter 7:Interactive backup on
page 105 and Chapter 8:Periodic backup on page 117), select this tape pool as the
target media, and Arkeia 5 will then transparently use the library tapes and the
SCSI robot device to change the tapes in the library drives, when needed.
A special case: the file libraries
File libraries are a special case: they do not use physical tapes, but save the data to
files which simulate tapes, on a disk. This is useful for testing purposes, and to get
a better sense of how Arkeia uses libraries in general.
File libraries are configured exactly the same as normal libraries, except that file
tapes should be assigned a path during their creation (see How to create tapes on
page 74). Also, File libraries cannot contain more than one drive, and should not be
assigned any device controller.
We recommend that you test the facilities of Arkeia 5 tape library control using file
tapes, before installing and configuring a real library. The behavior of a file library
is exactly the same as a normal library.
How to move tapes in the library
Click on the Move tapes icon in the Libraries management menu to access the follow-
ing screen:
Tape Libraries How to operate a tape library
Arkeia 5 User Manual 205
Move to another slot
Use the << button at the top to load the highlighted tape on the right to the high-
lighted drive on the left. The >> button does the reverse.
Remove to or insert from the library
Use the << button at the bottom to move the highlighted tape on the right to the
highlighted port or gate on the left, from where it can be removed physically from
the library. The >> button will take a tape placed in the port, and insert it into a
highlighted No tape slot. If a slot which already contains a tape is highlighted, an
error message will appear.
How to operate a tape library Tape Libraries
206 Arkeia 5 User Manual
Arkeia 5 User Manual 207
CHAPTER 15: IMPROVING PERFORMANCE
Arkeia 5 will usually give satisfactory performance in its default configuration.
Most networks will benefit from some performance-tuning that can be done to
decrease the time taken to do various backup tasks. In this chapter, we revisit some
of the previous configuration settings to make adjustments which will maximize
the productivity of Arkeia 5.
15.1 Optimization
The goal of Arkeia 5 optimization is to maximize the performance of network
backup operations by moving data as fast as possible from the disk drives to the
tape drive.
From this point of view, the weak spot in a backup chain is often the tape drive.
For efficient operation:
the drive must be correctly fed with data, to prevent it from having to
rewinding very often; and
the SCSI bus must be saturated, to make sure that the tape drive always has
sufficient data to write continuously.
On a FastEthernet network of 100 Mbps, meaning 12.5 MB/sec bandwidth, a sin-
gle flow will not saturate a 20 MB/sec SCSI bus. Moreover, latencies in the net-
work and delays in the clients can cut the data transfer rate even more, resulting in
lower performance.
Arkeia 5 allows the simultaneous backup of multiple sources, using several inter-
laced flows of data to make sure the SCSI bus is saturated as much as possible.
Indeed, the total performance of the backup system can actually be higher if you
backup three clients simultaneously, instead of one at a time.
The idea of this section is to show you how to use this multi-flow feature to maxi-
mize the performance of your backup system.
Average network performance
On a 100 Mbps network, you can expect backup speed anywhere from 300
1000 Mbps per minute. Backup speed will depend on the client, server, network
and tape drives or library configurations, as well as data compression. 10 Mbit net-
works are proportionally slower. Faster networks are proportionally faster. If the
actual performance does not reach this level, it might be necessary to check if your
network is setup properly.
The average backup speed on the client side is 0.83 MB/sec, with a 100 Mbps
Ethernet network, it gives 12.5 MB/sec of theoretical traffic, meaning 7 to
8 MB/sec of real throughput.
Using multiple flows Improving performance
208 Arkeia 5 User Manual
15.2 Using multiple flows
Arkeias performance is also based, in part, on the number of simultaneous backup
flows that are active at anytime. Each flow represents a client computer or a disk
drive of a client computer.
Parallel backup, or multi flow, increases backup speed and reduces the overall time
required to backup a group of networked computers by interleaving the data from
several clients and disks at the same time.
This allows for optimum network and tape drive usage even when the client com-
puters are on different network loops and have different speed disk drives.
The backup can be configured to use one flow per disk drive in the file servers and
1, 2 or n flows for the entire group of desktop computers. This will backup the file
servers very quickly and also backup the desktop pool in a reasonable period of
time. When there are more clients or disks than flows, Arkeia uses a round robin
strategy, which can be modified, to complete the backup. As one client or disk
completes its backup, the next available client or disk is started.
Parallelism of a single computer and of multiple computers
By default, Arkeia backs up multiple computers using one flow per computer. The
parallelism is automatically configured and performance is optimum.
Also by default, Arkeia uses a sequential procedure to back up the trees selected on
a single computer (same flow: 0, see Multiflow on page 101). To run parallel back-
ups, the trees from a single computer are separated into several groups via number
changes made in the Multiflow field. In other words, giving each tree a different
number will ensure all trees will be backed up simultaneously (provided you have
enough available flows). Each number approximates to a flow number.
Then trees with the same Multiflow number are backed up sequentially.
15.3 How to limit backup speed
By default, Arkeia tries to use as much bandwidth as possible to run its backup.
However, you may want to save some network bandwidth for others jobs. You may
also have some network problems as some parts of your installation may be slower
than others.
In this case, it can be useful to control the backup speed, thus making sure that
your network will not be completely saturated.
The graphical cruise control
In the Arkeia 5 graphical interface, you can limit the backup speed by using the
cruise control slider.
Improving performance How to set tree priority
Arkeia 5 User Manual 209
In the Backup window, use the slider to change the backup speed.
Default backup speed limitation
Usually periodic backups are running during night time. It may not be convenient
to manually modify the cruise control. The easiest way to do this is then to set the
SOCK_SPEED preference.
Add the following preference in the file:
/opt/arkeia/arkeiad/arkeia.prf
SOCK_SPEED [value]
The [value] is the number of KB/sec per tape drive. For instance:
SOCK_SPEED 2048
means a throughput limit of 2048 KB/s, (approximately 120 MB/minute).
If n tape drives are available, this value should be divided by n. For instance, if
there are two tape drives available, the above setting limits the speed of each drive
to 1024 KB/sec.
Once this value has been defined, all the backups will default to this speed, though
you can still use the cruise control from the GUI to change the current speed of a
specific backup.
15.4 How to set tree priority
You may want to backup various trees in a specific order. For instance, you may
want to assign a higher priority to the backup of a heavily-used server to make sure
it will be backed up during the night, and to let the other computers be backed up
later, during the day if necessary.
The Priority feature of Savepacks is used for this, combined eventually with the
Chaining command.
Cruise control
How to chain trees Improving performance
210 Arkeia 5 User Manual
Priority is set between trees within the same flow. Trees backed up by different
flows are saved simultaneously.
In the Tree Options, for each tree of the Savepack (see the Priority option under
Tree Options on page 102), it is possible to add a Priority field according to needs.
By default, all trees have a Priority of 50. To set a higher priority, lower the number
(the highest priority is 1). To lower the priority, increase the number (the lowest
priority is 100)
Trees will then be processed from the highest priority down to the lowest.
The value of Priority is only used when considering trees saved in the same flow.
It can only influence backups of trees on the same computer or for computers
backed up by the same flow, which is allowed if backup is restricted to the use of
one flow. As this may not be an optimum solution, the concept of Chaining is neces-
sary.
15.5 How to chain trees
Setting Priority to organize backups on a specific computer can be useful, it is
more important to be able to set an order for the backup of various computers,
while still using multiple flows.
Chaining creates a link between several trees of various computers. All the trees on
the same Chain number will be processed in order of priority, effectively allowing
order control while keeping multiflow.
In the Tree Options, for each tree of the Savepack, it is possible to set a Chain value
(0 by default, meaning no chaining). Trees with the same value of chaining will be
linked and processed according to their Priority.
Chaining is always used with the Priority function. They have little effect when
set alone.
Set priority here
Set chain number here
Improving performance How to configure compression
Arkeia 5 User Manual 211
15.6 How to configure compression
By default, Arkeia always compresses the data it backs up. This is done on the cli-
ent itself to allow an optimal network throughput. By default, the compression
algorithm is LZ1 (Lempel - Ziv Algorithm).
You may want to increase compression, or adjust it according to the type of file
being backed up.
Set savepack compression
Set a specific compression method by using the graphical interface and modifying
the option in the Savepack Option screen or in the Tree Option screen. See Define
options for the savepack on page 96.
Set client default compression
It is possible to set a specific default compression algorithm that will replace the
other settings. Arkeia will then apply this configuration instead of the Savepack
settings.
To specify a default compression algorithm, add the following line to the file
/opt/arkeia/arkeiad/arkfs.prf
PREFERRED_COMPRESSION [value]
Where [value] can be: 0, 1 or 2. This code corresponds to the following compres-
sion methods:
Code compression algorithm
Value: Compression;
0 No compression
1 LZ1, fast compression
2 LZ3, maximum compression ratio
(slower)
How to configure compression Improving performance
212 Arkeia 5 User Manual
Arkeia 5 User Manual 213
CHAPTER 16: ARKEIA UTILITIES
Arkeia 5 provides a set of utilities to help with administration. These utilities
apply only to Arkeia server installations on the computers indicated in the Server
column of the operating systems compatibility table, which is available at this
internet address:
http://www.arkeia.com/compatibility/os/anb/
The utilities are:
arkrstdb rebuilds the Arkeia database index of your backed-up data.
arkdetect retrieves information about backup hardware attached to the Arkeia
server.
arkc a command line interface, not really a utility.
chknlp checks connections between the Arkeia server and clients.
arkmvhost updates the Arkeia server database if clients names are changed.
arkrmhost deletes a client.
arkdbchk checks the integrity of the Arkeia database index.
arkboot controls which Arkeia services are started and stopped at any given
time.
verify checks and reports on the data integrity of files in a backup tape.
16.1 Extract data from a tape: readarkeia
The readarkeia program will extract files from a tape created by Arkeia, without
the need of licenses or even the need to install Arkeia. As Arkeia uses a specific
format for its backup, there may be cases when this extracting utility will be your
last chance to get a file back, after a crash of your database or in case of errors
while writing the tape.
readarkeia is an emergency tool only: it does not consider backup history or user
rights.
How to get readarkeia
A version of readarkeia is installed in the directory: /opt/arkeia/bin, which is the
default Arkeia installation directory.
Extract data from a tape: readarkei a Arkeia Utilities
214 Arkeia 5 User Manual
Alternatively, a small C source code is written at the beginning of each tape used
by Arkeia. This is the source code of readarkeia that can be extracted and compiled
with any standard C compiler. You can also find the complete C source code in the
following directory:
/opt/arkeia/server/readarkeia.c
To extract the C code, first rewind the tape by using the mt command which is
applicable to the rewindable device defined in chapter Mounting and probing tape
devices on page 21 of this manual.
For example, for Linux:
mt -f /dev/st0 rewind
Then extract the C source using the following dd command:
dd if=/dev/st0 of=readarkeia.c bs=64k
Next, edit the file named readarkeia.c file and delete the first line (it is actually the
tape label). Replace the very first space character of the file by a / character.
Then compile the file readarkeia.c, using the following command:
cc readarkeia.c -o readarkeia
How to use readarkeia
The readarkeia utility is used like a limited tar command. It uses the same basic
syntax, though fewer options are actually implemented:
readarkeia [-l<loglevel>] x|t|i [mfv] [evice|-] [filename1 filename2...]
Options available for readarkeia
The following options are available:
-l Change the verbosity level. Use it to obtain detailed information on what is
really on the tape. Value can be from 10 to 80. Note this character is the
lower case letter L.
-x Extract the named files from the tape. If no files are specified, all the files on
the tape are extracted.
-t List the table of contents of the tape.
-i Get information about the tape.
-m This option tells readarkeia that we are in the middle of the tape. (There is no
label to read).
-f Use the next argument as the name of the device. If device name is given as -
readarkeia reads the tape data from the standard input.
-u This option updates the file being restored to the newest version found on a
tape. Without using this option, if several versions of the same file are found
Arkeia Utilities Recover the Arkeia database: arkrstdb
Arkeia 5 User Manual 215
on the same tape, all versions are restored with a different numerical
extension for example foo.1, foo.2, foo.3, and so on. When the -u option
is specified, only the newest version of foo is be restored.
-v Verbose.
How to list the contents of a tape
To list the files present on a tape, type:
./readarkeia tvf /dev/st0
How to extract all the files on a tape
To extract all the files present on a tape, type:
./readarkeia xvf /dev/st0
readarkeia extracts data locally and creates a subdirectory for
each host backed up.
readarkeia scans a tape completely. This operation can take some
time, especially if the tape to be read has a large capacity.
How to extract a specific file
To extract a specific file available on a tape, type:
./readarkeia xvf /dev/st0 [computer_name]/[path]/[file_name]
readarkeia scans a tape completely, even if the requested file is at
the beginning of the tape itself. Therefore, this operation can take
some time, especially if the tape has a large capacity.
Example
If you want to extract a file named: /usr/src/kernel/make from a computer named
ariane, you have to type (under Linux):
./readarkeia xfv /dev/st0 ariane/usr/src/kernel/make
16.2 Recover the Arkeia database: arkrstdb
If your backup server crashes, the Arkeia database may be corrupted. In order to be
able to use your backup history again, you may have to rebuild the index, based on
the files and directories that have been backed-up on tapes. This is the purpose of
the arkrstdb utility.
This restoration is a long process, since arkrstdb needs to read
all the tapes contained in the tape pools to completely rebuild the
Arkeia database
General usage and syntax
The following is the correct syntax is:
!
!
!
Automatic hardware detection: arkdetect Arkeia Utilities
216 Arkeia 5 User Manual
arkrstdb -d{rewindable device} -t{tape type} -r{drive type}
[-D {database}] [-p(pool)] [-v(voltag)] [-s(silent)] [-l <Loglevel>] [-j(journal)]
Options
The following are the available options of arkrstdb:
-d This option specifies the rewindable device of the drive as you entered it in
drive management.
-t This option specifies the tape type.
-r This option specifies the drive type.
-D This option specifies the database name (optional).
-p This option specifies the pool name (optional).
-v This option specifies the voltag (tape ID) of your tape (optional).
-s This option runs arkrstdb in silent mode (optional).
-l This option specifies the log level. Increase the log level to obtain more
information on the operation of arkrstdb. The possible values of this option
are10, 20, 30, 40, 50, 60, 70, 80, with 10 being the smallest log level (terse)
and 80 being the highest log level (verbose). (optional).
-j This option specifies the log file in which arkrstdb will save the information
on the current operation.
Example
You plan to restore the content of a DLT tape, from a DLT drive, to the Arkeia
database. To launch this operation, enter the following command:
/opt/arkeia/bin/arkrstdb -d/dev/st0 -t"DLT 4000" -rSTD_DLT
16.3 Automatic hardware detection: arkdetect
The program arkdetect is designed to quickly retrieve as much information as pos-
sible about the back-up hardware attached to the Arkeia server. Use arkdetect to:
select the correct backup hardware attached to the Arkeia server;
check that the configuration created in the GUI is correct; and
check that the hardware attached to the server works properly.
By default, arkdetect is installed in the /opt/arkeia/bin/ directory, with the rest of
the programs of Arkeia 5.
Arkeia Utilities Automatic hardware detection: arkdetect
Arkeia 5 User Manual 217
How to run arkdetect
To run the utility arkdetect enter the command at any command line. However,
please note the following important information:
The utility arkdetect should always be run as root (the super-user of the
Arkeia server).
The back-up hardware should not be in use (by Arkeia or by any other pro-
gram) while arkdetect is running.
How to stop a library from the Arkeia GUI
To make sure that Arkeia and its different components cannot use the library
before launching arkdetect, from the Main menu , click on:
Hardware > Libraries
Even though the Hardware menu of Arkeia 5 contains an option
named SWDetect, the arkdetect utility displays much more infor-
mation than the function integrated in the GUI.
For this reason, if a problem is encountered with the backup hard-
ware used by Arkeia, it is recommended to use arkdetect rather
than the detection functions of the Arkeia GUI.
In the Libraries management screen, clicking on the red and green indicators allow
you to stop or start the library selected in the left-hand list of libraries.
Click on the red light to send the Stop Library command which forces Arkeia to
stop the relevant services and consider the library as inoperative. Arkeia should
then return the following message (in this example, the library is named Big-
FileLib:
!
Activity indicators
Automatic hardware detection: arkdetect Arkeia Utilities
218 Arkeia 5 User Manual
Once every library has been stopped in the manner described above, arkdetect can
be run to analyze and detect the hardware attached to the Arkeia server.
How to analyze the results of arkdetect
The best way to analyze the results returned by arkdetect is to save its messages
into a file, by entering the following command at any prompt:
./arkdetect > results.txt
This will save all the arkdetect messages into the file named results.txt. It is then
possible to look at the results by opening the file in a text editor or by entering the
command:
less results.txt
Example: Hardware not found
The arkdetect utility starts its hardware detection procedure by listing the possible
backup devices contained in the /dev directory of the Arkeia server it is installed
on. This is indicated by the following lines in the arkdetect output:
Linux Temple Of Hate 2.2.19 #93 Thu Jun 21 01:09:03 PDT 2002
----------------------------------------------------------
| DRIVE AUTODETECTION |
----------------------------------------------------------
arkdetect: Find tape device files...
Entering...
Scanning for tape devices...
File '/dev/st0' is good!
File '/dev/st1' is good!
File '/dev/stderr' is good!
The first line of this output displays the operating system used by the Arkeia server
where arkdetect has been launched. It then launches its single drive auto detection
procedure.
To do this, the utility first checks the presence of several devices and reports a
cheerful message (File '/dev/st0' is good!) if it has found the expected devices.
After this potential device detection, arkdetect will then try to connect to each
device and query it to see if there is any backup hardware attached:
arkdetect: detect devices by mtio...
Entering for device: /dev/st1
error opening /dev/st1
bad end
arkdetect: detect devices by mtio...
Entering for device: /dev/st0
error opening /dev/st0
bad end
Arkeia Utilities Automatic hardware detection: arkdetect
Arkeia 5 User Manual 219
In the example above, arkdetect tried to connect to /dev/st1 and /dev/st0, only to
discover there were no hardware present, which it reports with a couple of error
messages: error opening /dev/stX and bad end.
After trying to detect the single devices attached to the Arkeia server, arkdetect
then tries to detect libraries, which is shown by the following lines:
----------------------------------------------------------
| LIBRARY AUTODETECTION |
----------------------------------------------------------
arkdetect: Find library device files...
Entering...
Scanning for library devices...
File '/dev/sga' is good!
File '/dev/sgb' is good!
File '/dev/sgc' is good!
File '/dev/sgd' is good!
[etc...]
After checking the existence of the potential devices, and indicating what it has
found, arkdetect then proceeds to scan the devices themselves and reports its dis-
coveries with the same messages used for the single drive detection:
arkdetect: detect devices by inquiry...
Entering
Trying to open device '/dev/sg2's_open('/dev/sg2') ERROR
bad end
arkdetect: detect devices by inquiry...
Entering
Trying to open device '/dev/sg1's_open('/dev/sg1') ERROR
bad end
arkdetect: detect devices by inquiry...
Entering
Trying to open device '/dev/sg0's_open('/dev/sg0') ERROR
bad end
As can be seen above, arkdetect will simply report an error if no device is present
to answer its queries.
Finally, arkdetect will print a summary of its detection operation. In this case, of
course, the summary will be empty:
----------------------------------------------------------
| DRIVES DETECTED |
----------------------------------------------------------
none...
Automatic hardware detection: arkdetect Arkeia Utilities
220 Arkeia 5 User Manual
----------------------------------------------------------
| LIBRARIES DETECTED |
----------------------------------------------------------
none...
arkdetect: normal end
After this somewhat discouraging example, the rest of this section will detail what
are the messages returned by arkdetect if it detects backup hardware connected to
the Arkeia server.
Example: Hardware found
The results shown below were obtained on an Arkeia server, to which an Autopak
library has been attached. That library contained two VXA tape drives.
Linux gabriel 2.4.3-20mdk #1 Sun Apr 15 23:03:10 CEST 2002
----------------------------------------------------------
| DRIVES DETECTED |
----------------------------------------------------------
New elem: ---------------------------
PROP: 'COMMENT 'VAL:'ECRIX VXA-1'
PROP: 'ARK_MODEL 'VAL:'ECRIX_VXA'
PROP: 'MODEL 'VAL:'VXA-1'
PROP: 'VENDOR 'VAL:'ECRIX'
PROP: 'DEVICE 'VAL:'/dev/st0'
New elem: ---------------------------
PROP: 'COMMENT 'VAL:'ECRIX VXA-1'
PROP: 'ARK_MODEL 'VAL:'ECRIX_VXA'
PROP: 'MODEL 'VAL:'VXA-1'
PROP: 'VENDOR 'VAL:'ECRIX'
PROP: 'DEVICE 'VAL:'/dev/st1'
In the lines above (which contain only the arkdetect summary report), we can see a
detailed report on the two VXA drives that have been found. The following values
are reported by arkdetect:
COMMENT This line is an informative string, returned by arkdetect, based on
the information returned by the backup hardware when it has been
queried (see MODEL/VENDOR below).
MODEL/VENDOR These lines contain the information returned by the backup hard-
ware, when queried by arkdetect.
ARK_MODEL This line indicates the configuration that should be selected, within
the Arkeia GUI, to correctly manage the backup device.
Arkeia Utilities Duplicate a tape
Arkeia 5 User Manual 221
DEVICE This line contains the UNIX device to be used to access the tape
drive. For instance, the first VXA drive in the example shown above is
accessed through the /dev/st0 device.
The following information is returned by arkdetect when it has found library-class
devices connected to the Arkeia server:
----------------------------------------------------------
| LIBRARIES DETECTED |
----------------------------------------------------------
New elem: ---------------------------
PROP: 'COMMENT 'VAL:'Spectra Logic SL 2000'
PROP: 'ARK_SUGGEST 'VAL:'SL2000-15'
PROP: 'ARK_SUGGEST 'VAL:'SL2000-30'
PROP: 'ARK_SUGGEST 'VAL:'AUTOPAK'
PROP: 'MODEL 'VAL:'215'
PROP: 'VENDOR 'VAL:'SPECTRA'
PROP: 'DEVICE 'VAL:'/dev/sga'
arkdetect: normal end
Each library is separated from the other by the New elem: ----- line.
The fields COMMENT, MODEL, VENDOR and DEVICE have been documented above, but this
output introduces a new value field:
ARK_SUGGEST This field is a suggestion by arkdetect, in the case where it has
not been able to determine precisely the model of library it has
detected. If this is the case, arkdetect will return the closest mod-
els it can find in its internal database.
In the rare case where arkdetect cannot find any device that
matches the information returned by the hardware, it will print
ARK_MODEL : unknown.
As can be noted above, arkdetect was not able to guess the model correctly and
returned several suggestions for the library named Spectra Logic SL 2000.
16.4 Duplicate a tape
In versions prior to Arkeia 5.2, tape duplication was done from the command line
with the function:
arkc -duplication
This command is deprecated in Arkeia 5, and it is replaced by:
arkc -tapeduplication -<action>
Tape duplication can be performed through the GUI. In the Main menu , click on:
Duplicate a tape Arkeia Utilities
222 Arkeia 5 User Manual
Hardware > Tape duplication
The Tape duplication menu will appear.
Fill in the following fields on this screen.
Source tape Select the tape to be copied from the drop-down list. Obvi-
ously, it must be a tape that you have already declared in the
Tape creation process, and used in Arkeia.
Source drive Select the drive which will contain the tape to be copied from
the drop-down list.
The source and destination tapes and drives must be of a com-
patible types. See Tape and drive compatibility below for an
explanation of the compatibility issues.
Destination drive Select the drive which contains the tape onto which the copy
will be written.
Use library Click on this box if you wish to copy the source tape to a des-
tination tape contained in a library. A drop-down list of tape
libraries will appear.
Select the library to use from the drop-down list. This library
must contain the tape drive selected for the destination tape
above.
Destination slot num: Enter the number of the slot which
contains the destination tape. The des-
tination slot must be a reserved slot.
See Add tapes to a library (slot
assignment) on page 201.
Force overwriting of the destination tape
If the label of the destination tape is NOT the same as the label
of the source tape, the duplication will be stopped, to prevent
other data being unintentionally lost.
!
Arkeia Utilities Test server connectivity: chknlp
Arkeia 5 User Manual 223
Click on this box to cancel the default behavior and overwrite
the destination tape.
Click on Ok to start the tape duplication process. A duplication progress and rate
monitor screen will appear.
When duplication is complete, the tape drives will be released.
Tape and drive compatibility
The goal of tape duplication is to create a clone which can be substituted for the
duplicated tape. The process requires two separate tape drives, one for the source
tape and one for the destination tape, so careful attention should be given to com-
patibility issues. If the duplication must be usable in the same drive as its source,
then the two drives must either be identical, or the tape in the destination drive
must be compatible with the source drive.
Example
Here is an example of a possible situation where two tape drives are available,
DriveA and DriveB. They are both made by the same manufacturer and accept
tapes of the same form factor, however DriveB is a later model than DriveA, and
tapes for DriveB cannot be read with the earlier DriveA model, but tapes for
DriveA can be read with DriveB.
The source tape to be duplicated was written some time ago in the earlier model
DriveA, and the duplicate of this tape is required to be read in DriveA.
In this situation, the source tape MUST be placed in DriveB, and the destination
tape in DriveA, to guarantee that the duplicate will work in DriveA, as required.
16.5 Test server connectivity: chknlp
Networking issues are the most frequently encountered problems when first con-
figuring Arkeia. Most of these networking issues come from a badly configured
network, failing DNS or misspelled computers names. Those problems are not
always trivial to solve.
Test server connectivity: chknlp Arkeia Utilities
224 Arkeia 5 User Manual
For this class of problem, Arkeia provides chknlp, a utility to check the correct con-
nectivity between the backup server and its clients. It tests all connections, the
presence of all needed services and all of Arkeias parameters. The chknlp utility
can therefore help you find the weak spots in your network.
The chknlp program is a binary provided with client and server to check network
connectivity between client computer and backup server. You must have root
(Super User) access to use this command.
To start chknlp, type the following command:
/opt/arkeia/bin/chknlp -pause
The chknlp utility then runs four tests, and a fifth test only on the backup server.
chknlp Test 0 - Arkeia directory
The chknlp utility first tries to locate the Arkeia directory. The directory itself is
stored in the system variable named $ARKEIA_DIR.
If this test fails, an installation problem has occurred: try to reinstall the software.
An example of a correct output is shown below:
>>> chknlp 4.3.20 <<<
>>> TEST FOR CERTIFICATION LEVEL ONE <<<
*** TEST 0 IN PROGRESS...
>>> Getting ARKEIA variables:
ARKEIA_DIR = /opt/arkeia
NLPDIR = /opt/arkeia/arkeiad
DIRAPPLIC = /opt/arkeia/chknlp
PATHAPPLIC = /home/gil/.chknlp:/opt/arkeia/chknlp/chkn-
lpctx:/opt/arkeia/chknlp:/opt/arkeia/gui:/opt/arkeia/arkeiad
*** TEST 0 OK
chknlp Test 1 - Network preferences
During Test 1, the chknlp utility will attempt to retrieve network preferences like:
the port number used for communications (PORT_NUMBER). the port number is
not displayed,
the backup server name (ADMINSERVER),
the Internet address of the backup server (Internet address),
the local host name (HOSTNAME), and
the local address (Internet address for local HOST).
If the chknlp utility cannot reach the ADMINSERVER during this test, check that the file
/opt/arkeia/arkeiad/admin.cfg contains the name of the backup server.
If the chknlp utility cannot obtain the Internet address, a network configuration
problem has occurred. You should add the backup server in your host file. If you
are using a Domain Name Server, check that the backup server is listed and check
that the local computer access to the DNS. To be sure, ping the backup server with
its host name.
Arkeia Utilities Test server connectivity: chknlp
Arkeia 5 User Manual 225
If chknlp cannot reach your local host name or local address, check the network
configuration.
An example of a correct output is shown below:
*** TEST 1 IN PROGRESS...
>>> Testing variables in configuration file
Internet address for Licence server `voyager' = 192.168.7.139
Internet address for local HOST `voyager.knox.com' = 192.168.7.139
*** TEST 1 OK
chknlp Test 2 - Arkeia daemon
This test checks that the local daemon or service is running correctly.
If this test fails, the local daemon or service is not running correctly, or does not
accept connection to port 617. You should then restart the daemon with the arkboot
command (see below) or restart the arkeiad daemon.
An example of a correct output is shown below:
*** TEST 2 IN PROGRESS...
>>> Testing local (voyager.knox.com) ARKEIAD daemon
Message from arkeiad daemon: Test OK
*** TEST 2 OK
chknlp Test 3 - Network addresses
This test checks the network addresses of the client and the backup server, as seen
by each other, and compares both.
If this test fails, it is quite common to configure the ADMINSERVER as the backup
server, although this can be configured differently.
To do this configuration, the host name of the ADMINSERVER on the local computer (in
the admin.cfg file) must be the name of your Arkeia ADMINSERVER. This computer is
typically the backup server.
If the ADMINSERVER IP address on the local computer is different than the ADMIN-
SERVERs true IP address, check the IP address of the ADMINSERVER on both computers.
If you ping the ADMINSERVER when logged onto the local computer you should get
the same IP address as you get when pinging the ADMINSERVER while logged onto the
ADMINSERVER.
If the local host name is different on the ADMINSERVER, check the IP addresses of the
local host on both computers.
If the local host address is different on ADMINSERVER, check the IP addresses on both
computers.
If you got the message: name & address of local host are not on the licensed
Server list, the local host has not successfully been declared to the ADMINSERVER.
An example of a correct output is shown below:
Rename servers or clients: arkmvhost Arkeia Utilities
226 Arkeia 5 User Manual
*** TEST 3 IN PROGRESS...
>>> Connection test between LOCALHOST and ADMINSERVER
>>> Accessing to ADMINSERVER services
Remote host jupiter.knox.com is Admin Server
Admin Server name on Local Host is jupiter.knox.com
on Admin Server is jupiter.knox.com
Admin Server address on Local Host is 192.168.8.22
on Admin Server is 192.168.8.22
Local host name on Local Host is jupiter
on Admin Server is jupiter
Local host address on Local Host is 192.168.8.22
on Admin Server is 192.168.8.22
>>> Name & Address of Local Host are already in License Server List
*** TEST 3 OK
chknlp Test 4 - Backup servers
This test only runs on the server side. It checks the network addresses of all the cli-
ents listed in the /opt/arkeia/arkeiad/rhosts.lst file, and of the backup server as
seen by each other.
If this test fails, the parameters to be checked are basically the same as those in
Test 3, (see above) though you should have a complete set of information about
your network in this way.
As chknlp stops at each error, it should be executed again after resolving an issue,
to make sure there are no other problems with another computer.
An example of a correct output is shown below:
>>> TEST FOR CERTIFICATION LEVEL TWO <<<
*** TEST 4 IN PROGRESS...
>>> Testing connection between the local host and all known clients
>>> Connecting to: Host = c4 Internet address = 89.0.0.5
Connection to host is OK
>>> Connecting to: Host = c6 Internet address = 89.0.0.8
Connection to host is OK
>>> Connecting to: Host = bindernt2 Internet address = 89.0.0.20
Connection to host is OK
>>> Connecting to: Host = c1 Internet address = 89.0.0.1
>>> Name & Address of Local Host are already in License Server List
*** TEST 4 OK
16.6 Rename servers or clients: arkmvhost
Arkeia 5, as this manual has described, is able to manage a large number of com-
puters, both clients and servers. It is possible that within a network, some comput-
ers will change names. This usually creates configuration problems ranging from
the trivial to the difficult, particularly if additional information has been lost along
the way.
Arkeia 5 manages this issue by assigning a unique computer ID to each computer it
is installed on, when this computer attempts to declare itself to the Arkeia server.
Arkeia Utilities Rename servers or clients: arkmvhost
Arkeia 5 User Manual 227
On an Arkeia client, the update is then automatic: if the computer name is changed,
for instance from foo.acme.net to bar.acme.net, this change is automatically taken
into account and the new name is sent to the Arkeia server indicated in the file
/opt/arkeia/arkeiad/admin.cfg.
However, the server database then needs to be updated so that the server Savepacks
(and other items) can be automatically updated. This is done by the arkmvhost util-
ity.
Syntax of arkmvhost
The following syntax is accepted by arkmvhost:
arkmvhost --usage
arkmvhost --list
arkmvhost --allhosts [--no_confirm|--keep_info] [options]
arkmvhost --host <ol d_name> --newhost <new_name> [options]
To use arkmvhost to update the server database, you must be logged on the server as
root (Super User). To start the update process, it is necessary to enter the following
command:
#/opt/arkeia/bin/arkmvhost
To have a brief reminder of the options detailed below, the following command can
be entered:
arkmvhost --usage
How to list all the modified clients
To list all the clients that are present in the database of an Arkeia 5, that have a
modified name, use the following option:
arkmvhost --list
This options lists all the clients which have been detected as modified and exits
immediately. This is useful to force the Arkeia server to display which clients have
a changed name and so may require an update.
How to do a complete update
To do a complete update of the Arkeia database, use the following arkmvhost syn-
tax:
arkmvhost --allhosts [--no_confirm|--keep_info]
This mode updates the entire Arkeia 5 client database. Only the computers
detected by the server as having a modified name are going to be updated. To
obtain a list of these computers, see the option --list, detailed above. All the com-
puters which do not have a changed name are left intact in the database.
In this mode of operation, the following options are accepted:
--no_confirm Update all the clients of the Arkeia 5 server without confirma-
tion.
Rename servers or clients: arkmvhost Arkeia Utilities
228 Arkeia 5 User Manual
--keep_info A copy of the client-related information is kept intact in the data-
base. This allows a modification to be performed in several sepa-
rate stages (for instance, modifying only the backup index, then
the Savepack, and so on.).
For instance:
arkmvhost --allhosts --no_confirm
The command above would update the entire Arkeia 5 database, without asking the
user to confirm every modification.
How to rename a single client
It is possible, instead of updating the entire Arkeia database, to update one client.
To do this, use the following syntax of arkmvhost:
arkmvhost --host <ol d name> --newhost <newname>
Specify which client should be renamed in the Arkeia 5 database in this mode. For
instance:
arkmvhost --host foo.acme.com --newhost bar.acme.com
The command above renames the client named foo.acme.com into bar.acme.com in
the Arkeia 5 database.
Common options of arkmvhost
The following options can be used in all modes of operation (except the --list
mode detailed above):
--index This option updates the backup index.
--savepack This option updates the list of savepacks.
--device This option updates the list of devices (libraries, drives).
--user This option updates the list of users.
If the options above are not specified on the command line, the default behavior of
arkmvhost is to update all the items listed above.
When running the utility arkmvhost, the only Arkeia process run-
ning should be the arkeiad process, which will update the Arkeia
database with the new name.
To list all the running Arkeia processes, use the ps or the top com-
mands as root. To stop and restart Arkeia processes, see the ark-
boot utility see Stop and start Arkeia: arkboot on page 231.
!
Arkeia Utilities Remove a host: arkrmhost
Arkeia 5 User Manual 229
16.7 Remove a host: arkrmhost
It may be useful to quickly delete a client (or host) from the Arkeia backup data-
base. This functionality is provided by the arkrmhost utility, which is part of the
standard Arkeia 5 package.
If arkrmhost is not available in your installation or Arkeia, please upgrade to
Version 5.0.12 or higher. For more information about the upgrade possibilities,
please contact Arkeia through its web site, at the following address:
http://www.arkeia.com
Use arkrmhost with extreme caution!
If a client has been deleted from the Arkeia backup database,
there are two very serious consequences:
1. The client will be unreachable from the Arkeia server and
will not appear in the list of possible clients within the
Arkeia Navigator.
2. Since all references to the client are deleted from the Arkeia
database, this prevents Arkeia from restoring the client data
from the tapes! The only solution to restore previously
saved data is to use the utility arkrstdb, also described in
this chapter but this may create additional problems if the
client name has been changed before its final deletion.
Syntax of arkrmhost
The syntax of arkrmhost is quite simple:
arkrmhost <host name>
Where host name is the name of the host to be deleted from the Arkeia backup data-
base. For instance, the following command will delete the Arkeia client named
fubar.acme.com from the Arkeia database:
arkrmhost fubar.acme.com
arkrmhost must be able to communicate with arkeiad. Therefore,
arkeiad must be running in order to carry out the deletion of a cli-
ent computer with arkrmhost.
16.8 Database integrity check: arkdbchk
It is possible for the Arkeia database index to become damaged in the event of a
system crash. The Arkeia index database is a list of all the operations performed by
Arkeia. It is used by Arkeia to rapidly retrieve the information about a specific
backup operation. The database integrity checks are performed by the arkdbchk
utility.
The usage of arkdbchk may have serious consequences on the
database index file. This utility should be strictly in accordance
!
!
!
Database integrity check: arkdbchk Arkeia Utilities
230 Arkeia 5 User Manual
with this documentation, and in consultation with the Arkeia
Technical Support.
Usage and syntax
Enter the following at the command line, when logged in as root (super user):
#/opt/arkeia/bin/arkdbchk
The standard syntax for the ardbchk is:
arkdbchk -[p|r|m|b|D<database>] [-s] [-l<l og l evel >] [-j<f i l e>]
The options to modify the arkdbchk execution are:
-m check the master Arkeia index. It also lists its contents. The master database
index is usually /opt/arkeia/server/dbase/f3bkp/bkmaster.
-r remove corrupted entries (also called o3_cpnt) that can be found within the
Arkeia database index. This operation will usually recurse the directories of
the Arkeia database and Arkeia index. The index can be specified with the
use of the -D option (see below).
-b rebuild the Arkeia database index, based on the information that can be found
in the Arkeia database. Unless the -D option is used to specify a path, the
master index is used.
-p purge the database index of the unnecessary information. This option will
reduce the number of inodes used by the index itself. A path can be specified
with the -D option.
-D<database> indicate which part of the Arkeia database index will be the target
of arkdbchk. Its value, which should be a path pointing to the
desired part of the Arkeia database index, will be used by the
three options detailed above (-r, -b and -p).
-s force arkdbchk to be executed in silent mode (no messages).
-l<log level> accepts value ranging from 10 to 90. It determines the number of
messages returned by arkdbchk during its execution, with 10 being
the tersest level (few messages) and 90 being the most verbose.
The default value is 10.
-j<journal> forces arkdbchk to store its messages in a separate log/journal file.
Replace <journal> with your own filename.
Examples
Displaying the content of the Arkeia database index, with a high level of verbosity:
/opt/arkeia/bin# ./arkdbchk -m -l90
I1132150 main [L114]: ****** Start of database checking ******
D2702040 df3_init: entering
Arkeia Utilities Stop and start Arkeia: arkboot
Arkeia 5 User Manual 231
V2709010 db3_gendirs: Entering (/opt/arkeia/server/dbase/f3tmp,-1) (2: No such file or
directory)
V2709060 db3_gendirs: Normal end (/opt/arkeia/server/dbase/f3tmp)
D2702040 df3_set_dbtree: entering
V2709010 db3_gendirs: Entering (/opt/arkeia/server/dbase/o3dbtree,-1)
V2709060 db3_gendirs: Normal end (/opt/arkeia/server/dbase/o3dbtree)
D2702050 df3_set_dbtree: return "/opt/arkeia/server/dbase/o3dbtree"
D2702050 df3_init: return "/opt/arkeia/server/dbase"
D2804010 dc3_load_bkm: Entering, mode=00
V2801010 dc3_open: Entering, name=/opt/arkeia/server/dbase/f3bkp/bkmaster, dc3_mode=1
V2801010 dc3_open: Continuing with name=/opt/arkeia/server/dbase/f3bkp/bkmaster
V2801020 dc3_open: Normal end
V2804020 dc3_load_bkm: reading `2' records
D2804030 dc3_load_bkm: Normal end
D2804160 dc3_list_bkp: Normal end
V2301180 display_list: Entering
I2301190 display_list: --------------- Content of list '': Bkmaster --------------
V2301120 display_local_props: Entering
V2301140 display_elem: Entering
I2301150 display_elem: ITEM {
I2301160 display_elem: PROPERTY 'DATE' ALFA '1019221687'
I2301160 display_elem: PROPERTY 'BKSID' ALFA '3cc016b7'
I2301170 display_elem: }
D1132180 main: normal end
D1132130 myexit: entering, exit code is `0'
I1132140 myexit: ****** End of database checking ******
As can be noted in the example above, the Arkeia index only contains two items
(indicated above in the {ITEM... } lines, that are related to a single backup per-
formed with Arkeia 5. Please note as well that there is no space between the -l
option and its value.
Removing corrupted entries in the Arkeia database, with a low verbosity:
# ./arkdbchk -r -l20
I1132150 main [L114]: ****** Start of database checking ******
I1132050 check_o3cpnt: Component file of "/opt/arkeia/server/dbase/o3dbtree/omega.ver-
tex.net/file/home/jack/Mail/trash" is empty
I1132050 check_o3cpnt: Component file of "/opt/arkeia/server/dbase/o3dbtree/omega.ver-
tex.net/file/home/jack/Mail/draft" is empty
I1132050 check_o3cpnt: Component file of "/opt/arkeia/server/dbase/o3dbtree/omega.ver-
tex.net/file/home/jack/Mail/queue" is empty
I1132050 check_o3cpnt: Component file of "/opt/arkeia/server/dbase/o3dbtree/omega.ver-
tex.net/file/home/jack/Mail/outbox" is empty
I1132050 check_o3cpnt: Component file of "/opt/arkeia/server/dbase/o3dbtree/omega.ver-
tex.net/file/home/jack/Mail/inbox/Ref" is empty
I1132050 check_o3cpnt: Component file of "/opt/arkeia/server/dbase/o3dbtree/omega" is
empty
I1132140 myexit: ****** End of database checking ******
Please note that, in the example given above, the database did not contain any cor-
rupted entries.
16.9 Stop and start Arkeia: arkboot
Arkeia 5 has to perform many operations before it can be safely launched or
stopped. Since Arkeia 5 also has a modular architecture, this means that several
Arkeia modules can be stopped and started in a completely independent manner.
Stop and start Arkeia: arkboot Arkeia Utilities
232 Arkeia 5 User Manual
These operations are controlled by the arkboot utility, which gives the system
administrator the capacity to control precisely which Arkeia services are launched
and executed at any given time.
The arkboot utility can only be launched by root (the super user) of the Arkeia
server.
Usage, configuration and syntax
The utility arkboot is configured with arkboot.cf, an XML file, which is contained
in the directory /opt/arkeia/arkboot. The name and the location of this file can be
modified by editing the relevant entry (the variable named ARKBOOTFILE) in the file
arkeia.prf.
The content of this file are as follows:
<?xml?>
<arkml:boottable>
<arkml:bootentry id="617" owner="arkeiad" startprio="-1000"
stopprio="1000" startcmd="/opt/arkeia/bin/arkeiad" stopcmd="/opt/arkeia/bin/arkeiad
stop"/>
<arkml:bootentry startcmd="/opt/arkeia/bin/arkvlib -i 3cbef720" id="3cbef720"
owner="arkvlib" startprio="50" stopprio="50" stopcmd="kill 5864"/>
</arkml:boottable>
As can be seen in the file above, every program that can be launched has its own
line in the configuration file, enclosed within the XML tag: <arkml:bootentry...
/>. Each program is then assigned a unique ID and a name, as well as a start com-
mand to be executed.
As can be noted, the file above contains only two entries, one for arkeiad, which is
the main Arkeia UNIX daemon and one for arkvlib, which is the Arkeia Library
Manager daemon. These two daemons are able to control most of Arkeia opera-
tions.
Depending on the configuration of the Arkeia server, there can be sev-
eral more entries in the arkboot.cf file. For more information on these
entries, please refer to the documentation of the different Arkeia mod-
ules.
The standard syntax for arkboot is:
# arkboot [-start|-stop]
There are only two options -start and -stop which are self-explanatory.
For instance, the following command will request arkboot to stop the entire Arkeia
server, once all pending operations have been completed:
#arkboot -stop
"
Arkeia Utilities Backup file verification
Arkeia 5 User Manual 233
16.10 Backup file verification
A utility to verify the data integrity of existing backup files on tapes can be found
in the Restoration menu:
Main menu > Restoration > Restoration options > Verification
see Verification options on page 139 for details.
16.11 Tape verification
A utility to verify that all the data on a tape is readable is available in the Hardware
menu. The tape verification utility will check the entire tape and detect errors. If an
error is found, it will be reported in a log message. To do a tape verification, from
the Main menu , click on: Hardware > Verification
and the Tape verification menu will appear:
Source tape: Select from the drop down list the tape you want to verify. Only
tapes created in Arkeia will be listed.
Source drive: Select the tape drive in which you want to verify the tape.
Continue the verification
If you are checking a tape on which a previous verification was
started then interrupted, check this box to resume the verification
from the point at which the previous verification was stopped.
Unload the tape at the end of the operation
Check this box if the drive you are using is in a tape library, and
you want the tape to be returned to its library slot after verifica-
tion.
Use emails Check this box if you want the results of the tape verification
emailed to the addresses stored for the current user. (See How to
Reindex a tape Arkeia Utilities
234 Arkeia 5 User Manual
create users on page 71, and Modify alerts on page 193 for
details about how to enter the email address for a user).
Launch the verification by clicking on Ok, a screen with information about the
progress of the verification will appear
The results of the verification are written in the Tape Log, see Activity logs on
page 187.
To stop a verification before it has finished, right click anywhere in the Tape veri-
fication screen:
and click on Abort verification in the floating menu. The tape verification will
stop, and the drive will be released for other uses. To continue verifying the tape
later in the session, restart the verification with the Continue the verification
checkbox filled. The verification will continue from the point at which the first
verification was interrupted, rather than starting from the beginning of the tape.
16.12 Reindex a tape
A utility to reindex a tape is available in the Hardware menu. If you lose a tape index
due to computer failure, or you find an Arkeia backup tape of unknown origin, the
tape reindex utility will re-create the index, making the backup data on the tape
available for restoration. Either a known tape or an unknown tape can be reindexed
To reindex a tape, click on:
Main menu > Hardware > Reindex
and the Tape reindex menu will appear.
Arkeia Utilities Reindex a tape
Arkeia 5 User Manual 235
Reindex a known tape
Click on the Reindex a known tape checkbox if you know that the tape contains a
backup created by the current Arkeia backup server:
To start the tape reindex, insert it into a drive managed by your Arkeia backup
server, and fill in these fields:
Source tape: Select the tape to be verified from the drop list of Arkeia tapes.
Source drive: Select the drive to be used from the drop list of tape drives man-
aged by Arkeia.
Start reindex after the last one
If you started to reindex this tape, then interrupted the process
before it was completed, check this box to re-start the index from
the point at which the previous reindexation was stopped.
Unload the tape at the end of the operation
If the drive you are using is in a tape library, the tape will be
returned to its library slot after reindexation.
Use emails Check this box if you want the log messages from the tape rein-
dexation emailed to the addresses stored for the current user. (See
How to create users on page 71, and Modify alerts on page 193
for details about how to enter the email address for a user).
Click on OK to start the tape reindexation.
To stop a reindexation before it has finished, right click anywhere in the Tape rein-
dex screen:
and click on Abort reindex in the floating menu. The tape reindexation will stop,
and the drive will be released for other uses. To continue reindexing the tape later
in the session, restart the reindexation with the Start reindex after the last one
Reindex a tape Arkeia Utilities
236 Arkeia 5 User Manual
checkbox filled. The reindexation will continue from the point at which the first
reindexation was interrupted, rather than starting from the beginning of the tape.
Reindex an unknown tape
Clear on the Reindex a known tape checkbox if the tape you are reindexing was
made during a backup by a different Arkeia backup server to the on which the cur-
rent session is running:
Fill in these fields in addition to the fields required to index a known tape,
described above:
Source tape type: Select the type of tape from the drop list of tape types.
Use a library: Check this box if the drive you are using is in a tape library.
Library: Select the tape library from the drop list of
tape libraries managed by Arkeia.
Tape slot num: Enter the number of the tape slot in the
library which contains the tape to be rein-
dexed.
The remaining fields are the same as those in the reindex screen for known tapes.
Click on OK to start the reindexation. You can interrupt the reindexation process in
the same way as for reindexing a known tape. A log message will be written when
the indexation is complete.
Arkeia Utilities Reindex a tape
Arkeia 5 User Manual 237
During the reindexation, a screen will show the current progress:
Reindex a tape Arkeia Utilities
238 Arkeia 5 User Manual
Arkeia 5 User Manual 239
CHAPTER 17: ADVANCED NETWORK
CONFIGURATION
This chapter details some of the advanced network configuration that may be
required to allow Arkeia 5 to function properly in specific network environments.
For instance, this chapter will cover:
Arkeia servers with multiple network interface cards (NICs);
using different TCP ports;
how to backup Arkeia clients from behind a firewall
Using DHCP
17.1 Multiple NICs
This section explains how to use the NLP_HOSTFILE, NLP_ONLYHOSTFILE, and
NLP_HOSTNAME parameters to configure the Arkeia network architecture. These
parameters can be used to specify which network interface card should be used, if
several NICs are installed in a computer.
By default, the Arkeia name resolution is based on the local name resolution con-
figuration. Computers are usually configured to use the local hosts file, and Arkeia
always uses either DNS or the local name resolution. If your computer can resolve
a name request and return the corresponding IP address (and vice-versa), Arkeia
will be able to connect to the remote computer. If not, the connection problem is
not a name resolution issue.
However, if Arkeia needs a specific network configuration, it is possible to sepa-
rate the local network configuration and Arkeias own name resolution process.
Configure a client
On the client, the backup server name must be entered in the following file:
/opt/arkeia/arkeiad/admin.cfg
This is usually the host name of the backup server. The IP address of the Arkeia
backup server is usually located in the file:
/etc/hosts
Configure a server
Each client is declared in the following file on the Arkeia backup server:
/opt/arkeia/arkeiad/rhost.lst
Multiple NICs Advanced network configuration
240 Arkeia 5 User Manual
This file contains the computer name that will be shown in the navigator. The com-
puter name in this file must be known by the backup server through its own name
resolution configuration, as described in the introduction section.
Arkeia updates this information automatically. You should not have to update this
file, except to possibly delete duplicate entries.
Hosts file used by Arkeia
By default, name resolution is based on the local system configuration. Generally,
the resolution is done with:
the local host file (/etc/hosts)
the DNS (Domain name server)
Check /etc/nsswitch.conf (and, on Linux, /etc/hosts.cfg) to see the order used by your
backup server.
Arkeia hosts file
You can set a specific Arkeia name resolution configuration. Two different meth-
ods are possible:
Arkeia will use a specific hosts file first. (In this case, you need to set the
NLP_HOSTFILE preference, see below). This file, like most host files, con-
tains links between computer names and IP addresses. If a computer cannot
be found, Arkeia looks for the local system resolution.
Arkeia will use only its own host file. If the search fails, then network con-
nection is aborted. To set this you have to add NLP_ONLYHOSTFILE parame-
ter.
How to set up NLP_HOSTFILE and NLP_ONLYHOSTFILE
On the Arkeia backup server and Arkeia clients, you must configure the
NLP_HOSTFILE variable with the name of the Arkeia hosts file, for example:
/opt/arkeia/arkeiad/hosts.cfg, in the following file: /opt/arkeia/arkeiad/arkeiad.cfg. For
instance:
NLP_HOSTFILE /usr/knox/nlp/hosts.cfg
Arkeia will search the addresses entered in the NLP_HOSTFILE first and then, if it
cannot find the computer in question, it will request the local system name resolu-
tion configuration.
To exclusively use the NLP_HOSTFILE hosts, you must set the NLP_ONLYHOSTFILE
variable to 1. For instance:
NLP_ONLYHOSTFILE 1
Syntax of the Arkeia-specific hosts file
The hosts file must contain all computer names in lower case. Do not use upper
case names in this file. Additionally, the IP address must be surround by quotes.
For instance:
"193.90.5.234" "hp_test.acme.com"
Advanced network configuration How to use different TCP ports with Arkeia
Arkeia 5 User Manual 241
Usage of NLP_HOSTNAME
If the NLP_HOSTNAME variable is un-commented, it contains the computer name
that Arkeia will substitute for the name returned by the hostname command.
This variable can be found in the following file:
/opt/arkeia/arkeiad/arkeiad.cfg
As part of the hostname substitution process, Arkeia performs a consistency check
between the name specified by the NLP_HOSTNAME parameter and the name
returned by the gethostname system call. It is possible to associate different IP
addresses with a specific computer:
If the name returned by the gethostname system call is different from the name
defined on the NLP_HOSTNAME parameter, then the IP addresses must be
identical.
If the name returned by the gethostname system call and the name specified on
the NLP_HOSTNAME parameter are identical then the IP addresses can be dif-
ferent.
The hostname command returns the host portion of the fully qualified name exactly
as specified in the /etc/hosts file.
How to configure Arkeia not to use FQDN
By default, Arkeia uses Fully Qualified Domain Names (FQDN) for its cli-
ent/server communications.
If it is necessary not to use FQDN computer names, follow the procedure detailed
below:
1. Add (or un-comment) the following STRIP_DOMAIN parameter in the
/opt/arkeia/arkeiad/arkeiad.cfg file, on the backup server as well as on the client
computers:
STRIP_DOMAIN 1 (Strip domain name)
2. Restart arkeiad on all backup server and client modules with the following
command, entered as root:
# arkeiad restart
3. Use the GUI to open the navigator, and check that all the clients appear with-
out a complete domain name.
4. Make sure the Arkeia database is correctly updated by using the utility arkm-
vhost. For more information on this program, please refer to the section titled
Rename servers or clients: arkmvhost on page 226.
5. Try a small backup, including a directory of each client computer.
17.2 How to use different TCP ports with Arkeia
By default, Arkeia uses the TCP port 617. However, this can create some problems
if another process tries to reserve the same port on your client.
The port used can be modified in the following file for client computers:
How to use Arkeia behind a firewall Advanced network configuration
242 Arkeia 5 User Manual
/opt/arkeia/arkeiad/arkeiad.cfg
The arkeiad.cfg contains many comments that can be used to obtain more informa-
tion.
If the computer to be re-configured is the Arkeia server itself, the procedure is the
same, but the file to be modified is:
/opt/arkeia/arkeiad/admin.cfg
In the files listed above, un-comment (or add) the line PORT_NUMBER and set it to
the right port as shown below:
PORT_NUMBER [Newport number]
Before modifying one of the files listed above, enter the following command as root
to stop the arkeiad Arkeia UNIX daemon:
# arkeiad remove
After one of the files detailed above has been modified, restart the arkeiad process,
using the following command, entered as root:
# arkeiad start
If you plan to change the port value, you will also have to change
it in the file named admin.cfg.
If a backup fails (due to a network problem, for example), Arkeia will try to
recover and continue the backup operation by trying the other ports available from
1024 and upward (1025, 1026, and so on).
17.3 How to use Arkeia behind a firewall
If a firewall is present between an Arkeia 5 server and a client computer, many
problems can ensue, since most firewalls will, likely, block the ports used by
Arkeia 5 to establish a communication between two computers.
This section explains how to establish correct communications between Arkeia
servers and their clients, even through a firewall.
Standard configuration using port (617)
The easiest way to configure Arkeia to work through a firewall is to allow connec-
tions on the 617 TCP port to and from the Arkeia client and the Arkeia server. This
means that your firewall should allow data to transit through its 617 port.
Using a different TCP port
Of course, this port can be changed easily by following the information detailed in
How to use different TCP ports with Arkeia on page 241. This means that, on the
!
Advanced network configuration How to use Arkeia behind a firewall
Arkeia 5 User Manual 243
Arkeia server and on the Arkeia client, the PORT_NUMBER variable should be changed
in the file /opt/arkeia/arkeiad/arkeiad.cfg, to another value.
For instance, here is an example taken from a modified arkeiad.cfg file:
(previous lines deleted)
# The following field can be used to reconfigure the port
# number used by the Arkeia network programs as it known
# to the tcp/ip system and as, notably, it should be entered
# in /etc/services.
# Caution ! Do not modify this field unless you are absolutely
# sure you need to, and if so make sure that you attribute the
# same value to this port number on all hosts within the
# network which are to communicate using Arkeia services.
PORT_NUMBER "500"
(following lines deleted)
In the case described above, all the computers that need to use Arkeia must have
the same port modification (from port 617 to port 500) applied to them, which can
be tedious to set up.
Before modifying arkeiad.cfg, enter the following command, as the super user
root:
./arkeiad remove
Once the file has been modified with a new port number, enter the following com-
mand as root, to restart arkeiad with the new port number:
./arkeiad start
Finally, another possibility is to use the port range management of Arkeia 5, which
is detailed below.
Using the port ranges
Arkeia 5 manages all data exchange through three different ranges of TCP ports.
These ranges are usually limited to values higher than 1023, since ports numbered
smaller or equal to that limit are reserved by the system (see below).
The Arkeia TCP port ranges are the following:
Listening ports: TCP Ports that are listening do just this they allow an
application to listen on them and wait for a connection to be established. In
the Arkeia 5 architecture, this usually means the processes that manage tape
libraries. They can also be named input ports, because they receive, but do
not send, data.
Normal ports: TCP ports that are normal are output ports as opposed to
the listening ports described above meaning, they send data over the net-
work to another computer. The difference between normal and reserved ports
(see below) is that normal ports are assigned to normal users and applica-
tions, while reserved ports are assigned to root (the UNIX super user) and the
applications root has started.
How to use Arkeia behind a firewall Advanced network configuration
244 Arkeia 5 User Manual
Reserved ports: TCP ports that are reserved can only be used by the root
user and the programs started by this user. Like the normal ports, they are
output ports, meaning they transmit over the network the data they
receive from applications. In the Arkeia 5 architecture, the processes that use
these ports are the most important processes of Arkeia, including arkeiad, the
Arkeia UNIX daemon.
Control variables for port ranges
Arkeia 5 provides several port management variables, that can be used by both cli-
ent and server to use ports other than port 617 to connect to each other and transfer
data. This port management uses control variables to define which addresses can
be used to establish communication between client and server.
The different ranges detailed above are controlled by the variables indicated below.
Listening ports: This port range is controlled by NLP_LISTEN_MIN_PORT (for
the minimum value) and NLP_LISTEN_MAX_PORT (for the maximum value).
These two variables should be entered in the following file, for both the cli-
ent and the server:
/opt/arkeia/arkeiad/arkeiad.cfg
Please note that this configuration is optional, since the ports that are really
needed for client/server communications are the reserved and the normal
ports.
Normal ports: This port range is controlled by NLP_NORMAL_MIN_PORT (for the
minimum value, the default value being 1024 under Linux) and
NLP_NORMAL_MAX_PORT (for the maximum value, the default value being 32000).
These two variables should be entered in the following file, for both the cli-
ent and the server:
/opt/arkeia/arkeiad/arkeiad.cfg
Reserved ports: This port range is controlled by NLP_RESV_MIN_PORT (for the
minimum value, the default value being 512) and NLP_RESV_MAX_PORT (for the
maximum value, the default value being 1023 under Linux). These two vari-
ables should be entered in the following file, for both the client and the
server:
/opt/arkeia/arkeiad/arkeiad.cfg
Whenever a particular port, specified in these variables, is not available, Arkeia
will try to use the next port in the range, until it finds a port which is both open and
available.
Youll find below some examples of configuration for these variables:
NLP_RESV_MIN_PORT "768"
NLP_RESV_MAX_PORT "800"
NLP_NORMAL_MIN_PORT "1024"
NLP_NORMAL_MAX_PORT "1048"
SSH configuration
Another option, if you want to increase security, is to use SSH to tunnel the port
securely through the firewall. Enter the following line on the client computer:
Advanced network configuration How to use Arkeia and DHCP
Arkeia 5 User Manual 245
ssh -g -C -L 617:[backup_server]:617 [f i rewal l _address]
This redirects local port 617 to the remote port specified above. Then all you need
to do is start the Arkeia GUI and login to localhost. If you want to apply this set-
ting automatically when the server computer is booted, add the above command to
the file /etc/ssh/ssh_config.
Sample configuration
Heres how an external Arkeia server (192.168.1.50) is set to backup an internal
Arkeia client (111.222.111.222) through a Linux firewall (eth0=111.222.111.2 and
eth1=192.168.5.254):
Allow connections on port 617 from the client to the backup server:
/sbin/ipchains -A input -d 111.222.111.2 -p tcp-s 111.222.111.222 -j ACCEPT ipmasqadm
portfw -a -P tcp -L 111.222.111.222 617 -R 192.168.1.50 617
Allow connections on port 617 from the backup server to the client:
/sbin/ipchains -A forward -s 192.168.1.0/24 -i eth0 -j MASQ
Add an entry in /etc/hosts on the Arkeia Server:
111.222.111.222 myclient.extdomain.com myclient
Duplicate a block entry for myclient on the Server in /opt/arkeia/arkeiad/rhost.lst
using its expected IP of 111.222.111.222
Restart arkeiad on the backup server
Remove the bogus entry for myclient in rhost.lst, as another should have been
added that represents the real computer.
Restart arkeiad
Remove [1] from /opt/arkeia/arkeiad/auth_ARKFS.cfg on the client:
ARKFS.* ALLOW * *
Run Arkeia on the client, connect to the firewall computer and authenticate as if
you were connected to the Arkeia server on myserver.intdomain.com.
It will appear as if your Arkeia server is now residing on the firewall, but the pack-
ets for port 617 are actually being forwarded to the internal Server port 617 (myser-
ver.intdomain.com with the IP of 192.168.1.50). Any reverse traffic via port 617 is done
through the generic internal-to-external MASQuerading.
17.4 How to use Arkeia and DHCP
An Arkeia 5 server assigns a name to each of its client, based on its FQDN host
name and on its IP address. Since DHCP assigns a new IP address to each com-
puter, this name assignment may fail with the result that the Arkeia server becomes
hopelessly confused.
However, Arkeia 5 provides a simple way to manage the changes of IP address that
are the result of the use of DHCP on a network.
How to use Arkeia and DHCP Advanced network configuration
246 Arkeia 5 User Manual
The Disaster Recovery function of Arkeia does not manage
DHCP. Normal backup and restore operations are able to manage
DHCP.
Using the variable VIRTUAL_HOSTNAME
To properly manage DHCP and its attendant IP address changes, all that is needed
is to enter the variable VIRTUAL_HOSTNAME in the arkeia.cfg file of the client comput-
ers.
This variable should contain the name of the client. This name will then be used by
the Arkeia server to identify the client, store information in its logs and its backup
database and display the client name in its network navigator.
For instance, the following lines define two different clients that will be named:
fubar.acme.com and Jacks server, respectively, for the Arkeia 5 server it will con-
nect to:
VIRTUAL_HOSTNAME "fubar.acme.com"
VIRTUAL_HOSTNAME "Jacks server"
This type of configuration should never be used on an Arkeia
server! Arkeia clients need to know the name of their server.
Changing this name will prevent the clients from connecting to
their server.
Of course, this procedure is useless and not recommended if the DHCP server
assigns static IP addresses to the Arkeia clients.
!
!
Arkeia 5 User Manual 247
APPENDIX A: MIGRATING TO VERSION 5
The Arkeia migration tool will ease the transition from Arkeia version 4 to
Arkeia 5, while retaining the backup information, index and database necessary to
recover the data already saved to tape.
This utility is designed to transfer as much information and configuration parame-
ters as possible, in order to allow all system administrators to transfer their exist-
ing 4.2.x configuration to the new architecture of Arkeia 5.
Applying the migration tool to an existing Arkeia 4.2.x server allows the adminis-
trator to transfer the following information to the Arkeia version 5 server:
Tape and Tape Pool configuration.
Backup device (drive/library) configuration.
User configuration.
Backup configuration (except Periodic backups).
Database, backup history and index. These items are necessary for restora-
tion.
Partial network configuration.
This migration tool applies only to Arkeia servers, NOT to clients.
See Migrating a client computer. on page 250 for information on
how to migrate Arkeia clients to Arkeia 5. Further information
concerning migration issues can be found of the Arkeia web site
http://www.arkeia.com.
A.1 Obtaining the migration tool
It is possible to obtain the Arkeia migration tool from the following sources:
The Arkeia Corporation web site, at the following URL:
http://www.arkeia.com
The Arkeia 5 CD-ROM distribution also contains the migration tool. It can
be found in the following directory: /opt/arkeia/bin/migration.
The arkmigrate utility is installed by default along with the Arkeia server.
The Arkeia 4.2.x license should be upgraded to an Arkeia 5
license or the migration tool will not be able to work properly.
Please contact the Arkeia Sales Team for more information.
A.2 Running the migration tool on a server
The arkmigrate utility actually creates a symbolic link from the
Arkeia 5 location (/opt/arkeia/server/dbase/o3dbtree) to the
!
!
!
248 Arkeia 5 User Manual
version 4.2.x index, which is kept in its original directory (Please
refer to the sections above for more information). A backup copy
of the version 4.2.x index should be made before launching the
arkmigrate procedure, since it will deeply modify the index to put
it into the version 5 index format.
Keeping a backup of the original allows you to roll back the
version 5 installation to the previous version 4.2.x installation if
need be.
Keep a copy of the Arkeia 4.2 configuration
If you have made some changes to the configuration of your Arkeia 4.2.x com-
puter, make sure you keep a copy of these modifications! Some modifications may
not be taken into account by the migration tool from the version 4.2 to Arkeia 5.
Required operations before the migration
The following operations should ALWAYS performed BEFORE
attempting the migration of an Arkeia 4.2.x server to Arkeia 5.x. If
you do not perform these steps, the migration tool may fail and all
your previous backup data could become inaccessible.
Step 1: Stop all the Arkeia 4.2.x processes
1. Stop all backup/restore operations.
2. Stop the mdl library processes.
3. Quit the Arkeia 4.2.x GUI (no odts processes should be left running).
4. Stop the nlservd process by entering the command NLSERVD stop.
5. Remove the ARKPER entry in the root crontab.
Step 2: Rename the Arkeia directory and make a backup
1. The Arkeia 4.2.x directory should be renamed from /usr/knox to (for exam-
ple) /usr/knox-4.2
2. Make a complete backup of this directory to a tape in order to keep a copy of
the Arkeia database and index, if necessary.
If you installed the Arkeia 4.2.x using the tar.gz package, you can
safely disregard the next step. However, if you used an .rpm pack-
age, the next step is mandatory, otherwise subsequent rpm com-
mands may fail, or delete important files that are required during
the migration.
Step 3: Remove the references to Arkeia 4.2.x in the rpm database (only.rpm files)
If you have used .rpm packages to install Arkeia 4.2.x, please un-install Arkeia
version 4.x with the following commands (entered as root):
rpm -e --justdb arkeia-server
rpm -e --justdb arkeia-client
rpm -e --justdb arkeia-gui
rpm -e --justdb arkeia-arkc
Install Arkeia 5 (only .rpm)
If you are using the tar.gz package, install Arkeia by using the procedure detailed
in Installation using the tar.gz file on page 31.
!
!
Arkeia 5 User Manual 249
If you are using the RPM package, install Arkeia 5 by entering the following com-
mand as root:
rpm -Uvh arkeia-5.0.2-1.i386.rpm
The version numbers in your RPM file may be different from the
example given above.
Step 4: Stop Arkeia 5
1. Arkeia 5 must be stopped before the migration tool can be started. To do this,
enter the command indicated below as root:
/opt/arkeia/bin/arkboot stop
2. Check that all the Arkeia processes have been stopped by entering the fol-
lowing command as root:
ps -faxuw | grep ark
Run the migration tool
To run the migration tool, enter the following command as root:
/opt/arkeia/bin/migration/arkmigrate [opti ons]
The following options must be supplied on the command line:
--oldname [VALUE]: Arkeia 4.2.x server name.
--fqdn [VALUE]: Arkeia 5 FQDN server name.
--path42 [VALUE]: Arkeia 4.2.x root directory. (For example: /usr/knox).
--path50 [VALUE]: Arkeia 5 root directory. (For example: /opt/arkeia).
For example, the following command, entered as root, would perform a valid
migration from the Arkeia 4.2.x foobar to the new Arkeia 5 foobar.acme.com:
/opt/arkeia/bin/migration/arkmigrate --oldname foobar
--fqdn foobar.acme.com --path42 /usr/knox-4.2 --path50 /opt/arkeia
(For readability reasons, the options above appear on different lines they should,
of course, be entered on the same line as the command itself).
The migration tool automatically performs the tasks described in the section below.
Follow the instructions which appear on the screen to complete the migration.
Tasks performed by the migration tool
The arkmigrate procedure does the following:
Make a backup copy of the version 5.x database directory for reference.
Copy and change the version 4.2 /usr/knox/nlp configuration files to the
appropriate version 5.x directory (/opt/arkeia/arkeiad).
Copy and change the Arkeia 4.2.x dbase/f3 directories (except for the Peri-
odic backup configuration).
Copy and rename the Arkeia journal.
!
250 Arkeia 5 User Manual
Change the backup server name to its FQDN value. For example: as we have
seen above the server foobar becomes foobar.acme.com.
Migrate the version 4.2.x index to reflect the version 5.1 structure.
We recommend that you to test the Arkeia 5 server using the migrated
information (see the section Test the migrated information. on
page 250). If the server seems to be working correctly, the converted
index can be moved and the symbolic link:
/opt/arkeia/server/dbase/o3dbtree updated to reflect this change.
A complete log of the operations of the arkmigrate utility is kept in the following
file:
/opt/arkeia/log/arkmigrate.log
If the migration tool fails to perform correctly, it should be restarted from the
beginning, meaning a backup of the version 4.2.x index and a new installation of
Arkeia 5. If the migration tool fails, please contact the Arkeia Technical Support
for more information.
Tasks to be performed after the migration
Do not forget to install the version 5 license using the Arkeia GUI (Graphical User
Interface).
As noted above, Arkeia 5 should be restarted and tested thoroughly. The index, if
correct, can then be moved from its original directory to another location if the
symbolic link is updated accordingly.
The entire Periodic Backup configuration should be done again, but the Arkeia
version 5 GUI makes this operation much easier.
Test the migrated information.
To test the Arkeia 5 server using the migrated information, follow the steps below:
Step 1: Library inventory
Exchange two tapes within a library, then stop and restart the library processes and
check that Arkeia 5 reflects the changes you have just made.
Step 2: Restoration from version 4.2 tapes
Check that you can restore files from tapes that were created with Arkeia 4.2.
Step 3: New backup/restore using the Arkeia 5 server
Perform a small backup and restoration operation using the migrated Arkeia 5
backup server.
A.3 Migrating a client computer.
There is no need to migrate immediately the client to Arkeia 5, an Arkeia 5 server
is backward-compatible and can backup and restore data to version 4.2.x clients.
"
Arkeia 5 User Manual 251
However, it is recommended that you migrate the clients to version 5 as soon as it
is convenient.
To do this, follow the steps indicated below.
1. Stop Arkeia 4.2.x on the client computers.
2. Make a backup copy of the configuration files.
3. Un-install Arkeia 4.2.x.
4. Install Arkeia version 5.
5. Make sure that the admin.cfg file contains the FQDN name of the backup
server.
6. Restart Arkeia (arkeiad on UNIX computers, or Arkeia Service on MS Win-
dows computers).
7. On the Arkeia server, stop the library processes with the following com-
mands (entered as root):
/opt/arkeia/bin/arkboot stop
8. Once the library processes have been stopped, restart the arkeiad process by
entering (as root):
/opt/arkeia/bin/arkeiad
9. Update the backup server configuration with the FQDN names for the
upgraded clients by entering the following commands as root
/opt/arkeia/bin/migration/arkmvhost
--allhosts
(to upgrade all modified clients)
/opt/arkeia/bin/migration/arkmvhost
--host old_name
--newhost new_name
(to upgrade the client old_name to new_name)
10. Once the backup server configuration has been updated, restart the library
processes with the command
/opt/arkeia/bin/arkboot start
Note: You will find a complete description of the arkmvhost com-
mand in Rename servers or clients: arkmvhost on page 226. Typ-
ing this command with the option --usage displays the options
that it can accept.
After performing the operations described above, do not forget to
restart the library processes if the Arkeia server uses one to per-
form its backups!
Known problems and issues
The following problems and issues are known to exist with the current version of
the migration tool:
The arkmigrate procedure does manage the configuration of Periodic back-
ups. We recommend that you re-configure your Periodic backups under
Arkeia 5, and start a new cycle of Periodic backups with a new Total backup.
See Chapter 8:Periodic backup on page 117 for more information.
In the case of Windows or Novell clients, arkmigrate only manages the nor-
mal files, not special files such as Novells NDS or the Windows Registry. It
is possible to backup these files through the Arkeia 5 plug-ins. Please contact
Arkeia Corporation for more information.
!
252 Arkeia 5 User Manual
Special network configurations for the version 4.2.x, such as:
Arkeia servers with several network cards,
Backups through firewalls, and
Authentication and proxies configuration
are not migrated by arkmigrate. These configurations should be completely
re-done. Please contact the Arkeia Technical Support Team for more infor-
mation.
At the time of this writing, the Arkeia 5.1 GUI does not support the roles
configuration. This could be a problem if several different users and roles
have been defined on a (migrated) Arkeia v4.2.x server.
Recommended tape changes
The tapes should not be modified, UNLESS these modifications
have been specifically recommended by the Arkeia Technical
Support Team. A short list of the tape changes recommended by
the Technical Support for Arkeia 4.2.x is given below.
In the files named below, make the changes indicated.
f3drv/drvtypes.lst AIT-2 drive: variable tape block size.
LTO drive: 1024 tape block size (This value is the new
default for Arkeia 5).
f3tape/tptypes.lst AIT-2 drive: enter the property USE_CAPACITY.
Create a new FILE tape type with a size of 1000 MB.
f3lib/libtypes Enter the property LOCK_STK to prevent inventory problems
with some Autoloaders.
Increase the number of slots in the FILE library.
Do not use the utility arkrstdb to transfer the information con-
tained on a v4.2.x tape back into an Arkeia 5 database.
Unfortunately, a bug prevents the arkrstdb utility from updating
the Arkeia 5 index when processing tapes created with Arkeia
v4.2.x. This problem could create license issues.
A solution to this problem is to use the readarkeia utility instead
of the arkrstdb utility. Please contact the Arkeia technical Support
Team if you have problems with this utility, or for more informa-
tion on the availability of a correction.
If you have ANY problem with the configurations detailed above, please contact
the Arkeia Technical Support Team.
!
!
Arkeia 5 User Manual 253
A.4 Obtaining help with the migration tool
For any and all problems and issues regarding the migration tool from Arkeia 4.2.x
to Arkeia 5, please contact the Arkeia Technical Support Team. The web page for
the Technical Support Team is:
http://www.arkeia.com/support.html
254 Arkeia 5 User Manual
Arkeia 5 User Manual 255
APPENDIX B: SYSTEM SECURITY
This appendix describes what you need to do to secure Arkeia 5 against system-
level intrusion. If you are looking for information about data security, or how to
encrypt the data Arkeia puts onto backup tapes, please see these references:
Define options for the savepack on page 96;
Encryption configuration on page 178
B.1 Client security
To achieve the best security on an Arkeia client computer, you need to prevent:
the client from being used as a server,
access to the client from non-authorized backup servers, and
access to configuration files.
This section explains how to secure an Arkeia client.
Deny server functions on a client
Arkeia 5 consists of three main functional packages:
backup server,
client, and
graphical interface.
To simplify installation, all three packages are installed every time. When the
installation is on a platform which can be either an Arkeia server or client, there is
a risk that an intruder who hacks into the client computer could turn it into a
backup server.
To prevent this you can deny access to the server functions on a client computer in
the authorization configuration files (auth_ files). Auth_ files are named using this
convention:
ARKEIA_DIR/arkeiad/auth_<PROCESS_NAME>.cfg
To deny access to aprocess, change the active line in the authorization configura-
tion file from ALLOW to DENY:
<PROCESS_NAME>.* DENY * *
For example:
ARKBKP.* DENY * *
The server auth_ files to change to DENY are:
a. auth_ARKBKP (Backup)
256 Arkeia 5 User Manual
b. auth_ARKDUP (Tape duplication)
c. auth_ARKLIB (Tape library management)
d. auth_ARKNAV (Navigation)
e. auth_ARKRST (Restoration)
f. auth_ARKTRANS (Transaction)
Secure access to clients
On most networks, it is advisable to deny backup access to clients, except from the
intended Arkeia server (or servers). This is also done in the auth_ files. The format
to restrict access to a given backup server is:
<PROCESS_NAME>.* ALLOW <backup_server_FQDN> *
For example:
ARKADMIN.* ALLOW mercury.arkeia.com *
The client auth_ files to change are:
a. auth_ARKADMIN (Client administration)
b. auth_ARKFS (client backup, restore, navigation)
Plug-ins
Plug-ins are generally forked by the local client, but it is also advisable to restrict
access to the local computer. The format to limit access is:
ARKP<PLUGI N>.* ALLOW <local computer FQDN> *
For example:
ARKMYSQL.* ALLOW mercury.arkeia.com *
Further access limitation
You can further tighten client access by requiring a connection on a reserved port,
and using a root account. The format to limit access is:
<PROCESS_NAME>.* ALLOW <backup server FQDN>[1] root
For example:
ARKADMIN.* ALLOW mercury.arkeia.com[1] root
Secure configuration files
Various Arkeia configuration files contain information such as passwords and
encryption keys, which should be restricted to prevent unauthorized access. The
best way to do this is to make these files root read-only. In a shell, run the follow-
ing command:
chmod 600 <filename>
The files to restrict are:
a. $ARKEIA_DIR/arkc/arkc.param
b. $HOME/.arkc/arkc.param
c. $ARKEIA_DIR/arkobk/arkobk.param (RMAN agent installed)
Arkeia 5 User Manual 257
d. $ARKEIA_DIR/arkeiad/cryptree.ark
e. $ARKEIA_DIR/arkeiad/admin.cfg
f. $ARKEIA_DIR/arkeiad/AUTH_*.cfg
g. $ARKEIA_DIR/arkeiad/PROXY_*.cfg
h. path-to/<global encryption file>
B.2 Server security
To achieve the best security in an Arkeia server,
restrict access to the Arkeia backup server functions from remote computers,
reserve sensitive operations such as backup creation for an Arkeia Adminis-
trator role, leaving daily operations to and Arkeia Operator role,
secure the server configuration files, and
secure by encryption the data stream between the Arkeia server and clients.
Secure access
You are able to manage backups and restores from any computer on the network.
As backup administrator, you would normally do this from the server computer or
your own computer, so it is advisable to restrict Arkeia backup control to these
computers.
On an Arkeia server, you can control access through the auth_ files, in the same
way you controlled access to Arkeia clients (see Secure access to clients on
page 256). The format to limit access is:
<PROCESS_NAME>.* ALLOW <l i st of al l owed hosts> *
For example:
ARKADMIN.* ALLOW mercury.arkeia.com|earth.arkeia.com *
Note that each allowed host FQDN is separated by a "|" (verticle broken bar).
The server process authorization configuration files in which to list the authorized
hosts are:
a. auth_ARKBKP (Backup)
b. auth_ARKDUP (Tape duplication)
c. auth_ARKLIB (Tape library management)
d. auth_ARKNAV (Navigation)
e. auth_ARKRST (Restoration)
f. auth_ARKTRANS (Transaction)
Roles
Once you have configured Arkeia to work the way you want it to, changes to the
configuration will be very rare. It is advisable to create an accounts with OPERATOR
258 Arkeia 5 User Manual
and USER permissions for the daily management of backups and restorations. See
Users on page 69 for further information on creating roles for Arkeia users.
Secure configuration files
For he same reasons as client configuration files, server configuration files should
be restricted to prevent unauthorized access. The best way to do this is to make
these files root read-only. In a shell, run the following command:
chmod 600 <filename>
The files to restrict are:
a. $ARKEIA_DIR/arkc/arkc.param
b. $HOME/.arkc/arkc.param
c. $ARKEIA_DIR/arkobk/arkobk.param (RMAN agent installed)
d. $ARKEIA_DIR/arkeiad/cryptree.ark
e. $ARKEIA_DIR/arkeiad/admin.cfg
f. $ARKEIA_DIR/arkeiad/AUTH_*.cfg
g. $ARKEIA_DIR/arkeiad/PROXY_*.cfg
h. path-to/<global encryption file>
i. $ARKEIA_DIR/server/dbase/f3sec/*
Port forwarding
By default, communications between Arkeia backup server and Arkeia backup cli-
ents is unencrypted. You can use SSH to secure the data stream between the server
and the client. On the server computer, enter this command as root:
ssh -g -L 617:<backup_server_hostname>:619 <cl i ent_hostname>
When Arkeia connects to port 617 on a client, the data is forwarded over the secure
channel to client_hostname, port 619. You must change the Arkeia backup client
port to 619, see Arkeia daemon management on page 170 for instructions on how
to do this.
For example:
ssh -g -L 617:earth.arkeia.com:619 mercury.arkeia.com
Data will now pass by an encrypted channel between port 617 on the backup server
earth.arkeia.com and port 619 on the client mercury.arkeia.com.
If you want to apply this setting automatically when the server computer is booted,
add the above command to the file /etc/ssh/ssh_config.
Arkeia 5 User Manual 259
INDEX
Symbols
.tar.gz 29, 31, 33, 137
/dev/cdrom 29
/dev/nst 53
/dev/pthru 22
/dev/rmt 21, 22
/dev/rmt/tps 22
/dev/rsst 22
/dev/scsi 22
/dev/sg 22, 53, 199, 200, 219
/dev/sg0 20
/dev/st 22, 53, 214, 215, 216, 218, 219, 220
/dev/st0 20
/etc/hosts 19, 240, 241
/etc/hosts.cfg 240
/etc/nsswitch.conf 240
/mnt/cdrom 29
/opt/arkeia/arkeiad/admin.cfg 239, 242
/opt/arkeia/arkeiad/arkeiad.cfg 241, 242, 244
/opt/arkeia/arkeiad/rhost.lst 239
/opt/arkeia/bin/ 216
/var/sysgen/stune 27
A
ACL
backup 95
POSIX 173
restore 139
UNIX 174
Windows NT 174
Advanced options 129
AIT 49, 252
AIX 25
SCSI control device 22
tape device name 21
arkc 33
arkc - duplication 221
arkc -tapeduplication - 221
arkdetect 216, 217, 218, 219
arkeia daemon
restart 171
arkeia.cfg 246
arkeiad 171, 241, 242, 244
arkeiad remove 242, 243
arkeiad start 242, 243
arkmigrate 247, 248, 249, 250, 251, 252
arkmvhost 226, 227, 228
arkvlib 203, 232
Auto-detection 82
autoloader 20, 21, 22
B
backup 250
configuration 247
backup configuration 249
backup device 54, 144, 145
configuration 247
backup hardware 50, 51, 52, 53, 57, 61, 82,
217, 218
backup history 247
backup server 20, 250, 251
change 171
balloon help 46
BIOS 20
C
CD-ROM drives
SCSI 20
change backup server 171
Change password 72, 73
checksum 139
Cleaning tape 74
client 19
client/server 58
architecture 19
Comment 75, 98, 109, 156, 162
Confirm password 73
control device 156, 200
library 199
corrupted file 139
D
DAT 49
260 Arkeia 5 User Manual
database name
arkrstdb 216
DDS 49
DEC OSF 23
default pool 74
detect
button 55
devices 55
library 217
device 20, 21, 29, 52, 156
library 198
management 53
number 53
standard drivers 53
device controller
file library 204
device driver
vendor supplied 53
device number 53
DHCP 245
Digital UNIX 23, 24
SCSI control device 22
tape device name 21
DLT 49
dmesg 54
DNS 19, 223, 224, 239
domain name 171
Drivepacks 63
drivers 53
drives 50
DTF 50
duplication
overwrite 222
E
Error messages 40
Exabyte 49
exclusion filter 95
F
f3lib 32, 252
f3tape 32, 252
file library 204
device controller 204
file systems 95
file tape 75
file tape library 199, 204
filter
exclusion 95
find 95
inclusion 95
find filter 95
firewall 242, 252
Firewire 49, 52
flow 57, 62, 102, 108, 112, 127, 183, 184,
207, 208, 210
flow number 102, 208
FQDN 143, 171, 241
fully qualified domain name 171
G
GNU 56
GNU-ZIP 30
GUI 33, 34, 37, 209
create library in 198
gzip 30
H
hard disk
SCSI 20
hard drive
backup to a 75
Hardware 47
Hardware checks 53
help balloon 46
history
backup 247
hosts 239
HP-UX 24
SCSI control device 22
tape device name 22
I
IBM 50, 53, 61
IDE 49
IDE tape drive 20
inclusion filter 95
Installation 30
interface 16, 33, 52, 58, 59, 110, 208, 211
interfaces 52
IP address 19, 239
IP address, check with ping 20
Arkeia 5 User Manual 261
IP addresse 20
IPC 24, 26, 28
settings 23
IPC optimization 23
IRIX 26, 27, 61
Irix
SCSI control device 22
tape device name 22
K
kernel 21
configuration 21
tape drive support 21
L
label
destination tape 222
LAN 57, 59
LANs 59
libraries 47, 52, 69, 82
Library 203
library 20, 21, 22, 53, 156, 197, 207
Arkeia managed 197
autodetect 219, 220, 221
control device 199
detect 217
drive 197
duplication drive 222
FILE 199
management 22, 199
name 198
NDMP 156
owner 199
SCSI 20
slot assignment 201
start, stop 203, 217
type 199
using for backup 204
Library Manager 232
LINUX 25
Linux 29
SCSI control device 22
tape device name 22
Linux device 29
Listening ports 243
lspci 55
LTO 50, 53, 252
LUN 20, 21
LUN support, multiple 20
M
Mammoth 49
man 29, 30, 56, 99
man rpm 30
manage drives 200, 201
Manage trees 96
Mandrake 29
media changer 21
memory 19
Message queues 26
Microsoft Exchange 60
Microsoft Windows 60, 61, 97
monitor
duplication 223
mounting tape device 21
mt 21, 22, 55, 56, 214
N
name 156
library 198
network
adapter 19, 20
bandwidth 19
bottleneck 20
New 46, 76, 81, 89, 118
New password 73
NLP_HOSTFILE 239, 240
NLP_HOSTNAME 239, 241
NLP_LISTEN_MAX_PORT 244
NLP_LISTEN_MIN_PORT 244
NLP_NORMAL_MAX_PORT 244
NLP_NORMAL_MIN_PORT 244
NLP_ONLYHOSTFILE 239, 240
NLP_RESV_MAX_PORT 244
NLP_RESV_MIN_PORT 244
Normal ports 243
O
OBJECT 90
Old password 73
overwrite rule on restoration 139
Owner 75
262 Arkeia 5 User Manual
owner 156
library 199
P
password 25, 30, 31, 33, 70, 71, 72, 73
periodic backup 247, 251
Periodicity 119, 120, 121
plug-in 87, 115, 143, 144
Pool 74, 106, 111, 124, 161, 183
pool 74, 79, 81, 82, 208
Pools 81
Pools Management 81
Pools management 82
PORT_NUMBER 242, 243
POSIX ACL 95, 173
restore 139
Priority 209, 210
probing tape device 21
process 25, 27
proxies 252
Q
QIC 49
R
RAID 60
RAM 19
readability of files 139
Red Hat 29
Reserved ports 244
retries 94
roles 252
root password 29, 30, 31, 33
RPM 29
S
SAM 24, 25
Savepacks 57
Scratch Pool 63, 74
Scratch pool 81
SCSI 20, 49, 50, 52, 53, 54, 55, 61, 204, 207
adapter 20
adapters 20
bus 21
configuration 20
control device 22
controller 20
device 20, 21
ID 20, 21
library device 22
peripherals 20
tape device 21
SCSI chain 54
SCSI interface 52
SD-3 50
security information
Windows NT 174
Semaphore configuration 24
Semaphores 26
server 19
server capacity 19
silo 52
Slackware 31
slot assignment
library 201
SLR 50
Solaris 28, 60, 61
SCSI control device 22
tape device name 22
SSH 244
ssh 245
stackers 52, 82
start, stop library 203
Statistics 79, 82
statistics 79, 82
Status line 141
STRIP_DOMAIN 241
su root 30
SuSE 29
symbolic links 94
sysdef 28
T
Tape 247
tape 62, 63, 248, 250, 252
file 75
move to a different pool 78
tape block size 252
tape changes 252
tape device
install 21
mount 21
names in different O/S 21
Arkeia 5 User Manual 263
probe 21
tape drive 20
tape duplication 221
destination drive 222
source drive 222
source tape 222
tape library
FILE 204
SCSI 20
Tape Pool 63, 106, 161
Tape pool 63, 105, 127, 247
tape pool 63, 79, 81, 82, 111, 183
tape type 252
tar 29, 30, 31, 97, 214
TCP 241
TCP/IP 59, 60
total backup 251
TravanTM 20
trees
manage 96
view list 95
troubleshooting 53, 54
Tru64 23, 24
SCSI control device 22
tape device name 21
Type 74, 90, 115
type
library 199
NDMP library 156
U
UNIX 17, 29, 49, 53, 54, 55, 60, 70, 90, 97,
99, 101, 143, 144, 232
UNIX ACL 174
USB 49
V
Vendor 54
verification
files on tape
options 139
view list of trees 95
VIRTUAL_HOSTNAME 246
VXA 50, 54
W
Warning messages 40
Windows client 251
Windows machine 251
Windows NT security information 174
Windows Registry 251
X
xarkeia 32
264 Arkeia 5 User Manual
Anda mungkin juga menyukai
- Programming for the Newton®: Software Development with Newtonscript™Dari EverandProgramming for the Newton®: Software Development with Newtonscript™Penilaian: 3 dari 5 bintang3/5 (1)
- Relab LX480 ManualDokumen36 halamanRelab LX480 ManualMikeBelum ada peringkat
- GuardianOS v5.1 UserGuideDokumen78 halamanGuardianOS v5.1 UserGuidenaleonce02Belum ada peringkat
- UserGuide 52053 SS110-210Dokumen80 halamanUserGuide 52053 SS110-210pontBelum ada peringkat
- License Agreement PDFDokumen4 halamanLicense Agreement PDFnewaz2010Belum ada peringkat
- Command Line Interface: User's GuideDokumen96 halamanCommand Line Interface: User's Guidekumar_new2009Belum ada peringkat
- Snap Server Administration UgDokumen54 halamanSnap Server Administration UgrobavakianBelum ada peringkat
- Synplify UGDokumen222 halamanSynplify UGmn13hhBelum ada peringkat
- SnapEDR ADMSuiteGuideDokumen104 halamanSnapEDR ADMSuiteGuideabdel taibBelum ada peringkat
- Snap Server Administrator Guide: Guardianos V2.4 For Snap Servers 4200/4400/4500/14000Dokumen202 halamanSnap Server Administrator Guide: Guardianos V2.4 For Snap Servers 4200/4400/4500/14000bolsey43Belum ada peringkat
- Comm 90 ManualDokumen159 halamanComm 90 ManualAntone ChappleBelum ada peringkat
- EntraPass SE 4.01 Reference Manual enDokumen410 halamanEntraPass SE 4.01 Reference Manual enRuxandra Plesea0% (1)
- Entrapass Special v5 01 Reference Manual LT enDokumen504 halamanEntrapass Special v5 01 Reference Manual LT enDaniel ŢuţuianuBelum ada peringkat
- Opera Browser Information: LICENSE - TXT Copyright (C) Opera Software 1995-2006Dokumen3 halamanOpera Browser Information: LICENSE - TXT Copyright (C) Opera Software 1995-2006tri bowoBelum ada peringkat
- Sesame 2 User GuideDokumen579 halamanSesame 2 User Guideali9035100% (1)
- Magnetic Strip Ereader COMMM AnualDokumen160 halamanMagnetic Strip Ereader COMMM AnualCasey MurphyBelum ada peringkat
- Installing and Administering Optivity NMS 10.3Dokumen188 halamanInstalling and Administering Optivity NMS 10.3Javier TorricoBelum ada peringkat
- Avanquest PowerDesk v8.5 User's GuideDokumen352 halamanAvanquest PowerDesk v8.5 User's Guidejon656369Belum ada peringkat
- Nmake User Alu3.9Dokumen327 halamanNmake User Alu3.9bradscriberBelum ada peringkat
- Bavarian Technic LLC: Software License AgreementDokumen4 halamanBavarian Technic LLC: Software License AgreementTheKik GenBelum ada peringkat
- Bluecoat ManualDokumen990 halamanBluecoat ManualSergio Pardo Martínez100% (1)
- License (En GB)Dokumen6 halamanLicense (En GB)rafathkBelum ada peringkat
- Comm ManualDokumen167 halamanComm ManualcsarbarajasBelum ada peringkat
- Software License AgreementDokumen5 halamanSoftware License AgreementEduard LocotaBelum ada peringkat
- LicenseDokumen6 halamanLicensechin50% (2)
- Getting Started: Accountedge Accountedge Network Edition Accountedge For WindowsDokumen36 halamanGetting Started: Accountedge Accountedge Network Edition Accountedge For WindowsAli Akbar LarasantangBelum ada peringkat
- Nortel PassportDokumen1.830 halamanNortel PassportGautam_Kumar_5839Belum ada peringkat
- End-User License Agreement For Risa Technologies, Inc. SoftwareDokumen1 halamanEnd-User License Agreement For Risa Technologies, Inc. SoftwareTony StarkBelum ada peringkat
- Programas EjemploDokumen2 halamanProgramas EjemplohmurciaBelum ada peringkat
- LicenseDokumen4 halamanLicensePrima DayaBelum ada peringkat
- HDL Reference ManualDokumen186 halamanHDL Reference ManualMoha BenmohaBelum ada peringkat
- Updated Dec 01, 2020Dokumen6 halamanUpdated Dec 01, 2020harrisonBelum ada peringkat
- Plantvisor Enhanced and ProDokumen4 halamanPlantvisor Enhanced and ProCida AlvesBelum ada peringkat
- DCMANUALDokumen306 halamanDCMANUALdemothisesBelum ada peringkat
- Norming Asset Management User GuideDokumen190 halamanNorming Asset Management User GuideJoshua Mangozho100% (2)
- ProView 7000 3 6 UserGuide RevADokumen248 halamanProView 7000 3 6 UserGuide RevARonaldo AraújoBelum ada peringkat
- Manual 2100max English Rev2 1Dokumen144 halamanManual 2100max English Rev2 1WVGoldenwolfBelum ada peringkat
- Springsource EulaDokumen3 halamanSpringsource Eula00zed00Belum ada peringkat
- Relex 7 Reference ManualDokumen421 halamanRelex 7 Reference ManualRuben100% (3)
- Using Web-Based Management For The Baystack 425 10/100/1000 Switch, Software Version 2.0Dokumen128 halamanUsing Web-Based Management For The Baystack 425 10/100/1000 Switch, Software Version 2.0Melvin FoongBelum ada peringkat
- Manual Harmonic ProView7100Dokumen173 halamanManual Harmonic ProView7100Diego Lombardo100% (1)
- Advanced Pressure Vessel ManualDokumen198 halamanAdvanced Pressure Vessel ManualALONSO GOMEZBelum ada peringkat
- Cli v5 30 Users GuideDokumen29 halamanCli v5 30 Users GuideAnonymous NV7cMbxyBelum ada peringkat
- Daftar Produk Sni Wajib Gab Sakelar Kotak Kontak 2011Dokumen75 halamanDaftar Produk Sni Wajib Gab Sakelar Kotak Kontak 2011Frengky RmBelum ada peringkat
- Athena Webserver Users' ManualDokumen114 halamanAthena Webserver Users' Manualnschober3Belum ada peringkat
- UserGuide QualityStageDokumen568 halamanUserGuide QualityStageErick LugoBelum ada peringkat
- KONICA Minolta 4750EN ManualDokumen280 halamanKONICA Minolta 4750EN ManualzoranBelum ada peringkat
- Iapmo-User License Agreement For Iapmo SoftwareDokumen3 halamanIapmo-User License Agreement For Iapmo SoftwareGlennBelum ada peringkat
- 451c ScanningGuideDokumen106 halaman451c ScanningGuideJavi TarBelum ada peringkat
- DDR Software EULA VS1 - 2Dokumen5 halamanDDR Software EULA VS1 - 2SARET respaldoBelum ada peringkat
- Spectrum 8.2 PlayerAPI GuideDokumen173 halamanSpectrum 8.2 PlayerAPI GuidecotiugaBelum ada peringkat
- Manual Maxon Cinema 4D Bodypaint 3D PDFDokumen496 halamanManual Maxon Cinema 4D Bodypaint 3D PDFAetherBelum ada peringkat
- ProView 7100 4 3 UserGuide RevADokumen180 halamanProView 7100 4 3 UserGuide RevAEmilio velázquezBelum ada peringkat
- LANPoker EULA ENGDokumen2 halamanLANPoker EULA ENGMealone NiceBelum ada peringkat
- Esi EulaDokumen6 halamanEsi EulanetvelopxBelum ada peringkat
- NetSight 6.1 NAC Manager CommentDokumen986 halamanNetSight 6.1 NAC Manager CommentlooyrocksBelum ada peringkat
- Fabric Manager User GuideDokumen97 halamanFabric Manager User GuidecobobeBelum ada peringkat
- Prostream 9000: Stream Processing PlatformDokumen79 halamanProstream 9000: Stream Processing PlatformIv SopheakBelum ada peringkat
- Symantec Brightmail Gateway 9.0.2 Administration Guide PDFDokumen918 halamanSymantec Brightmail Gateway 9.0.2 Administration Guide PDFCompletAnonimBelum ada peringkat
- 2601 2604 and 2501 MSExchange ADAccessDokumen4 halaman2601 2604 and 2501 MSExchange ADAccessCompletAnonimBelum ada peringkat
- Bare-Metal, System State Recovery in Windows Server 2008 R2Dokumen9 halamanBare-Metal, System State Recovery in Windows Server 2008 R2CompletAnonimBelum ada peringkat
- Using Linux Iptables or Ipchains To Set Up An Internet Gateway - Firewall - Routerfor Home or OfficeDokumen9 halamanUsing Linux Iptables or Ipchains To Set Up An Internet Gateway - Firewall - Routerfor Home or OfficeCompletAnonimBelum ada peringkat
- Uniden PMR845 2CK - OM PDFDokumen16 halamanUniden PMR845 2CK - OM PDFCompletAnonimBelum ada peringkat
- PowerVault ML6000 Tape Library Spec SheetDokumen2 halamanPowerVault ML6000 Tape Library Spec SheetabhinavjhingranBelum ada peringkat
- 3592 Operator GuideDokumen103 halaman3592 Operator GuideNaim GhattasBelum ada peringkat
- Cs3 Cash Flow SymbolsDokumen6 halamanCs3 Cash Flow SymbolsyuenzaBelum ada peringkat
- Hitachi VTL Data SheetDokumen2 halamanHitachi VTL Data Sheetstlucky3Belum ada peringkat
- Storage Manager For System Backup and Recovery - BKP Aix TrustDokumen524 halamanStorage Manager For System Backup and Recovery - BKP Aix Trustandrecroman9Belum ada peringkat
- TSM Fagdag IBM TSM 63 Technical OverviewDokumen59 halamanTSM Fagdag IBM TSM 63 Technical OverviewWira ChinwongBelum ada peringkat
- Ontrack Powercontrols 4.0 - : User GuideDokumen212 halamanOntrack Powercontrols 4.0 - : User Guideceez38Belum ada peringkat
- HP StoreEver ESL G3 Tape Library Sales GuideDokumen9 halamanHP StoreEver ESL G3 Tape Library Sales GuideFranciscoBelum ada peringkat
- 01 Stornext ConceptsDokumen6 halaman01 Stornext ConceptsEmerson LimaBelum ada peringkat
- Symantec en BackupExec HCL V125Dokumen143 halamanSymantec en BackupExec HCL V125Judyrey P. MediavilloBelum ada peringkat
- IBM System Storage TS3100 Tape Library and TS3200 Tape Library Setup, Operator, and Service GuideDokumen283 halamanIBM System Storage TS3100 Tape Library and TS3200 Tape Library Setup, Operator, and Service Guidemmxy_1Belum ada peringkat
- TSM Full PraticalDokumen172 halamanTSM Full PraticalJaguar100% (2)
- I5 Os V5r4 Virtual Tape A Guide To Planning and ImplementationDokumen504 halamanI5 Os V5r4 Virtual Tape A Guide To Planning and ImplementationNeoBelum ada peringkat
- VSNL - NetBackup Design and Configuration Document 1 1Dokumen16 halamanVSNL - NetBackup Design and Configuration Document 1 1pratikdas2670Belum ada peringkat
- MSL6000 Tape Library User GuideDokumen174 halamanMSL6000 Tape Library User GuidedavidcullinanBelum ada peringkat
- Netbackup™ 5.0 Administration FundamentalsDokumen94 halamanNetbackup™ 5.0 Administration FundamentalsRakesh SinghBelum ada peringkat
- NetBackup80 DeviceConfig GuideDokumen125 halamanNetBackup80 DeviceConfig GuideSABIRBelum ada peringkat
- Library Isilon 3rd Party Software Comp at Ability GuideDokumen9 halamanLibrary Isilon 3rd Party Software Comp at Ability GuideNhat Nguyen TanBelum ada peringkat
- US Internal Revenue Service: p1245Dokumen35 halamanUS Internal Revenue Service: p1245IRSBelum ada peringkat
- Magnum 224Dokumen2 halamanMagnum 224ichung819Belum ada peringkat
- HP MSL2024Dokumen17 halamanHP MSL2024mohit mathurBelum ada peringkat
- Quick Start Guide: For AixDokumen38 halamanQuick Start Guide: For AixVishumule MuleBelum ada peringkat
- Testking - 310-014 Sun Microsystems SCSA Sun Certified System Administrator For The Solaris 9 OpeDokumen49 halamanTestking - 310-014 Sun Microsystems SCSA Sun Certified System Administrator For The Solaris 9 Opeapi-3856136Belum ada peringkat
- IBM TS7760 Virtual Tape Guide PDFDokumen402 halamanIBM TS7760 Virtual Tape Guide PDFchapterBelum ada peringkat
- Exadata BackupDokumen27 halamanExadata BackupAnabel Reyes100% (1)
- v1 Cobol MatDokumen101 halamanv1 Cobol MatAnusha RamamurthyBelum ada peringkat
- Broadway CafeDokumen13 halamanBroadway CafeIoana Taon100% (1)
- Univac 1969Dokumen22 halamanUnivac 1969Zack DagobaBelum ada peringkat
- Scalar I40-Scalar I80 DatasheetDokumen2 halamanScalar I40-Scalar I80 DatasheetAnibalBelum ada peringkat
- VTL NetVaultDokumen19 halamanVTL NetVaultmuringayi4942Belum ada peringkat