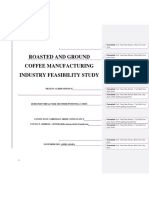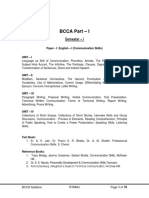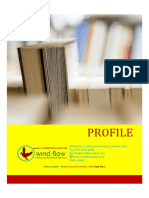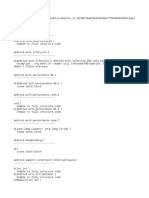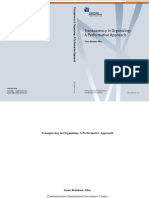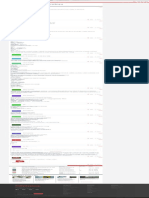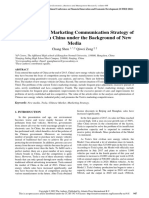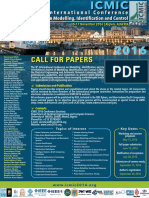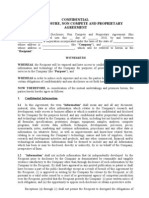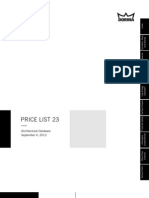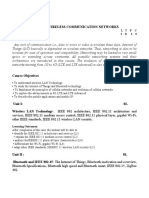Manual Mafia Multinivel
Diunggah oleh
tavoarcilaDeskripsi Asli:
Hak Cipta
Format Tersedia
Bagikan dokumen Ini
Apakah menurut Anda dokumen ini bermanfaat?
Apakah konten ini tidak pantas?
Laporkan Dokumen IniHak Cipta:
Format Tersedia
Manual Mafia Multinivel
Diunggah oleh
tavoarcilaHak Cipta:
Format Tersedia
Document Version 31.
003
Last Revised on 9/17/03
Magia Af f il iate
Copyright 2001 2003 Magia Software, LLC.
2
Magia Software
PO BOX 1802
Saint Louis, MO 63011
Telephone: 636-346-6403
www.magiasoftware.com
support@magiasoftware.com
service@magiasoftware.com
This document and the software services described by this document are copyright 2002
by Magia Software LLC. All rights reserved. Use of the software services described
herein may only be done in accordance with all applicable license agreements provided
by Magia Software. This document may not be reproduced in full or partial form except
for the purpose of using the software services described herein in accordance with the
applicable license agreements provided by Magia Software. Information in this
document is subject to change without notice. Companies, names and dates used in the
examples herein are fictitious unless otherwise noted.
Windows and Internet Explorer are registered trademarks of Microsoft Corporation. All
other trademarks are the property of their respective owners. This document was
developed and produced in Saint Louis, MO, USA.
MAGIA SOFTWARE LLC WILL NOT BE LIABLE FOR (A) ANY BUG, ERROR,
OMISSION, DEFECT, DEFICIENCY, OR NONCONFORMITY IN ITS SOFTWARE
SERVICES OR THIS DOCUMENTATION; (B) IMPLIED MERCHANTABILITY OF
FITNESS FOR A PARTICULAR PURPOSE; (C) IMPLIED WARRANTY RELATING
TO COURSE OF DEALING, OR USAGE OF TRADE OR ANY OTHER IMPLIED
WARRANTY WHATSOEVER; (D) CLAIM OF INFRINGEMENT; (E) CLAIM IN
TORT, WHETHER OR NOT ARISING IN WHOLE OR PART FROM MAGIA
SOFTWARE LLCS FAULT, NEGLIGENCE, STRICT LIABILITY, OR PRODUCT
LIABILITY, OR (F) CLAIM FOR ANY DIRECT, INDIRECT, INCIDENTAL,
SPECIAL, OR CONSEQUENTIAL DAMAGES, OR LOSS OF DATA, REVENUE,
LICENSEES GOODWILL, OR USE. IN NO CASE SHALL MAGIA SOFTWARE
LLCS LIABILITY EXCEED THE PRICE THAT LICENSEE PAID DURING THE
LAST MONTH OF SERVICE.
3
NAVIGATION & MENUS IN MAGIA APPLICATIONS_____________________________ 4
ICONS:................................................................................................................................. 4
MAGIA AFFILIATE __________________________________________________________ 6
ADMIN_____________________________________________________________________ 6
USERS.................................................................................................................................. 6
PAY COMMISSIONS............................................................................................................. 7
SHIFT DOWNLINE............................................................................................................... 7
CAMPAIGNS________________________________________________________________ 8
CAMPAIGN LIST.................................................................................................................. 8
ADD OR EDIT A CAMPAIGN .................................................................................................. 9
CAMPAIGN DEPTH............................................................................................................ 10
CAMPAIGN LEVELS .......................................................................................................... 11
ADDING AND EDITING CAMPAIGN LEVELS ........................................................................ 11
TEMPLATES....................................................................................................................... 12
ADDING OR EDITING A TEMPLATE..................................................................................... 12
ADD FILES TO A TEMPLATE................................................................................................ 13
BANNERS........................................................................................................................... 13
ADDING BANNERS ............................................................................................................. 13
PRODUCTS......................................................................................................................... 14
AFFILIATES LIST .............................................................................................................. 15
ADDING AN AFFILIATE...................................................................................................... 15
GENEALOGY..................................................................................................................... 16
REPORTS __________________________________________________________________ 16
4
Navigation & Menus in Magia Applications
All Magia products have a maximum three-click menu system. Affiliates menu bar
includes: Admin, Campaigns, Affiliates, and Reports. This menu is the primary means
of navigating through the application. When you click on one of these menus its menu
options will appear directly under it.
Sometimes another navigation level is used. These navigation links will appear on the
top right-hand corner of the current screen when applicable. A picture of the Product
Groups bar from Magia Retailer is provided below as an example of this, the Add
Product Group button is an example of this navigation option.
Icons:
Several icons are used throughout the Magia Software applications. Each icon and button
is described below
Clicking the Update Information button records changes that have been made within
Magia Applications.
Clicking the Discard Changes button will clear changes that have been made within the
Magia applications if the Update Information button has not been clicked.
Edit Icon
The edit icon will cause Magia applications to display the selected record for complete
editing. For example, clicking on this icon from the Product List within Magia Retailer
will cause the product to open so every field is available for editing.
Clicking the view icon causes our applications to display the selected information or
image for a more detailed look.
5
Clicking the more icon displays a complete record from the database.
The Next and Prev buttons are used to navigate through lists in Magia Software
Applications.
6
Magia Affiliate
Magia Affiliate is a campaign management system that supports both standard campaigns
and multi-level marketing campaigns.
Admin
The Admin menu contains three menu items: User List, Pay Commissions, and Shift
Down line.
Users
Navigation: Admin > Users
The Users menu item will display a list of the employees that have access to Magia
Affiliate. Like all Magia products, if the administrator does not grant access or security
levels to an employee, they will be denied access. To find a specific employee, select
their name from the Find User dropdown box. Security level settings and privileges are
defined in Magia SiteControl, please see its manual for more information.
7
Pay Commissions
Navigation: Admin > Pay Commissions
To pay commissions:
1. Select the campaign you want
to pay commissions for from
the dropdown list located at
the top of the screen.
2. If you are using Magia
Accountant, a dropdown box for the account you want to pay the commissions from
will be displayed. Select the correct account from that list.
3. Check and uncheck the pay boxes as appropriate.
4. Enter the first check number in the first Check Number box and Affiliate will
populate the check numbers down the list.
5. When you are satisfied with your entries, click the Update Information button.
Shift Downline
Navigation: Admin > Shift Downline
Shifting a downline is the process of changing an affiliates sponsor and therefore
moving the entire affiliates downline to the new sponsor.
The first step in shifting a downline is selecting the correct campaign from the dropdown
list at the top of the screen. Next, select the affiliate that you want to move. If the
affiliate is hard to identify (i.e. John Doe) you can click the search icon beside the
dropdown list and find the affiliate by phone number or email address.
Then select the affiliates new sponsor from the New Sponsor dropdown list. The new
sponsor can be found with the search icon just like the affiliate.
Finally, verify your changes and click the Update Information button.
8
Campaigns
The Campaigns menu contains six menu items: Campaign list, Campaign Depth,
Campaign Levels, Templates, Banners, and Products
Campaign List
Navigation: Campaigns > Campaign List
The campaign list screen, shown below, displays a list of all the campaigns in Magia
Affiliate.
To remove a campaign, check the Remove box beside the campaign(s) you want to
remove and click the Update Information button.
To Enable a campaign, check the Enabled box beside the campaign(s) you want to enable
and click the Update Information button. To disable campaigns uncheck the box and
click the Update Information button.
To edit the name of a campaign, make the desired changes and click the Update
Information button.
9
Add or Edit a Campaign
Navigation to add a campaign: Campaigns > Campaign List > Add Campaigns
Navigation to edit a campaign: Campaigns > Campaign List > Edit Icon
There are two basic types of
campaigns that Magia Affiliate
supports: source campaigns and
affiliate campaigns. Source
campaigns simply track where
orders come from. For example,
your spring catalog or direct
marketing efforts could be a
source campaign. Affiliate
campaigns allow for the
establishment of referral
marketing businesses and track
affiliates, commissions due, and
more.
To add or edit a campaign:
1. Select the type of campaign you want to establish from the Type dropdown list.
Campaign types include:
Source campaigns: campaigns that track the source of orders
Pay Per Click: campaigns that pay affiliates based on the number of people that
come to your site.
Pay Per Sale, percentage based: campaigns that pay affiliates a percentage of the
sales they are responsible for.
Pay Per Sale, money based: campaigns that pay affiliates a flat amount of money
based on the sales they are responsible for.
Both styles of Pay Per Sale campaigns can pay different amounts for different
products, on different levels, and more. These details are set in the campaign depth,
levels, and products screens described later.
2. Check the Enabled box if this campaign should be available immediately.
3. Enter a title for the campaign in the Title box.
Complete steps four through twelve for all non-source campaign types.
4. If affiliates should be able to sign up and instantly begin earning commissions from
your website check the Allow Auto Signup box.
5. Enter the depth of the matrix that you will pay commissions down to. This number
represents the number of people up line that will receive credit for a sale.
6. If your campaign is a forced matrix:
10
7. Select yes from the drop down list beside Forced Matrix and enter the number of
people on both levels. For example, a two-by-six matrix would require entering two
(2) in the Level 1 box and six (6) in the Level 2 box.
8. Decide if inactive accounts, accounts that have not been responsible for a sale within
a specified amount of time, should be closed and choose the corresponding entry from
the dropdown list. If you are closing inactive accounts enter the number of days in
the box provided. For example, if you close inactive accounts after 120 days the
sentence should read: Yes, close inactive accounts after 120 days.
9. Use the dropdown box provided to select whether or not refunds should reduce
commissions.
10. Enter the minimum value of commissions that will trigger a commission payment in
the box beside: The minimum check value is.
11. Select either: the first of each month or the first and 15
th
of each month from the Cut
checks on dropdown list.
12. If other campaigns should be exclusive of this campaign, meaning that commissions
on sales will only be paid on one of the campaigns, select the campaigns from the
This campaign is exclusive of list.
13. Enter a description for this campaign in the description box.
Verify your entries and click the Update Information button to save the campaign.
Campaign Depth
Navigation: Campaigns > Campaign Depth
Campaign depth is where you set
the amount of payment for each
level of your referral marketing
business. Affiliate already
knows if the amount entered is a
monetary value or a percentage
based on the type of campaign
being configured.
To establish the depth details:
Select the campaign from the
dropdown list at the top of the screen.
Enter the payment amount of each level in numbers only. If the campaign is percentage
based, Affiliate will convert the commission amount to a percentage (i.e. 1 is .01, which
is one percent).
When you have completed and verified all the fields, click the Update Information
button.
11
Campaign Levels
Navigation: Campaigns > Campaign Levels
Campaign levels let you establish performance bonuses for your affiliates. These levels
can require certain amounts of sales and down line levels. Examples campaign level
names might include bronze, silver, and gold. The Affiliate Levels list screen displays a
list a list of all the levels for a particular campaign. To view the levels for a particular
campaign select the campaign name from the dropdown list located at the top of the
screen. Remove levels by checking the Remove box beside the level name and clicking
the Update Information button.
Adding and Editing Campaign Levels
Navigation to add campaign levels: Campaigns > Campaign Levels > Add Levels
Navigation to edit campaign levels: Campaigns > Campaign Levels > Edit Icon
To add or edit campaign levels:
1. Select the campaign the levels
should be added to from the
dropdown list at the top of the
screen.
2. Enter the name of the level in
the Name box.
3. Enter the amount that
commissions increase when an
affiliate attains this level in the Commission increase box. Magia Affiliate knows if
the commission increase is a monetary amount or a percentage based on the type of
campaign the level is being added to.
4. Enter the minimum amount of sales that an affiliates down line must have for the
affiliate to qualify for this level in the Minimum Sales box.
5. Enter the minimum number of active people the affiliate must have in their down line
to qualify for this level.
6. If you have other campaign levels established you can set a minimum number of
people attaining that level that must be in and affiliates down line for them to qualify
for this level.
7. Verify the accuracy of your entries and click the Update Information button.
12
Templates
Navigation: Campaigns > Templates
You can offer your affiliates web site templates to use in marketing your products. The
templates list screen, pictured below, shows a list of all the templates recorded in Magia
Affiliate. To remove a template, check the Remove box beside the template you want to
remove and click the Update Information button. To view the files in a template, click on
the template name.
Adding or Editing a Template
Navigation to add a template: Campaigns > Templates > Add Template
Navigation to edit a template: Campaigns > Templates > Edit Icon
To add or edit a template:
1. Select the campaign the
template will go to from the
dropdown list at the top of
the page.
2. Enter a name for the template
in the Name box.
3. Click the Browse button and
upload a small image of the
template so affiliates can see
what it looks like when they are selecting their template.
4. Enter a description for the template in the Description box.
5. Click the Browse button beside the Default Page heading and upload the main (index)
page for the template.
6. For the Page 2 through Page 5 boxes, click the Browse button and upload up to four
additional pages for the template. Additional pages can be added later from the files
list.
7. Click the Update Information button.
13
Add Files to a Template
Navigation: Campaigns > Templates > Click Template Name > Add Files
To add files to a template click
the Browse button and select the
file you want to add to the
template. You can upload up to
five files at one time. Click the
Update Information button to
upload the files.
Banners
Navigation: Campaigns > Banners
The Magia Affiliate banners feature lets you manage a list of approved banners affiliates
can use to market your products. Select the campaign that you want to view banners for
from the dropdown list at the top of the screen. To remove a banner, check the Remove
box beside the banners name and click the Update Information button.
Adding Banners
Navigation: Campaigns > Banners > Add Banners
To add banners:
Select the campaign that the banner
is for from the dropdown list at the
top of the page.
Enter a name for the banner in the
Name box.
Click the Browse button beside the in the Image row and select the banner file to upload.
Enter a description of the template in the Description box.
Click the Update Information button to save and upload the banner.
14
Products
Navigation: Campaigns > Products
Magia Affiliate lets you include and exclude products in a campaign. To setup the
products that are included in a campaign:
1. Select the campaign from the
dropdown list at the top of the
screen.
2. If you will pay commissions
on all products, check the box
beside: include all products.
3. If you will pay commissions
on all packages, check the
box beside: include all
packages.
4. If you will pay commissions
on all services, check the box
beside: include all service.
5. The product boxes can be used to:
Include products, packages, or services into a campaign if you do not include all
of them.
Set a different commission amount for specific products, packages, or services.
6. Click the Update Information button to save your settings.
15
Affiliates List
Navigation: Affiliates > Affiliate List
The affiliate list, pictured to the
right, shows a list of all the
affiliates for a campaign.
To see the list of affiliates for a
specific campaign, select the
campaign name from the
dropdown list at the top of the
page.
To find a specific affiliate
select their record from the
Find An Affiliate dropdown list
by name or affiliate number.
To inactivate an affiliate, check the Remove box beside their affiliate number and
click the Update Information button. Magia Affiliate does not allow an affiliate
record to be completely deleted.
Click on an affiliates email address to email them.
Click the More button to see the affiliates complete record.
Adding An Affiliate
Navigation: Affiliates > Affiliate List > Add Affiliates
Note: a new affiliates customer record must be completed before they can be declared as
an affiliate. This can be performed by clicking the Add Customer button located beside
the Add Affiliates button.
To add an affiliate:
1. Select the campaign the
affiliate should be added to
from the dropdown list
located at the top of the screen.
2. Select the new affiliate from the Customer dropdown box. The new affiliate can be
found by email address or phone number by clicking the search icon.
3. Select the new affiliates sponsor from the Sponsor dropdown list. The sponsors
record can be found by email address or phone number by clicking the search icon.
4. Click the Update Information button to create the affiliates record.
16
Genealogy
Navigation: Affiliates > Genealogy
The genealogy screen, shown below, shows the genealogy of non-source campaigns.
Select the campaign that you would like to see the genealogy for from the dropdown list
located at the top of the screen.
If you would like to see the genealogy of a specific affiliate select the affiliate from the
Show Genealogy For Customer dropdown list.
The first entry shows the name of either your company or the affiliate whose genealogy
you are viewing.
Each dash represents one level of depth.
The bottom of the genealogy screen shows the total number of active and inactive
affiliates in the genealogy.
Reports
Navigation: Reports
The reports menu item opens the reports screen pictured below. There are three reports
available in Magia Affiliate:
The Activity Report shows the activity overview for a campaign.
The Genealogy Report shows a printable version of the Genealogical tree for a
campaign.
The Campaign Report shows a breakdown of activity in a campaign by affiliate.
Anda mungkin juga menyukai
- Shoe Dog: A Memoir by the Creator of NikeDari EverandShoe Dog: A Memoir by the Creator of NikePenilaian: 4.5 dari 5 bintang4.5/5 (537)
- Webdynpro ResumeDokumen4 halamanWebdynpro ResumeAmarnath ReddyBelum ada peringkat
- The Subtle Art of Not Giving a F*ck: A Counterintuitive Approach to Living a Good LifeDari EverandThe Subtle Art of Not Giving a F*ck: A Counterintuitive Approach to Living a Good LifePenilaian: 4 dari 5 bintang4/5 (5795)
- Manual de Parts ES16D6Dokumen36 halamanManual de Parts ES16D6Eduardo CortezBelum ada peringkat
- Hidden Figures: The American Dream and the Untold Story of the Black Women Mathematicians Who Helped Win the Space RaceDari EverandHidden Figures: The American Dream and the Untold Story of the Black Women Mathematicians Who Helped Win the Space RacePenilaian: 4 dari 5 bintang4/5 (895)
- Roasted and Ground Coffee Manufacturing Industry Feasibility StudyDokumen22 halamanRoasted and Ground Coffee Manufacturing Industry Feasibility StudyGhirmaye AbebeBelum ada peringkat
- The Yellow House: A Memoir (2019 National Book Award Winner)Dari EverandThe Yellow House: A Memoir (2019 National Book Award Winner)Penilaian: 4 dari 5 bintang4/5 (98)
- BCCA Semester New Syllabus Direction 2016-17 PDFDokumen76 halamanBCCA Semester New Syllabus Direction 2016-17 PDFChetana Gorakh100% (1)
- Grit: The Power of Passion and PerseveranceDari EverandGrit: The Power of Passion and PerseverancePenilaian: 4 dari 5 bintang4/5 (588)
- Wind Flow ProfileDokumen5 halamanWind Flow ProfileAhamed HussanBelum ada peringkat
- The Little Book of Hygge: Danish Secrets to Happy LivingDari EverandThe Little Book of Hygge: Danish Secrets to Happy LivingPenilaian: 3.5 dari 5 bintang3.5/5 (400)
- Cortex - M1: Technical Reference ManualDokumen174 halamanCortex - M1: Technical Reference ManualSzilárd MájerBelum ada peringkat
- The Emperor of All Maladies: A Biography of CancerDari EverandThe Emperor of All Maladies: A Biography of CancerPenilaian: 4.5 dari 5 bintang4.5/5 (271)
- Series 90 100cc Pump Parts ManualDokumen152 halamanSeries 90 100cc Pump Parts ManualHernan Garcia67% (3)
- Never Split the Difference: Negotiating As If Your Life Depended On ItDari EverandNever Split the Difference: Negotiating As If Your Life Depended On ItPenilaian: 4.5 dari 5 bintang4.5/5 (838)
- Project SummaryDokumen59 halamanProject SummarynaseebBelum ada peringkat
- The World Is Flat 3.0: A Brief History of the Twenty-first CenturyDari EverandThe World Is Flat 3.0: A Brief History of the Twenty-first CenturyPenilaian: 3.5 dari 5 bintang3.5/5 (2259)
- F5 - LTM TrainingDokumen9 halamanF5 - LTM TrainingAliBelum ada peringkat
- On Fire: The (Burning) Case for a Green New DealDari EverandOn Fire: The (Burning) Case for a Green New DealPenilaian: 4 dari 5 bintang4/5 (74)
- 1 Conflict in NG - Report - 28FEB2018Dokumen46 halaman1 Conflict in NG - Report - 28FEB2018KrishnaBelum ada peringkat
- Elon Musk: Tesla, SpaceX, and the Quest for a Fantastic FutureDari EverandElon Musk: Tesla, SpaceX, and the Quest for a Fantastic FuturePenilaian: 4.5 dari 5 bintang4.5/5 (474)
- SummaryDokumen50 halamanSummarygirjesh kumarBelum ada peringkat
- A Heartbreaking Work Of Staggering Genius: A Memoir Based on a True StoryDari EverandA Heartbreaking Work Of Staggering Genius: A Memoir Based on a True StoryPenilaian: 3.5 dari 5 bintang3.5/5 (231)
- Bit2203 Advanced Object-Oriented Programming Lectures Sep 2021Dokumen250 halamanBit2203 Advanced Object-Oriented Programming Lectures Sep 2021Agnes MathekaBelum ada peringkat
- Team of Rivals: The Political Genius of Abraham LincolnDari EverandTeam of Rivals: The Political Genius of Abraham LincolnPenilaian: 4.5 dari 5 bintang4.5/5 (234)
- Uncertainty-Based Production Scheduling in Open Pit Mining: R. Dimitrakopoulos and S. RamazanDokumen7 halamanUncertainty-Based Production Scheduling in Open Pit Mining: R. Dimitrakopoulos and S. RamazanClaudio AballayBelum ada peringkat
- Devil in the Grove: Thurgood Marshall, the Groveland Boys, and the Dawn of a New AmericaDari EverandDevil in the Grove: Thurgood Marshall, the Groveland Boys, and the Dawn of a New AmericaPenilaian: 4.5 dari 5 bintang4.5/5 (266)
- Caso 1 - Tunel Sismico BoluDokumen4 halamanCaso 1 - Tunel Sismico BoluCarlos Catalán CórdovaBelum ada peringkat
- The Hard Thing About Hard Things: Building a Business When There Are No Easy AnswersDari EverandThe Hard Thing About Hard Things: Building a Business When There Are No Easy AnswersPenilaian: 4.5 dari 5 bintang4.5/5 (345)
- MSA & Destructive TestDokumen4 halamanMSA & Destructive Testanon_902607157100% (1)
- Transparency in Organizing: A Performative Approach: Oana Brindusa AlbuDokumen272 halamanTransparency in Organizing: A Performative Approach: Oana Brindusa AlbuPhương LêBelum ada peringkat
- The Unwinding: An Inner History of the New AmericaDari EverandThe Unwinding: An Inner History of the New AmericaPenilaian: 4 dari 5 bintang4/5 (45)
- University of MauritiusDokumen4 halamanUniversity of MauritiusAtish KissoonBelum ada peringkat
- Rise of ISIS: A Threat We Can't IgnoreDari EverandRise of ISIS: A Threat We Can't IgnorePenilaian: 3.5 dari 5 bintang3.5/5 (137)
- Standard Wiring Colors - Automation & Control Engineering ForumDokumen1 halamanStandard Wiring Colors - Automation & Control Engineering ForumHBNBILBelum ada peringkat
- Research On The Marketing Communication Strategy of Tesla Motors in China Under The Background of New MediaDokumen5 halamanResearch On The Marketing Communication Strategy of Tesla Motors in China Under The Background of New MediaSiddharth ChaudharyBelum ada peringkat
- Call For Papers ICMIC-2016Dokumen1 halamanCall For Papers ICMIC-2016Zellagui EnergyBelum ada peringkat
- Why Is Inventory Turnover Important?: ... It Measures How Hard Your Inventory Investment Is WorkingDokumen6 halamanWhy Is Inventory Turnover Important?: ... It Measures How Hard Your Inventory Investment Is WorkingabhiBelum ada peringkat
- NDA For Consultants Template-1Dokumen4 halamanNDA For Consultants Template-1David Jay Mor100% (1)
- BSBMGT516 Facilitate Continuous Improvement: Summative Assessment 1Dokumen4 halamanBSBMGT516 Facilitate Continuous Improvement: Summative Assessment 1Mmc MixBelum ada peringkat
- Siemens Power Engineering Guide 7E 223Dokumen1 halamanSiemens Power Engineering Guide 7E 223mydearteacherBelum ada peringkat
- The Gifts of Imperfection: Let Go of Who You Think You're Supposed to Be and Embrace Who You AreDari EverandThe Gifts of Imperfection: Let Go of Who You Think You're Supposed to Be and Embrace Who You ArePenilaian: 4 dari 5 bintang4/5 (1090)
- Dorma 2012 Price ListDokumen284 halamanDorma 2012 Price ListSecurity Lock DistributorsBelum ada peringkat
- WCN SyllabusDokumen3 halamanWCN SyllabusSeshendra KumarBelum ada peringkat
- Anklet - Google SearchDokumen1 halamanAnklet - Google SearchManu KhannaBelum ada peringkat
- VMC Ballscrew 32mm Horizontal Plane ReplacementDokumen11 halamanVMC Ballscrew 32mm Horizontal Plane ReplacementMarlon GeronimoBelum ada peringkat
- Parts Price ListDokumen5.325 halamanParts Price ListAlva100% (1)
- The Sympathizer: A Novel (Pulitzer Prize for Fiction)Dari EverandThe Sympathizer: A Novel (Pulitzer Prize for Fiction)Penilaian: 4.5 dari 5 bintang4.5/5 (121)
- Irazu EULA AgreementDokumen7 halamanIrazu EULA AgreementLiqiang HeBelum ada peringkat
- Her Body and Other Parties: StoriesDari EverandHer Body and Other Parties: StoriesPenilaian: 4 dari 5 bintang4/5 (821)