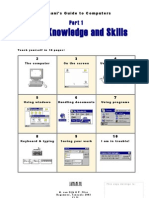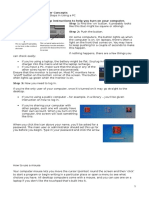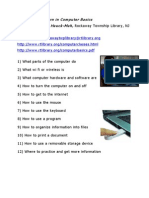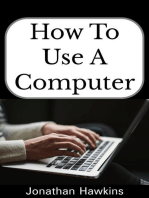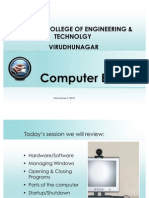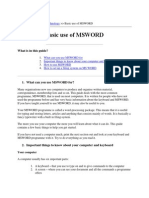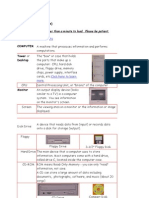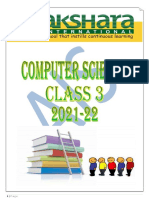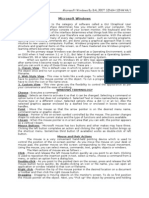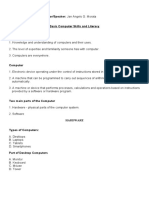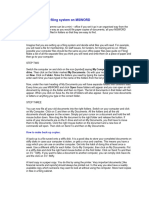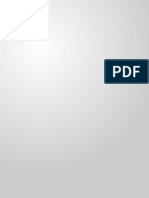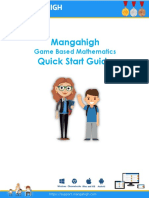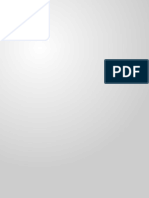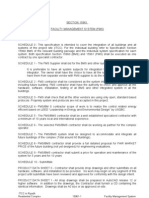Computer
Diunggah oleh
api-261170261Judul Asli
Hak Cipta
Format Tersedia
Bagikan dokumen Ini
Apakah menurut Anda dokumen ini bermanfaat?
Apakah konten ini tidak pantas?
Laporkan Dokumen IniHak Cipta:
Format Tersedia
Computer
Diunggah oleh
api-261170261Hak Cipta:
Format Tersedia
Jamani ' s Gui de t o Comput er s
P
P
a
a
r
r
t
t
1
1
B
B
a
a
s
s
i
i
c
c
K
K
n
n
o
o
w
w
l
l
e
e
d
d
g
g
e
e
a
a
n
n
d
d
S
S
k
k
i
i
l
l
l
l
s
s
T e a c h y o u r s e l f i n 1 0 p a g e s :
T h i s c o p y b e l o n g s t o :
M . v a n E i j k & P . F l i e r
B a g a mo y o , T a n z a n i a 2 0 0 3
[ 3 . 3 ]
2
The comput er
3
On t he s cr een
4
Us i ng t he mous e
5
Us i ng wi ndows
6
Handl i ng document s
7
Us i ng pr ogr ams
8
Key boar d & t y pi n g
9
Sav i ng y our wor k
10
I am i n t r oubl e!
Jamani ' s Gui de t o Comput e r s Par t 1 Ba si c Knowl e dge and Ski l l s
educat i on@j amani . nl 1
1 Wel come t o comput er s
What i s a comput er f or ?
A computer is an electronic toolbox for working with information. Like you use a knife and chisels for creating
wood carvings, you use a computer for creating documents: letters, drawings, etc. Basically you can use a
computer for the kind of work that you do behind a desk:
You can use a computer for the kind of work that you do behind a desk.
So why us e a comput er f o r t hes e t hi ngs ?
Compared to manual deskwork, a computer can be a great advantage. Learn to use it and it will help you to:
- work faster and more precise
- use one piece of information again in different documents
- make calculations without mistakes and correct your English spelling
- present your work better and more professional
- make as many copies and different versions of documents as you like
- store and keep track of your (electronic) documents
- send (electronic) mail and documents to distant relatives and business
relations within a matter of minutes
- find information you need, available on one of the millions of computers
that are worldwide connected to the internet
Jamani ' s Gui de t o Comput er s
Part 1 shows what you need to know about a computer with Windows 95/98. It will make you familiar with the
skills required for starting the real work in part 2, 3 and 4. After part 1, you can either continue with part 2 or
go directly to part 3. See the Teacher's Guide for more ideas on how to use this book.
We advice you to go through this guide step by step. For most things we show one way of doing it. A way
that is easy to use and to explain, but maybe not the best. Learn and find out yourself by trying, making
mistakes and - if you can - asking more experienced users. Most of all, don't worry and be inquisitive!
Wher e t o s t ar t ?
Find a computer that is switched on and sit straight in front of it. Take some time to examine the next two
pages and the computer in front of you. Look at the pictures in the book and match them with what you see
on screen. Start clicking and follow the instructions.
Have fun!
writing letters
and reports
sending and
receiving
mail
looking for
information
drawing plans
and charts
keeping registers
and accounts
storing
documents
and papers
Jamani ' s Gui de t o Comput e r s Par t 1 Ba si c Knowl e dge and Ski l l s
educat i on@j amani . nl 2
2 The comput er
A comput er s y s t em
When people talk about a computer, they
usually mean a complete system: the
computer itself, the screen (monitor), the
keyboard and the mouse.
The computer in front of you may look
slightly different from the picture on the
right. Here we explain the most important
components.
screen
computer
keyboard
printer
'desktop'
cd-drive
floppy-drive
mouse
Scr een The screen shows you what is going on in the computer. A
computer screen is like a TV, with the difference that you decide
what happens. The screen is switched on by pressing the on/off
button in the front. It is also called 'monitor' or 'display'.
See: page 3 On t he scr een
Comput e r The computer is an electronic toolbox. It contains different tools
(programs) for creating different types of documents. The
computer is switched on by pressing the on/off button, located in
the front. Do not just switch off the computer with this button!
See: page 10 Swi t chi ng of f t he comput er
Key boa r d The keyboard is used for typing documents. By combining diffe-
rent keys, it is also used for functions. It is an electronic device,
so be careful not to spill soda or other liquids on the keyboard.
See: page 8 Keyboar d and t ypi ng
Mous e The mouse is used for telling the computer what to do. You move
it on the table with your hand and click the left and right buttons
with your fingers.
See: page 4 Usi ng t he mouse and cur sor
Fl oppy - dr i v e In the Floppy-drive you can insert a 'Floppy-disk' or diskette. This
is a small plastic disk which you use to transport documents from
one computer to another. It has a fairly limited amount of space,
but enough for twenty normal letters.
See: page 6 Tr anspor t i ng a document
CD- dr i v e In the CD-drive you can insert a CD or Compact Disc. This is a
metallic looking disk which has a big amount of space. It is used
for putting new programs on the computer and transporting large
documents. You can also use it for playing music CD's.
Pr i nt er The printer is used for putting documents on paper. Most
documents are printed on a 'black & white' printer. For documents
with coloured pictures, you can use a colourprinter. If you have no
printer, take your document to another computer having a printer.
See: page 6 Tr anspor t i ng a document
Des kt op The 'Desktop' is the first image you see on your screen when the
computer is switched on. It is your starting point. The objects on
the desktop represent different computer functions. You can
touch these objects with your mouse. The next page explains
more about the desktop.
Jamani ' s Gui de t o Comput e r s Par t 1 Ba si c Knowl e dge and Ski l l s
educat i on@j amani . nl 3
3 On t he scr een
Des kt op
The image of a desktop was invented to
make computers easier to use. The more
you compare this desktop with the
situation behind a real desk, the faster you
will understand it.
Each desktop may look slightly different
and show different objects (icons and
buttons). Look on your screen and see if
you can find the three icons on the right.
Each object on screen represents a
function. You get access to these
functions by touching them with the
mouse and cursor.
Here we introduce the most important
objects of the desktop.
button taskbar cursor icons
Cur s or The white arrow is the 'cursor'. You use it to tell the computer
what to do. You can move it on the screen by moving the mouse
with your hand. Try to move it to all four sides of your screen.
See: page 4 Usi ng t he mouse and cur sor
Fol der The yellow icon is a 'Folder'. Like a real folder or cabinet, you can
use it to store things on the computer. You create your own
folder(s) for your documents.
See: page 6 Handl i ng document s
Recy cl e Bi n
The 'Recycle Bin' is a special folder. Like a real waste basket, you
can use it to dispose of things you no longer need. You can put
documents in it and take them out again, until you empty it.
See: page 6 Del et i ng a doc ument
My Comput er This icon symbolizes your computer. You use it to get access to
documents or programs on a Floppy-disk or a CD.
'My Computer' also gives access to the 'harddisk': the place within
the computer where the programs and documents are kept.
See: page 6 Tr anspor t i ng a document
St ar t - b ut t on The 'Start'-button gives you access to different functions, like
starting programs and shutting down the computer. When a
document is lost, you can use the Start-button to help you find it.
See: page 7 St ar t i ng a pr ogr am
See: page 10 I am i n t r oubl e!
Tas kbar The Start-button is part of the 'Taskbar'. For each program you
start, a button is added to the Taskbar. This means you can open
and use more programs at the same time. When you want to
switch between programs you only click on its button in the
Taskbar.
Move your cursor on the Start-button and click with the left mouse button. See what happens! Then turn the
page and teach yourself to use the mouse and do the tasks.
Jamani ' s Gui de t o Comput e r s Par t 1 Ba si c Knowl e dge and Ski l l s
educat i on@j amani . nl 4
4 Usi ng t he mouse and cur sor
About t h e mous e
When you move the mouse on the table,
you will see the cursor moving on screen.
Put your hand on the mouse so you can
move it around on the table and also click
the buttons with your fingers.
By clicking the buttons you carry out basic
computer functions on the desktop.
Practice the following tasks and teach
yourself these basic functions.
left mouse button right mouse button
Tas k
Sel ect i ng i c ons
To select one icon:
1. Move your cursor to the middle of the folder
2. Click the left mouse button
To select more icons:
1. Select the first icon (see above)
2. Press the Ctrl-key on your keyboard and hold it
down
3. Move to the next icon and click the left mouse
button
Tas k
' Dr aggi ng' or mov i n g i cons
To move an icon to another place:
1. Click the left mouse button on an icon and keep the
button pressed down
2. Move the mouse to 'drag' the icon elsewhere
Tas k
Openi ng i cons
You can always open and look inside an icon. To
open a folder for example:
1. Move your cursor to the middle of the folder
2. Double-click the left mouse button: two quick clicks
3. A 'Window' appears to show its contents
See: page 5 Cl osi ng a wi ndow
Tas k
Us i ng t he r i ght b ut t on
The right button always gives access to functions:
1. Select an icon and keep your cursor on the folder
2. Click the right button: A function menu appears
3. Move the cursor to choose an option and click
again
Ctrl
Jamani ' s Gui de t o Comput e r s Par t 1 Ba si c Knowl e dge and Ski l l s
educat i on@j amani . nl 5
5 Usi ng wi ndows
About wi ndows
When opening a folder, a 'Window'
appears to show the folder's contents. A
window may show other folders or
'Documents', such as a letter or a picture.
Each window has a 'Menu' wich gives
access to functions.
You can move a window on your screen in
the same way you move a folder.
The size of a window can be adjusted or
'Resized'.
When you are finished with a window, you
close it. When you want a window to
disappear temporarily, you minimize it.
The following basic tasks show you how.
window menu close
document resize
Tas k
Us i ng t he menu
First open a folder to get access to the functions:
1. Move your cursor on a menu-item: 'File', 'Edit' or 'Help'
2. Notice that the item becomes a button
3. Click the left mouse button to open the menu
4. Move the cursor down to choose an option and click again
Tas k
Res i z i ng a wi ndow
To change the window size:
1. Move the cursor to the bottom-right of the window
2. The cursor should first change shape
3. Click the left mouse button and hold the button down
4. Move the mouse to change the size and release the button
Tas k
Mi ni mi z i ng a wi ndow
To make a window disappear temporarily:
1. Go to the 'Minimize'-button on the top-right of the window
2. Click the button to make the window disappear
3. To get it back, click the button in the taskbar
Tas k
Cl os i ng a wi ndow
To make a window disappear:
1. Go to the small button on the top-right of the window
2. Click the left mouse button
Jamani ' s Gui de t o Comput e r s Par t 1 Ba si c Knowl e dge and Ski l l s
educat i on@j amani . nl 6
6 Handl i ng document s
When you work with documents, it is important to put them in a good place. For this purpose your computer
also has the function of a file cabinet. Inside the folder 'My Documents', you create your own folder to put
away your documents. Practice the following tasks and teach yourself how to handle your documents.
Tas k
Cr eat i ng a new f ol d er
To make a new folder:
1. Double-click on My Documents
2. Click on 'File' in the menu
3. Go to 'New' and wait for the second menu to appear
4. Go to 'Folder', click again
5. Now you can immediately type a name
Tas k
Renami ng a f ol der
To change the name of an icon:
1. Select the folder
2. Click on the name and wait until the cursor changes
3. Now type a new name See: page 8 Keyboar d and t ypi ng
Tas k
Mov i ng a documen t
To move a document or folder to another folder:
1. Click the document icon and hold the left button down
2. Move or drag the document on another folder or window
3. Release the button: the document is now in the other folder
Tas k
Tr ans por t i ng a doc ument
To put a document on a floppy-disk:
1. Select the document
2. Click on 'File' in the menu or click the right button
3. Go to 'Send To' and to 'Floppy'
4. Click the left button again: a copy of the document is put on
floppy
To put a document from a floppy-disk on the computer:
1. Open (double-click) the icon 'My Computer' on the desktop
2. In the window that appears, open 'Floppy'
3. A new window opens and shows the content of the floppy
4. Move or drag documents to and from this window
Tas k
Del et i ng a document
To remove a document from your computer:
1. Drag the document to the 'Recycle Bin' and release the button
2. Click the button with 'Yes' in the dialogue-box
Jamani ' s Gui de t o Comput e r s Par t 1 Ba si c Knowl e dge and Ski l l s
educat i on@j amani . nl 7
7 Usi ng pr ogr ams
About pr ogr ams
The programs on your computer are the
tools you use to work on documents. On
the right you see the program MS Word.
When you start a program, it opens in a
new window. The program window also
has a 'Menu' with functions and closes
just like any other window.
A program starts with a 'New document';
an empty page on your screen.
There are many different programs to
work with. The following tasks are the
same for most programs. Practice them a
few times using MS Word.
menu document name zoom close
new document scrollbars
Tas k
St ar t i n g a pr ogr am
To start a program using the Start-button:
1. Click the Start-button on the computer's desktop
2. Go to 'Programs' and wait for the next menu to appear
3. Choose a program and release the mouse button
4. Choose Microsoft
Word for this example: a good tool for
working with text based documents
To start a program using a document icon:
1. Double-click the icon of any document
2. The right program now starts and opens the document
Tas k
Zoomi ng i n and out
To change the view on your document:
1. First type some text to see what will happen
2. Click the small arrow next to the 'Zoom'-factor '50%'
3. Select another zoom-factor or select 'Page Width' for a good
view
Tas k
Scr ol l i ng
To move your document on the screen:
1. Click the arrows in the scrollbar to move the document slowly
2. or Click in the empty spaces to move the document with
bigger steps
3. or Drag the block up or down to move the document fast
Jamani ' s Gui de t o Comput e r s Par t 1 Ba si c Knowl e dge and Ski l l s
educat i on@j amani . nl 8
8 Keyboar d and t ypi ng
When you start typing for the first time, it will take some time to find the right keys on your keyboard. After a
while, you know where they are and it will go faster. The best way to learn typing is by doing it a lot. Just start
MS Word and begin typing sentences. The following tasks will teach you all the skills you need!
Tas k
Ty pi ng wor ds and s ent ences
To start each sentence with a BIG capital letter:
1. Hold down Shift and press T
2. Complete the first word (This): Press H, I and S
3. Press the 'Spacebar' on the keyboard and type the next words
4. Be careful to press the Spacebar only once between words!
5. Finish the first sentence: Hold down Shift and press ?
6. Press the spacebar and start the next sentence.
7. Press the 'Enter'-key once to start a sentence on a new line
8. Press Enter again to create extra space between the lines
Tas k
I ns er t i ng new t ext
To add words to an existing sentence:
1. Move the cursor to the point where you want the new text
2. Click the left mouse button once to put your cursor in the text
3. Type the new text: it will appear where your cursor is blinking.
Tas k
Mov i ng t hr ough t ext
To move the blinking cursor inside the text:
1. Put the cursor inside the text so that it is blinking
2. Use the Cursor-keys to move up, down, left, right
Tas k
Sel ect i ng t ext
To select one word:
1. Double-click on the word: the grey box means it is
selected
To select more words or sentences:
1. Click on one side of the text - hold down the button
2. Move the cursor to the other side and release
Tas k
Del et i ng t ext
To remove text on the right side of the cursor:
1. Press the 'Delete'-key to remove letters one by one
To remove text on the left side of the cursor:
1. Press the 'Backspace'-key to remove letters one by one
To remove words or complete sentences:
1. Select the text and press the Delete or 'Backspace'-key once
T
H I S
?
/
Shift
Enter
Delete
Delete
Backspace
Shift
Jamani ' s Gui de t o Comput e r s Par t 1 Ba si c Knowl e dge and Ski l l s
educat i on@j amani . nl 9
9 Savi ng your wor k
Sav i ng i s i mp or t an t !
Saving your work means storing your
document on the computer so you can
use it again a next time.
When you start a new document, always
begin by saving it inside your own folder.
While working on your document,
remember to save every 5 or 10 minutes.
If you do not save your work, you will lose
your work when the computer fails or the
electricity is cut.
With MS Word on your screen, carry out
task step by step. Take your time to
examine the new things you see!
save-dialogue box current folder
folder contents document name
Tas k
Sav i ng a new d ocument
Step 1: Open the Save-dialogue
1. Click the Save-button in the top-left of the program window
2. The Save-dialogue appears on your screen
Step 2: Select the right location to put your document in
3. Click on the arrow next to the current folder
4. From the menu, go to My Documents and click again
5. Now My Documents is the current folder
6. Look in the folder contents for your own folder
7. Double-click your folder to open it and make it the current
folder
Step 3: Give your file a good name so you can find it again
8. Put your cursor in the text area next to File name
9. Delete the text Doc1 and type a new name
Step 4: Finish saving your document
10. Click the button Save in the dialogue
11. Your document is now saved and the dialogue disappears
Tas k
Sav i ng whi l e y ou wo r k!
Remember to save frequently while you are working:
1. Click the Save-button every 5 or 10 minutes. This way you
will never lose more than a few minutes work!
Note: when saving an already named document, no dialogue box
appears
The final page of part 1 teaches you how to shut down the computer. It also tells you what to do when you
seem to be lost or in trouble. Being a good inquisitive student, you should be trying out a lot and make many
mistakes. So it is good to be in trouble! Turn the page and teach yourself to get out of trouble again.
Jamani ' s Gui de t o Comput e r s Par t 1 Ba si c Knowl e dge and Ski l l s
educat i on@j amani . nl 10
10 I am i n t r oubl e!
It may seem that a computer does not always do what you want: A new dialogue-window suddenly appears
or you see changes in the document you do not want. In that case: dont worry! Usually, there is a simple
way out.
Pr obl em
Unexpect ed di al ogue o r wi nd ow?
Pressing the wrong keys or buttons may cause a dialogue box to
appear on your screen. You can simply remove it:
1. Click the button Cancel in the dialogue box, or
2. Click the Close-button in the top-right of the dialogue box
A dialogue also appears when the computer needs you to confirm
that you really want something. On closing a program, for
example, you click:
1. Yes or OK to save your work and close the program, or
2. Cancel to remove the dialogue and return to your work, or
3. No to close the program without saving your document
Other examples of confirmation dialogues occur when:
Deleting a document: Click Yes to confirm or No to cancel
Shutting down the computer: Click Yes to confirm or Cancel'
Pr obl em
Unexpect ed t ext chang es ?
Pressing the wrong keys or buttons may cause text in your
document to disappear or change. To correct text changes:
1. Click the Undo-button to go one step back
2. or Hold down the Ctrl-Key and press the Z-key (Ctrl-Z)
3. Repeat this until the changes have been repaired or undone
Pr obl em
How can I ?
If you want to know more about a function or if you need help on
a problem, you can always use the Help-function.
To get help on Windows in general:
1. Click the Start-button in the taskbar and choose Help'
Note: In the menu of most programs you will find a Help-function
for that specific program. Try it out and learn more!
The f i nal t as k Swi t chi ng of f t he comput er
1. Click the Start-button on the computer's desktop
2. Go to 'Shut Down' and click again: a dialogue box appears
3. Click the 'OK'-button and wait until you see: 'It is now safe to
turn off..'
4. Switch off the computer by pressing the on/off button
Note: Some computers switch off automatically after clicking 'OK'.
Before switching off, save your work and close all programs.
Now you know enough to start with the real work. Go through this part one more time to remember where to
find the different skills. Then continue with Part 2 or go directly to Part 3!
Ctrl
Z
Jamani ' s Gui de t o Comput er s
Jamani's Guide to Computers is intended for people without computer experience and
supports the use of computers with Microsoft
Windows 95, 98, etc. Jamani's aim is to
enable whoever is interested to take the very first steps into the wonderful world of
computers and internet.
Par t 1 - Basi c knowl edge and ski l l s
Introduces the computer as a practical toolbox for working with information
and creating documents. It focuses on the basics skills, needed to work with
Microsoft
Windows: using the mouse, keyboard, folders, opening programs
and copying and saving documents.
Par t 2 - I nt er net and E- mai l
Provides basic knowledge for exploring the possibilities of internet and e-
mail. Jamani's Guide aims to enable people to enter an internet cafe, browse
the internet, open an e-mail account and start sending and receiving e-mails
and attachments.
Par t 3 - Wor d Basi cs
Provides basic knowledge and skills for working with text documents using
Microsoft
Word. Examples of documents serve as starting point and allow
Word's main functions to be explained within the context of actual
documents: a letter, a pricelist and timetable and a leaflet.
Par t 4 - Excel Bas i cs
Provides basic knowledge and skills for working with numbers and
calculations using Microsoft
Excel. Real documents are used to explain
Excel's basics within the context of actual documents: a students' grade list
and a simple business plan.
I n cooper at i on wi t h:
Agency for the Development of Education Management, Bagamoyo, Tanzania
ADEM offers courses and consultancy in education management and administration and conducts
research into operational problems of educational institutions. E-mail: adem@ud.co.tz
Jamani's Guides were created on Pentium 1-100MHz computers with 16MB RAM. Jamani's Guides may be copied, printed and
distributed freely in Tanzania. Free downloads are available on www.jamani.nl. Please keep us informed about distribution
activities. Contact us at: education@jamani.nl
Jamani supports and develops initiatives in the field of education and entrepreneurship in Tanzania.
Jamani is an informal Dutch non-profit organization founded in 2002 by Paul Flier and Marjolijn van Eijk.
Internet: www.jamani.nl E-mail: info@jamani.nl
Anda mungkin juga menyukai
- Computer BasicDokumen12 halamanComputer BasicanamikapariharBelum ada peringkat
- BBC First Click Beginners GuideDokumen60 halamanBBC First Click Beginners GuideRanjan KhandelwalBelum ada peringkat
- BBC First Click Beginners GuideDokumen60 halamanBBC First Click Beginners GuidechinnaBelum ada peringkat
- Basic Computer SkillsDokumen71 halamanBasic Computer Skillssylvogomez92Belum ada peringkat
- Computer Book MaterialDokumen69 halamanComputer Book MaterialAqib Asad100% (1)
- Module 1 Chapter 0 - 2Dokumen5 halamanModule 1 Chapter 0 - 2Jonathan CayatBelum ada peringkat
- What We Will Learn in Computer Basics Teacher Barbara Hauck-MahDokumen12 halamanWhat We Will Learn in Computer Basics Teacher Barbara Hauck-MahdirtyharrydeepakBelum ada peringkat
- Basic Computer TrainingDokumen9 halamanBasic Computer TrainingbitcodeBelum ada peringkat
- Presentation 1Dokumen37 halamanPresentation 1denkinesh bultiBelum ada peringkat
- Basic Computer SkillsDokumen9 halamanBasic Computer SkillsBillion DollarBelum ada peringkat
- Operating A ComputerDokumen17 halamanOperating A ComputerJulie Ann CortezBelum ada peringkat
- ComputerLiteracy 1Dokumen5 halamanComputerLiteracy 1Cortez, Third N.Belum ada peringkat
- Activity Sheets For Basic Computer OperationsDokumen13 halamanActivity Sheets For Basic Computer OperationsFernan Enad100% (1)
- Computer HardwareDokumen6 halamanComputer HardwarekilamaBelum ada peringkat
- What Can You Use MSWORD ForDokumen8 halamanWhat Can You Use MSWORD ForSonu SarkarBelum ada peringkat
- Basic Computer Skills1Dokumen29 halamanBasic Computer Skills1Sabrena FennaBelum ada peringkat
- Screen Casting Script J TurnerDokumen5 halamanScreen Casting Script J TurnerJturn131Belum ada peringkat
- IntrotoComputersGuide 2015Dokumen14 halamanIntrotoComputersGuide 2015AnonymousBelum ada peringkat
- Basic Computer OperationsDokumen5 halamanBasic Computer OperationsMozart Luther MagbanuaBelum ada peringkat
- Computer Fundamentals Laboratory Manual: MATS College of TechnologyDokumen9 halamanComputer Fundamentals Laboratory Manual: MATS College of TechnologyMunavalli Matt K SBelum ada peringkat
- CSS Module 5Dokumen12 halamanCSS Module 5Andrian Villacampa BandoyBelum ada peringkat
- Lesson 1 - Windows FundamentalsDokumen12 halamanLesson 1 - Windows FundamentalskachaelvisBelum ada peringkat
- December 5, 2010: Place Photo HereDokumen35 halamanDecember 5, 2010: Place Photo HeresaiarvinthBelum ada peringkat
- Basic Use of MSWORD: What Is in This Guide?Dokumen9 halamanBasic Use of MSWORD: What Is in This Guide?ashish_singh_8Belum ada peringkat
- My Mouse Has No TailDokumen20 halamanMy Mouse Has No TailChan WaiyinBelum ada peringkat
- Computer Skills Ch1Dokumen80 halamanComputer Skills Ch1sulaiman2025cBelum ada peringkat
- What Is HardwareDokumen7 halamanWhat Is HardwareZul Faqar ZulkifleeBelum ada peringkat
- Computer Fundamentals ICT 7Dokumen4 halamanComputer Fundamentals ICT 7Lowell FaigaoBelum ada peringkat
- Win 10Dokumen32 halamanWin 10sample nameBelum ada peringkat
- Computer Basics Equipment (Hardware)Dokumen9 halamanComputer Basics Equipment (Hardware)Titus95Belum ada peringkat
- Basic Computer System Hardware: Computer Basics-Rockaway Township Public Library ClassDokumen6 halamanBasic Computer System Hardware: Computer Basics-Rockaway Township Public Library ClassdeensarbuBelum ada peringkat
- Grade 1 ComputerDokumen72 halamanGrade 1 Computerkem erlinaBelum ada peringkat
- Essential Computer Hardware GuideDokumen7 halamanEssential Computer Hardware GuideMarc Eric RedondoBelum ada peringkat
- DESKTOP COMPUTER Serbest Is 1Dokumen6 halamanDESKTOP COMPUTER Serbest Is 1Джамиль СулеймановBelum ada peringkat
- Computer Help Part 2Dokumen6 halamanComputer Help Part 2TJPlayzBelum ada peringkat
- Computer Basics Lesson Plan OneDokumen6 halamanComputer Basics Lesson Plan OneMhuf BadulesBelum ada peringkat
- Operate Personal Computer-1 UC 2 2016Dokumen44 halamanOperate Personal Computer-1 UC 2 2016tsbaye WaBelum ada peringkat
- ComputerBasicsClassNPL PDFDokumen6 halamanComputerBasicsClassNPL PDFSemira HusenBelum ada peringkat
- Computer: Tower or DesktopDokumen10 halamanComputer: Tower or Desktopepah1925Belum ada peringkat
- Computer Basics Equipment (HardwareDokumen9 halamanComputer Basics Equipment (HardwareAngelina Labucay RamosBelum ada peringkat
- Basic Desktop NavigationDokumen17 halamanBasic Desktop NavigationsteveBelum ada peringkat
- WINDOWS VISTA FEATURE COMPARISONDokumen7 halamanWINDOWS VISTA FEATURE COMPARISONMaria MocanuBelum ada peringkat
- Learn Computer Basics with This GuideDokumen39 halamanLearn Computer Basics with This GuideRajendra ChavanBelum ada peringkat
- Microsoft Windows OverviewDokumen14 halamanMicrosoft Windows OverviewPepic FarisBelum ada peringkat
- Basic Computer Skills and LiteracyDokumen6 halamanBasic Computer Skills and LiteracyKrisyl Joy B. GalleronBelum ada peringkat
- Essential Office Automation Tools for StudentsDokumen14 halamanEssential Office Automation Tools for StudentsZaid MemonBelum ada peringkat
- Cher Joy Unit IDokumen26 halamanCher Joy Unit IGina Anque FernandezBelum ada peringkat
- ComputertraningbasicsDokumen89 halamanComputertraningbasicsbldhaka100% (1)
- The Basic Parts of A Computer: - Introduction of Ms PaintDokumen30 halamanThe Basic Parts of A Computer: - Introduction of Ms PaintHazem Osman 2512Belum ada peringkat
- Parts of A ComputerDokumen7 halamanParts of A ComputerarenroferosBelum ada peringkat
- Aplication Computer Basic English Literature A Class: Arranged by Dewa Rizki PratamaDokumen6 halamanAplication Computer Basic English Literature A Class: Arranged by Dewa Rizki PratamaDewa R. PratamaBelum ada peringkat
- How To Set Up A Filing System On MSWORDDokumen1 halamanHow To Set Up A Filing System On MSWORDSUBSCRIBE TO PEWDIEPIEBelum ada peringkat
- Computer BasicsDokumen26 halamanComputer BasicsSivasakti Marimuthu100% (1)
- CBSE Class 1 Computer Science - Parts of A ComputerDokumen5 halamanCBSE Class 1 Computer Science - Parts of A ComputerPrabha SinghBelum ada peringkat
- Pcbasics HandoutDokumen19 halamanPcbasics Handoutventure87Belum ada peringkat
- Opening and Saving Files in WordDokumen4 halamanOpening and Saving Files in WordKidGhostBelum ada peringkat
- Learning Computer Basics and The InternetDokumen12 halamanLearning Computer Basics and The InternetOliver MagpantayBelum ada peringkat
- Basic Available-to-Promise Processing (2LN - US) : Test Script SAP S/4HANA - 20-08-20Dokumen19 halamanBasic Available-to-Promise Processing (2LN - US) : Test Script SAP S/4HANA - 20-08-20kolya viktorBelum ada peringkat
- EPAS 9 - Q1 - W4 - Mod4Dokumen25 halamanEPAS 9 - Q1 - W4 - Mod4Rosalie RebayBelum ada peringkat
- Manual EPLAN - Manual Software Eplan P8 - InicianteDokumen132 halamanManual EPLAN - Manual Software Eplan P8 - InicianteLuiz Ushijima100% (4)
- Basic Operations of A Computer (Health and Safety) : by D.KairaDokumen25 halamanBasic Operations of A Computer (Health and Safety) : by D.KairaDavid100% (1)
- Etherpad Text-Based TutorialDokumen5 halamanEtherpad Text-Based Tutorialapi-437836861Belum ada peringkat
- Epicor ERP Handheld CourseDokumen35 halamanEpicor ERP Handheld Courseabuab23Belum ada peringkat
- 2021-03-09 User Manual-ThunderJet AC1802UV&AC1802UVZ Ver1.0Dokumen158 halaman2021-03-09 User Manual-ThunderJet AC1802UV&AC1802UVZ Ver1.0brayanBelum ada peringkat
- G70Database Manager Owner's Manual1 - 1Dokumen37 halamanG70Database Manager Owner's Manual1 - 1attitakBelum ada peringkat
- Elcometer Coating Thickness Gauge 456 Full ManualDokumen89 halamanElcometer Coating Thickness Gauge 456 Full ManualLai Wei KhangBelum ada peringkat
- Add and Sort Songs in Spotify Liked PlaylistDokumen9 halamanAdd and Sort Songs in Spotify Liked PlaylistLan PhươngBelum ada peringkat
- Canva UserguideDokumen13 halamanCanva UserguideFrancis RamosBelum ada peringkat
- Method Manual EnglishDokumen23 halamanMethod Manual EnglishGoran VBelum ada peringkat
- NX 10 For Engineering Design (1-3)Dokumen57 halamanNX 10 For Engineering Design (1-3)Lê Huy SơnBelum ada peringkat
- INCORTA User-ManualDokumen255 halamanINCORTA User-ManualAbdelrhman SalahBelum ada peringkat
- MS Office Complete Material 11-11-2018 FinalDokumen70 halamanMS Office Complete Material 11-11-2018 Finalgangadhararao mokkaralaBelum ada peringkat
- CCC PDFDokumen6 halamanCCC PDFGhanshyam SharmaBelum ada peringkat
- Microplastic Health Risks by SlidesgoDokumen55 halamanMicroplastic Health Risks by SlidesgoMartinez YazminBelum ada peringkat
- Regarding JJM Mobile AAP and Har Ghar Jal CertificationDokumen60 halamanRegarding JJM Mobile AAP and Har Ghar Jal CertificationAssistant EngineerBelum ada peringkat
- RPi BeginnersGuideDokumen248 halamanRPi BeginnersGuideSergio Bruno100% (1)
- Mangahigh Quick Start Guide - v4Dokumen11 halamanMangahigh Quick Start Guide - v4DEBANJAN DEYBelum ada peringkat
- Multithumb Image Plugin For JoomlaDokumen27 halamanMultithumb Image Plugin For JoomlaAdrián Prado100% (24)
- Functional Molded Part GuideDokumen245 halamanFunctional Molded Part GuideSyed Shueab.sBelum ada peringkat
- Security Access System for Velocity SystemDokumen27 halamanSecurity Access System for Velocity Systemromdhan88Belum ada peringkat
- Onsen UI - Course IntroductionDokumen19 halamanOnsen UI - Course IntroductionMahesh VPBelum ada peringkat
- HP Photo Smart C5140 All-In-One Printer-C00737614Dokumen12 halamanHP Photo Smart C5140 All-In-One Printer-C00737614Lou NawlinsBelum ada peringkat
- Analog Clock: Using MatlabDokumen11 halamanAnalog Clock: Using MatlabZoyaBelum ada peringkat
- PS-O-1001 BaseUserCourse V4 v0.04Dokumen149 halamanPS-O-1001 BaseUserCourse V4 v0.04BalbinaGomes100% (1)
- SERI Edinburgh Partner Demo Scenario Cheat SheetDokumen33 halamanSERI Edinburgh Partner Demo Scenario Cheat SheetDian Ayu Utami0% (1)
- 103ah Computerparts PDFDokumen20 halaman103ah Computerparts PDFJeffrey C. Maniquiz100% (1)
- 15961Dokumen52 halaman15961uddinnadeemBelum ada peringkat