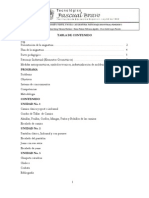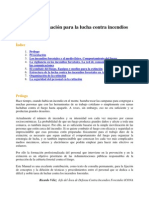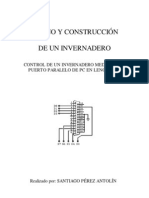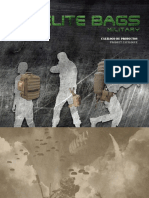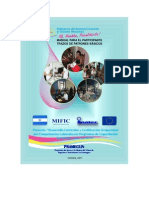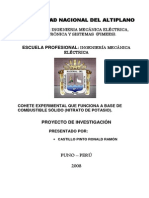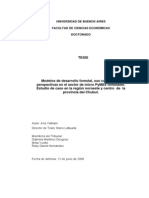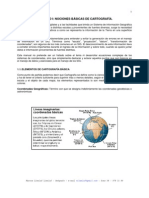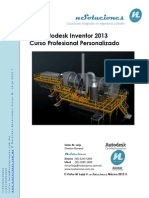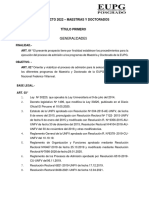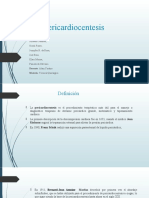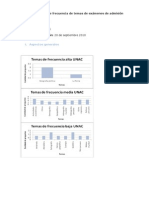4mcad14 SP QG
Diunggah oleh
Jorge CardozoJudul Asli
Hak Cipta
Format Tersedia
Bagikan dokumen Ini
Apakah menurut Anda dokumen ini bermanfaat?
Apakah konten ini tidak pantas?
Laporkan Dokumen IniHak Cipta:
Format Tersedia
4mcad14 SP QG
Diunggah oleh
Jorge CardozoHak Cipta:
Format Tersedia
4MCAD
Gua Rpida
1. Instalacin Lanzamiento
2. CAD Entorno & Comandos
2
Prefacio
Esta Gua constituye una introduccin fcil y rpida de las principales caractersticas y
funcionalidades de 4MCAD. En el Manual de Usuario encontrar presentaciones y
explicaciones detalladas de las caractersticas y funciones del programa, acompaadas de
ejemplos ilustrativos.
4MCAD es la alternativa inteligente en CAD y garantiza la compatibilidad con el formato
DWG, un entorno similar y un soporte completo para todos los comandos, mens, archivos
script, estilos y esquemas de AutoCAD. 4MCAD es disponible en dos versiones, a) la
versin Estndar, que incluye todas las caractersticas de CAD ms el Raster-Image, el X-
ref manager y las funcionalidades de renderizacin (Render), y b) la versin Profesional que
incluye, adems, soporte para modelar en 3D (3D Solids) y soporte VBA.
Esta Gua les muestra los principios bsicos de ambas versiones. En particular, les ensea,
ante todo, cmo proceder con la instalacin y, a continuacin, cmo crear un dibujo,
utilizando los valores de diseo (i.e. tamao de papel, factores de escala, altura de texto,
etc.) y los asistentes de dibujo (Esnaps, Ortomodo). Esta gua les proporciona ciertas
recomendaciones sobre cmo trabajar con entidades de dibujo bsicas, tal como lneas,
crculos y arcos, as como tambin con entidades ms complejas, es decir polgonos y
curvas spline. Tambin se describen brevemente otros aspectos importantes, como por
ejemplo, las distintas maneras de moverse en el dibujo, trabajar con sistemas de
coordinadas e imprimir dibujos existentes. Todas las instrucciones se describen de manera
detallada en las quinientas pginas del manual del usuario completo.
3
4
1. Instalacin - Lanzamiento
1.1 Instalacin de 4MCAD
1. Introduzca el CD-ROM en la unidad de CD-ROM (ej. D:, E:) o, si ha recibido el
software por internet, ejecute la aplicacin que ha descargado.
2. Cuando aparezca la pantalla de Setup, elija el idioma para la instalacin y pulse
OK.
3. En la pantalla de bienvenida (ilustrada abajo) seleccione Siguiente.
4. Siga las instrucciones en la pantalla para completar la instalacin.
5. Una vez terminada la instalacin, el programa ser almacenado en el listado de
programas.
4MCAD 5
6 4M
2. Entorno & Comandos
2.1 Entorno 4MCAD
Cuando el programa ha cargado, en su pantalla aparece el siguiente men principal.
la lista de comandos de 4MCAD consiste en las siguientes opciones de men
Archivo, Edicin, Ver, Insertar, Formato, Herramientas, Renderizar, Plus,
Dibujo, Acotar, Modificar, Ventana y Ayuda.
2.1.1 Trabajar en 4MCAD
Puede trabajar con la ventana de 4MCAD y sus elementos de diversas formas. Por
ejemplo, puede mostrar y reorganizar las barras de herramientas, mostrar la barra de
comandos, y habilitar la barra de estado. Tambin puede hacer que las barras de
herramientas y la barra de comandos floten en cualquier parte de la pantalla o queden
estacionadas en los bordes de la ventana principal de 4MCAD
4MCAD 7
A. Puede personalizar la barra de mens en la parte superior de la pantalla.
B. Puede personalizar la barra de herramientas, cambiar la apariencia y el orden de las
herramientas y agregar sus propios comandos y macros.
C. Sus dibujos aparecen en la ventana de dibujo.
D. la pestaa para intercambiar entre el dibujo de espacio modelo y un layout .
E. Puede escribir comandos en la barra de comandos. Para desplazar la barra de comandos,
arrstrela a otro sitio de la pantalla..
F. La barra de estado muestra informaciones como el nombre y objetivo de cada herramienta,
las coordenadas del cursor, el nombre de capas y el modo.
G. El icono del Sistema de Coordenadas del Usuario (UCS) indica la orientacin del dibujo en
el espacio tridimensional.
H. Puede desplazar y colocar las barras de herramientas en cualquier sitio de la pantalla.
2.1.2 Mostrar comandos en un men de acceso directo
Los mens de acceso directo proporcionan un acceso rpido a comandos especficos.
Un men de acceso directo aparece cuando hace clic con el botn derecho del ratn
sobre una entidad seleccionada o sobre una barra de herramientas. Las selecciones
presentadas en el men de acceso directo dependen de dnde fue hecho el clic
derecho.
Cuando hace clic con el botn derecho del ratn sobre una barra de herramientas o
sobre la barra de estado, el programa muestra un men de acceso directo que le
permite activar y desactivar las barras. Si selecciona una o ms entidades y despus
hace clic con el botn derecho del ratn, el programa muestra un men de acceso
directo desde el que puede elegir un comando para modificar las entidades
seleccionadas. Para mostrar un men de acceso directo desde el que pueda elegir un
forzado de entidad, mantenga pulsada la tecla MAYS y a continuacin haga clic con
el botn derecho del ratn en cualquier parte de la ventana de dibujo.
8 4M
2.1.3 Mostrar y ocultar barras de herramientas
Cuando inicia 4MCAD por primera vez, aparecen las barras de herramientas Estndar,
Dibujo 2D y Modificar. 4MCAD proporciona cerca de una docena de barras de
herramientas las cuales puede personalizar agregando y borrando herramientas.
Tambin puede mover y redimensionar barras de herramientas, crear nuevas o utilizar
un men de acceso directo para mostrar u ocultar barras de herramientas.
Adems puede decidir si las barras de herramientas van a ser mostradas en tamao
grande o pequeo y en color o no. Puede optar por mostrar u ocultar la descripcin de
la herramienta, informacin que aparece cada vez que detiene el cursor sobre una
ellas. En Ver > Barras de herramientas puede realizar estas selecciones.
Las barras de herramientas son estables o flotantes. Una barra de herramientas
flotante tiene una seccin superior con su nombre y una casilla Cerrar, puede estar
situada en cualquier parte de la pantalla y se puede redimensionar. Una barra de
herramientas estable no muestra su nombre ni la casilla Cerrar, no se puede
redimensionar y est siempre unida a uno de los bordes de la ventana de dibujo.
Para estacionar una barra de herramientas, arrstrela al permetro de su dibujo;
para cancelar su estacionamiento, arrstrela fuera de dicho permetro.
Para colocar una barra de herramientas en un rea de estacionamiento sin
estacionarla, pulse CTRL mientras la arrastra.
Para desplazar una barra de herramientas, arrstrela a una nueva ubicacin.
Para redimensionar una barra de herramientas, mueva el cursor hacia su borde
hasta que cambie a una flecha de redimensionado y despus arrstrelo.
Para elegir las barras de herramientas a mostrar
1. Siga uno de estos pasos:
Elegir Ver > Barras de Herramientas
Pulsar con el botn derecho en cualquier
parte de la barra de herramientas para
visualizar el men de acceso directo de
la barra de herramientas y elegir Barra
de Herramientas. Seleccionar la barra
que se desea visualizar directamente en
el men de acceso directo.
2. En la ventana de dilogo Seleccionar
Barra de Herramientas, elegir la barra
que se desea visualizar y pulsar
Aceptar.
2.1.4 Utilizar la barra de comandos
La barra de comandos es una ventana estacionable, en la que usted escribe los
comandos de 4MCAD y ve las sugerencias y otros mensajes del programa. Para
mostrar la barra de comandos, elija Ver > Barra de comandos o pulse F3. Cuando se
muestra inicialmente, la barra de comandos est ubicada entre las barras de
herramientas y el dibujo y muestra las tres lneas de sugerencias ms recientes.
Puede desplazar la barra de comandos arrastrndola.
4MCAD 9
Cuando la barra de comandos est flotando, puede arrastrar la parte superior o inferior
de la ventana para cambiar el nmero de lneas de texto que muestra. Puede
estacionar la barra de comandos en la parte superior o inferior del dibujo.
2.1.5 Utilizar la barra de estado
Si decide no utilizar la barra de comandos, entonces la barra de estado muestra
informacin sobre el comando o herramienta seleccionada. Tambin muestra las
coordenadas actuales del cursor, el nombre de la capa actual, los valores de modo y
otras informaciones sobre los valores actuales.
Adems de proporcionar informacin adicional, la barra de estado es una va rpida
para acceder a otras funciones. Puede cliquear sobre una de las opciones de la barra
de estado y hacer clic con el botn derecho del ratn para que aparezcan los mens
que le permiten hacer ms cambios.
A. Informacin sobre el comando actual.
B. Coordenadas del cursor (x,y,z)
C. Nombre de capa. Cliquear dos veces para cambiar capas.
D. Color. Cliquear dos veces para cambiar color.
E. Tipo de lnea. Por defecto, el tipo de lnea es BYLAYER.
F. Grosor de lnea. Por defecto, el grosor de lnea es BYLAYER Cliquear dos veces para
cambiar el grosor de lnea.
G. Estilo de texto. Cliquear dos veces para cambiar el estilo de texto.
H. Estilo de dimensin. Cliquear dos veces para cambiar el estilo de dimensin.
I. Configuracin del forzado de coordenadas (snap setting). Cliquee dos veces para conmutar.
J. Configuracin de rejilla (grid setting). Cliquee dos veces para conmutar.
K. Configuracin del modo ortogonal.. Cliquee dos veces para conmutar.
L. Configuracin de Esnap. Cliquee dos veces para elegir la entidad.
M. Visualizacin del grosor de lnea. Cliquee dos veces para conmutar.
N. Espacio modelo o espacio papel. Cliquee dos veces para conmutar entre espacio modelo y
espacio papel.
O. Modo digitalizador. Cliquee dos veces para conmutar.
Para cambiar los elementos que se visualizan en la barra de comandos
1. Pulsar con el botn derecho en un rea vaca de la barra de estado.
2. Seleccionar un elemento para aadir o eliminar.
Para cambiar la configuracin de un elemento de la barra de estado
1. Siga uno de estos pasos:
Hacer doble clic en un elemento de la barra de estado.
Pulsar con el botn derecho en el elemento de la barra de estado que se quiere
modificar y seleccionar la configuracin deseada.
10 4M
2.1.6 Utilizar cuadros de dilogo
Los comandos de 4MCAD con frecuencia ofrecen varias opciones. Estas opciones
aparecen en la barra de estado o barra de comandos y tambin en un cuadro de
dilogo (en AutoCAD, llamado men contextual) mostrado inicialmente en la esquina
superior derecha de la pantalla. Puede desplazar el cuadro de dilogo arrastrndolo;
los cuadros de dilogo futuros aparecern donde los coloc por ltima vez. Las
opciones aparecen como selecciones de men. Elija la opcin apropiada
seleccionndola en el cuadro de dilogo. Para cerrar un cuadro de dilogo, haga clic
en la casilla Cerrar.
Las opciones de comando aparecen en un cuadro de dilogo.
El cuadro de dilogo se muestra de forma predeterminada. Para desactivar la
visualizacin de los cuadros de dilogo, elija Herramientas > Opciones, haga clic en
la pestaa Mostrar, y despus haga clic en la casilla de verificacin Mostrar Cuadros
de Dilogo para desactivarla.
2.1.7 Seleccionar comandos
Seleccione comandos utilizando cualquiera de estos mtodos:
Elegir un comando del men.
Pulsar sobre una herramienta de la barra de herramientas.
Escribir el comando en la barra de comandos.
Algunos comandos permanecen activos hasta que los finaliza, por lo que puede repetir
una accin sin tener que seleccionar el comando de forma repetida. Puede finalizar un
comando haciendo clic en Finalizar en el cuadro de dilogo o pulsando Esc.
2.1.8 Utilizar comandos
Puede utilizar la mayora de los comandos mientras otro comando est activo. Por
ejemplo, al dibujar una lnea, quizs desee usar el comando Encuadre para mover el
dibujo a travs de la pantalla, con el fin de seleccionar el extremo de la lnea. Tambin
puede cambiar los ajustes de las ayudas de los dibujos tales como Forzar o Rejilla
mientras otros comandos estn activos.
2.1.9 Ejecutar comandos usando barras de herramientas
Para ejecutar un comando desde una barra de herramientas, haga clic en una
herramienta y responda a las sugerencias.
Algunas herramientas, como Lnea o Arco, contienen botones desplegables, que son
opciones para utilizar la herramienta bsica con diferentes mtodos o bien, contienen
otras herramientas relacionadas. Los botones desplegables se indican mediante un
pequeo tringulo en la esquina inferior izquierda de una herramienta. Para mostrar un
botn desplegable, haga clic en la herramienta y mantenga pulsado el botn del ratn.
Para seleccionar una herramienta a partir de un botn desplegable, apunte a la
herramienta que desea y despus suelte el botn del ratn.
4MCAD 11
La herramienta que selecciona en el botn desplegable se convierte en la herramienta
predeterminada en la barra de herramientas.
2.1.10 Ejecutar comandos usando mens
Para ejecutar un comando desde un men, eljalo de la lista de opciones disponibles
del men.
2.1.11 Ejecutar comandos usando la barra de comandos
Escriba un comando y pulse Enter. Si se muestra la barra de comandos, aparecer en
la misma el comando que usted escribi. Si no se muestra la barra de comandos, el
comando que escribi aparece en la barra de estado.
2.1.12 Repetir un comando
Puede repetir el comando que acaba de utilizar sin tener que volver a seleccionarlo
pulsando la barra espaciadora o Enter o haciendo clic con el botn derecho del ratn.
Para repetir un comando que se acaba de usar
1. Siga uno de estos pasos:
Pulsar barra espaciadora.
Pulsar Enter.
Hacer clic con el botn derecho del ratn en el dibujo.
2.1.13 Anidar un comando
Si trabaja en la barra de comandos, puede utilizar un comando dentro de otro
comando. Esta funcin se llama anidacin. Para usar un comando dentro de un
comando activo, inserte un apstrofo antes de escribir el comando crculo, lnea, o
pirmide. Puede anidar comandos indefinidamente en 4MCAD. Muchos mens y
macros de la barra de herramientas funcionan as por defecto; por ejemplo,
seleccionar color, rejilla, zoom y forzado de coordenadas. Una vez que haya terminado
con el comando anidado, se reanudar automticamente el comando original.
2.1.14 Utilizar la ventana Historial
La ventana Historial muestra un antecedente de los comandos y sugerencias emitidas
desde que inici la sesin actual de 4MCAD. Por defecto, el programa realiza el
seguimiento de hasta 256 lneas de comandos. No hay lmite para el nmero de lneas
de comandos a las que puede realizar el seguimiento, pero el rendimiento del
programa se puede degradar si elige realizar el seguimiento de un nmero de lneas
excesivamente grande.
Para visualizar u ocultar la ventana de Historial
Pulsar F2.
Para cambiar el nmero de lneas de comando a visualizar
1. Siga uno de estos pasos:
Elegir Herramientas > Opciones, y pulsar la pestaa Pantalla.
Teclear options y pulsar Enter. Pulsar la pestaa Pantalla.
2. En el campo Lnea de comandos a visualizar, teclear el nmero de lneas de
comandos que se desea visualizar y pulsar Aceptar.
12 4M
2.1.15 Utilizar scripts
La Grabadora de scripts de 4MCAD captura y guarda muchas de sus acciones, de
forma que pueda volver a reproducirlas. Despus de que activa la Grabadora de
scripts, todos los comandos y opciones que usted escribe en la barra de comandos se
graban hasta que escribe un comando para dejar de grabar. Cuando ejecuta el script,
el programa lleva a cabo de forma sucesiva los comandos grabados.
2.1.16 Corregir errores
4MCAD realiza un seguimiento de los comandos que usted usa y de los cambios que
hace. Si cambia de idea y comete un error, puede deshacer o cancelar la ltima accin
o varias acciones anteriores. Tambin puede rehacer cualquier accin que haya
cancelado.
A Para deshacer una accin previa Deshacer.
B Para repetir una accin eliminada Rehacer.
Puede deshacer mltiples acciones escribiendo deshacer y especificando el nmero
de acciones a deshacer.
2.1.17 Personalizar 4MCAD
Puede personalizar muchos aspectos de 4MCAD para adaptarlo mejor a sus
necesidades. Por ejemplo, puede crear y modificar fcilmente barras de herramientas
simplemente arrastrando y soltando iconos. Si desea volver a restaurar cualquier rea
de la interfaz de usuario a su estado predeterminado, haga clic en Restaurar. 4MCAD
almacena sus valores personalizados en el registro de Windows en lugar de hacerlo
en un archivo independiente.
4MCAD soporta los ms importantes archivos de personalizacin de AutoCAD,
incluidos tipos de lneas, patrones de sombreado, fuentes de texto, el archivo de
conversin de unidades, mens, barras de herramientas y alias. Adems, 4MCAD
unifica cuatro funciones de personalizacin de AutoCAD con un nico comando
personalizar: alias de comandos, accesos directos, mens y barras de herramientas.
Tambin puede agregar programas personalizados escritos en cualquiera de los
diversos lenguajes de programacin, incluidos:
4MCAD 13
LISP (el lenguaje compatible con Autodesk AutoLISP del programa)
FDS (el lenguaje compatible con Autodesk ADS del programa).
Microsoft Visual Basic para Aplicaciones (VBA).
Recuerde que cada botn del ratn desempea una funcin especfica. Las funciones
de los botones del ratn son las siguientes:
Botn izquierdo: Seleccin de un comando, punto u objeto.
Botn derecho: Enter
Botn del medio: comando "Esnap".
Note: En caso de que su ratn disponga de slo dos botones (o tres, pero el driver del
ratn no ha sido instalado de manera que funcione el botn del medio), las dos
primeras funciones se ejecutan en la forma explicada mientras que la tercera puede
sustituirse por la combinacin de la tecla"Shift" y el botn derecho (mantenga pulsada
la tecla Shift del teclado y haga clic sobre el botn derecho)
2.2 Trabajar con dibujos
Los dibujos de CAD le ayudan a organizar la informacin para conseguir una mayor
eficacia. Con 4MCAD, puede colocar entidades que representan diferentes tipos de
informacin en diversas capas, y utilizar esas capas para controlar el color, el tipo de
lnea y la visibilidad. 4MCAD incluye tambin ayudas al dibujo que le permitirn dibujar
con precisin.
Esta parte explica como crear dibujos y usar los asistentes de dibujo preexistentes y:
- Crear nuevos dibujos, abrir dibujos existentes y guardar cambios de los dibujos.
- Utilizar asistentes como la rejilla, el forzado del cursor y el modo ortogonal para
ms precisin en su dibujo.
2.2.1 Crear un Nuevo dibujo
Cuando ejecuta 4MCAD, el programa concibe automticamente un nuevo dibujo
basndose en una plantilla de dibujo, 4mcad.dwg. Esta plantilla incluye valores
predefinidos, tales como unidades de dibujo, tamao de texto y rea de dibujo. Puede
utilizar estos valores o cambiarlos segn sus necesidades. No hay nada exclusivo en
cuanto a una plantilla de dibujo. Puede usar cualquier dibujo como plantilla para
futuros dibujos.
Puede seguir muchos pasos basando un nuevo dibujo en una plantilla existente. Al
hacer esto, un nuevo dibujo contendr todos los valores y entidades que necesite.
Cuando abre un nuevo dibujo desde su plantilla personalizada, puede modificar los
valores existentes y borrar todas las entidades que no necesite.
Para crear un nuevo dibujo basado en una plantilla
1. Siga uno de estos pasos:
Elija Archivo > Nuevo.
Escriba newwiz y pulse Enter.
2. Haga clic en Usar una plantilla de dibujo y despus haga clic en Siguiente.
3. Para mostrar el cuadro de dilogo Abrir Plantilla, haga clic en Examinar.
14 4M
4. Seleccionar el archivo de plantilla (.dwt) que se desee y hacer clic en Abrir. Puede
elegir un archivo de dibujo (.dwg) para usar como plantilla.
5. Haga clic en Finalizar.
2.2.2 Abrir un dibujo
Es posible abrir dibujos con formato estandard (.dwg) , Dibujos con Formato de
Intercambio (.dxf), Formato de Diseo Web (.dwf) , y plantillas de dibujo (.dwt).
Adems es posible abrir archivos que se sospechan que estan daados o corruptos en
los formatos anteriores.
Abrir un dibujo existente
Es posible abrir alguno de los siguientes archivos de dibujo:
Archivos de dibujo estndar cov la extensin .dwg .
Adems de los archivos de dibujo propios, se pueden abrir y utilizar uno de los
dibujos de ejemplo que estn incluidos en 4MCAD.
Archivos de formato de intercambio de dibujos con la extensin .dxf.
Archivos de formato de diseo web con la extensin .dwf .
Plantillas de dibujo con extensin .dwt.
Para abrir un dibujo existente
1. Utilizar uno de los siguientes mtodos:
Elegir Archivo > Abrir.
En la barra de herramientas Estndar, seleccione la herramienta Abrir ( ).
Teclear open y pulsar Enter.
2. En Tipo de Archivo, elegir el tipo del archivo que se desea abrir.
3. Elegir la carpeta que contiene el archivo deseado.
4. Siga uno de estos pasos:
Elegir el dibujo que se desea abrir, y hacer clic en Abrir.
Hacer doble clic sobre el nombre del dibujo que se quiere abrir.
Si el dibujo requiere de una contrasea, introducir la contrasea, hacer clic en Aceptar
para verificar la contrasea y hacer clic en Aceptar de nuevo.
CONSEJO: Para abrir rpidamente un archivo de un dibujo desde el cuadro de dilogo
Abrir dibujo, haga doble clic en el nombre del dibujo.
4MCAD 15
A. Muestra una descripcin del tamao del archivo, la fecha de creacin y otras informaciones
sobre el dibujo.
B. Abre el dibujo en Slo-lectura para impedir cambios.
C. Activa/desactiva la previsualizacin del dibujo.
D. No disponible cuando se abren los dibujos; disponible slo cuando se guardan los dibujos.
E. Muestra una imagen del dibujo antes de abrirlo.
2.2.3 Abrir Archivos Daados
Los archivos pueden resultar daados por diversas razones. Por ejemplo, cuando se
produce un corte electrico, una cada del sistema o fallo del hardware, es posible que
los dibujos se daen. 4MCAD permite abrir los archivos en modo de comprobacin de
errores e intenta recuperarlos. Todos los detalles se describen en el manual de
usuario completo.
2.2.4 Configurar un dibujo
Puede especificar valores individuales cuando concibe un nuevo dibujo o cuando
modifica valores en un dibujo creado a partir de una plantilla.
Asignar la capa actual
Las capas son como las transparencias que se utilizan en la realizacin manual de
bocetos. Puede utilizar capas para organizar diferentes tipos de informacin sobre sus
dibujos. Cada dibujo tiene al menos una capa, la capa predeterminada, denominada
"0." Su dibujo tambin puede incluir un nmero ilimitado de capas adicionales. Cuando
usted concibe una entidad, se crea en la capa actual.
Para asignar la capa actual
1. Siga uno de estos pasos:
Elija Herramientas > Explorar capas.
16 4M
En la barra de herramientas Configuraciones, seleccione la herramienta
Explorar Capas ( ).
Escriba explcapas y despus pulse Enter.
Escriba la y pulse Enter.
En la barra de estado haga clic con el botn derecho del ratn en la capa
actual y desde la lista seleccione la capa que desea hacer actual.
2. Haga doble clic en la capa que desea hacer actual.
3. Cierre la ventana del Explorador de 4MCAD.
Haga doble clic en la capa que desea hacer actual.
Asignar el color actual del objeto
El color de un objeto determina la forma en que se muestra y si usted utiliza una
impresora en color, la forma en que se imprime. Los objetos se crean en el color
actual. Existen 255 colores habituales y dos propiedades de color adicionales a las
que a menudo se hace referencia como colores.
Cuando abre un nuevo dibujo, se crean objetos en el color BYLAYER, que adopta el
color de la capa actual. Inicialmente, la capa 0 es a la vez la nica capa y la capa
actual. Su color predeterminado es el blanco, por lo que los objetos aparecen de color
blanco.
Existen colores de ndice, que contienen dos propiedades de color adicionales que con
frecuencia hacen referencia al color, colores verdaderos, y colores del libro de colores.
Las dos propiedades adicionales de color son BYLAYER y BYBLOCK. Estas
propiedades de color provocan que una entidad adopte el color de cualquiera de las
capas o de los bloques a los que pertenece.
Para asignar el color actual del objeto
1. Siga uno de estos pasos:
Elija Herramientas > Parmetros del dibujo.
4MCAD 17
En la barra de herramientas Configuraciones, seleccione la herramienta
Parmetros del Dibujo ( ).
Escriba settings y pulse Enter.
2. Haga clic en la pestaa Creacin de Entidades.
3. Haga clic en Seleccionar color.
4. En el cuadro de dilogo Color, pulsar una de las siguientes pestaas y seleccionar
un color:
Color ndice Pulsar BYBLOCK, BYLAYER, o uno de los 255 colores ndice.
Puede tambin teclear el nmero de color en el campo de edicin del ndice.
Color Verdadero Pulsar un color bsico, pulsar luego un color en la paleta de
colores, introducir valores de Matiz, Saturacin y Luminosidad (HSL) o
introducir valores de Rojo, Verde, Azul (RGB). Hay ms de 16 millones de
colores verdaderos para elegir.
Libros de Colores Seleccionar un libro de colores de la lista y a continuacin
pulsar un color. Puede seleccionar Mostrar Slo Colores del Libro de Colores
Usados en el Dibujo para limitar la seleccin a solamente los colores usados en
el dibujo actual.
5. Pulsar Aceptar.
6. Pulsar Aceptar de nuevo .
A. Haga clic para elegir el color de entre uno de los colores normalizados
B. Haga clic para elegir un tono de la gama de grises.
C. Haga clic para elegir el color de entre uno de los colores disponibles.
D. Indica el color actual.
E. Indica el nmero del color.
F. Haga clic para fijar el color actual PorCapa.
G. Haga clic para fijar el color actual PorBloque.
18 4M
Asignar el tipo de lnea actual
Los tipos de lnea contribuyen a transmitir informacin. Se usan diferentes tipos de
lnea para diferenciar el objetivo de una lnea con respecto a otra. Un tipo de lnea
consiste en un modelo repetido de puntos, guiones o espacios en blanco. Los tipos de
lnea determinan la apariencia de entidades, tanto en la pantalla como cuando estn
ya impresas. Por defecto, cada dibujo tiene al menos tres tipos de lnea: CONTINOUS,
BYLAYER y BYBLOCK. Su dibujo tambin puede contener un nmero ilimitado de
tipos de lnea adicionales.
Cuando concibe una entidad, se crea utilizando el tipo de lnea actual. Por defecto, el
tipo de lnea actual es BYLAYER. 4MCAD indica que el tipo de lnea de la entidad
viene determinado por el tipo de lnea de la capa actual asignando la propiedad
BYLAYER como el valor de tipo de lnea predeterminado. Cuando se asigna
BYLAYER, al cambiar el tipo de lnea de la capa se cambia el tipo de lnea de todas
las entidades creadas en esa capa si se crearon utilizando el tipo de lnea BYLAYER.
Tambin puede seleccionar un tipo de lnea especfico como el tipo de lnea actual,
que pasa por alto el valor del tipo de lnea de la capa. Entonces se crean entidades
usando ese tipo de lnea, y el cambio del tipo de lnea de la capa no los afecta.
Como tercera opcin, puede utilizar la propiedad BYBLOCK del tipo de lnea, en cuyo
caso se dibujan nuevas entidades usando el tipo de lnea CONTINOUS hasta que las
agrupe en un bloque. Entonces, las entidades heredan el valor de tipo de lnea actual
cuando usted inserta el bloque en un dibujo.
Para asignar el tipo de lnea actual
1. Siga uno de estos pasos:
Elija Herramientas > Parmetros del dibujo.
En la barra de herramientas Configuraciones, seleccione la herramienta
Parmetros del dibujo ( ).
Escriba settings y pulse Enter.
2. Haga clic en la pestaa Creacin de Entidades.
3. En la lista Tipo de Lnea de Entidad, elija el tipo de lnea que desea hacer actual.
4. Haga clic en Aceptar.
Asignar la escala del tipo de lnea
Puede especificar la escala del tipo de lnea. Cuanto ms pequea sea la escala, se
generarn ms repeticiones del patrn de tipo de lnea por unidad de dibujo. Por
ejemplo, un patrn de tipo de lnea se define como una secuencia de lneas punteadas
y espacios, cada uno de 0,25 unidades de longitud. La escala de tipo de lnea utiliza el
factor de escala del dibujo para determinar la longitud. Un factor de escala de 0,5
reducira la longitud de cada lnea y espacio a 0,125 unidades; un factor de escala de
2 aumentara la longitud de cada una a 0,5 unidades. Puede controlar el factor de
escala de tipo de lnea individual de una nueva entidad, as como el factor de escala
total o global aplicado a todas las entidades del dibujo.
Para asignar la escala de tipo de lnea indicidual actual
1. Siga uno de estos pasos:
Elija Herramientas > Parmetros del dibujo.
En la barra de herramientas Configuraciones, seleccione la herramienta
Parmetros del Dibujo ( ).
4MCAD 19
Escriba settings y pulse Enter.
2. Haga clic en la pestaa Creacin de Entidades.
3. En el campo Escala de Tipo de Lnea escriba o elija la escala de tipo de lnea que
desea hacer actual.
4. Haga clic en Aceptar.
Para cambiar la escala global del tipo de lnea
1. Siga uno de estos pasos:
Elija Herramientas > Parmetros del dibujo.
En la barra de herramientas Configuraciones, seleccione la herramienta
Parmetros del Dibujo ( ).
Escriba settings y pulse Enter.
2. Haga clic en la pestaa Creacin de Entidades.
3. En el campo Escala global de Tipo de Lnea escriba o elija la escala global de tipo
de lnea que desea cambiar.
4. Haga clic en Aceptar.
Establecer el Grosor de Lnea Actual
Los grosores de lnea sirven para diferenciar el objetivo de una lnea sobre otra. Los
grosores determinan la anchura de las entidades tanto en la pantalla con en la
impresin. Cada dibujo tiene tres tipos de grosor : DEFAULT, BYLAYER, BYBLOCK,
as como grosores adicionales expresados en milimetros o pulgadas.
Cuando se concibe una entidad, el programa utiliza el grosor actual. Por defecto, este
grosor ser BYLAYER y ser determinado por la capa actual. Cuando se asigna el
valor BYLAYER, al cambiar el grosor de la capa se modificarn todos los grosores de
las entidades asignadas a esa capa (si las entidades fueron creadas con el grosor
BYLAYER).
Es tambin posible seleccionar un grosor especfico (o DEFAULT) como grosor que
reemplazar las configuraciones de grosor de la capa. Las entidades sern creadas
utilizando grosores especficos (o DEFAULT) y no se vern afectados por los cambios
del grosor de la capa.
Como una tercera opcin, encontramos la propiedad BYBOLCK que esteblecer que
toda las entidades agrupadas en un bloque heredarn el grosor del bloque
determinado durante la insercin de ese bloque en el dibujo.
Si se selecciona un grosor de lnea por debajo de 0.25 milimetros, slo se mostrar un
nico pixel. Al imprimirse, se utilizar la lnea ms fina disponible en la impresora.
No es posible asignar grosores a planos, puntos o imgenes raster.
Para establecer los grosores del dibujo, es necesario activar la visualizacin de
grosores de lnea.
Establecer el Grosor de Lnea Actual
1. Elegir una de las siguientes opciones:
Seleccionar Herramientas > Parmetros del Dibujo.
En la barra de herramientas, seleccionar el icono Parmetros del Dibujo ( ).
Escribir settings y pulsar Enter.
20 4M
2. Pulsar la pestaa Creacin de Entidades.
3. En la lista de Grosores de Lnea, seleccionar el grosor que desea establecer como
actual.
4. Pulsar Aceptar.
Asignar unidades de dibujo
Generalmente, con 4MCAD puede dibujar a tamao normal (escala 1:1) y despus
asignar un factor de escala cuando imprima o trace su dibujo. No obstante, antes de
comenzar a dibujar tiene que determinar la relacin entre las unidades de dibujo y las
unidades del mundo real.
Por ejemplo, puede decidir si una unidad de dibujo lineal representa una pulgada, un
pie, un metro o una milla. Adems, puede especificar la forma en que el programa
mide los ngulos. Tanto para unidades lineales como unidades angulares, tambin
puede establecer el grado de precisin de pantalla, como por ejemplo, el nmero de
lugares decimales o el denominador ms pequeo utilizado al mostrar fracciones. Los
valores de precisin slo afectan a la visualizacin de distancias, ngulos y
coordenadas. 4MCAD siempre almacena distancias, ngulos y coordenadas utilizando
precisin de coma flotante.
Para elegir las unidades de dibujo lineales
1. Siga uno de estos pasos:
Elija Herramientas > Parmetros del dibujo.
En la barra de herramientas Configuraciones, seleccione la herramienta
Parmetros del Dibujo ( ).
Escriba settings y pulse Enter.
2. Haga clic en la pestaa Unidades de Dibujo.
3. En Cambiar configuraciones para: elija Unidades lineales.
4. En Tipos de Unidad seleccione un tipo de unidad.
5. En Precisin de pantalla escriba la precisin de pantalla de acuerdo con el nmero
de lugares decimales que desee o haga clic en las flechas para seleccionarla. El
campo situado sobre este valor muestra un ejemplo del tipo de unidad lineal
en la precisin actual.
6. Haga clic en Aceptar.
4MCAD 21
A. Seleccione el tipo de unidades lineales
B. Elija la precisin de pantalla de las unidades lineales.
Para elegir las unidades de dibujo de tipo angular
1. Siga uno de estos pasos:
Elija Herramientas > Parmetros del dibujo.
En la barra de herramientas Configuraciones seleccione la herramienta
Parmetros del Dibujo ( ).
Escriba settings y pulse Enter.
2. Haga clic en la pestaa Unidades de Dibujo.
3. En Cambiar Configuraciones Para, elija Unidades Angulares.
4. En Tipos de Unidad, seleccione un tipo de unidad.
5. En Precisin de Pantalla, escriba la precisin de pantalla de acuerdo con el
nmero de lugares decimales que desee, o haga clic en las flechas para
seleccionarla. El campo situado sobre este valor muestra un ejemplo del tipo de
unidad angular en la precisin actual.
6. En Direccin de ngulos, seleccione la direccin en la que los ngulos aumentarn
cuando usted especifique un valor de ngulo positivo.
7. En Base de ngulos, especifique la ubicacin del comps para el ngulo cero. Por
ejemplo, por defecto, el ngulo 0 est en la posicin "3 en punto" o "este". El icono
adyacente muestra la ubicacin actual de la base de ngulos.
8. Haga clic en Aceptar.
22 4M
A. Determina el tipo de unidades que est controlando.
B. Seleccione el tipo de unidades angulares.
C. Elija la precisin de pantalla de las unidades angulares.
D. Seleccione la direccin en la que los ngulos aumentan.
E. Seleccione la base de ngulos, la direccin del ngulo cero
Entender los factores de escala
En lugar de dibujar en una escala determinada, todo lo que dibuja en el programa est
a tamao normal. Aunque es bueno tener en cuenta su factor de escala al configurar
un dibujo, no necesita asignar la escala hasta que lo imprima. Por ejemplo, cuando
dibuje una pieza mecnica de 40 pulgadas de longitud con 4MCAD, realmente la
dibujar como 40 pulgadas, en lugar de aplicar un factor de escala cuando dibuja.
Cuando imprima su dibujo, podr asignar la escala a la que se va a imprimir el dibujo.
No obstante, la escala afecta la forma en que algunos elementos, tales como textos,
flechas o tipos de lnea, se visualizan o imprimen en su dibujo. Por lo tanto, es
necesario realizar ajustes cuando configure por primera vez un dibujo de forma que se
imprima o visualice en tamao correcto. Por ejemplo, cuando introduzca un texto
tendr que determinar el tamao del texto de manera que cuando lo trace
posteriormente a una escala determinada, la altura del texto sea la correcta.
Una vez determinada la consiguiente escala de su dibujo finalizado, podr calcular el
factor de escala del dibujo como una relacin de una unidad de dibujo con la unidad
de escala real representada por cada unidad de dibujo. Por ejemplo, si desea imprimir
su dibujo a 1/8"=1'-0", su relacin de factor de escala es 1:96 (1/8" = 12" es lo mismo
que 1 = 96). Si desea que su escala impresa sea de 1 pulgada = 100 pies, entonces
su relacin de factor de escala es 1:1200.
La tabla siguiente muestra algunas relaciones de escala estndar de arquitectura e
ingeniera y las alturas de texto equivalentes necesarias para crear texto que mida 1/8
pulgadas de altura cuando trace el dibujo a la escala especificada
4MCAD 23
Relaciones de escala estndar y alturas de texto equivalentes
Escala Factor de escala Altura de texto
1/16 = 1-0 192 24
1/8 = 1-0 96 12
3/16 = 1-0 64 8
1/4 = 1-0 48 6
3/8 = 1-0 32 4
1/2 = 1-0 24 3
3/4 = 1-0 16 2
1 = 1-0 12 1.5
1 1/2 = 1-0 8 1
3 = 1-0 4 0.5
1 = 10 120 15
1 = 20 240 30
1 = 30 360 45
1 = 40 480 60
1 = 50 600 75
1 = 60 720 90
1 = 100 1200 150
Puede utilizar estos factores de escala para predeterminar el tamao de su dibujo y
asegurarse de que cabr en un papel de tamao especfico cuando lo imprima. Puede
controlar el tamao de su dibujo mediante los lmites del dibujo. Para calcular los
lmites del dibujo de forma que se adapte al tamao del papel, multiplique las
dimensiones del tamao del papel por el factor de escala.
Por ejemplo, si el papel que va a usar para imprimir mide 36 pulgadas x 24 pulgadas y
usted traza su dibujo a 1/8"=1'-0" (en otras palabras, usando un factor de escala de
96), el tamao de su dibujo medido en unidades de dibujo es 36 x 96 (o 3.456
unidades) de anchura y 24 x 96 (o 2.304 unidades) de altura.
Tenga en cuenta que puede imprimir el dibujo terminado a cualquier escala,
independientemente del factor de escala que haya calculado. Tambin puede imprimir
en papel de diferente tamao y utilizar la caracterstica espacio papel de 4MCAD para
crear diferentes vistas de su dibujo y para posicionar y escalar esas vistas de forma
diferente. El factor de escalado no guarda relacin con el tamao de los objetos que
dibuja; simplemente proporciona una orientacin preliminar para ayudarle a establecer
la altura del texto y los lmites del dibujo cuando comienza el dibujo. Puede cambiar la
altura del texto y los lmites del dibujo en cualquier momento.
Asignar la altura del texto
El valor de altura del texto controla la altura del texto medida en unidades de dibujo.
Asigne este valor inicialmente, de forma tal que el texto utilizado para sus anotaciones
ms frecuentes mida 1/8 de pulgada de altura en el dibujo impreso, al ser escalado al
tamao en el que va a imprimir el dibujo.
24 4M
Por ejemplo, si desea imprimir su dibujo a 1/8"=1'-0" y desea que el texto tenga 1/8 de
pulgada de altura en el dibujo final, asigne al texto un valor de1 pie de altura (en las
unidades de dibujo del mundo real), de forma que cuando lo imprima, aparezca a 1/8
de pulgada de altura en el papel. Debe crear texto a 4 pies de altura si desea imprimir
a 1/2 de pulgada de altura.
Para asignar la altura del texto
1. Siga uno de estos pasos:
Elija Herramientas > Parmetros del dibujo.
En la barra de herramientas Configuraciones, seleccione la herramienta
Parmetros del Dibujo ( ).
Escriba settings y pulse Enter.
2. Haga clic en la pestaa Creacin de Entidades.
3. En Cambiar Configuraciones Para, elegir Texto.
4. En el campo Altura de Texto por Defecto seleccione la altura del texto o escriba el
valor de altura de texto que desee.
5. Haga clic en Aceptar.
A. Elija Texto. B. Especifique la altura de texto medida en unidades de dibujo.
Fijando los lmites del dibujo
Puede especificar los lmites de su dibujo, es decir configurar un borde invisible
alrededor de su dibujo. Puede utilizar lmites para asegurarse de que no est creando
un dibujo ms grande del que podra caber en una hoja especfica de papel cuando
ste sea imprimido en una escala determinada.
Por ejemplo, si planifica imprimir su dibujo a 1/8 = 1-0 (o sea, usando un factor de
escala de 96) en una hoja de papel de 36 pulgadas x 24 pulgadas, puede marcar los
lmites del dibujo en 3,264 unidades de ancho (o sea 34 x 96) y 2,112 unidades de alto
(22 x 96). sto le permitir tener un margen de una pulgada alrededor de los bordes
de la imagen impresa.
4MCAD 25
Para fijar los lmites del dibujo
1. Siga uno de estos pasos:
Seleccione Herramientas > Parmetros del Dibujo.
En la barra de herramientas Configuraciones, seleccione la herramienta
Parmetros del Dibujo ( ).
Escriba settings y pulse Enter.
2. Haga clic en la pestaa Entrada de Coordenadas o en el la pestaa Pantalla.
3. En Cambiar Configuraciones Para, elegir Lmites.
4. Especificar las coordenadas x e y del lmite superior derecho y del lmite inferior
izquierdo. Tambin puede elegir Seleccionar para especificar los lmites del dibujo
seleccionando los puntos desde la pantalla.
5. Para obligar que sus trazos se realicen dentro de estos lmites, haga clic en No
Permitir Entradas Fuera de Lmites.
6. Haga clic en OK.
A Elija lmites.
B. Especifique las coordenadas x e y de la esquina superior derecha.
C. Especifique las coordenadas x e y de la esquina inferior izquierda.
D. Marque la casilla de verificacin para que el programa le impida dibujar fuera de los lmites
establecidos.
2.2.5 Configurar y cambiar la alineacin de rejilla y referencia
Los valores de rejilla y referencia son herramientas eficaces a utilizar en su dibujo, con
el fin de garantizar precisin. Aunque muchos usuarios encuentran apropiado hacer
coincidir puntos de rejilla con valores de referencia, son independientes el uno del otro
y no se deben confundir. Los puntos de rejilla solamente son para referencia visual; no
afectan su dibujo y no se imprimen. Los puntos de referencia son, por s mismos, no
visibles; sin embargo, cuando se establecen, limitan la creacin de nuevos objetos.
26 4M
Asignar una rejilla de referencia
Puede mostrar una rejilla de referencia consistente en un patrn regular de puntos.
Esta rejilla es similar a dibujar en una hoja de papel cuadriculado no reproducible.
Aunque la rejilla de referencia es visible en pantalla, no se imprime como parte del
dibujo, ni tampoco afecta al lugar en que dibuje.
La rejilla de referencia se extiende solamente hasta los lmites del dibujo, ayudndole
a visualizar la frontera de su dibujo y a alinear objetos y visualizar distancias entre
ellos. Puede activar y desactivar la rejilla cuando lo necesite. Tambin puede cambiar
en cualquier momento el espaciado de la rejilla.
Para activar la rejilla y asignar el espaciado de la rejilla
1. Siga uno de estos pasos:
Elija Herramientas > Parmetros del dibujo.
En la barra de herramientas Configuraciones, seleccione la herramienta
Parmetros del Dibujo ( ).
Escriba settings y despus pulse Enter.
2. En Cambiar configuraciones para: elegir Forzado y rejilla.
3. En rejilla haga clic en la casilla de verificacin Activado.
4. En Espaciado de rejilla, en el campo X, elija el espaciado de rejilla horizontal.
5. En Espaciado de rejilla, en el campo Y, elija el espaciado de rejilla vertical.
6. Haga clic en Aceptar.
A. Marque la casilla de verificacin para activar el modo ortogonal.
B. Marque la casilla de verificacin para mostrar la rejilla de referencia..
C. Defina el espaciado de rejilla x e y.
D. Marque la casilla de verificacin para activar el forzado.
E. Defina el espaciado de forzado x e y.
4MCAD 27
F. Marque la casilla de verificacin para usar rejilla y forzar isomtricos.
G. Cliquee el plano isomtrico actual.
H. Especifique el ngulo de rotacin de la rejilla.
I. Indica el ngulo de rotacin de la rejilla actual.
J. Especifique las coordenadas x e y del origen de forzado.
K. Cliquee para hacer coincidir el espaciado de rejilla con el espaciado de forzado.
Asignar el espaciado de forzar
Otra forma de garantizar la precisin del dibujo es activar y ajustar el espaciado de
forzar. Cuando se activa Forzar, el programa restringe los puntos de seleccin a
intervalos de forzar predeterminados. Aunque a menudo resulta til hacer coincidir el
espaciado de rejilla con el espaciado de forzar o cualquier otro valor relacionado, los
valores no tienen por que coincidir.
Para activar los valores de forzar y ajustar el espaciado de forzar
1. Siga uno de estos pasos:
Elija Herramientas > Parmetros del dibujo.
En la barra de herramientas Configuraciones, seleccione la herramienta
Parmetros del Dibujo ( ).
Escriba settings y pulse Enter.
2. Haga clic en la pestaa Entrada de Coordenadas.
3. En Cambiar Configuraciones Para, elija Forzado y Rejilla.
4. En Forzar Cursor haga clic en la casilla de verificacin Activado para activarla.
5. En Espaciado de Forzar, en el campo X, elija el espaciado de forzar horizontal.
6. En Espaciado de Forzar, en el campo Y, elija el espaciado de forzar vertical.
7. Haga clic en Aceptar.
Adems de asignar el espaciado de forzar, puede cambiar la orientacin de forzar y
de la rejilla. Tambin puede girar la alineacin de la rejilla o ajustarla para crear
dibujos isomtricos.
Cambiar el ngulo de forzar y rejilla, y el punto base
Normalmente, el forzar cursor y la rejilla se basan en el origen del dibujo, la
coordenada 0,0 del Sistema Universal de Coordenadas. No obstante, puede cambiar
el origen de forzar y de la rejilla, para ayudarle a dibujar objetos en relacin con una
ubicacin diferente. Tambin puede girar la rejilla segn un ngulo diferente, para
realinear los cruces al nuevo ngulo de rejilla. Si la rejilla est activada, y el espaciado
de rejilla es 0,0, entonces la rejilla se adapta por defecto al espaciado de forzar.
Para cambiar el ngulo de forzar y el punto base
1. Siga uno de estos pasos:
Haga clic en Herramientas > Parmetros del dibujo.
En la barra de herramientas Configuraciones, seleccione la herramienta
Parmetros del Dibujo ( ).
Escriba settings y pulse Enter.
2. Haga clic en la pestaa Entrada de Coordenadas.
28 4M
3. En Cambiar Configuraciones Para, seleccione Forzado y Rejilla.
4. En Forzar Cursor haga clic en la casilla de verificacin Activar.
5. En Rejilla haga clic en la casilla de verificacin Activar.
6. En Forzar Cursor y Rejilla, en el campo Origen de X, escriba la coordenada x del
nuevo origen de forzar.
7. En Forzar Cursor y Rejilla, en el campo Origen de Y, escriba la coordenada y del
nuevo origen de forzar.
8. En Forzar Cursor y Rejilla, en el campo Rotacin, escriba el ngulo de rotacin de
la rejilla.
9. Haga clic en Aceptar.
Alineacin predeterminada de rejilla y forzar. - Alineacin girada de rejilla y forzar.
Utilizar forzar cursor y rejilla isomtricos
Puede utilizar la opcin Forzar Cursor y Rejilla Isomtricos para crear dibujos
isomtricos bidimensionales. Con la opcin isomtrica simplemente est dibujando
una vista tridimensional simulada en un plano bidimensional, algo muy parecido a
dibujar sobre un trozo de papel. No confunda dibujos isomtricos con dibujos
tridimensionales. Puede crear dibujos tridimensionales solamente en un espacio
tridimensional.
En la opcin isomtrica siempre se utilizan tres planos preestablecidos, que se
denominan Izquierda, Derecha y Superior. No puede modificar la disposicin de estos
planos. Si el ngulo del forzado es 0, los tres ejes isomtricos son a 30 grados, 90
grados y 150 grados.
Cuando marca la opcin Forzar Cursor y Rejilla Isomtricos y selecciona un plano
isomtrico, los intervalos de forzar, la rejilla y las cruces se alnean con el plano actual.
La rejilla siempre se muestra como isomtrica y utiliza coordenadas y para calcular el
espaciado de la rejilla. Si selecciona la casilla de verificacin Dibujo Ortogonal,
entonces el programa restringe el dibujo de objetos al plano isomtrico actual.
Para activar la opcin Forzar cursor y rejilla isomtricos
1. Siga uno de estos pasos:
Elija Herramientas > Parmetros del dibujo.
En la barra de herramientas Configuraciones, seleccione la herramienta
Parmetros del dibujo ( ).
4MCAD 29
Escriba settings y pulse Enter.
2. Haga clic en la pestaa Entrada de Coordenadas.
3. En Cambiar Configuraciones Para, seleccione Forzado y Rejilla.
4. Haga clic para seleccionar la casilla de verificacin Forzar Cursor y Rejilla
Isomtricos.
5. En Cruz Isomtrica haga clic en la opcin del plano isomtrico que desee
(izquierda, derecha o superior).
6. Haga clic en Aceptar.
Planos isomtricos izquierda (A), derecha (B), superior (C).
2.2.6 Utilizar la opcin Dibujo Ortogonal
Puede restringir el movimiento del cursor a los ejes horizontal y vertical actuales, de
forma que pueda dibujar en ngulos rectos, o de forma ortogonal. Por ejemplo, con la
orientacin de 0 grados predeterminada (ngulo 0 en las "tres en punto" o posicin
"este"), cuando la opcin Dibujo Ortogonal est habilitada, las lneas se restringen a 0
grados, 90 grados, 180 grados, o 270 grados. Cuando dibuja lneas, la lnea de cota
flexible sigue el eje horizontal o vertical, dependiendo del eje que est ms alejado del
cursor. Cuando activa la rejilla y la referencia isomtrica, el movimiento del cursor est
restringido a equivalentes ortogonales dentro del plano isomtrico actual.
Para activar un dibujo ortogonal
1. Siga uno de estos pasos:
Elija Herramientas > Parmetros del dibujos.
En la barra de herramientas Herramientas, seleccione la herramienta
Parmetros del Dibujo ( ).
Escriba settings y pulse Enter.
2. Haga clic en la pestaa Entrada de Coordenadas.
3. Haga clic en la casilla de verificacin Dibujo Ortogonal.
4. Pulse Aceptar.
2.2.7 Utilizar referencias a objetos
Las referencias a objetos le permiten seleccionar rpidamente puntos geomtricos
exactos en objetos existentes, sin tener que conocer las coordenadas exactas de esos
puntos. Con Referencia a Objetos puede seleccionar el punto final de una lnea o arco,
el punto central de un crculo, la interseccin de dos objetos cualesquiera, o cualquier
otra posicin geomtricamente significativa. Tambin puede usar referencias a objetos
para dibujar objetos que sean tangenciales o perpendiculares a un objeto existente.
30 4M
Puede utilizar Referencia a Objetos en cualquier momento en que el programa le
indique que especifique un punto: por ejemplo, si est dibujando una lnea o cualquier
otro elemento. Puede trabajar con referencias a objetos en una de estas dos formas:
- Activar una referencia a un elemento en funcionamiento. sta permanece en vigor
hasta que lo desactive eligiendo una referencia a objetos estando desactivados los
dems comandos.
- Activar una referencia a un elemento para una sla vez, eligiendo una referencia a
objetos mientras existe otro comando activo. Tambin puede usar una referencia a
objetos para una vez, para anular una referencia a objetos en funcionamiento.
Cuando utiliza referencias a objetos, el programa reconoce solamente los objetos
visibles o las partes visibles de los objetos. No puede hacer referencias a objetos en
capas que han sido desactivadas o en las partes vacas de lneas de puntos.
Cuando usted especifica una o ms referencias a objetos, se agrega un cuadro-
objetivo al cursor. Adems, aparece un icono junto a las cruces, indicando la
referencia a objetos activa. Cuando usted selecciona un objeto, el programa hace el
ajuste al punto de referencia ms cercano al centro del cuadro-objetivo.
Para cambiar el tamao del cuadro de objetivo de referencia a objetos
1. Siga uno de estos pasos:
Elija Herramientas > Parmetros del dibujo.
En la barra de herramientas Herramientas seleccione la herramienta
Parmetros del Dibujo ( ).
Escriba settings y pulse Enter.
2. Haga clic en la pestaa Entrada de Coordenadas.
3. En Cambiar Configuraciones Para, elija Seleccin de Entidades.
4. En Apertura de Referencia a Objetos, cambie el valor del campo Apertura.
5. Haga clic en Aceptar.
A. Elija Seleccin de Objetos. B. Escriba o seleccione el tamao de la apertura de Referencia a
Objetos.
4MCAD 31
Asignar referencias a objetos
Puede asignar referencias a objetos utilizando cualquiera de los siguientes mtodos:
- Elija Herramientas > Referencia a objetos y seleccione la referencia a objetos
que desea establecer.
- En la barra de herramientas Referencia a Objetos, seleccione la herramienta
Referencia a Objetos.
- En la barra de comando, escriba un comando de referencia a objetos.
- En la barra de estado haga doble clic en ESNAP.
- Mantenga pulsada la tecla SHIFT mientras
hace clic con el botn derecho del ratn en
cualquier parte de la ventana de dibujo
para mostrar el men de acceso directo de
referencia a objetos, a continuacin elija la
referencia a objetos que desea asignar.
Tambin puede asignar referencias a objetos
por medio del cuadro de dilogo
Configuraciones del dibujo. Para ello, elija
Herramientas > Referencia a objetos >
Parmetros de referencia a objetos. Aparece el
cuadro de dilogo Configuraciones del dibujo
con la pestaa Entrada de Coordenadas
activa. En la lista de Modos de referencia a
objetos haga clic en la casilla de verificacin
de cada una de las referencias a objetos que desee asignar.
Herramienta de Referencia Cercano
Utilice la herramienta Cercano para forzar al punto ms cercano de otro objeto. Puede
hacer referencia al punto ms cercano de un arco, crculo, elipse, arco elptico, lnea,
punto, segmento de polilnea, rayo, spline o lnea infinita que se encuentre visualmente
ms prximo al cursor.
Para asignar la referencia Cercano
Siga uno de estos pasos:
Elija Herramientas > Referencia a Objetos > Cercano.
En la barra de herramientas Referencia a Objetos seleccione la herramienta
Cercano ( ).
Escriba nearest y pulse Enter.
Herramienta de Referencia Punto Final
Utilice la herramienta Punto Final para forzar al punto final de otro objeto. Puede hacer
referencia al punto final ms prximo de un arco, lnea, segmento de polilnea, rayo,
plano o cara tridimensional. Si un objeto tiene grosor, Punto Final tambin hace
referencia a los puntos finales de los bordes de los objetos.
Para asignar la referencia Punto Final
Siga uno de estos pasos:
Elegir Herramientas > Referencia a objetos > Punto Final.
32 4M
En la barra de herramientas Referencia a Objetos seleccione la herramienta
Punto Final ( ).
Escriba endpoint y pulse Enter.
Para forzar al punto final, seleccione cualquier parte del objeto situando el cursor cerca de su
punto final (A).
Herramienta de Referencia Punto Medio
Utilice la herramienta Punto Medio para forzar al punto medio de otro objeto. Puede
hacer referencia al punto medio de un arco, lnea, segmento de polilnea, plano o lnea
infinita. En el caso de lneas infinitas, el medio hace referencia al primer punto
definido. Si un objeto tiene grosor, la referencia a objetos Punto Medio tambin hace
referencia a los puntos medios de los bordes de objetos.
Para asignar la referencia Punto Medio
Siga uno de estos pasos:
Elija Herramientas > Referencia a objetos > Punto Medio.
En la barra de herramientas Referencia a Objetos, seleccione la herramienta
Punto Medio ( ).
Escriba midpoint y pulse Enter.
Para hacer referencia al punto medio, seleccione cualquier parte del objeto situando el cursor
cerca de su punto medio (A).
Herramienta de Referencia Centro
Utilice la herramienta Centro para forzar al centro de otro objeto. Puede hacer
referencia al centro de un arco, crculo, polgono, elipse o arco elptico. Para hacer
referencia al centro, debe seleccionar una parte visible del objeto.
Para asignar la referencia Centro
Siga uno de estos pasos:
Elija Herramientas > Referencia a objetos > Centro.
En la barra de herramientas Referencia a objetos seleccione la herramienta
Centro ( ).
Escriba center y pulse Enter.
4MCAD 33
Para hacer referencia al centro seleccione cualquier lugar en la parte visible del objeto (A).
Herramienta de Referencia Perpendicular
Utilice la herramienta Perpendicular para forzar al punto perpendicular de otra entidad.
Puede obtener una referencia con respecto a un arco, crculo, lnea, polilnea, lnea
infinita, rayo, o arista de un plano para formar una alineacin perpendicular a dicha
entidad o a una extensin imaginaria de dicha entidad.
Para configurar la Referencia Perpendicular
Siga uno de estos pasos:
Seleccione Herramientas > Referencia a Objetos > Perpendicular.
En la barra de herramientas Referencia a Objetos, seleccione la herramienta
Perpendicular ( ).
Escriba perpendicular y pulse Enter.
Para formar un ngulo (A) con respecto a una entidad (B), seleccione cualquier parte de la
entidad.
Herramienta de Referencia Tangente
Utilice la herramientaTangente para forzar al punto tangente de otra entidad. Puede
obtener una referencia al punto tangente de un arco o crculo que, al conectarse con el
punto anterior, forme una lnea tangente a dicha entidad.
Herramienta de Referencia Cuadrante
Utilice la herramienta Cuadrante para forzar al cuadrante de otra entidad. Puede
obtener una referencia con respecto al cuadrante ms cercano de un arco, crculo,
elipse o arco elptico.
Herramienta de Referencia Insercin
Utilice la herramienta Insercin para forzar al punto de insercin de una entidad de
texto, bloque o atributo.
Para configurar la Referencia Insercin
Siga uno de estos pasos:
34 4M
Seleccione Herramientas > Referencia a Objetos > Insercin.
En la barra de herramientas Referencia a Objetos, seleccione la herramienta
Insercin ( ).
Escriba insertion y pulse Enter.
Para forzar a un punto de insercin, seleccione cualquier parte de la entidad (A).
Herramienta de Referencia Punto
Utilice esta herramienta para obtener una referencia con respecto a una entidad de
punto.
Para configurar la Referencia Punto
Siga uno de estos pasos:
Seleccione Herramientas > Referencia a Objetos > Punto.
En la barra de herramientas Referencia a Objetos, seleccione la herramienta
Punto ( ).
Escriba node y pulse Enter.
Para obtener una referencia con respecto a una entidad de punto, seleccione la entidad (A).
Herramienta de Referencia Interseccin
Utilice la herramienta Interseccin para forzar a la interseccin real en el espacio
tridimensional de cualquier combinacin de entidades. Puede forzar con respecto a la
combinacin de un arco, crculo, lnea, lnea infinita, polilnea, rayo , elipse, arco
elptico, spline, patrn de sombreado, malla poligonal, o malla policara. Si el cuadro-
objetivo cubre slo uno de los elementos, el programa le solicitar seleccionar la
segunda entidad para as ajustar al punto en el cual las dos entidades se
intersectaran si tuviesen una longitud infinita. Puede tambin forzar a los vrtices de
entidades tridimensionales y a los ngulos de entidades con grosor.
Para configurar la Referencia Interseccin
Siga uno de estos pasos:
Seleccione Herramientas > Referencia a Objetos > Interseccin.
En la barra de herramientas Referencia a Objetos, seleccione la herramienta
Interseccin ( ).
4MCAD 35
Escriba intersection y pulse Enter.
Para forzar a una interseccin, seleccione la interseccin (A).
Herramienta de Referencia Rpida
Normalmente, una referencia a objetos busca todas las entidades que cruzan el
objetivo y selecciona la ms cercana al centro del objetivo. Utilice la herramienta
Referencia Rpida para modificar la referencia al objeto actual de modo que el
programa detenga la bsqueda del punto de referencia tan pronto como encuentre una
entidad con al menos un punto del tipo de la entidad actual.
Para configurar la Referencia Rpida
Escriba quick y pulse Enter.
Desactivar Referencia a Objetos
Utilice la herramienta Desactivar Referencias para desactivar todas las
configuraciones de referencias a objetos, independientemente de cmo fueron
configuradas: por men, herramienta, comando o en el cuadro de dilogo
Configuraciones de Dibujo.
Para desactivar Referencia a Objetos
Siga uno de estos pasos:
Seleccione Herramientas > Referencia a Objetos > Ninguno
En la barra de herramientas Referencia a Objetos, seleccione la herramienta
Desactivar Referencias ( ).
Escriba none y pulse Enter.
2.2.8 Utilizar Rastreo de Referencia a Objetos
El rastreo de referencia a objetos es una ayuda visual cuyo objetivo es ver y utilizar
referencias de forma ms eficaz. Cuando la opcin Rastreo de Referencia a Objetos
se encuentra activada, 4MCAD mostrar un marcador coloreado en los puntos de
referencia a objetos correspondientes segn mueve las cruces en torno al dibujo.
Cada referencia a objetos tiene su propio tipo de marcador:
1. Punto final
2. Cercano
3. Punto medio
4. Centro
36 4M
5. Perpendicular
6. Tangente
7. Cuadrante
8. Insertcin
9. Punto
10. Interseccin
Cuando la opcin Rastreo de
Referencia a Objetos se encuentra
activada y existen varias referencias a
objetos, puede pulsar TAB para
desplazarse por los puntos de
referencia a objetos disponibles de las
entidades cubiertas por el cuadro
objetivo. Por ejemplo, cuando las
Referencias Punto Final y Punto
Medio se encuentran activadas y el
cuadro de apertura est sobre una lnea, al pulsar TAB se desplazar entre el punto
medio y el punto final ms cercano a la lnea.
Para configurar la opcin Rastreo de Referencia a Objetos
1. Seleccione Herramientas > Referencia a Objetos > Parmetros de Referencia a
Objetos. Se abrir el cuadro de dilogo Configuraciones del Dibujo en la pestaa
Entrada de Coordenadas.
2. Haga clic en Rastreo. Se abrir el cuadro de dilogo Opciones en la pestaa
Forzado.
3. Active la opcin Habilitar Rastreo de Referencia a Objetos.
4. Configure las opciones de rastreo.
5. Defina el color, tamao y grosor del marcador de referencia a Objetos.
6. Haga clic en OK para cerrar el cuadro de dilogo Opciones.
7. Haga clic en Aceptar para cerrar el cuadro de dilogo Configuraciones del Dibujo.
2.2.9 Guardar el dibujo
Cuando guarda un dibujo, su trabajo es almacenado en un archivo de dibujo (.dwg).
Tras haber guardado el dibujo la primera vez, es posible guardarlo con un nuevo
nombre. Adems de la forma Archivos de Dibujo (.dwg). es posible guardar el dibujo
en Formato de Intercambio de Dibujos (.dxf) o como un Archivos de Plantilla (.dwt).
Si ha creado el dibujo actual mediante una plantilla, al guardar el dibujo no se altera la
plantilla original.
Si necesita un mayor nivel de seguridad en sus dibujos, es posible guardar el dibujo
con una contrasea para que el dibujo slo pueda abrirse mediante la insercin de esa
contrasea.
Guardar un dibujo
Puede guardar un dibujo en cualquier momento.
Para guardar un dibujo utilice uno de los mtodos siguientes:
4MCAD 37
En la barra de herramientas Estndar, haga clic en Guardar. ( )
Elija Archivo > Guardar.
Escriba save y pulse Enter.
Escriba qsave y pulse Enter.
A. Muestra una descripcin del tamao del archivo, la fecha de creacin y otras informaciones
sobre el dibujo.
B. No disponible cuando se guardan los dibujos; disponible slo cuando se abren los dibujos.
C. Activa/desactiva la previsualizacin del dibujo.
D. Guarda el dibujo con una contrasea.
E. Muestra una imagen del dibujo antes de abrirlo.
Guardar un dibujo con un nuevo nombre o formato
Los dibujos pueden ser guradados con un nuevo nombre y en cualquiera de los
siguientes formatos de archivo:
- Archivos de Dibujo Estndard con extensin .dwg. Puede seleccionarse un formato
.dwg que sea compatible con distintas versiones de AutoCAD.
- Formatos de Intercambio de Dibujos con extensina .dxf. Puede seleccionar un
formato .dxf que sea compatible con distintas versiones de AutoCAD.
- Plantillas de dibujo con una extesin .dwt. Las plantillas permiten crear nuevos
dibujos de modo sencillo mediante la reutilizacin de los parmetros de entidades
y configuraciones de un dibujo.
Guardar un dibujo con un nuevo nombre o formato de archivo
1. Elija una de las siguientes opciones:
Seleccione Archivo > Guardar Como...
Escriba saveas y pulse Enter.
38 4M
2. En el dilogo Guardar Dibujo Como, seleccione el formato deseado en Guardar
Como Tipo.
3. Especifique el nombre del archivo que desea crear.
4. Guardar.
2.3 Crear entidades simples
Las entidades simples incluyen lneas (tanto finitas como infinitas), crculos, arcos,
elipses, arcos elpticos, puntos y rayos. Adems, 4MCAD incluye una herramienta de
boceto. Las entidades dibujadas mediante boceto tambin se consideran entidades
simples.
Esta seccin explica cmo crear entidades simples utilizando las diversas formas en
las que puede iniciar el comando de dibujo para cada una, tambin explica la manera
de:
- Utilizar los comandos de men en el men Dibujar.
- Utilizar las herramientas en la barra de herramientas Dibujo 2D.
- Escribir comandos en la barra de comandos.
Al utilizar una herramienta o un comando de dibujo, el programa solicitar la
introduccin de puntos de coordenadas, tales como puntos finales o puntos de
insercin. Puede introducir los puntos o distancias utilizando el ratn o escribiendo
valores de coordenadas en el indicador de comando. Cuando dibuja, 4MCAD tambin
mostrar un cuadro sensible al contexto con las opciones adicionales
correspondientes al tipo de entidad que est dibujando.
Despus de crear entidades, puede modificarlas utilizando las herramientas de
modificacin.
2.3.1 Dibujar lneas
Una lnea est formada por dos puntos: un punto de inicio y un punto final. Puede
conectar una serie de lneas, pero cada segmento de lnea se considerar una entidad
de lnea independiente.
Para dibujar una lnea
1. Siga uno de estos pasos:
Seleccione Dibujo > Lnea.
En la barra de herramientas Dibujo 2D, seleccione la herramienta Lnea ( ).
Escriba line y pulse Enter.
2. Especifique el punto de inicio.
3. Especifique el punto final.
4. En el cuadro que aparece, seleccione Finalizar para completar el comando.
Punto de inicio ( A ) y punto final ( B ).
4MCAD 39
Si la ltima entidad dibujada fue un arco, tambin puede dibujar una lnea tangente al
arco y que comience desde el punto final del mismo.
Para dibujar una lnea a continuacin del final de un arco
1. Siga uno de estos pasos:
Seleccione Dibujo > Lnea.
En la barra de herramientas Dibujo 2D, seleccione la herramienta Lnea ( ).
Escriba line y pulse Enter.
2. En el cuadro que aparece, seleccione Continuar.
3. Especifique la longitud de la lnea.
Punto final del arco anterior ( A ) y longitud de la lnea ( B ).
2.3.2 Dibujar crculos
El mtodo predeterminado para dibujar un crculo es especificar el punto del centro y
el radio. Puede dibujar crculos utilizando cualquiera de los siguientes mtodos:
Centro-Radio ( )
Centro-Dimetro ( )
Dos puntos ( )
Tres puntos ( )
Radio-Tangente-Tangente ( )
Convertir Arco en Crculo ( )
Para dibujar un crculo especificando su centro y radio
1. Siga uno de estos pasos:
Seleccione Dibujo > Crculo.
En la barra de herramientas Dibujo 2D, seleccione la herramienta Crculo
Centro-Radio ( ).
Escriba circle y pulse Enter.
2. Especifique el punto de centro.
3. Especifique el radio del crculo.
Punto de Centro ( A ) y radio ( B ).
40 4M
Recuerde que otras opciones alternativas estn incluidas en el manual de usuario,
como por ejemplo, dibujar un crculo tangente a entidades existentes o convertir un
arco en crculo.
2.3.3 Dibujar Arcos y otras entidades
Un arco es una parte de un crculo. El mtodo predeterminado para dibujar arcos es
especificar tres puntos - el punto de inicio, un segundo punto y el punto final. Puede
dibujar un arco utilizando diversos mtodos diferentes. El manual de usuario incluye
ms detalles y otras opciones para crear entidades sencillas, como elipses, arcos
elpticos, puntos, rayos, lneas infinitas, bocetos y otros.
2.4 Crear entidades complejas
Con 4MCAD, las entidades complejas incluyen polilneas (incluidos rectngulos y
polgonos), curvas spline, arandelas y planos. Adems, 4MCAD incluye herramientas
para aadir sombreado a sus dibujos.
Esta seccin explica cmo crear entidades complejas utilizando las diferentes formas
de iniciar el comando de dibujo para cada una, adems describe la manera de:
- Utilizar comandos en el men Insertar.
- Utilizar las herramientas en la barra de herramientas Dibujo 2D.
- Escribir comandos en la barra de comandos.
Al escribir un comando de dibujo o seleccionar una herramienta, el programa le pedir
introducir puntos de coordenadas, tales como puntos finales o puntos de insercin.
Segn dibuja, el programa mostrar un cuadro de sugerencias sensible al contexto
con las opciones adicionales correspondientes al tipo de entidad que est dibujando.
Tras crear entidades complejas, puede modificarlas utilizando las herramientas de
modificacin de entidades. Muchas de estas entidades precisan comandos de edicin
especiales.
2.4.1 Dibujar rectngulos
Con 4MCAD, los rectngulos son polilneas cerradas con cuatro lados. Puede dibujar
un rectngulo especificando sus esquinas opuestas. El rectngulo normalmente se
alinea en paralelo a la alineacin de la rejilla y forzado actual, no obstante puede
utilizar la opcin Rotado para alinear el rectngulo con respecto a cualquier ngulo.
Para dibujar un rectngulo
1. Siga uno de estos pasos:
Seleccione Dibujo > Rectngulo.
En la barra de herramientas Dibujo 2D, seleccione la herramienta Rectngulo
( ).
Escriba rectangle, y pulse Enter.
2. Especifique una esquina del rectngulo.
3. Especifique la esquina opuesta del rectngulo.
4MCAD 41
Esquinas opuestas (A y B). Rectngulo resultante.
Puede editar cada lado de un rectngulo de forma individual utilizando la herramienta
Editar Polilnea ( ) en la barra de herramientas Modificar. Puede convertir los lados
en entidades de lnea individuales utilizando la herramienta Descomponer ( ) en la
barra de herramientas Modificar. Puede controlar si las lneas de rectngulo anchas se
muestran rellenas o como perfiles utilizando la herramienta Rellenar ( ) en la barra
de herramientas Configuraciones.
Tambin puede utilizar la herramienta Rectngulo ( ) para dibujar un cuadrado. En
lugar de especificar las esquinas opuestas, especifique la longitud de un lado y la
alineacin del cuadrado.
2.4.2 Dibujar polgonos
Los polgonos son polilneas cerradas formadas por un mnimo de tres y un mximo de
1.024 lados de igual longitud. El mtodo predeterminado para dibujar un polgono es
especificar el centro del polgono y la distancia desde el centro hasta cada vrtice.
Puede dibujar un polgono utilizando cualquiera de los mtodos alternatovos. El
manual de usuario describe todos los detalles.
2.4.3 Dubijar polilneas y otras entidades complejas
Con 4MCAD, una polilnea es una secuencia de arcos y lneas conectados tratada
como una nica entidad. Puede dibujar una polilnea con cualquier tipo de lnea y
utilizando un grosor constante o variable a lo largo de la longitud de cualquier
segmento. Al editar una polilnea, puede modificar toda la polilnea o cambiar
segmentos individuales.
Tras especificar el punto de inicio de una polilnea, un cuadro de dilogos ofrece
diversas opciones segn dibuja, tales como Distancia, Grosor Medio y Grosor. Puede
especificar diferentes grosores de inicio y edicin para crear un segmento de polilnea
con distintos grosores.
Tras dibujar como mnimo un segmento de polilnea, puede utilizar la opcin Deshacer
( ) para eliminar el segmento anterior. Tras dibujar dos o ms segmentos de polilnea,
puede utilizar la opcin Cerrar para finalizar el comando dibujando un segmento que
termine en el punto de inicio del primer segmento de polilnea que dibuj. Seleccione
Finalizar para completar el comando sin cerrar la polilnea.
Polilnea curvada con distintos grosores. - Polilnea con segmentos rectos. - Polilnea cerrada.
Para dibujar una polilnea con segmentos rectos
1. Siga uno de estos pasos:
Seleccione Dibujo > Polilnea.
42 4M
En la barra de herramientas Dibujo 2D, seleccione la herramienta Polilnea
( ).
Escriba polyline, y pulse Enter.
2. Especifique el punto de inicio.
3. Especifique el punto final de cada segmento.
4. Para finalizar el comando, seleccione Cerrar o Finalizar.
Punto de inicio de la polilnea (A) y puntos finales de los segmentos (B).
Con la opcin Dibujar Arcos, puede dibujar segmentos de arco de forma contnua,
hasta que seleccione la opcin Dibujar Lneas para volver a dibujar segmentos de
lnea. Cuando dibuja segmentos de arco, el primer punto del arco es el punto final del
segmento anterior. Por defecto el programa dibuja segmentos de arco especificando el
punto final de cada segmento. Cada segmento de arco posterior se dibuja tangente al
segmento de lnea o de arco anterior. Si selecciona Cerrar mientras est en la opcin
Dibujar Arcos, el programa dibujar el segmento de cierre en forma de arco.
Tambin puede especificar el arco utilizando cualquiera de los siguientes mtodos:
Punto de inicio, ngulo abarcado, punto de centro
Punto de inicio, ngulo abarcado, radio
Punto de inicio, punto de centro, punto final
Punto de inicio, ngulo abarcado, punto final
Punto de inicio, punto de centro, ngulo abarcado
Punto de inicio, punto de centro, longitud de cuerda
Punto de inicio, direccin, punto final
Punto de inicio, radio, ngulo abarcado
Punto de inicio, segundo punto, punto final
Para dibujar un segmento de lnea seguido de un segmento de polilnea de arco
1. Siga uno de los pasos siguientes:
Seleccione Dibujo > Polilnea.
En la barra de herramientas Dibujo 2D, seleccione la herramienta Polilnea
( ).
Escriba polyline, y pulse Enter.
2. Especifique el punto de inicio.
3. Especifique el punto final.
4. En el cuadro que aparece, seleccione Dibujar Arcos.
5. Especifique el punto final del segmento de arco.
4MCAD 43
6. Para finalizar el comando, seleccione Finalizado.
Punto de inicio de la polilnea (A), punto final de la lnea / punto de inicio del arco (B), y punto
final del arco (C).
Puede editar polilneas completas y segmentos individuales utilizando la herramienta
Editar Polilnea ( ) en la barra de herramientas Modificar. Puede convertir la polilnea
en entidades de lnea y arco individuales utilizando la herramienta Descomponer ( )
en la barra de herramientas Modificar. Puede controlar si las polilneas gruesas se
muestran rellenas o como perfiles utilizando la herramienta Rellenar ( ) en la barra
de herramientas Configuraciones.
Dibujar splines
Una spline es una curva suave definida por un conjunto de puntos. Puede utilizar
splines para crear formas esculpidas tales como el corte transversal de una pala de
una turbina o un ala de un avin.
Para dibujar una spline
1. Siga uno de estos pasos:
Seleccione Dibujo > Spline.
En la barra de herramientas Dibujo 2D, seleccione la herramienta Spline ( ).
Escriba spline, y pulse Enter.
2. Especifique el primer punto de la spline.
3. Especifique el segundo punto de la spline.
4. Especifique todos los puntos adicionales que desee.
5. Al terminar, pulse Enter.
Puede agregar tangentes a la spline. stas son lneas que le dan forma.
Para agregar tangentes a una spline
1. Especifique el punto tangente de inicio.
2. Especifique el punto tangente final.
Spline. Spline con punto tangente de inicio (A) y punto tangente final (B).
Otros temas relacionados, como la manera de especificar el grado de tolerancia de
una spline o de dibujar una spline cerrada, se describen en el manual de usuario.
44 4M
2.4.4 Agregar sombreado
Cuando se aade un sombreado a un dibujo, 4MCAD rellena las entidades o encierra
las reas con un patrn. Puede elegir un patrn de sombreado predefinido o puede
crear un patrn de sombreado propio. El primer paso es especificar el patrn de
sombreado y las dems opciones y a continuacin debe elegir las entidades o las
reas cerradas que se deseen sombrear.
Para abrir el cuadro de dilogo Sombreado de Contorno
Siga uno de estos pasos:
Seleccione Dibujo > Sombreado.
En la barra de herramientas Dibujo 2D, seleccione la herramienta Sombreado
de Contorno ( ).
Escriba bhatch y pulse Enter.
Especificar un patrn de sombreado
Un patrn de sombreado est formado por un patrn de lneas, guiones y puntos que
se repiten. Puede seleccionar un patrn de sombreado de entre un conjunto de
patrones predefinidos, o puede definir su propio patrn. El patrn de sombreado
utilizado ms recientemente ser el patrn predeterminado la siguiente vez que
seleccione Sombreado.
El programa proporciona patrones de sombreado estndar predefinidos, guardados en
los archivos de libreras de patrones de sombreado 4mcad.pat e 4mcadiso.pat. Puede
utilizar otras libreras de patrones de sombreado externas, tales como una librera
estndar de office, patrones personalizados y libreras disponibles de proveedores u
organizaciones normativas.
Para especificar un patrn de sombreado predefinido
1. Siga uno de estos pasos:
Seleccione Dibujo > Sombreado.
En la barra de herramientas Dibujo 2D, seleccione la herramienta Sombreado
de Contorno ( ).
Escriba bhatch y pulse Enter.
2. En el cuadro de dilogo Sombreado de Contorno, haga clic en la pestaa
Propiedades de Patrn.
3. En la lista Tipo de Patrn, haga clic en Predefinido. Con Predefinido, puede aplicar
un factor de escala para hacer que el patrn sea de un tamao mayor o menor que
el tamao predeterminado.
4. En Escala, introduzca el factor de escala como porcentaje del valor
predeterminado.
5. En ngulo, introduzca el ngulo del patrn en grados (1-360). El ngulo
predeterminado va en sentido horario, puede cambiar el ngulo de cualquier patrn
de sombreado introduciendo un valor numrico.
6. En Grosor Lpiz ISO, introduzca el grosor de lpiz. Si selecciona un patrn
estndar ISO predefinido, puede aplicar una escala sobre el patrn basada en el
grosor de lpiz ISO.
4MCAD 45
7. Para copiar las propiedades de patrn de un sombreado existente, seleccione
Copiar Propiedades de Sombreado y seleccione el sombreado.
8. Para asociar el patrn de sombreado a sus entidades de contorno, seleccione la
casilla Asociativo en Atributos de Sombreado. Un sombreado asociativo se
actualiza automticamente al desplazar cualquiera de sus entidades de contorno.
9. Para continuar, aada un sombreado siguiendo uno de los siguientes pasos:
Seleccionar las entidades que se desean aadir al sombreado. Para ms
detalles ir a Seleccionar Entidades para Sombreado.
Seleccionar un rea o contorno al cual se quiera aadir sombreado. Para ms
detalles ir a Seleccionar un rea para el Sombreado.
Para especificar un patrn de sombreado definido por el usuario
1. Siga uno de estos pasos:
Seleccione Dibujo > Sombreado.
En la barra de herramientas Dibujo 2D, seleccione la herramienta Sombreado
de Contorno ( ).
Escriba bhatch y pulse Enter.
2. En el cuadro de dilogo Sombreado de Contorno, haga clic en la pestaa
Propiedades de Patrn.
3. En la lista Tipo de Patrn, haga clic en Definido por Usuario.
4. En Espaciado, introduzca el espaciado de lnea para el patrn.
5. Para cruzar el dibujo del patrn, seleccione la casilla Sombreado Cruzado. El
Sombreado Cruzado impone una copia del patrn definido por el usuario, girada a
un ngulo de 90 grados sobre el primer patrn definido.
6. Para copiar las propiedades de patrn de un sombreado existente, seleccione
Copiar Propiedades de Sombreado, y seleccione un patrn de sombreado de una
entidad sombreada en el dibujo.
7. Para asociar el patrn de sombreado a sus entidades de contorno, en Atributos de
Sombreado, seleccione la casilla Asociativo.
8. Para continuar, aadir un sombreado siguiendo uno de los siguientes pasos:
Seleccionar las entidades a aadir sombreado. Para ms detalles ver
Seleccionar Entidades para Sombreado.
Seleccionar un rea o contorno a sombrear. Para ms detales,ver Seleccionar
un rea para Sombreado.
46 4M
A. Determina cmo se definir el sombreado.
B. Determina la densidad del sombreado para los patrones de sombreado Predefinidos.
C. Establece el ngulo del sombreado con relacin a la entidad (slo para Definido por el
Usuario).
D. Determina la densidad del sombreado para los patrones de sombreado definidos por el
usuario.
E. Establece un grosor de lpiz para un patrn estndar ISO.
F. Impone una copia del patrn especificado Definido por el Usuario a un ngulo de 90 grados
sobre el primer patrn.
G. Cierra el cuadro de dilogo para permitir la seleccin y copiade de las propiedades de
patrn de un sombreado existente.
H. Muestra la tolerancia dentro de la cual puede haber entidades que no tocan el contorno, de
manera que an se pueda usar para crear el contorno de patrn de sombreado.
I. Seleccionar para actualizar automticamente el sombreado cuando mueva alguno de sus
lmites.
Para utilizar un patrn de librera predefinido
1. Siga uno de estos pasos:
Seleccione Dibujo > Sombreado.
En la barra de herramientas Dibujo 2D, seleccione la herramienta Sombreado
de Contorno ( ).
Escriba bhatch y pulse Enter.
2. En el cuadro de dilogo Sombreado, haga clic en la pestaa Patrn.
3. En Archivo de Sombreado, seleccione el archivo de librera de patrn de
sombreado 4mcad.pat o 4miso.pat.
4. Para seleccionar un patrn predefinido, siga uno de estos pasos:
En la lista Patrones, haga clic en el nombre del patrn.
Haga clic en la representacin grfica del patrn de sombreado.
5. Para continuar, aada un sombreado siguiendo uno de los siguientes pasos:
4MCAD 47
Seleccionar las entidades a las que se deseen aadir sombreado. Ir a
Seleccionar Entidades para Sombreado (ms abajo en esta pgina) y
comenzar con el paso 2.
Seleccionar un rea o contorno al cual se quiera aadir sombreado. Ir a
Seleccionar un rea para el Sombreado.
A. Archivos de libreras de patrones de sombreado.
B. Patrones de sombreado ordenados por nombre.
C. Patrones de sombreado ilustrados con grficos.
Seleccionar entidades para sombreado
Es posible aadir sombreados a cualquier entidad que forme un contorno cerrado, por
ejemplo: un crculo o un rectngulo. Puede asignar sombreados a una o a mltiples
entidades al mismo tiempo.
Seleccionar entidades para sombreado
1. Elija una de las siguientes opciones:
Seleccione Dibujo > Sombreado.
En la barra de herramientas Dibujo 2D, seleccione el icono Sombreado de
Contorno( ).
Escriba bhatch y pulse Enter.
2. En el dilogo Sombreado de Contorno, elija la pestaa Contorno.
3. Elija una se las siguienes opciones para Deteccin de Islas:
Islas Anidadas La entidad externa y todas sus islas sern seleccionadas para
el sombreado.
Externo nicamente Slo se considerar la entidad externa y su isla externa.
Ignorar Islas Slo se considerar la entidad externa para el sombreado.
48 4M
Islas anidadas (A), slo exteriores (B), ignorer islas (C).
4. Para mantener cualquiera de las nuevas entidades que se han creado para dibujar
el sombreado de contorno, seleccione la casilla Retener Contornos. Las entidades
existstentes sern siempre mantenidas.
5. Haga clic en Selccionar Entidades.
6. En el dibujo, haga clic sobre las entidades que se deseen sombrear,
individualmente o a travs de un mtodo de seleccin desde el cuadro de dilogos
y pulse Enter cuando haya acabado la seleccin.
7. En el dilogo de Sombreado de Contorno, pulse OK.
A. Elija para considerar todas las entidades visibles a la hora de crear el contorno de
sombreado.
B. Marque la casilla de verificacin para guardar las nuevas entidades que fueron creadas para
dibujar el sombreado de contorno. Las entidades existentes sern siempre mantenidas.
C. (Slo leer) Indica que el contorno es creado como polilnea.
D. Determina la manera en que el sombreado interacta con las islas.
. Abre el rea de dibujo para la seleccin de las entidades a sombrear.
Seleccionar un rea para sombreado
Puede aadir un sombreado a un rea encerrada entre entidades, seleccionadas para
formar el contorno del sombreado. El sombreado es dibujado en el rea encerrada, no
en las entidades en si mismas.
Una vez que 4MCAD dibuja el sombreado, ste es tratado como una entidad nica y
ser independiente o asociativo a las entidades del contorno de sombreado.
4MCAD 49
Todos los detalles sobre cmo seleccionar un rea a sombrear se describen en el
manual de usuario.
2.5 Modificar entidades
4MCAD proporciona muchas herramientas de edicin para la modificacin de un
dibujo. Puede fcilmente desplazar, rotar, estirar, o cambiar la escala de las entidades
de un dibujo. Cuando desee eliminar una entidad, puede hacerlo con unos pocos clics
del ratn. Puede tambin crear mltiples copias de cualquier entidad y copiar
entidades de un dibujo a otro.
Puede modificar la mayora de las entidades usando comandos de edicin de utilidad
variada. Algunas entidades complejas requieren de comandos especiales para la
modificacin de propiedades especficas. La mayora de estas herramientas y
comandos estn ubicadas en la barra de herramientas Modificar y en el men
Modificar. Esta seccin explica la manera de:
- Seleccionar entidades usando mtodos de seleccin de entidades y pinzamientos.
- Cambiar propiedades de las entidades.
- Reorganizar entidades mediante movimiento o rotacin.
- Redimensionar entidades mediante estiramiento, escalado, extensin, recorte, o
edicin de sus longitudes.
- Partir y unir entidades.
- Editar polilneas.
- Descomponer entidades.
- Crear chaflanes y empalmes.
2.5.1 Seleccionar entidades
Puede crear un conjunto de seleccin que consiste en agrupar una o ms entidades
antes de modificarlas. Use uno de los siguientes mtodos para crear un conjunto de
seleccin:
Elija un comando o herramienta y a continuacin seleccione entidades.
Seleccione entidades y a continuacin elija un comando o herramienta (en la
mayora de las entidades).
Seleccione entidades con el puntero y a continuacin use los pinzamientos para
modificarlas.
Visualizar las entidades seleccionadas resaltadas
Puede especificar si desea visualizar resaltadas las entidades seleccionadas, lo cual
hace el conjunto de seleccin ms fcil de ver. La caracterstica de resaltado est
activa por defecto.
Para activar o desactivar la caracterstica de resaltado
1. Siga uno de estos pasos:
Elegir Herramientas > Configuraciones del dibujo.
En la barra de herramientas Configuraciones, hacer clic en la herramienta
Configuraicones del Dibujo ( ).
Escribir settings y pulsar Enter.
50 4M
2. Haga clic en la pestaa Pantalla.
3. En la casilla Cambiar Configuraciones Para, seleccione Pantalla.
4. Active o desactive la casilla Resaltar el Elemento Cuando se Seleccione.
5. Haga clic en Aceptar.
Mtodos de seleccin de entidades
Cuando elige un comando que requiere de la seleccin de entidades (por ejemplo,
cuando est borrando o cambiando propiedades de entidades), puede usar cualquiera
de los siguientes mtodos de seleccin, los cuales son mostrados en un cuadro de
dilogo:
Seleccionar todas las entidades Selecciona todas las entidades del dibujo
actual.
Agregar al grupo Aade una o ms entidades al conjunto de seleccin.
Sustraer del grupo Elimina una o ms entidades de un conjunto de seleccin.
Seleccin Previa Selecciona entidades incluidas en el conjunto de seleccin
previo.
ltima entidad del dibujo Selecciona la ltima entidad aadida al dibujo.
Ventana interior Selecciona entidades contenidas enteramente dentro de una
ventana de seleccin rectangular.
Ventana de cruce Selecciona entidades contenidas dentro o que cruzan el
contorno de una ventana de seleccin rectangular.
Fuera de ventana Selecciona entidades totalmente exteriores a una ventana
de seleccin rectangular.
Ventana polgono Selecciona entidades contenidas enteramente dentro de
una ventana de seleccin poligonal.
Polgono de cruce Selecciona entidades contenidas dentro o que cruzan el
contorno de una ventana de seleccin poligonal.
Fuera de polgono Selecciona entidades totalmente exteriores a una ventana
de seleccin poligonal.
Ventana crculo Selecciona entidades contenidas enteramente dentro de una
ventana de seleccin circular.
Crculo de cruce Selecciona entidades contenidas dentro o que cruzan el
contorno de una ventana de seleccin circular.
Fuera de crculo Selecciona entidades totalmente exteriores a una ventana de
seleccin circular.
Punto Selecciona cualquier entidad cerrada que rodee el punto seleccionado.
Borde Selecciona entidades que crucen una lnea o segmentos de lnea.
Seleccin por Propiedades Selecciona entidades que combinen un conjunto
particular de propiedades - por ejemplo, todas las entidades en una capa
particular o dibujadas en un color en paraticular.
4MCAD 51
Puede usar tambin algunos mtodos de seleccin automticamente, sin visualizar el
cuadro de dilogo. Por ejemplo, puede simplemente hacer clic para seleccionar
entidades, o puede usar Ventana interior o Ventana de cruce mediante la seleccin de
esquinas opuestas de una ventana de seleccin rectangular. La direccin en la cual se
definan los puntos del rectngulo (de izquierda a derecha o de derecha a izquierda)
determina el tipo de ventana que se concibe.
2.5.2 Modificar las propiedades de entidades
Puede cambiar la capa, el espesor, el tipo de lnea, el color, y la escala de tipo de
lnea de una o ms entidades. Dependiendo del tipo de entidad o entidades que
seleccione, puede incluso cambiar otras propiedades, como el punto inicial y punto
final de lneas, el punto central y el radio de crculos y los vrtices de polilneas.
Puede modificar todas las propiedades de todas las entidades simultneamente. Por
ejemplo, usando el comando ai_propchk seleccione todas las entidades de una capa
particular y a continuacin mueva las entidades a otra capa, simplemente mediante la
seleccin de un nombre desde el cuadro de texto Capa.
En el cuadro de dilogo Propiedades de Entidad, los cambios que realice en los
campos Capa, Espesor, Tipo de lnea, Color y Escala de tipo de lnea, afectan a todas
las entidades seleccionadas. Si selecciona varias entidades con diferentes
propiedades, el valor por defecto inicialmete es Varios. Los cambios que realice en los
apartados de entidad como Crculo, Lnea, y Arco, afectan a todas las entidades
seleccionadas de ese tipo. Puede seleccionar las entidades que desee modificar
usando el mtodo seleccin de entidad.
Para modificar las propiedades de entidades
1. Siga uno de estos pasos:
Elegir Modificar > Propiedades.
En la barra de herramientas Modificar, haga clic en la herramienta Propiedades
( ).
Teclear ai_propchk y pulsar Enter.
2. Seleccione las entidades.
3. Realice los cambios a las propiedades que desee modificar y pulse Enter.
4. Puede asimismo acceder a muchas de las propiedades de entidades usando la
herramienta Propiedades de Entidad. Note que cuando no existe ningn elemento
seleccionado, la herramienta Propiedades de Entidad, muestra la configuracin
que tomarn nuevas entidades cuando las dibuje.
52 4M
El Panel Propiedades consta de dos secciones. La seccin superior General
muestra propiedades comunes para todas las entidades seleccionadas, como capa,
tipo de lnea, escala de tipo de lnea, espesor de lnea, color, etc.
Al pulsar la tecla con la imagen de la flecha, el usuario puede visualizar el nmero y el
tipo de entidades. Desde all puede modificar cualquiera de las propiedades que sean
comunes.
Al seleccionar una entidad (por ejemplo lnea), el cuadro de propiedades cambia su
apariencia y muestra las propiedades de la entidad seleccionada. El usuario puede
modificar cualquiera de las propiedades que aparecen en el cuadro.
2.5.3 Borrar entidades
Puede eliminar entidades de un dibujo. Puede borrar entidades usando cualquiera de
los mtodos de seleccin de entidades.
Para borrar un conjunto de seleccin
1. Siga uno de estos pasos:
Elegir Modificar > Borrar.
En la barra de herramientas Estandar, hacer clic en la herramienta Borrar ( ).
Teclear delete y pulsar Enter.
2. Seleccionar las entidades, y a continuacin pulsar Enter.
2.5.4 Copiar entidades
Puede copiar una o ms entidades, creando una o ms copias dentro del dibujo
actual. Puede tambin copiar entidades de un dibujo a otro.
Use uno de los siguientes mtodos para copiar entidades dentro del dibujo actual:
Crear una copia en una ubicacin referida a la original.
Crear una copia paralela al original.
Crear una copia como una imagen simtrica del original.
Crear varias copias en un patrn rectangular o polar.
4MCAD 53
Copiar entidades dentro de un dibujo
Puede duplicar entidades dentro del dibujo actual. El mtodo por defecto es crear un
conjunto de seleccin y a continuacin especificar un punto de comienzo, o punto
base y un punto final, o punto de desplazamiento, para la copia. Puede tambin crear
mltiples copias o copiar el conjunto de seleccin en una ubicacin especifica, usando
un vector de direccin.
Para copiar un conjunto de seleccin una vez
1. Siga uno de estos pasos:
Elegir Modificar > Copiar.
En la barra de herramientas Modificar, hacer clic en la herramienta Copiar ( ).
Escribir copy y a continuacin pulsar Enter.
2. Seleccionar las entidades, y a continuacin pulsar Enter.
3. Especificar el punto base.
4. Especificar el punto de desplazamiento.
Entidad a copiar (A), punto base (B), y punto de desplazamiento (C). - Resultado.
Otros temas relacionados, como por ejemplo hacer varias copias de un conjunto de
seleccin o copiar entre dibujos usando el Portapapeles, se describen de manera
detallada en el manual de usuario.
2.5.5 Reorganizar entidades
Puede desplazar una o ms entidades, y puede tambin rotar entidades en torno a un
punto especifico. Si existen entidades solapadas, es posible modificar el orden de
visualizacin.
Desplazar entidades
Es posible desplazar entidades incluidas en el dibujo actual o desplazarlas desde un
dibujo a otro. El mtodo por defecto es crear un conjunto y especificar el punto de
inicio o punto base, y luego el punto final o punto de desplazamiento para definir la
reubicacin de las entidades. La reubicacin de las entidades puede realizarse
tambin medante el uso de un vector de direccin.
Desplazar una Seleccin
1. Seleccione una de las siguientes opciones:
Elija Modificar > Desplazar.
En la Barra de Herramientas Modificar, seleccione la herramienta Desplazar
( ).
Escriba move y pulse Enter.
2. Seleccione las entidades y pulse Enter.
3. Especifique el punto base.
54 4M
4. Especifique el punto de desplazamiento.
Para desplazar una entidad, seleccionela (A), y especifique el punto base (B) y el punto de
desplazamiento (C). - Resultado.
Existe la posibilidad de desplazar entidades utilizando pinzamientos. Para ello,
seleccione la entidad para visualizar sus pinzamientos, haga clic sobre uno de ellos y
arrstrelo. El pinzamiento seleccionado depender del tipo de entidad que se desee
desplazar. Por ejemplo, para desplazar una lnea, seleccione el pinzamiento central.
Para desplazar una entidad curvada, como crculos, arcos o elipses, seleccione el
pinzamiento del centro. No todas las entidades pueden ser movidad mediante
pinzamientos.
Desplazar una Entidad utilizando pinzamientos
1. Seleccione la entidad.
2. Haga clic sobre un pinzamiento para seleccionarlo.
3. Arrastre la entidad donde desee reubicarla.
4. Haga clic para soltar la entidad.
Rotar entidades
Puede rotar entidades en torno a un punto especifico y en un ngulo de rotacin
especficoo o mediante un ngulo referido a un ngulo base. El mtodo por defecto
rota las entidades usando un ngulo de rotacin relativo desde su orientacin actual.
Para rotar un conjunto de seleccin
1. Siga uno de estos pasos:
Elegir Modificar > Girar.
En la barra de herramientas Modificar, seleccione la herramienta Girar ( ).
Escribir rotate y a continuacin pulsar Enter.
2. Seleccionar las entidades y pulsar Enter.
3. Especificar el punto de rotacin.
4. Especificar el ngulo de rotacin.
Para rotar una entidad, seleccione la entidad a rotar (A), y a continuacin especifique el punto
de rotacin (B) y el ngulo de rotacin (C).
4MCAD 55
Para rotar un conjunto de seleccin en referencia a un ngulo base.
1. Siga uno de estos pasos:
Elegir Modificar > Girar.
En la barra de herramientas Modificar, seleccione la herramienta Girar ( ).
Escriba rotate y a continuacin pulse Enter.
2. Seleccionar las entidades, y pulsar Enter.
3. Especificar el punto de rotacin.
4. En el cuadro de dilogo, elegir ngulo Base.
5. Especificar el ngulo base.
6. Especificar el nuevo ngulo.
Para rotar una entidad en referencia a un ngulo base, seleccione la entidad (A), especifique el
punto de rotacin (B), seleccione el ngulo base y seleccione un punto (B) de nuevo (o escriba
el smbolo @), especifique el segundo punto (C), y a continuacin especifique el punto para
conformar el nuevo ngulo (D).
Cuando se sobreponen mltiples entidades, es posible cambiar el orden de
visualizacin e impresin para ellas, usando el comando Herramientas > Orden de
Visualizacin.
2.5.6 Redimensionar entidades
Puede cambiar el tamao de una entidad o conjunto de entidades mediante
estiramiento, escalado, extensin, recorte, o editando sus longitudes.
Estirar entidades
Puede cambiar el tamao de entidades mediante su estiramiento. Cuando estira
entidades, debe seleccionar las entidades usando una ventana de cruce o un polgono
de cruce. A continuacin especifique una distancia de desplazamiento o seleccione un
punto base y un punto de desplazamiento. Las entidades que crucen el contorno de la
ventana o polgono, son estiradas; aquellas completamente dentro de la ventana o
polgono de cruce son simplemente desplazadas.
Para estirar una entidad
1. Siga uno de estos pasos:
Elegir Modificar > Estirar.
En la barra de herramientas Modificar, seleccione la herramienta Estirar ( ).
Escriba stretch y a continuacin pulse Enter.
2. En el cuadro de dilogo, elegir Ventana de cruce o Polgono de cruce.
3. Seleccionar las entidades y a continuacin pulsar Enter.
56 4M
4. Especificar el punto base.
5. Especificar el segundo punto de desplazamiento.
Para estirar entidades, seleccionelas usando una ventana de cruce (A) o polgono de cruce, y a
continuacin especifique el punto base (B) y el punto de desplazamiento (C).
Para estirar una entidad usando pinzamientos, seleccinela para mostrar sus
pinzamientos y a continuacin seleccione un pinzamiento para activarlo. ste pasa a
ser el punto base. A continuacin arrastre el pinzamiento activo a una nueva
ubicacin. El pinzamiento a seleccionar depende del tipo de entidad que desea
modificar. Por ejemplo, para estirar una esquina de un rectngulo, seleccione el
pinzamiento de dicha esquina. Para estirar una lnea, seleccione un pinzamiento del
punto final. No todas las entidades pueden ser estiradas usando pinzamientos.
Para estirar una entidad usando pinzamientos
1. Seleccionar la entidad.
2. Hacer clic en un pinzamiento para activarlo.
3. Arrastrar el pinzamiento.
4. Hacer clic para soltarlo.
Para estirar una entidad usando pinzamientos, seleccione la entidad (A), seleccione un
pinzamiento (B), y a continuacin arrastre el pinzamiento a su nueva ubicacin (C). -
Resultado.
Escalar entidades
Puede cambiar el tamao de una entidad seleccionada mediante su escalado en
relacin a un punto base. Puede cambiar el tamao de una entidad mediante la
especificacin de un punto base y una longitud, lo cual es usado como factor de
escala basndose en las unidades de dibujo actuales, o mediante la especificacin de
un factor de escala. Puede tambin usar un factor de escala referido a un factor de
escala base, por ejemplo, mediante la especificacin de la longitud actual y de la
nueva longitud para la entidad.
Para escalar el conjunto de seleccin mediante un factor de escala
1. Siga uno de estos pasos:
Elegir Modificar > Factor Escala.
En la barra de herramientas Modificar, seleccione la herramienta Escala ( ).
4MCAD 57
Escriba scale y a continuacin pulse Enter.
2. Seleccionar las entidades y pulsar Enter.
3. Especificar el punto base.
4. Especificar el factor de escala.
Para escalar una entidad mediante un factor de escala, seleccione la entidad (A), y a
continuacin especifique el punto base (B) y el factor de escala. - Resultado.
Puede tambin escalar algunas entidades usando sus pinzamientos. Para escalar una
entidad, seleccione la entidad y a continuacin haga clic en un pinzamiento. Cambie a
continuacin el tamao de la entidad arrastrando el pinzamiento. El pinzamiento a
seleccionar depende del tipo de entidad que desea modificar. Por ejemplo, para
escalar un crculo, seleccione un pinzamiento de un punto del cuadrante.
Para escalar una entidad usando pinzamientos
1. Seleccionar la entidad.
2. Hacer clic en un pinzamiento para activarlo.
3. Arrastrar el pinzamiento.
4. Hacer clic para soltarlo.
Para escalar usando pinzamientos, seleccione la entidad (A), haga clic en un pinzamiento (B),
y escale la entidad mediante el arrastre del pinzamiento a su nueva ubicacin (C). - Resultado.
Extender entidades
Puede extender entidades de modo que finalicen en un contorno definido por otra
entidad. Puede tambin extender entidades al punto en el cual intersectaran con un
borde de contorno implcito. Cuando se extienden entidades, usted debe seleccionar
primero las entidades de contorno y a continuacin especificar las entidades a
extender, seleccionndolas una a una o usando el mtodo de seleccin Borde.
Puede extender arcos, lneas, polilneas bidimensionales y rayos. Los arcos, crculos,
elipses, lneas, splines, polilneas, rayos, lneas infinitas y ventanas en espacio papel
pueden actuar como entidades de contorno.
Para extender una entidad
1. Siga uno de estos pasos:
Elegir Modificar > Extender.
En la barra de herramientas Modificar, seleccione la herramienta Extender ( ).
58 4M
Escriba extend y a continuacin pulse Enter.
2. Seleccione una o ms entidades como entidades de contorno y a continuacin
pulse Enter.
3. Seleccione la entidad a extender.
4. Seleccione otra entidad a extender o pulse Enter para completar el comando.
Para extender entidades, seleccione las entidades de contorno (A), y a continuacin seleccione
las entidades a extender (B). - Resultado.
Para extender una entidad a un contorno implcito
1. Siga uno de estos pasos:
Elegir Modificar > Extender.
En la barra de herramientas Modificar, pulsar en la herramienta Extender ( ).
Escriba extend y a continuacin pulse Enter.
2. Seleccione uno o ms bordes de contorno y pulse Enter.
3. En el cuadro de dilogo, elija Borde.
4. En el cuadro de dilogo, elija Proyeccin.
5. Seleccione la entidad a extender.
6. Seleccione otra entidad a extender o pulse Enter para completar el comando.
Seleccione el borde de contorno (A), y a continuacin seleccione las entidades a extender (B). -
Resultado.
Para extender varias entidades usando el mtodo de seleccin Borde
1. Siga uno de estos pasos:
Elegir Modificar > Extender.
En la barra de herramientas Modificar, pulsar la herramienta Extender ( ).
Escribir extend y pulse Enter.
2. Seleccionar uno o ms bordes de contorno y a continuacin pulsar Enter.
3. En el cuadro de dilogo, elegir Borde.
4MCAD 59
4. Especificar el primer punto del borde.
5. Especificar el segundo punto del borde.
6. Especificar el punto siguiente del borde o pulsar Enter para completar el comando.
Seleccione la entidad de contorno(A), y a continuacin especifique el primer punto (B) y el
segundo punto (C) del borde. - Resultado.
Cuando se extiende una polilnea ancha, su lnea central intersecta la entidad
contorno. Debido a que el final de la polilnea es siempre cortado a un ngulo de 90
grados, parte de la polilnea puede extenderse pasado el borde de contorno. Una
polilnea estrechada contina estrechndose hasta que intersecta con el borde de
contorno. Si sto resultara en un grosor de polilnea negativo, el grosor final cambia a
0.
Una polilnea estrechada (A) contina estrechndose hasta que intersecta el borde de contorno
(B). - Resultado.
Recortar entidades
Puede acortar o recortar entidades de modo que terminen en una o ms aristas
cortantes implcitas definidas por otras entidades, Puede tambin recortar entidades
hasta el punto en el cual se intersectaran con una arista cortante. Cuando recorta
entidades seleccione primero las aristas cortantes y a continuacin especifique las
entidades a recortar, seleccionndolas una a una o usando el mtodo de seleccin
Borde.
Puede recortar arcos, crculos, lneas, polilneas abiertas bidimensionales o
tridimensionales, y rayos. Los arcos, crculos, lneas, polilneas, rayos, lneas infinitas,
y ventanas en espacio papel, pueden actuar como aristas cortantes. Una entidad
puede ser tanto una arista cortante como una de las entidades a ser recortada.
Para recortar una entidad
1. Siga uno de estos pasos:
Elegir Modificar > Recortar.
En la barra de herramientas Modificar, seleccionar la herramienta Recortar
( ).
Escribir trim y a continuacin pulsar Enter.
2. Seleccione uno o ms aristas cortantes y pulse Enter.
60 4M
3. Seleccione la entidad a recortar.
4. Seleccione otra entidad a recortar o pulse Enter para completar el comando.
Para recortar entidades, seleccione la arista cortante (A) y a continuacin seleccione las
entidades a recortar (B). - Resultado.
Para recortar una entidad a un contorno implcito
1. Siga uno de estos pasos:
Elegir Modificar > Recortar.
En la barra de herramientas Modificar, seleccionar la herramienta Recortar
( ).
Escribir trim y a continuacin pulsar Enter.
2. Seleccione uno o ms aristas cortantes y pulse Enter.
3. En el cuadro de dilogo, elija Borde.
4. En el cuadro de dilogo, elija Proyeccin.
5. Seleccione la entidad a recortar.
6. Seleccione otra entidad a recortar o pulse Enter para completar el comando.
Seleccione el borde de contorno implcito (A), y a continuacin seleccione las entidades a
recortar (B). - Resultado.
Para recortar varias entidades usando el mtodo de seleccin Borde
1. Siga uno de estos pasos:
Elegir Modificar > Recortar.
En la barra de herramientas Modificar, seleccionar la herramienta Recortar
( ).
Escribir trim y pulsar Enter.
2. Seleccione uno o ms bordes cortantes y pulse Enter.
3. En el cuadro de dilogo, elija Borde.
4. Especifique el primer punto del borde.
5. Especifique el segundo punto del borde.
6. Especifique el prximo punto del borde o pulse Enter para completar el comando.
4MCAD 61
Seleccione el borde de contorno (A), y a continuacin especifique el primer punto (B) y
segundo punto (C) del borde. - Resultado.
Editar la longitud de entidades
Puede cambiar la longitud de entidades o de ngulos includos en arcos. Use
cualquiera de los siguientes mtodos para cambiar la longitud de una entidad:
Arrastre dinmicamente el punto final o el ngulo.
Especifique una longitud de incremento o un ngulo medido desde un punto
final.
Especifique la nueva longitud como un porcentaje de la longitud total o del
ngulo.
Especifique la nueva longitud o el ngulo includo.
Puede cambiar la longitud de arcos, lneas, y polilneas abiertas.
Para cambiar la longitud de una entidad mediante arrastre
1. Siga uno de estos pasos:
Elegir Modificar > Longitud.
En la barra de herramientas Modificar, seleccionar la herramienta Longitud
( ).
Escribir editlen y a continuacin pulsar Enter.
2. En el cuadro de dilogos, elegir Dinmico.
3. Seleccionar la entidad que se desea cambiar.
4. Especificar el nuevo punto final o el ngulo includo.
Seleccione la entidad (A) y a continuacin seleccione el nuvo punto final (B). - Resultado.
2.5.7 Partir y unir entidades
Puede partir una entidad en dos partes y eliminar una porcin de la entidad durante el
proceso. Puede tambin unir dos entidades en una entidad nica.
62 4M
Partir entidades
Puede partir arcos, crculos, elipses, lneas, polilneas, rayos, y lneas infinitas. Cuando
se parten entidades, se deben especificar dos puntos en donde se efectuar la rotura.
Por defecto, el punto que se usa para seleccionar la entidad pasa a ser el primer punto
de rotura; no obstante puede usar la opcin Primero para seleccionar un punto de
rotura diferente del que utiliz para seleccionar la entidad.
Unir entidades
Puede unir dos entidades en una nica entidad. Puede unir tanto dos lneas como dos
arcos. Las dos lneas deben de ser paralelas; los dos arcos deben compartir el mismo
centro y radio.
El manual de usuario ofrece instrucciones paso a paso para partir o unir entidades.
2.5.8 Agrupar entidades
Un grupo es una coleccin de entidades guardadas conjuntamente como una unidad.
Una vez seleccionadas las entidades que pertenecern al grupo, podr aadir nuevas
entidades, eliminar entidades y/o reordenarlas. Si es necesario, puede tambin
desagrupar las entidades en cualquier momento para trabajar con las entidades
seperadamente. En el manual de usuario encontrar ms detalles sobre los mandos
de los cuadros de dilogo para agrupar entidades.
2.5.9 Editar polilneas
Puede modificar cualquier tipo de polilneas bidimensionales o tridimensionales.
Entidades como rectngulos, polgonos y arandelas, como as tambin entidades
tridimensionales como pirmides, cilindros y esferas, son todas variaciones de
polilneas que pueden ser editadas.
Puede editar una polilnea abrindola o cerrndola, cambiando su grosor total o el
grosor de segmentos individuales y convirtiendo una polilnea de segmentos rectos en
una curva o en una aproximacin a spline. Adicionalmente, puede usar la herramienta
Editar Polilnea para editar vrtices individuales o sea aadir, eliminar o desplazar
vrtices. Puede tambin aadir nuevos segmentos a una polilnea existente, cambiar
el tipo de lnea de la polilnea e invertir la direccin o el orden de los vrtices.
Para modificar una polilnea, seleccinela y a continuacin seleccione una opcin de
edicin de polilnea. Las opciones disponibles varan dependiendo de si la polilnea
seleccionada es una entidad bidimensional o tridimensional. Si la entidad seleccionada
no es una polilnea, la herramienta Editar Polilnea proporciona la opcin de convertirla
en una. Slamente se pueden convertir en polilneas los arcos y las lneas. Si varios
arcos o lneas estn unidos por sus puntos finales, todos ellos pueden ser
seleccionados y convertidos en una polilnea.
Para convertir una entidad en una polilnea
1. Siga uno de estos pasos:
Elegir Modificar > Objeto > Polilnea
En la barra de herramientas Modificar, seleccionar la herramienta Editar
Polilnea ( ).
Escribir editpline y pulsar Enter.
2. Seleccionar la entidad.
3. En el cuadro de dilogo, elegir Unir.
4MCAD 63
4. En el cuadro de dilogo, elegir otra opcin o Finalizar para completar el comando.
Abrir y cerrar polilneas
Cuando cierra una polilnea, el programa dibuja un segmento de polilnea recto desde
el ltimo vrtice de la polilnea al primer vrtice. Al abrir una polilnea se elimina el
segmento de cierre. Cuando selecciona una polilnea para su edicin, el cuadro de
dilogo muestra tanto la opcin Abrir como la opcin Cerrar, dependiendo de si la
polilnea que seleccion es cerrada o abierta.
Para cerrar una polilnea abierta
1. Siga uno de estos pasos:
Elegir Modificar > Objeto > Polilnea.
En la barra de herramientas Modificar, seleccionar la herramienta Editar
Polilnea ( ).
Escriba editpline y pulse Enter.
2. Seleccionar la polilnea.
3. En el cuadro de dilogo, elegir Cerrar.
4. En el cuadro de dilogo, elegir alguna otra opcin o elegir Finalizar para completar
el comando.
Al cerrar una polilnea se aade un segmento de polilnea recto entre el primer (A) y ltimo (B)
vrtice. - Resultado.
La manera de curvar y quitar curvas de polilneas (hacer entrar una curva en polilnea),
unir polilneas (unir un arco o una polilnea a una polilnea existente), cambiar el ancho
de una polilnea (aplicar una anchura uniforme a toda la polilnea o estrechar una
polilnea de manera uniforme en toda su longitud), as como la manera de editar
vrtices de polilnea, se describen en el manual de usuario.
2.5.10 Descomponer entidades
Puede descomponer una entidad compleja como un bloque o polilnea, de una entidad
simple, a las meras partes que la componen. La descomposicin de una polilnea,
rectngulo, arandela, polgono, cota o directriz da como resultado entidades
separadas, como arco y lnea que se pueden modificar individualmente. Los bloques
son reducidos a sus entidades individuales, posiblemente incluyendo otros bloques
anidados que componan la entidad original. En la gua del usuario encontrar ms
detalles sobre la forma de descomponer entidades.
64 4M
2.5.11 Achaflanar y empalmar entidades
Puede achaflanar y empalmar entidades. Un chafln conecta dos entidades no
paralelas con una lnea, para crear as un borde biselado. Un empalme conecta dos
entidades con un arco de radio especifico para crear un borde redondeado. Si ambas
entidades con las que est trabajando estn en la misma capa, el chafln o empalme
es dibujado en esa capa. Si estn en capas diferentes, el chafln o empalme es
dibujado en la capa actual. En la gua del usuario encontrar ms detalles sobre estos
comandos.
2.6 Trabajar con coordenadas
Para mejorar la precisin de un dibujo, puede localizar puntos concretos introduciendo
coordenadas a medida que dibuja o modifica las entidades. Cuando trabaje con
entidades en dos dimensiones, introduzca coordenadas bidimensionales; para las
entidades en tres dimensiones, introduzca coordenadas tridimensionales.
Tambin puede especificar coordenadas en relacin con otras localizaciones o
entidades conocidas de un dibujo. En particular, cuando se trabaja en dibujos en tres
dimensiones, resulta ms fcil especificar coordenadas en relacin con un plano de
trabajo bidimensional. sto se conoce como sistema de coordenadas personalizado
(SCP).
Esta seccin le explica cmo se trabaja con coordenadas, incluso la manera de:
- Utilizar los sistemas de coordenadas bidimensionales y tridimensionales.
- Especificar coordenadas absolutas y relativas.
- Especificar coordenadas polares, esfricas y cilndricas.
- Definir y manipular sistemas de coordenadas del usuario.
2.6.1 Utilizar coordenadas Cartesianas
Muchos comandos de 4MCAD requieren que especifique puntos a medida que dibuja
o modifica las entidades. Puede hacerlo seleccionando puntos con el ratn o
escribiendo valores de coordenadas en la barra de comandos. El programa localiza
puntos en los dibujos aplicando un sistema de coordenadas Cartesianas.
Entender cmo funcionan los sistemas de coordenadas
Los sistemas de coordenadas Cartesianas utilizan tres ejes perpendiculares - x, y, z -
para especificar puntos en un espacio tridimensional. Cualquier localizacin en un
dibujo puede representarse como un punto relativo a un punto de coordenadas 0,0,0,
que se considera el origen. Para dibujar una entidad bidimensional, puede especificar
posiciones de coordenadas horizontales a lo largo del eje x y posiciones de
coordenadas verticales a lo largo del eje y. Por lo tanto, cada punto de un plano puede
representarse como un par de coordenadas compuesto por una coordenada x y una
coordenada y. Las coordenadas positivas se encuentran encima y a la derecha del
origen, las coordenadas negativas se localizan debajo y a la izquierda del origen.
4MCAD 65
Los tres ejes perpendiculares del sistema de coordenadas Cartesianas.
Cuando trabaja en dos dimensiones, slo necesita introducir las coordenadas x e y; el
programa asume que el valor del eje z es siempre la elevacin actual. Sin embargo,
cuando trabaja en tres dimensiones, tambin debe especificar el valor del eje z. En la
vista en planta de su dibujo (una vista desde arriba, mirando hacia abajo), el eje z se
extiende directamente desde la ventana con un ngulo de 90 grados en relacin con el
plano xy. Las coordenadas positivas se localizan por encima del plano xy, y las
coordenadas negativas por debajo de dicho plano.
Todos los dibujos de 4MCAD utilizan un sistema de coordenadas fijo, denominado
Sistema de Coordenadas Universal (SCU), y cada punto de los dibujos tiene unas
coordenadas x, y, z especficas en el SCU. Tambin puede definir sistemas de
coordenadas arbitrarias localizadas en cualquier punto del espacio tridimensional.
Estos sistemas de coordenadas se denominan Sistemas de Coordenadas Personales
y pueden localizarse en cualquier punto del SCU y orientarse hacia cualquier
direccin.
Puede crear todos los sistemas de coordenadas personales que desee, guardndolos
o redefinindolos para ayudarle a construir entidades en tres dimensiones. Al definir
un SCP dentro del SCU, se simplifica la creacin de la mayor parte de las entidades
tridimensionales a combinaciones de entidades bidimensionales.
Para ayudarle a mantener sus apoyos dentro del sistema de coordenadas actual, el
programa presenta un icono del sistema de coordenadas. Cuando comienza un nuevo
dibujo, se encuentra automticamente en el SCU, lo que se indica con la letra W en el
icono. Cuando visualiza un dibujo en una vista de planta, v el icono del sistema de
coordenadas desde arriba, con el eje z apuntando directamente hacia usted. Cuando
visualiza un dibujo tridimensional en una vista distinta de la de planta, el icono del
sistema de coordenadas cambia para reflejar su nuevo punto de vista.
CONSEJO Las porciones visibles de los ejes son las posiciones positivas.
Icono del SCU. - Icono del SCP del plano - Icono del SCU de la vista en 3D.
66 4M
El icono SCP de 4MCAD es distinto al icono SCP de AutoCAD, ya que presenta ms
informacin. Se emplean tres colores para representar los tres ejes, facilitamdo el
reconocimiento de la orientacin en el espacio tridimensional:
Eje x: rojo
Eje y: verde
Eje z: azul
Si prefiere utilizar un nico color para el cursor y el icono SCP, puede cambiar los
colores con el comando options.
Entender la forma de visualizacin de las coordenadas
La posicin actual del cursor se visualiza como coordenadas x, y, z en la barra de
estado y por defecto, se actualiza dinmicamente cuando mueve el cursor. Puede
alternar la visualizacin de las coordenadas al modo esttico pulsando F6, para que se
actualice solamente cuando seleccione un punto en el dibujo.
Tambin puede modificar la visualizacin de las coordenadas a un modo dinmico
diferente que muestre la distancia y el ngulo (en lugar de coordenadas x,y,z) cuando
el programa muestra las lneas en forma de banda elstica. Para ello, seleccione
Herramientas > Parmetros del Dibujo y seleccione la pestaa Pantalla. En
Visualizacin de Coordenadas, seleccione la opcin Coordenadas en Forma Polar
Para la Seleccin de Distancia y ngulo.
Puede controlar la visualizacin las de coordenadas con el cuadro de dilogo Configuraciones
del Dibujo.
4MCAD 67
Encontrar las coordenadas de un punto
Para encontrar las coordenadas x,y,z de un punto o una entidad, como el punto final
de una lnea, seleccione una referencia a objeto apropiada (como punto final) antes de
seleccionar la entidad. Si no ha configurado ninguna referencia a objeto, se visualizan
las coordenadas x,y del punto que especifique, con una coordenada z igual a la
elevacin actual.
Encontrar la coordenada de un punto en el dibujo
1. Siga uno de estos pasos:
Seleccione Herramientas > Consultar > Coordenadas Punto
En la barra de herramientas Consultar, haga clic en la herramienta
Coordenadas Punto ( ).
Escriba idpoint y pulse Enter.
2. Seleccione el punto para el que desea encontrar las coordenadas.
Si la barra de comandos se encuentra activa, las coordenadas x,y,z del punto
seleccionado se visualizarn en la barra de comandos.
Si la barra de comandos no est activada, aparece la ventana Histrico, mostrando las
coordenadas x,y,z del punto que haya seleccionado.
2.6.2 Utilizar coordenadas bidimensionales
Al trabajar en dos dimensiones, los puntos se especifican en el plano xy. Puede
especificar cualquier punto como coordenada absoluta (o Cartesiana) utilizando
localizaciones exactas de coordenadas en los ejes x e y en relacin al origen (el punto
de coordenadas 0,0 en el que se cruzan los dos ejes) o como una coordenada relativa
en relacin al punto anterior. Tambin puede especificar puntos utilizando
coordenadas polares relativas o absolutas, que localizan un punto utilizando una
distancia y un ngulo.
Introducir coordenadas Cartesianas absolutas
Para introducir coordenadas Cartesianas absolutas, escriba la localizacin de las
coordenadas del punto en la barra de comandos. Por ejemplo, para utilizar
coordenadas Cartesianas absolutas para dibujar una lnea desde el origen (0,0) hasta
un punto 3 unidades a la derecha y 1 unidad por encima del origen, inicie el comando
Line y responda a los mensajes que aparecern de la siguiente forma:
Inicio de la lnea: 0,0
ngulo ? Longitud ? <Punto final>: 3,1
Dibujar una lnea utilizando el mtodo de las coordenadas Cartesianas absolutas.
68 4M
Al utilizar coordenadas Cartesianas absolutas, debe conocer la localizacin exacta de
todo lo que dibuje. Por ejemplo, para utilizar coordenadas Cartesianas absolutas para
dibujar un cuadrado de 8,5 unidades con su esquina inferior izquierda a 4.5, debe
determinar que la esquina superior izquierda est en las coordenadas 4,13.5, la
esquina superior derecha en 12.5,13.5, y la esquina inferior derecha en 12.5,5.
Introducir coordenadas Cartesianas relativas
Otro mtodo ms simple es utilizar coordenadas Cartesianas relativas; debe
especificar una localizacin en el dibujo determinando su posicin en relacin con la
primera coordenada que especifique. Para utilizar coordenadas Cartesianas relativas,
escriba los valores de las coordenadas en la barra de commandos precedidas por el
smbolo (@). El par de coordenadas que sigue al smbolo @ representa la distancia a
lo largo del eje x e y hasta el siguiente punto en relacin con el punto anterior.
Por ejemplo, para dibujar un cuadrado de 8.5 unidades con su esquina inferior
izquierda a 4,5 utilizando coordenadas Cartesianas relativas, inicie el comando Line y
luego responda a los mensajes que aparecern de la siguiente forma:
Inicio de la lnea: 4,5
ngulo / Longitud / <Punto final>: @8.5,0
ngulo / Longitud / Seguir / Deshacer / <Punto final>: @0,8.5
ngulo / Longitud / Seguir / Cerrar / Deshacer / <Punto final>: @-8.5,0
ngulo / Longitud / Seguir / Cerrar / Deshacer / <Punto final>: C
Dibujar un cuadrado utilizando el mtodo de las coordenadas Cartesianas absolutas; escriba C
para cerrar.
La primera coordenada relativa (@8.5,0) localiza el nuevo punto 8.5 unidades a la
derecha (a lo largo del eje x) desde el punto anterior 4.5; la segunda coordenada
relativa (@0,8.5) localiza el nuevo punto 8.5 unidades por encima (a lo largo del eje y)
del punto anterior y etc. Si escribe C (de Cerrar) el programa traza el segmento de
lnea final, volviendo al primer punto especificado al iniciar el comando Lnea.
Introducir coordenadas polares
El uso de coordenadas polares relativas facilita el dibujo de un cuadrado inclinado a un
ngulo de 45 grados. Las coordenadas polares determinan la localizacin de un punto
a una distancia y un ngulo desde el origen (coordenadas absolutas) o desde el punto
anterior (coordenadas relativas).
4MCAD 69
Para especificar coordenadas polares, escriba una distancia y un ngulo, separados
por un parntesis angular abierto (<). Por ejemplo, para utilizar coordenadas polares
relativas para especificar un punto a 1 unidad de distancia del punto anterior y con un
ngulo de 45 grados, escriba @1<45.
Para dibujar el cuadrado del ejemplo en la seccin anterior, "Introducir coordenadas
Cartesianas relativas", con un ngulo de 45 grados, inicie el comando Lnea y luego
responda a los mensajes que aparezcan de la siguiente forma:
Inicio de la lnea: 4,5
ngulo / Longitud / <Punto final>: @8.5<45
ngulo / Longitud / Seguir / Deshacer / <Punto final>: @8.5<315
ngulo / Longitud / Seguir / Cerrar / Deshacer / <Punto final>: @8.5<225
ngulo / Longitud / Seguir / Cerrar / Deshacer / <Punto final>: C
Dibujar un cuadrado utilizando el mtodo de las coordenadas polares relativas; escriba C para
cerrar.
2.6.3 Utilizar coordenadas dimensionales
Especificar coordenadas en un espacio tridimensional es similar a hacerlo en un
espacio de dos dimensiones, exceptuando el hecho de que se utiliza tambin el eje z
para la localizacin de coordenadas. Las coordenadas tridimensionales se
representan en el formato x,y,z (por ejemplo, 2,3,6).
El manual de usuario incluye ms detalles sobre cmo usar las coordenadas
tridimensionales.
2.7 Visualizar su dibujo
4MCAD le ofrece muchas formas de presentar y visualizar su dibujo. Adems puede
cambiar las diversas configuraciones para acelerar la visualizacin o la impresin de
un dibujo. Esta seccin le explica la forma de:
- Navegar dentro de un dibujo mediante el desplazamiento y el encuadre.
- Cambiar la escala de un dibujo ampliando o reduciendo el zoom.
- Trabajar con mltiples ventanas o vistas de un dibujo.
- Controlar la visualizacin de elementos para optimizar el rendimiento al trabajar
con dibujos complejos o de grandes dimensiones.
70 4M
2.7.1 Redibujar y regenerar un dibujo
Cuando trabaja en un dibujo, tras la finalizacin de un comando pueden permanecer
algunos elementos visuales no deseados. Puede eliminar estos elementos
actualizando o redibujando la pantalla.
Para redibujar (actualizar) la pantalla de la ventana actual
Siga uno de estos pasos:
Seleccione Ver > Redibujar.
En la barra de herramientas Vista, haga clic en la herramienta Redibujar ( ).
Escriba redraw y pulse Enter.
La informacin acerca de las entidades de dibujo se guarda en una base de datos
como valores de puntos flotantes, garantizando un alto nivel de precisin. En
ocasiones se debe recalcular o regenerar un dibujo desde la base de datos de puntos
flotantes para convertir dichos valores en coordenadas de pantalla correspondientes.
sto se produce de forma automtica. Tambin puede iniciar de forma manual una
regeneracin. Cuando se regenera un dibujo, tambin se lo redibuja.
Para regenerar la ventana actual, escriba regen en la barra de comandos. Si existen
ms de una ventana activas, escriba regenall para regenerar todas las ventanas.
2.7.2 Moverse dentro de un dibujo
Puede mover la vista de un dibujo en la ventana actual por desplazamiento, encuadre
o rotacin de la misma. Al realizar sto, cambia la porcin del dibujo que se est
visualizando sin cambiar su amplitud. El desplazamiento permite moverse alrededor
del dibujo de forma vertical u horizontal. El encuadre permite desplazar el dibujo en
cualquier direccin. La rotacin permite ver el dibujo desde otros ngulos.
Utilizar barras de desplazamiento
Para ayudar en la navegacin de los dibujos, existen barras de desplazamiento
disponibles, horizontal y vertical, en cada una de las ventanas. El tamao de las barras
de desplazamiento indica el nivel actual del tamao del dibujo. La posicin del cuadro
de la barra respecto al tamao total de la barra, indica la localizacin del centro del
dibujo respecto a la extensin total (el rectngulo ms pequeo que incluya a todas las
entidades del dibujo).
Activar / Desactivar Barras de Desplazamiento
Elija una de las siguientes opciones:
Seleccione Herramientas > Opciones > Pantalla y haga clic en la casilla
Mostrar Barras de Desplazamiento.
Escriba scrollbar, pulse Enter y seleccione Activar, Desactivar o Alternar.
Utilizar el comando Encuadre
Puede mover el dibujo en cualquier direccin utilizando la herramienta Encuadre ( )
en la barra de herramientas Ver. El encuadre mueve o desplaza la vista del dibujo
horizontal, vertical o diagonalmente. El aumento del dibujo sigue siendo el mismo, as
como su orientacin en el espacio. El nico cambio es la parte del dibujo visualizada.
Para encuadrar, puede utilizar cualquiera de los siguientes mtodos:
4MCAD 71
Para un encuadre de precisin, especifique dos puntos que definan la magnitud
y direccin del encuadre. El primer punto o punto base, indica el punto de inicio
del encuadre. El segundo punto indica la cantidad de desplazamiento de
encuadre con respecto al primer punto.
Para un encuadre en tiempo real, pulsar Ctrl + botn derecho del ratn, o
utilizar la herramienta de Encuadre en Tiempo Real ( ) en la barra de
herramientas Vista.
Si tiene un ratn con rueda, utilice la rueda para subir o bajar el encuadre.
Para un encuadre en incrementos pequeos, utilice las teclas de flecha.(Si las
teclas de flecha no estn seleccionadas para el comando de navegacin del
Histrico, vaya a Herramientas > Opciones > pestaa Pantalla).
Encuadrar especificando dos puntos
1. Siga uno de estos pasos:
Seleccione Ver > Encuadrar.
En la barra de herramientas Ver, seleccione la herramienta Encuadre ( ).
Escriba pan y pulse Enter.
2. Especifique el punto de base del encuadre escribiendo las coordenadas o
especificando un punto en la ventana de dibujo.
3. Especifique el punto de desfase del encuadre escribiendo las coordenadas o
especificando un punto en la ventana de dibujo.
Seleccione el punto base del encuadre (A) y seleccione luego un segundo punto (B) para
especificar el desplazamiento del encuadre. - Resultado
Encuadrar en tiempo real
1. Siga uno de estos pasos:
Elegir Ver > Encuadre > Tiempo Real
En la barra de herramientas Vista, pulsar en la herramienta Encuadre en Tiempo
Real.
Teclear rtpan y pulsar Enter.
2. Pulsar y mantener el botn izquierdo del ratn.
3. Mover el cursor en la direccin que se desee encuadrar.
4. Para desactivar el comando Encuadre, soltar el botn del ratn.
Encuadrar utilizando un ratn con rueda
Gire la rueda hacia atrs para encuadrar hacia arriba y hacia adelante para
encuadrar hacia abajo.
72 4M
La variable del sistema MBUTTONPAN controla esta caracterstica.
Encuadrar utilizando las flechas
Pulse las teclas de flechas hacia arriba, hacia abajo, a la izquierda o a la derecha.
Rotacin de la Vista en Tiempo Real
4MCAD permite rotar la vista de un dibujo en tiempo real. Esto le ayuda a visualizar el
modelo desde cualquier ngulo del espacio modelo. No es posible rotar la vista en el
espacio papel.
Si lo desea, es posible continuar la rotacin despes de soltar el ratn. Seleccionar
Herramientas > Opciones y seleccione la pestaa pantalla, para permitir el
movimiento contnuo.
Para rotar la vista en tiempo real
1. Elija una de las siguientes opciones:
En la barra de herramientas Estndar, seleccione el icono rbita 3D
Escriba rtrot y pulse Enter.
Presione y mantenga la tacla Ctrl mientras arrastra el botn izquierdo de su ratn.
La vista rotar de acuerdo al movimiento del ratn.
2. Para parar la rotacin, suelte el botn del ratn.
3. Si la vista continua rotando, pulse Enter o seleccione un rea del dibujo con el
botn derecho del ratn.
2.7.3 Cambiar la amplitud de su dibujo
Puede cambiar la amplitud de su dibujo en cualquier momento mediante el zoom. El
cursor se transforma en una lupa ( ) cuando alguna herramienta Zoom se encuentra
activa. Utilice Zoom Reducir para disminuir la magnitud y ver as su dibujo en forma
ms completa o utilice Zoom Ampliar para incrementar el aumento y ver una porcin
del dibujo en ms detalle. El cambio de aumento del dibujo afecta slo la forma en
que se visualiza el dibujo, no tiene efecto alguno sobre las dimensiones de las
entidades de su dibujo.
Zoom ampliar y reducir
Una de las formas ms sencillas de cambiar el aumento del dibujo es ampliar y reducir
el zoom mediante un incremento predeterminado. En la barra de herramientas Ver, la
herramienta Zoom Ampliar ( ) dobla el aumento actual del dibujo. La herramienta
Zoom Reducir ( ) reduce el aumento del plano a la mitad. La parte del dibujo ubicada
en el centro de la vista actual contina centrada en la pantalla al tiempo que ampla o
reduce el zoom.
Zoom ampliar. - Zoom reducir.
4MCAD 73
Mtodos de zoom
Para activar el zoom, puede utilizar cualquiera de los siguientes mtodos:
Para definir la parte del dibujo afectada por el zoom, cree una ventana.
Para utilizar el zoom dinmico, pulsar Ctrl + Shift y arrastrar el ratn
manteniendo presionado el botn izquierdo, o usar la herramienta Zoom en
tiempo real en la barra de herramientas Estndar.
Si tiene un ratn con rueda, utilice la rueda para ampliar o reducir el zoom.
Aplicar zoom a una zona utilizando una ventana
1. Siga uno de estos pasos:
Seleccione Ver > Zoom > Ventana.
En la barra de herramientas Zoom, haga clic en la herramienta Zoom Ventana
( ).
Escriba zoom y luego pulse Enter.
2. Seleccione una esquina de la ventana alrededor de la zona que desee ampliar.
3. Especifique la esquina opuesta de la ventana alrededor de la zona que desee
ampliar.
Para especificar una ventana rectangular alrededor de la zona que desea ampliar, seleccione
primero una esquina (A) y luego la esquina opuesta (B) - Resultado.
Aplicar zoom en tiempo real
1. Siga uno de estos pasos:
Elegir Ver > Zoom > Tiempo real.
En la barra de herramientas Zoom, seleccionar la herramienta Zoom en tiempo
real.
Teclear rtzoom y pulsar Enter.
Simultaneamente pulsar y mantener Ctrl + Shift.
2. Pulsar y mantener el botn izquierdo del ratn.
3. Para acercarse, mover el cursor hacia la parte superior de la pantalla. Para
alejarse, mover el cursor hacia abajo de la pantalla.
4. Para parar el zoom, soltar el botn del ratn.
Aplicar zoom utilizando un ratn con rueda
Gire la rueda hacia afuera para acercarse con el zoom y hacia adentro para
alejarse con el zoom.
Cada giro de la rueda hacia afuera aplica un zoom que reduce 8 veces; y cada giro
hacia adentro aplica un zoom que ampla 1.25 veces.
74 4M
Visualizar la vista previa de un dibujo
Tras ampliar o reducir el zoom o encuadrar para ver una parte de su dibujo en ms
detalle, quiz desee reducir de nuevo el zoom para ver el dibujo completo. En el men
Ver, la herramienta Zoom Previo ( ) le permite restituir la vista previa. Al seleccionar
esta herramienta repetidamente, puede volver a un mximo de 25 vistas sucesivas
encuadradas o ampliadas o reducidas.
Zoom a una escala especfica
Puede aumentar o disminuir el aumento de su vista mediante un factor de escala
precisa medido con respecto al tamao total del dibujo o con respecto a la
visualizacin actual. Cuando cambie el factor de aumento, la parte del dibujo situada
en el centro de la vista actual seguir centrada en la pantalla.
Para variar la ampliacin de la vista con respecto al tamao general del dibujo, escriba
un nmero que represente el factor de la escala de variacin. Por ejemplo, si escribe
un factor de escala 2, el dibujo aparecer al doble de su tamao original. Si escribe un
factor de escala 0.5 el dibujo se reducir a la mitad de su tamao original.
Tambin puede cambiar la ampliacin del dibujo con respecto a su medida actual
agregando una x despus del factor de la escala de aumento. Por ejemplo, si escribe
un factor de escala 2x, el dibujo ampliar dos veces su tamao actual. Si escribe un
factor de escala de 0.5x, el dibujo se reducir a la mitad de su tamao actual.
Para hacer zoom a una escala especfica con respecto a la vista actual
1. Siga uno de estos pasos:
Seleccione Ver > Zoom > Ampliar.
En la barra de herramientas Zoom, haga clic en la herramienta Zoom Ampliar
( ).
Escriba zoom y pulse Enter.
2. Escriba el factor de escala seguido de una x (por ejemplo 2x).
3. Pulse Enter.
Combinar encuadre y zoom
Puede especificar el punto que desea utilizar como centro de la vista al proceder a la
ampliacin del dibujo. Puede especificar el punto que desea que est en la parte
inferior izquierda de la vista cuando cambie la ampliacin del dibujo con la herramienta
Zoom Izquierdo ( ) de la barra de herramientas Estndar. Con excepcin de la
herramienta Zoom Ventana, las otras herramientas de Zoom se acercan o alejan del
centro de la vista actual.
Modificar el centro de la vista actual
1. Siga uno de estos pasos:
Seleccione Ver > Zoom > Centro.
En la barra de herramientas Zoom, seleccionar la herramienta Zoom Centro
( ).
Escriba zoom, pulse Enter y en el mensaje que aparecer seleccione Centro.
2. Seleccione el punto que desea que quede en el centro de la nueva vista.
3. Especifique el factor de escala de zoom o la altura del dibujo en unidades de
dibujo.
4MCAD 75
Vista actual mostrando el punto que se va a centrar en la nueva vista (A) y la nueva vista con
zoom aplicando un factor de escala de 2x.
Visualizar todo el dibujo
Puede utilizar la herramienta Zoom Todo ( ) de la barra de herramientas Zoom para
visualizar un dibujo completo. Si ha dejado alguna entidad fuera de los lmites del
dibujo, se visualizar toda la extensin del dibujo. Si dibuja todas las entidades dentro
de los lmites del dibujo, ste se visualizar de acuerdo a los lmites del dibujo.
La herramienta Zoom Extensin ( ) de la barra de herramientas Zoom muestra los
dibujos en toda su extensin, haciendo que la imagen se visualice con la mxima
ampliacin posible.
Zoom extensin. - Zoom a todo el dibujo.
2.7.4 Visualizar mltiples dibujos
Cuando comienza un dibujo nuevo, ste se visualiza en una nica ventana. Puede
visualizar el dibujo en una segunda ventana o puede dividir una ventana en mltiples
ventanas. Tambin puede abrir y visualizar mltiples dibujos.
2.8 Trabajar con bloques, atributos, y
referencias externas
Los bloques, atributos y referencias externas proporcionan mecanismos para gestionar
entidades de su dibujo y para incluir informacin adicional a las entidades de dibujo
estndar. Con la creacin de bloques, usted puede combinar numerosas objetos en
una nica entidad y a continuacin volverla a usar, insertando mltiples copias. Con la
adicin de atributos, usted puede asociar un texto a su bloque, como nmeros de
pieza o precios, y a continuacin extraer la informacin de texto del atributo a un
archivo aparte como base de datos para su posterior anlisis. Con referencias
externas, usted puede adjuntar archivos de dibujo referidos al dibujo actual para
combinar informacin sin aadir el contenido de los dibujos referidos al dibujo. Si
realiza cambios en el archivo de referencias, todas las referencias son actualizadas
automticamente.
En el manual de usuario encontrar explicaciones detalladas sobre cmo:
- Crear, insertar y redefinir bloques.
76 4M
- Crear, editar e insertar atributos.
- Extraer datos de atributos para llevarlos a un archivo aparte.
- Adjuntar y trabajar con referencias externas.
2.9 Dibujar en tres dimensiones
Los dibujos en papel suelen representar vistas bidimensionales de entidades
tridimensionales. Con 4MCAD, puede crear modelos tridimensionales de entidades
tridimensionales.
En el manual de usuario encontrar explicaciones detalladas sobre cmo:
Ver entidades en tres dimensiones.
Crear entidades tridimensionales.
Editar entidades en espacio tridimensional.
Visualizar lneas ocultas y vistas sombreadas de entidades tridimensionales.
Las herramientas y comandos de muchas de las funciones descriptas en esta seccin
aparecen en la barra de herramientas Dibujar 3D y en el men Insertar, al configurar el
programa en el nivel de experiencia Avanzado.
2.10 Imprimir
Para imprimir o plotear el dibujo o incluso imprimirlo a un archivo, utilice el comando
IMPRIMIR (o PLOTEAR) cliqueando sobre el comando ubicado en el grupo de
comandos ARCHIVO, o en la lnea de comandos, siempre que el dibujo haya sido
cargado. Encontrar ms detalles sobre el proceso de impresin u otras opciones
relacionadas en el prrafo siguiente.
Formatear e imprimir dibujos
Puede imprimir una copia de su dibujo exactamente como lo ha creado, o puede
aadir un formato y especificar controles de impresin para cambiar la forma en que
se visualizar el dibujo cuando se imprima.
A veces se pueden requerir mltiples dibujos impresos, cada uno con diferentes
caractersticas o presentaciones. Por ejemplo, puede necesitar un dibujo impreso para
una presentancin a un cliente, junto con otras variaciones para contratistas de
produccin. Para cada tipo de dibujo impreso, puede crear una presentacin que
defina sus caractersticas, incluyendo escala, rea a imprimir, tablas de estilo de
impresin y otras.
Esta parte explica cmo:
Configurar un dibujo para imprimir del espacio modelo en la pestaa Modelo.
Configurar un dibujo para imprimir varios layouts del espacio modelo en la
pestaa Layout.
Definir la forma en que se visualizar su dibujo cuando est impreso.
Imprimir o plotear su dibujo.
4MCAD 77
Entender el espacio modelo y el espacio papel
Cuando se empieza una sesin de dibujo, el rea inicial de trabajo se denomina
espacio modelo. El espacio modelo es un rea en la cual se crean entidades de dos
dimensiones y de tres dimensiones basadas en el Sistema de Coordenadas Universal
(SCU) o en un Sistema de Coordenadas Personalizado (SCP). La vista de esta rea
es una nica ventana que llena la pantalla. Se pueden aadir ventanas y que cada una
de ellas muestre vistas iguales o distintas en dos o en tres dimensiones. Todas se
muestran en forma de mosaico. Slo se puede trabajar en una de estas vistas
simultneamente y slo se puede imprimir la ventana actual.
Espacio modelo con dos ventanas.
4MCAD incluye un espacio de trabajo adicional, denominado espacio papel. El
contenido del espacio papel representa una lmina de su dibujo. En esta rea de
trabajo, se pueden crear y organizar diferentes vistas del dibujo de la misma forma en
que se organizan los dibujos de detalle o las vistas ortogonales en papel. Tambin se
pueden aadir anotaciones, crear un borde, y crear un bloque de cartula y otras
entidades relacionadas con la impresin.
Cuando ud. utiliza la pestaa Layout, visualiza y trabaja en espacio papel. Cada vista o
ventana que ud. concibe en espacio papel representa una ventana de su dibujo en el
espacio modelo. Puede crear una o varias ventanas flotantes. Puede ubicarlas en
cualquier lugar de la pantalla, puede definir si sus bordes estarn o no en contacto y
puede imprimirlas todas a la vez. No es necesario utilizar el espacio papel para
imprimir su dibujo, pero el hacerlo le ofrece mltiples ventajas:
Imprimir el mismo dibujo con diferentes configuraciones de impresin que han
sido almacenadas en cada layout, por ejemplo, archivos de configuracin de
impresora, tablas de estilo de impresin, configuracin de grosor de lnea,
escala del dibujo, y ms.
78 4M
Aadir entidades relacionadas con la impresin que no son esenciales en su
modelo como claves o anotaciones, reduciendo as la confusin cuando se
trabaja con el modelo en el espacio modelo en la pestaa Modelo.
Para un layout nico, crear mltiples ventanas de layout que impriman el
modelo a diferentes vistas y escalas.
Espacio papel con ventanas de layout.
Ver dibujos en espacio papel y espacio modelo
Cuando se trabaja en espacio papel en una pestaa de Layout, puede visualizar el
dibujo en el espacio modelo. En primer trmino, se necesita crear una ventana de
layout en el espacio papel, esto permite ver las entidades del espacio modelo desde el
espacio papel.
Dentro de una ventana de layout puede modificar las entidades del espacio modelo,
pero en general es ms conveniente modificar las entidades en la pestaa Modelo.
El zoom o el encuadre de su dibujo en el espacio modelo o en el espacio papel afecta
el dibujo completo, al menos que utilice ventanas mltiples.
Para ver un dibujo en el espacio modelo utilizando la pestaa Modelo
Haga clic en la pestaa Modelo.
Pulse el botn derecho en la herramienta Conmutacin Modelo/Papel en la
barra de estado y elija Modelo.
Para ver un dibujo en espacio papel utilizando la pestaa Layout
Siga uno de estos pasos:
Pulsar una de las pestaas Layout.
Escribir layout y a continuacin pulsar Enter. En el cuadro de dilogo, elegir
Establecer. Escribir un nombre para el layout que desee establecer como
actual y pulsar Enter.
4MCAD 79
Hacer doble-clic en el conmutador Espacio Modelo/Papel en la barra de estado.
Por ejemplo, doble-clic "Modelo" o "M: nombre pestaa" en la barra de estado
para cambiar al espacio papel.
Estando activada una pestaa Layout, escribir pspace y a continuacin pulsar
Enter.
Hacer doble clic fuera de la ventana de layout, mientras se encuentra activa
una pestaa Layout.
La primera vez que cambia a una pestaa Layout, el dibujo parece desaparecer. Eso
es normal. Debe crear al menos una ventana de layout para ver su trabajo.
Para ver su dibujo en espacio modelo utilizando la pestaa Layout
Siga uno de estos pasos:
Pulsar la pestaa Layout deseada y a continuacin crear y ver una ventana de
layout.
Hacer doble clic en el conmutador espacio Modelo/Papel en la barra de estado.
Por ejemplo, "P:nombre pestaa" en la barra de estado y cambiar al espacio
modelo en la pestaa Layout actual.
Escribir mspace y pulsar Enter.
Hacer doble clic dentro de la ventana layout, mientras sta se encuentra en
uso.
Crear un nuevo layout
4MCAD, posibilita crear mltiples layouts para un dibujo nico. Cada layout representa
una hoja de papel. Para cada layout se puede especificar el area de impresin, escala
de impresin, escala de grosor de lnea, tablas de estilo de impresin, y aadir
ventanas, cotas, bloques de ttulo, y otras geometras espacificas para dicho layout.
Las entidades que se aaden a un layout en el espacio papel no se visualizan en el
espacio modelo. Cada layout requiere al menos una ventana de layout. Esta ventana
muestra las entidades del espacio modelo del dibujo.
Cuando concibe un nuevo dibujo, ste contiene automticamente dos layouts por
defecto: Layout1 and Layout2. Puede comenzar usando uno de los layouts por
defecto, puede crear uno propio o puede crear un nuevo layout desde otro archivo de
plantilla (.dwt), archivo de dibujo (.dwg) o archivo de intercambio de dibujo (.dxf).
Cada dibujo puede contener hasta 255 layouts.
Para crear un nuevo layout usando la pestaa Layout1 o Layout2
1. Hacer clic en la pestaa Layout1 o Layout2.
2. Establecer al menos una ventana de layout.
3. Si se desea, renombrar el layout.
Para crear un nuevo layout usando una nueva pestaa de Layout
1. Siga uno de estos pasos:
Elegir Insertar > Presentacin > Nueva.
En la barra de heramientas Layouts, hacer clic en la herramienta Nuevo Layout
( ).
Escribir layout, pulsar Enter y elegir Nuevo.
80 4M
2. Escribir un nombre nico para el layout y a continuacin pulsar Enter. El nombre
puede ser de hasta 255 caracteres de longitud y puede contener letras, nmeros,
el signo dolar ($), guin (-), y guin bajo (_), o cualquier combinacin de los
smbolos anteriores.
3. Establecer al menos una ventana de layout. Para ms detalles, ver Trabajando con
ventanas de layout.
Para crear un nuevo layout desde un archivo existente
1. Siga uno de estos pasos:
Elegir Insertar > Presentacin > A partir de plantilla.
En la barra de herramientas Layouts, hacer clic en la herramienta Layout desde
Plantilla ( ).
Escribir layout, pulsar Enter, elegir Plantilla.
2. Seleccionar la plantilla o el dibujo deseado o el archivo de intercambio de dibujo
que contiene el layout deseado y a continuacin pulsar en Abrir.
3. Seleccionar el o los layouts y pulsar en Aceptar. Se puede elegir mltiples layouts
manteniendo pulsado Ctrl mientras se seleccionan los nombres de los layouts.
Reutilizar layouts desde otros archivos
Ahorre tiempo mediante la reutilizacin de layouts ya creados. Resulta muy
conveniente crear una copia de un layout existente, que contiene las configuraciones
deseadas, e incorporarlo en un nuevo dibujo. Puede efectuar las modificaciones que
desee en la nueva copia. Si ha configurado layouts que deseara volver a usar en la
creacin de nuevos dibujos, puede guardar los layouts como plantillas de dibujo.
Para hacer una copia de un layout
1. Escribir layout y pulsar Enter.
2. En el cuadro de dilogo, elegir Copiar.
3. Escribir el nombre del layout que se quiere copiar y pulsar Enter.
4. Escribir un nombre para el nuevo layout y pulsar Enter.
Para guardar un layout como una plantilla de dibujo
1. Escribir layout y pulsar Enter.
2. En el cuadro de dilogo, elegir Guardar.
3. Escribir el nombre del layout que se quiere guardar y pulsar Enter.
4. Especificar el nombre del archivo y localizacin del la plantilla y a continuacin
pulsar en Guardar.
Despus de guardar el layout como plantilla, puede usar la plantilla cuando se cree un
nuevo dibujo. Tambin puede importar los layouts de plantillas a otro dibujo.
Administrar layouts en un dibujo
Puede renombrar layouts, eliminar layouts y ver una lista de todos los layouts
disponibles en un dibujo. Puede tambin cambiar el orden en el que aparecen las
pestaas de Layout. La pestaa Modelo queda siempre inmvil.
Si se quiere renombrar, eliminar o reordenar un layout cuando la pestaa Layout est
oculta, puede teclear layout para hacer los cambios o elegir Ver > pestaas Modelo y
Layout para visualizar las pestaas.
4MCAD 81
Para renombrar un layout
1. Pulsar con el botn derecho la pestaa Layout para renombrarla.
2. Escribir un nuevo nombre para el layout.
3. Hacer clic en Aceptar.
El nombre no puede superar los 255 caracteres de longitud y puede contener letras,
nmeros, el signo del dolar ($), guin (-), y guin bajo (_), o cualquier combinacin de
los smbolos anteriores.
Para eliminar un layout
1. Haga clic con el botn derecho en la pestaa layout a eliminar.
2. Pulsar Aceptar para confirmar el borrado.
Para ver la lista de todos los layouts
1. Escribir layout y pulsar Enter.
2. En el cuadro de mensaje, elegir ? para listar todos los layouts.
3. Escribir s o pulsar Enter para desplazarse a travs de los layouts.
Trabajar con ventanas de layout
Cuando se comienza a trabajar en un dibujo en la pestaa Modelo, ste consite en
una vista nica del modelo. Si ha creado vistas adicionales dividiendo el espacio del
dibujo en mltiples ventanas; cada ventana es una vista individual en la pestaa
Modelo.
En una pestaa Layout, debe crear al menos una ventana de layout para ver el
modelo. Sin embargo, puede crear mltiples ventanas de layout que visualizan vistas
diferentes del modelo localizado en el espacio modelo. Cada ventana de layout
funciona como una ventana dentro del dibujo del espacio modelo. Puede controlar
independientemente la vista, la escala y el contenido de cada ventana de layout. Cada
ventana de layout es creada como una entidad independiente que se puede desplazar,
copiar, o borrar. Esta seccin se refiere a trabajos con ventanas de layout en espacio
papel, en una pestaa Layout.
Haga clic en la ventana de layout para convertirla en actual y agregue o modifique las
entidades del espacio modelo en la ventana, incluso mientras utilice la referencia a
objetos para las entidades del espacio modelo. Cualquier cambio efectuado sobre una
ventana de layout es visible inmediatamente en otras ventanas (si las otras ventanas
de layout estn mostrando esa porcin del dibujo). El zoom o encuadre en la ventana
actual afecta slo a esa ventana.
Crear una ventana de layout
La primera vez que cambia a una pestaa Layout, todas las entidades del espacio
modelo desaparecen. Debe crear al menos una ventana de layout en la pestaa
Layout para ver su trabajo.
Puede crear ventanas de layout en cualquier zona dentro del rea de dibujo. Puede
controlar el nmero de ventanas creadas y la disposicin de las mismas.
Para crear las ventanas de layouts
1. Siga uno de estos pasos:
Elegir Ver > Ventanas flotantes.
82 4M
En la barra de herramientas Vista, pulsar la herramienta Ventanas flotantes
( ).
Teclear mview y a continuacin pulsar Enter.
2. En el cuadro de dilogo, elegir Ajustar a Pantalla, Crear 2 Ventanas, Crear 3
Ventanas, o Crear 4 Ventanas, o especificar dos esquinas opuestas para crear una
ventana tpica.
3. En el cuadro de dilogo, elegir la orientacin de la ventana.
4. Siga uno de estos pasos:
Para ordenar las ventanas encajando el rea grfica actual, en el cuadro de
dilogo, elegir Ajustar a Pantalla.
Para ajustar la ventana dentro de un rectngulo de contorno, especificar las
esquinas de un rectngulo.
Puede crear una ventana de layout nica, o dividir el rea grfica en dos ventanas verticales
(A) u horizontales (B); tres ventanas ordenadas a la izquierda (C), derecha (D), arriba (E),
abajo (F), verticalmente (G) u horizontalmente (H); o cuatro ventanas (I).
Ver y escalar ventanas de layout
Si ha creado numerosas ventanas de layout, el sistema de ejecucin puede verse
afectado. Si es necesario puede activar o desactivar la ventana de layout. Al
desactivar una ventana de layout no se elimina la ventana o su contenido,
simplemente se desactiva su visualizacin.
Puede tambin cambiar la manera en que se visualizan los elementos dentro de una
ventana de layout especificando un factor de escala, modificando as el tamao en que
aparecen las entidades del espacio modelo dentro de la ventana de layout.
Para activar y desactivar ventans de layout
1. Hacer clic en la pestaa Layout que se desee.
2. Siga uno de estos pasos:
Elegir Ver > Ventanas flotantes.
En la barra de herramientas Vista, hacer clic en la herramienta Ventanas de
flotantes ( ).
Escribir mview y a continuacin pulsar Enter.
4MCAD 83
3. Elegir Activar o Desactivar.
4. Seleccionar el borde de la ventana de layout para activarlo o desactivarlo y a
continuacin pulsar Enter.
Para cambiar la escala de las entidades del espacio modelo relativas al espacio
papel
1. Haga clic en la pestaa Modelo.
2. Haga clic en una ventana para establecerla como actual.
3. Eleja Ver > Zoom > Factor.
4. Escriba el factor de escala del zoom relativo al espacio papel aadiendo el sufijo
xp al factor de escala y a continuacin pulse Enter.
Por ejemplo, para incrementar la escala de las entidades de la ventana en la pestaa
Modelo a dos veces el tamao de las unidades del espacio papel, escribir 2xp. Para
decrementar la escala del tamao de las unidades del espacio papel a la mitad,
escribir .5xp.
Modificar ventanas de layout
Despus de crear las ventanas de layout, puede modificarlas de la forma en que
necesite. En la pestaa Layout, puede referenciar a los bordes de la ventana usando
referencia a objetos. Puede tambien copiar, eliminar, desplazar, escalar y estirar la
ventana de layout como cualquier otra entidad del dibujo.
Modificando una ventana de layout en una pestaa Layout no afecta a las entidades
del espacio modelo dentro de la ventana de layout.
Para modificar las propiedades de la ventana de layout
1. Pulsar en la pestaa del layout deseado.
2. Seleccionar el borde de la ventana de layout que desee modificar.
3. Ajustar punto central, grosor o altura de la ventana.
4. En Escala, introducir la escala a la cual se quiere ver las entidades del espacio
modelo desde la ventana de layout.
5. Seleccionar Visualizar Ventana para ver las entidades del espacio modelo desde
dentro de la ventana de layout.
6. Seleccionar Bloquear Ventana para bloquear la escala de la ventana y de la vista
en el espacio modelo mientras encuadra o hace zoom en la ventana de layout.
7. Seleccionar SCP Para Cada Ventana si desea usar un SCP exclusivo para cada
ventana de layout.
8. Pulsar Enter.
NOTA: Puede seleccionar slo la ventana de layout para efectuar modificaciones. Si
hace clic en una ventana de la pestaa Modelo, dicha ventana se activa lo cual impide
la ejecucin de modificaciones.
Configurar las opciones de impresin
Antes de imprimir, pueden configurar muchos aspectos de la impresin. Las siguientes
caractersticas son establecidas globalmente para todos los dibujos:
Especificar tamao y orientacin del papel.
Seleccionar y configurar un dispositivo de impresin o de ploteado.
84 4M
Especificar la vista y escala de un dibujo impreso, incluyendo la parte del dibujo
que desea imprimir, la escala de impresin y el origen del rea de impresin.
Definir si se desea imprimir y escalar los grosores de lneas.
Definir si se desea implementar tablas de estilo de impresin para controlar
colores, grosores de plumas, tipos de lneas y espesores de lneas.
Abrir archivos de configuracin de impresora (PCP); crear y guardar archivos
PCP.
Establecer el tamao y orientacin del papel
Puede especificar un tamao de papel y la orientacin del mismo para todos los
dibujos.
Para establecer el tamao y orientacin del papel
1. Siga uno de estos pasos:
Elegir Archivo > Configurar Impresin.
En la barra de herramientas Layouts, seleccinar la herramienta Configurar
Impresin ( ).
Escribir psetup y a continuacin pulsar Enter.
Escribir print, pulsar Enter y a continuacin pulsar en Configuracin de
Impresin.
2. Seleccionar el tamao del papel y su orientacin, y a continuacin pulsar Aceptar.
Puede asimismo ajustar la orientacin para imprimir un dibujo al revs en el papel.
Cada layout del dibujo puede especificar individualmente si la impresin se efectuar
al revs.
Para seleccionar una impresora o plotter
Puede especificar una impresora o ploter para ser usado cuando se impriman sus
dibujos. Puede imprimir su dibujo en cualquier impresora o ploter que sea compatible
con Windows, incluyendo impresoras raster.
Para seleccionar impresora o ploter
1. Siga uno de estos pasos:
Elegir Archivo > Configuracin de Impresora.
En la barra de herramientas Layouts, pulsa la herramienta Caractersticas de
impression ( ).
Escribir psetup y pulsar Enter.
Escribir print, pulsar Enter y hacer clic en Configuracin de impresin.
2. Desde la lista de nombres de impresoras, selecciona una impresora o ploter, y
pulsa en Aceptar.
Configurar la escala y la vista
El dibujo impreso incluye todo lo visible en pantalla dentro del rea de impresin
especificada. Puede imprimir o plotear el dibujo completo o la parte que desee, en
funcin de las opciones seleccionadas en la etiqueta Escala / Vista del cuadro de
dilogo Impresin.
4MCAD 85
Puede controlar la posicin del dibujo en el papel especificando el origen del rea de
impresin, la ubicacin de la esquina inferior izquierda del rea de ploteo en relacin
con la esquina inferior izquierda del papel. El origen es normalmente colocado en el
punto 0, 0, ubicando la esquina inferior izquierda del rea de impresin lo ms cerca
posible de la esquina inferior izquierda del papel, en con arreglo a los mrgenes de
impresin de la impresora / plotter. Sin embargo, puede especificar un origen diferente
especificando otras coordenadas distintas.
Cuando concibe un dibujo, generalmente se dibujan las entidades en su tamao
completo. Cuando plotea el dibujo, puede especificar la escala de la impresin
resultante o permitir al programa que ajuste la escala al tamao del papel. Para plotear
el dibujo a una escala especfica, especifique la escala como una proporcin entre
unidades de dibujo y unidades impresas.
Si se est imprimiendo desde una pestaa de Layout, las opciones de escala y vista
pueden ser diferentes para cada layout que se conciba.
Escalar automticamente un dibujo para imprimirlo
1. Si es necesario, pulsar la pestaa Modelo o Layout que se desee.
2. Siga uno de estos pasos:
Elegir Archivo > Imprimir.
Escribir print y a continuacin pulsar Enter.
3. Pulsar la pestaa Escala/View.
4. Para escalar el dibujo y ajustarlo a una pgina de impresin, en Escala de
Impresin, seleccionar Ajustar Escala.
5. Seleccionar Guardar cambios de Configuracin y a continuacin pulsar Aplicar
para guardar los cambios.
Especificar factor de escala personalizado
1. Si es necesario, pulsar en la pestaa Modelo o Layout que se desee.
2. Siga uno de estos pasos:
Elegir Archivo > Imprimir.
Escribir print y a continuacin pulsar Enter.
3. Pulsar la pestaa Escala/Vista.
4. En Escala de Impresin, elija una de las siguientes opciones:
Seleccionar una escala predefinida. Por ejemplo, elegir 1:2 si se quiere imprimir
1 unidad (pulgadas o milmetros) igual a 2 unidades del dibujo.
Seleccionar Personalizado y a continuacin bajo Escala Definida por el
Usuario, escribir la relacin de unidades impresas (pulgadas o milmetros) con
las unidades del dibujo.
5. Para especificar el tipo de unidades de impresin, pulsar Pulgadas o Milmetros.
6. Seleccionar Guardar Cambios de la Diagramacin y pulsar Aplicar para guardar los
cambios.
Especificar una parte del dibujo a imprimir
1. Si es necesario, pulsar en la pestaa Modelo o Layout que desee.
2. Siga uno de estos pasos:
86 4M
Elegir Archivo > Imprimir.
Escribir print y a continuacin pulsar Enter.
3. Seleccionar la pestaa Escala/Vista.
4. Bajo rea de Impresin, activar uno de los siguientes tems:
Vista Actual imprime la vista en pantalla.
Vista Guardada imprime la vista seleccionada guardada.
Extensin imprime todas la extensiones de las entidades del dibujo.
Lmites imprime hasta los lmites definidos para el dibujo.
Ventana imprime la parte del dibujo contenida en la ventana especificada,
manteniendo el aspecto del dibujo por ventana.
Si marca Ventana, tiene que especificar la ventana. Bajo rea de Impresin por
Ventana, indique las coordenadas x- e y- de la ventana o seleccione el rea
sobre la pantalla. Para imprimir solamente el rea de la ventana sin tener en
cuenta el resto del dibujo, marque la casilla Imprimir Slo el rea dentro de la
Ventana.
5. Bajo Entidades a Imprimir, siga uno de estos pasos:
Todas las Entidades: imprime todas las entidades del dibujo contenidas dentro
del rea de impresin especificada.
Slo Entidades Seleccinadas: imprime solamente las entidades seleccionadas
del rea de impresin seleccionada.
6. Seleccionar Guardar Cambios de la Diagramacin, y a continuacin pulsar en
Aplicar para guardar los cambios.
Especificar el origen del rea de impresin
1. Si es necesario, seleccionar la pestaa de Layout o Modelo deseada.
2. Siga uno de estos pasos:
Elegir Archivo > Imprimir.
Escribir print y a continuacin pulsar Enter.
3. Pulsar en la pestaa Avanzadas.
4. Bajo Desplazamiento de Impresin, elegir una de las siguientes opciones:
Para centrar el rea de impresin especificada en la pgina de impresin,
activar la opcin Centrar en Pgina.
Para especificar un origen para el rea de impresin, escribir las coordenadas x
e y, o hacer clic en Seleccionar Origen y a continuacin especificar un punto en
el dibujo.
5. Seleccionar Guardar Cambios de la Diagramacin y a continuacin pulsar Aplicar
para guardar los cambios.
4MCAD 87
Establecer forma de impresin de grosores de lnea
Si las entidades tienen asignadas grosores de lneas, puede controlar si se imprimirn
o no con los valores asignados. Si se desconecta la impresin de grosor de lnea, las
entidades se imprimen con un grosor de lnea por defecto. Tambin puede controlar
si los grosores de lnea se imprimirn con proporcin a la escala que se asign en la
pestaa Escala/Vista.
Puede especificar para cada layout de su dibujo si desea o no imprimir y escalar el
grosor de lneas.
Para definir opciones de grosor de lnea
1. De ser necesario, pulse la pestaa de Layout o Modelo deseado.
2. Proceda con uno de los siguientes pasos:
Elija Archivo > Imprimir
Escriba Print y pulse Enter.
3. Pulse la pestaa Avanzadas.
4. Seleccione de que manera desea que se impriman los grosores de lnea
Imprimir Grosores de Lnea imprime las entidades con los grosores de nea
asignados. Cuando no est seleccionado, las entidades se imprimen con un
contorno por defecto,
Escalar Grosores de Lnea imprime los grosores de lnea en proporcin a la
escala especificada en la pestaa Escala/Vista. Cuando no est seleccionado,
los grosores de lnea se imprimen con el valor que les fueron asignados, sin
sufrir ningn tipo de ajuste por la escala de impresin. (Para escalar grosores de
lnea debe existir una pestaa de Layout activa) .
5. Seleccione Guardar Cambios de la Diagramacin y pulse Aplicar para guardar los
cambios.
88 4M
A. Muestra el espacio Modelo o el nombre del layout al cual desea aplicar las configuraciones
de impresin.
B. Seleccione una tabla de estilo de impresin.
C. Pulse para cargar configuraciones de impresin desde un archivo PCP.
E. Seleccione para imprimir su dibujo boca abajo en su impresora.
F. Seleccione para imprimir las entidades con sus grosores de lnea asignados.
G. Seleccione para imprimir los grosores de lnea en proporcin a la escala que se ha asignado
en la pestaa Escala/Vista. (Debe haber una pestaa de Layout activada).
H. Pulse para especificar el origen del rea a imprimir, mediante la seleccin de un punto
dentro del dibujo.
I. Escriba las coordenadas de x y de y para especificar el origen del rea a imprimir.
J. Seleccione para centrar el rea a imprimir en la pgina.
K. Pulse para efectuar cambios a la tabla de impresin asignada.
L. Pulse para crear una nueva tabla de impresin.
M. Seleccione para guardar las configuraciones de impresin del modelo o layout actual.
N. Seleccione para cargar las configuraciones de impresin del layout actual (o del espacio
modelo) o las de la ltima vez que efectu una impresin.
Usar estilos de impresin
4MCAD utiliza estilos de impresin para cambiar el aspecto de su dibujo impreso sin
modificar las entidades reales de su dibujo. Asignando estilos de impresin ud. puede
personalizar el color, el grosor de pluma, el tipo de lnea y el grosor de lnea al imprimir
su dibujo.
4MCAD 89
Los estilos de impresin ayudan a controlar el aspecto de su dibujo en su forma
impresa. Ms que describir la apariencia de la entidad en su pantalla, los estilos de
impresin muestran el aspecto de la entidad cuando se la imprima. Por ejemplo, puede
asignar que todas las entidades amarillas de su dibujo sean impresas en azul sin
modificar las verdaderas caractersticas de dichas entidades. Tambin puede asignar
que las entdades amarillas sean impresas con cualquier tipo o grosor de lnea o pluma
que especifique.
Los estilos de impresin son guardados en tablas de estilos de impresin. Estas tablas
de estilos de impresin pueden estar ubicadas en su computadora, en un disco o
server, razn por la cual se las puede volver a usar evitando as la labor de conformar
las configuraciones de impresin cada vez que se imprime un dibujo. Por ejemplo,
puede tener varios clientes, cada uno con distintas preferencias de impresin. Puede
gurdar estilos de impresin en un archivo con nombre para cada uno de sus clientes.
Incluso puede compartir los archivos con colaboradores en su trabajo o guardarlos en
la red para asegurarse que todos en su estudio utilizan los mismos estndares.
Asignar tablas de estilos de impresin
Si desea cambiar el aspecto de su dibujo al ser impreso, seleccione una tabla de estilo
de impresin antes de imprimirlo. Las tablas de estilo de impresin pueden modificar la
apariencia de colores, grosores de plumas, tipos de lneas y grosores de lneas al ser
impresos.
Puede asignar tablas de estilo de impresin globales para todos los layouts
(incluyendo la pestaa Modelo) o individualmente para la pestaa Modelo o la pestaa
Layout. Si se asigna una tabla de estilo de impresin a un layout en particular le
permite personalizar los layouts que utiliza para imprimir un dibujo.
Sin embargo, asignar tablas de estilos de impresin de distintos nombres a varios
layouts puede resultar en una mala concordancia de nombres de estilos de impresin.
Un estilo de impresin asignado a una entidad o capa puede no estar localizado en la
tabla de estilo de impresin al momento de imprimir. En este caso, las entidades son
impresas usando sus propiedades por defecto, lo cual es similar a asignar el estilo de
impresin Normal a una entidad o una capa.
Para asignar tablas de estilo de impresin
1. De ser necesario, pulse la pestaa del Layout deseado o la de Modelo.
2. Proceda con uno de los siguientes pasos:
Seleccione Archivo > Imprimir.
Escriba print y pulse Enter.
3. Pulse la pestaa Avanzado.
4. Debajo del rtuloTabla de Estilo de Impresin (Asignacin de Plumillas),
seleccione una tabla de estilo de impresin creada por ud. o una de los siguientes
opciones:
Ninguna -- No aplica ninguna tabla de estilo de impresin. Las entidades son
impresas de acuerdo a sus propiedades inherentes.
4mcad --- Utiliza la tabla de estilo de impresin por defecto y los respectivos
colores asignados.
Monocromo --- Imprime todos los colores en negro.
90 4M
5. Apunte S en la indicacin con la demanda de si asignar la table de estilo de
impresin a todos los layouts del dibujo, incluyendo la pestaa de espacio Modelo,
o conteste No para asignar la tabla de estilo de impresin slo al layout listado en
Nombre de Layout en el cuadro de dilogo Imprimir.
6. Seleccione Guardar Cambios al Layout, luego pulse Aplicar para guardar los
cambios.
Crear nuevas tablas de estilo de impresin
4MCAD le ofece varias tablas de estilo de impresin para ayudarlo en su iniciacin. Si
desea personalizar las caractersticas de sus impresiones, puede crear su propia tabla
de estilo de impresin. Puede crearla totalmente desde cero, basndose en las
configuraciones de registro de 4MCAD, o puede importar un archivo de configuracin
de impresora (archivo PCP).
Para crear una nueva tabla de estilo de impresin
1. Proceda con una de lo siguiente:
Seleccione Archivo > Administrador de Estilos de Trazado.
Escriba stylesmanager y a continuacin pulse Enter.
2. Haga doble clic en Crear una Tabla de Estilo de Impresin.
3. Complete el asistente de configuracin.
En la ltima pgina del asistente, pude pulsar Editor de Tabla de Estilo de
Impresin para configurar los estilos de impresin para la tabla. Para ms detalles
sobre las opciones del Editor de Tabla de Estilo de Configuracin, ver la seccin
siguiente.
Modificar tablas de estilo de impresin
Cuando su dibujo fue creado, fue configurado para el uso de tablas de estilo
dependientes de colores especificos o tablas con un determinado nombre.
Tablas de estilo de impresin dependientes del color (.ctb files) Puede modificar
estilos de impresin individuales de la tabla, pero no puede agregar, renombrar o
suprimir estilos de impresin. Las tablas de impresin dependientes del color tienen
siempre 255 estilos de impresin, cada uno de ellos con un nombre para cada color
especfico. Los cambios que ud. le produce afectarn a todas las entidades y capas
asignadas a ese color.
Tablas de estilos de impresin con nombre (.stb files) Puede agregar, modificar,
renombrar y suprimir estilos de impresin individuales de la tabla. Sin embargo, no es
posible modificar, renombrar o suprimir el estilo de impresin Normal. Los cambios
producidos afectan todas las entidades y las capas a las que son asignados el nombre
del estilo de impresin.
Cada estilo de impresin dentro de una tabla de estilo de impresin especifica un
color, un nmero de pluma, un tipo de lnea y un grosor de lnea. 4MCAD reconoce las
caractersticas adicionales para la compatibilidad slo con AutoCAD, incluyendo
titubeos, escala de grises, rastreo, adaptativo, lnea y estilo, estilo de unin y rellenado
de lnea.
Cuando se especifican las caractersticas del estilo de impresin, asegrese de
considerar las limitaciones de su dispositivo de salida.
4MCAD 91
Modificar tablas de estilo de impresin
1. Proceda con uno de los siguientes pasos:
Seleccione Archivo>Administrador de Estilos de Trazado.
Escriba stylesmanager y luego pulse Enter.
2. Haga doble clic sobre la tabla de estilo de impresin que desee modificar.
3. Haga clic sobre la pestaa General, luego ejecute uno de los siguientes pasos:
Introduzca una descripcin para una nueva tabla.
Seleccione Aplicar Factor de Escala Global a los Tipos de Lnea No-ISO para
aplicar el factor de escala a los tipos de lnea no-ISO usadas por cualquier estilo de
impresin, en la tabla de estilo de impresin actual. Este procedimiento tambin se
aplica para rellenar patrones que no son usados en 4MCAD, pero son reconocidos
por su compatibilidad con AutoCAD.
Introduzca un factor de escala para aplicar a tipos de lnea no-ISO usadas para
cualquier estilo de impresin en la tabla de impresin actual.
4. Haga clic en la pestaa Propiedades y proceda a continuacin de una de las
siguientes maneras:
Realice cambios de formato a un estilo de impresin seleccionndolo desde la lista
de Estilos de Impresin, luego efecte cambios de color, pluma, tipo de lnea o
grosor de lnea dentro del estilo de impresin. Los cambios sern guardados
automticamente para el estilo de impresin elegido.
Agregue un nuevo estilo de impresin haciendo clic en Agregar Estilo. Introduzca
un nuevo nombre y haga clic en OK: Seleccione las opciones para el estilo de
impresin. (Disponible slo para estilos de impresin con nombre).
Asigne un nuevo nombre al estilo de impresin seleccionndolo en la lista de
Estilos de Impresin. Pulse nuevamente sobre el estilo de impresin e introduzca
el nuevo nombre. (Disponible slo para estilos de impresin con nombre).
Suprima un estilo de impresin seleccionndolo de la lista de Estilos de Impresin.
Pulse Borrar Estilo. (Disponible slo para estilos de impresin con nombre).
5. Haga clic en OK.
92 4M
A. Seleccione un estilo de impresin para modificarlo.
B. Introduzca una descripcin del estilo de impresin seleccionado.
C. Haga clic para crear un nuevo estilo de impresin. (Slo para estilos de impresin con
nombre)
D. Haga clic para suprimir el estilo de impresin seleccionado. (Slo para estilos de impesin
con nombre)
E. Haga clic para modificar la lista de grosores de linea disponibles para la tabla de estilo de
impresin actual.
F. Haga clic para guardar la tabla de estilo de impresin con un nuevo nombre o en una nueva
ubicacin.
G. Seleccione un grosor de lnea para el estilo de impresin seleccionado.
H. Seleccione un tipo de lnea para el estilo de impresin seleccionado.
I. Escriba o desplace la barra para hallar el espesor de la pluma virtual para el estilo de
impresin seleccionado (para impresoras sin plumas materiales, como las tipo laser o de
inyeccin de tinta)
J. Escriba o desplace la barra para hallar el espesor de la pluma material para el estilo de
impresin seleccionado.
K. Elija un color para el estilo de impresin seleccionado.
Imprimir o plotear dibujos
Despus de haber configurado un dibujo y algunos layouts para imprimir, puede
comenzar a imprimir. Si se desea, puede previsualizar la pgina antes de imprimirla.
4MCAD 93
Previsualizar un dibujo antes de imprimir
Ver el dibujo antes de imprimir nos da una idea de la configuracin que tendr el
dibujo al ser imprimido. sto nos ayuda a detectar si existen cambios que se quieran
realizar antes de imprimir el dibujo actual.
Si est utilizando tablas de estilos de impresin, la previsualizacin le muestra la
configuracin final del dibujo incluyendo el estilo de impresin asignado, los diferentes
colores o grosores de lneas.
Para previsualizar un dibujo antes de imprimir
1. Si es necesario, pulsar la pestaa Modelo o Layout que se desee.
2. Siga uno de estos pasos:
Elija Archivo > Vista preliminar.
En la barra de herramientas Estndar, seleccione la herramienta Vista
preliminar ( ).
Escriba ppreview y pulse Enter.
3. Una vez de visualizada la imagen preliminar, siga uno de estos pasos:
Para imprimir el dibujo, haga clic en Imprimir y aparecer el cuadro de dilogo
Imprimir.
Para volver al dibujo, haga clic en Cerrar.
A. Pulsar para ampliar el zoom.
B. Pulsar para reducir el zoom. Si ha ampliado el zoom varias veces, haga clic repetidamente
para restaurar la imagen de previsualizacin completa.
C. Haga clic para visualizar el cuadro de dilogo de Configuraciones de Impresin.
D. Haga clic para imprimir el dibujo.
E. Haga clic para cerrar la previsualizacin y volver al dibujo.
94 4M
Imprimir un dibujo
El cuadro de dilogo Imprimir est organizado por pestaas en dos reas funcionales:
Escalado y Vista, y opciones Avanzadas de impresin. Para definir las configuraciones
de impresin antes de imprimir, ver Configurar Opciones de Impresin.
Para imprimir un dibujo:
1. Si es necesario, pulsar en la pestaa Modelo o Layout que se desee.
2. Siga uno de estos pasos:
Elegir Archivo > Imprimir.
En la barra de herramientas Estndar, seleccionar la herramienta Imprimir ( ).
Si selecciona directamente la herramienta Imprimir, no aparecer el cuadro de
dilogo Imprimir. El dibujo ser enviado directamente a la impresora
seleccionada.
Escribir print y a continuacin pulsar Enter.
3. Desde el cuadro de dilogo Imprimir, realizar ajustes a las configuraciones.
4. Pulsar Imprimir.
NOTA En lugar de utilizar las configuraciones de impresin guardadas con el layout,
puede seleccionar Impresin Previa en la lista Configuraciones, para imprimir de
acuerdo a las configuraciones utilizadas la ltima vez que ha imprimido. Si es
necesario, puede hacer clic en Inicializar para restaurar las configuraciones por
defecto de 4MCAD.
4MCAD 95
Anda mungkin juga menyukai
- Patronaje Masculino PDFDokumen74 halamanPatronaje Masculino PDFcoyyotl89% (9)
- Diseño de una base de pruebas de cohetesDokumen79 halamanDiseño de una base de pruebas de cohetesJorge CardozoBelum ada peringkat
- Curso Completo de Patronaje - Aula MentorDokumen25 halamanCurso Completo de Patronaje - Aula MentorWALQOSCA65% (17)
- Drone FireDokumen27 halamanDrone FireFernando AlburquerqueBelum ada peringkat
- Manual de Formacion para La Lucha Contra IncendiosDokumen67 halamanManual de Formacion para La Lucha Contra IncendiosAMR100% (11)
- Perfil de Proyecto InvestigacionDokumen16 halamanPerfil de Proyecto InvestigacionJorge CardozoBelum ada peringkat
- InvernaderoDokumen25 halamanInvernaderocapitanpiapocoBelum ada peringkat
- Ebmilitary CatalogueDokumen84 halamanEbmilitary CatalogueJorge CardozoBelum ada peringkat
- 6ac118 PDFDokumen2 halaman6ac118 PDFJorge CardozoBelum ada peringkat
- Manual SastreriaDokumen42 halamanManual SastreriaOvidio Santizo33% (3)
- 1367248644manual Lagos BajaDokumen94 halaman1367248644manual Lagos BajaJuanManuelCabarcosBelum ada peringkat
- Proyecto L3 030912Dokumen34 halamanProyecto L3 030912Jorge CardozoBelum ada peringkat
- Arenosillo CEDEADokumen212 halamanArenosillo CEDEAJorge CardozoBelum ada peringkat
- Ud3 1 MetTopoClasicosDokumen32 halamanUd3 1 MetTopoClasicosJorge CardozoBelum ada peringkat
- Cohete Experimental Que Funciona A Base de Combustible Sólido Nitrato de Potasio - Metodologia de Investigacio-Parte IDokumen6 halamanCohete Experimental Que Funciona A Base de Combustible Sólido Nitrato de Potasio - Metodologia de Investigacio-Parte IJorge CardozoBelum ada peringkat
- Manual Inventor 2013 - Nivel 1 - LaboratorioDokumen89 halamanManual Inventor 2013 - Nivel 1 - Laboratorioluisfantasy100% (4)
- ValtrianiDokumen346 halamanValtrianiJorge CardozoBelum ada peringkat
- Fundamentos básicos de cartografía y SIGDokumen60 halamanFundamentos básicos de cartografía y SIGFelipe Zapata ValenzuelaBelum ada peringkat
- Queso de CerdoDokumen1 halamanQueso de CerdoJorge CardozoBelum ada peringkat
- Cohete Experimental Que Funciona A Base de Combustible Sólido Nitrato de Potasio - Metodologia de Investigacio-Parte IDokumen6 halamanCohete Experimental Que Funciona A Base de Combustible Sólido Nitrato de Potasio - Metodologia de Investigacio-Parte IJorge CardozoBelum ada peringkat
- 1367248644manual Lagos BajaDokumen94 halaman1367248644manual Lagos BajaJuanManuelCabarcosBelum ada peringkat
- Informe de Elaboración de Encurtidos 1Dokumen20 halamanInforme de Elaboración de Encurtidos 1Daisuke Nuñez79% (14)
- Model Is Moco He TesDokumen132 halamanModel Is Moco He TesProjetos de EngenhariaBelum ada peringkat
- Cohete Experimental Que Funciona A Base de Combustible Sólido Nitrato de Potasio .-Metodologia de Investigaci-Parte IIDokumen48 halamanCohete Experimental Que Funciona A Base de Combustible Sólido Nitrato de Potasio .-Metodologia de Investigaci-Parte IIJorge CardozoBelum ada peringkat
- LeerDokumen3 halamanLeerJorge CardozoBelum ada peringkat
- Lineas de Investigacion FcafDokumen13 halamanLineas de Investigacion FcafJorge CardozoBelum ada peringkat
- Manual de Autodesk Inventor 2013Dokumen99 halamanManual de Autodesk Inventor 2013Pablo Federico Obregon100% (2)
- Actividad FolkloreDokumen4 halamanActividad FolkloreBeckham Candiotti CurasmaBelum ada peringkat
- Soldadura Por Arco Eléctrico Con Electrodo Revestido PDFDokumen31 halamanSoldadura Por Arco Eléctrico Con Electrodo Revestido PDFAnonymous tI6cgOO7NABelum ada peringkat
- Prospecto 2022 - Maestrías y Doctorados EUPG UNFVDokumen8 halamanProspecto 2022 - Maestrías y Doctorados EUPG UNFVAlexandra CBelum ada peringkat
- HV Carlos TipanDokumen3 halamanHV Carlos TipanMaria Angelica De La Torre AriasBelum ada peringkat
- Causas Típicas de Las Vibraciones en Las Maquinas RotativasDokumen11 halamanCausas Típicas de Las Vibraciones en Las Maquinas Rotativasedward_garcia587Belum ada peringkat
- M2. Instrucciones de Taller 1Dokumen1 halamanM2. Instrucciones de Taller 1Luis Siles0% (2)
- Examen Parcial - Semana 4 - INV - PRIMER BLOQUE - VIRTUAL-EVALUACIÓN FORMATIVA - (GRUPO B01)Dokumen12 halamanExamen Parcial - Semana 4 - INV - PRIMER BLOQUE - VIRTUAL-EVALUACIÓN FORMATIVA - (GRUPO B01)Ana Jimena Rodríguez Posada AprendedoraBelum ada peringkat
- Fase 4 - Ejecutar Idea de Negocio CANVASDokumen1 halamanFase 4 - Ejecutar Idea de Negocio CANVASFredys caselles carrilloBelum ada peringkat
- Los Apuntes Etnológicos de Karl Marx - IntroducciónDokumen78 halamanLos Apuntes Etnológicos de Karl Marx - IntroducciónRafael Claver93% (15)
- Cuadro Comparativo Lectura y EscrituraDokumen2 halamanCuadro Comparativo Lectura y Escriturayenifer cuellar fajardo100% (3)
- Guia Prismas y PirámidesDokumen4 halamanGuia Prismas y PirámidesFrancisca Andrea Rojas PerezBelum ada peringkat
- Podcast DM II Tema 7 y 8Dokumen3 halamanPodcast DM II Tema 7 y 8Richard J PerezBelum ada peringkat
- de Comidad Tipicas de ChileDokumen29 halamande Comidad Tipicas de ChilePablaBelum ada peringkat
- Pericardiocentesis - Tecnica QXDokumen20 halamanPericardiocentesis - Tecnica QXJennyfer Da rosaBelum ada peringkat
- Suelo y TopografiaDokumen12 halamanSuelo y TopografiaFabiola Pinto GrandaBelum ada peringkat
- AY FABIO! - Francisco de QuevedoDokumen3 halamanAY FABIO! - Francisco de Quevedocarlos serrenoBelum ada peringkat
- Normas Legales: Artículo 1.Dokumen1 halamanNormas Legales: Artículo 1.Paulino DiestraBelum ada peringkat
- Baño ElectroquimicoDokumen3 halamanBaño ElectroquimicoLuis GustavoBelum ada peringkat
- Implementación de Niif y NicDokumen4 halamanImplementación de Niif y NicCarolina Ascencio TorresBelum ada peringkat
- Cuestionario. Tena II. Gauddy ArcilaDokumen27 halamanCuestionario. Tena II. Gauddy ArcilaGAUDDY0909Belum ada peringkat
- La ApreturaDokumen48 halamanLa Apreturaertbug1085% (13)
- TALLER RAP1, Causas y Efectos Asociados A Un Determinado ProblemaDokumen4 halamanTALLER RAP1, Causas y Efectos Asociados A Un Determinado ProblemaLivan258Belum ada peringkat
- Tarea Académica 3 - Grupo 2-1Dokumen12 halamanTarea Académica 3 - Grupo 2-1WESLEY FAREL TONGO SALCEDO100% (1)
- Hoja de Seguridad Amc Xan BoreDokumen8 halamanHoja de Seguridad Amc Xan BorealejandraBelum ada peringkat
- Estadísticas Examen Admisión UNAC 2000-2011Dokumen4 halamanEstadísticas Examen Admisión UNAC 2000-2011Geografía Científica0% (1)
- Vigas CompuestasDokumen3 halamanVigas CompuestasronaldBelum ada peringkat
- PROFINET Webinar I4.0 PDFDokumen52 halamanPROFINET Webinar I4.0 PDFJC InquillayBelum ada peringkat
- Estructura Historica Ponderaciones y Canasta IPCDokumen235 halamanEstructura Historica Ponderaciones y Canasta IPCDavid CabarcasBelum ada peringkat
- El lenguaje estructura la realidad por metáforas y metonimiasDokumen27 halamanEl lenguaje estructura la realidad por metáforas y metonimiasNicolás QuerzoliBelum ada peringkat
- Esquema de MaestríaDokumen12 halamanEsquema de MaestríaOwer Carnero ChávezBelum ada peringkat