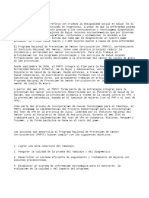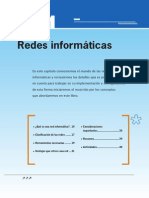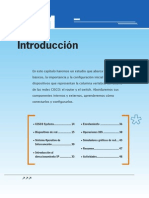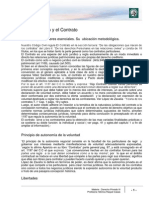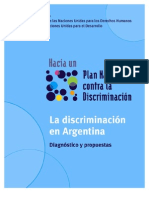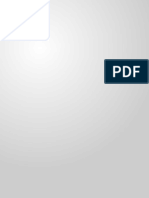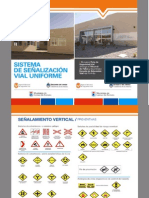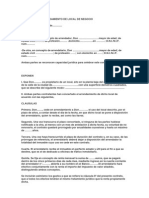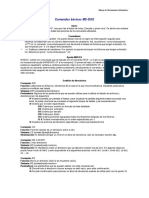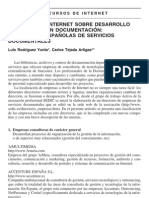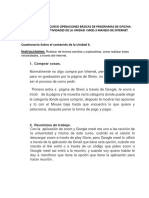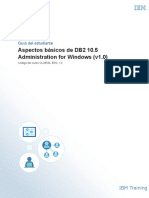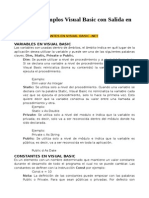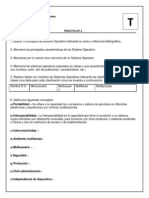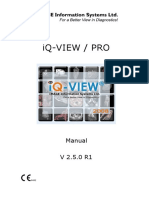Cap I Tulo Gratis
Diunggah oleh
George Farias0 penilaian0% menganggap dokumen ini bermanfaat (0 suara)
20 tayangan36 halamanJudul Asli
Cap i Tulo Gratis
Hak Cipta
© © All Rights Reserved
Format Tersedia
PDF, TXT atau baca online dari Scribd
Bagikan dokumen Ini
Apakah menurut Anda dokumen ini bermanfaat?
Apakah konten ini tidak pantas?
Laporkan Dokumen IniHak Cipta:
© All Rights Reserved
Format Tersedia
Unduh sebagai PDF, TXT atau baca online dari Scribd
0 penilaian0% menganggap dokumen ini bermanfaat (0 suara)
20 tayangan36 halamanCap I Tulo Gratis
Diunggah oleh
George FariasHak Cipta:
© All Rights Reserved
Format Tersedia
Unduh sebagai PDF, TXT atau baca online dari Scribd
Anda di halaman 1dari 36
Dentro de las planillas de clculo ingresaremos los datos que sern
utilizados en diversas operaciones para la obtencin de resultados.
Por eso, resulta fundamental reconocer cules son los tipos de datos
que Excel reconoce y cmo acta frente a ellos.
Trabajo
con datos
Tipos de datos .................. 42
Celdas y rangos ................ 46
Ingresar y editar datos .... 51
Completar datos ............... 55
Barra de frmulas ............. 58
Operaciones bsicas ......... 61
Funciones bsicas ............ 66
Referencias ....................... 73
Resumen ........................... 75
Actividades ....................... 76
2. TRABAJO CON DATOS 42
www.redusers.com
Tipos de datos
Excel nos permite trabajar con distintos tipos de datos, como nmeros,
fechas y texto, entre otros. Si bien al ingresarlos en las celdas, estos son
detectados de manera automtica, el programa no siempre interpreta de
modo correcto lo que deseamos, y por eso es necesario saber cmo lograr
que cada dato se corresponda con su tipo especfco. En esta seccin, cen-
traremos nuestra atencin en identifcar tres tipos de datos principales:
nmeros, texto y fechas.
Nmero
El tipo de datos numrico es el que ms utilizaremos en nuestras pla-
nillas de clculo. Al ingresar un nmero en una celda, el programa reco-
nocer el formato numrico y el valor aparecer alineado a la derecha.
Los principales aspectos que debemos tener en cuenta al ingresar nme-
ros son los siguientes:
Se admite como nmero a los caracteres del 0 al 9, la coma decimal (,) y
el separador de miles (.). Estos ltimos podrn variar segn la confgu-
racin regional del sistema operativo del equipo en el que trabajamos.
Si utilizamos el punto (.) del teclado numrico, este se tomar como
separador decimal, al igual que la coma (,) del teclado alfanumrico.
El punto (.) que encontramos en el teclado alfanumrico ser considera-
do como separador de miles.
Podemos agregar un signo monetario, como $ o , al asignar un forma-
to de celda monetario.
El uso de los smbolos + (ms), - (menos), * (multiplicar) y / (dividir)
junto con los nmeros ser interpretado como un clculo vlido si in-
gresamos el signo = (igual) o + (ms) adelante. Por ejemplo: =100*3,5.
Un nmero seguido del signo % ser tomado como porcentaje. Al in-
gresarlo, Excel dividir el valor por 100, pero mostrar el nmero in-
gresado seguido de del signo %. Por ejemplo, si escribimos 40%, eso es
lo que veremos en la celda, aunque el valor numrico ser 0,40. En
PRIMEROS PASOS EN EXCEL
43
www.redusers.com
cambio, si escribimos 40 y le aplicamos el singo % desde la cinta de
opciones, lo que veremos es 400%. Para que se muestre 40%, debemos
escribir 0,40 y luego aplicar % desde la cinta.
Figura 1. Si los smbolos +, -, * y / no son precedidos
por el signo = se mostrarn en forma literal sin efectuarse la operacin.
Texto
El tipo de datos texto abarca las cadenas de caracteres alfanumricos, es
decir, conjuntos de letras, smbolos y nmeros. Se utiliza, principalmente,
para escribir nombres, rotular informacin y describir caractersticas.
Cuando ingresamos texto en una celda, Excel reconocer de manera
automtica este tipo de dato y, de manera predeterminada, lo alinear a
la izquierda, al igual que si ingresamos una combinacin de nmeros y
letras ms smbolos. Esto puede cambiar si el texto comienza con el signo
igual (=) o con el signo ms (+) o menos (-). El programa interpretar que
lo que sigue es una frmula de clculo; por lo tanto, si queremos que sea
interpretado como texto, debemos anteponer el carcter comilla simple ().
2. TRABAJO CON DATOS 44
www.redusers.com
Figura 2. La inclusin de textos dentro de las planillas
ayuda a interpretar los datos ingresados.
Fecha y hora
Excel utiliza como separadores de fecha la barra (/) y el guion (-). Al
ingresar dos o tres nmeros separados con alguno de estos caracteres,
el programa los interpreta como fechas. Si ingresamos 3/5, aparecer
03-may del ao en curso. En caso de que sea 25-2-13, veremos 25/02/2013.
El formato de fecha que se interpreta de modo predeterminado depende
Como consideracin general, siempre conviene ingresar los nmeros sin ningn ca-
rcter adicional, solo con el signo menos (-) si correspondiese y la coma decimal (,) si
el nmero tuviera decimales. Por ejemplo: 100.000,00 debe escribirse as: 100000.
Luego, con los formatos de celda podremos verlo con ms o menos decimales, formato
monetario, contabilidad, etctera.
CMO INGRESAR LOS DATOS NUMRICOS?
PRIMEROS PASOS EN EXCEL
45
www.redusers.com
de la confguracin regional establecida en el
sistema. Debemos saber que la confguracin
regional predeterminada, en la mayora de los
pases de habla hispana, es dd/mm/aaaa (da/
mes/ao); y en los Estados Unidos es mm/dd/
aaaa (mes/da/ao).
Adems, es necesario que consideremos
que una fecha como 15/2/2013 tendr for-
mato de Fecha corta, mientras que una fecha
como viernes, 15 de febrero de 2013 tendr for-
mato conocido como Fecha larga.
Ahora, tengamos en cuenta que si queremos ingresar un dato en
formato de hora, lo hacemos escribiendo dos nmeros (hora y minu-
tos) separados por dos puntos (:). As se interpretar el formato de
hora hh:mm (hora:minuto). Tres nmeros separados con (:) se toman
como hh:mm:ss (hora:minuto:segundo).
Figura 3. Desde el grupo Nmero de la cha Inicio, desplegamos
las diferentes opciones para aplicar formatos a los datos.
EL FORMATO DE
FECHA DEPENDE DE
LA CONFIGURACIN
REGIONAL
ESTABLECIDA
2. TRABAJO CON DATOS 46
www.redusers.com
Celdas y rangos
A la hora de aplicar formatos, copiar, borrar o mover contenido, debe-
mos seleccionar el rea en la que vamos a trabajar. Una correcta seleccin
permitir ahorrar prdidas de tiempo innecesarias. Si queremos resaltar
en negrita el contenido de una celda, basta con hacer un clic con el punte-
ro del mouse sobre ella para seleccionarla y, luego, presionar sobre el bo-
tn de formato Negrita. Lo mismo hacemos con cualquier otra celda y con
otros tipos de formato. Si bien se trata de una tarea sencilla, al momento
de aplicar estos cambios a mltiples celdas, necesitamos seleccionar ran-
gos enteros, flas, columnas y hasta la hoja completa con el fn de aplicar
los cambios de una sola vez.
Seleccionar una celda
Al hacer un clic con el mouse sobre una celda, esta se convierte en ac-
tiva y queda seleccionada. Para identifcar de manera clara la celda o el
rango activo, Excel los recuadra en color verde mediante un borde apenas
ms grueso que el resto. Podemos utilizar las cuatro fechas direccionales
del teclado para seleccionar la celda contigua.
Seleccionar un rango de celdas
Un rango es un conjunto de celdas contiguas al que hacemos referencia
indicando las celdas de los extremos superior izquierdo e inferior derecho;
por ejemplo, A1:B5. Para seleccionar un rango de celdas, debemos hacer
un clic sobre la primera celda, mantener presionado el botn principal del
mouse mientras arrastramos el cursor por las otras y al llegar a la ltima lo
soltamos. El rea quedar grisada y remarcada con un borde grueso. La celda
donde comenzamos la seleccin se ver en blanco, porque es la celda activa.
Otra forma de hacerlo es posicionarnos en una celda que sea esquina
del rango, presionar la tecla SHIFT, y sin soltar dicha tecla, trasladarnos
con las fechas del teclado hacia la esquina opuesta del rango en cuestin.
PRIMEROS PASOS EN EXCEL
47
www.redusers.com
A medida que nos desplazamos, el rea va quedando grisada. Una vez que
terminamos de cubrir el rango, dejamos de presionar las fechas y solta-
mos la tecla SHIFT: el rango quedar seleccionado.
Figura 4. En este ejemplo se ha seleccionado el rango B2:D9,
por eso se muestra enmarcado y grisado.
Seleccionar columnas
Si hacemos un clic con el puntero del mouse sobre la letra de una colum-
na, la seleccionamos por completo. Si queremos seleccionar ms columnas
consecutivas, podemos desplazarnos hacia las adyacentes sin dejar de
apretar el botn principal del mouse. Otra manera de hacerlo es seleccionar
la primera columna, mantener presionada la tecla SHIFT y hacer clic en la
letra de la ltima columna que queremos seleccionar. Veremos que quedan
seleccionadas todas las columnas del rango. Tambin es posible seleccionar
columnas no adyacentes. Para ello seleccionamos una columna haciendo clic
sobre su letra, mantenemos presionada la tecla CTRL y hacemos clic sobre el
nombre de cada columna que deseamos agregar a la seleccin.
2. TRABAJO CON DATOS 48
www.redusers.com
Figura 5. Al situarnos sobre el rtulo de la columna, el puntero cambia
a una echa negra que indica que se seleccionar por completo.
Seleccionar las
La manera de seleccionar flas es similar a la de las columnas, solo que
en vez de hacer clic sobre la letra de la columna, lo hacemos sobre el n-
mero de la fla. Si queremos seleccionar ms flas consecutivas, nos des-
plazamos hacia arriba o abajo manteniendo presionado el botn principal
Seleccionar celdas individuales y rangos permitir aplicar sobre ellos distintas opciones
de formato. Sin embargo, es importante destacar que es posible seleccionar tanto celdas
vacas como celdas con contenido dentro de un mismo marco de seleccin. Lo mismo
suceder con la aplicacin de formato, la cual podr hacerse sobre celdas vacas o rellenas.
SELECCIN DE CELDAS
PRIMEROS PASOS EN EXCEL
49
www.redusers.com
del mouse. Otra manera de hacerlo es seleccionar la primera fla, presionar
SHIFT y hacer clic en el nmero de la ltima fla que queremos seleccionar.
Para seleccionar flas no adyacentes utilizamos la tecla CTRL.
Seleccin no consecutiva
Si queremos seleccionar celdas, flas, columnas o rangos no consecu-
tivos, debemos realizar la seleccin del primer elemento, mantener pre-
sionada la tecla CTRL y agregar nuevos elementos a la seleccin. De esta
forma ser posible combinar la seleccin de dichos elementos.
Seleccionar toda la hoja
Para seleccionar una hoja completa, debemos presionar la combinacin
de teclas CTRL + SHIFT + BARRA ESPACIADORA o, con el mouse, hacer un
clic en la interseccin de los rtulos de flas y columnas, en la esquina
superior derecha de la hoja. A continuacin, veremos que todas las celdas
de la hoja se muestran grisadas.
Figura 6. En este ejemplo se han seleccionado dos las y una columna.
2. TRABAJO CON DATOS 50
www.redusers.com
Copiar y pegar
Al trabajar en Excel, necesitaremos copiar el contenido de una celda, un
rango, una fla o una columna en otro lugar. Para hacerlo, seleccionamos
el sector de la hoja que queremos copiar, vamos al grupo Portapapeles de
la fcha Inicio y presionamos Copiar. Tambin podemos hacerlo con el te-
clado, pulsando simultneamente la combinacin de teclas CTRL + C. Con
esta accin, llevamos a la memoria del Portapapeles el rango seleccionado.
Este quedar marcado con un recuadro titilante. A continuacin, nos posi-
cionamos en la celda de destino (en el caso de un rango, debe ser la celda
superior izquierda) y presionamos Pegar del grupo Portapapeles o las teclas
CTRL + V. El contenido de las celdas de origen quedar duplicado en las de
destino. Siguiendo el mismo mtodo, si en vez de copiar queremos mover
las celdas, utilizamos el botn Cortar o las teclas CTRL + X.
Todas las opciones del grupo Portapapeles estn disponibles dentro del
entorno Windows y funcionan de manera similar en las distintas aplicacio-
nes. Siempre y cuando el programa lo admita, podremos copiar, cortar y
pegar informacin de un programa a otro.
Figura 7. Al hacer clic sobre un elemento del panel
Portapapeles se pega a partir de la celda activa.
PRIMEROS PASOS EN EXCEL
51
www.redusers.com
La flecha situada en el extremo inferior derecho del grupo Portapa-
peles da acceso a su contenido.
Al hacer clic sobre ella se abre el panel Portapapeles con la lista de
elementos copiados listos para ser utilizados.
Copiar y mover datos con el mouse
En Excel, podemos usar muy pocos datos o cientos de millones, por eso
copiar, pegar y mover datos son acciones que realizaremos con frecuencia.
Durante el proceso de construccin de una hoja de clculo, iremos hacien-
do diferentes ajustes, pequeos o grandes cambios y, tambin, correc-
ciones. Tendremos que copiar, pegar y mover textos, imgenes, grfcos,
tablas y diversos elementos. Para mover el contenido de una celda o ran-
go, lo seleccionamos, ubicamos el cursor sobre el borde verde y cuando
se convierte en una fecha de cuatro puntas, lo arrastramos hacia el sector
donde queremos ubicar los datos. Para copiar, debemos dejar presionada
la tecla CTRL mientras arrastramos.
Ingresar y editar datos
Al comenzar una planilla nueva en Excel, la celda activa es la A1. Si
escribimos un nmero o un texto, estamos ingresando datos en ella.
Tal como hemos mencionado, los atajos de teclado son una alternativa para la realizacin
de tareas. Sin embargo, es importante destacar que ser cada usuario quien decida qu
mtodo le resulta ms cmodo para la ejecucin de acciones, ya que Excel mostrar los
mismos resultados al utilizar el mouse o el teclado.
MOUSE O ATAJOS DE TECLADO?
2. TRABAJO CON DATOS 52
www.redusers.com
As de sencillo resulta registrar datos. Vamos a familiarizarnos con esta
tarea y a aprender, adems, a modifcar el contenido presente o a elimi-
narlo, segn nuestras necesidades.
Ingreso
Para asegurarnos de ingresar datos en una celda es indispensable que
esta se encuentre seleccionada como activa. Por lo tanto, con el puntero
del mouse nos posicionamos sobre ella y hacemos un clic para que quede
seleccionada y activa. Un recuadro ms grueso diferencia la celda activa
del resto. Podemos trasladarnos desde una celda activa a otra usando las
fechas del teclado. Una vez en la posicin deseada, escribimos el dato
que queremos ingresar, teniendo en cuenta las consideraciones explicadas
sobre los distintos tipos de contenido.
Durante el proceso de ingreso, los caracteres que vamos escribiendo se
muestran en la celda activa y tambin, en la Barra de frmulas, que se encuen-
tra en la parte superior de la hoja de clculo. Al terminar de ingresar el dato,
presionamos la tecla ENTER. Tambin podemos pulsar TAB, movernos con
las fechas del cursor a otra posicin, presionar en la Barra de frmulas el botn
Introducir o hacer clic con el mouse en otra celda. Cualquiera de estas alternati-
vas har que el dato quede almacenado en la celda respectiva. Si an no hemos
validado el dato y presionamos la tecla ESC, cancelaremos lo que estbamos
ingresando, y la celda quedar tal como estaba antes de nuestra intervencin.
Microsoft Excel permite escribir en ms de una lnea dentro de una misma celda. Para lograr
ingresar datos en una nueva lnea dentro de una celda, debemos presionar la combinacin
de teclas ALT + ENTER y se crear un salto de lnea. Tengamos en cuenta que el programa
ajusta automticamente el alto de la la.
MS DE UNA LNEA POR C ELDA
PRIMEROS PASOS EN EXCEL
53
www.redusers.com
Figura 8. Al hacer clic sobre el botn Introducir
se acepta el dato sin trasladarnos de celda.
Modicar
Para modifcar un dato ingresado, podemos sobrescribirlo o editarlo.
La primera opcin ocurre cuando comenzamos a escribir en una celda que
ya contiene informacin. En ese caso, los nuevos datos reemplazarn por
completo el contenido anterior. Por ejemplo, si en la celda A1 tenemos la
palabra Inicio, nos situamos otra vez sobre ella, escribimos Final y presio-
namos ENTER, el texto original ser reemplazado por el nuevo.
La opcin de edicin nos permite modifcar una porcin del contenido
de la celda seleccionada sin tener que borrar o sobrescribir el dato an-
terior. Si hacemos doble clic en la celda que queremos modifcar, habili-
tamos el modo Edicin y entonces, podemos trasladarnos con las fechas
izquierda y derecha sobre el contenido de la celda, ya sea un texto, un
nmero o una frmula. Al borrar los caracteres con SUPR o BACKSPACE, o
insertar otros nuevos entre dos existentes o al fnal de la cadena, podemos
rescribir la porcin de una frmula, un texto o un nmero. Una vez
2. TRABAJO CON DATOS 54
www.redusers.com
fnalizado el proceso, validamos los cambios
con ENTER o en cualquiera de las formas indi-
cadas anteriormente.
En modo Edicin, las fechas del cursor no
nos permiten trasladarnos hacia otras celdas;
solo podremos movernos dentro del conteni-
do de la celda actual.
Otra manera de editar una celda es presio-
nar la tecla F2 sobre la celda activa. En este
caso tambin podemos presionar ESC para
cancelar la edicin y volver al contenido origi-
nal de la celda sin tener en cuenta los cambios introducidos. Tengamos
presente que cuando estamos modifcando el contenido de una celda que
contiene una frmula de cualquier tipo, la sintaxis de la frmula ser visi-
ble tanto en la Barra de frmulas como en la celda, pero no su resultado.
Una vez fnalizado el proceso, en la Barra de frmula seguiremos viendo
la sintaxis y en la celda, el resultado.
Figura 9. Al hacer clic sobre el botn Cancelar
se anulan las modicaciones que estemos realizando.
MODO EDICIN: LAS
FLECHAS DEL CURSOR
NO PERMITEN
EL TRASLADO
A OTRAS CELDAS
PRIMEROS PASOS EN EXCEL
55
www.redusers.com
Completar datos
En ocasiones debemos completar una secuencia de datos o aplicar un
mismo clculo reiteradas veces. Una forma sencilla y efcaz de hacerlo es a
travs del controlador de relleno. Utilizando esta opcin que ofrece Excel lo-
graremos resultados rpidos y efectivos, sin embargo, es importante conocer
sus caractersticas bsicas para poder usarlo en el momento adecuado.
Qu es el controlador de relleno
Al tener una o varias celdas seleccionadas, observamos en la esquina
inferior derecha de la seleccin un pequeo cuadrado verde separado
levemente del resto del recuadro, que se denomina controlador de
relleno. Si posicionamos el puntero del mouse sobre esta esquina, este
se transformar en una cruz negra ms fna que la original, para indicar
que estamos en posicin de estirar la seleccin.
Arrastrar y generar series
El controlador de relleno permite repetir los datos de una celda o
crear series de datos. Para repetir un dato introducido en una celda bas-
tar con escribirlo y arrastrar el controlador de relleno en la direccin
Cuando modicamos, borramos o sobrescribimos el contenido de una celda, y no estamos
conformes con el resultado luego de aceptarlo, podemos utilizar el botn Deshacer de la
Barra de acceso rpido o presionar la combinacin de teclas CTRL + Z para volver al estado
anterior. Esta operacin debemos realizarla antes de seguir trabajando en la planilla, o de lo
contrario anularemos todas las acciones posteriores que realizamos.
ANULAR CAMBIOS REALIZADOS
2. TRABAJO CON DATOS 56
www.redusers.com
deseada. Por ejemplo, si en la celda A1 escribimos la palabra Muestra,
luego nos posicionamos sobre ella, activamos el puntero estirar y con
el botn principal apretado nos trasladamos cuatro celdas hacia abajo
hasta A5, al soltar el botn del mouse, estas celdas tendrn la palabra
Muestra, igual que A1. Sin embargo, si el contenido inicial fuese Muestra 1,
luego de arrastrar con el puntero estirar, veremos en las celdas siguien-
tes: Muestra 2, Muestra 3 y as sucesivamente, hasta el fnal del rea que
hemos arrastrado. Esto se debe a que Excel identifca que el dato lleva
un nmero y en base a ello crea una secuencia.
Para crear series de datos bastar ingresar los dos primeros valores
de la serie y arrastrar el controlador de relleno. En este caso, el programa
reconoce la diferencia entre ambos y la aplica para continuar la serie.
Por ejemplo, si en la celda A1 escribimos el nmero 40 y en la celda A2
el nmero 45, seleccionamos ambos valores y arrastramos el controlador,
Excel 2013 seguir completando las celdas con los valores 50, 55, 60, 65.
Esto se debe a que reconoce que entre los dos primeros valores se encon-
traban 5 unidades de diferencia.
Figura 10. Antes de soltar el mouse podemos visualizar
los valores que se completarn.
PRIMEROS PASOS EN EXCEL
57
www.redusers.com
Debemos tener en cuenta que cuando el contenido inicial es una
fecha, al arrastrar con el puntero para estirar, en las celdas siguientes
veremos cada fecha incrementada en un da. En caso de que en la co-
lumna inmediata izquierda o derecha de la celda que tenemos activa
hubiera celdas consecutivas con datos, al hacer doble clic sobre el pun-
tero arrastrar de la celda activa, se completar la serie hasta la celda
fnal de la ltima fla con datos adyacentes.
Opciones de autorrelleno
Al terminar de arrastrar una serie, abajo y a la derecha del rea
resultante aparece automticamente un botn, se trata del men de
Opciones de autorrelleno. Cuando presionamos sobre l con el mouse,
se despliegan otras alternativas destinadas a cambiar el modo en
que se completaron los datos:
Copiar celdas: copia las celdas sin completar una serie.
Serie de relleno: se encarga de completar automticamente la serie
segn el criterio calculado.
Rellena formatos solo: se encarga de copiar el formato de las celdas
de origen en las de destino.
Rellenar sin formatos: esta opcin completa una serie respetando el
formato de las celdas.
Si al seleccionar una celda o un rango habilitamos el puntero estirar y, en vez de arrastrarlo
hacia la izquierda o abajo, lo hacemos hacia el interior de la seleccin, cuando soltemos
el botn, habremos borrado las celdas marcadas. Esta manera de borrar nos permitir
ahorrar tiempo en la edicin de una planilla.
BORRAR FCILMENTE CON EL MOUSE
2. TRABAJO CON DATOS 58
www.redusers.com
Figura 11. El men autorrelleno permite modicar el modo en que
se comporta el puntero estirar luego de arrastrar una celda o rango.
Barra de frmulas
Al trabajar con hojas de clculo, introduciremos datos de diferentes
tipos, como nmeros, fechas y textos; y para procesarlos, utilizaremos
frmulas y funciones o la combinacin de ambas. Para introducir los datos
en Excel podemos escribir directamente en las celdas o utilizar la Barra de
frmulas. En esta seccin analizaremos sus opciones.
Cuadro de nombres
Cuando comenzamos a trabajar con Excel y creamos las primeras
frmulas, nos referimos a las celdas por la interseccin de la columna
y la fla, por ejemplo: A1, aunque tambin podemos darles un nombre. El
Cuadro de nombres permite acceder rpidamente a una celda o asignarle un
PRIMEROS PASOS EN EXCEL
59
www.redusers.com
nombre a una celda o rango; esto facilita su uso en las frmulas o funcio-
nes que emplearemos en los diferentes clculos.
Para asignarle un nombre a una celda o rango, seleccionamos las cel-
das, ingresamos la denominacin dentro del Cuadro de nombres y luego,
presionamos la tecla ENTER.
Si asignamos nombres a diferentes celdas o rangos de celdas, y quere-
mos ver la lista de nombres creados en el libro, debemos presionar la fe-
cha que se encuentra a la derecha del cuadro. Se desplegar una lista con
todos los nombres asignados en el libro, incluidos los de las tablas que
hayamos creado.
Figura 12. Al hacer clic sobre el nombre de una celda
o rango se selecciona automticamente.
Iconos de la Barra de frmulas
A la derecha del Cuadro de nombre se encuentran tres iconos, cuya fun-
cin explicaremos a continuacin. Al pulsar el icono Insertar funcin (fx)
llamamos al Asistente de funciones, que nos permite insertar una funcin en
la celda activa. Este asistente nos gua en la seleccin de los argumentos
2. TRABAJO CON DATOS 60
www.redusers.com
que debe llevar la funcin y brinda una breve descripcin de cada uno. Es
frecuente que los usuarios avanzados no usen este asistente en todos los
casos, porque con el tiempo se aprenden la sintaxis de muchas de las fun-
ciones. Los iconos Introducir () y Cancelar (x) se activan en el modo de edi-
cin cuando estamos ingresando datos o modifcando el contenido de
una celda, y permiten cancelar o aceptar el ingreso o la modifcacin.
Figura 13. La expansin en sentido vertical nos permite ver
y editar el contenido completo de una celda.
Utilizar el mouse para mover y copiar datos es una costumbre muy comn entre los
usuarios de Excel ya que facilita la tarea. Sin embargo, es importante mencionar
que al intentar soltar datos sobre celdas que ya contengan datos, el programa nos
mostrar un mensaje informndonos de esta situacin y solicitando que indiquemos
si deseamos o no continuar.
COPIAR Y MOVER SOBRE DATOS
PRIMEROS PASOS EN EXCEL
61
www.redusers.com
Operaciones bsicas
Excel posee una gran cantidad de herramientas que permiten el uso pro-
fesional y tambin hogareo. Una de ellas son las frmulas y las funciones,
que nos ayudan a resolver problemas tanto sencillos como complejos. Con
ellas podremos realizar distintas operaciones: matemticas, lgicas y fnan-
cieras, entre otras. Las frmulas son operaciones matemticas o llamadas a
funciones en las que se analizan variables y se obtiene un resultado.
Ingresar frmulas
Siempre que vamos a escribir una frmula, tenemos que utilizar el
operador o signo igual (=). De esta manera, el programa interpretar que
lo siguiente que escribiremos es una frmula o una funcin.
Antes de describir la fcha Frmulas de la cinta de opciones, veremos
algunas de las operaciones bsicas que podemos efectuar sin tener que
recurrir a este men.
Para realizar operaciones, es posible utilizar los datos de dos maneras:
Literales: escribimos el nmero directamente dentro de la frmula,
por ejemplo: =15+14.
Referencia a valores: utilizamos los nombres de las celdas, por ejem-
plo: =A4 + A5, donde A4 y A5 contienen valores numricos.
Las operaciones en Excel se realizan en un orden, siempre de izquierda
a derecha y respetando la jerarqua de los operadores aritmticos: divisin,
multiplicacin, suma y resta. Debemos tener esto en cuenta a la hora de
efectuar las operaciones bsicas, para no cometer errores. Sin embargo, la
mejor manera de evitar equivocaciones es recurrir a los parntesis, ya que
Excel primero resolver las operaciones que estn dentro de ellos.
Una vez que aprendamos a utilizar las frmulas, ya no necesitaremos
una calculadora para hacer las operaciones bsicas dentro de una hoja de
clculo, sino que podremos sumar, restar, multiplicar y dividir por medio
de la siguiente estructura:
2. TRABAJO CON DATOS 62
www.redusers.com
=(operando1)(operador aritmtico)(operando2) ENTER
Por ejemplo: =15 * 14 ENTER. Hasta que no presionamos la tecla ENTER,
no se realiza la operacin.
Figura 14. Al situarnos en una celda, la Barra de frmulas
mostrar el clculo realizado.
Editar frmulas
Es necesario tener en cuenta que si lo necesitamos, podemos editar
los datos que se encuentran dentro de la frmula desde la barra o des-
de la celda que contiene la operacin.
Para saber si una celda tiene una frmula o si, simplemente, quere-
mos ver la frmula en la celda, presionamos la tecla F2. Excel mostrar
la frmula en la celda, y en el caso de que hayamos usado referencias a
valores, sealar con un color cada una de las celdas que estn involu-
cradas en la operacin. Esta tecla tiene el mismo efecto que hacer doble
clic sobre la celda.
PRIMEROS PASOS EN EXCEL
63
www.redusers.com
Figura 15. Visualizar la operacin realizada
en la celda ayuda a identicar los datos incluidos en ella.
Ficha Frmulas
Ahora s conoceremos la fcha Frmulas, que nos permite crear o modif-
car diferentes funciones. El primer grupo, Biblioteca de funciones, contiene
toda la variedad de frmulas que existen en Microsoft Excel. A continua-
cin, las veremos en detalle:
Figura 16. Cada uno de los iconos contiene una lista desplegable con frmulas.
2. TRABAJO CON DATOS 64
www.redusers.com
Autosuma: contiene funciones sencillas y de uso frecuente, para realizar
una suma, calcular un promedio u obtener un valor mximo o mnimo.
Recientes: agrupa las ltimas funciones utilizadas.
Financieras: posee las funciones para realizar clculos fnancieros,
como la obtencin de intereses y tasas, calcular pagos y amortiza-
ciones de prstamos.
Lgicas: estas funciones permiten realizar operaciones de lgica, como
analizar si un valor cumple o no una determinada condicin y, en conse-
cuencia, efectuar una accin; o averiguar si algo es verdadero o falso.
Texto: rene las funciones para trabajar con textos, como extraer datos,
pasar caracteres a mayscula o minscula, o unir el contenido de dos
celdas para armar una frase.
Fecha y hora: incluye las funciones para realizar operaciones con fechas
y horas, como obtener los das laborales de un ao o la fecha actual.
Bsqueda y referencia: con estas funciones podemos buscar datos en una
tabla a partir de condiciones especifcadas y utilizarlos para realizar
clculos o referencias de celda.
Matemticas y trigonomtricas: algunas de las funciones que podemos en-
contrar en este grupo son SUMA (con diferentes variantes), REDONDEO,
COSENO, TANGENTE y PRODUCTO.
Ms funciones: contiene cinco subgrupos de funciones avanzadas.
* Estadsticas: funciones para hacer clculos estadsticos, como fre-
cuencias, desvos, media, moda.
* Ingeniera: funciones para realizar operaciones con nmeros comple-
jos, binarios, imaginarios.
* Cubo: para trabajar con cubos de datos.
* Informacin: para obtener informacin sobre el formato de una celda
o el tipo de datos que contiene.
* Compatibilidad: agrupa las funciones que facilitan la compatibilidad
con versiones anteriores de Excel.
* Web: este grupo posee funciones para trabajar en conjunto con
una conexin a Internet (obtener datos de un servicio web, codif-
cacin de cadenas URL, etctera.)
PRIMEROS PASOS EN EXCEL
65
www.redusers.com
Si presionamos Insertar funcin, se abre un cuadro del dilogo con la
lista de todas las funciones; all podemos buscar y seleccionar la que nece-
sitamos. Por ejemplo, elegimos Suma y presionamos Aceptar.
A continuacin, veremos que se abrir otro cuadro de dilogo para
elegir las celdas que vamos a sumar, por ejemplo, A4 y A5. Luego de
aceptar, obtenemos el resultado.
Figura 17. Luego de elegir la funcin deseada
pulsamos Aceptar e indicamos los valores.
Tipos de errores
Si cometemos un error al ingresar una frmula, Excel nos devuelve un
texto indicando su tipo:
#N/A!: no se encuentra una coincidencia exacta con el valor buscado.
#REF!: referencia a una celda invlida o inexistente.
#NUMERO!: valor no numrico en una frmula de parmetros
numricos.
#NOMBRE: nombre de la funcin incorrecto.
#DIV/0!: cuando intentamos dividir por cero.
2. TRABAJO CON DATOS 66
www.redusers.com
Utilizar la ayuda de Excel a la hora de elegir una funcin o de seleccio-
nar una frmula reducir la posibilidad de cometer errores
Funciones bsicas
Excel posee una gran cantidad de funciones para diferentes usos. Conocer
algunas de ellas con profundidad nos permitir resolver tareas complejas con
sencillez. Una de las caractersticas que hacen de Excel una herramienta tan
potente (y fascinante) es la interminable variedad de formas en que podemos
combinar las funciones en nuestras frmulas, creando soluciones efcaces
que nos permitirn resolver problemas complejos con rapidez.
Qu es una funcin
Las funciones son frmulas predefnidas que utilizan valores en una es-
tructura u orden especfco para realizar clculos, y devuelven un resulta-
do. Los valores reciben el nombre de argumentos, y el orden o estructura
es la sintaxis de la funcin.
Los argumentos pueden ser nmeros, texto, referencias a celdas, valo-
res constantes, frmulas u otras funciones.
La sintaxis de una funcin debe contener los siguientes elementos y en
el orden que detallamos:
Si ya hemos utilizado alguna otra aplicacin de Microsoft Ofce, veremos que existen bas-
tantes similitudes con Excel. El funcionamiento de la versin 2013 tambin se fundamenta
en los mismos conceptos de la cinta de opciones que el resto de los programas de la suite.
La cinta est compuesta por diferentes chas orientadas a realizar distintas acciones.
SIMILITUDES CON VERSIONES ANTERIORES
PRIMEROS PASOS EN EXCEL
67
www.redusers.com
1) El signo igual (=) o el signo ms (+).
2) El nombre de la funcin.
3) Parntesis de apertura.
4) Los argumentos separados por punto y coma (;) o coma (,). Esto depen-
der de la confguracin regional del sistema operativo.
5) Parntesis de cierre.
Consideremos que cualquiera sea la funcin que utilicemos, siempre
deber respetar esta estructura:
=Nombre de la funcin(argumento1;argumento2)
Figura 18. En este ejemplo vemos la aplicacin de la funcin SUMA.
Podemos utilizar las funciones para realizar de manera rpida distin-
tos tipos de operaciones, tanto simples como complejas. Por ejemplo, si
queremos sumar los valores de las celdas C3 hasta C8, podemos escribir la
siguiente frmula usando el operador suma (+):
=C3 + C4 + C5 + C6 + C7 + C8
2. TRABAJO CON DATOS 68
www.redusers.com
Tambin es posible usar la funcin SUMA y, como nico argumento,
ingresar el rango que queremos sumar:
=SUMA(C3:C8)
Con ambas frmulas llegamos al mismo resultado, pero resulta mucho
ms sencillo y rpido utilizar la ltima.
Si una funcin requiere dos o ms argumentos, los ingresamos separn-
dolos con punto y coma (;) o coma (,). Por ejemplo:
=CONSULTAV(A2; C2:D10; 2; FALSO)
Como sabemos, esta funcin contiene cuatro argumentos. La funcin
MAX solo necesita un argumento:
=MAX(A2:B4)
El nmero de argumentos vara para cada funcin. Incluso, considere-
mos que hay algunas que no requieren ningn argumento, sin que deje de
ser obligatorio para estas el uso de parntesis. Por ejemplo: =HOY(), que
devuelve la fecha actual.
Ventana Insertar funcin
Sabemos que las diferentes funciones que presenta Excel se encuentran
agrupadas por categoras en la Biblioteca de funciones. Ahora veremos cmo
podemos utilizar una funcin especfca.
Primero debemos ubicarnos en la celda donde queremos obtener el
resultado y, luego, pulsar el botn Insertar funcin, ya sea desde la Barra de
frmulas o desde la Biblioteca de funciones.
A continuacin, veremos que se abre la ventana denominada Insertar
funcin, tengamos en cuenta que el asistente que nos guiar en el proceso
de creacin de la sintaxis de la funcin.
PRIMEROS PASOS EN EXCEL
69
www.redusers.com
Figura 19. El link Ayuda con esta funcin abre la ayuda
del programa que muestra informacin sobre la funcin seleccionada.
Veamos las opciones que ofrece esta ventana:
Buscar una funcin: en este cuadro podemos escribir el nombre de la
funcin o una breve descripcin del clculo que queremos hacer, y lue-
go pulsamos el botn Ir. En el cuadro Seleccionar una funcin aparecern
listadas las funciones relacionas con la descripcin que ingresamos.
O seleccionar una categora: si conocemos la categora a la que pertenece
la funcin que buscamos, podemos desplegar el men de esta seccin
y seleccionarla. A continuacin, en el cuadro Seleccionar una funcin apa-
recer el listado de las funciones que pertenecen a la categora elegida.
Si seleccionamos la categora Todo, en el listado fgurarn todas las fun-
ciones que posee Microsoft Excel.
Seleccionar una funcin: en este sector podemos desplazarnos mediante
la barra derecha para buscar la funcin. Si seleccionamos cualquiera de
las funciones, debajo aparecer su descripcin y sintaxis.
Una vez que elegimos la funcin, pulsamos Aceptar y se abrir la venta-
na Argumentos de funcin, que nos indicar la cantidad y el tipo de argu-
2. TRABAJO CON DATOS 70
www.redusers.com
mentos requeridos. Aqu podremos ingresar un valor, una referencia de
celda o minimizar la ventana y directamente seleccionar la celda o el ran-
go en la hoja de clculo que corresponde.
Figura 20. Una vez que ingresamos los argumentos necesarios, pulsamos Aceptar.
En la celda donde comenzamos el proceso para insertar la funcin apa-
recer el resultado, y si nos colocamos en ella, podremos ver la sintaxis de
la funcin en la Barra de frmulas.
Al comparar las funciones de Excel 2013 con respecto a las versiones anteriores
encontraremos nuevas funciones en las categoras: Matemticas, Trigonometra, Estadstica,
Ingeniera, Fecha y hora, Bsqueda y referencia, Lgica y Texto. Si bien el asistente nos
gua en la utilizacin de las funciones, seguramente las que utilice con frecuencia las ir
recordando de manera progresiva.
NUEVAS FUNCIONES EN EXCEL 2013
PRIMEROS PASOS EN EXCEL
71
www.redusers.com
Distintas formas de insertar funciones
En Microsoft Excel podemos insertar funciones de diferentes maneras.
Veremos cules son las posibilidades y analizaremos las caractersticas y
las ventajas de cada una.
Desde la celda: esta es la opcin ms rpida para crear una funcin, pero
tambin la que requiere un poco ms de experiencia de nuestra parte. Para
escribir directamente la funcin, debemos hacer un clic en la celda donde
queremos insertarla, ingresar el signo igual (=) desde el teclado y, a conti-
nuacin, el nombre de la funcin. Al ingresar la primera letra del nombre
de la funcin, aparecer un asistente con el listado de las funciones que
comienzan con esa letra. Si hacemos un clic sobre el nombre de alguna de
estas funciones, veremos un pequeo cuadro que nos indicar qu opera-
cin realiza. Para elegir una funcin, debemos hacer doble clic sobre ella.
Una vez que la seleccionamos, en la celda, a continuacin del nombre,
aparecer un parntesis de apertura y una indicacin de los argumen-
tos que necesita la funcin. Seleccionamos el rango de celdas para
completar los argumentos y pulsamos ENTER.
Figura 21. Cualquiera sea la opcin elegida, al escribir la funcin
en la celda, aparecer una gua para ingresar los argumentos.
2. TRABAJO CON DATOS 72
www.redusers.com
Barra de frmulas: primero debemos seleccionar la celda donde quere-
mos ingresar la funcin, luego hacemos un clic en el smbolo de Inser-
tar funcin de la Barra de frmulas. Se abrir la ventana Insertar funcin,
que nos gua en el armado de la funcin.
Biblioteca de funciones: desde la fcha Frmulas de la cinta de opciones, ac-
cedemos al grupo Biblioteca de funciones. Aqu podemos utilizar el botn
Insertar funcin, que abrir la ventana del mismo nombre, o bien desple-
gar los botones de cada categora, seleccionar la funcin que buscamos
y completar los argumentos en la ventana Argumentos de funcin.
Botn Autosuma: se encuentra en el grupo Modicar de la fcha Inicio. Si
lo pulsamos directamente, inserta la funcin SUMA, pero si hacemos
un clic en la fecha de la derecha para desplegar el men, podemos
elegir otras funciones, como PROMEDIO, CONTAR, MXIMO y MNIMO, o
acceder a la ventana Insertar funcin, si seleccionamos Ms funciones....
Figura 22. A travs de la opcin Ms funciones
se abre el cuadro Insertar funcin.
En ocasiones, podemos equivocarnos al ingresar manualmente el nombre de una funcin.
En estos casos, veremos que Excel nos muestra el error #Nombre?. De esta manera,
podemos situarnos en la barra de frmulas o presionar la tecla F2 para editarlo.
ERROR AL INGRESAR UNA FUNCIN
PRIMEROS PASOS EN EXCEL
73
www.redusers.com
Referencias
Antes de seguir avanzando con el aprendizaje de las frmulas y las
funciones, debemos conocer qu es una referencia y los distintos tipos
que existen en Excel. Las referencias son indispensables para trabajar con
las frmulas y las funciones.
Referencia a una celda
Sabemos que una celda puede contener datos de tipo texto, nmeros,
fechas, horas y, tambin, frmulas y funciones. Estos datos pueden ser
ingresados por nosotros o generarse como resultado de aplicar una frmu-
la o funcin. En este ltimo caso, los datos harn referencia al contenido
de otra celda y sern dependientes. Entonces, tendremos una celda de
origen y una celda dependiente. Al cambiar el contenido de la celda de
origen, las celdas que dependan de esta se actualizarn. Para hacer refe-
rencia a una celda, nos ubicamos en la celda dependiente, ingresamos el
signo igual (=) o el signo ms (+) y el nombre de la celda de origen.
Figura 23. En este ejemplo, en la celda dependiente B3
se hace referencia a la celda de origen A1.
2. TRABAJO CON DATOS 74
www.redusers.com
Tenemos tres maneras posibles de hacerlo:
Manual: ingresamos el signo igual (=) o el signo ms (+), escribimos el
nombre de la celda de origen y presionamos ENTER.
Con el mouse: ingresamos el signo igual (=) o el signo ms (+), con el
mouse seleccionamos la celda de origen y pulsamos ENTER.
Con el teclado: ingresamos el signo igual (=) o el signo ms (+), con
las teclas de direccin (fechas) nos ubicamos sobre la celda de origen
y presionamos ENTER.
En Excel existen tres tipos de referencias: relativas, absolutas y mixtas.
A continuacin las veremos en detalle.
Referencias relativas
Una referencia relativa vara al cambiar la posicin de la celda depen-
diente (que contiene la frmula). Como la ubicacin de la celda de origen
es relativa a la celda de destino, cuando cambia una, cambia la otra. Es
decir, si copiamos y pegamos una frmula a otra celda, cambiar la celda
de origen a la que se hace referencia.
Cuando copiamos y pegamos una frmula en otra celda de la misma co-
lumna, se modifcar automticamente el nmero de la fla de la referencia,
segn la posicin relativa entre la celda de destino y la celda de origen.
Cuando copiamos y pegamos una frmula en una celda de la misma fla,
cambiar de manera automtica la letra de la columna de la referencia,
segn la posicin relativa entre la celda de destino y la celda de origen.
De manera predeterminada, cuando copiamos y pegamos una frmula,
Excel utiliza referencias relativas.
Referencias absolutas
Una referencia absoluta siempre refere a una celda de origen determina-
da. Por eso, la utilizamos cuando queremos copiar y pegar una frmula a otra
celda y mantener la referencia a la celda de origen. Para esto, debemos fjar la
PRIMEROS PASOS EN EXCEL
75
www.redusers.com
referencia anteponiendo el signo peso ($) a la letra de la columna y al nmero
de la fla. Por ejemplo: =$A$2 o +$B$8. Podemos hacerlo de dos maneras;
Manual: hacemos doble clic sobre la celda que contiene la frmula y,
desde el teclado, ingresamos el signo $ antes de la letra y del nmero
de la referencia. Tambin podemos ubicarnos sobre la celda que con-
tiene la frmula y agregar el signo $ desde la Barra de frmulas. En am-
bos casos, luego pulsamos ENTER.
Tecla F4: hacemos doble clic sobre la celda que contiene la frmula
o hacemos un clic en la Barra de frmulas, pulsamos F4 en el teclado y
luego, ENTER.
Referencias mixtas
Una referencia mixta tiene una parte relativa y otra absoluta: la colum-
na relativa y la fla absoluta o la columna fja y la fla relativa. Por ejemplo:
=A$2 o =$A2.
Si copiamos y pegamos en otra celda una frmula que contiene una
referencia mixta, la parte relativa se actualizar de manera automtica y la
parte absoluta permanecer fja. Para hacer una referencia mixta, debemos
anteponer el signo peso ($) a la letra de la columna o al nmero de la fla,
de forma manual o mediante la tecla F4. Si la pulsamos dos veces, fjar la
fla, y si la presionamos tres veces, fjar la columna.
Aprendimos a identicar los diferentes tipos de datos que Excel reconoce y cmo se com-
porta frente a ellos. Adems, vimos las diferentes maneras de seleccionar celdas con el
objetivo de poder aplicarles formato, nombrar rangos, utilizar opciones de autorelleno y
referencias. Para nalizar, explicamos los diferentes tipos de referencias y cmo trabajar
con ellas dentro de las funciones.
RESUMEN
2. TRABAJO CON DATOS 76
www.redusers.com
TEST DE AUTOEVALUACIN
1
Cules son los tipos de datos que reconoce Excel?
2
Cmo se selecciona un rango de celdas?
3
Cmo se puede realizar una seleccin no consecutiva?
4
Es posible modicar el contenido de una celda sin borrar todo el contenido
existente?
5
Cules son los tipos de errores que podemos encontrarnos al trabajar en Excel?
EJERCICIOS PRCTICOS
1
En la celda A1 ingrese el ttulo Provincias y en la celda B1, Habitantes. En
A2, escriba Catamarca y de ah hacia abajo ingrese 23 provincias.
2
En la celda B2, ingrese la cantidad de habitantes de Catamarca solo el nmero,
sin puntos ni comas. Complete la cantidad de habitantes para cada provincia.
3
Haga un clic en la celda B25 y, en el grupo Biblioteca de funciones de la
cha Frmulas, pulse Autosuma y, luego, ENTER.
4
Seleccione la celda B4, vaya a la Barra de frmulas, haga un clic antes del
ltimo nmero, pulse BACKSPACE para borrarlo y luego pulse ENTER.
Si tiene alguna consulta tcnica relacionada con el contenido, puede contactarse
con nuestros expertos: profesor@redusers.com
PROFESOR EN LNEA
Actividades
Anda mungkin juga menyukai
- Diabetes GestacionalDokumen6 halamanDiabetes GestacionalGeorge FariasBelum ada peringkat
- Cancer CervicouterinoDokumen1 halamanCancer CervicouterinoGeorge FariasBelum ada peringkat
- 13 02 47 COCINA 07buenaDokumen1 halaman13 02 47 COCINA 07buenaGeorge FariasBelum ada peringkat
- CapitulogratisredinstDokumen28 halamanCapitulogratisredinstGeorge FariasBelum ada peringkat
- Pasoa Paso SICAMDokumen37 halamanPasoa Paso SICAMHernan Gonzalo GareisBelum ada peringkat
- CiscoDokumen36 halamanCiscoIrvin Edgardo Roque LeonardoBelum ada peringkat
- Resumen Derecho Privado III Contratos ArgentinaDokumen154 halamanResumen Derecho Privado III Contratos ArgentinaGeorge FariasBelum ada peringkat
- PlanDokumen401 halamanPlanDaniel RaddusoBelum ada peringkat
- Mapa Metrobus SurDokumen1 halamanMapa Metrobus SurMinutoUno.comBelum ada peringkat
- HW de Un ServidorDokumen38 halamanHW de Un ServidorHéctor InciarteBelum ada peringkat
- Pronto DespachoDokumen1 halamanPronto DespachoOrtega DanielBelum ada peringkat
- Resumen Derecho Privado III Contratos ArgentinaDokumen154 halamanResumen Derecho Privado III Contratos ArgentinaGeorge FariasBelum ada peringkat
- Manual de Tránsito (Versión Reducida)Dokumen7 halamanManual de Tránsito (Versión Reducida)George FariasBelum ada peringkat
- Contrato Arrendamiento Local NegocioDokumen2 halamanContrato Arrendamiento Local NegocioProyectoPollo En Caralibro100% (3)
- Comandos DOS PDFDokumen5 halamanComandos DOS PDFDintitaBelum ada peringkat
- Brian Weiss Solo El Amor Es RealDokumen17 halamanBrian Weiss Solo El Amor Es RealJane TrujilloBelum ada peringkat
- Mapa Metrobus SurDokumen1 halamanMapa Metrobus SurMinutoUno.comBelum ada peringkat
- Reparación Cambio de Resistencia Quemada de Disco Duro by KrozmicDokumen8 halamanReparación Cambio de Resistencia Quemada de Disco Duro by KrozmicPepito PerezBelum ada peringkat
- 238 709 1 PBDokumen35 halaman238 709 1 PBCrovisa01Belum ada peringkat
- Crear Memoria USB Booteable Con El CMD de Windows - Taringa!Dokumen3 halamanCrear Memoria USB Booteable Con El CMD de Windows - Taringa!Carlos DHBelum ada peringkat
- ACTIVIDAD 1 MÓDULO 3 - Respuesta PDFDokumen3 halamanACTIVIDAD 1 MÓDULO 3 - Respuesta PDFQuixsy Padilla AlmonteBelum ada peringkat
- Anulacion de OrdenesDokumen9 halamanAnulacion de OrdenesLiz100% (1)
- Bachillerato SegundoDokumen14 halamanBachillerato SegundoLiceo Cristiano InformaticaBelum ada peringkat
- Caso Real de Informatica Forense (Desarrollo)Dokumen27 halamanCaso Real de Informatica Forense (Desarrollo)LeonardoBelum ada peringkat
- Memorias CIIIS2014Dokumen215 halamanMemorias CIIIS2014Gabriel SaavedraBelum ada peringkat
- CL285SL Course GuideDokumen536 halamanCL285SL Course GuideedenfrayBelum ada peringkat
- Cronograma de ActividadesDokumen1 halamanCronograma de ActividadesWilson Donis100% (1)
- 4.1. - Gestión de Recursos. ProcesosDokumen19 halaman4.1. - Gestión de Recursos. ProcesosAna Martinez MontesinosBelum ada peringkat
- Sistema de Tiempo RealDokumen5 halamanSistema de Tiempo RealAndrea MyersBelum ada peringkat
- Acta de Entrega EquiposDokumen4 halamanActa de Entrega EquiposJoseArangoBelum ada peringkat
- Trabajo de Investigacion Windows XPDokumen5 halamanTrabajo de Investigacion Windows XPPerla Duarte CBelum ada peringkat
- PRÁCTICA III Servidores TareaDokumen4 halamanPRÁCTICA III Servidores TareaAlexei SandovalBelum ada peringkat
- Guias de Aprendizaje Lenguaje InformaticaDokumen23 halamanGuias de Aprendizaje Lenguaje InformaticaJean camilo PorrasBelum ada peringkat
- Referencia Rapida VBDokumen5 halamanReferencia Rapida VBtrnqqBelum ada peringkat
- Practica 2Dokumen2 halamanPractica 2Ivan TancaraBelum ada peringkat
- Computación para Todos (Primaria) - 5to Grado PDFDokumen15 halamanComputación para Todos (Primaria) - 5to Grado PDFAngel RMBelum ada peringkat
- Resumen de Temas 1 y 2Dokumen9 halamanResumen de Temas 1 y 2doensoBelum ada peringkat
- Sedical Tarifa 2023Dokumen526 halamanSedical Tarifa 2023EvaMariaGarridoPayanBelum ada peringkat
- Tipos de EcmDokumen25 halamanTipos de Ecmluis100% (2)
- Aplicaciones OfimáticasDokumen22 halamanAplicaciones OfimáticasFelix Juan Prieto MartínezBelum ada peringkat
- Simulador y EmuladorDokumen7 halamanSimulador y Emuladorapi-3824877100% (1)
- Las CookiesDokumen11 halamanLas CookiesEmmanuel SierraBelum ada peringkat
- Iq-View 2 5 0 User Manual Int Es - 001rDokumen105 halamanIq-View 2 5 0 User Manual Int Es - 001rcamv_8476010% (1)
- Ind. 4.0 Proyecto RevisadoDokumen29 halamanInd. 4.0 Proyecto RevisadoGustavo Quintero AriasBelum ada peringkat
- Scorbase Robocell ManualDokumen126 halamanScorbase Robocell ManualErnesto Diaz RoncerosBelum ada peringkat
- Cómo Sacar El Audio de Un Vídeo Con VLCDokumen5 halamanCómo Sacar El Audio de Un Vídeo Con VLCeranhyzoBelum ada peringkat
- Desarrollo de Un Software de Coordinacion de Protecciones en Baja TensionDokumen177 halamanDesarrollo de Un Software de Coordinacion de Protecciones en Baja TensionCarlos Lovera RodriguezBelum ada peringkat
- MINDRAY DC7 GUIA CARGAR SOFTWARE - En.esDokumen27 halamanMINDRAY DC7 GUIA CARGAR SOFTWARE - En.esHugo Granados50% (2)