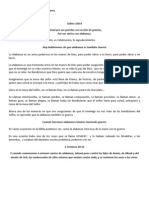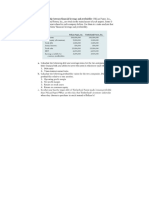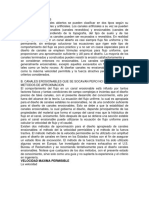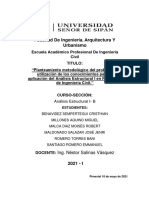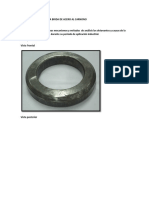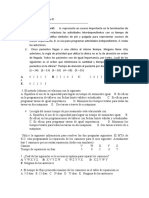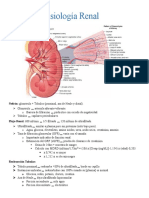Guía de Trabajo No.1
Diunggah oleh
Leo Bas0 penilaian0% menganggap dokumen ini bermanfaat (0 suara)
13 tayangan17 halamanHak Cipta
© © All Rights Reserved
Format Tersedia
PDF, TXT atau baca online dari Scribd
Bagikan dokumen Ini
Apakah menurut Anda dokumen ini bermanfaat?
Apakah konten ini tidak pantas?
Laporkan Dokumen IniHak Cipta:
© All Rights Reserved
Format Tersedia
Unduh sebagai PDF, TXT atau baca online dari Scribd
0 penilaian0% menganggap dokumen ini bermanfaat (0 suara)
13 tayangan17 halamanGuía de Trabajo No.1
Diunggah oleh
Leo BasHak Cipta:
© All Rights Reserved
Format Tersedia
Unduh sebagai PDF, TXT atau baca online dari Scribd
Anda di halaman 1dari 17
Centro Internacional de Produccin Limpia Lope SENA Regional Nario
Curso Adobe Photoshop
SEMANA UNO
CREACION DE TEXTO EN PHOTOSHOP
No.1
GUIA No.1
TEMATICA INTRODUCCIN A PHOTOSHOP Y MANEJO DE LA HERAMIENTA DE TEXTO
OBJETIVO
Reconocer el ambiente de trabajo de Photoshop y manejo de la herramienta
de texto, identificando sus herramientas bsicas a travs de la creacin de
diferentes ttulos y textos.
ACTVIDAD
1. Lea y realice las orientaciones que aparecen paso a paso en la gua.
2. No olvide completar su aprendizaje con los documentos que se encuentran la seccin
Materiales del curso.
3. Envi la actividad propuesta como lo indica en la gua en la seccin actividades.
ACERCA DEL TEXTO
No.1
En Photoshop, el texto se compone de formas definidas matemticamente que describen las
letras, nmeros y smbolos de un tipo de letra. Muchos tipos de letra estn disponibles en varios
formatos, siendo los ms comunes Type 1 (llamado tambin fuentes PostScript), TrueType, Open
Type, New CID y CID no protegido (slo Japons).
Cuando aade texto a una imagen, los caracteres estn compuestos por pxeles cuya resolucin
es la misma que el archivo de imagen; al aumentar los caracteres vemos que muestran bordes
irregulares. Sin embargo, Photoshop e ImageReady conservan los contornos del texto basado en
vectores y los utilizan al cambiar la escala o el tamao del texto, guardar un archivo PDF o EPS o
imprimir la imagen en una impresora PostScript. Como consecuencia, es posible generar texto con
bordes ntidos, independientemente de la resolucin.
Puede crear texto horizontal o vertical en cualquier parte de una imagen. Dependiendo de cmo
utilice las herramientas de texto, puede introducir objetos de texto o texto de prrafo. El objeto
de texto es til para introducir una sola palabra o una lnea de caracteres y el texto de prrafo
para introducir y aplicar formato al texto como uno o ms prrafos.
ACTI VI DAD EFECTO DE TEXTO No. 1
EFECTO FUEGO
Lee con detalle y realiza cada una de las instrucciones que a continuacin se indican, ten en cuenta que no debes saltarte
ninguna de ellas si quieres obtener los resultado descrito.
INSTRUCCIONES ILUSTRACION
1. Ingresamos al programa Adobe Photoshop
2. Seguimos la ruta Archivo / Nuevo
Centro Internacional de Produccin Limpia Lope SENA Regional Nario
Curso Adobe Photoshop
SEMANA UNO
3. Cambiamos los Valores de ANCHURA: 300 y ALTURA 150, contenido de fondo BLANCO, MODO DE
COLOR: Escala De Grises.
4. Utilizando la herramienta BOTE DE PI NTURA,
rellenamos la imagen de fondo con color negro y
luego con la HERRAMI ENTA DE TEXTO tipo de
letra: Arial Black, tamao de letra 60 escribimos la
palabra SENA color de letra Blanco.
5. Luego seguimos la siguiente ruta, vamos a Capa>Rasterizar>Texto y a continuacin a
Capa>Acoplar imagen.
6. Seguidamente vamos a I magen>Rotar lienzo>90 ACD.
Centro Internacional de Produccin Limpia Lope SENA Regional Nario
Curso Adobe Photoshop
SEMANA UNO
7. Despus vamos a Imagen>Ajustes>Invertir.
8. Le aplicamos ahora el filtro de viento:
Filtro>Estilizar>Viento y en la
opciones de direccin elegir desde la
derecha. De nuevo vamos a
I magen>Aj ustes>I nvertir.
9. Aplicamos DOS veces ms el efecto de viento
Filtro>Estilizar>Viento, rotamos la imagen a su
posicin original Imagen>Rotar lienzo>90AC
10. A continuacin vamos a
Filtro>Distorsionar>Rizo y le
asignamos un valor de 100 (este
valor es opcional puedes
experimentar con otros)
Centro Internacional de Produccin Limpia Lope SENA Regional Nario
Curso Adobe Photoshop
SEMANA UNO
6. Para terminar vamos a Imagen>Modo>Color indexado y despus a Imagen>Modo>Tabla
de color y elegimos la tabla Cuerpo negro.
7. Y listo queda nuestro letrero con llamas; creamos una carpeta y lo guardamos en nuestra
carpeta pero la extensin GIF
Centro Internacional de Produccin Limpia Lope SENA Regional Nario
Curso Adobe Photoshop
SEMANA UNO
ACTIVIDAD EFECTO DE TEXTO No.2
EFECTO HIELO
1. Procedemos a crear otro efecto de imagen por lo cual vamos Archivo / Nuevo
2. Crear una imagen nueva en modo Escala de grises, con fondo blanco. Esta imagen es de
250 X 150.
3. Toma la herramienta de texto y escribe
la palabra Hielo en maysculas (color
negro). La letra es Arial Black tamao 60.
4. Ahora carga la seleccin de tu letra seguimos la ruta Seleccin>Cargar Seleccin
aparece una ventana y en la opcin Canal seleccionamos Hielo Transparencia.
5. Une las capas Capa > Combinar Visibles e
invierte la seleccin Seleccin > Invertir
Centro Internacional de Produccin Limpia Lope SENA Regional Nario
Curso Adobe Photoshop
SEMANA UNO
6. Ahora crea unos cuantos copos de hielo Filtro>Pixelar Cristalizar Tamao de Celda= 10
7. Invierte la seleccin nuevamente Seleccin> Invertir unos cuantos poros le vendrn bien
Filtro > Ruido > Aadir Ruido Cantidad = 70 Distribucion = Gaussiana
8. Seleccionamos la opcin Filtro > Desenfocar > Desenfoque Gaussian Radio = 2 px
Centro Internacional de Produccin Limpia Lope SENA Regional Nario
Curso Adobe Photoshop
SEMANA UNO
9. Modifica las curvas, seguimos la siguiente ruta y con clic sostenido intentamos igualar los
puntos de acuerdo a la siguiente imagen:
Imagen>Ajustes > Curvas
16. Ahora viene la escarcha Imagen > Rotar Lienzo 90 AC luego Imagen>Ajustar>Invertir
Posteriormente Filtro > Estilizar > Viento (Metodo = Viento, Direccin = Desde la derecha)
Centro Internacional de Produccin Limpia Lope SENA Regional Nario
Curso Adobe Photoshop
SEMANA UNO
17. Regresa la Imagen Imagen>Rotar Lienzo 90 ACD
18. Recordemos que la imagen no es muy trabajable por estar en escala de grises, Imagen >
Modo > RGB Color
19. Finalmente dale color Imagen > Ajustar > Tono / Saturacin Verifica la casilla Colorear. El
tipo de color lo dejo a tu criterio, en este ejemplo se uso
Tono = 211
Saturacin = 100
Luminosidad = +10
20. Guardamos el trabajo en nuestra carpeta con el nombre que desees pero la extensin GIF,
como se indico en la anterior efecto de texto.
Centro Internacional de Produccin Limpia Lope SENA Regional Nario
Curso Adobe Photoshop
SEMANA UNO
ACTIVIDAD EFECTO DE TEXTO No.3
EFECTO METAL
1. Para comenzar con nuestro siguiente ejemplos abrimos un archivo nuevo (Archivo / Nuevo) de
500x200 pxeles, Toma la herramienta de texto y escribe la palabra Photoshop (color negro). La
letra es Arial Black tamao 72.
2. Ahora comienza el trabajo con estilos de capa. El primer paso es aplicarle una sombra al texto
Capa>Estilos de capa>Sombra paralela . Y le damos los siguientes valores, en cuenta los
todos los detalles de la siguiente tabla debes aplicar los valores que aparece:
Centro Internacional de Produccin Limpia Lope SENA Regional Nario
Curso Adobe Photoshop
SEMANA UNO
3. A continuacin le daremos volumen. Para ello iremos a Capa>Estilos de capa>Bisel y
Relieve. Dndole los valores siguientes:
4. Le aplicamos una sombra interior. Capa>Estilos de capa>Sombra interior.
Centro Internacional de Produccin Limpia Lope SENA Regional Nario
Curso Adobe Photoshop
SEMANA UNO
5. Ahora le aplicaremos un poco de resplandor interior para acentuar an ms el efecto metlico.
Para ello Capa>Estilos de capa>Resplandor interior con los siguientes valores...
6. Guardamos nuestro trabajo en la nuestra carpeta con el nombre que desees pero la extensin
GIF.
7. Eleg cualquiera de las tcnicas vistas anteriormente y escribe tu nombre con el efecto de una de
ellas crea tu propio estilo.
Centro Internacional de Produccin Limpia Lope SENA Regional Nario
Curso Adobe Photoshop
SEMANA UNO
PINTURA Y SOMBRAS EN PHOTOSHOP
No.1
GUIA No.2
TEMATICA HERRAMIENTA DE PINTURAL Y SOMBRAS
OBJETIVO
Reconocer las herramientas de pintura, seleccin de color, varita mgica,
herramienta subexponer en el trabajo de coloreado en Photoshop.
ACTVIDAD
4. Lea y realice las orientaciones que aparecen paso a paso en la gua.
5. No olvide completar su aprendizaje con los documentos que se encuentran la seccin
Materiales del curso.
6. Envi la actividad propuesta como lo indica en la gua en la seccin actividades.
LA PINTURA EN PHOTOSHOP
No.1
Pintar implica cambiar los colores de los pxeles con una herramienta de pintura. Puede aplicar los
colores gradualmente, con bordes y transiciones suaves, y manipular pxeles individuales
mediante potentes efectos de filtrado.
Photoshop proporciona la herramienta Pincel y la herramienta Lpiz que le permite pintar con el
color frontal actual. Por defecto, la herramienta Pincel crea trazos suaves de color y la
herramienta Lpiz crea lneas a mano alzada con borde irregular. Sin embargo, puede cambiar
estas caractersticas por defecto restaurando las opciones de la herramienta Pincel. Tambin
puede utilizar la herramienta Pincel como aergrafo para pulverizar color sobre una imagen.
ACTI VI DAD No. 1 APRENDI ENDO A PI NTAR EN PHOTOSHOP
Lee con detalle y realiza cada una de las instrucciones que a continuacin se indican, ten en
cuenta que no debes saltarte ninguna de ellas si quieres obtener los resultado descrito.
I MPORTANTE: Para la siguiente actividad debes descargar las imgenes Rostros que se
encuentra la seccin DOCUMENTOS.
1. Ingresamos al programa Adobe Photoshop.
2. Seguimos la ruta ARCHIVO / ABRIR y elegimos ROSTRO
Centro Internacional de Produccin Limpia Lope SENA Regional Nario
Curso Adobe Photoshop
SEMANA UNO
3. Damos clic en la opcin Varita mgica, y dando un clic sobre el rostro seleccionamos el
rostro de la imagen tal como aparece en la parte punteada.
4. Elegimos en la opcin configuracin de color, el color piel y con el bote de pintura
procedemos a colorear el rostro.
Centro Internacional de Produccin Limpia Lope SENA Regional Nario
Curso Adobe Photoshop
SEMANA UNO
5. Acercamos la imagen del rostro con la herramienta lupa:
6. Luego procedemos activar la herramienta que nos permitir realizar sombra en el contorno del
rostro por lo cual realizamos los siguientes pasos.
a. Seleccionamos la herramienta Subexponer, en tamao del pincel elegimos 9 y en Rango la
opcin SOMBRA
Centro Internacional de Produccin Limpia Lope SENA Regional Nario
Curso Adobe Photoshop
SEMANA UNO
b. Con clic sostenido sombreamos el contorno de la imagen.
c. Luego procedemos a deseleccionar la imagen siguiendo la ruta:
Seleccin / Deseleccionar.
d. Ahora procedemos a pintar el cabello por lo cual lo seleccionamos varia secciones con la
Varita Mgica, para seleccionar varios sectores con la varita mgica tenemos oprimido la
tecla Shift, puedes colorearlo del color que prefieras, no olvides todos deben tener sombra.
Centro Internacional de Produccin Limpia Lope SENA Regional Nario
Curso Adobe Photoshop
SEMANA UNO
e. Colorea el resto del dibujo con los colores que prefieras, no olvides aplicar la herramienta
sombra.
7. Al terminar de colorear por completo la Rostro1, la guardamos siguiendo la ruta Archivo /
Guardar Como con el nombre que prefieras y con la extensin JPG
8. Realizamos el mismo procedimiento y coloreamos la imagen Rostro 2.
IMPORTANTE: El desarrollo de la anterior gua de trabajo debe ser enviada al tutor por la
seccin ACTIVIDADES en la seccin DESARROLLO GUA 1, en total son seis imgenes a enviar
(Las palabras SENA, HIELO, PHOTOSHOP, NOMBRE, ROSTRO 1 Y ROSTRO 2), por favor NO las
enves en carpeta comprimida, ve adjuntando archivo por archivo y al final das clic en la opcin
Enviar. A continuacin te explico el proceso para que no tengas ningn inconveniente en el envo
de las actividades propuestas, aplica este procedimiento para el desarrollo de las guas de trabajo
de las siguientes semanas.
Centro Internacional de Produccin Limpia Lope SENA Regional Nario
Curso Adobe Photoshop
SEMANA UNO
ENVIO DE ACTIVIDADES
1. Seleccionamos el link ACTIVIDADES, posteriormente ACTIVIDADES DE TRABAJO
SEMANA UNO.
2. Seleccionamos el link Evidencias Semana Uno
2. En la seccin comentarios escribimos una observacin sobre la actividad, en la opcin
Adjuntar Archivo Local en el botn examinar buscamos una de las imgenes para
adjuntar, luego para adjuntar la siguiente imagen damos clic en Aadir otro archivo,
cuando todos los archivos estn adjuntados puedes dar clic en enviar.
NOTA: Para facilidad en el momento de calificar las evidencias solicito adjuntar una a una las
imgenes solicitadas. xitos.
Anda mungkin juga menyukai
- Conexionado de Altavoces Serie Paralelo y MixtoDokumen7 halamanConexionado de Altavoces Serie Paralelo y MixtoLeo Bas33% (3)
- La Alabanza Como Un Arma de GuerraDokumen8 halamanLa Alabanza Como Un Arma de GuerraDiego Alexander Delgado Millan71% (7)
- Comprobador Mos FetDokumen2 halamanComprobador Mos FetLeo BasBelum ada peringkat
- Unidad Vii - Componentes Electronicos BasicosDokumen52 halamanUnidad Vii - Componentes Electronicos BasicosAntonio JiménezBelum ada peringkat
- Generalidades Componentes PDFDokumen52 halamanGeneralidades Componentes PDFFrancoMartinBelum ada peringkat
- Ejercicios (RoA y RoE)Dokumen5 halamanEjercicios (RoA y RoE)Daniel CoteBelum ada peringkat
- Informe Balance de Energia MecanicaDokumen17 halamanInforme Balance de Energia MecanicaJose Emmanuel Chema100% (1)
- Apuntes Diseño de CanalesDokumen1 halamanApuntes Diseño de CanalesErick GiovaniBelum ada peringkat
- Procesos ConitivosDokumen3 halamanProcesos Conitivosanon_933083989Belum ada peringkat
- Producto AcademicoDokumen31 halamanProducto AcademicoAnto PMontoyaBelum ada peringkat
- NootrópicosDokumen13 halamanNootrópicosOsukaru Kuro Neko100% (1)
- El Agua en Chichen Itza, Recurso SagradoDokumen3 halamanEl Agua en Chichen Itza, Recurso SagradoJulian RodriguezBelum ada peringkat
- Ensayo CBR suelo diseño proctorDokumen29 halamanEnsayo CBR suelo diseño proctorThaliaBelum ada peringkat
- Moluscos1-2021 AgostoDokumen49 halamanMoluscos1-2021 AgostoJavier CordovaBelum ada peringkat
- Bateria PPT OkDokumen31 halamanBateria PPT OkLuis Alberto Carpio NuñezBelum ada peringkat
- Dichos Con Bichos PDFDokumen98 halamanDichos Con Bichos PDFducadeliaBelum ada peringkat
- Monografía de FryeDokumen14 halamanMonografía de Frye아세바오Belum ada peringkat
- FichaQuirurgicaCaninaFelinaDokumen3 halamanFichaQuirurgicaCaninaFelinaMauricio Hinojosa JemioBelum ada peringkat
- F DSM p66 25 1 0 Registro de Experiencia Basica Categoria L Veleros y MotovelerosDokumen13 halamanF DSM p66 25 1 0 Registro de Experiencia Basica Categoria L Veleros y MotoveleroscarlospadillavegahelicopterosBelum ada peringkat
- Sociologia - Resumen Parcial 1Dokumen14 halamanSociologia - Resumen Parcial 1RodrigoBelum ada peringkat
- IGLR - EspanholDokumen40 halamanIGLR - EspanholAna Lúcia GomesBelum ada peringkat
- Historia Clinica Psicologia Del DesarrolloDokumen5 halamanHistoria Clinica Psicologia Del DesarrolloAndrea Pelusita ChavezBelum ada peringkat
- 06 TDR ALQUILER DE VOLQUETES PindiligDokumen10 halaman06 TDR ALQUILER DE VOLQUETES Pindiligmarcelosc94100% (1)
- Experiencia de Aprendizaje 4 CCSSDokumen6 halamanExperiencia de Aprendizaje 4 CCSS200807dayanaBelum ada peringkat
- Aislamiento - Prueba 794ACDokumen9 halamanAislamiento - Prueba 794ACnicolasBelum ada peringkat
- Investigacion de MercadosDokumen8 halamanInvestigacion de MercadosmasacoBelum ada peringkat
- XCeed InsertDokumen4 halamanXCeed InsertDiego VGBelum ada peringkat
- Analisis de Falla de Una Brida de Acero Al CarnonoDokumen10 halamanAnalisis de Falla de Una Brida de Acero Al CarnonoSBelum ada peringkat
- Examen FinalDokumen3 halamanExamen FinalNicolasBelum ada peringkat
- Unidad Educativa Franciscana San AntonioDokumen23 halamanUnidad Educativa Franciscana San Antoniomajo arellanoBelum ada peringkat
- Fisiología renal: nefrón, flujo renal, ultrafiltrado, reabsorción tubular y regulación hormonalDokumen5 halamanFisiología renal: nefrón, flujo renal, ultrafiltrado, reabsorción tubular y regulación hormonalJean Claudio Miranda ParraBelum ada peringkat
- Orígenes coloniales del puerto de BuenaventuraDokumen27 halamanOrígenes coloniales del puerto de BuenaventuraMaría Del Carmen Muñoz Millán100% (1)
- Malecon TuristicoDokumen3 halamanMalecon Turisticojesus meza salazarBelum ada peringkat
- Taller de Reglas de ProbabilidadDokumen2 halamanTaller de Reglas de ProbabilidadAlexander URUENA VIDALBelum ada peringkat