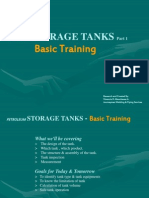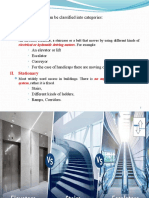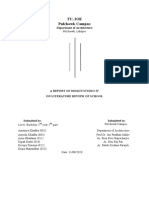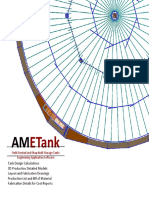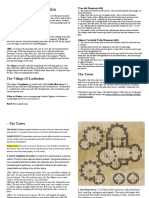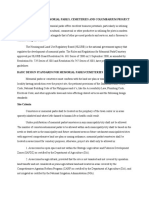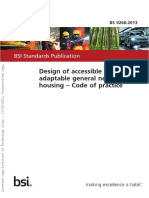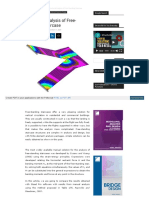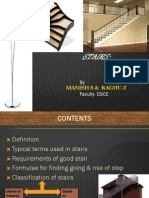Imported 3d Data
Diunggah oleh
Senid OsmankovicDeskripsi Asli:
Hak Cipta
Format Tersedia
Bagikan dokumen Ini
Apakah menurut Anda dokumen ini bermanfaat?
Apakah konten ini tidak pantas?
Laporkan Dokumen IniHak Cipta:
Format Tersedia
Imported 3d Data
Diunggah oleh
Senid OsmankovicHak Cipta:
Format Tersedia
403 Poyntz Avenue, Suite B
Manhattan, KS 66502
USA
+1.785.770.8511
www.thunderheadeng.com
Working with Imported 3D Data
Pathfinder 2011
2
Working with Imported 3D Data
This example demonstrates how to extract rooms from imported 3D data and work with multiple floors.
The 3D data will come from the FDS townhouse example, shown in Figure 1.
Figure 1: Townhouse FDS model that will be used to import data
This example uses the English unit system. To ensure the English unit system is enabled in Pathfinder: on
the main toolbar, click SI.
Import FDS File
First we will import the FDS file:
1. You can access the example FDS file on the Examples page of the Pathfinder web site. Download
the thouse5.fds file and save on your computer.
2. In Pathfinder, on the File menu click Import...
3. From the file chooser dialog, select the FDS file you just saved, then click Open.
The imported 3D data is placed in the Imported Geometry group, in the thouse5.fds subgroup. The
model should now appear as in Figure 1 (above).
Configure the Floors
The imported geometry contains two levels. We will create floors in our model to match. The bottom
level is at Z=0, and our model already has a default floor at Z=0, so we do not need to create one for the
bottom level. We do, however, need to create a floor for the top level.
3
1. In the Floor box (above the tree view), click <Add New...>
2. In the New Floor dialog, type 2.5 m or click anywhere on the floor of the top level in the 3D
view.
3. Click OK.
4. Expand the Floors node in the tree view and right-click Floor 0.0 m. From the context menu,
select Set as Active Floor. This will cause only the bottom floor geometry to be visible.
5. With the bottom floor still selected in the tree view, type 2 m for the Z Max Filter in the
property panel above the 3D view. Now the ceiling of the bottom floor will be hidden from view.
Extract the Rooms
Now that the floors have been prepared, we can extract the rooms from the imported data.
1. Expand the Floors group in the Tree view and right-click Floor 0.0 m. Right-click, and from the
context menu select Set as Active Floor to only show the bottom floor. Subsequent rooms
created by Pathfinder will be placed in this floor group.
2. Click to select the 3D Extract tool ( ).
3. Click a point on the floor in the lower level. The point must be clear of any obstructions within
the maximum head height. A room will be created that contains the selected point with all
overhead obstructions subtracted.
4. In the Floor box, click to select Floor 2.5 m.
5. Extract the rooms on the top floor as performed above. This time, you will extract two rooms -
the master bedroom and the remaining portion of the upper floor - from the imported
geometry.
All the rooms can now be viewed by clicking the Floor drop-down and selecting <Show All>. To hide the
imported geometry, on the View menu, click to deselect Show Imported Geometry ( ). The model
should now have three rooms, as shown in Figure 2.
4
Figure 2: Rooms extracted from the FDS File
Add Doors
We will now add doors to the extracted rooms. There are three doorways on the top level and one exit
door on the bottom level. To create the doors on the top level perform the following steps:
1. In the View toolbar, click Top View ( ).
2. Show the imported geometry in wireframe mode by clicking the Wireframe button ( ).
3. Set the top floor to be active by right-clicking the floor in the tree view and selecting Set as
Active Floor.
4. Click the Add a new Door tool ( ).
5. In the property panel for the door tool, set the Max Width to 150 cm and the Max Depth to
25.4 cm.
6. Position the cursor over the doorway leading to the lower-left room. A preview of a thick door
should appear in the doorway. Click to place the door. This will automatically subtract the shape
of the door from the room, separate the lower-left area into its own room, and add the door.
7. Click the Thin Wall tool ( ). Separate the lower-left room from the hallway by clicking two
points on the boundary of the room where the lower-left room meets the hallway as shown in
Figure 3.
8. Now another door can be added between the lower-left room and the hallway by clicking the
door tool and dragging a line along the boundary where the hallway and the lower-left room
meet. This will create a thin door.
9. Click the Door tool, and draw a thick door connecting the hallway to the upper room using the
imported geometry as a snapping guide.
5
Figure 3: Separating a room into two rooms
With the imported geometry hidden, the top floor should now appear as in Figure 4.
Figure 4: The top floor with doors
Now we will add the exit door to the bottom floor. To add the exit door:
1. In the Floor box, click to select Floor 0.0 m.
2. Click the Door tool, and draw a thin exit door next to the kitchen as shown in Figure 5.
6
Figure 5: The bottom floor of the town house with an exit door (the green line on the bottom edge)
Add Stairs
To complete this model we will add the stairway to connect the bottom and top floors. To add the stairs:
1. In the Floor box, click to select <Show All>.
2. Click the Create Stairs between two edges ( ) tool.
3. Click and drag to draw a line across the bottom edge of the stair as shown in Figure 6.
4. Click a point on the top edge of the stair.
7
Figure 6: The bottom edge of the stairway highlighted in red
The model is now complete with rooms, doors, and stairs and is ready to be filled with occupants. The
final model with imported geometry hidden should look like that in Figure 7.
Figure 7: Completed townhouse model
Anda mungkin juga menyukai
- Shoe Dog: A Memoir by the Creator of NikeDari EverandShoe Dog: A Memoir by the Creator of NikePenilaian: 4.5 dari 5 bintang4.5/5 (537)
- The Yellow House: A Memoir (2019 National Book Award Winner)Dari EverandThe Yellow House: A Memoir (2019 National Book Award Winner)Penilaian: 4 dari 5 bintang4/5 (98)
- The Subtle Art of Not Giving a F*ck: A Counterintuitive Approach to Living a Good LifeDari EverandThe Subtle Art of Not Giving a F*ck: A Counterintuitive Approach to Living a Good LifePenilaian: 4 dari 5 bintang4/5 (5794)
- The Little Book of Hygge: Danish Secrets to Happy LivingDari EverandThe Little Book of Hygge: Danish Secrets to Happy LivingPenilaian: 3.5 dari 5 bintang3.5/5 (400)
- Grit: The Power of Passion and PerseveranceDari EverandGrit: The Power of Passion and PerseverancePenilaian: 4 dari 5 bintang4/5 (588)
- Elon Musk: Tesla, SpaceX, and the Quest for a Fantastic FutureDari EverandElon Musk: Tesla, SpaceX, and the Quest for a Fantastic FuturePenilaian: 4.5 dari 5 bintang4.5/5 (474)
- A Heartbreaking Work Of Staggering Genius: A Memoir Based on a True StoryDari EverandA Heartbreaking Work Of Staggering Genius: A Memoir Based on a True StoryPenilaian: 3.5 dari 5 bintang3.5/5 (231)
- Hidden Figures: The American Dream and the Untold Story of the Black Women Mathematicians Who Helped Win the Space RaceDari EverandHidden Figures: The American Dream and the Untold Story of the Black Women Mathematicians Who Helped Win the Space RacePenilaian: 4 dari 5 bintang4/5 (895)
- Team of Rivals: The Political Genius of Abraham LincolnDari EverandTeam of Rivals: The Political Genius of Abraham LincolnPenilaian: 4.5 dari 5 bintang4.5/5 (234)
- Never Split the Difference: Negotiating As If Your Life Depended On ItDari EverandNever Split the Difference: Negotiating As If Your Life Depended On ItPenilaian: 4.5 dari 5 bintang4.5/5 (838)
- The Emperor of All Maladies: A Biography of CancerDari EverandThe Emperor of All Maladies: A Biography of CancerPenilaian: 4.5 dari 5 bintang4.5/5 (271)
- Devil in the Grove: Thurgood Marshall, the Groveland Boys, and the Dawn of a New AmericaDari EverandDevil in the Grove: Thurgood Marshall, the Groveland Boys, and the Dawn of a New AmericaPenilaian: 4.5 dari 5 bintang4.5/5 (266)
- On Fire: The (Burning) Case for a Green New DealDari EverandOn Fire: The (Burning) Case for a Green New DealPenilaian: 4 dari 5 bintang4/5 (74)
- The Unwinding: An Inner History of the New AmericaDari EverandThe Unwinding: An Inner History of the New AmericaPenilaian: 4 dari 5 bintang4/5 (45)
- Rise of ISIS: A Threat We Can't IgnoreDari EverandRise of ISIS: A Threat We Can't IgnorePenilaian: 3.5 dari 5 bintang3.5/5 (137)
- The Hard Thing About Hard Things: Building a Business When There Are No Easy AnswersDari EverandThe Hard Thing About Hard Things: Building a Business When There Are No Easy AnswersPenilaian: 4.5 dari 5 bintang4.5/5 (345)
- The World Is Flat 3.0: A Brief History of the Twenty-first CenturyDari EverandThe World Is Flat 3.0: A Brief History of the Twenty-first CenturyPenilaian: 3.5 dari 5 bintang3.5/5 (2259)
- The Gifts of Imperfection: Let Go of Who You Think You're Supposed to Be and Embrace Who You AreDari EverandThe Gifts of Imperfection: Let Go of Who You Think You're Supposed to Be and Embrace Who You ArePenilaian: 4 dari 5 bintang4/5 (1090)
- The Sympathizer: A Novel (Pulitzer Prize for Fiction)Dari EverandThe Sympathizer: A Novel (Pulitzer Prize for Fiction)Penilaian: 4.5 dari 5 bintang4.5/5 (121)
- Her Body and Other Parties: StoriesDari EverandHer Body and Other Parties: StoriesPenilaian: 4 dari 5 bintang4/5 (821)
- 7 Global Golden Rules of Safety - Rule 6 - Handling, Loading & Unloading of Loads Fall Hazards Work at Height - DraftDokumen6 halaman7 Global Golden Rules of Safety - Rule 6 - Handling, Loading & Unloading of Loads Fall Hazards Work at Height - DraftPedro ViegasBelum ada peringkat
- Ite M Completed Comments: Tank Out-Of-Service Inspection ChecklistDokumen14 halamanIte M Completed Comments: Tank Out-Of-Service Inspection Checklistmindbag100% (1)
- NY B18 Division 1 FDR - Company Operations Reports 107Dokumen47 halamanNY B18 Division 1 FDR - Company Operations Reports 1079/11 Document Archive100% (2)
- Storage Tank Basic Training Rev 2Dokumen97 halamanStorage Tank Basic Training Rev 2KentDemeterio100% (2)
- Moving: Access in Buildings Can Be Classified Into CategoriesDokumen36 halamanMoving: Access in Buildings Can Be Classified Into CategoriesIfa AsratBelum ada peringkat
- Architectural Program TEKTONDokumen15 halamanArchitectural Program TEKTONdolfinpgBelum ada peringkat
- Ibc 2009Dokumen52 halamanIbc 2009aomareltayebBelum ada peringkat
- Speedyscaf - TechnicalDokumen20 halamanSpeedyscaf - TechnicalMohamed MerchantBelum ada peringkat
- Updated Is 14489 Safety Audit Checklist EhsDokumen10 halamanUpdated Is 14489 Safety Audit Checklist EhsUdhayakumar Venkataraman100% (7)
- 5S From DOLE BookDokumen34 halaman5S From DOLE BookGene RodriguezBelum ada peringkat
- Introduction To RCC: Computer Aided Detailing of Structures Laboratory Manual (15Cvl 77)Dokumen58 halamanIntroduction To RCC: Computer Aided Detailing of Structures Laboratory Manual (15Cvl 77)Ullas S Lokesh100% (1)
- Literature Review of School (Case Study)Dokumen25 halamanLiterature Review of School (Case Study)Prashna ShresthaBelum ada peringkat
- Estimated by Engr. KJDokumen20 halamanEstimated by Engr. KJkerwin jayBelum ada peringkat
- AMETank Product BrochureDokumen6 halamanAMETank Product BrochureSYedZYnAleBelum ada peringkat
- Stair Case Into Ramp Project ReportDokumen19 halamanStair Case Into Ramp Project ReportMahalingam SundarajBelum ada peringkat
- The Mage Tower of Halad Al Bim D&D 5EDokumen4 halamanThe Mage Tower of Halad Al Bim D&D 5Ewisechiro100% (1)
- 3D Spiral Staircase Calculator - Building Materials & Spiral Staircase Dimensions Calculator Online - Perpendicular - ProDokumen2 halaman3D Spiral Staircase Calculator - Building Materials & Spiral Staircase Dimensions Calculator Online - Perpendicular - Probharatheeeyudu100% (2)
- Dec. 3 2021 PD 1096 REVIEWDokumen62 halamanDec. 3 2021 PD 1096 REVIEWadyjoy antonioBelum ada peringkat
- Mumbai DCPR FIRE SAFETYDokumen6 halamanMumbai DCPR FIRE SAFETYurvashiBelum ada peringkat
- Research Memorial-ParkDokumen30 halamanResearch Memorial-ParkBeiya Mae100% (1)
- BS9266 2013 Adaptable HousingDokumen46 halamanBS9266 2013 Adaptable HousingGrant MastersonBelum ada peringkat
- Design LawsDokumen253 halamanDesign LawsFranz PalevinoBelum ada peringkat
- Jheel Khuranja CWSN Ts ReadyDokumen20 halamanJheel Khuranja CWSN Ts Readyassistant enginnerBelum ada peringkat
- PD 1185 - Fire Code of The PhilippinesDokumen38 halamanPD 1185 - Fire Code of The Philippinesapril_jingcoBelum ada peringkat
- TUE 2-3.30pm 26.1.21 BLD TECH - STAIRSDokumen7 halamanTUE 2-3.30pm 26.1.21 BLD TECH - STAIRStamil ponumaniBelum ada peringkat
- Free Standing StairsDokumen16 halamanFree Standing StairsJunaid Tylor100% (1)
- Slipform Rate AnalysisDokumen5 halamanSlipform Rate Analysischaithra_140% (1)
- StairsDokumen47 halamanStairsManish Shashikant DharekBelum ada peringkat
- Smart DCR ManualDokumen89 halamanSmart DCR ManualNIRMALA67% (3)
- Fire Safety in Buildings and Codal ProvisionsDokumen20 halamanFire Safety in Buildings and Codal Provisionskaushita banerjeeBelum ada peringkat