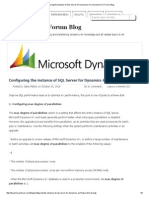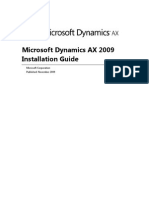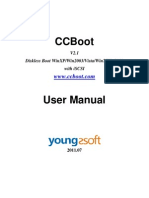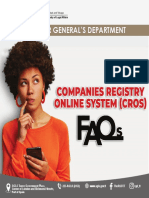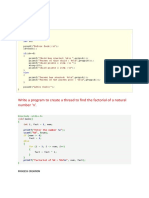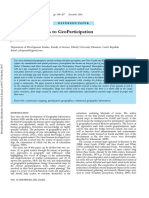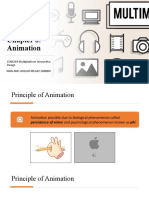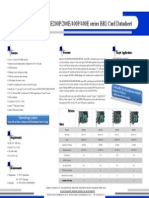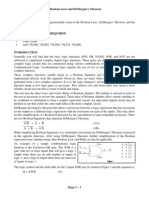Task Recorder Update AX 2012
Diunggah oleh
Tilak RajuHak Cipta
Format Tersedia
Bagikan dokumen Ini
Apakah menurut Anda dokumen ini bermanfaat?
Apakah konten ini tidak pantas?
Laporkan Dokumen IniHak Cipta:
Format Tersedia
Task Recorder Update AX 2012
Diunggah oleh
Tilak RajuHak Cipta:
Format Tersedia
Microsoft Dynamics
AX
Task recorder update
White Paper
This white paper describes how to use the advanced functions in
Task recorder that are available in Knowledge Base article
2863182. You can generate artifacts that can be uploaded to
Business process modeler in Lifecycle Services for Microsoft
Dynamics AX. You can create cross-functional flowcharts and
activities that you can modify to identify business process
requirements and generate implementation artifacts.
June 2013
www.microsoft.com/dynamics/ax
2
TASK RECORDER UPDATE
Table of Contents
Overview ..................................................................................................... 3
Downloading and installing Task recorder .................................................. 3
Basic and advanced mode ........................................................................... 3
Prerequisites and supported environments ................................................. 3
Basic mode in Task recorder ....................................................................... 4
Configure Task recorder for basic mode ................................................................................... 4
Record a task in basic mode ................................................................................................... 5
Advanced mode in Task recorder ................................................................ 7
Configure Task recorder for advanced mode ............................................................................. 7
Record a task in advanced mode ............................................................................................. 9
Generate a package for Business process modeler in Lifecycle Services for Microsoft Dynamics AX.10
Upload the business process maps to Business process modeler ................................................10
Uploading and creating business process data .......................................... 12
Create business process data manually ...................................................................................13
Upload business process data by using Excel ...........................................................................14
3
TASK RECORDER UPDATE
Overview
The Task recorder that is included with Microsoft Dynamics AX lets you quickly create documentation
of a business process. Task recorder can create Microsoft Word documents and a video that you can
use to document how to perform a task. You can also specify a template to use when you create a
document, so that all the documents that you create have the same look and feel.
The updated Task recorder that is available in a hotfix has an advanced mode. This mode captures
additional metadata that lets you create a file that can be uploaded to Business process modeler in
Lifecycle Services for Microsoft Dynamics AX. This file includes cross-functional flowcharts and
activities that you can modify to identify business requirements and generate implementation
artifacts.
Task recorder update is available for Microsoft Dynamics AX 2012 R2, Microsoft Dynamics AX 2012
Feature Pack, and Microsoft Dynamics AX 2012.
Downloading and installing Task recorder
The updated Task recorder is available as a hotfix. The hotfix consists of a client update and a model
file. You must install the client update on all Microsoft Dynamics AX 2012 clients.
Knowledge Base article 2863182 contains installation files for the following versions:
Microsoft Dynamics AX 2012 and Microsoft Dynamics AX 2012 Feature Pack:
http://go.microsoft.com/fwlink/?LinkId=309910
Microsoft Dynamics AX 2012 R2: http://go.microsoft.com/fwlink/?LinkId=309911
Basic and advanced mode
The updated Task recorder has two modes:
Basic mode This mode generates a Word document and a video recording of the selected
business processes in a predefined shared folder.
Advanced mode Use this mode to record, upload, and share your business processes to
Business process modeler in Lifecycle Services for Microsoft Dynamics AX. Advanced mode can
generate a package file that can be uploaded to Business process modeler. The package file
contains hierarchy, process, and Application Object Tree (AOT) metadata, and also task
documents and videos.
Prerequisites and supported environments
If you want to use the updated Task recorder, the following products are required:
Windows Media Player. For more information about Windows Media Player, see
http://windows.microsoft.com/en-us/windows/windows-media-player.
Word installed on the computer where you want to use Task recorder. If you do not have Word
installed, Task recorder generates an XML file. For more information about Word and Microsoft
Office, please see http://office.microsoft.com.
4
TASK RECORDER UPDATE
A Microsoft Dynamics AX client and an Application Object Server (AOS) server:
In basic mode: The Microsoft Dynamics AX client and AOS server can be installed on different
computers.
In advanced mode: The Microsoft Dynamics AX client and AOS server must be installed on the
same computer.
In addition, all users who use Task recorder must have write access to a central file share where the
recording output is saved.
If you want to use advanced mode, there are additional requirements:
You must have Microsoft Office installed.
The AOS service account must have write access to the document folder share.
Basic mode in Task recorder
Configure Task recorder for basic mode
To configure Task recorder for basic mode, follow these steps:
1. On the File menu, click Tools > Task recorder to open the Task recorder form.
2. On the Settings tab, click Parameters. In the Task recorder parameters form, in the
Recording file path field, select the location in which to generate the recording files.
3. To use a template when you create a document, in the Template file path field, select a
template location.
5
TASK RECORDER UPDATE
Record a task in basic mode
To record a task in basic mode, follow these steps:
1. On the File menu, click Tools > Task recorder to open the Task recorder form.
2. If no framework and industry are selected, follow these steps:
1. On the Action Pane, click the Start button. When you are prompted to create a default
framework and industry, click OK.
6
TASK RECORDER UPDATE
2. Select the root node, click New node, enter the name and description of the task to record,
and then click Save. The task is created under the root node.
or
If you have selected a framework and industry, expand and select the node to record.
3. Click Start. The Task recorder form is minimized.
4. Complete the task in Microsoft Dynamics AX 2012. The maximum recording length is 10 minutes.
5. When the recording is completed, expand the minimized Task recorder form, and then click
Stop. The video and the Word document are saved in the folder that you selected in the
Recording file path field in the Task recorder parameters form.
6. Optional: You can re-record a node; or you can select a node and then click Clear node, which
removes the associated files.
7. Optional: To view the video, navigate to the shared folder that you selected in the Recording file
path field in the Task recorder parameters form. Open the subfolder that is named in the
format <Framework>_<Industry>. For example, if your process name is Create/Distribute
purchase orders, the folder name that is created after recording is Create_4212B2BB.
7
TASK RECORDER UPDATE
Advanced mode in Task recorder
Configure Task recorder for advanced mode
To configure Task recorder for advanced mode, follow these steps:
1. On the File menu, click Tools > Task recorder to open the Task recorder form.
2. On the Action Pane, on the Settings tab, click Industry to configure a new industry.
3. Enter information about the industry, and then close the SysRecorder industry form.
8
TASK RECORDER UPDATE
4. In the Task recorder form, on the Settings tab, click Framework to configure a new
framework. Enter information about the framework, and then close the SysRecorder framework
form.
5. In the Task recorder form, on the Settings tab, click Hierarchy levels to configure the levels
for the framework and industry. To capture information for Business process modeler, select
Advanced for the combination of a framework and an industry. Close the Hierarchy levels form.
9
TASK RECORDER UPDATE
Record a task in advanced mode
To record a task in advanced mode, follow these steps:
1. Open Microsoft Dynamics AX as an administrator. (Right-click the Microsoft Dynamics 2012 AX
icon, and then select Run as Administrator.)
2. On the File menu, click Tools > Task recorder to open the Task recorder form.
3. Select the framework and industry, and then expand and select the node to record.
4. For the selected node, in the Module field, select a module.
5. Click Start. The Task recorder form is minimized.
6. Complete the task in Microsoft Dynamics AX 2012. The maximum recording length is 10 minutes.
7. When the recording is completed, expand the minimized Task recorder form, and then click
Stop. The video and the Word document are saved in the folder that you selected in Recording
file path field in the Task recorder parameters form.
8. Optional: You can re-record a node; or you can select a node and then click Clear node, which
removes the associated files.
9. Optional: After you have finished recording, the selected node displays a blue arrow. You can
select that node and then click Document to generate a step-by-step Word document.
10. Optional: To view the video, navigate to the shared folder that you selected in the Recording file
path field in the Task recorder parameters form. Open the subfolder that is named in the
format <Framework>_<Industry>. For example, if your process name is Create/Distribute
purchase orders, the folder name that is created after recording is Create_4212B2BB.
10
TASK RECORDER UPDATE
Generate a package for Business process modeler in Lifecycle
Services for Microsoft Dynamics AX
The advanced mode of Task recorder generates artifacts that can be uploaded to Business process
modeler in Lifecycle Services for Microsoft Dynamics AX. You can define, record, and upload your
business processes, and share them with teams, with organizations, and globally. To generate a
package for Business process modeler, follow these steps:
1. Define your organizations business process hierarchy in Task recorder advanced mode.
2. Generate the recordings for the selected nodes.
3. After the processes have been recorded for a framework, in the Task recorder form, click Build
package.
Note: Only one person should click this button for a framework.
Clicking Build package starts a batch job that processes the files. The batch job might take a
long time.
After the batch job is completed, an .axbpm file is generated in the folder that you specified in the
Task recorder parameters form. The format of the file name is
<Framework>_<Industry><ddmmyyyyhhmm>.axbpm.
This file is what is uploaded to Business process modeler.
Upload the business process maps to Business process modeler
The Business process modeler (*.axbpm) files that are generated by Task recorder can be uploaded to
Business process modeler in Lifecycle Services for Microsoft Dynamics AX. Users can then explore and
modify the recorded business processes.
11
TASK RECORDER UPDATE
To upload the business process files, follow these steps:
1. Sign in to Microsoft Dynamics Lifecycle Services. On the Organization workspace, select a
project. On the Project home page, click the Business process modeler tile.
2. On the Business process library page, in the My projects or Corporate library section, click
Upload.
If you upload your business process package to My projects, the business processes can be
viewed only by you or by the users that you give access to.
If you upload your business process package to the Corporate library section, the business
processes can be viewed by all users from your organization.
If you upload a business process package to My projects, you can right-click and then select
Promote on the app bar. This makes the business processes available in the Corporate
library section. Only the administrator can approve these promotion requests. You can also
promote business processes from the Corporate library section to the Global library
section. Only Microsoft can approve these promotion requests.
12
TASK RECORDER UPDATE
3. On the Administration page, in the New section, select the industry, and then enter a name and
description. Click the Upload button, select the .axbpm file, and then click OK. The file is
uploaded.
You can view the status of the business process upload on the Administration page.
After the business process package has been uploaded, you can view the business process framework
from the Business process library page.
Uploading and creating business process data
Users can create data for the processes inside Task recorder in two ways:
Manually
By using the Microsoft Excel upload function
In both cases, users must have configured the framework, industry, and framework levels in the Task
recorder parameters form.
13
TASK RECORDER UPDATE
Create business process data manually
1. On the File menu, click Tools > Task recorder to open the Task recorder form.
2. Select a framework and industry, and then select a node.
3. Click New node. Enter information about the node, and then click Save.
4. Optional: You can select nodes and then click New node to create child nodes.
5. Optional: You can use the Move up, Move down, and Delete node buttons to modify nodes.
14
TASK RECORDER UPDATE
Upload business process data by using Excel
1. Save the Excel template that is included in the Task recorder hotfix. To find the Excel file, open
the Microsoft Dynamics AX project \Projects\Shared\SysTaskRecorderPlus, and export this file
from the Microsoft Dynamics AX resource file as shown in the following screenshot. This has to be
done by a Microsoft Dynamics AX administrator or developer.
2. Open the template in Excel, and enter the following data:
ID
Process name
Process description
Parent ID
Framework name
Framework level
Group
Module
Usage profile
The values that you enter for the framework name, framework level, and group must also exist in
the forms that are opened from the Task recorder parameters form.
3. After you enter information into the template, log on to Microsoft Dynamics AX.
4. On the File menu, click Tools > Task recorder to open the Task recorder form.
15
TASK RECORDER UPDATE
5. Click Import data, and then enter the file name. Click Validate and then Import hierarchy.
The data is imported into Task recorder.
16
TASK RECORDER UPDATE
This is a preliminary document and may be changed substantially prior to final commercial release of the software described herein.
The information contained in this document represents the current view of Microsoft Corporation on the issues discussed as of the
date of publication. Because Microsoft must respond to changing market conditions, it should not be interpreted to be a
commitment on the part of Microsoft, and Microsoft cannot guarantee the accuracy of any information presented after the date of
publication.
This white paper is for informational purposes only. Microsoft makes no warranties, express or implied, in this document.
Complying with all applicable copyright laws is the responsibility of the user. Without limiting the rights under copyright, no part of
this document may be reproduced, stored in, or introduced into a retrieval system, or transmitted in any form or by any means
(electronic, mechanical, photocopying, recording, or otherwise), or for any purpose, without the express written permission of
Microsoft Corporation.
Microsoft may have patents, patent applications, trademarks, copyrights, or other intellectual property rights covering subject
matter in this document. Except as expressly provided in any written license agreement from Microsoft, the furnishing of this
document does not give you any license to these patents, trademarks, copyrights, or other intellectual property.
2013 Microsoft Corporation. All rights reserved.
The example companies, organizations, products, domain names, e-mail addresses, logos, people, places, and events depicted
herein are fictitious. No association with any real company, organization, product, domain name, e-mail address, logo, person,
place, or event is intended or should be inferred.
Microsoft, Microsoft Dynamics, the Microsoft Dynamics logo, Microsoft Office, Excel, and Word are either registered trademarks or
trademarks of Microsoft Corporation in the United States and/or other countries.
Microsoft Dynamics is a line of integrated, adaptable business management solutions that enables you and your
people to make business decisions with greater confidence. Microsoft Dynamics works like and with familiar
Microsoft software, automating and streamlining financial, customer relationship and supply chain processes in a
way that helps you drive business success.
U.S. and Canada Toll Free 1-888-477-7989
Worldwide +1-701-281-6500
www.microsoft.com/dynamics
Anda mungkin juga menyukai
- Step by Step Installation of Microsoft Dynamics 365 Finance and Operations On Premise by Umesh Pandit PDFDokumen75 halamanStep by Step Installation of Microsoft Dynamics 365 Finance and Operations On Premise by Umesh Pandit PDFTilak Raju100% (1)
- Exam Az 104 Microsoft Azure Administrator Skills Measured PDFDokumen12 halamanExam Az 104 Microsoft Azure Administrator Skills Measured PDFLesile Diez100% (1)
- Az 103Dokumen152 halamanAz 103TiagoSilva100% (6)
- Configuring The Instance of SQL Server For Dynamics AXDokumen8 halamanConfiguring The Instance of SQL Server For Dynamics AXTilak RajuBelum ada peringkat
- Vmware Infrastructure ArchitectureDokumen1 halamanVmware Infrastructure ArchitectureTilak RajuBelum ada peringkat
- Ax2012 - Enus - SCF - 04 - Purchase Orders PDFDokumen60 halamanAx2012 - Enus - SCF - 04 - Purchase Orders PDFTilak RajuBelum ada peringkat
- Microsoft Remote Desktop Services Deployment GuideDokumen62 halamanMicrosoft Remote Desktop Services Deployment GuideTilak RajuBelum ada peringkat
- Ax 2009 System RequirementsDokumen20 halamanAx 2009 System RequirementsAmr FeqyBelum ada peringkat
- How To Fix Freezing FormsDokumen5 halamanHow To Fix Freezing FormsTilak RajuBelum ada peringkat
- How To Guide: Microsoft SQL Server Maintenance Script Last Updated: June 2014Dokumen4 halamanHow To Guide: Microsoft SQL Server Maintenance Script Last Updated: June 2014Tilak RajuBelum ada peringkat
- DynamicsAX2012 ImplementationPlanningGuideDokumen202 halamanDynamicsAX2012 ImplementationPlanningGuideMaheshBelum ada peringkat
- How To Fix Freezing FormsDokumen5 halamanHow To Fix Freezing FormsTilak RajuBelum ada peringkat
- DynamicsAX2012 ImplementationPlanningGuideDokumen202 halamanDynamicsAX2012 ImplementationPlanningGuideMaheshBelum ada peringkat
- Microsoft Dynamics AX - Ax 2012 R3 Demo Data & Test Data Transfer Tool DownloadDokumen4 halamanMicrosoft Dynamics AX - Ax 2012 R3 Demo Data & Test Data Transfer Tool DownloadTilak RajuBelum ada peringkat
- Ax 2012 R 3 Installation GuideDokumen240 halamanAx 2012 R 3 Installation GuideTilak Raju100% (1)
- Accounting For Stocked Items On Product Receipts and Vendor InvoicesDokumen9 halamanAccounting For Stocked Items On Product Receipts and Vendor InvoicesPaulius SiurblysBelum ada peringkat
- Supplier Content GuideDokumen28 halamanSupplier Content GuideTilak RajuBelum ada peringkat
- Management Reporter Integration Guide 9.05Dokumen9 halamanManagement Reporter Integration Guide 9.05Tilak RajuBelum ada peringkat
- IIS Setups - Dynamics AX Workflow WanderingsDokumen13 halamanIIS Setups - Dynamics AX Workflow WanderingsTilak RajuBelum ada peringkat
- Microsoft Dynamics AX 2009 Installation GuideDokumen189 halamanMicrosoft Dynamics AX 2009 Installation GuideUmesh PanditBelum ada peringkat
- CcbootDokumen59 halamanCcbootMarimel CasipeBelum ada peringkat
- 6th Central Pay Commission Salary CalculatorDokumen15 halaman6th Central Pay Commission Salary Calculatorrakhonde100% (436)
- Installing The Contoso Test DatasetDokumen7 halamanInstalling The Contoso Test DatasetTilak RajuBelum ada peringkat
- Dynamics Ax - LearnDokumen20 halamanDynamics Ax - LearnTilak Raju100% (1)
- 04 - Purchase Orders, PrePaymentsDokumen59 halaman04 - Purchase Orders, PrePaymentsTilak RajuBelum ada peringkat
- White Paper - Epicor PerformanceDokumen10 halamanWhite Paper - Epicor PerformanceTilak RajuBelum ada peringkat
- Supplier Connect 9.05.701 Service Pack Install GuideDokumen11 halamanSupplier Connect 9.05.701 Service Pack Install GuideTilak RajuBelum ada peringkat
- Supplier Connect 9.05.701 Service Pack Install GuideDokumen11 halamanSupplier Connect 9.05.701 Service Pack Install GuideTilak RajuBelum ada peringkat
- OpenEdge Install 102A SP0329HF WindowsDokumen8 halamanOpenEdge Install 102A SP0329HF WindowsTilak RajuBelum ada peringkat
- The Subtle Art of Not Giving a F*ck: A Counterintuitive Approach to Living a Good LifeDari EverandThe Subtle Art of Not Giving a F*ck: A Counterintuitive Approach to Living a Good LifePenilaian: 4 dari 5 bintang4/5 (5784)
- The Little Book of Hygge: Danish Secrets to Happy LivingDari EverandThe Little Book of Hygge: Danish Secrets to Happy LivingPenilaian: 3.5 dari 5 bintang3.5/5 (399)
- Hidden Figures: The American Dream and the Untold Story of the Black Women Mathematicians Who Helped Win the Space RaceDari EverandHidden Figures: The American Dream and the Untold Story of the Black Women Mathematicians Who Helped Win the Space RacePenilaian: 4 dari 5 bintang4/5 (890)
- Shoe Dog: A Memoir by the Creator of NikeDari EverandShoe Dog: A Memoir by the Creator of NikePenilaian: 4.5 dari 5 bintang4.5/5 (537)
- Grit: The Power of Passion and PerseveranceDari EverandGrit: The Power of Passion and PerseverancePenilaian: 4 dari 5 bintang4/5 (587)
- Elon Musk: Tesla, SpaceX, and the Quest for a Fantastic FutureDari EverandElon Musk: Tesla, SpaceX, and the Quest for a Fantastic FuturePenilaian: 4.5 dari 5 bintang4.5/5 (474)
- The Yellow House: A Memoir (2019 National Book Award Winner)Dari EverandThe Yellow House: A Memoir (2019 National Book Award Winner)Penilaian: 4 dari 5 bintang4/5 (98)
- Team of Rivals: The Political Genius of Abraham LincolnDari EverandTeam of Rivals: The Political Genius of Abraham LincolnPenilaian: 4.5 dari 5 bintang4.5/5 (234)
- Never Split the Difference: Negotiating As If Your Life Depended On ItDari EverandNever Split the Difference: Negotiating As If Your Life Depended On ItPenilaian: 4.5 dari 5 bintang4.5/5 (838)
- The Emperor of All Maladies: A Biography of CancerDari EverandThe Emperor of All Maladies: A Biography of CancerPenilaian: 4.5 dari 5 bintang4.5/5 (271)
- A Heartbreaking Work Of Staggering Genius: A Memoir Based on a True StoryDari EverandA Heartbreaking Work Of Staggering Genius: A Memoir Based on a True StoryPenilaian: 3.5 dari 5 bintang3.5/5 (231)
- Devil in the Grove: Thurgood Marshall, the Groveland Boys, and the Dawn of a New AmericaDari EverandDevil in the Grove: Thurgood Marshall, the Groveland Boys, and the Dawn of a New AmericaPenilaian: 4.5 dari 5 bintang4.5/5 (265)
- The Hard Thing About Hard Things: Building a Business When There Are No Easy AnswersDari EverandThe Hard Thing About Hard Things: Building a Business When There Are No Easy AnswersPenilaian: 4.5 dari 5 bintang4.5/5 (344)
- On Fire: The (Burning) Case for a Green New DealDari EverandOn Fire: The (Burning) Case for a Green New DealPenilaian: 4 dari 5 bintang4/5 (72)
- The World Is Flat 3.0: A Brief History of the Twenty-first CenturyDari EverandThe World Is Flat 3.0: A Brief History of the Twenty-first CenturyPenilaian: 3.5 dari 5 bintang3.5/5 (2219)
- Rise of ISIS: A Threat We Can't IgnoreDari EverandRise of ISIS: A Threat We Can't IgnorePenilaian: 3.5 dari 5 bintang3.5/5 (137)
- The Unwinding: An Inner History of the New AmericaDari EverandThe Unwinding: An Inner History of the New AmericaPenilaian: 4 dari 5 bintang4/5 (45)
- The Gifts of Imperfection: Let Go of Who You Think You're Supposed to Be and Embrace Who You AreDari EverandThe Gifts of Imperfection: Let Go of Who You Think You're Supposed to Be and Embrace Who You ArePenilaian: 4 dari 5 bintang4/5 (1090)
- The Sympathizer: A Novel (Pulitzer Prize for Fiction)Dari EverandThe Sympathizer: A Novel (Pulitzer Prize for Fiction)Penilaian: 4.5 dari 5 bintang4.5/5 (119)
- Her Body and Other Parties: StoriesDari EverandHer Body and Other Parties: StoriesPenilaian: 4 dari 5 bintang4/5 (821)
- Companies Registry Online System FAQsDokumen11 halamanCompanies Registry Online System FAQsVicard GibbingsBelum ada peringkat
- Service Desk Management Change Management With CA Service Desk ManagerDokumen30 halamanService Desk Management Change Management With CA Service Desk ManagerjacBelum ada peringkat
- Scmhrd-Mba-Sem (Iv) : Topic - Predictive Analysis of CryptocurrenciesDokumen8 halamanScmhrd-Mba-Sem (Iv) : Topic - Predictive Analysis of CryptocurrenciesDurant DsouzaBelum ada peringkat
- ReviewerDokumen7 halamanReviewerDiana Marie Vargas CariñoBelum ada peringkat
- A Project Report On Home Automation Using ArduinoDokumen7 halamanA Project Report On Home Automation Using ArduinoTariq AngelBelum ada peringkat
- Types of Computer NetworksDokumen9 halamanTypes of Computer Networksthet.htar.oo442Belum ada peringkat
- Control SystemDokumen2 halamanControl Systemguru.rjpmBelum ada peringkat
- Datalogger V5 ManualDokumen22 halamanDatalogger V5 ManualNasarullah KhanBelum ada peringkat
- 0580 m22 Ms 22 PDFDokumen8 halaman0580 m22 Ms 22 PDFNameer omarBelum ada peringkat
- Encore and Eclipse pump calibration guideDokumen3 halamanEncore and Eclipse pump calibration guideMarjorie AlexandraBelum ada peringkat
- Orphan Process: Write A Program To Create A Thread To Find The Factorial of A Natural Number N'Dokumen40 halamanOrphan Process: Write A Program To Create A Thread To Find The Factorial of A Natural Number N'srinivasa reddyBelum ada peringkat
- Image Segmentation Using Region Growing and SplittingDokumen19 halamanImage Segmentation Using Region Growing and SplittingDevendra Tandel100% (1)
- Introduction, Basics of Cryptography, Secret Key CryptographyDokumen48 halamanIntroduction, Basics of Cryptography, Secret Key CryptographySudha SreedeviBelum ada peringkat
- A Detailed Investigation and Analysis of Using Machine Learning Techniques For Intrusion DetectionDokumen43 halamanA Detailed Investigation and Analysis of Using Machine Learning Techniques For Intrusion DetectionSalmaanCadeXaajiBelum ada peringkat
- Pepwave Max Hd2 DatasheetDokumen2 halamanPepwave Max Hd2 DatasheetHendra AgustiaBelum ada peringkat
- Monkey1280notesbokks PDFDokumen6 halamanMonkey1280notesbokks PDFRaymond LiuBelum ada peringkat
- IDPSDokumen12 halamanIDPSمطيع برهومBelum ada peringkat
- From Mental Maps To Geoparticipation: Jir ̌Í PánekDokumen8 halamanFrom Mental Maps To Geoparticipation: Jir ̌Í PánekWilliam BrandtBelum ada peringkat
- SAP HANA EssentialsDokumen297 halamanSAP HANA EssentialsRichardBelum ada peringkat
- Animation: COM269 Multiplatform Interactive Design Wan Anis Aqilah Megat ZambriDokumen23 halamanAnimation: COM269 Multiplatform Interactive Design Wan Anis Aqilah Megat ZambriAhmad Shah BullahBelum ada peringkat
- Math 6 Achievement TestDokumen4 halamanMath 6 Achievement TestAldrin BagasinaBelum ada peringkat
- Module 1 Ethernet and VLAN: Lab 1-1 Ethernet Interface and Link Configuration Learning ObjectivesDokumen15 halamanModule 1 Ethernet and VLAN: Lab 1-1 Ethernet Interface and Link Configuration Learning ObjectivesChaima BelhediBelum ada peringkat
- Communication V806 TDDokumen1.334 halamanCommunication V806 TDAbednego TariganBelum ada peringkat
- How to Improve Swap DCRDokumen6 halamanHow to Improve Swap DCRWANKHAMABelum ada peringkat
- SQL Server 2008 Replication Technical Case StudyDokumen44 halamanSQL Server 2008 Replication Technical Case StudyVidya SagarBelum ada peringkat
- OpenVov BE200/BE400 Series BRI Card DatasheetDokumen1 halamanOpenVov BE200/BE400 Series BRI Card Datasheetmaple4VOIPBelum ada peringkat
- Elec 241 Experiment 3 Boolean Laws and Demorgan'S TheoremDokumen3 halamanElec 241 Experiment 3 Boolean Laws and Demorgan'S Theoremdjun033Belum ada peringkat
- HashiCorp Packer in Production - John BoeroDokumen246 halamanHashiCorp Packer in Production - John BoerostroganovborisBelum ada peringkat
- Mil HDBK 217F CN1Dokumen37 halamanMil HDBK 217F CN1Bobby ChippingBelum ada peringkat