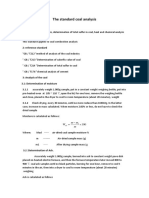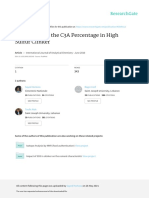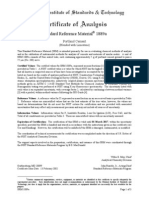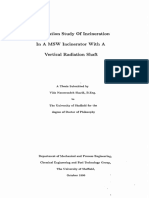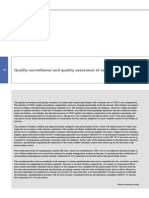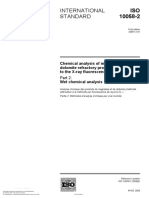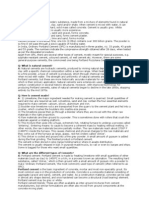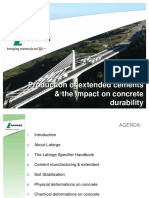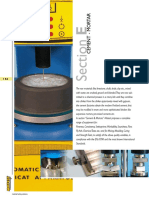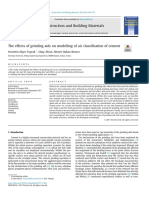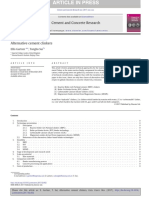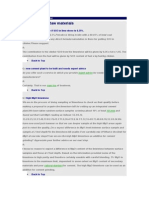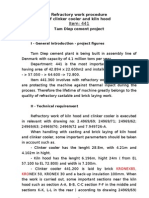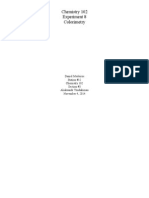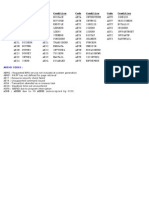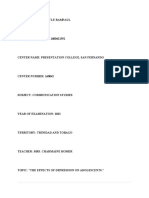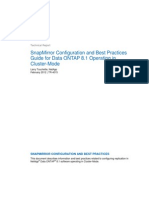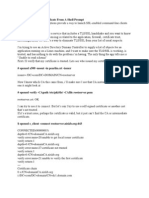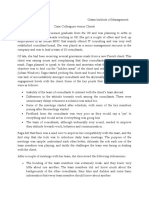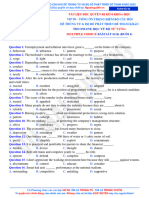OperatorManual3501
Diunggah oleh
Long Lê100%(1)100% menganggap dokumen ini bermanfaat (1 suara)
236 tayangan264 halamanARL assumes no responsibility for any errors that may appear in this document. Information in this document is subject to change without notice.
Deskripsi Asli:
Judul Asli
3. OperatorManual3501
Hak Cipta
© © All Rights Reserved
Format Tersedia
PDF, TXT atau baca online dari Scribd
Bagikan dokumen Ini
Apakah menurut Anda dokumen ini bermanfaat?
Apakah konten ini tidak pantas?
Laporkan Dokumen IniARL assumes no responsibility for any errors that may appear in this document. Information in this document is subject to change without notice.
Hak Cipta:
© All Rights Reserved
Format Tersedia
Unduh sebagai PDF, TXT atau baca online dari Scribd
100%(1)100% menganggap dokumen ini bermanfaat (1 suara)
236 tayangan264 halamanOperatorManual3501
Diunggah oleh
Long LêARL assumes no responsibility for any errors that may appear in this document. Information in this document is subject to change without notice.
Hak Cipta:
© All Rights Reserved
Format Tersedia
Unduh sebagai PDF, TXT atau baca online dari Scribd
Anda di halaman 1dari 264
WINXRF V3.
0-1 Operator Manual
AA83501-00
OPERATOR MANUAL
WINXRF V3.0-1
AA83501-00
Report MANUAL
No AA83501-00
Language E
Date May 2001
Department R&D
Author R&D
AA83501-00
The information in this document is subject to change without
notice.
ARL assumes no responsibility for any errors that may
appear in this document.
Die Angaben in diesem Dokument knnen ohne vorherige
Information gendert werden.
ARL bernimmt keine Verantwortung fr eventuelle Mngel
in diesem Dokument.
Les informations contenues dans ce document sont sujettes
changement sans pravis.
ARL nassume aucune responsabilit pour toutes erreurs
ventuelles contenues dans ce document.
LARL si riserva il diritto di modificare le informazioni
contenute nel presente manuale senza preavviso e non
assume alcuna responsabilit quanto ad eventuali errori che
potrebbero esservi accidentalmente introdotti.
Las informaciones contenidas en este documento pueden
ser modificadas sin previo aviso.
ARL declina toda responsabilidad sobre los eventuales
errores contenidos en este documento.
PAGE DE MODIFICATION
NDERUNGSANGABEN
REVISION CONTROL SHEET
AA83501-00
Date
Datum
Date
Modification
nderung
Revision
Description
Beschreibung
Description
TABLE OF CONTENT
Table of Content
AA83501 WinXRF Operator Manual
I
1 GETTING STARTED............................................................................... 1-1
INTRODUCTION..................................................................................................... 1-1
WINXRF SOFTWARE DOCUMENTATION............................................................ 1-2
Summary of the Operator Manual ....................................................................... 1-2
SOFTWARE INSTALLATION.................................................................................. 1-4
Installation of the Documentation from CD-ROM................................................ 1-5
General Comments......................................................................................... 1-5
Starting the Installation Program..................................................................... 1-5
Installation of the Acrobat Reader................................................................... 1-5
Installation of the Documentation Manuals ..................................................... 1-7
Viewing or Printing the Documentation ............................................................... 1-9
LOGGING INTO WINXRF..................................................................................... 1-12
Password Protection ......................................................................................... 1-15
INSTRUMENT INITIALISATION............................................................................ 1-16
Spectrometer Environment................................................................................ 1-18
Zero Goniometer ............................................................................................... 1-19
X-Ray Tube Conditions ..................................................................................... 1-19
INSTRUMENT SUPERVISION.............................................................................. 1-21
Display Instrument Status ................................................................................. 1-21
Instrument Alarms ............................................................................................. 1-21
INSTRUMENT COMMUNICATION....................................................................... 1-23
Reset Instrument ............................................................................................... 1-23
Abort Instrument Operations ............................................................................. 1-25
WINXRF MENU STRUCTURE.............................................................................. 1-27
Display Modes................................................................................................... 1-27
Icons of the Function Frame.............................................................................. 1-30
Home............................................................................................................. 1-31
Layout ........................................................................................................... 1-31
Exit ................................................................................................................ 1-31
About............................................................................................................. 1-31
Log Off .......................................................................................................... 1-31
Working with Shortcuts...................................................................................... 1-32
2 QUALITATIVE ANALYSIS...................................................................... 2-1
INTRODUCTION..................................................................................................... 2-1
RUNNING A SCAN.................................................................................................. 2-1
On-Line Scanning................................................................................................ 2-2
STARTING SCAN GRAPHICS................................................................................ 2-4
Explanation of the Scan Graphic Functions ........................................................ 2-5
How to use the Mouse in Scan Graphics .......................................................... 2-10
Scan Identification............................................................................................. 2-11
Table of Content
WinXRF Operator Manual AA83501
II
Manual Scan Identification............................................................................ 2-11
Show Element...................................................................................................................... 2-11
Peak Identification ............................................................................................................... 2-12
Automatic Scan Identification........................................................................ 2-13
Automatic Identification on displayed Scans ....................................................................... 2-14
Unattended Scan Identification............................................................................................ 2-14
Adding Special Identifications ....................................................................... 2-15
Other Scan Graphic Editing Features................................................................ 2-16
Zooming of Scan Graphs .............................................................................. 2-16
Adding Graph Labels .................................................................................... 2-17
Moving Tags and Graph Labels .................................................................... 2-18
Moving Identification Bars ............................................................................. 2-18
Z Scale.......................................................................................................... 2-20
Differential Graph.......................................................................................... 2-21
Peak Resolution............................................................................................ 2-22
Spectra Interpretation........................................................................................ 2-24
3 SEMI-QUANTITATIVE ANALYSIS.......................................................... 3-1
INTRODUCTION..................................................................................................... 3-1
QUANTAS ............................................................................................................... 3-1
Performing Analyses with QuantAS .................................................................... 3-1
Single QuantAS Analysis ................................................................................ 3-1
Multiple QuantAS Analyses............................................................................. 3-5
Interactive QuantAS Analysis.............................................................................. 3-5
Set up QuantAS Standards............................................................................... 3-12
UNIQUANT............................................................................................................ 3-17
Select User Database for UniQuant Measurements ......................................... 3-17
UniQuant Menu ................................................................................................. 3-19
Prepare UniQuant Measuring Tasks............................................................. 3-19
Sample Identification..................................................................................... 3-21
Measure Intensities for UniQuant.................................................................. 3-21
Import of Intensities........................................................................................... 3-22
Calculate Concentrations .................................................................................. 3-25
More advanced Features in UniQuant............................................................... 3-30
Define Materials ............................................................................................ 3-30
Viewed Mass................................................................................................. 3-32
Alternative Lines............................................................................................ 3-32
Case Numbers .............................................................................................. 3-34
Convert a Subset into a measuring Program .................................................... 3-35
4 QUANTITATIVE ANALYSIS.................................................................... 4-1
INTRODUCTION..................................................................................................... 4-1
CONCENTRATION ANALYSIS............................................................................... 4-2
Change Task....................................................................................................... 4-4
Change Program................................................................................................. 4-5
Manual Sample Mode ......................................................................................... 4-6
Table of Content
AA83501 WinXRF Operator Manual
III
Pre-defined Sample Mode................................................................................... 4-6
Recalculate.......................................................................................................... 4-7
Metaverage ......................................................................................................... 4-7
Bad Sample Analysis .......................................................................................... 4-7
Automatic Drift Correction Control....................................................................... 4-8
Setting-up Samples......................................................................................... 4-9
Type Standards............................................................................................... 4-9
Enter EXAN Data .............................................................................................. 4-10
Colours and Result Flags .................................................................................. 4-10
Execution of Analysis Features ......................................................................... 4-12
Manual Run Selection................................................................................... 4-13
Analyses with Quality Check......................................................................... 4-15
Analyses with Quality Sort............................................................................. 4-17
Analyses with Charge Correction.................................................................. 4-18
Perform Charge Correction ................................................................................................. 4-19
Normal Situation........................................................................................................................... 4-21
Special Situations......................................................................................................................... 4-25
Result Modification............................................................................................ 4-27
Result Options................................................................................................... 4-27
Print Mode..................................................................................................... 4-28
Transmit Mode .............................................................................................. 4-29
Storage Mode................................................................................................ 4-29
SPC Transfer ................................................................................................ 4-30
Display Modes............................................................................................... 4-30
Average Calculation with different Samples...................................................... 4-30
INTENSITY MEASUREMENTS............................................................................. 4-32
5 DRIFT CORRECTION OF THE INSTRUMENT....................................... 5-1
INTRODUCTION..................................................................................................... 5-1
QUANTITATIVE ANALYSES................................................................................... 5-1
Performing the Drift Correction Update (Re-calibration)...................................... 5-1
Drift Warnings and Reports............................................................................. 5-9
QUANTAS ............................................................................................................. 5-10
Performing the QuantAS Re--calibration........................................................... 5-10
UNIQUANT............................................................................................................ 5-12
Measure the Monitor Samples .......................................................................... 5-13
Import Measured Intensities .............................................................................. 5-13
Examination of the Drift ..................................................................................... 5-15
6 CONTROL SAMPLE ANALYSIS ............................................................ 6-1
INTRODUCTION..................................................................................................... 6-1
ANALYSING CONTROL SAMPLES........................................................................ 6-2
TRANSFER TO SPC............................................................................................. 6-10
Bad Sample Transmission ................................................................................ 6-10
Table of Content
WinXRF Operator Manual AA83501
IV
SPC Messages.................................................................................................. 6-10
7 UNATTENDED OPERATION.................................................................. 7-1
INTRODUCTION..................................................................................................... 7-1
UNATTENDED ANALYSIS...................................................................................... 7-2
ICS Operations Manager..................................................................................... 7-6
Step List Manipulation..................................................................................... 7-6
BATCH OPERATION .............................................................................................. 7-7
Running Batches................................................................................................. 7-7
8 RESULTS RETRIEVAL & STATISTICS.................................................. 8-1
INTRODUCTION..................................................................................................... 8-1
RETRIEVAL & STATISTICS ................................................................................... 8-2
Selection Criteria for Results Retrieval ................................................................ 8-2
Procedure for Results Retrieval........................................................................... 8-3
Database Selection......................................................................................... 8-3
Task Selection................................................................................................. 8-4
Analytical Program Selection .......................................................................... 8-5
Sample Identity Filter ...................................................................................... 8-7
Time Period Filter............................................................................................ 8-7
Result Type Filter ............................................................................................ 8-8
Terminating Selections.................................................................................... 8-9
Actions to be carried out on Retrieved Results ................................................... 8-9
Action Buttons............................................................................................... 8-11
Modification of Results ...................................................................................... 8-11
Export Results ................................................................................................... 8-12
Transmission of Results.................................................................................... 8-15
Statistics............................................................................................................ 8-16
Quality Check .................................................................................................... 8-20
Quality Sort........................................................................................................ 8-21
Charge Correction............................................................................................. 8-22
Send to SPC...................................................................................................... 8-23
9 AUTOMATION AND REMOTE SAMPLE DEFINITION MODES............. 9-1
AUTOMATION MODE............................................................................................. 9-1
Setting Automatic Mode ...................................................................................... 9-1
Using WinXRF in Automatic Mode...................................................................... 9-4
REMOTE SAMPLE DEFINITION MODE................................................................. 9-5
Setting Remote Sample Definition Mode ............................................................ 9-5
Using WinXRF in Remote Sample Definition Mode ............................................ 9-7
10 METAVERAGE OPTION................................................................... 10-1
MANUAL OPERATION ON METAVERAGE PROCESS....................................... 10-1
Table of Content
AA83501 WinXRF Operator Manual
V
Quality Control of the Metaverage..................................................................... 10-6
BEHAVIOUR WITH AUTOMATED MODES.......................................................... 10-7
Metaverage with Automatic Mode ..................................................................... 10-7
Metaverage with Remote Sample Definition Mode ........................................... 10-7
11 ANALYSIS RECALCULATION OPTION........................................... 11-1
USING ANALYSIS RECALCULATION.................................................................. 11-2
Changing Sample Signature.............................................................................. 11-4
Redefining Recalculation Parameters ............................................................... 11-5
Recalculation Process....................................................................................... 11-6
Results Retrieval ............................................................................................... 11-7
Transmission to SPC......................................................................................... 11-8
Properties of Recalculated Results ................................................................... 11-9
Compac Format Type CMP?0_0? ................................................................ 11-9
Other Compac Formats................................................................................. 11-9
DBase and Lotus Formats ......................................................................... 11-10
Telex A and Telex B Formats...................................................................... 11-10
Printed Results............................................................................................ 11-10
ASCII Format .............................................................................................. 11-10
A ABOUT THE WINXRF SOFTWARE....................................................... A-1
THE MOUSE ........................................................................................................... A-1
SPECIAL KEYS....................................................................................................... A-1
Selection of a Group of Items.............................................................................. A-2
WINDOWS TERMINOLOGY................................................................................... A-4
B WINXRF ICONS..................................................................................... B-1
ICON COMPOSITION AND COLOURS.................................................................. B-1
Meaning of the Colours ....................................................................................... B-1
Meaning of the Polygons..................................................................................... B-2
Meaning of the Elements..................................................................................... B-3
Other Symbols..................................................................................................... B-4
ALL WINXRF ICONS AND SHORTCUTS............................................................... B-5
Icons.................................................................................................................... B-5
Menu Function Frame and Log In................................................................... B-5
Generic Icons.................................................................................................. B-5
Instrument Icons.............................................................................................. B-6
General Icons.................................................................................................. B-8
QuantAS Icons.............................................................................................. B-11
Analysis Task Icons ...................................................................................... B-11
Instrumental Check Icons.............................................................................. B-12
Check Task Icons.......................................................................................... B-13
Shortcut and Desktop Icons .............................................................................. B-14
INDEX............................................................................................................. I
GETTING STARTED
Getting Started Chapter 1
AA83501 WinXRF Operator Manual
1-1
1 GETTING STARTED
Introduction
The WinXRF software is described in two manuals, the Configuration Manual and the Operator Manual.
The Configuration Manual is intended to be used by the laboratory chief or the system manager. WinXRF
needs to be configured before routine operations can be carried out. Many of these configuration steps will
be carried out by the Service Engineer installing the system but it is obviously important that these steps are
understood so adjustments to them can be made in the light of operational experience. These configuration
steps are described in the Configuration Manual.
The Operator Manual is intended to be used by an operator. This manual explains the day to day operation
of WinXRF. It explains how to use WinXRF to analyse unknown samples and to perform investigations
such as semi-quantitative and qualitative analyses. It also describes how to retrieve previously stored results
and examine, modify or carry out statistical calculations on these.
Various Options are also available with WinXRF, but they are not included in the basic package and may be
supplied with the system on request. However, the documentation for the options is included in the standard
documentation delivered. A list of these options is given in the WinXRF Configuration Manual.
Chapter 1 Getting Started
WinXRF Operator Manual AA83501
1-2
WinXRF Software Documentation
The WinXRF manuals are supplied on the CD-ROM containing the WinXRF software. The WinXRF
Operator Manual is also supplied on paper. The vendor documentation is supplied for the optional third-
party software packages (R & R Report Writer, SPC and UniQuant). The list of manuals and their
purpose is given in the following table.
Manual Description
WinXRF Configuration Manual Describes all stages needed to configure WinXRF.
WinXRF Operator Manual Describes how to use WinXRF to analyse unknown
samples and to carry out other day to day operations.
UniQuant Manual
(only delivered if this option has been ordered)
Describes in full detail how the UniQuant program works
and explains the physics and mathematics involved.
R & R Report Writer User Guide
(only delivered if this option has been ordered)
Describes how to install and use the optional R & R
Report Writer software. Reference to this should be made
for details of the extended features of the R & R Report
Writer that are not covered in the WinXRF manuals.
SPC Light User Guide
(only delivered if this option is included)
Describes how to install and use the optional SPC-Light
software. Reference to this should be made for details of
the extended features of the SPC-Light software that are
not covered in the WinXRF manuals.
Summary of the Operator Manual
A summary of the content of the WinXRF Operator Manual is given in the following table.
Chapter Title Description
1 Getting Started This chapter introduces the WinXRF software. It describes the
documentation available with WinXRF and the purpose of the
manuals supplied. It also suggests how each manual should be
used and for whom they are intended. Furthermore, it describes
the basic instrument operations.
2 Qualitative Analysis This chapter is only relevant for instruments equipped with a
goniometer. It explains how to perform scans over specific
angular ranges with the goniometer and how to identify the
found peaks. A qualitative analysis may serve as a first step in
the process of an instrument calibration.
3 Semi-Quantitative Analysis This chapter explains how to perform analyses with the two
available semi-quantitative programs QuantAS (formerly ASQ)
and UniQuant.
4 Quantitative Analysis This chapter describes principally how to perform
concentration analyses on unknown samples. Analytical
programs and analytical tasks have to be set up and the
instrument calibrated before unknown samples can be
measured.
Getting Started Chapter 1
AA83501 WinXRF Operator Manual
1-3
5 Drift Correction of the
Instrument
This chapter explains how to correct the instrumental drift on a
regular basis.
6 Control Sample Analysis This chapter explains how to measure Control Samples.
Appropriate samples and tasks must have been defined before
this feature can be used. Control sample analysis is mainly
used with the SPC option (Basic or Full).
7 Unattended Operation This chapter explains how to set up and perform operations
without operator interactions, either in the Unattended
Analysis mode or using the Batch Operation.
8 Results Retrieval & Statistics This chapter describes the facilities available for examining
stored results. It explains how selected results can be retrieved
for examination, modification, printing, exporting and
transmission, if available. It also explains how further post
analysis treatments such as quality checks and statistical
calculations can be performed.
9 Automation and Remote
Sample Definition Modes
This chapter explains how to use the Automation Mode and the
Remote Sample Definition Mode options.
10 Metaverage Option This chapter explains how to use the Metaverage option and its
behaviour in automated mode.
11 Analysis Recaculation This chapter explains how results can be reprocessed after the
analysis.
A About the WinXRF Software Some explanations are given to help you become familiar with
the common actions in WinXRF.
B WinXRF Icons This appendix explains in detail the significance of the icons
used in WinXRF. You will find a complete list of the WinXRF
icons.
Chapter 1 Getting Started
WinXRF Operator Manual AA83501
1-4
Software Installation
Notes: WinXRF requires Internet Explorer 5.0 or higher and the Internet Information Services (IIS).
The Internet Information Services for Windows 2000 must first be configured before the
installation of WinXRF. If there is no Internet Explorer on the computer, the WinXRF
installation wizard will automatically install the IE5 release (English version only) before
starting the WinXRF installation.
Third-party optional packages, such as SPC, UniQuant and R&R, must be installed prior to
their WinXRF option installation.
The WinXRF software is provided with a comprehensive installation wizard. When the WinXRF CD-ROM
is inserted in the CD drive, the following window is displayed after a short while.
Figure 1.1
You can select the items you want to install and press on the Install selection button, then follow the on-
screen instructions.
If you are not familiar, we recommend you follow the installation instructions given in the
Software I nstallation Chapter of the WinXRF Configuration Manual.
However you may first need to install the documentation option, in order to be able to read or print the
instructions of the Software Installation Chapter of the WinXRF Configuration Manual. The installation of
the documentation option is therefore described in the next section.
Getting Started Chapter 1
AA83501 WinXRF Operator Manual
1-5
Installation of the Documentation from CD-ROM
General Comments
The installation of one (or more) set(s) of documentation manual(s) creates a folder ARL Doc in the
Program folder of the Windows Start menu, and as many shortcuts as manuals inside the folder. The
documentation itself can be loaded on the hard disk, or read from the CD-ROM.
The documentation manuals are available as PDF files. Therefore, the Acrobat Reader freeware must be
installed on your computer for viewing and printing the documentation.
Note: The WinXRF documentation and the Acrobat Reader are the only items that can be
installed without installing the basic WinXRF software. This can be useful if you want to
consult the documentation on a computer other than the one used with your instrument!
The complete installation of the WinXRF software and its options is described in the WinXRF Configuration
Manual. Here below, the steps for installing the WinXRF documentation only are described.
Starting the Installation Program
Insert the WinXRF CD-ROM in the CD-ROM disk drive unit. The installation process starts automatically
(autostart). Alternatively, the installation can also be started manually by pressing on the Windows Start
button, choosing Run and then typing L:\START (assuming L is the identity letter of the CD-ROM drive
unit).
After some seconds the installation wizard displays the WinXRF installation dialog box as shown in Figure
1.1. Please refer to the next sections for installing a particular documentation set.
Installation of the Acrobat Reader
The following will install the Adobe Acrobat Reader (freeware product) onto the hard disk.
On the WinXRF installation dialog box (Figure 1.1) select the Acrobat Reader item.
Click on the Install selection button, the program prepares to install the Acrobat Reader on your hard disk.
After some seconds the following dialog box is displayed.
Chapter 1 Getting Started
WinXRF Operator Manual AA83501
1-6
Figure 1.2
Press on the Next button.
Figure 1.3
Getting Started Chapter 1
AA83501 WinXRF Operator Manual
1-7
Press on the Accept button.
Figure 1.4
Keep the proposed destination folder and press on the Next button. The installation starts. At the end the
following message box is displayed.
Figure 1.5
Click on OK. The Adobe Acrobat Reader program is installed.
Installation of the Documentation Manuals
The following will install one documentation manual on your system.
Note: The Acrobat Reader must first be installed on the hard disk in order to read the WinXRF
documentation.
Start the installation as described in Section Starting the Installation Program. In the installation dialog box,
select the WinXRF/Doc item of the desired language.
Click on the Install selection button, the following dialog box is displayed.
Chapter 1 Getting Started
WinXRF Operator Manual AA83501
1-8
Figure 1.6
Press on the Next button.
Figure 1.7
Choose one of the two optional radio buttons. We recommend you copy the PDF files to the hard disk. One
set of WinXRF documentation (one language) will take approximately 30 MB on the hard disk.
Note: If you keep the PDF files on the CD-ROM, you will leave more space on your hard disk, but
each time you want to consult the documentation you will need to insert the CD-ROM in the
CD drive unit. Consulting from the CD-ROM is also slower than when the PDF files are
located on the hard disk. Nevertheless, if you want to keep the files on the CD-ROM, then
we recommend you to leave the CD-ROM in the CD drive unit.
Getting Started Chapter 1
AA83501 WinXRF Operator Manual
1-9
Press on the Next button.
Figure 1.8
Press on the Next button.
Figure 1.9
Press on the Finish button. You are returned to the WinXRF installation dialog box (Figure 1.1).
Repeat the procedure if another set of documentation manuals must be installed. Otherwise press on the Exit
button to leave the installation wizard.
Viewing or Printing the Documentation
The Adobe Acrobat Reader must be available on your computer system, and the WinXRF Documentation
must be installed. For installing the Acrobat Reader and the Documentation, refer to the previous sections.
Chapter 1 Getting Started
WinXRF Operator Manual AA83501
1-10
To view the documentation, click on the Windows Start menu, select Programs and then the Arl-doc
folder, and finally click on the manual you want to consult, as shown below.
Figure 1.10
If the PDF files were not installed on the hard disk you need to insert the WinXRF CD-ROM in the disk
drive.
Note: When you insert the disk in the CD drive unit, it starts automatically and the Installation
dialog box is displayed. Just press on the Stop installation button to stop the installation
process. Alternately you can keep the s key pressed some seconds when inserting the
CD to disable the autostart.
Getting Started Chapter 1
AA83501 WinXRF Operator Manual
1-11
After having selected the manual to consult, the Acrobat Reader is automatically started and the required
documentation file is opened at the first page, as shown in the example below.
Figure 1.11
You can scroll the text with the right scroll bar. You can flip the pages with the ! and " buttons of the
bottom menu bar. After some pages you should find the table of contents. A simple click on a heading in the
table of contents will immediately link you to the concerned section.
To print the document, use the Print command of the File menu or the printer button of the toolbar.
Depending on the printer, the complete printout of the manual may take several hours and requires several
hundred sheets of paper.
Note: The printing layout is optimised for the A4 size paper format; and consequently the table of
content and index page references correspond to this size as well.
For more information, use the Help menu of the Acrobat Reader.
Chapter 1 Getting Started
WinXRF Operator Manual AA83501
1-12
Logging into WinXRF
There are three ways to launch WinXRF from Windows:
Double click on the WinXRF shortcut on the desktop.
Double click on any of the WinXRF function shortcuts on the desktop; WinXRF will start before calling
the function defined by the shortcut..
From the Windows Start menu, select Programs, then Arl and click on WinXRF V3.0-1, as shown in
Figure 1.13.
Figure 1.12
Getting Started Chapter 1
AA83501 WinXRF Operator Manual
1-13
Figure 1.13
All three ways launch the software and perform some preliminary checks. WinXRF background applications
are also launched.
Note: At the very first launch, and if an earlier version of WinXRF was installed and not properly
uninstalled, several warning messages may be displayed before the WinXRF program is
accessed. If the system detects an actual database that requires to be revived, you will
automatically be prompted to revive the database with the wizard.
After a short while the main page of WinXRF, showing the available Shortcuts, is displayed, as shown
below. However, if the password option has been switched on, then the Log in screen will be displayed
instead, see Section Password Protection.
Chapter 1 Getting Started
WinXRF Operator Manual AA83501
1-14
Note: If you have launched WinXRF from a shortcut on the desktop, you will not see the main
page as shown below, but directly the analysis window corresponding to the shortcut
definition.
Figure 1.14
An explanation of the WinXRF graphical interface is given later in Section WinXRF Menu Structure. The
significance of the pictorial material (icons) is given in Appendix WinXRF Icons.
Some other WinXRF associated tasks are also automatically launched in the background, represented by
icons in the Windows taskbar. Depending on the options already set, additional taskbar items can also be
found, as shown in the example below.
Figure 1.15
The taskbar items related to WinXRF can be:
Alarm Reporter
Alarm/Result Print Manager
Line Communication Monitor of ICS
Line Communication Monitor of Automation
Instrument Status Monitor
Net Result
Net Interface
Getting Started Chapter 1
AA83501 WinXRF Operator Manual
1-15
Password Protection
To protect the analytical database, the WinXRF users' privileges may be restricted by a Log In procedure,
which requires the input of a User name and a Password.
In such a case, XRF has to be specified in both entry boxes and the WinXRF start-up procedure will be
completed.
Figure 1.16
Chapter 1 Getting Started
WinXRF Operator Manual AA83501
1-16
Instrument Initialisation
When the WinXRF Software is started, various application programs are installed first and the instrument
may then be brought into communication, i.e. ICS/ACS liaison is established, by use of the ICS Instrument
Initialisation dialog box which is presented.
Figure 1.17
In this dialog box, all or any of the tables offered can be sent to the corresponding microprocessors by
selecting the appropriate check boxes. For instruments with a goniometer the option Line Library is
enabled for selection and if it is selected, the option Select lets you choose the category of lines to be sent to
the instrument (see figure below). The initialisation is started by clicking the OK button.
Figure 1.18
Note: At the end of the proper initialisation the content of the Dialog File INIT.MIO is
transmitted to the instrument. This file contains some additional configuration data, which
should not be changed, but can also be used to configure the instrument in a non-standard
way (see WinXRF Configuration Manual).
Getting Started Chapter 1
AA83501 WinXRF Operator Manual
1-17
If during this time you watche the synoptic panel of the instrument the following will be observed:
1st Top row (Top left) displays RESET and goes to STAND BY
2nd Middle row (Top right) nothing happens (or INIT and then IDLE)
3rd Bottom row (Bottom) flashes and displays current position of selected goniometer
in terms of Angle, Crystal/Detector combination.
After a reset the 3 rows read:
Top (Top left) STAND BY
Middle (Top right) displays the current tube conditions (or IDLE)
Bottom (Bottom) Actual Goniometer Parameters
Failure of any of the three display areas to respond as expected from hardware fitted, indicates, that the
respective microprocessor is not in communication.
Note: In the case of a simultaneous instrument with no goniometer, the bottom line will remain
blank; for a double goniometer instrument or an instrument combined with an XRD
goniometer channel the synoptic panel will display a fourth row (i.e. two bottom rows).
On older instruments the display rows are arranged differently (shown in parenthesis).
Nevertheless, the sequence of information shown during the system start-up is basically the
same as described above.
Generally, it is necessary to load the microprocessors with the tables of information they need to operate in
the following cases:
when the instrument is first commissioned,
if it has had a microprocessor replaced or repaired,
after a long power break,
as a first step in case the instrument reports error messages related to these tables.
The instrument can also be initialised manually, by clicking on the Send Instrument Configuration icon of
the Initialisation menu as shown below, or by typing the function key ^ .
Chapter 1 Getting Started
WinXRF Operator Manual AA83501
1-18
Figure 1.19
Spectrometer Environment
During the initialisation sequence the hardware configuration of the instrument and the default parameter
settings are transferred to the microprocessors automatically, except the parameter defining the
spectrometer environment. Therefore, during a complete system start-up the environment has to be
defined. This is done by selecting the Set Environment icon in the Initialisation folder, as shown in the
previous figure.
The dialog box shown in the figure below is used to specify the desired spectrometer environment which is
normally Vacuum. The same procedure applies if the environment of the spectrometer has to be switched
from Vacuum to Helium or Air (in case the spectrometer needs to be opened).
Please note that for Advant'X and 9400 instruments two modes of Helium operations are available, i.e. with
or without Helium shutter, as shown in the second figure.
Figure 1.20
Getting Started Chapter 1
AA83501 WinXRF Operator Manual
1-19
Figure 1.21
Note: When the spectrometer environment is Helium the sample is automatically ejected after 20
minutes to prevent the Polypropylene or Mylar foil becoming damaged due to excessive
exposure to X-rays. This is also the reason why the foil should be changed after each
exposure to X-rays. Even if the foil still seems to be satisfactory it can become brittle and
therefore break very quickly.
Zero Goniometer
As a result of the initialisation procedure, the system requires the execution of the Zero Goniometer
function. Even if this operation is not explicitly required, it is good practice at this stage to perform this
function by selecting the corresponding icon in the Intialisation folder, see Figure 1.19.
If more than one goniometer is mounted the zero operation has to be done on each goniometer separately by
selecting its number first. The operation is started by clicking the OK button.
Figure 1.22
X-Ray Tube Conditions
Normally, selection of combinations of kV and mA is programmed within analytical and all measurement
programs. It is however possible to change the setting manually. Access to this is obtained by selecting the
corresponding icon in the Intialisation folder, see Figure 1.19.
The dialog box shown in the next figure is then displayed offering the conditions described below.
Chapter 1 Getting Started
WinXRF Operator Manual AA83501
1-20
Figure 1.23
X-ray state
On slow Changes take place at the rate of one 5 kV or one 5 mA step per 20 seconds interval.
On fast Changes take place at the rate of one 5 kV or one 5 mA step per 5 seconds interval.
Off The tube is switched off.
No change The last selected X-ray state and mode conditions apply.
X-ray mode
Operational The generator will always return to this value after a power failure.
Non-autostart The tube will remain switched off after a power failure.
Standby Defines a period of non-operation. A setting such as 20 kV/ 20 mA is recommended to
reduce the power consumption of the instrument.
X-ray Voltage and Current
The desired tube settings are specified here.
Anode target Not used.
Getting Started Chapter 1
AA83501 WinXRF Operator Manual
1-21
Instrument Supervision
Display Instrument Status
There are 4 different ways to display the actual values of the status channels:
Read Instrument Status (this section)
Analytical Program (Configuration Manual)
Status Reporter (Configuration Manual)
Alarms and Status Monitoring (Configuration Manual)
The selected status values can be displayed by clicking on the Read Instrument Status icon (see Figure
1.19), or simply by pressing the function key F7. The screen as shown in the figure below is then displayed.
The status channels can be selected through the Status Reporter see WinXRF Configuration Manual.
Figure 1.24
Instrument Alarms
The options available in the Alarm Reporter allows you to direct the reported alarms in different ways. An
alarm logger records alarms in a file for recall after a period of unattended operation. Provision is made to
display them on the screen and to print as required.
In order to make use of the options, the Alarm Reporter has to be restored by double-clicking onto the
corresponding icon and the screen in the figure below will then be displayed.
Figure 1.25
Chapter 1 Getting Started
WinXRF Operator Manual AA83501
1-22
The selection of an option is indicated by a checkmark on its left side. These are:
Report on screen
This option is selected by default. When alarms are received from the instrument a message
box containing a description of the alarms is displayed (see figure below).
Figure 1.26
An additional explanation of the highlighted alarm message can be obtained by selecting the
Description option. Normally, this explanation has to be set up by the user himself.
Figure 1.27
Log on printer
The alarm messages are reported on the printer.
File tracing on/off (ALARM.DMP)
The alarm messages are stored in the file ALARM.DMP.
Print file trace
This file can be printed with the corresponding function.
Messages Always on Top
The alarm messages will always stay on top, i.e. they are not hidden by other application
windows and are therefore always visible.
Note: Alarms can also be recorded and graphically displayed with the Alarms and Status
Monitoring (see WinXRF Configuration Manual).
Getting Started Chapter 1
AA83501 WinXRF Operator Manual
1-23
Instrument Communication
It may happen that the communication between the Analytical Control System (ACS) and the XRF
instrument (ICS = Instrument Control System) is interrupted. In such a case an error message, as shown in
the figure below, is given when the system tries to communicate with the instrument.
Figure 1.28
In order to re-establish the communication with the instrument, the communication link has to be reset and
re-synchronised. This is done by initialising the instrument as explained in Section Instrument Initialisation.
Another way consists of executing the Synch function (see Section Reset Instrument).
Reset Instrument
If for any reasons the instrument has to be reset when a task is not running (thus the Abort function is
unavailable) the icon as shown in the figure below has to be selected (Utilities - Communication -
Terminal Mode).
Chapter 1 Getting Started
WinXRF Operator Manual AA83501
1-24
Figure 1.29
This displays the dialog box shown in the next figure. The commands to be entered in the corresponding box
are so-called terminal mode commands and are addressed directly to the instrument microprocessors. The
mnemonic command re resets the instrument.
Note: By pressing on the Synch button a BREAK/DEL/DEL sequence is sent, causing the
communication between the ACS (Analytical Control System, i.e. Computer) and the ICS
(Instrument Control System, i.e. Instrument) to be synchronised and the instrument reset.
Getting Started Chapter 1
AA83501 WinXRF Operator Manual
1-25
Figure 1.30
Abort Instrument Operations
At any time a currently running operation can be interrupted with the Abort function. During manual
analyses this function is directly visible, as shown in the example below.
Figure 1.31
For all other instrument operations, like Scans or Unattended Analyses, this function is hidden in the ICS
Operations Manager, which normally runs in the background as an icon. Therefore, in order to abort such an
operation the Line Communication Monitor has to be restored by double-clicking on the corresponding
icon and the dialog box shown below will be displayed.
Chapter 1 Getting Started
WinXRF Operator Manual AA83501
1-26
Figure 1.32
Note: The execution of the Abort function interrupts the currently running operation immediately
by resetting the instrument. Alternatively, if the Halt function is selected, the currently
running operation is finished before the instrument is reset.
Getting Started Chapter 1
AA83501 WinXRF Operator Manual
1-27
WinXRF Menu Structure
The WinXRF menus are displayed as web pages in HTML format. Commands and functions are called by a
single click on the left button of the mouse.
The mouse pointer changes from to when it is moved on the screen on an available function or
command.
Display Modes
WinXRF is displayed in an HTLM window, which is divided into three frames as shown below.
Title bar
Header Frame
Menu
Functions
Frame
Menu Content Frame
(Folders / Commands / Shortcuts)
Figure 1.33
Chapter 1 Getting Started
WinXRF Operator Manual AA83501
1-28
There are two display modes as shown in the next two figures:
Icon (shortcut) mode
Tree mode
In the menu function frame, the currently selected function is on a blue background with a red border. The
other available functions are on a blue background with a light blue border.
Figure 1.34 Main Menu in Icon Mode
Getting Started Chapter 1
AA83501 WinXRF Operator Manual
1-29
Figure 1.35 Main Menu in Tree Mode
The switching from one mode to the other is done by a simple click on the Tree / Icon Mode toggle icon.
The latter and the other icons of the function frame are explained in the next Section Icons of the Function
Frame.
The meaning and decoding of all pictorial material is explained in Appendix WinXRF Icons.
Chapter 1 Getting Started
WinXRF Operator Manual AA83501
1-30
Icons of the Function Frame
The Function Frame on the left of the main HTML window has menu buttons and function icons (see the
following figure).
Figure 1.36
The meaning of these icons is given below.
Home Layout Exit About Log off
Figure 1.37
These direct functions are described in the following sub-sections.
An additional icon may be visible, as it is possible to display a client logo (see WinXRF Configuration
Manual). The client logo icon does not call any function.
Getting Started Chapter 1
AA83501 WinXRF Operator Manual
1-31
Home
Calls back the Shortcut frame, as shown in Figure 1.36.
Layout
This function toggles the layout display from Icon view to Tree view and vice versa, as shown in Figures
1.34 and 1.35.
Exit
A click on this icon closes the WinXRF software. It is equivalent to typing a +$ .
About
This icon calls the About WinXRF information page as shown in the next figure.
Log Off
It is possible to exit from the WinXRF software by using the Log Off icon. This function is available only
when the password protection feature is selected.
After the Log Off function is selected the system returns to the Log In page, as shown in Figure 1.16. A
new user can then enter his name and password to use the WinXRF software.
The Log Off function does not close WinXRF. For this purpose, type a +$ or use the Exit icon as
described in the next section.
Chapter 1 Getting Started
WinXRF Operator Manual AA83501
1-32
Figure 1.38
Click on the button at the top right of the window to go back to WinXRF.
Working with Shortcuts
Note: How to create and define shortcuts is explained in the WinXRF Configuration Manual.
The shortcut allows the operator to start a specific analysis or function with only one click.
The shortcuts are identifiable by the yellow triangle on the left bottom corner of an icon. They are stored in
the Shortcut folder of the Production / Analysis menu, and can also be placed as a shortcut icon on the
computer desktop.
The shortcut folder can be accessed at any time by clicking on the Home icon of the menu function frame.
Getting Started Chapter 1
AA83501 WinXRF Operator Manual
1-33
Figure 1.39 Shortcut folder
QUALITATIVE ANALYSIS
Qualitative Analysis Chapter 2
AA83501 WinXRF Operator Manual
2-1
2 QUALITATIVE ANALYSIS
Introduction
In all XRF instruments equipped with one or more goniometers, it is possible to scan areas of the spectrum
to perform qualitative analyses and to verify peak and background positioning. In the case of multiple
goniometer instruments up to 3 goniometers may be scanned simultaneously (see Chapter Unattended
Operation).
Running a Scan
Previously prepared scan parameter sets (see WinXRF Configuration Manual) may be run by selecting
Production / Analysis - Qualitative Analysis - Run Scans (see next figure).
Figure 2.1
The screen shown in the next figure is then presented. The combo box Database Category is used to select
the category from which the parameter files can be selected. The parameter files belonging to the selected
category are then displayed in the corresponding list box. The name of the file for the scan results can either
be entered directly into the corresponding edit box or is selected from the list box on the right-hand side, in
case an existing scan results file can be overwritten. A text string may be entered for additional
identification when the scan is displayed graphically on the screen.
Chapter 2 Qualitative Analysis
WinXRF Operator Manual AA83501
2-2
Figure 2.2
Sample Identifier
The default WinXRF sample identity scheme is displayed to identify the sample. At least
one sample identity must be given before the scan can be started.
Print Scan Graph
The recorded scan will be printed automatically if either the option Print in Linear Scale or
Print in Logarithmic Scale is selected.
Automatic Peak Identification
If this option is selected, WinXRF performs a scan identification automatically at the end of
the measurement. The result of this identification will also be printed, if one of the print
options is selected, together with a list of the found peaks (see Section Automatic Scan
Identification). When the option Peak Details is selected, the peak resolution of the
identified peaks will be displayed.
Cassette (./+) The cassette number or magazine position (9400 and 9800) is specified here. '.' indicates the
cassette on the lift and '+' indicates the next cassette.
If scans are to be performed on more than one goniometer simultaneously, then the Batch Operation can be
used where it is possible to predefine various analysis sequences (see Chapter Unattended Operation).
On-Line Scanning
After a scan has been launched, the spectrum can be displayed on-line while it is being recorded. This is
done by selecting Production / Analysis - Qualitative Analysis - View Scans (see next figure).
Qualitative Analysis Chapter 2
AA83501 WinXRF Operator Manual
2-3
Figure 2.3
The dialog box in the figure below is then presented allowing the required goniometer activities to be
displayed (Current Active Scanning). After every 30 measurements the screen is refreshed and the new
measurements added to the displayed graphic.
Figure 2.4
Chapter 2 Qualitative Analysis
WinXRF Operator Manual AA83501
2-4
Starting Scan Graphics
The Scan Graphics function is invoked by selecting Production / Analysis - Qualitative Analysis - View
Scans (see next figure).
Figure 2.5
From the dialog box shown in the figure below, up to three scans can be displayed simultaneously. These
can either be recorded scans or scans that are currently being recorded (On-Line Scanning). The latter
possibility lets you follow the progress of a qualitative analysis directly (see Section On-Line Scanning).
Qualitative Analysis Chapter 2
AA83501 WinXRF Operator Manual
2-5
Figure 2.6
The combo box Database Category is used to select the category from which the recorded scan files can be
selected. The recorded scan files belonging to the selected category are then displayed in the corresponding
list box. If the list box is not accessible the option Saved Results Set has to be selected first. An On-Line
activity can be displayed by selecting the corresponding Goniometer (Current Active Scanning).
After confirmation by pressing the OK button, the graphic is displayed (see Figure 2.7). Subsequent scans
can now be selected using the Add Scan option (Display menu) or, for a new set of scans, the Get Scan
option.
Various functions and options are provided within Scan Graphics to help the user to identify the peaks, to
compare different scans, to make overlap investigations, etc.
Explanation of the Scan Graphic Functions
In order to get an idea of the possibilities offered by the Qualitative Analysis function, a short description of
each function and option is given in the following list:
Exit
The Scan Graphic function is left.
Chapter 2 Qualitative Analysis
WinXRF Operator Manual AA83501
2-6
Display Menu
Figure 2.7
Get Scan The displayed scans are erased and the dialog box to select a new scan is presented.
Add Scan Another two scans can be superimposed sequentially on the currently displayed scan.
Add Difference Graph
Two scans can be selected for which the difference is displayed.
Remove Green Scan
The green scan is erased (i.e. first scan selected).
Remove Cyan Scan
The cyan scan is erased (i.e. second scan selected).
Remove Magenta Scan
The magenta scan is erased (i.e. third scan selected).
Qualitative Analysis Chapter 2
AA83501 WinXRF Operator Manual
2-7
Options Menu
Figure 2.8
Graduation in Degrees
This is the default x-axis graduation for XRF scans.
Graduation in d Spacing (Nanometer)
This graduation is available for XRD scans only.
Graduation in d Spacing (Angstrom)
This is the default x-axis graduation for XRD scans.
Graduation in Nanometer
This graduation may be selected if scans are to be displayed which were recorded with
different crystals over the same wavelength range (instead of Angstroms).
Graduation in Angstrom
This graduation is proposed if a subsequent scan, recorded with a different crystal, is
selected for display.
Graduation in Energy scale
This graduation is suitable for wide range scans. Because the energy is indirectly
proportional to wavelength, the elements are more equally distant from one another.
Graduation in Z scale
This graduation is based on Moseley's law who established a relationship between the
atomic number and the wavelength (i.e. the 2 Theta angles). When this graduation is
selected, the user is asked to specify for which X-ray series the x-axis is to be graduated (i.e.
Ka, Kb, La, Lb, Ma and Mb). The corresponding chemical symbols are shown in the upper
right corner of the screen.
Chapter 2 Qualitative Analysis
WinXRF Operator Manual AA83501
2-8
Point Markers On/Off
The measured points, forming the scan, are indicated by white crosses.
Tag Lines On/Off
When this option is selected, a vertical line is displayed in addition to the identification tag.
This identification line can be displaced by moving the mouse pointer onto it and a
subsequent dragging action (move the cursor while keeping the right mouse button pressed).
The possibility to move the identification line is indicated by a different mouse pointer (see
Section How to use the Mouse in Scan Graphics). As an alternative, the left and right arrow
keys can be used. This option is always selected when scan graphic is entered.
Peak Resolution On/Off
If selected, the half peak position and the calculated background are indicated with red lines
in addition to the calculated peak resolution. These indications are also printed. See Section
Peak Resolution.
Logarithmic Scale On/Off
The y-axis is graduated using a logarithmic scale.
Add/Remove Graph Labels
This function allow you to enter up to 10 labels or scan titles in the graphic area as
additional information especially for printed hardcopies.
Identification Interval
The default identification interval of 0.4 degrees can be changed with this function. This
may be of particular interest if overlap investigations are to be made for which the interval
may be changed to 1 or 2 degrees.
Relative Intensity Threshold
The default threshold of 5 % suppresses weak lines, which may not be of primary interest in
peak identifications. In case the very weak peaks are also to be identified, this threshold may
be put to 0 %.
Peak Details Parameters
This is used to specify the parameters to be applied for the determination of the Real Peak
Position and the Peak Resolution.
Record Identifications in File
The identification tags are stored in the corresponding scan results file.
Add/Amend Line in Line Library
This is used to add a new line or amend an existing line in the line library with the
parameters used when the scan was recorded and the parameters that have been determined
through scan investigation, i.e. real peak and background positions. Full explanations are
given in the WinXRF Configuration Manual.
Add/Amend Background Lines in Line Library
This is used to add a new separate background line or amend an existing one in the line
library with the parameters used when the scan was recorded and the parameters that have
been determined through scan investigation, i.e. background position. Full explanations are
given in the WinXRF Configuration Manual.
Print using Non Solid line
When this option is selected the scan graphs are printed with different dashed lines to
clearly distinguish them on photocopies made from a colour printing.
Qualitative Analysis Chapter 2
AA83501 WinXRF Operator Manual
2-9
Show Menu (Figure 2.11)
Element This function displays the periodic table on the left hand side of the screen allowing the
family lines of the selected element to be displayed, if these fall into the spectrum shown on
the screen.
Compound This function is only available if an XRD goniometer is installed in the instrument. Similar
to the function above, it displays a list box containing possible phases. Please refer to the
XRD manual for more details.
Peak Details When this option is selected, the peak resolution of all identified lines will be calculated
(see Section Peak Resolution).
Remove Peak Details
When this option is selected, all indications related to Peak Resolution will be removed.
Manual Peak Resolution
This option is used to manually determine the peak resolution for already identified lines.
Identification Menu (Figure 2.13)
Automatic Identification
The identities of the elements found in the displayed scan are inserted automatically.
Erase Identifications
The peak identifications are removed.
Background (see WinXRF Configuration Manual for further details)
Figure 2.9
Chapter 2 Qualitative Analysis
WinXRF Operator Manual AA83501
2-10
Define Positions
This is used to define background positions that will be employed with various
mathematical functions to calculate net peak intensities.
Iteration Limits
This is used to define the maximum number of iterations and the correlation factor used to
determine the background curve.
Calculation This is used to select the mathematical evaluation function and calculate the background
curve.
Subtract This is used to subtract the background curve from the displayed scan to obtain net
intensities.
Undo Subtraction
This is used to cancel the background subtraction so as to be able to eventually repeat the
evaluation with a new function.
This function is used to print the displayed scans.
Note: If the option Print using Non Solid line is selected (see Figure 2.8), the scans are printed
with different dashed lines to clearly distinguish the recorded spectra of the analysed
samples on photocopies made from a colour printing.
Lines (identification dialog box)
1st Order ... 9th Order
Selects the order of the lines to be identified.
Add Displays the family lines of the selected (highlighted) element.
Del Erases the currently displayed lines of the selected element.
Edit Displays an edit box to enter an identification tag. This is then used instead of the tag
proposed by the selected element line.
Finish Erases all element lines except the selected (highlighted) one, which is kept as the
identification. The Lines dialog box disappears and the process can be started again in a
similar way for the next identification.
How to use the Mouse in Scan Graphics
In order to offer a maximum of simple-to-use features within Scan Graphics, using a mouse was essential
and thus, some of the features are only available through the mouse functions. These functions may require
some exercise especially to gain the ability to employ the features using single and double-clicks with the
same mouse button.
Depending on where the mouse pointer is located on the scan display the symbol of the cursor changes. In
addition to the normal cross the mouse pointer can have two slightly different shapes indicating that the
standard actions provided by the two mouse buttons have changed or a new action has become available.
The three shapes of the mouse pointer look as follows:
Qualitative Analysis Chapter 2
AA83501 WinXRF Operator Manual
2-11
Figure 2.10
1) This is the standard mouse pointer. The identification (double-click with left mouse button) and zoom
functions (single click with left mouse button) are available. A click with the right mouse button cancels
the last zoom occurrence.
2) This cursor indicates that the mouse pointer is located on an identification tag or a graph label. This tag
or label can then be moved to another place in all four directions by dragging it with the left mouse
button pressed, or removed by a double-click with the same button.
3) The mouse pointer changes to this shape when the vertical line of the cross matches with the red
identification bar. This identification bar can then be moved horizontally by dragging with the right
mouse button pressed.
Whenever the mouse pointer is moved the co-ordinates of its position in terms of x-axis and y-axis units are
shown in the upper right corner.
Scan Identification
Identification of the elements present in a scan is carried out by finding the element lines corresponding to
the various peaks in a scan. To simplify this task the WinXRF software has all important element lines
stored in a file. The information held in this file is used to identify the elements in the scan either manually
or automatically.
The proposed identifications are tagged with the names of the corresponding element lines and vertical red
bars indicating the position and the relative sensitivity of the different lines. On confirming the proposed
identifications, the positions of the element lines are then indicated by identification markers, if the option
Tag Lines On/Off is selected within the Options menu (Figure 2.8). On the other hand, the identifications
are only indicated by the line tags. Please note that this option is selected by default on entering the Scan
Graphics function.
The following sections explain the mechanisms of scan identification in more details.
Manual Scan Identification
Two methods of manual scan identification are available. Amongst other differences it is important to
observe that with the Show Element method it is possible to retain the displayed spectrum whereas for the
Peak Identification method only the selected element line is retained, i.e. the family lines are removed
when the process is concluded.
Show Element
If we know that an element is in the analysed sample this method should be used to identify the
corresponding peaks, by selecting the Show menu and subsequently the Element option. A list box with the
Chapter 2 Qualitative Analysis
WinXRF Operator Manual AA83501
2-12
elements from the periodic table in ascending atomic numbers is displayed on the left-hand side of the
screen. After selection of the required element the Draw button has to be clicked and the 'fingerprint' of this
element is displayed. Please note, that a double-click with the left mouse button and the cursor pointing at
the required element has the same effect.
Figure 2.11
The positions of the element lines are indicated by vertical lines of different size corresponding to the
relative sensitivity of these lines.
If a consecutive selection of an element is effected while staying in the Show Element function, the current
fingerprint is removed prior to displaying the new one. If the identifications are to be retained then the
function has to be left by pressing the Finish button before the next element can be selected by a subsequent
recall of the same function.
In order to store the identifications with the scan, the function Record Identifications in File should be
used (Figure 2.8).
Peak Identification
The peak (or position) to be identified is selected by moving the mouse pointer onto that peak. A double-
click with the left mouse button reads the pointer position and an identification interval is displayed,
symmetrical to the pointer position. All possible lines occurring in the displayed interval are proposed in the
list box appearing on the left-hand side of the screen.
The line with the highest relative sensitivity among the possible choices is automatically highlighted. Any
other element can be selected with the mouse pointer. A click onto the Add button causes the system to
display all family lines of the selected element (with a higher relative sensitivity than the sensitivity
threshold).
Qualitative Analysis Chapter 2
AA83501 WinXRF Operator Manual
2-13
The length of the bars corresponds to the relative sensitivity relative of the respective family lines when
related to the sensitivity of the chosen line. The relative sensitivity of the selected element line is adjusted to
the mouse pointer position (y-axis) when the peak (position) being identified is finally chosen.
If the 'fingerprint' of this element matches with the peaks in terms of positions and peak heights there is a
good chance that the peak corresponds to the selected element line. This identification can be retained
temporarily, by clicking onto the Finish button. This causes all element lines to be erased, except the
selected (highlighted) one, which is kept as the identification. The Lines dialog box disappears and the
process can be started again in a similar way for the next identification.
Figure 2.12
In order to distinguish between the lines of different diffraction orders, higher order peaks are automatically
labelled with a _2, _3, etc. suffix.
Note: It should be noticed that a double-click with the left mouse button, while the mouse pointer
is placed on the desired element line in the list box, does not have the same effect as that
described above. In this way of identification the corresponding line is taken as the
identification but without showing the family lines. Furthermore, the position of the
identification line does not correspond to the theoretical but to the position of the cursor
when the peak position was entered.
In order to store the identifications with the scan, the function Record Identifications in File should be
used (Figure 2.8).
Automatic Scan Identification
An automatic scan identification can be performed either on stored scans within Scan Graphics or in an
unattended way at the end of the scan recording. Both methods are described in the following two sections.
Chapter 2 Qualitative Analysis
WinXRF Operator Manual AA83501
2-14
Note: Only first order lines are identified. This may therefore be one of the reasons why not
always all peaks are identified.
Automatic Identification on displayed Scans
The Automatic Identification function is part of the Identification menu in Scan Graphics (see figure
below). By selecting this function the system searches for peaks in the recorded spectrum first. Confirmation
of these possible identifications for the found peaks is then sought using the presence or absence of family
line peaks. If such peaks are present then the correct identification is much easier especially when multiple
possibilities exist, as this is often the case. If, however, possible identifications cannot be checked in this
way then the element line with the highest relative sensitivity is chosen.
Depending on the smoothness of the scan, the complexity of the analysed sample in terms of elements and
thus possible overlaps, and the recorded spectrum length, not always all identifications are found correctly.
It may also happen that some peaks have not been identified. In such cases it is always possible to correct
these errors manually using the standard identification functions (see Section Manual Scan Identification).
Figure 2.13
All identifications are removed with the Erase Identifications function.
Unattended Scan Identification
The option Automatic Peak Identification is included in the dialog box through which the user is asked to
define the parameters necessary to run a scan, like the Scan Parameters Set, the Scan File Name, the
Sample Identity and the Cassette number (refer to Section Running a Scan). If this option is selected prior
to starting the scan operation, the scans will be automatically identified after the end of each scan recording
and a print-out similar to the one shown in Figure 2.14 is produced.
Qualitative Analysis Chapter 2
AA83501 WinXRF Operator Manual
2-15
This feature is especially useful if a lot of samples need to be analysed qualitatively in which case the list of
scans to be run may be stored in a Batch for unattended operation, for instance over night. Please refer to
Chapter Unattended Operation for details on how to use the batch operation.
ARL Demo & Application Laboratory 28-Apr-94 16:23:10
1024 Ecublens, Switzerland
Analysis Scan Result
-------------------------------------------------------------------------------------
Scan: GEO-12 (Special Sample), from: SC12, Gonio: 1, 101 steps
Figure 2.14
Parameters:
Sample Name: GEO
Sample Number: 12
Instrument Type: XRF
Goniometer 1
Crystal LiF220
Detector SC
Collimator 0.15
kV/mA 50/50
Line Intensity(Kcps) Wavelength(A) Angle(deg)
SrKa1,2 0.718 0.8768 35.86
BrKB1,3 5.903 0.9331 38.25
SeKB1,3 7.812 0.9924 40.79
BrKa1,2 25.140 1.0413 42.89
SeKa1,2 32.91 1.1064 45.72
GeKB1,3 5.767 1.1294 46.73
AsKa1,2 7.54 1.1774 48.84
GaKB1,3 3.040 1.2083 50.21
GeKa1,2 25.681 1.2555 52.31
GaKa1,2 9.722 1.3416 56.21
Adding Special Identifications
There are cases where one wants to change the identification tags proposed by the system or add
identification lines which are not contained in the repertoire of element lines, like background positions,
absorption edges or satellite peaks. The simplest way to add such an identification is described below:
Place the mouse pointer onto the x-axis position where the identification line and tag should be added.
Double-click with the left mouse button to call up the Peak Identification function. As for a normal
identification, an interval and the list box containing possible element lines are displayed (Figure 2.12).
Chapter 2 Qualitative Analysis
WinXRF Operator Manual AA83501
2-16
Instead of selecting an element line from the list box (if there are any), press the Edit button.
An edit box is now displayed allowing the identification tag to be entered (figure below). After
confirming the input by pressing the OK button, the tag is added at the selection position and directly
above the scan graph.
Figure 2.15
Press the Finish button to conclude the addition.
Repeat this operation if other identifications need to be added.
Note: The tags and the identification bars can be moved for adjustment, if necessary (refer to next
section for details).
Other Scan Graphic Editing Features
In this section a description of the various graphic functions included in the Scan Graphics package is given
and the appended figures illustrate these explanations.
Zooming of Scan Graphs
The zoom function is used to magnify selected details of the displayed scans at will. This is done by first
placing the mouse pointer at the bottom left corner of the region to be zoomed and subsequent pressing of
the left mouse button to anchor this position. The mouse pointer is now moved to the top right corner and
the same mouse button pressed again to read in the white-framed area of the scan graph (figure below)
Qualitative Analysis Chapter 2
AA83501 WinXRF Operator Manual
2-17
which is then blown up to full screen size. This zooming operation can be repeated up to six times to see
even the smallest features of the scan graph.
Figure 2.16
Pressing the right mouse button causes the last zooming operation to be undone. Through repeated pressing
of the same button the zoom events are further undone until the original representation is finally displayed.
Pressing the right mouse button without a previous zooming operation causes the y-axis to be displayed with
a 0 intensity value as the origin, if the graduation is not logarithmic.
Adding Graph Labels
Extra information or descriptions, which will appear in the hardcopies of scans, can be placed anywhere in
the graphics picture, by means of up to ten Graph Labels. This is done by selecting Add/Remove Graph
Labels within the Options menu (Figure 2.8). The dialog box shown next is then displayed allowing a new
text string to be entered, an existing label to be changed or deleted.
Chapter 2 Qualitative Analysis
WinXRF Operator Manual AA83501
2-18
Figure 2.17
After confirming the inputs by pressing the OK button, the text strings are added to the graphic picture at a
default position (i.e. at the top and from the left to the right of the graphic area).
Note: The graph labels can be moved to their relevant positions if necessary (refer to next section
for details).
Moving Tags and Graph Labels
Both, the identification tags and the graph labels can be moved easily with the mouse pointer. As soon as the
pointer is placed onto a tag or label (or to its close vicinity) the shape of the cursor changes (Cursor 2 in
Figure 2.10).
The tag or label can then be moved to another place in all four directions by dragging it with the left mouse
button pressed. The tag or label can also be removed by a double-click with the same mouse button.
Moving Identification Bars
The identification bars can be moved horizontally for adjustment using the mouse or the keyboard. Both
methods are described hereafter.
Note: The identification bars are only shown if the Tag Lines On/Off option is selected (checked)
in the Options menu which is the default setting.
With the Mouse
When the vertical line of the cross matches with the red identification bar the shape of the
mouse pointer changes (Cursor 3 in Figure 2.10). The identification bar can then be moved
horizontally by dragging it with the right mouse button pressed. While the right mouse
button is pressed the scan intensities corresponding to the identification bar position are
indicated on top of the screen.
Qualitative Analysis Chapter 2
AA83501 WinXRF Operator Manual
2-19
Figure 2.18
With the Keyboard
With the Tab key the identification bars can be activated one by one and from left to right
(or backwards with Shift + Tab) for displacement. The activated identification bar is shown
in blue and can be moved with the left and right arrow keys. Not only the left and right
arrow keys are available, but Shift + left and Shift + right arrow keys as well.
The normal arrow keys move the line by the smallest screen unit while the Shift arrow keys
move the line by a larger step to facilitate moving along the graph quickly.
While an identification bar is active the corresponding scan intensities are indicated on top
of the screen. Furthermore, an indication of the x-axis position of the bar is given in addition
to the indications of the cursor position in the top right screen corner (figure below).
Note: For printing the scan graphic no identification line should stay activated. This is
achieved by repeatedly pressing the Tab key until all lines appear in red.
Chapter 2 Qualitative Analysis
WinXRF Operator Manual AA83501
2-20
Figure 2.19
Z Scale
The Z - Scale function graduates the x-axis in atomic numbers of a selected X-ray series. This allows you to
get a quick idea of which elements are present in the sample. On selecting this feature the operator is asked
which spectral series he wants the x - axis scaled for, i.e. Ka, Kb, La, Lb, Ma or Mb.
Figure 2.20
The next figure shows a scan with the x - axis scaled for the Ka spectral series.
Qualitative Analysis Chapter 2
AA83501 WinXRF Operator Manual
2-21
Figure 2.21
Because the process uses Moseley's Law who established a relationship between atomic numbers and 2
Theta angles the accuracy is limited in some cases to +/- 1 atomic number. In the right top corner the system
displays the intensity (y - axis), the atomic number and the name of the element (x - axis) corresponding to
the mouse pointer position.
Differential Graph
This function allows you to subtract one scan from another and to display the result graphically. This may
be used to get a graphical result of a background subtraction, for instance. The function is invoked by
selecting Add Difference Graph within the Display menu.
Chapter 2 Qualitative Analysis
WinXRF Operator Manual AA83501
2-22
Figure 2.22
From the two list boxes contained in the dialog box shown in Figure 2.22, the two scans can then be
selected. Please note that the second scan is subtracted from the first one.
Figure 2.23
Peak Resolution
The following options contained in the menus Show and Options are used to determine the peak resolution
either automatically or manually:
Peak Details When this option is selected, the peak resolution of all identified lines will be calculated. If
the option Peak Resolution On/Off is selected, the half peak position and the calculated
Qualitative Analysis Chapter 2
AA83501 WinXRF Operator Manual
2-23
background are indicated with red lines in addition to the calculated peak resolution (see
Figure 2.24). Furthermore, these indications are also printed.
Remove Peak Details
When this option is selected, all indications related to Peak Resolution will be removed.
Manual Peak Resolution
This option allows manual determination of peak resolution for those lines already
identified, in case the system cannot find the optimum background positions because of
heavy line overlaps. When this option is selected, a small list box appears allowing you to
select the line for which this operation should be done. After the line is selected, the
background positions found automatically are displayed. These lines can then be moved
with the mouse cursor by pressing the right mouse button. As the relevant background
positions are moved the new resolution is calculated interactively.
Figure 2.24
Peak Resolution On/Off
If selected, the half peak position and the calculated background are indicated with red lines
in addition to the calculated peak resolution (see figure below). Furthermore, these
indications are also printed.
Chapter 2 Qualitative Analysis
WinXRF Operator Manual AA83501
2-24
Figure 2.25
Peak Details Parameters
The dialog box that appears when this option is selected, is used to specify the parameters to
be applied for the determination of the Real Peak Position and the Peak Resolution. The
value specified in the upper entry box determines in which range, relative to the peak
maximum, the position of the peak maximum should be determined through interpolation.
The values specified in the lower two entry boxes (Peak Resolution Calculation) fix the
range in which the background has to be determined.
Figure 2.26
Spectra Interpretation
In interpretation of the spectra, the following comments may be useful in selecting and identifying element
lines (see figure below):
a) K lines are asymmetric because they are doublets, made up of K
1
and K
2
in close proximity.
Qualitative Analysis Chapter 2
AA83501 WinXRF Operator Manual
2-25
b) K
1,3
lines are normally sharp and nearly symmetrical which is also the case for L
1
and L
1
lines.
c) The relative proportions of the K, K, etc. lines should be as expected from the data tables (Blue
Book), but the K may be diminished if an appreciable amount of an element with an absorption edge
between the two peaks appears in the sample. The presence of an absorption edge normally causes a step
in the background, which can be a clue to a change of sensitivity.
d) With the ARL goniometers for crystals, other than PET and multilayers, peaks are normally found to be
within 0.01 to 0.015 from the expected position unless apparently displaced by a large neighbouring
unresolved peak. It should, however, be remembered that the step size (interval 2) used in recording the
scan will have an influence on the accuracy of the peak position.
e) For low angle scans where typically 0.03 is used, errors of at least half a step can occur since the peaks
are displayed by joining up the measured points in the graphic picture.
Figure 2.27
SEMI-QUANTITATIVE ANALYSIS
Semi-Quantitative Analysis Chapter 3
AA83501 WinXRF Operator Manual
3-1
3 SEMI-QUANTITATIVE ANALYSIS
Introduction
Semi-quantitative analysis programs allow you to perform analyses of totally unknown samples without
prior calibration of the instrument. This can be very useful in cases where an appropriate calibration is
difficult or even impossible. It may also be a means of quick investigation. Two different programs are
available and described in the following sections of this chapter:
QuantAS (formerly ASQ)
UniQuant
QuantAS
QuantAS operates on scans acquired using the goniometer. Altogether, 5 scans are used to cover the range
of elements from F to U using the following crystal/detector/collimator combinations:
Scan Crystal Detector Collimator
1 LiF220 SC Fine (0.15)
2 LiF200 SC Fine (0.15)
3 LiF200 FPC Fine (0.15)
4 PET FPC Fine (0.15)
5 AX06 FPC Medium (0.60)
The five scans are grouped into a single scan file with the extension *.ASQ.
Note: The five scans are stored in the files *.SC1 to *.SC5. The QuantAS scans can thus be
examined in Scan Graphics through these files.
Performing Analyses with QuantAS
The analysis of unknown samples with QuantAS requires only a few inputs that have to be given prior to
starting the analysis. Some of the inputs deal with the unknown sample itself, like the matrix type and the
concentrations of unanalysed elements or components. All the other inputs are required for sample
identification and to guide the QuantAS operations. Basically, the user has two options:
A manual mode where the QuantAS scan is recorded and the system waits for the user to retrieve the
scan in the QuantAS graphics mode and process it interactively, as described in Section Interactive
QuantAS Analysis.
An automatic mode where a complete processing with a concentration report is done. The QuantAS scan
is of course always available even in this mode for post analysis user interaction. This automatic mode
can be used to create a batch of QuantAS analyses on a series of unknown samples.
Single QuantAS Analysis
The single QuantAS analysis is invoked through the selection of Production / Analysis - QuantAS - Run
Scans.
Chapter 3 Semi-Quantitative Analysis
WinXRF Operator Manual AA83501
3-2
Figure 3.1
The screen shown below will then be displayed.
Figure 3.2
Semi-Quantitative Analysis Chapter 3
AA83501 WinXRF Operator Manual
3-3
The required inputs are described hereafter:
Scan Time The scanning speed, and therefore the accuracy of the analysis is defined here. The longer
the recording time the better the analysis of trace elements. The time required to record the
full spectrum is about 10 minutes (Basic time). In order to achieve a better detection limit of
the elements, the recording time can be increased by the Factor specified here.
QuantAS Results
Name of the QuantAS results file.
Description This is a free text field which can be used to describe the type of analysis to be performed.
Cassette (./+) The cassette number (= cassette position for 9400 and 9800 instruments) is entered here. A
. symbol can be given if the cassette is on the lift, or the + symbol if the next cassette
is to be analysed.
Sample Identifier
The sample identity fields and prompts shown in Figure 3.2 are an example. They can be
defined with the Sample Identity Scheme function. Please refer to the Configuration
Manual for more information.
Options The option Processing after analysis is used to select the actions to be carried out
automatically after recording the scans. As soon as the button Processing Options is
pressed the dialog box shown in the figure below is displayed.
Figure 3.3
Following options are available:
Matrix Type
The matrix type is input by the user depending on whether the sample is a metal or an alloy (Element), an
Oxide (cement, geological, ceramics), a Fusion (diluted in a flux) or if the unknown sample is to be
compared to a typical sample of the same matrix (QuantAS Standard).
Chapter 3 Semi-Quantitative Analysis
WinXRF Operator Manual AA83501
3-4
Note: For fusions, Li
2
B
4
O
7
is taken as the flux and the dilution ratio is, by default 1:10, e.g. 1
part of sample for 9 parts of flux. If a different dilution is used, then the Matrix Type
Oxide should be selected and the ratio entered under Binder/Flux by specifying the
corresponding weights.
QuantAS Standard
In case this Matrix Type is selected, then the QuantAS Standard matching the unknown
sample can be selected here.
Film Factor In case a sample is analysed with a film (loose powders, liquids, small samples, etc.) the
absorption due to the film can be compensated by selecting the film used.
Unknown Rest %
In case a sample contains elements that can not be analysed with QuantAS, these can be
declared here either as a pure element or as a compound. QuantAS takes into account the
matrix of the unknown rest to determine the composition of the sample.
Known Elements
The known concentration of an element or a compound can be specified here, e.g. in the
case of fusions and oxides prepared at high temperatures, loss on ignition occurs and this
should be taken into account in determining the normalised concentrations. Further, the
sample may contain elements, which are not analysed using QuantAS. For example, C and
H in the case of plastics and polymers; B, N and O in other organic and inorganic matrices.
QuantAS has the provision to introduce the concentrations of many elements and
compounds, like:
Li, Be, B, C, N, O, LOI (Loss on Ignition), etc.
Note: The program normalises the final concentrations after taking into account the
input values. In cases where this data is available, the QuantAS result achieved
will be improved accordingly.
Binder/Flux If the dilution of the sample differs from 1:10 (see Matrix Type), then the respective
weights of sample and flux have to be entered here. Please note that in such a case the
Matrix Type has to be Oxide. Similarly, if a binder is used, then the respective weights of
the binder and the samples have to be specified.
Options
Print Scans The acquired scans will be printed in 4 parts:
Part Wavelength Range (Angstroms)
1 0.4 - 1.8
2 1.8 - 3.8
3 4.5 - 8.4
4 9.2 - 22.0
Print Report The QuantAS result is printed automatically after each analysis.
Store Results The QuantAS analysis is stored in the Results Database for later treatment.
Note: The QuantAS results can be retrieved by specifying the task category UCN and by
typing ASQ in the task name entry box.
Semi-Quantitative Analysis Chapter 3
AA83501 WinXRF Operator Manual
3-5
Save as QuantAS Standard
If a sample serves as a typical sample to improve the accuracy of unknown samples of the
same type, then this option has to be selected.
Once the inputs are confirmed with the OK button, the execution of the analysis starts immediately by
performing automatically five scans on the sample.
Multiple QuantAS Analyses
In case a series of samples has to be analysed automatically the list of operations for each sample can be
stored in a batch file. Please refer to Chapter Unattended Operation for detailed information about the batch
operation.
Interactive QuantAS Analysis
The interactive mode lets you perform analyses on stored QuantAS scans. All standard QuantAS functions
are available as menu functions. In addition to these, the possibility to modify the list of found elements is
offered in this mode as well. The interactive QuantAS mode is invoked as shown in the next figure.
Figure 3.4
This causes WinXRF to display the following screen.
Chapter 3 Semi-Quantitative Analysis
WinXRF Operator Manual AA83501
3-6
Figure 3.5
From the list box the stored QuantAS scans can be selected. As soon as the selection is confirmed, the five
scans are displayed, juxtaposed to each other on the screen, as shown below.
By default, the x-axis is scaled in decreasing Energy (keV) values and the intensities on the y-axis follow a
linear-logarithmic scale. The available menu functions are explained hereafter.
Figure 3.6
Display
With the Get QuantAS File function, the recorded scans of a new sample can be displayed and the analysis
performed. With the Add QuantAS Standard function, a QuantAS Standard can be selected if the analysis
of the unknown sample is done by comparison with a typical sample. With the Remove QuantAS
Standard function the standard can be erased from the display.
Semi-Quantitative Analysis Chapter 3
AA83501 WinXRF Operator Manual
3-7
Options
This menu offers the following x - and y - scales for the graphics display of the scans (Figure 3.7):
X - Scale Y - Scale
Energy (keV) Linear
Wavelength (Angstroms) Logarithmic
Linear-Logarithmic
In addition to the display functions, the Show Found Elements option lists the elements, which have been
identified by QuantAS in a list box (Figure 3.8).
Figure 3.7
In order to check which peak is matched by such an element the Show function has to be selected after
having chosen the element from the list box.
Chapter 3 Semi-Quantitative Analysis
WinXRF Operator Manual AA83501
3-8
Figure 3.8
The Show Scan Ranges function indicates the limits of the 5 scans. This function may be helpful in case a
scan section has to be selected for investigation with the Scan Graphics function.
Processing
This menu contains the three functions shown in the figure below.
Semi-Quantitative Analysis Chapter 3
AA83501 WinXRF Operator Manual
3-9
Figure 3.9
Selecting the Options function causes the system to display the dialog box shown in Figure 3.3 and allows
you to specify details about the sample preparation and the nature of the sample, like the Matrix Type, Film
Factor, Unknown Rest, Known Elements, etc., in order to improve the QuantAS result, as is described in
Section Single QuantAS Analysis.
Selecting the Manual Identification function causes the system to display two list boxes, as shown in
Figure 3.10. The list box on the left contains all the elements, which were identified by QuantAS and the
list box on the right side the remaining (eliminated) elements from among the 70 analysed by QuantAS.
If an element has not been found, or if an element corresponds to an artefact rather than to a real peak, then
the two element lists can be edited by transferring elements from one box to the other. This is done by
double-clicking onto the corresponding elements.
Chapter 3 Semi-Quantitative Analysis
WinXRF Operator Manual AA83501
3-10
Figure 3.10
Note: The elements contained in the two list boxes correspond to the 70 elements that are
analysed by QuantAS. They are displayed exclusively, e.g. an element contained in the first
list is removed from the second list, and vice versa.
The Complete Analysis function performs an QuantAS analysis on the displayed scan set. This process is
instantaneous and the result is displayed automatically.
Report
This function displays the result of the QuantAS analysis on the screen, as shown below.
Figure 3.11
Note: The intensities shown in the column Net Intensity correspond to the directly measured
intensities as shown in the graphics. Whenever a calculation is performed, these intensities
Semi-Quantitative Analysis Chapter 3
AA83501 WinXRF Operator Manual
3-11
will be corrected according to the latest drift correction. Therefore, a QuantAS analysis is
only really valid a few days before or after the last drift correction (re-calibration). This
time span depends on the overall stability of the instrument (see also Section Set up
QuantAS Standards).
A hardcopy can be obtained with the Print Report function and the result can be stored in the Results
Storage Area with the Store Results function.
ARL 9800 Application & Demo 20.05.98 09:33:56
QuantAS Semi-Quantitative Analysis Result
-------------------------------------------------------------------------------
File Name: BOIL_C71.ASQ File Date: 03.04.98 12:20:42
Description: Boillat C71x23
Matrix Type: Element
Sample Identity: Boillat C71x23
Net Intensity Concentration Normalised
Elements (Kcps) (%) Concentration (%)
Cu 554.424 87.1 % 83.8 %
Zn 51.370 6.22 % 5.99 %
Sn 11.541 5.35 % 5.15 %
Pb 8.416 3.66 % 3.53 %
Ni 4.338 0.739 % 0.712 %
As 0.231 0.217 % 0.209 %
Fe 3.437 0.190 % 0.182 %
Sb 0.320 0.166 % 0.160 %
P 0.225 820 ppm 790 ppm
Mn 0.961 800 ppm 770 ppm
Bi 0.078 380 ppm 370 ppm
S 0.136 340 ppm 320 ppm
Si 0.027 190 ppm 190 ppm
Film:
Binder/Flux:
Concentration: 0.000 %
Weight: 0.000 [g]
Sample Weight: 0.000 [g]
Scan time factor: 4
Total number of elements identified: 15
Sum before normalisation to 100%: 103.9
The function Save as QuantAS Standard is used to create a typical standard that can be used in future for
the analysis of unknown samples of similar type employing a simple comparative procedure (see Section
Set up QuantAS Standards).
This function contains two options to print a hardcopy of the displayed scan graphics:
Print Screen This option prints the scans as shown on the screen.
Print Scans This option prints the shown scans in four parts with the identified peaks labelled. This
option is only made available after a Complete Analysis has been performed.
Scan Graphics
This function is used to select one of the five scan sections, which will be used for the investigation with
the standard Scan Graphics functions. Upon selecting this option the desired scan section has to be chosen
whereupon it is displayed.
Chapter 3 Semi-Quantitative Analysis
WinXRF Operator Manual AA83501
3-12
Figure 3.12
After investigation of the scan section the Scan Graphics functions can be left with Return to QuantAS.
Exit
The QuantAS analysis and graphics function is terminated with this option.
Set up QuantAS Standards
The function Save as QuantAS Standard is used to save the analysis of a typical standard that can be used
for the analysis of unknown samples of similar type employing a simple comparative procedure. Once, such
an analysis is saved, the standard can be set up by selecting Production / Analysis - QuantAS - QuantAS
Standards.
Semi-Quantitative Analysis Chapter 3
AA83501 WinXRF Operator Manual
3-13
Figure 3.13
A dialog box containing the list of the available QuantAS standards and the functions to Delete, Amend or
Copy a standard in the list. The Exit function closes the dialog box.
Figure 3.14
In order to set up a QuantAS standard, the Amend function has to be used, which causes the dialog box
shown in the next figure to be displayed.
Chapter 3 Semi-Quantitative Analysis
WinXRF Operator Manual AA83501
3-14
Figure 3.15
The items contained in this dialog box are described hereafter:
Description This box contains the information about the sample or the analysis that was entered when
the standard was measured. This information can be changed, if necessary.
Compton Intensities (kcps)
This group box shows two different intensities of the Rhodium Compton peak. The
Nominal intensity corresponds to the measured intensity and the Corrected intensity
corresponds to the final intensity that was corrected for drift and adjusted for the intrinsic
sensitivity of the instrument. Please note that there should be no need to change these
intensities; they are shown for investigation purposes only.
Known Elements
The concentrations of elements or compounds that are not measured with QuantAS can be
specified here. If necessary, the name of an existing Compound can be changed through
the corresponding entry box.
Default Matrix
The matrix specified here just serves as an indication.
Element Details
This function calls the dialog box shown in the next figure and is used to specify the true
concentrations of the QuantAS standard.
Semi-Quantitative Analysis Chapter 3
AA83501 WinXRF Operator Manual
3-15
Figure 3.16
The following items are contained in the dialog box:
Add This function is used to add a new Element or Compound with the values specified in the
corresponding entry boxes.
Delete This function is used to delete an element or compound from the list.
Update This function is used to update the values of an element or compound in the list with the
values specified in the corresponding entry boxes.
Nominal Net Intensity
The intensity shown in this box corresponds to the intensity that has been adjusted to the
intrinsic QuantAS calibration of the instrument. This is the intensity that is used to calculate
the concentration of the unknown sample.
Corrected Net Intensity
The intensity shown in this box corresponds to the Net Intensity in the QuantAS analysis
report. Therefore, if one wants to compare the intensities between the standard and the
unknown sample, then this intensity should be compared to the Net Intensity in the
QuantAS analysis report.
Ratio with Compton
If this option is selected, then the intensities of the standard and the unknown sample are
first divided by the corresponding intensity of the Rh Compton line and these ratios are then
used to calculate the concentration of the unknown sample. Please note that this option
should only be selected, if the standard and the unknown sample are well defined, i.e., same
size, all elements analysed, etc. If this is not the case, then the Rh Compton intensity will be
greatly affected by the differences, and the result may be completely wrong.
Certified Value
The true concentration of the QuantAS standard can be specified here.
Units The unit of the certified values can be selected between % and ppm or another unit can be
specified in the corresponding entry box.
Chapter 3 Semi-Quantitative Analysis
WinXRF Operator Manual AA83501
3-16
Sample Identifier
This function calls the dialog box shown in the next figure and is used to change or
complete the sample identity of the QuantAS standard.
Figure 3.17
Semi-Quantitative Analysis Chapter 3
AA83501 WinXRF Operator Manual
3-17
UniQuant
The WinXRF software is used to measure the intensities of the element lines required to perform an
UniQuant analysis. These intensities are stored in a named results file in ASCII format. This ASCII file is
then imported by UniQuant and the calculation of the concentrations can be performed.
Select User Database for UniQuant Measurements
UniQuant requires special element lines in order to form large groups of lines, which are measured with the
same conditions. This is why a dedicated WinXRF database category has been set up for this purpose,
containing the special line library. This reduces the danger that the parameters of any of these lines are
altered inadvertently.
If the Database Mask is set up appropriately, then there is no need to select a separate WinXRF database
for UniQuant. This is indicated by the presence of the UniQuant programs and tasks in the list boxes of
the UniQuant menu functions.
However, if an older version of WinXRF has been updated and if the database inclusion has not been
performed, then the UniQuant parameters are stored in a separate database. In such a case, this special
database has to be selected (as before) to measure samples for UniQuant evaluations, as is shown in the
figure below.
Note: It is strongly recommended to perform the database inclusion as is described in the WinXRF
Configuration Manual.
Chapter 3 Semi-Quantitative Analysis
WinXRF Operator Manual AA83501
3-18
Figure 3.18
The path of the user database is selected in the standard Windows way, i.e. by double-clicking onto the [..]
symbol to select the next higher directory level, and subsequently onto UQ2, UQ3, UQ4 or UQ5 (see figure
below).
Figure 3.19
Semi-Quantitative Analysis Chapter 3
AA83501 WinXRF Operator Manual
3-19
UniQuant Menu
The WinXRF software includes a special Main Menu item with three functions which are dedicated to
UniQuant analyses, as shown in the figure below.
Figure 3.20
Generally, in order to perform any UniQuant measurement (i.e. measuring CAL samples, MONITOR
samples, Unknowns, samples to evaluate the "Film Factors", etc.) the three menu functions have to be
executed from right to left. Please note however, that normally the programs necessary are prepared already
and therefore only the following steps have to be executed for a UniQuant analysis:
1) Prepare the UniQuant measuring task.
2) Measure the intensities.
3) Import the intensities into UniQuant.
4) Calculate the concentrations.
Prepare UniQuant Measuring Tasks
The following steps are to be executed to create a measuring task (see Figure 3.21 and Figure 3.22):
UniQuant
Prepare Tasks
Create
(enter name:UNKNOWN)
OK
Chapter 3 Semi-Quantitative Analysis
WinXRF Operator Manual AA83501
3-20
select _UQ from Programs list
enter optional Description
enter name of Results file
enter Sample ID in Sample List
Append
repeat for remaining samples
OK
Exit
Figure 3.21
Unlike in standard WinXRF measuring tasks, the analytical programs are also part of the task list in the
special UniQuant measuring tasks. Therefore, it is very simple to set up an UniQuant task to run samples
with various programs.
Note: It is recommended to always enter a new Result Name in order to avoid that results which
already exist are erased before they have been processed with UniQuant. Alternatively,
make sure that the option Append to existing file is selected.
Figure 3.22
Semi-Quantitative Analysis Chapter 3
AA83501 WinXRF Operator Manual
3-21
Sample Identification
The three sample identification fields provided for UniQuant measurements are fixed and are to be set up in
the following way:
Sample Name Sample Number UniQuant Identification
free field free field EJOB.x (X=1 - 999)
free field free field NJOB.x (x= 1 - 999)
The choice of NJOB or EJOB affects the import of JOBs as follows (see Section Prepare UniQuant
Measuring Tasks):
*JOB File exists in UniQuant File doesnt exist in UniQuant
N (New) Existing General Data are not affected,
except: the Application description from
the sample identification is taken.
Intensities are first set to blank, then
Intensities are imported.
File is created and General Data are set at
default values, but the Application
description is taken from the sample
identification. Intensities are imported.
E (Existing) Existing General Data are not affected.
Intensities are imported.
Same as above.
Measure Intensities for UniQuant
After having prepared the tasks for various purposes, the measurement can be started by the execution of
the following steps (see also figure below):
UniQuant
Measure Intensities
Select UniQuant Task from the list box
OK
As soon as the OK button is pressed the list of samples to be measured is copied into the ICS Operations
Manager. The evolution of the measurement can be followed by opening the ICS Operation Manager by
clicking on the corresponding icon on the task bar (see Figure 3.24).
Figure 3.23
Chapter 3 Semi-Quantitative Analysis
WinXRF Operator Manual AA83501
3-22
Figure 3.24
An UniQuant task can also be included as a step in a batch (refer to Chapter Unattended Operation) or
added to the ICS Operations Manager by selecting the UniQuant button and a subsequent selection of the
task to be executed from the displayed list box (same as in Figure 3.23).
Import of Intensities
The WinXRF software has been adapted to facilitate the transfer of the measured intensities to UniQuant.
The intensities are stored directly in a named ASCII file in the user directory. The name of the results file is
specified in the measuring tasks (see Section Prepare UniQuant Measuring Tasks). These files can then be
imported directly into UniQuant for further treatment.
Note: The description that follows is related to UniQuant Version 4. Because there are small
differences with respect to former versions of UniQuant, the user is asked to consult an
older WinXRF manual for an exact description of the installed UniQuant version.
The file to be imported is selected in the following way:
Start the UniQuant program by double-clicking the corresponding shortcut. Before the menu Main
Menu is displayed, the system reads in tables and performs some checks and calculations, as commented
on the bottom line of the screen. After a few seconds the following menu is displayed:
Semi-Quantitative Analysis Chapter 3
AA83501 WinXRF Operator Manual
3-23
Figure 3.25
From the two available possibilities it is strongly recommended to select option J for Menus for JOBs
only to continue as the screens shown hereafter are related to this mode of operation. Furthermore, the
full mode includes all menus and functions used during the UniQuant calibration procedure and thus
gives access to the calibration data that should remain untouched.
Figure 3.26
Then, the function I for IMPORT of intensities has to be selected.
Chapter 3 Semi-Quantitative Analysis
WinXRF Operator Manual AA83501
3-24
Figure 3.27
In order to import the intensities, the appropriate file has to be selected, by pressing I for import from
\name of database path. At the displayed screen, the existing result files will then be displayed, sorted
in reverse chronological order (i.e. the youngest at the top, the oldest at the bottom). The file to be
imported is selected by moving the highlight onto it and pressing the right arrow key or the right
mouse button.
Figure 3.28
While importing, the process of breaking up the intensity file into separate JOB files (one for each
sample) is displayed on the screen.
Semi-Quantitative Analysis Chapter 3
AA83501 WinXRF Operator Manual
3-25
Figure 3.29
After completion, you should return to the Main Menu, by confirming the message that appears as soon
as the intensities have been imported.
Calculate Concentrations
After having imported the intensities into UniQuant, the actual evaluation of the analysed samples can be
started. At this point it is suggested that the user gets familiar with the UniQuant commands by selecting K
for KEYS conventions in the JOBS menu and then clicking onto the various commands to get an
explanation of their function. Especially, the keys F2 for printing and F1 to go backwards should be
remembered.
Figure 3.30
Chapter 3 Semi-Quantitative Analysis
WinXRF Operator Manual AA83501
3-26
The next step consists of entering the job number by typing J and the number in the subsequently
displayed entry box at the bottom of the screen. After confirmation with Enter, the menu shown below
is displayed.
Figure 3.31
When a job is treated for the first time, the next step consists in typing G and the screen shown below
will be displayed.
Figure 3.32
The available functions are shown on the top of the screen. In order to change any of these items E has
to be pressed, causing the cursor to jump onto the first line of the editable part of the screen. With the up
and down arrow keys the cursor can be moved from one line to the next.
For a first evaluation of the unknown sample, it is recommended to consider the following specifications
only:
Semi-Quantitative Analysis Chapter 3
AA83501 WinXRF Operator Manual
3-27
1) Select Elements or Oxides.
2) Select 1 = Teflon for Shape & ImpFc.
3) If the sample was run in Helium atmosphere, select 1.
4) If a Film was used, select 1 for 6 and 2 for 4 Polypropylene film (Standard film factors).
5) Put the value for the Height to 0.
When done, the changes and inputs have to be confirmed by pressing F1.
By pressing F1 a second time the former menu is displayed again.
If we now check the Intensities by typing I, the screen below will be displayed. The shown data is what
has been imported from the WinXRF result file, i.e. the name of the lines, the measured gross intensities
and the counting times. All other columns will be filled after a calculation has been performed. Please
note that the next and previous pages can be displayed by pressing the Page Down and Page Up keys.
This screen is left by pressing F1 and the former menu is displayed again.
Figure 3.33
Because the column CalcBg is empty, the next function to be used is C causing Uniquant to determine the
backgrounds prior to calculating the concentrations of an unknown sample.
In our example we are assuming that all elements in the sample have been measured with the X-ray
technique and the sample is well defined. Thus we have chosen case number 0:
Case number : 0 = Known Mass, Area, Rest, Dilution
Because in such a case the equation system is over determined, the iteration process is adjusting the Viewed
Area of the sample to correspond to the sum of the calculated concentrations, where 490.63 = 100%.
Once the calculation is finished the found concentrations are displayed on the screen. All elements with a
concentration below the detection limit (10 ppm in this case) are marked with a < sign. Elements for which
the concentration is smaller than twice the calculated standard error are marked with <2e.
Chapter 3 Semi-Quantitative Analysis
WinXRF Operator Manual AA83501
3-28
Figure 3.34
In order to see the details of the light and the rare earth elements the key L has to be pressed.
By setting the detection limit to 0 all concentrations will be displayed. This is done by typing P and
entering 0 in the subsequently displayed entry field.
If the concentration calculation was performed on an oxide basis the oxygen can be stripped off by
typing O. On the print-out the amount of stripped oxygen is indicated.
The result screen is left by typing F1 causing the system to display the former menu. The menu has been
further extended. The function Report to client (R) displays the result screen again. The other four
functions are explained hereafter.
Figure 3.35
Semi-Quantitative Analysis Chapter 3
AA83501 WinXRF Operator Manual
3-29
The option Measuring order, results displays detailed information on how the final result was achieved. In
this table the order in which the element lines are listed is the measuring order.
The option Z order, results is similar to the option described above but in this case the order of the element
lines is given in ascending atomic numbers.
The last two options S and A allow you to display the result in a short form. i.e. only the elements with a
concentration above the display limit (detection limit) and higher than the Standard Error are displayed,
either in the order of decreasing concentrations (S), or in alphabetical order (A).
Figure 3.36
Once a calculation has been performed, the Intensity table looks like shown below, i.e. most of the columns
are now filled out and a new option has been added to the menu, M = Make Subset. This feature is
explained in Section Convert a Subset into a measuring Program.
Chapter 3 Semi-Quantitative Analysis
WinXRF Operator Manual AA83501
3-30
Figure 3.37
More advanced Features in UniQuant
This section has mainly been written to draw the attention to more elaborated features in UniQuant. The
user is however asked to consult the UniQuant Manual or On-Line Help for supplementary details about the
features explained here.
Define Materials
It quite often happens that there are elements in the sample that are difficult or even impossible to measure
with the X-ray technique. such elements are H, Li, Be, B, C, N and O. If this is the case, it is important to
include these elements in the calculation of the final result. Because, especially the very light elements have
a big influence on the mass absorption it is also very important to know the composition of an unknown
rest, as for instance, CH
2
has not the same effect as C
15
H
6
O
2
. The stoichiometry of such a rest or known
concentration, binder or flux can be defined with the option Materials. Please note that %KnownConc is
always a fixed value, but %Rest may be a fixed value or can be calculated by UniQuant.
Semi-Quantitative Analysis Chapter 3
AA83501 WinXRF Operator Manual
3-31
Figure 3.38
A total of 64 different materials are available of which the first 8 are fixed and the remaining 56 are user
definable. Pressing the M key displays the first 8 materials, further group of 8 materials are shown by using
the Page Up and Page Down keys.
Figure 3.39
A material within the group of eight materials is selected by entering its number (1 to 8). The materials can
be defined in two ways:
1) Specify the stoichiometry of the material, and once the cursor is on the Wt% column, Ctrl C will
automatically calculate the corresponding weight percentages.
2) Specify the elements and enter the weight percentages manually.
Chapter 3 Semi-Quantitative Analysis
WinXRF Operator Manual AA83501
3-32
Viewed Mass
The viewed mass is an important parameter if the sample is not infinitely thick for all element lines. This is
often the case for element lines of the first group (between BaKa and MoKa), especially in loose powder or
liquid samples. In such a case, it is good practice to weigh the sample and to calculate the viewed mass as
follows:
Viewed Mass = Sample weight * (Liquid cell diameter [mm] / 25mm)
2
The found weight is then specified under Mass in General Data. This calculation can also be done in
UniQuant by specifying the sample weight (Gross) and the diameter of the liquid cell (Gross). The weight
corresponding to the Viewed Mass is then automatically calculated.
Furthermore, UniQuant calculates the height of the sample by taking into account the specified density
Rho. The height of the sample may have a big influence in case the sample is not infinitely thick.
Therefore, if the density of the sample is unknown, then the height can be input directly.
Area [mm2] = 490.63
Diameter [mm] = 25.00 42.0(Gross)
Mass [mg] = 2657 7500(Gross)
Rho [g/cm3=mg/mm3] = 1.1
Height [mm] = 4.92
Note: The viewed area with a diameter of 25 mm corresponds to the effective diameter of a
standard cassette with an opening of 29 mm. A weight of 18000 mg defines an infinitely
thick sample.
Depending on the matrix and the viewed mass, the fluorescence yield will then be calculated
correspondingly. The effect is easily observed for elements between BaKa and MoKa by comparing the
result obtained with a viewed mass of 18000 and the result with the real weight. If the sample is not
infinitely thick, the latter concentration of these elements is higher. Another way of detecting if a sample is
not infinitely thick for all measured element lines is explained in the next section.
Alternative Lines
The following elements can be measured with an alternative line:
Element Standard Line Alternative Line
Ba Ka Lb
Cs Ka La
I Ka Lb
Te Ka La
Sb Ka Lb
Sn Ka La
In Ka Lb
Cd Ka La
Ag Ka Lb
Pd Ka La
Rh Ka La
Ru Ka La
Mo Ka Lb
Nb Ka La
Th Lb La
Zr Ka La
Semi-Quantitative Analysis Chapter 3
AA83501 WinXRF Operator Manual
3-33
Y Ka Lb
Sr Ka La
Pb Lb La
Br Ka Lb
As Kb Ka
Se Ka La
W Lb La
Ga Ka Lb
Ta La Lb
Cu Ka Lb
Lu La Lb
Ni Ka Kb
Co Ka Lb
Fe Ka Lb
Sm Lb La
Eu La Lb
Pr Lb La
Ce Lb La
V Ka Kb
Ti Ka Kb
Ca Ka Kb
The alternative lines are displayed in brown colour and marked by an asterisk sign between the line number
and the line name in the intensity table. When the cursor is moved to the left and then up and down it only
stops at lines for which an alternative line exists. In order to select the alternative line, the asterisk is either
removed by pressing the space bar if the cursor is located on the active line, or inserted if the cursor is
located on the passive line. UniQuant automatically switches the corresponding lines On or Off.
Figure 3.40
Chapter 3 Semi-Quantitative Analysis
WinXRF Operator Manual AA83501
3-34
Figure 3.41
Please note that most of the alternative lines are L lines. This means that a comparison between the
concentration calculated for the very energetic K lines with the one found for the corresponding L line may
indicate that the sample is not infinitely thick. This is certainly the case if the concentration of the L line is
much higher than the one of the K line for a given element.
By specifying the correct weight of the sample (Mass) the concentration of the K line should not be very
different from the concentration of the L line (see also Section Viewed Mass).
Note: With the %Yield value in the intensity table an additional possibility exists to see whether
the sample is infinitely thick for all element lines. This value indicates the relative
fluorescence yield for each line.
Case Numbers
Because UniQuant assumes that all elements in the sample are measured and that for each element there
exists a relationship between the measured intensity and the concentration (Kappa value) the system is
normally over determined. This fact allows determination of an extra value if the sample is not fully
determined in terms of one of the following 3 specifications:
Area
Rest concentration
Dilution
Case 0 This is the case number to start with if the sample is totally unknown. The sum before
normalisation may show what other case number could improve the final result (e.g.
unknown rest).
Case 1 Normally, UniQuant applies implicitly this case if everything is deemed to be determined.
However, if the sample is smaller than 29mm in diameter, it is meaningful to calculate the
estimated area rather than the sum before normalisation. Please note that this only
influences the result cosmetically.
Semi-Quantitative Analysis Chapter 3
AA83501 WinXRF Operator Manual
3-35
Case 2 This case is probably the most useful case number if the sum before normalisation is far
below 100%. But it is very important to know exactly the chemical composition of the
unknown rest because the composition influences the sensitivity of the detected elements
(see also Section Define Materials).
Case 3 This case is normally seldom used because it is related to the sample preparation which
should be known. If, however, a sample is analysed for which the dilution is unknown, this
case is used to find the dilution of the sample preparation.
Note: The two special case numbers 4 and 5 will not be explained here; the reader is asked to
consult the UniQuant Manual for explanations about these.
Figure 3.42
It should be quite clear that for case 2 and 3 it is essential to specify an initial concentration or dilution with
the appropriate material code. The better the material code is defined the more accurate the final result will
be. For the unknown rest concentration to be determined through iteration, it is not really important what is
specified as initial concentration, but the correct order of magnitude may speed up the calculation,
especially if the computer is not of the latest generation.
Convert a Subset into a measuring Program
UniQuant offers the possibility to create measuring programs with a reduced number of element lines, by
simply setting the counting time of unwanted element lines to 0 in the Intensity table. These features may
then be very useful if a complete category of elements are not present in a batch of samples, for example,
the rare earth elements or the precious metals. On the contrary, it may also be used to improve the accuracy
of important elements by increasing their counting times, or a combination of both.
Note: Under Helium atmosphere the total analysis time is restricted to 15 minutes for security
reasons as a long exposure to X-rays destroys the thin film and thus severe contamination of
the spectrometer may occur.
The option to actually create the subset program is only available after a calculation has been performed, in
which case the JOB menu should look like the one below, i.e. the menu is fully extended.
Chapter 3 Semi-Quantitative Analysis
WinXRF Operator Manual AA83501
3-36
Figure 3.43
Some rules need to be respected when selecting the lines to eliminate, as especially neighbouring lines are
important for the determination of the backgrounds (see Chapter 6, Section 8 of the UniQuant Manual or
the On-Line Help for more details).
First of all, it is important to notice that the appropriate function is only available after a concentration
calculation has been performed. The reason for that is simple:
The result after elimination of unnecessary lines should be comparable to the analysis with all lines. If
this is not the case, some of the eliminated lines should be included again to improve the background
calculation and thus the final result of the subset program.
Secondly, the elimination of unwanted element lines should be done by measuring groups. This is
because, for each group, the background calculation is done separately. This fact therefore allows all
elements to be eliminated of a same group if they are of no interest. Each group of elements is shown
with a different colour.
Thirdly, the special background lines should not be eliminated or only, if a whole group of elements is
of no interest.
Finally, only the comparison between the result obtained with the complete measuring program and the
restricted one gives the assurance that the choice of eliminated lines is suitable.
Semi-Quantitative Analysis Chapter 3
AA83501 WinXRF Operator Manual
3-37
Figure 3.44
After the subset was defined, the option M = Make Subset creates an ASCII file, with the extension UQS.
The name of this subset program can be specified in the subsequently prompted entry box. WinXRF uses
then these parameters to construct a standard UniQuant measuring program. The following print-out shows
the structure of such a subset file.
"....,....1....,....2....,....3....,."
" MgKaUQ MgKa 45.08 30 30 80 0"
" GaLbUQ GaLb 50.59 30 30 80 0"
" NaKaUQ NaKa 54.98 30 30 80 0"
The corresponding WinXRF measuring program can now easily be created with the following steps (see
Figure 3.45 and following figures):
UniQuant
Prepare Program
Create
(enter name)
Retrieve
(select name of subset)
OK
Amend (check program)
OK
OK
The measuring program created in this way contains all element and background lines in the measuring
order. This reduces the total measuring time because of minimum goniometer movements and tube
condition changes.
Chapter 3 Semi-Quantitative Analysis
WinXRF Operator Manual AA83501
3-38
Figure 3.45
Figure 3.46
Semi-Quantitative Analysis Chapter 3
AA83501 WinXRF Operator Manual
3-39
Figure 3.47
QUANTITATIVE ANALYSIS
Quantitative Analysis Chapter 4
AA83501 WinXRF Operator Manual
4-1
4 QUANTITATIVE ANALYSIS
Introduction
An Analysis is the operation to determine the concentration values of unknown samples from measured
intensities received from the instrument.
Before an analysis can be performed, the WinXRF software must be configured for the samples to be
measured. This means that the following has been set up previously and where necessary the required
operations performed as this is described in the WinXRF Configuration Manual:
the required Setting-up Samples and Control Samples.
the required Analytical Programs.
the Drift Correction, i.e. Initialisation and Update.
the Instrument Calibration, i.e. Line Overlap/Background corrections, Response Curve determinations,
Base Curve calculations and Matrix corrections.
the Analytical Tasks.
the required Type Standards.
an SPC Initialisation, if this option is included.
In some cases it is useful to acquire only intensities of unknown samples. In this case, the intensities will not
pass through the different intensity calculation stages and thus are not subject to any corrections stored in
the analytical program. To perform such analyses in intensity mode, a special task is provided in the system,
as explained in Section Intensity Measurements.
In concentration mode, the WinXRF software offers different possibilities to analyse unknown samples.
Depending on whether a quality check, a type standardisation or a quality check followed by a charge
correction is required, the corresponding tasks, the type standards and the qualities need to be prepared
correspondingly. The different items are linked as shown in the following diagram.
This diagram shows that the Qualities are always linked to either a Type Standard, or an Analytical
Program, and the Type Standard to an Analytical Program. Normally, the Qualities are linked directly to
the Analytical Program. Only in special cases the variant through a Type Standard is required.
Chapter 4 Quantitative Analysis
WinXRF Operator Manual AA83501
4-2
Concentration Analysis
The analytical tasks to analyse concentrations in unknown samples can be run in different ways:
If shortcuts have been defined, then a particular task can be run directly by a double click on the
corresponding shortcut, either directly from the desktop or from the WinXRF shortcut folder.
Figure 4.1
By simply pressing the function key F2.
Through the selection of Production / Analysis - Analysis - Concentration Analysis.
Quantitative Analysis Chapter 4
AA83501 WinXRF Operator Manual
4-3
Figure 4.2
If the analysis is started through a shortcut, then the task and program that have been defined in the shortcut
will be selected. On the other hand, if the analysis is started through the F2 function key or Concentration
Analysis icon, WinXRF brings up the task and the program that has been run the last time. If this function is
used for the first time, or if the task that was run the last time does not exist, the screen will be greyed and
the operator will be asked to specify the task he wishes to run. This is done by selecting the Change Task
function (see Section Change Task).
Chapter 4 Quantitative Analysis
WinXRF Operator Manual AA83501
4-4
Figure 4.3
Change Task
There may exist many different tasks that have been prepared for various applications with different degrees
of automatic operation. The degree of automatic operation can easily be selected by choosing the
appropriate task. Depending on whether the chosen task was set up in manual sample mode (no sample list
defined) or in pre-defined sample mode, a dialog box similar to the one shown in Figure 4.3 or in Figure 4.6
is displayed.
The Change Task function brings up the screen shown below enabling the operator to select the task from
the list box.
Quantitative Analysis Chapter 4
AA83501 WinXRF Operator Manual
4-5
Figure 4.4
WinXRF automatically proposes the Quality, Type Standard or Analytical Program that has been defined as
the default program in the currently selected task.
The Analytical Program can also be changed, using the Select function. However, the Analytical Program
can only be selected from the categories that have been enabled in the current task. The disabled categories
will be shown with an empty and greyed list box.
Change Program
The program (Quality, Type Standard, Analytical Program) can be changed by either typing the new name
into the corresponding entry box or by using the Select function.
Only list boxes of enabled categories are activated for selection of the program to be run with the chosen
task. Furthermore, only the programs of the working category are displayed in the corresponding list boxes.
However, if a program from another category has to be selected, then this category has to be chosen first
from within the Database Category combo box.
Chapter 4 Quantitative Analysis
WinXRF Operator Manual AA83501
4-6
Figure 4.5
Manual Sample Mode
In manual sample mode, the sample identity together with the manual inputs, if defined in the selected
analytical program, need to be entered at run time. This can be done in two different ways (see Figure 4.3) :
1) The various entry fields are selected step by step and the corresponding data entered. The Sample
Details OK button is then clicked to confirm the inputs and to start the analysis.
2) The analysis is started immediately by clicking onto the Analyse button. While the sample is being
analysed the various fields may be completed. When the identification has been completed, you click the
Sample Details OK button.
Note: At least one field must be specified.
Manual Inputs always need to be entered (see Figure 4.6).
WinXRF only ejects the sample and prints the result after you click the Sample Details OK
button.
Pre-defined Sample Mode
In pre-defined sample mode the samples defined in the sample register are analysed one after the other.
When a task with a pre-defined sample list is called the system proposes the first sample specified in the
sample register.
Quantitative Analysis Chapter 4
AA83501 WinXRF Operator Manual
4-7
The analysis of each sample is started by clicking the Sample Details OK button. At the end of the analysis
the next sample is automatically proposed and the same procedure applies.
In case the sample details have to be changed (Identity or Manual Input Value) the procedures are the same,
as described in the preceding section.
Figure 4.6
Recalculate
This function is used to recalculate the concentrations of already analysed samples. This may be useful if a
drift correction or a type standardisation was deemed to be necessary after a batch of samples has been
measured already. Please refer to Chapter Analysis Recalculation Option for details about this function.
Metaverage
This function allows you to invoke the metaverage operation. See Chapter Metaverage Option for details
about this.
Bad Sample Analysis
This function allows you to create a Bad Sample result before the analysis is started, by pressing the
corresponding button and confirming the subsequently appearing warning message (figure below). A
dummy result is then created which indicates that the sample was unsuitable for a quantitative analysis.
Please note that this option has been introduced for the purpose of optical emission analyses where it often
happens that a sample can not be sparked. For statistical reasons it is necessary to keep track of such
samples. For X-ray fluorescence analyses this option is seldom used.
Chapter 4 Quantitative Analysis
WinXRF Operator Manual AA83501
4-8
Figure 4.7
Bad analyses can also be detected automatically by checking the validity range of declared Pseudo
Elements. If any of the Pseudo Elements for which a validity range was specified fails, the analysis is
deemed to be bad, and a warning message is given.
The Pseudo Elements that failed will be marked by { if the value is below, and } if the value is above the
validity range. Furthermore, such an analysis is marked with a 'x' symbol which is also printed and sent to
remote destinations set up for the telex formats.
Figure 4.8
Automatic Drift Correction Control
When a concentration analysis is started, WinXRF controls whether it is necessary to run the Setting-up
Samples and/or the associated Type Standard (if used) to compensate for instrumental drift, by checking if
the time between drift correction updates has elapsed. If this is the case, WinXRF lists the samples which
need to be run (Type Standard or Setting-up Samples). Please note that normally only one type of samples is
used for drift correction (Setting-up Samples) but there may be situations where you may want to perform a
quick update with only one Type Standard rather than to measure all Setting-up Samples.
This automatic control works for Setting-up Samples and Type Standards. Depending on whether the
analysis is performed by calling an Analytical Program or a Type Standard, WinXRF prompts the user to
decide whether the corresponding samples have to be run. If no time period was specified then this control is
not performed.
Quantitative Analysis Chapter 4
AA83501 WinXRF Operator Manual
4-9
Setting-up Samples
Normally, the drift correction is controlled by Setting-up Samples. In case a time period was specified in
these samples this time is checked and if it has elapsed all the corresponding samples are prompted to be run
to drift correct the selected analytical program.
Figure 4.9
If the decision is taken to run these samples, the system automatically sets up the Drift Correction Update
task DEFAULT to acquire the actual intensities of the corresponding element lines.
Figure 4.10
After the drift correction update has been performed WinXRF returns to the concentration analysis and the
analysis can then be continued in the normal way. Please note that this automatic drift update only works in
manual mode, i.e. Routine Analysis.
Type Standards
In special situations a Type Standard may not only be used to adjust the calibration curves to a specific type
of samples but it may also be used for drift correction. In this case, the corresponding option was selected
and a value for Hours between Updates was specified. This time period is checked and, if it has elapsed,
WinXRF issues a message to warn the user that the selected Type Standard should be updated (figure
below).
Chapter 4 Quantitative Analysis
WinXRF Operator Manual AA83501
4-10
Figure 4.11
Enter EXAN Data
The devices connected to the spectrometer for the analysis of elements and components that can not be
analysed by the XRF technique should normally send the required values before the XRF analysis is
finished. In such a case, the values are automatically included in the final result and the system will be ready
for the next analysis. On the other hand, if the results from the External Analysers are not ready by the end
of the XRF analysis, the following dialog box appears. WinXRF will then wait until the data has been
received, or the required data has been entered manually.
Figure 4.12
Colours and Result Flags
During a quantitative analysis various checks can be performed by the system. A failure of such a check is
indicated by a special background colour and a result flag in front of the result value. If the option Colour
for results output is selected, the results that failed a check are given on different background colours on
suitable colour printers. The font style can also be selected among Normal, Bold, Italic and Bold-I talic.
Flags and font styles are stored and transmitted with the results, the colour not. Therefore the flags are not
changeable, but the background colour can be defined individually for each kind of result within a task (see
WinXRF Configuration Manual). Each type of event on a run or average can set colours and fonts.
The following figure shows the default colours and font styles defined in WinXRF, and where applicable the
fixed flag assignment.
Quantitative Analysis Chapter 4
AA83501 WinXRF Operator Manual
4-11
Figure 4.13
Chapter 4 Quantitative Analysis
WinXRF Operator Manual AA83501
4-12
Figure 4.14
Print-out Example:
12-Apr-94 10:42:06 Sample: 1298-1 45 9967 5 final xrf 13-Apr-94 ARL/Fisons
Quality: CHARGE Task: _KJ
Run Co Cr Cu Mn Mo Nb Ni P S Si Ti
1> (0.41 )12.78 0.34 <1.40 5.26 0.41 >66.53 1.045 !0.000 0.06 0.041
V W Fe-DIF
1> !0.00 >2.60 9.13
Execution of Analysis Features
Once the Sample Identity and the Manual Inputs (if there are) have been entered and confirmed, the system
displays the screen shown in the next figure.
If the Manual Run Selection has not been selected the Abort button is the only function that is enabled,
and on the contrary the Deselect Runs button would be activated as well.
The analysis can at all time be aborted by clicking onto the Abort button. In that case the sample currently
being measured will be ejected immediately and the system returns to the former screen (Figure 4.6). To
guide the operator, instructions are given dynamically on the bottom line of the screen.
Quantitative Analysis Chapter 4
AA83501 WinXRF Operator Manual
4-13
Figure 4.15
Manual Run Selection
Although this feature is only seldom used in X-ray analyses (but very often in optical emission
spectrometry) it is nevertheless briefly explained in this section.
When the analysis of all runs is terminated all runs are selected, by default. Already during and at the end of
the analysis the user has the choice to remove individual measurements from the average result and the
statistical calculations, provided that the appropriate options have been enabled in the task, i.e. Manual Run
Selection, Display Sigma and Display Relative Sigma.
The runs are selected/deselected by clicking onto the left border area where the > symbols are displayed, in
front of the individual measurements (figure below). The statistical calculations are dynamically corrected
whenever runs are selected or deselected.
Chapter 4 Quantitative Analysis
WinXRF Operator Manual AA83501
4-14
Figure 4.16
All runs are deselected by clicking onto the Deselect Runs button causing the statistical calculations to
disappear. This action also causes that the function of this button is changed to Select all Runs allowing the
selection of all runs again by clicking onto the same button, if necessary, or individually by clicking onto the
left border area in front of the run to be selected.
Figure 4.17
The individual run selection is terminated by clicking onto the Analysis Complete button and access is then
given to the selected analytical options and features, e.g. Print, Quality Check, etc. as shown in the figure
below. These are executed or can be executed, depending on their specified mode. For instance, if Paged
Mode Deferred is set for printing, then printing will only be performed once there is enough to fill a
complete page.
Quantitative Analysis Chapter 4
AA83501 WinXRF Operator Manual
4-15
Figure 4.18
Analyses with Quality Check
The quality checking facility permits the result to be checked against a set of upper and lower limits. This
check is performed automatically at the end of the analysis under two conditions:
a) The Quality Check option was selected in the current task. If this is not the case, the Quality Check
button will not be enabled for selection.
b) The analysis was performed through a Quality. If this is not the case, i.e. the analysis was performed
through a Type Standard, or directly with the Analytical Program, the quality check is not performed
automatically. It is however yet possible to perform the quality check by first selecting the quality from
the list box the system displays when the Quality Check button is selected, as shown in Figure 4.20.
Chapter 4 Quantitative Analysis
WinXRF Operator Manual AA83501
4-16
Figure 4.19
All elements outside the quality specification are flagged '>' for over or '<' for under specification. An
example of a typical result output with a quality check is shown in Figure 4.18. A table listing the elements
that have failed the quality check, with the corresponding quality limits, can be obtained through the
Quality Check function (figure below). The Print Result option allows you to get a hardcopy of this check.
The Select Quality function allows the result to be checked against another quality, by selecting the
alternative quality from the list box and the new quality check result will be displayed after having
confirmed the quality selection.
Figure 4.20
If the analysis has passed the quality check, the message:
***** Quality Check Successful *****
Quantitative Analysis Chapter 4
AA83501 WinXRF Operator Manual
4-17
is displayed in the scroll box. If, however, there are elements outside the charge correction limits the
warning message shown in the figure below is given in addition to the indication that a charge correction
might be necessary.
Figure 4.21
Analyses with Quality Sort
The Quality Sort facility permits the result to be checked against a set of qualities in order to find the
quality that best matches with the analysed sample. The tightness of the matches is indicated by a variance
value, of which the mathematics is given in the WinXRF Configuration Manual.
The quality sort can be performed, if the Quality Sort option has been selected in the current task, by
clicking onto the corresponding button. This causes the dialog box shown in Figure 4.22 to be displayed. In
the list box on top, all Quality Sort files matching with the matrix of the analysed sample are proposed for
selection.
Note: Lists of qualities of similar types are defined in Quality Sort files, as explained in the
WinXRF Configuration Manual.
As soon as a quality sort file has been selected, by clicking onto the Select button the sort result is given in
two separate lists, on the left for qualities matching with the result, and on the right where not all elements
are within specification.
Chapter 4 Quantitative Analysis
WinXRF Operator Manual AA83501
4-18
Figure 4.22
Analyses with Charge Correction
The normal charge correction procedure is interactive and it is therefore required that analyses are
performed in manual mode by selecting the Concentration Analysis <F2> function (see Figure 4.2). In case
one tries to perform an analysis in unattended mode or using the batch operation, a warning will be reported
as shown in the figure below.
Quantitative Analysis Chapter 4
AA83501 WinXRF Operator Manual
4-19
Figure 4.23
Note: Charge correction can also be used with an Automation System and, in such a case, requires
no operator involvement. This procedure is described in the WinXRF Configuration Manual.
Perform Charge Correction
As usual, WinXRF proposes the task that was run the last time together with the Default Program (Quality,
Type Standard or Program) defined in the task set-up. If the task needs to be changed, this can be done using
the Change Task button (next figure).
Chapter 4 Quantitative Analysis
WinXRF Operator Manual AA83501
4-20
Figure 4.24
The quality can be changed either by entering its name directly into the appropriate field or by using the
Select button. After having confirmed the Sample Identity, the screen in Figure 4.25 is displayed and the
various options may be executed once the analysis is completed.
Figure 4.25
Quantitative Analysis Chapter 4
AA83501 WinXRF Operator Manual
4-21
Note: If the analysis was performed through a quality, the quality check is done automatically at
the end of the analysis (Figure 4.25) and a Charge Correction can be performed
immediately. Conversely, if the analysis was not performed through a quality, the quality
check has to be done manually, and a Charge Correction can then be performed.
The following flow chart illustrates the steps to be executed in order to correct an existing charge. It also
shows some special situations that could occur during the calculation. Please note that this applies to a
charge correction at the end of an analysis and equally on a stored result:
Normal Situation
1) Perform Quality check
During the quality check, the analysed concentrations are compared to the Minimum and Maximum
values (external limits) specified in the quality description. All elements failing the quality check are
marked by '>' and '<' symbols indicating respectively above and below specification (see Figure 4.25).
Chapter 4 Quantitative Analysis
WinXRF Operator Manual AA83501
4-22
Note: The quality check is normally done automatically if the analysis was performed through a
quality and the Charge Correction program can be started immediately. It is, however, also
possible to first perform a quality check with a different quality prior to invoking the charge
correction program.
Figure 4.26
2) Invoke Charge Correction
Depending on how the analytical task was set up, i.e. Manual, Semi-Auto or Auto, the charge correction
program is either called, by using the highlighted Charge Correction button (Manual Mode), or the
Continue button (Semi-Auto and Auto). The screen shown (see Figure 4.28) below will be displayed.
3) Enter Charge Weights
The principle of charge correction is to correct an existing charge to yield a certain quality. This implies
the initial charge weight to be entered. Because the capacity of furnaces is limited, the maximum charge
weight can be specified to avoid overfilling of the furnace with material additions.
Final charge weight = Initial charge weight + additions
If the final charge weight is left to 0, no restriction on additions exists.
Quantitative Analysis Chapter 4
AA83501 WinXRF Operator Manual
4-23
Figure 4.27
Note: If the Alternate Selection File in Charge Correction option and if the Rules for Alternate
File Use is set to Manual Selection, then the dialog box shown in the next figure is
displayed instead of the one shown in Figure 4.27.
Figure 4.28
In addition to the inputs of the initial and the final charge weights, the material selection file to be used in
the charge correction calculation can be selected. The highlighted item corresponds to the default material
selection file specified in the quality. If the alternate file has itself another alternate file, then this file will
also be shown in the list.
4) Dilution
The charge correction is done in two passes. The first pass brings up all the elements that are below the
specified minimum value to meet the Low Aim/High Aim limits (internal limits). Depending on the
composition of the materials added to correct these elements, this addition may represent a dilution for
elements which are initially above the specified maximum value. The effect of this addition of materials
is reported for elements which are still above specification after the first pass.
Chapter 4 Quantitative Analysis
WinXRF Operator Manual AA83501
4-24
Figure 4.29
The user has now the choice to apply the second pass by performing a dilution. It should be noticed that a
dilution may require an unexpected amount of material for only a small correction. Hence, the required
amount may be impossible to add due to a final furnace weight restriction. The following example
illustrates such a situation.
Initial furnace weight = 1000 kg
Final furnace weight = 2000 kg
We assume that 25 kg are added to correct all elements below specifications. The concentration values
for P after additions are:
Adjusted Limit
P >0.0302 % 0.012 %
The amount of material (containing no P) to dilute P can be determined with the following relationship:
1025 * 0.0302 = (1025 + x) * 0.012
x = ((1025 * 0.0302) / 0.012) - 1025
Addition = 1554.6 kg
In this case, the dilution can not be done successfully as the weight allowance is exceeded by more than
50% !
5) Charge Correction Report
Once the charge correction has been completed successfully the charge correction report is displayed on
the screen, as shown in the figure below. This report can also be printed on the local printer or
transmitted to the same TELEX destinations as the analytical result.
Quantitative Analysis Chapter 4
AA83501 WinXRF Operator Manual
4-25
Figure 4.30
Special Situations
6) Uncorrectable elements found
Several situations can cause WinXRF to issue this error message:
- Element is missing in all materials and therefore no correction is possible.
- The analysed concentration of an element is too far below specification and the amount of materials
to add to correct this element would exceed the weight allowance (Final - initial weight).
- An addition of the available materials to bring up an element would cause too big a correction on
other elements, especially when composite materials are added.
- The addition of materials would cause to high a dilution on elements within specifications.
Figure 4.31
7) Undefined element in Quality
Chapter 4 Quantitative Analysis
WinXRF Operator Manual AA83501
4-26
If all concentration values for an element in the quality description are left at zero (refer to the
Configuration Manual), WinXRF will ask you to enter these values, or to reject the element.
Figure 4.32
8) Input Quality Data
If the element has not been rejected (see above) the quality specifications of the element can be entered
here. The charge correction program makes use of these values to correct this element.
Figure 4.33
9) Charge Correction failed
If all elements cannot fully be corrected, then the following message is output by the charge correction
program. Nevertheless, it is recommended to have the results displayed in order to more easily detect the
cause of the problem. In most cases, the failure is due to an excess of additions, especially when dilution
is applied.
Figure 4.34
Quantitative Analysis Chapter 4
AA83501 WinXRF Operator Manual
4-27
Result Modification
If the option Results Modifiable was enabled in the current task, the operator may modify the results by
selecting the Modify function. The element or sample identity to be modified is selected by moving the
highlight bar onto it. The validation of the modification is done by selecting a Modification Reason and by
clicking on the OK button.
Figure 4.35
After having confirmed the modifications, the screen shown in Figure 4.18 is again displayed, allowing the
execution of additional functions and options.
Result Options
As explained in the Configuration Manual three different modes of execution can be chosen in the analytical
task set-up for Storage, Transmit and Send to SPC modes:
Manual
Semi-Automatic
Automatic
Similarly, for the Print mode different options allowing manual and automatic printing are also available
(see next section).
Chapter 4 Quantitative Analysis
WinXRF Operator Manual AA83501
4-28
Options in Manual Mode
All options in manual mode may be executed first by merely clicking onto the
corresponding, highlighted button. The sequence of execution depends on the logic of the
operations and the options to be executed.
All options can be executed more than once, except Store. That means a result may be
printed before and after a modification of the result, also a Quality Check (Section
Analyses with Quality Check) or Sort (Section Analyses with Quality Sort may be performed
again after a modification of the result.
The execution of manually selectable options is terminated by clicking onto the Continue
button.
Options in Semi-Automatic Mode
The Storage, Transmit, Charge Correction and Send to SPC options may be specified in
semi-automatic mode. Options in this mode are prompted for execution by the system after
the Continue button has been clicked.
Options in Automatic Mode
The following options may be defined in Automatic Mode:
Print (Average, All)
Store
Transmit (if installed)
Send to SPC (if installed)
Charge Correction (if installed)
Options in this mode are executed without any operator interactions, except for Charge
Correction. The Charge Correction program is a stand-alone program. The system only
invokes this program and the control is then taken by the charge correction program which
prompts for certain inputs. See Section Analyses with Charge Correction for more details.
Print Mode
During the set-up of the analytical task it is possible to select the option Full Headings. If selected, detailed
information on how the analysis was performed in terms of what quality, type standard and analytical
program was used, and full sample identity details are given. In addition to the heading information option,
one of the following four printing mode options can be selected:
None No printing is performed.
Average Only the average of the result is printed automatically when the Continue button is clicked.
All All runs, i.e. individual runs and the average result are printed automatically when the
Continue button is clicked.
Manual At the end of the analysis, the Print option will be enabled, allowing the operator to print
the result. If the operator decides to print, and more than one run was made, the system will
issue the question shown in the figure below.
Figure 4.37
Quantitative Analysis Chapter 4
AA83501 WinXRF Operator Manual
4-29
Transmit Mode
The results transmission is only available if at least one of the transmit options is installed. Depending on
how the current analytical task was set up, one of the following four situations occurs:
None No transmission can be performed, the Transmit button is dimmed.
Auto All results are automatically transmitted to the remote destinations selected in the analytical
task when the Continue button is pressed. The Transmit button is dimmed.
Semi-automatic
When the Continue button is pressed, a dialog box is displayed containing the check boxes
corresponding to the available remote destinations. The destinations that have been selected
in the current task are marked with a cross. If the Append Message option has been selected
in the current task the default message is displayed in the corresponding entry box. Both, the
proposed selection of destinations and the message can be changed before the OK button is
clicked (figure below).
Manual The Transmit button is available for selection. When it is pressed, a dialog box is displayed
containing the check boxes corresponding to the available remote destinations. The
destinations that have been selected in the current task are marked with a cross. If the
Append Message option has been selected in the current task the default message is
displayed in the corresponding entry box. Both, the proposed selection of destinations and
the message can be changed before the OK button is clicked.
Figure 4.38
Storage Mode
Depending on how the current analytical task was set up for result storage, one of the following four
situations occurs:
None No result storage can be performed, the Store button is dimmed.
Auto The result is automatically stored when the Continue button is pressed. The Store button is
dimmed.
Semi-automatic
When the Continue button is pressed the system displays a dialog box that prompts the user
to store the result or not (see figure below).
Manual The Store button is available for selection. When it is pressed, the system stores the result.
Chapter 4 Quantitative Analysis
WinXRF Operator Manual AA83501
4-30
Figure 4.39
SPC Transfer
The SPC software is an option available with WinXRF. It runs as a separate program within the Windows
environment. Analytical results for product samples can be transferred from WinXRF to be available for
study by the SPC Light software. Before results can be transferred, various details concerning how the study
is to be performed need to be defined within the WinXRF software (see WinXRF Configuration Manual).
Depending on how the current analytical task was set up for transmission of results to SPC, one of the
following four situations occurs:
None No transfer of the result to SPC can be performed, the Send to SPC button is dimmed.
Auto The result is automatically transferred to SPC when the Continue button is pressed. The
Send to SPC button is dimmed.
Semi-automatic
When the Continue button is pressed the system displays a dialog box that prompts the user
to transfer the result or not (see figure below).
Manual The Send to SPC button is available for selection. When it is pressed the system transfers
the result to SPC.
Figure 4.40
When a bad sample analysis is transmitted to the SPC-Light software it will be stored on that system but
with an 'Ignore' status. This means that the fact that a measurement was taken will be recorded within SPC-
Light but the result values will be ignored and not used in any of the calculations.
Display Modes
Many possibilities are available to display the results on the screen, these possibilities are set up in the
analytical task used. Please refer to the WinXRF Configuration Manual for details about the available
settings.
Average Calculation with different Samples
In special cases it is required to build the average with several sample preparations of the same material
instead of a repeated measurement of the same sample. This method is very important if different factors
Quantitative Analysis Chapter 4
AA83501 WinXRF Operator Manual
4-31
which are influencing the sample preparation can not be eliminated. Thus, through this method of
calculating the average a certain compensation of these factors can be achieved.
This way of calculating the average is invoked by a special indication of the cassette number, i.e. with a '+'
symbol after the proper cassette number. The number of samples which shall be included in the average
calculation is given by the Number of Runs. The symbol or the number before the '+' symbol dictates which
cassette will be analysed first. This can be specified in the following three ways:
++ first cassette is the next one on the sample conveyor
+ first cassette is the one on the lift
#+ first cassette is the one with the number #
All further samples are analysed in the '+' mode, i.e. the remaining measurements are done with the n-1
following cassettes on the sample conveyor.
Note: If pressed powder samples have to be used for drift correction or type standardisation
updates, this method of building the average could be very useful to minimise factors which
influence the intensity yield due to this sample preparation. If multiple preparation should
form the average, then this way of building the average can only be specified in Manual
Mode. This is done by selecting the corresponding task and changing the Cassette number
and Number of Runs accordingly.
Figure 4.41
Chapter 4 Quantitative Analysis
WinXRF Operator Manual AA83501
4-32
Intensity Measurements
The possibility to just measure intensities in unknown (or known) samples may for various reasons be of
great importance. These reasons may be, for instance:
Get a rough idea of the concentration levels of the different elements in the sample without having to
calibrate the instrument.
Stability tests.
Microprocessor Background corrected net intensity measurements.
The analytical tasks to measure intensities in unknown samples are run by selecting Production / Analysis -
Analysis - Intensity Measurements.
Figure 4.42
This induces the system to display a dialog box as shown below. The system brings up the task and the
program that has been run the last time. If this function is used for the first time, or if the task that was run
the last time does no longer exist, the screen will be greyed and the operator is asked to specify the task he
wishes to run, by selecting the Change Task function (see Section Change Task).
There may exist many different tasks that have been prepared for various applications. Depending on
whether the chosen task was set up in manual sample mode (no sample list defined) or in pre-defined sample
mode, a dialog box similar to the one in Figure 4.3 or in Figure 4.6 is displayed.
Quantitative Analysis Chapter 4
AA83501 WinXRF Operator Manual
4-33
Please note that the sequence of operations for the execution of the selected options is exactly the same as
for the concentration analysis. Options which can only be executed on concentration analysis are greyed or
not presented for selection, like for instance Quality Sort or Charge Correction (if available).
Figure 4.43
Note: In this mode the intensities are not passed through any of the possible correction stages
(Drift Correction, Line Overlap Correction, etc.). Therefore, the intensity values correspond
to the values as received from the microprocessors.
DRIFT CORRECTION OF THE
INSTRUMENT
Drift Correction of the Instrument Chapter 5
AA83501 WinXRF Operator Manual
5-1
5 DRIFT CORRECTION OF THE INSTRUMENT
Introduction
The instrument is subject to long-term drift. The Drift Correction is an operation aimed at correcting for
the drift and should be performed regularly.
Up to three different drift correction schemes may exist on a same instrument depending on which semi-
quantitative software options are installed. These are:
Drift Correction for Quantitative Analyses
Drift Correction for QuantAS
Drift Correction for UniQuant
Quantitative Analyses
The drift correction for Quantitative Analyses is done by measuring Setting-up Samples (also called SUS).
During the Drift Correction Initialisation the nominal or Day Zero intensities have been recorded and
serve as the reference values. Each time the setting-up samples are measured during a Drift Correction
Update (or Re-calibration) the actual intensities are compared with the nominal intensities. The resulting
difference between the nominal and the actual intensities are used to drift correct the intensities of the
analysed samples.
Performing the Drift Correction Update (Re-calibration)
The analysis for the Drift Correction Update is invoked by selecting Production / Analysis Analysis
Standardisation / Drift Correction Update as shown in the figure below, or just by pressing the F3
function key.
Chapter 5 Drift Correction of the Instrument
WinXRF Operator Manual AA83501
5-2
Figure 5.1
Note: If a shortcut has been defined to perform the Drift Correction Update, then this operation
can be started by clicking on the corresponding shortcut in the Shortcut folder (see next
figure). If the shortcut is shown on the desktop, then a double click on the corresponding
shortcut on the desktop will also start this operation.
Drift Correction of the Instrument Chapter 5
AA83501 WinXRF Operator Manual
5-3
Figure 5.2
The dialog box shown in the next figure is then displayed.
Chapter 5 Drift Correction of the Instrument
WinXRF Operator Manual AA83501
5-4
Figure 5.3
The task in this category, which had been used previously, is automatically selected together with the
analytical program(s). The name of the selected task and its description are given in the title bar. If,
however, this task category is used for the first time, or if the task that has been used the last time does not
exist anymore, WinXRF displays the following message in the title bar:
Drift Correction - No Task selected
The drift correction update task is then selected by clicking the Change Task button which causes the
dialog box shown in the figure below to be displayed.
Drift Correction of the Instrument Chapter 5
AA83501 WinXRF Operator Manual
5-5
Figure 5.4
After this selection, the identity of the first setting-up sample is then displayed on the screen. With the
Select Program/Samples function the list of the samples to be run can be viewed and, if necessary,
amended.
Please note that only the programs of the working category are displayed in the corresponding list box.
However, if a program from another category has to be selected, then this category has to be chosen first
with the Select DB Category function.
Chapter 5 Drift Correction of the Instrument
WinXRF Operator Manual AA83501
5-6
Figure 5.5
If the Selective Drift Correction option has been selected in the present analytical task (see WinXRF
Configuration Manual), the dialog box shown below will be displayed instead of the one shown above,
allowing you to select the samples to be run on the basis of element channels.
Please note that only the programs of the working category are displayed in the corresponding list box.
However, if a program from another category has to be selected, then this category has to be chosen first
with the Select DB Category function.
Drift Correction of the Instrument Chapter 5
AA83501 WinXRF Operator Manual
5-7
Figure 5.6
If the Drift Warnings (Inform Operator) are not selected, no warnings will be issued in the event of an
excessive drift and no update of the sample containing channels with excessive drifts will be performed. It is
therefore recommended to select the Drift Warnings to enable the choice for updating or not.
Note: In Unattended Analysis or Batch Mode (Chapter Unattended Operation) a warning is
issued if elements show a drift bigger than SIGMA Factor * SIGMA. The channels are
nevertheless updated.
The analysis is started by clicking the Analyse button and the screen shown below is displayed.
Chapter 5 Drift Correction of the Instrument
WinXRF Operator Manual AA83501
5-8
Figure 5.7
The analysis can be interrupted by clicking onto the Abort button in which case the current sample will be
ejected and the system returns to the former screen (Figure 5.3).
Once the measurement of all element lines and runs is finished, new push buttons for the execution of
analysis options will be presented at the bottom of the screen either automatically or by clicking onto the
Analysis Complete button in case the Manual Run Selection option was selected.
Figure 5.8
Depending on how the Print, Store and Transmit options were set up, the selected options will then be
executed automatically when the Continue button is pressed or manually by clicking onto the corresponding
buttons. However, if Paged Mode Deferred is set for printing, then printing will only be performed once
there is enough to fill a complete page.
Drift Correction of the Instrument Chapter 5
AA83501 WinXRF Operator Manual
5-9
The samples in the list will be analysed one after the other (manually) and the intensities stored according to
the drift correction update scheme (see WinXRF Configuration Manual).
If the corresponding options were selected in the current analytical task, a Drift Correction Report will be
given after the measurement of each setting-up sample and at the end of the drift correction update an Alpha
and Beta Report will be printed (see next section).
The Batch Operation allows you to make this process automatic. Please refer to Chapter Unattended
Operation.
Drift Warnings and Reports
Depending on the mode of analysis, the drift warnings and the drift update are handled slightly differently.
In Unattended Analysis or Batch Mode, a warning is issued if elements show a drift bigger than SIGMA
Factor * SIGMA. The channels are nevertheless updated.
The Manual Analysis Mode offers the possibility to select the Drift Warnings option Inform Operator in
which case a warning is given and the choice to update or not. If, however, the Drift Warnings option
Inform Operator is not selected, the samples containing channels with excessive drifts are not updated.
In all cases, it is possible to select different drift reports including additional drift warnings in the Analytical
Tasks for Drift Correction Update. These reports can only be printed. Following options exist:
Print Drift Report
A report similar to the one shown next is printed.
Drift Correction Report
-----------------------
Channel Old New Day-Zero Drift Warning
AlKa1,2 2.0000 1.4550 1.0250
CaKa1,2 210.0000 1.9205 200.5000 *
FeKa1,2 3.0250 0.0037 3.0250 *
MgKa1,2 0.2050 2.2901 0.2050 *
SiKa1,2 19.5000 0.5000 19.5000
Print Alpha and Beta Report
If the option Always was selected, a report similar to the one shown next is printed always
for each analytical program for which the drift correction applies. If the option Out of
Tolerance only is selected, then a report for the analytical programs is printed for which
Alpha or Beta values are outside the specified tolerances. Please note that the Alpha value is
not shown if a bottom standard only was used (AlKa1,2). Similarly, the Beta value is 0 if the
drift correction is performed with a top standard only (FeKa1,2).
Channel Alpha Beta Status
-------------------------------------
AlKa1,2 -0.0126 OK
CaKa1,2 1.0567 -0.0289 OK
FeKa1,2 0.9474 0.0000 OK
MgKa1,2 0.4964 2.2901 Alpha and Beta out of tolerance
SiKa1,2 1.1034 0.0165 OK
Chapter 5 Drift Correction of the Instrument
WinXRF Operator Manual AA83501
5-10
QuantAS
Four multi-element standards, delivered with the instrument, are used for the initial calibration of the
instrument. They are stable in time and can be cleaned with alcohol.
The same four standards are used to perform the re-calibration of the instrument either with the menu
function or included as a step in a batch operation (see Chapter Unattended Operation) to correct for
instrumental drift and compensate for any changes in the instrument hardware used for QuantAS.
Performing the QuantAS Re--calibration
The QuantAS option is already set up to perform the re-calibration of the instrument automatically. Prior to
starting the re-calibration process the four samples, labelled QuantAS 1 to QuantAS 4, should be placed
onto the specified positions or in the specified cassettes (older instruments), e.g. 1 to 4.
The re-calibration procedure is started by selecting Production / Analysis Analysis QuantAS
Standardisation / Drift Correction Update causing WinXRF to display the screen shown in Figure 5.10.
Figure 5.9
In case the samples are to be placed onto different positions or in different cassettes, the numbers should be
changed accordingly. The recalibration of the instrument is started by clicking onto the OK button.
Drift Correction of the Instrument Chapter 5
AA83501 WinXRF Operator Manual
5-11
Figure 5.10
As during a normal analysis, the steps to be executed are copied into the ICS Operations Manager, which
can be restored in the usual way (double-click on the corresponding icon) for examination.
Figure 5.11
Note: All QuantAS Standards are automatically drift corrected during this process. This means
that they can be used for future calculations. However, all analyses that were performed
before a drift correction may no longer be valid, because the drift correction does not reflect
the sensitivity state of the instrument at the time when the unknown samples were analysed.
Chapter 5 Drift Correction of the Instrument
WinXRF Operator Manual AA83501
5-12
UniQuant
UniQuant uses 5 samples (also called Monitors) for drift correction. The following samples and element
lines are measured:
CAL.223 CAL.246 CAL.295 CAL.298 CAL.299
V Ka PdKa SiKa BaKa AlKa
IrLa MgKa Y Ka NaKa
PdLa CuKa F Ka
BaLb
The element lines have been selected in such a way that for each measuring group two lines exist close to
either end of each group. The analytical conditions are the same as in the general measuring program, but
the counting times have been chosen to be large enough to obtain a reasonable amount of counts for each
monitored channel, typically 20-40 seconds.
A special task, named RECAL-UQ, is provided to measure these monitor samples automatically. This task
can be examined with the Prepare Task function (see Figure 5.13) by selecting Production / Analysis
Analysis UniQuant.
Figure 5.12
Drift Correction of the Instrument Chapter 5
AA83501 WinXRF Operator Manual
5-13
Figure 5.13
Measure the Monitor Samples
The measurement of the monitor samples is done by selecting the Measure Intensities function in the
UniQuant folder, as shown in Figure 5.12.
This causes the dialog box shown in the next figure to be displayed.
Figure 5.14
The task to be run can then be selected in the list box (normally RECAL-UQ) and the measurement started
by confirming with OK. The intensities will be stored in the file called MONITOR.UQR.
Import Measured Intensities
The measured intensities have then to be imported into UniQuant. The importing works in the same way as
for JOBs (see Chapter Semi-Quantitative Analysis) except that the intensity data are all written into one and
the same file with the name MONDATA.
While in the menu JOBS, the function I for Import of intensities has to be selected first.
Chapter 5 Drift Correction of the Instrument
WinXRF Operator Manual AA83501
5-14
Figure 5.15
The following dialog box is then displayed.
Figure 5.16
The function I for Import has to be selected again, causing the following dialog box to be displayed from
which the Monitor data has to be selected to be imported.
Drift Correction of the Instrument Chapter 5
AA83501 WinXRF Operator Manual
5-15
Figure 5.17
Examination of the Drift
After the new intensities have been imported, the details of the drift correction can be examined in the
following way:
While in the menu JOBS, the function I for Import of intensities has to be selected first. (see Figure 5.15).
This causes a new menu to be displayed from which the function to check the drift correction data can be
selected (M).
Chapter 5 Drift Correction of the Instrument
WinXRF Operator Manual AA83501
5-16
Figure 5.18
Please note that the system shows the drift range at the bottom of the screen. The details of the drift are
given in the table shown below which looks similar for all UniQuant versions.
Figure 5.19
CONTROL SAMPLE ANALYSIS
Control Sample Analysis Chapter 6
AA83501 WinXRF Operator Manual
6-1
6 CONTROL SAMPLE ANALYSIS
Introduction
Control Samples can only be configured and analysed if the SPC Option (basic or full version) is installed.
They are used to measure the instrumental performance on a regular basis.
Before the WinXRF software can be used for Control Sample analyses, the following preparation work has
to be performed, as described in the WinXRF Configuration Manual:
Set-up of the required Control Samples.
Allocation of the required Control Samples to Analytical Programs for unknown sample analysis
and/or to the Global Control Samples List.
Set-up of the required Analytical Program for Control Sample analysis.
Set-up of the required Analytical Task for Control Sample analysis.
SPC Initialisation.
The Control Sample Analysis can be performed when required, or WinXRF requests the analysis after a
certain time has elapsed, as explained below:
When you try to analyse an unknown sample with an analytical program which includes Control Samples
and the time allowed between analysis for the associated Control Samples has elapsed.
When you try to analyse an unknown sample and the time allowed between analysis for the Control
Samples in the Global Control Samples List has elapsed.
At the end of the analysis of a control sample, the result of the analysis is transferred to the SPC software for
storage and checking against the limits and trends that have been defined. When any violations occur,
messages are then transferred back to WinXRF and displayed on the screen.
Chapter 6 Control Sample Analysis
WinXRF Operator Manual AA83501
6-2
Analysing Control Samples
A Control Sample analysis can be started in three ways:
1) Through selection of Production / Analysis Analysis Control Sample Analysis.
Figure 6.1
2) Through a click on a dedicated Shortcut in the Shortcut folder or on the desktop.
Control Sample Analysis Chapter 6
AA83501 WinXRF Operator Manual
6-3
Figure 6.2
3) Automatically from within the Concentration Analysis function when the time for control sample
analysis has elapsed.
Figure 6.3
The screen similar to that shown below will then be displayed, which shows the previous analytical task that
was used for analysis (1), or the task that was set up in the shortcut (2), or the default task for automatic
measurement of the control sample (3).
Chapter 6 Control Sample Analysis
WinXRF Operator Manual AA83501
6-4
Figure 6.4
Pressing the Change Task button allows you to select another Control Sample task. The screen shown in
the next figure is then displayed and the required task can be selected from the list and the selection
confirmed by pressing the OK button.
Figure 6.5
Pressing the Select button allows you to choose different Analytical Programs from which different Control
Samples can be selected to be analysed using this task. By default, the task will run the Control Samples that
were defined when the Analytical Task was created. The following window is displayed.
Control Sample Analysis Chapter 6
AA83501 WinXRF Operator Manual
6-5
Figure 6.6
You can select another analytical program by clicking on its name. You can also select a group or many
groups or even all programs, by using the s and c keys (Windows rules), as shown in the example
below. When a new or an additional program is selected, the Update List button becomes available.
Note: Only the Analytical Programs of the working category are displayed in the corresponding
list box. However, if a program from another category has to be selected, then this category
has to be chosen first with the Select DB Category function.
Chapter 6 Control Sample Analysis
WinXRF Operator Manual AA83501
6-6
Figure 6.7
Control Sample Analysis Chapter 6
AA83501 WinXRF Operator Manual
6-7
Press on the Update List button, and the control samples belonging to the selected programs are listed in the
Available Samples list box, as shown in the figure below. Note that global control samples are always
available, even if no program is selected.
Figure 6.8
Chapter 6 Control Sample Analysis
WinXRF Operator Manual AA83501
6-8
To select a control sample, you just double click on it. Repeat this operation for all control samples you
want to analyse. The sample order is the order in which you selected them (see the example shown in the
figure below).
Figure 6.9
Note that you can also remove a selected sample in the same way (double click on it).
When the OK button is pressed, WinXRF returns to the screen shown in Figure 6.4.
Note: The Analytical Program that is used to analyse a Control Sample is not necessarily the same
as the one that was used to set up the Control Sample, although, probably in most cases, they
will be the same.
The Sample Identifier will show the first Control Sample to be analysed. The Number of Runs is as
specified in the analytical task and the Cassette Number as specified when the Control Sample was created.
The analysis of this sample is started by pressing the Analyse button or you can move to the next sample
selected by pressing the Skip button.
Note: The Inform Operator check box has no effect and will disappear in a future software
release.
The Control Sample is analysed in the same way as an Unknown Sample.
Control Sample Analysis Chapter 6
AA83501 WinXRF Operator Manual
6-9
Figure 6.10
At the end of the analysis, the Control Status of the sample is updated to OK, Out-of-Control or SPC
Error and the Time-To-Next Analysis is reset only if the Control Status is OK.
Note: The Recalculate button allows you to reprocess the analysis of selected control samples
without having to measure them again. This is especially useful if a Control Sample analysis
has been performed and an Out-of-Control situation has been reported, requiring a drift
correction to be performed. After the drift correction has been performed, the involved
Control Samples could just be recalculated to check whether the process is again in control.
Please refer to Figure 6.4 and Chapter Analysis Recalculation Option for more details about
this function.
Chapter 6 Control Sample Analysis
WinXRF Operator Manual AA83501
6-10
Transfer to SPC
At the end of the Analysis, when the Continue button is pressed, the results are transferred to the SPC-Light
package. The way the results are transferred depends on how the SPC Transfer Mode was set up.
If the transfer mode is Auto, the result will be transferred directly to the SPC package without further
operator involvement.
If the transfer mode is Semi-Auto, a dialog box is displayed allowing the operator to choose whether to send
the result to the SPC-Light Software. If the operator presses the Yes button, the result will be transferred to
the SPC-Light package.
If the transfer mode is Manual, the Send to SPC button will be available on the final result screen which
has to be pressed to transfer the result to SPC.
Bad Sample Transmission
Control Samples can be given a Bad Sample status. This can occur after an analysis because a certain test on
the result has failed, like the sum calculated by a Pseudo element is too far away from the specified range.
When a bad sample analysis is transmitted to the SPC-Light software, it will be stored on that system but
with an 'Ignore' status. This means that the fact that a measurement was taken will be recorded within SPC-
Light, but the result values will be ignored and not used in any of the calculations.
SPC Messages
This section lists the messages that can appear during analysis of Control Samples with an explanation of
the meaning and the action to take when appropriate.
Failed to run SPC
This message will appear if the SPC-Light software is in a wrong directory or is not
installed.
Failed to communicate with SPC
This message will appear if an error occurs when a result is sent to SPC-Light. You should
ensure that all the settings are as described in the Readme file SPC.WRI and that the
dongle is properly installed.
Do you want to create a study file for the current sample
This message will be output when the first analysis for a Control to SPC-Light is sent and
there is no study file with this sample name available. You should press the OK button to
create the study file automatically.
No SPC Statistics available for sample
This message appears when there are insufficient measurements, less than twenty, carried
out for the sample and control limits cannot be calculated for the elements in the sample.
Sample and study file elements dont match
The elements in the result being sent to SPC-Light do not match those defined in the study
file. The result will not be stored in SPC-Light. You will need to change the elements
defined for the Control Sample or in the Storage section of Print Orders to match those
stored in the study file. This error can also appear if an element name is changed in the
program.
Control Sample Analysis Chapter 6
AA83501 WinXRF Operator Manual
6-11
SPC Automatic Batch Management not selected, defaulting to batch name ARL
This message appears when the automatic batch management by SPC is selected in
WinXRF, but is not defined in SPC.
SPC Alarms Warnings and out of control alarms for SPC test failures are reported in a scrolling window
as shown below.
Figure 6.11
Fatal alarms are reported in red. Warnings are reported in blue or black; they are blue if no
limits have been established for an element.
SPC This button remains greyed with SPC Basic and is available with SPC Full. The
SPC button restores the SPC window. First a message Display failed chart lets
the user choose to display or not the failed chart(s) within SPC. This message will
not appear when the concerned analytical task has the option Auto Display SPC
Charts selected.
The following control samples need to be measured ........ Analyse control samples now?
This message can appear when an analytical program is used which has had control samples
defined for it or when a Global Control Samples list is configured. If one or more of these
control samples have expired or were outside the limits when previously measured, then this
message appears. If you press the Yes button, you can analyse these samples using the
Default analytical task. If you press the No button, you can continue to use the analytical
program in the normal manner.
The following SPC flags are set when the results are not within control limits:
[ Result above SPC control limit
] Result below SPC control limit
# Failed SPC Test
UNATTENDED OPERATION
Unattended Operation Chapter 7
AA83501 WinXRF Operator Manual
7-1
7 UNATTENDED OPERATION
Introduction
In general, an Unattended or Batch Operation is an execution of a list of instructions in a pre-defined
sequence, referred also to as automatic operation.
In WinXRF, this list of instructions consists of a list of operations, like Scans or Energy Profiles, and Tasks
to perform various analytical measurements, like recalibration or analyses of a series of unknown samples
etc. The WinXRF Software offers two ways of unattended operations:
Unattended Analysis
Batch Operation
The Unattended Analysis mode allows execution of analytical tasks without operator interactions, or if a
task was not set up for a fully unattended operation, with a minimum number of operator interactions. This
is especially useful if a sequence of pre-defined samples needs to be run rapidly. As explained in the
WinXRF Configuration Manual, the unattended analysis can be combined easily with the Batch Operation.
The Unattended Analysis mode is restricted to the execution of Analytical Tasks (i.e. Analysis) whereas the
Batch Operation works with the following instrument operations:
Analysis
Scan
Energy Profile
Batch
Delay
Set Environment
UniQuant
QuantAS
QuantAS Recalibration
Goniometer Position Calibration
Goniometer High Voltage Calibration
Monochromator High Voltage Calibration
Terminal Script Mode
In Batch Operation, the list of operations and tasks is stored in a named file. This mode of analysis is
therefore very powerful for sequences that need to be executed periodically, like running the Setting-up
Samples to recalibrate the instrument.
It is quite obvious that the tasks and other operations, like Scans or Energy Profiles (Parameter Files) have to
be prepared before they can be included in the step list of operations.
The next sections explain the two modes of unattended operations in more details.
Note: There exists a third automatic or unattended operation mode called Automatic Mode. This
mode allows you to control the X-ray instrument from a remote computer in conjunction
with an Automation System. This automatic mode is an option and is treated in Chapter
Automation Mode.
Chapter 7 Unattended Operation
WinXRF Operator Manual AA83501
7-2
Unattended Analysis
This mode of analysis is invoked by selecting Production / Analysis Analysis Unattended Analysis, or
by pressing the key F5.
Figure 7.1
The next screen is then displayed, allowing the operator to select the category of tasks from which the task
to be executed can then be chosen from.
Unattended Operation Chapter 7
AA83501 WinXRF Operator Manual
7-3
Figure 7.2
Three cases exist depending on how the chosen task has been set up:
1. The task was set up with a pre-defined sample list
In this case, the displayed screen looks like in the Figure 7.2, i.e. only the Category and the Analytical
Task, the OK and the Cancel buttons are enabled for selection and the rest of the screen is greyed. After
the OK button is pressed, the list of samples (or the single sample) is entered in the ICS Operations
Manager list. The execution of the first step in the list is then started unless an elapsed time period is
detected among the Setting-up Samples (or Type Standard or Control Samples) used for drift correction
of the selected analytical program (see figure below).
Figure 7.3
2. The task was set up without an Analytical Program
In this case, the displayed screen looks like in the figure below, i.e. in addition to the Category and the
Analytical Task only the Analytical Program can be selected either by using the Select button and the
screen shown in Figure 7.5 is displayed, or by writing the name directly into the entry box.
Chapter 7 Unattended Operation
WinXRF Operator Manual AA83501
7-4
Figure 7.4
When such a task is chosen, the operator must select the Analytical Program he wishes to run with this
task first before the sample identity and the Manual Inputs (if present) can be specified and the analysis
started. Only the program categories (i.e. Qualities, Type Standards, Analytical Programs) that have been
enabled in the current task are offered for selection.
Figure 7.5
Note: Only the programs of the working category are displayed in the corresponding list boxes.
However, if a program from another category has to be selected, then this category has to be
chosen first from within the Database Category combo box.
Please note that the option Bad Sample will be enabled for selection after the Analytical Program has
been chosen.
Unattended Operation Chapter 7
AA83501 WinXRF Operator Manual
7-5
After the OK button is pressed, the single sample is entered in the ICS Operations Manager list. The
execution of this step is then started unless an elapsed time period is detected among the Setting-up
Samples (or Type Standard or Control Samples) used for drift correction of the selected analytical
program (see Figure 7.3).
3. The task was set up with an Analytical Program only.
In this case, the displayed screen looks like in the figure below, i.e. all dialog box options and inputs are
enabled and the specified Default Program is proposed in the corresponding entry box. The operator has
however the possibility to select another Analytical Program, if required, by using the Select button and
the screen shown in Figure 7.5 is displayed. Only the program categories that have been enabled in the
current task are offered for selection.
Note: Only the programs of the working category are displayed in the corresponding list boxes.
However, if a program from another category has to be selected, then this category has to be
chosen first from within the Database Category combo box.
Figure 7.6
Before the analysis can be started, at least one sample identity has to be specified and Manual Inputs (if
present) given.
Please note that the option Bad Sample is also enabled for selection in this case.
After the OK button is pressed, the single sample is entered in the ICS Operations Manager list. The
execution of this step is then started unless an elapsed time period is detected among the Setting-up
Samples (or Type Standard or Control Samples) used for drift correction of the selected analytical
program (see Figure 7.3).
Chapter 7 Unattended Operation
WinXRF Operator Manual AA83501
7-6
ICS Operations Manager
The ICS Operations Manager handles the execution of the required operations. Each time an Unattended
Analysis, a Step Scan, an Energy Profile etc. is launched, a step is added to the list of operations. Normally,
the ICS Operations Manager works in the background, but the icon can be restored, by double-clicking on
the icon, for examination and step list manipulations.
Various options and functions are offered by the ICS Operations Manager, as shown in the figure below.
Figure 7.7
While the manager is busy working through the list of operations, the operator has the possibility to queue
up additional operations, like Scans, Energy Profiles, Analyses, Batches etc. with the Insert Steps option.
Note: The list of operations in Unattended Analysis Mode together with steps added later are only
stored temporarily. Once the sequence is finished, the list will be lost unless it is stored in a
named Batch with the Copy Active Steps function (refer to the Configuration Manual).
Step List Manipulation
In order to manipulate the list of operations, the execution of operations has to be interrupted first either
with the Abort option for an immediate interruption, or with the Halt option, in case the current operation
has to be finished first. As soon as the operation is stopped, the Step List Manipulation options will be
enabled. These options are described in the WinXRF Configuration Manual.
Unattended Operation Chapter 7
AA83501 WinXRF Operator Manual
7-7
Batch Operation
In principal, this mode of unattended operation looks very similar to the Unattended Analysis mode. The
difference, however, consists in the fact that all steps of operations are stored in so called Batches. Before a
Batch Operation can be launched, the implied Batches need to be prepared, as explained in the
Configuration Manual.
Running Batches
A Batch Operation is invoked by selecting Production / Analysis Batch Operation.
Figure 7.8
and the screen shown below is displayed. After the selected Batch has been started, by clicking the OK
button, the list of operations is copied into the ICS Operations Manager.
Chapter 7 Unattended Operation
WinXRF Operator Manual AA83501
7-8
Figure 7.9
As explained in Section ICS Operations Manager, the ICS Operations Manager can be displayed by double-
clicking the corresponding icon. Then, the current operation can also be halted or aborted and the step list
manipulated, if required (Figure 7.7).
The Halt and Abort functions are used to interrupt the currently running operations in case a more urgent
analysis needs to be done:
Halt The execution of the step list is interrupted at the end of the current step.
Abort The execution is interrupted immediately by resetting the instrument.
RESULTS RETRIEVAL &
STATISTICS
Results Retrieval & Statistics Chapter 8
AA83501 WinXRF Operator Manual
8-1
8 RESULTS RETRIEVAL & STATISTICS
Introduction
All results that have been stored through various store actions offered in the different analytical tasks are
stored in the active results database. The number of results is only limited by the disk space. Each result
holds the Measured Raw Intensities and Concentrations for up to 100 elements.
The retrieval function allows retrieving thousands of results using various selection criteria, like Task name,
Sample Identity or a Time Period. However, the number of retrieved results that can be retrieved at any one
time is limited by the value entered under Retrieval Limit in the Results Database Generator dialog box
(see WinXRF Configuration Manual). The following actions, described in the next sections, may then be
performed on retrieved results:
Modification of the result values and identifier
Statistics
Deletion
Transmission (if option installed)
Export into ASCII or special format files
Export to Report Generator (if option installed)
Quality Check
Quality Sort
Charge Correction (if option installed)
Send to SPC (if option installed)
Chapter 8 Results Retrieval & Statistics
WinXRF Operator Manual AA83501
8-2
Retrieval & Statistics
There are three ways to start the results retrieval process:
Using a pre-defined shortcut (if one has been defined)
Using the Results Database icon
Pressing the F8 function key
All these ways are essentially the same, but the shortcut allows the pre-selection of some of the sorting
parameters, in order to control or ease the operator's choices.
Selection Criteria for Results Retrieval
The retrieval function is started by clicking on the Results Database icon which is part of the Results
Processing folder of the Production / Analysis menu or by pressing the function key F8.
Figure 8.1
Note: Alternately you may start the results retrieval process by clicking on a pre-defined shortcut,
if such a shortcut has been defined.
The screen shown below is then displayed, allowing the operator to specify the various selection criteria.
Please note that if the results retrieval function has been initiated through a shortcut, then some sample
selection criteria may already be filled in.
Results Retrieval & Statistics Chapter 8
AA83501 WinXRF Operator Manual
8-3
Figure 8.2
In order to understand the many possibilities offered by the selection criteria, it is recommended to follow
the procedures described in the next section. Once acquainted with the possibilities, some of the steps may
be omitted or executed in a different way.
Procedure for Results Retrieval
We recommend the following step-by-step procedure:
1. Select database
2. Select task
3. Select analytical program
4. Select sample identity
5. Select time period
6. Select result type
7. Terminate selections
These steps are explained chronologically in the next sub-sections.
Database Selection
If you want to make the retrieval operation on the currently active results database, you can skip this section.
Otherwise you can change the currently active results database by pressing on the Results DB button
(Figure 8.2). The following dialog box is displayed.
Chapter 8 Results Retrieval & Statistics
WinXRF Operator Manual AA83501
8-4
Figure 8.3
Select the path from the list box. When the displayed path is correct press the OK button. You are returned
to the Define Sample Selection window (Figure 8.2).
Task Selection
The Change Task button is used to select the category of tasks that were used to obtain the results.
Furthermore, a particular task of the selected category can then be selected.
Figure 8.4
After the category has been selected, the tasks available are then displayed in the right-hand list box and any
one of these may be selected.
All results obtained with the selected task name may be retrieved. If no task name from the selected category
is entered, then all results obtained with this category of tasks will be available for further selection. If the
[All] category is selected then all results will be available for further selection.
The Save as Defaults function is used to store the selected task category and name as the default set-up.
This default will then be used for all future retrievals and it will not be necessary to use the Change Task
function to choose this category and name of task each time. However, the Change Task function is still
used to select other tasks or to change the default set-up.
Results Retrieval & Statistics Chapter 8
AA83501 WinXRF Operator Manual
8-5
The OK button validates the selection and causes WinXRF to return to the screen shown in Figure 8.2, and
the task category and name is displayed in the window title bar.
Analytical Program Selection
With the Select button (see Figure 8.2), the Quality, Type Standard or Program that was run with the
task(s) specified in Section Task Selection can be selected.
Figure 8.5
Please note that only the programs of the working category are displayed in the corresponding list boxes.
However, if a program from another category has to be selected, then this category has to be chosen first
with the DB Category button, as shown in the next figure.
Chapter 8 Results Retrieval & Statistics
WinXRF Operator Manual AA83501
8-6
Figure 8.6
The OK button validates the selection and WinXRF returns to the screen shown in Figure 8.2, but this time,
the selections made are indicated on the title bar (task) and in the Analytical Program box as shown below.
Figure 8.7
Results Retrieval & Statistics Chapter 8
AA83501 WinXRF Operator Manual
8-7
Sample Identity Filter
Every sample identity field defined in the system is displayed with a pair of Low and High text boxes as
shown in Figure 8.7. These pairs of text boxes may be used in two different ways:
If the sample selection for a certain identity field is made on a name, this name may be entered in either
box. The Wild Card characters "*" and "?" may be used to select a group of samples with similar
identifications.
If the sample selection for a certain identity field is made by specifying a range, then the range is defined
by the limits entered in the Low and High text boxes of that identity field. The system checks the range
in an alpha-numeric order by comparing the ASCII values of the characters in that field with the ASCII
values of the limits.
Note: The ASCII values of numbers are smaller than the ASCII values of letters. The ASCII values
of small letters are greater than the ASCII values of capital letters.
Wild Card characters only should not be used in the specification of the range limits.
The following examples illustrate various possibilities of sample identity selection:
1) Low BAS401 All samples with this name in the corresponding field.
High (empty)
2) Low (empty) Same as 1.
High BAS401
3) Low (empty) All samples with a name starting with BAS40
High BAS40? in the corresponding field.
4) Low B* All samples with a name starting with B
High (empty) in the corresponding field.
5) Low 100 Numeric Field: All samples with a number
High 125 between 100 and 125 in the corresponding field.
6) Low 100 Alpha-numeric Field: All samples starting
High 1250 with a number between 100 and 1250 , e.g.:
100, 102A, 119, 12CD, .....
7) Low A All samples with a name starting with a capital letter
High Z in the corresponding field.
8) Low 0 All samples with a name starting with a
High z number or a letter in the corresponding field.
Time Period Filter
A Period may be specified by entering the Time or the Date of the beginning and the end time in the From
and To text boxes of the Date and Time box.
A Daily Period is specified by selecting the corresponding check box and by entering the date of the first
day together with the time of the beginning of the daily period, and the date of the last day together with the
time of the end of the daily period. If the Daily Period check box is not selected, then all results between the
date and time limits will be retrieved.
Chapter 8 Results Retrieval & Statistics
WinXRF Operator Manual AA83501
8-8
The Time has to be specified as set for the Windows short format (Regional Settings item in the Control
Panel).
The values for hours, minutes and seconds are floating values, i.e. they can be entered as real values. The
seconds need not be specified.
For example: 14:30:25 = 14 hours 30 minutes 25 seconds
14.5:25 = 14 hours 30 minutes 25 seconds
00:30.5 = 30 minutes 30 seconds
The date and time complies with year 2000 and follows the selected Windows format. Therefore, the Date
has to be specified as set for the Windows short format (Regional Settings item in the Control Panel).
Beside the "/" symbol the "\ . -" symbols may be used as separators, but both separators must be the same. If
the month is entered using alphabetical characters, the Spacebar or no separator may be used. If the year is
omitted, it defaults to the current year.
For example: 20/12/01 = 20 December 2001
20-12-2001 = 20 December 2001
20.12.2001 = 20 December 2001
20\DEC\01 = 20 December 2001
20dec = 20 December (current year)
20 DECEMBER 2001 = 20 December 2001
20J01 Not valid, J could be JULY, JUNE or JANUARY
The time and date in a Daily Period is separated by a space: 20dec01 14:30 or 14:30 20/12/01
Examples:
1) From 1-JUL-00 All samples with a date equal or higher than the low limit.
To (empty)
2) From 12:00 All samples between the two limits.
To 20:00 (No date restriction).
Daily Period checkbox has no effect.
3) From 1-Jul All samples of the month of July of the current year.
To 31-Jul
Daily Period checkbox has no effect.
4) From 1-Jan-00 12:00 Only samples between 12:00 and 20:00 of every day
To 31-dec-00 20:00 in 2000. (Recurring range).
Daily Period
5) From 1-Jan-00 12:00 All samples from January 1
st
, 2000, from 12:00
To 31-dec-00 20:00 to December 31
st
, 2000, to 20:00 (Absolute range).
Daily Period
Result Type Filter
The type of results to be retrieved may be specified by selecting one of the four following Result Type
options, as shown in Figure 8.7:
All All results will be retrieved (individual runs and averages).
Results Retrieval & Statistics Chapter 8
AA83501 WinXRF Operator Manual
8-9
Individual runs
Only results of individual runs will be retrieved.
Average Only average results will be retrieved.
Metaverage Only metaverage results will be retrieved.
Terminating Selections
Pressing the OK button terminates the input of the selection criteria and WinXRF then displays all results
that match the specified selection.
All results that are matching the selection criteria are then displayed, and depending on the number of
results to be checked, the progress of result retrieving is shown in an intermediate window.
Actions to be carried out on Retrieved Results
After the OK button has been pressed (Figure 8.7), the matching retrieved results are displayed on a HTLM
page as is shown in the example below. The path of the selected results database is indicated in the windows
title bar. The report page is divided into four parts:
The first part displays general information concerning the selected sample (when more than one sample
is selected, it displays the data concerning the first one of the selection).
The second part is a list box showing the sample identifiers and date and time of analysis.
The third part displays the result values of the selected sample (when more than one sample is selected, it
displays the data concerning the first one of the selection).
The fourth part contains action buttons. Depending on the activated options and the configuration, some
of the buttons may be greyed or even not displayed. The action buttons are described in the following
section.
Chapter 8 Results Retrieval & Statistics
WinXRF Operator Manual AA83501
8-10
Figure 8.8
Before using the action buttons, a sample or a group of samples (i.e. results) must be selected as follows.
Single Sample Selection
A click on the sample (result) line selects (highlights) the sample. Clicking on another sample selects the
new one and deselects the previous one.
Multiple Sample Selection
You can select a group of samples with the left mouse button and with the s or c key pressed
according to the Windows rules:
Keeping the s key pressed allows selection of a consecutive group of samples (all samples between the
first and the second selection click are highlighted).
Keeping the c pressed allows selection of an additional individual sample (at each click a sample is
added and highlighted).
Note: When more than one sample is selected, the details of the first sample in the list of selected
samples are displayed.
Results Retrieval & Statistics Chapter 8
AA83501 WinXRF Operator Manual
8-11
Action Buttons
Once an individual sample or a group of samples is selected, various actions can be carried out on the
selected samples. Some of the actions depend on the activated and available options.
Set Selection The selection criteria for results retrieval may be re-defined.
Modify Sample
The sample identifier and the result values of the selected sample may be changed. If more
than one sample is selected, only the first one will be available for modification. This
function is subject to permission, see Section Modification of Results.
Print The selected samples (results) are printed.
Delete This will delete the selected sample(s) from the retrieved list. This function may be
restricted by the Result Modification Scheme.
Export The selected samples (results) are exported in the selected format (ASCII, dBase, Lotus)
and stored in a named file or can be displayed on screen. This is also used to transfer results
to the Report Writer when the report option is available (see Section Export Results).
Transmit The selected samples are transmitted to remote destinations. This function is subject to the
availability of a transmission option (see Section Transmission of Results).
Statistics The Average, Standard Deviation (Absolute and Relative), Minimum and Maximum
values are computed with the results of the selected samples (minimum two). See Section
Statistics.
Quality Check The selected result may be checked against a set of upper and lower limits stored in a
Quality. This function is only available if the selected result was obtained through a quality.
Quality Sort The values of the selected sample are used to determine the quality of the sample, using a
Quality Sort List which holds a set of suitable Qualities. If more than one sample is
selected, only the first one will be used for sorting (see Section Quality Sort). This function
is only available if the selected result was obtained through a quality.
Charge Correction
The values of the selected sample are used to calculate the charge correction, using
Materials and Selection. If more than one sample is selected, only the first one will be used
for charge computation. This function is only available if the selected result was obtained
through a quality and the Charge Correction option is installed. See Section Charge
Correction.
Send to SPC Transfers the results of the selected sample(s) to the SPC software. Only available if the
SPC option is installed (see Section Send to SPC).
Exit The results retrieval function is left.
Modification of Results
The Modify Sample function allows the modification of the result values (Intensities and Concentrations),
the Compound name and the Sample Identity. This function is only available if it has been enabled under
System Options (see WinXRF Configuration Manual).
Chapter 8 Results Retrieval & Statistics
WinXRF Operator Manual AA83501
8-12
After the sample has been selected, pressing the Modify Sample button causes the screen shown below to
be displayed.
Figure 8.9
On leaving the screen by clicking on the OK button, all modifications will be stored.
Note: You cannot exit without giving a modification reason to be selected from the Modification
Reason combo box.
Export Results
The Export function allows the conversion of a selected list of results, defined as a group, in various
formats. The converted results will be stored in a named file or sent to the selected output.
After a group of samples has been selected, pressing the Export button causes the dialog box shown in the
next figure to be displayed.
Results Retrieval & Statistics Chapter 8
AA83501 WinXRF Operator Manual
8-13
Figure 8.11
The Export Format group box allows selecting the results file format. The following options are available:
dBase IV The results are exported in dBase IV format.
Lotus The results are exported in Lotus format.
Analysis Reports - No. of Channels
The results are exported for use with the Analysis Report option. The maximum of channels
(32, 64 or 100) needs to be selected with the corresponding radio button.
Include flags When selected, the results are exported with their quality flags (<, > etc.).
Append to existing file
When selected, the results are appended to the existing file. Otherwise the file is
overwritten.
Export Print Order
This is used to choose print order of the elements when exporting the results. The print
orders are as defined in the analytical program at analysis time.
File name This is used to define the destination directory and file for the results export. The details
specified here can be stored with the Save as Default Path option in case the same
destination is used again later.
As an alternative, the user can select the directory of the destination file in the Directories list box and then
the file name in the Files list box. In this case, the selected file will be overwritten.
Additional formats are available within the Special Options function and are explained after the next figure.
Note: Most of the functions are tools only. No warranty can be given on the export formats. These
may change with the mode level of any software version.
Chapter 8 Results Retrieval & Statistics
WinXRF Operator Manual AA83501
8-14
Figure 8.12
Readable This produces a printable text file (*.RD). The content is in ASCII format with field
identification names.
Import(.src) This produces a text file (*.SRC) suitable for re-importation via the import database
function. The content is in ASCII format without field identification names.
Binary only This produces a file (*.BIN) where the exported data is simply packed binary.
Binary + Import Info
This produces a file (*.BIN) where the exported data is simply packed binary.
Binary + Full Info
This produces a restricted form of information file which is only worthwhile for re-
importing data exported in this format.
UniQuant 1 UniQuant measurement results (version 1 only) have to be exported in this format.
Transform This produces a file using a transformation file (*.TRF) which generates output lines as it
wishes. The transformation files available are displayed in the list box. Among the files
listed, only ASCII, RTXT_FLG and RTXT_NFG may be of interest. Other files may be
present if special export formatting is required by software options or software specials.
Note: The suffix FLG stands for 'with flags' meaning that the result flags <, >, (, ), ! etc.
should be considered as well. The suffix NFG stands for 'no flags' meaning that
the result flags should be ignored.
Lotus 123 (WK1)
This provides a method of exporting any data in Lotus format in a file (*.WK1).
Results Retrieval & Statistics Chapter 8
AA83501 WinXRF Operator Manual
8-15
Lotus 123 (WK1) Transform
This produces a Lotus format file (*.WK1) using a transformation file. Two transformation
files (R123_FLG and R123_NLG) are available for this purpose. FLG extension means that
the results will be transformed with their flags and NLG extension means without flags. The
exported data can be combined with an existing file.
dBASE IV (.DBF) Transform
This produces a dBASE format file (*.DBF) using a transformation file. Two transformation
files (RDB4_FLG and RDB4_NFG) are available for this purpose. FLG extension means
that the results will be transformed with their flags and NFG extension means without flags.
The exported data can be combined with an existing file. This file format is also used for the
export of results to the Report Generator option. Five transformation files are available for
this. These are RR100.NFG, RR64.FLG, RR64.NFG, RR32.FLG, RR32.NFG. The user is
asked to refer to the WinXRF Configuration Manual for additional information.
The output destination can be selected through the following options:
User Directory
The results in the selected format are stored in the database directory in a file for which the
name is specified in the Output file name box.
Other Directory
This option is used to select the directory from the list box. This selection is done in the
standard Windows manner, i.e. double-click on a drive and/or directory to expand, or on [..]
to go back one level. The selected directory is displayed next to the header Directory. The
results in the selected format are stored in a file for which the name is specified in the
Output file name box.
Device The results in the selected format are sent to the selected output device. This should be a
'receive only' device.
Warning: Do not select ICS
Show on Screen
Results that are exported in the Readable, Import (*.SRC) or Transform format can be
displayed on the screen.
Transmission of Results
The Transmit function allows the transmission of a selected list of results, defined as a group, to the various
destinations configured.
After a group of samples has been selected, pressing the Transmit button causes the dialog box, shown in
the figure below, to be displayed.
Chapter 8 Results Retrieval & Statistics
WinXRF Operator Manual AA83501
8-16
Figure 8.13
The configured destinations are displayed and the destinations for the transmission can be selected by
checking the corresponding check boxes.
The Full Sample Headings check box allows addition of sample heading information for the transmission
to telex destinations.
Also, for the transmission to telex destinations, a message can be added to the transmission. Its text has to be
entered in the Append Message text box.
The transmission to the selected destinations is performed by clicking the OK button.
Statistics
The Statistics function allows the computation of the average, standard deviation, relative standard
deviation, minimum and maximum of a group of selected results. At least two results (samples) have to be
selected to use the Statistics function. The samples to be included in the statistical calculations can be
chosen in the normal way (see beginning of Section Actions to be carried out on Retrieved Results).
After a group of samples has been selected, pressing the Statistics button causes the dialog box, shown in
the figure below, to be displayed. All samples of the selected group are listed in the list box and may be
examined.
The Statistics works only if:
the elements match for all results
there are no bad sample results
Results Retrieval & Statistics Chapter 8
AA83501 WinXRF Operator Manual
8-17
Figure 8.14
At this time, the only enabled buttons are Set Details and Exit.
The Weight edit box is used to give more or less importance for a sample. When the statistics are
calculated, each element concentration (or intensity) will be multiplied by the Weight associated to the
corresponding result. The average for an element will then be the sum of all weighted concentrations
(intensities) for this element divided by the Total Weight (see Figure 8.16), as usual for a weighted average
calculation. This can be useful for calculating a pseudo charge from various charge scraps. Sigma (Sd),
relative sigma (Sd%), Min and Max values will not be affected by this Weight.
Before the statistical calculation can be performed, the Statistics Details have to be specified by using the
Set Details button, which causes the dialog box shown below to be displayed.
Chapter 8 Results Retrieval & Statistics
WinXRF Operator Manual AA83501
8-18
Figure 8.15
The following items can be defined:
Sample Name If the average result has to be stored, a new sample identification may be entered for the
statistical results.
Field Widths The length of the result headers (Compound names) can be defined here.
Print Orders The print orders for the local and the remote results can be defined here.
Compound The result name can be changed in this entry box.
Local Accuracy
The number of decimal places for the local statistical result can be specified in this entry
box.
Remote Accuracy
The number of decimal places for the remote statistical result can be specified in this entry
box.
Average Type
Selects if the statistical calculations are to be made on intensity or concentration values.
Four check boxes allow the user to select what must be calculated and displayed in addition to the mean
value. This selection can be stored with the Set as default button for a later use. These check boxes are the
following:
Sigma The absolute standard deviations will be calculated and displayed.
Relative Sigma
The relative standard deviations will be calculated and displayed.
Results Retrieval & Statistics Chapter 8
AA83501 WinXRF Operator Manual
8-19
Minimum The minimum values found will be displayed.
Maximum The maximum values found will be displayed.
After the Statistics Details have been defined and confirmed by clicking on the OK button, WinXRF
returns to the previous dialog box (see below). But this time, the Get Statistics option has now become
enabled. Clicking on this button causes WinXRF to calculate the desired statistical values, which will then
be displayed.
Figure 8.16
The statistical results are displayed at the end of the list box shown in Figure 8.16 after the analytical results
of the group of selected samples. After the statistical calculations have been performed the following
buttons are available:
Print Average The statistical results are printed.
Transmit Average
The statistical results are transmitted to the selected remote destinations.
Store Average The statistical results are stored in the result file.
Print All All analytical and statistical results are printed.
Transmit All All analytical and statistical results are transmitted to the selected remote destinations.
Exit Causes the WinXRF to return to the dialog box shown in Figure 8.8.
Chapter 8 Results Retrieval & Statistics
WinXRF Operator Manual AA83501
8-20
Quality Check
The Quality Check function allows the selected retrieved result to be checked against a set of upper and
lower limits defined in a Quality.
Depending on how the sample has been analysed, the following two cases exist:
If the sample has been analysed with a quality, then pressing the Quality Check button displays the
dialog box shown in Figure 8.17 showing the result of the quality check.
If the sample has not been analysed with quality, then pressing the Quality Check button displays first a
dialog box requiring a quality to be selected (see Figure 8.18) and then the dialog box showing the result
of the quality check (see Figure 8.17).
Figure 8.17
Another quality can then be selected by pressing the Select Quality button. This causes a new dialog box to
be displayed and the user is asked to select the required quality from the list box.
Results Retrieval & Statistics Chapter 8
AA83501 WinXRF Operator Manual
8-21
Figure 8.18
On confirmation of the choice, the new quality check result is then displayed and yet another check can be
performed or the result be printed.
When leaving the quality check function by clicking on the OK button, the user is prompted with the
options shown in the figure below, before returning to the screen shown in Figure 8.8. These are:
Discard Quality Checked Result
Replace Original Stored Result
Store New Result and Retain Original
The last two features might be of interest if a Charge Correction has to be done with a different quality
than the one the sample was originally analysed with. Because, prior to performing a new charge correction,
the result has to be checked with the desired quality and the result stored with one of the two store options.
Figure 8.19
After selecting one of the three options, WinXRF returns to the dialog box shown in Figure 8.8.
Quality Sort
The Quality Sort facility permits a retrieved result to be checked against a set of qualities in order to find
the quality that best matches with the selected sample. The tightness of the matches is indicated by a
Chapter 8 Results Retrieval & Statistics
WinXRF Operator Manual AA83501
8-22
variance value, of which the mathematics is given in the WinXRF Configuration Manual. However, this
option is only enabled if the highlighted sample has been analysed through a quality.
When the Quality Sort button is pressed, the dialog box shown below is displayed.
Figure 8.20
In the list box on top, all Quality Sort files matching with the matrix identifier of the selected sample are
proposed for selection. The desired group of qualities can be selected from that list and as soon as the Select
button is pressed, the sort result is given in two separate lists, on the left for qualities matching with the
retrieved result and on the right where not all elements are within specification.
The quality sort result can be printed with the Print Sort option and with the Quality Check function, a
quality check of the retrieved result is directly performed from this dialog box (see Section Quality Check).
Pressing Exit brings back the dialog box shown in Figure 8.8.
The Quality Sort procedure is also described in Chapter Quantitative Analysis.
Charge Correction
It is also possible to perform a charge correction on a stored result, however only, if the selected sample has
been analysed through a quality, if not, an appropriate warning message will be given. In order to do this,
the required result has to be selected in the upper list box.
The charge correction can be performed directly by clicking onto the corresponding button or after a new
quality check was performed and works in exactly the same way as after an analysis. A complete
explanation of the charge correction can be found in Chapter Quantitative Analysis and in the WinXRF
Configuration Manual.
Results Retrieval & Statistics Chapter 8
AA83501 WinXRF Operator Manual
8-23
Send to SPC
Analytical Results for Control Samples or Unknown Samples (Product Qualities) that have previously been
analysed and stored can also be transferred to the SPC software. The results can be transferred either
individually or as a group.
The Send to SPC function allows the transfer of a selected group of results to the SPC software. Results for
Setting-up Samples, Control Samples and Unknown Samples can be transferred.
Note: No SPC alarms are returned when retrieved results are transmitted.
AUTOMATION AND REMOTE
SAMPLE DEFINITION MODES
Automation and Remote Sample Definition Modes Chapter 9
AA83501 WinXRF Operator Manual
9-1
9 AUTOMATION AND REMOTE SAMPLE DEFINITION
MODES
This chapter describes the two Automatic Operation Mode options available with WinXRF:
Automation Mode
In this mode, WinXRF is under the control of a Host Computer. This is typically the case
when a SMS Automation System is used.
Remote Sample Definition Mode
In this mode, the parameters necessary to perform an analysis (i.e. Task, Program, SIDs,
Manual Inputs, etc.) on a unknown sample (production sample) are received from a Host
Computer, but the operator still has the control over the analysis progress.
This chapter describes how WinXRF has to be set up in order to operate in the two automatic modes and the
features that are available when running in these modes.
Automation Mode
In this mode WinXRF is under the control of a Host Computer. This is typically the case when a SMS
Automation System is used.
Setting Automatic Mode
In order to set WinXRF into Automatic Mode so that it can operate under the control of a Host Computer,
you click on the Automation icon of the Production / Analysis as shown in the figure below.
Chapter 9 Automation and Remote Sample Definition Modes
WinXRF Operator Manual AA83501
9-2
Figure 9.1
The automatic mode starts in the same way as when it was left the last time. That means that either the
dialog box in the following figure or the Results window shown in Figure 9.3 is displayed.
Figure 9.2
Automation and Remote Sample Definition Modes Chapter 9
AA83501 WinXRF Operator Manual
9-3
Figure 9.3
Test Link Pressing this button checks whether communication with Host Computer has been
established. It causes the enquiry Are you there to be sent and waits for the reply I am
here. If this test is successful the following message is displayed.
Automation. I am Here
If communication cannot be established then the following error message is displayed.
Timeout, automation system failed to reply.
Some of the more likely causes of this message are as follows.
1) The Host Computer has not been set to operate in Automatic Mode.
2) The network software on the Host Computer is not operational.
3) The Host Computer is not physically connected to the network.
4) The WinXRF computer is not physically connected to the network.
5) The network software is not running on WinXRF.
Display Results
Selecting this button puts WinXRF into a mode where it can display the analytical results in
a window. It initially displays a blank window as shown in Figure 9.3. As information is
received from the Host Computer, the Analytical Task, Analytical Program and Sample
Identifier will be displayed in the window. Then, as each analysis run is performed, the
result values are displayed in the window in the same way as for standard WinXRF analysis.
However, it is not possible to interact with this window. The average of runs is made
according to rules defined within the Host Computer.
Exit Results Display
This button puts WinXRF automation back to the mode where results are not displayed. The
dialog box shown in Figure 9.2 is displayed.
Exit Automatic Mode
This exits Automatic Mode and returns to the standard WinXRF. Similarly, the automation
mode can also be left by clicking on the Exit automation mode icon of the Production /
Analysis menu as shown in the figure below.
Chapter 9 Automation and Remote Sample Definition Modes
WinXRF Operator Manual AA83501
9-4
Figure 9.4
Using WinXRF in Automatic Mode
When in Automatic Mode you can still use a few facilities within standard WinXRF. The facilities that are
available are restricted, as access is only allowed to those items that will not affect the automatic operation.
For example the Configuration Report menu can still be used as well as Results Processing and Alarms
and Status Monitoring.
The icons and options that are available can be seen by examining the various menus and folders while in
automation mode.
Automation and Remote Sample Definition Modes Chapter 9
AA83501 WinXRF Operator Manual
9-5
Remote Sample Definition Mode
In this mode the parameters necessary to perform an analysis (i.e. Task, Program, SIDs, Manual Inputs, etc.)
on an unknown sample (production sample) are received from a Host Computer, but the operator still has
control over the analysis progress.
Setting Remote Sample Definition Mode
In order to set WinXRF into the Remote Sample Definition Mode so that it can receive the necessary
parameters from a Host Computer, the Remote Sample Definition icon of the Production / Analysis menu
has to be clicked (see figure below).
Figure 9.5
The dialog box shown in the following figure is then displayed. This shows that WinXRF is in the Remote
Sample Definition Mode.
Chapter 9 Automation and Remote Sample Definition Modes
WinXRF Operator Manual AA83501
9-6
Figure 9.6
The window is empty if there is no sample definition list available and both, the Sample Definition List and
the Start Analysis buttons remain greyed. Otherwise the dialog box will contain a sample definition and the
Start Analysis is available in order to measure the sample.
Bad Sample Pressing this button creates a bad sample of the selection.
Test Link Pressing this button checks whether the communication with Host Computer has been
established. It causes the enquiry Are you there to be sent and waits for the reply I am
here. If this test is successful the following message is displayed.
Automation. I am Here
If communication cannot be established then the following error message is displayed.
Timeout, automation system failed to reply.
Some of the more likely causes of this message are as follows.
1) The Host Computer is not in Remote Sample Definition Mode
2) The network software on the Host Computer is not operational.
3) The Host Computer is not physically connected to the network.
4) The WinXRF computer is not physically connected to the network.
5) The network software is not running on WinXRF.
Sample Definition List
This function is used to select the sample to perform the analysis from the list of sample
definitions received from the host computer, as this is described in Section Using WinXRF
in Remote Sample Definition Mode. Please note that this function remains greyed as long as
the list is empty.
Start Analysis
This function is used to start the analysis using the selected sample definition. Please note
that this function remains greyed as long as no sample definition is selected.
Automation and Remote Sample Definition Modes Chapter 9
AA83501 WinXRF Operator Manual
9-7
Metaverage By pressing the Metaverage button, the WinXRF checks if there is any metaverage process
ongoing. If this is not the case, an information message is displayed and once acknowledged,
the WinXRF returns to the previous dialog box. The button is present only if the
corresponding system option is enabled. See Chapter Metaverage Option.
Exit Remote Sample Definition Mode
This exits the Remote Sample Definition mode and returns to the standard WinXRF.
Similarly, the remote sample definition mode can also be left by clicking on the Exit
Remote Sample Definition icon of the Production / Analysis menu as shown in the figure
below.
Note: The list of available samples is not lost when exiting Remote Sample
Definition Mode or WinXRF.
Figure 9.7
Using WinXRF in Remote Sample Definition Mode
As soon as a sample definition is received from the computer, or if the sample definition list is not empty,
the option Sample Definition List is enabled, and when selected, the dialog box shown in the next figure
will be displayed.
Chapter 9 Automation and Remote Sample Definition Modes
WinXRF Operator Manual AA83501
9-8
Figure 9.8
The samples that can not be deleted are shown in blue, and if such a sample is selected, the Clear button
will be greyed. Following options are available:
Sample Signature
This is used to define a sample signature using the components available in this dialog box.
Figure 9.9
Components The selected components compose the sample signature.
Delimiter The delimiter is 1 character long. Any character with an ASCII code above 31 can be used,
no character is interpreted as a space.
Default If pressed, the default sample signature applies:
Components: SID1
Delimiter: , (comma)
Automation and Remote Sample Definition Modes Chapter 9
AA83501 WinXRF Operator Manual
9-9
Insert (End of Batch) after selection
This is used to mark the end of the batch of samples that are to be analysed automatically.
Clear This is used to clear the selected sample definition.
Clear All This is used to clear all sample definitions in the list, except the ones marked in blue.
OK If the OK button is pressed, but no component was selected, then a warning message that at
least the component SID1 must be selected is displayed.
After one or several samples have been selected and confirmed with OK, the former dialog box (see Figure
9.6), will be displayed again with the button Start Analysis enabled. When the analysis is started, the screen
shown below will be displayed.
Figure 9.10
When in Remote Sample Definition Mode you can still use a few facilities within standard WinXRF. The
facilities that are available are restricted, as access is only allowed to those items that will not affect the
automatic operation. For example the Configuration Report menu can still be used as well as Results
Processing and Alarms and Status Monitoring.
The icons and options that are available can be seen by examining the various menus and folders while in
automation mode.
METAVERAGE OPTION
Metaverage Option Chapter 10
AA83501 WinXRF Operator Manual
10-1
10 METAVERAGE OPTION
The Metaverage option is used to perform an average on different results of currently analysed samples.
Note: The average on stored averaged results can be done with the Statistics function of the
results retrieve facility.
This chapter describes how WinXRF is used with the metaverage option and the features that are available
when using this particular averaging mode.
The chapter Metaverage Option of the WinXRF Configuration Manual explains how to set-up WinXRF in
order to work with the metaverage facility.
Manual Operation on Metaverage Process
The metaverage process is monitoring every result to see if it is part of a metaverage scheme. If this is the
case, it is stored for the future metaverage calculation. If the current result is the last one expected, then the
WinXRF automatically goes to the metaverage creation function as described below.
At any time (except when in Automation Mode), the operator can manually check, process or delete a
metaverage state by pressing the Metaverage button as described by the next figures.
If the system option Average of Analysis Results is not enabled, results are not scanned to see if they
belong to a metaverage scheme.
Chapter 10 Metaverage Option
WinXRF Operator Manual AA83501
10-2
Figure 10.1
An additional button Metaverage is present. By pressing the Metaverage button, WinXRF checks if there
are any metaverage processes ongoing. If this is not the case, an information message is displayed and once
acknowledged, WinXRF returns to the window shown above.
Another way to call the Metaverage function is to click on the Metaverage icon of the Results Processing
folder in the Production / Analysis menu, as shown in the figure below.
Metaverage Option Chapter 10
AA83501 WinXRF Operator Manual
10-3
Figure 10.2
If more than one metaverage process is ongoing, the user will be prompted to select one in the dialog box
shown in the figure below.
Figure 10.3
The metaverage scheme is selected by highlighting it and pressing the Select button. After this selection, the
window shown in the next figure is displayed, similar as for a normal analysis.
Chapter 10 Metaverage Option
WinXRF Operator Manual AA83501
10-4
Otherwise, you may decide to delete one or all on-going metaverage operations. Deleting does not create a
Bad Metaverage.
Figure 10.4
The title bar indicates the current metaverage scheme operation. At the top of the window you can see the
metaverage status. Pressing the button Proceed with Average forces the average creation after the OK
button has been pressed in the following dialog box.
Figure 10.5
You press on OK and you are returned to the Metaverage Operation window, but now the buttons at the
bottom have changed as shown below.
Metaverage Option Chapter 10
AA83501 WinXRF Operator Manual
10-5
Figure 10.6
Note: Some of the above buttons may be greyed, depending on the analytical task and available
options.
The buttons are following exactly the same rules as for a standard sample analysis. The availability of these
buttons depends on the set-up of the UCN task selected for the metaverage processing. As mentioned above,
the Metaverage Operation window for a specific process is also automatically displayed after reception of
the final result analysis and when a manual operation is required from the operator. If the task used for the
metaverage process is set for full automatic operation, then this Metaverage Operation window is
displayed with only the Exit button active.
In the previous window you can check or clear the check boxes to select or deselect averages when the
analytical task allows it. If you just place the mouse pointer in the same area, a tooltip as shown in the next
figure is displayed, indicating the full identity of the concerned average. This lets you check samples
identities that can be very different from one sample to another.
Chapter 10 Metaverage Option
WinXRF Operator Manual AA83501
10-6
Figure 10.7
Quality Control of the Metaverage
When the task selected for metaverage has the checkbox Quality Check enabled, you can use the Quality
Check button while in the metaverage operation window.
There are some cases where a quality control can be applied automatically to a metaverage without any
operator action, both in manual or in automatic mode. The condition is that the task selected for metaverage
processing allows quality checking and a quality is available as described below:
First, the system uses the quality selected in the analytical category of the metaverage task. In this case,
the metaverage identity will indicate this quality.
If the metaverage task does not have any quality defined, WinXRF uses the quality defined in the
metaverage identity (quality coming from the first result average in the process).
If neither the metaverage task nor the identity indicates a quality, then no automatic quality check can
take place.
Metaverage Option Chapter 10
AA83501 WinXRF Operator Manual
10-7
Behaviour with Automated Modes
Metaverage with Automatic Mode
In automatic mode, the metaverage result is automatically processed as defined within the task.
In automatic mode, the metaverage result is displayed directly after the last results analysis. The display is
the same as the one used for standard results and the keyword ANALYSIS_DONE is sent to the host
computer only once the metaverage is totally processed. Any error during the metaverage process is reported
to the host computer through LOG_MESSAGE keywords only.
In automatic mode, the user cannot force the access to the metaverage process as for the manual mode. If
this is necessary, the user must exit the automatic mode and go to the manual mode of analysis.
Metaverage with Remote Sample Definition Mode
In remote sample definition mode, the user can also access the metaverage process as for the manual mode.
The access to metaverage operation is done either through the standard Sample % window (see Figure 10.1)
or as shown in the next figure.
Figure 10.8
Note that the Metaverage button is available when this option is activated.
Once the last result is analysed and if the metaverage scheme task requires it, the Metaverage Operation
window is also automatically displayed for the operator to perform the necessary operation before exiting
this window and returning to the remote sample definition window.
ANALYSIS RECALCULATION
OPTION
Analysis Recalculation Option Chapter 11
AA83501 WinXRF Operator Manual
11-1
11 ANALYSIS RECALCULATION OPTION
The main object of this function is to be able to recalculate concentrations of a particular sample some time
after the analysis. This can be useful in cases such as:
Recalculate a type standard update or a control sample analysis after a drift correction. This is used, for
example, to check if the control sample is OK, without having to physically re-analyse it.
Recalculate some production samples results after a drift correction.
Recalculate production samples to test a calibration modification.
It is possible to recalculate amongst the last 100 samples.
It is clear that the main purpose to recalculate an analysis is to obtain new values after having made some
modifications on drift correction parameters or on the calibration data. If this is not the case, then the result
of the recalculation is going to be exactly the same as the original analysis.
Another purpose of recalculation is to allow the user to add one or more physical measurements to a previous
analysis.
Finally, this recalculation can also be used for other purposes such as selecting different rules for creating an
average or to reprocess a result with an alternative quality check.
This system option must be activated. Refer to Section Set-up System Options in Chapter System
Configuration of the WinXRF Configuration Manual.
When activated, this option can be configured through the Recalculation Scheme icon that is described in
Section Set-up Recalculation Scheme in Chapter Analytical Programs of the WinXRF Configuration Manual.
Figure 11.1
According to the configuration of the option, the recalculation may be allowed for the following tasks:
Concentration Analysis
Type Standard Update
Control Samples
When the permission is checked for a task, a Recalculate button is added in the analysis preparation
window, as this can be seen in Figure 11.2 below.
Chapter 11 Analysis Recalculation Option
WinXRF Operator Manual AA83501
11-2
Using Analysis Recalculation
An analysis recalculation is initiated by pressing the Recalculate button, see figure below.
Figure 11.2
When the button is pressed, the system checks if at least one sample is available for recalculation. If not, the
message box shown in the figure below is issued and no other action is taken.
Figure 11.3
Analysis Recalculation Option Chapter 11
AA83501 WinXRF Operator Manual
11-3
If one or more samples are available, a dialog with the list of available samples is displayed as shown in the
next figure.
Figure 11.4
The list shows the sample definition according to a sample signature defined earlier by the operator.
Clear All Clears all samples available in the list.
Clear Clears the selected sample in the list.
Sample Signature
The sample signature may be changed when you press this button. This calls another dialog
box that is described in Section Changing Sample Signature.
Redefine This button allows you to redefine the sample identifier, as well as the task, program (or type
standard or quality) and manual inputs, of the selected (highlighted) sample. It calls the
analysis preparation windows as shown in Section Redefining Recalculation Parameters.
Recalculate This button starts the analysis recalculation process. It has the same effect as double clicking
on a sample signature.
OK This button becomes only available to validate changes made with the Clear or Clear All
buttons.
Cancel This button exits the function without validating changes made with the Clear or Clear All
buttons. This does not affect the recalculation process itself.
Chapter 11 Analysis Recalculation Option
WinXRF Operator Manual AA83501
11-4
Changing Sample Signature
When pressing the Sample Signature button (Figure 11.4) the following dialog box is opened.
Figure 11.5
Components The checked components will be used to compose the signature. SID1 to SID10 check boxes
remain all greyed when the sample signature dialog is called from a fixed sample name
analysis mode (control sample or type standard). For this kind of samples, the fixed name is
always displayed.
Delimiter Enter the delimiter you would like between components. Characters below ASCII code 032
are not allowed.
Default Recalls default dialog box values, as shown above. See Section Recalculation Process.
Analysis Recalculation Option Chapter 11
AA83501 WinXRF Operator Manual
11-5
Redefining Recalculation Parameters
When pressing the Redefine button (Figure 11.4) the following dialog box is opened.
Figure 11.6
The window is similar to the normal analysis window, but notice the change in the title bar. It indicates that
you are in an Analysis Recalculation process and all items that are not relevant here are hidden.
You can modify the task, the program, the sample identifier, the manual inputs, the number of runs and the
cassette number, as required.
Within Concentration Analysis, you may change the quality, type standard or analytical program. Before an
analytical program change is accepted, WinXRF checks that the channel list remains compatible between the
new program and the original one. The analytical conditions of the two programs must also be equivalent,
except the counting times. If the programs are not equivalent, WinXRF issues an error message and reselects
automatically the original quality, type standard or analytical program.
It is allowed to choose:
a program with less elements.
a program that uses different counting times.
Chapter 11 Analysis Recalculation Option
WinXRF Operator Manual AA83501
11-6
Recalculation Process
When pressing the Recalculate button (Figure 11.4) the recalculation process is started. You can also start
the recalculation by a double click on a sample signature.
The sample result is recalculated instantly as if it was being analysed, according to the task category and the
task configuration. If the number of runs has been increased, then WinXRF will analyse the sample as many
times as given by the difference between the new and the former Number of Runs. The following message
is also issued in this case.
Figure 11.7
On confirming the warning message, the window shown in the figure below is then displayed.
Figure 11.8
Analysis Recalculation Option Chapter 11
AA83501 WinXRF Operator Manual
11-7
When the Analysis Complete button is pressed the window shown in the next figure is displayed, allowing
the actions that have been pre-defined in the selected task to be carried out.
Figure 11.9
After pressing the Continue button, WinXRF returns to the window shown in Figure 11.4.
You may then recalculate another sample or exit with the Cancel button.
Results Retrieval
The results retrieval function indicates when a result has been recalculated, beside the task category, on top
of the first panel of the window, as shown in the next figure.
Chapter 11 Analysis Recalculation Option
WinXRF Operator Manual AA83501
11-8
Figure 11.10
Transmission to SPC
It must be possible to indicate to SPC that a WinXRF result is a recalculated one. This can be done in the
Set-up SPC Fields Definition dialog box. You can assign the Contents entry Recalculation Flag to any of
the SPC fields, as shown in the figure below. However this item is only available in the combo box if the
Analysis Recalculation system option is ON. Refer to Chapter SPC Option in the WinXRF Configuration
Manual for directions on how to get the dialog box shown in the figure below.
Analysis Recalculation Option Chapter 11
AA83501 WinXRF Operator Manual
11-9
Figure 11.11
Properties of Recalculated Results
Recalculated results are treated as standard results. However, in order to differentiate them, they are qualified
as Recalculated.
Recalculated results are flagged in the result retrieval window (see Figure 11.10) and indicated in the
different relevant transmission formats.
Compac Format Type CMP?0_0?
A recalculated sample is indicated by adding 100 to the Result type item as shown in the next table. 100 is
chosen to be compatible with DBase and Lotus formats described next.
Result Type Sample Analysis Recalculated Analysis
Average 0 100
Bad Sample 1 101
Run in Average 2 102
Run not in Average 3 103
Run is Bad Run 4 104
Bad Analysis 5 105
Other Compac Formats
Other Compac formats are left unchanged.
Chapter 11 Analysis Recalculation Option
WinXRF Operator Manual AA83501
11-10
DBase and Lotus Formats
These formats have the run qualifier that gives either the run number or the negative run number when it is
not included in an average. A run qualifier equal to 0 indicates either the average or a bad run. As run
number can go up to 99, recalculated results are indicated by adding either 100 (good run, average) or 100
(run not selected) to the run qualifier. This also applies to Report formats.
Telex A and Telex B Formats
When transmitting a result using these formats the indication that the result has been recalculated is also
transmitted.
Printed Results
Printed results on the local printer are indicated as recalculated when applicable.
ASCII Format
Recalculated results transmitted in ASCII format are reported in the following way (in comparison with the
normal analysis).
Run Number Sample Analysis Recalculated Analysis
Average Average of n Recalculated average of n
Bad Sample Is bad sample Is bad recalculated sample
Run in Average m (in average) of n m (in recalculated average) of n
Run not in Average m (not in average) of n m (not in recalculated average) of n
Run is Bad Run m (is bad run) of n m (is bad recalculated run) of n
Bad Analysis Is bad sample
see note
Is bad recalculated analysis
Where m is the run number and n is the total number of runs in the average.
ABOUT THE WINXRF
SOFTWARE
About the WinXRF Software Appendix A
AA83501 WinXRF Operator Manual
A-1
A ABOUT THE WINXRF SOFTWARE
This section provides a basic explanation of actions to be carried out when using the WinXRF software. As
WinXRF is a Windows based program, most functions and options are executed in the standard Windows
way, only the graphics (i.e. MVR and Scan Graphics) make use of some particular non-standard Windows
actions.
It is not intended to explain the Windows environment in full details here, the user is therefore asked to
consult the corresponding manual delivered with the system.
The Mouse
All WinXRF functions and options may be carried out using the mouse. Especially, for graphic treatments,
the use of the mouse is the most efficient way of working. The mouse has either two or three buttons, which
are used as follows:
Left button This button is used for most functions with the WinXRF software. It carries out all
selections, actions and functions.
Middle button This button is not used with the WinXRF software, but can be programmed for double-click
action on some systems (e.g. DEC).
Right button This button is used for reverse zooming of the graphic displays (MVR, Scans) and for
labelling peaks in Scan Graphics.
Note: The actions of the left and right button can be switched with the Windows Control panel.
The following terms are used in the manuals to describe actions carried out with the mouse:
Click Quickly press and release the mouse button.
Double-click Click the mouse button twice in rapid succession.
Drag Hold down the mouse button while the mouse pointer is moved.
Point Move the mouse pointer until the tip is on the desired item.
Highlight Move the mouse pointer to the desired item in a list box and click the left mouse button.
Select Choose an action by clicking the mouse button while pointing at the desired push button.
Choose an option by clicking the left mouse button while pointing at the desired Check box
or Radio button.
Special Keys
The following keys and key combinations help to execute the most frequently used operations rapidly and
without use of the mouse. The + sign indicates that the keys must be pressed simultaneously.
<ALT> or <F10>
Selects (highlights) or cancels the selection of the first menu in the menu bar.
Appendix A About the WinXRF Software
WinXRF Operator Manual AA83501
A-2
<ESC> Cancels the menu selection or closes the open menu or dialog box.
<ALT> + <ESC>
Activates (selects) windows and icons (i.e. applications).
<ALT> + <TAB>
Switches between the present applications.
<ALT> + <F4>
Closes the activated window or icon (i.e. application).
<ALT> + <SPACE>
Opens the system menu in an application window.
<CTRL> + <F4>
Closes the active group window.
<ALT> + <ENTER>
Changes the window of a non-window application (e.g. UniQuant) from full screen to a
window.
<TAB> Selects the options presented in a dialog box from left to right and from top to bottom.
<SHIFT> + <TAB>
Selects the options presented in a dialog box from right to left and from bottom to top
(reversed TAB).
<CTRL> + <ALT> + <DEL>
Is used to cancel active tasks that are no longer responding.
<V> Displays the license box.
<Print Screen>
Copies the screen into the Clipboard.
<ALT> + <Print Screen>
Copies the active window into the Clipboard.
<CTRL>+<TAB>
Moves selection between group windows and icons in the Program Manager.
<F2> Invokes the Concentration Analysis function.
<F3> Invokes the Drift Correction Update function.
<F4> Invokes the Type Standard Update function.
<F5> Invokes the Unattended Analysis function.
<F6> Displays the dialog box to Reset and Initialise the ICS.
<F7> Reads and displays the Instrument Status.
<F8> Invokes the Results Retrieval & Statistics function.
<F9> Invokes the SPC program.
Selection of a Group of Items
A group of items, such as elements and channels in MVR (see next figure) are easily selected with the
mouse. However, these items can also be selected using the keyboard.
About the WinXRF Software Appendix A
AA83501 WinXRF Operator Manual
A-3
Figure A.1
1. Individual selection:
Move with the t and/or s +t keys and the direction keys w x y z to highlight the item in
the Available list box e.g., Elements, and press the } key. This item is then copied into the Selected
list box.
2. Group selection:
Move with the t and/or s +t keys and the direction keys w x y z to highlight the first item
of the desired group in the Available list box e.g., Samples. Then move with the t key onto the
Group command button and press the } or e key, come back to the Available list box with the
t and/or s +t keys and the direction keys w x y z to select the last item of the desired
group. Now press the } or e key twice rapidly (to simulate a double-click) and this group of
items is then copied into the Selected list box.
Appendix A About the WinXRF Software
WinXRF Operator Manual AA83501
A-4
Windows Terminology
The figure below shows the principal components of an Application Window. A short description follows.
Figure A.2
Application Window
This is the main window of an application such as Windows Explorer or WinXRF.
Mouse Pointer
The arrow-shaped mouse pointer appears if a mouse is installed. It moves in synchronism
with the mouse movements performed on the table or the mouse pad. When the system is
busy the arrow-shaped mouse pointer is changed to an hourglass and the mouse button clicks
are inhibited until the current operation is completed.
Control Menu Box
This box is located in the upper-left corner of every window and most dialog boxes. The
Control Menu (also called the System Menu) is most useful if you prefer to use the keyboard
instead of the mouse to resize, move, maximize, minimize, close a window or dialog box.
With the mouse the same operations can simply be performed by clicking and dragging.
About the WinXRF Software Appendix A
AA83501 WinXRF Operator Manual
A-5
Title Bar The name of the application is shown on this bar. If more than one window is open, the title
for the active window is in a different colour or intensity than the other title bars.
Window Title Depending on the type of window, the window can be the name of the application or the
name of the document.
Menu Bar This bar contains the available menus. They consist normally of pull-down menus, e.g. by
clicking on one of the menu items a list of sub-menus opens. Further sub-menus may be
presented in the same way depending on the complexity of the menu structure.
Maximize and Minimize Buttons
These buttons enlarge the active application window to fill the entire desktop or shrink the
window to an icon. After a window has been enlarged, the Maximize button changes to a
Restore button, i.e. both arrows are combined in the same little square box.
By clicking onto the Restore button the window returns to its previous size.
Window Border
This is the outside edge of a window. When the mouse pointer is moved onto this border,
the pointer symbol changes to indicate that the size of the window can be changed by a
dragging action in the corresponding left/right or up/down direction.
Window Corner
When the mouse pointer is moved onto one of the corners, the pointer symbol changes to
indicate that the size of the window can be changed by a dragging action in a diagonal
direction.
Workspace This is the area limited by the window border. Most WinXRF windows and dialog boxes
have a fixed size that is big enough to display all the information presented in the window.
Therefore, the size of such windows can not be changed.
Desktop This is the background of the screen on which the different windows, symbols and dialog
boxes appear.
Dialog Box A dialog box is an area (or window) in which input information is requested, to define
further actions and parameters or, for the execution of operations. It may also contain
relevant information for guidance.
The main components of a dialog box are:
Push (Command) Buttons
A click on these buttons initiates an immediate action or displays a new dialog box.
Edit (Text) Boxes
An edit box is used to enter specific information. If the box already contains text, the entire
string is automatically highlighted when the edit box is selected with the TAB key.
List Boxes A list box contains a list of available choices. If there are more choices than can fit in the list
box, scroll bars are provided so that the mouse can be used to move quickly through the list.
As an alternative, an item can be quickly located by pressing its first letter. This is most
useful for long lists, like the Line Library.
Combo Box This is an extendable list box, i.e. in order to choose an item, it has to be opened by clicking
onto the corresponding symbol.
Radio Buttons (Option Buttons)
Appendix A About the WinXRF Software
WinXRF Operator Manual AA83501
A-6
Radio buttons are grouped, but mutually exclusive, choices of an option. Only one of the
available options can be selected at one time. They got their name because of old radio
receivers, which had a range of push buttons to select the wavelength band.
Check Boxes Check boxes allow selection of options which are not exclusive. None, a few or all of the
presented options may be selected. A X in the corresponding square indicates the selection
of an option.
WINXRF ICONS
WinXRF Icons Appendix B
AA83501 WinXRF Operator Manual
B-1
B WINXRF ICONS
Icon Composition and Colours
Commands and functions are represented by graphical icons or shortcuts. Each icon is composed by a base
background, called a polygon, and one or two specific symbol(s) called element(s), like the examples below.
Main element
Secondary element Shorcut sign
Polygon
Figure B.1
Meaning of the Colours
The colours used are limited to six.
0,0,0
RGB code Name
255,255,255
133,163,206
12,71,144
254,23,28
255,255,0
Black
White
Light Blue
Dark Blue
Red
Yellow
Figure B.2
Black is used as outline only, for elements and yellow polygons.
White is used in the design of elements only.
Light Blue is used as outline only, for dark blue polygons.
Dark Blue is used for general polygons only.
Appendix B WinXRF Icons
WinXRF Operator Manual AA83501
B-2
Red is used in the design of elements only.
Yellow is used for check polygons only.
Meaning of the Polygons
There are seven base polygons. They give information on the general operation concerned.
Generic Icon
Instrument
General
Analysis Task
Instrumental Check
Check Task
QuantAS
Figure B.3
WinXRF Icons Appendix B
AA83501 WinXRF Operator Manual
B-3
Meaning of the Elements
The elements used by WinXRF are summarised below.
Automatic
Status (action and
measurement result)
Manual operation
on instrument
Report and display
Production, Home
Drift (raw data)
Unattended batch
analysis
Results database
Status, Alarm state
Algorithm, Computation
Deleting
Quality
Type Standard
(calculated/organised
data)
Calibration (calibrated
data)
Control sample
Detector High Voltage
Permission
Security access
Transmission
destinations
Import (world)
Export (world)
Edition
Initialisation, Reset
Update
Materials
Configuration database
Import (ARL)
Manual input
Exit
Icon / Tree mode
Export (ARL)
SPC
R & R
Short-cut
Environment
X-Rays
Theta
Report and display scans
Selection, Choice,
Sorting
Figure B.4
Appendix B WinXRF Icons
WinXRF Operator Manual AA83501
B-4
Other Symbols
The other symbols used are shown below.
Folder (closed)
Folder (open)
Folder up
Figure B.5
WinXRF Icons Appendix B
AA83501 WinXRF Operator Manual
B-5
All WinXRF Icons and Shortcuts
Icons
The icons used by WinXRF are shown below.
Menu Function Frame and Log In
Home
(back to shortcuts)
Log off
Exit
Tree / Icon mode
(toggle)
About WinXRF
Figure B.6
Generic Icons
These icons may be used several times.
Analysis:
- Import old format Database
Report and Edition report:
- External Analysers
- Firmware Status
- Instrument
- Sample Identity Scheme
Deleting:
- Clear External Analysers Data
Selection:
- System Options
- Change Language
Edition:
- Monochromator Line Library
- Analytical Conditions
- Recalculation Scheme
- Sample Identity Scheme
- Absolute Tolerance for Metaverage
Initialisation:
- Instrument Emulator
- Reset Instrument
- Instrument
- Printer Modes
- Inclusion
- Firmware Status
- External Analysers
- Report Alpha Factors
- Monochromator Line Library
- Monochromators
- Monochromators
- Primary Beam Device
- Headers and Footers
Figure B.7
Appendix B WinXRF Icons
WinXRF Operator Manual AA83501
B-6
Instrument Icons
With one element:
Automation (mode)
Instrument (configuration)
Concentration Analysis
(also shortcut)
Send Instrument Configuration
Read Instrument Status
Terminal Mode
View Scans
Run Scans
Unattended Analysis
Set X-Rays
Set Environment
Figure B.8
With two elements:
Remote Sample Definition (mode)
Intensity Measurement
Calibration Standard Measurement
Analytical Programs (report)
Measure Intensities (UniQuant)
Report Scan Parameters
Energy Profile Graphics
Report Energy Profile
Figure B.9
WinXRF Icons Appendix B
AA83501 WinXRF Operator Manual
B-7
Analytical Programs (preparation)
Set up Monitoring
Status Channel
Alarms (configuration)
Program Choice Position Calibration Parameters
Eco Mode Parameters
HV Graphics (Goniometer Calibration)
HV Parameters (Gonio. Cal. report)
HV Parameters (Mono. Cal. report)
Instrument Configuration Report
Run Energy Profile
Batch Operation
Metaverage
2 Theta Angle Calculation
Position Calibration Coefficients
Position Calibration
Scan Parameters
Set Energy Profile
Set Batches
Status Monitoring
Status Channel (Configuration)
Alarm Monitoring
Alarms (Configuration)
HV Calibration Coefficients
HV Calibration
Calibration Standards (report)
Figure B.10
Appendix B WinXRF Icons
WinXRF Operator Manual AA83501
B-8
Calibration Standards (preparation)
Status Reporter (initialisation)
Initialise Alarm and Status Logger
Terminal Mode Script
Exit Automation mode
Exit Remote Sample Definition (mode)
Eco Mode Setting
HV Calibration Parameters
Metaverage Scheme
Goniometer (Instrument Config.)
Position Calibration Parameters
Prepare Programs (UniQuant)
Zero Goniometer
Figure B.11
General Icons
With one element:
Results Database (retrieve)
(also shortcut)
SPC Offline Analysis
Figure B.12
WinXRF Icons Appendix B
AA83501 WinXRF Operator Manual
B-9
With two elements:
Report 1 to 4 (on display)
Report 1 to 4 (on printer)
MVR
Qualities (report)
Alloy / Quality Sort (report)
Clear (results)
Control Samples (report) Result Transmission Properties
Password (report) Delete Configuration Files
Remote Destinations (report)
Device Parameters (report)
Select / Create (results database)
Charge Correction Materials (report)
Correction Material Selection (report)
Alloy / Quality Sort (preparation)
Manual Inputs (report)
Correction Material Selection
(preparation)
SPC Rules and Actions (report)
SPC Transmission (report)
Merge (results)
Statistics (on display)
Statistics (on printer)
Virtual Elements (report)
Line Library (report)
Mask (Configuration Database)
Figure B.13
Appendix B WinXRF Icons
WinXRF Operator Manual AA83501
B-10
CSV Output Calibration Standards Select (configuration database)
Layout Configuration Manual Inputs (preparation)
Qualities (preparation)
Set Shortcuts
Create Calibration File
SPC Rules and Actions (preparation)
Permissions (configuration
Revive (results database)
Password (configuration)
Update / Create (configuration
database)
Remote Destinations (configuration)
Charge Correction Materials
(preparation)
Result Modification
SPC Transmission (preparation)
CSV Input Calibration Standards
Calibration Modification Logging
Virtual Elements (preparation)
Alpha factors (preparation)
Line Library (preparation)
Figure B.14
WinXRF Icons Appendix B
AA83501 WinXRF Operator Manual
B-11
Import Calibration Standards Export (configuration database)
R & R Report Generator Export Calibration Standards
Figure B.15
QuantAS Icons
With one element:
View Scans
Standardisation / Drift Correction
Update
Run Scans QuantAS Standards
Figure B.16
With two elements:
Report QuantAS Standards
Figure B.17
Analysis Task Icons
With one element:
Concentration Analysis
(automation task)
Concentration Analysis
(manual task)
Calibration (task)
Figure B.18
Appendix B WinXRF Icons
WinXRF Operator Manual AA83501
B-12
With two elements:
Intensity Measurement (task) Prepare Tasks (UniQuant)
Figure B.19
Instrumental Check Icons
With one element:
Standardisation / Drift Correction
Update
(also shortcut)
Control Sample Analysis
(also shortcut)
Type Standard Update
(also shortcut)
Figure B.20
With two elements:
Setting-Up Sample (report) Type Standards (preparation)
Type Standards (report) Define Control Samples
Standardisation / Drift Correction
Initialisation
Type Standard Initialisation
Define Global List
Setting-Up Samples (preparation)
Figure B.21
WinXRF Icons Appendix B
AA83501 WinXRF Operator Manual
B-13
Check Task Icons
With one element:
Standardisation / Drift Correction
Update (preparation manual task)
Control Sample Analysis
(preparation manual task)
Type Standard Update
(preparation manual task)
Figure B.22
With two elements:
Standardisation / Drift Correction
Update (preparation automation
task)
Type Standard Update
(preparation automation task)
Control Sample Analysis
(preparation automation task)
Standardisation / Drift Correction
Initialisation (preparation task)
Type Standard Initialisation
(preparation task)
Figure B.23
Appendix B WinXRF Icons
WinXRF Operator Manual AA83501
B-14
Shortcut and Desktop Icons
The shortcuts used by WinXRF are shown below.
Results Database (retrieve)
Concentration Analysis
Standardisation / Drift Correction Update
Control Sample Analysis
Type Standard Update
Run Scans
Batch Operation
Run Scans (QuantAS)
Figure B.24
And the corresponding desktop icons
Results Database (retrieve)
Concentration Analysis
Standardisation / Drift Correction Update
Control Sample Analysis
Type Standard Update
Run Scans
Batch Operation
Run Scans (QuantAS)
Figure B.25
INDEX
Index
AA83501 WinXRF Operator Manual
I
INDEX
A
Abort
Instrument Operations, 1-25
Air, 1-18
Alarm Reporter, 1-21
Alpha and Beta Report, 5-9
Alternative Lines, 3-32
Analysis
Bad Sample ~, 4-7
Concentration ~, 4-2
Control Sample ~, 6-1
Menu, 5-3
Quantitative ~, 4-1
Semi-quantitative ~, 3-1
Unattended ~, 7-2
UniQuant ~, 3-17
Append Message, 8-16
Application Window, A-4
Area
Viewed ~, 3-27
Automatic
Mode, 4-28
Set ~, 9-1
Peak Identification, 2-14
Sample Definition Mode, 9-5
Scan Identification, 2-2, 2-13
Automatic Drift Correction Control, 4-8
Average Calculation, 4-30
B
Bad Sample, 7-4
Analysis, 4-7
Result, 4-7
Transmission, 6-10
Bar
Identification ~, 2-18
Batch Operation, 7-1, 7-7
Binary Format, 8-14
C
Calculation
Average ~, 4-30
Case Numbers, 3-34
Change
Program, 4-5
Task, 4-4, 6-4, 8-4
Charge
Correction, 4-18, 8-22
Weight, 4-22
Check
Quality ~, 4-15, 8-20
Communication
Instrument ~, 1-23
Complete QuantAS Analysis, 3-10
Concentration Analysis, 4-2
Condition
X-Ray Tube ~, 1-19
Configure
Instrument, 1-17
Control Sample
Analysis, 6-1
Global ~, 6-1
Correction
Charge ~, 4-18, 8-22
Drift ~, 5-1
Criteria
Results Retrieval ~, 8-2
D
dBase Format, 8-15
Default, 4-9
Program, 7-5
Save as ~, 8-4
Define Materials, 3-30
Device
Export to ~, 8-15
Differential Graph, 2-21
Dilution, 4-23
Display
Instrument Status, 1-21
Mode, 4-30
Display Results
Automation, 9-3
Documentation
Software ~, 1-2
Index
WinXRF Operator Manual AA83501
II
Drift
Correction, 5-1
Automatic ~, 4-8
Selective ~, 5-6
Update, 5-1
Report, 5-9
Warning, 5-9
E
EJOB, 3-21
Element
Show ~, 2-11
Environment
Spectrometer ~, 1-18
EXAN, 4-10
Exit (WinOE), 1-31
Export
Format ~, 8-13
Results, 8-12
External Analysers, 4-10
F
Flags
Result ~, 4-10
SPC ~, 6-11
Format
Binary ~, 8-14
dBASE ~, 8-15
Export ~, 8-13
Lotus 123 ~, 8-14
Readable ~, 8-14
Full Headings, 4-28
G
Global Control Samples List, 6-1
Goniometer
Zero ~, 1-19
Graph Label, 2-17
H
Helium, 1-18
I
ICS Operations Manager, 1-25, 7-6
Identification
Bar, 2-18
Manual ~, 3-9
Peak ~, 2-12
Scan ~, 2-11
Tag, 2-18
Inform Operator, 5-9
Initialisation
Instrument ~, 1-16
Instrument
Alarms, 1-21
Communication, 1-23
Configure, 1-17
Initialisation, 1-16, 1-23
Reset ~, 1-23
Intensity Measurement, 4-32
Interactive QuantAS Analysis, 3-5
J
JOB, 3-24
K
Keys
Special ~, A-1
L
Log Off, 1-31
Log on, 1-15
Logging
into WinXRF, 1-12
Lotus 123 Format, 8-14
M
Manipulation
Step List ~, 7-6
Manual
Identification, 3-9
Mode, 4-28
Run Selection, 4-13
Sample Mode, 4-6
Scan Identification, 2-11, 2-14
Mass
Viewed ~, 3-32
Materials
Define ~, 3-30
Measurement
Intensity ~, 4-32
Measuring Task
UniQuant ~, 3-19
Index
AA83501 WinXRF Operator Manual
III
Menus
Routine Analysis, 5-3
Message
Append ~, 8-16
SPC ~, 6-10
Mode
Automatic ~, 4-28
Display ~, 4-30
Manual ~, 4-28
Print ~, 4-28
Semi-Automatic ~, 4-28
Storage ~, 4-29
Transmit ~, 4-29
Mode ~
Automatic Sample Definition, 9-5
Modification
of Results, 8-11
Result ~, 4-27
Monitor Samples, 5-13
Moseley, 2-7, 2-21
Mouse, A-1
Pointer, A-4
Multiple QuantAS Analyses, 3-5
N
NJOB, 3-21
O
On-Line Scanning, 2-2
Operation
Batch ~, 7-1, 7-7
Unattended ~, 7-1
Options
Result ~, 4-27
P
Parameter
Scan ~, 2-1
Password Protection, 1-15
Peak Identification, 2-12
Automatic ~, 2-14
Pre-defined
Sample list, 7-3
Sample Mode ~, 4-6
Print Mode, 4-28
Procedure
Transfer ~, 6-10
Program
Change ~, 4-5
Default ~, 7-5
Protection
Password ~, 1-15
Q
Quality
Check, 4-15, 8-20
Select ~, 8-20
Sort, 4-17, 8-21
QuantAS, 3-1
Analysis
Complete ~, 3-10
Interactive ~, 3-5
Multiple ~, 3-5
Single ~, 3-1
Recalibration, 5-10
Quantitative Analysis, 4-1
R
Readable Format, 8-14
Recalibration, 5-1
QuantAS ~, 5-10
Report
Alpha and Beta ~, 5-9
Drift ~, 5-9
Reset Instrument, 1-23
Result
Bad Sample ~, 4-7
Export, 8-12
Flags, 4-10
Modification, 4-27, 8-11
Options, 4-27
Transmission, 8-15
Results Retrieval, 8-2
Actions, 8-9
Criteria
Daily Period, 8-7
Result Type, 8-8
Sample Identity, 8-7
Time and Date, 8-7
Procedure for ~, 8-3
Retrieve
Results
Procedure for ~, 8-3
Selection Criteria, 8-2
Routine Analysis
Menu, 5-3
Run Selection
Manual ~, 4-13
Index
WinXRF Operator Manual AA83501
IV
S
Sample
List
Pre-defined ~, 7-3
Mode
Manual ~, 4-6
Monitor ~, 5-13
Samples
Setting-up ~, 4-9
Save as Defaults, 8-4
Scan
Graphics, 2-4
Identification, 2-11
Automatic ~, 2-2, 2-13
Manual ~, 2-11, 2-14
Parameter, 2-1
Select
Quality, 8-20
Selection Criteria, 8-2
Selective Drift Correction, 5-6
Semi-Automatic Mode, 4-28
Semi-quantitative Analysis, 3-1
Set Automatic Mode, 9-1
Setting-up Sample, 4-9
Show Element, 2-11
Single QuantAS Analysis, 3-1
Software
Documentation, 1-2
Sort
Quality ~, 4-17, 8-21
SPC
Flags, 6-11
Message, 6-10
Transfer, 4-30
Transfer to ~, 8-23
Special
Identifications, 2-15
Keys, A-1
Spectrometer Environment, 1-18
Statistics, 8-16
Step List Manipulation, 7-6
Storage Mode, 4-29
Subset Program
UniQuant ~, 3-35
T
Tag
Identification ~, 2-18
Task
Change ~, 4-4, 6-4, 8-4
Terminology
Windows ~, A-4
Transfer
Procedure, 6-10
SPC ~, 4-30
to SPC, 8-23
Transmission
Bad Sample ~, 6-10
Transmit
Mode, 4-29
Results, 8-15
Type Standards, 4-9
U
Unattended
Analysis, 7-2
Operation, 7-1
UniQuant
Analysis, 3-17
Export Format, 8-14
Measuring Task, 3-19
Subset Program, 3-35
Update
Drift Correction ~, 5-1
User name, 1-15
Utilities
Log Off, 1-31
V
Vacuum, 1-18
Viewed
Area, 3-27
Mass, 3-32
W
Warning
Drift ~, 5-9
Weight
Charge ~, 4-22
Wild Card, 8-7
Windows
Application ~, A-4
Index
AA83501 WinXRF Operator Manual
V
Terminology, A-4
WinXRF
Automatic Mode, 10-1
Logging into ~, 1-12
X
X-Ray Tube Condition, 1-19
Z
Z - Scale, 2-20
Zero Goniometer, 1-19
Zooming
Scan Graphs, 2-16
Thermo ARL
ARL Applied Research Laboratories S.A.
En Vallaire Ouest C,case postale, CH-1024 Ecublens/Switzerland
Tel. ++41-(0)21-694 71 11, Fax ++41-(0)21-694 71 12
e-mail: marketing@thermoarl.ccom -www.thermoarl.com
_______________________________________________________________________________________________________________________________________________
AUSTRALIA, Thermo Optek (Australia) P/L
Unit 14, Metro Centre, 38-46 South Street, P.O. Box 239,
Rydalmere (Sydney), N.S.W. 2116
Tel.: +6-(0)2-9898-1244,Fax: +61-(0)2-9684-4244
e-mail: sales@thermo.com.au
AUSTRIA, Thermo Optek GmbH
Wehlistrasse 27B, A-1200 Wien
Tel.:+43-(0)1-333 5034-0, Fax:+43-(0)1-333 5034-26
e-mail: info.optek@thermo.at
BELGIUM, Thermo Optek N.V.
V. Kerckhovenstraat 110, Bus 206, B-2880 Bornem
Tel.: +32-(0)3-890 47 70, Fax: +32-(0)3-890 47 74
e-mail: info@thermo-optek.be
CANADA, Thermo Instruments (Canada) Inc.
5716 Coopers Av., Unit 1,CDN-Mississauga,
Ontario L4Z 2E8
Tel.: +1-(905)-890-1034, Fax: +1-(905)-890-5775
e-mail: thermoserv@aol.com
FRANCE, Thermo Optek S.A.R.L.
1, Square Franklin, F-78180 Montigny le Bretonneux
Tel.:+33-(0)1-39 30 53 00, Fax:+33-(0)1-39 30 53 01 /
SAV 53 02
e-mail: arl@thermo-optek.fr
GERMANY, ARL/Nicolet Instrument GmbH,
Senefelderstrasse 162, D-63069 Offenbach am Main
Tel.:+49-(0)69-98 408-170, Fax:+49-(0)69-98 408-157
e-mail: arl_offenbach@compuserve.com
ITALY, Thermo Optek Italia SpA
Via F.lli Gracchi 27, I-20092 Cinisello Balsamo MI
Tel.: +39-(0)2-6601.1808, Fax:+39-(0)2-6601.1689
e-mail: arl@thermo-optek.it
NETHERLANDS, Thermo Optek B.V.
Druivenstraat 19, NL-4816 KB Breda
Tel.:+31-(0)76-572 48 41, Fax:+31-(0)76-581 09 61
e-mai:l info@thermo-optek.nl
SOUTH AFRICA, ARLABS, Mars Street, Rhodesfield,
P.O.B. 557, Kempton Park, 1620 RSA
Tel.:+27-(0)11-394-1410, Fax:+27-(0)11-394-1204
e-mail: arlabs@arlabs.co.za
SPAIN, Thermo Instrument Systems Group
Av. de Valdelaparra 27, Edifcio Alcor, E-28108
Alcobendas (Madrid)
Tel.:+34-(91)-657 49 30, Fax :+34-(91)-657 49 37
e-mail: comercial@thermo.es
SWEDEN, Thermo Instruments Nordic AB
Grdsfogdevgen 16, S-168 66 Bromma
Tel.:+46-(0)8-445 27 70, Fax:+46-(0)8-627 52 20
e-mail: info@thinab.se
UNITED KINGDOM, Thermo ARL
Sussex Manor Park, Gatwick Road
UK-Crawley W. Sussex RH10 2QQ
Tel.:+44-(0)1293-561 222, Fax:+44-(0)1293-561980
e-mail: enquiries@thermooptek.co.uk
USA Thermo ARL Applied Research Laboratories
15300 Rotunda Drive, Suite 301, Dearborn, MI 48120
Tel.:+1-(313)-271-5760, Fax:+-(313)-271-5542
e-mail: arl@thermo-optek.com
USA, Thermo ARL Applied Research Laboratories,
27 East Forge Parkway, Franklin, MA 02038
Tel.: +1-(508)-553-1600, Fax:+1-(508)-553-1679
Other offices, representatives and service centres are
located throughout the world
The descriptions contained herein were correct at
the time of printing and are subject to alteration
without notice. All orders are accepted subject to
our current Conditions of Sale, copies of which are
available on request.
Thermo ARL-CH publication
A Thermo Electron business
incorporating ARL, Baird, Hilger and Scintag
____________________________________________________________________________________________________________________________________
Anda mungkin juga menyukai
- Herzog HP m100pDokumen4 halamanHerzog HP m100pAs Wandy0% (1)
- Cement Flame Photometry Issue 5Dokumen16 halamanCement Flame Photometry Issue 5Mansueta StefanusBelum ada peringkat
- Vicatronic E044N.M01.EN.04 PDFDokumen22 halamanVicatronic E044N.M01.EN.04 PDFAhmed Azad100% (1)
- D 100818 EnfwfwwwfDokumen108 halamanD 100818 Enfwfwwwfkhalisa khal100% (1)
- LSF CaculationDokumen5 halamanLSF CaculationhamedBelum ada peringkat
- 0322 PANalyticalDokumen48 halaman0322 PANalyticalcemsavant100% (1)
- Bing Coal Analysis, EnglishDokumen6 halamanBing Coal Analysis, EnglishHazem Diab100% (1)
- Free Lime Determination ClinkerDokumen2 halamanFree Lime Determination ClinkerfoxmancementBelum ada peringkat
- CHRYSO-additive For Cement PDFDokumen20 halamanCHRYSO-additive For Cement PDFidefix45100% (1)
- Calculation of The C3A Percentage in High Sulfur ClinkerDokumen6 halamanCalculation of The C3A Percentage in High Sulfur Clinkeranon_802179908100% (1)
- 1889 ADokumen3 halaman1889 Atatum29Belum ada peringkat
- XRF Pre-Installation Questionnaire Aa83262-5Dokumen22 halamanXRF Pre-Installation Questionnaire Aa83262-5Nguyen T HungBelum ada peringkat
- AfriSam Technical Ref Guide Update 2018 PDFDokumen162 halamanAfriSam Technical Ref Guide Update 2018 PDFvillanuevamarkdBelum ada peringkat
- Sample Preparation and Calibration - Getting The Best Results Using XRFDokumen101 halamanSample Preparation and Calibration - Getting The Best Results Using XRFjorgehrdz269Belum ada peringkat
- Alkali Activation of Natural Pozzolan For Geopolymer Cement ProductionDokumen10 halamanAlkali Activation of Natural Pozzolan For Geopolymer Cement Productionyusef_behdari100% (7)
- Portland Cement ConcreteDokumen47 halamanPortland Cement ConcreteAbbasabbasiBelum ada peringkat
- XRF V1 PDFDokumen83 halamanXRF V1 PDFMuhammad Robby Firmansyah100% (1)
- Durability Characteristics of Portland Cement, Volcanic Ash Concrete Exposed To Chemically Aggressive Environments PDFDokumen99 halamanDurability Characteristics of Portland Cement, Volcanic Ash Concrete Exposed To Chemically Aggressive Environments PDFJenny LlanesBelum ada peringkat
- Rigaku Journal 31-2 XRFDokumen29 halamanRigaku Journal 31-2 XRFAbad JoseBelum ada peringkat
- Clinker ReductionDokumen2 halamanClinker ReductionGiequatBelum ada peringkat
- Mapei Dam Cement Reducing Agents Technical NotebookDokumen20 halamanMapei Dam Cement Reducing Agents Technical NotebookfaheemqcBelum ada peringkat
- Chap 6.cementDokumen65 halamanChap 6.cementRiwaj PhuyalBelum ada peringkat
- Global Cement and Raw Materials Fusion/XRF Analytical SolutionDokumen17 halamanGlobal Cement and Raw Materials Fusion/XRF Analytical SolutionJanet TudorBelum ada peringkat
- DX189647 PDFDokumen257 halamanDX189647 PDFNguyenHuanBelum ada peringkat
- Comparative Study of Eco Cement With OPC and PPCDokumen8 halamanComparative Study of Eco Cement With OPC and PPCESSENCE - International Journal for Environmental Rehabilitation and Conservaion100% (1)
- influenceofclinkerSO3onthecementcharacteristics PDFDokumen9 halamaninfluenceofclinkerSO3onthecementcharacteristics PDFKeshab BasnetBelum ada peringkat
- Tyre Derived FuelDokumen3 halamanTyre Derived FuelWhawam AswamedhikaBelum ada peringkat
- Cement Mills Inspection ReportDokumen4 halamanCement Mills Inspection Reportzain140Belum ada peringkat
- Omnian PANalytical Day 2009 FinalDokumen32 halamanOmnian PANalytical Day 2009 FinalAdrian ZazzBelum ada peringkat
- White CementDokumen11 halamanWhite CementLdiabiBelum ada peringkat
- Quality Assurance of Cement PDFDokumen12 halamanQuality Assurance of Cement PDFBoer ZoltanBelum ada peringkat
- ISO 10058-2 (Refractories by Chemistry - Part 2)Dokumen24 halamanISO 10058-2 (Refractories by Chemistry - Part 2)Said MohamedBelum ada peringkat
- Sample Preparation For X-Ray Fluorescence Analysis: Iii. Pressed and Loose Powder MethodsDokumen5 halamanSample Preparation For X-Ray Fluorescence Analysis: Iii. Pressed and Loose Powder MethodsWan Mohd SabriBelum ada peringkat
- 5 SamplingDokumen97 halaman5 SamplingRohan GholamBelum ada peringkat
- Blend Expert I o SpecsDokumen8 halamanBlend Expert I o SpecsbrenbraBelum ada peringkat
- Basic Cement Technology PDFDokumen11 halamanBasic Cement Technology PDFYunus Ahmed80% (5)
- Methodology For Environmental Profiles 2008 SD6050Dokumen106 halamanMethodology For Environmental Profiles 2008 SD6050jojibaBelum ada peringkat
- Lafarge - Transcript of - Cement Manufacturing ProcessDokumen4 halamanLafarge - Transcript of - Cement Manufacturing ProcessBaguma Grace Gariyo100% (1)
- 1 BravermanDokumen105 halaman1 Bravermanridho ma'rufBelum ada peringkat
- Kima Process'S Smartfill+Millmaster: Production Estimated New Production Estimated Percentage Increase 2.0%Dokumen9 halamanKima Process'S Smartfill+Millmaster: Production Estimated New Production Estimated Percentage Increase 2.0%Junaid MazharBelum ada peringkat
- CementDokumen18 halamanCementmmmaaarrrBelum ada peringkat
- Burning and Nodulization Process of Clinker in The Rotary Kiln As Viewed From The Fine Textures of The Constituent MineralsDokumen6 halamanBurning and Nodulization Process of Clinker in The Rotary Kiln As Viewed From The Fine Textures of The Constituent MineralsAnonymous NxpnI6jCBelum ada peringkat
- Operational Experience From The United States First Vertical Roller Mill For Cement GrindingDokumen4 halamanOperational Experience From The United States First Vertical Roller Mill For Cement GrindingIndra Budhi KurniawanBelum ada peringkat
- Fluxana 2005Dokumen35 halamanFluxana 2005oambesi100% (1)
- Cement and Concrete Presentation Lafarge PDFDokumen131 halamanCement and Concrete Presentation Lafarge PDFLou VreBelum ada peringkat
- CementDokumen28 halamanCementhboespn100% (1)
- Prehydration of CementDokumen5 halamanPrehydration of CementaaqilaqtharBelum ada peringkat
- Sample Preparation For X-Ray AnalysisDokumen2 halamanSample Preparation For X-Ray Analysishas407Belum ada peringkat
- Matest Catalogue 6 Cement MortarDokumen49 halamanMatest Catalogue 6 Cement MortarEgemet SatisBelum ada peringkat
- Slump LossDokumen4 halamanSlump LossAman SahadeoBelum ada peringkat
- Lucky Cement - KPIDokumen1 halamanLucky Cement - KPITanha Larka KarachiBelum ada peringkat
- X-Ray Diffraction: Lecture Note-5Dokumen79 halamanX-Ray Diffraction: Lecture Note-5George Amos BastianBelum ada peringkat
- The Effects of Grinding Aids On Modelling of Air Classification of CementDokumen10 halamanThe Effects of Grinding Aids On Modelling of Air Classification of CementAnonymous NxpnI6jCBelum ada peringkat
- A Study of Composite Cements Performance in Concrete Using Ultrafine Supplementary Cementitious Materials (Alccofine 1203 or Micro Silica)Dokumen8 halamanA Study of Composite Cements Performance in Concrete Using Ultrafine Supplementary Cementitious Materials (Alccofine 1203 or Micro Silica)International Journal of Innovative Science and Research TechnologyBelum ada peringkat
- AETHER Cement - ECRA Barcelona PresentationDokumen23 halamanAETHER Cement - ECRA Barcelona PresentationGilsayan100% (1)
- Alternative Cement ClinkersDokumen13 halamanAlternative Cement ClinkersJohn Giannakopoulos100% (1)
- Ask DR Clark Raw MaterialsDokumen11 halamanAsk DR Clark Raw Materialsmareymorsy2822Belum ada peringkat
- Mercury in Cement Clinker ProductionDokumen38 halamanMercury in Cement Clinker ProductionzementheadBelum ada peringkat
- Operation Manual (Pdr-01a) 2B305 - 782enDokumen247 halamanOperation Manual (Pdr-01a) 2B305 - 782enEakkapob SukmanopBelum ada peringkat
- SQ 2550 U 1Dokumen315 halamanSQ 2550 U 1Buliga-Stefanescu Nicol-CosminaBelum ada peringkat
- Pyrojet-Burner (34201)Dokumen12 halamanPyrojet-Burner (34201)Long LêBelum ada peringkat
- Claudius Peter - Silo BlockageDokumen40 halamanClaudius Peter - Silo BlockageLong Lê100% (2)
- A0595 016 0000 H2 001 D B Installation Guideline CompleteDokumen216 halamanA0595 016 0000 H2 001 D B Installation Guideline CompleteLong Lê100% (2)
- Refractory Work Procedure of Clinker Cooler and Kiln HoodDokumen10 halamanRefractory Work Procedure of Clinker Cooler and Kiln HoodLong LêBelum ada peringkat
- TCVN 6260-2009 - Portland Blended Cement (E)Dokumen4 halamanTCVN 6260-2009 - Portland Blended Cement (E)Long LêBelum ada peringkat
- Flat Glass-Pilkington-2009finalDokumen74 halamanFlat Glass-Pilkington-2009finalKancharla AnandBelum ada peringkat
- Chemistry 102 Experiment 8 ColorimetryDokumen7 halamanChemistry 102 Experiment 8 ColorimetryDaniel MedeirosBelum ada peringkat
- Sample Website Proposal - Klaudeville IT SolutionsDokumen9 halamanSample Website Proposal - Klaudeville IT SolutionsMon VillartaBelum ada peringkat
- Oracle Rman Duplicate Database FeatureDokumen3 halamanOracle Rman Duplicate Database Featuremartin_seaBelum ada peringkat
- Notes PCDokumen35 halamanNotes PCSwapnil NanawareBelum ada peringkat
- Cics Abend CodesDokumen9 halamanCics Abend CodesGupta KanduriBelum ada peringkat
- A Study On Customer Relationship Management Practices of Commercial Banks in Thanjavur DistrictDokumen6 halamanA Study On Customer Relationship Management Practices of Commercial Banks in Thanjavur DistrictarcherselevatorsBelum ada peringkat
- Tugas Fak. Kedokteran Untad Therapy WorksheetDokumen4 halamanTugas Fak. Kedokteran Untad Therapy WorksheetTha IthaBelum ada peringkat
- Surface Tension Theory - EDokumen11 halamanSurface Tension Theory - EthinkiitBelum ada peringkat
- Resistance To Change TQMDokumen11 halamanResistance To Change TQMAlex RiveraBelum ada peringkat
- Damian C. Brady, P .DDokumen9 halamanDamian C. Brady, P .Dapi-27484581Belum ada peringkat
- Communication Studies IA - Kyle Rampaul (Final Draft)Dokumen16 halamanCommunication Studies IA - Kyle Rampaul (Final Draft)Gamer XBelum ada peringkat
- Active & Passive Voice Lesson Plan: Create A Cartoon in Active or Passive VoiceDokumen3 halamanActive & Passive Voice Lesson Plan: Create A Cartoon in Active or Passive VoiceHanie Balmedina-RazoBelum ada peringkat
- Kindly Encircle The Letter of Your ChoiceDokumen5 halamanKindly Encircle The Letter of Your ChoiceJheongmie ObaBelum ada peringkat
- Health Indicators DemographyDokumen35 halamanHealth Indicators DemographyZoe RodriguezBelum ada peringkat
- Visallo Brochure PDFDokumen2 halamanVisallo Brochure PDFchris jonasBelum ada peringkat
- TR 4015Dokumen62 halamanTR 4015Matias AndréBelum ada peringkat
- Weather Phenomena MatrixDokumen4 halamanWeather Phenomena MatrixsetolazarBelum ada peringkat
- Indonesia Fertilisers 2009Dokumen5 halamanIndonesia Fertilisers 2009George Van BommelBelum ada peringkat
- Aavit 5 ADokumen113 halamanAavit 5 AAnonymous ok5UankBelum ada peringkat
- Lab 01 Os PDFDokumen7 halamanLab 01 Os PDFAnum Abdul SalamBelum ada peringkat
- How To Verify SSL Certificate From A Shell PromptDokumen4 halamanHow To Verify SSL Certificate From A Shell Promptchinku85Belum ada peringkat
- Case MC ColleaguesVsClientsDokumen2 halamanCase MC ColleaguesVsClientsSri Harsha50% (2)
- The Essential Guide To Developing A Social Recruiting StrategyDokumen48 halamanThe Essential Guide To Developing A Social Recruiting Strategysubzzz222Belum ada peringkat
- Advertisement and Sponsorship-Price ListDokumen4 halamanAdvertisement and Sponsorship-Price ListzulkiplyBelum ada peringkat
- Habitat Lesson PlanDokumen2 halamanHabitat Lesson Planapi-177886209Belum ada peringkat
- MAT565 - Tutorial - Inverse LaplaceDokumen2 halamanMAT565 - Tutorial - Inverse LaplacefaqhrulBelum ada peringkat
- Therapeutic Effects of DrummingDokumen3 halamanTherapeutic Effects of DrummingMichael Drake100% (4)
- Family Day by Day - The Guide To A Successful Family LifeDokumen212 halamanFamily Day by Day - The Guide To A Successful Family Lifeprajya100% (3)
- $RKNVNODDokumen8 halaman$RKNVNODhoangleeicftBelum ada peringkat