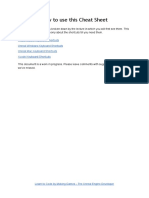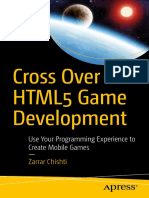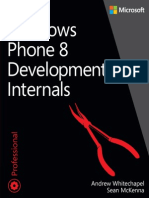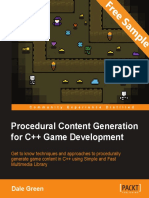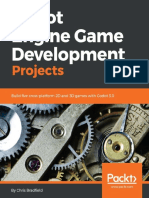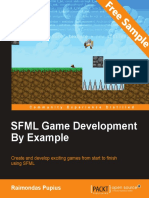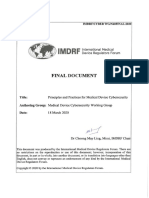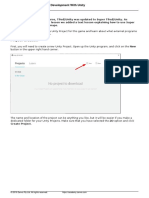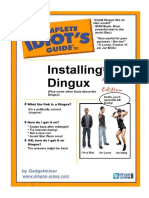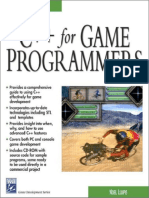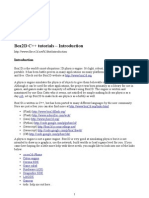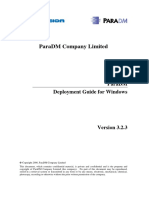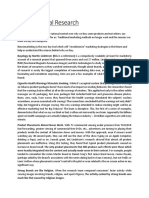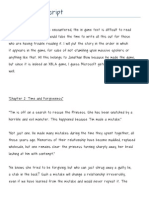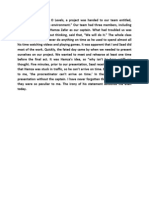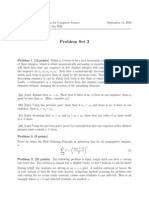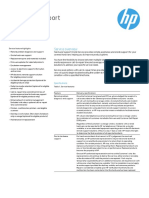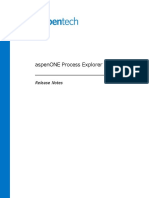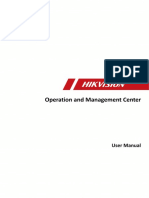Create Mobile Games With Corona Build With Lua On IOS and Android
Diunggah oleh
Muhammad Naffah AminJudul Asli
Hak Cipta
Format Tersedia
Bagikan dokumen Ini
Apakah menurut Anda dokumen ini bermanfaat?
Apakah konten ini tidak pantas?
Laporkan Dokumen IniHak Cipta:
Format Tersedia
Create Mobile Games With Corona Build With Lua On IOS and Android
Diunggah oleh
Muhammad Naffah AminHak Cipta:
Format Tersedia
Early Praise for Create Mobile Games with Corona
Its straightforward, its thorough, and it walks new users through all of the basics.
I especially like how the book explains full game templates for popular genres in
an easy-to-understand way.
Brent Sorrentino, developer liaison at Corona Labs
Ive wanted to make an iPhone game since the launch of the App Store, and now
I feel like Im closer to my goal. The Corona SDK is a powerful tool, but good tuto-
rials are hard to find; I feel much more prepared having read Silvias book!
Stephen Orr, lead developer at Made Media
Looking for a way into programming mobile devices? What could be more fun
than making a game (or three)? Create Mobile Games with Corona inspired me to
get a little further with an idea I had for a mobile app, and Corona offers lots of
speed and versatility for creating such things.
Stephen Wolff, Django developer
Do you want to develop games for the Android platform? Look no further. This
book teaches you to create ready-to-distribute games in Lua in no time. Highly
recommended!
Brian Schau, developer, Rovsing Applications
Create Mobile Games with Corona
Build with Lua on iOS and Android
Silvia Domenech
The Pragmatic Bookshelf
Dallas, Texas Raleigh, North Carolina
Many of the designations used by manufacturers and sellers to distinguish their products
are claimed as trademarks. Where those designations appear in this book, and The Pragmatic
Programmers, LLC was aware of a trademark claim, the designations have been printed in
initial capital letters or in all capitals. The Pragmatic Starter Kit, The Pragmatic Programmer,
Pragmatic Programming, Pragmatic Bookshelf, PragProg and the linking g device are trade-
marks of The Pragmatic Programmers, LLC.
Every precaution was taken in the preparation of this book. However, the publisher assumes
no responsibility for errors or omissions, or for damages that may result from the use of
information (including program listings) contained herein.
Our Pragmatic courses, workshops, and other products can help you and your team create
better software and have more fun. For more information, as well as the latest Pragmatic
titles, please visit us at http://pragprog.com.
The team that produced this book includes:
Fahmida Y. Rashid and Aron Hsiao (editors)
Potomac Indexing, LLC (indexer)
Candace Cunningham (copyeditor)
David J Kelly (typesetter)
Janet Furlow (producer)
Juliet Benda (rights)
Ellie Callahan (support)
Copyright 2013 The Pragmatic Programmers, LLC.
All rights reserved.
No part of this publication may be reproduced, stored in a retrieval system, or
transmitted, in any form, or by any means, electronic, mechanical, photocopying,
recording, or otherwise, without the prior consent of the publisher.
Printed in the United States of America.
ISBN-13: 978-1-937785-57-4
Encoded using the finest acid-free high-entropy binary digits.
Book version: P2.0January 2014
Contents
Acknowledgments . . . . . . . . . . . ix
Preface . . . . . . . . . . . . . . xi
Part I Getting Started
1. Hello, Corona! . . . . . . . . . . . . 3
A Word on Game Development 3 1.1
1.2 Getting Started with Corona 5
1.3 Building Our First App 10
1.4 What We Covered 13
Part II Planet Defender
2. The Game Loop . . . . . . . . . . . . 17
What Youll Learn 17 2.1
2.2 A Crash Course in Corona Programming 17
2.3 Designing Our First Game: Planet Defender 29
2.4 Creating the Project 30
2.5 Coding the Game Loop 32
2.6 What We Covered 37
3. Sprites and Movement . . . . . . . . . . 39
What Youll Learn 39 3.1
3.2 Displaying Images 39
3.3 Animated Sprites 43
3.4 Handling Many Images 48
3.5 Moving Images 52
3.6 Adding Spaceships to the Game 56
3.7 Exercise: Modifying the Game 58
3.8 What We Covered 58
4. Input and Menus . . . . . . . . . . . 59
What Youll Learn 59 4.1
4.2 Touch-Based Input 59
4.3 Displaying Scenes Using the Storyboard API 63
4.4 Adding Buttons 66
4.5 Adding Lives and Difficulty 68
4.6 Exercises and Expansion Options 74
4.7 What We Covered 74
Part III Vertical-Scrolling Shooter
5. Representing Movement and Perspective . . . . . . 79
What Youll Learn 79 5.1
5.2 Designing a Basic Scroller 80
5.3 Adding Menus and the Basic Framework 80
5.4 Adding and Removing Units 81
5.5 Displaying Scrolling Backgrounds and Parallax Effects 90
5.6 Generating Random Backgrounds 94
5.7 Exercises and Expansion Options 97
5.8 What We Covered 98
6. Adding Shooting, Collisions, and Power-Ups . . . . . 99
What Youll Learn 99 6.1
6.2 Shooting 99
6.3 Checking for Collisions 105
6.4 Adding Animated Explosions 111
6.5 Adding Power-Ups 115
6.6 Ending the Game 119
6.7 Exercises and Expansion Options 119
6.8 What We Covered 120
7. Adding Sound . . . . . . . . . . . . 121
What Youll Learn 121 7.1
7.2 Finding Game Sounds 122
7.3 Understanding the Corona Sound API 122
7.4 Adding Sound Effects 123
7.5 Playing Background Music 130
7.6 Exercises and Expansion Options 134
7.7 What We Covered 135
Contents vi
Part IV Tower Defense
8. Displaying Maps and Sorting Depths . . . . . . 139
What Youll Learn 139 8.1
8.2 Designing a Tower-Defense Game 140
8.3 Defining Tile-Based Maps 140
8.4 Building Towers 144
8.5 Sorting Depths in Corona 151
8.6 Exercises and Expansion Options 152
8.7 What We Covered 153
9. Adding Movement and Artificial Intelligence . . . . 155
What Youll Learn 155 9.1
9.2 Adding Enemies 155
9.3 Implementing Enemy Movement 161
9.4 Adding Tower AI 171
9.5 Exercises and Expansion Options 185
9.6 What We Covered 185
10. Loading and Saving . . . . . . . . . . . 187
What Youll Learn 187 10.1
10.2 Loading Levels 188
10.3 Loading and Saving the Game 194
10.4 Exercises and Expansion Options 202
10.5 What We Covered 203
Part V Physics and Distribution
11. Physics and the Accelerometer . . . . . . . . 207
What Youll Learn 207 11.1
11.2 Defining the Project 208
11.3 Adding User Input 212
11.4 Using the Accelerometer 214
11.5 Working with Removable Crates 216
11.6 Exercises and Expansion Options 219
11.7 What We Covered 220
12. Publishing Our Apps . . . . . . . . . . 221
What Youll Learn 221 12.1
12.2 Building and Publishing Our Apps 221
Contents vii
12.3 Testing on Our Phones 229
12.4 Selling In-App Features 231
12.5 Adding Advertisements 236
12.6 Exercise: Modifying the Game 237
12.7 What We Covered 238
A1. Corona Resources . . . . . . . . . . . 239
Corona Development Tools 239 A1.1
A1.2 Corona Development Environments 240
A1.3 Art Resources 241
A1.4 Game Sounds 242
A2. Classes in Corona . . . . . . . . . . . 245
Index . . . . . . . . . . . . . . 249
Contents viii
Acknowledgments
I would like to begin by thanking the artists who have made this books
projects possible. Without them, the demos would be limited to stick figures
created by an artistically challenged programmer. I am indebted to Daniel
Cook from Lost Garden for his 2D tile set;
1
Cliff Harris from Positech Games
for his explosion generator;
2
Lamoot and Luke.RUSTLTD from OpenGameArt,
who shared their user-interface assets and crates, respectively;
3,4
and my
father, Gabriel Domenech, who painted the spaceships, planets, and back-
grounds used throughout the book. Thanks to Kibblesbob and Mike Koening
at SoundBible for their missile and bomb sounds and to Kevin MacLeod at
Incompetech for his Space Fighter Loop and Pinball Spring music loops.
5,6
I must also thank the amazing community of developers who code using
Corona, as well as all the beta readers who caught numerous bugs and made
suggestions on the forums. This book also received lots of input from a great
group of technical reviewers: in no particular order, they are Brent Sorrentino,
Charley Stran, Javier Collado, Stephen Wolff, Al Scherer, Stephen Orr, and
Brian Schau. Of course, this book is what it is thanks to my editors, Fahmida
Y. Rashid and Aron Hsiao, both exceptional in different ways. Finally, thanks
to the Pragmatic Programmers for their wonderful writing workflow and
everything they do for the programming community...oh, and for letting me
write this book!
1. http://www.lostgarden.com
2. http://www.positech.co.uk
3. http://opengameart.org/users/lamoot
4. http://opengameart.org/users/lukerustltd
5. http://www.soundbible.com
6. http://incompetech.com/
report erratum discuss
Preface
Greetings and welcome to the world of mobile-game development! If youre
reading this, then youre probably already aware of the Corona SDK and its
usefulness for mobile app development and mobile games in particular.
1
In
this book, youll learn Corona by developing a series of mobile games, master-
ing most of Coronas capabilities in the process. Well start with a relatively
simple game and some basic mechanics and then quickly move on to more
complex games and techniques. By the time were done, youll be able to code
interactive games with moving units and projectiles and even include
advertisements.
Corona? Why Corona?
The Corona SDK is a great tool for making 2D mobile games. Its cross-plat-
form, its easy to learn, and it makes it really fast to code games. You can
also forget about buying expensive programs and tools before you get started,
because Corona lets you code and distribute your games for free. You need
to buy it only if you want to add advanced features such as in-game ads or
in-game purchases.
Cross-Platform Development
Many game-development environments make it difficult for us to create games
for multiple platforms. Even if we can port to multiple platforms, some of
those games may not be optimized. When making mobile games, its especially
important to use as few resources as possible; we dont want users to see
their battery life plummet the second they open our games. Corona lets us
make games specifically targeted at mobile devices, both iOS and Android,
so we wont be making lazy ports of PC games.
1. Corona and Corona SDK are registered trademarks of Corona Labs Inc.
report erratum discuss
Free Starter Edition
Coronas free starter edition is called Corona SDK Starter. Unlike many game
engines starter editions, it comes with almost all the features currently
available in the Pro version. You can install the program, learn how to use it,
and distribute your games with the free version. You dont have to buy Corona
until your games are really good and you want to add advertisements or offer
in-app purchases.
Quick Prototyping and Coding
You wont believe this until you get coding, but Corona makes coding much
faster than if you decided to code directly in Objective-C or Java. Youll use
Lua, and you can load and display an image with a single line of code. You
can add physics to that image with another line. You can write great games
using very little code.
Built-in Physics Engine
Corona comes with a Physics application programming interface (API) built
on top of Box2D, which means you wont have to code your own physics
behaviors and collision-detection functions. Adding physics to your games
will be easy and quick. Debugging will be easy, too.
Great Developer Community
A wonderful community uses Corona. You can visit the official discussion
boards to interact with other Corona programmers.
2
There are lots of tutorials
and ready-made code samples for you to use while writing your games.
Who Should Read This Book?
This book is for aspiring game developers and mobile developers, especially
those who want to develop polished, professional games for multiple platforms
quickly and easily. Even if youre not a programming guru, youll find it easy
to code games using Corona with this book as your guide. Youll make the
most out of this book if you know at least one programming language. If youre
familiar with functions, variables, loops, and classes, then youre good to go.
Whats This Book About?
In this book, youll learn about Corona from scratch, so you only need to
bring your enthusiasm, and well go through each of the steps together.
Regardless of your previous programming experience, well work through this
2. Access the Corona SDK forums at http://forums.coronalabs.com/.
Preface xii
report erratum discuss
book and make several games. In fact, if youre like me and would prefer to
jump directly into action, you can install Corona and start building your first
app in Chapter 2, The Game Loop, on page 17.
Figure 1The books projects
Over the course of this book, well build the games shown in the screenshots,
but lets take a look at what youll learn.
In Chapters 2 through 4, in Part II, Planet Defender, on page 15, well
develop a planet-defender game. Players will be in charge of destroying
hordes of invading enemy ships. To achieve this, youll learn how to write
a game loop, add sprites, and accept basic player input.
In Chapters 5 through 7, in Part III, Vertical-Scrolling Shooter, on page
77, well build a fast-paced vertical scroller. Youll learn how to add ani-
mation to game objects, sort objects into groups, and create perspective
effects. Well also talk more about sprites and object movement and
enhance our interactivity techniques.
report erratum discuss
Whats This Book About? xiii
After creating two space games in Parts II and III, well switch gears in
Chapters 8 through 10, in Part IV, Tower Defense, on page 137, and build
a fun tower-defense game instead. Youll learn to create waves of enemies,
move them around the screen, and enable players to build towers to kill
them. To make this work, well implement movement, pathfinding,
shooting, and even progressive difficulty settings.
In Chapters 11 and 12, in Part V, Physics and Distribution, on page 205,
youll learn advanced game-programming techniques in Corona. Well
make a basic physics-based game, and well add advertisements,
achievements, and in-app purchases. Well conclude the book with
instructions for publishing our apps and releasing them into the world
so all our cool new programs arent doomed to oblivion on our hard drives.
Youll need a Pro version of Corona to complete some activities in Chapter
12, but the Starter edition should be fine for everything else.
How to Read This Book
Nobody expects you to read a programming book the way youd read a novel;
you are not expected to read it from cover to cover. Instead, feel free to skip
to those sections that interest you and go back if you have trouble with some
of the concepts from previous chapters. You can also jump to the projects
that interest you and read the explanations for the features youd like to learn.
If youre of the classic type and want to read the chapters consecutively, then
youre welcome to do so.
Online Resources
As you work on the books projects, youll need to download the books code
files, found at http://pragprog.com/book/sdcorona/create-mobile-games-with-corona. There,
youll have access to the complete code projects built for this book.
You can also visit the section of the Pragmatic Forums dedicated to this book,
found at http://forums.pragprog.com/forums/247.
Ready, Get Set, Go!
Now that youve reached this point, youre ready to get to the real action. You
can start by reading Chapter 1, Hello, Corona!, on page 3, where well install
Corona and create our first Hello, Corona! program, or you can skip directly
to Chapter 2, The Game Loop, on page 17, and start coding our Planet
Defender game.
Either way, fasten your seatbelts and get ready for the journey ahead. Youre
about to start learning Corona!
Preface xiv
report erratum discuss
Part I
Getting Started
Before we get started with complex Corona projects,
we have to install and configure the Corona SDK
and learn how to use it.
CHAPTER 1
Hello, Corona!
Greetings, and welcome to Create Mobile Games with Corona. In this chapter,
youll learn how to install Corona, build a really small app to ensure the game
engine works properly, and learn a bit about game development along the
way.
In this book, youll start learning about Corona from scratch and build several
mobile games. If you want to jump ahead, you can install Corona and start
working on your first app in Chapter 2, The Game Loop, on page 17. Stick
around if you want to learn about the various terms well be using as we
familiarize ourselves with Corona.
1.1 A Word on Game Development
Making games is both a rational activity and a creative endeavor. What does
this mean? It means that no matter how smart or skilled we may be, we cant
just write an equation for fun, implement it in code, and end up with great,
immersive gameplay. Technical skills are certainly involved, but making games
also requires developers to have fun and express their creative sides. To
transform ourselves into serious game developers, in other words, well have
to imagine entirely fictional worlds, their characters, and their properties and
then combine all of them with our technical skills before sharing them with
others.
There is no clear scientific approach to creating a game from scratch. On the
bright side, this means theres a lot of room in the game-development market
for original games. By designing and programming our own games, we can
have the same fun that world-building novelists have, along with the thrills
that come from writing and debugging a complex program.
report erratum discuss
90 Percent Development, 90 Percent Polish
Programming games may seem similar to traditional programming, but there
are some important differences. Yes, well write code and compile and debug
programs. As game developers, however, we also have to focus on entertain-
ment. Even if we manage to create a well-coded, well-rendered, bug-free game,
players wont play it if its not fun. On the other hand, players often take to
a really fun game even if it has ugly graphics and isnt perfectly implemented
behind the scenes.
To be solid game developers, well need to work with an eye toward making
fun, playable games, not just writing great code. The best way to make sure
that this happens is to enjoy what were doing; if were not enjoying the games
as we make them, players probably wont enjoy our games, either. Thats not
to say that things never get tough. When coding, well encounter persistent
bugs and intractable issues; problem solving and the implementation of
workarounds are part of the programming cycle, so its important to remember
that game development doesnt end just because an initial prototype is
working.
The prototype is just the beginning. For polished games, well have to expand
our prototypes and convert them into full games and then refine them until
were happy with the results. This is different from nongame programming,
in which we might focus on core functionality and bugs. This balancing, polish,
and testing stage in a games life cycle surprises novice game developers with
the unexpected workload. If were not careful, it can postpone launches by
many months, so its important to balance the second 90 percent of game
development with a healthy dose of practicality. Once were happy with our
games and find them to be fun, its often a good idea to launch them even if
they arent yet perfect and have bugs. Well always be able to patch or release
successors in the future. Otherwise, the polishing stage can wind up taking
longer than the development stage.
Becoming a Game Developer
Many mobile games dont have a long list of contributors and specialists
behind them. Since the number of developers tends to be small for mobile
games, its important to know at least something about programming if you
want to make mobile games, because youll sometimes end up doing a bit of
everything, including working on the code, design, and art. Youll be in great
shape if youve already used other programming languages, but dont worry
if you dont have a broad set of programming skills. Lua, the language we use
with Corona, is easy to learn, and this book will get you up to speed quickly.
Chapter 1. Hello, Corona! 4
report erratum discuss
Working through this book will develop the core tool set any mobile-game
programmer needs.
Beyond gaining basic programming skills, prototyping is the first step in game
development. As we gain proficiency with game programming in this book,
well prototype several games with mechanics that can be used for many
future game projects. Its always tempting to polish graphics and gameplay
at this point, but our key goal for the prototyping stage will be to create games
that work and can be played. The prototype tells us whether a game will ever
be fun and identifies key changes that need to be made in subsequent
development stages.
Graphics come after the prototyping stage. After nailing a fun prototype, its
usually time for us to come up with great graphics. On large development
teams, theres often an artist in the group, but there are alternatives to this
model. There are lots of free and paid resources for game graphics; Appendix
1, Corona Resources, on page 239, lists some of these, and well use them in
various places in our examples. In this book, we wont let a lack of artistic
ability prevent us from becoming successful mobile-game developers.
The testing stage follows everything else. We all have friends and family or
know dedicated gamers who can play and provide feedback about a game.
Paid testers are sometimes an option, but they certainly arent necessary.
The key difference between developing traditional software and games is in
this stage. We want to fix gameplay or user-experience issues but not get
bogged down trying to uncover or address every possible minor bug or
gameplay balance issue. These issues are typically addressed using updates
and patches after releasing the game.
After designing, coding, and testing games, well release them, instantly be-
coming mobile-game developers! Games that have a fun underlying concept
and work reasonably well will have a lot of gameplays (also called app
sessions), and the number will increase quickly. After a brief period to rest
and regain energy, we can begin the development process again with a new
idea for a game.
1.2 Getting Started with Corona
The Corona SDK is different from other programming environments. Instead
of a workspace and an embedded debugging system, well be using a basic
text editor to write code, and a graphics editor to make images. Corona will
just be in charge of compiling and executing our games. To get started, well
need both the Corona application programming interface (API) and a decent
report erratum discuss
Getting Started with Corona 5
text editor. Over the next few pages, well cover the download, installation,
and basic usage of Corona, and then well discuss some of the common text
editors available to you, in case you dont already have a preferred one
installed.
Downloading, Installing, and Meeting Corona
Feel free to use the starter edition of Corona as we work through this book.
Its free to download and use, and doing so wont limit your ability to follow
along with the early projects. Youll be unable to add in-app purchases to
your games, but youll be fine with the rest of the books projects, though.
To download Corona, visit the Corona SDK website and click the Download
link.
1
Youll have to create an account. Theres no workaround for this, so an
email address and password are needed. Use something memorable because
these details will be needed to run the Corona program. After registering,
youll see the page to download the program.
Installing Corona is user-friendly. Open your downloaded file and follow the
instructions (click Next most of the time). Once Corona is installed, youll be
prompted for the username and password you created a moment ago.
Once Corona has been installed, were ready to begin. If youre using Windows,
open the Corona simulator. If youre on Mac OS, open the Corona folder in
the Applications folder and then open the Corona simulator to open Corona
and reach the landing screen. If you want to see the console, open the Corona
terminal instead.
The landing screen Corona displays at launch is intuitive. We can create a
new project, run a local project in the simulator, monitor a dashboard with
our games statistics (although this feature is only for subscribers), or exper-
iment with the array of demos that ship with Corona. There is also a set of
links pointing us to the Corona community and documentation.
2
These links
are useful if you want to meet fellow Corona developers or learn about a
specific function.
Creating a New Project
Lets create a new project in Corona, just to familiarize ourselves with the
development process and the choices available. As you can see in the following
screenshot, were asked to enter an application name and to select the folder
1. Corona Labs: http://www.coronalabs.com/products/corona-sdk/
2. http://www.coronalabs.com
Chapter 1. Hello, Corona! 6
report erratum discuss
where we want to create our application. Then Corona offers us a choice of
templates. We can choose from several options (see the following figure).
Figure 2New project creation
A Blank project template that provides an empty main.lua file. This is the
template to use when writing an app from scratch. This can be a good
choice for some single-screen games, but it is extra work for anything
more complicated, meaning that we wont use it in this book.
A Tab Bar Application template (called App on Mac OS) for creating apps
with standard menu bars. Because were focused on game development,
well use our own custom menus most of the time, so we wont get much
mileage out of this option either.
A Physics Based Game template (called Game on Mac OS) for apps that
leverage Coronas Physics API. This option gives us a basic app with physics
support by default (though its also possible to add Physics API support to
report erratum discuss
Getting Started with Corona 7
projects that didnt start with this template). It also comes with storyboard
support (like the multiscreen application) to simplify switching game scenes.
An eBook template for ebook apps. We wont usually need these when
making games.
A Multiscreen Application template (called Scene on Mac OS) for apps
that involve multiple views. Well use this template throughout this book
since it gives us an easy way to divide our games into different scenes
(menus, levels, and end-game screens).
Though we could go ahead and finish creating a project now, lets back up
for the moment and take a quick look at the Corona simulator that will make
our work easier as we develop games throughout the book.
The Simulator
The Corona simulator looks just like a mobile device, and you can even change
its appearance to match that of several devices on the market. If we develop
an iPad game, for example, the simulator can show us the game as it would
appear on the larger screen. When we open the simulator, it asks us to choose
the project being simulated and starts it using the appropriate device.
As we develop, the console output screen will often be an important develop-
ment tool. It tends to hide behind the simulator. To see it, move windows
around so that its visible. Well use the console output screen to monitor any
runtime errors. These will happen on a regular basis, particularly as we run
new chunks of code for the first time.
The Demos
Corona also comes bundled with an assortment of premade demonstration
programs, each of which showcases one or two important features. As we
work through the examples in this book, youll gain confidence to be able to
rip these apart and learn from additional examples. Some of the demos are
great apps in their own rights and offer gameplay mechanics similar to those
in some popular games. To access the sample projects, click on Help in the
top menu.
Getting Official Corona Documentation
Like most programming environments, Corona offers extensive documentation.
Coronas docs are wonderful learning tools because they usually offer detailed
examples. Because the official docs are complete, you can use the official
Corona SDK documentation to solve specific problems or fill knowledge gaps
after weve finished working through this book.
Chapter 1. Hello, Corona! 8
report erratum discuss
Access the official Corona docs on the Corona website at www.coronalabs.com.
Choosing a Text Editor or Environment
If you dont already have a favorite text editor, you should consider picking
one that highlights Lua code and shows line numbers. Any text editor will do
as long as you can save Corona files with the proper extension (.lua). Well
spend most of our development time typing away in a text editor, so its
important that you choose one that feels comfortable to you. There are lots
of options for programmers to choose from, but the following are three of the
most popular free applications. In case youd rather use a paid resource
designed specifically for Corona, check out the ones listed in Appendix 1,
Corona Resources, on page 239.
Eclipse
Platform: Mac OS or Windows
Eclipse is a great coding environment for many languages, and it also offers
the option to make coding in Lua a lot easier because it highlights variables
and color syntax as you code. Because of Luas dynamic nature, spelling
mistakes can lead to a lot of trouble during development, so a text editor that
highlights variables can help reduce the number of frustrating mistakes.
Download Eclipse from http://www.eclipse.org/ and the Lua development tools from
http://www.eclipse.org/koneki/ldt/.
Notepad++
Platform: Windows
If youre more fond of Notepad-style editors, choose Notepad++. It offers syntax
highlighting and line numbers so that you can concentrate on coding rather than
text details. Its also lightweight and launches quickly. Its not a development
environment in the sense of Eclipse, but I use it to code 90 percent of my Lua
programs.
Download Notepad++ from http://notepad-plus-plus.org/.
CodeMAX
Platform: Mac OS or Windows
CodeMAX is hosted at Lua Forge (meaning that it has a close relationship
with the Lua community) and comes with syntax highlighting, code completion,
and multilanguage support. Its similar to Notepad++, so making a choice
between these two is really about aesthetics or selecting the tool layout that
seems more intuitive to you.
report erratum discuss
Getting Started with Corona 9
Download CodeMAX from http://codemax.luaforge.net/.
1.3 Building Our First App
To get the ball rolling and test the Corona simulator at the same time, lets
create a simple program that will draw ten rectangles on the screen. Not
everything will make sense at this point, but youll come to understand
everything we do here over the next several chapters.
A Test Project
Open the Corona simulator, make a new blank project, and call it something
like HelloCorona. This results in a file called main.lua that will hold our code.
Navigate to the folder where you decided to create the project, and open the
resulting file with your favorite text editor. From now on, well use the text
editor to type our code, and each time we want to run the program well go
back to the simulator and open it. Youll have to close the project in the
Corona simulator if you want to make changes to some of the images and
resources. Otherwise, theyre considered open by the simulator, and you
wont be able to update them.
The main.lua file that well be editing has some generated text already. You can
either write immediately after it or replace it; both ways will work.
We want to draw some rectangles on the screen, so lets start writing in main.lua.
We draw rectangles with Coronas display.newRect() function, so you would enter
display.newRect(leftBorder, topBorder, width, height) to create some rectangle-drawing
code. We could write something like this ten times to draw ten rectangles,
but its easier to use a loop. Enter for i = 1, 10 do before our rectangle-drawing
code. If youve previously coded in other languages, this should be instantly
familiar. If you havent, dont worry, because youll learn about loops in the
next chapter. For now, lets just take a look at the code weve entered.
HelloCorona/main.lua
-- Draw 10 rectangles:
for i = 1, 10 do
-- Draw a new rectangle at a random position,
-- and with a random size and color
local newRectangle = display.newRect( math.random(320),
math.random(480), 10 + math.random(100), 10 + math.random(100) )
newRectangle:setFillColor( math.random(), math.random(),
math.random() )
end
This code will create ten random rectangles with different sizes and colors.
Chapter 1. Hello, Corona! 10
report erratum discuss
Testing Our App
Corona makes it really easy to compile and test apps. We dont need to
download anything to an actual mobile device; to run our app, we just have
to open it from the Corona simulators menu. Apps in the simulator run just
like on mobile devices. The only difference is that instead of tapping the screen
with your finger, youll use your computers mouse.
Click the Simulate option on the simulators starting screen, and navigate to
the folder containing the app. To run an app, you just have to open its main
code file, called main.lua. If there are several code files in a project, Corona will
load them when theyre required, so theres no need to open them explicitly
in the simulator. Take a look at the following image to see what the simulator
looks like.
Figure 3The Corona simulator
If the app runs without errors, we know that Corona is installed correctly,
and were ready to get to work on other projects. If you face any issues com-
piling this project, double-check the spelling or take a look at the chapters
code files and try to run them. If you cant compile them either, then you may
be facing post-installation issues in Corona. If that is the case, check your
installation.
report erratum discuss
Building Our First App 11
The Stage
If the code worked for you, you already have a running project. Its time to
introduce a fundamental concept in Corona development: the stage. As we
develop our games in the coming chapters, well draw a lot of things on the
screen. In Corona, the devices screen is part of a graphical area called the
stage. Think of the Corona stage the same way youd think of a theater stage:
anything that you add to the stage is intended for the audience (the player).
As is the case in theater, however, some things on the stage (say, at the end,
in the wings) may be present and ready for use but not yet be visible to the
audience. In Corona, we can do the same thingdraw things on the stage
but outside the visible area of the screen. Corona automatically manages the
stage and knows which things are on the visible part of the stage and which
things are onstage but not yet visible. In this book (and in many other game-
development contexts), we call the visible area of the devices screen the screen
bounds. From now on well say that an object is out of bounds when its on
the stage but not yet visible to the player (not within the screen bounds).
Weve just drawn our first ten rectangles on the stage (and within the screen
bounds), as shown in the following image. In the coming chapters, well draw
much, much more.
Figure 4Our first app
Debugging
If the code in the test project didnt produce the expected result, its time to
check the console for error messages. Many other development environments
Chapter 1. Hello, Corona! 12
report erratum discuss
stop everything whenever incorrect code is encountered. The Corona simulator
usually keeps going, so errors and issues go undetected unless we monitor
the console while running the project in the simulator. The console is where
Corona prints all its error messages. Most of the errors are pretty straightfor-
ward English and may reference the specific function or command that is
causing trouble. As a result, its generally easy to tell by looking at an error
what type of issue may be causing the problem.
Debugging just requires you to update your code and then run it again in the
simulator. Sometimes it works after an easy change, but sometimes it doesnt.
Luckily, as as a Corona developer, youll soon learn to use the console to send
yourself test messages while the code is runningeverything from in-game
data to Everything is fine if we reached this far messagesusing the print
function. You can also use the Debugger tool that comes with Corona and
that can be used from some development environments like those listed
Appendix 1, Corona Resources, on page 239.
1.4 What We Covered
Whew! We finished our first chapter. You learned a little about game develop-
ment in general, installed Corona, ensured that it works, and even started
some coding. At this point, youre ready to tackle games.
Not so sure? Feeling a bit overwhelmed? Dont worry. Coding games is easy
once you get rolling, but everyone feels intimidated at the beginning. Youll
get much more comfortable as we work through some mini-programs in the
next few chapters. In The Game Loop, well start building something called a
game loop, which well turn into a full-fledged game over the two chapters
that follow.
And dont forget, the best part of making games is to have fun, so dont let
yourself feel stressed. Enjoy the journey!
report erratum discuss
What We Covered 13
Part II
Planet Defender
In this project, well create a defense game focused
on destroying spaceships that want to attack a
planet. Youll learn how to start programming a
game and about sprites and interactivity.
CHAPTER 2
The Game Loop
Now that weve sprinted through the introduction and seen the lay of the
land, its time to get started with our first project. You dont need to know or
understand everything in the first chapter by heart, but its a good idea to
have a working installation of Corona on your computer and to have played
with a few of samples in the simulator a bit before beginning this chapter.
2.1 What Youll Learn
In this chapter, well start our first game project.
Well do the following:
Design a small arcade game
Create the basic layout for the game
Learn the basics of Corona
Experiment with the Lua programming
language
Toward the end of the chapter, well focus on writ-
ing code that will update our game several times.
By the end of the chapter, our app will look like
the image shown earlier.
2.2 A Crash Course in Corona Programming
To program games, we need to be able to write programs. Now that weve
installed Corona and made sure that its working, were ready to tackle the
programming aspects. In this section, well create a new project to experiment
with Lua, and then well move on to writing more game-specific code to gain
experience with the development system.
report erratum discuss
The Console on Mac OS
If youre using Windows, then the Corona console appears automatically when you
open the simulator. If youre working on Mac OS, you need to go to your Applications
folder and open the Corona Terminal link. If you access the Corona simulator using
the link on your Launchpad, then you wont automatically see the console.
Creating a Multiscreen Application
Lets start a new project in the Corona simulator so that we can test some of
the basic options we have in the program. In Corona, well create a new project
each time we want to create a new app.
Create a new multiscreen application (called Scene if youre on Mac OS), also
known as a storyboard project in earlier versions of Corona. You can call it
anything you like, but since well work on a game called Planet Defender, you
may want to call it PlanetDefender.
The Corona Storyboard application programming interface (API) lets us divide
an app into independent scenes, and each scene creates an empty image
where we can add graphics and text. Its easier to use scenes for each part
of an app, such as the main menu, the game, and the game over message.
We can group related code to make it easier to write and debug, and well
usually remove most images once we change scenes. By using a multiscreen
application, well be able to swap from one of these sets of images and func-
tions to another using Coronas scene-transitioning tools.
To create a multiscreen application, click the New Project button on the sim-
ulator. Youll get to the project-creation screen like you did in Hello, Corona!,
and youll only have to select Multiscreen Application as the project type.
Youll get a file called main.lua and the main scene file, called scenetemplate.lua.
If you want to change the scenes filename, youll have to update the call to
storyboard.gotoScene() in main.lua so that it calls the new name instead of the
default scenetemplate.lua scene.
Each new scene file comes with four main functions, which Corona generates
automatically for us as soon as we make a new project that uses the Story-
board API.
createScene() will be called before showing the scene. Use this function to
add content that has to appear right from the beginning of the scene.
Chapter 2. The Game Loop 18
report erratum discuss
enterScene() will be called after showing the scene completely (in other words,
after all the scene-transition effects). Use this to initialize a game or to
add button effects.
exitScene() will be called just before going out of the scene (in other words,
before scene-transition effects). Use this to remove events, but dont remove
visible objects yet.
destroyScene() will be called once the scene is no longer visible. Use this
function to remove images and other visible objects from the stage.
Writing on the Console
Our first tool in Corona will be the print() function, which prints any text or
variable on the console. Remember that the console will always appear if
youre using Windows, but you have to open the Corona terminal if youre
using Mac OS.
To use the console, create a new project and type the following example in
its main.lua, which calls print() and writes the word message on the console.
GameLoop/GameLoop_Console/main.lua
-- Print "message" on the console
print("message")
If you relaunch the program now ( Ctrl+R), note the new text that has appeared
on the console as we run our program. Weve just called print() to write the
word message on the console, but we can write anything else there.
To execute the program, you have to open the app from the Corona simulator.
The console opens automatically when you run a project, but sometimes hides
behind the simulators screen. Drag it somewhere visible to see the output.
In this case, youll see the text message, which we passed as a parameter in
the print() function.
As you can see in the following image, the print() function writes a message of
our choosing on the console, which will make it easier for us to send ourselves
messages as our program runs so that we can monitor what its doing.
Figure 6Printing on the console
report erratum discuss
A Crash Course in Corona Programming 19
As we discover bugs or problems with the programs we write, well add calls
to this print() function in strategic places in the code and then relaunch the
program and watch the console to see what it is doing.
Youve probably noticed the lines preceded by -- in the sample code. This is
how we indicate that the line is a comment and will not be processed by
Corona. If you want to add notes to yourself within the code or just want to
disable some function calls temporarily, you can add comments to do so.
Variables and Functions
Writing on the console is great, and functions like print() and others let us
instruct the mobile device to do all kinds of things. But most of what goes on
in a mobile game is more complicated than putting words on the screen.
Functions give us a way to make our own complex lists of instructions, and
variables will give us a way to hold the important information about our game
world that our functions will use for decision making and important gameplay
tasks.
Variables
Variables let us keep track of operations results. We can store the number
of lives a player has, keep count of the number of enemies on the screen, or
even store the players username. To define a variable, we type its name in
Corona and assign a value to it. For example, we can write myFavoriteNumber =
12 to create a new variable called myFavoriteNumber.
Lets say we want to add a list of numbers and that we want to use that total
number for something else. In this case, variables let us add them up once
and then use the result as much as we want.
This is easier done than said, though, so lets write that function. Well just
add three numbers (1, 4, and 7) and store them as a variable called sumTotal.
Well then be able to print the total sum several times without having to
recalculate the total every single time. Type the text from our example in a
new project and see what happens.
GameLoop/GameLoop_Variables/main.lua
-- Add three numbers and store them in a variable
sumTotal = 1 + 4 + 7
-- Print the sum
print( sumTotal )
print( "in case you didn't see that, the total is " .. sumTotal )
Chapter 2. The Game Loop 20
report erratum discuss
When we run this code as shown, Corona first calculates the total using the
normal addition operators and stores it in a variable called sumTotal. By using
the print() command that we already talked about, the program then prints
the total and prints it again in case we didnt notice it the first time around.
Figure 7Variables in Corona
The second print() command in this example uses the string-concatenation
operator in Lua, which lets you combine strings and variables. Its really
useful for debugging.
Naming Variables
To name variables, you can use a lowercase letter for the start of the word and use
a capital letter for every new word you use in the variable. For example, a variable
holding my score would be called myScore.
You can use any other naming system you like, as long as it makes sense to you.
Were game developers, so were a bit like coding pirates (not software pirates, but
those who pillage and plunder and live however they want to live). We can name
variables in any way we like. Yarr! And if someone doesnt like it, we can throw them
overboard to the sharks. Har, har! (Or we can agree to use a common naming conven-
tion if we really have to work with them...and there are no sharks nearby.)
Functions
In Lua, like in most programming languages, we can also create our own
functions; we arent limited to built-in functions like print(). By making our
own functions and giving them names, we can create complex sets of directions
or instructions that we can repeat over and over again anywhere in our code
each time we call them by name. This saves us the hassle of rewriting a
complex list of tasks each time we need to repeat it. We can execute a function
whenever an enemy shoots or whenever the player loses a life. That way, we
can avoid repeating code, and we can write neater programs.
In a simpler example, we might want to perform a complex mathematical
operation for several numbers. We can write the operation each time, but its
much easier if we write it just once as a function and call it each time we
want to apply the mathematical formula.
report erratum discuss
A Crash Course in Corona Programming 21
In Lua, we begin a list of instructions that wed like to turn into a function
using the function keyword. At the end of the list of instructions, we add the
end keyword. We can even send messages to our functions that they can use
in carrying out their instructions (like the text message that we sent to print(),
which Corona then output on the screen). These are called parameters and
act like variables that the instructions in our functions can use. We indicate
that our function expects extra information (parameters) by enclosing names
for them in brackets in the function definition.
By creating our own functions and letting them receive messages using
parameters, we can easily perform basic lists of steps over and over again in
our code, adapting them to individual cases. In Corona, we always have to
write function definitions before calling the functions, because the code wont
find them otherwise.
Lets build an example to illustrate the process. In this example we write a
function that receives two numbers as its parameters and prints them to the
console. We call the function printTwoNumbers(), and its parameters are number1
and number2. Again, we use the string-concatenation operator to combine the
variables with readable text, to know what Corona has just printed on the
console.
GameLoop/GameLoop_Functions/main.lua
-- Prints two numbers on the console
function printTwoNumbers( number1, number2 )
print( "The two numbers are: "..number1.." and "..number2 )
end
-- Call the function
printTwoNumbers( 1, 2 )
printTwoNumbers( 4, 3 )
See how easy that was? Any time we want to print two numbers on the con-
sole, we call printTwoNumbers() and pass it the two numbers that wed like to
print, like the following figure shows. We can pass just about any pair of
numbers as parameters and call the function from just about any part of our
program with similarly useful results.
Figure 8Functions in Corona
Chapter 2. The Game Loop 22
report erratum discuss
Local and Global Variables
So far, weve used variables to keep track of values. Corona also lets us define
local and global variables for our games. In broad terms, local variables are
accessible from wherever we define them (such as a function or code file) but
not from an unrelated part of the program. Global variables are accessible
from the entire program.
We might just need a variable during a short code fragment (such as within
a function), so a local variable can be useful for that because it stops being
useful outside the code and we can let Corona forget it. If were keeping
track of something gamewide or an app-configuration value, then it makes
sense to use a global variable, because well likely need it later.
We can define a global variable by writing variableName =value, and local variables
need the prefix local. In technical terms, the local keyword basically means that
the variable wont be accessible from outside the area where we define it. If
we place it in a function, then we wont be able to use the variable from
another function; if we place it in a code file, other code files wont be able to
access the variable.
Create a new project for this example. Well use a variable called hidingVariable
and set it in three ways: as a global variable in the main code file, as a local
variable in an external file, and as a local variable in a function. The code is
quite simple, and we just have to make sure we add the local keyword when-
ever we want the effect to be local and omit it if we want the variables changes
to transfer to other code files.
First create the global hidingVariable variable; then set its value to "global".
GameLoop/GameLoop_Local_Global/main.lua
-- Define a global variable called hidingVariable,
-- and set its value to "global"
print( "Setting the global hidingVariable to \"global\"" )
hidingVariable = "global"
print ( "the global hidingVariable = " .. hidingVariable )
Now create a new file and create a local hidingVariable variable. Set its value to
"local".
GameLoop/GameLoop_Local_Global/hidingvariable.lua
-- Use a local variable called hidingVariable in this file
-- and set its value to "local"
print( "Setting the file's local hidingVariable to \"local\"" )
local hidingVariable = "local"
print( "In hidingVariable.lua, hidingVariable = " .. hidingVariable )
report erratum discuss
A Crash Course in Corona Programming 23
If you write a function and update a local instance of the variable within it,
its changes will not affect the global variables output.
GameLoop/GameLoop_Local_Global/main.lua
-- Create a function that uses a function-level hidingVariable
-- and set its value to "function"
-- Store a local variable
function checkHidingVariable( )
print( "Setting the function's local hidingVariable to \"function\"" )
local hidingVariable = "function"
print( "In the function, hidingVariable = " .. hidingVariable )
end
Lets try an experiment and check whether Corona can access the variables.
Well add a few print() statements along the way and see how it affects the
variable we can access. To run the code in hidingvariable.lua, youll have to use
a function called require(), which includes a different code file from the game.
This will be really useful when we start making more complex games.
GameLoop/GameLoop_Local_Global/main.lua
-- Run the function and print the variable's value
checkHidingVariable( )
print( "After the function ends, the global "..
"hidingVariable is still = " .. hidingVariable )
-- Include the external file and print the value again
require( "hidingvariable" )
print( "After including the external file, the global "..
"hidingVariable is still = " .. hidingVariable )
As you can see in Figure 9, Local and global variables, on page 25, local
variables within a function mean that well access that variables value, and
using them in external files means that we wont be able to read them.
Its good to keep this in mind if we are ever tempted to name local and global
variables using the same names!
Tables and Loops
Sometimes well want to keep track of a list of related items. For example, if
one of your games has ten or more enemies, it makes sense to store their
properties in a single variable instead of hard-coding a variable for each of
them. Thats where tables come in handy. We can use a table to store a list
of values (even of varying size) and access them using one common name.
Since were using tables, we also need a way to access each of their values.
We could do it manually, but it would be just as laborious as hard-coding
one variable for each enemy in a game; its just not practical. Instead, we can
Chapter 2. The Game Loop 24
report erratum discuss
Figure 9Local and global variables
use loops, which perform a function n times and just repeat the same task
for each of our related variables. In the example of storing enemies, we can
move them all easily by storing them in a table and looping through the table
to call each enemys move function. Thats it. We write the code once and use
it several times.
Lets use the print() function weve just learned and make Corona count from
1 to 5. In Lua, we use for and while to iterate through values. We could print
1 to 5 using a variable, but lets also define a list. Lists in Lua are like arrays
in other languages; they store a set of related values. We store them using
the curly brackets, as in variable = { }, and we can access an element like in
many other languages using the square brackets, such as variable[position].
Luas lists start their position counter at 1, so the first value will be at variable[1].
Other languages use 0 to access the first value in a list, so its easy to forget
this and get an out-of-range error.
In the following example, well store a list with the values from 1 to 5 and use
an iterator variable called i to loop through the numbers. In each loop step,
well use print() to output the lists value to the console. Its a very basic
example, but it showcases most of the traditional programming concepts well
need to code games: loops, lists, and displaying messages using the console.
GameLoop/GameLoop_Tables_Loops/main.lua
-- Define a number list
myNumberList = { 1, 2, 3, 4, 5 }
-- Loop through the list and print each number on the console
for i = 1, #myNumberList do
print( myNumberList[ i ] )
end
This example was very easy, and you can see the output in the console (see
Figure 10, Tables and loops in Corona, on page 26). It works with lists and
loops exactly like well work in game programming.
report erratum discuss
A Crash Course in Corona Programming 25
Figure 10Tables and loops in Corona
Most of the time, well use lists instead of variables because well have a
varying number of enemies, bullets, or other game objects. Well loop through
them because well make them have similar behaviors. For example, bullets
will all move in straight lines, so we can code movement once and apply it to
all bullets using a loop.
Using Classes in Corona
If youve used other languages in the past, youll certainly have heard of
classes. If you havent heard of them, dont worry. Classes are a tool to help
programmers group similar elements in a program and set common variable
names and functions for those classes. For example, if were making a driving
video game, we can make a Car class and code all the driving functions in it.
Were then able to use that Car class to create instances, or elements that use
those functions and variables. We could create variables for a redCar, a slowCar,
and an oldCar, using the Car class as our base. In each of these instances, wed
have to focus only on their speed and maneuverability instead of rewriting
the movement functions again and again.
Choosing a Class System
Since Corona uses Lua, it doesnt really come with a fully featured class sys-
tem. To be able to use classes, we can use a custom library that lets us repeat
the same code and functions for some variables over and over again without
having to repeat our code. We can write our own code to do this, we can
search the Internet and choose our favorite Lua class system, or we can use
the class.lua file from this chapters code files.
1
In this book, well use class.lua
from the code files in most of the chapters, so make sure to download it.
To choose a class system, we have to make sure that its easy to use and that
we can expand it to suit our needs. At this point, we dont need to know how
1. Remember that you can download the books code files from http://pragprog.com/book/
sdcorona/create-mobile-games-with-corona.
Chapter 2. The Game Loop 26
report erratum discuss
the class system in the chapters code files works; we need to know only how
to use it. However, in case youre curious, heres a high-level summary: Its
basically some functions that let us create a new class instance using a classs
ClassName() function. Calling this will call its ClassName:new() function to create
a new instance of the class object. We can use the self variable within class
functions to access the instance. If you already feel comfortable using Lua,
you can get more details about how this works Appendix 2, Classes in Corona,
on page 245. Otherwise, lets stop talking about complex theories and try a
few experiments to see how this really works.
Creating a New Class
Instead of focusing on the theory, lets try an example. Weve used numbers
and the Corona consoles print() function, so lets write a MathsNumber class to
perform a few operations for us. Well use this class to store a list of numbers,
a function to add a new number to the list, and another function to calculate
the lists average. We include the class file by calling Coronas require() function.
GameLoop/GameLoop_Classes/main.lua
require("class")
In the class function were using, we can create a new class by using the Class()
command, so start by initializing the MathsNumber class. Also initialize the list
of numbers, listOfNumbers, to keep track of all the numbers weve added so far.
GameLoop/GameLoop_Classes/main.lua
-- Create a new class and initialize a list of numbers
MathsNumber = Class( )
listOfNumbers = { }
After creating the new class, move on to writing the constructor, or Class-
Name:new(). First add the number to the list of numbers, and then calculate a
few mathematical operations. Lets keep things simple at this pointprint
the numbers square, its square root using math.sqrt(), and its cosine using
math.cos().
GameLoop/GameLoop_Classes/main.lua
-- Create the MathsNumber constructor
function MathsNumber:new( number )
-- Store the value as one of the instance's properties (use self to do so)
self.value = number
-- Print the number, its square, its square root, and its cosine
print( "Number: "..number )
print( "Square: "..(number * number) )
print( "Square Root: ".. (math.sqrt(number)) )
print( "Cosine: ".. (math.cos(number)) )
end
report erratum discuss
A Crash Course in Corona Programming 27
Call MathsNumber:new to add a new number to the list, and it will output the
number, followed by its square, square root, and cosine.
Now that we have these functions, we can perform operations with the num-
bers were adding to listOfNumbers in MathsNumber:new(). Since we want to calculate
the average, create a new calculateAverage() function. Loop through the numbers
and add them up, and then divide the total sum by the list size.
GameLoop/GameLoop_Classes/main.lua
-- Calculates the average of the list of numbers
function calculateAverage( )
-- Initialize a variable to 0
local total = 0
-- Add each number from the list to the total
for i = 1, #listOfNumbers do
total = total + listOfNumbers[ i ].value
end
-- Divide the total by the number of numbers
print( )
print( "The sum is: " .. total )
average = total / #listOfNumbers
print( "The average is: "..average )
end
Now that we have the average calculating function, its easy to add a few
numbers to the list, such as 1, 3, 5, 7, and 9, by calling MathsNumber(), and
then calculate the average of all five numbers.
GameLoop/GameLoop_Classes/main.lua
-- Create five instances of the class and add them to the list of numbers
listOfNumbers [ #listOfNumbers + 1 ] = MathsNumber(1)
listOfNumbers [ #listOfNumbers + 1 ] = MathsNumber(3)
listOfNumbers [ #listOfNumbers + 1 ] = MathsNumber(5)
listOfNumbers [ #listOfNumbers + 1 ] = MathsNumber(7)
listOfNumbers [ #listOfNumbers + 1 ] = MathsNumber(9)
-- Calculate the average
calculateAverage( )
When you run this program, you will see something similar to Figure 11,
Using classes in Corona, on page 29. It first calculates the square, square
root, and cosine for each of the numbers, and then it calculates the average.
This was a really easy example, but itll be the base of most of our game-
development code. The main difference is that well work with sprites and
images instead of numberswere game developers, after all!
As you can see, classes save us time and energy by letting us reuse code.
Even though using classes can seem daunting at first, well quickly get used
to them. The easiest way to approach them is to think of common properties
Chapter 2. The Game Loop 28
report erratum discuss
Figure 11Using classes in Corona
we can easily see; theres no need to second-guess ourselves. In an avatar-
dressing game, if we want to code shirts, pants, and socks, we can group
them as clothes and write a clothes class to make our life easier.
2.3 Designing Our First Game: Planet Defender
Now that weve installed Corona and learned the basic programming vocabu-
lary and techniques needed to develop games, its time to start making a real
game.
For our first project, well design a game that we can code and understand
using the basic knowledge that we already have. Well need to create and
manage three main things.
A way for the game to keep updating itself, frame after frame, in an endless
loop that handles most of the game-related code (a game loop)
A set of images to graphically represent the elements of the game (sprites)
A few buttons and a start menu to enable the player to interact with the
game (interactivity)
To make things easier on ourselves as beginners, well design a game with as
little movement as possiblea space-themed game with enemy ships that fly
in straight lines toward a planet at the bottom of the screen. The player will
report erratum discuss
Designing Our First Game: Planet Defender 29
be in charge of defending the planet by destroying (tapping) the approaching
ships. The game will end whenever an enemy ship reaches the planet.
Target Features
When designing a game, the best way to begin is by outlining a list of the
features the game will have. For our first game, well need the following:
A background image
A properly positioned planet image
Enemy ships that move toward the planet
Functions to interpret and act on player input (screen taps) so that ships
can be destroyed
A score counter
2.4 Creating the Project
Its time to create a new project to hold our first game. Create a new multi-
screen application. Rename the automatically generated scenetemplate.lua scene
file to game.luawell work only on the projects gameplay, so calling the code
file game.lua makes it easier to recognize. Its important to change the scene
names to something explicit because it makes coding much easier in the long
run. Using scenetemplate.lua can be more comfortable now, but in five months
time we might not remember what the scene had, and well have to read it to
know whether thats the file we want to update.
We also have to open main.lua to update the file we want to load first, because
otherwise well get an error once the program attempts to open scenetemplate.lua.
To update this, make sure that main.lua calls the scene name by using
storyboard.gotoScene().
GameLoop/GameLoop/main.lua
-- Require the Storyboard API
local storyboard = require "storyboard"
-- load the game.lua scene
storyboard.gotoScene( "game" )
Now that the program will go directly to the game scene, its time for us to
start working on it.
Drawing the Background Image
Since its a bit daunting to start using a new programming language without
seeing results, lets begin by adding a background image to the game. As
game developers, seeing images in our games is great because they let us see
Chapter 2. The Game Loop 30
report erratum discuss
that the program isnt broken (or at least not completely). Well sometimes
have to make further checks to see whether the nonvisual code is working,
but seeing images behave in the way we expect them to is usually a good sign.
We can draw an image on the stage by calling the display.newImage() function. Pass
as a parameter the name of an image located in the game project folder, and
Corona will load and display the image. To load an image called space_background.jpg,
write display.newImage( "space_background.jpg" ). The function returns the image Corona
has just loaded, so youll usually want to store it as a local variable to be able to
change its properties easily. You can save images in a folder to make your project
folder neater, and then pass the relative path (for example, foldername/space_back-
ground.jpg) to this function.
Figure 12The games
background image
When working with images, we cant just add them
anywhere and hope they look good. In games, we
usually work with many images, so we have to
make sure each image is well-positioned. Also,
when changing scenes, its common to remove
everything from the stage. To make it easier for us
to access all objects on the stage, Corona has
something called display groups. A group (or display
group) in Corona is just like a folder on your PC
it helps you keep your images organized. Each
scene automatically generated by Corona comes
with a group variable called group where we can add
our scene objects. We can use that whenever we
work with images.
To add a display object to a group, call the
group:insert() function, and the image will be added
to the scenes main group. Now load a background image using display.newImage()
and add it to the main scene group using group:insert().
You can set the images anchor point, which is the point responsible for
moving the image around, by setting the images anchorX and anchorY variables.
You can set values between 0 (top or left) and 1 (bottom or right). In this case,
since we want to place the images top left corner in the screens top left corner,
we have to set both values to 0.
GameLoop/GameLoop/game.lua
-- Load a background image when the scene is created
function scene:createScene( event )
local group = self.view
-- Load an image and add it to the scene's main group
report erratum discuss
Creating the Project 31
local image = display.newImage( "images/space_background.jpg" )
image.anchorX, image.anchorY = 0, 0
group:insert( image )
end
If you compile the project now, youll be able to see the image in action, as
shown in Figure 12, The games background image.
Right now, it doesnt move or do anything, but its always nice to see that the
previously empty stage is no longer empty.
2.5 Coding the Game Loop
Having images on the screen is great, but we need a way to regularly update
them to create the illusions of motion and activity. Otherwise, players will be
bored by bullets, enemies, and a player character that just sit there, motion-
less. In this game, we have to move enemy ships and get rid of dead units
(the ones that have been tapped).
Adding an Event Listener
Corona divides every second into a fixed number of up to sixty frames, which
is the number of times that the stage is rendered and shown to the user. We
can ask the program to call a function of our choosing whenever its time for
a new frame to appear. We tell Corona to do this using an event listener called
enterFrame.
An event listener is like a little spy in Corona programs that will call a function
for us (whichever function we ask it to call) whenever a specific event happens.
In the case of the enterFrame listener, the event is the start of a new frame.
Corona has other listeners that can call a function each time an animation
changes, when a sound ends, or even when the player taps the screen.
We ask an event listener to do these things for us by calling the addEventListener()
function. If we want an event listener to focus on just one object, well call
object:addEventListener(), but when we want to track a generic event such as when
the stage moves to the next frame, well use Runtime:addEventListener(), which
assigns the listener to the games running environment in general.
Many game developers call their frame-update functions either tick() or enter-
Frame(). Well use tick() because its easier to write and reminds us that time is
passing with each update. Well use the tick() name for all of our frame-update
functions throughout the book, but remember that you can name the function
in any way you like and it will still be called as long as you pass its name to
the addEventListener() function along with "enterFrame".
Chapter 2. The Game Loop 32
report erratum discuss
Now write an empty tick() function to later call it through an enterFrame event
listener.
report erratum discuss
Coding the Game Loop 33
GameLoop/GameLoop/game.lua
-- A placeholder for the tick function
-- Called every frame
function tick( )
-- Here we'll add the code that needs to be executed each frame
end
Now that we know the type of event well add (enterFrame), the function we need
to call to set up the event listener (Runtime:addEventListener()), and the function
we want the event listener to call (tick()), add the event listener to the enterScene()
function to call tick() sixty times per second. Remember that Corona generated
enterScene() automatically when we created a new storyboard project and that
the function is called as soon as the program enters the scene.
GameLoop/GameLoop/game.lua
-- Called immediately after scene has moved onscreen:
function scene:enterScene( event )
local group = self.view
-- Add an event listener
-- This will call the tick function each frame:
Runtime:addEventListener( "enterFrame", tick )
end
This enterFrame event listener is like a little CIA agent who will watch the game
and call the tick() function, which is like the headquarters, every time the
program enters a new frame. All we have to do now is add code to the tick()
function to update all of the games objects, doing whatever needs to be done
in each frame to make this program behave like a game.
Adding EnterFrame Listeners to Objects
Corona lets us add event listeners to actual game objects. This means we can
keep track of when the player touches an object in the game and if two objects
collide with each other. We can also add an enterFrame event listener to game
objects such as sprites, which youll learn about in Chapter 3, Sprites and
Movement, on page 39. However, if we add event listeners to objects that can
be removed from the game, we need to make sure we also call the
removeEventListener() function to remove the listeners. Otherwise, we might not
clear it out properly, and it might be called for as long as the app remains
active.
To avoid this, its a good idea to avoid enterFrame events, consolidate actions
in the game tick(), and make sure that we call relevant update functions for
each of the objects on the stage. That way, the only time well have to remove
an enterFrame event listener is if we ever leave the game scene. This also saves
Corona from keeping track of lots of event listeners; if were routinely tracking
Chapter 2. The Game Loop 34
report erratum discuss
a series of recurrent events for lots of objects, then we can also consolidate
them into a single event and loop through affected objects.
Updating the Game
Now we have a game that calls the tick() function regularly, but it doesnt
actually do anything that a player can see yet because we havent provided
any instructions to Corona in the tick() function. Generally speaking, each
time through tick() well check to see whether we need to add new objects (like
enemy ships or bullets) to the game and whether a player has tapped an
existing object, and well need to update all of the existing objects (move
enemy ships, remove a ship that has been tapped, and so on).
The easiest way to structure a game loop is to make a mental list of all the
objects in the game and then add a function call to them in the tick() function
that updates each of them appropriately (whatever that may mean) in each
frame. Planet Defender is a simple game, so the only objects that we need to
update are the enemy ships. Well also have to occasionally add new ships to
the game, which adds a little wrinkle, but theres no player ship object in
this game, or any other complications for the time being.
Structuring the Game Loop
Now that weve decided the tick() function will need to create enemy ships and
update them as time passes, we can write a basic set of instructions using
placeholder function calls for each of the actions we plan to add. This means
well call the functions we need to have (as though wed already written them),
and then we can actually create each of the needed functions afterward. This
makes it easy to have a manageable big-picture view of what were doing and
also keeps our tick() function clean and simple, even in complex games with
lots and lots of updates and instructions. A games tick() function is like its
brain, so its a good idea to keep it neat and organized so that its easy to
maintain and update the game as needed.
Lets start by adding placeholder calls to the tick() function. Add calls to
functions named updateEnemies() and addEnemies(). updateEnemies() will update the
enemy ships, and addEnemies() will add new enemies to the game.
GameLoop/GameLoop/game.lua
-- The tick function that will get called each frame
function tick( )
-- Call several functions to update our game
updateEnemies( )
addEnemies( )
end
report erratum discuss
Coding the Game Loop 35
At this point, the game will try to call both of those functions each frame.
Since we havent written these yet, if we try to run the game, Corona will
complain because it cant find the functions. Lets begin to fix this by writing
an updateEnemies() function just before the createScene() function. This function
needs to update the enemy ship positions on the screen to create the illusion
of movement as time passes and to remove any ships that need to be removed.
Since we havent yet covered how to add ships, write a short comment
describing what we want the function to do, and well get around to the
actual code in in the next chapter. Also, print a short Enemies updated message
on the console (this message will be printed once each frame) to see that the
tick function is really being called.
GameLoop/GameLoop/game.lua
-- This function will update our enemies each frame
function updateEnemies( )
print( "Enemies updated" )
end
Now write the addEnemies() function. Well also put off the real work that goes
into this function for now, so print another message saying Enemies added each
time this function gets called.
Once you add this, running the code in the simulator should result in alter-
nating messages on the console saying that the enemies have been updated
and added, churning out very quickly. If these messages dont appear, it
means that something (calls to a function, an event listener, and so on) is
probably missing or mistyped. This simple debugging technique illustrates
why the print() function is so useful.
You can also use a debugger from some of the integrated development envi-
ronments Appendix 1, Corona Resources, on page 239.
GameLoop/GameLoop/game.lua
-- This function is called each frame and will add enemies to the game
function addEnemies( )
print( "Enemies added" )
end
Weve written the most basic game loop we can think of, yet its a good way
to see how to update games. This code is ready to be turned into something
playable with the addition of a bit more code. We can add anything we want
to the tick() function, or to any functions that it calls, and all of the instructions
in them will be carried out each time Corona enters a new frame.
Chapter 2. The Game Loop 36
report erratum discuss
Configuring the Frame Rate
The game loop function is ready to do our bidding with each tick of Coronas
clock, but we might want more or fewer ticks every second depending on
whether were coding fast-paced action or very slow-moving games. We can
set the number of frames per second (FPS) that will occur in the game by
updating the programs build.settings configuration file and assigning a value
to the fps variable. When we set this variable to either 30 or 60 (the two choices
that Corona accepts), the app will enter a new frame either thirty or sixty
times per second, respectively.
GameLoop/GameLoop/build.settings
-- Change our game's frame rate to 30 or 60 (30 in this case)
fps = 30,
For this game, well keep the value at 30, which is the default value if we dont
change anything. In any case, its a good idea to test both speeds to see the
difference in a game.
2.6 What We Covered
In this chapter, we covered how to create a game loop and event listeners,
which are the fundamental frameworks that well use to build all of the games
in this book. We saw how a series of functions called from the game loop come
together into something that players experience as a game. We created a game
project for our first game, Planet Defender, and wrote placeholder functions
for enemy-ship creation and updates. In the next chapter, well build on this
chapters work, adding spaceships and other things that will begin to turn
our project into an entertaining game.
report erratum discuss
What We Covered 37
CHAPTER 3
Sprites and Movement
Now that we have a game loop working, we can start to add images to make
our app look more like a real game.
3.1 What Youll Learn
In this chapter, well continue working on the Planet
Defender app. Well do the following:
Learn how to load and display images and
animations in games
Write a game object class to write all the ship
movement and image-creation functions
Add spaceships that move from the screen
borders toward the planet
By the end of the chapter, our app will look like the
image shown earlier.
3.2 Displaying Images
We have already discussed how to load an image and display it on the screen.
However, most of the games well make will need to load many more images.
Corona can load an image called a texture atlas that contains all the images
well need for a game (or a big fraction of them). These texture atlases are
made of all the different images, and theyre usually accompanied by a code
file that tells Corona where to find each image.
We dont have to worry about making these files manuallyit would be crazy to
keep track of all the different pixels. Programs like TexturePacker automatically
combine our individual images to create a Corona-compatible texture atlas.
1
1. You can get TexturePacker from http://www.codeandweb.com/texturepacker.
report erratum discuss
Lets use texture atlases to load and display a set of images. Ive saved us the
work of either manually writing the code or using one of the image-packing
programs, and Ive created shipsprites.lua using TexturePacker. If you use one
of these tools, you just have to open it and drag the images youll use in the
game, and the program will combine them and output a code file with the
sprite definitions. The file in this chapters code files is ready to be used, and
we can jump directly into writing real code instead of worrying about making
our own image sheets.
In Corona, we create image sheets from texture atlases by calling the graph-
ics.newImageSheet() function. We have to pass the image filename as the first
parameter and pass a list of options as the second parameter. The image
sheet uses a texture-atlas image and a list of image coordinates to know where
to find each image.
We have many ways of passing the options parameter: a simple mode for
images that have the same width and height, a complex mode for images of
different sizes, and an old-style mode that is compatible with previous versions
of Corona. Were learning new content, so we can forget about the old style
and focus on simple and complex modes.
Simple Image Sheets
The easiest image sheets all use the same width and height. This is called
the simple mode of using texture atlases. The options variable well pass will
be a table with three to five variables. We have to pass the pixel width and height
of one image frame and pass the total number of frames (numFrames). We can
also pass two extra variables called sheetContentWidth and sheetContentHeight, which
are useful in case we have to use Retina graphics.
Call the graphics.newImageSheet() function for a texture atlas found at myImage-
Sheet.png with two frames of 8040 pixels in size.
SpritesExamples/Buttons/main.lua
-- Store the options to use images of constant size
local spriteOptions = {
-- Define the number of frames and image sizes
numFrames = 2,
width = 80,
height = 40
}
-- Create the image sheet and display the first image
local imageSheet = graphics.newImageSheet( "myImageSheet.png",
spriteOptions )
local myImage = display.newImage( imageSheet, 1 )
Chapter 3. Sprites and Movement 40
report erratum discuss
The result of the code is in the figure shown here. As you
can see, its really easy to create simple sprite sheets. This
sprite mode is great if all your images are the same size. In
that case, you dont need to specify the width, height, and
position of each image because youd have to keep repeating the same numbers
again and again.
Complex Image Sheets
In most games, well end up using a varied mixture of images to display
characters, objects, backgrounds, and buildings, so images wont all be the
same size. This means we wont be able to use the simple image-sheet defini-
tion mode, and well have to pass individual widths, heights, and positions
for each of the images in the texture atlases. These are called complex image
sheets.
Call graphics.newImageSheet() and pass the options as a table with each frames x
and y coordinates and width and height. For this example, create the same image
sheet as before, but define the details (3232, with two frames) explicitly for
each frame.
SpritesExamples/Smileys/main.lua
-- Store the options for two different images
local spriteOptions = {
-- array of tables representing each frame (required)
frames =
{
-- Store the image sizes in a frames list
frames =
{
name = "smile",
x = 0,
y = 0,
width = 32,
height = 32
},
{
name = "frown",
x = 32,
y = 0,
width = 32,
height = 32
},
},
}
-- Create the image sheet
local complexImageSheet = graphics.newImageSheet( "myImageSheet.png",
spriteOptions )
report erratum discuss
Displaying Images 41
The result of the code is shown in the figure here.
This step is very laborious, and making a silly mistake when
setting an images coordinates can lead to unexpected results
we could accidentally cut a character in half!
Luckily for us, there are several programs, such as TexturePacker, that will
automatically create an image-sheet definition file. Well only have to open
them, drag the images we want to add to the file, and export the file.
Even if you prefer not to use any commercial programs, its a good idea to
write a macro or another system to create Corona image-sheet files. Once our
games start becoming complex, its crazy to combine image sheets manually.
Displaying an Image
Once weve created an image sheet, we can go back to Coronas application
programming interface (API) functions and add images to our game. To display
static images from the set of images weve defined in the image atlas, call dis-
play.newImage(). Pass the image sheet and frame number as parameters.
SpritesExamples/Smileys/main.lua
-- Display the image on the left of our image sheet
local myImage = display.newImage( complexImageSheet, 1 )
-- Set its position
myImage.x = 160
myImage.y = 100
We might also want to display the image using a different size. Well be able
to call display.newImageRect() and pass the image sheet, frame number, width,
and height. This is useful if we want to resize one of our images, such as
when drawing a smaller health bar when a character is hurt.
SpritesExamples/Smileys/main.lua
-- Get a 16x16 smiley face using newImageRect
-- so that proper resolutions are picked depending on the device
local topLeftImage = display.newImageRect( complexImageSheet, 1, 16, 16 )
-- Set its position
topLeftImage.x = 160
topLeftImage.y = 130
Once weve created our images and added them to the stage, its always a
good idea to add them to a group. Groups in Corona are like layers: each
group can hold other groups, and images in the top group will appear above
images in the background. We usually do that by calling the display.newGroup()
function to create a group and using the group:insert() function to add an object
to the group.
Chapter 3. Sprites and Movement 42
report erratum discuss
Now create a group and store it in a variable called myGroup. Add the image
called myImage to it.
SpritesExamples/Smileys/main.lua
-- Create a new group and insert myImage
local myGroup = display.newGroup( )
myGroup:insert( myImage )
If we always follow this group-adding method whenever we add objects to our
games, well be able to avoid accidents such as displaying new units on top
of explosions instead of making explosions appear on the foreground.
3.3 Animated Sprites
So far, weve used only static images in Corona. Those are great for traditional
apps, but since were making games, we need to use animations too. In our
games, well work with game objects just like the images weve used so far,
but these objects will have functions to tell them what animation to play or
when to stop. In game development, we call these animated images sprites.
Corona comes with a Sprite API that can be used by calling display.newSprite().
We have to pass the image sheet were using for our app and a sequenceData
list holding the sprites animations as parameters. This sounds a bit compli-
cated as a wall of text, so lets try an example to see how it works.
Well reuse the code from the previous example
to create the imageSheet, except well use 4
frames that are 157 by 160 pixels in size, as
shown in the figure here.
Define a sequenceData table for one animation
called "walking" (dont forget to include the quotes; they are necessary!). This
animation starts in the image sheets first frame and lasts for two frames.
Define the sequenceDatas name, start frame, and frame count using the values
shown in the following example. Then call display.newSprite() to create a sprite
using this animation.
SpritesExamples/Walking/main.lua
-- Define the sprite's sequence data
-- (the frames and animations we'll work with)
local sequenceData = {
-- Set the name, a starting frame, and the number of frames
name = "walking",
start = 1,
count = 4,
time = 800
}
report erratum discuss
Animated Sprites 43
-- Add a sprite using newSprite
local mySprite = display.newSprite( imageSheet, sequenceData )
-- Set the walking animation
mySprite:setSequence( "walking" )
mySprite:play( )
-- Set its position
mySprite.x = 160
mySprite.y = 200
The sequenceData list might look a bit complicated for now, but
it contains only the animation data. There are two main ways
to tell Corona the animations we want it to display, depending
on whether weve passed the animation sequences to the
image sheet in order. If we have, we can pass the start frame
and total number of frames; otherwise, well have to manually
pass the different frame numbers.
Using TexturePacker Image Sheets
TexturePacker is one of the programs that automatically generates image-
sheet data, and it allows you to export image data to many popular formats
used to develop games with other engines, such as Unity and cocos2D. You
can use any program you wantor write the data yourselfbut Ive used this
program to create the image-atlas definitions in the books accompanying
code. Lets review how these data files work so that were able to call them
throughout the remainder of the book.
Whenever you export an image file in TexturePacker, you get a Lua file with
all the image coordinates and their names. This file will have two functions
that will help us create our images: getSheet() and getFrameIndex(). Well use get-
Sheet() to get the image data needed to call graphics.newImageSheet(). Well use
getFrameIndex() to get the frame number for any of our images. That way, we
can use a name (instead of numbers) to refer to images. Otherwise, the
numbers can get confusing once our programs use many different images.
Animations with Consecutive Frames
The easiest way to animate a sprite is to use consecutive frames from the
image-data file. This means its a good idea to group image coordinates and
set them consecutively to avoid having to name the frames. If the frames are
consecutive, we can set start and count variables in the sequenceData table.
Corona will automatically get count frames from the image-data table, starting
Chapter 3. Sprites and Movement 44
report erratum discuss
in the start position. We also need to pass a variable with the animation name,
which is the string well use if we want to play the animation in the future.
First, we load the TexturePacker file. Use require() to load the image definition
file and use its getSheet() function to call newImageSheet() and create a new image
sheet.
SpritesExamples/TexturePacker/main.lua
-- Load the sprite images
local sheetInfo = require( "walking" )
-- Create the image sheet
local imageSheet = graphics.newImageSheet( "myImageSheet.png",
sheetInfo:getSheet( ) )
Now update the previous code to use getFrameIndex() to get the starting frame ID.
SpritesExamples/TexturePacker/main.lua
-- Define an animation sequence using TexturePacker files
local sequenceData = {
-- Set the name, a starting frame, and the number of frames
name = "walking",
start = sheetInfo:getFrameIndex( "walk_sprite0001" ),
time = 600,
count = 4
}
-- Add a sprite using newSprite
local mySprite = display.newSprite( imageSheet, sequenceData )
-- Set the walking animation
mySprite:setSequence( "walking" )
mySprite:play( )
Aside from these parameters, we can pass other optional parameters, such
as the time between frames; the loopCount, which is the number of loops before
stopping the animation; and the loopDirection, which can be either forward or
bounce and which determines whether the animation loops normally or loops
backward in even loops.
Animations with Nonconsecutive Frames
We can create animations by passing a table with the frame order that we
want our animations to follow. This method is useful if we want to repeat
some frames more than once and avoid repeating the frame image in the
atlas. If we use repeated frames in many of our games animations, we can
use a lot of extra space if we add them as individual images. Using animations
with nonconsecutive frames lets us define animations without worrying about
image-file size constraints.
report erratum discuss
Animated Sprites 45
To use nonconsecutive frames, instead of passing start and count variables in
the sequenceData table, we can pass a list of frames. For example, if our frames
are 1, 2, 3, 4, pass frames = { 1, 2, 3, 4 }.
Now add a sprite with an animation loop of 1, 3.
SpritesExamples/NonConsecutiveFrames/main.lua
-- Define an animation sequence using non-consecutive frames
local sequenceData = {
-- Set the name and frames in the animation
name = "walking",
frames = { 1, 3 },
time = 600
}
-- Add a sprite using newSprite
local mySprite = display.newSprite( imageSheet, sequenceData )
-- Set the walking animation
mySprite:setSequence( "walking" )
mySprite:play( )
In some old-school role-playing games, this animation sequence can be a
walk loop for one of the characters, and it helps us save one frame per anima-
tion. Imagine that we used ten characters with four walk directions in a game:
defining animations through nonconsecutive frames would allow us to avoid
saving forty repeated images. This number can be a lot higher for more com-
plex games.
Using Multiple Animations
So far, weve learned how to create a new sprite and display one animation.
However, in many games we will want to animate our units with several dif-
ferent loops. For instance, a character in a platform game will usually need
running and jumping animation. Since both actions are exclusive, we cant
create one animation that includes both of them. Corona lets us define mul-
tiple animations if we pass a list of animation data like the consecutive or
nonconsecutive animations weve just done.
Now define a sprite with a sequenceData composed of two animations. Write the
first animation by passing the value "static" so that it has one frame and starts
at frame 1. The second animation can be name = "moving", with four frames in
the order 1, 2, 3, 4.
SpritesExamples/TwoAnimations/main.lua
-- Define multiple animations
local sequenceData = {
-- Sequence 1
{
name = "static",
Chapter 3. Sprites and Movement 46
report erratum discuss
start = 1,
count = 1
},
-- Sequence 2
{
name = "moving",
frames = { 1, 2, 3, 4 },
time = 800
}
}
-- Add a sprite using newSprite
local mySprite = display.newSprite( imageSheet, sequenceData )
In this example, our sprite has two animations: static and moving. We can play
one of the animations by using the setSequence() function and passing one of
these names as its parameter.
SpritesExamples/TwoAnimations/main.lua
-- Set the walking animation
mySprite:setSequence( "moving" )
mySprite:play( )
-- Set its position
mySprite.x = 160
mySprite.y = 200
At this point, the program runs and loads and displays the moving animation.
We are able to pause an animation by calling its pause() function, but well
usually call it less often in games.
Removing a Sprite
Even though modern mobile devices are much more powerful than they used
to be, its always a good idea to clean up after weve used graphic resources
that we no longer need. We can remove a sprite instance by calling its
removeSelf() function. We also have to update all references to the sprite instance
to nil. In this case, we have to update only one.
SpritesExamples/RemoveSprite/main.lua
-- Remove the sprite
mySprite:removeSelf()
mySprite = nil
As you can see in the previous code, its easy to ensure that our sprites are
removed. It keeps the program clean, and users wont complain that were
draining their phones battery life. Writing these functions is annoying, because
we have to write more than one. The easiest way to call sprite-deletion functions
is to write a base sprite class that includes the functions forcreation and removal
and just inherit from it for each of our game objects. Well work on these functions
throughout the rest of the chapter.
report erratum discuss
Animated Sprites 47
3.4 Handling Many Images
Now that we know how to load and animate a single image, were ready to
make really simple apps. It would be tiresome to write the same code over
and over again for each sprite we added to the screen. To avoid this, well
group our sprites with the same code using a common code file. Remember
how we used a simple class in Using Classes in Corona, on page 26? Now,
well use a class to hold sprite information so that we can focus on coding
gameplay instead of coding sprites again and again. From this point on, well
continue working on Planet Defender, the game we started in the previous
chapter.
To create a class, start by creating a new file called gamesprite.lua. We can call
our custom sprite class GameSprite because Corona already uses the sprite class
name. In this file, well add all our sprite-related functions to add sprites to
the stage, move them, and remove them from the screen. That way, well
encapsulate, or combine into a comfortable class, all of Coronas functions.
Using a custom sprite class will make our lives much easier because well be
able to avoid repeating code in all the game objects that use sprites.
Our class will need functions or code to do the following:
Create a new sprite and add it to a Corona group so that we can call one
function to create a sprite
Set a sprites animation and change it
Move a sprite to another location on the screen so that we dont have to
keep updating its x and y positions
Let us inherit all the functions from a new game object class so that we
can customize our code once we start adding different objects to our games
Creating a Sprite Data File
The first step well take will be to write a sprite data file for the
sprites well use in our game. We already have our image-data
file, and the sprite data file will simply use our images to store
the animations. Well use those variables and the getFrameIndex()
function to retrieve the correct frames for our animation. Lets try an example
using the walking and idle animations we used earlier in this chapter. Well
store the sequenceData, either as a variable or as a function, so that we can
access it from our main code files.
Chapter 3. Sprites and Movement 48
report erratum discuss
SpritesAndMovement/spriteanims.lua
local spriteSequences = {}
spriteSequences.spaceshipSequence = {
{
name = SPR_SHIP,
start = spritedata:getFrameIndex( SPR_SHIP ),
count = 1
}
}
return spriteSequences
When youre defining the sprites, you can either use the sprite names
explicitly, such as "player", or you can store a variable like SPR_SHIP and call
that instead. If you type the text, you can make a typo that breaks the code
and if you change the sprite name you have to change it everywhere in the
code, so I like to use variables instead. We can store these in a file called
globals.lua. Store the ship sprite name, and also a variable called SHIP_DIST that
well use to position the ships later on.
SpritesAndMovement/globals.lua
-- Starting radius for the ships
SHIP_DIST = 400
-- Sprites
SPR_SHIP = "player"
Now, we load the sprite definitions to create the sprites. I have saved us some
of the work by adding shipsprites.lua and its corresponding shipsprites.png to the
chapters code folders. First, use require() to call the Lua file and call newIm-
ageSheet() to create a new image sheet.
SpritesAndMovement/game.lua
-- Load an image sheet
function scene:createScene( event )
-- Load the image sheet
imageSheet = graphics.newImageSheet( "images/shipsprites.png",
spritedata:getSheet( ) )
end
From now on, well require() our sprite data file from the main code file to access
the sequence data weve defined. Its always a good idea to keep our data files
away from the actual game logic. Otherwise, the files get too long, and our
programs can become very messy and difficult to update and understand.
report erratum discuss
Handling Many Images 49
Initializing and Removing the Sprite
Begin by creating a GameSprite class and define an empty constructor for it.
This will let us assign functions to the class and call it to instantiate new
objects.
SpritesAndMovement/gamesprite.lua
GameSprite = Class( )
function GameSprite:new( )
end
Since we know how to initialize sprites, we can write the sprite-creation code
in a function called initSprite(). Call display.newSprite() to create a new sprite
instance, and store it in a spriteInstance variable. Since our class is going to be
as generic as possible, create the sprite using the name well receive as a
parameter. Use the sprite data file we just created to retrieve the details from
this sprite name.
SpritesAndMovement/gamesprite.lua
-- Initialize the sprite using the spriteData for spriteName
function GameSprite:initSprite( sequence )
self.spriteInstance = display.newSprite( imageSheet,
sequence )
-- Store the instance in the sprite
self.spriteInstance.object = self
end
To remove the sprite, write a removeMe() function, and use it to call the two
functions that remove sprites in Corona: removeSelf() and display.remove(). Update
the spriteInstance variable to set it to nil so that we dont accidentally cause
confusion for any of Coronas garbage-collection methods.
SpritesAndMovement/gamesprite.lua
-- Remove the sprite
function GameSprite:removeSprite( )
self.spriteInstance:removeSelf( )
self.spriteInstance = nil
end
From now on, well call the initSprite() and removeMe() functions from the game
object classes, as long as they inherit from the GameSprite class.
Controlling Animations
Since weve stored the sprite instance in the self.spriteInstance variable, well be
able to change the animation by calling its setSequence() function.
Chapter 3. Sprites and Movement 50
report erratum discuss
SpritesAndMovement/gamesprite.lua
-- Change the animation to animName and start playing
function GameSprite:changeAnimation( animName )
self.spriteInstance:setSequence( animName )
self.spriteInstance:play( )
end
Passing a string to indicate the animation we want to play is a bit messy (and we
can accidentally mistype the animation name), so its a good idea to use a variable
instead. In this book, well usually save animation names as variables in an
external code file so that we can access them just by requiring the file.
Updating the Sprites Position
Apart from changing the sprites animation, well have to update its position.
In games, well want to either move an object to a specific location or move it
a certain distance away from its current position. In the first movement type,
we dont need to take its location into account, but in the other one, we do.
This means it is much easier to write two separate functions to move a sprite:
moveTo() and move(). The first one will translocate the sprite, and the second
one will just move it in the direction we pass as a parameter.
Lets start by writing the moveTo() function to translocate the sprite. Update
the spriteInstances coordinates and set them to the values we receive as
parameters. Since were using a class in this example, well access spriteInstance
from the self variable of the class instance.
SpritesAndMovement/gamesprite.lua
-- Translocate to posX, posY
function GameSprite:moveTo( posX, posY )
self.spriteInstance.x = posX
self.spriteInstance.y = posY
end
The move() method will be a bit more complex because we have to update the
position. Instead of just setting the x and y coordinates, add the new values
to the existing values.
SpritesAndMovement/gamesprite.lua
-- Move distanceX and distanceY
function GameSprite:move( distanceX, distanceY )
self.spriteInstance.x = self.spriteInstance.x + distanceX
self.spriteInstance.y = self.spriteInstance.y + distanceY
end
With these two functions, we can move sprites around the screen without
worrying about writing all the movement code over and over again.
report erratum discuss
Handling Many Images 51
Adding the Sprite to the Stage
Like weve said a couple of times before, since Corona works with groups that
function like layers, its always a good idea to add all game objects to one or
several groups. That way, we avoid piling up our objects by order of appear-
ance. Instead, groups let us divide the scene into display layers.
To make our lives easier, well always pass an objects group whenever we
call its constructor so that we can add the object to the group from the base
sprite class.
Since we have to initialize the sprite and add it to a group from the beginning,
we can create an initialise() function to call initSprite() and then add the newly
created sprite to its group.
SpritesAndMovement/gamesprite.lua
-- Initialize the sprite and add it to the group
function GameSprite:initialize( sequence, group )
self:initSprite( sequence )
-- Only add it to the group if it is not nil
if group ~= nil then
group:insert( self.spriteInstance )
end
end
Thats it! Our GameSprite is now ready. Well be able to inherit from it by calling
class( GameSprite ) whenever we create a new class that uses sprites.
3.5 Moving Images
Since we designed our sprite code to be reusable and expandable, we can
expand our sprite class and add a movement function. Sprites on the stage
wont move in the same way, so well create a new class and inherit from the
GameSprite class. This means that in the new class well be able to write code
that wont change every other GameSprite instance. Since were coding a space
game, lets call our new class Spaceship.
Create the class and add a constructor where well set the sprite at a random
position 400 pixels away from the center of the screens lower bound. Call
the initSprite() function from the constructor by passing both the group and the
sprite name to initialize the sprites animation. In this case, set the animation
name using a string to make the process easier to understand (however,
generally its preferable to use a variable instead of a hard-coded string,
because it will stop us from making typos).
Chapter 3. Sprites and Movement 52
report erratum discuss
SpritesAndMovement/spaceship.lua
-- Define a new Spaceship class
Spaceship = Class( GameSprite )
-- Create a new spaceship sprite
function Spaceship:new( group )
-- Initialize the Spaceship sprite
self:initialize( spriteAnims.spaceshipSequence, group )
-- Set the start coordinates and rotation
local rot = math.pi * ( -0.4 + math.random( 8 ) / 10 )
local dx = SHIP_DIST * math.sin( rot )
local dy = - SHIP_DIST * math.cos( rot )
local x = PLANET_X + dx
local y = PLANET_Y + dy
local rot = 90 + math.atan2( dy, dx ) * 180 / math.pi
self.spriteInstance.rotation = rot
self:moveTo( x, y )
-- Set the speed
self.speed = 1 + math.random(3)
end
Now create a new instance of the class called spaceshipSprite to see how it
behaves. To create an instance, call spaceship:new().
SpritesAndMovement/game.lua
function scene:createScene( event )
-- Create a new spaceship instance
spaceshipSprite = Spaceship( )
end
To use the Spaceship class, youll also need to tell Corona to load the files weve
just defined. You can do that by calling its require() function and pass "spaceship"
to include spaceship.lua. While were at it, lets go ahead and require() class.lua,
gamesprite.lua and globals.lua.
SpritesAndMovement/game.lua
-- Require classes
require( "class" )
require( "gamesprite" )
require( "spaceship" )
require( "globals" )
spritedata = require( "shipsprites" )
spriteAnims = require( "spriteanims" )
Were using the code we started writing in the previous chapter, so Coronas
enterFrame() events trigger our game loops tick function. This means that we
can call the update() function for the Spaceship class.
report erratum discuss
Moving Images 53
SpritesAndMovement/game.lua
-- This function will update our enemies each frame
function updateEnemies( )
-- Update the spaceship instance
spaceshipSprite:update( )
end
Now add some simple movement code to the GameSprite:update() method so that
we can see how moving sprites works. We want enemies to move toward the
planet to attack it, so well add movement code in here. For now, write an
empty update() function.
SpritesAndMovement/spaceship.lua
-- Spaceship update function
-- (called each frame)
function Spaceship:update( )
-- Ship movement goes here
end
Since well write the ship-updating code in its update() function, well be able
to make all the other sprites move the same way just by calling the method
for each of them. We havent set the target coordinates yet, so store two vari-
ables called PLANET_X and PLANET_Y in globals.lua so that we can quickly change
the games settings. Since were setting them as global variables that should
remain constant, using capital letters for the variable names reminds us that
were not supposed to change them.
SpritesAndMovement/globals.lua
-- The planet's coordinates
PLANET_X = 160
PLANET_Y = 480
After setting the target coordinates, we can calculate the distance difference
between the sprite and its target position to move the spaceship in the update()
function. Create two variables called dx and dy to get the x and y differences.
Once you have those, calculate the hypotenuse by calculating dx * dx + dy * dy
and taking the square root of the result. The sprite will move using a propor-
tion: it will move more in the x direction with high dx values, and it will move
less with low dx values.
Well only move the ship if its not on the planet, so we need to check if the
distance to the planet squared is smaller than the planets radius. To do that,
we store a variable called PLANET_RADIUS so that we can take the square root of
the distance squared. We can use PLANET_RADIUS_SQ, instead, if you prefer not
to burden the computer with unnecessary square root calculations.
Chapter 3. Sprites and Movement 54
report erratum discuss
SpritesAndMovement/globals.lua
-- Planet radius
PLANET_RADIUS_SQ = 6400
PLANET_RADIUS = 80
If you enjoy math, youve probably guessed that were going to move the ship
using x =x +speed * dx / hyp. Now that were at it, we can also rotate the spaceship
using the sprite instances rotation property so that it faces the direction in
which the ship is moving.
SpritesAndMovement/spaceship.lua
function Spaceship:update( )
-- Calculate the distance to the planet
local dx = PLANET_X - self.spriteInstance.x
local dy = PLANET_Y - self.spriteInstance.y
local hyp = dx * dx + dy * dy
-- Move the sprite only if the ship is not on the planet
if hyp > PLANET_RADIUS_SQ then
-- Move the sprite
hyp = math.sqrt( hyp )
self:move( self.speed * dx / hyp, self.speed * dy / hyp )
end
end
Finally, well have to make sure the hypotenuse is positive to avoid dividing
by zero. Since the sprite is moving toward the center, it might end up with x
and y exactly equal to the planets x and y coordinates. Right now, were not
removing ships that attack the planet, so we could get errors linked to dividing
by zero. Instead of checking that the hypotenuse is positive, check whether
its bigger than the planets radius and call move() only if it is not. This will
make ships stop as soon as they reach the planet.
SpritesAndMovement/spaceship.lua
function Spaceship:update( )
-- Move the sprite only if the ship is not on the planet
if hyp > PLANET_RADIUS_SQ then
-- Move the sprite
hyp = math.sqrt( hyp )
self:move( self.speed * dx / hyp, self.speed * dy / hyp )
end
end
Now that weve updated the tick() function and written the GameSprite:update method,
our sprite will move toward the planet and stop as soon as it reaches the planet.
Since our code is fully functional, we can compile the program and test whether
everything is working properly and the ship is visible and moves toward the
planet. It should look something like Figure 19, Lone invader, on page 56.
report erratum discuss
Moving Images 55
Figure 19Lone invader
Its fun to run the program multiple times
because the spaceship will appear at a different
location each time the program loads.
3.6 Adding Spaceships to the Game
At this point, weve coded all the functions and
classes well need to display a ship moving
toward the planet. Since weve coded everything
using classes, we can add multiple Spaceship
instances to the stage. Well create a list to keep
track of the ships we have on the screen, and
well update the tick() function so that it loops
through the list instead of updating only one
variable.
First well use a list of ships instead of using the
ship variable to store the class instance.
Remember that these variables are not equal
to the spaceships group; the lists are useful for us to loop through the instances,
and the group holds the actual sprites. We can also access the spaceships
groups elements by looping through the spaceships[i] variables. However, once
we start adding other object types, such as bullets, to our games, it will be
much easier to store a different list for each object type instead of looping
through all the objects and checking the object type during the loop.
Define ships as an empty list by using curly brackets{ and }.
SpritesAndMovementShips/game.lua
local ships = { }
Once our groups are ready, well update the tick() function to add enemies.
We can add spaceships every three seconds by keeping track of the number
of frames that have passed. Create a frame-delay counter called nextEnemy,
and set it to 90, which is three times the games frame rate.
SpritesAndMovementShips/game.lua
-- Enemy count down timer
local nextEnemy = 0
Subtract one number from the counter in each frame. Once the counter
reaches zero, call the Spaceship constructor and add the new ship to the list of
ships.
Chapter 3. Sprites and Movement 56
report erratum discuss
SpritesAndMovementShips/game.lua
-- This function is called each frame and will add enemies to the game
function addEnemies( )
-- Add a new enemy every 3 seconds
nextEnemy = nextEnemy - 1
if nextEnemy < 0 then
-- 3 seconds have passed, so create a new ship
local newShip = Spaceship( )
ships[ #ships + 1 ] = newShip
-- Reset the enemy counter
nextEnemy = 90
end
end
We have to loop through the list of enemies and call their update() functions
to move the ships. Loop backward from the last element to the first instead
of looping forward so that if we remove any enemies from the list in the middle
of the loop, we dont have to update our loop variable.
SpritesAndMovementShips/game.lua
-- This function will update our enemies each frame
function updateEnemies( )
-- Loop through each of the enemies and update them
for i = #ships, 1, -1 do
ships[ i ]:update( )
end
end
Figure 20Were being invaded!
At this point, our app is starting to look like a
real game (as in the figure here). A new space-
ship appears every three seconds at a random
location outside the stage bounds, and it starts
moving toward the planet. Once a ship reaches
the planet, it stops moving. Well have to remove
it at that point and subtract life from the player,
but well do that after we talk about user input
in Chapter 4, Input and Menus, on page 59.
Since we created a class that takes care of most
of the spaceship logic for us, this step has been
much easier than explicitly writing the move-
ment updates here. Another good aspect of
storing the code in a spaceship class is that we
can reuse these classes in the future if we want
to add similar units to other games.
report erratum discuss
Adding Spaceships to the Game 57
3.7 Exercise: Modifying the Game
Now that weve finished the chapter, here is an example of something we can
change to improve this game.
Changing the Spaceship Image
Lets focus on an easy exercise and update our current code so that our
spaceship uses a different image. To update the image, youll have to change
the image definitions in the shipsprites.lua file and make sure that they are
adjusted to a new image. You can either generate the new images manually
or use a program to do so automatically.
3.8 What We Covered
In this chapter, we discussed all we need to know about sprites and animation,
and we were able to use these concepts to add units to our game. In the next
chapter, well add menus to the start of the game. Well also talk about buttons
and, finally, add a way for players to destroy the invading hordes of enemy
ships or face the destruction of their planet.
Chapter 3. Sprites and Movement 58
report erratum discuss
CHAPTER 4
Input and Menus
Even though our app showcases moving sprites and a background and has
a general game feel to it, we havent really added anything for players to do.
Its time for us to add some interactivity.
4.1 What Youll Learn
In this chapter, well focus on completing the
game weve worked on throughout the previous
two chapters. Well do the following:
Add touch-based input to ships
Remove ships that the players has tapped
Add buttons and a main menu
Finish our game by adding a life counter
Since this chapter builds completely upon the
previous two chapters, make sure you have the
chapter codes and are at least somewhat
familiar with what we coded. Dont worry if
youre a confident coder and have opted to skip
the previous chapters; part of the game-pro-
gramming process is to build upon existing
programs or codes, so this chapter will be good
practice in that regard. By the end of the chapter, our app will look like the
image here.
4.2 Touch-Based Input
Touch-based input is almost a standard input method for mobile games, so
this is a good topic to start learning about interactivity in Corona. Youll learn
how to add touch event listeners, which are in charge of calling functions
report erratum discuss
when the user taps an in-game object. This will make our spaceships interac-
tive, and well delete any enemy ships whenever the player taps them.
To add a touch event listener, well add the listener when we create the ships.
That listener will call a function whenever the user taps an objects area, and
well use it to mark the ships as inactive. Well also update the main game
loop so that it removes inactive ships or those that reach the planet.
For this exercise, use a variable to mark it as not alive, such as isAlive. Itll be
set to true by default, and well mark it as false if we want to delete that ship.
Add it first to the constructor.
InputAndMenus/spaceship.lua
self.isAlive = true
self.wasKilled = nil
Start by updating the enemy-creation code in the tick() function. Instead of
adding only the ships, add a touch listener to the ship object. You can add
touch listeners in Corona using the addEventListener() function. You have to pass
the listener type (in this case, touch) and the function that will be triggered
(use a placeholder function called tappedShip()). We can do this by writing a
single line of code.
InputAndMenus/game.lua
function addEnemies( )
-- Add a new enemy every 3 seconds
nextEnemy = nextEnemy - 1
if nextEnemy < 0 then
-- 3 seconds have passed, so create a new ship
local newShip = Spaceship( )
ships[ #ships + 1 ] = newShip
-- Add a touch event listener to the ship
newShip.spriteInstance:addEventListener( "touch", tappedShip )
-- Reset the enemy counter
nextEnemy = 90
end
end
This code will call a function called tappedShip(), so our next step is to write it.
We want this function to mark the ships as inactive, so well set the self.isAlive
variable to false.
Its also a good idea to check the touch events phase before processing the
loop, since the player may have started tapping or finished tapping. In this
case, toggle the ships isAlive variable only if the player has started tapping.
This means well look for the 'began' value, which is triggered when the player
taps the screen. Corona also triggers touch events when the users move their
Chapter 4. Input and Menus 60
report erratum discuss
fingers ('moved'), when they lift them ('ended'), or when the system cancels
tracking the touch ('cancelled'). We can use those for tapping and dragging in
games, but we dont need to know how to use them yet.
InputAndMenus/game.lua
-- Function triggered when a spaceship is tapped
local tappedShip = function( event )
-- Mark the ship as dead
event.target.object.isAlive = false
end
Now that youve coded the tappedShip() function, there wont be any visible
changes in the game; were changing the value of a variable, and were not
doing anything else with it. The main change is that the ships are marked
for deletion, so well have an easier time when updating the game loop to
remove them.
Updating Spaceships
When we updated spaceships in the previous chapter, we focused on moving
them in the tick() function. The program loops through the list of ships and
calls their update() function, which updates the ship coordinates. If the ship
has reached the planet, then it stops moving. Instead of doing this, we can
remove the ship completely so that it stops consuming resources. We can use
those resources to add more ships to continue the invasion.
In the previous chapter, we placed a check that moved the ships only when-
ever the hypotenuse to the center of the planet was greater than 20 (in other
words, its square was greater than 400). Now, update the code to always move
the ships, and remove the ships whenever they go past that area.
In the update() function code, place the movement code outside the distance
check, and mark the unit as inactive if the distance is less than 20 by setting
its isAlive variable to false.
InputAndMenus/spaceship.lua
-- Calculate the distance to the planet
local dx = PLANET_X - self.spriteInstance.x
local dy = PLANET_Y - self.spriteInstance.y
local hyp = math.sqrt( dx * dx + dy * dy )
-- Move the sprite
self:move( self.speed * dx / hyp, self.speed * dy / hyp )
-- Check the ship is not too close to the planet
if hyp < PLANET_RADIUS then
self.isAlive = false
end
report erratum discuss
Touch-Based Input 61
Now build a function called toggleDelete() for the ships. Whenever we call that
function, it will return true if the ship has to be deleted. The function itself
has to check the variable isAlive in the ship. If the ship is not alive, well write
another function called removeMe() to delete it by using the removeSprite() function
that we defined in the GameSprite class.
InputAndMenus/spaceship.lua
function Spaceship:toggleDelete( )
-- The ship must be deleted if it's marked as dead
if( self.isAlive == false ) then
return true
end
-- The ship is alive
return false
end
function Spaceship:removeMe( )
self:removeSprite( )
end
The last step is to use the toggleDelete() function in the game loop. To do this,
check whether toggleDelete() returns true, which means that the ship has to be
removed. Heres where looping backward (from #ships to 1) is really helpful
because we can delete elements from the ships table without having to change
the loop variable.
To remove the ship from the table, call removeMe(), which we already wrote in
the previous chapter. Theres also an auxiliary function that will come in
handy, called removeTableRows(), in arrayfuncs.lua in the books chapter files. If you
dont want to write your own table-manipulation functions, you can use this
one to delete an element from an array.
InputAndMenus/game.lua
-- This function will update our enemies each frame
function updateEnemies( )
-- Loop through each of the enemies and update them
for i = #ships, 1, -1 do
ships[ i ]:update( )
-- Remove dead ships
if ( ships[ i ]:toggleDelete( ) == true ) then
ships[ i ]:removeMe( )
removeTableRows( ships, i )
end
end
end
Chapter 4. Input and Menus 62
report erratum discuss
This is a good time to check the console for possible errors. Try to compile
the game now and wait for the ships to get to the planet. Corona has a verbose
console that tells us whenever there are bugs or incorrect variables. If some-
thing isnt working properly, well usually get detailed error logs to help us
track the problem. These error logs may not be as helpful as those youd get
when using traditional programming languages, but theyre much more
helpful than error messages from development tools such as Flash.
4.3 Displaying Scenes Using the Storyboard API
One of the best features of the Corona SDK is its Storyboard application
programming interface (API). So far, we have used only one scene for our main
game, but we can use multiple scenes to handle different parts of the game.
From now on, well have several files that come from the scenetemplate.lua tem-
plate. Code related to each scene will go into that scene file so that its easier
to find it whenever you want to change something.
We will usually divide a game into scenes that are not related to each other,
just like we would do with a film, so that we can work on them independently.
We can use a scene for the menu and another one for the game. For more
complicated games, you can add scenes for high-score screens, game-over
stages, in-game shops, or even splash screens to promote your game studio.
Whenever you tell Corona to change scenes, in-game objects within the scene
image group will be removed automatically. This makes it really easy to change
from the game to the main menu without having to remove in-game elements
manually.
Its easy to work with scenes in Corona. You have to add objects to the stage
whenever the players enter a scene, and make sure that you remove all those
objects as soon as the players exit the scene.
The Corona simulator comes with a storyboard template, which creates a new
document with four placeholder functions: createScene(), enterScene(), exitScene(),
and destroyScene(). The names of these functions are quite self-explanatory,
but lets take a look at what they do.
createScene() is called when the scene is first created. This comes before
the player sees anything, so its good to add the initial graphics here.
enterScene() is called as soon as the scene is completely displayed. If you have
any scene-transition effects in place, then those go before the enterScene()
function. If you plan to make a long scene transition, add tapping interactions
in this function to avoid accidental taps during the scene transition.
report erratum discuss
Displaying Scenes Using the Storyboard API 63
exitScene() is called just before going out of the scene (to another scene). If
you dont want players to do anything during a scene transition, this is
the function youll want to modify. Remove interactivity and any other
possible source of unwanted actions here.
destroyScene() is the last function called when the program exits the scene.
This function is called once the player cant see anything in the scene.
Use it to remove graphics and visual elements to clean up unused mem-
ory resources.
Corona wont load any of the scenes unless its instructed to do so. When a
project is run, Corona processes the main.lua file. When we create a new story-
board project, Corona makes this file automatically and loads scenetemplate.lua.
In the previous chapter, we updated it to go to the game.lua scene. If we want
to display the menu instead, we have to change only that line.
Adding a Main Menu
Lets keep our game simple and add only a basic menu scene to the game.
Well draw an image on the background, and well move to the game whenever
the user taps the stage.
Start by making a new scene document using Coronas template-creation
feature and change the filename to something self-explanatory, such as
menu.lua. Update the main game file, main.lua, so that it loads the new scene
you created. Use display.setStatusBar() to hide the status bar; we dont want to
see it in most games.
InputAndMenus/main.lua
-- hide the status bar
display.setStatusBar(display.HiddenStatusBar)
-- Require the storyboard API and go to the menu scene
local storyboard = require "storyboard"
storyboard.gotoScene( "menu" )
You can load an image using the display.newImage() function. Pass the image
name as a parameter, and Corona does the rest of the work. Its important
to insert() the image onto the scene group after loading it, because otherwise
itll be on top of all the onscreen elements. As well as that, itll be much easier
to remove objects in scene transitions if theyre in their corresponding scene
groups.
Now load and insert an image called menu_bg.jpg, which you can find in this
chapters code files.
Chapter 4. Input and Menus 64
report erratum discuss
InputAndMenus/menu.lua
function scene:createScene( event )
local group = self.view
-- Add an image to the scene
local bgimage = display.newImage("images/menu_bg.jpg")
bgimage.anchorX, bgimage.anchorY = 0, 0
group:insert( bgimage )
end
The image looks nice (see the following figure), but it doesnt let us play the
game anymore, so we have to add interactivity to it.
Figure 22The games main menu
Corona has a great listener for touch-based events, called touch. Add an event
listener to the image using addEventListener(), and pass touch and a function that
has to be called whenever the scene is tapped. We can call the function
gotoGame().
InputAndMenus/menu.lua
function scene:createScene( event )
local group = self.view
bgimage:addEventListener( "touch", gotoGame )
end
As you probably guessed, we now have to write the contents of gotoGame().
Since were calling the function using an event listener, it will receive an event
report erratum discuss
Displaying Scenes Using the Storyboard API 65
as a parameter. Lets be redundant and call the event event. Now, since tap
states can be pressing, moving, or lifting the finger from the screen, the
function has to listen to only one of the events. Make the function check that
the event phase property is equal to "began" (or "ended", if you prefer) and trigger
a scene transition. In Corona, we trigger storyboard transitions using the
same call that comes with the premade template: storyboard.gotoScene().
InputAndMenus/menu.lua
-- Touch event listener for the menu's background image
-- Goes to the game scene
local gotoGame = function( event )
-- Only process the event if the player started the tap
if event.phase == "ended" then
storyboard.gotoScene( "game" )
end
end
Thats it! Scene transitions are that easy. Corona does most of the work for
us, and we only have to make sure that we write the scene names properly.
If youre afraid of misspelling scene names, feel free to use a text variable with
the different names. That way, if a scene transition works once, then the
name is written properly and you dont have to test all the other appearances.
4.4 Adding Buttons
Even though its great to add custom tap-based input to interact with units
in our games, its always good to have reusable code for stuff we use frequent-
ly, such as buttons. Unless youre making a really simple game, youll need
buttons for the main menu, some of the interfaces, and even online-sharing
functions. You can code them from scratch each time you need them, but its
much faster and safer to code them once and reuse them. That way youre
sure that the button code works, saving you hours of testing.
When we think of buttons, we think of hit areas, button images, interactivity,
and even a pressed state. We need a hit area because we want the user to hit
the button easily, even if the button has strange fonts or invisible images.
Images are needed in a game because it wouldnt look nice to have text-based
buttons, and we need interactivity because a button has to do something to
be a button instead of an image.
Corona comes with predefined functions in its Widget API that let us build
buttons really quickly. Start by loading the widget class, which lets us build
new buttons.
InputAndMenus/menu.lua
-- Require the widget class
Chapter 4. Input and Menus 66
report erratum discuss
widget = require "widget"
After adding the widget class, you can build a button using a method called
widget.newButton(). This function receives several parameters as a Lua table: an id,
the buttons left and top coordinates, the label text to be displayed, the width and
height, and the cornerRadius if you want rounded corners. You also need to pass the
onEvent() function you want to get called whenever the user clicks the button.
Build a new Play button in the games main menu using the widget.newButton()
function. Make it a reasonable size, such as 10030, and place it near the
bottom of the screen. Make it call the gotoGame() function we wrote earlier.
InputAndMenus/menu.lua
-- Build a "Play" button
local playButton = widget.newButton{
id = "btnplay",
label = "Play",
labelColor = { default={ 0, 0, 0 } },
left = 100,
top = 200,
width = 120,
height = 40,
cornerRadius = 10,
onEvent = gotoGame
}
group:insert( playButton )
I can almost hear you saying, But thats a really ugly button! I agree; a
black-and-white button can be fine for serious apps, but it doesnt look very
good in games.
We can use Coronas sprite sheet system to pass a sprite
sheet where we want to get the images from. The buttons
default state will show the frame number passed as a vari-
able called defaultFrame, and the pressed state will change
this frame to the frame number we passed in overFrame (as
shown in the image here). Using these new variables, update the button so that
it uses the user-interface (UI) sprite sheet called menuSheets, and frame number 1
as the default state and 2 as the pressed state (see Figure 24, Play button).
InputAndMenus/menu.lua
function scene:createScene( event )
local group = self.view
-- Create a new sprite sheet
menuSheets = graphics.newImageSheet( "images/menu_buttons.png",
{ width = 120, height = 40, numFrames = 2 } )
local playButton = widget.newButton{
-- Make the button use the sprite sheet
sheet = menuSheets,
report erratum discuss
Adding Buttons 67
defaultFrame = 1,
overFrame = 2,
}
end
Figure 24Play button
Thats it! Using an image instead of the default
button design was that simple. Dont you love
Corona already? At this point, you can also
remove the links on the main menus background
image. Since weve already coded an alternative
button, theres no need to include two ways to
start the game.
4.5 Adding Lives and Difficulty
Right now, the game has lots of enemies, but it
will keep going forever. Its important to limit the
game so that it can end within a reasonable
timeframe.
We can add a time limit for the level, make it
really difficult, or add a progressive difficulty
system. A time limit can be frustrating for good
players, because they might like the thrill of playing longer sessions.
Increasing the difficulty will make the game too easy for some but too difficult
for others, so its not the ideal choice either.
That leaves us with the option to make the game easier at the beginning and
make it harder as time advances. Lets do that and give players a few lives so
that a small mistake doesnt kick them out of the game.
Limiting Lives
Limiting the number of lives a player has is really easy. We only need to keep
track of a variable, such as lives, and update it each time that the player gains
or loses one. In Planet Defender, well subtract a life each time an invading
ship reaches the central planet, and we wont be adding any lives. The game
will end when the player loses all lives.
Lets start by creating the lives variable. Set it to 3, which seems like a reason-
able number; players can make a few mistakes, but they wont be forced to
play forever.
InputAndMenus/game.lua
function scene:enterScene( event )
-- Start tracking player lives
Chapter 4. Input and Menus 68
report erratum discuss
lives = 3
end
When the game removes a ship that has moved too close to the planet, it
means the player didnt destroy it in time. Update the code so that it subtracts
a life after removing the spaceship.
Since the game counts the number of remaining lives, it makes sense to check
whether the player has run out of lives. If the number of lives left is equal to
zero, the game has ended, so call the Storyboard API again to change scenes.
If there are no lives left, the game sends players to a game-over scene using
storyboard.gotoScene(). (See Figure 25, Game-over scene.)
InputAndMenus/game.lua
function updateEnemies( )
for i = #ships, 1, -1 do
-- Remove dead ships
if ( ships[ i ]:toggleDelete( ) == true ) then
-- If the ship was not killed by the player, subtract a life
if ( ships[ i ].wasKilled == false ) then
lives = lives - 1
end
end
end
-- Check the number of lives
if lives <= 0 then
storyboard.gotoScene( "gameover" )
end
end
report erratum discuss
Adding Lives and Difficulty 69
Figure 25Game-over scene
Before compiling the app, create a new storyboard scene (using the default
Corona template) for the game-over screen. We dont really want to get into
too much work here, so just add an image that says game over to the scene-
creation function. Add an event listener to return to the menu (using
addEventListener() and storyboard:gotoScene()). For the gotoMenu() function, you can
adapt what we wrote to go to the game in menu.lua.
InputAndMenus/gameover.lua
-- Menu listener function. Add a touch listener to the image
function addMenuListener( event )
bgimage:addEventListener( "touch", gotoMenu )
end
-- Add an image during the scene creation process
function scene:createScene( event )
local group = self.view
-- Add a background image to the game over scene
bgimage = display.newImage( "images/game_over.jpg" )
bgimage.anchorX, bgimage.anchorY = 0, 0
group:insert( bgimage )
end
Chapter 4. Input and Menus 70
report erratum discuss
Instead of calling addMenuListener() from the scene creation function, you can
wait for a few milliseconds before adding the event listener using Coronas
timer.performWithDelay() function. That way, if players tap the game screen a
millisecond late, they wont accidentally return to the menu.
InputAndMenus/gameover.lua
-- Add a tap event listener to return to the menu
-- but only after some time, to avoid accidental returning
timer.performWithDelay( 500, addMenuListener )
The last step is to delete the previous scene. Coronas Storyboard API makes
this really easy with the purgeScene() function. You can call this function to
force-delete a scene that youve exited. Corona deletes unused scenes auto-
matically in low-memory situations, but this helps your program to consume
less unnecessary memory. It also helps if, instead of having to delete scene
elements manually, you can delete the scene in one line of code.
Add this call in the game over scenes enterScene() function. Its a good habit
to call the purge scene function whenever you dont plan to return to a scene
for a while, or if you want to make sure that you have not forgotten to delete
any of the scene objects manually. As well as this, purge the menu scene
when you enter the game, and purge the game over scene when you go back
to the menu.
InputAndMenus/gameover.lua
-- If we come from the game, purge the previous scene
storyboard.purgeScene( "game" )
Its great to have a lives system in a game, but players will need to know how
many lives they have left. Otherwise, losing the game will just feel random.
Well display their lives using a small image in a group.
First create a group where well paint the lives and add it to
the stage. Were adding the life icons (shown as the heart icon
here) to a group to make them easy to move or place them
either in front or behind the other objects.
InputAndMenus/game.lua
function scene:createScene( event )
local group = self.view
-- Add a group to display the lives
lifeGroup = display.newGroup( )
group:insert( lifeGroup )
end
report erratum discuss
Adding Lives and Difficulty 71
In the image sheets in this chapter, the life icon is called heart. Add it three
times, updating the x-coordinate with each life so that the images dont all
appear in the same location.
InputAndMenus/game.lua
function scene:enterScene( event )
-- Display the lives
for i = 1, 3 do
local lifeSprite = display.newImage( imageSheet,
spritedata:getFrameIndex( IMG_LIFE ) )
lifeSprite.x = 15 * i - 5
lifeSprite.y = 10
lifeGroup:insert( lifeSprite )
end
end
To keep things neat, you can store the image name in a global variable to
avoid typing it as a string each time. If you choose that route, remember to
define IMG_LIFE in the globals file.
InputAndMenus/globals.lua
-- Icons
IMG_LIFE = "player_life"
Since weve just created a set of display objects, we have to remove one each
time a life is lost. In this case, we remove the topmost object because its the
rightmost life icon. If youve decided to paint the lives in a different order, just
make sure to delete one that makes sense. A UI layout can stop feeling right
if icons arent spread out evenly.
Add the call to remove() to the code after you subtract a life from the player.
InputAndMenus/game.lua
lifeGroup[ lifeGroup.numChildren ]:removeSelf( )
Chapter 4. Input and Menus 72
report erratum discuss
Try to compile the app to check that lives are shown
properly and that theyre subtracted. Right now,
the game will look much more complete (as you
can see in the figure here).
Also test whether the game-over screen appears
properlyits easy to make a simple mistake in a
scene change, and its better to spot it before the
players do!
Making It More Challenging
Enemies are being added periodically so far, but
thats because of the constant difficulty level in the
game. We can change difficulty in many ways, but
a very easy solution is to increase the number of enemies gradually. That
way, inexperienced players will be able to play for a while, and experienced
players will have lots of fun when the game becomes too fast even for them.
We can use a logarithmic equation to increase the speed at which we add our
ships. To do this, use a shipsAdded variable to store the number of ships weve
added to the game.
InputAndMenus/game.lua
function scene:enterScene( event )
-- Create a variable to store the number of ships added
shipsAdded = 0
end
Each time the game adds a ship, add 1 to the variable. Then, update nextEnemy
so the next ship can appear after 2000 / ( math.log( shipsAdded / 5 ) +1 ) milliseconds.
Why logarithmic? That means ships will be added faster each timebut up
to a certain limit to avoid making the game ridiculously difficult.
Since Corona works based on frames and a games frame rate is usually 60
frames per second, there isnt much point in being too accurate when calcu-
lating the time required to add the next ship. If you want, update the nextEnemy
variable to round it down.
InputAndMenus/game.lua
-- Reset the enemy counter
shipsAdded = shipsAdded + 1
nextEnemy = 33 / ( math.log( 1 + shipsAdded / 5 ) + 1 )
Voil! Our game has an incremental difficulty system. Its great for new
players because it lets them play for several seconds, but its also great for
veterans because ships will be added faster each time. Since were using log-
report erratum discuss
Adding Lives and Difficulty 73
arithms, the speed will increase quickly at the beginning and slowly later.
That way, the speed will never increase abruptly, and we wont receive com-
plaints from frustrated players.
4.6 Exercises and Expansion Options
Now that we have finished the chapter, here are some ideas you can try to
improve this game.
Power-Ups
In this app, we only add enemies to our game, and the goal is to stop them
from reaching our planet. We can add power-ups using the same system as
weve used with the ships. Add them randomly after a certain amount of time,
and update them in each frame. If players tap them, they can get an extra
life. If they dont tap them, then the program needs to remove them eventually.
You can do this by adding a frame counter and deleting the power-up if its
inactive after 90 frames (3 seconds) or so.
Splash Screen
Have you noticed splash screens at the start of many games? Developers
show their logo for a few seconds before getting into the action. The Storyboard
API makes this really easy, because you can use a new scene to show the
logo. In the storyboard.gotoScene() function, you can pass "fade", 800 as the second
(effect name) and third (transition time) parameters to make the scene fade
instead of showing an abrupt transition. Most games show a splash screen
using fade, but you can also play with SlideDown, fromRight, or any other transi-
tion-effect name.
Credits Screen
Its sometimes great to add a credits page to your game just in case somebody
wants to check who developed it (and maybe download some of your other
games). Since youve learned about scene transitions, its easy to make a new
scene that shows your logo, with a button to go back. Make sure you add
your studio name or any games you want to mention there.
4.7 What We Covered
At this point, we know how to use most forms of input for our games. We can
now make our units and objects interactive to make apps react to players
actions. Corona also lets us add buttons to make our games easier to use
and more intuitive for players, and the Storyboard API is great to make scene
transitions in our games without having to code everything manually.
Chapter 4. Input and Menus 74
report erratum discuss
From now on, well reuse these tools to make more-complex games. The next
app well make is a vertical-scrolling shooter, where well use everything weve
learned from this app and add loading and saving tools, parallax, and
explosions.
report erratum discuss
What We Covered 75
Part III
Vertical-Scrolling Shooter
Even though we successfully coded a little app in
the previous part, we have to remember that games
are about having fun. Our previous game was fun
to play for a while, but really simple games can get
old fairly quickly. In Part III we start experimenting
with new gameplay mechanics that will help us
write more engaging and enjoyable games.
CHAPTER 5
Representing Movement and Perspective
Now that weve covered how to use some of the basic Corona APIs and tools,
its time for us to move on to something more interesting. In this chapter,
well start working on an entirely new scrolling and shooting game. Its OK,
though; well still be playing with spaceships.
5.1 What Youll Learn
In this chapter were going to sprint through
most of the concepts weve already learned, but
apply them in new ways to our new project.
Well do the following:
Create a game with a player ship and sever-
al enemies
Add movement and basic user input
Move backgrounds at different speeds to
give the impression of depth
Generate asteroids randomly and move
them down the screen
By the end of the chapter, well have created
the basic framework for a classic scroller, and our app will look like the image
shown earlier.
Before getting started with our new game, you should be comfortable with
how to use classes, menus, added units, and movement, which we covered
in Part II, Planet Defender, on page 15. Dont fret if you still find some of these
steps challenging; youre still fairly new to Corona, and these steps can include
tricky techniques.
report erratum discuss
5.2 Designing a Basic Scroller
Since were creating a space shooter over the next few chapters, well call our
new game Galactic Warfare. Before we can begin coding, we need to decide
which features we want to include in the game. This will reduce the danger
of feature creep and help us to know how to approach the problems we face
as we work.
Well have all of the following features in Galactic Warfare:
A title screen
Scrolling backgrounds
Movement
Shooting (both the player and enemies)
Power-ups
Collision detection
Sound effects
Background music
To add all these features, well have to learn how to use the Corona Sound
API on page 121 and some functions of the Physics API on page 105. Well also
review layers and depth sorting in Corona and develop tricks for working with
groups of sprites on the screen.
Figure 29The Galactic Warfare
title screen
Since this list represents a lot of new concepts,
well spread them out over the next three
chapters rather than jamming them all into
one. In this chapter, well focus on coding the
basic game framework. Well add shooting and
power-ups in Chapter 6, Adding Shooting, Col-
lisions, and Power-Ups, on page 99. The last
chapter in Part III, Chapter 7, Adding Sound,
on page 121, will cover sound effects and back-
ground music.
5.3 Adding Menus and the Basic Framework
Before we can add code, we need to create an
entirely new Corona project, so create a new
project now or copy the storyboard templates
from the Planet Defender game.
Copy menu.lua from your Planet Defender game
folder, or copy it from the InputAndMenus folder in
Chapter 5. Representing Movement and Perspective 80
report erratum discuss
the books code files and paste it into the Galactic Warfare folder. If you look
at this chapters source files, youll see that the only change to make is the
background image in the project folder (see Figure 29, The Galactic Warfare
title screen, on page 80).
Well return to the game whenever the player runs out of lives. Like in the
previous game, we can call purgeScene() to clear the scene. However, its
sometimes easier to tell Corona to do this automatically. We can set the story-
board.purgeOnSceneChange variable to true, and we can forget about purging scenes
when we exit them.
Parallax/menu.lua
storyboard.purgeOnSceneChange = true
Also create a file called globals.lua. It will include the games stage size, and
well add the animation and sprite names well use as we code the game. Well
add many more image names to account for enemy graphics by the time weve
developed the final version of the game, but for now lets store a few initial
variables to support our work in this chapter.
Parallax/globals.lua
-- Stage size
WIDTH = 320
HEIGHT = 480
-- Enemy images
ENEMY_1 = "enemy1"
ENEMY_2 = "enemy2"
ENEMY_3 = "enemy3"
After players lose all their lives, well have to display another storyboard scene
to stop gameplay from continuing and to indicate to players that theyve lost.
To keep it simple, we can use storyboard.gotoScene() to make the game go back
to the title screen instead of creating a new scene. However, to avoid wasting
time debugging, lets wait until we reach Section 6.6, Ending the Game, on
page 119, to add this feature. Adding losing conditions at the start of a game
project would be annoying because wed have to repeatedly start new games
while debugging.
5.4 Adding and Removing Units
Before adding parallax effects, well implement the basic gameplay for
Galactic Warfare. First, we need to add the player and all the enemies to the
stage. This is similar to what we did in our Planet Defender game, but this
time well add a static player and have the enemies move downward. Instead
of tapping enemies to destroy them, well add bullets and let the player shoot
at them to gain bonuses like extra lives.
report erratum discuss
Adding and Removing Units 81
Start by creating an empty storyboard scene called game.lua. You can copy the
default scene template generated when you created the project, or you can
use the one in the chapters code files.
Since well load a series of other files, lets add them to the game scene. In
this game, well work with files called globals.lua and unit.lua. We havent written
the unit code yet, so if you want to compile your project as you work, you will
need to create empty lua files with those names. You can copy sprite data
and auxiliary files from the games code files and load them here. These files
are: arrayfuncs.lua, shipsprites.lua and shipanims.lua.
Parallax/game.lua
-- Require classes
require( "globals" )
require( "arrayfuncs" )
require( "unit" )
spritedata = require( "shipsprites" )
spriteSequences = require( "shipanims" )
Now, we create the basic infrastructure for the game by adding "enterFrame"
and "touch" event listeners to the game. Since well sometimes access the scene
view from those other functions, you can store it in a variable. You can also
write the functions as sub-functions for this class to be able to access the
self.view variable without having to store it anywhere else. Since we havent
written the tick() or onPlayerTouch() functions yet, remember to put in placeholders
so that you will still be able to compile the code before finishing those parts.
Each of these functions will take an event as a parameter.
Parallax/game.lua
-- Store the scene group to access it later
local group = self.view
sceneView = group
-- Add the event listeners
group:addEventListener( "touch", onPlayerTouch )
Runtime:addEventListener( "enterFrame", tick )
Well add all the games enemies to a list called enemies, and well use a variable
called lastEnemy to keep track of how long we have to wait until spawning
another enemy. You can add these to the games enterScene() function, or you
can write them in another function in the game and call it with require() when
entering the scene.
Parallax/game.lua
enemies = {}
lastEnemy = 0
Chapter 5. Representing Movement and Perspective 82
report erratum discuss
For this game, well use classes to store ship sprites and data like we did for
the Planet Defender game. That way, well be able to work with enemies more
comfortably. Remember how we used the Class.lua file? Well reuse it without
making any changes, so we can copy it directly into our projects folder.
Building a Unit Class
Lets begin by creating a Unit class that will be in charge of storing our ship
sprites, their speed and location, and the images they should display. To
make player ship movement more realistic, well display a different image
whenever the players ship steers, but since both player and enemy ships will
inherit from this class, well need to make it as flexible as possible. Lets start
by taking a look at the ship sprite sheet, shown in the figure here.
This is the set of images well use to represent the
ships. Like in the previous chapters, the images are
a bit disorganized instead of regularly arranged
because the sprite file has been created by a sprite-
exporting program called TexturePacker. Since the
file has been generated automatically, we can safely
ignore its content. Doing this manually, as we dis-
cussed when we built Planet Defender, takes a lot
more work. Just imagine having to write texture-
definition tables for dozens or even hundreds of sprites!
Before writing the Unit class, require() all the external files that we will need for
this part: class.lua, globals.lua, and auxiliary.lua.
Parallax/unit.lua
require "class"
require "globals"
require "auxiliary"
The Unit constructor first has to create a new sprite using one of the ships in
the sprite sheet. Then it has to add it to a display group with all the other
units to easily remove the unit from the screen. The last step is to set its
starting position and speed.
Parallax/unit.lua
Unit = Class( )
-- Unit constructor
function Unit:new( group, imagesheet )
-- Create a new sprite and add it to the group
local spriteInstance = display.newSprite( imagesheet,
spriteSequences.shipsSequence )
report erratum discuss
Adding and Removing Units 83
spriteInstance.x = -50
spriteInstance.y = -50
group:insert( spriteInstance )
self.spriteInstance = spriteInstance
end
We can define the sprite animation sequences on the go using sprite options
variables like we did in Chapter 3, Sprites and Movement, on page 39. Its
sometimes more comfortable to write all sprite sequences in a file like
shipanims.lua and access those values whenever we want to create a sprite.
Thats the job of the spriteSequences.shipsSequence variable we just used. We need
to set its animation name, start frame and frame count. Here you can see the
PLAYER_CENTRE variable, but the chapters code files also include definitions for
PLAYER_LEFT and PLAYER_RIGHT sequences for the players steering movements,
as well as enemy animation sequences called ENEMY_1, ENEMY_2, and ENEMY_3.
Parallax/shipanims.lua
local spriteSequences = {}
spriteSequences.shipsSequence = {
{
name = PLAYER_CENTRE,
start = spritedata:getFrameIndex( PLAYER_CENTRE ),
count = 1
},
}
return spriteSequences
We also need functions to tell the units to move and to delete them whenever
they are destroyed or exit the screen, so create the setPosition(), move(),
toggleDelete(), and removeMe() functions. As was the case in Planet Defender,
move() will move the unit each frame, toggleDelete() will return true if it is out of
bounds, and removeMe() will remove the sprite. The setPosition() function will
teleport the unit to any location we want.
Parallax/unit.lua
-- Set the unit's position
function Unit:setPosition( x, y )
self.spriteInstance.x = x
self.spriteInstance.y = y
self.x = x
self.y = y
end
-- Move the unit in the y direction
function Unit:move( )
self.y = self.y + self.vy
Chapter 5. Representing Movement and Perspective 84
report erratum discuss
self.spriteInstance.rotation = 0
self.spriteInstance.y = self.y
self.spriteInstance.x = self.x
end
-- Check whether the unit is out of bounds
function Unit:toggleDelete( )
if (( self.y < -20 ) or ( self.y > 500 )) then
return true
end
return false
end
-- Remove the unit
function Unit:removeMe( )
self.spriteInstance:removeSelf( )
self.spriteInstance = nil
end
Were done with the basic unit framework. From now on, well be able to call
these functions from the game to move and update the ships.
Adding the Players Ship
The players ship will use the Unit class, but well modify it to update movement
with reference to a target position. Players will control their ships by touching
the area of the screen that they want to move to. Well update the default
Unit:move() function in the Player class so that movement depends on user input
rather than occurring at constant speeds.
The Unit constructor we wrote a moment ago will create the sprite and hide it off-
screen. This function starts after that point, so center the ship horizontally and
put it near the bottom so that players have time to avoid incoming enemies and
obstacles. Also, change the default enemy ship sprite to match the players ship
sprite. It should be different so users dont visually confuse it with an enemy ship.
Parallax/unit.lua
Player = Class( Unit )
-- Player constructor
function Player:new( group, imagesheet )
self.spriteInstance.x = WIDTH / 2
self.spriteInstance.y = 400
self.x = self.spriteInstance.x
self.y = self.spriteInstance.y
-- Don't set a target coordinate when the game starts
self.targetX = self.spriteInstance.x
self.targetY = self.spriteInstance.y
-- Display the player's ship
self.spriteInstance:setSequence( PLAYER_CENTRE )
end
report erratum discuss
Adding and Removing Units 85
This is a good time to make sure that the units and enemies can be added to
the stage without causing Corona errors. Start by creating an imageSheet in
the createScene() method and adding the ship sprites to the game using sprite.add().
After that, initialize the players ship by calling the Player() constructor using
Player( group, imageSheet ).
Parallax/game.lua
-- Initialize the player
playerInstance = Player( group, imagesheet )
To move the player, write two functions: setTargetPosition() and resetTargetPosition().
Well call setTargetPosition() whenever the players ship moves somewhere, and
call resetTargetPosition() to stop the ships movement. (Well flesh out the move()
function in Handling Player Input, on page 88.)
Parallax/unit.lua
-- Set the player's target coordinates
function Player:setTargetPosition( x, y )
self.targetX = x
self.targetY = y
end
-- Remove target coordinates from the player's ship
function Player:resetTargetPosition( )
self.targetX = self.spriteInstance.x
self.targetY = self.spriteInstance.y
end
-- Move the player
function Player:move( )
end
Once we add interactivity to the game, these functions will store a target
position for the player whenever users tap the screen. Whenever the user lifts
the finger from the screen, the target position will be reset to the current
position. We wont handle the interactions just yet, though.
Defining the Enemy Class
We want enemies to start at random locations on the screen and move
downward. To do that, write the Enemy() constructor to set a random position
for the sprite. Then set the enemys vertical (y) speed so that enemies do, in
fact, move downward.
Parallax/unit.lua
Enemy = Class( Unit )
-- Enemy constructor
function Enemy:new( group, imagesheet )
-- Set position and speed
self.x = 10 + math.random( 300 )
self.y = -10
Chapter 5. Representing Movement and Perspective 86
report erratum discuss
self.vy = 3
self.spriteInstance.x = self.x
self.spriteInstance.y = self.y
-- Prepare the enemy's sprite
self.spriteInstance:setSequence( ENEMY_1 )
end
Remember how we used a constant enemy spawn rate that increased with
time in Planet Defender? In Galactic Warfare, well add a bit of randomness.
Each time the program adds an enemy, well reset a counter using Coronas
random() function. Finally, well add a value to the randomly generated number
to make sure that enemies are not appearing too quickly. Otherwise, an
unlucky player might encounter a new enemy ship in each frame.
Parallax/game.lua
-- addEnemies
-- Adds an enemy if we've waited enough time
local function addEnemies( group )
lastEnemy = lastEnemy - 1
if ( lastEnemy <= 0 ) then
-- Add the enemy
lastEnemy = math.random( ENEMY_DELAY ) + ENEMY_DELAY
enemies[ #enemies + 1 ] = Enemy( group, imagesheet )
end
end
Add a call to the addEnemies() function from the games tick() function so that it
is called each frame.
Parallax/game.lua
-- Add enemies
addEnemies( group )
Each time a new enemy is added, the counter is reset to a random number
between ENEMY_DELAY and twice that number. This makes the game less pre-
dictable. Ships will sometimes appear to come in waves or more sporadically.
Moving the Units on the Screen
Earlier we said that we want enemies to move downward at a constant speed,
and we want the players ship to spin right or left depending on its horizontal
speed. Lets add functions to implement these behaviors now.
Making the Enemies Move
As was the case with Planet Defender, well work with a changing number of
enemies onscreen, which means using dynamic arrays again. Since we plan
report erratum discuss
Adding and Removing Units 87
to remove enemies as they get killed, well loop backward through the table
to avoid skipping elements as it shrinks.
The first thing we need to do to update the enemies in each frame is to loop
from the total number of enemies to 1. For each enemy, begin by calling its
move() function to update its position and then delete it if it goes out of bounds.
To do this, use the toggleDelete() and removeMe() functions we defined in Defining
the Enemy Class, on page 86. In this type of loop, remember that Corona uses
table indices from 1 to n, instead of 0 to (n - 1) like many other languages.
Parallax/game.lua
-- Update the enemies
local function updateEnemies( group )
-- Loop through all the enemies
-- (backwards in case we remove some from the table)
for i = #enemies, 1, -1 do
-- Move the enemy
enemies[ i ]:move( )
-- Delete inactive enemies
if ( enemies[ i ]:toggleDelete( ) == true ) then
-- Remove the enemy
enemies[ i ]:removeMe( )
removeTableRows( enemies, i, 1 )
end
end
end
Now add calls to the players move() and the updateEnemies() functions from the
games tick() function.
Parallax/game.lua
-- The game's main update function
local function tick( event )
local group = sceneView
end
If you compile the game, youll be able to see the enemies move, but the player
doesnt move yet. Lets update the players ship to make the game more fun.
Handling Player Input
Remember how we checked for input in the Planet Defender game? Well do
the same thing here. First add an event listener to the scene by calling
addEventListener(). That way, as soon as a player touches the screen, the program
will trigger the event function. As long as the player keeps touching, our
function will continue to update the ships target location. Well stop the ships
movement when the player stops pressing the screen.
Chapter 5. Representing Movement and Perspective 88
report erratum discuss
Parallax/game.lua
-- Handles the game's touch event listener and
-- updates the player's position accordingly
local function onPlayerTouch( event )
if event.phase ~= "ended" then
-- If the player keeps pressing the screen,
-- save the touch location as the target position
playerInstance:setTargetPosition( event.x, event.y )
else
-- When the touch event ends, stop moving the player
playerInstance:resetTargetPosition( )
end
end
To make movement a bit more fun for the player, we can make the ships
movement behave like a springwell move the players ship toward the touch
location more quickly when the ship is farther away from it. We can use speed
= constant * distanceToTouch to calculate the speed at which our spaceship should
move. We can see this in the following figure.
Figure 31Calculating the
players movement
Player ship movement needs to be coded differ-
ently from enemy ship movement because it
depends on player input. Well replace the move()
function in the Unit class and write something
else for player movement. The class structure
we use allows us to overwrite functionsit will
always look for methods in the class were using
before looking for an equivalent method in the
base class. This means we can define a
Player:move() method, and the program will run
it instead of the Unit:move() method when were
moving our player. (The use of two different
methods in this way is called overloading.)
In the Player:move() function, start by using the self.target.x target position variable
we defined earlier. Calculate the difference between that and the ships current
position (self.x), and use that to calculate the speed. If the player has to move
right or left, swap the animation image using the sprite prepare() and play()
functions for the PLAYER_RIGHT and PLAYER_LEFT animations that we stored in the
globals.lua file.
Parallax/unit.lua
-- Move the player
function Player:move( )
-- Calculate the distance to the target
local dx = self.targetX - self.x
report erratum discuss
Adding and Removing Units 89
local dy = self.targetY - self.y
dx = dx / PLAYER_SPEED_COEFF
local vx = math.max( math.min( PLAYER_MAXSPEED, dx ), -PLAYER_MAXSPEED )
self.x = self.x + vx
self.spriteInstance.x = self.x
-- Steer the ship right or left if it's moving horizontally
if ( self.targetX > self.spriteInstance.x + 15 ) then
self.spriteInstance:setSequence( PLAYER_RIGHT )
elseif ( self.targetX < self.spriteInstance.x - 15 ) then
self.spriteInstance:setSequence( PLAYER_LEFT )
else
self.spriteInstance:setSequence( PLAYER_CENTRE )
end
end
Try to compile the program now to see the ship in action. If you tap the screen,
the ship will move to your fingers x-coordinate and ignore its y position.
5.5 Displaying Scrolling Backgrounds and Parallax Effects
Though its nice to see enemies move around the screen, the static background
doesnt look completely right because in most games players see the back-
ground move. To represent movement, we could design a complex 3D scene
and render it, but for 2D games we can take the easy path and use a scrolling
image.
Figure 32Scrolling backgrounds
The figure here shows one of the main ways
of displaying scrolling backgrounds. We use
two identical images (that can be tiled) and
move them until the first one is no longer
visible. Once this is the case, we move them
back to their starting position and repeat
the loop.
Adapting to Relative Movement
In our Planet Defender game we had a fixed camera (a static view of the game
world), and the spaceships moved around the visible area. In Galactic Warfare
well focus our camera on the players spaceship. When the player moves
horizontally, the camera will remain still, but when the player moves vertically,
well follow the ship through the game world.
Moving the camera changes the way that objects in the game need to move.
As the camera moves, objects will need to move more quickly or more slowly
(across more or fewer pixels) relative to the players ship. You can see this in
Figure 33, Camera types, on page 91.
Chapter 5. Representing Movement and Perspective 90
report erratum discuss
Figure 33Camera types
Our ship will move back and forth across the screen in the horizontal direction,
but well follow the players vertical movements and adjust enemy speeds
accordingly. To take this into account and provide realistic movement, we
have to recalculate vertical object velocities using this formula:
velocity = absoluteVelocity - cameraVelocity
This is equivalent to saying that we move objects by adding both their speed
and the players speed in pixels to their y-coordinates.
Increasing Realism Using a Parallax Effect
We could just add object speeds to their coordinates with each tick and the
objects in the foreground would move realistically. However, if you look at
distant objects from a moving car, youll agree that they dont seem to move
at the same speed as nearby objects. To represent this in games, we can use
an effect called parallax that moves background layers more slowly than
foreground layers. Lets see how it works by looking at two still images from
the same scene, as shown in Figure 34, Parallax movement, on page 92.
An easy way to represent the effect we see when we move the camera is to
simulate movement for objects using the equation mentioned earlier and to
move backgrounds less than the objects in front of them. To create this effect,
well multiply background speeds by a number less than the players speed.
Well usually test several values until one of them looks right with the speed
of movementtheres no need to calculate background speeds using math.
As long as parallax background speeds are slower than foreground speeds,
the effect will be more or less realistic. If backgrounds move too quickly, itll
be confusing because ships will appear to move backward.
report erratum discuss
Displaying Scrolling Backgrounds and Parallax Effects 91
Figure 34Parallax movement
Using the previous equation, our space backgrounds will move more slowly
and give the impression of being farther away. Each parallax layer has a
coefficient that decreases its movement speed; setting these coefficients
carefully will allow us to give the impression of distance or depth in our
background. Lets start by defining the variables well use to store the two
parallax groups called parallax1 and parallax2.
Parallax/game.lua
local parallax1, parallax2
Now write a function to load an image and display it twice in the background.
Store the images in a group so that we can move them both at the same time
afterward. That way, well be able to move each group down and reset its
position as soon as the first image moves out of bounds.
Parallax/game.lua
-- Load a background image and add it to a parallax layer
function loadParallaxLayer( sceneGroup, imageName )
-- Create a group
local parallaxGroup = display.newGroup( )
-- Load the background image twice and add them to the group
local bgImage = display.newImage( imageName )
parallaxGroup:insert( bgImage )
bgImage.anchorX, bgImage.anchorY = 0, 0
bgImage.y = 0
bgImage = display.newImage( imageName )
parallaxGroup:insert( bgImage )
Chapter 5. Representing Movement and Perspective 92
report erratum discuss
bgImage.anchorX, bgImage.anchorY = 0, 0
bgImage.y = -bgImage.height
-- Add the parallax group to the scene
sceneGroup:insert( parallaxGroup )
parallaxGroup.y = 0
-- Return the group
return parallaxGroup
end
Now that we have our function, well call it twice from the games scene:cre-
ateScene() function in game.lua. Well use two parallax layers in our game. Using
only two layers will make it easy to code while still creating our desired effect.
Parallax/game.lua
-- Create the parallax layers
parallax2 = loadParallaxLayer( group, "images/parallaxbg.jpg" )
parallax1 = loadParallaxLayer( group, "images/parallaxfg.png" )
In the scene:enterScene() function, well have to update the scene groups position
so that it is at (0, 0). Otherwise, as were using large images, the group will
appear in the center of the stage.
Parallax/game.lua
group.yReference = 0
group.y = 0
If we compile the program now, the two background layers will be positioned
statically relative to one another. It looks pretty, but it wont be parallax (the
impression of depth) until we add relative movement, so lets set speed coeffi-
cients for each layer to make the foreground layer appear to move more
quickly. Define two variables, parallaxCoefficient1 and parallaxCoefficient2, with values
of 2 and 1, respectively.
Parallax/globals.lua
-- Parallax layer speeds
parallaxCoefficient1 = 2
parallaxCoefficient2 = 1
Now that weve chosen two straightforward coefficients, create a new function
that will be called from the games tick() function. The new function adds the
parallax speed coefficients when updating each layer. With each tick, check
whether the first image in each group has gone out of bounds, and move the
group up by half its height if it has so that the background scrolling is
seamless. Remember that each image is repeated in the group, so moving the
object by one images height just shows the other one.
report erratum discuss
Displaying Scrolling Backgrounds and Parallax Effects 93
Parallax/game.lua
-- Updates the parallax each frame
local function updateParallax( )
-- Move in the y direction (using the coefficient in globals.lua)
parallax2.y = parallax2.y + parallaxCoefficient2
parallax1.y = parallax1.y + parallaxCoefficient1
-- Reset the layers' positions if they scroll out of the scene
if parallax2.y >= parallax2[1].height then
parallax2.y = parallax2.y - parallax2[1].height
end
if parallax1.y >= parallax1[1].height then
parallax1.y = parallax1.y - parallax1[1].height
end
end
Now well add a call to our newly created function from the game tick() function,
and our parallax implementation will be done.
Parallax/game.lua
-- Update the parallax layers
updateParallax( )
5.6 Generating Random Backgrounds
Moving the ship and shooting at enemies might be too easy to keep some
players interested, so well make their lives a bit harder in order to keep them
focused and entertained. What if we add a few asteroids to make backgrounds
more varied? To do this, well add a new layer behind enemy ships and place
the asteroids there. That way, they wont obscure enemies or other foreground
layers from the game.
Creating Random Asteroids
Lets start by coding an algorithm that creates random asteroids, rotates
them, and adds a few craters to make them unique.
Well use one of the large asteroid images in the chapter folder as the starting
point for our asteroids. To add some variation to the image, well add a crater
at a random location. We could easily expand this code to add a different
number of craters or even add space dust or other effects. Making random
asteroids is like making pizzayou add ingredients depending on your tastes.
Lets define a few constants to store information about our asteroids. We have
three asteroid images and four craters at specific locations in our ship sprites
table, so store those details in variables. Also define a variable to store the
animation names well use. In this project, we have asteroid background
image names that start with asteroid_ and are followed by a number from 1 to
Chapter 5. Representing Movement and Perspective 94
report erratum discuss
3, and we have crater images that start with crater_, followed by a number
from 1 to 4. Whenever we want to show one of these images, we can combine
the prefix with one of the trailing numbers.
Parallax/globals.lua
-- Asteroid properties
ASTEROID_NAME = "asteroid_"
ASTEROID_VARIANCE = 3
CRATER_NAME = "crater_"
CRATER_VARIANCE = 4
Now add the sprite data to Coronas sprite class so that we can access it in
the future. Add all the asteroids and craters in our list, a total of seven sprites.
Loop through the asteroids to add them to avoid having to type them individ-
ually. Also create two asteroid instances for our game. Since we have not
coded the asteroid-creation file, call a placeholder function named makeAsteroid().
Parallax/game.lua
-- Create a group to hold the asteroids
asteroids = display.newGroup()
-- Create two asteroids and add them to the scene group
for i = 1, 2 do
makeAsteroid( asteroids )
end
group:insert( asteroids )
In makeAsteroid(), put the asteroid and its crater together in a group so that we
can move them both at the same time. Create a new sprite for each part of
the asteroid (in other words, the center and the crater), and set the craters
relative coordinates so that it lands near the center of the asteroid. Since the
base asteroids are not too round, any position between (10, 10) and (40, 40)
will look fine.
Parallax/game.lua
-- Create an asteroid using our random images
function makeAsteroid( group )
-- Create a group to store the asteroid
local newGroup = display.newGroup()
-- Choose a random image for the asteroid base and its crater
local rockName = ASTEROID_NAME..math.random( ASTEROID_VARIANCE )
local rock = display.newImage( imagesheet,
spritedata:getFrameIndex(rockName) )
local craterName = CRATER_NAME..math.random( CRATER_VARIANCE )
local crater = display.newImage( imagesheet,
spritedata:getFrameIndex(craterName) )
-- Insert the images and set a random position for the group
newGroup:insert( rock )
report erratum discuss
Generating Random Backgrounds 95
newGroup:insert( crater )
newGroup.x = 40 + math.random( 240 )
newGroup.y = math.random( 480 )
-- Set a random position for the crater
rock.x = 0
rock.y = 0
crater.x = 10 + math.random( 40 )
crater.y = 10 + math.random( 40 )
-- Add everything to the asteroids layer
group:insert( newGroup )
end
After our randomly generated asteroids are ready and
look like the image here, we can add them to the
game.
Moving the Asteroids
To avoid being messy and adding the code to update
the asteroids to the tick() function, well write an
updateAsteroids() function. Well call this function in each
tick(), so this function has to loop through all the
asteroids once and move them at the speed of the top parallax layer.
Use this loop to check whether the asteroids have moved out of bounds and
to reset their positions if they have. To make the game a bit more varied,
change their y position slightly, and completely randomize their x position.
That way, when an asteroid leaves the screen, it wont appear in the same x
position it used to have. Making the y change a bit will also change the y
distance between both asteroids so that theyre not separated by a constant
distance.
Parallax/game.lua
-- updateAsteroids( )
-- Updates the asteroids' positions
function updateAsteroids( )
for i = asteroids.numChildren, 1, -1 do
-- Move the asteroid
asteroids[ i ].y = asteroids[ i ].y + parallaxCoefficient1
-- Move asteroids back to the top of the screen
-- after they move out of bounds
if asteroids[ i ].y > 530 then
asteroids[ i ].y = -50 - math.random( 50 )
asteroids[ i ].x = 40 + math.random( 240 )
end
end
end
Chapter 5. Representing Movement and Perspective 96
report erratum discuss
Well add a call to our newly defined updateAsteroids() function from the game
tick() function so that the asteroids are updated each frame.
Parallax/game.lua
-- Update the asteroids
updateAsteroids( )
Figure 36Galactic Warfare
Try to compile the game now, and youll see the
random asteroids appear on the screen and
move down, as shown in the figure here.
The asteroids in the background will move
down as the game progresses, and the ships
and background are still there. If youre feeling
adventurous, add a physics body to the asteroid
base and check for collisions with the players
ship. That would add an extra challenge to the
game.
5.7 Exercises and Expansion Options
Now that weve finished the chapter, here are
some ideas you can try to improve this game.
Adding Enemy Formations
Random enemies are great to start with, but
polished games sometimes spawn harder opponents. Update the enemy-
spawning code so that we have a 5 percent chance of spawning seven
spaceships in a V-formation, as shown in the following figure.
Figure 37Seven ships in a V-formation
Displaying Vertical Movement
The players ship moves only horizontally because we wanted to keep the
cameras y position fixed. However, we might want to give players the option
report erratum discuss
Exercises and Expansion Options 97
to travel faster (and maybe give them more points for it). Try to add one or
two extra backgrounds to our game to make this possible. Hint: To add a
large number of backgrounds, we could store them in a group and change
the updateParallax() method in game.lua to loop through all the parallax layers in
the group instead of repeating the code.
Adding Parallax Layers
In this game, we added only two background layers with different parallax
speeds. Can you change the games code so that our app uses five parallax
layers? Hint: One way to solve the problem is to define a Parallax class and use
an instance for each layer.
5.8 What We Covered
Our goals for this chapter were to reuse earlier code to implement the basics
of a vertical-scrolling game and to learn how to implement parallax and
moving-camera effects. In the process, we built the first iteration of Galactic
Warfare, which has moving enemy ships and an interactive player ship. We
used groups to sort in-game objects into layers and used basic movement
equations to create a parallax effect. Our ships all inherit from the Unit class,
and we now know how to overload a function in Lua.
Our game will be easy to improve because weve divided the code into files
that contain the major game-logic components. It might have been easier to
code everything in the same file, but that would have made the code a lot
more difficult to update in the future. With neater, better-structured code,
well have an easier time in the next chapter as we add collisions and bullets
and in Chapter 7, Adding Sound, on page 121, as we add sound to finish the
game.
Chapter 5. Representing Movement and Perspective 98
report erratum discuss
CHAPTER 6
Adding Shooting, Collisions,
and Power-Ups
In Chapter 5, Representing Movement and Perspective, on page 79, we started
a new game called Galactic Warfare. We laid the foundation for the game,
creating a scrolling background with parallax layers while also implementing
the basic mechanics of gameplay and movement. Galactic Warfare certainly
has nice ships and backgrounds now, but people play games to take part in
the action, not to watch nicely rendered scenery. Its time to get the player
involved.
6.1 What Youll Learn
In this chapter, well do the following:
Add the ability to fire missiles
Implement animated explosion effects to repre-
sent damage
Add power-ups to give bonuses to players
Implement game-end conditions that players will
struggle to avoid
Hang on tight, because were about to add fun
gameplay to Galactic Warfare! By the end of the
chapter, our app will look like the image shown here.
6.2 Shooting
No space game is complete without shooting. We dont want Galactic Warfare
to lack basic sci-fi features, so lets get right to business by adding shooting
using the bullets shown in the following image.
report erratum discuss
As we did in the previous chapter, here weve used Tex-
turePacker to combine the textures for our sprites; weve also
used PhysicsEditor,
1
a program that automatically traces
physics bodies from images, so were ready to use our bullets
immediately.
Just as we did with enemy ships, lets begin by defining vari-
ables for bullet sprites in the globals file. Each variable will link a name to
each animation and will hold the location where well find the sprite definition
in the shipsprites.lua file. Well also work with different object types, so you can
store ID variables for player and enemy ships and bullets.
Shooting/globals.lua
-- Object type IDs
TYPE_PLAYER = 1
TYPE_ENEMY = 2
TYPE_PLAYER_BULLET = 3
TYPE_ENEMY_BULLET = 4
TYPE_POWERUP = 5
POWERUP_HEALTH = 1
POWERUP_LIFE = 2
-- Bullet variables
BULLET_RELOAD = 20
ENEMY_BULLET_RELOAD = 100
-- Bullet sprite
PLAYER_BULLET = "player_bullet"
ENEMY_BULLET = "enemy_bullet"
Now, we add sequence definitions for the bullet sprites, using the sprite names
that weve just added to the globals.lua file.
Shooting/shipanims.lua
spriteSequences.bulletSequence = {
{
name = PLAYER_BULLET,
start = spritedata:getFrameIndex( PLAYER_BULLET ),
count = 1
},
{
name = ENEMY_BULLET,
start = spritedata:getFrameIndex( ENEMY_BULLET ),
count = 1
},
}
1. www.codeandweb.com/physicseditor
Chapter 6. Adding Shooting, Collisions, and Power-Ups 100
report erratum discuss
To make firing bullets easy to implement, well build a Bullet class. Well use
it for bullets right now, but well focus on making it easy to expand so that
well be able to reuse it in the future for power-ups and other kinds of
projectiles.
Lets start the Bullet class by creating a constructor that stores a bullets
coordinates on the screen, its x and y speeds, and its status in the game (in
play or already collided). Initialize the sprite depending on whether its a
friendly or enemy bullet (in other words, by checking the units type).
Remember to use require() to include bullet.lua from the game scene, or Corona
wont find these functions.
Shooting/bullet.lua
Bullet = Class( )
function Bullet:new( physics, group, spriteSet, unit )
-- Create a new sprite, hide it out of bounds, and add it to the group
local spriteInstance = display.newSprite( spriteSet,
spriteSequences.bulletSequence )
spriteInstance.x = -50
spriteInstance.y = -50
group:insert( spriteInstance )
self.spriteInstance = spriteInstance
-- Mark the bullet as alive
self.alive = true
-- Prepare the bullet sprite
self.spriteInstance.object = self
local body, ydisplacement
if unit.type == TYPE_PLAYER then
-- Set starting speed and y difference from the shooting ship
self.vy = -4
ydisplacement = -10
-- Assign the player sprite
self.type = TYPE_PLAYER_BULLET
self.spriteInstance:setSequence( PLAYER_BULLET )
else
-- Set starting speed and y difference from the shooting ship
self.vy = 6 + parallaxCoefficient1
ydisplacement = 10
-- Set the enemy image
self.type = TYPE_ENEMY_BULLET
self.spriteInstance:setSequence( ENEMY_BULLET )
end
-- Set the starting coordinates
spriteInstance.y = unit.y + ydisplacement
spriteInstance.x = unit.x
self.x = spriteInstance.x
self.y = spriteInstance.y
end
report erratum discuss
Shooting 101
To finish the Bullet class, write move(), toggleDelete(), and removeMe() functions.
These functions parallel the ones we created for our units. move() updates the
bullet, toggleDelete() checks to see whether the bullet should become inactive,
and removeMe() removes any bullets that have been marked as inactive.
Shooting/bullet.lua
-- Move the unit in the y direction
function Bullet:move( )
-- Update the y coordinate
self.y = self.y + self.vy
-- Reset coordinates
self.spriteInstance.rotation = 0
self.spriteInstance.y = self.y
self.spriteInstance.x = self.x
end
-- Check whether the unit is out of bounds
function Bullet:toggleDelete( )
-- The bullet has to be removed if it's dead or out of bounds
if ( self.alive == false) then
return true
elseif (( self.y < -20 ) or ( self.y > 500 )) then
return true
end
return false
end
-- Remove the bullet from the stage
function Bullet:removeMe( )
self.spriteInstance:removeSelf( )
self.spriteInstance = nil
end
Updating Active Bullets
The way well update bullets is quite similar to the way we added and moved
our ships. One table will contain all of the bullets in the game, and well loop
through it each frame to move or update them. Start by initializing an empty
bullet table at the top of the game.lua file.
Shooting/game.lua
local bullets = {}
Like when we coded ships, when we update bullets, we have to loop backward
through the table with each update so that we wont miss any updates if we
remove bullets while advancing through the list. Begin by moving bullets
using the Bullet:move() function, which uses the bullets speed to update its
position. Then check to see whether the bullet should be deleted using
toggleDelete(). Use removeMe() to remove bullets that are out of bounds or that
Chapter 6. Adding Shooting, Collisions, and Power-Ups 102
report erratum discuss
have already collided with something; they are not visible and can no longer
affect gameplay. This step is where we check the toggleDelete() function to know
whether we have to remove the sprite.
Shooting/game.lua
-- Updates all bullets in the game
function updateBullets( group )
-- Loop through all bullets (backwards in case we remove some)
for i = #bullets, 1, -1 do
-- Move the bullet
bullets[ i ]:move( )
-- Remove inactive bullets
if ( bullets[ i ]:toggleDelete( ) == true ) then
bullets[ i ]:removeMe( )
removeTableRows( bullets, i, 1 )
end
end
end
Since bullets move and collide only against enemies, their update() function
was easy to write. When removing sprites, always remember to remove both
the sprite and any instances from the corresponding table. Otherwise, the
images could keep showing or the game loop would try to update nonexistent
sprites.
Making Units Shoot
With the Bullet class built, we can start making ships shoot. Well add a small
delay to the Unit class so that the player cant shoot continuously. Begin by
creating a variable called nextBullet to store this delay, and an alive variable to
know whether the unit is alive. Store a pointer to the class as one of the
spriteInstances variables so that we can easily tell which object types have col-
lided once Corona triggers a collision.
Shooting/unit.lua
-- Initialize the bullet delay counter
self.alive = true
self.nextBullet = 0
-- Store a pointer to this class in the sprite
self.spriteInstance.object = self
In globals.lua, well set variables called BULLET_RELOAD and ENEMY_BULLET_RELOAD
that represent the number of frames well force units to wait between shots.
We use different variables so that we can have a larger delay for enemy ships.
Each time through the tick() function, well check to see whether the unit can
shoot or its weapon is still cooling down before adding a new bullet.
report erratum discuss
Shooting 103
To do this without having to access the units variable table from the game
scene, write a function called canShoot() that will load the delay value into
nextBullet and check it with each frame. The unit can shoot when nextBullet is
equal to or less than zero. If the unit shoots, reset the delay to either the
players or the enemys reload time, depending on the units type.
Shooting/unit.lua
-- Returns true if the unit can shoot
function Unit:canShoot( )
-- Check the bullet delay counter is back to 0
if (self.nextBullet <= 0) then
-- Reset the counter to the player's reload time
-- (depending on the unit type)
if self.type == TYPE_PLAYER then
self.nextBullet = BULLET_RELOAD
else
self.nextBullet = ENEMY_BULLET_RELOAD
+ math.random( ENEMY_BULLET_RELOAD )
end
return true
end
return false
end
Weve randomized the enemy bullet delay and made enemy units shoot as
soon as they can, which means that well add a new enemy bullet to the scene
each time the canShoot() function returns true for an enemy ship. To activate
the counter, we need to decrement it with each tick(), so add a line to the
Player:move() function to do this.
Shooting/unit.lua
-- Update shooting
self.nextBullet = self.nextBullet - 1
Now that we have our infrastructure in place, we can add player and enemy
shooting to the game scene.
When updating the player, check whether the ship can shoot using the
canShoot() function. If it can, add a new bullet to the end of the bullets list by
calling the Bullet constructor.
Shooting/game.lua
-- If the player can shoot, add a new bullet
if ( playerInstance:canShoot( ) ) then
local newBullet = Bullet( physics, group, imagesheet, playerInstance )
bullets[ #bullets + 1 ] = newBullet
end
Chapter 6. Adding Shooting, Collisions, and Power-Ups 104
report erratum discuss
To make enemies shoot, we need to loop through all the enemy ships each
frame to see whether any of them are able to shoot, calling the Bullet construc-
tor if they can. Since were already looping through enemies when we move
enemies in the updateEnemies() function with each tick(), just add code to that
function to enable enemy shooting.
Shooting/game.lua
-- Make the enemy shoot
if ( enemies[ i ]:canShoot( ) == true ) then
bullets[ #bullets + 1 ] = Bullet( physics, group, imagesheet, enemies[ i ] )
end
Now check that the program compiles, and your
ships will shoot like in the image here.
6.3 Checking for Collisions
For bullets to have any effect in the game world,
we need a way to check for collisions. We could
find them by testing for overlapping pixels in
onscreen objects. To do this, though, wed have
to loop through all of the pixels in each object
in the game, which wouldnt be efficient. For a
simpler and faster check, we could draw a box
or circle around each object and then monitor
these shapes for overlaps. This technique is
known as bounding box or bounding sphere
collision checking and is quite common. Unfor-
tunately, its not precise for objects with
complex shapes.
In Galactic Warfare, well use an intermediate solution in which each object
is transformed into a polygon of the sort you see in the following figure. This
would normally involve applying the Separating Axis Theorem and writing a
lot of code, but (luckily for us) Corona has an embedded physics engine to
check for polygon collisions.
To use Coronas Physics application programming
interface (API) for collision detection, we need to
create a physics body for each object on the screen
using physics:addBody(). Once this is done, collisions
between objects on the screen will trigger a collision
event that we can manage with an event listener.
To create a physics body, physics:addBody() needs to
report erratum discuss
Checking for Collisions 105
be passed the shape of the object, which well provide as a polygon; some fil-
tering data that determines which other onscreen objects an object should
interact with; and what its friction, density, and bounce properties are like.
Object polygons are defined by tables of coordinates, written in the form x1,
y1, x2, y2, and so on, that represent their vertices. A 1010 square, for
example, could be passed using { -5, -5, 5, -5, 5, 5, -5, 5 }. Corona would
interpret these eight numbers as four sets of x, y coordinates, assigning a
1010-pixel physics body to the sprite. More complex polygons just imply
more vertices. Corona cant handle concave polygons, so concave shapes
require dividing objects in two and passing them as two polygons.
The filtering data physics:addBody() is used to tell Corona which objects should
interact with one another and which can overlap. As we check for collisions
between bullets and ships in Galactic Warfare, for example, the players ship
needs to interact with enemy ships and enemy bullets (but not player bullets),
while enemy ships need to interact with the player ship and player bullets
(but not enemy bullets). This is done by providing physics:addBody() with some
categoryBits for each object that categorize it with other similar objects, and
some maskBits to indicate which categories of objects interact with each other
and which do not.
Its possible to create physics bodies by defining and entering this data
manually, but thats a long and cumbersome process that isnt necessary for
successful game development. Instead, most developers use one of a variety
of programs to automatically trace bitmaps and then export the generated
polygons and related data to Lua. Appendix 1, Corona Resources, on page 239,
talks about PhysicsEditor and similar tools that simplify the process of creating
physics data.
As we implement collisions in Galactic Warfare, well rely on the already
complete data set Ive generated for this chapter using PhysicsEditor, which
can be found in shipphysics.lua.
Filtering Collision Checks
Corona allows us to add a filter to physics-engine collisions using maskBits and
categoryBits. Each physics body can belong to a category (or multiple categories,
in some cases), and we will define the types of categories it will collide with
using maskBits.
We assign an objects category by passing a value that is a power of two, such
as 1, 2, 4, or 8, up to 2^16, because sixteen is the maximum number of cat-
egories compatible with the Physics API. In most cases, well group objects of
Chapter 6. Adding Shooting, Collisions, and Power-Ups 106
report erratum discuss
the same type under the same categoryBit. Once weve defined our objects
category, we can use maskBits to tell the Physics API which object collisions to
check. To do this, we set the variable to be the sum of all of the categoryBits
values for the objects whose collisions should be checked. For example, an
object that collides with object categories 1 and 2 would need a maskBits
property of 3.
Triggering Collision Effects
Well cause collisions to have consequencessuch as destroying a ship or
subtracting a lifeby using listener functions that will be called whenever a
collision takes place. If we wanted, Corona would let us use the same listener
function for all of the collisions in the game, but that would require us to
check the types of units involved in the collisions and add conditional clauses
to react differently to each case. Instead, to simplify our code, well add two
different listener functionsone to handle collisions with the players ship
and the other to handle collisions with enemy ships.
There are a couple of sticky considerations to keep in mind as we listen for
collisions. First, the Physics API iterates to get to its solutions, so a collision
listener may be called several times for each collision event. This means
removing objects from the stage within a collision listener function can trigger
an error. For this reason, well delete objects in the Galactic Warfare main
game loop rather than in the listeners.
Second, well need to be sure to add scores or subtract lives only once for
each collision. Since a listener may be called several times before we remove
the affected object in the next game tick, well perform only the addition and
subtraction logic (adding points to the score or subtracting lives) in the began
event.phase of the listener. Well maintain a Boolean value called alive for units
and bullets, and well process collisions only when alive equals true, setting it
to false immediately afterward. This process is similar to the one we developed
in Planet Defender for our touch listeners.
With our solutions to these problems in mind, were ready to write playerColli-
sion(), which will be called whenever the players ship collides with bullets or
enemies, and well use it to subtract a life from the player and mark the
colliding object as destroyed. Lets begin by adding a variable to hold the
number of lives.
Shooting/globals.lua
-- Game variables
MAX_LIVES = 5
lives = MAX_LIVES
report erratum discuss
Checking for Collisions 107
We want to perform different actions depending on whether the player has
collided with an enemy or a bullet, so check the type of collision that has
occurred before acting on it. Then subtract one life when the players ship
collides with a bullet and two lives when it collides with an enemy. Note that
we havent yet implemented game-end conditions, so subtracting lives doesnt
affect gameplay; well add a function in Section 6.6, Ending the Game, on page
119, to end the game once the player has zero lives remaining.
Shooting/unit.lua
-- Player collision listener function
function playerCollision( self, event )
-- Get the target object's type
local other = event.other.object
-- Only react to collisions if the other unit is alive
if ( other.alive == true ) then
if ( other.type == TYPE_ENEMY ) then
-- Enemy ships subtract a life
other.alive = false
lives = lives - 1
elseif ( other.type == TYPE_ENEMY_BULLET ) then
-- Enemy bullets subtract a life
other.alive = false
lives = lives - 1
end
end
end
Now that weve created playerCollision() to handle collisions with the players
ship, we can add the listener that will call playerCollision() each time the player
ships physics body collides with those of enemy ships or bullets. To enable
the listener to be triggered by Coronas Physics API, well also have to add
physics bodies to the players ship and other objects in the game.
Use the physics data found in shipphysics.lua, and an automatically generated
get() function that can be found there as well. The get() function accepts a
string and looks for a physics body in shipphysics.lua with the same name,
retrieving any matching data so that it can be passed to physics:addBody(). Ive
used the same names for physics bodies in shipphysics.lua that we gave to the
sprite frames. This means we can pass physicsData:get() the PLAYER_CENTRE[1]
variable, which holds the player sprites animation name, to retrieve its physics
body data.
Chapter 6. Adding Shooting, Collisions, and Power-Ups 108
report erratum discuss
Shooting/game.lua
-- Initialize physics
physics = require("physics")
physics.start()
physics.setGravity( 0, 0 )
physicsData = (require "shipphysics").physicsData(1)
Now update the Player constructor and set its type to TYPE_PLAYER so that we can
tell that weve hit the player when Corona triggers a collision. Also add a health
variable if you want so that you can keep track of the players health.
Add a collision listener by calling sprite:addEventListener() in our constructor, as
we did when we added touch listeners. For physics events, however, Corona
imposes requirements that are a bit convoluted.
Coronas Physics API will call the collision variable from the parameter we pass to
sprite:addEventListener() instead of calling the parameter itself. This means that if we
pass instance, Corona will call instance.collision() whenever a collision takes place.
To get Corona to call our playerCollision() function, therefore, set self.spriteInstance.
collision as a pointer to the playerCollision() function. We also have to pass
self.spriteInstance to addEventListener() instead of directly passing the collision
function.
Once we add our listener, itll be a good time to compile the program to make
sure we havent made any mistakes.
Shooting/unit.lua
-- Store the unit type
self.type = TYPE_PLAYER
self.health = 5
-- Add the player unit's physics body and collision listener
physics.addBody( self.spriteInstance, physicsData:get( PLAYER_CENTRE ) )
local instance = self.spriteInstance
instance.collision = playerCollision
instance:addEventListener( "collision", instance )
Thats itplayer collisions are now active!
Weve written collision functions so that they set units and bullets alive vari-
ables to be false when collisions occur. This means that their toggleDelete()
methods, which we always add to objects to check whether they have to be
removed, will correctly return true after a player collision takes place. The
game loop weve already coded will delete the related objects from the stage
as soon as this happens.
We can use the same strategy to detect and handle collisions with enemies.
Since were already handling enemy-to-player ship collisions in the players
report erratum discuss
Checking for Collisions 109
collision listener, the enemyCollision() listener function will have to check only
for collisions with player bullets. Weve defined player bullets as TYPE_PLAYER_BUL-
LET in the code on page 100. In the enemy-collision listener function, check
whether the collision object is of the TYPE_PLAYER_BULLET type. If it is, set the
enemys alive variable to false.
Shooting/unit.lua
-- Enemy collision listener function
function enemyCollision( self, event )
-- Check the target object's type
local other = event.other.object
-- Only process the collision if the other object is alive
if ( other.alive == true ) then
-- Player bullets destroy the unit
if ( other.type == TYPE_PLAYER_BULLET ) then
other.alive = false
self.object.alive = false
end
end
end
Now update the units toggleDelete() function so that we also delete the unit if
its alive variable is set to false. This will remove the enemies after the players
bullets hit them.
Shooting/unit.lua
if ( self.alive == false) then
return true
The process for adding the collision listener to enemy ships is identical to the
process by which we added it to the players ship. Well start by setting up a
physics body and then add the collision-detection function. To remember that
this is an enemy, we set type to TYPE_ENEMY.
Shooting/unit.lua
-- Set the unit type
self.type = TYPE_ENEMY
-- Add the unit's physics body
physics.addBody( self.spriteInstance, physicsData:get( ENEMY_1 ) )
-- Add a collision listener to the unit
local instance = self.spriteInstance
instance.collision = enemyCollision
instance:addEventListener( "collision", instance )
The collision listener for enemy collisions is fairly similar to that for players.
The only tricky part of collision handling with class instances is remembering
to set a pointer to the collision function from instance.collision().
Chapter 6. Adding Shooting, Collisions, and Power-Ups 110
report erratum discuss
6.4 Adding Animated Explosions
Space battles arent half as fun if there arent any
explosions, so lets also add some fancy effects to
our game now that enemies can be hit by bullets.
When a ship is hit, well show a basic animated
explosion sprite using the images in the sprite sheet
in the figure shown here, and then remove it from
view as soon as the animation has completed. The
explosion sprite was made by Cliff Harris from
Positech Games.
Instead of adding animated sprites directly to the game, well build a new
class called GameObject and use it to create the animated sprite for explosions.
This way itll be easier to reuse our code later to add other animations and
object types to the game. First, we create a file called staticsprites.lua and call
require() from the game scene to include the code.
Shooting/game.lua
require( "staticsprites" )
Well start with the GameObject constructor. Well initially create GameObject
sprites outside the screen bounds to avoid the brief flicker that can occur as
sprite images are displayed before animations begin. Lets design a GameObject
so that dynamic sprites that inherit from it automatically add a spriteInstance,
saving us the trouble of repeating code for each new kind of object. When we
want to display an animation, well prepare it, start it, and then move the
sprite to its onscreen position.
Shooting/staticsprites.lua
GameObject = Class( )
-- GameObject constructor
function GameObject:new( group, spriteSet, spriteSequence, px, py )
-- Create a new sprite and add it to the group
local spriteInstance = display.newSprite( spriteSet, spriteSequence )
spriteInstance.x = -50
spriteInstance.y = -50
group:insert( spriteInstance )
-- Store the sprite instance and the "self" object
self.spriteInstance = spriteInstance
self.spriteInstance.object = self
end
The next step is to add a resize() function to change the sprites size. Corona
makes this easy with the scale() function. We use this function whenever we
want to dynamically reduce an objects size.
report erratum discuss
Adding Animated Explosions 111
Shooting/staticsprites.lua
-- Resizes the sprite
function GameObject:scale( factor )
self.spriteInstance:scale( factor, factor )
end
Now write toggleDelete() and removeMe() functions similar to the ones we wrote for
ships and bullets. Using the same function names across all of our classes makes
them easier to remember and cuts down on typos and coding errors (such as
calling a method from another class) that Corona wont catch at compile time.
Shooting/staticsprites.lua
-- Check whether the object needs to be deleted
function GameObject:toggleDelete( )
return false
end
-- Remove the unit
function GameObject:removeMe( )
self.spriteInstance:removeSelf( )
self.spriteInstance = nil
end
We now have a GameObject class that we can use to create multiple child
classes for easy animations. It uses the same basic toggleDelete() and removeMe()
functions that were already familiar with for deleting objects.
To start implementing explosions, build an Explosion class that inherits from
GameObject. Since GameObject adds a new spriteInstance for us and does the neces-
sary work of hiding it outside the screen borders as its created, all we need
Explosion to do is load the correct animation, start it playing, and then immedi-
ately position it appropriately on the stage.
Shooting/staticsprites.lua
Explosion = Class( GameObject )
-- Explosion constructor
function Explosion:new( group, spriteSet, spriteSequence, px, py )
-- Prepare the explosion sprite
self.spriteInstance:setSequence( EXPLOSION )
self.spriteInstance:play()
-- Set the sprite's coordinates
self.spriteInstance.x = px
self.spriteInstance.y = py
end
We need a new toggleDelete() method specifically for explosions that marks them
for deletion once their animation has completed so that explosions dont loop
continuously. In it, well check to see whether the current frame is equal to
Chapter 6. Adding Shooting, Collisions, and Power-Ups 112
report erratum discuss
25 (the last frame in the explosion animation) and return true if it is. After
enhancing toggleDelete(), well also add a loop to game.lua to step through ongoing
explosions and remove those that have ended.
Shooting/staticsprites.lua
-- Check whether the explosion has to be deleted
function Explosion:toggleDelete( )
-- Delete the sprite if it reaches the final frame
if ( self.spriteInstance.frame == 16 ) then
return true
end
return false
end
Well use an animation with a first frame called "explosion_01" in the sprite def-
inition file. You can add that name to globals.lua.
Shooting/globals.lua
EXPLOSION = "explosion_01"
We use this EXPLOSION variable to create a sprite sequence. The explosion ani-
mation is 16 frames long and only needs to be played once.
Shooting/shipanims.lua
spriteSequences.explosionSequence = {
name = EXPLOSION,
start = 1,
count = 16,
loopCount = 1
}
spriteSequences.powerupSequence = {
{
name = POWERUPS.HEALTH_POWERUP,
start = spritedata:getFrameIndex( POWERUPS.HEALTH_POWERUP ),
count = 1
},
{
name = POWERUPS.PLAYER_LIFE,
start = spritedata:getFrameIndex( POWERUPS.PLAYER_LIFE ),
count = 1
}
}
return spriteSequences
Now we need to define the table that will hold the explosion instances currently
on the stage. Well also have to load the explosions sprite sheet independently
because its stored in a different image file. Well add two variables to the top
of game.lua to address these needsa variable called explosionsheet to hold the
report erratum discuss
Adding Animated Explosions 113
sprite set for the explosion animations and a variable called explosions to hold
the table.
Shooting/game.lua
local explosionsheet
local explosions = {}
Well load the explosion sprites the same way we loaded ship sprites. First
require the explosionsprites.lua data file, which contains the explosion sprite
definitions, and then use it to load sprites from the image file. Then call
sprite.newSpriteSet() to create a new sprite set and call sprite.add() to add the
explosion animation to it.
Shooting/game.lua
-- Load the explosion sprites and create a new sprite set
local eximages = "images/explosionsprite.png"
local explosionOptions = {
width = 64,
height = 64,
numFrames = 16
}
explosionsheet = graphics.newImageSheet( eximages, explosionOptions )
To display an explosion, well create a new Explosion sprite instance and add
it to the end of the explosions table. To do this, well pass the constructor the
explosions sprite set, the scene group, and the causing bullets position. If
you want your bullet explosions to be smaller, you can scale the sprite using
scale().
Shooting/game.lua
if ( bullets[ i ]:toggleDelete( ) == true ) then
-- Add an explosion
local newEx
newEx = Explosion( group, explosionsheet, spriteSequences.explosionSequence,
bullets[i].x, bullets[i].y )
newEx:scale( 0.5 )
explosions[ #explosions + 1 ] = newEx
end
We also have to add an explosion when an enemy is destroyed. The code is
very similar, but you need to add it to the updateEnemies() function.
Shooting/game.lua
-- Delete inactive enemies
if ( enemies[ i ]:toggleDelete( ) == true ) then
-- Add an explosion
explosions[ #explosions + 1 ] = Explosion( group, explosionsheet,
spriteSequences.explosionSequence, enemies[i].x, enemies[i].y )
end
Chapter 6. Adding Shooting, Collisions, and Power-Ups 114
report erratum discuss
Now we have to loop through the explosions table and remove those whose
animations have ended. Otherwise, explosions will appear but will never dis-
appear. As before, since were removing elements from an active table, well
have to loop backward to avoid skipping elements after an object is removed
from the table.
Shooting/game.lua
-- Updates the explosion animations and removes inactive explosions
function updateExplosions( )
-- Loop through all the explosions
for i = #explosions, 1, -1 do
-- Remove explosions that have completed the animation
if explosions[ i ]:toggleDelete( ) then
explosions[ i ]:removeMe( )
removeTableRows( explosions, i, 1 )
end
end
end
The final step is to add a call to updateExplosions() from the game tick().
Shooting/game.lua
-- Update the explosions
updateExplosions( )
Thats it. The game tick() function is still neat at this stage, because even
though weve added a lot of code to it, weve written it in several functions.
6.5 Adding Power-Ups
Now that we have an expandable GameObject class, lets use it to add power-
ups to Galactic Warfare. Power-ups are objects that players pick up during
gameplay to enhance their ship or obtain a bonus. In this game, well cause
some enemies to drop power-ups when they die.
Dropped power-ups will appear where the enemy was destroyed and will move
downward at a constant speed. If the player collides with a power-up, well
remove it from the screen and give the player a bonus. If the player doesnt
collide with a power-up, well just remove it after it moves out of bounds.
Well keep things simple and add just two power-ups to Galactic Warfare, one
that gives the player an extra life and one that enhances the players health.
For now the second one will be purely decorative, but if we decide to track
player health points in addition to lives in a later release of the game, well
already have the increase health aspect of gameplay in place.
report erratum discuss
Adding Power-Ups 115
To add power-ups, add code for the images well use and the speed at which
they should move. We can set these parameters in the globals file, just like
we did when we defined enemy ship and bullet properties.
Shooting/globals.lua
-- Power-up variables
POWERUP_SPEED = 4
POWERUPS = {
HEALTH_POWERUP = "health_powerup",
PLAYER_LIFE = "player_life"
}
Now, we use these variables to define sprite sequences for the power-ups so
that we can choose the image we want to display. Using sequences instead
of a static frame means we can add animated power-ups instead of static
ones.
Shooting/shipanims.lua
spriteSequences.powerupSequence = {
{
name = POWERUPS.HEALTH_POWERUP,
start = spritedata:getFrameIndex( POWERUPS.HEALTH_POWERUP ),
count = 1
},
{
name = POWERUPS.PLAYER_LIFE,
start = spritedata:getFrameIndex( POWERUPS.PLAYER_LIFE ),
count = 1
}
}
return spriteSequences
In the Powerup constructor, set what type of bonus to offer the player by
choosing one at random from the POWERUPS we just added to globals.lua and
then retrieve the corresponding animation and physics body. Also create the
standard set of variables weve used for our other game objects, including
coordinates, type, and alive parameters.
Shooting/staticsprites.lua
-- Power-up
Powerup = Class( GameObject )
-- Power-up constructor
function Powerup:new( group, spriteSet, spriteSequence, px, py, physics )
-- Prepare the explosion sprite
local powerType = math.random( 2 )
local sInstance = self.spriteInstance
local body
Chapter 6. Adding Shooting, Collisions, and Power-Ups 116
report erratum discuss
-- Set the image and physics body depending on the power-up type
if( powerType == 1 ) then
self.spriteInstance:setSequence( POWERUPS.HEALTH_POWERUP )
body = physicsData:get( POWERUPS.HEALTH_POWERUP )
else
self.spriteInstance:setSequence( POWERUPS.PLAYER_LIFE )
body = physicsData:get( POWERUPS.PLAYER_LIFE )
end
-- Add the body, store the power-up type, and display the image
physics.addBody( sInstance, body )
self.type = TYPE_POWERUP
self.subtype = powerType
-- Set the power-up's starting parameters
self.alive = true
self.x = px
self.y = py
self.spriteInstance.x = px
self.spriteInstance.y = py
end
To move a power-up, update the sprites y position by adding the POWERUP_SPEED
that we defined in globals.lua. We want to keep the x-coordinate constant, but
we explicitly set it in each frame to ensure that it isnt accidentally skewed
by gravity pulls or other collisions in the Corona Physics API.
Shooting/staticsprites.lua
-- Move the power-up
function Powerup:move( )
self.y = self.y + POWERUP_SPEED
self.spriteInstance.x = self.x
self.spriteInstance.y = self.y
end
-- Check whether the power-up needs to be deleted
function Powerup:toggleDelete( )
if self.y > 500 or self.alive == false then
return true
end
return false
end
The last step needed to add power-ups is to update the updateEnemies() functions
and add a power-up after destroying an enemy. To add about one power-up
for every five destroyed enemies, we can generate a random number before
adding the power-up and compare it to 0.2. During the testing stage, you
might find it helpful to drop a power-up for each enemy destroyed so that
you can check that everything works as expected.
report erratum discuss
Adding Power-Ups 117
Shooting/game.lua
if ( enemies[ i ]:toggleDelete( ) == true ) then
-- Add power-ups
if math.random() < 0.2 then
powerups[ #powerups + 1 ] = Powerup( group, imagesheet,
spriteSequences.powerupSequence, enemies[i].x, enemies[i].y, physics )
end
end
We can check for collisions by adding a few lines to playerCollision() in Unit.lua.
Check for the object type TYPE_POWERUP before performing the postpower-up
collision logic. Then check the power-ups subtype and either add lives or
heal the ship. Though healing the ship doesnt really accomplish anything in
this early edition of the game, by adding two power-up types rather than just
one, weve forced ourselves to write expandable code that will make new
power-up types a breeze in later releasesa great way to keep players happy
each time a game update is released.
Shooting/unit.lua
elseif ( other.type == TYPE_POWERUP ) then
-- Power-ups add a life or improve our health
if ( other.subtype == POWERUP_HEALTH ) then
self.object.health = self.object.health + 1
else
lives = lives + 1
end
other.alive = false
We want to update power-ups every frame so that we can move them, and
also to remove inactive ones. As always, loop backwards through the list so
that we dont have to worry about skipping any updates when we delete a
power-up. Call each power-ups update() function, check if it has been marked
for deletion using toggleDelete(), and then remove it if necessary. Update the
powerups list by removing deleted power-ups.
Shooting/game.lua
-- Loop through the power-ups
for i = #powerups, 1, -1 do
-- Move the power-up
powerups[ i ]:move( )
-- Delete unused power-ups
if powerups[ i ]:toggleDelete( ) then
powerups[ i ]:removeMe( )
removeTableRows( powerups, i, 1 )
end
end
Chapter 6. Adding Shooting, Collisions, and Power-Ups 118
report erratum discuss
Thats itGalactic Warfare now has power-ups!
Compile it, and youll see something like the figure
shown here.
6.6 Ending the Game
Our gameplay still has one glaring omission: theres
no way to lose.
Its time to fix that now. To cause the game to end
once all of the players lives have been lost, add a
check of the lives variable to see whether its greater
than zero. Any positive number is good, but other-
wise call Coronas storyboard:gotoScene() function to
return the player to the main menu.
Shooting/game.lua
-- Check whether we have some lives left, and return to the menu if we don't
if lives <= 0 then
storyboard.gotoScene( "menu" )
end
6.7 Exercises and Expansion Options
Now that weve finished the chapter, here are a few ideas that you can try to
implement if youre feeling adventurous.
Make Enemies Less Random
Enemies in Galactic Warfare appear randomly, so the game will be easier in
some instances than in others. Increase the games difficulty by reducing the
time between enemies as the game progresses.
Hint: You can do this by multiplying lastEnemy by a coefficient of less than one.
lastEnemy is in charge of setting the number of frames between one enemy and
the next. You can gradually decrease the coefficient by multiplying it by 0.95
each time a new enemy appears.
Adding Rudimentary Artificial-Intelligence Behavior
Right now the enemies in Galactic Warfare just move down the screen. This
can be both fun and stressful if they appear quickly, but it could also be fun
to have them behave in other ways. For example, some enemies could move
right or left as they made their way down the screen, or you could create a
variablesay, something called movementTypeto store whether enemies move
right and left, down, or in some other way. You can check this variable in
Unit:move() and adjust enemy movement accordingly.
report erratum discuss
Ending the Game 119
Adding Bosses
Many simple games have harder enemies that appear at some point in the
game, and you could also add some of these to Galactic Warfare. You could,
for example, design a boss with several hit points that moves to a random
location onscreen, pauses for a while, and then shoots once or twice at the
player before moving again. Try implementing bosslike behavior for one of
your enemy ships. If youre really ambitious, you could make it shoot in sev-
eral directions or move toward the player in a ship-to-ship attack.
Adding Laser Beams (Challenging)
Though destroying enemies with bullets
is fun, laser beams have long been more
popular in science fiction. You could
expand Galactic Warfare to offer laser
beams fired from one ship to another.
Remember how we calculated distance
in the Planet Defender game? You can
use the same method to measure the
distance between the player ship and enemy ships in this game. Ships would
shoot a laser beam when theyre within a pixel-distance range set in the game
globals. Youd want to make the beams appear for a few seconds, so you
would have to store them in a table similar to the one in which the current
game stores bullets. You can represent the beams using a simple line, as
shown in the preceding figure.
6.8 What We Covered
Before this chapter, wed used only touch listeners and basic gameplay
mechanics, but now weve enhanced Galactic Warfare to the point that its a
fully interactive scrolling and shooting game. We now know how to implement
projectile shooting and check for collisions between onscreen units using
some basics of the Corona Physics API. We provided the player with opponents
that make gameplay challenging and learned to add polish to games with
animated explosions and a reusable power-ups class. We also implemented
scoring and defeat conditions, making Galactic Warfare reasonably complete.
Chapter 6. Adding Shooting, Collisions, and Power-Ups 120
report erratum discuss
CHAPTER 7
Adding Sound
Galactic Warfare is relatively complete but lacks sound, and games without
sound are boring. While youre completely right that there are no sounds in
space, players generally expect to hear explosions and sound effects in space
games. Since we dont want them to feel like Galactic Warfare is missing a
fundamental component, well add sounds to the game. If the players want
to be realists, they can choose to disable the sounds.
7.1 What Youll Learn
In this chapter, well do the following:
Learn about the Corona Sound application
programming interface (API)
Add sounds to the game
Create playlists for background music tracks
Add volume controls and mute buttons
Its not enough to just add sound effects. Its as
important to add them well. Otherwise, well be
confronted with hordes of angry Galactic Warfare
players weve irritated with wrong sound choices,
loud sounds, or volumes that cant be changed.
A bad review like One star, needs a mute button!
is a silly way to hurt your apps ratings (not to mention sales) in the app
stores. Once we add these changes, our app will look like the image shown
earlier.
Since well create a few interface elements in this chapter, youll need to be
familiar with the graphics and interface methods weve covered in previous
report erratum discuss
chapters. In particular, before starting this chapter, you might want to give
Chapter 4, Input and Menus, on page 59, another look as a refresher on but-
tons and touch event listeners.
7.2 Finding Game Sounds
Though adding sound does involve programming, well first need to find,
license, or create music and effects that match the atmosphere and style of
our game. This isnt a secondary task; a bad soundtrack or bad sound effects
can spoil the entire gameplay experience for our audience.
For sound effects, well need sounds of the right tone and length that also
complement one another, and well need to coordinate their volume levels to
avoid inadvertently highlighting some at the expense of others. Explosions
shouldnt last for twenty seconds, for example, and bullets ought to make
less noise than bombs. Its similarly unhelpful to add very quiet or muffled
sound effects to a game, since players may not notice them in the first place.
Similar considerations apply to background music tracks. For a relaxed game,
beat-heavy hip-hop music isnt the best choice. Though several music styles
might be appropriate within a single game, if they play one after another in
sequence, they should complement each other when heard in any order.
Its not uncommon for different sound files to need work before theyll fit
together nicely in a game. The easiest solution when sounds need work is to
use an audio-editing program to improve them, editing them as necessary
and equalizing their volumes appropriately. Fixing sounds in game code by
setting different volumes for each sound effect or other similar tricks gets too
confusing to be practical, particularly when lots of sounds are involved.
If you prefer to download or buy sounds for your game rather than hire a
composer, look to stock sound websites, which are both cheap and effective.
For Galactic Warfare well use sound effects from SoundBible and background
music loops from Incompetech (the game code includes a complete list of our
sounds). Soundsnap, AudioJungle, and Soundrangers are also fantastic places
to find music with a variety of licenses and prices, while Freesound and
freeSFX both offer free sound effects for very tight game-development budgets.
Appendix 1, Corona Resources, on page 239, lists a few additional resources.
7.3 Understanding the Corona Sound API
Corona, like Flash and other rapid application-development platforms, uses
channels to play sounds. Every active channel is a sound or tune that the
user can hear. These channels play independently of one another, and we
Chapter 7. Adding Sound 122
report erratum discuss
can play a different tune or sound in each of Coronas thirty-two channels.
To add sound effects and background tracks to Galactic Warfare, well have
to learn how to find an unused channel, start and stop sound playback, and
remove completed sounds.
Most of the time, we load sounds using Coronas audio.loadSound() function,
which returns an audio handle, something like a pointer to the sound in
question. After loading sounds, pass their audio handles to audio.play() to play
sounds back. In that sense, handles are similar to the sound tools in other
development environments and are easy to use in the simplest case, shown
here:
SoundPlay/main.lua
-- Load and play mysound.wav
mySound = audio.loadSound( "mysound.wav" )
myChannel = audio.play( mySound )
Each time we play a sound, Corona assigns the audio to an unused channel
ranging from 1 to 32, but we can also tell Corona which channel to use if we
want to do so. As long as we know what channel is being used for a sounds
playback, we can mute it or change its volume. In Galactic Warfare well play
all of our background music through one channel (making sure we remember
which one it is) and let Corona manage the channels for the rest of our sounds.
7.4 Adding Sound Effects
Now that we know where to find sounds, which sounds to choose, and the
basics of sound playback in Corona, we can add sound to Galactic Warfare.
Lets begin by adding effects for our shots and explosions so that they can be
heard as well as seen, expanding just a bit on the basic sound-playback
technique shown earlier.
Loading and Playing Sounds
The basic audio.loadSound() and audio.play() methods shown earlier are fine for a
small app with one or two sounds, but what about a big game with dozens
of sounds? We could add each sound manually, but that would be a lot more
work and involve lots of repeated code, making changes more difficult down
the road.
For this reason, well use a table to store sound filenames and properties
instead and then loop through the table to load each sound and add its audio
handle to a table of audio handles.
Begin by listing the audio files for our game in globals.lua using the SOUND_EFFECTS
variable. Well stick to sound effects for now, but well do something similar
report erratum discuss
Adding Sound Effects 123
later for background music. The two sound effects well use are called
explosion.wav and missile.wav and can be found in the chapters code files.
Sound/globals.lua
SOUND_EFFECTS = {
SOUND_EXPLOSION = "sounds/explosion.wav",
SOUND_MISSILE = "sounds/missile.wav"
}
In addition to the variable listing our sound files, we need a variable to store
the sound handles that result from loading them. Using a table will let us
access all of our games sound-effect handles under a single name. First define
this variable, calling it something like soundEffectHandles.
Sound/game.lua
local soundEffectHandles
Now that we have one table listing the files well need for sound effects and
another one ready to store their handles, were ready to step through the first
table to load the sound effects using audio.loadSound(). Store the handles for
each sound in the variable we just defined (soundEffectHandles), and assign names
to the table rows so that we can access them by name. Since were working
with explosion and missile sounds, call them explosion and missile.
Sound/game.lua
soundEffectHandles = {
explosion = audio.loadSound( SOUND_EFFECTS.SOUND_EXPLOSION ),
missile = audio.loadSound( SOUND_EFFECTS.SOUND_MISSILE )
}
With our sounds ready to go, lets edit the Galactic Warfare game loop to play
a sound effect each time a missile or an explosion is added to the game. We
added explosion animations in the updateEnemies() function in game.lua, so we
can now call the audio.play() function right after adding the explosion sprite.
Sound/game.lua
local chan = audio.play( soundEffectHandles.explosion )
We can repeat the same steps for the shooting sound. We added bullets using
the Bullet() constructor, but the tricky part is that both the player and the
enemies can shoot, so well have to add bullet sounds twice. Well start by
adding sounds for player bullets, which are created in the games tick() function.
Well add the audio.play() call there, right after adding each player bullet to the
game.
Sound/game.lua
local chan = audio.play( soundEffectHandles.missile )
Chapter 7. Adding Sound 124
report erratum discuss
We called the enemy update() functions from updateEnemies(), so well make our
enemy sound changes to game.lua. Add the same audio call right after we add
a new enemy bullet to the bullets table. Weve used the same sound effect for
both player and enemy bullets to keep things simple, so we can use the same
code as before.
Sound/game.lua
local chan = audio.play( soundEffectHandles.missile )
Adding a Mute Button
The sounds weve just added really make Galactic Warfare seem more profes-
sional, but there are times when players dont want to hear sound effects. To
address this problem, well add a mute button using the same technique that
we used to add interface buttons to our game menus. To enable muting, well
add a button and a touch listener for it that will call the muteSounds() function,
which well use to toggle sound effects on and off.
Figure 46Mute
and unmute
icons
For the active and inactive mute-button sprites, well use the
images shown in the figure here. To save time and effort, Ive
already added to the shipsprites.lua file a mute button and
another volume-control image that well use later in this
chapter. That way we dont have to return to manually adding
buttons to our texture definitions or make TexturePacker do
it for us.
To get started, create a variable in game.lua called soundEffectsVolume to hold the
mute status for sound effects. Set it to true by default, and well change the
value to false if the player decides to mute the game. Well also add a soundEf-
fectsImages variable to store the sprite instances.
Sound/game.lua
local soundEffectsVolume = true
local soundEffectsImages = {}
Before adding the images to the set of sprites in the app, create a table in
globals.lua to hold names for the muted and not-muted button images, just as
weve done for the other sprites weve used in Galactic Warfare.
Sound/globals.lua
FX_MUTE = {
ACTIVE = "unmute",
MUTED = "mute"
}
After saving the sprite names as global variables, well add the mute button
to the bottom of the stage. We position it there so that users can quickly tap
report erratum discuss
Adding Sound Effects 125
it without interrupting their gameplay or being distracted by the game. (Its
frustrating to lose just after muting sounds.) Players usually want to see the
mute button at all times, so adding the buttons to the stage just after creating
the scene is a good idea.
Well use a series of new image frames from our image sheet, so we need to
make sure we define their sprite sequence data so that we can swap between
them. The images well use are from the FX_VOL list that weve just defined,
and the FX_MUTE that we defined for the muted and unmuted game stages. In
the following code snippet, you can only see one element for FX_VOL, but you
will need one for each of the four volume images.
Sound/shipanims.lua
spriteSequences.soundSequence = {
{
name = FX_MUTE.MUTED,
start = spritedata:getFrameIndex( FX_MUTE.MUTED ),
count = 1,
loopCount = 1
},
{
name = FX_MUTE.ACTIVE,
start = spritedata:getFrameIndex( FX_MUTE.ACTIVE ),
count = 1,
loopCount = 1
}
}
spriteSequences.musicSequence = {
{
name = FX_VOL[1],
start = spritedata:getFrameIndex( FX_VOL[1] ),
count = 1,
loopCount = 1
},
}
Since we dont want to see both images (mute and unmute) at the same time,
add both in the createScene() function, but mark one of them as invisible by
setting its isVisible property to false. Whenever the player changes the sound
settings, well toggle the visibilities and make the visible button invisible, and
vice versa. Also add a touch listener to the images so that Corona calls a
placeholder function called muteGame() when one of them is tapped.
Sound/game.lua
-- Add an "active sounds" button
local soundsprite = display.newSprite( imagesheet, spriteSequences.soundSequence )
group:insert( soundsprite )
soundsprite.x = 30
Chapter 7. Adding Sound 126
report erratum discuss
soundsprite.y = 450
soundsprite:setSequence( FX_MUTE.ACTIVE )
soundEffectsImages[1] = soundsprite
-- Add a "muted sounds" button
soundsprite = display.newSprite( imagesheet, spriteSequences.soundSequence )
group:insert( soundsprite )
soundsprite.x = 30
soundsprite.y = 450
soundsprite:setSequence( FX_MUTE.MUTED )
soundsprite.isVisible = false
soundEffectsImages[2] = soundsprite
soundEffectsImages[1]:addEventListener( "touch", muteGame )
soundEffectsImages[2]:addEventListener( "touch", muteGame )
Now, write the muteGame() function that will mute game sound effects if theyre
currently active or will enable them if theyre currently muted. Remember to
toggle the visibilities of the mute and unmute buttons.
Sound/game.lua
function muteGame( event )
if event.phase == "began" then
-- Change the sound FX mute state
soundEffectsVolume = not soundEffectsVolume
-- Set visibilities
if ( soundEffectsVolume == false ) then
soundEffectsImages[1].isVisible = false
soundEffectsImages[2].isVisible = true
else
soundEffectsImages[1].isVisible = true
soundEffectsImages[2].isVisible = false
end
-- Stop all sounds if they're inactive
if ( soundEffectsVolume == false ) then
audio.stop( )
else
-- Choose another background tune
chooseNextSong( )
end
end
end
If you compile the game, youll be able to see the mute image. If you tap it, it
will change to the unmute icon.
Muting Sound Effects
After adding the mute and unmute icons, we have to add their logic. Sounds
should not play if sound effects are inactive. Instead of always playing them,
well first check whether soundEffectsVolume is true. Update the explosion sound
effects to add this condition before playing the sound. You can tweak the
report erratum discuss
Adding Sound Effects 127
sound volumes by multiplying the volume by a coefficient. In this case, try
using 0.5 to make the sound half as loud.
Sound/game.lua
if soundEffectsVolume == true then
local chan = audio.play( soundEffectHandles.explosion )
audio.setVolume( 0.5 * (gameVolume + 1) / 4 , { channel=chan } )
end
Now do the same for player-bullet effects.
Sound/game.lua
if soundEffectsVolume == true then
local chan = audio.play( soundEffectHandles.missile )
audio.setVolume( 0.1 * (gameVolume + 1) / 4 , { channel=chan } )
end
Finally, update the enemy-bullet sounds.
Sound/game.lua
if soundEffectsVolume == true then
local chan = audio.play( soundEffectHandles.missile )
audio.setVolume( 0.1 * (gameVolume + 1) / 4 , { channel=chan } )
end
Thats it! Adding a mute button is very quick and easy, and it helps us keep
our players happy.
Setting Volume and Properties
Mute and unmute dont need to be our players only options; Corona also lets
us set sound volumes, either for the whole app at once or for individual sound
channels.
To add volume controls, well use Coronas getVolume() and setVolume() functions.
In Galactic Warfare, when users want to change the sound-effects volume,
well update the volumes for all of the sound-effect channels at once. When
users want to change the volume for background music, well set the volume
for the background music channel.
Well display volume levels using the same kind of
icons that we used for muting, but for volume
controls well offer four sound levels. Our image
options will therefore look like what we see in the
figure shown here. As we did for muting, well create
a new sprite, then add it to the stage, and then add
the listener function. The main difference is that well only add one sprite and
change its image when the volume changes.
Chapter 7. Adding Sound 128
report erratum discuss
Start by adding a gameVolume variable to game.lua. For simplicity well store
volume as an integer from 0 to 3. Corona expects volume requests from 0 to 1,
so well have to do some division before passing the volume variable to Corona.
Well also add a soundVolumeImages variable to store sprite instances.
Sound/game.lua
local gameVolume = 3
local soundVolumeImage = nil
As we mentioned earlier, the volume images we need have already been added
to the shipsprites.lua code file. With them in place were ready to store names in
globals.lua like we did for the mute-button images. Store a variable, like FX_VOL,
and store the image names (volume_0, volume_1, volume_2, and volume_3).
Sound/globals.lua
FX_VOL = {
"volume_0",
"volume_1",
"volume_2",
"volume_3"
}
Now that weve stored the volume-image names in the game, lets add an
instance of the names to the stage. Once again, do this in createScene() so that
the image is added before the players see it.
Sound/game.lua
-- Draw the volume image
soundsprite = display.newSprite( imagesheet, spriteSequences.musicSequence )
group:insert( soundsprite )
soundsprite.x = 80
soundsprite.y = 450
soundsprite:setSequence( FX_VOL[4] )
soundVolumeImage = soundsprite
Assign a touch listener to the image. Call a placeholder function called
changeVolume() to change the volume.
Sound/game.lua
-- Add a listener to change music volume
gameVolume = 3
soundVolumeImage:addEventListener( "touch", changeVolume )
The changeVolume() function will be similar to the muteGame() function we wrote
earlier. In changeVolume(), change the current active frame using setSequence()
and increase the volume level by 1. If the volume is greater than 3, set it back
to 0. Then, show the volume image for the new volume level. The last step is
to set the volume by calling audio.setVolume().
report erratum discuss
Adding Sound Effects 129
Sound/game.lua
function changeVolume( event )
if event.phase == "began" then
-- Increase volume or reset to 1
gameVolume = gameVolume + 1
if ( gameVolume == 4 ) then
gameVolume = 0
end
-- Set visibilities
soundVolumeImage:setSequence(FX_VOL[gameVolume + 1])
audio.setVolume( (gameVolume + 1) / 4 )
end
end
Deleting Unused Sounds
Its finally time to clean up. At the end of a game, we no longer need our
sounds. We can clear the memory theyre using as soon as the player exits
the game scene by calling the audio.dispose() function from within destroyScene().
We set variable names for our sound handles in globals.lua, and now well reuse
these handles to delete the sounds. Loop through the soundEffectHandles variable
and call the dispose() function for each of them. Well load them again if the
player decides to come back to the game scene and play again.
Sound/game.lua
for i = 1, #soundEffectHandles do
audio.dispose( soundEffectHandles[i] )
end
This change will keep our program neat and tidy so that were not clogging
the phones memory.
7.5 Playing Background Music
In addition to sound effects, most games feature background music loops to
make gameplay more enjoyable. We could use the Sound API for shorter music
tracks, but loading longer tracks into memory is a no-no since mobile devices
tend to have limited memory. Instead, well use Coronas Streams API for
background music, which opens the files but doesnt load them into memory
completely. Fortunately, apart from using different function names, Corona
streams code is very similar to Corona sound code.
Loading and Playing Music
As always, well store names for our audio loops in globals.lua for easy accessi-
bility. Well use two background tracks played in sequence forGalactic Warfare,
Chapter 7. Adding Sound 130
report erratum discuss
but the steps would be the same no matter how many tracks we had. Store
tune1.wav and tune2.wav in a MUSIC variable.
Sound/globals.lua
MUSIC = {
TUNE1 = "sounds/tune1.mp3",
TUNE2 = "sounds/tune2.mp3"
}
Once weve stored the filenames for the tracks, we can declare the variables
that will hold their audio handles and channel. In the case of streams, audio
handles work like pointers to our current position in an audio track. Declare
a variable called musicHandles for the music handles, and declare another one
called musicChannel for the channel.
Sound/game.lua
local musicHandles
local musicChannel
Now call the audio.loadStream() function from createScene(). Call audio.loadStream()
for each of the sounds, and store each handle in the variable weve just
declared. Once we have initialized these sound variables, well be able to start
playing them.
Sound/game.lua
musicHandles = {
audio.loadStream( MUSIC.TUNE1 ),
audio.loadStream( MUSIC.TUNE2 )
}
So far, this doesnt change our games behavior. These changes are just
loading the tunes, but we havent started playing them.
Initializing and Playing Sounds
With Coronas Sound API, we simply used audio.play() to play a sound effect.
Well use the same function with streams to get started, but streams are a
bit more complex in that stopping play pauses them rather than rewinds
them. Subsequent calls to audio.play() will resume the tune from the pause
pointwhich can be unpredictable after multiple plays and stops.
For this reason, well use audio.rewind() to rewind the stream before calling
audio.play(). To get our tracks to loop, well add an audio event listener to the
background music channel to call a function that will play another tune each
time the previous tune ends.
We can use an event listener called event.completed to notify us when the current
stream has finished playing so that we can rewind it and play another one.
report erratum discuss
Playing Background Music 131
Well add the event listener as we create our background channel in
createScene(). Start by playing the first tune in musicHandles. Add an onComplete
event and call a placeholder function called soundFinished().
Sound/game.lua
musicChannel = audio.play( musicHandles[1], {
channel=1, loops=1, onComplete = soundFinished
} )
Now write the function named soundFinished(). First call audio.rewind() to rewind
the track that just finished, and then play a new one. For this last step, use
a function called chooseNextSong() (that well write in the next section) to play a
new song from our playlist.
Sound/game.lua
function soundFinished( event )
-- Rewind
audio.rewind( musicChannel )
-- Choose another song
chooseNextSong()
end
At this point, we have everything structured so that we can play varied tunes
as soon as we write the chooseNextSong() function. In a simpler game with only
one music loop, we could just rewind the current tune and play it again and
skip the next steps.
Cycling Through Playlists
Write a chooseNextSong() function to start the next song that should be played.
We could just pick the next element in our table of songs and keep playing
them in sequence throughout the game. If more enthusiastic players devote
dozens of hours to our game, however, playing the same tracks over and over
again in the same order will get boring very quickly.
To solve this problem, chooseNextSong() will pick a random track from the list
of background-music handles weve defined. Use Coronas random() function
to pick the song, and then play it and add an onComplete event listener to call
soundFinished() once again when the track finishes. The code is very similar to
what we wrote to play the first tune.
Sound/game.lua
function chooseNextSong( )
if ( soundEffectsVolume == true ) then
nextSong = math.random( #musicHandles )
-- Play the tune and store the ID for the next choice
currentSong = nextSong
Chapter 7. Adding Sound 132
report erratum discuss
musicChannel = audio.play(
musicHandles[nextSong], { onComplete = soundFinished } )
end
end
As it stands now, chooseNextSong() plays a completely random track, which
means that an unlucky player could actually hear the same tune over and
over again. That can be annoying, too, so instead well add a twist to ensure
that players never hear the same song twice in a row.
Pick a random number between one and the total number of songs minus
one. If the number is lower than the tune weve just played, then play the
track with that number. If its greater than or equal to the number of the tune
weve just finished, add one to the number of the next track to be played.
Sound/game.lua
function chooseNextSong( )
if ( soundEffectsVolume == true ) then
-- Choose a song ID without repeating it
local nextSong
repeat
nextSong = math.random( #musicHandles )
until nextSong ~= currentSong
-- Play the tune and store the ID for the next choice
currentSong = nextSong
musicChannel = audio.play(
musicHandles[nextSong], { onComplete = soundFinished } )
end
end
Check that the game compiles, and youll be able to
tap the sound icons that appear on the bottom left
of the screen, like you can see in the figure here.
Adding Timed Loops
The program now loops through background
music endlessly, regardless of how long players
play. Pausing a bit between tracks might be better
for the gameplay experience in some games. Lets
change the listener to wait a random number of
seconds between five and ten before playing
another song.
We can use timer.performWithDelay() to add a delay
before performing an action. Use it before playing
report erratum discuss
Playing Background Music 133
a new tune in soundFinished(). Pass the chooseNextSong() method and a random
value between 5,000 and 10,000 milliseconds as the second parameter.
Sound/game.lua
function soundFinished( event )
-- Rewind
audio.rewind( musicChannel )
-- Choose another song
local timeDelay = 5000 + math.random( 5000 )
timer.performWithDelay( chooseNextSong, timeDelay )
end
Compile the game, and youll notice a brief delay after one tune finishes and
before another one begins to play.
7.6 Exercises and Expansion Options
Now that we have finished the chapter, here are some ideas you can try to
improve this game.
Adding a Sound Settings Panel
Try to add a new panel or scene to enable players to edit their sound settings
outside of gameplay. One way to do that would be to copy the scenetemplate.lua
file we get whenever we create a new app and then add at least one button
to access it from somewhere in our game. In the panel, wed have to add apply
and cancel buttons, as well as an image to tell the player whether sound
effects are active. To display that image, we could use the same method were
using to display the images relating to mute status in our game now.
Letting Players Enable and Disable Background Tracks
Weve defined a set of music tracks that we continuously loop in the back-
ground. Some players, however, might not like one of our tune selections.
Maybe they even hate one. They can disable sound or turn the volume down,
but that reduces the games overall quality. Try to add a panel with a checkbox
for each of the available tracks so that players can select those they want to
hear and disable those they dont want to hear. To do this, check which tunes
are active, and pick one from that list each time you play a new tune.
Letting Players Set Music Delay Lengths
Weve added a small delay after each music track before the next one begins,
but five to ten seconds might be too long a wait for some players and too short
a break for others. To address this issue, try to add a slider that players would
use to select how long they wanted new tracks to be delayed. You can start
by adding the slider to a settings panel and creating a variable for it in the
Chapter 7. Adding Sound 134
report erratum discuss
game. When playing new tracks, call timer.performWithDelay() with the value of
the users setting.
7.7 What We Covered
In this chapter, we covered most of Coronas audio functions and applied them
to typical game needs. We discussed some of the practicalities involved in
choosing and finding sound effects and audio tracks. we talked about how to play
these sound effects when game events of our choosing take place. We also saw
how to play music continuously during gameplay, how to stop it when players
mute it, and how to change audio volume. We explored the differences between
Coronas sounds and streams and practiced a few quick tricks to mute sounds
selectively and delay their playback.
report erratum discuss
What We Covered 135
Part IV
Tower Defense
Weve used sprites in two games so far. Now its
time to create a more complex project. Well focus
on making a tower-defense game, with pathfinding,
depth sorting, and saving features. Once we under-
stand all these tools, well be ready to create just
about any game project.
CHAPTER 8
Displaying Maps and Sorting Depths
With Galactic Warfare done, its time to start a new project: a tower-defense
game. For role-playing and strategy-simulation fanatics, this chapter is where
the fun begins. In the game were about to make, players build towers that
fight off waves of invading enemies.
8.1 What Youll Learn
In this chapter, well work on a new game.
To get started, well do the following:
Design the games map
Learn how to build towers on the map
Learn how to set the tower-drawing
order so that the towers in the fore-
ground appear in front of the others
In Chapter 9, Adding Movement and Artificial Intelligence, on page 155, well
add pathfinding to complete gameplay, and well add game-saving features
in Chapter 10, Loading and Saving, on page 187. By the end of Part IV, well
have developed a classic tower-defense game, and our app will look like the
image shown earlier.
In this project, well also focus on writing neater code. To do this, well clean
up the Lua classes weve used throughout Part II, Planet Defender, on page
15, and Part III, Vertical-Scrolling Shooter, on page 77, by coding a GameObject
class to hold game-related properties like object positions and sprites. Almost
every screen object will inherit from it. This strategy helps reduce development
time and is essential for staying sane once youre coding larger projects.
report erratum discuss
8.2 Designing a Tower-Defense Game
In this tower-defense game, enemies will enter a path at one end of the level
and try to exit at its other end, while the player builds towers to try to stop
them. Since the game can go on for a while, game saves are also important.
With that basic description in mind, lets take a look at our goals. We need
to implement all of the following:
A tile-based map
Tower-building
Depth sorting (handling overlapping screen objects)
Shooting
Enemy pathfinding (logic to keep enemies moving along the path)
Loading and saving
Well implement the first three in this chapter. Since these tasks are similar
to some weve covered in previous chapters, itll be easier than it sounds.
8.3 Defining Tile-Based Maps
Up to this point, our game maps have been premade backgrounds that
scrolled to simulate character movement. For games whose maps influence
gameplay, however, each level needs a new map. This would be a lot of work
if somebodyprobably a very smart personhadnt invented the concept of
tiles.
Using tiles, we can assemble maps on the fly, assigning behavioral properties
to each tile. For example, we might define river tiles and wall tiles to be tiles
that game units cant cross, while allowing units to move freely over grass
tiles. By defining and using game tiles sensibly, well also have a framework
to build paths, making the process of building functional game maps much
easier.
Getting Started
For this project, well avoid implementing a game start screen at the beginning.
Instead, well start with gameplay. As we debug our game, this will save us
several seconds with each test by avoiding needless scene transitions. If we
were to build the start screen first, stepping past it each time we tested our
code would be tedious and annoying, and wed end up hating our start screen
quickly.
Lets create a new storyboard program just as we did in our previous projects.
Rename scenetemplate.lua to game.lua and update the storyboard scene name in
main.lua so that it loads scenetemplate.lua.
Chapter 8. Displaying Maps and Sorting Depths 140
report erratum discuss
What Are Tile-Based Maps?
Our tile work comes first. Tiles are the regularly sized images that well use
to make maps, as shown in the following figure.
Figure 50A tile set for ground
tiles
To make use of them, we divide our map into
a grid of tile-sized spaces and then choose a
tile for each space in the grid. For a map of
rectangular tiles to look seamless to the player,
corner tiles need to match the edges of at least
two adjacent tiles, border tiles need to match
the edges of the surrounding three, and central
tiles need to line up with all four tiles around
them, one on each side.
By arranging and painting our tiles, well be
able to create large maps with little effort. To
keep things interesting, we can create variations
on tiles we use most. That way, even if we paint
a large area with the same basic type of tile,
the maps landscape wont be boring and
repetitive. For example, each of the images in
the top row of our tile set can be used for the
same purpose without worrying about transitions between one tile and the
next, and theyll look better when we alternate them than they would if we
used a single tile to paint a large area.
We dont have to be artists; we can resort to premade tiles like the ones from
earlier in the chapter. They are taken from a site called Lost Garden, and they
were made by Daniel Cook.
1
Using Map-Editing Tools
We could define a variable to store each of the tiles in our map, but that would
be a lot of work! For a map 20 rows by 20 columns large, wed have to write
400 numbers before compiling and testing. Its much easier to use a map
editor. With a map editor, we simply load a tile set, create a map visually,
and then export it to the program were writing.
We could write our own map editor, but programs like Mappy, Tiled, or
Coronas Lime library already exist and work well, allowing us to load tiles,
draw a map, and then quickly implement it in Corona.
1. Lost Garden: www.lostgarden.com
report erratum discuss
Defining Tile-Based Maps 141
Theres a sample map level in the chapters code folders, but you can also
work on this chapter using a level of your own design.
In this game, well work with a landscape-oriented mobile screen with a
standard resolution of 480320 pixels.
Well choose to use 4040 tiles, which amounts to fourteen and a half tiles
on the screen horizontally and eight tiles vertically. Rather than try to cut a
tile in half, well just display twelve horizontally and eight vertically, knowing
that its OK to draw and ignore things outside the screen bounds.
Displaying a Map
Since our tiles are squares with sides of 40 pixels, begin by defining two
variables called TILE_WIDTH and TILE_HEIGHT in the globals file. Remember to
require() this file later from the game and tilemap files.
We could define and use one variable instead of two, but by using two we
create more flexible code that can be reused for rectangle-based tiles as well.
DepthSorting/globals.lua
-- Tile properties
TILE_WIDTH = 40
TILE_HEIGHT = 40
Our tower-defense game wont use scrolling, so our screen-sized grid of twelve
by eight tiles will be our map size as well. Code the map as a table, with each
row representing a row of tiles. Write this code in a separate file called
tilemap.lua, and then call require() from the game scene. Using different files helps
us keep the main code files small.
DepthSorting/tilemap.lua
-- tile map
map = {
{ 10, 22, 9, 4, 2, 1, 5, 1, 10, 22, 9, 1 },
{ 10, 22, 9, 5, 2, 1, 1, 2, 10, 22, 11, 16 },
{ 10, 22, 9, 1, 5, 1, 3, 2, 10, 22, 22, 9 },
{ 10, 22, 11, 12, 12, 12, 16, 2, 15, 8, 22, 9 },
{ 10, 22, 22, 22, 22, 22, 9, 1, 1, 10, 22, 9 },
{ 15, 7, 7, 7, 8, 22, 11, 12, 12, 13, 22, 9 },
{ 5, 2, 1, 1, 10, 22, 22, 22, 22, 22, 22, 9 },
{ 5, 1, 3, 5, 15, 7, 7, 7, 7, 7, 7, 14 }
}
Since we need to be able to repeat images within the map, well load each tile
as an individual sprite that we can display as needed. Well load them as
individual sprites using sprite.newImageSheet(). In this method, we simply pass
Chapter 8. Displaying Maps and Sorting Depths 142
report erratum discuss
the texture file name (tiles.png), the width and height of each image, and the
total images, and Corona does the rest.
DepthSorting/tilemap.lua
-- Load the tiles and create a new sprite sheet and set
local options =
{
width = TILE_WIDTH,
height = TILE_HEIGHT,
numFrames = 35,
}
local tileSpriteSheet = graphics.newImageSheet( "images/tiles.png", options )
Now we need a way to display the map on the screen. To keep our code neat
and tidy, well put map-drawing functions in a file called tilemap.lua. This allows
us to keep similar functions together with one another, organized by file
which makes reusing game code for future projects much easier. Begin by
creating a function called drawMap() that draws the map on any display group
we pass as a parameter.
In drawMap(), loop through the map tables rows and columns, x-axis tiles (the
variable i) in the inner loop, and y-axis tiles (the variable j) in the outer loop.
For each i, j pair, add a sprite to the group and set its coordinates and current-
Frame variable, which holds the sprite frame to be displayed. Get the tile frame
from the map[y][x] variable.
DepthSorting/tilemap.lua
-- Adds the tile map to a group
function drawMap( where )
for j = 1, #map do
for i = 1, #( map[j] ) do
-- Create a new tile image for each table element
-- and place it in the right position and frame
local tempImage = display.newImage( tileSpriteSheet,
map[j][i] )
tempImage.x = i * TILE_WIDTH - TILE_WIDTH / 2
tempImage.y = j * TILE_HEIGHT - TILE_HEIGHT / 2
-- Add the sprite to the group
where:insert( tempImage )
end
end
end
Now that tilemap.lua contains the map-drawing code, require the file from
game.lua. Add two layer definitions to the game.lua header, one for the map tiles
and another group where well build towers.
report erratum discuss
Defining Tile-Based Maps 143
DepthSorting/game.lua
require( "tilemap" )
mapLayer, towersLayer = nil, nil
In the game scenes scene:createScene() function, initialize the two new layers
and insert them into the scenes display group. Using two layers allows us to
group game objects by layer, which makes displaying foreground and back-
ground images much easier. For this game, we want towers to be able to
overlap, but we always want them to appear in front of map tiles, so map tiles
will go into the background layer.
DepthSorting/game.lua
-- Create groups
mapLayer = display.newGroup( )
towersLayer = display.newGroup( )
group:insert( mapLayer )
group:insert( towersLayer )
Call drawMap() from the main game scene to draw the map.
DepthSorting/game.lua
-- Draw the map
drawMap( mapLayer )
Figure 51A tile-based map in Corona
If everything worked, youll see the
map on the simulator. A drawn map
is shown in the figure shown here.
8.4 Building Towers
This tower-defense game needs towers.
Otherwise, our helpless players wont
be able to defend themselves against
the hordes of enemies that were going
to hurl at them. We dont want players
to have an unlimited ability to build
towers, though, or the game wont be
challenging. Keeping this in mind, well limit where and when towers can be
built. Certain tiles will be able to support new towers, while others wont, and
building towers will cost something, meaning that well task the player not
only with tower-building but with a resource limitation as well.
Adding Build Sites for Towers
Players of tower-defense games expect some control over where they build
their towers; thats the basic element of strategy involved. For this reason,
we cant just add a set of towers to the map during game development. Instead,
Chapter 8. Displaying Maps and Sorting Depths 144
report erratum discuss
we need to code a way for players to tell the game where theyd like to add a
tower while at the same time constraining their tower-building according to
a clear set of rules. With this in mind, we can brainstorm a bit to come up
with some plausible rules and then work on implementing them in our code.
Rule 1: Towers cant block enemy paths. If they could, gameplay would
be too easy and unrewarding.
Rule 2: Towers cant be built on some tiles. This lets us vary game difficulty
with the combination of tiles in each map.
Rule 3: Only one tower can be built on any tile. This keeps things simpler
for us and makes gameplay simpler and more fun as well.
Figure 52Grid of buildable tiles
Well use these rules in our tower-
building functions, and well end up
with a buildable area, as shown here.
On paper, the test for whether a new
tower can be built on a given tile goes
like this: first, draw the map and add
all tiles to a tower-eligible list; then,
remove tiles on the enemy path from
the list; then, remove all tiles already
containing towers. What remains is a
list of tower-eligible tiles. To translate
this into game code, well write a function that makes each of these checks
for a single tile, and well call it whenever a player chooses a tile and tries to
build a tower on it.
We also need to load the image sheet well use to add towers, enemies and
gold icons to this game. You can get the image sheet data, called shipsprites.lua,
from this chapters code files and call it via require() from the game scene.
DepthSorting/game.lua
spritedata = require( "gamesprites" )
-- Create an image sheet
imagesheet = graphics.newImageSheet( "images/gamesprites.png",
spritedata:getSheet( ) )
To begin, create some variables to store the properties of each type of tile in
our tile set. Well use these variables for each tile so that we know whether
units can walk on them. TILE_BUIL indicates a buildable tile, TILE_WALK a path
tile, and TILE_EMPTY an unbuildable tile. Set unique numbers to each of them,
because well use that value as the variables identifier. I also store the cost
report erratum discuss
Building Towers 145
to build one tower in TOWER_COST, along with the names of some images that
well use later on in this chapter.
DepthSorting/globals.lua
-- Tile types (for building and pathfinding)
TILE_WALK = 1
TILE_BUIL = -1
TILE_EMPTY = 0
-- Image names
IMG_GOLD = "currency"
IMG_TOWER = "tower"
-- The cost to build 1 tower
TOWER_COST = 1
Lets create a tileProperties table to hold each tiles characteristics. Since the tile
set (in the following listing) was laid out as a 57 grid, structure the table of
tile properties the same way. This makes it easier to match the tiles to
buildable properties.
DepthSorting/tilemap.lua
-- Stores whether the tiles in tiles.png are walkable
-- or if they can be used to build towers
tileProperties = {
{ TILE_BUIL, TILE_BUIL, TILE_BUIL, TILE_BUIL, TILE_BUIL },
{ TILE_EMPTY, TILE_EMPTY, TILE_EMPTY, TILE_EMPTY, TILE_EMPTY },
{ TILE_EMPTY, TILE_EMPTY, TILE_EMPTY, TILE_BUIL, TILE_BUIL },
{ TILE_BUIL, TILE_BUIL, TILE_EMPTY, TILE_EMPTY, TILE_EMPTY },
{ TILE_BUIL, TILE_WALK, TILE_EMPTY, TILE_EMPTY, TILE_EMPTY },
{ TILE_EMPTY, TILE_EMPTY, TILE_EMPTY, TILE_EMPTY, TILE_BUIL },
{ TILE_EMPTY, TILE_EMPTY, TILE_BUIL, TILE_BUIL, TILE_BUIL }
}
Feel free to experiment with tiles walkable properties and their values. If you
ever want to add walkable tiles to slow down enemies, you can add a TILE_SLOW
variable and change the movement codes well write in the next chapter.
Using a Currency
If we allowed players to build towers until they filled every tower-eligible tile
on the map, the game wouldnt be very challenging, and it wouldnt require
any strategic thinking. Rather than cap the number of towers a player can
build, well add a second dimension of strategy to the game by forcing players
to buy their towers. Players will start each game with a hundred coins and
then earn more for each enemy killed. To do this, declare a variable called
playerGold to hold the players wealth. After writing this code, remember that
we have to call moneyfunctions.lua from the game scene using require().
Chapter 8. Displaying Maps and Sorting Depths 146
report erratum discuss
DepthSorting/moneyfunctions.lua
-- Gold amount
playerGold = 100
-- Text box to show gold amount
goldText = nil
Once weve added the gold variable, we can add a text box to the scene with
a small image to show how much gold the player has. You can write this in
a function called showCurrency(), but remember to call it when the game scene
is created.
DepthSorting/moneyfunctions.lua
function showCurrency( group )
-- Add an icon to display the currency
local goldIcon = display.newImage( imagesheet,
spritedata:getFrameIndex( IMG_GOLD ) )
goldIcon.anchorX, goldIcon.anchorY = 0, 0
group:insert( goldIcon )
goldIcon.x, goldIcon.y = 4, 4
-- Add a text box
goldText = display.newText( group, playerGold, 28, 4, 100,
20, native.systemFont, 18 )
goldText.anchorX, goldText.anchorY = 0, 0
goldText:setFillColor( 1, 230/255, 200/255 )
end
To enable tower purchases, create a function called hasEnoughMoneyToSpend()
that checks to see whether a player has enough money to buy a tower. Add
another function called subtractMoney() to deduct one towers cost from the
players wealth for each tower built.
DepthSorting/moneyfunctions.lua
-- Check we have enough gold, but don't spend it.
function hasEnoughMoneyToSpend( amount )
if ( playerGold >= amount ) then
-- The player has enough gold
return true
else
return false
end
end
-- Spend gold
function subtractMoney( amount )
-- Subtract the gold
playerGold = playerGold - amount
-- Update the gold text box
updateGoldDisplay( )
end
report erratum discuss
Building Towers 147
We also need an addMoney() function to add coins to the players stash.
DepthSorting/moneyfunctions.lua
function addMoney( amount )
playerGold = playerGold + amount
-- Update the gold text box
updateGoldDisplay( )
end
Since were calling a function to update the gold text box, lets write it. We
only need to set the text boxs text variable to the new gold amount, and
Corona does the rest. We should keep this in a separate function from the
functions to add and subtract gold to make it easier to update if we later
decide to change how gold is displayed in the game.
DepthSorting/moneyfunctions.lua
-- Display the player's gold
function updateGoldDisplay( )
goldText.text = playerGold
end
We wont use the addMoney() function yet, but its easier to code all of our
wealth-management functions at the same time. Well add a call to this
function each time an enemy is killed or a level is completed.
Figure 53Displaying the players gold
Once we add an icon to show the
players gold in the game, it will look
something like the figure shown here.
This makes it easier to motivate the
players to kill the invading enemies.
Tapping to Build Towers
With a simple game like this one, the
easiest way to let players build a tower
is to have them tap the screen at their
desired location. To make this work,
add an event listener to game.lua to
catch touches during gameplay. Make it trigger a placeholder function called
onTouchMap().
DepthSorting/game.lua
mapLayer:addEventListener( "touch", onTouchMap )
towersLayer:addEventListener( "touch", onTouchMap )
When the player taps the screen, make onTouchMap() calculate which tile the
player has touched by dividing touch coordinates by the tiles height and
Chapter 8. Displaying Maps and Sorting Depths 148
report erratum discuss
width. Use this to call a placeholder function named checkValidBuildTile() to make
sure that there isnt already a tower on the chosen spot and that enemy paths
wont be blocked by the towers placement. Finally, it checks the players cash
balance, builds the tower, and subtracts funds. You can write this code in a
new file called towerbuilding.lua if you want, but if you do, remember to call
require() from your game scene.
DepthSorting/towerbuilding.lua
function onTouchMap( event )
if ( event.phase == "ended" ) then
-- Calculate tile coordinates
local tileX = math.ceil( event.x / TILE_WIDTH )
local tileY = math.ceil( event.y / TILE_HEIGHT )
-- Build only if the tile is valid and we have enough money
if checkValidBuildTile( tileX, tileY ) and
hasEnoughMoneyToSpend( TOWER_COST ) then
-- Subtract the money and build the tower
subtractMoney( TOWER_COST )
buildTower( tileX, tileY )
end
end
end
We need checkValidBuildTile() to return true if the player can build on the tapped
tile, and false otherwise. Start by using the x and y values we receive in check-
ValidBuildTile() to get the tile type for the tile in question, which is at map[y][x].
DepthSorting/towerbuilding.lua
function checkValidBuildTile( x, y )
-- Get tile type
local tileType = map[y][x]
-- Get the tile type's buildable property
end
Once we know what type of tile the player wants to build on, check the tile
properties table to see whether a tower can be built on that tile. Remember
that we used a properties table with five tiles per row? Divide the tile type by
five to get the position in the tile properties table. Since we dont want to use
decimal numbers, use ceil() to round up the result. Then check the buildType
list, which gets us the tile type at each position.
DepthSorting/towerbuilding.lua
-- Get location in the tileProperties table
local setCoordX = 1 + (tileType - 1) % 5
local setCoordY = math.ceil( (tileType) / 5 )
-- Get the tile build / walk type
local buildType = tileProperties[setCoordY][setCoordX]
report erratum discuss
Building Towers 149
Now that we know the buildType for the tile the player has selected, we can compare
it against the rules that we outlined earlier and the TILE_BUIL variable. If the tiles
buildType is TILE_BUIL, then we know the player can build on the selected tile. Before
returning true, however, we also need to check whether the tile contains an existing
tower. For this, we need a new table, towersInMap. This variable will store a 0 for
empty cells and a pointer to the tower sprite if theres a tower.
DepthSorting/towerbuilding.lua
-- Check whether a tower can be built on this tile
-- We can only build on this tile if it's a TILE_BUIL tile
if ( buildType == TILE_BUIL ) then
-- Return true if there are no towers in this tile
-- print( "buildable" )
return ( towersInMap[y][x] == 0 )
else
-- print( "not buildable: " .. tileType .. ", " .. buildType )
return false
end
We still need to define the towersInMap table that we just used to see whether
the [y][x] position was equal to 0. Create it at the start of the game and set it
to 0 for each tile, which means that the tile is empty. As towers get built, well
update the table to contain references to tower objects. Then well know not
to build two towers on the same spot, and well be able to quickly edit or
access the properties of any particular tower. You can add this directly in
game.lua or as a function in towerbuilding.lua. If you decide to add as a function,
remember to call the file when the creating the game scene.
DepthSorting/towerbuilding.lua
function clearTowersInMap( )
-- Loop through all the map's tiles, and initialize towersInMap to 0
towersInMap = { }
-- For each column
for j = 1, #map do
-- Initialize a list with values of 0 for each row
towersInMap[j] = { }
for i = 1, #( map[j] ) do
towersInMap[j][i] = 0
end
end
end
With this change, we only need to build the towers, and well be ready to go.
Building the Towers
Its finally time to implement tower-building. There is a catch, though. Players
will tap where they want the base of a tower to be, but our tower images are
Chapter 8. Displaying Maps and Sorting Depths 150
report erratum discuss
many pixels tall. If we allow Corona to use the center of the towers image as
a reference point and to place that reference point at our coordinates, the
towers bottom will appear below the players tap on the screen, making
gameplay more confusing and less immersive. To fix this, we need to adjust
either the coordinates that we use (offsetting them from the tap) or the Corona
reference point for each tower.
To build towers, adopt the second approach, choosing the bottom center of
each tower (the center of the images lower bound) as its reference point. That
way, the towers base is placed at the coordinates where the player has tapped.
To create a tower, add a sprite, and then set its reference point and coordinates
accordingly before inserting it. Make sure to update the towersInMap variable
to avoid building two towers on the same spot.
DepthSorting/towerbuilding.lua
function buildTower( x, y )
-- Create a new tower sprite
local tempSprite = display.newImage( imagesheet,
spritedata:getFrameIndex( IMG_TOWER ) )
tempSprite.currentFrame = 1
tempSprite.anchorX, tempSprite.anchorY = 0.5, 1
tempSprite.x = x * TILE_WIDTH - TILE_WIDTH / 2
tempSprite.y = y * TILE_HEIGHT
-- Add the sprite to the group and store it in towersInMap
towersLayer:insert( tempSprite )
towersInMap[y][x] = tempSprite
-- Sort depths
sortTowers( )
end
Thats it! Compile the game and test the building code.
8.5 Sorting Depths in Corona
So far weve used groups in Corona to simulate layers of the kind seen in
graphics programs like Photoshop. In Galactic Warfare, for example, we worked
with an explosions layer, a ships layer, and an asteroids layer to ensure that
asteroids were behind ships and explosions were in front of everything else.
In Tower Defense, however, dozens of buildings and units need to be able to
overlap in ways that give the impression of depth. In practical terms, we need
a sound approach to depth sorting.
report erratum discuss
Sorting Depths in Corona 151
Swapping Sprite Depths and Sorting Towers
Without good depth sorting, in a game with the perspective were using for
Tower Defense, the playing area can quickly begin to look disorganized. For
example, one tower might incorrectly appear in front of another.
Well avoid this problem by using Coronas object:toFront() function, which brings
an object to the topmost layer within its group. Our rule for a game with
square map tiles will be that onscreen objects with higher y coordinates should
always appear in front of objects with lower y coordinates.
With this in mind, loop through the towers, from lowest y-coordinate to
highest, and use object:toFront() to push each building to the front. After looping
through the towers on the stage, the ones that were pushed to the front ear-
liest will be the farthest back, with later towers obscuring any earlier ones
that they overlap.
DepthSorting/towerbuilding.lua
function sortTowers( )
for j = 1, #map do
for i = 1, #( map[j] ) do
if ( towersInMap[j][i] ~= 0 ) then
-- Tower found! Push it to the front
towersInMap[j][i]:toFront( )
end
end
end
end
Figure 54Displaying towers in the right
order
This method of depth sorting might
seem a bit messy, but it gets the job
done, with relatively simple code. Take
a look at the result in this figure.
8.6 Exercises and Expansion Options
Now that we have finished the chapter,
here are some ideas you can try to
improve this game.
Upgrading and Selling Towers
Adding tower upgrades and selling can
make the game even more fun. Upgrade and sell buttons can appear whenever
the player taps a tower. Choosing them will trigger tower-upgrading and
tower-selling options. Tapping outside the towers area of influence would
make the buttons disappear again.
Chapter 8. Displaying Maps and Sorting Depths 152
report erratum discuss
Adding Several Tower Types
Having one type of tower certainly does the job, but we can enhance gameplay
by expanding the code to include an array of tower types with different prop-
erties and costs. This adds another strategy element to the game but also
requires us to implement code to allow the player to select from among several
towers after tapping a buildable tile.
Changing Tower Costs
Right now all of our towers cost the same amount, but tower-defense games
are strategy games, and players would have to be more strategic if tower costs
werent fixed. We can improve gameplay by updating the games code to
increase tower costs as the number of towers increases.
8.7 What We Covered
In this chapter, we covered how to create map-based games using tiles and
how to correctly sort depths so that the display order of game objects makes
sense. We implemented a basic game framework and added tower-building
functions and their associated gold-management functions. This chapters
skills give us a framework for creating maps for 2D games. After discussing
pathfinding Chapter 9, Adding Movement and Artificial Intelligence, on page
155, and achievements in Chapter 11, Physics and the Accelerometer, on page
207, well be able to make games that are even more complex than this.
report erratum discuss
What We Covered 153
CHAPTER 9
Adding Movement and
Artificial Intelligence
Lets continue working on the tower-defense game. In this chapter, well add
enemies and enemy movement to the map we previously created. This is one
of the most rewarding parts of game-making, since its fun to debug a program
with moving enemies. Theres also a danger: getting addicted to playing our
own game instead of working on it. Lets hope this wont happen to us!
9.1 What Youll Learn
In this chapter, well do the following:
Add enemy sprites
Implement enemy movement
Learn how to make enemies follow
paths by using the Dijkstra and
A* pathfinding algorithms
Add shooting to towers
Show health bars above enemy sprites
Add loss conditions: enemies that arent killed before reaching the end of
the map will take a life from the player
By the end of the chapter, our app will look like the image shown earlier.
9.2 Adding Enemies
Without enemies to fend off, building towers isnt all that much fun, so its
time to create an enemy class using the custom class weve used throughout
report erratum discuss
the book. Lets build an Enemy class that maintains variables for an enemy
units coordinates, speed, direction, and health. It will also need an alive variable so
that we know whether a unit is alive or dead.
Pathfinding/enemy.lua
Enemy = Class( )
-- Constructor
function Enemy:new( position, group, creepData )
-- Create a new sprite and add it to the group
local spriteInstance = display.newImage(
imagesheet, spritedata:getFrameIndex( IMG_ENEMY ) )
self.speed = creepData.speed
self.direction = 0
self.health = creepData.hp
self.maxHealth = self.health
self.bounty = creepData.moneyPerKill
self.alive = true
self.spriteInstance = spriteInstance
self.spriteInstance.object = self
-- Create a group and insert the sprites in it
self.unitGroup = display.newGroup( )
group:insert( self.unitGroup )
self.unitGroup:insert( spriteInstance )
self:drawHealthRect( )
self:updateHealth( )
-- Coordinates
self.x = position.x
self.y = position.y
self.unitGroup.x = position.x
self.unitGroup.y = position.y
self.targetX = self.x
self.targetY = self.y
self.spriteInstance.x = 0
self.spriteInstance.y = 0
end
In the previous code, we used a placeholder variable called IMG_ENEMY to hold
the frame name for the enemy sprite. We now add it to globals.lua so that the
program knows which frame to display.
Pathfinding/globals.lua
-- Enemy image
IMG_ENEMY = "creep1"
-- Starting coordinates
spawnCoordinates = { x = TILE_WIDTH * 1.5, y = TILE_HEIGHT * 0.5 }
endTile = { x = 10, y = 1 }
Chapter 9. Adding Movement and Artificial Intelligence 156
report erratum discuss
Now well need the toggleDelete(), move(), and removeMe() functions, which are
very similar to their counterparts from previous chapters. The toggleDelete()
function will check the alive variable. When enemies exit the scene or are
killed, alive will indicate this, and removeMe() can then remove the sprite. The
move() function will move the units along the path.
Pathfinding/enemy.lua
-- Movement
function Enemy:move( )
-- Move the unit using the speed and angle
self.x = self.x + self.speed * math.sin( self.direction )
self.y = self.y + self.speed * math.cos( self.direction )
end
-- Check whether the unit should be deleted
function Enemy:toggleDelete( )
if (( self.y < -20 ) or ( self.y > 340 )
or ( self.x < -20 ) or ( self.x > 500 )) then
-- The unit is out of bounds
return true
elseif self.alive == false then
-- The unit is dead
return true
end
-- Alive
return false
end
-- Remove function
function Enemy:removeMe( )
self.spriteInstance:removeSelf( )
self.spriteInstance = nil
self.rectangleForeground:removeSelf( )
self.rectangleForeground = nil
self.rectangleBackground:removeSelf( )
self.rectangleBackground = nil
self.unitGroup:removeSelf( )
self.unitGroup = nil
end
The last step is to make sure that you require() the Enemy class from the game
scene. Since were going to work with some of the previous chapters auxiliary
files and well make several others, we can just require() everything now. If you
want to compile the game before writing some of the classes, make sure that
you create blank Lua files for everything after enemy.lua in this list.
report erratum discuss
Adding Enemies 157
Pathfinding/game.lua
-- Require other code files
require( "auxiliary" )
require( "arrayfuncs" )
require( "class" )
require( "enemy" )
require( "creeps" )
require( "pathfinding-astar" )
require( "gamelogic" )
require( "tower" )
require( "beam" )
We need to add the enemies somewhere to the stage. A good idea is to create
a new group and add all of them there, so that we can move them around if
we ever decide to add scroll options to the map. In the games scene creation
function, add a new group to store the enemies and another one for the beams
well shoot at them.
Pathfinding/game.lua
enemiesLayer = display.newGroup( )
group:insert( enemiesLayer )
beamsLayer = display.newGroup( )
group:insert( beamsLayer )
We wont use the Enemy functions just yet. Instead, well use them once weve
started adding creep waves.
Defining Creep Waves
In our other games, we generated enemies randomly and didnt vary their
fighting intensity over time. Variable intensity keeps players involved and on
their toes while also giving them some time to recover. After all, we dont want
any heart attacks. Tower-defense games are great for experimenting with
enemy waves because adding rest time isnt boring nonplay time. Instead,
players take advantage of breaks to build and maintain their towers.
Players will start the game with 5 lives. The starting level will be level 0, and
we wont have any enemies on stage when the game starts. Add these variables
to the top of creeps.lua.
Pathfinding/creeps.lua
level = 0
enemies = { }
lives = 5
In tower-defense games, enemies are called creeps, and they always come in
intimidating waves that increase in intensity as levels progress. Well keep
creep waves simple in our game and define them in a table called enemyWaves.
Chapter 9. Adding Movement and Artificial Intelligence 158
report erratum discuss
Write each table row to store information about the type and number of creeps
to come in a wave, their speed, hit points, and the delay between one creep
and the next.
Pathfinding/creeps.lua
-- Enemy waves: creep type, speed, hit points, number of creeps,
-- spawn delay, and gold per kill
enemyWaves = {
{ 1, 4, 10, 10, 100, 5 },
{ 2, 4, 15, 8, 70, 5 },
{ 3, 2, 20, 6, 30, 10 },
{ 4, 4, 10, 30, 25, 6 },
{ 1, 1, 100, 1, 50, 50 }
}
function getNextWaveData(wave)
-- Get current wave data
local enemyWave = enemyWaves[wave]
creepData = {
type = enemyWave[1],
speed = enemyWave[2],
hp = enemyWave[3],
number = enemyWave[4],
spawnDelay = enemyWave[5],
moneyPerKill = enemyWave[6]
}
end
getNextWaveData( 1 )
Having fleshed out the waves of creeps, well add a timer to the game, both
to tell players when the next wave will begin and to help us keep track of
when to spawn the next creep. Having a timer in place will also help us debug
and polish the game. We can use the timer to evaluate how long waves last,
how long it takes us to kill the creeps, and whether our wave durations are
appropriately challenging. Begin by adding a delay variable to hold the timers
values.
Pathfinding/creeps.lua
-- Calculate the next wave delays
nextEnemySpawn = creepData.spawnDelay + 30
nextWaveSpawn = creepData.number
spawnedEnemies = 0
The timer will check the delay variable in the games tick() function, spawning
a new creep when the timer runs out. To implement spawning, begin with a
set of offscreen spawnCoordinates from which enemies will emanate.
Decrease the delay timer each frame. Once it hits zero, add a new creep to
the game. We spawn a creep by passing the spawnCoordinates to the constructor,
report erratum discuss
Adding Enemies 159
which creates the unit and sets its initial location, and then we reset the next-
EnemySpawn counter to the timer delay value to start the cycle again. You can
write this code as a function outside the tick() function to keep your code
neater, but if you do that, remember to add a call to it from the games tick().
Pathfinding/creeps.lua
function addEnemies( group )
-- Add new enemies periodically
nextEnemySpawn = nextEnemySpawn - 1
if ( nextEnemySpawn == 0 ) then
enemies[#enemies + 1] = Enemy( spawnCoordinates, group, creepData )
nextEnemySpawn = creepData.spawnDelay
-- print( creepData.spawnDelay )
spawnedEnemies = spawnedEnemies + 1
-- Check if the wave ended
-- print( spawnedEnemies .. ", " .. nextWaveSpawn )
if ( spawnedEnemies == nextWaveSpawn ) then
spawnedEnemies = 0
level = level + 1
-- print( "level: " .. level )
getNextWaveData( 1 + level % #enemyWaves )
adjustDifficulty( level )
end
end
end
Accounting for Player Skill
Skilled players have a knack for reaching the end of games or perfecting their
skills and ending up bored. Our resources are limited, so we dont want to add
reams of levels to the game if only a small percentage of players will ever see them,
but we also dont want the best players to experience repetitive gameplay or a
game-ending you won screen just because theyre great tower-builders.
To keep the game interesting for good players, well add advanced levels using
an easy trick. Once all of the initial levels have been beaten, well jump back
to the first level but multiply the level settings (the number of creeps, their
health, and so on) by coefficients that intensify gameplay. Start by storing
coefficients to increase the number of creeps in a wave and their health points.
Pathfinding/globals.lua
-- How much the difficulty increases for each block of levels
-- Parameters: number of creeps, health
gameDifficultyIncrease = { creepMultiplier = 1.5, healthCoeff = 2 }
We also need to update the code where we set level parameters to make use
of this change. The variable levelRound will hold the number of times the player
has reached the final level.
Chapter 9. Adding Movement and Artificial Intelligence 160
report erratum discuss
Each levels difficulty is set by multiplying levelRound by our coefficients.
Pathfinding/creeps.lua
function adjustDifficulty( level )
-- Adjust the level round if we've looped through all the levels
local levelRound = math.ceil( ( level + 1 ) / #enemyWaves )
-- Adjust the level's parameters based on the current level round
creepData.spawnDelay = math.ceil( 1 + creepData.spawnDelay /
( levelRound * gameDifficultyIncrease.creepMultiplier ) )
creepData.number = levelRound * gameDifficultyIncrease.creepMultiplier
creepData.hp = levelRound * gameDifficultyIncrease.healthCoeff
end
Thats it. This is a very simple change, but it makes the game less static. Ten
minutes of work can create endless hours of fun for players.
9.3 Implementing Enemy Movement
Enemies in our previous games moved in straight lines, but in Tower Defense
our players will expect enemies to follow paths. To meet this expectation,
enemies will need to find their way around a map. This is called pathfinding,
and it makes enemies seem much smarter.
To begin to implement pathfinding, first update the enemy-creation code to
call a placeholder function named findPath(). Newly added enemies will use it
to generate a path. Since the path isnt supposed to change, we can call it
only once and forget about it. In other games, well have to call the pathfinding
function whenever the walkable terrain is updated.
Pathfinding/enemy.lua
-- Find a path from the spawn point to the exit point
-- Calculate the path
self.path = findPath( math.ceil( position.x / TILE_WIDTH ),
math.ceil( position.y / TILE_HEIGHT ), endTile.x,
endTile.y, group )
Now create a framework to enable enemy movement along an already deter-
mined path. Lets create a new Enemy:move() function that gets called once for
each enemy from the games tick() routine.
Each tick, Enemy:move() will move a creep toward the next set of target coordi-
nates along its path. To have enemies orient themselves (rotate) toward
coming coordinates as they move, use sines and cosines like we did in Planet
Defender. When a unit reaches its target location, its movement pauses until
the next tick(). Once we implement the pathfinding functions, theyll take care
of updating a creeps target coordinates to match the next node on its path
so that movement continues seamlessly with each tick().
report erratum discuss
Implementing Enemy Movement 161
Pathfinding/creeps.lua
-- Move enemies in the game
function moveEnemies( )
-- Loop through all enemies
for i = #enemies, 1, -1 do
local enemy = enemies[i]
enemy:move( )
end
end
Now call this function from the tick() function so that all enemies move.
Pathfinding/game.lua
-- Move Enemies
moveEnemies( enemiesLayer )
We dont have a pathfinding algorithm implemented yet, but we have a
framework to follow paths after theyre calculated. The next step isyou
guessed itto calculate these paths.
Finding Paths with Brute Force
The easiest and most intuitive way to find the best path across a map is to
test each and every possible route. Brute force is computationally unfeasible
in larger games, but its a nice introduction to pathfinding in smaller games.
Well start with brute force as a learning exercise and then optimize our
approach later in the chapter. The brute-force method well use to test all
possible paths is called Dijkstras algorithm, and though its not commonly
used for games for efficiency reasons, seeing how it works will make more
advanced algorithms easier to understand.
Using the Dijkstra approach, well calculate the distance from a start tile to
every other tile on the map. We need three tables of information to make it
work. First, a distances table will hold the shortest distance, if known, from
the start tile to every other tile. Next, a previous tile table will hold the pre-
viously discovered tile along the path leading to any given tile. Finally, a
currently open tiles table lists all the tiles adjacent to those for whom we
already have distances on file. After all, since each of these will be only one
tile away from a tile with a known distance, well be able to quickly calculate
distances for these adjacent open tiles as well.
Well use pathCost to hold the distances table, previousTile to hold references to
the last tile we stepped on to get to each tile, and openNodes to hold the list of
open tiles. We call it path cost because its the classic term for distance used
in pathfinding. Tiles are called nodes in this algorithm, so well use both
names interchangeably.
Chapter 9. Adding Movement and Artificial Intelligence 162
report erratum discuss
First initialize the pathCost table to contain values of -1, indicating that we
dont know the distances to any tiles yet. Then do the same with the previousTile
table, indicating that we dont know any paths between tiles yet.
Pathfinding/pathfinding.lua
-- Prepare our program to implement the pathfinding algorithms
-- Initialize a list of open nodes and set the current node
local currentNode = { startX, startY }
local openNodes = { currentNode }
local start = { startX, startY }
local destination = { endX, endY }
-- Create travel times (path cost) and previous tiles lists for
-- the whole map and set their values to -1 (unvisited)
local pathCost = { }
local previousTile = { }
for i = 1, mapHeight do
pathCost[i] = { }
previousTile[i] = { }
for j = 1, mapWidth do
pathCost[i][j] = -1
previousTile[i][j] = -1
end
end
pathCost[startY][startX] = 0
With this foundation laid, we can implement findPath(). Begin by passing start
and end tiles and then set the pathCost variable for the start tile to 0, since
thats the one distance we know at the outset (there is no distance to travel
from the start tile to itself). We then add the start tile to openNodes and begin
to loop.
While we have open tiles, calculate the distance to the first tiles neighbors
(four of them most of the time or less than four if its a border tile). If theres
no distance yet listed for a tile, store the distance weve just calculated. If
there is a distance already listed (meaning that weve already found another
path to that tile), compare the distances. If the new distance is shorter, the
algorithm has found a better path, so replace the existing distance with the
new one, and the existing previousTile reference with a reference to the current
open node. Whenever the program finds a distance it didnt have before or
replaces a longer distance with a shorter one, add the referenced tile to the
openNodes list to loop through it in future iterations.
Each time through the loop, check the next tile in the openNodes list and process
the four tiles adjacent to it. Continue to loop until there are no more open
report erratum discuss
Implementing Enemy Movement 163
tiles in the list, meaning that we have found the best paths from the start tile
to any other tile on the map, including the destination.
Pathfinding/pathfinding.lua
-- Find paths using Dijkstra
function findPath( startX, startY, endX, endY, group )
-- Initialize arrays
-- Loop until we scan all the map
local loops = 1000
repeat
loops = loops - 1
-- Get the next open node
currentNode = openNodes[1]
-- Get the current node's neighbors
local neighbors = {
{ currentNode[1] - 1, currentNode[2] },
{ currentNode[1], currentNode[2] - 1 },
{ currentNode[1] + 1, currentNode[2] },
{ currentNode[1], currentNode[2] + 1 }
}
-- Loop through the neighbors
-- and add unvisited ones to the open list
for i = 1, #neighbors do
local neighbor = neighbors[i]
-- Check this is a valid tile
-- Find paths if the tile is within bounds
-- and it is walkable
if (neighbor[1] > 0) and (neighbor[1] <= mapWidth)
and (neighbor[2] > 0)
and (neighbor[2] <= mapHeight)
then
-- Calculate the new path cost
local prevCost =
pathCost[currentNode[2]][currentNode[1]]
local newCost = prevCost + 1
local currentCost =
pathCost[neighbor[2]][neighbor[1]]
-- Update the path cost for new tiles
-- Or if the new cost is less than the previous cost
if currentCost == -1 or newCost < currentCost then
pathCost[neighbor[2]][neighbor[1]] =
newCost
previousTile[neighbor[2]][neighbor[1]] =
currentNode
Chapter 9. Adding Movement and Artificial Intelligence 164
report erratum discuss
-- Add the tile to the open nodes list
openNodes[#openNodes + 1] = neighbor
end
else
if (neighbor[1] > 0) and (neighbor[1] <= mapWidth)
and (neighbor[2] > 0)
and (neighbor[2] <= mapHeight) then
end
end
end
-- Remove the previous node from the list
removeTableRows( openNodes, 1, 1 )
until (#openNodes == 0) or (loops < 0)
-- Check whether we found a path
end
Since tiles in Tower Defense are also marked walkable or not walkable, we
have to take this into account and build paths that adapt to the map. Instead
of adding all unvisited adjacent tiles to the open list, only add walkable tiles
(those that have the TILE_WALK property), and ignore any others. To implement
this change, check the tile type before adding new tiles to the open nodes list.
Pathfinding/pathfinding.lua
-- Find paths if the tile is within bounds
-- and it is walkable
if (neighbor[1] > 0) and (neighbor[1] <= mapWidth)
and (neighbor[2] > 0)
and (neighbor[2] <= mapHeight)
and getWalkableType( map[neighbor[2]][neighbor[1]] ) == TILE_WALK
then
else
if (neighbor[1] > 0) and (neighbor[1] <= mapWidth)
and (neighbor[2] > 0)
and (neighbor[2] <= mapHeight) then
end
end
Once looping is complete and the list of distances is ready, we can loop
backward through the tiles and find the shortest path starting from the
destination tile. Since we stored a little cheat for each tile that points to the
previous one in its path (previousTile), we can easily build a tile list for the enemy
path. Begin with the last tile in the shortest path, identify its previous tile
and then that tiles previous tile, and so on, until we get to the start. Return
report erratum discuss
Implementing Enemy Movement 165
the full list of tiles as the discovered path. The path will look something like
the following figure.
Figure 56Dijkstras algorithm: results
While testing, its always good to have a way to see results visually rather
than printing temporary results to the console or waiting to code the whole
game to test. Lets write a showPathCost() function that creates a new text box
over a tile and shows the path cost to get to that point.
Pathfinding/pathfinding.lua
function showPathCost( tileX, tileY, cost, group )
-- Add a text box
local nt = display.newText( group, cost, 13 +
(tileX - 1) * TILE_WIDTH, 5 + (tileY - 1) * TILE_HEIGHT,
TILE_WIDTH, 20, native.systemFont, 14 )
nt:setFillColor( 1, 230/255, 200/255 )
end
Now we can use this basic pathfinding implementation for Tower Defense.
Pathfinding/pathfinding.lua
-- Check whether we found a path
if (map[destination[2]][destination[1]] ~= -1) then
-- Path found! Return it.
local path = { destination }
currentNode = destination
print( currentNode[1] .. ", " .. currentNode[2] )
-- Loop through the tiles until we reach the start of the path
Chapter 9. Adding Movement and Artificial Intelligence 166
report erratum discuss
while ( currentNode[1] ~= start[1] )
or ( currentNode[2] ~= start[2] ) do
showPathCost( currentNode[1], currentNode[2], "x", group )
currentNode = previousTile[currentNode[2]][currentNode[1]]
path[#path + 1] = currentNode
end
path[#path + 1] = start
showPathCost( currentNode[1], currentNode[2], "x", group )
-- Path found!
return path
else
-- No path found
return {}
end
In Enemy:move(), enemies move until they have reached their target coordinates.
To make this happen, we need to update this code to have enemies use suc-
cessive tiles from the path list as their next set of destination coordinates. If
and when they reach the end of their path, mark them as victorious and
deduct one of the players lives.
Pathfinding/enemy.lua
function Enemy:move( )
-- Calculate the x and y distances to the target
local dx = self.targetX - self.x
local dy = self.targetY - self.y
local hypotenusesq = dx * dx + dy * dy
-- print( hypotenusesq )
-- If we're close to the target coordinates, get the next target tile
if hypotenusesq < 100 then
-- print( "path: " .. #(self.path) )
if #(self.path) == 0 then
-- The unit reached the end of the path. It wins.
else
-- Get the next tile
local destinationPos = self.path[#(self.path)]
self.targetX = ( destinationPos[1] - 0.5 ) * TILE_WIDTH
self.targetY = ( destinationPos[2] - 0.5 ) * TILE_HEIGHT
dx = self.targetX - self.x
dy = self.targetY - self.y
self.direction = math.atan2( dy, dx )
self.spriteInstance.rotation = 90 +
self.direction * 180 / math.pi
removeTableRows(self.path, #self.path, 1)
end
end
-- Move the unit
report erratum discuss
Implementing Enemy Movement 167
-- print( self.direction)
-- print( self.direction )
self.x = self.x + self.speed * math.cos( self.direction )
self.y = self.y + self.speed * math.sin( self.direction )
self.unitGroup.x = self.x
self.unitGroup.y = self.y
-- print( self.spriteInstance.rotation * 90 )
end
Since we update the desired direction and target coordinates whenever an
enemy reaches the next node in the path, units now move correctly across
the map. In comparison to the reasoning behind it, the code isnt all that
complicated. It is, however, inefficient; it would be nice to have a better
pathfinding algorithm for slow devices or for future games with larger maps.
If we dont take the walkable-tile limitation when looking for paths like in the
following figure, this method calculates every tile.
Figure 57Calculated tiles using Dijkstra
Optimizing Paths: Adding A* Algorithms
The A* algorithm is similar to Dijkstras algorithm but focuses on finding one
path to the target destination and stops calculating as soon as it finds it. It
does this by estimating the distance from each tile to the target and then
combining this estimate with distance to identify paths.
Chapter 9. Adding Movement and Artificial Intelligence 168
report erratum discuss
For A*, in addition to distances and preceding tiles, well add a table to hold
heuristic (estimated) numbers that guess how long the remainder of the path
to our destination is likely to be. That way, we can predict the shortest path
without having to visit all of the games tiles first as we did using Dijkstra.
In the A* implementation, for each open tile we process, well add its distance
from the start to the predicted distance remaining to the destination. Instead
of choosing the next tile in the open-tiles list each time through the loop, well
choose the one with the lowest predicted total path (as shown in the following
figure).
Figure 58Traveled (top) and predicted (bottom) path costs in A*
Once again, pathCost holds the distance to the current tile, pathPrediction holds
the predicted distance to the end of the path, and openNodes and closedNodes
hold the tiles we havent visited and those weve already visited, respectively.
We track closedNodes because for A* we might have to recalculate closed nodes
(in other words, the nodes for which weve already calculated path lengths)
if we find a shorter path from one of the newly visited tiles. The pathPrediction
variable is just the sum of x and y differences because its the minimum dis-
tance a unit will travel from each tile until it gets to the end point.
First, define pathCost, pathPrediction, openNodes, and closedNodes as empty tables.
Then, loop through each tile and set pathCost to store values of -1 (not visited)
for each tile. Calculate the minimum distance it will take to reach the end,
report erratum discuss
Implementing Enemy Movement 169
and store it in pathPrediction. Finally, set the pathCost of the start tile to 0 because
it doesnt take time to travel to the starting point.
Pathfinding/pathfinding-astar.lua
-- Variables for the cost, path predictions, and nodes
local currentNode = { startX, startY }
local openNodes = { currentNode }
local start = { startX, startY }
local destination = { endX, endY }
local pathCost = {}
local pathPrediction = {}
local previousTile = {}
-- Initialize the prediction and cost variables
for i = 1, mapHeight do
pathCost[i] = { }
previousTile[i] = { }
pathPrediction[i] = { }
for j = 1, mapWidth do
-- The cost is -1 until we reach this tile in the algorithm
pathCost[i][j] = -1
previousTile[i][j] = -1
-- The prediction is dx + dy
local dx = math.abs(endX - j)
local dy = math.abs(endY - i)
pathPrediction[i][j] = dx + dy
end
end
-- Set the start tile's cost to 0
pathCost[startY][startX] = 0
In the pathfinding code, begin with the start tile again, adding nodes to the
open list as you loop through open nodes. Unlike we did in the brute-force
experiment, we stop as soon as we find a path to the end point or run out of
open tiles, which means we cant visit any new neighboring tiles and cant
get to the destination.
With each loop, calculate the distance from the tile to each neighboring one,
and calculate the sum of their distance and the remaining distance prediction
(pathCost + pathPrediction).
To choose a new open node in each iteration, select the one with the lowest
predicted total distance. Finding paths this way saves us time (the major
benefit of the A* algorithm) but doesnt necessarily find the shortest possible
path. Since a slightly longer path wont affect gameplay for most games, A*
is often a good choice.
Pathfinding/pathfinding-astar.lua
-- Loop until we find a path or run out of open nodes
local loops = 50
Chapter 9. Adding Movement and Artificial Intelligence 170
report erratum discuss
repeat
loops = loops - 1
until (#openNodes == 0) or (pathCost[endY][endX] ~= -1) or (loops < 0)
By enhancing the Dijkstra algorithm code, weve found a way to calculate
enemy paths using the more efficient A* algorithm. Our enemies in Tower
Defense now have fast, tile-type-aware pathfinding.
9.4 Adding Tower AI
The towers in Tower Defense dont do anything yet, so our enemies still move
freely without fear of attack. We cant allow that, can we? Its time to make
towers shoot at nearby enemies to stop them from reaching the end of the
path and hurting the poor player.
In the previous chapter, we built towers directly using sprites. Now that we
plan to make towers pick targets and shoot, it will be easier for us to encap-
sulate the tower creation function in a new class. We have to build the tower
on a specific tile and add the image to a group. Since well soon give the towers
the ability to shoot, we can also define several shooting variables like the
reload time or the range. It is also a good time to create a new towers table
so that we can loop through the towers easily.
Pathfinding/tower.lua
towers = { }
-- Tower Class
Tower = Class( )
function Tower:new( posx, posy, group )
-- Create a new sprite and add it to the group
local spriteInstance = display.newImage( imagesheet,
spritedata:getFrameIndex( IMG_TOWER ) )
spriteInstance.anchorX, spriteInstance.anchorY = 0.5, 1
spriteInstance.x = posx * TILE_WIDTH - TILE_WIDTH / 2
spriteInstance.y = posy * TILE_HEIGHT
group:insert( spriteInstance )
self.spriteInstance = spriteInstance
self.spriteInstance.object = self
self.x = spriteInstance.x
self.y = spriteInstance.y
-- Shooting properties
self.reloadTime = 20
self.reloadNotShoot = 5
self.reload = self.reloadTime
self.range = 150
end
report erratum discuss
Adding Tower AI 171
To get this to work, you have to update the buildTower() function so that it adds
a new instance of the Tower class instead of adding a new sprite. You can keep
the game scene neater by writing this in an external file called towerbuilding.lua.
As always, youll need to require() that file from the game.
Pathfinding/towerbuilding.lua
function buildTower( x, y )
-- Create a new tower sprite
local tempTower = Tower( x, y, towersLayer )
-- Store the tower in towersInMap
towersInMap[y][x] = tempTower
towers[#towers + 1] = tempTower
-- Sort depths
sortTowers( )
end
The sortTowers() function also needs a small update so that we sort the sprites
from the new Tower class. Instead of sorting the sprite directly, sort the towers
spriteInstance.
Pathfinding/towerbuilding.lua
function sortTowers( )
for j = 1, #map do
for i = 1, #( map[j] ) do
if ( towersInMap[j][i] ~= 0 ) then
-- Tower found! Push it to the front
towersInMap[j][i].spriteInstance:toFront( )
end
end
end
end
Tower-defense games adopt a variety of approaches to have towers shoot at
enemies. Some have them shoot at the nearest enemy, some have them shoot
at the enemy farthest along the path, and others lock on to a target creep
and shoot at it until it moves out of range or dies. This last option is probably
the most fun, since it makes towers seem smarter. Rather than randomly
weakening the whole wave, towers that work this way will focus on and try
to kill one enemy at a time.
Lets start coding for this shooting model by adding a variable called target to
the Tower class. That way, towers can choose a target and remember it, and
we wont change a towers target unless the unit dies or moves out of range.
Pathfinding/tower.lua
-- Store the enemy target
self.target = 0
Chapter 9. Adding Movement and Artificial Intelligence 172
report erratum discuss
Now call Tower:update() from the games tick() function to update targets for each
tower every frame. Since towers dont get removed in Tower Defense levels,
we can loop from start to end for a change. If the Tower:update() function returns
a valid target, call a placeholder function called shootProjectile(), which well
implement shortly to have the tower shoot.
Pathfinding/tower.lua
function updateTowers( )
-- Update the towers each frame
for i = 1, #towers do
local target = towers[i]:update( enemies )
-- If the tower returns a target, shoot a new bullet
if target ~= 0 then
shootBeam( towers[i], target )
end
end
end
You can write the previous loop as a function called updateTowers(). If you do
so, remember to add a call to it from the games tick()() function.
Pathfinding/game.lua
-- Update towers
updateTowers( )
Tower:update() has to do two things. If a tower isnt targeting anything yet or its
last target has died or moved out of range, it finds a new target. If the tower
is able to shoot, then the reload counter will be reset to add time between
shots. Lets start by coding the general structure of the function.
Pathfinding/tower.lua
-- Make the towers aim and shoot at enemies
-- Return an enemy target if we're shooting; 0 if we're not.
function Tower:update( enemies )
-- Update reload count
self.reload = self.reload - 1
-- Only update if we're able to shoot
if self.reload <= 0 then
-- Check if we have a valid target
if ( self.target == 0 ) or ( self.target == nil )
or ( self.target.alive == false )
or ( CalculateDistance( self, target ) > self.range ) then
-- The previous target isn't valid. Look for a new target.
-- ...
else
-- Keep shooting at the current target
self.reload = self.reloadTime
return self.target
end
end
report erratum discuss
Adding Tower AI 173
-- We're not shooting.
return 0
end
Now, lets move on to the code where the current target is not valid. In this
part, well reset the current target because its no longer necessary. Then,
well loop through existing enemies to look for the closest target. If we find a
good target, well return it.
Pathfinding/tower.lua
-- The previous target isn't valid. Look for a new target.
self.target = 0
if #enemies > 0 then
-- Loop through the list of enemies
-- to find the nearest target
-- ...
-- Check whether we found a good target
-- ...
end
Within this code, the first step is to loop through the enemies and find the
closest one. Start by setting a distance variable to store the closest enemys
distance to the tower and setting a pos variable to keep track of the closest
unit. Within the loop, just calculate the distance to each unit. If the distance
weve just calculated is lower than the distance variable, then we update both
distance and pos so that the tower will target that unit instead.
To check for shooting range, calculate the x- and y-coordinate differences,
find the hypotenuse of the triangle, and compare it to the towers maximum
shooting range. Here, Im calling a CalculateDistance() function that Ive written
in an auxiliary code file because weve already calculated distances in previous
games. You can use this function if you download the books code files, or
you can salvage some of our previous code or write it from scratch.
Pathfinding/tower.lua
-- Loop through the list of enemies
-- to find the nearest target
local pos = 0
local distance = 99999999
for i = 1, #enemies do
-- Ignore dead enemies
if ( enemies[i].alive == true ) then
-- Calculate the distance
-- to the enemy
local tempDistance =
Chapter 9. Adding Movement and Artificial Intelligence 174
report erratum discuss
CalculateDistance( self,
enemies[i] )
-- Compare to current distance;
-- store the smaller value
if tempDistance < distance then
distance = tempDistance
pos = i
end
end
end
At this stage, weve already chosen the closest target. If the closest enemy is
out of range, we wont lock on yet, but of course well try again the next frame;
once the enemy is in range, the shooting can begin! Here, Im using a variable
called reloadNotShoot, which we can set to 1 or any other number so that towers
dont keep trying to shoot every frame if they dont find any enemies.
Pathfinding/tower.lua
-- Check whether we found a good target
if ( pos > 0 ) and ( distance < self.range ) then
-- We found one! Let's shoot at it.
self.target = enemies[pos]
self.reload = self.reloadTime
return self.target
else
-- We didn't find any targets
-- reset the reload counter
self.reload = self.reloadNotShoot
end
Once we know that towers can shoot, we have to decide how to make them
shoot. Two easy options are to implement bullets or laser beams. Bullets need
time to hit their targets, and beams are almost instant. Since we already
worked with bullets in the previous chapter, lets take a look at how laser
beams work.
Shooting Laser Beams
Now we need to implement the shootBeam() function, in which we draw a new
laser beam (line) from the tower to the target. Well need the beams starting
and ending positions, so well pass those to the Beam constructor. We also
have to subtract a health point from the enemy creep, so lets call a placeholder
updateHealth() function, and well write it later.
When a tower shoots and the program calls the shootBeam() function, add a
new Beam instance to a bullets array well use to hold active bullets.
Pathfinding/tower.lua
function shootBeam( tower, target )
report erratum discuss
Adding Tower AI 175
target:updateHealth( 1 )
beams[ #beams + 1 ] = Beam( beamsLayer,
tower.x, tower.y - 40, target.x, target.y )
end
Laser beams are very fast, so were not going to draw their movement. Instead,
well draw them fully formed, and well remove them after a few seconds have
passed. Loop through the games laser beams, update them, and remove any
beams that can be removed. You can encapsulate this code using methods
called toggleDelete(), update(), and removeMe() instead of writing everything
explicitly right now.
Pathfinding/beam.lua
-- Update the beams
function updateBeams( )
for i = #beams, 1, -1 do
-- Update the beam
local beam = beams[i]
beam:update( )
-- Delete inactive beams
if ( beam:toggleDelete( ) == true ) then
beam:removeMe( )
removeTableRows( beams, i )
end
end
end
Laser beams are easier to update than bullets. Instead of updating a beams
position, update its life function. Well use that to check whether a laser beam
is still active. If the life is less than zero, make sure that toggleDelete() returns
true so that removeMe() can remove the image from the stage.
Pathfinding/beam.lua
-- Subtract 1 frame from the active counter
function Beam:update( )
self.life = self.life - 1
end
-- Check if a beam is alive
function Beam:toggleDelete( )
if ( self.life <= 0 ) then
return true
end
return false
end
-- Remove a beam
Chapter 9. Adding Movement and Artificial Intelligence 176
report erratum discuss
function Beam:removeMe( )
self.beam:removeSelf( )
self.beam = nil
end
Now its time to write the Beam constructor. The basic tasks in this constructor
are to draw a line representing the laser beam and to set its initial life. You
can draw a line on the screen by using the display.newLine() function and passing
its start and end coordinates. Use setColor() to change its default color.
Pathfinding/beam.lua
beams = { }
-- Beam class
Beam = Class( )
-- Beam constructor: create a blue line
function Beam:new( group, startX, startY, endX, endY )
local beam = display.newLine( startX, startY, endX, endY )
beam:setStrokeColor( 0, 0, 200/255 )
beam.strokeWidth = 2
beam.antialias = true
group:insert( beam )
self.beam = beam
self.life = 8
end
Lets run updateBeams() every frame by calling it from the games tick() function.
Pathfinding/game.lua
-- Update beams
updateBeams( )
Once you have finished the beam constructor and made sure that beams are
updated every frame, laser beams are ready to be used. Theyll be really fast
and hit any enemies that fly past them. You can tweak your games settings
to decide whether you want towers to have a limited range or whether they
can shoot at everything on the screen, as shown in the following figure.
report erratum discuss
Adding Tower AI 177
Figure 59Laser beams
Displaying Enemy Health Bars
While its certainly fun to see enemies die, skilled players will also want to
know how much life each enemy has left. To show that, well add a simple
health bar to foes so that players can manage enemies and tower-building
more strategically.
Some games create fancy images for health bars and update them as units
are hit. Others add a transparency to units, making them less and less opaque
as they get closer to death. Many do what were going to do: use simple colored
rectangles to indicate health, as you can see in the following figure.
Figure 60Ship health bars
Chapter 9. Adding Movement and Artificial Intelligence 178
report erratum discuss
Corona can draw rectangles using display.newRect(), which takes a rectangle
position and size as parameters. Health bars will consist of two rectangles: a
background rectangle showing the full health potential of a creep and a
foreground rectangle of a different color, drawn over it, that shows the units
actual health value.
Start by setting the health bar sizes in globals.lua. 40x4 pixels may look well
on a phone, but you can tweak the sizes depending on the graphic style you
decide to use in your game.
Pathfinding/globals.lua
-- Health bar sizes
HEALTH_BAR_WIDTH = 40
HEALTH_BAR_HEIGHT = 4
Create a new function called Enemy:drawHealthRect() to draw both rectangles and
add both of them to a group. This enables units and their rectangles to move
together, without our having to update rectangle positions ourselves.
Pathfinding/enemy.lua
-- Draw the health rectangles
function Enemy:drawHealthRect( )
-- Draw the background rectangle (grey with transparency)
local rectangleBG = display.newRect( -HEALTH_BAR_WIDTH / 2, -35,
HEALTH_BAR_WIDTH, HEALTH_BAR_HEIGHT )
rectangleBG:setFillColor( 200/255, 200/255, 200/255 )
rectangleBG.anchorX = 0
rectangleBG.alpha = 0.5
-- Draw the foreground rectangle (red)
local rectangleFG = display.newRect( -HEALTH_BAR_WIDTH / 2, -35,
HEALTH_BAR_WIDTH * ( self.health / self.maxHealth ),
HEALTH_BAR_HEIGHT )
rectangleFG:setFillColor( 150/255, 50/255, 50/255 )
-- Set the reference point to the left to be able to scale it afterwards
rectangleFG.anchorX = 0
-- Add both bars to the enemy's group
self.unitGroup:insert( rectangleBG )
self.unitGroup:insert( rectangleFG )
-- Store the rectangles for quick access
self.rectangleBackground = rectangleBG
self.rectangleForeground = rectangleFG
end
Its not enough to simply draw two rectangles; we also have to update the
foremost rectangles size with every frame. We can use the Corona object.xScale
property to do this. Our red rectangles have a maximum width of
HEALTH_BAR_WIDTH. While this width is nonzero, the unit is alive. When it
reaches zero, the unit is dead.
report erratum discuss
Adding Tower AI 179
Pathfinding/enemy.lua
function Enemy:updateHealth( amount )
-- Subtract amount and add gold to the player
if ( amount ~= nil ) then
self.health = self.health - amount
if ( self.health <= 0 ) then
addMoney( self.bounty )
self.alive = false
end
end
-- Update the health bar's width
self.rectangleForeground.xScale = self.health / self.maxHealth + 0.01
end
Now creeps have their health bars above their heads. This will help us balance
gameplay more easily during debugging, since its easier to see whether ene-
mies are too easy or too hard to kill. This change will also give players a chance
to use creative language of various kinds whenever a creep reaches the end
of the labyrinth with the tiniest bit of health remaining.
Killing Enemies
Weve implemented health bars but not enemy deaths, so enemies keep
moving even with no health left. Weve already written a function called
toggleDelete() that tells us when were supposed to remove enemies, so lets
update the moveEnemies() function so that it removes inactive enemies.
As you loop through each unit, check whether it should be deleted using its
toggleDelete() function, and remove it from the table and call its removeMe()
function to delete it. Remember that we have an auxiliary handy function in
arrayfuncs.lua that lets us remove a Lua table row by calling removeTableRows().
Pathfinding/creeps.lua
-- Move enemies in the game
function moveEnemies( )
-- Loop through all enemies
for i = #enemies, 1, -1 do
-- ...
-- Remove inactive enemies
if ( enemy:toggleDelete( ) == true ) then
enemy:removeMe( )
removeTableRows( enemies, i )
end
end
end
Chapter 9. Adding Movement and Artificial Intelligence 180
report erratum discuss
Now that the app checks to see whether units should be dead and kills them
off when this is so, gameplay is almost complete. We can use this change to
go back and optimize our levels. Now that some enemies are removed before
making it across the whole screen, we can better calibrate the number of
enemies that ought to spawn in each level.
Decreasing the Players Lives
Players towers can now knock enemies out of the game, but if players dont
strategize well, a few enemies will still reach the end of the levels path from
time to time. We have to implement code to decrease player lives when this
happens. Since it doesnt make much sense to keep victorious enemies in the
game, we also need code to remove them.
Update the Enemy:move() function so that whenever the unit reaches the end
of its path, the program marks it as dead and removes a life from the player.
Once you update the number of lives, call a placeholder function called
updateLivesDisplay() so that players get visual feedback once they lose lives.
Pathfinding/enemy.lua
function Enemy:move( )
-- If we're close to the target coordinates, get the next target tile
if hypotenusesq < 100 then
-- print( "path: " .. #(self.path) )
if #(self.path) == 0 then
-- The unit reached the end of the path. It wins.
self.alive = false
lives = lives - 1
updateLivesDisplay( )
else
-- Get the next tile
end
end
end
Now add the name of a lives icon in your image sheet to globals.lua. This will
let us represent lives with a small image. You can use the "heart" frame if youre
using this chapters code files.
Pathfinding/globals.lua
IMG_LIVES = "heart"
The next step is to display those lives. You can draw a heart and add a text
box beside it so that it displays the players lives. You can create this text box
by using the display.newText() function and customize its color using the setText-
Color() function. Make sure to remember to call this function from the games
scene creation function. Otherwise, the lives wont be displayed.
report erratum discuss
Adding Tower AI 181
Pathfinding/gamelogic.lua
-- Show the number of lives that the player has
function showLives( group )
-- Add an image to display the life
local lifeIcon = display.newImage( imagesheet,
spritedata:getFrameIndex( IMG_LIVES ) )
lifeIcon.anchorX, lifeIcon.anchorY = 0, 0
group:insert( lifeIcon )
lifeIcon.x, lifeIcon.y = 4, 28
-- Add a text box
livesText = display.newText( group, lives, 28, 28, 100, 20,
native.systemFont, 18 )
livesText.anchorX, livesText.anchorY = 0, 0
livesText:setFillColor( 1, 200/255, 200/255 )
end
Its easy to update lives using a text box because we need to access only its
text property.
Pathfinding/gamelogic.lua
-- Display the player's lives
function updateLivesDisplay( )
livesText.text = lives
end
Now when our enemies reach the end of a levels path, we remove them and
subtract a life. Players finally have to try their best to stop enemies from
reaching the end of the path, and our game is ready to come to an inevitable
end once enemy waves are too hard for the player to handle. You can see the
result in Figure 61, Showing lives in the game, on page 183.
Adding a Game-Over Scene
Were ready for game-over conditions now, so well monitor the players
remaining lives in the tick() function. When player lives drop below zero, well
tell Coronas Storyboard API to jump to the game-over screen.
Pathfinding/game.lua
-- Check game over conditions
if ( lives <= 0 ) then
storyboard.gotoScene( "gameover" )
end
Our simple game-over scene will display an image that says Game Over.
You can use game_over.jpg, which uses interface elements designed by Lamoot
at OpenGameArt, from the chapters code files. The final addition, a touch
listener, will take players back to the main menu when they tap the game-
Chapter 9. Adding Movement and Artificial Intelligence 182
report erratum discuss
Figure 61Showing lives in the game
over image. Add it with a delay using timer.performWithDelay() to avoid accidental
taps during the scene transition.
Pathfinding/gameover.lua
-- Touch event listener for the menu's background image
-- Goes to the game scene
local gotoGame = function( event )
-- Only process the event if the player started the tap
if ( event.phase == "began" ) then
storyboard.gotoScene( "game" )
end
end
-- Adds the event listener
function addListener( event )
bgimage:addEventListener( "touch", gotoGame )
end
-- Called when the scene's view does not exist:
function scene:createScene( event )
local group = self.view
bgimage = display.newImage("images/game_over.jpg")
bgimage.anchorX, bgimage.anchorY = 0, 0
group:insert( bgimage )
timer.performWithDelay( 2000, addListener )
end
Since were adding a way to return to the game after it has ended, its impor-
tant to reset the game variables whenever we enter the game scene. In
createScene(), create empty towers, beams and enemies lists, and reset the players
report erratum discuss
Adding Tower AI 183
gold, level and lives. You can also use this space to get the next creep wave
using getNextWaveData().
Pathfinding/game.lua
towers = { }
beams = { }
enemies = { }
level = 0
lives = 5
playerGold = 100
getNextWaveData( level + 1 )
If you compile the game now, youll stay in the game over scene because the
game variables arent being reset. One option to solve this is to move all the
important calls that you want executed when entering the scene to the games
enterScene() function. Youll also have to empty the scene manually in the
exitScene() function by deleting all sprites and images on stage.
An easier alternative is to do what we did in previous chapters, where we
purged the game scene when entering the game over scene. This deletes
everything in the game scene and saves us the work of having to remove
objects manually. It is easier to tell Corona to purge scenes automatically
when switching scenes.
Pathfinding/game.lua
storyboard.purgeOnSceneChange = true
You can compile the game and check that the game-over image appears once
players lose all their lives. Your game will look like the following figure.
Figure 62The game-over image
Chapter 9. Adding Movement and Artificial Intelligence 184
report erratum discuss
9.5 Exercises and Expansion Options
Now that we have finished the chapter, here are some ideas you can try to
improve this game.
Different Creep Types in Each Wave
At this point, each level in our game uses only one creep type to attack the
players defenses. It can be more challenging to use two or three enemy types
per level. To implement this change easily, divide the level definition table
into two: one for levels and another for enemies. The enemies table can be in
charge of displaying enemy properties, and the levels table can hold level
details and a list of enemies that will appear in each level.
Changing Level Parameters
In this chapter, we updated our level data to include tougher and more fre-
quent enemies when the player is revisiting a level. However, thats a bit
radical and can lead to exponential difficulty increases for some of the levels
and too little change in others. For example, level 1 will usually be very simple
in most games, so well need to make it a lot more difficult with high coeffi-
cients. However, level 10 might be quite hard in itself, so doubling the number
of enemies might render it impossible. Fix this by updating the level definition
tables to use unique difficulty coefficients rather than a gamewide set of
values.
Adding Different Terrain Types
We can add a variable called WALK_SLOW to globals.lua to allow for the inclusion
of tiles that slow movement. Working with different tile speeds will require a
change to the A* pathfinding algorithm that adds a meaningful path cost
instead of a cost of one for each nearby tile. We also have to change creep-
movement speeds to be appropriate to the tile speed each time a creep enters
a new tile.
9.6 What We Covered
In this chapter, we added enemy units to our game to keep our towers from
seeming useless. We implemented enemy pathfinding and movement; Tower
Defense now behaves like a classic tower-defense game, and players can play
it to an unlimited number of levels (assuming theyre skillful enough).
In the next chapter, well finish Tower Defense by adding loading and saving
features. This will increase our apps replay value and keep players coming
report erratum discuss
Exercises and Expansion Options 185
back for more. Itll make our game much better because replay value is
exactly what we want if we opt to add in-game advertising.
Chapter 9. Adding Movement and Artificial Intelligence 186
report erratum discuss
CHAPTER 10
Loading and Saving
Our apps so far have allowed players to start, play, and then close a game.
However, if the player came back and wanted to play again, the game didnt
remember anything about the last session. One of the easiest changes that
we can make to enhance the challenge and entertainment value of our games
is to remember player scores or statistics across gaming sessions.
10.1 What Youll Learn
In this chapter, well use Coronas
SQLite and File I/O application
programming interfaces (APIs) to
implement loading and saving options.
Well do the following:
Learn how to open, create, read,
and close files
Access folders so that our games
can manage their files neatly
Create SQL databases and tables
Use SQL queries to track player stats
The best part of this chapter is that well use persistent storage, so well be
able to keep track of player stats over multiple game starts and stops. By the
end of this chapter, our app will look like the figure shown earlier.
There arent many prerequisites to starting this chapter, since files and
databases are relatively independent topics in Corona. We will, however, build
on the Tower Defense game weve been developing in the past couple of
chapters, so its a good idea to review Part IV, Tower Defense, on page 137,
and get an overview of the structure of the game (if you dont already know
it) before beginning this chapter.
report erratum discuss
10.2 Loading Levels
We can get a good introduction to Coronas file-management tools by storing
levels in external files. That way, levels will be editable with external programs,
and we avoid having to recompile and export our games each time we make
map changes, something that will save us considerable development time.
Opening and Closing a File
We can open files in Corona by calling io.open(), naming the file to be opened
and the access mode (read-only, append, or write modes using "r", "a", or "w",
respectively). We need to pass a valid path, since many mobile devices wont
let us open or write files just anywhere. We can get Corona to help us build
a path by passing a filename and a desired folder type (a documents folder
or resource folder, as shown in the following table) to system.pathForFile(). Using
io.open() and system.pathForFile() together, well always be able to open text files.
Description System Folder
Use this to go to the apps installation folder
(to access images or sounds). Dont add files
to this folder during runtime!
system.ResourceDirectory
Store files here to use them indefinitely. system.DocumentsDirectory
Store files here that wont be needed after the
game closes.
system.TemporaryDirectory
Store files here to save game statuses from one
app launch to the next.
system.cachesDirectory
Begin by using system.pathForFile() to get the path to levels.txt in the devices app-
installation directory. Use this path to open the file in read-only mode, and
store its handle in a variable.
LoadingAFile/main.lua
-- Get the path to the file in the documents folder
local fullPath = system.pathForFile( "files/levels.txt", system.ResourceDirectory )
-- Open the file in read mode
local fileHandle = io.open( fullPath, "r" )
Refer to Table 1, File Open Modes, on page 189, for a description of the different
modes for opening a file.
After attempting to open a file, we have to check to make sure there were no
errors before using read() to start reading it. Thats why we saved the second
variable output by io.open() as errors.
Chapter 10. Loading and Saving 188
report erratum discuss
Description File Open Mode
Read mode. Starts reading at the beginning of the file. "r"
Write mode. Overwrites existing files and starts writing at the
beginning.
"w"
Append mode. Starts writing at the end of a file without
changing its contents.
"a"
Table 1File Open Modes
Make sure you copy levels.txt to the application folder. Then, call print() and
fileHandle:read() to write the text files contents on the console. Once youre done
with it, close it by calling io.close(). If there were errors opening the file, you
can use print() and pass the errors variable as a parameter. That will help you
debug the issue.
LoadingAFile/main.lua
-- If we've opened it, read it
if ( fileHandle ) then
-- Read it and print it on the console
print( fileHandle:read("*a") )
print( "Successfully read the file!" )
end
-- Close the file
io.close( fileHandle )
At this point, our program opens the file and prints its content to the console.
This can be very useful for game development to check whether level files are
written properly or to make sure at times that were reading the right file.
Storing Game Levels in Files
With file input and output basics under our belt, lets think about how to use
these concepts for our game. To make external level files really worthwhile,
we want them to hold enough information to enable more or less complete
level development to be done without recompiling. With this in mind, well
structure our files to include the following:
The map
Enemy types and numbers for this map
Enemy spawn locations for this map
These three variables can be used to represent just about any level we might
want for Tower Defense.
report erratum discuss
Loading Levels 189
Now we have to decide how to organize this information to make it easily
readable by our game. For large game projects, we could develop a separate
WYSIWYG level-editor app that automatically exports formatted level files.
We could even devise ways for level creators to test them before playing them
in the game. For Tower Defense, however, well use simple text files, which
are easy to parse.
Lets start by creating a file called level.txt. Write section headers for each kind
of data we want to include. Add some spacing between sections in the file to
make editing easier, as we can ignore any extra spaces when we read the
files.
Since were using Lua, lets stick to the -- commenting convention for any lines
that we want the parser to ignore, such as the section headers. Write a map
title and then add two sections to represent map data and enemy data.
LoadingAndSaving/files/level.txt
-- Level name: Level 01
-- Map Data: width * height, followed by the map rows
-- Spawn coordinates and end coordinates
-- Enemy Data: creep type, speed, hit points,
-- number of creeps, spawn delay, and gold per kill
Now that the headers are ready, we can start to add level data to them,
beginning with a table of the maps tiles. First, add integers for the width and
height of the map in tiles (12 and 8 in this case). This is a bit redundant in
Tower Defense because were using fixed-sized maps, but its good planning
in case we ever expand the game to allow for multiple map sizes. After
describing the maps width and height, add rows of tiles by writing the tile
numbers for each of the tiles, laying them out in a table, as shown in the
following code example.
LoadingAndSaving/files/level.txt
-- Map Data: width * height, followed by the map rows
12 8 -- Width and Height
10 22 9 4 2 1 5 1 10 22 9 1
10 22 9 5 2 1 1 2 10 22 11 16
10 22 9 1 5 1 3 2 10 22 22 9
10 22 11 12 12 12 16 2 15 8 22 9
10 22 22 22 22 22 9 1 1 10 22 9
15 7 7 7 8 22 11 12 12 13 22 9
5 2 1 1 10 22 22 22 22 22 22 9
5 1 3 5 15 7 7 7 7 7 7 14
-- Spawn coordinates and end coordinates
2 1
10 1
Chapter 10. Loading and Saving 190
report erratum discuss
For enemy definitions and spawn points, use the same layout we used when
coding the game. Enter one set of enemy parameters (in other words, the type
of enemy, the number of enemies, and the frame delay between enemy spawns)
per spawn point, writing the number of spawn points in before the rest of the
data so that we know how many points to load.
LoadingAndSaving/files/level.txt
-- Enemy Data: creep type, speed, hit points,
-- number of creeps, spawn delay, and gold per kill
2 -- Number of spawn points
1 4 10 10 100 5
2 4 15 8 70 5
We also need a separate map of levels to store the order in which to load level
files. We could use numbered names like level01.txt through level25.txt, but that
could create extra file-renaming work when adding or deleting levels. Instead,
well keep a list of level files in levelMap.txt. This file tells the game what levels
to load and in what order theyre to be loaded. Once the game can read these
files, adding, editing, removing, or changing the number of levels in the game
will require only a quick update to level files.
In this file, type the number of levels, followed by the filenames to load.
LoadingAndSaving/files/levels.txt
1 -- Number of levels
level01.txt
Reading Level Files
We know how make level files, and weve saved the level map as a text file as
well. Lets update the games level-definition code so that it loads levels from
external files instead of using hard-coded values. Start by loading the level
list into a table at the beginning of game.lua.
Well write two files throughout this chapter, called loading and statslogic. You
can create empty files with those names in your project and include them in
the game scene with require().
LoadingAndSaving/game.lua
require( "loading" )
require( "statslogic" )
First, open levels.txt using io:open(). Since were accessing files well distribute
with our game app, use the apps resource directory by calling system.pathForFile()
and passing both the filename and the folder (in this case, system.ResourceDirec-
tory). Since were reading only the file, pass the I/O mode "r" as the second
parameter to io:open(), and store the file handle in a variable called fh.
report erratum discuss
Loading Levels 191
LoadingAndSaving/loading.lua
-- Get the path and open the file from the resource directory
local fullPath = system.pathForFile( "files/levels.txt", system.ResourceDirectory )
local fh = io.open( fullPath, "r" )
With the file open, we can read it using the newly created file handle. Use
file:read() to get the number of levels to load. Remember that we can pass a
parameter to the read() function to tell it how to read each line. Read each of
the level filenames by calling a placeholder function called LoadLevelInfo(). We
can preload all of the levels in Tower Defense because there isnt that much
information in them. If the game were more complex, wed load one level at
a time to avoid overloading the program or the device.
LoadingAndSaving/loading.lua
-- Get the number of levels
local numLevels = fh:read( "*n" )
fh:read("*l")
-- Initialize Level Data
levelMaps = { }
creepInfo = { }
spawnPos = { }
-- Load each of the level files
for i = 1, numLevels do
local levelName = fh:read("*l")
loadLevelInfo( levelName )
-- Store the level in the game's level array
levelMaps[i] = tileMap
spawnPos[i] = spawnPoints
creepInfo[i] = creepData
end
Now, implement LoadLevelInfo(), which well call for each of the level files we
loaded. Well skip the extra lines in each of the files sections by calling file:read().
Then well call the same method with *n as a parameter to read numbers.
Start by opening the file and adding placeholders for actions well implement
afterward.
LoadingAndSaving/loading.lua
-- Load a level file and store it in memory
function loadLevelInfo( levelName )
-- Load the file
levelName = string.gsub (levelName, "\r", "")
local fullPath = system.pathForFile( "files/" .. levelName,
system.ResourceDirectory )
local fh = io.open( fullPath, "r" )
-- Skip 3 lines:
Chapter 10. Loading and Saving 192
report erratum discuss
fh:read( "*l" )
fh:read( "*l" )
fh:read( "*l" )
-- Load the map
-- Load the spawn coordinates
-- Load the enemy data
end
To load the map, first read the maps size. Use these width and height values
to loop through each of the rows and columns. When we created the files, we
wrote an array that held numbers representing the tile images we wanted to
display in each of the maps tiles. Load these into the table that will hold the
map for the level.
LoadingAndSaving/loading.lua
-- Load the map
-- Get the number of map rows and columns
local cols = fh:read( "*n" )
local rows = fh:read( "*n" )
fh:read( "*l" )
-- Read the tiles
tileMap = { }
for i = 1, rows do
tileMap[i] = { }
for j = 1, cols do
-- Read the tile and store it in the tile list
local tile = fh:read( "*n" )
tileMap[i][j] = tile
end
end
Its now time for us to read enemy data. Once again, skip the empty lines
before reading the number of spawn points. Then, read each spawn point,
storing details such as its coordinates and the types of enemies it spawns.
This is also a good time to check that spawn points are in valid locations,
just to avoid any mistakes we might make (or that our users might make, if
we encourage them to edit levels). For this, include a call to a placeholder
function called checkSpawnPoint(). If our game were larger and we developed
map-editing tools for it, we could include checks such as these when saving
created maps, but for a game this size, doing it in-game is fine.
LoadingAndSaving/loading.lua
-- Load the spawn coordinates
spawnPoints = { }
spawnPoints[1] = { fh:read( "*n" ), fh:read( "*n" ) }
spawnPoints[2] = { fh:read( "*n" ), fh:read( "*n" ) }
report erratum discuss
Loading Levels 193
-- Check the spawn points
-- Check the spawn point is valid
if ( ( wrongSpawnPoint( spawnPoints[1], tileMap ) ) or
( wrongSpawnPoint( spawnPoints[2], tileMap ) ) ) then
print "Invalid spawn points"
end
The checkSpawnPoint() function is in charge of making sure that spawn points
are inside the map area. This ensures that creeps spawned at those locations
will be on a tile from the start. To implement the function, compare the map
size with the x- and y-coordinates that the function receives.
LoadingAndSaving/loading.lua
-- Check whether a spawn point is in the map
function wrongSpawnPoint( coord, tileMap )
-- Check x and y are within bounds.
-- Return false if they are not.
if ( coord[1] < 0 ) or ( coord[1] > #tileMap[1] ) then
return true
end
if ( coord[2] < 0 ) or ( coord[2] > #tileMap ) then
return true
end
return false
end
Thats it! Weve now upgraded our game to include level-definition files for an
unlimited number of levels. This is a good time to delete the now-unused
level code in levels.lua so that the game is tidy.
10.3 Loading and Saving the Game
Files arent the only way to store and access information in mobile devices;
we can also use SQLite databases, which are more convenient for storing
some kinds of game data. SQLite is very intuitive if youre accustomed to SQL,
and easy to learn if youre not. Coronas API calls simplify the process of
creating and using SQLite databases. We can quickly learn to load and save
game data, no matter our current level of database skills.
Adding Stats to the Game
Our game doesnt currently store long-term data about achievements. Its
great to master a game, but many players want their accomplishments to be
visible for a long time. It would be a pity to play the best game of the week
just to see it erased from history when Start Again is tapped. Well solve this
problem by adding a simple stats screen to the game using Coronas SQLite
database functions to remember game stats.
Chapter 10. Loading and Saving 194
report erratum discuss
Adding a Stats Screen
We need to design our stats screen. Well keep it simple because saving too
many stats can be distracting or even confusing. Lets keep track of games
played, enemies killed, gold earned, towers built, and lives lost. These values
will be enough to showcase great games, and theyll fit well on most device
screens, too.
Begin by creating a storyboard scene called gameover.lua. A new scene avoids
object management and the depth-sorting issues wed encounter by trying to
use a new sprite group on the game stage to display stats after a game.
Our new scenes design will be simple: a background image and ten text
boxes to hold the stats, as shown in the following figure. Five of the text
boxes will be transparent, and will contain the categories measured, such as
lives; the five text boxes with backgrounds will show the players final scores
in those categories.
Figure 64The game-over scene
The background image is called stats_bg.jpg in the chapters code files, and like
in the previous chapter, the image features user-interface elements by Lamoot
at OpenGameArt. Display the background as a normal image and add the
text boxes as a 25 table. For now, display placeholders in the stat boxes
using display.newText(), and well change these placeholders to display real data
later.
The display.newText() function takes a display group, text, x- and y-coordinates,
width, height, font, and font size as parameters. Add the values to the stage
as text boxes using a table and loop to make things easier. Make sure you
add a touch listener to the background image, and youre ready to go.
report erratum discuss
Loading and Saving the Game 195
LoadingAndSaving/gameover.lua
-- Prepare the scene
function scene:createScene( event )
local group = self.view
-- Add an image to the scene group
image = display.newImage("images/game_over.jpg")
image.anchorX, image.anchorY = 0, 0
group:insert( image )
-- Save the stats in the database
saveStats( )
loadStats( )
prepareStatstoDisplay( )
-- Add the stats boxes. The values are temporary for now
statNames = { "Games", "Kills", "Gold", "Towers", "Lives Lost" }
-- statValues = { 1, 2, 3, 4, 5 }
for i = 1, #statNames do
-- Display each stat in a box
local posX = 150
local posY = 52 + i * 36
local posX2 = 280
local txt = display.newText( group, statNames[i], posX,
posY, 100, 30, native.systemFont, 16 )
txt:setFillColor( 20/255, 20/255, 20/255 )
txt.anchorX, txt.anchorY = 0, 0
txt = display.newText( group, statValues[i], posX2, posY, 100,
30, native.systemFont, 16 )
txt:setFillColor( 1, 240/255, 230/255 )
txt.anchorX, txt.anchorY = 0, 0
end
-- Add the touch listener
image:addEventListener( "touch", returnToGame )
end
Like most of our previous touch listeners, returnToGame() has to call the Corona
Storyboard API and tell it to go to the game scene.
LoadingAndSaving/gameover.lua
-- Touch event listener for the menu's background image
-- Goes to the game scene
local returnToGame = function( event )
-- Only process the event if the player started the tap
if ( event.phase == "began" ) then
storyboard.gotoScene( "game" )
end
end
Chapter 10. Loading and Saving 196
report erratum discuss
-- Adds the event listener
function addListener( event )
bgimage:addEventListener( "touch", gotoGame )
end
Now, whenever the game ends, well be taken to the stats scene.
Creating a Database
To store the stats, well create a new database in the devices documents
directory. Well make sure that the database exists before attempting to load
the stats screen, just in case the player has accidentally (or not so accidentally)
deleted it. First import the SQLite API, called sqlite3 at the top of the file.
LoadingAndSaving/statslogic.lua
require( "sqlite3" )
To open or create a SQLite database, call sqlite3.open(). Pass the path to the
databases filename using system.pathForFile() along with system.DocumentsDirectory
to store it in the mobile devices documents directory.
LoadingAndSaving/statslogic.lua
-- Open or create a new database in a file called "stats.db"
local path = system.pathForFile( "stats.db", system.DocumentsDirectory )
db = sqlite3.open( path )
Now well add a table to our database to store the stats. Tables are in charge
of storing data in databases and can hold several data types. Well mostly use
integers for game statistics, but its possible to store strings and other kinds
of variables, too.
The easiest way to populate or manipulate tables for SQLite is to use an editor
like the SQLite Database Browser.
1
SQLite editors offer a spreadsheet-like
experience but export to databases or offer a user-friendly way to generate
SQL commands that you can then use for SQLite queries like the ones we
are about to implement.
Once the database is open, check whether the stats table exists. To check
whether a table exists, try to select the table. In Corona, we pass SQL queries
using double square brackets (in other words, [[ and ]]). Use db:exec() to execute
a query and db:nrows() to loop through a querys results.
Use a SELECT SQL command to select the stats table, and call db:nrows() to loop
through the results. If the query doesnt return a value, we have to create the
table and add a row to hold the stat values. Otherwise, well proceed to load or
save the stats.
1. The SQLite Database Browser can be found at http://sqlitebrowser.sourceforge.net/.
report erratum discuss
Loading and Saving the Game 197
LoadingAndSaving/statslogic.lua
-- Check the table doesn't exist
local exists = false
local query = [[SELECT name FROM sqlite_master WHERE
type='table' AND name='stats']]
for row in db:nrows( query ) do
tableExists = true
end
If the table called stats doesnt exist, create it. Add six columns: one to store
a row ID and another one for each of the five values were storing (games
played, enemies killed, gold earned, towers built, and lives lost).
To create a new table, use the CREATE TABLE SQL command. In a table for
holding numeric data, create an ID column to sort the numbers, and
numeric fields to store numbers. To initialize the stats, add a row of zeros to
the table to start, and well update the table each time we play the game.
Corona requires us to use double square brackets to pass database queries,
something thats easy to forget if youre accustomed to other languages.
LoadingAndSaving/statslogic.lua
-- Create a new table if one doesn't already exist
-- and populate it with empty values
if not tableExists then
db:exec[[
CREATE TABLE IF NOT EXISTS stats
(id INTEGER PRIMARY KEY, games, kills,
gold, towers, lives);
INSERT INTO stats VALUES (NULL, 0, 0, 0, 0, 0);
]]
end
With just five stats to store, we probably didnt need to store them in a
database, but doing so gives us room to grow. It will allow us, for example,
to save individual stats for each session by adding a date column. This would
allow players to monitor their progression over time and might be the sort of
feature wed like to add in later releases or updates.
Keeping Track of Stats
To save gameplay stats, the game will need to keep track of how well the player
is playing. Add a Lua table called statistics to game.lua to track player stats. Store
stats as named variables in the table to make them easier to access.
Chapter 10. Loading and Saving 198
report erratum discuss
LoadingAndSaving/game.lua
-- Define the stats we'll track
statistics = {
gamesPlayed = 1,
kills = 0,
gold = 0,
towersBuilt = 0,
livesLost = 0
}
Well have to update each of the variables were tracking whenever gameplay
affects them. We wont touch the first one, which holds the number of games
played since the last game (always 1). To track enemies killed, add 1 to the
dead-enemy count each time we remove a dead enemy. In the same function,
update the amount of gold earned in this session, because we add some each
time the player kills an enemy.
LoadingAndSaving/enemy.lua
statistics.kills = statistics.kills + 1
Were also tracking the number of lives the player has lost. Subtract lives
when enemies reach the end of the path, so we can update this state in the
enemy loop in the games tick() function. When enemies arent killed by a
tower and we subtract a life, increment the lives-lost stat.
LoadingAndSaving/enemy.lua
statistics.livesLost = statistics.livesLost + 1
The last change we need is to update the tower-building function to add 1 to
the number of towers built each time we add a tower. This would also be a
good spot to add a gold-spent stat if we were tracking one.
LoadingAndSaving/towerbuilding.lua
statistics.towersBuilt = statistics.towersBuilt + 1
With stats now being tracked, well feed these values into the database to
save them.
Saving Stats
To save the stats weve collected, define a SQLite query that uses SQLites
UPDATE function. We have only one row in the database, so theres no need to
add the WHERE conditions that might otherwise accompany such SQL queries
to tell the database which row to update. To combine variables with a query,
close the double square brackets and use the string-concatenation operator
(..) to combine the query with a variable.
report erratum discuss
Loading and Saving the Game 199
LoadingAndSaving/statslogic.lua
-- Save the stats
function saveStats( )
-- Create an update query to update the stats table
local query = [[UPDATE stats SET
games=games + ]]..statistics.gamesPlayed..[[,
kills=kills + ]]..statistics.kills..[[,
gold=gold + ]]..statistics.gold..[[,
towers=towers + ]]..statistics.towersBuilt..[[,
lives=lives + ]]..statistics.livesLost..[[;
]]
-- Execute the query
db:exec( query )
end
Now, update the stats row and add the new stats to each column. Were
loading the stats screen only at the end of a game, so this code will be called
only once per play. Reset the sessions stats to 0 after each database update,
just in case we run into any application bugs or screen refreshes in the
program.
LoadingAndSaving/game.lua
-- Define the stats we'll track
statistics = {
gamesPlayed = 1,
kills = 0,
gold = 0,
towersBuilt = 0,
livesLost = 0
}
Now that were saving the stats in the database, its time for us to start loading
them whenever the player reaches the end-game scene.
Loading Stats
We now have a game that tracks player stats, a database to store them in,
and code that does this. The last step is to load the stats in the stats.lua story-
board scene. Weve already opened the database to save our stats, so we dont
need to open it again. Well use Coronas database-query functions to load
the stats, but instead of calling db:exec() and forgetting about it, we want results
returned to us. To get them, use db:nrows(), which enables us to loop through
a database querys results.
To load content from the database, we also need the ability to get data from
stored tables. In SQL this is called selecting, and we use a SELECT to get results.
If youre familiar with SQL, itll make sense that we pass the query as an
Chapter 10. Loading and Saving 200
report erratum discuss
argument in the form of SELECT * FROM myTable. If youre not familiar with SQL,
relying on the aforementioned SQLite editor means you dont need to become
familiar with SQL and can just copy and paste the code that you see when
you choose rows or columns in the editor.
Use a simple query that selects only one row from the database. We defined
an id column in case we ever decide to expand our program to add individual
scores to the table, but for now we can simply retrieve rows that have an id
equal to 1.
LoadingAndSaving/statslogic.lua
-- Get the stats from the database
function loadStats( )
for row in db:nrows("SELECT * FROM stats LIMIT 1") do
-- Get the row's data
statistics.gamesPlayed = row.games
statistics.kills = row.kills
statistics.gold = row.gold
statistics.towersBuilt = row.towers
statistics.livesLost = row.lives
end
end
Our stats have now been loaded, but we need to display them, so update the
placeholder text boxes that we created earlier, setting them to display the
values of these variables instead of hard-coded numbers.
LoadingAndSaving/statslogic.lua
-- Set the statsValues variable to display it in the stats scene
function prepareStatstoDisplay( )
statValues = {
statistics.gamesPlayed,
statistics.kills,
statistics.gold,
statistics.towersBuilt,
statistics.livesLost
}
end
Our SQLite stats are now loaded and displayed, as shown in Figure 65, Stats,
on page 202.
Well now be able to track how many times the player has started the game
or how many enemies have been defeated. This is great, because well be able
to use those details to improve our games difficulty when debugging, and it
will also let us add achievements in the future.
report erratum discuss
Loading and Saving the Game 201
Figure 65Stats
10.4 Exercises and Expansion Options
Now that we have finished the chapter, here are some ideas you can try to
improve this game.
Pausing the Game
The game keeps track of long-term stats and allows us to start a new game
after we end a match. However, what can we do if a player wants to stop
playing for a moment because of a brief interruption? To allow players to
pause the game for a while, we can expand the game to add a pause button.
One way to do this is to add a paused variable and then check whether it is
active in the tick() function. If the game is paused, the game shouldnt do
anything during a given tick.
Stat Enhancements
Right now, the game keeps track of five stats. It would be fun and good
practice to add a new type of stat to the game. Try updating the stats panel
and SQLite code so that it tracks gold spent by players. Even better, we can
enhance our stats display to track top games, allow stats to be reset, or help
players evaluate and remember their gameplay in other, more complex ways.
Chapter 10. Loading and Saving 202
report erratum discuss
10.5 What We Covered
In this chapter, we saw how to use the Corona file-input and -output functions
to store custom level files for our game. We can use these instead of hard-
coded arrays to generate game levels, saving us development time and
potentially opening the door for user mods. Along the way, we talked about
the path functions to access common folders in mobile devices. We also cov-
ered how to use Corona with SQLite by coding a stats display for the game.
We created a database, added the tables and data, and updated and retrieved
stored stats. We also mentioned some common tools that enable non-SQL
coders to work with SQLite without having to learn SQL.
Now that players can show their records to their friends and challenge them
to get better scores, Tower Defense is a complete game. In the next chapter,
well start a new game to experiment with accelerometer-based input and
advertising tools, and well add online support to give international bragging
rights to the games top scorers.
report erratum discuss
What We Covered 203
Part V
Physics and Distribution
Having programmed several complete games, were
ready to tackle even more complex mechanics. Well
make a simple ball game where well add physics
and accelerometer-based input. After that, well
cover how to compile and distribute our games in
the Android and iOS app stores.
CHAPTER 11
Physics and the Accelerometer
Now that youve learned about pathfinding, were going to build a new app to
experiment with various physics functions.
11.1 What Youll Learn
In this chapter, well focus on building upon
the physics concepts weve already learned and
use them to make a physics-based game. Well
add the following:
A ball that will be affected by the laws of
physics
Crates that will disappear when hit by the
ball
Accelerometer-based input
Once we complete this app, players will only
have to rotate their phones to play. By the end
of the chapter, our app will look like the image
shown earlier.
Since were going to work on a new game, its a good idea to make sure you
remember how to work with sprites and movement. We covered those in the
previous chapters, and well go through them very quickly in this chapter as
we build this game. If you think youve forgotten some of the functions well
be using, feel free to jump back to Part II, Planet Defender, on page 15, at any
time.
report erratum discuss
11.2 Defining the Project
Were going to build a physics-based game where players will have to move
their phones to make a ball move. Shaking a phone to move a ball doesnt
sound very exciting, so well add changing gravity.
So far, weve built both image-based maps and tile-based maps for our games.
We didnt add any physics or interactivity to the scenario because we chose
how to move the sprites. Yes, we could see the images and tiles, but the units
couldnt interact with them. Now well use what we already know about physics
shapes and extend it to build a physics-based world. In this game, both the
ball and the map will have interactive physics shapes attached to them. You
guessed it rightthis means the ball will collide with the map.
Adding the Sprites
In this game, well add a ball sprite and a set of walls that will stop it from
moving. Well keep things simple and add the balls to the borders of the
screen, but the process is the same if you want to add walls anywhere else.
The ball will be affected by gravity and will move freely across the screen, but
we want it to remain within the screen bounds, so the walls will keep it there.
Before working on the actual code, let us call require() to bring in the Physics
and Widget APIs, start the physics simulation, and load the auxiliary array-
funcs.lua file that you can copy from this chapters code files.
Physics/game.lua
-- Requires
require( "arrayfuncs" )
widget = require( "widget" )
require( "physics" )
physics.start( )
Lets start with the part we already know, which is how to create a sprite.
First create a new sprite like weve been doing in all the exercises. Remember
to add it to the scene group and to set the frame name you want to display.
Physics/game.lua
-- Load the image sheet
gameElements = require( "gamesprites" )
local gameObjectsSheet = graphics.newImageSheet( "images/gamesprites.png",
gameElements:getSheet() )
-- Make the ball sprite
ball = display.newImage( gameObjectsSheet , gameElements:getFrameIndex( "ball" ))
ball.x = 160
ball.y = 300
group:insert( ball )
Chapter 11. Physics and the Accelerometer 208
report erratum discuss
After that, its time to add the outer walls. Were using a rectangular game
area, so the walls will be around the borders of the screen. It can be tempting
to use a single background image for the set of walls, but since were planning
to make them interactive, well use four walls. Load the sprites as independent
rectangular sprites.
Make sure you add the walls to the scene group. Its easy to run into sprite-
removing problems during scene transitions if the sprites arent in a scene
group.
Physics/game.lua
-- Make the wall sprites
wallLeft = display.newImage( gameObjectsSheet,
gameElements:getFrameIndex("wall_left") )
wallTop = display.newImage( gameObjectsSheet,
gameElements:getFrameIndex( "wall_top") )
wallRight = display.newImage( gameObjectsSheet,
gameElements:getFrameIndex("wall_right") )
wallBottom = display.newImage( gameObjectsSheet,
gameElements:getFrameIndex("wall_bottom") )
-- Add them to the group
group:insert( wallLeft )
group:insert( wallTop )
group:insert( wallRight )
group:insert( wallBottom )
-- Set their coordinates
wallLeft.anchorX, wallLeft.anchorY = 0, 0
wallTop.anchorX, wallTop.anchorY = 0, 0
wallRight.anchorX, wallRight.anchorY = 0, 0
wallBottom.anchorX, wallBottom.anchorY = 0, 0
wallRight.x = 270
wallTop.x = 50
wallBottom.x = 50
wallBottom.y = 444
If you compile the game now, youll see the four walls and a ball in the center,
as shown in Figure 67, Starting scene, on page 210. We now have to add input
to it, because well get bored by looking at the screen if its not interactive.
Adding Physics
We know how to use the Corona Physics application programming interface
(API) to track for collisions, but we havent used gravity in any of our previous
games. Since were working on a gravity-based game that features a moving
ball, we have to include a gravitational pull. The trick in our game is that
well change the direction of the gravitational pull depending on the devices
report erratum discuss
Defining the Project 209
Figure 67Starting scene
accelerometer. That way, players will be able to move their phones as if there
were a real ball on them, and it will behave realistically.
Since weve already used physics-based collisions in our games, we can use
the same method to add physics shapes to the sprites in the game. You have
to build them by either writing the shape coordinates manually or using a
tool like PhysicsEditor. Like always, Ive used PhysicsEditor for these examples
to avoid making mistakes when writing the coordinates. The physics shapes
are saved in a file called gameshapes.lua. You can edit it to your liking or generate
your own shapes.
After defining the sprite shapes, we have to add them to the sprites on the
screen. Right now, the ball on the center of the screen is a static image. Load
the physics definitions file and add a physics body to the ball so that it can
start moving.
Physics/game.lua
-- Load the physics data file
physicsData = (require "gameshapes").physicsData( 1.0 )
-- Attach the circular polygon to the ball
physics.addBody( ball, "ball", physicsData:get( "ball" ) )
Chapter 11. Physics and the Accelerometer 210
report erratum discuss
The borders of the screen need to be walls to make it clear that the ball cant
get out of the screen. Otherwise, players might be confused if they dont see
anything that stops the ball from falling out of the screen. Since the outside
walls are rectangles and weve defined them already, lets add these physics
shapes to the sprites.
Physics/game.lua
-- Add physics to the walls
physics.addBody( wallLeft, "wall_left", physicsData:get("wall_left") )
physics.addBody( wallTop, "wall_top", physicsData:get("wall_top") )
physics.addBody( wallRight, "wall_right", physicsData:get("wall_right") )
physics.addBody( wallBottom, "wall_bottom", physicsData:get("wall_bottom") )
The trick to make the walls static is to define their physics bodys bodyType.
The default value is "dynamic", which is what weve used before and lets bodies
collide with each other and react to gravity. Use "kinematic" to make the body
unaffected by gravity, and use "static" to make the bodies stay still. Use "static"
for the walls, and well use "kinematic" if we want to let players drag an object.
Physics/game.lua
wallLeft.bodyType = "static"
wallTop.bodyType = "static"
wallRight.bodyType = "static"
wallBottom.bodyType = "static"
Thats it! The ball is now static in the center of the screen, like it was before,
but the map has a series of physics objects. Feel free to test adding gravity
back to check that the physics shapes do collide and behave as intended. If
things work as expected, its time to start listening to accelerometer-based
input.
Debugging
Coronas physics engine comes with a very useful system for displaying and
debugging physics objects. Instead of using the sprites were working with,
we can draw their polygons or combine both to check that the physics bodies
are being attached to the images as expected. To change the visual mode,
you can use the setDrawMode() function and pass the style in which you want
your physics bodies to be drawn.
Physics/game.lua
-- Set the display mode for the physics engine
-- use "hybrid" or "debug" for different results
physics.setDrawMode( "normal" )
Aside from "normal", you can also set these parameters:
report erratum discuss
Defining the Project 211
debug displays polygons and circles but no sprites. This is good to check
for collisions and specific physics problems.
Figure 68Hybrid draw
mode
hybrid shows both sprites and polygons (see the
figure here). Use this to check whether youre
attaching bodies properly or whether sprites are
over- or undersized for their polygons.
normal is the default draw mode, and its the one
thats typically used for distribution.
11.3 Adding User Input
In this game, were not going to use touch-based lis-
teners like we did in the previous games. Well work
with the devices position, so our mouse wont work
as an input method. Well also code a tap-based input
system so that we can debug the game easily, and
well remove it as soon as we dont need to debug.
Instead of transferring our app to our phone each time we want to check
whether weve coded our input properly, we can use a tool called Corona
Remote.
1
Well use a temporary tap-based input system, so its not necessary
to use this tool (but its good to know it exists).
Figure 69Gravity-
changing buttons
Weve used buttons in some of our previous projects,
and they make debugging much easier. Were going
to use four large buttons, one on each border of the
screen, and transform them into a virtual
accelerometer-like device (see Figure 69, Gravity-
changing buttons, on page 212). The device will act as
if we had turned it in one direction each time we tap
one of the buttons during the simulation. For exam-
ple, when we tap the right side, the ball will accelerate
to the right.
Use the Widget class to make these four new buttons.
Make them 30 pixels thick so that theyre functional
but dont take up too much screen space. Two of them
will have a size of 48030, and the other two will be
30320. The coordinates have to be based on the
1. You can find Corona Remote at http://coronaremote.com.
Chapter 11. Physics and the Accelerometer 212
report erratum discuss
borders of the screen. To avoid repeating yourself, use a function to make the
button, and add four placeholder functions for the button-tap event.
Physics/game.lua
-- Make a new button
function addButton( px, py, w, h, callbackFunc )
local myButton = widget.newButton{
id = "btn"..px.."-"..py,
left = px,
top = py,
width = w,
height = h,
cornerRadius = 8,
onEvent = callbackFunc
}
-- Make it invisible
myButton.isVisible = false
myButton.isHitTestable = true
return myButton
end
-- Add 4 buttons to the scene margins
group:insert( addButton( 0, 0, 40, 480, gravityLeft ) )
group:insert( addButton( 0, 0, 320, 40, gravityTop ) )
group:insert( addButton( 0, 440, 320, 40, gravityBottom ) )
group:insert( addButton( 280, 0, 40, 480, gravityRight ) )
After building the buttons, we have to add some interactivity to them. In this
case, since each button simulates turning the device in that direction, the
apps gravity will reflect that virtual rotation. That means pushing the right
button will add a positive x gravitational acceleration, and pushing the top
button will add a negative y acceleration.
Again, Corona comes to the rescue because we have a comfortable physics.set-
Gravity() function. We have to pass the x and y accelerations as parameters,
and thats about it. In this example, each of the buttons will set an acceleration
of 1.0 (about a tenth of that on Earth), but feel free to set any other speed
you like. Begin by writing the button functions.
Physics/game.lua
-- Change the device gravity based on button input
function setButtonGravity( gx, gy )
physics.setGravity( gx, gy )
end
-- Write the four gravity-related functions
function gravityLeft( event )
setButtonGravity( -1, 0 )
end
report erratum discuss
Adding User Input 213
function gravityTop( event )
setButtonGravity( 0, -1 )
end
function gravityBottom( event )
setButtonGravity( 0, 1 )
end
function gravityRight( event )
setButtonGravity( 1, 0 )
end
This method is great for debugging if you dont want to transfer your code to
your phone each time you compile it. Pressing these buttons is a bit abrupt
for a game, though, because gravity changes drastically when they are pressed.
A nice alternative is to shift gravity progressively using the real tilt of the
mobile device. You guessed itin the next section were going to upgrade this
to work with the accelerometer.
11.4 Using the Accelerometer
Mobile screens are very small, and using buttons isnt always the best solution.
If we dont have to put our hands on the screen, well have a lot more space
where well see the game. Thats where the accelerometer appears. Im sure
youve played games where, instead of tapping the screen, you had to tilt the
device. Thats exactly what well do in this game.
Updating Gravity
Even though the accelerometer sounds like a very complicated tool, its just
basic physics. It tracks the devices gravitational pull in each of the three
axes, and we can use those numbers to calculate how the device is positioned.
If we have a pull only in the x direction, it means the device is completely
vertical. If we have a pull in two directions, it means the device is rotated.
Well use the accelerometer to know how the device is positioned. Once we
know the rotation, we can move the onscreen objects as if they were being
affected by that movement.
The easiest thing we can do is to start using Coronas event listeners. Well
write a new event listener that listens to the accelerometer events. This event
has properties like xGravity, yGravity, and zGravity, for each of the gravitational
pulls in the phones three axes. We also have xInstant, yInstant, and zInstant for
instant accelerations, which is great to see how fast the phone is being
shaken.
Were more interested in long-term or stable accelerations, so lets pick the
gravity variables. Write a tilt() method that calls setGravity() to set the gravity
Chapter 11. Physics and the Accelerometer 214
report erratum discuss
depending on the x and y gravitational pulls. Since we started using about
one-tenth of the acceleration because of gravity in the previous example, lets
continue using that. To do so, multiply the gravity values by 0.1.
Physics/game.lua
-- Change gravity based on the phone's tilt
function tilt( event )
-- Get the x and y accelerations
local ax = event.xGravity
local ay = -event.yGravity
-- Set the gravity based on these values
physics.setGravity( ax, ay )
end
To call the function, add an event listener to Coronas Runtime so that it listens
to the accelerometer input and calls the tilt() function you just created. This
works just like any other event listener.
Physics/game.lua
Runtime:addEventListener( "accelerometer", tilt )
You can check whether the tilting code works because we have added a physics
shape to the program. You can test the program to check that it doesnt output
any errors and it behaves as expected. If you want to be more precise, you
can also add a debug line to print desired gravities like the one thats com-
mented out in the code. That helps you see whether the program is handling
gravity-related input properly.
Limiting Instant Accelerations
Theres a small catch in accelerometer-based input, and that comes when we
use instant accelerations and users shake the device very quickly. Well get
large values for each of the accelerations, and the game might stop working
properly if we havent added a maximum value. For example, you might base
the speed on the devices instant acceleration, and players who shake the
device quickly might move their characters too fast. To avoid that, you can
check the vector length and reduce it if necessary. You first calculate the
hypotenuse, check its length, and reduce it proportionally if its too big.
Instead of using gravitational accelerations, well now limit instant values in
the code we just wrote. Lets update the game so that it limits accelerations
to 0.5 meters per second squared. You just have to go back to what you wrote
in the tilt() function.
Physics/game.lua
-- Limit tilt accelerations
if ( math.abs( ax ) > 0.5 ) then
report erratum discuss
Using the Accelerometer 215
ax = math.max( -0.5, math.min( 0.5, ax ) )
end
if ( math.abs( ay ) > 0.5 ) then
ay = math.max( -0.5, math.min( 0.5, ay ) )
end
Now you can check whether the game gets the devices position properly or
whether youve triggered any errors. Since youre printing the accelerometer
details to the console, its easy to spot mistakes. You can pick instant or
gravitational accelerations depending on the type of game you want to make.
If you dont like the way the program behaves, you can change the acceleration
values youve used in the physics simulation and either increase or decrease
them to your liking.
11.5 Working with Removable Crates
At this point, the app works using physics, but its boring to look at if we
dont have any goals. Lets add a few crates so that the ball can collide against
them. If the ball hits them, well remove them from the stage. Since were
using Coronas Physics API, collisions will take place automatically, and well
only have to add physics bodies and a function that should react to collisions.
Adding Crates
The chapters code files come with three crate images called crate1, crate2, and
crate3. Each of them is 5050 pixels in size. Since we dont have much screen
space left, we can add three rows by three columns of crates.
To do this, perform two loops to add three rows and three columns of
equidistant crates, and add a physics body to their images. The image sheets
details are included in the gamesprites.lua file, and the physics bodies are in
gameshapes.lua. As always, they have been generated using TexturePacker and
PhysicsEditor, respectively, but you can code them manually or using any
other equivalent program.
Since were going to remove crates that have been hit by the ball, add an isAlive
property and another one called type to store the objects type: a crate variable.
As always, add them to the group and a crates table to make it easier to manage
them.
Physics/game.lua
-- Add the crates
for i = 0, 2 do
for j = 0, 2 do
-- Add a crate
local crateName = "crate" .. math.random( 3 )
Chapter 11. Physics and the Accelerometer 216
report erratum discuss
local crate = display.newImage( gameObjectsSheet,
gameElements:getFrameIndex( crateName ) )
crate.x = 100 + 60 * j
crate.y = 80 + 55 * i
-- Define its properties
crate.type = TYPE_CRATE
crate.isAlive = true
-- Add it to the group and table
group:insert( crate )
crates[ #crates + 1 ] = crate
-- Add crate bodies
physics.addBody( crate, "crate", physicsData:get( crateName ) )
crate.bodyType = "kinematic"
end
end
With this code, well be able to check the type property before removing an
object when the ball collides with something.
Listening to Collisions
Adding physics objects without checking their collisions wont work with the
crates, so lets add a collision listener to the ball. To do so, set its collision
property to a placeholder function called ballCollision(), and add a collision event
listener to the ball. Whenever it collides against something, it will trigger the
ballCollision() function.
Physics/game.lua
-- Add the collision listener
ball.collision = ballCollision
ball:addEventListener( "collision", ball )
The next step is to write a function that will be triggered whenever the ball
collides with another physics body. The function has to check the type property
of the object that has collided with the ball. Since weve set it to equal a vari-
able called TILE_CRATE in crate variables, set its isAlive variable to false.
Physics/game.lua
-- Collision listener function
function ballCollision( self, event )
if ( event.phase == "began" ) then
local object = event.other
-- Remove active crates
if ( ( object.type == TYPE_CRATE ) and
( object.isAlive == true ) )then
object.isAlive = false
end
end
report erratum discuss
Working with Removable Crates 217
end
After making these changes, well use the isAlive variable to remove inactive
crates.
Removing Inactive Crates
The most intuitive way to remove inactive crates would be within the collision
function, but removing objects in the middle of a Box2D collision can some-
times lead to problems. To avoid this, well remove inactive crates from the
tick() function in the game. As always, add an enterFrame event listener to the
scene-creation function.
Physics/game.lua
-- Tick
Runtime:addEventListener( "enterFrame", tick )
Within the tick function, the only task we have to do is to loop through the
crates and remove those that are inactive. Loop backward to avoid skipping
crates during the loop, and call removeSelf() to remove a crate. Remember that
we havent coded any class-specific removeMe() functions for crates, so we have
to use the default Corona functions.
Physics/game.lua
-- Tick function
function tick( event )
-- Remove inactive crates
for i = #crates, 1, -1 do
if ( crates[i].isAlive == false ) then
crates[i]:removeSelf( )
removeTableRows( crates, i )
end
end
end
If you compile the program at this stage, the crates will appear on the stage,
and youll be able to destroy them as soon as the ball collides with them.
Adding Scores
Breaking crates is nice, but it can be more fun to keep track of the players
score. Whenever the ball breaks a crate, well increase the score. Start by
declaring scoreTxt and score variables to hold the score text box and score,
respectively.
Physics/game.lua
-- Score variables
local score = 0
local scoreTxt
Chapter 11. Physics and the Accelerometer 218
report erratum discuss
When the game starts, add a text box to the stage that holds the players
score. To do so, use display.newText() like we did in the previous chapter. You
can place it in the bottom-left area of the screen (at coordinates 55, 420) and
make it 10020 pixels in size.
Physics/game.lua
-- Show the score
scoreTxt = display.newText( group, score, 55,
420, 100, 20, native.systemFont, 16 )
Now update the collision function so that it adds one point to the score and
updates the score text field. You can update a text fields content by changing
its text property.
Physics/game.lua
-- Collision listener function
function ballCollision( self, event )
if ( event.phase == "began" ) then
if ( ( object.type == TYPE_CRATE ) and
( object.isAlive == true ) )then
-- Update the score
score = score + 1
scoreTxt.text = score
end
end
end
This basic Breakout-style game is finally done, and we even have a score-
tracking system. You can compile the game at this stage and check that the
score is updating properly.
11.6 Exercises and Expansion Options
Now that we have finished the chapter, here are some ideas you can try to
improve this game.
Adding Bonuses
Some players are more skilled than others, so they might get bored if they
cant do anything useful in the game. Try to add a variable to track the score,
and a few power-ups at random accessible locations on the maps. If players
get the bonus on time, then the bonus sprite disappears, and bonus points
are added to the total score.
Adding Obstacles
Some games have really cool physics-based obstacle tracks. Instead of
designing a map with borders where the players just have to move the ball
report erratum discuss
Exercises and Expansion Options 219
around, try adding a few obstacles. If you want even more fun, you can make
deadly obstacles. For example, draw some spikes and make the ball die if it
hits them. You can also add some shapes that disappear when the ball collides
against them and either add or subtract points. If youre feeling creative, you
can make some of the spikes interactive using physics, which would create
an even more challenging game.
11.7 What We Covered
In this chapter, we built a simple but fun game that weve used to practice
how to add physics-based behaviors and accelerometer-based input. A ball
moves around the screen and collides with obstacles, and players have to
move their phones to move the ball. Weve been able to code all this very
quickly using Coronas default API calls. Since we have also coded a
button-based input, we dont have to test the game using a mobile device
we can use the mouse and emulator to test the program and just check that
everything functions when we work on input-specific issues. With what weve
learned, we can let a player shake the phone to simulate an earthquake or
to tilt a ship according to the phones position to see how dozens of little
sailors get dizzy. The possibilities are endless.
Now that weve built so many games, its time to learn how to share them
with the world. In the next chapter, well focus on publishing this app and
adding monetization options. After all, if we code games but store them on a
hard drive, well never know if others like them.
Chapter 11. Physics and the Accelerometer 220
report erratum discuss
CHAPTER 12
Publishing Our Apps
Weve built several games, and its time for us to share them with the world!
12.1 What Youll Learn
In this chapter, well do the following:
See how to upload games to four app markets to make our games acces-
sible from iPhones, Nooks, Kindles, and Android phones
Add advertisements and in-app purchases
Well focus on applying these changes to the game we made in the previous
chapter, but feel free to use a different game while you work through the
chapters content.
12.2 Building and Publishing Our Apps
Publishing a game is one of the most exciting moments in game development.
Its also a bit stressful and full of what ifs: What if there are bugs? What if
nobody likes it? Its normal to be a bit scared when you launch your game,
but you can reduce those fears by testing it before its launch and making
sure that its as good as you want it to be.
Once weve gathered enough courage to start distributing the game, the
publishing process is really easy. You have to follow different steps depending
on whether you want to release it for Android or iOS, but both paths are quite
simple to follow. Its best to release your games for both platforms, because
Corona does most of the work for you. You can increase your user base just
by making your app available for both iOS and Android devices.
report erratum discuss
Adding Icons
Apps without icons wont sell easily in the app stores because users wont be
able to know what the game looks like or what its about, so lets add an icon
to our game. To do this, we need eight images in total: four for Android and
four for iOS, as shown in the following table. These requirements change
whenever screen resolutions improve, so its always good to check the latest
specifications for iOS and Android.
1,2
Device Type File Name Icon Size
Extra-high-density Android Icon-xhdpi.png 9696
High-density Android Icon-hdpi.png 7272
Medium-res Android Icon-mdpi.png 4848
Low-res Android Icon-ldpi.png 3636
Retina iPhone and iPod touch Icon@2x.png 144144
Retina iPhone and iPod touch Icon@2x.png 114114
iPad Icon-72.png 7272
Other iOS devices Icon.png 5757
The Android building process takes care of automatically adding the icons to
your app, so you only have to make sure to add the files to the folder. To add
the files to your iOS projects, you must also update the build.settings file and
store variables called CFBundleIconFiles and CFBundleIconFile to set the icon names.
PublishGame/build.settings
settings = {
iphone = {
plist = {
-- Application icons
CFBundleIconFile = "Icon.png",
CFBundleIconFiles = {
"Icon.png",
"Icon@2x.png",
"Icon-72.png",
},
}
},
}
1. Get the list of required sizes for the iOS App Store from http://developer.apple.com/library/ios/
#documentation/userexperience/conceptual/mobilehig/IconsImages/IconsImages.html.
2. Get information about icon sizes required for the Google Play store here: http://develop-
er.android.com/design/style/iconography.html.
Chapter 12. Publishing Our Apps 222
report erratum discuss
Once youve done this, youll also need 512512 and 10241024 icons for
the Android and iOS app stores, respectively. You wont need those in your
project folder, but its easier to make them now and keep them around until
youre submitting the app to the app stores.
Multiple-Resolution Support
There are hundreds of mobile-phone models, with various screen sizes and
resolutions. Thats great for users because they can see apps adapted to their
screens. For us developers, that means a bit more work. Up to this point,
weve used a resolution of 320480, like some of the early iPhones had.
Luckily, Corona lets us use letterbox scaling (in other words, not distorting
image proportions) for our apps and is also compatible with using high-res
images for tablet and Retina iOS devices.
Using Letterbox Scaling
To use letterbox scaling, well continue defining our app sizes as 320480,
but well use a larger background so that devices dont show black margins
around the app. Corona recommends using image sizes of 380570, so well
use that proportion for the background. Since these images are bigger than
512 pixels, youll have to tell Corona to bypass the safety maximum-image-
size limit on iPhones. That means passing an optional Boolean parameter as
true whenever you call display.newImage().
For foreground images, this means that the visible area for our games can
range from (-30, -45) to (350, 525), or the other way around if youre using a
landscape orientation. The playable area should still be 320480 so that
everyone can interact with units, but we have to add and remove units and
objects outside the larger area so players dont see them appear from nowhere.
Loading Higher-Resolution Images
Some recent phones and tablets have much better screens than older ones.
Its a pity that users with those newer phones cant see better graphics, so
we have an option to load different images depending on the devices resolu-
tion. You can do that using the imageSuffix property in your games config.lua.
If you use this property, you can set a coefficient to tell Corona when to load
the different image sizes. For example, if you want to load a different image
set when users have a screen that is 150 percent larger than the default size
youre using (in this case, 320), the coefficient will be 1.5. If its twice the size,
then the coefficient will be 2. You can use both 1.5 and 2 to use a total of
three image sets, like this:
report erratum discuss
Building and Publishing Our Apps 223
PublishingAndAds/config.lua
application = {
content = {
imageSuffix = {
["-m"] = 1.5,
["-l"] = 2,
}
},
}
In the previous code, your images would use the normal names for normal
(1.0) resolutions, such as imageName.png. Images scaled by a coefficient of 1.5
would use the -m suffix, and youd call them imageName-m.png. The largest images
would be called imageName-l.png. You can change these suffixes to anything you
like.
The problem with this solution is that this makes you create three sets of
images for your game. Its easier to use only two sets. Corona recommends
using a factor of 1.8 if you use only two sets of images so that all tablets
access the larger images. To do that, youd have to write only one suffix.
PublishingAndAds/config.lua
application = {
content = {
imageSuffix = {
["-med"] = 1.8,
}
},
}
You can play around with these settings and adapt them to your games. Just
remember that whenever you add a new texture coefficient, youre also mul-
tiplying the number of images youre shipping with your game, so players will
take longer to download it.
Building iOS Apps
Corona lets you build for iOS if you have a Mac. You also need to have Xcode
installed, but you can get it easily from the Mac App Store. This is bad news
for any Windows users, but Im sure you can collaborate with a friend or rel-
ative with a Mac if you want to release your games in the App Store. You can
also use cloud-based Mac rental services like XCodeClub,
3
where you can
rent a virtual Mac for a few days while you build your apps.
3. XCodeClub can be found at http://www.xcodeclub.com.
Chapter 12. Publishing Our Apps 224
report erratum discuss
The first step to publish your app for iOS is to get an iOS developer account.
To do so, you have to sign up for the iOS developer program through the Apple
website.
4
Youll have to pay a fee (which was $99 yearly at the time this book
was published) and provide some of your personal details.
If you already have an iOS developer account, then you dont need to create
a new one. If you dont, then dont worry. This step wont take long, and the
sign-up system is user-friendly.
Once you have an iOS developer account, the next step is to get a certificate
to test your apps in the simulator. Youll get this using the iPhone Dev Portal
if youre an active iPhone developer using Mac OS.
Getting a Certificate-Signing Request
Mac OS makes it really easy to get a certificate-signing request (CSR). You
have to go to your Utilities folder and find the Keychain Access program. In
that program, click the menu (Keychain Access), and select Request a certifi-
cate from a Certificate Authority from the Certificate Assistant subheader.
This will open a new window with the Certificate Assistant. Youll be
prompted to enter your email address and a common name. For the email
address, use the one you used to sign up as an Apple developer. For the
common name, you can use your team name or your own name. Make sure
you choose to save the certificate-signing request to disk and that you want
to define the key-pair information.
The Apple Dev Portal works with RSA keys and 2048-bit key sizes. Choose
those options on the next screen, and youre ready to go!
Uploading the CSR to Apple
Visit the iPhone Dev Portal and go to the Certificates section. In that section,
select the option to add a new certificate and choose the CSR file you just
created.
Download your signed development certificate and run the file. You will get
a message allowing you to add the developer certificate to your Keychain.
Thats it! Youre now able to build apps for iOS.
Getting an App ID
An App ID is basically a string of characters that helps identify the app, and
all apps need an App ID before they can be deployed. Sometimes you wont
4. The iOS developer programs website can be found at http://developer.apple.com/iphone/program/.
report erratum discuss
Building and Publishing Our Apps 225
need to use it frequently, but you might have to if you ever decide to access
external hardware or send push notifications. To create a new App ID, go to
the iPhone Dev Portal, and click App IDs.
If youve coded in Java, youll remember that project naming usually follows
the reverse domain notation. If your website is myawesomewebsite.com, then
you used com.myawesomewebsite.projectname for your project. Here, well
do the same for App IDs, although Apple adds a unique prefix to each app,
so your final App ID might be ABCDEFGHIJ.com.myawesomeweb-
site.projectname.
After submitting the App ID form, youll be able to use this new App ID with
your new app. Well use it when creating provisioning profiles.
Adding iOS Devices
Among other features, the iPhone Dev Portal lets you add devices to run and
test your programs. To register a device, you can use iTunes to get its unique
device identification (UDID) and input that into the iPhone Developers website.
Connect the device to your computer, open iTunes, and view the summary
page. There, youll see some of its technical details, but the UDID is nowhere
to be seen! To show it, you have to click the serial number, and it will magi-
cally transform into your UDID. Make sure you copy it for the next step.
Back in the iPhone Dev Portal, you can go to the devices page and select
the option to add a new device. There youll have to write a name and the
devices ID. Use a name you can recognize (for example, Janes iPhone) and
enter the UDID you just copied.
Defining Provisioning Profiles
When you build an app, you have to set a series of preferences. To make our
life simpler, iOS works with something called provisioning profiles. The profiles
save these settings so that we can define them once and use them over and
over. Well usually work with two profiles: Ad Hoc and Distribution. The former
is for testing, and the latter is what well use to export our app.
You can make a new provisioning profile in the iPhone Dev Portal. Visit the
Provisioning page and select the Distribution tab. It can be intuitive to use
Development because were developing an app, but Corona doesnt work with
that type of provisioning profile. Create a new profile and set its distribution
method (to Ad Hoc if youre testing and to Distribution if youre launching an
app), set a name for it, and select your games App ID.
Chapter 12. Publishing Our Apps 226
report erratum discuss
Once youve created the profile, you can download it to your Provisioning
Profiles folder,
5
and youll be able to use it during development.
Building Your iOS App
Corona makes building really simple, and its similar to the way in which we
open an app to run it in the simulator. We only have to open the simulator
and select Open for Build for whatever project we want to build.
The Build menu will give you a series of options, such as the application name
you want to set, its version, and the destination folder. Youll also have to
choose the development certificate you created before.
Installing Ad Hoc apps: If your phone is connected to iTunes, you can run
the application you just built by dragging it to iTunes. Your phone will sync,
and youll soon be able to play your game.
Submitting Distribution apps: Go to the iPhone Dev Center, and go to the
iTunes Connect page. Youll have to agree to Apples contracts, and youll be
able to choose your pricing and submit your app. Make sure you have the
following ready:
A 10241024 .png icon for your application
At least one screenshot
At least one launch image that will be displayed while the app is loading
6
A .zip file containing the application
After youve submitted the app, it will enter the review stage. Breathe deeply
and relaxyouve sent it! Dont hold your breath until you receive an answer,
though, because it can take several weeks for an app to be approved.
Building Android Apps
Just like for iOS apps, you need to sign your Android applications. However,
you dont need to get them signed by anyone else; you can self-sign them. To
do this, you can use a program like Keytool, which is recommended on the
Android website, or you can go with your Mac Keychain on the Mac OS or
with OpenSSL on Windows.
7
5. Your Provisioning Profiles folder can be found at /Users/[username]/Library/MobileDevice/Provi-
sioning Profiles.
6. Get the list of required launch-image sizes for the iOS app store from http://develop-
er.apple.com/library/ios/#documentation/userexperience/conceptual/mobilehig/IconsImages/IconsImages.html.
7. Download OpenSSL from http://www.openssl.org.
report erratum discuss
Building and Publishing Our Apps 227
Regardless of the program you use, the key needs to have a size of 2048. You
should also set a long validity. The Android Developers website recommends
using at least 10,000 days, but choose any value you like. Youll set these
visually if you use the Keychain utility in Mac. On Windows, the command
for OpenSSL is also straightforward. Use the openssl req method in the console.
PublishingAndAds/openssl.txt
openssl req -new -newkey rsa:2048 -out csr.csr ^
-subj "/emailAddress=email@yoursite.com, CN=Team Leader Name"
Once you have a signed certificate, you can choose the Open for Build option
in the Corona simulator. You will get a panel where youll have to write the
application name, its version, a Java-like package name, and the certificate
youll use to sign it. (See the following figure.)
Figure 70Build an Android app.
Chapter 12. Publishing Our Apps 228
report erratum discuss
The package name sounds a bit confusing, but just use the same system you
used for the iOS key: write something like com.myawesomewebsite.project-
name if your domain name is myawesomewebsite.com.
Thats it! To install your app, youll have to either use the commands from
the Android SDK (if you have installed it) or download it directly to your phone.
If you want to connect your phone to your computer and use the Android
SDK, youll have to use the adb install command to install the app. If youre re-
installing an app, youll first have to use the adb uninstall command to remove it.
PublishingAndAds/installing.txt
-- First, uninstall the app
-- Use reverse domain notation
adb uninstall com.mydomain.gamename
-- Now install it again
-- Use the apk name
adb install PublishGame.apk
Depending on the target platform you chose in the menu, you can upload
your app to the Google Play, Kindle Fire, and Nook Color stores. Make sure
you have promotional icons, thumbnails, screenshots, and promotional images
for your apps, and the submission process is really simple.
12.3 Testing on Our Phones
Once were happy with how weve coded our apps, its time for us to test them
on our own phones. This is really important because some errors dont appear
in the Corona simulator, and you have to check whether the app works when
using a real device. The easiest way to be rejected from an app store is if your
app crashes in the main menu, so lets see how to avoid this by using
debugging tools on our phones. If you dont have an Android or iOS device
and you want to make games for those platforms, try to get some friends to
lend you their devices for a whileinvite them over for some pizza, and you
can debug.
Debugging on iOS
If youve followed the previous steps to get an Ad Hoc provisioning profile,
you can build your app using that option. If you want to use iTunes (which
is considerably easier than other options), open it up and drag the file to the
library. You can sync the file to your device normally.
You can also transfer your apps to a phone using Xcode or the iPhone config-
uration utility.
8
Both programs are really intuitive, and you dont need to have
8. Download the iPhone Configuration Utility from http://www.apple.com/uk/support/iphone/enterprise/.
report erratum discuss
Testing on Our Phones 229
the device linked to your iTunes account to use them. This is great to install
your apps on your friends phones so that they carry them around and do
some free advertising for you.
Debugging on Android
The first step to debug on an Android device is to download the Android ADB
tools, which you can get as part of the Android SDK.
9
Download the bundle
and remember where youve unpacked it, because youll use it whenever you
want to debug an Android program on your phone.
Once youve downloaded the Android SDK, youll have to be able to connect
your phone to your PC to transfer everything there. To do that, you may need
the Android OEM USB drivers, depending on your OS.
10
As well as that, you
might need a program to install .apk files on your phone. There are dozens of
free options in the Google Play store, so take your pick. You can also use the
adb tools (adb install) to install the file. Finally, youll have to go to your phones
settings and enable the debugging option so that you get messages on your
computer.
Now that both your computer and your phone are ready to debug your apps,
go to the platform-tools folder in the Android sdk folder, and run adb.exe from the
command window. You can run it using many different filtering options,
11
but my favorite is to use a filter for Corona. The following code prints anything
related to your Corona apps (including print() commands) and ignores everything
else:
PublishingAndAds/debugging.txt
adb logcat Corona:V *:S
Once you get this working, youre good to go. Sometimes debugging using the
traditional debug program on Android isnt enough, though. The app may
crash, and the debugger might not give you any reasons. To solve this, you
can use the print() function to narrow down the problem and try to fix it.
Commenting sections of code might not be a neat solution in most cases, but
it can work if the debugging tool isnt doing the job.
9. Download the Android software development kit (SDK) from http://developer.android.com/sdk/
index.html.
10. Learn how to install the Android OEM USB drivers in http://developer.android.com/tools/extras/
oem-usb.html.
11. Check the list of Android debugging options here: http://developer.android.com/tools/debugging/
debugging-log.html.
Chapter 12. Publishing Our Apps 230
report erratum discuss
12.4 Selling In-App Features
If youve used a modern smartphone or tablet, Im sure youve seen dozens
of apps with in-app purchases. These apps let players unlock extra content
or buy upgrades for their iOS and Android games. These unlock features are
usually optional and let users choose if they want to play the base game or
buy some of those bonuses to improve their characters or get extra maps. Its
a great solution if you want to let your players enjoy the game before paying
or if you want to distribute part of the game as an optional purchase.
First, we need to load Coronas Purchasing API. Since well also use the
Advertising API in this chapter, let us require() both in game.lua. Make sure to
require the Widget API for the buttons and to copy the auxiliary arrayfuncs.lua
file with its helpful array manipulation functions, from the projects code files.
PublishGame/build.settings
settings = {
-- Add Android billing permissions
android =
{
usesPermissions =
{
"com.android.vending.BILLING",
}
}
}
If youre going to use Android for your apps, the first step is to update the
build.settings file to give billing permission to the Android app. This consists of
adding or updating a variable called usesPermissions so that it includes the billing
module (com.android.vending.BILLING).
PublishGame/build.settings
settings = {
-- Add Android billing permissions
android =
{
usesPermissions =
{
"com.android.vending.BILLING",
}
}
}
If you want to work with both application stores at once (iOS and Android),
then you need to import different libraries. Corona comes with a variable
called store.availableStores that lets us know whether the Google or Apple stores
are available. Well process each store independently, because the product
report erratum discuss
Selling In-App Features 231
IDs are different for both platforms. Remember to require() the store API (called
"store") to be able to access Coronas in-app purchasing options.
Well add the option to sell a background, so let us add a variable to keep
track of whether it has been purchased. Well also need a variable called
currentStore to know if were working with the iOS or Android store, another
one to store the list of available products, and a group to hold the purchase
now buttons.
PublishGame/purchasing.lua
-- Initialise the in-app purchase variables
backgroundUnlocked = 0
currentStore = ""
productsList = {}
buyButtons = display:newGroup( )
Corona comes with a store library that contains all of the functions youll need
to sell items via the app. Youll load the library, initialize it, and then get the
product list to tempt users to buy the products. The first step is to require
the library and initialize it using init() after the program starts running. Note
that there are two init() functions, depending on which app store is available.
Im going to add a placeholder callback function to each of the init() functions
that will be called after users purchase. We dont have to worry about that
function yet.
PublishGame/purchasing.lua
-- Store permissions
if store.availableStores.apple then
store.init("apple", transactionCallback)
elseif store.availableStores.google then
store.init("google", transactionCallback)
end
Now we need to store the items well be working with. Well define these in
their corresponding portals. For iPhone, visit the iPhone Dev Center and get
item IDs for everything you want to sell. If you are using Android, the Google
Play developer console will let you define them.
You cant get the list of available items in Corona, so you have to hard-code
the item IDs. Once you have them, store them in a list in your app. Store the
item IDs for iOS as a list of strings. Android needs a table with an item name
(title), description, item ID (productIdentifier), and price for each item. Android comes
with a set of testing product IDs during the development stages so that you
can check what happens when transactions work or fail, so feel free to use
them during development rather than the real item IDs youll sell.
Chapter 12. Publishing Our Apps 232
report erratum discuss
PublishGame/purchasing.lua
-- The list of products for iOS devices
local productListIOS =
{
"com.createMobileGamesWithCorona.MyGame.BackgroundImage",
}
-- The product list for google store items
-- Note: these are the reserved item IDs for testing purchases
local googleProductList =
{
{
title = "Background Image",
description = "A shiny background image",
productIdentifier = "android.test.purchased",
price = 0.99
-- use android.test.canceled or
-- android.test.item_unavailable for alternate testing results
}
}
After that, well add a new button to the main menu for each item we have.
We dont know if well want to sell the items forever, so we always want to
check with the server first. To get the product list, use the loadProducts() function
in iOS. The function receives a second parameter, which is the name of the
function that will be called after the product information is received (e.g.,
productsLoaded()). Android cant get the product details externally, so call a
placeholder function named showProductSaleImages(), and well show items
manually.
PublishGame/purchasing.lua
-- Show the products using button widgets
function showProductSaleImages( )
for i = 1, #productsList do
local myButton = widget.newButton{
id = "btn"..i,
left = 75,
top = 450 - 50 * i,
label = "Buy "..productsList[i].price,
width = 170, height = 40,
cornerRadius = 8,
emboss = true,
labelColor = { default={ 1, 1, 1 } },
onEvent = purchaseBG
}
buyButtons:insert( myButton )
end
end
report erratum discuss
Selling In-App Features 233
-- Load the product information and display it
if store.canLoadProducts then
-- iOS: load the product list (online)
currentStore = "apple"
productsList = productListIOS
store.loadProducts( productListIOS, productsLoaded )
else
-- Android: Add the data manually
currentStore = "android"
productsList = googleProductList
showProductSaleImages( )
end
Since we havent written the productsLoaded() function yet, its a good time to do
so. This function is a callback, so well get what the loadProducts() function
passes us: a table called products and a list called invalidProducts, which is a list
of the IDs that we passed but that didnt exist.
The table of products has a title, price, description, and productIdentifier, just like those
we hard-coded for the Android market. Thats great, because we can pass
them to the showProductSaleImages() function and write the code for both stores
at the same time.
The only item that exists is a $0.99 background-image unlock. We dont know
if well at some point want to change the price, so dont hard-code it. Instead,
use the price variable to show how much it costs. The rest is just adding a
normal button and a function call, such as purchaseBG(), in case users want to
buy the item.
PublishGame/purchasing.lua
-- Set the loaded products on iOS
function productsLoaded( event )
-- Store the product list
productsList = event.products
-- Call the display image
showProductSaleImages( )
end
Users can now see that were selling a background! If they click the unlock
button, theyll trigger the purchaseBG() function. Were working with the same
product ID as before, so we can pass it to Coronas purchase() function as a
list. Corona will call the function callback we set in the init() function once the
request is sent.
PublishGame/purchasing.lua
-- Purchase an item from the product list
function purchaseBG( event )
if ( event.phase == "ended" ) then
Chapter 12. Publishing Our Apps 234
report erratum discuss
store.purchase( { productsList[1].productIdentifier } )
end
end
In the transactionCallback() function, well receive a series of details about how
the transaction went. Well basically have to check its state. If its equal to
either purchased or restored, then the item has been bought, and we can
display a different background image. Make sure you call finishTransaction() after
you process the transaction so that the App Store doesnt keep sending you
transaction information each time that the app is loaded.
PublishGame/purchasing.lua
-- Handle app transactions
function transactionCallback( event )
if event.transaction.state == "purchased" then
-- Success!
backgroundUnlocked = 1
print( "the user bought the background" )
backgroundImg.isVisible = true
buyButtons.isVisible = false
end
store.finishTransaction( event.transaction )
end
The last step is to load a background image and hide it when we start the
game. Once the player purchases it, well make it visible again. In the future,
you can make these details persistent by saving purchased items, or you can
choose to make the upgrades consumable so that players have to repurchase
them after using them, or after every game session.
PublishGame/game.lua
-- Load the background image
backgroundImg = display.newImage( "images/background.jpg" )
backgroundImg.anchorX, backgroundImg.anchorY = 0, 0
backgroundImg.isVisible = false
group:insert( backgroundImg )
Now that we know how to add purchasing features to our apps, we can lower
the base cost and let players choose how much they want to spend in our
games. Well be able to keep updating our apps free of cost for some users
and add optional paid downloadable content (DLC) for those who want to pay
for a more complex game. As always, make sure you price your app coherently;
nobody will buy DLC if its priced way above the cost of a new app.
report erratum discuss
Selling In-App Features 235
12.5 Adding Advertisements
Sometimes apps are too simple to sell, or we might want to give them away
for free to get a broader user base. Since we dont get money from the app
stores if our apps are free, we have to use a different method to generate
income. Ads are a great solution: we show them when the game or one of the
levels loads, and we get a small amount of money from them. That way,
players can play for free, and we can still make money.
To incorporate ads in Corona, we have to include the ads library, initialize
the ads, and show them whenever we want. Corona comes with a really useful
library that does most of the work for us. If we use one of the advertising
companies that come bundled with Corona (such as Inneractive or InMobi
12,13
),
we need to write only three lines of code to show ads.
First include the library in the code file where youre going to work with ads.
If you want to show them before the menu loads, go to the menu scene. Since
were working with only one scene in this game, use the game.lua scene. Include
the library by requiring the ads file, and then initialize the InMobi library
using the init() function with the library name and your App ID.
PublishGame/advertising.lua
-- Load the ads library
local ads = require "ads"
ADS_APP_ID = nil -- This should be your ads app ID
Now call the show() function to display the ad whenever you want. In this case,
a great time to show it is when the game starts. The show() function takes the
ad type as the first parameter, and an optional list of parameters afterward.
This list includes the x- and y-coordinates, the interval of seconds between ads,
and testMode to indicate that you are testing the ads. Youll set testMode to false
once you launch your app.
PublishGame/advertising.lua
-- Store the settings for the game's ads
AD_NETWORK = "inmobi"
-- Init the ads API
ads.init( AD_NETWORK, ADS_APP_ID )
-- Show an inMobi ad
function showInMobiAds( )
ads.show( "banner300x250", { x=0, y=0, interval=60, testMode=true } )
-- Remember to set testMode = false when you build your app!
end
12. Inneractive: http://www.inner-active.com/
13. InMobi: http://www.inmobi.com/url/registration-form/
Chapter 12. Publishing Our Apps 236
report erratum discuss
If you want to load Inneractive ads instead of using inMobi, you can use the
same functions. Just change the init() function so that it calls Inneractive
instead of InMobi. This network also lets you specify a third parameter in the
function, which is a function listener to be called when an ad is displayed.
Update the code, and add a small callback to count the number of ads dis-
played. This callback is great if you want to check how users behave and how
ads are distributed among them.
PublishGame/advertising.lua
AD_NETWORK = "inneractive"
-- Show inneractive ads
function showInneractiveAds( )
ads.show( "fullscreen", { x=adX, y=adY, interval=60,
testMode=true }, inneractiveListener )
-- Remember to set testMode = false when you build your app!
end
Thats it! Corona ads are this easy. You might not like the ad size weve used
in this example, but you can also change that. Both ad networks come with
several ad sizes that you can change depending on your application type and
your preferences.
Great! Now you can include ads in any game as an alternative income source.
Its important not to overuse them, though. Players will accept a few ads now
and then, but seeing an ad every five seconds can destroy the fun of the game.
And remember, if players stop playing, the ads will stop showing. Its best to
reach a balance between ads and game time.
12.6 Exercise: Modifying the Game
Now that weve finished the chapter, lets take a look at a set of changes we
can make to improve this game.
Blocking Ads with In-App Purchases
Its great to make money from ads, but some players find it annoying. Its
difficult to choose whether to make a game free and earn less or to sell it and
get fewer players. The hybrid solution is to provide the game for free (with
ads) and sell an in-app upgrade so that ads arent shown for paying users.
Before showing an ad, check whether the user has bought the ad-free upgrade
and show the ad only if not.
report erratum discuss
Exercise: Modifying the Game 237
12.7 What We Covered
This chapter has been really intense, and we covered how to take our games
from completion to glory. We can now publish games in the Apple App Store,
in the Android Market, and for Nook Color and Kindle Fire devices.
We also discussed how to sell in-game content through in-app purchases so
that we can add optional upgrades for our players. If wed rather not charge
users, we can instead show ads during loading screens or before the end of
a level.
Weve covered many topics and learned how to code fun games. Try adding
new elements to make the games more challenging, and check back in on the
book forum pages at http://forums.pragprog.com/forums/247 and share what you are
working on.
Good luck, and dont forget to enjoy making your games!
Chapter 12. Publishing Our Apps 238
report erratum discuss
APPENDIX 1
Corona Resources
When making games, we have to juggle various development areas: coding,
art, and game design. It can be complicated to combine all these if were
working in a small team, and development time frames can be really long
unless we use premade assets and other productivity tools.
A1.1 Corona Development Tools
The Corona simulator lets you create your games by typing code in text editors,
but sometimes its much faster to use third-party tools to automate some of
the actions. We can use sprite-management tools, physics editors, and even
tile and map editors and libraries.
PhysicsEditor
PhysicsEditor is a program that lets you create physics shapes for your games
using only your mouse. You need to drag a sprite to the program, and the
program will detect its borders and generate a collision area. You can also
change these collision areas to your tastes so that the physics bodies in your
games behave in exactly the way you want them to. It works on both Windows
and Mac OS.
http://www.codeandweb.com/physicseditor
TexturePacker
TexturePacker automates one of the most annoying tasks for a Corona game
developer: storing lists of images to create sprites and merging all sprites in
image sheets to reduce the number of resources that need to be loaded. This
program outputs Corona-friendly sprite files to simplify sprite creation. It
works on both Windows and Mac OS.
http://www.codeandweb.com/texturepacker/coronasdk
report erratum discuss
Corona Remote
Corona Remote is an app for your iPhone that lets you transmit its
accelerometer-based movement to your computer. This is great because you
can use it to debug your accelerometer-based apps from the simulator without
having to transfer them to a phone.
http://www.coronaremote.com/
Lime
This is a great library to make 2D tile-based games. Its open source under
the MIT license and comes with a lot of features that you can use right out
of the box: layers, tile properties, map scrolling, parallax, and physics. You
can make your maps using Tiled, a graphical interface, and use them in
Corona. Since its a library for Corona, you can use it on both Windows and
Mac.
http://lime.outlawgametools.com/
A1.2 Corona Development Environments
Outlaw
One of the greatest disadvantages of using a text editor in Corona is that it
doesnt autocomplete your text, and you have to write each function complete-
ly. Outlaw is a development environment where you can easily access your
projects assets and write code. Best of all, it comes with autocomplete so
that you can save many keystrokes when you code your games. It works on
both Windows and Mac OS, and it has a free Lite version.
http://outlawgametools.com/
Krea IDE
If you dont like to type sprite-related code in Corona, consider the Krea
integrated development environment (IDE), which lets you edit the stage
graphically. It makes things more intuitive and visual during development so
that you dont need to recompile the program to see the changes each time
you change a sprites location. It works on Windows only.
https://www.native-software.com
Level Director
Level Director lets you edit your levels graphically, and it does most of the
work of loading assets, tracing collision polygons, drawing joints between
Appendix 1. Corona Resources 240
report erratum discuss
physics shapes, handling parallax scrolling, and much more. Its compatible
with both TexturePacker and PhysicsEditor, and it works on Windows only.
http://www.retrofitproductions.com/level-director/
Lua Glider
Lua Glider is a coding environment you can use to write your Corona SDK
programs. It comes with code completion and easy debugging tools, and it
lets you set breakpoints during the execution of your programs. You can also
send remote events to the simulator so that you can test the accelerometer
without having to transfer your programs to your mobile device. It works on
both Windows and Mac OS.
http://www.mydevelopersgames.com/CIDER/index.html
A1.3 Art Resources
Some programmers find creating art the most annoying part of game develop-
ment. If thats the case for you, dont worry. You can make great games
without having to draw a single sprite. Take a look at the following sites,
where you can find a variety of free game art and particle-generation tools.
Ari Feldmans SpriteLib
Most game developers have used Ari Feldmans SpriteLib at some point. The
library has a lot of graphics that you can use for your games, especially for
top-down tank or airplane games. Even if you dont want to use these
graphics for your commercial games, theyre great for prototyping.
http://www.widgetworx.com/widgetworx/portfolio/spritelib.html
Reiners Tilesets
This website is great for any tile-based development projects. Reiners website
has a lot of dimetric tiles (in the 4:3 ratio): buildings, character sprites, and
environment props. You can use them to prototype your games.
http://www.reinerstilesets.de/
OpenGameArt
OpenGameArt is a fantastic source of free graphics for your games. You can
find all types of 2D images: user-interface designs, icons, animated sprites,
tile sets, and even fonts.
http://opengameart.org/
report erratum discuss
Art Resources 241
Lost Garden
If you need sprites to prototype your games, Daniel Cooks sets at Lost Garden
are great. He has a lot of collections available under a Creative Commons
Attribution 3.0 license. In this book, weve used some of his tiles, but he has
spaceships, explosions, interface designs, and lots of other goodies.
http://www.lostgarden.com/
Particle Candy
Particle Candy is a particle-effects library that you can add to your Corona
development projects. It generates particles during runtime so users wont
get tired of seeing the same explosion animations again and again. Since its
Lua-based, you can use it on both Mac and Windows.
http://www.x-pressive.com/ParticleCandy_Corona/
TimelineFX Particle Effects Editor
We cant deny that adding particle effects to games makes them look more
polished. Sometimes we can generate particles during runtime, and its great,
but what if our memory resources are limited and we have to use premade
particles? The TimelineFX editor lets us create lots of particle animations and
export them as sprite sheets so that we can use them in our games. It works
on both Mac and Windows.
http://www.rigzsoft.co.uk/
Explosion Generator
You sometimes need cool explosion effects for your games, but its important
to keep explosion sprites varied. For this, an explosion generator can be a
great tool, especially if its free. Cliff Harris has several sprite sheets on his
website, and he also distributes the explosion generator that he coded. Mac
users can use the premade explosion sprites available on the website, and
Windows users can generate their own using the explosion generator.
http://www.positech.co.uk/content/explosion/explosiongenerator.html
A1.4 Game Sounds
Playing a mute game isnt fun, so game sounds are very important in a dis-
tributable game. Its difficult to find good-quality free sounds that can be used
in games; here youll find a list of websites with reasonable prices so that
development teams with tight budgets can use them too.
Appendix 1. Corona Resources 242
report erratum discuss
Soundsnap
Soundsnap has an amazing number of sound effects and short sounds. If
theres anything you want to add to your game, then youll probably find it
here. On this site, you pay per download, not per sound purchased. That
means youll have to save your downloads because if you lose them, then you
have to pay for them again.
http://www.soundsnap.com/
Soundrangers
Soundrangers comes with several sound effects and music loops that you
can use for your games. It has thousands of sound effects, so you can find
sounds for almost any type of game.
http://www.soundrangers.com/
AudioJungle
This website is part of the Envato Marketplace, and you can find many music
styles in it. There are dozens of talented musicians, and you can listen to
their work before buying anything. License terms are clear, and one music
track costs a different amount depending on whether you want to create a
commercial game or a free one. You can also find sound effects, but they are
sometimes more expensive than those from other sites.
http://audiojungle.net/
report erratum discuss
Game Sounds 243
APPENDIX 2
Classes in Corona
Weve used classes throughout this book, but Lua needs us to use our own
class system if we want to use them. Here you can take a look at the inner
workings of the class system weve used throughout the book.
To use this class system, do the following:
Define a new class using MyClassName = Class( base ). Change MyClassName to
the class name you want to use, such as Ship or Hero. The base variable is
optional and indicates the parent class you want to inherit from.
Add a function to the class normally, using function myFunctionName( parameters )
... end.
Create a new instance of the class using myInstance =MyClassName( parameters ).
Call a parent function of the class using ParentClassName.functionName(), such
as Rocket.launch( self, parameters ).
class.lua
-- Saves you from typing super() in each child class constructor
-- Set to false to call them manually
local waterfallConstructors = true
function Class( base )
-- Initialize a new class instance
local instanceFunctions = { }
-- Save a reference to the base class (for inheritance purposes)
if base then
instanceFunctions.base = base
end
-- Super function (finds a parent function)
findSuperFunction = function( self, value, ... )
report erratum discuss
-- Loop until we find the closest "super" function
-- or we run out of parent classes
local base = self.instanceFunctions.base
local tempBase = base
while tempBase ~= nil do
functionName = tempBase[value]
if ( functionName ~= nil ) then
return functionName
end
tempBase = tempBase.base
end
-- Return nil if there isn't a parent function
return nil
end
-- Call super (finds the super function and calls it)
callSuperFunction = function( self, ... )
local value = debug.getinfo(2, "n").name
local superFunctionName = findSuperFunction( self, value )
if ( superFunctionName ~= nil ) then
return superFunctionName( self, ... )
end
-- Return nil if there is no parent function
return nil
end
-- Index function. Seek function names, properties,
-- and parent class functions
seekVariable = function( self, value, ... )
-- Check if we're looking for an existing function
local functionName = self.instanceFunctions[value]
local superFunctionName = findSuperFunction( self, value )
-- Check if it's a function, a parent function, or a property
if value == 'instanceFunctions' or value == 'base'
or not functionName then
-- Value is not a function for this class.
-- Check if it's a function in the parent class
if value == 'base' then
-- Return the base
return self.instanceFunctions.base
elseif superFunctionName ~= nil then
-- Return the parent class function
return superFunctionName
else
-- Return the variable
return rawget( self, value )
end
Appendix 2. Classes in Corona 246
report erratum discuss
else
-- It's a function. Return it
return functionName
end
end
-- Define a constructor to build an instance using ClassName( params )
local callMetamethod = { }
-- Constructor function. Calls constructor and parent constructors
callMetamethod.__call = function( self, ... )
-- Make an instance and add the __index
-- metamethod to call its functions
local instance = { }
instance.instanceFunctions = instanceFunctions
indexmetamethod = { }
indexmetamethod.__index = seekVariable
setmetatable( instance, indexmetamethod )
-- Super function
instance.super = callSuperFunction
-- Constructor queue (oldest first)
local constructors = {}
-- Add this constructor to the queue
if instanceFunctions.new then
constructors[ #constructors + 1 ] = instanceFunctions.new
end
if waterfallConstructors == true then
--Add base/super constructors to the queue
local tempBase = base
local tempCurrent = instance
while tempBase ~= nil do
if tempBase.new and tempBase.new
~= tempCurrent.new then
-- Call the base constructor if it exists
constructors[ #constructors + 1 ] =
tempBase.new
tempCurrent = tempBase
end
tempBase = tempBase.base
end
end
-- Call the constructors. Oldest first.
for i = #constructors, 1, -1 do
constructors[i]( instance, ... )
end
report erratum discuss
Appendix 2. Classes in Corona 247
-- Return the instance
return instance
end
-- Set the meta table for the instance function
-- so that a new class can be made using ClassName( )
setmetatable( instanceFunctions, callMetamethod )
return instanceFunctions
end
Appendix 2. Classes in Corona 248
report erratum discuss
Index
SYMBOLS
{ } (curly brackets), enclosing
lists, 25
-- (dash, double), preceding
comments, 20
[ ] (square brackets), access-
ing list elements, 25
[[ ]] (square brackets, double),
enclosing SQL queries, 197
A
A* algorithm, 168171
accelerometer, 214216
addBody() function, Physics
API, 105
addEventListener() function, 32
ads in games, 236237
ads library, 236
anchor points, 31
Android
building apps for, 227
229
debugging on, 230
icons required for, 222
223
resolution requirements
for, 223224
self-signing certificate for,
227
Android ADB tools, 230
Android SDK, 230
animated images, see sprites
App ID, for iOS, 225
application name, for
projects, 6
apps, see games
Ari Feldmans SpriteLib, 241
art resources, 5, 141, 241
242
audio, see sounds
audio handle, 123
AudioJungle, 243
B
background images, 3032
random elements in, 94
97
scrolling, 9094
background music, 130134
Ball and Crates game
ball sprite for, 208209
collisions for, 217
crates for, 216218
features of, 207208
position-based input for,
212, 214216
scores for, tracking, 218
219
walls for, 208209
Blank template, 7
Box2D, Physics API using, xii
build.settings file, fps variable,
37
bullets, 99105
buttons, 6668
for debugging, 212214
mute button, 125128
C
certificate, for Android, 227
certificate-signing request
(CSR), for iOS, 225
Class() command, 27, 245
class systems, 26, 245
classes, 2629, 245
Cliff Harris Explosion Gener-
ator, 242
close() function, io library, 189
code, see Lua programming
language
code examples, see examples
CodeMAX text editor, 9
comments in code, 20
console, see Corona console
constructors, 2627, 245
Corona console, 8
error messages on, 12, 63
opening, 6, 18
writing on, 19
Corona Remote, 212, 240
Corona SDK, 510
advantages of, xixii
demos for, 8
developer community, xii
development environ-
ments for, 240241
development tools for,
239240
documentation for, 8
downloading, 6
free edition, xii
installing, 6
platforms supported, xi
Corona SDK Starter, xii
Corona simulator, 8
opening, 6
running games in, 19
testing apps, 11
cos() function, math library,
27
CREATE TABLE command, SQL,
198
createScene() function, scenes,
18, 63
cross-platform development,
xi
CSR (certificate-signing re-
quest), for iOS, 225
curly brackets ({ }), enclosing
lists, 25
D
dash, double (--), preceding
comments, 20
debug draw mode, 212
debugging, 12, see also test-
ing
console for, 12, 63
Corona Remote for, 212,
240
on Android, 230
on iOS, 229
physics-based features,
211212
print() function for, 36
temporary tap-based in-
put for, 212214
demos, 8
depth sorting, 151
destroyScene() function, scenes,
19, 64
developer community, xii
developers, skills required by,
4
development certificate, for
iOS, 225
development environments,
240241
development process, 35
development tools, 239240
devices, registering for iOS,
226
Dijkstras algorithm, 162168
discussion boards, xii
display groups, 31, 42, 52
dispose() function, audio li-
brary, 130
documentation, 8
downloading Corona SDK, 6
E
eBook template, 8
Eclipse text editor, 9
editors, see text editors
end keyword, 22
enterFrame event listener, 32
enterScene() function, scenes,
19, 63
entertainment value, ensur-
ing, 4
errors, displayed on console,
12, 63, see also debugging
event listeners, 3235
accelerometer events, 214
attaching to objects, 32,
34
attaching to runtime envi-
ronment, 32
collision events, 217
removing, 34
touch events, 5961, 65
66, 88
examples, see Ball and Crates
game; Galactic Warfare
game; Planet Defender
game; rectangle-drawing
example; Tower Defense
game
exec() function, db object,
197198
exitScene() function, scenes,
19, 64
Explosion Generator, Cliff
Harris, 242
F
files
closing, 189
opening, 188189
reading game data from,
191194
writing game data to,
189191
folders, for applications, 6
for loops, 25
forums, xii
fps variable, 37
frame rate, 37
frame-update function, 32,
3536
frames, 32
free edition, see Corona SDK
Starter
function keyword, 22
functions, 2122, 245, see
also specific functions
G
Galactic Warfare game
asteroids for, 9497
background music for,
130134
bullet sprites for, 99105
collisions in, checking
for, 105107
collisions in, effects of,
107110
enemy ships for, 8688
explosions for, 111115
features of, 80
game-over status for, 119
mute button for, 125128
parallax effects for, 9194
players ship for, 8586,
8890
power-ups for, 115119
project for, creating, 80
81
scroller for, 9094
ship sprites for, 8390
shooting action for ships,
103105
sound effects for, 123
130
volume controls for, 128
129
game loop, 3237
games
ads in, 236237
building for Android,
227229
building for iOS, 224227
development process for,
35
icons required for, 222
223
persisting data between,
with files, 188194
projects for, 68, 1011
publishing, 221229
resolution requirements
for, 223224
running in simulator, 19
selling in-app features
with, 231235
getFrameIndex() function, image
sheets, 4445, 48
getSheet() function, image
sheets, 44
getVolume() function, audio li-
brary, 128
global variables, 2324
gotoScene() function, Story-
board API, 30
graphics, see images
Index 250
gravitational pull, simulating,
209211, 214215
groups, see display groups
H
hybrid draw mode, 212
I
iOS
App ID for, 225
building apps for, 224
227
certificate-signing request
(CSR) for, 225
debugging on, 229
development certificate
for, 225
icons required for, 222
223
provisioning profiles for,
226227
registering devices for
testing, 226
resolution requirements
for, 223224
iOS developer account, 225
iPhone Configuration Utility,
229
icons for games, 222223
image sheets, 4043
images, see also background
images
art resources for, 5, 141,
241242
for buttons, 6768
display groups for, 31, 42
displaying, 31, 42
icons for games, 222223
texture atlases, 3943
in-app features, 231235
including code files, 24
Incompetech, 122
init() function, store library,
232
input
position-based input,
212, 214216
touch-based input, 59
63, 6568, 88
insert() function, group object,
31, 42
installing Corona SDK, 6
instances of classes, creating,
see constructors
K
Keytool, 227
Krea IDE, 240
L
laser beams, 120, 175177
letterbox scaling, 223
Level Director, 240
Lime library, 141, 240
lists, 25
loadSound() function, audio li-
brary, 123
loadStream() function, audio li-
brary, 131
local keyword, 23
local variables, 2324
loops, 2426, see also game
loop
Lost Garden, 141, 242
.lua file extension, 9
Lua Glider, 241
Lua programming language
classes, 2629, 245
comments, 20
functions, 2122, 245
including code files, 24
lists, 25
loops, 2426
tables, 2426
variables, 2021, 2324
M
Mac Keychain, 227
Mac OS, Corona console,
opening, 6, 18
map editors, 141
Mappy, 141
maps, see tile-based maps
Multiscreen Application tem-
plate, 8, 1819, see al-
so scenes
mute button, 125128
N
new() function, ClassName,
see constructors
newButton() function, widget
class, 67
newGroup() function, display li-
brary, 42
newImage() function, display li-
brary, 31, 42
newImageRect() function, display
library, 42
newImageSheet() function,
graphics library, 4041, 44
newRect() function, display li-
brary, 10
newSprite() function, display li-
brary, 43, 50
normal draw mode, 212
Notepad++ text editor, 9
nrows() function, db object, 197
O
online resources, xiv
art, 5, 141, 241242
code examples, xiv
Corona SDK documenta-
tion, 8
Corona SDK downloads,
6
developer community, xii
development environ-
ments, 240241
development tools, 239
240
sounds, 122, 242243
SQLite Database Brows-
er, 197
text editors, 910
XCodeClub, 224
open() function, io library, 188
open() function, sqlite3 library,
197
OpenGameArt, 241
OpenSSL, 227
operating systems, see plat-
forms supported
Outlaw, 240
P
parallax effects, 9194
Particle Candy, 242
pathForFile() function, system
library, 188
pathfinding, 161171
A* algorithm for, 168171
Dijkstras algorithm for,
162168
persisting game data
with files, 188194
with SQLite database,
194201
Physics API, xii, 105
Physics Based Game tem-
plate, 7
Index 251
physics bodies, 105
physics-based game features
accelerometer, 214216
collisions, 105110
debugging, 211212
gravitational pull, 209
211, 214215
PhysicsEditor, 106, 239
Planet Defender game
background image for,
3032
buttons for, 6668
difficulty levels for, 68,
7374
event listeners for, 3235
features of, 2930
game loop for, 3237
game-over scene for, 69
main menu for, 6466
multiple lives for, 6873
multiple scenes for, 63
66
Multiscreen Application
template for, 1819
project for, creating, 30
spaceships for, 5257,
6163
sprites for, 4852
platforms supported, xi, see
also Android; iOS
play() function, audio library,
123124, 131
play() function, sprites, 43, 47
playlists, cycling through,
132133
Positech Games, 111
position-based input, 212,
214216
print() function, 19, 36
projects, see also games
application name for, 6
creating, 6, 1011
debugging, 12
folder for, 6
templates for, 78
testing, 5, 11
prototyping, 5
provisioning profiles, 226227
publishing games, 221229
icons for, 222223
R
read() function, fileHandle, 188
rectangle drawing example,
1011
Reiners Tilesets, 241
remove() function, display li-
brary, 50
removeEventListener() function,
34
removeSelf() function, sprites,
47, 50
require() function, 24
resolution requirements, 223
224
rewind() function, audio library,
131
S
Scene template, see Multi-
screen Application template
scenes
functions for, 18, 30, 63
multiple, handling, 6366
screen bounds, 12
scroller, 80, 9094, see al-
so Galactic Warfare game
SELECT command, SQL, 200
Separating Axis Theorem, 105
sequenceData list, 4347
setSequence() function, sprites,
43, 47, 50
setStatusBar() function, display
library, 64
setVolume() function, audio li-
brary, 128
show() function, ads library,
236
simulator, see Corona simula-
tor
sorting depths, 151
Sound API, 122
SoundBible, 122
Soundrangers, 243
sounds
background music, 130
134
deleting, 130
mute button for, 125128
playlists, cycling through,
132133
quality and appropriate-
ness of, 121122
resources for, 122, 242
243
sound effects for game
events, 123130
timed loops for, 133
volume controls for, 128
129
Soundsnap, 243
Sprite API, 43
SpriteLib, Ari Feldmans, 241
sprites, 4347
adding to display groups,
52
animating with consecu-
tive frames, 44
animating with noncon-
secutive frames, 4546
classes for, creating, 48
50
controlling animation of,
50
data file for, 4849
initializing, 50
moving, 5157
multiple animations for,
4647
removing, 47, 50
SQLite Database Browser,
197
SQLite database, persisting
data with, 194201
creating database for,
197198
reading game data, 200
201
writing game data, 199
200
sqrt() function, math library,
27
square brackets ([ ]), access-
ing list elements, 25
square brackets, double ([[ ]]),
enclosing SQL queries, 197
stage, 12
store library, 232
Storyboard API, 18, 6366
super() function, 245
T
Tab Bar Application template,
7
tables, 2426
tap-based input, see touch-
based input
templates, 78
testing, 5, 11, 229230, see
also debugging
text editors, 910
texture atlases, 3943
Index 252
TexturePacker, 39, 44, 239
tick() function, see frame-up-
date function
tile-based maps, 140144
art resources for, 141
displaying, 142144
map editors for, 141
Tiled, 141
Tilesets, Reiners, 241
TimelineFX Particle Effects
Editor, 242
timers
for creep waves, 159160
timed loops, for sounds,
133
toFront() function, objects, 152
touch-based input, 5963
buttons, 6668
touch event listeners, 59
61, 6566, 88
Tower Defense game
creep waves for, 158160
currency for, 146148
depth sorting for, 151
enemy sprites for, 155
161
enemy sprites for, health
of, 178180
enemy sprites for, killing,
180181
features of, 140
game levels for, reading,
191194
game levels for, storing,
189191
game stats for, storing,
194201
game-over scene for, 182
184
pathfinding for, 161171
player lives, decreasing,
181182
player skill levels for,
160161
tile-based maps for, 140
144
towers for, building, 148
151
towers for, shooting at
enemies, 171177
towers for, sites of, 144
146
U
UPDATE command, SQL, 199
user input, see input
V
variables, 2021, 2324
vertical scroller, see Galactic
Warfare game; scroller
W
website resources, see online
resources
while loops, 25
Widget API, 66
widget class, 66
X
Xcode, 224, 229
XCodeClub, 224
Index 253
3D for Kids and iOS Testing
Kids! Write 3D games in JavaScript. Grown-ups! Learn all about testing user interfaces on
iOS devices.
You know whats even better than playing games?
Creating your own. Even if youre an absolute beginner,
this book will teach you how to make your own online
games with interactive examples. Youll learn program-
ming using nothing more than a browser, and see cool,
3D results as you type. Youll learn real-world program-
ming skills in a real programming language: Java-
Script, the language of the web. Youll be amazed at
what you can do as you build interactive worlds and
fun games. Appropriate for ages 10-99!
Chris Strom
(250 pages) ISBN: 9781937785444. $36
http://pragprog.com/book/csjava
If youre an iOS developer or QA professional tapping
through an app to reproduce bugs or performance is-
sues you thought were solved two releases ago, then
this is your book. Learn how to script the user inter-
face, assert correct behavior, stub external dependen-
cies, reproduce performance problems, organize test
code for the long haul, and automate the whole process
so the machine does the work. Youll walk through a
comprehensive strategy with techniques using Apples
tools that you can apply to your own apps.
Jonathan Penn
(226 pages) ISBN: 9781937785529. $36
http://pragprog.com/book/jptios
Sound and Graphics
Add live sound to your mobile and web apps, and deep dive into OpenGL on Android devices.
Sound gives your native, web, or mobile apps that extra
dimension, and its essential for games. Rather than
using canned samples from a sample library, learn
how to build sounds from the ground up and produce
them for web projects using the Pure Data program-
ming language. Even better, youll be able to integrate
dynamic sound environments into your native apps or
gamessound that reacts to the app, instead of
sounding the same every time. Start your journey as
a sound designer, and get the power to craft the sound
you put into your digital experiences.
Tony Hillerson
(200 pages) ISBN: 9781937785666. $36
http://pragprog.com/book/thsound
Android is booming like never before, with millions of
devices shipping every day. Its never been a better
time to learn how to create your own 3D games and
live wallpaper for Android. Youll find out all about
shaders and the OpenGL pipeline, and discover the
power of OpenGL ES 2.0, which is much more feature-
rich than its predecessor. If you can program in Java
and you have a creative vision that youd like to share
with the world, then this is the book for you.
Kevin Brothaler
(346 pages) ISBN: 9781937785345. $38
http://pragprog.com/book/kbogla
The Pragmatic Bookshelf
The Pragmatic Bookshelf features books written by developers for developers. The titles
continue the well-known Pragmatic Programmer style and continue to garner awards and
rave reviews. As development gets more and more difficult, the Pragmatic Programmers will
be there with more titles and products to help you stay on top of your game.
Visit Us Online
This Books Home Page
http://pragprog.com/book/sdcorona
Source code from this book, errata, and other resources. Come give us feedback, too!
Register for Updates
http://pragprog.com/updates
Be notified when updates and new books become available.
Join the Community
http://pragprog.com/community
Read our weblogs, join our online discussions, participate in our mailing list, interact with
our wiki, and benefit from the experience of other Pragmatic Programmers.
New and Noteworthy
http://pragprog.com/news
Check out the latest pragmatic developments, new titles and other offerings.
Buy the Book
If you liked this eBook, perhaps you'd like to have a paper copy of the book. It's available
for purchase at our store: http://pragprog.com/book/sdcorona
Contact Us
http://pragprog.com/catalog Online Orders:
support@pragprog.com Customer Service:
translations@pragprog.com International Rights:
academic@pragprog.com Academic Use:
http://pragprog.com/write-for-us Write for Us:
+1 800-699-7764 Or Call:
Anda mungkin juga menyukai
- Ogre TutorialDokumen57 halamanOgre TutoriallangBelum ada peringkat
- Pygame BasicsDokumen2 halamanPygame BasicsstreetcribdealerBelum ada peringkat
- Audio Recipes For iOSDokumen79 halamanAudio Recipes For iOSMehrdadmaskullBelum ada peringkat
- Unity 4.x Game Development by Example Beginner's GuideDari EverandUnity 4.x Game Development by Example Beginner's GuidePenilaian: 3 dari 5 bintang3/5 (1)
- PygameDokumen186 halamanPygameJim Syyap100% (2)
- Corona SDK Mobile Game Development: Beginner's Guide - Second Edition - Sample ChapterDokumen43 halamanCorona SDK Mobile Game Development: Beginner's Guide - Second Edition - Sample ChapterPackt PublishingBelum ada peringkat
- Unreal Course Keyboard ShortcutsDokumen6 halamanUnreal Course Keyboard ShortcutsAJ RobertBelum ada peringkat
- Game Maker Studio Tips and TricksDokumen50 halamanGame Maker Studio Tips and TricksMihai BasalicBelum ada peringkat
- Playmaker Game Creator Bridge DocumentationDokumen20 halamanPlaymaker Game Creator Bridge Documentationapi-570757481Belum ada peringkat
- Monetization RDC2017-1Dokumen28 halamanMonetization RDC2017-1Arsheed BhatBelum ada peringkat
- Html5 Game DevelopmentDokumen32 halamanHtml5 Game DevelopmentYinYangBelum ada peringkat
- Game Maker GML Quick Reference SheetDokumen5 halamanGame Maker GML Quick Reference SheetEmil HedmanBelum ada peringkat
- Game DevelopmentDokumen19 halamanGame DevelopmentNaman AggarwalBelum ada peringkat
- Learning Unity Android Game Development - Sample ChapterDokumen49 halamanLearning Unity Android Game Development - Sample ChapterPackt PublishingBelum ada peringkat
- Extending Unity With Editor Scripting - Sample ChapterDokumen27 halamanExtending Unity With Editor Scripting - Sample ChapterPackt Publishing100% (1)
- Create Mobile GamesDokumen261 halamanCreate Mobile GamesLeonard HentiuBelum ada peringkat
- Spatial Reference ManualDokumen150 halamanSpatial Reference ManualRao FarhanBelum ada peringkat
- GameMaker Essentials - Sample ChapterDokumen8 halamanGameMaker Essentials - Sample ChapterPackt Publishing100% (1)
- 3d Game Development With LWJGLDokumen344 halaman3d Game Development With LWJGLBoban GerasimoskiBelum ada peringkat
- Beginning Mobile App Development With CoronaDokumen344 halamanBeginning Mobile App Development With CoronaGeso Soria100% (2)
- Lua ClassDokumen1 halamanLua Classapi-532200576Belum ada peringkat
- Programming A Game With Unity - A Beginner's Guide PDFDokumen24 halamanProgramming A Game With Unity - A Beginner's Guide PDFMuhamad Yusuf Supriadi0% (1)
- Mastering iOS Game Development - Sample ChapterDokumen24 halamanMastering iOS Game Development - Sample ChapterPackt PublishingBelum ada peringkat
- 2D Graphics With SFMLDokumen22 halaman2D Graphics With SFMLJesusVasquezBelum ada peringkat
- Speak To Inspire Action v1.5Dokumen11 halamanSpeak To Inspire Action v1.5Muhammad Naffah AminBelum ada peringkat
- Windows Phone 8 Development InternalsDokumen1.046 halamanWindows Phone 8 Development Internalssiab100% (1)
- Crash Course Unity 2D PDFDokumen72 halamanCrash Course Unity 2D PDFFahrizal AdittiyaBelum ada peringkat
- Adobe After Effects Scripting GuideDokumen253 halamanAdobe After Effects Scripting GuideAmarthya KaushikBelum ada peringkat
- Procedural Content Generation For C++ Game Development - Sample ChapterDokumen27 halamanProcedural Content Generation For C++ Game Development - Sample ChapterPackt Publishing33% (3)
- Godot Game Engine Projects - Develop Cross-Platform 2D and 3D Games With A Feature-Packed Game Engine (PDFDrive)Dokumen371 halamanGodot Game Engine Projects - Develop Cross-Platform 2D and 3D Games With A Feature-Packed Game Engine (PDFDrive)Pratyush Ranjan Dash100% (2)
- Unity For Software EngineersDokumen28 halamanUnity For Software EngineersGeraldo NascimentoBelum ada peringkat
- Learning Unity3D using CDokumen15 halamanLearning Unity3D using CAlfian Try PutrantoBelum ada peringkat
- Blender 3D Basics Beginner's Guide: Second EditionDokumen34 halamanBlender 3D Basics Beginner's Guide: Second EditionPackt PublishingBelum ada peringkat
- SFML Game Development by Example - Sample ChapterDokumen24 halamanSFML Game Development by Example - Sample ChapterPackt PublishingBelum ada peringkat
- Unity 5.x Game AI Programming Cookbook - Sample ChapterDokumen49 halamanUnity 5.x Game AI Programming Cookbook - Sample ChapterPackt PublishingBelum ada peringkat
- Principles and Practices For Medical Device CybersecurityDokumen46 halamanPrinciples and Practices For Medical Device CybersecuritynicopBelum ada peringkat
- Godot Game Engine BookDokumen3 halamanGodot Game Engine BookShelly0% (1)
- Torque 3D 1 - 2 Syllabus ExampleDokumen10 halamanTorque 3D 1 - 2 Syllabus Examplealexd_dBelum ada peringkat
- The Unity Asset Store Complete Publisher's Manual PDFDokumen25 halamanThe Unity Asset Store Complete Publisher's Manual PDFIancu Constantin100% (1)
- Project Creation: RPG Game Development With UnityDokumen126 halamanProject Creation: RPG Game Development With UnityJovi Van Shannon BelnasBelum ada peringkat
- LiveCode Mobile Development: Beginner's Guide - Second Edition - Sample ChapterDokumen37 halamanLiveCode Mobile Development: Beginner's Guide - Second Edition - Sample ChapterPackt PublishingBelum ada peringkat
- The Complete Idiots Guide To Ding Ux Win DozeDokumen17 halamanThe Complete Idiots Guide To Ding Ux Win DozeDiego SalvettiBelum ada peringkat
- Breakout Tutorial For ScratchDokumen6 halamanBreakout Tutorial For ScratchNiall KaneBelum ada peringkat
- Turret - GameSalad TutorialDokumen34 halamanTurret - GameSalad TutorialDrew Collins100% (1)
- Swift Club PlaygroundsDokumen36 halamanSwift Club PlaygroundsAny NerineBelum ada peringkat
- CPP For Game Programmers Game Development Series - 2003Dokumen433 halamanCPP For Game Programmers Game Development Series - 2003valdomiromoraisBelum ada peringkat
- GameMakerLangAnIn DepthGuideDokumen192 halamanGameMakerLangAnIn DepthGuideOjalata Semiconductora De Pasta Dental100% (2)
- Box2D C++ Introduction TutorialDokumen132 halamanBox2D C++ Introduction TutorialyeeleongBelum ada peringkat
- Cocos2d-X by Example: Beginner's Guide - Second Edition - Sample ChapterDokumen18 halamanCocos2d-X by Example: Beginner's Guide - Second Edition - Sample ChapterPackt PublishingBelum ada peringkat
- TK InterDokumen168 halamanTK InterGerman Martinez SolisBelum ada peringkat
- CSharp For Sharp Kids - Part 1 Getting StartedDokumen10 halamanCSharp For Sharp Kids - Part 1 Getting StartedBrothyam Huaman CasafrancaBelum ada peringkat
- Manual Installation Guide ParaDM Document ManagementDokumen113 halamanManual Installation Guide ParaDM Document ManagementArif Adhi PrasannaBelum ada peringkat
- COAL Assignment 2Dokumen1 halamanCOAL Assignment 2Muhammad Naffah AminBelum ada peringkat
- Some Normal ResearchDokumen7 halamanSome Normal ResearchMuhammad Naffah AminBelum ada peringkat
- AL Assembly Language Assignment on String and Video Memory OperationsDokumen1 halamanAL Assembly Language Assignment on String and Video Memory OperationsMuhammad Naffah AminBelum ada peringkat
- COAL Assignment 2Dokumen1 halamanCOAL Assignment 2Muhammad Naffah AminBelum ada peringkat
- Braid Game Script ChaptersDokumen9 halamanBraid Game Script ChaptersMuhammad Naffah AminBelum ada peringkat
- Organizational and Industrial Psychology: Understanding Workplace BehaviorDokumen32 halamanOrganizational and Industrial Psychology: Understanding Workplace BehaviorMuhammad Naffah AminBelum ada peringkat
- Design and Illustrate Giant Robots With Adobe FlashDokumen3 halamanDesign and Illustrate Giant Robots With Adobe FlashMuhammad Naffah AminBelum ada peringkat
- Assembly Language 8088 AssignmentDokumen2 halamanAssembly Language 8088 AssignmentMuhammad Naffah AminBelum ada peringkat
- CS Time Table & List of Courses (Fall 2017) V 1.8Dokumen14 halamanCS Time Table & List of Courses (Fall 2017) V 1.8Muhammad Naffah AminBelum ada peringkat
- Psychotherapy: A Guide to Common ApproachesDokumen32 halamanPsychotherapy: A Guide to Common ApproachesMuhammad Naffah AminBelum ada peringkat
- How To Completely Uninstall and Remove A Software ProgramDokumen19 halamanHow To Completely Uninstall and Remove A Software ProgramMuhammad Naffah AminBelum ada peringkat
- Some Great DocumentDokumen24 halamanSome Great DocumentMuhammad Naffah AminBelum ada peringkat
- Remove Duplicates From An Array - C++ ForumDokumen2 halamanRemove Duplicates From An Array - C++ ForumMuhammad Naffah AminBelum ada peringkat
- New LearningDokumen42 halamanNew LearningChaudry HamXa SharIfBelum ada peringkat
- Computer Programming AssignmentDokumen1 halamanComputer Programming AssignmentMuhammad Naffah AminBelum ada peringkat
- How To Make Your Goals Happen in 2014 PDFDokumen4 halamanHow To Make Your Goals Happen in 2014 PDFMuhammad Naffah AminBelum ada peringkat
- Copyright Term and The Public Domain in The United States 2014Dokumen10 halamanCopyright Term and The Public Domain in The United States 2014Muhammad Naffah AminBelum ada peringkat
- Dostoevsky Fyodor - (SS) - Mr. Prokharchin (Trans. McDuff)Dokumen33 halamanDostoevsky Fyodor - (SS) - Mr. Prokharchin (Trans. McDuff)Muhammad Naffah Amin100% (1)
- Serenity - As A Man ThinkethDokumen1 halamanSerenity - As A Man ThinkethMuhammad Naffah AminBelum ada peringkat
- Lecture on 2D and Multi-Dimensional Arrays in CDokumen7 halamanLecture on 2D and Multi-Dimensional Arrays in CMuhammad Naffah AminBelum ada peringkat
- SpeechDokumen1 halamanSpeechMuhammad Naffah AminBelum ada peringkat
- Serenity - As A Man ThinkethDokumen1 halamanSerenity - As A Man ThinkethMuhammad Naffah AminBelum ada peringkat
- UnisDokumen1 halamanUnisMuhammad Naffah AminBelum ada peringkat
- Five Years Ago PDFDokumen1 halamanFive Years Ago PDFMuhammad Naffah AminBelum ada peringkat
- MIT6 042JF10 Assn10 PDFDokumen4 halamanMIT6 042JF10 Assn10 PDFMuhammad Naffah AminBelum ada peringkat
- MIT6 042JF10 Assn05 PDFDokumen6 halamanMIT6 042JF10 Assn05 PDFMuhammad Naffah AminBelum ada peringkat
- The Importance of Being EarnestDokumen54 halamanThe Importance of Being EarnestMuhammad Naffah AminBelum ada peringkat
- MIT6 042JF10 Assn02 PDFDokumen6 halamanMIT6 042JF10 Assn02 PDFMuhammad Naffah AminBelum ada peringkat
- Oracle 12.0.6 UpgradeDokumen3 halamanOracle 12.0.6 UpgradeNirmal KumarBelum ada peringkat
- Hardware Support Onsite Service: Care Pack, Part of HP CareDokumen14 halamanHardware Support Onsite Service: Care Pack, Part of HP CareAshutosh SharmaBelum ada peringkat
- Firmware Update For TXNR636 HT-R693 HTS7700 12 18 2018Dokumen4 halamanFirmware Update For TXNR636 HT-R693 HTS7700 12 18 2018Petrik AyAnBelum ada peringkat
- Autodesk Vault 2011 Implementation GuideDokumen148 halamanAutodesk Vault 2011 Implementation Guideabba417Belum ada peringkat
- InfoDokumen4 halamanInfomarcosviniciuslinharesBelum ada peringkat
- BPX - Free IT Audit PDFDokumen7 halamanBPX - Free IT Audit PDFadi316tinkBelum ada peringkat
- Patching in Solaris 10Dokumen2 halamanPatching in Solaris 10Shivam ChawlaBelum ada peringkat
- Maxicom TabletDokumen2 halamanMaxicom TabletOscar AcevedoBelum ada peringkat
- Mini NVR Quick Start ManualDokumen21 halamanMini NVR Quick Start ManualOscar Trexo GlezBelum ada peringkat
- AspenONEProcessExplorerV8 8 1-RelDokumen23 halamanAspenONEProcessExplorerV8 8 1-Relnghiemta18Belum ada peringkat
- PeopleTools 8.56 Upgrade 06 2017 PDFDokumen160 halamanPeopleTools 8.56 Upgrade 06 2017 PDFDina PrabhaBelum ada peringkat
- Securecrt HistoryDokumen5 halamanSecurecrt HistoryWahyu SuryaBelum ada peringkat
- WOW Release NotesDokumen71 halamanWOW Release Notesahmed_497959294Belum ada peringkat
- Configure and Monitor VAMP Relays with VAMPSET User ManualDokumen68 halamanConfigure and Monitor VAMP Relays with VAMPSET User Manuale_bahamondesBelum ada peringkat
- CompTIA PracticeTest 220-1002 v2019-02-22 by - Isabella 40qDokumen20 halamanCompTIA PracticeTest 220-1002 v2019-02-22 by - Isabella 40qMelwin SyafrizalBelum ada peringkat
- Panduan OJS 3 PDFDokumen160 halamanPanduan OJS 3 PDFmashartoBelum ada peringkat
- Update 16096486 - GL - DATE - TRUNC (GL - DATE) CAUSING DOCOMENT NOT UPGRADED ERRORDokumen5 halamanUpdate 16096486 - GL - DATE - TRUNC (GL - DATE) CAUSING DOCOMENT NOT UPGRADED ERRORKsmavuriBelum ada peringkat
- OpenSAP Sps4 Week 1 Transcript enDokumen16 halamanOpenSAP Sps4 Week 1 Transcript enctnsapppBelum ada peringkat
- Cola InstructionsDokumen12 halamanCola Instructionslupe portalBelum ada peringkat
- Installaware: For Windows Installer, Native Code, DRM, VirtualizationDokumen43 halamanInstallaware: For Windows Installer, Native Code, DRM, VirtualizationpoloabBelum ada peringkat
- Omnitrend Quick Engl 082006Dokumen32 halamanOmnitrend Quick Engl 082006eqwefwe100% (1)
- A List of SCCM Log FilesDokumen11 halamanA List of SCCM Log Filesshreedhar.kantBelum ada peringkat
- DOO Implementation Guide R11 PDFDokumen622 halamanDOO Implementation Guide R11 PDFkrunalBelum ada peringkat
- GCP2009 Readme InstallationDokumen19 halamanGCP2009 Readme InstallationAisyah Indah LestariBelum ada peringkat
- ModFit LT User GuideDokumen341 halamanModFit LT User GuideTksAchaBelum ada peringkat
- User Manual of Operation and Management Center - V1.0 - 20190320Dokumen50 halamanUser Manual of Operation and Management Center - V1.0 - 20190320Syed Rahmath AliBelum ada peringkat
- Planner Update Special InstructionsDokumen6 halamanPlanner Update Special InstructionsJani AmitkumarBelum ada peringkat
- Managing The HCI Stack: How Dell EMC VxRail Compares To Other VMware Based HCI TechnologiesDokumen18 halamanManaging The HCI Stack: How Dell EMC VxRail Compares To Other VMware Based HCI TechnologiesPrincipled TechnologiesBelum ada peringkat