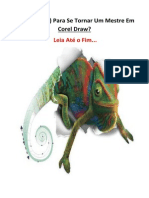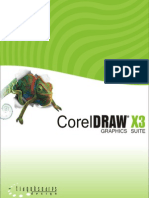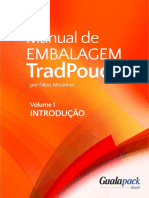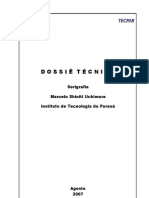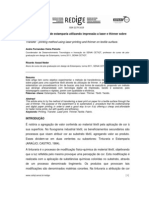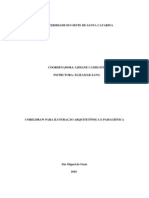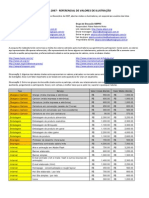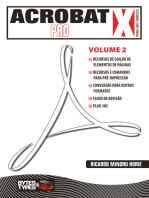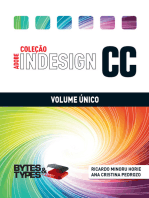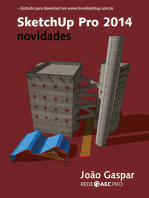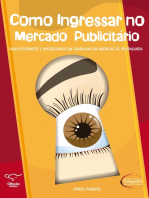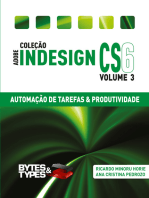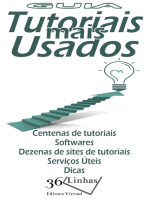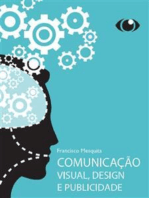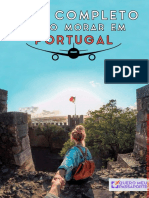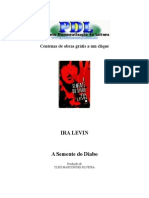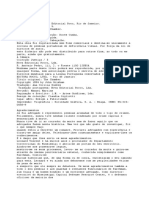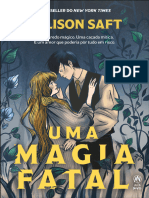CorelDRAW X7
Diunggah oleh
Paulo AndréJudul Asli
Hak Cipta
Format Tersedia
Bagikan dokumen Ini
Apakah menurut Anda dokumen ini bermanfaat?
Apakah konten ini tidak pantas?
Laporkan Dokumen IniHak Cipta:
Format Tersedia
CorelDRAW X7
Diunggah oleh
Paulo AndréHak Cipta:
Format Tersedia
Guia do usurio
Copyright 2014 Corel Corporation. Todos os direitos reservados.
Guia do usurio do CorelDRAW X7
As especificaes, cotaes de preos, embalagens, suporte tcnico e informaes (especificaes) do produto referem-se apenas verso
em ingls. As especificaes para todas as outras verses, inclusive verses em outros idiomas, podem variar.
As informaes so fornecidas pela Corel "como esto" sem quaisquer outras garantias ou condies, expressas ou implcitas, entre outras,
garantias de qualidade de comercializao, qualidade satisfatria, comercializao ou adequao a uma finalidade particular ou aquelas
originadas por lei, estatuto, prtica comercial, prtica de negociao ou de outra forma. A responsabilidade sobre todos os riscos relacionados
aos resultados das informaes fornecidas ou sua utilizao inteiramente sua. A Corel no assume qualquer responsabilidade em seu nome
ou de qualquer outra pessoa fsica ou jurdica por quaisquer danos indiretos, incidentais, especiais ou consequenciais, sejam quais forem, entre
outros, perda de receita ou lucratividade, perda ou danificao de dados, bem como outra perda comercial ou econmica, mesmo que a Corel
tenha sido avisada da possibilidade de tais danos ou eles tenham sido previstos. A Corel tambm no se responsabiliza por reclamaes feitas
por terceiros. A responsabilidade mxima agregada da Corel no dever ultrapassar a quantia paga por voc na aquisio dos materiais. Alguns
estados/pases no permitem a excluso ou a limitao da responsabilidade por danos consequenciais ou incidentais, portanto, algumas
limitaes acima talvez no se apliquem a voc.
Corel, CorelDRAW, o balo CorelDRAW, CAPTURE, CONNECT, PaintShop, PaintShop Pro, Painter, PerfectShapes, PowerClip, PowerTRACE,
Presentations, Quattro Pro, QuickCorrect, VideoStudio e WordPerfect so marcas comerciais ou marcas registradas da Corel Corporation e/ou
suas subsidirias no Canad, nos EUA e/ou outros pases. ConceptShare uma marca registrada da ConceptShare Inc., no Canad, nos EUA e/
ou outros pases. Outro produto, fonte e nomes de empresa e logotipos podem ser marcas comerciais ou marcas registradas de suas respectivas
empresas. Patentes: www.corel.com/patent
230124
Sumrio | 1
Sumrio
Introduo............................................................................................................................................................................................. 1
Instalar o CorelDRAW Graphics Suite......................................................................................................................................................3
Requisitos do sistema....................................................................................................................................................................... 3
Preparar para a instalao................................................................................................................................................................ 3
Instalar CorelDRAW Graphics Suite aplicativos.................................................................................................................................. 4
Opes de instalao........................................................................................................................................................................4
Modificar e reparar instalaes......................................................................................................................................................... 6
Desinstalar CorelDRAW Graphics Suite..............................................................................................................................................6
Perguntas Frequentes........................................................................................................................................................................7
Assinaturas e Servios Corel....................................................................................................................................................................9
Assinaturas CorelDRAW.................................................................................................................................................................... 9
Usar sua conta............................................................................................................................................................................... 10
Atualizar produtos Corel.................................................................................................................................................................10
Servios de Suporte Corel............................................................................................................................................................... 10
Sobre a Corel................................................................................................................................................................................. 11
O que h de novo na CorelDRAWGraphicsSuiteX7? ......................................................................................................................... 13
Iniciar e executar facilmente........................................................................................................................................................... 13
Trabalhe mais rapidamente e com mais eficincia.......................................................................................................................... 15
Design com criatividade e confiana...............................................................................................................................................20
Compartilhar e expandir sua experincia.........................................................................................................................................24
Descobrir o que havia de novo em verses anteriores.................................................................................................................... 24
Recursos de aprendizagem................................................................................................................................................................... 27
Obter ajuda.................................................................................................................................................................................... 27
Usar a Ajuda e as dicas de ferramentas......................................................................................................................................... 28
Guia de Incio Rpido..................................................................................................................................................................... 29
Percepes dos Especialistas........................................................................................................................................................... 29
Recursos de aprendizagem em vdeo..............................................................................................................................................30
Utilizar dicas................................................................................................................................................................................... 30
Tela de boas-vindas........................................................................................................................................................................ 31
Dicas e truques...............................................................................................................................................................................31
2 | CorelDRAW X7 Guia do usurio
Guia de Programao de Macros................................................................................................................................................... 31
Guia de Implantao em Rede....................................................................................................................................................... 32
Recursos baseados na Web............................................................................................................................................................ 32
Recursos personalizados de treinamento e integrao.................................................................................................................... 32
Iniciar e configurar............................................................................................................................................................................... 33
Iniciar e encerrar CorelDRAW..........................................................................................................................................................33
Alterar idiomas............................................................................................................................................................................... 33
Alterar as configuraes de inicializao.........................................................................................................................................34
Conceitos bsicos do CorelDRAW......................................................................................................................................................... 35
Compreender grficos vetoriais e bitmaps...................................................................................................................................... 35
Iniciar e abrir desenhos.................................................................................................................................................................. 36
Escanear imagens........................................................................................................................................................................... 39
Trabalhar com vrias imagens.........................................................................................................................................................40
Desfazer, refazer e repetir aes..................................................................................................................................................... 40
Zoom, enquadramento e rolagem.................................................................................................................................................. 41
Visualizar desenhos.........................................................................................................................................................................44
Escolher modos de exibio............................................................................................................................................................45
Trabalhar com exibies..................................................................................................................................................................46
Salvar desenhos.............................................................................................................................................................................. 48
Fazer cpia de segurana e recuperar arquivos...............................................................................................................................50
Adicionar e acessar informaes sobre o desenho.......................................................................................................................... 51
Fechar desenhos............................................................................................................................................................................. 51
Explorar tarefas bsicas.................................................................................................................................................................. 52
Tour pela CorelDRAW rea de trabalho................................................................................................................................................ 53
Termos do CorelDRAW................................................................................................................................................................... 53
Janela do aplicativo........................................................................................................................................................................ 54
Barra de ferramentas padro.......................................................................................................................................................... 56
Explorar a caixa de ferramentas......................................................................................................................................................58
Barra de propriedades.................................................................................................................................................................... 70
Janelas de encaixe.......................................................................................................................................................................... 70
Barra de status............................................................................................................................................................................... 72
Sumrio | 3
Escolher uma rea de trabalho.......................................................................................................................................................72
Localizar e gerenciar contedo............................................................................................................................................................. 75
Explorar o Corel CONNECT............................................................................................................................................................. 75
Acessar contedo........................................................................................................................................................................... 80
Procurar e pesquisar contedo....................................................................................................................................................... 82
Exibir contedo.............................................................................................................................................................................. 84
Usar contedo................................................................................................................................................................................ 85
Instalar fontes.................................................................................................................................................................................87
Gerenciar contedo........................................................................................................................................................................ 88
Sincronizar bandejas com o OneDrive............................................................................................................................................ 89
Tipos de contedo..........................................................................................................................................................................91
Colaborar..............................................................................................................................................................................................93
Usar o ConceptShare...................................................................................................................................................................... 93
Linhas, formas e contornos................................................................................................................................................................. 95
Trabalhar com linhas, contornos e pinceladas.......................................................................................................................................97
Desenhar linhas.............................................................................................................................................................................. 97
Desenhar linhas caligrficas, sensveis presso e predefinidas.....................................................................................................105
Formatar linhas e contornos......................................................................................................................................................... 107
Adicionar pontas de seta a linhas e curvas................................................................................................................................... 111
Copiar, converter e remover contornos......................................................................................................................................... 112
Fechar vrios segmentos de linha................................................................................................................................................. 114
Aplicar pinceladas.........................................................................................................................................................................114
Espalhar os objetos em uma linha................................................................................................................................................116
Desenhar linhas de conexo e legendas....................................................................................................................................... 118
Desenhar linhas de dimenso....................................................................................................................................................... 121
Usar uma caneta sensvel presso............................................................................................................................................. 124
Desenhar formas................................................................................................................................................................................ 125
Desenhar retngulos e quadrados................................................................................................................................................ 125
Desenhar elipses, crculos, arcos e formas de torta.......................................................................................................................128
Desenhar polgonos e estrelas...................................................................................................................................................... 129
Desenhar espirais.......................................................................................................................................................................... 131
4 | CorelDRAW X7 Guia do usurio
Desenhar grades........................................................................................................................................................................... 132
Desenhar formas predefinidas...................................................................................................................................................... 132
Desenhar usando um reconhecimento de forma.......................................................................................................................... 133
Modelar objetos................................................................................................................................................................................. 137
Utilizar objetos de curva...............................................................................................................................................................137
Selecionar e mover ns................................................................................................................................................................ 138
Manipular segmentos................................................................................................................................................................... 140
Adicionar, remover, unir e alinhar ns.......................................................................................................................................... 141
Utilizar tipos de n.......................................................................................................................................................................143
Transformar ns............................................................................................................................................................................143
Quebrar o caminho de objetos de curva...................................................................................................................................... 144
Espelhar alteraes em objetos de curva...................................................................................................................................... 145
Inclinar e esticar objetos...............................................................................................................................................................146
Borrar e manchar objetos............................................................................................................................................................. 148
Tornar objetos speros..................................................................................................................................................................150
Suavizar objetos........................................................................................................................................................................... 152
Modelar objetos atraindo ou empurrando os ns........................................................................................................................ 153
Aplicar efeitos de distoro.......................................................................................................................................................... 154
Adicionar efeitos espiralados........................................................................................................................................................ 156
Modelar objetos usando envelopes...............................................................................................................................................157
Cortar, dividir e apagar objetos.................................................................................................................................................... 159
Aparar objetos..............................................................................................................................................................................163
Adicionar filetes, vieiras e chanfros a cantos.................................................................................................................................165
Soldar e fazer interseo de objetos.............................................................................................................................................166
Criar objetos PowerClip.................................................................................................................................................................168
Objetos, smbolos e camadas............................................................................................................................................................ 175
Como trabalhar com objetos.............................................................................................................................................................. 177
Selecionar objetos.........................................................................................................................................................................178
Transformar objetos...................................................................................................................................................................... 181
Copiar, duplicar e excluir objetos.................................................................................................................................................. 183
Criar objetos a partir de reas fechadas....................................................................................................................................... 187
Sumrio | 5
Criar um limite em torno de objetos selecionados........................................................................................................................ 187
Usar coordenadas do objeto para desenhar e modificar objetos...................................................................................................187
Copiar propriedades de objetos, transformaes e efeitos............................................................................................................ 194
Clonar objetos.............................................................................................................................................................................. 196
Posicionar objetos.........................................................................................................................................................................197
Distribuindo e alinhando objetos.................................................................................................................................................. 199
Aplicar sugesto de objeto........................................................................................................................................................... 201
Alinhar objetos............................................................................................................................................................................. 202
Usar guias dinmicas....................................................................................................................................................................204
Usar linhas-guia de alinhamento.................................................................................................................................................. 208
Alterar a ordem dos objetos.........................................................................................................................................................212
Dimensionar e escalar objetos...................................................................................................................................................... 213
Girar e espelhar objetos............................................................................................................................................................... 214
Usar a janela de encaixe Propriedades do Objeto para modificar objetos...................................................................................... 216
Agrupar objetos............................................................................................................................................................................216
Combinar objetos......................................................................................................................................................................... 218
Bloquear objetos...........................................................................................................................................................................219
Localizar e substituir objetos........................................................................................................................................................ 220
Restringir objetos..........................................................................................................................................................................220
Inserir cdigos de barras.............................................................................................................................................................. 221
Inserir e editar cdigos QR................................................................................................................................................................. 223
Inserir cdigos QR........................................................................................................................................................................ 223
Editar cdigos QR.........................................................................................................................................................................224
Validar cdigos QR....................................................................................................................................................................... 226
Trabalhar com camadas...................................................................................................................................................................... 227
Criar camadas...............................................................................................................................................................................227
Alterar propriedades de camadas................................................................................................................................................. 231
Mover e copiar camadas e objetos............................................................................................................................................... 233
Trabalhar com smbolos......................................................................................................................................................................235
Criar, editar e excluir smbolos...................................................................................................................................................... 235
Utilizar smbolos em desenhos..................................................................................................................................................... 237
6 | CorelDRAW X7 Guia do usurio
Gerenciar colees e bibliotecas................................................................................................................................................... 239
Referncia: Trabalhar com smbolos.............................................................................................................................................. 240
Vincular e incorporar objetos............................................................................................................................................................. 243
Inserir objetos vinculados ou incorporados................................................................................................................................... 243
Editar objetos vinculados ou incorporados................................................................................................................................... 244
Gerenciar projetos.............................................................................................................................................................................. 247
Configurar o banco de dados do projeto..................................................................................................................................... 247
Atribuir e copiar dados do objeto................................................................................................................................................ 248
Exibir um resumo de dados do objeto......................................................................................................................................... 249
Cor, preenchimentos e transparncias............................................................................................................................................... 251
Trabalhar com cores........................................................................................................................................................................... 253
Entender modelos de cores.......................................................................................................................................................... 253
Entender a profundidade da cor.................................................................................................................................................. 255
Escolher cores...............................................................................................................................................................................256
Usar a Paleta de documentos....................................................................................................................................................... 262
Criar e editar paletas de cores personalizadas...............................................................................................................................264
Organizar e exibir paletas de cores...............................................................................................................................................267
Exibir ou ocultar paletas de cores nas Bibliotecas de paletas.........................................................................................................268
Configurar as propriedades das paletas de cores.......................................................................................................................... 269
Preencher objetos............................................................................................................................................................................... 271
Aplicar preenchimentos uniformes................................................................................................................................................271
Aplicar preenchimentos gradientes............................................................................................................................................... 272
Aplicar preenchimentos de padro............................................................................................................................................... 275
Aplicar preenchimentos de textura............................................................................................................................................... 279
Aplicar preenchimentos de PostScript........................................................................................................................................... 281
Aplicar preenchimentos de malha................................................................................................................................................ 281
Aplicar preenchimentos a reas.................................................................................................................................................... 284
Trabalhar com preenchimentos..................................................................................................................................................... 285
Alterar a transparncia dos objetos.................................................................................................................................................... 287
Aplicar transparncia uniforme..................................................................................................................................................... 287
Aplicar transparncia de fonte......................................................................................................................................................288
Sumrio | 7
Aplicar transparncia de padro................................................................................................................................................... 290
Aplicar transparncia de textura................................................................................................................................................... 292
Copiar, congelar e remover transparncias....................................................................................................................................293
Aplicar modos de mesclagem.......................................................................................................................................................294
Gerenciar e compartilhar preenchimentos e transparncias.................................................................................................................297
Gerenciar preenchimentos e transparncias.................................................................................................................................. 297
Salvar e compartilhar preenchimentos e transparncias................................................................................................................ 299
Usar gerenciamento de cores............................................................................................................................................................. 301
Entender o gerenciamento de cores............................................................................................................................................. 301
Como comear com gerenciamento de cores em CorelDRAW...................................................................................................... 305
Instalar, carregar e incorporar perfis de cores............................................................................................................................... 308
Atribuir perfis de cores................................................................................................................................................................. 309
Converter cores em outros perfis de cores....................................................................................................................................310
Escolher as configuraes de converso de cores......................................................................................................................... 310
Prova digital................................................................................................................................................................................. 311
Trabalhar com predefinies de gerenciamento de cores.............................................................................................................. 314
Trabalhar com critrios de gerenciamento de cores...................................................................................................................... 315
Gerenciar cores ao abrir documentos........................................................................................................................................... 316
Gerenciar cores ao importar e colar arquivos................................................................................................................................317
Gerenciar cores para impresso.................................................................................................................................................... 317
Usar fluxo de trabalho CMYK seguro............................................................................................................................................318
Gerenciar cores para exibio on-line........................................................................................................................................... 318
Efeitos especiais................................................................................................................................................................................. 319
Utilizar lentes com objetos................................................................................................................................................................. 321
Aplicar lentes................................................................................................................................................................................321
Editar lentes................................................................................................................................................................................. 323
Adicionar efeitos 3D a objetos........................................................................................................................................................... 325
Contornar objetos.........................................................................................................................................................................325
Aplicar perspectiva a objetos........................................................................................................................................................ 328
Criar extruses.............................................................................................................................................................................. 329
Criar efeitos de chanfradura......................................................................................................................................................... 332
8 | CorelDRAW X7 Guia do usurio
Criar sombreamentos....................................................................................................................................................................335
Misturar objetos........................................................................................................................................................................... 337
Texto...................................................................................................................................................................................................343
Adicionar e manipular texto............................................................................................................................................................... 345
Importar e colar texto.................................................................................................................................................................. 345
Adicionar texto artstico................................................................................................................................................................347
Adicionar texto de pargrafo........................................................................................................................................................347
Adicionar colunas a molduras de texto........................................................................................................................................ 351
Combinar e vincular molduras de texto de pargrafo................................................................................................................... 352
Alinhar o texto usando a grade da linha de base......................................................................................................................... 355
Selecionar texto............................................................................................................................................................................ 356
Localizar, editar e converter texto................................................................................................................................................. 356
Deslocar, girar, espelhar e virar o texto......................................................................................................................................... 358
Mover texto.................................................................................................................................................................................. 359
Circundar texto............................................................................................................................................................................. 360
Ajustar texto a um caminho......................................................................................................................................................... 361
Inserir caracteres espaciais, smbolos e glifos................................................................................................................................ 363
Incorporar grficos....................................................................................................................................................................... 366
Trabalhar com texto herdado........................................................................................................................................................367
Formatar texto....................................................................................................................................................................................369
Escolher tipos e fontes................................................................................................................................................................. 369
Formatar caracteres...................................................................................................................................................................... 371
Alterar a cor do texto...................................................................................................................................................................373
Kerning de uma faixa de caracteres..............................................................................................................................................374
Mudar maisculas/minsculas do texto........................................................................................................................................ 375
Trabalhar com recursos OpenType................................................................................................................................................ 376
Ajustar o espaamento entre caracteres e palavras....................................................................................................................... 380
Ajustar o espaamento entre linhas e pargrafos......................................................................................................................... 381
Adicionar marcadores ao texto..................................................................................................................................................... 383
Inserir capitulao.........................................................................................................................................................................384
Alterar a posio e o ngulo de um caractere..............................................................................................................................385
Sumrio | 9
Alinhar texto.................................................................................................................................................................................386
Adicionar tabulaes e recuos...................................................................................................................................................... 388
Trabalhar com estilos de texto...................................................................................................................................................... 389
Hifenizar texto.............................................................................................................................................................................. 389
Inserir cdigos de formatao...................................................................................................................................................... 391
Exibir caracteres no imprimveis.................................................................................................................................................. 392
Trabalhar com texto em diferentes idiomas........................................................................................................................................ 393
Formatar texto asitico................................................................................................................................................................. 393
Utilizar as regras de quebra de linha para texto asitico...............................................................................................................394
Suporte OpenType para textos asiticos........................................................................................................................................395
Formatar texto multilngue........................................................................................................................................................... 395
Exibir corretamente o texto em qualquer idioma.......................................................................................................................... 396
Gerenciar fontes................................................................................................................................................................................. 399
Substituir fontes........................................................................................................................................................................... 399
Incorporar fontes.......................................................................................................................................................................... 400
Visualizar e identificar fontes........................................................................................................................................................401
Escolher fontes com Font Playground...........................................................................................................................................402
Utilizar o Bitstream Font Navigator...............................................................................................................................................405
Utilizar ferramentas de edio de texto.............................................................................................................................................. 407
Utilizar a Correo rpida............................................................................................................................................................. 407
Utilizar o revisor ortogrfico e o Grammatik.................................................................................................................................409
Utilizar o Thesaurus...................................................................................................................................................................... 411
Como trabalhar com idiomas....................................................................................................................................................... 412
Personalizar as ferramentas de edio de texto............................................................................................................................ 412
Utilizar estilos de verificao.........................................................................................................................................................413
Utilizar classes de regras...............................................................................................................................................................416
Analisar um desenho.................................................................................................................................................................... 416
Utilizar listas de palavras.............................................................................................................................................................. 418
Verificar estatsticas.......................................................................................................................................................................420
Referncia: Utilizar ferramentas de edio de texto...................................................................................................................... 421
Modelos e estilos...............................................................................................................................................................................427
10 | CorelDRAW X7 Guia do usurio
Trabalhar com modelos...................................................................................................................................................................... 429
Pesquisar modelos........................................................................................................................................................................ 429
Usar modelos............................................................................................................................................................................... 431
Criar modelos............................................................................................................................................................................... 432
Editar modelos............................................................................................................................................................................. 433
Trabalhar com estilos e conjuntos de estilos....................................................................................................................................... 435
Criao dos estilos e conjuntos de estilos..................................................................................................................................... 436
Aplicao dos estilos e conjuntos de estilos................................................................................................................................. 438
Edio dos estilos e conjuntos de estilos...................................................................................................................................... 439
Gerenciar propriedades de objeto padro.....................................................................................................................................440
Exportao e importao de folhas de estilo................................................................................................................................ 441
Atribuir atalhos de teclado a estilos ou conjuntos de estilo.......................................................................................................... 442
Encontrar objetos que usem um estilo especfico ou conjunto de estilos...................................................................................... 442
Quebrar vnculo entre os objetos e estilos ou conjuntos de estilo................................................................................................. 442
Trabalhar com estilos de cores............................................................................................................................................................445
Criar e aplicar estilos de cor......................................................................................................................................................... 445
Editar estilos de cores...................................................................................................................................................................448
Visualizando estilos de cores........................................................................................................................................................ 452
Exportar e importar estilos de cores............................................................................................................................................. 453
Quebrar o vnculo entre um estilo de cores e um objeto.............................................................................................................. 453
Pginas e layout................................................................................................................................................................................ 455
Trabalhar com ferramentas de pginas e de layout............................................................................................................................ 457
Especificar o layout da pgina......................................................................................................................................................457
Escolher um fundo para a pgina................................................................................................................................................ 460
Adicionar, duplicar, renomear e excluir pginas............................................................................................................................ 461
Inserir nmeros de pginas.......................................................................................................................................................... 463
Utilizar as rguas..........................................................................................................................................................................465
Calibrar as rguas.........................................................................................................................................................................466
Configurar a grade do documento............................................................................................................................................... 466
Configurar a grade da linha de base............................................................................................................................................ 468
Configurar linhas-guia.................................................................................................................................................................. 469
Sumrio | 11
Modificar linhas-guia.................................................................................................................................................................... 471
Definir a escala de desenho..........................................................................................................................................................472
Trabalhar com tabelas........................................................................................................................................................................ 475
Adicionar tabelas a desenhos....................................................................................................................................................... 475
Selecionar, mover e navegar pelos componentes da tabela...........................................................................................................477
Inserir e excluir linhas e colunas da tabela....................................................................................................................................479
Redimensionar clulas, fileiras e colunas da tabela....................................................................................................................... 480
Formatar tabelas e clulas............................................................................................................................................................ 481
Trabalhar com texto em tabelas....................................................................................................................................................483
Converter tabelas em texto...........................................................................................................................................................484
Mesclar e dividir tabelas e clulas.................................................................................................................................................485
Manipular tabelas como objetos.................................................................................................................................................. 486
Adicionar imagens, grficos e planos de fundo a tabelas............................................................................................................. 487
Importar tabelas em um desenho.................................................................................................................................................487
Bitmaps.............................................................................................................................................................................................. 489
Trabalhar com bitmaps....................................................................................................................................................................... 491
Converter grficos vetoriais em bitmaps....................................................................................................................................... 491
Importar bitmaps..........................................................................................................................................................................493
Cortar bitmaps............................................................................................................................................................................. 493
Alterar as dimenses e a resoluo de bitmaps............................................................................................................................ 493
Endireitar bitmaps........................................................................................................................................................................ 495
Utilizar marcas-d'gua Digimarc para identificar bitmaps.............................................................................................................. 497
Remover marcas de poeira e riscos de bitmaps............................................................................................................................ 499
Aplicar efeitos especiais a bitmaps............................................................................................................................................... 499
Trabalhar com cores em bitmaps..................................................................................................................................................504
Usar o Lab de ajuste de imagem..................................................................................................................................................506
Ajustar cor e tom......................................................................................................................................................................... 510
Usar o filtro Curva de tom........................................................................................................................................................... 512
Transformar cores e tons.............................................................................................................................................................. 513
Editar bitmaps com o Corel PHOTO-PAINT................................................................................................................................... 513
Trabalhar com modos de cor em bitmaps.......................................................................................................................................... 515
12 | CorelDRAW X7 Guia do usurio
Alterar o modo de cor de bitmaps............................................................................................................................................... 515
Alterar bitmaps para imagens preto e branco.............................................................................................................................. 516
Alterar bitmaps para tons duplos................................................................................................................................................. 517
Alterar bitmaps para o modo Cores da paleta..............................................................................................................................518
Rastrear bitmaps e editar resultados rastreados.................................................................................................................................. 521
Rastrear bitmaps...........................................................................................................................................................................521
Controles PowerTRACE..................................................................................................................................................................524
Visualizar resultados de rastreio....................................................................................................................................................525
Resultados de rastreio de ajuste fino............................................................................................................................................ 526
Ajustar cores em resultados de rastreio........................................................................................................................................ 528
Configurar opes padro de rastreio.......................................................................................................................................... 530
Dicas para rastrear bitmaps e editar resultados de rastreio........................................................................................................... 531
Trabalhar com arquivos de cmera RAW............................................................................................................................................ 533
Utilizar arquivos de cmera RAW................................................................................................................................................. 533
Trazer arquivos de cmera RAW para o CorelDRAW..................................................................................................................... 534
Ajustar a cor e o tom de arquivos de cmera RAW......................................................................................................................536
Aguar e reduzir o rudo em arquivos de cmera RAW................................................................................................................ 538
Visualizar arquivos de cmera RAW e obter informaes da imagem........................................................................................... 539
Imprimir............................................................................................................................................................................................. 541
Conceitos bsicos de impresso..........................................................................................................................................................543
Imprimir seu trabalho................................................................................................................................................................... 543
Preparar trabalhos de impresso...................................................................................................................................................544
Visualizar trabalhos de impresso................................................................................................................................................. 545
Aplicar estilos de impresso..........................................................................................................................................................546
Ajustar trabalhos de impresso.....................................................................................................................................................547
Imprimir cores com preciso.........................................................................................................................................................548
Imprimir em uma impressora PostScript....................................................................................................................................... 550
Usar impresso mesclada..............................................................................................................................................................552
Exibir resumos de verificao prvia..............................................................................................................................................556
Preparar arquivos para prestadores de servios de impresso............................................................................................................. 557
Preparar um trabalho de impresso para um prestador de servios de impresso......................................................................... 557
Sumrio | 13
Trabalhar com layouts de imposio.............................................................................................................................................558
Imprimir marcas da impressora.................................................................................................................................................... 560
Manter vnculos OPI..................................................................................................................................................................... 563
Imprimir separaes de cores....................................................................................................................................................... 563
Trabalhar com cobertura de cores e impresso sobreposta........................................................................................................... 564
Especificar configuraes de cobertura RIP................................................................................................................................... 567
Imprimir em filme.........................................................................................................................................................................569
Trabalhar com um prestador de servios de impresso................................................................................................................. 570
Grficos para a Web..........................................................................................................................................................................571
Criar objetos para a Web................................................................................................................................................................... 573
Exportar bitmaps para a Web.......................................................................................................................................................573
Salvar e aplicar predefinies da web........................................................................................................................................... 579
Exportar objetos com cores e fundos transparentes......................................................................................................................579
Criar efeitos de ativao............................................................................................................................................................... 580
Adicionar marcadores e hyperlinks a documentos........................................................................................................................ 581
Adicionar pontos de ativao e texto alternativo a objetos........................................................................................................... 583
Exportar em HTML............................................................................................................................................................................. 585
Definir preferncias para exportar imagens em HTML................................................................................................................... 585
Criar texto compatvel com a Web............................................................................................................................................... 586
Visualizar e verificar arquivos antes de exportar em HTML............................................................................................................586
Exportar em HTML....................................................................................................................................................................... 587
Formatos de arquivo..........................................................................................................................................................................589
Importar e exportar arquivos.............................................................................................................................................................. 591
Importar arquivos......................................................................................................................................................................... 591
Exportar arquivos..........................................................................................................................................................................594
Exportar em PDF.................................................................................................................................................................................597
Exportar documentos como arquivos PDF.....................................................................................................................................597
Incluir hyperlinks, marcadores e miniaturas em arquivos PDF........................................................................................................600
Reduzir o tamanho de arquivos PDF.............................................................................................................................................600
Trabalhar com texto e fontes em arquivos PDF............................................................................................................................. 601
14 | CorelDRAW X7 Guia do usurio
Especificar um formato de codificao para arquivos PDF............................................................................................................ 603
Especificar uma opo de exibio para arquivos EPS...................................................................................................................603
Especificar opes de gerenciamento de cores para exportar arquivos PDF................................................................................... 604
Configurar opes de segurana para arquivos PDF..................................................................................................................... 605
Otimizar arquivos PDF.................................................................................................................................................................. 606
Visualizar resumos de verificao prvia para arquivos PDF...........................................................................................................607
Preparar arquivos PDF para um prestador de servios de impresso..............................................................................................608
Trabalhar com aplicativos de produtividade escritrio......................................................................................................................... 611
Importar arquivos dos aplicativos de produtividade de escritrio.................................................................................................. 611
Exportar arquivos de aplicativos de produtividade de escritrio.................................................................................................... 611
Adicionar objetos a documentos.................................................................................................................................................. 611
Formatos de arquivo suportados........................................................................................................................................................ 613
Adobe Illustrator (AI).................................................................................................................................................................... 614
Fonte Adobe Type 1 (PFB)............................................................................................................................................................ 616
Bitmap do Windows (BMP).......................................................................................................................................................... 617
Bitmap do OS/2 (BMP)................................................................................................................................................................. 618
Computer Graphics Metafile (CGM)..............................................................................................................................................618
CorelDRAW (CDR)......................................................................................................................................................................... 619
Corel Presentation Exchange (CMX).............................................................................................................................................. 619
Corel PHOTO-PAINT (CPT)............................................................................................................................................................. 620
Corel Symbol Library (CSL)............................................................................................................................................................621
Cursor Resource (CUR)..................................................................................................................................................................621
Microsoft Word (DOC, DOCX ou RTF).......................................................................................................................................... 621
Microsoft Publisher (PUB)............................................................................................................................................................. 623
Corel DESIGNER (DES, DSF, DS4 ou DRW).................................................................................................................................... 623
AutoCAD Drawing Database (DWG) e AutoCAD Drawing Interchange Format (DXF).....................................................................624
Encapsulated PostScript (EPS)....................................................................................................................................................... 626
PostScript (PS ou PRN)..................................................................................................................................................................630
GIF................................................................................................................................................................................................630
JPEG (JPG).................................................................................................................................................................................... 631
JPEG 2000 (JP2)........................................................................................................................................................................... 632
Sumrio | 15
Kodak Photo CD Image (PCD).......................................................................................................................................................633
PICT (PCT)..................................................................................................................................................................................... 634
PaintBrush (PCX)........................................................................................................................................................................... 635
Adobe PDF (Portable Document Format)...................................................................................................................................... 636
Arquivo de plotadora HPGL (PLT)..................................................................................................................................................637
Portable Network Graphics (PNG)................................................................................................................................................. 638
Adobe Photoshop (PSD)............................................................................................................................................................... 639
Corel Painter (RIF)......................................................................................................................................................................... 640
Scalable Vector Graphics (SVG).....................................................................................................................................................641
Adobe Flash (SWF)....................................................................................................................................................................... 644
TARGA (TGA)................................................................................................................................................................................ 645
TIFF...............................................................................................................................................................................................646
Corel Paint Shop Pro (PSP)............................................................................................................................................................646
Fonte TrueType (TTF)..................................................................................................................................................................... 647
Visio (VSD)....................................................................................................................................................................................647
WordPerfect Document (WPD)......................................................................................................................................................647
WordPerfect Graphic (WPG)..........................................................................................................................................................648
Formatos RAW de arquivos de cmera......................................................................................................................................... 649
Wavelet Compressed Bitmap (WI).................................................................................................................................................649
Windows Metafile Format (WMF).................................................................................................................................................649
Formatos adicionais de arquivos................................................................................................................................................... 650
Formatos recomendados para importao de grficos..................................................................................................................651
Formatos recomendados para exportao de grficos.................................................................................................................. 651
Notas gerais sobre importao de arquivos de texto.................................................................................................................... 651
Personalizar e automatizar................................................................................................................................................................ 653
Definir preferncias bsicas.................................................................................................................................................................655
Desativar mensagens de aviso...................................................................................................................................................... 655
Exibir informaes do sistema...................................................................................................................................................... 655
Personalizar CorelDRAW..................................................................................................................................................................... 657
Salvar padres.............................................................................................................................................................................. 657
Criando reas de trabalho............................................................................................................................................................ 658
16 | CorelDRAW X7 Guia do usurio
Personalizar atalhos de teclado.....................................................................................................................................................659
Personalizar menus....................................................................................................................................................................... 660
Personalizar barras de ferramentas............................................................................................................................................... 662
Personalizar a caixa de ferramentas.............................................................................................................................................. 665
Personalizar a barra de propriedades............................................................................................................................................ 665
Personalizar a barra de status.......................................................................................................................................................666
Personalizar filtros.........................................................................................................................................................................667
Personalizar associaes de arquivos.............................................................................................................................................668
Usar macros e scripts para automatizar tarefas.................................................................................................................................. 669
Trabalhar com macros.................................................................................................................................................................. 669
Referncia.......................................................................................................................................................................................... 677
CorelDRAW para usurios do Adobe Illustrator.................................................................................................................................. 679
Comparar terminologia.................................................................................................................................................................679
Comparar ferramentas.................................................................................................................................................................. 680
Usar a rea de trabalho do Adobe Illustrator............................................................................................................................... 682
Glossrio.............................................................................................................................................................................................683
Introduo | 1
Introduo
Instalar o CorelDRAW Graphics Suite.......................................................................................................................................................3
Assinaturas e Servios Corel.....................................................................................................................................................................9
O que h de novo na CorelDRAWGraphicsSuiteX7? ........................................................................................................................... 13
Recursos de aprendizagem.................................................................................................................................................................... 27
Iniciar e configurar................................................................................................................................................................................ 33
Conceitos bsicos do CorelDRAW.......................................................................................................................................................... 35
Tour pela CorelDRAW rea de trabalho................................................................................................................................................. 53
Localizar e gerenciar contedo.............................................................................................................................................................. 75
Colaborar............................................................................................................................................................................................... 93
2 | CorelDRAW X7 Guia do usurio
Instalar o CorelDRAW Graphics Suite | 3
Instalar o CorelDRAW Graphics Suite
Esta seo contm os seguintes tpicos:
Requisitos do sistema (pgina 3)
Preparar para a instalao (pgina 3)
Instalar CorelDRAW Graphics Suite aplicativos (pgina 4)
Opes de instalao (pgina 4)
Modificar e reparar instalaes (pgina 6)
Desinstalar CorelDRAW Graphics Suite (pgina 6)
Perguntas Frequentes (pgina 7)
Requisitos do sistema
A lista a seguir inclui os requisitos mnimos do sistema. Observe que para timo desempeno, necessrio mais espao em RAM e disco
rgido que o indicado na lista.
Sistema operacional com service pack mais recente: Windows 8 (edies de 32 ou 64 bits) ou Windows 7 (edies de 32 ou 64 bits)
Intel Core 2 Duo ou AMD Athlon 64
2 GB de RAM
Espao em disco rgido de 1 GB
Downloads de software eletrnico (ESD) requerem mais espao para permitir o download, os arquivos de instalao descompactados e a
instalao real, que tambm inclui cpias dos arquivos de origem.
Mouse ou mesa digitalizadora
Resoluo de tela 1280 x 768 ou maior
Unidade de DVD
Microsoft Internet Explorer 8 ou posterior
Se o Microsoft .NET Framework no estiver disponvel em seu computador, ele ser instalado durante a instalao do produto.
Preparar para a instalao
Verifique se a data e a hora do sistema esto corretamente definidas.
Feche todos os aplicativos, inclusive os programas de deteco de vrus e os aplicativos que estejam abertos na bandeja do sistema ou na
barra de tarefas do Windows. Caso contrrio, possvel que o tempo de instalao aumente e a instalao seja prejudicada.
4 | CorelDRAW X7 Guia do usurio
Conecte-se como administrador.
Certifique-se de que tenha espao disponvel suficiente na unidade em que deseja instalar o aplicativo.
Exclua os contedos das pastas TEMP do sistema para evitar que o arquivo e a memria entrem em conflito. Para navegar para as pastas
Temp, digite %temp% na caixa Pesquisa no menu Iniciar do Windows 7 ou na rea de trabalho do Windows 8.
Para evitar conflitos com verses anteriores, instale a CorelDRAW Graphics Suite X7 em seu prprio diretrio.
Instalar CorelDRAW Graphics Suite aplicativos
O assistente de instalao facilita a instalao de componentes e aplicativos da CorelDRAW Graphics Suite. possvel escolher uma
instalao tpica para instalar rapidamente a sute de aplicativos ou personalizar a instalao escolhendo opes diferentes.
Para instalar CorelDRAW Graphics Suite aplicativos
1 Feche todos os aplicativos, inclusive programas de deteco de vrus.
2 Insira o DVD na unidade de DVD.
(Windows 7 e Windows 8) Se o assistente de instalao no iniciar automaticamente, navegue para a raiz do DVD. Voc deve localizar
o arquivo setup.exe no DVD e clicar duas vezes nele. Certifique-se de navegar para a pasta que corresponde verso de seu sistema
operacional: 64 ou 32 bits.
3 Role para baixo para ler o contrato de licena e, em seguida, clique em Eu aceito.
4 Clique em Avanar.
5 Digite seu nome na caixa de texto Nome do usurio.
6 Digite o nmero de sria na caixa de texto Nmero de srie.
O nmero de srie no faz distino entre maisculas e minsculas, e os travesses so opcionais.
7 Clique em Avanar.
8 Siga as instrues para instalar o software.
Opes de instalao
possvel escolher entre dois tipos de instalao:
Instalaotpica instala automaticamente os principais programas e utilitrios da suite em um local padro na pasta Arquivos de
Programas. Se mais tarde voc precisar de um componente que no tenha sido instalado, a instalao pode ser modificada.
Instalaopersonalizada permite escolher recursos adicionais, excluir componentes que voc no precise e especificar onde instalar
a suite. Por exemplo, possvel instalar atalhos na rea de trabalho ou instalar o Ghostscript para melhor manipulao de arquivos EPS e
PDF importados.
Programas
A tabela a seguir lista os programas que so instalados por padro. Para excluir um programa da instalao, voc deve escolher a instalao
Personalizada.
Programa Descrio
CorelDRAW
Um aplicativo grfico intuitivo e verstil para criar ilustraes
vetoriais de alta qualidade, designs de logotipos e layouts de
pginas.
Corel PHOTO-PAINT
Um aplicativo completo de edio de imagens que permite retocar
e aprimorar fotos, bem como criar ilustraes e pinturas originais
em bitmap.
Corel CONNECT
Um aplicativo que fornece acesso fcil a contedos como cliparts,
fotos, fontes, entre outros.
Instalar o CorelDRAW Graphics Suite | 5
Programa Descrio
Corel Capture
Um aplicativo fcil de usar para capturar imagens da tela do
computador.
Bitstream Font Navigator
Um aplicativo para procurar, organizar e gerenciar fontes.
Recursos e utilitrios do programa
A tabela a seguir lista os recursos do programa que voc pode instalar. Nem todos os componentes esto disponveis em todas as verses do
software.
Recurso de utilidade Descrio Observaes
Ferramentas de Edio de Texto Inclui o Revisor ortogrfico, o Thesaurus e o
Grammatik em vrios idiomas para ajud-lo
a revisar e editar seus documentos
Ferramentas de edio de texto no idioma
do sistema operacional so requeridos e
instalados por padro. Por exemplo, as
ferramentas de edio de texto em ingls
so instaladas por padro em um sistema
operacional em ingls.
Para instalar idiomas adicionais, voc deve
escolher a instalao Personalizada ou
modificar sua instalao posteriormente.
Assistente de Duplexao Permite configurar uma impressora para
impresso dupla face
Requer instalao Personalizada
Microsoft Visual Basic for Applications
7.1
Um subconjunto do ambiente de
programao Microsoft Visual Basic (VB),
que adequado para iniciantes.
possvel usar o VBA para criar macros para
uso pessoal, mas voc tambm para criar
projetos de macro mais avanados.
Microsoft Visual Studio Tools for
Applications (VSTA)
Um ambiente de programas integrado que
permite que desenvolvedores e especialistas
em programao usem o VSTA para criar os
projetos de macro mais avanados
Para usar o VSTA com o CorelDRAW
Graphics Suite, voc deve ter sua prpria
cpia do Microsoft Visual Studio 2012 ou
posterior instalada.
Se instalar o Microsoft Visual Studio depois
de instalar o CorelDRAWGraphicsSuite,
voc deve reinstalar o recurso do
VSTA modificando sua instalao do
CorelDRAWGraphicsSuite. Para obter mais
informaes, consulte Para modificar ou
reparar uma instalao do CorelDRAW
Graphics Suite X7 na pgina 6.
Windows Shell Extension Permite visualizar suas miniaturas de
arquivos Corel nativos como arquivos
CorelDRAW (CDR), Corel PHOTO-PAINT
(CPT) e preenchimento de padro (FILL).
Se tiver uma verso anterior do CorelDRAW
Graphics Suite instalada, essa opo no
aparece no assistente de instalao.
GPL Ghostscript Altamente recomendado se voc importar
arquivos EPS e PDF em seus documentos.
Esse recurso permite isolar e usar elementos
individuais de arquivos EPS importados ao
invs de apenas imagens de cabealho. Ele
tambm melhora a importao de arquivos
PDF gerados por aplicativos de terceiros.
Requer instalao Personalizada
6 | CorelDRAW X7 Guia do usurio
Opes adicionais
A tabela a seguir lista opes adicionais de instalao.
Opo Descrio Observaes
Observaes Permite que voc use programas e a Ajuda
em dois ou mais idiomas
Essa opo includa apenas com verses
multilingue do software e requer instalao
Personalizada.
Permitir atualizaes de produtos Faz downloads automtico de atualizaes
de produtos e consulta voc antes de
instal-las.
Includo com a instalao Tpica
Instalar atalhos na rea de trabalho Adiciona cones do produto em sua rea de
trabalho para fcil acesso
Includo com a instalao Tpica para
verses de teste do produto, essa opo
requer instalao Personalizada para todas
as outras verses.
Copiar arquivos de instalao Permite manter e atualizar o software sem
usar o disco de instalao
Includo com a instalao Tpica
Modificar e reparar instalaes
Voc tambm pode usar o assistente de instalao para:
Modificar a instalao atual adicionando ou excluindo componentes.
Reparar a instalao atual corrigindo erros como arquivos ausentes ou corrompidos, assim como atalhos incorretos e entradas de
registro
Reparar uma instalao til quando se tem problemas para utilizar o aplicativo ou quando h suspeita de que a instalao esteja
corrompida. Antes de reparar uma instalao, tente redefinir a rea de trabalho corrente com as configuraes padro mantendo
pressionada a tecla F8 ao iniciar o aplicativo. Observe que ao redefinir a rea de trabalho, todas as preferncias so redefinidas.
Para modificar ou reparar uma instalao do CorelDRAW Graphics Suite X7
1 Feche todos os aplicativos.
2 No Painel de Controle do Windows, clique em Desinstalar um programa.
3 Clique duas vezes em CorelDRAWGraphicsSuitena pgina Desinstalar ou alterar um programa.
4 Ative a opo Modificar ou Reparar no assistente exibido e siga as instrues.
Componentes que j esto instalados no aparecem no assistente ou suas caixas de seleo aparecem desativadas.
Certos recursos, como Copiar arquivos de instalao e Instalar atalhos da rea de trabalho, no podem ser adicionados
modificando-se sua instalao.
Desinstalar CorelDRAW Graphics Suite
Voc pode desinstalar o CorelDRAWGraphicsSuite no Painel de Controle.
Para desinstalar o CorelDRAW Graphics Suite
1 No Painel de Controle do Windows, clique em Desinstalar um programa.
Instalar o CorelDRAW Graphics Suite | 7
2 Clique duas vezes em CorelDRAW Graphics Suite na pgina Desinstalar ou alterar um programa.
3 Ative a opo Remover no assistente exibido e siga as instrues.
Para desinstalar completamente o produto removendo os arquivos do usurio, como predefinies, preenchimentos criados por usurios
e arquivos personalizados, ative a caixa de seleo Remover arquivos do usurio.
Todos os componentes e aplicativos adicionais instalados com a sute, como CorelDRAW Graphics Suite X7 Windows Shell
Extension ou Microsoft Visual Studio Tools for Applications (VSTA), devem ser desinstalados separadamente.
Perguntas Frequentes
Se sua pergunta no estiver includa na lista abaixo, visite os Servios de Suporte Tcnico da Corel e pesquise na Base de Conhecimento da
Corel .
Estou atualizando minha verso do software. Preciso desinstalar a verso anterior? (pgina 7)
Qual a diferena entre um upgrade e uma atualizao? (pgina 7)
E se eu perder meu nmero de srie e precisar reinstalar o software? (pgina 7)
Qual a diferena entre instalao Tpica e Personalizada? Que tipo de instalao adequada para mim (pgina 7)
Como eu implanto o CorelDRAWGraphicsSuite na rede da minha organizao? (pgina 7)
Estou atualizando minha verso do software. Preciso desinstalar a verso anterior?
No, no preciso desinstalar a verso anterior. Por padro, a nova verso instalada em uma pasta separada, que assegura que seja
possvel trabalhar com ambas as verses. No altere a pasta de instalao para instalar o upgrade e a verso anterior na mesma pasta.
Qual a diferena entre um upgrade e uma atualizao?
Um upgrade permite instalar a verso principal mais recente do software. Depois que uma verso principal lanada, atualizaes
normalmente seguem para oferecer correes de defeitos, melhorias de desempenho e estabilidade, assim como novos recursos para
associados premium. Atualizaes tm o nome da verso principal com o acrscimo de um nmero por exemplo, 1. Por padro, o
aplicativo notifica voc quando uma atualizao do produto est disponvel, mas tambm possvel verificar as atualizaes clicando em
Ajuda Atualizaes.
E se eu perder meu nmero de srie e precisar reinstalar o software?
Para baixar verses, verifique o e-mail que voc recebeu da Corel ao comprar o produto.
Se voc for um associado padro ou premium, verifique a pgina Minhas contas no corel.com.
Se voc comprou uma caixa, verifique a capa do disco de instalao.
Qual a diferena entre instalao Tpica e Personalizada? Que tipo de instalao adequada para mim
Consulte Opes de instalao na pgina 4.
Como eu implanto o CorelDRAWGraphicsSuite na rede da minha organizao?
Se adquiriu vrias licenas do CorelDRAWGraphicsSuite, voc tem a opo de implantar os aplicativos na rede de sua organizao. O
Guia de implantao da CorelDRAW Graphics Suite X7 pode fornecer mais informaes sobre instalaes em rede. Para adquirir uma
licena por volume do software e obter seu guia de implantao, entre em contato com os Servios de suporte tcnico da Corel.
8 | CorelDRAW X7 Guia do usurio
Assinaturas e Servios Corel | 9
Assinaturas e Servios Corel
Esta seo contm os seguintes tpicos:
Assinaturas CorelDRAW (pgina 9)
Usar sua conta (pgina 10)
Atualizar produtos Corel (pgina 10)
Servios de Suporte Corel (pgina 10)
Sobre a Corel (pgina 11)
Assinaturas CorelDRAW
As assinaturas CorelDRAW oferecem acesso do tipo nuvem para atualizaes, contedo digital, novas funes do produto e servios online.
Dois tipos de assinatura esto disponveis: Simples e Premium.
Assinatura Simples do CorelDRAW
Includa na sua compra do produto, essa assinatura gratuita oferece acesso a:
atualizaes de performance e estabilidade
contedo da biblioteca online de cliparts, fotos, templates e preenchimentos padro
grande seleo online de fontes
Assinatura Premium do CorelDRAW
Essa assinatura paga permite a voc enriquecer sua experincia com o produto:
contedo online exclusivo tais como cliparts, fotos, e preenchimentos padro
exclusiva seleo online de fontes profissionais
acesso antecipado novas funes e servios assim que ficarem disponveis
atualizaes das ltimas verses do CorelDRAW Graphics Suite
Assinando e conectando
Para fazer a assinatura e aproveitar todas as vantagens e benefcios, voc deve ter uma conta corel.com e conectar. O boto Sign in/Sign
out mostra seu login e o status da assinatura.
10 | CorelDRAW X7 Guia do usurio
Estado do boto Mostra que...
Voc no est logado.
Voc est logado como membro padro.
Voc est logado como membro premium.
Usar sua conta
Voc pode verificar suas configuraes de conta no CorelDRAW e no Corel PHOTO-PAINT a qualquer momento, e pode fazer download de
qualquer utilitrio ou aplicativo fornecido com sua assinatura em sua pgina Contas.
Para se tornar um membro
1
Clique em Ajuda Sobre assinaturas CorelDRAW.
2 Siga as instrues.
Se voc no tem uma conta corel.com, voc deve criar uma primeiro.
Para logar
Clique em Ajuda Logar.
Para checar sua conta corel.com
Em CorelDRAW ou em Corel PHOTO-PAINT, clique em Ajuda Configuraes da conta.
Atualizar produtos Corel
Voc pode optar por fazer o download de service packs e atualizaes de produto durante a instalao do produto. Aps instalar o produto,
possvel exibir informaes sobre atualizaes do produto clicando em Ajuda Atualizaes.
Por padro, voc automaticamente notificado quando houver atualizaes do produto e novidades disponveis. Alm disso, com a
instalao padro, o aplicativo faz o download automtico de novas atualizaes do produto e solicita permisso para instal-las. No
entanto, as configuraes de atualizao podem ser alteradas a qualquer momento.
Para alterar as configuraes de atualizao
1
Clique em Ajuda Tela de boas-vindas.
2 Clique em Configuraes na parte superior da pgina Atualizaes.
3 Na janela Configuraes de atualizao, ative ou desative qualquer uma das caixas de seleo a seguir:
Desejo receber notificaes sobre as atualizaes, as novidades e os tutoriais disponveis do produto.
Fazer download das atualizaes do produto automaticamente e perguntar antes de instalar.
Servios de Suporte Corel
Os Servios Suporte Corel fornecem informaes rpidas e precisas sobre recursos, especificaes, preos, disponibilidade, servios e suporte
tcnico dos produtos. Para obter as informaes mais recentes sobre os servios de suporte disponveis para seu produto Corel, visite
www.corel.com/support.
Assinaturas e Servios Corel | 11
Sobre a Corel
A Corel uma das principais empresas do mundo fornecendo alguns dos produtos de grficos, produtividade e mdia digital mais
conhecidos da indstria. Apresentando o portflio mais abrangente de software inovadores, construmos uma reputao de oferecer
solues fceis de aprender e usar, ajudando as pessoas a alcanar novos nveis de criatividade e produtividade. O reconhecimento do setor
ocorreu na forma de centenas de prmios por inovao, design e valor.
Usadas por milhes de pessoas em todo o mundo, nossas linhas de produtos incluem CorelDRAW Graphics Suite, Corel Painter, Corel
PaintShop Pro, Corel VideoStudio e Corel WordPerfect Office. Para obter mais informaes sobre a Corel, visite www.corel.com.
12 | CorelDRAW X7 Guia do usurio
O que h de novo na CorelDRAWGraphicsSuiteX7? | 13
O que h de novo na
CorelDRAWGraphicsSuiteX7?
Os recursos novos e aprimorados da CorelDRAW Graphics Suite X7 so descritos nos tpicos a seguir:
Iniciar e executar facilmente (pgina 13)
Trabalhe mais rapidamente e com mais eficincia (pgina 15)
Design com criatividade e confiana (pgina 20)
Compartilhar e expandir sua experincia (pgina 24)
Para obter informaes sobre os recursos e as ferramentas que foram introduzidos ou aprimorados em verses anteriores do CorelDRAW
Graphics Suite, consulte Descobrir o que havia de novo em verses anteriores na pgina 24.
Iniciar e executar facilmente
Em uma tela de Boas-vindas redesenhada e reas de trabalho que se adequam s suas necessidades para uma variedade de contedos como
clipart e fotos, o CorelDRAW Graphics Suite X7 o ajuda a iniciar e se tornar produtivo rapidamente.
Novo! Navegao da tela de boas-vindas
A Tela de Boas-Vindas foi totalmente redesenhada, tornando mais fcil a navegao e descoberta da abundncia de recursos disponveis,
incluindo a Seleo de rea de trabalho, O que h de novo, uma Galeria de criaes de usurios inspiradoras, atualizaes de aplicativos,
Digas e Truques, tutoriais em vdeo, CorelDRAW.com, alm de informaes de Associao e Assinatura.
Novo! Seleo de rea de trabalho
A Tela de Boas-vindas renovada agora inclui uma guia rea de trabalho, que permite escolher entre uma variedade de reas de trabalho que
foram projetadas para diferentes nveis de proficincia e tarefas especficas.
Novo! reas de Trabalho
Uma variedade de reas de trabalho especficas para o fluxo de trabalho e feitas sob medida foram apresentadas para ajudar novos usurios
a se acostumarem com a sute mais rpida e facilmente. Trabalhamos com especialistas profissionais da indstria que usam a suite em sua
rotina para organizar ferramentas e recursos para tarefas especficas, como layout de pgina e ilustrao. Para obter mais informaes,
consulte Escolher uma rea de trabalho na pgina 72.
14 | CorelDRAW X7 Guia do usurio
Voc pode escolher entre uma variedade de reas de trabalho.
Novo! reas de trabalho Lite
Projetadas para ajudar novos usurios a se ambientarem com a nova sute mais rapidamente, as novas reas de trabalho Lite CorelDRAW X7
e Corel PHOTO-PAINT X7 oferecem opes de fcil explorao e menores em caixas de ferramentas e barras de propriedades. As reas de
trabalho Lite foram projetadas para tornar as ferramentas mais frequentemente usadas do aplicativo mais fcil de acessar e localizar.
Novo! reas de trabalho padro e clssica
As novas reas de trabalho padro para CorelDRAW X7 e Corel PHOTO-PAINT X7 foram remodeladas para oferecer uma configurao mais
intuitiva e eficiente de ferramentas, menus, barra de status, barras de propriedade e caixas de dilogo. Alm disso, as reas de trabalho
clssicas ainda incluem usurios de longo tempo que podem preferir a aparncia herdada da sute.
Novo! reas de trabalho avanadas
Com o CorelDRAW X7, as novas reas de trabalho Layout da Pgina e Ilustrao foram projetadas em consultoria com profissionais da
indstria para melhor expor a funcionalidade especfica do aplicativo. Por exemplo, a rea de trabalho ilustrao fornece uma caixa de
ferramentas carregada com ferramentas de desenho e uma janela de encaixe Estilos de Cor facilmente acessvel.
Novo! Personalizao simples
A caixa de ferramentas, janelas de encaixe e barras de propriedade contm novos botes prticos para Personalizao rpida que ajudaro
a personalizar a interface da sute para seu fluxo de trabalho. Disponvel no CorelDRAW X7 e Corel PHOTO-PAINT X7, estes botes oferecem
uma forma mais rpida e conveniente para adicionar caixas de encaixe para sua rea de trabalho, adicionar ou remover ferramentas da caixa
de ferramentas e adicionar ou remover itens de uma barra de propriedades.
Para obter mais informaes, consulte Personalizar a caixa de ferramentas na pgina 665, Janelas de encaixe na pgina 70 e
Para adicionar ou remover um item da barra de ferramentas na barra de propriedades na pgina 666.
Novo! Incorporao de fontes
Agora possvel incorporar fontes ao salvar documentos de CorelDRAW para que destinatrios de compartilhamento possam visualizar,
imprimir e editar o documento exatamente conforme projetado. Isso especialmente til ao enviar um arquivo CorelDRAW para uma
grfica, garantindo que o documento possa ser visualizado e impresso de forma precisa.
O CorelDRAW X7 respeita qualquer restrio codificada com cada fonte, portanto a fonte deve suportar incorporao para ser salva com o
documento. Enquanto algumas fontes no podem ser incorporadas, a maioria suportar a incorporao para impresso e visualizao ou
para editar.
Para obter mais informaes, consulte Incorporar fontes na pgina 400.
Novo! Correes de lente
O novo controle deslizante Corrigir distoro de lente na caixa de dilogo Endireitar imagem ajuda a visualizar e ajustar sua imagem
rpida e facilmente para remover distores de almofada de alfinetes e barril. Distores de almofada de alfinetes fazem as fotos parecerem
pregadas no centro, enquanto distores de barril fazem a foto parecer empurradas para fora do centro. Ao arrastar o controle deslizante
O que h de novo na CorelDRAWGraphicsSuiteX7? | 15
para a direita, voc pode reduzir as distores de almofada de alfinetes; da mesma forma, arrastar o controle deslizante para a esquerda
reduzir as distores de barril. H tambm uma grade personalizvel para a janela de visualizao que pode ser usada para ajudar a
realinhar a distoro.
Para obter mais informaes, consulte Corrigir distores de lente da cmera
Novo! Licena de diversos lugares
Agora possvel adquirir um nico nmero de srie para ser usado por vrios usurios, o que inclui acesso a benefcios de associao Corel,
como contedo on-line e atualizaes de aplicativos.
Novo! Botes de transbordamento
Para usurios de tablet e dispositivo mvel, novos botes de transbordamento foram adicionados caixa de ferramentas, barra de
propriedades, janelas de encaixe e paletas de cores para indicar a presena de controles adicionais que no se ajustam rea de trabalho.
Voc simplesmente clica em um boto de transbordamento para acessar instantaneamente as ferramentas ou controles ocultos.
Novo e Aprimorado! Contedo
O CorelDRAW Graphics Suite X7 inclui um grande variedade de contedo prontos para o projeto que podem ser usados para aprimorar seu
trabalho artstico. A biblioteca de contedo da sute inclui:
mais de 13.000 imagens de clipart de alta qualidade
2.000 fotos
mais de 600 modelos projetados por profissionais
mais de 1.200 objetos
75 molduras de texto interativas
75 molduras de PowerClip interativas
mais de 100 listas de imagens
mais de 400 mdias artsticas
75 molduras de fotos prontas para o contedo
mais de 1000 fontes
mais de 400 preenchimentos de padro
Voc pode acessar uma variedade de contedos.
Trabalhe mais rapidamente e com mais eficincia
Torne-se mais eficiente e produtivo aproveitando uma ampla gama de recursos novos e aprimorados de preenchimentos, transparncias,
seleo de pincel e aprimoramentos de texto a diversos documentos melhorados e fluxos de trabalho de automao.
16 | CorelDRAW X7 Guia do usurio
Novo e Aprimorado! Preenchimentos de fonte
Agora voc pode criar preenchimentos de fonte elpticos e retangulares, aplicar transparncia a notas de cor de preenchimento individuais,
repetir um preenchimento em um objeto preenchido, ajustar um ngulo de rotao do preenchimento e suavizar a transio de mistura de
um preenchimento de fonte.
Com o CorelDRAW X7, possvel aplicar e ajustar preenchimentos de fonte de forma rpida, precisa e criativa usando os novos controles
interativos a janela de encaixe Propriedades do objeto. No Corel PHOTO-PAINT X7, a caixa de dilogo Editar preenchimento fornece
acesso rpido para todos os controles disponveis para ajustar preenchimentos de fonte.
Para obter mais informaes, consulte Aplicar preenchimentos gradientes na pgina 272.
Novo e Aprimorado! Preenchimentos de padro vetorial e de bitmap
Com o CorelDRAW X7, voc pode eficientemente visualizar, aplicar e transformar de forma interativa preenchimentos de padro vetorial e
de bitmap usando os controles aprimorados na janela de encaixe Propriedades do objeto. Tambm possvel salvar preenchimentos criados
ou modificados de forma pessoal, e o formato FILL suportado por Patterns, um novo aplicativo de iOS que facilita a criao de padres de
bitmap de fotos. Para obter mais informaes, consulte Aplicar preenchimentos de padro na pgina 275.
Exemplos de preenchimentos de padro
Novo! Caixa de dilogo Editar Preenchimento
No CorelDRAW X7 e Corel PHOTO-PAINT X7, a nova caixa de dilogo Editar preenchimento proporciona acesso mais eficiente a todos os
controles disponveis para preenchimentos uniformes, de fonte, de padro vetorial e de bitmap, de padro de duas cores e PostScript. Com o
CorelDRAW X7, a caixa de dilogo Editar preenchimento tambm fornece uma visualizao em tempo real conforme voc faz ajustes.
Novo e Aprimorado! Preenchimentos personalizados
O CorelDRAW X7 e o Corel PHOTO-PAINT X7 apresentam novas opes que facilitam o salvamento e compartilhamento de preenchimentos
personalizados. Com o CorelDRAW, o boto Salvar como novo aparece na janela de encaixe Propriedades do objeto e na caixa de dilogo
Editar preenchimento. O boto tambm aparece na caixa de dilogo Editar preenchimento no Corel PHOTO-PAINT. Alm disso, o novo
formato FILL preserva e expem todas as configuraes de preenchimento, tornando rpido e simples modificar preenchimentos salvos e
baixados do Content Exchange.
Para obter mais informaes, consulte Salvar e compartilhar preenchimentos e transparncias na pgina 299.
Novo! Seletor de preenchimento
Com o CorelDRAW X7 e o Corel PHOTO-PAINT X7, um novo seletor Preenchimento torna a pesquisa, visualizao e seleo de
preenchimentos rpida e fcil. O seletor Preenchimento tambm fornece acesso a preenchimentos armazenados no local e queles
disponveis no Content Exchange.
O que h de novo na CorelDRAWGraphicsSuiteX7? | 17
O novo seletor Preenchimento torna a pesquisa, visualizao e seleo de preenchimentos rpida e fcil.
Novo! Criao de preenchimento
No CorelDRAW X7, agora possvel criar instantaneamente um novo padro de bitmap e preenchimentos de padro de vetores a partir de
objetos selecionados em sua rea de trabalho. Ao clicar no boto Novo a partir da rea de trabalho na caixa de encaixePropriedades do
objeto, o cursor alterado para a ferramenta Cortar para que seja possvel definir uma rea de sua rea de trabalho para usar como um
padro. Para obter mais informaes, consulte Para criar um padro de vetores ou bitmap a partir da rea de trabalho na pgina 277.
Aperfeioado! Transparncia
Configuraes de transparncia foram adicionadas janela de encaixe Propriedades do objeto no CorelDRAW X7, tornando mais rpido e
fcil aplicar e ajustar a transparncia de objetos. Novas opes ajudam a especificar rapidamente se a transparncia aplicada ao contorno,
ao preenchimento ou ambos. Alm disso, possvel salvar instantaneamente configuraes de transparncia como um estilo para permitir
reutilizao sem esforo de seus efeitos favoritos.Para obter mais informaes, consulte Alterar a transparncia dos objetos na pgina
287.
mais fcil e rpido aplicar e ajustar a transparncia de objetos.
Novo! Posio do contorno
Com o CorelDRAW X7, as novas opes de Posio do contorno ajudam a criar objetos com tamanhos mais precisos. Os botes Contorno
externo, Contorno centralizado e Contorno interno permitem especificar se um contorno posicionado dentro do objeto, fora dele ou em
18 | CorelDRAW X7 Guia do usurio
uma combinao igual de ambos. Ao posicionar um contorno dentro de um objeto, possvel criar mais facilmente layouts com tamanhos
especficos porque o contorno ser renderizado dentro das medidas originais do objeto. Para obter mais informaes, consulte Formatar
linhas e contornos na pgina 107.
Aperfeioado! Janela de encaixe Propriedades do objeto
Com o CorelDRAW X7, a janela de encaixe Propriedades do objeto possui uma nova opo de guias que pode ajudar novos usurios a
obterem eficincia reduzindo o congestionamento. O boto de bodo Rolar/Guia configura a janela de encaixe para apresentar apenas um
grupo de controles de formatao de cada vez, facilitando a centralizao na tarefa mo. Para obter mais informaes, consulte Usar a
janela de encaixe Propriedades do Objeto para modificar objetos na pgina 216.
Novo! Seletor Pincel
Com o Corel PHOTO-PAINT X7, o novo seletor Pincel ajuda a localizar o pincel que voc est procurando combinando todas as categorias e
tipos de pincel em um local. Disponvel para as ferramentas Pintar, Efeito e Clonar, o novo seletor Pincel fornece visualizaes de ponta e
pincelada conforme voc passa o cursor do mouse sobre cada predefinio. Ele tambm armazena as configuraes para os ltimos cinco
pincis usados, o que facilita a reutilizao de uma combinao favorita.
Novo! Ferramentas do Microsoft Visual Studio para Aplicativos 2012
A incluso de Ferramentas do Microsoft Visual Studio para Aplicativos 2012 fornece acesso s ferramentas de desenvolvimento mais
recentes, facilitando para desenvolvedores a criao de automaes de VSTA para todos os aplicativos na sute.
Novo! Font Playground
No CorelDRAW X7 e no Corel PHOTO-PAINT X7, a nova janela de encaixe Font Playground apresenta uma maneira mais fcil de navegar,
experimentar e escolher a fonte perfeita. Voc pode facilmente adicionar texto de amostra para visualizar sua aparncia em diferentes fontes
e um controle deslizante prtico de Zoom permite rapidamente ajustar o tamanho do texto de amostra. Com um nico clique, tambm
possvel escolher se o texto de amostra aparece como uma nica linha, diversas linhas ou uma srie de tamanhos ampliados em cascata.
O que h de novo na CorelDRAWGraphicsSuiteX7? | 19
O Font Playground tambm fornece acesso a recursos avanados nas fontes OpenType. Se uma amostra de texto usa uma fonte OpenType,
voc simplesmente seleciona o texto para exibir a seta OpenType Interativa e, em seguida, escolhe quais recursos aplicar.
O Font Playground premie experimentar e visualizar fontes facilmente
para que voc possa escolher a fonte perfeita para seu projeto.
Aperfeioado! Caracteres espaciais, smbolos e glifos
A janela de encaixe remodelada Inserir caractere apresenta todos os caracteres, smbolos e glifos associados a uma fonte selecionada,
facilitando ainda mais a localizao desses itens e, em seguida, inseri-los em seus documentos. Disponvel no CorelDRAW X7 e no Corel
PHOTO-PAINT X7, a caixa de encaixe inclui uma opo de filtragem que permite exibir apenas os subconjuntos de caracteres que deseja. Por
exemplo, possvel escolher exibir apenas caracteres e smbolos cirlicos para uma fonte selecionada.
Novo! Visualizaes de Estilos de objeto
Uma nova janela pop-up agora aparece quando voc passa o cursor do mouse sobre um estilo na janela de encaixe Estilos de objeto,
oferecendo uma visualizao rpida do estilo antes de ele ser aplicado.
Novo! Tela de Boas-Vindas - notificao do contedo
A Tela de Boas-Vindas redesenhada agora fornece notificaes de atualizao diretamente no painel de navegao, para que voc seja
imediatamente informado sobre qualquer novo contedo disponvel. Isso torna fcil manter-se atualizado com atualizaes do CorelDRAW
Graphics Suite, contedo, recursos de aprendizagem e mais.
Novo! Janela de encaixe da tela de boas-vindas
Agora possvel manter a Tela de Boas-Vindas aberta como uma guia encaixada na rea de trabalho ou como uma janela flutuante
separada, fornecendo acesso constante sua variedade de recursos versteis.
Novo! Interface de diversos de documentos
Agora possvel trabalhar com diversos documentos em uma visualizao em guias, que ajuda voc a se manter organizado e rapidamente
alternar entre vrios documentos ativos.
Novo! Desencaixar documento
Ao trabalhar com diversos documentos, agora possvel arrastar um documento para fora da janela do aplicativo para desencaix-lo, o que
especialmente til para fluxos de trabalho com dois monitores.
Novo! Suporte para monitores de alta resoluo
Os aplicativos da suite foram otimizados para altas resolues de DPI, assegurando que os elementos da interface do usurio apaream
ntidos e legveis quando exibidos em monitores de alta resoluo.
20 | CorelDRAW X7 Guia do usurio
Design com criatividade e confiana
Novos recursos aprimorados como ferramentas Lquidas, efeitos especiais, alinhamento, guias dinmicas e cdigos QR ajudam a projetar
com criatividade e confiana.
Novo! Ferramentas Lquidas
No Corel PHOTO-PAINT X7, quatro novas ferramentas Lquidas sensveis presso Borrar, Atrair, Repelir e Torcer oferecem opes
criativas frescas para retocar fotos. possvel usar essas ferramentas para remodelar reas especficas da imagem para produzir efeitos
artsticos exclusivos. Cada ferramenta responde presso de sua caneta digital ou stylus e fornece opes que ajudam a controlar a
intensidade do efeito.
Com a ferramenta Borro lquido possvel empurrar pixels em torno da rea de uma imagem para produzir efeitos de distoro. possvel
considerar o tamanho da ponta do pincel, especificar a quantidade do efeito a ser aplicado e escolher entre um borro arredondado ou
pontudo. A ferramenta Toro lquida produz efeitos de espiral em reas da imagem. Voc pode configurar o tamanho da ponta do pincel,
a velocidade do efeito de toro e a direo da espiral do centro do pincel. As ferramentas Atrao e Repelimento lquido puxam pixels
em direo ou para fora da rea de uma imagem. possvel configurar o tamanho da ponta do pincel e a velocidade em que os pixels se
movem.
Com as novas ferramentas Lquidas, voc pode retocar fotos e criar efeitos artsticos exclusivos.
Novo! Janela de encaixe Alinhar e Distribuir
A nova janela de encaixe Alinhar e distribuir fornece acesso rpido e fcil a todas as opes de alinhamento para que voc possa posicionar
objetos com preciso. Encaixar as opes de alinhamento mantm a janela de desenho organizada para que voc possa instantaneamente
visualizar os efeitos de qualquer modificao de alinhamento e distribuio. H tambm novas opes que podem ser usadas para alinhar e
distribuir objetos da borda de seus contornos. Alm disso, voc pode alinhar objetos com ponto de referncia ao especificar as coordenadas
x e y exatas. Para obter mais informaes, consulte Distribuindo e alinhando objetos na pgina 199.
Novo! Localizando cores complementares
Com novas regras de harmonia, possvel capturar todas as cores em uma harmonia de cores para um sistema baseado em regras, que
permite modificar essas cores enquanto preserva a harmonia de cores. Tambm possvel usar regras de harmonizao para criar uma nova
harmonia de cores desde o desativado. H seis regras de harmonia que produzem harmonias de cinco cores baseadas em uma amostra de
cores selecionada. Para obter mais informaes, consulte Regras de harmonizao na pgina 448.
Aperfeioado! Janela de encaixe Estilos de cor
A janela de encaixe Estilos de cor facilita a visualizao, organizao e edio de estilos e harmonias de cores. Agora possvel especificar o
valor de brilho para uma cor e restringir o anel do seletor do Editor de Harmonia, o que preserva a saturao e o matiz enquanto voc ajusta
a cor.
A janela de encaixe Estilos de cor agora oferece opes de visualizao convenientes, incluindo visualizao de Dica que fornece uma
indicao visual de todos os objetos do documento que usam um estilo de cor especfico, e um Classificador de pginas, que exibe
O que h de novo na CorelDRAWGraphicsSuiteX7? | 21
miniaturas de todas as pginas em um documento e alteraes de visualizaes conforme voc ajusta as cores. Voc tambm pode clicar em
Visualizar Classificar pgina para acessar miniaturas de todas as pginas em um documento, com visualizaes ao vivo de alteraes feitas
nos estilos de cor do documento. Para obter mais informaes, consulte Visualizando estilos de cores na pgina 452.
A visualizao Dica ajuda a identificar objetos que usam estilos de cores especficos.
Novo! Suporte OpenType para textos asiticos
Ao trabalhar com texto asitico, agora possvel usar recursos de tipografia OpenType avanados, como larguras, formas, mtricas verticais,
alternativas de glifos kana, alternativas verticais e rotao. Para obter mais informaes, consulte Suporte OpenType para textos asiticos
na pgina 395.
Novo! Janela de encaixe Guias de Alinhamento e Dinmicos
Voc pode usar a nova janela de encaixe Guias de Alinhamento e Dinmicos para acessar e modificar a configurao dessas guias mais
rapidamente. Com guias de alinhamento, os novas guias de Espaamento Inteligente facilitam o posicionamento preciso de objetos com
o mesmo espaamento que objetos prximos. Alm disso, as novas guias de Dimensionamento Inteligente ajudam a escalar ou girar um
objeto em relao aos ngulos de dimenso ou rotao de objetos prximos. Para obter mais informaes, consulte Usar linhas-guia de
alinhamento na pgina 208 e Usar guias dinmicas na pgina 204.
O Dimensionamento Inteligente exibe indicadores quando um objeto girado para o mesmo
ngulo (topo) ou escalado para o mesmo tamanho que o objeto mais prximo (final).
22 | CorelDRAW X7 Guia do usurio
O Espaamento Inteligente exibe indicadores quando um objeto est equidistante entre dois outros
objetos (esquerda) ou possui o mesmo espaamento que os objetos mais prximos na tela (direita).
Novo! Janela de encaixe Linhas-guia
Com a nova janela de encaixe Linhas-guia no CorelDRAW X7 e no Corel PHOTO-PAINT X7, nunca foi to fcil adicionar, gerenciar e
modificar linhas guia. possvel posicionar linhas guia com preciso usando coordenadas x e y, alterar o estilo e a cor da linha, configurar
objetos e reas editveis para capturar para linhas-guias e bloquear-linhas guias para evitar alteraes acidentais. Alm disso, possvel
configurar linhas guia anguladas e especificar seu ngulo de rotao. Para obter mais informaes, consulte Configurar linhas-guia na
pgina 469.
Novo! Linhas-guia de alinhamento
As novas guias de alinhamento do Corel PHOTO-PAINT X7 ajudam voc a posicionar objetos mais rapidamente, aparecendo imediatamente
com os alinhamentos sugeridos em outros objetos prximos. Voc pode usar a nova janela de encaixe Guias de alinhamento para visualizar,
configurar e modificar guias de alinhamento. E com as novas guias de alinhamento de margens, agora possvel especificar valores de
insero e deslocamento ao alinhar um objeto com relao a outro.
Novo! Cdigos QR
Com o CorelDRAW X7, agora possvel criar cdigos QR artsticos e escalveis exclusivos adicionando texto, cores e imagens. Popular em
anncios e pacotes para consumidores, cdigos QR do aos usurios de smartphone acesso rpido a um site da marca que pode oferecer
informaes adicionais do produto. A janela de encaixe Propriedades do objeto facilita a personalizao de um cdigo QR e voc pode criar
um estilo que salve uma aparncia fixa para o cdigo QR para ativar a reutilizao rpida e fcil.
possvel alterar a forma, largura do contorno, cor e tipo de preenchimento dos pixels do cdigo QR, alterar a cor de fundo e tipo de
preenchimento e mais. Tambm possvel escolher quais informaes incluir no cdigo QR, como URL, endereo de e-mail, nmero de
telefone, SMS, contato, evento de calendrio e localizao geogrfica. Tambm h a opo uma opo de validar, que analisa o cdigo QR
para assegurar que ele possa ser lido por leitores de cdigo QR, smartphones e scanners.
Para obter mais informaes, consulte Inserir e editar cdigos QR na pgina 223.
Novo! Suavizar objetos
O CorelDRAW X7 fornece uma nova ferramenta Suavizar que pode ser usada para remover bordas denteadas e reduzir ns em objetos
curvos. Voc pode controlar o efeito de suavizao variando o tamanho da ponta do pincel, a velocidade com que o efeito aplicado e
usando a presso da caneta digital. Para obter mais informaes, consulte Suavizar objetos na pgina 152.
Novo! Efeitos especiais
O Corel PHOTO-PAINT X7 apresenta novos efeitos de cmera, como Borro Bokeh, Colorir, Tonalizao Spia e Mquina do Tempo, para
ajudar a recriar estilos fotogrficos histricos e dar a suas imagens aparncias visuais exclusivas.
O que h de novo na CorelDRAWGraphicsSuiteX7? | 23
Com o efeito Borro Bokeh, voc pode definir uma rea de foco e deixar o restante da imagem fora de foco. possvel criar uma imagem
com dois tons usando o efeito Colorir para substituir todas as cores em uma imagem por um nico matiz. O efeito Tonificao Spia simula
uma foto tirada com filme spia, que semelhante a escala de cinza, exceto por tons marrons. E com a Mquina do Tempo voc pode
escolher entre estilos de fotografias histricas que vo de 1839 dcada de 1960.
Exemplos de efeitos especiais. Da esquerda para a direita: Imagem original, Tonificao Spia, Mquina do Tempo, Colorir.
Novo! Lentes Desfocar Mscara
Com o Corel PHOTO-PAINT X7, a nova Lente Desfocar Mscara ajuda a aguar fotos sem ter que aplicar o efeito diretamente a um objeto.
Essa lente aumenta o contraste de pixels adjacentes preservando detalhes de alta e baixa frequncia, como bordas e estruturas grandes.
possvel fazer a lente cobrir uma imagem inteira ou criar uma lente a partir da rea editvel que voc define. Alm disso, possvel
facilmente editar a lente adicionando ou removendo reas e ajustando a transparncia da lente.
Novo! Ferramenta Mscara Planar
Voc pode usar a ferramenta Mscara planar Corel PHOTO-PAINT X7 para definir uma rea editvel enevoada ao longo de linhas paralelas.
Quando combinada com um efeito de enevoamento, voc pode simular profundidade do campo, dando foco a um objeto em especial ao
borrar reas externas da mscara planar. Voc pode modificar o efeito da mscara planar movendo ou girando as linhas e tambm usar
modos de mscara com a ferramenta Mscara planar.
Exemplo de uma mscara planar em combinao com um efeito de desfocagem
Novo! Transparncia e enevoamento de pincelada interativa
Com o Corel PHOTO-PAINT X7, agora possvel usar chaves modificadoras para ajustar interativamente a transparncia e o enevoamento de
pinceladas. Isso permite aplicar transparncia e enevoamento imediatamente e funciona com as ferramentas Borracha, Remoo de olhos
vermelhos, Clonar, Pincel de retoque, Pintar, Efeito, Espalhador de imagem, Desfazer pincel e Substituir pincel colorido.
24 | CorelDRAW X7 Guia do usurio
Compartilhar e expandir sua experincia
Acesse e compartilhe ativos e aprenda com uma comunidade de usurios do CorelDRAW Graphics Suite.
Novo! Content Exchange
O novo Content Exchange um repositrio on-line integrado com o Corel CONNECT e os aplicativos da sute, tornando o acesso e
compartilhamento de preenchimento de vetores, de bitmap e de fonte rpido e fcil com uma comunidade de outros usurios. Para obter
mais informaes, consulte Usar o Content Exchange na pgina 80.
Novo! Compartilhar preenchimentos de fonte e padro
Agora possvel salvar preenchimentos de fonte pessoa, de padro de vetores e de bitmap e compartilh-los no novo Content Exchange,
um repositrio on-line de contedo comunitrio que pode ser baixado e acessado por qualquer um com uma conta corel.com. Tambm
possvel compartilhar instantaneamente preenchimentos de bitmap criados pessoalmente ou modificados com o aplicativo de iOS Patterns.
Para obter mais informaes, consulte Salvar e compartilhar preenchimentos e transparncias na pgina 299.
Voc pode compartilhar seus preenchimentos de padro personalizados no novo Content Exchange.
Novo! Content Exchange - Votar favor ou contra
Uma janela pop-up aparece quando voc passa o cursor do mouse sobre um ativo no Content Exchange, o que d a voc a oportunidade de
votar favor ou contra o ativo. Voc pode classificar ativos no Content Exchange com base nos resultados de votao de usurios.
Novo! Content Exchange - Favoritos
Voc pode instantaneamente configurar qualquer ativo que chame sua ateno no Content Exchange como um favorito, o que uma
maneira rpida e conveniente de manter uma lista de contedo que voc pode querer baixar mais tarde.
Novo! Sincronizar bandejas com o Microsoft OneDrive
Agora possvel sincronizar bandejas do Corel CONNECT com o Microsoft OneDrive, o que fornece acesso baseado em nuvem aos
contedos de sua bandeja em outros computadores ou dispositivos mveis.
Descobrir o que havia de novo em verses anteriores
fcil identificar os recursos que foram aperfeioados ou introduzidos desde a ltima verso da CorelDRAW Graphics Suite que voc usou.
O que h de novo na CorelDRAWGraphicsSuiteX7? | 25
Para descobrir o que havia de novo em verses anteriores da CorelDRAWGraphicsSuite
Clique em Ajuda Destacar o que h de novo e clique em um dos comandos a seguir:
Desde a verso X6 destaca comandos de menu e ferramentas de recursos introduzidos ou aperfeioados na verso X7.
Desde a verso X5 destaca comandos de menu e ferramentas de recursos introduzidos ou aperfeioados na verso X6 e X7.
Sem destaque remove os destaques dos comandos e ferramentas de menu na caixa de ferramentas.
26 | CorelDRAW X7 Guia do usurio
Recursos de aprendizagem | 27
Recursos de aprendizagem
Voc pode aprender a usar o produto de vrias maneiras: lendo o Guia de Incio Rpido; acessando a Ajuda e dicas de ferramentas,
assistindo a tutoriais em vdeo; e explorando os recursos no site da Corel (www.corel.com). No site, voc pode acessar dicas, tutoriais
adicionais e recursos de treinamento e integrao. Tambm possvel verificar o arquivo Leiame (readme.html ), que instalado com o
software.
Esta seo contm os seguintes tpicos:
Obter ajuda (pgina 27)
Usar a Ajuda e as dicas de ferramentas (pgina 28)
Guia de Incio Rpido (pgina 29)
Percepes dos Especialistas (pgina 29)
Recursos de aprendizagem em vdeo (pgina 30)
Utilizar dicas (pgina 30)
Tela de boas-vindas (pgina 31)
Dicas e truques (pgina 31)
Guia de Programao de Macros (pgina 31)
Guia de Implantao em Rede (pgina 32)
Recursos baseados na Web (pgina 32)
Recursos personalizados de treinamento e integrao (pgina 32)
Obter ajuda
Vrios recursos de aprendizagem esto disponveis. A tabela a seguir pode ajud-lo a decidir quais recursos de aprendizagem consultar
quando voc precisa de assistncia. possvel acessar mais informaes sobre alguns recursos clicando no link correspondente.
Para Consulte
Comear a aprender os aplicativos Recursos de aprendizagem em vdeo (pgina 30)
Guia de Incio Rpido (pgina 29) (Parte 2: Noes bsicas)
Dicas
Aprender sobre recursos novos e aperfeioados Recursos de aprendizagem em vdeo (pgina 30)
28 | CorelDRAW X7 Guia do usurio
Para Consulte
Guia de Incio Rpido (pgina 29) (Parte 1: Introduo)
Obter informaes adicionais sobre ferramentas e recursos do
produto
Ajuda
Recursos baseados na Web (pgina 32)
Utilizar dicas (pgina 30)
Aprimorar seus conhecimentos da sute aprendendo com
especialistas em design grfico
Guia de Incio Rpido (pgina 29) (Parte 6: Percepes dos
especialistas)
Recursos baseados na Web (pgina 32)
Aprender a automatizar tarefas usando macros Guia de Programao de Macros (pgina 31)
Localizar informaes sobre a implantao da sute em uma rede Guia de Implantao em Rede (pgina 32)
Localizar informaes sobre treinamento personalizado e solues
de fluxo de trabalho
Recursos personalizados de treinamento e integrao (pgina
32)
Localizar informaes especficas sobre a verso mais recente da
sute
Arquivo leiame, que pode ser acessado no assistente de instalao
Usar a Ajuda e as dicas de ferramentas
A Ajuda fornece informaes abrangentes sobre recursos do produto diretamente aplicativo. Se estiver conectado Internet, o aplicativo
exibir a Ajuda baseada na web, que contm as atualizaes mais recentes. Se a conexo com a Internet no estiver disponvel, o aplicativo
exibir a Ajuda local, que foi copiada para seu computador durante a instalao do produto.
Voc pode navegar pela lista de tpicos, procurar ferramentas e tpicos no ndice remissivo ou pesquisar palavras especficas. Tambm
possvel acessar a Base de conhecimentos da Corel no site da Corel e outros recursos on-line na janela Ajuda.
As dicas de ferramentas fornecem informaes teis sobre controles do aplicativo ao posicionar o ponteiro sobre cones, botes e outros
elementos da interface do usurio.
Convenes da documentao
A tabela a seguir descreve as convenes usadas na documentao.
Conveno Descrio Exemplos
Menu Comando de menu
Um item ou comando de menu no qual
voc precisa clicar em sequncia
Clique em Arquivo Abrir.
Uma nota contm informaes importantes
sobre as etapas anteriores. Ela descreve as
condies sob as quais o procedimento
deve ser realizado.
Uma mistura composta no pode ser
copiada ou clonada.
Se voc clicar no boto Margens iguais,
deve especificar valores nas caixas Margens
superior/esquerda.
Uma dica contm sugestes para a
execuo das etapas anteriores. Ela pode
apresentar alternativas s etapas, ou outros
benefcios ou usos do procedimento.
Aparar um objeto pode reduzir o tamanho
do arquivo de desenho.
Para alterar o tamanho da clula da
grade de cor, mova o controle deslizante
Tamanho.
Recursos de aprendizagem | 29
Para utilizar a Ajuda
1
Clique em Ajuda Ajuda do Produto.
2 Clique em uma das seguintes guias:
Contedo permite navegar pelos tpicos da Ajuda. Para abrir um tpico, clique no cabealho do tpico no painel esquerdo.
ndice permite usar o ndice para localizar um tpico.
Pesquisar permite pesquisar uma palavra ou frase especfica em todo o texto da Ajuda.
Voc tambm pode
Exibir Ajuda relacionada ao contexto de uma caixa de dilogo Clique no boto Ajuda na caixa de dilogo.
Imprimir um tpico especfico da Ajuda Abra um tpico da Ajuda, clique na pgina que deseja imprimir e
clique em Imprimir, na parte superior da janela da Ajuda.
Tambm possvel acessar a Ajuda pressionado a tecla F1.
Voc tambm pode acessar a Ajuda Tela de boas-vindas.
Para pesquisar na Ajuda
1
Clique em Ajuda Ajuda do Produto.
2 Clique na guia Pesquisar e digite uma palavra ou frase na caixa de pesquisa.
Por exemplo, se voc estiver procurando informaes sobre o modo de cor RGB, digite RGB para exibir uma lista de tpicos relevantes.
Para pesquisar uma frase, voc deve digit-la entre aspas (por exemplo, "guias dinmicas" ou "modo de cor).
3 Selecionar um tpico na lista exibida.
Se os resultados da pesquisa no inclurem nenhum tpico relevante, verifique se a palavra ou frase da pesquisa foi digitada
corretamente. Observe que a Ajuda em ingls utiliza a grafia norte-americana (por exemplo, "color", "favorite", "center" e "rasterize"),
portando, a pesquisa utilizando a grafia britnica ("colour", "favourite", "centre" e "rasterise") no produz resultados.
Guia de Incio Rpido
O Guia de Incio Rpido pode ajud-lo a iniciar com a suite. Ele apresenta cada rea de trabalho do aplicativo e destaca ferramentas e
recursos teis.
O Guia de Incio Rpido est disponvel em formato PDF.
Para acessar o Guia de incio Rpido
Clique em Ajudar Guia de Incio Rpido.
Percepes dos Especialistas
As Percepes dos Especialistas uma srie de tutoriais de profissionais de design grfico que usam o CorelDRAW Graphics Suite em seu
trabalho dirio. possvel acessar os tutoriaiscomo arquivos PDF individuais diretamente no menu Ajuda.
Para acessar as Percepes dos Especialistas
Clique em Ajuda Percepes dos especialistas.
30 | CorelDRAW X7 Guia do usurio
Recursos de aprendizagem em vdeo
Dois tipos de recursos de aprendizagem em vdeo esto disponveis: vdeos curtos e tutoriais em vdeo.
Os vdeos curtos mostram a voc como completar tarefas bsicas, como desenhar, dar forma e colorir objetos em CorelDRAW ou fazer
mscaras e cortar em Corel PHOTO-PAINT. Os vdeos no possuem som, mas eles incluem legendas que fornecem dicas teis e o ajudam a
compreender os recursos que so exibidos. A durao de um vdeo curto no excede dois minutos.
Os tutoriais em vdeo detalhados apresentam a voc os recursos bsicos, analisam com voc projetos passo a passo e mostram fluxos de
trabalho profissionais desde o design sada em diferentes mdias. Voc aprender como usar novos recursos aprimorados, como fontes,
estilos e ferramentas de layout de pgina OpenType.
Para acessar um vdeo curto
1 Na janela de encaixe Dicas, clique na guia Vdeos.
Se a janela de encaixe Dicas no estiver aberta, clique em Janela Janelas de encaixe Dicas.
2 Clique em uma miniatura de vdeo.
Voc tambm pode
Pausar um vdeo
Clique no boto Pausar na barra de controle.
Retroceder um vdeo
Clique no boto Retroceder na barra de controle.
Exibir tela cheia
Clique no boto Tela cheia no canto inferior direito da janela do
vdeo.
Salte para uma moldura especfica no vdeo Aponte para a parte inferior da janela de vdeo e clique na barra de
progresso.
Para reproduzir um vdeo curto, voc deve ter instalada a verso 10 ou superior do Windows Media Player.
A durao de um vdeo curto exibida no canto inferior direito da miniatura do vdeo.
Para acessar um tutorial em vdeo
1
Clique em Ajuda Tutoriais em vdeo.
O navegador de Tutoriais em vdeo da Corel exibido.
2 Clique em um ttulo no painel Vdeos.
Utilizar dicas
As Dicas fornecem informaes sobre as ferramentas contidas na caixa de ferramentas do aplicativo. Quando voc clica em uma ferramenta,
exibida uma dica, informando como usar a ferramenta selecionada. Para obter mais informaes sobre uma ferramenta, acesse um tpico
relevante da Ajuda clicando no boto Ajuda no canto superior direito da janela de encaixe Dicas.
As dicas so exibidas na janela de encaixe Dicas, do lado direito da janela do aplicativo, mas voc pode ocult-las quando no precisar mais
delas. Para obter informaes sobre como trabalhar com janelas de encaixe, consulte Janelas de encaixe na pgina 70.
Para utilizar as Dicas
Recursos de aprendizagem | 31
Para Faa o seguinte
Exibir ou ocultar Dicas
Clique em Ajuda Dicas.
Quando o comando Dicas ativado, a janela de encaixe Dicas
aparece e exibe informaes sobre a ferramenta ativa na caixa de
ferramentas.
Exibir informaes sobre uma ferramenta Clique na ferramenta ou execute uma ao com uma ferramenta j
ativada.
Obter mais informaes sobre a ferramenta ativa
Clique no boto Ajuda no canto superior direito da janela de
encaixe Dicas.
Navegar para tpicos exibidos anteriormente Clique nos botes Voltar e Avanar na parte inferior da janela de
encaixe Dicas.
Tela de boas-vindas
A Tela de boas-vindas proporciona acesso fcil a recursos do aplicativo e permite concluir rapidamente tarefas comuns, como abrir arquivos
e iniciar arquivos a partir de modelos. Voc tambm vai encontrar novos recursos na CorelDRAW Graphics Suite X7 e se inspirar nos designs
grficos apresentados na pgina Galeria. Alm disso, poder acessar vdeos e dicas, receber as mais recentes atualizaes do produto e
verificar sua associao ou assinatura.
A tela de boas-vindas aparece quando se inicia o CorelDRAW ou o Corel PHOTO-PAINT. Voc tambm pode acessar a Tela de boas-vindas
aps iniciar o aplicativo.
Para acessar a Tela de boas-vindas
Clique em Ajuda Tela de boas-vindas.
Para visualizar e acessar os recursos disponveis, clique nos botes do lado esquerdo da Tela de boas-vindas.
Dicas e truques
Para acessar o recurso Dicas e truques
1
Clique em Ajuda Tela de boas-vindas.
A Tela de boas-vindas exibida.
2
Clique no boto Precisa de Ajuda? e em Digas e truques.
Guia de Programao de Macros
O Guia de programao de macros CorelDRAW Graphics Suite X7 fornece uma abordagem instrutiva simplificada para a programao
de macros para CorelDRAW Graphics Suite X7. possvel usar o VBA (Microsoft Visual Basic for Applications) ou o VSTA (Microsoft Visual
Studio Tools for Applications) para criar macros que automatizam tarefas e fornecem solues personalizadas para o CorelDRAW e o Corel
PHOTO-PAINT.
Para acessar o Guia de programao de macros
No menu Iniciar do Windows, clique em Iniciar Todos os Programas CorelDRAW Graphics Suite X7 Documentao PDF do Guia
de Programao de Macros.
32 | CorelDRAW X7 Guia do usurio
Guia de Implantao em Rede
O Guia de Implantao do CorelDRAW Graphics Suite X7 um recurso passo a passo para implantar o CorelDRAW Graphics Suite X7 em
uma rede. O guia fornecido a clientes que adquirem uma licena por volume (vrios usurios) do CorelDRAW Graphics Suite X7 para
sua organizao. Para adquirir uma licena por volume do software e obter seu guia de implantao, entre em contato com os Servios de
suporte tcnico da Corel.
Recursos baseados na Web
Os recursos baseados na Web a seguir podem ajudar voc a aproveitar o CorelDRAW Graphics Suite ao mximo:
Base de conhecimentos da Corel artigos escritos pela equipe de Servios de Suporte Tcnico da Corel em resposta a perguntas feitas
por usurios da CorelDRAW Graphics Suite.
Comunidade CorelDRAW.com um ambiente online para compartilhar suas experincias com o produto, fazer perguntas e receber
ajuda e sugestes de outros usurios.
Dicas e truques no site da Corel na Web informaes valiosas fornecidas pela equipe de documentao da Corel para ajudar voc a
aproveitar os recursos do produto ao mximo
Tutoriais no site da Corel na web tutoriais avanados nos quais os especialistas na CorelDRAW Graphics Suite compartilham seus
conhecimentos e tcnicas.
Recursos de terceiros recursos impressos e online com informaes adicionais sobre as ferramentas e recursos da CorelDRAW Graphics
Suite, alm de sobre vrias reas de design grfico.
necessrio ter uma conexo ativa com a Internet para acessar os recursos baseados na web.
Recursos personalizados de treinamento e integrao
A Corel Corporation tem parcerias de treinamento com outras empresas.
Treinamento personalizado Corel
A equipe de especialistas da Corel Corel Training Specialists pode oferecer treinamentos personalizados, adaptados especialmente para
o seu ambiente de trabalho, para ajud-lo a aproveitar ao mximo o software Corel que voc instalou. Nossos especialistas iro ajud-lo a
desenvolver um currculo prtico e relevante para as necessidades da sua organizao. Para obter mais informaes, visite www.corel.com/
customizedtraining.
Corel Training Partners
Um parceiro de treinamento Corel Training Partner (CTP) uma organizao local independente e oficialmente credenciada que
fornece treinamento e recursos de treinamento em produtos Corel. Os CTPs esto espalhados pelo mundo todo para sua convenincia.
Visitewww.corel.com/trainingpartners para encontrar um parceiro prximo de voc.
Corel Technology Partners
Os parceiros Corel Technology Partners so empresas que incorporam a tecnologia Corel em seus produtos, desenvolvem plug-ins para o
software Corel ou integram aplicativos isolados s solues tecnolgicas Corel. Este programa abrangente foi criado especialmente para
desenvolvedores e consultores. Ele inclui todos os componentes necessrios nas etapas de design, desenvolvimento, teste e comercializao
de solues relacionadas a produtos Corel.
Para obter mais informaes sobre o Corel Technology Partners, entre em contato com a Corel Corporation pelo e-mail
techpartner@corel.com.
Iniciar e configurar | 33
Iniciar e configurar
Esta seo contm os seguintes tpicos:
Iniciar e encerrar CorelDRAW (pgina 33)
Alterar idiomas (pgina 33)
Alterar as configuraes de inicializao (pgina 34)
Iniciar e encerrar CorelDRAW
Voc pode iniciar o CorelDRAW a partir da barra de tarefas do Windows e encerrar uma sesso do CorelDRAW a partir da janela do
aplicativo.
Para iniciar e encerrar CorelDRAW
Para Faa o seguinte
Iniciar CorelDRAW Faa uma das opes abaixo:
(Windows 7) Na barra de tarefas do
Windows, clique em Iniciar Programas
CorelDRAWGraphicsSuiteX7 CorelDRAW.
(Windows 8) Clique no ladrilho doCorelDRAW em sua
rea de trabalho.
Sair CorelDRAW
Clique em Arquivo Sair.
Alterar idiomas
Se um aplicativo foi instalado em mais de um idioma, possvel, a qualquer momento, alterar o idioma da interface do usurio e da Ajuda.
Se voc no instalou um idioma especfico para as ferramentas de edio de texto na instalao inicial do produto, pode fazer isso agora.
Para alterar o idioma da interface do usurio e da Ajuda
1
Clique em Ferramentas Opes.
2 Na lista de categorias, clique em Global .
34 | CorelDRAW X7 Guia do usurio
3 Escolha um idioma na caixa de listagem Selecione o idioma da interface do usurio.
Para alterar o idioma da interface do usurio e da Ajuda ao iniciar o aplicativo, ative a caixa de seleo Perguntar na prxima vez que o
software for iniciado.
4 Reinicie o aplicativo.
Se houver apenas um idioma disponvel na caixa de listagem Selecione o idioma da interface do usurio, primeiro necessrio
instalar os idiomas adicionais desejados. Para obter mais informaes, consulte Para modificar ou reparar uma instalao do
CorelDRAW Graphics Suite X7 na pgina 6.
Para adicionar um idioma para as ferramentas de edio de texto
1 Feche os aplicativos abertos.
2
Na barra de tarefas do Windows, clique em Iniciar Painel de controle.
3 Clique em Desinstalar um programa.
4 Clique duas vezes em CorelDRAWGraphicsSuitena pgina Desinstalar ou alterar um programa.
5 Ative a opo Modificar no assistente de instalao e clique em Avanar.
6 Na rea Ferramentas de edio de texto na pgina Recursos do programa, abra a caixa de listagem e ative a caixa de seleo prxima
ao idioma que deseja instalar.
7 Siga as instrues do assistente de instalao.
Alterar as configuraes de inicializao
possvel especificar as configuraes de inicializao do CorelDRAW, que controlam como a aparncia do aplicativo quando ele iniciado.
Por exemplo, voc pode iniciar o aplicativo com a tela de Boas-vindas aberta ou um novo documento em branco.
Para alterar as configuraes de inicializao
1
Clique em Ferramentas Opes.
2 Na lista de categorias rea de trabalho, clique em Geral .
3 Na rea Introduo, escolha uma opo na caixa de listagem Na inicializao do CorelDRAW.
Se desejar ocultar a caixa de dilogo Criar um novo documento ao iniciar documentos, desative a caixa de seleo Mostrar caixa de
dilogo Novo documento.
Conceitos bsicos do CorelDRAW | 35
Conceitos bsicos do CorelDRAW
O CorelDRAW permite criar e editar desenhos. Esta seo inclui informaes sobre tarefas comumente executadas.
Esta seo contm os seguintes tpicos:
Compreender grficos vetoriais e bitmaps (pgina 35)
Iniciar e abrir desenhos (pgina 36)
Escanear imagens (pgina 39)
Trabalhar com vrias imagens (pgina 40)
Desfazer, refazer e repetir aes (pgina 40)
Zoom, enquadramento e rolagem (pgina 41)
Visualizar desenhos (pgina 44)
Escolher modos de exibio (pgina 45)
Trabalhar com exibies (pgina 46)
Salvar desenhos (pgina 48)
Fazer cpia de segurana e recuperar arquivos (pgina 50)
Adicionar e acessar informaes sobre o desenho (pgina 51)
Fechar desenhos (pgina 51)
Explorar tarefas bsicas (pgina 52)
Compreender grficos vetoriais e bitmaps
Os dois principais tipos de grfico so os vetoriais e os bitmaps. Os grficos vetoriais so compostos de linhas e curvas e gerados a partir
de descries matemticas que determinam a posio, o comprimento e a direo na qual as linhas so desenhadas. Os bitmaps, tambm
conhecidos como imagens por rastreio, so compostos de quadrados pequenos denominados pixels. Cada pixel mapeado para um local na
imagem e tem valores numricos de cor.
Os grficos vetoriais so ideais para logotipos e ilustraes por serem independentes de resoluo, alm de poderem ser dimensionados para
qualquer tamanho ou impressos e exibidos em qualquer resoluo, sem perder os detalhes e a qualidade. Alm disso, possvel produzir
contornos aguados e definidos com grficos vetoriais.
Os bitmaps so excelentes para fotografias e pinturas digitais j que reproduzem bem as gradaes de cor. Os bitmaps so dependentes da
resoluo, ou seja, representam um nmero fixo de pixels. Eles tm uma boa aparncia em seu tamanho real, mas podem parecer irregulares
ou perder qualidade de imagem quando so dimensionados, exibidos ou impressos em uma resoluo superior original.
36 | CorelDRAW X7 Guia do usurio
Voc pode criar grficos vetoriais no CorelDRAW. Tambm possvel importar bitmaps (como arquivos JPEG e TIFF) no CorelDRAW e
adicion-los aos desenhos. Para obter informaes sobre como trabalhar com bitmaps, consulte Trabalhar com bitmaps na pgina 491.
Topo: Um grfico vetorial consiste em linhas e preenchimentos. Parte inferior: Um bitmap composto por pixels.
Iniciar e abrir desenhos
O CorelDRAW permite iniciar um novo desenho a partir de uma pgina em branco, um modelo ou um desenho existente. Uma pgina em
branco oferece a liberdade de especificar cada aspecto de um desenho. Um modelo oferece um ponto de partida e permite que voc decida
sobre a quantidade de personalizao.
Para informaes sobre iniciar um desenho a partir de um modelo, veja Para iniciar um documento a partir de um modelo na pgina
431. Para obter mais informaes sobre criao e o uso de modelos, consulte Trabalhar com modelos na pgina 429.
Notas para iniciar novos desenhos
Ao comear um novo desenho, o CorelDRAW permite especificar configuraes de pgina, documento e gerenciamento de cores. possvel
escolher em uma lista de configuraes predefinidas, que se baseiam em como voc pretende usar o desenho. Por exemplo, escolha a opo
Web se estiver criando um desenho para a Internet ou a opo CMYK padro se estiver criando um documento para impresso comercial.
Entretanto, se as configuraes predefinidas no forem adequadas para o desenho a ser criado, tambm h a opo de personalizar as
configuraes e salv-las para uso futuro.
Notas para abrir desenhos existentes
Basear um novo desenho em um existente permite reutilizar objetos e configuraes de pgina. O CorelDRAW permite abrir desenhos
existentes salvos no formato CDR (CorelDRAW), bem como desenhos e projetos salvos em diversos formatos de arquivo, como DSF ou DES
(Corel DESIGNER), AI (Adobe Illustrator), PDF (Adobe Portable Document Format), EPS (Encapsulated PostScript) e CGM (Computer
Graphics Metafile). No entanto, dependendo do tipo e contedo do arquivo, talvez voc no consiga abrir alguns arquivos. Nesses casos,
voc pode tentar importar os arquivos como objetos em um desenho aberto. Para obter informaes sobre os formatos de arquivo que
podem ser importados no CorelDRAW, consulte Formatos de arquivo suportados na pgina 613.
Se o desenho que est sendo aberto for de uma verso anterior do CorelDRAW e contiver texto em um idioma diferente do idioma do
sistema operacional, escolha as configuraes da pgina de cdigo para converter adequadamente o texto de acordo com o Padro
Unicode. As configuraes de pgina de cdigo ajudam a exibir corretamente o texto, como palavras-chave, nomes de arquivo e entradas
de texto, fora da janela de desenho. Por exemplo, nas janelas de encaixe Gerenciador de objetos e Gerenciador de dados do objeto. Para
exibir corretamente o texto na janela de desenho, necessrio usar configuraes de codificao. Para obter mais informaes, consulte
Exibir corretamente o texto em qualquer idioma na pgina 396.
Conceitos bsicos do CorelDRAW | 37
Se o desenho que estiver sendo aberto contiver um perfil ICC (International Color Consortium) incorporado, o perfil de cores incorporado
permanece como o perfil de cores do documento. Para obter mais informaes, consulte Entender o gerenciamento de cores na pgina
301.
possvel pesquisar desenhos com base em diferentes critrios, como nome de arquivo, ttulo, assunto, autor, palavra chave, comentrio,
texto no arquivo e outras propriedades anexadas ao arquivo. Para obter mais informaes sobre pesquisa de arquivos, consulte a Ajuda do
Windows. Para obter mais informaes sobre navegao e busca por contedo, veja Procurar e pesquisar contedo na pgina 82.
Tambm possvel exibir verses anteriores de um desenho.
Para iniciar um desenho
1 Faa uma das opes abaixo:
Na tela de Boas-vindas, clique em Introduo Novo documento.
Na janela do aplicativo, clique em Arquivo Novo.
2 Digite um nome de arquivo na caixa de texto Nome.
3 Na caixa de listagem Destino predefinido, escolha um destino de sada para o desenho:
CorelDRAW padro aplica as configuraes padro do CorelDRAW para a criao de grficos que se destinam impresso.
CMYK padro aplica configuraes para a criao de grficos que se destinam impresso comercial.
RGB padro aplica configuraes para criar grficos que se destinam impresso em uma impressora de alta fidelidade.
Web aplica configuraes para a criao de grficos que se destinam Internet.
Personalizado deixa voc personalizar as configuraes de destino para um documento
Voc tambm pode
Alterar a unidade de medida da pgina Escolha uma unidade de medida na caixa de listagem Unidades de
desenho.
Alterar o tamanho da pgina Escolha um tamanho de pgina para o desenho da caixa de listas
de Tamanho ou digite os valores nas caixas de Largura e Altura.
Alterar a orientao da pgina Clique em um dos botes de orientao de pgina a seguir:
Retrato
Paisagem
Configure o nmero de pginas Digite um valor na caixa Nmero de pginas.
Definir o modo de cores padro do documento como RGB ou
CMYK
Escolha um modo de cores na caixa de listagem Modo de cores
primrias.
Definir a resoluo para efeitos que provavelmente sero
convertidos em bitmap, como efeitos de transparncia,
sombreamento e chanfradura
Escolha uma resoluo de renderizao na caixa de listagem
Resoluo da renderizao.
Escolher o modo de exibio do desenho Escolha um modo de visualizao na caixa de listagem Modo de
visualizao.
Escolher um perfil RGB para o desenho Na rea Configuraes de cores, escolha um perfil RGB padro na
caixa de listagem Perfil RGB.
Escolher um perfil CMYK para o desenho Escolha um perfil CMYK padro na caixa de listagem Perfil CMYK.
Escolher um perfil de tons de cinza para o desenho Escolha um perfil de tons de cinza padro na caixa de listagem
Perfil de escala de cinza.
Escolha um mtodo padro para que cores fora da gama sejam
mapeadas na gama
Escolha uma opo na caixa de listagem Finalidade de
renderizao.
38 | CorelDRAW X7 Guia do usurio
Quando se escolhe um modo de cor na caixa de listagem Modo de cores primrias, ele se torna o modo de cor padro do
documento. O modo de cor padro afeta como as cores funcionam em conjunto em efeitos, como misturas e transparncias. Ele
no restringe o tipo de cores que voc pode aplicar a um desenho. Por exemplo, se voc definir o modo de cor como RGB, ainda
possvel aplicar cores de uma paleta de cores CMYK ao documento.
O Modo de cores primrias tambm especifica o modo de cor padro para exportar documentos. Por exemplo, se voc escolher o
modo de cor RGB e exportar um documento como JPEG, o modo de cor automaticamente definido como RGB.
As configuraes exibidas na rea Configuraes de cores da caixa de dilogo Criar um novo documento se baseiam nas
configuraes especificadas na caixa de dilogo Configuraes de gerenciamento de cores padro.
Se no desejar mostrar a caixa de dilogo Criar novo documento e preferir usar as configuraes usadas recentemente para criar
novos documentos, ative a caixa de seleo No mostrar esta caixa de dilogo novamente.
possvel restaurar a caixa de dilogo Criar novo documento ao iniciar os desenhos clicando em Ferramentas Opes, clicando em
Geral na lista de categorias rea de Trabalho e habilitando a caixa de seleo Mostrar caixa de dilogo de novo documento.
Para criar uma predefinio personalizada
1
Na janela do aplicativo, clique em Arquivo Novo.
2 Na caixa de dilogo Criar novo documento, escolha as configuraes que deseja salvar como um destino predefinido.
3
Clique no boto Adicionar predefinio .
4 Na caixa de dilogo Adicionar predefinio, digite um nome para a nova predefinio de destino.
Voc pode excluir uma predefinio de destino escolhendo o nome da predefinio na caixa de listagem Destino predefinido e
clicando no boto Remover predefinio.
Para abrir um desenho
1
Clique em Arquivo Abrir.
2 Localize a pasta na qual o desenho est armazenado.
3 Clique em um nome de arquivo.
4 Clique em Abrir.
Voc tambm pode
Extrair um perfil ICC (International Color Consortium) incorporado
na pasta de cores em que o aplicativo est instalado
Ative a caixa de seleo Extrair perfil ICC incorporado.
Essa opo no est disponvel para todos os formatos de arquivo.
Manter camadas e pginas ao abrir arquivos Ative a caixa de seleo Manter camadas e pginas.
Se a caixa de seleo for desativada, todas as camadas sero
combinadas em uma nica camada.
Essa opo no est disponvel para todos os formatos de arquivo.
Exibir miniatura de um desenho Clique no boto de seta ao lado do boto Exibies e clique em
cones Extra Grandes, cones Grandes, cones Mdios ou cones
Pequenos.
Escolher uma pgina de cdigo Escolha uma pgina de cdigo na caixa de listagem Selecionar
pgina de cdigos. Essa opo no est disponvel para todos os
formatos de arquivo.
Conceitos bsicos do CorelDRAW | 39
Voc tambm pode
Pesquisar um desenho Digite uma palavra ou expresso na caixa de pesquisa.
A caixa de pesquisa procura arquivos somente na pasta e subpastas
atuais. Para pesquisar um desenho em outro local, necessrio
antes navegar para a pasta em que o desenho est armazenado.
Acessar uma verso anterior de um arquivo Clique com o boto direito do mouse em um arquivo e clique em
Restaurar verses anteriores.
Voc pode acessar uma verso anterior de um arquivo apenas se a
Proteo do Sistema estiver ativada.
Para obter informaes detalhadas sobre como acessar verses
anteriores de arquivos, consulte a Ajuda do Windows.
possvel exibir informaes sobre o arquivo, como o nmero da verso e a taxa de compactao. Por exemplo, uma taxa de
compactao de 80% significa que o tamanho do arquivo foi reduzido em 80% depois de salvo. Voc tambm pode ver em qual
aplicativo e em que idioma o desenho foi salvo pela ltima vez, como tambm exibir as palavras-chave e as notas associadas a um
desenho.
Para abrir um arquivo no qual voc trabalhou recentemente, clique em Arquivo Abrir recentes e clique no nome do arquivo.
Se houver vrios arquivos abertos, possvel navegar entre eles clicando em Janela Documento e, em seguida, no nome do arquivo
que deseja exibir na janela de desenho.
Escanear imagens
Voc pode escanear imagens em CorelDRAW. O CorelDRAW suporta digitalizadores que utilizam o Microsoft Windows Image Acquisition
(WIA), que oferece uma interface padro para escanear imagens.
Se seu scanner no suporta WIA, mas possui um driver TWAIN, pode ser possvel usar este driver para escanear imagens em CorelDRAW.
O TWAIN suportado pelas verses de 32 bits e 64 bits do CorelDRAW. Entretanto, observe que h poucos drivers TWAIN de 64 bits
disponveis.
As interfaces do software e as opes variam. Para obter informaes sobre a utilizao do software associado ao digitalizador, consulte a
documentao do fabricante.
Para digitalizar imagens
1
Clique em Arquivo Adquirir imagem, e clique em um dos seguintes comandos:
Selecione a origem TWAIN para scanner que usa driver TWAIN
Selecione a origem TWAIN para scanner que usa driver TWAIN
Um comando aparece como desabilitado se o driver WIA ou TWAIN do scanner no estiver instalado.
2 Escolha um scanner na janela que aparecer.
3 Clique em Selecionar.
4
Clique em Arquivo Adquirir imagemAdquirir.
5 Pr-visualize a imagem, e selecione a rea que voc quer escanear.
WIA, juntamente com alguns scanners, suporta escanear vrias reas em arquivos separados.
6 Clique em Escanear.
Este boto pode ter um nome diferente na interface do seu digitalizador, como OK ou Enviar.
40 | CorelDRAW X7 Guia do usurio
Para digitalizar imagens adicionais na mesma sesso, clique em Arquivo Adquirir imagemAdquirir.
Trabalhar com vrias imagens
Vrios desenhos podem ser abertos em uma nica janela de imagem, facilitando a manipulao de muitos desenhos simultaneamente.
possvel acessar cada desenho aberto em sua guia no topo da janela de desenho e iniciar novos desenhos.
Desenhos abertos aparecem encaixados, mas voc pode desencaixar qualquer desenho que desejar e arrast-lo para dentro ou fora da janela
do aplicativo.
Para trabalhar com vrios desenhos
Para Faa o seguinte
Alternar para outro desenho aberto No topo da janela de desenho, clique na guia que possui o nome
do arquivo que deseja.
Iniciar outro desenho Clique no botoNovodo lado esquerdo da ltima guia na janela de
desenho.
Desencaixar um desenho Arraste a guia para uma nova posio dentro ou fora da janela do
aplicativo.
Desfazer, refazer e repetir aes
Voc pode desfazer aes executadas em um desenho, a partir da ao mais recente. Se voc no gostar do resultado de desfazer uma
ao, pode refaz-la. Revertendo para a ltima verso salva de um desenho, possvel tambm remover uma ou mais aes. possvel
repetir determinadas aes aplicadas a objetos, como esticar, preencher, mover e girar, para criar um efeito visual mais forte.
Personalizar as configuraes de Desfazer permite aumentar ou reduzir o nmero de aes que podem ser desfeitas ou refeitas.
Para desfazer, refazer e repetir aes
Para Faa o seguinte
Desfazer uma ao
Clique em Editar Gerenciador de aes desfeitas
Refazer uma ao
Clique em Editar Refazer.
Desfazer ou refazer uma srie de aes
Clique em Editar Gerenciador de aes desfeitas. Na janela
de encaixe Gerenciadorde aes desfeitas, escolha a ao que
precede todas as aes que deseja desfazer ou escolha a ltima
ao a ser refeita.
Reverter para a ltima verso salva de um desenho
Clique em Arquivo Reverter.
Repetir uma ao
Clique em Editar Repetir.
Quando voc desfaz uma srie de aes na janela de encaixe Gerenciador de aes desfeitas, todas as aes listadas abaixo da ao
que voc clica so desfeitas.
Quando se refaz uma srie de aes na janela de encaixe Gerenciador de aes desfeitas, a ao em que voc clica e todas as aes
anteriores desfeitas so refeitas.
Conceitos bsicos do CorelDRAW | 41
Para repetir uma ao em outro objeto ou grupo de objetos, selecione o objeto ou os objetos e clique em Editar Repetir.
Tambm possvel desfazer ou refazer uma srie de aes clicando no boto de seta ao lado do boto Desfazer ou no boto
Refazer na barra de ferramentas Padro e escolher uma ao da lista.
Para especificar as configuraes de Desfazer
1
Clique em Ferramentas Opes.
2 Na lista de categorias rea de trabalho, clique em Geral .
3 Na rea Nveis de aes desfeitas, digite um valor em uma ou nas duas caixas a seguir:
Regular especifica o nmero de aes que podem ser revertidas quando voc usa o comando Desfazer com objetos vetoriais
Efeitos de bitmap especifica o nmero de aes que podem ser revertidas quando voc usa efeitos de bitmap
O nico limite ao valor especificado so os recursos de memria do computador. Quanto mais alto o valor especificado, maior ser a
demanda de recursos da memria.
Zoom, enquadramento e rolagem
Voc pode alterar a exibio de um desenho aplicando mais zoom, para olhar mais de perto, ou aplicando menos zoom, para ver mais do
desenho. Experimente diversas opes de zoom para determinar o detalhamento desejado.
Enquadrar e rolar so duas maneiras adicionais de exibir reas especficas de um desenho. Quando se trabalha com altos nveis de ampliao
ou com desenhos grandes, pode ser que no se consiga ver todo o desenho. O enquadramento e a rolagem permitem movimentar a pgina
na janela de desenho para exibir reas ocultadas anteriormente.
Use a ferramenta Enquadramento para enquadrar em torno de uma imagem grande e exibir reas especficas.
Voc pode ampliar e reduzir ao enquadrar e enquadrar ao aplicar zoom. Dessa forma, possvel evitar a alternncia entre as duas
ferramentas.
Tambm possvel usar o modo de Enquadramento Rpido para alterar de qualquer ferramenta ativa para a ferramenta de
Enquadramento. Esse recurso deixa que voc enquadre sem ter que mudar de ferramentas.
Se voc utilizar o boto de rolagem do mouse, ele amplia e reduz por padro. Tambm possvel utilizar o boto de rolagem do mouse para
rolar.
Voc pode especificar configuraes padro de zoom e enquadramento.
42 | CorelDRAW X7 Guia do usurio
Para aplicar zoom
1
Na caixa de ferramentas, clique na ferramenta Zoom .
2 Na barra de propriedades, clique em uma das seguintes opes:
Aplicar mais zoom
Aplicar menos zoom
Zoom para a seleo
Zoom em todos os objetos
Zoom para pgina
Zoom para largura da pgina
Zoom para altura da pgina
O boto Zoom para a seleo fica disponvel somente se um ou mais objetos forem selecionados antes de se clicar na ferramenta
Zoom.
Quando no estiver editando texto, voc tambm pode acessar a ferramenta Zoom pressionando a tecla Z.
Usando a ferramenta de Zoom, voc pode tambm aumentar o zoom em qualquer lugar na janela de desenho ou arrastando para
selecionar uma rea especfica para aumentar. Para reduzir o zoom, clique com o boto direito na janela de desenho ou arraste com
o boto direito do mouse para selecionar uma rea especfica.
Tambm possvel aumentar o zoom usando a ferramenta Enquadramento e clicando duas vezes na janela de desenho. Para
aplicar menos zoom, clique com o boto direito do mouse na janela de desenho.
Para enquadrar na janela de desenho
1
Na caixa de ferramentas, clique na ferramenta Enquadramento .
2 Arraste na janela de desenho at exibir a rea desejada.
Quando no estiver editando texto, voc tambm pode acessar a ferramenta Enquadramento pressionando a tecla H.
Para enquadrar na janela de desenho enquanto estiver com o desenho ampliado, clique no boto Navegador no canto inferior
direito da janela de desenho.
possvel centralizar rapidamente a pgina na janela do desenho clicando duas vezes na ferramenta Enquadramento na caixa de
ferramentas.
Conceitos bsicos do CorelDRAW | 43
Usando o Navegador, voc pode exibir qualquer parte de um desenho sem aplicar menos zoom.
Para alterar para o modo Enquadramento Rpido
1 Clique em qualquer seleo, desenho ou ferramenta de modelagem, e comece a usar.
2 Mantenha pressionada a roda ou boto do meio do mouse e arraste na janela de desenho.
Para rolar utilizando o boto de rolagem do mouse
Faa uma das opes abaixo:
Para rolar verticalmente, pressione Alt enquanto move o boto de rolagem.
Para rolar horizontalmente, pressione Ctrl ao mover o boto de rolagem.
O boto de rolagem do mouse pode ser usado para rolar apenas se a opo Rolar para o mouse estiver ativada. Para obter mais
informaes, consulte Para estabelecer uma configurao padro para o boto de rolagem do mouse na pgina 44.
Para especificar configuraes de zoom padro
1
Clique em Ferramentas Opes.
2 Na lista de categorias rea de trabalho, clique duas vezes em Caixa de ferramentas e clique em Ferramenta Zoom, Peneira.
3 Para especificar a ao da ferramenta Zoom ou Enquadramento ao clicar com o boto direito do mouse na janela do desenho, ative
uma das opes a seguir:
Menos zoom aplica menos zoom por um fator de dois
Menu contextual exibe um menu de comandos que permite aplicar zoom em um nvel especfico
4 Para especificar como a pgina aparece quando o zoom est configurado em 100%, habilite ou desabilite a caixa de marcao Zoom
relativo a 1:1.
Quando a opo est habilitada, um zoom de 100% exibe as dimenses no mundo real.
Quando a opo est desabilitada, um zoom de 100% exibe a pgina inteira, independente das dimenses no mundo real.
5 Para especificar como a pgina aparece quando voc aumenta e diminui o zoom usando a roda do mouse, habilite ou desabilite a caixa
de marcao Centralizar mouse ao usar o zoom na roda do mouse.
Quando a opo est habilitada, a rea onde o apontador do mouse est localizado se move para o centro da tela conforme voc
aumenta ou diminui o zoom ou usando a roda do mouse.
Quando a opo est desabilitada, a rea onde o apontador do mouse est localizado fica na mesma posio conforme voc aumenta
ou diminui o zoom ou usando a roda do mouse.
possvel clicar em Rguas de calibragem para ter certeza de que uma polegada na sua tela igual a uma polegada de distncia no
mundo real. Para obter mais informaes, consulte Calibrar as rguas na pgina 466.
44 | CorelDRAW X7 Guia do usurio
Para estabelecer uma configurao padro para o boto de rolagem do mouse
1
Clique em Ferramentas Opes.
2 Na lista de categorias rea de trabalho, clique em Exibir.
3 Para especificar a ao padro do boto de rolagem do mouse, escolha Zoom ou Rolar na caixa de listagem Ao padro para o boto
de rolagem do mouse.
Visualizar desenhos
Voc pode visualizar um desenho para ver como ser sua aparncia depois de impresso ou exportado. Quando se visualiza um desenho,
somente os objetos na pgina de desenho e na rea imediata da janela de desenho so exibidos, e voc pode ver todas as camadas
definidas para impresso na janela de encaixe Gerenciador de objetos. Para ver objetos especficos de um desenho mais de perto, selecione
e visualize-os. Quando os objetos selecionados so visualizados, o restante do desenho fica oculto.
Antes de visualizar um desenho possvel especificar o modo de visualizao. O modo de visualizao afeta a velocidade de exibio da
visualizao e o detalhamento exibido na janela de desenho.
Por padro, as bordas de uma pgina so exibidas na janela de desenho, mas possvel ocult-las a qualquer momento. Se a inteno
for imprimir o desenho, possvel exibir a rea real da impresso e o sangramento, que a parte do desenho que ultrapassa as bordas da
pgina. Sangramentos so teis quando um desenho contm um fundo de pgina colorido ou objetos posicionados na borda da pgina.
Os sangramentos garantem que nenhum espao em branco seja exibido entre as bordas de um desenho e a borda do papel depois que a
impressora cortar, encadernar e aparar o documento.
Para visualizar um desenho
Clique em Exibir Visualizao de tela cheia.
Clique em qualquer lugar da tela ou pressione qualquer tecla para retornar janela do aplicativo.
possvel pressionar Page up e Page down para visualizar pginas em um desenho de vrias pginas.
Para visualizar objetos selecionados
1 Selecione os objetos.
2
Clique em Exibir Visualizar somente selecionados.
Clique em qualquer lugar da tela ou pressione qualquer tecla para retornar janela do aplicativo.
Se o modo Visualizar somente selecionados estiver ativado e nenhum objeto estiver selecionado, Visualizao de tela cheia exibir
uma tela em branco.
Para escolher um modo de visualizao de tela cheia
1
Clique em Ferramentas Opes.
2 Na lista de categorias rea de trabalho, clique em Exibir.
3 Na rea Visualizao de tela cheia, ative uma das opes a seguir:
Usar exibio em rascunho os desenhos aparecem sem preenchimentos PostScript ou bitmaps de alta resoluo e no utilizada a
suavizao de serrilhado.
Usar exibio aperfeioada os desenhos aparecem com ou sem preenchimentos PostScript e a suavizao de serrilhado utilizada
para aguar a exibio dos desenhos.
Conceitos bsicos do CorelDRAW | 45
Para exibir os preenchimentos PostScript ao visualizar um desenho no modo Aperfeioado, ative a caixa de seleo Mostrar
preenchimentos PostScript na exibio avanada.
Para definir a exibio da pgina
1
Clique em Ferramentas Opes.
2 Na lista de categorias Documento, clique em Tamanho da Pgina.
3 Ative uma das opes a seguir:
Mostrar borda da pgina exibe as bordas da pgina
Mostrar rea de sangramento exibe a rea do desenho que ultrapassa a borda da pgina. Para alterar a rea de limites de pgina,
digite um valor na caixa de Limites.
Talvez tambm seja necessrio configurar um limite de sangramento se voc for preparar um desenho para impresso comercial. Para
obter mais informaes, consulte Para definir um limite de sangramento na pgina 561.
Voc tambm pode clicar em Exibir Pgina Borda da pgina ou Exibir Pgina Sangramento.
Voc pode exibir a rea imprimvel de um desenho clicando em Exibir Pgina rea imprimvel . A rea imprimvel normalmente
indicada por duas linhas pontilhadas dentro ou ao redor da pgina, dependendo das configuraes de impresso atuais. Um
contorno indica a rea que pode ser impressa na impressora atual; o outro indica o tamanho do papel que a impressora est
configurada para usar.
Escolher modos de exibio
Enquanto voc trabalha, o CorelDRAWpermite exibir um desenho em qualquer dos seguintes modos:
Aramado simples exibe um contorno do desenho, ocultando preenchimentos, extruses, contornos, sombreamentos e formas
intermedirias na mistura; alm de exibir os bitmaps em modo monocromtico. Esse modo permite visualizar rapidamente os elementos
bsicos do desenho.
Aramado exibe um desenho no modo aramado simples, alm de formas intermedirias na mistura.
Rascunho exibe os preenchimentos e bitmaps usando uma resoluo baixa. Esse modo elimina alguns detalhes para permitir a
concentrao no equilbrio de cores do desenho.
Normal exibe um desenho sem preenchimentos PostScript ou bitmaps de alta resoluo. Esse modo atualiza e abre um pouco mais
rpido do que o modo Aperfeioado.
Aperfeioado exibe um desenho com preenchimentos PostScript, bitmaps de alta resoluo e grficos vetoriais com suavizao do
serrilhado.
Pixels exibe uma verso baseada em pixels do desenho que permite ampliar uma rea de um objeto e, em seguida, posicionar e
dimensionar o objeto com mais preciso. Essa exibies tambm permite ver a aparncia que o desenho ter quando for exportado em
um formato de arquivo de bitmap.
Simular impresses sobrepostas simula a cor das reas em que objetos sobrepostos foram definidos para impresso sobreposta e
exibe preenchimentos PostScript, bitmaps de alta resoluo e grficos vetoriais com suavizao do serrilhado. Para obter informaes
sobre como sobrepor impresso de objetos, consulte Para imprimir objetos selecionados sobrepostos na pgina 565.
Converte efeitos complexos converte a exibio de efeitos complexos, como transparncias, ngulos, e remove sombras na exibio
Melhorada. Isso til para visualizar como os efeitos complexos sero impressos. Para garantir a impresso bem-sucedida de efeitos
completos, a maioria das impressoras exige que efeitos complexos sejam convertidos em bitmaps.
O modo de exibio escolhido tem efeito pelo tempo necessrio para abrir ou exibir um desenho no monitor. Por exemplo, um desenho
exibido em Aramado simples demora menos tempo para ser atualizado ou aberto do que um desenho exibido no modo Simular impresses
sobrepostas.
46 | CorelDRAW X7 Guia do usurio
Modo de exibio Aramado simples (esquerda), modo de exibio Aperfeioado (centro)
e modo de exibio Simular impresses sobrepostas (direita). Os preenchimentos da
forma de losango cinza e da sombra da xcara so definidos para impresso sobreposta.
Para escolher um modo de exibio
Clique em Exibir e clique em um dos seguintes modos:
Aramado simples
Aramado
Rascunho
Normal
Aperfeioado
Pixels
Simular impresses sobrepostas
Convertes efeitos complexos em bitmaps
Para impresses sobrepostas importante visualizar os objetos no modo Simular impresses sobrepostas antes de imprimir. Os
tipos de objetos que voc incluir na impresso sobreposta e os tipos de cores misturadas determinam como as cores da impresso
sobreposta so combinadas. Para obter mais informaes sobre impresso sobreposta, consulte Trabalhar com cobertura de cores e
impresso sobreposta na pgina 564.
possvel ver o modo de exibio padro clicando em Ferramentas Opes, clicando em Geral na lista de categorias de
Documento e escolhendo uma opo da caixa de lista Modo de exibio.
Para alternar rapidamente entre o modo de exibio selecionado e o modo de exibio anterior, pressione Shift + F9.
Trabalhar com exibies
possvel salvar uma exibio de qualquer parte de um desenho. Por exemplo, voc pode salvar a exibio de um objeto em uma ampliao
de 230% e, em seguida, retornar essa exibio especfica a qualquer momento.
Se um documento contiver vrias pginas, possvel visualizar todas elas na exibio do classificador de pginas. Tambm possvel exibir
pginas consecutivas esquerda e direita na tela ao mesmo tempo (pginas lado a lado) e criar objetos que ocupam duas pginas.
Para salvar uma exibio
1
Clique em Janela Janelas de encaixe Gerenciador de exibies.
2
Clique no boto Adicionar exibioatual .
Conceitos bsicos do CorelDRAW | 47
Voc tambm pode
Renomear uma exibio Clique duas vezes no nome da exibio e digite um novo nome.
Excluir uma exibio salva Clique em uma exibio e clique no boto Excluir exibio atual
.
Se voc desativar o cone de Pgina ao lado de uma exibio salva na janela de encaixe, o CorelDRAWalterna somente para o
nvel de ampliao, e no para o de pgina, ao alternar para essa exibio. Da mesma forma, se voc desativar o cone de Lupa , o
CorelDRAW alternar somente para a pgina, e no para o nvel de ampliao.
Tambm possvel salvar a exibio atual clicando na ferramenta Zoom ou Enquadramento na caixa de ferramentas, clicando na
caixa de listagem Nvel de zoom na barra de ferramentas padro, digitando um nome e pressionando Enter.
Para alternar para uma exibio salva
1
Clique em Janela Janelas de encaixe Gerenciador de exibies.
2 Clique em uma exibio na janela de encaixe Gerenciador de exibies.
Tambm possvel alternar para uma exibio salva selecionando-a na caixa de listagem Nvel de zoom na barra de ferramentas.
Para exibir todas as pginas em um documento com vrias pginas
Clique em Exibir Exibio do classificador de pginas.
Para retornar para a visualizao de pgina padro, clique no boto Visualizao do classificador de pgina na barra de propriedades.
Para exibir pginas lado a lado
1
Clique em Layout Configurar pgina.
2 Na lista de categorias Documento, clique em Layout.
3 Ative a caixa de seleo Pginas lado a lado.
4 Escolha uma das seguintes configuraes na caixa de listagem Iniciar em:
Lado esquerdo inicia o documento em uma pgina esquerda.
Lado direito inicia o documento em uma pgina direita.
No possvel exibir pginas lado a lado se o documento utilizar um estilo de layout Carto expositor ou Duas dobras verticais ou ele
tiver vrias orientaes de pgina. A opo Lado esquerdo fica disponvel somente nos estilos de layout Pgina inteira e Livro.
Ao ativar a caixa de seleo Pginas lado a lado, o contedo das pginas lado a lado mesclado em uma pgina. A estrutura
de camadas para a pgina mesclada se baseia na pgina esquerda. As camadas da pgina direita so inseridas acima das
camadas na pgina esquerda. Essa regra tambm se aplica ao reordenar as pginas. Se a caixa de seleo Pginas lado a lado for
desativada, as camadas e o contedo sero redistribudos por pginas separadas. Os objetos que atravessam as duas pginas so
atribudos a uma pgina dependendo de onde o centro do objeto estiver.
Recomenda-se que voc evite trocar entre pginas individuais e pginas lado a lado dentro do mesmo documento.
48 | CorelDRAW X7 Guia do usurio
Salvar desenhos
Por padro, os desenhos so salvos no formato de arquivo do CorelDRAW (CDR) e so compatveis com a verso mais recente do
aplicativo. Tambm possvel salvar um desenho compatvel com uma verso anterior do CorelDRAW Graphics Suite e especificar opes
de salvamento. Essas opes so teis quando o arquivo contm novos recursos de texto, preenchimento e transparncia que no so
suportados em verses anteriores.
Voc tambm pode salvar um desenho em outros formatos de arquivo vetorial. Para usar o desenho em outro aplicativo, salve-o em um
formato de arquivo que seja suportado pelo aplicativo. Para obter informaes sobre salvar arquivos em outros formatos, consulte Exportar
arquivos na pgina 594.
Ao salvar um desenho, voc pode incorporar as fontes usadas para facilitar o compartilhamento de arquivos. Por padro, o CorelDRAW
incorpora todas as fontes usadas, com exceo de fontes asiticas que no tm permisses de incorporao. Para obter mais informaes,
consulte Incorporar fontes na pgina 400.
Ao salvar um desenho, o CorelDRAW permite adicionar informaes de referncia para facilitar a localizao e organizao dos desenhos
posteriormente. No Windows 7 e Windows 8, possvel anexar identificadores (tambm conhecidos como propriedades), como ttulo,
assunto e classificao.
Voc pode tambm salvar objetos selecionados em um desenho. No caso de desenhos grandes, salvar somente os objetos selecionados
reduz o tamanho do arquivo, o que pode diminuir o tempo necessrio para carregar o desenho.
Ao salvar um arquivo, use as opes avanadas para controlar como bitmaps, texturas e efeitos vetoriais, como misturas e extruses, so
salvos com o desenho.
Tambm possvel salvar um desenho como um modelo, o que permite criar outros desenhos com as mesmas propriedades. Para obter
informaes sobre como salvar um desenho como um modelo, consulte Trabalhar com modelos na pgina 429.
Para salvar um desenho
1
Clique em Arquivo Salvar como.
2 Digite um nome de arquivo na caixa Nome do arquivo.
3 Localize a pasta onde deseja salvar o arquivo.
Se deseja salvar o desenho em um formato de arquivo de vetor diferente do usado pelo CorelDRAW (CDR), escolha um formato de
arquivo na caixa de listagem Salvar como tipo.
Voc tambm pode
Salvar somente os objetos selecionados Ative a caixa de seleo Somente selecionados.
Essa opo est disponvel apenas se houver objetos selecionados
no desenho.
Fontes incorporadas Ative a caixa de seleo Incorporar fontes.
Essa caixa de seleo fica indisponvel quando voc salva um
desenho em uma verso mais antiga do CorelDRAW
Adicionar informaes de referncia Execute um dos procedimentos a seguir:
Digite um ttulo e um assunto na caixa correspondente.
Atribua uma classificao ao arquivo.
Se estiver usando uma verso de avaliao expirada do CorelDRAW, no conseguir salvar os desenhos.
Salvar um desenho em uma verso anterior do CorelDRAW pode resultar na perda de alguns efeitos que no estavam disponveis na
verso anterior do aplicativo.
Conceitos bsicos do CorelDRAW | 49
Tambm possvel tambm salvar um desenho clicando em Arquivo Salvar.
Tambm possvel tambm salvar um desenho clicando no boto Salvar na barra de ferramentas Padro
Para usar opes avanadas ao salvar
1
Clique em Arquivo Salvar como.
2 Clique em Avanadas.
3 Ative qualquer uma das seguintes caixas de seleo:
Salvar intercmbio de apresentaes (CMX) salva um desenho como um arquivo Corel Presentation Exchange (CMX) para
que seja possvel abri-lo e edit-lo em outros aplicativos da Corel, como o WordPerfect
Usar compresso de bitmap reduz o tamanho do arquivo compactando efeitos de bitmap, como extruses de bitmap,
transparncias e sombreamentos
Usar compresso de objeto grfico reduz o tamanho do arquivo compactando objetos vetoriais, como polgonos, retngulos,
elipses e formas perfeitas
Usar compactao aumenta o tempo necessrio para abrir e salvar um desenho.
4 Se o desenho contiver preenchimentos de textura, ative uma das seguintes opes:
Salvar texturas com o arquivo salva preenchimentos de textura personalizados com o arquivo
Recompor texturas ao abrir o arquivo recria os preenchimentos de textura quando voc abre o desenho salvo
5 Se o desenho contiver misturas e extruses, ative uma das seguintes opes:
Salvar misturas e extruses com o arquivo salva todas as misturas e extruses includas em um desenho
Recompor misturas e extruses ao abrir o arquivo recria as misturas e extruses quando voc abre o desenho salvo
Se voc optar por salvar texturas, misturas e extruses com o arquivo, isso aumentar o seu tamanho, mas permitir abrir e salvar o
desenho com mais rapidez. Por outro lado, se optar por recriar texturas, misturas e extruses quando abrir um desenho salvo, isso
reduzir o tamanho do arquivo, porm aumentar o tempo necessrio para salvar ou abrir um desenho.
Para salvar um desenho compatvel com uma verso anterior do CorelDRAW
1
Clique em Arquivo Salvar como.
2 Digite um nome de arquivo na caixa Nome do arquivo.
3 Localize a pasta onde deseja salvar o arquivo.
4 Escolha uma verso na caixa de listagem Verso.
5 Clique em Salvar.
Se o desenho incluir novos recursos, habilite uma das opes a seguir na caixa de dilogo Salvar como verso anterior:
Manter aparncia preserva a aparncia do texto, preenchimentos, contornos e transparncias quando o arquivo aberto em uma
verso anterior do CorelDRAW. Entretanto, essa opo pode limitar a edio.
Manter editvel preserva o arquivo editvel. Entretanto, essa opo pode alterar a aparncia do texto, contornos, preenchimentos
e transparncias quando o arquivo aberto em uma verso anterior do CorelDRAW.
Voc tambm pode
Especificar configuraes de salvamento
Clique em Ferramenta Opes. Na lista de categorias rea de
trabalho, clique em Salvar e ative a opo Etiquetas.
Manter a aparncia (adequado para edies limitadas)
Manter editvel (pode alterar a aparncia)
50 | CorelDRAW X7 Guia do usurio
Voc tambm pode
Desativar o prompt que aparece ao salvar em uma verso anterior
Clique em Ferramenta Opes. Na lista de categorias rea
de trabalho, clique em Salvar e desmarque a caixa de seleo
Perguntar ao salvar.
Fazer cpia de segurana e recuperar arquivos
O CorelDRAW pode salvar automaticamente cpias de backup de desenhos e solicitar sua recuperao no caso de um erro do sistema.
O recurso de cpia de segurana automtica salva os desenhos abertos e modificados. Durante qualquer sesso de trabalho com o
CorelDRAW, possvel definir o intervalo de tempo para fazer o backup automtico de arquivos e especificar se os arquivos devem ser salvos
em sua pasta temporria (o local padro) ou em uma pasta especificada.
Voc pode recuperar os arquivos de backup da pasta temporria ou especificada ao reiniciar o CorelDRAWaps um erro do sistema. Se optar
por no recuperar o arquivo de backup, ele automaticamente apagado quando voc sair da aplicao.
Para especificar configuraes de cpia de segurana automtica
1
Clique em Ferramentas Opes.
2 Na lista de categorias rea de trabalho, clique em Salvar.
3 Ative a caixa de seleo Fazer cpia de segurana a cada e escolha um valor na caixa de listagem Minutos.
4 Na rea Sempre salvar para, habilite uma das opes a seguir:
Pasta temporria permite que voc salve arquivos de cpia de segurana automtica na pasta temporria
Pasta especfica permite que especificar a pasta para arquivos de cpia de segurana automtica.
Voc tambm pode
Criar um arquivo de backup antes de salvar Ativar a caixa de seleo Fazer backup do arquivo original antes
de salvar.
Desativar o recurso de cpia de segurana automtica Escolha Nunca na caixa de listagem Minutos.
Os arquivos de cpia de segurana automtica so nomeados cpia_de_segurana_automtica_de_nome_do_arquivo e podem
ser salvos na pasta que voc especificar. Os arquivos de backup so criados quando se salva um desenho. Eles recebem o nome
backup_de_nome_de_arquivo e so sempre armazenados na mesma pasta do desenho original.
Todos os arquivos abertos ou modificados que no esto no formato de arquivo CorelDRAW (CDR) so salvos como
CorelDRAWarquivos.
Para cancelar a criao de um arquivo de cpia de segurana automtica, pressione Esc enquanto um arquivo estiver sendo salvo.
Para recuperar um arquivo de cpia de segurana
1 Reinicie o CorelDRAW.
2 Clique em OK na caixa de dilogo exibida.
A caixa de dilogo Recuperao de arquivo exibida na inicializao aps um erro do sistema.
3 Salve e renomeie o arquivo na pasta especificada.
Se voc clicar em Cancelar, o CorelDRAW ignora o arquivo de backup e o exclui quando ao sair da aplicao.
Conceitos bsicos do CorelDRAW | 51
Adicionar e acessar informaes sobre o desenho
O CorelDRAW permite adicionar informaes de referncia, tais como ttulo, autor, assunto, palavras-chave, classificao e outras notas de
um desenho. Embora a incluso de informaes sobre o documento seja opcional, ela facilita a organizao e a localizao dos desenhos
depois.
O aplicativo tambm permite acessar outras informaes importantes do documento, como o nmero de pginas e de camadas, fontes,
estatsticas de objetos e texto e tipos de objetos que o desenho contm. Tambm possvel exibir informaes de cores, como os perfis de
cores utilizados para definir cores de documentos, bem como o modo de cores primrias e a finalidade de renderizao.
Para adicionar informaes sobre o desenho
1
Clique em Arquivo Propriedades do documento.
2 Na caixa de dilogo Propriedades do documento, digite texto em uma ou mais das seguintes caixas:
Idioma
Ttulo
Assunto
Autor
Direitos autorais
Palavras-chave
Observaes
3 Para especificar uma classificao, escolha uma opo na caixa de listagem Classificao.
4 Clique em OK.
possvel modificar as informaes do desenho a qualquer momento.
Para acessar informaes sobre o desenho
Clique em Arquivo Propriedades do documento.
Fechar desenhos
possvel fechar um ou vrios desenhos a qualquer momento antes de sair do CorelDRAW.
Para fechar desenhos
Para Faa o seguinte
Fechar um desenho
Clique em Arquivo Fechar.
Fechar todos os desenhos
Clique em Arquivo Fechar todos.
Se no conseguir fechar um documento, pode haver uma tarefa, por exemplo, de impresso ou salvamento, em andamento ou uma
tarefa com falha. Consulte a barra de status para exibir o status de uma tarefa.
52 | CorelDRAW X7 Guia do usurio
Explorar tarefas bsicas
O CorelDRAW possui um nmero quase ilimitado de ferramentas e recursos para ajudar na criao de desenhos. A tabela a seguir apresenta
os recursos bsicos do CorelDRAW para que voc possa comear a utiliz-lo.
Para obter informaes sobre Consulte
Desenhar linhas Formatar linhas e contornos na pgina 107
Desenhar formas Desenhar formas na pgina 125
Criar e manipular objetos Como trabalhar com objetos na pgina 177
Adicionar cores aos objetos Preencher objetos na pgina 271
Adicionar texto a um desenho Adicionar e manipular texto na pgina 345
Criar desenhos para uso na web Exportar bitmaps para a Web na pgina 573
Imprimir desenhos Conceitos bsicos de impresso na pgina 543
Tour pela CorelDRAW rea de trabalho | 53
Tour pela CorelDRAW rea de trabalho
Familiarizar-se com a terminologia e a rea de trabalho do CorelDRAW vai ajud-lo a seguir com facilidade os procedimentos e conceitos
deste guia do usurio.
Nesta seo, voc aprender sobre:
Termos do CorelDRAW
A janela do aplicativo
Barra de ferramentas padro (pgina 56)
Explorar a caixa de ferramentas (pgina 58)
Barra de propriedades (pgina 70)
Janelas de encaixe (pgina 70)
Barra de status (pgina 72)
Escolher uma rea de trabalho (pgina 72)
Termos do CorelDRAW
Antes de comear a utilizar o CorelDRAW, familiarize-se com os termos a seguir.
Termo Descrio
Objeto Um elemento de um desenho, como uma imagem, forma, linha,
texto, curva, smbolo ou camada
Desenho O trabalho criado no CorelDRAW; por exemplo, arte-final
personalizada, logotipos, psteres e boletins informativos.
Grfico vetorial Uma imagem gerada a partir de descries matemticas que
determinam a posio, o comprimento e a direo em que as
linhas so desenhadas
Bitmap Uma imagem composta de grades de pixels ou pontos.
Janela de encaixe Uma janela que contm comandos e configuraes relevantes a
uma determinada ferramenta ou tarefa.
Menu desdobrvel Um boto que abre um grupo de ferramentas ou itens de menu
relacionados.
54 | CorelDRAW X7 Guia do usurio
Termo Descrio
Caixa de listagem Uma lista de opes que se abre quando o usurio clica no boto
de seta para baixo
Texto artstico Um tipo de texto ao qual voc pode aplicar efeitos especiais, como
sombras.
Texto de pargrafo Um tipo de texto ao qual voc pode aplicar opes de formatao
e que pode ser editado em grandes blocos.
Janela do aplicativo
Quando o CorelDRAW iniciado, a janela do aplicativo se abre contendo uma janela de desenho. Ainda que seja possvel abrir mais de uma
janela de desenho, voc s pode aplicar comandos janela de desenho ativa.
A janela do aplicativo CorelDRAW aparece abaixo.
Tour pela CorelDRAW rea de trabalho | 55
Os nmeros circulados correspondem aos nmeros na tabela a seguir,
que descreve os principais componentes da janela do aplicativo.
Parte Descrio
1. Caixa de ferramentas Uma barra encaixada com ferramentas para criar, preencher e
modificar objetos no desenho.
2. Guia Documentao Uma guia exibida para cada documento aberto para permitir
rpida movimentao entre os documentos
3. Barra de ttulo A rea que exibe o ttulo do desenho selecionado no momento.
4. Barra de menus A rea que contm opes de menu suspenso
5. Barra de ferramentas Uma barra de encaixe que contm atalhos para menus e outros
comandos
56 | CorelDRAW X7 Guia do usurio
Parte Descrio
6. Atualizar a barra de ferramentas de texto Uma barra de ferramentas temporria que permite atualizar
documentos criados no CorelDRAW X5 (ou anterior) para editar o
texto
7. Janela de desenho A rea fora da pgina de desenho circundada por barras de
rolagem e controles do aplicativo.
8. Barra de propriedades Uma barra de encaixe com comandos relacionados ferramenta ou
ao objeto ativo. Por exemplo, quando a ferramenta de texto est
ativa, a barra de propriedades de texto exibe comandos que criam e
editam texto.
9. Janela de encaixe Uma janela que contm os comandos disponveis e as
configuraes relevantes para uma ferramenta ou tarefa especfica.
10. Rguas Bordas horizontais e verticais que so utilizadas para determinar o
tamanho e a posio dos objetos em um desenho.
11. Paleta de documentos Uma barra de encaixe que contm amostras de cores para o
documento atual
12. Navegador de documentos A rea na parte inferior esquerda da janela do aplicativo, que
contm controles para a movimentao entre as pginas e a adio
de pginas.
13. Pgina de desenho A rea retangular dentro da janela de desenho. Trata-se da parte da
rea de trabalho que pode ser impressa.
14. Barra de status Uma rea na parte inferior da janela do aplicativo que contm
informaes sobre propriedades do objeto, como tipo, tamanho,
cor, preenchimento e resoluo. A barra de status tambm mostra
a posio atual do cursor.
15. Navegador Um boto no canto inferior direito que abre uma pequena exibio
para ajud-lo a se mover em um desenho
16. Paleta de cores Uma barra de encaixe que contm amostras de cores.
Para alterar entre exibir e ocultar a barra de status, clique em Janela Barras de ferramentas Barra de status.
Para alternar entre exibir e ocultar as rguas, consulte Para ocultar ou exibir as rguas na pgina 465.
Barra de ferramentas padro
A barra de ferramentas padro, que exibida por padro, contm botes e controles que so atalhos para vrios dos comandos de menu.
Para obter informaes sobre como personalizar a posio, o contedo e a aparncia das barras de ferramentas, consulte Personalizar
barras de ferramentas na pgina 662.
Clique neste boto Para
Iniciar um novo desenho
Abrir um desenho
Tour pela CorelDRAW rea de trabalho | 57
Clique neste boto Para
Salvar um desenho
Imprimir um desenho
Recortar objetos selecionados para a rea de transferncia
Copiar objetos selecionados para a rea de transferncia
Colar o contedo da rea de transferncia em um desenho
Desfazer uma ao
Restaurar uma ao que foi desfeita
Exibir a janela de encaixe Conectar e procurar por contedo como
clipart, fotos, fontes e mais
Importar um desenho
Exportar um desenho
Publicar em PDF
Definir um nvel de zoom
Exibir visualizao de tela inteira
Mostrar ou ocultar rguas
Mostrar ou ocultar grade
Mostrar ou ocultar linhas-guia
Ative ou desative o alinhamento automtico dos pixels, da grade
do documento, da grade de linha de base, das linhas-guia, dos
objetos e da pgina
Abrir a tela de boas-vindas
Abrir a caixa de dilogo Opes
Iniciar aplicativos Corel
58 | CorelDRAW X7 Guia do usurio
Mais informaes sobre barras de ferramentas
Alm da barra de ferramentas padro, o CorelDRAW possui ferramentas para tipos especficos de tarefas. Por exemplo, a barra de
ferramentas Texto contm comandos relevantes para a utilizao da ferramenta Texto. Se utilizar uma barra de ferramentas com frequncia,
possvel exibi-la na rea de trabalho o tempo todo.
Para obter informaes sobre como personalizar a posio, o contedo e a aparncia das barras de ferramentas, consulte Personalizar
barras de ferramentas na pgina 662.
A tabela abaixo descreve outras barras de ferramentas que no a barra de ferramentas padro.
Barra de ferramentas Descrio
Texto Contm comandos para formatar e alinhar texto.
Zoom Contm comandos para aplicar mais e menos zoom a uma pgina
de desenho especificando a porcentagem da exibio original,
clicando na ferramenta Zoom e selecionando uma exibio de
pgina.
Internet Contm comandos de ferramentas relacionadas web para criar
efeitos de ativao e para publicao na Internet.
Impresso mesclada Contm comandos para impresso mesclada de itens que
combinam texto e desenho, como criar e carregar arquivos de
dados, criar campos de dados para texto varivel e inserir campos
de impresso mesclada.
Transformar Contm comandos para inclinar, girar e espelhar objetos.
Macros Contm comandos para editar, testar e executar macros.
Para alternar entre exibir e ocultar uma barra de ferramentas, clique em Janela Barras de ferramentas e clique no comando que
tem o nome da ferramenta.
Para bloquear todas as barras de ferramentas para no alterar acidentalmente suas posies, clique em Janela Barras de
ferramentas Bloquear barras de ferramentas.
Explorar a caixa de ferramentas
A caixa de ferramentas contm ferramentas para desenho e edio de imagens. Algumas ferramentas ficam visveis por padro, enquanto
outras so agrupadas em menus desdobrveis. Menus desdobrveis so exibidos com um conjunto de ferramentas relacionadas do
CorelDRAW. Uma pequena seta de menu desdobrvel no canto inferior direito de um boto de caixa de ferramentas indica um menu
desdobrvel. Voc pode acessar as ferramentas em um menu desdobrvel clicando na seta de menu desdobrvel. Aps abrir um menu
desdobrvel, voc pode examinar facilmente o contedo de outros menus desdobrveis colocando o ponteiro do mouse sobre os botes da
caixa de ferramentas que tm setas de menus desdobrveis. Os menus desdobrveis funcionam como barras de ferramentas quando voc os
arrasta para longe da caixa de ferramentas. Esse procedimento permite ver todas as ferramentas relacionadas durante o trabalho.
Tour pela CorelDRAW rea de trabalho | 59
Na rea de trabalho padro, clicar na seta de menu desdobrvel da ferramenta Forma abre o menu desdobrvel Editar forma.
Algumas ferramentas na barra de ferramentas no ficam visveis por padro. Voc pode escolher quais ferramentas exibir na caixa de
ferramentas.
Para alternar entre exibir e ocultar a caixa de ferramentas, clique em Janela Barras de ferramentas Caixa de ferramentas.
Para ocultar ou exibir ferramentas na caixa de ferramentas, clique no boto Personalizao rpida , e ative ou desative as caixas de
verificao correspondentes. Para obter mais informaes, consulte Personalizar a caixa de ferramentas na pgina 665.
A tabela a seguir fornece descries das ferramentas da caixa de ferramentas do CorelDRAW.
Ferramentas Seleo
A ferramenta Seleo permite selecionar,
dimensionar, inclinar e girar objetos.
A ferramenta Seleo mo livre permite
que voc selecione objetos usando uma
marca de seleo mo livre.
A ferramenta Transformaolivre
permite transformar um objeto usando as
ferramentas Rotao livre, Reflexo de
ngulo livre, Escala livre e Inclinao livre.
Ferramentas Editar forma
60 | CorelDRAW X7 Guia do usurio
A ferramenta Forma permite editar a forma
dos objetos.
A ferramenta Suavizar permite suavizar
objetos de curva para remover bordas
serrilhadas e reduzir o nmero de ns.
A ferramenta Mancha permite que voc
ajuste um objeto puxando as extenses ou
criando recuos ao longo do seu contorno.
a ferramenta Espiralado permite que voc
crie efeitos espiralados arrastando as bordas
dos objetos.
A ferramenta Atrair permite que voc
molde objetos atraindo ns para o cursor.
A ferramenta Repelir permite que voc
molde objetos afastando ns do cursor.
A ferramenta Borrar permite distorcer um
objeto vetorial arrastando ao longo do seu
contorno.
Tour pela CorelDRAW rea de trabalho | 61
A ferramenta spero permite distorcer o
contorno de um objeto vetorial arrastando-
o ao longo de seu contorno.
Ferramentas Cortar
A ferramenta Cortar permite remover reas
indesejadas dos objetos.
A ferramenta Faca permite cortar objetos.
A ferramenta Excluir segmento virtual
permite excluir as partes de objetos entre
intersees.
A ferramenta Borracha permite remover
reas do desenho.
Ferramentas Zoom
62 | CorelDRAW X7 Guia do usurio
A ferramenta Zoom permite alterar o nvel
de ampliao na janela de desenho.
A ferramenta Enquadramento permite
controlar qual parte do desenho fica visvel
na janela de desenho.
Ferramentas Curva
A ferramenta Mo livre permite desenhar
segmentos de linha nicos e curvas.
A ferramenta Linha de 2 pontos permite
desenhar um segmento de linha reta de
dois pontos.
A ferramenta Bzier permite desenhar
curvas, um segmento de cada vez.
A ferramenta Caneta permite desenhar
curvas, um segmento por vez.
Tour pela CorelDRAW rea de trabalho | 63
A ferramenta B-spline permite desenhar
linhas curvas definindo pontos de controle
que modelam a curva sem quebr-la em
segmentos.
A ferramenta Polilinha permite desenhar
linhas e curvas no modo de visualizao.
A ferramenta Curva de 3 pontos permite
desenhar uma curva definindo os pontos
inicial, final e central.
A ferramenta Desenho inteligente converte
pinceladas mo livre em formas bsicas e
curvas suavizadas.
Ferramenta Mdia artstica
A ferramenta Mdia artstica fornece
acesso s ferramentas Predefinio, Pincel ,
Espalhador, Caligrfico e Presso.
Ferramentas Retngulo
A ferramenta Retngulo permite desenhar
quadrados e retngulos.
64 | CorelDRAW X7 Guia do usurio
A ferramenta Retngulo com 3 pontos
permite desenhar retngulos em um
ngulo.
Ferramenta Elipse
A ferramenta Elipse permite desenhar
elipses e crculos.
A ferramenta Elipse com 3 pontos permite
desenhar elipses em um ngulo.
Ferramentas Objeto
A ferramenta Polgono permite desenhar
estrelas e polgonos simtricos.
A ferramenta Estrela permite desenhar
estrelas perfeitas.
A ferramenta Estrela complexa permite
desenhar estrelas complexas que
apresentam lados com interseo.
Tour pela CorelDRAW rea de trabalho | 65
A ferramenta Papel grfico permite
desenhar uma grade de linhas, semelhante
de um papel quadriculado.
A ferramenta Espiral permite desenhar
espirais simtricas e logartmicas.
A ferramenta Formas bsicas permite
escolher entre um conjunto de formas,
incluindo um hexagrama, um rosto
sorridente e um tringulo retngulo.
A ferramenta Formas de seta permite
desenhar setas com diversas formas e
direes, bem como com qualquer nmero
de pontas.
A ferramenta Formas de fluxograma
permite desenhar smbolos de fluxograma.
A ferramenta Formas de banner permite
desenhar objetos de fita e formas de
exploso.
A ferramenta Formas de legenda permite
desenhar legendas e etiquetas.
66 | CorelDRAW X7 Guia do usurio
Ferramentas de Texto e Tabela
A ferramenta Texto permite digitar palavras
diretamente na tela como texto artstico ou
de pargrafo.
A ferramenta Tabela permite desenhar e
editar tabelas.
Ferramentas Dimenso
A ferramenta Dimenso paralela permite
desenhar linhas de dimenso inclinada.
A ferramenta Dimenso horizontal
ou vertical permite desenhar linhas de
dimenso horizontal ou vertical.
A ferramenta Dimenso angular permite
desenhar linhas de dimenso angular.
A ferramenta Dimenso de segmento
permite exibir a distncia entre os ns
finais em um nico segmento ou em vrios
segmentos.
Tour pela CorelDRAW rea de trabalho | 67
A ferramenta Legenda de 3 pontos
permite desenhar uma legenda com uma
linha pontilhada de dois segmentos.
Ferramentas Conector
A ferramenta Conector de linha reta
permite desenhar uma linha de conexo
reta.
A ferramenta Conector de ngulo reto
permite desenhar uma linha de conexo de
ngulo reto.
A ferramenta Conector redondo de
ngulo reto permite desenhar uma linha de
conexo de ngulo reto com cantos curvos.
A ferramenta Editar ancoragem permite
modificar pontos de ancoragem da linha de
conexo.
Ferramentas interativas
A ferramenta Sombreamento permite
aplicar um sombreamento a um objeto.
68 | CorelDRAW X7 Guia do usurio
A ferramenta Contorno permite aplicar um
contorno a um objeto.
A ferramenta Mistura permite misturar dois
objetos.
A ferramenta Distorcer permite aplicar a
um objeto uma distoro do tipo Empurrar
ou Puxar, Zper ou Torcer.
A ferramenta Envelope permite modelar
um objeto arrastando os ns do envelope.
A ferramenta Extruso permite aplicar a
iluso de profundidade a objetos.
Ferramenta Transparncia
A ferramenta Transparncia permite aplicar
transparncias aos objetos.
Ferramentas Conta-gotas
Tour pela CorelDRAW rea de trabalho | 69
A ferramenta Conta-gotas de cores
permite que voc selecione e copie uma cor
de um objeto na janela de desenho ou na
rea de trabalho.
A ferramenta Atributos do conta-gotas
permite selecionar e copiar propriedades
de um objeto na janela de desenho, como
espessura de linha, tamanho e efeitos.
Ferramentas Preenchimento interativo
A ferramenta Preenchimento interativo
permite aplicar vrios preenchimentos.
A ferramenta Preenchimento de malha
permite aplicar uma grade de malha a um
objeto.
A ferramenta Preenchimento inteligente
permite criar objetos a partir de reas
contornadas para ento aplicar um
preenchimento a esses objetos.
Ferramenta Contorno
70 | CorelDRAW X7 Guia do usurio
A ferramenta Contorno abre um menu
desdobrvel que oferece acesso rpido a
itens como as caixas de dilogo Caneta de
contorno e Cor do contorno.
Ferramenta Preenchimento
A ferramenta Preenchimento abre um
menu desdobrvel que oferece acesso
rpido a itens como as caixas de dilogo de
preenchimento.
Barra de propriedades
A barra de propriedades exibe as funes utilizadas com mais frequncia, relevantes para a ferramenta ativa ou para a tarefa que voc est
executando. Embora seja semelhante a uma barra de ferramentas, a barra de propriedades muda de acordo com a ferramenta ou tarefa.
Por exemplo, ao clicar na ferramenta Texto na caixa de ferramentas, a barra de propriedades exibe os comandos relacionados a texto. No
exemplo abaixo, a barra de propriedades exibe ferramentas de texto, formatao, alinhamento e edio de texto.
possvel personalizar o contedo e a posio da barra de propriedades de acordo com as suas necessidades. Para obter mais informaes,
consulte Personalizar a barra de propriedades na pgina 665.
Para alternar entre exibir e ocultar a barra de propriedades, clique em Janela Barras de ferramentas Barra de propriedades.
Para ocultar ou exibir controles na barra de propriedades, clique no boto Personalizao rpida , e ative ou desative as caixas de
verificao correspondentes.
Janelas de encaixe
As janelas de encaixe exibem o mesmo tipo de controles exibidos por uma caixa de dilogo, como botes de comando, opes e caixas
de listagem. Ao contrrio da maioria das caixas de dilogo, voc pode manter as janelas de encaixe abertas enquanto trabalha em um
documento para que possa acessar rapidamente os comandos e experimentar diferentes efeitos. As janelas de encaixe tm recursos
semelhantes aos de paletas em outros programas grficos.
Tour pela CorelDRAW rea de trabalho | 71
A janela de encaixe Propriedades do objeto um exemplo. Quando essa janela de encaixe estiver aberta, voc poder
clicar em um objeto na janela de desejo para acessar vrias opes para a modificao das propriedades os objetos.
As janelas de encaixe podem ser encaixadas ou flutuantes. Encaixar uma janela de encaixe conecta-a borda da janela do aplicativo. Ao ser
desencaixada, a janela de encaixe desacoplada de outras partes da rea de trabalho, para facilitar sua movimentao. Tambm possvel
reduzir as janelas de encaixe para economizar espao na tela.
Quando vrias janelas de encaixe so abertas, elas geralmente aparecem aninhadas, com apenas uma totalmente exibida. Voc pode exibir
rapidamente uma janela de encaixe oculta clicando na guia da janela de encaixe.
Esquerda: Janelas de encaixe encaixadas e aninhadas. Direita: Uma janela de encaixe flutuante. Para encaixar
uma janela de encaixe flutuante, clique na barra de ttulo da janela de encaixe e arraste-a para posicionar
o ponteiro na borda da janela de desenho. Para fechar uma janela de encaixe, clique no boto X no canto
superior; para reduzir ou expandir uma janela de encaixe, clique no boto de seta no canto superior.
Para acessar uma janela de encaixe, clique em Janela Janelas de encaixe e clique em uma janela de encaixe.
Para ocultar ou exibir janelas de encaixe, clique no boto Personalizao rpida , e ative ou desative as caixas de verificao
correspondentes.
72 | CorelDRAW X7 Guia do usurio
Barra de status
A barra de status padro exibe informaes sobre objetos selecionados (como cor, tipo de preenchimento e contorno, a posio do cursor e
comandos relevantes). Ela tambm exibe o modo de cores do documento, como o perfil de cores do documento e o status da prova de cor.
Consulte Personalizar a barra de status na pgina 666 para obter informaes sobre a personalizao do contedo e da aparncia da
barra de status.
Escolher uma rea de trabalho
O CorelDRAW inclui uma coleo de reas de trabalho especializadas que foram projetadas para ajud-lo a aumentar sua produtividade.
Uma rea de trabalho um conjunto de configuraes que especifica como as diversas barras de comandos, os comandos e os botes so
organizados quando o aplicativo aberto. possvel escolher uma rea de trabalho na Tela de Boas-Vindas que exibida quando voc abre
pela primeira vez o aplicativo ou alternar para uma rea de trabalho diferente dentro do aplicativo.
As reas de trabalho especializadas no CorelDRAW so configuradas de acordo com fluxos de trabalho ou tarefas, como trabalho ou
ilustrao do layout da pgina. Seu propsito tornar as ferramentas que voc usa com mais frequncia mais acessveis.
A tabela a seguir descreve os tipos de reas de trabalho disponveis.
rea de trabalho Descrio
Lite Essa rea de trabalho torna as ferramentas e recursos mais
frequentemente usados do CorelDRAW mais acessveis. Se voc
for novo com o CorelDRAW, a rea de trabalho lite ideal para
comear.
Padro Essa rea de trabalho foi reprojetada para oferecer um
posicionamento mais intuitivo de ferramentas e controles. Se voc
tiver experincia com o uso do CorelDRAW ou outro aplicativo de
edio de fotos, a rea de trabalho padro uma boa escolha.
Os tpicos da Ajuda se baseiam nas rea de trabalho padro.
Clssico A rea de trabalho Clssica quase idntica rea de trabalho
padro do CorelDRAW X6. Ela se adequa melhor a usurios
experientes de CorelDRAW que esto procurando por uma
transio sem problemas para um ambiente moderno mas familiar
no CorelDRAW X7. Muitos elementos da rea de trabalho foram
otimizados para um fluxo de trabalho mais simplificado.
Layout de pgina Essa rea de trabalho otimizada para organizar objetos grficos e
textuais para que seja possvel criar layouts atraentes para cartes
de visitas, materiais com marca registrada, pacotes de produtos ou
documentos com vrias pginas como brochuras e newsletters.
Ilustrao Essa rea de trabalho foi projetada para tornar o processo de
criao de designs de capas de livro, anncios de revistas, roteiros e
outros tipos de ilustraes mais intuitivo e eficiente.
Adobe Illustrator Simula a rea de trabalho do Adobe Illustrator posicionando os
recursos do CorelDRAW onde voc encontra o recurso equivalente
no Adobe Illustrator. Essa rea de trabalho til se voc trocou
Tour pela CorelDRAW rea de trabalho | 73
rea de trabalho Descrio
recentemente do Adobe Illustrator para o CorelDRAW e no esto
familiarizado com a rea de trabalho do CorelDRAW.
Se voc tiver um nico fluxo de trabalho, pode criar uma rea de trabalho personalizada que seja otimizada para suas necessidades
especficas. Para obter mais informaes, consulte Criando reas de trabalho na pgina 658.
Para escolher uma rea de trabalho
Clique em Janela rea de trabalho e escolha uma das reas de trabalho disponveis.
Voc tambm pode escolher uma rea de trabalho na tela de Boas-Vindas ou clicando em Ferramentas Personalizao, clicando
em rea de trabalho na lista de categorias e, em seguida, ativando a caixa de seleo ao lado da rea de trabalho na lista rea de
trabalho.
74 | CorelDRAW X7 Guia do usurio
Localizar e gerenciar contedo | 75
Localizar e gerenciar contedo
O CorelDRAW permite acessar, pesquisar e procurar no Content Exchange, uma coleo de clipart, fotos, fontes, quadros, padres e listas de
imagens. Alm disso, possvel encontrar contedo localizado no seu computador, na rede local ou no site de um fornecedor de contedo
on-line. Aps localizar o contedo necessrio , possvel import-lo em seu documento, abri-lo no aplicativo associado ou colet-lo em uma
bandeja para referncia futura.
O CorelDRAW est totalmente integrado aos recursos de pesquisa oferecidos pelo Windows 7 e Windows 8. Por padro, o aplicativo
pesquisa todos os locais que o Windows Search est configurado para ndice. Para obter informaes sobre como modificar as opes de
indexao no Windows Search, consulte a Ajuda do Windows. O Windows Search est disponvel para download gratuito no Centro de
Download da Microsoft. Para obter mais informaes, visite http://www.microsoft.com/windows/desktopsearch/downloads/default.mspx.
Caso utilize outra ferramenta de indexao e pesquisa no computador de terceiros (por exemplo, o Google Desktop) ou no possua o
Windows Search instalado, o aplicativo ter recursos de pesquisa limitados e ser possvel pesquisar apenas por nome de arquivo.
Esta seo contm os seguintes tpicos:
Explorar o Corel CONNECT (pgina 75)
Acessar contedo (pgina 80)
Procurar e pesquisar contedo (pgina 82)
Exibir contedo (pgina 84)
Usar contedo (pgina 85)
Instalar fontes (pgina 87)
Gerenciar contedo (pgina 88)
Sincronizar bandejas com o OneDrive (pgina 89)
Tipos de contedo (pgina 91)
Explorar o Corel CONNECT
Voc pode procurar e pesquisar contedo usando o Corel CONNECT. O Corel CONNECT est disponvel como um utilitrio independente e
uma janela de encaixe. possvel escolher o modo que melhor se adapta ao seu fluxo de trabalho.
A imagem a seguir mostra os principais componentes do utilitrio Corel CONNECT:
76 | CorelDRAW X7 Guia do usurio
Parte Descrio
1. Painel Bibliotecas Permite o acesso ao contedo fornecido pela Corel e os parceiros
Corel
2. Painel Pastas de favoritos Proporciona acesso rpido s pastas usadas com frequncia.
3. Painel Pastas Exibe uma representao da estrutura de arquivos disponvel no
computador.
4. Painel Bandeja Permite coletar arquivos de uma ou mais pastas.
5. Controle deslizante Zoom Permite ajustar o tamanho de miniaturas no painel de exibio.
6. Painel de exibio Permite exibir miniaturas de arquivos de contedo.
Localizar e gerenciar contedo | 77
Parte Descrio
7. Boto Ajudae opes Permite a voc abrir um menu de comandos que permite acessar
a Ajuda, configurar bibliotecas de contedo, definir preferncias e
exibir informaes de verso e licena
8. Boto Ir para a pasta pai Permite subir um nvel a partir da pasta atual.
9. Boto Atualizar/Cancelar Recarrega os resultados da ltima pesquisa ou inicia uma nova
pesquisa com base nos critrios especificados. Quando uma
pesquisa est em andamento, o boto alterado para o modo
Cancelar , que permite interromper uma pesquisa a qualquer
momento.
10. Caixa Pesquisa e endereo Permite a voc pesquisar arquivos para usar termos de pesquisa,
digitar uma pasta de caminho ou especificar um endereo da web
11. Barra de ferramentas Filtros Permite escolher qual tipo de contedo exibir na rea de
visualizao: pastas, imagens vetoriais, imagens de bitmap, fontes
ou arquivos salvos em formatos de arquivo no suportados pela
suite.
12. Boto Configurar bibliotecas de contedo Permite ativar o acesso s bibliotecas de contedo locais e on-line
13. Boto Navegar para frente Leva pgina seguinte de contedo.
14. Boto Navegar para trs Leva pgina anterior de contedo.
Em modo de janela de encaixe, o utilitrio de pesquisa possui dois componentes: Janela de encaixe Conectar e janela de encaixe Bandeja. A
janela de encaixe Conectar possui dois modos de visualizao: painel nico e visualizao completa. Na exibio total, todos os painis so
exibidos. Na exibio de painel simples, o painel de exibio ou os painis Bibliotecas, Pastas de favoritos e Pastas so exibidos. possvel
redimensionar a janela de encaixe para exibir todos os painis ou alternar entre o painel de exibio e os painis Bibliotecas, Favoritos e
Pastas.
78 | CorelDRAW X7 Guia do usurio
A janela de encaixe Conectar com os painis de exibio ( esquerda) e de navegao ( direita) ocultos. Clique na seta
de alternncia (1) para exibir ou ocultar os painis. Redimensione a janela de encaixe para exibir ambos os painis.
Tambm possvel personalizar o tamanho e a exibio de painis individuais.
Localizar e gerenciar contedo | 79
A rea de arraste (1, 2 e 3) permite redimensionar um painel.
Use o painel Pastas favoritos para criar atalhos para as pastas visitadas com mais frequncia. possvel adicionar e remover locais do painel
Pastas Favoritos.
Para iniciar o Corel CONNECT
Para Faa o seguinte
Iniciar o utilitrio isolado Faa uma das opes abaixo:
(Windows 7) Na barra de tarefas do
Windows, clique em Iniciar Todos os
programas CorelDRAWGraphicsSuiteX6 Corel CONNECT.
(Windows 8) Clique no ladrilho do Corel CONNECT em sua rea
de trabalho.
Exibir ou ocultar a janela de encaixe Conectar
No CorelDRAW, clique em WindowJanelas de encaixe Conectar.
Exibir ou ocultar a janela de encaixe Bandeja
No CorelDRAW, clique em WindowJanelas de encaixe Bandeja.
Para redimensionar um painel
Aponte para a rea de arraste do painel e, quando o cursor alterar para uma seta bidirecional, arraste a borda do painel.
Para exibir ou ocultar um painel
Clique na seta para alternar entre exibir e ocultar o painel.
Para adicionar um local ao painel Pasta Favoritos
Arraste uma pasta para Bibliotecas, Pastas, ou painel de exibio para o painel Pastas Favoritos.
80 | CorelDRAW X7 Guia do usurio
Tambm possvel adicionar locais ao painel Pastas de Favoritos clicando com o boto direito do mouse em uma pasta no painel
Bibliotecas ou em Pastas e clicando em Adicionar a Favoritos.
Para remover um local do painel Pastas Favoritos
Clique com o boto direito do mouse no painel Pastas Favoritos e clique em Remover dos Favoritos.
Acessar contedo
Voc pode acessar o contedo disponvel no Content Exchange ou nos sites de fornecedores de contedo on-line. Tambm possvel acessar
o contedo de verses anteriores do software que est armazenado em um CD ou DVD.
Usar o Content Exchange
O Content Exchange fornece uma coleo de clipart, fotos, fontes, quadros, padres vetoriais e de bitmap e listas de imagens que podem
ser a acessados. possvel procurar o contedo disponvel ou pesquisar por palavras chave, marcar seus favoritos, votar no contedo que
voc gostar ou copi-lo do Content Exchange para sua pasta pessoal.
Voc deve se conectar em sua conta do corel.com para usar o contedo do Content Exchange. Para obter mais informaes, consulte
Assinaturas CorelDRAW na pgina 9.
Voc pode procurar o contedo disponvel no Content Exchange.
Usar o contedo de fornecedores de contedo on-line
Voc pode encontrar contedo em sites na web de fornecedores de contedo on-line como Flickrr, Fotolia e iStock. As imagens que voc
encontra on-line com frequncia esto sujeitas a restries de uso e podem ter marca-d'gua ou baixa resoluo. Para obter informaes
sobre como usar essas imagens, consulte Usar contedo na pgina 85.
Observe que contedo on-line est indisponvel em local de trabalho com acesso restrito Internet.
Usar o contedo armazenado em um CD ou DVD
Para acessar clipart e outro contedo includo no CD ou DVD de uma verso anterior do software, voc deve inserir o CD ou DVD ou
procurar na pasta onde o contedo foi copiado.
Para usar o Content Exchange
1 No painel Bibliotecas, clique em Content Exchange.
Localizar e gerenciar contedo | 81
As pastas disponveis aparecem no painel de visualizao.
2 Clique duas vezes em uma pasta para acessar seu contedo.
Verses de miniatura dos arquivos aparecem no painel de visualizao.
3 Aponte para uma miniatura para visualizar mais informaes sobre um arquivo.
4 Clique em uma miniatura.
Uma janela pop-up aparece.
5 Na janela pop-up, execute uma ao da tabela a seguir.
Para Faa o seguinte
Pesquisar contedo por palavra chave Clique em uma das palavras chave associadas a um arquivo para
realizar uma pesquisa com base nela.
Resultados de pesquisa incluem todos os tipos de contedo no
Content Exchange que forem identificados com essa palavra chave.
Para restringir os resultados de pesquisa a tipos especficos de
contedo (como bitmaps, vetores ou fontes), clique no boto
correspondente na barra de ferramentas Filtrar.
Copiar arquivos, padro, listas de imagens e quadros de fotos do
Content Exchange para sua pasta pessoal
Clique no boto Mais opes e no boto Copiar para
pessoal .
O contedo copiado para a respectiva pasta na pasta Meus
Documentos\Corel\Corel Content.
Marcar como favorito
Clique no boto Favorito .
Para remover o contedo de seus favoritos, clique no boto
Desmarcar como favorito .
Votar para classificao de contedo mais alta ou mais baixa
Clique no boto Vote up ou Vote down .
Relatar contedo inapropriado
Clique no boto Mais opes e no boto Sinalizar .
Evitar que um arquivo aparea em pesquisas futuras
Clique no boto Mais opes e no boto Ocultar .
Voc deve se conectar em sua conta do corel.com para usar o contedo do Content Exchange.
Para acessar uma biblioteca de contedo armazenada em um CD ou DVD
Inserir o CD ou DVD de contedo.
A biblioteca de contedo aparece no painel Bibliotecas.
Para acessar a biblioteca de contedos de um CD ou DVD que foi copiada para seu computador
1
No painel Bibliotecas, clique no boto Configurar bibliotecas de contedo .
Um sinal de aviso prximo biblioteca de contedo mostra que necessrio configur-la.
2 Clicar na biblioteca de contedo, clicar em Localizar e pesquise na pasta onde a biblioteca est armazenada.
A biblioteca de contedo aparece no painel Bibliotecas.
82 | CorelDRAW X7 Guia do usurio
Procurar e pesquisar contedo
Com a janela de encaixe do Corel CONNECT, voc pode procurar ou pesquisar pelo contedo usando palavras chave.
Voc pode procurar e pesquisar pelo contedo em um ou vrios locais no seu computador ou rede local assim como on-line. Pode-se
tambm navegar at um contedo previamente visualizado.
Pesquisar contedo
possvel pesquisar por nome, categoria (por exemplo, clipart, fotos ou fontes) ou informaes de referncia (por exemplo, identificadores
ou notas) associadas a um arquivo. Ao digitar um termo na caixa Pesquisa e endereo e iniciar uma pesquisa, todos os arquivos
correspondentes so exibidos como imagens em miniatura no painel de exibio. Por exemplo, se voc digitar flor, o aplicativo descarta
automaticamente todos os arquivos que no corresponderem e so exibidos apenas os arquivos que contenham a palavra flor no nome
do arquivo, categoria ou identificadores atribudos ao arquivo. Tambm pode digitar frases ou vrias palavras e pode ajustar sua pesquisa
usando operadores booleanos como AND, NOT e OR. Por exemplo, possvel encontrar contedo que contenha imagens de flor e sol
digitando flores AND sol . Para obter informaes sobre como adicionar identificadores e informaes de referncia, consulte Para adicionar
informaes sobre o desenho na pgina 51.
Para aumentar a velocidade de pesquisa para o contedo local e melhorar os resultados, pode ajustar as opes do Windows Search ao
adicionar mais locais ao ndice.
Voc pode encontrar imagens em uma pgina da web digitando o endereo da web. Por exemplo, digitar www.corel.com exibe todas as
imagens que aparecem no site da Corel.
Refinar sua pesquisa
Por padro, voc pode pesquisar resultados incluindo todo o contedo relevante como grficos vetoriais, bitmaps e fontes. possvel
restringir os resultados da pesquisa excluindo contedo. Por exemplo, se estiver pesquisando grficos, possvel exibir somente grficos
vetoriais ou somente bitmaps. Se desejar escolher uma fonte para seu projeto, possvel exibir somente fontes.
possvel alargar o escopo da sua pesquisa e pode cancel-la a qualquer momento.
Para procurar contedo
Clique em um local em um dos painis a seguir:
Bibliotecas permite procurar contedo local e on-line
Pastas de favoritos permite procurar em seus locais favoritos.
Pastas permite procurar na estrutura de pastas disponvel no computador
possvel procurar no contedo de uma pasta por vez.
Para especificar o local onde deseja procurar por contedo, digite ou cole um caminho na caixa Pesquisa e endereo e pressione
Enter. A barra Pesquisa e endereo registra apenas os locais inseridos manualmente. Para excluir todos os locais, clique na seta
suspensa e clique em Apagar lista.
Para pesquisar contedo
1 Clique em um local em qualquer um dos painis a seguir:
Bibliotecas permite pesquisar contedo local e on-line assim como contedo em um CD ou DVD
Pastas favoritos permite a pesquisa de contedo nos locais favoritos
Pastas permite pesquisar contedo na estrutura de pastas disponvel no computador
2 Digite uma ou vrias palavras na caixa Pesquisa e endereo e pressione Enter.
Localizar e gerenciar contedo | 83
Arquivos que corresponderem aos termos da pesquisa aparecem no painel de exibio.
Se deseja pesquisar uma frase, encerre a frase entre aspas.
Voc tambm pode
Pesquisar contedo em vrios locais Ative as caixas de seleo de bibliotecas e pastas que deseja
pesquisar e clique no boto Atualizar .
Mostrar ou ocultar resultados de pesquisa para um local No painel de exibio, clicar na seta Mostrar/Ocultar direita do
local.
Especificar quantos resultados da pesquisa on-line exibir Clique em um fornecedor de contedo on-line no painel
Bibliotecas e digite um nmero na caixa de listagem Resultados
de pesquisa. Este nmero determina o nmero inicial de resultados
de pesquisa que so exibidos no painel de exibio. assim como os
resultados adicionais que so exibidos em cada oportunidade que
clicar em Mais de.
Ajustar a pesquisa usando operadores booleanos Digitar um dos seguintes operados booleanos entre os termos de
pesquisa:
AND permite encontrar contedo que contm todos os termos
de pesquisa da caixa de pesquisa Pesquisa e endereo. Em vez de
AND, possvel tambm usar o sinal mais (+).
NOT permite excluir contedo que contm o termo de pesquisa
aps NOT. Em vez de NOT, possvel tambm usar o sinal menos
(-).
OR permite encontrar o contedo que contm pelo menos um
dos termos de pesquisa.
Clicar em uma seta Mostrar/Ocultar (1) permite mostrar ou ocultar os resultados da pesquisa de um local especifico.
Quando pesquisar contedo on-line, somente arquivos vetoriais e bitmaps so includos nos resultados de pesquisa.
Se deseja procurar a pasta onde um arquivo est armazenado ou acessar a pgina original de uma imagem na web, clique com o
boto direito do mouse no arquivo e clique em Abrir local de origem.
84 | CorelDRAW X7 Guia do usurio
Para encontrar todas as imagens em uma pgina da Web
Digite um endereo da web (por exemplo, www.corel.com) na caixa Pesquisa e endereo.
Para refinar sua pesquisa
Na barra de ferramentas Filtro, clique em um dos botes a seguir:
Pastas para ocultar ou exibir pastas nas pastas selecionadas
Arquivos de desenhos vetoriais para ocultar ou exibir grficos vetoriais que tm suporte pela suite
Arquivos bitmaps para ocultar ou exibir bitmaps que tm suporte pela suite
Arquivos de fontes para ocultar ou exibir fontes TrueType (TTF), OpenType (OTF) e PostScript (PFB e PFM)
Outros arquivos para ocultar ou exibir formatos de arquivos que no tm suporte pela suite
Uma categoria est includa nos resultados da pesquisa se o boto aparece pressionado.
Para navegar at contedo previamente visualizado
Clique nos botes Navegarpara trs ou Navegar para frente .
Tambm possvel retornar aos resultados anteriores da pesquisa pressionando a tecla Backspace.
Tambm pode-se navegar at um contedo previamente visualizado clicando na seta suspensa da barra Pesquisa e endereo e
escolhendo um local na lista. A barra Pesquisa e endereo registra apenas os locais inseridos manualmente.
Para interromper uma pesquisa
Clique no boto Cancelar pesquisa .
Exibir contedo
Cliparts, fotos e fontes aparecem como miniaturas no painel de exibio. possvel selecionar miniaturas individuais, vrias ou todas as
miniaturas.
Ao posicionar seu apontador sobre uma miniatura, possvel exibir uma visualizao maior. Tambm possvel exibir informaes do
arquivo como o nome e tamanho do arquivo, resoluo da imagem e modo de cores para o contedo que no foi fornecido por um
fornecedor de contedo on-line. Tambm possvel visualizar as fontes que encontrar. O zoom de miniaturas torna mais fcil e rpido o
reconhecimento de arquivos especficos.
Para selecionar uma miniatura
Clique em uma miniatura.
Voc tambm pode
Selecionar vrias miniaturas Faa uma das opes abaixo:
Arraste o cursor ao redor das miniaturas que deseja selecionar.
Mantenha pressionada a tecla Ctrl e no painel de exibio, clicar
nas miniaturas que deseja selecionar.
Clicar em uma miniatura e manter pressionada a tecla Shift,
clicar na ltima miniatura na faixa que deseja selecionar.
Localizar e gerenciar contedo | 85
Voc tambm pode
Selecionar todas as miniaturas Pressione Ctrl + A.
Para exibir informaes de arquivos
Passe o cursor sobre uma miniatura.
Para visualizar uma fonte
Clique duas vezes em uma miniatura.
Tambm possvel visualizar uma fonte clicando com o boto direito do mouse em uma miniatura de fonte e clicar em Abrir.
Para ajustar o tamanho das miniaturas
Arraste o controle deslizante Zoom para a esquerda para diminuir o tamanho das miniaturas ou para a direita para aument-lo.
Usar contedo
Se deseja exibir ou editar um arquivo antes de incorpor-lo ao projeto, abra-o no CorelDRAW, Corel PHOTO-PAINT ou em seu aplicativo
associado.
possvel inserir e colocar contedo no documento. Imagens que so obtidas de fontes on-line, como o iStock e Fotolia, podem estar
sujeitas a copyright e restries de utilizao. Essas imagens, tambm chamadas de imagens de layout de esboo, frequentemente tm
baixa resoluo ou marcas d'gua. Para usar imagens de layout de esboo, deve verificar primeiro com o proprietrio se tem direitos para
usar ela e compr-la se necessrio. A seguir, possvel substituir as imagens de layout de esboo documento com as imagens compradas.
possvel exibir uma lista de todas as imagens de layout de esboo em um documento.
Alm disso, no Corel CONNECT, possvel executar vrias tarefas (como renomear, imprimir, compactar, enviar arquivos por e-mail e por
fax) que esto disponveis atravs do sistema operacional do Windows. Clicar com o boto direito do mouse em um arquivo no painel de
exibio e escolher um comando.
Para abrir um arquivo
Selecione uma miniatura e realize uma ao da tabela a seguir.
Para Faa o seguinte
Abrir um arquivo usando o utilitrio Corel CONNECT Clique em um dos botes a seguir:
Abrir permite abrir um arquivo no aplicativo que est
associado a ele ou navegar at a pgina da web de origem de
uma imagem on-line
Abrir no CorelDRAW ou Importar para o CorelDRAW
permite abrir ou importar um arquivo no CorelDRAW
Abrir no CorelPHOTO-PAINT permite abrir um arquivo no
Corel PHOTO-PAINT
Abrir um arquivo usando a janela de encaixe Conectar Faa uma das opes abaixo:
Na exibio total, clique no boto Abrir .
Na exibio de painel simples, clique no boto Comandos de
arquivo e em Abrir.
Abrir um arquivo usando a janela de encaixe Bandeja
Clique no boto Abrir .
86 | CorelDRAW X7 Guia do usurio
Tambm possvel abrir um arquivo clicando nele com o boto direito do mouse e escolhendo a opo desejada.
Tambm possvel abrir vrios arquivos selecionados.
Para inserir um arquivo em um documento ativo
Para Faa o seguinte
Inserir um arquivo em um documento ativo usando o utilitrio
Corel CONNECT
Arraste um arquivo da Bandeja ou do painel de exibio para o
documento ativo.
Inserir um arquivo em um documento ativo usando a janela de
encaixe Conectar
Faa uma das opes abaixo:
Arraste um arquivo do painel de exibio da janela de encaixe
Conectar para o documento ativo a fim de inserir o arquivo
como um objeto incorporado.
Na exibio de painel simples, selecione um arquivo do painel de
exibio, clique no boto Comandos de arquivo , clique em
Importar para inserir o arquivo como um objeto incorporado ou
em Importar e vincular para inseri-lo como um objeto vinculado
e clique no documento.
Na exibio total, selecione um arquivo do painel de exibio,
clique no boto Importar para inserir o arquivo como um
objeto incorporado ou no boto Importar e vincular para
inseri-lo como um objeto vinculado e clique no documento.
Inserir um arquivo em um documento ativo usando a janela de
encaixe Bandeja
Selecione o arquivo e clique em um dos botes a seguir na janela
de encaixe Bandeja:
Importar permite inserir um arquivo como um objeto
incorporado
Importar e vincular permite inserir um arquivo como um
objeto vinculado
Importar na posio original permite importar e colocar
um grfico vetorial na posio original onde ele foi criado com
relao pgina
Observar que os botes Importar no esto disponveis no utilitrio
isolado.
Insira e posicione um grfico vetorial em um documento Clique no boto Importar ou Importar e vincular e faa uma das
aes a seguir:
Arraste para posicionar e redimensionar o grfico.
Pressione Enter para centralizar o grfico na pgina.
Pressione a Barra de espao para posicionar o grfico vetorial na
posio original onde ele foi criado com relao pgina.
Para obter informaes sobre como inserir objetos incorporados e vinculados, consulte Vincular e incorporar objetos na pgina
243.
Localizar e gerenciar contedo | 87
Voc tambm pode inserir um arquivo em um documento ativo arrastando o arquivo do painel de exibio da janela de encaixe
Bandeja para o documento ativo.
Tambm possvel inserir um arquivo em um documento ativo clicando com o boto direito do mouse no painel de exibio e
escolher um comando de importar.
Tambm possvel inserir vrios arquivos selecionados.
Para verificar, comprar e substituir uma imagem de layout de esboo
1 No seu documento, clique com o boto direito na imagem de layout de esboo, e clique emAbrir origem da imagem de layout de
esboo.
2 No site da web do fornecedor de contedo on-line, verifique o copyright e as restries de uso da imagem e compre-a se necessrio.
3 No documento, clicar com o boto direito do mouse em uma imagem de layout de esboo e clicar em Substituir layout de esboo.
4 Navegue at a imagem comprada e clicar em Importar.
Transformaes, como escalar, girar e redimensionar, que foram aplicadas imagem de layout de esboo so preservadas na imagem
final. Entretanto, efeitos, como envelopes, distores, perspectivas, assim como efeitos de bitmap e ajustes, no so preservados.
Tambm possvel acessar os comandos Abrir fonte de layout de esboo e substituir layout de esboo ao clicar com o boto
direito do mouse em uma imagem de layout de esboo.
Para exibir uma lista de todas as imagens de layout de esboo em um documento
Abra um documento e execute um dos procedimentos a seguir:
Clicar em Arquivo Imprimir, clicar na guia Verificao prvia (Questes) e clicar em Algumas imagens podem estar sujeitas a
copyright e restries de utilizao.
Clique em Arquivo Propriedades do documento.
Quando exportar um documento para o formato de arquivo Adobe Illustrator (AI), Scalable Vector Graphics (SVG), HTML ou PDF,
possvel exibir uma lista de todas as imagens de layout de esboo nos resumos de verificao prvia.
Instalar fontes
possvel instalar as fontes que encontrar.
Para obter informaes sobre como encontrar fontes, consulte Para procurar contedo na pgina 82 e Para pesquisar contedo na
pgina 82.
Para instalar uma fonte
1 No Corel CONNECT ou na janela de encaixe Conectar, procure ou pesquise pela fonte que deseja instalar.
2 No painel de visualizao, clique com o boto direito do mouse na miniatura da fonte e em Instalar.
Uma marca de verificao aparece no canto inferior direito da miniatura da fonte para mostrar que a fonte est instalada.
Para instalar uma fonte da coleo do Content Exchange, voc deve ter uma associao de CorelDRAW e se conectar sua conta no
corel.com. Para instalar uma fonte Premium, voc deve ter uma associao Premium.
88 | CorelDRAW X7 Guia do usurio
Para desinstalar uma fonte, Clicar com o boto direito do mouse na miniatura da fonte e clicar em Desinstalar.
Gerenciar contedo
possvel organizar o contedo ao usar bandejas ou adicionar arquivos de contedo a pastas especficas no computador.
Uma bandeja til para coletar contedo de vrias pastas. Embora haja referncia aos arquivos na bandeja, na realidade, eles permanecem
em seu local original. possvel adicionar e remover contedo da bandeja. A bandeja compartilhada entre o CorelDRAW, Corel PHOTO-
PAINT e o Corel CONNECT. Tambm possvel abrir arquivos na bandeja para visualizar eles com mais facilidade.
possvel criar bandejas para poder organizar o contedo. As bandejas so salvas na pasta Meus Documentos\Corel\Corel Content\Trays,
mas voc pode alterar a pasta padro em que elas so salvas.
possvel renomear bandejas para atribuir a elas nomes mais significativos. Quando trabalhar com vrias bandejas, possvel fechar
algumas bandejas temporariamente para evitar a desordem. Uma bandeja pode ser reaberta facilmente quando ela for necessria. Alm
disso, possvel carregar um arquivo de bandeja que no esteja listado entre as bandejas disponveis. Pode-se excluir uma bandeja a
qualquer momento.
Para adicionar contedo a uma bandeja
Selecione uma ou mais miniaturas no painel de exibio e arraste-as para a bandeja.
Se deseja abrir um arquivo de uma bandeja, clique com o boto direito do mouse na miniatura.
Tambm pode arrastar o contedo para uma pasta no seu computador para a bandeja.
Para adicionar contedo pasta
Selecione uma ou mais miniaturas na rea de exibio e arraste-as para uma pasta no painel Pastas de favoritos ou Pastas ou qualquer
outra pasta no seu computador.
possvel arrastar contedo da bandeja para uma pasta.
Para remover contedo de uma bandeja
Selecione uma ou mais miniaturas na bandeja e clique no boto Remover da bandeja .
Para criar uma bandeja
Clique no boto Adicionar nova bandeja no canto inferior direito do painel de bandejas.
Por padro, as bandejas so salvas na pasta Meus Documentos\Corel\Corel Content\Trays.
possvel enviar e-mails bandejas que contm apenas contedo on-line.
Para alterar a pasta em que as bandejas so salvas
1 No utilitrio independente, clique na seta no boto Ajuda e opes e clique em Opes.
2 Digitar um caminho na caixa Local da bandeja padro .
Localizar e gerenciar contedo | 89
Para procurar uma pasta, clicar no boto Procurar prximo a caixa Local da bandeja padro.
Para trabalhar com bandejas
Para Faa o seguinte
Selecionar uma bandeja Clique na guia bandejas.
Renomear uma bandeja Clicar com o boto direito do mouse na guia da bandeja, clique em
Renomear e digite um nome novo.
Abrir uma bandeja Clicar na seta Todas as bandejas e clicar em uma bandeja.
Uma bandeja aberta tem uma marca de verificao ao lado do seu
nome.
Fechar uma bandeja Clique com o boto direito do mouse na guia bandeja e clicar em
Fechar.
Carregar um arquivo de bandeja Clicar na seta Todas as bandejas , clicar em Abrir arquivo de
bandeja e navegar at o arquivo de bandeja.
Navegar atravs de vrias bandejas Manter pressionada a tecla Ctrl , pressionar Guia.
Excluir uma bandeja Clique com o boto direito do mouse na guia bandeja e clicar em
Excluir.
Tambm possvel fechar e excluir uma bandeja selecionada do menu Todas as bandejas .
Sincronizar bandejas com o OneDrive
possvel sincronizar suas bandejas com o OneDrive e ter acesso a seu contedo de outro computador ou de dispositivos mveis. Voc
deve ter uma conta no OneDrive para usar este recurso. Depois de se conectar, possvel ver todas as suas pastas no OneDrive no painel
Bibliotecas no CorelCONNECT e visualizar seu contedo no painel de visualizao.
Ao excluir arquivos das bandejas, eles tambm so excludos do OneDrive quando as bandejas so sincronizadas.
Depois de se conectar, suas pastas no OneDrive aparecem no painel Bibliotecas.
As bandejas so armazenadas em Meus Documentos\Corel\Corel Content\Trays. Cada bandeja armazenada como uma pasta separada.
Se as bandejas nunca foram sincronizadas com o OneDrive, cada pasta de bandeja contm atalhos para os arquivos que foram adicionados
bandeja, enquanto os arquivos reais permanecem no local original. Entretanto, ao sincronizar as bandejas com o OneDrive, todos os
arquivos adicionados nas bandejas so copiados de seu local original para a respectiva pasta de bandeja.
Ao sincronizar bandejas com o OneDrive, os arquivos sincronizados aparecem na pasta do OneDrive a seguir: OneDrive\Apps\Corel\Trays.
90 | CorelDRAW X7 Guia do usurio
Para sincronizar bandejas com o OneDrive
1 No Corel CONNECT ou na janela de encaixe Conectar, clique em OneDrive no painel Bibliotecas.
2 Conecte-se quando for solicitado.
A primeira vez que voc se conecta, o Corel Cloud Service solicitar acesso sua conta. Sempre possvel alterar esta configurao
efetuando login no OneDrive online e especificando quais aplicativos tm acesso sua conta.
3 Quando solicitado se deseja ativar a Sincronizao de Bandeja, clique em Sim.
4 Certifique-se de que a caixa de seleo Ativar Sincronizao de Bandeja com o OneDrive neste computador esteja ativado e escolha
uma opo na caixa de listagem Frequncia de sincronizao.
Suas pastas e contedo no OneDrive aparecem no painel de visualizao.
Voc tambm pode
Fazer upload de arquivos para o OneDrive Arraste os arquivos do painel de visualizao da rea de trabalho
para a pasta no OneDrive.
Voc tambm pode arrastar arquivos para uma bandeja.
Se as bandejas forem sincronizadas, os arquivos nela so
automaticamente transferidos para o OneDrive.
Importar os arquivos do OneDrive neste documento Selecione o arquivo no painel de visualizao e clique no boto
Importar ou arraste o arquivo para um documento de
CorelDRAW ou Corel PHOTO-PAINT aberto.
Remover arquivos de uma pasta no OneDrive Selecione o arquivo na bandeja e clique no boto Remover da
bandeja .
Quando a bandej sincronizada, o arquivo removido do local
sincronizado no OneDrive.
Se voc excluir um arquivo de uma pasta no OneDrive sincronizada,
o arquivo da pasta de bandeja local movido para a Lixeira quando
as bandejas forem sincronizadas.
Acessar o OneDrive on-line No painel de visualizao, clique com o boto direito do mouse em
um arquivo ou pasta no OneDrive e escolha Abrir local de origem
no menu de contexto.
O OneDrive abre em um navegador, onde possvel gerenciar seus
arquivos e pastas.
Visualizar as propriedades de um arquivo em uma pasta no
OneDrive
Clique com o boto direito do mouse o arquivo e, em seguida,
clique em Propriedades.
Visualizar as propriedades de uma pasta no OneDrive Clique com o boto direito em um espao vazio no painel de
visualizao e, em seguida, clique em Propriedades.
Desconectar-se do OneDrive No painel Bibliotecas, clique no boto Configurar bibliotecas de
contedo e em Desconectar na rea do OneDrive.
Se as bandejas estiverem sincronizando e houver um conflito entre dois arquivos com o mesmo nome, ambos so mantidos e um
nmero acrescentado ao nome do segundo arquivo.
Se voc no ativar a Sincronizao de Bandeja, ainda possvel ver suas pastas no OneDrive no Corel CONNECT e fazer upload ou
download de arquivos.
Localizar e gerenciar contedo | 91
Os cones da guia da bandeja indicam o status de sincronizao da bandeja: off-line , erro , sincronizando ou
sincronizado .
possvel ativar e desativar a Sincronizao de Bandeja diretamente da janela de encaixe do painel clicando na seta Todas as
bandejas no canto inferior esquerdo e, em seguida clicando em Sincronizar comOneDrive.
Tipos de contedo
Os tipos de contedo incluem fontes, clipart, fotos, quadros interativos, padres vetoriais, padres de bitmap, quadros de foto, listas de
imagens e outros.
Amostras de fontes
Amostra de clipart
Amostra de fotos
Amostra de molduras interativas
Amostra de padres de vetores
Amostra de padres de bitmap
92 | CorelDRAW X7 Guia do usurio
Amostra de molduras de fotos
Amostra de listas de imagens
Colaborar | 93
Colaborar
Voc pode compartilhar designs e ideias com clientes e colegas de trabalho em um ambiente baseado na web usando o ConceptShare.
possvel criar vrias reas de trabalho, transferir criaes e convidar outras pessoas para postar comentrios.
Esta seo inclui o tpico Usar o ConceptShare na pgina 93.
Usar o ConceptShare
Voc pode acessar o ConceptShare a partir do CorelDRAW abrindo uma conta no ConceptShare. Aps efetuar login em sua conta e criar
uma ou mais reas de trabalho, voc pode carregar seu documento em uma das reas de trabalho criadas. Cada rea de trabalho pode
conter vrios documentos ou projetos. Em seguida, pode convidar outras pessoas para uma ou mais de suas reas de trabalho. Cada rea
de trabalho tem permisses independentes para os usurios, e as pessoas que tm acesso a uma rea de trabalho tm acesso a todos os
documentos dentro da rea.
Cada pessoa com permisso para entrar em sua rea de trabalho pode examinar e anotar elementos do projeto que voc postou. Os
usurios tambm podem escrever comentrios ou responder a comentrios anteriores postados por outros usurios. Se vrios usurios
estiverem conectados ao mesmo tempo, eles podem interagir em tempo real, oferecendo retorno instantneo. Para obter mais informaes,
visite o site do ConceptShare na web.
Para abrir uma conta do ConceptShare
1
Clique em Janela Janelas de encaixe ConceptShare.
A janela de encaixe ConceptShare aberta.
2 Clique no boto Sign up (Registrar).
3 Siga as instrues.
O contedo on-line do ConceptShare pode no estar disponvel em todos os idiomas. Alguns idiomas no disponveis atualmente
podem ser disponibilizados no futuro.
Para efetuar login no ConceptShare
1
Clique em Janela Janelas de encaixe ConceptShare.
A janela de encaixe ConceptShare aberta.
94 | CorelDRAW X7 Guia do usurio
2 Digite seu endereo de e-mail e senha nas caixas de texto.
3 Clique no boto Enviar.
O contedo on-line do ConceptShare pode no estar disponvel em todos os idiomas. Alguns idiomas no disponveis atualmente
podem ser disponibilizados no futuro.
Tambm possvel acessar sua conta no ConceptShare on-line, no site do ConceptShare na web.
Para publicar a imagem da atual em uma rea de trabalho do ConceptShare
1 Verifique se est conectado sua conta no ConceptShare.
Caso tenha efetuado login a partir de um navegador e deseje publicar um documento do CorelDRAW, necessrio efetuar login
novamente no CorelDRAW.
2
Clique em Janela Janelas de encaixe ConceptShare.
A janela de encaixe ConceptShare aberta.
3 Escolha uma rea de trabalho e clique no link Publish page (Publicar imagem da pgina).
No CorelDRAW, voc pode publicar pginas avulsas ou documentos de vrias pginas, uma pgina de cada vez. Cada pgina
carregada como um conceito separado dentro da rea de trabalho. Se voc efetuar login em sua conta do ConceptShare a partir de
um navegador, poder publicar um documento inteiro de vrias pginas, mas no pginas avulsas.
Voc tambm pode publicar a pgina atual em uma rea de uma trabalho clicando em Arquivo Publicar pgina no ConceptShare,
clicando com o boto direito do mouse na guia da pgina na parte inferior da tela e escolhendo Publicar pgina no ConceptShare,
ou clicando com o boto direito do mouse na pgina da janela de encaixe Gerenciador de objetos e escolhendo Publicar pgina no
ConceptShare.
Linhas, formas e contornos | 95
Linhas, formas e contornos
Trabalhar com linhas, contornos e pinceladas........................................................................................................................................97
Desenhar formas..................................................................................................................................................................................125
Modelar objetos.................................................................................................................................................................................. 137
96 | CorelDRAW X7 Guia do usurio
Trabalhar com linhas, contornos e pinceladas | 97
Trabalhar com linhas, contornos e pinceladas
O CorelDRAW permite adicionar linhas e pinceladas por meio de uma variedade de tcnicas e ferramentas. Aps desenhar linhas ou aplicar
pinceladas a linhas, voc pode format-las. Tambm possvel formatar os contornos dos objetos.
O CorelDRAW fornece objetos predefinidos que podem ser espalhados ao longo de uma linha. Voc pode ainda criar linhas de fluxo e de
dimenso em desenhos.
Esta seo contm os seguintes tpicos:
Desenhar linhas (pgina 97)
Desenhar linhas caligrficas, sensveis presso e predefinidas (pgina 105)
Formatar linhas e contornos (pgina 107)
Adicionar pontas de seta a linhas e curvas (pgina 111)
Copiar, converter e remover contornos (pgina 112)
Fechar vrios segmentos de linha (pgina 114)
Aplicar pinceladas (pgina 114)
Espalhar os objetos em uma linha (pgina 116)
Desenhar linhas de conexo e legendas (pgina 118)
Desenhar linhas de dimenso (pgina 121)
Usar uma caneta sensvel presso (pgina 124)
possvel tambm desenhar linhas com o uso do reconhecimento de forma. Para obter mais informaes, consulte Desenhar usando um
reconhecimento de forma na pgina 133.
possvel tambm desenhar linhas com preciso usando as coordenadas do objeto. Para obter mais informaes, consulte Usar
coordenadas do objeto para desenhar e modificar objetos na pgina 187.
Desenhar linhas
Uma linha o trajeto entre dois pontos. As linhas podem consistir em vrios segmentos, e os segmentos de linha podem ser curvos ou retos.
Os segmentos de linha so conectados por ns, que so indicados como pequenos quadrados. O CorelDRAW oferece diversas ferramentas
de desenho que permitem desenhar linhas curvas e retas, alm de linhas contendo segmentos curvos e retos.
98 | CorelDRAW X7 Guia do usurio
Ferramentas Mo livre e Polilinha
As ferramentas Mo livre e Polilinha permitem a voc desenhar linhas mo livre como se estivesse fazendo um esboo em um
rascunho. Caso cometa um erro ao desenhar curvas mo livre, possvel apagar imediatamente a parte indesejada e continuar o desenho.
Quando voc estiver desenhando linhas ou segmentos retos, pode restringi-los a linhas retas horizontais ou verticais.
A ferramenta Mo livre permite controlar a suavidade da linha curva que voc est desenhando, assim como adicionar segmentos a uma
linha existente. Entretanto, a ferramenta Polilinha mais facilmente usada para desenhar, com rapidez, uma linha complexa que consista
em segmentos retos e curvos alternados.
Alm de desenhar linhas mo livre e segmentos retos, possvel usar a ferramenta Polilinha para desenhar arcos circulares.
possvel escolher configuraes para controlar o funcionamento das ferramentas Mo livre e Polilinha. Por exemplo, voc pode alterar a
suavidade padro de uma linha curva que criou com essas ferramentas.
ferramenta Linha de 2 pontos
possvel desenhar linhas retas usando a ferramenta Linha de 2 pontos. Essa ferramenta tambm permite criar linhas retas perpendiculares
ou tangentes aos objetos.
Ferramentas Bzier e Caneta
As ferramentas Bzier e Caneta permitem desenhar linhas, um segmento por vez, posicionando cada n com preciso e controlando
a forma de cada segmento curvo. Ao usar a ferramenta Caneta, voc pode visualizar os segmentos de linha que est desenhando.
possvel desenhar linhas com vrios segmentos utilizando a ferramenta
Bzier e clicando toda vez que desejar mudar a direo da linha.
Pode-se desenhar curvas usando a ferramenta Bzier e arrastando as alas de controle nas extremidades da curva Bzier.
Ferramenta B-spline
Usando pontos de controle, voc pode modelar com facilidade uma linha curva e desenhar B-splines, que so geralmente linhas curvas
contnuas e suaves. B-splines tocam o primeiro e o ltimo pontos de controle e so puxadas pelos pontos intermedirios. Entretanto,
Trabalhar com linhas, contornos e pinceladas | 99
diferentemente dos ns em curvas Bzier, os pontos de controle no permitem especificar os pontos pelos quais uma curva passa quando se
deseja alinhar uma curva a outros elementos do desenho.
Os pontos de controle que tocam a linha so chamados de "presos". Os pontos de controle presos funcionam como ncoras. Os pontos de
controle que puxam a linha, mas no a tocam, so chamados de "flutuantes". O primeiro e o ltimo pontos de controle sempre so presos
em B-splines de extremidade aberta. Os pontos intermedirios flutuam por padro, mas possvel prender pontos se voc desejar criar
cspides ou linhas retas dentro da B-spline. Voc pode editar B-splines concludas usando os pontos de controle.
O caminho de uma curva B-spline determinado pelos pontos de controle definidos.
Ferramenta Curva de 3 pontos
A ferramenta Curva de 3 pontos permite desenhar linhas curvas simples especificando a largura e a altura. Use essa ferramenta para
criar formas de arco rapidamente, sem manipular ns.
Voc pode desenhar uma linha curva especificando sua largura (esquerda), definindo sua altura e clicando na pgina (direita).
Ferramenta Desenho inteligente
A ferramenta Desenho inteligente permite usar reconhecimento de forma para desenhar linhas curvas e retas. Para obter mais
informaes, consulte Desenhar usando um reconhecimento de forma na pgina 133.
Utilizar ns e alas de controle
Algumas linhas possuem ns e alas de controle que podem ser manipulados para modelar as linhas medida que se desenha. Para obter
informaes sobre tipos de ns, consulte Utilizar objetos de curva na pgina 137.
Ocultar a caixa delimitadora
Ao desenhar linhas usando as ferramentas de curva, possvel ocultar a caixa delimitadora exibida ao redor das linhas quando elas so
desenhadas. As ferramentas de curva incluem as ferramentas Mo livre, Linha de 2 pontos, Bzier, Mdia artstica, Caneta, B-Spline,
Polilinha e Curva de 3 pontos.
100 | CorelDRAW X7 Guia do usurio
Voc pode ocultar a caixa delimitadora para tornar mais fludos desenhos com pinceladas de mdia artstica em rpida sucesso.
Para desenhar uma linha com a ferramenta Mo livre
1
Na caixa de ferramentas, clique na ferramenta Mo livre .
2 Realizar uma tarefa a partir da seguinte tabela.
Para Faa o seguinte
Desenhar uma linha curva Clique no local em que deseja iniciar a linha curva e arraste.
Desenhar uma linha reta Clique no local em que deseja iniciar a linha e, em seguida, no local
em que deseja que ela termine.
Controlar a suavidade de uma linha curva Digite um valor na caixa Suavizao de mo livre na barra de
propriedades. Valores mais altos produzem curvas mais suaves.
Reposicionar uma linha Mantenha pressionados os botes esquerdo e direito do mouse e
arraste a linha para uma nova posio.
Inserir a cpia de uma linha no desenho Mantenha pressionado o boto direito do mouse e arraste a linha
para uma nova posio. Clique em Copiar aqui .
Adicionar segmentos de linha a uma linha existente Clique no n final de uma linha selecionada e clique onde deseja
que o novo segmento termine.
Criar uma forma fechada a partir de duas ou mais linhas
conectadas
Em uma linha que contm dois segmentos, clique no n final e, em
seguida, no n inicial.
Voc pode limitar uma linha criada com a ferramenta Mo livre a um ngulo predefinido, chamado de ngulo de limitao,
mantendo a tecla Ctrl pressionada enquanto arrasta. Esse recurso til para desenhar linhas retas verticais e horizontais. Para obter
informaes sobre como alterar o ngulo de limitao, consulte Para alterar o ngulo de restrio na pgina 221.
Para apagar uma parte de uma linha curva mo livre, mantenha pressionada a tecla Shift e arraste para trs, sobre a linha, antes de
liberar o boto do mouse.
Para desenhar uma linha com a ferramenta Polilinha
1
Na caixa de ferramentas, clique na ferramenta Polilinha .
2 Faa uma das opes abaixo:
Para desenhar um segmento reto, clique no local em que deseja iniciar o segmento de linha e, em seguida, no local em que deseja que
termine.
Para desenhar um segmento curvo, clique no local em que deseja iniciar o segmento e arraste pela pgina de desenho.
Trabalhar com linhas, contornos e pinceladas | 101
Voc pode adicionar quantos segmentos desejar e alternar entre segmentos retos e curvos.
3 Clique duas vezes para terminar a linha.
Voc tambm pode
Reposicionar uma linha ao desenhar Mantenha pressionados os botes esquerdo e direito do mouse e
arraste a linha para uma nova posio.
Inserir a cpia de uma linha no desenho Mantenha pressionado o boto direito do mouse e arraste a linha
para uma nova posio. Clique em Copiar aqui .
possvel fechar um objeto aberto clicando no boto Fechar curva na barra de propriedades.
Para desenhar uma linha com a ferramenta Polilinha
1
Na caixa de ferramentas, clique na ferramenta Polilinha .
2 Clique na janela de desenho e, em seguida, solte o boto do mouse.
3 Pressione Alt e mova o ponteiro para criar um arco.
4 Faa uma das opes abaixo:
Clique para finalizar o arco e solte o Alt para retornar ao desenho mo livre.
Clique para finalizar o arco e, sem soltar o Alt, mova o ponteiro para desenhar outro arco.
5 Clique duas vezes para terminar a linha.
Voc pode pressionar Ctrl em conjunto com o Alt para limitar o arco para incrementos de 15 graus ou outro ngulo predefinido,
chamado de ngulo de limitao. Para obter informaes sobre como alterar o ngulo de limitao, consulte Restringir objetos na
pgina 220.
Para desenhar uma linha reta usando a ferramenta Linha de 2 pontos
1
Na caixa de ferramentas, clique na ferramenta Linha de 2 pontos .
2 Aponte para onde deseja iniciar a linha e arraste para desenh-la.
medida que voc arrasta, o comprimento e o ngulo do segmento so exibidos na barra de status. Se estiver adicionando uma linha, o
comprimento total de todos os segmentos tambm exibido.
Para desenhar uma linha perpendicular
1
Na caixa de ferramentas, clique na ferramenta Linha de 2 pontos .
2
Na barra de propriedades, clique no boto Linha perpendicular de 2 pontos .
3 Clique na borda de um objeto e arraste-a para onde deseja que a linha termine.
Se desejar desenhar uma linha perpendicular a dois objetos, arraste a borda do segundo objeto e solte o boto do mouse quando for
exibido o ponto de alinhamento perpendicular.
Para estender a linha alm do segundo objeto, mantenha pressionada a tecla Ctrl quando o ponto de alinhamento perpendicular for
exibido e arraste para onde deseja que a linha termine.
Esse procedimento no pode ser usado para desenhar uma linha perpendicular linha de base de um objeto de texto.
102 | CorelDRAW X7 Guia do usurio
Tambm possvel arrastar a partir de uma curva existente para desenhar uma linha perpendicular.
Desenhar linhas perpendiculares
Para desenhar uma linha tangente
1
Na caixa de ferramentas, clique na ferramenta Linha de 2 pontos .
2
Na barra de propriedades, clique no boto Linha de 2 pontos tangencial .
3 Clique na borda de um segmento curvo em um objeto e arraste para onde deseja que a linha tangente termine.
Se desejar desenhar uma linha tangente a dois objetos, arraste a borda do segundo objeto e solte o boto do mouse quando for
exibido o ponto de alinhamento tangencial. O ponto de alinhamento pelo quadrante exibido quando ele coincide com o ponto de
alinhamento tangencial.
Para estender a linha alm do segundo objeto, mantenha pressionada a tecla Ctrl quando o ponto de alinhamento perpendicular for
exibido e arraste para onde deseja que a linha termine.
O modo Linha de 2 pontos tangencial pode ser usado para desenhar os lados do cilindro.
Desenhar linhas tangentes
Para desenhar uma linha com a ferramenta Bzier
1
Na caixa de ferramentas, clique na ferramenta Bzier .
2 Faa uma das opes abaixo:
Para desenhar um segmento curvo, clique no local em que deseja colocar o primeiro n e arraste a ala de controle para o local em
que deseja inserir o prximo n. Solte o boto do mouse e arraste a ala de controle para criar a curva.
Para desenhar um segmento reto, clique no local em que deseja iniciar o segmento de linha e, em seguida, no local em que deseja que
termine.
Voc pode adicionar quantos segmentos desejar.
3 Pressione a barra de espao para terminar a linha.
Trabalhar com linhas, contornos e pinceladas | 103
Voc tambm pode
Desenhar um segmento curvo seguido de um segmento reto Desenhe um segmento curvo, clique duas vezes no n final e clique
onde deseja que o segmento termine.
Desenhar um segmento reto seguido de um segmento curvo Desenhe um segmento reto. Clique no ponto final do segmento,
arraste at o local desejado e solte o boto do mouse. Arraste para
desenhar uma curva.
Alterar o ngulo curvo para predefinir os incrementos medida
que desenha
Com a tecla Ctrl pressionada, arraste a ala de controle.
Para desenhar uma linha com a ferramenta Caneta
1
Na caixa de ferramentas, clique na ferramenta Caneta .
2 Faa uma das opes abaixo:
Para desenhar um segmento curvo, clique no local em que deseja colocar o primeiro n e arraste a ala de controle para o local em
que deseja inserir o prximo n. Solte o boto do mouse e arraste a ala de controle para criar a curva desejada.
Para desenhar um segmento reto, clique no local em que deseja iniciar o segmento de linha e, em seguida, no local em que deseja que
termine.
Voc pode adicionar quantos segmentos desejar e alternar entre segmentos retos e curvos. Para obter mais informaes sobre a
alternncia de segmentos curvos e retos, consulte Para desenhar uma linha com a ferramenta Bzier na pgina 102.
3 Clique duas vezes para concluir a linha.
Voc tambm pode
Visualizar uma linha ao desenhar Ative o boto Modo de visualizao na barra de propriedades.
Clique na pgina de desenho e solte o boto do mouse. Mova o
mouse e clique para terminar a linha.
Adicionar um n a uma linha
Ative o boto Adicionar ou excluir ns automaticamente na
barra de propriedades. Aponte para o local na linha em que deseja
adicionar um n e clique quando o ponteiro mudar para o estado
Adicionar ns .
Excluir um n de uma linha Aponte para um n e clique quando o ponteiro mudar para o
estado Excluir ns .
Para desenhar uma B-spline
1
Na caixa de ferramentas, clique na ferramenta B-spline .
2 Clique onde desejar iniciar a linha.
3 Clique para definir todos os pontos de controle necessrios para modelar a linha.
Por padro, os pontos de controle flutuam, mas possvel prend-los na linha pressionando V ao clicar.
4 Clique duas vezes para concluir a linha.
Pressionar Esc cancela a linha em vez de conclu-la.
Voc tambm pode
Remodelar a linha usando pontos de controle
Selecione a linha usando a ferramenta Forma e reposicione os
pontos de controle para remodelar a linha.
104 | CorelDRAW X7 Guia do usurio
Voc tambm pode
Fazer um ponto de controle flutuar
Selecione a linha usando a ferramenta Forma , clique em um
ponto de controle preso e, em seguida, no boto Tornar ponto de
controle flutuante na barra de propriedades.
Prender um ponto de controle
Selecione a linha usando a ferramenta Forma , clique em um
ponto de controle flutuante e, em seguida, no boto Prender
ponto de controle na barra de propriedades.
Adicionar um ponto de controle
Selecione a linha usando a ferramenta Forma e clique duas
vezes ao longo de uma linha de controle.
Excluir um ponto de controle
Selecione a linha usando a ferramenta Forma e clique duas
vezes no ponto de controle que deseja excluir.
Selecionar vrios pontos de controle
Selecione a linha usando a ferramenta Forma e, mantendo
pressionada a tecla Shift, clique nos pontos de controle que deseja
selecionar.
Se voc adicionar uma B-spline selecionando o primeiro ou o ltimo ponto de controle, o ponto de controle preso
automaticamente alterado para um ponto de controle flutuante conforme voc desenha a nova parte da linha.
Tambm possvel adicionar pontos de controle ao desenhar uma B-spline pressionando a Barra de espao em vez de clicar.
Para desenhar uma curva usando a ferramenta Curva de 3 pontos
1
Na caixa de ferramentas, clique na ferramenta Curva de 3 pontos .
2 Clique no local em que deseja iniciar a curva e arraste at o local em que deseja termin-la.
3 Solte o boto do mouse e clique no local em que deseja posicionar o centro da curva.
Voc tambm pode
Desenhar uma curva circular Mantenha pressionada a tecla Ctrl ao arrastar.
Desenhar uma curva simtrica Mantenha pressionada a tecla Shift ao arrastar.
Para definir opes para as ferramentas Mo livre e Bzier
1
Clique em Ferramentas Opes.
2 Na lista de categorias rea de trabalho, clique em Caixa de ferramentas e na ferramenta Mo livre/Bzier.
3 Mova o controle deslizante Suavizao de mo livre para definir a suavidade padro para linhas curvas.
Valores mais altos produzem curvas mais suaves.
Clique duas vezes na ferramenta Mo livre ou Bzier, para exibir a pgina Mo livre/Bzier, na caixa de dilogo Opes.
Para ocultar a caixa delimitadora ao usar ferramentas de curva
1 Na caixa de ferramentas, clique em uma das seguintes ferramentas de curva:
Mo livre
Trabalhar com linhas, contornos e pinceladas | 105
Linha de 2 pontos
Bzier
Mdia artstica
Caneta
B-Spline
Polilinha
Curva de 3 pontos
2
Clique no boto Caixa delimitadora na barra de propriedades.
Quando se oculta a caixa delimitadora ao trabalhar com uma ferramenta de curva, a caixa delimitadora permanece oculta para todas
as ferramentas de curva. Por exemplo, se voc ocultar a caixa delimitadora ao usar a ferramenta Mo livre, ela permanecer oculta ao
alternar para a ferramenta Bzier.
Tambm possvel ocultar a caixa delimitadora clicando em Ferramentas Opes, clicando em Exibir na lista de categorias Espao
de trabalho e, depois, ativando a caixa de seleo Ocultar caixa delimitadora para ferramentas de curva.
Desenhar linhas caligrficas, sensveis presso e predefinidas
O CorelDRAW permite simular o efeito de uma caneta caligrfica ao desenhar linhas. As linhas caligrficas variam em espessura conforme
a direo da linha e o ngulo da ponta da caneta Por padro, as linhas caligrficas aparecem como formas fechadas desenhadas a lpis.
Controle a espessura de uma linha caligrfica alterando o ngulo da linha desenhada em relao ao ngulo caligrfico escolhido. Por
exemplo, quando a linha desenhada perpendicular ao ngulo caligrfico, ela tem a espessura mxima especificada pela largura da caneta.
No entanto, as linhas desenhadas no ngulo caligrfico tm pouca ou nenhuma espessura.
Uma caneta caligrfica permite desenhar linhas de vrias espessuras.
O CorelDRAW permite criar linhas sensveis presso que variam de espessura. Voc cria esse efeito com o mouse ou com uma caneta
sensvel presso e uma mesa digitalizadora. Ambos os mtodos resultam em linhas com bordas curvas e larguras variveis ao longo de
um caminho. Para obter informaes sobre o uso de uma caneta sensvel presso em uma mesa digitalizadora, consulte as instrues do
fabricante.
106 | CorelDRAW X7 Guia do usurio
Um desenho de for usando trs diferentes linhas de mdia artstica: linhas caligrficas (esquerda),
linhas sensveis presso de espessuras variadas (centro) e linhas retas predefinidas (direita).
O CorelDRAW fornece linhas predefinidas que permitem a criao de pinceladas espessas com diversas formas. Aps desenhar uma
linha caligrfica ou predefinida, possvel aplicar a ela um preenchimento do mesmo modo como em qualquer outro objeto. Para obter
informaes sobre aplicao de preenchimentos, consulte Preencher objetos na pgina 271.
Para desenhar uma linha caligrfica
1
Na caixa de ferramentas, clique na ferramenta Mdia artstica .
2
Clique no boto Caligrafia na barra de propriedades.
3 Digite um valor na caixa ngulo caligrfico na barra de propriedades.
4 Arraste at que a linha fique da forma desejada.
Voc tambm pode
Definir a largura da linha Digite um valor na caixa Largura da pincelada na barra de
propriedades.
Suavizar as bordas da linha Digite um valor na caixa Suavizao de mo livre na barra de
propriedades.
Aplicar transformaes em espessuras de linha ao escalar
Clique no boto Dimensionar pincelada com objeto na barra
de propriedades.
A largura definida a largura mxima da linha. O ngulo da linha desenhada em relao ao ngulo de caligrafia determina a largura
real da linha.
Para desenhar uma linha sensvel presso
1
Na caixa de ferramentas, clique na ferramenta Mdia artstica .
2
Clique no boto Presso na barra de propriedades.
Se estiver utilizando o mouse, pressione a seta Para cima ou Para baixo para simular alteraes na presso da caneta e alterar a largura
da linha.
3 Arraste at que a linha fique da forma desejada.
Trabalhar com linhas, contornos e pinceladas | 107
Voc tambm pode
Alterar a largura da linha Digite um valor na caixa Largura da pincelada na barra de
propriedades.
Aplicar transformaes em espessuras de linha ao escalar
Clique no boto Dimensionar pincelada com objeto na barra
de propriedades.
A largura definida representa a largura mxima da linha. A presso aplicada determina a largura real da linha.
Para desenhar uma linha predefinida
1
Na caixa de ferramentas, clique na ferramenta Mdia artstica .
2
Clique no boto Predefinir na barra de propriedades.
3 Escolha uma linha predefinida na caixa de listagem Pincelada predefinida.
4 Arraste at que a linha fique da forma desejada.
Voc tambm pode
Definir a largura da linha Digite um valor na caixa Largura da pincelada na barra de
propriedades.
Suavizar as bordas da linha Digite um valor na caixa Suavizao de mo livre na barra de
propriedades.
Aplicar transformaes em espessuras de linha ao escalar
Clique no boto Dimensionar pincelada com objeto na barra
de propriedades.
Tambm possvel escolher linhas predefinidas na janela de encaixe Mdia artstica. Para abrir a janela de encaixe Mdia artstica,
clique em Efeitos Mdia artstica.
Formatar linhas e contornos
As linhas so tratadas do mesmo modo que os contornos de formas fechadas, como polgonos e elipses. Em alguns programas, os
contornos so conhecidos como pinceladas ou linhas espessas.
Voc pode alterar a aparncia de linhas e contornosusando os controles naseoContorno dajanela de encaixe Propriedades do objeto,
da caixa de dilogoCaneta de contorno e a barra de propriedades. Por exemplo, possvel especificar a cor, a largura e o estilo de linhas e
contornos.
Voc pode escolher um estilo de canto para controlar a forma de canto das linhas e escolher um estilo de extremidade de linha para alterar
a aparncia dos pontos de extremidade de uma linha. Por padro, um contorno aplicado no topo do preenchimento de um objeto, mas
ele pode ser aplicado atrs do preenchimento, com o preenchimento sobreposto ao contorno. Tambm possvel vincular a espessura
do contorno ao tamanho de um objeto, de modo que o contorno aumente ou diminua medida que o tamanho do objeto aumente e
diminua, respectivamente. Alm disso, voc pode definir o contorno para imprimir sobre as cores subjacentes, sem remov-las durante a
impresso.
108 | CorelDRAW X7 Guia do usurio
Foram aplicados estilos de cantos diferentes linha superior e inferior de tringulos. Foram aplicadas extremidades de
linha diferentes s linhas no canto superior direito. Foram aplicadas pontas de seta s linhas no canto inferior direito.
possvel definir o limite de meia-esquadria para determinar a forma de canto em objetos que contm linhas que formam ngulos agudos.
Os cantos com ngulos acima do limite de meia-esquadria so pontiagudos (meia-esquadria); os cantos com ngulos abaixo do limite de
meia-esquadria so chanfrados (retos).
Alm disso, possvel especificar a posio do contorno posicionando-o fora ou dentro do objeto ou centralizando-o de forma que ele
sobreponha-se igualmente dentro e fora de um objeto. O efeito das opes de posicionamento de contorno so mais bvias em contornos
espessos.
Voc pode especificar a posio do contorno. Opes de contorno da esquerda para a direita: Fora, Centralizado, Dentro
As propriedades padro do contorno e das linhas de cada novo objeto que voc desenha so:
largura da espessura mnima;
cor preta
linha slida
canto reto e estilos de extremidade das linhas;
contorno centralizado
nenhuma ponta de seta aplicada;
contorno aplicado ao topo do preenchimento de um objeto
contorno no vinculado ao tamanho do objeto.
Entretanto, possvel alterar qualquer uma dessas linhas padro e as propriedades de contorno a qualquer momento.
possvel criar contornos caligrficos. Um contorno caligrfico varia conforme a espessura, criando o efeito de um desenho feito mo.
Trabalhar com linhas, contornos e pinceladas | 109
Criar contornos recortveis
Para criar um contorno recortvel para dispositivos como plotadoras, cortadoras de vinil e dispositivos de impresso-corte, necessrio
atribuir o nome da cor predefinida adequado (normalmente CutContour) que especificado pelo fabricante do dispositivo.
Observe que os contornos recortveis no so impressos quando identificados pelo dispositivo de impresso-corte ou RIP. Se voc deseja
tornar os contornos imprimveis, use o comando Objeto Formato Limite. Para obter mais informaes, consulte Para criar um limite em
torno dos objetos selecionados na pgina 187.
Para especificar configuraes de linha e de contorno
1 Selecione um objeto.
2
Clique em Janela Janelas de encaixe Propriedades do objeto.
3 Na seo Contorno, digite um valor na caixa Largura.
Se a seo Contorno no for exibida, clique em Contorno.
4 Abra o seletor de cor e clique em uma cor.
5 Escolha um estilo de linha na caixa Estilo.
Voc tambm pode
Alterar as unidades de medida da largura do contorno Escolher uma unidade de medida na caixa Unidades de contorno.
Definir o limite de meia-esquadria Digite um valor na caixa Limite demeia-esquadria.
Definir a forma dos cantos Clique em um dos botes a seguir:
Cantos com esquadrias cria cantos pontiagudos
Arredondar cantos cria cantos arredondados
Cantos chanfrados cria cantos chanfrados
Definir a aparncia dos pontos finais em caminhos abertos Clique em um dos botes a seguir:
Calota quadrada cria formas de finalizao quadrada
Calota arredondada cria formas de finalizao
arredondada
Calota quadrada estendida cria formas de finalizao
quadrada que estendem o comprimento da linha
Especificar a posio do contorno Clique em um dos botes a seguir:
Contorno externo posiciona o contorno fora do objeto
Contorno centralizado centraliza o contorno ao longo da
borda do objeto
Contorno interno posiciona o contorno dentro do objeto
Aplicar um contorno atrs do preenchimento de um objeto Ative a caixa de seleo Atrs do preenchimento.
Se esta caixa de seleo no for exibida, clique no boto de seta na
parte inferior da seo Contorno.
Vincular a espessura do contorno ao tamanho de um objeto Ative a caixa de seleo Escala com objeto.
Se esta caixa de seleo no for exibida, clique no boto de seta na
parte inferior da seo Contorno.
Defina o contorno para imprimir sobre as cores subjacentes
durante a impresso
Ative a caixa de seleo Impresso sobreposta do contorno.
110 | CorelDRAW X7 Guia do usurio
Voc tambm pode
Se esta caixa de seleo no for exibida, clique no boto de seta na
parte inferior da seo Contorno.
Criar um estilo de linha
Clique no boto Configuraes e mova o controle deslizante
na caixa de dilogo Editar estilo de linha. Ao clicar nas caixas
esquerda do controle deslizante, voc pode especificar o
posicionamento e a frequncia dos pontos no novo estilo de linha
criado. Clique em Adicionar.
Editar um estilo de linha Escolha um estilo de linha na caixa de listagem Estilo e clique em
Configuraes . Crie um estilo de linha na caixa de dilogo
Editar estilo de linha e clique em Substituir.
Tambm possvel especificar as configuraes de linha e contorno na caixa de dilogo Caneta de contorno. Para acessar a caixa de
dilogo Caneta de contorno, clique duas vezes no cone Contorno na barra de status.
Tambm possvel alterar a largura do contorno de um objeto selecionado digitando um valor na caixa Espessura do contorno na
barra de propriedades.
Para criar um contorno caligrfico
1 Selecione um objeto.
2
Clique em Janela Janelas de encaixe Propriedades do objeto.
3 Na seo Contorno, clique em um dos seguintes botes para definir a forma dos cantos:
Cantos com esquadria
Cantos arredondados
Cantos chanfrados
Se a seo Contorno no for exibida, clique em Contorno.
4 Digite um valor na caixa Esticar para alterar a largura da ponta da caneta.
Se a caixa Esticar no for exibida, clique no boto de seta na parte inferior da seo Contorno.
O valor varia de 1 a 100, sendo 100 a configurao padro. Reduzir o valor torna retangular as pontas quadradas e ovais as pontas
redondas, criando um efeito caligrfico mais pronunciado.
5 Digite um valor na caixa Ponta da inclinao para alterar a orientao da caneta em relao superfcie do desenho.
Para redefinir os valores Esticar e Ponta da inclinao para seus valores originais, clique no boto Padro.
Tambm possvel criar um contorno caligrfico na caixa de dilogo Caneta de contorno. Para acessar a caixa de dilogo Caneta de
contorno, clique duas vezes no cone Contorno na barra de status.
Alm disso, possvel ajustar os valores Esticar e ngulo arrastando a caixa de visualizao Forma da ponta.
Para definir as propriedades da linha e do contorno em novos objetos
1 Utilizando a ferramenta Seleo, clique em um espao vazio na janela de desenho para desmarcar todos os objetos.
2
Clique duas vezes no cone Contorno na barra de status.
3 Na caixa de dilogo Alterar padres de documento, ative as caixas de seleo dos objetos e texto cujas configuraes padro voc
deseja alterar, e clique em OK.
4 Especifique as configuraes que deseja na caixa de dilogo Caneta de contorno.
Trabalhar com linhas, contornos e pinceladas | 111
Adicionar pontas de seta a linhas e curvas
As pontas de seta permitem aprimorar os pontos iniciais e finais de linhas e curvas. Voc pode especificar os atributos de uma ponta de seta
com preciso. Por exemplo, possvel definir o tamanho exato de uma ponta de seta, bem como deslocar ou girar a ponta de seta com
extrema preciso. Pontas de seta tambm podem ser viradas vertical e horizontalmente. Voc pode salvar os atributos especificados como
predefinies de pontas de seta para uso posterior.
A ponta de seta em sua forma original (1), redimensionada (2), com deslocamento
de 6 0% ao longo do eixo X (3), virada horizontalmente (4) e girada em 90 graus (5).
Voc pode editar as predefinies de pontas de seta existentes e criar uma predefinio de ponta de seta com base em uma existente.
Tambm possvel criar uma predefinio de ponta de seta com base em um objeto, como uma curva ou uma forma fechada. Quando uma
predefinio de ponta de seta no for mais necessrio, possvel exclu-la.
Para adicionar uma ponta de seta
1 Selecione uma linha ou uma curva.
2 Abra o seletor Ponta de seta inicial , na barra de propriedades, e clique em uma forma de extremidade de linha.
3 Abra o seletor Terminar Ponta de seta e clique em uma forma de extremidade de linha
Remova uma ponta de seta escolhendo a predefinio Sem ponta de seta no seletor Ponta de seta inicial ou Ponta de seta final .
Tambm possvel adicionar pontas de setas da caixa de dilogo Caneta de contorno ou a seo Contorno da janela de encaixe
Propriedades do objeto.
Para especificar os atributos das pontas de seta de uma linha ou curva
1
Usando a ferramenta Seleo , selecione uma linha ou curva que tenha uma ponta de seta.
2
Clique em Janela Janelas de encaixe Propriedades do objeto.
3
Na seo Contorno, clique no boto Configuraes de ponta de seta prximo ao seletor Ponta de seta inicial ou Ponta de seta
final , e clique em Atributos.
Se a seo Contorno no for exibida, clique em Contorno. Se a caixa Configuraes de ponta de seta no for exibida, clique na seta na
parte inferior da seo Contorno.
Se desejar que as pontas de seta inicial e final tenham o mesmo tamanho, deslocamento, ngulo de rotao e orientao, ative a caixa
de seleo Compartilhar atributos.
4 Na caixa de dilogo Atributos de Ponta de seta, execute algumas das tarefas na tabela a seguir.
112 | CorelDRAW X7 Guia do usurio
Para Faa o seguinte
Especificar o tamanho de uma ponta de seta Na rea Tamanho, digite um valor na caixa Comprimento ou
Largura.
Se desejar criar uma ponta de seta no proporcional, desmarque a
caixa de seleo Proporcional .
Deslocar uma ponta de seta Na rea Deslocamento, digite valores nas caixas X e Y.
Espelhar uma ponta de seta Na rea Espelhar, ative a caixa de seleo Horizontalmente ou
Verticalmente.
Girar uma ponta de seta Especifique um ngulo na caixa Rotao.
Salvar os atributos de uma ponta de seta personalizada como uma
predefinio de ponta de seta
Ative a caixa de seleo Salvar como predefinio deponta de
seta.
Acesse a nova predefinio de ponta de seta nos seletores Ponta
de seta inicial e Ponta de seta final na barra de propriedades.
Voc pode alternar pontas de seta de uma extremidade de uma linha ou curva para outra clicando no boto Configuraes de
ponta de seta e em Trocar.
Voc pode remover uma ponta de seta de uma linha ou curva clicando no boto Configuraes de ponta de seta e em Nenhum.
Para editar uma predefinio de ponta de seta
1
Usando a ferramenta Seleo , escolha um objeto que tenha uma ponta de seta.
2
Clique em Janela Janelas de encaixe Propriedades do objeto.
3 Na seo Contorno, clique no boto Configuraes de ponta de seta prximo ao seletor Ponta de seta inicial ou Ponta de seta final e
clique em Editar.
Se a seo Contorno no for exibida, clique em Contorno. Se o seletor Ponta de seta inicial no for exibida, clique na seta na parte
inferior da seo Contorno.
4 Na caixa de dilogo Atributos de Ponta de seta, especifique os atributos desejados.
possvel criar uma predefinio de ponta de seta com base em uma predefinio existente. Clique no boto Configuraes de
ponta de seta e em Novo. Em seguida, especifique os atributos desejados na caixa de dilogo Atributos de Ponta de seta e digite o
nome de uma predefinio na rea Salvar Ponta de seta.
Para excluir uma predefinio de ponta de seta, selecione a predefinio no seletor Ponta de seta inicial ou Ponta de seta final ,
clique no boto Configuraes de ponta de seta e clique em Excluir.
Para criar uma predefinio de ponta de seta a partir de um objeto
1 Selecione um objeto para usar como uma ponta de seta.
2
Clique em Ferramentas Criar Ponta de seta.
3 Na caixa de dilogo Criar ponta de seta, digite um valor na caixa Comprimento ou Largura.
Se desejar criar uma ponta de seta no proporcional, desmarque a caixa de seleo Proporcional e digite valores nas caixas
Comprimento e Largura.
Copiar, converter e remover contornos
O CorelDRAW permite copiar as propriedades de contorno para outros objetos.
Trabalhar com linhas, contornos e pinceladas | 113
Voc tambm pode converter um contorno em um objeto e pode remover um contorno. Converter um contorno em objeto cria um objeto
fechado no preenchido com a forma do contorno. Voc pode aplicar preenchimentos e efeitos especiais ao novo objeto.
Para copiar propriedades de contorno para outro objeto
1
Usando a ferramenta Seleo , escolha o objeto que tem o contorno que voc deseja copiar.
2 Clique com o boto direito do mouse, arraste o objeto de origem sobre o objeto de destino ao qual voc deseja aplicar o contorno.
Um contorno azul do objeto original segue o ponteiro at o novo objeto.
3
Quando o ponteiro se transformar em um ponteiro em cruz , solte o boto do mouse e escolha Copiar contorno aqui no menu
contextual.
Voc tambm pode usar a ferramenta Atributos do conta-gotas para copiar propriedades do contorno. Para obter mais
informaes, consulte Para copiar as propriedades de preenchimento, contorno ou texto de um objeto para outro na pgina
194.
Tambm possvel amostrar a cor de um objeto existente e aplicar a cor amostrada ao contorno de outro objeto. Para obter mais
informaes, consulte Para extrair amostra de uma cor na pgina 261.
Para converter um contorno em um objeto
1 Selecione um objeto.
2
Clique em Objeto Converter contorno em objeto.
O contorno se torna um objeto fechado e no preenchido, independente do preenchimento do objeto original. Se desejar aplicar um
preenchimento ao novo objeto, o preenchimento aplicado rea que foi o contorno do objeto original.
Uma estrela com um contorno aplicado (esquerda); o contorno foi convertido em um objeto independente
do preenchimento original (centro); um preenchimento gradiente foi aplicado ao novo objeto fechado.
Para converter um contorno em um objeto, pressione Ctrl + Shift + Q.
Para remover o contorno de um objeto
1 Selecione um objeto.
2 Na barra de propriedades, escolha Nenhum na caixa de listagem Largura do contorno.
Voc tambm pode remover o contorno de um objeto selecionando-o e clicando com o boto direito do mouse na amostra Sem
cor na paleta de cores.
114 | CorelDRAW X7 Guia do usurio
Fechar vrios segmentos de linha
Voc pode criar um objeto fechado rapidamente a partir de segmentos de linha selecionando as linhas desejadas para conexo e a forma da
linha de conexo.
possvel conectar linhas usando os ns mais prximos entre elas. A linha de conexo pode ser reta ou curva. Voc tambm pode conectar
linhas utilizando os ns inicial e final. O n final da primeira linha selecionada conecta-se diretamente ao n inicial da linha selecionada mais
prxima. As linhas conectadas adotam as propriedades da primeira linha selecionada.
O fechamento de vrios segmentos de linha pode ser o ponto de partida para desenhos mais complexos.
Para fechar vrios segmentos de linha
1
Mantenha pressionada a tecla Shift e selecione cada objeto usando a ferramenta Seleo .
2
Clique em Objeto Unir curvas.
3 Na janela de encaixe Unir curvas, escolha uma das opes a seguir:
Estender
Chanfro
Filete
Curva Bzier
4 Clique em Aplicar.
Voc tambm pode
Especificar a margem de espao Digite um valor na caixa Margem de espao.
Especifique o raio Digite um valor na caixa Raio.
Voc tambm pode conectar os subcaminhos de um grupo de objetos.
Tambm possvel selecionar linhas com a marca de seleo. Quando se usa a marca de seleo para selecionar linhas, so usadas as
propriedades do objeto de baixo da camada. Para ver o objeto que est por baixo, abra a janela de encaixe Gerenciador do objeto
clicando em Janela Janelas de encaixe Gerenciador do objeto.
Aplicar pinceladas
O CorelDRAW permite aplicar diversas pinceladas predefinidas, desde pinceladas com pontas de seta at as preenchidas com padres de
arco-ris. Ao desenhar uma pincelada predefinida, possvel especificar alguns de seus atributos. Por exemplo, voc pode alterar a largura de
uma pincelada e especificar sua suavidade.
Trabalhar com linhas, contornos e pinceladas | 115
Tambm possvel criar pinceladas personalizadas usando um objeto ou um grupo de objetos vetoriais. Quando criar uma pincelada
personalizada, voc poder salv-la como uma predefinio.
A imagem acima foi criada com o uso de muitas pinceladas e larguras diferentes.
Para aplicar uma pincelada predefinida
1
Na caixa de ferramentas, clique na ferramenta Mdia artstica .
2
Clique no boto Pincel na barra de propriedades.
3 Escolha uma categoria de pincel na caixa de listagem Categoria.
4 Escolha uma pincelada na caixa de listagem Pincelada.
5 Arraste at que a pincelada esteja com a forma desejada.
Voc tambm pode
Definir a largura da pincelada Digite um valor na caixa Largura da pincelada na barra de
propriedades.
Suavizar as bordas da pincelada Digite um valor na caixa Suavizao de mo livre na barra de
propriedades.
Aplicar transformaes em espessuras de pincelada ao escalar
Clique no boto Dimensionar pincelada com objeto na barra
de propriedades.
Caso tenha acesso a uma pincelada que no esteja na caixa de listagem Pincelada, aplique-a clicando no boto Procurar na barra de
propriedades e localizando o arquivo da pincelada.
Tambm possvel escolher pinceladas na janela de encaixe Mdia artstica. Para abrir a janela de encaixe Mdia artstica, clique em
Efeitos Mdia artstica.
Para criar uma pincelada personalizada
1 Selecione um objeto ou um conjunto de objetos agrupados.
2
Na caixa de ferramentas, clique na ferramenta Mdia artstica .
3 Clique no boto Pincel na barra de propriedades.
4 Clique no objeto ou nos objetos agrupados.
5
Clique no boto Salvar pincelada de mdia artstica na barra de propriedades.
6 Digite um nome de arquivo para a pincelada.
7 Clique em Salvar.
116 | CorelDRAW X7 Guia do usurio
As pinceladas personalizadas podem ser acessadas pela barra de propriedades escolhendo-se Personalizado na caixa de listagem
Categoria. As pinceladas personalizadas so exibidas na caixa de listagem Pincelada.
Para excluir uma pincelada personalizada, escolha Personalizado na caixa de listagem Categoria na barra de propriedades, escolha a
pincelada na caixa de listagem Pincelada e clique no boto Excluir .
Espalhar os objetos em uma linha
O CorelDRAW permite espalhar uma srie de objetos em uma linha. Alm de grficos e objetos de texto, possvel importar bitmaps e
smbolos para espalhar em uma linha.
Voc pode controlar a aparncia de uma linha espalhada ajustando o espaamento entre objetos, para que fiquem mais prximos ou mais
distantes uns dos outros. Tambm possvel variar a ordem dos objetos na linha. Por exemplo, se estiver espalhando uma srie de objetos
que incluem uma estrela, um tringulo e um quadrado, voc pode alterar a ordem de espalhamento para que o quadrado aparea primeiro,
seguido do tringulo e da estrela. O CorelDRAW tambm permite mudar a posio dos objetos em uma linha espalhada, girando-os ao
longo do caminho ou deslocando-os em uma das quatro direes diferentes: alternada, esquerda, aleatria ou direita. Por exemplo, voc
pode escolher um deslocamento esquerda para alinhar os objetos espalhados esquerda do caminho.
Tambm possvel criar um novo padro de espalhamento com seus prprios objetos.
Objetos espalhados em uma linha curva ( esquerda). Os objetos e a
linha foram editados depois de os objetos serem espalhados ( direita).
Para espalhar um padro
1
Na caixa de ferramentas, clique na ferramenta Mdia artstica .
2
Clique no boto Espalhador na barra de propriedades.
3 Escolha uma categoria de padro de espalhamento na caixa de listagem Categoria na barra de propriedades.
4 Escolha um padro de espalhamento na caixa de listagem Padro de espalhamento na barra de propriedades.
5 Arraste para desenhar a linha.
Voc tambm pode
Ajustar o nmero de objetos espalhados em cada ponto de
espaamento
Digite um nmero na caixa superior da caixa Imagens por salpico
e espaamento de imagens na barra de
propriedades.
Trabalhar com linhas, contornos e pinceladas | 117
Voc tambm pode
Ajustar o espaamento entre salpicos Digite um nmero na caixa inferior da caixa Imagens por salpico
e espaamento de imagens na barra de
propriedades.
Definir a ordem de espalhamento Escolha uma ordem de espalhamento na caixa de listagem Ordem
de espalhamento na barra de propriedades.
Ajustar o tamanho dos objetos espalhados Digite um nmero na caixa superior da caixa Tamanho de objetos
espalhados na barra de propriedades.
Aumentar ou reduzir o tamanho dos objetos espalhados medida
que avanam pela linha
Digite um nmero na caixa inferior da caixa Tamanho de objetos
espalhados na barra de propriedades.
Aplicar transformaes para espalhar em espessuras de linha ao
escalar
Clique no boto Dimensionar pincelada com objeto na barra
de propriedades.
Aumentar o valor do tamanho de objetos espalhados na linha torna esses objetos maiores medida que so distribudos ao longo do
caminho.
Os padres de espalhamento com objetos mais complexos utilizam mais recursos do sistema. O CorelDRAW demora mais para
produzir linhas com objetos complexos; alm disso, esses objetos aumentam o tamanho do arquivo. A utilizao de smbolos para
cada grupo da lista pode ajudar a reduzir o tamanho do arquivo e diminuir as exigncias do sistema. Para obter mais informaes
sobre criao de smbolos, consulte Trabalhar com smbolos na pgina 235.
Tambm possvel escolher padres de espalhamento na janela de encaixe Mdia artstica. Para abrir a janela de encaixe Mdia
artstica, clique em Efeitos Mdia artstica.
Para girar as linhas espalhadas
1 Selecione o padro de espalhamento que deseja ajustar.
2
Clique no boto Rotao na barra de propriedades.
3 Digite um valor entre 0 e 360 na caixa ngulo na barra de propriedades.
Para que cada objeto do espalhamento gire incrementalmente, ative a caixa de seleo Usar incremento e digite um valor na caixa
Incremento.
4 Ative uma das opes a seguir:
Baseada no caminho gira objetos em relao linha
Baseada na pgina gira objetos em relao pgina
5 Aperte Enter.
Para deslocar as linhas espalhadas
1 Selecione um padro de espalhamento.
2
Clique no boto Deslocamento na barra de propriedades.
3 Ative a caixa de seleo Usar deslocamento para deslocar objetos do caminho da linha espalhada.
Para ajustar a distncia de deslocamento, digite um novo valor na caixa Deslocamento.
4 Escolha uma direo de deslocamento na caixa de listagem Direo do deslocamento.
Para alternar entre o lado esquerdo e o lado direito da linha, escolha Alternando.
118 | CorelDRAW X7 Guia do usurio
Para criar um novo padro de espalhamento
1
Clique em Efeitos Mdia artstica.
2 Selecione um objeto, um grupo de objetos agrupados ou um smbolo.
3 Clique no boto Salvar na janela de encaixe Mdia artstica.
4 Ative o Espalhador de objetos.
5 Clique em OK.
6 Digite um nome de arquivo na caixa Nome de arquivo.
7 Clique em Salvar.
Os padres de espalhamento so salvos como arquivos CDR (CorelDRAW) e podem ser acessados escolhendo-sePersonalizado
na caixa de listagem Categoria na barra de propriedades Mdia artstica, e escolhendo um padro de espalhamento na caixa de
listagem Padro de espalhamento.
Para excluir um padro de espalhamento personalizado, selecione o padro de espalhamento na barra de propriedades Padro de
espalhamento e clique no boto Excluir .
Desenhar linhas de conexo e legendas
possvel desenhar linhas de conexo entre objetos. Os objetos ficam conectados por essas linhas, mesmo quando voc move um ou
ambos os objetos. Linhas de conexo, tambm conhecidas como linhas de fluxo, so usadas em desenhos tcnicos, como diagramas,
fluxogramas e diagramas esquemticos. Para obter informaes sobre como desenhar formas de fluxograma, consulte Desenhar formas
predefinidas na pgina 132.
H trs tipos de linhas de conexo que voc pode desenhar. possvel desenhar uma linha de conexo reta. E desenhar tambm linhas de
conexo de ngulo reto com um canto agudo ou arredondado. Voc pode editar as linhas de conexo movendo, adicionando ou excluindo
segmentos.
Usando os controles da barra de propriedades, possvel modificar a largura e o estilo de uma linha de conexo, bem como aplicar pontas
de seta. Para obter mais informaes, consulte Formatar linhas e contornos na pgina 107. Voc tambm pode alterar a cor das linhas
de conexo.
Quando se move objetos, suas linhas de conexo permanecem anexadas.
possvel desenhar linhas de legenda que rotulam e chamam a ateno para os objetos.
Trabalhar com linhas, contornos e pinceladas | 119
Exemplos de legendas
Para poder usar linhas de conexo e legenda com preciso, necessrio alinh-las a ns especficos nos objetos. Para obter mais informaes
sobre alinhamento e modos de alinhamento, consulte Alinhar objetos na pgina 202.
Para desenhar uma linha de conexo entre dois ou mais objetos
1 Na caixa de ferramentas, clique no boto da ferramenta Conector de linha reta e, em seguida, em uma das opes a seguir:
Ferramenta Ferramenta Conector de linha reta para criar uma linha de conexo reta em qualquer ngulo
Ferramenta Conector de ngulo reto para criar uma linha de conexo que contenha segmentos verticais e horizontais em
ngulos retos
Ferramenta Conector redondo de ngulo reto para criar uma linha de conexo que contenha elementos verticais e horizontais
em ngulos retos arredondados.
2 Arraste de um n de um objeto at um n de outro objeto.
Voc tambm pode
Mover um segmento horizontal em uma linha de conexo em
ngulo
Usando a ferramenta Forma , selecione uma linha de conexo e
arraste o n central no segmento que deseja mover.
Mover um ponto final de uma linha de conexo em ngulo
Usando a ferramenta Forma , arraste um n final ao longo da
borda do objeto.
Adicionar um segmento a uma linha de conexo em ngulo
Usando a ferramenta Forma , arraste um n do canto.
Excluir um segmento de uma linha de conexo em ngulo
Usando a ferramenta Forma , arraste um n de canto sobre o
n de canto mais prximo.
Para alterar a direo de uma linha de conexo
1
Na caixa de ferramentas clique na ferramenta Editar ancoragem a .
2 Clique no ponto de ancoragem a partir do qual deseja alterar a direo da linha de conexo.
3
Na barra de propriedades, clique no boto Ajustar direo de ancoragem .
4 Na caixa Ajustar direo de ancoragem, digite um dos seguintes valores:
0 direciona a linha de conexo para a direita.
90 direciona a linha de conexo para cima.
180 direciona a linha de conexo para a esquerda.
270 direciona a linha de conexo para baixo.
120 | CorelDRAW X7 Guia do usurio
possvel alterar apenas a direo de linhas de conexo de ngulo reto.
Para adicionar um ponto de ancoragem em um objeto
1
Na caixa de ferramentas clique na ferramenta Editar ancoragem .
2 Clique duas vezes em qualquer lugar de um objeto para adicionar o ponto de ancoragem.
Por padro, os pontos de ancoragem adicionados a um objeto no ficam disponveis como pontos de alinhamento para uma linha
de conexo quando o objeto movido ao redor do desenho. Para tornar um ponto de ancoragem disponvel como um ponto
de alinhamento, selecione-o com a ferramenta Editar ancoragem e clique no boto Ancoragem automtica na barra de
propriedades.
Por padro, a posio do ponto de ancoragem calculada em relao sua posio na pgina. possvel definir a posio do
ponto de ancoragem em relao ao objeto ao qual ele est anexado, o que til se voc desejar definir pontos de ancoragem na
mesma posio relativa em vrios objetos. Para definir a posio do ponto de ancoragem em relao ao objeto, selecione o ponto de
ancoragem com a ferramenta Editar ancoragem . Na barra de propriedades, clique no boto Relativa ao objeto e digite as
coordenadas na caixa Posio de ancoragem.
Para mover ou excluir um ponto de ancoragem
Para Faa o seguinte
Mover a ancoragem para qualquer lugar ao longo do permetro de
um objeto
Usando a ferramenta Editar ancoragem , arraste o ponto de
ancoragem para outro ponto no permetro.
Mover a ancoragem para o centro de um objeto Arrastar o ponto de ancoragem para qualquer ponto dentro do
objeto.
Excluir uma ancoragem
Na barra de propriedades, clique no boto Excluir ancoragem .
Para definir uma linha de conexo que flua ao redor de objetos
1
Usando a ferramenta Seleo , selecione o objeto ao qual a linha de conexo est anexada.
2
Clique em Janela Janelas de encaixe Propriedades do objeto.
3 Na janela de encaixe Propriedades do objeto, clique em Resumo para exibir opes adicionais.
4 Ative a caixa de seleo Quebrar linha de conexo.
Para fluir ao redor de um objeto, uma linha de conexo deve estar anexada ao objeto em pelo menos uma extremidade.
Para adicionar uma etiqueta de texto a uma linha de conexo
1 Na caixa de ferramentas, clique em uma das ferramentas a seguir.
Ferramenta Conector de linha reta
Ferramenta Conector de ngulo reto
Ferramenta Conector de ngulo reto arredondado
2 Clique duas vezes na linha de conexo.
Trabalhar com linhas, contornos e pinceladas | 121
Um cursor de texto exibido.
3 Digite o texto.
Ao mover a linha de conexo, a etiqueta de texto permanece anexada a ela.
Para desenhar uma legenda
1
Na caixa de ferramentas, clique na ferramenta Legenda de 3 pontos .
A ferramenta Legenda de 3 pontos est localizada no menu desdobrvel Ferramentas de dimensionamento.
2 Clique no local em que deseja iniciar o segmento da primeira legenda, e arraste at o local em que deseja termin-lo.
3 Clique onde deseja que o segundo segmento termine.
Um cursor de texto exibido no final da linha de legenda, inTipndo o local em que uma etiqueta deve ser digitada para o objeto.
4 Digite o texto da legenda.
Voc tambm pode
Alterar a forma da legenda Escolha uma forma na caixa Forma da ponta na barra de
propriedades.
Alterar a distncia entre o texto e a forma da legenda Digite um valor na caixa Espao.
Se desejar editar a linha de legenda e o texto da legenda independentemente um do outro, como uma linha e um texto do objeto,
primeiro voc deve separar a linha da legenda do texto da legenda clicando em Objeto Separar legenda.
Desenhar linhas de dimenso
Voc tambm desenha linhas de dimenso para indicar a distncia entre dois pontos de um desenho ou o tamanho dos objetos. Voc pode
adicionar diversos tipos de linhas de dimenso:
Linhas de dimenso paralela medem a distncia real entre dois ns.
Linhas de dimenso vertical ou horizontal medem a distncia vertical (eixo y) ou horizontal (eixo x) entre quaisquer dois ns.
As Linhas com dimenso angular medem ngulos.
Linhas de dimenso de segmento mede a distncia linear entre os ns finais de um segmento, ou a distncia linear entre os dois ns
mais distantes em vrios segmentos. As linhas de dimenso de segmento tambm podem medir segmentos sucessivos selecionados.
Linhas de dimenso da esquerda para a direita: Angular, horizontal e vertical
possvel definir como o texto e as linhas de dimenso so exibidas. Por exemplo, voc pode escolher a unidade de medida, especificar a
posio e a fonte das unidades de dimenso, e adicionar um prefixo ou sufixo ao texto de dimenso. Voc tambm pode definir valores
padro para todas as novas linhas de dimenso que criar.
122 | CorelDRAW X7 Guia do usurio
possvel personalizar as linhas de extenso nas quais as linhas de dimenso se apiam. possvel especificar a distncia entre as linhas de
extenso e o objeto que medido, e o comprimento da salincia da extenso. A salincia da extenso a parte da linha de extenso que cai
alm das setas de dimenso.
Voc pode personalizar as linhas de dimenso especificando valores
para a salincia da extenso, linha de extenso e distncia do objeto.
Por padro, o texto de dimenso dinmico. Se voc redimensionar o objeto ao qual uma linha de dimenso est anexada, o texto de
dimenso ser atualizado automaticamente para exibir o novo tamanho. Entretanto, se necessrio, possvel tornar o texto de dimenso
esttico.
Para poder usar linhas de dimenso com preciso, voc precisar alinh-las a ns especficos nos objetos. Para obter mais informaes sobre
alinhamento e modos de alinhamento, consulte Alinhar objetos na pgina 202.
Para desenhar uma linha de dimenso vertical, horizontal ou paralela
1 Faa uma das opes abaixo:
Para desenhar uma linha de dimenso paralela, clique na ferramenta Dimenso paralela na caixa de ferramentas.
Para desenhar uma linha de dimenso vertical ou horizontal, clique na Ferramenta Dimenso horizontal ou vertical .
2 Clique para inserir o ponto inicial e arraste at onde deseja colocar o ponto final da linha de dimenso.
3 Mova o ponteiro para posicionar a linha de dimenso e clique para colocar o texto de dimenso.
Por padro, o texto de dimenso centralizado na linha de dimenso.
Para desenhar uma linha de dimenso angular
1
Na caixa de ferramentas, clique na seta no canto inferior direito do boto da Ferramenta Dimenso paralela para abrir o menu
desdobrvel Ferramentas de dimensionamento, e clique na ferramenta Dimenso angular .
2 Clique onde deseja a interseo das duas linhas que medem o ngulo e arraste at onde deseja que a primeira linha termine.
3 Clique onde deseja que a segunda linha termine.
4 Clique onde deseja que a etiqueta do ngulo aparea.
Para desenhar uma linha de dimenso de segmento
1
Na caixa de ferramentas, clique na seta no canto inferior direito do boto da Ferramenta Dimenso paralela para abrir o menu
desdobrvel Ferramentas de dimensionamento, e clique na ferramenta Dimenso de segmento .
2 Clique no segmento que deseja medir.
3 Mova o ponteiro para onde deseja posicionar a linha de dimenso e clique onde deseja inserir o texto de dimenso.
Trabalhar com linhas, contornos e pinceladas | 123
Voc tambm pode
Medir a distncia entre os dois ns mais distantes em vrios
segmentos
Usando a ferramenta Dimenso de segmento , selecione com
marca os segmentos, arraste para posicionar a linha de dimenso e
clique onde deseja inserir o texto de dimenso.
Medir segmentos sucessivos automaticamente
Clique no boto Dimensionamento sucessivo automtico na
barra de propriedades e selecione com marca os segmentos que
deseja medir. Arraste para posicionar a linha de dimenso e clique
onde deseja inserir o texto de dimenso.
As linhas de dimenso de segmento podem ser aplicadas automaticamente a segmentos sucessivos selecionados.
Para definir a exibio de unidades de dimenso
1 Selecione uma linha de dimenso.
2 Na barra de propriedades, escolha opes nas seguintes caixas de listagem:
Estilo de dimenso permite escolher unidades de dimenso fracionais, decimais ou padro.
Preciso de dimenso permite escolher o nvel de preciso das medidas.
Unidades de dimenso permite escolher a unidade de medida.
Voc tambm pode
Ocultar unidades de dimenso
Clique no boto Exibir unidades .
Especificar a posio das unidades de dimenso
Clique no boto Posio do texto na barra de propriedades e
clique em uma posio do texto.
Alterar o tamanho em pontos e a fonte das unidades de dimenso
Selecione o texto de dimenso usando a ferramenta Seleo .
Na barra de propriedades, escolha um estilo de fonte na caixa de
listagem Fonte e digite um valor na caixa Tamanho da fonte.
Especificar um prefixo ou sufixo para o texto de dimenso Digite um prefixo ou sufixo na caixa de dilogo Prefixo ou Sufixo,
respectivamente, na barra de propriedades.
Ocultar ou mostrar um zero esquerda com um valor de dimenso
Clique no boto Zero esquerda na barra de propriedades. (O
zero esquerda exibido nas linhas de dimenso por padro).
Tornar o texto de dimenso esttico
Clique no boto Dimensionamento dinmico .
A maioria dos controles de linha de dimenso na barra de
propriedades fica indisponvel. Se voc alterar o tamanho do objeto
124 | CorelDRAW X7 Guia do usurio
Voc tambm pode
ao qual a linha de dimenso est anexada, o texto da linha de
dimenso no atualizado.
Para definir as propriedades padro para novas linhas de dimenso
1
Na caixa de ferramentas, clique duas vezes no boto da ferramenta Dimenso paralela .
A pgina Ferramenta Dimenso, da caixa de dilogo Opes, aparece.
2 Especifique estilo, preciso, unidades, prefixo e sufixo da dimenso.
Para personalizar linhas de extenso
1 Selecione uma linha de dimenso.
2
Na barra de propriedades, clique no boto Opes de linhas de extenso .
3 Para especificar a distncia entre as linhas de extenso e o objeto, ative a caixa de seleo Distncia do objeto e digite um valor na caixa
Distncia.
4 Para especificar o comprimento da salincia da extenso, ative a caixa de seleo Salincia da extenso e digite um valor na caixa
Distncia.
Usar uma caneta sensvel presso
O CorelDRAW fornece configuraes que permitem definir uma caneta sensvel presso ou uma ponta. A presso aplicada com a caneta
em uma caneta de mesa digitalizadora determina a largura da pincelada.
Para configurar uma caneta de mesa digitalizadora
1
Clique em Ferramentas Opes.
2 Na lista de categorias, clique duas vezes em rea de trabalho e clique em Exibio.
3 Na rea Caneta de mesa digitalizadora, clique em Configurar.
4 Usando uma ampla faixa de presso, aplique cinco pinceladas.
Desenhar formas | 125
Desenhar formas
O CorelDRAW permite desenhar formas bsicas, que voc modifica com ferramentas de efeitos especiais e de mudana de forma.
Nesta seo, voc aprender sobre:
Desenhar retngulos e quadrados (pgina 125)
Desenhar elipses, crculos, arcos e formas de torta (pgina 128)
Desenhar polgonos e estrelas (pgina 129)
Desenhar espirais (pgina 131)
Desenhar grades (pgina 132)
Desenhar formas predefinidas (pgina 132)
Desenhar usando um reconhecimento de forma (pgina 133)
possvel tambm desenhar formas com preciso usando as coordenadas do objeto. Para obter mais informaes, consulte Usar
coordenadas do objeto para desenhar e modificar objetos na pgina 187.
Desenhar retngulos e quadrados
O CorelDRAW permite desenhar retngulos e quadrados. Desenhe um retngulo ou quadrado arrastando em sentido diagonal com a
ferramenta Retngulo ou especificando a largura e a altura com a ferramenta Retngulo com 3 pontos. A ferramenta Retngulo com 3
pontos permite desenhar rapidamente retngulos em ngulo.
Para desenhar um retngulo com 3 pontos, primeiro desenhe a linha
de base e, em seguida, sua altura. O retngulo resultante angulado.
Tambm possvel desenhar um retngulo ou quadrado com cantos arredondados, com vieiras ou chanfrados Voc pode modificar
cada canto individualmente ou aplicar as alteraes a todos os cantos. Alm disso, possvel especificar que todos os cantos sejam
dimensionados em relao ao objeto. E tambm especificar o tamanho de canto padro para desenhar retngulos e quadrados.
126 | CorelDRAW X7 Guia do usurio
Entender cantos arredondados, com vieiras e chanfrados
Arredondar produz um canto curvo, com vieira substitui o canto por uma borda que possui uma reentrncia curva e o chanfrar substitui o
canto por uma borda reta, tambm conhecida como uma chanfradura.
Da esquerda para a direita, possvel ver cantos padro sem alteraes,
cantos arredondados, cantos com vieiras e cantos chanfrados.
Para desenhar retngulos ou quadrados com cantos arredondados, com vieiras ou chanfrados, necessrio especificar o tamanho do canto.
Para arredondar ou adicionar vieira a um canto, o tamanho do canto determina o raio do canto. O raio medido do centro da curva at seu
permetro. Os valores de tamanho de canto maiores produzem cantos mais arredondados ou cantos com vieiras mais profundas.
Da esquerda para a direita, pode-se observar o raio de um canto arredondado e o raio de um canto com vieira.
O valor do tamanho para chanfrar um canto representa a distncia a ser definida em que o chanfro comear em relao ao canto original.
Valores de tamanho de canto maiores produzem uma borda chanfrada mais longa.
Para obter mais informaes sobre como modificar os cantos de objetos curvos, como linhas, texto ou bitmaps, consulte Adicionar filetes,
vieiras e chanfros a cantos na pgina 165.
Para desenhar um retngulo ou quadrado arrastando em sentido diagonal
Para Faa o seguinte
Desenhar um retngulo
Na caixa de ferramentas, clique na ferramenta Retngulo .
Arraste na janela de desenho at que o retngulo tenha o tamanho
desejado.
Desenhar um quadrado
Na caixa de ferramentas, clique na ferramenta Retngulo .
Mantenha pressionada a tecla Ctrl e arraste na janela de desenho
at que o quadrado tenha o tamanho desejado.
Para desenhar um retngulo do centro para fora, pressiona-se a tecla Shift enquanto se arrasta. Voc pode ainda desenhar um
quadrado do centro para fora pressionando as teclas Shift + Ctrl enquanto arrasta.
Para desenhar um retngulo que cubra a pgina de desenho, clique duas vezes na ferramenta Retngulo.
Desenhar formas | 127
Para desenhar um retngulo especificando a altura e a largura
1
Na caixa de ferramentas, clique na ferramenta Retngulo com 3 pontos
2 Na janela de desenho, aponte para o local em que deseja iniciar o retngulo, arraste para desenhar a largura e solte o boto do mouse.
3 Mova o ponteiro para desenhar a altura e clique.
Para ajustar o tamanho do retngulo, digite valores nas caixas Tamanho do objeto na barra de propriedades.
Para restringir o ngulo da linha de base em um incremento predefinido, conhecido como ngulo de limitao, mantenha Ctrl
pressionado ao arrastar. Para obter informaes sobre como alterar o ngulo de limitao, consulte Para alterar o ngulo de
restrio na pgina 221.
Para desenhar um retngulo ou um quadrado com cantos arredondados, com vieiras ou chanfrados
1 Clique em um retngulo ou quadrado.
2 Clique em um dos seguintes botes na barra de propriedades:
Canto arredondado produz um canto curvo.
Canto com vieira substitui um canto por uma borda que tenha uma reentrncia curva.
Canto chanfrado substitui um canto por uma borda plana.
3 Digite os valores nas reas Raio do canto na barra de propriedades.
4 Clique em Aplicar.
Voc tambm pode
Aplicar as mesmas alteraes a todos os cantos
Clicar no boto Editar cantos juntos na barra de propriedades.
Desativar o dimensionamento de cantos em relao ao objeto
Clicar no boto Dimensionar cantos relativos na barra de
propriedades.
Tambm possvel modificar os cantos de um retngulo ou quadrado selecionado clicando na ferramenta Forma , em um boto
de opo de canto na barra de propriedades e, em seguida, arrastando o n de um canto na direo do centro da forma. Se preferir
modificar apenas um canto, mantenha pressionada a tecla Ctrl e, em seguida, arraste o n de um canto na direo do centro da
forma.
Para especificar o tamanho de canto padro para desenhar retngulos e quadrados
1
Clique em Ferramentas Opes.
2 Clique duas vezes em Caixa de ferramentas na lista de categorias rea de trabalho.
3 Clique na ferramenta Retngulo .
4 Na rea dos Cantos do retngulo, digite valores nas caixas.
Voc tambm pode
Aplicar as mesmas alteraes a todos os cantos
Clique no boto Editar cantos juntos .
Desativar o dimensionamento de cantos em relao ao objeto Na rea Dimensionar cantos, clicar no boto Dimensionar cantos
relativos .
128 | CorelDRAW X7 Guia do usurio
Desenhar elipses, crculos, arcos e formas de torta
Desenhe uma elipse ou um crculo arrastando no sentido diagonal com a ferramenta Elipse ou desenhe uma elipse usando a ferramenta
Elipse com 3 pontos para especificar a largura e a altura. A ferramenta Elipse com 3 pontos permite criar rapidamente uma elipse em
ngulo, eliminando a necessidade de gir-la.
Com a ferramenta Elipse, voc pode desenhar um novo arco ou forma de torta ou pode desenhar uma elipse ou um crculo e transform-
lo em um arco ou uma forma de torta. Voc tambm pode alterar as propriedades padro de novos objetos desenhados com a ferramenta
Elipse. Por exemplo, defina as propriedades padro de modo que todas as novas formas desenhadas sejam arcos ou formas de torta.
Utilizar a ferramenta Elipse com 3 pontos permite desenhar uma elipse comeando pela
linha central e depois passar para a altura. Esse mtodo permite desenhar elipses em ngulo.
Para desenhar uma elipse ou um crculo arrastando na diagonal
Para Faa o seguinte
Desenhar uma elipse
Na caixa de ferramentas, clique na ferramenta Elipse . Arraste na
janela de desenho at que a elipse tenha a forma desejada.
Desenhar um crculo
Na caixa de ferramentas, clique na ferramenta Elipse . Mantenha
pressionada a tecla Ctrl e arraste na janela de desenho at que o
crculo tenha o tamanho desejado.
Voc pode desenhar uma elipse ou um crculo do centro para fora mantendo pressionada a tecla Shift enquanto arrasta.
Para desenhar uma elipse especificando a largura e a altura
1
Na caixa de ferramentas, clique na ferramenta Elipse com 3 pontos .
2 Na janela de desenho, arraste para desenhar a linha central da elipse no ngulo desejado.
A linha central corta o centro da elipse e determina a sua largura.
3 Mova o ponteiro para definir a altura da elipse e clique.
Para desenhar um arco ou uma forma de torta
Para Faa o seguinte
Desenhar um arco
Na caixa de ferramentas, clique na ferramenta Elipse . Clique
no boto Arco na barra de propriedades. Arraste na janela de
desenho at que o arco tenha a forma desejada.
Desenhar formas | 129
Para Faa o seguinte
Desenhar uma forma de torta
Na caixa de ferramentas, clique na ferramenta Elipse . Clique
no boto Torta na barra de propriedades. Arraste na janela de
desenho at que a torta fique na forma desejada.
Para desenhar um arco, a elipse ou o crculo, eles devem ter um contorno.
Altere a direo de um arco ou de uma forma de torta selecionado, clicando no boto Mudar direo na barra de propriedades.
Para forar o movimento do n a incrementos de 15 graus, mantenha pressionada a tecla Ctrl enquanto arrasta.
Para usar a ferramenta Forma e criar uma forma de torta, arraste o n da elipse (esquerda)
para o interior dela (centro). Para criar um arco, arraste o n para fora da elipse (direita).
Para mudar as propriedades padro para novos objetos desenhados com a ferramenta Elipse
1
Clique em Ferramentas Opes.
2 Na lista de categorias rea de trabalho, clique em Caixa de ferramentas e, em seguida, na ferramenta Elipse.
3 Para alterar a forma de novos objetos para arcos ou formas de torta, ative uma das seguintes opes:
Torta
Arco
4 Digite valores nas caixas ngulo inicial e ngulo final .
5 Para definir a direo de todos os novos arcos ou formas de torta, ative uma das seguintes opes:
Sentido horrio
Sentido anti-horrio
Desenhar polgonos e estrelas
OCorelDRAW permite desenhar polgonos e dois tipos de estrela: perfeita e complexa. Estrelas perfeitas so aquelas com aparncia
tradicional que podem receber preenchimento total em sua forma. As estrelas complexas possuem lados intersecionais e produzem
resultados originais com a aplicao de preenchimento.
130 | CorelDRAW X7 Guia do usurio
Da esquerda para a direita: Polgono, estrela perfeita e estrela complexa, cada uma com um preenchimento gradiente aplicado
Voc pode alterar polgonos e estrelas. Por exemplo, possvel alterar o nmero de lados de um polgono ou o nmero de pontas de uma
estrela, que podem tambm ser aguadas. Voc tambm pode usar a ferramenta Forma para remodelar polgonos e estrelas complexas, do
mesmo modo como em qualquer outro objeto de curva. Para obter informaes sobre objetos de curva, consulte Utilizar objetos de curva
na pgina 137. Estrelas perfeitas tambm podem ser remodeladas, mas com algumas restries.
Para desenhar um polgono
Na caixa de ferramentas, clique na ferramenta Polgono e arraste na janela de desenho at que o polgono esteja no tamanho
desejado.
Voc pode desenhar um polgono, partindo do seu centro, mantendo a tecla Shift pressionada enquanto arrasta.
Voc pode desenhar um polgono simtrico mantendo a tecla Ctrl pressionada enquanto arrasta.
Para desenhar uma estrela
Para Faa o seguinte
Desenhar uma estrela perfeita
Na caixa de ferramentas, clique na ferramenta Estrela e arraste
na janela de desenho at que a estrela esteja do tamanho desejado.
Desenhar uma estrela complexa Na caixa de ferramentas, clique na ferramenta Estrela
complexa e arraste na janela de desenho at que a estrela
esteja do tamanho desejado.
Voc pode desenhar uma estrela, partindo do seu centro, mantendo a tecla Shift pressionada enquanto arrasta.
Voc pode desenhar uma estrela simtrica mantendo a tecla Ctrl pressionada enquanto arrasta.
Para modificar um polgono
Para Faa o seguinte
Alterar o nmero de lados de um polgono Selecione um polgono, digite um valor na caixa Pontos ou lados
na barra de propriedades e pressione Enter.
Remodelar um polgono como uma estrela
Selecione um polgono, clique na ferramenta Forma e arraste
um n do polgono at que a estrela atinja a forma desejada.
Desenhar formas | 131
Da esquerda para a direita: A ferramenta Forma foi usada para transformar um polgono em
uma estrela que pode ser modelada como um objeto de curva. Os segmentos de linha da
estrela foram convertidos em curvas e ajustados para produzir a forma de uma estrela-do-mar.
Para modificar uma estrela
Para Faa o seguinte
Alterar o nmero de pontas de uma estrela Selecione uma estrela, digite um valor na caixa Pontos ou lados na
barra de propriedades e pressione Enter.
Aguar as pontas de uma estrela Selecione uma estrela e digite um valor na caixa Diferenciao na
barra de propriedades.
Remodelar uma estrela
Selecione uma estrela, clique na ferramenta Forma e arraste um
n da estrela.
Quando se usa a ferramenta Forma para remodelar uma estrela perfeita, o movimento do n restrito. Alm disso, nas estrelas
perfeitas voc no pode adicionar ou excluir ns nem converter segmentos de linha em curvas.
Desenhar espirais
possvel desenhar dois tipos de espirais: simtricas e logartmicas As espirais simtricas se expandem uniformemente, portanto, a distncia
entre as revolues igual. As espirais logartmicas se expandem com distncias cada vez maiores entre as revolues. possvel definir a
taxa a que uma espiral logartmica se expande para fora.
Uma espiral simtrica (esquerda) e uma espiral logartmica (direita)
132 | CorelDRAW X7 Guia do usurio
Para desenhar uma espiral
1
Na caixa de ferramentas, clique na ferramenta Espiral .
2 Digite um valor na caixa Revolues da espiral na barra de propriedades.
3 Na barra de propriedades, clique em um dos seguintes botes:
Espiral assimtrica
Espiral logartmica
Para alterar o quanto a espiral se expande medida que se move para fora, mova o controle deslizante Expanso da espiral .
4 Arraste no sentido diagonal na janela de desenho at que a espiral tenha o tamanho desejado.
Voc pode desenhar uma espiral do centro para fora pressionando a tecla Shift enquanto arrasta.
Tambm possvel desenhar uma espiral com as mesmas dimenses horizontais e verticais mantendo pressionada a tecla Ctrl
enquanto arrasta.
Desenhar grades
possvel desenhar uma grade e definir o nmero de fileiras e colunas. A grade um conjunto agrupado de retngulos, que pode ser
separado.
Para desenhar uma grade
1
Na caixa de ferramentas, clique na ferramenta Papel grfico .
2
Digite valores nas partes superior e inferior da caixa Colunas e fileiras na barra de propriedades.
O valor digitado na parte superior especifica o nmero de colunas; o valor digitado na parte inferior especifica o nmero de fileiras.
3 Aponte para o local em que deseja exibir a grade.
4 Arraste no sentido diagonal para desenhar a grade.
Para desenhar a grade do ponto central para fora, pressione a tecla Shift enquanto arrasta. Para desenhar uma grade de clulas
quadradas, mantenha pressionada a tecla Ctrl enquanto arrasta.
Para desagrupar uma grade
1
Selecione uma grade usando a ferramenta Seleo .
2
Clique em Objeto Desagrupar.
Tambm possvel desmembrar uma grade clicando no boto Desagrupar na barra de propriedades.
Desenhar formas predefinidas
Ao usar a coleo de Formas perfeitas, voc pode desenhar formas predefinidas. Algumas formas especificamente as formas bsicas,
de seta, de banner e de legenda contm alas em forma de diamante chamadas de glifos. Voc pode arrastar um glifo para modificar a
aparncia de uma forma.
Desenhar formas | 133
Ao utilizar a ferramenta Forma, voc pode arrastar um glifo para alterar uma forma.
possvel adicionar texto parte interna ou externa da forma. Por exemplo, talvez voc queira colocar uma etiqueta dentro do smbolo de
um fluxograma ou de uma legenda.
Para desenhar uma forma predefinida
1 Na caixa de ferramentas, clique em uma das seguintes ferramentas:
Formas bsicas
Formas deseta
Formas de fluxograma
Formas de banner
Formas de legenda
2 Abra o seletor Formas perfeitas, na barra de propriedades, e clique em uma forma.
3 Arraste na janela de desenho at que a forma tenha o tamanho desejado.
Como as outras formas, as formas desenhadas com uma ferramenta Formas perfeitas podem ser modificadas.
Para modificar uma forma predefinida
1 Selecione uma forma que contenha um glifo.
2 Arraste um glifo at obter a forma desejada.
As formas de ngulo reto, corao, raio, exploso e fluxograma no contm glifos.
Para adicionar texto a uma forma predefinida
1
Clique na ferramenta Texto .
2
Posicione o cursor dentro do contorno da forma at que ele mude para um cursor de texto .
3 Digite dentro da forma, escolha uma fonte e formate o texto.
Desenhar usando um reconhecimento de forma
Voc pode usar a ferramenta Desenho inteligente para desenhar pinceladas mo livre que podem ser convertidas em formas bsicas.
Retngulos e elipses so convertidos em objetos do CorelDRAW. Trapezoides e paralelogramos so convertidos em objetos de formas
perfeitas. Linhas, tringulos, quadrados, losangos, crculos e setas so convertidos em objetos de curvas. Se um objeto no convertido em
134 | CorelDRAW X7 Guia do usurio
uma forma, ele pode ser suavizado. Objetos e curvas desenhados com reconhecimento de forma so editveis. Voc pode definir o nvel
em que o CorelDRAW reconhece formas e as converte em objetos. Voc tambm pode especificar a quantidade de suavizao aplicada s
curvas.
possvel definir a quantidade de tempo transcorrida entre se fazer um trao com a caneta e a implementao do reconhecimento de
forma. Por exemplo, se o temporizador estiver definido em um segundo e voc desenhar um crculo, o reconhecimento de forma ter efeito
um segundo depois de voc desenhar o crculo.
Voc pode fazer correes medida que desenha. possvel tambm alterar a espessura e o estilo de linha de uma forma desenhada com o
uso do reconhecimento de forma.
As formas criadas com a ferramenta Desenho inteligente so reconhecidas e suavizadas.
Para desenhar uma forma ou linha usando reconhecimento de forma
1
Na caixa de ferramentas, clique na ferramenta Desenho inteligente .
2 Escolha um nvel de reconhecimento na caixa de listagem Nvel de reconhecimento da forma na barra de propriedades.
3 Escolher um nvel de suavizao da caixa de listagem Nvel de suavizao inteligente na barra de propriedades.
4 Desenhe uma forma ou linha na janela de desenho.
A barra de propriedades da ferramenta Desenho inteligente exibida apenas quando a ferramenta Desenho inteligente est
selecionada.
Para definir o retardo do reconhecimento da forma
1
Clique em Ferramentas Opes.
2 Na lista de categorias rea de trabalho, clique em Caixa de ferramentas e, em seguida, na ferramenta Desenho inteligente.
3 Mova o controle deslizante Retardo do assistente de desenho.
O retardo mnimo 10 milissegundos; o mximo, 2 segundos.
Para fazer uma correo com o reconhecimento de forma
Antes de transcorrido o perodo de retardo do reconhecimento, pressione a tecla Shift e arraste sobre a rea a ser corrigida.
Voc deve comear a apagar a forma ou linha partindo do ltimo ponto desenhado.
Ao desenhar mo livre uma forma que consiste em vrias curvas, voc pode excluir a ltima curva desenhada pressionando Esc.
Desenhar formas | 135
Para alterar a espessura do contorno de um objeto desenhado com reconhecimento de forma
1
Na caixa de ferramentas, clique na ferramenta Desenho inteligente .
2 Clique na forma.
3 Na caixa de listagem Espessura do contorno, na barra de propriedades, escolha uma espessura de contorno.
A barra de propriedades da ferramenta Desenho inteligente exibida apenas quando a ferramenta Desenho inteligente est
selecionada.
Quando voc sobrepe linhas desenhadas com a ferramenta Desenho inteligente, a espessura do contorno determinada pela
mdia.
possvel alterar o estilo de linha de uma forma desenhada com reconhecimento de forma. Para obter mais informaes, consulte
Para especificar configuraes de linha e de contorno na pgina 109.
136 | CorelDRAW X7 Guia do usurio
Modelar objetos | 137
Modelar objetos
O CorelDRAW permite modelar objetos em diversas formas.
Esta seo contm os seguintes tpicos:
Utilizar objetos de curva (pgina 137)
Selecionar e mover ns (pgina 138)
Manipular segmentos (pgina 140)
Adicionar, remover, unir e alinhar ns (pgina 141)
Utilizar tipos de n (pgina 143)
Transformar ns (pgina 143)
Quebrar o caminho de objetos de curva (pgina 144)
Espelhar alteraes em objetos de curva (pgina 145)
Inclinar e esticar objetos (pgina 146)
Borrar e manchar objetos (pgina 148)
Tornar objetos speros (pgina 150)
Suavizar objetos (pgina 152)
Modelar objetos atraindo ou empurrando os ns (pgina 153)
Aplicar efeitos de distoro (pgina 154)
Adicionar efeitos espiralados (pgina 156)
Modelar objetos usando envelopes (pgina 157)
Cortar, dividir e apagar objetos (pgina 159)
Aparar objetos (pgina 163)
Adicionar filetes, vieiras e chanfros a cantos (pgina 165)
Soldar e fazer interseo de objetos (pgina 166)
Criar objetos PowerClip (pgina 168)
Utilizar objetos de curva
Um objeto de curva possui ns e alas de controle que podem ser usados para alterar a forma do objeto. Um objeto de curva pode ser de
qualquer forma, inclusive uma linha reta ou curva. Os ns de um objeto so os pequenos quadrados exibidos ao longo do contorno do
objeto. A linha entre dois ns denominada segmento. Os segmentos podem ser curvos ou retos. Cada n tem uma ala de controle para
cada segmento de curva a ele conectado. As alas de controle ajudam a ajustar a curva de um segmento.
138 | CorelDRAW X7 Guia do usurio
Os componentes de uma curva: alas de controle, segmentos e ns
Os objetos de curva criados no CorelDRAW seguem um caminho que d a eles sua forma definida. Um caminho pode ser aberto (uma
linha, por exemplo) ou fechado (uma elipse, por exemplo) e, s vezes, incluir subcaminhos. Para obter mais informaes sobre caminhos e
subcaminhos, consulte Quebrar o caminho de objetos de curva na pgina 144.
A maioria dos objetos adicionados a um desenho no consiste em objetos de curva, exceto espirais, linhas mo livre e linhas Bzier.
Portanto, para personalizar a forma de um objeto ou objeto de texto, recomenda-se convert-lo em um objeto de curva.
Para converter objetos em objetos de curva
1 Selecione o objeto.
2
Clique em Objeto Converter em curvas.
Voc pode converter texto artstico em curvas para modelar caracteres individuais.
Bitmaps no podem ser convertidos em objetos de curva
Tambm possvel converter um objeto em objeto de curva selecionando-o e clicando no boto Converter em curvas na barra de
propriedades.
Selecionar e mover ns
Voc pode selecionar ns individuais, vrios ns ou todos os ns do objeto. A seleo de vrios ns permite modelar diferentes partes de
um objeto simultaneamente. possvel selecionar com marca os ns envolvendo-os em uma caixa de marca retangular ou em um caixa de
marca com forma irregular. A seleo com marcas mo livre til quando voc deseja selecionar ns especficos em curvas complexas.
Quando um n selecionado em segmentos de curva, as alas de controle so exibidas. Voc pode ajustar a forma dos segmentos curvos
movendo os ns e as alas de controle.
Modelar objetos | 139
Geralmente, uma ala de controle exibida como uma ponta de seta azul slida (esquerda). Quando uma ala de
controle sobreposta por um n, ela exibida como uma ponta de seta azul no preenchida ao lado do n (direita).
A ferramenta Forma a ferramenta padro para mover ns. Voc tambm pode definir a opo de utilizar as ferramentas Seleo e Bzier
para selecionar e mover ns.
Para selecionar um n
1
Na caixa de ferramentas, clique na ferramenta Forma .
2 Selecione um objeto de curva.
3 Clique em um n.
Voc tambm pode
Selecionar vrios ns com marca Na barra de propriedades, escolha Retangular na caixa de listagem
Modo deseleo e arraste o cursor ao redor dos ns que deseja
selecionar.
Selecionar vrios ns com marca mo livre Na barra de propriedades, escolha Mo livre na caixa de listagem
Modo de seleo e arraste o cursor ao redor dos ns que deseja
selecionar.
Selecionar vrios ns Mantenha pressionada a tecla Shift e clique em cada n.
Selecionar todos os ns em um objeto de curva selecionado
Clique em Editar Selecionar tudo Ns.
Selecionar o primeiro ou o ltimo n de um objeto de curva Pressione Home ou End.
Selecionar o n posterior ou anterior ao n selecionado Pressione Tab ou Shift+Tab.
Desmarcar um n Mantenha pressionada a tecla Shift e clique no n selecionado.
Desmarcar vrios ns Mantenha pressionada a tecla Shift e clique em cada um dos ns
selecionados.
Desmarcar todos os ns Clique em um espao no usado na janela de desenho.
Tambm possvel selecionar um n usando a ferramenta Seleo , Mo livre , Bzier ou Polilinha . Para fazer isso,
primeiramente clique em Ferramentas Opes. Na lista de categorias rea de trabalho, clique em Exibio e marque a caixa de
seleo Ativar rastreio de n. Clique em um objeto de curva, mova o ponteiro sobre um n at que o cursor de estado de forma da
ferramenta seja exibido e clique no n. Observe que, quando a caixa de seleo Ativar rastreio de n est ativada, no mais
possvel selecionar e mover um objeto clicando e arrastando um de seus ns.
Para selecionar todos os ns de uma curva selecionada, clique duas vezes na ferramenta Forma.
140 | CorelDRAW X7 Guia do usurio
Para mover um n
1
Selecione um objeto usando a ferramenta Forma .
2 Arraste o n at obter a forma desejada.
Tambm possvel mover um n usando a ferramenta Seleo , Mo livre , Bzier ou Polilinha . Para fazer isso,
primeiramente clique em Ferramentas Opes. Na lista de categorias rea de trabalho, clique em Exibio e marque verifique se a
caixa de seleo Ativar rastreio de n est ativada. Clique em um objeto de curva, mova o ponteiro sobre um n at que o cursor de
estado de forma da ferramenta seja exibido e arraste o n.
Manipular segmentos
Voc pode mover segmentos de curva para alterar a forma de um objeto. Tambm pode controlar a suavidade de segmentos curvos.
possvel alterar a direo de um objeto de curva invertendo a posio de seus ns inicial e final. O efeito aparente somente quando as
extremidades do objeto de curva so diferentes. Por exemplo, quando uma ponta de seta aplicada ao n final de um objeto de curva, a
alterao da direo resulta na movimentao da ponta da seta para o n inicial.
Alterar a direo de uma curva
Para manipular os segmentos de um objeto de curva
1
Na caixa de ferramentas, clique na ferramenta Forma .
2 Clique em um objeto de curva.
3 Realizar uma tarefa a partir da seguinte tabela.
Para Faa o seguinte
Modelar um segmento utilizando as alas de controle sem afetar o
posicionamento do n
Clique em um n e arraste uma das alas de controle.
Modelar um segmento utilizando as alas de controle ao mover um
n
Clique em um n. Mantenha pressionada a tecla Alt e arraste uma
das alas de controle.
Voc tambm pode
Endireitar um segmento de curva Clique em um segmento de curva e no boto Converter em
linha na barra de propriedades.
Curvar um segmento reto
Clique em um segmento reto e no boto Converter em curva
na barra de propriedades.
Modelar objetos | 141
Voc tambm pode
Suavizar um segmento Clique em um n e mova o controle deslizante Suavidade da curva
na barra de propriedades. Para suavizar todos os segmentos em um
objeto de curva, selecione todos os ns do objeto antes de mover o
controle deslizante Suavidade da curva.
Alterar a direo de um objeto de curva
Clique em um segmento e no boto Inverter direo na barra
de propriedades.
Adicionar, remover, unir e alinhar ns
Quando ns so adicionados, aumenta-se o nmero de segmentos e, portanto, o controle que se tem sobre a forma do objeto. Voc pode
excluir ns selecionados para simplificar a forma de um objeto.
Quando os objetos de curva contm muitos ns, difcil edit-los e envi-los para dispositivos como cortadoras de vinil, plotadoras e
gravadores giratrios. Voc pode reduzir automaticamente o nmero de ns em um objeto de curva. A reduo do nmero de ns remove
ns sobrepostos e suaviza um objeto de curva. Esse recurso especialmente til para reduzir o nmero de ns de objetos importados de
outros aplicativos.
Reduzir o nmero de ns para suavizar um objeto de curva
possvel unir os ns inicial e final de um caminho aberto, tal como uma linha, para criar um objeto fechado. Esse recurso til para
preencher de cor um objeto, j que s possvel aplicar filtros ao interior de objetos fechados. Para obter informaes sobre aplicao de
preenchimentos, consulte Preencher objetos na pgina 271.
Voc pode alinhar horizontal ou verticalmente os ns de um objeto de curva.
Alinhar ns horizontalmente
Para adicionar ou excluir um n
142 | CorelDRAW X7 Guia do usurio
Para Faa o seguinte
Adicionar um n
Na caixa de ferramentas, clique na ferramenta Forma , selecione
um objeto de curva e clique duas vezes no local em que deseja
adicionar um n.
Excluir um n Na caixa de ferramentas, clique na ferramenta Forma, selecione um
objeto de curva e clique duas vezes em um n.
Para reduzir o nmero de ns em um objeto de curva
1
Na caixa de ferramentas, clique na ferramenta Forma .
2 Clique em um objeto de curva e siga um dos procedimentos abaixo:
Para reduzir o nmero de ns no objeto inteiro, clique no boto Selecionar todos os ns na barra de propriedades.
Para reduzir o nmero de ns em uma parte do objeto de curva, selecione com uma marca a parte que deseja alterar.
3 Faa uma das opes abaixo:
Na barra de propriedades, clique em Reduzir ns para remover automaticamente ns sobrepostos e redundantes.
Mova o controle deslizante Suavidade da curva para controlar o nmero de ns removidos. A remoo de vrios ns pode remodelar
o objeto de curva.
Para unir os ns finais de um nico subcaminho
1
Na caixa de ferramentas, clique na ferramenta Forma .
2 Clique em um subcaminho.
3
Clique no boto Fechar curva na barra de propriedades.
Voc pode fechar vrios subcaminhos em um objeto clicando em Objeto Unir curvas e escolhendo as configuraes na janela de
encaixe Unir curvas. Para obter mais informaes, consulte Fechar vrios segmentos de linha na pgina 114.
Para unir os ns de vrios subcaminhos
1
Na caixa de ferramentas, clique na ferramenta Forma .
2 Pressione a tecla Shift e clique em um n de cada subcaminho.
3
Clique no boto Estender curva para fechar na barra de propriedades.
Para unir ns de objetos de curva separados, primeiro necessrio combin-los em um nico objeto de curva e, em seguida, unir os
ns finais dos novos subcaminhos. Para obter informaes sobre como combinar objetos, consulte Combinar objetos na pgina
218.
Para alinhar ns
1
Na caixa de ferramentas, clique na ferramenta Forma .
2 Selecione um objeto de curva.
3 Pressione a tecla Shift e selecione os ns que deseja alinhar.
4
Clique no boto Alinhar ns na barra de propriedades.
Modelar objetos | 143
Utilizar tipos de n
possvel mudar os ns de um objeto de curva para um desses quatro tipos: cspide, suave, simtrico ou linha. As alas de controle de cada
tipo de n funcionam de forma diferente.
Os ns cspides permitem criar transies aguadas, como cantos e ngulos aguados, em um objeto de curva. Voc pode mover cada ala
de controle em um n cspide de forma independente, alterando apenas a linha em um dos lados do n.
Com ns suaves, as linhas que passam pelo n se transformam em curvas, produzindo transies suaves entre os segmentos de linha. As
alas de controle de um n suave esto sempre diretamente opostas uma outra, mas podem estar a distncias diferentes do n.
Os ns simtricos so semelhantes aos ns suaves. Eles criam uma transio suave entre segmentos de linha, mas tambm permitem dar a
mesma aparncia de curva s linhas em ambos os lados de um n. As alas de controle de ns simtricos so diretamente opostas uma
outra e se encontram mesma distncia do n.
Os ns de linha permitem modelar objetos de curva alterando a forma de seus segmentos. Voc pode transformar um segmento curvo em
reto ou vice-versa. Transformar um segmento reto em curvo no altera a aparncia do segmento, mas exibe alas de controle que podem ser
movidas para alterar a forma do segmento.
Da esquerda para a direita: Ns cspides, suaves, simtricos e de linha
Para modelar um objeto de curva utilizando ns cspides, suaves ou simtricos
1
Na caixa de ferramentas, clique na ferramenta Forma .
2 Clique em um n.
3 Na barra de propriedades, clique em um dos seguintes botes:
N cspide
N suave
N simtrico
4 Arraste as alas de controle do n.
possvel tambm alterar um n existente de um tipo para outro usando teclas de atalho. Para alterar um n suave para um cspide
ou um n cspide para um suave, clique no n usando a ferramenta Forma e pressione C. Para alterar um n simtrico para um
suave ou um n suave para um simtrico, clique no n com a ferramenta Forma e pressione S.
Transformar ns
possvel modelar objetos esticando, escalando, girando e inclinando seus ns. Por exemplo, voc pode escalar os ns de canto de um
objeto de curva para ampli-lo proporcionalmente. Os objetos de curva ou partes desses objetos tambm podem ser girados no sentido
horrio ou anti-horrio.
144 | CorelDRAW X7 Guia do usurio
Esticar ns
Para esticar, escalar, girar ou inclinar ns
1
Na caixa de ferramentas, clique na ferramenta Forma .
2 Selecione um objeto de curva.
3 Selecione os ns ao longo da curva que voc deseja transformar.
4 Na barra de propriedades, clique em um dos seguintes botes:
Esticar ou escalar ns
Girar ou inclinar ns
5 Arraste um conjunto de alas para transformar os ns.
Quebrar o caminho de objetos de curva
Caminhos
Os caminhos contornam a forma de um objeto e normalmente so visveis como um ou mais segmentos de linha ou curva. Voc pode
desconectar segmentos de linha uns dos outros para criar subcaminhos. Apesar de no estarem conectados, os subcaminhos ainda fazem
parte do caminho de definio do objeto original. Entretanto, voc pode extrair um subcaminho para criar dois objetos separados: o
subcaminho extrado e o objeto de onde ele foi extrado.
Subcaminhos
Os subcaminhos so as curvas e formas bsicas a partir das quais um nico objeto de curva construdo. Por exemplo, um nico objeto de
curva com subcaminhos costuma ser criado quando texto convertido em curvas. A letra "O", por exemplo, composta por duas elipses:
a elipse externa, que define a forma da letra, e a elipse interna, que define o "orifcio". As elipses so subcaminhos que compem o objeto
de curva nica, O. Um dos motivos bsicos para criar um objeto com subcaminhos que voc pode produzir objetos com orifcios. No
exemplo a seguir, voc pode ver objetos sob o centro da letra O.
Modelar objetos | 145
1) A letra O convertida em curvas. 2) Os subcaminhos resultantes so a elipse externa
que define a forma da letra e a elipse interna (tingida de cinza) que define o orifcio. 3) Em
comparao, a elipse preta consiste em um caminho simples e no contm um orifcio.
Para quebrar um caminho
Para Faa o seguinte
Quebrar um caminho
Na caixa de ferramentas, clique na ferramenta Forma . Selecione
um n no caminho e clique no boto Quebrar curva na barra
de propriedades.
Extrair um caminho quebrado de um objeto Na caixa de ferramentas, clique na ferramenta Forma. Clique com o
boto direito em um caminho e clique em Quebrar. Selecione um
segmento, n ou grupo de ns que represente a parte do caminho
que voc deseja extrair e clique no boto Extrair subcaminho
na barra de propriedades.
Ao quebrar um caminho em um objeto de curva, os subcaminhos produzidos continuam integrando o mesmo objeto. Ao extrair um
subcaminho de um objeto, so criados dois objetos distintos.
Espelhar alteraes em objetos de curva
Ao espelhar alteraes em objetos de curva, edite os ns e faa as mesmas edies de modo inverso nos ns correspondentes. Por exemplo,
se voc mover um n para a direita, o n correspondente se mover na mesma distncia para a esquerda.
Para espelhar alteraes, voc deve selecionar dois objetos de curva, um deles criado pelo espelhamento do outro, ou um objeto simtrico.
Para obter informaes sobre como espelhar objetos, consulte Girar e espelhar objetos na pgina 214. Em seguida, escolha se deseja
espelhar alteraes horizontalmente (ao longo de uma linha de simetria vertical) ou verticalmente (ao longo de uma linha de simetria
horizontal). Para finalizar, preciso selecionar os ns correspondentes apropriados para que as alteraes na edio sejam espelhadas nos
objetos selecionados.
146 | CorelDRAW X7 Guia do usurio
Esquerda: Dois ns correspondentes so selecionados em objetos de curva espelhados. Direita: Quando as alas
de controle azuis so movidas, a alterao refletida nas alas de controle correspondentes (em vermelho).
Para espelhar alteraes em objetos de curva
1 Usando a ferramenta Seleo, selecione objetos de curva espelhados ou um objeto de curva simtrico.
2
Clique na ferramenta Forma .
3 Na barra de propriedades, clique em uma das seguintes opes:
Boto Refletir ns horizontalmente permite editar ns correspondentes em objetos espelhados horizontalmente
Boto Refletir ns verticalmente permite editar ns correspondentes em objetos espelhados verticalmente
4 Mantenha pressionada a tecla Shift e selecione os ns correspondentes esquerda e direita ou nas partes superior e inferior.
5 Edite os ns em um lado.
As alteraes sero efetuadas de modo inverso nos ns correspondentes do outro lado.
Inclinar e esticar objetos
Voc pode inclinar e esticar objetos no CorelDRAW. Ao inclinar um objeto, voc especifica em quantos graus deseja a inclinao. Esticar um
objeto muda suas dimenses vertical e horizontal no proporcionalmente.
O CorelDRAW tambm permite inclinar e dimensionar o ponto de ancoragem de um objeto em relao sua posio central padro.
Inclinar um objeto horizontalmente
Modelar objetos | 147
Esticar um objeto horizontalmente
Para inclinar um objeto
1 Selecione um objeto.
2 Faa uma das opes abaixo:
Na caixa de ferramentas, clique na ferramenta Transformao livre .
Clique em Janela Barras de ferramentas Transformao.
3
Clique no boto Inclinao livre na barra de propriedades.
4 Digite valores nas caixas ngulo de inclinao na barra de propriedades para especificar o nmero de graus que voc deseja inclinar o
objeto horizontalmente ou verticalmente.
Se desejar aplicar a escala de acordo com a posio do objeto, em vez de usar as coordenadas x e y, clique no boto Relativa ao objeto
na barra de propriedades.
Voc tambm pode inclinar um objeto interativamente, arrastando uma de suas alas de inclinao . Se as alas de inclinao no
aparecerem, clique novamente no objeto selecionado e aponte para as alas do meio.
Voc tambm pode acessar as opes de inclinao na janela de encaixe Transformao clicando em Objeto
Transformaes Inclinar.
Para esticar um objeto
1 Selecione um objeto.
2
Clique em Objeto Transformaes Tamanho.
3 Desative a caixa de seleo Proporcional .
4 Na janela de encaixe Transformaes, digite valores nas seguintes caixas:
H permite especificar a largura de um objeto selecionado
V permite especificar a altura de um objeto selecionado
5 Clique em Aplicar.
Os novos valores digitados para esticar um objeto so a base para uma nova proporo das dimenses horizontais e verticais do
objeto. Ao ativar a caixa de seleo Proporcional , qualquer redimensionamento do objeto ser baseado nesta nova proporo. Para
reverter as propores de um objeto para o original (1:1) antes de transform-lo novamente, ative a caixa de seleo Proporcional e
digite novamente os valores originais.
148 | CorelDRAW X7 Guia do usurio
possvel alterar as dimenses de um objeto proporcionalmente ativando-se a caixa de seleo Proporcional , digitando um valor na
caixa H ou V e pressionando-se Enter.
Voc tambm pode esticar um objeto a partir de seu centro pressionando Shift e arrastando a ala de seleo de um canto.
Ou esticar um objeto em incrementos de 100% pressionando Ctrl e arrastando a ala de seleo de um canto.
Borrar e manchar objetos
Borrar e manchar permitem que voc d forma a um objeto arrastando as extenses ou fazendo indentaes em seu contorno. Atravs
do borramento, as extenses e indentaes lembrar listas que variam muito pouco em largura conforme voc as arrasta com a ferramenta
Borrar. Atravs da mancha, as extenses e indentaes apresentam uma forma mais fluida que diminui a largura conforme voc arrasta com
a ferramenta Manchar.
Borrar objetos
Ao aplicar o efeito de borrar em um objeto, possvel controlar a extenso e a forma da distoro seja ativando os controles para a caneta
da mesa digitalizadora ou usando as configuraes que se aplicam a um mouse.
O efeito de borrar responde pelo ngulo de rotao ou rolamento e o ngulo de inclinao de uma caneta de mesa digitalizadora.
Girar a caneta altera o ngulo do efeito de borrar e inclinar a caneta nivela a ponta do pincel e altera a forma do efeito de borrar. Se estiver
usando um mouse, simule a orientao e a inclinao da caneta especificando valores. Aumentar o ngulo de orientao de 0 para 359
altera o ngulo da pincelada. medida que diminui o ngulo de inclinao de 90 a 15, voc altera a forma do efeito de borrar nivelando a
ponta do pincel.
O efeito de borrar pode responder presso da caneta em uma mesa digitalizadora onde o efeito de borrar fica mais largo com mais
presso e mais estreito com menos presso. Se estiver usando um mouse ou quiser ignorar a presso da caneta, digite valores reais para
simular a presso de uma caneta em uma mesa digitalizadora. Valores negativos at -10 criam uma distoro estreitada, 0 mantm uma
largura uniforme da pincelada e valores positivos at 10 criam uma distoro que se expande.
Os raios solares e as lminas de grama foram criados arrastando para
fora com a ferramenta Borrar e as nuvens, arrastando para dentro.
Se estiver usando uma caneta ou um mouse, voc pode especificar o tamanho da ponta. O tamanho da ponta determina o efeito de borrar
aplicado a um objeto.
Manchar objetos
Para controlar o efeito de mancha, voc pode definir o tamanho da ponta do pincel e a quantidade de efeito que ser aplicada. Alm disso,
voc pode usar a presso da caneta digital. Voc pode usar curvas suaves ou curvas com cantos agudos ao manchar os objetos.
Modelar objetos | 149
Como manchar um objeto
Para borrar um objeto
1
Selecione um objeto usando a ferramenta Seleo .
2
Na caixa de ferramentas, clique na ferramenta Clone .
3 Faa uma das opes abaixo:
Para borrar o interior de um objeto, clique fora do objeto e arraste para dentro.
Para borrar o interior de um objeto, clique fora do objeto e arraste para dentro.
Voc tambm pode
Alterar o tamanho da ponta do pincel
Digite um valor na caixa Tamanho da ponta na barra
de propriedades.
Alterar o tamanho da ponta do pincel ao usar a caneta grfica.
Clique no boto Presso da caneta na barra de propriedades e
aplique presso caneta.
Alargar ou estreitar o efeito de borrar
Digite um valor entre -10 e 10 na caixa Secagem na barra
de propriedades.
Especificar a forma do efeito de borrar
Digite um valor entre 15 e 90 na caixa Inclinao na
barra de propriedades.
Alterar a forma do efeito de borrar ao usar a caneta grfica.
Clique no boto Inclinao da caneta na barra de
propriedades.
Especificar o ngulo da forma da ponta para borrar
Digite um valor entre 0 e 359 na caixa Orientao na
barra de propriedades.
Alterar o ngulo da forma da ponta para borrar ao usar a caneta
grfica.
Clique no boto Orientao da caneta na barra de
propriedades.
Voc no pode aplicar o efeito de borrar a objetos incorporados ou da Internet, imagens vinculadas, grades, mscaras, objetos com
preenchimento de malha ou objetos com efeitos de contorno e mistura.
Para obter os valores mnimo e mximo para os controles do efeito de borrar, clique com o boto direito do mouse no controle da
barra de propriedades e clique em Configuraes.
150 | CorelDRAW X7 Guia do usurio
Para manchar um objeto
1
Selecione um objeto usando a ferramenta Seleo .
2
Na caixa de ferramentas, clique na ferramenta Manchar .
3 Faa uma das opes abaixo:
Para manchar o exterior de um objeto, clique na parte de fora do objeto, prximo s bordas, e arraste para fora.
Para manchar o interior de um objeto, clique na parte de dentro do objeto, prximo s bordas, e arraste para dentro.
Voc tambm pode
Alterar o tamanho da ponta do pincel Digite um valor na caixa Tamanho da ponta na barra de
propriedades.
Estabelecer a quantidade de mancha Digite um valor na caixa Presso.
Use a presso de uma caneta digital para controlar a quantidade de
mancha
Clique no boto Presso da caneta na barra de propriedades.
Use as curvas suaves ao manchar
Clique no boto Mancha suave .
Use as curvas com cantos agudos ao manchar
Clique no boto Mancha pontiaguda .
A diferena entre uma mancha suave e uma pontiaguda percebida somente com valores mais altos de Presso.
Tornar objetos speros
O efeito spero permite aplicar uma borda irregular ou cravejada a objetos, incluindo linhas, curvas e texto. Voc pode controlar o tamanho,
ngulo, direo e nmero de recuos ativando a caneta da mesa digitalizadora ou aplicando as configuraes a um mouse.
O efeito de aspereza determinado ou por movimentos de uma caneta de mesa digitalizadora, atravs de configuraes fixas, ou aplicando-
se automaticamente cravejados perpendiculares linha. Inclinar a caneta para a frente e para longe da superfcies da mesa aumenta e
diminui o tamanho dos cravejados. Se estiver usando um mouse, voc especifica o ngulo de inclinao de 0 - 90. Voc pode determinar
a direo dos cravejados alterando o ngulo de rotao (ou orientao) da caneta medida que aplica o efeito de aspereza a um objeto.
Quando estiver usando um mouse, defina o ngulo de orientao de 0 a 359. Tambm possvel aumentar ou diminuir o nmero de
cravejados que so aplicados medida que arrasta.
O efeito de aspereza tambm responde presso da caneta na mesa digitalizadora. Quanto mais presso voc aplicar, mais cravejados sero
criados na rea spera. Se estiver usando um mouse, voc especifica valores para simular a presso da caneta.
Voc tambm pode alterar o tamanho da ponta do pincel.
Modelar objetos | 151
Tornar spero permite aplicar serrilhados ou cravejados a uma parte de um contorno ou caminho.
Para tornar um objeto spero
1
Selecione um objeto usando a ferramenta Seleo .
2
Na caixa de ferramentas, clique na ferramenta Tornar spero .
3 Aponte para a rea no contorno que deseja tornar spera e arraste o contorno para distorc-lo.
Voc tambm pode
Especificar o tamanho dos cravejados speros Digite um valor entre 0,01 a 2,0 na caixa Tamanho da
ponta na barra de propriedades.
Alterar o nmero de cravejados em uma rea spera Digite um valor entre 1 e 10 na caixa Frequncia de
cravejados na barra de propriedades.
Alterar o nmero de cravejados em uma rea spera ao usar uma
caneta grfica
Clique no boto Presso da caneta na barra de propriedades.
Especificar a altura dos cravejados speros
Digite um valor entre 0 e 90 na caixa Inclinao na
barra de propriedades.
Aumentar o nmero de cravejados speros medida que arrasta
Digite um valor entre -10 e 10 na caixa Secagem na barra
de propriedades.
Alterar a altura dos cravejados speros ao usar uma caneta grfica
Clique no boto Inclinao da caneta na barra de
propriedades.
Especificar a direo dos cravejados speros Escolha Direo fixa na caixa de listagem Direo
do cravejado. Digite um valor entre 0 e 359 na caixa
Orientao na barra de propriedades.
Alterar a direo dos cravejados speros ao usar uma caneta grfica Selecione Configurao da caneta na caixa de listagem Direo
do cravejado na barra de propriedades.
Criar cravejados speros perpendiculares ao caminho ou contorno Selecione Auto na caixa de listagem Direo do cravejado na barra
de propriedades.
Objetos com distores, envelopes e perspectiva aplicados so convertidos em objetos de curva antes que seja aplicado o efeito
spero.
152 | CorelDRAW X7 Guia do usurio
Para fazer com que o ngulo de inclinao e o ngulo de orientao respondam caneta da mesa digitalizadora, clique com o boto
direito do mouse no objeto spero e selecione um comando no submenu.
Para obter os valores mnimo e mximo para os controles do efeito de tornar spero, clique com o boto direito do mouse no
controle na barra de propriedades e clique em Configuraes.
Suavizar objetos
Voc pode suavizar objetos de curva para remover bordas serrilhadas e reduzir o nmero de ns. Como alternativa, possvel suavizar
formas, como retngulos e polgonos, para dar a eles uma aparncia orgnica de desenho mo.
Para controlar o efeito de suavizao, voc pode variar o tamanho da ponta do pincel e a velocidade com que o efeito aplicado. Alm
disso, voc pode usar a presso da caneta digital.
Texto convertido em curvas (topo) e o mesmo texto suavizado com a ferramenta Suavizar (parte inferior)
Suavizar bordas serrilhadas (esquerda); dar aparncia orgnica s formas (direita)
Para suavizar um objeto
1
Selecione um objeto usando a ferramenta Seleo .
2
Na caixa de ferramentas, clique na ferramenta Suavizar .
3 Arrastar ao logo da borda do objeto
Voc tambm pode
Definir o tamanho da ponta do pincel Digite um valor na caixa Tamanho da ponta na barra de
propriedades .
Modelar objetos | 153
Voc tambm pode
Para alterar o tamanho da ponta do pincel, voc tambm pode
arrastar na janela do documento ao mesmo tempo que mantm
o Shift pressionado. Arraste em direo ao centro da ponta para
diminuir o tamanho e para fora do centro da ponta para aument-
lo.
Definir a velocidade do efeito suavizar
Digite um valor na caixa Taxa .
Tambm possvel pressionar Alt e arrastar para exibir um controle
deslizante na tela que permite definir a velocidade do efeito
suavizar interativamente.
Use a presso de uma caneta digital para controlar o efeito
Clique no boto Presso da caneta na barra de propriedades.
Modelar objetos atraindo ou empurrando os ns
As ferramentas Atrair e Repelir permitem que voc modele objetos atraindo ou empurrando os ns. Para controlar o efeito de modelagem,
voc pode variar o tamanho da ponta do pincel e a velocidade com que os ns so atrados ou empurrados. Alm disso, voc pode usar a
presso da caneta digital.
Como usar a ferramenta Atrair para modelar um objeto
Como usar a ferramenta Repelir para modelar um objeto
Para modelar um objeto atraindo os ns
1
Selecione um objeto usando a ferramenta Seleo .
154 | CorelDRAW X7 Guia do usurio
2
Na caixa de ferramentas, clique na ferramenta Atrair .
3 Clique dentro ou fora do objeto, prximo borda, e mantenha pressionado o boto do mouse para remodelar a borda. Para obter um
efeito mais pronunciado, arraste enquanto mantm o boto do mouse pressionado.
Voc tambm pode
Definir o tamanho da ponta do pincel Digite um valor na caixa Tamanho da ponta na barra de
propriedades.
Para alterar o tamanho da ponta do pincel, voc tambm pode
arrastar na janela do documento ao mesmo tempo que mantm
o Shift pressionado. Arraste em direo ao centro da ponta para
diminuir o raio e para fora do centro da ponta para aument-lo.
Defina a velocidade da atrao Digite um valor na caixa Taxa.
Use a presso de uma caneta digital para controlar o efeito
Clique no boto Presso da caneta na barra de propriedades.
Para modelar um objeto empurrando os ns
1
Selecione um objeto usando a ferramenta Seleo .
2
Na caixa de ferramentas, clique na ferramenta Repelir .
3 Clique dentro ou fora do objeto, prximo borda, e mantenha pressionado o boto do mouse para remodelar a borda. Para um efeito
mais pronunciado, arraste ao mesmo tempo que mantm o boto do mouse pressionado.
Voc tambm pode
Definir o raio da ponta do pincel Digite um valor na caixa Tamanho da ponta na barra de
propriedades.
Para alterar o raio da ponta do pincel, voc tambm pode arrastar
na janela do documento ao mesmo tempo que mantm o Shift
pressionado. Arraste em direo ao centro da ponta para diminuir
o raio e para fora do centro da ponta para aument-lo.
Defina a velocidade do efeito repelir Digite um valor na caixa Taxa.
Use a presso de uma caneta digital para controlar o efeito
Clique no boto Presso da caneta na barra de propriedades.
Aplicar efeitos de distoro
Voc pode aplicar trs tipos de efeitos de distoro para modelar objetos.
Efeito de distoro Descrio
Empurrar e puxar Permite empurrar as bordas de um objeto para dentro ou puxar as
bordas para fora
Zper Permite aplicar um efeito denteado s bordas do objeto. Voc pode
ajustar a amplitude e a frequncia do efeito.
Torcer Permite girar um objeto para criar um efeito de espiral. Voc
escolhe a direo do espiral, o grau e a quantidade da rotao.
Modelar objetos | 155
Da esquerda para a direita: Imagem original; Distores Zper e Torcer aplicadas; Distoro Puxar aplicada
Aps distorcer um objeto, voc pode alterar o efeito alterando o centro de distoro. Esse ponto identificado por uma ala na forma de
losango, em torno da qual aparece uma distoro. Ele semelhante a um compasso, no qual o grafite move-se em torno de um ponto
estacionrio. possvel colocar o centro da distoro em qualquer lugar da janela de desenho, ou centraliz-la no meio de um objeto, para
que a distoro seja distribuda uniformemente e a forma do objeto mude em relao ao centro.
Para criar um efeito ainda mais surpreendente, aplique uma nova distoro a um objeto j distorcido. Voc no perde o efeito da distoro
original se aplicar, por exemplo, uma distoro zper sobre uma distoro torcer. O aplicativo CorelDRAW tambm permite remover e copiar
efeitos de distoro.
Para distorcer um objeto
1
Na caixa de ferramentas, clique na ferramenta Distorcer .
2 Na barra de propriedades, clique em um dos botes a seguir e especifique as configuraes desejadas:
Distoro Empurrar e puxar
Distoro Zper
Distoro Torcer
3 Aponte para onde deseja colocar o centro da distoro e arraste at que o objeto esteja da forma desejada.
Voc tambm pode
Alterar o centro de distoro Arraste a ala de posicionamento em forma de losango para uma
nova posio.
Ajustar o nmero de pontos de uma distoro zper Mova o controle deslizante para o centro da ala de distoro.
Aplicar uma distoro predefinida Escolha uma predefinio de distoro na caixa de listagem
Predefinio na barra de propriedades.
Aplicar mais de uma distoro a um objeto Clique em outro tipo de distoro na barra de propriedades, clique
em um objeto e arraste.
possvel reaplicar os efeitos a objetos distorcidos.
Centralize uma distoro clicando no boto Centralizar distoro na barra de propriedades.
156 | CorelDRAW X7 Guia do usurio
Voc tambm pode usar os controles vetoriais interativos para editar um efeito de distoro. Parte
superior esquerda: Efeito Zper aplicado ao crculo. Parte superior direita: Efeitos Zper com
frequncia mais alta (mais cravejados) aplicada. Parte inferior: Resultados da aplicao de efeitos Zper.
Para remover uma distoro
1 Selecione um objeto distorcido.
2
Clique em Efeitos Limpar distoro.
A remoo de uma distoro dessa forma limpa a distoro mais recente aplicada.
Tambm possvel remover uma distoro de um objeto selecionado clicando no boto Limpar distoro na barra de
propriedades.
Para copiar uma distoro
1 Selecione o objeto para o qual voc deseja copiar uma distoro.
2
Clique em Efeitos Copiar efeito Distoro de.
3 Clique em um objeto distorcido.
Tambm possvel usar a ferramenta Conta-gotas para copiar o efeito. Para obter mais informaes, consulte Para copiar efeitos
de um objeto para outro na pgina 195.
Adicionar efeitos espiralados
Voc pode adicionar os efeitos espiralados aos objetos. Voc pode definir o rdio, a velocidade e a direo dos efeitos espiralados e usar a
presso de sua caneta digital para alterar a intensidade do efeito espiralado.
Modelar objetos | 157
Adicionar um efeito espiralado
Para adicionar um efeito espiralado a um objeto
1
Selecione um objeto usando a ferramenta Seleo .
2
Na caixa de ferramentas, clique na ferramenta Espiralado .
3 Cloque na borda do objeto e mantenha o boto do mouse pressionado at que o espiralado esteja do tamanho que desejar.
Para posicionar e remodelar o espiralado, voc pode arrastar ao mesmo tempo que mantm o mouse pressionado.
Voc tambm pode
Defina o rdio do efeito espiralado Digite um valor na caixa Tamanho da ponta na barra de
propriedades.
Defina a taxa na qual o efeito espiralado aplicado Digite um valor entre 1 e 100
na caixa Taxa na barra de propriedades.
Defina a direo do efeito espiralado
Clique no boto Espiralado no sentido anti-horrio ou no
boto Espiralado no sentido horrio .
Use a presso de uma caneta digital para controlar a intensidade
do efeito espiralado
Clique no boto Presso da caneta na barra de propriedades.
Modelar objetos usando envelopes
O CorelDRAW permite modelar objetos, incluindo linhas, texto artstico e molduras de texto de pargrafo, aplicando envelopes a eles. Os
envelopes so formados por vrios ns que podem ser movidos para modelar o envelope e, consequentemente, alterar a forma do objeto.
possvel aplicar um envelope bsico de acordo com a forma de um objeto, ou aplicar um envelope predefinido. Aps aplicar um envelope,
voc pode edit-lo ou adicionar um novo envelope para continuar alterando a forma do objeto. O CorelDRAW tambm permite copiar e
remover envelopes.
Voc pode editar um envelope adicionando e posicionando seus ns. A adio de ns permite um maior controle sobre a forma do objeto
contido no envelope. O CorelDRAW tambm permite excluir ns, mover vrios ns simultaneamente, alterar ns de um tipo para outro
e alterar um segmento de um envelope para uma linha ou curva. Para obter mais informaes sobre os diferentes tipos de ns, consulte
Utilizar objetos de curva na pgina 137.
possvel tambm alterar o modo de mapeamento de um envelope para especificar a maneira como o objeto ajustado ao envelope.
Por exemplo, voc estica um objeto para que se ajuste s dimenses bsicas do envelope e, em seguida, aplica o modo de mapeamento
horizontal para comprimi-lo horizontalmente, a fim de que se ajuste forma do envelope.
158 | CorelDRAW X7 Guia do usurio
Para aplicar um envelope
1 Selecione um objeto.
2
Na caixa de ferramentas, clique na ferramenta Envelope .
3 Na barra de propriedades, clique em um dos seguintes botes:
Modo de linha reta cria envelopes com base em linhas retas, adicionando perspectiva aos objetos.
Modo de arco simples cria envelopes com uma forma de arco em um lado, conferindo aos objetos uma aparncia cncava ou
convexa.
Modo de arco duplo cria envelopes na forma de S em um ou mais lados.
Modo sem restrio cria envelopes de forma livre, o que permite alterar as propriedades dos ns e adicionar e excluir ns.
4 Clique no objeto.
5 Arraste os ns para modelar o envelope.
Para redefinir o envelope, pressione Esc antes de soltar o mouse.
Voc tambm pode
Aplicar um envelope predefinido Clique no boto Adicionar predefinido na barra de propriedades e
clique em uma forma de envelope.
Aplicar um envelope a um objeto com envelope
Clique no boto Adicionar novo envelope na barra de
propriedades e arraste os ns para mudar a forma do envelope.
Remover um envelope
Clique em Efeitos Limpar envelope.
Tambm possvel aplicar um envelope usando a janela de encaixe Envelope (Efeitos Envelope).
Voc pode impedir que as linhas retas do objeto sejam convertidas em curvas ativando o boto Manter linhas na barra de
propriedades.
Para copiar um envelope
1 Selecione um objeto para o qual deseja copiar um envelope.
2
Clique em Efeitos Copiar efeito Envelope de.
3 Selecione o objeto do qual voc deseja copiar o envelope.
Tambm possvel copiar um envelope selecionando um objeto, clicando no boto Copiar propriedades do envelope na barra de
propriedades e selecionando um objeto com o envelope que deseja copiar.
Voc tambm pode usar a ferramenta Conta-gotas para copiar um envelope. Para obter mais informaes, consulte Para copiar
efeitos de um objeto para outro na pgina 195.
Para editar os ns e os segmentos de um envelope
1
Na caixa de ferramentas, clique na ferramenta Envelope .
2 Selecione um objeto que tenha um envelope.
3 Clique duas vezes no envelope para adicionar um n ou em um n para exclu-lo.
Modelar objetos | 159
Voc tambm pode
Mover vrios ns de envelope ao mesmo tempo
Clique no boto Modo sem restrio na barra de propriedades,
selecione com marca os ns que deseja mover e arraste-os para
uma nova posio.
Selecionar vrios ns com marca Na barra de propriedades, escolha Retangular na caixa de listagem
Modo de seleo e arraste o cursor ao redor dos ns que deseja
selecionar.
Selecionar vrios ns com marca mo livre Na barra de propriedades, escolha Mo livre na caixa de listagem
Modo de seleo e arraste o cursor ao redor dos ns que deseja
selecionar.
Mover ns opostos em uma distncia igual, na mesma direo Pressione Ctrl , selecione dois ns opostos e arraste-os para uma
nova posio.
Mover ns opostos em uma distncia igual, na direo oposta
Clique no boto Modo de arco simples ou Modo de arco
duplo na barra de propriedades para que ele fique elevado,
pressione Shift e arraste um dos ns para uma nova posio.
Alterar um tipo de n de envelope Clique no boto Modo sem restrio na barra de propriedades
para que ele fique elevado e clique em N cspide , N
suave ou N simtrico .
Alterar um segmento de envelope para uma linha reta ou curva Clique no boto Modo sem restrio na barra de propriedades
para que ele fique elevado, clique em um segmento de linha e no
boto Converter em linha ou Converter em curva .
Para alterar o modo de mapeamento
1
Na caixa de ferramentas, clique na ferramenta Envelope .
2 Clique em um objeto que tenha um envelope.
3 Na barra de propriedades, escolha uma das seguintes opes na caixa de listagem Modo de mapeamento:
Horizontal estica o objeto para que ele se ajuste s dimenses bsicas do envelope e depois comprime o objeto horizontalmente
para ajustar forma do envelope
Original mapeia as alas de canto da caixa de seleo do objeto para os ns de canto do envelope. Os outros ns so mapeados
linearmente ao longo da borda da caixa de seleo do objeto.
Betume mapeia as alas de canto da caixa de seleo do objeto para os ns de canto do envelope
Vertical estica o objeto para que ele se ajuste s dimenses bsicas do envelope e depois comprime o objeto verticalmente para
ajustar forma do envelope
4 Arraste os ns ou as alas de controle.
No possvel alterar o modo de mapeamento de molduras de texto de pargrafo aps a aplicao de um envelope.
Cortar, dividir e apagar objetos
Voc pode cortar, dividir e apagar partes de objetos.
160 | CorelDRAW X7 Guia do usurio
Cortar objetos
O modo Cortar permite remover rapidamente reas indesejadas em objetos e grficos importados, eliminando assim a necessidade de
desagrupar objetos, separar grupos vinculados ou converter objetos em curvas. Voc pode cortar objetos vetoriais e bitmaps.
Cortar objetos
Ao cortar objetos, voc define uma rea retangular (rea de corte) que deseja manter. Partes de objetos fora da rea de corte so removidas.
Voc pode especificar a posio e o tamanho exatos da rea de corte e tambm gir-la e redimension-la. possvel pode remover a rea de
corte.
Alm disso, pode-se cortar apenas objetos selecionados sem afetar os outros objetos no desenho ou cortar todos os objetos na pgina de
desenho. Em ambos os casos, o texto e a forma dos objetos afetados so automaticamente convertidos em curvas.
Dividir objetos
possvel dividir um bitmap ou objeto vetorial em dois e remodel-lo redesenhando seu caminho. possvel dividir um objeto fechado ao
longo de uma linha reta ou denteada. O CorelDRAW permite escolher entre dividir um objeto em dois objetos ou deix-lo como um objeto
formado por dois ou mais subcaminhos. possvel especificar se voc deseja fechar os caminhos automaticamente ou mant-los abertos.
Da esquerda para a direita: A ferramenta Faca cria dois objetos separados a partir do retngulo verde.
Em seguida, os dois objetos so movidos para um objeto preto no preenchido para criar um envelope.
Apagar partes de objetos
O CorelDRAW permite apagar as partes indesejadas de bitmaps e objetos vetoriais. A ferramenta Borracha funciona como uma borracha de
lpis, removendo qualquer parte da imagem sobre a qual voc clique e arraste. O apagamento fecha automaticamente qualquer caminho
afetado e converte o objeto em curvas. Se voc apagar linhas de conexo, o CorelDRAW criar subcaminhos, em vez de objetos individuais.
Tambm possvel excluir segmentos de linha virtuais, que so partes de objetos que se sobrepem. Pode, por exemplo, excluir um loop de
uma linha que cruza ela mesma ou loops em segmentos de linhas nos quais dois ou mais objetos se sobrepem.
Modelar objetos | 161
Para cortar objetos
1 Selecione os objetos que deseja cortar.
Se nenhum dos objetos na pgina de desenho for selecionado, todos os objetos sero cortados.
2
Na caixa de ferramentas, clique na ferramenta Cortar .
3 Arraste para definir uma rea de corte.
4 Clique duas vezes dentro da rea de corte.
Voc tambm pode
Especificar a posio exata da rea de corte Digite valores nas caixas Posio de cortar, na barra de
propriedades, e pressione Enter.
Especificar o tamanho exato da rea de corte Digite valores nas caixas Tamanho do corte, na barra de
propriedades, e pressione Enter.
Girar a rea de corte Digite valores na caixa ngulo de rotao.
Remover a rea de corte Clique no boto Limpar marca de corte.
No possvel cortar objetos em camadas bloqueadas, ocultas, de grade ou guia. Voc tambm no pode cortar objetos OLE e da
Internet, efeitos de ativao nem o contedo de objetos PowerClip.
Durante o corte, grupos vinculados afetados, como contornos, misturas e extruses, so automaticamente separados.
Voc pode mover, girar e dimensionar a rea de corte interativamente como faria com qualquer objeto. Para mover a rea de corte,
arraste-a para uma nova posio. Para dimensionar a rea de corte, arraste uma de suas alas . Para girar a rea de corte, clique
em seu interior e arraste uma ala de rotao .
Voc pode remover a rea de corte pressionando Esc.
Para dividir um objeto
1
Na caixa de ferramentas, clique na ferramenta Faca .
2 Posicione a ferramenta Faca sobre o contorno do objeto onde deseja comear a cortar.
A ferramenta Faca ajustada na posio vertical quando posicionada corretamente.
3 Clique no contorno para comear a cortar.
4 Posicione a ferramenta Faca sobre o contorno do objeto onde deseja parar de recortar e clique novamente.
Voc tambm pode
Dividir um objeto ao longo de uma linha mo livre Aponte para o local em que deseja iniciar o corte e arraste at o
local em que deseja finaliz-lo.
Dividir um objeto ao longo de uma linha de Bzier Mantenha a tecla pressionada Shift, clique no local em que deseja
comear a cortar o objeto, arraste a ala de controle at o local em
que deseja posicionar o prximo n e clique. Continue clicando
para adicionar mais segmentos retos linha. Para adicionar um
segmento curvo, aponte para o local em que deseja colocar o n e
arraste para modelar a curva. Para forar a linha em incrementos de
15 graus, mantenha pressionadas as teclas Shift + Ctrl .
162 | CorelDRAW X7 Guia do usurio
Voc tambm pode
Dividir um objeto em dois subcaminhos
Clique no boto Manter como um objeto na barra de
propriedades.
Dividir um objeto enquanto mantm apenas uma de suas partes No contorno do objeto, clique no local onde deseja iniciar o corte
e aponte para o local onde deseja termin-lo. Pressione Tab uma
ou duas vezes at que a parte do objeto que deseja manter esteja
selecionada e clique nela.
Por padro, os objetos so divididos em dois e os caminhos so automaticamente fechados.
Quando se usa a ferramenta Faca em um objeto selecionado, este se torna um objeto de curva.
Para apagar partes de um objeto
1 Selecione um objeto.
2
Na caixa de ferramentas, clique na ferramenta Borracha .
3 Arraste sobre o objeto.
Voc tambm pode
Alterar o tamanho da ponta da borracha Digite um valor na caixa Tamanho da ponta na barra de
propriedades e pressione Enter.
Alterar a forma da ponta da borracha Clique no boto Ponta redonda ou Ponta quadrada na barra de
propriedades.
Manter todos os ns da rea que est sendo apagada Desative o boto Reduzir ns na barra de propriedades.
Quando voc apaga partes de um objeto, todos os caminhos afetados so automaticamente fechados.
Voc pode apagar em linhas retas clicando onde deseja comear a apagar e clicando novamente onde se deseja terminar. Pressione a
tecla Ctrl para restringir o ngulo da linha.
Tambm possvel apagar uma rea de um objeto selecionado clicando duas vezes na rea com a ferramenta Borracha.
Para excluir um segmento de linha virtual
1
Na caixa de ferramentas, clique na ferramenta Excluir segmento virtual .
2 Mova o ponteiro para o segmento de linha que voc deseja excluir.
A ferramenta Excluir segmento virtual ajustada na posio vertical quando posicionada corretamente.
3 Clique no segmento de linha.
Par excluir vrios segmentos de linha de uma vez, clique o ponteiro para arrastar uma marca em torno de todos os segmentos de linha
que deseja excluir.
Voc tambm pode
Exclua os segmentos de vrias linhas de uma s vez Arraste o ponteiro para colocar entre aspas ou interceptar todos os
segmentos de destino.
Excluir um segmento de linha virtual que intercepte a curva Mantenha pressionado o Alt e arraste para desenhar uma curve.
Modelar objetos | 163
Voc tambm pode
Soldar segmentos da linha Mantenha pressionado o Shift, clique nos dois pontos finais
sobrepostos. Voc tambm pode manter pressionados Alt + Shift
e arrastar para selecionar com marca os ns sobrepostos.
A ferramenta Excluir segmento virtual no funciona em grupos vinculados, como sombras, textos ou imagens.
Excluir segmentos de linha virtual
Aparar objetos
A aparagem cria objetos com formas irregulares removendo reas do objeto que se sobrepem. possvel aparar praticamente qualquer
objeto, inclusive clones, objetos em diferentes camadas e objetos simples com linhas de interseo. No entanto, voc no pode aparar texto
de pargrafo, linhas de dimenso ou objetos principais de clones.
Antes de aparar objetos, voc deve decidir que objeto deseja aparar (o objeto de destino) e que objeto voc deseja usar para realizar a
aparagem (o objeto de origem). Por exemplo, para criar um corte em forma de estrela a partir de um objeto quadrado, a estrela o objeto
de origem porque voc est usando-a para aparar o quadrado. O quadrado o objeto de destino porque o objeto que voc deseja aparar.
O objeto de origem apara a parte do objeto de destino que sobrepe.
O objeto de destino retm seus atributos de preenchimento e contorno. Por exemplo, se voc aparar um retngulo sobreposto por um
crculo, a rea do retngulo que estava coberta pelo crculo removida, criando uma forma irregular.
O CorelDRAW permite aparar objetos de diversas maneiras. Voc pode usar um objeto de frente como objeto de origem para aparar
um objeto atrs dele ou usar o objeto de fundo para aparar um objeto de frente. Tambm possvel remover reas ocultas de objetos
sobrepostos, de forma que somente as reas visveis permaneam no desenho. Remover as reas ocultas pode reduzir o tamanho do arquivo
ao converter grficos vetoriais em bitmaps.
A aparagem pode ser usada para reduzir o nmero de objetos em um filme. Em vez de adicionar olhos e
pontos no besouro, reas (mostradas esquerda em cinza) so aparadas para revelar o fundo preto (direita).
164 | CorelDRAW X7 Guia do usurio
A letra A o objeto de frente usado para aparar o objeto de trs. Uma silhueta parcial da letra criada no logo (direita).
Para aparar um objeto
1 Selecione os objetos de origem.
2 Mantenha pressionada a tecla Shift e clique no objeto de destino.
3
Clique em Objeto Formato Aparar.
Se voc selecionar com marca os objetos, o CorelDRAW ir aparar o objeto selecionado que est mais abaixo. Se voc selecionar
vrios objetos individualmente, o ltimo objeto selecionado aparado.
Tambm possvel aparar objetos selecionando com marca os objetos de origem e de destino e clicando no boto Aparar na
barra de propriedades.
Para aparar objetos de frente e de trs
1 Selecione com marca os objetos de origem e de destino.
2
Clique em Objeto Formato e em uma das opes a seguir:
Frente menos verso remove o objeto de trs do objeto da frente
Verso menos frente remove o objeto da frente do objeto de trs
possvel aparar o objeto de controle de um objeto PowerClip de modo que o objeto dentro do objeto PowerClip assuma a nova
forma do recipiente do PowerClip. Para obter informaes sobre objetos PowerClip, consulte Criar objetos PowerClip na pgina
168.
Objetos vinculados, como sombreamentos, texto em um caminho, mdia artstica, misturas, contornos e extruses, so convertidos
em objetos de curva antes de serem aparados.
Para aparar reas sobrepostas entre objetos
1 Selecione com marca os objetos que deseja aparar.
2
Clique em Objeto Formato Simplificar.
possvel aparar o objeto de controle de um objeto PowerClip de modo que o objeto dentro do objeto PowerClip assuma a nova
forma.
Objetos vinculados, como sombreamentos, texto em um caminho, mdia artstica, misturas, contornos e extruses, so convertidos
em objetos de curva antes de serem aparados.
Modelar objetos | 165
Adicionar filetes, vieiras e chanfros a cantos
Voc pode adicionar filetes, vieiras ou chanfros aos cantos de qualquer objeto de curva, seja ele originado de uma forma, linha, texto ou
bitmap. Os filetes produzem cantos arredondados, as vieiras arredondam e invertem os cantos para criar um reentrncia e as chanfraduras
um canto com aparncia plana. O CorelDRAW tambm permite visualizar os cantos antes de aplicar as alteraes a eles. Para obter
informaes sobre como modificar os cantos de quadrados e retngulos, consulte Desenhar retngulos e quadrados na pgina 125.
Adicionar filetes, chanfros e vieiras aplicados a vrias formas.
Ao modificar os cantos de uma forma no curva, a forma automaticamente convertida em curvas. As alteraes so aplicadas a todos
os cantos, a menos que voc selecione ns especficos. No entanto, necessrio converter manualmente um objeto em curvas utilizando
o comando Converter em curvas para selecionar ns individuais. No possvel adicionar filetes, vieiras ou chanfros a curvas suaves ou
simtricas. O canto deve ser criado por dois segmentos retos ou curvos que fazem interseo em um ngulo de menos de 180 graus.
Definir valores de tamanho para adicionar filetes, vieiras e chanfros a cantos
necessrio especificar o raio do canto para determinar o tamanho de um canto com filete ou vieira. O raio medido do centro da curva
at seu permetro. Os valores de raio maiores produzem cantos mais arredondados ou cantos com vieira mais profundas.
Da esquerda para a direita, pode-se observar o raio de um canto com filete e o raio de um canto com vieira.
O valor do tamanho para chanfrar um canto representa a distncia a ser definida em que o chanfro comear em relao ao canto original.
Valores de tamanho de canto maiores produzem uma borda chanfrada mais longa.
A operao no aplicada aos cantos quando o valor dos filetes, vieiras e chanfros for muito alto. Isso acontece quando os segmentos de
linha no so longos o bastante para aplicar a distncia de raio ou chanfro. Ao definir valores para essas operaes, leve em considerao
que, embora os segmentos de linha possam parecer longos o suficiente no incio da operao, eles encolhem conforme os valores de raio ou
chanfro so aplicados ao objeto.
166 | CorelDRAW X7 Guia do usurio
Neste exemplo, os crculos representam configuraes de raio de filete. A fileira de cima mostra os filetes propostos
esquerda e os resultados dos filetes direita. A fileira de baixo mostra os filetes propostos esquerda, mas, nos resultados
direita, nem todos os cantos apresentam filetes. Depois que o primeiro filete aplicado, o canto seguinte no pode ter
filete porque o segmento de linha no longo o bastante. Esse canto ignorado e o filete colocado no ltimo canto.
Para modificar cantos de objetos adicionando filetes ou vieiras
1
Com a ferramenta Seleo , selecione o objeto.
2
Clique em Janela Janelas de encaixe Filete/Vieira/Chanfro.
3 Na janela de encaixe Filete/Vieira/Chanfro, escolha uma das opes a seguir na caixa de listagem Operao.
Filete
Vieira
4 Digite um valor na caixa Raio.
5 Clique em Aplicar.
O boto Aplicar ficar desativado se nenhum objeto ou n vlido for selecionado.
Selecione ns individuais utilizando a ferramenta Forma . Primeiro necessrio converter manualmente o objeto em curvas
usando o comando Converter em curvas.
Para chanfrar cantos de objetos
1
Com a ferramenta Seleo , selecione o objeto.
2
Clique em Janela Janelas de encaixe Filete/Vieira/Chanfro.
3 Na janela de encaixe Filete/Vieira/Chanfro, escolha Chanfro na caixa de listagem Operao.
4 Digite um valor na caixa Distncia para configurar o local em que deseja iniciar o chanfro em relao ao canto original.
5 Clique em Aplicar.
Selecione ns individuais utilizando a ferramenta Forma . Primeiro necessrio converter manualmente o objeto em curvas
usando o comando Converter em curvas.
Soldar e fazer interseo de objetos
Voc pode criar formas irregulares soldando e fazendo a interseo de objetos. possvel soldar ou fazer a interseo de praticamente
qualquer objeto, inclusive clones, objetos em diferentes camadas e objetos simples com linhas de interseo. No entanto, no se pode soldar
ou fazer a interseo de texto de pargrafo, linhas de dimenso ou objetos principais de clones.
Modelar objetos | 167
Voc pode soldar objetos para criar um objeto com um nico contorno. O novo objeto usa o permetro do objeto soldado como seu
contorno e adota as propriedades de preenchimento e de contorno do objeto de destino. Todas as linhas de interseo desaparecem.
possvel soldar objetos independentemente de eles estarem ou no sobrepostos. Se voc soldar objetos que no se sobrepem,
eles formaro um grupo de soldagem que atuar como um nico objeto. Nos dois casos, o objeto soldado absorve os atributos de
preenchimento e de contorno do objeto alvo.
Voc pode soldar objetos nicos com linhas de interseo, de forma que o objeto seja quebrado em vrios subcaminhos, mas sua aparncia
permanea a mesma.
Soldar as folhas ma cria um nico contorno de objeto.
A interseo cria um objeto a partir da rea na qual dois ou mais objetos se sobrepem. A forma desse novo objeto pode ser simples ou
complexa, dependendo das formas nas quais se faz a interseo. Os atributos de preenchimento e contorno do novo objeto dependero do
objeto definido como objeto alvo.
Para soldar objetos
1 Selecione o objeto ou os objetos de origem.
2 Mantenha pressionada a tecla Shift e clique no objeto de destino.
3
Clique em Objeto Formato Soldar.
O novo objeto possui as propriedades de preenchimento e de contorno do objeto de destino.
Tambm possvel soldar objetos selecionando com marca os objetos de origem e de destino e clicando no boto Soldar na barra
de propriedades.
Para fazer a interseo de objetos
1 Selecione o objeto de origem.
2 Mantenha pressionada a tecla Shift e selecione o objeto de destino.
3
Clique em Objetos Formato Interseo.
O novo objeto, criado a partir das partes sobrepostas dos objetos de origem e de destino, possui as propriedades de preenchimento e
de contorno do objeto de destino.
Tambm possvel fazer a interseo de objetos selecionando os objetos de origem e de destino e clicando no boto Interseo
na barra de propriedades.
168 | CorelDRAW X7 Guia do usurio
Para fazer a interseo de vrios objetos
1 Selecione com marca o objeto ou os objetos de origem.
2 Mantenha pressionada a tecla Shift e clique em cada objeto de destino.
3
Clique em Objeto Formato Interseo.
Tambm possvel fazer a interseo de objetos selecionando com marca os objetos de origem e de destino e clicando no boto
Interseo na barra de propriedades.
Criar objetos PowerClip
O CorelDRAW permite colocar objetos vetoriais e bitmaps, como fotos, dentro de outros objetos ou molduras. Uma moldura pode ser
qualquer objeto, por exemplo, texto artstico ou um retngulo. Quando o objeto for maior que a moldura, este, denominado contedo,
cortado para se ajustar forma da moldura. Isto cria um objeto PowerClip.
Objetos antes de se tornarem objetos PowerClip: texto artstico e um bitmap
possvel criar objetos PowerClip mais complexos colocando-se um objeto PowerClip dentro de outro objeto PowerClip para produzir um
objeto PowerClip aninhado. Voc pode tambm copiar o contedo de um objeto PowerClip para outro objeto PowerClip.
No objeto PowerClip, o texto artstico a moldura e o bitmap o
contedo. O bitmap modelado como as letras do texto artstico.
Voc pode criar uma moldura PowerClip vazia a partir de um objeto ou converter uma moldura PowerClip em um objeto. Criar molduras
PowerClip vazias ou molduras de texto til quando voc deseja definir o layout de seu documento antes de adicionar o contedo. Para
obter mais informaes sobre molduras de texto, consulte Adicionar texto de pargrafo na pgina 347. Depois de criara uma moldura
PowerClip vazia, voc pode adicionar contedos a ela. Voc tambm pode adicionar contedos a uma moldura PowerClip que j contenha
outro objeto.
Modelar objetos | 169
Criar molduras PowerClip vazias ou molduras de texto til quando voc
deseja definir o layout de seu documento antes de adicionar contedos.
Depois de criar um objeto PowerClip, voc pode selecionar, editar os contedos ou repor os contedos dentro da moldura. Sempre que um
objeto PowerClip for selecionado, uma barra de ferramentas flutuante exibida.
A barra de ferramentas PowerClip permite que voc edite, selecione, extraia, bloqueie ou reponha os
contedos na moldura. A barra de ferramentas exibida sempre que um objeto PowerClip selecionado.
Voc pode bloquear os contedos PowerClip para que quando a moldura for movida, o contedo se mova junto com esta. Se desejar excluir
os contedos de um objeto PowerClip ou modific-los sem afetar a moldura, voc pode extrair os contedos.
possvel definir o comportamento padro para contedo de desenho para quadros PowerClip, centralizando o novo contedo e marcando
quadros PowerClip vazios.
Para criar um objeto PowerClip
1 Selecione o objeto que voc deseja usar com o contedo do PowerClip.
2
Clique em Objeto PowerClip Colocar na moldura.
3 Desenhe o objeto que deseja usar como moldura.
Se deseja criar um objeto PowerClip aninhado, arraste o objeto PowerClip para dentro de outro objeto PowerClip e mantenha
pressionada a tecla W enquanto solta o boto do mouse para colocar o objeto dentro da moldura.
Voc tambm pode clicar com o boto direito em um objeto ou grupo de objetos. Clique em PowerClip em e, a seguir, clique no
objeto que voc deseja usar como recipiente.
Se o contedo estiver posicionado de maneira que fique para fora moldura em sua posio atual, este centralizado
automaticamente na moldura a fim de se tornar visvel. Para alterar essa configurao, clique em Ferramentas Opes, selecione
Editar na listagem de categorias Espao de trabalho e defina as opes que deseja na rea Moldura PowerClip.
Para criar uma moldura PowerClip vazia
1 Selecione o objeto que deseja usar como moldura.
2
Clique em Objeto PowerClip Colocar na moldura PowerClip vazia.
Voc tambm pode clicar com o boto direito no objeto, selecionar Tipo de moldura e clicar em Criar moldura PowerClip vazia.
Voc tambm pode clicar no boto Moldura PowerClip na barra de ferramentas Layout. Para abrir a barra de ferramentas Layout,
clique em Janela Barras de ferramentas Layout.
170 | CorelDRAW X7 Guia do usurio
Para adicionar contedo a uma moldura PowerClip
1 Arraste um objeto para a moldura PowerClip.
Quando o objeto se aproxima da moldura, este realado.
2 Faa uma das opes abaixo:
Para adicionar o objeto a uma moldura PowerClip vazia, solte o boto do mouse.
Para adicionar o objeto a uma moldura PowerClip cheia, mantenha pressionada a tecla W conforme solta o boto do mouse.
Voc tambm pode arrastar o contedo para a moldura PowerClip diretamente do Corel CONNECT ou da janela de encaixe Conectar.
Se o contedo estiver posicionado de maneira que fique para fora moldura, este centralizado automaticamente na moldura a
fim de se tornar visvel. Para alterar essa configurao, clique em Ferramentas Opes, selecione Editar na listagem de categorias
Espao de trabalho e defina as opes que deseja na rea Moldura PowerClip.
Para converter uma moldura PowerClip em um objeto
Clique com boto direito na moldura PowerClip, selecione Tipo de moldura e clique em Nenhuma.
Se a moldura contiver contedo, este ser excludo quando a moldura for revertida para um objeto regular. Para evitar perder o
contedo, voc pode, primeiramente, extra-lo do objeto PowerClip.
Voc tambm pode clicar no boto Nenhuma moldura na barra de ferramentas Layout. Para abrir a barra de ferramentas Layout,
clique em Janela Barras de ferramentas Layout.
Para selecionar o contedo de um objeto PowerClip
1 Selecione o objeto PowerClip.
A barra de ferramentas PowerClip exibida.
2 Clique no boto Selecionar contedos na barra de ferramentas PowerClip.
Para posicionar os contedos em uma moldura PowerClip
1 Selecione o objeto PowerClip.
2 Realizar uma tarefa a partir da seguinte tabela.
Para Faa o seguinte
Centralizar os contedos na moldura PowerClip
Clique em Objeto PowerClip Centralizar contedo.
Ajustar os contedos proporcionalmente na moldura PowerClip
Clique em Objeto PowerClip Ajustar contedos
proporcionalmente.
O contedo redimensionado a fim que de que sua maior
dimenso caiba na moldura. O contedo no distorcido,e sua
proporo preservada. Todo o contedo visvel, mas pode haver
reas vazias na moldura.
Preencher a moldura PowerClip proporcionalmente
Clique em Objeto PowerClip Preencher a moldura
proporcionalmente.
O contedo redimensionado a fim que este preencha a moldura
sem ser distorcido. A proporo do contedo preservada. A
Modelar objetos | 171
Para Faa o seguinte
moldura est cheia, mas pode haver partes do contedo que
estejam para fora da moldura e no esto visveis.
Preencha a moldura PowerClip esticando os contedos
Clique em Objeto PowerClip Esticar os contedos para
preencher a moldura.
O contedo redimensionado e distorcido a fim que este preencha
a moldura. A proporo do contedo no preservada. A moldura
est cheia, e todo o contedo est visvel.
Os comandos Ajustar contedos proporcionalmente, Preencher moldura proporcionalmente eEsticar os contedos para
preencher a molduramodificamos contedos PowerClip. O contedo permanece modificado mesmo se voc extra-lo da moldura.
Voc tambm pode posicionar os contedos clicando no boto Ajustar contedos na barra de ferramentas PowerClip e clicando em
um comando.
Exemplos de contedos PowerClip posicionados atravs do uso dos seguintes comandos: Centralizar
contedos (topo esquerda), Ajustar contedos proporcionalmente (topo direita), Preencher a moldura
proporcionalmente (inferior esquerda) e Esticar os contedos para preencher a moldura (inferior direita).
Para copiar o contedo de um objeto PowerClip
1 Selecione um objeto.
2
Clique em Objeto PowerClip Copiar PowerClip de.
3 Clique em um objeto PowerClip.
Para editar o contedo de um objeto PowerClip
1 Selecione o objeto PowerClip.
2
Clique em Objeto PowerClip Editar PowerClip.
3 Edite o contedo do objeto PowerClip.
4
Clique em Objeto PowerClip Concluir a edio deste nvel .
172 | CorelDRAW X7 Guia do usurio
Durante a edio do contedo, a moldura aparece no modo Aramado e no pode ser selecionado ou editado.
Voc tambm pode clicar duas no objeto PowerClip para ativ-lo para edio ou selecione o objeto PowerClip e clique no boto
Editar PowerClip na barra de ferramentas PowerClip. Quando voc concluir a edio dos contedos, clique no boto Parar edio
dos contedos.
Para bloquear ou desbloquear o contedo de um objeto PowerClip
1 Selecione o objeto PowerClip.
2
Clique em Objeto PowerClip Bloquear contedos para PowerClip.
Se voc mover a moldura enquanto o contedo estiver desbloqueado, este permanecer estacionrio e no ficar visvel at que voc
mova a moldura sobre ele.
Voc tambm pode clicar com o boto direito no objeto PowerClip e clicar em Bloquear contedos para PowerClip ou voc pode
selecionar o objeto PowerClip e clicar no boto Bloquear contedos para PowerClip na barra de ferramentas PowerClip.
Para extrair o contedo de um objeto PowerClip
1 Selecione o objeto PowerClip.
2
Clique em Objeto PowerClip Extrair contedo.
Os contedos permanecem no mesmo local, mas este est separado da moldura. A moldura PowerClip permanece uma moldura vazia.
Voc deve extrair o contedo de cada nvel de um PowerClip aninhado separadamente.
Voc tambm pode selecionar o objeto PowerClip e clicar no boto Extrair contedos na barra de ferramentas PowerClip.
Para ajustar opes para molduras PowerClip
1
Clique em Ferramentas Opes.
2 Na categoria rea de Trabalho clique emMoldura PowerClip.
3 Realizar uma tarefa a partir da seguinte tabela.
Para Faa o seguinte
Ajuste o padro para arrastar contedo para uma moldura
PowerClip
Na rea Arrastar contedo dentro do PowerClip,
escolhaPowerClip com contedo ou PowerClip vazio a partir da
lista e escolha uma das opes abaixo:
Ignorar moldura PowerClip coloca o contedo no topo do
PowerClip ao invs de dentro dela
Adicionando contedo ao PowerClip
Substituir contedo existente (disponvel apenas em molduras
PowerClip com contedo)
Ajustar atitude patro para centralizar novo contedo na moldura
PowerClip
Na rea Auto Centralizar Novo Contedo escolha uma das opes
seguintes:
Modelar objetos | 173
Para Faa o seguinte
Quando o contedo estiver fora da moldura centraliza
apenas contedo que estiver fora da rea do PowerClip e que
caso contrrio no ser visvel
Sempre sempre centraliza novo contedo
Nunca desliga o auto centralizamento
Marca moldura PowerClip vazia Habilita a caixa de marcao Mostrar linhas em molduras
PowerClip vazias e escolhe uma dessas opes:
Sempre mostra linhas em molduras PowerClip vazias na tela e
em documentos exportados ou impressos
Apenas na tela mostra linhas apenas em molduras PowerClip
vazias na tela
174 | CorelDRAW X7 Guia do usurio
Objetos, smbolos e camadas | 175
Objetos, smbolos e camadas
Como trabalhar com objetos............................................................................................................................................................... 177
Inserir e editar cdigos QR.................................................................................................................................................................. 223
Trabalhar com camadas....................................................................................................................................................................... 227
Trabalhar com smbolos....................................................................................................................................................................... 235
Vincular e incorporar objetos...............................................................................................................................................................243
Gerenciar projetos............................................................................................................................................................................... 247
176 | CorelDRAW X7 Guia do usurio
Como trabalhar com objetos | 177
Como trabalhar com objetos
Trabalhar com objetos parte essencial da criao de desenhos.
Esta seo contm os seguintes tpicos:
Selecionar objetos (pgina 178)
Transformar objetos (pgina 181)
Copiar, duplicar e excluir objetos (pgina 183)
Criar objetos a partir de reas fechadas (pgina 187)
Criar um limite em torno de objetos selecionados (pgina 187)
Usar coordenadas do objeto para desenhar e modificar objetos (pgina 187)
Copiar propriedades de objetos, transformaes e efeitos (pgina 194)
Clonar objetos (pgina 196)
Posicionar objetos (pgina 197)
Distribuindo e alinhando objetos (pgina 199)
Aplicar sugesto de objeto (pgina 201)
Alinhar objetos (pgina 202)
Usar guias dinmicas (pgina 204)
Usar linhas-guia de alinhamento (pgina 208)
Alterar a ordem dos objetos (pgina 212)
Dimensionar e escalar objetos (pgina 213)
Girar e espelhar objetos (pgina 214)
Usar a janela de encaixe Propriedades do Objeto para modificar objetos (pgina 216)
Agrupar objetos (pgina 216)
Combinar objetos (pgina 218)
Bloquear objetos (pgina 219)
Localizar e substituir objetos (pgina 220)
Restringir objetos (pgina 220)
Inserir cdigos de barras (pgina 221)
178 | CorelDRAW X7 Guia do usurio
Selecionar objetos
Antes de alterar um objeto necessrio selecion-lo. Voc pode selecionar objetos visveis, objetos ocultos por outros objetos, um nico
objeto em um grupo ou um grupo aninhado. Alm disso, pode selecionar objetos na ordem em que foram criados, selecionar todos os
objetos de uma s vez e desmarcar objetos.
Uma caixa delimitadora aparece em torno de um objeto selecionado e um X aparece no centro do objeto.
possvel selecionar um objeto nico em um grupo.
Voc pode selecionar objetos com uma marca inserindo-os em uma rea de seleo de forma retangular ou irregular.
Seleo de objetos com uma marca usando uma rea de seleo
retangular (superior) e uma rea de seleo de forma irregular (inferior)
Voc pode criar grupos de seleo que permitem que voc selecione objetos especficos simultaneamente sem agrup-los. Os grupos de
seleo esto associados a nmeros de 0 a 9 e so salvos com o documento. Quando voc pressiona um nmero associado a um grupo de
Como trabalhar com objetos | 179
seleo, todos os objetos desse grupo so selecionados. Voc tambm pode selecionar e ampliar todos os objetos de um grupo de seleo
ao mesmo tempo. Voc pode adicionar objetos a um grupo de seleo.
Geralmente, voc seleciona objetos usando a ferramenta Seleo. Por padro, todos os objetos so tratados como preenchidos para que
voc possa selecionar qualquer objeto no preenchido clicando em seu contorno ou na rea cercada pelo contorno. No entanto, possvel
alterar esse comportamento padro para que seja possvel selecionar objetos no preenchidos apenas clicando em seus contornos. Alterar o
comportamento padro til quando se trabalha com desenhos de linha e, com frequncia, necessrio selecionar objetos que aparecem
sob outros objetos.
Para selecionar objetos
Para Faa o seguinte
Selecionar um objeto
Clique na ferramenta Seleo e, em seguida, em um objeto.
Selecionar vrios objetos
Cliquem na ferramenta Seleo , mantenha a tecla Shift
pressionada e clique em cada objeto que deseja selecionar.
Selecione objetos com uma marca usando uma rea de seleo
retangular
Clique na ferramenta Seleo e arraste ao redor dos objetos a
serem selecionados.
Para restringir a rea de seleo a um quadrado, mantenha a tecla
Ctrl pressionada enquanto arrasta o mouse.
Selecionar objetos com uma marca usando uma rea de seleo de
formato irregular
Clique na ferramenta Seleo mo livre e arraste ao redor
dos objetos a serem selecionados.
Os objetos que estiverem somente parcialmente envolvidos pela
rea de seleo no sero selecionados.
Para selecionar objetos que s estiverem parcialmente includos na
rea de seleo, mantenha Alt pressionado ao arrastar.
Para restringir a rea de seleo a um retngulo, mantenha a tecla
Ctrl pressionada enquanto arrasta o mouse.
Selecione um objeto enquanto verifica objetos na ordem em que
foram criados, iniciando pelo primeiro objeto criado
Clique na ferramenta Seleo e pressione as teclas Shift + Tab
uma ou mais vezes, at que uma caixa de seleo seja exibida ao
redor do objeto que voc deseja selecionar.
Selecione um objeto enquanto verifica objetos na ordem em que
foram criados, iniciando pelo ltimo objeto criado
Clique na ferramenta Seleo e pressione as teclas Shift + Tab
uma ou mais vezes, at que uma caixa de seleo seja exibida ao
redor do objeto que voc deseja selecionar.
Selecionar todos os objetos
Cliquem em Editar Selecionar tudo Objetos.
Selecionar um objeto de um grupo Mantenha a tecla Ctrl pressionada, clique na ferramenta
Seleo e em um objeto de um grupo.
Selecionar um objeto de um grupo aninhado Mantenha a tecla Ctrl pressionada, clique na ferramenta
Seleo e clique uma ou mais vezes no objeto que voc deseja
selecionar, at que uma caixa de seleo aparea em torno dele.
Selecionar um objeto oculto por outros objetos
Mantenha a tecla Alt pressionada, clique na ferramenta Seleo
ou na ferramenta Seleo mo livre e clique uma ou mais
180 | CorelDRAW X7 Guia do usurio
Para Faa o seguinte
vezes no objeto no topo da exibio, at que uma caixa de seleo
aparea em torno do objeto oculto.
Selecionar vrios objetos ocultos Mantenha as teclas Shift + Alt pressionadas, clique na ferramenta
Seleo ou na ferramenta Seleo mo livre . Em seguida,
clique uma ou mais vezes no objeto no topo da exibio at que
uma caixa de seleo aparea em torno dos objetos ocultos.
Selecionar um objeto oculto de um grupo Mantenha pressionadas as teclas Ctrl + Alt e clique na ferramenta
Seleo . Em seguida, clique uma ou mais vezes no objeto no
topo da exibio, at que uma caixa de seleo aparea em torno
do objeto oculto.
A barra de status exibe uma descrio de cada objeto oculto quando voc o seleciona.
Para criar um grupo de seleo
1
Clique na ferramenta Seleo , mantenha a tecla Shift pressionada e clique em cada objeto a ser includo no grupo de seleo.
2 Pressione Ctrl + um nmero de 0 a 9.
O nmero que voc pressionou est associado ao novo grupo de seleo.
Voc tambm pode
Selecionar todos os objeto em um grupo de seleo Pressione o nmero associado ao grupo de seleo.
Selecionar e ampliar todos os objetos em um grupo de seleo Pressione duas vezes o nmero associado ao grupo de seleo.
Adicionar um objeto a um grupo de seleo Selecione o objeto e pressione Alt + o nmero associado ao grupo
de seleo
Para cancelar a seleo de objetos
Para Faa o seguinte
Desmarcar todos os objetos
Clique na ferramenta Seleo e clique em um espao em
branco na janela de desenho.
Desmarcar um nico objeto entre vrios objetos selecionados Mantenha pressionada a tecla Shift, clique na ferramenta
Seleo e, em seguida, no objeto.
Para alterar como objetos no preenchidos so selecionados
1
Clique em Ferramentas Opes.
2
Na lista de categorias rea de trabalho, clique em Caixa de ferramentas ferramenta Seleo.
3 Ative ou desative a caixa de seleo Tratar todos os objetos como preenchidos.
Ativar a caixa de seleo permite selecionar um objeto no preenchido clicando em seu contorno ou na rea cercada pelo contorno.
Desativar a caixa de seleo permite selecionar um objeto no preenchido clicando apenas em seu contorno.
Usando a ferramenta Seleo, tambm possvel clicar no boto Tratar todos os objetos como preenchidos na barra de
propriedades quando nenhum objeto estiver selecionado.
Como trabalhar com objetos | 181
Transformar objetos
possvel alterar a aparncia dos objetos na janela de desenho utilizando as transformaes a seguir.
Transformao Exemplo
Tamanho permite alterar a largura e a altura de um objeto.
Mudar escala permite dimensionar um objeto para uma
porcentagem de seu tamanho original.
Inclinar permite inclinar um objeto para um lado.
Esticar permite alterar a altura e a largura e de um objeto de
maneira no proporcional.
Girar permite girar um objeto ao redor de seu eixo central ou um
ponto relativo sua posio.
182 | CorelDRAW X7 Guia do usurio
Transformao Exemplo
Espelhar permite criar uma imagem espelhada horizontal ou
vertical de um objeto.
Transformar objetos interativamente
Voc pode transformar um objeto interativamente usando o mouse e a ferramenta Seleo. Esse mtodo o mais rpido, mas no
recomendvel se voc deseja transformar um objeto com preciso.
Outros mtodos para transformar objetos
Voc pode transformar um objeto de uma das formas a seguir:
Para obter resultados mais precisos, voc pode selecionar um objeto com a ferramenta Seleo e ajustar as configuraes na barra de
propriedades. Por exemplo, possvel especificar um ngulo de rotao preciso ou especificar o tamanho de um objeto.
A janela de encaixe Transformaes permite transformar objetos com preciso e aplicar a transformao duplicata de um objeto, que
criada automaticamente. Esse recurso permite experimentar transformaes sem afetar o objeto original. Voc pode acessar a janela de
encaixe Transformaes clicando em Objeto Transformaes e clicando em um comando.
A barra de ferramentas Transformar tambm permite transformar objetos com preciso. Voc pode acessar a barra de ferramentas
Transformar clicando em Janelas Barras de ferramentas Transformar.
Cada um desse mtodos permite aplicar transformaes em um nico objeto ou em vrios objetos simultaneamente.
Limpar e refazer transformaes
Todas as transformaes podem ser simultaneamente limpas a qualquer momento.
Para obter mais informaes Consulte
Dimensionar e mudar a escala Dimensionar e escalar objetos na pgina 213
Inclinar e esticar Inclinar e esticar objetos na pgina 146
Girar e espelhar Girar e espelhar objetos na pgina 214
Para transformar um objeto interativamente
1 Selecione um objeto usando a ferramenta Seleo.
A caixa delimitadora do objeto exibida. A caixa delimitadora contm oito alas de seleo que podem ser usadas para dimensionar,
esticar e espelhar o objeto. Se voc clicar novamente no objeto, novas alas sero exibidas. Voc pode usar essas alas para girar e
inclinar o objeto.
Como trabalhar com objetos | 183
Tipos de ala: seleo (1), rotao (2) e inclinao (3)
2 Realizar uma tarefa a partir da seguinte tabela.
Para Faa o seguinte
Dimensionar ou escalar um objeto Arraste a ala de seleo de um dos cantos.
Esticar um objeto Arraste a ala de seleo do meio.
Inclinar um objeto Clique no objeto para exibir as alas de inclinao e arraste uma
delas.
Girar um objeto Clique no objeto para exibir as alas de rotao e arraste uma
delas.
Espelhar um objeto Mantenha pressionada a tecla Ctrl e arraste uma ala de seleo
para o lado oposto ao do objeto.
Para no alterar o objeto original e aplicar a transformao s cpias que so criadas, digite um nmero na caixa Cpias na janela de
encaixe Transformao.
Para remover todas as transformaes aplicadas a um objeto
1 Selecione um objeto.
2
Clique em Objeto Transformaes Limpar transformaes.
Voc pode desfazer o comando Limpar transformaes clicando em Editar Desfazer limpar transformaes.
Copiar, duplicar e excluir objetos
O CorelDRAW oferece duas formas de copiar objetos. Quando no precisar mais de um objeto, voc pode exclu-lo.
Recortar, copiar e colar
possvel recortar ou copiar um objeto para coloc-lo na rea de transferncia e col-lo em um desenho ou em outro aplicativo. Se um
objeto for recortado para a rea de transferncia, ele ser removido do desenho. Se um objeto for copiado para a rea de transferncia, o
original permanecer no desenho.
184 | CorelDRAW X7 Guia do usurio
Duplicar
Duplicar um objeto coloca uma cpia diretamente na janela de desenho e no usa rea de transferncia. Duplicar mais rpido que copiar e
colar. Alm disso, quando um objeto duplicado, voc pode especificar a distncia entre o objeto original e o duplicado ao longo dos eixos
x e y. A distncia conhecida como deslocamento.
Voc pode aplicar uma transformao, como girar, dimensionar ou inclinar, duplicata de um objeto mantendo o objeto original intacto. Se
optar por manter o objeto original, exclua a duplicata.
Copiar objetos em uma posio especfica
Voc pode criar vrias cpias de objetos simultaneamente enquanto especifica a posio delas, sem utilizar a rea de transferncia. Por
exemplo, possvel distribuir cpias de objetos horizontalmente, para a esquerda ou para a direita do objeto original, ou distribu-las
verticalmente, abaixo ou acima do objeto original. possvel especificar o espaamento entre cpias de objetos ou o deslocamento entre as
cpias de objetos criadas.
Copiar objetos rapidamente
Voc pode usar outros mtodos para criar cpias de objetos rapidamente, sem usar a rea de transferncia. possvel usar o sinal de adio
(+) no teclado numrico para colocar uma cpia do objeto sobre o objeto original, ou pressionar a barra de espao ou clicar com o boto
direito do mouse enquanto arrasta um objeto para criar cpias imediatamente.
Para recortar ou copiar um objeto
1 Selecione um objeto.
2 Clique em Editar e clique em uma das seguintes opes:
Recortar
Copiar
Recorte ou copie um objeto clicando nele com o boto direito do mouse e clicando em Recortar ou Copiar.
Para colar um objeto em um desenho
Clique em Editar Colar.
Voc pode utilizar este procedimento para colar um objeto de outro aplicativo.
Para colar um objeto de um formato de arquivo no suportado ou especificar opes para o objeto colado, clique em Editar Colar
especial . Para obter mais informaes sobre a colagem de objetos de outros aplicativos, consulte Vincular e incorporar objetos na
pgina 243.
Como trabalhar com objetos | 185
Para duplicar um objeto
1 Selecione um objeto.
2
Clique em Editar Duplicar.
Quando voc duplica objetos pela primeira vez, a caixa de dilogo Duplicar deslocamento exibida. Para especificar a distncia entre a
duplicata e o objeto original ao longo dos eixos x e y, digite valores nas caixas Deslocamento horizontal e Deslocamento vertical .
O valor de deslocamento 0 posiciona a duplicata sobre o original.
Valores positivos de deslocamento posicionam a duplicata acima e direita do original.
Valores negativos de deslocamento posicionam a duplicata abaixo e esquerda do original.
A duplicao de um objeto til para a criao de sombreamentos recortveis para dispositivos como cortadoras de vinil e
plotadoras.
possvel alterar o deslocamento das duplicatas criadas. Clique em Ferramentas Opes. Na lista de categorias Documento, clique
em Geral e digite valores nas caixas Horizontal e Vertical .
Tambm possvel duplicar um objeto selecionado pressionando as teclas Ctrl + D.
Para criar cpias de um objeto em uma posio especificada
1 Selecione um objeto.
2
Clique em Editar Executar etapa e repetir.
3 Na janela de encaixe Executar etapa e repetir, digite um valor na caixa Nmero de cpias e clique em Aplicar.
Para Faa o seguinte
Distribuir cpias de objetos horizontalmente Na rea Configuraes verticais, escolha Sem deslocamento
na caixa de listagem Modo. Na rea Configuraes horizontais,
escolha Espaamento entre objetos na caixa de listagem Modo.
Para especificar o espaamento entre cpias de objetos, digite um
valor na caixa Distncia. Para posicionar as cpias dos objetos
direita ou esquerda do original, escolha Esquerda ou Direita na
caixa de listagem Direo.
Distribuir cpias de objetos verticalmente Na rea Configuraes horizontais, escolha Sem deslocamento
na caixa de listagem Modo. Na rea Configuraes verticais,
escolha Espaamento entre objetos na caixa de listagem Modo.
Para especificar o espaamento entre cpias de objetos, digite um
valor na caixa Distncia. Para posicionar as cpias de objetos acima
ou abaixo do original, escolha Para cima ou Para baixo na caixa de
listagem Direo.
Deslocamento de todas as cpias de objetos em uma distncia
especificada
Nas reas Configuraes horizontais e Configuraes verticais,
escolha Deslocamento na caixa de listagem Modo e digite valores
na caixa Distncia.
186 | CorelDRAW X7 Guia do usurio
Vrias cpias de um objeto so deslocadas em uma distncia especificada.
possvel acessar a janela de encaixe Executar etapa e repetir e pressionando Ctrl +Shift+D.
Para criar cpias de objetos rapidamente
1
Selecione um objeto usando a ferramenta Seleo .
2 Pressione a barra de espao enquanto move, gira ou transforma o objeto.
Voc tambm pode
Posicionar uma cpia de um objeto sobre o original Pressione o sinal de mais (+) no teclado numrico.
Criar uma nica cpia usando um mouse ou caneta. Enquanto move, gira ou transforma o objeto, clique com o boto
direito e depois solte os dois botes do mouse.
Para transformar a duplicata de um objeto
1 Selecione um objeto.
2
Clique em Objeto Transformaes,e clique em um comando.
3 Selecione as configuraes que desejar na janela de encaixe Transformaes.
4 Digite 1 na caixa Cpias.
5 Clique em Aplicar.
Voc pode limpar uma transformao selecionando um objeto e clicando em Objeto Transformaes Limpar transformaes.
Para excluir um objeto
1 Selecione um objeto.
2
Clique em Editar Excluir.
Para recuperar um objeto excludo, necessrio usar o comando Desfazer. Para obter mais informaes, consulte Desfazer, refazer e
repetir aes na pgina 40.
Voc tambm pode excluir um objeto selecionando-o e pressionando Excluir.
Como trabalhar com objetos | 187
Criar objetos a partir de reas fechadas
possvel criar objetos a partir de reas fechadas por outros objetos. Por exemplo, se voc desenhar uma linha mo livre que cruze a si
mesma para criar loops, poder criar um objeto a partir da forma de loop. Voc pode criar um objeto na forma da rea se a rea inteira
estiver delimitada, no importando o nmero de formas e linhas existentes ao redor.
Para obter mais informaes sobre a criao de objetos a partir de reas fechadas, consulte Aplicar preenchimentos a reas na pgina
284.
A ferramenta Preenchimento inteligente usada para delimitar as reas criadas pelos dois objetos espirais
(esquerda), de forma que novos objetos sejam criados a partir das reas delimitadas. Neste exemplo,
os objetos espirais originais so excludos (direita) e os objetos criados recentemente so mantidos.
Criar um limite em torno de objetos selecionados
possvel criar automaticamente um caminho em torno dos objetos selecionados em uma camada para criar um limite. Esse limite pode ser
usado para diferentes fins, como produzir linhas de contorno ou linhas de recorte.
O limite criado por um caminho fechado que segue a forma dos objetos selecionados. As propriedades padro de preenchimento e
contorno aplicam-se ao objeto criado pelo limite.
possvel criar um limite em torno dos objetos selecionados (esquerda). O limite criado como um novo objeto
(meio) que pode ser usado como uma linha de recorte ou de contorno para o logotipo finalizado (direita).
Para criar um limite em torno dos objetos selecionados
1 Selecione os objetos que deseja envolver com um limite.
2
Clique em Objeto Formato Limite.
Usar coordenadas do objeto para desenhar e modificar objetos
possvel usar a janela de encaixe Coordenadas do objeto para desenhar e modificar formatos e linhas com preciso. A visualizao ao vivo
na janela de desenho permite ver os efeitos de seus ajustes.
188 | CorelDRAW X7 Guia do usurio
Voc pode digitar os valores de coordenadas para especificar a posio, dimenses e ngulo de rotao exatos de um objeto. Tambm
possvel configurar atributos interativamente arrastando na janela de desenho.
Desenhar retngulos e quadrados
Para desenhar um retngulo com preciso, possvel especificar um ponto de origem, que um dos nove pontos de um retngulos (quatro
pontos de canto, quatro pontos mdios e um ponto central). Se voc girar o retngulo, o ponto original usado como o centro de rotao.
Tambm possvel especificar o ngulo de rotao e a largura e altura de um retngulo.
Se o ngulo de rotao for 0 possvel especificar a posio dos cantos inferior esquerdo e superior direito do retngulo.
Para desenhar um quadrado, voc pode especificar o ponto de origem, o comprimento de um lado e um ngulo de rotao.
Esquerda: O ponto de origem de um retngulo aparece como um n azul na visualizao ao vivo.
possvel selecionar o ponto de canto ou qualquer canto ou ponto mdio, como o ponto de origem.
Desenhar elipses e crculos
Para desenhar uma elipse com preciso, possvel especificar um ponto de origem, que um dos nove pontos na caixa limitadora que pode
ser desenhada em torno da elipse. O ponto original usado como o centro de rotao.
Tambm possvel especificar os dimetros da elipse, que so a largura e a altura da caixa delimitadora em torno da elipse, e o ngulo
de rotao Se o ngulo de rotao for 0 possvel especificar a posio exata dos cantos inferior esquerdo e superior direito da caixa
delimitadora em torno da elipse.
Para desenhar um crculo, voc pode especificar o ponto de origem, o dimetro e um ngulo de rotao.
Voc pode especificar a largura e altura da caixa delimitadora que pode ser desenhada em torno de uma elipse.
Desenhar polgonos
Para desenhar um polgono, voc pode especificar o nmero de lados, o ngulo de rotao ou o centro e dimetros da elipse delimitadora
que pode ser desenhada em torno do polgono. O centro da elipse delimitadora, tambm conhecido como "centro do polgono", usado
como o centro de rotao.
Tambm possvel desenhar polgonos regulares com preciso. Todos os lados de um polgono regular so equidistantes. Voc pode
especificar o comprimento do lado e o ngulo de rotao ou o centro e dimetros do crculo delimitador que pode ser desenhada em torno
do polgono regular.
Como trabalhar com objetos | 189
Voc pode especificar os dimetros da elipse delimitadora que pode ser desenhada em torno do polgono.
Desenhar linhas
possvel desenhar uma linha reta usando um de dois mtodos. Com o primeiro mtodo, voc especifica o ponto de incio e o ponto de
trmino da linha. Com o segundo mtodo, voc especifica o ponto de incio e o comprimento da linha, alm de um ngulo de rotao.
Voc pode criar linhas complexas especificando as coordenadas de vrios pontos. Voc pode excluir pontos e modificar coordenadas de
pontos existentes. Depois de adicionar todos os pontos que deseja, voc pode fechar a linha curva conectando seu ponto de incio e seu
monto de trmino.
Linhas retas e com vrios pontos
Modificar objetos existentes
possvel usar a janela de encaixe Coordenadas do objeto para modificar objetos existentes com preciso. Observe que ao modificar um
objeto existente, ele substitudo por um novo. Como um resultado, as transformaes e efeitos a seguir aplicados aos objetos originais
so perdidos: efeitos de envelope, rotaes e efeitos de inclinao. Alm disso, qualquer alterao previamente aplicada aos ns em um
polgono so perdidas.
Para desenhar ou modificar um retngulo usando coordenadas do objeto
1
Clique em Janela Janelas de encaixe Coordenadas do objeto.
Para modificar um retngulo existente, selecione o retngulo.
2
Clique no boto Retngulo .
3 Faa um dos seguintes ajustes:
Para configurar o ponto de origem do retngulo, clique em um ponto na rea Origem.
Para especificar a posio exata do ponto de origem, digite valores nas caixas x e y.
Para especificar a largura e altura do retngulo, digite valores nas caixas Tamanho do objeto.
Para especificar apenas a altura ou largura do retngulo ajustar automaticamente as outras dimenses proporcionalmente, marque a
caixa de seleo Proporcional .
Para girar o retngulo em um ngulo especificado, digite um valor na caixa ngulo de rotao. O ponto original do retngulo
usado como o centro de rotao.
190 | CorelDRAW X7 Guia do usurio
4 Clique em um dos botes abaixo:
Criar objeto adiciona um novo retngulo na janela de desenho
Substituir objeto substitui o retngulo selecionado por um novo
Voc tambm pode
Desenhar um retngulo especificando a posio exata de seus
cantos inferior esquerdo e superior direito
Na rea Caixadelimitadora, digite valores nas caixas x e y.
O primeiro par de caixas de controle controla a posio do canto
inferior esquerdo. O segundo par de caixas de controle controla a
posio do canto superior direito.
Esse mtodo para desenhar retngulos est disponvel apenas
quando nenhuma rotao est aplicada.
Configurar os cantos inferior esquerdo e superior direito de um
retngulo diretamente na janela de desenho
Na rea Caixa delimitadora, clique no boto Configurar
interativamente o canto inferior esquerdo ou Configurar
interativamente o canto superior direito e clique na janela de
desenho.
Configurar o ponto de origem diretamente na janela de desenho Clique no boto Configurar interativamente o ponto de
origem e clique na janela de desenho.
Especificar as dimenses do retngulo diretamente na janela de
desenho
Clique nos botes Configurar interativamente as dimenses e
arraste na janela de desenho.
Configurar o ngulo de rotao diretamente na janela de desenho
Clique no boto Configurar interativamente o ngulo e
arraste na janela de desenho.
Para desenhar ou modificar um quadrado usando coordenadas do objeto
1
Clique em Janela Janelas de encaixe Coordenadas do objeto.
Para substituir um quadrado existente, selecione o quadrado.
2
Clique na seta no final do boto Retngulo e, ento, no boto Quadrado .
3 Faa um dos seguintes ajustes:
Para configurar o ponto de origem do quadrado, clique em um ponto na rea Origem.
Para especificar a posio exata do ponto de origem, digite valores nas caixas x e y.
Para especificar o comprimento de um lado, digite um valor na caixa Tamanho do objeto.
Para girar o quarado em um ngulo especificado, digite um valor na caixa ngulo de rotao. O ponto original do retngulo usado
como o centro de rotao.
4 Clique em um dos botes abaixo:
Criar objeto adiciona um novo quadrado na janela de desenho
Substituir objeto substitui o quadrado selecionado por um novo
Voc tambm pode
Configurar o ponto de origem diretamente na janela de desenho Clique no boto Configurar interativamente o ponto de
origem e clique na janela de desenho.
Especificar o comprimento do quadrado diretamente na janela de
desenho
Clique no boto Configurar interativamente as dimenses e
arraste na janela de visualizao.
Como trabalhar com objetos | 191
Voc tambm pode
Configurar o ngulo de rotao diretamente na janela de desenho
Clique no boto Configurar interativamente o ngulo e
arraste na janela de desenho.
Para desenhar ou modificar uma elipse usando coordenadas do objeto
1
Clique em Janela Janelas de encaixe Coordenadas do objeto.
Para modificar uma elipse existente, selecione a elipse.
2
Clique no boto Elipse .
3 Faa um dos seguintes ajustes:
Para configurar o ponto de origem da elipse, clique em um ponto na rea Origem.
Para especificar a posio exata do ponto de origem, digite valores nas caixas x e y.
Para especificar os dimetros (largura e altura) da elipse, digite valores nas caixas Tamanho do objeto.
Para especificar apenas um dos dimetros e ajustar automaticamente o outro proporcionalmente, marque a caixa de seleo
Proporcional .
Para girar a elipse em um ngulo especificado, digite um valor na caixa ngulo de rotao. O ponto original da elipse usado como
o centro de rotao.
4 Clique em um dos botes abaixo:
Criar objeto adiciona uma nova elipse na janela de desenho
Substituir objeto substitui a elipse selecionada por uma nova
Voc tambm pode
Desenhar uma elipse especificando os cantos inferior esquerdo e
superior direito da caixa delimitadora em torno de uma elipse
Na rea Caixa delimitadora, digite valores nas caixas x e y.
O primeiro par de caixas de controle controla a posio do canto
inferior esquerdo da caixa delimitadora. O segundo par de caixas
de controle controla a posio do canto superior direito da caixa
delimitadora.
Esse mtodo para desenhar elipses est disponvel apenas quando
nenhuma rotao est aplicada elipse.
Configurar os cantos inferior esquerdo e superior direito da caixa
delimitadora de uma elipse diretamente na janela de desenho
Na rea Caixa delimitadora, clique no boto Configurar
interativamente o canto inferior esquerdo ou Configurar
interativamente o canto superior direito e clique na janela de
desenho.
Configurar o ponto de origem diretamente na janela de desenho Clique no boto Configurar interativamente o ponto de
origem e clique na janela de desenho.
Especificar as dimenses da elipse diretamente na janela de
desenho
Clique nos botes Configurar interativamente o dimetro e
arraste na janela de desenho.
Configurar o ngulo de rotao diretamente na janela de desenho
Clique no boto Configurar interativamente o ngulo e
arraste na janela de desenho.
Para desenhar ou modificar um crculo usando coordenadas do objeto
1
Clique em Janela Janelas de encaixe Coordenadas do objeto.
Para substituir um crculo existente, selecione o crculo.
2
Clique na seta no final do boto Elipse e, ento, no boto Crculo .
192 | CorelDRAW X7 Guia do usurio
3 Faa um dos seguintes ajustes:
Para configurar o ponto de origem do quadrado, clique em um ponto na rea Origem.
Para especificar a posio exata do ponto de origem, digite valores nas caixas x e y.
Para especificar o dimetro de um crculo, digite um valor na caixa Tamanho do objeto.
Para girar o crculo em um ngulo especificado, digite um valor na caixa ngulo de rotao. O ponto original do crculo usado
como o centro de rotao.
4 Clique em um dos botes abaixo:
Criar objeto adiciona um novo crculo na janela de desenho
Substituir objeto substitui o crculo selecionado por um novo
Voc tambm pode
Configurar o ponto de origem diretamente na janela de desenho Clique no boto Configurar interativamente o ponto de
origem e clique na janela de desenho.
Especificar o dimetro de um crculo diretamente na janela de
desenho
Clique no boto Configurar interativamente o dimetro e
arraste na janela de desenho.
Configurar o ngulo de rotao diretamente na janela de desenho
Clique no boto Configurar interativamente o ngulo e
arraste na janela de desenho.
Para desenhar ou modificar um polgono usando coordenadas do objeto
1
Clique em Janela Janelas de encaixe Coordenadas do objeto.
Para modificar um polgono existente, selecione o polgono.
2
Clique no boto Polgono .
3 Na rea Tamanho do objeto, digite um valor na caixa Pontos ou lados.
4 Faa um dos seguintes ajustes:
Para girar o polgono em um ngulo especificado, digite um valor na caixa ngulo de rotao.
Para especificar o centro do polgono, digite valores nas caixas x e y na rea Elipse delimitadora. O centro do polgono o centro da
elipse delimitadora que pode ser desenhada em torno do polgono. O centro do polgono usado como o centro de rotao.
Para especificar os dimetros da elipse delimitadora em torno do polgono, digite valores nas caixas Tamanho do objeto na rea
Elipse delimitadora.
Para especificar apenas um dimetro e ajustar automaticamente o outro proporcionalmente, marque a caixa de seleo Proporcional .
5 Clique em um dos botes abaixo:
Criar objeto adiciona um novo polgono na janela de desenho
Substituir objeto substitui o polgono selecionado por um novo
Voc tambm pode
Configurar o ngulo de rotao diretamente na janela de desenho
Clique no boto Configurar interativamente o ngulo e
arraste na janela de desenho.
Configurar o centro do polgono diretamente na janela de desenho Clique no boto Configurar interativamente o centro do
polgono e clique na janela de desenho.
Especificar os dimetros da elipse delimitadora diretamente na
janela de desenho
Clique nos botes Configurar interativamente o dimetro e
arraste na janela de desenho.
Para desenhar ou modificar um polgono regular usando coordenadas do objeto
1
Clique em Janela Janelas de encaixe Coordenadas do objeto.
Como trabalhar com objetos | 193
Para modificar um polgono existente, selecione o polgono.
2
Clique na seta no final do boto Polgono e, ento, no boto Polgono regular .
3 Na rea Tamanho do objeto, digite um valor na caixa Pontos ou lados.
4 Digite um valor na caixa Comprimento lateral .
5 Faa um dos seguintes ajustes:
Para girar o polgono em um ngulo especificado, digite um valor na caixa ngulo de rotao.
Para especificar o centro do polgono, digite valores nas caixas x e y na rea Crculo delimitador.
Para especificar o dimetro do crculo em torno do polgono, digite um valor na caixa Tamanho do objeto.
6 Clique em um dos botes abaixo:
Criar objeto adiciona um novo polgono na janela de desenho
Substituir objeto substitui o polgono selecionado por um novo
Voc tambm pode
Configurar o comprimento lateral diretamente na janela de
desenho
Clique no boto Configurar interativamente as dimenses e
arraste na janela de visualizao.
Configurar o ngulo de rotao diretamente na janela de desenho
Clique no boto Configurar interativamente o ngulo e
arraste na janela de desenho.
Configurar o centro do polgono diretamente na janela de desenho Clique no boto Configurar interativamente o centro do
polgono e clique na janela de desenho.
Especificar o dimetro do crculo delimitador diretamente na janela
de desenho
Clique no boto Configurar interativamente o dimetro e
arraste na janela de desenho.
Para desenhar ou modificar uma linha reta usando coordenadas do objeto
1
Clique em Janela Janelas de encaixe Coordenadas do objeto.
Para modificar uma linha existente, selecione a linha.
2
Clique no boto Linha de 2 pontos .
3 Para especificar o ponto de incio e o ponto de trmino das rguas x e y, digite valores nas caixas x e y na rea Pontos.
Na visualizao ao vivo, o ponto de incio destacado.
4 Clique em um dos botes abaixo:
Criar objeto adiciona uma nova linha na janela de desenho
Substituir objeto substitui a linha selecionada por uma nova
Voc tambm pode
Desenhar uma linha reta especificando seu ponto de incio,
comprimento e ngulo de rotao
Na rea Pontos, digite valores nas caixas Ponto inicial x e y. Na rea
Tamanho do objeto, digite um valor na caixa Comprimento da
linha. Em seguida, digite um valor na caixa ngulo de rotao.
Configurar o ponto de incio e o ponto de trmino direito de uma
linha diretamente na janela de desenho
Na rea Pontos, clique nos botes Configurar interativamente o
ponto e clique na janela de desenho.
Configurar o comprimento da linha diretamente na janela de
desenho
Na rea Tamanho do objeto, clique no boto Configurar
interativamente o comprimento da linha e arraste na janela
de desenho.
194 | CorelDRAW X7 Guia do usurio
Voc tambm pode
Configurar o ngulo de rotao diretamente na janela de desenho Na rea Tamanho do objeto, clique no boto Configurar
interativamente o ngulo e arraste na janela de desenho.
Para desenhar ou modificar uma linha com vrios pontos usando coordenadas do objeto
1
Clique em Janela Janelas de encaixe Coordenadas do objeto.
Para substituir uma linha existente por uma nova, selecione a linha.
2
Clique no boto Linha de vrios pontos .
3 Clique no boto Adicionar ponto no final da janela de encaixe Coordenadas do objeto.
4 Faa um dos seguintes ajustes:
Para especificar a posio exata do ponto ao longo das rguas x e y, digite valores nas caixas X e Y.
Para adicionar outro ponto, clique no boto Adicionar ponto e digite os valores nas caixas X e Y.
5 Depois de especificar todos os pontos necessrios, clique em uma das seguintes opes:
Criar objeto adiciona uma nova linha na janela de desenho
Substituir objeto substitui a linha selecionada por uma nova
Voc tambm pode
Especificar a posio de um ponto diretamente na janela de
desenho
Clique em um ponto na janela de encaixe Coordenadas do objeto.
Clique no boto Configurar interativamente o ponto e clique
na janela de desenho.
Excluir um ponto Selecione um estilo na janela de encaixe Coordenadas do objeto e
clique no boto Excluir ponto .
Conectar o ponto de incio ao ponto de trmino de uma linha
Clique no boto Fechar automaticamente/abrir curva .
Use os atalhos de teclado a seguir para criar rapidamente uma linha com vrios pontos.
Para adicionar um ponto, clique na rea Pontos e pressione Inserir.
Para excluir um ponto selecionado, pressione Excluir.
Para ativar a caixa X ou Y de um ponto selecionado, pressione F2.
Para procurar nas caixas X e Y dos pontos disponveis, selecione uma caixa e pressione Tab repetidamente.
Para procurar para trs nas caixas X ou Y dos pontos disponveis, selecione uma caixa e pressione Shift + Tab
repetidamente.
Para ativar o boto Configurar interativamente o ponto, clique duas vezes no ponto na caixa de encaixe.
Copiar propriedades de objetos, transformaes e efeitos
O CorelDRAW permite copiar atributos de um objeto para outro. Voc pode copiar as propriedades de objetos, como contornar, preencher
e propriedades de texto. Tambm possvel copiar transformaes de objeto, como dimensionar, girar e posicionar. E ainda copiar efeitos
aplicados a objeto.
Para copiar as propriedades de preenchimento, contorno ou texto de um objeto para outro
1
Na caixa de ferramentas, clique na ferramenta Atributos do conta-gotas .
Como trabalhar com objetos | 195
2 Clique no menu desdobrvel Propriedades na barra de propriedades e ative uma das seguintes caixas de seleo:
Contorno
Preenchimento
Texto
3 Clique no objeto com as propriedades que voc deseja copiar.
A ferramenta Atributos do conta-gotas alterna automaticamente para o modo Aplicar atributos de objeto.
4 Clique no objeto no qual voc deseja aplicar as propriedades copiadas.
Opes que esto ativas nos menus desdobrveis Transformaes e Efeitos, na barra de propriedades, tambm so aplicadas
quando voc copia propriedades.
Voc tambm pode copiar propriedades de preenchimento ou de contorno, ou ambas, clicando com o boto direito do mouse
em um objeto com a ferramenta Seleo , arrastando para outro objeto, soltando o boto do mouse e selecionando Copiar
preenchimento aqui , Copiar contorno aqui ou Copiar todas as propriedades.
Para copiar o tamanho, posio e rotao de um objeto para outro
1
Na caixa de ferramentas, clique na ferramenta Atributos do conta-gotas .
2 Clique no menu desdobrvel Transformaes, na barra de propriedades, e ative uma das seguintes caixas de seleo:
Tamanho
Rotao
Posio
3 Clique no objeto com as transformaes que voc deseja copiar.
A ferramenta Atributos do conta-gotas alterna automaticamente para o modo Aplicar atributos de objeto.
4 Clique no objeto no qual voc deseja aplicar as transformaes copiadas.
Opes que esto ativas nos menus desdobrveis Propriedades e Efeitosna barra de propriedades, tambm so aplicadas quando
voc copia propriedades.
Para copiar efeitos de um objeto para outro
1
Na caixa de ferramentas, clique na ferramenta Atributos do conta-gotas .
2 Clique no menu desdobrvel Efeitos na barra de propriedades e ative uma das seguintes caixas de seleo:
Perspectiva
Envelope
Mistura
Extruso
Contorno
Lente
PowerClip
Sombreamento
Distoro
3 Clique no objeto com os efeitos que voc deseja copiar.
A ferramenta Atributos do conta-gotas alterna automaticamente para o modo Aplicar atributos de objeto.
4 Clique no objeto no qual voc deseja aplicar os efeitos copiados.
196 | CorelDRAW X7 Guia do usurio
Opes que esto ativas nos menus desdobrveis Propriedades e Transformaes, na barra de propriedades, tambm so aplicadas
quando voc copia propriedades.
Clonar objetos
Quando voc clona um objeto, cria uma cpia de um objeto que vinculada ao original. Todas as alteraes feitas no objeto original so
refletidas automaticamente no clone. Entretanto, alteraes feitas no clone no so refletidas automaticamente no original. possvel
remover alteraes feitas no clone revertendo para o original.
A clonagem permite modificar vrias cpias de um objeto simultaneamente atravs da alterao do objeto mestre. Esse tipo de modificao
especialmente til se voc deseja que o clone e o objeto mestre se diferenciem por terem algumas propriedades diferentes, como
preenchimento e cor do contorno, mas deseja que o objeto mestre controle outras propriedades, como a forma.
Caso deseje apenas usar o mesmo objeto vrias vezes em um desenho, considere o uso de smbolos, em vez de clones, para manter o
tamanho do arquivo gerencivel. Para obter mais informaes sobre smbolos, consulte Trabalhar com smbolos na pgina 235.
O objeto esquerda foi clonado duas vezes. Foram aplicadas propriedades de
preenchimento e contorno diferentes aos clones. O clone direita tambm foi remodelado.
Para clonar um objeto
1 Selecione um objeto.
2
Clique em Editar Clonar.
Voc tambm pode
Selecionar o objeto mestre de um clone Clique com o boto direito do mouse no clone e em Selecionar
mestre.
Selecionar os objetos de clone de um mestre Clique com o boto direito do mouse no mestre e em Selecionar
clones.
possvel clonar um objeto principal vrias vezes, mas no h como clonar um clone.
Para reverter para o objeto mestre de um clone
1 Clique com o boto direito do mouse em um clone modificado e em Reverter para principal .
2 Ative qualquer uma das seguintes caixas de seleo:
Clonar preenchimento restaura os atributos de preenchimento do mestre
Clonar contorno restaura os atributos de contorno do mestre
Clonar forma do caminho restaura os atributos de forma do mestre
Clonar transformaes restaura os atributos de forma e tamanho do mestre
Clonar mscara de cor de bitmap restaura as configuraes de cor do mestre
Como trabalhar com objetos | 197
Apenas as propriedades do clone diferentes das do objeto mestre ficam disponveis na caixa de dilogo Reverter para principal .
Posicionar objetos
Voc pode posicionar objetos arrastando-os para um novo local, por deslocamento, ou especificando suas coordenadas horizontais e
verticais.
O deslocamento permite mover um objeto em incrementos pressionando as teclas de Seta. O valor do incremento conhecido como
distncia de deslocamento. O microdeslocamento permite mover um objeto em uma frao da distncia de deslocamento. O
superdeslocamento permite mover um objeto em um mltiplo da distncia de deslocamento. Por padro, possvel deslocar objetos em
incrementos de 0,1 pol. (2,5 mm), mas o valor do incremento pode ser alterado de acordo com suas necessidades. Alm disso, possvel
alterar os valores de microdeslocamento e superdeslocamento.
Para posicionar um objeto, possvel definir coordenadas horizontais e verticais em relao ao ponto de ancoragem do centro do objeto, ou
a outro ponto de ancoragem.
Tambm possvel mover um objeto para outra pgina. Para obter mais informaes, consulte Para mover um objeto para outra pgina
na pgina 462.
Para mover um objeto
1 Selecione um objeto.
2 Aponte para o centro da caixa delimitadora.
3 Quando o cursor de posicionamento for exibido, arraste o objeto para uma nova posio no desenho.
Voc pode mover um objeto para outra pgina arrastando o objeto sobre uma guia de nmero de pgina na parte inferior da janela
do documento e arrastando o objeto para a janela do documento.
Para mover um objeto enquanto desenha
1 Inicie desenhando uma forma, como um retngulo, elipse ou polgono.
2 Mantenha pressionado o boto direito do mouse sem soltar o esquerdo e arraste o objeto inacabado at a nova posio.
3 Solte o boto direito do mouse e continue desenhando.
Mover um objeto enquanto desenha
Para deslocar um objeto
198 | CorelDRAW X7 Guia do usurio
Para Faa o seguinte
Deslocar um objeto selecionado na distncia de deslocamento Pressione uma tecla de seta.
Deslocar um objeto selecionado em uma frao da distncia de
deslocamento (microdeslocamento)
Mantenha pressionada a tecla Ctrl e pressione uma tecla de seta.
Deslocar um objeto selecionado em um mltiplo da distncia de
deslocamento (superdeslocamento)
Mantenha pressionada a tecla Shift e pressione uma tecla de seta.
Para definir distncias de deslocamento
1
Clique em Ferramentas Opes.
2 Na lista de categorias Documento, clique em Rguas.
3 Digite um valor na caixa de Deslocamento.
4 Digite um valor em uma das caixas a seguir:
Superdeslocamento
Microdeslocamento
Tambm possvel definir a distncia de deslocamento desmarcando todos os objetos e digitando um valor na caixa Distncia de
deslocamento na barra de propriedades.
Para salvar as novas distncias de deslocamento para us-las em novos desenhos, clique em Ferramentas Salvar configuraes
como padro.
Para posicionar um objeto pelas coordenadas x e y
1 Selecione um objeto.
Se desejar alterar a origem do objeto, clique em um ponto do boto Origem do objeto na barra de propriedades.
2 Digite valores nas seguintes caixas:
x permite posicionar o objeto no eixo x
y permite posicionar o objeto no eixo y
Os valores de x e de y especificam a posio exata do objeto de origem.
3 Aperte Enter.
O objeto de origem, tambm conhecido como ponto de ancoragem ou ponto de referncia, pode ser o centro de um objeto ou
qualquer uma das alas de seleo do objeto. A origem do objeto permanece esttica quando um objeto posicionado por meio da
digitao de valores nas caixas x e y na barra de propriedades.
Para posicionar um objeto alterando o ponto de ancoragem
1 Selecione um objeto.
2
Clique em Janela Janelas de encaixe Transformaes Posio
3 Desative a caixa de seleo Posio relativa na janela de encaixe Transformao.
4 Digite valores nas seguintes caixas:
H permite especificar um valor para a posio de um objeto ao longo do eixo horizontal
V permite especificar um valor para a posio de um objeto ao longo do eixo vertical
5 Ative a caixa de seleo que corresponde ao ponto de ancoragem que voc deseja definir.
6 Clique em Aplicar.
Como trabalhar com objetos | 199
Por padro, o ponto de origem (0,0) encontra-se no canto inferior esquerdo da pgina de desenho.
Quando voc ativa a caixa de seleo Posio relativa na janela de encaixe Transformaes, a posio do ponto de ancoragem
do centro identificada como 0,0 nas caixas H e V. Quando uma posio diferente especificada nas caixas H e V, os valores
representam uma alterao na posio atual medida a partir do ponto de ancoragem do centro do objeto.
Distribuindo e alinhando objetos
O CorelDRAW permite alinhar e distribuir objetos com preciso em um desenho. Voc pode alinhar objetos entre si e com partes da pgina
de desenho, como o centro, as bordas e a grade. O alinhamento de objetos a outros objetos pode ser feito pelos centros ou pelas bordas.
Voc pode alinhar vrios objetos horizontal ou verticalmente ao centro da pgina de desenho. Tambm possvel organizar um ou vrios
objetos ao longo da borda da pgina e pelo ponto mais prximo em uma grade. Voc pode tambm alinhar objetos com ponto de
referncia ao especificar as coordenadas x e y exatas.
A distribuio de objetos adiciona automaticamente espaamento entre eles com base na largura, altura e pontos centrais. possvel
distribuir objetos para que os pontos centrais ou as bordas selecionadas (por exemplo, superior ou direita) apaream em intervalos iguais.
Tambm possvel distribuir objetos para que o espaamento entre eles seja igual. Voc pode distribuir os objetos em toda a extenso da
caixa delimitadora que cerca os objetos ou por toda a pgina de desenho.
Objetos dispersos (esquerda) so alinhados verticalmente e distribudos de maneira uniforme (direita).
Para alinhar objetos
1 Selecione os objetos.
2
Clique emObjeto Alinhar e distribuir Alinhar e distribuir.
3 Na rea Alinhar na janela, clique em um dos seguintes botes para usar a borda do objeto ou o centro dele para alinh-lo.
Alinhar esquerda para alinhar a borda esquerda do objeto
Alinhar horizontalmente ao centro para alinhar o centro do objeto pelo eixo vertical
Alinhar direita para alinhar a borda direita do objeto
Alinhar o topo para alinhar as bordas superiores do objeto
Alinhar verticalmente no centro para alinhar o centro do objeto pelo eixo horizontal
Alinhar base para alinhas as bordas da base do objeto
Para alinhar objetos a partir do contorno, clique no boto Contorno .
4 Na rea de Alinhamento de objetos faa qualquer uma dessas tarefas.
Para Faa o seguinte
Alinhe um objeto com um objeto especfico
Clique no boto Objetos ativos .
200 | CorelDRAW X7 Guia do usurio
Para Faa o seguinte
Se voc selecionar um objeto por vez, o ltimo objeto selecionado
ser a referncia para o alinhamento de outros objetos. Se voc
marcar os objetos selecionados, o objeto que estiver posicionado
no canto superior esquerdo da seleo ser usado como referncia.
Alinha um objeto com o canto da pgina
Clique no boto Borda da pgina .
Alinhe um objeto com o centro da pgina
Clique no boto Centro da pgina .
Para alinhar o centro do objeto com o centro da pgina, certifique-
se que os botes Alinhar o centro horizontalmente e Alinhar
o centro verticalmente esto habilitados na rea Alinhamento.
Alinhando um objeto com a linha da grade mais prxima
Clique no boto Grade .
Alinhe um objeto com um ponto especifico
Clique no boto ponto especfico , e digite os nmeros nos
campos Especificar coordenadas.
Voc tambm pode especificar um ponto interativamente ao clicar
no boto Especificar ponto, e clicar na janela do documento.
Colocar uma opo de alinhamento para objetos de texto Na rea Texto escolha uma das seguintes opes:
Base da primeira linha alinha o texto juntamente com a
base da primeira linha
Base da ltima linha alinha o texto com base na ltima
linha
Caixa delimitadora alinha o texto com a caixa
delimitadora
Voc tambm pode alinhar objetos rapidamente, sem utilizar a janela de encaixe Alinhar e distribuir clicando em Objeto Alinhar e
distribuir e em qualquer um dos seis primeiros comandos de alinhamento. A letra ao lado de um nome de comando indica o atalho
de teclado que pode ser usado para alinhar objetos. Por exemplo, a letra E ao lado do comando Alinhar esquerda mostra que voc
pode pressionar E para alinhar objetos com o ponto extrema esquerda do objeto usado como ponto de referncia.
Tambm possvel alinhar todos os objetos pelo centro da pgina, vertical e horizontalmente, pressionando P.
Para distribuir objetos
1 Selecione os objetos.
2
Clique em Objeto Alinhar e distribuir Alinhar e distribuir.
3 Para distribuir objetos horizontalmente, clique nos seguintes botoes:
Distribuir esquerda espaos regulares nos cantos esquerdos do objeto
Distribuir horizontalmente no centro espaos regulares nos pontos centrais do objeto pelo eixo horizontal
Distribuir a direita espaos regulares nos cantos direitos dos objetos
Distribuir espaos horizontalmente coloca intervalos iguais entre objetos pelo eixo horizontal
4 Para distribuir objetos verticalmente, clique em um dos seguintes botes:
Distribuir no topo espaos regulares nos cantos superiores dos objetos
Distribuir verticalmente ao centro espaos regulares nos pontos centrais dos objetos pelo eixo vertical
Como trabalhar com objetos | 201
Distribuir na base espaos regulares nos cantos inferiores do objeto
Distribuir espao verticalmente coloca intervalos iguais entre objetos pelo eixo vertical
5 Para escolher uma rea que deseja que os objetos sejam distribudos, clique nos seguintes botes na rea Distribuir Objetos:
Expandir a seleo distribui os objetos pela rea da caixa delimitadora que esta ao redor deles
Limite da pgina distribui os objetos pela pgina de desenho
Fileira superior: opes para distribuio de objetos horizontalmente. 1) A opo esquerda espaa
uniformemente as bordas esquerdas. 2) A opo No centro espaa uniformemente os pontos centrais.
Fileira da base: opes para distribuio de objetos verticalmente. 3) A opo No topo espaa
uniformemente as bordas superiores. 4) A opo No centro espaa uniformemente os pontos centrais.
Aplicar sugesto de objeto
A sugesto de objeto permite que voc aprimore a renderizao de objetos ajustando a exibio de um objeto para que ele fique alinhado
pela grade de pixels. Por exemplo, se estiver criando um boto para a web, voc pode ativar a sugesto de objeto para garantir que o objeto
aparea claro e ntido ao export-lo como um bitmap.
A exibio Pixel de um quadrado (esquerda) com largura de uma linha de 1 pixel que foi criada sem
sugesto de objeto. Uma cpia do quadrado (direita) exibida com a sugesto de objeto aplicada.
Para aplicar a sugesto de objeto
1 Selecione um objeto.
2
Clique em Objeto Dicas do objeto.
202 | CorelDRAW X7 Guia do usurio
Alinhar objetos
Ao mover ou desenhar um objeto, voc pode alinh-lo com outro objeto em um desenho. Voc pode alinhar um objeto com vrios
pontos de alinhamento no objeto de destino. Quando o ponteiro movido para perto de um ponto de alinhamento, o ponto destacado,
indicando que esse o destino de alinhamento do ponteiro.
Voc pode alinhar objetos com outros objetos, elementos da pgina (como o centro da pgina), grade do documento, grade de pixels,
grade de linha de base ou linhas-guia.
Para alinhar um objeto com outro com mais preciso, voc pode alinhar primeiramente o ponteiro com um ponto de alinhamento no objeto
e, em seguida, alinhar o objeto com um ponto de alinhamento no objeto de destino. Por exemplo, voc pode alinhar o ponteiro com o
centro de um retngulo, arrastar o retngulo pelo centro e depois alinh-lo com o centro de outro retngulo.
O ponteiro foi alinhado a um n final da folha (parte superior) e depois
a folha foi arrastada para se alinhar ao n final do galho (parte inferior).
Os modos de alinhamento determinam quais so os pontos de alinhamento que podem ser usados em um objeto. A tabela abaixo inclui
descries de todos os modos de alinhamento disponveis.
Modo de alinhamento Descrio Indicador de modo de alinhamento
N Permite alinhar ao n de um objeto
Interseo Permite alinhar uma interseo
geomtrica de objetos
Ponto mdio Permite alinhar a um ponto mdio de
segmento.
Quadrante Permite alinhar a pontos localizados a 0,
90, 180 e 270 em um crculo, elipse ou
arco
Tangente Permite alinhar a um ponto na borda
externa de um arco, crculo ou elipse onde
uma linha toca, mas no cruza, o objeto.
Perpendicular Permite alinhar a um ponto na borda
externa de um segmento onde uma linha
est perpendicular ao objeto
Borda Permite alinhar a um ponto que toca a
borda de um objeto
Como trabalhar com objetos | 203
Modo de alinhamento Descrio Indicador de modo de alinhamento
Centro Permite alinhar ao centro do objeto mais
prximo (arco, polgono regular ou curva
centroide)
Linha de base de texto Permite alinhar a um ponto na linha de
base de texto artstico ou de pargrafo
possvel escolher entre diversas opes de alinhamento. Por exemplo, voc pode desativar alguns ou todos os modos de alinhamento
para agilizar a execuo do aplicativo. possvel definir o limiar do alinhamento, que especifica a que distncia do ponteiro o ponto de
alinhamento torna-se ativo. Voc tambm pode ativar e desativar o alinhamento.
Para ativar ou desativar o alinhamento
Execute uma ou mais tarefas na seguinte tabela:
Para Faa o seguinte
Ativar alinhamento para todos os objetos
Clique em Exibir Alinhar pelos objetos Objetos.
Ativar o alinhamento de objetos com elementos de pgina (bordas,
pontos centrais de borda e centro da pgina)
Clique em Exibir Alinhar a Pgina.
Ativar alinhamentos de objetos com a grade de pixels
Clique em Exibir Alinhar a Pixels.
Esta opo s fica disponvel quando a exibio de pixels est
ativada. Para obter mais informaes, consulte Escolher modos de
exibio na pgina 45.
Ativar alinhamentos de objetos com a grade de documento
Clique em Exibir Alinhar a Grade do documento.
Para obter mais informaes, consulte Configurar a grade do
documento na pgina 466.
Ativar alinhamentos de objetos com a grade de linha de base
Clique em Exibir Alinhar a Grade da linha de base.
Para obter mais informaes, consulte Configurar a grade da linha
de base na pgina 468.
Ativar objetos para alinhamento pelas linhas-guia
Clique em Exibir Alinhar a Linhas-guia.
Para obter mais informaes, consulte Configurar linhas-guia na
pgina 469.
Uma marca de seleo ao lado do comando alinhar indica que o alinhamento est ativado.
Voc tambm pode pressionar Alt + Z para alternar entre a ativao e a desativao do alinhamento pelos objetos ou pressionar Ctrl
+ Y para alternar entre a ativao e a desativao pela grade do documento.
Para alinhar objetos
1 Selecione o objeto que deseja alinhar ao objeto de destino.
2 Mova o ponteiro sobre o objeto at que o ponto de alinhamento fique destacado.
3 Arraste o objeto para perto do objeto de destino at que o ponto de alinhamento do objeto de destino fique destacado.
204 | CorelDRAW X7 Guia do usurio
Para alinhar um objeto enquanto desenha, arraste-o na janela de desenho at que o ponto de alinhamento do objeto de destino
fique destacado.
Para configurar opes de alinhamento
1
Clique em Ferramentas Opes.
2 Na lista de categorias rea de trabalho, clique em Alinhar a objetos.
3 Na pgina Alinhar pelos objetos da caixa de dilogo Opes, ative uma ou mais caixas de seleo na rea Modos.
Para ativar todos os modos de alinhamento, clique em Selecionar tudo.
Para desativar todos os modos de alinhamento sem desativar alinhamentos, clique em Desmarcar tudo.
4 Digite um valor na caixa Raio de alinhamento para definir o raio, em pixels, do campo de alinhamento ao redor do ponteiro.
Voc tambm pode
Exibir ou ocultar indicadores de modo de alinhamento Ative ou desative a caixa de seleo Mostrar marcas de
localizao de alinhamento.
Exibir ou ocultar as dicas de tela Ative ou desative a caixa de seleo Dica de tela.
Usar guias dinmicas
possvel exibir linhas-guia dinmicas para ajud-lo a mover, alinhar e desenhar com preciso objetos em relao a outros objetos. As
linhas-guia dinmicas so linhas-guia temporrias que voc pode puxar dos seguintes pontos de alinhamento em objetos: centro, n,
quadrante e linha de base do texto. Para obter mais informaes sobre os pontos e modos de alinhamento, consulte Alinhar objetos na
pgina 202.
medida que arrasta um objeto por uma linha-guia dinmica, voc pode ver a distncia entre o objeto e o ponto de alinhamento usado
para criar a guia dinmica, o que ajuda a posicion-lo com preciso. Voc pode usar as linhas-guia dinmicas para colocar objetos em
relao a outros, enquanto os desenha. Igualmente, possvel exibir linhas-guia dinmicas de interseo e depois colocar o objeto no ponto
de interseo.
Uma linha-guia dinmica foi puxada de um n no objeto esquerda. A dica de tela ao lado do n exibe o ngulo
da linha-guia dinmica (0) e a distncia entre o n e o ponteiro (1,5 pol). O objeto direita foi arrastado ao
longo da linha-guia dinmica e posicionado precisamente a 1,5 polegada do n usado para gerar a guia dinmica.
As linhas-guia dinmicas contm divises invisveis, denominadas graduaes, nas quais o ponteiro gravita. As graduaes permitem mover
os objetos com preciso pela linha-guia dinmica. Ajuste os espaos das graduaes adequando-os s suas necessidades, ou desative os
alinhamentos pelas graduaes. possvel definir outras opes para as linhas-guia dinmicas. Por exemplo, voc pode optar pela exibio
de linhas-guia dinmicas em um ou mais ngulos predefinidos, ou em ngulos que especificar. possvel visualizar as configuraes de
ngulo. Tambm possvel personalizar a cor e o estilo de linha de guias dinmicas. Quando no precisar mais da linha-guia dinmica
de um determinado ngulo, voc pode excluir as configuraes de ngulo. possvel ainda exibir tambm linhas-guia dinmicas que so
extenses de segmentos de linha.
Como trabalhar com objetos | 205
Uma linha-guia dinmica que extenso de um segmento de linha
possvel desativar as linhas-guia dinmicas a qualquer momento.
Para ativar ou desativar guias dinmicas
Clique em Exibir Guias dinmicas.
Uma marca de seleo ao lado do comando Linhas-guia dinmicas indica que as linhas-guia dinmicas esto ativadas.
Voc pode ativar e desativar a alternncia de guias dinmicas pressionando Shift + Alt + D.
Para exibir guias dinmicas
1 Com as guias dinmicas ativadas, clique em uma ferramenta de desenho.
2 Mova o ponteiro sobre e depois fora de um ponto de alinhamento habilitado de um objeto.
3 Repita a etapa 2 com outros objetos para exibir outras linhas-guia dinmicas.
Os pontos de alinhamento para os quais voc aponta so registrados em uma fila e usados para criar guias dinmicas.
Os pontos de alinhamento possveis n, centro, quadrante e pontos de alinhamento de linha de base de texto aparecem
apenas quando os modos de alinhamento correspondentes esto ativados. Para obter mais informaes sobre os pontos e modos de
alinhamento, consulte Alinhar objetos na pgina 202.
Para evitar a exibio de um excesso de linhas-guia dinmicas, limpe a fila de pontos a qualquer momento, clicando na janela de
desenho, ou pressionando Esc.
Use os pontos de alinhamento que voc registrou para exibir linhas-guia dinmicas de interseo. Para tanto, voc deve exibir a
linha-guia dinmica e depois mover o ponteiro pela guia na qual uma guia dinmica de interseo apareceria em um ponto de
alinhamento registrado.
Para colocar um objeto em relao a outro objeto
1 Com as guias dinmicas ativadas, selecione um objeto.
Para mover o objeto por um ponto de alinhamento especfico, mova o ponteiro sobre o ponto de alinhamento desejado at que o ponto
fique destacado.
2 Arraste o objeto para um ponto de alinhamento possvel do objeto de destino.
3 Quando o ponto de alinhamento do objeto de destino se destacar, arraste o objeto pela linha-guia dinmica para posicion-lo.
206 | CorelDRAW X7 Guia do usurio
Os pontos de alinhamento possveis n, centro, quadrante e pontos de alinhamento de linha de base de texto aparecem
apenas quando os modos de alinhamento correspondentes esto ativados. Para obter mais informaes sobre os pontos e modos de
alinhamento, consulte Alinhar objetos na pgina 202.
Para desenhar um objeto em relao a outro objeto
1 Com as guias dinmicas ativadas, clique em uma ferramenta de desenho.
2 Mova o ponteiro por um ponto de alinhamento habilitado de um objeto.
3 Quando o ponto de alinhamento se destacar, mova o ponteiro para exibir uma linha-guia dinmica.
4 Mova o ponteiro pela linha-guia dinmica at o ponto onde voc deseja desenhar e arraste-o objeto para desenhar um objeto.
Os pontos de alinhamento possveis n, centro, quadrante e pontos de alinhamento de linha de base de texto aparecem
apenas quando os modos de alinhamento correspondentes esto ativados. Para obter mais informaes sobre os pontos e modos de
alinhamento, consulte Alinhar objetos na pgina 202.
Para colocar um objeto na interseo de guias dinmicas
1 Com as guias dinmicas ativadas, selecione um objeto.
Para usar um ponto de alinhamento especfico para mover o objeto, mova o ponteiro sobre o ponto de alinhamento desejado at que o
ponto fique destacado.
2 Arraste o objeto para um ponto de alinhamento elegvel de outro objeto e arraste para exibir uma linha-guia dinmica, mantendo o
boto do mouse pressionado.
3 Arraste o objeto para outro ponto de alinhamento elegvel. Quando o ponto de alinhamento ficar destacado, arraste para exibir outra
linha-guia dinmica no local de interseo das duas linhas-guia dinmicas.
4 Quando o ponto de interseo aparecer, solte o boto do mouse.
No exemplo a seguir, a interseo de guias dinmicas usada para posicionar uma elipse.
Como trabalhar com objetos | 207
Primeiramente, a elipse foi arrastada por seu ponto de alinhamento central ( esquerda) at a borda
da outra caixa e, em seguida, para a direita a fim de exibir uma linha-guia dinmica ( direita).
Em seguida, a elipse foi arrastada para a borda da caixa e depois para baixo a fim de exibir outra linha-guia
dinmica ( esquerda). Por fim, a elipse foi posicionada na interseo das linhas-guia dinmicas ( direita).
Os pontos de alinhamento possveis n, centro, quadrante e pontos de alinhamento de linha de base de texto aparecem
apenas quando os modos de alinhamento correspondentes esto ativados. Para obter mais informaes sobre os pontos e modos de
alinhamento, consulte Alinhar objetos na pgina 202.
Para configurar opes para linhas-guia dinmicas
1
Clique emJanela Janelas de encaixe Linhas guia de alinhamento e dinmicas.
2
Na janela de encaixe Linhas-guia de alinhamento e dinmicas, clique no boto Linhas-guia dinmicas .
3 Realizar uma ou mais tarefas a partir da seguinte tabela.
Para Faa o seguinte
Ativar ou desativar linhas-guia dinmicas Ative ou desative a caixa de seleo no canto superior direito da
seo Guia dinmicas da janela de encaixe.
Alterar o estilo de linha das linhas-guia dinmicas Abra o seletor Estilo de linha e escolha um estilo de linha.
Alterar a cor das linhas-guia dinmicas Abra o seletor Cor da linha e escolha uma cor.
Desativar ou ocultar o ngulo de linhas-guia dinmicas e a
distncia do ponto de alinhamento usado para criar a linha-guia
dinmica
Clique no boto Exibir dicas de tela .
Exibir linhas-guia dinmicas que so extenses de segmentos de
linha
Clique no boto Estender ao longo do segmento .
208 | CorelDRAW X7 Guia do usurio
Para Faa o seguinte
Alinhe a divises invisveis especificadas ao longo da linha-guia
dinmica
Clique no boto Alinhar a espaamento de marcao e digite
um valor na caixa Espaamento de marcao.
Escolher os ngulos nos quias exibir as linhas-guia dinmicas Ative ou desative as caixa de seleo de ngulo.
Quando voc ativa uma caixa de seleo de ngulo, uma
visualizao da linha-guia dinmica aparece na janela Visualizao
de guias.
Incluir um ngulo de linha-guia dinmico personalizado Digite um valor na caixa Personalizar ngulo e clique no boto
Incluir ngulo padronizado .
Excluir um ngulo de linha-guia dinmico Selecione uma linha-guia dinmica na lista e clique no boto
Excluir ngulo personalizado .
Exibir linhas-guia dinmicas em todos os ngulos disponveis.
Clique no boto Selecionar todos .
Desativar linhas-guia dinmicas em todos os ngulos disponveis.
Clique no boto Desmarcar todos .
Usar linhas-guia de alinhamento
Voc pode alinhar objetos interativamente na pgina de desenho usando linhas-guia de alinhamento. As linhas-guia de alinhamento so
linhas-guia temporrias que aparecem quando voc cria, redimensiona ou move objetos em relao a outros objetos prximos. Enquanto
guias dinmicas oferecem medidas precisas para a criao de ilustraes tcnicas, as linhas-guia de alinhamento so teis no layout da
pgina para alinhar textos ou elementos grficos rapidamente e com preciso.
As linhas-guia de alinhamento ajudam voc a alinhar o de um objeto com o centro de outro objeto (centro a centro) ou a borda de um
objeto com a borda de outro objeto (borda a borda). Alm disso, voc pode alinhar a borda de um objeto com o centro de outro objeto
(borda a centro).
As linhas-guia de alinhamento aparecem quando um objeto movido.
Se desejar alinhar um objeto a uma determinada distncia da borda de outro objeto, voc pode definir margens para as linhas-guia de
alinhamento. Depois de especificar as margens, voc pode escolher como as linhas-guia de borda aparecero: elas podem seguir uma das
margens, as duas e as bordas do objeto.
Guias de alinhamento de margens permitem usar margens deslocadas, margens inseridas ou ambas. H controles separados para linhas-
guia de alinhamento horizontal e vertical, portanto possvel modificar as configuraes para uma sem afetar a outra.
Como trabalhar com objetos | 209
Voc pode deslocar (esquerda) e inserir (direita) linhas-guia de alinhamento.
As linhas-guia de alinhamento ficam desativadas por padro. Voc poder facilmente ativar ou desativar as linhas-guia de alinhamento ou
modificar as configuraes padro, incluindo a cor e o estilo da linha. Voc pode escolher se as linhas-guia de alinhamento aparecero para
objetos individuais de um um grupo ou para a caixa delimitadora do grupo como um todo.
O recurso Espaamento Inteligente permite organizar e posicionar com preciso um objeto com relao a outros na tela; o recurso
Dimensionamento Inteligente permite escalar e girar intuitivamente um objeto com relao a outros na tela.
O Dimensionamento Inteligente exibe indicadores quando um objeto girado para o mesmo
ngulo (topo) ou escalado para o mesmo tamanho que o objeto mais prximo (final).
210 | CorelDRAW X7 Guia do usurio
O Espaamento Inteligente exibe indicadores quando um objeto est equidistante entre dois outros
objetos (esquerda) ou possui o mesmo espaamento que os objetos mais prximos na tela (direita).
Para ativar ou desativar linhas-guia de alinhamento
Clique em Exibir Linhas-guia de alinhamento.
Uma marca de seleo ao lado do comando Linhas-guia de alinhamento indica que as linhas-guia de alinhamento esto ativadas.
Voc tambm pode ativar ou ativar as linhas-guia clicando no boto Linhas-guia de alinhamento na barra de ferramentas Layout.
Para abrir a barra de ferramentas Layout, clique em Janela Barras de ferramentas Layout.
Voc tambm pode ativar as linhas-guia de alinhamento pressionando Shift + Alt + A.
Para modificar configuraes de guia de alinhamento
1
Clique emJanela Janelas de encaixe Linhas guia de alinhamento e dinmicas.
2
Na janela de encaixe Guias de alinhamento e dinmicas, clique no boto Guias de alinhamento .
3 Execute uma das tarefas a seguir.
Para Faa o seguinte
Ativar ou desativar linhas-guia de alinhamento Ative ou desative a caixa de seleo no canto superior direito da
seo da seo Guias de alinhamento.
Alterar a cor das linhas-guia de alinhamento Abra o seletor Cor da linha e escolha uma cor.
Alterar o estilo de linha das linhas-guia de alinhamento Abra o seletor Estilo de linha e escolha um estilo de linha.
Definir linhas-guia para alinhar a borda de um objeto borda de
outro objeto
Clique no boto Bordas do objeto .
Definir linhas-guia para alinhar a borda de um objeto ao centro de
outro objeto
Clique no boto Centros do objeto .
Configurar linhas-guia para alinhar-se a objetos individuais em um
grupo
Clique no boto Objetos individuais em um grupo .
Distribuir objetos usando o mesmo espaamento que os objetos
mais prximos na tela
Certifique-se de que o boto Espaamento inteligente esteja
ativado e arraste o objeto at as setas indicadoras aparecerem.
Como trabalhar com objetos | 211
Para Faa o seguinte
Posicione um objeto de forma equidistante entre dois outros
objetos
Certifique-se de que o boto Espaamento inteligente esteja
ativado e arraste o objeto entre dois outros objetos at as setas
indicadoras aparecerem.
Escalar objetos para a mesma dimenso que outros objetos na tela
Certifique-se de que o boto Dimensionamento inteligente
esteja ativado e escale o objeto at as setas indicadoras
aparecerem.
Girar objetos para o mesmo ngulo que outros objetos girados na
tela
Certifique-se de que o boto Dimensionamento inteligente esteja
ativado e gire o objeto at os indicadores de rotao aparecerem.
possvel acessar a maioria dos controles de linhas-guia de alinhamento na barra de ferramentas Layout clicando no boto Barra de
ferramentas de layout .
Para incluir guias de alinhamento de margem
1
Clique emJanela Janelas de encaixe Linhas guia de alinhamento e dinmicas.
2
Na janela de encaixe Guias de alinhamento e dinmicas, clique no boto Guias de alinhamento .
3 Execute uma das tarefas a seguir.
Para Faa o seguinte
Adicionar linhas-guia de alinhamento de margem Ative a caixa de seleo Margens. Se a caixa de seleo Margens
no for exibida, clique no boto de seta localizado no final da
seo Guias de alinhamento.
Alterar a cor da linha das margens Abra o seletor Cor da linha da margem e escolha uma cor.
Alterar o estilo de linha das margens Abra o seletor Estilo de linha da margem e escolha um estilo de
linha.
Configurar margens horizontais Digite um valor na caixa Margem horizontal , clique no boto
Margem horizontal e escolha uma das opes a seguir:
Deslocar horizontalmente cria uma margem da distncia
especificada ao redor de um objeto
Inserir horizontalmente cria uma margem da distncia
especificada dentro de um objeto
Deslocar e inserir horizontalmente cria margens da
distncia especificada ao redor e dentro de um objeto
Configurar margens verticais Digite um valor na caixa Margem vertical , clique no boto
Margem vertical e escolha uma das opes a seguir:
Deslocar verticalmente cria uma margem da distncia
especificada ao redor de um objeto
Inserir verticalmente cria uma margem da distncia
especificada dentro de um objeto
Deslocar e inserir verticalmente cria uma margem da
distncia especificada ao redor e dentro de um objeto
Bloquear a relao entre margens verticais e horizontais
Clique no boto Bloquear relao .
212 | CorelDRAW X7 Guia do usurio
Para Faa o seguinte
Visualizar apenas linhas-guia de alinhamento de margem
Desative os botes Bordas do objeto , Centros do objeto ,
Espaamento inteligente e Dimensionamento inteligente .
Desativar margens horizontais Clique no boto Margem horizontal e escolha Sem margem
horizontal .
Desativar margens verticais Clique no boto Margem vertical e escolha Sem margem vertical
.
Alterar a ordem dos objetos
possvel alterar a ordem de empilhamento de objetos em qualquer camada ou em uma pgina, enviando-os para frente ou para trs de
outros objetos. Tambm possvel posicionar objetos precisamente na ordem de empilhamento, alm de inverter a ordem de empilhamento
de vrios objetos.
Os quatro objetos (esquerda) so ordenados do topo at a base para criar a imagem final (direita).
Para mover um objeto na ordem de empilhamento
1 Selecione um objeto.
2
Clique em Objeto Ordenar e em uma dos seguintes comandos:
Para frenteda pgina move o objeto selecionado para frente de todos os outros objetos da pgina
Para trs da pgina move o objeto selecionado para trs de todos os outros objetos da pgina
Para frente da camada move o objeto selecionado para frente de todos os outros objetos da camada ativa
Para trs da camada move o objeto selecionado para trs de todos os outros objetos da camada ativa
Avanar um move o objeto selecionado uma posio para frente. Se o objeto selecionado estiver frente de todos os outros
objetos da camada ativa, ser movido para a camada acima.
Recuar um move o objeto selecionado uma posio para trs. Se o objeto selecionado estiver atrs de todos os outros objetos da
camada selecionada, ser movido para a camada abaixo.
Na frente de move o objeto selecionado para frente do objeto em que voc clica na janela de desenho
Atrs move o objeto selecionado para trs do objeto em que voc clica na janela de desenho
Como trabalhar com objetos | 213
Um objeto no pode ser movido para uma camada bloqueada (no editvel). Em vez disso, movido para a camada editvel mais
prxima. Por exemplo, quando o comando Para frente da pgina aplicado e a camada mais superior bloqueada, o objeto
movido para a camada editvel mais superior. Todos os objetos da camada bloqueada permanecem frente do objeto.
Por padro, todos os objetos da pgina principal so exibidos sobre os objetos de outras pginas. Para obter informaes sobre como
reorganizar o contedo em camadas da pgina principal, consulte Para mover uma camada na pgina 234.
O comando Ordenar no ficar disponvel se o objeto selecionado j estiver posicionado na ordem de empilhamento especificada.
Por exemplo, o comando Para frente da pgina no ficar disponvel se o objeto j estiver frente de todos os outros objetos da
pgina.
Para inverter a ordem de vrios objetos
1 Selecione os objetos.
2
Clique em Objeto Ordenar Ordem inversa.
Dimensionar e escalar objetos
O CorelDRAW permite dimensionar e escalar objetos. Em ambos os casos, voc altera as dimenses de um objeto proporcionalmente
preservando sua proporo. Voc pode alterar as dimenses de um objeto especificando valores precisos ou alterando o objeto
interativamente. Quando muda a escala de um objeto, voc altera as dimenses em uma porcentagem especificada.
Para dimensionar um objeto
Para
Dimensionar um objeto selecionado Arraste uma das alas de seleo dos cantos.
Definir um tamanho preciso Digite os valores nas caixas Tamanho do objeto na barra de de
propriedades.
Dimensionar um objeto selecionado a partir de seu centro Mantenha pressionada a tecla Shift e arraste uma das alas de
seleo dos cantos.
Dimensionar um objeto selecionado para um mltiplo de seu
tamanho original
Mantenha pressionada a tecla Ctrl e arraste uma das alas de
seleo dos cantos.
Esticar e dimensionar um objeto selecionado simultaneamente Mantenha pressionada a tecla Alt e arraste uma das alas de
seleo dos cantos.
O ponto de ancoragem de um objeto, tambm conhecido como origem do objeto, permanece esttico quando voc redimensiona
o objeto digitando valores nas caixas de Tamanho do objeto na barra de propriedades. Se desejar alterar a origem do objeto, clique
em um ponto do boto Origem do objeto na barra de propriedades.
Voc tambm pode dimensionar um objeto clicando em Objeto Transformaes Tamanho e digitando valores na janela de encaixe
Transformaes.
Para mudar a escala de um objeto
1 Selecione um objeto.
2
Na caixa de ferramentas, clique na ferramenta Transformao livre .
214 | CorelDRAW X7 Guia do usurio
3
Clique no boto Escala livre na barra de propriedades.
Se desejar alterar a origem do objeto, clique em um ponto do boto Origem do objeto na barra de propriedades.
4 Digite uma porcentagem pela qual o objeto dever ser dimensionado nas caixas de Fator de escala na barra de propriedades.
Voc tambm pode
Aplicar a escala de acordo com a posio do objeto e no pelas
coordenadas de x e y
Clique no boto Relativa ao objeto na barra de propriedades.
Dimensionar um objeto usando a janela de encaixe Transformao
Clique em Janela Janelas de encaixe Transformaes Escala.
Manter o objeto original inalterado e aplicar a transformao em
uma cpia
Clique no boto Aplicar ao duplicado na barra de propriedades
ou digite um nmero na caixa Cpias da janela de encaixe
Transformao.
O objeto de origem, tambm conhecido como ponto de ancoragem ou ponto de referncia, pode ser o centro de um objeto ou
qualquer uma das alas de seleo do objeto. A origem do objeto permanece esttica quando um objeto dimensionado por meio
da digitao de valores nas caixas de Fator de escala na barra de propriedades.
Tambm possvel mudar a escala de um objeto arrastando uma ala de seleo.
Voc tambm pode dimensionar um objeto usando a barra de ferramentas Transformar. Para abrir a barra de ferramentas, clique em
Janela Barras de ferramentas Transformar.
Girar e espelhar objetos
O CorelDRAW permite girar e criar imagens espelhadas de objetos. possvel girar um objeto especificando coordenadas horizontais e
verticais. Voc pode mover o centro de rotao para uma coordenada especfica da rgua ou para um ponto relativo posio atual do
objeto.
Girar objetos em volta de um nico ponto
Espelhar um objeto vira o objeto da esquerda para a direita ou do topo para a base. Por padro, o ponto de ancoragem est situado no
centro do objeto.
Como trabalhar com objetos | 215
Espelhar um objeto do topo para a base.
Para girar um objeto
1 Selecione um objeto.
2
Na caixa de ferramentas, clique na ferramenta Transformao livre .
3
Clique no boto Rotao livre na barra de propriedades.
4 Na barra de propriedades, digite um valor na caixa ngulo de rotao.
Voc tambm pode
Aplicar a rotao de acordo com a posio do objeto e no pelas
coordenadas de x e y
Clique no boto Relativa ao objeto na barra de propriedades.
Usar alas de rotao para girar um objeto Usando a ferramenta Seleo, clique no objeto duas vezes para
exibir as alas de rotao. Arraste uma ala de rotao em sentido
horrio ou anti-horrio.
Girar um objeto usando a janela de encaixe Transformao
Clique em Janela Janelas de encaixe Transformaes Girar.
Voc tambm pode exibir e definir o centro relativo de um objeto clicando nele para exibir as alas de rotao e arrastando a ala do
centro relativo (um crculo com um ponto no meio) para uma nova posio.
O centro relativo de um objeto pode ser definido como a sua posio original ativando a caixa de seleo Centro relativo na janela
de encaixe Transformao e clicando na opo do centro na rea abaixo da caixa de seleo.
Voc tambm pode girar um objeto usando a barra de ferramentas Transformar. Para abrir a barra de ferramentas, clique em
Janela Barras de ferramentas Transformar.
Para girar um objeto em torno de uma coordenada de rgua
1 Selecione um objeto.
2
Clique em Janela Janelas de encaixe Transformaes Girar.
3 Desative a caixa de seleo Em relao ao centro.
4 Digite um valor na caixa ngulo.
5 Digite valores em qualquer uma das seguintes caixas Centro:
H permite especificar o ponto na rgua horizontal em torno do qual o objeto gira
V permite especificar o ponto na rgua vertical em torno do qual o objeto gira
6 Aperte Enter.
216 | CorelDRAW X7 Guia do usurio
Para espelhar um objeto
1 Selecione um objeto.
2
Clique em Janela Janelas de encaixe Transformaes Escala.
3 Na janela de encaixe Transformaes, clique em um dos seguintes botes:
Espelhamento horizontal permite virar o objeto da esquerda para a direita
Espelhamento vertical permite virar o objeto de cima para baixo
Para virar o objeto em um ponto de ancoragem especfico, ative a caixa de seleo correspondente ao ponto de ancoragem que voc
deseja definir.
4 Clique em Aplicar.
Tambm possvel espelhar um objeto selecionado mantendo a tecla Ctrl pressionada e arrastando uma ala de seleo na direo
oposta do objeto.
Voc tambm pode espelhar um objeto selecionado clicando no boto Espelhar horizontalmente ou no boto Espelhar
verticalmente na barra de propriedades.
Usar a janela de encaixe Propriedades do Objeto para modificar objetos
A janela de encaixe Propriedades do objeto apresenta opes de formatao e propriedades dependentes do objeto, permitindo modificar
as configuraes do objeto a partir de um local. Por exemplo, se voc criar um retngulo, a janela de encaixe Propriedades do objeto
apresentar automaticamente as opes de formatao de contorno, preenchimento e canto, bem como as propriedades do retngulo. Se
voc criar uma moldura de texto, a janela de encaixe exibir instantaneamente as opes de caractere, pargrafo e moldura, bem como as
propriedades da moldura do texto.
possvel procurar rapidamente pelas propriedades que deseja modificar usando os controles no topo da janela de encaixe Propriedades
do objeto. Alm disso, dois modos de visualizao esto disponveis: Rolar e Tab. O modo Rolar exibe todas as propriedades do objeto
relevantes, permitindo rolar pelas opes que deseja. O modelo Tab exibe apenas um grupo de propriedades do objeto por vez, ocultando as
outras opes. Por exemplo, possvel visualizar apenas opes de preenchimento e, em seguida, clicar no boto Contorno para visualizar
apenas as opes de contorno.
Se os objetos tiverem contorno, preenchimento ou outros estilos aplicados a eles, indicadores de estilo aparecem ao lado da propriedade na
janela de encaixe Propriedades do objeto. possvel ocultar os indicadores de estilo para economizar espao.
Para usar a janela de encaixe Propriedades do Objeto
1 Selecione um objeto.
Se a janela de encaixe Propriedades do objeto no estiver aberta, clique em Janela Janelas de encaixe Propriedades do objeto.
2 Execute uma das tarefas a seguir.
Para Faa o seguinte
Exibir as propriedades do objeto que deseja modificar Clique no boto correspondente no topo da janela de encaixe.
Alternar entre o modo Rolar e Tab Clique no boto ModoRolar/Tab.
Exibir ou ocultar os indicadores de estilo Clique no boto Indicador de estilo.
Agrupar objetos
Quando voc agrupa dois ou mais objetos, eles so tratados como uma unidade, mas conservam seus atributos individuais. O agrupamento
permite aplicar a mesma formatao, propriedades e outras alteraes a todos os objetos dentro do grupo ao mesmo tempo. Alm disso,
Como trabalhar com objetos | 217
o agrupamento ajuda a impedir a ocorrncia de mudanas acidentais na posio de um objeto em relao a outros objetos. Tambm
possvel criar grupos aninhados agrupando grupos existentes.
Os objetos individuais mantm seus atributos quando agrupados.
possvel adicionar ou remover objetos de um grupo e excluir objetos que so membros de um grupo. Ou ento, editar um nico objeto em
um grupo sem desagrupar os objetos. Se voc deseja editar vrios objetos em um grupo ao mesmo tempo, primeiro necessrio desagrupar
os objetos. Se um grupo contiver grupos aninhados, voc pode desagrupar todos os objetos nos grupos aninhados simultaneamente.
Para agrupar objetos
1 Selecione os objetos.
2
Clique em Objeto Grupo Agrupar objetos.
A barra de status indica que um grupo de objetos est selecionado.
possvel selecionar objetos de diferentes camadas e agrup-los. Entretanto, aps serem agrupados, os objetos passam a residir na
mesma camada e so empilhados uns sobre os outros.
Crie um grupo aninhado selecionando um ou mais grupos de objetos e clicando em Objeto Grupo Agrupar objetos.
Voc tambm pode agrupar objetos arrastando o objeto na janela de encaixe Gerenciador de objetos por cima de outro objeto. Se a
janela de encaixe Gerenciador de objetos no estiver aberta, clique em Janela Janelas de encaixe Gerenciador de objetos.
Tambm possvel desagrupar objetos clicando no boto Agruparna barra de propriedades.
Para adicionar um objeto a um grupo
Na janela de encaixe Gerenciador de objetos, arraste o objeto para o grupo.
Se a janela de encaixe Gerenciador de objetos no estiver aberta, clique em Janela Janelas de encaixe Gerenciador de objetos.
Para remover um objeto de um grupo
Na janela de encaixe Gerenciador de objetos, arraste o objeto para fora do grupo.
Se a janela de encaixe Gerenciador de objetos no estiver aberta, clique em Janela Janelas de encaixe Gerenciador de objetos.
Para excluir um objeto de um grupo, selecione o objeto na lista de objetos e clique em Editar Excluir.
Para editar um objeto em um grupo
1
Clique na ferramenta Seleo .
218 | CorelDRAW X7 Guia do usurio
2 Mantenha a tecla Ctrl pressionada e clique em um objeto do grupo para selecion-lo.
3 Edite o objeto.
Tambm possvel selecionar um objeto de um grupo clicando no objeto na janela de encaixe Gerenciador de objetos. Se a janela
de encaixe Gerenciador de objetos no estiver aberta, clique em Janela Janelas de encaixe Gerenciador de objetos.
Para desagrupar objetos
1 Selecione um ou mais grupos.
2
Clique em Objeto Agrupar e clique em um dos comandos a seguir:
Desagrupar objetos separa um grupo em objetos individuais ou um grupo aninhado em vrios grupos
Desagrupar todos os objetos separa um ou mais grupos em objetos individuais, inclusive objetos em grupos aninhados
Selecione Desagrupar todos os objetos tambm para desagrupar todos os grupos aninhados. Para preservar os grupos aninhados,
selecione Desagrupar objetos.
Voc pode tambm desagrupar objetos clicando no boto Desagrupar na barra de propriedades.
Voc tambm pode desagrupar todos os grupos aninhados em um grupo clicando no boto Desagrupar tudo na barra de
propriedades.
Combinar objetos
A combinao de dois ou mais objetos cria um nico objeto com atributos de preenchimento e contorno em comum. possvel combinar
retngulos, elipses, polgonos, estrelas, espirais, grficos ou texto de forma que eles sejam convertidos em um nico objeto de curva.
Caso seja necessrio modificar os atributos de um objeto que foi combinado a partir de objetos separados, voc pode separar o objeto
combinado. Extraia um subcaminho de um objeto combinado para criar dois objetos distintos. possvel tambm soldar dois ou mais
objetos para criar um nico. Para obter informaes sobre como soldar objetos, consulte Soldar e fazer interseo de objetos na pgina
166.
Os dois objetos (esquerda) so combinados para criar um nico objeto (direita). O objeto
novo tem as propriedades de preenchimento e contorno do ltimo objeto selecionado.
Para combinar objetos
1 Selecione os objetos que sero combinados.
2
Clique em Objeto Combinar.
Como trabalhar com objetos | 219
Objetos de texto combinados tornam-se blocos de texto maiores.
Voc tambm pode combinar objetos selecionados clicando no boto Combinar na barra de propriedades.
Voc pode fechar linhas abertas em um objeto combinado clicando em Objeto Unir curvas e escolhendo as configuraes na janela
de encaixe Unir curvas.
Para separar um objeto combinado
1 Selecione um objeto combinado.
2
Clique em Objeto Separar curva.
Ao separar um objeto combinado que contm texto artstico, o texto separado primeiramente em linhas, depois em palavras. O
texto de pargrafo separado em pargrafos distintos.
Para extrair um subcaminho de um objeto combinado
1
Clique na ferramenta Forma e selecione um segmento, n ou grupo de ns em um objeto combinado.
2
Clique no boto Extrair subcaminho na barra de propriedades.
Aps extrair o subcaminho, as propriedades de preenchimento e de contorno do caminho so removidas do objeto combinado.
Bloquear objetos
Bloquear um objeto impede que voc mova, dimensione, transforme, preencha ou altere-o de alguma outra maneira. possvel bloquear
um nico objeto, vrios ou objetos agrupados. Para alterar um objeto bloqueado, primeiro necessrio desbloque-lo. Tambm possvel
desbloquear um objeto de cada vez ou todos os objetos bloqueados ao mesmo tempo.
Para bloquear um objeto
Selecione um objeto e clique em Objeto Bloquear objeto Bloquear objeto.
No possvel bloquear objetos vinculados, como misturas, contornos ou texto dentro de um objeto. Tambm no possvel
bloquear objetos em grupos ou grupos vinculados.
Voc tambm pode bloquear um objeto clicando com o boto direito do mouse nele e clicando com o boto esquerdo em Bloquear
objeto.
Para desbloquear objetos
1 Selecione um objeto ou grupo de objetos bloqueado.
2
Clique em Objeto Bloquear e, em seguida, em uma das seguintes opes:
Desbloquear objeto
Desbloquear todos os objetos
220 | CorelDRAW X7 Guia do usurio
Voc tambm pode desbloquear um objeto clicando com o boto direito do mouse nele e clicando em Desbloquear objeto.
Localizar e substituir objetos
Pode-se usar os Assistentes de localizao e substituio para localizar e editar objetos em um desenho grande.
Usando os critrios de pesquisa especificados, o Assistente de localizao fornece orientaes passo a passo quando voc precisa
localizar e selecionar objetos em um desenho. Os critrios de pesquisa podem incluir o tipo de objeto e suas propriedades relacionadas,
as propriedades de preenchimentos e contornos, efeitos vetoriais aplicados a objetos ou o nome de um objeto ou estilo. Por exemplo,
possvel pesquisar e selecionar todos os retngulos com cantos arredondados e sem preenchimento ou todo o texto em um caminho. Pode-
se tambm pesquisar objetos que contm as mesmas propriedades de um objeto selecionado. Outra possibilidade alterar os critrios de
pesquisa durante a prpria pesquisa. Ou ento, salvar os critrios de pesquisa para us-los futuramente.
O Assistente de substituio o orientar durante o processo de localizao de objetos que contm as propriedades que voc especificou,
substituindo-as por outras. Por exemplo, possvel substituir todos os preenchimentos de objetos de uma determinada cor por outra.
Tambm possvel substituir modelos e paletas de cores, propriedades de contorno e atributos de texto, como a fonte ou tamanho da
fonte.
Ou ento, pesquisar palavras especficas e substitu-las por outras. Para obter mais informaes, consulte Localizar, editar e converter texto
na pgina 356.
Para localizar e selecionar objetos
1
Clique em Editar Localizar e substituir Localizar objetos.
2 Siga as instrues do Assistente de localizao.
Voc tambm pode acessar o Assistente de localizao pressionando Ctrl + F.
Para substituir propriedades de objetos
1
Clique em Editar Localizar e substituir Substituir objetos.
2 Siga as instrues do Assistente de substituio.
Restringir objetos
possvel restringir o modo como os objetos so desenhados e editados usando a tecla de restrio enquanto voc desenha. Por exemplo,
pressione a tecla de restrio para restringir um retngulo a um quadrado, uma elipse a um crculo ou uma linha reta a uma linha
perfeitamente horizontal ou vertical. Por padro, o aplicativo utiliza a tecla Ctrl para restringir a forma ou o ngulo de objetos e Shift para
desenhar formas fora do centro da origem. No entanto, possvel alterar a tecla padro de restrio para Shift a qualquer momento.
Voc pode usar a tecla de controle para desenhar ou girar um objeto, ou os ns e alas de controle de um objeto, conforme o incremento
predefinido. Esse incremento conhecido como o ngulo de limitao. Por padro, o ngulo de restrio tem 15 graus, mas voc pode
alter-lo para atender s suas necessidades.
Para restringir objetos enquanto desenha ou edita
Para Faa o seguinte
Restringir uma forma largura e altura iguais Com a tecla Ctrl pressionada, desenhe no sentido diagonal.
Como trabalhar com objetos | 221
Para Faa o seguinte
Use um incremento predefinido (ngulo de restrio) para desenhar
ou girar um objeto
Com a tecla Ctrl pressionada, mova o ponteiro para desenhar ou
girar o objeto.
Um retngulo restringido a um quadrado, uma elipse, a um crculo e um polgono, a uma forma com os lados de mesmo
comprimento.
Para alterar a tecla de restrio
1
Clique em Ferramentas Opes.
2 Na lista de categorias rea de trabalho, clique em Caixa de ferramentas e na ferramenta Seleo.
3 Na rea das teclas Ctrl e Shift , ative uma das seguintes opes:
CorelDRAW tradicional permite usar a tecla Ctrl como tecla de limitao e a tecla Shift para desenhar formas direcionadas para
fora a partir do seu centro de origem
Padro do Windows permite usar a tecla Shift como tecla de limitao e a tecla Ctrl para aplicar transformaes duplicata de
um objeto, conservando o original intacto
Para alterar o ngulo de restrio
1
Clique em Ferramentas Opes.
2 Na lista de categorias rea de trabalho, clique em Editar.
3 Digite um valor na caixa Limitar ngulo.
Inserir cdigos de barras
O Assistente de cdigo de barras do CorelDRAW permite adicionar cdigos de barras aos desenhos. Um cdigo de barras um grupo
de barras, espaos e, s vezes, nmeros desenvolvidos para ser digitalizado e lido na memria do computador. Os cdigos de barras
normalmente so usados para identificar mercadorias, inventrio e documentos.
O Assistente de cdigo de barras fornece orientaes no processo de insero de um cdigo de barras. Caso voc precise de informaes
adicionais em qualquer etapa do processo, consulte a Ajuda do Assistente de cdigo de barras.
Tambm possvel inserir cdigos QR. Para obter mais informaes, consulte Inserir e editar cdigos QR na pgina 223.
Para inserir um cdigo de barras
1
Clique em Objeto Inserir cdigo de barras.
2 Siga as instrues do Assistente de cdigo de barras.
Se precisar de ajuda para selecionar opes, clique no boto Ajuda no Assistente de cdigo de barras.
O cdigo de barras inserido em um desenho como um objeto.
222 | CorelDRAW X7 Guia do usurio
Inserir e editar cdigos QR | 223
Inserir e editar cdigos QR
Um cdigo Quick Response (QR) um tipo de cdigo de barras que representa informaes em duas dimenses. Normalmente, cdigos
QR consistem em pontos (tambm chamados de pixels") organizados em um padro quadrado e exibidos contra um fundo contrastante.
Cdigos QR tambm so conhecidos por sua rpida legibilidade e podem armazenar informaes como endereos de websites, nmeros de
telefone e mensagens.
Com o amplo uso de smartphones, os cdigos QR se tornaram populares em propagandas e pacotes para consumidores. Ao escanear um
cdigo QR em seu smartphone, possvel rapidamente acessar ao website da marca para obter mais informaes sobre um produto.
Esta seo contm os seguintes tpicos:
Inserir cdigos QR (pgina 223)
Editar cdigos QR (pgina 224)
Validar cdigos QR (pgina 226)
Inserir cdigos QR
O CorelDRAW permite inserir cdigos QR com informaes integradas, como um endereo da web, endereo de e-mail, nmero de telefone,
mensagem de texto, localizao geogrfica ou texto simples.
Exemplo de cdigo QR
Para inserir um cdigo QR
1
Clique em Objeto Inserir cdigo QR.
2 Na janela de encaixe Propriedades do objeto, escolha uma das opes a seguir na caixa de listagem Tipo de cdigo QR.
URL permite especificar uma URL para um website.
224 | CorelDRAW X7 Guia do usurio
Endereo de e-mail permite especificar um endereo de e-mail se voc deseja usar o cdigo QR para gerar um e-mail em branco.
Nmero de telefone permite especificar um nmero de telefone para o cdigo QR. Dependendo do leitor de QR que voc usa,
escanear o cdigo pode iniciar, com sua permisso, a discagem do nmero de telefone em smartphones.
SMS permite incluir uma mensagem Short Message Service (SMS) digitando um nmero de telefone e o texto da mensagem. Com
sua permisso, o leitor QR pode comear a enviar a mensagem SMS para o nmero de telefone especificado.
Contato permite especificar informaes de contato em formato vCard ou meCard. Na caixa de listagem Tipo de carto de
contato, escolha vCard ou meCard e digite as informaes de contato nas caixas apropriadas. Com sua permisso, essas informaes
de contato podem ser automaticamente adicionadas ao livro de endereos em seu telefone.
Evento de calendrio permite planejar um evento especificando um nome, local, data/hora de incio e data/hora de trmino para
ele. Com sua permisso, o evento pode ser adicionado ao seu calendrio.
Local geogrfico permite mostrar um local geogrfico especificando valores de latitude e longitude.
Texto simples permite incluir texto simples (no formatado).
Editar cdigos QR
Depois de inserir um cdigo QR, voc pode usar a janela de encaixe Propriedades do objeto para personalizar o preenchimento de pixels,
assim como a forma dos pixels e o arredondamento dos cantos. Ao personalizar a forma dos pixels, os marcadores (os trs quadrados
grandes nos cantos, alm de um ou mais quadrados pequenos no interior do padro de cdigo) permanecem inalterados para manter a
legibilidade do cdigo. Tambm possvel especificar a margem em torno do cdigo QR ou unir os pixels.
Um cdigo QR com formas de pixel personalizadas e texto adicionado. Os marcadores permanecem inalterados
Correo de erros
Efeitos visuais, logotipos o texto adicionado a um cdigo QR podem dar a ele uma aparncia artstica, mas podem ser considerados erros
por scanners. Voc tambm pode usar as configuraes de correo de erro para minimizar a possibilidade de erros ao escanear o cdigo
QR. Por exemplo, se parte do padro de pixels estiver coberto por um grfico ou texto, a correo de erros duplica alguns dos dados
ocultos para que eles possam ser recobertos. Quatro nveis de correo de erros esto disponveis. Nveis de correo maiores duplicam
uma porcentagem maior das informaes, o que pode limitar a quantidade de novas informaes que um cdigo QR pode armazenar. Isso
pode ser um problema para cdigos QR que esto quase com, ou que j contenham, a quantidade mxima de informaes antes de a alta
correo de erros ser aplicada. Nesse caso, voc solicitado a reduzir o nvel de correo ou a quantidade de dados no cdigo QR.
possvel mover, redimensionar, escalar e alinhar o cdigo QR como qualquer outro objeto. Para obter mais informaes, consulte Como
trabalhar com objetos na pgina 177.
Com cdigos QR, possvel usar estilos para controlar a aparncia do preenchimento, contorno e outras propriedades. Para obter mais
informaes, consulte Trabalhar com estilos e conjuntos de estilos na pgina 435. Tambm possvel alterar a aparncia padro de
cdigos QR modificando as propriedades padro do objeto. Para obter mais informaes, consulte Gerenciar propriedades de objeto
padro na pgina 440.
Para editar um cdigo QR
1 Clique duas vezes no cdigo QR.
2 Na janela de encaixe Propriedades do objeto faa qualquer uma destas tarefas.
Inserir e editar cdigos QR | 225
Para Faa o seguinte
Aplique um preenchimento aos pixels do cdigo QR. Escolha um tipo de preenchimento na caixa de listagem Tipo
de preenchimento de pixels e, em seguida, escolha um
preenchimento no seletor Cor de preenchimento de pixels.
Se desejar personalizar o preenchimento, clique no boto
Configuraes de preenchimento de pixels prximo ao seletor
de cor de pixels e especifique as configuraes do preenchimento.
Aplicar um preenchimento ao fundo Escolha um tipo de preenchimento na caixa de listagem Tipo
de preenchimento de fundo e, em seguida, escolha um
preenchimento no seletor Cor de preenchimento de fundo.
Se desejar personalizar o preenchimento, clique no boto
Configuraes de preenchimento de fundo prximo
ao seletor de cor do fundo e especifique as configuraes do
preenchimento.
Especificar a largura e cor de contorno de pixels Digite um valor na caixa Largura de contorno de pixels e, em
seguida, escolha uma cor no seletor Cor de contorno de pixels.
Se desejar personalizar o contorno , clique no boto
Configuraes de contorno de pixels prximo ao seletor de
cor de contorno e especifique as configuraes do contorno.
Especificar a margem em torno do cdigo QR Digite um valor na caixa Margem.
Escolher a forma do pixel Escolha uma forma no seletor Forma da ponta.
Para configurar a porcentagem de preenchimento dos pixels, digite
um valor na caixa Fator de preenchimento de pixels.
Unir pixels
Clique no boto de seta no final da seo cdigo QR para
expandi-la e ative a caixa de seleo Unir pixels.
Configurar o arredondamento de cantos dos pixels
Clique no boto de seta no final da seo cdigo QR para
expandi-la e ative a caixa Arredondamento de pixels.
Ao editar o preenchimento, certifique-se de que haja grande contraste entre os pixels e o fundo para evitar erros no escaneamento
do cdigo.
Para configurar o nvel de correo de erros
1 Clique duas vezes em um cdigo QR.
2
Na janela de encaixe Propriedades do objeto clique no boto de seta no final da seo Cdigo QR para expandi-la e escolha uma
opo na caixa de listagem Nvel de correo de erros.
Os nveis de correo de erros especificam qual porcentagem das informaes usadas em um cdigo QR pode ser restaurada em caso de
perda.
Baixo restaura 7% das informaes
Mdio restaura 15% das informaes
Um quarto restaura 25% das informaes
Alto restaura 30% das informaes
226 | CorelDRAW X7 Guia do usurio
Validar cdigos QR
Depois de inserir e formatar um cdigo QR, possvel valid-lo para certificar-se de que ele pode ser lido por leitores de cdigo QR e
escaners.
Para validar um cdigo QR
1 Clique duas vezes no cdigo QR.
2 Na janela de encaixe Propriedades do objeto, clique na guia Validar.
Para validar um cdigo QR que no tenha sido criado no CorelDRAW, clique em Objeto Validar cdigo de barras e selecione o
modelo do cdigo QR.
Trabalhar com camadas | 227
Trabalhar com camadas
Voc pode trabalhar com camadas, o que facilita a organizao e a disposio dos objetos em ilustraes complexas.
Esta seo contm os seguintes tpicos:
Criar camadas (pgina 227)
Alterar propriedades de camadas (pgina 231)
Mover e copiar camadas e objetos (pgina 233)
Criar camadas
Todos os desenhos do CorelDRAW consistem em objetos empilhados. A ordem vertical desses objetos a ordem de empilhamento
contribui para a aparncia do desenho. Um meio eficiente de organizar esses objetos utilizar planos invisveis denominados camadas.
Os desenhos podem ser montados colocando-se objetos em vrios nveis ou camadas.
A disposio em camadas oferece mais flexibilidade na organizao e edio dos objetos em desenhos complexos. possvel dividir um
desenho em vrias camadas, cada uma contendo uma parte do contedo do desenho. Por exemplo, a utilizao de camadas pode ajudar
a organizar um projeto arquitetnico para um edifcio. Voc pode organizar os diversos componentes do edifcio (hidrulicos, eltricos,
estruturais, por exemplo) colocando-os em camadas separadas.
228 | CorelDRAW X7 Guia do usurio
Camadas locais e camadas principais
Todo o contedo colocado em uma camada. O contedo que se aplica a uma pgina especfica colocado em uma camada local. O
contedo que se aplica a todas as pginas de um documento pode ser colocado em uma camada global denominada camada principal. As
camadas principais so armazenadas em uma pgina virtual denominada Pgina principal.
A janela de encaixe Gerenciador de objetos exibe a estrutura padro de
camadas. Os nomes da pgina e da camada ativa so exibidos na parte superior.
Voc pode criar camadas principais para todas as pginas, tanto para pginas pares ou para pginas mpares. Por exemplo, colocar o
contedo em uma camada principal par significa que o contedo ser exibido em todas as pginas pares, mas no em todas as pginas
mpares.
Cada novo arquivo criado com uma pgina padro (Pgina 1) e uma Pgina principal. A pgina padro contm as seguintes camadas:
Guias armazena as linhas-guia especficas da pgina (local).Todos os objetos colocados na camada Guias so exibidos somente como
contornos, e os contornos agem como linhas-guia.
Camada 1 representa a camada local padro. Ao serem desenhados na pgina, os objetos so adicionados nessa camada, a menos
que uma camada diferente seja selecionada.
A Pgina principal uma pgina virtual que contm as informaes que se aplicam a todas as pginas de um documento. possvel
adicionar uma ou mais camadas a uma pgina principal, incluindo cabealhos, rodaps ou um fundo esttico. Por padro, uma pgina
principal contm as seguintes camadas:
Guias (todas as pginas) contm as linhas-guia utilizadas em todas as pginas do documento. Todos os objetos colocados na
camada Guias so exibidos somente como contornos, e os contornos agem como linhas-guia.
rea de trabalho contm objetos que esto fora das bordas da pgina de desenho. Essa camada permite armazenar objetos que
voc pode desejar incluir no desenho posteriormente.
Grade do documento contm a grade do documento utilizada em todas as pginas do documento. A grade do documento
sempre a camada inferior.
As camadas padro da pgina principal no podem ser excludas ou copiadas.
Para adicionar contedo a uma camada, primeiro selecione a camada para que ela seja ativada.
Exibir camadas, pginas e objetos
possvel selecionar de diferentes exibies que permitem exibir pginas, camadas ou todos os objetos do documento. A exibio a ser
selecionada depende da complexidade do documento e da tarefa que est sendo executada. Por exemplo, em um documento longo, com
vrias pginas, possvel selecionar a exibio somente pginas para poder navegar no documento com mais facilidade e exibir somente
Trabalhar com camadas | 229
uma pgina por vez. A exibio somente camadas da pgina atual permite exibir e reordenar todas as camadas que afetam a pgina
atual, incluindo as camadas principais.
Para obter informaes sobre como a exibio de pginas lado a lado afeta as camadas, consulte Para exibir pginas lado a lado na pgina
47.
Para obter informaes sobre como as camadas so afetadas quando um arquivo salvo em uma verso anterior do CorelDRAW, consulte
Para salvar um desenho na pgina 48.
Para criar uma camada
1
Se a janela de encaixe Gerenciador de objetos no estiver aberta, clique em Objeto Gerenciador de objetos.
2 Realize uma tarefa a partir da seguinte tabela.
Para Faa o seguinte
Criar uma camada local No canto superior direito da janela de encaixe Gerenciador de
objetos, clique no boto do menu desdobrvel e clique em
Nova camada.
Criar um camada principal para todas as pginas No canto superior direito da janela de encaixe Gerenciador de
objetos, clique no boto do menu desdobrvel e clique em
Nova camada principal (todas as pginas).
Criar um camada principal para as pginas mpares No canto superior direito da janela de encaixe Gerenciador de
objetos, clique no boto do menu desdobrvel e clique em
Nova camada principal (pginas mpares).
Este comando est disponvel somente quando a pgina ativa
estiver na pgina mpar.
Criar uma camada principal para as pginas pares No canto superior direito da janela de encaixe Gerenciador de
objetos, clique no boto do menu desdobrvel e clique em
Nova camada principal (pginas pares).
Este comando est disponvel somente quando a pgina ativa
estiver na pgina par.
Para utilizar uma camada no desenho, necessrio primeiro ativ-la clicando em seu nome na janela de encaixe Gerenciador de
objetos. O nome da camada aparece em negrito vermelho para indicar que a camada ativa. Quando voc inicia um desenho, a
camada padro (Camada 1) a camada ativa.
Camadas principais so sempre adicionadas pgina principal. O contedo adicionado a essas camadas est visvel em todas as
pginas do documento, todas as pginas mpares ou todas as pginas pares, dependendo do tipo da camada principal que voc
escolheu.
As camadas principais para as pginas mpares e pares no podem ser criadas na exibio Pginas lado a lado. Se voc criou as
pginas mpares e pares principais antes de alternar para a exibio Pginas lado a lado, as camadas mpares e pares principais sero
convertidas em camadas principais de todas as pginas. Para obter mais informaes sobre as pginas lado a lado, consulte Para
exibir pginas lado a lado na pgina 47.
230 | CorelDRAW X7 Guia do usurio
Voc tambm pode adicionar uma camada clicando no boto Nova camada na janela de encaixe Gerenciador de objetos.
Voc tambm pode criar novas camadas principais clicando no boto respectivo na janela de encaixe Gerenciador de objetos: Nova
camada principal (todas as pginas) , Nova camada principal (pginas mpares) ou Nova camada principal (pginas
pares) .
Voc pode tornar qualquer camada principal clicando com o boto direito no nome da camada e clicando em Principal (todas as
pginas), Principal (pginas mpares) ou Principal (pginas pares).
Para tornar uma camada ativa
1
Se a janela de encaixe Gerenciador de objetos no estiver aberta, clique em Objeto Gerenciador de objetos.
2 Na janela de encaixe Gerenciador de objetos, clique no nome da camada.
O nome da camada aparece em negrito vermelho para indicar que a camada ativa.
Por padro, a camada ativa a Camada 1.
O nome da camada ativa e o tipo do objeto atualmente selecionado aparecem na barra de status na parte inferior da janela do
aplicativo. Os nomes da pgina e da camada ativa tambm so exibidos na parte superior da janela de encaixe Gerenciador de
objetos.
Para exibir pginas, camadas e objetos na janela de encaixe Gerenciador de objetos
1
Se a janela de encaixe Gerenciador de objetos no estiver aberta, clique em Objeto Gerenciador de objetos.
2 Realize uma tarefa a partir da seguinte tabela.
Para Faa o seguinte
Exibir pginas
Clique no boto do menu desdobrvel e em Mostrar pginas.
Exibir todas as camadas da pgina atual Clique no nome de uma pgina, clique no boto Exibio do
gerenciador de camadas e , a seguir, clique em Somente
camadas da pgina atual .
Exibir todas as camadas e objetos em todas as pginas
Clique no boto Exibio do gerenciador de camadas e , a
seguir, clique em Todas as pginas, camadas e objetos.
Exibir os objetos selecionados na janela de encaixe Gerenciador de
objetos
Clique no boto do menu desdobrvel e em Expandir para
mostrar a seleo.
O nome da camada ativa e o tipo do objeto atualmente selecionado aparecem na barra de status na parte inferior da janela do
aplicativo. Os nomes da pgina e da camada ativa tambm so exibidos na parte superior da janela de encaixe Gerenciador de
objetos.
Para exibir um documento com pginas lado a lado, consulte Para exibir pginas lado a lado na pgina 47.
Para excluir uma camada
1
Se a janela de encaixe Gerenciador de objetos no estiver aberta, clique em Objeto Gerenciador de objetos.
2 Clique no nome de uma camada.
3
Clique no boto do menu desdobrvel e em Excluir camada.
Trabalhar com camadas | 231
Ao excluir uma camada, voc tambm excluir todos os objetos nela contidos. Para preservar um objeto, mova-o para uma camada
diferente antes de excluir a camada atual.
possvel excluir qualquer camada desbloqueada, exceto as seguintes camadas padro: Grade de documentos, rea de trabalho,
Guias, e Guias (todas as pginas). Para obter mais informaes sobre bloqueio e desbloqueio de camadas, consulte Para definir as
propriedades de edio de uma camada na pgina 232.
Voc tambm pode excluir uma camada clicando com o boto direito do mouse no nome da camada, na janela de encaixe
Gerenciador de objetos, e selecionando Excluir.
Alterar propriedades de camadas
As propriedades de exibio, edio, impresso e exportao so ativadas por padro para cada nova camada criada. Voc pode alterar
essas propriedades a qualquer momento. Voc tambm pode transformar uma camada local em uma camada principal ou uma camada
principal em uma camada local. Para obter informaes sobre camadas principais, consulte Criar camadas na pgina 227.
Os cones esquerda do nome de uma camada permitem alterar as propriedades da camada.
Mostrar e ocultar camadas
possvel optar por exibir ou ocultar camadas de um desenho. Ocultando-se uma camada, possvel identificar e editar os objetos de outras
camadas. Tambm possvel reduzir o tempo necessrio para atualizar o desenho quando voc o edita.
Imprimir e exportar camadas
possvel configurar propriedades de impresso e exportao de uma camada de forma a definir se ela ser exibida no desenho impresso ou
exportado. Observe que as camadas ocultas sero exibidas na sada final se as propriedades de exportao ou impresso estiverem ativadas.
A camada Grade do documento no pode ser impressa ou exportada.
Definir as propriedades de edio de uma camada
possvel permitir a edio dos objetos de todas as camadas ou restringir a edio para que voc possa editar somente objetos da camada
ativa. Pode tambm bloquear uma camada para impedir alteraes acidentais aos objetos nela contidos. Ao bloquear uma camada, voc
no poder selecionar ou editar os objetos naquela camada.
Renomear camadas
possvel renomear camadas para indicar seu contedo, a posio na ordem de empilhamento ou a sua relao com outras camadas.
232 | CorelDRAW X7 Guia do usurio
Utilizar cores nas camadas para exibir objetos
possvel alterar a cor da camada para que os objetos existentes sejam exibidos na mesma cor ao utilizar a exibio Aramado. Por exemplo,
se vrios componentes de um plano arquitetnico (tubulao, parte eltrica e estrutural) forem colocados em camadas separadas, voc pode
utilizar as cores das camadas para identificar rapidamente a qual componente o objeto pertence. Para obter informaes sobre a exibio
Aramado, consulte Escolher modos de exibio na pgina 45.
Para alterar propriedades da camada
1
Se a janela de encaixe Gerenciador de objetos no estiver aberta, clique em Objeto Gerenciador de objetos.
2 Clique com o boto direito do mouse na camada e clique em Propriedades.
3 Especifique as configuraes desejadas.
Para exibir ou ocultar uma camada
1
Se a janela de encaixe Gerenciador de objetos no estiver aberta, clique em Objeto Gerenciador de objetos.
2
Clique no cone Mostrar ou ocultar ao lado do nome da camada.
A camada estar oculta quando o cone Mostrar ou ocultar estiver acinzentado.
Os objetos em uma camada oculta so exibidos no desenho impresso ou exportado, a menos que as propriedades de impresso
e exportao da camada estejam desativadas. Para obter mais informaes, consulte Para ativar ou desativar a impresso e a
exportao de uma camada na pgina 232.
Voc tambm pode exibir ou ocultar uma camada clicando com o boto direito do mouse na camada, na janela de encaixe
Gerenciador de objetos, e clicando em Visvel .
Para ativar ou desativar a impresso e a exportao de uma camada
1
Se a janela de encaixe Gerenciador de objetos no estiver aberta, clique em Objeto Gerenciador de objetos.
2
Clique no cone Ativar ou desativar impresso ou exportao ao lado do nome da camada.
Desativar a impresso e a exportao de uma camada evita que o seu contedo aparea no desenho impresso ou exportado, ou em
visualizaes de tela cheia.Para obter informaes sobre visualizaes de tela cheia, consulte Visualizar desenhos na pgina 44.
Outra maneira de ativar ou desativar a impresso e a exportao de uma camada clicar com o boto direito do mouse na camada
na janela de encaixe Gerenciador objetos e clicar em Imprimvel .
Para definir as propriedades de edio de uma camada
1
Se a janela de encaixe Gerenciador de objetos no estiver aberta, clique em Objeto Gerenciador de objetos.
2 Na janela de encaixe Gerenciador de objetos, clique no nome da camada que deseja editar.
O nome da camada aparece em negrito vermelho para indicar que a camada est ativa.
3 Realizar uma tarefa a partir da seguinte tabela.
Trabalhar com camadas | 233
Para Faa o seguinte
Bloquear ou desbloquear uma camada
Clique no cone Bloquear ou desbloquear ao lado do nome da
camada.
Permitir a edio de todas as camadas
Clique no boto do menu desdobrvel e clique em Editar em
todas as camadas.
Permitir a edio apenas da camada ativa
Clique no boto do menu desdobrvel e desative Editar em
todas as camadas.
Se voc desativar a edio nas camadas, poder trabalhar apenas na camada ativa e na camada rea de trabalho. No possvel
selecionar ou editar objetos em camadas inativas. Por exemplo, se voc utilizar a ferramenta Seleo para selecionar vrios objetos na
pgina de desenho, somente os objetos da camada ativa sero selecionados.
No possvel bloquear ou desbloquear a camada Grade do documento.
Voc tambm pode permitir a edio de todas as camadas clicando no boto Editar em todas as camadas na janela de encaixe
Gerenciador de objetos. A edio em todas as camadas estar ativada quando o boto aparecer pressionado. Se voc clicar no
boto de novo, limitar a edio da camada ativa.
Voc tambm pode bloquear ou desbloquear uma camada clicando com o boto direito do mouse na camada, na janela de encaixe
Gerenciador de objetos, e depois clicando em Editvel .
Para renomear uma camada
1
Se a janela de encaixe Gerenciador de objetos no estiver aberta, clique em Objeto Gerenciador de objetos.
2 Clique com o boto direito do mouse no nome da camada e em Renomear.
Os nomes de camadas podem no ser mantidos quando um arquivo da CorelDRAW Graphics Suite X7 salvo em uma verso
anterior.
Voc pode tambm renomear uma camada clicando duas vezes no respectivo nome e digitando um novo nome.
Para alterar a cor da camada
Na janela de encaixe Gerenciador de objetos, clique duas vezes na amostra da cor que aparece esquerda do nome da camada e
selecione uma cor.
Os objetos da camada so exibidos com a cor da camada na exibio Aramado (Exibir Aramado).
Pode-se tambm optar por exibir somente os objetos de uma camada especfica da exibio Aramado clicando-se com o boto
direito do mouse no nome da camada, selecionando-se Propriedades no menu de contexto e marcando a caixa de seleo Cancelar
visualizao totalmente colorida na caixa de dilogo de propriedades da camada.
Mover e copiar camadas e objetos
possvel mover ou copiar camadas em uma nica pgina ou em vrias pginas. tambm possvel mover ou copiar objetos selecionados
para novas camadas, inclusive entre as camadas da pgina principal.
234 | CorelDRAW X7 Guia do usurio
Mover e copiar camadas afeta a ordem de empilhamento. Mover ou copiar um objeto para uma camada abaixo da sua camada atual faz
com que ele se torne o objeto superior da nova camada. Da mesma forma, mover ou copiar um objeto para uma camada em cima da
camada atual faz com que ele se torne o objeto inferior da nova camada.
Para mover uma camada
1
Se a janela de encaixe Gerenciador de objetos no estiver aberta, clique em Objeto Gerenciador de objetos.
2 Na lista de camadas, arraste o nome de uma camada para uma nova posio.
Voc tambm pode alterar a ordem das camadas principais relativas s camadas locais exibindo a lista de todas as camadas para
a pgina atual e arrastando o nome da camada at uma nova posio na lista de camadas. Para exibir todas as camadas de uma
pgina, clique no nome da pgina, clique no boto Exibio do gerenciador de camadas na parte superior da janela de encaixe
Gerenciador de objetos e selecione Somente camadas da pgina atual .
Para copiar uma camada
1
Se a janela de encaixe Gerenciador de objetos no estiver aberta, clique em Objeto Gerenciador de objetos.
2 Na lista de camadas, clique com o boto direito do mouse na camada que deseja copiar e clique em Copiar.
3 Clique com o boto direito na camada acima onde deseja colocar a camada copiada e clique em Copiar.
A camada e os objetos que ela contm so colados em cima da camada selecionada.
Para mover ou copiar um objeto para outra camada
1
Se a janela de encaixe Gerenciador de objetos no estiver aberta, clique em Objeto Gerenciador de objetos.
2 Clique em um objeto na janela de encaixe Gerenciador de objetos.
3
Clique no boto do menu desdobrvel e clique em uma das seguintes opes:
Mover para camada
Copiar para camada
4 Clique na camada de destino.
Para mover objetos entre camadas, preciso que elas estejam desbloqueadas.
Para mover e copiar um objeto para outra camada, arraste-o para uma nova camada na janela de encaixe Gerenciador de objetos.
possvel mover tambm um objeto para outra camada usando o comando Ordenar. Para obter mais informaes, consulte Para
mover um objeto na ordem de empilhamento na pgina 212.
Trabalhar com smbolos | 235
Trabalhar com smbolos
CorelDRAW permite criar objetos e salv-los como smbolos. Os smbolos so definidos uma vez e podem ser referenciados vrias vezes
em um desenho. Toda vez que insere um smbolo em um desenho, voc cria uma instncia do smbolo. As definies dos smbolos, assim
como as informaes sobre as instncias, so armazenadas em um gerenciador de smbolos, que parte do arquivo CorelDRAW (CDR). Usar
smbolos para objetos que aparecem muitas vezes em um desenho ajuda a reduzir o tamanho do arquivo.
Nesta seo, voc aprender sobre:
Criar, editar e excluir smbolos (pgina 235)
Utilizar smbolos em desenhos (pgina 237)
Gerenciar colees e bibliotecas (pgina 239)
Para obter informaes sobre como modificar instncias de smbolos e sobre tipos de objetos no suportados, consulte Referncia:
Trabalhar com smbolos na pgina 240.
Para informaes sobre trabalhar com caracteres especiais no texto, veja Incorporar grficos na pgina 366.
Criar, editar e excluir smbolos
Smbolos so objetos definidos uma vez e que podem ser referenciados vrias vezes em um desenho. Voc pode ter vrias instncias de um
smbolo em um desenho com pouco impacto no tamanho do arquivo. Os smbolos tornam mais rpido e mais fcil editar um desenho, pois
alteraes feitas em um smbolo so automaticamente herdadas por todas as instncias.
236 | CorelDRAW X7 Guia do usurio
Usar smbolos para objetos que aparecem muitas vezes ajuda a reduzir o tamanho do arquivo.
Os smbolos so criados a partir de objetos. Ao converter um objeto em um smbolo, o novo smbolo adicionado na janela de encaixe do
Gerenciador de smbolos e o objeto selecionado se torna uma instncia. Voc pode tambm criar um smbolo a partir de vrios objetos.
A maioria dos objetos no CorelDRAW pode ser convertida em smbolos, com as excees. Para obter mais informaes, consulte Tipos de
objeto no suportados na pgina 241.
Os smbolos criados por voc em um desenho so salvos com o arquivo CorelDRAW (CDR). Alm disso, voc pode criar bibliotecas de
smbolos, que possuem smbolos que podem ser compartilhados entre desenhos. Para obter mais informaes, consulte Gerenciar colees
e bibliotecas na pgina 239.
Voc edita um smbolo; quaisquer alteraes feitas afetam todas as instncias no desenho. As alas de seleo de smbolos so diferentes
das de objetos. As alas de seleo dos smbolos so azuis e as alas de seleo dos objetos so pretas. Ao inserir um smbolo de uma
biblioteca externa, uma cpia do smbolo adicionada ao desenho ativo, mas ele permanece vinculado ao smbolo de origem. possvel
editar um smbolo com link ou voc pode escolher quebrar o link para a biblioteca externa e fazer com que o smbolo seja interno. Quando
o link est quebrado, a cpia local do smbolo continua no desenho como um smbolo interno, e ela pode ser editada independente do
smbolo na biblioteca externa.
Voc pode excluir um smbolo. Quando voc exclui um smbolo que usado em um documento, todas as instncias do smbolo so
removidas do documento. Tambm possvel excluir todos os smbolos que esto armazenados na biblioteca do documento mas que no
so usados no documento.
Para criar um smbolo
1 Selecione um ou vrios objetos.
2
Clique em Objeto Smbolo Novo smbolo.
3 Digite um nome para o smbolo na caixa de dilogo Criar novo smbolo.
Smbolos no podem abranger camadas. Se voc converter objetos de camadas diferentes em um smbolo, os objetos sero
combinados na camada mais superior do objeto. Para obter mais informaes sobre camadas, consulte Trabalhar com camadas na
pgina 227.
Nem todos os objetos podem ser convertidos em smbolos. Para obter mais informaes, consulte Tipos de objeto no suportados
na pgina 241.
Voc tambm pode converter um objeto ou objetos existentes em um smbolo arrastando o objeto ou objetos para a janela de
encaixe Gerenciador de smbolos. Para abrir a janela de encaixe, clique em Objeto Smbolo Gerenciador de smbolo.
Para editar um smbolo
1 Na janela de encaixe do Gerenciador de smbolo, escolha um smbolo da lista.
Trabalhar com smbolos | 237
Para abrir a janela de encaixe Gerenciador de smbolos clique em Objeto Smbolo Gerenciador de smbolos.
2
Clique no boto Editar smbolo .
3 Modifique os objetos na pgina de desenho.
4 Clique na guia Concluir edio de objeto no canto inferior esquerdo da janela de desenho.
Alteraes feitas em um smbolo so automaticamente feitas em todas as instncias no desenho ativo.
Enquanto trabalha no modo de edio de smbolo, voc no pode adicionar camadas ou salvar um desenho.
Voc pode tambm editar um smbolo selecionando uma instncia na janela de desenho e clicando no boto Editar smbolo na
barra de ferramentas ou pressionando Ctrl e clicando em um smbolo.
Para editar um smbolo com link, clique em Arquivo Abrir. Localize a unidade e a pasta da biblioteca que contm o smbolo que
voc deseja modificar. Clique no nome de arquivo de uma biblioteca (.csl) e clique em Abrir. O smbolo aparece na janela de encaixe
do Gerenciador de smbolo e pode ser selecionado e editado como qualquer outro smbolo. Pode ser necessria permisso para
alterar arquivos na rede.
Para renomear um smbolo, clique duas vezes no nome do smbolo na janela de encaixe do Gerenciador de smbolo , e digite um
novo nome.
Enquanto edita um smbolo, voc pode inserir uma instncia de outro smbolo, o que criar um smbolo aninhado. No possvel, no
entanto, inserir uma instncia do mesmo smbolo.
Para transformar um smbolo vinculado em interno
1 Selecione um smbolo na janela de desenho.
2
Clique em Objeto Smbolo Quebrar vnculo.
Se houver outras instncias do smbolo no desenho, voc ter a opo de quebrar o vnculo de todas as instncias. Ao faz-lo, o smbolo
interno ser aplicado a todas as instncias.
Voc pode tambm converter um smbolo vinculado em interno clicando com o boto direito do mouse no smbolo e selecionando
Quebrar vnculo.
Para excluir um smbolo
1 Na janela de encaixe do Gerenciador de smbolo, escolha um smbolo da lista.
2
Clique no boto Excluir smbolo .
Quando voc exclui um smbolo, todas as instncias do smbolo so removidas do desenho.
Para excluir smbolos no usados
1 Na janela de encaixe do Gerenciador de smbolos, clique no nome do documento ativo.
2
Clique no boto Limpar definies no utilizadas .
Utilizar smbolos em desenhos
possvel inserir um smbolo em um desenho, o que cria uma instncia de smbolo. Voc pode modificar certas propriedades de uma
instncia de smbolo, como tamanho e posio, sem afetar a definio do smbolo armazenada na biblioteca. Para uma lista completa de
238 | CorelDRAW X7 Guia do usurio
propriedades que podem ser modificadas, consulte Modificar instncias de smbolo na pgina 240. Voc pode converter uma instncia
de smbolo de volta para um objeto preservando suas propriedades.
possvel compartilhar smbolos entre desenhos. Copiar smbolos para a rea de transferncia deixa os originais na biblioteca. Voc
pode tambm copiar e colar instncias de um smbolo de e para a rea de trabalho. Colar uma instncia de smbolo coloca o smbolo
na biblioteca e tambm coloca uma instncia do smbolo no desenho. Uma colagem subsequente colocar outra instncia do smbolo
no desenho sem adicionar biblioteca. Se uma instncia de smbolo modificada colada em um desenho, a nova instncia mantm as
propriedades da instncia original e a definio do novo smbolo na biblioteca mantm as propriedades do smbolo original. Instncias de
smbolos so copiadas e coladas da mesma forma que outros objetos. Para obter mais informaes, consulte Copiar, duplicar e excluir
objetos na pgina 183.
Tambm possvel exportar os smbolos para uma biblioteca externa que pode ser compartilhada entre os desenhos. Para obter mais
informaes, consulte Gerenciar colees e bibliotecas na pgina 239.
Voc pode tambm excluir uma instncia de smbolo.
Para inserir uma instncia de smbolo
1
Abra a janela de encaixe do Gerenciador de smbolos clicando em Objeto Smbolo Gerenciador de smbolos.
Para dimensionar automaticamente o smbolo para corresponder escala do desenho atual, certifique-se de que o boto Dimensionar
em unidades internacionais esteja ativado.
2 Escolha um smbolo da lista.
3
Clique no boto Inserir Smbolo .
Para informaes sobre trabalhar com caracteres especiais no texto, veja Incorporar grficos na pgina 366.
Voc pode tambm inserir uma instncia de smbolo arrastando um smbolo da janela de encaixe Gerenciador de smbolos para a
janela de desenho.
Para modificar uma instncia de smbolo
1 Selecione uma instncia de smbolo.
2 Faa as alteraes.
Nem todas as propriedades de uma instncia de smbolo podem ser modificadas. Para obter uma lista de propriedades que podem
ser modificadas, consulte Modificar instncias de smbolo na pgina 240. Para modificar outras propriedades, possvel reverter a
instncia do smbolo para um objeto, ou modificar o smbolo por si.
Se um smbolo contiver vrios objetos, todos os objetos na instncia do smbolo sero tratados como se fossem um grupo. Voc no
pode modificar objetos individuais em uma instncia de smbolo.
Quando uma instncia de smbolo selecionada, possvel modificar muitas propriedades de objeto na barra de propriedades.
Para converter uma instncia de smbolo em um objeto ou objetos
1 Selecione uma instncia de smbolo.
2
Clique em Objeto Smbolo Reverter para objetos.
O smbolo continua na janela de encaixe do Gerenciador de smbolo.
Trabalhar com smbolos | 239
Voc pode tambm reverter uma instncia de smbolo para um objeto clicando com o boto direito do mouse na instncia do
smbolo e clicando em Reverter a objetos.
Para compartilhar smbolos entre desenhos
Para Faa o seguinte
Copie os smbolos para a rea de Transferncia Abra o documento de origem. Na janela de encaixe do
Gerenciador de smbolo, escolha o smbolo ou smbolos da lista,
clique com o boto direito e clique em Copiar.
Colar smbolos da rea de transferncia Abra o documento alvo. Na janela de encaixe Gerenciador de
smbolos, clique com o boto direito do mouse e clique em Colar.
O primeiro smbolo colado chamado de Symbol1, e um nmero maior anexado aos nomes das cpias seguintes: Symbol2,
Symbol3, e assim por diante.
Para excluir uma instncia de smbolo
1 Selecione uma instncia de smbolo.
2 Pressione a tecla Delete.
O smbolo continua na janela de encaixe do Gerenciador de smbolo.
Gerenciar colees e bibliotecas
Os smbolos criados por voc em um desenho so salvos com o arquivo CorelDRAW. Se voc quer usar os smbolos em outros desenhos
ou compartilh-los com outros usurios, possvel salvar ou exportar os smbolos para o formato de Biblioteca de Smbolos Corel (CSL),
criando uma biblioteca de smbolos. Quando voc salva um desenho no formato da Biblioteca de Smbolos Corel (CSL), todas as instncias
do smbolo so salvas com o documento. Quando voc exporta uma biblioteca, apenas os smbolos so salvos com o documento.
A janela de encaixe do Gerenciador de smbolos exibe bibliotecas que esto na pasta local de Smbolos. A pasta Smbolos o local padro
para bibliotecas de smbolo personalizadas que foram exportadas do CorelDRAW e bibliotecas importadas que so copiadas localmente.
Os smbolos que so usados dentro do documento aparecem sob o nome de arquivo do documento na janela de encaixe do Gerenciador
de smbolos.
Voc pode adicionar bibliotecas e colees (grupos de arquivos de biblioteca) ao seu desenho. Voc pode tambm excluir bibliotecas e
colees.
Voc pode adicionar smbolos a uma biblioteca existente.
Para criar uma biblioteca de smbolos
1 Crie os smbolos que quiser.
2
Clique em Arquivo Salvar.
3 Localize a unidade e a pasta em que deseja armazenar a biblioteca.
4 Escolha CSL - Biblioteca de smbolos Corel na caixa de listagem Salvar como tipo.
5 Digite um nome de arquivo na caixa Nome do arquivo.
240 | CorelDRAW X7 Guia do usurio
6 Clique em Salvar.
Todos os smbolos e instncias do smbolo so salvas com o documento.
Tambm possvel clicar no nome do documento ativo na janela de encaixe do Gerenciador de smbolos e depois clicar no boto
Exportar biblioteca . Quando voc exporta uma biblioteca, apenas os smbolos so salvos com o documento.
Para adicionar uma coleo ou biblioteca a um desenho
1 Na rvore de pastas da janela de encaixe do Gerenciador de smbolos, clique em Smbolos locais ou Smbolos da rede.
2
Clique no boto Adicionar biblioteca .
3 Localize e escolha uma coleo ou biblioteca.
4 Clique em OK.
Por padro, arquivos de biblioteca so referenciados em seu local original. Se quiser copiar uma biblioteca para sua pasta de
Smbolos, habilite a caixa de seleo Copiar bibliotecas localmente.
Ao adicionar uma coleo, ative a caixa de seleo Recursivo para incluir subpastas.
Para excluir uma coleo ou biblioteca
1 Na janela de encaixe Gerenciador de smbolos, clique em uma coleo ou biblioteca.
2 Pressione a tecla Delete.
A coleo ou biblioteca removida da pasta de rvore na janela de encaixe Gerenciador de smbolos, mas os arquivos no so
excludos.
Para adicionar um smbolo a uma biblioteca existente
1 Na janela de encaixe do Gerenciador de smbolo, clique com o boto direito em um smbolo e clique em Copiar.
2
Clique em Arquivo Abrir.
3 Escolha a unidade e a pasta em que a biblioteca est armazenada.
4 Escolha CSL - Biblioteca de Smbolos Corel na caixa de listagem Arquivos do tipo.
5 Escolha o arquivo de biblioteca onde deseja adicionar o smbolo.
6 Clique com o boto direito na na janela de encaixe do Gerenciador de smbolo e clique em Colar.
7 Salve o arquivo de biblioteca.
Referncia: Trabalhar com smbolos
Modificar instncias de smbolo
As seguintes propriedades de objeto podem ser modificadas para instncias de smbolos. Se um smbolo contiver vrios objetos, todos os
objetos na instncia do smbolo sero tratados coletivamente como um nico objeto, como se estivessem agrupados.
Propriedade Observaes
Posio Pode ser modificada na barra de propriedades. Para obter mais
informaes, consulte Posicionar objetos na pgina 197.
Trabalhar com smbolos | 241
Propriedade Observaes
Tamanho Pode ser modificada na barra de propriedades. Para obter mais
informaes, consulte Dimensionar e escalar objetos na pgina
213.
Escala A porcentagem relativa definio do smbolo. Pode ser
modificada na barra de propriedades. Para obter mais informaes,
consulte Dimensionar e escalar objetos na pgina 213.
Inclinao Para obter mais informaes, consulte Inclinar e esticar objetos
na pgina 146.
ngulo de rotao Pode ser modificada na barra de propriedades. Para obter mais
informaes, consulte Girar e espelhar objetos na pgina 214.
Transparncia Apenas transparncia uniforme. Pode ser modificado na seo
Smbolo da janela de encaixe de Propriedades do objeto.
Espelhar Pode ser modificada na barra de propriedades. Para obter mais
informaes, consulte Girar e espelhar objetos na pgina 214.
Circundar texto Pode ser modificado na seo Sumrio da janela de encaixe de
Propriedades do objeto. Tambm pode ser modificado na barra
de propriedades. Para obter mais informaes, consulte Para
circundar o texto de pargrafo em torno de um objeto, texto
artstico ou moldura de texto na pgina 360.
Ordenar Pode ser modificada na barra de propriedades. Para obter mais
informaes, consulte Alterar a ordem dos objetos na pgina
212.
Nome O nome de uma instncia exibido na janela de encaixe
Gerenciador de smbolos. Clique duas vezes para alter-lo.
Tipos de objeto no suportados
A maioria dos objetos no CorelDRAW pode ser convertida em smbolos, com as excees a seguir.
Tipo de objeto no suportado Observaes
Objetos vinculados ou incorporados Inclui cdigos de barra
Objetos com lentes que no so congeladas Lentes devem ser congeladas.
Objetos de controle em grupos de vnculos (como sombreamento,
contornos, combinaes, ngulos e extruses)
Todos os objetos relacionados no grupo de vnculos devem
ser includos no smbolo. Por exemplo, se um objeto possui
um sombreamento, no possvel converter o objeto sem o
sombreamento. Alternativamente, voc pode separar o grupo.
Objetos com efeitos de Mdia artstica aplicados Efeitos de spray devem ser separados em objetos curvos. Outros
efeitos de Mdia artstica devem ser separados ou convertidos como
um grupo de vnculo. Efeitos de spray que tenham transparncias
no podem ser convertidos para smbolos.
Campos de impresso mesclada
Bitmaps vinculados
Arquivos PDF ou EPS colocados
242 | CorelDRAW X7 Guia do usurio
Tipo de objeto no suportado Observaes
Objeto bloqueado O objeto deve ser desbloqueado.
Texto de pargrafo
Linhas de conexo e de dimenso Devem ser separadas ou includas com o objeto ou objetos
vinculados
Linhas-guia
Efeitos de ativao No possvel converter um efeito de ativao em um smbolo;
no entanto, possvel incluir uma instncia de um smbolo em um
estado de efeito de ativao.
Objetos com transparncia ou com efeitos de transparncia
aplicados
Efeitos de transparncia devem ser convertidos para um bitmap.
Vincular e incorporar objetos | 243
Vincular e incorporar objetos
OLE (Object linking and embedding, vinculao e incorporao de objetos) um mtodo de intercmbio de informaes entre aplicativos.
Com o OLE, possvel extrair objetos selecionados ou arquivos inteiros de um aplicativo, chamado de aplicativo de origem, e coloc-los em
outro aplicativo, chamado de aplicativo de destino.
possvel mover livremente objetos e arquivos entre aplicativos, desde que todos os aplicativos envolvidos suportem OLE. O CorelDRAW
permite criar e editar objetos OLE, bem como inserir objetos e arquivos criados em outros aplicativos.
O arquivo resultante da vinculao maior, mas ela til quando voc deseja usar um objeto ou arquivo em vrios arquivos. Para alterar
todas as instncias de um objeto, necessrio apenas alterar o objeto no aplicativo de origem. A vinculao tambm til quando o
aplicativo de destino no suporta diretamente arquivos criados no aplicativo de origem. A incorporao til quando se deseja incluir todos
os objetos em um arquivo. Objetos incorporados no esto vinculados ao arquivo de origem e resultam em um tamanho de arquivo menor
no aplicativo de destino.
Esta seo contm os seguintes tpicos:
Inserir objetos vinculados ou incorporados (pgina 243)
Editar objetos vinculados ou incorporados (pgina 244)
Inserir objetos vinculados ou incorporados
O CorelDRAW permite inserir arquivos CorelDRAW como objetos vinculados ou incorporados em outros aplicativos. possvel inserir um
objeto vinculado ou incorporado no CorelDRAW. Um objeto vinculado permanece conectado a seu arquivo de origem; enquanto um objeto
incorporado no est vinculado a seu objeto de origem, mas sim integrado ao documento ativo.
Para inserir um objeto vinculado
1 No CorelDRAW, selecione um objeto.
Certifique-se de salvar o arquivo primeiro.
2
Clique em Editar Copiar.
3
Clique em Editar Colar especial no aplicativo de destino.
4 Ative a opo Colar vnculo.
244 | CorelDRAW X7 Guia do usurio
Para inserir um objeto vinculado ao desenho ativo de outro aplicativo, clique em Objeto Inserir novo objeto. Na caixa de dilogo
Inserir novo objeto, ative a opo Criar do arquivo, navegue para o arquivo que voc deseja inserir e ative a caixa de seleo
Vincular.
Para inserir um objeto incorporado
1
No aplicativo de destino, clique em Objeto Inserir novo objeto.
2 Ative a opo Criar de arquivo.
3 Clique no boto Procurar.
4 Clique em um nome de arquivo.
Voc pode tambm criar um objeto incorporado ativando a opo Criar novo e escolhendo o aplicativo no qual deseja criar o objeto,
na caixa de listagem Tipo de objeto.
Pode-se tambm inserir um objeto incorporado selecionando-o no aplicativo de origem e arrastando-o para a janela do aplicativo de
destino.
Editar objetos vinculados ou incorporados
Voc pode editar um objeto vinculado ou incorporado. Para editar um objeto vinculado, edite seu arquivo de origem. Qualquer alterao
feita no arquivo de origem ser aplicada automaticamente ao objeto vinculado. Tambm possvel modificar um objeto vinculado. Por
exemplo, voc pode atualizar um objeto vinculado, substituir o arquivo de origem de um objeto vinculado por outro ou romper um vnculo
entre um objeto vinculado e seu arquivo de origem.
Para editar um objeto vinculado ou incorporado
1 Clique duas vezes no objeto vinculado ou incorporado para iniciar o aplicativo de origem.
2 Edite o objeto no aplicativo de origem.
3 Salve as alteraes no aplicativo de origem.
4 Feche o aplicativo de origem.
5 Volte para a janela ativa do aplicativo para rever as edies.
Na maioria dos casos, s possvel editar objetos OLE no aplicativo de origem. Ao alterar um objeto OLE no CorelDRAW, observe
as seguintes limitaes: Dependendo da origem do objeto OLE, talvez no seja possvel girar, inclinar, clonar, aparar, soldar,
intersecionar, usar como smbolos ou combinar objetos OLE. Talvez tambm no seja possvel aplicar nenhum efeito do menu
Efeitos aos objetos OLE, com exceo dos objetos PowerClip. S possvel dimensionar, mover, copiar objetos OLE e coloc-los em
recipientes PowerClip.
Outra forma de editar objetos vinculados ou incorporados iniciar o aplicativo de origem e abrir o arquivo diretamente.
Para modificar um objeto vinculado
1
Selecione um objeto usando a ferramenta Seleo .
2
Clique em Objeto Vincular.
3 Clique em um dos botes a seguir:
Atualizar agora atualiza o objeto vinculado para refletir alteraes feitas no arquivo de origem
Vincular e incorporar objetos | 245
Abrir origem abre o objeto no aplicativo de origem
Alterar origem redireciona o vnculo para outro arquivo
Quebrar vnculo desconecta o vnculo de forma que o objeto fique incorporado ao arquivo
246 | CorelDRAW X7 Guia do usurio
Gerenciar projetos | 247
Gerenciar projetos
O Gerenciador de dados do objeto um recurso avanado, que especialmente til como ferramenta de gerncia de projetos quando
se cria ou supervisiona um grande projeto. Usar o Gerenciador de dados do objeto como ter um pequeno programa de planilha
eletrnica, como o Quattro Pro ou Microsoft Excel, em seu programa de grficos. Ele permite acompanhar despesas, prazos, atribuies,
andamento ou qualquer outra coisa que voc precise organizar. possvel inserir muitos tipos de dados de projeto sobre objetos individuais
ou sobre grupos de objetos.
Esta seo contm os seguintes tpicos:
Configurar o banco de dados do projeto (pgina 247)
Atribuir e copiar dados do objeto (pgina 248)
Exibir um resumo de dados do objeto (pgina 249)
Configurar o banco de dados do projeto
Antes de atribuir dados de projeto aos objetos de um desenho, necessrio saber que informaes se deseja exibir. Por padro, o
CorelDRAW criar quatro campos de dados: Nome, Custo, Comentrios e CDRStaticID. O primeiro dos trs campos pode ser editado e
excludo se necessrio. O campo CDRStaticID oculto. Ele usado pelo CorelDRAW para identificar objetos e no pode ser editado ou
excludo.
Voc pode criar e atribuir tantos campos de dados quantos desejar, desde que eles usem variveis de formato permitidas. Para obter mais
informaes sobre atribuio de campos de dados, consulte Atribuir e copiar dados do objeto na pgina 248.
A qualquer momento, possvel alterar a configurao, como nome ou formato, de um campo de dados. Se for necessrio criar campos
personalizados, defina os formatos dos campos usando quatro formatos de campo bsicos: Geral , Data/hora, Linear/angular e Numrico.
Cada um desses formatos fornece uma srie de configuraes comuns. Se os formatos predefinidos do CorelDRAW no fornecerem as
informaes desejadas no resumo de dados, crie seus prprios formatos personalizados usando as variveis disponveis para o tipo de
formato usado. O formato do campo selecionado usado para todos os objetos no desenho ativo.
possvel excluir qualquer campo de dados exceto o Nome e CDRStaticID. Quando voc exclui um campo, pode excluir tambm todos os
dados inseridos naquele campo no documento ativo.
Para adicionar um campo de dados
1
Clique em Janela Janelas de encaixe Gerenciador de dados do objeto.
2
Na janela de encaixe Dados do objeto, clique no boto Abrir editor de campo .
248 | CorelDRAW X7 Guia do usurio
3 Na caixa de dilogo Editor de campos de dados do objeto, clique em Criar novo campo.
4 Para alterar o nome do campo criado, clique duas vezes no campo, digite um novo nome e pressione Enter.
5 Na rea Adicionar campo a, ative uma ou ambas as caixas de seleo:
Padres de documento armazena o novo campo no documento atual
Padres de aplicativo armazena o novo campo no aplicativo
Esse procedimento serve tambm para alterar as configuraes de um campo de dados existente.
Voc tambm pode
Alterar o formato de um campo de dados Selecione o campo de dados e clique em Alterar na rea Formato.
Na caixa de dilogo Definio de formato, ative a opo ao lado
do tipo de formato que deseja usar e escolha um formato na lista.
Criar um formato personalizado para um campo de dados Selecione o campo de dados e clique em Alterar na rea Formato.
Na caixa de dilogo Definio de formato, ative a opo ao lado
do tipo de formato que deseja criar. Digite o formato na caixa Criar
e pressione Enter.
Excluir um campo de dados Escolha o nome do campo de dados na lista e clique em Excluir.
Para escolher mltiplos campos, mantenha pressionada a tecla Ctrl
e clique nos nomes na lista.
Atribuir e copiar dados do objeto
Depois de criar todos os campos de dados desejados para um desenho, voc pode criar um banco de dados. A janela de encaixe Dados do
objeto e o Gerenciador de dados do objeto (uma planilha eletrnica iniciada a partir da janela de encaixe Dados do objeto) fornecem todos
os comandos e recursos necessrios para se adicionar e editar informaes do objeto.
A janela de encaixe Dados do objeto melhor para a digitao de dados do objeto nicos. Estes permite que voc adicione, edite e exclua
dados do objeto. O Gerenciador de dados do objeto, pelo contrrio, mais adequado para digitar e editar dados para vrios objetos. Ele
fornece muitos dos recursos de edio disponveis em muitos aplicativos populares de planilha eletrnica.
possvel usar as entradas de dados de um objeto para atualizar as entradas de dados de outro objeto. A funo no substitui as entradas
de dados de um objeto, em vez disso, ela anexa campos e dados onde apropriado.
Para adicionar ou editar dados para um objeto
1
Selecione o objeto usando a ferramenta Seleo .
2
Clique em Janela Janelas de encaixe Gerenciador de dados do objeto.
3 Selecionar um campo de dados Digite o texto na coluna Valor e pressione Enter.
4 Repita a etapa 3 para adicionar dados a outros campos.
Voc tambm pode
Limpar um campo
Clique no boto Limpar campo .
Limpar todos os campos
Clique no boto Limpar todos os campos .
Para adicionar ou editar dados de mltiplos objetos
1
Selecione o objeto usando a ferramenta Seleo .
Gerenciar projetos | 249
2
Clique em Janela Janelas de encaixe Gerenciador de dados do objeto.
3
Na janela de encaixe Dados do objeto, clique no boto Abrir editor de campo .
4 Na janela Gerenciador de dados do objeto, clique em uma clula e digite os dados apropriados. Pressione Enter para atribuir a entrada
clula, campos e objetos.
Para copiar dados de um objeto para outro
1
Usando a ferramenta Seleo , selecione o objeto em que deseja copiar dados.
2
Clique em Janela Janelas de encaixe Gerenciador de dados do objeto.
3
Na janela de encaixe Dados do objeto, clique no boto Copiar dados de .
4 Clique no objeto do qual voc deseja copiar dados.
Exibir um resumo de dados do objeto
O Gerenciador de dados do objeto fornece os comandos e funes necessrios para exibir o resumo de dados do objeto. Ele resume
as informaes atribudas aos objetos de um desenho. Embora o Gerenciador de dados do objeto seja usado para exibir e editar dados
associados com um nico objeto, sua principal finalidade ajudar a exibir e gerenciar grandes quantidades de dados associados a mltiplos
objetos contidos em vrios grupos de um desenho.
possvel alterar a maneira como os dados do objeto so exibidos:
Voc pode exibir subtotais de grupos individuais para campos compartilhados por mltiplos grupos. Use esse comando quando mais de
um grupo de objetos for exibido em uma planilha. Esse comando se aplica apenas a campos de formato numrico.
Para criar distines visveis entre os grupos em uma coluna, coloca-se um recuo de dois espaos antes dos dados relativos a objetos nos
grupos.
O Gerenciador de dados do objeto totaliza automaticamente os valores na coluna selecionada, se desejado. O total exibido no fim da
coluna.
O Gerenciador de dados do objeto d acesso a todos os recursos de impresso do aplicativo. Isso permite imprimir rapidamente ou imprimir
usando configuraes especficas.
Para exibir um resumo de dados do objeto
1
Selecione o objeto usando a ferramenta Seleo .
Se desejar um resumo de dados do objeto para o documento inteiro, clique em Editar Selecionar tudo Objetos.
2
Clique em Janela Janelas de encaixe Gerenciador de dados do objeto.
3
Na janela de encaixe Dados do objeto, clique no boto Abrir editor de campo .
O resumo de dados do objeto aparece na janela do Gerenciador de dados do objeto.
Voc tambm pode
Exibir ou ocultar subtotais dos grupos Selecione a coluna clicando no ttulo e clique em Opes de
campo Resumir grupos. Uma marca de seleo ao lado de
Resumir grupos indica que os subtotais dos grupos so exibidos
em itlico.
Recuar ou alinhar grupos em uma coluna Selecione a coluna clicando em seu ttulo e clique em Opes
de campo Mostrar hierarquia. Uma marca de seleo ao lado
de Mostrar hierarquia indica que os grupos em uma coluna so
recuados.
250 | CorelDRAW X7 Guia do usurio
Voc tambm pode
Exibir ou ocultar a soma dos valores em uma coluna Selecione a coluna clicando no seu ttulo e clique em Opes de
campo Mostrar totais. Uma marca de seleo ao lado de Mostrar
totais indica que a soma dos valores em uma coluna exibida.
Imprimir o resumo de dados do objeto
Clique em Arquivo Imprimir. Escolha uma impressora na caixa de
listagem Impressora. Digite um valor na caixa Nmero de cpias.
Para obter mais informaes sobre os recursos de impresso do
CorelDRAW, consulte Conceitos bsicos de impresso na pgina
543.
Cor, preenchimentos e transparncias | 251
Cor, preenchimentos e transparncias
Trabalhar com cores............................................................................................................................................................................ 253
Preencher objetos................................................................................................................................................................................ 271
Alterar a transparncia dos objetos..................................................................................................................................................... 287
Gerenciar e compartilhar preenchimentos e transparncias..................................................................................................................297
Usar gerenciamento de cores.............................................................................................................................................................. 301
252 | CorelDRAW X7 Guia do usurio
Trabalhar com cores | 253
Trabalhar com cores
O CorelDRAW permite escolher e criar cores usando uma ampla variedade de paletas de cores, misturadores de cores e modelos de cores.
possvel armazenar as cores utilizadas com mais frequncia para uso futuro usando a Paleta de documentos ou criando e editando paletas
de cores personalizadas.
Para personalizar a exibio de uma paleta de cores na tela, altere o tamanho das amostras, o nmero de fileiras e outras propriedades.
Tambm possvel criar estilos de cores. Para obter mais informaes, consulte Trabalhar com estilos de cores na pgina 445.
Esta seo contm os seguintes tpicos:
Entender modelos de cores (pgina 253)
Entender a profundidade da cor (pgina 255)
Escolher cores (pgina 256)
Usar a Paleta de documentos (pgina 262)
Criar e editar paletas de cores personalizadas (pgina 264)
Organizar e exibir paletas de cores (pgina 267)
Exibir ou ocultar paletas de cores nas Bibliotecas de paletas (pgina 268)
Configurar as propriedades das paletas de cores (pgina 269)
Entender modelos de cores
Os Modelos de cores fornecem um mtodo preciso de definio de cores, e cada modelo define as cores utilizando componentes de cores
especficos. H vrios modelos de cores que podem ser escolhidos ao criar imagens grficas.
Modelo de cores CMYK
O modelo de cores CMYK, usado em impresso, utiliza os componentes ciano (C), magenta (M), amarelo (Y) e preto (K) para definir as cores.
Os valores desses componentes variam de 0 a 100 e representam percentuais.
Em modelos de cores subtrativos, como o CMYK, a cor (ou seja, a tinta) adicionada a uma superfcie, como um papel branco. Em seguida,
a cor subtrai o brilho da superfcie. Quando o valor de cada componente da cor (C, M, Y) for 100, a cor resultante o preto. Quando o
valor de cada componente for 0, nenhuma cor adicionada superfcie, que, portanto, revelada neste caso, o papel branco. O preto
(K) includo no modelo de cores para fins de impresso porque a tinta preta mais neutra e escura que a mistura de quantidades iguais
de ciano, magenta e amarelo. A tinta preta produz resultados mais ntidos, especialmente para texto impresso. Alm disso, a tinta preta
geralmente mais barata que tintas coloridas.
254 | CorelDRAW X7 Guia do usurio
Preto o resultado da combinao das trs cores CMY em sua intensidade mxima.
Modelo de cores RGB
O modelo de cores RGB usa os componentes vermelho (R), verde (G) e azul (B) para definir a quantidade de luz vermelha, verde e azul em
uma determinada cor. Em uma imagem de 24 bits, cada componente expresso como um nmero de 0 a 255. Em uma imagem com uma
taxa de bits maior, como uma imagem de 48 bits, o intervalo de valores maior. A combinao desses componentes define uma cor nica.
Em modelos de cores aditivos, como o RGB, a cor produzida a partir da luz transmitida. O RGB , portanto, usado em monitores, onde
as luzes vermelha, azul e verde so misturadas de vrias formas para reproduzir uma ampla variedade de cores. Quando as luzes vermelha,
azul e verde so combinadas em suas intensidades mximas, o olho percebe a cor resultante como branco. Em teoria, as cores ainda so
vermelho, verde e azul, mas os pixels em um monitor esto muito prximos uns dos outros para o olho diferenciar as trs cores. Quando o
valor de cada componente for 0, o que significa que h ausncia de luz, o olho percebe a cor como preto.
Branco o resultado da combinao das trs cores RGB em sua intensidade mxima.
O RGB o modelo de cores mais usado porque permite armazenar e exibir de uma ampla gama de cores.
Modelo de cores HSB
O modelo de cores HSB usa matiz (H), saturao (S) e brilho (B) como componentes para definir as cores. HSB tambm conhecido como
HSV (com os componentes matiz, saturao e valor). Matiz descreve o pigmento de uma cor e expresso em graus para representar a
localizao na roda de cores padro. Por exemplo, vermelho 0 grau, amarelo 60 graus, verde 120 graus, ciano 180 graus, azul 240
graus e magenta 300 graus.
A saturao descreve a vivacidade ou o esmaecimento de uma cor. Os valores de saturao variam de 0 a 100 e representam percentuais
(quanto maior o valor, mas vvida a cor). O brilho descreve a quantidade de branco na cor. Como os valores de saturao, os valores de
brilho variam de 0 a 100 e representam percentuais (quanto maior o valor, mais brilhante a cor).
Trabalhar com cores | 255
Modelo de cores HSB
Modelo de cores Tons de cinza
O modelo de cores de tons de cinza define a cor usando apenas um componente, a iluminao, que expresso em valores que variam de 0
a 255. Cada cor dos tons de cinza tem valores iguais dos componentes vermelho, verde e azul do modelo de cores RGB. Se voc alterar uma
foto em cores para tons de cinza, criar uma foto em preto-e-branco.
Modelo de cores de tons de cinza
Entender a profundidade da cor
A profundidade da cor indica o nmero mximo de cores que uma imagem pode conter. A profundidade da cor determinada pela
profundidade de bits de uma imagem (o nmero de bits binrios que definem o tom ou a cor de cada pixel em um bitmap). Por exemplo,
um pixel com uma profundidade de 1 bit pode ter dois valores: preto e branco. Quanto maior a profundidade de bits, mais cores uma
imagem pode conter e mais precisa a representao das cores. Por exemplo, uma imagem GIF de 8 bits pode conter at 256 cores,
enquanto que uma imagem JPEG de 24 bits pode conter aproximadamente 16 milhes de cores.
Em geral, imagens RGB, em tons de cinza e CMYK contm 8 bits de dados por canal de cor. por isso que uma imagem RGB
frequentemente chamada de RGB de 24 bits (8 bits x 3 canais), uma imagem em tons de cinza chamada de tons de cinza de 8 bits(8 bits
x 1 canal) e uma imagem CMYK chamada CMYK de 32 bits (8 bits x 4 canais).
Independentemente de quantas cores uma imagem contm, a exibio da imagem na tela limitada ao nmero de cores suportadas pelo
monitor no qual ela exibida. Por exemplo, um monitor de 8 bits pode exibir somente at 256 cores em uma imagem de 24 bits.
256 | CorelDRAW X7 Guia do usurio
Escolher cores
possvel selecionar cores de preenchimento e contorno selecionando uma cor da Paleta de documentos, de paletas de cores
personalizadas, de paletas das Bibliotecas de paletas, de visualizadores ou de misturas de cores. Para utilizar uma cor j existente em um
objeto ou documento, obtenha uma amostra da cor com a ferramenta Conta-gotas de cor para obter uma correspondncia exata.
Para obter informaes sobre como aplicar as cores escolhidas, consulte Aplicar preenchimentos uniformes na pgina 271 e Formatar
linhas e contornos na pgina 107. Para obter informaes sobre como salvar cores para uso futuro, consulte Trabalhar com estilos de
cores na pgina 445.
Paleta de cores padro
Uma paleta de cores uma coleo de amostras de cor. Em alguns programas, as paletas de cores so conhecidas como paletas de
amostras.
No CorelDRAW a paleta de cores padro se baseia no modo de cor principal do documento. Por exemplo, se o modelo de cor principal
do documento for RGB, a paleta de cores padro tambm RGB. Para obter mais informaes, consulte Entender modelos de cores na
pgina 253. Voc escolhe o modelo de cor padro ao criar um novo desenho. possvel abrir e usar paletas de cores adicionais a qualquer
momento.
Voc pode escolher as cores do preenchimento e do contorno usando a paleta de cores padro. As cores de preenchimento e contorno
selecionadas aparecem nas amostras de cor na barra de status.
Paleta de documentos
Quando se cria um novo desenho, o aplicativo gera automaticamente uma paleta vazia, chamada Paleta de documentos. Isso ajuda a
controlar as cores usadas armazenando-as com seu documento para uso futuro. Para obter mais informaes, consulte Usar a Paleta de
documentos na pgina 262.
Bibliotecas de paletas e paleta de cores personalizadas
As paletas de cores encontradas nas Bibliotecas de paletas no podem ser editadas diretamente. Algumas delas so fornecidas por outros
fabricantes, por exemplo PANTONE, Cores HKS e TRUMATCH. Pode ser til ter em mos um livro de amostras do fabricante, que um
conjunto de amostras de cores que exibe exatamente como fica cada cor quando impressa.
A paleta PANTONE solid coated um exemplo de uma paleta de cores das bibliotecas de paletas.
Trabalhar com cores | 257
Algumas paletas encontradas nas Bibliotecas de paletas PANTONE, Cores HKS, DIC, Focoltone e SpectraMaster so colees
de cores exatas. Quando se cria separaes de cores ao imprimir, cada cor exata exige uma chapa de impresso separada, o que pode afetar
significativamente o custo do trabalho de impresso. Para usar separaes de cores, mas evitando o uso de cores exatas, possvel converter
as cores exatas em cores compostas ao imprimir. Para obter mais informaes, consulte Imprimir separaes de cores na pgina 563.
Paletas de cores personalizadas podem incluir cores de qualquer modelo de cores, incluindo paletas das Bibliotecas de paletas, como paletas
de cores exatas. possvel salvar uma paleta de cores personalizada para utilizao futura. Para obter mais informaes sobre o trabalho
com paletas de cores personalizadas, consulte Criar e editar paletas de cores personalizadas na pgina 264 e Organizar e exibir paletas
de cores na pgina 267.
Obter amostras de cores
Para utilizar uma cor j existente em um desenho, uma paleta ou na rea de trabalho, obtenha uma amostra da cor para obter uma
correspondncia exata. Por padro, amostrado um nico pixel da janela da imagem.
Visualizadores de cores
Os visualizadores de cores oferecem uma representao de uma faixa de cores com a utilizao de formas com uma ou trs dimenses. O
visualizador de cores padro baseia-se no modelo de cores HSB, mas possvel utilizar esse visualizador para escolher cores CMYK, CMY ou
RGB. Para mais informaes sobre modelos de cores, consulte Entender modelos de cores na pgina 253.
Exemplo de visualizador de cores
Misturas de cores
Ao escolher uma cor com a utilizao de misturas de cores, voc combina as cores bsicas para obter a cor desejada. O misturador de cores
exibe uma grade de cores que ele cria a partir das quatro cores bsicas escolhidas por voc.
258 | CorelDRAW X7 Guia do usurio
Exemplo de misturas de cores
Escolher cores para a web
Voc pode usar cores para a web ao criar documentos que sero publicados na web. Com o CorelDRAW, possvel definir cores para a web
usando valores hexadecimais RGB (por exemplo, #aa003f).
Para escolher uma cor com a utilizao da paleta de cores padro
Para Faa o seguinte
Escolher uma cor de preenchimento para um objeto selecionado Clique em uma amostra de cor.
Escolher uma cor de contorno para um objeto selecionado Clique com o boto direito do mouse em uma amostra de cor.
Escolher entre tons diferentes de uma cor Mantenha pressionada uma amostra de cor para exibir um seletor
de cores pop-up e clique em uma cor.
Exibir mais cores na paleta de cores padro Clique nas setas de rolagem no topo e na base da paleta de cores.
Para exibir os valores das cores, aponte para uma amostra.
Para exibir tambm os nomes das cores em vez dos valores das cores, clique no boto do menu desdobrvel Opes , na parte
superior da paleta de cores, e clique em Mostrar nomes de cores. Esta ao desencaixa a paleta de cores padro e exibe os nomes
de cores.
Exemplo de paleta de cores pop-up
Para escolher uma cor usando uma paleta de cores
1 Selecione um objeto.
Trabalhar com cores | 259
2
Clique duas vezes no boto Preenchimento na barra de status.Na caixa de dilogo Editar preenchimento, clique no boto
Preenchimento uniforme.
3
Clique na guia Paletas .
4 Escolha uma paleta de cores na caixa de listagem Paleta.
5 Mova a barra de rolagem de cor para definir a faixa de cores exibidas na rea de seleo de cores.
6 Clique em uma cor na rea de seleo de cores.
Voc tambm pode
Exibir ou ocultar os nomes de cores Ativar ou desativar a caixa de seleo Mostrar nomes de cores.
Alterne a cor de referncia (cor original do objeto selecionado) com
a nova cor
Clique no boto Alternar cor.
Escolher a cor do contorno
Clique duas vezes no boto Contorno na barra de status. Na
caixa de dilogo Caneta de contorno, abra o seletor Cor e clique
em Mais. Na caixa de dilogo Selecionar cor, repita as etapas 4 a
7.
Cada amostra de cores exatas em uma paleta de cores marcada com um pequeno quadrado branco .
Voc deve utilizar o mesmo modelo de cores para todas as cores em um desenho, pois as cores sero consistentes e ser possvel
prever as cores da sada final com mais preciso. Para obter mais informao sobre como reproduzir cores com preciso, consulte
Usar gerenciamento de cores na pgina 301.
Tambm possvel acessar paletas de cores na janela de encaixe Cor clicando no boto Mostrarpaletas de cores e escolhendo
uma paleta na caixa de listagem. Se a janela de encaixe Cor no estiver aberta, clique em Janela Janelas de encaixe Cor.
Para escolher uma cor com a utilizao de um visualizador de cores
1 Selecione um objeto.
Clique duas vezes no boto Preenchimento na barra de status.Na caixa de dilogo Editar preenchimento clique no boto
Preenchimento uniforme.
2
Clique na guia Modelos .
3 Escolha um modelo de cor na caixa de listagem Modelo.
4 Escolha um visualizador de cor na caixa de listagem Visualizadores de cor.
5 Mova o controle deslizante de cores.
6 Clique em uma cor na rea de seleo de cores.
Voc tambm pode
Obter amostra do desenho ou da rea de trabalho
Clique no boto Conta gotas e no desenho ou rea de
trabalho.
Alterne a cor de referncia (cor original do objeto selecionado) com
a nova cor
Clique no boto Alternar cor.
260 | CorelDRAW X7 Guia do usurio
Se escolher uma cor fora da gama da impressora, o CorelDRAW permite substitu-la por uma cor semelhante na gama de cores da
impressora. Para substituir a cor, clique no boto Incluir cor na gama, que aparece esquerda da amostra Nova cor. Para obter mais
informaes sobre correo de cores, consulte Usar gerenciamento de cores na pgina 301.
Voc deve usar o mesmo modelo de cor para todas as cores em um desenho; as cores sero consistentes e voc poder prever as
cores da sada final com mais exatido. Para a sada final, prefervel utilizar o mesmo modelo de cor em seu desenho que ser
utilizado.
Se voc escolher uma cor fora da gama da impressora, o boto Incluir cor na gama aparecer abaixo do boto Conta-gotas.
Tambm possvel acessar modelos de cores na janela de encaixe Cor clicando no boto Mostrar visualizadores de cores e
escolhendo um modelo de cores na caixa de listagem. Se a janela de encaixe Cor no estiver aberta, clique em Janela Janelas de
encaixe Cor.
Para escolher uma cor com a utilizao de misturas de cores
1 Selecione um objeto.
2
Clique duas vezes no boto Preenchimento na barra de status.Na caixa de dilogo Editar preenchimento, clique no boto
Preenchimento uniforme.
3 Clique na guia Misturadores.
4 Escolha Mistura de cor na caixa de listagem Misturadores.
5 Abra cada seletor de cor e clique em uma cor.
6 Clique em uma cor na rea de seleo de cores.
Voc tambm pode
Obter amostra do desenho ou da rea de trabalho
Clique no boto Conta gotas e no desenho ou rea de
trabalho.
Somente cores que esto na paleta de cores padro podem ser misturadas. Para misturar outras cores necessrio alterar a paleta de
cores padro. Para obter mais informaes, consulte Para exibir ou ocultar uma paleta de cores personalizada na pgina 267.
Trabalhar com cores | 261
Para alterar o tamanho da clula da grade de cor, mova o controle deslizante Tamanho.
Para extrair amostra de uma cor
1
Na caixa de ferramentas, clique na ferramenta Conta-gotas de cor .
2 Na barra de propriedades, clique em um dos seguintes botes:
11 permite escolher a cor do pixel em que voc clicou
22 permite escolher a cor mdia em uma rea de amostra de 2 2 pixels. O pixel em que voc clicou est no meio da rea
de amostra.
55 permite escolher a cor mdia em uma rea de amostra de 5 5 pixels
Para obter uma amostra de uma cor fora da janela de desenho, clique em Selecionar cor na rea de trabalho da barra de propriedades
e clique em uma cor na rea de trabalho.
3 Clique na cor para obter uma amostra.
A ferramenta Conta-gotas de cor alterna automaticamente para o modo Aplicar cor.
4 Realizar uma tarefa a partir da seguinte tabela.
Para Faa o seguinte
Preencher um objeto com uma amostra de cor Passe o ponteiro sobre um objeto. Quando o ponteiro Aplicar cor
for alterado para uma amostra de cor slida , clique para aplicar
a cor amostrada.
Preencha uma cor de contorno do objeto com a cor amostrada Passe o mouse sobre o contorno do objeto. Quando o ponteiro
Aplicar cor for alterado para uma forma de contorno , clique
para aplicar a cor amostrada.
Adicionar a cor amostrada Paleta do documento Na barra de propriedades, clique na seta ao lado de Adicionar
paleta e escolha Paleta do documento.
Obter amostra de uma cor adicional
Na barra de propriedades, clique no boto Selecionar cor e, em
seguida, clique na cor que deseja amostrar.
Voc tambm pode
Arrastar uma amostra de cor de um objeto para outro Arraste a cor para outro objeto.
Aplicar a amostra de cor na amostra Cor selecionada na barra de
propriedades.
Arraste a amostra de cor da amostra Cor selecionada para o
objeto.
Aplicar uma amostra de cor da amostra Preenchimento uniforme
no canto inferior direito da janela de desenho
Arraste uma cor da amostra Preenchimento uniforme para o
objeto.
Adicionar a cor amostrada Paleta do documento Arraste a amostra de cor da amostra Cor selecionada ou
Preenchimento uniforme para a Paleta do documento.
Em alguns casos, a cor amostrada pode ser uma cor RGB ou CMYK equivalente mais prxima da cor original, em vez de uma
equivalente exata.
Para escolher uma cor para a web
1 Selecione um objeto.
262 | CorelDRAW X7 Guia do usurio
2
Clique em Janela Janelas de encaixe Cor.
3 Na janela de encaixe Cor, escolha RGB na caixa de listagem.
4 Digite ou cole um valor na caixa Valor hexadecimal .
No importa se voc usar um formato de trs dgitos (#fff) ou seis dgitos (#ffffff), o valor final apresentado no formato de seis
dgitos.
5 Clique em um dos botes a seguir:
Preenchimento preenche o objeto selecionado com a nova cor
Contorno aplica a cor ao contorno do objeto
S possvel especificar valores hexadecimais ao trabalhar com cores RGB.
Se voc digitar um valor hexadecimal invlido, a cor no alterada.
Voc pode visualizar os valores de cores hexadecimais na barra de status.
Tambm possvel escolher cores da web na caixa de dilogo Selecionar cor (na barra de status, clique duas vezes no boto
Caneta de contorno, abra o seletor Cor na caixa de dilogo Caneta de contorno e clique em Mais) e na caixa de dilogo Editar
preenchimento (na barra de status, clique duas vezes no boto Preenchimento e clique no boto Preenchimento uniforme), que
permite visualizar e copiar os equivalentes hexadecimais de valores de cor no hexadecimais.
Usar a Paleta de documentos
Quando se inicia um novo desenho, uma paleta de cores vazia, chamada Paleta de documentos, exibida encaixada no canto inferior
esquerdo da janela do desenho. Sempre que voc usar uma cor em seu desenho, ela adicionada automaticamente Paleta de
documentos. No entanto, se voc preferir controlar quais cores so adicionadas Paleta de documentos, desative as atualizaes
automticas e adicione as cores manualmente.
possvel adicionar cores de uma paleta de cores, uma imagem externa, um seletor de cores ou uma caixa de dilogo relacionada a cores,
como a caixa de dilogo Preenchimento uniforme. Alm disso, voc pode adicionar cores de uma imagem ou objeto importado.
Arraste um bitmap para a Paleta de documentos para adicionar cores.
Quando se abre documentos criados em uma verso do CorelDRAW 4X ou em uma verso anterior do programa, apenas cores exatas
personalizadas e um mximo de 100 estilos de cores herdados so adicionados Paleta de documentos. Os estilos herdados so adicionados
paleta como cores regulares.
Trabalhar com cores | 263
Voc pode limpar todas as cores indesejadas ou no utilizadas na Paleta de documentos removendo as cores individualmente ou redefinindo
a paleta para remover todas as cores no utilizadas de uma vez. No entanto, possvel adicionar todas as cores de um desenho existente
Paleta de documentos.
A Paleta de documentos salva automaticamente com o documento. Se voc renomear o arquivo .cdr para .zip, a Paleta de cores de
documentos (DocumentPalette.xml) includa no pacote .zip.
Para desativar a adio automtica de cores Paleta de documentos
Na Paleta de documentos, clique no boto do menu desdobrvel e em Atualizar automaticamente.
Por padro, a Paleta de documentos encaixada acima da barra de status na parte inferior da janela do aplicativo.
Tambm possvel desativar a adio automtica de cores clicando em Ferramentas Personalizao, clicando em Paleta de cores
na lista de categorias Personalizao e desativando a caixa de seleo Atualizar paleta de documentos automaticamente.
Para adicionar cores manualmente Paleta de documentos
Para Faa o seguinte
Adicionar uma cor de outra paleta de cores Arraste uma cor de uma paleta de cores aberta para a Paleta de
documentos
Adicionar uma cor de uma imagem bitmap Na Paleta de documentos, clique no boto Conta-gotas e, em
seguida, em uma cor na imagem.
Obter amostras de vrias cores de uma imagem
Na Paleta de documentos, clique no boto Conta-gotas ,
mantenha pressionada a tecla Ctrl e clique na imagem at
adicionar as cores desejadas.
Obter amostras de vrias cores de uma imagem ou um objeto
arrastando
Arraste uma imagem ou um objeto da janela de desenho para a
Paleta de documentos.
Adicionar cores de uma seleo Selecione um ou vrios objetos. Na Paleta de documentos, clique
no boto do menu desdobrvel e clique em Adicionar a partir
da seleo.
Adicionar cor de uma caixa de dilogo relacionada a cores Na caixa de dilogo, clique em uma amostra de cor, clique na seta
prxima a Adicionar paleta, escolha Paleta de documentos e
clique em Adicionar paleta.
Mover uma amostra de cor Arraste a amostra de cor para uma nova posio na Paleta de
documentos.
Ao arrastar a maioria dos objetos vetoriais para a paleta, voc adiciona todas as cores do objeto paleta. Ao arrastar um bitmap,
possvel especificar o nmero de cores que deseja que seja adicionado paleta. Se um objeto incluir um preenchimento gradiente,
preenchimento de textura ou preenchimento de padro, apenas as cores definidas durante a criao do preenchimento so
suportadas. Cores de preenchimentos PostScript no so suportadas.
Por padro, a Paleta de documentos encaixada acima da barra de status na parte inferior da janela do aplicativo.
Para adicionar cores de um desenho existente Paleta de documentos
1 Abra um desenho.
264 | CorelDRAW X7 Guia do usurio
2
Na Paleta de documentos, clique no boto do menu desdobrvel e escolha Adicionar a partir do documento.
Por padro, a Paleta de documentos encaixada acima da barra de status na parte inferior da janela do aplicativo.
Se o desenho foi criado em uma verso anterior do CorelDRAW e incluir cores exatas personalizadas, elas aparecero na Paleta de
documentos.
Se voc tiver um documento com imagens vetoriais e de bitmap e desejar adicionar somente as cores das imagens vetoriais paleta
de documentos, especifique 0 na caixa de dilogo Adicionar cores do bitmap.
Para remover uma cor da Paleta de documentos
1 Clique em uma amostra de cor na Paleta de documentos.
2
Na Paleta de documentos, clique no boto do menu desdobrvel e em Excluir cor.
Por padro, a Paleta de documentos encaixada acima da barra de status na parte inferior da janela do aplicativo.
Tambm possvel remover da Paleta de documentos todas as cores que no so mais utilizadas clicando no boto do menu
desdobrvel, escolhendo Paleta e clicando em Redefinir paleta.
Para redefinir a Paleta de documentos
Na Paleta de documentos, clique no boto do menu desdobrvel, escolha Paleta e clique em Redefinir paleta.
Por padro, a Paleta de documentos encaixada acima da barra de status na parte inferior da janela do aplicativo.
Para ocultar a Paleta de documentos
Clique em Janela Paletas de cores Paleta de documentos.
Ocultar a Paleta de documentos no desativa a adio automtica de cores.
Criar e editar paletas de cores personalizadas
Paletas de cores personalizadas so colees de cores que podem ser salvas. Elas podem incluir cores ou estilos de cores de qualquer modelo
de cores, incluindo cores exatas, ou de qualquer paleta de cores encontrada nas Bibliotecas de paletas. Crie uma paleta personalizada para
armazenar todos os estilos de cores ou cores necessrios para um projeto atual ou futuro.
fcil compartilhar paletas de cores com outros. As paletas personalizadas podem ser acessadas na pasta Minhas paletas do Gerenciador
de paletas de cores.
possvel criar uma paleta de cores personalizada escolhendo cores individuais ou estilos de cores ou usando as cores em um objeto
selecionado ou de um documento inteiro. Tambm possvel editar, renomear e excluir paletas de cores personalizadas.
Paletas de cores personalizadas so salvas como arquivos XML e armazenadas na pasta Meus documentos\Minhas paletas.
Para criar uma paleta de cores personalizada desde o princpio
1
Clique em Janela Janelas de encaixe Gerenciador de paletas de cores.
2
Clique no boto Cria uma nova paleta de cores vazia .
Trabalhar com cores | 265
3 Digite um nome de arquivo na caixa Nome do arquivo.
4 Clique em Salvar.
5 No Gerenciador de paletas de cores, escolha a paleta personalizada criada.
6
Clique no boto Abrir o editor de paletas .
7 Na caixa de dilogo Editor de paletas, clique em Adicionar cor.
8 Na caixa de dilogo Selecionar cor, escolha uma cor e clique em Adicionar paleta.
Voc tambm pode
Tratar a cor como uma cor exata Na rea Cor selecionada da caixa de dilogo Editor de paletas,
escolha Exata na lista Tratar como.
Tratar a cor como uma cor composta Na rea Cor selecionada da caixa de dilogo Editor de paletas,
escolha Composta na lista Tratar como.
Renomear uma cor Clique em uma cor na rea de seleo de cores e digite um nome
na caixa Nome.
Para adicionar uma cor a uma paleta de cores personalizada
1 Abra uma paleta de cores personalizada.
2 Realizar uma tarefa a partir da seguinte tabela.
Para Faa o seguinte
Adicionar uma cor de outra paleta de cores Arraste uma cor de uma paleta de cores aberta para a paleta
personalizada.
Adicionar uma cor de uma imagem
Na paleta personalizada, clique no boto Conta-gotas e na cor
que deseja adicionar.
Obter amostras de vrias cores de uma imagem
Na paleta personalizada, clique no boto Conta-gotas ,
mantenha pressionada a tecla Ctrl e clique na imagem at
adicionar as cores desejadas.
Adicionar vrias cores de uma imagem ou um objeto Arraste uma imagem ou um objeto da janela de desenho para a
paleta personalizada.
Adicionar cor de uma caixa de dilogo relacionada a cores Na caixa de dilogo, clique em uma amostra de cor, clique em
Adicionar paleta, escolha o nome da paleta personalizada na
lista e, em seguida, clique em Adicionar paleta.
Adicionar cores de uma seleo Selecione um ou vrios objetos. Na paleta personalizada, clique no
boto do menu desdobrvel e clique em Adicionar a partir de
seleo.
Mover uma amostra de cor Arraste uma amostra de cor para uma nova posio na paleta.
Ao arrastar a maioria dos objetos vetoriais para a paleta, voc adiciona todas as cores do objeto paleta. Ao arrastar um bitmap,
possvel especificar o nmero de cores que deseja que seja adicionado paleta. Se um objeto incluir um preenchimento gradiente,
preenchimento de textura ou preenchimento de padro, apenas as cores definidas durante a criao do preenchimento so
suportadas. Cores de preenchimentos PostScript no so suportadas.
266 | CorelDRAW X7 Guia do usurio
Para criar uma paleta de cores a partir de um objeto
1 Selecione um objeto.
2
Clique em Janela Paletas de cores Criar paleta da seleo.
3 Digite um nome de arquivo na caixa Nome do arquivo.
4 Clique em Salvar.
Criar uma paleta de cores a partir de um documento
1
Clique em Janela Paletas de cores Criar paleta do documento.
2 Digite um nome de arquivo na caixa Nome do arquivo.
3 Clique em Salvar.
Para editar uma paleta de cores personalizada
1
Clique em Janela Paletas de cores Editor de paletas.
2 Escolha uma paleta na caixa de listagem.
3 Realizar uma tarefa a partir da seguinte tabela.
Para Faa o seguinte
Adicionar uma cor Clique em Adicionar cor. Na caixa de dilogo Selecionar cor,
clique na guia Modelos, clique em uma cor na rea de seleo de
cores e em Adicionar paleta.
Tratar uma cor como cor exata Na rea Cor selecionada da caixa de dilogo Editor de paletas,
escolha Exata na lista Tratar como.
Tratar uma cor como cor composta Na rea Cor selecionada da caixa de dilogo Editor de paletas,
escolha Composta na lista Tratar como.
Alterar uma cor Na rea de seleo de cores, clique em uma cor e em Editar cor.
Na caixa de dilogo Selecionar cor, clique na guia Modelos e em
uma nova cor na rea de seleo de cores.
Excluir uma cor Na rea de seleo de cores, clique em uma cor e em Excluir cor.
Classificar cores Clique em Classificar cores e escolha um mtodo de classificao
de cores.
Mover uma cor Arraste a amostra de cor para uma nova posio.
Renomear uma cor Clique em uma cor na rea de seleo de cores e digite um nome
na caixa Nome.
possvel excluir vrias cores mantendo pressionada a tecla Shift ou Ctrl , clicando nas cores que deseja excluir e em Excluir cor.
Se voc adicionar uma cor composta paleta, mas trat-la como cor exata, a cor alterada para exata e o nome da cor preservado.
Porm, se voc escolher uma cor exata com um nome com marca registrada, por exemplo, uma cor PANTONE, e convert-la em uma
cor composta, o nome com marca registrada substitudo pelos componentes dessa cor.
Trabalhar com cores | 267
Para renomear uma paleta de cores personalizada
1
Clique em Janela Janelas de encaixe Gerenciador de paletas de cores.
2 Na pasta Minhas paletas, clique com o boto direto do mouse em uma paleta personalizada e clique em Renomear.
3 Digite um novo nome e pressione Enter.
Para excluir uma paleta de cores personalizada
1
Clique em Janela Janelas de encaixe Gerenciador de paletas de cores.
2 Na pasta Minhas paletas, clique com o boto direto do mouse em uma paleta personalizada e clique em Excluir.
Organizar e exibir paletas de cores
O Gerenciador de paletas de cores uma janela de encaixe que permite acessar rapidamente as paletas de cores disponveis, inclusive a
Paleta de documentos , e criar paletas de cores personalizadas. As paletas de cores no Gerenciador de paletas de cores so divididas em duas
pastas principais: Minhas paletas e Bibliotecas de paletas.
Use a pasta Minhas paletas para armazenar todas as paletas de cores personalizadas criadas. possvel adicionar pastas para armazenar
e organizar suas paletas de cores de diferentes projetos. Voc tambm pode copiar uma paleta de cores ou mov-la para outra pasta.
possvel abrir e controlar a exibio de todas as paletas de cores.
A pasta Bibliotecas de paletas do Gerenciador de paletas de cores contm colees de paletas de cores predefinidas das quais voc pode
escolher cores. No possvel editar nenhuma das paletas de cores nas Bibliotecas de paletas. Contudo, voc pode criar uma paleta de
cores personalizada copiando uma paleta de cores da pasta Bibliotecas de paletas. Para obter mais informaes, consulte Exibir ou ocultar
paletas de cores nas Bibliotecas de paletas na pgina 268.
Para abrir o Gerenciador de paletas de cores
Clique em Janela Janelas de encaixe Gerenciador de paletas de cores.
Para exibir ou ocultar uma paleta de cores personalizada
1 Abra o Gerenciador de paletas de cores
2
Na pasta Minhas paletas, clique no cone Mostrar ou ocultar ao lado do nome de uma paleta personalizada.
Para definir uma paleta de cores personalizada como a paleta padro, clique no boto do menu desdobrvel da paleta personalizada
e em Definir como padro.
Para abrir uma paleta de cores personalizada
1 Abra o Gerenciador de paletas de cores
2
Clique no boto Abrir uma paleta .
3 Escolha a unidade e a pasta em que a paleta de cores personalizada est armazenada.
Para abrir uma paleta de cores (arquivo .cpl) criada em uma verso anterior do CorelDRAW, selecione Paleta personalizada herdada
(*.cpl) na caixa de listagem Arquivos do tipo.
4 Clique na paleta personalizada.
5 Clique em Abrir.
268 | CorelDRAW X7 Guia do usurio
Quando se abre um arquivo de paleta personalizada herdada (.cpl), ele automaticamente convertido no formato XML (.xml). A
verso XML armazenada na pasta x:\Documentos e Configuraes\seu nome\Meus documentos e tambm aparece na pasta
Minhas paletas do Gerenciador de paletas de cores.
Se a paleta de cores personalizada (.xml) foi salva na pasta Minhas paletas, possvel abri-la clicando em Janela Paletas de cores e
escolhendo a paleta personalizada na lista.
Para criar uma pasta para armazenar paletas de cores personalizadas
1 Abra o Gerenciador de paletas de cores
2
Clique no boto Criar uma nova pasta .
3 Digite um novo nome e pressione Enter.
Para mover uma paleta de cores personalizada, arraste-a para a nova pasta.
Para recortar ou copiar uma paleta de cores personalizada
1 Abra o Gerenciador de paletas de cores
2 Na pasta Minhas paletas, clique com o boto direto do mouse em uma paleta personalizada e clique em uma das opes a seguir:
Recortar
Copiar
Para colar a paleta personalizada em uma pasta diferente, clique na pasta com o boto direto do mouse e clique em Colar.
Para copiar uma paleta das Bibliotecas de paletas para edio
1 Abra o Gerenciador de paletas de cores
2 Arraste uma paleta das Bibliotecas de paletas para a pasta Minhas paletas.
Uma cpia editvel da paleta de cores aparece na pasta Minhas paletas.
Exibir ou ocultar paletas de cores nas Bibliotecas de paletas
As Bibliotecas de paletas contm uma coleo de paletas de cores. possvel controlar a exibio das paletas de cores padro, como as
paletas de cores RGB padro e CMYK padro. As Bibliotecas de paletas principais includas so Cor composta e Cor exata.
A biblioteca Cor composta contm as paletas de cores padro RGB, CMYK e Tons de cinza. Alm disso, possvel localizar paletas de
cores predefinidas com um tema especfico, como natureza. A biblioteca Cor exata contm paletas fornecidas por terceiros, como Cores
HKS, PANTONE, Focoltone e TOYO. Essas paletas de cores podem ser muito teis quando cores especficas aprovadas pela empresa forem
necessrias para projetos impressos. As bibliotecas de paletas de cores so bloqueadas, o que significa que no podem ser editadas.
Trabalhar com cores | 269
Bibliotecas de paletas
Para exibir uma paleta de cores nas Bibliotecas de paletas
1 Abra o Gerenciador de paletas de cores
2
Na pasta Bibliotecas de paletas, clique no cone Mostrar ou ocultar ao lado do nome da paleta de cores.
Para exibir paleta de cores exatas ou compostas
1 Abra o Gerenciador de paletas de cores
2 Na pasta Bibliotecas de paletas, clique duas vezes em uma das pastas a seguir:
Exata
Composta
3
Clique no cone Mostrar ou ocultar ao lado do nome da paleta de cores.
Configurar as propriedades das paletas de cores
Voc pode personalizar as paletas de cores.
A paletas podem ser de encaixe ou flutuantes. Encaixar uma paleta de cores anexa-a borda da janela do aplicativo. Desencaixar uma paleta
de cores afasta-a da borda da janela do aplicativo, fazendo-a flutuar e permitindo sua movimentao.
Com as amostras de cores, voc pode definir o boto direito do mouse para exibir um menu contextual ou definir a cor de contorno. Voc
pode tambm ajustar a borda e o tamanho da amostra de cor e ocultar ou exibir a fonte Sem cor.
Para encaixar ou desencaixar uma paleta de cores
Para Faa o seguinte
Encaixar uma paleta de cores Clique no topo da borda da paleta de cores e arraste-a a uma
borda da janela do aplicativo at que aparea um contorno preto
fino de barra de ferramentas.
270 | CorelDRAW X7 Guia do usurio
Para Faa o seguinte
Desencaixar uma paleta de cores Clique na borda pontilhada da paleta de cores e arraste-a para
longe da borda da janela do aplicativo.
Para alterar o nmero de fileiras em uma paleta de cores encaixada
Na paleta, clique no boto do menu desdobrvel , clique em
Fileiras e escolha uma opo na lista.
Tambm possvel alterar o nmero de fileiras em uma paleta de cores encaixada clicando em Ferramentas Personalizao,
clicando em Paleta de cores na lista de categorias Personalizao e, em seguida, digitando um valor na caixa Mximo de linhas da
paleta quando encaixada. O mximo permitido so sete fileiras em uma paleta de cores.
Para definir a ao do boto direito do mouse para amostras de cor
1
Clique em Ferramentas Personalizao.
2 Na lista de categorias Personalizao, clique em Paleta de cores.
3 Ative uma das seguintes caixas de seleo:
Menu contextual
Definir cor do contorno
Se voc ativar Definir cor de contorno, tambm poder exibir o menu contextual clicando com o boto direito do mouse em
qualquer lugar na borda de uma paleta de cores.
Para personalizar as amostras de cor
1
Clique em Ferramentas Personalizao.
2 Na lista de categorias Personalizao, clique em Paleta de cores.
3 Ative ou desative qualquer das caixas de seleo seguintes:
Bordas largas
Amostras grandes
Mostrar fonte "sem cor"
Para exibir tambm os nomes das cores na amostras de cor, clique no boto do menu desdobrvel em uma paleta de cores, e
clique em Mostrar nomes de cores.
Preencher objetos | 271
Preencher objetos
Voc pode adicionar preenchimentos coloridos, com padro, texturizados e outros parte interna dos objetos ou a outras reas fechadas.
possvel personalizar um preenchimento e defini-lo como padro, para que cada objeto desenhado tenha o mesmo preenchimento.
Esta seo contm os seguintes tpicos:
Aplicar preenchimentos uniformes (pgina 271)
Aplicar preenchimentos gradientes (pgina 272)
Aplicar preenchimentos de padro (pgina 275)
Aplicar preenchimentos de textura (pgina 279)
Aplicar preenchimentos de PostScript (pgina 281)
Aplicar preenchimentos de malha (pgina 281)
Aplicar preenchimentos a reas (pgina 284)
Trabalhar com preenchimentos (pgina 285)
Aplicar preenchimentos uniformes
possvel aplicar um preenchimento uniforme a objetos. Os preenchimentos uniformes so cores slidas que podem ser escolhidas ou
criadas utilizando-se modelos e paletas de cores. Para obter informaes sobre a criao de cores, consulte Trabalhar com cores na pgina
253.
Para aplicar um preenchimento uniforme
1 Selecione um objeto.
2 Clique em uma cor na paleta de cores.
Se desejar misturar cores em um preenchimento uniforme, pressione Ctrl e clique em outra cor na paleta de cores.
Voc tambm pode escolher um preenchimento uniforme clicando
no boto Preenchimento uniforme na seo Preenchimento da janela de encaixe Propriedades do objeto
na ferramenta Preenchimento interativo na caixa de ferramentas e, a seguir, clicando no boto Preenchimento
uniforme na barra de propriedades
272 | CorelDRAW X7 Guia do usurio
Aplicar preenchimentos gradientes
O preenchimento gradiente uma progresso suave de duas ou mais cores que adiciona profundidade a um objeto. Os preenchimentos
gradientes tambm so conhecidos como preenchimentos dgrads.
H quatro tipos de preenchimentos de fonte: linear, elptico, cnico e retangular. Um preenchimento de fonte linear flui em linha reta ao
longo do objeto, um preenchimento de fonte cnico cria a iluso de luz atingindo um cone, um preenchimento de fonte elptico se irradia a
partir do centro do objeto e um preenchimento de fonte retangular dispersado em retngulos concntricos a partir do centro do objeto.
H quatro tipos de preenchimentos de fonte (da esquerda para a direita): linear, elptico, cnico e retangular.
Voc pode escolher filtros de fontes em uma biblioteca pessoal ou do Content Exchange. possvel procurar os preenchimentos de fonte
disponveis ou pesquisar por palavra chave, marcar preenchimentos como favoritos, votar nos que voc gostar ou copi-los do Content
Exchange para sua pasta pessoal. Para obter mais informaes, consulte Gerenciar preenchimentos e transparncias na pgina 297.
Qualquer preenchimento de fonte pode ser modificado para se ajustar s suas necessidades e possvel criar seus prprios preenchimentos.
Os preenchimentos fonte podem conter duas ou mais cores, que podem ser posicionadas em qualquer local da progresso do
preenchimento. Voc pode especificar atributos de preenchimentos como a direo de mistura de cor do preenchimento, seu ngulo, ponto
central ou ponto mdio. Tambm possvel esmaecer, defasar ou repetir um preenchimento.
Depois de criar um preenchimento de fonte, possvel salv-lo para uso futuro ou compartilh-lo com outros usurios no Content Exchange.
Para obter mais informaes, consulte Salvar e compartilhar preenchimentos e transparncias na pgina 299.
Voc pode ajustar a qualidade de impresso e de exibio do preenchimento de fonte especificando o nmero de etapas do fonte. Por
padro, a definio de etapas de fonte bloqueada, para que a qualidade da impresso do preenchimento gradiente seja determinada pelo
valor especificado nas definies de impresso e a qualidade de exibio seja determinada pelo valor padro que voc definir. Entretanto,
possvel desbloquear as etapas de gradiente ao configura e especificar um valor vlido que se aplique qualidade de impresso e de exibio
do preenchimento. Para obter informaes sobre as etapas do preenchimento de fonte para impresso, consulte Ajustar trabalhos de
impresso na pgina 547.
Para aplicar um preenchimento de fonte
1 Selecione um objeto.
2
Clique em Objeto Propriedades do objeto.
3
Na janela de encaixePropriedades do objeto, clique no boto Preenchimento de fonte para exibir as opes de preenchimento de
fonte.
4 Abra o seletor Preenchimento e clique em uma miniatura de preenchimento.
5 Clique no boto Aplicar na janela pop-up que aparece.
Preencher objetos | 273
Voc pode adicionar uma cor a um preenchimento de fonte clicando na ferramenta preenchimento interativo na caixa de
ferramentas, clicando no boto Preenchimento de fonte na barra de propriedades e arrastando uma cor da paleta de cores para
uma ala vetorial interativa do objeto.
Para criar um preenchimento de fonte
1 Selecione um objeto.
2
Clique em Objeto Propriedades do objeto.
3
Na seopreenchimento da janela de encaixe Propriedades do objeto, clique no boto Preenchimento de fonte para exibir as
opes de preenchimento de fonte.
4 Clique em um dos botes a seguir para escolher um tipo de preenchimento de fonte:
Preenchimento de fonte linear
Preenchimento de fonte elptico
Preenchimento de fonte cnico
Preenchimento de fonte retangular
5 Clique no n de incio acima da faixa da cor, abra o seletor Cor do n e escolha uma cor.
6 Clique no n final acima da faixa de cor, abra o seletor de cores Cor do n e clique em uma cor na paleta de cores.
7 Mova o controle deslizante Ponto mdio abaixo da faixa de cor para definir o ponto mdio entre as duas cores.
Voc tambm pode
Alterar uma cor Selecione o n correspondente, abra o seletor Cor do n e escolha
uma cor.
Alterar a transparncia de uma cor Selecione o n correspondente e digite um valor na caixa
Transparncia do n.
Adicionar uma cor intermediria Clique duas vezes na faixa onde deseja adicionar o n. Com o novo
n selecionado, abra o seletor Cor do n e escolha uma cor.
Alterar a posio de uma cor intermediara Arraste o n correspondente para um novo local acima da faixa de
cores ou digite um valor na caixa Posio do n.
Excluir uma cor intermediria Clique duas vezes no n correspondente.
Especificar a forma como as cores se misturam entre dois ns Selecione os dois ns ou o ponto mdio entre eles, clique no boto
Direo de mistura e escolha uma opo na lista:
Mistura de cores linear mistura cores ao longo de uma linha
reta, comeando na cor inicial e continuando pela roda de cores
at a cor final.
Mistura de cores em sentido horrio mistura as cores ao
longo de um caminho no sentido horrio em torno da roda de
cores.
Mistura no sentido anti-horrio de cores mistura as cores ao
longo de um caminho no sentido anti-horrio em torno da roda
de cores.
Espelhar, repetir ou reverter o preenchimento Na janela de encaixe Propriedades do objeto, clique no boto de
seta no final da seo Preenchimento para exibir mais opes
de preenchimento e clique em um dos botes a seguir:
Repetir e espelhar
274 | CorelDRAW X7 Guia do usurio
Voc tambm pode
Repetir
Reverter preenchimento
Especificar a velocidade em que o preenchimento de fonte se
mistura de uma cor para outra
Mova o controle deslizante Acelerao.
Criar transies de cor mais suaves entre ns de preenchimento de
fonte
Clique no boto Suavizar.
Configure a largura e altura do preenchimento como uma
porcentagem da largura e altura do objeto.
Digite valores nas caixas Largura do preenchimento e Altura do
preenchimento.
Mover o centro do preenchimento para acima, abaixo, esquerda ou
direita
Digite valores nas caixas X e Y.
Inclinar o preenchimento em um ngulo especificado Digite um valor na caixa Inclinar.
Girar a progresso de cores no sentido horrio ou anti-horrio Digite um valor na caixa Girar.
Permitir que o preenchimento seja defasado ou esticado
desproporcionalmente
Ative a caixa de seleo Liberar escala e defasagem.
Aplique o preenchimento selecionado rea de interseo de
objetos combinados.
Ative a caixa de seleo Enrolamento de preenchimento.
Para obter mais informaes, consulte Combinar objetos na
pgina 218.
Deixe a impresso de preenchimento acima das cores subjacentes. Ative a caixa de seleo Impresso sobreposta.
Tambm possvel aplicar um preenchimento de fonte personalizado clicando na ferramenta Preenchimento interativo , na
caixa de ferramentas, e arrastando as cores da paleta de cores da janela de desenho para as alas vetoriais interativas do objeto. Para
misturar cores selecionando uma das alas de vetor interativas, pressione Ctrl e clique em uma cor na paleta.
Para alterar a qualidade de impresso e de exibio do preenchimento gradiente
1 Selecione um objeto que tenha um preenchimento de fonte aplicado a ele.
2
Na janela de encaixe Propriedades do objeto, clique no boto de seta no final da seo Preenchimento para exibir mais opes de
preenchimento.
3 Clique no boto Definir para padro para desbloquear as etapas de fonte e digite um valor na caixa Etapas de fonte.
Nmeros mais elevados criam uma transio mais suave entre as cores.
Quando a caixa Etapas de gradiente estiver bloqueada, o nmero de etapas no preenchimento gradiente impresso determinado
pelo valor especificado na caixa de dilogo Imprimir. Para obter informaes sobre as etapas do preenchimento de fonte para
impresso, consulte Ajustar trabalhos de impresso na pgina 547.
Para definir a qualidade de exibio dos preenchimentos de fonte
1
Clique em Ferramentas Opes.
2 Na lista de categorias, clique duas vezes em rea de trabalho e clique em Exibio.
3 Digite um valor na caixa Visualizar etapas do gradiente.
Preencher objetos | 275
Aplicar preenchimentos de padro
Voc pode preencher objetos com preenchimentos de padro de vetores ou bitmap, assim como preenchimentos de duas cores.
Exemplos de preenchimentos de padro de vetores
Exemplos de preenchimentos de padro de bitmap
Exemplos de preenchimentos de padro de duas cores
Um preenchimento de padro de duas cores formado apenas pelas duas cores escolhidas. Um preenchimento de padro de vetores
um grfico vetorial mais complexo que composto de linhas e preenchimentos. Um preenchimento de padro de vetores pode ter cor ou
fundo transparente. Um preenchimento de padro de bitmap uma imagem bitmap cuja complexidade determinada pelo seu tamanho,
resoluo e profundidade de bits
276 | CorelDRAW X7 Guia do usurio
O CorelDRAW fornece uma coleo de de padres de vetores bitmap que voc pode acessar. possvel procurar os padres disponveis ou
pesquisar por palavra chave, marcar padres como favoritos, votar nos que voc gostar ou copi-los do Content Exchange para sua pasta
pessoal. Para obter mais informaes, consulte Gerenciar preenchimentos e transparncias na pgina 297.
Tambm possvel criar padres prprios. Por exemplo, pode-se criar padres a partir de objetos desenhados ou de imagens importadas.
Padres de vetor e bitmap so constitudos de unidades menores chamadas ladrilhos. Dependendo do tamanho do objeto, o preenchimento
pode consistir de um ou mais ladrilhos. O padro criado repetindo-se o ladrilho para preencher o objeto. Voc pode criar um novo padro
selecionando uma rea da rea de trabalho para usar como ladrilho ou usando uma imagem importada como uma fonte de ladrilho.
Depois de criar um novo padro, possvel salv-lo para uso futuro ou compartilh-lo com outros usurios no Content Exchange. Para obter
mais informaes, consulte Salvar e compartilhar preenchimentos e transparncias na pgina 299.
Voc pode modificar preenchimentos de padres para se ajustarem s suas necessidades. Por exemplo, possvel alterar o tamanho do
preenchimento de padro ou especificar exatamente onde o padro comea e definindo a origem do ladrilho. O CorelDRAW tambm
permite deslocar ladrilhos em um preenchimento. Quando voc ajusta a posio horizontal ou vertical do primeiro ladrilho em relao ao
topo do objeto, seus ajustes afetam o restante do preenchimento.
possvel espelhar o preenchimento, de forma que ladrilhos alternados sejam o reflexo um do outro. Se desejar que um preenchimento
de padro mude de acordo com as aes executadas no objeto com preenchimento, voc pode configurar o preenchimento para que se
transforme com o objeto. Por exemplo, se ampliar o objeto, o padro fica ampliado enquanto o nmero de ladrilhos permanea o mesmo.
Padres de bitmap criados em Padres, um aplicativo do iOS que transforma fotos em padres de bitmap, podem ser abertos em
CorelDRAW. Os efeitos de padro de bitmap disponveis em Padres e CorelDRAW permitem criar padres sem problemas e ajustar seus
parmetros, como a configurao de pixel na borda do ladrilho e o brilho, luminosidade e contraste de cor.
Para aplicar um preenchimento de padro de duas cores
1 Selecione um objeto.
2
Clique em Objeto Propriedades do objeto.
3
Na janela e encaixe Propriedades dos objetos, clicar no boto Preenchimento de padro de duas cores .
4 Escolher uma cor de preenchimento no seletor Preenchimento.
5 Abra o seletor Cor de frente e clique em uma cor.
6 Abra o seletor Cor de fundo e clique em uma cor.
Tambm possvel misturar cores em um preenchimento de padro de duas cores pressionando Ctrl e clicando em uma cor da
paleta.
Ou aplique um preenchimento clicando na ferramenta Preenchimento interativo na caixa de ferramentas e escolhendo
Preenchimento de padro de duas cores na barra de propriedades. Voc pode arrastar cores da paleta de cores para as alas
interativas para alterar as cores do preenchimento. possvel misturar cores pressionando Ctrl enquanto arrasta uma cor para as
alas interativas.
Para editar os atributos do preenchimento de duas cores, na janela de encaixe Propriedades do objeto, clique no boto de seta
no final da seo Preenchimento para exibir mais opes de preenchimento e especifique os atributos que deseja.
Para aplicar um preenchimento de padro de vetores ou bitmap
1 Selecione um objeto.
2
Clique em Objeto Propriedades do objeto.
3 Na janela de encaixe Propriedades do objeto, clique em um dos seguintes botes:
Preenchimentos de padro vetorial
Preenchimento de padro de bitmap
Preencher objetos | 277
4 Abra o seletor Preenchimento e clique em uma miniatura de padro.
5 Clique no boto Aplicar na janela pop-up que aparece.
Voc tambm pode aplicar um preenchimento de padro de vetores ou bitmap clicando na ferramenta Preenchimento interativo
na caixa de ferramentas, clicando no boto Preenchimento de padro de vetores ou Preenchimento de padro de bitmap na
barra de propriedades e escolhendo um preenchimento no seletor Preenchimento.
Para criar um padro de vetores ou bitmap a partir da rea de trabalho
1 Selecione um objeto.
2
Clique em Objeto Propriedades do objeto.
3 Na rea Pargrafo da janela de encaixe Propriedades do objeto, clique em um dos seguintes botes:
Preenchimentos de padro vetorial
Preenchimento de padro de bitmap
4
Clique no boto Novo a partir do documento .
5 Selecione uma rea da rea de trabalho que voc deseja usar como um padro.
A rea pode incluir qualquer objeto ou parte de objeto que voc tenha desenhado.
6
Clique no boto Aceitar padro exibido abaixo da seleo e clique em OK na caixa de dilogo que aparece.
Padres de vetores podem ter fundo colorido ou transparente.
Voc tambm pode clicar no boto Nova origem a partir da rea de trabalho e selecionar uma rea do documento para usar
como origem de um ladrilho. Neste caso, as configuraes atuais na rea Transformaes da janela de encaixe Propriedades do
objeto se aplicaro ao novo padro.
Para criar um padro de vetores ou bitmap a partir de uma imagem importada
1 Selecione um objeto.
2
Clique em Objeto Propriedades do objeto.
3 Na rea Pargrafo da janela de encaixe Propriedades do objeto, clique em um dos seguintes botes:
Preenchimentos de padro vetorial
Preenchimento de padro de bitmap
4
Clique no boto Nova origem a partir do arquivo .
5 Na caixa de dilogo Importar, localize a imagem a ser usada e clique duas vezes no nome do arquivo.
Para modificar um preenchimento de padro de vetores ou bitmap
1 Selecione um objeto.
2
Clique em Objeto Propriedades do objeto.
3 Na rea Pargrafo da janela de encaixe Propriedades do objeto, clique em um dos seguintes botes:
Preenchimentos de padro vetorial
Preenchimento de padro de bitmap
278 | CorelDRAW X7 Guia do usurio
4 Clique no boto seta localizado na parte inferior da rea Preenchimento para exibir mais opes de preenchimento de padro.
5 Realizar uma tarefa a partir da seguinte tabela.
Para Faa o seguinte
Organizar os ladrilhos de forma que ladrilhos alternados sejam o
reflexo um do outro.
Clique em Espelhar ladrilhos verticalmente ou no boto
Espelhar ladrilhos horizontalmente .
Criar uma mistura contnua radial ou linear Na rea Sem contorno, clique no boto Radial ou Linear e mova o
controle deslizante.
Esta configurao se aplica apenas a preenchimentos de padres
de bitmap.
Suavize a transio de cor das bordas do ladrilho do padro com
sua borda oposta
Ative a caixa de seleo Correspondncia de bordas e mova o
controle deslizante.
Esta configurao se aplica apenas a preenchimentos de padres
de bitmap.
Aumentar ou diminuir o brilho do padro Ative a caixa de seleo Brilho e mova o controle deslizante.
Esta configurao se aplica apenas a preenchimentos de padres
de bitmap.
Aumentar ou diminuir o contraste de tons de cinza do padro Ative a caixa de seleo Luminosidade e mova o controle
deslizante.
Esta configurao se aplica apenas a preenchimentos de padres
de bitmap.
Aumentar ou diminuir o contraste de cores do padro Ative a caixa de seleo Cor e mova o controle deslizante.
Esta configurao se aplica apenas a preenchimentos de padres
de bitmap.
Configure a largura e altura do padro como uma porcentagem da
largura e altura do objeto.
Digite valores nas caixas Largura do preenchimento e Altura do
preenchimento.
Mover o centro do preenchimento de padro acima, abaixo,
esquerda ou direita
Digite valores nas caixas X e Y.
Girar o padro em um angulo especificado Digite um valor na caixa Girar.
Incline o padro em um ngulo especificado Digite um valor na caixa Inclinar.
Especificar um deslocamento de linha ou coluna como uma
percentagem da altura ou largura do ladrilho
clique no boto Deslocamento da linha ou Deslocamento da
coluna e digitar um valor na caixa % do do ladrilho.
Aplicar alteraes de objetos ao preenchimento padro Ative a caixa de seleo Transformar com o objeto.
Aplique o preenchimento selecionado rea de interseo de
objetos combinados.
Ative a caixa de seleo Enrolamento de preenchimento.
Para obter mais informaes, consulte Combinar objetos na
pgina 218.
Preencher objetos | 279
Voc tambm pode clicar na ferramenta Preenchimento interativo na caixa de ferramentas e usar controles na barra de
propriedades.
possvel inclinar ou girar ladrilhos clicando na ferramenta Preenchimento interativo na caixa de ferramentas, selecionando um
objeto e arrastando as alas de inclinao ou de rotao para alterar a aparncia do padro.
Aplicar preenchimentos de textura
Um preenchimento de textura um preenchimento gerado aleatoriamente que pode ser utilizado para conferir aos objetos uma aparncia
natural. Voc pode utilizar preenchimentos de textura existentes, como gua, minerais e nuvens, ou editar uma textura para criar seu prprio
preenchimento de textura. Voc usa cores de qualquer modelo de cor ou paleta. Os preenchimentos de textura s podem conter cores
RGB, entretanto, outros modelos e paletas de cores podem ser usados como referncia para seleo de cores. Para mais informaes sobre
modelos de cores, consulte Entender modelos de cores na pgina 253.
possvel alterar o tamanho do ladrilho de preenchimentos de textura. Aumentar a resoluo de um ladrilho de textura aumenta a preciso
do preenchimento. Voc tambm pode especificar exatamente onde esses preenchimentos comeam definindo a origem do ladrilho. O
CorelDRAW tambm permite deslocar ladrilhos em um preenchimento. Quando voc ajusta a posio horizontal ou vertical do primeiro
ladrilho em relao ao topo do objeto, seus ajustes afetam o restante do preenchimento.
possvel girar ou inclinar o preenchimento, ajustar o tamanho dos ladrilhos e alterar o centro da textura.
Se desejar que um preenchimento de textura mude de acordo com as aes executadas no objeto com preenchimento, voc pode
configurar o preenchimento para que se transforme com o objeto. Por exemplo, se ampliar o objeto preenchido, a textura fica ampliada
enquanto o nmero de ladrilhos permanea o mesmo.
Preenchimentos de textura podem melhorar um desenho. No entanto, eles aumentam o tamanho do arquivo e o tempo necessrio para
imprimi-lo, portanto use-os com moderao.
Exemplos de preenchimentos de textura
Para aplicar um preenchimento de textura
1 Selecione um objeto.
2
Clique em Objeto Propriedades do objeto.
3 Na rea Preenchimento da janela de encaixe Propriedades do objeto clique na seta desdobrvel no boto Preenchimento de padro
de duas cores e no boto Preenchimento de textura para exibir opes de preenchimento de textura.
4 Selecione uma biblioteca de texturas na caixa de listagem Biblioteca de texturas .
5 Escolha uma textura no seletor Preenchimento.
280 | CorelDRAW X7 Guia do usurio
Tambm possvel aplicar um preenchimento de textura clicando na ferramenta Preenchimento interativo na caixa de ferramentas,
clicando no boto Preenchimento de textura na barra de propriedades e usando os controles na barra de propriedades.
Para criar um preenchimento de textura
1 Selecione um objeto.
2
Clique em Objeto Propriedades do objeto.
3 Na rea Preenchimento da janela de encaixe Propriedades do objeto clique na seta desdobrvel no boto Preenchimento de padro
de duas cores e no boto Preenchimento de textura para exibir opes de preenchimento de textura.
4 Selecione uma biblioteca de texturas na caixa de listagem Preenchimento de texturas.
5 Escolher uma textura no seletor Preenchimento de textura.
6 Clique no boto Editar preenchimento.
7 Na caixa de dilogo Editar preenchimento, execute uma ao da tabela a seguir.
Para Faa o seguinte
Organizar os ladrilhos de forma que ladrilhos alternados sejam o
reflexo um do outro.
Clique em Transformaes e no boto Espelhar ladrilhos
horizontalmente ou Espelhar ladrilhos verticalmente.
Alterar o tamanho do preenchimento Clique em Transformaes e digite valores nas caixas Largura do
preenchimento e Altura do preenchimento.
Mover o centro do preenchimento para acima, abaixo, esquerda ou
direita
Clique em Transformaes e digite valores nas caixas X e Y.
Girar o preenchimento em um ngulo especificado Clique em Transformaes e digite um valor na caixa Girar.
Inclinar o preenchimento em um ngulo especificado Clique em Transformaes e digite um valor na caixa Inclinar.
Especificar um deslocamento de linha ou coluna como uma
percentagem da largura ou altura do ladrilho
Clique em Transformaes e clique no boto Deslocamento de
linha ou Deslocamento de coluna. Digite um valor na caixa % do
ladrilho.
Aplicar alteraes de objetos ao preenchimento de textura Clique em Transformaes, e ative a caixa de seleo Transformar
com o objeto.
Especificar a resoluo de bitmap do preenchimento de textura Clique em Opes e digite um valor na caixa Resoluo de
bitmap.
Aplique o preenchimento selecionado rea de interseo de
objetos combinados.
Ative a caixa de seleo Enrolamento de preenchimento.
Para obter mais informaes, consulte Combinar objetos na
pgina 218.
Salvar o preenchimento de textura
Clique no boto Salvar textura e digite um nome na caixa
Nome da textura na caixa de dilogo Salvar textura como.
Escolha uma biblioteca na caixa de listagem Nome da biblioteca.
Voc pode modificar a textura escolhida na biblioteca de texturas e salv-la em outra biblioteca, mas no pode salvar nem substituir
texturas da biblioteca.
Preencher objetos | 281
Aplicar preenchimentos de PostScript
Voc pode aplicar preenchimentos de textura PostScript a objetos. Um preenchimento de textura PostScript criado com a linguagem
PostScript. Algumas texturas so bastante complexas e imprimir objetos grandes que contenham preenchimentos de textura PostScript
ou para atualiz-los na tela pode levar algum tempo. Dependendo do modo de exibio em uso, as letras "PS" podem aparecer em vez do
preenchimento. Para obter mais informaes sobre a exibio de preenchimentos PostScript, consulte Trabalhar com exibies na pgina
46.
Ao aplicar um preenchimento de textura PostScript, voc pode alterar diversas propriedades, como tamanho, largura da linha e quantidade
de cinza que aparece no primeiro plano e no fundo da textura.
Exemplos de preenchimentos de PostScript
Para aplicar um preenchimento de PostScript
1 Selecione um objeto.
2
Clique em Objeto Propriedades do objeto.
3
Na janela de encaixe Propriedades do objeto clique na seta desdobrvel Preenchimento de padro de duas cores e no boto
Preenchimento PostScript para exibir opes de preenchimento PostScript.
4 Escolha um preenchimento na caixa de listagem Preenchimento de texturas PostScript.
Se deseja alterar as propriedades de preenchimento, clique no boto Editar preenchimento e especifique as configuraes que
deseja.
Tambm possvel aplicar um Preenchimento PostScript ao clicar na ferramenta Preenchimento interativo , no boto
Preenchimento PostScript na barra de propriedades e escolher um preenchimento na caixa de listagem Texturas de preenchimento
PostScript.
Aplicar preenchimentos de malha
Quando se preenche um objeto com um preenchimento de malha, possvel criar efeitos exclusivos. Por exemplo, criam-se transies de cor
suaves em qualquer direo sem precisar criar misturas ou contornos. Quando voc aplica um preenchimento de malha, pode especificar
o nmero de colunas e linhas da grade e tambm os pontos de interseo contidos na grade. Aps criar um objeto de malha, voc pode
editar a grade de preenchimento da malha adicionando e removendo ns ou intersees. possvel tambm pode remover a malha.
282 | CorelDRAW X7 Guia do usurio
Preenchimentos de malha foram aplicados ao desenho original (esquerda) para dar uma aparncia realista (direita).
Um preenchimento de malha pode ser aplicado somente a objetos fechados ou a um nico caminho. Para aplicar um preenchimento de
malha a um objeto complexo, preciso primeiro criar um objeto com preenchimento de malha e combin-lo com o objeto complexo para
formar um objeto PowerClip. Para obter mais informaes sobre como trabalhar com objetos PowerClip, consulte Criar objetos PowerClip
na pgina 168.
Voc pode adicionar cor a uma amostra de preenchimento de malha e aos ns de interseo individuais. Tambm pode optar por combinar
cores, obtendo uma aparncia mais misturada.
Esquerda: adio de uma cor a um preenchimento de malha. Direita: Mover um n
de interseo em um preenchimento de malha permite ajustar a progresso de cores.
Alm disso, voc pode suavizar a cor em um preenchimento de malha para reduzir a aparncia de bordas abruptas. Tambm possvel
revelar objetos sob uma rea selecionada aplicando transparncia ao preenchimento de malha.
Para aplicar uma malha a um objeto
1 Selecione um objeto.
2
Na caixa de ferramentas, clique na ferramentaPreenchimento de malha .
3 Digite o nmero de colunas na parte superior da caixa Tamanho da grade da barra de propriedades.
4 Digite o nmero de linhas na parte inferior da caixa Tamanho da grade da barra de propriedades e pressione Enter.
5 Ajuste os ns da grade no objeto.
Voc tambm pode
Adicionar um n ou uma interseo Clique uma vez dentro da grade e clique no boto Adicionar
interseo na barra de propriedades.
Preencher objetos | 283
Voc tambm pode
Tambm possvel adicionar um n ou uma interseo clicando
duas vezes em uma grade.
Remover um n ou uma interseo
Clique em um n e no boto Excluir ns na barra de
propriedades.
Modelar o preenchimento de malha Arraste um n para um novo local.
Remover o preenchimento de malha
Clique no boto Limpar malha na barra de propriedades.
Se o objeto de malha tiver cor, o ajuste dos ns de interseo da malha afetar a mistura das cores.
Tambm possvel selecionar com marca ou selecionar com marca mo livre ns para modelar uma rea inteira da malha. Para
selecionar ns com marca, escolha Retangular na caixa de listagem Modo de seleo na barra de propriedades e arraste os ns
que deseja selecionar. Para selecionar ns mo livre, escolha Mo livre na caixa de listagem Modo deseleo e arraste os ns que
deseja selecionar. Mantenha pressionada a tecla Alt enquanto arrasta para alternar entre os modos de seleo Retangular e Mo livre.
Voc pode adicionar uma interseo ou um n clicando duas vezes em um espao ou uma linha simples clicando duas vezes nela.
Para preencher uma malha com cor
1 Selecione um objeto com preenchimento de malha.
2
Na caixa de ferramentas, clique na ferramentaPreenchimento de malha .
3 Arraste uma cor da paleta para um fragmento no objeto.
Voc tambm pode
Colorir um n em um preenchimento de malha Clique em um n e em uma cor na paleta.
Voc tambm pode arrastar uma cor da paleta para um n.
Misturar uma cor em um preenchimento de malha Selecione parte da malha. pressione Ctrl e clique em uma cor na
paleta de cores.
Tambm possvel selecionar com marca ou selecionar com marca mo livre ns para aplicar uma cor a uma rea inteira da malha.
Para selecionar ns com marca, escolha Retangular na caixa de listagem Modo de seleo na barra de propriedades e arraste os
ns que deseja selecionar. Para selecionar ns mo livre, escolha Mo livre na caixa de listagem Modo deseleo na barra de
propriedades e arraste os ns que deseja selecionar. Mantenha pressionada a tecla Alt enquanto arrasta para alternar entre os modos
de seleo Retangular e Mo livre.
Para suavizar transies de cores em um preenchimento de malha
1 Selecione um objeto com preenchimento de malha.
2
Na caixa de ferramentas, clique na ferramentaPreenchimento de malha .
3
Certifique-se de que o boto Mostrar unidades de dimenso , na barra de propriedades, esteja ativado.
Para aplicar transparncia a um preenchimento de malha
1 Selecione um objeto com preenchimento de malha.
2
Na caixa de ferramentas, clique na ferramentaPreenchimento de malha .
284 | CorelDRAW X7 Guia do usurio
3 Clique em um n para selecionar parte da malha.
4 Na barra de propriedades, mova o controle deslizante Transparncia para a direita para aumentar a transparncia da rea selecionada.
Aplicar preenchimentos a reas
Voc pode aplicar preenchimentos a qualquer rea fechada usando a ferramenta Preenchimento inteligente. Ao contrrio das outras
ferramentas de preenchimento, que preenchem apenas objetos, a ferramenta Preenchimento inteligente detecta as bordas de uma rea e
cria um caminho fechado para que a rea seja preenchida. Por exemplo, se voc desenhar uma linha mo livre que passe sobre si prpria
para criar loops, a ferramenta Preenchimento inteligente poder detectar as bordas dos loops e preench-los. Desde que os caminhos de
um ou mais objetos restrinjam completamente uma rea, ela poder ser preenchida.
No exemplo acima, o objeto espiral original duplicado e deslocado, resultando em reas
fechadas que podem ser preenchidas usando a ferramenta Preenchimento inteligente.
Usar a ferramenta Preenchimento inteligente para preencher reas fechadas
Como a ferramenta Preenchimento inteligente cria um caminho em torno da rea, ela essencialmente cria um novo objeto que pode ser
preenchido, movido, copiado ou editado. Isso significa que a ferramenta pode ser usada de uma de duas maneiras: para preencher uma
rea ou para criar um novo objeto a partir de uma rea.
Embora sua principal utilizao seja o preenchimento de reas, a ferramenta Preenchimento inteligente tambm
pode ser utilizada para criar novos objetos. No exemplo acima, os objetos originais, as duas espirais (esquerda),
so excludos (direita), mas o preenchimento mantido pois cada rea preenchida , na verdade, um objeto.
Voc pode aplicar o contorno e o preenchimento padro rea, usar a barra de propriedades para especificar uma cor especfica de
preenchimento e contorno ou criar um contorno sem preenchimento.
Quando se utiliza a ferramenta Preenchimento inteligente em reas que j possuam preenchimentos aplicados, lembre-se do seguinte:
Um objeto com transparncia aplicada considerado completamente transparente os caminhos sob qualquer rea do objeto so
detectados, mesmo se a rea aparecer opaca.
Preencher objetos | 285
Os preenchimentos PostScript so considerados transparentes os caminhos sob qualquer rea de um preenchimento PostScript so
detectados.
Todos os outros preenchimentos que no sejam PostScript so considerados opacos os caminhos sob esses preenchimentos no so
detectados.
Para aplicar um preenchimento em uma rea fechada
1
Na caixa de ferramentas, clique na ferramentaPreenchimento inteligente .
2 Na barra de propriedades, escolha umas das seguintes opes na caixa de listagem Preenchimento:
Usar padro permite a aplicao de configuraes de preenchimento padro
Especificar permite preencher a rea com uma cor slida escolhida no seletor Cor de preenchimento na barra de propriedades
Sem preenchimento no aplica preenchimento rea
3 Na caixa de listagem Contorno, escolha uma das seguintes opes:
Usar padro permite a aplicao de configuraes de contorno padro
Especificar permite a escolha da largura da linha na caixa Espessura do contorno e a cor da linha no seletor de cores Cor do
contorno
Nenhum contorno no aplica contorno rea
4 Clique na rea fechada que voc deseja preencher.
Um novo objeto criado na rea fechada e as opes de preenchimento e do contorno selecionado na barra de propriedades so
aplicadas a ele. O novo objeto aparece por cima dos objetos existentes na camada.
Se clicar do lado de fora da uma rea fechada, um novo objeto e criado com base em todos os objetos na pgina, e as opes de
preenchimento e de contorno selecionadas na barra de propriedades sero aplicadas a ele.
A espessura do contorno centralizada no caminho do objeto. Como a ferramenta Preenchimento inteligente detecta caminhos,
no contornos, contornos espessos aparecem parcialmente cobertos pelo novo objeto. Voc pode encobrir os contornos originais
alterando a ordem de empilhamento dos objetos. Para obter informaes sobre como alterar a ordem de empilhamento de objetos,
consulte Para mover um objeto na ordem de empilhamento na pgina 212.
Trabalhar com preenchimentos
Existem diversas tarefas comuns a todos os tipos de preenchimentos. possvel escolher uma cor de preenchimento padro para que cada
objeto adicionado a um desenho tenha o mesmo preenchimento. possvel tambm remover um preenchimento, copi-lo para outro
objeto ou us-lo para preencher a rea circundada por uma curva aberta.
Se deseja aplicar o mesmo preenchimento a outros objetos ou modificar simultaneamente os atributos de preenchimento de vrios objetos
em um desenho, voc pode salvar as configuraes de preenchimento como um estilo. Para obter mais informaes sobre estilos, consulte
Trabalhar com estilos e conjuntos de estilos na pgina 435.
Para escolher uma cor de preenchimento padro
1 Clique em uma rea em branco na pgina de desenho para desmarcar todos os objetos.
2
Na barra de status, clique duas vezes no cone Preenchimento .
3 Na caixa de dilogo Editar preenchimento, escolha um tipo e uma cor de preenchimento e clique em OK.
4 Na caixa de dilogo Alterar padres de documentos, ativar as caixas de verificao para os tipos de objetos aos que deseja alterar o
preenchimento de padro.
Tambm possvel alterar a cor de preenchimento padro ao editar o conjunto de estilos padro na janela de encaixe Estilos de
objeto. Para obter mais informaes, consulte Gerenciar propriedades de objeto padro na pgina 440.
286 | CorelDRAW X7 Guia do usurio
Para remover um preenchimento
1 Selecione um objeto.
2
Clique em Objeto Propriedades do objeto.
3
Na janela e encaixe Propriedades dos objetos, clique no boto Sem preenchimento .
No possvel remover preenchimentos de malha seguindo este procedimento. Para remover um preenchimento de malha de
um objeto, selecione o objeto usando a ferramenta Preenchimento de malha e clique no boto Limpar malha na barra de
propriedades.
Para copiar um preenchimento para outro objeto
1
Usando a ferramenta Seleo , selecione o objeto do que deseja copiar o preenchimento.
2 Com o boto direto do mouse, arraste o objeto sobre o objeto de destino, ao que voc deseja aplicar o preenchimento.
Um contorno azul do primeiro objeto segue o ponteiro at o objeto de destino.
3
Quando o ponteiro se transformar em um ponteiro em cruz , solte o boto do mouse e escolha Copiar preenchimento aqui no
menu contextual.
Voc tambm pode clicar na ferramenta Preenchimento interativo , selecionar o objeto para o qual voc deseja copiar um
preenchimento, clicar no boto Copiar preenchimento na barra de propriedades e no objeto do qual voc deseja copiar o
preenchimento.
Voc tambm pode usar a ferramenta Atributo do conta-gotas para copiar um preenchimento. Para obter mais informaes,
consulte Para copiar as propriedades de preenchimento, contorno ou texto de um objeto para outro na pgina 194.
possvel criar uma amostra de cor de um objeto existente e aplic-la a outro objeto como um preenchimento uniforme. Para obter
mais informaes, consulte Para extrair amostra de uma cor na pgina 261.
Para mostrar preenchimentos em curvas abertas
1
Clique em Ferramentas Opes.
2 Na lista de categorias, clique duas vezes em Documento e clique em Geral .
3 Ative a caixa de seleo Preencher curvas abertas.
Alterar a transparncia dos objetos | 287
Alterar a transparncia dos objetos
Ao aplicar uma transparncia a um objeto, voc torna os objetos atrs dele parcialmente visveis. Para aplicar
transparncias, voc pode usar os mesmos tipos de preenchimentos que aplica aos objetos, ou seja, uniforme,
fonte, textura e padro. Para obter mais informaes sobre esses preenchimentos, consulte Preencher objetos na pgina 271.
Exemplos de tipos diferentes de transparncias, incluindo uniforme, gradiente e padro.
O CorelDRAW tambm permite decidir como a cor do objeto transparente ser combinada com a cor do objeto atrs dele usando modelos
de mesclagem.
Esta seo contm os seguintes tpicos:
Aplicar transparncia uniforme (pgina 287)
Aplicar transparncia de fonte (pgina 288)
Aplicar transparncia de padro (pgina 290)
Aplicar transparncia de textura (pgina 292)
Copiar, congelar e remover transparncias (pgina 293)
Aplicar modos de mesclagem (pgina 294)
Aplicar transparncia uniforme
A transparncia uniforma modifica de forma igual os valores de transparncia de todos os pixels do objeto ou da rea editvel.
288 | CorelDRAW X7 Guia do usurio
Para aplicar uma transparncia uniforme
1 Selecione um objeto.
2
Clique em Objeto Propriedades do objeto.
3
Na rea Transparncia da janela de encaixe Propriedades do objeto, clique no boto Transparncia uniforme .
4 Mova o controle deslizante Transparncia para aumentar ou diminuir a transparncia.
Clique em uma cor na paleta de cores para aplic-la transparncia.
Para aplicar a transparncia apenas ao preenchimento ou ao contorno do objeto, clique no boto Preenchimento ou
Contorno .
Voc tambm pode clicar na ferramenta Transparncia na caixa de ferramentas e usar controles na barra de propriedades.
Aplicar transparncia de fonte
Transparncia de fonte faze o objeto diminuir de um valor de transparncia para outro. A transparncia de fonte pode ser linear, elptica,
cnica ou retangular.
Voc pode escolher transparncias de fontes em uma biblioteca pessoal ou do Content Exchange. possvel procurar os padres de
transparncia disponveis, pesquisar por palavra chave, marcar padres como favoritos, votar nos que voc gostar ou copi-los do Content
Exchange para sua pasta pessoal. Para obter mais informaes, consulte Gerenciar preenchimentos e transparncias na pgina 297.
Para criar uma transparncia de fonte, adicione e remova ns e especifique um valor de transparncia para cada n. Tambm possvel
reverter, espelhar, redimensionar ou inclinar uma transparncia de fonte ou aplicar outras transformaes.
Depois de criar uma transparncia de fonte, possvel salv-la para uso futuro ou compartilh-la com outros usurios no Content Exchange.
Para obter mais informaes, consulte Salvar e compartilhar preenchimentos e transparncias na pgina 299.
Para aplicar uma transparncia de fonte
1 Selecione um objeto.
2
Clique em Objeto Propriedades do objeto.
3
Na rea Transparncia da janela de encaixe Propriedades do objeto, clique no boto Transparncia de fonte para exibir as opes
de preenchimento de fonte.
4 Abra o seletor Transparncia e clique em uma miniatura.
5 Clique no boto Aplicar na janela pop-up que aparece.
Para aplicar a transparncia apenas ao preenchimento ou ao contorno do objeto, clique no boto Preenchimento ou
Contorno na rea Transparncia da janela de encaixe Propriedades do objeto.
Para modificar a transparncia, clique no boto Editar transparncia na janela de encaixe Propriedades do objeto e especifique
as configuraes que deseja.
Voc tambm pode clicar na ferramenta Transparncia na caixa de ferramentas e usar controles na barra de propriedades.
Para criar uma transparncia de fonte
1 Selecione um objeto.
2
Clique em Objeto Propriedades do objeto.
Alterar a transparncia dos objetos | 289
3
Na rea Transparncia da janela de encaixe Propriedades do objeto, clique no boto Transparncia de fonte para exibir as opes
de preenchimento de fonte.
4 Clique em um dos botes a seguir para escolher um tipo de transparncia de fonte:
Transparncia de fonte linear
Transparncia de fonte elptica
Transparncia de fonte cnica
Transparncia de fonte retangular
5 Clique no primeiro n acima da faixa de tons de cinza e digite um valor na caixa Transparncia do n.
6 Clique no ltimo n acima da faixa de tons de cinza e digite um valor na caixa Transparncia do n.
7 Mova o controle deslizante Ponto mdio abaixo da faixa de tons de cinza para definir o ponto mdio da transparncia.
Voc tambm pode
Alterar a transparncia do ponto mdio Selecione o n de ponto mdio e digite um valor na caixa
Transparncia do n.
Adicionar uma transparncia intermediria Clique duas vezes na faixa de tons de cinza onde deseja adicionar
um n. Com o novo n selecionado, digite um valor na caixa
Transparncia do n.
Alterar a posio de uma transparncia intermediria Arraste o n correspondente para um novo local acima da faixa de
tons de cinza ou digite um valor na caixa Posio do n.
Excluir uma transparncia intermediria Clique duas vezes no n correspondente.
Espelhar, repetir ou reverter a transparncia
Clique no boto Editar transparncia do menu desdobrvel e
clique em uma das seguintes opes:
Repetir e espelhar
Repetir
Reverter transparncia
Especificar o nmero de etapas usadas para exibir ou imprimir a
transparncia de fonte
Clique no boto Definir para padro para desbloquear as etapas
de fonte e digite um valor na caixa Etapas de fonte.
Especificar a velocidade em que a transparncia de fonte se mistura
de um nvel de opacidade para outro
Mova o controle deslizante Acelerao.
Criar transies de cor mais suaves entre ns de preenchimento de
fonte
Clique no boto Suavizar.
Configurar a largura e altura da transparncia como uma
porcentagem da largura e altura do objeto
Digite valores nas caixas Largura da transparncia e Altura da
transparncia.
Mover o centro da transparncia para acima, abaixo, esquerda ou
direita
Digite valores nas caixas X e Y.
Inclinar a transparncia em um ngulo especificado Digite um valor na caixa Inclinar.
Girar a transparncia em um ngulo especificado Digite um valor na caixa Girar.
Permitir que a transparncia seja defasada ou esticado
desproporcionalmente
Ative a caixa de seleo Liberar escala e defasagem.
290 | CorelDRAW X7 Guia do usurio
Para aplicar a transparncia apenas ao preenchimento ou ao contorno do objeto, clique no boto Preenchimento ou
Contorno .
Tambm possvel clicar na ferramenta Transparncia na caixa de ferramentas. Para ajustar a transparncia, use os controles na
barra de propriedades ou alas vetoriais interativa que aparecem no objeto.
Tambm possvel arrastar cores, que so convertidas em tons de cinza, na paleta de cores nos ns de transparncia. Como
alternativa, se a ferramenta Transparncia for selecionada, possvel arrastar as cores nas alas vetoriais interativas do objeto
.
Aplicar transparncia de padro
H trs tipos de ns de transparncia:
Transparncia de padro vetorial uma figura composta de linhas e preenchimentos, em vez de pontos de cor como os bitmaps.
Esses grficos vetoriais so mais suaves e mais complexos do que as imagens de bitmap e so mais fceis de manipular.
Transparncia de padro de bitmap uma figura colorida composta de padres de claro e escuro ou de pixels com cores diferentes
em uma matriz retangular.
Transparncia de padro de duas cores uma figura simples composta de pixels "ligados" e "desligados". Os nicos tons includos na
figura so os dois que voc atribuiu.
O CorelDRAW fornece uma coleo de de padres de vetores bitmap que voc pode acessar. possvel procurar os padres disponveis ou
pesquisar por palavra chave, marcar padres como favoritos, votar nos que voc gostar ou copi-los do Content Exchange para sua pasta
pessoal. Para obter mais informaes, consulte Gerenciar preenchimentos e transparncias na pgina 297.
Tambm possvel criar padres prprios. Por exemplo, pode-se criar padres a partir de objetos desenhados ou de imagens importadas.
Padres de vetor e bitmap so constitudos de unidades menores chamadas ladrilhos. Dependendo do tamanho do objeto, o preenchimento
pode consistir de um ou mais ladrilhos. O padro criado repetindo-se o ladrilho para preencher o objeto. Voc pode criar um novo padro
selecionando uma rea da rea de trabalho para usar como ladrilho ou usando uma imagem importada como uma fonte de ladrilho.
Depois de criar uma transparncia de padro, possvel salv-la para uso futuro ou compartilh-la com outros usurios no Content
Exchange. Para obter mais informaes, consulte Salvar e compartilhar preenchimentos e transparncias na pgina 299.
Voc pode modificar transparncias de padres para se ajustarem s suas necessidades. Padres de bitmap criados em Padres, um
aplicativo do iOS que transforma fotos em padres de bitmap, podem ser abertos em CorelDRAW. Os efeitos de padro de bitmap
disponveis em Padres e CorelDRAW permitem criar padres sem problemas e ajustar seus parmetros, como a configurao de pixel na
borda do ladrilho e o brilho, luminosidade e contraste de cor.
Para aplicar uma transparncia de padro de vetores ou bitmap
1 Selecione um objeto.
2
Clique em Objeto Propriedades do objeto.
3 Na rea Transparncia da janela de encaixe Propriedades do objeto, clique em um dos seguintes botes:
Transparncia de padro vetorial
Transparncia de padro de bitmap
4 Abra o seletor Transparncia e clique em uma miniatura.
5 Clique no boto Aplicar na janela pop-up que aparece.
Alterar a transparncia dos objetos | 291
Para aplicar a transparncia apenas ao preenchimento ou ao contorno do objeto, clique no boto Preenchimento ou
Contorno .
Voc tambm pode clicar na ferramenta Transparncia na caixa de ferramentas e usar controles na barra de propriedades.
Para modificar uma transparncia de vetores ou bitmap
1 Selecione um objeto.
2
Clique em Objeto Propriedades do objeto.
3 Na rea Transparncia da janela de encaixe Propriedades do objeto, clique em um dos seguintes botes:
Transparncia de padro vetorial
Transparncia de padro de bitmap
4
Clique no boto Editar transparncia .
5 Realizar uma tarefa a partir da seguinte tabela.
Para Faa o seguinte
Organizar os ladrilhos de forma que ladrilhos alternados sejam o
reflexo um do outro.
Clique em Espelhar ladrilhos horizontalmente ou no boto
Espelhar ladrilhos verticalmente .
Criar uma mistura contnua radial ou linear Na rea Sem contorno, clique no boto Radial ou Linear e mova o
controle deslizante.
Esta configurao se aplica apenas a transparncia de padro de
bitmap.
Suavize a transio de cor das bordas do ladrilho do padro com
sua borda oposta
Ative a caixa de seleo Correspondncia de bordas e mova o
controle deslizante.
Esta configurao se aplica apenas a transparncia de padro de
bitmap.
Aumentar ou diminuir o brilho do padro Ative a caixa de seleo Brilho e mova o controle deslizante.
Esta configurao se aplica apenas a transparncia de padro de
bitmap.
Aumentar ou diminuir o contraste de tons de cinza do padro Ative a caixa de seleo Luminosidade e mova o controle
deslizante.
Esta configurao se aplica apenas a transparncia de padro de
bitmap.
Aumentar ou diminuir o contraste de cores do padro Ative a caixa de seleo Cor e mova o controle deslizante.
Esta configurao se aplica apenas a transparncia de padro de
bitmap.
Configurar a largura e altura da transparncia como uma
porcentagem da largura e altura do objeto
Digite valores nas caixas Largura da transparncia e Altura da
transparncia.
Mover o centro da transparncia para acima, abaixo, esquerda ou
direita
Digite valores nas caixas X e Y.
292 | CorelDRAW X7 Guia do usurio
Para Faa o seguinte
Girar a transparncia em um ngulo especificado Digite um valor na caixa Girar.
Inclinar a transparncia em um ngulo especificado Digite um valor na caixa Inclinar.
Especificar um deslocamento de linha ou coluna como uma
percentagem da altura ou largura do ladrilho
clique no boto Deslocamento da linha ou Deslocamento da
coluna e digitar um valor na caixa % do do ladrilho.
Aplicar alteraes de objetos transparncia Ative a caixa de seleo Transformar com o objeto.
Voc tambm pode clicar na ferramenta Transparncia na caixa de ferramentas e usar controles na barra de propriedades.
possvel inclinar ou girar ladrilhos clicando na ferramenta Transparncia na caixa de ferramentas, selecionando um objeto e
arrastando as alas de inclinao ou de rotao para alterar a aparncia do padro.
Para aplicar uma transparncia de padro de duas cores
1 Selecione um objeto.
2
Clique em Objeto Propriedades do objeto.
3
Na rea Transparncia da janela de encaixe Propriedades do objeto, clique no boto Transparncia de padro de duas cores .
4 Escolha um padro no seletor Transparncia.
5 Digite valores nas caixas Transparncia do primeiro plano e Transparncia do fundo.
Para aplicar a transparncia apenas ao preenchimento ou ao contorno do objeto, clique no boto Preenchimento ou
Contorno .
Para modificar o padro, clique no boto Editar transparncia e especifique as configuraes que deseja.
Voc tambm pode clicar na ferramenta Transparncia na caixa de ferramentas e usar controles na barra de propriedades.
Aplicar transparncia de textura
possvel usar texturas para criar efeitos de transparncia. Voc pode utilizar texturas existentes, como gua, minerais e nuvens, ou editar
uma textura para criar seu prprio preenchimento de textura.
Ao editar uma textura, voc pode modificar seus parmetros, como suavidade, densidade, brilho e cores. Os parmetros variam para cada
textura. Tambm possvel aplicar outras transformaes, como espelhamento, redimensionamento ou deslocamento de ladrilhos de
textura. Depois de editar uma textura, possvel salv-lo para uso futuro.
Para aplicar uma transparncia de textura
1 Selecione um objeto.
2
Clique em Objeto Propriedades do objeto.
3 Na rea Transparncia da janela de encaixe Propriedades do objeto,clique na seta desdobrvel no boto Transparncia de padro de
duas cores e no boto Transparncia de textura para exibir opes de transparncia de textura.
4 Escolha uma coleo de texturas na lista Biblioteca de texturas.
5 Escolha uma textura no seletor Transparncia.
Alterar a transparncia dos objetos | 293
Para aplicar a transparncia apenas ao preenchimento ou ao contorno do objeto, clique no boto Preenchimento ou
Contorno .
Para modificar a textura, clique no boto Editar transparncia e especifique as configuraes que deseja.
Voc tambm pode clicar na ferramenta Transparncia na caixa de ferramentas e usar controles na barra de propriedades.
Copiar, congelar e remover transparncias
possvel copiar uma transparncia de um objeto para outro. Se deseja aplicar a mesma transparncia a outros objetos ou modificar
simultaneamente os atributos de transparncia de vrios objetos em um desenho, voc pode salvar as configuraes de transparncia como
um estilo. Para obter mais informaes sobre estilos, consulte Trabalhar com estilos e conjuntos de estilos na pgina 435.
Quando se posiciona uma transparncia sobre um objeto, possvel congel-la, fazendo com que a visualizao do objeto se mova junto
com a transparncia.
Voc pode tambm separar a transparncia de um objeto.
Quando a transparncia congelada, a visualizao do objeto se move com a transparncia.
Para copiar uma transparncia para outro objeto
1
Na caixa de ferramentas, clique na ferramenta Transparncia .
2 Selecione o objeto para o qual voc deseja copiar a transparncia.
3
Clique no boto Copiar transparncia na barra de propriedades.
4 Clique no objeto do qual voc deseja copiar a transparncia.
Para congelar o contedo de uma transparncia
1
Na caixa de ferramentas, clique na ferramenta Transparncia .
2 Selecione um objeto a que tenha sido aplicada uma transparncia.
3
Clique no boto Congelar transparncia na barra de propriedades.
A visualizao do objeto atrs da transparncia se move com ele, mas o objeto real permanece inalterado.
294 | CorelDRAW X7 Guia do usurio
Para remover uma transparncia
1 Selecione um objeto a que tenha sido aplicada uma transparncia.
2
Na rea Transparncia da janela de encaixe Propriedades do objeto, clique no boto Sem transparncia .
Aplicar modos de mesclagem
Voc pode aplicar um modo de mesclagem a uma transparncia para determinar como a cor de uma transparncia se combinar com a
cor dos objetos que por trs da transparncia. Os seguintes modos de mesclagem, disponveis para transparncias, podem ser aplicados
tambm para sombreamentos.
Modo de mesclagem Descrio
Normal Aplica a cor da transparncia por cima da cor da base
Adicionar Soma os valores da cor da transparncia e da cor da base
Subtrair Soma os valores da cor da transparncia e da cor da base e depois
subtrai 255.
Diferena Subtrai a cor da transparncia da cor base e multiplica por 255. Se
o valor da cor da transparncia for 0 o resultado sempre ser 255.
Multiplicar Multiplica a cor base pela cor da transparncia e, em seguida,
divide por 255. Isso tem um efeito escurecedor, a menos que
voc esteja aplicando cor ao branco. A multiplicao de preto por
qualquer cor produz preto. A multiplicao de branco por qualquer
cor deixa a cor inalterada.
Dividir Divide a cor da base pela cor de transparncia ou divide a cor da
transparncia pela cor da base, dependendo de que cor tenha o
valor mais alto.
Se mais claro Substitui todos os pixels da cor da base que tenham uma cor mais
escura pela cor da transparncia. Os pixels da cor da base mais
claros que a cor da transparncia no so afetados.
Se mais escuro Substitui todos os pixels da cor da base que tenham uma cor mais
escura pela cor da transparncia. Os pixels da cor da base mais
escuros que a cor da transparncia no so afetados.
Texturizar Converte a cor da transparncia em tons de cinza e multiplica o
valor dos tons de cinza pela cor da base.
Cor Usa os valores de matiz e saturao da cor de origem e o valor de
iluminao da cor de base para criar um resultado. Esse modo de
mesclagem o oposto do modo de mesclagem Iluminao.
Matiz Utiliza o matiz da cor da transparncia, bem como a saturao
e a iluminao da cor da base. Quando se adiciona cor a uma
imagem em tons de cinza, no h alterao porque as cores so
dessaturadas
Saturao Utiliza a iluminao e o matiz da cor da base e a saturao da cor
da transparncia.
Alterar a transparncia dos objetos | 295
Modo de mesclagem Descrio
Iluminao Utiliza o matiz e a saturao da cor da base e a iluminao da cor
da transparncia.
Inverter Utiliza a cor complementar da cor da transparncia. Se o valor da
cor da transparncia for 127, no haver alterao, pois o valor da
cor ficar no centro da roda de cores.
AND lgico Converte as cores da transparncia e da base em valores binrios e
aplica a expresso algbrica booleana AND a esses valores.
OR lgico Converte as cores da transparncia e da base em valores binrios
e, em seguida, aplica a expresso algbrica booleana OR a esses
valores.
XOR lgico Converte as cores da transparncia e da base em valores binrios
e, em seguida, aplica a expresso algbrica booleana XOR a esses
valores.
Atrs Aplica a cor de origem s reas da imagem que so transparentes.
O efeito como se voc estivesse olhando atravs das reas limpas
e sem prata em um negativo de 35 mm.
Tela Inverte os valores da cor de origem e de base, multiplica-os e
inverte o resultado. A cor resultante sempre mais clara que a cor
de base.
Sobrepor Multiplica ou projeta a cor de origem de acordo com o valor da cor
de base.
Luz suave Aplica uma luz suave e difusa cor de base.
Luz forte Aplica uma luz forte e direta cor de base.
Clarear cor Simula a tcnica fotogrfica chamada clareamento, que clareia
reas da imagem diminuindo a exposio.
Escurecer cor Simula a tcnica fotogrfica chamada clareamento, que clareia
reas da imagem diminuindo a exposio.
Excluso Exclui a cor da transparncia da cor da base. Esse modo
semelhante ao modo Diferena.
Vermelho Aplica a cor da transparncia ao canal vermelho dos objetos RGB.
Verde Aplica a cor da transparncia ao canal verde dos objetos RGB.
Azul Aplica a cor da transparncia ao canal azul dos objetos RGB.
Para aplicar um modo de mesclagem a uma transparncia
1 Selecione um objeto.
2 Na janela de encaixe Gerenciador de objetos, escolha um modo de mesclagem na caixa de listagem Modo de mesclagem na rea
Transparncia.
Voc tambm pode clicar na ferramenta Transparncia e escolher um modo de mesclagem na caixa de listagem Modo de
mesclagem na barra de propriedades.
296 | CorelDRAW X7 Guia do usurio
Gerenciar e compartilhar preenchimentos e transparncias | 297
Gerenciar e compartilhar preenchimentos e
transparncias
Ao trabalhar com preenchimentos e transparncias de padres de vetores, de padres de bitmap ou de fonte, voc pode usar o Content
Exchange para navegar, pesquisar, copiar e compartilhar padres de preenchimento e transparncia.
Esta seo contm os seguintes tpicos:
Gerenciar preenchimentos e transparncias (pgina 297)
Salvar e compartilhar preenchimentos e transparncias (pgina 299)
Gerenciar preenchimentos e transparncias
O CorelDRAW permite procurar padres de vetores, padres de bitmap e preenchimentos de fonte que estejam disponveis no Content
Exchange ou em sua biblioteca pessoal. Qualquer um desses preenchimentos tambm pode ser usado como padres de transparncia. Para
obter mais informaes, consulte Alterar a transparncia dos objetos na pgina 287.
O Content Exchange contm contedo fornecido pela Corel ou compartilhado por seus usurios. Para usar o Content Exchange, voc deve
efetuar login em sua conta corel.com. Para obter mais informaes, consulte Assinaturas CorelDRAW na pgina 9 e Usar o Content
Exchange na pgina 80.
possvel procurar os preenchimentos e padres disponveis ou pesquisar por palavra chave, marcar preenchimentos e padres como
favoritos, votar nos que voc gostar ou copi-los do Content Exchange para sua pasta pessoal.
Para obter mais informaes sobre preenchimentos, consulte Preencher objetos na pgina 271.
298 | CorelDRAW X7 Guia do usurio
Voc pode visualizar o preenchimento ou padro (1), votar nele, copi-
lo ou acessar outras opes (2) e pesquisar por palavra chave (3).
Para gerenciar preenchimentos e transparncias
1 Selecione um objeto.
2
Clique em Objeto Propriedades do objeto.
3 Na janela de encaixe Propriedades do objeto, clique em um dos botes a seguir na seo Preenchimento ou Transparncia:
Preenchimento gradiente
Transparncia de fonte
Preenchimentos de padro vetorial
Transparncia de padro vetorial
Preenchimento de padro de bitmap
Transparncia de padro de bitmap
4 Abra o seletor Preenchimento ou Transparncia.
5 Execute uma ao da tabela a seguir.
Para Faa o seguinte
Pesquise os preenchimentos e padres no Content Exchange em
sua biblioteca pessoal.
No seletor Preenchimento ou Transparncia, escolha uma
categoria na lista, digite uma palavra chave na caixa Pesquisar e
pressione Enter.
Tambm possvel clicar em uma miniatura e, em seguida, nas
palavras chave associadas a ela para executar uma pesquisa com
base nessa palavra chave.
Classificar os resultados da pesquisa Clique na lista prximo caixa Pesquisar e escolha uma das opes
a seguir:
Quente Classifica os resultados de pesquisa com base no
nmero de downloads, nmero de votos e data em que o
preenchimento ou padro foi adicionado ao Content Exchange.
Topo Classifica os resultados de pesquisa com base no nmero
de votos positivos e negativos.
Recente Classifica os resultados de pesquisa com base na data
em que o preenchimento ou padro foi adicionado ao Content
Exchange.
Popular Classifica os resultados de pesquisa com base no
nmero de downloads do preenchimento ou padro.
Gerenciar e compartilhar preenchimentos e transparncias | 299
Para Faa o seguinte
Copiar um preenchimento ou padro do Content Exchange para
sua biblioteca pessoal
Clique em uma miniatura, clique no boto Mais opes e no
boto Copiar para pessoal .
Preenchimentos e padres que so copiados para sua biblioteca
pessoal podem ser acessados no seletor Preenchimento.
Compartilhar um preenchimento ou padro de sua biblioteca
pessoa para o Content Exchange
Clique em uma miniatura e no boto Compartilhar .
Altere o nome de um preenchimento ou padro em sua biblioteca
pessoa ou as tags associadas a ela.
Clique em uma miniatura, clique no boto Mais opes e no
boto Editar propriedades .
Excluir um preenchimento ou padro de sua biblioteca pessoal
Clique e uma miniatura, clique no boto Mais opes e no
boto Excluir .
Marcar um preenchimento ou padro como um favorito
Clique em uma miniatura e no boto Favorito .
Para remover um preenchimento ou padro de seus favoritos,
clique no boto Desmarcar como favorito .
Votar em um preenchimento ou padro
Clique em uma miniatura, clique no boto Votar positivo ou
Votar negativo .
Relatar contedo inapropriado
Clique em uma miniatura, clique no boto Mais opes e no
boto Sinalizar .
Evitar que um preenchimento ou padro aparea em pesquisas
futuras
Clique em uma miniatura, clique no boto Mais opes e no
boto Ocultar .
Este procedimento se aplica apenas aos padres de vetores, pares de bitmap e preenchimentos de fonte e transparncias.
Voc deve se conectar em sua conta do corel.com para acessar o contedo do Content Exchange.
Preenchimentos e padres em sua biblioteca pessoal so salvos na pasta Meus Documentos\Corel\Corel Content\Fills.
Salvar e compartilhar preenchimentos e transparncias
Depois de criar ou modificar um padro de preenchimento ou transparncia, possvel salv-lo e adicionar tags (palavras chave) no
idioma de sua escolha. Preenchimentos e padres so salvos em um formato de arquivo especial com uma extenso .fill , que preserva as
informaes sobre as transformaes aplicadas ao preenchimento ou padro.
Para salvar e compartilhar um preenchimento ou transparncia
1
Na seo Preenchimento ou Transparncia da janela de encaixe Propriedades de objeto, clique no boto Salvar como novo .
2 Na caixa de dilogo Salvar padro, escolha um idioma na caixa de listagem, digite um nome para o preenchimento ou padro e digite
qualquer tag (palavra chave) que voc deseje associar a ele.
Se desejar compartilhar o preenchimento ou padro, ative a caixa de seleo Compartilhar este contedo e escolha uma categoria na
lista.
300 | CorelDRAW X7 Guia do usurio
Voc deve se conectar em sua conta do corel.com para compartilhar o contedo do Content Exchange.
Preenchimentos e padres em sua biblioteca pessoal so salvos na pasta Meus Documentos\Corel\Corel Content\Fills.
Voc tambm pode compartilhar um preenchimento ou padro de sua biblioteca pessoa para o Content Exchange. Para obter mais
informaes, consulte Para gerenciar preenchimentos e transparncias na pgina 298.
Usar gerenciamento de cores | 301
Usar gerenciamento de cores
O gerenciamento de cores ajuda a garantir que as cores tenham aparncia consistente ao trabalhar com arquivos de vrias origens e enviar
esses arquivos para diferentes dispositivos.
Esta seo contm os seguintes tpicos:
Entender o gerenciamento de cores (pgina 301)
Como comear com gerenciamento de cores em CorelDRAW (pgina 305)
Instalar, carregar e incorporar perfis de cores (pgina 308)
Atribuir perfis de cores (pgina 309)
Converter cores em outros perfis de cores (pgina 310)
Escolher as configuraes de converso de cores (pgina 310)
Prova digital (pgina 311)
Trabalhar com predefinies de gerenciamento de cores (pgina 314)
Trabalhar com critrios de gerenciamento de cores (pgina 315)
Gerenciar cores ao abrir documentos (pgina 316)
Gerenciar cores ao importar e colar arquivos (pgina 317)
Gerenciar cores para impresso (pgina 317)
Usar fluxo de trabalho CMYK seguro (pgina 318)
Gerenciar cores para exibio on-line (pgina 318)
Entender o gerenciamento de cores
Esta seo fornece respostas s seguintes perguntas comuns sobre o gerenciamento de cores:
Por que as cores no correspondem? (pgina 302)
O que gerenciamento de cores? (pgina 302)
Por que preciso do gerenciamento de cores? (pgina 302)
Como comeo a usar o gerenciamento de cores? (pgina 303)
Meu monitor est exibindo as cores corretas? (pgina 303)
Devo atribuir um perfil de cores ou converter cores em um perfil de cores? (pgina 303)
O que uma finalidade de renderizao? (pgina 304)
302 | CorelDRAW X7 Guia do usurio
Por que as cores no correspondem?
So usadas ferramentas diferentes durante o processo de criao e compartilhamento de um documento. Por exemplo, voc pode iniciar
com um arquivo criado em outro aplicativo ou importar uma imagem capturada por uma cmera digital ou um scanner. Aps concluir o
documento, possvel imprimi-lo ou envi-lo por e-mail a um colega para reviso. Cada ferramenta usada em seu fluxo de trabalho tem
uma maneira diferente de interpretar as cores. Alm disso, cada ferramenta tem sua gama de cores disponveis, chamado de espao de
cores, que um conjunto de nmeros que definem como cada cor representada.
Exemplo de um fluxo de trabalho de documento
Em outras palavras, cada ferramenta usa uma linguagem nica ao definir e interpretar cores. Considere uma cor no espao de cores de
sua cmera digital: uma cor RGB azul vivo com os valores Vermelho = 0, Verde = 0 e Azul = 255. Essa cor pode aparecer como uma cor
diferente no espao de cores de seu monitor. Alm disso, o espao de cores de sua impressora pode no conter uma correspondncia para
essa cor. Como resultado, quando o documento passa pelo fluxo de trabalho, essa cor azul vvida se perde na converso e no reproduzida
com preciso. Um sistema de gerenciamento de cores foi desenvolvido para melhorar a comunicao de cores no fluxo de trabalho, de
forma que a cor da sada corresponda cor pretendida.
As cores so definidas por seu espao de cores. 1. Espaos de cores Lab. 2. Espao de cores sRGB, exibido contra
o espao de cores Lab. 3.Espao de cores U.S. Web Coated (SWOP) v2 4.Espao de cores RGB de ProPhoto.
O que gerenciamento de cores?
Gerenciamento de cores um processo que permite prever e controlar a reproduo de cores, independentemente da origem ou do destino
do documento. Ele assegura uma representao mais precisa das cores quando um documento exibido, modificado, compartilhado,
exportado em outro formato ou impresso.
Um sistema de gerenciamento de cores, tambm conhecido como mecanismo de cores, usa perfis de cores para converter os valores das
cores de uma origem para outra. Por exemplo, ele converte as cores exibidas no monitor em cores reproduzveis em uma impressora. Os
perfis de cores definem o espao de cores de monitores, scanners, cmeras digitais, impressoras e aplicativos usados para criar ou editar
documentos.
Por que preciso do gerenciamento de cores?
Se o documento exigir uma representao precisa de cores, recomendvel saber mais sobre gerenciamento de cores. A complexidade
do fluxo de trabalho e o destino final dos documentos tambm so consideraes importantes. Se os documentos se destinam apenas
Usar gerenciamento de cores | 303
exibio on-line, o gerenciamento de cores pode no ser to importante. No entanto, se voc planeja abrir documentos em outro aplicativo
ou se estiver criando documentos para impresso ou vrios tipos de sada, essencial um gerenciamento de cores adequado.
O gerenciamento de cores permite:
Reproduzir cores de forma consistente em todo o fluxo de trabalho, especialmente ao abrir documentos criados em outros aplicativos.
Reproduzir cores de forma consistente ao compartilhar arquivos com outras pessoas.
Visualizar (ou prova digital) cores antes que sejam enviadas ao destino final, como uma impressora comercial, uma impressora de
mesa ou a Web.
Reduz a necessidade de ajustar e corrigir documentos ao envi-los a destinos diferentes.
Um sistema de gerenciamento de cores no oferece correspondncia idntica de cores, mas melhora muito a preciso das cores.
Como comeo a usar o gerenciamento de cores?
A seguir, algumas sugestes para adicionar gerenciamento de cores ao seu fluxo de trabalho:
Verifique se seu monitor est exibindo as cores corretas. Para obter mais informaes, consulte Meu monitor est exibindo as cores
corretas? na pgina 303.
Instale perfis de cores para todos os dispositivos de entrada ou sada que planeja usar. Para obter mais informaes, consulte Instalar,
carregar e incorporar perfis de cores na pgina 308.
Familiarize-se com os recursos de gerenciamento de cores do CorelDRAW. As configuraes padro de gerenciamento de cores
produzem bons resultados de cor, mas voc pode alter-las para que elas se adaptem ao seu fluxo de trabalho especfico. Para obter
mais informaes, consulte Como comear com gerenciamento de cores em CorelDRAW na pgina 305.
Faa provas digitais dos documentos para visualizar os resultados finais na tela. Para obter mais informaes, consulte Prova digital na
pgina 311.
Incorpore perfis de cores ao salvar e exportar arquivos. Dessa forma, voc ajuda a garantir a consistncia das cores quando os arquivos
forem exibidos, modificados ou reproduzidos. Para obter mais informaes, consulte Instalar, carregar e incorporar perfis de cores na
pgina 308.
Meu monitor est exibindo as cores corretas?
Calibrar e criar um perfil para o monitor so etapas essenciais para garantir a preciso das cores. Ao calibra um monitor, configure-o para
exibir as cores de acordo com um padro estabelecido de preciso. Aps a calibragem, possvel criar um perfil de cores do monitor que
descreva como ele interpreta as cores. Esse perfil de cores personalizado geralmente instalado no sistema operacional pelo software de
criao de perfil, de forma que ele possa ser compartilhado com outros dispositivos e aplicativos. Calibragem e criao de perfis funcionam
em conjunto para obter a preciso de cores: se um monitor estiver calibrado incorretamente, seu perfil de cores no ser til.
Calibragem e criao de perfis so tarefas complexas e geralmente requerem dispositivos de calibragem de terceiros, como colormetros
e softwares especializados. Alm disso, uma calibragem inadequada pode atrapalhar mais que ajudar. Obtenha mais informaes sobre
calibragem e perfis de cores personalizados de monitores pesquisando tcnicas e produtos de gerenciamento de cores. Consulte tambm a
documentao fornecida com seu sistema operacional ou monitor.
A forma como voc percebe a cor o monitor exibe tambm importante para a gerenciar a consistncia das cores. Sua percepo
influenciada pelo ambiente no qual est visualizando os documentos. A seguir, algumas formas de criar um ambiente de exibio adequado:
Assegure que a sala tenha um fluxo de luz uniforme. Por exemplo, se a sala for iluminada por luz solar, use uma cortina ou persiana, ou,
se possvel, trabalhe em uma sala sem janelas.
Configure o plano de fundo do monitor com uma cor neutra, como cinza, ou aplique uma imagem em tons de cinza. Evite usar papis
de parede e protetores de tela coloridos.
No use roupas brilhantes que possam entrar em conflito com a exibio de cores no monitor. Por exemplo, usar uma camisa branca
reflete no monitor e altera sua percepo das cores.
Devo atribuir um perfil de cores ou converter cores em um perfil de cores?
Quando se atribui um perfil de cor, os valores, ou nmeros, das cores no documento no se alteram. Em vez disso, o aplicativo usa o perfil
de cores para interpretar as cores do documento. No entanto, quando se cores em outro perfil de cores, os valores das cores no documento
mudam.
304 | CorelDRAW X7 Guia do usurio
A melhor prtica escolher um espao de cores adequado ao criar um documento e usar o mesmo perfil de cores durante todo o fluxo de
trabalho. Evite atribuir perfis de cores e converter cores em outros perfis de cores enquanto trabalhar em um documento. Para obter mais
informaes, consulte Atribuir perfis de cores na pgina 309 e Converter cores em outros perfis de cores na pgina 310.
O que uma finalidade de renderizao?
Um sistema de gerenciamento de cores pode converter com eficcia as cores do documento para vrios dispositivos. Porm, ao converter
cores de um espao de cores para outro, um sistema de gerenciamento de cores pode no conseguir corresponder determinadas cores. Essa
falha na converso ocorre porque algumas cores na origem podem no se enquadrar no intervalo (ou gama) do espao de cores de destino.
Por exemplo, as cores vermelho e azul claras que voc v no monitor geralmente esto fora da gama de cores que sua impressora pode
produzir. Essas cores fora da gama podem alterar drasticamente a aparncia do documento, dependendo de como forem interpretados
pelo sistema de gerenciamento de cores. Cada sistema de gerenciamento de cores possui quatro mtodos para interpretar cores fora da
gama e mape-las para a gama do espao de cores de destino. Esses mtodos so conhecidos como finalidades de renderizao. A
escolha de uma finalidade de renderizao dependa do contedo grfico do documento.
Muitas cores em um documento sRGB podem estar fora de gama para o espao de cores U.S. Web Coated
(SWOP) v2. As cores fora da gama so mapeadas para a gama de acordo com a finalidade de renderizao.
Esto disponveis as seguintes finalidades de renderizao:
A finalidade de renderizao Colorimtrico relativo adequada para logotipos ou outros elementos grficos que contenham apenas
algumas cores fora da gama. Ele corresponde as cores de origem fora da gama s as cores mais prximas na gama no destino. Esta
finalidade de renderizao altera o ponto branco. Se voc imprimir em papel branco, a brancura do papel usada para reproduzir as
reas brancas do documento. Portanto, esta finalidade de renderizao uma boa opo se o documento ser impresso.
A finalidade de renderizao Colorimtrico absoluto adequada para logotipos ou outros elementos grficos que exijam cores muito
precisas. Se nenhuma correspondncia for encontrada para as cores de origem, usada a correspondncia mais prxima possvel.
Usar gerenciamento de cores | 305
As finalidades de renderizao Colorimtrico absoluto e Colorimtrico relativo so semelhantes, mas a finalidade de renderizao
Colorimtrico absoluto preserva o ponto branco durante a converso e no faz ajustes para a brancura do papel. Esta finalidade de
renderizao usada principalmente para provas.
A finalidade de renderizao Perceptivo adequada para fotografias e bitmaps que contenham muitas cores fora da gama. A aparncia
geral da cor preservada alterando de todas as cores, incluindo as cores no gama, para se adequar faixa de cores no destino. Esta
finalidade de renderizao mantm os relacionamentos entre as cores para produzir os melhores resultados.
A finalidade de renderizao Saturao produz cores slidas mais concentradas em elementos grficos comerciais, como tabelas e
grficos. As cores podem ser menos precisas que as produzidas por outras finalidades de renderizao.
O nmero de cores fora da gama (indicado pela sobreposio verde) pode influenciar a escolha de
uma finalidade de renderizao. Esquerda: A finalidade de renderizao Colorimtrico relativo
adequada para esta foto, que contm apenas algumas cores fora da gama. Direita:A finalidade de
renderizao Perceptivo uma boa opo para esta foto, que contm muitas cores fora da gama.
Como comear com gerenciamento de cores em CorelDRAW
CorelDRAWO possui dois timos de configuraes de gerenciamento de cores: configuraes para gerenciamento de cores e configuraes
de cor do documento. As configuraes padro para gerenciamento de cores controlam as cores de novos documentos e de todos os
documentos que no contenham perfis de cores (tambm conhecidos como documentos no identificados). Documentos criados em
verses anteriores do CorelDRAW so tratados como no identificados. As configuraes de cores do documento afetam apenas as cores do
documento ativo.
Configuraes padro para gerenciamento de cores
As configuraes padro para gerenciamento de cores so essenciais para produzir cores consistentes.
Predefinies Se voc for novato em gerenciamento de cores e na criao de designs para uma sada especfica, escolha uma
predefinio para ajud-lo a comear com as configuraes corretas de gerenciamento de cores, como perfis de cores padro e
configuraes de converso de cores. Exemplos so a predefinio Pr-impresso na Amrica do Norte, adequada para projetos
impressos por prestadores de servios de impresso norte-americanos, e a predefinio Web na Europa, adequada para projetos de
Internet criados na Europa. Para obter mais informaes sobre predefinies para gerenciamento de cores, consulte Trabalhar com
predefinies de gerenciamento de cores na pgina 314.
Perfis de cores padro definem as cores RGB, CMYK e tons de cinza em documentos novos e no identificados. possvel alterar
essas configuraes para que todos os novos documentos usem os perfis de cor especificados. Em alguns aplicativos, os perfis de cores
padro so chamados de perfis de espao de trabalho.
Modo de cor primrio determina a paleta de cores do documento exibida quando se abre ou inicia um documento, assim como o
modo de cor padro de um documento exportado como um bitmap. O modo de cor primrio definido para todos os documentos
novos e no identificados, mas possvel alterar essa configurao para o documento ativo na caixa de dilogo Configuraes de cores
do documento. Observe que o modo de cor primrio no limita as cores em um documento do CorelDRAW a um nico modo de cor.
Finalidade de renderizao permite escolher um mtodo para mapear cores fora da gama em documentos novos e no
identificados. Se a finalidade de renderizao padro no for adequada para o documento ativo, possvel alter-la na caixa de dilogo
Configuraes de cores do documento. Para obter informaes sobre como escolher a finalidade de renderizao para seus projetos,
consulte O que uma finalidade de renderizao? na pgina 304.
Configuraes de converso de cor controlam a correspondncia entre as cores ao converter cores de um perfil de cores para outro.
Por exemplo, voc pode alterar o mecanismo de cores ou especificar opes para converter cores preto puro em documentos RGB,
306 | CorelDRAW X7 Guia do usurio
CMYK, Lab ou em tons de cinza. Para obter mais informaes, consulte Escolher as configuraes de converso de cores na pgina
310.
Definio de cores exatas permite exibir cores exata usando seus valores de cores Lab, CMYK ou RGB. Esses valores de cores
alternativos tambm so usados quando cores exatas so convertidas em cores compostas.
Critrios de gerenciamento de cores gerenciam as cores em arquivos que so abertos, importados ou colados em um documento
ativo. Para obter mais informaes sobre critrios de gerenciamento de cores, consulte Trabalhar com critrios de gerenciamento de
cores na pgina 315.
Caixa de dilogo Configuraes de gerenciamento de cores padro
Configuraes de cores do documento
Voc pode exibir e editar as configuraes de cores do documento ativo sem afetar documentos novos e no identificados. possvel
ver quais perfis de cores esto atribudos ao documento, bem como quais so os perfis de cores padro do aplicativo. Os perfis de cores
atribudos a um documento ativo determinam o espao de cores do documento para cores RGB, CMYK e em tons de cinza.
Tambm possvel atribuir diferentes perfis de cores ao documento ativo ou converter suas cores em perfis de cores especficos. Para obter
informaes sobre como atribuir perfis de cores, consulte Atribuir perfis de cores na pgina 309. Para informaes sobre como converter
cores do documento em outros perfis de cores, consulte Converter cores em outros perfis de cores na pgina 310.
Usar gerenciamento de cores | 307
Caixa de dilogo Configuraes de cores do documento
Alm disso, voc pode alterar o modo de cor primrio e a finalidade de renderizao do documento ativo.
Obter ajuda
Voc pode localizar informaes sobre cada controle disponvel nas caixas de dilogo Configuraes de cores padro e Configuraes de
cores do documento apontando para o controle e exibindo a descrio na rea Descrio.
Para acessar as configuraes padro de gerenciamento de cores
Clique em Ferramentas Gerenciamento de cores Configuraes padro.
Para alterar os perfis de cores padro
1
Clique em Ferramentas Gerenciamento de cores Configuraes padro.
2 Na rea Configuraes de cores padro, escolha um perfil de cores nas seguintes caixas de listagem:
RGB descreve as cores RGB em documentos novos e no identificados
CMYK descreve as cores CMYK em documentos novos e no identificados
Tons de cinza descreve as cores em tons de cinza em documentos novos e no identificados
Voc tambm pode
Alterar o modo de cor primrio Escolha um modo de cores na caixa de listagem Modo de cores
primrias.
Alterar o modo de cor primrio na caixa de dilogo Configuraes
de gerenciamento de cores padro no afeta o documento ativo.
Alterar a finalidade de renderizao Escolha uma finalidade de renderizao na caixa de listagem
Finalidade da renderizao.
308 | CorelDRAW X7 Guia do usurio
Para acessar as configuraes de cores do documento
Clique em Ferramentas Gerenciamento de cores Configuraes do documento.
Para exibir os perfis de cores usados no documento ativo na barra de status, clique no boto do menu desdobrvel na barra de
status e escolha Informaes da cor.
Tambm possvel exibir as configuraes de cores do documento na caixa de dilogo Propriedades do documento, clicando em
Arquivo Propriedades do documento.
Instalar, carregar e incorporar perfis de cores
Para garantir a preciso das cores, um sistema de gerenciamento de cores precisa de perfis compatveis com ICC para monitores, dispositivos
de entrada, monitores externos, dispositivos de sada e documentos.
Perfis de cores de monitor definem o espao de cores que o monitor usa para exibir as cores do documento. CorelDRAWO usa o perfil
primrio do monitor que atribudo pelo sistema operacional. O perfil do monitor muito importante para a preciso das cores. Para
obter mais informaes, consulte Meu monitor est exibindo as cores corretas? na pgina 303.
Perfis de cores de dispositivos de entrada usados por dispositivos de entrada, como scanners e cmeras digitais. Esses perfis de cores
definem como as cores podem ser capturadas por dispositivos de entrada especficos.
Perfis de cores de exibio incluem perfis de monitor no associados ao seu monitor no sistema operacional. Esses perfis de cores so
especialmente teis para prova digitais de documentos para monitores no conectados ao computador.
Perfis de cores de dispositivo de sada definem o espao de cores de dispositivos de sada, como impressoras de mesa e impressoras
comerciais. O sistema de gerenciamento de cores usa esses perfis para mapear com preciso as cores do documento para as cores do
dispositivo de sada.
Perfis de cores do documento definem as cores RGB, CMYK e em tons de cinza de um documento. Documentos que contm perfis de
cores so conhecidos como identificados.
Localizar perfis de cores
Muitos perfis de cores so instalados com o aplicativo ou podem ser gerados com software de criao de perfis. Fabricantes de monitores,
scanners, cmeras digitais e impressoras tambm fornecem perfis de cores. Alm disso, possvel acessar perfis de cores em sites como:
http://www.color.org/findprofile.xalter Este site do International Color Consortium (ICC) pode ajud-lo a encontrar os perfis de cores
padro comumente usados.
http://www.eci.org/doku.php?id=en:downloads Este site da European Color Initiative (ECI) oferece perfis ISO padro, alm de perfis
especficos para a Europa.
http://www.tftcentral.co.uk/articles/icc_profiles.htm Este site oferece perfis ICC para muitos tipos diferentes de monitores LCD
(Monitor de cristal lquido) para ajud-lo a exibir cores consistentes. No entanto, se a preciso das cores for essencial em seu fluxo
de trabalho, calibre e crie um perfil para seu monitor, em vez de confiar em perfis de monitor prontos. Para obter mais informaes,
consulte Meu monitor est exibindo as cores corretas? na pgina 303.
Instalar e carregar perfis de cores
Caso no possua o perfil de cores necessrio, possvel instal-lo ou carreg-lo no aplicativo. Instalar um perfil de cores o adiciona pasta
Cor do sistema operacional. Carregar um perfil de cores o adiciona pasta Cor do aplicativo. A CorelDRAW Graphics Suite pode acessar
perfis de cores de ambas as pastas Cor.
Incorporar perfis de cores
Quando se salva ou exporta um documento em um formato de arquivo que suporte perfis de cores, os perfis de cores so incorporados
ao arquivo por padro. Incorporar um perfil de cores o anexa ao documento para assegurar que as mesmas cores que foram usadas sejam
compartilhadas com todos que exibirem ou imprimirem o documento.
Para instalar um perfil de cores
No Windows Explorer, clique com o boto direto do mouse em um perfil de cores e clique em Instalar perfil .
Usar gerenciamento de cores | 309
Para carregar um perfil de cores
1
Clique em Ferramentas Gerenciamento de cores Configuraes padro.
2 Na rea Configurao de cores padro,escolha Carregar perfis de coresnas caixas de listagem RGB, CMYK ou Tons de cinza.
3 Na caixa de dilogo Abrir, navegue at um perfil de cores.
Aps carregar um perfil de cores, tambm possvel acess-lo na janela de encaixe Configuraes da prova de cor, caixa de dilogo
Imprimir, e na caixa de dilogo Configurao de cores do documento.
Observe que voc pode carregar um perfil de cores de qualquer modo de cor de qualquer caixa de listagem: RGB, CMYK ou Tons de
cinza. No entanto, aps carregar o perfil, somente possvel acess-lo na caixa de listagem do respectivo modo de cor. Por exemplo,
voc pode carregar um perfil de cores RGB na caixa de listagem CMYK, mas pode acessar o perfil apenas na da caixa de listagem
RGB.
Tambm possvel carregar um perfil de cores na caixa de dilogo Configuraes de cores do documento.
Para incorporar um perfil de cores
1 Clique em Arquivo e, em seguida, em um dos seguintes comandos:
Salvar como
Exportar
Exportar para Web
2 Na caixa de dilogo exibida, ative a caixa de seleo Incorporar perfis de cores.
Quando se salva ou exporta um arquivo no formato de arquivo CorelDRAW(CDR) ou PDF (Adobe Portable Document Format),
possvel incorporar at trs perfis de cores.
Incorporar um perfil de cores aumenta o tamanho do arquivo de um documento. Para evitar aumentar o tamanho do arquivo
desnecessariamente, o CorelDRAW incorpora apenas perfis de cores usadas no documento. Por exemplo, se o documento contiver
apenas objetos RGB, somente o perfil de cores RGB ser incorporado.
Atribuir perfis de cores
Quando se abre ou importa um documento sem um perfil de cores, por padro, o aplicativo atribui automaticamente um perfil de cores
ao documento. Se o documento possuir um perfil de cores inadequado para o destino necessrio, possvel atribuir um perfil de cores
diferente ao documento. Por exemplo, se o documento ser exibido na Web ou impresso em uma impressora de mesa, preciso garantir
que o perfil RGB do documento seja sRGB. Se o documento se destina produo impressa, o perfil Adobe RGB (1998) uma opo
melhor, pois ele tem uma gama maior e produz bons resultados quando cores RGB so convertidas em um espao de cores CMYK.
Quando se atribui um perfil de cores diferente a um documento, as cores podem parecer diferentes, embora seus valores no se alterem.
310 | CorelDRAW X7 Guia do usurio
Esquerda: O perfil de cores SWOP 2006_Coated3v2.icc atribudo ao documento ativo. Direita:Quando o perfil
de cores Japan Color 2002 Newspaper atribudo ao documento, as cores parecem muito menos saturadas.
Para atribuir perfis de cores a um documento
1
Clique em Ferramentas Gerenciamento de cores Configuraes do documento.
2 Na rea Editar configuraes de cores do documento, ative a opo Atribuir perfis de cores diferentes.
3 Escolha os perfis de cores nas caixas de listagem RGB, CMYK e Tons de cinza.
Converter cores em outros perfis de cores
Quando se converte as cores de um documento de um perfil de cores para outro, os valores das cores no documento so alterados de
acordo com a finalidade de renderizao, mas a aparncia das cores preservada. A finalidade principal da converso de cores fazer com
que a aparncia das cores no espao de cores de origem corresponda o mximo possvel s cores do espao de cores de destino.
Como vrias converses de cor deterioram a preciso, recomenda-se converter as cores apenas uma vez. Aguarde at que o documento
esteja pronto e que voc tenha certeza qual perfil de cores ser usado para a sada final. Por exemplo, se voc criou um documento no
espao de cores Adobe RGB (1998) e o documento ser postado na Web, possvel converter as cores do documento no espao de cores
sRGB.
Voc pode escolher o mecanismo de gerenciamento de cores usado para converter as cores. Para obter mais informaes, consulte Escolher
as configuraes de converso de cores na pgina 310.
Para converter cores em outros perfis de cores
1
Clique em Ferramentas Gerenciamento de cores Configuraes do documento.
2 Na rea Editar configuraes de cores do documento, ative a opo Converter cores do documento em novos perfis de cores.
3 Escolha um perfil de cores nas caixas de listagem RGB, CMYK e Tons de cinza.
4 Escolha uma finalidade de renderizao adequada na caixa de listagem Finalidade da renderizao. Para obter informaes sobre as
finalidades de renderizao disponveis, consulte O que uma finalidade de renderizao? na pgina 304.
Escolher as configuraes de converso de cores
Ao escolher perfis de cores, a correspondncia de entre dispositivos realizada da forma mais prxima possvel pelo CMM (Mdulo de
gerenciamento de cores) do ICM (Microsoft Image Color Management), que o CMM padro. Os mdulos de gerenciamento de cores
tambm so conhecidos como mecanismos de cores.
Alm disso, voc pode usar o Adobe CMM se ele estiver instalado em seu computador.
Usar gerenciamento de cores | 311
Controlar preto puro e cores em tons de cinza
possvel preservar a cor preto puro no espao de cores de destino durante a converso de cores. Por exemplo, se estiver convertendo um
documento RGB num espao de cores CMYK, o preto puro RGB (R = 0, G = 0, B = 0) pode ser mapeado para cores preto puro CMYK (K
= 100). Essa opo recomendada para documentos em tons de cinza ou que contenham principalmente texto. Observe que preservar o
preto puro durante a converso de cores pode criar bordas slidas de preto em efeitos e preenchimentos gradiente que contenham preto.
Por padro, cores em tons de cinza so convertidas no canal CMYK preto (K). Esse processo assegura que todas as cores em tons de cinza
sejam impressas como tons de preto e que as tintas ciano, magenta e amarela no sejam desperdiadas durante a impresso.
Para escolher as configuraes de converso de cores
1
Clique em Ferramentas Gerenciamento de cores Configuraes padro.
2 Na rea Configuraes de converso de cores, escolha um mecanismo de cores na caixa de listagem Mecanismo de cores.
Voc tambm pode Faa o seguinte
Manter preto puro no espao de cores de origem como preto puro
no espao de cores de destino
Ative a caixa de seleo Preservar preto puro.
Mapear as cores em tons de cinza em preto CMYK durante a
converso
Ative a caixa de seleo Mapear cinza para preto CMYK.
Prova digital
A prova digital proporciona uma visualizao na tela de um documento com a aparncia que ele ter quando for reproduzido por uma
impressora especfica ou exibido em um monitor especfico. Ao contrrio da tcnica de "prova impressa", usada no fluxo de trabalho de
impresso tradicional, a prova digital permite ver o resultado final sem colocar tinta no papel. possvel confirmar se o perfil de cores do
documento adequado para uma impressora ou monitor especfico e evitar resultados indesejados.
Alto esquerda: Um perfil de cores RGB est atribudo ao documento. Meio e direita:
Atribuir um perfil CMYK especfico permite a simulao na tela da sada impressa.
Para simular as cores de sada produzidas por um dispositivo, necessrio escolher o perfil de cores do dispositivo. Como os espaos de
cores do documento e do dispositivo so diferentes, algumas cores do documento podem no ter correspondncias na gama do espao de
cores do dispositivo. possvel ativar o aviso de gama, que permite visualizar na tela as cores que no podem ser reproduzidas com preciso
pelo dispositivo. Quando o aviso de gama est ativado, uma sobreposio destaca todas as cores fora da gama do dispositivo que voc est
simulando. possvel alterar a cor da sobreposio fora da gama, alm de torn-la mais transparente para ver as cores subjacentes.
312 | CorelDRAW X7 Guia do usurio
O aviso de gama destaca as cores que a impressora ou o monitor no pode reproduzir com preciso.
possvel alterar como cores fora da gama so trazidas para a gama do perfil de prova alterando a finalidade de renderizao. Para obter
mais informaes, consulte O que uma finalidade de renderizao? na pgina 304.
Voc pode preservar os valores de cores RGB, CMYK ou em tons de cinza do documento na prova digital. Por exemplo, se estiver fazendo a
prova digital de um documento que ser impresso em uma impressora comercial, possvel manter os valores de cores CMYK originais do
documento na prova digital. Nesse caso, todas as cores sero atualizadas na tela, mas apenas os valores de cores RGB e em tons de cinza do
documento sero alterados na prova digital. Preservar os valores de cores CMYK podem ajud-lo a evitar converses de cores indesejadas na
sada final.
Caso precise com frequncia de provas digitais de documentos para uma sada especfica, voc pode criar e salvar predefinies de provas
personalizadas. possvel excluir as predefinies que no so mais necessrias a qualquer momento.
Salve as provas digitais exportando-as em formatos de arquivo JPEG, TIFF, PDF (Adobe Portable Document Format) ou do Corel PHOTO-PAINT
(CPT). Tambm possvel imprimir as provas.
Por padro, a prova digital est desativada ao iniciar um novo documento ou abrir um documento. No entanto, voc pode assegurar que a
prova digital esteja sempre ativada por padro.
Para ativar e desativar provas digitais
Clique em Exibir Cores de prova.
Quando se ativa as provas digitais, as cores na janela do documento, nas paletas de cores e na janela de visualizao de caixas de
dilogo ficam diferentes.
Simular a sada da impressora pode fazer com que as cores na tela paream esmaecidas porque as todas cores so trazidas para um
espao de cores CMYK, que possui uma gama menor que um espao de cores RGB.
Tambm possvel ativar ou desativar as provas digitais clicando no boto Cores de prova na barra de status.
Para especificar configuraes de prova digital
1
Clique em Janela Janelas de encaixe Configuraes de prova da cor.
2 Execute uma das tarefas a seguir.
Para Faa o seguinte
Simular a sada de um dispositivo especfico Na caixa de listagem Simular ambiente, escolha o perfil de cores
do dispositivo.
Usar gerenciamento de cores | 313
Para Faa o seguinte
Manter valores de cores especficas inalterados Ative a caixa de seleo Preservar nmeros.
Dependendo do perfil de cores na caixa Simular ambiente, a caixa
de seleo permite preservar valores de cores CMYK, RGB ou em
tons de cinza.
Alterar a finalidade de renderizao Escolha uma finalidade de renderizao na caixa de listagem
Finalidade da renderizao.
Ativar o aviso de gama Na rea Aviso de gama, ative a caixa de seleo Cores fora
dagama.
Alterar a cor da sobreposio fora da gama Na rea Aviso de gama, escolha uma cor do seletor de cores.
Alterar a transparncia da sobreposio fora da gama. Na rea Aviso de gama, digite um valor na caixa Transparncia.
O valor deve estar entre 1 e 100.
Salvar uma predefinio de prova personalizada
Escolha as configuraes desejadas, clique no boto Salvar e
digite um nome na caixa Salvar predefinio como.
As configuraes fora da gama no so includas na predefinio
da prova.
Escolher uma predefinio de prova Na caixa de listagem Predefinio de prova, escolha uma
predefinio.
Excluir uma predefinio de prova
Clique no boto Excluir .
A preciso da simulao depende de fatores como a qualidade do monitor, o perfil de cores do monitor e do dispositivo de sada e a
iluminao ambiente em sua rea de trabalho.
Para exportar uma prova digital
1
Clique em Janela Janelas de encaixe Configuraes de prova da cor.
2 Na janela de encaixe Configuraes da prova de cor, clique no boto Exportar prova digital .
3 Digite um nome de arquivo na caixa Nome do arquivo.
4 Na caixa de listagemSalvar como tipo, escolha uma das seguintes opes:
JPG - Bitmaps JPEG
PDF - Adobe Portable Document Format
TIF - Bitmap TIFF
CPT - Imagem do Corel PHOTO-PAINT
5 Escolha as configuraes da caixa de dilogo exibida.
Para imprimir uma prova
1
Clique em Janela Janelas de encaixe Configuraes de prova da cor.
2 Na janela de encaixe Configuraes da prova de cor, clique no boto Imprimir prova.
Para ativar provas digitais por padro
1
Clique em Ferramentas Opes.
314 | CorelDRAW X7 Guia do usurio
2 Na lista de categorias rea de trabalho, clique em Exibir.
3 Ative a caixa de seleo Fazer prova de cores por padro.
Trabalhar com predefinies de gerenciamento de cores
O aplicativo fornece predefinies para gerenciamento de cores, que so configuraes de cores padro aplicadas a documentos novos
e no identificados. Voc pode escolher uma predefinio de gerenciamento de cores adequada para a regio geogrfica em que o
documento criado ou para o local de sua sada final.
Tambm possvel criar suas prprias predefinies, o que permite reter suas selees na caixa de dilogo Configuraes de
gerenciamento de cores padro e reutiliz-las em outros documentos. Quando uma predefinio no for mais necessria, possvel exclu-
la.
Para escolher uma predefinio de gerenciamento de cores para novos documentos
1
Clique em Ferramentas Gerenciamento de cores Configuraes padro.
2 Escolha uma das predefinies de gerenciamento de cores a seguir na caixa de listagem Predefinies:
Finalidade geral na Amrica do Norte adequada para designs que sero usados em vrios tipos de sada na Amrica do Norte
Finalidade geral na Europa adequada para designs que sero usados em vrios tipos de sada na Europa
Pr-impresso na Europa adequada para designs que sero impressos por prestadores de servios de impresso na Europa
Web na Europa adequado para designs da Web criados na Europa
Finalidade geral no Japo adequado para designs que sero usados em vrios tipos de sada no Japo
Pr-impresso no Japo adequada para designs que sero impressos por prestadores de servios de impresso no Japo
Web no Japo adequada para designs da Web criados no Japo
Gerenciamento de coresmnimo preserva os valores de cores RGB, CMYK e em tons de cinza originais ao abrir, importar ou colar
documentos
Pr-impresso na Amrica do Norte adequada para designs que sero impressos por prestadores de servios de impresso na
Amrica do Norte
Web na Amrica do Norte adequada para designs da Web criados na Amrica do Norte
Simular gerenciamento de cores desativado produz os resultados de converso de cores da predefinio Gerenciamento de
cores desativado que est disponvel em verses anteriores do CorelDRAW
Simular CorelDRAWGraphicsSuiteX4 exibe as cores como aparecem no CorelDRAWGraphicsSuiteX4
Para adicionar uma predefinio de gerenciamento de cores
1
Clique em Ferramentas Gerenciamento de cores Configuraes padro.
2 Altere quaisquer configuraes de cores padro
3
Clique no boto Salvar prximo da caixa de listagem Predefinies.
4 Na caixa de dilogo Salvar estilo de gerenciamento de cores, digite um nome na caixa Salvar estilo como.
Para excluir uma predefinio de gerenciamento de cores
1
Clique em Ferramentas Gerenciamento de cores Configuraes padro.
2 Escolha uma predefinio na caixa de listagem Predefinies.
3
Clique no boto Excluir .
Usar gerenciamento de cores | 315
Trabalhar com critrios de gerenciamento de cores
Os critrios de gerenciamento de cores determinam como as cores so gerenciadas nos documentos que voc abre e trabalha em um
aplicativo. No CorelDRAW, possvel definir um critrio de gerenciamento de cores para abrir documentos e outro para importar e colar
arquivos e objetos no documento ativo.
O critrio de gerenciamento de cores para abrir arquivos determina quais perfis de cores RGB, CMYK e em tons de cinza so usados em cada
arquivo que se deseja abrir. Por padro, o aplicativo utiliza os perfis de cores incorporados ao arquivo. Tambm possvel optar por atribuir
os perfis de cores padro ao arquivo ou converter as cores do arquivo nos perfis de cores padro.
Por padro, o critrio de gerenciamento de cores para importar e colar arquivos converte as cores RGB e em tons de cinza dos arquivos nos
perfis de cores do documento e atribui o perfil de cores CMYK do documento aos arquivos no modo CMYK. Tambm possvel optar por
atribuir os perfis de cores do documento ao arquivo ou converter as cores do documento ativo nos perfis de cores incorporados ao arquivo.
Os arquivos que so abertos ou importados podem no possuir perfis de cores ou conter perfis de cores que no correspondem aos
perfis de cores padro. Por padro, o aplicativo no avisa sobre perfis de cores ausentes ou sem correspondncia, mas faz escolhas de
gerenciamento de cores que produzem bons resultados. No entanto, voc pode ativar as mensagens de aviso se desejar ter controle total
sobre as cores em seus documentos.
Para definir um critrio de gerenciamento de cores para abrir documentos
1
Clique em Ferramentas Gerenciamento de cores Configuraes padro.
2 Na seo Abrir da rea Critrios de gerenciamento de cores, escolha uma das seguintes opes da caixa de listagem RGB:
Usar perfil de cores incorporado preserva o perfil de cores RGB incorporado ao arquivo. Recomenda-se esta opo porque ela
preserva a aparncia e os valores das cores RGB originais do documento.
Atribuir perfil de cores padro usa os perfis de cores padro RGB para definir as cores do documento. Os valores das cores RGB
so preservados, mas a aparncia das cores RGB pode sofrer alterao.
Converter em perfil de cores padro converte as cores no perfil de cores RGB padro. A aparncia das cores RGB nos documentos
preservada, mas os valores das cores podem sofrer alterao.
3 Na caixa de listagem CMYK na rea Abrir, escolha uma opo para gerenciar cores CMYK em documentos. As opes so as mesmas
disponveis para cores RGB.
4 Na caixa de listagem Tons de cinza na rea Abrir, escolha uma opo para gerenciar as cores em tons de cinza nos documentos. As
opes so as mesmas disponveis para cores RGB.
Para definir um critrio de gerenciamento de cores para importar e colar arquivos
1
Clique em Ferramentas Gerenciamento de cores Configuraes padro.
2 Na seo Importar e colar da rea Critrios de gerenciamento de cores, escolha uma das seguintes opes na caixa de listagem RGB:
Converter em perfil de cores do documento converte as cores do arquivo RGB importado ou colado no perfil de cores RGB do
documento ativo. Esta opo usada quando o arquivo importado contm um perfil de cores que no corresponde ao perfil de cores
do documento.
Atribuir perfil de cores do documento atribui o perfil de cores RGB do documento ao arquivo importado ou colado. Os valores
das cores RGB do arquivo so preservados, mas a aparncia das cores pode sofrer alterao.
Usar perfil de cores incorporado usa o perfil de cores RGB incorporado ao arquivo, preservando os valores e a aparncia das cores
RGB do arquivo importado ou colado. Ela converte as cores do documento no perfil de cores incorporado ao arquivo importado ou
colado.
3 Na caixa de listagem CMYK na rea Importar e colar, escolha uma opo para gerenciar cores CMYK em documentos importados e
colados. As opes so as mesmas disponveis para cores RGB.
4 Na caixa de listagem Tons de cinza na rea Importar e colar, escolha uma opo para gerenciar as cores em tons de cinza em
documentos importados e colados. As opes so as mesmas disponveis para cores RGB.
316 | CorelDRAW X7 Guia do usurio
Para ativar as mensagens de aviso para perfis de cores ausentes ou incompatveis
1
Clique em Ferramentas Gerenciamento de cores Configuraes padro.
2 Na rea Critrios de gerenciamento de cores, ative qualquer uma das seguintes caixas de seleo nas reas Abrir e Importar e colar:
Avisar sobre incompatibilidade de perfis de cores
Avisar sobre ausncia de perfil de cores
Gerenciar cores ao abrir documentos
O critrio padro de gerenciamento de cores para abrir documentos preserva as cores em todos os documentos identificados que forem
abertos e atribui os perfis de cores padro a documentos no identificados.
Se um documento que for aberto no possuir um perfil de cores ou contiver perfis de cores incompatveis com os perfis de cores padro
do aplicativo, o CorelDRAW faz escolhas de gerenciamento de cores com base no critrio de gerenciamento de cores. Se voc no estiver
familiarizado com o gerenciamento de cores, possvel exibir avisos sobre perfis de cores ausentes e incompatveis e escolher diferentes
opes de gerenciamento de cores. Para obter mais informaes sobre como ativar os avisos, consulte Para ativar as mensagens de aviso
para perfis de cores ausentes ou incompatveis na pgina 316.
Abrir documentos com perfis de cores ausentes
O documento que voc est abrindo pode suportar um ou vrios modos de cor e, portanto, no ter um ou mais perfis de cores. Por
exemplo, um documento do CorelDRAW (CDR) ou PDF pode conter trs tipos de objetos: RGB, CMYK e em tons de cinza, portanto, at trs
perfis de cores podem estar ausentes nesse documento.
As opes a seguir esto disponveis ao abrir um documento com um perfil de cores ausente e se voc ativou os avisos para perfis de cores
ausentes.
Atribuir perfil de cores permite atribuir um perfil de cores ao documento. Esta opo preserva os valores das cores, mas pode alterar
a aparncia das cores. Por exemplo, se o perfil de cores RGB estiver ausente no documento, o perfil de cores RGB padro do aplicativo
atribudo por padro. Os valores das cores RGB so preservados, mas as cores RGB podem no aparecer como originalmente definidas.
Tambm possvel optar por atribuir um perfil de cores diferente do perfil de cores padro do aplicativo. Essa opo recomendada
apenas se voc conhecer o espao de cores original do documento e tiver o perfil de cores associado instalado.
Converter em perfil de cores padro Usada em conjunto com o controle Atribuir perfil de cores, esta opo converte cores do
perfil de cores atribudo no perfil de cores padro. As cores tero a aparncia que teriam no espao de cores atribudo, mas os valores
das cores podem sofrer alterao.
Abrir documentos com perfis de cores incompatveis
Quando um documento contm um perfil de cores incompatvel com o perfil de cores padro, voc pode escolher uma das seguintes
opes:
Usar perfil de cores incorporado Esta opo garante que os valores das cores sejam preservados e as cores sejam exibidas como se
pretendia originalmente.
Ignorar perfil de cores incorporado e usar o perfil de cores padro Atribuir o perfil de cores padro preservar os valores de cores,
mas pode alterar a aparncia das cores.
Converter do perfil de cores incorporado no perfil de cores padro Esta opo converte as cores do perfil de cores incorporado
no perfil de cores padro. A aparncia das cores ser preservada, mas os valores das cores podem sofrer alterao. Esta opo
recomendada se voc j definiu as opes de gerenciamento de cores adequadas para seu fluxo de trabalho. Por exemplo, voc pode
estar criando grficos para a Web e ter escolhido sRGB como o espao de cores padro do aplicativo. Ativar esta opo garante que o
documento utilize o espao de cores sRGB e que as cores do documento sejam consistentes e adequadas para a Web.
Abrir documentos com perfis de cores ausentes e incompatveis
Documentos que suportam vrios modos de cor podem ter perfis de cores ausentes e conter perfis de cores incompatveis ao mesmo
tempo. Por exemplo, um documento que contenha objetos RGB, em tons de cinza e CMYK pode no ter um perfil RGB e ter um perfil de
cores CMYK incompatvel. Nesses casos, sero exibidas caixas de dilogo com avisos que incluem opes para perfis de cores ausentes e
incompatveis.
Usar gerenciamento de cores | 317
Gerenciar cores ao importar e colar arquivos
O critrio de cores padro para importar e colar arquivos converte as cores de arquivos importados e colados no perfil de cores do
documento ativo. Se o perfil de cores do arquivo importado ou colado corresponder ao perfil de cores do documento ativo, no
h converso de cores. Para obter mais informaes sobre critrios de gerenciamento de cores, consulte Trabalhar com critrios de
gerenciamento de cores na pgina 315.
No entanto, possvel optar por exibir os avisos sobre perfis ausentes e incompatveis e definir outras opes de gerenciamento de cores.
Para obter mais informaes sobre como exibir os avisos, consulte Para ativar as mensagens de aviso para perfis de cores ausentes ou
incompatveis na pgina 316.
Importar e colar arquivos com perfis de cores ausentes
Se houver perfis de cores ausentes em um arquivo, voc pode optar por atribuir perfis de cores especficos ao arquivo e, em seguida,
converter suas cores nos perfis de cores do documento. Os valores das cores do arquivo sero alterados.
Importar e colar arquivos com perfis de cores incompatveis
Se um arquivo contm perfis de cores incompatveis com o perfil de cores do documento, as seguintes opes esto disponveis:
Ignorar perfil de cores incorporado e atribuir o perfil de cores do documento Os valores das cores so preservados, mas a
aparncia das cores pode sofrer alterao.
Converter do perfil de cores incorporado no perfil de cores do documento (opo padro) As cores do arquivo importado so
convertidas do espao de cores incorporado no espao de cores do documento. A aparncia das cores preservada, mas os valores das
cores podem sofrer alterao.
Converter cores de documentos em perfil de cores incorporado As cores do documento so convertidas no perfil de cores
incorporado ao arquivo importado. A aparncia e os valores das cores do arquivo importado ou colado so preservados.
Importar e colar arquivos com perfis de cores ausentes e incompatveis
Alguns arquivos podem ter perfis de cores ausentes e conter perfis de cores incompatveis ao mesmo tempo. Nesses casos, sero exibidas
caixas de dilogo que incluem opes para perfis de cores ausentes e incompatveis.
Gerenciar cores para impresso
Por padro, o CorelDRAW no converte cores quando um documento enviado impressora. A impressora recebe os valores das cores e
interpreta as cores. Porm, se houver um perfil de cores associado impressora no sistema operacional, o CorelDRAW detecta este perfil de
cores e utiliza-o para converter as cores do documento no espao de cores da impressora.
Se voc possuir uma impressora PostScript, possvel permitir que o CorelDRAW ou a impressora PostScript execute as converses de cores
necessrias. Quando o CorelDRAW gerencia a converso de cores, as cores do documento so convertidas do espao de cores atribudo
no espao de cores da impressora PostScript. Observe que voc deve desativar o gerenciamento de cores no driver da impressora. Caso
contrrio, o aplicativo e a impressora gerenciam as cores durante a impresso e as cores do documento so corrigidas duas vezes, o que
provoca alteraes indesejadas nas cores.
Quando a impressora PostScript converte as cores do documento, o recurso de gerenciamento de cores deve estar ativado no driver da
impressora. Apenas impressoras PostScript e mecanismos RIP que suportem converses de cores na impressora podem ser usados neste
mtodo avanado. Embora aumente o tamanho do arquivo, este mtodo tem a vantagem de garantir cores consistentes ao enviar o mesmo
trabalho de impresso a diferentes prestadores de servios de impresso.
Para obter mais informaes sobre reproduo de cores para impresso, consulte Imprimir cores com preciso na pgina 548.
Tambm possvel gerenciar cores em arquivos PDF criados para impresso comercial. Para obter mais informaes, consulte Especificar
opes de gerenciamento de cores para exportar arquivos PDF na pgina 604.
318 | CorelDRAW X7 Guia do usurio
Usar fluxo de trabalho CMYK seguro
Em geral, possvel especificar valores de cores CMYK em seus projetos. Para garantir um reproduo de cores confivel, voc pode obter
esses valores de cores CMYK de um livro de amostras de cores. Preservar os valores de cores CMYK durante todo o processo de impresso
ajudar a evitar converses de cores indesejadas e a garantir que as cores sejam reproduzidas da forma como aparecem no design original.
Um fluxo de trabalho que preserva os valores de cores CMYK conhecido como um fluxo de trabalho CMYK seguro.
CorelDRAW suporta um fluxo de trabalho CMYK seguro. Por padro, os valores de cores CMYK so preservados em qualquer documento
aberto, importado ou colado. Alm disso, os valores de cores CMYK so preservados por padro ao imprimir documentos.
Em alguns casos recomendvel ignorar o fluxo de trabalho CMYK seguro e preservar a aparncia de cores CMYK ao abrir, importar ou
colar documentos. Essa opo til quando se deseja ver as cores originais de um design na tela ou exibir uma cpia impressa em uma
impressora de mesa. Para preservar a aparncia de cores CMYK, defina critrios de gerenciamento de cores que convertam cores CMYK
em documentos que sejam abertos, importados ou colados. Alm disso, ao imprimir em uma impressora PostScript, voc pode converter
cores CMYK no perfil de cores da impressora desativando a caixa de seleo Preservar nmeros CMYK na pgina Cor da caixa de dilogo
Imprimir.
Gerenciar cores para exibio on-line
Gerenciar cores para exibio on-line pode ser ainda mas complexo do que gerenciar cores para impresso. Os documentos e imagens na
Web so exibidos em uma grande variedade de monitores, que geralmente esto descalibrados. Alm disso, a maioria dos navegadores da
Web no suportam gerenciamento de cores e ignoram os perfis de cores incorporados aos arquivos.
Quando desenvolver documentos para uso exclusivo na Web, recomenda-se usar o perfil de cores sRGB como o perfil de cores RGB do
documento e escolher cores RGB. Se um documento contiver um perfil de cores diferente, voc deve converter as cores do documento em
sRGB antes de salv-lo para uso na Web.
Ao criar um arquivo PDF para exibio on-line, possvel incorporar perfis de cores ao arquivo para reproduzir as cores de forma consistente
no Adobe Reader e no Adobe Acrobat. Para obter mais informaes, consulte Para especificar opes de gerenciamento de cores
para exportar arquivos PDF na pgina 604.
Ao iniciar um novo documento destinado exibio on-line, voc pode escolher uma predefinio que o ajude a obter bons resultados de
cores. Para obter mais informaes, consulte Para iniciar um desenho na pgina 37. Alm disso, o CorelDRAW oferece predefinies de
gerenciamento de cores para documentos da Web. Para informaes sobre como escolher uma predefinio de gerenciamento de cores,
consulte Para salvar um desenho na pgina 48.
Efeitos especiais | 319
Efeitos especiais
Utilizar lentes com objetos.................................................................................................................................................................. 321
Adicionar efeitos 3D a objetos............................................................................................................................................................ 325
320 | CorelDRAW X7 Guia do usurio
Utilizar lentes com objetos | 321
Utilizar lentes com objetos
As lentes contm efeitos criativos que permitem alterar a aparncia dos objetos sem alterar de fato os objetos.
Esta seo contm os seguintes tpicos:
Aplicar lentes (pgina 321)
Editar lentes (pgina 323)
Aplicar lentes
As lentes mudam a aparncia da rea do objeto que est sob elas, no as propriedades e os atributos reais do objeto. Voc pode aplicar
lentes a qualquer objeto vetorial, como um retngulo, uma elipse, um caminho fechado ou um polgono. Pode alterar tambm a aparncia
de texto artstico e de bitmaps. Quando se aplica uma lente sobre um objeto vetorial, a prpria lente se torna uma imagem vetorial. Da
mesma forma, se a lente colocada sobre um bitmap, ela tambm se torna um bitmap.
Aps aplicar uma lente, possvel copi-la e utiliz-la com outro objeto.
Os tipos de lente aplicados ao original (extrema esquerda): (da esquerda
para a direita) Mapa trmico, Aumentar e Mapa de cores personalizadas
A seguir, os tipos de lente que se aplicam a objetos.
322 | CorelDRAW X7 Guia do usurio
Lente Descrio
Aumentar brilho Permite aumentar o brilho e escurecer reas do objeto e definir a
taxa de brilho e escurecimento.
Adio de cor Vamos simular um modelo aditivo de luz. As cores dos objetos sob
a lente so adicionadas s cores da lente como se voc estivesse
misturando cores de luz. Voc pode escolher a cor e a quantidade
de cor que deseja adicionar.
Limite de cor Permite exibir uma rea do objeto somente com preto e a cor da
lente aparecendo. Por exemplo, quando se coloca uma lente de
limite de cor verde sobre um bitmap, todas as cores, exceto o verde
e o preto, so filtradas na rea da lente.
Mapa de cores personalizadas Permite alterar todas as cores da rea do objeto que est sob a
lente para uma cor que vai de uma cor especificada outra. Voc
pode escolher as cores inicial e final da faixa e a progresso entre as
duas cores. A progresso pode seguir uma rota direta, para a frente
ou inversa atravs do espectro de cores.
Olho de peixe Permite distorcer, ampliar ou diminuir os objetos sob a lente, de
acordo com o valor percentual especificado.
Mapa trmico Permite criar o efeito de uma imagem infravermelha, imitando os
nveis de calor das cores nas reas dos objetos sob a lente.
Inverter Permite trocar as cores sob a lente para suas cores CMYK
complementares. Cores complementares so as cores que
aparecem em lados opostos da roda de cores.
Aumentar Permite ampliar uma rea do objeto em uma quantidade
especificada. A lente de aumento substitui o preenchimento
original do objeto, para que o objeto parea ser transparente.
Densidade neutra Permite alterar as cores de reas do objeto sob a lente para seus
equivalentes em tons de cinza. As lentes de densidade neutra so
particularmente eficientes para criar efeitos de tons spia.
Transparncia Permite fazer com que um objeto parea um pedao de filme
tingido ou de vidro colorido.
Aramado Permite exibir a rea do objeto sob a lente com a cor de
preenchimento ou de contorno de sua escolha. Por exemplo,
quando se define vermelho para o contorno e azul para o
preenchimento, todas as reas atrs da lente parecem ter
contornos vermelhos e preenchimentos azuis.
Para aplicar uma lente
1 Selecione um objeto.
2
Clique em Efeitos Lente.
3 Escolha um tipo de lente na caixa de listagem da paleta/janela de encaixe Lente.
4 Especifique as configuraes desejadas.
Utilizar lentes com objetos | 323
No possvel aplicar o efeito da lente diretamente a grupos vinculados como objetos contornados, objetos chanfrados, objetos com
extruso, sombreamentos, texto de pargrafo ou objetos criados com a ferramenta Mdia artstica .
Para visualizar os diferentes tipos de lente em tempo real sem aplic-las a um desenho, clique no boto Bloquear e escolha uma
lente e configuraes para visualizao. Quando encontrar as lentes que deseja usar, clique em Aplicar ou clique no boto Bloquear
novamente para retornar aplicao automtica das lentes enquanto as visualiza.
Para copiar uma lente
1 Selecione o objeto para o qual voc deseja copiar as lentes.
2
Clique em Efeitos Copiar efeito Lente de.
3 Clique no objeto do qual voc deseja copiar as lentes.
Editar lentes
Voc pode editar uma lente para alterar a forma como a rea atrs dela afetada. Por exemplo, possvel alterar o ponto de vista de uma
lente, indicado por um X na janela de desenho, para exibir qualquer parte de um desenho. O ponto de vista representa o ponto central do
que est sendo visto atravs da lente. Voc pode posicionar a lente em qualquer lugar da janela de desenho, mas ela sempre mostra a rea
em torno de seu marcador de ponto de vista. Por exemplo, possvel utilizar o marcador de ponto de vista na lente Aumentar para ampliar
parte de um mapa.
Tambm possvel exibir a lente somente quando ela se sobrepe a outros objetos ou ao fundo. Como resultado, o efeito da lente no
visto onde a lente cobre o espao (espao branco) da janela de desenho.
Congelar a exibio atual de uma lente permite mover a lente sem alterar o que exibido atravs dela. Alm disso, as alteraes feitas nas
reas sob a lente no tm efeito sobre a exibio.
Para editar uma lente
1 Selecione um objeto.
2
Clique em Efeitos Lente.
3 Ative a caixa de seleo Ponto de vista na janela de encaixe Lente.
Para exibir uma lente somente onde ela cobrir outros objetos, ative a caixa de seleo Remover face.
4 Clique em Editar para exibir o marcador de ponto de vista.
5 Arraste o marcador de ponto de vista na janela de desenho para um novo local.
6 Clique em Fim.
Para congelar a exibio atual de uma lente, ative a caixa de seleo Congelado.
7 Clique em Aplicar.
A caixa de seleo Remover face no est disponvel para as lentes Olho de peixe e Aumentar.
324 | CorelDRAW X7 Guia do usurio
Adicionar efeitos 3D a objetos | 325
Adicionar efeitos 3D a objetos
possvel criar a iluso de profundidade tridimensional (3D) em objetos adicionando efeitos de contorno, perspectiva, extruso, chanfradura
ou sombreamento.
Esta seo contm os seguintes tpicos:
Contornar objetos (pgina 325)
Aplicar perspectiva a objetos (pgina 328)
Criar extruses (pgina 329)
Criar efeitos de chanfradura (pgina 332)
Criar sombreamentos (pgina 335)
Misturar objetos (pgina 337)
Contornar objetos
possvel contornar um objeto para criar uma srie de linhas concntricas que avanam para dentro ou fora do objeto. O CorelDRAW
tambm permite definir o nmero e distncia das linhas de contorno.
Alm de criar efeitos 3D interessantes, possvel usar esse recurso para criar contornos recortveis e envi-los para dispositivos como
plotadoras, mquinas de gravao e cortadoras de vinil.
Aps contornar um objeto, voc pode copiar ou clonar suas definies de contorno para outro objeto. Voc pode tambm alterar as cores
do preenchimento entre as linhas de contorno e dos prprios contornos. possvel definir uma progresso de cores no efeito de contorno,
onde uma cor se mistura com outra. A progresso de cor pode seguir um caminho reto, no sentido horrio ou no sentido anti-horrio pela
gama de cores de sua preferncia.
Voc tambm pode escolher como os contornos dos cantos aparecem. Por exemplo, voc pode usar cantos de pontas ou redondos ou pode
chanfrar (desenquadrar) a forma dos contornos dos cantos.
Voc pode separar um objeto de suas linhas de contorno.
326 | CorelDRAW X7 Guia do usurio
Um contorno de centro foi aplicado ao objeto acima. O nmero de linhas
de contorno pode ser alterado, assim como a distncia entre as linhas.
Um contorno externo foi aplicado ao objeto acima. Observe que um contorno externo se projeta da borda externa do objeto.
Para contornar um objeto
1
Na caixa de ferramentas, clique na ferramenta Contorno .
2 Clique em um objeto ou conjunto de objetos agrupados e arraste a ala de incio em direo ao centro para criar um contorno interno
ou afaste a ala de incio do centro para criar um contorno externo.
3 Mova o controle deslizante do objeto para criar o nmero de etapas do contorno.
Voc tambm pode
Adicionar linhas de contorno ao centro do objeto selecionado
Clique no boto Para o centro .
Especificar o nmero de linhas de contorno
Clique no boto Contorno interno ou Contorno externo
na barra de propriedades e digite um valor na caixa Etapas do
contorno na mesma barra.
Especificar a distncia entre linhas de contorno Digite um valor na caixa Deslocamento de contorno na barra de
propriedades.
Acelerar a progresso da linha de contorno
Clique no boto Acelerao de objeto e cor na barra de
propriedades e mova o controle deslizante do objeto.
Usar cantos de contornos pontiagudos
Clique no boto Cantos meia-esquadria .
Usar cantos de contornos arredondados
Clique no boto Cantos arredondados .
Adicionar efeitos 3D a objetos | 327
Voc tambm pode
O efeito deste controle mais bvio com contornos externos.
Usar cantos de contornos chanfrados arredondados
Clique no boto Cantos chanfrados .
Voc pode criar contornos clicando em Efeitos Contorno e especificando as configuraes desejadas na janela de encaixe
Contorno.
Para copiar ou clonar um contorno
1 Selecione o objeto ao qual ser aplicado um efeito de contorno.
2 Clique em Efeitos e clique em uma das seguintes opes:
Copiar efeito Contorno de
Clonar efeito Contorno de
3 Selecione o objeto cujos efeitos de contorno voc deseja copiar ou clonar.
Voc pode tambm usar a ferramenta Atributos de conta-gotas para copiar um contorno. Para obter mais informaes, consulte
Para copiar efeitos de um objeto para outro na pgina 195.
Para definir a cor de preenchimento de um objeto de contorno
1
Na caixa de ferramentas, clique na ferramenta Contorno .
2 Selecione o objeto de contorno.
3 Abra o seletor Preenchimento de cor na barra de propriedades e clique em uma cor.
Se voc no puder aplicar a cor de preenchimento, certifique-se que a opo Cor de preenchimento est disponvel na barra de status.
Se o objeto original tiver um preenchimento gradiente, aparecer um segundo seletor de cores.
Voc pode acelerar a progresso de cores de preenchimento clicando no boto Acelerao de objetos e cores na barra de
propriedades.
Altera-se a cor do centro do contorno arrastando-se uma cor da paleta de cores para a ala final de preenchimento.
Para especificar uma cor de contorno para o objeto de contorno
1
Na caixa de ferramentas, clique na ferramenta Contorno .
2 Selecione o objeto de contorno.
3 Abra o seletor de cores de Contornona barra de propriedades e clique em uma cor.
Para definir a progresso do preenchimento
1
Na caixa de ferramentas, clique na ferramenta Contorno .
2 Selecione o objeto de contorno.
3 Clique no boto Cores do contorno na barra de propriedades e clique em qualquer um dos botes a seguir:
Cores de contorno lineares
Cores de contorno no sentido horrio
Cores de contorno no sentido anti-horrio
328 | CorelDRAW X7 Guia do usurio
Para separar um objeto de suas linhas de contorno
1
Selecione um objeto contornado usando a ferramenta Seleo .
2
Clique em Objeto Separar grupo de contorno.
Aplicar perspectiva a objetos
Voc pode criar um efeito de perspectiva encolhendo um ou dois lados de um objeto. Este efeito faz com que o objeto parea estar se
distanciando em uma ou duas direes, criando, assim, uma perspectiva de um ponto ou uma perspectiva de dois pontos.
possvel adicionar efeitos de perspectiva a objetos e grupos de objetos. Voc tambm pode adicionar um efeito de perspectiva grupos
vinculados, comocontornos, misturas e extruses. No possvel adicionar efeitos de perspectiva a texto de pargrafo, bitmaps ou smbolos.
O elemento grfico original (esquerda) com perspectivas de um ponto (meio) e de dois pontos (direita) aplicadas a ele.
Aps aplicar um efeito de perspectiva, possvel copi-lo para outros objetos do desenho, ajust-lo ou remov-lo do objeto.
Para aplicar uma perspectiva
Para
Aplicar uma perspectiva de dois pontos
Clique em Efeitos Adicionar perspectiva. Arraste os ns na parte
externa da grade para aplicar o efeito desejado.
Para copiar o efeito de perspectiva de um objeto
1 Selecione o objeto ao qual ser aplicado um efeito de perspectiva.
2
Clique em Efeitos Copiar efeito Perspectiva de.
3 Selecione um objeto cujo efeito de perspectiva deseja copiar.
Voc pode tambm usar a ferramenta Atributos do conta-gotas para copiar um efeito de perspectiva. Para obter mais
informaes, consulte Para copiar efeitos de um objeto para outro na pgina 195.
Para ajustar a perspectiva
1
Na caixa de ferramentas, clique na ferramenta Forma
2 Selecione um objeto com um efeito de perspectiva.
3 Arraste um n para uma nova posio.
Adicionar efeitos 3D a objetos | 329
Voc pode tambm ajustar a perspectiva arrastando um ou os dois pontos de fuga.
Para remover o efeito de perspectiva de um objeto
1 Selecione um objeto com um efeito de perspectiva.
2
Clique em Efeitos Limpar perspectiva.
Criar extruses
possvel fazer com que os objetos paream tridimensionais criando extruses. Voc pode criar extruses projetando pontos de um objeto e
unindo-os para criar uma iluso tridimensional. O CorelDRAW tambm permite aplicar um vetor de extruso a um objeto em um grupo.
Aps criar uma extruso, voc pode copiar ou clonar seus atributos para um objeto selecionado. Clonar e copiar transfere os atributos
de extruso de um objeto com extruso para outro. As configuraes de extruso clonadas, no entanto, no podem ser editadas
independentemente do mestre.
possvel alterar uma forma com extruso girando-a e arredondando seus cantos.
O CorelDRAWtambm permite remover uma extruso vetorial.
Chanfraduras
Outra forma pela qual voc pode dar a um objeto uma aparncia tridimensional aplicar uma borda chanfrada a uma extruso. Uma
chanfradura cria a iluso de que as bordas de um objeto esto recortadas em ngulo. possvel especificar os valores do ngulo e da
profundidade da chanfradura para controlar o efeito.
Voc pode criar um efeito de chanfradura sem a extruso de um objeto. Para obter mais informaes, consulte Criar efeitos de
chanfradura na pgina 332.
Preenchimentos com extruso
possvel aplicar preenchimentos a uma extruso inteira ou somente s superfcies com extruso. possvel cobrir cada superfcie
individualmente com o preenchimento ou distribuir o preenchimento para que ele cubra o objeto inteiro como uma colcha, sem quebras no
padro ou na textura.
Da direita para a esquerda: uma forma simples, a forma com um preenchimento com extruso
de cor slida, a forma com um preenchimento gradiente com extruso e uma rotao aplicados.
330 | CorelDRAW X7 Guia do usurio
Iluminao
Voc pode aprimorar as extruses aplicando fontes de luz. possvel adicionar at trs fontes de luz para projeo em direo ao objeto
com extruso, com intensidade varivel. Quando no precisar mais de fontes de luz, voc pode remov-las.
Pontos de fuga
possvel criar uma extruso vetorial em que as linhas da extruso convergem em um ponto de fuga. O ponto de fuga de uma extruso
vetorial pode ser copiado para outro objeto de modo que ambos os objetos paream rebaixados na direo do mesmo ponto.
possvel tambm atribuir a extruses pontos de fuga diferentes.
Extruses com pontos de fuga diferentes
Para criar uma extruso
1
Selecione um objeto usando a ferramenta Seleo .
2
Na caixa de ferramentas, clique na ferramenta Extruso .
3 Escolha uma predefinio na caixa de listagem Predefinio na barra de propriedades.
4 Escolha um tipo de extruso na caixa de listagem Tipo de extruso na barra de propriedades.
Para redefinir a extruso, pressione Esc antes de soltar o boto do mouse.
Tambm possvel criar uma extruso usando a janela de encaixe Extruso (Efeitos Extruso).
Para copiar ou clonar uma extruso
1 Selecione o objeto ao qual voc deseja aplicar extruso.
2 Clique em Efeitos e clique em uma das seguintes opes:
Copiar efeito Extruso de
Clonar efeito Extruso de
3 Clique no objeto cujas propriedades de extruso deseja copiar.
Voc pode tambm usar a ferramenta Atributos de conta-gotas para copiar uma extruso. Para obter mais informaes,
consulte Para copiar efeitos de um objeto para outro na pgina 195.
Para alterar a forma de uma extruso vetorial
Adicionar efeitos 3D a objetos | 331
Para Faa o seguinte
Girar uma extruso Selecione um objeto com extruso. Clique no boto Rotao
de extruso na barra de propriedades. Arraste a extruso na
direo desejada.
Alterar a direo de uma extruso
Usando a ferramenta Extruso , clique em uma extruso. Clique
no ponto de fuga e arraste para a direo desejada.
Alterar a profundidade de uma extruso
Usando a ferramenta Extruso , clique em uma extruso.
Arraste o controle deslizante entre as alas de vetor interativas.
Arredondar os cantos de um retngulo ou quadrado com extruso
Na caixa de ferramentas, clique na ferramenta Forma . Arraste
um n do canto ao longo do contorno do retngulo ou quadrado.
Para remover uma extruso vetorial
1 Selecione um objeto com extruso.
2
Clique em Efeitos Limpar extruso.
Tambm possvel remover uma extruso vetorial clicando no boto Limpar extruso na barra de propriedades.
Para aplicar um preenchimento a uma extruso
1
Selecione um objeto com extruso com a ferramenta Extruso .
2 Clique no boto Cor da extruso na barra de propriedades.
3 Clique em um dos botes a seguir:
Usar preenchimento de objeto aplica o preenchimento do objeto extruso
Usar cor slida aplica uma cor slida extruso
Usar sombreamento de cor aplica um preenchimento gradiente extruso
Para aplicar um preenchimento de textura ou de padro sem quebras a um objeto, ative a caixa de seleo Distribuir
preenchimentos antes de clicar no boto Usar preenchimento de objeto.
Para aplicar bordas chanfradas a uma extruso
1
Na caixa de ferramentas, clique na ferramenta Extruso .
2 Selecione um objeto com extruso.
3
Clique no boto Chanfraduras de extruso na barra de propriedades.
4 Ative a caixa de seleo Usar chanfradura.
5 Digite um valor na caixa Profundidade da chanfradura.
6 Digite um valor na caixa ngulo da chanfradura.
Voc pode tambm definir a profundidade e o ngulo da chanfradura utilizando a caixa Exibio interativa de
chanfradura abaixo da caixa de verificao Usar chanfradura.
Para mostrar apenas a chanfradura e ocultar a extruso, ative a caixa de seleo Mostrar apenas chanfradura.
332 | CorelDRAW X7 Guia do usurio
Para adicionar luz a uma extruso
1 Selecione um objeto com extruso.
2
Clique no boto Iluminao de extruso na barra de propriedades.
3
Clique em um dos trs botes de Luz .
As luzes aparecem como crculos numerados na janela de visualizao.
4 Arraste os crculos numerados na janela Visualizao da intensidade da luz para posicionar as luzes.
Para criar um sombreamento mais realista, ative a caixa de seleo Usar toda a gama de cores.
Voc tambm pode
Ajustar a intensidade de uma fonte de luz Selecione uma luz na janela Visualizao da intensidade da luz e
mova o controle deslizante Intensidade.
Remover uma fonte de luz Clique em um boto Luz ativo.
Para alterar o ponto de fuga de uma extruso
Para Faa o seguinte
Bloquear um ponto de fuga Clique duas vezes em um objeto com extruso. Selecione PF
bloqueado para objeto ou PF bloqueado para pgina na
caixa de listagem Propriedades do ponto de fuga na barra de
propriedades.
Copiar um ponto de fuga Clique duas vezes em um objeto com extruso que contm o ponto
de fuga a ser alterado. Selecione Copiar PF na caixa de listagem
Propriedades do ponto de fuga na barra de propriedades.
Selecione o objeto com extruso que contm o ponto de fuga a ser
copiado.
Definir um ponto de fuga para duas extruses Clique duas vezes em um objeto com extruso. Selecione Ponto de
fuga compartilhado na caixa de listagem Propriedades do ponto
de fuga na barra de propriedades. Selecione o objeto com extruso
que contm o ponto de fuga a ser copiado.
Criar efeitos de chanfradura
Um efeito de chanfradura adiciona profundidade 3D a um objeto grfico ou de texto fazendo suas bordas parecerem inclinadas (recortadas
em ngulo). Os efeitos de chanfradura podem conter cores exatas e compostas (CMYK), sendo ideais para impresso.
possvel remover um efeito de chanfradura a qualquer momento.
Os efeitos de chanfradura podem ser aplicados apenas a objetos vetoriais e texto artstico, no a bitmaps.
Estilos de chanfradura
Voc pode escolher dentre os seguintes estilos de chanfradura:
Borda suave cria superfcies chanfradas que aparecem sombreadas em algumas reas
Relevo faz com que um objeto tenha aparncia em relevo
Adicionar efeitos 3D a objetos | 333
Da esquerda para a direita: Logotipo sem efeito de chanfradura, com efeito
de chanfradura de Bordas Suaves e com efeito de chanfradura em Relevo
Superfcies chanfradas
possvel controlar a intensidade do efeito de chanfradura especificando a largura da superfcie chanfrada.
Luz e cor
Um objeto com um efeito de chanfradura parece estar iluminado por luz ambiente branca (envolvente) e estar sob um ponto de luz. A
luz ambiente tem baixa intensidade e no pode ser alterada. O ponto de luz tambm branco por padro, mas possvel alterar sua cor,
intensidade e posio. Alterar a cor do ponto de luz afetar a cor das superfcies chanfradas. Alterar a intensidade do ponto de luz clarear
ou escurecer as superfcies chanfradas. Alterar a posio do ponto de luz determinar qual superfcie chanfrada aparecer iluminada.
possvel alterar a posio do ponto de luz especificando sua direo e altitude. A direo determina onde a fonte de luz est localizada no
plano do objeto (por exemplo, direita ou esquerda de um objeto). A altitude determina a altura em que o ponto de luz est localizado
em relao ao plano do objeto. Por exemplo, voc pode posicionar o ponto de luz alinhado com o horizonte (altitude de 0) ou diretamente
acima do objeto (altitude de 90).
Alm disso, possvel alterar a cor das superfcies chanfradas que esto na sombra especificando a cor de sombreamento.
Para criar um efeito de chanfradura Borda suave
1 Selecione um objeto que esteja fechado e tenha um preenchimento aplicado a ele.
2
Clique em Efeitos Chanfradura.
3 Na janela de encaixe Chanfradura, escolha Borda suave na caixa de listagem Estilo.
4 Ative uma das seguintes opes de Deslocamento de chanfradura:
Para o centro permite criar superfcies chanfradas que se encontram no meio do objeto.
Distncia permite especificar a largura das superfcies chanfradas. Digite um valor na caixa Distncia.
Voc tambm pode
Alterar a cor das superfcies chanfradas no sombreamento Escolher uma cor no seletor de cores Sombra.
As superfcies chanfradas se alteram para um tom da cor de
sombreamento especificada.
Escolher uma cor de ponto de luz Escolha a cor no seletor de cores Luz.
Alterar a intensidade do ponto de luz Mova o controle deslizante Intensidade.
Especificar a posio do ponto de luz Mova um dos seguintes controles deslizantes:
Direo
Altitude
334 | CorelDRAW X7 Guia do usurio
Voc tambm pode
Os valores de direo variam de 0 a 360; os valores de altitude
variam de 0 a 90.
Efeitos de chanfradura podem ser aplicados apenas a texto artstico. Voc pode converter o texto de pargrafo em um texto artstico
selecionando o texto com a ferramenta Seleo e, a seguir, clicando em Texto Converter em texto artstico.
O valor de altitude mais baixo (0) posiciona o ponto de luz no plano do objeto; o valor de altitude mais alto (90) posiciona o ponto
de luz diretamente acima do objeto.
O efeito de uma cor de sombreamento mais notado quando o ponto de luz est localizado prximo ao plano do objeto (valor de
altitude baixo).
Usando um determinado valor de altitude, voc pode alterar a posio do ponto de luz por meio da alterao do valor da direo.
Por exemplo, em uma altitude de 45, os seguintes valores de direo alteram a posio de um ponto de luz, como indicado abaixo:
45 posiciona o ponto de luz na parte superior direita.
135 posiciona o ponto de luz na parte superior esquerda.
225 posiciona o ponto de luz na parte inferior esquerda.
315 posiciona o ponto de luz na parte inferior direita.
Para criar um efeito Relevo
1 Selecione um objeto que esteja fechado e tenha um preenchimento aplicado a ele.
2
Clique em Efeitos Chanfradura.
3 Na janela de encaixe Chanfradura, escolha Relevo na caixa de listagem Estilo.
4 Na caixa Distncia, digite um valor baixo.
5 Para alterar a intensidade do ponto de luz, mova o controle deslizante Intensidade.
6 Para especificar a direo do ponto de luz, mova o controle deslizante Direo.
7 Clique em Aplicar.
Caso deseje criar um efeito de chanfradura mais pronunciado, digite um valor mais alto na caixa Distncia e reaplique o efeito.
Voc tambm pode
Escolher uma cor de sombreamento Escolher uma cor no seletor de cores Sombra.
Escolher uma cor de ponto de luz Escolha a cor no seletor de cores Luz.
Para obter o efeito de chanfradura Relevo, crie duas duplicatas do objeto. As duplicatas so deslocados em direes opostas: uma
em direo fonte de luz e outra contra a fonte de luz. A cor da duplicata posicionada na direo do ponto de luz uma mistura
das cores do ponto de luz e do objeto e depende da intensidade da luz. A cor da duplicata posicionada longe do ponto de luz uma
mistura de 50% das cores do sombreamento e do objeto.
O controle deslizante Altitude fica desativado para o estilo de chanfradura Relevo.
Para remover um efeito de chanfradura
1 Selecione um objeto com um efeito de chanfradura aplicado.
2
Clique em Efeitos Limpar efeito.
Adicionar efeitos 3D a objetos | 335
Criar sombreamentos
Os sombreamentos simulam a luz caindo sobre um objeto, a partir de uma entre cinco perspectivas especficas: plana, direita, esquerda,
inferior e superior. Voc pode adicionar sombreamentos maioria dos objetos ou grupos de objetos, incluindo texto artstico, texto de
pargrafo e bitmaps.
Sombreamentos criados no CorelDRAW so ideais para sadas impressas, mas no so apropriados para serem enviados a dispositivos como
cortadoras de vinil e plotadoras. Para esses projetos so necessrios sombreamentos recortveis. Para adicionar um sombreamento recortvel
a um objeto necessrio duplicar o objeto, preencher a duplicata com uma cor escura e posicionar a duplicata atrs do objeto original. Para
obter informaes sobre como duplicar objetos, consulte Para duplicar um objeto na pgina 185.
Quando se adiciona um sombreamento, possvel alterar a sua perspectiva e ajustar atributos como cor, opacidade, nvel de dissoluo,
ngulo e enevoamento.
Um sombreamento aplicado a um objeto
O efeito de enevoamento suaviza as bordas do sombreamento.
Depois de criar um sombreamento, voc pode copiar ou clon-lo para um objeto selecionado. Quando se copia um sombreamento, o
objeto original e a cpia no tm conexo e podem ser editados de forma independente. Com a clonagem, os atributos de sombreamento
do objeto principal so automaticamente aplicados a seu clone.
Separando-se um sombreamento de seu objeto, tem-se mais controle sobre o prprio sombreamento. Por exemplo, possvel editar o
sombreamento da mesma forma como se edita uma transparncia. Para obter informaes sobre edio de uma transparncia, consulte
Alterar a transparncia dos objetos na pgina 287.
Assim como acontece com as transparncias, possvel aplicar um modo de mesclagem a um sombreamento para controlar o modo como
a cor do sombreamento se mistura com a cor do objeto que est por baixo. Para obter mais informaes sobre modos de mesclagem,
consulte Aplicar modos de mesclagem na pgina 294.
336 | CorelDRAW X7 Guia do usurio
Voc pode remover um sombreamento.
Para adicionar um sombreamento
1
Na caixa de ferramentas, clique na ferramenta Sombreamento .
2 Clique em um objeto.
3 Arraste a partir do centro ou da lateral do objeto at que o sombreamento esteja do tamanho desejado.
4 Especifique todos os atributos na barra de propriedades.
No possvel adicionar sombreamentos a grupos com vnculos como, por exemplo, objetos misturados, objetos com contorno,
objetos chanfrados, objetos com extruso, objetos criados com a ferramenta Mdia artstica ou outros sombreamentos.
Para adicionar um sombreamento recortvel
1 Selecione um objeto.
2
Clique em Editar Duplicar.
3 Clique em uma cor escura na paleta de cores exibida na tela.
4
Clique em Organizar Ordenar Atrs e clique no original para posicionar a duplicata atrs dele.
5 Ajuste a posio da duplicata.
Para copiar ou clonar um sombreamento
1 Selecione o objeto para o qual voc deseja copiar ou clonar um sombreamento.
2 Clique em Efeitos e clique em uma das seguintes opes:
Copiar efeito Sombreamento de
Clonar efeito Sombreamento de
3 Clique no sombreamento de um objeto.
Voc tambm pode usar a ferramenta Atributos do conta-gotas para copiar um sombreamento. Para obter mais informaes,
consulte Para copiar efeitos de um objeto para outro na pgina 195.
Para separar um sombreamento de um objeto
1 Selecione o sombreamento de um objeto.
2
Clique em Objeto Separar grupo de sombreamento.
3 Arraste a sombra.
Para aplicar um modo de mesclagem a um sombreamento
1
Na caixa de ferramentas, clique na ferramenta Sombreamento .
2 Selecione um objeto com sombreamento e escolha um modo de mesclagem na caixa de listagem Operao de transparncia na barra
de propriedades.
O modo de mesclagem padro Multiplicar produz sombreamentos com efeito natural.
Adicionar efeitos 3D a objetos | 337
Para remover um sombreamento
1 Selecione o sombreamento de um objeto.
2
Clique em Efeitos Limpar sombreamento.
Voc pode tambm remover um sombreamento de um objeto clicando no boto Limpar sombreamento na barra de
propriedades.
Misturar objetos
O CorelDRAW permite criar misturas, como misturas em linha reta, misturas ao longo de um caminho e misturas compostas. As misturas so
usadas frequentemente para criar sombreamentos realsticos e destaques em objetos.
Os destaques e sombreamentos no objeto direita foram criados usando misturas.
Uma mistura em linha reta mostra uma progresso na forma e no tamanho de um objeto para outro. As cores de preenchimento e de
contorno dos objetos intermedirios progridem em um caminho em linha reta atravs do espectro de cores. Os contornos de objetos
intermedirios exibem uma progresso gradual em espessura e forma.
depois de criar uma mistura, voc pode copiar ou clonar suas configuraes para outros objetos. Quando voc copia uma mistura, o objeto
assume todas as configuraes relacionadas mistura, exceto os atributos de contorno e preenchimento. Quando voc clona uma mistura,
as alteraes na mistura original (tambm chamada mestre) so aplicadas ao clone.
Misturas de linha reta podem ser usadas para criar grficos com uma aparncia de vidro. O boto
com efeito de ativao (esquerda) contm uma mistura de objetos sobrepostos misturados.
338 | CorelDRAW X7 Guia do usurio
possvel ajustar objetos ao longo de parte ou de toda a forma de um caminho e adicionar um ou mais objetos a uma mistura, criando uma
mistura composta.
A mistura de linha reta (parte superior) ajustada a um caminho curvo (parte inferior).
possvel alterar a aparncia de uma mistura ajustando o nmero e o espaamento de seus objetos intermedirios, a progresso de cores
da mistura, os ns em que a mistura mapeada, o caminho da mistura e os objetos inicial e final. possvel fundir os componentes de uma
mistura dividida ou composta para criar um objeto nico.
Esta mistura composta consiste de trs misturas.
possvel tambm dividir e remover uma mistura.
Ao se mapear ns, controla-se a aparncia de uma mistura. Dois ns no polgono so mapeados
para dois ns na forma de estrela, mostrando uma transio mais gradual (parte de baixo).
Adicionar efeitos 3D a objetos | 339
Para misturar objetos
Para Faa o seguinte
Misturar ao longo de uma linha reta
Na caixa de ferramentas, clique na ferramenta Mistura .
Selecione o primeiro objeto e arraste sobre o segundo objeto. Para
redefinir a mistura, pressione Esc enquanto arrasta.
Misturar um objeto ao longo de um caminho mo livre. Na caixa de ferramentas, clique na ferramenta Mistura. Selecione
o primeiro objeto. Mantenha pressionada a tecla Alt e arraste uma
linha para o segundo objeto.
Ajustar uma mistura ao caminho
Na caixa de ferramentas, clique na ferramenta Mistura . Clique
na mistura. Clique no boto Propriedades do caminho na
barra de propriedades. Clique em Novo caminho. Com a seta
curva, clique no caminho ao qual deseja ajustar a mistura.
Esticar a mistura sobre todo um caminho Selecione uma mistura que j esteja ajustada a um caminho. Clique
no boto Mais opes de misturas na barra de propriedades e
ative a caixa de seleo Misturar por todo o caminho.
Criar uma mistura composta Utilizando a ferramenta Mistura, arraste um objeto para o objeto
inicial ou final de outra mistura.
Tambm possvel misturar objetos usando janela de encaixe Mistura (Efeitos Mistura).
Para copiar ou clonar uma mistura
1 Selecione os dois objetos que deseja misturar.
2 Clique em Efeitos e clique em uma das seguintes opes:
Copiar efeito Mistura de
Clonar efeito Mistura de
3 Selecione a mistura cujos atributos voc deseja copiar ou clonar.
No possvel copiar ou clonar uma mistura composta.
Voc tambm pode usar a ferramenta Atributo do conta-gotas para copiar uma mistura. Para obter mais informaes, consulte
Para copiar efeitos de um objeto para outro na pgina 195.
Para definir o nmero de objetos intermedirios em uma mistura
1 Selecione uma mistura.
2 Digite um valor na caixa Misturar objetos na barra de propriedades.
3 Aperte Enter.
Voc pode definir taxas de acelerao de objetos e de cores clicando no boto Acelerao de objetos e cores na barra de
propriedades e movendo o controle deslizante correspondente.
340 | CorelDRAW X7 Guia do usurio
Para definir a distncia entre objetos em uma mistura ajustada a um caminho
1 Selecione uma mistura que esteja ajustada a um caminho.
2
Clique no boto Espaamento da mistura na barra de propriedades.
3 Digite um valor na caixa Misturar objetos na barra de propriedades.
4 Aperte Enter.
Se voc tiver usado o comando Misturar por todo o caminho, o boto Espaamento da mistura no ficar disponvel.
Voc pode definir taxas de acelerao de objetos e de cores clicando no boto Acelerao de objetos e cores na barra de
propriedades e movendo o controle deslizante correspondente.
Para definir a progresso de cores em uma mistura
1 Selecione uma mistura.
2 Na barra de propriedades, clique em uma das seguintes opes:
Direcionar mistura
Mistura no sentido horrio
Mistura no sentido anti-horrio
No possvel criar progresses de cor utilizando objetos misturados preenchidos com bitmaps, textura, padro ou PostScript.
Voc pode definir a velocidade da transformao das cores dos objetos do primeiro ao ltimo objeto clicando no boto Acelerao
de objetos e cores na barra de propriedades e movendo os controles deslizantes correspondentes.
Para mapear os ns de uma mistura
1 Selecione uma mistura.
2
Clique no boto Mais opes de mistura na barra de propriedades e clique em Mapear ns.
3 Clique em um n no objeto inicial e no objeto final.
Para trabalhar com os objetos iniciais ou finais de uma mistura
Para Faa o seguinte
Selecionar o objeto inicial ou final Selecione uma mistura, clique no boto Iniciar e finalizar
objetos na barra de propriedades e clique em Mostrar incio ou
Mostrar final .
Alterar os objetos inicial ou final de uma mistura Selecione uma mistura, clique no boto Iniciar e finalizar objetos
na barra de propriedades e clique em Novo incio ou Novo final .
Clique em um objeto fora da mistura que deseja utilizar como incio
ou fim da mistura.
Fundir o objeto inicial ou final em uma mistura dividida ou
composta
Mantenha pressionada a tecla Ctrl e clique no objeto do meio
de uma mistura e no objeto de incio ou de fim. Clique no boto
Adicionar efeitos 3D a objetos | 341
Para Faa o seguinte
Mais opes de mistura na barra de propriedades. Se tiver
selecionado o objeto inicial, clique no boto Incio da fuso . Se
tiver selecionado o objeto final, clique no boto Fim da fuso .
Voc pode reverter a direo da mistura clicando em Objeto Ordenar Ordem inversa.
Para alterar o caminho da mistura
1 Selecione uma mistura.
2
Clique no boto Propriedades do caminho na barra de propriedades e clique em Novo caminho.
3 Clique no caminho que deseja utilizar para a mistura.
Voc tambm pode
Separar uma mistura de um caminho
Clique no boto Propriedades do caminho na barra de
propriedades e clique em Separar do caminho.
Alterar o caminho de uma mistura mo livre selecionada
Clique no caminho da mistura com a ferramenta Forma e
arraste um n do caminho.
Para selecionar o caminho da mistura, clique no boto Propriedades do caminho e clique em Mostrar caminho.
Para dividir uma mistura
1 Selecione uma mistura.
2
Clique no boto Mais opes de mistura na barra de propriedades.
3
Clique no boto Dividir .
4 Clique no objeto intermedirio no ponto em que deseja dividir a mistura.
Voc no pode dividir uma mistura no objeto intermedirio imediatamente adjacente ao objeto inicial ou final.
Para remover uma mistura
1 Selecione uma mistura.
2
Clique em Efeitos Limpar mistura.
Voc pode tambm remover uma mistura selecionada clicando no boto Limpar mistura na barra de propriedades.
342 | CorelDRAW X7 Guia do usurio
Texto | 343
Texto
Adicionar e manipular texto................................................................................................................................................................ 345
Formatar texto..................................................................................................................................................................................... 369
Trabalhar com texto em diferentes idiomas......................................................................................................................................... 393
Gerenciar fontes.................................................................................................................................................................................. 399
Utilizar ferramentas de edio de texto............................................................................................................................................... 407
344 | CorelDRAW X7 Guia do usurio
Adicionar e manipular texto | 345
Adicionar e manipular texto
O CorelDRAW fornece vrias maneiras de adicionar e manipular o texto (tambm conhecido como tipo). Voc pode criar dois tipos de
objetos de texto: texto artstico e texto de pargrafo. O Texto artstico til para adicionar uma nica palavra ou uma linha de texto curta. O
texto de pargrafo adequado para criar documentos com muito texto, tais como boletins informativos ou brochuras.
Voc pode alterar a posio e a aparncia do texto. Por exemplo, voc pode ajustar o texto em um caminho, circundar o texto em torno
de objetos ou girar o texto. Voc tambm pode formatar a aparncia dos caracteres e pargrafos. Para obter mais informaes, consulte
Formatar texto na pgina 369.
Esta seo contm os seguintes tpicos:
Importar e colar texto (pgina 345)
Adicionar texto artstico (pgina 347)
Adicionar texto de pargrafo (pgina 347)
Adicionar colunas a molduras de texto (pgina 351)
Combinar e vincular molduras de texto de pargrafo (pgina 352)
Alinhar o texto usando a grade da linha de base (pgina 355)
Selecionar texto (pgina 356)
Localizar, editar e converter texto (pgina 356)
Deslocar, girar, espelhar e virar o texto (pgina 358)
Mover texto (pgina 359)
Circundar texto (pgina 360)
Ajustar texto a um caminho (pgina 361)
Inserir caracteres espaciais, smbolos e glifos (pgina 363)
Incorporar grficos (pgina 366)
Trabalhar com texto herdado (pgina 367)
Importar e colar texto
Voc pode importar o texto em um documento novo ou existente. Isso permite que voc crie o texto em um processador de texto e, a seguir,
o adicione a um documento CorelDRAW. O CorelDRAW suporta os seguintes formatos de arquivo:
Texto ANSI (TXT)
Arquivos do Microsoft Word Document (DOC)
Arquivos do Microsoft Word Open XML Document
Arquivo do WordPerfect (WPD)
346 | CorelDRAW X7 Guia do usurio
Arquivos Rich Text Format (RTF)
Ao importar ou colar o texto, voc pode escolher manter ou descartar as fontes e a formatao. Manter as fontes garante que o texto
importado ou colado retenha sua fonte original. Manter a formatao mantm informaes, como marcadores e colunas. Caso opte por
descartar as fontes e a formatao, as propriedades do texto selecionado so aplicadas ao texto importado ou colado. Se nenhum texto for
selecionado, as propriedades padro de fonte e formatao so aplicadas ao texto importado ou colado. Para obter mais informaes sobre
importao de arquivos, consulte Importar arquivos na pgina 591. Para obter mais informaes sobre colagem, consulte Para colar
um objeto em um desenho na pgina 184.
O cursor de importao de texto permite que voc posicione o texto na pgina de desenhos.
Voc pode importar o texto em uma moldura de texto selecionado ou, se no selecionar uma moldura de texto, o texto importado ser
automaticamente inserido em uma nova moldura de texto na janela do documento. Por padro, o tamanho das molduras de texto
permanece esttico, independentemente da quantidade de texto adicionada a elas. Qualquer texto que no se ajustar moldura ocultado,
e a moldura exibida na cor vermelha at que voc a aumente ou a vincule a outra moldura de texto. Voc pode ajustar o tamanho do
texto a fim de que este caiba perfeitamente na moldura. Para obter mais informaes, consulte Combinar e vincular molduras de texto de
pargrafo na pgina 352.
Para importar o texto em um documento
1
Usar a ferramenta Texto e posicionar o cursor na moldura de texto para onde voc deseja importar o texto.
Se no tiver uma moldura de texto no documento, pule a etapa 1 e siga para a etapa 2.
2
Clique em Arquivo Importar.
3 Escolha a unidade e a pasta em que o arquivo est armazenado.
4 Clique no nome do arquivo.
5 Clique em Importar.
6 Na caixa de dilogo Importar/colar texto, selecione uma das seguintes opes:
Manter fontes e formatao
Manter somente formatao
Descartar fontes e formatao
Para aplicar preto CMYK ao texto preto importado, ative a caixa de seleo Forar preto CMYK. Essa caixa de seleo fica disponvel
quando voc escolhe uma opo que mantm a formatao do texto.
7 Faa uma das opes abaixo:
Posicione o cursor de importao na pgina de desenho e clique.
Clique e arraste a pgina de desenho para definir o tamanho da moldura de texto.
Pressione a Barra de espao para colocar o texto importado no local padro.
Para obter informaes sobre a importao de um formato de arquivo especfico, consulte Formatos de arquivo suportados na
pgina 613.
Para colar o texto em um documento
1 Copiar ou recortar texto.
Adicionar e manipular texto | 347
2
Clique em Editar Colar.
3 Na caixa de dilogo Importar/colar texto, ative uma das seguintes opes:
Manter fontes e formatao
Manter somente formatao
Descartar fontes e formatao
Para aplicar preto CMYK ao texto preto importado, ative a caixa de seleo Forar preto CMYK. Essa caixa de seleo fica disponvel
quando voc escolhe uma opo que mantm a formatao do texto.
Se voc escolher manter fontes, e o texto que voc importou solicitar uma fonte que no est instalada no computador, o sistema de
correspondncia de fontes PANOSE substituir a fonte. Para obter mais informaes, consulte Substituir fontes na pgina 399.
Voc tambm pode definir opes de hifenizao para o texto importado. Para obter mais informaes sobre as opes de
hifenizao, consulte Para criar uma definio personalizada para hifenizao opcional na pgina 391.
Para usar as mesmas opes de formatao sempre que importar ou colar texto, ative a caixa de seleo No mostrar este aviso
novamente. Para reativar o aviso, clique em Ferramentas Opes, clique em Avisos na lista de categorias rea de trabalho e ative
a caixa de seleo Colar e importar texto.
Adicionar texto artstico
O texto artstico til para adicionar palavras curtas ou linhas curtas de texto, como ttulos, a um documento. Voc pode aplicar uma ampla
gama de efeitos ao texto artstico, como sombreamentos ou um contorno.
O texto artstico exibido em uma caixa delimitadora na janela do documento
Voc pode adicionar o texto artstico em um caminho aberto ou fechado ou ajustar o existente a um caminho. Para obter mais informaes,
consulte Ajustar texto a um caminho na pgina 361.
Alm disso, voc tambm pode atribuir hyperlinks ao texto. Para obter mais informaes, consulte Para atribuir um hyperlink ao texto na
pgina 582.
Para adicionar texto artstico
Usando a ferramenta Texto , clique em qualquer parte da pgina de desenho e digite.
Voc pode converter o texto artstico em um texto de pargrafo selecionando o texto artstico com a ferramenta Seleo e , a
seguir, clicando em Texto Converter em texto de pargrafo.
Adicionar texto de pargrafo
Voc adiciona o texto de paragrafo a um documento usando as molduras de texto. O texto de pargrafo, tambm conhecido como texto
em bloco, normalmente usado para corpos maiores de texto que tenham requisitos maiores de formatao. Por exemplo, voc pode usar
o texto de pargrafo ao criar brochuras, boletins informativos, catlogos ou outros documentos com muito texto.
348 | CorelDRAW X7 Guia do usurio
Voc pode inserir uma moldura de texto diretamente na janela de desenhos. Voc pode colocar o texto dentro de um objeto grfico, o que
aumenta o nmero de formas diferentes que voc pode usar como molduras de texto. Voc pode criar uma moldura de texto a partir de
um objeto fechado e digitar o texto dentro desta. Voc pode separar a moldura a partir do objeto a qualquer momento, a fim de que voc
possa modific-lo de maneira independente. Voc pode converter uma moldura de texto em um objeto.
Se desejar ver o layout do documento antes de adicionar o contedo final, voc pode preencher as molduras do texto com texto de espao
reservado temporrio. Voc tambm pode usar o texto de espao reservado personalizado.
Texto de pargrafo colocado dentro de um objeto. Torne o objeto invisvel removendo seu contorno.
Por padro, as molduras de texto possuem um tamanho fixo, independentemente da quantidade de texto adicionada a elas. Voc pode
aumentar ou diminuir o tamanho da moldura a fim de que o texto se ajuste moldura. Se voc adicionar mais texto do que o permitido
pela moldura, o texto continua alm da borda inferior direita da moldura do texto, mas permanece escondido. A cor da moldura torna-
se vermelha para avis-lo de que h texto adicional. Voc pode corrigir o texto excedente manualmente aumentando o tamanho da
moldura, ajustando o tamanho do texto, ajustando a largura da coluna ou vinculando a moldura a outra moldura de texto. Para obter mais
informaes, consulte Combinar e vincular molduras de texto de pargrafo na pgina 352.
A moldura de texto se torna vermelha para indicar que h texto adicional.
Voc tambm pode escolher ajustar o tamanho em pontos de texto automaticamente a fim que este se ajuste completamente moldura. Se
o texto for excedente, o CorelDRAW reduzir automaticamente o tamanho em ponto. Se o texto for pequeno, o aplicativo o expandir para
preencher a moldura.
Adicionar e manipular texto | 349
O tamanho em ponto do texto na moldura ( esquerda) foi automaticamente
ajustado a fim de que este se ajustasse completamente moldura ( direita).
Voc tambm pode alterar a formatao das molduras de texto de pargrafo selecionadas e de qualquer moldura a que estejam vinculados.
Para obter informaes, consulte Para especificar as preferncias de formatao para molduras de texto na pgina 354. Voc tambm
pode alinhar o texto em uma moldura de texto usando a grade da linha de base. Para obter mais informaes, consulte Alinhar o texto
usando a grade da linha de base na pgina 355.
Alm disso, voc tambm pode atribuir hyperlinks ao texto de pargrafo. Para obter mais informaes, consulte Para atribuir um hyperlink
ao texto na pgina 582. Voc tambm pode alterar a orientao do texto para texto asitico. Para obter mais informaes, consulte Para
escolher uma orientao de texto para texto Asitico na pgina 393.
Para adicionar texto de pargrafo
1
Clique na ferramenta Texto .
2 Arraste na janela de desenho para dimensionar a moldura de texto de pargrafo.
3 Digite dentro da moldura de texto.
Voc tambm pode
Definir a largura da coluna da moldura de texto para ajustar
automaticamente o texto
Clique em Janela Janelas de encaixe Propriedades do objeto.
Na janela de encaixe Propriedades do objeto, clique no boto
Moldura para exibir as opes relacionadas a molduras.
Na rea Moldura, clique nos botes Colunas. Na caixa de
dilogo Configuraes da coluna, ative a opo Ajustar
automaticamente a largura da moldura.
Aplicar uma cor de fundo a uma moldura do texto Abra o seletor de cor Fundo e clique em uma cor.
Uma moldura de texto vermelha indica texto excedente. Voc pode corrigir o texto excedente manualmente aumentando o
tamanho da moldura, ajustando o tamanho do texto ou vinculando a moldura a outra moldura de texto. Para obter mais
informaes, consulte Combinar e vincular molduras de texto de pargrafo na pgina 352. Voc pode corrigir o texto excedente
automaticamente clicando em Texto Moldura de texto de pargrafo Ajustar o texto moldura.
Voc pode usar a ferramenta Seleo para ajustar o tamanho de uma moldura de texto de pargrafo. Clique na moldura de texto
e arraste uma das alas de seleo.
Para criar uma moldura a partir de um objeto
1 Faa uma das opes abaixo:
350 | CorelDRAW X7 Guia do usurio
Com a ferramenta Seleo , clique no objeto no qual voc deseja inserir uma moldura de texto.
Com uma ferramenta de desenho, desenha uma forma fechada.
2
Selecione o objeto e clique no Texto Moldura de texto de pargrafo Criar moldura de texto vazia.
Voc tambm pode
Criar uma moldura de texto a partir de um objeto usando a
ferramenta Texto
Clique na ferramenta Texto . Mova o ponteiro sobre o contorno
do objeto e clique no objeto quando o ponteiro se alterar para
um ponteiro Inserir no ponteiro do objeto . Digite dentro da
moldura de texto.
Criar uma moldura de texto a partir de um objeto no menu de
clique com o boto direito
Clique com o boto direito no objeto e clique no Tipo de
moldura Criar uma moldura de texto vazia.
Criar uma moldura de texto a partir de um objeto usando a
ferramenta Layout
Clique em Janela Barras de ferramentas Layout. Com a
ferramenta Seleo , clique no objeto no qual voc deseja inserir
uma moldura de texto. Clique no boto Moldura de texto.
Para converter uma moldura de texto em um objeto
Clique com o boto direito na moldura de texto, selecione Tipo de moldura e clique em Nenhuma.
Se a moldura contiver contedo, este ser excludo quando a moldura for revertida para um objeto regular.
Voc tambm pode clicar no boto Nenhuma moldura na barra de ferramentas Layout. Para abrir a barra de ferramentas Layout,
clique em Janela Barras de ferramentas Layout.
Para separar uma moldura de texto de um objeto
1
Clique na ferramenta Seleo .
2 Selecione o objeto que inclui a moldura de texto
3
Clique em Objeto Separar texto de pargrafo dentro de um caminho.
A moldura do texto e o objeto podem ser movidos ou editados separadamente.
Quando voc separa uma moldura de texto de alguns objetos, como elipses ou estrelas, o texto no mantm a forma do objeto.
Como alternativa,o texto contido em uma moldura de texto retangular padro.
Para inserir o texto de espao reservado
1 Selecione uma moldura de texto vazia.
2
Clique em Texto Moldura de texto de pargrafo Inserir texto de espao reservado.
possvel personalizar o texto de espao reservado criando um texto em um processador ou aplicativo de texto e salvando o
documento como espao reservado .rtf. Voc precisa armazenar o arquivo na pasta Usurios a seguir: Meu Documentos\Corel\Corel
Content. Na prxima vez que iniciar o aplicativo, o texto de espao reservado personalizado ser inserido na moldura do texto. No
entanto, se voc salvar o arquivo usando um nome de arquivo incorreto ou na pasta errada, o texto de espao reservado padro
"Lorem ipsum" ser inserido na moldura do texto.
Adicionar e manipular texto | 351
Voc pode inserir um texto de espao reservado em vrias molduras clicando na ferramenta Seleo , selecionando as molduras de
texto enquanto mantm pressionada a tecla Shift e, a seguir, selecionando Texto Moldura de texto de pargrafo Inserir texto de
espao reservado.
Voc tambm pode selecionar a moldura de texto vazia, clicar com o boto direito e selecionar Inserir texto de espao reservado.
Ao inserir um texto de espao reservado na primeira moldura em molduras vinculadas, o texto do espao reservado preenche todas
as molduras.
possvel desfazer a insero de texto doe espao reservado clicando em Editar Desfazer insero de texto de espao reservado.
Para ajustar o texto para preencher a moldura do texto
1 Selecione uma moldura de texto.
2
Clique em Texto Moldura de texto de pargrafo Ajustar texto moldura.
Se escolher ajustar o texto em uma moldura que esteja vinculada a outras molduras, o aplicativo ajusta o tamanho do texto em todas
as molduras de texto vinculadas. Para obter mais informaes sobre como vincular molduras de texto, consulte Combinar e vincular
molduras de texto de pargrafo na pgina 352.
Adicionar colunas a molduras de texto
Voc pode distribuir o texto em colunas. As colunas so teis para fazer o design de projetos com muito texto, tais como boletins
informativos, revistas e jornais. Voc pode criar colunas de larguras iguais ou variveis entre colunas/fileiras. Voc tambm pode aplicar
fluxos de texto da direita para a esquerda s colunas para texto bidirecional (bidi), como arbico e hebreu (observe que esta opo est
disponvel somente para certos idiomas).
O texto na moldura ( esquerda) foi distribudo em duas colunas ( direita).
Para adicionar colunas a uma moldura de texto
1 Selecione uma moldura de texto de pargrafo.
2
Clique em Janela Janelas de encaixe Propriedades do objeto.
3
Na janela de encaixe Propriedades do objeto, clique no boto Moldura para exibir as opes relacionadas a molduras.
4 Digite um valor na caixa Nmero de colunas.
Para redimensionar as colunas da moldura do texto
1
Clique na ferramenta Texto e selecione uma moldura de texto com colunas.
2 Realizar uma tarefa a partir da seguinte tabela.
352 | CorelDRAW X7 Guia do usurio
Para Faa o seguinte
Ajuste manualmente a coluna e a largura do espao entre colunas
Clique na ferramenta Texto . Arraste a ala de seleo do lateral
da coluna.
Defina a coluna e largura de espao entre coluna especficas Na janela de encaixe Propriedades do objeto, clique no boto
Moldura para exibir as opes relacionadas a molduras. Clique
no boto Colunas e digite os valores nas caixas Largura ou
Espao entre colunas.
Crie colunas de larguras iguais automaticamente Na janela de encaixe Propriedades do objeto, clique no boto
Moldura para exibir as opes relacionadas a molduras. Clique
no boto de configuraes Colunas e ative a caixa de seleo
Igualar largura da coluna.
Para alterar o fluxo do texto bidirecional em colunas
1 Selecione uma moldura de texto de pargrafo.
2
Clique em Janela Janelas de encaixe Propriedades do objeto.
3
Na janela de encaixe Propriedades do objeto, clique no boto Moldura para exibir as opes relacionadas a molduras.
4 Ative a caixa de verificao Colunas da direita para a esquerda.
A opo Colunas da direita para a esquerda est disponvel somente para idiomas bidirecionais, como hebreu e arbico. O teclado
adequado tambm deve ser instalado.
Combinar e vincular molduras de texto de pargrafo
Voc pode combinar molduras de texto. Tambm possvel separar molduras de texto em subcomponentes colunas, pargrafos,
marcadores, linhas, palavras e caracteres. Toda vez que voc separa uma moldura de texto, os subcomponentes so colocados em molduras
de texto separadas.
Vincular molduras de texto dirige o texto excedente de uma moldura de texto para a outra. Se voc redimensionar uma moldura vinculada
ou alterar o tamanho do texto, a quantidade de texto na prxima moldura ajustada automaticamente. Voc pode vincular molduras de
texto antes ou depois de digitar o texto.
No possvel vincular texto artstico. No entanto, possvel vincular uma moldura de pargrafo a um objeto fechado ou aberto. Quando
se vincula uma moldura a um objeto aberto, como uma linha, o texto flui ao longo do caminho da linha. A vinculao de uma moldura
de texto a um objeto fechado, como um retngulo, insere uma moldura de texto de pargrafo e direciona o fluxo do texto para dentro do
objeto. Se o texto exceder o caminho aberto ou fechado, voc poder vincul-lo a uma outra moldura de texto ou objeto. Voc tambm
pode vincular molduras e objetos existentes nas pginas ou criar uma moldura vinculada no mesmo local em outra pgina.
Aps vincular as molduras de texto, voc pode redirecionar o fluxo de uma moldura de texto ou objeto para outro. Quando voc seleciona a
moldura ou objeto de texto, uma seta azul indica a direo do fluxo de texto. Voc pode ocultar ou exibir tais setas.
Adicionar e manipular texto | 353
possvel fazer o texto fluir entre molduras e objetos de texto vinculando o texto.
Voc pode remover vnculos entre vrias molduras e entre molduras e objetos. Quando se tem somente duas molduras de texto de
pargrafo vinculadas e se deseja remover o vnculo, o texto excedente permanece na segunda moldura. Excluir uma moldura que faz parte
de uma srie de molduras vinculadas redireciona o fluxo de texto para a prxima moldura ou objeto.
Por padro, a formatao de pargrafo, como colunas, capitulaes e marcadores, aplicada somente s molduras de texto selecionadas.
No entanto, possvel alterar as configuraes para que a formatao seja aplicada a todas as molduras de texto vinculadas ou a todas as
molduras de texto selecionadas e vinculadas subsequentemente. Por exemplo, se voc aplicar colunas ao texto em uma moldura de texto,
poder escolher se tambm deseja aplicar as colunas ao texto em todas as molduras de texto vinculadas.
Para combinar ou separar molduras de texto de pargrafo
1 Selecione uma moldura de texto.
Se estiver combinando molduras de texto, mantenha pressionada a tecla Shift e utilize a ferramenta Seleo para selecionar as
molduras de texto subsequentes.
2 Clique em Objeto e clique em uma das seguintes opes:
Combinar
Separar
Molduras de texto com envelopes, texto ajustado a um caminho e molduras vinculadas no podem ser combinados.
Se voc selecionar primeiro uma moldura de texto com colunas, a moldura de texto combinada ter colunas.
Para vincular molduras de texto de pargrafo e objetos
1
Selecione a moldura de texto inicial usando a ferramenta Texto .
2
Clique na guia Fluxo de texto na base da moldura de texto ou objeto.
Se todo o texto no couber na moldura de texto, a guia conter uma seta e a moldura de texto fica vermelha.
3
Quando o ponteiro for alterado para um ponteiro Vincular a , faa o seguinte:
Para vincular a uma moldura ou objeto na mesma pgina, clique na moldura do texto ou objeto no qual voc deseja continuar o fluxo
de texto.
Para vincular a uma moldura existente ou objeto em uma pgina diferente, clique na guia correspondente Pgina no navegador do
documento e, a seguir, clique na moldura do texto ou objeto.
Para criar uma nova moldura vinculada em outra pgina, clique na guia correspondente Pgina no navegador do documento e passe
o ponteiro sobre a rea da pgina de desenho que corresponde posio da primeira moldura. Quando for exibida uma exibio da
moldura, clique para criar a moldura vinculada. A nova moldura possui o mesmo tamanho e posio que a moldura original. Se voc
clicar em outro lugar na pgina, a moldura do texto criada do tamanho de toda a pgina.
354 | CorelDRAW X7 Guia do usurio
Se uma moldura de texto vinculada, a guia Fluxo de texto alterada e uma seta azul indica a direo do fluxo de texto. Se o
texto vinculado estiver em outra pgina, sero exibidos o nmero da pgina e uma linha azul tracejada. Para ocultar ou exibir esses
indicadores, consulte Para especificar as preferncias de formatao para molduras de texto na pgina 354.
Para vincular as molduras de texto com sucesso, voc deve certificar-se de que o dimensionamento automtico das molduras est
desativado. Para obter mais informaes, consulte Para adicionar texto de pargrafo na pgina 349.
Para redirecionar o fluxo de texto para uma moldura de texto ou objeto diferente
1
Usando a ferramenta Seleo , clique na guia Fluxo de texto na parte inferior da moldura ou do objeto que contm o fluxo de
texto que voc deseja modificar.
2 Selecione a nova moldura de texto ou objeto no qual deseja que o fluxo de texto continue.
Para remover vnculos entre molduras ou objetos de texto
1 Usando a ferramenta Seleo, selecione as molduras ou objetos vinculados.
2
Clique em Texto Moldura de texto de pargrafo Desvincular.
Voc pode desconectar as molduras vinculadas em diferentes pginas somente se estas estiverem em pginas lado a lado.
Voc tambm pode remover os links clicando em uma moldura de texto e, a seguir, clicando em Organizar Quebrar texto.
Para especificar as preferncias de formatao para molduras de texto
1
Clique em Ferramentas Opes.
2 Na lista de categorias rea de trabalho, clique duas vezes em Texto e clique em Moldura de texto de pargrafo.
Para ocultar ou exibir os indicadores de fluxo de texto, desative ou ative a caixa de seleo Mostrar vnculo de molduras de texto.
3 Na rea Ao editar, aplicar formatao de pargrafo de texto, ative uma das seguintes opes:
Todas as molduras vinculadas aplica a formatao de pargrafo s molduras de texto selecionadas e a todas as molduras de texto
vinculadas a elas
Apenas as molduras selecionadas aplica a formatao de pargrafo apenas s molduras selecionadas
Molduras selecionadas e s subsequentes aplica a formatao de pargrafo s molduras de texto selecionadas e a todas as
molduras de texto vinculadas posteriormente a elas
Voc tambm pode
Exibir e ocultar molduras de texto
Clique em Ferramentas Opes, clique duas vezes em Texto e
clique em Moldura de texto de pargrafo na lista de categorias
Espao de trabalho. Ative a caixa de listagem Mostrar molduras
de texto.
Ative a expanso ou a reduo automtica de molduras para
ajustar o texto
Clique em Ferramentas Opes, clique duas vezes em Texto e
clique em Moldura de texto de pargrafo na lista de categorias
Espao de trabalho. Ative a caixa de seleo Expandir e diminuir
molduras de texto de pargrafo para ajustar o texto.
Certifique-se de que todas as molduras do texto so compatveis
com a web
Clique em Ferramentas Opes, clique duas vezes em Texto e
clique em Moldura de texto de pargrafo na lista de categorias
Espao de trabalho. Ative a caixa de seleo Tornar todas as
molduras de texto do novo pargrafo compatveis com a web.
Adicionar e manipular texto | 355
Alinhar o texto usando a grade da linha de base
Voc pode alinhar o texto em uma moldura ou em molduras diferentes usando a grade de linha de base. Isso til, por exemplo, quando
voc deseja alinhar duas ou mais molduras de texto que contenham fontes, tamanho de fontes e espaamentos diferentes.
Todos os objetos podem ser alinhados grade da linha de base. E somente molduras de texto podem se alinhar grade da linha de base.
O alinhamento ativado ou desativado para todos os objetos ( uma configurao da grade). O alinhamento ativado ou desativado para
as molduras individuais ( uma configurao de moldura de texto). Para obter informaes sobre como exibir ou ocultar a grade da linha de
base, ative ou desative o alinhamento, altere a cor da grade e configure o espaamento de linhas; consulte Configurar a grade da linha de
base na pgina 468.
As colunas de texto com fontes e tamanhos de fonte diferentes (
esquerda) so alinhadas usando uma grade da linha de base ( direita).
Quando voc alinha o texto de pargrafo grade da linha de base, o espaamento de linha ajustado automaticamente a fim de que as
linhas do texto se posicionem na grade de linha de base. Quando o texto est alinhado grade da linha de base, o espaamento de linhas
controlado pela grade, em vez de pelas propriedades do texto que foram definidas anteriormente. Para obter mais informaes sobre
espaamento de linhas, consulte Ajustar o espaamento entre linhas e pargrafos na pgina 381.
Voc pode definir uma ou mais molduras de texto para alinhar a grade da linha de base. Quando essa opo for ativada, o texto na moldura
de texto alinhado com a grade da linha de base, e a maior parte da moldura de texto se sobrepe com a pgina de desenhos. Se a
moldura do texto for movida completamente para fora da pgina de desenho, o texto no ser mais alinhado grade da linha de base.
Se voc alinhar uma moldura de texto grade da linha de base e, a seguir, vincul-la a outra moldura, ambas as molduras sero alinhadas
grade da linha de base. Se voc alinhar uma das diversas molduras j vinculadas grade da linha de base, somente as molduras selecionadas
estaro alinhadas. Para obter mais informaes sobre como vincular molduras de texto, consulte Combinar e vincular molduras de texto de
pargrafo na pgina 352.
Para alinhar um texto de pargrafo grade da linha de base
1
Clique em Exibir Grade Grade da linha de base.
2 Selecione uma moldura de texto.
3
Clique em Texto Alinhar linha de base.
356 | CorelDRAW X7 Guia do usurio
Voc tambm pode clicar com o boto direito na moldura do texto e selecionar Alinhar grade da linha de base.
Voc pode alinhar vrias molduras selecionadas ao mesmo tempo.
Selecionar texto
O CorelDRAW permite que voc selecione o texto para editar caracteres especficos ou modific-los como um objeto. Por exemplo, voc
pode selecionar caracteres especficos para alterar a fonte ou selecionar um objeto de texto, como uma moldura de texto, a fim de que voc
possa mov-los
Para selecionar um objeto de texto
Para Faa o seguinte
Selecione o texto artstico
Clique no texto artstico usando a ferramenta Seleo .
Selecione uma moldura de texto
Clique na moldura de texto usando a ferramenta Seleo .
Voc pode usar a ferramenta Seleo para selecionar vrios objetos de texto. Mantenha pressionada a tecla Shift e clique em
cada objeto de texto.
Para selecionar o texto para edio
Para Faa o seguinte
Selecione caracteres especficos de textos artsticos e de pargrafo
para edio
Usando a ferramenta Texto , arraste o mouse pelo texto.
Selecione uma moldura de texto para edio
Clique na moldura de texto usando a ferramenta Texto .
Localizar, editar e converter texto
possvel localizar texto em um documento e substitu-lo automaticamente. Voc tambm pode localizar caracteres especiais, como
travesso ou hfen opcional. Voc pode editar texto diretamente na janela de desenho ou em uma caixa de dilogo.
Opes adicionais de formatao esto disponveis para texto de pargrafo. Para aplicar essas opes de formatao ao texto artstico,
primeiramente, voc precisa converter o texto artstico em texto de pargrafo. Da mesma forma, voc pode aplicar efeitos especiais a texto
de pargrafo convertendo-o em texto artstico. Converter o texto pode resultar na perda de qualquer formatao.
Tambm possvel converter tanto texto de pargrafo quanto texto artstico em curvas. Ao transformar caracteres em linhas ou objetos
curvos, voc pode adicionar, excluir ou mover os ns de caracteres individuais para alterar sua forma. Para obter mais informaes, consulte
Utilizar objetos de curva na pgina 137.
Quando se converte texto em curvas, a aparncia do texto ser preservada, incluindo fonte, estilo, posio de caracteres e rotao,
espaamento e todas as outras configuraes e efeitos de texto. Qualquer objeto de texto vinculado tambm convertido para curvas. Se
voc converter texto de pargrafo em uma moldura de texto de tamanho fixo em curvas, todo o texto que exceder a moldura excludo.
Para obter informaes sobre ajuste de texto a uma moldura, consulte Formatar texto na pgina 369.
Para localizar texto
1
Clique em Editar Localizar e substituir Localizar texto.
Adicionar e manipular texto | 357
2 Digite o texto que deseja localizar na caixa Localizar.
Para localizar o texto especificado com distino entre letras maisculas e minsculas, ative a caixa de seleo Coincidir maisculas/
minsculas.
3 Clique em Localizar prxima.
Voc tambm pode localizar caracteres especiais clicando na seta direita da caixa Localizar, escolhendo um caractere especial e
clicando em Localizar prxima.
Para localizar e substituir texto
1
Clique em Editar Localizar e substituir Substituir texto.
2 Digite o texto que deseja localizar na caixa Localizar.
Para localizar o texto especificado com distino entre letras maisculas e minsculas, ative a caixa de seleo Coincidir maisculas/
minsculas.
Se desejar localizar apenas palavras inteiras, ative a caixa de seleo Localizar palavras inteiras.
3 Digite o texto de substituio na caixa Substituir por.
4 Clique em um dos botes a seguir:
Localizar prxima localiza a prxima ocorrncia do texto especificado na caixa Localizar
Substituir substitui a ocorrncia selecionada do texto especificado na caixa Localizar. Se nenhuma ocorrncia estiver selecionada,
Substituir localizar a prxima ocorrncia.
Substituir tudo substitui todas as ocorrncias do texto especificado na caixa Localizar
Para editar texto
1
Clique na ferramenta Texto .
2 Realizar uma tarefa a partir da seguinte tabela.
Para Faa o seguinte
Editar texto artstico Clique no texto artstico.
Editar texto de pargrafo Clique dentro da moldura de texto.
O texto convertido em curvas no pode ser editado.
Voc tambm pode editar o texto clicando em Texto Editar texto e fazer alteraes no texto na caixa de dilogo Editar texto.
Para converter texto
Para Faa o seguinte
Converter texto de pargrafo em texto artstico
Usando a ferramenta Seleo , selecione o texto e clique em
Texto Converter em texto artstico.
Converter texto artstico em texto de pargrafo
Usando a ferramenta Seleo , selecione o texto e clique em
Texto Converter em texto de pargrafo.
Converter texto artstico ou de pargrafo em curvas
Com a ferramenta Seleo , selecione o texto e clique em
Objeto Converter em curvas.
358 | CorelDRAW X7 Guia do usurio
O texto de pargrafo no pode ser convertido em texto artstico quando estiver em uma moldura vinculada, tiver um texto excedente
ou efeitos especiais aplicados a esta.
Voc pode tambm converter texto para curvas clicando na ferramenta Seleo , clicando com o boto direito no texto e clicando
em Converter para curvas.
Deslocar, girar, espelhar e virar o texto
Voc pode deslocar os caracteres de texto artstico e de pargrafo verticalmente ou horizontalmente ou gir-los para criar efeitos
interessantes. Voc pode endireitar os caracteres em sua posio original e retornar os caracteres deslocados verticalmente para a linha de
base. Voc tambm pode espelhar ou virar os caracteres do texto artstico e de pargrafo.
Para acertar a posio de um objeto de texto inteiro que ajustado a um caminho, como um crculo ou uma linha mo livre, consulte
Para ajustar a posio do texto ajustado a um caminho na pgina 362.
Caracteres girados
Para deslocar ou girar um caractere
1
Selecione um ou mais caracteres usando a ferramenta Texto .
2
Na janela de encaixe Propriedades do objeto, clique no boto Caractere para exibir as opes relacionadas a caracteres.
Para exibir a janela de encaixe Propriedades do objeto, clique em Janela Janelas de encaixe Propriedades do objeto.
3
Clique no boto seta localizada na parte inferior da rea Caractere para exibir as opes adicionais.
4 Digite um valor em uma das caixas a seguir:
Deslocamento de caractere horizontal um nmero positivo move os caracteres para a direita e um nmero negativo move-os
para a esquerda.
Deslocamento de caractere vertical um nmero positivo move os caracteres para cima e um nmero negativo move-os para
baixo.
ngulo do caractere um nmero positivo gira os caracteres em sentido anti-horrio e um nmero negativo gira-os em sentido
horrio.
Voc tambm pode usar a ferramenta Forma para mudar ou girar caracteres. Selecione o n ou ns de caractere e, em seguida,
digite valores na caixa Deslocamento de caractere horizontal , Deslocamento de caractere vertical ou ngulo do caractere na
barra de propriedades.
Adicionar e manipular texto | 359
Para endireitar um caractere deslocado ou girado
1
Selecione um ou mais caracteres usando a ferramenta Texto .
2
Clique em Texto Endireitar texto.
Para retornar um caractere deslocado verticalmente linha de base
1
Na caixa de ferramentas, clique no menu desdobrvel Forma .
2
Clique na ferramenta Forma .
3 Selecione o objeto de texto e selecione o n esquerda do caractere.
4
Clique em Texto Alinhar linha de base.
Para espelhar o texto
1 Com a ferramenta Seleo , selecione um objeto de texto.
2 Na barra de propriedades, clique em um dos seguintes botes.
Espelhar horizontalmente vira os caracteres do texto da esquerda para a direita
Espelhar verticalmente vira os caracteres do texto de cima para baixo
Tambm possvel espelhar um texto mantendo a tecla Ctrl pressionada e arrastando uma ala de seleo na direo oposta do
objeto.
Voc tambm pode espelhar o texto ajustado a um caminho. Para obter mais informaes, consulte Para espelhar texto ajustado a
um caminho na pgina 363.
Da esquerda para a direita: Texto no formato original, espelhado verticalmente e espelhado horizontalmente
Para virar texto arrastando diagonalmente
1
Usando a ferramenta Texto , selecione o texto artstico ou a moldura de texto de pargrafo.
2 Arraste uma ala de seleo do meio pelo texto at aps a ala do canto do lado oposto.
Mover texto
CorelDRAW oferece diferentes mtodos para mover o texto. Se voc selecionar o texto como um objeto, como um bloco de texto artstico
ou uma moldura de texto, voc pode mov-lo para uma nova posio, como faria com qualquer outro objeto.
Voc tambm pode mover uma seleo do texto de pargrafo entre molduras de texto ou mover o texto artstico entre objetos de texto
artstico. Tambm possvel mover o texto de pargrafo para um objeto de texto artstico e texto artstico para uma moldura de texto de
pargrafo.
360 | CorelDRAW X7 Guia do usurio
Para mover um objeto de texto
1
Clique na ferramenta Seleo .
2 Arraste um objeto de texto para uma nova posio na janela de desenho.
Para mover uma seleo de texto
1
Clique na ferramenta Texto .
2 Selecione o texto que deseja mover.
3 Realizar uma tarefa a partir da seguinte tabela.
Para Faa o seguinte
Mover texto dentro do mesmo objeto de texto Arraste o texto para uma nova posio no objeto de texto. O cursor
do texto exibido para indicar o ponto de insero.
Mova o texto para outro objeto de texto. Arraste o texto para outro objeto de texto. O cursor do texto
exibido para indicar o ponto de insero.
Mover ou copiar texto selecionado para um novo objeto de texto Com o boto direito do mouse, arraste a pgina para um novo
local, solte o boto do mouse e clique em Copiar aqui ou Mover
aqui .
Mover um caractere individual vontade na janela de desenho
Clique na ferramenta Forma , selecione o objeto de texto e
arraste uma ala de seleo de caractere no canto inferior esquerdo
do caractere.
Circundar texto
possvel alterar a forma do texto circundando texto de pargrafo em torno de um objeto, texto artstico ou uma moldura de texto. Voc
pode circundar texto usando estilos de circundamento de contorno ou quadrado. Os estilos de circundamento de contorno seguem a curva
do objeto. Os estilos de circundamento de quadrado seguem a caixa delimitadora do objeto. Tambm possvel ajustar a quantidade de
espao entre o texto de pargrafo e o objeto ou o texto e remover qualquer estilo de circundamento aplicado anteriormente.
Texto circundado em torno de um objeto usando o estilo de circundamento
de contorno (esquerda) e o estilo de circundamento de quadrado (direita)
Para circundar o texto de pargrafo em torno de um objeto, texto artstico ou moldura de texto
1 Selecione o objeto ou texto em torno do qual deseja circundar o texto.
2
Clique em Janela Janelas de encaixe Propriedades do objeto.
3 Na janela de encaixe Propriedades do objeto, clique no boto Resumo para exibir as opes de circundamento.
4 Escolha um estilo de circundamento na caixa de listagem Circundar texto do pargrafo.
Adicionar e manipular texto | 361
Para alterar a quantidade de espao entre o texto circundado e o objeto ou texto, altere o valor na caixa Deslocamento do
circundamento de texto.
5
Clique na ferramenta Texto e arraste sobre o objeto ou texto para criar uma moldura de texto de pargrafo.
6 Digite o texto na moldura de texto.
Voc pode circundar o texto de pargrafo existente em torno de um objeto selecionado aplicando um estilo de circundamento ao
objeto e arrastando a moldura de texto sobre o objeto.
Para remover um estilo de circundamento
1 Selecione o texto circundado ou o objeto que ele circunda.
2
Clique em Janela Janelas de encaixe Propriedades do objeto.
3
Na janela de encaixe Propriedades do objeto, clique no boto Resumo para exibir as opes de circundamento.
4 Escolha Nenhum na caixa de listagem Circundar texto.
Ajustar texto a um caminho
Voc pode adicionar texto artstico ao longo do caminho de um objeto aberto (uma linha, por exemplo), ou de um objeto fechado (um
quadrado, por exemplo). Tambm possvel ajustar texto existente a um caminho. O texto de pargrafo em uma moldura de texto pode ser
ajustado apenas a caminhos abertos.
Aps ajustar o texto a um caminho, possvel ajustar a posio do texto em relao ao caminho. Por exemplo, voc pode espelhar o texto
de forma horizontal, vertical ou ambas. Usando o espaamento das graduaes, voc pode especificar uma distncia exata entre o texto e o
caminho.
O CorelDRAW trata texto ajustado a um caminho como um objeto. Entretanto, voc pode separar o texto do objeto, se no desejar mais
que ele faa parte do caminho. Quando se separa texto de um caminho curvo ou fechado, ele mantm a forma do objeto ao qual estava
ajustado. Voc tambm pode modificar as propriedades do texto e do caminho de maneira independente.
O texto revertido para a sua aparncia original quando endireitado.
Texto e curva como objetos separados (esquerda superior); escolher um caminho com o ponteiro
Ajustar texto ao caminho (superior central); alinhar o texto ao ajust-lo ao caminho (direita
superior); texto ajustado ao caminho (esquerda inferior); retorno interativo sobre a distncia de
deslocamento (inferior central); e texto e curva esticados horizontalmente em 200% (direita inferior)
Para adicionar texto ao longo de um caminho
1
Selecione o caminho usando a ferramenta Seleo .
2
Clique em Texto Ajustar texto ao caminho.
362 | CorelDRAW X7 Guia do usurio
O cursor do texto inserido no caminho. Se o caminho estiver aberto, esse cursor ser inserido no incio do caminho. Se o caminho
estiver fechado, o cursor ser inserido no centro do caminho.
3 Digite ao longo do caminho.
O texto no pode ser adicionado ao caminho de outro objeto de texto.
Voc tambm pode ajustar o texto a um caminho clicando na ferramenta Texto e apontando para um caminho. Quando o
ponteiro mudar para um ponteiro Ajustar ao caminho , clique onde deseja que o texto comece e digite.
Para ajustar o texto a um caminho
1
Com a ferramenta Seleo , selecione um objeto de texto.
2
Clique em Texto Ajustar texto ao caminho.
O ponteiro alterado para o ponteiro Ajustar texto ao caminho . possvel visualizar o local onde o texto ser ajustado por meio da
movimentao do ponteiro sobre o caminho.
3 Clique em um caminho.
Se o texto for ajustado a um caminho fechado, ele ficar centralizado no caminho. Se o texto for ajustado a um caminho aberto, ele
fluir a partir do ponto de insero.
O texto artstico pode ser ajustado a caminhos abertos ou fechados. O texto de pargrafo pode ser ajustado apenas a caminhos
abertos.
O texto no pode ser ajustado ao caminho de outro objeto de texto.
Para ajustar a posio do texto ajustado a um caminho
1
Selecione o texto ajustado a um caminho usando a ferramenta Seleo .
2 Na barra de propriedades, escolha uma configurao em uma das seguintes caixas de listagem:
Orientao do texto especifica como o texto se curva para seguir o caminho
Distncia do caminho a distncia entre o texto e o caminho
Deslocamento a posio horizontal do texto ao longo do caminho
Voc tambm pode
Use o espaamento das graduaes para aumentar a distncia
entre o caminho e o texto em incrementos especificados
Selecione o texto. Na barra de propriedades, clique em
Alinhamento das graduaes, ative a opo Alinhamento das
graduaes ativado e digite um valor na caixa Espaamento das
graduaes.
Quando voc move o texto do caminho, ele move de acordo com
o incremento especificado na caixa Espaamento das graduaes.
Quando o texto movido, a distncia do caminho exibida abaixo
do texto original.
Alterar a posio horizontal do texto ajustado
Usando a ferramenta Forma , selecione o texto e arraste os ns
dos caracteres que deseja reposicionar.
Mover texto ajustado ao longo ou fora do caminho
Usando a ferramenta Seleo , arraste o glifo vermelho que
aparece ao lado do texto.
Adicionar e manipular texto | 363
Voc tambm pode
medida que voc arrasta o glifo ao longo do caminho, exibida
uma visualizao do texto. Quando se arrasta o glifo para fora do
caminho, a distncia entre a visualizao do texto e o caminho
exibida.
Para espelhar texto ajustado a um caminho
1
Clique no texto ajustado a um caminho usando a ferramenta Seleo .
2 Na barra de propriedades, clique em um dos seguintes botes:
Espelhar texto horizontalmente vira os caracteres do texto da esquerda para a direita
Espelhar texto verticalmente vira os caracteres do texto de cima para baixo
Voc pode aplicar uma rotao de 180 graus ao texto ajustado a um caminho clicando nos botes Espelhar texto horizontalmente
e Espelhar texto verticalmente.
Tambm pode espelhar texto artstico e molduras de texto de pargrafo. Para obter mais informaes, consulte Para espelhar o
texto na pgina 359.
Para separar texto de um caminho
1
Selecione o caminho e o texto ajustado usando a ferramenta Seleo .
2
Clique em Objeto Separar texto.
Para endireitar texto
1
Selecione o caminho e o texto ajustado usando a ferramenta Seleo .
2
Clique em Objeto Separar texto.
3 Usando a ferramenta Seleo, selecione o texto.
4
Clique em Texto Endireitar texto.
Inserir caracteres espaciais, smbolos e glifos
Ao usar a janela de encaixe Inserir caractere, possvel localizar e inserir caracteres especiais, smbolos, glifos (variaes de caracteres ou
combinaes de caracteres) de fontes OpenType.
Filtrar
Todos os caracteres, smbolos e glifos includos em uma fonte so exibidos por padro, mas possvel filtrar subconjuntos de caracteres
para exibir apenas os caracteres que deseja. Por exemplo, voc pode exibir apenas smbolos monetrios e nmeros ou apenas caracteres e
smbolos cirlicos.
Caracteres includos em uma fonte so organizados nas categorias a seguir:
Comum inclui setas, moedas, smbolos matemticos, nmeros, marcas de pontuao e separadores, alm de smbolos CJK e marcas
de pontuao (usados em scripts asiticos)
Scripts inclui os scripts que a fonte selecionada suporta, como scripts em latim, grego, cirlico, hiragana e katakana, han, rabe ou
hebraico
OpenType inclui os recursos OpenType fornecidos pela fonte selecionada, como ligaduras padro, ligaduras discricionrias, frao,
formas anotao alternativas e mais. Para obter mais informaes sobre recursos OpenType, consulte Trabalhar com recursos OpenType
na pgina 376.
364 | CorelDRAW X7 Guia do usurio
Fontes OpenType
A janela de encaixe Inserir caractere ideal para visualizar e aplicar os recursos OpenType fornecidos por fontes OpenType. A visualizao
padro mostra uma lista de caracteres em que os glifos para caracteres individuais aparecem agrupados. Como alternativa, possvel exibir
uma lista maior que mostra os glifos disponveis em uma viso geral.
Visualizar a posio de caracteres
Cada caractere selecionado aparece com relao a um conjunto de linhas azuis que permitem visualizar sua posio em relao linha de
base do texto.
1) Linha de base do texto 3) Fonte x-altura
2) Ascender linha 4) Descender linha
Caracteres especiais usados mais recentemente
possvel usar a lista de caracteres especiais usados recentemente para copiar caracteres usados com frequncia. A lista retm os atributos
de fonte de caracteres usados mais recentemente e qualquer recurso OpenType que foi aplicado. Voc pode gerenciar a lista removendo
caracteres que no precisa mais.
Para adicionar um caractere especial, smbolo ou glifo
1
Ao usar a ferramenta Texto , clique no local em que deseja adicionar o caractere especial.
2
Clique em Texto Inserir caractere.
3 Na janela de encaixe Inserir caractere, escolha uma fonte na caixa Listade fontes.
4 Clique duas vezes na lista Caractere e glifo.
Se no puder localizar o caractere que deseja, abra a caixa de listagem Filtro de caracteres e ative a caixa de seleo Fonte inteira.
Voc tambm pode
Arrastar um caractere
Usando a ferramenta Seleo , arraste um caractere para a
janela do documento.
Copiar um caractere Clique duas vezes na lista Caractere e glifo e clique em Copiar.
Visualizar informaes sobre um caractere selecionado
Clique no boto de seta no final da lista Caractere e glifo para
visualizar qualquer um dos atributos a seguir que sejam aplicveis:
nome do caractere, ID, nmero de Unicode, atalho de teclado para
inserir o caractere, o nome do recurso OpenType e o idioma para
glifos que podem ser exibidos adequadamente apenas em um
idioma especfico.
Aplicar mais zoom e menos zoom. Mova o controle deslizante Zoom.
Para aumentar e reduzir o zoom de incrementos predefinidos,
clique nos botes de zoom direita e esquerda do controle
deslizante Zoom.
Adicionar e manipular texto | 365
Voc tambm pode
Navegar para um caractere especial usando um cdigo Alt Clique na lista Caractere e glifo, pressione Alt e digite o cdigo Alt
para o caractere que deseja.
Navegar para um caractere Pressione a tecla correspondente no teclado.
Inserir caracteres espaciais, smbolos e glifos
1
Clique em Texto Inserir caractere.
2 Na janela de encaixe Inserir caractere, escolha uma fonte na caixa Listade fontes.
3 Abra a caixa de listagem Filtro de caracteres e ative as caixas de seleo para os subconjuntos de caracteres que deseja exibir.
4 Clique em Fechar.
Para visualizar glifos de recursos OpenType
1
Clique em Texto Inserir caractere.
2 Na janela de encaixe Inserir caractere, escolha uma fonte OpenType na caixa Listade fontes.
3 Abra a caixa de listagem Filtro de caracteres e, na rea OpenType, ative qualquer caixa de seleo para os recursos OpenType
disponveis.
4 Faa uma das opes abaixo:
Para exibir uma lista que inclui glifos agrupados, certifique-se de que o boto Mostrar todos os glifos no aparece pressionado.
Para visualizar todos os glifos em um grupo, clique em um caractere e, em seguida, clique no indicador de recurso OpenType. Clique
em um glifo para exibi-lo na lista Caractere e glifo.
Para exibir uma lista que inclui todos os glifos disponveis, clique no boto Mostrar todos os glifos .
Esquerda: Os indicadores de recurso OpenType abaixo de caracteres individuais mostram que mais glifos esto disponveis.
Direita: Onde o boto Mostrar todos os glifos (1) pressionado, possvel ver glifos disponveis em uma viso geral.
366 | CorelDRAW X7 Guia do usurio
Visualizar glifos agrupados
O boto Mostrar todos os glifos no est disponvel para fontes que no suportam recursos OpenType.
Alguns glifos fornecidos por recursos OpenType variam dependendo do contexto em que aparecem e no podem ser mostrados na
janela de encaixe Inserir caractere. possvel visualizar e inserir esses glifos na janela do documento usando o indicador de recurso
OpenType na tela. Para obter mais informaes, consulte Para ativar o indicador de recursos OpenType na tela na pgina 379.
Para usar a lista de caracteres especiais usados mais recentemente
1
Clique em Texto Inserir caractere.
2 Na lista de caracteres especiais usados mais recentemente, execute uma tarefa na tabela a seguir.
Para Faa o seguinte
Visualizar a fonte e atributos OpenType de um caractere Aponte para o caractere.
Copie um caractere da lista. Clique com o boto direito do mouse no caractere e clique em
Copiar.
Remover caracteres da lista Clique com o boto direito em um caractere e clique em Remover
ou Remover tudo.
Incorporar grficos
Voc pode incorporar um objeto grfico ou bitmap em um texto. O objeto grfico ou bitmap tratado como um caractere de texto. Como
resultado, voc pode aplicar opes de formatao de acordo com o tipo de texto no qual se incorpora o objeto grfico. Voc tambm pode
remover um objeto incorporado do texto, aps o qu o objeto retorna ao seu estado original.
Para incorporar um objeto grfico ao texto
1 Selecione um objeto grfico.
2 Clique em Editar e clique em uma das seguintes opes:
Recortar
Copiar
3
Com a ferramenta Texto , clique onde deseja incorporar o objeto grfico.
4
Clique em Editar Colar.
Adicionar e manipular texto | 367
Para remover do texto um objeto incorporado
1
Usando a ferramenta Seleo , selecione o objeto incorporado.
2
Clique em Editar Recortar.
3
Clique na ferramenta Seleo e clique fora do objeto de texto.
4
Clique em Editar Colar.
Trabalhar com texto herdado
Se um documento contiver texto e tiver sido criado em uma verso anterior do CorelDRAW, como o CorelDRAW X5, voc deve atualizar o
texto herdado antes de poder usar os novos recursos como opes de OpenType e alinhar o texto com a grade de linha de base. Para obter
mais informaes, consulte Trabalhar com recursos OpenType na pgina 376 e Alinhar o texto usando a grade da linha de base na
pgina 355.
Para atualizar o texto herdado
1 Abra o documento com o texto herdado.
A barra de ferramentas Atualizar exibida na parte superior da janela de desenho.
2 Clique em Atualizar.
Para desfazer a atualizao, clique em Desfazer na barra de ferramentas Atualizar. No entanto, quando fizer as alteraes no texto
atualizado, essa opo no estar mais disponvel.
Quando o texto herdado atualizado, seu fluxo e layout podem mudar.
Voc tambm pode atualizar o texto herdado clicando no boto Atualizar na rea Caractere da janela de encaixe Propriedades do
objeto.
368 | CorelDRAW X7 Guia do usurio
Formatar texto | 369
Formatar texto
O CorelDRAW oferece vrias ferramentas e controles para a formatao de caracteres individuais, pargrafos inteiros e textos em molduras.
Esta seo contm os seguintes tpicos:
Escolher tipos e fontes (pgina 369)
Formatar caracteres (pgina 371)
Alterar a cor do texto (pgina 373)
Kerning de uma faixa de caracteres (pgina 374)
Mudar maisculas/minsculas do texto (pgina 375)
Trabalhar com recursos OpenType (pgina 376)
Ajustar o espaamento entre caracteres e palavras (pgina 380)
Ajustar o espaamento entre linhas e pargrafos (pgina 381)
Adicionar marcadores ao texto (pgina 383)
Inserir capitulao (pgina 384)
Alterar a posio e o ngulo de um caractere (pgina 385)
Alinhar texto (pgina 386)
Adicionar tabulaes e recuos (pgina 388)
Trabalhar com estilos de texto (pgina 389)
Hifenizar texto (pgina 389)
Inserir cdigos de formatao (pgina 391)
Exibir caracteres no imprimveis (pgina 392)
Escolher tipos e fontes
O texto um elemento importante no design e layout dos documentos. No CorelDRAW, voc pode escolher o tipo que melhor se adapta ao
seu projeto. Voc pode especificar o tamanho e o estilo da fonte. Alm disso, pode usar uma fonte OpenType para criar um estilo exclusivo
e distinto. Para obter mais informaes, consulte Trabalhar com recursos OpenType na pgina 376. A unidade de medida padro para
textos em pontos. No entanto, possvel alterar a unidade de medida do desenho ativo e de todos os desenhos subsequentes. Para obter
informaes sobre como visualizar fontes, consulte Visualizar e identificar fontes na pgina 401.
Fontes X Tipos
Fonte e Tipo so dois termos geralmente usados intercambiavelmente, mas eles no tm o mesmo significado. Uma fonte um
conjunto de caracteres que inclui letras, nmero e smbolos de uma variao de tipo, como negrito ou itlico. Um tipo, tambm conhecido
como famlia da fonte, constitudo de vrias fontes que compartilham as mesmas caractersticas de design. Em outras palavras, uma fonte
370 | CorelDRAW X7 Guia do usurio
o mecanismo que permite que voc renderize os caracteres na tela ou impressos; enquanto o tipo, que inclui a distino de estilo e visual
dos caracteres, refere-se ao design e estilo do tipo.
A tabela a seguir lista alguns exemplos de tipos e fontes.
Tipo (famlia da fonte) Fonte
Helvetica Helvetica Bold-Italic
Times New Roman Normal
Verdana Verdana Bold-Italic
Escolher um tipo
Os tipos vm em formas e tamanhos diferentes e possuem caractersticas e qualidades expressivas. A escolha do tipo correto uma
considerao importante do design, porque pode definir o tom do projeto. Alm disso, pode ajudar ou prejudicar uma comunicao eficaz.
Por exemplo, se voc criar um pster com um tipo difcil de ler ou definir o tom errado, sua mensagem poder no atingir com eficincia o
pblico desejado.
O tipo aplicado palavra Menu esquerda mais adequado para o menu de um restaurante fino do que o tipo direita.
Veja abaixo algumas dicas bsicas para a escolha do tipo correto:
Escolha o tipo que adeqe melhor ao tom do seu design.
Escolha o tipo mais apropriado para o resultado final do seu design (por ex.: Web ou material impresso).
Use menos tipos no documento. A regra geral no ultrapassar trs ou quatro tipos em um documento.
Verifique se os caracteres do tipo so fceis de ler e de reconhecer.
Escolha um tipo apropriado para a faixa etria do pblico-alvo.
Verifique se o tipo dos ttulos est evidente e se parece bom quando exibido em tamanho maior.
Verifique se o tipo do texto do corpo melhora a legibilidade.
Escolha um tipo com suporte a vrios idiomas se voc estiver trabalhando com documentos multilngues.
Para alterar a fonte
1
Usando a ferramenta Texto , selecione um caractere ou um bloco de texto.
Se a janela de encaixe Propriedades do objeto no estiver aberta, clique em Janela Janelas de encaixe Propriedades do objeto.
2
Na janela de encaixe Propriedades do objeto, clique no boto Caractere para exibir as opes relacionadas a caracteres.
3 Na rea Caractere da janela de encaixe Propriedades do objeto, execute uma ou mais tarefas da tabela a seguir.
Para Faa o seguinte
Escolher um tipo Escolha um tipo na caixa de listagem Fonte.
Definir tamanho da fonte Digite um valor na caixa Tamanho da fonte.
Alterar o estilo de fonte Escolha um estilo na caixa de listagem Estilo da fonte.
Usar linhas para representar textos menores que um tamanho de
fonte especfico
Clique em Ferramentas Opes, clique em Texto na lista de
categorias rea de trabalho e digite um valor na caixa Texto
representado abaixo de.
Formatar texto | 371
O mtodo do texto representado ajuda a aumentar a velocidade de redesenho, que til na criao de prottipos de documentos
ou de desenhos. Voc pode tornar o texto legvel novamente , reduzindo o valor de representao ou aplicando mais zoom ao texto.
Tambm possvel alterar a fonte e o tamanho da fonte na barra de propriedades.
Voc tambm pode alterar o estilo da fonte do texto selecionado, clicando no boto Negrito , Itlico ou Sublinhado na
barra de propriedades.
Para redimensionar texto
1
Usando a ferramenta Texto , selecione um caractere ou um bloco de texto.
2 Na barra de propriedades, escolha um tamanho na caixa de listagem Tamanho da fonte.
Voc tambm pode
Redimensionar texto artstico usando a ferramenta Seleo
Clique na ferramenta Seleo e arraste uma das alas do canto.
Redimensionar texto do pargrafo usando a ferramenta Seleo
Clique na ferramenta Seleo , pressione Alt e arraste uma das
alas do canto.
Aumentar o tamanho do texto Pressione Num Lock para ativar o teclado numrico e utilize
a ferramenta Texto para selecionar o texto. Em seguida,
mantenha pressionada a tecla Ctrl e pressione 8 no teclado
numrico.
Diminuir o tamanho do texto
Selecione o texto usando a ferramenta Texto . Em seguida,
mantenha pressionada a tecla Ctrl e pressione 2 no teclado
numrico.
Definir um incremento para redimensionar o texto
Clique em Ferramentas Opes. Na lista de categorias rea de
trabalho, clique em Texto e digite um valor na caixa Incremento
de textono teclado.
Alterar a unidade de medida padro
Clique em Ferramentas Opes. Na lista de categorias rea
de trabalho, clique em Texto e escolha uma unidade na caixa de
listagem Unidades de texto padro.
Voc tambm pode redimensionar o texto na rea Caractere da janela de encaixe Propriedades do objeto escolhendo um tamanho
na caixa de listagem Tamanho da fonte.
Formatar caracteres
Voc pode alterar a posio e a aparncia dos caracteres exibindo-os como subscrito ou sobrescrito, o que til em desenhos com notaes
cientficas. Se voc selecionar uma fonte OpenType com suporte a subscrito e sobrescrito, ser possvel aplicar o recurso OpenType. No
entanto, se voc selecionar uma fonte, incluindo uma fonte OpenType, sem suporte a subscrito e sobrescrito, ser possvel aplicar uma
verso reduzida do caractere, produzida pelo CorelDRAW atravs da alterao das caractersticas do caractere padro da fonte. Para obter
mais informaes, consulte Trabalhar com recursos OpenType na pgina 376.
372 | CorelDRAW X7 Guia do usurio
Texto artstico com sobrescrito (1) e subscrito (2) aplicado
Voc tambm pode adicionar sublinhados, linhas riscadas e tachados a caracteres selecionados.
Texto artstico com sublinhado (1), riscado (2) e tachado (3) aplicado ao texto usando as linhas de estilo nico e duplo.
Se desejar reutilizar a formatao do texto selecionado, voc poder usar os estilos ou copiar os atributos do texto e aplic-los a outra
seleo de texto. Para obter mais informaes, consulte Trabalhar com estilos e conjuntos de estilos na pgina 435 e Copiar
propriedades de objetos, transformaes e efeitos na pgina 194.
Voc pode modificar o comportamento do cursor de texto exibido na tela e ativar o realce do texto, o que til ao formatar textos.
Para inserir texto sobrescrito ou subscrito
1
Usando a ferramenta Texto , selecione um caractere ou um bloco de texto.
Se a janela de encaixe Propriedades do objeto no estiver aberta, clique em Janela Janelas de encaixe Propriedades do objeto.
2
Na janela de encaixe Propriedades do objeto, clique no boto Caractere para exibir as opes relacionadas a caracteres.
3 Na rea Caractere da janela de encaixe Propriedades do objeto, clique no boto Posio e selecione uma opo a seguir.
Nenhum desativa todos os recursos da lista
Sobrescrito (automtico) aplica o recurso OpenType se a fonte for compatvel com ele ou aplica uma verso sintetizada se a fonte
no for compatvel com sobrescrito
Subscrito (automtico) aplica o recurso OpenType se a fonte for compatvel com ele ou aplica uma verso sintetizada se a fonte
no for compatvel com subscrito
Sobrescrito (sintetizado) aplica uma verso sintetizada do recurso sobrescrito, similar ao encontrado nas verses anteriores do
CorelDRAW
Subscrito (sintetizado) aplica uma verso sintetizada do recurso subscrito, similar ao encontrado nas verses anteriores do
CorelDRAW
Algumas fontes OpenType podem aparecer para suportar recursos que no so suportados. Por exemplo, as opes Sobrescrito e
Subscrito podem aparecer disponveis, mas no esto. Se voc aplicar uma dessas fontes OpenType, o CorelDRAW no pode fornecer
uma verso sintetizada de Sobrescrito e Subscrito.
Formatar texto | 373
Para sublinhar, sobrelinhar ou riscar texto
1
Usando a ferramenta Texto , selecione um caractere ou um bloco de texto.
Se a janela de encaixe Propriedades do objeto no estiver aberta, clique em Janela Janelas de encaixe Propriedades do objeto.
2
Na janela de encaixe Propriedades do objeto, clique no boto Caractere para exibir as opes relacionadas a caracteres.
3
Na rea Caractere da janela de encaixe Propriedades do objeto, clique no boto de seta localizado na parte inferior da rea
Caractere para exibir as outras opes de caractere.
4 Realizar uma ou mais tarefas a partir da seguinte tabela.
Para Faa o seguinte
Texto sublinhado
Clique no boto Sublinhado e escolha um estilo na caixa de
listagem.
Aplicar uma linha no texto selecionado Escolha um estilo na caixa de listagem Caractere riscado.
Aplicar uma linha acima do texto selecionado Escolha um estilo na caixa de listagem Caractere tachado.
Para modificar o comportamento do cursor de texto
1
Clique em Ferramentas Opes.
2 Na lista de categorias, clique em Texto.
3 Na rea Cursor de texto, ative uma das seguintes caixas de seleo:
Realar alteraes na formatao
Cursor de texto aperfeioado
Alterar a cor do texto
Voc pode alterar rapidamente a cor do preenchimento e do contorno do texto. Voc pode alterar o preenchimento, o contorno e a cor de
fundo do texto. Voc pode alterar a cor dos caracteres individuais, de um bloco de texto ou de todos os caracteres em um objeto.
Da esquerda para a direita: A cor de fundo aplicada a um texto artstico, a um pargrafo de texto e a caracteres selecionados
Para alterar rapidamente a cor de um objeto de texto
1
Usando a ferramenta Seleo , clique em um objeto para selecion-lo.
2 Realizar uma tarefa a partir da seguinte tabela.
374 | CorelDRAW X7 Guia do usurio
Para Faa o seguinte
Para preencher caracteres em um objeto de texto com uma s cor Clique em qualquer amostra de cor na paleta de cores padro ou
arraste uma amostra de cor para o objeto de texto.
Para aplicar uma cor de contorno a todos os caracteres em um
objeto de texto
Clique com o boto direito do mouse em qualquer amostra de cor
na paleta de cores padro ou arraste uma amostra de cor para a
borda de um caractere no objeto de texto.
Para alterar a cor de uma seleo de texto
1
Usando a ferramenta Texto , selecione um caractere ou um bloco de texto.
Se a janela de encaixe Propriedades do objeto no estiver aberta, clique em Janela Janelas de encaixe Propriedades do objeto.
2
Na janela de encaixe Propriedades do objeto, clique no boto Caractere para exibir as opes relacionadas a caracteres.
3 Na rea Caractere da janela de encaixe Propriedades do objeto, execute uma ou mais tarefas da tabela a seguir.
Para Faa o seguinte
Escolher um arquivo Na rea de cor do texto, escolha um tipo de preenchimento
na caixa de listagem Tipo de preenchimento, abra o seletor
Preenchimento e, em seguida, clique em uma cor ou
preenchimento.
Modificar configuraes de preenchimento Na rea de cor do texto, clique no boto Configuraes de
preenchimento e modifique as configuraes na caixa de
dilogo.
Escolher um preenchimento do fundo Na rea de cor do texto, escolha um tipo de preenchimento na
caixa de listagem Tipo de preenchimento de fundo, abra o
seletor Preenchimento e, em seguida, clique em uma cor ou
preenchimento.
Modificar configuraes de preenchimento do fundo Na rea de cor do texto do fundo, clique no boto Configuraes
de preenchimento e modifique as configuraes na caixa de
dilogo.
Escolher um preenchimento do contorno Na rea de cor do contorno, clique no boto Largura do
contornoe escolha uma opo na lista.
Escolher a cor do contorno Na rea da cor do contorno, clique na seleo Cor do contorno e
em uma cor.
Modificar configuraes do contorno Na rea de cor do texto do fundo, clique no boto Configuraes
do contorno e modifique as configuraes na caixa de dilogo
Caneta de contorno.
Kerning de uma faixa de caracteres
possvel aplicar kerning a pares de caracteres selecionados. Kerning o reposicionamento de dois caracteres para equilibrar o espao
ptico entre eles. Por exemplo, o kerning utilizado com frequncia para diminuir o espao em pares de caracteres como AW, WA, VA
ou TA. Esses pares de caracteres so conhecidos como pares de kerning. O kerning aumenta a legibilidade e faz as letras parecerem
equilibradas e proporcionais, especialmente em tamanhos de fonte maiores.
Formatar texto | 375
Reduo de kerning entre dois caracteres
Para aplicar kerning ao texto
1
Usando a ferramenta Texto , selecione os caracteres aos quais deseja aplicar kerning.
Se a janela de encaixe Propriedades do objeto no estiver aberta, clique em Janela Janelas de encaixe Propriedades do objeto.
2
Na janela de encaixe Propriedades do objeto, clique no boto Caractere para exibir as opes relacionadas a caracteres.
3 Na rea Caractere da janela de encaixe Propriedades do objeto, digite um valor na caixa Kerning da faixa.
Valores negativos diminuem o espaamento entre caracteres; valores positivos aumentam o espaamento entre caracteres.
Mudar maisculas/minsculas do texto
O CorelDRAW permite que voc altere o texto em maisculas/minsculas de textos artsticos ou de pargrafo. Por exemplo, voc pode
aplicar versalete em acrnimos para que eles possam se misturar visualmente ao texto. Se voc aplicar maisculas padro, o texto ficar
muito evidente e impactar na legibilidade. No exemplo a seguir, o acrnimo A.M. mostrado tanto com maisculas quanto com
versalete aplicados.
Maisculas padro Versalete
A aula comea s 9:00 A.M. na sala 132. A aula comea s 9:00 A.M. na sala 132.
Voc controla se palavras, frases ou pargrafos de um texto selecionado ficam em maisculas ou minsculas. Por exemplo, voc pode optar
por aplicar a primeira letra de cada palavra no texto em maiscula. Essa uma tcnica de formatao til para ttulos, como de livros ou de
captulos.
possvel converter texto automaticamente para minsculas ou maisculas sem excluir nem redigitar letras. Por exemplo, se voc
acidentalmente pressionou a tecla Caps Lock e adicionou um texto em maiscula, o texto poder ser convertido para minscula sem
redigit-lo.
Com texto em maisculas, possvel ajustar o espaamento entre caracteres maisculos para melhorar a legibilidade desde que a fonte
suporte espaamento entre letras maisculas.
Para alterar as maisculas/minsculas do texto
1
Usando a ferramenta Texto , selecione um caractere ou um bloco de texto.
Se a janela de encaixe Propriedades do objeto no estiver aberta, clique em Janela Janelas de encaixe Propriedades do objeto.
2
Na janela de encaixe Propriedades do objeto, clique no boto Caractere para exibir as opes relacionadas a caracteres.
3 Na rea Caractere da janela de encaixe Propriedades do objeto, clique no boto Maisculas e selecione uma opo a seguir:
Nenhum desativa todos os recursos da lista
Maisculas substitui caracteres em minscula pelos equivalentes em maiscula
Letra de ttulo aplica a verso OpenType do recursos se a fonte for compatvel com ela
376 | CorelDRAW X7 Guia do usurio
Versalete (automtico) aplica a verso OpenType do recursos se a fonte for compatvel com ela
Tudo em versalete substitui os caracteres por uma verso reduzida dos caracteres em maiscula
Versalete em maiscula aplica a verso OpenType do recursos se a fonte for compatvel com ela
Versalete (sintetizado) aplica uma verso sintetizada do Versalete, similar ao encontrado nas verses anteriores do CorelDRAW
Se a fonte suportar espaamento entre letras maisculas, voc pode clicar no boto Espaamento entre maisculas para aumentar
o espaamento entre caracteres maisculos e melhorar a legibilidade.
Se voc escolher uma no-OpenType com suporte a estilos de Maisculas, o CorelDRAW oferecer uma verso sintetizada dos estilos
Versalete e Tudo em versalete.
Algumas fontes OpenType podem aparecer para suportar recursos que no so suportados.
Voc tambm pode alterar as maisculas/minsculas do texto selecionando um caractere ou um bloco de texto, clicando em
Texto Mudar maisculas/minsculas e ativando uma opo na caixa de dilogo Mudar maisculas/minsculas.
Trabalhar com recursos OpenType
O CorelDRAW oferece suporta a fontes OpenType para que voc possa aproveitar os recursos de tipografia avanados. Os recursos OpenType
permitem que voc escolha uma aparncia alternativa para um caractere individual (tambm conhecido como glifo) ou para uma sequncia
de caracteres. Por exemplo, voc pode escolher glifos alternados para nmeros, fraes ou conjuntos de ligaduras.
Voc pode acessar comandos e opes OpenType na rea Caractere da janela de encaixe Propriedades do objeto. Voc tambm pode
permitir que o CorelDRAW avise voc quais recursos OpenType podem ser aplicados ativando a opo OpenType interativo. Quando voc
seleciona um texto, uma seta indicadora aparecer abaixo do texto se um recurso OpenType estiver disponvel. Voc pode clicar no indicador
para acessar uma lista dos recursos OpenType mais populares disponveis para o texto selecionado.
Clique na seta do indicador de OpenType interativo (1) para expandir uma lista
dos recursos OpenType mais populares disponveis para o texto selecionado.
A especificao de fonte OpenType foi criada em conjunto pela Adobe e Microsoft. Com base em Unicode, as fontes OpenType estendem os
recursos das tecnologias antigas de fontes. As vantagens mais evidentes do OpenType so:
suporte a vrias plataformas (Windows e Mac OS)
conjuntos de caracteres estendidos que oferecem melhor suporte a idiomas e recursos tipogrficos avanados
coexistncia com fontes Type 1 (PostScript) e TrueType
suporte a um limite maior de glifos (64 k)
Formatar texto | 377
Recursos OpenType
A tabela abaixo descreve os recursos OpenType que podem ser aplicados no CorelDRAW contanto que o recurso esteja includo na fonte.
Alm disso, o CorelDRAW tambm fornece verses sintetizadas de alguns recursos OpenType de Maisculas e Posio. Por exemplo, se uma
fonte no for compatvel com um recurso, como Versalete, o CorelDRAW cria a sua prpria verso do glifo dimensionando a fonte.
Funo OpenType Descrio Exemplo
Maisculas Muda as maisculas/minsculas do texto,
o que til na utilizao de ttulos e
acrnimos
Versalete
Posio Exibe os caracteres como sobrescrito ou
subscrito, o que til na utilizao de notas
de rodap ou smbolos matemticos. Se
voc selecionar uma fonte OpenType no
compatvel com subscrito ou sobrescrito,
ou uma fonte no OpenType, ser possvel
aplicar um glifo sintetizado.
Sobrescrito
Estilos de nmero Inclui recursos para o controle da aparncia
dos nmeros
Ver exemplos abaixo
Estilos de nmero Alinhamento
proporcional
Exibe nmeros de diversas larguras, o
que melhor no caso de insero de
nmero no texto do corpo. No entanto,
os nmeros tm uma altura fixa, que
geralmente corresponde altura das letras
em maisculas.
Estilos de nmero Alinhamento tabular Exibe nmeros de largura, espaamento
e altura iguais, o que til para o
alinhamento de textos e para a exibio de
textos em uma tabela
Estilos de nmero Alinhamento
proporcional
Exibe nmeros com diversas larguras e
alturas. O estilo se adequa melhor ao
combinar nmeros com maisculas e
minsculas misturadas.
Estilos de nmero Alinhamento tabular Exibe nmeros com larguras iguais mas
alturas diferentes.
Frao Exibe nmeros separados por uma barra
como fraes. O nmero de fraes
disponveis depender da fonte. Aplique
este recurso somente aos nmeros que
devem ser exibidos como uma frao.
Ver exemplos abaixo
Frao Numerador Exibe um numerador, como 456/, como um
glifo da frao. til na exibio de uma
frao no-padro, como 456/789, como
uma frao. Use o recurso Numerador junto
com o recurso Denominador para exibir
fraes no padro como fraes.
378 | CorelDRAW X7 Guia do usurio
Funo OpenType Descrio Exemplo
Frao Denominador Exibe um denominador, como /789,
como um glifo da frao. til na
exibio de uma frao no-padro,
como 456/789, como uma frao. Use o
recurso Denominador junto com o recurso
Numerador para exibir fraes no padro
como fraes.
Frao Frao Exibe fraes padro como glifos de frao
Frao Frao alternativa Exibe uma frao usando uma linha
divisria horizontal em vez de uma
inclinao ou barra
Indisponvel
Ordinais Exibe ordinais usando um nmero e
um sufixo em sobrescrito. Por exemplo,
voc pode exibir primeiro como 1
o
ou
segunda como 2
a
. Aplique este recurso
somente aos textos que devem ser exibidos
como um ordinal.
Zero cortado Exibe zeros com uma barra diagonal, o que
facilita sua distino em relao letra O.
Este recurso til ao exibir nmeros em
relatrios financeiros.
Ornamentos Substitui um caractere por um ornamento
criado pelo criador da fonte para
corresponder ao motivo da fonte
Indisponvel
Alternativas estilsticas Aplica um design alternativo aos caracteres
Conjuntos estilsticos Aplicar um design alternativo a uma seleo
de texto
Variantes de caractere ornamentado Insere caracteres decorativos de tipo
caligrfico
Alternativas contextuais Permite que voc ajuste o texto aplicando
um design alternativo a um nico caractere
ou a uma sequncia de caracteres com
base nos caracteres ao redor. Por exemplo,
voc pode aplicar este recurso a um texto
baseado em scripts para que ele flua mais
naturalmente.
Indisponvel
Formulrios que diferenciam maisculas e
minsculas
Alterna a posio das marcas de pontuao
de forma que elas se alinhem com o texto
Indisponvel
Formatar texto | 379
Funo OpenType Descrio Exemplo
em maiscula ou com os nmeros de
alinhamento
Ligaduras padro Substitui um par de letras (ou uma
sequncia de letras) por um glifo, que
chamado de ligadura. Diversas fontes
OpenType incluem ligaduras padro para
fi, fl, ff, ffi e ffl. A finalidade melhorar a
legibilidade do texto.
Ligaduras opcionais Substitui uma combinao de letras no-
padro por uma ligadura. As ligaduras
opcionais foram criadas para serem
decorativas e no so compatveis com a
maioria das fontes OpenType.
Ligaduras contextuais Insere um glifo que melhor se adequa aos
caracteres ao redor. As ligaduras contextuais
foram criadas para aumentar a legibilidade
aprimorando o comportamento de unio
entre os caracteres de uma ligadura.
Indisponvel
Ligaduras histricas Substitui um par de letras ou uma
sequncia de letras, com uma tachado
baseada em utilizaes histricas. As
tachados histricas foram criadas para
serem ornamentais e no so compatveis
com a maioria das fontes OpenType. As
tachados histricas mais normalmente
usadas so a letra s combinada com outro
caractere, como sh si sl ss e st.
Indisponvel
Formulrios histricos Substitui caracteres modernos por
caracteres normalmente usados em
documentos histricos. Os formulrios
histricos so teis ao recriar textos
histricos.
Indisponvel
Para aplicar um recurso OpenType ao texto
1
Usando a ferramenta Texto , selecione um nico caractere ou uma sequncia de caracteres.
Se a janela de encaixe Propriedades do objeto no estiver aberta, clique em Janela Janelas de encaixe Propriedades do objeto.
2
Na janela de encaixe Propriedades do objeto, clique no boto Caractere para exibir as opes relacionadas a caracteres.
3 Na rea Caractere na janela de encaixe Propriedades do objeto, clique em um recurso OpenType e, caso aplicvel, escolha um recurso
na lista.
Algumas fontes OpenType podem aparecer para suportar recursos que no so suportados.
Para ativar o indicador de recursos OpenType na tela
Clique na ferramenta Texto e clique no boto OpenType interativo na barra de propriedades.
Se um recurso OpenType estiver disponvel para o texto selecionado, uma seta aparece abaixo do texto.
380 | CorelDRAW X7 Guia do usurio
Voc tambm pode
Exibir uma lista dos recursos OpenType mais populares na tela
Clique na seta para baixo abaixo do texto na janela do
documento.
Aplicar um recurso OpenType a uma seleo de texto Na lista de recursos OpenType, clique em um recurso.
Ajustar o espaamento entre caracteres e palavras
Voc pode melhorar a legibilidade do texto ajustando o espaamento entre os caracteres e as palavras. Quando as letras ou palavras esto
muito juntas ou muito separadas, elas podem ficar difceis de ler. O CorelDRAW oferece a voc ferramentas diferentes para controlar o
espaamento de texto.
Espaamento entre caracteres
Voc pode alterar o espaamento entre os caracteres (tambm conhecido como "espaamento entre letras") em um bloco de texto. Por
exemplo, a justificao total de um bloco de texto pode inserir um espao exagerado entre os caracteres, o que cria um desequilbrio visual.
Para melhorar a legibilidade, voc pode reduzir esse espaamento de caractere.
O espaamento maior entre caracteres (esquerda) dificulta a leitura do texto.
O espaamento reduzido entre os caracteres (direita) melhora a legibilidade.
Se desejar alterar o espaamento entre vrios caracteres, ser necessrio ajustar o kerning. Para obter mais informaes, consulte Kerning
de uma faixa de caracteres na pgina 374.
Espaamento entre palavras
Voc tambm pode ajustar o espaamento entre as palavras.
Um espaamento reduzido entre as palavras dificulta o discernimento das palavras individuais em um
pargrafo (esquerda). Um espaamento maior entre as palavras (direita) facilita a leitura do pargrafo.
Para ajustar o espaamento de caractere
1 Faa uma das opes abaixo:
Formatar texto | 381
Usando a ferramenta Texto , posicione o cursor em um bloco de texto.
Usando a ferramenta Seleo , clique em um objeto de texto artstico ou em uma moldura de texto.
Se a janela de encaixe Propriedades do objeto no estiver aberta, clique em Janela Janelas de encaixe Propriedades do objeto.
2
Na janela de encaixe Propriedades do objeto, clique no boto Pargrafo para exibir as opes relacionadas a pargrafos.
3 Na rea Pargrafo da janela de encaixe Propriedades do objeto, digite um valor na caixa Espao entre caracteres.
Os valores de ajuste do espaamento representam uma porcentagem do caractere de espao. Os valores do Caractere variam entre
-100 e 2.000%. Todos os outros valores variam entre 0 e 2.000%.
Voc tambm pode alterar o espaamento entre caracteres proporcionalmente clicando na ferramenta Forma , selecionando o
objeto de texto e arrastando a seta Espaamento horizontal interativo no canto inferior direito do objeto de texto.
Voc pode aumentar o espaamento entre caracteres em texto em maisculas usando espaamento entre maisculas. Para obter
mais informaes, consulte Para alterar as maisculas/minsculas do texto na pgina 375.
Para ajustar o espaamento de palavra
1 Faa uma das opes abaixo:
Usando a ferramenta Texto , posicione o cursor em um bloco de texto.
Usando a ferramenta Seleo , clique em um objeto de texto artstico ou em uma moldura de texto.
Se a janela de encaixe Propriedades do objeto no estiver aberta, clique em Janela Janelas de encaixe Propriedades do objeto.
2
Na janela de encaixe Propriedades do objeto, clique no boto Pargrafo para exibir as opes relacionadas a pargrafos.
3 Na rea Pargrafo da janela de encaixe Propriedades do objeto, digite um valor na caixa Espao entre palavras.
Voc tambm pode alterar o espaamento entre palavras proporcionalmente clicando na ferramenta Forma , mantendo a tecla
Shift pressionada, selecionando o objeto de texto e arrastando a seta Espaamento horizontal interativo no canto inferior
direito do objeto de texto.
Ajustar o espaamento entre linhas e pargrafos
Voc pode ajustar o espaamento de linhas do texto, algo que tambm conhecido como espacejamento ou espao entre linhas.
Um equilbrio adequado do espaamento entre as linhas (1) pode melhorar a legibilidade do texto. O espaamento
insuficiente entre as linhas pode reduzir a legibilidade fazendo com que as letras fiquem sobrepostas (2).
No CorelDRAW, voc tambm pode ajustar o espaamento entre linhas de um objeto de texto usando a ferramenta Forma.
382 | CorelDRAW X7 Guia do usurio
Ajustar o espaamento entre linhas proporcionalmente usando a ferramenta Forma
Voc pode alterar o espaamento entre pargrafos, o que til para um ajuste preciso do texto. Se um pargrafo for posicionado na parte
superior ou inferior de uma moldura, o espaamento no ser aplicado ao espao entre o texto do pargrafo e a moldura.
O espaamento entre as linhas da lista com marcadores (esquerda) foi
aumentado atravs do ajuste do espaamento anterior e posterior (direita).
Para ajustar o espaamento entre linhas
1
Selecione o texto do pargrafo usando a ferramenta Texto .
Se a janela de encaixe Propriedades do objeto no estiver aberta, clique em Janela Janelas de encaixe Propriedades do objeto.
2
Na janela de encaixe Propriedades do objeto, clique no boto Pargrafo para exibir as opes relacionadas a pargrafos.
3 Na rea Pargrafo da janela de encaixe Propriedades do objeto, escolha uma das seguintes unidades de medida na caixa de listagem
Unidades de espaamento vertical :
% da altura do caractere permite que voc use um valor de porcentagem relativo altura do caractere
Pontos permite que voc use pontos
% do tamanho do corpo permite que voc use um valor de porcentagem relativo ao tamanho do ponto do caractere
4 Digite um valor na caixa Espaamento de linha.
Voc tambm pode alterar o espaamento entre linhas proporcionalmente clicando na ferramenta Forma , selecionando o objeto
de texto e arrastando a seta Espaamento horizontal interativo no canto inferior esquerdo do objeto de texto.
Para ajustar o espaamento entre pargrafos
1
Selecione o texto do pargrafo usando a ferramenta Texto .
Se a janela de encaixe Propriedades do objeto no estiver aberta, clique em Janela Janelas de encaixe Propriedades do objeto.
2
Na janela de encaixe Propriedades do objeto, clique no boto Pargrafo para exibir as opes relacionadas a pargrafos.
3 Na rea Pargrafo da janela de encaixe Propriedades do objeto, escolha uma unidade de medida para o espaamento entre linhas na
caixa de listagem Unidades de espaamento vertical .
4 Digite um valor em uma das caixas a seguir:
Formatar texto | 383
Espaamento antes do pargrafo permite que voc especifique a quantidade de espao a ser inserido acima do texto do
pargrafo
Espaamento depois do pargrafo permite que voc especifique a quantidade de espao a ser inserido abaixo do texto do
pargrafo
Este procedimento tambm pode ser usado para ajustar o espaamento entre itens de uma lista com marcadores.
Adicionar marcadores ao texto
Voc pode usar listas com marcadores para formatar informaes. Voc pode circundar o texto em torno dos marcadores ou deslocar um
marcador do texto para criar um recuo deslocado. O CorelDRAW permite personalizar os marcadores clicando em seu tamanho, posio
e distncia do texto. Tambm possvel alterar o espaamento entre itens em uma lista com marcadores. Para obter mais informaes,
consulte Para ajustar o espaamento entre linhas na pgina 382.
Trs pargrafos (esquerda) foram convertidos em uma lista com marcadores (direita)
Voc pode remover um marcador sem excluir o texto.
Para adicionar marcadores
1
Usando a ferramenta Texto , selecione o texto do pargrafo.
Se a janela de encaixe Propriedades do objeto no estiver aberta, clique em Janela Janelas de encaixe Propriedades do objeto.
2
Na janela de encaixe Propriedades do objeto, clique no boto Pargrafo para exibir as opes relacionadas a pargrafos.
3
Na rea Pargrafo da janela de encaixe Propriedades do objeto, clique no boto de seta localizado na parte inferior da rea
Pargrafo para exibir as outras opes.
4 Ative a caixa de seleo Marcadores.
5
Clique no boto Configuraes do marcador , que est localizado direita da caixa de seleo Marcadores.
6 Na caixa de dilogo Marcadores, execute uma tarefa da tabela a seguir.
Para Faa o seguinte
Visualizar texto com marcadores Ative a caixa de seleo Visualizar.
Escolher uma fonte Na rea Aparncia, escolha uma fonte na caixa de listagem Fonte.
Escolher um smbolo Abra o seletor Smbolo e clique em um smbolo.
Definir o tamanho de um marcador Digite um valor na caixa Tamanho.
Ajustar a posio do marcador Digite um valor na caixa Deslocamento da linha de base.
Definir a distncia da moldura do texto Na rea Espaamento, digite um valor na caixa Moldura de texto
ao marcador.
Definir a distncia entre o marcador e o texto Digite um valor na caixa Marcador ao texto.
384 | CorelDRAW X7 Guia do usurio
Voc tambm pode
Adicionar um marcador com recuo deslocado Ative a caixa de seleo Usar o estilo recuado para listas
marcadas.
Alterar a cor do marcador
Selecione o marcador com a ferramenta Texto e clique em uma
cor na paleta de cores.
Remover marcadores Na rea Pargrafo da janela de encaixe Propriedades do objeto,
desative a caixa de seleo Marcadores.
Marcadores so inseridos no incio de cada nova linha que precedida por uma marca de fim de pargrafo.
Voc pode ajustar o espaamento entre os marcadores aumentando ou diminuindo o espao antes e depois de um pargrafo. Para
obter mais informaes, consulte Para ajustar o espaamento entre pargrafos na pgina 382.
Inserir capitulao
A aplicao de capitulaes, tambm conhecidas como maisculas iniciais, a pargrafos amplia a letra inicial e a encaixa no corpo do texto.
Voc pode personalizar uma capitulao alterando suas configuraes. Por exemplo, possvel alterar a distncia entre a capitulao e o
corpo do texto ou especificar o nmero de linhas do texto que devem aparecer ao lado da capitulao. A capitulao pode ser removida a
qualquer momento sem excluir a letra.
Voc pode adicionar uma capitulao (esquerda) ou uma capitalizao recuada com deslocamento (direita).
Voc pode visualizar uma capitulao antes de adicion-la a um desenho. As alteraes realizadas so temporariamente aplicadas ao texto
da janela de desenho para que voc possa ver como a capitulao se parecer quando for adicionada.
Para adicionar uma capitulao
1
Selecione o texto do pargrafo usando a ferramenta Texto .
Se a janela de encaixe Propriedades do objeto no estiver aberta, clique em Janela Janelas de encaixe Propriedades do objeto.
2
Na janela de encaixe Propriedades do objeto, clique no boto Pargrafo para exibir as opes relacionadas a pargrafos.
3
Na rea Pargrafo da janela de encaixe Propriedades do objeto, clique no boto de seta localizado na parte inferior da rea
Pargrafo para exibir as outras opes.
4 Ative a caixa de seleo Capitulao.
5
Clique no boto Configuraes de capitulao .
6 Na caixa de dilogo Capitulao, execute uma tarefa da tabela a seguir.
Formatar texto | 385
Para Faa o seguinte
Especificar o nmero de linhas ao lado de uma capitulao Na rea Aparncia, digite um valor na caixa Nmero de linhas
avanadas.
Definir a distncia entre a capitulao e o corpo do texto Na rea Aparncia, digite um valor na caixa Espao aps
capitulao.
Isso define o espao direta da capitulao.
Visualizar uma capitulao Ative a caixa de seleo Visualizar.
Deslocar a capitulao do corpo do texto Ative a caixa de seleo Usar o estilo recuo deslocado para
capitulao.
Remover capitulao Na rea Pargrafo da janela de encaixe Propriedades do objeto,
desative a caixa de seleo Capitulaes.
Alterar a posio e o ngulo de um caractere
Voc pode modificar a aparncia do texto deslocando os caracteres verticalmente ou horizontalmente, o que muda a posio dos caracteres
selecionados em relao aos caracteres ao redor.
Voc tambm pode girar os caracteres especificando um ngulo de rotao.
Exemplos diferentes de texto girado
Para deslocar caracteres
1
Usando a ferramenta Texto , selecione um caractere ou um bloco de texto.
Se a janela de encaixe Propriedades do objeto no estiver aberta, clique em Janela Janelas de encaixe Propriedades do objeto.
2
Na janela de encaixe Propriedades do objeto, clique no boto Caractere para exibir as opes relacionadas a caracteres.
3
Na rea Caractere da janela de encaixe Propriedades do objeto, clique no boto de seta localizado na parte inferior da rea
Caractere para exibir as outras opes.
4 Realizar uma ou mais tarefas a partir da seguinte tabela.
Para Faa o seguinte
Deslocar caracteres horizontalmente Digite um valor na caixa Deslocamento horizontal de caractere.
Deslocar caracteres verticalmente Digite um valor na caixa Deslocamento vertical de caractere.
Para girar caracteres
1
Usando a ferramenta Texto , selecione um caractere ou um bloco de texto.
386 | CorelDRAW X7 Guia do usurio
Se a janela de encaixe Propriedades do objeto no estiver aberta, clique em Janela Janelas de encaixe Propriedades do objeto.
2
Na janela de encaixe Propriedades do objeto, clique no boto Caractere para exibir as opes relacionadas a caracteres.
3
Na rea Caractere da janela de encaixe Propriedades do objeto, clique no boto de seta localizado na parte inferior da rea
Caractere para exibir as outras opes.
4 Digite um valor na caixa ngulo de caractere.
Alinhar texto
O CorelDRAW permite que voc alinhe textos de vria maneiras. Voc pode alinhar o texto do pargrafo horizontalmente e verticalmente em
relao moldura do texto. Voc pode alinhar o texto do pargrafo grade da linha de base. Para obter mais informaes, consulte Alinhar
o texto usando a grade da linha de base na pgina 355. Voc tambm pode alinhar um texto a um objeto selecionado.
possvel alinhar um objeto de texto a outros objetos usando a linha de base da
primeira linha, a linha de base da ltima linha ou a borda da moldura do texto.
O texto artstico pode ser alinhado horizontalmente, mas no verticalmente. Quando voc alinha texto artstico, o objeto de texto inteiro
alinhado em relao caixa delimitadora. Se os caracteres no tiverem sido deslocados horizontalmente, no aplicar alinhamento produz o
mesmo resultado que aplicar alinhamento esquerda.
O texto artstico alinhado dentro da caixa delimitadora, que indicada por oito alas de seleo (quadrados
pretos). O texto localizado no topo alinhado esquerda, enquanto o texto na parte inferior alinhado direita.
Formatar texto | 387
Para alinhar texto horizontalmente
1 Faa uma das opes abaixo:
Usando a ferramenta Texto , selecione o texto a ser alinhado.
Usando a ferramenta Seleo , clique no objeto de texto artstico ou na moldura de texto que contm o contedo a ser alinhado.
Se a janela de encaixe Propriedades do objeto no estiver aberta, clique em Janela Janelas de encaixe Propriedades do objeto.
2
Na janela de encaixe Propriedades do objeto, clique no boto Pargrafo para exibir as opes relacionadas a pargrafos.
3 Na rea Pargrafo da janela de encaixe Propriedades do objeto, clique em um dos seguintes botes:
Sem alinhamento horizontal aplica a configurao de alinhamento padro
Alinhar esquerda alinha o texto com o lado esquerdo da moldura de texto ou com a caixa delimitadora do texto artstico
Centralizar centraliza o texto com a moldura do texto
Alinhar direita alinha o texto com o lado direito da moldura de texto e com a caixa delimitadora do texto artstico
Justificao total alinha o texto, exceto a ltima linha, com as laterais direita e esquerda da moldura do texto
Forar justificao alinha o texto, incluindo a ltima linha, com as laterais direita e esquerda da moldura do texto
Voc tambm pode alinhar o texto horizontalmente clicando no boto Alinhamento horizontal , na barra de propriedades, e
escolhendo um estilo de alinhamento na caixa de listagem. Essa barra exibe o cone que corresponde ao estilo de alinhamento atual.
Voc pode alinhar vrios pargrafos em uma moldura de texto selecionando-os com a ferramenta Texto e escolhendo um estilo
de alinhamento.
Para alinhar verticalmente texto de pargrafo
1
Clique na moldura de texto usando a ferramenta Seleo .
Se a janela de encaixe Propriedades do objeto no estiver aberta, clique em Janela Janelas de encaixe Propriedades do objeto.
2
Na janela de encaixe Propriedades do objeto, clique no boto Moldura para exibir as opes relacionadas a molduras.
3 Na rea Moldura da janela de encaixe Propriedades do objeto, escolha uma opo de alinhamento na caixa de listagem Alinhamento
vertical .
Para alinhar texto a um objeto
1
Usando a ferramenta Seleo , mantenha a tecla Shift pressionada, clique no objeto de texto e, em seguida, no objeto.
2
Clique em Objeto Alinhar e distribuir Alinhar e distribuir.
3 Na rea Texto, clique em um dos seguintes botes:
Linha de base da primeira linha utiliza a linha de base da primeira linha do texto para alinhar objetos
Linha de base da ltima linha utiliza a linha de base da ltima linha do texto para alinhar objetos
Caixa delimitadora alinha o texto sua caixa delimitadora
4
Na rea Alinhar objeto a, clique no boto Objetos ativos .
5 Na rea Alinhar, clique em um dos seguintes botes para usar a borda do objeto ou o centro dele para alinh-lo.
Alinhar esquerda para alinhar a borda esquerda do objeto
Alinhar horizontalmente ao centro para alinhar o centro do objeto pelo eixo vertical
Alinhar direita para alinhar a borda direita do objeto
Alinhar o topo para alinhar as bordas superiores do objeto
388 | CorelDRAW X7 Guia do usurio
Alinhar verticalmente no centro para alinhar o centro do objeto pelo eixo horizontal
Alinhar base para alinhas as bordas da base do objeto
Para alinhar objetos a partir do contorno, clique no boto Contorno .
Se os objetos de texto forem selecionados um por vez, o ltimo objeto selecionado ser o ponto de referncia para alinhar os outros.
Se voc selecionar com marca os objetos antes de alinh-los, utilizado o objeto posicionado no canto superior esquerdo da seleo.
Adicionar tabulaes e recuos
Voc pode modificar as paradas de tabulao mudando o alinhamento delas. Voc tambm pode adicionar caracteres pontilhados, para que
pontos ou outros caracteres automaticamente precedam paradas de tabulao. Alm disso, voc pode adicionar novas paradas de tabulao
e remover paradas existentes.
O recuo altera o espao entre uma moldura de texto e o texto que ela contm. Voc pode adicionar e remover recuos sem excluir ou digitar
novamente texto. possvel recuar um pargrafo inteiro, a primeira linha de um pargrafo ou todas as suas linhas, exceto a primeira (um
recuo deslocado). Tambm pode-se recuar a partir do lado direito da moldura de texto.
Para modificar uma parada de tabulao
1
Clique em Janela Janelas de encaixe Propriedades do objeto.
2
Na janela de encaixe Propriedades do objeto, clique no boto Pargrafo para exibir as opes relacionadas a pargrafos.
3
Na rea Pargrafo da janela de encaixe Propriedades do objeto, clique no boto de seta localizado na parte inferior da rea
Pargrafo para exibir as outras opes.
4 Clique no boto Configuraes da guia.
5 Realizar uma tarefa a partir da seguinte tabela.
Para Faa o seguinte
Alterar o alinhamento das paradas de tabulao Clique na clula na coluna Alinhamento e escolha uma opo de
alinhamento na caixa de listagem.
Definir paradas de tabulao com caracteres de pontilhado Clique na clula da coluna Pontilhados e escolha Ativado na caixa
de listagem.
Excluir uma parada de tabulao Clique na clula e em Remover.
Alterar o caractere de pontilhado padro Clique em Opes de pontilhado, abra o Seletor de caracteres e
clique em um caractere.
Alterar o espaamento padro de pontilhado Clique em Opes de pontilhado e digite um valor na caixa
Espaamento.
Tambm possvel adicionar, mover ou excluir paradas de tabulao na rgua horizontal na parte superior da janela de desenho.
Clique para adicionar uma parada de tabulao, arraste um marcador de tabulao para mov-la e arraste um marcador de
tabulao para fora da rgua para exclu-lo. Para obter informaes sobre rguas, consulte Utilizar as rguas na pgina 465.
Para adicionar uma parada de tabulao
1
Usando a ferramenta Texto , selecione o texto do pargrafo.
2
Clique em Janela Janelas de encaixe Propriedades do objeto.
Formatar texto | 389
3
Na janela de encaixe Propriedades do objeto, clique no boto Pargrafo para exibir as opes relacionadas a pargrafos.
4
Na rea Pargrafo da janela de encaixe Propriedades do objeto, clique no boto de seta localizado na parte inferior da rea
Pargrafo para exibir as outras opes.
5
Clique no boto Configuraes da guia .
6 Clique em Adicionar.
7 Clique na nova clula da coluna Tabulaes e digite um valor.
Para recuar texto de pargrafo
1
Usando a ferramenta Texto , selecione o texto do pargrafo.
2
Clique em Janela Janelas de encaixe Propriedades do objeto.
3
Na janela de encaixe Propriedades do objeto, clique no boto Pargrafo para exibir as opes relacionadas a pargrafos.
4 Na rea Pargrafo da janela de encaixe Propriedades do objeto, digite valores nas seguintes caixas:
Recuo da primeira linha recua a primeira linha do texto relativo ao lado esquerdo da moldura
Recuo esquerda cria um recuo deslocado em relao ao lado esquerdo da moldura; todas as linhas, exceto a primeira, so
recuadas
Recuo direita recua o texto relativo para o lado direito da moldura
Voc pode remover recuos digitando 0 nas caixas Recuo da primeira linha, Recuo esquerda e Recuo direita.
Voc pode recuar um pargrafo inteiro digitando o mesmo valor nas caixas Recuo da primeira linha e Recuo da linha esquerda.
Trabalhar com estilos de texto
CorelDRAW fornece recursos de estilo avanados que permitem formatar o texto do documento com velocidade, facilidade e consistncia.
Um estilo uma coleo de atributos de formatao que definem as propriedades do objeto, como as propriedades de textos de pargrafos
e artsticos. Por exemplo, para definir o estilo de um caractere, voc pode especificar o tipo da fonte, o estilo e tamanho da fonte, a cor
de fundo, a posio do caractere, se maiscula ou minscula, entre outros. Voc pode criar estilos e conjuntos de estilos para textos.
Voc tambm pode alterar o estilo de texto padro para que as mesmas propriedades sejam aplicadas a todos os novos textos artsticos
ou de pargrafo. Por exemplo, possvel alterar o tipo e o tamanho da fonte ou alterar o texto para negrito ou itlico. Para obter mais
informaes, consulte Trabalhar com estilos e conjuntos de estilos na pgina 435.
Hifenizar texto
A hifenizao pode ser utilizada para separar uma palavra se a palavra inteira no couber no fim de uma linha. Voc pode hifenizar
automaticamente usando uma definio de hifenizao predefinida em conjunto com suas prprias configuraes de hifenizao. Ou definir
o nmero mnimo de caracteres antes e depois de um hfen. Tambm possvel especificar o nmero de caracteres na zona de ativao,
que a rea no fim de uma linha em que a hifenizao pode ocorrer.
Voc pode inserir um hfen opcional em uma palavra para gerar uma separao de palavra especfica no fim de uma linha. E tambm pode
criar definies personalizadas que especifiquem a localizao de hifens opcionais em palavras especficas sempre que digitar, colar ou
importar as palavras no aplicativo.
Para hifenizar texto de pargrafo automaticamente
1
Usando a ferramenta Texto , selecione a moldura do texto ou o texto do pargrafo.
Se a janela de encaixe Propriedades do objeto no estiver aberta, clique em Janela Janelas de encaixe Propriedades do objeto.
2
Na janela de encaixe Propriedades do objeto, clique no boto Pargrafo para exibir as opes relacionadas a pargrafos.
390 | CorelDRAW X7 Guia do usurio
3
Na rea Pargrafo da janela de encaixe Propriedades do objeto, clique no boto de seta localizado na parte inferior da rea
Pargrafo para exibir as outras opes.
4 Ative a caixa de seleo Hifenizao.
5 Clique no boto de configurao Hifenizao.
6 Na caixa de dilogo Configuraes de hifenizao, ative a caixa de seleo Hifenizar automaticamente texto de pargrafo.
A hifenizao pode ser utilizada para qualquer idioma que tenha as ferramentas de edio de texto correspondentes instaladas no
aplicativo. Para obter mais informaes sobre mdulos de idioma, consulte Como trabalhar com idiomas na pgina 412.
Se voc no visualizar nenhuma palavra hifenada no pargrafo depois de aplicar a hifenizao, possvel que voc tenha que
modificar as configuraes de hifenizao.
Para modificar as configuraes de hifenizao
1
Usando a ferramenta Texto , selecione a moldura do texto ou o texto do pargrafo.
Se a janela de encaixe Propriedades do objeto no estiver aberta, clique em Janela Janelas de encaixe Propriedades do objeto.
2
Na janela de encaixe Propriedades do objeto, clique no boto Pargrafo para exibir as opes relacionadas a pargrafos.
3
Na rea Pargrafo da janela de encaixe Propriedades do objeto, clique no boto de seta localizado na parte inferior da rea
Pargrafo para exibir as outras opes.
4
Com a caixa de seleo Hifenizao ativada, clique no boto Configuraes de hifenizao .
5 Na caixa de dilogo Configuraes de hifenizao execute uma ou mais tarefas na tabela a seguir.
Para Faa o seguinte
Hifenizar palavras com a inicial maiscula Ative a caixa de seleo Hifenizar palavras com maisculas.
Hifenizar palavras que contm todas as letras maisculas Ative a caixa de seleo Hifenizar palavras usando Maisculas.
Definir o tamanho mnimo da palavra para hifenizao automtica Na rea Critrios de hifenizao, digite um valor na caixa
Comprimento mn. de palavra.
Esse valor representa o nmero mnimo de caracteres que palavras
hifenizadas devem conter.
Definir o nmero mnimo de caracteres para preceder um hfen Na rea Critrios de hifenizao, digite um valor na caixa Mnimo
de caracteres antes.
Definir o nmero mnimo de caracteres para seguir um hfen Na rea Critrios de hifenizao, digite um valor na caixa Mnimo
de caracteres aps.
Definir a zona de ativao Na rea Critrios de hifenizao, digite um valor na caixa
Distncia da margem direita. Esse valor representa o nmero de
caracteres na zona de ativao. Uma palavra que no caiba nessa
zona hifenizada ou movida para a prxima linha.
Para inserir um hfen opcional
1
Usando a ferramenta Texto , clique em uma palavra em que voc deseja colocar um hfen opcional.
2
Clique em Texto Inserir cdigo de formatao Hfen opcional .
possvel inserir um hfen opcional pressionando Ctrl + -.
Formatar texto | 391
Para criar uma definio personalizada para hifenizao opcional
1
Clique em Texto Inserir cdigo de formatao Hifens opcionais personalizados.
2 Na caixa Palavra, digite a palavra para a qual voc deseja criar uma definio de hifenizao.
Quando voc digita na caixa Palavra, o mesmo texto digitado na caixa Palavra hifenizada.
3 Na caixa Palavra hifenizada, clique onde o hfen opcional deve ser inserido e pressione a tecla de Hfen (-).
4 Clique em Adicionar definio.
Voc tambm pode
Criar uma definio de hfen personalizada para um teclado de
idioma especfico
Ative a caixa de seleo Mostrar todos os idiomas e escolha uma
opo de idioma na caixa de listagem Idioma.
Inserir automaticamente hifens opcionais personalizados ao digitar Ative a caixa de seleo Ao digitar.
Inserir automaticamente hifens opcionais personalizados ao digitar,
colar ou importar texto
Ative a caixa de seleo Ao colar e importar texto.
Excluir uma definio de hfen opcional personalizada Clique em Remover definio.
A definio de hifenizao personalizada definida somente para o idioma especificado na caixa de listagem Idioma. Voc pode
escolher outro idioma sem afetar o teclado.
possvel criar uma definio de hfen opcional personalizada selecionando uma palavra no documento. A palavra exibida na caixa
Palavra da caixa de dilogo Hifens opcionais personalizados. Aps inserir o hfen opcional na caixa Palavra hifenizada, voc poder
aplic-lo clicando em Aplicar seleo.
possvel localizar e substituir hifens opcionais. Para obter mais informaes, consulte Para localizar texto na pgina 356 e Para
localizar e substituir texto na pgina 357.
Inserir cdigos de formatao
Voc pode inserir cdigos de formatao, como travesses e espaos no separveis. Os cdigos de formatao tambm so conhecidos
como smbolos em determinados programas. A tabela a seguir lista os cdigos de formatao disponveis e seus atalhos de teclado
correspondentes.
Cdigo de formatao Atalho de teclado
Espao duplo Ctrl + Shift + M
Espao simples Ctrl + Shift + N
espao duplo 1/4 Ctrl + Alt + Espao
Espao no separvel Ctrl + Shift + Espao
Tabulao Tabulao
Quebra de coluna ou quebra de moldura de texto Ctrl + Enter
Travesso Alt + _
Trao Alt + -
Hfen no separvel Ctrl + Shift + -
392 | CorelDRAW X7 Guia do usurio
Cdigo de formatao Atalho de teclado
Hfen opcional Ctrl + -
Todas as teclas de atalho de cdigos de formatao so personalizveis. Para obter informaes sobre como personalizar essas teclas de
atalho, consulte a categoria de comandos de Texto em Para atribuir um atalho de teclado a um comando na pgina 659.
Voc pode localizar e substituir cdigos de formatao. Para obter mais informaes, consulte Para localizar texto na pgina 356 e Para
localizar e substituir texto na pgina 357.
Para inserir um cdigo de formatao
1
Usando a ferramenta Texto , clique para posicionar o cursor no local em que deseja inserir um caractere ou espao.
2
Clique em Texto Inserir cdigo de formatao e escolha um cdigo de formatao do menu.
O menu Inserir cdigo de formatao no est disponvel quando a ferramenta Texto no est ativa.
possvel inserir um caractere no listado no menu Inserir cdigo de formatao clicando em Texto Inserir caractere e clicando no
caractere na janela de encaixe Inserir caractere.
Exibir caracteres no imprimveis
possvel exibir caracteres no imprimveis, como espaos, tabulaes e cdigos de formatao. Por exemplo, ao exibir caracteres no
imprimveis, um espao aparece como um pequeno ponto preto, um espao no separvel aparece como um crculo e um espao duplo
aparece como uma linha. Quando ativados, os caracteres no imprimveis so exibidos apenas quando se adiciona ou se edita texto.
Para exibir caracteres no imprimveis
Clique em Texto Mostrar caracteres no imprimveis.
Tambm possvel exibir caracteres no imprimveis clicando em Ferramentas Opes, escolhendo Texto na lista de categorias rea
de trabalho e ativando a caixa de seleo Mostrar caracteres no imprimveis.
Trabalhar com texto em diferentes idiomas | 393
Trabalhar com texto em diferentes idiomas
No CorelDRAW, possvel trabalhar com texto em diferentes idiomas. Por exemplo, ao executar o CorelDRAW em um sistema operacional
asitico, ou caso seu sistema operacional oferea suporte a idiomas asiticos, voc poder utilizar os recursos de formatao de texto
asitico disponveis no CorelDRAW.
Esta seo contm os seguintes tpicos:
Formatar texto asitico (pgina 393)
Utilizar as regras de quebra de linha para texto asitico (pgina 394)
Suporte OpenType para textos asiticos (pgina 395)
Formatar texto multilngue (pgina 395)
Exibir corretamente o texto em qualquer idioma (pgina 396)
Formatar texto asitico
A entrada de caracteres asiticos suportada no CorelDRAW somente ao utilizar um sistema operacional apropriado ou quando est
instalado o suporte para o idioma em um sistema operacional no-asitico. Voc pode escolher uma fonte e orientao de texto padro
(seja horizontal ou vertical) quando digitar texto. Ao digitar texto artstico ou texto de pargrafo, o programa usa um estilo padro de texto
artstico ou de texto de pargrafo.
Para escolher uma fonte padro para texto asitico.
1
Clique na ferramenta Texto .
2 Pressione Esc para garantir que no h objetos selecionados.
3 Escolha um mtodo de entrada do IME (Input Method Editor, editor de mtodo de entrada) na barra de status do Windows.
Se a barra do Windows Idioma exibida, voc pode escolher um mtodo de entrada na barra Idioma.
4 Escolha uma fonte na caixa de listagem Lista de fontes na barra de propriedades.
5 Escolha um estilo de fonte na caixa de listagem Estilo de fonte.
Para escolher uma orientao de texto para texto Asitico
1
Ao usar a ferramenta Seleo , selecione a moldura que contm o texto cuja orientao voc deseja alterar.
2
Clique em Janela Janelas de encaixe Propriedades do objeto.
3
Na janela de encaixe Propriedades do objeto, clique no boto Moldura para exibir os controles relacionados com a moldura.
394 | CorelDRAW X7 Guia do usurio
4 Escolha uma das seguintes opes de orientao na caixa de listagem Orientao de texto.
Horizontal
Vertical
A orientao padro para texto asitico a horizontal.
Ao se alterar a orientao do texto de horizontal para vertical, as sublinhas tornam-se linhas esquerda e as sobrelinhas tornam-se
linhas direita.
A configurao da orientao do texto se aplica a todo o objeto de texto. Voc no pode ter texto com orientaes diferentes em um
objeto de texto.
Se voc tem suporte asitico para texto instalado com seu sistema operacional, tambm pode alterar a orientao de texto clicando
nos botes Orientao vertical de texto ou Orientao horizontal de texto na barra de ferramentas Texto.
Utilizar as regras de quebra de linha para texto asitico
O CorelDRAW inclui regras de quebra de linha para utilizao com texto asitico quando se tem um sistema operacional asitico. Na maioria
dos idiomas asiticos, uma linha de texto pode ser quebrada entre quaisquer dois caracteres, com algumas excees. Alguns caracteres
no podem aparecer no incio de uma linha. Esses caracteres so chamados de caracteres iniciais. Outros caracteres chamados de
"caracteres seguintes" no podem aparecem no fim de uma linha. A linha quebra aps o caractere seguinte ou antes do caractere que
precede o caractere seguinte. Outros ainda chamados de "caracteres excedentes" no se transferem para a outra linha; em vez disso,
eles se estendem alm da margem direita ou da margem inferior.
Para impor uma ou mais regras de quebra de linha, ativa-se qualquer uma das regras. Para personalizar as regras, adicionam-se ou
removem-se caracteres. Tambm possvel redefinir as regras para o padro.
Para desativar ou ativar regras de quebra de linha
1
Clique em Texto Regras de quebra de linha.
2 Na caixa de dilogo Regras asiticas de quebra de linha, ative uma das seguintes caixas de seleo:
Caracteres iniciais garante que no haja quebra de linha antes de algum caractere na lista.
Caracteres seguintes garante que no haja quebra de linha aps algum caractere na lista.
Caracteres excedentes garante que os caracteres da lista possam se estender alm da margem da linha
necessrio ter o suporte a texto asitico instalado no sistema operacional para exibir o item de menu Regras de quebra de linha.
Para adicionar ou remover caracteres de uma regra de quebra de linha
1
Clique em Texto Regras de quebra de linha.
2 Digite ou remova os caracteres na caixa apropriada.
necessrio ter o suporte a texto asitico instalado no sistema operacional para exibir o item de menu Regras de quebra de linha.
Para redefinir uma regra de quebra de linha para o padro
1
Clique em Texto Regras de quebra de linha.
2 Clique no boto Redefinir ao lado de uma regra.
Trabalhar com texto em diferentes idiomas | 395
necessrio ter o suporte a texto asitico instalado no sistema operacional para exibir o item de menu Regras de quebra de linha.
Suporte OpenType para textos asiticos
Voc pode aplicar funes avanadas de tipografia OpenType para textos asiticos. A funo OpenType pode ser acessada a partir da rea de
Caractere na janela de encaixe Propriedades do objeto(Janela Janelas de encaixe Propriedades do objeto). As seguintes listas mostram
a funes OpenType que voc pode usar com textos Asiticos uma vez que as funes estejam includas na fonte.
Funo OpenType Descrio
Larguras Asiticas Mudando o comprimento atravs do espaamento e substituio
dos glyphs
A funo de pontuao CJK centralizada coloca a pontuao na
horizontal ou na vertical.
Formas asiticas Substitui os caracteres selecionados de maneira diferente. As
formas no podem ser combinadas.
Metragem vertical Asitica A funo metragem alternativa vertical centraliza caracteres mais
curtos verticalmente em relao aos caracteres de altura total. Essa
funo tambm se aplica a glyphs latinos.
A funo meia metragem alternativa vertical centraliza caracteres
verticalmente em relao aos caracteres com metade do tamanho.
Alternativa Horizontal Kana Substitui o glyph kana padro com um glyph kana horizontal
Alternativa Kana vertical Substitui o kana glyph padro por um kana glyph vertical
Alternativas verticais e rotao Substitui caracteres com formatos que se encaixam no texto
vertical, girando-os em 90 graus
Formas alternativas de anotao Aplica uma forma de anotao aos caracteres selecionados. Essa
funo OpenType se aplicam para ambos textos Latinos e Asiticos.
Formatar texto multilngue
O CorelDRAW inclui controles que permitem formatar texto em idiomas diferentes. Voc pode limitar qualquer fonte, estilo e alteraes
de tamanho para textos latino, asitico ou do Oriente mdio escolhendo o tipo de script somente. Por exemplo, se voc deseja alterar o
tamanho da fonte do texto em japons em um documento que inclui texto em ingls e em japons, pode escolher o tipo de script asitico
e, a seguir, alterar o tamanho da fonte. Isso se aplica ao tamanho da nova fonte para o texto em japons somente, o tamanho da fonte
do texto em ingls no afetado. Voc tambm pode ativar o fluxo do texto da direita para a esquerda quando trabalhar com idiomas bi-
direcionais, como os idiomas do Oriente mdio. Alm, voc pode misturar texto latino com asitico ou do Oriente mdio em um objeto de
texto e configurar o espao entre duas palavras.
Para limitar as alteraes da propriedade da fonte para texto multilngue
1
Usando a ferramenta Texto , selecione o texto.
Se a janela de encaixe Propriedades do objeto no estiver aberta, clique em Janela Janelas de encaixe Propriedades do objeto.
2
Na janela de encaixe Propriedades do objeto, clique no boto Caractere para exibir as opes relacionadas a caracteres.
3 Na rea Caractere da janela de encaixe Propriedades do objeto , escolha uma das seguintes opes de idioma da caixa de listagem
Grupo de idiomas e script:
396 | CorelDRAW X7 Guia do usurio
Todos os idiomas
latino
asitico
Oriente Mdio
4 Altere as propriedades da fonte.
A caixa de listagem Grupo de idiomas e script somente est disponvel quando usar um sistema operacional asitico ou do Oriente
Mdio ou quando o suporte do idioma est instalado no sistema operacional.
Para configurar o fluxo de direita para esquerda em um texto
1 Siga uma das etapas abaixo:
Usando a ferramenta Texto , posicione o cursor em um bloco de texto.
Usando a ferramenta Seleo , clique em um objeto de texto artstico ou em uma moldura de texto.
Se a janela de encaixe Propriedades do objeto no estiver aberta, clique em Janela Janelas de encaixe Propriedades do objeto.
2
Na janela de encaixe Propriedades do objeto, clique no boto Pargrafo para exibir as opes relacionadas a pargrafos.
3 Na rea Pargrafo da janela de encaixe Propriedades do objeto, escolha uma opo na caixa de listagem Direo de texto.
A opo Direo do texto est disponvel e visvel, somente quando usar um sistema operacional do Oriente mdio ou quando o
suporte ao idioma est instalado em um sistema operacional no Oriente mdio.
Voc tambm pode alterar a direo do fluxo do texto em colunas. Para obter mais informaes, consulte Para alterar o fluxo do
texto bidirecional em colunas na pgina 352.
Para especificar o espao entre palavras latinas e asiticas
1
Ao usar a ferramenta Texto , selecione o pargrafo que combina o texto latino e o asitico.
2
Na janela de encaixe Propriedades do objeto, clique no boto Pargrafo para exibir as propriedades relacionadas ao pargrafo.
3 Na rea Pargrafo da janela de encaixe Propriedades do objeto, digite os valores na caixa Espaamento entre idioma.
O valor do espaamento entre idiomas baseia-se na porcentagem de um espao padro. Por exemplo , dois espaos so
representados com a digitao de um valor de 200.
Exibir corretamente o texto em qualquer idioma
No CorelDRAW, todo texto que for adicionado a um documento codificado usando o conjunto de caracteres Unicode. Quando voc abrir
ou importar um desenho que contm texto, o CorelDRAW converte o sistema de codificao que foi usado no arquivo para o Unicode. Por
exemplo, se importar um documento antigo que inclui texto de 8 bits ANSI que usa uma pgina de cdigo especifica (por ex. (949 ANSI/
OEM - Korean), o CorelDRAW converte a pgina de cdigo 949 para Unicode. Se a pgina de cdigo no especificada quando abrir um
documento, o CorelDRAW usa uma pgina de cdigo padro para converter o texto. Portanto, isto pode causar algum texto para exibir
incorretamente no CorelDRAW. Entretanto, voc pode exibir o texto corretamente ao selecion-lo e convert-lo de volta para Unicode ao
usar a pgina de cdigo apropriada.
As configuraes de codificao no afetam a exibio de texto fora da janela de desenho, como palavras-chave, nomes de arquivo e
entradas de texto nas janelas de encaixe Gerenciador de objetos e Gerenciador de dados do objeto. Para esses tipos de texto, use as
configuraes da pgina de cdigo nas caixas de dilogo Abrir ou Importar para definir os caracteres adequados. Para obter informaes
sobre o uso de configuraes da pgina de cdigo, consulte Iniciar e abrir desenhos na pgina 36.
Trabalhar com texto em diferentes idiomas | 397
Para exibir o texto corretamente em qualquer idioma
1
Ao usar a ferramenta Texto , selecione o objeto de texto que exibido incorretamente.
2
Clique em Texto Codificar.
3 Na caixa de dilogo Codificao de texto, escolha a opo Outra codificao.
4 Na lista Outra codificao, escolha uma codificao de configurao que torne o texto legvel.
A janela de visualizao exibe o texto com a configurao de codificao selecionada.
Alterar a codificao permite a voc usar fontes Unicode, mesmo se seu texto original no usava fontes Unicode.
398 | CorelDRAW X7 Guia do usurio
Gerenciar fontes | 399
Gerenciar fontes
O CorelDRAW permite o gerenciamento e visualizao de fontes.
Esta seo contm os seguintes tpicos:
Substituir fontes (pgina 399)
Incorporar fontes (pgina 400)
Visualizar e identificar fontes (pgina 401)
Escolher fontes com Font Playground (pgina 402)
Utilizar o Bitstream Font Navigator (pgina 405)
Substituir fontes
Voc pode utilizar a correspondncia de fontes PANOSE para se ter acesso a uma lista de fontes que podem substituir as fontes utilizadas em
um desenho que no esto instaladas no seu computador.
possvel definir opes de correspondncia de fontes. Voc pode usar a correspondncia de fontes somente em texto ou em texto e
estilos de texto. Tambm possvel desativar a correspondncia de fontes. Ao utilizar a correspondncia de fontes, pode-se aceitar a fonte
substituta padro ou escolher outra fonte para substituir a fonte inexistente. Existe a opo de aplicar a substituio ao desenho de forma
temporria ou permanente.
Voc cria uma lista de excees para substituies de fontes. As excees ignoram as substituies de fontes recomendadas pelo recurso de
correspondncia de fontes PANOSE. Uma lista de excees pode ser til ao compartilhar desenhos em plataformas, pois s vezes a mesma
fonte grafada de maneira diferente em cada plataforma.
Para definir opes de correspondncia de fontes
1 Na lista de categorias rea de trabalho, clique duas vezes em Texto e clique em Fontes.
2 Clique em Correspondncia de fontes PANOSE.
3 Na caixa de dilogo Preferncias da correspondncia de fontes PANOSE, ative uma das seguintes opes:
Texto permite escolher substituies de fontes para o texto do documento e aplica as substituies de fontes padro para os estilos
de texto
Texto e estilos permite escolher substituies de fontes para o texto do documento e para os estilos de texto
Nunca mostrar aplica as substituies de fontes padro para o texto do documento e para os estilos de texto
400 | CorelDRAW X7 Guia do usurio
Para usar a correspondncia de fontes PANOSE
1 Abra um desenho.
Se o desenho tiver fontes inexistentes, a caixa de dilogo Substituio de fontes inexistentes ser exibida. O nome da fonte inexistente
exibido na lista Fonte inexistente e a substituio recomendada exibida na lista Fonte substituda.
2 Ative uma das opes a seguir:
Temporria substitui a fonte inexistente pela substituta na sesso atual do desenho
Permanente substitui permanentemente a fonte inexistente pela substituta. Quando voc salvar e reabrir o arquivo, a nova fonte
ser usada.
Para substituir uma fonte inexistente
1 Abra um desenho.
Se o desenho tiver fontes inexistentes, a caixa de dilogo Resultados de correspondncia de fontes ser exibida.
2 Ative a opo Substituir fonte por.
3 Ative uma das opes a seguir:
Mostrar fontes com a mesma pgina de cdigo da fonte inexistente exibe apenas fontes inexistentes que suportem a pgina de
cdigo do desenho ativo
Mostrar todas as fontes exibe todas as fontes inexistentes
4 Escolha uma fonte inexistente na caixa de listagem Fonte inexistente.
5 Escolha uma fonte na caixa de listagem Substituir fonte por.
6 Ative uma das opes a seguir:
Temporria substitui a fonte inexistente pela substituta na sesso atual do desenho
Permanente substitui a fonte permanentemente no documento. Quando voc salvar e reabrir o arquivo, a nova fonte ser usada.
Voc pode salvar substituies de fontes ativando a caixa de seleo Salvar esta exceo para futura correspondncia de fontes.
possvel substituir uma fonte por mais de uma fonte inexistente mantendo pressionada a tecla Shift e selecionando as fontes na
lista Fonte inexistente na caixa de dilogo Substituio de fontes inexistentes.
Para criar uma lista de excees para substituies de fontes
1 Na lista de categorias rea de trabalho, clique duas vezes em Texto e clique em Fontes.
2 Clique em Correspondncia de fontes PANOSE.
3 Na caixa de dilogo Preferncias da correspondncia de fontes PANOSE, clique em Excees.
4 Na caixa de dilogo Excees da correspondncia de fontes PANOSE, digite o nome da fonte inexistente na caixa Fonte inexistente.
5 Escolha uma fonte j instalada em seu computador na caixa de listagem Fonte substituda.
Incorporar fontes
A incorporao de fontes pode ajud-lo a compartilhar desenhos ara que outros possam visualiz-los, imprimi-los e at edit-los sem ter que
instalar ou substituir fontes. Por padro, o CorelDRAW incorpora as fontes que so usadas em um desenho quando o arquivo salvo, mas
possvel escolher desativar a incorporao de fontes para esse desenho em especial. Para obter mais informaes, consulte Para salvar um
desenho na pgina 48. Voc tambm pode alterar a opo padro para a incorporao de fontes em desenhos.
Observe que o CorelDRAW respeita as permisses de cada fonte. Algumas fontes permitem incorporao para propsitos de impresso e
visualizao, mas no para edio de textos; outras fontes podem no permitir a incorporao.
possvel importar arquivos que contenham fontes incorporadas. Se uma fonte incorporada no permitir edio, um indicador visual
aparece prximo ao nome da fonte na janela de encaixe Gerenciador de objetos. Quando tentar editar um texto que use essa fonte, voc
ser solicitado a escolher uma substituio de fonte. Para obter mais informaes, consulte Substituir fontes na pgina 399.
Gerenciar fontes | 401
Para alterar a opo padro incorporar fontes
1
Clique em Ferramentas Opes.
2 Na lista de categorias rea de trabalho, clique em Salvar.
3 Na rea Fontes, ative ou desative a caixa de seleo de arquivos Fontes incorporadas ao salvar.
Visualizar e identificar fontes
O CorelDRAW permite a visualizao de fontes antes de us-las. Tambm possvel visualizar uma fonte em todos os estilos disponveis,
como negrito e itlico; voc pode alterar o tamanho dos nomes de fonte exibidos na caixa Lista de fontes. Alm disso, a Lista de fontes
pode exibir apenas as fontes usadas no documento ativo, descartando da filtragem fontes que voc no precisa.
Tambm possvel identificar facilmente uma fonte na poro do texto de um design grfico. O CorelDRAW permite capturar uma amostra
do grfico e fazer upload automaticamente dela para www.whatthefont.com para identificao.
Para visualizar uma fonte
1
Clique na ferramenta Texto .
Se desejar visualizar uma fonte na janela do desenho, selecione o texto que deseja.
2 Na barra de propriedades, abra a caixa Lista de fontes.
O nome da fonte exibido na fonte em questo.
Para visualizar o texto selecionado com uma fonte especfica aplicada, aponte para o nome da fonte na caixa Lista de fontes.
Os nomes das fontes de smbolo so exibidos na fonte da interface do usurio, com exemplos das fontes de smbolo aparecendo
direita do nome correspondente.
Se a fonte possuir outros estilos, como negrito e itlico, voc poder visualiz-los apontando na seta do menu desdobrvel ao lado
do nome da fonte.
Para alterar o tamanho dos nomes de fonte na Lista de fontes
1
Clique em Ferramentas Opes da lista de fontes.
A caixa de dilogo Opes aparece.
2 Na rea Contedos da lista de fontes, especifique um tamanho na caixa Tamanho de fonte usado na lista de fontes.
Para exibir apenas as fontes usadas em um documento
1
Clique em Texto Opes da lista de fontes.
2 Ative a caixa de seleo Mostrar apenas fontes do documento.
Apenas as fontes usadas no desenho ativo aparecem na caixa de listagem Fonte na barra de propriedades quando a ferramenta
Texto est ativa.
As fontes usadas mais recentemente so exibidas no topo da caixa de listagem Fonte. Por padro, a lista exibe as cinco ltimas
fontes usadas. Voc pode alterar o nmero de fontes que aparecem na lista digitando um valor na caixa Nmero das fontes mais
recentemente usadas exibidas. Pode-se exibir no mximo as 20 fontes mais recentemente usadas.
402 | CorelDRAW X7 Guia do usurio
Para identificar a fonte
1
Clique em Texto WhatTheFont?!.
2 Arraste o cursor para criar uma marca ao redor da fonte que voc deseja identificar. Clique na rea da captura ou pressione Enter para
concluir a captura. Para cancelar, pressione Esc.
A fonte capturada exibida no site WhatTheFont?!.
3 Siga as instrues contidas no site WhatTheFont?! para concluir a identificao da fonte.
A altura ideal de letra para a obteno do melhor resultado de busca aproximadamente 100 pixels. Capture somente letras
maisculas ou minsculas e no nmeros ou caracteres especiais. Certifique-se de que o texto capturado horizontal e que as letras
no se tocam.
Escolher fontes com Font Playground
O Font Playground permite visualizar o mesmo texto de amostra em diferentes fontes e tamanhos para ajud-lo a escolher as fontes para
seu projeto.
Voc pode visualizar amostas de texto predefinidas ou digitar ou colar texto. Alm disso, possvel visualizar amostras como linhas nicas de
texto ou texto de vrias linhas e visualizar uma amostra de texto como linhas nicas de texto em tamanhos de fonte crescentes.
Quando uma amostra de texto usa uma fonte OpenType, voc pode visualizar os recursos do OpenType disponveis e aplic-los amostra de
texto.
Gerenciar fontes | 403
Visualizaes da esquerda para a direita: Linha nica, Diversas linhas e Cascata
404 | CorelDRAW X7 Guia do usurio
Com amostras de texto usando fontes OpenType, voc pode selecionar o texto para exibir o indicador de recursos
do OpenType e aplicar um recurso. Neste exemplo, um conjunto estilstico foi aplicado ao texto selecionado.
Para visualizar uma amostra de texto em contexto, voc pode col-la onde desejar na janela do desenho.
Para visualizar fontes com o Font Playground
1
Clique em Texto Fonte Playground.
2 Para alterar a fonte de uma amostra, clique nela e escolha uma fonte na caixa Lista defontes.
Se desejar alterar o texto em todas as amostras, clique duas vezes em uma amostra, pressione Ctrl+A para selecionar o texto e, em
seguida, digite o novo texto.
3 Para escolher uma opo de visualizao,clique em qualquer um dos botes a seguir:
Linha nica mostra as amostras como linhas nicas de texto
Vrias linhas mostra as amostras como texto de vrias linhas
Cascata mostra a amostra selecionada como linhas nicas de texto em tamanhos crescentes
4 Para alterar o tamanho de texto de amostra, mova o controle deslizante Zoom.
Se desejar alterar o tamanho do texto em incrementos predefinidos, clique nos botes de Zoom ao lado do controle deslizanteZoom.
Voc tambm pode
Adicionar uma amostra de texto Clique em Adicionar outra amostra e escolha uma fonte na caixa
Lista de fontes.
Gerenciar fontes | 405
Voc tambm pode
Colar uma amostra de texto em um documento Clique em uma amostra de texto e clique em Importar. Usando a
ferramenta Texto , clique com o boto direito do mouse onde
voc deseja colar a amostra de texto e clique em Colar.
Tambm possvel arrastar uma amostra de texto para a janela do
documento.
Excluir uma amostra de texto Clique em uma amostra de texto e no boto Fechar no canto
superior direito da amostra.
Colar texto em uma amostra de texto Clique em uma amostra de texto e, em seguida, pressione Ctrl+V.
Alterar a ordem das amostras de texto Arraste uma amostra de texto para uma nova posio na lista.
Utilizar o Bitstream Font Navigator
O Bitstream Font Navigator um sistema de gerenciamento de fontes includo no seu aplicativo. O Bitstream Font Navigator permite o
armazenamento de at 2.000 fontes em um banco de dados (ou catlogo). Voc pode acessar as fontes rapidamente, organiz-las e
visualiz-las antes de utiliz-las. Para obter mais informaes, consulte a Ajuda do Bitstream Font Navigator.
Para iniciar o Bitstream Font Navigator
Faa uma das opes abaixo:
(Windows 7) Na barra de ferramentas do Windows, clicar em Iniciar Todos os programas CorelDRAW Graphics Suite
X7 BitstreamFontNavigator.
(Windows 8) Clique no ladrilho do BitstreamFontNavigator em sua rea de trabalho.
Para acessar a ajuda do Bitstream Font Navigator
No Bitstream Font Navigator, clique em Ajuda Tpicos da ajuda.
406 | CorelDRAW X7 Guia do usurio
Utilizar ferramentas de edio de texto | 407
Utilizar ferramentas de edio de texto
As ferramentas de edio de texto permitem corrigir erros ortogrficos e gramaticais de forma automtica e refinar o estilo da redao.
Esta seo contm os seguintes tpicos:
Utilizar a Correo rpida (pgina 407)
Utilizar o revisor ortogrfico e o Grammatik (pgina 409)
Utilizar o Thesaurus (pgina 411)
Como trabalhar com idiomas (pgina 412)
Personalizar as ferramentas de edio de texto (pgina 412)
Utilizar estilos de verificao (pgina 413)
Utilizar classes de regras (pgina 416)
Analisar um desenho (pgina 416)
Utilizar listas de palavras (pgina 418)
Verificar estatsticas (pgina 420)
Para obter mais informaes sobre como utilizar as ferramentas de edio de texto, consulte Referncia: Utilizar ferramentas de edio de
texto na pgina 421.
Utilizar a Correo rpida
A Correo rpida corrige automaticamente palavras grafadas incorretamente e erros de uso de maisculas e minsculas. possvel
personalizar a Correo rpida especificando que tipos erros devem ser corrigidos automaticamente.
No CorelDRAW, as aspas aplicadas ao texto variam de acordo com o idioma selecionado. possvel personalizar ainda as aspas para idiomas
diferentes usando a Correo rpida. Por exemplo, o estilo de aspas duplas, simples ou retas pode ser alterado para um idioma.
A adio de palavras Correo rpida permite substituir palavras e abreviaes que so digitadas frequentemente de forma errada. Na
prxima vez que voc digitar incorretamente a palavra, a Correo rpida vai corrigi-la automaticamente. possvel utilizar este recurso para
criar atalhos para as palavras e frases usadas com mais frequncia. Por exemplo, voc pode armazenar a expresso "para sua informao"
com a abreviao "PSI" para que sempre que digitar "PSI" seguido de um espao, a abreviao seja substituda pela expresso por extenso.
A Correo rpida pode adicionar correes feitas com o revisor ortogrfico lista de palavras para que a palavra seja automaticamente
corrigida da prxima vez que voc graf-la incorretamente.
Alm disso, voc pode desfazer uma correo da Correo rpida.
408 | CorelDRAW X7 Guia do usurio
Para personalizar a Correo rpida
1
Clique em Texto Ferramentas de edio de texto Correo rpida.
2 Ative qualquer uma das seguintes caixas de seleo:
Primeira letra das frases em maiscula
Corrigir duas maisculas iniciais consecutivas
Primeira letra dos nomes dos dias em maiscula
Hyperlink automtico
Substituir texto durante a digitao
A opo Corrigir duas maisculas iniciais consecutivasno faz uma alterao quando a letra maiscula seguida de um espao ou
ponto ou quando a palavra contm outras letras maisculas.
Voc pode alterar as maisculas/minsculas do texto em vez de ativar a caixa de seleo Primeira letra das frases em maiscula.
Para obter mais informaes, consulte Para alterar as maisculas/minsculas do texto na pgina 375.
Para personalizar aspas para diferentes idiomas
1
Clique em Texto Ferramentas de edio de texto Correo rpida.
2 Escolha um idioma na caixa de listagem Idioma.
3 Realizar uma tarefa a partir da seguinte tabela.
Para Faa o seguinte
Alterar aspas retas para aspas tipogrficas (curvas) Ative a caixa de seleo Mudar aspas retas para tipogrficas.
Inserir aspas retas quando as aspas vm aps um nmero Ative a caixa de seleo Usar aspas retas aps nmeros.
Alterar a aparncia de aspas simples Selecione um estilo de aspas nas caixas de listagem Abrir e Fechar
ou digite um caractere em cada uma das caixas.
Alterar a aparncia de aspas duplas Selecione um estilo de aspas nas caixas de listagem Abrir e Fechar
ou digite um caractere em cada uma das caixas.
Aspas retas s vezes so usadas para representar ps ( ' ) e polegadas ( " ).
Para adicionar palavras Correo rpida
1
Clique em Texto Ferramentas de edio de texto Correo rpida.
2 Ative a caixa de seleo Substituir texto durante a digitao.
3 Digite o texto a ser substitudo na caixa Substituir.
4 Digite o texto de substituio na caixa Por.
5 Clique em Adicionar.
possvel utilizar este recurso para criar atalhos para as palavras e frases usadas com mais frequncia. Digite a abreviao na caixa
Substituir e a palavra ou frase na caixa Por.
Para adicionar correes de grafia Correo rpida
1
Clique em Ferramentas Opes.
Utilizar ferramentas de edio de texto | 409
2 Na lista de categorias rea de trabalho, clique duas vezes emTexto e clique em Ortografia.
3 Ative a caixa de seleo Adicionar correes Correo rpida.
Para desfazer uma correo da Correo rpida
Clique em Editar Desfazer Correo rpida.
Utilizar o revisor ortogrfico e o Grammatik
As ferramentas de edio de texto permitem rever seu texto de muitas maneiras. Com a utilizao do revisor ortogrfico e do Grammatik,
voc pode rever a ortografia e a gramtica em um desenho inteiro, em partes de um desenho ou somente no texto selecionado.
Voc pode rever o desenho aps editar manualmente o texto.
O revisor ortogrfico e o Grammatick substituem palavras ou frases de duas formas: possvel escolher uma palavra ou definir uma
substituio automtica para uma palavra. A opo de substituio automtica til para palavras grafadas incorretamente com frequncia.
As palavras para substituio automtica so armazenadas em um arquivo com a lista das palavras do usurio. Para obter mais informaes
sobre arquivos de listas de palavras do usurio, consulte Utilizar listas de palavras na pgina 418.
possvel ignorar uma vez um erro ortogrfico, mas marcar as ocorrncias subsequentes do problema, ou ignorar o erro em toda a sesso
de reviso.
Para verificar a ortografia ou gramtica em um desenho inteiro
1
Clique em Texto Ferramentas de edio de texto e clique em uma das seguintes opes:
Revisor ortogrfico
Grammatik
2 Escolha um Documento na caixa de listagem Verificar.
3 Clique em Iniciar.
Para revisar a ortografia ou gramtica em parte de um desenho
1
Clique em Texto Ferramentas de edio de texto e clique em uma das seguintes opes:
Revisor ortogrfico
Grammatik
2 Na caixa de listagem Verificar, escolha uma das seguintes opes:
Pargrafo
Texto selecionado
Sentena
Palavra
3 Clique em um dos botes abaixo:
Iniciar inicia uma nova reviso
Continuar continua uma reviso interrompida
As opes disponveis na caixa de listagem Verificar variam conforme o tipo de desenho que est sendo revisto.
Para revisar a ortografia ou gramtica do texto selecionado
1 Selecione o texto a ser revisado.
2
Clique em Texto Ferramentas de edio de texto e clique em uma das seguintes opes:
Revisor ortogrfico
410 | CorelDRAW X7 Guia do usurio
Grammatik
Por padro, o comando Incio automtico est ativado para o Revisor ortogrfico e o Grammatik. Se voc deseja desativar o comando
Incio automtico, clique em Opes Incio automtico. Para rever um desenho, clique no boto Iniciar na caixa de dilogo
Ferramentas de edio de texto.
Para editar texto manualmente
1
Clique em Texto Ferramentas de edio de texto e clique em uma das seguintes opes:
Revisor ortogrfico
Grammatik
2 Quando a reviso ortogrfica ou gramatical parar em uma palavra ou frase, clique no local em que voc deseja fazer alteraes.
3 Edite o texto.
Para substituir uma palavra ou frase
1
Clique em Texto Ferramentas de edio de texto e clique em uma das seguintes opes:
Revisor ortogrfico
Grammatik
2 Quando o revisor ortogrfico ou o gramatical parar, escolha uma palavra ou frase na lista Substituies.
3 Clique em Substituir.
Se o revisor ortogrfico no oferecer palavras para substituio, edite o texto manualmente na caixa Substituir por
Para definir substituies automticas de texto
1
Clique em Texto Ferramentas de edio de texto e clique em uma das seguintes opes:
Revisor ortogrfico
Grammatik
2 Quando o revisor ortogrfico ou gramatical parar em uma palavra, clique em Substituio automtica.
Para ignorar um erro ortogrfico ou gramatical uma vez
1
Clique em Texto Ferramentas de edio de texto e clique em uma das seguintes opes:
Revisor ortogrfico
Grammatik
2 Quando o revisor ortogrfico ou gramatical parar, clique em Ignorar uma vez.
Para ignorar todas as ocorrncias de um erro
1
Clique em Texto Ferramentas de edio de texto e clique em uma das seguintes opes:
Revisor ortogrfico
Grammatik
2 Quando o revisor ortogrfico ou gramatical parar, clique em Ignorar todas.
Voc tambm pode ignorar todas as ocorrncias de uma palavra em todas as sesses de reviso adicionando-a a uma lista de
palavras do usurio. Para obter mais informaes sobre arquivos de listas de palavras do usurio, consulte Utilizar listas de palavras
na pgina 418.
Utilizar ferramentas de edio de texto | 411
Utilizar o Thesaurus
Voc pode utilizar o Thesaurus para refinar seu estilo de redao. O Thesaurus permite que voc procure opes como sinnimos,
antnimos e palavras relacionadas.
possvel substituir uma palavra utilizando o Thesaurus. Quando voc procura uma palavra, o Thesaurus oferece uma definio breve e uma
lista das opes de pesquisa selecionadas. O Thesaurus tambm mantm uma lista histrica das palavras procuradas. Toda vez que voc
inicia o Thesaurus, ele comea uma nova lista histrica.
O Thesaurus substitui automaticamente uma palavra por outra sugerida, mas, tambm possvel utiliz-lo para inserir palavras.
Para substituir uma palavra
1 Selecione uma palavra.
2
Clique em Texto Ferramentas de edio de texto Thesaurus.
3 Clique em Procurar.
4 Na lista de categorias, clique duas vezes em uma definio e clique em uma palavra.
5 Clique em Substituir.
Voc tambm pode
Procurar palavras sugeridas pelo Thesaurus. Exibir definies no painel localizado direita das palavras
sugeridas.
Procurar qualquer palavra. Digite uma palavra na caixa de listagem no topo da pgina
Thesaurus. Clique em Procurar.
Procurar palavras verificadas recentemente. Escolha uma palavra na caixa de listagem no topo da pgina
Thesaurus .
Em alguns casos, o Thesaurus pede que voc selecione a forma correta da palavra a ser inserida. Essa solicitao exibida quando a
palavra que voc deseja substituir grafada da mesma maneira em tempos verbais distintos (por exemplo, lemos) ou quando pode
desempenhar mais de uma funo (por exemplo, mato, que pode ser usada tanto como substantivo quanto verbo).
Clique nas setas para a esquerda e para a direita para percorrer as listas de palavras.
Para inserir uma palavra
1 No desenho, clique no local onde deseja inserir a palavra.
2
Clique em Texto Ferramentas de edio de texto Thesaurus.
3 Digite uma palavra na caixa no topo da pgina Thesaurus.
4 Clique em Procurar.
5 Escolha uma palavra na caixa de listagem.
6 Clique emInserir.
Em alguns casos, o Thesaurus pede que voc selecione a forma correta da palavra a ser inserida. Essa solicitao exibida quando a
palavra que voc deseja substituir grafada da mesma maneira em tempos verbais distintos (por exemplo, lemos) ou quando pode
desempenhar mais de uma funo (por exemplo, mato, que pode ser usada tanto como substantivo quanto como verbo).
412 | CorelDRAW X7 Guia do usurio
Como trabalhar com idiomas
Um desenho pode conter texto que alterna entre diferentes idiomas. Por exemplo, se o idioma padro do sistema operacional de seu
computador for o ingls e houver um mdulo do idioma francs instalado, voc poder usar as ferramentas de edio de texto para verificar
a ortografia ou a gramtica do texto em francs e em ingls. Ao executar o revisor ortogrfico, o Grammatik ou o Thesaurus, o CorelDRAW
verifica palavras, frases e sentenas de acordo com o idioma atribudo.Isso impede que palavras estrangeiras sejam marcadas como palavras
incorretas. possvel utilizar as ferramentas de edio de texto da mesma forma como se para texto todo estivesse em um nico idioma.
Voc pode selecionar em uma lista de idiomas de ferramentas de edio de texto ao instalar o aplicativo. Se voc no fez uma instalao
personalizada incluindo idiomas adicionais, apenas o idioma da ferramenta de edio de texto padro foi instalado. Para obter mais
informaes sobre como atualizar sua instalao para incluir mais idiomas de ferramentas de edio de texto, consulte Para modificar ou
reparar uma instalao do CorelDRAW Graphics Suite X7 na pgina 6.
Para obter mais informaes sobre a instalao de um mdulo de idioma de ferramentas de edio de texto, consulte Alterar idiomas na
pgina 33.
Voc tambm pode verificar as convenes de formatao de outro idioma. Por exemplo, o revisor ortogrfico pode formatar todas as datas
de um desenho conforme as convenes francesas (como 12 avril 2005).
Muitos dos idiomas suportam hifenizao. A hifenizao permite reduzir o desalinhamento do texto ao longo da margem direita dividindo
palavras que caem no final de uma linha em vez de forar toda a palavra para a linha seguinte.
Voc tambm pode especificar quais aspas usar para diferentes idiomas. Para obter mais informaes, consulte Para personalizar aspas para
diferentes idiomas na pgina 408.
Para atribuir um idioma ao texto
1 Selecione o texto.
2
Clique em Texto Ferramentas de edio de texto Idioma.
3 Na caixa de dilogo Idioma do texto, escolha um idioma na lista.
Voc pode atribuir um idioma a palavras, sentenas ou pargrafos selecionados.
Para usar as ferramentas de edio de texto para o idioma selecionado na caixa de dilogo Idioma do texto, o mdulo desse idioma
dever estar instalado.
Voc pode verificar o idioma atribudo ao texto, selecionando o texto e verificando o cdigo de idioma com trs letras que aparece na
barra de status.
Personalizar as ferramentas de edio de texto
Voc pode personalizar a maneira como a ortografia verificada em um desenho. Por exemplo, voc pode escolher como o revisor
ortogrfico ser iniciado e se ele vai procurar palavras incorretas, uso irregular de maisculas e minsculas, palavras duplicadas ou palavras
com nmeros.
Voc personaliza a maneira como o Grammatik verifica a gramtica em um desenho. Por exemplo, possvel personalizar o Grammatik para
ser iniciado automaticamente, para perguntar antes de substituir palavras automaticamente e para mostrar sugestes de ortografia para
palavras incorretas.
possvel personalizar o Thesaurus para procurar palavras ou fechar automaticamente. O Thesaurus tambm pode ser personalizado para
fazer sugestes ortogrficas para palavras incorretas e exibir listas de vrias palavras alternativas.
Utilizar ferramentas de edio de texto | 413
Para definir as opes do revisor ortogrfico
1
Clique em Texto Ferramentas de edio de texto Revisor ortogrfico.
2 Clique em Opes e em uma das seguintes opes:
Incio automtico
Emitir bip para erro de ortografia
Verificar novamente todo o texto
Verificar palavras com nmeros
Verificar palavras duplicadas
Verificar iniciais irregulares
Avisar antes de substituir automaticamente
Mostrar sugestes fonticas
As opes selecionadas so exibidas na prxima vez que o revisor ortogrfico aberto.
Para definir as opes do Grammatik
1
Clique em Texto Ferramentas de edio de texto Grammatik.
2 Clique em Opes e em uma das seguintes opes:
Incio automtico
Avisar antes de substituir automaticamente
Sugerir substituies de ortografia
As opes selecionadas so aplicadas na prxima vez que o Grammatik aberto.
Para definir as opes do Thesaurus
1
Clique em Texto Ferramentas de edio de texto Thesaurus.
2 Clique em Opes e em uma das seguintes opes:
Procura automtica
Fechamento automtico
Assistente de ortografia
As opes selecionadas so aplicadas na prxima vez que o Thesaurus aberto.
Utilizar estilos de verificao
Um estilo de verificao uma regra de estilo de redao predefinida aplicada a um desenho. A utilizao de um estilo de verificao
permite que voc verifique um determinado tipo de redao em um desenho. Por exemplo, voc escolhe o estilo de verificao de
propaganda para verificar materiais de propaganda e marketing.
Voc pode criar, excluir, editar e restaurar um estilo de verificao.
Alm disso, pode especificar um nmero mximo de itens quando o Grammatik verificar a gramtica de um desenho. Voc pode especificar,
por exemplo, o nmero mximo de substantivos consecutivos permitidos pelo Grammatik.
414 | CorelDRAW X7 Guia do usurio
A escolha de um nvel de formalidade permite que o Grammatik verifique um desenho com uso estrito ou informal do idioma e suas regras.
Cada estilo de verificao tem um nvel padro de formalidade a ele associado. Cada nvel de formalidade enfoca um estilo diferente de
redao. possvel escolher entre trs nveis de formalidade: informa, padro e formal.
Para selecionar um estilo de verificao
1
Clique em Texto Ferramentas de edio de texto Grammatik.
2
Clique em Opes Estilos de verificao.
3 Na caixa de dilogo Estilos de verificao, escolha uma das seguintes opes:
Ortografia avanada
Verificao rpida
Muito formal
Memorando ou carta formal
Memorando ou carta informal
Tcnica ou cientfica
Documentao ou discurso
Redao de aluno
Propaganda
Fico
Grammar As-You-Go
4 Clique em Selecionar.
Um estilo de verificao permanece em vigor at voc desativ-lo ou escolher outro estilo de verificao.
Para criar um estilo de verificao
1
Clique em Texto Ferramentas de edio de texto Grammatik.
2
Clique em Opes Estilos de verificao.
3 Na caixa de dilogo Verificar estilos, escolha na lista Muito rigoroso.
4 Clique em Editar.
5 Na caixa de dilogo Editar estilos de verificao, desative qualquer classe na lista Classes de regras que voc no deseje incluir.
6 Modifique as configuraes.
7 Clique em Salvar como.
8 Na caixa de dilogo Salvar como estilo de verificao, digite um nome na caixa Nome do estilo personalizado.
Para excluir um estilo de verificao
1
Clique em Texto Ferramentas de edio de texto Grammatik.
2
Clique em Opes Estilos de verificao.
3 Na caixa de dilogo Estilos de verificao, escolha um estilo de verificao na lista.
4 Clique em Excluir
possvel excluir estilos de verificao personalizados, mas no estilos de verificao predefinidos.
Para editar um estilo de verificao
1
Clique em Texto Ferramentas de edio de texto Grammatik.
Utilizar ferramentas de edio de texto | 415
2
Clique em Opes Estilos de verificao.
3 Na caixa de dilogo Estilos de verificao, escolha um estilo de verificao.
4 Clique em Editar.
5 Modifique as configuraes.
6 Clique em Salvar.
Quando voc salva um estilo de verificao editado, um asterisco (*) adicionado ao nome do estilo.
Para restaurar um estilo de verificao editado
1
Clique em Texto Ferramentas de edio de texto Grammatik.
2
Clique em Opes Estilos de verificao.
3 Na caixa de dilogo Estilos de verificao, escolha um estilo de verificao editado na lista.
4 Clique em Editar.
5 Clique em Restaurar.
Para salvar um estilo de verificao editado ou restaurado com um novo nome, clique em Salvar como e digite o novo nome na caixa de
dilogo Salvar como estilo de verificao.
Estilos de verificao personalizados salvos com nomes novos no podem ser retornados s configuraes padro.
Para discriminar o nmero mximo de itens especficos
1
Clique em Texto Ferramentas de edio de texto Grammatik.
2
Clique em Opes Estilos de verificao.
3 Na caixa de dilogo Estilos de verificao, escolha um estilo de verificao na lista.
4 Clique em Editar.
5 Na rea Mximo permitido, digite valores em qualquer das seguintes caixas:
Nomes consecutivos
Locues preposicionais consecutivas
Tamanho de sentena longa
Nmeros de ortografia inferior ou igual a
Palavras aceitas entre verbo e infinitivo
Configure como zero o valor Corrigir nmeros abaixo ou igual a se voc no quiser que os numerais sejam indicados como erros.
Para alterar um nvel de formalidade
1
Clique em Texto Ferramentas de edio de texto Grammatik.
2
Clique em Opes Estilos de verificao.
3 Na caixa de dilogo Estilos de verificao, escolha um estilo de verificao na lista.
4 Clique em Editar.
5 Na rea Nvel de formalidade, ative uma das opes a seguir:
Informal
Padro
Formal
416 | CorelDRAW X7 Guia do usurio
Utilizar classes de regras
As classes de regras contm grupos de regras gramaticais e estilsticas. O Grammatik utiliza classes de regras para detectar erros comuns de
redao.
Voc pode ativar ou desativar as regras a qualquer momento durante uma sesso do Grammatik. Quando voc desativa uma regra, o
Grammatik ignora todos os erros associados a essa regra durante a sesso de reviso atual. Voc tambm pode escolher quais classes de
regras aplicar durante uma sesso do Grammatik ou salvar um novo conjunto de regras como um Estilo de verificao.
Para ativar uma regra
1
Clique em Texto Ferramentas de edio de texto Grammatik.
2
Clique em Opes Ativar regras.
3 Na caixa de listagem Ativar regras, escolha as regras que voc deseja ativar na lista Regras.
O comando Ativar regras estar disponvel apenas quando voc tiver desativado uma regra durante a reviso. Caso contrrio, ele
estar acinzentado.
Para desativar uma regra
1
Clique em Texto Ferramentas de edio de texto Grammatik.
2 Inicie uma nova sesso de verificao gramatical.
3 Quando o Grammatik apontar um erro que voc no deseja indicar, clique em Desativar.
Para adicionar classes de regras
1
Clique em Texto Ferramentas de edio de texto Grammatik.
2
Clique em Opes Estilos de verificao.
3 Na caixa de dilogo Estilos de verificao, escolha um estilo de verificao na lista.
4 Clique em Editar.
5 Na caixa de dilogo Editar estilos de verificao, ative qualquer uma das caixas de seleo ao lado das classes de regras na lista Classes
de regras que voc deseje adicionar.
Para salvar um conjunto de regras como um novo estilo de verificao
1
Clique em Texto Ferramentas de edio de texto Grammatik.
2
Clique em Opes Salvar regras.
3 Na caixa de dilogo Salvar regras, clique em Salvar como.
4 Na caixa de dilogo Salvar como estilo de verificao, digite um nome na caixa Nome do estilo personalizado.
O comando Salvar regras estar disponvel somente quando uma regra tiver sido desativada.
Analisar um desenho
O Grammatik permite analisar a estrutura gramatical do texto de um desenho. possvel analisar funes sintticas e categorias gramaticais.
Quando o Grammatik analisa uma sentena, uma funo sinttica atribuda a cada palavra ou grupo de palavras. O Grammatik utiliza
Utilizar ferramentas de edio de texto | 417
rvore de anlise para permitir que voc exiba as funes sintticas. Quando o Grammatik analisa texto, uma funo sinttica atribuda a
cada palavra em uma sentena. possvel exibir as categorias gramaticais que o Grammatik atribui a uma sentena.
Voc pode exibir um relatrio de contagem para analisar um estilo de redao. O relatrio de contagem determina se h excesso de palavras
longas ou se os pargrafos esto demasiadamente compridos e complicados para o leitor entender com facilidade.
Voc tambm pode exibir um relatrio de erros sinalizados para analisar um estilo de redao. O relatrio de erros sinalizados lista os tipos
de erros indicados em um desenho e reporta o nmero de vezes que cada erro foi indicado. Voc tambm pode utilizar esse relatrio para
identificar os tipos de problemas gramaticais que costumam aparecer em um desenho.
A exibio de um relatrio de legibilidade permite que voc analise a capacitao necessria para que um leitor entenda o texto de um
desenho. O Grammatik analisa a legibilidade de um desenho comparando o texto com um documento de comparao. Voc escolhe um
dos trs documentos de comparao do Grammatik ou pode adicionar um documento de comparao personalizado.
Para exibir uma rvore de anlise
1
Clique em Texto Ferramentas de edio de texto Grammatik.
2
Clique em Opes Anlise rvore de anlise.
O local do cursor determina a sentena que exibida na rvore de anlise.
Para exibir categorias gramaticais
1
Clique em Texto Ferramentas de edio de texto Grammatik.
2
Clique em Opes Anlise Categorias gramaticais.
O local do cursor determina a sentena que exibida na caixa de dilogo Categorias gramaticais.
Para exibir um relatrio de contagem
1
Clique em Texto Ferramentas de edio de texto Grammatik.
2
Clique em Opes Anlise Contagem.
Para exibir um relatrio de erros sinalizados
1
Clique em Texto Ferramentas de edio de texto Grammatik.
2
Clique em Opes Anlise Sinalizado.
Para exibir a legibilidade de um desenho
1
Clique em Texto Ferramentas de edio de texto Grammatik.
2
Clique em Opes Anlise Legibilidade.
3 Na caixa de dilogo Legibilidade, escolha um documento de comparao na caixa de listagem Documento comparativo.
Para adicionar um documento comparativo
1 Abra o desenho a ser utilizado como documento de comparao.
2
Clique em Texto Ferramentas de edio de texto Grammatik.
3
Clique em Opes Anlise Legibilidade.
4 Na caixa de dilogo Legibilidade, clique em Adicionar documento.
418 | CorelDRAW X7 Guia do usurio
O Grammatik permite adicionar somente um documento de comparao personalizado. Se voc adicionar um segundo documento,
este substituir o primeiro documento de comparao personalizado.
Utilizar listas de palavras
Uma lista de palavras uma lista de palavras ou frases pesquisadas quando voc revisa o texto utilizando as ferramentas de edio de texto.
Ferramentas de edio de texto escaneiam dois tipos de listas de palavras: listas de palavras do usurio e listas de palavras principais. Cada
idioma traz uma lista de palavras padro. Voc pode personalizar listas de palavras do usurio adicionando, excluindo ou substituindo
palavras. As principais listas de palavras so listas de palavras especficas utilizadas pelo revisor ortogrfico em um determinado idioma, rea
ou empresa.
Escolha uma lista de palavras do usurio para ajudar a revisar um texto. Voc pode ter at 10 listas de palavras do usurio ativas
simultaneamente. Por exemplo, se voc quiser que o revisor ortogrfico utilize listas de palavras principais em ingls americano e ingls
canadense, escolha ambas as listas. Se voc trabalha com medicina, possvel selecionar uma lista de palavras da rea mdica de qualquer
fornecedor, que funcione com as ferramentas de edio de texto. Cada idioma suportado pelo revisor ortogrfico possui uma lista de
palavras principal padro. As listas de palavras do usurio ativas so pesquisadas primeiro. Se uma palavra ou frase no encontrada l, as
listas de palavras principais ativas so pesquisadas. possvel adicionar, desativar ou remover as listas de palavras.
possvel adicionar uma palavra lista de palavras do usurio para que a palavra no seja sinalizada como um erro. Tambm possvel
adicionar palavras substitutas a uma lista de palavras do usurio, permitindo que voc escolha a substituio quando o revisor ortogrfico
ou o Grammatik parar em uma palavra.
Voc pode editar ou excluir palavras de uma lista de palavras do usurio a qualquer momento.
Para escolher uma lista de palavras do usurio
1
Clique em Texto Ferramentas de edio de texto e clique em uma das seguintes opes:
Revisor ortogrfico
Grammatik
2
Clique em Opes Listas de palavras do usurio.
3 Ative a caixa de seleo Lista de palavras do usurio.
Se existir apenas uma lista de palavras do usurio, nenhuma caixa de seleo ser exibida.
A lista de palavras do usurio padro do idioma est sempre ativada.
Para adicionar uma lista de palavras do usurio
1
Clique em Texto Ferramentas de edio de texto e clique em uma das seguintes opes:
Revisor ortogrfico
Grammatik
2
Clique em Opes Listas de palavras do usurio.
3 Clique na lista Listas de palavras do usurio no local em que deseja posicionar a nova lista de palavras do usurio.
4 Clique em Adicionar lista.
5 Na caixa de dilogo Adicionar lista de palavras do usurio, escolha a nova lista de palavras do usurio.
6 Clique em Abrir.
Utilizar ferramentas de edio de texto | 419
A extenso do nome de arquivo de uma lista de palavras do usurio .uwl .
Quando voc verifica um desenho, as listas de palavras do usurio so percorridas na ordem em que so exibidas na caixa de dilogo
Listas de palavras do usurio.
Para desativar uma lista de palavras do usurio
1
Clique emTexto Ferramentas de edio de texto e clique em uma das seguintes opes:
Revisor ortogrfico
Grammatik
2
Clique em Opes Listas de palavras do usurio.
3 Desative a caixa de seleo correspondente lista de palavras do usurio.
A lista de palavras do usurio padro do idioma est sempre ativada.
Para remover uma lista de palavras do usurio
1
Clique em Texto Ferramentas de edio de texto Revisor ortogrfico.
2
Clique em Opes Listas de palavras do usurio.
3 Escolha uma lista de palavras do usurio.
4 Clique em Remover lista.
No possvel remover uma lista de palavras do idioma padro.
Para adicionar uma palavra a uma lista de palavras do usurio
1
Clique em Texto Ferramentas de edio de texto e clique em uma das seguintes opes:
Revisor ortogrfico
Grammatik
2
Clique em Opes Listas de palavras do usurio.
3 Na caixa de dilogo Listas de palavras do usurio, escolha uma nova lista de palavras do usurio.
4 Digite uma palavra na caixa Palavra/frase.
5 Para adicionar uma palavra de substituio, digite-a na caixa Substituir por.
6 Clique em Adicionar entrada.
7 Clique em Fechar.
No revisor ortogrfico, as palavras substitutas aparecem na caixa Substituies.
Clique em Adicionar nas pginas Revisor ortogrfico ou Grammatik para adicionar a palavra lista de palavras do usurio atual.
Tambm possvel adicionar frases curtas a uma lista de palavras do usurio.
Para adicionar palavras alternativas a uma lista de palavras do usurio
1
Clique em Texto Ferramentas de edio de texto e clique em uma das seguintes opes:
Revisor ortogrfico
420 | CorelDRAW X7 Guia do usurio
Grammatik
2
Clique em Opes Listas de palavras do usurio.
3 Na caixa de dilogo Listas de palavras do usurio, escolha uma nova lista de palavras do usurio.
4 Digite uma palavra na caixa Palavra/frase.
5 Digite uma palavra de substituio na caixa Substituir por .
6 Clique em Adicionar entrada.
7 Clique em Fechar.
Tambm possvel adicionar frases curtas a uma lista de palavras do usurio.
Para editar uma palavra ou frase em uma lista de palavras do usurio
1
Clique em Texto Ferramentas de edio de texto e clique em uma das seguintes opes:
Revisor ortogrfico
Grammatik
2
Clique em Opes Listas de palavras do usurio.
3 Escolha a lista de palavras do usurio que contm a palavra ou frase a ser editada.
4 Escolha a palavra ou frase que voc deseja editar.
5 Edite a palavra ou expresso na caixa Substituir por.
6 Clique em Substituir entrada.
Se a lista de palavras a ser editada no aparecer na caixa de dilogo Listas de palavra de usurio, clique em Adicionar lista para
abrir a lista.
Para excluir uma palavra ou frase em uma lista de palavras do usurio
1
Clique em Texto Ferramentas de edio de texto e clique em uma das seguintes opes:
Revisor ortogrfico
Grammatik
2
Clique em Opes Listas de palavras do usurio.
3 Escolha a lista de palavras que voc deseja editar.
4 Escolha a palavra ou frase que voc deseja excluir.
5 Clique em Excluir entrada.
Verificar estatsticas
Voc pode verificar as estatsticas de texto para contar elementos de texto, incluindo o nmero de linhas, palavras, caracteres e os nomes das
fontes e estilos utilizados. Voc pode exibir estatsticas para objetos de texto selecionados ou para o desenho inteiro. Se no houver texto
selecionado, todos os elementos de texto do desenho, incluindo caracteres de espao e tabulao, sero contados.
Para contar elementos de texto no desenho inteiro
1 Clique em um espao vazio na janela de desenho.
2
Clique em Texto Estatsticas do texto.
Utilizar ferramentas de edio de texto | 421
Voc tambm pode
Contar os elementos de texto em texto selecionado.
Selecione um bloco de texto. Clique em Texto Estatsticas do
texto.
Para exibir informaes sobre os estilos utilizados, ative a caixa de seleo Mostrar estatsticas de estilo.
Referncia: Utilizar ferramentas de edio de texto
O Grammatik usa a notao a seguir para identificar categorias gramaticais ou funes sintticas.
Notao no Grammatik Termo gramatical Explicao
3v verbo na terceira pessoa do presente As sentenas a seguir usam a forma de
terceira pessoa (singular) do tempo verbal
presente:
Ele espera.
Ela penteia os cabelos.
Isso funciona?
<> pontuao A pontuao esclarece o significado de uma
frase ou sentena. Exemplos:
ponto final (.)
vrgula (,)
interrogao (?)
abrev abreviao Uma abreviao uma verso curta de
uma palavra. Por exemplo, etc. uma
abreviao de etcetera.
adj adjetivo Um adjetivo modifica um substantivo.
Exemplo: um "bom" livro.
adv advrbio Um advrbio modifica um verbo ou um
adjetivo. Exemplos:
ir rapidamente
um livro "muito" bom.
aux verbo auxiliar Um verbo auxiliar uma das formas
de verbos como "estar", "ter" ou "ir". Por
exemplo:
est vindo
tem vindo aqui
vai falar com ela
vb verbo base Um verbo base a forma de um verbo no
infinitivo.
c/s comparativo/superlativo Comparativo e superlativo so formas de
adjetivos ou advrbios que indicam um grau
de comparao. Exemplos:
mais feliz
riqussimo
422 | CorelDRAW X7 Guia do usurio
Notao no Grammatik Termo gramatical Explicao
cj conjuno Uma conjuno une palavras, frases ou
oraes. Exemplos:
o livro e a caneta
Quero ir embora porque est tarde.
det determinador Um determinante um tipo de adjetivo.
Exemplos:
a
um
o
alguns
esses
qualquer
objeto direto objeto direto O objeto direto recebe uma ao. Exemplo:
Roberto abriu a caixa.
ij interjeio Uma interjeio uma exclamao.
Exemplos:
Oi!
Oh!
Ei!
objeto indireto objeto indireto Um objeto indireto indica para quem
ou por quem a ao expressa acontece.
Exemplos:
Beto deu "a ela" uma ma.
Mandei a ele um carto postal.
inf infinitivo dividido Um infinitivo dividido (em ingls) um
verbo em sua forma infinitiva (to be, to
run) que dividido por modificadores
entremeados (referente ao idioma ingls).
Por exemplo, no infinitivo dividido "to boldly
go", o advrbio "boldly" divide o infinitivo "to
go".
orao principal orao principal Uma orao principal possui significado
completo sem qualquer outro componente
de sentena. Exemplos:
Vamos fazer um piquenique hoje, a no
ser que chova. (Orao principal: Vamos
fazer um piquenique hoje)
Quando no esto na escola, as crianas
brincam. (Orao principal: as crianas
brincam)
mod modal Um verbo modal um tipo de verbo
auxiliar. Exemplos:
querer (queria)
ter que
poder
dever
poder (ter permisso)
num nmero Um nmero expressa uma quantidade.
Exemplos:
trs meninos
Utilizar ferramentas de edio de texto | 423
Notao no Grammatik Termo gramatical Explicao
497 dias
62 por cento
frasal preposio frasal Uma preposio frasal uma preposio
que pertence a uma locuo verbal, mas
que separada dela. Exemplo: colocou o
livro "de lado".
sp substantivo plural Um substantivo plural a forma plural de
um substantivo. Exemplos:
livros
crianas
poss pronome possessivo Um pronome possessivo indica posse. Ele
usado como um adjetivo para modificar
outro substantivo. Exemplos:
pata de cachorro
,carros dos alunos
,filho do Joo
ptp particpio passado Um particpio passado uma forma
pretrita do verbo. Exemplo: a nota foi
"escrita" em tinta.
frase prp frase preposicional Uma frase preposicional composta por
uma preposio e seu objeto, alm de
modificadores. As frase preposicionais
funcionam como adjetivos, advrbios ou
substantivos. Exemplo: Ns viemos "para a
segunda apresentao".
pt-pres particpio presente Um particpio presente uma forma verbal
que pode funcionar como parte de uma
locuo verbal ou como um adjetivo. Ele
geralmente criado pela adio de -
indo, -endo e -ando ao verbo base.
Exemplos:
Ele est "escrevendo" um livro.
Ela est dormindo na cama.
Os advogados esto encerrando seus
argumentos.
prn pronome Um pronome ocupa o lugar de um
substantivo. Exemplos:
eu
voc
ele
meu
si
esses
quem
qual
vp tempo pretrito O tempo pretrito expressa aes que j
aconteceram. Exemplos:
Ele "escreveu" o livro.
Ela "foi" para a loja.
424 | CorelDRAW X7 Guia do usurio
Notao no Grammatik Termo gramatical Explicao
orao relativa orao relativa Uma orao relativa um tipo de orao
subordinada que atua como adjetivo,
descrevendo um substantivo ou pronome
que a precede. Uma orao relativa
normalmente comea com um pronome
relativo, como "quem", "cujo" ou "que".
Exemplo: Os funcionrios que trabalharam
com diligncia foram recompensados.
prn-rel pronome relativo Um pronome relativo introduz uma orao
subordinada e a vincula a uma orao
independente. Exemplos: O rudo "que"
assustou vocs foi feito pelo rapaz "que"
mora ao lado.
ss substantivo singular Um substantivo singular o nome de uma
pessoa, lugar, coisa ou ideia. Exemplos:
Joo
Canad
caneta
sade
sujeito sujeito O sujeito de uma orao executa uma ao.
Um sujeito pode ser representado por uma
ou vrias palavras. Exemplos:
Joo correu.
Os gatos miaram.
Todas as crianas e suas mes
cochilaram.
orao subordinada orao subordinada Uma orao subordinada, que tambm
denominada orao dependente, no pode
existir isolada. Ela depende de uma outra
orao para completar seu significado.
Exemplo: Faremos a reunio hoje, pois
todos esto aqui.
orao that orao that Uma orao "that" uma orao
subordinada especial que comea com
"that" (referente ao idioma ingls). Exemplo:
We were sure that you would pay us.
verbo ou locuo verbal verbo ou locuo verbal Um verbo ou locuo verbal demonstram
uma ao. Os verbos podem conter uma
ou vrias palavras, mas o Grammatik
usa locuo verbal quando o verbo
composto por mais de uma palavra.
Exemplos:
Joo "correu".
Pode haver problemas.
wh-clause wh-clause Uma orao wh- uma orao subordinada
especializada iniciada por "when", "how",
"why" ou "where" (referente ao idioma
ingls). Uma orao wh- pode atuar
Utilizar ferramentas de edio de texto | 425
Notao no Grammatik Termo gramatical Explicao
como substantivo, advrbio ou adjetivo.
Exemplos:
We knew where she would go.
I will tell you when I go.
426 | CorelDRAW X7 Guia do usurio
Modelos e estilos | 427
Modelos e estilos
Trabalhar com modelos....................................................................................................................................................................... 429
Trabalhar com estilos e conjuntos de estilos........................................................................................................................................ 435
Trabalhar com estilos de cores.............................................................................................................................................................445
428 | CorelDRAW X7 Guia do usurio
Trabalhar com modelos | 429
Trabalhar com modelos
Um modelo uma coleo de estilos e configuraes de layout de pgina que definem o layout e a aparncia de um desenho. Os modelos
tambm so chamados de gabaritos.
Use um modelo para desenhar projetos reutilizveis.
Voc pode usar os modelos predefinidos fornecidos com CorelDRAW, e pode criar e usar modelos personalizados.
Esta seo inclui os seguintes tpicos:
Pesquisar modelos (pgina 429)
Usar modelos (pgina 431)
Criar modelos (pgina 432)
Editar modelos (pgina 433)
Pesquisar modelos
O CorelDRAW oferece uma maneira fcil de localizar modelos.
Pesquisar
possvel pesquisar pelo nome, a categoria ou as informaes de referncia associadas ao modelo. Por exemplo, se voc digitar
contemporneo no campo de texto, o aplicativo descartar automaticamente todos os arquivos que no corresponderem e aparecero
apenas os arquivos contendo a palavra contemporneo no nome do modelo, categoria ou notas do designer anexados.
430 | CorelDRAW X7 Guia do usurio
Por padro, o aplicativo pesquisa todos os locais que a Pesquisa Instantnea (no Windows 7 e Windows 8) que est configurada para
indexar. Tambm possvel procurar modelos em outros locais que a Pesquisa Instantnea no esteja configurada para indexar. Para obter
mais informaes sobre como configurar a Pesquisa Instantnea no Windows 7 e Windows 8, consulte a Ajuda do Windows.
A pesquisa pode ser cancelada a qualquer momento.
Filtrar os resultados da pesquisa
possvel refinar os resultados da pesquisa utilizando diversos critrios, tais como tipo de documento (por exemplo, brochura, panfleto,
jornal ou carto postal) e setor de mercado (por exemplo, hotelaria ou servios). Voc tem a opo de exibir somente os modelos que criou
ou todos os modelos (os modelos includos no CorelDRAW e fornecidos por terceiros, alm dos modelos criados por voc).
Exibir modelos e informaes sobre modelos
possvel aumentar o tamanho de miniaturas para reconhecer um modelo em particular mais fcil e mais rpido, e possvel diminuir o
tamanho das miniaturas para exibir mais resultados de pesquisa de uma vez. Ao selecionar um modelo na rea de exibio, aparecem mais
informaes sobre a categoria, estilo, paginao e opes de dobra do modelo, bem como eventuais notas do designer quanto finalidade
de utilizao.
Para pesquisar modelos
1
Clique em Arquivo Novo de modelo.
2 Na caixa de dilogo Novo do modelo, digite uma palavra na caixa de Busca e pressione Enter.
As miniaturas que corresponderem ao termo da pesquisa aparecero no painel Modelos.
3 Na caixa de listagem Exibir por, no painel Filtro, escolha uma das seguintes categorias:
Tipo classifica os modelos por tipo de documento, tais como brochura, panfleto ou jornal
Setor classifica os modelos pelo setor de mercado para o qual o modelo foi concebido (por exemplo, hotelaria, varejo ou servios)
4 Na lista de categorias, clique em uma categoria.
Para exibir todos os modelos (isto , os modelos includos no CorelDRAW, criados por terceiros ou criados por voc ou outras pessoas),
clique em Todos. Para exibir somente os modelos criados por voc, clique em Meus modelos.
Os modelos que no contm nenhuma informao sobre categoria exibidos em Meus modelos.
Se os componentes de integrao de shell do CorelDRAW no estiverem instalados (isto , se voc desativou a opo Windows Shell
Extension em Utilitrios no Assistente de Configurao durante uma instalao personalizada), somente ser possvel pesquisar
modelos por nome de arquivo, no por nome, palavras-chave ou outras informaes de referncia.
Tambm possvel iniciar uma pesquisa digitando um termo de busca na caixa de Pesquisa e clicando no boto Iniciar pesquisa .
Para exibir modelos e informaes sobre modelos
1
Clique em Arquivo Novo de modelo.
2 Na caixa de dilogo Novo do modelo, busque por modelos.
3 Realizar uma ou mais tarefas a partir da seguinte tabela.
Para Faa o seguinte
Aumente ou diminua o tamanho das miniaturas Arraste o controle deslizante de Zoom para a direita ou esquerda.
Exibir detalhes do modelo Clique em uma miniatura no painel Modelos. Os detalhes do
modelo aparecero no painel Detalhes do modelo.
Trabalhar com modelos | 431
Para Faa o seguinte
Se o painel Detalhes do modelo estiver oculto, clique no boto
Mostrar/ocultar detalhes do modelo para exibi-lo.
Exibir notas do designer Clique em uma miniatura no painel Modelos. As notas do designer
aparecero no painel Notas do designer.
Imprimir notas do designer
Clique no boto Imprimir notas do designer , no canto inferior
esquerdo do painel Notas do designer.
Se no houver notas do designer associadas a um modelo, o boto
Imprimir notas do designer ficar desativado.
Usar modelos
Quando se cria um documento de um modelo usando o comando Arquivo Novo do modelo, CorelDRAW formata a pgina segundo as
configuraes de layout de pgina do modelo e carrega todos os objetos e estilos do modelo no novo documento. Com este mtodo,
possvel buscar e navegar pelos modelos.
Se voc quiser usar apenas os estilos de um modelo, possvel criar um documento em branco usando o comando Arquivo Abrir.
Tambm possvel importar estilos de um modelo para um documento a qualquer momento.
Para iniciar um documento a partir de um modelo
1
Clique em Arquivo Novo de modelo.
2 Busque ou navegue para os modelos.
3 Escolha um modelo na lista Modelos.
4 Clique em Abrir.
Para informaes sobre a pesquisa por modelos, veja Para pesquisar modelos na pgina 430.
Tambm possvel iniciar um documento a partir de um modelo clicando em Arquivo Abrir, localizando o modelo, clicando nele
duas vezes e habilitando a caixa de marcao Novo de modelo na caixa de dilogo Abrir. Se voc quiser usar apenas os estilos dos
modelos, desative a caixa de marcao Com contedo.
Para importar estilos de um modelo para um documento
1
Clique em Janela Janelas de encaixe Estilos de objetos.
2 Na janela de encaixe Estilos de objetos, abra o menu desdobrvel Importar, exportar ou salvar padro, e clique no boto Importar
folha de estilos .
3 Localize a pasta na qual o modelo est armazenado.
4 Clique no modelo que contm os estilos que voc deseja carregar.
5 Clique em Abrir.
Apenas os estilos de modelos so importados. As configuraes de layout de pgina e objetos salvos com o modelo so ignorados.
Os atributos de objetos existentes so mantidos.
432 | CorelDRAW X7 Guia do usurio
Criar modelos
Se o modelo atual no atender s suas necessidades, voc pode criar seus prprios modelos, com base nos documentos que voc usa com
frequncia. Por exemplo, se voc organizar regularmente um boletim informativo, pode salvar os estilos e as configuraes de layout de
pgina em um modelo.
Quando se salva um modelo, o CorelDRAW permite adicionar informaes de referncia, como paginao, dobras, categoria, setor e outras
notas importantes. Embora a incluso de informaes sobre o modelo seja opcional, ela facilita a organizao e a localizao dos modelos
depois. Por exemplo, adicionar notas descritivas a um modelo permite pesquisar esse modelo posteriormente digitando texto contido nas
notas.
Para criar um modelo
1
Clique em Arquivo Salvar como modelo.
2 Digite um nome na caixa de listagem Nome de arquivo
3 Localize a pasta na qual deseja salvar o modelo.
4 Clique em Salvar.
5 Na caixa de dilogo Propriedades do modelo, especifique as opes desejadas.
Nome Atribua um nome ao modelo. Esse nome aparecer junto miniatura no painel Modelos.
Lados Escolha uma opo de paginao.
Dobras Escolha uma opo de dobra da lista ou escolha Outra e digite o tipo de dobra na caixa de texto ao lado da caixa de
listagem Dobras.
Tipo Escolha uma opo da lista ou escolha Outro e digite o tipo de modelo na caixa de texto ao lado da caixa de listagem Tipo.
Setor Escolha uma opo da lista ou escolha Outro e digite o setor ao qual o modelo destinado.
Notas do designer Digite informaes importantes sobre a finalidade de utilizao do modelo.
Se voc clicar em Cancelar, a caixa de dilogo Propriedades do modelo ser fechada e o modelo no ser salvo.
Se voc salvar um modelo em uma verso anterior da CorelDRAWGraphicsSuite (13.0 ou anterior), no ser possvel adicionar
informaes de referncia.
A caixa de texto Notas do designer suporta linguagem de marcao HTML; por isso, voc pode colar contedos como imagens
grficas e hyperlinks. As imagens grficas coladas a partir de um arquivo HTML so referncias de seu local original e no so
incorporadas ao documento do CorelDRAW. Portanto, se voc pretende compartilhar um modelo com outras pessoas, verifique se
elas tm acesso ao local da imagem grfica. Se voc colar texto formatado (tambm conhecido como rich text) de um arquivo RTF
(Rich Text Format) ou HTML, as propriedades de formatao do texto sero preservadas.
Se no desejar adicionar informaes de referncia, clique em OK sem especificar nenhuma opo.
Tambm possvel inserir notas copiando um contedo de outro documento e colando na caixa de texto Notas do designer.
Para formatar o texto da caixa de texto Notas do designer, utilize as seguintes teclas de atalho:
Ctrl + B aplica negrito ao texto selecionado
Ctrl + I aplica itlico ao texto selecionado
Ctrl + U sublinha o texto selecionado
Ctrl + K faz com que voc determine um hyperlink para o texto selecionado
Trabalhar com modelos | 433
Editar modelos
Voc pode editar um modelo fazendo alteraes em estilos, configuraes de layout de pgina ou objetos. Por exemplo, se gostar de um
modelo, mas desejar torn-lo mais verstil, voc pode adicionar estilos criados ou tirados de outro modelo. Para informaes sobre a edio
de estilos, veja Edio dos estilos e conjuntos de estilos na pgina 439. Para informaes sobre opes de configurao de layouts de
pgina, veja Especificar o layout da pgina na pgina 457.
Para editar um modelo
1
Clique em Arquivo Abrir.
2 Localize a pasta na qual o modelo est armazenado.
3 Clique duas vezes em um nome de arquivo de modelo.
4 Na caixa de dilogo Abrir, ative a caixa de seleo Abrir para edio.
434 | CorelDRAW X7 Guia do usurio
Trabalhar com estilos e conjuntos de estilos | 435
Trabalhar com estilos e conjuntos de estilos
CorelDRAW fornece recursos avanados de estilo que permitem que voc formate seus documentos com velocidade, facilidade e
consistncia. Voc pode criar e aplicar estilos e conjuntos de estilos a diferentes tipos de objetos: objetos grficos, textos artsticos e de
pargrafos, legendas e objetos de dimenso e qualquer objeto criado com as ferramentas Mdia artstica.
Os estilos e conjuntos de estilos so grupos de atributos que determinam a aparncia dos objetos. Quando voc aplica um estilo ou
conjunto de estilo a um objeto, todos os atributos definidos neste estilo so aplicados a esse objeto em uma etapa. assim que voc pode
formatar simultaneamente muitos objetos diferentes e reduzir de maneira significativa o tempo de produo e configurao. Alm disso, ao
editar um estilo ou conjunto de estilos, todos os objetos definidos por aquele estilo so automaticamente atualizados.
Voc tambm pode exportar estilos e conjuntos de estilos, como folhas de estilos, para usar em outros documentos ou import-los de folhas
de estilo salvas anteriormente.
Os estilos simplificam a tarefa de formatao de objetos economizando tempo e garantindo uma visualizao consistente.
Esta seo inclui os seguintes tpicos:
Criao dos estilos e conjuntos de estilos (pgina 436)
Aplicao dos estilos e conjuntos de estilos (pgina 438)
Edio dos estilos e conjuntos de estilos (pgina 439)
Gerenciar propriedades de objeto padro (pgina 440)
436 | CorelDRAW X7 Guia do usurio
Exportao e importao de folhas de estilo (pgina 441)
Atribuir atalhos de teclado a estilos ou conjuntos de estilo (pgina 442)
Encontrar objetos que usem um estilo especfico ou conjunto de estilos (pgina 442)
Quebrar vnculo entre os objetos e estilos ou conjuntos de estilo (pgina 442)
Criao dos estilos e conjuntos de estilos
Um estilo um grupo de atributos de formatao que definem uma propriedade do objeto, como contorno ou preenchimento. Por
exemplo, para definir um estilo de contorno, voc pode especificar os atributos, como a largura do contorno, a cor e o tipo de linha. Para
definir o estilo de um caractere, voc pode especificar o tipo da fonte, o estilo e tamanho da fonte, a cor de fundo, a posio do caractere,
se maiscula ou minscula, entre outros. CorelDRAW permite criar e aplicar estilos de quadro de contorno, preenchimento, pargrafo,
caractere e texto.
CorelDRAW permite que voc agrupe estilos em conjuntos de estilos. Um conjunto de estilo uma coleo de estilos que ajudam voc a
definir a aparncia de um objeto. Por exemplo, voc pode criar um conjunto de estilos contendo um estilo de preenchimento e contorno
que podem ser aplicados a objetos grficos como, por exemplo, retngulos, elipses e curvas.
H duas opes para criar estilos. Voc pode criar um estilo ou conjunto de estilos com base na formatao de um objeto que voc gosta ou
pode criar um estilo ou conjunto de estilo a partir do esboo configurando atributos do objeto na janela de encaixe Estilos de objeto.
No CorelDRAW, os estilos podem conter outros estilos. O estilo que contm o outro estilo chamado de primrio, e o estilo que est
contido no outro estilo chamado de secundrio. As propriedades so automaticamente herdadas do primrio. No entanto, voc pode
substituir as propriedades herdadas por um secundrio e estabelecer suas prprias propriedades especficas. Quando voc modifica o
estilo primrio, o estilo secundrio atualizado automaticamente. Se voc definir atributos secundrios especficos, estes no estaro
mais relacionados ao primrio; ento, se voc modificar o primrios, os atributos secundrios no sero modificados. A relao primrio-
secundrio tambm se aplica a conjuntos de estilo.
Voc pode usar estilos primrios e secundrios em documentos quando voc deseja que os objetos compartilhem algo, mas no todos os
atributos, e voc precisa fazer alteraes globais regularmente. Por exemplo, se estiver trabalhando em um documento longo e deseja ter
cabealhos e subttulos com formatao semelhante, voc pode criar um caractere primrio para os cabealhos e um estilo de caractere
secundrio para os subttulos. Os estilos primrio e secundrio podem compartilhar a mesma cor e tipo de fonte, mas diferem em tamanho.
Se voc escolher uma cor diferente ou tipo de fonte para o primrio, os cabealhos e os subttulos sero atualizados automaticamente. Os
subttulos, no entanto, ainda sero menores que os cabealhos.
Para criar um estilo a partir de um objeto
1
Clique com o boto direito no objeto de texto usando a ferramenta Seleo .
2 Clique em Estilos do objeto, escolha Novo estilo a partir de e aponte para um tipo de estilo.
Uma visualizao mostra quais atributos do objeto sero includos no novo estilo.
3 Clique em um tipo de estilo.
4 Na caixa de dilogo Novo estilo a partir de, digite um nome na caixa Nome do estilo personalizado.
Se a janela de encaixe Estilos de objeto no for aberta, ative a caixa de seleo Abrir janela de encaixe estilos de objeto na caixa de
dilogo Novo estilo a partir de.
Voc tambm pode criar um estilo a partir de um objeto clicando com o boto direito na pasta Estilos na janela de encaixe Estilos do
objeto, selecionando Novo do selecionado e, a seguir, selecione um tipo de estilo.
Para criar um conjunto de estilo a partir de um objeto
1
Clique com o boto direito no objeto de texto usando a ferramenta Seleo .
Trabalhar com estilos e conjuntos de estilos | 437
2 Escolha Estilos de objeto e aponte para Novo conjunto de estilos a partir de.
Uma visualizao mostra quais atributos do objeto sero includos no novo conjunto de estilos.
3 Clique em Novo conjunto de estilo a partir de.
4 Na caixa de dilogo Novo estilo a partir de, digite um nome na caixa Nome do conjunto de estilo personalizado.
Se a janela de encaixe Estilos de objeto no for aberta, ative a caixa de seleo Abrir janela de encaixe estilos de objeto na caixa de
dilogo Novo estilo a partir de.
Voc tambm pode criar um conjunto de estilo a partir de um objeto arrastando-o para a pasta Conjuntos de estilo na janela
de encaixe Estilos do objeto . Se arrastar o objeto sobre um conjunto de estilo existente na pasta Conjuntos de estilo, os
atributos do objeto substituem os atributos do conjunto de estilo, e todos os objetos em que foi aplicado o conjunto de estilo so
automaticamente atualizado.
Para definir um estilo
1
Clique em Janela Janelas de encaixe Estilos de objetos.
2
Na janela de encaixe Estilos de objeto , clique no boto Novo estilo e selecione um tipo de estilo.
O estilo exibido na pasta Estilos com um nome atribudo pelo aplicativo, como, por exemplo, Preenchimento 1.
3 Especifique os atributos de estilo desejados.
Voc tambm pode
Renomear um estilo Clique com o boto direito em um estilo, clique em Renomear,
digite um novo nome e pressione Enter.
Excluir um estilo Faa uma das opes abaixo:
Selecione um estilo na pasta Estilos clique no boto Excluir
estilo .
Clique com o boto direito em um estilo e clique Excluir.
Duplique um estilo Clique com o boto direito em um estilo e clique em Duplicar.
Criar um estilo secundrio Faa uma das opes abaixo:
Selecione um estilo na pasta Estilos clique no boto Novo estilo
secundrio .
Clique com o boto direito em um estilo e clique em Novo estilo
secundrio.
Para definir um conjunto de estilo
1
Clique em Janela Janelas de encaixe Estilos de objetos.
2
Na janela de encaixe Estilos do objeto , clique no boto Novo conjunto de estilo para criar um conjunto de estilo vazio ao qual
voc pode adicionar estilos.
O conjunto de estilo exibido na pasta Conjunto de estilos com um nome atribudo pelo aplicativo, como, por exemplo, Conjunto de
estilo 1.
3 Faa uma das opes abaixo:
Clique no boto Adicionar ou remover estilo ao lado do conjunto de estilo e selecione os tipos de estilo que voc deseja
adicionar ao conjunto de estilo. A seguir, defina as propriedades de cada estilo.
Arraste os estilos existentes da pasta Estilos para o novo conjunto de estilo.
438 | CorelDRAW X7 Guia do usurio
Voc tambm pode
Renomear um conjunto de estilo Clique com o boto direito em um estilo, clique na pasta
Conjuntos de estilo, clique em Renomear digite um novo nome e
pressione Enter.
Excluir um conjunto de estilo Faa uma das opes abaixo:
Selecione um conjunto de estilo na pasta Conjuntos de estilo e
clique no boto Excluir conjunto de estilos .
Clique com o boto direito em um conjunto de estilo e clique
Excluir.
Duplique um conjunto de estilo Clique com o boto direito em um conjunto de estilo e clique em
Duplicar.
Criar um conjunto de estilo secundrio Faa uma das opes abaixo:
Selecione um conjunto de estilo na pasta Conjuntos de estilo e
clique no boto Novo conjunto de estilo secundrio .
Clique com o boto direito em um conjunto de estilo e clique em
Novo conjunto de estilo secundrio.
Aplicao dos estilos e conjuntos de estilos
Quando voc aplica um estilo ou conjunto de estilo em um objeto, o objeto leva somente aqueles atributos que so definidos pelo estilo
ou conjunto de estilo. Por exemplo, se voc aplicar um estilo de contorno, o contorno do objeto alterado enquanto outros atributos
permanecem os mesmos.
Voc pode aplicar estilos e conjuntos de estilos usando a janela de encaixe Estilos do objeto e a janela de encaixe Propriedades do objeto.
Na janela de encaixe Propriedades do objeto, os atributos que so definidos por um estilo so exibidos com um indicador de origem verde
que possui uma linha vertical no meio . (O indicador de origem o pequeno quadrado ao lado do nome do atributo.) Se no houver
estilos aplicados, o indicador de origem aparece em branco . Se houver uma substituio do estilo aplicado, a cor do indicador de origem
ser laranja com uma linha horizontal no meio .
Para aplicar um estilo ou conjunto de estilo a um objeto
1
Com a ferramenta Seleo , selecione o objeto.
2
Clique em Janela Janelas de encaixe Estilos de objetos.
3 Na janela de encaixe Estilos de objeto, selecione um estilo ou conjunto de estilo e clique em Aplicar ao selecionado.
Para obter uma visualizao do estilo ou conjunto de estilo antes de aplic-lo aponte para ele na janela de encaixe Estilos de objeto.
Voc pode aplicar um estilo clicando no indicador de origem prximo propriedade do objeto (contorno, preenchimento, caractere,
pargrafo ou moldura) na janela de encaixe Propriedades do objeto e selecione um estilo na lista de estilos.
Voc tambm pode aplicar um estilo ou conjunto de estilo a um objeto selecionado usando qualquer um dos seguintes mtodos:
Na janela de encaixe Estilos de objeto , clique duas vezes em um estilo ou conjunto de estilo.
Clique com o boto direito no objeto, selecione Estilos do objeto, Aplicar estilo e, a seguir, selecione um estilo ou conjunto
de estilo da lista.
Na janela de encaixe Estilos do objeto, clique com o boto direito em um estilo ou conjunto de estilo e selecione Aplicar
estilo ou Aplicar conjunto de estilo.
Na janela de encaixe Estilos de objeto, selecione um estilo ou conjunto de estilo e arraste-o at o objeto.
Trabalhar com estilos e conjuntos de estilos | 439
Edio dos estilos e conjuntos de estilos
Voc pode editar um estilo ou conjunto de estilo modificando seus atributos na janela de encaixe Estilos do objeto ou alterando os
atributos de um objeto vinculado ao estilo ou conjunto de estilo e, a seguir, aplicando essas alteraes ao estilo ou conjunto de estilo.
Voc tambm pode editar um estilo ou conjunto de estilo copiando os atributos de um objeto para o estilo ou conjunto de estilo.
Voc pode substituir os atributos do estilo. Quando voc substitui um atributo, este no est mais relacionado a uma definio de estilo e as
alteraes ao estilo no afetam o objeto at que voc remova a substituio.
Para editar um estilo
1
Clique em Janela Janelas de encaixe Estilos de objetos.
2 Na janela de encaixe Estilos do objeto, abra a pasta Estilos e selecione um estilo.
3 Na rea propriedades de estilo da janela de encaixe Estilos de objeto, modifique os atributos que desejar.
Para editar um conjunto de estilo
1
Clique em Janela Janelas de encaixe Estilos de objetos.
2 Na janela de encaixe Estilos do objeto, abra a pasta Conjuntos de estilo e selecione um conjunto de estilo.
3
Clique no boto Adicionar ou remover estilo ao lado do conjunto de estilo e clique no tipo de estilo que voc deseja adicionar ou
remover do conjunto de estilo.
Verifique se as marcas so exibidas ao lado dos tipos de estilo includos no conjunto de estilo.
Na rea de propriedades do estilo da janela de encaixe Estilos do objeto, voc pode editar os estilos que esto includos no conjunto de
estilo.
Para editar um estilo ou conjunto de estilo atravs da edio de um objeto
1
Com a ferramenta Seleo , selecione um objeto que possua um estilo ou conjunto de estilo aplicado.
2
Clique em Objeto Propriedades do objeto.
3 Na janela de encaixe Propriedades do objeto, edite as propriedades do objeto.
4 Na janela do documento, clique com o boto direito no objeto, selecione Estilos do objeto no menu contextual e selecione Aplicar ao
estilo.
Os novos atributos do objeto substituem os atributos dos estilos ou conjuntos de estilos associados a esse objeto.
Para editar um estilo ou conjunto de estilo copiando as propriedades de um objeto
1
Clique em Janela Janelas de encaixe Estilos de objetos.
2 Arraste um objeto da janela do documento sobre o nome de um estilo ou conjunto de estilo na janela de encaixe Estilos do objeto.
Voc tambm pode copiar as propriedades de um objeto para um estilo ou conjunto de estilo clicando com o boto direito no estilo
ou no conjunto de estilo definido na janela de encaixe Estilos de objeto, selecionando Copiar propriedades a partir de e, a seguir,
clicando em um objeto na janela do documento.
Para substituir um atributo de estilo
1
Com a ferramenta Seleo , selecione um objeto que possua um estilo aplicado.
2
Clique em Objeto Propriedades do objeto.
440 | CorelDRAW X7 Guia do usurio
3 Na janela de encaixe Propriedades do objeto, edite um atributo do objeto definido por um estilo.
O indicador de origem prximo ao atributo variam de verde com uma linha vertical a laranja com uma linha horizontal ,
mostrando que o atributo do objeto no mais definido pelo estilo.
Para remover uma substituio de estilo, faa o seguinte:
Clique no indicador de origem laranja e selecione Reverter.
Na janela do documento, clique com o boto direito usando a ferramenta Seleo , selecione Estilos do objeto no menu
contextual e selecione Reverter estilo.
Gerenciar propriedades de objeto padro
As propriedades do objeto padro em CorelDRAW controlam a aparncia dos objetos de texto e grficos no documento ativo. Por exemplo,
quando voc instala CorelDRAW pela primeira vez, as propriedades padro para os objetos grficos determinam que cada novo objeto
grfico tenha um contorno preto e nenhum preenchimento.
Voc pode modificar as propriedades padro dos tipos de objeto a seguir: mdia artstica, texto artstico, legenda, dimenso, grfico e texto
de pargrafo. Quando voc modificar os padres, CorelDRAW automaticamente salva as alteraes no documento atual. Se desejar usar as
configuraes personalizadas nos documentos subsequentes que voc criar, voc pode defini-las como o novo padro do documento.
Voc pode especificar quais estilos de objeto, conjuntos de estilo, estilos de cor ou propriedades padro do objeto no desenho ativo so
definidos como padro no novo documento.
Para editar as propriedades do objeto padro
1
Clique em Janela Janelas de encaixe Estilos de objetos.
2 Na janela de encaixe Estilos do objeto, abra a pasta Propriedades padro do objeto e selecione um dos tipos de objeto a seguir:
Mdia artstica
Texto artstico
Legenda
Dimenso
Grfico
Texto de pargrafo
3 Modifique os atributos desejados.
Qualquer alterao que fizer ser aplicada a todos os novos objetos no documento ativo e automaticamente salva no documento.
Voc tambm pode
Desfazer as alteraes revertendo as propriedades padro
selecionadas para o novo padro do documento
Faa uma das opes abaixo:
Clique no boto Reverter para um novo padro de documento
ao lado do tipo de objeto.
Clique com o boto direito no tipo de objeto e selecione Reverter
para um novo padro de documento.
Desfazer as alteraes nas propriedades padro do objeto em todos
os tipos de objeto revertendo para o novo padro de documento
Faa uma das opes abaixo:
Clique no boto Reverter para um novo padro de documento
ao lado da pasta Propriedades padro do objeto.
Clique com o boto direito na pasta Propriedades padro do
objeto e clique em Reverter todas para o novo documento
padro.
Trabalhar com estilos e conjuntos de estilos | 441
Voc tambm pode
Defina as propriedades do objeto selecionadas como as
configuraes padro para novos documentos
Faa uma das opes abaixo:
Clique no boto Definir como um novo padro de documento
ao lado do tipo de objeto.
Clique com o boto direito no tipo de objeto e clique em Definir
como um novo padro de documento.
Voc tambm pode editar as propriedades padro do objeto desmarcando todos os objetos na janela do documento, clicando em
uma cor ou estilo de cor em uma paleta ou escolhendo um controle que permita que voc altere as propriedades de preenchimento,
contorno ou de texto e, a seguir, ativando as caixas de seleo respectivas na caixa de dilogo Alterar padro do documento.
Voc tambm pode editar as propriedades padro do objeto enquanto edita qualquer objeto na janela do documento. Clique com o
boto direito na pasta Propriedades padro do objeto na janela de encaixe Estilos do objeto e selecione Atualizar propriedades
padro ao editar objetos. Qualquer alterao que fizer a um objeto se tornar a configurao padro para novos objetos.
Para definir configuraes do estilo atual como o novo padro do documento
1
Clique em Janela Janelas de encaixe Estilos de objetos.
2
Na janela de encaixe Estilos do objeto, clique no boto Importar, exportar ou salvar padro e clique em Definir como novo
padro do documento.
3 Ative as caixas de seleo para as configuraes que voc gostaria de salvar como configurao padro para novos documentos.
Voc tambm pode salvar as configuraes como padro para novos documentos usando a caixa de dilogo Opes. Para obter
mais informaes, consulte Salvar padres na pgina 657.
Exportao e importao de folhas de estilo
Voc pode disponibilizar estilos e conjuntos estilos para que sejam usados em outros documentos atravs de sua exportao para um
arquivo (.cdss) da CorelDRAW folha de estilo. Uma folha de estilo contm todos os estilos de objeto, conjuntos de estilo e propriedades
padro do objeto no documento ativo. Voc tambm pode usar estilos e conjuntos de estilos a partir de documentos, importando a folha de
estilo na qual foram salvos.
Para exportar uma folha de estilo
1
Clique em Janela Janelas de encaixe Estilos de objetos.
2
Na janela de encaixe Estilos do objeto, clique no boto Importar, exportar ou salvar padro e clique em Exportar folha de estilo.
3 Na caixa de dilogo Exportar folha de estilo, selecione a pasta onde voc deseja salvar a folha de estilo.
4 Digite um nome de arquivo na caixa Nome do arquivo
5 Clique em Exportar.
6 Ative as caixas de seleo para as configuraes que voc gostaria de exportar do documento.
Para importar uma folha de estilo
1
Clique em Janela Janelas de encaixe Estilos de objetos.
2
Na janela de encaixe Estilos do objeto, clique no boto Importar, exportar ou salvar padro e clique em Importar folha de estilo.
3 Na caixa de dilogo Importar folha de estilo, selecione a pasta onde gostaria que a folha de estilo fosse armazenada.
4 Selecione o nome do arquivo e clique em Importar.
5 Ative as caixas de seleo para as configuraes que voc gostaria de importar do documento.
442 | CorelDRAW X7 Guia do usurio
Voc tambm pode importar estilos e conjuntos de estilo a partir de um arquivo CorelDRAW existente selecionando o arquivo na
caixa de dilogo Importar folha de estilo e clicando no boto Importar.
Atribuir atalhos de teclado a estilos ou conjuntos de estilo
Voc pode atribuir um atalho de teclado a um estilo ou conjunto de estilo. Quando pressionar o atalho de teclado, CorelDRAW aplica o
estilo ou conjunto de estilo definido para o objeto selecionado. Um atalho de teclado pode consumir at quatro pressionamentos de tecla
diferentes.
Se o atalho de teclado j tiver sido atribudo a outro comando, voc pode substituir a configurao existente.
Para obter mais informaes sobre como utilizar atalhos de teclado, consulte Personalizar atalhos de teclado na pgina 659.
Para atribuir um atalho de teclado a um estilo ou conjunto de estilo
1
Clique em Janela Janelas de encaixe Estilos de objetos.
2 Na janela de encaixe Estilos de objeto , clique com o boto direito em um estilo ou conjunto de estilo e clique em Atribuir um atalho
de teclado.
A caixa de dilogo Opes aberta com a guia Atalhos de teclado da pgina Comandos exibida e Aplicar estilos na caixa da listagem
superior selecionada.
3 Selecione o estilo ou conjunto de estilo ao qual voc quer atribuir um atalho.
Se voc j atribuiu um atalho de teclado a um estilo selecionado, este ser exibido na caixa Atalhos de teclado atuais
4 Clique na caixa Nova tecla de atalho e pressione uma combinao de teclas.
Se a combinao de teclas j estiver atribuda a outro comando, ele estar listado na caixa Atribudo atualmente a.
5 Clique em Atribuir.
Se o mesmo atalho de teclado j estiver atribudo a outro comando, a segunda atribuio substituir a primeira. Ativando a caixa de
seleo Pesquisar conflito de atribuio, voc navega automaticamente at o comando cujo atalho foi redefinido e atribui um novo
atalho.
Encontrar objetos que usem um estilo especfico ou conjunto de estilos
CorelDRAW permite que voc encontre objetos com um estilo especfico ou conjunto de estilo no desenho ativo. Por exemplo, possvel
localizar todos os objetos de texto que utilizam um estilo de cabealho especfico.
Para encontrar objetos que usem um estilo especfico ou conjunto de estilos
1
Clique em Janela Janelas de encaixe Estilos de objetos.
2 Na janela de encaixe Estilos do objeto, abra os estilos de conjuntos de estilos que contenham um estilo ou conjunto de estilo especfico.
3 Clique com o boto direito no estilo ou conjunto de estilo e selecione Selecionar objetos usando estilo.
Quebrar vnculo entre os objetos e estilos ou conjuntos de estilo
Voc pode quebrar o link entre um objeto e o estilo ou conjunto de estilo neste aplicado. Quando voc quebra o link, o objeto mantm sua
aparncia atual. As alteraes subsequentes ao estilo ou conjunto de estilo no afetam os atributos do objeto.
Trabalhar com estilos e conjuntos de estilos | 443
Para quebra o vnculo entre um objeto e um estilo ou conjunto de estilo
Na janela do documento, clique com o boto direito usando a ferramenta Seleo , selecione Estilos do objeto no menu contextual e
clique em Quebrar vnculo com estilo.
Se o comando Quebrar vnculo para estilo no estiver disponvel, nenhum estilo ou conjunto de estilo foi aplicado ao seu objeto.
Voc tambm pode quebrar o vnculo entre um objeto e um estilo clicando no indicador de origem ao lado da propriedade de estilo
(contorno, preenchimento, pargrafo, caractere ou moldura) na janela de encaixe Propriedades do objeto e selecionar Sem estilo.
444 | CorelDRAW X7 Guia do usurio
Trabalhar com estilos de cores | 445
Trabalhar com estilos de cores
Um estilo de cores uma cor que voc salva e aplica aos objetos em um documento. A qualquer momento que voc atualizar um estilo de
cores, voc tambm atualizar todos os objetos que usam esse estilo de cores. Os estilos de cores permitem aplicar cores personalizadas com
facilidade e consistncia.
Esta seo contm os seguintes tpicos:
Criar e aplicar estilos de cor (pgina 445)
Editar estilos de cores (pgina 448)
Visualizando estilos de cores (pgina 452)
Exportar e importar estilos de cores (pgina 453)
Quebrar o vnculo entre um estilo de cores e um objeto (pgina 453)
Criar e aplicar estilos de cor
Voc pode criar um estilo de cores desde o princpio ou a partir das cores de um objeto existente. Quando voc cria um estilo de cores, o
novo estilo de cores salvo no documento ativo e na paleta Estilos de cores.
Aps criar um estilo de cor, voc pode aplic-lo a objetos no documento. O CorelDRAW permite acessar estilos de cores disponveis atravs
de vrios controles: a janela de encaixe Estilos de cores, a janela de encaixe Estilos de objetos, a janela de encaixe Propriedades do objeto,
a paleta Estilos de cores e a paleta Documento. (Um estilo de cores adicionado automaticamente a paleta de documentos quando o aplica
a um objeto.)
Os estilos de cores podem ser combinados em grupos chamados harmonizaes. Uma harmonizao lhe permite vincular estilos de cores
nas relaes baseadas em matiz e modific-las como definido. Ao editar os estilos de cores em uma harmonizao, voc pode rapidamente
criar uma variedade de esquemas de cores deslocando as cores juntas ou pode alterar a composio das cores da sua arte-final em uma
etapa.
O CorelDRAW permite criar um tipo especial de harmonizaes de cores chamado gradiente. Um gradiente consiste em um estilo de cores
principal e um nmero de tons daquele estilo de cor. Para a maioria dos modelos e paletas de cor disponveis, os estilos de cores derivados
compartilham o mesmo matiz que o estilo de cor principal, mas tm nveis diferentes de saturao e brilho. Com as paletas PANTONE
MATCHING SYSTEM e Cores exatas personalizadas, o estilo de cores principal e os estilos de cores derivadas so vinculados uns aos outros,
mas tm nveis de tingimento diferentes.
Voc pode criar uma harmonizao desde o princpio ou a partir das cores de um objeto existente.
446 | CorelDRAW X7 Guia do usurio
O CorelDRAW tambm permite selecionar todos os estilos de cores que no so usados no documento ou mesclar estilos de cores
indesejados em outros. Isso permite tambm converter estilos de cores para diferentes modos de cor ou para cores exatas para preparar o
documento para produo impressa.
Para criar um estilo ou harmonizao de cores de um objeto selecionado
1
Selecione um objeto usando a ferramenta Seleo .
2
Clique em Janela Janelas de encaixe Estilos de cores.
3
Na janela de encaixe Estilos de cores, clique no boto Novo estilo de cores e escolha Novo de selecionado.
4 Na caixa de dilogo Criar estilos de cores, ative uma das seguintes opes na rea Criar estilos de cores:
Preencher objetos criar um estilo de cores da cor do preenchimento do objeto
Preencher objetos criar um estilo de cores da cor do preenchimento do objeto
O preenchimento e o contorno cria estilos de cores do preenchimento e contorno de cores do objeto
5 Para agrupar os novos estilos de cores baseados nas matizes de saturao e valores similares, ativar a caixa de seleo Grupo de estilos
de cores em harmonizaes e especificar o nmero de harmonizaes na caixa.
Para converter os estilos de cores para um modo diferente de cores, ative a caixa de seleo Converter todos os estilos de cores
para e escolha o modo de cor da caixa de listagem.
Tambm possvel criar estilos de cores ou harmonizaes de cores de um objeto selecionado usando quaisquer um dos seguintes
mtodos:
Arrastar o objeto selecionado para a parte superior da rea cinza na janela de encaixe Estilos de cores para criar estilos de
cores independentes ou arrastar o objeto selecionado para parte inferior da rea cinza para criar estilos de cores agrupados
em harmonizaes. A seguir, especifique as configuraes desejadas na caixa de dilogo Criar estilos de cores.
Clicar com o boto direito do mouse no objeto na janela do documento e escolher Estilos de cores Novo de Selecionado.
A seguir, especifique as configuraes desejadas na caixa de dilogo Criar estilos de cores.
Clicar no boto de seta na paleta Estilos de cores e escolher Adicionar de seleo.
Para criar um estilo de cor
1
Clique em Janela Janelas de encaixe Estilos de cores.
2 Arrastar uma amostra de qualquer paleta aberta para a parte superior da rea cinza na janela de encaixe Estilos de cores.
Voc pode criar um estilo de cores ao clicar no boto Novo estilo de cores , e escolher Novo estilo de cores e escolher uma cor
no Editor de cores. O Editor de cores fornece uma variedade de opes para escolher a cor certa: Ferramenta Conta-gotas, exibio
de cores, controles deslizantes e paletas. Para obter mais informaes sobre a escolha de cores, consulte Trabalhar com cores na
pgina 253.
Se deseja criar estilos de cores de todas as cores no seu documento, execute pelo menos um dos procedimentos a seguir:
Na janela de encaixe Estilos de cores, clique no boto Novo estilo de cores e escolha Novo do documento.
Na janela do documento, clicar com o boto direito do mouse usando a ferramenta Seleo e escolher Estilos de cores
Novo de documento.
Na paleta Estilos de cores, clicar no boto de seta e escolher Adicionar do documento.
Trabalhar com estilos de cores | 447
Para criar uma harmonizao de cores
1
Clique em Janela Janelas de encaixe Estilos de cores.
2
Na janela de encaixe Estilos de cores, clique no boto Novo estilo de cores e escolha Nova harmonizao de cores.
Um cone da pasta para a harmonizao de cores aparece na parte inferior da rea cinza.
3 Arrastar qualquer amostra de cor ou amostra de estilo de cores para a pasta de harmonizao.
Tambm possvel duplicar uma harmonizao selecionando sua pasta na janela de encaixe Estilos de cores, clicando no boto
Nova harmonizao de cores e escolhendo Duplicar harmonizao.
Voc pode redimensionar a rea Harmonizaes de cores para que seja possvel visualizar harmonizaes de cores sem rolar a tela
apontando a rea selecionada e, quando o cursor mudar para uma seta bidirecional, arrastar a borda do quadro.
Para criar um gradiente
1
Clique em Janela Janelas de encaixe Estilos de cores.
2 Na janela de encaixe Estilos de core, selecionar um estilo como a cor principal para o gradiente.
3
Clique no boto Nova harmonizao de cores e escolher Novo gradiente.
4 Na caixa de dilogo Novo gradiente, especificar o nmero de tons na caixa Nmero de cores.
5 Ajuste o controle deslizante Similaridade de tom.
Mova o controle deslizante para a esquerda para criar tons bem diferentes; mova o controle deslizante para a direita para criar tons
bastante semelhantes.
6 Ative uma das opes a seguir:
Tons mais claros cria tons que so mais claros que a cor primria
Tons mais escuros cria tons que so mais escuros que a cor primria
Ambos cria um nmero igual de tons claros e escuros
Para aplicar um estilo de cor
1
Clique em Janela Janelas de encaixe Estilos de cores.
2
Selecione um objeto usando a ferramenta Seleo .
3 Na janela de encaixe estilos de cores, siga um dos procedimentos abaixo:
Clique duas vezes em um estilo de cores para aplicar um preenchimento.
Clicar com o boto direito em um estilo de cores para aplicar um contorno.
Voc tambm pode
Excluir um estilo de cor
Selecione um estilo de cor e clique no boto Excluir .
Mesclar estilos de cores selecionados com o ltimo estilo de cores
selecionado
Clique no boto Mesclar .
Amostra de estilos de cores Selecionar dois estilos de cores na janela de encaixe Estilos de
cores e clique no boto amostra de estilos de cores . O estilo
de cores de preenchimento torna-se o contorno do objeto e o estilo
de cores do contorno torna-se o preenchimento do objeto.
Selecionar os estilos de cores que no so usados no documento
Clique no boto Selecionar no usado .
448 | CorelDRAW X7 Guia do usurio
Tambm possvel aplicar um estilo de cores para um objeto selecionado usando quaisquer um dos seguintes mtodos:
Na paleta Estilos de cores ou na paleta Documento, clique em um estilo de cores para aplicar um preenchimento ou com o
boto direito clique em um estilo de cores para aplicar um contorno. Para abrir a paleta estilos de cores, clique em Janela
Paletas de cores Paleta de estilos de cores.
Arrastar um estilo de cores de uma paleta ou da janela de encaixe Estilos de cores para o objeto.
Na seo Contorno ou Preenchimento da janela de encaixe Propriedades do objeto, clique no indicador fonte prximo ao
seletor de cores e escolha na lista de estilos de cores criados anteriormente.
Voc tambm pode usar a janela de encaixe Estilos de Objetos para aplicar um estilo de cor, se o estilo do objeto que est
atribudo para um objeto contiver um atributo de cor, como um preenchimento ou contorno. Na rea de propriedades
do estilo da janela de encaixe Estilos de objetos, clique no indicador fonte prximo ao seletor de cor e escolha na lista de
estilos de cores salvos anteriormente.
Editar estilos de cores
possvel editar um estilo de cores individual ou um estilo de cores em uma harmonizao.
Quando editar uma harmonizao de cores, voc pode editar todos os estilos de cores simultaneamente preservando a relao entre eles, ou
pode modificar estilos de cores individuais dentro da harmonizao.
Quando voc altera o matiz de um estilo de cores principal em um gradiente, todos os tons derivados so atualizados com base no novo
matiz e nos valores originais de saturao e brilho.
Regras de harmonizao
possvel aplicar uma regra a uma harmonizao de cores para dividir todas as cores de acordo com lgica pr-determinada e criar vrios
esquemas de cores (combinaes). A cor selecionada na harmonia de cores considerada a cor bsica e usada como referncia para
posicionar as cores remanescentes no crculo cromtico.
Tambm possvel usar uma regra de harmonizao para criar uma harmonia de cores desde o desativado. A harmonia de cores resultante
contm cinco cores que so criadas aleatoriamente com base na regra escolhida e sua cor bsica a cor selecionada na lista amostra de
harmonizao.
Esto disponveis as seguintes regras de harmonizao.
Anloga inclui cores que esto prximas umas das outras no crculo cromtico, criando esquemas de cores claros e suaves
Anloga - Acentuada semelhante regra Anloga, mas uma cor complementar (contrastante) alm das cores adjacentes
Complementar (tambm conhecida como contraste) equilibra a cor bsica com a cor oposta no crculo cromtico. Cores quentes
e frias so criadas para esquemas de cores vibrantes e enrgicos.
Monocromtica inclui variaes de uma nica cor, criando esquemas de cores suaves
Ttrade com base em um par de cores e seus complementos no crculo cromtico. Esta regra normalmente cria harmonias de cor
escura e requer planejamento cuidadoso ao ser usada.
Trade equilibra a cor bsica com cores que esto situadas no oposto do crculo cromtico, formando um tringulo. Esta regra de
harmonizao normalmente cria esquemas de cores de contraste suave.
Trabalhar com estilos de cores | 449
Exemplos de harmonias de cores criadas desde o desativado usando regras de harmonizao
450 | CorelDRAW X7 Guia do usurio
Os cones nas pastas de harmonizao mostram que as harmonias de cores so baseadas em diferentes regras de
harmonizao. De cima para baixo: Anloga - Acentuada, Anloga, Complementar, Monocromtica, Ttrade e Trade.
Editar harmonizaes de cores
possvel editar harmonias de cores de vrias maneiras: removendo uma regra de harmonizao aplicada anteriormente, substituindo a cor
bsica pela cor oposta no crculo cromtico, movendo cores para braos diferentes no crculo cromtico e arrastando a harmonia de cores
no crculo cromtico.
Voc pode selecionar cores de diversas harmonias de cores e edit-las simultaneamente. Este recurso permite editar diversas harmonias de
cores baseadas na regra ao mesmo tempo sem remover as regras.
Alm disso, agora possvel converter um estilo de cores para o modo de cor de escala de cinza na janela de encaixe Estilos de cores.
Para editar um estilo de cor
1
Clique em Janela Janelas de encaixe Estilos de cores.
2 Na janela de encaixe Estilos de cores, selecione um estilo individual de cores ou um estilo de cores em uma harmonizao.
3 No Editor de cores ou Editor de harmonizao, edite o estilo de cores ao usar qualquer um dos controles disponveis: Ferramenta
Conta-gotas, exibio de cores, controles deslizantes e paletas.
Para obter mais informaes sobre a escolha de cores, consulte Trabalhar com cores na pgina 253.
Voc tambm pode
Renomear um estilo de cor Selecionar o estilo de cores na janela de encaixe Estilos de cores e
digitar o novo nome na caixa nome na parte superior da janela de
encaixe.
Converter um estilo de cores em um modo de cor diferente
Clique no boto Converter e escolha um modo cor do menu
desdobrvel.
Converter um estilo de cores em uma cor exata
Clique no boto Converter , e escolha Converter para exato.
Para editar uma harmonizao de cores
1
Clique em Janela Janelas de encaixe Estilos de cores.
2 Na janela de encaixe Estilos de cores, clique em uma pasta de harmonizao.
3 Execute um dos procedimentos a seguir:
No Editor de harmonizao, clique em um anel seletor e arraste-o para editar os estilos de cores na harmonizao. Para restringir o
movimento do anel seletor, pressione Ctrl enquanto arrasta o anel seletor para preservar a saturao original ou pressione Shift para
preservar a tonalidade inicial.
No Editor de cores, escolher uma cor usando qualquer um dos controles disponveis: Ferramenta Conta-gotas, exibio de cores,
controles deslizantes e paletas. Para obter mais informaes sobre a escolha de cores, consulte Trabalhar com cores na pgina 253.
Trabalhar com estilos de cores | 451
4 No Editor de harmonizao, mova o controle deslizante de Brilho para alterar o tingimento da cor.
Se deseja especificar o tingimento exato, digite um valor na caixa Brilho.
Para editar um estilo de cores individual na harmonizao, selecionar o estilo clicando na sua amostra na pasta de harmonizao ou
clicando no seu anel seletor ou amostra respectivo no Editor de harmonizao.
Voc pode redimensionar a rea Harmonizaes de cores para que seja possvel visualizar harmonizaes de cores sem rolar a tela
apontando a rea selecionada e, quando o cursor mudar para uma seta bidirecional, arrastar a borda do quadro.
possvel reorganizar as harmonizaes de cores arrastando uma amostra de cor.
Para aplicar uma regra uma harmonizao de cores
1
Clique em Janela Janelas de encaixe Estilos de cores.
2 Na janela de encaixe Estilos de cores, clique em uma pasta de harmonizao.
3 Escolha uma regra na caixa de listagem Regra de harmonizao.
Voc tambm pode
Criar uma harmonia de cores com base na regra desde o princpio Certifique-se de que nenhum estilo de cor esteja selecionado e
escolha uma regra na caixa de listagem Regra de harmonizao.
Distribuir as cores igualmente ao alterar uma regra de
harmonizao
Certifique-se de que o boto Distribuir cores esteja ativado e
escolha uma regra de harmonizao na caixa de listagem Regra de
harmonizao.
As cores sero distribudas igualmente ao longo dos braos do
crculo cromtico, o que pode resultar em mudanas radicais de
cores.
Quando o boto Distribuircores estiver desativado,
relacionamentos de cores entre a harmonia de cores so mantidos.
possvel escolher Padronizado na caixa de listagem Regra de harmonizao para remover uma regra aplicada anteriormente ou
iniciar uma nova pasta de harmonizao.
Para editar uma harmonizao de cores
1
Clique em Janela Janelas de encaixe Estilos de cores.
2 Na janela de encaixe Estilos de cores, clique em um estilo de cores em uma harmonia de cores.
3 No editor Harmonizao, executa uma das tarefas a seguir.
Para Faa o seguinte
Para remover uma regra de uma harmonizao de cores
Clique no boto Remover regra de harmonizao .
Alterar para a cor oposta no crculo cromtico
Clique no boto Alternar para cor oposta .
Mover uma cor para outro brao Pressione Alt, arraste um arco seletor para outro brao.
Este recurso est disponvel para harmonias de cores que so
baseadas na regra de harmonizao Complementar, Ttrade ou
Trade, bem como harmonias de cores personalizadas.
452 | CorelDRAW X7 Guia do usurio
Para Faa o seguinte
Editar diversas harmonias de cores simultaneamente Clique nos estilos de cores que deseja ao pressionar Ctrl , e arraste
um arco seletor no editor Harmonizao.
Converter um estilo de cores para o modo de cor escala de cinza
Clique no boto Converter e em Converter para escala de
cinza.
Tambm possvel converter um estilo de cores ou uma harmonia de cores para o modo de cor de escala de cinza na janela
de encaixe Criar estilos de cores quando estiver criando um estilo de cores ou uma harmonia de cores a partir de um objeto
selecionado. Para obter informaes sobre como acessar a janela de encaixe Criar estilos de cores, consulte Para criar um estilo ou
harmonizao de cores de um objeto selecionado na pgina 446.
Visualizando estilos de cores
Vrias opes de visualizao esto disponveis na janela de encaixe Estilos de cores para ajud-lo a trabalhar com estilos de cores mais
facilmente.
A visualizao Classificador de Pgina exibe miniaturas de todas as pginas em um documento. Ao editar um estilo de cores em uma
visualizao Classificao de Pgina, voc pode ver como todos os objetos que usam o estilo de cores so alterados. possvel alterar o
tamanho e as miniaturas da pgina para ajust-la s suas necessidades.
A visualizao Dica mostra quais objetos esto associados a estilos de cores. Quando voc aponta para um estilo de cores na janela de
encaixe Estilos de cores, um indicador marca o objeto que usa o estilo de cores na janela de documento.
A visualizao Dica ajuda a identificar objetos que usam estilos de cores especficos.
Alm disso, possvel mostrar amostras maiores de cores e visualizar braos vazios em harmonias de cores no editor Harmonizao.
Dois dos braos nesta harmonia de cores, com ase na regra de harmonizao Ttrade,
no contm nenhuma cor, mas so exibidos para ajudar com tarefas de edio.
Trabalhar com estilos de cores | 453
Para ativar a visualizao Classificador de Pgina
1
Clique em Janela Janelas de encaixe Estilos de cores.
2
Na janela de encaixe Estilos de cores, clique no boto Visualizar opes e em Visualizao do classificador de pgina.
3 Para alterar o tamanho das miniaturas da pgina, clique em um dos botes a seguir na barra de propriedades:
Miniaturas pequenas
Miniaturas mdias
Miniaturas grandes
Para retornar para a visualizao de pgina padro, clique no boto Visualizao do classificador de pgina na barra de
propriedades.
Para usar a visualizao Dica
1
Clique em Janela Janelas de encaixe Estilos de cores.
2
Na janela de encaixe Estilos de cores , clique no boto Visualizar opes e em Visualizao de dica.
3 Aponte para um estilo de cores que tenha sido aplicado a um objeto.
Um pequeno indicador aparece no centro do objeto que usa o estilo de cores.
Para mostrar amostras de cores maiores
1
Clique em Janela Janelas de encaixe Estilos de cores.
2
Na janela de encaixe Estilos de cores, clique no boto Visualizar opes e em Usar amostras grandes.
Para mostrar braos vazios em uma harmonia de cores
1
Clique em Janela Janelas de encaixe Estilos de cores.
2
Na janela de encaixe Estilos de cores, clique no boto Visualizar opes e em Mostrar braos vazios.
Exportar e importar estilos de cores
possvel reutilizar estilos de cores adicionando-os as paletas personalizadas, salvando-as como padres de documentos novos ou
exportando-os para uma folha de estilo. Tambm pode importar estilos de cores de outros documentos. Para obter mais informaes,
consulte Criar e editar paletas de cores personalizadas na pgina 264, Gerenciar propriedades de objeto padro na pgina 440 e
Exportao e importao de folhas de estilo na pgina 441.
Quebrar o vnculo entre um estilo de cores e um objeto
Quando quebrar o vnculo entre um estilo de cores e um objeto, as propriedades de cores do objeto no so mais derivadas do estilo de
cores; possvel atualizar o estilo de cores sem modificar o objeto.
Para quebrar o vnculo entre um estilo de cores e um objeto
Clique com o boto direito do mouse em um objeto usando a ferramenta Seleo e escolha Estilos de cores Quebrar vnculo
para estilos de cores.
454 | CorelDRAW X7 Guia do usurio
Tambm possvel quebrar o vnculo com um estilo de cores na janela de encaixe Propriedades do objeto. Clique no indicador de
origem prximo do seletor de cores nas sees Contorno ou Preenchimento da janela de encaixe Propriedades do objeto e escolha
Quebrar vnculo com o estilo de cores.
Pginas e layout | 455
Pginas e layout
Trabalhar com ferramentas de pginas e de layout..............................................................................................................................457
Trabalhar com tabelas..........................................................................................................................................................................475
456 | CorelDRAW X7 Guia do usurio
Trabalhar com ferramentas de pginas e de layout | 457
Trabalhar com ferramentas de pginas e de layout
O CorelDRAW permite especificar tamanho, orientao, unidade de escala e fundo na pgina de desenho. possvel personalizar e exibir
as grades e linhas-guia da pgina para ajudar a organizar objetos e posicion-los exatamente no local desejado. Por exemplo, ao criar um
boletim informativo, voc pode definir as dimenses das pginas e criar linhas-guia para posicionar as colunas e o texto do ttulo. Ao definir
o layout de um anncio, voc pode alinhar os grficos e o texto com linhas-guia e organizar os elementos grficos dentro de uma grade.
As rguas podem ajudar a posicionar grades, linhas-guia e objetos ao longo de uma escala, utilizando unidades escolhidas por voc. Alm
disso, voc pode adicionar e excluir pginas.
As ferramentas e configuraes de layout de pgina so totalmente personalizveis e podem ser utilizadas como padres para outros
desenhos.
Esta seo contm os seguintes tpicos:
Especificar o layout da pgina (pgina 457)
Escolher um fundo para a pgina (pgina 460)
Adicionar, duplicar, renomear e excluir pginas (pgina 461)
Inserir nmeros de pginas (pgina 463)
Utilizar as rguas (pgina 465)
Calibrar as rguas (pgina 466)
Configurar a grade do documento (pgina 466)
Configurar a grade da linha de base (pgina 468)
Configurar linhas-guia (pgina 469)
Modificar linhas-guia (pgina 471)
Definir a escala de desenho (pgina 472)
Especificar o layout da pgina
Voc pode comear a trabalhar em um desenho especificando configuraes para o tamanho, a orientao e o estilo de layout da pgina.
As opes escolhidas durante a especificao do layout da pgina podem ser utilizadas como padro para todos os novos desenhos criados.
Tambm possvel ajustar as configuraes de orientao e tamanho de pgina de forma que correspondam s configuraes de papel
padro para impresso.
Tamanho da pgina
H duas opes para especificar um tamanho de pgina: escolher um predefinido e criar seu prprio tamanho de pgina. Faa sua escolha
entre vrios tamanhos de pgina predefinidos, desde papel ofcio e envelopes at psteres e pginas da web. Se um tamanho de pgina
458 | CorelDRAW X7 Guia do usurio
predefinido no atender s suas necessidades, voc pode criar um tamanho de pgina personalizado, especificando as dimenses do
desenho.
possvel salvar tamanhos de pgina personalizados como predefinies para uso posterior e excluir tamanhos de pgina personalizados
predefinidos que no sejam mais necessrios.
Orientao da pgina
A orientao da pgina pode ser paisagem ou retrato. Na orientao paisagem, a largura do desenho maior que a altura; na orientao
paisagem, a altura do desenho maior que a largura. Qualquer pgina que voc adicionar ao desenho assume a orientao atual; no
entanto, voc pode alterar a orientao de pginas individuais a qualquer momento.
Estilos de layout
Quando o estilo de layout padro (Pgina inteira) usado, cada pgina do documento considerada uma pgina individual e impressa
em uma folha. possvel escolher estilos de layout para publicaes de vrias pginas, como folhetos e brochuras. Os estilos de layout
de vrias pginas Livro, Folheto impresso, Carto expositor, Duas dobras horizontais, Duas dobras verticais e Brochura de trs dobras
dividem o tamanho da pgina em duas ou mais partes iguais. Cada parte considerada como uma pgina separada. A vantagem
de se trabalhar com partes separadas a possibilidade de editar cada pgina na orientao vertical e em ordem sequencial na janela de
desenho, independentemente do layout exigido para imprimir o documento. Quando voc est pronto para imprimir, o aplicativo organiza
automaticamente as pginas na ordem necessria para a impresso e encadernao.
Estilos de etiquetas
possvel escolher mais de 800 formatos de etiqueta predefinidos de diferentes fabricantes de etiquetas. Pode-se visualizar as dimenses das
etiquetas e ver como ficaro na pgina impressa. Caso o CorelDRAW no fornea um estilo de etiqueta que atenda s suas exigncias, voc
pode alterar um estilo existente ou criar e salvar o seu prprio estilo.
Para definir o tamanho e a orientao da pgina
1
Clique em Layout Configurar pgina.
A caixa de dilogo Opes aparece exibindo a pgina Tamanho da pgina.
2 Realizar uma tarefa a partir da seguinte tabela.
Para Faa o seguinte
Escolha um tamanho de pgina predefinido Escolha um tamanho de pgina na caixa de listagem Tamanho.
Ajustar o tamanho e a orientao da pgina de acordo com as
configuraes da impressora
Clique no boto Obter tamanho de papel da impressora.
Especificar um tamanho de pgina personalizado Digite valores nas caixas Largura e Altura.
Definir a orientao da pgina Clique no boto Paisagem ou Retrato.
Definir o tamanho e a orientao de uma pgina individual de um
documento de vrias pginas
Verifique se a pgina que voc deseja alterar aparece na janela de
desenho, selecione um tamanho de papel e a orientao da pgina
e ative a caixa de seleo Aplicar tamanho somente pgina
atual .
Exibir a borda da pgina Ative a caixa de seleo Mostrar borda da pgina.
Adicionar uma moldura pgina Clique em Adicionar moldura pgina.
Escolher uma resoluo de renderizao para o documento Escolha uma resoluo na caixa de listagem Resoluo de
renderizao.
Definir um limite de sangramento Ative a caixa de seleo Mostrar rea de sangramento e digite um
valor na caixa Sangramento.
Trabalhar com ferramentas de pginas e de layout | 459
Tambm possvel especificar o tamanho e a orientao da pgina clicando em Exibir Exibio do Classificador de pginas e
ajustando os controles na barra de propriedades.
Voc tambm pode abrir a caixa de dilogo Opes juntamente com a pgina Tamanho de pgina exibida quando voc clica duas
vezes no sombreamento da pgina de desenho.
Para adicionar ou excluir tamanhos de pgina personalizados predefinidos
1
Clique em Layout Configurar pgina.
A caixa de dilogo Opes aparece exibindo a pgina Tamanho da pgina.
2 Realizar uma tarefa a partir da seguinte tabela.
Para Faa o seguinte
Adicionar um tamanho de pgina personalizado predefinido Especifique um tamanho de pgina personalizada nas caixas
Largura e Altura, clique no boto Salvar e digite um nome
para a pgina personalizada na caixa Salvar tipo de pgina
personalizada como.
O tamanho da pgina personalizado predefinido exibido na caixa
de listagem Tamanho.
Excluir um tamanho de pgina predefinido Selecione um tamanho de pgina na caixa de listagem Tamanho e
clique no boto Excluir.
Com a ferramenta Seleo ativa e nenhum objeto selecionado, tambm possvel adicionar ou excluir tamanhos de pgina
predefinidos personalizados clicando em Editar esta lista, na parte inferior da caixa de listagem Tamanho da pgina na barra de
propriedades.
Para escolher um estilo de layout
1
Clique em Layout Layout da pgina.
2 Na caixa de dilogo Opes, escolha um estilo de layout na caixa de listagem Layout.
Cada estilo de layout acompanhado de uma curta descrio e uma ilustrao.
Para usar um estilo de etiqueta
1
Clique em Layout Configurar pgina.
2 Na lista de categorias Documento, clique em Etiqueta e ative a opo Etiquetas.
3 Escolha o nome do fabricante na lista.
4 Escolha na lista o estilo de etiqueta desejado.
Se deseja personalizar o estilo da etiqueta, clique em Personalizar etiqueta e ajuste o tamanho, as margens, as colunas e o nmero de
etiquetas que aparecer em cada folha.
Caso deseje salvar o estilo de etiqueta personalizado criado, clique no boto Adicionar e digite um nome para o novo estilo na caixa
Salvar como.
Caso um desenho contenha vrias pginas, no ser possvel usar estilos de etiqueta.
460 | CorelDRAW X7 Guia do usurio
Para obter os melhores resultados, escolha o tamanho de papel Carta e a orientao Retrato antes de aplicar um estilo de etiqueta.
Para salvar o layout da pgina atual como o padro
1
Clique em Ferramentas Opes.
2 Na lista de categorias, clique em Documento.
3 Ative a caixa de seleo Salvar opes como padro para os novos documentos.
4 Ative a caixa de seleo Opes de pgina.
Escolher um fundo para a pgina
possvel escolher a cor e o tipo de fundo de um desenho. Por exemplo, voc pode usar uma cor slida para obter um fundo uniforme ou,
se desejar um fundo mais elaborado ou dinmico, usar um bitmap. Alguns exemplos de bitmaps incluem desenhos de textura, fotografias e
clipart.
Por padro, o bitmap escolhido como fundo ser incorporado ao desenho. Esta opo recomendvel. No entanto, tambm possvel
vincular o bitmap ao desenho para que, se a imagem de origem for editada mais tarde, o desenho reflita automaticamente a alterao. Se
enviar um desenho com uma imagem vinculada para outra pessoa, voc deve enviar tambm a imagem vinculada.
possvel tornar um bitmap de fundo imprimvel e exportvel, ou economizar recursos do computador exportando e imprimindo um
desenho sem o bitmap de fundo.
Quando no precisar mais de um fundo, voc poder remov-lo.
Para utilizar uma cor slida como fundo
1
Clique em Layout Fundo da pgina.
2 Ative a opo Slido.
3 Abra o seletor de cor e clique em uma cor.
Ao exportar arquivos em um formato de bitmap, a cor de fundo usada para suavizao de serrilhado das bordas. Se os bitmaps
tiverem formato irregular e forem colocados sobre um fundo que no seja branco, recomendvel selecionar uma cor de fundo de
pgina compatvel. Por exemplo, se estiver planejando colocar o bitmap exportado sobre um fundo azul, voc pode desejar escolher
uma cor azul semelhante para o fundo da pgina.
Para utilizar um bitmap como fundo
1
Clique em Layout Fundo da pgina.
2 Ative a opo Bitmap.
3 Clique em Procurar.
4 Localize a pasta na qual o arquivo est armazenado.
5 Clique duas vezes no nome do arquivo.
6 Na caixa de dilogo Opes, ative uma das seguintes opes:
Vinculado vincula o bitmap ao desenho de forma que as alteraes feitas no arquivo original sejam refletidas no fundo de bitmap
Incorporado incorpora o bitmap ao desenho, de forma que as mudanas feitas no arquivo de origem no sejam refletidas no
fundo de bitmap
Para que o fundo seja impresso e exportado com o desenho, ative a caixa de seleo Imprimir e exportar fundo.
7 Ative uma das opes a seguir:
Tamanho padro permite usar o tamanho atual do bitmap
Trabalhar com ferramentas de pginas e de layout | 461
Tamanho personalizado permite que voc especifique as dimenses do bitmap digitando valores nas caixas H e V.
Para especificar valores de altura e largura no proporcionais, desative a caixa de seleo Manter proporo.
Se o bitmap for menor do que a pgina de desenho, ele ser disposto lado a lado na pgina de desenho. Se ele for maior do que a
pgina de desenho, ele ser cortado para que se ajuste pgina de desenho.
Um bitmap de fundo no um objeto e no pode ser editado.
Para remover um fundo
1
Clique em Layout Fundo da pgina.
2 Ative o boto Sem fundo.
Adicionar, duplicar, renomear e excluir pginas
O CorelDRAW permite adicionar pginas a um desenho ou duplicar pginas existentes. tambm possvel renomear pginas e excluir uma
nica pgina ou todo um intervalo de pginas. possvel mover objetos de uma pgina para outra.
Ao duplicar uma pgina, possvel optar por copiar somente a estrutura de camadas da pgina ou as camadas e todos os objetos que elas
contm. Para obter mais informaes sobre camadas, consulte Trabalhar com camadas na pgina 227.
possvel usar a Exibio do classificador de pginas para gerenciar as pginas durante a visualizao do seu contedo. A Exibio do
classificador de pginas permite alterar a ordem das pginas e tambm copiar, adicionar, renomear e excluir pginas.
Exibio do classificador de pginas
Para adicionar uma pgina
1
Clique em Layout Inserir pgina.
2 Na rea Pginas, digite o nmero de pginas que deseja adicionar na caixa Nmero de pginas.
3 Para colocar a nova pgina antes ou depois da pgina atual, ative uma das seguintes opes:
Antes
Aps
Se desejar inserir uma pgina antes ou aps uma pgina que no seja a atual, digite o nmero dela na caixa Pgina existente.
Voc tambm pode
Especificar o tamanho da pgina. Escolha um tamanho de pgina na caixa de listagem Tamanho.
Especificar um tamanho de pgina personalizado Digite valores nas caixas Largura e Altura.
462 | CorelDRAW X7 Guia do usurio
Voc tambm pode
Definir a orientao da pgina Clique no boto Paisagem ou Retrato.
Voc pode inserir uma pgina antes ou depois da pgina atual clicando em um dos botes Adicionar pgina no navegador do
documento.
possvel tambm escolher o local para adicionar uma pgina, clicando com o boto direito do mouse em uma guia de pgina no
navegador do documento e clicando em Inserir pgina aps ou Inserir pgina antes.
Para duplicar uma pgina
1
Clique em Layout Duplicar pgina.
2 Na rea Inserir nova pgina da caixa de dilogo Duplicar pgina, selecione uma das seguintes opes:
Antes da pgina selecionada
Depois da pgina selecionada
3 Na parte inferior da caixa de dilogo, selecione uma das seguintes opes:
Copiar apenas camadas permite duplicar a estrutura de camadas sem copiar o contedo
Copiar camadas e seu contedo permite duplicar as camadas e todo o contedo contido nelas
possvel tambm duplicar uma pgina clicando com o boto direito do mouse no nome da pgina e selecionando Duplicar pgina.
Para renomear uma pgina
1
Clique em Layout Renomear pgina.
2 Digite o nome da pgina na caixa Nome da pgina.
Voc pode tambm renomear uma pgina na janela de encaixe Gerenciador de objetos, clicando no nome da pgina duas
vezes e digitando um novo nome. Para acessar a janela de encaixe Gerenciador de objetos, clique na janela de encaixe
Objetos Gerenciador de objetos.
Para excluir uma pgina
1
Clique em Layout Excluir pgina.
2 Na caixa de dilogo Excluir pgina, digite o nmero da pgina que deseja excluir.
Para excluir uma faixa de pginas, ative a caixa de seleo At a pgina e digite o nmero da ltima pgina a ser excluda na caixa
At a pgina.
Para alterar a ordem das pginas
Arraste as guias da pgina no navegador do documento.
Para mover um objeto para outra pgina
1 Arraste o objeto na guia da pgina apropriada no navegador do documento.
A pgina de destino ser exibida na janela de desenho.
2 Sem soltar o boto do mouse, arraste o objeto sobre a pgina para posicion-lo.
Trabalhar com ferramentas de pginas e de layout | 463
tambm possvel mover um objeto para outra pgina arrastando o nome do objeto da janela de encaixe Gerenciador de objetos
sobre o nome de uma camada na pgina de destino.
Para gerenciar pginas durante a visualizao do seu contedo
1
Clique em Exibir Exibio do classificador de pginas.
2 Realizar uma tarefa a partir da seguinte tabela.
Para Faa o seguinte
Alterar a ordem das pginas Arraste uma pgina para um novo local.
Copiar uma pgina Com o boto direito do mouse, arraste a pgina para um novo
local, solte o boto do mouse e clique em Copiar aqui .
Adicionar uma pgina Clique com o boto direito do mouse em uma pgina e clique em
Inserir pgina antes ou Inserir pgina aps.
Renomear uma pgina Clique no nome da pgina abaixo da pgina selecionada e digite
um novo nome.
Excluir uma pgina Clique com o boto direito do mouse em uma pgina e clique em
Excluir pgina.
Alterar o tamanho das miniaturas da pgina Clique em um dos seguintes botes na barra de propriedades:
Miniaturas pequenas
Miniaturas mdias
Miniaturas grandes
Retornar exibio normal Clique duas vezes em uma pgina.
possvel tambm copiar uma pgina clicando com o boto direito do mouse e selecionando Duplicar pgina. Para obter mais
informaes sobre a duplicao de pginas, consulte Para duplicar uma pgina na pgina 462.
Inserir nmeros de pginas
Voc pode inserir nmeros de pginas na pgina atual, em todas as pginas, em todas as pginas mpares ou em todas as pginas pares.
Quando voc insere nmeros de pginas em vrias pginas, uma nova camada principal automaticamente criada, e o nmero de pgina
colocado nesta. A camada principal pode ser uma camada principal de todas as pginas, uma camada principal de pgina mpar ou uma
camada principal de pgina par. Para obter mais informaes sobre as camadas principais, consulte Criar camadas na pgina 227.
Os nmeros de pginas so automaticamente atualizados quando voc adiciona ou exclui as pginas em seu documento.
Voc tambm pode inserir um nmero de pgina dentro do texto ou do pargrafo artstico. Se o texto estiver localizado em uma camada
local, o nmero de pgina inserido somente na pgina atual. Se o texto estiver localizado em uma camada principal, o nmero de pgina
se torna parte da camada principal e exibido em todas as pginas em que a camada principal visvel. Para obter mais informaes sobre
texto de pargrafo e artstico, consulte Adicionar e manipular texto na pgina 345.
Se os nmeros de pgina estiverem em uma camada principal, voc pode ocultar o nmero de pgina em uma pgina especfica, ocultando
a camada principal desta.
Voc pode alterar as configuraes do nmero de pgina padro antes ou depois de inserir os nmeros de pgina em seu documento. Por
exemplo, possvel iniciar a contagem de pginas em um nmero especfico diferente de 1. Isso especialmente til se voc desejar criar
vrios arquivos CorelDRAW que sero colocados juntos como uma publicao.
464 | CorelDRAW X7 Guia do usurio
Voc tambm pode especificar se deseja comear a numerar as pginas a partir da primeira ou em outra pgina. Por exemplo, se voc
escolher iniciar a numerao na pgina 3, a pgina 3 exibe o nmero 1. Se voc inserir uma nova pgina entre a 1 e a 2, esta se tornar a
nova pgina 2, enquanto a pgina 2 anterior se torna a pgina 3 a pgina em que exibida a primeira pgina.
Voc tambm pode escolher entre uma variedade de estilos de nmeros de pginas usados com frequncia.
Quando voc salva em CorelDRAWX5 ou em uma verso mais recente, os nmeros de pgina so mantidos como texto artstico editvel.
No entanto, se voc adicionar ou excluir uma pgina, a contagem de pginas no ser atualizada.
Manipular nmeros de pgina como objetos
Os nmeros de pginas so objetos de texto artsticos (a menos que voc os insira no texto de pargrafo) que podem ser modificados e
manipulados como qualquer outro objeto de texto artstico. Por exemplo, voc pode redimensionar, dimensionar ou girar um nmero de
pgina, alterar sua cor ou aplicar efeitos, tais como preenchimento de textura ou sombreamento.
Quando o nmero de pgina estiver em uma camada principal, aplicar transformaes nesta afeta todos os nmeros de pginas.
A tabela a seguir lista vrias maneiras de manipular os nmeros de pginas como objetos.
Voc pode Para obter mais informaes, consulte
Redimensionar e dimensionar um nmero de pgina Transformar objetos na pgina 181
Girar um nmero de pgina Transformar objetos na pgina 181
Espelhar um nmero de pgina Transformar objetos na pgina 181
Alterar a cor de um nmero de pgina Escolher cores na pgina 256
Aplicar textura a um nmero de pgina Aplicar preenchimentos de textura na pgina 279
Aplicar um sombreamento a um nmero de pgina Criar sombreamentos na pgina 335
Para inserir um nmero de pgina
Clique em Layout Inserir nmero de pgina e selecionar uma das seguintes opes:
Em uma camada ativa permite que voc insira um nmero de pgina na camada que est atualmente selecionada na janela de
encaixe Gerenciador de objetos. Se a camada ativa for uma camada principal, os nmeros de pgina so inseridos em todas as
pginas do documento em que a camada principal estiver visvel. Se a camada ativa estiver localizada em uma camada local, o nmero
de pgina inserido somente na pgina atual.
Em todas as pginas permite que voc insira os nmeros de pgina em todas as pginas. O nmero de pgina inserido em uma
nova camada principal em todas as pginas.
Em todas as pginas mpares permite que voc insira os nmeros de pgina em todas as pginas mpares. O nmero de pgina
inserido em uma nova camada principal em todas as pginas mpares.
Em todas as pginas pares permite que voc insira os nmeros de pgina em todas as pginas pares. O nmero de pgina
inserido em uma nova camada principal em todas as pginas pares.
Por padro, o nmero de pgina est centralizado na parte inferior da pgina.
Na janela de encaixe Gerenciador de objetos, o nmero de pgina exibido como um objeto de texto artstico com o nome
Nmero de pgina.
Voc pode inserir nmeros de pgina em pginas mpares somente se a pgina atual for uma pgina mpar. E voc pode inserir
nmeros de pgina em pginas pares somente se a pgina atual for uma pgina par.
Trabalhar com ferramentas de pginas e de layout | 465
Voc pode mover o nmero de pgina em qualquer lugar na pgina selecionando-o com a ferramenta Seleo e arrastando-o para
um novo local. Se mover o nmero de pgina para fora da pgina de desenho, este se transforma em um sinal de nmero genrico
(#). Se, a seguir, coloc-lo em outra pgina, este exibe o nmero correto da pgina.
Voc tambm pode inserir um nmero de pgina em um objeto de texto existente. Ao usar a ferramenta Texto, digite o texto
de pargrafo ou artstico. Com o cursor no objeto de texto, clique em Layout Inserir nmero de pgina Em camada ativa. O
nmero de pgina adicionado como parte do texto existente e este no ser exibido como um objeto separado na janela de encaixe
Gerenciador de objetos.
Para ocultar o nmero de pgina em uma nica pgina
1 Selecionar a pgina na janela de encaixe Gerenciador de objetos.
Se a janela de encaixe Gerenciador de objetos no estiver aberta, clique em Objeto Gerenciador de objetos.
2
Clique no boto Exibio do gerenciador de camadas e , a seguir, clique em Somente camadas da pgina atual .
Somente as camadas da pgina atual sero exibidas. As alteraes que voc fez visibilidade da camada nesta exibio afeta somente a
pgina atual.
3
Clique no cone Mostrar ou ocultar ao lado da camada principal onde o objeto do nmero de pgina est localizado.
O aplicativo oculta o nmero de pgina da pgina atual, mas a pgina ainda est inclusa na contagem de pginas. Todas as outras
pginas continuam a exibir os seus nmeros de pgina.
Para modificar as configuraes do nmero de pgina
1
Clique em Layout Configuraes do nmero de pgina.
2 Na caixa de dilogo Configuraes do nmero de pgina, selecione qualquer uma das seguintes opes.
Comear no nmero permite que voc comece a contagem de pginas em um nmero especfico
Comear na pgina permite que voc especifique a pgina na qual quer comear a numerao das pginas
Estilo permite que voc selecione estilos de nmero de pgina usados com frequncia
Utilizar as rguas
As rguas da janela de desenho ajudam a desenhar, dimensionar e alinhar objetos de forma precisa. possvel ocultar as rguas ou mov-
las para outra posio na janela de desenho. Voc tambm pode personalizar as configuraes das rguas conforme suas necessidades. Por
exemplo, possvel definir a origem da rgua, escolher uma unidade de medida e especificar quantas marcas ou graduaes devem aparecer
em cada marca de unidade inteira.
Por padro, o CorelDRAW aplica as unidades utilizadas para as rguas s distncias duplicadas e de deslocamento. Voc pode alterar o
padro e especificar unidades diferentes para essas e outras configuraes. Para obter informaes sobre deslocamento, consulte Posicionar
objetos na pgina 197.
Para ocultar ou exibir as rguas
Clique em Exibir Rguas.
Uma marca de seleo ao lado do comando Rguas indica que as rguas esto sendo exibidas.
Para mover uma rgua
Mantenha pressionada a tecla Shift e arraste a rgua para uma nova posio na janela de desenho.
466 | CorelDRAW X7 Guia do usurio
Para personalizar configuraes da rgua
1
Clique em Ferramentas Opes.
2 Na lista de categorias Documento, clique em Rguas.
3 Na rea Unidades, escolha uma unidade de medida na caixa de listagem Horizontal .
Para utilizar uma unidade de medida diferente para a rgua vertical, desative a caixa de seleo As mesmas unidades para as rguas
horizontal e vertical e escolha uma unidade de medida na caixa de listagem Vertical .
4 Na rea Origem, digite valores nas seguintes caixas:
Horizontal
Vertical
5 Digite um valor na caixa Divises de graduao.
Se voc alterar a unidade de medida das rguas, a unidade de medida de distncias de deslocamento tambm ser alterada
automaticamente, a menos que voc desative primeiro a caixa de seleo As mesmas unidades para distncia duplicada,
deslocamento e rguas na rea Deslocamento.
Para acessar diretamente as configuraes da rgua, clique duas vezes nela.
Para especificar configuraes de deslocamento, digite valores nas caixas Deslocamento, Superdeslocamento e
Microdeslocamento, na rea Deslocamento.
Calibrar as rguas
possvel definir uma polegada da tela de forma que corresponda a uma polegada de distncia real. Assim, voc trabalhar com as
distncias reais em vez das distncias relativas, que dependem da resoluo da tela. Essa ferramenta ser particularmente til quando voc
estiver trabalhando com sinalizao ou desenhando no modo zoom 1:1.
Para executar esse procedimento, voc precisa de uma rgua de plstico transparente para comparar as distncias reais com as distncias da
tela. Essa rgua deve utilizar a mesma unidade de medida definida nas rguas do CorelDRAW. Para obter informaes sobre configuraes
de rgua, consulte Utilizar as rguas na pgina 465.
Para calibrar as rguas de modo que correspondam a distncias reais
1
Clique em Ferramentas Opes.
2 Na lista de categorias rea de trabalho, clique duas vezes em Caixa de ferramentas e clique em Ferramenta Zoom, Peneira.
3 Clique em Calibrar rguas.
4 Coloque a rgua de plstico transparente sob a rgua horizontal da tela.
5 Clique no boto de seta para cima ou seta para baixo da caixa Horizontal at que a unidade de medida da rgua da tela seja a mesma
da rgua que voc usa para medir.
6 Posicione a rgua ao lado da rgua vertical da tela.
7 Clique no boto de seta para cima ou seta para baixo da caixa Vertical at que a unidade de medida da rgua da tela seja a mesma da
rgua que voc usa para medir.
Configurar a grade do documento
A grade do documento uma srie de linhas de interseo que no so impressas e que podem ser exibidas na janela de desenho. Use a
grade do documento para alinhar e posicionar objetos com preciso.
Trabalhar com ferramentas de pginas e de layout | 467
Tambm possvel personalizar a aparncia da grade do documento alterando sua exibio e seu espaamento. A exibio da grade permite
exibir a grade do documento como linhas ou pontos. O espaamento permite definir a distncia entre as linhas da grade. As opes de
espaamento se baseiam na unidade de medida da rgua. Por exemplo, se a unidade de medida da rgua estiver definida como polegadas,
as opes de espaamento se baseiam em polegadas.
Se a unidade de medida da rgua estiver definida como pixels ou se voc ativou a visualizao Pixel, a cor e a opacidade da grade de pixels
podem ser especificadas. Para obter informaes sobre a Exibio de pixels, consulte Escolher modos de exibio na pgina 45.
Tambm possvel alinhar os objetos pela grade do documento ou pela grade de pixels de forma que, ao mov-los, eles se alinhem com as
linhas da grade.
O efeito quadriculado deste grfico foi criado mediante a utilizao de uma grade do documento.
Para exibir ou ocultar a grade do documento
Clique em Exibir Grade Grade do documento.
Uma marca de seleo ao lado do comando Grade do documento indica que a grade do documento est sendo exibida.
Para definir a exibio da grade
1
Clique em Ferramentas Opes.
2 Na lista de categorias Documento, clique em Grade.
3 Ative a caixa de seleo Mostrar grade e ative uma das seguintes opes:
Como linhas
Como pontos
Para definir o espaamento da grade
1
Clique em Ferramentas Opes.
2 Na lista de categorias Documento, clique em Grade.
3 Na rea Grade do documento, digite um valor na caixa Horizontal .
Se desejar alterar os intervalos de espaamento da grade ou o nmero de linhas exibidas por unidade de medida, escolha uma opo na
caixa de listagem. As opes se baseiam na unidade de medida usada para a rgua.
4 Digite um valor na caixa Vertical .
A unidade de medida utilizada para o espaamento da grade a mesma utilizada para as rguas. Para obter informaes sobre
configuraes de rgua, consulte Para personalizar configuraes da rgua na pgina 466.
468 | CorelDRAW X7 Guia do usurio
Para alterar a cor e a opacidade da grade de pixels
1
Clique em Ferramentas Opes.
2 Na lista de categorias Documento, clique em Grade.
3 Na rea Grade de pixels, abra o seletor Cor e clique em uma cor.
4 Mova o controle deslizante Opacidade para a direita para aumentar a opacidade da grade.
possvel desativar a caixa de seleo Mostrar grade de pixels (com zoom de 800% ou mais) se no desejar que a exibio de
pixels seja exibida com zoom de 800% ou mais.
Para que os objetos se alinhem pela grade do documento
1
Clique em Exibir Alinhar a Grade do documento.
2
Mova os objetos usando a ferramenta Seleo .
Para que os objetos se alinhem grade de pixels
1
Clique em Exibir Alinhar a Pixels.
2
Mova os objetos usando a ferramenta Seleo .
Esta opo s fica disponvel quando a exibio de pixels est ativada. Para obter mais informaes, consulte Escolher modos de
exibio na pgina 45.
Configurar a grade da linha de base
As guias da grade da linha de base so executadas na pgina de desenho e seguem o padro de um caderno pautado. Voc pode exibir ou
mostrar a grade da linha de base, ativar ou desativar o alinhamento, alterar a cor da grade e definir o espaamento da linha. Por padro, o
espaamento de linhas 14 pt. Todos os objetos podem se alinhar pela grade da linha de base. Somente as molduras dos textos podem se
alinhar pela grade da linha de base. Para obter mais informaes, consulte Alinhar o texto usando a grade da linha de base na pgina 355.
Para exibir ou ocultar a grade da linha de base
Clique em Exibir Grade Grade da linha de base.
Uma marca de seleo ao lado do comando Grade da linha de base indica que a grade da linha de base est sendo exibida.
Para o espaamento e a cor da grade da linha de base
1
Clique em Ferramentas Opes.
2 Na lista de categorias Documento, clique em Grade.
3 Realizar uma tarefa a partir da seguinte tabela.
Para Faa o seguinte
Configurar espaamento Na rea Grade da linha de base, digite um valor na caixa
Espaamento.
Configurar distncia da parte superior Digite um valor na caixa Comear da parte superior.
Trabalhar com ferramentas de pginas e de layout | 469
Para Faa o seguinte
Configurar o valor em 0 faz com que a primeira linha da grade
da linha de base se sobreponha borda superior da pgina de
desenho.
Definir cor Abra o seletor Cor e selecione em uma cor.
Para ativar ou desativar o alinhamento da grade da linha de base
Clique em Exibir Alinhar a Grade da linha de base.
Uma marca de seleo ao lado do comando Alinhar a grade da linha de base indica que o alinhamento est ativado.
Voc tambm pode clicar em Ferramentas Opes clicar em Grade na lista de categorias Documento e ativar ou desativar a caixa
de seleo Alinhar a grade na rea Grade da linha de base.
Configurar linhas-guia
As linhas-guia so linhas que podem ser colocadas em qualquer lugar da janela de desenho para ajudar a posicionar os objetos. Em alguns
aplicativos, as linhas-guia so conhecidas como guias.
H trs tipos de linhas-guia: horizontal, vertical e anguladas. Por padro, o aplicativo exibe as linhas-guia que voc adiciona janela de
desenho, mas voc pode ocult-las a qualquer momento. Voc tambm pode utilizar objetos como linhas-guia.
possvel definir linhas-guia para pginas individuais ou para o documento inteiro. Para obter mais informaes sobre linhas-guia locais e
principais, consulte Camadas locais e camadas principais na pgina 228.
possvel adicionar uma linha-guia onde quer que seja necessrio, mas tambm adicionar linhas-guia predefinidas. Existem dois tipos de
linhas-guia predefinidas: Predefinies da Corel e predefinies do usurio. Exemplos de linhas-guia predefinidas pela Corel so as que
aparecem nas margens de 1 polegada e as exibidas nas bordas das colunas de boletins informativos. As linhas-guia predefinidas pelo usurio
so aquelas cuja localizao voc especifica. Por exemplo, possvel adicionar linhas-guia predefinidas que exibam as margens na distncia
especificada ou que definam um layout de coluna ou uma grade. possvel remover linhas-guia a qualquer momento.
Voc pode alinhar os objetos grade para que, quando um objeto for movido para perto de uma linha-guia, ele s possa ser centralizado
na linha-guia ou alinhado em qualquer um de seus lados.
As linhas-guia utilizam a unidade de medida especificada para as rguas. Para obter informaes sobre configuraes de rgua, consulte
Para personalizar configuraes da rgua na pgina 466.
As linhas-guia podem ser colocadas na janela de desenho para ajudar a posicionar os objetos.
470 | CorelDRAW X7 Guia do usurio
Para exibir ou ocultar as linhas-guia
Clique em Exibir Linhas-guia.
Uma marca de seleo ao lado do comando Linhas-guia indica que as linhas-guia esto sendo exibidas.
Tambm possvel exibir ou ocultar linhas-guia clicando em Janela Janelas de encaixe Linhas-guia e clicando no boto Mostrar
ou ocultar linhas-guia .
Tambm possvel acessar opes adicionais de linhas-guia clicando em Ferramentas Opes e, em seguida, clicando em Linhas-
guia na lista de categorias Documento.
Para adicionar uma linha-guia horizontal ou vertical
1
Clique em WindowDockers Linhas-guia.
2 Escolha uma das opes a seguir na caixa de listagem Tipo de linha-guia:
Horizontal
Vertical
3 Especifique o local da linha-guia na caixa x ou y.
4 Clique em Adicionar.
Tambm possvel adicionar uma linha-guia arrastando a partir da rgua horizontal ou vertical na janela de desenho.
Para adicionar uma linha-guia angulada
1
Clique em WindowDockers Linhas-guia.
2 Escolha Angulado na caixa de listagem Tipo de linha-guia
3 Especifique o local da linha-guia nas caixas x e y.
4 Digite um valor na caixa ngulo de rotao.
5 Clique em Adicionar.
Voc tambm pode adicionar uma linha-guia angulada arrastando o mouse a partir da rgua horizontal ou vertical na janela de
desenho e digitando um valor na caixangulo de rotao na barra de propriedades.
Para utilizar um objeto como linha-guia
1 Na janela de encaixe Gerenciador de objetos, clique na camada Linhas-guia da pgina desejada.
Se a janela de encaixe Gerenciador de objetos no estiver aberta, clique em Objeto Gerenciador de objetos.
2 Desenhe e posicione o objeto desejado para utiliz-lo como linha-guia.
Para definir linhas-guia para o documento inteiro
1 Na janela de encaixe Gerenciador de objetos, clique em Guias (todas as pginas) na Pgina principal .
Se a janela de encaixe Gerenciador de objetos no estiver aberta, clique em Objeto Gerenciador de objetos.
2 Na janela de desenho, adicione as linhas-guia desejadas.
Trabalhar com ferramentas de pginas e de layout | 471
As linhas-guia definidas na camada Linhas-guia da Pgina principal so exibidas em todas as pginas do documento. Essas linhas-
guia sero exibidas juntamente com aquelas definidas para as pginas individuais.
Para adicionar linhas-guia predefinidas
1
Clique em Ferramentas Opes.
2 Na lista de categorias Documento, Linhas-guia clique em Predefinies.
3 Ative uma das opes a seguir:
Predefinies da Corel
Predefinies definidas do usurio
4 Especifique as configuraes de linha-guia ativando as caixas de seleo correspondentes.
Se voc ativar a opo Predefinies definidas do usurio, especifique valores na rea Margens, Colunas ou Grade.
5 Clique em Aplicar predefinies.
Para remover uma linha-guia
1
Clique em Janela Janelas de encaixe Linhas-guia.
2 Escolha uma linha-guia na lista.
possvel escolher diversas linhas-guia pressionando Ctrl conforme voc clica.
3
Clique no boto Excluir linha-guia .
Tambm possvel remover linhas-guia individuais arrastando-as para fora da janela do documento ou clicando em uma linha-guia
com a ferramenta Seleo e pressionando Excluir.
Para excluir uma linha-guia predefinida, clique em Ferramentas Opes. Na lista de categorias Documento, Linhas-guia, clique em
Predefinies. Desative a caixa de seleo ao lado da linha-guia predefinida que deseja excluir.
Para que os objetos se alinhem s linhas-guia
1
Clique em Exibir Alinhar a Linhas-guia.
2 Arraste objetos para uma linha-guia.
Para alinhar o centro de um objeto por uma linha-guia, selecione o objeto e arraste-o sobre a linha-guia at que seu centro de rotao
esteja alinhado linha-guia.
Tambm possvel configurar objetos e reas editveis para que se alinhem a uma linha-guia clicando em Janela Janelas de
encaixe Linhas-guia e clicando no boto Ajustar a linhas-guia .
Modificar linhas-guia
Aps adicionar uma linha-guia, voc pode selecion-la, mov-la, gir-la, bloque-la no lugar. Voc pode tambm alterar a cor e o estilho de
linha de linhas-guia.
Para selecionar uma linha-guia
Para Faa o seguinte
Selecionar uma nica linha-guia Clique na linha-guia com a ferramenta Seleo .
472 | CorelDRAW X7 Guia do usurio
Para Faa o seguinte
Selecionar todas as linhas-guia de uma pgina
Clique em Editar Selecionar tudo Linhas-guia. As linhas-guia
locais e principais so selecionadas.
Para deslocar ou girar uma linha-guia
1
Clique em WindowDockers Linhas-guia.
2 Selecione a linha-guia.
3 Execute uma das tarefas a seguir.
Para Faa o seguinte
Mover uma linha-guia Especifique o local da linha-guia nas caixas x e y e clique em
Modificar.
Tambm possvel arrastar uma linha-guia para uma nova posio
na janela de desenho.
Girar uma linha-guia Escolha Angulado na caixa de listagem Tipo de linha-guia, digite
um valor na caixa ngulo de rotao e clique em Modificar.
Tambm possvel usar a ferramenta Seleo para clicar na
linha-guia duas vezes e, em seguida, gir-la quando as alas de
inclinao aparecerem.
Para bloquear ou desbloquear as linhas-guia
Clique com o boto direito do mouse na linha-guia e clique em Bloquear objeto ou Desbloquear objeto.
Tambm possvel clicar em Janela Janelas de encaixe Linhas-guia e clicar no boto Bloquear linha-guia .
Para configurar o estilo de linha e a cor de uma linha-guia
1
Clique em WindowDockers Linhas-guia.
2 Abra o seletor Cor da linha-guia e escolha uma cor de linha-guia.
3 Abra o seletor Estilo de linha-guia e escolha um estilo de linha.
Definir a escala de desenho
Voc pode escolher uma escala de desenho predefinida ou personalizada para que as distncias do desenho sejam proporcionais s
distncias reais. Por exemplo, possvel especificar que 1 cm no desenho corresponda a um metro no mundo real. Uma escala de desenho
predefinida permite definir uma escala tpica, como 1:2 ou 1:10. Uma escala de desenho personalizada permite configurar qualquer
distncia na pgina para corresponder a uma distncia real. Por exemplo, possvel definir uma escala mais precisa, que inclui nmeros
decimais, como 4,5 para 10,6.
Escalas de desenho so especialmente teis quando voc est criando um desenho tcnico ou arquitetnico com linhas de dimenso. Para
obter informaes sobre linhas de dimenso, consulte Desenhar linhas de conexo e legendas na pgina 118.
Para escolher uma escala de desenho predefinida
1
Clique em Ferramentas Opes.
2 Na lista de categorias Documento, clique em Rguas.
Trabalhar com ferramentas de pginas e de layout | 473
3 Clique em Editar escala.
4 Escolha uma escala de desenho na caixa de listagem Escalas tpicas.
Para criar uma escala de desenho personalizada
1
Clique em Ferramentas Opes.
2 Na lista de categorias Documento, clique em Rguas.
3 Clique em Editar escala.
4 Escolha Personalizar na caixa de listagem Escalas tpicas.
5 Especifique as configuraes desejadas.
O boto Editar escala no aparecer se a unidade de medida da rgua for pixels.
Se a escala de desenho estiver definida com uma proporo que no seja 1:1, as unidades da rgua vertical sero iguais s da rgua
horizontal.
474 | CorelDRAW X7 Guia do usurio
Trabalhar com tabelas | 475
Trabalhar com tabelas
Uma tabela fornece um layout estruturado que permite apresentar textos ou imagens em um desenho. Voc pode desenhar uma tabela ou
criar uma tabela a partir de um texto de pargrafo. A aparncia de uma tabela pode ser facilmente alterada, modificando-se as propriedades
e a formatao da tabela. Alm disso, por serem objetos, as tabelas podem ser manipuladas de variadas maneiras. Tambm possvel
importar tabelas de um arquivo de texto ou planilha.
Esta seo contm os seguintes tpicos:
Adicionar tabelas a desenhos (pgina 475)
Selecionar, mover e navegar pelos componentes da tabela (pgina 477)
Inserir e excluir linhas e colunas da tabela (pgina 479)
Redimensionar clulas, fileiras e colunas da tabela (pgina 480)
Formatar tabelas e clulas (pgina 481)
Trabalhar com texto em tabelas (pgina 483)
Converter tabelas em texto (pgina 484)
Mesclar e dividir tabelas e clulas (pgina 485)
Manipular tabelas como objetos (pgina 486)
Adicionar imagens, grficos e planos de fundo a tabelas (pgina 487)
Importar tabelas em um desenho (pgina 487)
Adicionar tabelas a desenhos
O CorelDRAW permite adicionar uma tabela a um desenho para criar um layout estruturado para texto e imagens. Voc pode desenhar uma
tabela ou criar uma tabela a partir de um texto existente.
476 | CorelDRAW X7 Guia do usurio
Uma tabela permite criar um layout estruturado para texto e elementos grficos.
Nesse exemplo, uma tabela foi usada para organizar o contedo.
Para adicionar uma tabela a um desenho
1
Clique na ferramenta Tabela .
2 Digite valores nas caixas de Filas e colunas na barra de propriedades.
O valor digitado na parte superior especifica o nmero de linhas; o valor digitado na parte inferior especifica o nmero de colunas.
3 Arraste no sentido diagonal para desenhar a tabela.
Tambm possvel criar uma tabela clicando em Tabela Criar nova tabela, e digitando os valores nas caixas Nmero de linhas,
Nmero de colunas, Altura e Largura.
Para criar uma tabela a partir de texto
1
Clique na ferramenta Seleo .
2 Selecione o texto que deseja converter em tabela.
3
Clique em Tabela Converter texto em tabela.
Trabalhar com tabelas | 477
4 Na rea Criar colunas com base no seguinte separador, escolha uma das seguintes opes:
Vrgulas cria colunas onde aparecem vrgulas e fileiras onde aparecem marcadores de pargrafo
Tabulaes cria colunas onde aparecem tabulaes e fileiras onde aparecem marcadores de pargrafo
Pargrafos cria colunas onde aparecem marcadores de pargrafo
Definido pelo usurio cria uma coluna onde aparece um marcador especificado e uma fileira onde aparece um marcador de
pargrafo
Se voc ativar a opo Definido pelo usurio, necessrio digitar um caractere na caixa Definido pelo usurio.
Se voc no digitar um caractere na caixa Definido pelo usurio, somente uma coluna ser criada e cada pargrafo de texto criar
uma fileira da tabela.
Voc tambm pode converter uma tabela em texto. Para obter mais informaes, consulte Para converter uma tabela em texto na
pgina 484.
Selecionar, mover e navegar pelos componentes da tabela
Para inserir fileiras ou colunas, alterar as propriedades da borda da tabela, adicionar uma cor de preenchimento de fundo ou editar outras
propriedades da tabela necessrio selecionar uma tabela, ou fileiras, colunas ou clulas de uma tabela. possvel mover fileiras e colunas
selecionadas para um novo local da tabela. Tambm possvel copiar ou recortar uma fileira ou coluna de uma tabela e colar em outra
tabela. Alm disso, voc pode movimentar-se de uma clula para outra da tabela ao editar o texto de clulas da tabela e definir a direo em
que a tecla Tab permite a movimentao pela tabela.
Para selecionar uma tabela, fileira ou coluna
1
Clique na ferramenta Tabela e clique em uma tabela.
2 Execute uma das tarefas a seguir.
Para Faa o seguinte
Selecionar uma tabela
Clique em Tabela Selecionar Tabela.
Selecionar uma fileira
Clique em uma fileira e depois em Tabela Selecionar Fileira.
Selecionar uma coluna
Clique em uma coluna e depois em Tabela Selecionar Coluna.
Selecionar todo o contedo da tabela Posicione o ponteiro da ferramenta Tabela sobre o canto superior
esquerdo da tabela at aparecer uma seta diagonal e clique.
Utilizar um atalho do teclado para selecionar uma tabela Com o ponteiro da ferramenta Tabela dentro de uma clula vazia,
pressione Ctrl + A +A.
Selecionar uma fileira interativamente Posicione o ponteiro da ferramenta Tabela sobre a borda da tabela
esquerda da fileira que deseja selecionar. Quando aparecer uma
seta horizontal , clique na borda para selecionar a fileira.
Selecione uma coluna interativamente Posicione o ponteiro da ferramenta Tabela sobre a borda superior
da coluna que deseja selecionar. Quando aparecer uma seta vertical
, clique na borda para selecionar a coluna.
Para selecionar clulas da tabela
478 | CorelDRAW X7 Guia do usurio
Para Faa o seguinte
Selecionar uma clula da tabela
Clique na ferramenta Tabela , clique em uma tabela
e, em seguida, em uma clula. Em seguida, clique em
Tabela Selecionar Clula.
Selecionar clulas adjacentes da tabela Usando a ferramenta de Tabela, clique dentro da primeira clula
que voc quer selecionar e arraste para as clulas adjacentes que
voc quer selecionar.
Selecionar clulas no adjacentes da tabela Com a ferramenta Tabela, clique em uma tabela. Ento mantenha
a tecla Ctrl pressionada e clique em cada clula da tabela que voc
quer selecionar.
Tambm possvel selecionar uma clula inserindo o ponteiro da ferramenta Tabela em uma clula vazia e pressionando Ctrl + A.
Voc tambm pode usar a ferramenta Forma para selecionar uma nica clula ao clicar nela, ou para selecionar as clulas
adjacentes arrastando por elas.
Para mover uma fileira ou coluna da tabela
1 Selecione a fileira ou a coluna que deseja mover.
2 Arraste a fileira ou coluna para outro local da tabela.
Para mover uma linha da tabela para outra tabela
1 Selecione a fileira da tabela que deseja mover.
2
Clique em Editar Recortar.
3 Selecione uma fileira da outra tabela.
4
Clique em Editar Colar.
5 Escolha uma das seguintes opes:
Substituir a fileira selecionada
Inserir acima da fileira selecionada
Inserir abaixo da fileira selecionada
Para mover uma coluna da tabela para outra tabela
1 Selecione a coluna da tabela que deseja mover.
2
Clique em Editar Recortar.
3 Selecione uma coluna da outra tabela.
4
Clique em Editar Colar.
5 Escolha uma das seguintes opes:
Substituir a coluna selecionada
Inserir esquerda da coluna selecionada
Inserir direita da coluna selecionada
Para ir para a prxima clula da tabela
Com a ferramenta Tabela inserida em uma clula, pressione Tab.
Na primeira vez em que voc pressiona Tab em uma tabela, necessrio escolher uma opo de ordem de tabulao na caixa de
listagem Ordem de tabulao.
Trabalhar com tabelas | 479
Voc pode usar a tecla Tab para ir para a prxima clula apenas se a opo Mover para a prxima clula estiver habilitada na caixa
de dilogo Opes da tecla Tab.
Para alterar a direo de navegao da tecla Tab
1
Clique em Ferramentas Opes.
2 Na lista de categorias rea de trabalho, Caixa de ferramentas, clique em Ferramenta tabela.
3 Ative a opo Mover para a prxima clula.
4 Na caixa de listagem Ordem de tabulao, escolha uma das seguintes opes:
Da esquerda para a direita, de cima para baixo
Da direita para a esquerda, de cima para baixo
A tecla Tab pode ser programada para inserir um caractere de tabulao no texto da tabela ativando-se a opo Inserir um caractere
de tabulao no texto.
Inserir e excluir linhas e colunas da tabela
possvel inserir e excluir as fileiras e colunas de uma tabela.
Para inserir uma linha na tabela
1 Selecione uma fileira da tabela.
2 Realizar uma tarefa a partir da seguinte tabela.
Para Faa o seguinte
Inserir uma fileira acima da fileira selecionada
Clique em Tabela Inserir Fileira acima.
Inserir uma fileira abaixo da fileira selecionada
Clique em Tabela Inserir Fileira abaixo.
Inserir vrias fileiras acima da fileira selecionada
Clique em Tabela Inserir Inserir linhas, digite um valor na caixa
Nmero de linhas e habilite a opo Acima da seleo.
Inserir vrias fileiras abaixo da fileira selecionada
Clique em Tabela Inserir Inserir linhas, digite um valor na caixa
Nmero de linhas e habilite a opo Abaixo da seleo.
Ao utilizar o comando Linha acima ou o comando Linha abaixo do menu Tabela Inserir, o nmero de fileiras que so inseridas
depende do nmero de linhas selecionadas. Por exemplo, se voc tiver selecionado duas fileiras, sero inseridas duas fileiras na
tabela.
Para inserir uma coluna na tabela
1 Selecione uma coluna.
2 Realizar uma tarefa a partir da seguinte tabela.
Para Faa o seguinte
Inserir uma coluna esquerda da coluna selecionada
Clique em Tabela Inserir Coluna esquerda.
480 | CorelDRAW X7 Guia do usurio
Para Faa o seguinte
Inserir uma coluna direita da coluna selecionada
Clique em Tabela Inserir Coluna direita.
Inserir vrias colunas esquerda da coluna selecionada
Clique em Tabela Inserir Inserir colunas, digite um valor na caixa
Nmero de colunas e ative a opo esquerda da seleo.
Inserir vrias colunas direita da coluna selecionada
Clique em Tabela Inserir Inserir colunas, digite um valor na caixa
Nmero de colunas e ative a opo direita da seleo.
Ao utilizar o comando Coluna esquerda ou o comando Coluna direita do menu Tabela Inserir, o nmero de colunas que so
inseridas depende do nmero de colunas selecionadas. Por exemplo, se voc tiver selecionado duas colunas, sero inseridas duas
colunas na tabela.
Para excluir uma linha ou coluna da tabela
1 Selecione a fileira ou a coluna que deseja excluir.
2 Realizar uma tarefa a partir da seguinte tabela.
Para Faa o seguinte
Excluir uma fileira
Clique em Tabela Excluir Fileira.
Excluir uma coluna
Clique em Tabela Excluir Coluna.
Se voc selecionar uma fileira mas escolher a opo de excluir uma coluna, ou se selecionar uma coluna mas escolher a opo de
excluir uma fileira, toda a tabela excluda.
Redimensionar clulas, fileiras e colunas da tabela
Voc pode redimensionar clulas, fileiras e colunas da tabela. Alm disso, caso tenha alterado anteriormente os tamanhos de algumas
fileiras ou colunas, possvel redistribuir todas as fileiras ou colunas para que elas fiquem com o mesmo tamanho.
Se as fileiras da tabela tiverem tamanhos diferentes ( esquerda), distribua-as para que fiquem com o mesmo tamanho ( direita).
Trabalhar com tabelas | 481
Fileiras e colunas de tabela com tamanhos diferentes (esquerda) so distribudos de forma uniforme (direita).
Para redimensionar uma clula, linha ou coluna da tabela
1
Clique na ferramenta Tabela e depois clique na tabela.
2 Selecione a clula, fileira ou coluna que voc deseja redimensionar.
3 Na barra de propriedades, digite valores nas caixas Largura e altura da tabela.
Para distribuir linhas e colunas da tabela
1 Selecione as clulas da tabela que voc deseja distribuir.
2 Realizar uma tarefa a partir da seguinte tabela.
Para Faa o seguinte
Igualar a altura de todas as fileiras selecionadas
Clique em Tabela Distribuir Fileiras uniformemente.
Igualar a largura de todas as colunas selecionadas
Clique em Tabela Distribuir Colunas uniformemente.
Formatar tabelas e clulas
A aparncia de uma tabela pode ser alterada, modificando-se a borda da tabela e das clulas. Por exemplo, voc pode alterar a largura ou a
cor da borda da tabela.
possvel modificar as bordas da tabela e das clulas da tabela.
482 | CorelDRAW X7 Guia do usurio
Bordas de clulas e da tabela finas (esquerda) tornam-se mais grossas (direita).
Alm disso, voc pode alterar as margens das clulas e o espaamento das bordas das clulas da tabela. As margens das clulas permitem
aumentar o espao entre as bordas das clulas e o texto que elas contm. Por padro, as bordas das clulas das tabelas so sobrepostas
formando uma grade. Porm, possvel aumentar o espaamento das bordas das clulas para afastar uma borda da outra. O resultado
que as clulas no formam uma grade, mas aparecero como caixas individuais (tambm conhecido como bordas separadas).
Modifique uma tabela existente ( esquerda) aplicando bordas separadas ( direita).
Margens separadas aplicadas a uma tabela.
Para modificar as bordas da tabela e das clulas
1 Selecione a tabela ou a rea da tabela a ser modificada.
Trabalhar com tabelas | 483
Uma rea de tabela pode incluir uma clula, um grupo de clulas, fileiras, colunas ou a tabela inteira.
2
Clique no boto Seleo de Borda na barra de propriedades e escolha as bordas que deseja modificar.
3 Realizar uma tarefa a partir da seguinte tabela.
Para Faa o seguinte
Modificar a espessura da borda Escolha uma largura de borda na caixa de listagem Largura de
contorno na barra de propriedades.
Modificar a cor da borda Clique no seletor de Cores de contorno na barra de propriedades e
depois clique em uma cor da paleta de cores.
Modificar o estilo de linha da borda e largura do contorno Na rea Contorno da janela de encaixe Propriedades do objeto,
escolha um estilo de linha no seletor Estilo de linha e digite um
valor na caixa Largura do contorno.
Se a janela de encaixe Propriedades do objeto no estiver aberta,
clique em Janela Janelas de encaixe Propriedades do objeto.
Para modificar as margens de clulas da tabela
1
Clique na ferramenta Tabela e depois clique na tabela.
2 Selecione as clulas a serem modificadas.
3 Clique em Margens na barra de propriedades.
4 Digite um valor na caixa Margem superior.
Por padro, o valor na caixa margem superior se aplica a todas as margens, para que as margens criadas sejam iguais.
Se desejar aplicar valores diferentes s margens, clique no boto Bloquear margens para desbloquear as caixas das margens e digite os
valores nas caixas Margem superior, Margem inferior, Margem esquerda e Margem direita.
5 Aperte Enter.
Para modificar o espaamento da borda das clulas da tabela
1
Clique na ferramenta Tabela e depois clique na tabela.
2 Clique em Opes na barra de propriedades.
3 Ative a caixa de seleo Bordas de clula separadas.
4 Digite um valor na caixa Espaamento horizontal da clula.
Por padro, o espaamento vertical das clulas igual ao espaamento horizontal.
Se no desejar que o espaamento das clulas seja igual, clique no boto Bloquear espaamento de clula para desbloquear a caixa
Espaamentovertical da clula e digite os valores nas caixas Espaamento horizontal da clula e Espaamento vertical da clula.
5 Aperte Enter.
Trabalhar com texto em tabelas
possvel adicionar facilmente texto s clulas da tabela e tambm modificar esse texto como faria com o texto de qualquer outro
pargrafo. Por exemplo, voc pode alterar a fonte, adicionar marcadores ou acrescentar recuos ao texto da tabela. As propriedades do texto
de uma nica clula da tabela ou de vrias clulas podem ser alteradas simultaneamente. Alm disso, podem ser adicionadas paradas de
tabulao a clulas da tabela para que o texto se distancie das margens das clulas.
Ao digitar texto em uma nova tabela, voc pode optar por ajustar automaticamente o tamanho das clulas da tabela.
484 | CorelDRAW X7 Guia do usurio
Para digitar texto em uma clula da tabela
1
Clique na ferramenta Tabela .
2 Clique em uma clula.
3 Digite um texto na clula.
Tambm possvel selecionar o texto de uma clula pressionando Ctrl + A.
Para alterar as propriedades de texto em clulas da tabela
1
Com a ferramenta Tabela , clique em uma tabela.
2 Mantenha pressionada a tecla Ctrl e clique nas clulas da tabela que contm o texto a ser formatado.
3
Clique em Texto Propriedades de texto, e especifique as configuraes que voc quer na janela de encaixe das Propriedades do texto.
Para obter mais informaes sobre formatao de texto, consulte Formatar texto na pgina 369.
Para alterar simultaneamente as propriedades do texto de uma fileira, coluna ou tabela inteira, primeiro selecione o componente da
tabela ou a tabela. Para obter mais informaes, consulte Para selecionar uma tabela, fileira ou coluna na pgina 477.
Para inserir uma parada de tabulao em uma clula da tabela
Com a ferramenta de ponteiro da Tabela inserida em uma clula, clique em Texto Inserir cdigo de formatao Tab.
Outra maneira de inserir uma parada de tabulao pressionar a tecla Tab. Para usar esse mtodo, preciso configurar para que
a tecla Tab insira paradas de tabulao. Para obter informaes sobre como alterar as opes da tecla Tab, consulte Para alterar a
direo de navegao da tecla Tab na pgina 479.
Para redimensionar as clulas da tabela automaticamente ao digitar
1
Clique na ferramenta Seleo e, em seguida, na tabela.
2 Clique em Opes na barra de propriedades, e ative a caixa de seleo Redimensionar clulas automaticamente ao digitar.
Esta opo pode ser aplicada a novas tabelas que ainda no possuam texto ou outro contedo.
Se uma tabela j contiver texto, apenas as clulas em que for adicionado novo texto sero redimensionadas.
Converter tabelas em texto
Se no desejar mais que o texto da tabela aparea em uma tabela, converta o texto da tabela em texto de pargrafo. Para obter mais
informaes sobre converso de texto em tabela, consulte Para criar uma tabela a partir de texto na pgina 476.
Para converter uma tabela em texto
1
Clique na ferramenta Tabela e depois clique na tabela.
2
Clique em Tabela Converter tabela em texto.
3 Na rea Separar texto da clula com, escolha uma das seguintes opes:
Vrgulas substitui cada coluna por uma vrgula e cada fileira por um marcador de pargrafo
Trabalhar com tabelas | 485
Tabulaes substitui cada coluna por uma tabulao e cada fileira por um marcador de pargrafo
Pargrafos substitui cada coluna por um marcador de pargrafo
Definido pelo usurio substitui cada coluna por um caractere especificado e cada fileira por um marcador de pargrafo
Se voc ativar a opo Definido pelo usurio, necessrio digitar um caractere na caixa Definido pelo usurio.
Se nenhum caractere for digitado na caixa Definido pelo usurio, cada fileira da tabela ser convertida em um pargrafo e as
colunas da tabela sero ignoradas.
Mesclar e dividir tabelas e clulas
Voc pode alterar a configurao de uma tabela mesclando clulas, fileiras e colunas adjacentes. Ao mesclar clulas da tabela, a formatao
da clula superior esquerda aplicada a todas as clulas mescladas. Ou, como alternativa, possvel separar clulas que foram mescladas.
Voc pode alterar a aparncia de uma tabela ( esquerda) mesclando clulas adjacentes da tabela ( direita).
As duas clulas na parte de baixo da tabela (esquerda) foram mescladas em uma nica clula (direita).
Tambm possvel dividir clulas, fileiras ou colunas da tabela. A diviso permite criar novas clulas, fileiras ou colunas sem alterar o
tamanho da tabela.
486 | CorelDRAW X7 Guia do usurio
Insira fileiras adicionais em uma tabela ( esquerda) dividindo clulas da tabela ( direita).
Para mesclar clulas de uma tabela
1 Selecione as clulas a serem mescladas.
As clulas selecionadas devem ser contguas.
2
Clique em Tabela Mesclar clulas.
Para separar clulas de uma tabela
1 Selecione as clulas a serem separadas.
2
Clique em Tabela Separar clulas.
Para dividir clulas, fileiras ou colunas da tabela
1
Clique na ferramenta Tabela .
2 Selecione a clula, fileira ou coluna a ser dividida.
3 Realizar uma tarefa a partir da seguinte tabela.
Para Faa o seguinte
Dividir horizontalmente uma seleo
Clique em Tabela Separar em linhas, e digite um valor na caixa
Nmero de linhas.
Dividir verticalmente uma seleo
Clique em Tabela Separar em coluna, e digite um valor na caixa
Nmero de colunas.
Manipular tabelas como objetos
As tabelas podem ser manipuladas como qualquer outro objeto.
A tabela a seguir lista as diversas maneiras de manipular uma tabela como objeto.
Voc pode Para obter mais informaes, consulte
Redimensionar e dimensionar uma tabela Transformar objetos na pgina 181
Girar uma tabela Transformar objetos na pgina 181
Espelhar uma tabela Transformar objetos na pgina 181
Bloquear uma tabela Bloquear objetos na pgina 219
Converter uma tabela em bitmap Converter grficos vetoriais em bitmaps na pgina 491
Trabalhar com tabelas | 487
Voc pode Para obter mais informaes, consulte
Quebrar uma tabela em partes Para converter objetos em objetos de curva na pgina 138
Adicionar imagens, grficos e planos de fundo a tabelas
Se voc quiser de organizar imagens de bitmap ou grficos vetoriais em um layout estruturado, possvel adicion-los a tabelas. Voc
tambm pode alterar a aparncia de uma tabela adicionando uma cor de fundo.
Para inserir uma imagem ou um grfico em uma clula de tabela
1 Copiar uma imagem ou um grfico.
2 Clique na ferramenta Tabela e selecione a clula na qual deseja inserir a imagem ou grfico.
3
Clique em Editar Colar.
Tambm possvel inserir um grfico ou imagem mantendo o boto do mouse pressionado sobre a imagem, arrastando a imagem
para uma clula, soltando o boto direito do mouse e clicando em Colocar na clula.
Para adicionar um plano de fundo a uma tabela
1
Clique na ferramenta Tabela e depois clique na tabela.
2 Clique no seletor de cores Fundo e depois em uma cor da paleta.
Voc tambm pode modificar a cor de fundo de clulas, fileiras ou colunas especficas selecionando as clulas, clicando no seletor de
cores de Fundo na barra de propriedades e, em seguida, em uma cor da paleta.
Importar tabelas em um desenho
O CorelDRAW permite criar tabelas importando contedo de planilhas do Quattro Pro (.qpw) e do Microsoft Excel (.xls). Tambm
possvel importar tabelas criadas em processadores de texto, tais como o WordPerfect ou o Microsoft Word.
Para importar uma tabela do Quattro Pro ou Excel
1
Clique em Arquivo Importar.
2 Escolha a unidade e a pasta em que a planilha est armazenada.
3 Clique em um arquivo para selecion-lo.
4 Clique em Importar.
Ser exibida a caixa de dilogo Importar/colar.
5 A partir da caixa de lista Importar tabelas como, escolha Tabelas.
6 Escolha uma das seguintes opes:
Manter fontes e formatao importa todas as fontes e formatao aplicadas ao texto
Manter somente formatao importa toda a formatao aplicada ao texto
Descartar fontes e formatao ignora todas as fontes e formatao aplicadas ao texto
Para importar uma tabela de um documento de processamento de texto
1
Clique em Arquivo Importar.
2 Escolha a unidade e a pasta em que o arquivo de texto est armazenado.
488 | CorelDRAW X7 Guia do usurio
3 Clique no arquivo.
4 Clique em Importar.
5 A partir da caixa de lista Importar tabelas como, escolha Tabelas.
6 Escolha uma das seguintes opes:
Manter fontes e formatao importa todas as fontes e formatao aplicadas ao texto
Manter somente formatao importa toda a formatao aplicada ao texto
Descartar fontes e formatao ignora todas as fontes e formatao aplicadas ao texto
Bitmaps | 489
Bitmaps
Trabalhar com bitmaps........................................................................................................................................................................ 491
Trabalhar com modos de cor em bitmaps........................................................................................................................................... 515
Rastrear bitmaps e editar resultados rastreados................................................................................................................................... 521
Trabalhar com arquivos de cmera RAW............................................................................................................................................. 533
490 | CorelDRAW X7 Guia do usurio
Trabalhar com bitmaps | 491
Trabalhar com bitmaps
possvel converter um grfico vetorial em um bitmap. possvel importar e cortar bitmaps no CorelDRAW.
possvel tambm adicionar mscaras de cor, marcas-d'gua e efeitos especiais e alterar a cor e o tom das imagens.
Esta seo contm os seguintes tpicos:
Converter grficos vetoriais em bitmaps (pgina 491)
Importar bitmaps (pgina 493)
Cortar bitmaps (pgina 493)
Alterar as dimenses e a resoluo de bitmaps (pgina 493)
Endireitar bitmaps (pgina 495)
Utilizar marcas-d'gua Digimarc para identificar bitmaps (pgina 497)
Remover marcas de poeira e riscos de bitmaps (pgina 499)
Aplicar efeitos especiais a bitmaps (pgina 499)
Trabalhar com cores em bitmaps (pgina 504)
Usar o Lab de ajuste de imagem (pgina 506)
Ajustar cor e tom (pgina 510)
Usar o filtro Curva de tom (pgina 512)
Transformar cores e tons (pgina 513)
Editar bitmaps com o Corel PHOTO-PAINT (pgina 513)
Converter grficos vetoriais em bitmaps
Converter um grfico vetorial ou um objeto em bitmap permite aplicar efeitos especiais ao objeto com o CorelDRAW. O processo de
converso de um grfico vetorial em um bitmap tambm conhecido como rasterizao.
Quando se converte o grfico vetorial, possvel selecionar o modo de cor do bitmap. Um modo de cor determina o nmero e o tipo de
cores que compem o bitmap, de forma que o tamanho do arquivo tambm afetado. Para obter mais informaes sobre modos de cor,
consulte Alterar o modo de cor de bitmaps na pgina 515.
possvel tambm especificar configuraes de controles como simulao, suavizao de serrilhado, impresso sobreposta em preto e
transparncia do fundo.
Quando se exporta um arquivo em um formato de arquivo bitmap, por exemplo, TIFF, JPEG, CPT ou PSD, as mesmas opes de converso de
bitmap ficam disponveis. Para obter mais informaes sobre exportao, consulte Exportar arquivos na pgina 594.
492 | CorelDRAW X7 Guia do usurio
Para converter um grfico vetorial em um bitmap
1 Selecione um objeto.
2
Clique em Bitmaps Converter em bitmap.
3 Escolha uma resoluo na caixa de listagem Resoluo.
4 Escolha um modo de cor na caixa de listagem Modo de cor.
5 Ative qualquer uma das seguintes caixas de seleo:
Simulado simula um nmero maior de cores do que as que esto disponveis. Esta opo est disponvel para imagens de 256
cores ou menos.
Impresso sobreposta de preto sempre sobrepe o preto sempre que esta for a cor superior. Ativar esta opo evita a apario de
espaos entre objetos pretos e objetos subjacentes ao imprimir bitmaps.
Suavizao de serrilhado suaviza as bordas do bitmap
Fundo transparente torna o fundo do bitmap transparente
possvel alterar o limiar de preto para a opo Impresso sobreposta de preto sempre. Para obter informaes sobre a
configurao do limiar de preto, consulte Para definir o limiar de impresso sobreposta de preto na pgina 566.
Se voc exportar um arquivo vetorial em um formato bitmap, como GIF, ser solicitado a definir as opes de converso em bitmap
descritas no procedimento acima antes de exportar o arquivo.
Tornar transparente o fundo de um bitmap permite ver as imagens ou um fundo que, do contrrio, ficariam obscurecidos pelo fundo
do bitmap.
Para converter um grfico vetorial em um bitmap ao exportar
1
Clique em Arquivo Exportar.
2 Escolha a pasta em que deseja salvar o arquivo.
3 Escolha um formato de arquivo bitmap na caixa de listagem Salvar como tipo e digite o nome do arquivo na caixa de listagem Nome
do arquivo.
4 Defina as opes desejadas e clique em Exportar.
5 Na caixa de dilogo Converter em bitmap, digite os valores em um dos seguintes pares de caixas:
Largura e Altura permite especificar as dimenses da imagem
Largura % e Altura % permite redimensionar a imagem para uma porcentagem de seu tamanho original
6 Para especificar a resoluo, digite um valor na caixa Resoluo.
7 Escolha um modo de cor na caixa de listagem Modo de cor.
8 Ative qualquer uma das seguintes caixas de seleo:
Simulado simula um nmero maior de cores do que as que esto disponveis. Esta opo est disponvel para imagens de 256
cores ou menos.
Impresso sobreposta de preto sempre sobrepe o preto sempre que esta for a cor superior. Ativar esta opo ao imprimir
bitmaps evita a apario de espaos entre objetos pretos e objetos subjacentes.
9 Na rea Opes, ative um dos seguintes itens:
Suavizao de serrilhado suaviza as bordas do bitmap
Manter camadas preserva as camadas
Fundo transparente torna o fundo do bitmap transparente
Trabalhar com bitmaps | 493
possvel alterar o limiar de preto para a opo Impresso sobreposta de preto sempre. Para obter informaes sobre a
configurao do limiar de preto, consulte Para definir o limiar de impresso sobreposta de preto na pgina 566.
Nem todas as opes na caixa de dilogo Converter em bitmap esto disponveis para todos os formatos de arquivo bitmap.
Tornar transparente o fundo de um bitmap permite ver as imagens ou um fundo que, do contrrio, ficariam obscurecidos pelo fundo
do bitmap.
Importar bitmaps
possvel importar um bitmap em um desenho diretamente ou vinculando-o a um arquivo externo. No caso da vinculao a um arquivo
externo, as edies feitas no arquivo original so atualizadas automaticamente no arquivo importado. Aps importar um bitmap, a barra
de status fornece informaes sobre seu modo de cor, tamanho e resoluo. Para obter mais informaes sobre como importar bitmaps,
consulte Importar arquivos na pgina 591. Para obter mais informaes sobre como gerenciar bitmaps vinculados externamente,
consulte Adicionar marcadores e hyperlinks a documentos na pgina 581.
Voc tambm pode reamostrar ou cortar um bitmap durante a importao. Para obter mais informaes, consulte Para efetuar
reamostragem do bitmap durante a importao na pgina 593 e Para cortar um bitmap ao importar na pgina 594.
Cortar bitmaps
Cortar remove reas indesejadas de um bitmap. Para cortar um bitmap em um formato retangular, voc pode usar a ferramenta Cortar. Para
obter mais informaes, consulte Para cortar objetos na pgina 161. Para cortar um bitmap em um formato irregular, voc pode usar a
ferramenta Forma e o comando Cortar bitmap.
Para cortar um bitmap
1
Na caixa de ferramentas, clique na ferramenta Forma .
2 Selecione um bitmap.
3 Arraste os ns de canto para redimensionar o bitmap.
Para adicionar um n, clique duas vezes no limite do n (linha pontilhada) com a ferramenta Forma onde deseja que o n aparea.
4
Clique em Bitmaps Cortar bitmap.
No possvel cortar um bitmap composto de mais de um objeto.
Tambm possvel cortar rapidamente um bitmap em uma forma retangular utilizando a ferramenta Cortar . Para obter
informaes sobre a ferramenta Cortar consulte Para cortar objetos na pgina 161.
Voc tambm pode cortar um bitmap selecionado aps arrastar os ns de canto clicando na ferramenta Seleo e, em seguida,
no boto Cortar bitmap na barra de propriedades.
Alterar as dimenses e a resoluo de bitmaps
Aps adicionar um bitmap a um desenho, possvel alterar suas dimenses e sua resoluo.
494 | CorelDRAW X7 Guia do usurio
Alterar dimenses
possvel alterar as dimenses fsicas de bitmaps aumentando ou diminuindo sua altura e sua largura. Quando se aumenta as dimenses,
o aplicativo insere novos pixels entre os existentes e suas cores so baseadas nas cores dos pixels adjacentes. Se as dimenses de bitmaps
forem aumentadas significativamente, eles podem parecer esticados e com excesso de pixels.
O tamanho do bitmap na tela depende da altura e largura em pixels do bitmap, do nvel de zoom e das configuraes do monitor. Como
resultado, o tamanho do bitmap deve aparecer diferente na tela e na impresso.
Alterar resoluo de bitmaps
possvel alterar a resoluo de um bitmap para aumentar ou diminuir o tamanho do arquivo. A resoluo medida pelo nmero de
pontos por polegada (dpi) na impresso do bitmap. A resoluo escolhida depende da forma de sada do bitmap. Normalmente, bitmaps
criados s para exibio em monitores de computador tm 96 ou 72 dpi e bitmaps criados para web tm 72 dpi. Em geral, bitmaps criados
para impresso em impressoras de mesa tm 150 dpi, enquanto bitmaps impressos profissionalmente tm 300 dpi ou mais.
Bitmaps com resolues mais altas contm pixels menores e empacotados com mais densidade do que bitmaps com resoluo mais baixa.
A amostragem para cima aumenta a resoluo de um bitmap adicionando mais pixels por unidade de medida. A qualidade do bitmap
pode ser reduzida porque os novos pixels so interpolados com base nas cores dos pixels vizinhos; as informaes originais dos pixels so
simplesmente dispersas. No possvel utilizar a amostragem para cima para criar gradaes de cor sutis e detalhadas se essas no existiam
na imagem original.
A amostragem para baixo diminui a resoluo de um bitmap removendo um nmero especfico de pixels por unidade de medida. Em geral,
os melhores resultados so obtidos quando a amostragem para baixo feita aps correes de cor e tom, mas antes do aguamento.
Redimensionar uma imagem
Para alterar as dimenses de um bitmap
1 Selecione um bitmap.
2
Clique em Bitmaps Reamostrar.
3 Escolha uma unidade de medida na caixa de listagem ao lado das caixas Largura e Altura.
4 Digite valores em qualquer das seguintes caixas:
Largura
Altura
Para minimizar a aparncia irregular das curvas, ative a caixa de seleo Suavizao de serrilhado.
Para manter o tamanho do arquivo, ative a caixa de seleo Manter tamanho original . Quando esta caixa de seleo estiver ativada, a
resoluo do bitmap ajustada automaticamente conforme se altera as dimenses da imagem.
Trabalhar com bitmaps | 495
Para manter as propores do bitmap, ative a caixa de seleo Manter proporo e digite um valor na caixa Largura ou Altura.
Tambm possvel reamostrar o bitmap como uma porcentagem de seu tamanho original digitando valores nas caixas Largura % e
Altura %.
Para alterar a resoluo de um bitmap
1 Selecione um bitmap.
2
Clique em Bitmaps Reamostrar.
3 Na rea Resoluo, digite valores em qualquer das seguintes caixas:
Horizontal
Vertical
Para manter as propores do bitmap, ative a caixa de seleo Manter proporo.
Para manter o tamanho do arquivo, ative a caixa de seleo Manter tamanho original . Quando esta caixa de seleo estiver ativada, a
altura e a largura do bitmap so ajustadas automaticamente conforme se altera a resoluo.
Tambm possvel reamostrar um bitmap selecionado clicando no boto Reamostrar na barra de propriedades.
Ative a caixa de seleo Suavizao de serrilhado para minimizar a aparncia irregular das curvas.
Endireitar bitmaps
A caixa de dilogo Endireitar imagem permite corrigir distores de lente e endireitar imagens de bitmap com rapidez. Esse recurso til
para endireitar fotos tiradas ou escaneadas em ngulo ou que contm distores de lente.
496 | CorelDRAW X7 Guia do usurio
Caixa de dilogo Endireitar imagem
Corrigir distores de lente da cmera
Com fotos que contm distores de lente da cmera, recomendado inciar com correo da distoro de lente. possvel corrigir dois
tipos de distores de lente, que podem fazer com que linhas retas em fotos parea curvas: barril e almofada de alfinetes. Distores de
barril fazem as fotos parecerem empurradas para fora do centro. Distores de almofada de alfinetes fazem as fotos parecerem empurradas
para dentro do centro.
Girar e visualizar
A caixa de dilogo Endireitar imagem permite girar uma imagem movendo um controle deslizante, digitando um ngulo de rotao ou
utilizando as teclas de seta. possvel especificar um ngulo de rotao personalizado de -15 a 15 graus.
Para visualizar de forma dinmica os ajustes que voc est fazendo, utilize a janela de visualizao. Para alterar a orientao da imagem
antes de endireit-la, comece girando a imagem 90 graus no sentido horrio e 90 graus no sentido anti-horrio.
Uma grade aparece na janela de visualizao para ajud-lo a endireitar a imagem. Voc pode fazer ajustes mais precisos controlando o
tamanho da clula da grade. Se desejar aumentar o contraste da grade com as cores da imagem, altere a cor da grade. Voc tambm
pode ocultar a grade se precisar visualizar o resultado final sem as linhas de grade. Alm disso, voc pode aplicar mais ou menos zoom e
enquadrar a imagem na janela de visualizao para avaliar melhor os resultados.
Cortar
Por padro, a imagem endireitada cortada para a rea de corte que aparece na janela de visualizao. A imagem final possui a mesma
proporo da imagem original, mas em dimenses menores. Entretanto, possvel preservar a largura e a altura originais da imagem
cortando e reamostrando a imagem.
Trabalhar com bitmaps | 497
Tambm possvel produzir uma imagem em ngulo desativando o corte e utilizando a ferramenta Cortar para cortar a imagem na janela
de desenho.
Para endireitar uma imagem
1 Selecione uma imagem.
2
Clique em Bitmaps Endireitar imagem.
Se a imagem tiver uma distoro de lente, mova o controle deslizante Corrigir distoro de lente para a esquerda para corrigir uma
distoro de barril ou para a direita para corrigir uma distoro de almofada de alfinetes.
3 Mova o controle deslizante Girar imagem ou digite um valor entre 15 e -15 na caixa Girar imagem.
4 Se for necessrio, mova o controle deslizante Grade para ajustar o tamanho das clulas da grade.
5 Para cortar e endireitar a imagem, ative a caixa de seleo Cortar imagem.
A imagem cortada de forma a preservar a proporo da imagem original, o que significa que a imagem final menor que a imagem
original.
Se desejar preservar a largura e a altura da imagem original, ative a caixa de seleo Cortar e reamostrar no tamanho original . A
imagem final reamostrada.
Voc tambm pode
Alterar a cor da grade Escolha uma cor no seletor de cores Grade.
Alinhar uma rea de imagem a uma linha de grade
Utilizando a ferramenta Enquadramento , arraste a imagem at
que a rea fique alinhada linha de grade.
A ferramenta Enquadramento pode ser utilizada somente depois
de aplicar mais zoom imagem.
Girar a imagem 90 graus em qualquer direo
Clique no boto Girar no sentido anti-horrio ou no boto
Girar no sentido horrio .
Ocultar ou exibir uma grade Ative ou desative a caixa de seleo Grade.
Ajustar o ngulo de rotao em incrementos de 0,1 grau Clique na caixa Girar imagem e pressione a tecla de Seta para
cima ou Seta para baixo.
Redefinir a imagem na orientao original Clique em Redefinir.
Aplicar mais ou menos zoom
Utilizando a ferramenta Mais zoom ou Menos zoom ,
clique na janela de visualizao.
Ajustar uma imagem na janela de visualizao
Clique no boto Zoom para ajustar .
Exibir uma imagem em seu tamanho real
Clique no boto 100% .
Utilizar marcas-d'gua Digimarc para identificar bitmaps
As marcas-d'gua Digimarc incorporam detalhes de copyright, informaes para contato e atributos de imagem a uma imagem Uma
marca-d'gua produz alteraes sutis no brilho dos pixels de uma imagem. No possvel ver prontamente essas alteraes; no entanto,
com uma alta ampliao, voc talvez note alteraes no brilho de alguns pixels. As marcas-d'gua Digimarc no so afetadas por operaes
normais de edio, impresso e digitalizao.
A deteco e incorporao de marcas-d'gua Digimarc no so compatveis com a verso de 64 bits do CorelDRAW Graphics Suite.
498 | CorelDRAW X7 Guia do usurio
Detectar marcas-d'gua
Quando uma imagem aberta no CorelDRAW, possvel verificar se ela possui uma marca-d'gua. Se houver uma marca-d'gua, um
smbolo de copyright aparecer na barra de ttulo. Voc encontra informaes sobre a imagem de marca-d'gua lendo a mensagem
incorporada e vinculando ao perfil do contato no banco de dados da Digimarc.
Incorporar marcas-d'gua
No CorelDRAW, voc tambm pode incorporar marcas-d'gua Digimarc a imagens. Primeiro, preciso obter uma ID de autor exclusiva
inscrevendo-se no servio online da Digimarc. A ID de criador inclui detalhes de contato como, por exemplo, nome, nmero de telefone,
endereo fsico, endereos de correio eletrnico e da web.
De posse de uma ID de autor, voc pode incorporar uma marca-d'gua a uma imagem. possvel especificar o ano do copyright, atributos
de imagem e a durabilidade de uma marca-d'gua, Voc tambm pode especificar o mtodo de sada de destino para uma imagem, como
impresso ou web.
As marcas-d'gua Digimarc no impedem o uso no autorizado da imagem nem a violao de copyright. Porm, elas mostram avisos de
copyright, alm de fornecer informaes de contato para aqueles que desejarem utilizar ou licenciar uma imagem.
Para obter mais informaes sobre a Digimarc, consulte www.digimarc.com.
Para detectar uma marca-d'gua
1
Clique em Bitmaps Plug-ins Digimarc Ler marca-d'gua.
2 Clique no boto Pesquisar na Web para exibir a pgina da web com detalhes do contato ou ligar para o servio de resposta automtica
por fax da Digimarc no nmero de fax listado.
Esse formato no tem suporte na verso de 64-bits do CorelDRAW Graphics Suite.
Para obter uma ID de autor
1
Clique em Bitmaps Plug-ins Digimarc Incorporar marca-d'gua.
2 Clique em Personalizar.
3 Na caixa de dilogo PersonalizarID do criador, clique em Registrar e siga as instrues do site da Digimarc.
4 Na caixa de dilogo PersonalizarID do criador, digite a ID do criador na caixa ID do criador.
Para incorporar uma marca-d'gua
1
Clique em Bitmaps Plug-ins Digimarc Incorporar marca-d'gua.
2 Na caixa Ano(s) de copyright, digite um ou mais anos.
3 Na rea Atributos de imagem, ative as caixas de seleo dos atributos aplicveis.
4 Escolha uma opo na caixa de listagem Alvo de sada.
5 Digite um valor na caixa Durabilidade de marca-dgua.
Valores mais altos aumentam a persistncia da marca-d'gua submetida a modificaes comuns da imagem, como simulao, corte,
compactao e escala.
Para confirmar as informaes que estaro disponveis aos visualizadores quando detectarem a marca-dgua, ative a caixa de seleo
Verificar.
Trabalhar com bitmaps | 499
Este recurso no compatvel com a verso de 64 bits do CorelDRAW Graphics Suite.
Na caixa Ano(s) de copyright,no se pode digitar um ano anterior a 1922 nem posterior ao ano corrente. Separe os anos por
vrgulas.
Na caixa Alvo de sada, os controles do Monitor e da Web exigem uma configurao inferior a 200 pontos por polegada (dpi), e o
controle da Impressora exige uma configurao de 300 dpi ou superior.
Combine todos os objetos com o fundo antes de adicionar uma marca-d'gua. Para obter mais informaes sobre a combinao de
objetos com o fundo, consulte Combinar objetos na pgina 218.
Remover marcas de poeira e riscos de bitmaps
possvel melhorar rapidamente a aparncia de um bitmap removendo marcas de poeira e riscos. O filtro de poeira e riscos funciona
eliminando o contraste entre os pixels que excedem o limiar de contraste definido. Voc pode definir um raio para determinar quantos pixels
sero afetados pelas alteraes. As configuraes escolhidas dependem do tamanho da mancha e da rea que a contorna. Por exemplo,
para remover um risco branco com 1 ou 2 pixels de largura em um fundo escuro, voc pode definir um raio de 2 ou 3 pixels e um limiar de
contraste maior do que se o mesmo risco estivesse em um fundo claro.
Remover marcas de poeira e riscos de um bitmap
1
Clique em Efeitos Correo Poeira e risco.
2 Mova os seguintes controles deslizantes:
Raio define a faixa de pixels utilizada para produzir o efeito. Para reter um detalhe da imagem, escolha a definio mas baixa
possvel.
Limiar define a quantidade de reduo de rudo. Para reter um detalhe da imagem, escolha a definio mas alta possvel.
Aplicar efeitos especiais a bitmaps
possvel aplicar uma ampla variedade de efeitos especiais a bitmaps, como efeitos tridimensionais (3D) e artsticos.
Categoria do efeito especial Descrio
Efeitos 3D Permite criar a iluso de profundidade. Os efeitos incluem Relevo,
Enrolamento de pgina e Perspectiva.
Pinceladas artsticas Permite aplicar tcnicas de pintura mo. Os efeitos incluem
Crayon, Impressionista, Pastis, Aquarela e Caneta e tinta.
Desfocagem Permite desfocar uma imagem para simular movimento, pontilhado
ou alteraes graduais. Os efeitos incluem Desfocagem Gaussiana,
Desfocagem em Movimento, Desfocagem Inteligente e Zoom.
Cmera Permite simular efeitos produzidos por vrias lentes de cmera. Os
efeitos incluem Colorir, Filtro de Foto, Tonificao Spia e Mquina
do Tempo, que permite voltar sua imagem atravs da histria para
recriar alguns estilos fotogrficos populares do passado.
Transformao de cor Permite criar iluses fotogrficas com reduo e substituies de
cor. Os efeitos incluem Meio-Tom, Psicodlico e Solar.
Contorno Permite destacar e acentuar as bordas de uma imagem. Os efeitos
incluem Detectar borda e Rastrear contorno.
500 | CorelDRAW X7 Guia do usurio
Categoria do efeito especial Descrio
Criativo Permite aplicar diversas texturas e formas a uma imagem. Os
efeitos incluem Malha, Bloco de Vidro, Cristalizar, Vrtice Vitral.
Personalizar Permite aplicar uma ampla variedade de efeitos sua imagem.
Por exemplo, voc pode transformar sua imagem em uma pintura
de mdia artstica aplicando pinceladas (efeito Qumica) ou
adicionando textura e padres a uma imagem (efeito Sombreador
de mapeamento).
Distorcer Permite distorcer superfcies da imagem. Os efeitos incluem
Ondulao, Blocos, Espiral e Ladrilho.
Rudo Permite modificar a granulosidade de uma imagem. Os efeitos
incluem Adicionar rudo, Remover moir e Remover rudo.
Aguar Permite adicionar um efeito de aguamento para focar e
intensificar bordas. Os efeitos incluem Desfocagem com ajuste,
Passa-alta e Desfocar mscara.
Textura Permite adicionar textura a uma imagem simulando uma variedade
de superfcies, como paraleleppedo, pele de elefante, plstico e
escultura em relevo.
Plug-ins
Permite usar um filtro de terceiros para aplicar efeitos a bitmaps
no CorelDRAW. Um plug-in instalado aparece na parte inferior do
menu Bitmaps.
Adicionar filtros plug-in ao CorelDRAW fornece recursos e efeitos adicionais que voc utiliza para editar imagens. Voc pode adicionar filtros
plug-in e remov-los quando no precisar mais deles.
O CorelDRAW automaticamente infla um bitmap para fazer com que um efeito especial cubra toda a imagem. Voc pode desativar a
inflao automtica e especificar manualmente as dimenses para o bitmap inflado.
O efeito Mquina do tempo recria estilos fotogrficos do passado.
Para aplicar um efeito especial
1 Selecione um bitmap.
Trabalhar com bitmaps | 501
2 Clique em Bitmaps, escolha um tipo de efeito especial e clique em um efeito.
3 Ajuste as configuraes do efeito especial.
Para adicionar um filtro plug-in
1
Clique em Ferramentas Opes.
2 Na lista de categorias, clique duas vezes em rea de trabalho e clique em Plug-ins.
3 Clique em Adicionar.
4 Escolha uma pasta que contm um plug-in.
Para remover um filtro plug-in, clique em uma pasta de plug-in na lista Pastas de plug-in e clique em Remover
Para inflar um bitmap manualmente
1 Selecione um bitmap.
2
Clique em Bitmaps Inflar bitmap Inflar bitmap manualmente.
3 Nas reas Largura e Altura, siga um dos procedimentos abaixo:
Nas caixas Inflar para, digite o nmero de pixels que deve compor as dimenses do bitmap inflado.
Nas caixas Inflar de, digite as porcentagens para inflar o bitmap original.
4 Para inflar proporcionalmente o bitmap, ative a caixa de seleo Manter proporo.
Para inflar automaticamente o bitmap de forma que ele cubra inteiramente a imagem, clique em Bitmaps Inflar bitmap Inflar
bitmap automaticamente.
Da esquerda para a direita: Efeito Adicionar rudo, efeito de desfocagem Zoom, efeito
de transformao de cor Solarizar, efeito de contorno Detectar borda, efeito Aguar
502 | CorelDRAW X7 Guia do usurio
Da esquerda para a direita: Imagem original, efeito Relevo, efeito artstico
Cubista, efeito criativo Mosaico, efeito de distoro Colocar em pixels
Desfocagem inteligente
O efeito Desfocagem inteligente esmaece as superfcies enquanto mantm as arestas delimitadas
Efeitos de cmera
Original Colorir Filtro de foto
Trabalhar com bitmaps | 503
Tonalizao spia Mquina do tempo Mquina do tempo
Efeitos personalizados
Original (topo), efeito Qumica (meio) e efeito Sombreador de mapeamento (parte inferior)
Efeitos de textura
504 | CorelDRAW X7 Guia do usurio
Original
Calamento Pele de elefante Gravao
Plstico Escultura em relevo Pedra
Trabalhar com cores em bitmaps
CorelDRAW permite alterar cores em imagens monocromticas, aplicar telas de meio-tom PostScript para otimizar bitmaps coloridos e em
preto-e-branco para impresso, ocultar e mostrar cores, alm de mascarar cores. Bitmaps monocromticos tm duas cores: preto e branco.
possvel substituir os pixels pretos e brancos por qualquer cor de uma paleta de cores.
Para imprimir em uma impressora PostScript, voc pode otimizar a impresso colorida ou em preto-e-branco aplicando uma tela de meio-
tom a uma imagem. As telas de meio-tom dividem uma imagem em pequenos pontos ou linhas para garantir uma impresso mais ntida,
tons contnuos e efeitos especiais. No entanto, s possvel ver o efeito da tela no bitmap aps imprimi-lo em uma impressora PostScript.
Para obter informaes sobre alteraes em telas de meio-tom, consulte Para personalizar uma tela de meio-tom na pgina 564.
Voc pode ocultar e exibir cores selecionadas aplicando sobre elas uma mscara. Ocultar cores em um bitmap permite que os objetos ou
fundos apaream atravs da imagem. Ocultar uma cor tambm pode alterar a forma aparente de um bitmap. Por exemplo, se um bitmap
mostrar uma pessoa com um fundo preto, voc pode ocultar o fundo para que o bitmap parea assumir a forma da pessoa em vez de uma
forma retangular. Alm disso, ocultar cores em bitmaps pode aumentar a velocidade em que os objetos so renderizados na tela. Voc
tambm pode exibir determinadas cores em um bitmap para alterar a aparncia da imagem ou ver onde uma cor especfica foi aplicada.
possvel mascarar at 10 cores em um bitmap.
Trabalhar com bitmaps | 505
As mscaras de cores tambm permitem alterar cores selecionadas sem alterar as outras cores de uma imagem. Tambm possvel salvar
uma mscara de cor de bitmap em um arquivo e abrir o arquivo para uso futuro.
Para colorir um bitmap monocromtico
1
Selecione um bitmap usando a ferramenta Seleo .
2 Clique com o boto direito do mouse na paleta de cores para alterar a cor dos pixels (pretos) da frente.
3 Clique em uma cor na paleta de cores para alterar a cor dos pixels de fundo (branco).
Para aplicar uma tela a um bitmap
1
Selecione um bitmap usando a ferramenta Seleo .
2
Na caixa de ferramentas, clique no boto Preenchimento uniforme .
3 Clique na guia Paletas.
4 Escolha uma paleta fixa na caixa de listagem Paleta.
5 Clique em Opes e em Opes PostScript.
6 Escolha uma opo na lista Tipo para definir a forma do ponto ou o tipo de linha.
7 Digite um valor na caixa Frequncia para definir o nmero de pontos ou linhas que aparecero em cada polegada da tela.
8 Digite um valor na caixa ngulo para definir o ngulo dos pontos ou linhas que aparecero na tela.
Para ocultar ou exibir uma cor em um bitmap
1
Selecione o bitmap usando a ferramenta Seleo .
2
Clique em Bitmaps Mscara de cor de bitmap.
3 Ative uma das opes a seguir:
Ocultar cores
Mostrar cores
4 Ative a caixa de seleo ao lado do canal a ser ocultado ou exibido.
5 Mova o controle deslizante de Tolerncia para definir a tolerncia de cor para a cor.
6
Clique no boto Seletor de cores .
7 Clique na cor que voc deseja ocultar ou exibir.
8 Clique em Aplicar.
Nveis de tolerncia mais altos afetam um faixa mais ampla de cores em torno da cor selecionada. Por exemplo, se voc selecionar
azul-beb e aumentar a tolerncia, o CorelDRAW oculta ou exibe cores como azul-pastel ou azul-eltrico.
Para abrir uma mscara de cor de bitmap
1
Clique em Bitmaps Mscara de cor de bitmap.
2
Clique no boto Abrir mscara .
3 Escolha a pasta na qual o arquivo de mscara de cor est armazenado.
4 Clique duas vezes no arquivo.
Os arquivos que contm uma mscara de cor de bitmap tm a extenso de nome de arquivo .ini .
506 | CorelDRAW X7 Guia do usurio
Para alterar uma cor com mscara
1
Clique em Bitmaps Mscara de cor de bitmap.
2 Escolha uma cor na lista de cores com mscara.
3
Clique no boto Editar cor .
4 Utilize os controles da caixa de dilogo Selecionar cor para editar a cor.
Voc tambm pode alterar uma cor mascarada clicando no boto Seletor de cores , selecionando outra cor e clicando em
Aplicar.
Usar o Lab de ajuste de imagem
O Lab de ajuste de imagem permite corrigir, de modo rpido e fcil, a cor e o tom da maioria das fotos.
1. Ferramentas de rotao 5. Selecionar ponto branco 9. Controles deslizantes
2. ferramenta Enquadramento 6. Selecionar ponto preto 10. Dica da ferramenta atual
3. Ferramentas Zoom 7. Desfazer, Refazer e Redefinir 11. Histograma
4. Modos de visualizao 8. Instantneos
Trabalhar com bitmaps | 507
O Lab de ajuste de imagem consiste em controles automticos e manuais organizados logicamente para a correo de imagens. Comeando
no canto superior direito e descendo, voc pode selecionar apenas os controles necessrios correo de problemas especficos da sua
imagem. O ideal cortar e retocar as reas da imagem antes de comear as correes de cor e tom.
Trabalhando no Lab de ajuste de imagem, voc pode beneficiar-se com os seguintes recursos:
Criar instantneo Voc pode, a qualquer momento, capturar a verso corrigida de uma imagem em um instantneo. Miniaturas
dos instantneos aparecem em uma janela sob a imagem. Os instantneos facilitam a comparao de diferentes verses corrigidas da
imagem, para que voc escolha a melhor.
Desfazer, Refazer e Redefinir para original A correo de imagens pode ser um processo de ensaio e erro; por isso, a possibilidade
de desfazer e refazer correes importante. O comando Redefinir para original permite limpar todas as correes para voc poder
recomear.
Utilizar controles automticos
Voc pode comear usando os controles automticos de correo:
Ajuste automtico corrige automaticamente o contraste e a cor de uma imagem detectando as reas mais claras e mais escuras e
ajustando a faixa tonal para cada canal de cor. Em alguns casos, esse controle pode ser exatamente o que voc precisa para melhorar
uma imagem. Em outros casos, voc pode desfazer as alteraes e continuar com controles mais precisos.
Ferramenta Selecionar ponto branco ajusta automaticamente o contraste em uma imagem de acordo com o ponto branco definido
por voc. Por exemplo, possvel aumentar o brilho de uma imagem muito escura usando a ferramenta Selecionar ponto branco.
Ferramenta Selecionar ponto preto ajusta automaticamente o contraste em uma imagem de acordo com o ponto preto definido por
voc. Por exemplo, voc pode escurecer uma imagem muito clara usando a ferramenta Selecionar ponto preto.
Utilizar controles de correo de cores
Aps usar os controles automticos, voc pode corrigir os tons da cor na imagem. Os tons da cor normalmente so criados pelas condies
de iluminao do ambiente em que a foto capturada e podem ser influenciados pelo processador da cmera digital ou digitalizador.
Controle deslizante Temperatura permite corrigir os tons da cor aquecendo ou esfriando a cor de uma imagem para compensar
as condies de iluminao no momento em que a foto foi tirada. Por exemplo, para corrigir uma tonalidade da cor amarela em
uma foto capturada em ambiente fechado com iluminao incandescente esmaecida, voc pode mover o controle deslizante at o
final do azul para aumentar os valores da temperatura (baseados em graus Kelvin). Valores mais baixos correspondem a condies de
pouca iluminao, como luz de velas ou luz de lmpada incandescente; essas condies criam um matiz alaranjado. Valores mais altos
correspondem a uma iluminao intensa, como a luz do sol; essas condies criam um matiz azulado.
Controle deslizante Tingimento permite corrigir tonalidades de cores ajustando a cor verde ou magenta em uma imagem. Para
adicionar o verde, mova o controle deslizante para a direita; para adicionar o magenta, mova o controle deslizante para a esquerda.
Mover o controle deslizante Tingimento aps usar o controle deslizante Temperatura permite fazer um ajuste fino na imagem.
Controle deslizante Saturao permite ajustar a vivacidade das cores. Por exemplo, ao mover o controle deslizante para a direita,
voc pode aumentar a vivacidade do azul do cu em uma imagem. Ao mover o controle deslizante para a esquerda, voc pode reduzir a
vivacidade das cores. Pode-se criar o efeito de uma foto em preto-e-branco movendo o controle deslizante totalmente para a esquerda.
Dessa forma, todas as cores so removidas da imagem.
Correo de uma tonalidade de cor. A imagem direita a sua verso corrigida.
Ajustar o brilho e o contraste em toda a imagem
Voc pode aumentar o brilho, escurecer ou melhorar o contraste em uma imagem inteira usando os seguintes controles:
Controle deslizante Brilho permite aumentar o brilho ou escurecer uma imagem inteira. Este controle pode corrigir problemas de
exposio causados por excesso de iluminao (superexposio) ou pouca iluminao (subexposio) no momento em que a foto
foi capturada. Caso deseje aumentar o brilho ou escurecer determinadas reas da imagem, voc pode usar os controles deslizantes
508 | CorelDRAW X7 Guia do usurio
Destaques, Sombras e Tons mdios. Os ajustes feitos com o controle deslizante Brilho no so lineares, portanto, os valores de ponto
preto e ponto branco correntes no so afetados.
Controle deslizante Contraste aumenta ou diminui a diferena de tonalidade entre as reas escuras e claras de uma imagem. Mover o
controle deslizante para a direita torna as reas claras mais claras e as escuras mais escuras. Por exemplo, caso a imagem tenha um matiz
acinzentado pesado, possvel aguar os detalhes aumentando o contraste.
Ajustar o brilho e o contraste pode revelar mais detalhes da imagem.
Ajustar destaques, sombras e tons mdios
Voc pode aumentar o brilho ou escurecer determinadas reas de uma imagem. Em muitos casos, a posio ou a intensidade da luz no
momento em que a foto capturada fazem com que algumas reas apaream muito escuras e outras muito claras.
Controle deslizante Destaques permite ajustar o brilho nas reas mais claras da imagem. Por exemplo, se voc tirou uma foto com
flash e a intensidade da luz do flash deixou as imagens em segundo plano esmaecidas, mova o controle deslizante Destaques para
a esquerda para escurecer as reas esmaecidas da imagem. possvel usar o controle deslizante Destaques junto com os controles
Sombras e Tons mdios para equilibrar a luminosidade.
Controle deslizante Sombras permite ajustar o brilho nas reas mais escuras da imagem. Por exemplo, se houver uma luz brilhante
atrs do tema central de uma foto (luz de fundo) no momento em que a foto for capturada, o objeto poder aparecer com sombras.
possvel corrigir a foto movendo o controle deslizante Sombras para a direita, para clarear as reas escuras e revelar mais detalhes. Pode-
se usar o controle deslizante Sombras junto com os controles Destaques e Tons mdios para equilibrar a luminosidade.
Controle deslizante Tons mdios permite ajustar o brilho dos tons da faixa mdia em uma imagem. Aps ajustar os destaques e as
sombras, voc pode usar o controle deslizante Tons mdios para fazer o ajuste fino da imagem.
Os controles deslizantes Destaques e Sombras podem clarear ou escurecer determinadas reas de uma imagem.
Utilizar o histograma
O histograma permite exibir a faixa tonal de uma imagem para avaliar e ajustar cores e tons. Por exemplo, um histograma pode ajud-lo a
detectar um detalhe em uma foto que esteja oculto devido subexposio (uma foto capturada com pouca luz).
O histograma plota os valores de brilho dos pixels de uma imagem em uma escala de 0 (escuro) a 255 (claro). A parte esquerda do
histograma representa as sombras, a parte do meio representa os tons mdios e a parte direita representa os destaques. A altura dos
cravejados indica o nmero de pixels em cada nvel de brilho. Por exemplo, um nmero maior de pixels no lado esquerdo do histograma
indica a presena de detalhes de imagem nas reas escuras.
A foto da esquerda est superexposta. Direita: O histograma indica uma
grande quantidade de detalhes da imagem nas reas escuras da foto.
Trabalhar com bitmaps | 509
Exibir imagens no Lab de ajuste de imagem
As ferramentas do Lab de ajuste de imagem permitem que voc visualize as imagens de vrias formas, de modo que possa avaliar os ajustes
de cor e tom feitos. Por exemplo, voc pode girar imagens, enquadrar uma nova rea, aplicar mais ou menos zoom e escolher como ser
exibida a imagem corrigida na janela de visualizao.
Utilizar outros filtros de ajuste
Apesar de o Lab de ajuste de imagem permitir a correo da cor e do tom da maioria das imagens, s vezes preciso usar um filtro de ajuste
especializado. Com o uso dos potentes filtros de ajuste do aplicativo, voc pode fazer ajustes precisos nas imagens. Por exemplo, voc pode
ajustar imagens usando uma curva de tom. Para obter mais informaes sobre filtros de ajuste, consulte Ajustar cor e tom na pgina
510.
Para corrigir cor e tom rapidamente no Lab de ajuste de imagem
1
Clique em Bitmaps Lab de ajuste de imagem.
2 Clique em Ajuste automtico.
O Ajuste automtico ajusta automaticamente a cor e o contraste ao definir o ponto branco e o ponto preto de uma imagem.
Para controlar a configurao do ponto branco e do ponto preto com mais preciso, clique na ferramenta Selecionar ponto branco
e na rea mais clara da imagem. Em seguida, clique na ferramenta Selecionar ponto preto e na rea mais escura da imagem.
3 Realizar uma ou mais tarefas a partir da seguinte tabela.
Para Faa o seguinte
Corrigir a cor na imagem Ajuste o controle deslizante Temperatura para aquecer ou esfriar
as cores e depois faa um ajuste fino na correo da cor, ajustando
o controle deslizante Tingimento.
Tornar as cores mais ou menos vivas Mova o controle deslizante Saturao para a direita, de modo a
aumentar a quantidade de cor na imagem; mova o controle para a
esquerda, de modo a diminuir a quantidade de cor da imagem.
Aumentar o brilho ou escurecer uma imagem Mova o controle deslizante Brilho para a direita, de modo a clarear
a imagem; mova o controle para a esquerda, de modo a escurecer
a imagem.
Melhorar a nitidez da imagem ajustando o tom Mova o controle deslizante Contraste para a direita para tornar as
reas claras mais claras e as escuras mais escuras.
Aumentar o brilho ou escurecer reas especficas Mover o controle deslizante Destaques para aumentar o brilho ou
escurecer as reas mais claras da imagem. Depois, mover o controle
deslizante Sombras para clarear ou escurecer as reas mais escuras
da imagem. Por fim, mover o controle deslizante Tons mdios para
fazer um ajuste fino dos tons na faixa mdia da imagem.
O Lab de ajuste de imagem no se encontra disponvel para imagens CMYK. Em imagens CMYK, possvel acessar o filtro Ajuste
automtico e outros filtros de ajuste no menu Efeitos .
possvel capturar a verso atual de uma imagem clicando no boto Criarinstantneo. Miniaturas dos instantneos aparecem em
uma janela sob a imagem. Cada instantneo numerado de forma sequencial e pode ser excludo com um clique no botoFechar no
canto superior da barra de ttulo do instantneo.
Voc pode desfazer ou refazer a ltima correo clicando no boto Desfazer ou Refazer . Para desfazer todas as correes,
clique no boto Redefinir para original .
510 | CorelDRAW X7 Guia do usurio
Para exibir imagens no Lab de ajuste de imagem
1
Clique em Bitmaps Lab de ajuste de imagem.
2 Realizar uma tarefa a partir da seguinte tabela.
Para Faa o seguinte
Girar a imagem
Clique no boto Girar para esquerda ou Girar para direita .
Enquadrar outra rea da imagem.
Utilizando a ferramenta Enquadramento , arraste a imagem at
que a rea a ser visualizada fique visvel.
Aplicar mais zoom e menos zoom.
Usando a ferramenta Ampliar zoom ou Diminuir zoom ,
clique na janela de visualizao.
Ajustar uma imagem na janela de visualizao
Clique no boto Zoom para ajustar .
Exibir uma imagem em seu tamanho real
Clique no boto 100% .
Exibir a imagem corrigida em uma nica janela de visualizao
Clique no boto Visualizao total .
Exibir a imagem corrigida em uma janela e a original em outra
Clique no boto Antes e depois da visualizao em tela cheia .
Exibir a imagem em uma janela com um divisor entre a verso
original e a verso corrigida
Clique no boto Antes e depois da visualizao dividida .
Mova o ponteiro sobre a linha tracejada do divisor e arraste-a para
mover o divisor para outra rea da imagem.
Ajustar cor e tom
O CorelDRAW permite ajustar a cor e o tom dos bitmaps. Por exemplo, voc pode substituir cores e ajustar o brilho, a luminosidade e a
intensidade das cores.
Ao ajustar cores e tons, voc pode recuperar detalhes perdidos em sombras ou destaques, remover tonalidades de cores, corrigir
subexposio ou superexposio e, geralmente, aumentar a qualidade dos bitmaps. possvel tambm corrigir cores e tonalidades
rapidamente usando o Lab de ajuste de imagem. Para obter mais informaes, consulte Usar o Lab de ajuste de imagem na pgina 506.
possvel ajustar automaticamente as cores e os tons de bitmaps utilizando o comando Ajuste automtico ou os seguintes filtros.
Efeito Descrio
Intensificao de contraste Permite ajustar o tom, a cor e o contraste de um bitmap e, ao
mesmo tempo, preservar detalhes de sombreamento e destaque.
Um histograma interativo permite deslocar ou compactar para
limites imprimveis os valores de brilho. O histograma tambm
pode ser ajustado por valores de amostragem da bitmap.
Equalizao local Permite melhorar o contraste prximo s bordas para revelar
detalhes em regies claras e escuras. Voc pode definir a altura e a
largura em torno da regio para acentuar o contraste.
Equilibrar amostra/destino Permite ajustar os valores das cores em um bitmap com cores de
amostra tiradas da imagem. Voc pode escolher cores de amostra
das faixas escura, de tons mdios e clara de uma imagem e aplicar
cores alvo a cada uma das cores de amostra.
Trabalhar com bitmaps | 511
Efeito Descrio
Curva de tom Permite executar correes de cores com preciso, controlando
valores individuais de pixels. Alterando valores de brilho do pixel,
possvel fazer alteraes em sombras, tons mdios e destaques.
Para obter mais informaes, consulte Usar o filtro Curva de tom
na pgina 512.
Brilho/contraste/intensidade Permite ajustar o brilho de todas as cores e a diferena entre reas
claras e escuras.
Equilibrar cores Permite adicionar ciano ou vermelho, magenta ou verde e amarelo
ou azul aos tons selecionados de um bitmap.
Gama Permite acentuar detalhes em reas de baixo contraste, sem afetar
as sombras e os destaques.
Matiz/saturao/iluminao Permite ajustar os canais de cor de um bitmap e alterar a posio
das cores no espectro. Esse efeito permite alterar as cores e sua
riqueza, assim como a porcentagem de branco em uma imagem.
Cor seletiva Permite alterar a cor, alterando a porcentagem de cores compostas
do espectro CMYK, com base nos espectros das cores vermelha,
amarela, verde, ciano, azul e magenta de um bitmap. Por exemplo,
a diminuio da porcentagem de magenta no espectro de
vermelhos resulta em uma mudana de cor em direo ao amarelo.
Substituir cores Permite substituir uma cor do bitmap por outra. Uma mscara
de cor criada para definir a cor a ser substituda. Dependendo
da gama definida, voc substitui uma cor ou desloca um bitmap
inteiro de uma gama de cores para outra. Alm disso, possvel
definir o matiz, a saturao e a iluminao para a nova cor.
Dessaturar Permite reduzir a saturao de cada cor de um bitmap a zero,
remover o componente de matiz e converter cada cor em seu
equivalente em tons de cinza. Isso cria um efeito de foto em preto-
e-branco com tons de cinza, sem mudar o modelo de cor.
Misturador de canais Permite misturar os canais de cor para equilibrar as cores de um
bitmap. Por exemplo, quando um bitmap tem muito vermelho,
possvel ajustar o canal vermelho de um bitmap RGB para melhorar
a qualidade da imagem.
Para ajustar a cor e o tom automaticamente
1 Selecione um bitmap.
2
Clique em Bitmaps Ajuste automtico.
Para ajustar a cor e o tom utilizando um filtro de ajuste
1 Selecione um bitmap.
2
Clique em Efeitos Ajustar e clique em um filtro de ajuste.
3 Especifique as configuraes desejadas.
512 | CorelDRAW X7 Guia do usurio
Usar o filtro Curva de tom
O filtro Curva de tom permite realizar correes de cor e tom ajustando os canais de cor individuais ou o canal composto (todos os canais
combinados). Os valores dos pixels individuais so plotados ao longo de uma curva de tom que aparece em um grfico e representa o
equilbrio entre sombras (parte inferior do grfico), tons mdios (meio do grfico) e destaques (parte superior do grfico). O eixo x do grfico
representa os valores tonais da imagem original; o eixo y do grfico representa os valores tonais ajustados.
A curva de tons mostra o equilbrio entre as sombras, tons mdios e destaques de uma imagem. Os valores de
pixels originais (x) e ajustados (y) so exibidos lado a lado ao arrastar a curva de tom. Este exemplo mostra um
pequeno ajuste na faixa tonal, no qual os valores de pixels de 152 so substitudos por valores de pixels de 141.
Voc pode corrigir reas problemticas adicionando ns curva de tom e arrastando a curva. Se desejar ajustar reas especficas de uma
imagem, use a ferramenta Conta-gotas e selecione as reas na janela da imagem. Assim, voc poder arrastar os ns que aparecem na
curva de tom para obter o efeito desejado.
Imagem original (esquerda); a imagem com faixa tonal ajustada (direita)
O histograma permite exibir a faixa tonal ajustada e avaliar os resultados. Para obter mais informaes sobre histogramas, consulte Utilizar
o histograma na pgina 508.
Para refinar os ajustes, voc pode escolher um estilo de curva da caixa de listagem Estilo. Por exemplo, possvel redesenhar a curva usando
linhas desenhadas mo livre ou segmentos de linhas retas.
Voc pode ajustar a cor e o tom de uma imagem aplicando uma predefinio. Para acessar uma predefinio, clique no boto Abrir direita
da caixa Predefinies. Tambm possvel salvar ajustes de tom como predefinies para us-los em outras imagens.
Alm disso, possvel equalizar a faixa tonal de uma imagem clicando em Equilibrar tom automaticamente. Para especificar os pixels
marginais (pixels aparados) em cada extremidade da faixa tonal, clique em Configuraes e digite valores na caixa de dilogo Faixa de
ajuste automtico.
Trabalhar com bitmaps | 513
Transformar cores e tons
Voc pode transformar a cor e o tom de uma imagem para produzir um efeito especial. Por exemplo, voc pode criar uma imagem que
parece um negativo de uma fotografia ou nivelar a aparncia de uma imagem. Para transformar a cor e o tom das imagens, possvel usar
os seguintes efeitos:
Desentrelaar permite remover linhas das imagens digitalizadas ou entrelaadas.
Inverter permite inverter as cores de uma imagem. A inverso de uma imagem cria a aparncia de um negativo fotogrfico.
Posterizar permite reduzir o nmero de valores tonais de uma imagem. A posterizao remove as gradaes e cria reas maiores de
uma s cor.
Para transformar cores e tons
1 Selecione um bitmap.
2
Clique em Efeitos Transformar e clique em uma das seguintes opes:
Desentrelaar
Inverter
Posterizar
Editar bitmaps com o Corel PHOTO-PAINT
possvel acessar o Corel PHOTO-PAINT, um aplicativo completo de edio de imagens, a partir do CorelDRAW. Aps concluir a edio do
bitmap, voc pode retomar rapidamente seu trabalho no CorelDRAW.
Para enviar um bitmap ao Corel PHOTO-PAINT, clique no boto Editar bitmap na barra de propriedades ou use o comando Editar bitmap
do menu Bitmaps. Tambm possvel ativar uma opo que permite acessar o Corel PHOTO-PAINT clicando duas vezes em um bitmap.
Voc pode copiar objetos selecionados no Corel PHOTO-PAINT e col-los em seu desenho. Os objetos selecionados so colados como um
grupo de bitmaps.
Para obter mais informaes sobre edio de imagens com o Corel PHOTO-PAINT, clique em Ajuda Tpicos da ajuda na barra de menus do
Corel PHOTO-PAINT.
Pare editar um bitmap comCorel PHOTO-PAINT
1
Usando a ferramenta Seleo , selecione o bitmap que voc deseja editar.
2 Na barra de propriedades, clique em Editar bitmap para iniciar o Corel PHOTO-PAINT.
O bitmap selecionado exibido na janela de imagens do Corel PHOTO-PAINT.
3 Edite o bitmap.
4 Na barra de ferramentas padro, clique em Finalizar edio para sair do Corel PHOTO-PAINT.
O bitmap editado aparece na pgina de desenho do CorelDRAW.
Tambm possvel usar este procedimento para editar grupos de bitmaps. O Corel PHOTO-PAINT abre o grupo de bitmaps como
objetos separados. Se os bitmaps do grupo tiverem modos de cores diferentes, voc ser solicitado a alterar os modos de cores de
todos os bitmaps do grupo para o modo de cor do bitmap do nvel mais baixo.
Tambm possvel abrir o Corel PHOTO-PAINT clicando em Bitmaps Editarbitmaps.
Para acessar o Corel PHOTO-PAINT clicando duas vezes em um bitmap
1
Clique em Ferramentas Opes.
2 Na lista de categorias rea de trabalho, clique em Editar.
514 | CorelDRAW X7 Guia do usurio
3 Na pgina Editar, ative a caixa de seleo Clicar duas vezes para editar bitmaps no PHOTO-PAINT.
Ativar essa caixa de seleo permite acessar o Corel PHOTO-PAINT clicando duas vezes no bitmap no CorelDRAW.
Trabalhar com modos de cor em bitmaps | 515
Trabalhar com modos de cor em bitmaps
Alterar uma imagem para outro modo de cor, como RGB, CMYK ou Tons de cinza, altera a estrutura de cores de um bitmap.
Esta seo contm os seguintes tpicos:
Alterar o modo de cor de bitmaps (pgina 515)
Alterar bitmaps para imagens preto e branco (pgina 516)
Alterar bitmaps para tons duplos (pgina 517)
Alterar bitmaps para o modo Cores da paleta (pgina 518)
Alterar o modo de cor de bitmaps
As cores das imagens com as quais se trabalha no CorelDRAW se baseiam em modos de cor. Os modos de cor definem as caractersticas das
cores das imagens e so descritos por seus componentes de cor. O modo de cor CMYK composto por valores de ciano, magenta, amarelo
e preto; o modo de cor RGB composto de valores de vermelho, verde e azul.
Mesmo que no se veja na tela a diferena de uma imagem no modo de cor CMYK para uma imagem no modo de cor RGB, elas so
bastante diferentes. Com dimenses de imagem idnticas, uma imagem RGB tem um tamanho de arquivo menor que uma imagem CMYK
e o espao de cor, ou gama, RGB pode exibir mais cores. Portanto, as imagens destinadas web ou a impressoras de mesa, que exigem
fidelidade de cor, geralmente esto no modo RGB. Quando necessria uma reproduo impressa precisa, como em uma prensa de
impresso comercial, as imagens so geralmente criadas no modo CMYK. Imagens com cores da paleta tentam preservar a fidelidade de
cores reduzindo ao mesmo tempo o tamanho do arquivo, o que as torna ideais para utilizaes em tela.
Sempre que se converte uma imagem, podem se perder informaes de cores. Por esse motivo, salve a imagem editada antes de convert-la
em um novo modo de cor. Para obter mais informaes sobre modos de cor, consulte Trabalhar com cores na pgina 253.
O CorelDRAW oferece suporte aos seguintes modos de cor:
Preto e branco (1 bit)
Tom duplo (8 bits)
Tons de cinza (8 bits)
Cores da paleta (8 bits)
Cor RGB (24 bits)
Cor Lab (24 bits)
Cor CMYK (32 bits)
516 | CorelDRAW X7 Guia do usurio
Para alterar o modo de cor de um bitmap
1 Clique em um bitmap.
2
Clique em Bitmaps Modo e clique em um modo de cor.
O modo atual do bitmap selecionado no est disponvel no menu.
Alterar bitmaps para imagens preto e branco
possvel transformar qualquer imagem em uma imagem preto e branco. Alm das definies de converso, como limiar, tipo de tela e
intensidade, existem sete opes de converso que afetam a aparncia das imagens convertidas.
Converso
Linha artstica Produz uma imagem preto e branco com alto contraste. As cores
com um valor de tom de cinza inferior ao valor de limiar definido
sero transformadas em preto, enquanto as cores com um valor de
tom de cinza superior ao valor de limiar sero transformadas em
branco.
Ordenada Organiza os nveis de cinza em padres geomtricos repetidos de
pixels pretos e brancos. As cores slidas so enfatizadas e as bordas
da imagem so delineadas. Esta opo mais adequada para cores
uniformes.
Meio-tom Cria diferentes tons de cinza variando o padro dos pixels pretos
e brancos de uma imagem. possvel escolher o tipo de tela, o
ngulo do meio-tom, as linhas por unidade e a unidade de medida.
Distribuio por cardinalidade Cria uma aparncia texturizada, aplicando um clculo e
distribuindo o resultado para a tela.
Jarvis Aplica o algoritmo de Jarvis tela. Essa forma de difuso de erro
adequada para imagens fotogrficas.
Stucki Aplica o algoritmo de Stucki tela. Essa forma de difuso de erro
adequada para imagens fotogrficas.
Floyd-Steinberg Aplica o algoritmo de Floyd-Steinberg tela. Essa forma de difuso
de erro adequada para imagens fotogrficas.
Para transformar um bitmap em uma imagem preto e branco
1 Clique em um bitmap.
2
Clique em Bitmaps Modo Preto e branco (1 bit).
3 Escolha uma opo na caixa de listagem Mtodo de converso.
4 Mova o controle deslizante Intensidade.
Para ver diferentes partes da imagem, arraste a imagem na janela Visualizao.
O controle deslizante Intensidade no est disponvel para a opo de converso Meio-tom.
Trabalhar com modos de cor em bitmaps | 517
Alterar bitmaps para tons duplos
Para converter uma imagem para tom duplo, voc altera um bitmap para o modo de cor de tons de cinza e aprimora-o usando uma das
quatro tintas adicionais, dando uma maior profundidade tonal imagem.
As quatro variaes do modo de cor a seguir correspondem ao nmero de tintas adicionais:
Tom nico uma imagem em tons de cinza colorida com uma nica tonalidade
Tom duplo uma imagem em tons de cinza colorida com dois tons Na maioria das vezes, um tom preto e o outro colorido.
Tom triplo uma imagem em tons de cinza colorida com trs tons Na maioria das vezes, um tom preto e os outros dois so
coloridos.
Tom qudruplo uma imagem em tons de cinza colorida com quatro tons Na maioria das vezes, um tom preto e os outros trs so
coloridos.
As variaes dos quatro modos de cor. Da esquerda para a direita: a
imagem original, tom nico, tom duplo, tom triplo e tom qudruplo.
Ajustar curvas de tons
Quando se converte uma imagem em um tom duplo, exibida uma grade da curva de tom que representa as curvas de tons dinmicas
utilizadas ao longo da converso. O plano horizontal, ou eixo x, exibe os 256 tons de cinza possveis em uma imagem em tons de cinza
(0 preto; 255 branco). O plano vertical, ou eixo y, indica a intensidade de uma cor (de 0 a 100%) aplicada aos valores correspondentes
de tons de cinza. Por exemplo, um pixel de tons de cinza com um valor de cor de 25 ser impresso com um tingimento de 25% da cor.
Ajustando as curvas de tons, voc controla a cor e a intensidade do tom adicionado a uma imagem.
Salvar e carregar tintas
Voc pode salvar uma curva de tom duplo ajustada e as configuraes de tintas e, depois, carreg-las para uso com outros bitmaps.
Especificar a maneira como as cores da impresso sobreposta so exibidas
Ao alterar uma imagem para um tom duplo, voc pode especificar as cores que sero impressas em sobreposio quando a imagem for
impressa. As cores de impresso sobreposta so usadas para preservar a integridade das cores quando as tintas se sobrepem. Quando a
imagem exibida, cada cor aplicada tela em sequncia, criando um efeito de camadas.
Ficam visveis todas as instncias em que as cores escolhidas para a converso em tom duplo se sobrepem. A cor produzida pela
sobreposio associada a cada instncia. Voc pode tambm escolher novas cores de impresso sobreposta para ver como elas se
sobrepem.
Os tons duplos conservam suas informaes sobre tintas coloridas quando salvos nos formatos de arquivo Encapsulated PostScript (EPS),
Portable Document Format (PDF) e CorelDRAW (CDR). Os outros formatos de arquivo no oferecem suporte a imagens em tons duplos.
Para alterar uma imagem para um tom duplo
1 Clique em um bitmap.
518 | CorelDRAW X7 Guia do usurio
2
Clique em Bitmaps Modo Tom duplo (8 bits).
3 Clique na guia Curvas.
4 Escolha um tipo de tom duplo na caixa de listagem Tipo.
5 Clique duas vezes em uma cor de tinta na janela Tipo.
6 Na caixa de dilogo Selecionar cor, escolha uma cor e clique em OK.
Para ajustar a curva de tom da cor, clique na curva de tom da tinta na grade para adicionar um n e arraste o n para ajustar a
porcentagem de cor nesse ponto na curva.
7 Repita as etapas 5 e 6 para cada cor de tinta que deseja usar.
Voc tambm pode
Exibir todas as curvas de tons de tinta na grade. Ative a caixa de seleo Mostrar tudo.
Salvar as configuraes de tinta Clique em Salvar. Escolha o disco e a pasta onde deseja salvar o
arquivo e digite um nome de arquivo na caixa Nome do arquivo.
Especificar como cores com impresso sobreposta so exibidas Clique na guia Impresso sobreposta e ative a caixa de seleo
Usar impresso sobreposta. Clique duas vezes na cor que deseja
editar e escolha uma nova cor.
Para carregar cores de tinta predefinidas, clique em Carregar, localize o arquivo em que as configuraes de tinta esto armazenadas
e clique duas vezes no nome do arquivo.
Alterar bitmaps para o modo Cores da paleta
O modo de cores da paleta, tambm chamado de modo de cores indexadas, s vezes utilizado para imagens na Web. Quando voc
converte uma imagem no modo de cores da paleta, um valor de cor fixo atribudo a cada pixel. Esses valores so armazenados em uma
tabela de cores compacta ou paleta com at 256 cores. Consequentemente, a imagem do modo Cores da paleta contm menos dados do
que uma imagem do modo de cor de 24 bits, alm de ter um tamanho de arquivo menor. A converso para modo Cores da paleta funciona
melhor em imagens com uma faixa de cores limitada.
Escolher, editar e salvar uma paleta de cores
Quando voc altera uma imagem para o modo de cores da paleta, pode utilizar uma paleta predefinida ou personalizar uma paleta de cores
substituindo cores individuais.
Salvar configuraes de converso
Aps escolher uma paleta de cores e definir a simulao e a sensibilidade da faixa para alterar uma imagem para o modo de cor Cores da
paleta, voc pode salvar as definies como uma predefinio de converso que pode ser usada em outras imagens. possvel adicionar
todas as predefinies de converso desejadas.
A paleta de cores utilizada denominada paleta de cores processada. Ela pode ser salva para utilizao com outras imagens.
Para obter mais informaes sobre as paletas de cores predefinidas disponveis para o modo de cores de paleta, consulte Tipos de paleta
na pgina 519. Para obter mais informaes sobre a criao e abertura de paletas de cores personalizadas, consulte Criar e editar paletas
de cores personalizadas na pgina 264.
Simulao
A alterao de imagens para o modo de cores da paleta permite utilizar a simulao para aperfeioar as informaes sobre cores. A
simulao coloca pixels com cores especficas ou valores relativos a outros pixels de uma cor especfica. A relao de um pixel colorido com
outro ajuda a criar a aparncia de cores adicionais que no existem na paleta de cores.
Trabalhar com modos de cor em bitmaps | 519
Voc pode usar dois tipos de simulao: simulao ordenada e difuso de erros. A simulao ordenada aproxima as misturas de cores
utilizando padres de pontos fixos; como resultado, as cores slidas so enfatizadas e as bordas parecem mais delineadas. A difuso de
erros dispersa os pixels irregularmente, tornando mais suaves as bordas e as cores. Jarvis, Stucki e Floyd-Steinberg so opes de converso
que oferecem difuso de erros.
A opo de simulao Ordenada aplicada mais rapidamente do que as opes de difuso de erros (Jarvis, Stucki e Floyd-Steinberg), mas
menos precisa.
Especificar uma cor de sensibilidade da faixa
possvel alterar uma imagem para o modo de cores da paleta e especificar uma cor de foco e uma sensibilidade da faixa para a cor de
foco, de forma que a cor de foco e as cores que esto dentro das configuraes da faixa sejam includas na paleta de cores processada. Voc
pode tambm especificar o quanto a sensibilidade da faixa deve ser enfatizada. Como a paleta tem no mximo 256 cores, enfatizar uma cor
de foco reduz o nmero de cores fora da sensibilidade da faixa.
Tipos de paleta
A tabela abaixo descreve os tipos de paleta disponveis.
Tipo de paleta Descrio
Uniforme Fornece uma faixa de 256 cores com partes iguais de vermelho,
verde e azul.
VGA padro Fornece a paleta VGA padro de 16 cores.
Com ajuste Fornece as cores originais imagem e preserva as cores individuais
(o espectro de cores inteiro) da imagem.
Otimizada Cria uma paleta de cores baseada na maior porcentagem de cores
da imagem. possvel tambm especificar uma cor de sensibilidade
da faixa para a paleta de cores. Essa a paleta de cores mais
comum para imagens fotogrficas.
Corpo preto Contm cores baseadas na temperatura. Por exemplo, preto
pode representar temperaturas frias, enquanto vermelho, laranja,
amarelo e branco podem representar temperaturas quentes.
Tons de cinza Fornece 256 tons de cinza, indo do preto ao branco.
Sistema Fornece a paleta predefinida de cores utilizadas pelo sistema
operacional
Para Web Fornece uma paleta predefinida de 216 cores no pontinhadas que
aparecero da mesma forma na maioria dos navegadores. Essa
paleta no recomendada para uso com fotografias e beneficia
apenas usurios com computadores antigos.
Personalizada Permite incluir cores para criar uma paleta de cores personalizada.
Para alterar uma imagem para o modo Cor da paleta
1 Clique em um bitmap.
2
Clique em Bitmaps Modo Cores da paleta (8 bits).
3 Clique na guia Opes.
4 Escolha um tipo de paleta de cores na caixa de listagem Paleta.
5 Escolha uma opo na caixa de listagem Simulao.
520 | CorelDRAW X7 Guia do usurio
6 Mova o controle deslizante de Intensidade da Simulao.
Para salvar as configuraes da converso como uma predefinio, clique no boto Adicionar predefinio e digite um nome na caixa
Salvar predefinio.
Para obter uma melhor fidelidade de cor, escolha a paleta que deseja utilizar quando alterar uma imagem para um bitmap de cores
da paleta ou quando exportar um GIF ou JNG. Por exemplo, a paleta de cores padro fornece uma quantidade de cores maior que
o necessrio para uma imagem com faixa de cores limitada, mas voc pode escolher uma paleta otimizada para garantir que a
representao de cores seja precisa.
Para escolher uma paleta de cores personalizada, clique em Abrir, localize o arquivo de paleta de cores desejado e clique duas vezes
no nome do arquivo.
Carregue configuraes de converso predefinidas escolhendo na caixa de listagem Predefinir.
Para criar uma paleta de cores processada personalizada
1 Clique em um bitmap.
2
Clique em Bitmaps Modo Cores da paleta (8 bits).
3 Clique na guia Paleta processada.
4 Clique em uma cor e no boto Editar.
5 Na Tabela de cores, especifique a cor desejada e clique em Editar cor.
6 Edite a cor e clique em OK.
7
Clique no boto Salvar paleta como para salvar uma nova paleta.
8 Escolha o disco e a pasta em que deseja armazenar a paleta de cores.
9 Digite um nome na caixa Nome e clique em Salvar.
Para alterar um bitmap definindo a sensibilidade da faixa
1 Clique em um bitmap.
2
Clique em Bitmaps Modo Cores da paleta (8 bits).
3 Clique na guia Opes.
4 Escolha Otimizado na caixa de listagem Paleta.
5 Ative a caixa de seleo Sensibilidade da faixa de cor para.
6
Clique na ferramenta Conta-gotas e clique em uma cor da imagem.
7 Clique na guia Sensibilidade da faixa.
8 Ajuste os controles deslizantes de sensibilidade da faixa.
Para visualizar a paleta de cores, clique na guia Paleta processada.
Rastrear bitmaps e editar resultados rastreados | 521
Rastrear bitmaps e editar resultados rastreados
O CorelDRAW permite rastrear bitmaps para convert-los em grficos vetoriais totalmente editveis e escalveis. possvel rastrear arte final,
fotos, esboos digitalizados ou logotipos e integr-los facilmente aos seus trabalhos.
Para obter informaes sobre a diferena entre grficos vetoriais e bitmaps, consulte Compreender grficos vetoriais e bitmaps na pgina
35.
Esta seo contm os seguintes tpicos:
Rastrear bitmaps (pgina 521)
Controles PowerTRACE (pgina 524)
Visualizar resultados de rastreio (pgina 525)
Resultados de rastreio de ajuste fino (pgina 526)
Ajustar cores em resultados de rastreio (pgina 528)
Configurar opes padro de rastreio (pgina 530)
Dicas para rastrear bitmaps e editar resultados de rastreio (pgina 531)
Rastrear bitmaps
Rastreie um bitmap em uma etapa utilizando o comando Rastreio rpido. Como alternativa, escolha um mtodo de rastreio adequado e um
estilo predefinido e, ento, use os controles do PowerTRACE para visualizar e ajustar os resultados rastreados. O CorelDRAW oferece dois
mtodos para rastreio de bitmaps: Rastreio por linha central e Rastreio por contorno.
Selecionar um mtodo de rastreio
O mtodo de Rastreio por linha central usa curvas abertas e fechadas no preenchidas (pinceladas) e adequado para o rastreio de
assinaturas, desenhos de linha, mapas e ilustraes tcnicas. Esse mtodo tambm conhecido como "rastreio por pincelada".
522 | CorelDRAW X7 Guia do usurio
O mtodo Rastreio por linha central foi usado para converter o bitmap original (superior) em um grfico vetorial (inferior).
O mtodo de Rastreio por contorno usa objetos de curva sem contornos e adequado para o rastreio de imagens de clipart, logotipos e
fotos. O mtodo Rastreio do contorno tambm conhecido como "preenchimento" ou "rastreio de contorno".
Escolher um estilo predefinido
Um estilo predefinido um conjunto de configuraes apropriadas ao tipo especfico de bitmap que voc deseja rastrear (por exemplo, linha
artstica ou uma imagem fotogrfica de alta qualidade). Cada mtodo de rastreio acompanhado por estilos predefinidos especficos.
O mtodo de Rastreio por Linha Central oferece dois estilos predefinidos: um para ilustraes tcnicas e outro para desenhos de linha.
Ilustrao tcnica Desenho de linha
O mtodo de Rastreio por contorno oferece os estilos predefinidos a seguir, que so adequados para imagens de linha artstica, logotipos,
cliparts e fotos.
Linha artstica Logotipo
Rastrear bitmaps e editar resultados rastreados | 523
Logotipo detalhado Clipart
Imagem de baixa qualidade
Imagem de alta qualidade
Ajustar resultados de rastreio
possvel ajustar os resultados de rastreio usando os controles da caixa de dilogo PowerTRACE. Para obter mais informaes, consulte
Resultados de rastreio de ajuste fino na pgina 526 e Ajustar cores em resultados de rastreio na pgina 528.
Para rastrear um bitmap usando o Rastreio rpido
1 Selecione um bitmap.
2
Clique em Bitmaps Rastreio rpido.
Tambm possvel rastrear um bitmap rapidamente clicando no boto Rastrear bitmap, na barra de propriedades, e clicando em
Rastreio rpido.
As configuraes usadas pelo Rastreio rpido podem ser alteradas. Para obter mais informaes, consulte Configurar opes padro
de rastreio na pgina 530.
Para rastrear um bitmap usando o mtodo de Rastreio por linha central
1 Selecione um bitmap.
2
Clique em Bitmaps Rastrear por linha central e clique em uma das opes a seguir:
Ilustrao tcnica para rastrear ilustraes em branco e preto com linhas finas, claras
Desenho de linha para rastrear esboos e ilustraes em preto-e-branco com linhas grossas, evidentes
Se necessrio, ajuste os resultados de rastreio usando os controles da caixa de dilogo PowerTRACE.
Voc tambm pode acessar o PowerTRACE a partir do boto Rastrear bitmap na barra de propriedades.
Para rastrear um bitmap utilizando o mtodo de Rastreio do contorno
1 Selecione um bitmap.
2
Clique em Bitmaps Rastrear por linha central e clique em uma das opes a seguir:
Linha artstica permite rastrear esboos e ilustraes em preto-e-branco
524 | CorelDRAW X7 Guia do usurio
Logotipo permite rastrear logotipos simples, com poucos detalhes e cores
Logotipo detalhado permite rastrear logotipos que contm detalhes sutis e muitas cores
Clipart permite rastrear grficos prontos para uso, que variam de acordo com a quantidade de detalhes e nmero de cores
Imagem de baixa qualidade permite rastrear fotos sem detalhes sutis ou nas quais os detalhes sutis podem ser ignorados
Imagem de alta qualidade permite rastrear fotos de alta qualidade, com alto nvel de detalhamento
Se necessrio, ajuste os resultados de rastreio usando os controles da caixa de dilogo PowerTRACE.
Controles PowerTRACE
A caixa de dilogo PowerTRACE contm controles que ajudam a visualizar e editar os resultados de rastreio.
Os nmeros circulados correspondem aos nmeros na tabela a seguir, que descreve os principais controles do PowerTRACE.
Controle Descrio
1. Janela Visualizar Permite visualizar o resultado do rastreio e compar-lo ao bitmap
de origem.
2. Caixa de listagem Visualizar Permite selecionar uma das opes de visualizao a seguir:
Rastrear bitmaps e editar resultados rastreados | 525
Controle Descrio
Antes e depois permite exibir o bitmap de origem e o
resultado de rastreio
Visualizao grande permite visualizar um resultado de
rastreio em uma janela de visualizao de painel simples
Sobreposio de aramado permite exibir uma visualizao
de aramado (contorno) do resultado do rastreio sobre o bitmap
original
3. Controle deslizante Transparncia Controla a visibilidade do bitmap de origem abaixo do aramado
quando a opo Sobreposio de aramado est selecionada
4. Ferramentas de zoom e enquadramento Permitem aplicar mais ou menos zoom em uma imagem exibida
na janela de visualizao, enquadrar uma imagem exibida em um
nvel de zoom superior a 100% e ajustar uma imagem janela de
visualizao.
5. Pgina Cores Contm controles para a modificao das cores dos resultados de
rastreio. Para obter mais informaes, consulte Ajustar cores em
resultados de rastreio na pgina 528.
6. Caixa de listagem Tipo de rastreio Permite alterar o mtodo de rastreio
7. Caixa de listagem Tipo de imagem Permite selecionar um estilo predefinido adequado para a imagem
a ser rastreada. Os estilos predefinidos disponveis mudam,
dependendo do mtodo de rastreio selecionado.
8. Botes Desfazer e Refazer Permitem desfazer e refazer a ltima ao executada
9. Boto Redefinir Permite restaurar as primeiras configuraes utilizadas para rastrear
o bitmap de origem.
10. Boto Opes Permite acessar a pgina de opes do PowerTRACE na caixa de
dilogo Opespara configurar as opes de rastreio padro. Para
obter mais informaes, consulte Configurar opes padro de
rastreio na pgina 530.
11. Pgina Configuraes Contm controles para o ajuste de resultados de rastreio. A rea
Detalhes do resultado de rastreio na pgina Configuraes
permite visualizar o nmero de objetos, ns e cores no resultado
do rastreio enquanto so feitos ajustes.
Para obter mais informaes sobre o ajuste de resultados de
rastreio, consulte Resultados de rastreio de ajuste fino na pgina
526.
Visualizar resultados de rastreio
Por padro, o PowerTRACE exibe o bitmap de origem e o resultado do rastreio. Tambm possvel visualizar um resultado de rastreio em
uma janela de visualizao de painel simples ou exibir uma visualizao aramado (contorno) do grfico de rastreio sobre o bitmap de
origem.
possvel aplicar mais ou menos zoom para obter uma melhor visualizao do grfico ou enquadr-lo para visualizar reas que fiquem fora
da janela de visualizao.
Para visualizar resultados de rastreio
No PowerTRACE, escolha uma das seguintes opes na caixa de listagem Visualizar:
526 | CorelDRAW X7 Guia do usurio
Antes e depois exibe o bitmap de origem e os resultados do rastreio
Visualizao grande exibe a visualizao dos resultados de rastreio no PowerTRACE
Sobreposio de aramado exibe uma visualizao aramado (contorno) do resultado do rastreio sobre o bitmap original. Para
controlar a visibilidade do bitmap original sob o aramado, mova o controle deslizante Transparncia.
Voc tambm pode
Aplicar mais ou menos zoom
Utilizando a ferramenta Mais zoom ou Menos zoom ,
clique na janela de visualizao.
Ajustar uma imagem na janela de visualizao
Clique na ferramenta Zoom para ajustar .
Enquadrar um grfico
Clique na ferramenta Panormica e arraste o grfico.
Resultados de rastreio de ajuste fino
O PowerTRACE permite que voc faa as correes a seguir para fazer o ajuste fino de seus resultados de rastreio.
Suavizar e ajustar detalhes
possvel ajustar a quantidade de detalhes no resultado do rastreio e suavizar linhas onduladas. Quando os detalhes so ajustados, o
nmero de objetos do resultado de rastreio alterado. Se voc usou o mtodo de rastreio por contorno para rastrear o bitmap, o ajuste
do resultado rastreado tambm altera o nmero de cores. A suavizao altera o nmero de ns do resultado rastreado. Tambm possvel
controlar a aparncia dos cantos no resultado do rastreio por meio da configurao do limiar para suavidade de canto.
Da esquerda para a direita: imagem original (esquerda); rastreio do contorno com um
valor de detalhe baixo (meio); rastreio do contorno com um valor de detalhe alto (direita)
Completar um rastreio
Por padro, o bitmap de origem preservado aps um rastreio, e os objetos no resultado do rastreio so automaticamente agrupados. Voc
tambm pode optar por excluir automaticamente o bitmap de origem quando o rastreio for concludo.
Remover e preservar o fundo
Voc pode optar por remover ou preservar o fundo no resultado do rastreio. Com o mtodo de Rastreio por contorno tambm possvel
especificar a cor do fundo a ser removida. Se a cor de fundo ao redor das bordas for removida, mas ainda restar outra cor de fundo em
algumas reas da imagem, voc pode remover o fundo da imagem inteira.
Configurar outras opes de Rastreio por contorno
Por padro, as reas de objeto que ficam ocultas na visualizao por objetos sobrepostos so removidas do resultado do rastreio. Voc
pode optar por manter as reas de objeto subjacentes. Esse recurso til para resultados de rastreio produzidos para cortadoras de vinil e
impressoras de tela.
Rastrear bitmaps e editar resultados rastreados | 527
Para reduzir o nmero de objetos no resultado do rastreio, possvel combinar objetos adjacentes da mesma cor. Tambm possvel agrupar
objetos da mesma cor para que eles possam ser manipulados com mais facilidade no CorelDRAW.
Desfazer e refazer aes
possvel ajustar as configuraes do PowerTRACE e fazer um novo rastreio de bitmap quantas vezes forem necessrias para obter
resultados satisfatrios. Se cometer um erro, voc pode desfazer ou refazer a ao ou reverter para os primeiros resultados de rastreio
obtidos.
Para fazer ajuste fino de resultados de rastreio
1 Selecione um bitmap.
2 Faa uma das opes abaixo:
Clique em Bitmaps Rastrear por linha central e clique em um comando.
Clique em Bitmaps Rastrear por contorno e clique em um comando.
3 Na pgina Configuraes, mova um dos controles deslizantes a seguir:
Detalhe permite controlar a quantidade de detalhes originais preservados no resultado de rastreio. Valores mais altos mantm mais
detalhes e resultam em um nmero maior de objetos e cores; valores mais baixos descartam alguns detalhes e resultam em menos
objetos.
Suavizao permite suavizar linhas onduladas e controlar o nmero de ns em um resultado de rastreio. Valores mais altos
resultam em menos ns e produzem curvas que no seguem to de perto as linhas do bitmap de origem. Valores mais baixos resultam
em mais ns e produzem resultados de rastreio mais precisos.
Suavidade do canto esse controle deslizante funciona em conjunto com o controle deslizante Suavizao e permite controlar a
aparncia dos cantos. Valores mais baixos conservam a aparncia de cantos. Valores mas altos suavizam cantos.
Voc tambm pode
Alterar o mtodo de rastreio Escolha um mtodo na caixa de listagem Tipo de rastreio .
Alterar o estilo predefinido Escolha um estilo predefinido na caixa de listagem Tipo de
imagem.
Manter o bitmap de origem aps um rastreio Na rea Opes, desative a caixa de seleo Excluir imagem
original .
Descartar ou preservar o fundo no resultado de rastreio Ative ou desative a caixa de seleo Remover fundo.
Especifique a cor de fundo que voc deseja remover (Rastreio por
contorno)
Ative a opo Especificar cor, clique na ferramenta Conta-
gotas e clique em uma cor na janela de visualizao. Para
especificar uma cor adicional de fundo para ser removida,
mantenha pressionada a tecla Shift e clique em uma cor na janela
de visualizao.
A ltima cor especificada exibida prximo ferramenta Conta-
gotas.
Remova uma cor de fundo da imagem inteira (Rastreio por
contorno)
Ative a caixa de seleo Remover cor da imagem inteira.
Conserve reas de objeto ocultas por meio da sobreposio de
objetos (Rastreio por contorno)
Desative a caixa de seleo Remover objeto sobreposto.
Agrupar objetos por cor (Rastreio por contorno) Ative a caixa de seleo Agrupar objetos por cor.
Essa caixa de seleo est disponvel apenas quando a caixa de
seleo Remover objeto sobreposto est desativada.
528 | CorelDRAW X7 Guia do usurio
Voc tambm pode
Mesclar objetos adjacentes da mesma cor (Rastreio por contorno) Ative a caixa de seleo Mesclar objetos adjacentes da mesma
cor.
Desfazer ou refazer uma ao
Clique no boto Desfazer ou Refazer .
Reverter para o primeiro resultado do rastreio Clique em Redefinir.
Voc tambm pode acessar o PowerTRACE a partir do boto do menu desdobrvel Rastrear bitmap na barra de propriedades.
Ajustar cores em resultados de rastreio
Quando o bitmap de origem rastreado, o aplicativo gera uma paleta de cores para o resultado de rastreio. A paleta de cores usa o modo
de cores do bitmap de origem (por exemplo, RGB ou CMYK). O nmero de cores na paleta de cores determinado pelo nmero de cores no
bitmap de origem e pelo estilo predefinido selecionado.
Voc pode alterar o modo de cores de um resultado de rastreio e reduzir seu nmero de cores.
Da esquerda para a direita: Imagem original (esquerda); grfico rastreado
que contm 152 cores (meio); grfico rastreado que contm 5 cores (direita)
Classificar cores
Para editar a paleta de cores com mais facilidade, possvel classificar as cores por semelhana ou frequncia. Classificar por semelhana
organiza as cores com base em suamatiz e iluminao. Cores com matiz e iluminao semelhantes aparecem prximas umas s outras na
paleta de cores. A classificao por frequncia organiza as cores com base em quanto elas so utilizadas nos resultados de rastreio. As cores
mais usadas so exibidas na parte superior da paleta de cores.
Selecionar cores
Voc pode selecionar uma cor clicando nela na paleta de cores do resultado de rastreio ou clicando na cor na janela de visualizao. Voc
tambm pode selecionar vrias cores.
Editar, mesclar e excluir cores
Ao editar uma cor, voc pode escolher uma cor em um modelo de cor diferente daquele das outras cores na paleta. Por exemplo, se voc
estiver editando uma cor em um resultado de rastreio RGB, pode transform-la em uma cor secundria, criando uma paleta de cores
misturadas. Esse recurso til para preparar resultados de rastreio para impresso comercial.
Tambm possvel mesclar e excluir cores usando o mtodo de Rastreio por contorno.
Por padro, quando duas ou mais cores so mescladas, feita uma mdia de seus valores para produzir uma nova cor. As cores mescladas
so substitudas pela nova cor. Entretanto, a configurao padro pode ser alterada para substituir as cores a serem mescladas pela primeira
Rastrear bitmaps e editar resultados rastreados | 529
cor selecionada. Para obter informaes sobre como alterar a configurao padro, consulte Configurar opes padro de rastreio na
pgina 530.
Quando uma cor excluda da paleta de cores, ela substituda pela prxima cor da paleta.
Usar e criar paletas de cores
Se desejar que o resultado do rastreio contenha apenas cores de uma paleta de cores especfica, voc pode abrir a paleta de cores desejada
no PowerTRACE. As cores do resultado do rastreio so substitudas pela sua correspondente mais prxima na paleta de cores.
Depois de editar a paleta de cores do grfico rastreado, voc pode salv-la para criar uma paleta de cores personalizada para uso futuro.
Para ajustar as cores de um resultado de rastreio
1 Selecione um bitmap.
2 Faa uma das opes abaixo:
Clique em Bitmaps Rastrear por linha central e clique em um comando.
Clique em Bitmaps Rastrear por contorno e clique em um comando.
3 Clique na guia Cores e execute uma das tarefas a seguir.
Para Faa o seguinte
Alterar o modo de cores Escolha um modo de cor na caixa de listagem Modo de cor.
Reduzir o nmero de cores em um resultado de rastreio (Rastreio
por contorno)
Digite um valor na caixa Nmero de cores e clique fora da caixa.
Selecionar uma cor Faa uma das opes abaixo:
Clique em uma cor na paleta de cores. O boto de amostra da
cor selecionada exibido pressionado.
Clique na ferramenta Conta-gotas e em uma cor da janela de
visualizao. exibida uma marca ao redor da cor selecionada.
Para selecionar uma cor adicional, mantenha pressionada a
tecla Shift e clique em uma cor na janela de visualizao. Para
desmarcar uma cor, mantenha pressionada a tecla Ctrl e clique
em uma cor.
Selecionar uma faixa de cores adjacentes Mantenha pressionada a tecla Shift e clique na primeira e na ltima
amostra de cores da faixa que voc est selecionando na paleta de
cores.
Selecionar vrias cores no adjacentes Mantenha pressionada a tecla Ctrl e clique nas amostras de cores
no adjacentes na paleta de cores.
Editar uma cor Selecione a cor que deseja editar, clique em Editar e modifique as
configuraes na caixa de dilogo Selecionar cor.
Mesclar cores (Rastreio por contorno) Selecione as cores que voc deseja mesclar e clique em Mesclar.
Se desejar especificar como as cores devem ser mescladas, clique
em Opes para acessar a caixa de dilogo Opes e ativar uma
opo da rea Mesclar cores.
Excluir uma cor de um resultado de rastreio (Rastreio por contorno)
Selecione uma cor e clique no boto Excluir cor .
A cor excluda substituda pela prxima cor da paleta de cores.
Usar uma paleta de cores personalizada
Clique no boto Abrir paleta de cores , localize a pasta onde a
paleta est armazenada e clique no nome de um arquivo.
530 | CorelDRAW X7 Guia do usurio
Para Faa o seguinte
As paletas de cores tm a extenso de nome de arquivo .cpl .
Cada cor no grfico rastreado mapeada para uma cor semelhante
na paleta personalizada.
Criar uma paleta de cores personalizada a partir da paleta de cores
editada de um resultado de rastreio
Clique no boto Salvar paleta de cores . Na caixa de dilogo
Salvar paleta como, digite um nome na caixa Nome do arquivo.
O nmero de cores no pode ser reduzido e as cores no podem ser mescladas quando o mtodo Rastreio por linha central usado.
Para aumentar o nmero de cores em um resultado de rastreio, preciso alterar o estilo predefinido ou aumentar a quantidade de
detalhes. Para obter informaes sobre a alterao do estilo predefinido e da quantidade de detalhes, consulte Para fazer ajuste fino
de resultados de rastreio na pgina 527.
Configurar opes padro de rastreio
Voc pode ativar qualquer uma das opes de rastreio a seguir.
Mtodo de rastreio rpido Voc pode alterar as configuraes padro do Rastreio rpido para qualquer estilo predefinido ou para as
configuraes usadas mais recentemente.
Desempenho Esta opo determina como os bitmaps de origem que tm entre 1 e 5 megapixels de tamanho so tratados e como
a qualidade dos resultados de rastreio afetada. O desempenho do PowerTRACE depende do tamanho e da profundidade de cores dos
bitmaps de origem, bem como da memria disponvel no sistema. Resultados de rastreio de alta qualidade exigem bitmaps de origem
de alta qualidade, que normalmente so bastante grandes. Quanto maior o bitmap de origem, mais recursos so necessrios. Bitmaps
grandes demais precisam ser reduzidos antes do rastreio, o que pode diminuir a qualidade da imagem. Para rastrear bitmaps grandes
sem sacrificar a qualidade, possvel configurar o PowerTRACE para rastrear imagens com tamanho de at 5megapixels (desde que a
memria RAM seja suficiente). Para alcanar o desempenho mximo, possvel configurar o PowerTRACE para solicitar a reduo de
bitmaps maiores que 1 megapixel.
Mesclar cores Voc pode selecionar se as cores so mescladas em um resultado de rastreio por meio da mdia de seus valores ou da
substituio de cores a serem mescladas pela primeira cor selecionada.
Para definir as opes padro de rastreio
1
Clique em Ferramentas Opes.
2 Na lista de categorias rea de trabalho, clique em PowerTRACE.
3 Execute uma das tarefas a seguir.
Para Faa o seguinte
Escolher um mtodo de Rastreio rpido Na caixa de listagem de mtodo Rastreio rpido, selecione um
estilo predefinido ou as configuraes mais recentes utilizadas.
Determinar o nvel de desempenho e a qualidade de um resultado
de rastreio
Mova o controle deslizante Desempenho para a esquerda para
aumentar o desempenho ou para a direita para aumentar a
qualidade dos resultados rastreados. O menor valor solicita a
reduo de todos os bitmaps que excedem 1 megapixel. O maior
valor solicita a reduo de todos os bitmaps que excedem 5
megapixels.
Selecionar como mesclar cores em um resultado de rastreio Na rea Mesclar cores, ative uma opo. A opo Cores mdias
de mesclagem substitui as cores a serem mescladas por uma cor
de valor mdio. A opo Mesclar com primeira cor selecionada
substitui as cores a serem mescladas pela primeira cor selecionada.
Rastrear bitmaps e editar resultados rastreados | 531
Voc tambm pode acessar a pgina PowerTRACE na caixa de dilogo Opes clicando em Opes no PowerTRACE.
Dicas para rastrear bitmaps e editar resultados de rastreio
As dicas a seguir podem ajudar a alcanar resultados de rastreio de alta qualidade.
Use bitmaps de origem de alta qualidade. Se simulao ou compactao JPEG foram utilizadas no bitmap de origem, ele pode conter
rudo adicional. Para obter melhores resultados de rastreio, remova o rudo antes de rastrear o bitmap.
Para obter melhores resultados quando usar o mtodo Rastreio por linha central, converta o bitmap para o modo de cor preto-e-branco
antes de fazer o rastreio. Observe que, nesse caso, no possvel ajustar detalhes.
Ao fazer o rastreio de ilustraes tcnicas e esboos com linhas finas, voc pode melhorar os resultados aplicando o efeito especial
Localizar bordas ao bitmap de origem. Para isso, clique em Bitmaps Contorno Localizar bordas.
Para fazer o rastreio por contorno, reduza a profundidade de cor do bitmap por meio da alterao do modo de cor e ajuste a cor e o
contraste.
possvel ajustar os resultados de rastreio a qualquer momento, inclusive durante um rastreio, alterando as configuraes no
PowerTRACE.
Para rastrear uma rea especfica em um bitmap, voc pode usar a ferramenta Forma para definir a rea antes de clicar em
Bitmaps Rastrear bitmap.
Se detalhes importantes foram removidos dos resultados de rastreio, desative a caixa de seleo Remover fundo na pgina
Configuraes do PowerTRACE. Tambm possvel ativar a opo Especificar cor na pgina Configuraes e fazer uma amostra da cor
que deseja especificar como cor de fundo.
Se a cor de fundo for removida ao redor das bordas, mas continuar nas reas internas, ative a caixa de seleo Remover da imagem
inteira.
Se muitas cores ou detalhes forem perdidos, mova o controle deslizante Detalhe na pgina Configuraes.
Para preservar detalhes em bitmaps com detalhes bem definidos, linhas finas e nenhuma suavizao de serrilhado aplicada, escolha
Linha artstica na caixa de listagem Tipo de imagem, na pgina Configuraes.
532 | CorelDRAW X7 Guia do usurio
Trabalhar com arquivos de cmera RAW | 533
Trabalhar com arquivos de cmera RAW
O permite importar e processar arquivos de cmera RAW no CorelDRAW.
Esta seo contm os seguintes tpicos:
Utilizar arquivos de cmera RAW (pgina 533)
Trazer arquivos de cmera RAW para o CorelDRAW (pgina 534)
Ajustar a cor e o tom de arquivos de cmera RAW (pgina 536)
Aguar e reduzir o rudo em arquivos de cmera RAW (pgina 538)
Visualizar arquivos de cmera RAW e obter informaes da imagem (pgina 539)
Utilizar arquivos de cmera RAW
Arquivos de cmera RAW contm dados de imagem capturados pelo sensor de imagem de uma cmera digital. Esses arquivos recebem
esse nome porque, ao contrrio de arquivos JPEG e TIFF, no sofreram quase nenhum processamento na cmera e precisam ser editados e
preparados para impresso em um programa de edio de imagens.
Nos arquivos de cmera RAW, possvel controlar o processamento dos dados da imagem, em lugar utilizar os ajustes de cor e converses
que a cmera faz automaticamente. possvel ajustar o equilbrio de branco, a faixa tonal, o contraste, a saturao de cores e a
diferenciao em uma imagem RAW sem perda de qualidade da imagem. Alm disso, voc pode processar as imagens RAW novamente
sempre que desejar para obter os resultados esperados. Nesse sentido, os arquivos de cmera RAW podem ser comparados a um filme
exposto mas no revelado.
Para aproveitar os arquivos de cmera RAW, necessrio configurar sua cmera para salvar arquivos em seu prprio formato de arquivo
RAW. CorelDRAW permite importar arquivos de cmera RAW de modelos de cmera compatveis. Os modelos de cmera compatveis
incluem:
Canon EOS-1D X, Canon EOS 650D, Canon 5D Mark III, Canon G1-X, Canon ID-X, Canon EOS 6D, Canon A3300, Canon EOS C500,
Canon EOS SX50
Casio EX-ZR100
Fuji X-Pro1, Fuji X-S1, Fuji XS50, Fuji X20, Fuji X100S, Fuji SL1000, Fuji X-E1 e Fuji XF1
Olympus XZ-10
Pentax K-5 II (s)
Samsung EX2F, Samsung NX300, Samsung NX1000, Samsung NX20
Cmeras Sigma SD1, Sigma SD15, Sigma DP
Sony RX100
534 | CorelDRAW X7 Guia do usurio
Alm disso, o formato de arquivo Digital negative (DNG) com perdas da Adobe e o formato 3f da Imacon Flexframe agora so suportados.
Para obter mais informaes sobre cmeras compatveis, visite a Base de conhecimentos da Corel.
Trazer arquivos de cmera RAW para o CorelDRAW
Ao abrir um ou vrios arquivos de cmera RAW no CorelDRAW, eles so inicialmente exibidos no Lab de arquivos de cmera RAW. Os
controles do Lab de arquivos de cmera RAW podem ser utilizados para ajustar a cor e o tom das imagens de cmera RAW. Se os ajustes
feitos em um arquivo forem satisfatrios, possvel aplicar os mesmos ajustes aos demais arquivos.
Aps o processamento dos arquivos de cmera RAW, possvel continuar a edit-los utilizando as ferramentas e efeitos disponveis no
CorelDRAW. Depois disso, os arquivos de cmera RAW podem ser salvos como arquivos TIFF ou JPEG ou em qualquer outro formato de
arquivo suportado pelo CorelDRAW.
Os arquivos de cmera RAW no podem ser salvos em um formato de arquivo de cmera RAW no CorelDRAW. As alteraes feitas aos
arquivos de cmera RAW no Lab de arquivos de cmera RAW sero perdidas se os arquivos no forem salvos em um formato suportado.
Processar arquivos de cmera RAW
O Lab de arquivos de cmera RAW inclui controles organizados em uma ordem lgica para a correo de cores e outros ajustes s imagens
de cmera RAW. recomendvel comear o trabalho pelo incio da pgina Cor e ir descendo. Depois de corrigir a cor e o tom da imagem,
voc pode agu-la e remover o rudo utilizando os controles da pgina Detalhes. Para obter informaes sobre as configuraes da pgina
Cor, consulte Ajustar a cor e o tom de arquivos de cmera RAW na pgina 536. Para obter informaes sobre as configuraes da
pgina Detalhe, consulte Aguar e reduzir o rudo em arquivos de cmera RAW na pgina 538.
Trabalhar com arquivos de cmera RAW | 535
Lab de cmera RAW: os nmeros circulados correspondem aos nmeros
na tabela a seguir, que descreve os principais componentes do laboratrio.
Componente Descrio
1. Ferramentas de rotao Permitem girar a imagem 90 graus nos sentidos horrio e anti-
horrio
2. Ferramentas de zoom e enquadramento Permitem aplicar mais ou menos zoom em uma imagem exibida
na janela de visualizao, enquadrar uma imagem exibida em um
nvel de zoom superior a 100% e ajustar uma imagem janela de
visualizao
3. Modos de visualizao e janela Visualizar Permitem visualizar os ajustes feitos a uma imagem de cmera
RAW em uma janela simples ou dividida. possvel comparar a
imagem original e a que contm os ajustes exibindo-as lado a lado.
536 | CorelDRAW X7 Guia do usurio
Componente Descrio
4. Pgina Cor Contm controles que permitem ajustar a cor e o tom de imagens
de cmera RAW para remover a tonalidades de cor e revelar
detalhes ocultos
5. Pgina Detalhe Contm controles que permitem remover o rudo de imagens de
cmera RAW
6. Pgina Propriedades Contm controles que permitem exibir informaes sobre uma
imagem de cmera RAW, tais como tamanho, modo de cor e
configuraes da cmera
7. Botes Desfazer e Refazer Permitem desfazer e refazer a ltima ao executada
8. Boto Redefinir para original Permite limpar todas as correes para voltar imagem de cmera
RAW original
9. Criar instantneo Permite capturar a verso corrigida de uma imagem em um
instantneo a qualquer momento. Miniaturas dos instantneos
aparecem em uma janela sob a imagem.
10. rea de dicas Exibe informaes sobre o controle ativo
11. Histograma Permite visualizar a faixa tonal da imagem.
Para trazer um arquivo de cmera RAW para o CorelDRAW
1
Clique em Arquivo Importar.
2 Selecione o arquivo ou arquivos de cmera RAW que voc deseja importar e clique em Importar.
3 No Lab de arquivos de cmera RAW, ajuste a cor e o tom da imagem de cmera RAW. Voc tambm pode aguar a imagem e reduzir a
quantidade de rudo se for necessrio.
Caso tenha selecionado vrios arquivos de cmera RAW e deseje aplicar os mesmos ajustes a todos, ative a caixa de seleo Aplicar a
todos os arquivos restantes.
Para girar a imagem, clique no boto Girar para a esquerda ou Girar para a direita .
Ajustar a cor e o tom de arquivos de cmera RAW
Voc pode ajustar a cor e o tom de uma imagem utilizando as configuraes a seguir.
Profundidade da cor
A profundidade da cor se refere ao nmero de cores que uma imagem pode conter. Uma das vantagens de utilizar arquivos de cmera RAW
que eles podem conter mais cores que fotos salvas como arquivos JPEG ou TIFF. Com esse nmero maior de cores, fica mais fcil reproduzir
as cores com preciso, revelar detalhes nas sombras e ajustar os nveis de brilho.
O Lab de arquivos de cmera RAW permite processar os arquivos de cmera RAW como imagens de 48 ou 24 bits. As imagens de 48 bits
oferecem uma representao de cores mais precisa e evitam a perda de qualidade da imagem durante os retoques. Observe que alguns
efeitos especiais disponveis no CorelDRAW no podem ser aplicados a imagens de 48 bits.
Equilbrio de branco
O equilbrio de branco o processo de remoo de tonalidades de cor artificiais das imagens para que as cores apaream na imagem como
so na realidade. O equilbrio de branco leva em considerao as condies de iluminao em que uma foto foi tirada e define o equilbrio
das cores de forma a produzir cores reais.
Trabalhar com arquivos de cmera RAW | 537
Por padro, quando um arquivo de cmera RAW ativado no CorelDRAW, ele reflete a configurao de equilbrio de branco da cmera.
Essa configurao aparece como a predefinio Como capturado na caixa de listagem Equilbrio de branco. Se essa configurao no
for satisfatria, possvel fazer com que o equilbrio de branco seja ajustado automaticamente escolhendo a predefinio Auto. Voc
tambm pode aplicar uma das predefinies abaixo: Luz do dia, Nublado, Sombra, Tungstnio, Fluorescente ou Flash. Essas predefinies
permitem simular diversas condies de iluminao.
Imagem de cmera RAW com equilbrio de branco incorreto (esquerda);
a mesma imagem com o equilbrio de branco ajustado (direita)
Alm disso, voc pode utilizar a ferramenta Conta-gotas para ajustar o contraste de uma imagem automaticamente, de acordo com o
ponto branco ou cinza amostrado na janela de visualizao.
Se as opes de Equilbrio de branco no produzirem os resultados desejados, voc pode utilizar os seguintes controles para remover
tonalidades de cor:
Controle deslizante Temperatura permite corrigir as tonalidades de cor ajustando a temperatura de cor de uma imagem para
compensar as condies de iluminao existentes no momento em que a foto foi tirada. Por exemplo, para corrigir o tom amarelado
comum em fotos tiradas dentro de casa com iluminao incandescente, mova o controle deslizante para a esquerda. Da mesma forma,
para corrigir o tom azulado causado por condies de iluminao intensas, mova o controle deslizante para a direita.
Controle deslizante Tingimento permite corrigir tonalidades de cores ajustando a cor verde ou magenta em uma imagem. Para
adicionar o verde, mova o controle deslizante para a direita; para adicionar o magenta, mova o controle deslizante para a esquerda.
Mover o controle deslizante Tingimento aps usar o controle deslizante Temperatura permite fazer um ajuste fino na imagem.
Ajustes de tom
Para ajustar o tom de arquivos de cmera RAW, os seguintes controles podem ser utilizados.
Controle deslizante Saturao permite ajustar a vivacidade das cores. Por exemplo, ao mover o controle deslizante para a direita,
voc pode aumentar a vivacidade do azul do cu em uma imagem. Ao mover o controle deslizante para a esquerda, voc pode reduzir a
vivacidade das cores.
Controle deslizante Exposio permite compensar as condies de iluminao do momento em que a foto foi tirada. Exposio a
quantidade de luz que se permite incidir sobre o sensor de imagem de uma cmera digital. Valores elevados de exposio geram reas
totalmente brancas (sem nenhum detalhe); valores baixos aumentam a sombra. Os valores de exposio (EV) variam entre -3,0 e +3,0.
Controle deslizante Brilho permite aumentar o brilho ou escurecer uma imagem inteira. Se desejar escurecer apenas as reas mais
escuras da imagem, utilize o controle deslizante Sombra.
Controle deslizante Sombra permite ajustar o brilho nas reas mais escuras da imagem sem afetar as mais claras. Por exemplo, se
houver uma luz brilhante atrs do tema central de uma foto (luz de fundo) no momento em que a foto for capturada, o objeto poder
aparecer com sombras. possvel corrigir a foto movendo o controle deslizante Sombras para a direita, para clarear as reas escuras e
revelar mais detalhes.
Usar o histograma
Durante os ajustes, a faixa tonal da imagem pode ser exibida no histograma para verificar a existncia de aparagens em reas de sombra ou
de destaque. Aparagem a alterao de pixels da imagem para branco (aparagem de destaque) ou preto (aparagem de sombra). As reas
que sofreram aparagem de destaque aparecem totalmente brancas e no contm nenhum detalhe; as reas que sofreram aparagem de
sombra aparecem totalmente pretas e no contm nenhum detalhe.
538 | CorelDRAW X7 Guia do usurio
O boto esquerda do histograma exibe um aviso quando a imagem apresenta aparagem de sombra. O boto direita do histograma
exibe um aviso quando a imagem apresenta aparagem de destaque. Voc tambm tem a opo de aplicar sombreamento s reas de
aparagem na janela de visualizao.
Para ajustar a cor e o tom de um arquivo de cmera RAW
1
Clique em Arquivo Importar.
2 Selecione o arquivo ou arquivos de cmera RAW que voc deseja importar e clique em Importar.
3 Na caixa de listagem Profundidade da cor, escolha uma das opes a seguir:
48 bits (16 bits/canal)
24 bits (8 bits/canal)
4 Para remover uma tonalidade de cor, selecione a opo Auto na caixa de listagem Equilbrio de branco.
Se os resultados no forem satisfatrios, possvel configurar o ponto branco com mais preciso utilizando a ferramenta Conta-
gotas para amostrar uma cor branca ou cinza na imagem.
5 Realizar uma ou mais tarefas a partir da seguinte tabela.
Para Faa o seguinte
Simular diferentes condies de iluminao Selecione uma opo na caixa de listagem Equilbrio de branco.
Corrigir a cor na imagem Ajuste o controle deslizante Temperatura e faa um ajuste fino na
correo da cor, ajustando o controle deslizante Tingimento.
Tornar as cores mais ou menos vivas Mova o controle deslizante Saturao para a direita para aumentar
a quantidade de cor na imagem ou para a esquerda para a
diminuir a quantidade de cor da imagem.
Ajustar a exposio Mova o controle deslizante Exposio para a esquerda para
compensar configuraes de cmera de alta exposio ou para
a direita para compensar configuraes de cmera de baixa
exposio.
Aumentar o brilho ou escurecer uma imagem Mova o controle deslizante Brilho para a direita para clarear a
imagem ou para a esquerda para escurecer a imagem.
Ajuste o brilho nas reas mais escuras da imagem sem alterar as
mais claras.
Mova o controle deslizante Sombra.
Mostrar as reas de aparagem de sombra Clique no boto esquerda do histograma.
Mostrar as reas de aparagem de destaque Clique no boto direita do histograma.
possvel capturar a verso atual de uma imagem clicando no boto Criar instantneo. Miniaturas dos instantneos aparecem em
uma janela sob a imagem. Cada instantneo numerado de forma sequencial e pode ser excludo com um clique no boto Fechar no
canto superior direito da barra de ttulo do instantneo.
Para alterar uma configurao de cor ou de tom em um incremento de cada vez, clique na caixa direita do controle deslizante e
pressione as teclas de seta Para cima ou Para baixo.
Voc pode desfazer ou refazer a ltima correo clicando no boto Desfazer ou Refazer. Para desfazer todas as correes, clique em
Redefinir para original .
Aguar e reduzir o rudo em arquivos de cmera RAW
Voc pode aguar os arquivos de cmera RAW para acentuar as bordas da imagem.
Trabalhar com arquivos de cmera RAW | 539
Os arquivos de cmera RAW contm rudos luminosos (em tons de cinza) e coloridos (de cores puras) que ficam especialmente evidentes nas
reas mais escuras da imagem. O rudo luminoso aparece como um efeito de neve branca; o rudo de cor aparece como pixels aleatrios
de cores diferentes espalhados em contraste com reas da imagem. Voc pode reduzir os rudos dos arquivos de cmera RAW para melhorar
a qualidade da imagem.
Antes (esquerda) e depois (direita) da reduo da quantidade de rudo em uma imagem de cmera RAW
Para aguar um arquivo de cmera RAW
1
Clique em Arquivo Importar.
2 Selecione o arquivo ou arquivos de cmera RAW que voc deseja importar e clique em Importar.
3 No Lab de arquivos de cmera RAW, clique na guia Detalhe.
4 Mova o controle deslizante Diferenciao para acentuar as bordas da imagem.
Para reduzir o rudo de um arquivo de cmera RAW
1
Clique em Arquivo Importar.
2 Selecione o arquivo ou arquivos de cmera RAW que voc deseja importar e clique em Importar.
3 Clique na guia Detalhe.
4 Mova um dos seguintes controles deslizantes para a direita:
Rudo de luminncia para reduzir a quantidade de rudo de luminncia
Rudo de cor para reduzir a quantidade de rudo de cor Observe que configuraes muito elevadas podem diminuir a preciso das
cores da imagem.
Ajustar as configuraes Rudo de luminncia e Rudo de cor concomitantemente gera resultados melhores.
Visualizar arquivos de cmera RAW e obter informaes da imagem
Visualizar os arquivos de cmera RAW de diversas maneiras pode ajudar a avaliar os ajustes de cor e de tom efetuados. Por exemplo, voc
pode girar imagens, enquadrar uma nova rea, aplicar mais ou menos zoom e escolher como ser exibida a imagem processada na janela de
visualizao.
possvel obter informaes sobre o modo de cor, tamanho e resoluo de um arquivo de cmera RAW. Alm disso, possvel obter
informaes sobre a cmera e as configuraes da cmera utilizadas quando a foto foi tirada.
Para visualizar um arquivo de cmera RAW
1
Clique em Arquivo Importar.
2 Selecione o arquivo ou arquivos de cmera RAW que voc deseja importar e clique em Importar.
540 | CorelDRAW X7 Guia do usurio
3 No Lab de arquivos de cmera RAW, execute uma tarefa da tabela a seguir.
Para Faa o seguinte
Enquadrar outra rea da imagem.
Utilizando a ferramenta Enquadramento , arraste a imagem at
que a rea a ser visualizada fique visvel.
Aplicar mais zoom e menos zoom.
Ao usar a ferramenta Mais zoom ou Menos zoom , clique
na janela de visualizao.
Tambm possvel aplicar mais ou menos zoom arrastando o
controle deslizante Zoom.
Ajustar uma imagem na janela de visualizao
Clique no boto Zoom para ajustar .
Exibir uma imagem em seu tamanho real
Clique no boto 100% .
Exibir a imagem corrigida em uma nica janela de visualizao
Clique no boto Visualizao em tela cheia .
Exibir a imagem corrigida em uma janela e a original em outra
Clique no boto Antes e depois da visualizao em tela cheia .
Exibir a imagem em uma janela com um divisor entre a verso
original e a verso corrigida
Clique no boto Antes e depois da visualizao dividida .
Mova o ponteiro sobre a linha tracejada do divisor e arraste-a para
mover o divisor para outra rea da imagem.
Para obter informaes sobre um arquivo de cmera RAW
1
Clique em Arquivo Importar.
2 Selecione o arquivo ou arquivos de cmera RAW que voc deseja importar e clique em Importar.
3 No Lab de arquivos de cmera RAW, clique na guia Propriedades e exiba qualquer uma das propriedades disponveis para o arquivo de
cmera RAW, tais como espao de cores, fabricante e modelo da cmera, comprimento focal, tempo de exposio e classificaes de
velocidade ISO.
Imprimir | 541
Imprimir
Conceitos bsicos de impresso...........................................................................................................................................................543
Preparar arquivos para prestadores de servios de impresso.............................................................................................................. 557
542 | CorelDRAW X7 Guia do usurio
Conceitos bsicos de impresso | 543
Conceitos bsicos de impresso
CorelDRAW fornece opes amplas para a impresso de seu trabalho.
Esta seo inclui os seguintes tpicos:
Imprimir seu trabalho (pgina 543)
Preparar trabalhos de impresso (pgina 544)
Visualizar trabalhos de impresso (pgina 545)
Aplicar estilos de impresso (pgina 546)
Ajustar trabalhos de impresso (pgina 547)
Imprimir cores com preciso (pgina 548)
Imprimir em uma impressora PostScript (pgina 550)
Usar impresso mesclada (pgina 552)
Exibir resumos de verificao prvia (pgina 556)
Imprimir seu trabalho
O CorelDRAW permite imprimir uma ou mais cpias do mesmo desenho. Tambm possvel especificar o tipo de pgina e o intervalo de
pginas que se deseja imprimir.
Antes de imprimir um desenho, voc pode especificar as propriedades da impressora, inclusive tamanho do papel e opes do dispositivo.
Por exemplo, possvel especificar os recursos da impressora, como grampeamento em frente e verso.
Para definir as propriedades da impressora
1
Clique em Arquivo Imprimir.
2 Clique na guia Geral .
3 Na rea Destino, escolha uma impressora na caixa de listagem Impressora.
4 Clique em Preferncias.
5 Defina as propriedades na caixa de dilogo.
Para imprimir seu trabalho
1
Clique em Arquivo Imprimir.
544 | CorelDRAW X7 Guia do usurio
2 Clique na guia Geral .
3 Na rea Destino, escolha uma impressora na caixa de listagem Impressora.
4 Na rea Destino, escolha um tamanho de pgina e uma opo de orientao na caixa de listagem Pgina.
5 Na rea Cpias, digite um valor na caixa Nmero de cpias.
Para agrupar as cpias, ative a caixa de seleo Agrupar.
6 Na rea Intervalo de impresso, ative uma das opes a seguir:
Documento atual imprime o desenho ativo
Pgina atual imprime a pgina ativa
Pginas imprime as pginas especificadas
Documentos imprime os documentos especificados
Seleo imprime os objetos que voc selecionou
Ao ativar a opo Pginas possvel optar por imprimir um intervalo de pginas, apenas pginas pares, pginas mpares ou ambas.
Voc tambm pode
Corresponder automaticamente a orientao da impressora
orientao do documento
Na rea Destino, escolha Corresponder orientao na caixa de
listagem Pgina.
Aplicar o tamanho da pgina padro da impressora Na rea Destino, escolha Usar impressora padro na caixa de
listagem Pgina.
necessrio selecionar os objetos antes de imprimir uma seleo.
Determinadas impressoras suportam a correspondncia automtica de tamanho e orientao de pgina. Para ativar essa opo,
necessrio modificar as configuraes de compatibilidade do driver da impressora clicando em Ferramentas Opes. Na lista de
categorias, clique duas vezes em Global , Impresso, clique em Compatibilidade de driver e ative a caixa de seleo Impressora
pode corresponder tamanhos de pgina do documento. Na caixa de dilogo Imprimir, voc pode escolher Corresponder
orientao e ao tamanho na caixa de listagem Pgina.
Preparar trabalhos de impresso
possvel preparar um trabalho de impresso especificando o tamanho, posio e escala. A colocao em ladrilho de um trabalho de
impresso imprime reas de cada pgina em folhas de papel separadas que podem ser montadas como se fossem uma nica folha. Por
exemplo, coloque em ladrilho um trabalho de impresso que seja maior do que o papel da impressora.
Para especificar o tamanho e a posio de um trabalho de impresso
1
Clique em Arquivo Imprimir.
2 Clique na guia Layout.
3 Na rea Tamanho e posio da imagem, ative uma das opes a seguir:
Como no documento mantm o tamanho da imagem como est no documento
Ajustar pgina dimensiona e posiciona o trabalho de impresso para ajust-lo pgina impressa
Reposicionar imagens permite reposicionar o trabalho de impresso escolhendo uma posio na caixa de listagem
Ativar a opo Reposicionar imagens permite especificar o tamanho, posio e escala nas caixas correspondentes.
Conceitos bsicos de impresso | 545
Tambm possvel escolher um layout de imposio, como 2 X 2 (4 vezes) ou 2 X 3 (6 vezes) na caixa de listagem Layout de
imposio. Para obter mais informaes, consulte Trabalhar com layouts de imposio na pgina 558.
Para imprimir um trabalho em ladrilhos
1
Clique em Arquivo Imprimir.
2 Clique na guia Layout.
3 Na rea Posio e tamanho da imagem, ative a caixa de seleo Imprimir pginas em ladrilhos.
4 Digite valores nas seguintes caixas:
Sobreposio de ladrilhos permite especificar a quantidade na qual sobrepor os ladrilhos.
% da largura da pgina permite especificar a porcentagem da largura da pgina que os ladrilhos ocuparo.
Inclua marcas de alinhamento de ladrilhos ativando a caixa de seleo Marcas de ladrilho.
Visualizar trabalhos de impresso
possvel visualizar um trabalho para mostrar como aparecero, no papel, a posio e o tamanho do trabalho de impresso. Para uma
visualizao detalhada, aplique mais zoom a uma rea. possvel visualizar a maneira como as separaes de cores aparecero quando
impressas.
Antes de imprimir um trabalho, possvel visualizar um resumo dos problemas de um trabalho de impresso para detectar possveis
problemas de impresso. Por exemplo, possvel examinar o trabalho de impresso atual procurando por erros de impresso, possveis
problemas de impresso e sugestes para resolver esses problemas.
Para visualizar um trabalho de impresso
Clique em Arquivo Visualizao de impresso.
Para fechar a visualizao da impresso, clique em Arquivo Fechar Visualizao de impresso.
Voc pode visualizar rapidamente um trabalho de impresso na caixa de dilogo Imprimir clicando em Arquivo Imprimir e clicando
no boto Mini visualizar .
Para ampliar a pgina de visualizao
1
Clique em Arquivo Visualizao de impresso.
2
Clique em Exibir Zoom.
3 Ative a opo Porcentagem e digite um valor na caixa.
Voc pode tambm ampliar a pgina de visualizao selecionando um nvel de zoom predefinido.
Tambm possvel aplicar mais zoom em uma parte da janela de visualizao de impresso, clicando-se na ferramenta Zoom na
caixa de ferramentas e selecionando com marca uma rea.
546 | CorelDRAW X7 Guia do usurio
Para visualizar separaes de cores
1
Clique em Arquivo Visualizao de impresso.
2
Na barra de propriedades, clique no boto Ativar separaes de cores .
Para visualizar a composio, clique em Exibir Visualizar separaes Composio.
Para visualizar separaes de cores individuais, clique nas guias na parte inferior da janela do aplicativo.
Para exibir um resumo de problemas de um trabalho de impresso
1
Clique em Arquivo Imprimir.
2 Clique na guia Verificao prvia.
Se no houver problemas no trabalho de impresso, o nome da guia exibido como Nenhuma questo. Se houver problemas, o nome
da guia exibe o nmero de problemas encontrados.
Para excluir determinados problemas da verificao prvia, clique em Configuraes, clique duas vezes em Impresso e desative todas
as caixas de seleo correspondentes aos problemas que voc deseja ignorar.
possvel salvar as configuraes clicando no boto Adicionar configuraes prvias e digitando um nome na caixa Salvar
estilo de verificao prvia.
Aplicar estilos de impresso
Um estilo de impresso um conjunto de opes de impresso salvas. Cada estilo de impresso um arquivo separado. Essa caracterstica
permite mover um estilo de impresso de um computador para outro, fazer cpias de segurana de um estilo de impresso e manter estilos
especficos de um documento no mesmo diretrio do arquivo do documento.
Selecione um estilo de impresso existente, crie um novo estilo de impresso ou edite um estilo de impresso e salve as alteraes. Tambm
possvel excluir estilos de impresso.
Para escolher um estilo de impresso
1
Clique em Arquivo Imprimir.
2 Clique na guia Geral .
3 Escolha uma das opes a seguir na caixa de listagem Estilo de impresso:
Padres do CorelDRAW
Procurar
Para criar um estilo de impresso
1
Clique em Arquivo Imprimir.
2 Clique na guia Geral .
3 Definir quaisquer opes de impresso.
4 Clique em Salvar como.
5 Escolha a pasta em que deseja salvar o estilo de impresso.
6 Digite um nome para o estilo na caixa Nome do arquivo.
Conceitos bsicos de impresso | 547
Alm disso, pode-se salvar um estilo de impresso clicando em Arquivo Visualizao de impresso e no boto Salvar estilo de
impresso como.
Para editar um estilo de impresso
1
Clique em Arquivo Imprimir.
2 Escolha um estilo de impresso na caixa de listagem Estilo de impresso.
3 Modifique quaisquer das opes de impresso.
4 Clique em Salvar como.
5 Escolha a pasta na qual o estilo de impresso est armazenado.
6 Clique no nome do arquivo.
7 Clique em Salvar.
necessrio salvar as configuraes modificadas como um estilo de impresso ou aplicar as alteraes antes de cancelar; caso
contrrio, todas as configuraes modificadas sero perdidas.
Para excluir um estilo de impresso
1
Clique em Arquivo Visualizao de impresso.
2 Selecione um estilo de impresso
3
Clique no boto Excluir estilo de impresso .
Ajustar trabalhos de impresso
possvel ajustar os trabalhos de impresso para garantir a qualidade da impresso. Como, algumas vezes, ocorrem problemas quando
voc est imprimindo o texto em um dispositivo de impresso sem PostScript (impressora GDI), voc pode reduzir o tempo de impresso
especificando a compatibilidade do driver para dispositivos de impresso sem PostScript. Para obter mais informaes, consulte Imprimir
cores com preciso na pgina 548.
Se um dispositivo de impresso apresentar dificuldades no processamento de bitmaps grandes, divida um bitmap em pedaos menores
e mais gerenciveis definindo um limiar de sada. Se algumas linhas aparecerem quando o dispositivo de impresso imprimir os pedaos,
defina um valor de sobreposio para produzir uma imagem contnua.
s vezes voc pode enfrentar dificuldades na impresso de arquivos complexos. Para imprimir arquivos complexos, pode ser necessrio
dedicar um tempo considervel a corrigir os arquivos. Outra opo converter uma pgina em um bitmap, o que pode permitir a impresso
de arquivos complexos.
Para reduzir o tamanho do arquivo, reduza a resoluo das imagens de bitmap. Como as imagens de bitmap so compostas por pixels, ao
diminuir sua resoluo, voc diminui o nmero de pixels por linha, diminuindo tambm o tamanho do arquivo.
Para especificar as configuraes de compatibilidade de driver
1
Clique em Ferramentas Opes.
2 Na lista de categorias, clique duas vezes em Global e em Imprimir e clique em Compatibilidade de driver.
3 Escolha um dispositivo de impresso no-PostScript na caixa de listagem Impressora.
4 Ative qualquer uma das caixas de seleo que correspondem s configuraes que voc deseja especificar.
548 | CorelDRAW X7 Guia do usurio
Para escolher um limiar e uma sobreposio de pedao
1
Clique em Ferramentas Opes.
2 Na lista de categorias, clique duas vezes em Global e clique em Impresso.
3 Na lista Configuraes especiais, escolha um dos itens seguintes:
Limiar de sada de bitmap (K)
Pixels de sobreposio de pedaos de bitmap
4 Escolha um valor na caixa de listagem Configurao.
Para imprimir como um bitmap
1
Clique em Arquivo Imprimir.
2 Na guia Geral , ative a caixa de seleo Imprimir como bitmap e digite um nmero na caixa dpi para definir a resoluo.
Para reduzir a resoluo de bitmaps
1
Clique em Arquivo Imprimir.
2 Clique na guia Pr-impresso.
3 Na rea Reamostragem do bitmap para menor, ative qualquer uma das caixas de seleo a seguir e digite um valor na caixa
correspondente:
Cor e tons de cinza
Monocromtico
A reduo da resoluo de bitmaps os afetar apenas quando a resoluo deles for maior que a resoluo especificada na rea
Reamostragem do bitmap para menor.
Imprimir cores com preciso
O CorelDRAW permite que voc gerencie as cores ao imprimir para garantir uma reproduo da cor. possvel imprimir o documento
com as configuraes de cores do documento aplicadas ou optar por configuraes alternativas de cores somente para a impresso.
Voc tambm pode imprimir um documento usando as configuraes de prova de cores especificadas anteriormente na janela de encaixe
Configuraes da prova de cor. Para obter mais informaes, consulte Usar gerenciamento de cores na pgina 301.
Alm disso, possvel escolher uma finalidade de renderizao para interpretar com eficcia as cores fora da gama ao imprimir. A finalidade
de renderizao escolhida depende do contedo grfico do documento. Para obter mais informaes, consulte Entender o gerenciamento
de cores na pgina 301.
Para obter mais informaes sobre gerenciamento de cores, consulte Usar gerenciamento de cores na pgina 301.
Notas para impressoras GDI
Impressoras GDI suportam apenas dois espaos de cores: RGB e Tons de cinza. Se o documento contiver cores de vrios espaos de cores,
por exemplo, RGB, CMYK e cores exatas, necessrio converter todas as cores em RGB ou Tons de cinza antes de imprimir.
Para determinar se uma impressora GDI, clique em Arquivo Imprimir e escolha uma impressora na caixa de listagem Impressora.
Se a guia PostScript no aparecer na parte superior da caixa de dilogo, a impressora selecionada uma impressora GDI.
A tabela a seguir descreve diferentes maneiras de gerenciar cores ao imprimir em uma impressora GDI.
Conceitos bsicos de impresso | 549
Como Na caixa de dilogo Imprimir
Imprimir o documento e preservar as cores RGB ou Tons de cinza Clique na guia Cor e escolha o modo de cor adequado na caixa de
listagem Sada de cores.
Imprimir o documento com as cores originais Clique na guia Cor, escolha o perfil de cores do documento na rea
Perfil do documento da caixa de listagem Corrigir cores usando o
perfil de cores.
Imprimir o documento e converter suas cores nas cores da
impressora
Escolha o perfil de cores da impressora na caixa de listagem
Corrigir cores usando o perfil de cores.
Notas para impressoras PostScript
A maioria das impressoras PostScript suporta o uso de vrios espaos de cores em um documento. Por exemplo, um documento pode conter
cores de vrios espaos de cores, como RGB, CMYK e Tons de cinza.
A tabela a seguir descreve diferentes maneiras de gerenciar cores ao imprimir em uma impressora PostScript.
Como Na caixa de dilogo Imprimir
Imprimir o documento com as cores originais Clique na guia Cor, escolha Nativo na caixa de listagem Sada de
cores como.
Imprimir um documento que contenha vrios modos de cor,
usando um modo de cor
Clique na guia Cor e escolha o modo de cor na caixa de listagem
Sada de cores como.
Se a impressora suportar apenas um modo de cor, possvel
controlar a converso de cores no CorelDRAW.
Imprima um documento que contenha somente um modo de cor Clique na guia Cor e escolha o perfil de coresnas caixas de listagem
Sada de cores como e Corrigir cores usando o perfil de cores.
Para especificar as configuraes de cores para impresso
1
Clique em Arquivo Imprimir.
2 Clique na guia Cor.
3 Ative a opo Usar configuraes de cores do documento.
Caso tenha selecionado uma impressora PostScript, voc pode escolher uma das opes a seguir na caixa de listagem Converses de cor
realizadas por:
CorelDRAW permite que o aplicativo execute a converso de cores.
(impressora selecionada) permite que a impressora selecionada execute a converso de cores (esta opo s est disponvel para
impressoras PostScript).
4 Escolha um modelo de cores na caixa de listagem Sada de corescomo.
Esta opo permite mesclar todas as cores do documento em um modelo de cores especfico ao imprimir.
Voc tambm pode
Converter cores exatas em cores compostas Ative a caixa de seleo Converter cores exatas em.
Caso tenha selecionado Nativo na caixa de listagem Sada de
cores, necessrio selecionar um modo de cor na caixa de
listagem.
Escolher um perfil de cores para corrigir as cores ao imprimir em
uma impressora especfica
Escolha um perfil de cores na caixa de listagem Corrigir cores
usando o perfil de cores.
Esta opo est disponvel apenas para determinados modelos de
cores.
550 | CorelDRAW X7 Guia do usurio
Voc tambm pode
Manter os valores de cores associados ao modelo de cores
selecionado
Ative a caixa de seleo Preservar nmeros (modelo de cores).
Para imprimir usando configuraes de prova de cor
1
Clique em Arquivo Imprimir.
2 Clique na guia Cor.
3 Ative a opo Usar configuraes de prova de cores para aplicar as configuraes de cores definidas na janela de encaixe
Configuraes da prova de cor.
Para corrigir as cores da prova, escolha um perfil de cores na caixa de listagem Corrigir cores usando o perfil de cores.
4 Clique em Imprimir.
Para especificar uma finalidade de renderizao para impresso
1
Clique em Arquivo Imprimir.
2 Clique na guia Cor.
3 Na caixa de listagem Finalidade de renderizao, escolha uma das opes a seguir:
Colorimtrico relativo para produzir provas em impressoras, sem preservar o ponto branco
Colorimtrico absoluto para preservar o ponto branco e a prova
Perceptivo para diversas imagens, especialmente bitmaps e fotografias
Saturao para grficos vetoriais e preservar cores altamente saturadas (linhas, texto e objetos com cores slidas, como grficos)
Imprimir em uma impressora PostScript
PostScript uma linguagem de descrio de pginas que envia instrues de impresso para um dispositivo PostScript. Todos os elementos
de um trabalho de impresso (por exemplo, curvas e texto) so representados por linhas de cdigo PostScript que o dispositivo de impresso
utiliza para produzir o documento. Para obter uma maior compatibilidade, escolha uma opo PostScript independente de dispositivo.
Tambm selecione um arquivo PPD (PostScript Printer Description, descrio de impressora PostScript). Um arquivo PPD (PostScript Printer
Description) descreve as capacidades e os recursos de uma impressora PostScript e disponibilizado pelo fabricante da impressora.
possvel aumentar automaticamente as etapas de gradiente em um preenchimento de fonte para diminuir o estriamento. Aumentar
o nmero de etapas usadas para renderizarpreenchimentos de fonte produz um sombreamento mais suave ao imprimir. Para garantir a
impresso correta do trabalho de impresso, reduza tambm a complexidade de curvas aumentando o nivelamento. O nivelamento das
curvas determina o quo suave uma curva aparecer quando impressa.
Um trabalho de impresso que contenha muitas fontes poder no ser impresso corretamente e um trabalho de impresso que contenha
muitas cores exatas aumentar o tamanho do arquivo. Defina as opes de PostScript para avisar quando um trabalho de impresso contiver
mais do que um determinado nmero de fontes ou cores exatas.
Por padro, o driver do dispositivo de impresso faz o download de fontes Type 1 para o dispositivo de impresso. Desative a opo
Descarregar fontes Type 1 para que as fontes sejam impressas como grficos (curvas ou bitmaps). Esse processo poder ser til quando
o arquivo contiver um grande nmero de fontes que levariam muito tempo para ser carregadas ou que no seriam carregadas devido ao
seu tamanho de arquivo. As verses bitmap das fontes TrueType tm uma aparncia melhor em tamanhos pequenos, sendo impressas mais
rapidamente do que as fontes normais. Escolha o nmero mximo de fontes de bitmap que um trabalho de impresso pode conter.
Para selecionar um arquivo PostScript Printer Description (PPD)
1
Clique em Arquivo Imprimir.
2 Clique na guia Geral .
3 Na rea Destino, escolha uma impressora PostScript na caixa de listagem Impressora.
4 Ative a caixa de seleo Usar PPD.
Conceitos bsicos de impresso | 551
5 Escolha a pasta em que o arquivo est armazenado.
6 Clique duas vezes no nome do arquivo.
Para imprimir em um dispositivo PostScript
1
Clique em Arquivo Imprimir.
2 Clique na guia Geral .
3 Na rea Destino, escolha uma impressora PostScript na caixa de listagem Impressora.
4 Clique na guia PostScript.
5 Na caixa de listagem da rea Compatibilidade, escolha o nvel de PostScript que corresponde impressora.
Para compactar bitmaps ao imprimir, escolha uma opo na caixa de listagem Tipo de compactao na rea Bitmaps. Escolher a
compactao JPEG permite mover o controle deslizante Qualidade JPEG para ajustar a compactao.
As configuraes de compactao de bitmaps podem ser salvas em arquivos PS ou PRN (PostScript Interpreted) ao imprimir em
arquivo utilizando um driver PostScript. Para obter informaes sobre impresso em um arquivo, consulte Para imprimir um arquivo
na pgina 558.
Para testar se h preenchimentos gradientes estriados
1
Clique em Arquivo Imprimir.
2 Clique na guia Verificao prvia.
Se no houver problemas no trabalho de impresso, o nome da guia exibido como Nenhuma questo.
3 Clique em Configuraes.
4 Clique duas vezes em Imprimindo.
5 Ative a caixa de seleo Preenchimentos gradientes estriados.
Para otimizar preenchimentos gradientes a fim de reduzir a complexidade, ative a caixa de seleo Otimizar preenchimentos gradientes
na guia PostScript.
O teste de estriamento em preenchimentos gradientes se aplica somente a preenchimentos gradientes lineares.
Para aumentar automaticamente as etapas de gradiente
1
Clique em Arquivo Imprimir.
2 Clique na guia PostScript.
3 Ative a caixa de seleo Aumento automtico de etapas de gradiente.
Para reduzir a complexidade de curvas
1
Clique em Arquivo Imprimir.
2 Clique na guia PostScript.
3 Ative a caixa de seleo Aumento automtico de nivelamento.
Reduzir a complexidade de curvas pode ajudar a diminuir os problemas de impresso provocados por curvas que possuam muitos
ns em cada curva, mas aumenta o tempo de impresso.
Para definir opes de aviso de fontes e separao de cores
1
Clique em Ferramentas Opes.
552 | CorelDRAW X7 Guia do usurio
2 Na lista de categorias, clique duas vezes em Global e clique em Impresso.
3 Escolha Aviso de separaes de cores exatas na lista Configuraes especiais.
4 Escolha uma das seguintes opes na caixa de listagem Configurao:
Se qualquer cor exata for usada
Se for usada mais de 1 uma cor exata
Se forem usadas mais de 2 cores exatas
Se forem usadas mais de 3 cores exatas
5 Escolha Muitas fontes (verificao prvia), na lista Configuraes especiais, e um nmero na caixa de listagem Configurao que
aparece.
Para desativar o download de fontes Type 1
1
Clique em Arquivo Imprimir.
2 Clique na guia PostScript.
3 Desative a caixa de seleo Descarregar fontes Type 1.
O download de fontes Type 1 possvel somente para dispositivos PostScript.
Quando a caixa de seleo Descarregar fontes Type 1 estiver ativada, a caixa de seleo Converter TrueType em Type 1 ser ativada
por padro. Isso assegura que as fontes TrueType sero convertidas em fontes Type 1 para que possam ser carregadas. Desative a
caixa de seleo Converter TrueType em Type 1 somente se o dispositivo de sada tiver problemas para interpretar fontes Type 1.
Para escolher o nmero mximo de fontes de bitmap
1
Clique em Ferramentas Opes.
2 Na lista de categorias, clique duas vezes em Global e clique em Impresso.
3 Escolha Limite de fonte de bitmap (PS) na lista Configuraes especiais.
4 Escolha um valor na caixa de listagem Configuraes.
Para definir um tamanho mximo de fonte de bitmap, escolha um tamanho de fonte na caixa de listagem Limiar de tamanho de fonte
de bitmap (PS).
Usar impresso mesclada
CorelDRAW permite combinar o texto de uma origem de dados com um desenho. Ao mesclar documentos, possvel produzir diversas
cpias diferentes de um desenho. Voc pode usar documentos mesclados para criar documentos personalizados, como listas de endereos,
questionrios e documentos voltados para marketing, em que cada documento impresso contm informaes especficas de um registro em
uma fonte de dados, como um arquivo de texto ou uma fonte de dados ODBC (um arquivo do Microsoft Excel ou Microsoft Access).
Ao mesclar documentos, voc cria um documento de formulrio no CorelDRAW e combina-o com uma fonte de dados. Um documento de
formulrio fornece o padro e o layout de um documento mesclado. Uma origem de dados fornece informaes para um desenho durante
a mesclagem. CorelDRAW suporta os arquivos de origem de dados a seguir: arquivos de texto (TXT), arquivos CSV (valores separados por
vrgulas), arquivos RTF (Rich Text Format) e arquivos que podem ser abertos por meio de uma origem de dados ODBC.
Conceitos bsicos de impresso | 553
Documento de origem de dados (1), documento de formulrio (2) e documentos mesclados (3)
Criar um arquivo de origem de dados
As informaes de um arquivo de origem de dados so organizadas em campos e registros. Um campo pode conter um ou mais caracteres.
Os campos podem conter dados alfanumricos ou apenas dados numricos. Por exemplo, um registro pode incluir nome, sobrenome,
endereo e outras informaes de contato. Cada item no registro, como o nome, o sobrenome ou o endereo, reconhecido como um
campo. Um registro pode conter um ou mais campos.
possvel criar um arquivo de origem de dados ou importar um existente. possvel criar um arquivo de dados de texto utilizando o
CorelDRAW ou um editor de texto. Voc pode editar os dados do arquivo de origem de dados a qualquer momento.
Criar um documento de formulrio
A criao de documentos de formulrio se assemelha criao de desenhos comuns. Porm, em documentos de formulrio, so inseridos
campos de mesclagem, que so substitudos por informaes da origem de dados durante a mesclagem.
Associar um documento de formulrio a um arquivo de origem de dados
Quando se usa o CorelDRAW para criar um arquivo de dados ou ao importar um arquivo de dados existente no CorelDRAW, o arquivo de
dados associado ao documento de formulrio. A associao sempre armazenada com o documento e no pode ser alterada.
Executar uma mesclagem
CorelDRAW oferece diversas opes de sada para documentos mesclados. O documento mesclado pode ser impresso ou salvo em um novo
documento. Ao imprimir um documento mesclado, o documento de formulrio mesclado ao documento de origem de dados durante
a impresso. Quando o arquivo mesclado salvo em um novo arquivo, o aplicativo mescla o documento de formulrio com os dados
do arquivo de origem de dados em um novo arquivo do CorelDRAW. Esse arquivo pode ser utilizado para visualizar a sada final e fazer
pequenos ajustes antes de imprimir. Para alteraes mais relevantes, como a adio ou reposicionamento de campos de mesclagem ou a
adio de novos registros, necessrio trabalhar no documento de formulrio.
Para criar um arquivo de fonte de dados utilizando CorelDRAW
1
Clique em Arquivo Impresso mesclada Criar/carregar campos de mesclagem para abrir o assistente de Impresso mesclada.
2 Ative a opo Criar novo texto e clique em Avanar.
3 Na pgina Adicionar campos, execute pelo menos uma das seguintes aes:
Para criar um campo de texto, digite um nome de campo na caixa Campo de texto, clique em Adicionar e depois em Avanar.
Para criar um campo numrico, digite um nome de campo na caixa Campo numrico, clique em Adicionar e depois em Avanar.
4 Na pgina Adicionar ou editar registros do assistente de Impresso mesclada, proceda de uma das seguintes formas:
Para adicionar um registro, clique em Novo e depois em Avanar.
Para adicionar dados a um campo, clique nesse campo, digite os dados e clique em Avanar.
Para modificar os dados existentes em um campo, clique nesse campo, modifique os dados e clique em Avanar.
554 | CorelDRAW X7 Guia do usurio
5 Ative a caixa de seleo Salvar configurao de dados como.
6 Digite um nome de arquivo, escolha a unidade e a pasta em que deseja salvar o arquivo e clique em Concluir.
Voc tambm pode
Aplicar formatao aos dados em um campo numrico Na pgina Adicionar campos do assistente de Impresso
mesclada, clique em um campo numrico da lista e escolha um
formato da caixa de listagem Formato numrico.
Diferentes formatos numricos esto disponveis no CorelDRAW.
Por exemplo, o formato X,0 representa o valor 1 como 1,0; o
formato 00X representa o valor 1 como 001.
Incrementar automaticamente o valor em um campo numrico Ative a opo Incrementar continuamente o campo numrico e
especifique os valores inicial e final nas caixas correspondentes.
Alterar a ordem de campos de mesclagem Selecione um campo da lista e clique em Mover para cima ou
Mover para baixo.
Excluir um registro Na pgina Adicionar ou editar registros do assistente de
Impresso mesclada, clique em Excluir.
Visualizar registros Na pgina Adicionar ou editar registros do assistente de
Impresso mesclada, escolha uma das seguintes opes da caixa
de listagem Exibio atual :
Todos os registros permite exibir todos os registros de um
arquivo de dados de origem
Registro simples permite exibir um registro de cada vez
Procurar registros Na pgina Adicionar ou editar registros do assistente de
Impresso mesclada, clique em um dos seguintes botes:
Primeiro registro
Prximo registro
Registro anterior
ltimo registro
Localizar texto em um arquivo de dados Na pgina Adicionar ou editar registros do assistente de
Impresso mesclada, digite um termo de pesquisa na caixa e
pressione Enter.
Para editar os campos e registros de uma origem de dados existente, clique em Arquivo Impresso mesclada Editar campos de
mesclagem e siga as instrues do assistente de Impresso mesclada.
Para criar uma origem de dados utilizando um editor de texto
1 Abra um editor de texto e crie um novo arquivo.
2 Na primeira linha, digite o nmero de campos de mesclagem a serem inseridos no desenho. Por exemplo:
3
3 Na segunda linha, digite os nomes dos campos de mesclagem separados por barra invertida. Cada campo de mesclagem deve comear e
terminar com barra invertidas. Por exemplo:
\Nome\\Data\\Instrutor\
4 Nas linhas seguintes, digite os dados que devem aparecer no documento mesclado. Cada linha constitui um registro. Por exemplo:
\Pixie Parsons\\6 September 2007\\Mr. Randy Harris\
\Shirley Wilkinson\\13 January 2007\\Ms. Corinne Pitts\
Conceitos bsicos de impresso | 555
5 Salve o arquivo como arquivo de texto ANSI (extenso .txt) ou como arquivo RTF.
As barras invertidas funcionam como marcadores indicando o incio e o fim dos campos de mesclagem; portanto, no podem ser
utilizadas como dados nos campos.
Os dados dos campos devem terminar com um caractere. Espaos ou linhas em branco antes das barras invertidas impedem a
concluso da mesclagem.
Para importar um arquivo de origem de dados
1
Clique em Arquivo Impresso mesclada Criar/carregar campos de mesclagem.
2 No assistente de Impresso mesclada, ative a opo Importar texto de um arquivo ou origem de dados ODBC e clique em Avanar.
3 Ative a opo Arquivo e navegue at a unidade e a pasta em que o arquivo de dados est armazenado.
4 Escolha um arquivo.
5 Clique em Abrir.
6 Clique em Avanar.
7 Siga as instrues do assistente de Impresso mesclada.
Para importar um arquivo de origem de dados ODBC
1
Clique em Arquivo Impresso mesclada Criar/carregar campos de mesclagem.
2 No assistente de Impresso mesclada, ative a opo Importar texto de um arquivo ou origem de dados ODBC e clique em Avanar.
3 Ative a opo Origem de dados ODBC e clique em Selecionar origem de dados ODBC.
4 Na caixa de dilogo Selecionar origem de dados, clique na guia Origem de dados da mquina.
5 Em Nome da origem de dados, selecione Arquivos do Excel e clique em OK.
6 Na caixa de dilogo Selecionar pasta de trabalho, escolha o banco de dados a ser importado e clique em OK.
Para criar um documento de formulrio
1 Abra o desenho no qual deseja inserir os campos de mesclagem.
2
Clique em Arquivo Impresso mesclada Criar/carregar campos de mesclagem.
3 Siga as instrues do assistente de Impresso mesclada para associar o desenho a um arquivo de origem de dados e saia do Assistente
de impresso mesclada.
A barra de ferramentas Impresso mesclada exibida.
4 Na barra de propriedades Impresso mesclada, escolha um nome de campo na caixa de listagem Campo e clique em Inserir.
CorelDRAW coloca o campo de mesclagem no centro da exibio atual. Para alterar o posicionamento do campo de mesclagem, arraste-
o para outra regio da pgina do desenho.
5 Repita a etapa 4 para inserir outros campos.
Para executar uma mesclagem e imprimir o documento
1 Faa uma das opes abaixo:
Clique em Arquivo Impresso mesclada Executar mesclagem.
Clique em Arquivo Imprimir. Na caixa de dilogo Executar mesclagem, ative a opo Executar impresso mesclada e clique em
OK.
Na barra de ferramentas Impresso mesclada, clique em Mesclar a novo documento e em Imprimir.
2 Especifique quaisquer configuraes da impressora.
3 Clique em Imprimir.
Se desejar imprimir todos os registros e pginas, ative a opo Documento atual .
556 | CorelDRAW X7 Guia do usurio
Para executar uma mesclagem e salvar o documento em um novo arquivo
Clique em Arquivo Impresso mesclada Mesclar a novo documento.
Tambm possvel executar uma mesclagem e salvar o documento em um novo arquivo clicando em Mesclar a novo documento na
barra de ferramentas Impresso mesclada.
Exibir resumos de verificao prvia
A verificao prvia confere o status de seu arquivo antes que voc decida imprimi-lo e fornece um resumo de questes e problemas
possveis e sugestes para resolv-los. Especifique quais problemas a Verificao prvia dever examinar. Tambm salve as configuraes da
Verificao prvia. Para obter mais informaes sobre configuraes especficas de Verificao prvia, consulte:
Para verificar problemas relacionados impresso de um documento, consulte Para exibir um resumo de problemas de um trabalho de
impresso na pgina 546.
Para verificar problemas relacionados publicao de um arquivo PDF, consulte Para visualizar o resumo da verificao prvia de um
arquivo PDF na pgina 607.
Para verificar problemas relacionados exportao no Adobe Illustrator (AI), consulte Para exibir o resumo da verificao prvia de um
arquivo AI na pgina 615.
Para verificar problemas relacionados exportao em um arquivo SWF, consulte Para exibir o resumo dos problemas de um arquivo
Adobe Flash na pgina 645.
Para verificar problemas relacionados exportao em um arquivo SVG, consulte Scalable Vector Graphics (SVG) na pgina 641.
Preparar arquivos para prestadores de servios de impresso | 557
Preparar arquivos para prestadores de servios de
impresso
O CorelDRAW permite preparar um trabalho de impresso para envio a um prestador de servios de impresso.
Esta seo contm os seguintes tpicos:
Preparar um trabalho de impresso para um prestador de servios de impresso (pgina 557)
Trabalhar com layouts de imposio (pgina 558)
Imprimir marcas da impressora (pgina 560)
Manter vnculos OPI (pgina 563)
Imprimir separaes de cores (pgina 563)
Trabalhar com cobertura de cores e impresso sobreposta (pgina 564)
Especificar configuraes de cobertura RIP (pgina 567)
Imprimir em filme (pgina 569)
Trabalhar com um prestador de servios de impresso (pgina 570)
Preparar um trabalho de impresso para um prestador de servios de impresso
Utilize o assistente Coletar para sada para orient-lo durante o processo de envio de um arquivo a um prestador de servios de impresso.
O assistente simplifica processos como criao de arquivos PDF e CDR, coleta das diferentes partes necessrias para a produo de uma
imagem e cpia da imagem original, de arquivos de imagens incorporadas e de fontes.
possvel imprimir um desenho em arquivo, o que permite que o prestador de servios de impresso envie o arquivo diretamente para um
dispositivo de sada. Se no tiver certeza sobre quais configuraes escolher, consulte o prestador de servios de impresso.
Para obter mais informaes sobre impresso comercial, consulte Trabalhar com um prestador de servios de impresso na pgina 570.
Para usar o assistente Coletar para sada
1
Clique em Arquivo Coletar para sada.
2 Ative uma das opes a seguir:
Coletar automaticamente todos os arquivos associados ao documento
Escolher um perfil de impresso (arquivo .CSP) para coletar somente arquivos especficos
3 Siga as instrues do assistente Coletar para sada.
558 | CorelDRAW X7 Guia do usurio
As configuraes de arquivos PDF para o prestador de servios de impresso e as configuraes de Pr-impresso so idnticas. Para
obter informaes sobre o estilo PDF para pr-impresso, consulte Exportar documentos como arquivos PDF na pgina 597.
Para imprimir um arquivo
1
Clique em Arquivo Imprimir.
2 Clique na guia Geral .
3 Na rea Destino, ative a caixa de seleo Imprimir para arquivo.
4 Clique na seta do menu desdobrvel e clique em um dos seguintes comandos:
Para Macintosh salva o desenho para que possa ser lido em um computador Macintosh
Arquivo nico imprime todas as pginas de um documento em um nico arquivo
Pginas em arquivos separados imprime cada pgina em um arquivo separado
Chapas em arquivos separados imprime cada chapa em um arquivo separado
5 Clique em Imprimir.
6 Escolha uma das seguintes opes na caixa de listagem Salvar como tipo:
Arquivo de impresso salva o arquivo como arquivo PRN
Arquivo PostScript salva o arquivo como arquivo PS
7 Escolha a pasta em que deseja salvar o arquivo.
8 Digite um nome de arquivo na caixa Nome do arquivo.
9 Clique em Salvar.
Se preferir no preparar arquivos PostScript, os prestadores de servio de impresso que possuem o aplicativo no qual voc criou o
trabalho podem receber os arquivos originais (por exemplo, arquivos do CorelDRAW) e aplicar as configuraes de pr-impresso
necessrias.
Trabalhar com layouts de imposio
O trabalho com layouts de imposio permite imprimir mais de uma pgina de um documento em cada folha de papel. possvel selecionar
um layout de imposio predefinido para criar revistas e livros a serem impressos em uma impressora de impresso comercial; produzir
documentos que envolvem cortes e dobras, como etiquetas de endereamento, cartes de visita, panfletos ou cartes de felicitao, ou
imprimir vrias miniaturas de um documento em uma pgina. Tambm possvel editar um layout de imposio predefinido ou criar um
layout personalizado.
Selecione um mtodo de encadernao escolhendo um dos trs mtodos de encadernao predefinidos ou personalize um mtodo de
encadernao. Ao escolher um mtodo de encadernao predefinido, todas as assinaturas, exceto a primeira, so automaticamente
organizadas.
As pginas podem ser organizadas em uma assinatura manual ou automaticamente. Ao organizar as pginas automaticamente, possvel
escolher o ngulo da imagem. Se houver mais de uma pgina na horizontal ou vertical, possvel especificar o tamanho dos espaos entre
colunas de uma pgina para outra. Por exemplo, voc pode escolher a opo de espaamento automtico entre colunas, que dimensiona os
espaos entre as colunas de forma que as pginas do documento preencham todo o espao disponvel no layout.
Quando imprimir em uma impressora de mesa, ajuste as margens para acomodar a rea no imprimvel da pgina. Se a margem for menor
que a rea no imprimvel, as bordas de algumas pginas ou marcas de impressora podero ser cortadas pela impressora.
Para escolher uma escala de desenho predefinida
1
Clique em Arquivo Imprimir.
Preparar arquivos para prestadores de servios de impresso | 559
2 Clique na guia Layout.
3 Escolha um layout de imposio na caixa de listagem Layout de imposio.
O layout escolhido no afeta o documento original, somente a maneira como ele impresso.
Para editar um layout de imposio
1
Clique em Arquivo Imprimir.
2 Clique na guia Layout.
3 Escolha um layout de imposio na caixa de listagem Layout de imposio.
4 Clique em Editar.
5 Edite as configuraes de layout de imposio.
6
Clique em Arquivo Salvar layout de imposio.
7 Digite um nome para o layout de imposio na caixa Salvar como.
Ao editar um layout de imposio, salve-o com um novo nome para que as configuraes do layout de imposio predefinido no
sejam substitudas.
Para selecionar um mtodo de encadernao
1
Clique em Arquivo Visualizao de impresso.
2
Clique na ferramenta Layout de imposio .
3 Selecione Editar configuraes bsicas na caixa de listagem O que editar na barra de propriedades.
4 Digite valores nas caixas Pginas horizontais/verticais.
Para que a pgina tenha face dupla, clique no boto Face simples/dupla .
5 Escolha um dos mtodos de encadernao a seguir na caixa de listagem Modo de encadernao:
Encadernao perfeita recorta pginas individuais e cola-as na lombada.
Montagem em camadas dobra pginas e insere uma dentro da outra
Agrupamento e corte agrupa e empilha todas as assinaturas juntas
Encadernao personalizada permite organizar as pginas que so impressas em cada assinatura
Se voc selecionar Montagem em camadas ou Encadernao personalizada, digite um valor na caixa correspondente.
Ao clicar em Layout de face simples/dupla para impresso em face dupla e se estiver imprimindo em um dispositivo de impresso
que no imprima frente e verso, um assistente fornecer, automaticamente, instrues de como inserir o papel na impressora, de
forma que seja possvel imprimir em ambas as pginas.
Para organizar pginas
1
Clique em Arquivo Visualizao de impresso.
2
Clique na ferramenta Layout de imposio .
3 Selecione Editar posies das pginas na caixa de listagem O que editar na barra de propriedades.
4 Clique em um dos botes a seguir:
Ordenao automtica inteligente organiza automaticamente as pginas em uma assinatura
Ordenao automtica sequencial organiza as pginas da esquerda para a direita e de cima para baixo
560 | CorelDRAW X7 Guia do usurio
Ordenao automtica clonada coloca a pgina de trabalho em cada quadro da pgina imprimvel
Para organizar a numerao de pginas manualmente, especifique o nome e o nmero da pgina na caixa Nmero sequencial de
pgina.
5 Escolha um ngulo na caixa de listagem Rotao da pgina.
Para editar espao entre colunas
1
Clique em Arquivo Visualizao de impresso.
2
Clique na ferramenta Layout de imposio .
3 Selecione Editar espaos entre fileiras/colunas e acabamento na caixa de listagem O que editar na barra de propriedades.
4 Clique em um dos botes a seguir:
Espaamento automtico entre colunas dimensiona os espaos entre colunas para que as pginas do documento preencham
todo o espao disponvel no layout
Espaos entre colunas/fileiras iguais permite definir espaos horizontais e verticais iguais entre colunas/fileiras
5 Clique em um dos botes a seguir:
Local do recorte insere marcas de recorte entre as pginas
Local da dobra insere marcas de dobra entre as pginas
Ao selecionar Espaos entre colunas/fileiras iguais, especifique um valor na caixa Espao entre colunas/fileiras.
O espao entre colunas pode ser editado apenas se voc selecionou um layout de imposio com duas ou mais pginas horizontais e
verticais.
Para ajustar margens
1
Clique em Arquivo Visualizao de impresso.
2
Clique na ferramenta Layout de imposio .
3 Selecione Editar margens na caixa de listagem O que editar na barra de propriedades.
4 Clique em um dos botes a seguir:
Margens automticas define automaticamente as margens
Margens iguais permite tornar a margem direita igual esquerda e a margem inferior igual superior
Se voc clicar no boto Margens iguais, deve especificar valores nas caixas Margens superior/esquerda.
Ao preparar um trabalho para impresso comercial, o prestador de servios de impresso pode solicitar tamanhos mnimos de
margens, como para prendedores de pginas e marcas da impressora.
Imprimir marcas da impressora
Imprimir as marcas da impressora permite exibir em uma pgina informaes sobre como um documento deve ser impresso. possvel
especificar a posio das marcas da impressora na pgina.
As marcas da impressora disponveis so as seguintes:
Marcas de corte/dobra representam o tamanho do papel e so impressas nos cantos da pgina. Voc pode imprimir marcas de
corte/dobra para que elas o orientem na aparagem do papel. Se imprimir vrias pginas por folha (por exemplo, duas linhas por duas
colunas), voc pode optar por imprimir as marcas de corte/dobra na borda de fora da pgina para que todas as marcas de corte/dobra
sejam removidas depois do processo de corte ou optar por adicionar as marcas de corte em cada linha e coluna. As marcas de corte/
dobra asseguram que as marcas apaream em cada placa de separao de um arquivo CMYK.
Preparar arquivos para prestadores de servios de impresso | 561
Limite de sangramento determina quanto uma imagem pode se estender alm das marcas de corte. Ao utilizar um sangramento
para estender o trabalho de impresso at a borda da pgina, necessrio definir um limite de sangramento. Um sangramento exige
que o papel em que a impresso est sendo feita seja maior do que o tamanho do papel final desejado e o trabalho de impresso deve
estender-se alm da borda do tamanho do papel final.
Marcas de registro so necessrias para alinhar o filme para fazer a prova ou imprimir as chapas de impresso a cores. Elas so
impressas em todas as folhas de uma separao de cores.
Barra de calibragem colorida escala de cores impressa em cada folha de uma separao de cores que assegura a reproduo correta
das cores. Para ver as barras de calibragem do trabalho de impresso, o tamanho da pgina do trabalho de impresso dever ser maior do
que o tamanho da pgina do trabalho que voc est imprimindo.
Escala de densitmetro uma srie de caixas cinzas, indo do claro ao escuro. Essas caixas so necessrias para testar a densidade
das imagens de meio-tom. Posicione a escala de densitmetro em qualquer lugar da pgina. Voc pode tambm personalizar os nveis
de cinza exibidos em cada um dos sete quadrados na escala de densitmetro.
Nmeros de pgina ajuda a agrupar as pginas de uma imagem que no inclui nenhum nmero de pgina ou que no contm os
nmeros que correspondam quantidade real de pginas
Informaes do arquivo imprime informaes sobre o arquivo, como perfil de cor; configuraes de meio-tom; nome, data e hora
em que a imagem foi criada; nmero da chapa e o nome do trabalho
ara imprimir marcas de corte e dobra
1
Clique em Arquivo Imprimir.
2 Clique na guia Pr-impresso.
3 Na rea Marcas de corte/dobras, ative a caixa de seleo Marcas de corte/dobra.
Para imprimir todas as marcas de corte/dobra, desative a caixa de seleo Somente exterior.
Para imprimir as marcas de corte e de dobra, certifique-se de que o papel da impresso seja 1,27 cm maior, em todos os lados, do
que o tamanho da pgina da imagem que est sendo impressa.
Para definir marcas de corte e dobra, consulte Para editar espao entre colunas na pgina 560.
Para imprimir marcas compostas de corte e dobra
1
Clique em Ferramentas Opes.
2 Na lista de categorias, clique duas vezes em Global e clique em Impresso.
3 Escolha Marcas de corte compostas (PS) na lista Opo.
4 Escolha Sada em todas as chapas na caixa de listagem Configurao.
Para definir um limite de sangramento
1
Clique em Arquivo Imprimir.
2 Clique na guia Layout.
3 Ative a caixa de seleo Limite de sangramento.
4 Digite um valor na caixa Limite de sangramento.
Em geral, um limite de sangramento de 0,3 a 0,6 cm suficiente. Qualquer objeto estendido alm desse limite utilizar memria
desnecessariamente e poder causar problemas quando vrias pginas com sangramento forem impressas em uma nica folha de
papel.
562 | CorelDRAW X7 Guia do usurio
Para imprimir marcas de registro
1
Clique em Arquivo Imprimir.
2 Clique na guia Pr-impresso.
3 Na rea Marcas de registro, ative a caixa de seleo Imprimir marcas de registro.
4 Escolha um estilo de marca de registro no seletor Estilo.
Para imprimir as marcas de registro, certifique-se de que o papel da impresso seja 1,27 cm maior, em todos os lados, do que o
tamanho da pgina da imagem que est sendo impressa.
Para imprimir barras de calibragem de cores e escalas de densitmetro
1
Clique em Arquivo Imprimir.
2 Clique na guia Pr-impresso.
3 Na rea Barras de calibragem, ative qualquer uma das seguintes caixas de seleo:
Barra de calibragem de cores
Escalas de densitmetro
Para personalizar os nveis de cinza em um dos quadrados da escala de densitmetro, escolha o nmero apropriado na lista Densidades
(os valores mais baixos representam os quadrados mais claros) e digite uma nova densidade para o quadrado.
Para imprimir nmeros de pginas
1
Clique em Arquivo Imprimir.
2 Clique na guia Pr-impresso.
3 Na rea Informaes do arquivo, ative a caixa de seleo Imprimir nmeros de pgina.
Para posicionar o nmero da pgina dentro da pgina, ative a caixa de seleo Posicionar na pgina.
Para imprimir informaes do arquivo
1
Clique em Arquivo Imprimir.
2 Clique na guia Pr-impresso.
3 Na rea Informaes do arquivo, ative a caixa de seleo Imprimir informaes do arquivo.
4 Digite um nome para o trabalho na caixa Imprimir informaes do arquivo.
Para posicionar as informaes do arquivo dentro da pgina, ative a caixa de seleo Posicionar na pgina.
Para posicionar as marcas da impressora
1
Clique em Arquivo Visualizao de impresso.
2
Clique na ferramenta Posio das marcas .
3
Clique no boto Retngulo das marcas de posio automtica na barra de propriedades.
4 Digite valores nas caixas Retngulo das marcas de alinhamento.
Voc pode tambm alterar a posio das marcas da impressora clicando no cone de uma marca da impressora na janela de
visualizao de impresso e arrastando a caixa delimitadora.
Para fixar as marcas da impressora na caixa delimitadora do objeto, em vez de caixa delimitadora da pgina, clique em
Arquivo Imprimir, clique na guia Pr-impresso e ative a caixa de seleo Marcas para objetos.
Preparar arquivos para prestadores de servios de impresso | 563
Manter vnculos OPI
A OPI (Open Prepress Interface) permite a utilizao de imagens de baixa resoluo como marcadores de posio para as imagens de alta
resoluo que aparecem no trabalho final. Quando um prestador de servios de impresso recebe o arquivo, o servidor OPI substitui os
marcadores de posio de baixa resoluo pelas imagens de alta resoluo.
Para manter vnculos OPI
1
Clique em Arquivo Imprimir.
2 Clique na guia PostScript.
3 Ative a caixa de seleo Manter vnculos OPI .
A opo Manter vnculos OPI est disponvel somente para dispositivos PostScript.
Reduza o tempo de trabalho com a utilizao das solues de servidor OPI e de gerenciamento de impresso, como Creo Color
Central. Amostras de baixa resoluo so criadas automaticamente com base nos originais de alta resoluo e so colocadas no
CorelDRAW. Esses arquivos contm seus prprios comentrios OPI, que o servidor Creo Color Central reconhece quando recebe o
trabalho e, em seguida, substitui a verso em baixa resoluo do arquivo pela verso de alta resoluo.
As imagens de baixa resoluo devem ser sinalizadas como imagens OPI (isso deve ser feito usando um software de terceiros) para
poder import-las em um documento.
Imprimir separaes de cores
Ao enviar trabalhos em cores a um prestador de servios de impresso ou grfica, necessrio que voc ou o prestador de servios de
impresso crie separaes de cores. As separaes de cores so necessrias, pois a impressora normalmente aplica somente uma cor de tinta
por vez a uma folha de papel. Voc pode especificar as separaes de cores a serem impressas, incluindo a ordem em que sero impressas.
As impressoras produzem cor com a utilizao de cor composta ou cor exata, ou ambas. possvel converter cores exatas em cores
compostas no momento da impresso. Para obter mais informaes sobre cores exatas e compostas, consulte Escolher cores na pgina
256.
Ao definir as telas de meio-tom para imprimir separaes de cor, recomenda-se que voc use as configuraes padro; caso contrrio, as
telas podero ser definidas de modo incorreto, resultando em padres moir indesejveis e em reproduo de cor de m qualidade. No
entanto, se voc estiver usando uma fotocompositora, a tecnologia de tela deve ser ajustada para corresponder ao tipo de fotocompositora
utilizada pelo prestador de servios de impresso. Antes de personalizar uma tela de meio-tom, consulte o prestador de servios de
impresso para determinar a configurao correta.
Quando existem reas de impresso sobrepostas, pode-se escolher como elas sero impressas. Para obter mais informaes sobre impresso
sobreposta, consulte Trabalhar com cobertura de cores e impresso sobreposta na pgina 564.
Para imprimir separaes de cores
1
Clique em Arquivo Imprimir.
2 Clique na guia Cor.
3 Ative a opo Imprimir separaes.
Para imprimir separaes de cores especficas, clique na guia Separaes e ative a caixa de seleo correspondente na lista de separaes
de cores.
564 | CorelDRAW X7 Guia do usurio
possvel alterar a ordem em que as separaes de cores so impressas ativando a caixa de seleo Usar configuraes avanadas
na rea Opes. Na lista de separaes, na parte inferior da caixa de dilogo, clique na coluna Ordenar ao lado da separao de
cores a ser alterada. Escolha um novo valor de ordenao na caixa de listagem.
Para imprimir separaes usando um perfil de cores diferente do perfil de cores do documento, clique na guia Cor e escolha um perfil
de cores na caixa de listagem Corrigir cores usando o perfil de cores.
Para converter cores exatas em cores compostas
1
Clique em Arquivo Imprimir.
2 Clique na guia Cor.
3 Ative a opo Imprimir separaes.
4 Ative a caixa de seleo Converter cores exatas em.
A alterao das cores exatas para cores compostas no afeta o arquivo CorelDRAW original; o que afetado a maneira como as
cores so enviadas impressora.
Para personalizar uma tela de meio-tom
1
Clique em Arquivo Imprimir.
2 Clique na guia Cor.
3 Ative a opo Imprimir separaes.
4 Clique na guia Separaes.
5 Na rea Opes, ative a caixa de seleo Usar configuraes avanadas.
6 Clique em Avanadas.
7 Altere qualquer uma das configuraes abaixo:
Tecnologia de tela
Resoluo
Tela bsica
Tipo de meio-tom
Voc pode definir a frequncia da tela, o ngulo da tela e as opes de impresso sobreposta para cores exatas e cores compostas.
Por exemplo, no caso de um preenchimento gradiente composto por duas cores exatas, defina uma cor para impresso a 45 graus e
outra a 90 graus.
Trabalhar com cobertura de cores e impresso sobreposta
Quando as cores so cobertas, elas so sobrepostas intencionalmente para que os problemas de alinhamento com as separaes impressas
passem despercebidos. Na cobertura manual, uma cor deve se sobrepor outra. A impresso sobreposta obtida com a impresso de
uma cor sobre outra. A cobertura impressa de forma sobreposta funciona melhor quando a cor superior muito mais escura do que a
cor subjacente; caso contrrio, o resultado poder ser uma terceira cor indesejvel (por exemplo, o ciano sobre o amarelo pode gerar um
objeto verde). Em alguns casos, voc pode realmente querer que uma terceira cor seja criada, imprimindo, por exemplo, duas cores exatas
sobrepostas para criar a terceira cor.
A mistura de cores impressas sobrepostas depender do tipo das cores e da tinta usadas na mistura, alm dos tipos de objetos sobrepostos
na impresso. Por exemplo, um objeto que usa cor CMYK impresso sobreposto de forma diferente de um objeto que utiliza cor exata. Os
bitmaps tambm so impressos sobrepostos de um modo diferente dos objetos vetoriais. Voc pode visualizar uma simulao de como a
mistura das cores impressas sobrepostas ficar, usando os modos de exibio Aperfeioada e Simular impresses sobrepostas. Para obter
Preparar arquivos para prestadores de servios de impresso | 565
mais informaes sobre como escolher um modo de visualizao, consulte Escolher modos de exibio na pgina 45. Podem ocorrer
variaes entre a visualizao e a verso impressa, dependendo da impressora utilizada.
Quando voc estiver pronto para imprimir, poder optar por preservar as configuraes de sobreposio na impresso para cobrir objetos
de um documento ou misturar as cores sobrepostas para criar um efeito especial. Voc tambm pode optar por separar as reas impressas
para que apenas a cor superior fique visvel. Se voc imprimir uma verso de prova do arquivo, simule impresses sobrepostas. A simulao
de impresses sobrepostas converte o arquivo em bitmaps e imprime-o usando apenas cores compostas.
Voc pode definir um grupo de objetos a serem impressos de forma sobreposta. Voc pode permitir texto para a impresso sobreposta de
objetos em excesso. possvel imprimir bitmaps sobrepostos ou cada um dos preenchimentos ou contornos (ou ambos) do objeto vetorial.
Alm disso, pode-se tambm imprimir de forma sobreposta separaes de cores especficas e determinar em que ordem elas sero impressas
e se voc deseja a impresso sobreposta de grficos, textos ou ambos.
Os dois mtodos para a cobertura automtica de cores so sempre fazer a impresso sobreposta de preto e disperso automtica. A
impresso sobreposta de preto cria uma cobertura de cor, fazendo com que qualquer objeto que contenha 95% ou mais de preto seja
impresso sobreposto a qualquer objeto subjacente. Essa uma opo til para uma arte-final que contenha uma grande quantidade de
texto preto, mas deve ser utilizada com critrio em artes-finais que contenham muitos elementos grficos. possvel ajustar o limiar se o
prestador de servios de impresso recomendar um valor limiar de preto diferente de 95%.
A disperso automtica cria uma cobertura de cores, atribuindo um contorno a um objeto da mesma cor de seu preenchimento e fazendo
com que ele seja impresso sobreposto aos objetos subjacentes. A disperso automtica criada para todos os objetos no arquivo que
satisfazem trs condies: eles ainda no tm um contorno, possuem um preenchimento uniforme e ainda no foram atribudos a
impresso sobreposta.
Para obter informaes sobre as opes avanadas de cobertura, consulte Especificar configuraes de cobertura RIP na pgina 567.
Para preservar ou ignorar impresses sobrepostas ao imprimir
1
Clique em Arquivo Imprimir.
2 Clique na guia Cor.
3 Escolha uma das seguintes opes:
Imprimir imagem composta
Imprimir separaes
4 Clique em uma das seguintes guias:
Separaes
Composio
5 Na caixa de listagem Impresses sobrepostas do documento, escolha uma das seguintes opes:
Ignorar no imprime reas sobrepostas; a cor superior impressa e as cores subjacentes so separadas
Preservar preserva reas de impresso sobreposta
Para simular uma impresso sobreposta
1
Clique em Arquivo Imprimir.
2 Clique na guia Cor.
3 Ative a opo Imprimir imagem composta.
4 Clique na guia Composio.
5 Na caixa de seleo Impresses sobrepostas do documento, escolha Simular.
A opo Simular converte o arquivo em bitmap; o arquivo impresso com cores compostas.
Para imprimir objetos selecionados sobrepostos
1 Selecione um objeto.
2 Clique em Editar e escolha uma das seguintes opes:
Impresso sobreposta do contorno
566 | CorelDRAW X7 Guia do usurio
Impresso sobreposta do preenchimento
Sobrepor impresso de bitmap
Voc tambm pode definir a impresso sobreposta de um objeto clicando com o boto direito do mouse sobre ele e escolhendo uma
opo de impresso sobreposta no menu contextual.
Para imprimir texto em objetos subjacentes
1
Usando a ferramenta Texto , selecione o texto.
2 Na rea Caractere da janela de encaixe Propriedades do objeto, ative a caixa de seleo Impresso sobreposta do preenchimento.
Para sobrepor separaes de cores selecionadas
1
Clique em Arquivo Imprimir.
2 Clique na guia Cor.
3 Ative a opo Imprimir separaes.
4 Clique na guia Separaes.
5 Na rea Opes, ative a caixa de seleo Usar configuraes avanadas.
6 Clique em Avanadas.
7 Na caixa de dilogo Configuraes de separaes avanadas, escolha uma separao de cor na caixa de listagem Tecnologia de tela.
8 Na coluna Impresso sobreposta, clique em uma ou nas duas opes seguintes:
Impresso sobreposta de grfico
Impresso sobreposta de texto
Os cones aparecem mais escuros quando a separao est definida para impresso sobreposta.
possvel alterar a ordem na qual as separaes de cores so impressas selecionando uma separao de cores e escolhendo uma
ordem na caixa de listagem Ordenar.
Para cobrir sempre atravs da impresso sobreposta de preto
1
Clique em Arquivo Imprimir.
2 Clique na guia Cor.
3 Escolha uma das seguintes opes:
Imprimir imagem composta
Imprimir separaes
4 Clique em uma das seguintes guias:
Separaes
Composio
5 Na rea Opes, ative a caixa de seleo Impresso sobreposta de preto sempre.
Para definir o limiar de impresso sobreposta de preto
1
Clique em Ferramentas Opes.
2 Na lista de categorias, clique duas vezes em Global e clique em Impresso.
3 Escolha Limiar de impresso sobreposta de preto (PS) na lista Opo.
Preparar arquivos para prestadores de servios de impresso | 567
4 Escolha um nmero na caixa de listagem Configurao.
O nmero escolhido representa a porcentagem de preto acima da qual os objetos pretos sero impressos de forma sobreposta.
Para cobrir atravs de disperso automtica
1
Clique em Arquivo Imprimir.
2 Clique na guia Cor.
3 Escolha uma das seguintes opes:
Imprimir imagem composta
Imprimir separaes
4 Clique em uma das seguintes guias:
Separaes
Composio
5 Na rea Cobertura PostScript ou Cobertura, execute um dos procedimentos a seguir:
Ative a opo Disperso automtica e digite um valor na caixa Mxima.
Ative a opo Largura fixa e digite um valor na caixa Largura.
6 Digite um valor na caixa Texto acima.
O valor digitado na caixa Texto acima representa o tamanho mnimo no qual a disperso automtica aplicada. Se voc definir esse
valor muito baixo, um texto pequeno poder ficar ilegvel quando a disperso automtica for aplicada.
A quantidade de disperso atribuda a um objeto depende do valor mximo de cobertura especificado na caixa Mxima e da cor do
objeto. Quanto mais clara a cor, maior ser a porcentagem do valor mximo de cobertura. Quanto mais escura a cor, menor ser a
porcentagem do valor mximo de cobertura.
Especificar configuraes de cobertura RIP
A cobertura RIP permite especificar configuraes de cobertura avanadas. Antes de selecionar cobertura RIP, verifique se a impressora
PostScript 3 suporta a cobertura RIP.
Voc pode selecionar uma largura de cobertura o valor em que uma cor se espalha sobre outra. Tambm possvel especificar o
posicionamento da cobertura de imagem, que determina onde a cobertura ocorre. Por exemplo, possvel especificar se a cobertura
uma restrio ou um espalhamento, dependendo da densidade neutra das cores adjacentes. A densidade neutra indica a iluminao ou
escurecimento de uma cor e ajuda a determinar como as cores adjacentes se dispersam umas nas outras.
possvel especificar um limiar no qual uma cobertura criada especificando um limite de cobertura de etapa. Se as cores de cobertura
tiverem densidades neutras similares, o posicionamento da cobertura ajustado de modo correspondente. O limite de cobertura de etapa
especifica um limiar no qual a cobertura ajustada.
Antes da cobertura, possvel configurar as tintas; por exemplo, possvel configurar uma tinta como opaca, como no caso de uma tinta
metlica, de forma que nada aparea atravs dela. Para reduzir a visibilidade de uma cobertura, diminua a quantidade de cor de tinta em
uma cobertura. Isso especialmente til no caso de cores pastel, cores contrastantes e cores com densidades neutras similares.
Para selecionar a largura de uma cobertura
1
Clique em Arquivo Imprimir.
2 Clique na guia Cor.
3 Ative a opo Imprimir imagem composta.
4 Clique na guia PostScript.
5 Escolha PostScript 3 na caixa de listagem Compatibilidade.
6 Clique na guia Composio.
568 | CorelDRAW X7 Guia do usurio
7 Ative a caixa de seleo Cobertura PostScript nvel 3 em RIP.
8 Clique em Configuraes.
9 Digite um valor na caixa Largura da cobertura.
Se cobrir o preto, digite um valor na caixa Largura da cobertura preta.
Para selecionar as opes de Cobertura RIP necessrio selecionar PostScript 3 na caixa de listagem Compatibilidade na guia
PostScript na caixa de dilogo Imprimir.
Para especificar a posio da cobertura da imagem
1
Clique em Arquivo Imprimir.
2 Clique na guia Cor.
3 Ative a opo Imprimir imagem composta.
4 Clique na guia PostScript.
5 Escolha PostScript 3 na caixa de listagem Compatibilidade.
6 Clique na guia Composio.
7 Ative a caixa de seleo Cobertura PostScript nvel 3 em RIP.
8 Clique em Configuraes.
9 Na caixa de listagem Posicionamento da cobertura da imagem, escolha um dos seguintes posicionamentos:
Densidade neutra usada para determinar o objeto mais claro e, assim, a direo e o posicionamento da cobertura
Restrio usado para cobrir um objeto de fundo escuro para uma imagem de fundo claro
Disperso usado para cobrir um objeto de fundo claro para uma imagem de fundo escura
Linha central usado quando imagens e objetos adjacentes tm densidades neutras parecidas ou quando a densidade de imagem
alterada na borda de um objeto
Para cobrir um objeto para uma imagem, ative a caixa de seleo Cobrir objetos para imagens.
Para especificar um limiar
1
Clique em Arquivo Imprimir.
2 Clique na guia Cor.
3 Ative a opo Imprimir imagem composta.
4 Clique na guia PostScript.
5 Escolha PostScript 3 na caixa de listagem Compatibilidade.
6 Clique na guia Composio.
7 Ative a caixa de seleo Cobertura PostScript 3 em RIP.
8 Clique em Configuraes.
9 Digite um valor em uma ou mais caixas a seguir:
Limite de etapas especifica um limiar entre as variaes de cores. Quanto mais baixo for o valor do limiar, maior ser a
probabilidade de criao de uma cobertura.
Limite do preto especifica o limite no qual o preto composto considerado preto puro
Limite da densidade do preto especifica o valor de densidade neutra da tinta preta
Limite da cobertura deslizante especifica a diferena entre as densidades neutras de cores adjacentes nas quais uma cobertura
ajustada (deslizada) do lado mais escuro de uma borda de cor em direo linha central. Quanto menor o limite de cobertura
deslizante, mais gradual a transio.
Preparar arquivos para prestadores de servios de impresso | 569
Para selecionar as opes de cobertura RIP necessrio selecionar PostScript 3 na caixa de listagem Compatibilidade na guia
PostScript na caixa de dilogo Imprimir.
Para definir tintas para cobertura
1
Clique em Arquivo Imprimir.
2 Clique na guia Cor.
3 Ative a opo Imprimir imagem composta.
4 Clique na guia Composio.
5 Ative a caixa de seleo Cobertura PostScript nvel 3 em RIP.
6 Clique em Configuraes.
7 Na coluna Tipo, selecione uma das opes a seguir para cada separao de cor:
Transparente a tinta selecionada no coberta, mas tudo o que estiver abaixo dela sim
Densidade neutra a densidade neutra da tinta selecionada determina como ela tratada
Opaco a tinta selecionada tratada como opaca
Ignorar opaco a tinta selecionada no coberta, nem aquilo que estiver abaixo dela
Para selecionar as opes de cobertura RIP necessrio selecionar PostScript 3 na caixa de listagem Compatibilidade na guia
PostScript na caixa de dilogo Imprimir.
Para selecionar a reduo de cor de uma cobertura
1
Clique em Arquivo Imprimir.
2 Clique na guia Cor.
3 Ative a opo Imprimir imagem composta.
4 Clique na guia Composio.
5 Ative a caixa de seleo Cobertura PostScript 3 em RIP.
6 Clique em Configuraes.
7 Digite um valor na caixa Reduo de cores da cobertura.
Um valor de reduo de 100% indica que no h reduo, enquanto um valor mais baixo reduz a densidade neutra.
Imprimir em filme
Configure um trabalho de impresso para produzir imagens em negativo. Uma fotocompositora produz imagens em filme que podem
ser produzidas como negativos, dependendo do dispositivo de impresso utilizado. Consulte o prestador de servios de impresso para
determinar se possvel produzir imagens em filme.
possvel especificar a impresso com a emulso para baixo. A impresso com a emulso para baixo produz imagens invertidas em
impressoras de mesa.
Para imprimir um negativo
1
Clique em Arquivo Imprimir.
2 Clique na guia Pr-impresso.
3 Na rea Configuraes de papel/filme, ative a caixa de seleo Inverter.
570 | CorelDRAW X7 Guia do usurio
No escolha um filme negativo se estiver imprimindo em uma impressora de mesa.
Para especificar um filme com a emulso para baixo
1
Clique em Arquivo Imprimir.
2 Clique na guia Pr-impresso.
3 Na rea Configuraes de papel/filme, ative a caixa de seleo Espelhar.
Trabalhar com um prestador de servios de impresso
Quando voc envia um arquivo a um prestador de servios de impresso, o prestador converte seu arquivo diretamente em filme ou chapas.
Ao preparar um trabalho para impresso comercial, possvel enviar uma arte-final em papel ou enviar o trabalho em disco. Se o trabalho
for enviado em disco, o prestador de servios de impresso necessita de um arquivo PostScript ou um arquivo nativo do aplicativo utilizado.
Se estiver criando um arquivo para enviar a uma fotocompositora ou gravadora de chapas, converse com o prestador de servios de
impresso sobre as melhores configuraes de formato de arquivo e de dispositivo de impresso a utilizar. Sempre fornea uma impresso
final do trabalho ao prestador de servios de impresso, mesmo que seja uma representao em preto e branco. Isso ajuda o prestador de
servios de impresso a identificar e avaliar possveis problemas.
Antes de imprimir um desenho, escolha e configure o driver do dispositivo de impresso apropriado. Consulte as instrues do fabricante
do dispositivo de impresso, o prestador de servios de impresso ou a grfica que imprimir o trabalho para descobrir a melhor maneira de
configurar o driver do dispositivo de impresso.
Grficos para a Web | 571
Grficos para a Web
Criar objetos para a Web.................................................................................................................................................................... 573
Exportar em HTML...............................................................................................................................................................................585
572 | CorelDRAW X7 Guia do usurio
Criar objetos para a Web | 573
Criar objetos para a Web
O CorelDRAW permite exportar objetos otimizados para visualizao em um navegador da web. Tambm possvel criar efeitos de ativao
interativos a partir de objetos do CorelDRAW. Alm disso, voc pode adicionar hyperlinks e marcadores em um desenho.
Depois de criar o objeto compatvel com a web no CorelDRAW, adicione-o a um design usando uma ferramenta de criao para a web.
Tambm possvel exportar o objeto em HTML. Para obter mais informaes, consulte Exportar em HTML na pgina 585.
Esta seo contm os seguintes tpicos:
Exportar bitmaps para a Web (pgina 573)
Salvar e aplicar predefinies da web (pgina 579)
Exportar objetos com cores e fundos transparentes (pgina 579)
Criar efeitos de ativao (pgina 580)
Adicionar marcadores e hyperlinks a documentos (pgina 581)
Adicionar pontos de ativao e texto alternativo a objetos (pgina 583)
Exportar bitmaps para a Web
O CorelDRAW permite exportar os seguintes formatos de arquivos compatveis com a web: GIF, PNG e JPEG.
Ao especificar opes de exportao, uma imagem pode ser visualizada com at quatro configuraes diferentes. possvel comparar
formatos de arquivo, configuraes predefinidas, velocidades de download, compactao, tamanho do arquivo, qualidade de imagem e
faixa de cores. Alm disso, voc pode examinar as visualizaes aplicando zoom e enquadramento dentro das janelas de visualizao.
574 | CorelDRAW X7 Guia do usurio
Componente Descrio
1. Janela Visualizar Exibe uma visualizao do documento.
2. Modos de visualizao Permitem visualizar os ajustes em um quadro nico ou dividido.
3. Ferramentas de zoom e enquadramento Permitem aplicar mais ou menos zoom a um documento exibido
na janela de visualizao, enquadrar uma imagem exibida com um
nvel de zoom superior a 100% e ajustar uma imagem janela de
visualizao.
4. Ferramenta Conta-gotas e amostra de cor Permite obter a amostra de uma cor e exibi-la.
5. Caixa de listagem Predefinir Permite escolher configuraes de predefinio para um formato
de arquivo.
Criar objetos para a Web | 575
Componente Descrio
6. Configuraes de exportao Permitem personalizar configuraes de exportao, como opes
de exibio e tamanho.
7. Informaes de formato Permitem exibir informaes do formato de arquivo, que ficam
disponveis para cada quadro de visualizao.
8. Informaes de cores Exibem os valores de uma cor selecionada.
9. Caixa de listagem Velocidade Permite escolher uma velocidade de conexo com a Internet para
salvar o arquivo.
possvel exportar arquivos compatveis com a web usando configuraes predefinidas. Isso permite otimizar o arquivo, sem a necessidade
de modificar configuraes individuais. Voc tambm pode personalizar as configuraes para produzir um resultado especfico. Por
exemplo, ajustar a cor, a qualidade de exibio e o tamanho do arquivo.
Escolher um formato de arquivo compatvel com a web
Esta uma tabela de referncia rpida para escolher um formato de arquivo compatvel com a web.
Formato de arquivo Ideal para
GIF Desenhos de linhas, texto, imagens com poucas cores ou imagens
com bordas aguadas, como imagens ou logotipos digitalizados
em preto e branco.
O formato GIF oferece vrias opes grficas avanadas, incluindo
fundos transparentes, imagens entrelaadas e animao. Permite
tambm criar paletas personalizadas para a imagem.
PNG Vrios tipos de imagens, incluindo fotos e desenhos de linhas.
O formato de arquivo PNG (ao contrrio dos formatos GIF e JPEG)
suporta o canal alfa. Isso permite salvar imagens transparentes com
resultados superiores.
JPEG Fotos e imagens digitalizadas.
Os arquivos JPEG usam compactao de arquivo para armazenar
uma aproximao de uma imagem, o que resulta em alguma
perda de dados da imagem, mas sem comprometer a qualidade
da maioria das fotografias. Voc pode escolher a qualidade da
imagem ao salvar uma imagem quanto maior a qualidade da
imagem, maior o tamanho do arquivo.
Exportar documentos baseados em paleta
Documentos baseados em paleta, como GIF de cores da paleta e PNG de 8 bits, permitem que pixels individuais retenham seu valor de cor
exato. Isso permite controlar a exibio de cores no arquivo ao exportar. Os documentos baseados em paleta tambm permitem introduzir
transparncia em um arquivo escolhendo uma cor na imagem e tornando-a transparente. Para obter informaes, consulte Exportar
objetos com cores e fundos transparentes na pgina 579.
Para ajustar a visualizao de exportao do objeto
1
Clique em Arquivo Exportar para Web.
2 Realizar uma ou mais tarefas a partir da seguinte tabela.
576 | CorelDRAW X7 Guia do usurio
Para Faa o seguinte
Exibir o bitmap em um nico quadro de visualizao
Clique no boto Visualizao em tela cheia na barra de
ferramentas Exibir.
Exibir duas verses do bitmap em quadros lado a lado
Clique no boto Duas visualizaes verticais .
Exibir as duas verses do bitmap com um quadro acima do outro
Clique no boto Duas visualizaes horizontais .
Exibir quatro verses do bitmap em quadros separados
Clique no boto Quatro visualizao .
Ajustar um bitmap na janela de visualizao
Clique no boto Zoom para ajustar .
Exibir cada pixel nos dados da imagem em um nico pixel na tela
Clique no boto Zoom 1:1 pixel .
Exibir um bitmap em seu tamanho real
Clique no boto Ampliar para o tamanho real .
Enquadrar outra rea do bitmap
Utilizando a ferramenta Enquadramento , arraste a imagem at
que a rea a ser visualizada fique visvel.
Aplicar mais zoom e menos zoom.
Ao usar a ferramenta Mais zoom ou Menos zoom , clique
na janela de visualizao.
Alterar as opes de exibio do objeto em um quadro de
visualizao
Clique em um quadro e escolha diferentes configuraes de
exportao na rea de configuraes de exportao.
Para exportar um bitmap compatvel com a web
1
Clique em Arquivo Exportar para Web.
2 Na caixa de dilogo Exportar para a web, escolha configuraes predefinidas na caixa de listagem Predefinir no canto superior direito
da caixa de dilogo.
Para modificar as configuraes predefinidas, altere as opes de exportao na caixa de dilogo.
3 Clique em Salvar como.
4 Escolha a unidade e a pasta em que deseja salvar o arquivo.
5 Digite um nome na caixa Nome do arquivo.
6 Clique em Salvar.
Voc tambm pode
Escolher um modo de cor Na rea Configuraes, escolha um modo de cor na caixa de
listagem Modo de cor.
Esta opo no est disponvel para o formato de arquivo GIF.
Incorporar o perfil de cores Na rea Avanado, ative a caixa de seleo Incorporar perfil de
cores.
Tambm possvel exportar um formato compatvel com a web clicando em Arquivo Exportar e escolhendo um formato de arquivo
na caixa de listagem Salvar como tipo.
Voc pode escolher uma velocidade de conexo com a Internet na caixa de listagem Velocidade na parte inferior da caixa de dilogo.
Criar objetos para a Web | 577
Para redimensionar um objeto ao exportar um bitmap compatvel com a web
Na caixa de dilogo Exportar para a web, execute uma ou mais tarefas na tabela a seguir.
Para Faa o seguinte
Escolher uma unidade de medida para o bitmap Na rea Transformao, escolha uma unidade de medida na caixa
de listagem Unidades.
Especificar as dimenses do bitmap Na rea Transformao, digite valores nas caixas Largura e Altura.
Redimensionar o bitmap como uma porcentagem de seu tamanho
original
Na rea Transformao, digite valores nas caixas Largura % e
Altura %.
Evitar distoro mantendo a proporo entre largura e altura do
bitmap
Na rea Transformao, ative a caixa de seleo Manter
proporo.
Especificar a resoluo do bitmap Na rea Transformao, digite um valor na caixa Resoluo.
Manter o tamanho do arquivo no disco rgido ao alterar a
resoluo do bitmap
Na rea Transformao, ative a caixa de seleo Manter tamanho.
Para personalizar opes de exportao de um bitmap JPEG
1 Na caixa de dilogo Exportar para a web, escolha JPEG na caixa de listagem Formato.
2 Realizar uma ou mais tarefas a partir da seguinte tabela.
Para Faa o seguinte
Controlar a qualidade do documento Na rea Configuraes, escolha uma opo de qualidade na caixa
de listagem Qualidade ou digite um valor percentual.
Escolher uma configurao de codificao Na rea Configuraes, escolha uma opo na caixa de listagem
Subformato.
Desfocar a transio entre pixels adjacentes de cores diferentes Na rea Configuraes, digite um valor na caixa Desfocagem.
Carregar o arquivo JPEG gradualmente em determinados
navegadores da web para exibir apenas partes da imagem antes de
concluir o carregamento
Na rea Avanado, ative a caixa de seleo Progressivo.
Usar o mtodo de codificao ideal para produzir o menor
tamanho de arquivo JPEG
Na rea Avanado, ative a caixa de seleo Otimizar.
Voc tambm pode
Aplicar as configuraes de cores do documento Na rea Avanado, ative a opo Usar configuraes de cores do
documento.
Aplicar as configuraes de prova de cor ao documento Na rea Avanado, ative a opo Usar configuraes de prova de
cores.
Ativar a impresso sobreposta de preto ao exportar em CMYK Na rea Configuraes, ative a caixa de seleo Imprimir
sobreposio em preto.
Aplicar uma cor mate ao fundo do objeto para ajudar a misturar as
bordas de objetos com suavizao de serrilhado
Na rea Configuraes, abra o seletor de cor Mate e clique em
uma cor.
578 | CorelDRAW X7 Guia do usurio
Para especificar opes de qualidade de exibio para exportar bitmaps compatveis com a web
Na caixa de dilogo Exportar para a web, execute uma ou mais tarefas na tabela a seguir.
Para Faa o seguinte
Aplicar uma cor mate ao fundo do objeto para ajudar a misturar as
bordas de objetos com suavizao de serrilhado
Na rea Configuraes, abra o seletor de cor Mate e clique em
uma cor.
Suavizar as bordas do objeto Na rea Avanado, ative a caixa de seleo Com suavizao de
serrilhado.
Carregar o arquivo gradualmente em determinados navegadores
da web para exibir apenas partes da imagem antes de concluir o
carregamento
Na rea Avanado, ative a caixa de seleo Entrelaado.
Para especificar as configuraes de cor para exportar bitmaps compatveis com a web baseados em paleta
Na caixa de dilogo Exportar para a web, execute uma ou mais tarefas na tabela a seguir.
Para Faa o seguinte
Escolher um modo de cor Na rea Configuraes, escolha um modo de cor na caixa de
listagem Modo de cor.
Esta opo no est disponvel para o formato de arquivo GIF.
Escolher uma paleta de cores Na rea Configuraes, escolha uma paleta na caixa de listagem
Paleta de cores.
Especifique uma configurao e uma quantidade de simulao Na rea Configuraes, escolha uma opo de simulao na caixa
de listagem Simulao e digite um valor na caixa.
Incorporar o perfil de cores Na rea Avanado, ative a caixa de seleo Incorporar perfil de
cores.
Voc tambm pode
Carregar uma paleta de cores Na rea Configuraes, clique na seta ao lado da caixa de listagem
Paleta de cores e clique em Carregar paleta.
Obter amostra de uma cor e adicion-la a uma paleta de cores Clique em Conta-gotas na barra de ferramentas e, em seguida, na
janela de desenho para escolher uma cor. Na rea Configuraes,
clique no boto Adicione a cor de amostra paleta .
Adicionar ou modificar cores Clique duas vezes em uma amostra de cor na paleta de cores.
Escolher o nmero de cores que deseja exibir Na rea Configuraes, escolha um valor na caixa de listagem
Nmero de cores.
Excluir uma cor da paleta de cores Na rea Configuraes, clique em uma cor na paleta de cores e,
em seguida, no boto Exclua a cor selecionada.
Tambm possvel adicionar transparncia a um documento baseado em paleta escolhendo uma cor na imagem e tornando-a
transparente. Para obter informaes, consulte Exportar objetos com cores e fundos transparentes na pgina 579.
Criar objetos para a Web | 579
Salvar e aplicar predefinies da web
As predefinies da web permitem salvar configuraes personalizadas para exportar formatos de arquivo compatveis com a web.
Para salvar uma predefinio para exportar imagens compatveis com a web
1 Na caixa de dilogo Exportar para a web, escolha um formato de arquivo na caixa de listagem Formato.
2 Escolha as configuraes que deseja armazenar como uma predefinio.
3 Clique na seta ao lado da caixa de listagem Predefinir e clique em Salvar predefinio.
4 Digite o nome da predefinio na caixa Nome do arquivo.
5 Clique em Salvar.
Exclua uma predefinio salva escolhendo-a na caixa de listagem Predefinir, clicando na seta ao lado da caixa de listagem Predefinir
e clicando em Excluir predefinio.
Para aplicar uma predefinio para exportar imagens compatveis com a web
1 Na caixa de dilogo Exportar para a web, clique na seta ao lado da caixa de listagem Predefinir e, em seguida, em Carregar
predefinio.
2 Clique no nome do arquivo.
3 Clique em Abrir.
Exportar objetos com cores e fundos transparentes
O CorelDRAW permite exportar bitmaps baseados em paleta, como GIF de cores da paleta ou PNG de 8 bits, com cores e fundos
transparentes. Esses bitmaps podem conter objetos, como botes e logotipos, que geralmente so usados em pginas da Web com fundos
coloridos ou com padro.
Se voc colocar uma imagem com fundo opaco em uma pgina da web, a cor de fundo aparecer como um retngulo na pgina. Ao tornar
transparente o fundo de um objeto, esse fundo se mistura com a pgina. Fundos de objetos transparentes tambm permitem alterar a cor
ou o padro de um fundo de pgina da web, sem ser necessrio alterar os fundos dos objetos para que combinem.
Voc pode criar um GIF com fundo transparente para usar em uma pgina da web.
Para salvar um bitmap com um fundo transparente
1 Na caixa de dilogo Exportar para a web, escolha um formato de arquivo de paleta de cores, como GIF ou PNG de 8 bits, na caixa de
listagem Formato.
580 | CorelDRAW X7 Guia do usurio
2 Realizar uma ou mais tarefas a partir da seguinte tabela.
Para Faa o seguinte
Tornar o fundo do objeto transparente Na rea Configuraes, ative a caixa de seleo Transparncia.
Tornar uma cor selecionada transparente Clique em Conta-gotas na barra de ferramentas e, em seguida, na
imagem para escolher uma cor. Na rea Configuraes, clique no
boto Torne a cor selecionada transparente .
Aplicar uma cor mate ao fundo do objeto para ajudar a misturar as
bordas de objetos com suavizao de serrilhado
Na rea Configuraes, abra o seletor de cor Mate e clique em
uma cor.
Para obter melhores resultados, escolha Nenhuma na caixa de listagem Simulao na rea Configuraes.
Criar efeitos de ativao
Efeitos de ativao so objetos interativos cuja aparncia muda quando voc clica neles ou aponta para eles. Voc pode criar efeitos de
ativao utilizando objetos.
Para criar um efeito de ativao, voc adiciona os seguintes estados de efeito de ativao:
Normal o estado padro de um boto quando nenhuma atividade do mouse est associada a ele
Sobre o estado de um boto quando o ponteiro passa sobre ele
Clicado o estado de um boto quando o ponteiro for clicado nele
Voc pode aplicar diferentes propriedades do objeto a cada um dos estados do efeito de ativao. Tambm possvel visualizar os estados
do efeito de ativao.
Efeitos de ativao mostrando os estados Normal (esquerda), Sobre (centro) e Clicado (direita)
Para adicionar um objeto de efeito de ativao a um design da web, salve o efeito de ativao no formato Macromedia Flash (SWF). Para
obter mais informaes sobre como criar e editar objetos, como efeitos de ativao, consulte Como trabalhar com objetos na pgina 177.
Para criar um objeto de efeito de ativao
1 Selecione um objeto.
2
Clique em Efeitos Efeito de ativao Criar efeito de ativao.
Para modificar um estado do efeito de ativao de um objeto
1
Clique em Janela Barras de ferramentas Internet.
Criar objetos para a Web | 581
A barra de ferramentas Internet exibida.
2 Clique no objeto de efeito de ativao para selecion-lo.
3
Na barra de ferramentas Internet, clique no boto Editar efeito de ativao .
4 Na caixa de listagem Estado do efeito de ativao ativo, escolha um estado:
Normal
Sobre
Clicado
5 Modifique as propriedades do objeto, como a cor.
6
Clique no boto Finalizar edio de efeito de ativao .
Voc tambm pode
Excluir um estado de efeito de ativao Na barra de ferramentas Internet, clique no boto Excluir o estado
de efeito de ativao .
Duplicar um estado de efeito de ativao Na barra de ferramentas Internet, clique no boto Duplicar o
estado de efeito de ativao .
Desfazer um efeito de ativao Na barra de ferramentas Internet, clique no boto Extrair objetos
do efeito de ativao .
Especificar que quadro ser exibido quando o efeito de ativao for
clicado
Na barra de ferramentas Internet, escolha um quadro de destino
na caixa de listagem Quadro de destino.
No possvel fechar um desenho no qual voc esteja editando um efeito de ativao. Primeiro preciso finalizar a edio.
Para visualizar propriedades de efeito de ativao
1
Clique em Janela Janelas de encaixe Gerenciador de objetos.
2 Clique na pgina e na camada em que o efeito de ativao reside.
3 Clique no nome do efeito de ativao e expanda os estadosNormal , Sobre e Clicado.
Visualize os estados de um objeto de efeito de ativao na pgina de desenho clicando no boto Visualizao ao vivo de efeito
de ativao na barra de ferramentas Internet. Para sair da visualizao do efeito de ativao a fim de edit-lo, clique no boto
Visualizao ao vivo de efeitos de ativao . No possvel usar a opo desfazer ao visualizar um efeito de ativao.
Adicionar marcadores e hyperlinks a documentos
O CorelDRAW permite adicionar marcadores e hyperlinks a um documento. possvel aplic-los a objetos, incluindo objetos de texto, efeitos
de ativao e bitmaps. Para obter informaes, consulte Incluir hyperlinks, marcadores e miniaturas em arquivos PDF na pgina 600.
Marcadores
Crie um link interno dentro de um arquivo atribuindo um marcador ao texto ou a um objeto. Em seguida, possvel atribuir um link a um
objeto para que ele abra um marcador ao ser clicado.
582 | CorelDRAW X7 Guia do usurio
Hyperlinks
Tambm possvel atribuir um hyperlink a um objeto. Voc pode criar um link para a um endereo da web, servidor FTP, endereo de e-mail,
marcador ou arquivo. Quando o objeto clicado, ele abre o local atribudo em um aplicativo adequado. Aps criar hyperlinks, possvel
exibi-los e verific-los. Links e marcadores tambm podem ser excludos. Ao trabalhar com texto, voc pode atribuir um hyperlink a textos
artsticos e de pargrafo.
Para atribuir um marcador
1
Clique em Janela Janelas de encaixe Links e favoritos.
2 Na rea de trabalho, clique no objeto que voc deseja incluir como marcador.
3
Clique no boto Novo favorito .
4 Digite o nome do marcador na caixa de nome.
Para atribuir um hyperlink a um objeto
1
Clique em Janela Janelas de encaixe Links e favoritos.
2 Na rea de trabalho, clique no objeto ao qual deseja aplicar um hyperlink.
3
Clique no boto Novo link .
4 Na caixa de listagem Tipo de link, escolha um dos tipos de link a seguir:
Tipos de link
http:// Digite um endereo da web ou a URL para uma pgina da web que
abre ao clicar no link.
ftp:// Digite um endereo da web ou a URL para o servidor FTP que abre
ao clicar no link.
mailto: Digite um endereo de e-mail.
file:// Clique no boto do navegador e procure pelo arquivo que deseja
abrir ao clicar no link.
marcador Escolha um marcador criado anteriormente na lista.
Tambm possvel atribuir um marcador na janela de encaixe Propriedades do objeto clicando em Janela Janelas de
encaixe Propriedades do objeto para abrir a janela de encaixe e, em seguida, clicando no boto Internet.
Para atribuir um hyperlink ao texto
1
Clique em Janela Janelas de encaixe Links e favoritos.
2
Usando a ferramenta Texto , selecione os caracteres de texto aos quais voc deseja atribuir um hyperlink.
3
Clique no boto Novo link .
4 Na caixa de listagem Tipo de link, escolha um dos tipos de link a seguir:
Tipos de link
http:// Digite um endereo da web ou a URL para uma pgina da web que
abre quando o link clicado.
Criar objetos para a Web | 583
Tipos de link
ftp:// Digite um endereo da web ou a URL para o servidor FTP que abre
quando o link clicado.
mailto: Digite um endereo de e-mail.
file:// Clique no boto de procura e navegue at o arquivo que deseja
abrir ao clicar no link.
marcador Escolha um marcador criado anteriormente na lista.
Tambm possvel atribuir um hyperlink na barra de ferramentas Internet clicando em Janela Barras de ferramentas Internet para
exibir a barra de ferramentas.
Para verificar um link
1
Clique em Janela Janelas de encaixe Links e favoritos.
2 Escolha o link que deseja abrir.
3
Clique no boto Abrir link .
Para excluir um marcador ou link
1
Clique em Janela Janelas de encaixe Links e favoritos.
2 Escolha o link ou marcador que deseja excluir.
3
Clique no boto Excluir .
Adicionar pontos de ativao e texto alternativo a objetos
Voc tambm pode definir um ponto de ativao que siga o contorno do objeto ou que preencha a caixa delimitadora do objeto. O
CorelDRAW aplica um padro hachura a um objeto contendo um link. possvel alterar a cor do padro hachura e do preenchimento de seu
fundo. Alm disso, um texto alternativo pode ser adicionado a objetos para navegadores somente texto ou leitores de tela.
Para definir um ponto de ativao
1
Clique em Janela Janelas de encaixe Internet.
2 Na janela de encaixe Internet, escolha Link na caixa de listagem Comportamento e digite o endereo da web na caixa URL.
3 Na rea Definir ponto de ativao usando, clique em um dos seguintes botes:
Forma define o ponto de ativao usando a forma do objeto
Caixa delimitadora define o ponto de ativao usando a caixa delimitadora do objeto
4
Abra o seletor de cor Fundo e clique em uma cor.
5
Abra o seletor de cor Hachura e clique em uma cor.
Ao escolher primeiro um objeto com hyperlink e, em seguida, alterar as cores de hachura e fundo do ponto de ativao, a alterao
aplicada apenas ao objeto selecionado.
584 | CorelDRAW X7 Guia do usurio
Para adicionar texto alternativo a um objeto
1
Clique em Janela Janelas de encaixe Internet.
2 Na janela de encaixe Internet, digite o texto alternativo na caixa de texto Comentrios ALT.
Exportar em HTML | 585
Exportar em HTML
Assegure que os seus arquivos e objetos do CorelDRAW sejam publicados em HTML com xito definindo os elementos dos documentos
como compatveis com HTML, selecionando as configuraes desejadas e executando Verificaes prvias para averiguar se h problemas.
Voc pode ento publicar em HTML. O cdigo HTML e imagens resultante podem ser usados no software de criao de HTML para criar um
site ou pgina da web.
Esta seo contm os seguintes tpicos:
Definir preferncias para exportar imagens em HTML (pgina 585)
Criar texto compatvel com a Web (pgina 586)
Visualizar e verificar arquivos antes de exportar em HTML (pgina 586)
Exportar em HTML (pgina 587)
Definir preferncias para exportar imagens em HTML
possvel definir preferncias para exportar imagens que se destinam a serem visualizadas na web. Por exemplo, voc pode determinar
opes de layout, como tamanho e posio do espao em branco da imagem.
Voc pode tambm publicar seu documento na forma de imagem simples, a partir da qual o aplicativo criar um mapa de imagem. Um
mapa de imagem um hipergrfico cujos pontos de ativao so vinculados a outras URLs que podem ser pginas, locais ou imagens
quando um documento HTML visualizado em um navegador. Observe que mapas de imagem grandes podem tornar os downloads lentos
quando a conexo com a Internet for lenta.
Para definir preferncias para exportar imagens em HTML
1
Clique em Ferramentas Opes.
2 Na lista de categorias, clique duas vezes em Documento e clique em Exportar HTML.
3 Defina as opes de bitmap.
Voc tambm pode
Especificar o nmero de pixels no qual o texto pode ser
automaticamente deslocado para evitar a introduo de linhas ou
colunas que tenham apenas alguns pixels de tamanho
Digite um valor na caixa Tolerncia de posio.
Especificar o nmero de pixels que podem ocorrer em uma clula
vazia antes de mescl-la com uma clula adjacente
Digite um valor na caixa Espao em branco da imagem.
586 | CorelDRAW X7 Guia do usurio
Voc tambm pode
Isso evita a diviso de um grfico que ocupa clulas adjacentes.
Especificar a quantidade de espao em branco permitido em uma
imagem
Digite um valor na caixa Posicionar espao em branco.
Criar um mapa de imagem no lado Servidor Na rea Tipo de mapa da imagem, ative a caixa de seleo
Servidor e escolha um formato
Criar texto compatvel com a Web
Quando se converte texto de pargrafo em texto compatvel com a web, possvel editar o texto do documento publicado em um editor de
HTML. Se estiver exportando texto em HTML, voc pode alterar as caractersticas de fonte do texto, incluindo o tipo, o tamanho e o estilo da
fonte. Os tamanhos de texto compatveis com a web, numerados de 1 a 7, correspondem a determinados tamanhos de pontos na faixa de
10 a 48 pontos. Para obter mais informaes sobre formatao de texto, consulte Formatar texto na pgina 369.
O estilo padro de fonte para a web utilizado automaticamente, a menos que voc o substitua por outra fonte. Se voc optar por
substitu-la, a fonte padro ser utilizada quando os visitantes do site no possurem a mesma fonte instalada em seus computadores. Os
estilos de texto negrito, itlico e sublinhado tambm esto disponveis. Voc pode aplicar preenchimentos uniformes, mas no contornos, a
texto compatvel com a web.
Qualquer texto do desenho que no seja compatvel com a web ser convertido em bitmaps quando o desenho for publicado na World
Wide Web como HTML.
Para tornar o texto compatvel com a web
Para Faa o seguinte
Converter texto de pargrafo em texto compatvel com a web
Selecione o texto do pargrafo usando a ferramenta Seleo ,
selecione a moldura do texto de pargrafo. Clique em
Texto Tornar o texto compatvel com a web.
Tornar o novo texto compatvel com a web
Clique em Ferramentas Opes. Na lista de categorias, clique
duas vezes em rea de trabalho, Texto e clique em Pargrafo.
Ative a caixa de seleo Tornar todas as molduras de texto do
novo pargrafo compatveis com a web.
Certifique-se de que o texto compatvel com a web no atravesse ou se sobreponha a outros objetos nem ultrapasse os limites da
pgina de desenho. Se isso acontecer, o texto ser convertido em bitmap e perder suas propriedades de Internet.
Um texto artstico no pode ser convertido em texto compatvel com a web, sendo sempre tratado como bitmap. Entretanto, voc
pode convert-lo em texto de pargrafo e depois torn-lo compatvel com a web. Para obter mais informaes sobre converso de
texto, consulte Localizar, editar e converter texto na pgina 356.
Visualizar e verificar arquivos antes de exportar em HTML
Voc pode visualizar arquivos e objetos em um navegador antes de export-los em HTML. Tambm possvel quaisquer possveis problemas
de exportao fazendo a Verificao prvia.
Para visualizar uma pgina da web
1
Clique em Arquivo Exportar HTML.
2 Clique em Visual. do navegador.
Exportar em HTML | 587
Para definir opes de verificao prvia de HTML
1
Clique em Arquivo Exportar HTML.
2 Clique na guia Questes.
3 Clique em Configuraes.
4 Na lista Itens a serem verificados, expanda a rvore Publicar na web.
5 Desmarque os itens que no desejar verificar.
Exportar em HTML
Ao publicar um documento ou uma seleo na World Wide Web, voc pode escolher diversas opes, como o formato da imagem, layout
HTML, faixa de exportao e os parmetros do site FTP (File Transfer Protocol, protocolo de transferncia de arquivos).
Para exportar em HTML
1
Clique em Arquivo Exportar HTML.
2 Defina as seguintes opes na caixa de dilogo Exportar HTML:
Geral contm opes de layout de HTML, pastas para o arquivo HTML e imagens, e site de FTP e faixa de exportao. Voc pode
tambm selecionar, adicionar e remover predefinies.
Detalhes contm detalhes dos arquivos HTML produzidos, alm de permitir alterar o nome da pgina e o nome do arquivo
Imagens lista todas as imagens da exportao HTML atual. Voc pode definir objetos individuais nos formatos JPEG, GIF e PNG.
Clique em Opes para selecionar predefinies para cada tipo de imagem.
Avanado fornece opes para gerar JavaScript para efeitos de ativao e folhas de estilo em cascata, mantendo vnculos com
arquivos externos
Resumo mostra as estatsticas dos arquivos de acordo com a velocidade de download
Questes exibe uma lista de possveis questes, incluindo explicaes, sugestes e dicas
CorelDRAWO atribui a extenso .htm aos documentos publicados no formato HTML. Por padro, os arquivos HTML compartilham o
mesmo nome que o arquivo CorelDRAW (CDR) de origem e so salvos na ltima pasta utilizada para armazenar documentos da web
exportados.
588 | CorelDRAW X7 Guia do usurio
Formatos de arquivo | 589
Formatos de arquivo
Importar e exportar arquivos............................................................................................................................................................... 591
Exportar em PDF..................................................................................................................................................................................597
Trabalhar com aplicativos de produtividade escritrio.......................................................................................................................... 611
Formatos de arquivo suportados......................................................................................................................................................... 613
590 | CorelDRAW X7 Guia do usurio
Importar e exportar arquivos | 591
Importar e exportar arquivos
O aplicativo oferece filtros que convertem arquivos de um formato para outro ao import-los ou export-los.
Esta seo contm os seguintes tpicos:
Importar arquivos (pgina 591)
Exportar arquivos (pgina 594)
Importar arquivos
Voc pode importar arquivos criados em outros aplicativos. Por exemplo, voc pode importar um arquivo Adobe Portable Document Format
(PDF), JPEG ou Adobe Illustrator (AI). Voc pode importar um arquivo e coloc-lo na janela ativa do aplicativo como um objeto. Voc pode
tambm redimensionar e centralizar um arquivo ao import-lo. O arquivo importado torna-se parte do arquivo ativo. Tambm possvel
importar um bitmap como uma imagem vinculada externamente. No caso da importao de um bitmap vinculado, as edies feitas no
arquivo original (externo) so atualizadas automaticamente no arquivo importado.
Ao importar um bitmap, voc pode reamostr-lo para reduzir o tamanho do arquivo ou cort-lo para eliminar reas no utilizadas da
imagem. Voc pode tambm cortar um bitmap para selecionar apenas a rea e o tamanho exatos da imagem a ser importada.
Ao importar um arquivo de uma verso anterior do CorelDRAW contendo texto em um idioma diferente do idioma do sistema operacional,
voc pode usar configuraes de pgina de cdigo para garantir a exibio adequada de nomes de objetos, palavras-chave e anotaes
salvas com o arquivo.
Para importar um arquivo em um desenho ativo
1
Clique em Arquivo Importar.
2 Escolha a pasta em que o arquivo est armazenado.
Se necessrio, voc pode localizar um arquivo utilizando a caixa de pesquisa. Voc pode pesquisar por nome de arquivo, ttulo, assunto,
autor, palavra-chave, comentrio, nome de bitmap, nome de objeto, etc.
3 Escolha um formato de arquivo na caixa de listagem ao lado da caixa Nome do arquivo.
Se voc no souber o formato do arquivo, escolha Todos os formatos de arquivo.
4 Clique no nome do arquivo.
Se o arquivo contiver um texto em um idioma diferente do idioma do sistema operacional, escolha a opo correspondente na caixa de
lista Pgina de cdigo para garantir a exibio correta dos nomes de objetos, palavras-chave e notas.
Essas opes no esto disponveis para todos os formatos de arquivo.
5 Clique em Importar e efetue uma das seguintes aes:
592 | CorelDRAW X7 Guia do usurio
Clique na pgina de desenho para manter as dimenses do arquivo e posicionar seu canto superior esquerdo onde voc clicar.
Arraste na pgina de desenho para redimensionar o arquivo. O cursor de importao exibe as dimenses do arquivo redimensionado
medida que o usurio arrasta o mouse na pgina do desenho.
Pressione Enter para centralizar o arquivo na pgina de desenho.
Pressione a barra de espao para colocar o arquivo na mesma posio como se estivesse no arquivo original (somente arquivos CDR e
AI).
As opes de alinhamento ativas so aplicadas ao arquivo importado.
Voc tambm pode
Vincular um bitmap externamente em vez de incorpor-lo Clique na seta no boto Importar e, em seguida, clique na caixa de
seleo Importar como imagem vinculada externamente.
Para exibir uma lista das imagens vinculadas, clique em
Janela Janelas de encaixe Links e favoritos.
Vincular a um arquivo de alta resoluo para sada usando OPI
(Open Prepress Interface)
Clique na seta no boto Importar e, em seguida, clique na caixa
de seleo Importar como arquivo de alta resoluo para sada
usando OPI .
Esse procedimento inseri uma verso de baixa resoluo de um
arquivo TIFF ou Scitex Continuous Tone (CT) em um documento.
A verso em baixa resoluo est vinculada imagem de alta
resoluo que reside no servidor OPI (Open Prepress Interface).
Mesclar camadas em um bitmap importado Ative a caixa de seleo Combinar bitmap de mltiplas camadas.
Salvar o perfil ICC (International Color Consortium) incorporado Ative a caixa de seleo Extrair perfil ICC incorporado para salvar
o perfil ICC na pasta de cores onde o aplicativo est instalado.
Essa opo no est disponvel para todos os formatos de arquivo.
Verificar se h marca-d'gua ou informaes de copyright Ative a caixa de seleo Verificar marca-d'gua.
Essa opo no est disponvel para todos os formatos de arquivo.
Usar as configuraes padro para o filtro em vez de abrir a caixa
de dilogo
Ative a caixa de seleo No mostrar caixa de dilogo de filtro.
Essa opo no est disponvel para todos os formatos de arquivo.
Preservar camadas e pginas de um arquivo importado Ative a caixa de seleo Manter camadas e pginas. Se a caixa
de seleo for desativada, todas as camadas sero combinadas em
uma nica camada.
Essa opo no est disponvel para todos os formatos de arquivo.
Selecionar as pginas que sero importadas ao importar
documentos TIFF com vrias pginas
Na caixa de dilogo Importar TIFF, ative uma opo na rea
Selecione a(s) pgina(s) a ser(em) importada(s).
Essa opo est disponvel apenas para o formato de arquivo TIFF.
Abrir apenas parte de uma imagem (Windows 7 e Windows 9) Na caixa de dilogo Carregar arquivo parcial , digite a faixa de
quadros a abrir na caixa Carregar quadros.
Nem todas as opes de importao esto disponveis para todos os formatos de arquivo.
Importar e exportar arquivos | 593
possvel importar mltiplos arquivos. Mantenha pressionada a tecla Shift e clique para selecionar arquivos consecutivos em uma
lista. Mantenha pressionada a tecla Ctrl e clique para selecionar arquivos no consecutivos em uma lista.
Para importar um bitmap como uma imagem vinculada externamente
1
Clique em Janela Janelas de encaixe Links e favoritos.
2 Na janela de encaixe Links e favoritos, clique no boto Nova imagem vinculada.
3 Procure a unidade e a pasta em que a imagem est armazenada.
4 Clique em Importar.
5 Clique na rea de trabalho para colocar a imagem.
Voc tambm pode
Atualizar uma imagem vinculada Clique no boto Atualizar imagem vinculada.
Quebrar o vnculo com uma imagem vinculada externamente Clique no boto Quebrar vnculo.
Para efetuar reamostragem do bitmap durante a importao
1
Clique em Arquivo Importar.
2 Escolha a pasta na qual a imagem est armazenada.
Se necessrio, voc pode localizar uma imagem utilizando a caixa de pesquisa. Voc pode pesquisar por nome de arquivo, ttulo,
assunto, autor, palavra-chave, comentrio, nome de bitmap, nome de objeto, etc.
3 Escolha um formato de arquivo na caixa de listagem ao lado da caixa Nome do arquivo.
Se voc no souber o formato do arquivo, escolha Todos os formatos de arquivo.
4 Clique no nome do arquivo.
5 Clique na seta ao lado do boto Importar e, em seguida, em Reamostrar e carregar.
6 Na caixa de dilogo Reamostrar imagem, digite valores em uma das seguintes caixas:
Largura especifica a largura do grfico em uma unidade de medida selecionada ou como um percentual de sua largura original
Altura especifica a altura do grfico em uma unidade de medida selecionada ou como um percentual de sua altura original
7 Na rea Resoluo, digite valores nas caixas a seguir:
Horizontal permite especificar a resoluo horizontal do grfico em pixels ou pontos por polegada (dpi)
Vertical permite especificar a resoluo vertical do grfico em pixels ou pontos por polegada (dpi)
8 Clique na pgina do desenho.
Voc tambm pode
Manter a proporo entre a largura e a altura da imagem Ative a caixa de seleo Manter proporo.
Alterar as unidades de medida Selecione um tipo de unidade na caixa de seleo Unidades.
Manter automaticamente iguais os valores de resoluo horizontal
e vertical
Ative a caixa de seleo Valores idnticos.
Se a caixa de dilogo do formato de importao for exibida, especifique as opes desejadas. Para obter informaes detalhadas
sobre formatos de arquivo, consulte Formatos de arquivo suportados na pgina 613.
Nem todas as opes de importao esto disponveis para todos os formatos de arquivo.
594 | CorelDRAW X7 Guia do usurio
Para cortar um bitmap ao importar
1
Clique em Arquivo Importar.
2 Escolha a pasta na qual a imagem est armazenada.
Se necessrio, voc pode localizar uma imagem utilizando a caixa de pesquisa. Voc pode pesquisar por nome de arquivo, ttulo,
assunto, autor, palavra-chave, comentrio, nome de bitmap, nome de objeto, etc.
3 Escolha um formato de arquivo na caixa de listagem ao lado da caixa Nome do arquivo.
Se voc no souber o formato do arquivo, escolha Todos os formatos de arquivo.
4 Clique no nome do arquivo.
5 Clique na seta ao lado do boto Importar e em Cortar e carregar.
6 Na caixa de dilogo Cortar imagem, digite valores em qualquer das seguintes caixas:
Topo especifica a rea a ser removida do topo do grfico
Esquerda especifica a rea a ser removida da borda esquerda do grfico
Largura especifica a largura do grfico que se deseja manter
Altura especifica a altura do grfico que se deseja manter
7 Clique na pgina do desenho.
Voc pode tambm redimensionar um grfico arrastando as alas de seleo na janela de visualizao.
possvel alterar a unidade de medida escolhendo um tipo de unidade na caixa de listagem Unidades na caixa de dilogo Cortar
imagem.
Exportar arquivos
Voc pode utilizar o comando Arquivo Exportar para exportar arquivos para vrios formatos de arquivo de bitmap e vetorial que podem
ser utilizados em outros aplicativos. possvel, por exemplo, exportar um arquivo para o formato Adobe Illustrator (AI) ou GIF. Voc pode
tambm exportar um arquivo de modo a otimiz-lo para uso com um conjunto de aplicativos de produtividade de escritrio, como o
Microsoft Office ou o Corel WordPerfect Office.
Ao exportar um arquivo, o arquivo original mantido aberto na janela de desenho no formato existente.
Voc pode utilizar o comando Arquivo Salvar como para salvar arquivos em vrios formatos vetoriais. Depois de salvar um arquivo em
um formato diferente, o arquivo salvo ser exibido imediatamente na janela de desenho. Recomenda-se primeiro salvar o arquivo como um
arquivo CorelDRAW (CDR), j que alguns formatos de arquivo no suportam todos os recursos encontrados em um arquivo CorelDRAW.
Para exportar um arquivo
1
Clique em Arquivo Exportar.
2 Escolha a pasta em que deseja salvar o arquivo.
3 Escolha um formato de arquivo na caixa de listagem Salvar como tipo.
4 Digite um nome de arquivo na caixa de listagem Nome do arquivo
5 Ative qualquer uma das seguintes caixas de seleo:
Exportar apenas esta pgina exporta apenas a pgina atual em um arquivo com vrias pginas
Somente selecionados salva apenas os objetos selecionados no desenho ativo
No mostrar caixa de dilogo de filtro suprime as caixas de dilogo que fornecem mais opes avanadas de exportao
Essas opes no esto disponveis para todos os formatos de arquivo.
6 Clique em Exportar.
Se a caixa de dilogo do formato de exportao for exibida, especifique as opes desejadas. Para obter informaes detalhadas sobre
formatos de arquivo, consulte Formatos de arquivo suportados na pgina 613.
Importar e exportar arquivos | 595
Voc tambm pode
Compactar um arquivo na exportao Escolha um tipo de compactao na caixa de listagem Tipo de
compactao.
Especificar informaes sobre um arquivo. Digite os comentrios que desejar na caixa Anotaes.
Nem todas as opes ou tipos de compactao na caixa de dilogo Exportar esto disponveis para todos os formatos de arquivos.
Os objetos de uma camada oculta sero exibidos no arquivo exportado, a menos que a funo de impresso e exportao da camada
oculta esteja desativada.
Para obter informaes sobre as opes disponveis ao exportar um formato de arquivo bitmap, consulte Para converter um grfico
vetorial em um bitmap ao exportar na pgina 492.
Se estiver usando uma verso de avaliao que tenha expirado, voc no poder exportar arquivos.
possvel especificar quais camadas aparecero no arquivo exportado. Para obter mais informaes, consulte Para ativar ou
desativar a impresso e a exportao de uma camada na pgina 232.
Para exportar um arquivo para o Microsoft Office ou WordPerfect Office
1
Clique em Arquivo Exportar para Office.
2 Na caixa de listagem Exportar para, escolha uma das opes a seguir:
Microsoft Office permite definir opes para atender os requisitos de sada dos aplicativos do Microsoft Office
WordPerfect Office otimiza a imagem para o WordPerfect Office ao convertendo-a em um arquivo WordPerfect Graphics (WPG)
3 Ao escolher Microsoft Office, selecione uma das seguintes opes na caixa de listagem O grfico deve ser mais adequado para:
Compatibilidade permite salvar o desenho como um bitmap Portable Network Graphic (PNG). Isso preserva a aparncia do
desenho quando este importado para um aplicativo do Office.
Editar permite salvar o desenho como Extended Metafile Format (EMF). Isso retm a maior parte dos elementos editveis nos
desenhos vetoriais.
4 Ao escolher Microsoft Office e Compatibilidade, selecione uma das seguintes opes na caixa de listagem Otimizado para:
Apresentao permite otimizar o arquivo de sada como apresentao de slides ou documentos on-line (96 dpi)
Impresso eletrnica permite manter uma boa qualidade de imagem para a impresso eletrnica (150 dpi)
Impresso comercial permite otimizar o arquivo para impresso de alta qualidade (300 dpi)
Uma estimativa do tamanho do arquivo aparece no canto inferior esquerdo da caixa de dilogo.
5 Clique em OK.
6 Localize a pasta na qual deseja salvar o arquivo.
7 Digite um nome de arquivo na caixa de listagem Nome do arquivo
8 Clique em Salvar.
Voc tambm pode
Aumentar e diminuir o zoom na janela de visualizao
Utilizando a ferramenta Mais zoom ou Menos zoom ,
clique na janela de visualizao.
Enquadrar para visualizar outra rea do desenho
Utilizando a ferramenta Enquadramento , arraste na janela de
visualizao at que a rea a ser exibida fique visvel.
596 | CorelDRAW X7 Guia do usurio
As opes O grfico deve ser mais adequado para e Otimizado para estaro disponveis somente se voc selecionar as opes
Microsoft Office e Compatibilidade.
As camadas de um desenho so niveladas ao serem exportadas para o Microsoft Office ou para o CorelWordPerfect Office.
Para salvar um arquivo em um formato diferente
1
Clique em Arquivo Salvar como.
2 Escolha a pasta em que deseja salvar o arquivo.
3 Escolha um formato de arquivo na caixa de listagem Salvar como tipo.
4 Digite um nome de arquivo na caixa de listagem Nome do arquivo
5 Ative qualquer uma das seguintes caixas de seleo:
Somente selecionados salva apenas os objetos selecionados no desenho ativo
Salvar com projeto VBA incorporado permite salvar, com o arquivo, macros criadas pelo usurio no editor VBA
Essas opes no esto disponveis para todos os formatos de arquivo.
6 Clique em Salvar.
Voc tambm pode
Especificar informaes sobre um arquivo Digitar qualquer comentrio que deseje na caixa Adicionar
comentrios.
Adicionar palavras-chave Digitar qualquer palavra-chave que deseje na caixa Adicionar uma
etiqueta.
Exportar em PDF | 597
Exportar em PDF
PDF um formato de arquivo desenvolvido para preservar as fontes, imagens, grficos e formatao de um arquivo de aplicativo original.
Esta seo contm os seguintes tpicos:
Exportar documentos como arquivos PDF (pgina 597)
Incluir hyperlinks, marcadores e miniaturas em arquivos PDF (pgina 600)
Reduzir o tamanho de arquivos PDF (pgina 600)
Trabalhar com texto e fontes em arquivos PDF (pgina 601)
Especificar um formato de codificao para arquivos PDF (pgina 603)
Especificar uma opo de exibio para arquivos EPS (pgina 603)
Especificar opes de gerenciamento de cores para exportar arquivos PDF (pgina 604)
Configurar opes de segurana para arquivos PDF (pgina 605)
Otimizar arquivos PDF (pgina 606)
Visualizar resumos de verificao prvia para arquivos PDF (pgina 607)
Preparar arquivos PDF para um prestador de servios de impresso (pgina 608)
Exportar documentos como arquivos PDF
Um documento pode ser exportado como um arquivo PDF. Um arquivo PDF pode ser visualizado, compartilhado e impresso em qualquer
plataforma, desde que os usurios possuam o Adobe Acrobat, Adobe Reader ou um leitor compatvel com PDF instalado em seus
computadores. Um arquivo PDF tambm pode ser carregado em uma intranet ou na web. Tambm possvel exportar uma seleo ou um
documento inteiro para um arquivo PDF.
Ao exportar um documento como arquivo PDF, possvel escolher dentre diversas predefinies de PDF, que aplicam configuraes
especficas. Por exemplo, com a predefinio Web, a resoluo das imagens no arquivo PDF ser otimizada para a web.
Voc pode tambm criar uma nova predefinio de PDF ou editar uma predefinio existente. As configuraes de segurana de arquivos
PDF no so salvas com as predefinies de PDF. Para obter informaes sobre as opes de segurana de arquivos PDF, consulte Configurar
opes de segurana para arquivos PDF na pgina 605.
Se voc tiver utilizado smbolos em um documento, eles sero suportados no arquivo PDF. Para obter mais informaes, consulte Trabalhar
com smbolos na pgina 235.
Para exportar um documento como um arquivo PDF
1
Clique em Arquivo Publicar em PDF.
598 | CorelDRAW X7 Guia do usurio
Tambm possvel tambm salvar um arquivo PDF clicando no boto Publicar em PDF na barra de ferramentas Padro.
2 Localize a pasta na qual deseja salvar o arquivo.
3 Digite um nome de arquivo na caixa Nome do arquivo.
4 Escolha uma das opes a seguir na caixa de listagem Predefinio do PDF:
Arquivamento (CMYK) cria um arquivo PDF/A-1b, que adequado para arquivamentos. Em comparao com os arquivos PDF
tradicionais, os arquivos PDF/A-1b so mais adequados para preservar documentos a longo prazo porque so mais completos e
independentes dos dispositivos. Os arquivos PDF/A-1b incluem fontes incorporadas, cor independente dos dispositivos e sua prpria
descrio como metadados XMP. Esse estilo de PDF preserva cores exatas ou Lab includos no documento original, mas converte todas
as outras cores, como tons de cinza ou RGB, para o modo de cor CMYK. Alm disso, esse estilo incorpora um perfil de cores para
especificar como as cores CMYK devem ser interpretadas no dispositivo de renderizao.
Arquivamento (RGB) de forma semelhante ao estilo anterior, cria um arquivo PDF/A-1b, preservando cores exatas e Lab. Todas as
outras cores so convertidas para o modo de cor RGB.
Configuraes da prova de cor aplica o perfil de prova de cor ao PDF.
Distribuio de documento cria um arquivo PDF que pode ser impresso em uma impressora a laser ou de mesa e adequado
para distribuio de documentos em geral. Este estilo permite a compactao de imagens de bitmap JPEG e pode incluir marcadores e
hyperlinks.
Edio cria um arquivo PDF de alta qualidade destinado a impressoras ou copiadoras digitais. Este estilo ativa a compactao LZW,
incorpora fontes e inclui hyperlinks, marcadores e miniaturas. Ele exibe o arquivo PDF com todas as fontes, todas as imagens em alta
resoluo e hyperlinks, permitindo a edio posterior do arquivo.
PDF/X-1a permite a compactao de imagens bitmap ZIP, converte todos os objetos no espao de cores CMYK do destino
PDF/X-3 este estilo um superconjunto do PDF/X-1a. Permite tanto dados CMYK como no CMYK (como Lab ou Tons de cinza) no
arquivo PDF.
Pr-impresso ativa a compactao ZIP de imagens de bitmap, incorpora fontes e preserva opes de cores exatas, sendo melhor
para impresses finais de alta qualidade. Antes de preparar um arquivo PDF para impresso, sempre melhor consultar o prestador de
servios de impresso para descobrir as configuraes recomendadas.
Web cria arquivos PDF destinados exibio on-line, para serem distribudos por correio eletrnico ou publicados na web. Este
estilo ativa a compactao de imagem de bitmap JPEG, compacta textos e inclui hyperlinks.
5 Clique em Configuraes.
exibida a caixa de dilogo Configuraes PDF.
6 Na rea Faixa de exportao, ative uma das opes a seguir:
Documento atual exporta o documento atual
Documentos exporta os documentos especificados
Seleo exporta os objetos selecionados
Pgina atual exporta a pgina ativa.
Pginas exporta as pginas especificadas
7 Na rea Tamanho da pgina, escolha uma das opes a seguir:
Conforme definido no CorelDRAW aplica o tamanho da pgina definido no documento
Definir pelos objetos selecionados permite que o tamanho da pgina seja determinado pelo tamanho dos objetos na pgina
8 Clique em OK.
9 Clique em Salvar.
Se voc deseja criar um arquivo PDF para arquivamento que esteja de acordo com os padres PDF/A-1b, deve permitir a incorporao
de todas as fontes do documento. Para verificar se h fontes que no podem ser incorporadas, exiba o resumo de verificao prvia
do arquivo PDF. Para obter mais informaes sobre a exibio de resumos, consulte Para visualizar o resumo da verificao prvia de
um arquivo PDF na pgina 607. Voc pode substituir as fontes que no podem ser incorporadas ou converter todo o texto em
curvas ativando a caixa de seleo Exportar todo o texto como curvas na pgina Objetos da caixa de dilogo Configuraes para
publicar em PDF.
Para verificar se uma fonte pode ser incorporada, voc pode exibir as informaes de licena e as restries de incorporao
utilizando uma ferramenta gratuita, como a ferramenta de extenso de propriedades da Fonte, disponvel no site da Microsoft na
web.
Exportar em PDF | 599
Para exportar vrios documentos como um nico arquivo PDF
1
Clique em Arquivo Publicar em PDF.
2 Localize a pasta na qual deseja salvar o arquivo.
3 Digite um nome de arquivo na caixa Nome do arquivo.
4 Clique em Configuraes.
exibida a caixa de dilogo Configuraes PDF.
5 Na guia Geral , ative a opo Documentos na rea Faixa de exportao.
6 Ative a caixa de seleo para cada documento que deseja salvar.
7 Clique em OK.
8 Clique em Salvar.
Para criar uma predefinio de PDF
1
Clique em Arquivo Publicar em PDF.
2 Localize a pasta na qual deseja salvar o arquivo.
3 Digite um nome de arquivo na caixa Nome do arquivo.
4 Clique em Configuraes.
5 Na caixa de dilogo Configuraes PDF, especifique todas as configuraes.
6 Clique na guia Geral .
7
Clique no boto Adicionar predefinio de PDF ao lado da caixa de listagem Predefinio de PDF.
8 Digite um nome para o estilo na caixa de listagem Salvar predefinio de PDF como.
9 Clique em OK.
10 Clique em Salvar.
Para excluir um estilo de PDF, selecione o estilo e clique no boto Excluir predefinio de PDF ao lado da caixa de listagem
Predefinio do PDF.
Para editar uma predefinio de PDF
1
Clique em Arquivo Publicar em PDF.
2 Localize a pasta na qual deseja salvar o arquivo.
3 Digite um nome de arquivo na caixa Nome do arquivo.
4 Clique em Configuraes.
5 Na caixa de dilogo Configuraes PDF, especifique todas as configuraes.
6 Clique na guia Geral .
7
Clique no boto Adicionar predefinio de PDF ao lado da caixa de listagem PDF.
8 Escolha o estilo que deseja editar na caixa de listagem Salvar predefinio de PDF como.
9 Clique em OK.
10 Clique em Salvar.
Se voc salvar as alteraes feitas nas configuraes predefinidas, as configuraes originais sero substitudas. Para evitar que isso
ocorra, salve todas as alteraes feitas nas configuraes de predefinies com um novo nome.
600 | CorelDRAW X7 Guia do usurio
Incluir hyperlinks, marcadores e miniaturas em arquivos PDF
possvel incluir hyperlinks, marcadores e miniaturas em um arquivo PDF. Os hyperlinks so teis para adicionar saltos para outras pginas
da web ou URLs da Internet. Os marcadores permitem criar vnculos para reas especficas em um arquivo PDF. Voc pode especificar se os
marcadores ou as miniaturas sero exibidos quando o arquivo PDF for aberto pela primeira vez no Adobe Acrobat ou no Acrobat Reader.
Para obter informaes sobre atribuio de hyperlinks e marcadores, consulte Adicionar marcadores e hyperlinks a documentos na pgina
581.
Para incluir hyperlinks, marcadores e miniaturas em um arquivo PDF
1
Clique em Arquivo Publicar em PDF.
2 Localize a pasta na qual deseja salvar o arquivo.
3 Digite um nome de arquivo na caixa Nome do arquivo.
4 Clique em Configuraes.
exibida a caixa de dilogo Configuraes PDF.
5 Clique na guia Documento.
6 Na rea Marcadores, ative qualquer umas das caixas de seleo a seguir:
Incluir hyperlinks
Gerar marcadores
Gerar miniaturas
Para exibir miniaturas ou marcadores na inicializao, ative o boto Marcadores ou Miniaturas na rea Ao iniciar, exibir.
7 Clique em OK.
8 Clique em Salvar.
Reduzir o tamanho de arquivos PDF
Voc pode compactar imagens de bitmap, texto e linha artstica para reduzir o tamanho de um arquivo PDF. As opes para compactao
de imagem bitmap so as seguintes: JPEG, LZW e ZIP. As imagens de bitmap que utilizam a compactao JPEG possuem uma escala de
qualidade que varia de 2 (alta qualidade, menor compactao) a 255 (baixa qualidade, maior compactao). Quanto maior a qualidade da
imagem, maior o tamanho do arquivo.
Tambm possvel reduzir o tamanho de um arquivo PDF reduzindo a resoluo de imagens de bitmap coloridas, em tons de cinza ou
monocromticas.
Para definir a compactao de bitmap em um arquivo PDF
1
Clique em Arquivo Publicar em PDF.
2 Localize a pasta na qual deseja salvar o arquivo.
3 Digite um nome de arquivo na caixa Nome do arquivo.
4 Clique em Configuraes.
exibida a caixa de dilogo Configuraes PDF.
5 Clique na guia Objetos.
6 Escolha uma das opes a seguir na caixa de listagem Tipo de compactao:
Nenhum
LZW
JPEG
ZIP
Exportar em PDF | 601
JP2
7 Clique em OK.
8 Clique em Salvar.
A opo JP2 (JPEG 2000) est disponvel apenas para o Adobe Acrobat 6.0, Adobe Acrobat 8.0 e Adobe Acrobat 9.0.
Se voc escolher compactao JPEG, pode especificar a qualidade de compactao ajustando o controle deslizante Qualidade do
JPEG.
Para compactar texto e linha artstica em um arquivo PDF
1
Clique em Arquivo Publicar em PDF.
2 Localize a pasta na qual deseja salvar o arquivo.
3 Digite um nome de arquivo na caixa Nome do arquivo.
4 Clique em Configuraes.
exibida a caixa de dilogo Configuraes PDF.
5 Clique na guia Objetos.
6 Ative a caixa de seleo Compactar texto e linha artstica.
7 Clique em OK.
8 Clique em Salvar.
Para reduzir a resoluo de imagens de bitmap em um arquivo PDF
1
Clique em Arquivo Publicar em PDF.
2 Localize a pasta na qual deseja salvar o arquivo.
3 Digite um nome de arquivo na caixa Nome do arquivo.
4 Clique em Configuraes.
exibida a caixa de dilogo Configuraes PDF.
5 Clique na guia Objetos.
6 Ative qualquer uma das caixas de seleo a seguir e digite um valor na caixa correspondente.
Cor
Tons de cinza
Monocromtico
7 Clique em OK.
8 Clique em Salvar.
A reduo da resoluo de imagens de bitmap coloridas, em tons de cinza ou monocromticas ser eficaz somente quando a
resoluo da imagem de bitmap for maior do que a resoluo especificada na rea Reduo da resoluo do bitmap.
Trabalhar com texto e fontes em arquivos PDF
Voc pode determinar a aparncia do texto no arquivo PDF, configurando as opes de texto e fonte.
Voc pode incorporar fontes em um arquivo PDF. A incorporao aumenta o tamanho do arquivo, mas torna o arquivo PDF mais portvel,
uma vez que as fontes no precisam residir em outros sistemas. Quando voc incorpora as fontes base 14, estas so adicionadas ao arquivo
PDF, eliminando variaes de fontes em sistemas diferentes. As fontes base 14 so residentes em todos os dispositivos PostScript.
602 | CorelDRAW X7 Guia do usurio
Tambm possvel converter fontes TrueType em fontes Type 1, o que poder aumentar o tamanho do arquivo se existirem muitas fontes
em um arquivo. Quando voc converte fontes, pode reduzir o tamanho do arquivo criando um subconjunto de fontes caso use somente
um nmero menor de caracteres (por exemplo, caracteres de A a E). Tambm possvel incluir uma porcentagem das fontes utilizadas. Por
exemplo, possvel criar um subconjunto que contenha 50% das fontes. Se o nmero de caracteres utilizados no documento exceder 50
por cento, todo o conjunto de caracteres ser incorporado. Se o nmero de caracteres utilizados no documento for inferior a 50 por cento,
somente os caracteres utilizados sero incorporados.
Tambm possvel eliminar as variaes de fontes em computadores diferentes exportando texto como curvas. Por exemplo, ao se utilizar
caracteres de texto incomuns, possvel exportar o texto como curvas. A exportao de texto como curvas aumenta a complexidade
do arquivo, podendo aumentar o seu tamanho. Na publicao de documentos em geral, incorpore as fontes ao documento em vez de
converter o texto em curvas.
Para incorporar fontes em um arquivo PDF
1
Clique em Arquivo Publicar em PDF.
2 Localize a pasta na qual deseja salvar o arquivo.
3 Digite um nome de arquivo na caixa Nome do arquivo.
4 Clique em Configuraes.
exibida a caixa de dilogo Configuraes PDF.
5 Clique na guia Objetos.
6 Ative a caixa de seleo Incorporar fontes no documento.
Para instalar fontes bsicas no arquivo PDF, ative a caixa de seleo Incorporar fontes base 14.
7 Clique em OK.
8 Clique em Salvar.
A ativao da caixa de seleo Incorporar fontes base 14 aumenta o tamanho do arquivo e, portanto, no recomendvel para
publicao na web.
Para converter fontes TrueType em fontes Type 1
1
Clique em Arquivo Publicar em PDF.
2 Localize a pasta na qual deseja salvar o arquivo.
3 Digite um nome de arquivo na caixa Nome do arquivo.
4 Clique em Configuraes.
exibida a caixa de dilogo Configuraes PDF.
5 Clique na guia Objetos.
6 Ative a caixa de seleo Converter TrueType em Type 1.
Para reduzir o tamanho do arquivo, se desejado, possvel criar um subconjunto de fontes ativando caixa de seleo Fontes do
subconjunto e digitando uma porcentagem de fontes utilizada na caixa % do conjunto de caracteres.
7 Clique em OK.
8 Clique em Salvar.
Se voc criar um subconjunto de fontes, alguns caracteres da fonte podem no estar presentes no arquivo ao editar o arquivo PDF no
Adobe Acrobat.
Para exportar texto como curvas
1
Clique em Arquivo Publicar em PDF.
Exportar em PDF | 603
2 Localize a pasta na qual deseja salvar o arquivo.
3 Digite um nome de arquivo na caixa Nome do arquivo.
4 Clique em Configuraes.
exibida a caixa de dilogo Configuraes PDF.
5 Clique na guia Objetos.
6 Ative a caixa de seleo Exportar todo o texto como curvas.
7 Clique em OK.
8 Clique em Salvar.
Especificar um formato de codificao para arquivos PDF
ASCII e binrio so formatos de codificao para documentos. Ao publicar um arquivo em PDF, possvel optar por exportar arquivos ASCII
ou binrios. O formato ASCII cria arquivos totalmente transportveis para todas as plataformas. O formato binrio cria arquivos menores,
mas menos transportveis, pois esse formato de arquivo incompatvel com algumas plataformas.
Para especificar um formato de codificao para um arquivo PDF
1
Clique em Arquivo Publicar em PDF.
2 Localize a pasta na qual deseja salvar o arquivo.
3 Digite um nome de arquivo na caixa Nome do arquivo.
4 Clique em Configuraes.
exibida a caixa de dilogo Configuraes PDF.
5 Clique na guia Documento.
6 Ative uma das opes a seguir:
ASCII 85
Binria
7 Clique em OK.
8 Clique em Salvar.
Especificar uma opo de exibio para arquivos EPS
Os arquivos EPS so arquivos PostScript incorporados em um documento. Voc pode escolher como arquivos EPS (Encapsulated PostScript)
so tratados em um documento PDF. A opo PostScript contm imagens de alta resoluo no documento PDF, mas no permite a sua
visualizao no Adobe Acrobat. A opo Visualizar inclui imagens de alta resoluo no arquivo PDF e exibe a representao delas em bitmap
de baixa resoluo no Adobe Acrobat.
Para escolher uma opo de exibio para arquivos EPS
1
Clique em Arquivo Publicar em PDF.
2 Localize a pasta na qual deseja salvar o arquivo.
3 Digite um nome de arquivo na caixa Nome do arquivo.
4 Clique em Configuraes.
exibida a caixa de dilogo Configuraes PDF.
5 Clique na guia Objetos.
6 Escolha uma das opes seguintes na caixa de listagem Arquivos EPS:
PostScript inclui imagens de alta resoluo no documento PDF, mas no permite a sua visualizao
Visualizao inclui imagens de alta resoluo no arquivo PDF e exibe sua representao em bitmap de baixa resoluo
604 | CorelDRAW X7 Guia do usurio
7 Clique em OK.
8 Clique em Salvar.
Especificar opes de gerenciamento de cores para exportar arquivos PDF
Voc pode especificar as opes de gerenciamento de cores para exportar arquivos em PDF. possvel escolher um perfil de cores ou manter
os objetos em seu espao de cores original. E tambm incorporar o perfil de cores ao PDF.
Se houver cores exatas no arquivo, h a opo de preserv-las ou convert-las em cores compostas para que o arquivo produza quatro
chapas para a sada CMYK.
Se desejar exportar em PDF com a finalidade de gerar uma prova digital do documento, possvel aplicar as configuraes de prova de cor
do documento. Alm disso, voc pode escolher opes adicionais de prova digital, como preservar as impresses sobrepostas do documento
e a impresso sobreposta de preto.
Para especificar opes de gerenciamento de cores para exportar arquivos PDF
1
Clique em Arquivo Publicar em PDF.
2 Localize a pasta na qual deseja salvar o arquivo.
3 Digite um nome de arquivo na caixa Nome do arquivo.
4 Clique em Configuraes.
exibida a caixa de dilogo Configuraes PDF.
5 Clique na guia Cor.
6 Na rea Gerenciamento de cores, ative a opo Usar configuraes de cor do documento.
7 Escolha uma opo de perfil de cores na caixa de listagem Sada de cores:
RGB
CMYK
Tons de cinza
Nativo
8 Clique em OK.
9 Clique em Salvar.
Voc tambm pode
Aplicar perfil de prova de cor ao PDF Na rea Gerenciamento de cores, ative a opo Usar
configuraes de prova de cores.
Converter todas as cores exatas aplicadas no documento no perfil
de cores escolhido
Ative a caixa de seleo Converter cores exatas em.
Incorporar o perfil de core ao PDF Ative a caixa de seleo Incorporar perfil de cores.
Simular como so exibidas impresses sobrepostas, o que til
para a prova digital do documento
Na rea Outros controles de cor, ative a caixa de seleo Preservar
impresses sobrepostas do documento.
Ativar a impresso sobreposta de preto Na rea Outros controles de cor, ative a caixa de seleo Sempre
imprimir sobreposies em preto.
Caso escolha a opo Nativo na caixa de listagem Sada de cores, so exibidos, ou incorporados, no mximo de trs espaos de
cores no arquivo PDF.
Exportar em PDF | 605
Configurar opes de segurana para arquivos PDF
Voc pode definir opes de segurana para proteger os arquivos PDF que criar. As opes de segurana permitem controlar se, e at que
ponto, um arquivo PDF pode ser acessado, editado e reproduzido ao ser visualizado no Adobe Reader.
O nvel de segurana disponvel tambm determinado pela verso do Adobe Reader usada para criar o arquivo PDF. Os nveis de
criptografia fornecidos pelo Adobe Reader aumentaram ao longo do tempo. Por exemplo, se voc salvar no Adobe Reader verso 6, ou
inferior, ele possui codificao padro, na verso 8 possui codificao de 128 bits e na verso 9 possui codificao de 256 bits. Para obter
mais informaes sobre como escolher uma verso, consulte Otimizar arquivos PDF na pgina 606.
As opes de segurana so controladas por duas senhas: a senha de Permisso e a senha de Abertura.
A Senha de permisso aquela que permite a voc controlar se um arquivo pode ser impresso, editado ou copiado. Por exemplo, como
dono do arquivo, voc pode proteger a integridade do contedo escolhendo configuraes de permisso para impedir a sua edio.
Voc tambm pode definir uma Senha de abertura para permitir o controle de acesso do arquivo. Por exemplo, se o arquivo contiver
informaes confidenciais e por isso voc quiser limitar sua visualizao, defina uma Senha de abertura. No recomendado definir uma
Senha de abertura sem configurar uma Senha de permisso, pois assim os usurios podero ter acesso irrestrito ao arquivo PDF inclusive
podero definir uma nova senha.
As opes de segurana so aplicadas quando voc salva o arquivo PDF. Essas configuraes podem ser visualizadas quando o arquivo PDF
aberto no Adobe Acrobat.
Para abrir e editar um arquivo PDF protegido, voc deve digitar a Senha de permisses (ou a Senha de abertura, se no houver uma senha
de permisso definida). Para obter mais informaes sobre como abrir e importar arquivos PDF, consulte Adobe PDF (Portable Document
Format) na pgina 636.
Para definir permisses no arquivo PDF
1
Clique em Arquivo Publicar em PDF.
2 Localize a pasta na qual deseja salvar o arquivo.
3 Digite um nome de arquivo na caixa Nome do arquivo.
4 Clique em Configuraes.
exibida a caixa de dilogo Configuraes PDF.
5 Clique na guia Segurana.
6 Ative a caixa de seleo Senha de permisses.
7 Digite um valor na caixa Senha.
8 Digite novamente a senha na caixa Confirmar Senha de permisso.
9 Na caixa Permisses de impresso, escolha uma das opes a seguir:
Nenhuma permite a visualizao do PDF na tela, mas os usurios no podem imprimir o arquivo PDF
Baixa resoluo permite que o usurio imprima uma verso de baixa resoluo do arquivo PDF Esta opo est disponvel para
arquivos PDF compatveis com o Adobe Acrobat 5 ou superior.
Alta resoluo permite que o usurio imprima uma verso de alta resoluo do arquivo PDF
10 Na caixa Permisses de edio, escolha uma das opes a seguir:
Nenhuma impede que o usurio edite o arquivo PDF
Inserir, excluir e girar pginas permite que os usurios insiram, excluam e girem pginas ao editar o arquivo PDF Esta opo est
disponvel para arquivos PDF compatveis com o Adobe Acrobat 5 ou superior.
Tudo, exceto pginas de extrao permite que os usurios editem o arquivo PDF, mas impede a remoo de pginas do arquivo
Se voc deseja permitir que o contedo do arquivo PDF seja copiado para outros documentos, ative a caixa de seleo Ativar cpia de
textos, imagens e outros contedos.
11 Clique em OK.
12 Clique em Salvar.
606 | CorelDRAW X7 Guia do usurio
A Senha de permisso a senha principal do documento. Ela pode ser usada pelo dono do arquivo para definir permisses ou para
abrir o arquivo, caso uma Senha de abertura j tenha sido definida.
Algumas opes de compatibilidade de PDF, como PDF/X-3 e PDF/A-1b, no permitem definir permisses de arquivos PDF. Se voc
escolher uma dessas opes de compatibilidade, todos os controles da pgina Segurana aparecero desativados. Para alterar a
compatibilidade, consulte Para selecionar uma opo de compatibilidade na pgina 606.
Para definir uma senha de usurio para um arquivo PDF
1
Clique em Arquivo Publicar em PDF.
2 Localize a pasta na qual deseja salvar o arquivo.
3 Digite um nome de arquivo na caixa Nome do arquivo.
4 Clique em Configuraes.
exibida a caixa de dilogo Configuraes PDF.
5 Clique na guia Segurana.
6 Ative a caixa de seleo Senha de abertura.
7 Digite um valor na caixa Senha.
8 Digite novamente a senha na caixa Confirmar senha de abertura.
9 Clique em OK.
10 Clique em Salvar.
Se voc definiu uma Senha de abertura, recomendvel criar tambm uma Senha de permisso.
Otimizar arquivos PDF
possvel otimizar arquivos PDF para diferentes verses do Adobe Acrobat ou Acrobat Reader escolhendo uma opo de compatibilidade
que combine com o tipo de visualizador utilizado pelos destinatrios do arquivo PDF. No CorelDRAW, possvel selecionar uma das seguintes
opes de compatibilidade: Acrobat 4.0, Acrobat 5.0, Acrobat 6.0, Acrobat 8.0, PDF/X-1a, PDF/X-3 ou PDF/A-1b.Os controles disponveis
variaro conforme a opo de compatibilidade escolhida. Para publicar um arquivo PDF para ampla distribuio, melhor escolher uma
opo de compatibilidade anterior, como Acrobat 8.0 ou 9.0, para garantir que o arquivo possa ser visualizado em verses anteriores do
Acrobat. Entretanto, se segurana for uma preocupao, escolha uma verso posterior porque os nveis de criptografia so mais altos. Para
obter mais informaes, consulte Configurar opes de segurana para arquivos PDF na pgina 605.
possvel otimizar a visualizao de um documento PDF na Web para acelerar o tempo de carregamento do PDF.
Se voc adicionou preenchimentos complexos ao documento, pode optar por convert-los em bitmaps, processo tambm conhecido como
converso em bitmap. Isso pode aumentar o tamanho do arquivo PDF, mas garantir que os preenchimentos complexos sejam exibidos
corretamente.
Para selecionar uma opo de compatibilidade
1
Clique em Arquivo Publicar em PDF.
2 Localize a pasta na qual deseja salvar o arquivo.
3 Digite um nome de arquivo na caixa Nome do arquivo.
4 Clique em Configuraes.
exibida a caixa de dilogo Configuraes PDF.
5 Clique na guia Geral .
6 Na caixa de listagem Compatibilidade, escolha uma opo de compatibilidade.
Exportar em PDF | 607
Para preservar camadas e propriedades de camadas no arquivo PDF publicado, necessrio escolher a opo Acrobat 6.0, Acrobat
8.0 ou Acrobat 9.0. Observe que as camadas principais no sero preservadas.
Para preservar transparncias no arquivo PDF publicado, necessrio escolher a opo Acrobat 5.0, Acrobat 6.0, Acrobat 8.0 ou
Acrobat 9.0.
Para otimizar um arquivo PDF para visualizao na web
1
Clique em Arquivo Publicar em PDF.
2 Localize a pasta na qual deseja salvar o arquivo.
3 Digite um nome de arquivo na caixa Nome do arquivo.
4 Clique em Configuraes.
exibida a caixa de dilogo Configuraes PDF.
5 Clique na guia Documento.
6 Ative a caixa de seleo Otimizar para visualizao rpida na Web.
Para converter preenchimentos complexos em bitmaps
1
Clique em Arquivo Publicar em PDF.
2 Localize a pasta na qual deseja salvar o arquivo.
3 Digite um nome de arquivo na caixa Nome do arquivo.
4 Clique em Configuraes.
exibida a caixa de dilogo Configuraes PDF.
5 Clique na guia Objetos.
6 Ative a caixa de seleo Renderizar preenchimentos complexos como bitmaps.
Visualizar resumos de verificao prvia para arquivos PDF
Antes de salvar um documento como arquivo PDF, voc pode fazer uma verificao prvia para detectar possveis problemas no arquivo.
A verificao prvia examina e exibe um resumo de erros, possveis problemas e sugestes para solucionar os problemas. Por padro,
muitas questes relacionadas ao PDF so examinadas durante a verificao prvia, mas os tpicos que voc no deseja verificar podem ser
desativados.
Para visualizar o resumo da verificao prvia de um arquivo PDF
1
Clique em Arquivo Publicar em PDF.
2 Localize a pasta na qual deseja salvar o arquivo.
3 Digite um nome de arquivo na caixa Nome do arquivo.
4 Clique em Configuraes.
exibida a caixa de dilogo Configuraes PDF.
5 Clique na guia Verificao prvia.
possvel limitar os problemas que sero verificados durante a verificao prvia clicando na guia Nenhuma questo, clicando em
Configuraes e, na caixa de dilogo Configuraes prvias, desativando as caixas de seleo ao lado dos itens que deseja que a
verificao prvia ignore.
608 | CorelDRAW X7 Guia do usurio
Voc pode salvar as configuraes clicando na guia Nenhuma questo, clicando em Configuraes e, na caixa de dilogo
Configuraes prvias, clicando no boto Adicionar configuraes prvias e digitando um nome na caixa Salvar estilo prvio
como.
Preparar arquivos PDF para um prestador de servios de impresso
A OPI (Open Prepress Interface) permite a utilizao de imagens de baixa resoluo como marcadores de posio para as imagens de alta
resoluo que aparecem no trabalho final. Quando um prestador de servios de impresso recebe o arquivo, o servidor OPI substitui as
imagens de baixa resoluo pelas imagens de alta resoluo.
As marcas da impressora fornecem informaes ao prestador de servios de impresso sobre o modo como o trabalho deve ser impresso.
possvel especificar que marcas da impressora sero includas na pgina. As marcas da impressora disponveis so as seguintes:
Marcas de corte representam o tamanho do papel e aparecem nos cantos da pgina. possvel adicionar marcas de corte para
utiliz-las como guias para aparar o papel. Se o seu impresso tiver vrias pginas por folha (por exemplo, duas linhas por duas colunas),
adicione marcas de corte na borda externa para que todas as marcas de corte sejam removidas depois do processo de corte; ou ento,
escolha adicionar marcas de corte ao redor de cada linha e coluna. Um limite de sangramento determina quanto uma imagem pode
se estender alm das marcas de corte. Um sangramento exige que o papel em que a impresso est sendo feita seja maior do que o
tamanho do papel final desejado e a rea de imagem deve se estender alm da borda do tamanho do papel final.
Marcas de registro so necessrias para alinhar o filme para fazer a prova ou imprimir as chapas de impresso a cores. As marcas de
registro so impressas em todas as folhas de uma separao de cores.
Escala de densitmetro uma srie de caixas cinzas, indo do claro ao escuro. Essas caixas so necessrias para testar a densidade
das imagens de meio-tom. Posicione a escala de densitmetro em qualquer lugar da pgina. Voc pode tambm personalizar os nveis
de cinza exibidos em cada um dos sete quadrados na escala de densitmetro.
Informaes do arquivo podem ser impressas, incluindo o perfil de cores, nome, data e hora em que a imagem foi criada e nmero
da pgina.
Para manter vnculos OPI em um arquivo PDF
1
Clique em Arquivo Publicar em PDF.
2 Localize a pasta na qual deseja salvar o arquivo.
3 Digite um nome de arquivo na caixa Nome do arquivo.
4 Clique em Configuraes.
exibida a caixa de dilogo Configuraes PDF.
5 Clique na guia Pr-impresso.
6 Ative a caixa de seleo Manter vnculos OPI .
No utilize vnculos OPI se no tiver certeza se o arquivo PDF se destina a um servidor OPI.
Para incluir marcas da impressora em um arquivo PDF
1
Clique em Arquivo Publicar em PDF.
2 Localize a pasta na qual deseja salvar o arquivo.
3 Digite um nome de arquivo na caixa Nome do arquivo.
4 Clique em Configuraes.
exibida a caixa de dilogo Configuraes PDF.
5 Clique na guia Verificao prvia.
6 Ative qualquer uma das seguintes caixas de seleo:
Marcas de corte
Exportar em PDF | 609
Informaes sobre o arquivo
Marcas de registro
Escalas de densitmetro
Para incluir um limite de sangramento, ative a caixa de seleo Limite de sangramento e digite um valor para o sangramento na caixa
correspondente.
Em geral, um limite de sangramento de 0,3 a 0,6 cm ser suficiente. Qualquer objeto que exceder esse limite utilizar espao
desnecessariamente, o que poder causar problemas quando vrias pginas com sangramento forem impressas em uma nica folha
de papel.
610 | CorelDRAW X7 Guia do usurio
Trabalhar com aplicativos de produtividade escritrio | 611
Trabalhar com aplicativos de produtividade
escritrio
O CorelDRAW extremamente compatvel com aplicativos de produtividade de escritrio como o Microsoft Word e o WordPerfect Office.
Voc pode importar e exportar arquivos entre aplicativos e copiar ou inserir objetos do CorelDRAW em documentos de produtividade de
escritrio.
O Esta seo contm os seguintes tpicos:
Importar arquivos dos aplicativos de produtividade de escritrio (pgina 611)
Exportar arquivos de aplicativos de produtividade de escritrio (pgina 611)
Adicionar objetos a documentos (pgina 611)
Importar arquivos dos aplicativos de produtividade de escritrio
O CorelDRAW permite importar arquivos criados em outros aplicativos. Por exemplo, voc pode importar um arquivo de um aplicativo do
Microsoft Office ou do WordPerfect Office. Para obter mais informaes sobre como importar arquivos, consulte WordPerfect Document
(WPD) na pgina 647 e Microsoft Word (DOC, DOCX ou RTF) na pgina 621.
Exportar arquivos de aplicativos de produtividade de escritrio
possvel exportar um arquivo de modo a otimiz-lo para uso com um conjunto de aplicativos de produtividade de escritrio, como o
Microsoft Word ou WordPerfect. Para obter mais informaes sobre como exportar arquivos do CorelDRAW, consulte Para exportar um
arquivo para o Microsoft Office ou WordPerfect Office na pgina 595.
Adicionar objetos a documentos
O CorelDRAW permite copiar um objeto e col-lo em um desenho. Voc pode tambm copiar um objeto e coloc-lo em um documento
de produtividade de escritrio, como um documento criado com o Microsoft Word ou o WordPerfect. Para obter mais informaes sobre
como copiar objetos, consulte Copiar, duplicar e excluir objetos na pgina 183. possvel inserir um objeto em um documento CorelDRAW
ou em um documento de produtividade de escritrio, como um documento Microsoft Word ou WordPerfect. Para obter mais informaes
sobre como inserir objetos no CorelDRAW, consulte Localizar e gerenciar contedo na pgina 75. Para obter mais informaes sobre a
insero de objetos em documentos de produtividade, consulte Inserir objetos vinculados ou incorporados na pgina 243 ou consulte a
Ajuda do aplicativo de produtividade de escritrio.
612 | CorelDRAW X7 Guia do usurio
Formatos de arquivo suportados | 613
Formatos de arquivo suportados
Um formato de arquivo define como um aplicativo armazena informaes em um arquivo. Para utilizar um arquivo criado em um aplicativo
diferente daquele que est em uso, necessrio importar esse arquivo. Inversamente, se um arquivo for criado em um aplicativo e voc
desejar utiliz-lo em outro, ser necessrio export-lo para um formato de arquivo diferente.
Quando voc atribui um nome a um arquivo, o aplicativo em uso anexa automaticamente uma extenso a ele, em geral, com trs caracteres
(por exemplo, .cdr, .bmp, .tif ou .eps). Essa extenso de nome do arquivo auxilia tanto o usurio quanto o computador a distinguir entre
diferentes formatos de arquivo.
A lista a seguir inclui todos os formatos de arquivo usados neste aplicativo. Observe que nem todos os filtros de formato de arquivo so
instalados por padro. Se voc no conseguir exportar ou um importar um arquivo da lista, ser necessrio atualizar a instalao da
CorelDRAW Graphics Suite X7. Para obter mais informaes, consulte Instalar CorelDRAW Graphics Suite aplicativos na pgina 4.
Adobe Illustrator (AI) (pgina 614)
Fonte Adobe Type 1 (PFB) (pgina 616)
Bitmap do Windows (BMP) (pgina 617)
Bitmap do OS/2 (BMP) (pgina 618)
Computer Graphics Metafile (CGM) (pgina 618)
CorelDRAW (CDR) (pgina 619)
Corel Presentation Exchange (CMX) (pgina 619)
Corel PHOTO-PAINT (CPT) (pgina 620)
Corel Symbol Library (CSL) (pgina 621)
Cursor Resource (CUR) (pgina 621)
Microsoft Word (DOC, DOCX ou RTF) (pgina 621)
Microsoft Publisher (PUB) (pgina 623)
Corel DESIGNER (DES, DSF, DS4 ou DRW) (pgina 623)
AutoCAD Drawing Database (DWG) e AutoCAD Drawing Interchange Format (DXF) (pgina 624)
Encapsulated PostScript (EPS) (pgina 626)
PostScript (PS ou PRN) (pgina 630)
GIF (pgina 630)
JPEG (JPG) (pgina 631)
JPEG 2000 (JP2) (pgina 632)
Kodak Photo CD Image (PCD) (pgina 633)
PICT (PCT) (pgina 634)
PaintBrush (PCX) (pgina 635)
Adobe PDF (Portable Document Format) (pgina 636)
614 | CorelDRAW X7 Guia do usurio
Arquivo de plotadora HPGL (PLT) (pgina 637)
Portable Network Graphics (PNG) (pgina 638)
Adobe Photoshop (PSD) (pgina 639)
Corel Painter (RIF) (pgina 640)
Scalable Vector Graphics (SVG) (pgina 641)
Adobe Flash (SWF) (pgina 644)
TARGA (TGA) (pgina 645)
TIFF (pgina 646)
Corel Paint Shop Pro (PSP) (pgina 646)
Fonte TrueType (TTF) (pgina 647)
Visio (VSD) (pgina 647)
WordPerfect Document (WPD) (pgina 647)
WordPerfect Graphic (WPG) (pgina 648)
Formatos RAW de arquivos de cmera (pgina 649)
Wavelet Compressed Bitmap (WI) (pgina 649)
Windows Metafile Format (WMF) (pgina 649)
Formatos adicionais de arquivos (pgina 650)
Formatos recomendados para importao de grficos (pgina 651)
Formatos recomendados para exportao de grficos (pgina 651)
Notas gerais sobre importao de arquivos de texto (pgina 651)
Adobe Illustrator (AI)
O formato de arquivo Adobe Illustrator (AI) foi desenvolvido pela Adobe Systems, Incorporated para as plataformas Windows e Macintosh.
Ele baseia-se principalmente em vetores, embora as verses mais recentes suportem informaes de bitmap.
possvel importar arquivos AI para uso no CorelDRAW ou exportar arquivos do CorelDRAW no formato AI. Antes de exportar um
documento como arquivo AI, possvel executar uma verificao prvia para detectar possveis problemas no documento. A verificao
prvia examina e exibe um resumo de erros, possveis problemas e sugestes para solucionar os problemas. Por padro, muitas questes
relacionadas ao formato AI so examinadas durante a verificao prvia, mas os tpicos que voc no deseja verificar podem ser
desativados.
Para importar um arquivo Adobe Illustrator
1
Clique em Arquivo Importar.
2 Localize a pasta na qual o arquivo est armazenado.
3 Clique no nome do arquivo.
4 Clique em Importar.
5 Clique na pgina de desenho em que deseja importar o arquivo.
Para exportar um arquivo Adobe Illustrator
1
Clique em Arquivo Exportar.
2 Localize a pasta na qual deseja salvar o arquivo.
3 Escolha AI - Adobe Illustrator na caixa de listagem Salvar como tipo.
4 Digite um nome de arquivo na caixa de listagem Nome do arquivo.
5 Clique em Exportar.
6 Na caixa de listagem Compatibilidade, escolha um formato de arquivo do Adobe Illustrator.
7 Na rea Faixa de exportao, ative uma das opes a seguir:
Documento atual exporta o desenho ativo
Formatos de arquivo suportados | 615
Pgina atual exporta a pgina ativa.
Seleo exporta os objetos selecionados.
Pginas exporta as pginas especificadas (esta opo est disponvel apenas para CS 4 e posteriores).
8 Na rea Exportar texto como, ative uma das opes a seguir:
Curvas permite exportar texto como curvas
Texto permite exportar texto como caracteres editveis
Voc tambm pode
Converter reas transparentes em bitmaps Na rea Transparncia, ative a opo Preservar aparncia e
converter reas transparentes em bitmaps.
(Esta opo est disponvel apenas para a verso 8 ou anteriores).
Descartar reas transparentes e preservar curvas e texto Na rea Transparncia, ative a opo Preservar curvas e texto
removendo efeitos de transparncia.
(Esta opo est disponvel apenas para a verso 8 ou anteriores).
Converter um contorno em um objeto para criar um objeto
fechado no preenchido com a forma do contorno
Na rea Opes, ative a caixa de seleo Converter contornos em
objetos.
Converter contornos complexos em curvas Na rea Opes, ative a caixa de seleo Simular curvas
preenchidas complexas.
Converter cores exatas em cores compostas Na rea Opes, ative a caixa de seleo Converter cores exatas
para CMYK.
Incorporar o perfil de cores Na rea Opes, ative a caixa de seleo Incorporar perfis de
cores.
Gerar uma visualizao do documento na caixa de dilogo Abrir
arquivo do Adobe Illustrator
Na rea Opes, ative a caixa de seleo Incluir imagens de
visualizao.
Ao ativar a caixa de seleo Simular curvas preenchidas complexas, um objeto composto por curvas complexas, como um objeto de
texto convertido em curvas, pode ser dividido em vrios objetos na exportao para ajudar a minimizar a complexidade do objeto.
Ao desativar a caixa de seleo Incluir imagens posicionadas e exportar o arquivo, o processo de exportao gera um arquivo
do Adobe Illustrator e uma srie de arquivos EPS. Os arquivos EPS contm objetos e imagens individuais vinculados ao arquivo AI.
Sempre armazene os arquivos EPS com o arquivo AI para preservar o vnculo com o arquivo AI.
Para exibir o resumo da verificao prvia de um arquivo AI
1
Clique em Arquivo Exportar.
2 Localize a pasta na qual deseja salvar o arquivo.
3 Escolha AI - Adobe Illustrator na caixa de listagem Salvar como tipo.
4 Digite um nome de arquivo na caixa de listagem Nome do arquivo.
5 Clique em Exportar.
6 Na caixa de dilogo Exportao para Adobe Illustrator, clique na segunda guia.
Limite as questes que sero examinadas durante a verificao prvia clicando no boto Configuraes, clicando duas vezes em
Exportao para AI e desativando as caixas de seleo ao lado dos itens que devem ser ignorados.
Salve as configuraes clicando no boto Adicionar configuraes prvias e digitando um nome na caixa Salvar estilo prvio
como.
616 | CorelDRAW X7 Guia do usurio
Notas tcnicas sobre o AI (Adobe Illustrator)
Importar um arquivo AI
possvel importar formatos de arquivos AI e incluir Adobe Illustrator CS6.
Para arquivos salvos no Adobe Illustrator CS ou superior com compatibilidade com PDF, textos podem ser importados como texto ou
curvas.
Objetos com preenchimentos gradientes que foram criados no CS5 podem no aparecer corretamente quando importados.
Os programas Corel no podem importar arquivos AI que contenham bitmaps vinculados como arquivos EPS.
Os grficos do Adobe Illustrator so importados no programa como um grupo de objetos. Clique em Objeto Desagrupar para
manipular objetos no grfico importado. Se voc abrir um arquivo AI em vez de import-lo, no precisar desagrupar os objetos.
Filmes em Flash incorporados em arquivos AI no so importados.
Para arquivos AI CS4 e CS5, cada rea de trabalho importada como uma pgina individual do CorelDRAW. Em documentos com vrias
pginas, os objetos posicionados fora de uma pgina so colocados na primeira pgina do documento de CorelDRAW.
Objetos preenchidos com o uso de Cores Globais (esquemas de cores) aparecem corretamente no CorelDRAW, mas as Cores Globais no
so mantidas como estilos de cor.
Smbolos, objetos com padres e objetos que tem extruso 3d ou chanfradura aplicados so convertidos como curvas.
Objetos que tm o efeito de Enevoar ou Transparncia aplicados so convertidos usando o efeito de lentes aplicvel no CorelDRAW.
Objetos que tm a textura, sombreamento, desfocagem ou o efeito pincelada aplicados so convertidos como objetos bitmap no
CorelDRAW.
Exportar um arquivo AI
Durante a converso para exportao, os objetos podem se tornar complexos, dificultando sua edio em outros programas de desenho
ou no CorelDRAW, se voc import-los de novo. Para evitar esse problema, salve o arquivo no formato CorelDRAW (CDR) antes de
export-lo e use o CorelDRAW para todas as edies.
Para criar um arquivo que ser impresso em outros programas, como o Adobe PageMaker, exporte-o utilizando o filtro Encapsulated
PostScript (EPS), e no o filtro do Adobe Illustrator (AI). O filtro Encapsulated PostScript oferece suporte a mais efeitos de desenhos que o
filtro do Adobe Illustrator e produz melhores resultados gerais.
A maioria dos preenchimentos gradientes lineares e radiais so preservados. Preenchimentos gradientes cnicos e quadrados so
exportados como uma srie de faixas preenchidas, efeito semelhante ao obtido pela mistura. Voc pode definir o nmero de faixas
clicando em Ferramentas Opes. Na lista de categorias da rea de trabalho, clique em Exibir e digite um nmero na caixa
Visualizaretapas do gradiente. O nmero mximo de faixas suportadas 256.
possvel exportar texto como texto ao exportar arquivos AI das verses CS e posteriores.
Ao exportar arquivos do CorelDRAW com vrias pginas na verso CS4 ou posterior, as pginas individuais so exportadas como reas
de trabalho. O formato Organizar por fileira usado pelo layout das reas de trabalho.
Ao exportar arquivos do CorelDRAW com vrias pginas na verso CS4 ou posterior, objetos posicionados fora da pgina so removidos.
Alguns recursos OpenType no oferecem suporte pelo Adobe Illustrator.
Fonte Adobe Type 1 (PFB)
A Fonte Adobe Type 1 (PFB) um formato de arquivo que armazena fontes Adobe Type 1. A maioria das fontes Type 1 so fontes principais
simples que s permitem edio de estilo; por exemplo, Roman, itlico e negrito. Uma nica fonte Type 1 principal contm dois arquivos: um
Printer Font Metrics (PFM) e um Printer Font Binary (PFB).
Algumas fontes Type 1 tambm esto disponveis em um formato principal mltiplo. Voc pode personalizar elementos de desenho de vrias
fontes principais como peso, largura, estilo e tamanho ptico. Uma fonte base principal mltipla a prpria fonte principal a partir da qual
possvel criar variaes denominadas instncias principais mltiplas. Uma fonte base principal mltipla composta por um arquivo PFM,
um arquivo PFB e um arquivo MMM (Multiple Master Metrics). Uma instncia principal mltipla composta por um arquivo PFM e um
arquivo PSS (PostScript Printer Stub).
Notas tcnicas sobre as fontes Adobe Type 1
As fontes Adobe Type 1 exportadas do CorelDRAW no possuem ajuste de legibilidade.
Formatos de arquivo suportados | 617
Cada caractere exportado considerado um nico objeto. Antes de exportar vrios objetos, combine-os clicando em Objeto Combinar.
No possvel exportar vrios objetos ou objetos agrupados.
Para obter melhores resultados, evite a interseo de linhas. Todos os objetos do caractere devem ficar totalmente dentro ou fora dos
outros, como mostra o exemplo abaixo.
Da esquerda para a direita: trs objetos combinados corretamente; cinco
objetos combinados corretamente; cinco objetos combinados incorretamente
Os atributos de preenchimento e contorno aplicados aos objetos no so exportados.
As fontes Adobe Type 1 criadas so compatveis com o Adobe Type Manager verso 2.0, mas no com as verses anteriores.
Bitmap do Windows (BMP)
O formato de arquivo bitmap (BMP) do Windows foi desenvolvido como um padro para representar imagens grficas como bitmaps no
sistema operacional Windows.
Para importar um arquivo de bitmap
1
Clique em Arquivo Importar.
2 Localize a pasta na qual o arquivo est armazenado.
3 Escolha BMP - Bitmap do Windows (*.bmp; *.dib; *.rle) na caixa de listagem ao lado da caixa Nome do arquivo.
4 Clique no nome do arquivo.
5 Clique em Importar.
6 Clique na pgina do desenho.
Para exportar um arquivo de bitmap
1
Clique em Arquivo Exportar.
2 Localize a pasta na qual deseja salvar o arquivo.
3 Escolha BMP Bitmap do Windows na caixa de listagem Salvar como tipo.
4 Digite um nome de arquivo na caixa de listagem Nome do arquivo.
5 Clique em Exportar.
6 Na caixa de dilogo Converter em bitmap, ajuste a largura, a altura, a resoluo, o modo de cor ou qualquer uma das outras
configuraes.
Notas tcnicas sobre o BMP (Bitmap do Windows)
Importar um arquivo BMP
possvel importar arquivos Windows Bitmap em conformidade com as especificaes de BMP para Windows e OS/2.
618 | CorelDRAW X7 Guia do usurio
Os arquivos Windows Bitmap podem ser preto-e-branco, 16 cores, tons de cinza, cores da paleta ou cores RGB (24 bits), e sero
impressos devidamente dependendo da impressora.
A compactao Run-Length Encoding (RLE) pode ser utilizada em todos os bitmaps, exceto nas cores RGB (24 bits) e em bitmaps preto-
e-branco.
A resoluo pode ir de 72 a 300 dpi ou mais se voc escolher as configuraes personalizadas.
O tamanho mximo de imagem de 64.535 64.535 pixels.
Exportar um arquivo BMP
Como as imagens rastreadas como bitmaps so mapeadas pixel por pixel na pgina, a resoluo no aumentar. Em vez disso, o bitmap
aparecer serrilhado, com aparente perda de resoluo.
Bitmap do OS/2 (BMP)
Esse tipo de arquivo de bitmap foi projetado para o sistema operacional OS/2. O formato de arquivo Bitmap do OS/2 suporta um tamanho
mximo de imagem de 64.535 64.535 pixels. O OS/2 utiliza compactao RLE (Codificao na durao da execuo).
Notas tcnicas para o Bitmap do OS/2 (BMP)
Os programas Corel suportam a Verso padro 1.3 e a Verso aperfeioada 2.0 ou posterior do formato de arquivo bitmap do OS/2.
Os programas Corel suportam as seguintes profundidades de cor ao importar e exportar arquivos BMP: Preto-e-branco de 1 bit, 256 tons
de cinza (8 bits), paleta de 16 cores (4 bits) e de 256 cores (8 bits) e RGB de 24 bits.
Computer Graphics Metafile (CGM)
Computer Graphics Metafile (CGM) um formato aberto de metarquivo independente de plataforma, usado para armazenamento e troca
de grficos de duas dimenses. um formato que oferece suporte a cores RGB. Os arquivos CGM podem conter grficos vetoriais e bitmaps,
mas, em geral, contm um dos dois tipos de grfico raramente contm os dois.
O CorelDRAW importa arquivos CGM Verso 1. 3, e 4 e exporta arquivos de perfil da verso 1.3 e WebCGM 1.0.
WebCGM um formato de arquivo binrio que suporta hyperlinks, navegao em documentos, estruturao e camadas de imagens, bem
como pesquisa em contedos de imagens WebCGM. Ele tambm suporta fontes Unicode e da web. O perfil WebCGM amplamente
utilizado em documentos eletrnicos na web.
Para importar um arquivo CGM
1
Clique em Arquivo Importar.
2 Localize a pasta na qual o arquivo est armazenado.
3 Escolha CGM - Computer Graphics Metafile (*.cgm) na caixa de listagem ao lado da caixa Nome do arquivo.
4 Clique no nome do arquivo.
5 Clique em Importar.
Para exportar um arquivo CGM
1
Clique em Arquivo Exportar.
2 Localize a pasta na qual deseja salvar o arquivo.
3 Escolha CGM - Computer Graphics Metafile na lista Salvar como tipo.
4 Digite um nome de arquivo na caixa de listagem Nome do arquivo.
5 Clique em Exportar.
6 Na caixa de dilogo Exportar CGM, escolha uma verso na caixa de listagem Verso de exportao.
Se a verso selecionada oferece suporte a codificao de texto, ativar uma das seguintes opes de codificao:
Texto
Formatos de arquivo suportados | 619
Binria
Escolher um tipo de codificao na caixa de listagem Tipo.
Notas tcnicas sobre o CGM (Computer Graphics Metafile)
Importar um arquivo CGM
O CorelDRAW importa arquivos CGM das verses 1, 3 e 4.
O filtro CGM aceita somente marcadores suportados pelo padro do formato de arquivo CGM. Os marcadores de uso particular so
ignorados.
O texto editvel, desde que o arquivo seja exportado pelo programa de origem utilizando-se as opes de texto corretas especificadas.
O tipo visualizado pode no corresponder quele utilizado no programa de origem; no entanto, voc pode corrigir o tipo do arquivo
facilmente no programa Corel.
Se o arquivo CGM contm uma fonte que no esteja no seu computador, a caixa de dilogo Correspondncia de fontes PANOSE permite
substituir a fonte ausente por uma disponvel.
Exportar um arquivo CGM
O CorelDRAW pode exportar arquivos da verso 1 e 3 CGM e WebCGM 1.0.
pode exportar arquivos da verso 1, 3, e 4 CGM e WebCGM 1.0.Arquivos CGM podem ser salvos em formato de texto ou binrio.
Arquivos codificados como texto podem ser abertos em um editor de texto ASCII.
Texturas PostScript so convertidas em curvas.
CorelDRAW (CDR)
Arquivos CorelDRAW (CDR) so principalmente desenhos em grficos vetoriais. Os vetores definem uma figura como uma lista de elementos
grficos primitivos (retngulos, linhas, texto, arcos e elipses). Os vetores so mapeados ponto por ponto na pgina, portanto, caso se reduza
ou aumente o tamanho de um grfico vetorial, a imagem original no ficar distorcida.
Os grficos vetoriais so criados e editados em aplicativos de design grfico como o CorelDRAW, mas tambm podem ser editados em
aplicativos de edio de imagens, como o Corel PHOTO-PAINT. Utilizam-se imagens vetoriais de vrios formatos em programas de editorao
eletrnica.
Para importar um arquivo CorelDRAW
1
Clique em Arquivo Importar.
2 Localize a pasta na qual o arquivo est armazenado.
3 Escolha CDR - CorelDRAW (*.cdr) na caixa de listagem ao lado da caixa Nome do arquivo.
4 Clique no nome do arquivo.
5 Clique em Importar.
6 Clique na pgina do desenho.
Notas tcnicas sobre o CDR (CorelDRAW)
Os arquivos importados do aparecem como um grupo de objetos. Clique em Objeto Desagrupar para manipular objetos individuais no
grfico importado.
Corel Presentation Exchange (CMX)
Corel Presentation Exchange (CMX) um formato de metarquivo que oferece suporte a informaes de bitmap e vetor e gama completa
de cores PANTONE, RGB e CMYK. Os arquivos salvos em formato CMX podem ser abertos e editados em outros aplicativos Corel.
620 | CorelDRAW X7 Guia do usurio
Para importar um arquivo Corel Presentation Exchange
1
Clique em Arquivo Importar.
2 Localize a pasta na qual o arquivo est armazenado.
3 Escolha CMX - Corel Presentation Exchange (*.cmx) na caixa de listagem ao lado da caixa Nome do arquivo.
4 Clique no nome do arquivo.
5 Clique em Importar.
6 Clique na pgina do desenho.
Para exportar um arquivo Corel Presentation Exchange
1
Clique em Arquivo Exportar.
2 Localize a pasta na qual deseja salvar o arquivo.
3 Escolha CMX - Corel Presentation Exchange na caixa de listagem Salvar como.
4 Digite um nome de arquivo na caixa de listagem Nome do arquivo.
5 Clique em Exportar.
Notas tcnicas sobre o Corel Presentation Exchange (CMX)
So suportadas as seguintes verses: 5, 6, 7, 8, 9, 10, 11, 12, X3, X4, X5 e X6.
Corel PHOTO-PAINT (CPT)
Os arquivos salvos no formato de arquivo do Corel PHOTO-PAINT (CPT) so bitmaps que representam formas como pixels organizados para
formar uma imagem. Ao salvar um grfico no formato Corel PHOTO-PAINT, mscaras, objetos flutuantes e lentes so salvos com a imagem.
CorelDRAW pode importar e exportar arquivos em formato Corel PHOTO-PAINT, incluindo arquivos que contm informaes de cor e tons de
cinza.
Para exportar um arquivo Corel PHOTO-PAINT
1
Clique em Arquivo Exportar.
2 Localize a pasta na qual deseja salvar o arquivo.
3 Escolha CPT - Imagem do Corel PHOTO-PAINT na caixa de listagem Salvar como tipo.
4 Digite um nome de arquivo na caixa de listagem Nome do arquivo.
5 Clique em Exportar.
6 Na caixa de dilogo Converter em bitmap, ajuste a largura, a altura, a resoluo, o modo de cor ou qualquer uma das outras
configuraes.
Voc pode exportar camadas do CorelDRAW como objetos no formato de arquivo CPT.
possvel exportar uma imagem com fundo transparente.
Notas tcnicas sobre o CPT (Corel PHOTO-PAINT)
Este filtro est disponvel no CorelDRAW, Corel PHOTO-PAINT e Corel DESIGNER.
Os arquivos do Corel PHOTO-PAINT podem ser preto e branco, tons de cinza, cores da paleta, cores CMYK (32 bits), cores RGB (24 bits)
ou Lab.
Formatos de arquivo suportados | 621
Corel Symbol Library (CSL)
Arquivos CSL (Corel Symbol Library) armazenam smbolos que podem ser usados em outros arquivos.
Os arquivos CSL (Corel Symbol Library) podem ser armazenados localmente ou em uma rede, facilitando a implementao e o
gerenciamento de colees de smbolos.
Para obter mais informaes, consulte Gerenciar colees e bibliotecas na pgina 239.
Cursor Resource (CUR)
O formato de arquivo do Windows 3.x/NT Cursor Resource (.cur files) usado para criar cursores para o Windows 3.1, Windows NT, e as
interfaces do Windows 95. Ele suporta elementos grficos de cursor que so usados em ponteiros do Windows. Voc pode selecionar uma
cor para as mscaras Transparente e Inverso.
O formato de arquivo Windows 3.x/NT Cursor Resource oferece suporte a um tamanho mximo de imagem de 32 32 pixels.
Notas tcnicas sobre o Cursor Resource (CUR)
Os programas Corel oferecem suporte s seguintes profundidades de cor durante a importao de arquivos .cur: Preto-e-branco de 1 bit,
paleta de 16 cores (4 bits) e de 256 cores (8 bits).
Microsoft Word (DOC, DOCX ou RTF)
Voc pode importar os seguintes arquivos do Microsoft Word:
Arquivos das verses 97, 2000, 2002 e 2003 do Microsoft Word Document (DOC). Alm disso, arquivos salvos como DOC no MS Word
2007 e 2010.
Arquivos do Microsoft Word Open XML Document. Esse formato de arquivo baseia-se em Open XML e usa compactao ZIP. Ele foi
introduzido com o Microsoft Word 2007.
Arquivos Rich Text Format (RTF). Rich Text Format (RTF) um formato de texto que armazena texto simples e formatao de texto,
como negrito. Quando voc importa um arquivo RTF para o CorelDRAW, o texto e todos os grficos WMF (Windows Metafile Format)
incorporados so transferidos. Entretanto, os elementos grficos no so transferidos em um arquivo RTF exportado do Corel DESIGNER.
Como o Microsoft Word um formato de arquivo proprietrio, s vezes difcil importar com preciso todos os aspectos de um arquivo no
CorelDRAW. Para importar com xito texto com menos inconsistncias, recomendado instalar o Pacote de Compatibilidade do Microsoft
Office. Se o Pacote de Compatibilidade do Microsoft Office no foi previamente instalado no computador, voc ser solicitado instal-lo ao
tentar importar texto.
Para importar um arquivo Microsoft Word
1
Clique em Arquivo Importar.
2 Escolha DOC, DOCX - MS Word ou RTF - Rich Text Format na caixa de listagem Todos os formatos de arquivo.
3 Escolha a unidade e a pasta em que o arquivo est armazenado.
4 Clique no nome do arquivo.
5 Clique em Importar.
Se o Pacote de Compatibilidade do Microsoft Office no foi previamente instalado no computador, a caixa de dilogo Instalar pacote de
compatibilidade exibida. altamente recomendado instalar o Pacote de Compatibilidade do Microsoft Office. Para prosseguir com a
instalao, clique em OK e siga as instrues no assistente de instalao.
6 Na caixa de dilogo Importar/colar texto possvel escolher manter ou descartar a formatao do texto. Voc tambm pode optar por
importar tabelas como tabelas ou texto.
7
Posicione o cursor de importao na janela de desenho e clique.
622 | CorelDRAW X7 Guia do usurio
Qualquer grfico Windows Metafile Format (WMF) ou Enhanced Metafile Format (EMF) incorporado ser preservado no arquivo
importado. Se o arquivo contiver outros elementos grficos, eles se perdero durante a converso e no sero exibidos no
CorelDRAW.
possvel posicionar o texto importado arrastando uma marca de seleo para definir uma caixa de texto de pargrafo ou
pressionando a barra de espao para posicionar o texto importado no local padro.
Caso importe texto e escolha no instalar o Pacote de Compatibilidade do Microsoft Office, a caixa de dilogo Instalar pacote
de compatibilidade ser exibida novamente na prxima vez em que voc importar texto, a menos que seja ativada a caixa de
seleo No perguntar novamente. possvel reativar a caixa de dilogo Instalar pacote de compatibilidade clicando em
Ferramentas Opes. Na lista de categorias, clique duas vezes em rea de trabalho, clique em Avisos e ative a caixa de seleo
Instalar pacote de compatibilidade para DOC e DOCX na caixa de listagem Mostrar avisos ao.
Para exportar um arquivo Microsoft Word
1 Abra um desenho que contenha um objeto de texto.
2
Clique em Arquivo Exportar.
3 Escolha DOC - MS Word for Windows 6/7 ou RTF - Rich Text Format na caixa de listagem Salvar como tipo.
4 Digite um nome de arquivo na caixa de listagem Nome do arquivo.
5 Clique em Exportar.
A extenso do nome de arquivo do formato escolhido anexada automaticamente ao nome do arquivo.
Somente o texto dos desenhos pode ser exportado para os formatos de arquivo do Microsoft Word. Outros elementos grficos, como
linhas, curvas e retngulos, perdem-se durante a converso e no so exibidos no arquivo. Para exportar grficos, use um formato
grfico, como o WMF.
Notas tcnicas sobre o Microsoft Word (DOC, DOCX e RTF)
Importar um arquivo DOC, DOCX e RTF
Para importar com xito texto com menos inconsistncias, recomendado instalar o Pacote de Compatibilidade do Microsoft Office. Se
o Pacote de Compatibilidade do Microsoft Office no foi previamente instalado no computador, voc ser solicitado instal-lo ao tentar
importar texto.
So suportadas as seguintes verses do Microsoft Word: Microsoft Word 97-2007, Microsoft Word para Windows 6/7, Microsoft Word
para Windows 2.x, Microsoft Word 3.0, 4.0, 5.0 e 5.5.
O mtodo de campo incorporado para a criao de ndices no Microsoft Word suportado, porm, no suportado o mtodo de estilo
implcito para criao de ndices.
O programa Corel faz a correspondncia das fontes no arquivo que est sendo importado com fontes iguais ou semelhantes,
dependendo das fontes instaladas em seu computador. No entanto, o estilo de texto Normal do Microsoft Word convertido em estilo
de texto padro. Para definir o estilo de texto padro, clique em Ferramentas Opes. Na lista de categorias, clique duas vezes na
caixa de seleo Documento, ative a caixa de seleo Salvar opes como padro para o novo documento e, a seguir, ative a caixa de
seleo Estilos.
Sempre que possvel, o programa converte automaticamente os caracteres disponveis nos conjuntos Symbol ou MS Linedraw em
entradas correspondentes do conjunto de caracteres Windows.
A maioria das fontes tem espaamento proporcional e o fluxo do texto refeito na importao. Como resultado, as quebras automticas
de linha e de pgina muitas vezes aparecem em outras posies, se voc estiver convertendo em uma fonte de espaamento fixo ou no
escalvel.
Na importao de texto, o tamanho da pgina do documento original ignorado. O texto ajustado ao tamanho da pgina atual, o
que pode afetar a posio do texto.
Se a tabela for maior que a pgina atual, os dados da tabela continuaro fora da pgina.
Formatos de arquivo suportados | 623
Tabelas aninhadas no so totalmente suportadas. O texto de uma tabela aninhada aparece dentro da caixa de texto da clula da tabela
de mais alto nvel como texto simples (sem linhas de delimitao).
Marcadores aninhados no so totalmente suportados.
Objetos e grficos no so suportados.
Equaes no so mantidas os dados e resultados podem ser mantidos, mas so desvinculados.
A direo do texto no mantida.
Microsoft Publisher (PUB)
Microsoft Publisher (PUB) o formato nativo de arquivos criados no Microsoft Publisher, um aplicativo da linha de produtos do Microsoft
Office usado para criar publicaes e materiais de marketing.
Notas tcnicas sobre o Microsoft Publisher (PUB)
O CorelDRAW importa arquivos Microsoft Publisher das verses 2002, 2003, 2007 e 2010.
A exportao no suportada.
A disperso de duas pginas importada como pginas separadas.
Pginas principais no so suportadas. Uma pgina principal importada como uma camada separada da pgina. O nome da camada
corresponde ao nome da pgina principal no Microsoft Publisher.
Cabealhos e rodaps no so suportados. O texto do cabealho/rodap colocado na posio adequada em cada pgina.
Tabelas so suportadas. Nem todos os tipos de bordas so suportados. Se um tipo de borda no suportado, ele substitudo por um
contorno da espessura e da cor desejadas.
Borda artstica no suportada.
Estilos no so suportados. Atributos de estilo e de formatao so mapeados para texto.
Alguns estilos de sublinhado no so suportados. Os estilos de sublinhado que no so suportados so substitudos pelo estilo de
sublinhado de melhor correspondncia disponvel no CorelDRAW.
Os efeitos de fonte Sombra, Relevo e Gravao no so suportados.
Rguas horizontais em objetos de texto no so suportadas.
Esquemas de cores no so suportados. As cores dos esquemas de cores so mapeadas para cores de objetos.
Esquemas de fontes no so suportados. Nomes e estilos de fontes so mapeados para seus equivalentes no CorelDRAW.
Formas 3D so suportadas. Superfcies texturizadas no so suportadas.
WordArt importada como texto artstico no CorelDRAW. Superfcies texturizadas de extruses no so suportadas.
Caixas de texto vinculado so suportadas.
Marcadores e hyperlinks so suportados.
Objetos de formulrios (Microsoft Publisher 2002) no so suportados.
Corel DESIGNER (DES, DSF, DS4 ou DRW)
possvel importar arquivos Corel DESIGNER. Os arquivos da verso 10 e posteriores tm a extenso de nome de arquivo .des. Os arquivos
das verses 6 a 10 do Micrografx tm a extenso de nome de arquivo .dsf. Os arquivos da verso 4 tm a extenso de nome de arquivo
.ds4. A extenso de nome de arquivo .drw usada para arquivos Micrografx 2.x ou 3.x. Arquivos de modelos Micrografx (DST) tambm so
suportados.
Para importar um arquivo Corel DESIGNER
1
Clique em Arquivo Importar.
2 Localize a pasta na qual o arquivo est armazenado.
3 Escolha DES - Corel DESIGNER (*.des) ou DSF, DRW, DST, MGX - Corel/Micrografx Designer (*.dsf; *.drw; *.ds4) na caixa de listagem
ao lado da caixa Nome do arquivo.
4 Clique duas vezes no nome do arquivo.
5 Na caixa de dilogo Importao, ajuste qualquer uma das configuraes.
624 | CorelDRAW X7 Guia do usurio
Notas tcnicas sobre o DSF (Corel DESIGNER)
Configuraes de linhas-guia e grade no so convertidas.
Pontos de alinhamento no so convertidos o programa preserva as configuraes de gravidade padro.
Objetos em algumas pginas podem ser agrupados. possvel selecionar o grupo e depois desagrup-lo antes da edio.
Os arquivos DSF exibem dados OLE como objetos de imagem. Tipos de objetos de dados OLE so perdidos na converso.
Curvygons so convertidos em curvas.
A transparncia de dgrad pode ser deslocada.
Os preenchimentos de hachura so renderizados, mas na realidade fazem parte do preenchimento do objeto. Eles so objetos
separados, porm agrupados.
Linhas sem contorno e preenchidas so convertidas em dois objetos: um para a linha e um para o preenchimento.
Texto deformado convertido em curva.
Texto recusado (texto em bloco que fica em volta de um objeto) convertido em vrios objetos de texto.
Cada linha de um objeto de texto no retangular (texto colocado em um objeto) convertida em um objeto de texto separado.
Em textos em bloco com grandes transformaes, as paradas de tabulao podem esticar ou encolher.
O texto que flui entre recipientes no preservado; cada recipiente convertido em um objeto separado.
As dimenses do texto em versalete variam quando o texto importado.
Notas tcnicas sobre o DES (Corel DESIGNER)
B-splines so preservados no arquivo importado, mas no podem ser modificados antes de serem convertidos em objetos de curva. Para
obter informaes sobre como converter objetos em objetos de curva, consulte Para converter objetos em objetos de curva na pgina
138.
Os preenchimentos de hachura so preservados, mas no podem ser modificados no CorelDRAW. possvel, no entanto, aplicar um
preenchimento de hachura a outros objetos em um desenho. Para obter mais informaes, consulte Para copiar as propriedades de
preenchimento, contorno ou texto de um objeto para outro na pgina 194.
Estilos de linha aperfeioados so preservados, mas apenas algumas de suas propriedades podem ser alteradas. Por exemplo, voc pode
alterar a cor e a largura das linhas, mas no pode alterar seu padro. possvel aplicar um estilo de linha aperfeioado a outros objetos.
AutoCAD Drawing Database (DWG) e AutoCAD Drawing Interchange Format (DXF)
Os arquivos AutoCAD Drawing Database (DWG) so arquivos vetoriais utilizados como um formato nativo de desenhos do AutoCAD.
O formato Data Interchange File (DXF) uma representao de dados com marcas das informaes contidas em um arquivo de desenho do
AutoCAD. O formato Drawing Interchange um formato nativo do AutoCAD. Ele tornou-se um padro para intercmbio de desenhos de
CAD e suportado por muitos aplicativos de CAD. O formato Drawing Interchange baseado em vetores e suporta at 256 cores.
Para importar um arquivo AutoCAD Drawing Database (DWG) ou AutoCAD Drawing Interchange Format (DXF)
1
Clique em Arquivo Importar.
2 Localize a pasta na qual o arquivo est armazenado.
3 Escolha DWG - AutoCAD (*.dwg) ou DXF - AutoCAD (*.dxf) na caixa de listagem ao lado da caixa Nome do arquivo.
4 Clique no nome do arquivo.
5 Clique em Importar.
6 Na caixa de listagem Projeo em 3D na caixa de dilogo Importar arquivo AutoCAD, escolha uma projeo plana de um objeto
tridimensional visto a partir de um determinado ponto focal.
7 Na rea Escala, ative uma das seguintes opes:
Automtica dimensiona o desenho usando a escala do arquivo de origem do AutoCAD
Inglesa (1 unidade = 1 polegada) permite dimensionar o desenho em polegadas
Mtrica (1 unidade = 1 milmetro) permite dimensionar o desenho em milmetros
Para reduzir o nmero de ns no objeto importado, ative a caixa de seleo Reduo automtica de ns.
Formatos de arquivo suportados | 625
8 Clique em OK.
Se o arquivo estiver protegido por senha, digite a senha na caixa Senha.
Se o arquivo tiver exibies especificadas, elas aparecero automaticamente na caixa de listagem Projeo em 3D.
Se voc estiver importando um arquivo que possua uma fonte no instalada no computador, aparecer a caixa de dilogo
Correspondncia de fontes PANOSE, permitindo a substituio da fonte por uma semelhante.
Para exportar um arquivo AutoCAD Drawing Database (DWG) ou AutoCAD Drawing Interchange (DXF)
1
Clique em Arquivo Exportar.
2 Localize a pasta na qual deseja salvar o arquivo.
3 Na caixa de listagem Salvar como tipo, escolha uma das seguintes opes:
DWG - AutoCAD
DXF - AutoCAD
4 Digite um nome de arquivo na caixa de listagem Nome do arquivo.
5 Clique em Exportar.
6 Na caixa de dilogo Exportar para AutoCAD, escolha uma verso do AutoCAD na caixa de listagem Verso de exportao.
7 Escolha uma unidade de medida na caixa de listagem Unidades de exportao.
8 Na rea Exportar texto como, ative uma das opes a seguir:
Curvas permite exportar texto como curvas
Texto permite exportar texto como caracteres editveis
9 Na rea Exportar bitmap como, ative uma das opes para exportar os bitmaps de um desenho em um formato de bitmap suportado.
10 Na rea Preencher preenchimentos no mapeados, ative uma das opes a seguir:
Cor preenche com cor todos os preenchimentos no mapeados. Para alterar a cor, clique no seletor Cor e escolha uma cor na
paleta.
No preenchido deixa preenchimentos no mapeados sem preencher.
Notas tcnicas sobre o DXF (Data Interchange Format) do AutoCAD
O programa suporta arquivos AutoCAD da verso R2.5 at 2013.
As camadas so retidas na importao e na exportao.
Importar um arquivo AutoCAD DXF
Se um arquivo DXF for muito complexo para ser importado no CorelDRAW, configure o dispositivo de sada do AutoCAD como uma
plotadora HP7475 e execute o comando Plotar para arquivo no desenho. Em seguida, voc pode tentar importar esse arquivo de
plotagem utilizando o filtro de importao HPGL. Verses mais recentes do AutoCAD permitem a criao de arquivos EPS.
Os programas grficos Corel tentam centralizar a imagem importada. A imagem reduzida se as coordenadas forem maiores que o
tamanho mximo de pgina disponvel no CorelDRAW 150 150 ps.
As entidades slidas e de rastreio so preenchidas.
Linhas de dimenso so importadas como curvas, no como como objetos de dimenso.
O ponto importado como uma elipse de tamanho mnimo.
Os arquivos exportados como Somente entidades podem no aparecer no programa Corel conforme o esperado, devido falta de
informaes de cabealho.
Arquivos AutoCAD 2008 importados que contenham texto de pargrafo formatado preservam a formatao do texto como
espaamento, alinhamento e recuos.
Talvez a justificao de entradas de texto no seja preservada, especialmente se as fontes tiverem sido substitudas nos arquivos
importados. Para obter melhores resultados, evite justificar o texto.
Se o arquivo DXF contm uma fonte que no esteja no computador do usurio, a caixa de dilogo Correspondncia de fontes PANOSE
permite ao usurio substituir a fonte ausente por uma disponvel.
Objetos 3D no so suportados.
626 | CorelDRAW X7 Guia do usurio
Exportar um arquivo AutoCAD DXF
O CorelDRAW salva os desenhos em um formato vetorial aceito pelos programas e dispositivos CAD/CAM (computer-aided design/
computer-aided manufacturing), como o AutoCAD e alguns cortadores de placas e de vidro orientados por computador.
Arquivos exportados para a verso 2007 do AutoCAD podem no ser exibidos corretamente no AutoCAD 2007.
Proteo por senha no est disponvel nos arquivos exportados.
Somente os contornos de objetos so exportados.
Os objetos de preenchimento sem contornos possuem um contorno anexado a eles na exportao.
Todo o texto exportado usando uma fonte genrica. A formatao de texto no preservada.
Notas tcnicas sobre o DWG (Drawing Database) do AutoCAD
O CorelDRAW pode importar e exportar arquivos AutoCAD da verso R2.5 para a 2013.
Proteo por senha no est disponvel nos arquivos exportados.
Se o arquivo DWG tiver uma fonte que no esteja no seu computador, a caixa de dilogo Correspondncia de fontes PANOSE permitir
ao usurio substituir a fonte ausente por uma disponvel.
Encapsulated PostScript (EPS)
Os arquivos EPS podem conter texto, grficos vetoriais e bitmaps, sendo destinados incluso (com encapsulamento) em outros
documentos. Ao contrrio de outros arquivos PostScript, que podem conter vrias pginas, um arquivo EPS sempre contm apenas uma
pgina.
Os arquivos EPS normalmente possuem uma imagem de visualizao (cabealho) que permite visualizar o contedo do arquivo sem o auxlio
de um interpretador PostScript. Um arquivo EPS sem imagem de visualizao exibido como uma caixa cinza nos aplicativos da Corel.
possvel importar e exportar arquivos EPS. possvel importar um arquivo EPS como um grupo de objetos editveis, da mesma maneira
como qualquer outro arquivo PostScript (PS) seria importado. Alm disso, pode-se trazer o arquivo na forma encapsulada, posicionando
a imagem de visualizao na janela de desenho. A imagem de visualizao vinculada ao arquivo. recomendvel que voc importe o
arquivo EPS na forma encapsulada nos seguintes casos:
Voc deseja que o texto de um arquivo EPS seja exibido com as fontes originais, sem qualquer substituio de fontes.
Voc est trabalhando em um arquivo EPS grande e no deseja que o aplicativo fique lento.
Durante a instalao do CorelDRAW Graphics Suite X7, h a opo de instalar o Ghostscript, que um aplicativo que interpreta formato
de arquivos PostScript. O Ghostscript permite importar arquivos PostScript Nvel 3. Caso no tenha instalado o Ghostscript na primeira
instalao do produto, possvel fazer isso agora.
Para importar um arquivo Encapsulated PostScript
1
Clique em Arquivo Importar.
2 Localize a pasta na qual o arquivo est armazenado.
3 Escolha PS, EPS, PRN - PostScript (*.ps; *.eps; *.prn) na caixa de listagem ao lado da caixa Nome do arquivo.
4 Clique no nome do arquivo.
5 Clique em Importar.
6 Na caixa de dilogo ImportarEPS, ative uma das seguintes opes:
Importar como editvel importa o arquivo como um grupo de objetos CorelDRAW que pode ser modificado.
Colocar como encapsulated PostScript posiciona a imagem de visualizao no desenho. No possvel modificar partes
especficas do arquivo, mas pode-se editar o arquivo como um todo, aplicando transformaes, tais como dimensionamento e
rotao.
7 Se voc estiver importando o arquivo como editvel, ative uma das seguintes opes de texto:
Texto preserva os objetos de texto no arquivo importado para que voc possa editar o texto
Curvas converte o texto em curvas
Formatos de arquivo suportados | 627
8 Clique em OK.
9 Clique na pgina do desenho.
H algumas restries quando voc modifica os arquivos EPS importados como editveis. Para obter mais informaes, consulte
Notas tcnicas sobre o PostScript (PS ou PRN) na pgina 630.
Caso o arquivo EPS contenha texto convertido em curvas, o texto do arquivo importado no ser editvel, mesmo que voc opte por
importar o texto como texto.
Voc pode tambm arrastar um arquivo EPS do Windows Explorer para dentro de uma janela de desenho.
Para exportar um arquivo Encapsulated PostScript
1
Clique em Arquivo Exportar.
2 Localize a pasta na qual deseja salvar o arquivo.
3 Escolha EPS - Encapsulated PostScript na caixa de listagem Salvar como tipo.
4 Digite um nome de arquivo na caixa de listagem Nome do arquivo.
5 Clique em Exportar.
6 Na caixa de dilogo Exportar EPS, ajuste qualquer uma das configuraes.
Para configurar opes gerais de exportao
1 Na caixa de dilogo Exportar EPS, clique na guia Geral .
2 Realizar uma ou mais tarefas a partir da seguinte tabela.
Para Faa o seguinte
Especificar o modo de cor para exportao em EPS Na rea Gerenciamento de cores, escolha uma opo na caixa de
listagem Sada de cores:
Nativo
RGB
CMYK
Tons de cinza
Ao escolher a opo Nativo, todos os objetos preservam o modo
de cor em que foram criados, por exemplo RGB, CMYK, Tons de
cinza ou cores exatas.
Converter cores exatas Na rea Gerenciamento de cores, ative a caixa de seleo
Converter cores exatas em e selecione uma opo na caixa de
listagem.
Escolher um formato de arquivo para visualizar a imagem
PostScript
Na rea Visualizar imagem, escolha uma das opes a seguir:
Nenhum
TIFF
WMF
Se escolher o formato TIFF, selecione um modo de cor e a
resoluo.
Especificar como exportar o texto Ative uma das opes a seguir na rea Exportar texto como.
Curvas permite exportar texto como curvas
Texto permite exportar texto como caracteres editveis
628 | CorelDRAW X7 Guia do usurio
Para Faa o seguinte
Se deseja incluir informaes de fonte PostScript em seu arquivo,
ative a caixa de seleo Incluir fontes.
Escolher uma opo de compatibilidade Na caixa de listagem Compatibilidade, escolha um nvel PostScript
que seja suportado pela impressora ou pelo aplicativo em que o
arquivo ser impresso ou exibido.
Os objetos so sempre impressos como CMYK. Os bitmaps tm a opo de diferentes modos de cor.
Escolher o formato TIFF de 8 bits para visualizar imagens permite tornar o fundo do bitmap transparente ativando a caixa de seleo
Fundo transparentena rea Visualizar imagem.
Para definir opes de exportao avanadas
1 Na caixa de dilogo Exportar EPS, clique na guia Avanadas.
2 Realizar uma ou mais tarefas a partir da seguinte tabela.
Para Faa o seguinte
Especificar o nome do autor Digite um nome na caixa Autor.
Aplicar compactao de bitmap Na rea Compactao debitmap, ative a caixa de seleo Usar
compactao JPEG. Mova o controle deslizante Qualidade JPEG
para ajustar a qualidade dos bitmaps.
Aplicar uma opo de cobertura Na rea Cobertura, ative uma das seguintes opes:
Preservar configuraes de impresso sobreposta do
documento mantm as configuraes atuais nos objetos
Impresso sobreposta de preto sempre cria uma cobertura
de cor, fazendo com que qualquer objeto que contenha pelo
menos 95% de preto seja impresso sobreposto a qualquer objeto
subjacente
Disperso automtica cria uma cobertura de cor,
atribuindo um contorno a um objeto com a mesma cor de seu
preenchimento e fazendo-o sobrepor-se aos objetos subjacentes
Mximo permite especificar a quantidade de disperso que a
opo Disperso automtica atribui a um objeto
Caso deseje especificar o tamanho mnimo da fonte a ser aplicada
pela Disperso automtica, digite um valor na caixa Texto acima.
Para que os contornos de todos os objetos da pgina tenham a
mesma largura, ative a caixa de seleo Largura fixa.
Aplicar uma caixa delimitadora Na rea Caixa delimitadora, ative qualquer uma das seguintes
opes:
Objetos alinha a caixa delimitadora exatamente aos objetos
do arquivo
Pgina alinha a caixa delimitadora pgina
Limite de sangramento permite definir em quanto o
sangramento se estender alm da borda da rea a ser impressa
Marcas de corte permite utilizar marcas de corte como
auxiliares de alinhamento quando voc apara a sada impressa
em seu tamanho final
Formatos de arquivo suportados | 629
Para Faa o seguinte
Nmeros de ponto flutuante permite usar nmeros com
casas decimais
Manter vnculo OPI Ative a caixa de seleo Manter vnculos OPI para usar imagens de
baixa resoluo como marcadores de posio de imagens de alta
resoluo.
Aumentar automaticamente as etapas de gradiente Ative a caixa de seleo Aumento automtico de etapas de
gradiente para aumentar automaticamente o nmero de etapas
usadas para criar preenchimentos gradientes.
A caixa de seleo Usar compactao JPEG permanece desativada at a escolha de um nvel PostScript que suporte esse recurso.
Para instalar o Ghostscript
1 Feche os programas abertos.
2
Na barra de tarefas do Windows, clique em Iniciar Painel de controle.
3 Clique em Desinstalar um programa.
4 Clique duas vezes CorelDRAW Graphics Suite X7 na pgina Desinstalar ou alterar um programa.
5 Clique em Modificar.
6 Clique na guia Recursos.
7 Ative a caixa de seleo GPL Ghostscript.
8 Siga as instrues do assistente de instalao.
Notas tcnicas sobre Encapsulated PostScript (EPS)
Importar um arquivo EPS
Quando um arquivo EPS importado como editvel, as informaes PostScript no arquivo so convertidas em objetos CorelDRAW
nativos, que podem ser editados com certas restries. Para obter informaes sobre estas restries, consulte Notas tcnicas sobre o
PostScript (PS ou PRN) na pgina 630.
Se o arquivo Encapsulated PostScript tiver sido importado com a opo Colocar como Encapsulated PostScript e se ele tiver uma
imagem de visualizao (chamada de cabealho), ela ser importada e exibida. As informaes do EPS permanecem anexadas ao
cabealho e so utilizadas quando a imagem impressa em uma impressora PostScript.
Exportar um arquivo EPS
Em uma impressora PostScript, os grficos exportados para o formato encapsulated PostScript (EPS) so impressos em outros programas
exatamente como nos programas Corel.
Voc pode salvar um cabealho no formato Tagged Image file format (TIFF) ou Windows Metafile format (WMF) em preto-e-branco,
tons de cinza ou cores de 4 bits, ou tons de cinza ou cores de 8 bits. Voc pode definir a resoluo do cabealho de 1 a 300 pontos
por polegada (dpi), a resoluo de cabealho padro de 72 dpi. Se o programa que estiver importando o arquivo EPS possuir uma
limitao quanto ao tamanho do cabealho da imagem, poder ser exibida uma mensagem de erro informando que o arquivo muito
grande. Para reduzir o tamanho do arquivo, na caixa de dilogo Exportar EPS, escolha Preto e branco na caixa Modo e diminua a
resoluo do cabealho antes de exportar o arquivo. Essa configurao determina somente a resoluo do cabealho e no tem nenhum
impacto na qualidade de impresso de um desenho. Os cabealhos coloridos so teis na visualizao de arquivos EPS. Se o programa
no qual voc utilizar o arquivo no oferecer suporte a cabealhos coloridos, experimente exportar com um cabealho monocromtico.
Tambm possvel exportar sem um cabealho.
Alm do grfico, os arquivos EPS exportados contm o nome do arquivo, o nome do programa e a data.
Para salvar informaes de fontes em um arquivo EPS, ative a caixa de seleo Incluir fontes, na rea Exportar texto como.
Se voc exportar texto como curvas, o texto ser convertido em curvas vetoriais.
Se uma fonte utilizada no arquivo no estiver disponvel na impressora ou no tiver sido salva no arquivo, o texto ser impresso em fonte
Courier ou o desenho no ser impresso.
630 | CorelDRAW X7 Guia do usurio
PostScript (PS ou PRN)
Os arquivos PostScript (PS) usam a linguagem PostScript para descrever layout do texto, grficos vetoriais ou bitmaps para fins de impresso
e exibio. Eles podem conter vrias pginas. Os arquivos PostScript so importados como um grupo de objetos que podem ser editados.
Em geral, os arquivos PostScript tm a extenso de nome de arquivo .ps, mas tambm podem importar arquivos PostScript com a extenso
.prn. Os arquivos com a extenso de nome de arquivo .prn , normalmente conhecidos como arquivos de impressora (PRN), contm
instrues sobre como um arquivo deve ser impresso. Estes arquivos permitem imprimir novamente o documento, mesmo que o aplicativo
no qual ele foi criado no esteja instalado no computador.
Durante a instalao da CorelDRAW Graphics Suite X7, h a opo de instalar o Ghostscript, que um aplicativo que interpreta formato
de arquivos PostScript. O Ghostscript auxilia no processo de importao de arquivos. Caso no tenha instalado o Ghostscript durante a
instalao, consulte Para instalar o Ghostscript na pgina 629.
Tambm possvel importar os arquivos encapsulated PostScript (EPS). Para obter mais informaes, consulte Encapsulated PostScript (EPS)
na pgina 626.
Para importar um arquivo PostScript (PS ou PRN)
1
Clique em Arquivo Importar.
2 Localize a pasta na qual o arquivo est armazenado.
3 Escolha PS, EPS, PRN - PostScript (*.ps; *.eps; *.prn) na caixa de listagem ao lado da caixa Nome do arquivo.
4 Clique no nome do arquivo e em Importar.
5 Na rea Importar texto como, ative uma das seguintes opes:
Texto preserva os objetos de texto no arquivo importado para que voc possa editar o texto
Curvas converte o texto em curvas
6 Clique em OK.
7 Clique na pgina do desenho.
Se o arquivo PostScript contiver texto convertido em curvas, o texto do arquivo importado no ser editvel, mesmo que voc opte
por importar o texto como texto.
Notas tcnicas sobre o PostScript (PS ou PRN)
Arquivos PostScript que contm preenchimentos de malha com cores exatas, imagens DeviceN ou imagens de tom duplo no podem ser
importados. A instalao do Ghostscript resolve esse problema.
Os preenchimentos de malha no modo de cores CMYK so importados como bitmaps e no podem ser editados.
Preenchimentos dgrads so importados como um grupo de objetos preenchidos simulando a aparncia do preenchimento dgrad e
no podem ser editados como tal.
Os bitmaps RGB so convertidos em CMYK em arquivos PS importados. A instalao do Ghostscript resolve esse problema.
As informaes sobre fontes so mantidas somente se a fonte foi incorporada ao arquivo original antes da importao.
Arquivos muito grandes no podem ser impressos em alguns programas devido a limitaes de memria. Esse problema pode ser
causado por preenchimentos dgrads complexos que aumentam o nmero de objetos no grfico.
Somente arquivos de impressora (PRN), arquivos PS e arquivos EPS em formato PostScript so suportados.
GIF
GIF um formato baseado em bitmap desenvolvido para ser utilizado na web. Ele bastante compactado para reduzir o tempo de
transferncia de arquivos e suporta imagens com at 256 cores. O formato de arquivo GIF oferece suporte a um tamanho mximo de
Formatos de arquivo suportados | 631
imagem de 30.000 30.000 pixels e utiliza compactao LZW. Para obter mais informaes sobre como exportar imagens no formato de
arquivo GIF, consulte Exportar bitmaps para a Web na pgina 573.
O formato GIF fornece a capacidade de armazenar vrios bitmaps em um arquivo. Quando so exibidas vrias imagens em uma sequncia
rpida, o arquivo denominado um arquivo GIF animado.
Para uso na Internet, as imagens tambm podem ser salvas nos formatos JPEG e PNG. Se voc deseja publicar uma imagem na web, mas
no tem certeza de qual formato usar, consulte Exportar bitmaps para a Web na pgina 573.
Para importar um arquivo GIF
1
Clique em Arquivo Importar.
2 Localize a pasta na qual o arquivo est armazenado.
3 Escolha GIF - Bitmap CompuServe (*.gif) na caixa de listagem ao lado da caixa Nome do arquivo.
4 Clique no nome do arquivo.
5 Clique em Importar.
6 Clique na pgina do desenho.
Voc tambm pode
Reamostrar um grfico durante a importao Para obter mais informaes, consulte Para efetuar reamostragem
do bitmap durante a importao na pgina 593.
Cortar um grfico durante a importao Para obter mais informaes, consulte Para cortar um bitmap ao
importar na pgina 594.
Voc pode arrastar na pgina de desenho para redimensionar a imagem.
Notas tcnicas sobre GIF
Os programas Corel importam as verses 87A e 89A do formato de arquivo GIF, mas exportam somente para a verso 89A. A verso
87A suporta recursos bsicos e entrelaamento. A verso mais recente, 89A, inclui todos os recursos encontrados na verso 87A, alm
da capacidade de utilizar cores transparentes e de incluir comentrios e outros dados no arquivo da imagem.
Programas Corel suportam s profundidades de cores a seguir ao importar arquivos GIF animados: preto e branco (1 bit), 16 cores, tons
de cinza (8 bits) e paletas de 256 cores (8 bits).
JPEG (JPG)
JPEG um formato padro desenvolvido pelo Joint Photographic Experts Group. Com o uso de tcnicas de compactao avanadas, este
formato permite transferir arquivos em uma ampla variedade de plataformas. O formato JPEG suporta tons de cinza de 8 bits, RGB de 24
bits e modos de cor CMYK de 32 bits.
O formato JPEG usado com frequncia na web. Para obter mais informaes sobre como exportar no formato de arquivo JPEG, consulte
Exportar bitmaps para a Web na pgina 573.
Para importar um arquivo JPEG
1
Clique em Arquivo Importar.
2 Localize a pasta na qual o arquivo est armazenado.
3 Escolha JPG - Bitmaps JPEG (*.jpg; *.jtf; *.jff; *.jpeg) na caixa de listagem ao lado da caixa Nome do arquivo.
4 Clique no nome do arquivo.
5 Clique em Importar.
6 Clique na pgina do desenho.
632 | CorelDRAW X7 Guia do usurio
Voc tambm pode
Reamostrar um grfico durante a importao Para obter mais informaes, consulte Para efetuar reamostragem
do bitmap durante a importao na pgina 593.
Cortar um grfico durante a importao Para obter mais informaes, consulte Para cortar um bitmap ao
importar na pgina 594.
Voc pode arrastar na pgina de desenho para redimensionar a imagem.
Notas tcnicas sobre JPEG
Arquivos JPEG podem conter dados EXIF. Esses dados podem afetar a forma como os arquivos JPEG so abertos.
JPEG 2000 (JP2)
O formato de arquivo JPEG 2000 (JP2) uma imagem JPEG com capacidades avanadas de dados de arquivo e compactao. Os arquivos
padro JPEG 2000 podem armazenar dados de arquivos mais descritivos (ou metadados), como dimenses, escala de tons, espao de cor e
direitos de propriedade intelectual, do que os arquivos de fluxo de cdigos JPEG 2000. Os arquivos de fluxo de cdigos so otimizados para
transmisses em rede, pois so resistentes a erros de bit que podem causar perda de dados em canais de largura de banda baixa.
Nem todos os navegadores da web so compatveis com os formatos JPEG 2000. Talvez seja necessrio um plug-in para visualizar esses
arquivos.
Ao exportar a imagem para um arquivo JP2, possvel escolher exibir a progresso do download pela resoluo, qualidade e posio.
Para importar um arquivo JPEG 2000
1
Clique em Arquivo Importar.
2 Localize a pasta na qual o arquivo est armazenado.
3 Escolha JP2 - Bitmaps JPEG 2000 (*.jp2; *.j2k) na caixa de listagem ao lado da caixa Nome do arquivo.
4 Clique no nome do arquivo.
5 Clique em Importar.
6 Clique na pgina do desenho.
Para exportar um bitmap JPEG 2000
1
Clique em Arquivo Exportar.
2 Escolha JP2 - Bitmaps JPEG 2000 na caixa de listagem Salvar como tipo.
3 Digite um nome na caixa Nome do arquivo.
4 Clique em Exportar.
5 Escolha uma predefinio JPEG 2000 na caixa de listagem Lista de predefinies no canto superior direito da caixa de dilogo.
Para modificar as configuraes predefinidas, altere as opes de exportao na caixa de dilogo.
6 Clique em OK.
Voc tambm pode
Escolher um modo de cor Na rea Configuraes, escolha um modo de cor na caixa de
listagem Modo de cor.
Incorporar o perfil de cores Na rea Avanado, ative a caixa de seleo Incorporar perfil de
cores.
Formatos de arquivo suportados | 633
Voc tambm pode
Controlar a qualidade da imagem Na rea Configuraes, escolha uma opo de qualidade na caixa
de listagem Qualidade ou digite um valor.
Definir o download de JPEG 2000 de baixa para alta resoluo para
que o tamanho da imagem inteira aumente
Na rea Avanado, selecione Resoluo\Qualidade na caixa de
listagem Progresso.
Definir o download de JPEG 2000 do canto superior esquerdo da
imagem para o canto inferior direito
Na rea Avanado, selecione Resoluo\Posio na caixa de
listagem Progresso.
Definir o download de JPEG 2000 do canto superior esquerdo da
imagem para o canto inferior direito
Na rea Avanado, selecione Posio na caixa de listagem
Progresso.
Definir o download de JPEG 2000 progressivamente por canal de
cor
Na rea Avanado, selecione Canais na caixa de listagem
Progresso.
Permitir fluxo de cdigo JPEG 2000 Na rea Avanado, ative a caixa de seleo Fluxo de cdigo.
Notas tcnicas sobre o JPEG 2000 (JP2)
O CorelDRAW pode importar arquivos JP2 ou JPC, mas s pode exportar para o formato JP2.
O CorelDRAW oferece suporte a arquivos JPEG 2000 exportados em RGB de 24 bits e tons de cinza em 8 bits.
Imagens CMYK, RGB de 48 bits e preto-e-branco no so suportadas na exportao.
Kodak Photo CD Image (PCD)
O arquivo de imagem Kodak Photo CD um formato de rastreio desenvolvido pela Eastman Kodak para digitalizao de imagens
fotogrficas em discos compactos As imagens PCD so derivadas de negativos de filme de 35 mm ou de slides que foram convertidos em
formato digital e armazenados em um CD. O Photo CD permite o armazenamento digital e a manipulao de imagens fotogrficas de
alta qualidade. O formato PCD normalmente utilizado por processadores de fotografias e bureaus de servios que oferecem o servio de
armazenamento de fotografias em CDs.
Esse formato no tem suporte na verso de 64 bits do aplicativo.
Para importar um arquivo Kodak Photo CD Image
1
Clique em Arquivo Importar.
2 Escolha a pasta em que o arquivo est armazenado.
3 Escolha PCD - Kodak Photo CD Image (*.pcd) na caixa de listagem ao lado da caixa Nome do arquivo.
4 Clique no nome do arquivo.
5 Clique em Importar.
6 Na caixa de dilogo Importar PCD, mova um dos seguintes controles deslizantes:
Brilho permite definir a quantidade de luz
Contraste permite especificar o contraste entre os pixels na imagem
Saturao permite especificar a pureza de uma cor
Vermelho permite especificar a quantidade de vermelho na imagem
Verde permite especificar a quantidade de verde na imagem
Azul permite especificar a quantidade de azul na imagem
7 Na caixa de listagem Resolues, escolha um tamanho de imagem.
8 Escolha um modo de cor na caixa de listagem Tipo de imagem.
9 Posicione o cursor de incio de posicionamento de importao na janela de desenho e clique.
634 | CorelDRAW X7 Guia do usurio
Voc tambm pode
Reamostrar um grfico durante a importao Para obter mais informaes, consulte Para efetuar reamostragem
do bitmap durante a importao na pgina 593.
Cortar um grfico durante a importao Para obter mais informaes, consulte Para cortar um bitmap ao
importar na pgina 594.
Voc pode arrastar na pgina de desenho para redimensionar a imagem.
possvel remover os ajustes feitos pelo processador de fotografias no momento em que a imagem original foi digitalizada e
armazenada no disco Photo CD ativando a caixa de seleo Subtrair equilbrio da cena.
Voc pode identificar reas da imagem fora da gama ativando a caixa de seleoMostrar cores fora de gama, que renderiza os
pixels fora da gama em vermelho puro ou azul puro.
Notas tcnicas sobre PCD (Kodak Photo CD Image)
As imagens PCD (Kodak Photo CD) podem estar sujeitas a copyright. O programa Corel no exibir nenhuma mensagem de aviso sobre
essa questo.
Outros programas compatveis com a Kodak podem instalar o arquivopcdlib.dll na pasta Windows e no na pasta Windows\Sistema.
Essa diferena no local da pasta produz uma mensagem de erro.
Na importao de arquivos Photo CD, exibida uma caixa de dilogo solicitando que voc escolha a resoluo do arquivo e a cor
desejadas. A resoluo est limitada a 72 dpi e o tamanho mximo da imagem de 3.072 2.048 pixels.
Voc pode importar os seguintes modos de cor: RGB (24 bits), cores da paleta (8 bits) e tons de cinza (8 bits).
PICT (PCT)
O formato de arquivo Macintosh PICT foi desenvolvido para a plataforma Mac OS pela Computer Inc. Ele um formato de arquivo nativo do
QuickDraw e pode conter vetoriais ou bitmaps. O formato de arquivo Macintosh PICT amplamente usado em aplicativos Macintosh.
Para importar um arquivo PICT
1
Clique em Arquivo Importar.
2 Localize a pasta na qual o arquivo est armazenado.
3 Escolha PCT - Macintosh PICT (*.pct; *.pict) na caixa de listagem ao lado da caixa Nome do arquivo.
4 Clique no nome do arquivo.
5 Clique em Importar.
6 Clique na pgina do desenho.
Voc pode arrastar na pgina de desenho para redimensionar a imagem.
Para exportar um arquivo PICT
1
Clique em Arquivo Exportar.
2 Localize a pasta na qual deseja salvar o arquivo.
3 Na caixa de listagem Salvar como tipo, escolha PCT - Macintosh PICT.
4 Digite um nome de arquivo na caixa de listagem Nome do arquivo.
5 Clique em Exportar.
Notas tcnicas sobre o PCT (PICT)
Os programas grficos Corel podem importar desenhos vetoriais e bitmaps contidos em arquivos PICT (PCT).
Formatos de arquivo suportados | 635
Os objetos que contm um preenchimento e um contorno so abertos como um grupo de dois objetos. Um objeto o contorno e o
outro, o preenchimento.
Os preenchimentos PICT so frequentemente padres de bitmap e o programa Corel tenta manter esses preenchimentos como padres
de bitmap.
Os contornos de padres so convertidos em cores slidas.
O texto nos arquivos PICT aberto como texto editvel. Se um tipo do arquivo importado no estiver disponvel no computador, ele ser
convertido na fonte mais semelhante.
O alinhamento de texto pode no ser preservado no arquivo original. Isso se deve a diferenas no tamanho da fonte e no espaamento
entre caracteres e entre palavras nos dois formatos. Qualquer desalinhamento pode ser facilmente corrigido utilizando-se as
configuraes de formatao de texto do programa.
PaintBrush (PCX)
O formato de arquivo PCX (PaintBrush) um formato de bitmap, originalmente desenvolvido pela Zsoft Corporation para o programa PC
Paintbrush.
Para importar um arquivo PaintBrush
1
Clique em Arquivo Importar.
2 Localize a pasta na qual o arquivo est armazenado.
3 Escolha PCX - PaintBrush (*.pcx) na caixa de listagem ao lado da caixa Nome do arquivo.
4 Clique no nome do arquivo.
5 Clique em Importar.
6 Clique na pgina do desenho.
Para exportar um arquivo PaintBrush
1
Clique em Arquivo Exportar.
2 Localize a pasta na qual deseja salvar o arquivo.
3 Escolha PCX - PaintBrush na caixa de listagem Salvar como tipo.
4 Digite um nome de arquivo na caixa de listagem Nome do arquivo.
5 Clique em Exportar.
6 Na caixa de dilogo Converter em bitmap, ajuste a largura, a altura, a resoluo, o modo de cor ou qualquer uma das outras
configuraes.
7 Na caixa de dilogo Converter em cores da paleta, ajuste qualquer uma das configuraes.
Notas tcnicas sobre o PCX (PaintBrush)
Exportar um arquivo PCX
Os bitmaps podem ser preto-e-branco, 16 cores, tons de cinza (8 bits), cores da paleta (8 bits) ou cores RGB (24 bits).
A compactao RLE (Codificao na durao da execuo) aceita e o tamanho mximo da imagem de 64.535 64.535 pixels.
Esses arquivos podem conter um, dois ou quatro planos de cor.
Este formato de arquivo suportado no CorelDRAW e no Corel PHOTO-PAINT.
Importar um arquivo PCX
Os arquivos PCX podem ser importados se forem compatveis com as seguintes especificaes de PCX: 2.5, 2.8 e 3.0.
Os bitmaps podem ser preto-e-branco, 16 cores, tons de cinza (8 bits), cores da paleta (8 bits) ou cores RGB (24 bits).
A compactao RLE suportada e o tamanho mximo da imagem de 64.535 64.535 pixels.
Esses arquivos podem conter um, dois ou quatro planos de cor. Os arquivos que contm trs ou mais de quatro planos de cores no
podem ser importados.
636 | CorelDRAW X7 Guia do usurio
Adobe PDF (Portable Document Format)
O Portable Document Format (PDF) da Adobe um formato de arquivo desenvolvido para preservar fontes, imagens, grficos e formatao
do arquivo original. Com a utilizao do Adobe Reader e do Adobe Acrobat, os usurios de Mac OS, Windows e UNIX podem exibir,
compartilhar e imprimir um PDF.
Voc pode abrir ou importar um arquivo PDF. Ao abrir um arquivo PDF, ele aberto como um arquivo do CorelDRAW. A importao de
um arquivo PDF feita na forma de objetos agrupados e o arquivo pode ser colocado em qualquer lugar no documento atual. possvel
importar um arquivo PDF inteiro, pginas individuais do arquivo ou vrias pginas.
Alguns arquivos PDF so protegidos por senha. Para abrir e editar um arquivo PDF protegido, voc precisar fornecer uma senha. Para obter
informaes sobre as opes de segurana de PDF, consulte Configurar opes de segurana para arquivos PDF na pgina 605.
possvel salvar um arquivo no formato PDF. Para obter mais informaes, consulte Exportar em PDF na pgina 597.
Importar texto
O mtodo pelo qual os arquivos PDF armazenam informaes afeta a aparncia do texto e o grau de facilidade de edio. Para ajud-lo a
garantir os melhores resultados em seu documento, voc pode escolher se deseja importar o texto para seu arquivo como texto ou curvas.
Quando o texto importado como texto, a fonte e o texto so preservados e o texto fica totalmente editvel como artstico ou de pargrafo.
Entretanto, alguns efeitos podem ser perdidos, bem como a formatao. Esta opo recomendvel se voc tem um arquivo PDF que
contenha grandes blocos de texto, como um boletim informativo, e deseja format-lo de novo ou adicionar contedo de texto.
Se for importar texto como curvas, a aparncia do texto, inclusive todos os efeitos aplicados a ele, sero preservados e cada letra ser
convertida em um objeto de curva. Com esta opo, os recursos de formatao de texto no podero mais ser usados para editar o texto.
Se voc tiver um arquivo PDF com uma pequena quantidade de texto que no exija edio, ou se no tiver as fontes usadas no arquivo PDF,
importe o texto como curvas. Para obter mais informaes sobre converso de texto em curvas, consulte Localizar, editar e converter texto
na pgina 356.
Importar comentrios
Alguns arquivos PDF podem conter comentrios e anotaes. Esses itens podem ser compostos por texto, curvas e outros desenhos ou
formas que so adicionados ao documento PDF por um revisor. Se direitos de adicionar comentrios tiverem sido concedidos, voc ter
a opo de importar os comentrios como o arquivo PDF. Quando os comentrios so importados, eles so colocados em uma camada
separada (Comentrios) do documento. Por padro, essa camada definida como no-imprimvel.
Se o documento PDF contm comentrios escritos por vrios revisores, os comentrios so agrupados na camada Comentrios, com base
no nome do autor.
Para importar um arquivo Adobe Portable Document Format
1
Clique em Arquivo Importar.
2 Localize a pasta na qual o arquivo est armazenado.
3 Escolha PDF - Adobe Portable Document Format ou Todos os formatos de arquivo da caixa de listagem prximo a caixa Nome do
arquivo.
4 Clique no nome do arquivo.
5 Clique em Importar.
Se o arquivo estiver protegido por senha, digite a senha vlida na caixa Senha.
6 Na rea Importar texto como, escolha uma das seguintes opes:
Texto permite editar e formatar de novo o texto do arquivo PDF.
Curvas converte o texto em curvas. Escolha esta opo quando voc no precisar editar o texto do arquivo PDF e desejar manter a
aparncia do texto original.
Para importar um documento de vrias pginas, selecione as pginas a importar e clique em OK.
Formatos de arquivo suportados | 637
Se o documento contm comentrios que voc deseja importar, marque a caixa de seleo Importar comentrios e colocar em uma
camada separada.
7 Clique na pgina do desenho.
Se um bloco de texto for importado como objetos de texto separados, ser possvel combinar os objetos de texto selecionando-os e
clicando em Organizar Combinar.
Notas tcnicas sobre o Adobe PDF (Portable Document Format)
Publicar um arquivo PDF
Preenchimentos de textura criados no CorelDRAW so exportados e importados como padres de bitmap.
Importar um arquivo PDF
Assinaturas digitais no so suportadas.
Portflios PDF no so suportados.
Arquivos multimdia como .mov, .mp3, .mp4, .mpeg ou .swf no so suportados, e como resultado, so removidos do arquivo PDF
quando importados no CorelDRAW.
Anotaes de vinculao de arquivos so importados como texto artstico.
A transparncia aplicada ao texto e aos grficos preservada.
Os atributos dos caracteres do texto so preservados, inclusive recursos OpenType.
Espaos de cor DeviceN podem ser convertidos em cores RGB ou CMYK compostas no arquivo importado, dependendo do contedo do
arquivo.
As camadas so preservadas em arquivos criados com o Adobe Acrobat 6 e posteriores.
Objetos Xform, cabealhos e roda-p so convertidos em smbolos.
Os smbolos so preservados quando arquivos PDF criados com a verso 1.3 ou posterior passam por converso e reconverso.
Os comentrios so preservados e importados em uma camada separada (Comentrios) do documento.
Anotaes de texto, incluindo anotaes de texto livre e pop-up, so importadas como texto de pargrafo.
Notas adesivas so exibidas como um retngulo com o fundo e a cor da borda adequados. Cabealhos em notas adesivas no so
suportados.
Anotaes em linha so exibidas como linhas retas com a largura e a cor adequadas. Setas com cores de preenchimento e contorno
diferentes exibem o preenchimento e o contorno da mesma cor.
Anotaes quadradas e redondas so exibidas como retngulos e elipses com as propriedades de preenchimento/contorno adequadas.
Anotaes com formas de polgono e linhas de polgono so mapeadas como curvas de polgono com propriedades de preenchimento/
contorno semelhantes. Formas de nuvens so exibidas como polgonos.
Anotaes de marcao de texto, como destaque, sublinhado e tachado, so importadas.
Anotaes padro de tinta e carimbo so suportadas. Anotaes de carimbo personalizadas no so suportadas.
Arquivo de plotadora HPGL (PLT)
O formato de arquivo de plotadora HPGL (PLT), desenvolvido pela Hewlett Packard, baseado em vetor. Ele utilizado em programas
como o AutoCAD para imprimir desenhos em plotadoras. Outros aplicativos Corel podem interpretar um SUBCONJUNTO do conjunto de
comandos HPGL e HPGL/2. Este formato usa um fator de escala de 1016 unidades de plotadora para 1 polegada.
Para importar um arquivo de plotadora HPGL
1
Clique em Arquivo Importar.
2 Localize a pasta na qual o arquivo est armazenado.
3 Escolha PLT - Arquivo de plotadora HPGL (*.plt; *.hgl) na caixa de listagem ao lado da caixa Nome do arquivo.
4 Clique no nome do arquivo.
638 | CorelDRAW X7 Guia do usurio
5 Clique em Importar.
6 Na caixa de dilogo Opes HPGL, ajuste qualquer uma das configuraes seguintes.
Para exportar um arquivo de plotadora HPGL
1
Clique em Arquivo Exportar.
2 Localize a pasta em que deseja armazenar o arquivo.
3 Escolha PLT - Arquivo de plotadora HPGL na caixa de listagem Salvar como tipo.
4 Digite um nome de arquivo na caixa de listagem Nome do arquivo.
5 Clique em Exportar.
6 Na caixa de dilogo Exportar HPGL, ajuste qualquer uma das configuraes.
Notas tcnicas sobre o PLT (HPGL Plotter)
Importar um arquivo PLT
Os programas Corel suportam as verses 1 e 2 dos formatos de arquivo PLT, embora alguns recursos da verso 2 no sejam suportados.
possvel importar imagens maiores do que o tamanho mximo de pgina do programa Corel ativando a opo Escala na caixa de
dilogo Opes HPGL, que permite o redimensionamento da imagem importada.
O fator de resoluo de curva pode ser definido como um valor entre 0,0001 e 1,0 polegada. O valor pode ser bastante preciso; so
aceitveis at oito casas decimais. Uma configurao de 0,0001 resultar na resoluo mais alta, porm aumentar significativamente o
tamanho do arquivo. A resoluo de curvas recomendada de 0,102 mm.
O formato de arquivo PLT no contm informaes sobre cor. Em vez disso, os diversos objetos nos arquivos PLT possuem determinados
nmeros de caneta associados a eles. Quando so importados em um programa Corel, os nmeros de caneta recebem, cada um, uma
cor especfica atribuda. possvel especificar a cor atribuda a cada caneta, para que se possa fazer a correspondncia das cores originais
do grfico.
A lista Seleo da caneta contm 256 canetas, embora nem todas as canetas possam ser atribudas. Voc pode alterar as atribuies
das cores escolhendo a caneta e, em seguida, escolhendo uma nova cor para ela na lista Cor da caneta. A escolha de Cores
personalizadas faz com que seja exibida uma caixa de dilogo de definio de cores que permite definir uma cor personalizada de
acordo com os valores RGB.
Voc pode alterar as atribuies da largura da caneta escolhendo a caneta e, em seguida, escolhendo uma nova largura para ela na lista
Largura da caneta.
Voc pode alterar a velocidade da caneta escolhendo a caneta e, em seguida, escolhendo uma nova velocidade para ela na caixa de
listagem Velocidade da caneta. Esta opo til apenas para exportar arquivos PLT.
Voc pode configurar uma caneta definida com a opo No usado. possvel tambm redefinir as configuraes atuais da caneta na
Biblioteca de canetas para as configuraes salvas anteriormente.
Os programas Corel suportam inmeros tipos de linhas pontilhadas, tracejadas e slidas do formato de arquivo PLT. O nmero padro de
uma linha em um arquivo PLT convertido para um padro de tipo de linha.
Se o arquivo PLT tiver uma fonte que no esteja no computador do usurio, a caixa de dilogo Correspondncia de fontes PANOSE
permitir ao usurio substituir a fonte ausente por uma disponvel.
Exportar um arquivo PLT
No CorelDRAW X7 agora h a opo de definir a Origem da plotadora como Superior esquerda.
Apenas os contornos de objetos so exportados para o formato de arquivo PLT.
As linhas pontilhadas, linhas tracejadas e as pontas de seta so mapeadas como tipos de linha padro do formato de arquivo PLT.
As curvas bzier so convertidas em segmentos de linhas.
As configuraes caligrficas e de espessura do contorno so perdidas.
Cores de contorno so limitadas a oito: preto, azul, vermelho, verde, magenta, amarelo, ciano e marrom.
Portable Network Graphics (PNG)
O formato de arquivo Portable Network Graphics (PNG) um excelente formato de arquivo para armazenamento de bitmaps com
boa compactao, transportvel e sem perdas. Ele ocupa uma quantidade mnima de espao em disco e pode ser facilmente lido e
Formatos de arquivo suportados | 639
intercambiado entre computadores. O formato Portable Network Graphics fornece uma substituio para o formato GIF, podendo tambm
substituir diversas utilizaes comuns do formato TIFF.
O formato Portable Network Graphics foi projetado para funcionar bem para visualizao on-line, como na web, e pode ser perfeitamente
utilizado em fluxos com uma opo de exibio progressiva. Alguns navegadores da web no suportam todas as formataes e recursos.
possvel exportar imagens para o formato de arquivo Portable Network Graphics se o usurio desejar utilizar fundos transparentes,
entrelaamento de imagem, mapas de imagem ou animao nas pginas da web.
Exportar imagens grficas no formato Portable Network Graphics converte-as em bitmaps que podem ser utilizados em programas de
editorao eletrnica e aplicativos do Microsoft Office. Alm disso, possvel editar o Portable Network Graphics em aplicativos de edio
de imagens como o Corel PHOTO-PAINT e o Adobe Photoshop. Para obter mais informaes, consulte Exportar bitmaps para a Web na
pgina 573.
As imagens tambm podem ser salvas nos formatos GIF e JPEG para uso na Internet. Se deseja publicar uma imagem na web, mas no tiver
certeza qual formato usar, consulte Exportar bitmaps para a Web na pgina 573.
Para importar um arquivo Portable Network Graphics
1
Clique em Arquivo Importar.
2 Localize a pasta na qual o arquivo est armazenado.
3 Escolha PNG - Portable Network Graphics (*.png) na caixa de listagem ao lado da caixa Nome do arquivo.
4 Clique no nome do arquivo.
5 Clique em Importar.
6 Clique na pgina do desenho.
Voc tambm pode
Reamostrar um grfico durante a importao Para obter mais informaes, consulte Para efetuar reamostragem
do bitmap durante a importao na pgina 593.
Cortar um grfico durante a importao Para obter mais informaes, consulte Para cortar um bitmap ao
importar na pgina 594.
Voc pode arrastar o cursor na pgina de desenho para redimensionar a imagem.
Notas tcnicas sobre o PNG (Portable Network Graphics)
possvel importar arquivos PNG (Portable Networks Graphics) de preto-e-branco de 1 bit at colorido de 24 bits; o colorido de 48 bits
no suportado.
Mscaras e imagens em cores indexadas, tons de cinza e em cores reais so suportadas. No entanto, as mscaras no so salvas em
arquivos em preto-e-branco de 1 bit ou em cores da paleta de 8 bits.
A compactao LZ77 suportada e o tamanho mximo da imagem de 30.000 30.000 pixels. As profundidades de amostra variam de
1 a 16 bits.
O formato de arquivo PNG tambm verifica completamente a integridade do arquivo e detecta erros comuns de transmisso. O formato
de arquivo PNG pode armazenar dados de gama e cromticos, para que se obtenha melhor correspondncia de cores em plataformas
heterogneas.
Adobe Photoshop (PSD)
O formato de arquivo Adobe Photoshop (PSD) um formato de bitmap nativo do Adobe Photoshop.
Para importar um arquivo Adobe Photoshop
1
Clique em Arquivo Importar.
640 | CorelDRAW X7 Guia do usurio
2 Localize a pasta na qual o arquivo est armazenado.
3 Escolha PSD - Adobe Photoshop (*.psd; *.pdd) na caixa de listagem ao lado da caixa Nome do arquivo.
4 Clique no nome do arquivo.
5 Clique em Importar.
6 Clique na pgina do desenho.
Voc tambm pode
Reamostrar um grfico durante a importao Para obter mais informaes, consulte Para efetuar reamostragem
do bitmap durante a importao na pgina 593.
Cortar um grfico durante a importao Para obter mais informaes, consulte Para cortar um bitmap ao
importar na pgina 594.
Para exportar um arquivo Adobe Photoshop
1
Clique em Arquivo Exportar.
2 Localize a pasta na qual deseja salvar o arquivo.
3 Escolha PSD - Adobe Photoshop na caixa de listagem Salvar como tipo.
4 Digite um nome de arquivo na caixa de listagem Nome do arquivo.
5 Clique em Exportar.
6 Na caixa de dilogo Converter em bitmap, ajuste a largura, a altura, a resoluo, o modo de cor ou qualquer uma das outras
configuraes.
Voc pode exportar para uma imagem com fundo transparente.
Notas tcnicas sobre o PSD (Adobe Photoshop)
Importar um arquivo PSD
Imagens de tom nico, em tons de cinza, em tom duplo, RGB de 48 bits e CMYK de at 32 bits so suportadas.
Alguns efeitos de camadas no podem ser importados. (A camada de ajuste de mapas de gradientes importada sem Rudo, Opacidade
e Simulao.)
As camadas importadas que utilizam os modos de meclagem Escurecer cor e Clarear cor so mapeadas para os modos de mesclagem Se
mais escuro e Se mais claro, respectivamente. Para obter mais informaes sobre trabalhar com modos de mesclagem, consulte Aplicar
modos de mesclagem na pgina 294.
Os arquivos que contm canais de cores exatas so importados como bitmaps (DeviceN) multicanais.
Exportar um arquivo PSD
Este formato suporta preto e branco de 1 bit e imagens em cores CMYK de at 32 bits.
Camadas so suportadas.
O texto convertido em bitmap.
As informaes do canal de cores exatas so preservadas no arquivo exportado.
Corel Painter (RIF)
Os arquivos Corel Painter (RIF) importados retm informaes tais como objetos flutuantes, o que os torna bem maiores que arquivos GIF ou
JPEG. Os arquivos do Corel Painter podem ser importados para redimensionar e ajustar objetos flutuantes.
Para importar um arquivo Corel Painter
1
Clique em Arquivo Importar.
Formatos de arquivo suportados | 641
2 Localize a pasta na qual o arquivo est armazenado.
3 Escolha RIFF - Painter (*.rif) na caixa de listagem ao lado da caixa Nome do arquivo.
4 Clique no nome do arquivo.
5 Clique em Importar.
6 Clique na pgina do desenho.
Voc tambm pode
Reamostrar um grfico durante a importao Para obter mais informaes, consulte Para efetuar reamostragem
do bitmap durante a importao na pgina 593.
Cortar um grfico durante a importao Para obter mais informaes, consulte Para cortar um bitmap ao
importar na pgina 594.
Notas tcnicas sobre o Corel Painter (RIF)
O perfil de cores incorporado preservado, mas pode ser alterado aps a importao do arquivo.
Se a imagem do Corel Painter contiver fundo transparente, que chamado de tela no Corel Painter, ela preservada.
Formas vetoriais no so preservadas no arquivo importado.
Texto e anotaes no so preservados.
Camadas de bitmap so importadas como objetos agrupados.
Tinta lquida, Marca d'gua, Marca d'gua digital e camadas de plug-in so importadas como objetos RGB.
Mosaicos e marchetarias so importados como objetos RGB.
O fatiamento de imagem no retido.
Scalable Vector Graphics (SVG)
O Scalable Vector Graphics (SVG) um formato padro de arquivo grfico aberto que permite aos designers colocar a fora dos grficos
vetoriais para trabalhar na web. Foi criado pelo World Wibe Web Consortium (W3C).
Os arquivos SVG so descritos em Extensible Markup Language (XML). So imagens grficas vetoriais que podem fornecer detalhes
superiores e download mais rpido do que os bitmaps. Os arquivos SVG compactados tm a extenso de nome de arquivo .svgz.
Para visualizar arquivos SVG necessrio um plug-in visualizador como o visualizador Corel SVG.
Suporte a Unicode
Os arquivos SVG suportam codificao Unicode para texto. Ao exportar um arquivo SVG, voc escolhe um mtodo de codificao Unicode.
Incorporar e vincular
Voc pode incorporar informaes a um arquivo SVG ou criar arquivos adicionais para armazenar algumas das informaes. Por exemplo,
possvel incorporar uma folha de estilo SVG ou criar uma folha de estilo externa em cascata e vincul-la ao arquivo SVG. Por padro,
o JavaScript; por exemplo, JavaScript relacionado a efeitos de ativao, incorporado ao arquivo exportado, mas possvel optar por
armazen-lo como um arquivo separado, vinculado ao arquivo SVG. Alm disso, voc pode incorporar bitmaps ou salv-los como arquivos
vinculados externamente.
Exportar texto
possvel exportar texto como texto ou curvas. Ao exportar texto como texto, voc pode escolher incorporar todas as fontes em um arquivo
Scalable Vector Graphics para ter acesso total aos recursos de edio. possvel tambm incorporar apenas as fontes usadas ou as fontes
comuns English ou Roman.
Utilizar opes de exportao predefinidas
Para facilitar o trabalho, voc pode usar opes de exportao predefinidas ou criar opes de exportao predefinidas personalizadas que
podem ser reutilizadas posteriormente.
642 | CorelDRAW X7 Guia do usurio
Usar cores SVG
Cores SVG correspondem a palavras-chave de cores. possvel usar a paleta de cores SVG disponvel no aplicativo para auxiliar a garantir
que as cores no arquivo SVG exportado sejam definidas por palavras-chave de cores. Para garantir que os nomes de cores SVG escolhidos
sejam mantidos no arquivo SVG exportado, recomendvel a desativao da correo de cores. Para obter mais informaes sobre correo
de cores, consulte Entender o gerenciamento de cores na pgina 301.
Adicionar informaes de referncia a objetos SVG
Informaes de referncia podem ser adicionadas e retidas em um objeto Scalable Vector Graphics exportado. possvel adicionar
informaes a um objeto para que estas apaream nas marcas XML do arquivo. Essas marcas so provenientes dos nomes de campo de
dados, sendo cada um deles formatado como texto geral, dia e hora, dimenses lineares e angulares, ou nmeros. Por exemplo, possvel
nomear objetos individuais no desenho e adicionar comentrios a cada um desses objetos. O nome e os comentrios de cada objeto so
exibidos nas marcas do arquivo Scalable Vector Graphics exportado. Para obter mais informaes sobre como atribuir informaes a objetos,
consulte Atribuir e copiar dados do objeto na pgina 248.
Para exportar um arquivo Scalable Vector Graphics
1
Clique em Arquivo Exportar.
2 Localize a pasta na qual deseja salvar o arquivo.
3 Escolha SVG Scalable Vector Graphics ou SVGZ SVG Compactado na caixa de listagem Salvar como tipo.
4 Digite um nome de arquivo na caixa de listagem Nome do arquivo.
5 Clique em Exportar.
6 Na caixa de listagem Compatibilidade, escolha uma verso SVG para o arquivo exportado.
7 Na caixa de listagem Mtodo de codificao, escolha uma das seguintes opes de codificao:
Unicode - UTF-8 produz um tamanho de arquivo menor. Esse o mtodo de codificao padro, til em muitas circunstncias.
Unicode - UTF-16 produz um tamanho de arquivo maior.
8 Na rea Exportar texto, ative uma das seguintes opes:
Como texto exporta o texto como caracteres editveis, conhecidos como glifos
Como curvas exporta texto como curvas
9 Escolha uma das opes a seguir na caixa de listagem Opes de estilo.
Atributos de apresentao permite especificar atributos diretamente em um elemento no arquivo exportado
Folha de estilos interna usa o atributo CLASS para incorporar a folha de estilo no arquivo Scalable Vector Graphics
CSS Externo cria um arquivo de folha de estilo externo em cascata e o vincula ao arquivo Scalable Vector Graphics
O JavaScript relacionado a efeitos de ativao pode ser salvo em um arquivo separado, ativando-se a caixa de seleo Vincular
externamente na rea JavaScript.
Voc deve incorporar fontes quando for necessria a exibio de uma fonte especfica que os usurios podem no ter instalado em
seus computadores.
O tamanho do arquivo aumenta medida que o nmero de fontes ou etapas do preenchimento gradiente aumenta.
Objetos com preenchimentos de malha ou sombreamento so exportados como bitmaps.
Se nenhum elemento do desenho for selecionado, o contedo de toda a pgina ser exportado.
Para escolher uma cor com a utilizao da paleta de cores SVG
1 Selecione um objeto.
2
Clique em Janela Paletas de cores Gerenciador de paletas de cores.
O Gerenciador de paletas de cores abre.
3 Na pasta Bibliotecas de paletas, clique duas vezes na pasta Processo.
Formatos de arquivo suportados | 643
4 Clique no cone Mostrar ou ocultar ao lado da paleta Cores SVGs.
5 Clique em uma amostra de cor na paleta de cores SVG.
Para adicionar informaes de referncia a um objeto Scalable Vector Graphics
1
Selecione um objeto usando a ferramenta Seleo .
2
Clique em Janela Janelas de encaixe Gerenciador de dados do objeto.
3 Na lista Nome/valor, clique em um nome do campo de dados.
4 Digite as informaes na caixa de texto.
Voc tambm pode
Renomear um campo de dados
Clique no boto Abrir editor de campo . Escolha o nome do
campo de dados e digite um novo nome.
Adicionar um campo de dados Clique no boto Abrir editor de campo. Clique no boto Criar
novo campo e digite o nome do novo campo.
Alterar o formato do campo de dados Clique no boto Abrir editor de campo. Clique em um nome de
campo e no boto Alterar. Ative uma opo de tipo de campo.
Campos sem valor so ignorados quando um arquivo exportado no formato Scalable Vector Graphics.
Notas tcnicas sobre o SVG (Scalable Vector Graphics)
Importar um arquivo SVG
A maioria das informaes de arquivos SVG criados em outros programas preservada no arquivo importado, mesmo se o CorelDRAW
no suportar um recurso. Por exemplo, informaes sobre pinceladas de tinta em um arquivo SVG criado em outro programa so
preservadas no arquivo importado, mesmo que as pinceladas de tinta no sejam exibidas.
Os objetos aparados e mascarados so importados como objetos PowerClip.
Nomes e identificaes de grupo, objeto e smbolo so retidos no arquivo importado.
Os smbolos no arquivo importado so exibidos na janela de encaixe Gerenciador de smbolos.
Arquivos bitmap incorporados em um arquivo SVG so retidos.
Vnculos para arquivos externos, como GIF, PNG ou JPEG, so suportados na importao, a no ser que os arquivos externos estejam
armazenados na web.
Definies e nomes de cores SVG so suportados.
A converso e reconverso suportada.
Metadados so suportados.
Hyperlinks so suportados.
Exportar um arquivo SVG
Scalable Vector Graphics (SVG) permite trs tipos de objetos grficos: formas de grfico vetoriais (por exemplo, caminhos que consistem
em linhas retas e curvas), imagens e texto.
Os sombreamentos so convertidos em arquivos SVG.
Todos os smbolos do CorelDRAW so suportados na exportao como smbolos SVG.
Nomes de objeto, camada, grupo e smbolos tambm so suportados. Se os nomes forem iguais, o arquivo SVG anexar nmeros
exclusivos aos IDs de objeto. Nomes invlidos so corrigidos na exportao.
Os objetos grficos podem ser agrupados, estilizados, transformados e combinados em objetos previamente renderizados.
Voc pode exportar texto como caracteres editveis, para que depois da publicao de um grfico SVG na web o texto continue a ser
reconhecido como texto. As sequncias de texto podem ser reestilizadas, copiadas e coladas ou indexadas por mecanismos de busca. O
texto tambm pode ser editado por programas de edio compatveis com SVG, eliminando a necessidade de manter vrias verses de
imagens grficas para edio.
644 | CorelDRAW X7 Guia do usurio
O padro SVG permite o uso de CSS (Cascading Style Sheets) para definir as propriedades de fonte, texto e cor de objetos em uma
pgina.
As camadas so retidas como grupos no arquivo exportado. Se o arquivo for importado de volta para o CorelDRAW, os grupos de
camadas sero convertidos em camadas com os nomes de camada originais preservados.
Apenas a pgina ativa de um desenho exportada. Se desejar exportar apenas uma parte do desenho, ative a caixa de seleo Somente
selecionados na caixa de dilogo Exportar.
URLs atribudos a objetos de texto so retidos no arquivo exportado.
As transformaes, tais como rotao e inclinao, so retidas nos arquivos exportados. Em alguns casos, as transformaes podem ser
perdidas e as formas transformadas podem ser convertidas em curvas.
Adobe Flash (SWF)
O Adobe Flash um formato de arquivo para a criao e exibio de imagens baseadas em vetor e animao. Os arquivos Macromedia Flash
so extremamente compactos e de alta qualidade, o que os torna ideais para utilizao na web.
Antes de salvar um arquivo no formato Flash, possvel determinar se h problemas de exportao em potencial. possvel verificar o
arquivo atual e exibir um resumo dos erros, possveis problemas e de uma sugesto para resolver a questo.
Para exportar um arquivo Adobe Flash
1
Clique em Arquivo Exportar.
2 Localize a pasta na qual deseja salvar o arquivo.
3 Escolha SWF - Adobe Flash na caixa de listagem Salvar como tipo.
4 Digite um nome de arquivo na caixa de listagem Nome do arquivo.
5 Clique em Exportar.
6 Na caixa de dilogo Exportar Flash, escolha valores de qualquer uma das seguintes caixas de listagem:
Compactao JPG especifica o valor da compactao do arquivo JPEG
Resoluo (dpi) especifica a resoluo da imagem
Suavizao suaviza diferenas entre pixels adjacentes
7 Ative uma das opes a seguir na rea Tamanho da caixa delimitadora:
Pgina aplica a caixa delimitadora pgina
Objetos alinha a caixa delimitadora aos objetos do arquivo
8 Na rea Otimizao, ative qualquer uma das seguintes caixas de seleo:
Converter contornos tracejados converte contornos tracejados em linhas slidas
Extremidades e cantos arredondados arredonda os cantos e as extremidades de linhas e curvas
Usar etapas de gradiente padro permite utilizar o nmero de etapas padro para preenchimentos gradientes
Voc tambm pode
Evitar que um arquivo Adobe Flash seja carregado em um editor
Adobe Flash
Ative a caixa de seleo Proteo de arquivo na importao.
Exportar sons Ative a caixa de seleo Usar comportamentos de som e
escolha um valor para compactao de som na caixa de listagem
Compactao.
Quanto mais se compacta um som, menor o seu tamanho e qualidade de som.
Formatos de arquivo suportados | 645
possvel salvar as configuraes na caixa de dilogo Exportar Flash em uma predefinio, clicando no boto Adicionar
predefinio e digitando um nome na caixa Nome de configurao.
Para visualizar um arquivo Adobe Flash em um navegador, necessrio ter instalado o plug-in Adobe Flash Player no computador.
Para exibir o resumo dos problemas de um arquivo Adobe Flash
1
Clique em Arquivo Exportar.
2 Localize a pasta na qual deseja salvar o arquivo.
3 Escolha SWF - Adobe Flash na caixa de listagem Salvar como tipo.
4 Digite um nome de arquivo na caixa de listagem Nome do arquivo.
5 Clique em Exportar.
6 Na caixa de dilogo Exportar Flash, clique na guia Questes.
7 Clique em um erro ou em um aviso na lista de erros para ver os detalhes e sugestes para resolver a questo.
Para ignorar determinadas questes, clique em Configuraes e desative as caixas de seleo que correspondem a elas.
O ttulo da guia Questes indica o nmero de questes. O cone no ttulo da guia muda dependendo da gravidade da questo ou
das questes identificadas.
Notas tcnicas sobre o SWF (Adobe Flash)
Os arquivos SWF (Adobe Flash) no podem ser importados no CorelDRAW.
TARGA (TGA)
O formato de grfico TARGA(TGA) usado para salvar bitmaps. Ele suporta vrios sistemas de compactao e pode representar bitmaps que
vo de preto-e-branco a cor RGB. possvel importar ou exportar arquivos TGA no CorelDRAW.
Para obter mais informaes sobre como importar arquivos, consulte Importar arquivos na pgina 591.
Para exportar um arquivo TARGA
1
Clique em Arquivo Exportar.
2 Localize a pasta na qual deseja salvar o arquivo.
3 Escolha TGA - Targa bitmap na caixa de listagem Salvar como tipo.
4 Digite um nome de arquivo na caixa de listagem Nome do arquivo.
Para compactar uma imagem durante a exportao, escolha um tipo de compactao na caixa de listagem Tipo de compactao.
5 Clique em Exportar.
6 Na caixa de dilogo Converter em bitmap, ajuste a largura, a altura, a resoluo, o modo de cor ou qualquer uma das outras
configuraes e clique em OK.
7 Na caixa de dilogo Exportar TGA, ative uma das seguintes opes:
Normal
Aperfeioado
Imagens em preto-e-branco no podem ser salvas como arquivos TARGA.
646 | CorelDRAW X7 Guia do usurio
Notas tcnicas sobre o TGA (TARGA)
Os recursos a seguir so suportados: imagens com mapeamento de cores no compactadas, imagens RGB no compactadas, imagens
com mapeamento de cores com compactao, RLE (Codificao em durao da execuo), imagens RGB com compactao RLE (tipos 1,
2, 9 e 10, conforme definido pelo AT&T Electronic Photography and Imaging Center) e mscaras.
O tipo de arquivo produzido depende do nmero de cores exportadas. Por exemplo, arquivos TGA (Targa) de cores de 24 bits so
exportados como bitmaps RGB com compactao RLE.
possvel importar arquivos TGA de RGB de tons de cinza de 8 bits at 24 bits.
As mscaras no so salvas em arquivos preto-e-branco de 1 bit ou cores da paleta de 8 bits.
A compactao RLE suportada e o tamanho mximo da imagem de 64.535 64.535 pixels.
TIFF
O formato Tagged Image File Format (TIFF) um formato de rastreio projetado como um padro. Quase todos os aplicativos grficos podem
ler e gravar arquivos TIFF. O formato TIFF suporta vrios modos de cores e profundidade de bits.
Para obter mais informaes sobre como importar arquivos TIFF, consulte Para importar um arquivo em um desenho ativo na pgina 591.
Para exportar um arquivo TIFF
1
Clique em Arquivo Exportar.
2 Localize a pasta na qual deseja salvar o arquivo.
3 Escolha TIF - bitmap TIFF, na caixa de listagem Salvar como tipo.
4 Digite um nome de arquivo na caixa de listagem Nome do arquivo.
5 Clique em Exportar.
6 Na caixa de dilogo Converter em bitmap, ajuste a largura, a altura, a resoluo, o modo de cor ou qualquer uma das outras
configuraes e clique em OK.
Notas tcnicas sobre TIFF
Ao importar um arquivo TIFF que contenha vrias pginas, possvel importar todas as pginas ou escolher as pginas individuais que se
deseja importar.
Arquivos TIFF em preto-e-branco, em cores e em tons de cinza at a especificao 6.0, inclusive, podem ser importados e exportados.
Os arquivos TIFF compactados usando compactao JPEG, ZIP, CCITT, Packbits 32773 ou LZW tambm podem ser importados. No
entanto, o tempo de carregamento desses arquivos poder ser maior, pois o programa decodifica a compactao do arquivo.
Corel Paint Shop Pro (PSP)
O .PspImage o formato de arquivo nativo do Corel Paint Shop Pro. possvel importar arquivos .PspImage das verses 9 e 10 que estejam
no modo de cor RGB (24 ou 48 bits).
Esse formato no tem suporte na verso de 64 bits do CorelDRAW Graphics Suite.
Para importar um arquivo PSP
1
Clique em Arquivo Importar.
2 Localize a pasta na qual o arquivo est armazenado.
3 Escolha PSP - Corel Paint Shop Pro (*.pspimage) na caixa de listagem ao lado da caixa Nome do arquivo.
4 Clique no nome do arquivo.
5 Clique em Importar.
6 Clique na pgina do desenho.
Formatos de arquivo suportados | 647
Notas tcnicas sobre o Corel Paint Shop Pro (PSP)
possvel importar somente arquivos Corel Paint Shop Pro com uma extenso de nome de arquivo .PspImage.
Texto e camadas so mesclados com o fundo no arquivo importado.
Fonte TrueType (TTF)
O formato de arquivo TrueType Font (TTF) foi criado em parceria pela Apple Computer e pela Microsoft Corporation. o formato mais
comum de fontes utilizado nos sistemas operacionais Macintosh e Windows. O formato de arquivo TTF imprime caracteres como bitmaps
ou vetores, dependendo dos recursos da impressora. As fontes TrueType so impressas e exibidas da mesma forma na tela, e podem ser
redimensionadas em qualquer altura.
Notas tcnicas sobre TTF (Fontes True Type)
As fontes TrueType exportadas do CorelDRAW no possuem ajuste de legibilidade.
Cada caractere exportado considerado um nico objeto. Antes de exportar vrios objetos, combine-os clicando em Objeto Combinar.
No possvel exportar vrios objetos ou objetos agrupados.
Os atributos de preenchimento e contorno aplicados aos objetos no so exportados.
Para obter melhores resultados, evite a interseo de linhas. Todos os objetos do caractere devem ficar totalmente dentro ou fora dos
outros, como mostra o exemplo abaixo.
Da esquerda para a direita: trs objetos combinados corretamente; cinco
objetos combinados corretamente; cinco objetos combinados incorretamente
Visio (VSD)
VSD o formato de desenho do Visio. Ele pode conter bitmaps e vetores.
possvel importar todos os tipos de arquivo VSD, at VSD 2007.
Formas retangulares so importadas como objetos retangulares.
Formas circulares e elipses so importadas como objetos de elipse.
Formas de curvygon, pentgono, hexgono, heptgono, octgono e megagon so importadas como objetos poligonais.
Todas as outras formas so importadas como curvas de polgonos.
WordPerfect Document (WPD)
O formato WordPerfect Document (WPD) o formato de arquivo nativo para arquivos WordPerfect. O CorelDRAW suporta arquivos WPD
das verses 4.2 a 14. Os arquivos WordPerfect para verses 4 e 5 tm as extenses de arquivo .wp4 e .wp5.
Para obter mais informaes, consulte Notas gerais sobre importao de arquivos de texto na pgina 651.
648 | CorelDRAW X7 Guia do usurio
Notas tcnicas sobre o WordPerfect Document (WPD)
Quando voc importa texto de um arquivo WPD, pode manter a formatao, as fontes e a formatao ou descartar as fontes e a
formatao.
Ao se importar ou exportar um arquivo WordPerfect, apenas o texto transferido. Elementos grficos no so importados nem
exportados.
Os recursos a seguir no so suportados: funes de ndice, texto em ndices e folhas de estilo.
As equaes e frmulas criadas na linguagem de equaes do WordPerfect so convertidas em texto normal.
Os recursos grficos como HLine e VLine no so convertidos.
Na importao de texto, o tamanho da pgina do documento original ignorado. O texto ajustado ao tamanho da pgina atual, o
que pode afetar a posio do texto.
WordPerfect Graphic (WPG)
O formato de arquivo Grfico do Corel WordPerfect (WPG) principalmente um formato de grfico vetorial, mas pode armazenar dados
vetoriais e de bitmap. Os arquivos WPG podem conter at 256 cores escolhidas em uma paleta de mais de um milho de cores.
Para importar um arquivo Grfico do WordPerfect
1
Clique em Arquivo Importar.
2 Localize a pasta na qual o arquivo est armazenado.
3 Escolha WPG - Corel WordPerfect Graphic (*.wpg) na caixa de listagem ao lado da caixa Nome do arquivo.
4 Clique no nome do arquivo.
5 Clique em Importar.
6 Clique na pgina do desenho.
Qualquer grfico Windows Metafile Format (WMF) ou Enhanced Metafile Format (EMF) incorporado ser preservado no arquivo
importado. Se o arquivo contiver outros elementos grficos, eles se perdero durante a converso e no sero exibidos no
CorelDRAW.
Para exportar um arquivo Grfico do WordPerfect
1
Clique em Arquivo Exportar.
2 Localize a pasta na qual deseja salvar o arquivo.
3 Escolha WPG - Corel WordPerfect Graphic na caixa de listagem Salvar como tipo.
4 Digite um nome de arquivo na caixa de listagem Nome do arquivo.
5 Clique em Exportar.
6 Ative uma das opes a seguir na rea Exportar cores:
16 cores exporta a imagem como uma imagem de 16 cores
256 cores exporta a imagem como uma imagem de 256 cores
7 Ative uma das opes a seguir na rea Exportar texto como.
Texto exporta o texto como caracteres editveis
Curvas exporta texto como curvas
8 Ative uma das opes a seguir, na rea Exportar arquivo como:
WordPerfect verso 1.0 suportada pelo WordPerfect 5.1 e anterior
WordPerfect verso 2.0 suportada pelo WordPerfect 6 e posterior
Formatos de arquivo suportados | 649
Notas tcnicas sobre o WPG (WordPerfect Graphic)
O texto grfico tipo 2 no suportado.
Formatos RAW de arquivos de cmera
Um arquivo de cmera RAW um arquivo de dados capturado pelo sensor de imagens de uma cmera digital de alta tecnologia. Os
arquivos de cmera RAW apresentam um processamento mnimo na cmera, como nitidez e zoom digital. Esses arquivos permitem o
controle total sobre a nitidez, o contraste e a saturao das imagens. Existem vrios formatos de arquivo de cmera RAW, portanto os
arquivos podem ter diferentes extenses de nome de arquivo, como .nef, .crw, .dcr, .orf ou .mrw.
possvel importar arquivos de cmera Raw diretamente no CorelDRAW. Para obter mais informaes, consulte Trabalhar com arquivos de
cmera RAW na pgina 533.
Wavelet Compressed Bitmap (WI)
Esse formato no tem suporte na verso de 64-bits da suite.
Importar um arquivo WI
Os programas Corel oferecem suporte s seguintes profundidades de cor durante a importao de arquivos Wavelet Compressed Bitmap
(.wi ): 256 tons de cinza (8 bits) e RGB de 24 cores.
Exportar um arquivo WI
Os programas Corel oferecem suporte s seguintes profundidades de cor durante a exportao para o formato de arquivo Wavelet
Compressed Bitmap: 256 tons de cinza (8 bits) e RGB de 24 cores.
O formato de arquivo Wavelet Compressed Bitmap suporta a compactao Wavelet. Ele suporta tambm um tamanho mnimo de
imagem de 16 pixels e um tamanho mximo de 2.048 pixels.
Windows Metafile Format (WMF)
Desenvolvido pela Microsoft Corporation, este formato de arquivo armazena informaes de vetores e bitmap. Ele foi desenvolvido como o
formato de arquivo interno para o Microsoft Windows 3. Ele suporta cores RGB de 24 bits e compatvel com a maioria dos aplicativos de
Windows.
Notas tcnicas sobre o WMF (Windows Metafile Format)
Importar um arquivo WMF
O CorelDRAW substitui as fontes ausentes de um arquivo no formato WMF por fontes similares disponveis no seu computador.
No so suportados os seguintes recursos: Correspondncia de fonte PANOSE e bitmaps girados e inclinados.
Exportar um arquivo WMF
O formato WMF usado para exportar grficos para programas Windows.
Um cabealho contm informaes adicionais, como tamanho.Portanto, um arquivo WMF pode ser exportado com xito do CorelDRAW
se o cabealho estiver includo.
O texto mantido como texto quando exportado e os arquivos WMF podem ser muito grandes. Isto pode causar problemas nos
programas que limitam o tamanho dos arquivos importados.
O formato Windows Metafile Format de 16 bits, enquanto o do CorelDRAW de 32 bits.Quando um arquivo WMF exportado, os
nmeros de 32 bits so convertidos em 16 bits. Por exemplo, linhas mais finas que 0,353 mm so exibidas como uma espessura mnima
porque o formato WMF no possui preciso suficiente para especificar essas larguras de maneira exata.
650 | CorelDRAW X7 Guia do usurio
Formatos adicionais de arquivos
O CorelDRAW tambm suporta os seguintes formatos de arquivo:
Texto ASCII (TXT) Texto ANSI (TXT) um formato vetorial que armazena caracteres ANSI. Esse formato pode armazenar informaes
de texto, mas no informaes de formatao, como tipo ou tamanho da fonte. Quando um arquivo TXT importado ou exportado do
CorelDRAW, somente o texto transferido. Se o arquivo tiver elementos grficos, eles no sero importados ou exportados.
Bitmap compactado CALS (CAL) CALS Raster (CAL) um formato de bitmap utilizado principalmente para armazenamento de
documentos por programas de CAD de topo de linha. Ele oferece suporte profundidade de cor monocromtica (1 bit) e utilizado
como formato de intercmbio de grficos de dados em CAD/CAM, grficos tcnicos e de aplicativos de processamento de imagens.
Corel ArtShow 5 (CPX) O CPX um formato de arquivo nativo do Corel ArtShow 5. Ele pode conter vetores e bitmaps.
Corel Presentations (SHW) O SHW um formato de arquivo nativo do Corel Presentations.
CorelR.A.V.E. (CLK) O CLK um formato de arquivo de animao nativo do CorelR.A.V.E.
CorelDRAW Compressed (CDX) O formato de arquivo CDX um arquivo CorelDRAW compactado.
Corel DESIGNER ou CorelDRAW Template (CDT) O formato de arquivo CDT define um arquivo de modelo do Corel DESIGNER ou do
CorelDRAW.
Encapsulated PostScript (Desktop Color Separation) O formato de arquivo DCS, desenvolvido pela QuarkXPress, uma extenso do
formato de arquivo Encapsulated PostScript (EPS) padro. Geralmente, o formato de arquivo DCS consiste em cinco arquivos. Quatro dos
cinco arquivos contm informaes sobre cores de alta resoluo. Essas informaes so expressas no formato CMYK (ciano, magenta,
amarelo e preto). O quinto arquivo, considerado o arquivo-mestre, contm a visualizao PICT do arquivo DCS.
EXE O formato EXE um recurso de bitmap do Windows 3.x/NT.
FPX O formato de arquivo FlashPIX armazena imagens com diferentes resolues em um nico arquivo. Esse formato no tem suporte
na verso de 64-bits da suite.
Frame Vector Metafile (FMV) O formato de arquivo FMV usado para arquivos Frame Vector Metafile.
GEM Paint (IMG) GEM Paint (IMG) um formato de bitmap nativo do ambiente GEM. Os arquivos IMG suportam a paleta de cores de
1 e 4 bits e so compactados por um mtodo RLE. IMG era um formato comum no incio da editorao eletrnica.
Arquivo GEM (GEM) O formato de arquivo GEM usado para arquivos GEM.
GIMP (XCF) XCF o formato GIMP nativo. Ele suporta camadas e outras informaes especficas do GIMP.
ICO O formato ICO um recurso de cones do Windows 3.x/NT.
Lotus PIC (PIC) O formato de arquivo PIC usado para arquivos Lotus PIC.
Bitmap MacPaint (MAC) MacPaint (MAC) um formato de bitmap que usa extenses de nome de arquivo MAC, PCT, PNT e PIX. o
formato usado pelo programa MacPaint que foi includo com o Macintosh 128. Ele suporta apenas duas cores e uma paleta de padres.
utilizado principalmente por aplicativos grficos Macintosh para armazenar grficos e cliparts em preto-e-branco. O tamanho mximo
para imagens para MAC de 720 576 pixels.
Macromedia FreeHand (FH) o formato FH formato nativo do arquivo de vetor para o Macromedia Freehand. Os aplicativos grficos
da Corel suportam as verses 7 e 8 do Macromedia FreeHand.
MET Metafile (MET) O formato de arquivo MET usado para arquivos MET Metafile.
Micrografx Picture Publisher 4 e 5 (PP4, PP5) O PP4 um formato de arquivo nativo do Micrographx Picture Publisher 4. O PP5 um
formato de arquivo nativo do Micrographx Picture Publisher 5. Esse formato no tem suporte na verso de 64-bits da suite.
Picture Publisher File (PPF) O formato de arquivo PPF nativo do Micrografx Picture Publisher 6, 7, 8, 9 e 10. Esse formato no tem
suporte na verso de 64-bits da suite.
Microsoft Excel (XLS) O formato de arquivo XLS o formato nativo de planilhas do Microsoft Excel.
Microsoft PowerPoint (PPT) O formato de arquivo PPT nativo para o Microsoft PowerPoint.
NAP Metafile (NAP) O formato de arquivo NAP usado para um metarquivo NAP.
Arquivo Fill (FILL) Este formato de arquivo usado para salvar preenchimentos personalizados em CorelDRAWCorel PHOTO-PAINT.
PostScript Interpreted (PS ou PRN) PRN PostScript (PS ou PRN) um formato de metarquivo para impressoras PostScript. Esse formato
gravado em texto ANSI. O filtro de importao PostScript interpretado pode importar arquivos PostScript PS, PRN e EPS.
Bitmap SCITEX CT (SCT) O formato de arquivo SCT usado para importar imagens SCITEX em cores de 32 bits e em tons de cinza.
Os bitmaps SCITEX so criados a partir de digitalizadores de topo de linha. Em seguida, os bitmaps so processados para sada por
filmadoras ou programas de layout de pgina de topo de linha.
WB WB o formato de arquivos para planilhas Quattro Pro 6, 7 e 8.
WK WK (.wk3, .wk4) a extenso de planilhas do Lotus 1-2-3.
Formatos de arquivo suportados | 651
WSD WSD o formato de documentos do Wordstar 2000 e Wordstar 7.
Imagem do XPixMap (XPM) O formato de arquivo XPM utilizado com um arquivo de imagem XPixMap.
Formatos recomendados para importao de grficos
A tabela a seguir mostra quais formatos de arquivo voc deve usar ao importar grficos de outros aplicativos.
Aplicativo Formato de importao recomendado
Adobe Illustrator AI, PDF
AutoCAD DXF, DWG, HPGL (arquivos PLT)
CorelDRAW CDR, rea de transferncia
Deneba Canvas, Macromedia FreeHand e outros pacotes vetoriais PCT, AI
Microsoft Office WMF, PNG. Para obter mais informaes, consulte Trabalhar com
aplicativos de produtividade na Ajuda.
WordPerfect Office WPG
Micrografx Designer DSF, DRW, AI, DS4
Para importar texto de um aplicativo de edio de texto, possvel usar arquivos RTF ou copiar o texto para a rea de transferncia e col-lo
no projeto.
Formatos recomendados para exportao de grficos
Ao exportar grficos a serem usados no Adobe PageMaker, use o formato de arquivo Encapsulated PostScript caso voc possua uma
impressora PostScript. Se no tiver uma impressora PostScript, recomenda-se a utilizao do formato WMF.
A tabela a seguir contm os formatos de arquivo recomendados para exportao para layout de pgina e pacotes de editorao eletrnica
que tenham recursos de edio grfica.
Aplicativo Formato recomendado
Adobe Illustrator AI, PDF
Adobe PageMaker EPS, WMF
AutoCAD DXF
Macromedia FreeHand e outros programas vetoriais PCT, AI
Microsoft Office PNG, WMF
WordPerfect Office WPG
Micrografx Designer CGM
Os formatos de contorno HPGL ou DXF so recomendados para exportao de grficos que sejam a sada para dispositivos como plotadoras
e cortadores acionados por computador.
Notas gerais sobre importao de arquivos de texto
Na importao de um arquivo de texto para um programa Corel, a aparncia quase a mesma do programa de origem. No entanto,
alguns atributos de formatao e recursos de layout de pgina podem no ser suportados. Nesses casos, o programa tenta simular os
resultados de um recurso quando pode ser feita uma substituio razovel.
652 | CorelDRAW X7 Guia do usurio
Os recursos de processamento de palavras a seguir no so suportados: cabealhos, rodaps, notas de rodap e notas finais, colunas e
macros.
O suporte correspondncia de fontes est includo. possvel modificar as configuraes de correspondncia de fontes na caixa de
dilogo Resultados da correspondncia de fontes. As fontes so convertidas por tamanho e por famlia, desde que o formato de
arquivo de origem inclua informaes que o programa possa acessar.
Os arquivos .rtf (Rich Text Format) so convertidos automaticamente no conjunto de caracteres ANSI (American National Standards
Institute) do Microsoft Windows. O conjunto de caracteres Macintosh e a pgina de cdigo 437 padro de IBM PC tambm so
suportados.
Os programas grficos Corel fazem a correspondncia de caracteres do modo mais prximo possvel. A correspondncia de fontes
utilizada se a fonte do texto importado no existir no sistema do usurio. No entanto, se uma correspondncia no puder ser feita, os
caracteres da fonte aparecero no programa como um texto irreconhecvel.
A converso de tamanhos de fonte suportada.
Os programas grficos Corel suportam todas as famlias de fontes dos seguintes programas e formatos de processamento de texto: Corel
WordPerfect, Microsoft RTF, Microsoft Word PC, Microsoft Word Macintosh, Word para Windows.
Os programas grficos Corel suportam apenas determinadas fontes em relao s fontes suportadas pelo Ami Professional. Geralmente,
isso inclui as fontes PostScript padro e as fontes HP PCL padro.
Na converso de arquivos Macintosh, o suporte de fontes limitado s famlias de fontes suportadas nos formatos Windows.
As fontes convertidas em formatos diferentes dos listados na tabela acima so mapeadas para as fontes que os programas grficos Corel
consideram como o melhor ajuste.
Voc pode ter problemas de alinhamento ao fazer a converso de uma fonte proporcional em uma fonte no proporcional e vice-
versa. Portanto, se voc importar um documento criado em uma fonte no proporcional para uma fonte proporcional, algumas pginas
podem ter um volume maior de texto por pgina do que no documento original.
Os documentos de origem que contm ndice e ndice remissivo so convertidos nas funes apropriadas em um arquivo .rtf.
Os dados contornados automaticamente so convertidos em texto normal.
As propriedades da folha de estilo so convertidas em RTF. O arquivo aparece como em um programa de origem; no entanto, a folha de
estilo do programa original no importada.
O texto contido dentro de uma moldura ou os objetos posicionados so mantidos.
Personalizar e automatizar | 653
Personalizar e automatizar
Definir preferncias bsicas..................................................................................................................................................................655
Personalizar CorelDRAW.......................................................................................................................................................................657
Usar macros e scripts para automatizar tarefas................................................................................................................................... 669
654 | CorelDRAW X7 Guia do usurio
Definir preferncias bsicas | 655
Definir preferncias bsicas
Esta seo inclui os seguintes tpicos:
Desativar mensagens de aviso (pgina 655)
Exibir informaes do sistema (pgina 655)
Desativar mensagens de aviso
Podem aparecer mensagens de aviso enquanto se trabalha no aplicativo. Os avisos explicam as consequncias de uma ao que se est
prestes a executar e informam sobre as alteraes permanentes que podem resultar dessa ao. Apesar de os avisos serem teis, eles podem
ser desativados para no se ter de continuar a v-los depois de estar familiarizado com o software. Evite desativar os avisos at se sentir
seguro com o aplicativo e estar familiarizado com os resultados dos comandos utilizados.
Para desativar mensagens de aviso
1 Na lista de categorias rea de trabalho, clique em Avisos.
2 Desative uma ou mais das caixas de seleo.
Exibir informaes do sistema
Voc pode exibir informaes sobre o computador e tambm sobre o prprio aplicativo. Por exemplo, voc pode exibir detalhes sobre a
configurao do computador. possvel exibir informaes detalhadas sobre o sistema, propriedades de exibio e de impresso, arquivos
de aplicativos e DLL da Corel e arquivos DLL do sistema. Voc pode usar esse recurso, por exemplo, para determinar quanto espao existe na
unidade em que se deseja salvar um arquivo.
Para exibir informaes do sistema
1
Clique em Ajuda Sobre o CorelDRAW.
2 Clique em Informaes do sistema.
3 Escolha a categoria da caixa de listagem Escolha uma categoria.
Clique no boto Salvar para armazenar informaes do sistema para impresso.
656 | CorelDRAW X7 Guia do usurio
Personalizar CorelDRAW | 657
Personalizar CorelDRAW
Voc pode personalizar um aplicativo organizando as barras de comandos e os comandos para atender s suas necessidades. As barras de
comandos incluem menus, barras de ferramentas, a barra de propriedades e a barra de status.
Os tpicos da Ajuda se baseiam nas configuraes padro do aplicativo. Quando voc personaliza as barras de comandos, os comandos e os
botes, os tpicos da Ajuda associados a eles no refletem as alteraes.
Esta seo contm os seguintes tpicos:
Salvar padres (pgina 657)
Criando reas de trabalho (pgina 658)
Personalizar atalhos de teclado (pgina 659)
Personalizar menus (pgina 660)
Personalizar barras de ferramentas (pgina 662)
Personalizar a caixa de ferramentas (pgina 665)
Personalizar a barra de propriedades (pgina 665)
Personalizar a barra de status (pgina 666)
Personalizar filtros (pgina 667)
Salvar padres
Vrias configuraes do aplicativo aplicam-se apenas ao desenho ativo. Entre elas, opes de layout de pgina, configuraes de grade e
rgua, configuraes de linha-guia, opes de estilo, opes de salvamento, algumas configuraes de ferramentas e opes de publicao
na web. Salvar as configuraes atuais como padres permite utilizar as configuraes do desenho ativo para todos os novos desenhos
criados. Tambm possvel optar por salvar apenas configuraes especficas como padres.
Para salvar as configuraes atuais como padro
Clique em Ferramentas Salvar configuraes como padro.
Para salvar configuraes especficas como padro
1
Clique em Ferramentas Opes.
2 Na lista de categorias, clique em Documento.
658 | CorelDRAW X7 Guia do usurio
3 Ative a caixa de seleo Salvar opes como padro para os novos documentos.
4 Ative as caixas de seleo correspondentes s opes que deseja salvar.
Criando reas de trabalho
possvel criar reas de trabalho para tornar as ferramentas que voc usa com mais frequncia mais acessveis. Por exemplo, possvel
abrir as janelas de encaixe ou adicionar ferramentas a barras de ferramentas. Tambm possvel excluir as reas de trabalho personalizadas
criadas. Se voc modificar a rea de trabalho padro, possvel reconfigurar as configuraes padro.
Alm disso, possvel exportar e exportar reas de trabalho personalizadas entre computadores que utilizem o mesmo aplicativo. Por
exemplo, voc pode personalizar e compartilhar uma rea de trabalho com um grupo de usurios.
Antes de criar uma rea de trabalho, voc pode tentar as reas de trabalho que esto includas no aplicativo. Essas reas de trabalho so
otimizadas para vrios fluxos de trabalho comuns. Para obter mais informaes, consulte Escolher uma rea de trabalho na pgina 72.
Para criar uma rea de trabalho
1
Clique em Ferramentas Opes.
2 Na lista de categorias, clique em rea de trabalho.
3 Clique em Nova.
4 Digite o nome da rea de trabalho na caixa Nome da nova rea de trabalho.
5 Na caixa de listagem Basear a nova rea de trabalho em, escolha uma rea de trabalho existente na qual basear a nova rea de
trabalho.
Para incluir uma descrio da rea de trabalho, digite-a na caixa Descrio da nova rea de trabalho.
As reas de trabalho personalizadas so salvas como arquivos XML e exportadas como arquivos XSLT (Extensible Stylesheet Language
Transformations com base em XML).
Para excluir uma rea de trabalho
1
Clique em Ferramentas Opes.
2 Na lista de categorias, clique em rea de trabalho.
3 Escolha uma rea de trabalho na lista rea de trabalho.
4 Clique em Excluir
No possvel excluir as reas de trabalho Padro e Adobe Photoshop.
Para importar uma rea de trabalho
1
Clique em Ferramentas Opes.
2 Na lista de categorias, clique em rea de trabalho.
3 Clique em Importar.
4 Na caixa de dilogo Importar rea de trabalho, clique em Procurar.
5 Escolha a pasta em que o arquivo est armazenado.
6 Clique duas vezes no arquivo.
7 Siga as instrues na tela.
Personalizar CorelDRAW | 659
Para exportar uma rea de trabalho
1
Clique em Ferramentas Opes.
2 Na lista de categorias, clique em rea de trabalho.
3 Clique em Exportar.
4 Ative as caixas de seleo ao lado dos itens de rea de trabalho que deseja exportar.
5 Clique em Salvar.
6 Escolha a pasta em que deseja salvar o arquivo.
7 Digite um nome de arquivo na caixa Nome do arquivo.
8 Clique em Salvar.
9 Clique em Fechar.
Os itens da rea de trabalho disponveis para exportao so as janelas de encaixe, as barras de ferramentas (inclusive a barra de
propriedades e a caixa de ferramentas), os menus e as teclas de atalho.
As reas de trabalho personalizadas so exportadas como arquivos XSLT (Extensible Stylesheet Language Transformations com base
em XML). possvel usar uma rea de trabalho salva no formato XSLT ao configurar ou implantar reas de trabalho personalizadas.
Para redefinir a rea de trabalho atual
1 Saia do aplicativo.
2 Reinicie o aplicativo mantendo pressionada a tecla F8.
Personalizar atalhos de teclado
Embora o aplicativo possua atalhos de teclado predefinidos, possvel alter-los ou adicionar seus prprios atalhos para melhor adaptao
ao seu estilo de trabalho.Voc pode atribuir atalhos de teclado aos comandos mais utilizados, bem como excluir atalhos de teclado.
possvel imprimir uma lista de atalhos de teclado. Tambm possvel exportar uma lista de atalhos de teclado para o formato de arquivo
CSV um formato delimitado por vrgulas que processadores de texto e aplicativos de planilha eletrnica abrem com facilidade.
Quando se modificam atalhos de teclado, as alteraes so salvas em um arquivo chamado tabela de aceleradores. O aplicativo possui as
seguintes tabelas de aceleradores que podem ser personalizadas conforme os hbitos de trabalho:
Tabela Editar ancoragem contm teclas de atalho para editar ancoragem
Tabela principal contm todas as teclas de atalho no relativas a texto
Tabela Editar tabela contm teclas de atalho no relativas a texto para editar tabelas
Tabela Editar texto em tabela contm teclas de atalho para editar texto em tabelas
Tabela de edio de texto contm todas as teclas de atalho relativas a texto
Para atribuir um atalho de teclado a um comando
1
Clique em Ferramentas Personalizao.
2 Na lista de categorias Personalizao, clique em Comandos.
3 Clique na guia Teclas de atalho.
4 Escolha uma tabela de teclas de atalho na caixa de listagem Tabela de teclas de atalho.
5 Escolha uma categoria de comando na caixa de listagem superior.
6 Clique em um comando da lista Comandos.
As teclas de atalho atribudas atualmente ao comando selecionado so exibidas na caixa Teclas de atalho atuais.
7 Clique na caixa Nova tecla de atalho e pressione uma combinao de teclas.
660 | CorelDRAW X7 Guia do usurio
Se a combinao de teclas j estiver atribuda a outro comando, ele estar listado na caixa Atribudo atualmente a.
8 Clique em Atribuir.
Se o mesmo atalho de teclado j estiver atribudo a outro comando, a segunda atribuio substituir a primeira. Ativando a caixa de
seleo Pesquisar conflito de atribuio, voc navega automaticamente at o comando cujo atalho foi redefinido e solicitado a
atribuir um novo atalho.
Para redefinir todos os atalhos de teclado, clique em Redefinir tudo.
Para exibir todos os atalhos de teclado existentes, clique em Exibir tudo.
Para excluir um atalho de teclado
1
Clique em Ferramentas Personalizao.
2 Na lista de categorias Personalizao, clique em Comandos.
3 Clique na guia Teclas de atalho.
4 Escolha uma tabela de teclas de atalho na caixa de listagem Tabela de teclas de atalho.
5 Escolha uma categoria de comando na caixa de listagem superior.
6 Clique em um comando da lista Comandos.
7 Clique em uma tecla de atalho na caixa Teclas de atalho atuais.
8 Clique em Excluir
Para imprimir atalhos de teclado
1
Clique em Ferramentas Personalizao.
2 Na lista de categorias Personalizao, clique em Comandos.
3 Clique na guia Teclas de atalho.
4 Clique em Exibir tudo.
5 Clique em Imprimir.
Para exportar uma lista de atalhos de teclado
1
Clique em Ferramentas Personalizao.
2 Na lista de categorias Personalizao, clique em Comandos.
3 Clique na guia Teclas de atalho.
4 Clique em Exibir tudo.
5 Clique em Exportar para CSV.
6 Escolha a pasta em que deseja salvar o arquivo.
7 Digite um nome de arquivo na caixa Nome do arquivo.
8 Clique em Salvar.
Personalizar menus
Os recursos de personalizao da Corel permitem modificar a barra de menus e os menus nela contidos. Voc pode alterar a ordem dos
menus e dos comandos de menu; adicionar, remover e renomear menus e comandos de menus. Voc pode pesquisar um comando de
menu se no se lembrar a qual menu ele pertence. Pode tambm redefinir os menus para a configurao padro.
Personalizar CorelDRAW | 661
As opes de personalizao se aplicam aos menus da barra de menus, bem como aos menus de atalho que voc acessa usando o boto
direito do mouse.
Os tpicos da Ajuda se baseiam nas configuraes padro do aplicativo. Quando voc personaliza menus e comandos de menu, os tpicos
da Ajuda associados a eles no refletem as alteraes.
Para alterar a ordem de menus e comandos de menus
1
Clique em Ferramentas Personalizao.
2 Na lista de categorias Personalizao, clique em Comandos.
3 Na janela do aplicativo, arraste um menu da barra de menus para a esquerda ou para a direita.
Para alterar a ordem de comandos de menu, clique em um menu na barra de menus, clique em um comando de menu e arraste-o para
cima ou para baixo.
Para alterar a ordem de comandos de menus contextuais, clique com o boto direito do mouse na janela do aplicativo para exibir o
menu contextual e arraste um comando de menu para uma nova posio.
Para renomear um menu ou comando de menu
1
Clique em Ferramentas Personalizao.
2 Na lista de categorias Personalizao, clique em Comandos.
3 Escolha uma categoria de comando na caixa de listagem superior.
4 Clique em um menu ou comando na lista.
5 Clique na guia Aparncia.
6 Digite um nome na caixa Ttulo.
Um "e" comercial (&) antes de uma letra na caixa Ttulo indica um atalho, tambm chamado de tecla de acelerao mnemnica. Para
exibir os menus, pressione Alt + a letra. Para chamar os comandos, pressione a letra que est sublinhada quando o menu exibido.
Para restaurar o padro do nome, clique em Restaurar padres.
Para adicionar ou remover um item da barra de menus
1
Clique em Ferramentas Personalizao.
2 Na lista de categorias Personalizao, clique em Comandos.
Para remover um item, arraste-o para fora da barra de menus.
3 Escolha uma categoria de comando na caixa de listagem superior.
4 Arraste um item para a barra de menus.
Para adicionar ou remover um comando de um menu
1
Clique em Ferramentas Personalizao.
2 Na lista de categorias Personalizao, clique em Comandos.
Para remover um comando de um menu, clique no nome do menu e, quando o menu for exibido, arraste o comando para fora do
menu.
3 Escolha uma categoria de comando na caixa de listagem superior.
4 Arraste um comando para um menu na janela do aplicativo.
662 | CorelDRAW X7 Guia do usurio
Para localizar um comando de menu rapidamente
1
Clique em Ferramentas Personalizao.
2 Na lista de categorias Personalizao, clique em Comandos.
3
Clique no boto Pesquisar .
4 Na caixa de dilogo Localizar texto, digite um comando de menu na caixa Localizar.
5 Clique em Localizar prxima.
Para redefinir menus para sua configurao padro
1
Clique em Ferramentas Personalizao.
2 Na lista de categorias Personalizao, clique em Barras de comandos.
3 Escolha Barra de menus na lista.
4 Clique em Redefinir.
Personalizar barras de ferramentas
possvel personalizar a posio e a exibio da barra de ferramentas. Por exemplo, voc pode mover ou redimensionar e ocultar ou exibir
uma barra de ferramentas.
As barras de ferramentas podem ser de encaixe ou flutuantes. O encaixe de uma barra de ferramentas a conecta borda da janela do
aplicativo, Desencaixar a barra de ferramentas afasta da borda da janela do aplicativo, de modo que fique flutuante e possa ser movida com
facilidade.
possvel Criar, excluir e renomear barras de ferramentas personalizadas. Para personalizar barras de ferramentas, adicione, remova
e organize os seus itens. Para ajustar a aparncia de uma barra de ferramentas, redimensione os botes, ajuste a borda da barra de
ferramentas e exiba imagens, ttulos ou ambos. Tambm existe a opo de editar as imagens dos botes da barra de ferramentas.
Ao mover, encaixar e desencaixar barras de ferramentas, utilize a rea de arraste da barra de ferramentas.
Para uma A rea de arraste
Barra de ferramentas encaixada e
desbloqueada
Identificada por uma linha pontilhada na
borda superior ou esquerda da barra de
ferramentas
Barra de ferramentas flutuante A barra de ttulo. Se o ttulo no for exibido,
a rea de arraste identificada por uma
linha pontilhada na borda superior ou
esquerda da barra de ferramentas.
Se no desejar mover barras de ferramentas encaixadas por engano, possvel bloque-las. Barras de ferramentas bloqueadas no tm uma
linha pontilhada ao longo da margem esquerda.
Uma barra de ferramentas bloqueada
Para personalizar a posio e a exibio da barra de ferramentas
Personalizar CorelDRAW | 663
Para Faa o seguinte
Mover uma barra de ferramentas Desbloqueie a barra de ferramentas, clique na rea de arraste e
arraste-a para uma nova posio.
Encaixar uma barra de ferramentas Clique na rea de arraste da barra de ferramentas e arraste-a para
uma borda da janela do aplicativo.
Desencaixar uma barra de ferramentas Desbloqueie a barra de ferramentas, clique na rea de arraste e
arraste-a para longe da borda da janela do aplicativo.
Redimensionar uma barra de ferramentas flutuante Aponte para a borda da barra de ferramentas e, utilizando a seta
bidirecional, arraste a borda da barra de ferramentas.
Ocultar ou exibir uma barra de ferramentas
Clique em Ferramentas Personalizao. Na lista de categorias
Personalizao, clique em Barras decomandos e desative ou ative
a caixa de seleo ao lado do nome da barra de ferramentas.
Redefinir uma barra de ferramentas para sua configurao padro
Clique em Ferramentas Personalizao. Na lista de categorias
Personalizao, clique em Barras de comando, clique em uma
barra de ferramentas e em Redefinir.
Barras de ferramentas encaixadas no podem ser movidas quando estiverem bloqueadas. Para obter mais informaes sobre como
desencaixar barras de ferramentas, consulte Para bloquear ou desbloquear barras de ferramentas na pgina 665.
Para adicionar, excluir ou renomear uma barra de ferramentas personalizada
Para Faa o seguinte
Adicionar uma barra de ferramentas personalizada
Clique em Ferramentas Personalizao. Na lista de categorias
Personalizao, clique em Barras de comandos, Novo digite um
nome na lista Barras de comando. Mantendo pressionadas as
teclas Alt + Ctrl , arraste uma ferramenta ou boto da janela do
aplicativo para a nova barra de ferramentas.
Excluir uma barra de ferramentas personalizada
Clique em Ferramentas Personalizao. Na lista de categorias
Personalizao, clique em Barras de comando, clique em uma
barra de ferramentas e em Excluir.
Renomear uma barra de ferramentas personalizada
Clique em Ferramentas Personalizao. Na lista de categorias
Personalizao, clique em Barras de comando, clique em uma
barra de ferramentas e digite um novo nome.
Para adicionar ou remover um item de uma barra de ferramentas
1
Clique em Ferramentas Personalizao.
2 Na lista de categorias Personalizao, clique em Comandos.
3 Escolha uma categoria de comando na caixa de listagem superior.
4 Arraste um item de barra de ferramentas da lista para uma barra de ferramentas na janela do aplicativo.
Para remover um item de uma barra de ferramentas, arraste-o para fora da barra de ferramentas.
Para organizar itens da barra de ferramentas
1
Clique em Ferramentas Personalizao.
664 | CorelDRAW X7 Guia do usurio
2 Na lista de categorias Personalizao, clique em Comandos.
3 Na barra de ferramentas na janela do aplicativo, arraste o item da barra de ferramentas para uma nova posio.
Para mover um item da barra de ferramentas para outra barra, arraste o cone do item de uma barra para outra.
Para copiar um item de uma barra de ferramentas para outra, mantenha pressionada a tecla Ctrl enquanto arrasta o item.
Para modificar a aparncia da barra de ferramentas
1
Clique em Ferramentas Personalizao.
2 Na lista de categorias Personalizao, clique em Barras de comandos.
3 Clique em um nome de barra de ferramentas na lista.
Para selecionar mltiplas barras de ferramentas, mantenha pressionada a tecla Ctrl e clique nos nomes das outras barras de ferramentas.
4 Escolha um tamanho na caixa de listagem Boto.
5 Na caixa Borda, clique em uma seta para especificar um valor de 1 a 10 pixels para a borda da barra de ferramentas.
6 Na caixa de listagem Aparncia do boto padro, escolha uma das seguintes opes:
Legenda abaixo da imagem
Somente legenda
Legenda direita da imagem
Default
Somente imagem
Para ocultar o ttulo quando a barra de ferramentas estiver flutuante, desative a caixa de seleo Mostrar ttulo na barra de
ferramentas flutuante.
Para restaurar as configuraes padro de uma barra de ferramentas interna, clique em Redefinir.
Para editar a imagem de um boto da barra de ferramentas
1
Clique em Ferramentas Personalizao.
2 Na lista de categorias Personalizao, clique em Comandos.
3 Escolha uma categoria de comando na caixa de listagem superior.
4 Clique em um comando da barra de ferramentas.
5 Clique na guia Aparncia.
6 Edite a imagem do boto usando as opes na rea Imagem.
Quando se escolhe Pequeno ou Mdio na caixa de listagem Tamanho, edita-se a verso pequena ou mdia da imagem de um
determinado boto. Voc no pode editar a verso grande de uma imagem de boto. Para obter informaes sobre como exibir
todos os botes como pequenos, mdios ou grandes, consulte Para modificar a aparncia da barra de ferramentas na pgina
664.
Para redefinir as imagens dos botes da barra de ferramentas para as configuraes padro, clique em Restaurar padres.
Personalizar CorelDRAW | 665
Para bloquear ou desbloquear barras de ferramentas
Clique em Janelas Barras de ferramentas Bloquearbarras de ferramentas.
O comando Bloquear barras de ferramentas est ativado quando h uma marca de seleo ao lado dele. Quando iniciar o aplicativo
pela primeira oportunidade, a barra de ferramentas estar bloqueada por padro.
Barras de ferramentas flutuantes no podem ser bloqueadas.
Tambm possvel bloquear ou desbloquear barras de ferramentas clicando com o boto direito do mouse em uma barra de
ferramentas e clicando em Bloquear barras de ferramentas.
Personalizar a caixa de ferramentas
possvel adicionar ou remover ferramentas da caixa de ferramentas. Se voc modificar a caixa de ferramentas, possvel redefinir as
configuraes padro ao mesmo tempo.
Para personalizar a caixa de ferramentas
1
Na caixa de ferramentas, clique no boto Personalizao rpida .
2 Ative ou desative qualquer caixa de seleo.
Voc tambm pode
Redefinir a caixa de ferramentas Clique no boto Redefinir caixa de ferramentas.
Personalizar a caixa de ferramentas Clique no boto Personalizar.
Personalizar a barra de propriedades
Tem-se controle sobre o posicionamento e o contedo da barra de propriedades. possvel mover a barra de propriedades para qualquer
parte da tela. A colocao da barra de propriedades dentro da janela do aplicativo cria uma barra de propriedades flutuante. Quando
colocada em um dos quatro lados da janela do aplicativo, ela se encaixa, tornando-se parte da borda da janela.
Ao se mover, encaixar ou desencaixar a barra de propriedades, utiliza-se a sua rea de arraste, que idntica rea de arraste de uma barra
de ferramentas. Para obter mais informaes sobre reas de arraste, consulte Personalizar barras de ferramentas na pgina 662.
Tambm possvel personalizar a barra de propriedades adicionando ou removendo ferramentas. Isso permite personalizar o que aparece
na barra de propriedades ao escolher diversas ferramentas. Por exemplo, quando a ferramenta Texto est ativa, a barra de propriedades
pode exibir comandos adicionais para tarefas relativas a texto, como aumentar ou diminuir o tamanho da fonte ou alterar maisculas e
minsculas. Voc pode tambm restaurar as configuraes padro da barra de propriedades.
Para posicionar a barra de propriedades
Para Faa o seguinte
Mover a barra de propriedades Desbloqueie a barra de propriedades, clique na rea de arraste da
barra de propriedades e arraste-a para uma nova posio.
Desencaixar a barra de propriedades Clique na rea de arraste da barra de propriedades e arraste-a para
longe da borda da janela do aplicativo.
666 | CorelDRAW X7 Guia do usurio
Para Faa o seguinte
Encaixar a barra de propriedades Clique na rea de arraste da barra de propriedades e arraste-a para
qualquer borda da janela do aplicativo.
Para adicionar ou remover um item da barra de ferramentas na barra de propriedades
1
Na propriedade, clique no boto Personalizao rpida .
2 Ative ou desative as caixas de seleo ao lado dos itens a serem adicionados ou removidos.
Voc tambm pode
Redefinir a caixa de ferramentas Clique no boto Redefinir caixa de ferramentas.
Personalizar a caixa de ferramentas Clique no boto Personalizar.
O novo item exibido na barra de propriedades da tarefa ou ferramenta ativa. Quando o contedo da barra de ferramentas for
alterado, o item no ser exibido. O novo item ser exibido novamente quando a tarefa ou ferramenta relacionada for ativada.
Tambm possvel personalizar a barra de propriedades clicando em Ferramentas Personalizao. Na lista de categorias
Customizao, clique em Comandos, escolha uma categoria de comando na caixa de listagem superior e, em seguida, arraste um
item da barra de ferramentas da lista para a barra de propriedades. Para remover um item da barra de propriedades, arraste o cone
do item da barra de ferramentas para fora da barra de propriedades.
Para reorganizar itens de barra de ferramentas na barra de propriedades
1
Clique em Ferramentas Personalizao.
2 Na lista de categorias Personalizao, clique em Comandos.
3 Arraste o cone do item de barra de ferramentas para uma nova posio na barra de propriedades.
Personalizar a barra de status
A barra de status exibe informaes sobre objetos selecionados, como cor, tipo de preenchimento e contorno. A barra de status tambm
mostra a posio atual do cursor e comandos relevantes. Alm disso, ela exibe informaes sobre as cores do documento, como o
perfil de cores e o status da prova de cor do documento. possvel personalizar a barra de status alterando as informaes exibidas e
redimensionando-a. Tambm possvel personalizar a barra de status adicionando, removendo e redimensionando itens da barra de
ferramentas. Alm disso, voc pode restaurar a barra de status para suas configuraes padro.
Para alterar as informaes que a barra de status exibe
Clique no boto do menu desdobrvel , ao lado das informaes exibidas, e escolha uma das opes a seguir:
Posio do cursor
Detalhes do objeto
Informaes de cores
Informaes sobre a ferramenta selecionada
Para redimensionar a barra de status
1
Clique em Ferramentas Personalizao.
2 Na lista de categorias Personalizao, clique em Barras de comandos.
Personalizar CorelDRAW | 667
3 Clique em Barra de status e ative a caixa de seleo.
4 Digite 1 ou 2 na caixa Nmero de linhas quando encaixada.
Para adicionar ou remover um item da barra de ferramentas na barra de status
1
Clique em Ferramentas Personalizao.
2 Na lista de categorias Personalizao, clique em Comandos.
3 Escolha uma categoria de comando na caixa de listagem superior.
4 Arraste um item de barra de ferramentas da lista para a barra de status.
Para remover um item de barra de ferramentas da barra de status, arraste o item para fora da barra de status.
Para redimensionar itens da barra de ferramentas na barra de status
1
Clique em Ferramentas Personalizao.
2 Na lista de categorias Personalizao, clique em Barras de comandos.
3 Clique em Barra de status e ative a caixa de seleo.
4 Escolha uma das opes a seguir na caixa de listagem Boto:
Pequeno
Mdio
Grande
Apenas os itens de barra de ferramentas adicionados barra de status so afetados pelo redimensionamento. O tamanho dos cones
padro permanece inalterado.
Para restaurar as configuraes padro da barra de status
Clique com o boto direito do mouse na barra de status e clique em Personalizar Barra de status Redefinir como padro.
Personalizar filtros
Os filtros so utilizados para converter arquivos de um formato em outro. Eles se organizam em quatro tipos: converter, vetor, animao
e texto. Voc pode personalizar configuraes dos filtros atravs da adio ou remoo de filtros, para que somente os filtros necessrios
sejam carregados. Tambm possvel alterar a ordem da lista de filtros e redefinir os filtros para a configurao padro.
Para adicionar um filtro
1
Clique em Ferramentas Opes.
2 Na lista de categorias, clique duas vezes em Global e em Filtros.
3 Clique duas vezes no tipo de filtro na lista Tipos de arquivo disponveis.
4 Clique em um filtro.
5 Clique em Adicionar.
Para remover um filtro
1
Clique em Ferramentas Opes.
2 Na lista de categorias, clique duas vezes em Global e clique em Filtros.
3 Clique em um filtro na Lista dos filtros ativos.
4 Clique em Remover.
668 | CorelDRAW X7 Guia do usurio
Para alterar a ordem da lista de filtros
1
Clique em Ferramentas Opes.
2 Na lista de categorias, clique duas vezes em Global e clique em Filtros.
3 Clique em um filtro na Lista dos filtros ativos.
4 Clique em um dos botes abaixo:
Mover para cima move o filtro para cima na lista
Mover para baixo move o filtro para baixo na lista
possvel redefinir a Lista dos filtros ativos para a configurao padro clicando em Redefinir.
Personalizar associaes de arquivos
possvel associar um nmero de diversos tipos de arquivo aos aplicativos da Corel. Ao se clicar duas vezes em um arquivo associado a
um aplicativo, o aplicativo iniciado e o arquivo aberto. Quando uma associao de tipo de arquivo no for mais necessria, voc pode
cancel-la.
Para associar um tipo de arquivo a CorelDRAW
1
Clique em Ferramentas Opes.
2 Na lista de categorias, clique duas vezes em Global e clique em Filtros.
3 Clique em Associar.
4 Na lista Associar extenses de arquivo ao CorelDRAW, ative a caixa de seleo do tipo de arquivo que deseja associar.
Quando voc associa um tipo de arquivo a um aplicativo, ele adicionado lista de programas recomendados para abrir esse tipo
de arquivo. Para abrir um arquivo de um tipo de arquivo associado no CorelDRAW ao navegar no Windows, tambm necessrio
tornar o CorelDRAW o programa padro. Para fazer isso clique no boto Iniciar na barra de tarefas do Windows e, em seguida,
clique em Programas padro. Depois, clique em Associar um tipo de arquivo ou protocolo a um programa. Para obter instrues
detalhadas sobre como alterar o programa padro de um tipo de arquivo, consulte a Ajuda do Windows.
possvel redefinir as associaes de arquivos clicando em Redefinir.
Para cancelar uma associao de tipo de arquivo com o CorelDRAW
1
Clique em Ferramentas Opes.
2 Na lista de categorias, clique duas vezes em Global e clique em Filtros.
3 Clique em Associar.
4 Na lista Extenses de arquivo associadas ao CorelDRAW , desative a caixa de seleo da associao de tipo de arquivo que deseja
cancelar.
possvel redefinir as associaes de arquivos clicando em Redefinir.
Usar macros e scripts para automatizar tarefas | 669
Usar macros e scripts para automatizar tarefas
possvel usar macros para acelerar tarefas repetitivas, combinar vrias aes ou aes complexas ou tornar uma opo mais facilmente
acessvel. Crie macros usando os recursos internos de VBA (Visual Basic for Applications) ou VSTA (Visual Studio Tools for Applications).
Usar uma macro semelhante ao uso do recurso de discagem rpida de um telefone. Vrios aparelhos de telefone permitem definir um
nmero de telefone discado frequentemente em um boto de discagem rpida. Portanto, na prxima vez em que for necessrio discar o
nmero, possvel economizar tempo pressionando o respectivo boto de discagem rpida. De forma anloga, uma macro permite definir
as aes que voc deseja repetir. Assim, na prxima vez em que for necessrio repetir tais aes, possvel economizar tempo executando a
macro.
Esta seo contm o seguinte tpico:
Trabalhar com macros (pgina 669)
Trabalhar com macros
Economize tempo usando uma macro para automatizar uma srie de tarefas repetitivas. A macro permite especificar uma sequncia de
aes que, posteriormente, podem ser repetidas rapidamente.
No necessrio experincia em programao para usar macros na realidade, as ferramentas bsicas para trabalhar com macros esto
na janela principal do aplicativo. No entanto, se desejar ter mais controle sobre suas macros, use os seguintes ambientes internos de
programao:
Microsoft Visual Studio Tools for Applications (VSTA) o sucessor do VBA e uma excelente opo para desenvolvedores e outros
especialistas em programao. O VSTA fornece as ferramentas e os recursos necessrios para criar os projetos de macro mais avanados.
Visual Basic for Applications (VBA) um subconjunto do ambiente de programao Microsoft Visual Basic (VB) e uma excelente
opo para iniciantes. possvel usar o VBA para criar macros para uso pessoal, mas voc tambm para criar projetos de macro mais
avanados.
Para obter informaes detalhadas sobre as diferenas entre o VBA e o VSTA, consulte o arquivo Ajuda sobre macros do CorelDRAW
(draw_om.chm, que est localizado na pasta Dados do software instalado).
Introduo a macros
Os recursos de macros do VBA ou VSTA so instalados com o software por padro, mas podem ser instalados manualmente se necessrio.
possvel especificar opes para o recurso VBA.
670 | CorelDRAW X7 Guia do usurio
Para usar recursos de macro do VSTA com o CorelDRAW, voc deve ter o Microsoft Visual Studio 2012 ou posterior instalado.
Se instalar o Microsoft Visual Studio depois de instalar o CorelDRAW Graphics Suite, voc deve instalar os recursos de macro do VSTA
modificando sua instalao do CorelDRAW Graphics Suite. Para obter mais informaes, consulte Para instalar manualmente os
recursos de macro na pgina 671.
Os recursos de macros fornecem vrias ferramentas para trabalhar com macros na janela principal do aplicativo:
Barra de ferramentas Macros proporciona acesso fcil a funes comuns de macros
Janela de encaixe Macro Manager proporciona acesso fcil a todos os projetos de macros disponveis para VBA e s funes bsicas
para trabalhar com esses projetos
Editor de macros (anteriormente Editor do Visual Basic) fornece funes avanadas para criar projetos de macro baseados em VBA
Editor do VSTA fornece funes avanadas para criar projetos de macro baseados em VSTA O Editor do VSTA acessvel apenas se
voc tiver Microsoft Visual Studio 2012 ou posterior instalado.
Criar macros
As macros so armazenadas em mdulos (tambm chamados de mdulos de cdigo), que so armazenados em projetos de macro. A
janela de encaixe Macro Manager permite exibir e gerenciar todos os projetos de macro, mdulos e macros disponveis.
possvel usar a janela de encaixe Macro Manager para criar projetos de macro na forma de arquivos GMS (Global Macro Storage) ou
CGSaddon (Corel VSTA Projects). Usar um desses arquivos uma excelente maneira de agrupar os componentes de um projeto de macro
para compartilhamento com outras pessoas. Use a janela de encaixe Macro Manager para abrir (ou carregar) os projetos de macro
criados, bem como os projetos de macro instalados com o software ou que estejam disponveis. Voc tambm pode usar a janela de encaixe
Macro Manager para renomear projetos de macro, alm de copiar e fechar (ou descarregar) projetos de macro baseados em GMS e VSTA.
Alguns projetos de macro so bloqueados e no podem ser modificados.
Quando voc cria um documento, um projeto de macro para esse documento adicionado automaticamente janela de encaixe
Macro Manager. Embora seja possvel armazenar macros no projeto de macro para um documento, por exemplo, para criar um
modelo nico, recomenda-se usar arquivos GMS para armazenar seus projetos de macro.
Cada projeto de macro contm pelo menos um mdulo. Voc pode usar a janela de encaixe Macro Manager para adicionar um mdulo
a um projeto de macro baseado em VBA ou abrir mdulos VBA existentes para edio. Tambm possvel usar a janela de encaixe Macro
Manager para renomear ou excluir mdulos VBA.
O recurso de edio desativado para alguns mdulos.
Por fim, voc pode usar a janela de encaixe Macro Manager para criar macros nos mdulos disponveis. No necessrio ter nenhuma
experincia em programao para criar macros. No entanto, caso tenha experincia em programao para editar macros VBA, use o Editor
de macros. Tambm possvel usar a janela de encaixe Macro Manager para renomear e excluir macros VBA.
O CorelDRAW inclui exemplos de macros, que fornecem funcionalidades adicionais, demonstram a automao no software e
fornecem exemplos de cdigo. Para obter informaes sobre esses exemplos de macros, consulte o arquivo da Ajuda sobre macros
do CorelDRAW (draw_om.chm, que est localizado na pasta Dados do software instalado).
Gravar macros
Voc pode gravar macros e salv-las para uso futuro.
Tambm possvel gravar macros temporrias para aes que precisam ser repetidas poucas vezes. Uma macro temporria fica acessvel at
uma nova macro temporria ser gravada.
Usar macros e scripts para automatizar tarefas | 671
O recurso de gravao desativado para alguns projetos de macro.
Antes de gravar uma macro, saiba exatamente quais aes voc deseja gravar e a ordem em que deseja grav-las. Ao iniciar
a gravao, o gravador da macro captura todas as alteraes feitas em um desenho. Por exemplo, se voc criar uma forma,
redimension-la e, em seguida, alterar sua cor, a macro registra todas as alteraes. Quando terminar de fazer as alteraes, voc
deve parar de gravar a macro.
Reproduzir macros
Voc pode executar as aes associadas macro reproduzindo-a.
Tambm possvel reproduzir uma macro temporria.
Aprender mais sobre macros
O CorelDRAW fornece recursos adicionais que contm informaes teis sobre macros. Esses recursos adicionais, localizados na pasta Data
(Dados) do software instalado, so descritos na tabela a seguir.
Recurso Descrio e nome do arquivo
Arquivo Ajuda sobre macros Fornece informaes detalhadas sobre os recursos e as funes
para criar projetos de macro no CorelDRAW
draw_om.chm
Guia de Programao de Macros Fornece uma abordagem instrutiva para criar projetos de macro
para o CorelDRAW.
Macro Programming Guide.pdf
Diagrama de modelos de objetos Fornece uma representao hierrquica dos recursos e das funes
que podem ser automatizados no CorelDRAW.
CorelDRAW Object Model Diagram.pdf
O arquivo Ajuda sobre macros inclui documentao sobre todos os recursos e funes que podem ser automatizados no aplicativo
(coletivamente, esses recursos e funes so chamados de modelo de objeto). possvel acessar facilmente o arquivo Ajuda sobre macros
no Editor de macros.
Para obter informaes mais detalhadas sobre o VBA e seu ambiente de programao, consulte a Ajuda do Microsoft Visual Basic no
menu Ajuda do Editor de macros.
Para obter informaes mais detalhadas sobre o VSTA e seu ambiente de programao, consulte o menu Ajuda no Editor do VSTA.
Para instalar manualmente os recursos de macro
1 No Painel de Controle do Windows, clique em Desinstalar um programa.
2 Clique duas vezes em CorelDRAWGraphicsSuitena pgina Desinstalar ou alterar um programa.
3 Ative a opo Modificar no assistente exibido e siga as instrues.
4 Na pgina Recursos do assistente de instalao, ative as seguintes caixas de seleo na caixa de listagem Utilitrios:
Visual Basic para Aplicativos
Ferramentas Visual Studio para Aplicativos
Os recursos de macro para VBA ou VSTA so instalados com o software por padro.
672 | CorelDRAW X7 Guia do usurio
Para especificar opes de VBA
1
Clique em Ferramentas Opes.
2 Na lista de categorias rea de trabalho, clique em VBA.
3 Na rea Segurana, especifique como controlar o risco de executar macros mal-intencionadas clicando em Opes de segurana.
Se desejar ignorar esse recurso de segurana, ative a caixa de seleo Confiar em todos os mdulos GMS instalados e, em seguida,
passe para a etapa 6.
4 Na pgina Nvel de segurana da caixa de dilogo Segurana, ative uma das opes a seguir:
Muito alto permite a execuo apenas de macros instaladas em locais confiveis. Todas as outras macros, com ou sem assinatura,
so desativadas.
Alto permite a execuo apenas de macros com assinatura de fontes confiveis. Macros sem assinatura so desativadas
automaticamente.
Mdio permite selecionar quais macros executar, mesmo que elas sejam potencialmente perigosas.
Baixo (no recomendado) permite executar todas as macros potencialmente perigosas. Ative esta configurao se voc tiver um
software de verificao de vrus instalado ou se verificar a segurana de todos os documentos que abre.
5 Na pgina Editores confiveis da caixa de dilogo Segurana, analise quais editores de macro so confiveis. Clique em Exibir para
exibir detalhes sobre o editor de macros selecionado ou clique em Remover para excluir o editor de macros selecionado da lista.
Se desejado, possvel ativar ou desativar a caixa de seleo Confiar no acesso ao projeto do Visual Basic do editor de macros
selecionado.
6 Desative a caixa de seleo Retardar carregamento de VBA se desejar carregar o recurso VBA na inicializao.
Para acessar as ferramentas de macro
Para Faa o seguinte
Exibir a barra de ferramentas Macros
Clique em Janela Barras de Macros.
Uma marca de seleo ao lado do comando indica que a barra de
ferramentas est sendo exibida.
Exibir a janela de encaixe Macro Manager Faa uma das opes abaixo:
Clique em Ferramentas Macros Macro Manager.
Clique no boto Macro Manager na barra de ferramentas
Macros.
Exibir o Editor de macros Faa uma das opes abaixo:
Clique em Ferramentas Macros Editor de macros.
Clique no boto Editor de macros na barra de ferramentas
Macros.
Clique com o boto direto do mouse em Visual Basic para
Aplicativos na janela de encaixe Macro Manager e, em seguida,
em Mostrar IDE.
Exibir o Editor do VSTA
Clique em Ferramentas Macros Editor do VSTA. (O VSTA deve
estar instalado em seu comutador.)
Para criar um projeto de macro
Na janela de encaixe Macro Manager, siga um dos procedimentos abaixo:
Clique em Ferramentas Visual Studio para Aplicativos na lista, clique em Novo e, em seguida, em Novo projeto de macros.
Clique em Visual Basic para Aplicativos na lista, clique em Novo e, em seguida, em Novo projeto de macros.
Usar macros e scripts para automatizar tarefas | 673
Voc tambm pode
Abrir (ou carregar) um projeto de macro Faa uma das opes abaixo:
Clique em Ferramentas Visual Studio para Aplicativos na lista,
clique em Carregar e, em seguida, escolha o projeto.
Clique em Visual Basic para Aplicativos na lista, clique em
Carregar e, em seguida, escolha o projeto.
Renomear um projeto de macro Clique com o boto direto do mouse no projeto na lista e, em
seguida, clique em Renomear.
Copiar um projeto de macro baseado em GMS Clique com o boto direto do mouse no projeto na lista, clique
em Copiar para e, em seguida, escolha o local de destino para o
projeto copiado.
NOTA: No possvel copiar um projeto de macro baseado em
documento. Esses projetos so armazenados em um documento e
no podem ser gerenciados separadamente de tal documento.
Exibir ou ocultar todos os mdulos da lista
Clique no boto Modo simples .
Adicionar um mdulo a um projeto de macro de VBA Faa uma das opes abaixo:
Clique no projeto na lista, clique em Novo e, em seguida, em
Novo mdulo.
Clique com o boto direto do mouse no projeto na lista e, em
seguida, clique em Novo mdulo.
Editar um mdulo em um projeto de macro de VBA Faa uma das opes abaixo:
Clique no mdulo na lista e, em seguida, no boto Editar .
Clique com o boto direto do mouse no mdulo na lista e, em
seguida, clique em Editar.
Renomear um mdulo em um projeto de macro Clique com o boto direto do mouse no mdulo na lista e, em
seguida, clique em Renomear.
Excluir um mdulo de um projeto de macro Faa uma das opes abaixo:
Clique no mdulo na lista e, em seguida, no boto Excluir .
Clique com o boto direto do mouse no mdulo na lista e, em
seguida, clique em Excluir.
Fechar (ou descarregar) um projeto de macro baseado em GMS Clique com o boto direto do mouse no projeto de macro na lista
e, em seguida, clique em Descarregar projeto de macros.
NOTA: possvel fechar um projeto de macro baseado em
documento apenas fechando o documento em que ele est
armazenado.
Alguns projetos de macro so bloqueados e no podem ser modificados.
Para criar uma macro
Na janela de encaixe Macro Manager, siga um dos procedimentos abaixo:
Clique no recipiente desejado, clique em Novo e, em seguida, em Nova macro.
Clique com o boto direto do mouse no mdulo de recipiente desejado e, em seguida, clique em Nova macro.
674 | CorelDRAW X7 Guia do usurio
Voc tambm pode
Editar uma macro Faa uma das opes abaixo:
Clique na macro na lista e, em seguida, no boto Editar .
Clique com o boto direto do mouse na macro na lista e, em
seguida, clique em Editar.
Excluir uma macro Faa uma das opes abaixo:
Clique na macro na lista e, em seguida, no boto Excluir .
Clique com o boto direto do mouse na macro na lista e, em
seguida, clique em Excluir.
Alguns projetos de macro so bloqueados e no podem ser modificados.
Para gravar uma macro
1
Clique em Ferramentas Macros Iniciar gravao.
exibida a caixa de dilogo Gravar macro.
2 Na caixa Nome da macro, digite um nome para a macro.
Os nomes de macro podem conter nmeros, mas precisam comear com uma letra. Os nomes de macro no podem conter espaos
nem caracteres no alfanumricos que no sejam de sublinhados ( _ ).
3 Digite uma descrio da macro na caixa Descrio e clique em OK.
4 Execute as aes que deseja gravar.
O aplicativo comea a gravar suas aes. Se desejar pausar a gravao, clique em Ferramentas Macros Pausar gravao. Repita essa
etapa para retomar a gravao.
5
Para parar a gravao, clique em Ferramentas Macros Parar gravao.
No possvel gravar uma macro se todos os projetos de macro disponveis estiverem bloqueados.
Nem todas as aes podem ser gravadas, algumas devido sua complexidade (embora muitas dessas aes possam ser codificadas
manualmente no Editor de macros). Quando uma ao no puder ser gravada, inserido um comentrio no cdigo da macro (The
recording of this command is not supported [A gravao deste comando no suportada]), mas o processo de
gravao continua at que voc o interrompa. Todos os comentrios no cdigo podem ser exibidos abrindo a macro no Editor de
macros.
Por padro, macros so gravadas no projeto GlobalMacros para que possam ser acessados a partir de outros documentos.
Entretanto, possvel alterar o projeto de macro padro para gravaes clicando com o boto direito do mouse em outro projeto na
janela de encaixe Macro Manager e, em seguida, em Definir como projeto de gravao. No possvel especificar um projeto de
macro bloqueado.
Cancele a gravao de uma macro e descarte todos os comandos gravados at o momento clicando em
Ferramentas Macros Cancelar gravao.
Tambm possvel gravar, pausar e parar a gravao de uma macro usando a barra de ferramentas Macros ou a janela de encaixe
Macro Manager (Ferramentas Macros Macro Manager).
Voc tambm pode
Salvar as aes na lista Desfazer como macro VBA
Clique em Editar Desfazer gerenciador, execute as aes que
deseja gravar e, em seguida, clique no boto Salvar lista em uma
macro VBA na janela de encaixe Desfazer gerenciador.
Usar macros e scripts para automatizar tarefas | 675
Para gravar uma macro temporria
1
Clique em Ferramentas Macros Gravar macro temporria.
2 Execute as aes que deseja gravar.
O aplicativo comea a gravar suas aes. Se desejar pausar a gravao, clique em Ferramentas Macros Pausar gravao. Repita essa
etapa para retomar a gravao.
3
Para parar a gravao, clique em Ferramentas Macros Parar gravao.
A macro salva temporariamente no projeto de gravao padro. Quando a sesso atual for encerrada, a macro excluda do projeto.
No possvel gravar uma macro temporria se todos os projetos de macro disponveis estiverem bloqueados.
Nem todas as aes podem ser gravadas.
Por padro, macros so gravadas no projeto GlobalMacros para que possam ser acessados a partir de outros documentos.
Entretanto, possvel alterar o projeto de gravao padro clicando com o boto direito do mouse em outro projeto na janela de
encaixe Macro Manager e, em seguida, em Definir como projeto de gravao. (No possvel especificar um projeto de macro
bloqueado). Se desejar, voc pode criar vrias gravaes temporrias atribuindo cada uma a seu prprio projeto de macro.
Cancele a gravao de uma macro e descarte todos os comandos gravados at o momento clicando em
Ferramentas Macros Cancelar gravao.
Tambm possvel pausar e parar a gravao de uma macro temporria usando a barra de ferramentas Macros ou a janela de
encaixe Macro Manager (Ferramentas Macros Macro Manager).
Para reproduzir uma macro
Execute um dos procedimentos a seguir:
Clique em Ferramentas Macros Executar macro ou clique no boto Executar macro na barra de ferramentas Macros. Na caixa
de listagem Macros em, escolha o projeto ou arquivo no qual a macro est armazenada. Na lista Nome da macro, selecione a macro.
Clique em Executar.
Na janela de encaixe Macro Manager, clique duas vezes na macro na lista.
Na janela de encaixe Macro Manager, clique na macro na lista e, em seguida, no boto Executar .
Na janela de encaixe Macro Manager, clique com o boto direto do mouse na macro na lista e, em seguida, clique em Executar.
Para reproduzir uma macro temporria
Clique em Ferramentas Macros Executar macro temporria.
Esta opo ativada apenas aps gravar uma macro temporria.
Caso tenha criado vrias macros temporrias, necessrio especificar qual projeto de macro contm a macro que voc deseja
executar. Clique com o boto direto do mouse no projeto na janela de encaixe Macro Manager e, em seguida, clique em Definir
como projeto de gravao.
Para acessar o arquivo Ajuda sobre macros no Editor de macros
1 Enquanto no Microsoft Visual Basic para Aplicativos, pressione F2 para exibir o Navegador de objetos.
O Navegador de objetos exibe todos os recursos e funes que podem ser automatizados no Editor de macros.
2 Escolha VGCore na caixa de listagem Biblioteca.
676 | CorelDRAW X7 Guia do usurio
O Navegador de objetos atualizado para exibir apenas os recursos e as funes do CorelDRAW que podem ser automatizados no Editor
de macros. Coletivamente, esses recursos e funes so chamados de modelo de objeto.
3 Faa uma das opes abaixo:
Exiba a pgina inicial do arquivo Ajuda sobre macros pressionando F1. possvel navegar na documentao do modelo de objeto do
aplicativo acessando a seo Referncia de modelo de objeto do arquivo de Ajuda.
Exiba o tpico da Ajuda de um item especfico no Navegador de objetos clicando no item e pressionando F1.
Tambm possvel exibir um tpico da Ajuda de qualquer item na janela Cdigo do Editor de macros clicando no item e
pressionando F1.
Referncia | 677
Referncia
CorelDRAW para usurios do Adobe Illustrator................................................................................................................................... 679
Glossrio.............................................................................................................................................................................................. 683
678 | CorelDRAW X7 Guia do usurio
CorelDRAW para usurios do Adobe Illustrator | 679
CorelDRAW para usurios do Adobe Illustrator
O Adobe Illustrator e o CorelDRAW tm muitas semelhanas, o que torna fcil mudar de um aplicativo grfico para o outro. Embora
partilhem a maioria dos recursos bsicos de desenho e criao, o Adobe Illustrator e o CorelDRAW distinguem-se por algumas diferenas,
tanto na terminologia quanto nas ferramentas. A compreenso dessas diferenas permite fazer uma transio rpida para o CorelDRAW.
Esta seo contm os seguintes tpicos:
Comparar terminologia (pgina 679)
Comparar ferramentas (pgina 680)
Usar a rea de trabalho do Adobe Illustrator (pgina 682)
Comparar terminologia
Os termos e conceitos do Adobe Illustrator e do CorelDRAW diferem por alguns recursos. Os termos do Adobe Illustrator esto listados a
seguir com seus equivalentes no CorelDRAW.
Termo do Adobe Illustrator Termo do CorelDRAW
Aes/Scripts Macros/Scripts
Pontos de ancoragem Ns
Arte-final Desenho
Mscara de recorte PowerClip
Pontos de direo Alas de controle
Guias Linhas-guia
Guias inteligentes Guias dinmicas
Preenchimento dgrad Preenchimento gradiente
Cor ativa Estilos de cor, harmonizao de cores
Visualizao de contorno Visualizao aramado
Painis Dockers
680 | CorelDRAW X7 Guia do usurio
Termo do Adobe Illustrator Termo do CorelDRAW
Caminho Curva
Colocar arquivos Importar arquivos
Rasterizar Converter em um bitmap
Pincelada Contorno
Painel de amostras Paleta de cores
Comparar ferramentas
A tabela a seguir lista as ferramentas do Adobe Illustrator e as ferramentas correspondentes do CorelDRAW. Muitas das ferramentas geram o
mesmo resultado, mas funcionam de forma ligeiramente diferente.
Ferramenta do Adobe Illustrator Ferramenta do CorelDRAW
Ferramenta Adicionar ponto de ancoragem
Ferramenta Forma . Consulte Para adicionar ou excluir um n
na pgina 141.
Ferramenta Tipo de rea
Ferramenta Texto . Consulte Para adicionar texto de pargrafo
na pgina 349.
Ferramenta Misturar
Ferramenta Mistura . ConsultePara misturar objetos na pgina
339.
Ferramenta Inflar
Ferramenta Envelope . Consulte Para aplicar um envelope na
pgina 158.
Ferramenta Converter ponto de ancoragem
Ferramenta Forma . Consulte Para modelar um objeto de curva
utilizando ns cspides, suaves ou simtricos na pgina 143.
Ferramenta Excluir ponto de ancoragem
Ferramenta Forma . Consulte Para adicionar ou excluir um n
na pgina 141.
Ferramenta Seleo direta
Ferramenta Forma . Consulte Para selecionar um n na pgina
139.
Ferramenta Sombreamento
Ferramenta Sombreamento . Consulte Para adicionar um
sombreamento na pgina 336.
Ferramenta Gradiente
Ferramenta Preenchimento interativo . Consulte Aplicar
preenchimentos gradientes na pgina 272.
Ferramenta Segmento de linha
Ferramenta Mo livre . Consulte Para desenhar uma curva
usando a ferramenta Curva de 3 pontos na pgina 104.
Ferramenta Polilinha . Consulte Desenhar linhas na pgina 97.
Ferramenta Balde de tinta ativo
Ferramenta Preenchimento inteligente . Consulte Para aplicar
um preenchimento em uma rea fechada na pgina 285.
Comando Rastreio ativo
Comando Bitmaps Rastreio rpido
CorelDRAW para usurios do Adobe Illustrator | 681
Ferramenta do Adobe Illustrator Ferramenta do CorelDRAW
Comando Bitmaps Rastreio por linha central
Comando Bitmaps Rastreio por contorno Consulte Para rastrear
um bitmap utilizando o mtodo de Rastreio do contorno na
pgina 523.
Ferramenta Medio
Ferramenta Dimenso . Consulte Desenhar linhas de conexo e
legendas na pgina 118.
Ferramenta Malha
Ferramenta Preenchimento de malha . Consulte Para aplicar
uma malha a um objeto na pgina 282.
Ferramenta Pincel
Ferramenta Mdia artstica . Consulte Para desenhar uma linha
caligrfica na pgina 106.
Ferramenta Pincel . Consulte Aplicar pinceladas na pgina
114.
Ferramenta Enquadramento
Ferramenta Enquadramento . Consulte Para enquadrar na
janela de desenho na pgina 42.
Ferramenta Tipo de caminho
Ferramenta Texto . Consulte Para ajustar o texto a um
caminho na pgina 362.
Efeitos do Localizador de traado
Comandos Objeto Formato. Consulte Aparar objetos na pgina
163 e Soldar e fazer interseo de objetos na pgina 166.
Ferramenta Lpis
Ferramenta Mo livre . Consulte Para desenhar uma linha com
a ferramenta Mo livre na pgina 100.
Ferramenta Prega
Ferramenta Envelope . Consulte Para aplicar um envelope na
pgina 158.
Ferramenta Reflexo Botes de espelho. Consulte Para espelhar um objeto na pgina
216.
Ferramenta Redimensionar
Ferramenta Forma . Consulte Para esticar, escalar, girar ou
inclinar ns na pgina 144.
Ferramenta Girar
Ferramenta Seleo . Consulte Para girar um objeto na pgina
215.
Ferramenta Retngulo arredondado
FerramentaRetngulo . Consulte Para desenhar um retngulo
ou um quadrado com cantos arredondados, com vieiras ou
chanfrados na pgina 127.
Comando Salvar para o Microsoft Office
Comando Arquivo Exportar para Office
Ferramenta Dimensionar
Ferramenta Seleo . Consulte Dimensionar e escalar objetos
na pgina 213.
Ferramenta Tesoura
Ferramenta Faca . Consulte Para dividir um objeto na pgina
161.
682 | CorelDRAW X7 Guia do usurio
Ferramenta do Adobe Illustrator Ferramenta do CorelDRAW
Ferramenta Seleo
Ferramenta Seleo . Consulte Para selecionar objetos na
pgina 179.
Ferramenta Inclinar
Ferramenta Seleo . Consulte Inclinar e esticar objetos na
pgina 146.
Ferramenta Estrela
Ferramentas Estrela e Estrela complexa . Consulte Para
desenhar uma estrela na pgina 130.
Ferramenta Espalhador de smbolos
Ferramenta Espalhador . Consulte Para espalhar um padro
na pgina 116.
Ferramenta Enrolar
Ferramenta Distorcer . Consulte Para distorcer um objeto na
pgina 155.
Ferramenta Tipo
Ferramenta Texto . Consulte Para adicionar texto de pargrafo
na pgina 349 e Para adicionar texto artstico na pgina 347.
Ferramenta Texto vertical Janela de encaixe Formatao de pargrafo. Consulte Para
escolher uma orientao de texto para texto Asitico na pgina
393.
Ferramenta Deformar
Ferramenta Borrar . Consulte Para borrar um objeto na pgina
149.
Ferramenta Envelope. Consulte Modelar objetos usando
envelopes na pgina 157.
Ferramenta Enrugar
Ferramenta spero . Consulte Para tornar um objeto spero
na pgina 151.
Usar a rea de trabalho do Adobe Illustrator
O CorelDRAW contm uma rea de trabalho semelhante do Adobe Illustrator. Essa rea de trabalho pode ajud-lo a localizar mais
facilmente comandos e ferramentas. Para obter informaes sobre alterao da rea de trabalho, consulte Para escolher uma rea de
trabalho na pgina 73.
Glossrio | 683
Glossrio
ABCDEFGHIJKLMNOPQRSTUVWZ
A
alas de controle (CorelDRAW)
As alas que se estendem de um n at uma curva que est sendo editada com a ferramenta Forma. As alas de controle determinam o
ngulo em que a curva passa pelo n.
alas
Conjunto de oito quadrados pretos que aparecem nos cantos e nas laterais de um objeto quando este encontra-se selecionado. Arrastando
alas individuais, escala-se, redimensiona-se ou espelha-se o objeto. Quando se clica em um objeto selecionado, a forma das alas muda
para setas, que permitem girar e inclinar o objeto.
alinhar
Forar um objeto que est sendo desenhado ou movido a se alinhar automaticamente a um ponto da grade, uma linha-guia ou outro
objeto.
amostra de cor
Um fragmento de cores slidas em uma paleta de cores.
amostra
Um de uma srie de retalhos de cor slida utilizados como amostra para seleo de cores. Um folheto impresso de amostras denominado
um livro de amostras. Amostra tambm se refere s cores contidas na paleta de cores.
ngulo caligrfico
O ngulo que controla a orientao de uma caneta na superfcie de desenho, como a inclinao da ponta de uma caneta de caligrafia. Uma
linha desenhada no ngulo caligrfico tem pouca ou nenhuma espessura, mas fica mais grossa medida que o ngulo se afasta do ngulo
caligrfico.
rea de arraste
A rea de uma barra de comando que se arrasta. O arraste dessa rea move a barra, enquanto o arraste de qualquer outra rea da barra
no tem nenhum efeito. A localizao da rea de arraste depende do sistema operacional em uso, da orientao da barra e da barra
estar encaixada ou no. As barras de comando com reas de arraste incluem as barras de ferramenta, a caixa de ferramentas e a barra de
propriedades.
rea de trabalho
A camada de um desenho na qual possvel experimentar e criar objetos para uso futuro. Essa camada fica fora das bordas da pgina de
desenho. Arraste os objetos da rea de trabalho para a pgina de desenho quando for utiliz-los.
684 | CorelDRAW X7 Guia do usurio
rea de trabalho
Um conjunto de configuraes que especifica como as diversas barras de comandos, os comandos e os botes esto organizados quando se
abre o aplicativo.
rea de transferncia
Uma rea utilizada para armazenar temporariamente informaes cortadas ou copiadas. As informaes sero armazenadas at que novas
informaes sejam cortadas ou copiadas para a rea de transferncia, substituindo as antigas.
arquivo de animao
Um arquivo que oferece suporte a imagens em movimento. Por exemplo, GIF animado e QuickTime (MOV).
B
biblioteca
Uma coleo de definies de smbolos includas em um arquivo CorelDRAW (CDR). Para compartilhar uma biblioteca entre desenhos, voc
pode export-la no formato de arquivo Corel Symbol Library (CSL).
bitmap
Uma imagem composta de grades de pixels ou pontos.
Consulte tambm grfico vetorial.
brilho
A quantidade de luz transmitida ou refletida por um determinado pixel. No modo de cor HSB, o brilho uma medida da quantidade de
branco que uma cor contm. Por exemplo, um valor de brilho igual a 0 produz preto (ou sombra em fotos) e um valor de brilho igual a 255
produz branco (ou destaque em fotos).
brilho
O nvel de brilho compartilhado entre uma transparncia e o objeto ao qual ela se aplica. Por exemplo, quando uma transparncia
aplicada a um objeto cuja cor tem aparncia brilhante, a cor da transparncia assume um brilho proporcional. O mesmo vlido para uma
transparncia aplicada a um objeto cuja cor tem aparncia escura: a transparncia assume um escurecimento proporcional.
C
caixa delimitadora
A caixa invisvel indicada pelas oito alas de seleo ao redor de um objeto selecionado.
camada principal
Uma camada em uma pgina principal cujos objetos aparecem em todas as pginas de uma desenho com vrias pginas. Uma pgina
principal pode ter mais de uma camada principal.
camada
Um plano transparente no qual voc pode colocar objetos em um desenho.
caminho fechado
Um caminho cujos pontos inicial e final esto conectados.
caminho
O componente bsico a partir do qual os objetos so construdos. Um caminho aberto (uma linha, por exemplo) ou fechado (um crculo,
por exemplo), sendo formado por um nico segmento de linha ou curva ou por vrios segmentos unidos.
canal de cor
Uma verso em 8 bits de tons de cinza de uma imagem. Cada canal representa um nvel de cor na imagem. Por exemplo, o modo de cor
RGB tem trs canais de cor, enquanto o CMYK tem quatro. Quando todos os canais so impressos juntos, produzem toda a faixa de cores da
imagem.
Consulte tambm RGB e CMYK.
Glossrio | 685
caneta sensvel presso
Uma ponta que se usa para acessar comandos e desenhar imagens. Para utiliz-la com o CorelDRAW, necessrio instalar a caneta sensvel
presso junto com uma mesa digitalizadora sensvel presso e seus drivers correspondentes.
caracteres no imprimveis
Itens que aparecem na tela, mas que no so impressos. Incluem as rguas, linhas-guia, linhas de grade de tabelas, texto oculto e smbolos
de formatao, como espaos, quebras de linha obrigatrias, tabulaes e recuos.
caractere
Uma letra, nmero, sinal de pontuao ou outro smbolo.
centro de rotao
O ponto em torno do qual um objeto gira.
clipart
Imagens prontas que podem ser importadas para aplicativos Corel e editadas, se necessrio.
clone
Uma cpia de um objeto ou de uma rea de uma imagem que est vinculada a um objeto ou rea de imagem principal. A maioria das
alteraes feitas no objeto ou rea principal aplicada automaticamente a seus clones.
Consulte tambm smbolo.
CMYK
Um modo de cor composto de ciano (C), magenta (M), amarelo (Y) e preto (K). A impresso CMYK produz pretos verdadeiros e uma
faixa tonal ampla. No modo de cor CMYK, os valores de cor so expressos como porcentagens, portanto, um valor de 100 para uma tinta
significa que ela aplicada com saturao mxima.
CMY
Um modo de cor composto de ciano (C), magenta (M) e amarelo (Y). Esse modo utilizado no processo de impresso a trs cores.
cobertura de cor
Um termo de impresso usado para descrever um mtodo de cores sobrepostas para compensar as separaes de cores desalinhadas. Esse
mtodo evita as faixas brancas que aparecem entre cores unidas em uma pgina em branco.
Consulte tambm disperso, restrio e impresso sobreposta.
cobertura
Consulte cobertura de cor.
codificar
Determina o conjunto de caracteres de texto, permitindo que se exiba corretamente texto no idioma apropriado.
colocao em ladrilho
A tcnica de repetio de uma pequena imagem em uma superfcie grande. A colocao em ladrilho utilizada normalmente para criar um
fundo com padro para pginas da web.
colocar em escala
Alterar proporcionalmente as dimenses horizontal e vertical de um objeto em uma porcentagem especificada. Por exemplo, dimensionar
um retngulo com 1 cm de comprimento e 2 cm de largura em 150% produz um retngulo com 1,5 cm de comprimento e 3 cm de largura.
A proporo de 1:2 (altura para largura) mantida.
com perda
Um tipo de compactao de arquivo que resulta em uma degradao perceptvel da qualidade da imagem.
cncavo
Arredondado ou oco por dentro, como o interior de uma tigela.
686 | CorelDRAW X7 Guia do usurio
contedo
O objeto ou objetos que aparecem dentro de um objeto recipiente ao se aplicar efeitos PowerClip.
Esse termo tambm utilizado para descrever recursos grficos includos no produto, como clipart, fotos, smbolos, fontes e objetos.
contorno
A linha que define a forma de um objeto.
contorno
Efeito criado pelo acrscimo de formas concntricas uniformemente espacejadas dentro ou fora das bordas de um objeto. Esse efeito pode
tambm ser utilizado para criar contornos recortveis para dispositivos, como plotadoras, mquinas de gravao e cortadoras de vinil.
contraste
A diferena de tonalidade entre as reas escuras e claras de uma imagem. Valores de contraste maiores indicam maior diferena e menor
gradao entre escuro e claro.
converter e reconverter
A converso de um formato de arquivo salvo como PDF (Portable Document Format) em outro formato, como Corel DESIGNER (DES), e
depois a reconverso no formato anterior.
convexo
Curvado ou arredondado para fora, como o exterior de uma esfera ou de um crculo.
cor base
A cor do objeto que aparece sob uma transparncia. A cor base e a cor da transparncia se combinam de diversas maneiras, dependendo do
modo de mesclagem que se aplica transparncia.
cor composta
Em impresso comercial, cores produzidas a partir de uma mistura de ciano, magenta, amarelo e preto. diferente de uma cor exata, que
uma cor de tinta slida impressa individualmente ( necessria uma chapa de impresso para cada cor exata).
cor exata
Em impresso comercial, uma cor de tinta slida impressa individualmente, uma chapa para cada cor exata.
cor primria
Um estilo de cor original que se salva e aplica-se a objetos de um desenho. possvel criar cores secundrias a partir da cor primria.
Consulte tambm cor secundria.
cor secundria
Um estilo de cor criado como uma tonalidade de outro estilo de cor. Para a maioria dos modelos e paletas de cor disponveis, as cores
secundrias compartilham o mesmo matiz que as primrias, mas com diferentes nveis de saturao e brilho.
Consulte tambm cor primria.
cores compostas PANTONE
As cores disponveis atravs do PANTONE Process Color System, baseado no modelo de cor CMYK.
correspondncia de cores PANOSE
Um recurso de correspondncia de fontes que permite escolher uma fonte substituta quando se abre um arquivo que contm uma
fonte que no est instalada no computador. Pode-se fazer uma substituio somente para a sesso de trabalho corrente ou ento uma
substituio permanente, para que a nova fonte seja exibida automaticamente quando o arquivo for salvo e reaberto.
cortar
Remover reas indesejveis de uma imagem sem afetar a resoluo das partes restantes.
cspide
Um ponto ou canto criado na interseo de duas curvas.
Glossrio | 687
D
desenhar
Um documento criado no CorelDRAW.
deslocamento da linha de base
O processo de movimentao de caracteres de texto acima ou abaixo da linha de base.
deslocamento
Movimentao de um objeto em incrementos.
Consulte tambm microdeslocamento e superdeslocamento.
destaque, sombra e tom mdio
Termos utilizados para descrever o brilho dos pixels em uma imagem de bitmap. Os valores de brilho variam de 0 (escuro) a 255 (claro). Os
pixels no primeiro tero da faixa so considerados sombras, os no segundo tero so considerados tons mdios e os no ltimo tero so
considerados destaques. possvel clarear ou escurecer determinadas reas nas imagens ajustando os destaques, as sombras ou os tons
mdios. Um histograma uma ferramenta excelente para a exibio e a avaliao de destaques, sombras ou tons mdios das imagens.
DeviceN
Um tipo de modelo de cor de dispositivo e espao de cor. Esse espao de cor tem vrios componentes, permitindo que a cor seja definida
por um conjunto diferente do padro de trs (RGB) e quatro (CMYK) componentes de cor.
disco de troca
Espao no disco rgido utilizado pelos aplicativos para aumentar artificialmente a quantidade de memria disponvel no computador.
disperso
Em impresso comercial, um tipo de cobertura criado pela extenso do objeto de primeiro plano para o objeto de fundo.
dpi (dots per inch, pontos por polegada)
Uma medida da resoluo da impressora em pontos por polegada. Impressoras de mesa a laser tpicas imprimem a 600 dpi.
Fotocompositoras imprimem a 1270 ou 2540 dpi. Impressoras com capacidades maiores de dpi produzem uma sada mais uniforme e mais
limpa. O termo dpi tambm utilizado para medir resoluo de digitalizao e para indicar resoluo de bitmap.
E
efeito de ativao
Um objeto ou grupo de objetos interativos que altera sua aparncia quando se clica ou se aponta para ele.
efeito PowerClip
Uma maneira de organizar objetos que permite colocar um objeto dentro de outro.
enevoamento
O nvel de diferenciao nas bordas de um sombreamento.
enquadrar(CorelDRAW)
Mover a pgina de desenho pela janela de desenho. O enquadramento altera a exibio de pgina da mesma maneira que a rolagem move
o desenho para cima, para baixo, para a esquerda ou para a direita na janela de desenho. Ao trabalhar com nveis de ampliao elevados
nos quais nem todo o desenho exibido, enquadre rapidamente para ver as partes do desenho ocultas previamente.
entrelaamento
Em imagens GIF, um mtodo que permite exibir na tela uma imagem baseada na web com uma resoluo baixa e em blocos. medida que
os dados da imagem so carregados, a qualidade da imagem melhora.
envelope
Uma forma fechada que pode ser posicionada ao redor de um objeto para alterar sua forma. Um envelope consiste em segmentos
conectados por ns. Depois que o envelope posicionado ao redor do objeto, os ns podem ser movidos para alterar sua forma.
688 | CorelDRAW X7 Guia do usurio
espacejamento
O espao entre linhas de texto. O espacejamento importante para a legibilidade e a aparncia.
espao de cores
No gerenciamento eletrnico de cores, uma representao virtual de um dispositivo ou da gama de cores de um modelo de cor. Os limites e
contornos do espao de cores de um dispositivo so mapeados pelo software de gerenciamento de cores.
Consulte tambm gama de cores.
espao entre colunas
O espao entre colunas de texto, tambm chamado de ala. Em impresso, o espao em branco formado pelas margens internas de duas
pginas opostas.
estilo de texto
Um conjunto de atributos que controla a aparncia do texto. Existem dois tipos de estilo de texto: Estilos de texto artstico e estilos de texto
de pargrafo.
estilo
Um conjunto de atributos que controla a aparncia de um tipo especfico de objeto. H trs tipos de estilo: estilos grficos, estilos de texto
(artstico e de pargrafo) e estilos de cor.
etapas de fonte
Tons de cor que do a aparncia de um preenchimento gradiente. Quanto mais etapas h em um preenchimento, mais suave a transio
da cor inicial para a cor final.
exibio de aramado simples
Uma exibio de esboo de um desenho que oculta preenchimentos, extruses, contornos e formas de mistura intermedirias. Os bitmaps
so exibidos como monocromticos.
Consulte tambm exibio de aramado.
exibio de aramado
Uma exibio de esboo de um desenho que oculta preenchimentos, mas exibe extruses, linhas de contorno e formas de mistura
intermedirias. Os bitmaps so exibidos como monocromticos.
Consulte tambm exibio de aramado simples.
exposio
Um termo fotogrfico que se refere quantidade de luz usada para criar uma imagem. Caso no haja luz suficiente e o sensor (da cmera
digital) ou o filme (da cmera convencional) capte essa luminosidade, a imagem aparece muito escura (subexposio). Caso haja muita luz e
o sensor ou o filme capte essa luminosidade, a imagem aparece muito clara (superexposio).
extruso
Um recurso que permite aplicar uma perspectiva tridimensional, projetando linhas de um objeto, para criar a iluso de profundidade.
F
faixa tonal
A distribuio de pixels em uma imagem de bitmap, do escuro (um valor zero indicando ausncia de brilho) ao claro (um valor de 255
indicando brilho intenso). Os pixels no primeiro tero da faixa so considerados sombras, os no segundo tero so considerados tons mdios
e os no ltimo tero so considerados destaques. Em condies ideais, os pixels de uma imagem devem ser distribudos por toda a faixa
tonal. Um histograma uma excelente ferramenta para visualizar e avaliar a faixa tonal das imagens.
filtro
O nome de um aplicativo que converte informaes digitais de um formato em outro.
folhas de estilo em cascata (CSS)
Um extenso do HTML que permite a definio de estilos, como cor, fonte e tamanho, para partes de um documento de hipertexto. As
informaes de estilo podem ser compartilhadas por mltiplos arquivos HTML.
Glossrio | 689
Consulte tambm HTML.
Fontes TruType
Uma especificao de fontes desenvolvida pela Apple. As fontes TrueType so impressas da maneira como aparecem na tela, podendo ser
redimensionadas em qualquer altura.
fonte
Um conjunto de caracteres com um nico estilo (como itlico), espessura (como negrito) e tamanho (como 10 pontos) de um tipo como,
por exemplo, Times Roman.
Formas perfeitas
Formas predefinidas, como formas bsicas, setas, estrelas e legendas. As formas perfeitas frequentemente tm glifos, que permitem
modificar sua aparncia.
fotocompositora
Um dispositivo de alta resoluo que cria sadas em filme ou em papel base de filme utilizadas na produo de chapas para prensas.
FTP (File Transfer Protocol)
Um mtodo de movimentao de arquivos entre dois computadores. Muitos sites da Internet estabeleceram repositrios de materiais que
podem ser acessados via FTP.
G
gama de cores
A faixa de cores que pode ser reproduzida ou percebida por qualquer dispositivo. Por exemplo, um monitor exibe uma gama de cores
diferente daquela produzida por uma impressora, criando a necessidade de gerenciar cores a partir das imagens originais at a sada final.
GIF
Um formato de arquivo grfico desenvolvido para usar o mnimo de espao em disco e que pode ser facilmente lido e trocado entre
computadores. Esse formato costuma ser utilizado na publicao de imagens de 256 cores ou menos na Internet.
girar
Reposicionar e reorientar um objeto virando-o em torno de seu centro de rotao.
glifo (tipogrfico)
Um glifo tipogrfico corresponde a um nico caractere de um determinado tipo.
glifo
Alas em forma de losango que podem ser arrastadas para alterar uma forma.
grade de linha de base
Uma srie de linhas horizontais uniformemente espaadas que seguem o padro de um caderno pautado e ajudam a alinhar textos e
objetos.
grade do documento
Uma srie de linhas horizontais e verticais uniformemente espaadas, utilizadas para ajudar a desenhar e organizar objetos.
grade
Uma srie de linhas horizontais e verticais uniformemente espaadas, utilizadas para ajudar a desenhar e organizar objetos.
Consulte tambm grade do documento grid.
graduao
Divises invisveis nas quais o ponteiro gravita.
grfico vetorial
Uma imagem gerada a partir de descries matemticas que determinam a posio, o comprimento e a direo em que as linhas so
desenhadas. Os grficos vetoriais so criados como conjuntos de linhas e no como padres de pontos ou pixels individuais.
690 | CorelDRAW X7 Guia do usurio
Consulte tambm bitmap.
grupo aninhado
Um grupo de dois ou mais grupos que se comportam como um nico objeto.
grupo
Um conjunto de objetos que se comportam como uma unidade. A maioria das operaes executadas em um grupo tambm se aplica a
cada um de seus objetos.
guias de alinhamento
Linhas-guia temporrias que ajudam a alinhar objetos conforme eles so criados, redimensionados ou movidos em relao a outros objetos
prximos.
guias dinmicas
Linhas-guia temporrias que aparecem nos seguintes pontos de alinhamento nos objetos centro, n, quadrante e linha de base do texto.
H
histograma
O histograma consiste em um grfico de barras horizontais que representa os valores de brilho dos pixels de sua imagem de bitmap em uma
escala de 0 (escuro) a 255 (claro). A parte esquerda do histograma representa as sombras de uma imagem, a parte do meio representa os
tons mdios e a parte direita representa as luzes. A altura dos cravejados indica o nmero de pixels em cada nvel de brilho. Por exemplo, um
nmero elevado de pixels nas sombras (o lado esquerdo do histograma) indica a presena de detalhes de imagem nas reas escuras.
HSB (matiz, saturao, brilho)
Um modelo de cor que define trs componentes: matiz, saturao e brilho. O matiz determina a cor (amarelo, laranja, vermelho e assim
por diante), o brilho determina a intensidade percebida (cor mais clara ou mais escura) e a saturao determina a profundidade da cor (de
esmaecida a intensa).
HTML
Padro para autoria na World Wide Web composto de marcas que definem a estrutura e os componentes de um documento. As marcas so
utilizadas para identificar texto e integrar recursos (como imagens, sons, vdeo e animao) ao se criar uma pgina da web.
hyperlink
Um link eletrnico que d acesso direto de um ponto em um documento a outro ponto no mesmo documento ou em outro documento.
I
cone
Uma representao pictrica de uma ferramenta, objeto, arquivo ou outro item do aplicativo.
imagem convertida em bitmap
Uma imagem que foi renderizada em pixels. Quando converte arquivos grficos vetoriais em arquivos de bitmap, voc imagens de pixels.
impresso sobreposta
A impresso sobreposta obtida com a impresso de uma cor sobre outra. Dependendo das cores escolhidas, as cores impressas em
sobreposio se misturam para criar uma nova cor, ou a cor superior cobre a inferior. A impresso de uma cor escura sobreposta a uma
cor clara usada com frequncia para evitar problemas de registro que ocorrem quando as separaes de cores no so alinhadas com
preciso.
Consulte tambm cobertura de cor, restrio e disperso.
inclinar
Tombar um objeto na vertical, horizontal ou ambas.
incorporar
O processo de colocar um objeto criado em um aplicativo dentro de um documento criado em outro aplicativo. Os objetos incorporados so
includos no documento atual. Eles no so vinculados aos seus arquivos-fonte.
Glossrio | 691
inserir
Para importar e colocar uma imagem fotogrfica, objeto clipart ou arquivo de som em um desenho.
instncia de smbolo
Uma ocorrncia de um smbolo em um desenho. Uma instncia de smbolo herda automaticamente qualquer alterao feita no smbolo.
Voc pode tambm propriedades exclusivas a cada instncia, incluindo tamanho, posio e transparncia uniforme.
intensidade
Intensidade uma medida do brilho dos pixels de luz em um bitmap em comparao com os meios-tons mais escuros e os pixels escuros.
Um aumento na intensidade aumenta a vivacidade do branco, mantendo os escuras reais.
interseo
O ponto em que uma linha cruza com outra.
J
Janela de desenho
A parte da janela do aplicativo na qual possvel criar, adicionar e editar objetos.
JavaScript
Uma linguagem de script utilizada na web para adicionar funes interativas a pginas HTML.
JPEG 2000
Uma verso aprimorada do formato de arquivo JPEG que apresenta uma compactao melhor e permite anexar informaes de imagem e
atribuir uma taxa de compactao diferente a uma rea da imagem.
JPEG
Um formato de imagens fotogrficas que oferece compactao com alguma perda de qualidade da imagem. Devido sua compactao (at
20 para 1) e pequeno tamanho de arquivo, as imagens JPEG so amplamente utilizadas em publicao na Internet.
justificar
Modificar o espacejamento entre caracteres e palavras para que as bordas nas margens esquerda e direita de um bloco de texto fiquem
uniformes.
K
kerning
O espao entre caracteres e o ajuste desse espao. Com frequncia, kerning usado para colocar aproximar dois caracteres, por exemplo,
WA, AW, TA ou VA; O kerning aumenta a legibilidade e faz as letras parecerem equilibradas e proporcionais, especialmente em tamanhos de
fonte maiores.
L
Lab
Um modelo de cor que contm um componente de luminncia (ou iluminao) (L) e dois componentes cromticos: "a" (de verde a vermelho)
e "b" (de azul a amarelo).
ligadura
Um caractere que consiste em duas ou mais letras unidas.
limiar
Um nvel de tolerncia para a variao tonal em um bitmap.
limite de meia-esquadria
Um valor que determina quando duas linhas que se encontram em um ngulo agudo passam de uma juno pontiaguda (meia-esquadria)
para uma juno quadrada (chanfrada).
692 | CorelDRAW X7 Guia do usurio
linha base de texto
A linha horizontal imaginria em que os caracteres do texto parecem se apoiar.
linha Bzier
Uma linha reta ou curva constituda de segmentos conectados por ns. Cada n tem alas de controle que permitem modificar a forma da
linha a ser alterada.
linha de base
Uma linha invisvel na qual os caracteres de texto so posicionados.
linha de dimenso
Uma linha que exibe o tamanho dos objetos ou a distncia ou ngulo entre eles.
linha perpendicular
Uma linha que intersepta outra em um ngulo reto.
linha-guia
Uma linha horizontal, vertical ou inclinada que pode ser colocada em qualquer lugar na janela de desenho para ajudar no posicionamento
de um objeto.
LZW
Uma tcnica de compactao de arquivos sem perda que resulta em arquivos de menor tamanho e de processamento mais rpido. A
compactao LZW utilizada normalmente em arquivos GIF e TIFF.
M
mapa de imagem
Um elemento grfico em um documento HTML que contm reas clicveis que levam a locais na World Wide Web, a outros documentos
HTML ou a elementos grficos.
marca-d'gua
Uma pequena quantidade de rudo aleatrio adicionado ao componente de luminncia dos pixels da imagem, que carrega informaes
sobre a imagem. Essa informao sobrevive edio, impresso e digitalizao normais.
marcador
Um indicador para marcar um endereo da Internet.
matiz
A propriedade de uma cor que permite sua classificao pelo nome. Por exemplo, azul, verde e vermelho so matizes.
meio-tom
Uma imagem que foi convertida de imagem de tons contnuos em uma srie de pontos de vrios tamanhos, para representar diferentes
tonalidades.
metadados
Informaes sobre objetos. Nomes, comentrios e custo atribudos a objetos so exemplos de metadados.
microdeslocamento
Movimento de um objeto em pequenos incrementos.
Consulte tambm deslocamento e superdeslocamento.
miniatura
Uma verso pequena e em baixa resoluo de uma imagem ou ilustrao.
mistura composta
Uma mistura criada misturando-se o objeto inicial ou final de uma mistura com outro objeto.
Glossrio | 693
mistura dividida
Uma mistura simples que decomposta em dois ou mais componentes para criar uma mistura composta. O objeto em que a mistura
dividida torna-se o objeto final de um componente da mistura e o objeto inicial do outro.
mistura
Efeito criado pela transformao de um objeto em outro atravs de uma progresso de formas e cores.
modelo de cor subtrativo
Um modelo de cor, como CMYK, que cria cores atravs da subtrao de comprimentos de onda da luz refletida em um objeto. Por exemplo,
uma tinta colorida aparece em azul quando absorve todas as cores, exceto a azul.
modelo de cor
Um grfico de cores simples que define a faixa de cores exibidas em um modo de cor. RGB (vermelho, verde e azul), CMY (ciano, magenta
e amarelo), CMYK (ciano, magenta, amarelo e preto), HSB (matiz, saturao e brilho), HLS (matiz, iluminao e saturao) e CIE L*a*b (Lab)
so exemplos de modelos de cores.
modelo
Um conjunto predefinido de informaes que definem o tamanho da pgina, a orientao, a posio da rgua e informaes de grade e de
linha-guia. Um modelo tambm pode incluir elementos grficos e texto, que podem ser modificados.
modo de cor da paleta
Um modo de cor de 8 bits que exibe imagens de at 256 cores. Voc pode converter uma imagem complexa no modo de cores da paleta
para reduzir o tamanho do arquivo e para controlar de forma mais precisa as cores utilizadas ao longo do processo de converso.
modo de cor preto-e-branco
Um modo de cor de 1 bit que armazena imagens como duas cores slidas, preto e branco, sem gradaes. Esse modo de cor til para
linhas artsticas e grficos simples. Para criar o efeito de foto em preto-e-branco, possvel usar o modo de cor tons de cinza.
Consulte tambm tons de cinza.
modo de cor
Sistema que define o nmero e o tipo de cores que compem uma imagem. Preto-e-branco, tons de cinza, RGB, CMYK e cores da paleta so
exemplos de modos de cor.
moldura de texto
O retngulo que aparece como uma srie de linhas tracejadas ao redor de um bloco de texto de pargrafo criado com a utilizao da
ferramenta Texto.
N
navegador de documentos
A rea no canto inferior esquerdo da janela do aplicativo que contm controles para movimentao entre pginas e adio de pginas. O
navegador de documentos tambm exibe o nmero da pgina ativa e o nmero total de pginas em um desenho.
ns
Os pontos quadrados em cada extremidade de um segmento de uma linha ou curva. Para alterar a forma de uma linha ou curva, arraste um
ou mais de seus ns.
O
objeto aberto
Um objeto definido por um caminho cujos pontos inicial e final no so conectados.
objeto combinado
Um objeto criado atravs da combinao de dois ou mais objetos e de sua converso em um objeto de curva nica. Um objeto combinado
absorve os atributos de preenchimento e de contorno do ltimo objeto selecionado. As sees com um nmero igual de objetos
sobrepostos no tm preenchimento. As sees com um nmero mpar de objetos sobrepostos so preenchidas. Os contornos dos objetos
originais permanecem visveis.
694 | CorelDRAW X7 Guia do usurio
objeto de controle
O objeto original utilizado para criar efeitos como envelopes, extruses, sombreamentos, contornos e objetos criados com a ferramenta de
Mdia artstica. As alteraes feitas no objeto de controle controlam a aparncia do efeito.
objeto de curva
Um objeto que tem ns e alas de controle manipulveis, com que possvel alterar a forma do objeto. Um objeto de curva pode ser de
qualquer forma, inclusive uma linha reta ou curva.
objeto de destino
Objeto no qual se efetua uma ao de alterao de forma como, por exemplo, soldar, aparar ou fazer a interseo com outro objeto. O
objeto de destino mantm seus atributos de preenchimento e contorno copiando esses atributos para os objetos de origem utilizados para
executar a ao.
Consulte tambm objeto de origem.
objeto de origem
Objeto usado para se efetuar uma alterao de forma em outro objeto, como soldar, aparar ou fazer a interseo. O objeto de origem
sempre recebe os atributos de preenchimento e de contorno do objeto de destino.
Consulte tambm objeto de destino.
objeto fechado
Um objeto definido por um caminho cujos pontos inicial e final so conectados.
objeto flutuante
Um bitmap sem fundo. Objetos flutuantes tambm so denominados objetos fotogrficos ou imagens cortadas.
objeto PowerClip
Um objeto criado atravs da colocao de objetos (objetos de contedo) dentro de outros objetos (objetos recipientes). Se o objeto de
contedo for maior do que o objeto recipiente, o objeto de contedo ser cortado automaticamente. Somente o contedo que couber
dentro do objeto recipiente ficar visvel.
objeto principal
Um objeto que foi clonado. A maioria das alteraes feitas no objeto principal automaticamente aplicada ao clone.
objeto vetorial
Um objeto especfico dentro de um desenho, que criado como um conjunto de linhas e no como padres individuais de pontos ou pixels.
Os objetos vetoriais so gerados a partir de descries matemticas que determinam a posio, o comprimento e a direo nos quais as
linhas so desenhadas.
objeto(CorelDRAW)
Termo genrico para qualquer item criado ou colocado em um desenho. Os objetos incluem linhas, formas, grficos e texto.
objetos PowerClip aninhados
Recipientes que contm outros recipientes para formar objetos PowerClip complexos.
opacidade
A qualidade de um objeto que torna difcil ver atravs dele. Se um objeto for 100% opaco, no ser possvel ver atravs dele. Nveis de
opacidade abaixo de 100% aumentam a transparncia dos objetos.
Consulte tambm transparncia.
origem
O ponto da janela de desenho em que as rguas se cruzam.
Glossrio | 695
P
padro moir
O efeito visual de curvas irradiantes criadas atravs da sobreposio de dois padres normais. Por exemplo, um padro moir pode ser o
resultado da sobreposio de duas telas de halftone com ngulos, espacejamento de pontos e tamanho de ponto diferentes. Os padres
moir so o resultado indesejvel da repetio da formao da imagem na tela com uma tela de meio-tom diferente ou com a mesma tela
de meio-tom com um ngulo diferente do original.
pgina de cdigo
Pgina de cdigo (code page) uma tabela do sistema operacional DOS ou Windows que define que conjunto de caracteres ASCII ou ANSI
usado para exibir texto. Conjuntos de caracteres diferentes so usados para os diferentes idiomas.
pgina de desenho
A parte da janela de desenho delimitada por um retngulo com um efeito de sombra.
pgina principal
Uma pgina virtual que contm configuraes globais de objetos, linhas-guia e grades que podem ser aplicadas a todas as pginas do
documento.
paleta de cores
Conjunto de cores slidas entre as quais possvel selecionar cores para preenchimentos e contornos.
perfil de cores
Uma descrio das capacidades e caractersticas de manipulao de cores de um dispositivo.
perspectiva de dois pontos
Um efeito criado pelo aumento ou diminuio do comprimento de dois lados de um objeto para criar a impresso de que o objeto est
distanciando-se em duas direes.
perspectiva de um ponto
Um efeito criado quando se aumenta ou diminui o comprimento de um lado de um objeto para criar a impresso de que vai diminuindo em
uma direo.
pixel
Um ponto colorido que consiste na menor parte de um bitmap.
Consulte tambm resoluo.
PNG (Portable Network Graphics)
Um formato de arquivo grfico desenvolvido para exibio on-line. Esse formato importa grficos coloridos de 24 bits.
ponta
Um dispositivo de caneta, utilizado junto com uma mesa digitalizadora, que permite desenhar pinceladas. Uma ponta sensvel presso
permite variar as pinceladas com alteraes sutis na presso.
ponto branco
A medio de branco em um monitor colorido que influencia a exibio dos destaques e do contraste.
Na correo da imagem, o ponto branco determina o valor do brilho que considerado branco em uma imagem de bitmap. No Corel
PHOTO-PAINT, possvel definir o ponto branco para melhorar o contraste da imagem. Por exemplo, em um histograma de uma imagem
com os valores de brilho em uma escala de 0 (escuro) a 255 (claro), se voc definir o ponto branco como 250, todos os pixels com um valor
superior a 250 sero convertidos em branco.
ponto de ancoragem
O ponto que permanece estacionrio quando se estica, escala, espelha ou inclina um objeto. Os pontos de ancoragem correspondem s oito
alas exibidas quando um objeto selecionado e tambm ao centro de uma caixa de seleo marcada com um X.
ponto de ativao
A rea de um objeto na qual possvel clicar-se para ir ao endereo especificado por um URL.
696 | CorelDRAW X7 Guia do usurio
ponto de ativao
O processo de adicionar dados a objetos ou grupos de objetos para que reajam a eventos, como apontar ou clicar. Por exemplo, voc pode
atribuir um URL a um objeto, tornando-o um hyperlink para um site da web externo.
ponto de fuga
Um marcador que aparece ao se selecionar uma extruso ou um objeto ao qual tenha sido acrescentada perspectiva. Com uma extruso,
o marcador de ponto de fuga indica a profundidade (extruso paralela) ou o ponto no qual as superfcies extrudadas se encontrariam se
fossem estendidas (extruso de perspectiva). Em ambos os casos, o ponto de fuga indicado por um X.
ponto mdio
O ponto mdio de uma linha Bzier que divide-a em duas partes de comprimentos iguais.
ponto preto
Um valor de brilho que considerado preto em uma imagem de bitmap. No Corel PHOTO-PAINT, possvel definir um ponto preto para
melhorar o contraste da imagem. Por exemplo, no histograma de uma imagem, com uma escala de brilho de 0 (escuro) a 255 (claro), se
voc definir o ponto preto no 5, todos os pixels com um valor superior a 5 sero convertidos em preto.
ponto
Uma unidade de medida utilizada principalmente em tipografia para definir tamanhos de tipos. H aproximadamente 72 pontos em uma
polegada e 12 pontos em uma paica.
preenchimento de textura
Preenchimento gerado atravs de fractais que, por padro, preenche um objeto ou a rea de uma imagem com uma nica imagem, em vez
de uma srie de imagens repetidas.
preenchimento gradiente
Uma progresso suave de duas ou mais cores aplicadas a uma rea de imagem seguindo um caminho linear, radial, cnico ou quadrado.
Preenchimentos gradientes de duas cores tm uma progresso direta de uma cor para outra, enquanto os preenchimentos personalizados
podem ter uma progresso de muitas cores.
preenchimento PostScript
Um tipo de preenchimento de textura desenvolvido na linguagem PostScript.
preenchimento uniforme
Um tipo de preenchimento utilizado para aplicar uma cor slida a uma imagem.
Consulte tambm preenchimento.
preenchimentos de malha
Um tipo de preenchimento que permite adicionar retalhos de cores ao interior de um objeto selecionado.
preenchimentos de padro
Um preenchimento que consiste em uma srie de objetos ou imagens vetoriais repetitivos.
preenchimento
Uma cor, bitmap, gradiente ou padro aplicado a uma rea de uma imagem.
profundidade da cor
O nmero mximo de cores que uma imagem pode conter. A profundidade da cor determinada pela profundidade de bits de uma
imagem e do monitor que a exibe. Por exemplo, uma imagem de 8 bits pode conter at 256 cores, enquanto que uma imagem de 24 bits
pode conter at cerca de 16 milhes de cores. Uma imagem GIF um exemplo de uma imagem de 8 bits; uma imagem JPEG um exemplo
de uma imagem de 24 bits.
profundidade de bits
O nmero de bits binrios que definem o tom ou a cor de cada pixel em um bitmap. Por exemplo, um pixel em uma imagem em preto-
e-branco tem uma profundidade de 1 bit, porque s pode ser preto ou branco. O nmero de valores de cor que uma determinada
profundidade de bits pode produzir igual a 2 elevado potncia da profundidade de bits. Por exemplo, uma profundidade de bits igual a
1 pode produzir dois valores de cor (2
1
=2) e uma profundidade de bits igual a 2 pode produzir 4 valores de cor (2
2
= 4).
Glossrio | 697
A profundidade de bits varia entre 1 e 64 bits por pixel (bpp) e determina a color depth de uma imagem.
progressivo
Em imagens JPEG, um mtodo para fazer com que a imagem inteira aparea na tela, em uma resoluo baixa e em blocos. medida que os
dados da imagem so carregados, a qualidade da imagem aumenta progressivamente.
proporo
A proporo entre a largura e a altura de uma imagem (expressa matematicamente como x:y). Por exemplo, a proporo de uma imagem de
640 x 480 pixels 4:3.
Q
QuickCorrect
Um recurso que exibe automaticamente a forma por extenso de abreviaes ou a forma correta para erros, durante a digitao. Usa-se a
Correo rpida para colocar palavras em maisculas ou corrigir erros comuns de ortografia e digitao automaticamente, por exemplo, esse
recurso pode substituir IR por imposto de renda e qeu por que.
R
raio
Quando aplicado ao filtro de Poeira e risco, define o nmero de pixels, ao redor da rea danificada, utilizados para aplicar o filtro.
reamostrar
Alterar as dimenses e a resoluo de um bitmap. O aumento da resoluo aumenta o tamanho da imagem, enquanto a reduo da
resoluo diminui o tamanho da imagem. A reamostragem com uma resoluo fixa permite manter a resoluo da imagem por meio da
adio ou subtrao de pixels e variando o tamanho da imagem. A reamostragem com uma resoluo varivel mantm o nmero de pixels
inalterado e altera o tamanho da imagem, resultando em uma resoluo menor ou maior do que aquela da imagem original.
reconhecimento de forma
A capacidade de reconhecer e converter formas desenhadas mo em formas perfeitas. Para aproveitar bem o reconhecimento de forma,
voc deve usar a ferramenta Desenho inteligente. Por exemplo, voc pode desenhar quatro pinceladas para esboar um retngulo e o
aplicativo converter as linhas desenhadas mo em um retngulo perfeito.
rgua
Uma barra horizontal ou vertical, marcada em unidades, utilizada para determinar o tamanho e a posio de objetos. Por padro, as rguas
so exibidas do lado esquerdo e ao longo do topo da janela do aplicativo, mas podem ser ocultadas ou movidas.
renderizar
Capturar uma imagem bidimensional a partir de um modelo tridimensional.
representao de texto
Um mtodo de representao de texto que utiliza palavras sem significado ou uma srie de linhas retas.
resoluo de imagem
O nmero de pixels por polegada, em um bitmap, medido em ppi (pixels por polegada) ou dpi (pontos por polegada). Resolues baixas
podem dar ao bitmap uma aparncia granulada e resolues elevadas produzem imagens mais suaves, mas resultam em arquivos maiores.
resoluo de sada
O nmero de pontos por polegada (dpi) que um dispositivo de sada, como uma fotocompositora ou impressora a laser, produz.
resoluo
A quantidade de detalhes que um arquivo de imagem contm, ou que um dispositivo de entrada, sada ou exibio capaz de produzir.
A resoluo medida em dpi (pontos por polegada) ou ppi (pixels por polegada). Resolues baixas podem resultar em uma aparncia
granulada, enquanto resolues elevadas podem produzir imagens de qualidade maior, mas resultam em arquivos com tamanho maior.
restrio
Em impresso comercial, uma forma de cobertura criada pela extenso do objeto de fundo para o objeto de primeiro plano.
698 | CorelDRAW X7 Guia do usurio
RGB
Modo de cor no qual as trs cores de luz (vermelho, verde e azul) so combinadas com diferentes intensidades para produzir todas as outras
cores. Um valor entre 0 e 255 atribudo a cada channel de vermelho, verde e azul. Monitores, digitalizadores e o olho humano utilizam
RGB para produzir ou detectar cores.
rich text
O formato RTF (Rich Text Format) suporta formatao de texto, como negrito, itlico e sublinhado, assim como diferentes tipos e tamanhos
de fonte e texto colorido. Os documentos em RTF podem tambm incluir opes de formatao de pgina, como margens personalizadas,
espaamento entre linhas e largura da tabulao.
rudo
Na edio de bitmaps, pixels aleatrios na superfcie do bitmap que lembram a esttica em uma tela de televiso.
S
sangramento
A parte da imagem impressa que se estende alm da borda da pgina. O sangramento garante que a imagem final ficar certa na borda do
papel aps a encadernao e aparagem.
saturao
A pureza ou vivacidade de uma cor, expressa como ausncia de branco. Uma cor com 100% de saturao no contm branco. Uma cor com
0% de saturao um tom de cinza.
script CGI
Um aplicativo externo executado por um servidor HTTP em resposta a uma ao executada em um navegador da web como, por exemplo,
clicar em um link, uma imagem ou em outro elemento interativo de uma pgina da web.
segmento (caminho)
Um retngulo invisvel com oito alas visveis que aparecem em torno de qualquer objeto selecionado com a ferramenta Seleo.
segmento
A linha ou curva entre dois ns de um objeto curvo.
seleo mltipla
Selecionar vrios objetos, com o uso da ferramenta Seleo, ou vrios ns, com o uso da ferramenta Forma.
selecionar com marca mo livre
Selecionar com marcas objetos ou ns enquanto arrasta a ferramenta Forma, e controlar a forma do delimitador da caixa de marca, como
se estivesse desenhando uma linha mo livre.
Consulte tambm selecionar com marca.
selecionar com marca
Para selecionar objetos ou ns atravs do arraste das ferramentas Seleoou Forma na diagonal e envolvendo-os em uma caixa de marca de
seleo.
sem perda
Um tipo de compactao de arquivo que mantm a qualidade de uma imagem que foi compactada e descompactada.
sensibilidade da faixa
Uma opo de modo de cor de paleta que permite especificar uma cor de foco para a converso de paleta. Voc pode ajustar a cor e
especificar sua importncia para orientar a converso.
separao de cor
Em impresso comercial, o processo de diviso de cores em uma imagem composta para produzir vrias imagens em tons de cinza
separadas, uma para cada cor primria da imagem original. No caso de uma imagem CMYK, quatro separaes (uma para ciano, uma para
magenta, uma para amarelo e uma para preto) devem ser feitas.
Glossrio | 699
separao
Um termo de impresso que se refere a uma rea onde as cores subjacentes so removidas para que somente as cores superiores sejam
impressas. Por exemplo, se voc imprimir um crculo pequeno sobre um crculo grande, a rea sob o crculo pequeno no ser impressa. Isso
garante que a cor usada no crculo pequeno se mantenha ntegra em vez de se sobrepor cor usada no crculo grande e se misturar a ela.
smbolo
Um objeto ou grupo de objetos reutilizvel. Um smbolo definido uma vez e pode ser referido muitas vezes em um desenho.
simulao
Um processo utilizado para simular um nmero maior de cores quando apenas um nmero limitado de cores est disponvel.
sinal diacrtico
Um acento acima, abaixo ou atravs de um caractere escrito como, por exemplo, o acento agudo () e a cedilha ().
sobrescrito
Os caracteres de texto posicionados acima da linha de base dos outros caracteres em uma linha de texto.
soldar
Combinar dois objetos em um nico objeto de curva com um nico contorno. Solda-se um objeto de origem a um objeto de destino para se
criar um novo objeto que assume os atributos de preenchimento e contorno do objeto de destino.
sombreamento
Efeito de sombra tridimensional que d aos objetos uma aparncia realista.
suavizao de serrilhado
Um mtodo de suavizao das bordas curvas e diagonais das imagens. Os pixels intermedirios ao longo das bordas so preenchidos para
suavizar a transio entre as bordas e a rea em torno delas.
subcaminhos (CorelDRAW)
Os subcaminhos so as curvas e formas bsicas a partir das quais um nico objeto de curva construdo.
subexposio
Luz insuficiente em uma imagem.
Consulte tambm exposio.
subscrito
Os caracteres de texto posicionados abaixo da linha de base dos outros caracteres em uma linha de texto.
superdeslocamento
A movimentao de um objeto em grandes incrementos pressionando Shift e uma tecla de seta. O valor do superdeslocamento
multiplicado pelo valor do deslocamento para se obter a distncia pela qual o objeto movido.
Consulte tambm deslocamento e microdeslocamento.
superexposio
Luz excessiva em uma imagem que d a ela uma aparncia desbotada.
Consulte tambm exposio.
suplemento
Um mdulo separado que amplia a funcionalidade de um aplicativo.
T
tabela de aceleradores
Arquivo que contm uma lista de teclas de atalho. Diferentes tabelas ficam ativas, dependendo da tarefa em execuo.
700 | CorelDRAW X7 Guia do usurio
tabulaes com pontilhados
Uma fileira de caracteres colocados entre objetos de texto para ajudar o leitor a seguir uma linha ao longo do espao em branco. As
tabulaes com pontilhados normalmente so utilizadas no lugar das paradas de tabulao, principalmente antes de texto alinhado pela
direita, como em uma lista ou ndice.
tamanho
Alterar proporcionalmente as dimenses horizontal e vertical de um objeto, alterando uma das dimenses. Por exemplo, um retngulo com
1 polegada de altura e 2 polegadas de largura pode ser dimensionado por meio da alterao do valor da altura para 1,5 polegada. Uma
largura de 3 polegadas ser o resultado automtico do novo valor da altura. A proporo de 1:2 (altura para largura) mantida.
tangente
Uma linha reta que toca uma curva ou uma elipse em um ponto, mas no cruza a curva ou a elipse naquele ponto.
tecla de restrio
Uma tecla que deve ser mantida pressionada para restringir o desenho e a edio a uma forma ou um ngulo. A tecla padro Ctrl.
possvel alterar a tecla padro para Shift, o padro do Windows, na pgina da ferramenta Seleo da caixa de dilogo Opes.
teclas de seta
Teclas de direo que movem ou "deslocam" os objetos selecionados em pequenos incrementos. Voc pode tambm utilizar as teclas de seta
para posicionar o cursor ao digitar ou editar texto na tela ou em uma caixa de dilogo.
tela de abertura
A tela que aparece quando o CorelDRAW iniciado. Ela monitora o andamento do processo de inicializao e fornece informaes sobre
copyright e registro.
temperatura
Uma forma de descrever a luz em graus Kelvin valores baixos correspondem a condies de iluminao fraca que provocam uma
tonalidade alaranjada, como luz de velas ou de lmpadas incandescentes. Valores mais altos correspondem a uma iluminao intensa, como
a luz do sol, que cria um matiz azulado.
texto artstico
Um tipo de texto criado com a ferramenta Texto. Utilize o texto artstico para adicionar linhas curtas de texto como, por exemplo, ttulos, ou
para aplicar efeitos grficos, como o ajuste do texto a um caminho, criar extruses e misturas, e criar todos os outros efeitos especiais. Um
objeto de texto artstico pode conter at 32.000 caracteres.
texto de pargrafo
Um tipo de texto que permite aplicar opes de formatao e editar diretamente grandes blocos de texto.
tingimento
Na edio de fotos, um tingimento frequentemente se refere a uma cor semitransparente aplicada a uma imagem. Tambm denominada
tonalidade de cor.
Em impresso, o tingimento um tom mais claro de uma cor criada com telas de meio-tom por exemplo, uma cor exata.
Consulte tambm meio-tom.
tom duplo
Uma imagem no modo de cor de tom duplo uma imagem de 8 bits em grayscale que foi aprimorada com at quatro cores adicionais.
tom
As variaes de uma cor ou da faixa de cinzas entre preto e branco.
tonalidade da cor
Uma tonalidade de cor que frequentemente ocorre em fotos como resultado das condies de iluminao ou outros fatores. Por exemplo,
uma foto capturada em um ambiente fechado com iluminao incandescente turva pode resultar em um matiz da cor amarela; tirar uma
foto ao ar livre sob a luz forte do sol pode resultar em um matiz da cor azul.
Glossrio | 701
tons de cinza
Um modo de cor que exibe imagens utilizando 256 tons de cinza. Cada cor definida como um valor entre 0 e 255, onde 0 o mais escuro
(preto) e 255 o mais claro (branco). As imagens em tons de cinza, especialmente fotografias, costumam ser chamadas de "preto-e-branco".
transparncia
A qualidade de um objeto que facilita ver atravs dele. A configurao de nveis baixos de transparncia causa nveis mais altos de opacidade
e menor visibilidade dos itens ou da imagem subjacentes.
Consulte tambm opacidade.
TWAIN
Atravs da utilizao do driver TWAIN, fornecido pelo fabricante do hardware de captura de imagem, os aplicativos grficos da Corel podem
obter imagens diretamente de uma cmera digital ou de um digitalizador.
U
Unicode
Uma codificao de caracteres padro que define conjuntos de caracteres para todos os idiomas escritos do mundo usando um cdigo de
16 bits e mais de 65.000 caracteres. O Unicode permite lidar eficazmente com texto independentemente do idioma do texto, do sistema
operacional ou do aplicativo usado.
URL (Uniform Resource Locator)
URL (Uniform Resource Locator, localizador uniforme de recursos) um endereo exclusivo que define onde uma pgina da web se localiza
na Internet.
V
valor de cor
Um conjunto de nmeros que define uma cor em um modo de cor. No modo de cor RGB, por exemplo, os valores de cor de 255 para
vermelho (R) e zero para verde (G) e azul (B) resultam na cor vermelha.
vincular
O processo de colocar um objeto criado em um aplicativo dentro de um documento criado em outro aplicativo. Um objeto vinculado
permanece ligado ao seu arquivo de origem. Se quiser alterar um objeto vinculado a um arquivo, voc ter de modificar o arquivo de
origem.
W
Windows Image Acquisition (WIA)
Uma interface e um driver padro, criados pela Microsoft, para o carregamento de imagens de dispositivos perifricos, como digitalizadores
e cmeras digitais.
Z
ZIP
Uma tcnica de compactao de arquivos sem perda que resulta em arquivos de menor tamanho e de processamento mais rpido.
zona de ativao
A distncia da margem direita na qual a hifenizao tem incio.
zoom
Reduzir ou aumentar a exibio de um desenho. Voc pode aplicar mais zoom para ver detalhes ou menos zoom para ter uma viso mais
ampla.
Anda mungkin juga menyukai
- Coleção Indústria Gráfica | Preflight Check - Controle de qualidade de PDFsDari EverandColeção Indústria Gráfica | Preflight Check - Controle de qualidade de PDFsBelum ada peringkat
- CorelDRAW 2020Dokumen982 halamanCorelDRAW 2020Welton Damasceno100% (2)
- Corel Draw 2019Dokumen936 halamanCorel Draw 2019taoliveira82Belum ada peringkat
- CorelDRAW 2021Dokumen1.008 halamanCorelDRAW 2021Za Print100% (1)
- Coleção Dicas & Tutoriais Photoshop 02 2018Dokumen82 halamanColeção Dicas & Tutoriais Photoshop 02 2018Otávio BerthouldoBelum ada peringkat
- Codigo Corel Draw X7Dokumen18 halamanCodigo Corel Draw X7RaquelBelum ada peringkat
- O Guia Prático Do Adobe Photoshop 7Dokumen200 halamanO Guia Prático Do Adobe Photoshop 7mestrefellipeBelum ada peringkat
- Simular Efeitos SerigrafiaDokumen2 halamanSimular Efeitos Serigrafiamilkrule29Belum ada peringkat
- Teclas de Atalho IllustratorDokumen3 halamanTeclas de Atalho IllustratorWesley Cavalcante SilvaBelum ada peringkat
- A Retorica Do Design Grafico em Apresent PDFDokumen351 halamanA Retorica Do Design Grafico em Apresent PDFPauloDyerBelum ada peringkat
- Apostila Corel DRAW X3Dokumen78 halamanApostila Corel DRAW X3Squarcine100% (3)
- Produção Gráfica: PermeografiaDokumen34 halamanProdução Gráfica: PermeografiaMarcio OliveiraBelum ada peringkat
- Apostila - Ilustrator - CS4Dokumen27 halamanApostila - Ilustrator - CS4Horlando SousaBelum ada peringkat
- Introduçao A Pre ImpressaoDokumen41 halamanIntroduçao A Pre ImpressaoWelder CesarBelum ada peringkat
- Apostila Corel DrawDokumen41 halamanApostila Corel DrawCassi Ane PinheiroBelum ada peringkat
- 1536523425manual de Embalagem TradPouch Vol1Dokumen12 halaman1536523425manual de Embalagem TradPouch Vol1Auristene Dos Anjos Costa100% (1)
- After EffectsDokumen112 halamanAfter EffectsErick Menezes de Souza100% (2)
- E-Book Adobe Photoshop CC 22Dokumen98 halamanE-Book Adobe Photoshop CC 22izael moura100% (1)
- Senai Cetiqt Estamparia 2013Dokumen79 halamanSenai Cetiqt Estamparia 2013bbkellyBelum ada peringkat
- Guia de Parâmetros para Webcomics - Alexandra PresserDokumen20 halamanGuia de Parâmetros para Webcomics - Alexandra Pressertersites42Belum ada peringkat
- Manual de Fotografia DigitalDokumen45 halamanManual de Fotografia DigitalSampaioo ArthurBelum ada peringkat
- SerigrafiaDokumen32 halamanSerigrafiaKleiton MatosBelum ada peringkat
- 25 Efeito Foil Com SublimaçãoDokumen12 halaman25 Efeito Foil Com SublimaçãoFelipe OliveiraBelum ada peringkat
- Recursos Família CorelDokumen32 halamanRecursos Família CorelSandro LoschiBelum ada peringkat
- Curso de TransferDokumen15 halamanCurso de TransferlaroccaBelum ada peringkat
- Apostila Completa - Adobe IllustratorDokumen187 halamanApostila Completa - Adobe IllustratorIgor Fernando100% (3)
- Curso Básico Illustrator Ed1 PDFDokumen100 halamanCurso Básico Illustrator Ed1 PDFVeronikaSantosBelum ada peringkat
- Guia Prático para Impressão 3DDokumen14 halamanGuia Prático para Impressão 3Dgilguigon100% (1)
- IMPressao OffSetDokumen74 halamanIMPressao OffSetJosué RodriguesBelum ada peringkat
- Manual de Impressão 3DDokumen32 halamanManual de Impressão 3DRicardo Ribeiro MouraBelum ada peringkat
- Produção Gráfica Arte e Técnica Na Direção de ArteDokumen28 halamanProdução Gráfica Arte e Técnica Na Direção de ArteNayara Terumi100% (1)
- Redação Publicitária 1 - Aula05Dokumen107 halamanRedação Publicitária 1 - Aula05Taís ParanhosBelum ada peringkat
- Gerenciamento de CoresDokumen124 halamanGerenciamento de CoresLetras e PontosBelum ada peringkat
- (Em Portuguese Do Brasil) Gustavo Del Vechio - Design Gráfico Com Adobe Illustrator-Elsevier Acadêmico (2011) PDFDokumen650 halaman(Em Portuguese Do Brasil) Gustavo Del Vechio - Design Gráfico Com Adobe Illustrator-Elsevier Acadêmico (2011) PDFRaphael de Faria100% (1)
- Apostila Curso de CorelDrawDokumen77 halamanApostila Curso de CorelDrawOdilon Regina LuizaBelum ada peringkat
- Cursodeserigrafia2015 151025145945 Lva1 App6892 PDFDokumen37 halamanCursodeserigrafia2015 151025145945 Lva1 App6892 PDFTaynaraArieviloBelum ada peringkat
- 1 Aula - Design de Superfície PDFDokumen31 halaman1 Aula - Design de Superfície PDFBorgesFelipe89% (9)
- Apostila-CorelDraw X3Dokumen54 halamanApostila-CorelDraw X3Eduardo Kulik100% (1)
- Livro Adobe Premiere 2 0Dokumen454 halamanLivro Adobe Premiere 2 0wellpers100% (10)
- Referencia Valores IlustracoesDokumen4 halamanReferencia Valores IlustracoesCayo LucchesiBelum ada peringkat
- Revistas Digitais para iPad e outros tablets - Arte-finalização, Geração e DistribuiçãoDari EverandRevistas Digitais para iPad e outros tablets - Arte-finalização, Geração e DistribuiçãoBelum ada peringkat
- Coleção Adobe InDesign CS6 - Fluxos Colaborativos com InDesign e InCopyDari EverandColeção Adobe InDesign CS6 - Fluxos Colaborativos com InDesign e InCopyBelum ada peringkat
- Design De Objetos Para Impressora 3d Com O TinkercadDari EverandDesign De Objetos Para Impressora 3d Com O TinkercadBelum ada peringkat
- Coleção indústria gráfica: Imposição com PrepsDari EverandColeção indústria gráfica: Imposição com PrepsPenilaian: 5 dari 5 bintang5/5 (1)
- Como ingressar no mercado publicitário: para estudantes e interessados em trabalhar em agências de propagandaDari EverandComo ingressar no mercado publicitário: para estudantes e interessados em trabalhar em agências de propagandaBelum ada peringkat
- Uma Breve História do Design: Do Construtivismo Russo ao Design Moderno BrasileiroDari EverandUma Breve História do Design: Do Construtivismo Russo ao Design Moderno BrasileiroBelum ada peringkat
- Coleção Adobe InDesign CS6 - Automação de Tarefas & ProdutividadeDari EverandColeção Adobe InDesign CS6 - Automação de Tarefas & ProdutividadeBelum ada peringkat
- Fotografia para Iniciantes: O Guia Completo de Fotografia para IniciantesDari EverandFotografia para Iniciantes: O Guia Completo de Fotografia para IniciantesBelum ada peringkat
- Os Talismãs Mágicos Do Rei Salomão Baal KadmonDokumen210 halamanOs Talismãs Mágicos Do Rei Salomão Baal KadmonVanessa Thaís Furtado MurariBelum ada peringkat
- Combatants Will Be Dispatched!, Vol. 2 - CompressedDokumen168 halamanCombatants Will Be Dispatched!, Vol. 2 - CompressedPaullo CostaBelum ada peringkat
- O Respeito e A Valorizacao Da Diversidade Cultural A Literatura Indiigena Na Sala de AulaDokumen29 halamanO Respeito e A Valorizacao Da Diversidade Cultural A Literatura Indiigena Na Sala de AulaRose MenezesBelum ada peringkat
- Nossa Senhora - Issa FeltroDokumen23 halamanNossa Senhora - Issa FeltroAna Carolina CunhaBelum ada peringkat
- Apresentação Plágio - Workshop para Docentes - V4Dokumen8 halamanApresentação Plágio - Workshop para Docentes - V4João José Paiva MonteiroBelum ada peringkat
- Balas e Beijos (Os Irmãos Reed Livro 04) (Tammy Falkner (Falkner, Tammy) ) (Z-Library)Dokumen52 halamanBalas e Beijos (Os Irmãos Reed Livro 04) (Tammy Falkner (Falkner, Tammy) ) (Z-Library)Fernanda NataliaBelum ada peringkat
- Gênesis Bruce K.waltke.Dokumen89 halamanGênesis Bruce K.waltke.Daniel.Moura2015Belum ada peringkat
- Manual Nikon P9000Dokumen240 halamanManual Nikon P9000Anderson Mendes NevesBelum ada peringkat
- Regra Dos Três Passos Direitos AutoraisDokumen17 halamanRegra Dos Três Passos Direitos AutoraisexpeditofilhoBelum ada peringkat
- Ira Levin - A Semente Do DiaboDokumen103 halamanIra Levin - A Semente Do DiaboBack BecketBelum ada peringkat
- Wcms 662342Dokumen209 halamanWcms 662342Ayrton Jordan De Carvalho Mateus Mateus100% (1)
- Bandeira Padrao SiTef 2.1Dokumen10 halamanBandeira Padrao SiTef 2.1Audervan CostaBelum ada peringkat
- 35 - Egograma - Analise TransacionalDokumen18 halaman35 - Egograma - Analise TransacionalCristiane Da Silva MeloBelum ada peringkat
- (Um Enigma Mackenzie White 2) Antes Que Ele Veja (Blake Pierce) (Z-Library)Dokumen202 halaman(Um Enigma Mackenzie White 2) Antes Que Ele Veja (Blake Pierce) (Z-Library)UserBelum ada peringkat
- Curso 10361 Aula 14 v1Dokumen65 halamanCurso 10361 Aula 14 v1tjesuscBelum ada peringkat
- Requerimento Administrativo Com PADDokumen16 halamanRequerimento Administrativo Com PADAnonymous T1R768f6aBelum ada peringkat
- 05 John - Grisham - A - CâmaraDokumen397 halaman05 John - Grisham - A - CâmaraluizguimaresBelum ada peringkat
- Curso Avaliação de Imóveis Urbanos Por Inferência Estatística - Certfic Net - Ebook1 - ApresentaçãoDokumen24 halamanCurso Avaliação de Imóveis Urbanos Por Inferência Estatística - Certfic Net - Ebook1 - ApresentaçãoMarcio Soares da Rocha100% (5)
- Patentes2722 07.03.2023Dokumen918 halamanPatentes2722 07.03.2023CpharmaceuticaBelum ada peringkat
- 141 - Boneca Mãe e Filha (AA)Dokumen17 halaman141 - Boneca Mãe e Filha (AA)Nathialy AraújoBelum ada peringkat
- Aula 4 - Liderança Positiva e Postura CompassivaDokumen29 halamanAula 4 - Liderança Positiva e Postura CompassivaCristina CristinaBelum ada peringkat
- Malika Cor Da TerraDokumen15 halamanMalika Cor Da TerraGabriela100% (1)
- Novo (A) Documento Do Microsoft WordDokumen159 halamanNovo (A) Documento Do Microsoft WordteletubieleBelum ada peringkat
- Ir 1750 1740 1730 SMDokumen363 halamanIr 1750 1740 1730 SMEduardo WrzesinskiBelum ada peringkat
- Uma Magia Fatal - Allison SaftDokumen425 halamanUma Magia Fatal - Allison SaftLeticia Rocha CabralBelum ada peringkat
- Treinamento Especifico Data Security and Privacy - BradescoDokumen36 halamanTreinamento Especifico Data Security and Privacy - BradescoGustavo WendeçBelum ada peringkat
- Prova - Estudo Contemporâneo e Transversal Propriedade Intelectual - 53-2023Dokumen7 halamanProva - Estudo Contemporâneo e Transversal Propriedade Intelectual - 53-2023Cavalini Assessoria AcadêmicaBelum ada peringkat
- Alfabeto Ilustrado Ensinar e TransformarDokumen5 halamanAlfabeto Ilustrado Ensinar e TransformarAndreaBelum ada peringkat
- 140-Mercedes - PLD Sistema ElectronicoDokumen12 halaman140-Mercedes - PLD Sistema Electronicokamana7100% (1)
- O Roubo Das Chamas - Julie HallDokumen510 halamanO Roubo Das Chamas - Julie HallneiaBelum ada peringkat