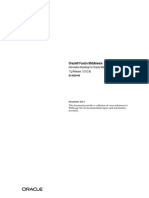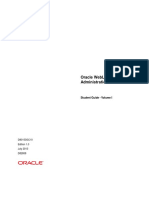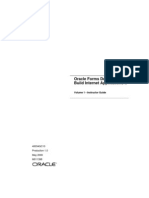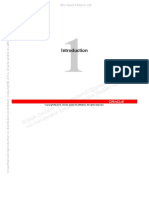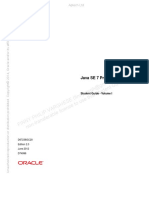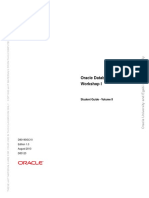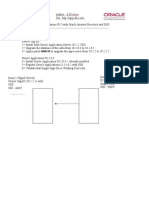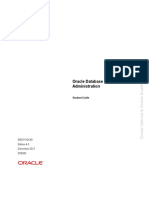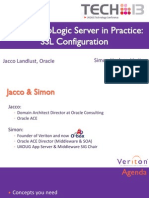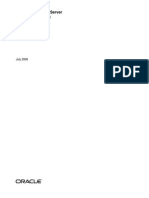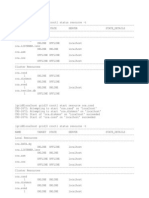Weblogic Server 11g Administration Essentials
Diunggah oleh
repdetectiveJudul Asli
Hak Cipta
Format Tersedia
Bagikan dokumen Ini
Apakah menurut Anda dokumen ini bermanfaat?
Apakah konten ini tidak pantas?
Laporkan Dokumen IniHak Cipta:
Format Tersedia
Weblogic Server 11g Administration Essentials
Diunggah oleh
repdetectiveHak Cipta:
Format Tersedia
Oracle WebLogic Server 11g:
Administration Essentials
Activity Guide
D58682GC20
Edition 2.0
July 2010
D68358
S
h
a
k
i
l
A
f
z
a
l
(
s
_
a
f
z
a
l
@
h
o
t
m
a
i
l
c
o
m
)
h
a
s
a
n
o
n
-
t
r
a
n
s
f
e
r
a
b
l
e
l
i
c
e
n
s
e
t
o
u
s
e
t
h
i
s
S
t
u
d
e
n
t
G
u
i
d
e
U
n
a
u
t
h
o
r
i
z
e
d
r
e
p
r
o
d
u
c
t
i
o
n
o
r
d
i
s
t
r
i
b
u
t
i
o
n
p
r
o
h
i
b
i
t
e
d
C
o
p
y
r
i
g
h
t
2
0
1
1
,
O
r
a
c
l
e
a
n
d
/
o
r
i
t
s
a
f
f
i
l
i
a
t
e
s
Copyright 2010, Oracle and/or its affiliates. All rights reserved.
Disclaimer
This document contains proprietary information and is protected by copyright and other intellectual property laws. You may copy and
print this document solely for your own use in an Oracle training course. The document may not be modified or altered in any way.
Except where your use constitutes "fair use" under copyright law, you may not use, share, download, upload, copy, print, display,
perform, reproduce, publish, license, post, transmit, or distribute this document in whole or in part without the express authorization
of Oracle.
The information contained in this document is subject to change without notice. If you find any problems in the document, please
report them in writing to: Oracle University, 500 Oracle Parkway, Redwood Shores, California 94065 USA. This document is not
warranted to be error-free.
Restricted Rights Notice
If this documentation is delivered to the United States Government or anyone using the documentation on behalf of the United
States Government, the following notice is applicable:
U.S. GOVERNMENT RIGHTS
The U.S. Governments rights to use, modify, reproduce, release, perform, display, or disclose these training materials are restricted
by the terms of the applicable Oracle license agreement and/or the applicable U.S. Government contract.
Trademark Notice
Oracle is a registered trademark of Oracle Corporation and/or its affiliates. Other names may be trademarks of their respective
owners.
Authors
Shankar Raman, Steve Friedberg
Technical Contributors and Reviewers
Anand Rudrabatla, Angelika Krupp, Bala Kothandaraman, David Cabelus, Holger Dindler,
Rasmussen, Matthew Slingsby, Mike Blevins, Mike Lehmann, Nagavalli Pataballa, Serge
Moiseev, Shailesh Dwivedi, Steve Button, Takyiu Liu, TJ Palazzolo, Werner Bauer, William
Albert, Will Hopkins
This book was published using: Oracle Tutor
S
h
a
k
i
l
A
f
z
a
l
(
s
_
a
f
z
a
l
@
h
o
t
m
a
i
l
c
o
m
)
h
a
s
a
n
o
n
-
t
r
a
n
s
f
e
r
a
b
l
e
l
i
c
e
n
s
e
t
o
u
s
e
t
h
i
s
S
t
u
d
e
n
t
G
u
i
d
e
U
n
a
u
t
h
o
r
i
z
e
d
r
e
p
r
o
d
u
c
t
i
o
n
o
r
d
i
s
t
r
i
b
u
t
i
o
n
p
r
o
h
i
b
i
t
e
d
C
o
p
y
r
i
g
h
t
2
0
1
1
,
O
r
a
c
l
e
a
n
d
/
o
r
i
t
s
a
f
f
i
l
i
a
t
e
s
Copyright 2010, Oracle and/or its affiliates. All rights reserved.
Table of Contents
i
Table of Contents
Practices for Lesson 1 .....................................................................................................................................1-1
Practices for Lesson 1 ....................................................................................................................................1-3
Practices for Lesson 2 .....................................................................................................................................2-1
Practices for Lesson 2 ....................................................................................................................................2-3
Practice 2-1: Connecting to the Classroom Grid ............................................................................................2-4
Practices for Lesson 3 .....................................................................................................................................3-1
Practices for Lesson 3 ....................................................................................................................................3-3
Practices for Lesson 4 .....................................................................................................................................4-1
Practices for Lesson 4 ....................................................................................................................................4-3
Practice 4-1: Installing Oracle WebLogic Server ............................................................................................4-4
Practice 4-2: Navigating the WLS Installation Directories ..............................................................................4-5
Practices for Lesson 5 .....................................................................................................................................5-1
Practices for Lesson 5 ....................................................................................................................................5-3
Practice 5-1: Creating a Minimal Domain from the Beginning ........................................................................5-4
Practice 5-2: Creating a Functional Domain ...................................................................................................5-7
Practices for Lesson 6 .....................................................................................................................................6-1
Practices for Lesson 6 ....................................................................................................................................6-3
Practice 6-1: Extending Domains by Using Templates ..................................................................................6-4
Practices for Lesson 7 .....................................................................................................................................7-1
Practices for Lesson 7 ....................................................................................................................................7-3
Practice 7-1: Getting Familiar with the Administration Console ......................................................................7-4
Practice 7-2: Making Configuration Changes .................................................................................................7-6
Practice 7-3: Using WLST ..............................................................................................................................7-7
Practices for Lesson 8 .....................................................................................................................................8-1
Practices for Lesson 8 ....................................................................................................................................8-3
Practice 8-1: Managing Managed Servers by Using the Administration Console...........................................8-4
Practice 8-2: Adding Managed Servers by Using WLST ................................................................................8-7
Practices for Lesson 9 .....................................................................................................................................9-1
Practices for Lesson 9 ....................................................................................................................................9-3
Practice 9-1: Adding Machines and Assigning Servers ..................................................................................9-4
Practice 9-2: Connecting to the Node Manager .............................................................................................9-5
Practice 9-3: Starting Managed Servers by Using the Node Manager ...........................................................9-7
Practices for Lesson 10 ...................................................................................................................................10-1
Practices for Lesson 10 ..................................................................................................................................10-3
Practice 10-1: Configuring Logging Parameters .............................................................................................10-4
Practice 10-2: Examining Log Entries ............................................................................................................10-6
Practices for Lesson 11 ...................................................................................................................................11-1
Practices for Lesson 11 ..................................................................................................................................11-3
Practices for Lesson 12 ...................................................................................................................................12-1
Practices for Lesson 12 ..................................................................................................................................12-3
Practice 12-1: Deploying Libraries .................................................................................................................12-4
S
h
a
k
i
l
A
f
z
a
l
(
s
_
a
f
z
a
l
@
h
o
t
m
a
i
l
c
o
m
)
h
a
s
a
n
o
n
-
t
r
a
n
s
f
e
r
a
b
l
e
l
i
c
e
n
s
e
t
o
u
s
e
t
h
i
s
S
t
u
d
e
n
t
G
u
i
d
e
U
n
a
u
t
h
o
r
i
z
e
d
r
e
p
r
o
d
u
c
t
i
o
n
o
r
d
i
s
t
r
i
b
u
t
i
o
n
p
r
o
h
i
b
i
t
e
d
C
o
p
y
r
i
g
h
t
2
0
1
1
,
O
r
a
c
l
e
a
n
d
/
o
r
i
t
s
a
f
f
i
l
i
a
t
e
s
Copyright 2010, Oracle and/or its affiliates. All rights reserved.
Table of Contents
ii
Practice 12-2: Deploying Applications ............................................................................................................12-7
Practice 12-3: Performing Life Cycle Management of Applications ................................................................12-9
Practice 12-4: Enabling OHS as the Front End of Applications ......................................................................12-11
Practices for Lesson 13 ...................................................................................................................................13-1
Practices for Lesson 13 ..................................................................................................................................13-3
Practice 13-1: Redeploying Unversioned Applications ...................................................................................13-5
Practice 13-2: Redeploying Versioned Applications .......................................................................................13-8
Practices for Lesson 14 ...................................................................................................................................14-1
Practices for Lesson 14 ..................................................................................................................................14-3
Practice 14-1: Creating JDBC Modules ..........................................................................................................14-4
Practice 14-2: Deploying JDBC Modules .......................................................................................................14-6
Practice 14-3: Testing JDBC Modules ...........................................................................................................14-7
Practice 14-4: Creating JDBC Modules by Using Scripts ...............................................................................14-10
Practices for Lesson 15 ...................................................................................................................................15-1
Practices for Lesson 15 ..................................................................................................................................15-3
Practice 15-1: Configuring JMS Resources and Deploying the JMS Application ...........................................15-4
Practices for Lesson 16 ...................................................................................................................................16-1
Practices for Lesson 16 ..................................................................................................................................16-3
Practices for Lesson 17 ...................................................................................................................................17-1
Practices for Lesson 17 ..................................................................................................................................17-3
Practice 17-1: Initiating Clusters.....................................................................................................................17-4
Practices for Lesson 18 ...................................................................................................................................18-1
Practices for Lesson 18 ..................................................................................................................................18-3
Practice 18-1: Targeting Applications to a Cluster .........................................................................................18-4
Practice 18-2: Configuring Session Replication by Using In-Memory Structures ...........................................18-6
Practices for Lesson 19 ...................................................................................................................................19-1
Practices for Lesson 19 ..................................................................................................................................19-3
Practice 19-1: Managing Users and Groups ..................................................................................................19-5
Practice 19-2: Securing WebLogic Server Resources ...................................................................................19-8
Practices for Lesson 20 ...................................................................................................................................20-1
Practices for Lesson 20 ..................................................................................................................................20-3
Practice 20-1: Configuring Keystores .............................................................................................................20-4
Practices for Lesson 21 ...................................................................................................................................21-1
Practices for Lesson 21 ..................................................................................................................................21-3
Practice 21-1: Backing Up the Configuration .................................................................................................21-5
Practice 21-2: Enabling Autobackup of config.xml ................................................................21-6
Practice 21-3: Performing Recovery ..............................................................................................................21-8
S
h
a
k
i
l
A
f
z
a
l
(
s
_
a
f
z
a
l
@
h
o
t
m
a
i
l
c
o
m
)
h
a
s
a
n
o
n
-
t
r
a
n
s
f
e
r
a
b
l
e
l
i
c
e
n
s
e
t
o
u
s
e
t
h
i
s
S
t
u
d
e
n
t
G
u
i
d
e
U
n
a
u
t
h
o
r
i
z
e
d
r
e
p
r
o
d
u
c
t
i
o
n
o
r
d
i
s
t
r
i
b
u
t
i
o
n
p
r
o
h
i
b
i
t
e
d
C
o
p
y
r
i
g
h
t
2
0
1
1
,
O
r
a
c
l
e
a
n
d
/
o
r
i
t
s
a
f
f
i
l
i
a
t
e
s
Copyright 2010, Oracle and/or its affiliates. All rights reserved.
Practices for Lesson 1
Chapter 1 - Page 1
Practices for Lesson 1
Chapter 1
S
h
a
k
i
l
A
f
z
a
l
(
s
_
a
f
z
a
l
@
h
o
t
m
a
i
l
c
o
m
)
h
a
s
a
n
o
n
-
t
r
a
n
s
f
e
r
a
b
l
e
l
i
c
e
n
s
e
t
o
u
s
e
t
h
i
s
S
t
u
d
e
n
t
G
u
i
d
e
U
n
a
u
t
h
o
r
i
z
e
d
r
e
p
r
o
d
u
c
t
i
o
n
o
r
d
i
s
t
r
i
b
u
t
i
o
n
p
r
o
h
i
b
i
t
e
d
C
o
p
y
r
i
g
h
t
2
0
1
1
,
O
r
a
c
l
e
a
n
d
/
o
r
i
t
s
a
f
f
i
l
i
a
t
e
s
Copyright 2010, Oracle and/or its affiliates. All rights reserved.
Practices for Lesson 1
Chapter 1 - Page 2
S
h
a
k
i
l
A
f
z
a
l
(
s
_
a
f
z
a
l
@
h
o
t
m
a
i
l
c
o
m
)
h
a
s
a
n
o
n
-
t
r
a
n
s
f
e
r
a
b
l
e
l
i
c
e
n
s
e
t
o
u
s
e
t
h
i
s
S
t
u
d
e
n
t
G
u
i
d
e
U
n
a
u
t
h
o
r
i
z
e
d
r
e
p
r
o
d
u
c
t
i
o
n
o
r
d
i
s
t
r
i
b
u
t
i
o
n
p
r
o
h
i
b
i
t
e
d
C
o
p
y
r
i
g
h
t
2
0
1
1
,
O
r
a
c
l
e
a
n
d
/
o
r
i
t
s
a
f
f
i
l
i
a
t
e
s
Copyright 2010, Oracle and/or its affiliates. All rights reserved.
Practices for Lesson 1
Chapter 1 - Page 3
Practices for Lesson 1
There are no practices for Lesson 1.
S
h
a
k
i
l
A
f
z
a
l
(
s
_
a
f
z
a
l
@
h
o
t
m
a
i
l
c
o
m
)
h
a
s
a
n
o
n
-
t
r
a
n
s
f
e
r
a
b
l
e
l
i
c
e
n
s
e
t
o
u
s
e
t
h
i
s
S
t
u
d
e
n
t
G
u
i
d
e
U
n
a
u
t
h
o
r
i
z
e
d
r
e
p
r
o
d
u
c
t
i
o
n
o
r
d
i
s
t
r
i
b
u
t
i
o
n
p
r
o
h
i
b
i
t
e
d
C
o
p
y
r
i
g
h
t
2
0
1
1
,
O
r
a
c
l
e
a
n
d
/
o
r
i
t
s
a
f
f
i
l
i
a
t
e
s
Copyright 2010, Oracle and/or its affiliates. All rights reserved.
Practices for Lesson 1
Chapter 1 - Page 4
S
h
a
k
i
l
A
f
z
a
l
(
s
_
a
f
z
a
l
@
h
o
t
m
a
i
l
c
o
m
)
h
a
s
a
n
o
n
-
t
r
a
n
s
f
e
r
a
b
l
e
l
i
c
e
n
s
e
t
o
u
s
e
t
h
i
s
S
t
u
d
e
n
t
G
u
i
d
e
U
n
a
u
t
h
o
r
i
z
e
d
r
e
p
r
o
d
u
c
t
i
o
n
o
r
d
i
s
t
r
i
b
u
t
i
o
n
p
r
o
h
i
b
i
t
e
d
C
o
p
y
r
i
g
h
t
2
0
1
1
,
O
r
a
c
l
e
a
n
d
/
o
r
i
t
s
a
f
f
i
l
i
a
t
e
s
Copyright 2010, Oracle and/or its affiliates. All rights reserved.
Practices for Lesson 2
Chapter 2 - Page 1
Practices for Lesson 2
Chapter 2
S
h
a
k
i
l
A
f
z
a
l
(
s
_
a
f
z
a
l
@
h
o
t
m
a
i
l
c
o
m
)
h
a
s
a
n
o
n
-
t
r
a
n
s
f
e
r
a
b
l
e
l
i
c
e
n
s
e
t
o
u
s
e
t
h
i
s
S
t
u
d
e
n
t
G
u
i
d
e
U
n
a
u
t
h
o
r
i
z
e
d
r
e
p
r
o
d
u
c
t
i
o
n
o
r
d
i
s
t
r
i
b
u
t
i
o
n
p
r
o
h
i
b
i
t
e
d
C
o
p
y
r
i
g
h
t
2
0
1
1
,
O
r
a
c
l
e
a
n
d
/
o
r
i
t
s
a
f
f
i
l
i
a
t
e
s
Copyright 2010, Oracle and/or its affiliates. All rights reserved.
Practices for Lesson 2
Chapter 2 - Page 2
S
h
a
k
i
l
A
f
z
a
l
(
s
_
a
f
z
a
l
@
h
o
t
m
a
i
l
c
o
m
)
h
a
s
a
n
o
n
-
t
r
a
n
s
f
e
r
a
b
l
e
l
i
c
e
n
s
e
t
o
u
s
e
t
h
i
s
S
t
u
d
e
n
t
G
u
i
d
e
U
n
a
u
t
h
o
r
i
z
e
d
r
e
p
r
o
d
u
c
t
i
o
n
o
r
d
i
s
t
r
i
b
u
t
i
o
n
p
r
o
h
i
b
i
t
e
d
C
o
p
y
r
i
g
h
t
2
0
1
1
,
O
r
a
c
l
e
a
n
d
/
o
r
i
t
s
a
f
f
i
l
i
a
t
e
s
Copyright 2010, Oracle and/or its affiliates. All rights reserved.
Practices for Lesson 2
Chapter 2 - Page 3
Practices for Lesson 2
Practices Overview
Lab Familiarity
The lab uses a virtual machine grid to host your Linux environment. To use the lab environment,
you use a client on the local PC to access the desktop on the remote PC. The instructor will give
you the host names and IP addresses to be used by your team. The key tasks are:
Logging on to the local PC
Configuring the local client
Starting the NoMachine client
Logging on to the remote PC
Arranging the remote desktop
Big Picture:
Although all the host names are identical, the numbered designators (including host aliases) are
unique. There is no obvious correlation between the PC number and the VX number and the IP
addresses.
S
h
a
k
i
l
A
f
z
a
l
(
s
_
a
f
z
a
l
@
h
o
t
m
a
i
l
c
o
m
)
h
a
s
a
n
o
n
-
t
r
a
n
s
f
e
r
a
b
l
e
l
i
c
e
n
s
e
t
o
u
s
e
t
h
i
s
S
t
u
d
e
n
t
G
u
i
d
e
U
n
a
u
t
h
o
r
i
z
e
d
r
e
p
r
o
d
u
c
t
i
o
n
o
r
d
i
s
t
r
i
b
u
t
i
o
n
p
r
o
h
i
b
i
t
e
d
C
o
p
y
r
i
g
h
t
2
0
1
1
,
O
r
a
c
l
e
a
n
d
/
o
r
i
t
s
a
f
f
i
l
i
a
t
e
s
Copyright 2010, Oracle and/or its affiliates. All rights reserved.
Practices for Lesson 2
Chapter 2 - Page 4
Practice 2-1: Connecting to the Classroom Grid
In this practice, you configure the remote desktop client software so that you can access and
operate the remote Linux desktop.
1. Make sure that the local Windows PC is powered on. It should automatically log you in.
2. Your instructor will assign virtual machines for each lab team. Write down the following
information:
Field Value
Host name
Host IP address
Username
User password
3. From your Windows Start menu, select Start > All Programs > NX Client for Windows > NX
Connection Wizard. The Welcome page appears.
4. Click Next.
5. On the Session page, in the Session field, enter any name to identify this sessionfor
example, WLS-Labs or your own name.
6. In the Host field, enter the host name given to you by the instructor. Leave all the other
values and settings as the defaults. Click Next.
7. On the Desktop page, select GNOME in the second drop-down list. Change the size of the
remote desktop to 1024x768. Click Next.
8. Click Finish. This creates a desktop shortcut and starts the client.
9. Enter your username and password as given to you by your instructor. The drop-down
menu should have the Session name you picked earlierfor example, WLS-Labs. Click
Login. A series of screens appear as the client contacts the remote desktop.
S
h
a
k
i
l
A
f
z
a
l
(
s
_
a
f
z
a
l
@
h
o
t
m
a
i
l
c
o
m
)
h
a
s
a
n
o
n
-
t
r
a
n
s
f
e
r
a
b
l
e
l
i
c
e
n
s
e
t
o
u
s
e
t
h
i
s
S
t
u
d
e
n
t
G
u
i
d
e
U
n
a
u
t
h
o
r
i
z
e
d
r
e
p
r
o
d
u
c
t
i
o
n
o
r
d
i
s
t
r
i
b
u
t
i
o
n
p
r
o
h
i
b
i
t
e
d
C
o
p
y
r
i
g
h
t
2
0
1
1
,
O
r
a
c
l
e
a
n
d
/
o
r
i
t
s
a
f
f
i
l
i
a
t
e
s
Copyright 2010, Oracle and/or its affiliates. All rights reserved.
Practices for Lesson 2
Chapter 2 - Page 5
10. After you have connected to the remote desktop, you may want to set up the remote
desktop for your labs.
a. You will notice four palettes at the bottom right of your remote machine. Each of them
represents a virtual desktop on the remote machine.
b. For your convenience, you can invoke different applications to full screen on each
desktop appropriately.
c. You can invoke a Gnome terminal on the first desktop by using the Terminal icon on
the desktop, or by right-clicking an empty spot on the desktop.
d. Invoke a Web browser on the second desktop by using the globe icon on the menu
bar.
e. Invoke a file browser in the third desktop by using Applications > System Tools > File
Browser.
S
h
a
k
i
l
A
f
z
a
l
(
s
_
a
f
z
a
l
@
h
o
t
m
a
i
l
c
o
m
)
h
a
s
a
n
o
n
-
t
r
a
n
s
f
e
r
a
b
l
e
l
i
c
e
n
s
e
t
o
u
s
e
t
h
i
s
S
t
u
d
e
n
t
G
u
i
d
e
U
n
a
u
t
h
o
r
i
z
e
d
r
e
p
r
o
d
u
c
t
i
o
n
o
r
d
i
s
t
r
i
b
u
t
i
o
n
p
r
o
h
i
b
i
t
e
d
C
o
p
y
r
i
g
h
t
2
0
1
1
,
O
r
a
c
l
e
a
n
d
/
o
r
i
t
s
a
f
f
i
l
i
a
t
e
s
Copyright 2010, Oracle and/or its affiliates. All rights reserved.
Practices for Lesson 2
Chapter 2 - Page 6
11. Oracle Database 11g and Oracle HTTP Server 11g have already been installed and
configured in your remote machine. Using the File Browser desktop on the remote machine,
navigate through the installation and configuration directories.
a. On the desktop, with File Browser, navigate the File System tree to the
/u01/app/oracle/Database/11.2.0/orcl folder. This folder is the ORACLE_HOME folder
for the database. The database executables are in this folder.
b. Now navigate to /u01/app/oracle/Middleware/11.1.1/webtier. This folder contains the
installed binaries for the Oracle Fusion Middleware Web Tier components.
S
h
a
k
i
l
A
f
z
a
l
(
s
_
a
f
z
a
l
@
h
o
t
m
a
i
l
c
o
m
)
h
a
s
a
n
o
n
-
t
r
a
n
s
f
e
r
a
b
l
e
l
i
c
e
n
s
e
t
o
u
s
e
t
h
i
s
S
t
u
d
e
n
t
G
u
i
d
e
U
n
a
u
t
h
o
r
i
z
e
d
r
e
p
r
o
d
u
c
t
i
o
n
o
r
d
i
s
t
r
i
b
u
t
i
o
n
p
r
o
h
i
b
i
t
e
d
C
o
p
y
r
i
g
h
t
2
0
1
1
,
O
r
a
c
l
e
a
n
d
/
o
r
i
t
s
a
f
f
i
l
i
a
t
e
s
Copyright 2010, Oracle and/or its affiliates. All rights reserved.
Practices for Lesson 2
Chapter 2 - Page 7
c. Navigate to the /u01/app/work/instances/config/OHS/ohs1 folder. This folder
contains the Oracle HTTP Server (OHS), part of the Web Tier configured in this
machine. You will be using OHS later in your practices.
12. Using the Gnome terminal session, perform the following steps to get familiar with the
scripts that you will use in the practices.
a. The wls-sysadm folder contains all the scripts and applications that you will use in the
practices for this course. Navigate to the wls-sysadm subfolder in your $HOME folder
(/home/oracle) and list the files in this folder. Most of the shell scripts correspond to
desktop icons.
$> cd /home/oracle/wls-sysadm
$ wls-sysadm> ls
S
h
a
k
i
l
A
f
z
a
l
(
s
_
a
f
z
a
l
@
h
o
t
m
a
i
l
c
o
m
)
h
a
s
a
n
o
n
-
t
r
a
n
s
f
e
r
a
b
l
e
l
i
c
e
n
s
e
t
o
u
s
e
t
h
i
s
S
t
u
d
e
n
t
G
u
i
d
e
U
n
a
u
t
h
o
r
i
z
e
d
r
e
p
r
o
d
u
c
t
i
o
n
o
r
d
i
s
t
r
i
b
u
t
i
o
n
p
r
o
h
i
b
i
t
e
d
C
o
p
y
r
i
g
h
t
2
0
1
1
,
O
r
a
c
l
e
a
n
d
/
o
r
i
t
s
a
f
f
i
l
i
a
t
e
s
Copyright 2010, Oracle and/or its affiliates. All rights reserved.
Practices for Lesson 2
Chapter 2 - Page 8
b. Execute the ps command to check whether the database is running. If it is not running,
use the start_db.sh desktop icon or script to start the database.
$> ps ef | grep pmon
c. If the preceding command returns two rows in response as follows, the database is
running (your values for PID, for example 24542 and so on, will be different).
[oracle@edvmr1p0 wls-sysadm]$ ps ef | grep pmon
oracle 24542 1 0 15:30 ? 00:00:00 ora_pmon_orcl
oracle 24584 8614 0 15:31 pts/0 00:00:00 grep pmon
[oracle@edvmr1p0 wls-sysadm]$
d. If the preceding command does not return the ora_pmon_orcl row, you need to start
the database using the start_db.sh script in the ~/wls-sysadm subfolder:
$ wls-sysadm> ./start_db.sh
13. Close the NX Client window. Click Disconnect. This allows you to resume where you left off
the next time. Note that if you click Terminate, you may have to set up your remote desktop
environment (in the preceding step 10) again.
14. In later labs, you will be able to use the local Web browser as well as the remote Web
browser for accessing the WebLogic Server Administration Console.
S
h
a
k
i
l
A
f
z
a
l
(
s
_
a
f
z
a
l
@
h
o
t
m
a
i
l
c
o
m
)
h
a
s
a
n
o
n
-
t
r
a
n
s
f
e
r
a
b
l
e
l
i
c
e
n
s
e
t
o
u
s
e
t
h
i
s
S
t
u
d
e
n
t
G
u
i
d
e
U
n
a
u
t
h
o
r
i
z
e
d
r
e
p
r
o
d
u
c
t
i
o
n
o
r
d
i
s
t
r
i
b
u
t
i
o
n
p
r
o
h
i
b
i
t
e
d
C
o
p
y
r
i
g
h
t
2
0
1
1
,
O
r
a
c
l
e
a
n
d
/
o
r
i
t
s
a
f
f
i
l
i
a
t
e
s
Copyright 2010, Oracle and/or its affiliates. All rights reserved.
Practices for Lesson 3
Chapter 3 - Page 1
Practices for Lesson 3
Chapter 3
S
h
a
k
i
l
A
f
z
a
l
(
s
_
a
f
z
a
l
@
h
o
t
m
a
i
l
c
o
m
)
h
a
s
a
n
o
n
-
t
r
a
n
s
f
e
r
a
b
l
e
l
i
c
e
n
s
e
t
o
u
s
e
t
h
i
s
S
t
u
d
e
n
t
G
u
i
d
e
U
n
a
u
t
h
o
r
i
z
e
d
r
e
p
r
o
d
u
c
t
i
o
n
o
r
d
i
s
t
r
i
b
u
t
i
o
n
p
r
o
h
i
b
i
t
e
d
C
o
p
y
r
i
g
h
t
2
0
1
1
,
O
r
a
c
l
e
a
n
d
/
o
r
i
t
s
a
f
f
i
l
i
a
t
e
s
Copyright 2010, Oracle and/or its affiliates. All rights reserved.
Practices for Lesson 3
Chapter 3 - Page 2
S
h
a
k
i
l
A
f
z
a
l
(
s
_
a
f
z
a
l
@
h
o
t
m
a
i
l
c
o
m
)
h
a
s
a
n
o
n
-
t
r
a
n
s
f
e
r
a
b
l
e
l
i
c
e
n
s
e
t
o
u
s
e
t
h
i
s
S
t
u
d
e
n
t
G
u
i
d
e
U
n
a
u
t
h
o
r
i
z
e
d
r
e
p
r
o
d
u
c
t
i
o
n
o
r
d
i
s
t
r
i
b
u
t
i
o
n
p
r
o
h
i
b
i
t
e
d
C
o
p
y
r
i
g
h
t
2
0
1
1
,
O
r
a
c
l
e
a
n
d
/
o
r
i
t
s
a
f
f
i
l
i
a
t
e
s
Copyright 2010, Oracle and/or its affiliates. All rights reserved.
Practices for Lesson 3
Chapter 3 - Page 3
Practices for Lesson 3
There are no practices for Lesson 3.
S
h
a
k
i
l
A
f
z
a
l
(
s
_
a
f
z
a
l
@
h
o
t
m
a
i
l
c
o
m
)
h
a
s
a
n
o
n
-
t
r
a
n
s
f
e
r
a
b
l
e
l
i
c
e
n
s
e
t
o
u
s
e
t
h
i
s
S
t
u
d
e
n
t
G
u
i
d
e
U
n
a
u
t
h
o
r
i
z
e
d
r
e
p
r
o
d
u
c
t
i
o
n
o
r
d
i
s
t
r
i
b
u
t
i
o
n
p
r
o
h
i
b
i
t
e
d
C
o
p
y
r
i
g
h
t
2
0
1
1
,
O
r
a
c
l
e
a
n
d
/
o
r
i
t
s
a
f
f
i
l
i
a
t
e
s
Copyright 2010, Oracle and/or its affiliates. All rights reserved.
Practices for Lesson 3
Chapter 3 - Page 4
S
h
a
k
i
l
A
f
z
a
l
(
s
_
a
f
z
a
l
@
h
o
t
m
a
i
l
c
o
m
)
h
a
s
a
n
o
n
-
t
r
a
n
s
f
e
r
a
b
l
e
l
i
c
e
n
s
e
t
o
u
s
e
t
h
i
s
S
t
u
d
e
n
t
G
u
i
d
e
U
n
a
u
t
h
o
r
i
z
e
d
r
e
p
r
o
d
u
c
t
i
o
n
o
r
d
i
s
t
r
i
b
u
t
i
o
n
p
r
o
h
i
b
i
t
e
d
C
o
p
y
r
i
g
h
t
2
0
1
1
,
O
r
a
c
l
e
a
n
d
/
o
r
i
t
s
a
f
f
i
l
i
a
t
e
s
Copyright 2010, Oracle and/or its affiliates. All rights reserved.
Practices for Lesson 4
Chapter 4 - Page 1
Practices for Lesson 4
Chapter 4
S
h
a
k
i
l
A
f
z
a
l
(
s
_
a
f
z
a
l
@
h
o
t
m
a
i
l
c
o
m
)
h
a
s
a
n
o
n
-
t
r
a
n
s
f
e
r
a
b
l
e
l
i
c
e
n
s
e
t
o
u
s
e
t
h
i
s
S
t
u
d
e
n
t
G
u
i
d
e
U
n
a
u
t
h
o
r
i
z
e
d
r
e
p
r
o
d
u
c
t
i
o
n
o
r
d
i
s
t
r
i
b
u
t
i
o
n
p
r
o
h
i
b
i
t
e
d
C
o
p
y
r
i
g
h
t
2
0
1
1
,
O
r
a
c
l
e
a
n
d
/
o
r
i
t
s
a
f
f
i
l
i
a
t
e
s
Copyright 2010, Oracle and/or its affiliates. All rights reserved.
Practices for Lesson 4
Chapter 4 - Page 2
S
h
a
k
i
l
A
f
z
a
l
(
s
_
a
f
z
a
l
@
h
o
t
m
a
i
l
c
o
m
)
h
a
s
a
n
o
n
-
t
r
a
n
s
f
e
r
a
b
l
e
l
i
c
e
n
s
e
t
o
u
s
e
t
h
i
s
S
t
u
d
e
n
t
G
u
i
d
e
U
n
a
u
t
h
o
r
i
z
e
d
r
e
p
r
o
d
u
c
t
i
o
n
o
r
d
i
s
t
r
i
b
u
t
i
o
n
p
r
o
h
i
b
i
t
e
d
C
o
p
y
r
i
g
h
t
2
0
1
1
,
O
r
a
c
l
e
a
n
d
/
o
r
i
t
s
a
f
f
i
l
i
a
t
e
s
Copyright 2010, Oracle and/or its affiliates. All rights reserved.
Practices for Lesson 4
Chapter 4 - Page 3
Practices for Lesson 4
Practices Overview
Installing Oracle WebLogic Server 11g
As the administrator of middle-tier computing for The Example Corp, you install Oracle
WebLogic Server on a single Linux machine using many of the default options to test the basic
functionality of simple configurations.
The key tasks in this practice session are:
Installing Oracle WebLogic Server with JRockit as the Java Virtual Machine
Navigating the installed WebLogic Server folder structure
Successful completion of this practice is essential for performing subsequent practices.
Big Picture:
S
h
a
k
i
l
A
f
z
a
l
(
s
_
a
f
z
a
l
@
h
o
t
m
a
i
l
c
o
m
)
h
a
s
a
n
o
n
-
t
r
a
n
s
f
e
r
a
b
l
e
l
i
c
e
n
s
e
t
o
u
s
e
t
h
i
s
S
t
u
d
e
n
t
G
u
i
d
e
U
n
a
u
t
h
o
r
i
z
e
d
r
e
p
r
o
d
u
c
t
i
o
n
o
r
d
i
s
t
r
i
b
u
t
i
o
n
p
r
o
h
i
b
i
t
e
d
C
o
p
y
r
i
g
h
t
2
0
1
1
,
O
r
a
c
l
e
a
n
d
/
o
r
i
t
s
a
f
f
i
l
i
a
t
e
s
Copyright 2010, Oracle and/or its affiliates. All rights reserved.
Practices for Lesson 4
Chapter 4 - Page 4
Practice 4-1: Installing Oracle WebLogic Server
In this practice, you install Oracle WebLogic Server version 10.3.3 into an existing directory
structure that contains, among other things, Oracle Database 11g. You install Oracle WebLogic
Server bits only in this session, but configure a domain later on.
1. Log on to your remote Linux desktop as the oracle user.
2. Open a gnome-terminal using the Terminal icon on the Linux desktop, and navigate to the
/modules/stage/WLS folder that contains the Oracle WebLogic Server installable.
3. Run the Linux 32-bit installer by entering (be mindful of the leading dot which you need to
enter):
$> ./wls1033_linux32.bin
4. Use the following table for installing Oracle WebLogic Server:
Step Screen/Page Description Choices or Values
a. Welcome Click Next.
b. Choose Middleware Home Directory Select Create a new Middleware Home.
In Middleware Home Directory, enter
/u01/app/oracle/Middleware/11.1.1,
or browse to it because it already exists. Click
Next.
When the Warning dialog box indicating that
the directory is nonempty appears, click Yes to
proceed.
c. Register for Security Updates Even though you would register in real life, for
the lab, deselect the check box to opt out of
the security updates. In the Are you sure?
dialog box, click Yes. Click Next.
d. Choose Install Type Select Custom. Click Next.
e. Choose Products and Components Do not select Server Examples. Keep the
other already-selected items. Click Next.
f. JDK Selection Select only Oracle JRockit 1.6.0_17 and click
Next.
g. Choose Product Installation
Directories
Accept the defaults. Click Next.
h. Installation Summary Make sure that only one JDK (JRockit) is
present. Click Next. The progress bar appears
and displays the progress from 0 to 100%.
i. Installation Complete Deselect Run Quickstart and click Done.
S
h
a
k
i
l
A
f
z
a
l
(
s
_
a
f
z
a
l
@
h
o
t
m
a
i
l
c
o
m
)
h
a
s
a
n
o
n
-
t
r
a
n
s
f
e
r
a
b
l
e
l
i
c
e
n
s
e
t
o
u
s
e
t
h
i
s
S
t
u
d
e
n
t
G
u
i
d
e
U
n
a
u
t
h
o
r
i
z
e
d
r
e
p
r
o
d
u
c
t
i
o
n
o
r
d
i
s
t
r
i
b
u
t
i
o
n
p
r
o
h
i
b
i
t
e
d
C
o
p
y
r
i
g
h
t
2
0
1
1
,
O
r
a
c
l
e
a
n
d
/
o
r
i
t
s
a
f
f
i
l
i
a
t
e
s
Copyright 2010, Oracle and/or its affiliates. All rights reserved.
Practices for Lesson 4
Chapter 4 - Page 5
Practice 4-2: Navigating the WLS Installation Directories
In this practice, you locate the key directories that are used in the later labs. You do not have to
do anything with these files; just make a note of where you find them.
1. Note the WL_HOME (the location where WLS is installed) and explore some of the
important folders and files in your WLS installation.
a. Using the File Browser on the remote desktop, navigate to the folder (u01 > app>
oracle > Middleware > 11.1.1 > wlserver_10.3) where you have installed WLS.
b. Locate the templates in <WL_HOME> common > templates > applications.
c. Similarly, locate common > bin in <WL_HOME> and view the list of configuration
scripts.
2. Using the gnome-terminal on the remote desktop, view the setWLSEnv.sh script to see
which environment variables are set. Then run the script and verify that the variables are
appropriately set.
a. Look at the comments in the setWLSEnv.sh file in
/u01/app/oracle/Middleware/11.1.1/wlserver_10.3/server/bin:
[oracle@EDRSR19P1-orcl ~]$ cd
/u01/app/oracle/Middleware/11.1.1/wlserver_10.3/server/bin/
[oracle@EDRSR19P1-orcl bin]$ more setWLSEnv.sh
#!/bin/sh
#*****************************************************************************
# This script is used to set up your environment for development with WebLogic
# Server. It sets the following variables:
#
# WL_HOME - The root directory of your WebLogic installation
# JAVA_HOME - Location of the version of Java used to start WebLogic
# Server. This variable must point to the root directory of a
# JDK installation and will be set for you by the installer.
# See the Oracle Fusion Middleware Supported System Config page
S
h
a
k
i
l
A
f
z
a
l
(
s
_
a
f
z
a
l
@
h
o
t
m
a
i
l
c
o
m
)
h
a
s
a
n
o
n
-
t
r
a
n
s
f
e
r
a
b
l
e
l
i
c
e
n
s
e
t
o
u
s
e
t
h
i
s
S
t
u
d
e
n
t
G
u
i
d
e
U
n
a
u
t
h
o
r
i
z
e
d
r
e
p
r
o
d
u
c
t
i
o
n
o
r
d
i
s
t
r
i
b
u
t
i
o
n
p
r
o
h
i
b
i
t
e
d
C
o
p
y
r
i
g
h
t
2
0
1
1
,
O
r
a
c
l
e
a
n
d
/
o
r
i
t
s
a
f
f
i
l
i
a
t
e
s
Copyright 2010, Oracle and/or its affiliates. All rights reserved.
Practices for Lesson 4
Chapter 4 - Page 6
# (http://www.oracle.com/technology/software/products/ias/files
/fusion_certification.html)
# for an up-to-date list of supported JVMs on your platform.
# PATH - Adds the JDK and WebLogic directories to the system path.
# CLASSPATH - Adds the JDK and WebLogic jars to the classpath.
#
# Other variables that setWLSEnv takes are:
#
# PRE_CLASSPATH - Path style variable to be added to the beginning of the
# CLASSPATH
# POST_CLASSPATH - Path style variable to be added to the end of the
# CLASSPATH
b. Run the following script: (Use source to ensure that the variables are set for the entire
session and not just within the script shell itself.)
$> source ./setWLSEnv.sh
c. Verify the values of the new environment variables by entering:
echo $WL_HOME
echo $MW_HOME
echo $JAVA_HOME
echo $ANT_HOME
[oracle@edvmr1p0 bin]$ echo $WL_HOME
/u01/app/oracle/Middleware/11.1.1/wlserver_10.3
[oracle@edvmr1p0 bin]$ echo $MW_HOME
/u01/app/oracle/Middleware/11.1.1
[oracle@edvmr1p0 bin]$ echo $JAVA_HOME
/u01/app/oracle/Middleware/11.1.1/jrockit_160_17_R28.0.0-679
[oracle@edvmr1p0 bin]$ echo $ANT_HOME
/u01/app/oracle/Middleware/11.1.1/modules/org.apache.ant_1.7.1
[oracle@edvmr1p0 bin]$
This makes navigating the directories much faster and less prone to typographical
errors. You use this script to set your environment variables for every lab from this
point forward. It needs to be done only once per session.
S
h
a
k
i
l
A
f
z
a
l
(
s
_
a
f
z
a
l
@
h
o
t
m
a
i
l
c
o
m
)
h
a
s
a
n
o
n
-
t
r
a
n
s
f
e
r
a
b
l
e
l
i
c
e
n
s
e
t
o
u
s
e
t
h
i
s
S
t
u
d
e
n
t
G
u
i
d
e
U
n
a
u
t
h
o
r
i
z
e
d
r
e
p
r
o
d
u
c
t
i
o
n
o
r
d
i
s
t
r
i
b
u
t
i
o
n
p
r
o
h
i
b
i
t
e
d
C
o
p
y
r
i
g
h
t
2
0
1
1
,
O
r
a
c
l
e
a
n
d
/
o
r
i
t
s
a
f
f
i
l
i
a
t
e
s
Copyright 2010, Oracle and/or its affiliates. All rights reserved.
Practices for Lesson 5
Chapter 5 - Page 1
Practices for Lesson 5
Chapter 5
S
h
a
k
i
l
A
f
z
a
l
(
s
_
a
f
z
a
l
@
h
o
t
m
a
i
l
c
o
m
)
h
a
s
a
n
o
n
-
t
r
a
n
s
f
e
r
a
b
l
e
l
i
c
e
n
s
e
t
o
u
s
e
t
h
i
s
S
t
u
d
e
n
t
G
u
i
d
e
U
n
a
u
t
h
o
r
i
z
e
d
r
e
p
r
o
d
u
c
t
i
o
n
o
r
d
i
s
t
r
i
b
u
t
i
o
n
p
r
o
h
i
b
i
t
e
d
C
o
p
y
r
i
g
h
t
2
0
1
1
,
O
r
a
c
l
e
a
n
d
/
o
r
i
t
s
a
f
f
i
l
i
a
t
e
s
Copyright 2010, Oracle and/or its affiliates. All rights reserved.
Practices for Lesson 5
Chapter 5 - Page 2
S
h
a
k
i
l
A
f
z
a
l
(
s
_
a
f
z
a
l
@
h
o
t
m
a
i
l
c
o
m
)
h
a
s
a
n
o
n
-
t
r
a
n
s
f
e
r
a
b
l
e
l
i
c
e
n
s
e
t
o
u
s
e
t
h
i
s
S
t
u
d
e
n
t
G
u
i
d
e
U
n
a
u
t
h
o
r
i
z
e
d
r
e
p
r
o
d
u
c
t
i
o
n
o
r
d
i
s
t
r
i
b
u
t
i
o
n
p
r
o
h
i
b
i
t
e
d
C
o
p
y
r
i
g
h
t
2
0
1
1
,
O
r
a
c
l
e
a
n
d
/
o
r
i
t
s
a
f
f
i
l
i
a
t
e
s
Copyright 2010, Oracle and/or its affiliates. All rights reserved.
Practices for Lesson 5
Chapter 5 - Page 3
Practices for Lesson 5
Practices Overview
Configuring a Domain
As the administrator of the middleware, you name the domains and servers. The application is a
Medical Records system for a doctors office, so you decide on a MedRec prefix for most
names. The application is from a fictitious software company named Avitek, so you will see that
name appear on Web page banners. This system uses Web clients and a back-end database.
Your first task is to create the total application environment, a domain. The domain references
the database, but does not include the database. All domains require some common elements,
so if the creation of a domain can also make those other pieces (servers of various sorts), then
you choose time-saving procedures. Besides, you can always come back later and either
modify the servers created at this time or create other servers at a later date. The key tasks are:
Creating a minimal domain from scratch
Creating a domain to support a particular application template
Starting the administration server
Stopping the administration server
Big Picture:
S
h
a
k
i
l
A
f
z
a
l
(
s
_
a
f
z
a
l
@
h
o
t
m
a
i
l
c
o
m
)
h
a
s
a
n
o
n
-
t
r
a
n
s
f
e
r
a
b
l
e
l
i
c
e
n
s
e
t
o
u
s
e
t
h
i
s
S
t
u
d
e
n
t
G
u
i
d
e
U
n
a
u
t
h
o
r
i
z
e
d
r
e
p
r
o
d
u
c
t
i
o
n
o
r
d
i
s
t
r
i
b
u
t
i
o
n
p
r
o
h
i
b
i
t
e
d
C
o
p
y
r
i
g
h
t
2
0
1
1
,
O
r
a
c
l
e
a
n
d
/
o
r
i
t
s
a
f
f
i
l
i
a
t
e
s
Copyright 2010, Oracle and/or its affiliates. All rights reserved.
Practices for Lesson 5
Chapter 5 - Page 4
Practice 5-1: Creating a Minimal Domain from the Beginning
In this practice, you make a simple domain named test as an experiment. After you prove that
this works, you will not use this test domain any more. The purpose of this lab is to see the
Configuration Wizard screens for the first time and their default values.
Big Picture:
1. Using the Configuration Wizard, configure a domain with the following parameters:
Screen/Page Description Choices or Values
Domain Name testDomain
Location /u01/app/work/domains/
Administrative User name /
password
weblogic/Welcome1
Start Mode / JDK Production Mode/JRockit
Name of Administration
Server
testAdminSvr
Managed Servers testServer1
a. In a gnome-terminal session of the remote machine, navigate to the common binaries
subfolder of your WebLogic Server installation and run the configuration assistant:
$> cd /u01/app/oracle/Middleware/11.1.1/wlserver_10.3/common/bin
$>./config.sh
b. Specify the following values on the Configuration Wizard pages. Note that most values
are case-sensitive:
Screen/Page
Description
Choices or Values
a. Welcome Select Create a new WebLogic domain. Click Next.
S
h
a
k
i
l
A
f
z
a
l
(
s
_
a
f
z
a
l
@
h
o
t
m
a
i
l
c
o
m
)
h
a
s
a
n
o
n
-
t
r
a
n
s
f
e
r
a
b
l
e
l
i
c
e
n
s
e
t
o
u
s
e
t
h
i
s
S
t
u
d
e
n
t
G
u
i
d
e
U
n
a
u
t
h
o
r
i
z
e
d
r
e
p
r
o
d
u
c
t
i
o
n
o
r
d
i
s
t
r
i
b
u
t
i
o
n
p
r
o
h
i
b
i
t
e
d
C
o
p
y
r
i
g
h
t
2
0
1
1
,
O
r
a
c
l
e
a
n
d
/
o
r
i
t
s
a
f
f
i
l
i
a
t
e
s
Copyright 2010, Oracle and/or its affiliates. All rights reserved.
Practices for Lesson 5
Chapter 5 - Page 5
Screen/Page
Description
Choices or Values
b. Select Domain Source Do not select any other component. Basic WebLogic Server
Domain is already selected and disabled. Click Next.
c. Specify Domain name
and Location
In Domain name, enter testDomain. All names are case-
sensitive.
In the Domain location, change it to /u01/app/work/domains.
The idea is to separate configuration data from the executables. If
the directory does not exist, then create it.
d. Configure
Administrator User
name and Password
User name: weblogic
User Password: Welcome1
Confirm password: Welcome1
Description: (leave the default)
Click Next.
e. Configure Server Start
Mode and JDK
Select Production Mode. Click Next.
f. Select Optional
Configuration
Select Administration Server and Managed Servers, Clusters and
Machines. Click Next.
g. Configure the
Administration Server
Change the name to testAdminSvr. Click Next.
h. Configure Managed
Servers
Click Add. Change the name to testServer1. Click Next.
i. Configure Clusters There will not be any clusters on this simple domain. Click Next.
j. Configure Machines There will not be any machines on this simple domain. Click Next.
k. Configuration
Summary
Notice the two servers that you renamed. Everything should have a
prefix of test. See the following screenshot. Click Create.
l. Creating Domain After the domain is created successfully, click Done.
2. View the configuration details of the domain that you have created:
a. Navigate to the folder of the domain that you just created. List the files and folders just
created:
$> cd /u01/app/work/domains/testDomain
$> ls -l
S
h
a
k
i
l
A
f
z
a
l
(
s
_
a
f
z
a
l
@
h
o
t
m
a
i
l
c
o
m
)
h
a
s
a
n
o
n
-
t
r
a
n
s
f
e
r
a
b
l
e
l
i
c
e
n
s
e
t
o
u
s
e
t
h
i
s
S
t
u
d
e
n
t
G
u
i
d
e
U
n
a
u
t
h
o
r
i
z
e
d
r
e
p
r
o
d
u
c
t
i
o
n
o
r
d
i
s
t
r
i
b
u
t
i
o
n
p
r
o
h
i
b
i
t
e
d
C
o
p
y
r
i
g
h
t
2
0
1
1
,
O
r
a
c
l
e
a
n
d
/
o
r
i
t
s
a
f
f
i
l
i
a
t
e
s
Copyright 2010, Oracle and/or its affiliates. All rights reserved.
Practices for Lesson 5
Chapter 5 - Page 6
b. View config.xml in the config subfolder. This file contains the specifications for the
domain that you just configured. Look for the names testDomain, testAdminSvr,
and testServer1. Note the listen ports and the encrypted password values.
3. Start and stop the administration server for the domain.
a. Navigate to the testDomain folder and run ./startWebLogic.sh to start the
administration server. The username is weblogic and the password is Welcome1.
(Note the one at the end of the password is a number and not the letter L.) The
password will not be displayed. Make sure that the last message is
<Server started in RUNNING mode>.
b. From a new terminal session, stop the administration server by running
stopWebLogic.sh from the bin folder of the domain.
$> cd /u01/app/work/domains/testDomain/bin
$> ./stopWebLogic.sh
Note that the default password suggested by the stop script is lowercase welcome1,
which is not correct; you need to type in the correct mixed case Welcome1.
c. You have now finished creating the testDomain, and you will not need it for the rest
of the class.
S
h
a
k
i
l
A
f
z
a
l
(
s
_
a
f
z
a
l
@
h
o
t
m
a
i
l
c
o
m
)
h
a
s
a
n
o
n
-
t
r
a
n
s
f
e
r
a
b
l
e
l
i
c
e
n
s
e
t
o
u
s
e
t
h
i
s
S
t
u
d
e
n
t
G
u
i
d
e
U
n
a
u
t
h
o
r
i
z
e
d
r
e
p
r
o
d
u
c
t
i
o
n
o
r
d
i
s
t
r
i
b
u
t
i
o
n
p
r
o
h
i
b
i
t
e
d
C
o
p
y
r
i
g
h
t
2
0
1
1
,
O
r
a
c
l
e
a
n
d
/
o
r
i
t
s
a
f
f
i
l
i
a
t
e
s
Copyright 2010, Oracle and/or its affiliates. All rights reserved.
Practices for Lesson 5
Chapter 5 - Page 7
Practice 5-2: Creating a Functional Domain
In this practice, you create a domain to support the Medical Records (Medrec) application. You
create the domain and later extend it using the application template. Successful completion of
this lab is a prerequisite for the remaining labs.
Big Picture:
1. Using the Configuration Wizard, configure a domain with the following parameters:
Screen/Page Description Choices or Values
Domain Name MedRecDomain
Location
/u01/app/work/domains/
Administrative User name /
password
weblogic/Welcome1
Start Mode / JDK Production Mode/JRockit
Administration Server MedRecAdmSvr Port 7020
Managed Servers
Machines
a. In a gnome-terminal session on the remote desktop, navigate to the common binaries
subfolder of your WebLogic Server installation and run the configuration assistant:
$> cd $WL_HOME/common/bin
$> ./config.sh
2. Specify the following values on the Configuration Wizard pages:
Step Screen/Page Description Choices or Values
a. Welcome Select Create a new WebLogic domain. Click
Next.
S
h
a
k
i
l
A
f
z
a
l
(
s
_
a
f
z
a
l
@
h
o
t
m
a
i
l
c
o
m
)
h
a
s
a
n
o
n
-
t
r
a
n
s
f
e
r
a
b
l
e
l
i
c
e
n
s
e
t
o
u
s
e
t
h
i
s
S
t
u
d
e
n
t
G
u
i
d
e
U
n
a
u
t
h
o
r
i
z
e
d
r
e
p
r
o
d
u
c
t
i
o
n
o
r
d
i
s
t
r
i
b
u
t
i
o
n
p
r
o
h
i
b
i
t
e
d
C
o
p
y
r
i
g
h
t
2
0
1
1
,
O
r
a
c
l
e
a
n
d
/
o
r
i
t
s
a
f
f
i
l
i
a
t
e
s
Copyright 2010, Oracle and/or its affiliates. All rights reserved.
Practices for Lesson 5
Chapter 5 - Page 8
Step Screen/Page Description Choices or Values
b. Select Domain Source Do not select any other component. Basic
WebLogic Server Domain is already selected and
disabled. Click Next.
c. Specify Domain Name and
Location
In Domain name, enter MedRecDomain. All
names are case-sensitive.
In the Domain location, change it to
/u01/app/work/domains.
Click Next.
d. Configure Administrator User name
and Password
User name: weblogic
User Password: Welcome1
Confirm password: Welcome1
Description: (leave the default)
Click Next.
e. Configure Server Start Mode and
JDK
Select Production Mode. Click Next.
f. Select Optional Configuration Select Administration Server and click Next.
g. Configure the Administration
Server
Change the name to MedRecAdmSvr. Change the
Listen port to 7020. Leave SSL disabled. Click
Next.
h. Configuration Summary Notice the administration server. Everything
should have a prefix of MedRec. Click Create.
i.
j. Creating Domain After the domain is created successfully, click
Done.
3. Navigate to the domain that you just created. List the files and folders just created:
$> cd /u01/app/work/domains/MedRecDomain
$> ls -l
4. View the config.xml file in the config subfolder. This file contains the specifications for
the domain that you just configured. Look for the names MedRecDomain and
MedRecAdminSvr. Note the listen ports and the encrypted values.
<domain
...parts not shown...>
<name>MedRecDomain</name>
<domain-version>10.3.3.0</domain-version>
<security-configuration
S
h
a
k
i
l
A
f
z
a
l
(
s
_
a
f
z
a
l
@
h
o
t
m
a
i
l
c
o
m
)
h
a
s
a
n
o
n
-
t
r
a
n
s
f
e
r
a
b
l
e
l
i
c
e
n
s
e
t
o
u
s
e
t
h
i
s
S
t
u
d
e
n
t
G
u
i
d
e
U
n
a
u
t
h
o
r
i
z
e
d
r
e
p
r
o
d
u
c
t
i
o
n
o
r
d
i
s
t
r
i
b
u
t
i
o
n
p
r
o
h
i
b
i
t
e
d
C
o
p
y
r
i
g
h
t
2
0
1
1
,
O
r
a
c
l
e
a
n
d
/
o
r
i
t
s
a
f
f
i
l
i
a
t
e
s
Copyright 2010, Oracle and/or its affiliates. All rights reserved.
Practices for Lesson 5
Chapter 5 - Page 9
xmlns:xacml="http://xmlns.oracle.com/weblogic/security/xacml"
xmlns:pas="http://xmlns.oracle.com/weblogic/security/providers/passwordvalidat
or">
<name>MedRecDomain</name>
<realm>
...parts not shown...
</realm>
<default-realm>myrealm</default-realm>
<credential-
encrypted>{AES}qegpJh3G3fJOR4WU0B100sXXnAW15nnfGqrBiUlwURqCEKo1t2kn/FGvcJ98JlJ
SeUvrfGoYLETi2ZTSo2tqjI07KjAdxYrzamkY8OlTPBCEpIfN
KtLCnblUP8pFVDjQ</credential-encrypted>
<node-manager-username>JiaaDuiQ0S</node-manager-username>
<node-manager-password-
encrypted>{AES}RpRaF3TEzvTNQ2vMAZyA0NoUmMW8UqsEoAh8nGHR7Co=</node-manager-
password-encrypted>
</security-configuration>
<server>
<name>MedRecAdmSvr</name>
<listen-port>7020</listen-port>
<listen-address/>
</server>
<production-mode-enabled>true</production-mode-enabled>
<embedded-ldap>
<name>MedRecDomain</name>
<credential-
encrypted>{AES}WNday7SlJO3fgg09VtABcKqNt+Z6MSagbE2bRGVI+qYTvjlfDSzmccxeuGMly/4
r</credential-encrypted>
</embedded-ldap>
<configuration-version>10.3.3.0</configuration-version>
<admin-server-name>MedRecAdmSvr</admin-server-name>
</domain>
5. Start the administration server to test that it starts correctly.
a. You can use the Start Admin icon. Alternatively, in your gnome-terminal session,
navigate to the domain folder (u01/app/work/domains/MedRecDomain) and
execute the ./startWebLogic.sh command.
b. Enter the username weblogic and password Welcome1 when prompted. The
password will not be displayed, and the password is case-sensitive.
c. Make sure that the last message on the gnome-terminal session is
<Server started in RUNNING mode>.
6. Stop the administration server process by using the stopWebLogic.sh script in the bin
subfolder of your domain. You are going to add more functions to this domain during the
rest of the labs.
$> cd /u01/app/work/domains/MedRecDomain/bin
$> ./stopWebLogic.sh
From now on, you can start and stop the MedRecAdmSvr using the desktop icons if you
wish. They invoke the same scripts you just did here.
S
h
a
k
i
l
A
f
z
a
l
(
s
_
a
f
z
a
l
@
h
o
t
m
a
i
l
c
o
m
)
h
a
s
a
n
o
n
-
t
r
a
n
s
f
e
r
a
b
l
e
l
i
c
e
n
s
e
t
o
u
s
e
t
h
i
s
S
t
u
d
e
n
t
G
u
i
d
e
U
n
a
u
t
h
o
r
i
z
e
d
r
e
p
r
o
d
u
c
t
i
o
n
o
r
d
i
s
t
r
i
b
u
t
i
o
n
p
r
o
h
i
b
i
t
e
d
C
o
p
y
r
i
g
h
t
2
0
1
1
,
O
r
a
c
l
e
a
n
d
/
o
r
i
t
s
a
f
f
i
l
i
a
t
e
s
Copyright 2010, Oracle and/or its affiliates. All rights reserved.
Practices for Lesson 5
Chapter 5 - Page 10
S
h
a
k
i
l
A
f
z
a
l
(
s
_
a
f
z
a
l
@
h
o
t
m
a
i
l
c
o
m
)
h
a
s
a
n
o
n
-
t
r
a
n
s
f
e
r
a
b
l
e
l
i
c
e
n
s
e
t
o
u
s
e
t
h
i
s
S
t
u
d
e
n
t
G
u
i
d
e
U
n
a
u
t
h
o
r
i
z
e
d
r
e
p
r
o
d
u
c
t
i
o
n
o
r
d
i
s
t
r
i
b
u
t
i
o
n
p
r
o
h
i
b
i
t
e
d
C
o
p
y
r
i
g
h
t
2
0
1
1
,
O
r
a
c
l
e
a
n
d
/
o
r
i
t
s
a
f
f
i
l
i
a
t
e
s
Copyright 2010, Oracle and/or its affiliates. All rights reserved.
Practices for Lesson 6
Chapter 6 - Page 1
Practices for Lesson 6
Chapter 6
S
h
a
k
i
l
A
f
z
a
l
(
s
_
a
f
z
a
l
@
h
o
t
m
a
i
l
c
o
m
)
h
a
s
a
n
o
n
-
t
r
a
n
s
f
e
r
a
b
l
e
l
i
c
e
n
s
e
t
o
u
s
e
t
h
i
s
S
t
u
d
e
n
t
G
u
i
d
e
U
n
a
u
t
h
o
r
i
z
e
d
r
e
p
r
o
d
u
c
t
i
o
n
o
r
d
i
s
t
r
i
b
u
t
i
o
n
p
r
o
h
i
b
i
t
e
d
C
o
p
y
r
i
g
h
t
2
0
1
1
,
O
r
a
c
l
e
a
n
d
/
o
r
i
t
s
a
f
f
i
l
i
a
t
e
s
Copyright 2010, Oracle and/or its affiliates. All rights reserved.
Practices for Lesson 6
Chapter 6 - Page 2
S
h
a
k
i
l
A
f
z
a
l
(
s
_
a
f
z
a
l
@
h
o
t
m
a
i
l
c
o
m
)
h
a
s
a
n
o
n
-
t
r
a
n
s
f
e
r
a
b
l
e
l
i
c
e
n
s
e
t
o
u
s
e
t
h
i
s
S
t
u
d
e
n
t
G
u
i
d
e
U
n
a
u
t
h
o
r
i
z
e
d
r
e
p
r
o
d
u
c
t
i
o
n
o
r
d
i
s
t
r
i
b
u
t
i
o
n
p
r
o
h
i
b
i
t
e
d
C
o
p
y
r
i
g
h
t
2
0
1
1
,
O
r
a
c
l
e
a
n
d
/
o
r
i
t
s
a
f
f
i
l
i
a
t
e
s
Copyright 2010, Oracle and/or its affiliates. All rights reserved.
Practices for Lesson 6
Chapter 6 - Page 3
Practices for Lesson 6
Practices Overview
Extending Domains Using Templates
The application programmers have created a custom application template for you to do this.
This will be similar to the previous lab titled Creating a Minimal Domain from the Beginning,
but with more options selected. Although it is possible to create a domain template, you only
have an application template. So you need to create the domain itself and then come back and
extend the domain with the application template in the next lab. The key tasks are:
Identifying the domain to be extended
Identifying the template with which to extend the domain
Running the Configuration Wizard to do the extension
Big Picture:
S
h
a
k
i
l
A
f
z
a
l
(
s
_
a
f
z
a
l
@
h
o
t
m
a
i
l
c
o
m
)
h
a
s
a
n
o
n
-
t
r
a
n
s
f
e
r
a
b
l
e
l
i
c
e
n
s
e
t
o
u
s
e
t
h
i
s
S
t
u
d
e
n
t
G
u
i
d
e
U
n
a
u
t
h
o
r
i
z
e
d
r
e
p
r
o
d
u
c
t
i
o
n
o
r
d
i
s
t
r
i
b
u
t
i
o
n
p
r
o
h
i
b
i
t
e
d
C
o
p
y
r
i
g
h
t
2
0
1
1
,
O
r
a
c
l
e
a
n
d
/
o
r
i
t
s
a
f
f
i
l
i
a
t
e
s
Copyright 2010, Oracle and/or its affiliates. All rights reserved.
Practices for Lesson 6
Chapter 6 - Page 4
Practice 6-1: Extending Domains by Using Templates
In this practice, you extend the existing domain with an application template. The domain itself
(for example, the administration server and managed servers) does not change; this simply
adds more functions as specified by the application developer.
1. Make sure the database is started. Double-click the Start DB icon on the desktop. There is
no harm in trying to start it twice if it is already started. The database should stay running
the entire class. You should not need to ever restart it. The database is the back-end for the
JDBC data sources.
2. Navigate to $WL_HOME/common/bin. Start the Configuration Wizard the same way you
did in the previous lab, but this time for the application part of the domain. Enter
./config.sh
3. Specify the following values in the Configuration Wizard pages:
Step Screen/Page
Description
Choices or Values
a. Welcome Select Extend an existing WebLogic domain. Click Next.
b. Select a WebLogic
Domain Directory
Navigate to /u01/app/work/domains/MedRecDomain.
Note that the valid targets have a blue jar icon on the folders.
Click Next.
c. Select Extension
Source
Select Extend my domain using an existing extension
template. Enter /home/oracle/wls-
sysadm/labs/Lab06/MedRecResources.jar as the
template location (or you can browse to it). Click Next.
If you get Conflict
Detected
(You may not see this.) Select Keep existing component.
Select Apply this selection if further conflicts are detected.
Click OK.
d. Specify Domain name
and Location
Keep the Domain name and Domain location as their
defaults. These fields may be disabled and not changeable
anyway.
Change the Application location: to
/u01/app/work/applications. Click Next.
e. Configure JDBC Data
Sources
Accept the defaults and click Next. Ensure that the database is
running.
f. Test JDBC Data
Sources
If the test is successful, click Next. (If not successful, make sure
the database is started.)
g. Select Optional
Configuration
These are the same screens you saw earlier when you created
MedRecDomain, so there is no need to do anything additional.
Click Next.
h. Configuration
Summary
The Deployment view shows all the applications and libraries
that have been deployed. The administrator did not have to
know anything about them; it was all included in the template.
Click Extend.
S
h
a
k
i
l
A
f
z
a
l
(
s
_
a
f
z
a
l
@
h
o
t
m
a
i
l
c
o
m
)
h
a
s
a
n
o
n
-
t
r
a
n
s
f
e
r
a
b
l
e
l
i
c
e
n
s
e
t
o
u
s
e
t
h
i
s
S
t
u
d
e
n
t
G
u
i
d
e
U
n
a
u
t
h
o
r
i
z
e
d
r
e
p
r
o
d
u
c
t
i
o
n
o
r
d
i
s
t
r
i
b
u
t
i
o
n
p
r
o
h
i
b
i
t
e
d
C
o
p
y
r
i
g
h
t
2
0
1
1
,
O
r
a
c
l
e
a
n
d
/
o
r
i
t
s
a
f
f
i
l
i
a
t
e
s
Copyright 2010, Oracle and/or its affiliates. All rights reserved.
Practices for Lesson 6
Chapter 6 - Page 5
Step Screen/Page
Description
Choices or Values
i. Creating Domain When the Progress bar reaches 100%, click Done.
4. Use the Start Admin icon on the desktop to start the administrative server of
MedRecDomain. Enter the username (weblogic) and password (Welcome1) in the Admin
Server terminal window. Make sure that the last message in the console is <Server
started in RUNNING mode>.
5. Stop the administration server by running stopWebLogic.sh from the bin folder of the
domain.
$> cd /u01/app/work/domains/MedRecDomain/bin
$> ./stopWebLogic.sh
S
h
a
k
i
l
A
f
z
a
l
(
s
_
a
f
z
a
l
@
h
o
t
m
a
i
l
c
o
m
)
h
a
s
a
n
o
n
-
t
r
a
n
s
f
e
r
a
b
l
e
l
i
c
e
n
s
e
t
o
u
s
e
t
h
i
s
S
t
u
d
e
n
t
G
u
i
d
e
U
n
a
u
t
h
o
r
i
z
e
d
r
e
p
r
o
d
u
c
t
i
o
n
o
r
d
i
s
t
r
i
b
u
t
i
o
n
p
r
o
h
i
b
i
t
e
d
C
o
p
y
r
i
g
h
t
2
0
1
1
,
O
r
a
c
l
e
a
n
d
/
o
r
i
t
s
a
f
f
i
l
i
a
t
e
s
Copyright 2010, Oracle and/or its affiliates. All rights reserved.
Practices for Lesson 6
Chapter 6 - Page 6
S
h
a
k
i
l
A
f
z
a
l
(
s
_
a
f
z
a
l
@
h
o
t
m
a
i
l
c
o
m
)
h
a
s
a
n
o
n
-
t
r
a
n
s
f
e
r
a
b
l
e
l
i
c
e
n
s
e
t
o
u
s
e
t
h
i
s
S
t
u
d
e
n
t
G
u
i
d
e
U
n
a
u
t
h
o
r
i
z
e
d
r
e
p
r
o
d
u
c
t
i
o
n
o
r
d
i
s
t
r
i
b
u
t
i
o
n
p
r
o
h
i
b
i
t
e
d
C
o
p
y
r
i
g
h
t
2
0
1
1
,
O
r
a
c
l
e
a
n
d
/
o
r
i
t
s
a
f
f
i
l
i
a
t
e
s
Copyright 2010, Oracle and/or its affiliates. All rights reserved.
Practices for Lesson 7
Chapter 7 - Page 1
Practices for Lesson 7
Chapter 7
S
h
a
k
i
l
A
f
z
a
l
(
s
_
a
f
z
a
l
@
h
o
t
m
a
i
l
c
o
m
)
h
a
s
a
n
o
n
-
t
r
a
n
s
f
e
r
a
b
l
e
l
i
c
e
n
s
e
t
o
u
s
e
t
h
i
s
S
t
u
d
e
n
t
G
u
i
d
e
U
n
a
u
t
h
o
r
i
z
e
d
r
e
p
r
o
d
u
c
t
i
o
n
o
r
d
i
s
t
r
i
b
u
t
i
o
n
p
r
o
h
i
b
i
t
e
d
C
o
p
y
r
i
g
h
t
2
0
1
1
,
O
r
a
c
l
e
a
n
d
/
o
r
i
t
s
a
f
f
i
l
i
a
t
e
s
Copyright 2010, Oracle and/or its affiliates. All rights reserved.
Practices for Lesson 7
Chapter 7 - Page 2
S
h
a
k
i
l
A
f
z
a
l
(
s
_
a
f
z
a
l
@
h
o
t
m
a
i
l
c
o
m
)
h
a
s
a
n
o
n
-
t
r
a
n
s
f
e
r
a
b
l
e
l
i
c
e
n
s
e
t
o
u
s
e
t
h
i
s
S
t
u
d
e
n
t
G
u
i
d
e
U
n
a
u
t
h
o
r
i
z
e
d
r
e
p
r
o
d
u
c
t
i
o
n
o
r
d
i
s
t
r
i
b
u
t
i
o
n
p
r
o
h
i
b
i
t
e
d
C
o
p
y
r
i
g
h
t
2
0
1
1
,
O
r
a
c
l
e
a
n
d
/
o
r
i
t
s
a
f
f
i
l
i
a
t
e
s
Copyright 2010, Oracle and/or its affiliates. All rights reserved.
Practices for Lesson 7
Chapter 7 - Page 3
Practices for Lesson 7
Practices Overview
Using the Administration Console and WLST
There are two main interfaces to configure the managed servers:
Web-based graphical user interface, namely the Administration Console
Command-line interface, namely WebLogic Scripting Tool (WLST)
The key tasks covered in this practice include:
Signing on to the Administration Console
Making configuration changes using the Administration Console
Invoking WLST and connecting to a domain
Making configuration changes using WLST
Big Picture:
S
h
a
k
i
l
A
f
z
a
l
(
s
_
a
f
z
a
l
@
h
o
t
m
a
i
l
c
o
m
)
h
a
s
a
n
o
n
-
t
r
a
n
s
f
e
r
a
b
l
e
l
i
c
e
n
s
e
t
o
u
s
e
t
h
i
s
S
t
u
d
e
n
t
G
u
i
d
e
U
n
a
u
t
h
o
r
i
z
e
d
r
e
p
r
o
d
u
c
t
i
o
n
o
r
d
i
s
t
r
i
b
u
t
i
o
n
p
r
o
h
i
b
i
t
e
d
C
o
p
y
r
i
g
h
t
2
0
1
1
,
O
r
a
c
l
e
a
n
d
/
o
r
i
t
s
a
f
f
i
l
i
a
t
e
s
Copyright 2010, Oracle and/or its affiliates. All rights reserved.
Practices for Lesson 7
Chapter 7 - Page 4
Practice 7-1: Getting Familiar with the Administration Console
In this practice, you navigate the Administration Console using a Web browser. The main skills
you learn are the terminology and the shortcuts.
1. Use the Start Admin icon on the desktop to start the administration server of
MedRecDomain. Enter the username (weblogic) and password (Welcome1) in the Admin
Server terminal window. Make sure that the last message is
<Server started in RUNNING mode>.
2. In the Web browser from the Linux desktop, access the URL:
http://wls-sysadm:7020/console
a. Bookmark this page.
b. Log on with weblogic as the username and Welcome1 as the password. If the
browser offers to remember the password, click Yes.
3. In a gnome terminal session, use the /sbin/ifconfig command to find the IP address
assigned to the Ethernet adapter 0. It should be a private address in the form 10.x.y.z. For
example:
4. On the Windows (local) desktop, open a Web browser (you can use Internet Explorer or
Firefox or Chrome) and access the URL http://10.x.y.z:7020/console, where 10.x.y.z is the
address you found in the previous step. You cannot use the hostname from the Windows
PC as DNS is not set up for that. Log on with weblogic as the username and Welcome1
as the password. If the browser offers to remember the password, click Yes. Bookmark this
page. Note that two people can sign on at the same time with the same username.
5. The main navigation is by expanding the plus or collapsing the minus icons in the
Domain Structure on the left of the browser.
S
h
a
k
i
l
A
f
z
a
l
(
s
_
a
f
z
a
l
@
h
o
t
m
a
i
l
c
o
m
)
h
a
s
a
n
o
n
-
t
r
a
n
s
f
e
r
a
b
l
e
l
i
c
e
n
s
e
t
o
u
s
e
t
h
i
s
S
t
u
d
e
n
t
G
u
i
d
e
U
n
a
u
t
h
o
r
i
z
e
d
r
e
p
r
o
d
u
c
t
i
o
n
o
r
d
i
s
t
r
i
b
u
t
i
o
n
p
r
o
h
i
b
i
t
e
d
C
o
p
y
r
i
g
h
t
2
0
1
1
,
O
r
a
c
l
e
a
n
d
/
o
r
i
t
s
a
f
f
i
l
i
a
t
e
s
Copyright 2010, Oracle and/or its affiliates. All rights reserved.
Practices for Lesson 7
Chapter 7 - Page 5
For example, click next to Environment (it will turn into ), then click Servers, and you
should see that the MedRecAdmSvr is RUNNING. If it were not running, you would not have
any Administration Console! Note that the New, Clone, and Delete options are disabled.
Alternatively, you can collapse all levels, click Environment (still showing ), and then click
Servers in the table at the right under Summary of Environment. This is one way to display
the Summary of Servers table.
6. After you have gone to several pages in the Administration Console, you can see the
locator links on the top showing the items you have navigated to. It looks like:
.
It is historical, not hierarchical. The same menu item could be in there multiple times.
Clicking one of those entries will take you back to that item, but with refreshed data.
7. Click WebLogic Server Administration Console Home.
The Home page gives yet another way to get to the same Summary of Servers page.
Click Servers in the middle of the Home page.
8. You can refresh the entire Web page just as you would with any browser, or you can set
some tables to autorefresh. On the Summary of Servers table, there is a cycle symbol
that will make the table refresh repeatedly. Click the symbol. While refreshing, the cycle
icon spins and the last refresh date/time is displayed. Click it again to make it stop.
9. In the Domain Structure, click MedRecDomain. There are two levels of tabs shown (for
example, Configuration, Monitoring, Control, and so on, and General, JTA, EJBs, and so
on.)
If you shrink the browser window width so that the tabs would be impacted, they wrap to the
next line and there is a blue bar to separate the upper- and the lower-level tabs. As you
select different upper tabs, the lower tabs change. The Notes tab enables you to document
configuration changes.
10. Scroll down in the Settings for MedRecDomain > Configuration > General. At the bottom of
many pages is an Advanced toggle . By clicking it, you can see an additional
set of configuration parameters. Clicking it again will hide the advanced options. You can
specify to always Show Advanced Sections in Preferences.
S
h
a
k
i
l
A
f
z
a
l
(
s
_
a
f
z
a
l
@
h
o
t
m
a
i
l
c
o
m
)
h
a
s
a
n
o
n
-
t
r
a
n
s
f
e
r
a
b
l
e
l
i
c
e
n
s
e
t
o
u
s
e
t
h
i
s
S
t
u
d
e
n
t
G
u
i
d
e
U
n
a
u
t
h
o
r
i
z
e
d
r
e
p
r
o
d
u
c
t
i
o
n
o
r
d
i
s
t
r
i
b
u
t
i
o
n
p
r
o
h
i
b
i
t
e
d
C
o
p
y
r
i
g
h
t
2
0
1
1
,
O
r
a
c
l
e
a
n
d
/
o
r
i
t
s
a
f
f
i
l
i
a
t
e
s
Copyright 2010, Oracle and/or its affiliates. All rights reserved.
Practices for Lesson 7
Chapter 7 - Page 6
Practice 7-2: Making Configuration Changes
In this practice, you make changes to the active configuration. At this point, the change will be
trivial. You are going to change the Administration Servers Logging Rotation file size from 5000
to 5001.
1. Change the Administration Servers Logging Rotation file size from 5000 to 5001.
a. Navigate to the Summary of Servers table from the previous practice and click
MedRecAdmSvr (admin).
b. Click the Logging tab. Note that the Rotation file size 5000 is disabled.
c. In the Change Center, click Lock & Edit.
Note: Now the Rotation file size 5000 (as well as all the other options) becomes
enabled. If you made a mistake, you can click Release Configuration, and it goes back
the way it was, similar to Cancel. The Lock must be done before most configuration
changes.
d. Change the Rotation file size 5000 to 5001. Click Save.
e. In the Change Center, click Activate Changes.
Note: Read the Messages panel at the top. It indicates that no restarts are necessary.
Some changes may be effective only when the server is restarted. In this case, nothing
needed to be restarted.
Note: Activate Changes also releases the lock.
2. In the Change Center, click Lock & Edit again. Change the Rotation file size 5001 back to
5000. Click Save. Do not activate anything.
3. In the Change Center, click View changes and restarts. Here, you can activate or undo
changes. Click Undo All Changes. Note: Even though there are checkboxes, it is all or
nothing: you cannot selectively activate nor undo one and not another from the list.
S
h
a
k
i
l
A
f
z
a
l
(
s
_
a
f
z
a
l
@
h
o
t
m
a
i
l
c
o
m
)
h
a
s
a
n
o
n
-
t
r
a
n
s
f
e
r
a
b
l
e
l
i
c
e
n
s
e
t
o
u
s
e
t
h
i
s
S
t
u
d
e
n
t
G
u
i
d
e
U
n
a
u
t
h
o
r
i
z
e
d
r
e
p
r
o
d
u
c
t
i
o
n
o
r
d
i
s
t
r
i
b
u
t
i
o
n
p
r
o
h
i
b
i
t
e
d
C
o
p
y
r
i
g
h
t
2
0
1
1
,
O
r
a
c
l
e
a
n
d
/
o
r
i
t
s
a
f
f
i
l
i
a
t
e
s
Copyright 2010, Oracle and/or its affiliates. All rights reserved.
Practices for Lesson 7
Chapter 7 - Page 7
Practice 7-3: Using WLST
In this practice, you use the WebLogic Scripting Tool (WLST) to get some status information
from the running domain. Because it is a script, it can be saved and run over and over again as
well as scheduled to run at specified times (such as the cron job in Linux).
1. Create a WLST script to change the value for the log rotation file size from 5001 to 5002.
a. Open a terminal session on the Linux desktop. To ensure that the environment
variables are set, run the setWLSEnv.sh script from your $WL_HOME/server/bin
folder. There is no harm in running it twice if you had run it before.
$ cd /u01/app/oracle/Middleware/11.1.1/wlserver_10.3/server/bin
$ source ./setWLSEnv.sh
b. Invoke WLST as follows: (Remember that the Java executables are case-sensitive.)
$ java weblogic.WLST
Note: Steps 1.a. and 1.b. could be combined by running
wlserver_10.3/common/bin/wlst.sh, they both accomplish the same thing.
c. Connect to the running administration server by entering:
wls:/offline> connect('weblogic','Welcome1','t3://wls-
sysadm:7020')
d. Browse using UNIX-like commands. You should see the administration server and the
two managed servers:
wls:/MedRecDomain/serverConfig> cd('Servers')
wls:/MedRecDomain/serverConfig/Servers> ls()
dr-- MedRecAdmSvr
dr-- MedRecSvr1
dr-- MedRecSvr2
wls:/MedRecDomain/serverConfig/Servers>
e. Back up a level and see what else is at the same level as Servers. You will see several
items. Scroll to look at the list. Items flagged with a leading d are directories that you
can cd (change dir) to. Items flagged with r are readable attributes that you can view:
wls:/MedRecDomain/serverConfig/Servers> cd ('../')
wls:/MedRecDomain/serverConfig> ls()
dr-- AdminConsole
dr-- AppDeployments
dr-- BridgeDestinations
dr-- Clusters
dr-- CustomResources
dr-- DeploymentConfiguration
f. Get the status of MedRecSvr2 Startup Mode. It should say RUNNING. This does not
mean that it is running, but when it starts it will be running (as opposed to just an
administrative state.) You can retrieve other information from this server.
S
h
a
k
i
l
A
f
z
a
l
(
s
_
a
f
z
a
l
@
h
o
t
m
a
i
l
c
o
m
)
h
a
s
a
n
o
n
-
t
r
a
n
s
f
e
r
a
b
l
e
l
i
c
e
n
s
e
t
o
u
s
e
t
h
i
s
S
t
u
d
e
n
t
G
u
i
d
e
U
n
a
u
t
h
o
r
i
z
e
d
r
e
p
r
o
d
u
c
t
i
o
n
o
r
d
i
s
t
r
i
b
u
t
i
o
n
p
r
o
h
i
b
i
t
e
d
C
o
p
y
r
i
g
h
t
2
0
1
1
,
O
r
a
c
l
e
a
n
d
/
o
r
i
t
s
a
f
f
i
l
i
a
t
e
s
Copyright 2010, Oracle and/or its affiliates. All rights reserved.
Practices for Lesson 7
Chapter 7 - Page 8
wls:/MedRecDomain/serverConfig> cd ('Servers/MedRecSvr2')
wls:/MedRecDomain/serverConfig/Servers/MedRecSvr2>
get('StartupMode')
'RUNNING'
wls:/MedRecDomain/serverConfig/Servers/MedRecSvr2>
2. Change the value of the Rotation file size from 5001 to 5002 using WLST.
a. Use the following WLST commands sequence: (Note the use of directory paths.)
edit()
startEdit()
cd('/Servers/MedRecAdmSvr/Log/MedRecAdmSvr')
get('FileMinSize')
cmo.setFileMinSize(5002)
get('FileMinSize')
save()
activate()
disconnect()
exit()
If you disconnected before saving, the change is not committed. The stepssave,
activate, disconnect, and exitare common to all configuration scripts.
wls:/MedRecDomain/serverConfig/Servers/MedRecSvr2> edit()
Location changed to edit tree. ...
wls:/MedRecDomain/edit> startEdit()
Starting an edit session ...
wls:/MedRecDomain/edit !>
cd('/Servers/MedRecAdmSvr/Log/MedRecAdmSvr')
wls:/MedRecDomain/edit/Servers/MedRecAdmSvr/Log/MedRecAdmSvr !>
get('FileMinSize')
5001
wls:/MedRecDomain/edit/Servers/MedRecAdmSvr/Log/MedRecAdmSvr !>
cmo.setFileMinSize(5002)
wls:/MedRecDomain/edit/Servers/MedRecAdmSvr/Log/MedRecAdmSvr !>
get('FileMinSize')
5002
wls:/MedRecDomain/edit/Servers/MedRecAdmSvr/Log/MedRecAdmSvr !>
save()
Saving all your changes ...
wls:/MedRecDomain/edit/Servers/MedRecAdmSvr/Log/MedRecAdmSvr !>
activate()
Activating all your changes, this may take a while ...
S
h
a
k
i
l
A
f
z
a
l
(
s
_
a
f
z
a
l
@
h
o
t
m
a
i
l
c
o
m
)
h
a
s
a
n
o
n
-
t
r
a
n
s
f
e
r
a
b
l
e
l
i
c
e
n
s
e
t
o
u
s
e
t
h
i
s
S
t
u
d
e
n
t
G
u
i
d
e
U
n
a
u
t
h
o
r
i
z
e
d
r
e
p
r
o
d
u
c
t
i
o
n
o
r
d
i
s
t
r
i
b
u
t
i
o
n
p
r
o
h
i
b
i
t
e
d
C
o
p
y
r
i
g
h
t
2
0
1
1
,
O
r
a
c
l
e
a
n
d
/
o
r
i
t
s
a
f
f
i
l
i
a
t
e
s
Copyright 2010, Oracle and/or its affiliates. All rights reserved.
Practices for Lesson 7
Chapter 7 - Page 9
wls:/MedRecDomain/edit/Servers/MedRecAdmSvr/Log/MedRecAdmSvr>
disconnect()
Disconnected from weblogic server: MedRecAdmSvr
wls:/offline> exit()
S
h
a
k
i
l
A
f
z
a
l
(
s
_
a
f
z
a
l
@
h
o
t
m
a
i
l
c
o
m
)
h
a
s
a
n
o
n
-
t
r
a
n
s
f
e
r
a
b
l
e
l
i
c
e
n
s
e
t
o
u
s
e
t
h
i
s
S
t
u
d
e
n
t
G
u
i
d
e
U
n
a
u
t
h
o
r
i
z
e
d
r
e
p
r
o
d
u
c
t
i
o
n
o
r
d
i
s
t
r
i
b
u
t
i
o
n
p
r
o
h
i
b
i
t
e
d
C
o
p
y
r
i
g
h
t
2
0
1
1
,
O
r
a
c
l
e
a
n
d
/
o
r
i
t
s
a
f
f
i
l
i
a
t
e
s
Copyright 2010, Oracle and/or its affiliates. All rights reserved.
Practices for Lesson 7
Chapter 7 - Page 10
S
h
a
k
i
l
A
f
z
a
l
(
s
_
a
f
z
a
l
@
h
o
t
m
a
i
l
c
o
m
)
h
a
s
a
n
o
n
-
t
r
a
n
s
f
e
r
a
b
l
e
l
i
c
e
n
s
e
t
o
u
s
e
t
h
i
s
S
t
u
d
e
n
t
G
u
i
d
e
U
n
a
u
t
h
o
r
i
z
e
d
r
e
p
r
o
d
u
c
t
i
o
n
o
r
d
i
s
t
r
i
b
u
t
i
o
n
p
r
o
h
i
b
i
t
e
d
C
o
p
y
r
i
g
h
t
2
0
1
1
,
O
r
a
c
l
e
a
n
d
/
o
r
i
t
s
a
f
f
i
l
i
a
t
e
s
Copyright 2010, Oracle and/or its affiliates. All rights reserved.
Practices for Lesson 8
Chapter 8 - Page 1
Practices for Lesson 8
Chapter 8
S
h
a
k
i
l
A
f
z
a
l
(
s
_
a
f
z
a
l
@
h
o
t
m
a
i
l
c
o
m
)
h
a
s
a
n
o
n
-
t
r
a
n
s
f
e
r
a
b
l
e
l
i
c
e
n
s
e
t
o
u
s
e
t
h
i
s
S
t
u
d
e
n
t
G
u
i
d
e
U
n
a
u
t
h
o
r
i
z
e
d
r
e
p
r
o
d
u
c
t
i
o
n
o
r
d
i
s
t
r
i
b
u
t
i
o
n
p
r
o
h
i
b
i
t
e
d
C
o
p
y
r
i
g
h
t
2
0
1
1
,
O
r
a
c
l
e
a
n
d
/
o
r
i
t
s
a
f
f
i
l
i
a
t
e
s
Copyright 2010, Oracle and/or its affiliates. All rights reserved.
Practices for Lesson 8
Chapter 8 - Page 2
S
h
a
k
i
l
A
f
z
a
l
(
s
_
a
f
z
a
l
@
h
o
t
m
a
i
l
c
o
m
)
h
a
s
a
n
o
n
-
t
r
a
n
s
f
e
r
a
b
l
e
l
i
c
e
n
s
e
t
o
u
s
e
t
h
i
s
S
t
u
d
e
n
t
G
u
i
d
e
U
n
a
u
t
h
o
r
i
z
e
d
r
e
p
r
o
d
u
c
t
i
o
n
o
r
d
i
s
t
r
i
b
u
t
i
o
n
p
r
o
h
i
b
i
t
e
d
C
o
p
y
r
i
g
h
t
2
0
1
1
,
O
r
a
c
l
e
a
n
d
/
o
r
i
t
s
a
f
f
i
l
i
a
t
e
s
Copyright 2010, Oracle and/or its affiliates. All rights reserved.
Practices for Lesson 8
Chapter 8 - Page 3
Practices for Lesson 8
Practices Overview
Configuring Servers
The key tasks covered in this practice include:
Creating and deleting managed servers
Starting and stopping managed servers
Monitoring managed servers
Big Picture:
S
h
a
k
i
l
A
f
z
a
l
(
s
_
a
f
z
a
l
@
h
o
t
m
a
i
l
c
o
m
)
h
a
s
a
n
o
n
-
t
r
a
n
s
f
e
r
a
b
l
e
l
i
c
e
n
s
e
t
o
u
s
e
t
h
i
s
S
t
u
d
e
n
t
G
u
i
d
e
U
n
a
u
t
h
o
r
i
z
e
d
r
e
p
r
o
d
u
c
t
i
o
n
o
r
d
i
s
t
r
i
b
u
t
i
o
n
p
r
o
h
i
b
i
t
e
d
C
o
p
y
r
i
g
h
t
2
0
1
1
,
O
r
a
c
l
e
a
n
d
/
o
r
i
t
s
a
f
f
i
l
i
a
t
e
s
Copyright 2010, Oracle and/or its affiliates. All rights reserved.
Practices for Lesson 8
Chapter 8 - Page 4
Practice 8-1: Managing Managed Servers by Using the Administration
Console
In this practice, you create, delete, start, stop, and monitor managed servers using the Web
browser interface. You currently have two managed servers. You add a third managed server
(which you will keep). Then you add a fourth managed server (which you will not keep) and
delete the fourth server.
1. Using the Administration Console, create a new managed server with the following
properties:
Step Property Name Choices or Values
a. Server Name MedRecSvr3
b. Server Listen Address (leave it blank)
c. Server Listen Port 7025
d. Cluster None (Standalone)
a. Log in to the Administration Console at http://wls-sysadm:7020/console using
weblogic as the username and Welcome1 as the password.
b. In the Change Center, click Lock & Edit.
c. In the Domain Structure, navigate to Environment > Servers.
d. In the Servers table, click New.
e. Specify the following values in the Create a New Server pages:
Screen/Page Description Choices or Values
Server Properties Server Name: MedRecSvr3
Server Listen Address: (leave it blank)
Server Listen Port: 7025
Select No, stand-alone server.
Click Next.
Review Choices Click Finish.
By leaving Listen Address blank, you can use any name in a URL that resolves to the
same host regardless of the IP address. For example, localhost and wls-sysadm are
two different IP addresses for the same host. Also, wls-sysadm.example.com and the
alias wls-sysadm are two different names for the same host.
f. In the Change Center, click Activate Changes.
2. Similarly, create the MedRecSvr4 managed server using the Administration Console with
the following properties:
Property Name Choices or Values
Server Name
MedRecSvr4
Server Listen Address (leave it blank)
Server Listen Port
7027
Cluster None (Standalone)
a. In the Change Center, click Lock & Edit.
S
h
a
k
i
l
A
f
z
a
l
(
s
_
a
f
z
a
l
@
h
o
t
m
a
i
l
c
o
m
)
h
a
s
a
n
o
n
-
t
r
a
n
s
f
e
r
a
b
l
e
l
i
c
e
n
s
e
t
o
u
s
e
t
h
i
s
S
t
u
d
e
n
t
G
u
i
d
e
U
n
a
u
t
h
o
r
i
z
e
d
r
e
p
r
o
d
u
c
t
i
o
n
o
r
d
i
s
t
r
i
b
u
t
i
o
n
p
r
o
h
i
b
i
t
e
d
C
o
p
y
r
i
g
h
t
2
0
1
1
,
O
r
a
c
l
e
a
n
d
/
o
r
i
t
s
a
f
f
i
l
i
a
t
e
s
Copyright 2010, Oracle and/or its affiliates. All rights reserved.
Practices for Lesson 8
Chapter 8 - Page 5
b. In the Servers table, click New.
c. Specify the following values on the Create a New Server pages:
Screen/Page Description Choices or Values
Server Properties Server Name: MedRecSvr4
Server Listen Address: (leave it blank)
Server Listen Port: 7027
Select No, stand-alone server.
Click Next.
Review Choices Click Finish.
d. In the Change Center, click Activate Changes.
3. Delete the MedRecSvr4 managed server.
a. In the Change Center, click Lock & Edit.
b. Select the check box next to MedRecSvr4. Click Delete. Click Yes in the Are you
sure? dialog box.
c. In the Change Center, click Activate Changes.
4. The managed servers cannot be started from the Administration Console yet because the
Node Manager has not been configured yet. To simplify your starting the different servers in
MedRecDomain in their own terminal sessions, shell scripts have been created in the
/home/oracle/wls-sysadm folder.
a. View the following scripts and use them to start MedRecSvr1, MedRecSvr2, and
MedRecSvr3. You can also use the desktop icons for starting these servers.
$> /home/oracle/wls-sysadm/start_mr1.sh
$> /home/oracle/wls-sysadm/start_mr2.sh
$> /home/oracle/wls-sysadm/start_mr3.sh
Remember that if you are signed in as user oracle, then you can use a tilde ~ as a
shortcut for /home/oracle, so the command might look like:
~/wls-sysadm/start_mr1.sh
b. Each server session prompts for the username and password. Enter the values, and
then each session should eventually indicate that the corresponding server is running
as the message
<Server started in RUNNING mode>
appears.
c. Back in the Administration Console, refresh the Summary of Servers table and verify
that MedRecAdmSvr, MedRecSvr1, MedRecSvr2, and MedRecSvr 3 are all RUNNING,
and Health is OK.
S
h
a
k
i
l
A
f
z
a
l
(
s
_
a
f
z
a
l
@
h
o
t
m
a
i
l
c
o
m
)
h
a
s
a
n
o
n
-
t
r
a
n
s
f
e
r
a
b
l
e
l
i
c
e
n
s
e
t
o
u
s
e
t
h
i
s
S
t
u
d
e
n
t
G
u
i
d
e
U
n
a
u
t
h
o
r
i
z
e
d
r
e
p
r
o
d
u
c
t
i
o
n
o
r
d
i
s
t
r
i
b
u
t
i
o
n
p
r
o
h
i
b
i
t
e
d
C
o
p
y
r
i
g
h
t
2
0
1
1
,
O
r
a
c
l
e
a
n
d
/
o
r
i
t
s
a
f
f
i
l
i
a
t
e
s
Copyright 2010, Oracle and/or its affiliates. All rights reserved.
Practices for Lesson 8
Chapter 8 - Page 6
5. Shut down MedRecSvr2 from the command line and MedRecSvr3 by using the
Administration Console
a. In your gnome terminal, navigate to the bin folder of your domain and run
stopManagedWebLogic.sh as follows:
$> cd /u01/app/work/domains/MedRecDomain/bin
$> ./stopManagedWebLogic.sh MedRecSvr2
Make sure you change the default WLST password to the correct one: Welcome1.
b. In the Administration Console, access the Summary of Servers page. Click the Control
tab.
c. Select MedRecSrv3. Click Shutdown, and then from the drop-down menu, select Force
Shutdown Now. Acknowledge you want to do this by clicking Yes.
d. Check the tab/window running the process for MedRecSvr3. It should have stopped.
e. Refresh the Summary of Servers table and now MedRecSvr1 should still be RUNNING,
and MedRecSvr2 and MedRecSvr3 should both be SHUTDOWN. Notice that the System
Status (lower left) does not consider SHUTDOWN to be a warning.
S
h
a
k
i
l
A
f
z
a
l
(
s
_
a
f
z
a
l
@
h
o
t
m
a
i
l
c
o
m
)
h
a
s
a
n
o
n
-
t
r
a
n
s
f
e
r
a
b
l
e
l
i
c
e
n
s
e
t
o
u
s
e
t
h
i
s
S
t
u
d
e
n
t
G
u
i
d
e
U
n
a
u
t
h
o
r
i
z
e
d
r
e
p
r
o
d
u
c
t
i
o
n
o
r
d
i
s
t
r
i
b
u
t
i
o
n
p
r
o
h
i
b
i
t
e
d
C
o
p
y
r
i
g
h
t
2
0
1
1
,
O
r
a
c
l
e
a
n
d
/
o
r
i
t
s
a
f
f
i
l
i
a
t
e
s
Copyright 2010, Oracle and/or its affiliates. All rights reserved.
Practices for Lesson 8
Chapter 8 - Page 7
Practice 8-2: Adding Managed Servers by Using WLST
In this practice, you add a fourth managed server by using WLST. Using the Administration
Console, verify that the server is created. Finally, delete the server by using WLST.
1. Create a managed server with the following properties:
Property Name Choices or Values
Server Name
MedRecSvr4
Server Listen Address (leave it blank)
Server Listen Port
7027
Cluster None (Standalone)
a. In your gnome terminal session, ensure that the environment variables have been set.
You make a quick check using the following command:
$> env | grep JAVA
JAVA_USE_64BIT=false
JAVA_OPTIONS= -Xverify:none
JAVA_VENDOR=Oracle
JAVA_HOME=/u01/app/oracle/Middleware/11.1.1/jrockit_160_17_R28.0
.0-679
JAVA_VM=-jrockit
If JAVA parameters do not appear, you can execute the source ./setWLSEnv.sh
command to set the environment variables.
b. Enter the following code in the terminal session to create the managed server:
java weblogic.WLST
connect('weblogic','Welcome1','t3://wls-sysadm:7020')
edit()
startEdit()
cmo.createServer('MedRecSvr4')
cd('/Servers/MedRecSvr4')
cmo.setListenAddress('wls-sysadm')
cmo.setListenPort(7027)
activate()
disconnect()
exit()
Note: Steps 1.a. and the first line of 1.b. launching WLST could be combined by
running wlserver_10.3/common/bin/wlst.sh, they both accomplish the same
thing.
2. In the Administration Console, in Domain Structure, navigate to MedRecDomain >
Environment > Servers, and you should see MedRecSvr4.
S
h
a
k
i
l
A
f
z
a
l
(
s
_
a
f
z
a
l
@
h
o
t
m
a
i
l
c
o
m
)
h
a
s
a
n
o
n
-
t
r
a
n
s
f
e
r
a
b
l
e
l
i
c
e
n
s
e
t
o
u
s
e
t
h
i
s
S
t
u
d
e
n
t
G
u
i
d
e
U
n
a
u
t
h
o
r
i
z
e
d
r
e
p
r
o
d
u
c
t
i
o
n
o
r
d
i
s
t
r
i
b
u
t
i
o
n
p
r
o
h
i
b
i
t
e
d
C
o
p
y
r
i
g
h
t
2
0
1
1
,
O
r
a
c
l
e
a
n
d
/
o
r
i
t
s
a
f
f
i
l
i
a
t
e
s
Copyright 2010, Oracle and/or its affiliates. All rights reserved.
Practices for Lesson 8
Chapter 8 - Page 8
3. Delete MedRecSvr4 by using WLST.
a. In the gnome terminal session, enter the following code to delete the MedRec4
managed server:
java weblogic.WLST
connect('weblogic','Welcome1','t3://wls-sysadm:7020')
edit()
startEdit()
cd('/Servers')
ls()
delete('MedRecSvr4')
activate()
disconnect()
exit()
4. Back in the Administration Console, in Domain Structure, navigate to MedRecDomain >
Environment > Servers. You should see that MedRecSvr4 is deleted.
S
h
a
k
i
l
A
f
z
a
l
(
s
_
a
f
z
a
l
@
h
o
t
m
a
i
l
c
o
m
)
h
a
s
a
n
o
n
-
t
r
a
n
s
f
e
r
a
b
l
e
l
i
c
e
n
s
e
t
o
u
s
e
t
h
i
s
S
t
u
d
e
n
t
G
u
i
d
e
U
n
a
u
t
h
o
r
i
z
e
d
r
e
p
r
o
d
u
c
t
i
o
n
o
r
d
i
s
t
r
i
b
u
t
i
o
n
p
r
o
h
i
b
i
t
e
d
C
o
p
y
r
i
g
h
t
2
0
1
1
,
O
r
a
c
l
e
a
n
d
/
o
r
i
t
s
a
f
f
i
l
i
a
t
e
s
Copyright 2010, Oracle and/or its affiliates. All rights reserved.
Practices for Lesson 9
Chapter 9 - Page 1
Practices for Lesson 9
Chapter 9
S
h
a
k
i
l
A
f
z
a
l
(
s
_
a
f
z
a
l
@
h
o
t
m
a
i
l
c
o
m
)
h
a
s
a
n
o
n
-
t
r
a
n
s
f
e
r
a
b
l
e
l
i
c
e
n
s
e
t
o
u
s
e
t
h
i
s
S
t
u
d
e
n
t
G
u
i
d
e
U
n
a
u
t
h
o
r
i
z
e
d
r
e
p
r
o
d
u
c
t
i
o
n
o
r
d
i
s
t
r
i
b
u
t
i
o
n
p
r
o
h
i
b
i
t
e
d
C
o
p
y
r
i
g
h
t
2
0
1
1
,
O
r
a
c
l
e
a
n
d
/
o
r
i
t
s
a
f
f
i
l
i
a
t
e
s
Copyright 2010, Oracle and/or its affiliates. All rights reserved.
Practices for Lesson 9
Chapter 9 - Page 2
S
h
a
k
i
l
A
f
z
a
l
(
s
_
a
f
z
a
l
@
h
o
t
m
a
i
l
c
o
m
)
h
a
s
a
n
o
n
-
t
r
a
n
s
f
e
r
a
b
l
e
l
i
c
e
n
s
e
t
o
u
s
e
t
h
i
s
S
t
u
d
e
n
t
G
u
i
d
e
U
n
a
u
t
h
o
r
i
z
e
d
r
e
p
r
o
d
u
c
t
i
o
n
o
r
d
i
s
t
r
i
b
u
t
i
o
n
p
r
o
h
i
b
i
t
e
d
C
o
p
y
r
i
g
h
t
2
0
1
1
,
O
r
a
c
l
e
a
n
d
/
o
r
i
t
s
a
f
f
i
l
i
a
t
e
s
Copyright 2010, Oracle and/or its affiliates. All rights reserved.
Practices for Lesson 9
Chapter 9 - Page 3
Practices for Lesson 9
Practices Overview
Configuring the Node Manager
The Node Manager operates on machines. A machine is a logical construct that contains a
group of servers. Usually, there is only one machine per computer. One of the main purposes of
the Node Manager is to allow you to remotely start a managed server via the Administration
Console. The key tasks are:
Adding a machine and assigning servers to it
Connecting to the Node Manager
Connecting the Node Manager to the managed servers
Invoking the Node Manager to start a managed server via the command line
Invoking the Node Manager to start a managed server via the Administration Console
Big Picture:
S
h
a
k
i
l
A
f
z
a
l
(
s
_
a
f
z
a
l
@
h
o
t
m
a
i
l
c
o
m
)
h
a
s
a
n
o
n
-
t
r
a
n
s
f
e
r
a
b
l
e
l
i
c
e
n
s
e
t
o
u
s
e
t
h
i
s
S
t
u
d
e
n
t
G
u
i
d
e
U
n
a
u
t
h
o
r
i
z
e
d
r
e
p
r
o
d
u
c
t
i
o
n
o
r
d
i
s
t
r
i
b
u
t
i
o
n
p
r
o
h
i
b
i
t
e
d
C
o
p
y
r
i
g
h
t
2
0
1
1
,
O
r
a
c
l
e
a
n
d
/
o
r
i
t
s
a
f
f
i
l
i
a
t
e
s
Copyright 2010, Oracle and/or its affiliates. All rights reserved.
Practices for Lesson 9
Chapter 9 - Page 4
Practice 9-1: Adding Machines and Assigning Servers
In this practice, you add a machine to the domain: MedRecMch1. Then you assign managed
servers to this machine. Note that the servers have to be stopped before they can be added to a
machine. Generally, you do not assign the administration server to any machine. Later on, you
will manage the servers using the Node Manager.
1. In MedRecDomain, create a machine: MedRecMch1. Assign MedRecSvr1, MedRecSvr2,
and MedRecSvr3 to MedRecMch1.
a. If the MedRecAdmSvr server is not running, start it by using the Start Admin icon on
the desktop. If any of the managed servers are running, stop them by using the
Console or stopManagedWebLogic as covered in the previous lab.
b. In the Administration Console, in the Change Center, click Lock & Edit. You will need to
click Lock & Edit each time before any change to the configuration.
c. In Domain Structure, navigate to MedRecDomain > Environment > Machines. Click
New.
d. In Name, enter MedRecMch1. In Machine OS, select Unix from the drop-down menu.
Click OK.
e. On Summary of Machines, click MedRecMch1. Click the Configuration > Servers tab.
Click Add.
f. On the Identify Server page, from the Select a server drop-down list, select
MedRecSvr1 and click Next.
g. On the Summary of Machines page, click Add. On the Identify Server page, from the
Select a server drop-down list, select MedRecSvr2 and click Next.
h. On the Summary of Machines page, click Add. On the Identify Server page, from the
Select a server drop-down list, select MedRecSvr3 and click Finish.
i. In the Change Center, click Activate Changes. This adds the servers to a new
machine.
j. In the Administration Console, refresh the Summary of Servers table. Now all
managed servers should be associated with a machine.
S
h
a
k
i
l
A
f
z
a
l
(
s
_
a
f
z
a
l
@
h
o
t
m
a
i
l
c
o
m
)
h
a
s
a
n
o
n
-
t
r
a
n
s
f
e
r
a
b
l
e
l
i
c
e
n
s
e
t
o
u
s
e
t
h
i
s
S
t
u
d
e
n
t
G
u
i
d
e
U
n
a
u
t
h
o
r
i
z
e
d
r
e
p
r
o
d
u
c
t
i
o
n
o
r
d
i
s
t
r
i
b
u
t
i
o
n
p
r
o
h
i
b
i
t
e
d
C
o
p
y
r
i
g
h
t
2
0
1
1
,
O
r
a
c
l
e
a
n
d
/
o
r
i
t
s
a
f
f
i
l
i
a
t
e
s
Copyright 2010, Oracle and/or its affiliates. All rights reserved.
Practices for Lesson 9
Chapter 9 - Page 5
Practice 9-2: Connecting to the Node Manager
In the classroom environment, the administration server and the managed servers are all on the
same physical computer. This would not normally be the case in production. Because the
servers would probably be on different computers, the administration server needs to know the
JAVA_HOME and CLASSPATH on the managed servers machines, which may be different from
its own classpath and Java home. In this environment though you can take an easier approach.
In this practice, you start the Node Manager for the MedRecMch1 machine. This must be done
using the command line.
1. By default, the Node Manager communicates with the administration server over Secure
Sockets Layer (SSL) connections. However, the administration server is not yet configured
with secured connections. So reconfigure the Node Manager to use plain communication.
a. In the Change Center, click Lock & Edit. Then navigate to MedRecDomain >
Environment > Machines. Click MedRecMch1.
b. Click the Node Manager tab and select Plain from the Type drop-down list. Set Listen
Address to wls-sysadm and click Save. Even though the Node Manager and
administration server are on the same machine, the default Listen Address of
localhost will not work.
c. Click Activate Changes.
2. Create the nodemanager.properties file in the $WL_HOME/common/nodemanager
folder for starting the Node Manager.
a. The file you need to edit does not exist yet. You can verify this by listing the files in
$WL_HOME/common/nodemanager. Note that the properties file is NOT there yet.
b. Start the Node Manager by navigating to $WL_HOME/server/bin and using the
following command:
$> ./startNodeManager.sh wls-sysadm 5556 .
Wait until the console says <Secure socket listener started on port
5556>.
Press Ctrl + C to stop the Node Manager. This step created the
nodemanager.properties file. However, it defaults to SSL (secure), and you want
to use Plain. Also it is expecting Java path and user/password information that was not
supplied to the administration server.
c. Instead of supplying the Java path and password values, configure the Node Manager
to get that information from the startWebLogic.sh script. In the gnome terminal
session, navigate to the $WL_HOME/common/nodemanager folder and edit
nodemanager.properties. Set the SecureListener parameter to false (that is,
plain) and StartScriptEnabled to true and StopScriptEnabled to true:
...
9 LogLevel=INFO
S
h
a
k
i
l
A
f
z
a
l
(
s
_
a
f
z
a
l
@
h
o
t
m
a
i
l
c
o
m
)
h
a
s
a
n
o
n
-
t
r
a
n
s
f
e
r
a
b
l
e
l
i
c
e
n
s
e
t
o
u
s
e
t
h
i
s
S
t
u
d
e
n
t
G
u
i
d
e
U
n
a
u
t
h
o
r
i
z
e
d
r
e
p
r
o
d
u
c
t
i
o
n
o
r
d
i
s
t
r
i
b
u
t
i
o
n
p
r
o
h
i
b
i
t
e
d
C
o
p
y
r
i
g
h
t
2
0
1
1
,
O
r
a
c
l
e
a
n
d
/
o
r
i
t
s
a
f
f
i
l
i
a
t
e
s
Copyright 2010, Oracle and/or its affiliates. All rights reserved.
Practices for Lesson 9
Chapter 9 - Page 6
10 DomainsFileEnabled=true
11 StartScriptName=startWebLogic.sh
12 ListenAddress=localhost
13 NativeVersionEnabled=true
14 ListenPort=5556
15 LogToStderr=true
16 SecureListener=
17 LogCount=1
false
18 StopScriptEnabled=
19 QuitEnabled=false
true
20 LogAppend=true
21 StateCheckInterval=500
22 CrashRecoveryEnabled=false
23 StartScriptEnabled=
24 LogFile=/u01/app/oracle/Middleware/11.1.1/wlserver_10.3/
true
...
3. Start the Node Manger because you have reconfigured it using plain mode of
communication.
a. In a gnome terminal session, go to $WL_HOME/server/bin and start the Node Manager
using the following command (all on one line):
$> gnome-terminal -title "Node Manager" e
"./startNodeManager.sh wls-sysadm 5556"
This brings up the Node Manager in a separate window. Now it should say
<Plain socket listener started on port 5556>.
4. Verify that the Node Manager is reachable. Go to the Administration console, and navigate
the Domain Structure to Environment > Machines > MedRecMch1 > Monitoring > Node
Manager Status to see if Status is Reachable. If it is Inactive then you have a problem with
your Node Manager configuration or with your Machine configuration, which should be fixed
before you go on with the next step. If you try to proceed anyway while the Node Manager
is unreachable, you will get the following message when you try to start or stop a server:
Messages
Warning! For server MedRecSvr2, the Node Manager associated with
machine MedRecMch1 is not reachable.
Warning! All of the servers selected are currently in a state
which is incompatible with this operation or are not associated
with a running Node Manager or you are not authorized to perform
the action requested. No action will be performed.
5. It is possible for a single Node Manager to manage multiple domains on a single computer.
List the contents of nodemanager.domains to see the domains that could be supported
from this Node Manager. At a terminal session, type:
more $WL_HOME/common/nodemanager/nodemanager.domains
At least MedRecDomain should be in the list, there may be other domains as well.
S
h
a
k
i
l
A
f
z
a
l
(
s
_
a
f
z
a
l
@
h
o
t
m
a
i
l
c
o
m
)
h
a
s
a
n
o
n
-
t
r
a
n
s
f
e
r
a
b
l
e
l
i
c
e
n
s
e
t
o
u
s
e
t
h
i
s
S
t
u
d
e
n
t
G
u
i
d
e
U
n
a
u
t
h
o
r
i
z
e
d
r
e
p
r
o
d
u
c
t
i
o
n
o
r
d
i
s
t
r
i
b
u
t
i
o
n
p
r
o
h
i
b
i
t
e
d
C
o
p
y
r
i
g
h
t
2
0
1
1
,
O
r
a
c
l
e
a
n
d
/
o
r
i
t
s
a
f
f
i
l
i
a
t
e
s
Copyright 2010, Oracle and/or its affiliates. All rights reserved.
Practices for Lesson 9
Chapter 9 - Page 7
Practice 9-3: Starting Managed Servers by Using the Node Manager
In this practice, you start one managed server via the Administration Console and the other
managed server via WLST.
1. Using the Administration Console, start the MedRecSvr1 server.
a. In the Administration Console, navigate to MedRecDomain > Environment > Servers
and click the Control tab.
b. (Watch the Node Manager console while you do this next step.) Select MedRecSvr1
and click Start. Click Yes to start the server. The State changes from UNKNOWN to
STARTING. You can refresh the table by clicking the cycle icon or by selecting
MedRecDomain > Environment > Servers.
c. Note that you no longer have a terminal session displaying the server log. Note that the
Node Manager terminal output indicated that it was creating several directories and
files for the managed server MedRecSvr1 (you can scroll back on the Node Manager
console to see the past actions).
2. Using WLST, start the MedRecSvr2 server.
$> java weblogic.WLST
connect('weblogic','Welcome1','wls-sysadm:7020')
cd('/Servers')
ls()
start('MedRecSvr2')
exit()
You should see a series of dots as a progress bar........, and then the message:
Server with name MedRecSvr2 started successfully
3. Verify that the MedRecSvr1 and MedRecSvr2 servers are started properly by viewing their
State in the Administration Console. The State should be RUNNING and Health should be
OK.
S
h
a
k
i
l
A
f
z
a
l
(
s
_
a
f
z
a
l
@
h
o
t
m
a
i
l
c
o
m
)
h
a
s
a
n
o
n
-
t
r
a
n
s
f
e
r
a
b
l
e
l
i
c
e
n
s
e
t
o
u
s
e
t
h
i
s
S
t
u
d
e
n
t
G
u
i
d
e
U
n
a
u
t
h
o
r
i
z
e
d
r
e
p
r
o
d
u
c
t
i
o
n
o
r
d
i
s
t
r
i
b
u
t
i
o
n
p
r
o
h
i
b
i
t
e
d
C
o
p
y
r
i
g
h
t
2
0
1
1
,
O
r
a
c
l
e
a
n
d
/
o
r
i
t
s
a
f
f
i
l
i
a
t
e
s
Copyright 2010, Oracle and/or its affiliates. All rights reserved.
Practices for Lesson 9
Chapter 9 - Page 8
S
h
a
k
i
l
A
f
z
a
l
(
s
_
a
f
z
a
l
@
h
o
t
m
a
i
l
c
o
m
)
h
a
s
a
n
o
n
-
t
r
a
n
s
f
e
r
a
b
l
e
l
i
c
e
n
s
e
t
o
u
s
e
t
h
i
s
S
t
u
d
e
n
t
G
u
i
d
e
U
n
a
u
t
h
o
r
i
z
e
d
r
e
p
r
o
d
u
c
t
i
o
n
o
r
d
i
s
t
r
i
b
u
t
i
o
n
p
r
o
h
i
b
i
t
e
d
C
o
p
y
r
i
g
h
t
2
0
1
1
,
O
r
a
c
l
e
a
n
d
/
o
r
i
t
s
a
f
f
i
l
i
a
t
e
s
Copyright 2010, Oracle and/or its affiliates. All rights reserved.
Practices for Lesson 10
Chapter 10 - Page 1
Practices for Lesson 10
Chapter 10
S
h
a
k
i
l
A
f
z
a
l
(
s
_
a
f
z
a
l
@
h
o
t
m
a
i
l
c
o
m
)
h
a
s
a
n
o
n
-
t
r
a
n
s
f
e
r
a
b
l
e
l
i
c
e
n
s
e
t
o
u
s
e
t
h
i
s
S
t
u
d
e
n
t
G
u
i
d
e
U
n
a
u
t
h
o
r
i
z
e
d
r
e
p
r
o
d
u
c
t
i
o
n
o
r
d
i
s
t
r
i
b
u
t
i
o
n
p
r
o
h
i
b
i
t
e
d
C
o
p
y
r
i
g
h
t
2
0
1
1
,
O
r
a
c
l
e
a
n
d
/
o
r
i
t
s
a
f
f
i
l
i
a
t
e
s
Copyright 2010, Oracle and/or its affiliates. All rights reserved.
Practices for Lesson 10
Chapter 10 - Page 2
S
h
a
k
i
l
A
f
z
a
l
(
s
_
a
f
z
a
l
@
h
o
t
m
a
i
l
c
o
m
)
h
a
s
a
n
o
n
-
t
r
a
n
s
f
e
r
a
b
l
e
l
i
c
e
n
s
e
t
o
u
s
e
t
h
i
s
S
t
u
d
e
n
t
G
u
i
d
e
U
n
a
u
t
h
o
r
i
z
e
d
r
e
p
r
o
d
u
c
t
i
o
n
o
r
d
i
s
t
r
i
b
u
t
i
o
n
p
r
o
h
i
b
i
t
e
d
C
o
p
y
r
i
g
h
t
2
0
1
1
,
O
r
a
c
l
e
a
n
d
/
o
r
i
t
s
a
f
f
i
l
i
a
t
e
s
Copyright 2010, Oracle and/or its affiliates. All rights reserved.
Practices for Lesson 10
Chapter 10 - Page 3
Practices for Lesson 10
Practices Overview
Configuring Logging
Each server (both the administration and managed varieties) generates logs of activity. In
addition to the server logs, there are HTTP logs, JMS logs, JDBC logs, and application logs.
The server logs are stored locally and some of the information can also be forwarded to a
domain log at the administration server. You filter the traffic from MedRecSvr1 to only send
more severe JDBC errors. Lastly, you look at the kinds of logs available and look at the domain
log in particular. The key tasks are:
Configuring logging parameters
Examining log entries
Big Picture:
S
h
a
k
i
l
A
f
z
a
l
(
s
_
a
f
z
a
l
@
h
o
t
m
a
i
l
c
o
m
)
h
a
s
a
n
o
n
-
t
r
a
n
s
f
e
r
a
b
l
e
l
i
c
e
n
s
e
t
o
u
s
e
t
h
i
s
S
t
u
d
e
n
t
G
u
i
d
e
U
n
a
u
t
h
o
r
i
z
e
d
r
e
p
r
o
d
u
c
t
i
o
n
o
r
d
i
s
t
r
i
b
u
t
i
o
n
p
r
o
h
i
b
i
t
e
d
C
o
p
y
r
i
g
h
t
2
0
1
1
,
O
r
a
c
l
e
a
n
d
/
o
r
i
t
s
a
f
f
i
l
i
a
t
e
s
Copyright 2010, Oracle and/or its affiliates. All rights reserved.
Practices for Lesson 10
Chapter 10 - Page 4
Practice 10-1: Configuring Logging Parameters
In this practice, you configure MedRecSvr1 to forward only severe JDBC errors by the use of
filters. The default configuration for MedRecSvr2 will forward all errors. The filters are created at
the domain side, but applied at the server side.
1. Start the Administration Server and the Node Manager, if they have not already been
started. Then start the MedRecSvr1 and MedRecSvr2 servers.
a. Use the Start Admin icon to start the administration server.
b. Use the Start NodeMgr icon or the start_nm.sh script in a gnome terminal to start
the Node Manager.
c. Using the Administration Console, start MedRecSvr1 and MedRecSvr2.
2. In the Administration Console, in Change Center, click Lock & Edit. In Domain Structure,
navigate to MedRecDomain. In the tabs, navigate to Configuration > Log Filters. Click New.
3. Enter the following values on the Create a New Log Filter pages:
Step Screen/Page Description Choices or Values
a. Log Filter Properties Name: SevereJDBC. Click OK.
b. Log Filters Click SevereJDBC.
c. Config Log Filter Expressions Click Add Expressions.
d. Add Expression (By default Notice
and Warning, messages are also
logged. Using this filter you restrict
the amount and kind of messages
forwarded.)
Message Attribute: SEVERITY
Operator: =
Value: ERROR
Click OK.
e. Config Log Filter Expressions Click Add Expressions.
f. Add Expression Message Attribute: SUBSYSTEM
Operator: =
Value: JDBC
Click OK.
g. Save expressions Click Save.
Note that the two expressions are conjugated with OR by default. You can change the
conjugation to AND to get only ERROR messages from the JDBC subsystem.
4. In Change Center, click Activate Changes.
5. Click Lock & Edit again and navigate to MedRecDomain > Servers. In the Servers table,
click MedRecSvr1 and navigate tabs to Logging > General. Click Advanced.
6. Note that there are four Message destination(s) sections that look similar. In the Domain
log broadcaster section, change Filter to SevereJDBC. The other three filters should say
None.
7. Click Save, and then click Activate Changes. This should now prevent trivial messages
from being forwarded and logged at the Admin Server from managed server MedRecSvr1.
S
h
a
k
i
l
A
f
z
a
l
(
s
_
a
f
z
a
l
@
h
o
t
m
a
i
l
c
o
m
)
h
a
s
a
n
o
n
-
t
r
a
n
s
f
e
r
a
b
l
e
l
i
c
e
n
s
e
t
o
u
s
e
t
h
i
s
S
t
u
d
e
n
t
G
u
i
d
e
U
n
a
u
t
h
o
r
i
z
e
d
r
e
p
r
o
d
u
c
t
i
o
n
o
r
d
i
s
t
r
i
b
u
t
i
o
n
p
r
o
h
i
b
i
t
e
d
C
o
p
y
r
i
g
h
t
2
0
1
1
,
O
r
a
c
l
e
a
n
d
/
o
r
i
t
s
a
f
f
i
l
i
a
t
e
s
Copyright 2010, Oracle and/or its affiliates. All rights reserved.
Practices for Lesson 10
Chapter 10 - Page 5
However, the trivial messages are still being logged locally at managed server
MedRecSvr1.
S
h
a
k
i
l
A
f
z
a
l
(
s
_
a
f
z
a
l
@
h
o
t
m
a
i
l
c
o
m
)
h
a
s
a
n
o
n
-
t
r
a
n
s
f
e
r
a
b
l
e
l
i
c
e
n
s
e
t
o
u
s
e
t
h
i
s
S
t
u
d
e
n
t
G
u
i
d
e
U
n
a
u
t
h
o
r
i
z
e
d
r
e
p
r
o
d
u
c
t
i
o
n
o
r
d
i
s
t
r
i
b
u
t
i
o
n
p
r
o
h
i
b
i
t
e
d
C
o
p
y
r
i
g
h
t
2
0
1
1
,
O
r
a
c
l
e
a
n
d
/
o
r
i
t
s
a
f
f
i
l
i
a
t
e
s
Copyright 2010, Oracle and/or its affiliates. All rights reserved.
Practices for Lesson 10
Chapter 10 - Page 6
Practice 10-2: Examining Log Entries
In this practice, you look at the log files using the Administration Console and the raw file itself.
1. Using the Administration Console, view ServerLog, and DomainLog for MedRecDomain,
and note the significant properties.
a. In the Domain Structure, navigate to MedRecDomain > Diagnostics > Log Files. Sort
the list by type and list the types of logs that you find:
Type of Logs Type of Logs
b. To examine ServerLog for MedRecSvr1, select ServerLog for MedRecSvr1 and click
View. It is possible that ServerLog will not display anything. Does that mean that it is
empty? Hint: See what you can customize on this table.
c. Similarly, examine DomainLog for MedRecAdmSvr. For the first entry, select it and
click View for a different format. There is no additional information (though columns
from the table may have been suppressed). The View is mostly for a better format or
layout of the message.
2. View the log files in a text editor and note the significant properties.
a. In a terminal session, navigate to
/u01/app/work/domains/MedRecDomain/servers/MedRecAdmSvr/logs.
b. Examine the domain log. Most of the messages are related to the starting and stopping
of the servers and are of the severity Notice. The empty brackets <> <> are
placeholders for null columns. Still, there seems to be many more lines in the file than
on the Administration Console. Why?
3. In the Administration Console, change the time interval for logging and verify the logs.
a. Back in the Administration Console, view the Domain Log again. Click Customize this
table. Change the Filter Time Interval from the default Last 5 minutes to Last 1
week(s). Click Apply.
b. Now there should be several more entries to look at.
c. See if this time filter change altered the number of entries shown on ServerLog as well.
You need to set the filters for each log you want to change.
S
h
a
k
i
l
A
f
z
a
l
(
s
_
a
f
z
a
l
@
h
o
t
m
a
i
l
c
o
m
)
h
a
s
a
n
o
n
-
t
r
a
n
s
f
e
r
a
b
l
e
l
i
c
e
n
s
e
t
o
u
s
e
t
h
i
s
S
t
u
d
e
n
t
G
u
i
d
e
U
n
a
u
t
h
o
r
i
z
e
d
r
e
p
r
o
d
u
c
t
i
o
n
o
r
d
i
s
t
r
i
b
u
t
i
o
n
p
r
o
h
i
b
i
t
e
d
C
o
p
y
r
i
g
h
t
2
0
1
1
,
O
r
a
c
l
e
a
n
d
/
o
r
i
t
s
a
f
f
i
l
i
a
t
e
s
Copyright 2010, Oracle and/or its affiliates. All rights reserved.
Practices for Lesson 11
Chapter 11 - Page 1
Practices for Lesson 11
Chapter 11
S
h
a
k
i
l
A
f
z
a
l
(
s
_
a
f
z
a
l
@
h
o
t
m
a
i
l
c
o
m
)
h
a
s
a
n
o
n
-
t
r
a
n
s
f
e
r
a
b
l
e
l
i
c
e
n
s
e
t
o
u
s
e
t
h
i
s
S
t
u
d
e
n
t
G
u
i
d
e
U
n
a
u
t
h
o
r
i
z
e
d
r
e
p
r
o
d
u
c
t
i
o
n
o
r
d
i
s
t
r
i
b
u
t
i
o
n
p
r
o
h
i
b
i
t
e
d
C
o
p
y
r
i
g
h
t
2
0
1
1
,
O
r
a
c
l
e
a
n
d
/
o
r
i
t
s
a
f
f
i
l
i
a
t
e
s
Copyright 2010, Oracle and/or its affiliates. All rights reserved.
Practices for Lesson 11
Chapter 11 - Page 2
S
h
a
k
i
l
A
f
z
a
l
(
s
_
a
f
z
a
l
@
h
o
t
m
a
i
l
c
o
m
)
h
a
s
a
n
o
n
-
t
r
a
n
s
f
e
r
a
b
l
e
l
i
c
e
n
s
e
t
o
u
s
e
t
h
i
s
S
t
u
d
e
n
t
G
u
i
d
e
U
n
a
u
t
h
o
r
i
z
e
d
r
e
p
r
o
d
u
c
t
i
o
n
o
r
d
i
s
t
r
i
b
u
t
i
o
n
p
r
o
h
i
b
i
t
e
d
C
o
p
y
r
i
g
h
t
2
0
1
1
,
O
r
a
c
l
e
a
n
d
/
o
r
i
t
s
a
f
f
i
l
i
a
t
e
s
Copyright 2010, Oracle and/or its affiliates. All rights reserved.
Practices for Lesson 11
Chapter 11 - Page 3
Practices for Lesson 11
There are no practices for Lesson 11.
S
h
a
k
i
l
A
f
z
a
l
(
s
_
a
f
z
a
l
@
h
o
t
m
a
i
l
c
o
m
)
h
a
s
a
n
o
n
-
t
r
a
n
s
f
e
r
a
b
l
e
l
i
c
e
n
s
e
t
o
u
s
e
t
h
i
s
S
t
u
d
e
n
t
G
u
i
d
e
U
n
a
u
t
h
o
r
i
z
e
d
r
e
p
r
o
d
u
c
t
i
o
n
o
r
d
i
s
t
r
i
b
u
t
i
o
n
p
r
o
h
i
b
i
t
e
d
C
o
p
y
r
i
g
h
t
2
0
1
1
,
O
r
a
c
l
e
a
n
d
/
o
r
i
t
s
a
f
f
i
l
i
a
t
e
s
Copyright 2010, Oracle and/or its affiliates. All rights reserved.
Practices for Lesson 11
Chapter 11 - Page 4
S
h
a
k
i
l
A
f
z
a
l
(
s
_
a
f
z
a
l
@
h
o
t
m
a
i
l
c
o
m
)
h
a
s
a
n
o
n
-
t
r
a
n
s
f
e
r
a
b
l
e
l
i
c
e
n
s
e
t
o
u
s
e
t
h
i
s
S
t
u
d
e
n
t
G
u
i
d
e
U
n
a
u
t
h
o
r
i
z
e
d
r
e
p
r
o
d
u
c
t
i
o
n
o
r
d
i
s
t
r
i
b
u
t
i
o
n
p
r
o
h
i
b
i
t
e
d
C
o
p
y
r
i
g
h
t
2
0
1
1
,
O
r
a
c
l
e
a
n
d
/
o
r
i
t
s
a
f
f
i
l
i
a
t
e
s
Copyright 2010, Oracle and/or its affiliates. All rights reserved.
Practices for Lesson 12
Chapter 12 - Page 1
Practices for Lesson 12
Chapter 12
S
h
a
k
i
l
A
f
z
a
l
(
s
_
a
f
z
a
l
@
h
o
t
m
a
i
l
c
o
m
)
h
a
s
a
n
o
n
-
t
r
a
n
s
f
e
r
a
b
l
e
l
i
c
e
n
s
e
t
o
u
s
e
t
h
i
s
S
t
u
d
e
n
t
G
u
i
d
e
U
n
a
u
t
h
o
r
i
z
e
d
r
e
p
r
o
d
u
c
t
i
o
n
o
r
d
i
s
t
r
i
b
u
t
i
o
n
p
r
o
h
i
b
i
t
e
d
C
o
p
y
r
i
g
h
t
2
0
1
1
,
O
r
a
c
l
e
a
n
d
/
o
r
i
t
s
a
f
f
i
l
i
a
t
e
s
Copyright 2010, Oracle and/or its affiliates. All rights reserved.
Practices for Lesson 12
Chapter 12 - Page 2
S
h
a
k
i
l
A
f
z
a
l
(
s
_
a
f
z
a
l
@
h
o
t
m
a
i
l
c
o
m
)
h
a
s
a
n
o
n
-
t
r
a
n
s
f
e
r
a
b
l
e
l
i
c
e
n
s
e
t
o
u
s
e
t
h
i
s
S
t
u
d
e
n
t
G
u
i
d
e
U
n
a
u
t
h
o
r
i
z
e
d
r
e
p
r
o
d
u
c
t
i
o
n
o
r
d
i
s
t
r
i
b
u
t
i
o
n
p
r
o
h
i
b
i
t
e
d
C
o
p
y
r
i
g
h
t
2
0
1
1
,
O
r
a
c
l
e
a
n
d
/
o
r
i
t
s
a
f
f
i
l
i
a
t
e
s
Copyright 2010, Oracle and/or its affiliates. All rights reserved.
Practices for Lesson 12
Chapter 12 - Page 3
Practices for Lesson 12
Practices Overview
Deploying Applications
You are going to deploy two applications: Benefits and Medrec.
Benefits is very simple and does not use any extra services, and Medrec requires two libraries
and uses many services, such as JMS and JDBC. These services are covered in later labs. For
the moment, you just install them as a black box.
The key tasks are:
Deploying prerequisite libraries
Deploying applications
Starting and stopping applications
Testing applications
Deleting applications
Front-ending applications with a Web server, such as Oracle HTTP Server
Big Picture:
S
h
a
k
i
l
A
f
z
a
l
(
s
_
a
f
z
a
l
@
h
o
t
m
a
i
l
c
o
m
)
h
a
s
a
n
o
n
-
t
r
a
n
s
f
e
r
a
b
l
e
l
i
c
e
n
s
e
t
o
u
s
e
t
h
i
s
S
t
u
d
e
n
t
G
u
i
d
e
U
n
a
u
t
h
o
r
i
z
e
d
r
e
p
r
o
d
u
c
t
i
o
n
o
r
d
i
s
t
r
i
b
u
t
i
o
n
p
r
o
h
i
b
i
t
e
d
C
o
p
y
r
i
g
h
t
2
0
1
1
,
O
r
a
c
l
e
a
n
d
/
o
r
i
t
s
a
f
f
i
l
i
a
t
e
s
Copyright 2010, Oracle and/or its affiliates. All rights reserved.
Practices for Lesson 12
Chapter 12 - Page 4
Practice 12-1: Deploying Libraries
Often, many applications use the same set of library classes. These classes might be ones that
you write or ones that are part of a larger framework, such as JavaServer Faces. Rather than
duplicate those classes in each application, you can store the common classes in a library that
many applications can use. In this practice, you deploy two libraries on all the servers that will
be used by (at least) the Medrec application (and potentially by other applications as well).
1. Start up the administration server and the Node Manager if they have not already been
started. Then start the MedRecSvr1 and MedRecSvr2 servers.
a. Use the Start Admin desktop icon to start the administration server.
b. Use the Start NodeMgr icon or start_nm.sh script in a gnome terminal to start the
Node Manager.
c. Using the Administration Console, start MedRecSvr1 and MedRecSvr2.
2. Clear out any deployments in MedRecDomain to start with a clean slate. (If nothing is
currently deployed, skip the rest of this step.)
a. In the Administration Console, navigate to MedRecDomain > Deployments.
b. In Change Center, click Lock & Edit. In Deployments, select all the deployments by
selecting the check box at the top next to Name. That should select everything.
c. Select Stop > Force Stop Now. Click Yes to stop everything. Note the message that the
libraries will not be stopped.
d. Select the check box at the top next to Name again, and click Delete. Click Yes to
delete everything.
e. Click Activate Changes. You should now have a clean set of servers to work with.
3. Deploy the two required library files for the MedRec application using the following steps:
a. In Change Center, click Lock & Edit. In Deployments, click Install.
b. In the Install Application Assistant, complete the following steps for deploying a JSF
library class:
Step Screen/Page Description Choices or Values
a. Locate deployment to install
and prepare for deployment
Navigate to /home/oracle/wls-
sysadm/labs/Lab12. Select jsf-1.2.war.
Click Next.
S
h
a
k
i
l
A
f
z
a
l
(
s
_
a
f
z
a
l
@
h
o
t
m
a
i
l
c
o
m
)
h
a
s
a
n
o
n
-
t
r
a
n
s
f
e
r
a
b
l
e
l
i
c
e
n
s
e
t
o
u
s
e
t
h
i
s
S
t
u
d
e
n
t
G
u
i
d
e
U
n
a
u
t
h
o
r
i
z
e
d
r
e
p
r
o
d
u
c
t
i
o
n
o
r
d
i
s
t
r
i
b
u
t
i
o
n
p
r
o
h
i
b
i
t
e
d
C
o
p
y
r
i
g
h
t
2
0
1
1
,
O
r
a
c
l
e
a
n
d
/
o
r
i
t
s
a
f
f
i
l
i
a
t
e
s
Copyright 2010, Oracle and/or its affiliates. All rights reserved.
Practices for Lesson 12
Chapter 12 - Page 5
Step Screen/Page Description Choices or Values
b. Choose targeting style Note that the Assistant knows that jsf is
a library, and not an application. Click
Next.
c. Select deployment targets Select the MedRecSvr1 server as the
target. Click Next.
d. Optional Settings You can override anything in the
deployment plans or you can accept the
defaults. Click Next to accept the
defaults.
The dashed lines at the bottom of the page in the Source accessibility
section are not aligned with the options in an obvious way. For instance,
Use the defaults is the Recommended selection even though it
appears to be associated with Copy this application.
e. Review your choices Select Yes, take me to the
deployments configuration screen.
Click Finish.
f. Settings for jsf You can use the Notes tab to document
who did the implementation, when, why,
and so on.
g. Final step Click Save. Click Activate Changes.
c. In Domain Structure, click Deployments. In Change Center, click Lock & Edit. Click
Install.
d. In the Install Application Assistant, complete the following steps for deploying the JSTL
library class:
Step Screen/Page Description Choices or Values
a. Locate deployment to install and
prepare for deployment
Navigate to /home/oracle/wls-
sysadm/labs/Lab12. Select jstl-1.2.war. Click
Next.
b. Choose targeting style Note that the Assistant knows that jstl is a
S
h
a
k
i
l
A
f
z
a
l
(
s
_
a
f
z
a
l
@
h
o
t
m
a
i
l
c
o
m
)
h
a
s
a
n
o
n
-
t
r
a
n
s
f
e
r
a
b
l
e
l
i
c
e
n
s
e
t
o
u
s
e
t
h
i
s
S
t
u
d
e
n
t
G
u
i
d
e
U
n
a
u
t
h
o
r
i
z
e
d
r
e
p
r
o
d
u
c
t
i
o
n
o
r
d
i
s
t
r
i
b
u
t
i
o
n
p
r
o
h
i
b
i
t
e
d
C
o
p
y
r
i
g
h
t
2
0
1
1
,
O
r
a
c
l
e
a
n
d
/
o
r
i
t
s
a
f
f
i
l
i
a
t
e
s
Copyright 2010, Oracle and/or its affiliates. All rights reserved.
Practices for Lesson 12
Chapter 12 - Page 6
Step Screen/Page Description Choices or Values
library, and not an application. Click Next.
c. Select deployment targets Select MedRecSvr1. Click Next.
d. Optional Settings You have already seen the screens here and
you need not change anything. As a shortcut,
click Finish to accept the defaults.
e. Settings for jstl If you are not going to add any notes, you do
not have to save. Note at the bottom of the
page that no applications reference this
library yet.
f. Final step. Click Activate Changes.
4. On the Deployments page, you should now see jsf and jstl deployed and are active. Unlike
application deployments, libraries do not need to be started; they are always started. To
verify this, select jsf and select Start > Servicing all requests. A warning message appears
indicating that this is not necessary and will be ignored.
S
h
a
k
i
l
A
f
z
a
l
(
s
_
a
f
z
a
l
@
h
o
t
m
a
i
l
c
o
m
)
h
a
s
a
n
o
n
-
t
r
a
n
s
f
e
r
a
b
l
e
l
i
c
e
n
s
e
t
o
u
s
e
t
h
i
s
S
t
u
d
e
n
t
G
u
i
d
e
U
n
a
u
t
h
o
r
i
z
e
d
r
e
p
r
o
d
u
c
t
i
o
n
o
r
d
i
s
t
r
i
b
u
t
i
o
n
p
r
o
h
i
b
i
t
e
d
C
o
p
y
r
i
g
h
t
2
0
1
1
,
O
r
a
c
l
e
a
n
d
/
o
r
i
t
s
a
f
f
i
l
i
a
t
e
s
Copyright 2010, Oracle and/or its affiliates. All rights reserved.
Practices for Lesson 12
Chapter 12 - Page 7
Practice 12-2: Deploying Applications
In this practice, you deploy two applications: MedRec and Benefits. Deploy MedRec on
MedRecSvr1 and Benefits on MedRecSvr2.
1. Deploy a Java EE application named MedRec on the MedRecSvr1 server.
a. In the Administration Console, in Domain Structure, navigate to Deployments. In
Change Center, click Lock & Edit. In Deployments, click Install.
b. In the Install Application Assistant, complete the following steps for deploying Medrec
applications:
Step Screen/Page Description Choices or Values
a. Locate deployment to install and
prepare for deployment
Navigate to /home/oracle/wls-
sysadm/labs/Lab12. Select medrec.ear.
Click Next.
b. Choose targeting style Note that the Assistant knows that Medrec is
an application versus a library. This is
different from jsf and jstl that you created
previously. Click Next.
c. Select deployment targets Select MedRecSvr1. Click Next.
d. Optional settings You have already seen the screens here and
you need not change anything. As a shortcut,
click Finish to accept the defaults. Note that
State is distribute Initializing.
e. Change Center Click Activate Changes. Note that State is
now Prepared.
2. Optionally, you can click the plus next to Medrec and see the pieces of the EAR that
were deployed. Click the minus sign to shrink it.
3. Deploy the Benefits application on MedRecSvr2.
a. In the Administration Console, in Domain Structure, navigate to Deployments. In
Change Center, click Lock & Edit. In Deployments, click Install.
b. In the Install Application Assistant, complete the following steps for the Benefits
deployment:
Step Screen/Page Description Choices or Values
a. Locate deployment to install and
prepare for deployment
Navigate to /home/oracle/wls-
sysadm/labs/Lab12. Select benefits.war.
Click Next.
b. Choose targeting style Note that the Assistant knows that Benefits is
an application versus a library. Click Next.
c. Select deployment targets Select MedRecSvr2. You are allowed to have
more than one application per server, and
more than one server per application, but for
this lab, you are spreading them around. Click
Next.
d. Optional settings You have already seen the screens here and
you need not change anything. As a shortcut,
S
h
a
k
i
l
A
f
z
a
l
(
s
_
a
f
z
a
l
@
h
o
t
m
a
i
l
c
o
m
)
h
a
s
a
n
o
n
-
t
r
a
n
s
f
e
r
a
b
l
e
l
i
c
e
n
s
e
t
o
u
s
e
t
h
i
s
S
t
u
d
e
n
t
G
u
i
d
e
U
n
a
u
t
h
o
r
i
z
e
d
r
e
p
r
o
d
u
c
t
i
o
n
o
r
d
i
s
t
r
i
b
u
t
i
o
n
p
r
o
h
i
b
i
t
e
d
C
o
p
y
r
i
g
h
t
2
0
1
1
,
O
r
a
c
l
e
a
n
d
/
o
r
i
t
s
a
f
f
i
l
i
a
t
e
s
Copyright 2010, Oracle and/or its affiliates. All rights reserved.
Practices for Lesson 12
Chapter 12 - Page 8
Step Screen/Page Description Choices or Values
click Finish to accept the defaults. Note that
the State is distribute Initializing.
e. Change Center Click Activate Changes. Note that State is
now Prepared.
4. Optionally, you can click jsf and observe that at the bottom, there is a list of dependent
applications that reference this library. Medrec does require the jsf library, whereas Benefits
does not ever need the jsf library. There is a bug in some versions of 10.3.3 where the
library such as jsf currently does not display the application dependency.
S
h
a
k
i
l
A
f
z
a
l
(
s
_
a
f
z
a
l
@
h
o
t
m
a
i
l
c
o
m
)
h
a
s
a
n
o
n
-
t
r
a
n
s
f
e
r
a
b
l
e
l
i
c
e
n
s
e
t
o
u
s
e
t
h
i
s
S
t
u
d
e
n
t
G
u
i
d
e
U
n
a
u
t
h
o
r
i
z
e
d
r
e
p
r
o
d
u
c
t
i
o
n
o
r
d
i
s
t
r
i
b
u
t
i
o
n
p
r
o
h
i
b
i
t
e
d
C
o
p
y
r
i
g
h
t
2
0
1
1
,
O
r
a
c
l
e
a
n
d
/
o
r
i
t
s
a
f
f
i
l
i
a
t
e
s
Copyright 2010, Oracle and/or its affiliates. All rights reserved.
Practices for Lesson 12
Chapter 12 - Page 9
Practice 12-3: Performing Life Cycle Management of Applications
In this practice, you start, stop, update (refresh/redeploy), and delete applications. There is a
more advanced way of doing the update, which is covered in the next lab.
1. Start the two applications that you have deployed.
a. In Deployments, select benefits and medrec.
b. Select Start > Servicing all requests. Click Yes to start both deployments. State should
now be Active for all deployments.
2. Test these applications by using their individual URLs.
a. Open a new browser tab and use the URL:
http://wls-sysadm:7021/medrec
b. It displays the application on MedRecSrv1. You should see a welcome page from
Avitek Medical Records Sample Application.
c. To test the application, click Start using MedRec.
d. Click Login under Administrator. In email, enter admin@avitek.com with a password
of Welcome1. Click Submit.
Do not spend more than a minute here because several key components are not
implemented yet. Bookmark this URL as you will come back to here shortly.
e. To test the Benefits application, open another browser tab and enter the following URL:
http://wls-sysadm:7023/benefits. You should see Welcome to MedRec Black
and have the option to view several HR-related pages.
3. Monitor the two applications by using the Administration Console.
S
h
a
k
i
l
A
f
z
a
l
(
s
_
a
f
z
a
l
@
h
o
t
m
a
i
l
c
o
m
)
h
a
s
a
n
o
n
-
t
r
a
n
s
f
e
r
a
b
l
e
l
i
c
e
n
s
e
t
o
u
s
e
t
h
i
s
S
t
u
d
e
n
t
G
u
i
d
e
U
n
a
u
t
h
o
r
i
z
e
d
r
e
p
r
o
d
u
c
t
i
o
n
o
r
d
i
s
t
r
i
b
u
t
i
o
n
p
r
o
h
i
b
i
t
e
d
C
o
p
y
r
i
g
h
t
2
0
1
1
,
O
r
a
c
l
e
a
n
d
/
o
r
i
t
s
a
f
f
i
l
i
a
t
e
s
Copyright 2010, Oracle and/or its affiliates. All rights reserved.
Practices for Lesson 12
Chapter 12 - Page 10
a. In the Administration Console, in Summary of Deployments, click the Monitoring tab.
You should see both Medrec and Benefits running with some sessions.
4. Suppose a new version of the Benefits application is released. Deploy the new version of
the Benefits application.
If the server was in Development mode and Autodeploy was active (neither of which is the
case here), this change of time stamp would be enough to trigger a redeployment. For your
environment, you must explicitly redeploy.
a. Go to a Linux terminal session and navigate to ~/wls-sysadm/labs/Lab12, and
enter touch benefits.war to change the time stamp to now.
b. In the Administration Console, in Change Center, click Lock & Edit.
c. In Domain Structure, navigate to MedRecDomain > Deployments. Select benefits and
click Update.
d. Click Finish.
If you had the old and new WAR files in the /old and /new directories, you could change
the paths here. In your case, nothing has moved. State is now deploy Initializing.
e. In Change Center, click Activate Changes. State is now Active.
This was a rather ungraceful way of performing an update. It knocked off anyone who was
in session on Benefits. Perhaps more graceful would be to stop the Benefits application first
and then update. You can choose Force Stop Now or when work completes, depending on
your situation.
S
h
a
k
i
l
A
f
z
a
l
(
s
_
a
f
z
a
l
@
h
o
t
m
a
i
l
c
o
m
)
h
a
s
a
n
o
n
-
t
r
a
n
s
f
e
r
a
b
l
e
l
i
c
e
n
s
e
t
o
u
s
e
t
h
i
s
S
t
u
d
e
n
t
G
u
i
d
e
U
n
a
u
t
h
o
r
i
z
e
d
r
e
p
r
o
d
u
c
t
i
o
n
o
r
d
i
s
t
r
i
b
u
t
i
o
n
p
r
o
h
i
b
i
t
e
d
C
o
p
y
r
i
g
h
t
2
0
1
1
,
O
r
a
c
l
e
a
n
d
/
o
r
i
t
s
a
f
f
i
l
i
a
t
e
s
Copyright 2010, Oracle and/or its affiliates. All rights reserved.
Practices for Lesson 12
Chapter 12 - Page 11
Practice 12-4: Enabling OHS as the Front End of Applications
In this practice, you redirect requests for the Benefits and Medrec applications via a Web server.
Instead of the explicit URLs used before (which will still work), all references to those
applications will be routed through Oracle HTTP Server. By configuring mod_wl_ohs.conf,
you will be redirecting the following addresses:
http://wls-sysadm:7777/medrec to http://wls-sysadm:7021/medrec
http://wls-sysadm:7777/benefits to http://wls-sysadm:7023/benefits
In real life, the OHS, medrec, and benefits servers may be on different hosts.
1. Start Oracle HTTP Server that is installed and configured, and note the port number for
Oracle HTTP Server.
a. Click the Start OHS icon on your desktop.
b. Run the status_ohs.sh script in the ~/wls-sysadm folder and note the port beside http
in the last line:
[oracle@edvmr1p0 wls-sysadm]$ ./status_ohs.sh
Processes in Instance: webtier
--------------+--------------+-------+--------+-----------+---------+---------
+------
ias-component | process-type | pid | status | uid | memused | uptime
| ports
--------------+--------------+-------+--------+-----------+---------+---------
+------
ohs1 | OHS | 12461 | Alive | 925773435 | 347092 | 0:10:43
| https:9999,https:4443,http:7777
[oracle@edvmr1p0 wls-sysadm]$
c. Access OHS (http://<your server>:<http-port>) in the browser:
S
h
a
k
i
l
A
f
z
a
l
(
s
_
a
f
z
a
l
@
h
o
t
m
a
i
l
c
o
m
)
h
a
s
a
n
o
n
-
t
r
a
n
s
f
e
r
a
b
l
e
l
i
c
e
n
s
e
t
o
u
s
e
t
h
i
s
S
t
u
d
e
n
t
G
u
i
d
e
U
n
a
u
t
h
o
r
i
z
e
d
r
e
p
r
o
d
u
c
t
i
o
n
o
r
d
i
s
t
r
i
b
u
t
i
o
n
p
r
o
h
i
b
i
t
e
d
C
o
p
y
r
i
g
h
t
2
0
1
1
,
O
r
a
c
l
e
a
n
d
/
o
r
i
t
s
a
f
f
i
l
i
a
t
e
s
Copyright 2010, Oracle and/or its affiliates. All rights reserved.
Practices for Lesson 12
Chapter 12 - Page 12
2. Reconfigure mod_wl_ohs.conf to route Benefits requests to MedRecSvr2 and Medrec
requests to MedRecSvr1
a. In a gnome terminal session, change directory to the OHS instance configuration folder
(/u01/app/work/instances/config/OHS/ohs1).
b. Copy the mod_wl_ohs.conf file to mod_wl_ohs.bak. Then edit
mod_wl_ohs.conf so that it appears as in the following:
# NOTE : This is a template to configure mod_weblogic.
LoadModule weblogic_module "${ORACLE_HOME}/ohs/modules/mod_wl_ohs.so"
# This empty block is needed to save mod_wl related configuration from EM to
this file when changes are made at the Base Virtual Host Level
<IfModule mod_weblogic.c>
# WebLogicHost <WEBLOGIC_HOST>
# WebLogicPort <WEBLOGIC_PORT>
# Debug ON
# WLLogFile /tmp/weblogic.log
# MatchExpression *.jsp
</IfModule>
<Location /benefits>
WebLogicHost wls-sysadm
WebLogicPort 7023
SetHandler weblogic-handler
# PathTrim /weblogic
# ErrorPage http:/WEBLOGIC_HOME:WEBLOGIC_PORT/
</Location>
<Location /medrec>
WebLogicHost wls-sysadm
WebLogicPort 7021
SetHandler weblogic-handler
# PathTrim /weblogic
# ErrorPage http:/WEBLOGIC_HOME:WEBLOGIC_PORT/
</Location>
If you do not like editing the file, you can copy the mod_wl_ohs.conf file from the
~/wls-sysadm/labs/Lab12 folder to
/u01/app/work/instances/config/OHS/ohs1.
3. Verify accessing Medrec and Benefits applications through OHS.
a. Stop and start OHS by using the Stop OHS and Start OHS icons on the desktop to give
effect to the changed mod_wls_ohs configuration.
S
h
a
k
i
l
A
f
z
a
l
(
s
_
a
f
z
a
l
@
h
o
t
m
a
i
l
c
o
m
)
h
a
s
a
n
o
n
-
t
r
a
n
s
f
e
r
a
b
l
e
l
i
c
e
n
s
e
t
o
u
s
e
t
h
i
s
S
t
u
d
e
n
t
G
u
i
d
e
U
n
a
u
t
h
o
r
i
z
e
d
r
e
p
r
o
d
u
c
t
i
o
n
o
r
d
i
s
t
r
i
b
u
t
i
o
n
p
r
o
h
i
b
i
t
e
d
C
o
p
y
r
i
g
h
t
2
0
1
1
,
O
r
a
c
l
e
a
n
d
/
o
r
i
t
s
a
f
f
i
l
i
a
t
e
s
Copyright 2010, Oracle and/or its affiliates. All rights reserved.
Practices for Lesson 12
Chapter 12 - Page 13
b. Then verify accessing the Medrec application through OHS.
c. Then verify accessing the Benefits application through OHS at:
http://wls-sysadm:7777/benefits
Note that you are accessing two different back-end application servers using a single
front-end OHS. The original application URLs on ports :7021 and :7023 still work as
well.
4. Now due to application lifecycle business requirements, delete the Benefits application.
a. In Change Center, click Lock & Edit. Then navigate to the Deployments page.
b. Select the Benefits application and try to delete it while it is still in an active state. This
will fail. You are warned that you cannot delete an application while it is running
(active).
c. Select benefits again, select Stop > Force Stop Now, and click Yes.
d. Select benefits now and click Delete. Click Yes to delete Benefits.
e. In the Change Center, click Activate Changes. Benefits should now be deleted.
S
h
a
k
i
l
A
f
z
a
l
(
s
_
a
f
z
a
l
@
h
o
t
m
a
i
l
c
o
m
)
h
a
s
a
n
o
n
-
t
r
a
n
s
f
e
r
a
b
l
e
l
i
c
e
n
s
e
t
o
u
s
e
t
h
i
s
S
t
u
d
e
n
t
G
u
i
d
e
U
n
a
u
t
h
o
r
i
z
e
d
r
e
p
r
o
d
u
c
t
i
o
n
o
r
d
i
s
t
r
i
b
u
t
i
o
n
p
r
o
h
i
b
i
t
e
d
C
o
p
y
r
i
g
h
t
2
0
1
1
,
O
r
a
c
l
e
a
n
d
/
o
r
i
t
s
a
f
f
i
l
i
a
t
e
s
Copyright 2010, Oracle and/or its affiliates. All rights reserved.
Practices for Lesson 12
Chapter 12 - Page 14
5. Suppose you want to remove jsf. (Note that a library cannot be stopped.)
a. In Change Center, click Lock & Edit. Select jsf and click Delete and then Yes. It
appears to be working so far, but wait Now click Activate Changes. This will fail
because of dependencies. The warning message tells you that you cannot do that
because one or more applications still reference this library. The Delete is ignored.
Click Undo All Changes to roll back to the way it was.
b. The only way to remove jsf is to remove Medrec first, or to remove both jsf and Medrec
at the same time. Leave them both there for now.
S
h
a
k
i
l
A
f
z
a
l
(
s
_
a
f
z
a
l
@
h
o
t
m
a
i
l
c
o
m
)
h
a
s
a
n
o
n
-
t
r
a
n
s
f
e
r
a
b
l
e
l
i
c
e
n
s
e
t
o
u
s
e
t
h
i
s
S
t
u
d
e
n
t
G
u
i
d
e
U
n
a
u
t
h
o
r
i
z
e
d
r
e
p
r
o
d
u
c
t
i
o
n
o
r
d
i
s
t
r
i
b
u
t
i
o
n
p
r
o
h
i
b
i
t
e
d
C
o
p
y
r
i
g
h
t
2
0
1
1
,
O
r
a
c
l
e
a
n
d
/
o
r
i
t
s
a
f
f
i
l
i
a
t
e
s
Copyright 2010, Oracle and/or its affiliates. All rights reserved.
Practices for Lesson 13
Chapter 13 - Page 1
Practices for Lesson 13
Chapter 13
S
h
a
k
i
l
A
f
z
a
l
(
s
_
a
f
z
a
l
@
h
o
t
m
a
i
l
c
o
m
)
h
a
s
a
n
o
n
-
t
r
a
n
s
f
e
r
a
b
l
e
l
i
c
e
n
s
e
t
o
u
s
e
t
h
i
s
S
t
u
d
e
n
t
G
u
i
d
e
U
n
a
u
t
h
o
r
i
z
e
d
r
e
p
r
o
d
u
c
t
i
o
n
o
r
d
i
s
t
r
i
b
u
t
i
o
n
p
r
o
h
i
b
i
t
e
d
C
o
p
y
r
i
g
h
t
2
0
1
1
,
O
r
a
c
l
e
a
n
d
/
o
r
i
t
s
a
f
f
i
l
i
a
t
e
s
Copyright 2010, Oracle and/or its affiliates. All rights reserved.
Practices for Lesson 13
Chapter 13 - Page 2
S
h
a
k
i
l
A
f
z
a
l
(
s
_
a
f
z
a
l
@
h
o
t
m
a
i
l
c
o
m
)
h
a
s
a
n
o
n
-
t
r
a
n
s
f
e
r
a
b
l
e
l
i
c
e
n
s
e
t
o
u
s
e
t
h
i
s
S
t
u
d
e
n
t
G
u
i
d
e
U
n
a
u
t
h
o
r
i
z
e
d
r
e
p
r
o
d
u
c
t
i
o
n
o
r
d
i
s
t
r
i
b
u
t
i
o
n
p
r
o
h
i
b
i
t
e
d
C
o
p
y
r
i
g
h
t
2
0
1
1
,
O
r
a
c
l
e
a
n
d
/
o
r
i
t
s
a
f
f
i
l
i
a
t
e
s
Copyright 2010, Oracle and/or its affiliates. All rights reserved.
Practices for Lesson 13
Chapter 13 - Page 3
Practices for Lesson 13
Practices Overview
Advanced Deployment for the Web
The Benefits application is targeted for MedRecServer2. As the developers worked on that
application, it has gone through four versions. Rather than number them 1, 2, 3, 4, or 1.1, 1.2,
1.3, 1.4, the developers chose to version according to a color scheme. The version chronology
is Black, then Blue, then Green, and then Red. You can tell which application is which because
the title on the pages says MedRec Color where Color is either Black, Blue, Green, or Red.
The first two iterations, Black and Blue, do not have versioning enabled in the .war manifest.
The last two iterations, Green and Red, do have versioning enabled in the manifest.
The key tasks in this lab are the following:
First, you deploy the Black version.
Then upgrade to the Blue version. In this step, Blue version replaces the Black
application in the middle of what you were doing, and this can cause brief application
downtime.
Then you undeploy (unversioned) Blue to deploy the versioned Green.
Finally, you deploy the upgrade to Red and verify that the two versions, Red and
Green, coexist in parallel for a brief time (without the application downtime).
S
h
a
k
i
l
A
f
z
a
l
(
s
_
a
f
z
a
l
@
h
o
t
m
a
i
l
c
o
m
)
h
a
s
a
n
o
n
-
t
r
a
n
s
f
e
r
a
b
l
e
l
i
c
e
n
s
e
t
o
u
s
e
t
h
i
s
S
t
u
d
e
n
t
G
u
i
d
e
U
n
a
u
t
h
o
r
i
z
e
d
r
e
p
r
o
d
u
c
t
i
o
n
o
r
d
i
s
t
r
i
b
u
t
i
o
n
p
r
o
h
i
b
i
t
e
d
C
o
p
y
r
i
g
h
t
2
0
1
1
,
O
r
a
c
l
e
a
n
d
/
o
r
i
t
s
a
f
f
i
l
i
a
t
e
s
Copyright 2010, Oracle and/or its affiliates. All rights reserved.
Practices for Lesson 13
Chapter 13 - Page 4
Big Picture:
S
h
a
k
i
l
A
f
z
a
l
(
s
_
a
f
z
a
l
@
h
o
t
m
a
i
l
c
o
m
)
h
a
s
a
n
o
n
-
t
r
a
n
s
f
e
r
a
b
l
e
l
i
c
e
n
s
e
t
o
u
s
e
t
h
i
s
S
t
u
d
e
n
t
G
u
i
d
e
U
n
a
u
t
h
o
r
i
z
e
d
r
e
p
r
o
d
u
c
t
i
o
n
o
r
d
i
s
t
r
i
b
u
t
i
o
n
p
r
o
h
i
b
i
t
e
d
C
o
p
y
r
i
g
h
t
2
0
1
1
,
O
r
a
c
l
e
a
n
d
/
o
r
i
t
s
a
f
f
i
l
i
a
t
e
s
Copyright 2010, Oracle and/or its affiliates. All rights reserved.
Practices for Lesson 13
Chapter 13 - Page 5
Practice 13-1: Redeploying Unversioned Applications
In this practice, you deploy two iterations of the benefits package: the Black and the Blue. (They
are referred to as iterations so as to not imply any kind of version control.) A potential
complication to the lab is that the browser will try to be helpful and cache pages it thinks it has
seen before. This may cause the old iteration to show even after the new iteration has been
replaced. You may have to close the Web browser to clear its cache.
1. Open a Linux terminal session and make sure that the environment variables are set.
cd /u01/app/oracle/Middleware/11.1.1/wlserver_10.3/server/bin
source ./setWLSEnv.sh
2. Navigate to ~/wls-sysadm/labs/Lab13 and copy benefits.war.Black to
benefits.war.
3. You cannot redeploy an application with the same name from two different locations such
as /Lab12 and /Lab13, so you need to undeploy the old benefits that was from /Lab12. This
may already be done. If not, type all on one line (with no line breaks):
java weblogic.Deployer -adminurl t3://wls-sysadm:7020
-username weblogic -password Welcome1 -name benefits
-undeploy
4. Deploy the application using WLST by entering the following without any line breaks:
java weblogic.Deployer -adminurl t3://wls-sysadm:7020
-username weblogic -password Welcome1 -name benefits
-deploy benefits.war -targets MedRecSvr2
When you use the Deployer, it sets up Edit and Activate internally.
5. Open a Web browser and clear its cache by going to Tools > Clear Private Data. Deselect
Browsing History and select Cache and Authenticated Sessions. Click Clear Private Data
Now.
6. Test the application by using the Web browser. Use the URL:
http://wls-sysadm:7023/benefits
S
h
a
k
i
l
A
f
z
a
l
(
s
_
a
f
z
a
l
@
h
o
t
m
a
i
l
c
o
m
)
h
a
s
a
n
o
n
-
t
r
a
n
s
f
e
r
a
b
l
e
l
i
c
e
n
s
e
t
o
u
s
e
t
h
i
s
S
t
u
d
e
n
t
G
u
i
d
e
U
n
a
u
t
h
o
r
i
z
e
d
r
e
p
r
o
d
u
c
t
i
o
n
o
r
d
i
s
t
r
i
b
u
t
i
o
n
p
r
o
h
i
b
i
t
e
d
C
o
p
y
r
i
g
h
t
2
0
1
1
,
O
r
a
c
l
e
a
n
d
/
o
r
i
t
s
a
f
f
i
l
i
a
t
e
s
Copyright 2010, Oracle and/or its affiliates. All rights reserved.
Practices for Lesson 13
Chapter 13 - Page 6
a. Note that the title contains Black in a black font.
b. View all the pages by selecting all the check boxes and clicking Get Information. They
too should all say MedRec Black and be in a black font.
c. Go back to the Benefits home page and clear the cache again. Leave this page
displayed.
7. Update the Benefits application to use blue fonts.
a. In the gnome terminal session, copy the Blue benefits onto the current Benefits
application by entering:
cp benefits.war.Blue benefits.war
b. In a tab of the browser, access the Administration Console.
c. In Domain Structure, navigate to MedRecDomain > Deployments.
d. In Change Center, click Lock & Edit.
e. In the Deployments table, select benefits and click Update.
S
h
a
k
i
l
A
f
z
a
l
(
s
_
a
f
z
a
l
@
h
o
t
m
a
i
l
c
o
m
)
h
a
s
a
n
o
n
-
t
r
a
n
s
f
e
r
a
b
l
e
l
i
c
e
n
s
e
t
o
u
s
e
t
h
i
s
S
t
u
d
e
n
t
G
u
i
d
e
U
n
a
u
t
h
o
r
i
z
e
d
r
e
p
r
o
d
u
c
t
i
o
n
o
r
d
i
s
t
r
i
b
u
t
i
o
n
p
r
o
h
i
b
i
t
e
d
C
o
p
y
r
i
g
h
t
2
0
1
1
,
O
r
a
c
l
e
a
n
d
/
o
r
i
t
s
a
f
f
i
l
i
a
t
e
s
Copyright 2010, Oracle and/or its affiliates. All rights reserved.
Practices for Lesson 13
Chapter 13 - Page 7
f. The changes are all internal to the WAR file, so you do not need to change any paths.
Click Finish.
g. The State is deploy Initializing. During this time, the application is unavailable (but do
not try it). In Change Center, click Activate Changes. State changes to Active.
8. Verify that the changes have become effective.
a. In the Benefits tab of the browser, clear the cache again, and then select Vacation or
Vision or any of the other pages.
b. You should see that the headings now say, MedRec Blue in a blue font.
In some cases, the page from the previous version may be rendered in the browser
from its local cache. To completely ensure that only new edition of a nonversioned
application is deployed, you can stop the application, undeploy and delete it, then
deploy the newer edition of the application. Where such a disruption of service is not
acceptable, you can use the WLS capability to handle versioned application. For
further information, refer to the next section of this practice.
S
h
a
k
i
l
A
f
z
a
l
(
s
_
a
f
z
a
l
@
h
o
t
m
a
i
l
c
o
m
)
h
a
s
a
n
o
n
-
t
r
a
n
s
f
e
r
a
b
l
e
l
i
c
e
n
s
e
t
o
u
s
e
t
h
i
s
S
t
u
d
e
n
t
G
u
i
d
e
U
n
a
u
t
h
o
r
i
z
e
d
r
e
p
r
o
d
u
c
t
i
o
n
o
r
d
i
s
t
r
i
b
u
t
i
o
n
p
r
o
h
i
b
i
t
e
d
C
o
p
y
r
i
g
h
t
2
0
1
1
,
O
r
a
c
l
e
a
n
d
/
o
r
i
t
s
a
f
f
i
l
i
a
t
e
s
Copyright 2010, Oracle and/or its affiliates. All rights reserved.
Practices for Lesson 13
Chapter 13 - Page 8
Practice 13-2: Redeploying Versioned Applications
In this practice, you deploy two versions of the benefits package: the Green version and the Red
version. They are versioned using the manifest.mf file that has a WebLogic version line
in it. This allows existing sessions using the Green version to complete gracefully while new
sessions connect to the Red version. When the Green version is completely quiet for some time
(default one hour), it will change its state to retired.
1. Attempt to update the Benefits application to use green fonts without stopping the blue
version. When it fails, stop and delete the blue version of the Benefits application.
a. In the gnome terminal session, copy the Green benefits onto the current Benefits
application by entering:
cp benefits.war.Green benefits.war
b. In a tab of the browser, access the Administration Console.
c. In Domain Structure, navigate to MedRecDomain > Deployments.
d. In Change Center, click Lock & Edit.
e. Select benefits and click Update to update the existing Blue version with the new
Green version without stopping the application.
f. Nothing about the paths has changed. Click Finish. It will fail. Note that you cannot
replace a nonversioned application with a versioned one. You need to delete the old
application. Click Cancel.
g. Select benefits and then select Stop > Force Stop Now. Click Yes to stop the Blue
version. State changes to Prepared.
h. Select benefits and click Delete. Click Yes to delete the Blue benefits deployment.
Click Activate Changes.
2. Now deploy the green version of the Benefits application to MedRecSvr2.
a. In Change Center, click Lock & Edit. In the Deployments table, click Install.
b. Select benefits.war (in /home/oracle/wls-sysadm/labs/Lab13, which is the
Green version) and click Next.
c. The Install Application Assistant knows that this is an application (versus a library), so
click Next.
d. Select MedRecSvr2 as the target and click Next.
e. Note that Archive Version (from the manifest.mf file) displays Green. You can
change it here if you want to. Accept the defaults and click Finish.
S
h
a
k
i
l
A
f
z
a
l
(
s
_
a
f
z
a
l
@
h
o
t
m
a
i
l
c
o
m
)
h
a
s
a
n
o
n
-
t
r
a
n
s
f
e
r
a
b
l
e
l
i
c
e
n
s
e
t
o
u
s
e
t
h
i
s
S
t
u
d
e
n
t
G
u
i
d
e
U
n
a
u
t
h
o
r
i
z
e
d
r
e
p
r
o
d
u
c
t
i
o
n
o
r
d
i
s
t
r
i
b
u
t
i
o
n
p
r
o
h
i
b
i
t
e
d
C
o
p
y
r
i
g
h
t
2
0
1
1
,
O
r
a
c
l
e
a
n
d
/
o
r
i
t
s
a
f
f
i
l
i
a
t
e
s
Copyright 2010, Oracle and/or its affiliates. All rights reserved.
Practices for Lesson 13
Chapter 13 - Page 9
f. In Change Center, click Activate Changes. Note on the Deployments table that this is
the (Green) version.
g. Select benefits and then select Start > Servicing all requests. Click Yes to start the
deployment.
3. Clear the browser cache again. In the Web tab, http://wls-sysadm:7023/benefits
should now show Green.
4. Now update the application with the Red version, and this time, you can install the new
version of the application while the previous version is running, and then retire the older
version.
a. Leave the Green version Web tab running, do not close it!
b. In the Linux terminal session, copy the Red (final) benefits onto the current Benefits
application
$> cp benefits.war.Red benefits.war
c. In the Administration Console tab, in Change Center, click Lock & Edit. In
Deployments, click Install.
d. Select benefits.war (which is the Red version) and click Next.
e. The Install Application Assistant knows that this is an application, so click Next.
f. Select MedRecSvr2 as the target and click Next.
g. Note that Archive Version (from the manifest.mf file) displays Red. Accept the
defaults and click Finish.
S
h
a
k
i
l
A
f
z
a
l
(
s
_
a
f
z
a
l
@
h
o
t
m
a
i
l
c
o
m
)
h
a
s
a
n
o
n
-
t
r
a
n
s
f
e
r
a
b
l
e
l
i
c
e
n
s
e
t
o
u
s
e
t
h
i
s
S
t
u
d
e
n
t
G
u
i
d
e
U
n
a
u
t
h
o
r
i
z
e
d
r
e
p
r
o
d
u
c
t
i
o
n
o
r
d
i
s
t
r
i
b
u
t
i
o
n
p
r
o
h
i
b
i
t
e
d
C
o
p
y
r
i
g
h
t
2
0
1
1
,
O
r
a
c
l
e
a
n
d
/
o
r
i
t
s
a
f
f
i
l
i
a
t
e
s
Copyright 2010, Oracle and/or its affiliates. All rights reserved.
Practices for Lesson 13
Chapter 13 - Page 10
h. In Change Center, click Activate Changes. Note that there are now two versions of the
Benefits application: the older Green version (Active) and the newer Red version
(Prepared).
i. Select the benefits (Red) and then select Start > Servicing all requests. Click Yes to
start the deployment. The older Green version changes State from Active to stop
Running.
j. Click stop Running or Retired to see the time that the state changed.
5. Start a new Web browser on a different PC. (It cannot be a tab in an existing Web browser.)
If your previous browser was on the Windows desktop, start one on the Linux desktop; or if
you started the previous browser on the Linux desktop, start a Web browser on the
Windows desktop. Access the benefits URL http://VXnnnn:7023/benefits, where nnnn is the
number the instructor gave you of your Linux host. It should now show the new MedRec
Red while the other Web browser continues to show the old MedRec Green.
6. Close the Green browser tab. It could take as long as 60 minutes from the last sign-off of
Green for the Deployment State to switch from stop Running to Retired. The Session
Timeout time is configurable, under benefits > Configuration > General. The default is 3600
seconds.
S
h
a
k
i
l
A
f
z
a
l
(
s
_
a
f
z
a
l
@
h
o
t
m
a
i
l
c
o
m
)
h
a
s
a
n
o
n
-
t
r
a
n
s
f
e
r
a
b
l
e
l
i
c
e
n
s
e
t
o
u
s
e
t
h
i
s
S
t
u
d
e
n
t
G
u
i
d
e
U
n
a
u
t
h
o
r
i
z
e
d
r
e
p
r
o
d
u
c
t
i
o
n
o
r
d
i
s
t
r
i
b
u
t
i
o
n
p
r
o
h
i
b
i
t
e
d
C
o
p
y
r
i
g
h
t
2
0
1
1
,
O
r
a
c
l
e
a
n
d
/
o
r
i
t
s
a
f
f
i
l
i
a
t
e
s
Copyright 2010, Oracle and/or its affiliates. All rights reserved.
Practices for Lesson 13
Chapter 13 - Page 11
S
h
a
k
i
l
A
f
z
a
l
(
s
_
a
f
z
a
l
@
h
o
t
m
a
i
l
c
o
m
)
h
a
s
a
n
o
n
-
t
r
a
n
s
f
e
r
a
b
l
e
l
i
c
e
n
s
e
t
o
u
s
e
t
h
i
s
S
t
u
d
e
n
t
G
u
i
d
e
U
n
a
u
t
h
o
r
i
z
e
d
r
e
p
r
o
d
u
c
t
i
o
n
o
r
d
i
s
t
r
i
b
u
t
i
o
n
p
r
o
h
i
b
i
t
e
d
C
o
p
y
r
i
g
h
t
2
0
1
1
,
O
r
a
c
l
e
a
n
d
/
o
r
i
t
s
a
f
f
i
l
i
a
t
e
s
Copyright 2010, Oracle and/or its affiliates. All rights reserved.
Practices for Lesson 13
Chapter 13 - Page 12
S
h
a
k
i
l
A
f
z
a
l
(
s
_
a
f
z
a
l
@
h
o
t
m
a
i
l
c
o
m
)
h
a
s
a
n
o
n
-
t
r
a
n
s
f
e
r
a
b
l
e
l
i
c
e
n
s
e
t
o
u
s
e
t
h
i
s
S
t
u
d
e
n
t
G
u
i
d
e
U
n
a
u
t
h
o
r
i
z
e
d
r
e
p
r
o
d
u
c
t
i
o
n
o
r
d
i
s
t
r
i
b
u
t
i
o
n
p
r
o
h
i
b
i
t
e
d
C
o
p
y
r
i
g
h
t
2
0
1
1
,
O
r
a
c
l
e
a
n
d
/
o
r
i
t
s
a
f
f
i
l
i
a
t
e
s
Copyright 2010, Oracle and/or its affiliates. All rights reserved.
Practices for Lesson 14
Chapter 14 - Page 1
Practices for Lesson 14
Chapter 14
S
h
a
k
i
l
A
f
z
a
l
(
s
_
a
f
z
a
l
@
h
o
t
m
a
i
l
c
o
m
)
h
a
s
a
n
o
n
-
t
r
a
n
s
f
e
r
a
b
l
e
l
i
c
e
n
s
e
t
o
u
s
e
t
h
i
s
S
t
u
d
e
n
t
G
u
i
d
e
U
n
a
u
t
h
o
r
i
z
e
d
r
e
p
r
o
d
u
c
t
i
o
n
o
r
d
i
s
t
r
i
b
u
t
i
o
n
p
r
o
h
i
b
i
t
e
d
C
o
p
y
r
i
g
h
t
2
0
1
1
,
O
r
a
c
l
e
a
n
d
/
o
r
i
t
s
a
f
f
i
l
i
a
t
e
s
Copyright 2010, Oracle and/or its affiliates. All rights reserved.
Practices for Lesson 14
Chapter 14 - Page 2
S
h
a
k
i
l
A
f
z
a
l
(
s
_
a
f
z
a
l
@
h
o
t
m
a
i
l
c
o
m
)
h
a
s
a
n
o
n
-
t
r
a
n
s
f
e
r
a
b
l
e
l
i
c
e
n
s
e
t
o
u
s
e
t
h
i
s
S
t
u
d
e
n
t
G
u
i
d
e
U
n
a
u
t
h
o
r
i
z
e
d
r
e
p
r
o
d
u
c
t
i
o
n
o
r
d
i
s
t
r
i
b
u
t
i
o
n
p
r
o
h
i
b
i
t
e
d
C
o
p
y
r
i
g
h
t
2
0
1
1
,
O
r
a
c
l
e
a
n
d
/
o
r
i
t
s
a
f
f
i
l
i
a
t
e
s
Copyright 2010, Oracle and/or its affiliates. All rights reserved.
Practices for Lesson 14
Chapter 14 - Page 3
Practices for Lesson 14
Practices Overview
Configuring JDBC
Your developers have written a small program that will assist them in testing their JDBC
connections. The program prompts for a data source, a table name, and a user/password, and
then the application dumps the table to the browser by issuing the following SQL:
SELECT * FROM table_name;
to the data source. The schema you can query against is the MEDREC schema, and the tables
are ADMINISTRATORS, PATIENTS, PHYSICIANS, PRESCRIPTIONS, and RECORDS. The key
tasks are:
Creating JDBC modules (via GUI and WLST)
Deploying JDBC modules
Testing JDBC modules
Big Picture:
S
h
a
k
i
l
A
f
z
a
l
(
s
_
a
f
z
a
l
@
h
o
t
m
a
i
l
c
o
m
)
h
a
s
a
n
o
n
-
t
r
a
n
s
f
e
r
a
b
l
e
l
i
c
e
n
s
e
t
o
u
s
e
t
h
i
s
S
t
u
d
e
n
t
G
u
i
d
e
U
n
a
u
t
h
o
r
i
z
e
d
r
e
p
r
o
d
u
c
t
i
o
n
o
r
d
i
s
t
r
i
b
u
t
i
o
n
p
r
o
h
i
b
i
t
e
d
C
o
p
y
r
i
g
h
t
2
0
1
1
,
O
r
a
c
l
e
a
n
d
/
o
r
i
t
s
a
f
f
i
l
i
a
t
e
s
Copyright 2010, Oracle and/or its affiliates. All rights reserved.
Practices for Lesson 14
Chapter 14 - Page 4
Practice 14-1: Creating JDBC Modules
In this practice, you create the data source for project XYZ under department ABC. The name
does not need to match anything in the application; it is a parameter passed into the application
(that lack of matching would be unusual in production).
1. Using the Administration Console, create a data source that can be used by the
applications deployed in your domain. Ensure that the data source connection pools have a
minimum of 5 and a maximum of 25 connections with increments of 5. Also, the connection
pool should check for a need to increase every three minutes (180 seconds), and check for
a need to shrink every ten minutes (600 seconds).
a. Sign on to the Administration Console, and in Change Center, click Lock & Edit.
b. In Domain Structure, navigate to MedRecDomain > Services > JDBC > Data Sources.
Then click New.
c. Enter the following values in the Create a New JDBC Data Source pages:
Step Screen/Page Description Choices or Values
a. JDBC Data Source Properties Name: testSample
JNDI Name: abc.xyz.testSample
Database Type: Oracle
Click Next.
b. JDBC Data Source Properties Database Driver: Oracles (Thin XA) for Instance
connections; Versions: ... 11
Look at the other database choices and then click
Next.
c. Transaction Options Because you selected an XA driver, there is nothing
to do here. Click Next.
d. Connection Properties Database Name: orcl
Host Name: wls-sysadm
Port: 1521
Database User Name: weblogic
Password and Confirm Password: Welcome1
Click Next.
e. Test Database Connection Click Test Configuration. Messages should say,
Connection test succeeded. Click Finish.
f. Summary of JDBC Data
Sources
Click testSample.
g. Settings for testSample Navigate to the Configuration > Connection Pool
tab.
h. Configuration > Connection
Pool
Initial Capacity: 5
Maximum Capacity: 25
Capacity Increment: 5
Click Save. Click Advanced.
i. Advanced Test Frequency: 180
S
h
a
k
i
l
A
f
z
a
l
(
s
_
a
f
z
a
l
@
h
o
t
m
a
i
l
c
o
m
)
h
a
s
a
n
o
n
-
t
r
a
n
s
f
e
r
a
b
l
e
l
i
c
e
n
s
e
t
o
u
s
e
t
h
i
s
S
t
u
d
e
n
t
G
u
i
d
e
U
n
a
u
t
h
o
r
i
z
e
d
r
e
p
r
o
d
u
c
t
i
o
n
o
r
d
i
s
t
r
i
b
u
t
i
o
n
p
r
o
h
i
b
i
t
e
d
C
o
p
y
r
i
g
h
t
2
0
1
1
,
O
r
a
c
l
e
a
n
d
/
o
r
i
t
s
a
f
f
i
l
i
a
t
e
s
Copyright 2010, Oracle and/or its affiliates. All rights reserved.
Practices for Lesson 14
Chapter 14 - Page 5
Step Screen/Page Description Choices or Values
Shrink Frequency: 600
Both values are in seconds. Click Save.
j. Change Center Click Activate Changes.
S
h
a
k
i
l
A
f
z
a
l
(
s
_
a
f
z
a
l
@
h
o
t
m
a
i
l
c
o
m
)
h
a
s
a
n
o
n
-
t
r
a
n
s
f
e
r
a
b
l
e
l
i
c
e
n
s
e
t
o
u
s
e
t
h
i
s
S
t
u
d
e
n
t
G
u
i
d
e
U
n
a
u
t
h
o
r
i
z
e
d
r
e
p
r
o
d
u
c
t
i
o
n
o
r
d
i
s
t
r
i
b
u
t
i
o
n
p
r
o
h
i
b
i
t
e
d
C
o
p
y
r
i
g
h
t
2
0
1
1
,
O
r
a
c
l
e
a
n
d
/
o
r
i
t
s
a
f
f
i
l
i
a
t
e
s
Copyright 2010, Oracle and/or its affiliates. All rights reserved.
Practices for Lesson 14
Chapter 14 - Page 6
Practice 14-2: Deploying JDBC Modules
In this practice, you deploy the data source module you just created to MedRecSvr3 and an
application testds to MedRecSvr3 to test the data sources.
1. Deploy the data source module you just created to MedRecSvr3 and an application
testds to MedRecSvr3 to test the data sources.
a. If MedRecSvr3 has not yet been started, start it using the Start MR3 desktop icon.
b. In the Administration Console, in Change Center, click Lock & Edit.
c. In Domain Structure, navigate to MedRecDomain > Deployments. Click Install.
d. Specify the following values on the Install Application Assistant pages:
Step Screen/Page Description Choices or Values
a. Locate deployment to install and
prepare for deployment
Path: /home/oracle/wls-
sysadm/labs/Lab14
Select testds.war.
Click Next.
b. Choose targeting style Accept the default of Install this deployment
as an application. Click Next.
c. Select deployment targets Select MedRecSvr3. Click Next.
d. Optional Settings Accept all the defaults. Click Finish.
e. Change Center Click Activate Changes.
f. Summary of Deployments Select testds (check box). Click Start and
select Servicing all requests.
g. Start Deployments Click Yes. The State should now show as
Active
e. In Domain Structure, navigate to MedRecDomain > Services > JDBC > Data Sources
and click testSample.
f. Click the Targets tab.
g. In Change Center, click Lock & Edit.
h. Select MedRecSvr3. Click Save.
i. In Change Center, click Activate Changes.
j. In Domain Structure, navigate to MedRecDomain > Services > JDBC > Data Sources
to view your deployment status in Summary of Data Sources. Note that it is now
associated with MedRecSvr3. This JDBC Module testSample could also be associated
with another server such as MedRecSvr1 whether the module is being used by an
application or not. For instance, the MedRec application has a JDBC data source
MedRecGlobalDataSourceXA that is associated with both MedRecSvr1 and
MedRecSvr2.
S
h
a
k
i
l
A
f
z
a
l
(
s
_
a
f
z
a
l
@
h
o
t
m
a
i
l
c
o
m
)
h
a
s
a
n
o
n
-
t
r
a
n
s
f
e
r
a
b
l
e
l
i
c
e
n
s
e
t
o
u
s
e
t
h
i
s
S
t
u
d
e
n
t
G
u
i
d
e
U
n
a
u
t
h
o
r
i
z
e
d
r
e
p
r
o
d
u
c
t
i
o
n
o
r
d
i
s
t
r
i
b
u
t
i
o
n
p
r
o
h
i
b
i
t
e
d
C
o
p
y
r
i
g
h
t
2
0
1
1
,
O
r
a
c
l
e
a
n
d
/
o
r
i
t
s
a
f
f
i
l
i
a
t
e
s
Copyright 2010, Oracle and/or its affiliates. All rights reserved.
Practices for Lesson 14
Chapter 14 - Page 7
Practice 14-3: Testing JDBC Modules
In this practice, you test your data sources and test the tables that are accessible through it.
1. In Domain Structure, navigate to MedRecDomain > Services > JDBC > Data Sources. In
Summary of Data Sources, click testSample.
2. Click the Monitoring > Testing tabs.
3. Select MedRecSvr3. Click Test Data Source. The message in green at the top of the table
should say, Test of testSample on MedRecSvr3 was successful.
4. In Domain Structure, navigate to MedRecDomain > Environment > Servers. Click
MedRecSvr3.
5. Click View JNDI Tree. It opens up a new browser window or tab. (JNDI is a little hard to find
on the screen. See the hand pointer on the screen capture below.
Hint: The browser Find command, Ctrl + F, can be helpful for busy screens. It highlights the
word you are looking forin this case, JNDImaking it easier to spot.)
6. Click the plus to expand abc. Click the plus to expand xyz. Click testSample. There
is nothing to modify in the Overview tab, but there are some options in the Security tab. Just
look, do not change anything.
7. Close the JNDI Tree Browser window or tab.
8. Open a new browser window or tab and access the URL http://wls-sysadm:7025/testds.
S
h
a
k
i
l
A
f
z
a
l
(
s
_
a
f
z
a
l
@
h
o
t
m
a
i
l
c
o
m
)
h
a
s
a
n
o
n
-
t
r
a
n
s
f
e
r
a
b
l
e
l
i
c
e
n
s
e
t
o
u
s
e
t
h
i
s
S
t
u
d
e
n
t
G
u
i
d
e
U
n
a
u
t
h
o
r
i
z
e
d
r
e
p
r
o
d
u
c
t
i
o
n
o
r
d
i
s
t
r
i
b
u
t
i
o
n
p
r
o
h
i
b
i
t
e
d
C
o
p
y
r
i
g
h
t
2
0
1
1
,
O
r
a
c
l
e
a
n
d
/
o
r
i
t
s
a
f
f
i
l
i
a
t
e
s
Copyright 2010, Oracle and/or its affiliates. All rights reserved.
Practices for Lesson 14
Chapter 14 - Page 8
9. In the application, try using the following values (it will fail):
Field Name Value
Data Source Name
testSample
Table Name medrec.patients or
medrec.physicians or
medrec.prescriptions
Username
weblogic
Password
Welcome1
Note the error message.
javax.naming.NameNotFoundException: Unable to resolve
'testSample'. Resolved ''; remaining name 'testSample'
10. Click Back in the browser (to save typing) and change the Data Source Name to
abc.xyz.testSample and click Test Data Source. It should now work and list a few data
rows.
11. Click Back in the browser (to save typing) and change the Data Source Name to
ABC.XYZ.testSample and click Test Data Source. It should fail because the JNDI name
is case-sensitive.
12. Click Back in the browser (to save typing) and change the Username to medrec and
password to Welcome1. This has been GRANTed from the databases security point of
view, but the testDS application will fail to authenticate medrec within WLS. You will get an
error message:
Error: User: medrec, failed to be authenticated.
If you want to prove it to yourself, from a terminal session, type:
sqlplus medrec/Welcome1
select * from medrec.patients;
S
h
a
k
i
l
A
f
z
a
l
(
s
_
a
f
z
a
l
@
h
o
t
m
a
i
l
c
o
m
)
h
a
s
a
n
o
n
-
t
r
a
n
s
f
e
r
a
b
l
e
l
i
c
e
n
s
e
t
o
u
s
e
t
h
i
s
S
t
u
d
e
n
t
G
u
i
d
e
U
n
a
u
t
h
o
r
i
z
e
d
r
e
p
r
o
d
u
c
t
i
o
n
o
r
d
i
s
t
r
i
b
u
t
i
o
n
p
r
o
h
i
b
i
t
e
d
C
o
p
y
r
i
g
h
t
2
0
1
1
,
O
r
a
c
l
e
a
n
d
/
o
r
i
t
s
a
f
f
i
l
i
a
t
e
s
Copyright 2010, Oracle and/or its affiliates. All rights reserved.
Practices for Lesson 14
Chapter 14 - Page 9
Of course user medrec should be able to select their own tables, but not through WLS (yet).
In a later Security lab, you can add user medrec to the realm of authorized users (for
example, weblogic), and then optionally come back and retry this lab.
S
h
a
k
i
l
A
f
z
a
l
(
s
_
a
f
z
a
l
@
h
o
t
m
a
i
l
c
o
m
)
h
a
s
a
n
o
n
-
t
r
a
n
s
f
e
r
a
b
l
e
l
i
c
e
n
s
e
t
o
u
s
e
t
h
i
s
S
t
u
d
e
n
t
G
u
i
d
e
U
n
a
u
t
h
o
r
i
z
e
d
r
e
p
r
o
d
u
c
t
i
o
n
o
r
d
i
s
t
r
i
b
u
t
i
o
n
p
r
o
h
i
b
i
t
e
d
C
o
p
y
r
i
g
h
t
2
0
1
1
,
O
r
a
c
l
e
a
n
d
/
o
r
i
t
s
a
f
f
i
l
i
a
t
e
s
Copyright 2010, Oracle and/or its affiliates. All rights reserved.
Practices for Lesson 14
Chapter 14 - Page 10
Practice 14-4: Creating JDBC Modules by Using Scripts
In this practice, you create the JDBC module for the Medrec application. It is possible to have
this JDBC module precreated and deployed as part of the application template that extended
the domain, or you can create it separately after deploying the application by itself. Rather than
use the GUI as you did for the testds application, this time the JDBC module will be created
using the WLST script.
1. In the Administration Console, in Domain Structure, navigate to MedRecDomain > Services
> JDBC > Data Sources.
2. If MedRecGlobalDataSourceXA already exists, delete it because you are going to add it
using a script. In Change Center, click Lock & Edit, select MedRecGlobalDataSourceXA,
and click Delete. Click Yes to delete the data source. Click Activate Changes.
Note that unlike the jsf and jtsl libraries you deployed earlier, WebLogic Server will let you
delete a data source even though there are applications dependent on it.
3. Go to a Linux terminal session and make sure that the environment variables are set by
running setWLSEnv.sh. Navigate to ~/wls-sysadm/labs/Lab14.
4. Look at the contents of the createDataSource.py script. You should recognize all the
commands from the screens you just completed for testds. Should you be able to sit
down with a blank editor and write that? Probably not (yet). Should you be able to modify it
to suit your purposes? Probably yes. Should you be able to run a Record session
to capture those steps from the GUI? Absolutely.
5. You can run the script by entering:
java weblogic.WLST createDataSource.py
6. Verify that the script worked by going back to the Administration Console and checking that
the new data source is there.
a. In the Administration Console, in Domain Structure, navigate to MedRecDomain >
Services > JDBC > Data Sources.
b. Verify that MedRecGlobalDataSourceXA has been recreated on MedRecSvr1.
S
h
a
k
i
l
A
f
z
a
l
(
s
_
a
f
z
a
l
@
h
o
t
m
a
i
l
c
o
m
)
h
a
s
a
n
o
n
-
t
r
a
n
s
f
e
r
a
b
l
e
l
i
c
e
n
s
e
t
o
u
s
e
t
h
i
s
S
t
u
d
e
n
t
G
u
i
d
e
U
n
a
u
t
h
o
r
i
z
e
d
r
e
p
r
o
d
u
c
t
i
o
n
o
r
d
i
s
t
r
i
b
u
t
i
o
n
p
r
o
h
i
b
i
t
e
d
C
o
p
y
r
i
g
h
t
2
0
1
1
,
O
r
a
c
l
e
a
n
d
/
o
r
i
t
s
a
f
f
i
l
i
a
t
e
s
Copyright 2010, Oracle and/or its affiliates. All rights reserved.
Practices for Lesson 15
Chapter 15 - Page 1
Practices for Lesson 15
Chapter 15
S
h
a
k
i
l
A
f
z
a
l
(
s
_
a
f
z
a
l
@
h
o
t
m
a
i
l
c
o
m
)
h
a
s
a
n
o
n
-
t
r
a
n
s
f
e
r
a
b
l
e
l
i
c
e
n
s
e
t
o
u
s
e
t
h
i
s
S
t
u
d
e
n
t
G
u
i
d
e
U
n
a
u
t
h
o
r
i
z
e
d
r
e
p
r
o
d
u
c
t
i
o
n
o
r
d
i
s
t
r
i
b
u
t
i
o
n
p
r
o
h
i
b
i
t
e
d
C
o
p
y
r
i
g
h
t
2
0
1
1
,
O
r
a
c
l
e
a
n
d
/
o
r
i
t
s
a
f
f
i
l
i
a
t
e
s
Copyright 2010, Oracle and/or its affiliates. All rights reserved.
Practices for Lesson 15
Chapter 15 - Page 2
S
h
a
k
i
l
A
f
z
a
l
(
s
_
a
f
z
a
l
@
h
o
t
m
a
i
l
c
o
m
)
h
a
s
a
n
o
n
-
t
r
a
n
s
f
e
r
a
b
l
e
l
i
c
e
n
s
e
t
o
u
s
e
t
h
i
s
S
t
u
d
e
n
t
G
u
i
d
e
U
n
a
u
t
h
o
r
i
z
e
d
r
e
p
r
o
d
u
c
t
i
o
n
o
r
d
i
s
t
r
i
b
u
t
i
o
n
p
r
o
h
i
b
i
t
e
d
C
o
p
y
r
i
g
h
t
2
0
1
1
,
O
r
a
c
l
e
a
n
d
/
o
r
i
t
s
a
f
f
i
l
i
a
t
e
s
Copyright 2010, Oracle and/or its affiliates. All rights reserved.
Practices for Lesson 15
Chapter 15 - Page 3
Practices for Lesson 15
Practices Overview
Configuring JMS (Java Message Service)
A JMS server implements the JMS infrastructure on a WebLogic server. Destinations (queues
or topics) are targeted to a WebLogic server when the JMS server is targeted to the WebLogic
server.
In this practice, you configure:
JMS server
JMS module
Queue
Topic
You then post messages to the queue and topic and monitor them in the Administration
Console.
Right now, you will not have any consumers; you will simply be posting the messages and
getting familiar with monitoring the message statistics in the Administration Console.
Big Picture:
S
h
a
k
i
l
A
f
z
a
l
(
s
_
a
f
z
a
l
@
h
o
t
m
a
i
l
c
o
m
)
h
a
s
a
n
o
n
-
t
r
a
n
s
f
e
r
a
b
l
e
l
i
c
e
n
s
e
t
o
u
s
e
t
h
i
s
S
t
u
d
e
n
t
G
u
i
d
e
U
n
a
u
t
h
o
r
i
z
e
d
r
e
p
r
o
d
u
c
t
i
o
n
o
r
d
i
s
t
r
i
b
u
t
i
o
n
p
r
o
h
i
b
i
t
e
d
C
o
p
y
r
i
g
h
t
2
0
1
1
,
O
r
a
c
l
e
a
n
d
/
o
r
i
t
s
a
f
f
i
l
i
a
t
e
s
Copyright 2010, Oracle and/or its affiliates. All rights reserved.
Practices for Lesson 15
Chapter 15 - Page 4
Practice 15-1: Configuring JMS Resources and Deploying the JMS
Application
In this practice, you configure a JMS server, a queue, and a topic. You then post messages to
the queue and topic and monitor them in the Administration Console.
1. Verify that JMS Servers and Modules have been already created.
a. Ensure that the orcl database, MedRecAdmSvr, and MedRecSvr1 are running.
b. Navigate to MedRecDomain > Services > Messaging > JMS Servers. You should see
two JMS Servers. These were configured when you extended the domain with a
template.
c. Navigate to MedRecDomain > Services > Messaging > JMS Modules. Note that a JMS
module has also been created.
d. Click MedRec-jms to see the resources (Queues/Topics) created.
2. Configure a JMS Server with the name HRJMSServer and no persistent store.
S
h
a
k
i
l
A
f
z
a
l
(
s
_
a
f
z
a
l
@
h
o
t
m
a
i
l
c
o
m
)
h
a
s
a
n
o
n
-
t
r
a
n
s
f
e
r
a
b
l
e
l
i
c
e
n
s
e
t
o
u
s
e
t
h
i
s
S
t
u
d
e
n
t
G
u
i
d
e
U
n
a
u
t
h
o
r
i
z
e
d
r
e
p
r
o
d
u
c
t
i
o
n
o
r
d
i
s
t
r
i
b
u
t
i
o
n
p
r
o
h
i
b
i
t
e
d
C
o
p
y
r
i
g
h
t
2
0
1
1
,
O
r
a
c
l
e
a
n
d
/
o
r
i
t
s
a
f
f
i
l
i
a
t
e
s
Copyright 2010, Oracle and/or its affiliates. All rights reserved.
Practices for Lesson 15
Chapter 15 - Page 5
a. Ensure that the orcl database, MedRecAdmSvr, and MedRecSvr1 are running.
b. Navigate to MedRecDomain > Services > Messaging > JMS Servers. Then click Lock
& Edit to configure a resource.
c. Click New under the JMS Servers table and specify the following properties:
Name: HRJMSServer, and Persistent Store: (none)
d. Click Next and target the JMS server to MedRecSvr1. Click Finish.
e. Click Activate Changes and confirm that all changes have been activated.
3. Configure a JMS module and add a queue and a topic to the JMS module according to the
following specifications:
Resource Parameter Choices or Values
JMS Module Name
HRModule
Descriptor File Name
HRModule
Target
MedRecSvr1
Sub Deployment Name
HRSubDeployment
Targets
HRJMSServer
Queue Name
HRQueue
JNDI Name
HRQueue
Template
None
Target
HRJMSServer
Topic Name
HRTopic
JNDI Name
HRTopic
Template
None
Target
HRJMSServer
a. Navigate to MedRecDomain > Services > Messaging > JMS Modules in the
Administration Console. Click Lock & Edit to enable configuring resources.
b. Click New in the JMS Modules table and specify Name: HRModule and Descriptor File
Name: HRModule, and click Next.
c. Select MedRecSvr1 as the target managed server.
S
h
a
k
i
l
A
f
z
a
l
(
s
_
a
f
z
a
l
@
h
o
t
m
a
i
l
c
o
m
)
h
a
s
a
n
o
n
-
t
r
a
n
s
f
e
r
a
b
l
e
l
i
c
e
n
s
e
t
o
u
s
e
t
h
i
s
S
t
u
d
e
n
t
G
u
i
d
e
U
n
a
u
t
h
o
r
i
z
e
d
r
e
p
r
o
d
u
c
t
i
o
n
o
r
d
i
s
t
r
i
b
u
t
i
o
n
p
r
o
h
i
b
i
t
e
d
C
o
p
y
r
i
g
h
t
2
0
1
1
,
O
r
a
c
l
e
a
n
d
/
o
r
i
t
s
a
f
f
i
l
i
a
t
e
s
Copyright 2010, Oracle and/or its affiliates. All rights reserved.
Practices for Lesson 15
Chapter 15 - Page 6
d. Click Next and select Would you like to add resources to this JMS system module?
and then click Finish.
e. On the Settings for HRModule page, click the Subdeployments tab. In the
Subdeployments table, click New to create a subdeployment.
f. Enter HRSubDeployment as the subdeployment name and click Next.
g. On the Targets page, select the HRJMSServer as the target under the JMS Servers
table. Click Finish.
h. Click the Configuration tab. In the Summary of Resources table on the Settings for
HRModule page, click New to configure a new JMS queue for the JMS module.
i. On the Create a New JMS System Module Resource page, under the heading Choose
the type of resource you want to create, select Queue and click Next.
j. In JMS Destination Properties, specify the parametersName: HRQueue, JNDI Name:
HRQueue, Template: Noneand click Next.
k. Select HRSubDeployment from the subdeployments list. The Targets will become
prepopulated with HRJMSServer. Click Finish.
l. In the Summary of Resources table on the Settings for HRModule page, click New to
configure a new JMS topic for the JMS module.
m. On the Create a New JMS System Module Resource page, under the heading Choose
the type of resource you want to create, select Topic. Click Next.
n. In JMS Destination Properties, specify the parametersName: HRTopic, JNDI Name:
HRTopic, Template: None. Click Next.
o. Select HRSubDeployment from the subdeployments list. Click Finish.
p. Activate the changes. You should be able to see JNDI entries on the MedRecSvr1
managed server called HRQueue and HRTopic.
S
h
a
k
i
l
A
f
z
a
l
(
s
_
a
f
z
a
l
@
h
o
t
m
a
i
l
c
o
m
)
h
a
s
a
n
o
n
-
t
r
a
n
s
f
e
r
a
b
l
e
l
i
c
e
n
s
e
t
o
u
s
e
t
h
i
s
S
t
u
d
e
n
t
G
u
i
d
e
U
n
a
u
t
h
o
r
i
z
e
d
r
e
p
r
o
d
u
c
t
i
o
n
o
r
d
i
s
t
r
i
b
u
t
i
o
n
p
r
o
h
i
b
i
t
e
d
C
o
p
y
r
i
g
h
t
2
0
1
1
,
O
r
a
c
l
e
a
n
d
/
o
r
i
t
s
a
f
f
i
l
i
a
t
e
s
Copyright 2010, Oracle and/or its affiliates. All rights reserved.
Practices for Lesson 15
Chapter 15 - Page 7
4. Deploy the Web application messaging.war, which you use to post messages to the
queue or the topic.
a. Navigate to MedRecDomain > Deployments. Click Lock & Edit.
b. Select Install, navigate to /home/oracle/wls-sysadm/labs/Lab15, and select
messaging.war. Click Next and accept all the defaults and click Next again. Target
the application to MedRecSvr1.
c. Click Next and accept all the defaults. Click Finish. Click Activate Changes.
d. Start the application by selecting the check box against the application name under the
Deployments table. Select Start > Servicing all requests.
e. Click Yes to confirm starting the application.
5. Verify that the Web application has deployed correctly by navigating to http://wls-
sysadm:7021/messaging in a Web browser and posting messages to either the queue or
the topic using the deployed Web application.
a. If not already open, open a new Web browser tab or window and navigate to:
http://wls-sysadm:7021/messaging
b. Using the application, post a few messages to the queue and to the topic. Do not post
any message to the distributed queue.
c. In the Administration Console window or tab, navigate to MedRecDomain > Services >
Messaging > JMS Modules. In the JMS Modules table, click HRModule. On the
Summary of Resources page, click HRQueue, and then click the Monitoring tab. This
will show the number of messages that have been posted into HRQueue.
d. Select HRModule!HRQueue and click Show Messages.
e. At the bottom of the Summary of Messages page, click the Message ID link in the table
to see the message details.
S
h
a
k
i
l
A
f
z
a
l
(
s
_
a
f
z
a
l
@
h
o
t
m
a
i
l
c
o
m
)
h
a
s
a
n
o
n
-
t
r
a
n
s
f
e
r
a
b
l
e
l
i
c
e
n
s
e
t
o
u
s
e
t
h
i
s
S
t
u
d
e
n
t
G
u
i
d
e
U
n
a
u
t
h
o
r
i
z
e
d
r
e
p
r
o
d
u
c
t
i
o
n
o
r
d
i
s
t
r
i
b
u
t
i
o
n
p
r
o
h
i
b
i
t
e
d
C
o
p
y
r
i
g
h
t
2
0
1
1
,
O
r
a
c
l
e
a
n
d
/
o
r
i
t
s
a
f
f
i
l
i
a
t
e
s
Copyright 2010, Oracle and/or its affiliates. All rights reserved.
Practices for Lesson 15
Chapter 15 - Page 8
Note: In the topic (unlike the queue), messages do not appear to be getting stored.
This is because you do not have any durable subscribers registered for this topic.
S
h
a
k
i
l
A
f
z
a
l
(
s
_
a
f
z
a
l
@
h
o
t
m
a
i
l
c
o
m
)
h
a
s
a
n
o
n
-
t
r
a
n
s
f
e
r
a
b
l
e
l
i
c
e
n
s
e
t
o
u
s
e
t
h
i
s
S
t
u
d
e
n
t
G
u
i
d
e
U
n
a
u
t
h
o
r
i
z
e
d
r
e
p
r
o
d
u
c
t
i
o
n
o
r
d
i
s
t
r
i
b
u
t
i
o
n
p
r
o
h
i
b
i
t
e
d
C
o
p
y
r
i
g
h
t
2
0
1
1
,
O
r
a
c
l
e
a
n
d
/
o
r
i
t
s
a
f
f
i
l
i
a
t
e
s
Copyright 2010, Oracle and/or its affiliates. All rights reserved.
Practices for Lesson 16
Chapter 16 - Page 1
Practices for Lesson 16
Chapter 16
S
h
a
k
i
l
A
f
z
a
l
(
s
_
a
f
z
a
l
@
h
o
t
m
a
i
l
c
o
m
)
h
a
s
a
n
o
n
-
t
r
a
n
s
f
e
r
a
b
l
e
l
i
c
e
n
s
e
t
o
u
s
e
t
h
i
s
S
t
u
d
e
n
t
G
u
i
d
e
U
n
a
u
t
h
o
r
i
z
e
d
r
e
p
r
o
d
u
c
t
i
o
n
o
r
d
i
s
t
r
i
b
u
t
i
o
n
p
r
o
h
i
b
i
t
e
d
C
o
p
y
r
i
g
h
t
2
0
1
1
,
O
r
a
c
l
e
a
n
d
/
o
r
i
t
s
a
f
f
i
l
i
a
t
e
s
Copyright 2010, Oracle and/or its affiliates. All rights reserved.
Practices for Lesson 16
Chapter 16 - Page 2
S
h
a
k
i
l
A
f
z
a
l
(
s
_
a
f
z
a
l
@
h
o
t
m
a
i
l
c
o
m
)
h
a
s
a
n
o
n
-
t
r
a
n
s
f
e
r
a
b
l
e
l
i
c
e
n
s
e
t
o
u
s
e
t
h
i
s
S
t
u
d
e
n
t
G
u
i
d
e
U
n
a
u
t
h
o
r
i
z
e
d
r
e
p
r
o
d
u
c
t
i
o
n
o
r
d
i
s
t
r
i
b
u
t
i
o
n
p
r
o
h
i
b
i
t
e
d
C
o
p
y
r
i
g
h
t
2
0
1
1
,
O
r
a
c
l
e
a
n
d
/
o
r
i
t
s
a
f
f
i
l
i
a
t
e
s
Copyright 2010, Oracle and/or its affiliates. All rights reserved.
Practices for Lesson 16
Chapter 16 - Page 3
Practices for Lesson 16
There are no practices for Lesson 16.
S
h
a
k
i
l
A
f
z
a
l
(
s
_
a
f
z
a
l
@
h
o
t
m
a
i
l
c
o
m
)
h
a
s
a
n
o
n
-
t
r
a
n
s
f
e
r
a
b
l
e
l
i
c
e
n
s
e
t
o
u
s
e
t
h
i
s
S
t
u
d
e
n
t
G
u
i
d
e
U
n
a
u
t
h
o
r
i
z
e
d
r
e
p
r
o
d
u
c
t
i
o
n
o
r
d
i
s
t
r
i
b
u
t
i
o
n
p
r
o
h
i
b
i
t
e
d
C
o
p
y
r
i
g
h
t
2
0
1
1
,
O
r
a
c
l
e
a
n
d
/
o
r
i
t
s
a
f
f
i
l
i
a
t
e
s
Copyright 2010, Oracle and/or its affiliates. All rights reserved.
Practices for Lesson 16
Chapter 16 - Page 4
S
h
a
k
i
l
A
f
z
a
l
(
s
_
a
f
z
a
l
@
h
o
t
m
a
i
l
c
o
m
)
h
a
s
a
n
o
n
-
t
r
a
n
s
f
e
r
a
b
l
e
l
i
c
e
n
s
e
t
o
u
s
e
t
h
i
s
S
t
u
d
e
n
t
G
u
i
d
e
U
n
a
u
t
h
o
r
i
z
e
d
r
e
p
r
o
d
u
c
t
i
o
n
o
r
d
i
s
t
r
i
b
u
t
i
o
n
p
r
o
h
i
b
i
t
e
d
C
o
p
y
r
i
g
h
t
2
0
1
1
,
O
r
a
c
l
e
a
n
d
/
o
r
i
t
s
a
f
f
i
l
i
a
t
e
s
Copyright 2010, Oracle and/or its affiliates. All rights reserved.
Practices for Lesson 17
Chapter 17 - Page 1
Practices for Lesson 17
Chapter 17
S
h
a
k
i
l
A
f
z
a
l
(
s
_
a
f
z
a
l
@
h
o
t
m
a
i
l
c
o
m
)
h
a
s
a
n
o
n
-
t
r
a
n
s
f
e
r
a
b
l
e
l
i
c
e
n
s
e
t
o
u
s
e
t
h
i
s
S
t
u
d
e
n
t
G
u
i
d
e
U
n
a
u
t
h
o
r
i
z
e
d
r
e
p
r
o
d
u
c
t
i
o
n
o
r
d
i
s
t
r
i
b
u
t
i
o
n
p
r
o
h
i
b
i
t
e
d
C
o
p
y
r
i
g
h
t
2
0
1
1
,
O
r
a
c
l
e
a
n
d
/
o
r
i
t
s
a
f
f
i
l
i
a
t
e
s
Copyright 2010, Oracle and/or its affiliates. All rights reserved.
Practices for Lesson 17
Chapter 17 - Page 2
S
h
a
k
i
l
A
f
z
a
l
(
s
_
a
f
z
a
l
@
h
o
t
m
a
i
l
c
o
m
)
h
a
s
a
n
o
n
-
t
r
a
n
s
f
e
r
a
b
l
e
l
i
c
e
n
s
e
t
o
u
s
e
t
h
i
s
S
t
u
d
e
n
t
G
u
i
d
e
U
n
a
u
t
h
o
r
i
z
e
d
r
e
p
r
o
d
u
c
t
i
o
n
o
r
d
i
s
t
r
i
b
u
t
i
o
n
p
r
o
h
i
b
i
t
e
d
C
o
p
y
r
i
g
h
t
2
0
1
1
,
O
r
a
c
l
e
a
n
d
/
o
r
i
t
s
a
f
f
i
l
i
a
t
e
s
Copyright 2010, Oracle and/or its affiliates. All rights reserved.
Practices for Lesson 17
Chapter 17 - Page 3
Practices for Lesson 17
Practices Overview
Configuring Clusters
In this practice, you create a cluster and assign two servers to the cluster. You also make the
preliminary check on the port and status of Oracle HTTP Server. In the next practice, you
configure Oracle HTTP Server to function as the Web tier front end for the cluster. Note that
Benefits is only deployed to one server: MedRecSvr2
Big Picture:
S
h
a
k
i
l
A
f
z
a
l
(
s
_
a
f
z
a
l
@
h
o
t
m
a
i
l
c
o
m
)
h
a
s
a
n
o
n
-
t
r
a
n
s
f
e
r
a
b
l
e
l
i
c
e
n
s
e
t
o
u
s
e
t
h
i
s
S
t
u
d
e
n
t
G
u
i
d
e
U
n
a
u
t
h
o
r
i
z
e
d
r
e
p
r
o
d
u
c
t
i
o
n
o
r
d
i
s
t
r
i
b
u
t
i
o
n
p
r
o
h
i
b
i
t
e
d
C
o
p
y
r
i
g
h
t
2
0
1
1
,
O
r
a
c
l
e
a
n
d
/
o
r
i
t
s
a
f
f
i
l
i
a
t
e
s
Copyright 2010, Oracle and/or its affiliates. All rights reserved.
Practices for Lesson 17
Chapter 17 - Page 4
Practice 17-1: Initiating Clusters
In this practice, you create a cluster that uses the default Unicast messaging mode and assign
two managed servers to the cluster.
1. Create a new cluster with the following properties:
Parameter Choices or Values
Name MedRecCluster
Messaging Mode Unicast (default)
Servers MedRecSvr2 and MedRecSvr3
a. Ensure that MedRecAdmSvr is running. If the MedRecSvr2 and MedRecSvr3 managed
servers are already running, stop them.
$> /home/oracle/wls-sysadm/start_admin.sh
b. Log in to the Administration Console, and navigate to MedRecDomain > Environment >
Clusters. Click Lock & Edit.
c. Create a new cluster with the name and properties listed in the preceding table. Then
click OK.
d. Go back to MedRecCluster and navigate to the Configuration > Servers tab.
S
h
a
k
i
l
A
f
z
a
l
(
s
_
a
f
z
a
l
@
h
o
t
m
a
i
l
c
o
m
)
h
a
s
a
n
o
n
-
t
r
a
n
s
f
e
r
a
b
l
e
l
i
c
e
n
s
e
t
o
u
s
e
t
h
i
s
S
t
u
d
e
n
t
G
u
i
d
e
U
n
a
u
t
h
o
r
i
z
e
d
r
e
p
r
o
d
u
c
t
i
o
n
o
r
d
i
s
t
r
i
b
u
t
i
o
n
p
r
o
h
i
b
i
t
e
d
C
o
p
y
r
i
g
h
t
2
0
1
1
,
O
r
a
c
l
e
a
n
d
/
o
r
i
t
s
a
f
f
i
l
i
a
t
e
s
Copyright 2010, Oracle and/or its affiliates. All rights reserved.
Practices for Lesson 17
Chapter 17 - Page 5
e. Click Add, then select an existing server MedRecSvr2, and click Next. Again click Add
and select MedRecSvr3, and then click Finish. Click Activate Changes.
f. Navigate to MedRecDomain > Environment > Servers and view the list of servers. Note
that MedRecSvr2 and MedRecSvr3 are now part of the MedRecCluster.
2. Start MedRecSvr3 using a Gnome terminal window and the command line script. (Do not
you use Node Manager as you will miss seeing the messages in realtime.) Wait for it to
come up. Then start MedRecSvr2 also using a terminal window and script. Watch each
server as it tries to synchronize with other servers in the cluster and finally joins the cluster.
a. Start the MedRecSvr3 server by using the start_mr3.sh shell script in the
/home/oracle/wls-sysadm folder:
S
h
a
k
i
l
A
f
z
a
l
(
s
_
a
f
z
a
l
@
h
o
t
m
a
i
l
c
o
m
)
h
a
s
a
n
o
n
-
t
r
a
n
s
f
e
r
a
b
l
e
l
i
c
e
n
s
e
t
o
u
s
e
t
h
i
s
S
t
u
d
e
n
t
G
u
i
d
e
U
n
a
u
t
h
o
r
i
z
e
d
r
e
p
r
o
d
u
c
t
i
o
n
o
r
d
i
s
t
r
i
b
u
t
i
o
n
p
r
o
h
i
b
i
t
e
d
C
o
p
y
r
i
g
h
t
2
0
1
1
,
O
r
a
c
l
e
a
n
d
/
o
r
i
t
s
a
f
f
i
l
i
a
t
e
s
Copyright 2010, Oracle and/or its affiliates. All rights reserved.
Practices for Lesson 17
Chapter 17 - Page 6
b. Watch the server start up in another terminal window. At some point, you should see it
start listening for cluster announcement and waiting to synchronize with other servers
in the cluster. Because the other servers have not started yet, there is nothing for it to
synchronize with yet.
<Notice> <Cluster> <BEA-000197> <Listening for announcements
from cluster using unicast cluster messaging>
<Notice> <Cluster> <BEA-000133> <Waiting to synchronize with
other running members of MedRecCluster.>
c. Start the MedRecSrv2 server by using the start_mr2.sh shell script in the
/home/oracle/wls-sysadm folder. (You could have started the managed servers using
the Administration Console and Node Manager, but by using the command line you
can see some startup messages that help understand the startup process of a
clustered server.)
d. Watch the MedRecSvr2 server start up in the Gnome terminal window. As it is starts, it
will synchronize with MedRecSvr3, which is the other server in the cluster, and will
download the cluster JNDI tree. You may have to scroll up to see the message.
<Notice> <Cluster> <BEA-000133> <Waiting to synchronize with
other running members of MedRecCluster.>
<Notice> <Cluster> <BEA-000142> <Trying to download cluster JNDI
tree from server MedRecSvr3.>
<Notice> <Cluster> <BEA-000164> <Synchronized cluster JNDI tree
from server MedRecSvr3.>
3. Start Oracle HTTP Server, verify that OHS is running, and find its HTTP listen port.
a. View the start_ohs.sh script in the /home/oracle/wls-sysadm folder and note
the relevant OPMNCTL command that is used to start OHS. Then run the script to start
OHS. (You can also use the Start OHS icon on the desktop to start OHS.)
b. Run the status_ohs.sh script in the /home/oracle/wls-sysadm folder, and note the
number beside http: in the response. For example, in the following case, OHS is
running and its HTTP listen port is 7777:
[host]$ ~/wls-sysadm/status_ohs.sh
Processes in Instance: webtier
--------------+--------------+-------+--------+-----------+---------+-
--------+------
ias-component | process-type | pid | status | uid | memused |
uptime | ports
--------------+--------------+-------+--------+-----------+---------+-
--------+------
ohs1 | OHS | 13583 | Alive | 925773442 | 347104 |
1:05:01 | https:9999,https:4443,http:7777
c. Access the URL http://wls-sysadm:7777 in your Web browser.
S
h
a
k
i
l
A
f
z
a
l
(
s
_
a
f
z
a
l
@
h
o
t
m
a
i
l
c
o
m
)
h
a
s
a
n
o
n
-
t
r
a
n
s
f
e
r
a
b
l
e
l
i
c
e
n
s
e
t
o
u
s
e
t
h
i
s
S
t
u
d
e
n
t
G
u
i
d
e
U
n
a
u
t
h
o
r
i
z
e
d
r
e
p
r
o
d
u
c
t
i
o
n
o
r
d
i
s
t
r
i
b
u
t
i
o
n
p
r
o
h
i
b
i
t
e
d
C
o
p
y
r
i
g
h
t
2
0
1
1
,
O
r
a
c
l
e
a
n
d
/
o
r
i
t
s
a
f
f
i
l
i
a
t
e
s
Copyright 2010, Oracle and/or its affiliates. All rights reserved.
Practices for Lesson 17
Chapter 17 - Page 7
This is the splash screen for OHS.
4. Shut down OHS, and then configure mod_wl_ohs to enable routing requests to
MedRecCluster.
a. View the stop_ohs.sh script in the /home/oracle/wls-sysadm folder and note the
relevant OPMNCTL command that is used to stop OHS and other WebTier components.
Then run the script to stop OHS and the WebTier components. (You can also use the
Stop OHS icon on the desktop to stop OHS.)
b. In a gnome terminal session, change directory to the OHS instance configuration folder
(/u01/app/work/instances/config/OHS/ohs1). Copy the mod_wl_ohs.conf file to
mod_wl_ohs.bak17. Then edit mod_wl_ohs.conf so that it appears as in the
following screenshot:
$> cd /u01/app/work/instances/config/OHS/ohs1
$> cp mod_wl_ohs.conf mod_wl_ohs.bak17
$> gedit mod_wl_ohs.conf
Note: To simplify this task, you can copy the mod_wl_ohs.conf file in the ~/wls-
sysadm/labs/Lab17 folder to /u01/app/work/instances/config/OHS/ohs1:
$> cp /home/oracle/wls-sysadm/labs/Lab17/mod_wl_ohs.conf
/u01/app/work/instances/config/OHS/ohs1
Even though OHS is configured to send requests for /benefits to the cluster (both
servers), /benefits is not deployed to both servers. This will cause unintentional
behavior that will get fixed in the next lab.
5. Start OHS and verify that you can access the Benefits application through OHS (port 7777).
a. Use the scripts available in the /home/oracle/wls-sysadm folder or the desktop
icon and start OHS.
$> /home/oracle/wls-sysadm/start_ohs.sh
b. Access the Benefits (red) application through OHS by using URL:
S
h
a
k
i
l
A
f
z
a
l
(
s
_
a
f
z
a
l
@
h
o
t
m
a
i
l
c
o
m
)
h
a
s
a
n
o
n
-
t
r
a
n
s
f
e
r
a
b
l
e
l
i
c
e
n
s
e
t
o
u
s
e
t
h
i
s
S
t
u
d
e
n
t
G
u
i
d
e
U
n
a
u
t
h
o
r
i
z
e
d
r
e
p
r
o
d
u
c
t
i
o
n
o
r
d
i
s
t
r
i
b
u
t
i
o
n
p
r
o
h
i
b
i
t
e
d
C
o
p
y
r
i
g
h
t
2
0
1
1
,
O
r
a
c
l
e
a
n
d
/
o
r
i
t
s
a
f
f
i
l
i
a
t
e
s
Copyright 2010, Oracle and/or its affiliates. All rights reserved.
Practices for Lesson 17
Chapter 17 - Page 8
http://wls-sysadm:7777/benefits
and note that you can access (have been redirected to) the Benefits application which
is actually running on port 7023.
c. If you click refresh on the browser, you will see Error 404--Not Found:
Click refresh again and it will work; click refresh a third time and it says, Not Found.
Every time you click refresh WLS tries to load share the requests in a round-robin
fashion among all the servers in the cluster, but /benefits is only deployed to one server
in the cluster. The main cause of this behavior is that you took an existing deployment
to a single server and made the server part of a cluster without reconfiguring the
applications deployment to the cluster. This is considered a bad technique on the
administrators part, but it is permitted by WebLogic Server. This will be addressed in
the next lab.
6. Stop the MedRecSvr2 server, clear the browser cache, and try to access the Benefits
application through OHS. What happens?
a. You will not be able to access the application because even though you have created a
cluster, the application was not targeted to cluster and, therefore, only MedRecSvr2
was serving requests to the Benefits application.
S
h
a
k
i
l
A
f
z
a
l
(
s
_
a
f
z
a
l
@
h
o
t
m
a
i
l
c
o
m
)
h
a
s
a
n
o
n
-
t
r
a
n
s
f
e
r
a
b
l
e
l
i
c
e
n
s
e
t
o
u
s
e
t
h
i
s
S
t
u
d
e
n
t
G
u
i
d
e
U
n
a
u
t
h
o
r
i
z
e
d
r
e
p
r
o
d
u
c
t
i
o
n
o
r
d
i
s
t
r
i
b
u
t
i
o
n
p
r
o
h
i
b
i
t
e
d
C
o
p
y
r
i
g
h
t
2
0
1
1
,
O
r
a
c
l
e
a
n
d
/
o
r
i
t
s
a
f
f
i
l
i
a
t
e
s
Copyright 2010, Oracle and/or its affiliates. All rights reserved.
Practices for Lesson 17
Chapter 17 - Page 9
So as long as MedRecSvr2 is up running benefits, then you can access the application.
However, in order to achieve the failover and load sharing features of clusters, the
application needs to be deployed to (all the servers in) the cluster, not to just one
server. This is what you will do in the next practice. Or, mod_wl_ohs.conf needs to
route /benefits to just one server, which is what you did in Lab 12.
S
h
a
k
i
l
A
f
z
a
l
(
s
_
a
f
z
a
l
@
h
o
t
m
a
i
l
c
o
m
)
h
a
s
a
n
o
n
-
t
r
a
n
s
f
e
r
a
b
l
e
l
i
c
e
n
s
e
t
o
u
s
e
t
h
i
s
S
t
u
d
e
n
t
G
u
i
d
e
U
n
a
u
t
h
o
r
i
z
e
d
r
e
p
r
o
d
u
c
t
i
o
n
o
r
d
i
s
t
r
i
b
u
t
i
o
n
p
r
o
h
i
b
i
t
e
d
C
o
p
y
r
i
g
h
t
2
0
1
1
,
O
r
a
c
l
e
a
n
d
/
o
r
i
t
s
a
f
f
i
l
i
a
t
e
s
Copyright 2010, Oracle and/or its affiliates. All rights reserved.
Practices for Lesson 17
Chapter 17 - Page 10
S
h
a
k
i
l
A
f
z
a
l
(
s
_
a
f
z
a
l
@
h
o
t
m
a
i
l
c
o
m
)
h
a
s
a
n
o
n
-
t
r
a
n
s
f
e
r
a
b
l
e
l
i
c
e
n
s
e
t
o
u
s
e
t
h
i
s
S
t
u
d
e
n
t
G
u
i
d
e
U
n
a
u
t
h
o
r
i
z
e
d
r
e
p
r
o
d
u
c
t
i
o
n
o
r
d
i
s
t
r
i
b
u
t
i
o
n
p
r
o
h
i
b
i
t
e
d
C
o
p
y
r
i
g
h
t
2
0
1
1
,
O
r
a
c
l
e
a
n
d
/
o
r
i
t
s
a
f
f
i
l
i
a
t
e
s
Copyright 2010, Oracle and/or its affiliates. All rights reserved.
Practices for Lesson 18
Chapter 18 - Page 1
Practices for Lesson 18
Chapter 18
S
h
a
k
i
l
A
f
z
a
l
(
s
_
a
f
z
a
l
@
h
o
t
m
a
i
l
c
o
m
)
h
a
s
a
n
o
n
-
t
r
a
n
s
f
e
r
a
b
l
e
l
i
c
e
n
s
e
t
o
u
s
e
t
h
i
s
S
t
u
d
e
n
t
G
u
i
d
e
U
n
a
u
t
h
o
r
i
z
e
d
r
e
p
r
o
d
u
c
t
i
o
n
o
r
d
i
s
t
r
i
b
u
t
i
o
n
p
r
o
h
i
b
i
t
e
d
C
o
p
y
r
i
g
h
t
2
0
1
1
,
O
r
a
c
l
e
a
n
d
/
o
r
i
t
s
a
f
f
i
l
i
a
t
e
s
Copyright 2010, Oracle and/or its affiliates. All rights reserved.
Practices for Lesson 18
Chapter 18 - Page 2
S
h
a
k
i
l
A
f
z
a
l
(
s
_
a
f
z
a
l
@
h
o
t
m
a
i
l
c
o
m
)
h
a
s
a
n
o
n
-
t
r
a
n
s
f
e
r
a
b
l
e
l
i
c
e
n
s
e
t
o
u
s
e
t
h
i
s
S
t
u
d
e
n
t
G
u
i
d
e
U
n
a
u
t
h
o
r
i
z
e
d
r
e
p
r
o
d
u
c
t
i
o
n
o
r
d
i
s
t
r
i
b
u
t
i
o
n
p
r
o
h
i
b
i
t
e
d
C
o
p
y
r
i
g
h
t
2
0
1
1
,
O
r
a
c
l
e
a
n
d
/
o
r
i
t
s
a
f
f
i
l
i
a
t
e
s
Copyright 2010, Oracle and/or its affiliates. All rights reserved.
Practices for Lesson 18
Chapter 18 - Page 3
Practices for Lesson 18
Practices Overview
Configuring Session Replication
In this practice, you perform the following tasks:
Retargeting applications to a cluster
Setting up in-memory session replication
Deploying an application to a cluster
Setting up in-memory session replication
Big Picture:
S
h
a
k
i
l
A
f
z
a
l
(
s
_
a
f
z
a
l
@
h
o
t
m
a
i
l
c
o
m
)
h
a
s
a
n
o
n
-
t
r
a
n
s
f
e
r
a
b
l
e
l
i
c
e
n
s
e
t
o
u
s
e
t
h
i
s
S
t
u
d
e
n
t
G
u
i
d
e
U
n
a
u
t
h
o
r
i
z
e
d
r
e
p
r
o
d
u
c
t
i
o
n
o
r
d
i
s
t
r
i
b
u
t
i
o
n
p
r
o
h
i
b
i
t
e
d
C
o
p
y
r
i
g
h
t
2
0
1
1
,
O
r
a
c
l
e
a
n
d
/
o
r
i
t
s
a
f
f
i
l
i
a
t
e
s
Copyright 2010, Oracle and/or its affiliates. All rights reserved.
Practices for Lesson 18
Chapter 18 - Page 4
Practice 18-1: Targeting Applications to a Cluster
In this practice, you retarget an application to the cluster and see that it can be accessed using
OHS as long as one server in the cluster is able to serve the request.
1. Ensure that MedRecSvr2 is started up. Then retarget the Benefits application to
MedRecCluster (instead of just MedRecSvr3 server). Verify the access through OHS even
after stopping MedRecSvr2the server that initially was serving requests to the Benefits
application.
a. Start up the MedRecSvr2 server using either the desktop icon or the start_mr2.sh
script in the ~/wls-sysadmin folder.
b. In the Administration Console, navigate to MedRecDomain > Deployments.
c. In the Deployments table, select benefits (Red) and select Stop > Force Stop Now.
Click Yes in confirmation.
d. Click Lock & Edit in Change Center. Then click benefits (Red) in the Summary of
Deployments table.
e. Click the Targets tab. In the Clusters section, select All servers in the cluster and click
Save.
f. Click Activate Changes in Change Center. Navigate back to the Summary of
Deployments page and note that the application is in the Active state.
g. In another Browser window, access the Benefits application through OHS (URL:
http://wls-sysadm:7777/benefits). Note that you are able to access the Benefits
application.
h. Stop the MedRecSvr2 server, clear the browser cache, and try to access the Benefits
application through OHS. You can continue to access the Benefits application because
the application has been targeted to the cluster.
S
h
a
k
i
l
A
f
z
a
l
(
s
_
a
f
z
a
l
@
h
o
t
m
a
i
l
c
o
m
)
h
a
s
a
n
o
n
-
t
r
a
n
s
f
e
r
a
b
l
e
l
i
c
e
n
s
e
t
o
u
s
e
t
h
i
s
S
t
u
d
e
n
t
G
u
i
d
e
U
n
a
u
t
h
o
r
i
z
e
d
r
e
p
r
o
d
u
c
t
i
o
n
o
r
d
i
s
t
r
i
b
u
t
i
o
n
p
r
o
h
i
b
i
t
e
d
C
o
p
y
r
i
g
h
t
2
0
1
1
,
O
r
a
c
l
e
a
n
d
/
o
r
i
t
s
a
f
f
i
l
i
a
t
e
s
Copyright 2010, Oracle and/or its affiliates. All rights reserved.
Practices for Lesson 18
Chapter 18 - Page 5
S
h
a
k
i
l
A
f
z
a
l
(
s
_
a
f
z
a
l
@
h
o
t
m
a
i
l
c
o
m
)
h
a
s
a
n
o
n
-
t
r
a
n
s
f
e
r
a
b
l
e
l
i
c
e
n
s
e
t
o
u
s
e
t
h
i
s
S
t
u
d
e
n
t
G
u
i
d
e
U
n
a
u
t
h
o
r
i
z
e
d
r
e
p
r
o
d
u
c
t
i
o
n
o
r
d
i
s
t
r
i
b
u
t
i
o
n
p
r
o
h
i
b
i
t
e
d
C
o
p
y
r
i
g
h
t
2
0
1
1
,
O
r
a
c
l
e
a
n
d
/
o
r
i
t
s
a
f
f
i
l
i
a
t
e
s
Copyright 2010, Oracle and/or its affiliates. All rights reserved.
Practices for Lesson 18
Chapter 18 - Page 6
Practice 18-2: Configuring Session Replication by Using In-Memory
Structures
You have set up a cluster with a proxy server and retargeted a simple Web application to the
cluster. In this practice, you deploy a new session-enabled application to the cluster. The
application uses sessions using shopping-cart information. You configure session replication
using the cluster.
1. Create the following replication groups:
Server Replication Group Preferred Secondary
MedRecSvr2
RepGroupA RepGroupB
MedRecSvr3
RepGroupB RepGroupA
a. Stop the MedRecSvr2 and MedRecSvr3 servers, if they are running.
b. Navigate to MedRecDomain > Environment > Servers > MedRecSvr2> Configuration>
Cluster. Click Lock & Edit to enable reconfiguration.
c. Set the following properties:
Replication Group: RepGroupA
Preferred Secondary Group: RepGroupB
d. Click Save and then click Activate Changes.
e. Using the preceding steps, set up replication properties for MedRecSvr3 so that the
Replication Group is RepGroupB and Preferred Secondary is RepGroupA.
f. Start the MedRecSvr2 and MedRecSvr3 servers in separate terminal sessions (do not
use Node Manager) so that you can see the console messages.
2. Verify that the Shopping Cart application can use in-memory session replication.
a. Look at ~/wls-sysadm/labs/Lab18/In-Memory/ShoppingCart/WEB-
INF/weblogic.xml in an XML editor or text editor and note that the session-
descriptor element is set.
S
h
a
k
i
l
A
f
z
a
l
(
s
_
a
f
z
a
l
@
h
o
t
m
a
i
l
c
o
m
)
h
a
s
a
n
o
n
-
t
r
a
n
s
f
e
r
a
b
l
e
l
i
c
e
n
s
e
t
o
u
s
e
t
h
i
s
S
t
u
d
e
n
t
G
u
i
d
e
U
n
a
u
t
h
o
r
i
z
e
d
r
e
p
r
o
d
u
c
t
i
o
n
o
r
d
i
s
t
r
i
b
u
t
i
o
n
p
r
o
h
i
b
i
t
e
d
C
o
p
y
r
i
g
h
t
2
0
1
1
,
O
r
a
c
l
e
a
n
d
/
o
r
i
t
s
a
f
f
i
l
i
a
t
e
s
Copyright 2010, Oracle and/or its affiliates. All rights reserved.
Practices for Lesson 18
Chapter 18 - Page 7
<session-descriptor>
<timeout-secs>300</timeout-secs>
<invalidation-interval-secs>60</invalidation-interval-secs>
<persistent-store-type>replicated_if_clustered
</persistent-store-type>
</session-descriptor>
3. Package and deploy the ShoppingCart Web application.
a. Change directory to ~/wls-sysadm/labs/Lab18/In-Memory/ShoppingCart and
package the Web application into a .war file by using the jar command:
$>jar cf ./ShoppingCart.war *
(Remember that the jar command requires that source ./setWLSEnv.sh has
already been run in the terminal to set the Java paths. This jar step has already been
done for you and the resulting ShoppingCart.war is placed in the ~/wls-
sysadm/labs/Lab18/In-Memory folder.)
b. Deploy the ShoppingCart.war application from the ~/wls-
sysadm/labs/Lab18/In-Memory folder.
Note: While it is fine to use the ~ for a shortcut for doing copies in the OS, you cannot
use the ~ character inside of the Administration Console (for paths, and so on). You will
need to provide the full path to the application or browse to it using the links provided.
c. Target the application to all servers in MedRecCluster.
d. Activate your changes and start the application to serve all requests.
4. Configure the new application in OHS.
a. Stop OHS.
S
h
a
k
i
l
A
f
z
a
l
(
s
_
a
f
z
a
l
@
h
o
t
m
a
i
l
c
o
m
)
h
a
s
a
n
o
n
-
t
r
a
n
s
f
e
r
a
b
l
e
l
i
c
e
n
s
e
t
o
u
s
e
t
h
i
s
S
t
u
d
e
n
t
G
u
i
d
e
U
n
a
u
t
h
o
r
i
z
e
d
r
e
p
r
o
d
u
c
t
i
o
n
o
r
d
i
s
t
r
i
b
u
t
i
o
n
p
r
o
h
i
b
i
t
e
d
C
o
p
y
r
i
g
h
t
2
0
1
1
,
O
r
a
c
l
e
a
n
d
/
o
r
i
t
s
a
f
f
i
l
i
a
t
e
s
Copyright 2010, Oracle and/or its affiliates. All rights reserved.
Practices for Lesson 18
Chapter 18 - Page 8
b. Edit the mod_wl_ohs.conf file in the
/u01/app/work/instances/config/OHS/ohs1 folder and include the
<Location> element for /ShoppingCart. Finally, it should appear as follows:
c. Restart OHS using stop_OHS.sh and start_ohs.sh scripts or desktop icons.
5. Test the in-memory session replication by accessing the ShoppingCart application and
adding a few items to cart. Identify which server is active for the request and shut down that
server. Note that the request fails over to the other running server.
a. Open a Web browser and navigate to (case-sensitive):
http://wls-sysadm:7777/ShoppingCart
b. Select Go Shopping and add an item to your shopping cart.
c. Go back to the home page and view the items in your shopping cart.
d. Check the gnome terminal session for MedRecSvr2 and MedRecSvr3. You will notice
messages indicating addition of items in the one server that is handling the request.
<Apr 22, 2010 1:36:37 AM EDT> <Notice> <WebLogicServer> <BEA-000330> <Started WebLogic
Managed Server MedRecSvr3 for domain MedRecDomain running in Production mode>
<Apr 22, 2010 1:36:37 AM EDT> <Notice> <WebLogicServer> <BEA-000365> <Server state
changed to RUNNING>
<Apr 22, 2010 1:36:37 AM EDT> <Notice> <WebLogicServer> <BEA-000360> <Server started in
RUNNING mode>
within welcome.jsp
S
h
a
k
i
l
A
f
z
a
l
(
s
_
a
f
z
a
l
@
h
o
t
m
a
i
l
c
o
m
)
h
a
s
a
n
o
n
-
t
r
a
n
s
f
e
r
a
b
l
e
l
i
c
e
n
s
e
t
o
u
s
e
t
h
i
s
S
t
u
d
e
n
t
G
u
i
d
e
U
n
a
u
t
h
o
r
i
z
e
d
r
e
p
r
o
d
u
c
t
i
o
n
o
r
d
i
s
t
r
i
b
u
t
i
o
n
p
r
o
h
i
b
i
t
e
d
C
o
p
y
r
i
g
h
t
2
0
1
1
,
O
r
a
c
l
e
a
n
d
/
o
r
i
t
s
a
f
f
i
l
i
a
t
e
s
Copyright 2010, Oracle and/or its affiliates. All rights reserved.
Practices for Lesson 18
Chapter 18 - Page 9
within shoppingcart.jsp
within shopping cart servlet
added new element: box of 12 pens (blue)
e. To simulate a server failure, kill the server instance handling your requests by entering
CTRL-C in the terminal window of that server.
f. Back in the application browser, continue shopping and add something else to your
shopping cart.
g. View the shopping cart. All the items you added to the cart should be in the cart, having
been replicated in-memory.
h. Check the server consoles to see which server is now handling the request. You
should see the within something messages now on the other server.
i. Restart the server that was killed.
S
h
a
k
i
l
A
f
z
a
l
(
s
_
a
f
z
a
l
@
h
o
t
m
a
i
l
c
o
m
)
h
a
s
a
n
o
n
-
t
r
a
n
s
f
e
r
a
b
l
e
l
i
c
e
n
s
e
t
o
u
s
e
t
h
i
s
S
t
u
d
e
n
t
G
u
i
d
e
U
n
a
u
t
h
o
r
i
z
e
d
r
e
p
r
o
d
u
c
t
i
o
n
o
r
d
i
s
t
r
i
b
u
t
i
o
n
p
r
o
h
i
b
i
t
e
d
C
o
p
y
r
i
g
h
t
2
0
1
1
,
O
r
a
c
l
e
a
n
d
/
o
r
i
t
s
a
f
f
i
l
i
a
t
e
s
Copyright 2010, Oracle and/or its affiliates. All rights reserved.
Practices for Lesson 18
Chapter 18 - Page 10
S
h
a
k
i
l
A
f
z
a
l
(
s
_
a
f
z
a
l
@
h
o
t
m
a
i
l
c
o
m
)
h
a
s
a
n
o
n
-
t
r
a
n
s
f
e
r
a
b
l
e
l
i
c
e
n
s
e
t
o
u
s
e
t
h
i
s
S
t
u
d
e
n
t
G
u
i
d
e
U
n
a
u
t
h
o
r
i
z
e
d
r
e
p
r
o
d
u
c
t
i
o
n
o
r
d
i
s
t
r
i
b
u
t
i
o
n
p
r
o
h
i
b
i
t
e
d
C
o
p
y
r
i
g
h
t
2
0
1
1
,
O
r
a
c
l
e
a
n
d
/
o
r
i
t
s
a
f
f
i
l
i
a
t
e
s
Copyright 2010, Oracle and/or its affiliates. All rights reserved.
Practices for Lesson 19
Chapter 19 - Page 1
Practices for Lesson 19
Chapter 19
S
h
a
k
i
l
A
f
z
a
l
(
s
_
a
f
z
a
l
@
h
o
t
m
a
i
l
c
o
m
)
h
a
s
a
n
o
n
-
t
r
a
n
s
f
e
r
a
b
l
e
l
i
c
e
n
s
e
t
o
u
s
e
t
h
i
s
S
t
u
d
e
n
t
G
u
i
d
e
U
n
a
u
t
h
o
r
i
z
e
d
r
e
p
r
o
d
u
c
t
i
o
n
o
r
d
i
s
t
r
i
b
u
t
i
o
n
p
r
o
h
i
b
i
t
e
d
C
o
p
y
r
i
g
h
t
2
0
1
1
,
O
r
a
c
l
e
a
n
d
/
o
r
i
t
s
a
f
f
i
l
i
a
t
e
s
Copyright 2010, Oracle and/or its affiliates. All rights reserved.
Practices for Lesson 19
Chapter 19 - Page 2
S
h
a
k
i
l
A
f
z
a
l
(
s
_
a
f
z
a
l
@
h
o
t
m
a
i
l
c
o
m
)
h
a
s
a
n
o
n
-
t
r
a
n
s
f
e
r
a
b
l
e
l
i
c
e
n
s
e
t
o
u
s
e
t
h
i
s
S
t
u
d
e
n
t
G
u
i
d
e
U
n
a
u
t
h
o
r
i
z
e
d
r
e
p
r
o
d
u
c
t
i
o
n
o
r
d
i
s
t
r
i
b
u
t
i
o
n
p
r
o
h
i
b
i
t
e
d
C
o
p
y
r
i
g
h
t
2
0
1
1
,
O
r
a
c
l
e
a
n
d
/
o
r
i
t
s
a
f
f
i
l
i
a
t
e
s
Copyright 2010, Oracle and/or its affiliates. All rights reserved.
Practices for Lesson 19
Chapter 19 - Page 3
Practices for Lesson 19
Practices Overview
Users and Groups
You need to create users and groups in your security realm to enable appropriate authentication
for some applications.
In this case, you:
Create new users using the Administration Console
Create groups of employees and managers
Assign groups to users
Configure groups-to-role mapping
Define resources that are protected by the security groups you have configured
Verify that it is working
You use the timeoff.war Web application in this lab.
You configure security so that only users in a specific group can make requests on the URL
pattern /managers/*.
S
h
a
k
i
l
A
f
z
a
l
(
s
_
a
f
z
a
l
@
h
o
t
m
a
i
l
c
o
m
)
h
a
s
a
n
o
n
-
t
r
a
n
s
f
e
r
a
b
l
e
l
i
c
e
n
s
e
t
o
u
s
e
t
h
i
s
S
t
u
d
e
n
t
G
u
i
d
e
U
n
a
u
t
h
o
r
i
z
e
d
r
e
p
r
o
d
u
c
t
i
o
n
o
r
d
i
s
t
r
i
b
u
t
i
o
n
p
r
o
h
i
b
i
t
e
d
C
o
p
y
r
i
g
h
t
2
0
1
1
,
O
r
a
c
l
e
a
n
d
/
o
r
i
t
s
a
f
f
i
l
i
a
t
e
s
Copyright 2010, Oracle and/or its affiliates. All rights reserved.
Practices for Lesson 19
Chapter 19 - Page 4
Big Picture:
S
h
a
k
i
l
A
f
z
a
l
(
s
_
a
f
z
a
l
@
h
o
t
m
a
i
l
c
o
m
)
h
a
s
a
n
o
n
-
t
r
a
n
s
f
e
r
a
b
l
e
l
i
c
e
n
s
e
t
o
u
s
e
t
h
i
s
S
t
u
d
e
n
t
G
u
i
d
e
U
n
a
u
t
h
o
r
i
z
e
d
r
e
p
r
o
d
u
c
t
i
o
n
o
r
d
i
s
t
r
i
b
u
t
i
o
n
p
r
o
h
i
b
i
t
e
d
C
o
p
y
r
i
g
h
t
2
0
1
1
,
O
r
a
c
l
e
a
n
d
/
o
r
i
t
s
a
f
f
i
l
i
a
t
e
s
Copyright 2010, Oracle and/or its affiliates. All rights reserved.
Practices for Lesson 19
Chapter 19 - Page 5
Practice 19-1: Managing Users and Groups
In this practice, you create a few users in your domain. These users are to be authenticated into
the WebLogic Server environment. Each user is an employee of the company and belongs to
the employees group. Additionally, some users belong to a group called managers.
1. Create two groups in the security realm of your environments. Then create users and
assign users to these groups as per the following table:
User Password Groups
John Welcome1 Administrators
Joe Welcome1 employees, managers
Ted Welcome1 employees
Mary Welcome1 employees, managers
Albert Welcome1 employees
a. In the Administration Console, navigate to Security Realms. Click myrealm in the
Realms table and click the Users and Group tab.
b. Click the Groups subtab and click New. (Notice Lock & Edit is not needed.)
c. On the Create a New Group page, specify the details for the employee group as shown
in the following screenshot and click OK:
d. Similarly, create a new group called managers.
e. Then click the Users subtab and click New to create new users. The screen for
creating the user Mary is shown here. Similarly, create other users as stated in the
table at step 1.
S
h
a
k
i
l
A
f
z
a
l
(
s
_
a
f
z
a
l
@
h
o
t
m
a
i
l
c
o
m
)
h
a
s
a
n
o
n
-
t
r
a
n
s
f
e
r
a
b
l
e
l
i
c
e
n
s
e
t
o
u
s
e
t
h
i
s
S
t
u
d
e
n
t
G
u
i
d
e
U
n
a
u
t
h
o
r
i
z
e
d
r
e
p
r
o
d
u
c
t
i
o
n
o
r
d
i
s
t
r
i
b
u
t
i
o
n
p
r
o
h
i
b
i
t
e
d
C
o
p
y
r
i
g
h
t
2
0
1
1
,
O
r
a
c
l
e
a
n
d
/
o
r
i
t
s
a
f
f
i
l
i
a
t
e
s
Copyright 2010, Oracle and/or its affiliates. All rights reserved.
Practices for Lesson 19
Chapter 19 - Page 6
f. Click each username in the Users table, on the Settings for myrealm page, and click
the Groups subtab.
g. Select the groups from the Available list and click to assign a group to the user and
click Save. For example, group assignment for Mary is shown here:
S
h
a
k
i
l
A
f
z
a
l
(
s
_
a
f
z
a
l
@
h
o
t
m
a
i
l
c
o
m
)
h
a
s
a
n
o
n
-
t
r
a
n
s
f
e
r
a
b
l
e
l
i
c
e
n
s
e
t
o
u
s
e
t
h
i
s
S
t
u
d
e
n
t
G
u
i
d
e
U
n
a
u
t
h
o
r
i
z
e
d
r
e
p
r
o
d
u
c
t
i
o
n
o
r
d
i
s
t
r
i
b
u
t
i
o
n
p
r
o
h
i
b
i
t
e
d
C
o
p
y
r
i
g
h
t
2
0
1
1
,
O
r
a
c
l
e
a
n
d
/
o
r
i
t
s
a
f
f
i
l
i
a
t
e
s
Copyright 2010, Oracle and/or its affiliates. All rights reserved.
Practices for Lesson 19
Chapter 19 - Page 7
h. Similarly, assign groups to other users as per the table in step 1.
S
h
a
k
i
l
A
f
z
a
l
(
s
_
a
f
z
a
l
@
h
o
t
m
a
i
l
c
o
m
)
h
a
s
a
n
o
n
-
t
r
a
n
s
f
e
r
a
b
l
e
l
i
c
e
n
s
e
t
o
u
s
e
t
h
i
s
S
t
u
d
e
n
t
G
u
i
d
e
U
n
a
u
t
h
o
r
i
z
e
d
r
e
p
r
o
d
u
c
t
i
o
n
o
r
d
i
s
t
r
i
b
u
t
i
o
n
p
r
o
h
i
b
i
t
e
d
C
o
p
y
r
i
g
h
t
2
0
1
1
,
O
r
a
c
l
e
a
n
d
/
o
r
i
t
s
a
f
f
i
l
i
a
t
e
s
Copyright 2010, Oracle and/or its affiliates. All rights reserved.
Practices for Lesson 19
Chapter 19 - Page 8
Practice 19-2: Securing WebLogic Server Resources
In this practice, you deploy a Web application and secure it using policies defined in the
deployment descriptor.
1. Deploy the timeoff.war Web application and configure security settings for the Web
application by selecting the following option while deploying the application:
Description Choices or Values
Custom Roles Use roles that are defined in the Administration Console;
use policies that are defined in the deployment descriptor.
New Role:
URL Patterns /managers/*
/officeclosing/*
Name director
Provider Name XACMLRoleMapper
a. If not already running, start the MedRecAdmSvr and MedRecSvr1 servers. To save on
resources, you can stop other servers 2 and 3, if they are running.
b. Using the Administration Console, deploy the timeoff.war Web application located
in the /home/oracle/wls-sysadm/labs/Lab19 folder. Target the application to
MedRecSvr1.
c. On the Optional Settings page, in the Security section, select Custom Roles: Use roles
that are defined in the Administration Console; use policies that are defined in the
deployment descriptor.
d. Under Source accessibility, select Copy this application onto every target for me.
S
h
a
k
i
l
A
f
z
a
l
(
s
_
a
f
z
a
l
@
h
o
t
m
a
i
l
c
o
m
)
h
a
s
a
n
o
n
-
t
r
a
n
s
f
e
r
a
b
l
e
l
i
c
e
n
s
e
t
o
u
s
e
t
h
i
s
S
t
u
d
e
n
t
G
u
i
d
e
U
n
a
u
t
h
o
r
i
z
e
d
r
e
p
r
o
d
u
c
t
i
o
n
o
r
d
i
s
t
r
i
b
u
t
i
o
n
p
r
o
h
i
b
i
t
e
d
C
o
p
y
r
i
g
h
t
2
0
1
1
,
O
r
a
c
l
e
a
n
d
/
o
r
i
t
s
a
f
f
i
l
i
a
t
e
s
Copyright 2010, Oracle and/or its affiliates. All rights reserved.
Practices for Lesson 19
Chapter 19 - Page 9
e. Click Finish and Activate your changes.
f. Navigate to MedRecDomain > Deployments and click timeoff in the Deployments table.
g. Navigate to Security > URL Patterns (subtab). Click New in the Stand-Alone Web
Application URL Pattern Scoped Roles table.
h. Specify the URL Pattern: /managers/*, Name: director, Provider Name:
XACMLRoleMapper, and then click OK.
In the Stand-Alone Web Application URL Pattern Scoped Roles table, you should now
see the URL pattern created and assigned to the director role.
i. Click director and click Add Conditions. Select Group from the Predicate List and click
Next.
j. On the next screen, enter managers as Group Argument Name and click Add.
k. Click Finish. On the next page, click Save.
l. Repeat steps g through k above using /officeclosing/ instead of /managers/.
Use the following values for a new URL pattern: /officeclosing/*, Name:
director, Provider Name: XACMLRoleMapper, and Group Argument Name:
managers. Note that the Group Argument is still managers for both URL patterns.
The final result should look like:
S
h
a
k
i
l
A
f
z
a
l
(
s
_
a
f
z
a
l
@
h
o
t
m
a
i
l
c
o
m
)
h
a
s
a
n
o
n
-
t
r
a
n
s
f
e
r
a
b
l
e
l
i
c
e
n
s
e
t
o
u
s
e
t
h
i
s
S
t
u
d
e
n
t
G
u
i
d
e
U
n
a
u
t
h
o
r
i
z
e
d
r
e
p
r
o
d
u
c
t
i
o
n
o
r
d
i
s
t
r
i
b
u
t
i
o
n
p
r
o
h
i
b
i
t
e
d
C
o
p
y
r
i
g
h
t
2
0
1
1
,
O
r
a
c
l
e
a
n
d
/
o
r
i
t
s
a
f
f
i
l
i
a
t
e
s
Copyright 2010, Oracle and/or its affiliates. All rights reserved.
Practices for Lesson 19
Chapter 19 - Page 10
2. Start the timeoff application and verify the policy you have configured.
a. In the Administration Console, navigate to the Deployments page. In the Deployments
table, select the timeoff application and then select Start > Servicing all requests.
Click Yes when prompted.
b. Using another browser window or tab, navigate to the following URL:
http://wls-sysadm:7021/timeoff
c. Try closing the office by clicking Close An Office. (You may need to enter the
username and password. Use the values specified in step 1 of Section 19-1)
d. Log on as different users created in the previous lab. For example, Ted (who is not a
manager but merely an employee) will be denied access:
Error 403--Forbidden
From RFC 2068 Hypertext Transfer Protocol -- HTTP/1.1:
10.4.4 403 Forbidden
The server understood the request, but is refusing to fulfill
it.
e. Joe or Mary (who are managers) will be granted access. Note: Clear the previous
cached authentication information before logging on as another user.
S
h
a
k
i
l
A
f
z
a
l
(
s
_
a
f
z
a
l
@
h
o
t
m
a
i
l
c
o
m
)
h
a
s
a
n
o
n
-
t
r
a
n
s
f
e
r
a
b
l
e
l
i
c
e
n
s
e
t
o
u
s
e
t
h
i
s
S
t
u
d
e
n
t
G
u
i
d
e
U
n
a
u
t
h
o
r
i
z
e
d
r
e
p
r
o
d
u
c
t
i
o
n
o
r
d
i
s
t
r
i
b
u
t
i
o
n
p
r
o
h
i
b
i
t
e
d
C
o
p
y
r
i
g
h
t
2
0
1
1
,
O
r
a
c
l
e
a
n
d
/
o
r
i
t
s
a
f
f
i
l
i
a
t
e
s
Copyright 2010, Oracle and/or its affiliates. All rights reserved.
Practices for Lesson 19
Chapter 19 - Page 11
S
h
a
k
i
l
A
f
z
a
l
(
s
_
a
f
z
a
l
@
h
o
t
m
a
i
l
c
o
m
)
h
a
s
a
n
o
n
-
t
r
a
n
s
f
e
r
a
b
l
e
l
i
c
e
n
s
e
t
o
u
s
e
t
h
i
s
S
t
u
d
e
n
t
G
u
i
d
e
U
n
a
u
t
h
o
r
i
z
e
d
r
e
p
r
o
d
u
c
t
i
o
n
o
r
d
i
s
t
r
i
b
u
t
i
o
n
p
r
o
h
i
b
i
t
e
d
C
o
p
y
r
i
g
h
t
2
0
1
1
,
O
r
a
c
l
e
a
n
d
/
o
r
i
t
s
a
f
f
i
l
i
a
t
e
s
Copyright 2010, Oracle and/or its affiliates. All rights reserved.
Practices for Lesson 19
Chapter 19 - Page 12
S
h
a
k
i
l
A
f
z
a
l
(
s
_
a
f
z
a
l
@
h
o
t
m
a
i
l
c
o
m
)
h
a
s
a
n
o
n
-
t
r
a
n
s
f
e
r
a
b
l
e
l
i
c
e
n
s
e
t
o
u
s
e
t
h
i
s
S
t
u
d
e
n
t
G
u
i
d
e
U
n
a
u
t
h
o
r
i
z
e
d
r
e
p
r
o
d
u
c
t
i
o
n
o
r
d
i
s
t
r
i
b
u
t
i
o
n
p
r
o
h
i
b
i
t
e
d
C
o
p
y
r
i
g
h
t
2
0
1
1
,
O
r
a
c
l
e
a
n
d
/
o
r
i
t
s
a
f
f
i
l
i
a
t
e
s
Copyright 2010, Oracle and/or its affiliates. All rights reserved.
Practices for Lesson 20
Chapter 20 - Page 1
Practices for Lesson 20
Chapter 20
S
h
a
k
i
l
A
f
z
a
l
(
s
_
a
f
z
a
l
@
h
o
t
m
a
i
l
c
o
m
)
h
a
s
a
n
o
n
-
t
r
a
n
s
f
e
r
a
b
l
e
l
i
c
e
n
s
e
t
o
u
s
e
t
h
i
s
S
t
u
d
e
n
t
G
u
i
d
e
U
n
a
u
t
h
o
r
i
z
e
d
r
e
p
r
o
d
u
c
t
i
o
n
o
r
d
i
s
t
r
i
b
u
t
i
o
n
p
r
o
h
i
b
i
t
e
d
C
o
p
y
r
i
g
h
t
2
0
1
1
,
O
r
a
c
l
e
a
n
d
/
o
r
i
t
s
a
f
f
i
l
i
a
t
e
s
Copyright 2010, Oracle and/or its affiliates. All rights reserved.
Practices for Lesson 20
Chapter 20 - Page 2
S
h
a
k
i
l
A
f
z
a
l
(
s
_
a
f
z
a
l
@
h
o
t
m
a
i
l
c
o
m
)
h
a
s
a
n
o
n
-
t
r
a
n
s
f
e
r
a
b
l
e
l
i
c
e
n
s
e
t
o
u
s
e
t
h
i
s
S
t
u
d
e
n
t
G
u
i
d
e
U
n
a
u
t
h
o
r
i
z
e
d
r
e
p
r
o
d
u
c
t
i
o
n
o
r
d
i
s
t
r
i
b
u
t
i
o
n
p
r
o
h
i
b
i
t
e
d
C
o
p
y
r
i
g
h
t
2
0
1
1
,
O
r
a
c
l
e
a
n
d
/
o
r
i
t
s
a
f
f
i
l
i
a
t
e
s
Copyright 2010, Oracle and/or its affiliates. All rights reserved.
Practices for Lesson 20
Chapter 20 - Page 3
Practices for Lesson 20
Practices Overview
Configuring SSL and Keystores
Many applications need the security of communicating over the secure sockets layer (SSL).
This provides secure communications between the server and the client, or between two
servers. Your company has decided to configure SSL for ensuring secure communications
between a server and the client.
In this lab, you configure SSL and the keystores for the MedRecSv1 managed server in
MedRecDomain.
In this practice, you perform the following tasks:
Using keytool to generate an identity keystore that contains a private key and a self-
signed public certificate
Configuring keystores in the Administration Console
Configuring SSL for a managed server
Big Picture:
S
h
a
k
i
l
A
f
z
a
l
(
s
_
a
f
z
a
l
@
h
o
t
m
a
i
l
c
o
m
)
h
a
s
a
n
o
n
-
t
r
a
n
s
f
e
r
a
b
l
e
l
i
c
e
n
s
e
t
o
u
s
e
t
h
i
s
S
t
u
d
e
n
t
G
u
i
d
e
U
n
a
u
t
h
o
r
i
z
e
d
r
e
p
r
o
d
u
c
t
i
o
n
o
r
d
i
s
t
r
i
b
u
t
i
o
n
p
r
o
h
i
b
i
t
e
d
C
o
p
y
r
i
g
h
t
2
0
1
1
,
O
r
a
c
l
e
a
n
d
/
o
r
i
t
s
a
f
f
i
l
i
a
t
e
s
Copyright 2010, Oracle and/or its affiliates. All rights reserved.
Practices for Lesson 20
Chapter 20 - Page 4
Practice 20-1: Configuring Keystores
In this practice, you generate a key, self-signed certificate, and identity keystore.
1. Using the Java keytool utility, create a key and copy the key to your domain folder.
a. In your gnome terminal session, ensure that JAVA_HOME and the related environment
variables have been set. (If they have not been set, run the setWLSEnv.sh script.)
$> env | grep JAVA
JAVA_USE_64BIT=false
JAVA_OPTIONS= -Xverify:none
JAVA_VENDOR=Oracle
JAVA_HOME=/u01/app/oracle/Middleware/11.1.1/jrockit_160_17_R28.0
.0-679
JAVA_VM=-jrockit
b. Navigate to the Lab20 subfolder under the /home/oracle/wls-sysadm/labs
folder. Then run the keytool command as follows (all in one line). You can use the
genkey.sh script in this folder for convenience.
$> cd /home/oracle/wls-sysadm/labs/Lab20
$> keytool -genkey -v -alias MRkey -keyalg RSA -keysize 512
-sigalg MD5withRSA -dname "CN=wls-sysadm"
-keypass MRkeypass -validity 365
-keystore MR_identity.jks -storepass MRstorepass
c. Copy the key file you generated to your domain folder.
$> cp MR_identity.jks /u01/app/work/domains/MedRecDomain/
d. Generate a Certificate Signing Request (CSR) using the key you have created. (You
can use certreq.sh instead of entering the keytool command.)
$> keytool certreq v alias MRkey file MR_cert_request.pem
-keypass MRkeypass storepass MRstorepass
-keystore MR_identity.jks
e. Copy the CSR you generated to your domain folder.
$> cp MR_cert_request.pem /u01/app/work/domains/MedRecDomain/
These copy steps are because you are more likely to back up your /domains (in the
next lab) than you would be to back up the /labs directory. Nothing on the local server
uses this CSR .pem file. In a real shop, this .pem would be forwarded to your CA.
f. In the Administration Console, navigate to MedRecDomain > Environment > Servers >
MedRecSvr1 > Configuration > Keystores. In Change Center, click Lock & Edit.
g. On the Keystores page, specify the following properties and click Save.
Description Choices or Values
Keystores Custom Identity and Java Standard Trust
Custom Identity Keystore MR_identity.jks
Custom Identity Keystore Type JKS
Custom Identity Keystore Passphrase MRstorepass
S
h
a
k
i
l
A
f
z
a
l
(
s
_
a
f
z
a
l
@
h
o
t
m
a
i
l
c
o
m
)
h
a
s
a
n
o
n
-
t
r
a
n
s
f
e
r
a
b
l
e
l
i
c
e
n
s
e
t
o
u
s
e
t
h
i
s
S
t
u
d
e
n
t
G
u
i
d
e
U
n
a
u
t
h
o
r
i
z
e
d
r
e
p
r
o
d
u
c
t
i
o
n
o
r
d
i
s
t
r
i
b
u
t
i
o
n
p
r
o
h
i
b
i
t
e
d
C
o
p
y
r
i
g
h
t
2
0
1
1
,
O
r
a
c
l
e
a
n
d
/
o
r
i
t
s
a
f
f
i
l
i
a
t
e
s
Copyright 2010, Oracle and/or its affiliates. All rights reserved.
Practices for Lesson 20
Chapter 20 - Page 5
Description Choices or Values
Java Standard Trust Keystore Passphrase changeit
2. Configure MedRec Svr1 with SSL. Verify accessing the timeoff application by using
HTTPS.
a. In the Administration Console, navigate to MedRecDomain > Environment > Servers >
MedRecSvr1 > Configuration > SSL.
b. On the SSL page, specify the following properties and click Save.
Identity and Trust Locations: Keystores
Private Key Alias: MRkey
Private Key Passphrase: MRkeypass
c. Navigate to MRDomain > Environment > Servers > MedRecSvr1 > Configuration >
General.
d. Select the check box next to SSL Listen Port Enabled and set the SSL Listen Port as
7022. Then click Save.
e. Click Activate Changes. Then stop the MedRecSvr1 server.
f. Start the MedRecSvr1 server using the desktop icon or the script.
g. In another browser window or tab, access the URL: https://wls-sysadm:7022/timeoff.
(dont forget: httpS). You may receive an error or warning.
h. Click the link to add an exception and click Add Exception (different Web browsers do
this dialog slightly differently):
i. Then click Get Certificate to add the server certificate to your browser.
S
h
a
k
i
l
A
f
z
a
l
(
s
_
a
f
z
a
l
@
h
o
t
m
a
i
l
c
o
m
)
h
a
s
a
n
o
n
-
t
r
a
n
s
f
e
r
a
b
l
e
l
i
c
e
n
s
e
t
o
u
s
e
t
h
i
s
S
t
u
d
e
n
t
G
u
i
d
e
U
n
a
u
t
h
o
r
i
z
e
d
r
e
p
r
o
d
u
c
t
i
o
n
o
r
d
i
s
t
r
i
b
u
t
i
o
n
p
r
o
h
i
b
i
t
e
d
C
o
p
y
r
i
g
h
t
2
0
1
1
,
O
r
a
c
l
e
a
n
d
/
o
r
i
t
s
a
f
f
i
l
i
a
t
e
s
Copyright 2010, Oracle and/or its affiliates. All rights reserved.
Practices for Lesson 20
Chapter 20 - Page 6
j. Click Confirm Security Exception. In this box, you can also make this exception
permanent by selecting the Permanently store this exception check box.
k. Now, you can access the application on MedRecSvr1.
S
h
a
k
i
l
A
f
z
a
l
(
s
_
a
f
z
a
l
@
h
o
t
m
a
i
l
c
o
m
)
h
a
s
a
n
o
n
-
t
r
a
n
s
f
e
r
a
b
l
e
l
i
c
e
n
s
e
t
o
u
s
e
t
h
i
s
S
t
u
d
e
n
t
G
u
i
d
e
U
n
a
u
t
h
o
r
i
z
e
d
r
e
p
r
o
d
u
c
t
i
o
n
o
r
d
i
s
t
r
i
b
u
t
i
o
n
p
r
o
h
i
b
i
t
e
d
C
o
p
y
r
i
g
h
t
2
0
1
1
,
O
r
a
c
l
e
a
n
d
/
o
r
i
t
s
a
f
f
i
l
i
a
t
e
s
Copyright 2010, Oracle and/or its affiliates. All rights reserved.
Practices for Lesson 21
Chapter 21 - Page 1
Practices for Lesson 21
Chapter 21
S
h
a
k
i
l
A
f
z
a
l
(
s
_
a
f
z
a
l
@
h
o
t
m
a
i
l
c
o
m
)
h
a
s
a
n
o
n
-
t
r
a
n
s
f
e
r
a
b
l
e
l
i
c
e
n
s
e
t
o
u
s
e
t
h
i
s
S
t
u
d
e
n
t
G
u
i
d
e
U
n
a
u
t
h
o
r
i
z
e
d
r
e
p
r
o
d
u
c
t
i
o
n
o
r
d
i
s
t
r
i
b
u
t
i
o
n
p
r
o
h
i
b
i
t
e
d
C
o
p
y
r
i
g
h
t
2
0
1
1
,
O
r
a
c
l
e
a
n
d
/
o
r
i
t
s
a
f
f
i
l
i
a
t
e
s
Copyright 2010, Oracle and/or its affiliates. All rights reserved.
Practices for Lesson 21
Chapter 21 - Page 2
S
h
a
k
i
l
A
f
z
a
l
(
s
_
a
f
z
a
l
@
h
o
t
m
a
i
l
c
o
m
)
h
a
s
a
n
o
n
-
t
r
a
n
s
f
e
r
a
b
l
e
l
i
c
e
n
s
e
t
o
u
s
e
t
h
i
s
S
t
u
d
e
n
t
G
u
i
d
e
U
n
a
u
t
h
o
r
i
z
e
d
r
e
p
r
o
d
u
c
t
i
o
n
o
r
d
i
s
t
r
i
b
u
t
i
o
n
p
r
o
h
i
b
i
t
e
d
C
o
p
y
r
i
g
h
t
2
0
1
1
,
O
r
a
c
l
e
a
n
d
/
o
r
i
t
s
a
f
f
i
l
i
a
t
e
s
Copyright 2010, Oracle and/or its affiliates. All rights reserved.
Practices for Lesson 21
Chapter 21 - Page 3
Practices for Lesson 21
Practices Overview
Backup and Recovery
A full backup would obviously include the database. The procedures for doing hot (online,
inconsistent) backups of the database use RMAN and are beyond the scope of this course. For
this lab, you perform only backups of the Fusion Middleware components. Because of the
nature of the lab environment, you are not going to do a full backup of Fusion Middleware, but
only an incremental backup of the Middleware configuration components. Lastly, you enable the
autobackup of the config.xml files in Change Center of the Administration Console. The key
tasks are:
Stopping everything
Performing a full, cold (offline, consistent) backup
Performing an incremental, cold backup
Simulating a failure
Stopping everything (all FMW recoveries are performed cold)
Restoring the affected components
Restarting everything
S
h
a
k
i
l
A
f
z
a
l
(
s
_
a
f
z
a
l
@
h
o
t
m
a
i
l
c
o
m
)
h
a
s
a
n
o
n
-
t
r
a
n
s
f
e
r
a
b
l
e
l
i
c
e
n
s
e
t
o
u
s
e
t
h
i
s
S
t
u
d
e
n
t
G
u
i
d
e
U
n
a
u
t
h
o
r
i
z
e
d
r
e
p
r
o
d
u
c
t
i
o
n
o
r
d
i
s
t
r
i
b
u
t
i
o
n
p
r
o
h
i
b
i
t
e
d
C
o
p
y
r
i
g
h
t
2
0
1
1
,
O
r
a
c
l
e
a
n
d
/
o
r
i
t
s
a
f
f
i
l
i
a
t
e
s
Copyright 2010, Oracle and/or its affiliates. All rights reserved.
Practices for Lesson 21
Chapter 21 - Page 4
Big Picture:
S
h
a
k
i
l
A
f
z
a
l
(
s
_
a
f
z
a
l
@
h
o
t
m
a
i
l
c
o
m
)
h
a
s
a
n
o
n
-
t
r
a
n
s
f
e
r
a
b
l
e
l
i
c
e
n
s
e
t
o
u
s
e
t
h
i
s
S
t
u
d
e
n
t
G
u
i
d
e
U
n
a
u
t
h
o
r
i
z
e
d
r
e
p
r
o
d
u
c
t
i
o
n
o
r
d
i
s
t
r
i
b
u
t
i
o
n
p
r
o
h
i
b
i
t
e
d
C
o
p
y
r
i
g
h
t
2
0
1
1
,
O
r
a
c
l
e
a
n
d
/
o
r
i
t
s
a
f
f
i
l
i
a
t
e
s
Copyright 2010, Oracle and/or its affiliates. All rights reserved.
Practices for Lesson 21
Chapter 21 - Page 5
Practice 21-1: Backing Up the Configuration
In this practice, you stop all middleware processes and take a cold backup of the domains
directory. In real life, you would back up the Middleware directory and the database as well. A
backup of the Middleware directory is the same process except that it takes five times longer
and does not demonstrate anything that you will not see on the shorter directory. A backup of
the database is longer still and involves a tool called RMAN. The DBA usually handles that
process (in fact, it is usually automatic). So in this lab, you will not back up the database.
Note: Node Manager configuration files are not stored with the domain by default, because they
are potentially cross-domain. The Node Manager configuration files are stored under
Middleware/11.1.1/wlserver_10.3/common/nodemanager, so this exercise will not
back them up but a backup of Middleware would. Or, you can relocate the nodemanager
directory under work.
1. Stop all the servers using any method you have learned. For example, you can change
directory to /u01/app/work/domains/MedRecDomain/bin/ and run
./stopManagedWebLogic.sh MedRecSvr1 to stop MedRecSvr1. Or you can stop them
via the Administration Console. Similarly, stop MedRecSvr2 and MedRecSvr3.
To stop the Administration Server, run ./stopWebLogic.sh. Or it can also be stopped
via the Administration Console.
2. Switch to the root user. As root, go to the root (/) directory and run the tar
command.
su root
cd /
tar -czpvf /projects.tar /u01/app/work/domains/
where c is create, z is zipped, p is preserve permissions, v is verbose messages, and f is
file name. The resulting file should be about 37 MB.
3. Test the TAR file by using the t option of the tar command
tar -ztf /projects.tar
You really want to test it now, so that there are no problems later. A successful test does
not tell you anything about status, it simply displays the file names it has stored. If there
was a problem, then the test would show the error.
4. Restart the administration server to make sure that it is functioning properly.
S
h
a
k
i
l
A
f
z
a
l
(
s
_
a
f
z
a
l
@
h
o
t
m
a
i
l
c
o
m
)
h
a
s
a
n
o
n
-
t
r
a
n
s
f
e
r
a
b
l
e
l
i
c
e
n
s
e
t
o
u
s
e
t
h
i
s
S
t
u
d
e
n
t
G
u
i
d
e
U
n
a
u
t
h
o
r
i
z
e
d
r
e
p
r
o
d
u
c
t
i
o
n
o
r
d
i
s
t
r
i
b
u
t
i
o
n
p
r
o
h
i
b
i
t
e
d
C
o
p
y
r
i
g
h
t
2
0
1
1
,
O
r
a
c
l
e
a
n
d
/
o
r
i
t
s
a
f
f
i
l
i
a
t
e
s
Copyright 2010, Oracle and/or its affiliates. All rights reserved.
Practices for Lesson 21
Chapter 21 - Page 6
Practice 21-2: Enabling Autobackup of config.xml
In this practice, you enable the Administration Console to save a copy of config.xml and all
of the related config files and directories each time any configuration parameter is changed.
The number of copies to save on a rolling basis is configurable. The default of one copy is too
few; ten is a reasonable number of copies because the file is relatively small.
1. Observe the state of the directories and files before the configuration archive is enabled. In
a terminal session, change to directory /u01/app/work/domains/MedRecDomain/ and
note the absence of the following files and directories: config.original.jar,
config.booted.jar, and configArchive.
2. In the Administration Console, click Lock & Edit in Change Center.
3. In Domain Structure, click MedRecDomain > Configuration > Advanced.
4. Select Configuration Archive Enabled. Change the Archive Configuration Count to 10 and
click Save. Ten is not a fixed number; anything more than two will work; more than 50 is
excessive; ten is a good middle ground balancing risk and convenience against space
consumed.
5. In Change Center, click Activate Changes. This requires a restart of all WebLogic
components. Click View changes and restarts. Click the Restart Checklist tab. From here,
you can stop and restart all resources except the administration server itself. Resources
such as managed servers, applications, and so on can be restarted. It is possible that you
have nothing else running other than the administration server. Use the top-left box to
select all resources other than the administration server and stop and restart them. Click
Restart. Click Yes to shut down the other (non-administration) servers if applicable.
6. Restart the administration server. You can do this using either the command
stopWebLogic.sh, or using the desktop StopAdmin icon, or using the Administration
Console > Servers > Summary of Servers > Control > Shutdown > Force, and then restart it
from the desktop icons. For the purpose of this lab, there is no need to start any other
servers.
7. Make a change to a managed server. For example, adding Notes to any of the settings
documenting what you are doing is a good idea. Navigate Environment > Servers >
Configuration > MedRecSvr1 > Notes, Lock & Edit, then type something in the Notes: area.
Click Save and Activate Changes.
8. Go back to the terminal session and note the presence of the following files:
config.original.jar and config.booted.jar.
9. Go back to the Administration Console and make a few more changes (something harmless
is to add more notes, for example your name and timestamp, on the Notes tab to server
settings), making sure that you click Save and Activate Changes in between each one. Now
you should see a new directory configArchive.
a. How many files are in configArchive? Make some more changes, note the new
files.
b. How many files are in config-1.jar?
(You can use unzip -t config-1.jar | wc -l )
c. Are any of the time stamps changing on config.original.jar or
config.booted.jar?
10. Roll back to before you made these changes (the adding of notes).
a. Stop the administration server.
b. In a terminal session, go to /u01/app/work/domains/MedRecDomain/config.
S
h
a
k
i
l
A
f
z
a
l
(
s
_
a
f
z
a
l
@
h
o
t
m
a
i
l
c
o
m
)
h
a
s
a
n
o
n
-
t
r
a
n
s
f
e
r
a
b
l
e
l
i
c
e
n
s
e
t
o
u
s
e
t
h
i
s
S
t
u
d
e
n
t
G
u
i
d
e
U
n
a
u
t
h
o
r
i
z
e
d
r
e
p
r
o
d
u
c
t
i
o
n
o
r
d
i
s
t
r
i
b
u
t
i
o
n
p
r
o
h
i
b
i
t
e
d
C
o
p
y
r
i
g
h
t
2
0
1
1
,
O
r
a
c
l
e
a
n
d
/
o
r
i
t
s
a
f
f
i
l
i
a
t
e
s
Copyright 2010, Oracle and/or its affiliates. All rights reserved.
Practices for Lesson 21
Chapter 21 - Page 7
c. You could either rollback everything:
unzip ../config-booted.jar
or you could pick an intermediate recovery point:
unzip ../configArchive/config-2.jar
or you could substitute any valid number for 2 from your archived savepoints.
d. Restart the administration server and verify that the notes you added have been reset.
S
h
a
k
i
l
A
f
z
a
l
(
s
_
a
f
z
a
l
@
h
o
t
m
a
i
l
c
o
m
)
h
a
s
a
n
o
n
-
t
r
a
n
s
f
e
r
a
b
l
e
l
i
c
e
n
s
e
t
o
u
s
e
t
h
i
s
S
t
u
d
e
n
t
G
u
i
d
e
U
n
a
u
t
h
o
r
i
z
e
d
r
e
p
r
o
d
u
c
t
i
o
n
o
r
d
i
s
t
r
i
b
u
t
i
o
n
p
r
o
h
i
b
i
t
e
d
C
o
p
y
r
i
g
h
t
2
0
1
1
,
O
r
a
c
l
e
a
n
d
/
o
r
i
t
s
a
f
f
i
l
i
a
t
e
s
Copyright 2010, Oracle and/or its affiliates. All rights reserved.
Practices for Lesson 21
Chapter 21 - Page 8
Practice 21-3: Performing Recovery
In this practice, you simulate a media failure and then recover from it.
1. While the administration server is running, delete the directory that contains the
configurations. As root, enter:
rm -rf /u01/app/work/domains/MedRecDomain/servers/
This deletes some (but not all) of the configuration files.
2. In the administration console, try to start MedRecSvr1. In the terminal session associated
with the administration server, the standard out error messages should show a series of
errors that say (among other things):
<The file could not be found in the webapp directory or war.>.
All copies that WLS knows about of the server configuration files are destroyed. You still
have the /projects.tar backup from the first part of this lab. Shutdown the
administration server by using Ctrl+C in the terminal window running that process that you
used to start the administration server. You will see the following messages:
<JVM called WLS shutdown hook. The server will force shutdown
now> <Server shutdown has been requested by <WLS Kernel>>
To make sure that WebLogic Server shut down cleanly, enter:
ps -ef | grep java
ps -ef | grep MedRec
You should see no java nor MedRec processes running other than the grep itself. This
ensures that nothing is left as a zombie (a process that wont be killed properly). If there are
zombies, use the kill -9 command on those process IDs.
3. As root, from the root directory, restore the configuration files. Even though you lost only
part of /domains, the best practice is to restore the whole TAR file because there may be
interdependencies.
su - root
cd /
tar -zxvpf /projects.tar
4. Restart the administration server to ensure that it is functioning properly.
S
h
a
k
i
l
A
f
z
a
l
(
s
_
a
f
z
a
l
@
h
o
t
m
a
i
l
c
o
m
)
h
a
s
a
n
o
n
-
t
r
a
n
s
f
e
r
a
b
l
e
l
i
c
e
n
s
e
t
o
u
s
e
t
h
i
s
S
t
u
d
e
n
t
G
u
i
d
e
U
n
a
u
t
h
o
r
i
z
e
d
r
e
p
r
o
d
u
c
t
i
o
n
o
r
d
i
s
t
r
i
b
u
t
i
o
n
p
r
o
h
i
b
i
t
e
d
C
o
p
y
r
i
g
h
t
2
0
1
1
,
O
r
a
c
l
e
a
n
d
/
o
r
i
t
s
a
f
f
i
l
i
a
t
e
s
Anda mungkin juga menyukai
- Obiee Activity GuideDokumen320 halamanObiee Activity GuideMadhavi SadhuBelum ada peringkat
- D66519GC10 AgDokumen190 halamanD66519GC10 AgNguyen Ba Quoc AnBelum ada peringkat
- Create Analyses and DashboardsDokumen398 halamanCreate Analyses and DashboardsSAJJADBelum ada peringkat
- FDM Study MaterialDokumen270 halamanFDM Study MaterialamitBelum ada peringkat
- D56782GC30 Ag2Dokumen372 halamanD56782GC30 Ag2Alexandra StanBelum ada peringkat
- Pro Oracle SQL Development: Best Practices for Writing Advanced QueriesDari EverandPro Oracle SQL Development: Best Practices for Writing Advanced QueriesBelum ada peringkat
- Practical Oracle Cloud Infrastructure: Infrastructure as a Service, Autonomous Database, Managed Kubernetes, and ServerlessDari EverandPractical Oracle Cloud Infrastructure: Infrastructure as a Service, Autonomous Database, Managed Kubernetes, and ServerlessBelum ada peringkat
- Oracle Database 11g: Data Guard Administration: D52161GC30 Edition 3.0 May 2010 D67579Dokumen186 halamanOracle Database 11g: Data Guard Administration: D52161GC30 Edition 3.0 May 2010 D67579usman newtonBelum ada peringkat
- Java SE 7 Programming: Student Guide - Volume IDokumen284 halamanJava SE 7 Programming: Student Guide - Volume IdsocolBelum ada peringkat
- Oracle Cloud Migration & IntegrationDokumen30 halamanOracle Cloud Migration & IntegrationAqeel NawazBelum ada peringkat
- Oracle® Fusion Middleware Information Roadmap For Oracle WebLogic ServerDokumen48 halamanOracle® Fusion Middleware Information Roadmap For Oracle WebLogic ServerAhmed MamdouhBelum ada peringkat
- ODI+OGG Integration PDFDokumen36 halamanODI+OGG Integration PDFRamanana Ravelojaona100% (1)
- D80149GC12 Les01Dokumen10 halamanD80149GC12 Les01MorDiopDiabyBelum ada peringkat
- D50311GC11 sg1Dokumen420 halamanD50311GC11 sg1jayBelum ada peringkat
- D80153GC10 TocDokumen16 halamanD80153GC10 TochariprasathdbaBelum ada peringkat
- D90165GC10 SGDokumen206 halamanD90165GC10 SGMohammad Asghari100% (1)
- D50102GC20 sg2Dokumen486 halamanD50102GC20 sg2gcarreongBelum ada peringkat
- Mysql Performance Tuning: D61820Gc10 Edition 1.0 D62424Dokumen16 halamanMysql Performance Tuning: D61820Gc10 Edition 1.0 D62424Muhammad WaqasBelum ada peringkat
- Oracle Forms Developer Build Internet Applications 2-Volume 1 Instructor GuideDokumen370 halamanOracle Forms Developer Build Internet Applications 2-Volume 1 Instructor Guidekeyu0350% (2)
- D48459GC20 - csg2Dokumen2 halamanD48459GC20 - csg2kaushiksubramBelum ada peringkat
- Java Fundamentals Course Completion CertificateDokumen1 halamanJava Fundamentals Course Completion CertificateFirman ArdiansyahBelum ada peringkat
- D50317GC10 sg2Dokumen396 halamanD50317GC10 sg2Muneeza HashmiBelum ada peringkat
- D67234GC21 sg2 PDFDokumen291 halamanD67234GC21 sg2 PDFIsrael Arbona GuerreroBelum ada peringkat
- RAC12 C Lab GuideDokumen96 halamanRAC12 C Lab GuidepulaksayBelum ada peringkat
- Obia Install GuideDokumen150 halamanObia Install GuidenareshreddyguntakaBelum ada peringkat
- D79027GC10 - sg2.PDF - Oracle DatabaseDokumen4 halamanD79027GC10 - sg2.PDF - Oracle DatabaseslimBelum ada peringkat
- D67238GC20 sg1Dokumen282 halamanD67238GC20 sg1abishekvsBelum ada peringkat
- Oracle Forms Developer 10g: Build Internet Applications: Volume II - Student GuideDokumen480 halamanOracle Forms Developer 10g: Build Internet Applications: Volume II - Student GuideSaqib JuttBelum ada peringkat
- D80190GC11 Les01Dokumen42 halamanD80190GC11 Les01Jatin GautamiBelum ada peringkat
- D75058GC20 EpDokumen326 halamanD75058GC20 EpIván PeraltaBelum ada peringkat
- Plan Oracle 0112-0612 131011Dokumen2 halamanPlan Oracle 0112-0612 131011mail4prabhakarBelum ada peringkat
- Developing Applications For The Java EE 7 Platform: Activity Guide D98815GC10 Edition 1.0 - January 2018 - D100414Dokumen254 halamanDeveloping Applications For The Java EE 7 Platform: Activity Guide D98815GC10 Edition 1.0 - January 2018 - D100414ansa alaliBelum ada peringkat
- Using Oracle Enterprise Manager Cloud Control 12c: to use this Student GuideฺDokumen134 halamanUsing Oracle Enterprise Manager Cloud Control 12c: to use this Student GuideฺDjebrani AzizBelum ada peringkat
- D67238GC20 sg1 PDFDokumen284 halamanD67238GC20 sg1 PDFIndu ShantagiriBelum ada peringkat
- Oracledatabase12csqlworshop1studentguidevol 2 140911150035 Phpapp02 PDFDokumen244 halamanOracledatabase12csqlworshop1studentguidevol 2 140911150035 Phpapp02 PDFcquirozpBelum ada peringkat
- 1Z0 931 20 QuestionsDokumen6 halaman1Z0 931 20 QuestionsSam Theophilus AbrahamBelum ada peringkat
- Oracle Database 12c Global Data Services PDFDokumen50 halamanOracle Database 12c Global Data Services PDFSrinivas EllendulaBelum ada peringkat
- Deploy Patch and Upgrade WorkshopDokumen3 halamanDeploy Patch and Upgrade WorkshopvineetBelum ada peringkat
- Oracle®VMServer For SPARC 3.3 Administration GuideDokumen524 halamanOracle®VMServer For SPARC 3.3 Administration GuideSahatma SiallaganBelum ada peringkat
- D56261GC10 sg3 PDFDokumen270 halamanD56261GC10 sg3 PDFpardhuinBelum ada peringkat
- Integrate Oracle Apps R12 with OID and SSODokumen36 halamanIntegrate Oracle Apps R12 with OID and SSOKrunal1986Belum ada peringkat
- Applies To:: Goal Solution ReferencesDokumen2 halamanApplies To:: Goal Solution ReferencesVladi MirBelum ada peringkat
- Practices For Lesson 3: ODI Topology Concepts Chapter 3 - Page 1Dokumen24 halamanPractices For Lesson 3: ODI Topology Concepts Chapter 3 - Page 1ChristianQuirozPlefkeBelum ada peringkat
- D50081GC21 sg1Dokumen488 halamanD50081GC21 sg1Rajeshkumar GovindarajanBelum ada peringkat
- Exadata Awr 5100655 PDFDokumen23 halamanExadata Awr 5100655 PDFRam RamBelum ada peringkat
- Oracle NoSQLDB Admin PDFDokumen83 halamanOracle NoSQLDB Admin PDFxmanashBelum ada peringkat
- D80190GC11 Ep (PresentacionesTodas)Dokumen483 halamanD80190GC11 Ep (PresentacionesTodas)StevenandresElfoBelum ada peringkat
- Oracle Weblogic Portal 10G R3: System Administration: D58824Gc10 Edition 1.0 September 2009 D62293Dokumen18 halamanOracle Weblogic Portal 10G R3: System Administration: D58824Gc10 Edition 1.0 September 2009 D62293Rapid ChaseBelum ada peringkat
- D50311GC40 SGDokumen428 halamanD50311GC40 SGnucleoosBelum ada peringkat
- Oracle Database 18c Install & Upgrade CourseDokumen5 halamanOracle Database 18c Install & Upgrade CoursevineetBelum ada peringkat
- Oracle Linux 7: System Administration: Student Guide - Volume 1 D88168GC10 Edition 1.0 - January 2015 - D89906Dokumen2 halamanOracle Linux 7: System Administration: Student Guide - Volume 1 D88168GC10 Edition 1.0 - January 2015 - D89906rais lassaadBelum ada peringkat
- Application Express API ReferenceDokumen668 halamanApplication Express API ReferencerenestimpyBelum ada peringkat
- Oracle Fusion Middleware Complete Self-Assessment GuideDari EverandOracle Fusion Middleware Complete Self-Assessment GuideBelum ada peringkat
- Oracle Hyperion Planning A Complete Guide - 2020 EditionDari EverandOracle Hyperion Planning A Complete Guide - 2020 EditionBelum ada peringkat
- Oracle 10g/11g Data and Database Management UtilitiesDari EverandOracle 10g/11g Data and Database Management UtilitiesBelum ada peringkat
- Oracle Applications: AD Utilities Reference GuideDokumen112 halamanOracle Applications: AD Utilities Reference GuideNaresh BabuBelum ada peringkat
- De-Mystifying OBIEE Oracle BI AppDokumen106 halamanDe-Mystifying OBIEE Oracle BI Appcrystal_rhoadesBelum ada peringkat
- Basic OracleDokumen52 halamanBasic Oraclebanala.kalyanBelum ada peringkat
- 02 Oracle ArchitectureDokumen36 halaman02 Oracle ArchitecturecvthiaguBelum ada peringkat
- Weblogic Server Overview Weblogic Scripting Tool0 1228252752844434 9Dokumen46 halamanWeblogic Server Overview Weblogic Scripting Tool0 1228252752844434 9Naresh BabuBelum ada peringkat
- SSLDokumen45 halamanSSLNaresh BabuBelum ada peringkat
- Oracle Weblogic Server: Weblogic Scripting Tool 10G Release 3 (10.3)Dokumen252 halamanOracle Weblogic Server: Weblogic Scripting Tool 10G Release 3 (10.3)Naresh BabuBelum ada peringkat
- R12 LOGIN FIXDokumen5 halamanR12 LOGIN FIXNaresh BabuBelum ada peringkat
- (Q) - What Is J2EE ?: Java KnowledgeDokumen13 halaman(Q) - What Is J2EE ?: Java KnowledgeNaresh BabuBelum ada peringkat
- Concurret RequestsDokumen1 halamanConcurret RequestsNaresh BabuBelum ada peringkat
- Weblogic Server AdministrationDokumen5 halamanWeblogic Server AdministrationAmit SharmaBelum ada peringkat
- Oracle Application Patching ProcedureDokumen116 halamanOracle Application Patching Procedureabdulgani11Belum ada peringkat
- Oracle 11g Insta Solaris&LinuxDokumen2 halamanOracle 11g Insta Solaris&LinuxNaresh BabuBelum ada peringkat
- How To License A New Product in Oracle ApplicationsDokumen5 halamanHow To License A New Product in Oracle ApplicationsNaresh BabuBelum ada peringkat
- Concurret RequestsDokumen1 halamanConcurret RequestsNaresh BabuBelum ada peringkat
- B 28051Dokumen148 halamanB 28051lokeshgroverBelum ada peringkat
- Oracle 11.2, Oracle High Availability Services Does Not Start After Changing HostnameDokumen3 halamanOracle 11.2, Oracle High Availability Services Does Not Start After Changing HostnameNaresh BabuBelum ada peringkat
- 6th Central Pay Commission Salary CalculatorDokumen15 halaman6th Central Pay Commission Salary Calculatorrakhonde100% (436)