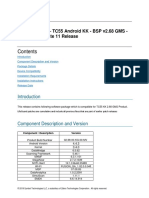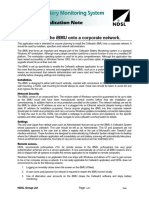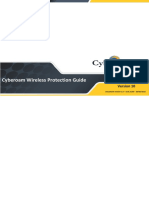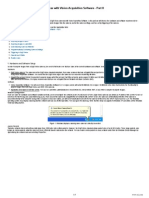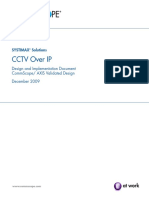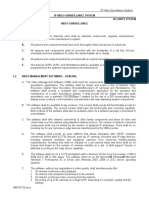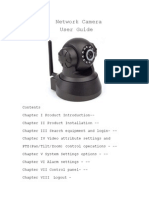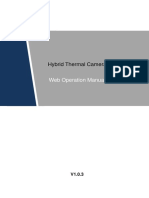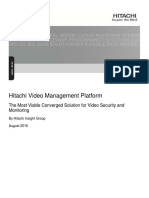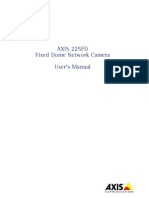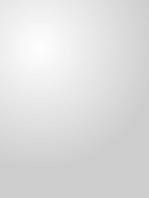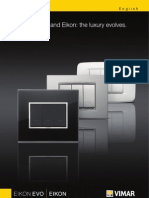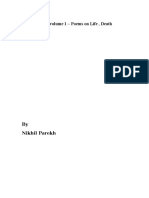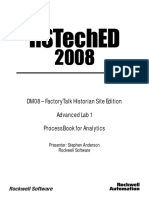Genetec Omnicast VMS Setup v1 3 PDF
Diunggah oleh
Jared Davis0 penilaian0% menganggap dokumen ini bermanfaat (0 suara)
212 tayangan9 halamanMicroPower's customer support strategy is through best-in-class business partners. If your MicroPower product was purchased directly from a business partner, that partner is the first point of contact for technical support. MicroPower is not responsible for the safety or regulatory compliance of a modified product.
Deskripsi Asli:
Judul Asli
Genetec-Omnicast-VMS-Setup-v1-3.pdf
Hak Cipta
© © All Rights Reserved
Format Tersedia
PDF, TXT atau baca online dari Scribd
Bagikan dokumen Ini
Apakah menurut Anda dokumen ini bermanfaat?
Apakah konten ini tidak pantas?
Laporkan Dokumen IniMicroPower's customer support strategy is through best-in-class business partners. If your MicroPower product was purchased directly from a business partner, that partner is the first point of contact for technical support. MicroPower is not responsible for the safety or regulatory compliance of a modified product.
Hak Cipta:
© All Rights Reserved
Format Tersedia
Unduh sebagai PDF, TXT atau baca online dari Scribd
0 penilaian0% menganggap dokumen ini bermanfaat (0 suara)
212 tayangan9 halamanGenetec Omnicast VMS Setup v1 3 PDF
Diunggah oleh
Jared DavisMicroPower's customer support strategy is through best-in-class business partners. If your MicroPower product was purchased directly from a business partner, that partner is the first point of contact for technical support. MicroPower is not responsible for the safety or regulatory compliance of a modified product.
Hak Cipta:
© All Rights Reserved
Format Tersedia
Unduh sebagai PDF, TXT atau baca online dari Scribd
Anda di halaman 1dari 9
Genetec VMS Setup Guide
MPT2500/MPT2700 Camera System V1.3
2012 MicroPower Technologies, Inc. 1
4350 Executive Drive, Ste. 325
San Diego, CA 92121
+1-858-914-5193
www.micropowerapp.com
MPT 2500 Rugged-i Solar Wireless IP Video Camera
& MPT2700 MiniHub Wireless Video Hub
Genetec
Video Management Software (VMS)
Setup Guide
Version 1.3
Contacting MicroPower Customer Support
MicroPowers customer support strategy is through best-in-class business partners
including OEMs, distributors, systems integrators and systems vendors. If your
MicroPower product was purchased directly from a MicroPower business partner, that
partner is the first point of contact for technical support. If the business partner cannot
resolve a problem using normal troubleshooting methods, then the partner will contact
MicroPower.
Web Support: http://www.micropowerapp.com
Email Support: help@micropowerapp.com
Phone Support Worldwide: +1-888-854-3312
Fax Support Worldwide: +1-858-947-3907
General Safety Precautions
For your protection, observe general safety precautions when handling equipment.
Follow all cautions, instructions, and warnings as listed on the product and related
documentation, including electro-static discharge (ESD) recommendations, physical
handling advice and other recommendations or best practices.
Use ESD precautions when unpacking and installing MicroPower camera and hub
products. ESD mats and grounding straps are recommended.
Ensure that the voltage and frequency of your power source match the voltage and
frequency required by the equipment. Do not use an alternative power supply.
Ensure that the battery size and voltage match the size and voltage required by the
equipment. Failure to do so could result in damage to the equipment and nullification of
the product warranty.
Use only the included antennas and ancillary equipment provided with the product.
Do not make mechanical or electrical modifications to equipment. MicroPower is not
responsible for the safety or regulatory compliance of a modified product.
Do not omit device components that would interfere with air flow and cooling as
designed. Failure to follow these guidelines can cause overheating and affect the
reliability of your MicroPower product.
Protect your warranty. A product which has been damaged, misused, abused or
misapplied may be determined to be out of warranty.
System Overview
MicroPower Technologies has developed a unique power and wireless technology,
TrustLinx, that is 90% lower power and 400% longer range than traditional wireless IP
video camera technology. With this proprietary and patented technology, the
MicroPower outdoor IP video cameras can be operational for five days without being
recharged by the sun and maintain 24 hour operation at 5 frames per second (fps). In
addition, TrustLinx, has a unique capability to cooperate with multiple wireless
technologies that allow the transmission of video data at a potential distance of 1/2 mile
with the highest possible video quality.
Because of this unique and proprietary technology, the MicroPower Technologies
MPT2500 Rugged-i Solar Wireless IP Video Camera and the MPT2700 MiniHub Wireless
Video Hub work in tandem to provide a wireless IP video system which allows for the
placement of the outdoor wireless IP video camera system anywhere that is needed.
Thus, the MicroPower system eliminates the need for digging trenches to connect
power to outdoor IP video cameras, significantly reducing installation time and labor
costs.
Up to 6 Rugged-i IP video cameras can be associated to each MiniHub. The MiniHub is
the data connection to a broadband Internet access point. The broadband Internet
access point can be a wireless or wired router, or a broadband modem (cable model or
ADSL modem).
Video Management Software (VMS) Overview
The MicroPower wireless solar video system is architected to be quite flexible in
adapting to a wide variety of Video Management Software (VMS) vendors. In a
traditional IP security system, the IP camera transmits video directly to the VMS that
resides in a Network Video Recorder (NVR) via various IP addresses. The MicroPower
video system is different, as all camera video data is passed to the MiniHub which is
then transmitted to the VMS/NVR. Hence, the API interface to the VMS/NVR systems
resides in the MiniHub, not in the MicroPower cameras. Since the MicroPower MiniHub
is a full feature Linux compute platform, this provides significant flexibility to develop a
wide variety of interfaces that interoperate with various different VMS vendors.
Today, there are two primary interfaces that have been developed by MicroPower, Real
Time Streaming Protocol (RTSP) over UDP (Unicast) and Hypertext Transfer Protocol
(HTTP) over TCP. The interfaces to each VMS system will vary depending on their
architecture and needs.
This document provides guidance as to which mode has been tested and verified to
work in the MicroPower lab. We provide screen shots and illustration of settings that we
have used successfully. The instructions listed in this document are based on the
assumption that the user is already familiar with operation and functionality of their
VMS and that the system setup for the VMS is complete. Hence, these instructions will
only provide guidance on adding new Rugged-i cameras to an already existing VMS
system.
In general, the sequence that is illustrated in this document for VMS setup will move
through the following steps.
1. Import custom camera file, MPT.cam
2. Add and configure camera
a. Specify archive
b. Select MicroPower,
c. Specify IP address and port numbers corresponding the MiniHub
d. Modify security or password parameters if necessary
Genetec
www.genetec.com
The MicroPower Video System communicates to the Genetec software through an HTTP
interface via the generic Genetic protocol. In order to take advantage of the generic
Genetec protocol, an XML file (MPT.cam) specifically developed by MicroPower, needs
to be added to the VMS system. Please contact your Regional Sales Manager to obtain
the XML file.
Once you receive the XML file, you will need to add it to the folder where all the camera
configurations are available. Once this is added, you will be able to see the
MicroPower camera entry via the Genetec VMS interface. Once the custom camera file
has been loaded, and the camera has been added, four camera options will
automatically be generated.
Import Cam File
To import the MicroPower camera file, the XML file, MPT.cam, needs to be placed in the
CamFile folder. To do that you will need to perform the following procedure:
1) Copy the supplied MicroPower supplied file, MPT.cam, to the Cam Files folder,
via the following path (see the image below for visual reference):
Onmicast_v_4_7_b1880_44_Server -> Server -> Common -> DVR Software 4.7 ->
Extensions -> Cam Files
Cam File Path
2) Move up the path to the Extensions folder and open the CamFileEditor folder. Then, in
the right window pane, run the application CamFileEditor by double-clicking
"CamFileEditor" (or on Windows 7 right-clicking on "CamFileEditor" and selecting "Run
as administrator"). A CamFileEditor window similar to below should appear.
3) At the bottom of the Cam File Editor window, click the Import cam file button:
4) When the Open dialog box appears, navigate to the location where you placed
the MPT file in Cam File Folder. Select MPT. Click Open when the MPT file is
selected.
5) You should then see the MPT file appear in the Cam File Editor.
6)
7) In order for the imported MPT file to be seen by the Genetec Omnicast
application, the Genetec Omnicast VMS application needs to be closed and
restarted. Close all windows and restart the Genetec Omnicast application.
MPT File
Add and Configure the Camera
1) Add MicroPower camera either by using the top Menu or right click the mouse in
the left window pane. Using the top menu, adding a camera will require
utilizing the following path:
Action -> Create -> Physical View -> Video Unit
2) When the Add a unit dialog box appears, configure the following settings:
A. Archiver: select the archiver that was originally setup
B. Manufacturer: Select MicroPower from the drop down menu
C. Unit type: a read-only field that cannot be changed.
D. IP address: enter the IP address for the MiniHub(s). In this example, the
IP address of the MiniHub is 10.1.9.60
E. HTTP port: enter 8080
F. Use default login: Leave as a default.
When configuration parameters have been added, click the Add button.
A list of the MicroPower cameras associated with the IP address and port you specified
appear in the left window pane of the Genetec Omnicast Config Tool. Adding the
MicroPower custom XML Cam file will automatically generate four different potential
video streams, even if four cameras have not been configured for the corresponding
MiniHub. Cam-01 will correspond to Stream 0, Cam-02 will correspond to Stream 1,
and so forth up to Cam-06 and Stream 5.
Add Camera (Action ->Create ->Physical View ->Video Unit)
Selecting one of the cameras in the left pane will show the corresponding video for that
camera. Below shows the video for Cam-01.
Anda mungkin juga menyukai
- CCTV ProjectDokumen15 halamanCCTV Projectmicos8150% (2)
- CAS330 Manual (IPview Pro) v2.1Dokumen99 halamanCAS330 Manual (IPview Pro) v2.1Noelia CárdenasBelum ada peringkat
- PLC Programming from Novice to Professional: Learn PLC Programming with Training VideosDari EverandPLC Programming from Novice to Professional: Learn PLC Programming with Training VideosPenilaian: 5 dari 5 bintang5/5 (1)
- Programming 8-bit PIC Microcontrollers in C: with Interactive Hardware SimulationDari EverandProgramming 8-bit PIC Microcontrollers in C: with Interactive Hardware SimulationPenilaian: 2.5 dari 5 bintang2.5/5 (5)
- Chapter 3 Pre-Quize 354Dokumen13 halamanChapter 3 Pre-Quize 354smaude01100% (1)
- Problems With Permit/Classification For... : Chuck FrankDokumen17 halamanProblems With Permit/Classification For... : Chuck FrankkmambiBelum ada peringkat
- M1M OP ManualDokumen111 halamanM1M OP ManualDavide SestiBelum ada peringkat
- C3437M-B Device Utility OCDokumen12 halamanC3437M-B Device Utility OChectorunoBelum ada peringkat
- MX ML Q24M en 20130122Dokumen164 halamanMX ML Q24M en 20130122harjoicatalin3722Belum ada peringkat
- User Manual of Wanscam JW0004 2012-12.17Dokumen33 halamanUser Manual of Wanscam JW0004 2012-12.17ywing4Belum ada peringkat
- Fo Optral CatalogoDokumen20 halamanFo Optral CatalogoSergio SanchezBelum ada peringkat
- TC55 Android KK BSP v2.68 GMS LifeGuard Update 11 ReleaseNotesDokumen9 halamanTC55 Android KK BSP v2.68 GMS LifeGuard Update 11 ReleaseNotesJose De LeonBelum ada peringkat
- Dual. Modular. Unique.: 2 X L12 To L160 Day or Night 1 X L12 To L160 Day or Night 1 X Thermal, 1 X L12-L160Dokumen144 halamanDual. Modular. Unique.: 2 X L12 To L160 Day or Night 1 X L12 To L160 Day or Night 1 X Thermal, 1 X L12-L160wh0caresBelum ada peringkat
- CCTV IP Camera GuideDokumen50 halamanCCTV IP Camera GuideRehan Shahid QureshiBelum ada peringkat
- GD Ipsurv Design 32568 en 0807 LoDokumen50 halamanGD Ipsurv Design 32568 en 0807 LodgrsriBelum ada peringkat
- Compact Guide: Mobotix Cameras With Mxbus Add-On Modules (E.G., Ip Video Door Station)Dokumen11 halamanCompact Guide: Mobotix Cameras With Mxbus Add-On Modules (E.G., Ip Video Door Station)Cristian PerezBelum ada peringkat
- Activate and Access Network Camera: User GuideDokumen13 halamanActivate and Access Network Camera: User GuideMiguel Angel Silva JaramilloBelum ada peringkat
- User Manual of WanscamDokumen37 halamanUser Manual of Wanscamcliffhanger1972Belum ada peringkat
- Intelligent Video Surveillance System PDFDokumen29 halamanIntelligent Video Surveillance System PDFWafa BenzaouiBelum ada peringkat
- Bosch Releaseletter CPP7.3 FW 7.87.0029Dokumen37 halamanBosch Releaseletter CPP7.3 FW 7.87.0029summerhigh7Belum ada peringkat
- Cámara Ip Vivotek Ip7135 Video & Audio en Tiempo RealDokumen61 halamanCámara Ip Vivotek Ip7135 Video & Audio en Tiempo RealfemacomputersBelum ada peringkat
- 546 IllanceDokumen22 halaman546 Illancearteepu4Belum ada peringkat
- Ixc 2050 IrDokumen20 halamanIxc 2050 IrinfoBelum ada peringkat
- Monthly External Technical Newsletter (April.2023)Dokumen9 halamanMonthly External Technical Newsletter (April.2023)iulian.avramBelum ada peringkat
- Eaton Cellwatch ManualDokumen2 halamanEaton Cellwatch Manualslifer250987Belum ada peringkat
- Product Information IEC 61850 System Configurator V5.80Dokumen36 halamanProduct Information IEC 61850 System Configurator V5.80Nilvan Alves Macena Júnior100% (1)
- Vs2403manual enDokumen84 halamanVs2403manual engixy850Belum ada peringkat
- Zg2100M/Zg2101M Wi-Fi Data Sheet: 2.4 GHZ 802.11B Low Power Transceiver ModuleDokumen32 halamanZg2100M/Zg2101M Wi-Fi Data Sheet: 2.4 GHZ 802.11B Low Power Transceiver ModuleMJZEBelum ada peringkat
- Cyberoam Wireless Protection GuideDokumen34 halamanCyberoam Wireless Protection GuidejaydekathukuBelum ada peringkat
- Bosch Releaseletter VideoClient 1.7.6 SR2Dokumen25 halamanBosch Releaseletter VideoClient 1.7.6 SR2ducBelum ada peringkat
- Acquiring From GigE CamerasDokumen5 halamanAcquiring From GigE Camerascnrk777Belum ada peringkat
- CCTV Over IP IIDokumen36 halamanCCTV Over IP IIshahzad pervezBelum ada peringkat
- IP CCTV System Design GuideDokumen50 halamanIP CCTV System Design Guidemujeeb.alam4100% (6)
- AIoT - Group ProjectDokumen7 halamanAIoT - Group Projectlorel17157Belum ada peringkat
- Manual 1.1Dokumen77 halamanManual 1.1priorato6Belum ada peringkat
- Ip Video Seveillance SpecsDokumen22 halamanIp Video Seveillance SpecsKhalid ElfiqyBelum ada peringkat
- Ultravim Application ManualDokumen157 halamanUltravim Application ManualmhafizanBelum ada peringkat
- Milestone XProtect CatalogueDokumen6 halamanMilestone XProtect CatalogueIman Soleimany ZadehBelum ada peringkat
- IP Camera User GuideDokumen32 halamanIP Camera User GuideMauricio Rodolfo Cuevas DonaireBelum ada peringkat
- IEC 61850 System ConfiguratorDokumen35 halamanIEC 61850 System ConfiguratorErick CostaBelum ada peringkat
- DM CMVU720 N InstallationDokumen160 halamanDM CMVU720 N Installationdomi1803Belum ada peringkat
- Supermicro Utility User Guide IPMICFGDokumen21 halamanSupermicro Utility User Guide IPMICFGDjaelani DhianBelum ada peringkat
- S2 Firmware Upgrade InstructionsDokumen16 halamanS2 Firmware Upgrade InstructionsJohn HardingBelum ada peringkat
- Wi-Fi IP Camera Quick Start Guide AliDokumen14 halamanWi-Fi IP Camera Quick Start Guide AliElisa Cano FerrerBelum ada peringkat
- TruVision Series 3 IP Camera Configuration-Manual-EnDokumen74 halamanTruVision Series 3 IP Camera Configuration-Manual-EnMarian VerdeBelum ada peringkat
- IP Camera User Manual - EN - FinalDokumen35 halamanIP Camera User Manual - EN - FinalMike BelandBelum ada peringkat
- QG GD C Werk 2022 01 22 V5 enDokumen12 halamanQG GD C Werk 2022 01 22 V5 enBacem ManaaBelum ada peringkat
- Wanscam AJ Series IP CAMERA User ManualDokumen26 halamanWanscam AJ Series IP CAMERA User ManualcristiyanBelum ada peringkat
- Ueye Usb Manual 3.32Dokumen226 halamanUeye Usb Manual 3.32Róbert MarcBelum ada peringkat
- Thermal Hybrid Camera - Web Operation Manual - V1.0.3Dokumen169 halamanThermal Hybrid Camera - Web Operation Manual - V1.0.3GI BABADANBelum ada peringkat
- Monthly External Technical Newsletter (July.2023)Dokumen12 halamanMonthly External Technical Newsletter (July.2023)iulian.avramBelum ada peringkat
- IP Camera User GuiIdeDokumen36 halamanIP Camera User GuiIdeJimmy G WhiteBelum ada peringkat
- Hitachi VMPDokumen17 halamanHitachi VMPNorisham Abd RahmanBelum ada peringkat
- Axis 225 User's ManualDokumen49 halamanAxis 225 User's ManualGotoMyCameraBelum ada peringkat
- Final Tor CCTV 1Dokumen17 halamanFinal Tor CCTV 1AbeyMulugetaBelum ada peringkat
- O - M Avigilon CCTV SystemDokumen8 halamanO - M Avigilon CCTV SystemyoutechriveBelum ada peringkat
- Interfacing PIC Microcontrollers: Embedded Design by Interactive SimulationDari EverandInterfacing PIC Microcontrollers: Embedded Design by Interactive SimulationBelum ada peringkat
- PIC Microcontrollers: An Introduction to MicroelectronicsDari EverandPIC Microcontrollers: An Introduction to MicroelectronicsPenilaian: 5 dari 5 bintang5/5 (1)
- Intermediate C Programming for the PIC Microcontroller: Simplifying Embedded ProgrammingDari EverandIntermediate C Programming for the PIC Microcontroller: Simplifying Embedded ProgrammingBelum ada peringkat
- IBM WebSphere Application Server Interview Questions You'll Most Likely Be Asked: Job Interview Questions SeriesDari EverandIBM WebSphere Application Server Interview Questions You'll Most Likely Be Asked: Job Interview Questions SeriesBelum ada peringkat
- TELE-audiovision International - The World‘s Largest Digital TV Trade Magazine TELE-audiovision International - 全球发行量最大的数字电视杂志Dokumen15 halamanTELE-audiovision International - The World‘s Largest Digital TV Trade Magazine TELE-audiovision International - 全球发行量最大的数字电视杂志Alexander WieseBelum ada peringkat
- IP DECT P2 DataSheet 20150331 Print 1427769536248Dokumen2 halamanIP DECT P2 DataSheet 20150331 Print 1427769536248Anonymous 87K2OLBelum ada peringkat
- Mergers Acquisitions Sam ChapDokumen24 halamanMergers Acquisitions Sam ChapNaveen RaajBelum ada peringkat
- Introduction To Evaluation and Overview of Dot Net FrameworkDokumen29 halamanIntroduction To Evaluation and Overview of Dot Net FrameworkArnabSarkarBelum ada peringkat
- Through The Barricades Chords by Spandau Ballet Tabs at Ultimate Guitar ArchiveDokumen2 halamanThrough The Barricades Chords by Spandau Ballet Tabs at Ultimate Guitar Archivefrancodlh0% (1)
- ' When Space Matters and The Role of Orchestrated Serendipity': Survey and Workshop FindingsDokumen19 halaman' When Space Matters and The Role of Orchestrated Serendipity': Survey and Workshop FindingsPaul John CorneyBelum ada peringkat
- ACP Cloud1Dokumen2 halamanACP Cloud1Jomyouth Dew100% (1)
- Ayush Mishra NTCC Rough Draft For Plag TestDokumen47 halamanAyush Mishra NTCC Rough Draft For Plag TestAyush MishraBelum ada peringkat
- Kramer Via It Deployment Guide Um 14Dokumen33 halamanKramer Via It Deployment Guide Um 14arturoaico0Belum ada peringkat
- Swconfig Link PDFDokumen770 halamanSwconfig Link PDFSenthil SubramanianBelum ada peringkat
- SWOT Analysis Project ReportDokumen3 halamanSWOT Analysis Project ReportPratish ShindeBelum ada peringkat
- Forte Hotel Case (Conjoint) PDFDokumen6 halamanForte Hotel Case (Conjoint) PDFbhavinkapoorBelum ada peringkat
- Ps Kofax Capture Transformation Bundles enDokumen2 halamanPs Kofax Capture Transformation Bundles entwiceinawhileBelum ada peringkat
- TikonaDigitalNetworks Group11Dokumen44 halamanTikonaDigitalNetworks Group11Varun InaniBelum ada peringkat
- Information Systems Controls For System Reliability - Part 1: Information SecurityDokumen23 halamanInformation Systems Controls For System Reliability - Part 1: Information SecurityHabtamu Hailemariam AsfawBelum ada peringkat
- EIKON by MeDokumen100 halamanEIKON by MeDan PopescuBelum ada peringkat
- HE - LOCAL-GUIDING - GR12 - Q1 - MODULE 5 For TeacherDokumen18 halamanHE - LOCAL-GUIDING - GR12 - Q1 - MODULE 5 For TeacherNhatz Gallosa Marticio100% (4)
- 01-08 TMSI Reallocation ProcedureDokumen5 halaman01-08 TMSI Reallocation ProcedureabuzarshazliBelum ada peringkat
- Life Death - Volume 1 - Poems On Life, DeathDokumen143 halamanLife Death - Volume 1 - Poems On Life, DeathNikhil ParekhBelum ada peringkat
- MSRP A1Dokumen110 halamanMSRP A1JayeshBelum ada peringkat
- DM08 FTHS ProcessBook For AnalyticsDokumen43 halamanDM08 FTHS ProcessBook For AnalyticsIgo Rafael Alves SilvaBelum ada peringkat
- 3 GPPDokumen96 halaman3 GPPDeepinder SinghBelum ada peringkat
- WE Manual Complete MoizDokumen238 halamanWE Manual Complete MoizMoiz HussainBelum ada peringkat
- CCIE COLLAB 2.0 Learning Matrix v2Dokumen112 halamanCCIE COLLAB 2.0 Learning Matrix v2IbrahimaBelum ada peringkat
- ADokumen242 halamanAbookbuy321Belum ada peringkat
- Imam Nawabi S 40 Hadith in Bangla PDFDokumen29 halamanImam Nawabi S 40 Hadith in Bangla PDFrownak tahmidBelum ada peringkat
- "Productivity and Persuasion" Secrets For High Performers Cheat SheetDokumen2 halaman"Productivity and Persuasion" Secrets For High Performers Cheat Sheetlitbookworm0% (2)
- A Docker Tutorial For BeginnersDokumen54 halamanA Docker Tutorial For BeginnersEduardoSouza100% (1)