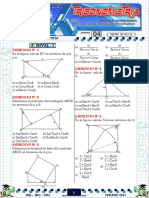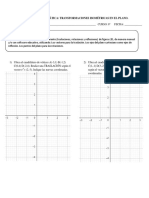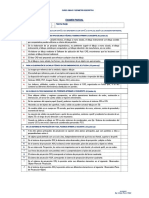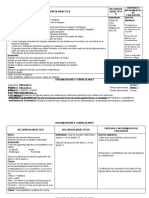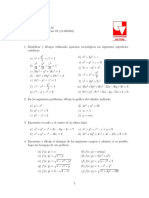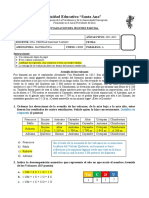Manual de Autocad 2011 Dcyc
Diunggah oleh
Luis Guillermo Leon ChavezHak Cipta
Format Tersedia
Bagikan dokumen Ini
Apakah menurut Anda dokumen ini bermanfaat?
Apakah konten ini tidak pantas?
Laporkan Dokumen IniHak Cipta:
Format Tersedia
Manual de Autocad 2011 Dcyc
Diunggah oleh
Luis Guillermo Leon ChavezHak Cipta:
Format Tersedia
Manual
AutoCAD 2011
Bsico
Instructores:
Arq. Claudia Mndez Rodrguez
Ing. Arq. Ramiro Salgado Arellano
E mail:
rsarellano@yahoo.com.mx
INSTITUTO POLITCNICO NACIONAL
DIRECCIN DE CMPUTO Y COMUNICACIONES
Manual
AUTOCAD 2011
BSICO
Manual de AutoCAD Bsico
OBJ ETIVO GENERAL
El participante podr desarrollar un proyecto en 2
dimensiones, con la calidad de un proyecto
ejecutivo, utilizando las mltiples herramientas de
AutoCAD.
Manual de AutoCAD Bsico
Tabla de Contenido
En este
manual
En este manual se abordarn los siguientes contenidos:
Pgina
Captulo 1 Introduccin a AutoCAD 2011
Descripcin de AutoCAD
Requerimientos de Instalacin
Inicio de un dibujo en AutoCAD
La ventana de AutoCAD
Descripcin de los elementos de la ventana de AutoCAD
Abrir un Dibujo nuevo
Abrir un Dibujo existente
El Cuadro de Dilogo Seleccionar Archivo
Guardar Archivos
Cerrar Archivos
Captulo 2 Dibujando con Lneas y polilineas
Dibujando con Lneas
Dibujando Lneas con Coordenadas Polares
Dibujando con Polilineas
Captulo 3 Comandos de Dibujo
Trazando Crculos
Trazando Rectngulos
Trazando Arcos
Trazando Elipses
Trazando Polgonos
Trazando la tabla tipo Excel
Aplicando el Sombreado
Creacin de textos
Edicin de Textos
Contina en la siguiente pgina
Manual de AutoCAD Bsico
Tabla de Contenido, continuacin
Pgina
Captulo 4 Comandos de Modificacin
Utilizando el comando borrar
Utilizando el comando desplazar
Utilizando el comando copiar
Utilizando el comando recortar
Utilizando el comando equidistancia
Utilizando el comando girar
Utilizando el comando alargar
Utilizando el comando estirar
Utilizando el comando empalme
Utilizando el comando chafln
Utilizando el comando simetra
Utilizando el comando matriz
Utilizando el comando escala
Utilizando el comando descomponer
Captulo 5 Creacin de Isomtricos
Descripcin de isomtricos
Trazando isomtricos Bidimensionales
Captulo 6 Creacin de capas y Bloques
Las capas
Creacin de una capa nueva
Cuadro de dialogo. Administrador de propiedades de capa
Los tipos de lnea
El grosor de lnea
Los Bloques
Insercin de un Bloque
Contina en la siguiente pgina
Manual de AutoCAD Bsico
Tabla de Contenido, continuacin
Captulo 7 Las Acotaciones
Las Acotaciones
Elementos que Componen una Cota
Tipos de Cotas
Creacin de Cotas Lineales
Creacin de Cotas Alineadas
Creacin de Cotas de Radio Y Dimetro
Creacin de Estilos de Cotas
Ejemplo de una central con acotaciones
Evaluacin formativa
Captulo 8 La impresin
Introduccin a la impresin
Configurar el Entorno de Impresin
Crear una Presentacin que se va a Imprimir
Impresin de un dibujo
Evaluacin formativa
Manual de AutoCAD Bsico
Captulo 1
Introduccin a AutoCAD
Panorama General
Introduccin AutoCAD es una poderosa herramienta de diseo bidimensional (2D),
mediante la cual se pueden crear proyectos de centrales, salas de
fuerza, planimetras, de proyectos arquitectnicos, civiles, industriales,
mecnicos, etc.
AutoCAD el programa de diseo asistido por computadora mas
conocido en el mundo, y prcticamente es el estndar de dibujo
homologado en la mayora de pases.
Objetivo Al trmino del captulo el participante conocer como est integrada
la ventana de AutoCAD adems de los parmetros bsicos para
guardar, abrir y cerrar archivos de AutoCAD.
demostrar los elementos principales de la ventana de AutoCAD
En ste
captulo
En ste captulo se vern los siguientes temas:
Tema Ver Pgina
Descripcin de AutoCAD 1-1
Requerimientos de Instalacin 1-3
Inicio de un dibujo en AutoCAD 1-4
La ventana de AutoCAD 1-8
Descripcin de los elementos de la ventana de AutoCAD 1-9
Abrir un dibujo nuevo 1-16
Abrir un dibujo existente 1-19
El Cuadro de Dilogo Seleccionar Archivo 1-20
Guardar Archivos 1-22
Cerrar Archivos 1-24
Evaluacin formativa 1-25
Manual de AutoCAD Bsico
Descripcin de AutoCAD
Introduccin AutoCAD incluye abundantes herramientas de productividad de
dibujo que ahorran mucho tiempo: desde las directrices mejoradas
que facilitan la alineacin y numerosas opciones de creacin con
mayor flexibilidad y control, hasta las mejoras de TextoM que permiten
la extensin de columnas y un mayor control sobre el formato del
objeto, pasando por la capacidad de crear atributos multilnea y la
posibilidad de activar y desactivar capas en calcos subyacentes DWF.
El software AutoCAD 2008 software promueve sus tareas de dibujo
cotidianas con funciones que incrementan la rapidez y precisin
mientras ahorran tiempo. Las propiedades de escalas de anotacin y
disposicin en capas por ventanas grficas redujeron los
inconvenientes, mientras los avances en textos y tablas y las mltiples
lneas directrices ayudaron a ofrecer un nivel incomparable de
precisin esttica y profesionalismo.
Y ahora, con AutoCAD 2011, Autodesk tiene un propsito:
incrementar la productividad. Nuevas funciones como el lazo,
ViewCubeTM y SteeringWheelsTM, y grabador de acciones agilizan
las tareas, permiten comandos que son encontrados fcilmente, y
ayudan a capacitar rpidamente a los nuevos usuarios.
AutoCAD 2011 permite una actualizacin ms fcil con funciones de
migracin en el producto que automticamente transfieren sus
archivos, marcos, preferencias, mens personalizados, y rutinas LISP
desde versiones anteriores del software AutoCADayudndole a
funcionar rpidamente.
-Me permite decidir si voy a trabajar en 2d o en 3d, personalizando los
mens, lo que facilita el trabajo en un dibujo bidimensional o
tridimensional.
En AutoCAD se tiene la gran facilidad de editar directamente en la
pantalla las propiedades de cualquier dibujo mediante la seleccin de
sus componentes.
Manual de AutoCAD Bsico
Descripcin de AutoCAD, continuacin
Definicin Seguramente te has preguntado mas de una vez que significa
autocad? La traduccin literaria lo define as:
Diseo Asistido por Computadora
AutoCAD es un programa de Diseo Asistido por Computadora
(Computer Aided Design) ya que es un programa de dibujo, en el cual
podrs crear proyectos como:
Centrales telefnicas
Salas de fuerza de c.a.
Etc.
Manual de AutoCAD Bsico
Requerimientos de Instalacin
Requerimientos
de Hardware
Antes de instalar AutoCAD 2008 en tu computadora, asegrate de que
dicho equipo rene los requisitos mnimos. Consulte la siguiente tabla
para conocer los requisitos de hardware y software.
Procesador
Intel Pentium IV o AMD dual core
2.2 GHz o superior
Procesador dual Core de 1.6 GHz o superior
Memoria RAM
2 Gb (mnimo)
Microsoft Internet Explorer 6.0 o superior
Disco Duro
3 Gb de espacio disponible en disco duro
DVD
De cualquier velocidad (slo es necesario para la instalacin)
Vdeo
Tarjeta Grafica de 1024 x 768 con Color verdadero
Puerto
Puerto serial (para impresora o plotter).
Requerimientos
de Software
Para instalar AutoCAD es necesario contar con:
Windows XP
Windows VISTA
Nota:
Se recomienda instalar y ejecutar AutoCAD sobre un sistema
operativo en el mismo idioma que la versin de AutoCAD, o bien
sobre una versin en ingles del mismo sistema operativo.
Manual de AutoCAD Bsico
Inicio de un dibujo en AutoCAD
Procedimiento
Para iniciar un dibujo en AutoCAD, ejecuta el siguiente procedimiento:
Paso Accin
1 Enciende la computadora
Resultado: Se carga automticamente el Sistema Operativo
de la computadora (Windows VISTA, Windows XP, etc.)
2 Activa Inicio/Programas/AutoCAD Espaol/AutoCAD
|| Da clic en el icono de acceso directo de AutoCAD que se
encuentra en el Escritorio de Windows.
Contina en la siguiente pgina
Manual de AutoCAD Bsico
Inicio de un dibujo en AutoCAD, continuacin
El Inicio de un
dibujo en
AutoCAD
Para que inicies un dibujo en AutoCAD, lo primero que debes hacer es
configurar el modo de trabajo, te recomiendo que elijas la opcin de
AutoCAD clsico, que te va a servir para trabajar un dibujo
bidimensional del modo tradicional o clsico.
Para iniciar un nuevo dibujo, da clic en el icono que dice nuevo
Aparece la caja de dialogo seleccionar plantilla, de ah elije la opcin
abrir y selecciona abrir sin plantilla mtrico, para que trabajes en
sistema mtrico, tal como se muestra en la siguiente ilustracin.
Contina en la siguiente pgina
Manual de AutoCAD Bsico
Inicio de un dibujo en AutoCAD, continuacin
El Inicio de un
dibujo en
AutoCAD
Para abrir un dibujo en AutoCAD da clic en el icono abrir
Se muestra el cuadro de dilogo Seleccionar archivo (un cuadro de
dilogo de seleccin de archivos estndar).
Es posible abrir y cargar parte de un dibujo, incluida la geometra de
una vista o capa determinada. En el cuadro de dilogo Seleccionar
archivo, haga clic en la flecha que aparece junto al botn Abrir y elija
Abrir parcialmente o Abrir parcialmente slo lectura para acceder al
cuadro de dilogo Abrir
Manual de AutoCAD Bsico
Inicio de un dibujo en AutoCAD, continuacin
El Inicio de un
dibujo en
AutoCAD
Para salvar un archivo de dibujo de AutoCAD da clic en el icono
guardar
Se muestra el cuadro de dilogo Guardar dibujo como Si previamente
ha guardado el dibujo y le ha asignado un nombre, volver a aparecer
cualquier cambio realizado y guardado en la solicitud de comando. Si
no se ha guardado el dibujo antes, aparecer el cuadro de dilogo
Guardar dibujo como.
En el cuadro de dilogo Guardar dibujo como, en Nombre de archivo,
escriba el nombre del dibujo nuevo (no es necesario que indique la
extensin del archivo). Pulse Guardar.
Manual de AutoCAD
La ventana de AutoCAD
Elementos de
la ventana
Al iniciar AutoCAD, se abre la ventana principal del programa. Esta
ventana constituye el espacio de trabajo de diseo. Contiene
elementos que vas a utilizar para crear diseos y recibir informacin
sobre ellos.
La siguiente figura muestra la ventana principal de AutoCAD
Manual de AutoCAD
Descripcin de los Elementos de la ventana de AutoCAD
Barra de
Ttulo
Esta barra muestra el ttulo de la aplicacin AutoCAD y si la ventana
del archivo de dibujo se encuentra maximizada, tambin muestra el
nombre de dicho archivo
La siguiente figura muestra la barra de Ttulo de AutoCAD
Barra de
Mens
Esta barra contiene los mens por defecto de AutoCAD. En los
mens se encuentran los comandos utilizados para trabajar con el
paquete
La siguiente figura muestra los mens de AutoCAD
Barra de
herramientas
normal o
Estndar
Esta barra contiene los botones de AutoCAD ms utilizados, como:
Deshacer, Rehacer, Pan, Zoom, Propiedades, Nuevo, Abrir,
Guardar, etc.
Adems de los botones estndar de Microsoft Office, como son:
Abrir
Guardar
Imprimir y
Recortar
La siguiente figura muestra la barra de herramientas Estndar o
Normal
Contina en la siguiente pgina
Manual de AutoCAD
Descripcin de los Elementos de la Ventana de AutoCAD,
continuacin
Iconos
desplegables
de las barras
de
herramientas
Los botones que presentan un pequeo tringulo negro en el vrtice
inferior derecho tienen iconos desplegables que contienen
herramientas que invocan comandos relacionados con la primera
herramienta mostrada. Para que puedas ver los dems botones, slo
da clic y mantn pulsado el botn del ratn
La siguiente figura muestra los iconos desplegables del botn
Ventana que se encuentra en la barra de herramientas Estndar
Barra de
herramientas
Propiedades
de objetos
La barra de herramientas Propiedades muestra las capas y las
caractersticas de cada una de ellas en lo que se refiere a Color, Tipo
de lnea y Grosor de lnea.
La siguiente figura muestra la barra de herramientas Propiedades
Nota: Una Capa es un agrupamiento lgico de datos, como
transparencias sobre un dibujo. Las capas permiten organizar los
elementos de un plano.
Contina en la siguiente pgina
Manual de AutoCAD
Descripcin de los Elementos de la Ventana de AutoCAD,
continuacin
Barras de
herramientas
Dibujo y
Modificar
Las barras de herramientas Dibujo y Modificar proporcionan acceso
a comandos de dibujo y modificacin de uso frecuente. Estas barras
de herramientas se muestran desde el momento en que se inicia una
sesin en AutoCAD.
Nota: Tanto la barra de herramientas Normal, Propiedades, Dibujo y
Modificar, se encuentran fijas ya sea en la parte superior de la
ventana o a la izquierda de la misma. No obstante, se pueden mover
hacia cualquier otra rea de la ventana y activar o desactivar cuando
se desee.
Adems de las barras de herramientas mencionadas anteriormente,
AutoCAD cuenta con un total de 24 mediante las cuales podrs
acceder a comandos, parmetros y modos de uso frecuente.
rea de
dibujo
Este elemento muestra los dibujos que se estn creando. El tamao
del rea de dibujo vara segn el tamao de la ventana de AutoCAD y
el nmero de los restantes elementos (como barras de herramientas y
cuadros de dilogos) que aparezcan.
Contina en la siguiente pgina
rea De Dibujo
Manual de AutoCAD
Descripcin de los Elementos de la ventana de AutoCAD,
continuacin
Cursor en
cruz
El Cursor en cruz identifica puntos de designacin y de dibujo en el
rea de dibujo. Utiliza el cursor en cruz, que est controlado por el
dispositivo sealizador, para localizar puntos y designar y dibujar
objetos.
Icono de
Sistema de
coordenadas
personales
(SCP)
Este icono muestra la orientacin del dibujo. Los dibujos de AutoCAD
se superponen en una rejilla invisible o sistema de coordenadas. Los
sistemas de coordenadas se basan en las coordenadas X, Y y (para
3D) Z. AutoCAD dispone de un sistema de coordenadas universales
(SCU) fijo y de un sistema de coordenadas personales (SCP) mvil.
Para ayudarte a ver la posicin y orientacin SCP, en la esquina
inferior izquierda del rea de dibujo se muestra un icono SCP.
Ficha Modelo/
Fichas de
presentacin
La ficha Modelo y las fichas de Presentacin permiten cambiar el
dibujo entre el espacio modelo (dibujo) y el espacio papel
(presentacin). Por lo general, los diseos se crean en espacio
modelo y, a continuacin, se crean presentaciones para trazar e
imprimir el dibujo en espacio papel.
Espacio modelo. El espacio modelo es la ficha donde se crea y/o
modifica cada uno de los objetos del proyecto.
Espacio papel. El espacio papel se utiliza para crear una
presentacin final para ser impresa o trazada de forma grfica, a
diferencia de lo que ocurre con la realizacin de bocetos y trabajos de
diseo, las ventanas del espacio papel se disean utilizando una ficha
de presentacin.
La siguiente figura muestra la ficha Modelo y las fichas de
Presentacin
Contina en la siguiente pgina
Manual de AutoCAD
Descripcin de los Elementos de la ventana de AutoCAD,
continuacin
Ventana de
comandos
Muestra solicitudes y mensajes. En AutoCAD, se inician comandos de
tres modos distintos:
Eligiendo una opcin de un men o un men contextual.
Haciendo clic en un botn o una barra de herramientas.
Escribiendo el comando en la lnea de comando
La siguiente figura muestra la Ventana de comandos
Barra de
estado
Muestra las coordenadas del cursor en la esquina inferior izquierda.
La barra de estado contiene tambin botones que se pueden utilizar
para activar ayudas al dibujo de uso frecuente. Estas son:
FORZO (F9) (modo Forzocursor).
Forza el curso a saltar solamente entre punto y punto de la malla.
REJILLA (F7) (rejilla de dibujo).
Activa una malla punteada.
ORTO (F8) (modo Orto).
Permite trabajar nicamente en forma ortogonal, solo traza lneas
horizontales y verticales
POLAR (F10) (interseccin ortogonal polar).
Presenta una leyenda con la cual es ms fcil trazar las lneas que
son creadas en el sistema polar es decir con un ngulo y una
distancia.
REFENT (F3) (referencias a objetos).
Para trabajar con exactitud, en puntos finales, medios, centros etc.
RASTREO. El rastreo se emplea para designar un punto mediante
el desfase vertical y horizontal a partir de una serie de puntos
temporales.
Manual de AutoCAD
Contina en la siguiente pgina
Manual de AutoCAD
Descripcin de los Elementos de la ventana de AutoCAD,
continuacin
Barra de
estado
DIN La entrada dinmica proporciona una interfaz de comandos
situada cerca del cursor que ayuda a mantener la atencin centrada
en el rea de dibujo.
Cuando la entrada dinmica est activada, las informaciones de
herramientas muestran en la proximidad del cursor datos que se
actualizan dinmicamente a medida que el cursor se desplaza.
Cuando un comando est activo, la informacin de herramientas
proporciona una ubicacin que admite entradas del usuario.
GLN (visualizacin de grosor de lnea). Para visualizar la calidad de
lnea.
MODELO (conmutador entre espacios modelo y papel)
La siguiente figura muestra la Barra de Estado:
Contina en la siguiente pgina
Manual de AutoCAD
Descripcin de los Elementos de la ventana de AutoCAD,
continuacin
Barra de
Estado,
continuacin
La siguiente tabla muestra la descripcin de cada uno de los botones
de la Barra de Estado.
Botn Tecla de
Funcin
Descripcin
Ayuda F1 Muestra la ayuda de autocad.
Texto/Gra-
fico
F2 Muestra el rea de texto o de grfico.
Refent F3 El modo de Referencia a objetos precisa puntos
de referencia en ubicaciones especficas de los
objetos.
Rejilla F7 La Rejilla es el rea de la pantalla grfica cubierta
con puntos con una distancia regular entre ellos
que facilita el proceso de dibujo. Si lo deseas,
puedes ajustar el espacio existente entre los puntos
de la rejilla.
Orto F8 El modo Orto obliga la introduccin de datos
mediante el dispositivo sealador de forma
horizontal o vertical (respecto al ngulo de la malla
de resolucin y al sistema de coordenadas
personales). En conclusin, dibuja los objetos
paralelos al sistema de coordenadas mundiales.
Forzo F9 El forzocursor sirve para forzar al cursor a brincar
entre punto y punto de la rejilla.
Polar F10 El modo Polar ayuda a dibujar en ngulos
especficos o en relaciones determinadas con otros
objetos.
DIN Cuando la entrada dinmica est activada, las
informaciones de herramientas muestran en la
proximidad del cursor datos que se actualizan
dinmicamente a medida que el cursor se
desplaza. Cuando un comando est activo, la
informacin de herramientas proporciona una
ubicacin que admite entradas del usuario
RASTREO El rastreo se emplea para designar un punto
mediante el desfase vertical y horizontal a partir de
una serie de puntos temporales.
GLN Activa o desactiva el grosor de lnea de los objetos
trazados en el espacio modelo
Modelo Permite el cambio entre el espacio modelo y el
espacio papel
Manual de AutoCAD
Abrir un Dibujo Nuevo
Procedimiento
Puedes abrir archivos nuevos para crear dibujos de dos formas, al
iniciar una sesin con AutoCAD y cuando ya ests trabajando con el
paquete.
Si vas a iniciar una sesin con AutoCAD , entonces:
Paso Accin
1 Selecciona el cuadro Abrir que se encuentra en el cuadro de
dilogo Seleccionar Plantilla
2 Determina los parmetros por defecto (debes elegir el sistema
en el que vas a trabajar, tienes 3 opciones: abrir, abrir sin
plantilla - imperial y abrir sin plantilla - mtrico.
3 Cuando elijas la opcin, automticamente entras a la hoja de
AutoCAD
Contina en la siguiente pgina
1
2
Manual de AutoCAD
Abrir un Dibujo Nuevo, continuacin
Procedimiento,
continuacin
Si ya ests trabajando con AutoCAD , entonces:
Paso Accin
1 Activa Archivo/Nuevo da clic en el botn que se
encuentra en la barra de herramientas Estndar activa las
teclas Ctrl + U
Resultado: Se muestra el cuadro de dilogo Seleccionar
Plantilla.
2 Determina los parmetros por defecto
Contina en la siguiente pgina
Manual de AutoCAD
Abrir un Dibujo Nuevo, continuacin
3 Utilizacin del cuadro de dilogo Seleccionar plantilla
Este cuadro de dilogo aparece cuando se cumplen las
siguientes condiciones:
En la esquina inferior derecha del cuadro de dilogo
Seleccionar plantilla, aparece un botn Abrir con un botn de
flecha junto a l. Al hacer clic en el botn de flecha, puede
seleccionar una de las dos plantillas de dibujo internas por
defecto en los sistemas mtrico o imperial.
Imperial. Crea un dibujo nuevo basado en el sistema
de medicin imperial. El dibujo emplea los valores
internos por defecto y el contorno de dibujo por
defecto, conocido como lmites del dibujo, es 12 9
pulgadas.
Mtrico Crea un dibujo nuevo basado en el sistema
mtrico de medicin. El dibujo emplea los valores por
defecto internos y el contorno de dibujo por defecto es
429 297 milmetros.
En la siguiente ilustracin se pueden ver el sistema imperial
y el mtrico.
Manual de AutoCAD
Abrir un Dibujo Existente
Procedimiento
Activa Archivo/Abrir da clic en el botn que se encuentra en
la barra de herramientas Estndar activa las teclas Ctrl + A
Selecciona el archivo que vas a abrir
Puedes abrir archivos existentes para crear dibujos, cuando ya ests
trabajando con AutoCAD.
Nota: Tambin puede abrir dibujos arrastrndolos desde el Explorador
de Windows hasta AutoCAD. Si suelta uno o ms dibujos en cualquier
punto fuera del rea de dibujo (por ejemplo, en la lnea de comando o
en el espacio en blanco que hay junto a las barras de herramientas),
AutoCAD los abrir. Sin embargo, si arrastra un solo dibujo hacia el
rea de dibujo de otro abierto, el nuevo no se abrir, sino que se
insertar como una referencia a bloque.
Puede hacer doble clic en un dibujo en el Explorador de Windows,
para ejecutar AutoCAD y abrir ese dibujo. Si AutoCAD ya est en
ejecucin, el dibujo se abrir en la sesin actual en lugar de en una
segunda sesin.
Paso Accin
1 Para abrir un dibujo de AutoCAD, elija Abrir en el men
Archivo para abrir el cuadro de dilogo Seleccionar
archivo.
2 Selecciona el archivo que desees abrir en el cuadro
Seleccionar archivo:
3 Busca el archivo que deseas abrir...
1
2
Manual de AutoCAD
El Cuadro de Dilogo Seleccionar Archivo
Descripcin La siguiente tabla muestra la descripcin de cada uno de los
elementos del cuadro de dilogo Seleccionar archivo
Opcin Descripcin
Buscar en: Muestra las carpetas y los archivos disponibles
para buscar el archivo que desees abrir
Ir a la ltima
carpeta visitada
Regresa a la ltima carpeta seleccionada
Subir un nivel Sube un nivel cada vez que das clic en el botn
Crear nueva
carpeta
Permite crear una nueva carpeta directamente
en la carpeta activa
Men Ver Muestra la lista de opciones que se aplican a
las carpetas y archivos para mostrarse como
desees
Buscar en la Web Abre el cuadro de dilogo Explorar la Web para
buscar una ubicacin remota
Buscar en
Favoritos
Abre la carpeta Favoritos de Windows
Aadir a Favoritos Guarda hipervnculos en la carpeta Favoritos
de Windows
Nombre de
archivo:
En este cuadro podrs escribir el nombre del
archivo que ests buscando. Puedes utilizar
los comodines para una bsqueda ms rpida
Tipo de archivos: Muestra la lista de tipos de archivos que
puedes utilizar en AutoCAD
Abrir como slo
lectura
Esta opcin especifica que puedes leer el
archivo que vas a abrir mas no realizar
cambios en l
Contina en la siguiente pgina
Manual de AutoCAD
El Cuadro de Dilogo Seleccionar Archivo, continuacin
Descripcin,
continuacin
Opcin Descripcin
Vista preliminar Muestra el dibujo que seleccionaste y/o que
deseas abrir
Abrir
parcialmente...
Muestra el cuadro de dilogo Abrir
parcialmente. Es posible abrir y cargar parte
de un dibujo, incluida la geometra de una vista
o capa determinada. Esta opcin es propia de
AutoCAD
Buscar archivo... Muestra el cuadro de dilogo
Examinar/Buscar. Puedes examinar a travs
de las vistas preliminares de los archivos DWG
o realizar bsquedas de archivos tanto de
manera local como en red
Localizar Utiliza la ruta de bsqueda de AutoCAD para
localizar el archivo especificado en el cuadro
Nombre de archivo:
Designar vista
inicial
Activa la opcin Designar vista inicial. Si el
dibujo tiene ms de una vista guardada,
puedes utilizar esta opcin para seleccionar la
vista con la que quieres abrir el dibujo.
Manual de AutoCAD
Guardar Archivos
Descripcin Una vez terminado un dibujo es necesario guardarlo en un archivo
para conservarlo ya sea en el disco duro de la computadora o en un
disco flexible, o CD, segn sea el caso.
Procedimiento
Para guardar un archivo, ejecuta el siguiente procedimiento:
Paso Accin
1
Activa Archivo/Guardar... da clic en el botn que se
encuentra en la barra de herramientas Estndar activa las
teclas Ctrl + G
Resultado: Se muestra el cuadro de dilogo Guardar
dibujo como
3 En el cuadro Guardar en: selecciona la carpeta o dispositivo
de almacenamiento donde vas a guardar el archivo
4 En el cuadro Nombre de archivo: escribe el nombre que le
vas a asignar al dibujo creado
5 En el cuadro Archivo de Tipo: selecciona el tipo de archivo
que ests guardando, ya sea dibujo de AutoCAD (*.dwg),
plantilla (*.dwt) o de alguna versin anterior a AutoCAD
6 Activa el cuadro Guardar
Contina en la siguiente pgina
5
3
4
6
Manual de AutoCAD
Guardar Archivos, continuacin
Opcin
Guardar como
La opcin Guardar como se utiliza cuando deseas guardar un archivo
en otra carpeta o dispositivo de almacenamiento (disco duro, flexible,
CD o cinta, segn sea el caso).
Procedimiento
Para utilizar la opcin Guardar como, ejecuta el siguiente
procedimiento:
Paso Accin
1 Activa Archivo/Guardar como...
Resultado: Se muestra el cuadro de dilogo Guardar
dibujo como
2 Selecciona la carpeta o dispositivo de almacenamiento donde
desees guardar el archivo
3 Escribe el nombre que tendr el archivo en el cuadro de
Nombre Archivo
4 Activa el cuadro Guardar
Si lo deseas, puedes determinar opciones de guardado dando clic en
el cuadro Opciones... que se encuentra en el mismo cuadro de
dilogo
Manual de AutoCAD
Cerrar Archivos
Descripcin Una vez terminado el dibujo, si lo vas a utilizar posteriormente, se
guarda y, a continuacin, se cierra para no ocupar memoria para
futuros dibujos.
Procedimiento
Para Cerrar archivos, ejecuta el siguiente procedimiento:
Paso Accin
1 Activa Archivo/Cerrar
Resultado: Se cierra el archivo que se encuentra activo
Si el archivo o dibujo que deseas cerrar sufri cambios y no se
guardaron, AutoCAD muestra un cuadro de confirmacin que te
pregunta si deseas guardar o no dichos cambios.
Manual de AutoCAD
Captulo 2
Dibujando con Lneas
Panorama General
Introduccin En este captulo conocers las herramientas bsicas de dibujo para
crear figuras con lneas, polilineas y lneas dobles de AutoCAD.
Objetivo Al trmino de este captulo, el participante conocer las diferentes
formas de crear dibujos con lneas y polilineas de acuerdo a las
especificaciones del manual.
En ste
captulo
En ste captulo se vern los siguientes temas:
Tema Ver Pgina
Dibujando con Lneas 2-1
Dibujando Lneas con Coordenadas Polares 2-3
Dibujando con Polilneas 2-6
Evaluacin formativa 2-10
Manual de AutoCAD
Dibujando con Lneas
Introduccin Con lnea, se puede crear una serie de segmentos de lnea contiguos.
Se puede editar cada segmento de lnea separado de los dems
segmentos de una serie. Puede crear una secuencia de segmentos de
lnea de manera que se junten el primer y ltimo segmento de dicha
secuencia.
Puede asignar propiedades a las lneas, incluyendo color, tipo y
grosor de lnea.
Las lneas se pueden dibujar con distintos formatos o grosores a
travs de coordenadas en 2d y 3d.
Descripcin La lnea es el objeto ms sencillo de AutoCAD. Se puede crear una
variedad de lneas: lneas nicas, segmentos de lneas dobles con y
sin arco, lneas dobles paralelas y lneas de bocetos a mano alzada.
Por regla general, las lneas se dibujan precisando puntos de
coordenadas, adems las lneas tienen las siguientes propiedades:
tipo de lnea, color, medida, ngulo, adems de diferentes calidades o
grosores de lnea.
Dibujo de
Objetos
Hechos con
Lnea
Una lnea es una entidad bsica primitiva de AutoCAD, su geometra
esta formada por un punto de inicio y un punto final, con este
comando se generan figuras geomtricas basadas en segmentos de
lneas independientes, cada una de estas lneas actan por s solas y
de manera independiente.
Las lneas se trazan con un punto inicial y un punto final.
Contina en la siguiente pgina
Manual de AutoCAD
Dibujando con Lneas, continuacin
Procedimiento,
continuacin
Paso Accin
1
Activa Dibujo/Lnea || da clic en el botn de la barra
de herramientas Dibujo || escribe el comando Lnea en la
rea de comandos o letra l.
2 Obsrvese que en la lnea de comando se muestra una
solicitud: Precise primer punto.
3 Haga clic en cualquier parte del rea de dibujo para situar un
punto. La solicitud cambia precise punto siguiente o
cerrar/ desHacer
4 Haga clic en cualquier otra parte del rea de dibujo para
indicar el punto final del segmento de lnea.
5 Cree un segundo segmento de lnea haciendo clic de nuevo
para situar otro punto.
6 Pulsa Enter para completar la lnea o activa el men
contextual con el botn derecho del ratn y da clic en la
opcin Intro.
Ejemplo La siguiente ilustracin muestra un ejemplo del trazo de diferentes
lneas.
Contina en la siguiente pgina
1
3 6
Manual de AutoCAD
Dibujando lneas con coordenadas polares
Descripcin Para utilizar una coordenada polar, se indica una distancia y un
ngulo separados por un corchete agudo (<).
Uno de los sistemas de coordenadas ms comn en el trazo de
lneas y polilneas es el sistema de coordenadas Polares, con la cual
utilizamos la siguiente expresin:
@ distancia<ngulo
Ejemplos de
lneas
trazadas con
coordenadas
polares
absolutas
La siguiente grfica muestra un ejemplo del eje de coordenadas
Tomando en cuenta que: X=0, Y=90, -X=180, -Y=270
Las coordinadas polares absolutas se basan en el origen SCP (0,0),
que corresponde a la interseccin de los ejes X e Y. Las coordenadas
polares absolutas se utilizan cuando se conocen las coordenadas
precisas de distancia y ngulo del punto.
Con la entrada dinmica, podr definir las coordenadas absolutas
mediante el prefijo # Si introduce coordenadas en la lnea de comando
en lugar de hacerlo en la informacin de herramientas, no se utilizar
el prefijo #. Por ejemplo, al introducir #3<45, se define un punto a 3
unidades desde el origen en un ngulo de 45 grados desde el eje X.
El siguiente ejemplo ilustra dos lneas dibujadas con coordenadas
polares absolutas utilizando el valor por defecto de direccin del
ngulo. Introduzca lo siguiente en la informacin de herramientas:
Lnea de comando:
Desde el punto: #0,0
Hasta el punto: #4<120
Hasta el punto:#5<30
Contina en la siguiente pgina
Manual de AutoCAD
Dibujando con Lneas con Coordenadas Polares, continuacin
Ejemplos de
lneas
trazadas con
coordenadas
relativas
Las coordenadas relativas se basan en el ltimo punto precisado.
Utilice coordenadas relativas cuando conozca la ubicacin de un
punto en relacin con el punto anterior.
Para indicar coordenadas relativas, preceda los valores de
coordenadas con una arroba (@). Por ejemplo, al introducir @1<45,
se define un punto a una distancia de 1 unidad desde el ltimo punto
designado en un ngulo de 45 grados desde el eje X.
En el ejemplo siguiente se muestran dos lneas dibujadas con
coordenadas polares relativas. En cada ilustracin, la lnea comienza
en el punto indicado como punto anterior.
Lnea de comando:
Desde el punto: @3<45
Hasta el punto: @5<285
En el ejemplo siguiente se muestra una lnea dibujada con
Coordenadas Polares.
Lnea de comando:
Desde el punto: 0,0
Hasta el punto: 3<120
Hasta el punto: 5<30
Contina en la siguiente pgina
Manual de AutoCAD
Dibujando con Lneas con Coordenadas Polares, continuacin
Procedimiento
Paso Accin
1
Activa Dibujo/Lnea || da clic en el botn de la barra
de herramientas Dibujo || escribe el comando Lnea en la
rea de comandos
2 Activa la opcin de Polar que se localiza en el men de
estado.
3 Obsrvese que en la lnea de comando se muestra una
solicitud: Precise primer punto.
3 Haga clic en cualquier parte del rea de dibujo para situar un
punto. La solicitud cambia precise punto siguiente o
cerrar/ desHacer
5 Precise la distancia y el ngulo especfico.
6 El siguiente ejemplo muestra el trazo de una lnea con
coordenadas polares
2
5
Manual de AutoCAD
Dibujando con Polilneas
Descripcin Una polilnea es una secuencia de lneas conectadas, creadas como
un nico objeto. Puede crear segmentos de lnea rectos, segmentos
de arco o una combinacin de ambos.
El empleo de polilneas se recomienda siempre que se desee editar
todos los segmentos de una vez, aunque puede hacerse tambin de
forma individual. Si lo deseas, podrs definir la anchura de segmentos
individuales, disminuirlos y cerrar la polilnea. Al dibujar un segmento
de arco, el primer punto del arco se sita en el punto final del
segmento anterior. Define el ngulo, el centro, la direccin o el radio
del arco. Para completar el arco, basta con precisar un segundo
punto y un punto final.
Descripcin
de las
opciones
La siguiente tabla muestra las diferentes opciones de la opcin
polilnea.
Precise punto siguiente o
[Arco/Cerrar/Mitadgrosor/Longitud/Deshacer/Grosor]:
Opcin Descripcin
Arco Aade segmentos de arco a la polilnea.
Cerrar Dibuja un segmento de lnea desde la posicin
actual hasta el punto de inicio de la polilnea,
creando una polilnea cerrada.
Mitad Especifica la anchura desde el centro de un
segmento de lnea de polilnea amplia hasta uno de
sus extremos.
Longitud Dibuja un segmento de lnea de una longitud
especificada con el mismo ngulo que el segmento
anterior. Si el segmento precedente es un arco,
AutoCAD dibuja el segmento de lnea nuevo
tangente a dicho segmento de arco.
Deshacer Elimina el segmento de lnea aadido a la polilnea
ms recientemente.
Grosor Especifica la anchura del segmento de lnea
siguiente.
Contina en la siguiente pgina
Manual de AutoCAD
Dibujando con Polilineas, continuacin
Ejemplo En la siguiente ilustracin se muestra un ejemplo de diferentes
polilineas con segmento de arco.
Procedimiento
Para dibujar una Polilnea con segmentos de lnea, ejecuta el
siguiente procedimiento:
Paso Accin
1 Activa Dibujo/Polilnea || da clic en el botn de la barra
de herramientas Dibujo || escribe el comando pol en la
lnea de comandos.
2 Especifique el primer punto de la polilnea
3 Especifique el punto final del primer segmento de la
polilnea.
3 Siga especificando los puntos finales de los segmentos que
sean necesarios.
5 Escribe c (cerrar) para cerrar la polilnea o pulsa Enter para
finalizar el comando
6 Para comenzar una nueva polilnea en el punto final de la
ltima polilnea dibujada, ejecute de nuevo el comando POL
y pulse Enter en la solicitud Precise punto inicial
Contina en la siguiente pgina
Manual de AutoCAD
Dibujando con Polilineas, continuacin
Ejemplo Dibuja un segmento recto con la opcin de polilnea, posteriormente
un segmento de arco y por ltimo otro segmento de lnea con una
orientacin predeterminada:
Procedimiento
Para realizar lo anterior, ejecuta el siguiente procedimiento:
Paso Accin
1
Activa Dibujo/Polilnea || da clic en el botn de la
barra de herramientas Dibujo || escribe el comando Pol en
la lnea de comandos
2 Especifique el punto inicial del segmento de polilnea
3 Precisa el punto final del segmento de la polilnea
3 Escribe la letra a para cambiar al modo Arco
5 Designa el punto final del arco
6 Escribe la letra l para cambiar a modo lnea
7 Indica la distancia y el ngulo de la lnea en rotacin con el
punto final del arco utilizando la expresin
@distancia<ngulo
8 Pulsa Enter para finalizar la polilnea
9 Las siguientes figuras muestran el procedimiento descrito
anteriormente:
Contina en la siguiente pgina
Manual de AutoCAD
Dibujando con Polilneas, continuacin
Procedimiento,
continuacin
La siguiente figura muestra el trazo de los segmentos de lnea y el
trazo del arco:
La siguiente figura muestra el cambio de arco a lnea recta en la
polilnea.
Manual de AutoCAD
Captulo 3
Comandos de Dibujo
Panorama General
Introduccin En este captulo, se trabajara con las mltiples herramientas de
dibujo de AutoCAD.
Objetivo Al trmino de este captulo el participante conocer y aplicar los
diversos comandos de dibujo que proporciona AutoCAD, para facilitar
la creacin de dibujos.
En ste
captulo
En ste captulo se vern los siguientes temas:
Tema Ver Pgina
Trazando Crculos 3-1
Trazando Rectngulos 3-3
Trazando Arcos 3-5
Trazando Elipses 3-7
Trazando Polgonos 3-9
Aplicando la tabla tipo Excel 3-12
Utilizando el Sombreado 3-14
Creacin de textos 3-18
Edicin de texto 3-26
Evaluacin formativa 3-28
Manual de AutoCAD
Trazando Crculos
Introduccin Las herramientas de dibujo de AutoCAD permiten la creacin de
objetos tan sencillos como lneas o crculos, o tan complejos como las
elipses o las reas sombreadas que cambian al modificar sus
contornos. Con AutoCAD podrs crear una amplia variedad de
objetos curvos, incluidos crculos, arcos, elipses y arandelas.
Descripcin Se pueden crear crculos de distintas formas. El mtodo por defecto
consiste en precisar el centro y el radio. Asimismo, se puede precisar
el centro y el dimetro o definir tan slo el dimetro con dos puntos.
Es posible definir la circunferencia del crculo con tres puntos.
Tambin se puede crear el crculo de modo que forme tangente con
tres objetos existentes, o hacerlo con dos y precisar a continuacin un
radio.
Procedimiento
Para dibujar un crculo, ejecuta el siguiente procedimiento.
Paso Accin
1 Activa Dibujo/Crculo/Centro,Radio || da clic en el botn
de la barra de herramientas Dibujo || escribe el
comando Crculo en la lnea de comandos
2 Precisa el centro del crculo
3 Define el radio del crculo
4 Pulsa Enter para completar la lnea o activa el men
contextual con el botn derecho del ratn y da clic en la
opcin Enter
Contina en la siguiente pgina
Manual de AutoCAD
Trazando crculos, continuacin
Diferentes
opciones
.
Manual de AutoCAD
Trazando Rectngulos
Descripcin Un rectngulo es una figura geomtrica la cual tiene un largo y un
ancho. Al hacer un rectngulo AutoCAD nos genera una polilnea
rectangular.
Para crear un rectngulo hay que dar un clic en la pantalla en la parte
donde se desea empezar el rectngulo y posteriormente AutoCAD nos
pregunta que precisemos la esquina opuesta.(en la esquina opuesta
escribir las coordenadas, por ejemplo 100 y separar por coma para
dar el otro valor y poner por ejemplo 50.
Al hacer el rectngulo podemos utilizar las opciones de chafln,
elevacin, empalme, aura del objeto y anchura.
Ejemplo En el ejemplo siguiente, se muestra la forma como se pueden hacer
los rectngulos, primero dar clic donde dice precise primer punto de
esquina y despus precisar la esquina opuesta.
Manual de AutoCAD
Trazando Rectngulos, continuacin
Otras
opciones para
la creacin
del rectngulo
Cuando trazamos un rectngulo tambin tenemos mas opciones para
su creacin
Chafln
Establece las distancias de chafln para el rectngulo.
Precise primera distancia de chafln para rectngulos <actual>:
Precise una distancia o pulse INTRO
Precise segunda distancia de chafln para rectngulos <actual>:
Precise una distancia o pulse INTRO
Los valores se convertirn en las distancias actuales de chafln para
los siguientes casos de ejecucin del comando RECTANG.
Elevacin
Precisa la elevacin del rectngulo.
Precise elevacin para rectngulos <actual>: Precise una distancia o
pulse INTRO
El valor se convertir en la elevacin actual para los siguientes casos
de ejecucin del comando RECTANG.
Empalme
Determina el radio de empalme del rectngulo.
Precise radio de empalme para rectngulos <actual>: Precise una
distancia o pulse INTRO
El valor se convertir en el radio de empalme actual para los
siguientes casos de ejecucin del comando RECTANG.
Grosor
Especifica la anchura de polilnea del rectngulo que debe trazarse.
Precise grosor de lnea para rectngulos <actual>: Precise una
distancia o pulse INTRO
El valor se convertir en el grosor de polilnea actual para los
siguientes casos de ejecucin del comando RECTANG.
Contina en la siguiente pgina
Manual de AutoCAD
Trazando Rectngulos, continuacin
Procedimiento
Para dibujar un rectngulo, ejecuta el siguiente procedimiento:
Paso Accin
1 Activa Dibujo/rectangulo/ || da clic en el botn de la barra
de herramientas Dibujo || escribe el comando Rectngulo
en la lnea de comandos
2 Indica la primera esquina del rectngulo, dando clic con el
botn izquierdo del ratn.
3 Precisa el punto en la esquina opuesta del rectngulo, igual
dando clic con el botn izquierdo del ratn
4 Si le vas a dar medidas al rectngulo recuerda que cuando
te pregunta la esquina opuesta del rectngulo pon una
coordenada y despus pon una coma y escribe la otra
coordenada.
Manual de AutoCAD
Trazando Arcos
Descripcin Un arco puede crearse de muchas formas. El mtodo por defecto
consiste en precisar tres puntos: un punto inicial, un segundo punto en
el arco y un punto final. As mismo, puede precisar el ngulo incluido,
el radio, la direccin y la longitud de cuerda de los arcos. La cuerda de
un arco es una lnea recta entre dos puntos finales. Por default,
AutoCAD dibuja los arcos en sentido contrario al de las agujas del
reloj.
Ejemplo En el ejemplo siguiente, el punto inicial del arco forza el cursor hacia
el punto final de una lnea. El segundo punto del arco hace lo propio
hacia el crculo medio.
Otros ejemplos de arcos:
Contina en la siguiente pgina
Manual de AutoCAD
Trazando Arcos, continuacin
Procedimiento
Para dibujar un arco, ejecuta el siguiente procedimiento:
Paso Accin
1
Activa Dibujo/arco/3 puntos || da clic en el icono de
la barra de herramientas Dibujo || escribe el comando
Arco en la lnea de comandos
2 Indica el punto inicial (1) escribiendo fin y seleccionando la
lnea
Resultado: El arco queda forzado al punto final de la lnea.
3
Precisa el segundo punto (2) escribiendo la letra c y
designando el arco existente para definir el centro del arco
4 Designe el punto final del arco (3)
La siguiente figura muestra el arco creado con el
procedimiento anterior:
Manual de AutoCAD
Trazando Elipses
Descripcin Es posible crear elipses completas y arcos elpticos, ambos
representaciones matemticas exactas de elipses. El mtodo por
defecto para dibujar una elipse consiste en precisar los puntos finales
del primer eje y la distancia, que es la mitad de la longitud del
segundo eje. El eje ms largo de la elipse se denomina eje mayor,
mientras que el ms corto recibe el nombre de eje menor. El orden de
definicin de los ejes rehusa indiferente
Procedimiento
Para dibujar una elipse autntica haciendo uso de los puntos finales y
de la distancia, ejecuta el siguiente procedimiento:
Paso
Accin
1
Activa Dibujo/ElipseEjes,Fin en el botn de la barra de
herramientas Dibujo || escribe el comando elipse en la
lnea de comandos
2 Precisa el primer punto final del eje (1)
3 Define el segundo punto final del primer eje (2).
4 Arrastra el dispositivo sealador, alejndolo del punto medio
(3) del primer eje y haga clic para fijar la distancia.
5
Contina en la siguiente pgina
Manual de AutoCAD
Trazando Elipses, continuacin
Otras opciones
para trazar
elipses
A continuacin veremos otras opciones para el trazo de las elipses
Ejemplos
Ejemplos de dibujos utilizando las elipses.
Ejemplos de dibujos hechos con elipses.
Manual de AutoCAD
Trazando Polgonos
Descripcin Un polgono es una polilnea cerrada formada por un nmero que
oscila entre 3 y 1024 lados de igual longitud. Un polgono se dibuja
inscribindolo dentro de un crculo imaginario o circunscribindolo en
torno a l o bien precisando los extremos de uno de los lados del
polgono. Dado que los polgonos siempre presentan lados iguales,
su uso constituye un mtodo sencillo de dibujar cuadrados y tringulos
equilteros.
Las siguientes figuras ilustran el dibujo de varios polgonos haciendo
uso de los tres mtodos disponibles. En las dos primeras figuras, el
punto 1 es el centro del polgono mientras que el punto 2 define la
longitud del radio, que se precisa con el dispositivo sealador
Polgonos
inscritos
Utiliza los polgonos inscritos cuando desees determinar la distancia
existente entre el centro del polgono y sus vrtices. Dicha distancia
constituye el radio del crculo en el que se inscribe el polgono.
Ejemplo El siguiente ejemplo muestra el dibujo de un hexgono inscrito, es
decir, el polgono por defecto:
Contina en la siguiente pgina
Manual de AutoCAD
Trazando Polgonos, continuacin
Procedimiento
Para dibujar un polgono inscrito (por ejemplo, un hexagono), ejecuta
el siguiente procedimiento:
Paso Accin
1
Activa Dibujo/Polgono
2 Escribe el nmero 6 para indicar que el polgono tendr seis
lados
3 Precisa el centro del polgono (1)
4
Escribe la letra i de Inscrito en el crculo
5 Precisa el radio (2)
6 La siguiente figura muestra el polgono inscrito que
acabamos de crear:
Una vez creado el polgono, puedes editarlo con el comando Editpol
o convertirlo en segmentos de lnea individuales mediante el comando
Descomp
Contina en la siguiente pgina
Manual de AutoCAD
Trazando Polgonos, continuacin
Polgonos
Circunscritos
Utiliza los polgonos circunscritos cuando desees precisar la distancia
existente entre el centro del polgono y el punto medio de cada lado
.dicha distancia constituye el radio del circulo que el polgono no
subscribe.
Ejemplo El siguiente ejemplo muestra el dibujo de un polgono circunscrito.
Procedimiento Para dibujar un polgono inscrito (por ejemplo, un hexagono), ejecuta
el siguiente procedimiento:
Paso Accin
1
Activa Dibujo/Polgono
2 Escribe el nmero 6 para indicar que el polgono tendr seis
lados
3 Precisa el centro del polgono (1)
4
Escribe la letra i de Inscrito en el crculo
5 Precisa el radio (2)
6 La siguiente figura muestra el polgono inscrito que
acabamos de crear:
Ejemplos
Las siguientes figuras muestran la diferencia entre un polgono inscrito
y un polgono circunscrito.
Manual de AutoCAD
Aplicando la tabla tipo Excel
Descripcin Una tabla es un objeto que contiene datos dispuestos en filas y
columnas. Cuando se crea un objeto tabla, primero se crea una tabla
vaca y despus se aade contenido a las celdas.
Una vez creada, se puede hacer clic en cualquier parte de la
cuadrcula de la tabla para designarla y modificarla a continuacin
mediante los pinzamientos o la paleta Propiedades.
Procedimiento
El procedimiento para hacer una tabla, es el que a continuacin se
describe:
Paso
Accin
1 haga clic en men dibujo y seleccione tabla
2 En el cuadro de dilogo Insertar tabla, seleccione un estilo de
tabla de la lista o haga clic en el botn [] para crear uno
nuevo.
3 Seleccione uno de los mtodos de insercin siguientes:
Precisar un punto de insercin para la tabla.
Especificar una ventana para incluir en ella la tabla.
4 Establezca el nmero de columnas y la anchura de columna.
Si utiliza el mtodo de insercin mediante ventana, podr
seleccionar el nmero de columnas o la anchura de columna,
pero no ambas caractersticas.
Contina en la siguiente pgina
2
3
Manual de AutoCAD
Aplicando la tabla tipo Excel, continuacin
Paso Accin
5 Establezca el nmero de filas y la altura de fila.
Si utiliza el mtodo de insercin mediante ventana, el nmero
de filas estar determinado por el tamao de la ventana
especificada y la altura de fila.
6 Haga clic en Aceptar.
7 Ejemplo de una tabla
3-14
Manual de AutoCAD
Utilizando el Sombreado
Descripcin En muchas ocasiones es necesario rehacer un dibujo con un
achurado o sombreado, para definir las diferentes partes existentes en
l, por ejemplo si queremos destacar el material del que se compone
un objeto.
AutoCAD dispone de un gran numero de patrones o sombreados.
Tambin puede crear un relleno de gradiente, que utiliza una
transicin entre las sombras de un color o entre dos colores. Los
rellenos de gradiente se pueden emplear para mejorar los dibujos de
las presentaciones, confirindoles el aspecto de la luz reflejada sobre
los objetos, o como atractivos fondos de logotipos.
Procedimiento
El procedimiento para aplicar un sombreado, es el que a continuacin
se describe:
Paso
Accin
1
Activa Dibujo/Punto || en el icono de la barra de
herramientas Dibujo || escribe el comando sombcont en la
lnea de comandos.
2 Selecciona un patrn de sombreados
Contina en la siguiente pgina
A
3
4
Manual de AutoCAD
Utilizando el Sombreado, continuacin
procedimiento,
continuacion
Paso Accin
3 Tipo
Establece el tipo de patrn o sombreado.
Predefinido
Especifica un patrn de AutoCAD predefinido. Es posible
determinar el ngulo y la escala de cualquier patrn o
sombreado predefinido.
Definido por el usuario
Crea un patrn de lneas basado en el tipo de lnea actual del
dibujo. Es posible determinar el ngulo y el interlineado del
patrn definido por el usuario.
Personalizado
Es posible determinar el ngulo y la escala de cualquier
patrn personalizado.
Patrn
Muestra una lista de los patrones predefinidos disponibles.
Los ocho patrones predefinidos utilizados ms recientemente.
La opcin Patrn slo se encuentra disponible si se ha
establecido Tipo en Predefinido.
El botn [...] muestra el cuadro de dilogo, en el que se puede
obtener una presentacin preliminar de todos los patrones
predefinidos a la vez, para facilitar as su seleccin.
Muestra
Presenta una vista preliminar del patrn seleccionado. Puede
hacer clic en la muestra para acceder al cuadro de dilogo del
sombreado.
ngulo
Define un ngulo para el patrn de sombreado en relacin
con el eje X del SCP actual.
Escala
Ampla o reduce un patrn de sombreado predefinido o
personalizado.
Contina en la siguiente pgina
Manual de AutoCAD
Utilizando el Sombreado, continuacin
procedimiento,
continuacin
Paso Accin
4 Designar puntos
Determina un contorno a partir de objetos existentes visibles
en la pantalla. Los objetos deben formar un rea cerrada.
Designar objetos
Especifica objetos para el sombreado o el relleno. El cuadro
de dilogo se cerrar provisionalmente y AutoCAD solicitar
que designe objetos.
Eliminar islas
Elimina de la definicin de contorno cualquier objeto que
AutoCAD detecte como una isla al utilizar la opcin Designar
puntos. No se puede suprimir el contorno exterior.
Ver selecciones
Cierra temporalmente el cuadro de dilogo y muestra los
contornos actualmente definidos con los parmetros de
sombreado o relleno de la ltima vista preliminar. Esta opcin
no est disponible si no se ha definido ningn contorno.
Heredar propiedades
Sombrea o rellena los contornos especificados mediante las
propiedades de sombreado o relleno de un objeto. Una vez
designado el objeto de relleno o sombreado asociativo cuyas
propiedades desea que herede el sombreado o relleno, puede
hacer clic con el botn derecho en el rea de dibujo y utilizar
el men contextual para aernar entre las opciones
Seleccionar objetos y Designar puntos para crear contornos.
Doble
En el caso de los patrones creados por el usuario, se dibuja
un segundo conjunto de lneas situadas a 90 grados respecto
a las lneas originales, lo que crea un sombreado cruzado.
Composicin
Controla si el sombreado o relleno de gradiente es asociativo
o no asociativo.
-Asociativa
Crea un sombreado o relleno que se actualiza cuando se
modifican los contornos.
-No asociativa
Crea un sombreado o relleno independiente de los contornos.
Contina en la siguiente pgina
Manual de AutoCAD
Utilizando el Sombreado, continuacin
procedimiento,
continuacin
Paso Accin
5 La siguiente figura muestra los diferentes sombreados que se
pueden utilizar en AutoCAD
Ejemplos
Las siguientes figuras muestra la diferencia entre un objeto con
sombreado y uno sin sombreado.
Manual de AutoCAD
Creacin de textos
Descripcin Crea o modifica objetos texto nicos o de lnea mltiple. Puede
importar o pegar texto de otros archivos para usarlo en texto de lneas
mltiples, establecer tabulaciones, ajustar el prrafo, el interlineado y
la alineacin, as como crear y modificar columnas.
Se denomina texto de lneas mltiples al conjunto de lneas de texto o
prrafos que se ajustan a una anchura precisada. A diferencia del
texto de una lnea, el texto de lneas mltiples incluye todas las lneas
de texto y prrafos creados en una sesin de edicin de texto de
lneas mltiples en el objeto de textoM.
Contina en la siguiente pgina
Creacin de textos, continuacin
Manual de AutoCAD
Caractersticas
de los textos
Estilo
Aplica un estilo de texto para el objeto de texto de lneas
mltiples. El estilo actual se guarda en la variable de sistema
textstyle.
El formato de carcter para el tipo de letra, la altura y los
atributos negrita y cursiva se ignora si se aplica un estilo nuevo
a un objeto de texto de varias lneas ya existente. Los
caracteres a los que se aplica un nuevo estilo conservan sus
caractersticas de apilamiento, subrayado y color
Tipo de letra
Especifica un tipo de letra para el nuevo texto o cambia el tipo
de letra del texto seleccionado. Los tipos de letra TrueType se
enumeran por nombre de familia. Los tipos de letra de forma
compilada (SHX) de AutoCAD se enumeran por el nombre del
archivo en el que estn almacenados.
Anotativo
Activa o desactiva el valor Anotativo para el objeto de texto
mltiple actual.
Altura de texto
Establece la altura de los caracteres en unidades de dibujo
para el texto nuevo o cambia la altura del texto seleccionado. Si
el estilo de texto actual no tiene una altura fija, la altura de texto
ser el valor almacenado en la variable de sistema TEXTSIZE.
Un objeto de texto de lnea mltiple puede contener caracteres
de distinta altura.
Botn Negrita
Activa o desactiva el formato de negrita para texto nuevo o
seleccionado. Esta opcin slo estar disponible para
caracteres con tipos de letra TrueType.
Cursiva
Activa o desactiva el formato de cursiva para texto nuevo o
seleccionado. Esta opcin slo estar disponible para
caracteres con tipos de letra TrueType.
Contina en la siguiente pgina
Manual de AutoCAD
Creacin de textos, continuacin
Caractersticas
de los textos
Subrayado
Activa o desactiva el formato de subrayado para texto nuevo o
seleccionado.
Suprarrayado
Activa y desactiva el suprarrayado para el texto nuevo o
seleccionado.
Deshacer
Deshace acciones en el editor de texto in situ, incluyendo
cambios de contenido y formato del texto. Tambin se puede
utilizar CTRL+Z.
Rehacer
Rehace acciones en el editor de texto in situ, incluyendo
cambios de contenido y formato del texto. Tambin se puede
utilizar CTRL+Y.
Color de texto
Especifica un color para el nuevo texto o modifica el color del
texto seleccionado.
Puede asignar al texto el color asociado con la capa en la que
se encuentra (PORCAPA) o el color del bloque que lo contiene.
Regla
Muestra una regla en la parte superior del editor. Arrastre las
flechas al final de la regla para cambiar la anchura del objeto
textoM. Tambin muestra pinzamientos de columna y altura
cuando el modo columna est activo.
As mismo, se pueden seleccionar tabuladores desde la regla.
Al hacer clic en el botn de seleccin de tabulador, los estilos
Manual de AutoCAD
de tabulacin cambian a izquierda, centro, derecha y decimal.
Una vez que ha realizado la seleccin, ajuste el tabulador
correspondiente en la regla o en el cuadro de dilogo Prrafo.
Contina en la siguiente pgina
3-22
Manual de AutoCAD
Creacin de Textos, continuacin
Caractersticas
de los textos
Aceptar
Cierra el editor y guarda todos los cambios realizados.
Opciones
Muestra una lista de opciones de texto adicionales.
Columnas
Muestra el men desplegable de columnas, que proporciona
tres opciones de columna: Sin columnas, Columnas estticas y
Columnas dinmicas.
Justificacin de textoM
Muestra el men Justificacin de textoM con nueve opciones
de alineacin disponibles. La opcin por defecto es Superior
izquierdo.
Prrafo
Muestra el cuadro de dilogo Prrafo.
Izquierda, Centro, Derecha, Justificado y Distribuido
Establece la justificacin y alineacin de los contornos de texto
de la izquierda, la derecha y del centro del prrafo actual o
seleccionado. Los espacios introducidos al final de una lnea se
incluyen y afectan a la justificacin de dicha lnea.
Interlineado
Muestra las opciones de interlineado sugeridas o el cuadro de
dilogo Prrafo. El interlineado est establecido en el prrafo
actual o seleccionado.
Insertar campo
Muestra el cuadro de dilogo Campo, que permite seleccionar
un campo para insertarlo en el texto. Cuando se cierra el
cuadro de dilogo, el valor actual del campo se muestra en el
Manual de AutoCAD
texto.
Mayscula
Cambia el texto seleccionado a mayscula.
Contina en la siguiente pgina
Creacin de Textos, continuacin
Caractersticas
de los textos
Minscula
Cambia el texto seleccionado a minscula
Smbolo
Inserta uno de los smbolos o un espacio de no separacin en
la posicin del cursor. Los smbolos tambin se pueden insertar
manualmente.
Relacin anchura/altura
Aumenta o reduce la anchura de los caracteres seleccionados.
El valor 1.0 representa la anchura normal de una letra en este
tipo de letra. Puede aumentar la anchura (por ejemplo, utilice
un factor de anchura de 2 para duplicarla) o disminuirla (por
ejemplo, utilice un factor de anchura de 0.5 para reducirla a la
mitad).
Para facilitar la creacin de texto de lneas mltiples en el caso de
textos amplios y complejos, se utiliza el comando Textom. El texto de
lneas mltiples se ajusta a una anchura determinada, si bien
verticalmente su longitud puede extenderse indefinidamente. Con
AutoCAD es posible dar formato a las palabras o a los caracteres que
conforman el objeto de texto de lneas mltiples.
Contina en la siguiente pgina
Manual de AutoCAD
Creacin de textos, continuacin
Descripcin El Editor de texto de lneas mltiples permite definir rpidamente las
propiedades que afecten al objeto de texto entero o asignar un tipo de
formato que slo afecte al texto designado.
Antes de crear el texto, deber determinar la anchura del prrafo. Una
vez escrito el texto, AutoCAD lo inserta en el cuadro de dilogo segn
la anchura precisada. Es posible definir la aura, la justificacin, el
ngulo de rotacin, el estilo y el interlineado del objeto de texto o
asignar un formato a los caracteres precisados. La justificacin
determina dnde se inserta el texto en relacin con sus contornos.
Contina en la siguiente pgina
Manual de AutoCAD
Creacin de Textos, continuacin
Procedimiento
Para crear texto de lneas mltiples, ejecuta el siguiente
procedimiento:
Paso
Accin
1 Activa Dibujo/Texto/Texto de lneas mltiples// Da clic en
el botn // Escribe la palabra textom
2 Precisa la primera esquina, utilizando el dispositivo
sealador (ratn), o bien, indica los valores de coordenadas
en la lnea de comando
3 El siguiente mensaje de la lnea de comando te pide que
definas la anchura del texto utilizando el dispositivo
sealador para precisar la esquina opuesta del cuadro
delimitador, o bien, indica el valor de la anchura en la lnea
de comando
Nota: Si optas por indicar las opciones en la lnea de
comando, AutoCAD seguir mostrando solicitudes hasta que
precises la esquina opuesta del cuadro delimitador.
4 Cuando hayas precisado la segunda esquina del cuadro
delimitador, aparecer el Formato de texto
5 Escribe el texto deseado en el cuadro de edicin donde se
encuentra activo el cursor
Nota: El texto que sobrepasa la anchura del cuadro
delimitador se ajusta de forma automtica a la lnea
siguiente.
Contina en la siguiente pgina
5
3-26
Manual de AutoCAD
Creacin de Textos, continuacin
6 Aplica formato al texto utilizando los botones que se
encuentran en la barra de herramientas
7 Al finalizar el texto activa el cuadro Aceptar
Si deseas convertir el texto en maysculas a medida que escribes, da
doble clic en el cuadro Mays que se encuentra en la parte inferior del
Editor de texto de lneas mltiples
Taller de AutoCAD Inttelmex DYD-F105 Rev 07
Edicin de Texto
Descripcin El texto que se crea en el Formato de texto, toma automticamente
las caractersticas del estilo de texto actual. No obstante, se pueden
modificar las caractersticas del texto.
Es posible ignorar el estilo de texto actual aplicando cambios al
formato del texto seleccionado en el formato de texto.
Si el estilo de texto se modifica posteriormente, se conservarn los
formatos que se hayan aplicado. Tambin se puede dar formato al
texto a medida que se crea.
Procedimiento
Para dar formato al texto de lneas mltiples en el formato de texto,
ejecuta el siguiente procedimiento:
Paso Accin
1 Activa Modificar/Objeto/Texto/Editar
2 Designa el objeto de texto de lneas mltiples que desees editar
3 En el formato de texto, selecciona el texto que desees editar
Contina en la siguiente pgina
Taller de AutoCAD Inttelmex DYD-F105 Rev 07
Edicin de Texto, continuacin
Paso Accin
4 Escribe el texto nuevo, si es necesario o presiona el botn
derecho del Mouse.
5 Selecciona la opcin que desee de acuerdo al formato que vas a
aplicar al texto seleccionado, donde:
Seleccionar todo: Selecciona todo el texto
Justificacin: Puede justificar un texto, del centro izquierda,
derecha, etc.
Mayus: Todo lo que se escribe se hace con maysculas.
May/min: Se puede cambiar un texto escrito de maysculas a
minsculas y viceversa.
Buscar/Reemplazar: Busca texto de un objeto y lo reemplaza.
6 Activa el cuadro Aceptar
Taller de AutoCAD Inttelmex DYD-F105 Rev 07
Captulo 4
Comandos de Modificacin
Panorama General
Introduccin Los comandos de edicin o modificacin son muy importantes en
AutoCAD, puesto que mediante ellos puedo modificar cualquier
objeto.
Los comandos de edicin que usamos con ms frecuencia son:
borrar, desplazar, recortar y copiar.
En este captulo veremos las herramientas de edicin de objetos que
contiene AutoCAD.
Objetivo Al trmino del captulo, el participante reconocer y aplicar los
mltiples comandos de edicin para facilitar la creacin de un dibujo
en AutoCAD.
En ste
captulo
En ste captulo se vern los siguientes temas:
Tema Ver Pgina
Utilizando el comando borrar 4-1
Utilizando el comando desplazar 4-2
Utilizando el comando copiar 4-3
Utilizando el comando recortar 4-5
Utilizando el comando equidistancia 4-7
Utilizando el comando girar 4-8
Utilizando el comando alargar 4-9
Utilizando el comando estirar 4-10
Utilizando el comando empalme 4-11
Utilizando el comando chafln 4-12
Utilizando el comando simetra 4-13
Utilizando el comando matriz 4-15
Utilizando el comando escala 4-18
Utilizando el comando descomponer 4-20
Evaluacin formativa 4-21
Manual de AutoCAD
Utilizando el Comando Borrar
Comando
Borrar
Este comando permite borrar objetos seleccionados, para ejecutar
este comando se puede hacer de dos maneras distintas: una de ellas
es seleccionando el icono de borrar, otra es en el men modificar
sealar la opcin borrar.
Procedimiento
Para borrar uno o varios objetos,. ejecuta el siguiente procedimiento:
Paso Accin
1
Activa Modificar/Borrar Da clic en el botn que se
encuentra en la barra de herramientas Modificar escribe
la palabra borra en la lnea de comandos
2 Designa el o los objetos a eliminar: Designe objetos
3 Pulsa Intro
Resultado: AutoCAD elimina uno o ms objetos
seleccionados.
La siguiente figura muestra la manera de eliminar o borrar
un objeto:
Manual de AutoCAD
Utilizando el Comando Desplazar
Comando
Desplazar
Este comando mueve los objetos a una determinada distancia y en
una direccin especfica.
Para activar el comando desplazar tenemos dos opciones: una es
dando click en el icono y la otra es en el men modificar, seleccionar
la opcin desplazar.
Procedimiento
Para utilizar este comando, ejecuta el siguiente procedimiento:
Paso Accin
1
Activa Modificar/Desplazar Da clic en el botn que
se encuentra en la barra de herramientas Modificar.
2 Designa el o los objetos a desplazar: Designe objetos.
Utilice un mtodo de designacin de objetos
3 Pulsa Intro
4 Precise punto base o de desplazamiento: Precise un
punto base (1)
5 Precisa el segundo punto del desplazamiento o <usa el
primer punto como desplazamiento>: Precise un punto
(2) o pulse ENTER
La siguiente figura muestra el desplazamiento de un rea de
la cocina.
Manual de AutoCAD
Utilizando el Comando Copiar
Comando
Copiar objeto
Como su nombre lo indica, el comando copiar objeto, realiza copias
de objetos, conservando el original en su lugar y las copias en el
punto donde se le especifique.
Procedimiento
Para utilizar este comando, ejecuta el siguiente procedimiento:
Paso Accin
1
Activa Modificar/Copiar Da clic en el botn que se
encuentra en la barra de herramientas Modificar escribe
la palabra copia en la lnea de comandos
2 Designa el o los objetos a copiar: Designe objetos
3 Pulsa Intro
4 Precisa el punto base o de desplazamiento: Precise un
punto (1) para realizar una nica copia o escriba m para
realizar varias copias
Nota: El Punto base de desplazamiento realiza una sola
copia.
Si designas dos puntos, AutoCAD usa el primero como
punto base y coloca una nica copia en el punto de
desplazamiento.
Si designa un punto y despus pulsas INTRO, AutoCAD
utiliza el punto de seleccin como punto base y coloca
una nica copia en el punto designado.
Contina en la siguiente pgina
Manual de AutoCAD
Utilizando el Comando copiar, continuacin
Procedimiento,
continuacin
Paso Accin
4 Para realizar copias mltiples:
1. Precisa el punto base
2. Precisa segundo punto de desplazamiento o <usar primer
punto como desplazamiento>: Precise un punto o pulse
Intro
Nota: Si designas un punto, AutoCAD coloca una copia en
dicho punto respecto al punto base. Esta solicitud se repite
para la ubicacin de mltiples copias del objeto. Si pulsas
Intro, el comando termina.
La siguiente figura muestra un polgono con copias
mltiples:
Manual de AutoCAD
Utilizando el Comando Recortar
Comando
Recortar
Este comando permite recortar objetos en una arista de corte definida
por otros objetos. Los objetos que se pueden recortar incluyen arcos,
crculos, arcos elpticos, lneas, polilineas, splines, regiones, texto y
lneas auxiliares.
Procedimiento
Para utilizar este comando, ejecuta el siguiente procedimiento:
Paso Accin
1
Activa Modificar/Recortar Da clic en el botn que se
encuentra en la barra de herramientas Modificar escribe la
palabra recorta en la lnea de comandos
2 Designa objetos: Utilice un mtodo de seleccin de objetos y
pulse ENTER cuando termine la seleccin de objetos
Nota: Designa los objetos que definen las aristas de corte donde
deseas recortar un objeto o pulsa ENTER para seleccionar todos
los objetos como aristas de corte potenciales. recorta proyecta las
aristas de corte y los objetos que se van a recortar dentro del
plano XY del SCP actual
3 Designe objeto a recortar o [Proyeccin/Arista/deshacer]:
Designe un objeto, indique una opcin o pulse Enter.
Nota: Cuando AutoCAD solicite que designes las aristas de
contorno, pulsa Enter y selecciona el objeto que se va a recortar.
AutoCAD recortar el objeto ms prximo.
Donde:
Objeto a recortar: Designa el objeto que se va a recortar.
AutoCAD repite la solicitud de objeto a recortar de manera que
puede recortar mltiples objetos. Se pulsa Enter para finalizar el
comando.
Proyeccin: Determina la proyeccin que utiliza AutoCAD cuando
se recortan objetos.
Arista: Determina si el objeto se recorta hasta el borde implcito
de otro objeto, o slo hasta un objeto que realmente se intercepta
con el primero.
Deshacer: Anula el ltimo cambio realizado por el comando
Recortar.
Contina en la siguiente pgina
Manual de AutoCAD
Utilizando el Comando Recortar, continuacin
Ejemplo
El siguiente ejemplo muestra la diferencia entre un objeto recortado y
un objeto sin recortar.
Si lo deseas, puedes dar Enter, despus de activar el comando
recortar, en el momento que AutoCAD indica designar objetos nada
mas da Enter y automticamente se seleccionan todos los objetos del
dibujo y posteriormente selecciona los objetos a recortar
Manual de AutoCAD
Utilizando el Comando Equidistancia
Comando
Equidistancia
Este comando crea un objeto a una distancia precisada de un objeto
existente o a travs de un punto indicado (crculos concntricos,
lneas paralelas y curvas paralelas).
Este comando crea una copia desplazada cierta distancia del objeto
original.
Procedimiento
Para utilizar este comando, ejecuta el siguiente procedimiento:
Paso Accin
1
Activa Modificar/Equidistancia Da clic en el botn
que se encuentra en la barra de herramientas Modificar
escribe la palabra eqdist en la lnea de comandos
2 Precisa la distancia o (punto a atravesar) <actual>:
Precise una distancia, escriba t
3 Pulsa enter
4 Ejemplos:
Las siguientes figuras muestran la equidistancia en varios
objetos:
Manual de AutoCAD
Utilizando el Comando Girar
Comando
Girar
Este comando permite rotar los objetos seleccionados alrededor de
un punto base.
Puede especificarse grficamente el ngulo de rotacin que habr de
aplicarse a los objetos seleccionados, utilizado la liga o introduciendo
un valor especifico.
Procedimiento
Para utilizar este comando, ejecuta el siguiente procedimiento:
Paso Accin
1
Activa Modificar/Girar Da clic en el botn que se
encuentra en la barra de herramientas Modificar escribe
la palabra gira en la lnea de comandos
2 Designa el objeto a girar: Designe objetos. Utilice un
mtodo de designacin de objetos
3 Pulsa Enter
4 Precisa punto: Precise un punto (1)
5 Precisa el ngulo de rotacin o [Referencia]: Precise un
ngulo, precise un punto o escriba la letra r
Donde:
Angulo de rotacin: Determina cunto gira un objeto
alrededor del punto base.
Referencia: Determina el ngulo de rotacin absoluto actual
y el nuevo ngulo de rotacin apropiado. Puedes utilizar la
opcin Referencia para enderezar un objeto o alinearlo con
otras caractersticas del dibujo.
La siguiente figura muestra un objeto girado:
Manual de AutoCAD
Utilizando el Comando Alargar
Comando
Alargar
EL Comando alargar permite extender entidades hacia un objetivo
definido por el usuario.
El comando alargar es el complementario del comando recortar,
adems permite al usuario estirar los objetos existentes en un dibujo,
para que terminen justamente en una arista limite definida por uno o
mas objetos.
Procedimiento
Para utilizar este comando, ejecuta el siguiente procedimiento:
Paso Accin
1 Activa Modificar/Alargar Da clic en el botn que se
encuentra en la barra de herramientas Modificar escribe la
palabra alargar en la lnea de comandos
2 Designa objetos a alargar: los objetos que se desee alargar,
deben seleccionarse apuntando a la parte del objeto que va a
ser alargada. Cada objeto deber ser seleccionado por
separado.
3 Pulsa Enter
4 Designe objetos a alargar: los objetos a alargar pueden
seleccionarse uno a uno con el dispositivo sealador (cursor)
por la parte que se desee alargar.
Ejemplo
El siguiente ejemplo muestra la diferencia entre un objeto sin alargar y
un objeto alargado.
Manual de AutoCAD
Utilizando el Comando Estirar
Comando
Estirar
EL comando estirar, nos permite desplazar parte de las entidades
seleccionadas, manteniendo su relacin con las partes dejadas en su
sitio, el comando estirar solo puede aplicar su utilidad a ciertos
elementos o entidades, tales como lneas, arco, polilineas y
dimensiones, a pesar de que podemos utilizar cualquiera de las
formas de seleccin de objetos.
Procedimiento
Para utilizar este comando, ejecuta el siguiente procedimiento:
Paso Accin
1
Activa Modificar/Estirar Da clic en el botn que se
encuentra en la barra de herramientas Modificar escribe la
palabra estira en la lnea de comandos
2 Designa objetos a estirar: los objetos que se desee estirar,
deben seleccionarse por ventana, tal como lo muestra la
figura, adems es muy importante seleccionarlos de derecha
a izquierda.
3 Da Enter
4 Precisa punto base o de desplazamiento: se tiene que
elegir un punto, de preferencia sobre alguna lnea del dibujo.
5 Precisa segundo punto de desplazamiento: se tiene que
elegir una direccin y una distancia convencional.
Ejemplo
El siguiente ejemplo muestra la diferencia entre un objeto estirado y
uno sin estirar.
Manual de AutoCAD
Utilizando el Comando Empalme
Comando
Empalme
Este comando permite redondear los bordes de los objetos.
Empalme redondea o empalma las aristas de dos arcos, crculos,
arcos elpticos, lneas, polilneas, splines o lneas externas con un
arco de un radio especificado.
Si los dos objetos que se van a empalmar estn en la misma capa,
AutoCAD crea el empalme en esa capa. En caso contrario, AutoCAD
crea una lnea de empalme en la capa actual. Esto es igualmente
cierto para el color, calidad de lnea y tipo de lnea del empalme.
Procedimiento
Para utilizar este comando, ejecuta el siguiente procedimiento:
Paso Accin
1
Activa Modificar/Empalme Da clic en el botn que
se encuentra en la barra de herramientas Modificar
escribe la palabra empalme en la lnea de comandos
2 Parmetros actuales Modo = actual, Radio = 0.00
3 Designa el primer objeto: Designe el primer objeto o
[Polilnea/Radio/Recortar]: Utilice un mtodo de seleccin
de objetos o indique una opcin
4 Designa el segundo objeto: Designe el segundo objeto
Resultado: Se crea el empalme en el objeto. Como el que
se muestra en la siguiente figura.
Manual de AutoCAD
Utilizando el Comando Chafln
Comando
Chafln
Este comando permite biselar las aristas de los objetos. Si los dos
objetos que se van a achaflanar estn en la misma capa, AutoCAD
crea el chafln en esa capa. En caso contrario, AutoCAD crea la lnea
de chafln en la capa actual. Lo anterior es igualmente vlido para el
color,
el tipo de lnea y el peso de lnea.
Procedimiento
Para utilizar este comando, ejecuta el siguiente procedimiento:
Paso Accin
1
Activa Modificar/Chafln Da clic en el botn que se
encuentra en la barra de herramientas Modificar escribe
la palabra chafln en la lnea de comandos
2 (Modo Recortar) Primera distancia de chafln actual =
actual, Segunda distancia = actual
Designe la primera lnea o:
[Polilnea/Distancia/Angulo/Recortar/Mtodo]:
3 Designa la segunda lnea
La siguiente figura muestra el procedimiento para hacer un
chafln entre dos lneas.
Manual de AutoCAD
Utilizando el Comando Simetra
Comando
Simetra
El comando Simetra genera una copia-imagen espejo de uno o
varios objetos seleccionados, esto es como si los objetos se reflejaran
frente a un espejo, permite reflejar objetos existentes en el dibujo,
independientemente si se borra o se retenga el objeto original,
bsicamente el comando se genera definiendo el eje de simetra del
objeto a reflejar.
Procedimiento
Para utilizar este comando, ejecuta el siguiente procedimiento:
Paso Accin
1
Activa Modificar/Simetra Da clic en el botn que se
encuentra en la barra de herramientas Modificar escribe
la palabra simetra en la lnea de comandos
2 Designa el objeto: Designe objetos (utiliza un mtodo de
seleccin de objetos)
3 Pulsa Enter
4 Precisa el primer punto de lnea de simetra: Precise un
punto (1)
5 Precisa el segundo punto de la lnea de simetra
Ejemplo de simetra
Contina en la siguiente pgina
Manual de AutoCAD
Utilizando el Comando Simetra, continuacin
Procedimiento,
continuacin
Paso Accin
6 Precise un punto (2)
Nota: Los dos puntos designados se convierten en los
extremos de una lnea respecto a la cual se reflejan los objetos
designados.
Suprimir objetos de origen? [S/No] <N>: Escriba s o n, o
pulsa ENTER
S = Coloca la imagen reflejada en el dibujo y suprime los
objetos originales.
No = Coloca la imagen reflejada en el dibujo y mantiene los
objetos originales.
Manual de AutoCAD
Utilizando el Comando Matriz
Comando
Matriz
Es una serie de copias de un objeto o grupo en una matriz.
Existen dos tipos de matriz, la rectangular y la polar, la primera se
basa en renglones y columnas y la segunda en base a un punto
central.
Paso Accin
1
Activa Modificar/Matriz Da clic en el botn que se
encuentra en la barra de herramientas Modificar escribe la
palabra matriz en la lnea de comandos
2 Designa los objetos a copiar: Designe objetos: Indique el
tipo de matriz [Rectangular/Polar] <actual>:
La matriz Rectangular crea una matriz definida por un nmero
de filas y columnas de copias de los objetos designados
La matriz Polar crea una matriz que se define precisando un
punto central o punto base en torno al cual AutoCAD reproduce
los objetos designados.
Contina en la siguiente pgina
Manual de AutoCAD
Utilizando el Comando Matriz, continuacin
Procedimiento
Para crear una matriz rectangular
Paso Accin
1
Activa Modificar/Matriz Da clic en el botn que se
encuentra en la barra de herramientas Modificar escribe
la palabra matriz en la lnea de comandos
2 Designa los objetos a copiar: Designe objetos: Indique el
tipo de matriz Rectangular, presione Enter
3 Indica el nmero de filas (---) <1>: Indique un nmero
entero distinto de cero o pulse ENTER
4 Indica el nmero de columnas (|||) <1>: Indique un
nmero entero distinto de cero o pulse ENTER
Nota: Si precisas una fila, debes indicar ms de una
columna, y viceversa.
AutoCAD asume que el objeto designado, o el elemento
principal, se encuentra en la esquina inferior izquierda y
genera la matriz en la parte superior derecha.
La distancia precisada entre las filas y las columnas incluye
las longitudes correspondientes del objeto a partir del cual
se va a crear la matriz.
La siguiente figura muestra la matriz rectangular de una
mesa.
Contina en la siguiente pgina
Manual de AutoCAD
Utilizando el Comando Matriz, continuacin
Procedimiento
Para crear una matriz polar
Paso Accin
1
Activa Modificar/Matriz Da clic en el botn que se
encuentra en la barra de herramientas Modificar escribe la
palabra matriz en la lnea de comandos
2 Designa los objetos de la matriz: Designe objetos: Indique el
tipo de matriz Polar
3 Precise el punto central de la matriz: Precise un punto (1)
4 Indica el nmero de elementos de la matriz
Nota: Si indicas un valor para el nmero de elementos, tienes
que precisar el ngulo a rellenar o el ngulo entre elementos. Si
pulsas Enter (y no facilitas el nmero de elementos), debes
precisar ambos.
5 Precisa el ngulo que se va a rellenar (+=ccw, -=cw) <360>:
Indique un nmero entero positivo para una rotacin en sentido
contrario a las agujas del reloj o un nmero entero negativo para
una rotacin en sentido inverso
ngulo entre elementos: Indica un nmero entero positivo
para una rotacin en sentido contrario a las agujas del reloj o
un nmero entero negativo para una rotacin en sentido
inverso
6 Girar objetos de matriz? [S/No]<S>: Indique s o n, o bien
pulse Enter
Ejemplos de una matriz polar
Manual de AutoCAD
Utilizando el Comando Escala
Comando
Escala
Este comando permite aumentar o reducir los objetos uniformemente
en las direcciones X, Y y Z
Procedimiento
Para utilizar este comando, ejecuta el siguiente procedimiento:
Paso Accin
1
Activa Modificar/Factor escala Da clic en el botn
que se encuentra en la barra de herramientas Modificar
escribe la palabra escala en la lnea de comandos
2 Designa objetos: Designe objetos. Utilice un mtodo de
designacin de objetos
3 Pulsa Enter
4 Precise punto base: Precise un punto
5 Presisa el factor de escala o (referencia): Precise una
escala o escriba r.
Donde:
Factor de escala: multiplica las dimensiones de los objetos
designados por la escala precisada. Un factor de escala
superior a 1 amplia los objetos. Un factor de escala entre 0 y1
los reduce.
Contina en la siguiente pgina
Manual de AutoCAD
Utilizando el Comando Escala, continuacin
Procedimiento,
continuacin
Paso Accin
6 Precisa el factor de escala o (referencia): precise una
escala o escriba r.
Donde:
Factor de escala: multiplica las dimensiones de los objetos
designados por la escala precisada. Un factor de escala
superior a 1 amplia los objetos. Un factor de escala entre 0 y1
los reduce.
Referencia: atribuye una escala a los objetos designados,
segn una longitud de referencia y la longitud nueva
precisada. si seleccionas la referencia:
Precisa la longitud de referencia (1) precise una
distancia o pulse enter.
Precise la nueva longitud: precise una distancia.
Nota: si la nueva longitud es superior a la referencia, se
amplan los objetos.
Manual de AutoCAD
Utilizando el Comando Descomponer
Comando
Descomponer
El comando descomponer tiene la funcin de dividir en varias partes
un objeto unitario.
Divide un objeto compuesto en los objetos que lo componen.
Procedimiento
Para utilizar este comando, ejecuta el siguiente procedimiento:
Paso Accin
1
Activa Modificar/Descomponer Da clic en el botn
que se encuentra en la barra de herramientas Modificar
escribe la palabra descomponer en la lnea de comandos
2 Designa el objeto a descomponer: Designe objetos. Utilice
un mtodo de designacin de objetos
3 Pulsa Enter
La siguiente figura muestra una pieza geomtrica, antes y despus de
ser explotada o descompuesta.
Manual de AutoCAD
Captulo 5
Creacin de Isomtricos
Panorama General
Introduccin En este captulo conocers los comandos bsicos para crear un
isomtrico.
Objetivo Al trmino de este captulo el participante emplear las herramientas
que proporciona AutoCAD para crear isomtricos bidimensionales.
En ste
captulo
En ste captulo se vern los siguientes temas:
Tema Ver Pgina
Descripcin de isomtricos 5-1
Trazando isomtricos Bidimensionales 5-4
Evaluacin formativa 5-7
Manual de AutoCAD
Descripcin de Isomtricos
Descripcin Isomtrico
Establece una rejilla de referencia isomtrica, donde las ubicaciones
de referencia se encuentran en principio en ngulos de 30 y 150
grados. Las rejillas isomtricas no pueden tener diferentes valores de
aspecto. La rejilla de lneas no sigue a la rejilla de referencia
isomtrica.
Para trazar isomtricos, la rejilla le ayuda a representar objetos en 3D
con dibujos bidimensionales.
Al establecer el modo Malla de resolucin/rejilla isomtricas, podr
alinear objetos con facilidad a lo largo de uno de los tres planos
isomtricos; sin embargo, aunque el dibujo isomtrico parece estar en
tres dimensiones, en realidad es bidimensional. Por ello, no se puede
esperar extraer distancias y reas 3D, visualizar objetos de diferentes
ventanas grficas o suprimir lneas ocultas de forma automtica.
Definicin de
Resolucin y
Rejillas
isomtricas
Los dibujos en isomtricos simulan un objeto 3D desde un punto de
vista particular alinendolo a lo largo de los tres ejes principales.
Si el ngulo de la malla de resolucin es 0, los ejes de los planos
isomtricos se situarn a 30, 90 y 150 grados. Despus de establecer
el estilo de resolucin como Isomtrico, se puede trabajar con tres
planos, cada uno asociado a un par de ejes:
Izquierda. Alinea la malla y la rejilla con los ejes a 90 y 150
grados.
Arriba. Alinea la malla y la rejilla con los ejes a 30 y 150 grados.
Derecha. Alinea la malla y la rejilla con los ejes a 30 y 90 grados.
Manual de AutoCAD
Descripcin de Isomtricos, continuacin
Para Pasar a
un plano
Isomtrico
diferente
AutoCAD, alterna de manera cclica los parmetros del Isomtrico
superior, derecho e izquierdo.
El plano isomtrico slo afecta a las teclas de movimiento del cursor
cuando el modo de referencia a objetos se encuentra activado y el
estilo de resolucin es Isomtrico. En este caso, el modo Orto utiliza el
par de ejes apropiado aunque el modo de referencia a objetos est
desactivado. El plano isomtrico actual tambin determina la
orientacin de los crculos isomtricos dibujados mediante elipse.
Puede desplazarse cclicamente por los planos isomtricos pulsando
CTRL+E o F5.
Izquierdo
Selecciona el plano izquierdo, definido por el par de ejes de 90 y 150
grados.
Superior
Selecciona la cara superior del cubo, denominada plano superior,
definida por el par de ejes de 30 y 150 grados.
Derecho
Selecciona el plano derecho, definido por el par de ejes de 90 y 30
grados.
Contina en la siguiente pgina
Manual de AutoCAD
Descripcin de Isomtricos, continuacin, continuacin
Los diferentes
planos en los
isomtricos.
Si escoge uno de los tres planos isomtricos, orto y el cursor en cruz,
se alinearn a lo largo de los ejes isomtricos correspondientes. Por
ejemplo, cuando el modo Orto est activado, los puntos que designe
se alinearn a lo largo del plano simulado en el que se est dibujando.
Por tanto, podr dibujar el plano superior de un modelo, cambiar al
plano izquierdo para dibujar otro lado y, finalmente, cambiar al plano
derecho para completar el dibujo.
Ejemplos de
isomtricos
Los siguientes dibujos son ejemplos de isomtricos.
Manual de AutoCAD
Trazando Isomtricos Bidimensionales
Procedimiento Para elaborar un Isomtrico, ejecuta el siguiente procedimiento.
Paso Accin
1 En el men Herr. Elija Parmetros de dibujo en el men
de estado, selecciona Rejilla y da clic con el botn derecho
del ratn sobre el recuadro Rejilla y elige la opcin de
parmetros.
2 En el cuadro Parmetros de Dibujo, en el folder
resolucin y rejilla, dentro de la seccin tipo y estilo de
resolucin, seleccione Resolucin Isomtrica.
3 Pulse aceptar
4 Sper importarte
Para empezar a trazar Isomtricos es muy importante que
actives la opcin Forzo, Rejilla y Orto.
Contina en la siguiente pgina
Manual de AutoCAD
Trazando Isomtricos Bidimensionales, continuacin
Procedimiento Para elaborar un Isomtrico, ejecuta el siguiente procedimiento.
Paso Accin
5 Para que te des cuenta de que ya ests trabajando en
isomtrico, la pantalla y el cursor van a cambiar de la
siguiente manera
Contina en la siguiente pgina
Manual de AutoCAD
Trazando Isomtricos Bidimensionales, continuacin
Isomtricos
de escalerillas
Unos de los ejemplos ms comunes en la aplicacin de los
isomtricos en Telmex, en el rea de Ingeniera, Proyectos y Equipo,
son las escalerillas, en las cuales a continuacin se muestra un
ejemplo
Manual de AutoCAD
Captulo 6
Creacin de capas y bloques
Panorama General
Introduccin Todos los objetos de AutoCAD tienen por lo menos tres propiedades:
color, capa y tipo de lnea.
En AutoCAD, no existen lmites para la utilizacin de las capas, ni
mucho menos en el nmero de entidades de cada capa, podemos
asignar un nombre significativo a cada capa.
Cada entidad y cada capa en un dibujo, tienen un color asociado, se
puede asignar el color de la entidad individualmente o elegir el color
de la entidad que quede determinado con el color de la capa, en la
cual la entidad se dibuja. Cada capa del dibujo y cada entidad tienen
asociados un tipo de lnea.
Los bloques se crean asociando objetos y asignndoles un nombre.
Tambin se puede aadir informacin, es decir atributos, a un bloque.
Objetivo Al trmino de este captulo, el participante aplicar las herramientas
necesarias para la creacin de capas y bloques en un dibujo de
AutoCAD.
En ste
captulo
En ste captulo se vern los siguientes temas:
Tema Ver Pgina
Las Capas 6-1
Creacin de una Capa Nueva 6-2
Cuadro de Dilogo: Administrador de Propiedades de
Capa
6-5
Los tipos de lnea 6-8
El Grosor de lnea 6-10
Los bloques 6-12
Insercin de un Bloque 6-16
Evaluacin Formativa 6-18
Manual de AutoCAD
Las Capas
Descripcin Las capas (Layers): Se pueden especificar colores, tipos de lneas,
grosores de lneas y estilos de ploteos individualmente para cada
viewport, el cuadro es ms grande y adems se pueden especificar
que propiedades deseas mostrar.
Hay un nuevo cuadro de dialogo para configuracin de capas que
determina si los usuarios son notificados cuando una nueva capa se
aade a una referencia externa y al dibujo actual, esta informacin
aparece en un tooltip en la parte inferior de AutoCAD.
Las capas son equivalentes a las hojas transparentes que se utilizan
en el diseo sobre papel. Se trata de la herramienta de organizacin
principal de AutoCAD, que puede utilizarse para agrupar informacin
por funciones y para aplicar tipos de lnea, color y otros valores.
Al empezar un dibujo nuevo, AutoCAD crea una capa especial
llamada 0. Por default, a la capa 0 se le asigna el nmero de color 7
(blanco o negro dependiendo del color de fondo), el tipo de lnea
continua, un grosor de lnea, por default el valor es de 0 .25 mm.
Los grosores de lnea representan el tamao o tipo de un objeto por
su grosor, lo que mejora la calidad del dibujo y su legibilidad. La
organizacin de los dibujos por capas facilita el manejo de los
elementos que los componen.
El comando LayIso apaga todas las capas, exceptuando la del objeto
seleccionado. Ahora hay una nueva habilidad en AutoCAD 2011 que
es descolorar otras capas, es como si estuvieran apagadas, puedes
ocupar sus referencias a objetos pero no se pueden editar.
La Capa 0 Al comenzar un nuevo dibujo, AutoCAD crea una capa especial
denominada Capa 0. Por default, a la capa 0 se le asignan las
siguientes caractersticas:
Color, nmero 7 (blanco o negro dependiendo del color de
fondo)
Tipo de lnea Continuous
Grosor de lnea Por Default (0.25 mm)
Estilo de trazado Normal
Nota: No es posible suprimir ni renombrar la Capa 0
Manual de AutoCAD
Creacin de una Capa Nueva
Descripcin Puedes crear una capa con el nombre para cada elemento (por
ejemplo: red principal, red secundaria, planimetra, etc.) y asignar
propiedades comunes a esas capas. Al agrupar objetos en capas,
puedes controlar su presentacin y efectuar cambios de una forma
rpida y eficiente.
Procedimiento
Para crear una nueva Capa, ejecuta el siguiente procedimiento:
Paso Accin
1
Activa Formato/Capa... da clic en el botn Capas
que se encuentra en la barra de herramientas Propiedades
de objetos
Resultado: Se muestra el cuadro de dilogo
Administrador de propiedades de capas
Contina en la siguiente pgina
2
Manual de AutoCAD
Creacin de una Capa Nueva, continuacin
Procedimiento,
continuacin
Paso Accin
2 Da clic en el cuadro Nueva
Resultado: En la lista aparecer una nueva capa con el
nombre provisional de Capa 1, tu puedes capturar todas las
capas que vas a utilizar.
3 Asigna el nombre que quieres que lleve la capa, por
ejemplo:
Cuando vas a dibujar una sala de transmisin necesitas
generar las siguientes Capas:
Cotas, muros, puertas, ventanas, filas, equipos, textos, etc.
(Como se indica en el grfico anterior).
Contina en la siguiente pgina
5
3
4
6
Manual de AutoCAD
Creacin de una Capa Nueva, continuacin
Procedimiento,
continuacin
Paso Accin
4 Da clic en la caracterstica de la capa que desees modificar.
Ejemplo: Si deseas cambiar el color, da clic en Blanco y se
muestra el cuadro de dilogo Seleccionar color; ah da clic
en el color que desees y activa el cuadro aceptar
Nota: Este mismo procedimiento se realiza para cambiar
Tipo de lnea, Grosor de lnea y Estilo de trazado.
5 Para crear varias capas, vuelve a activar el cuadro Nueva y
repite los pasos 3 y 4
Nota: Si hay una capa seleccionada al crear una capa
nueva, sta adquiere las propiedades de la capa
seleccionada; no obstante, puedes modificar las
propiedades de la nueva capa.
6 Activa el cuadro Aceptar
Manual de AutoCAD
Cuadro de Dilogo: Administrador de Propiedades de Capas
Descripcin La siguiente tabla muestra la descripcin de cada uno de los
elementos del cuadro de dilogo Administrador de Propiedades De
Capas:
Elemento Descripcin
Administrador de
propiedades de
capas
Filtros de capas
guardados
Determina qu capas se muestran en la lista de
capas.
Invertir filtro Controlan qu propiedades se filtran al utilizar
un filtro. Si se selecciona esta opcin, todas
las capas que no contengan las propiedades
del filtro seleccionado aparecen en la lista de
capas.
Aplicar a barra herr.
capas
Controla qu capas aparecen en la barra de
herramientas Propiedades de objetos. Si se
selecciona esta opcin, en la barra de
herramientas Propiedades de objetos slo
aparecen las capas que coincidan con el filtro
actual.
Nueva Crea una nueva capa.
Borrar Suprime la capa que se encuentre
seleccionada. Excepto La capa 0, no se puede
eliminar.
Actual Establece la capa seleccionada como la capa
actual.
Contina en la siguiente pgina
Manual de AutoCAD
Cuadro de Dilogo: Administrador de Propiedades de Capas,
continuacin
Descripcin,
continuacin
Elemento Descripcin
Capa actual: Muestra el nombre de la capa actual.
Nombre Muestra la lista de nombres de las capas
ACT Activa o desactiva la capa seleccionada. Al
desactivar una capa, sta desaparecer de la
pantalla pero no se eliminar del dibujo, y al
activarla aparecer en la pantalla. Activar y
desactivar .
Bloquear Bloquea o desbloquea las capas. Cuando una
capa est bloqueada impedimos que las figuras o
lneas dibujadas en esa capa puedan ser borradas
o modificadas. El bloqueo no impide que se pueda
dibujar en ella. Bloqueada y desbloqueada .
Color Muestra el color de la capa actual. El color por
default es 7, blanco o negro (dependiendo de cul
sea el color de fondo). Tambin puedes utilizar los
colores que se muestran a continuacin con su
nmero correspondiente:
Nmero de color Nombre del color
1 Rojo
2 Amarillo
3 Verde
4 Cin
5 Azul
6 Magenta
7 Negro/Blanco
Contina en la siguiente pgina
Manual de AutoCAD
Cuadro de Dilogo: Administrador de Propiedades de Capas,
continuacin
Descripcin,
continuacin
Elemento Descripcin
Tipo de lnea Muestra el tipo de lnea activo para la capa
seleccionada. El tipo de lnea por default es
Continuous pero existen otras ms como las
que se muestran a continuacin:
Grosor de lnea Muestra el grosor de lnea activo en la capa
seleccionada. A continuacin, se muestran
diferentes grosores de lneas:
Estilo de trazado Muestra el nmero que le corresponde al color
seleccionado. Por ejemplo, si se selecciona el
color verde, el nmero que le corresponde y se
muestra en el Estilo de trazado es el 3
Imprimir Permite seleccionar las capas que deseamos
imprimir o no. Imprimir y No imprimir .
Manual de AutoCAD
Los Tipos de Lnea
Descripcin El tipo de lnea de los objetos tambin es una propiedad, al igual que
la asignacin de un color a una capa, puede asignarse un valor de tipo
de lnea a la capa sobre la que se dibujara el objeto.
AutoCAD cuenta con una gran variedad en cuanto a los tipos de lnea,
para que usted haga uso de ellas en los dibujos que llevan diferentes
tipos de lneas.
Tambin se puede modificar el tipo de lnea despus que se ha
dibujado el objeto.
Tipo de lnea Muestra el tipo de lnea activo para la capa seleccionada. El tipo de
lnea por default es Continuous pero existen otras ms como las que
se muestran a continuacin:
Contina en la siguiente pgina
Los Tipos de Lneas, continuacin
Manual de AutoCAD
Tipo de
lneas,
continuacin
Escala del
Tipo de Lnea
La opcin ESCALATL. Se utiliza para especificar la escala del tipo de
lnea. A la pregunta nuevo factor de escala, se responde tecleando el
valor deseado. Esto se utiliza cuando dibujamos, por ejemplo, una
lnea oculta y no aparece como oculta sino como continua.
Ejemplos de
Tipo de Lnea
en Iso
AutoCAD proporciona una biblioteca de tipos de lnea ISO, como a
continuacin se pueden observar.
Manual de AutoCAD
El Grosor de lnea
Descripcin Gracias a los grosores de lnea se pueden crear lneas gruesas y finas
para mostrar cortes en secciones, profundidad en elevaciones, lneas
de cota y marcas de trazo, as como diferentes grosores de objetos
con detalle. Por ejemplo, al asignar distintos grosores de lnea a las
diferentes capas, puede distinguir de forma sencilla la red principal, la
red secundaria, nueva o existente.
Los objetos con grosor de lnea se imprimen con la anchura exacta del
valor de grosor de lnea asignado. Los parmetros estndar de estos
valores incluyen Por capa, Por bloque y Por Defecto. Los valores
aparecen en pulgadas o milmetros, siendo milmetros la opcin
predeterminada. El valor inicial de todas las capas es de 0.25 mm.
Los valores del grosor de lnea que indique en la lnea de comando se
redondean al valor predefinido prximo.
Nota: Los grosores de lnea no se muestran a menos que se
seleccione el botn GLN (Grosor De Lnea) de la barra de estado.
Procedimiento
Para hacer una lnea con un grosor deseado, ejecuta el siguiente
procedimiento:
Paso Accin
1 Selecciona la(s) lnea(s) que quieres darle calidad.
2 Activa el cuadro GLN (se encuentra en la barra de estado).
3 Da click en el icono de PROPIEDADES.
Contina en la siguiente pgina
Manual de AutoCAD
Grosor de Lnea, continuacin
Procedimiento,
continuacin
Paso Accin
4 Selecciona la opcin que dice grosor de lnea, escoge el
grosor de lnea que decidas (a partir del valor 0.30 se
visualiza en pantalla).
Resultado: Se muestra el dibujo con diferente calidad de
lnea.
Manual de AutoCAD
Los Bloques
Introduccin Se les denominan bloques a la agrupacin de diversas entidades para
tratarlas como un solo objeto y se utilizan como si formaran una sola
entidad. Se utilizan principalmente como elementos de libreras
particulares de los trabajos y pueden definirse a partir de un conjunto
de objetos en el dibujo actual, o a partir de dibujos creados
previamente y agrupados bajo un mismo nombre para su uso en
dibujos posteriores.
En el presente capitulo se mostrar el procedimiento para crear e
insertar bloques en AutoCAD.
Definicin Un bloque es una serie de objetos que pueden agruparse para formar
un nico objeto.
Los bloques de los dibujos pueden insertarse, ajustar su escala y
girarse. Tambin se puede descomponer el bloque en sus objetos,
modificarlos y redefinir el bloque.
AutoCAD actualiza todas las futuras y actuales copias del bloque
basndose en la definicin del bloque.
Utilidad Los bloques simplifican el proceso del dibujo. Por ejemplo, con los
bloques puedes:
Crear una biblioteca de smbolos o componentes ms utilizados
con frecuencia. Puedes insertar el mismo bloque varias veces en
lugar de tener que crear cada vez los elementos del dibujo.
Revisar los dibujos de manera eficaz mediante la insercin,
reubicacin y copia de bloques como componentes y no como
objetos geomtricos individuales.
Ahorrar espacio en el disco almacenando todas las referencias a un
mismo bloque como una definicin de bloque en la base de datos
de dibujos.
Los bloques permiten organizar las tareas de dibujo de forma
sistemtica y as poder configurar, redisear y ordenar los objetos de
los dibujos y la informacin relacionada con ellos.
Manual de AutoCAD
Creacin de un Bloque
Procedimiento
Para crear un bloque, ejecuta el siguiente procedimiento:
Paso Accin
1 Activa Dibujo/Bloque/Crear...
Resultado: Se muestra el cuadro de dilogo Definicin de
bloque
2 En el cuadro Nombre: escribe el nombre que vas a asignar
al bloque
3 En el cuadro Objetos da clic en el botn Designar objetos y
designar los objetos que desees formen parte del bloque.
Nota: El cuadro de dilogo se cierra temporalmente
mientras se designan los objetos para el bloque
4 Pulsa la tecla ENTER cuando hayas terminado de designar
los bloques.
Nota: El cuadro de dilogo Definicin de bloque se vuelve
a abrir
En el mismo cuadro Objetos podrs indicar si deseas
conservar, convertir en un bloque o suprimir los objetos
designados donde:
Retener: Conserva los objetos designados en el dibujo
actual en su estado original.
Convertir en bloque: Reemplaza los objetos designados
por una copia del bloque.
Suprimir: Suprime los objetos designados despus de
haber definido el bloque.
5 En el cuadro Punto base, escribe las coordenadas del punto
base para la insercin o pulsa el botn Precisar punto base
de insercin para utilizar el dispositivo sealador.
6 En el cuadro Descripcin: Escribe el texto que te ayude a
identificar el bloque y facilite su recuperacin.
Contina en la siguiente pgina
Manual de AutoCAD
Creacin de un Bloque, continuacin
Procedimiento,
continuacin
Paso Accin
7 En el cuadro Icono, indica si deseas crear un icono a partir
de la definicin de bloque
Nota: La opcin No incluir icono omite la imagen de vista
preliminar de la definicin del bloque y la opcin Crear
icono a partir de geometra de bloque guarda la imagen
de vista preliminar con la definicin de bloque.
8 Activa el cuadro Aceptar
Nota: La definicin del bloque se guarda en el dibujo actual.
Contina en la siguiente pgina
5
2
3
6
8
Manual de AutoCAD
Creacin de un Bloque, continuacin
Ejemplo de un
bloque
A continuacin, se muestra la caja de dialogo de la creacin de un
bloque, comnmente utilizado en la planimetra.
Como podrs observar el bloque tiene el nombre de poste y tambin
un punto base en el cual se observan una serie de coordenadas las
cuales aparecieron cuando se le dio el punto de insercin, adems se
seleccionaron previamente los objetos y se alcanza a observar el
dibujo del bloque.
Manual de AutoCAD
Insercin de un Bloque
Descripcin Es posible insertar bloques y dibujos enteros en el dibujo actual. Al
insertar un bloque o un dibujo, se ha de precisar el punto de insercin,
la escala y el ngulo de rotacin.
Por default, el punto base para la insercin de dibujos en AutoCAD
tiene las coordenadas 0,0,0. Este parmetro puede modificarse, no
obstante, abriendo el dibujo original y designando un punto base
distinto mediante el comando BASE. AutoCAD emplear el nuevo
punto base la prxima vez que insertes el dibujo.
Procedimiento
Para insertar un Bloque en el dibujo actual, ejecuta el siguiente
procedimiento:
Paso Accin
1 Activa Insertar/Bloque...
Resultado: Se muestra el cuadro de dilogo Insertar
2 En el cuadro de dilogo Nombre: escribe el nombre del
bloque que deseas insertar
3 En el cuadro Punto de insercin especifica el lugar donde
deseas insertarlo
4 En el cuadro Escala especifica la escala del bloque en la
pantalla
5 En el cuadro Rotacin especifica el ngulo de rotacin que
desees especificar en la pantalla
6 Da clic en la opcin Descomponer para desagrupar los
elementos del bloque
Contina en la siguiente pgina
Manual de AutoCAD
Insercin de un Bloque, continuacin
Procedimiento,
continuacin
Paso Accin
7 Activa el cuadro Aceptar
2
3
6 7
4
5
Manual de AutoCAD
Captulo 7
Las Acotaciones
Panorama General
Introduccin Las cotas indican medidas geomtricas de objetos, distancias o
ngulos entre objetos o las coordenadas X e Y de alguna
caracterstica de un objeto. AutoCAD proporciona tres tipos bsicos
de acotacin: lineal, radial y angular. Una cota lineal puede ser
horizontal, vertical, alineada, girada, de coordenadas de lnea de base
y continua.
Las cotas muestran las medidas de los objetos, las distancias o
ngulos entre objetos o la distancia de una caracterstica desde el
origen que se especifique.
AutoCAD dibuja las cotas en la capa actual. Toda cota tiene un estilo
de acotacin asociado, ya sea el estilo por defecto u otro definido por
el usuario. El estilo controla aspectos como el color, el estilo de texto y
la escala del tipo de lnea.
Objetivo Al trmino de este captulo, el participante aplicar las caractersticas
ms importantes de las acotaciones en los dibujos de AutoCAD, de
acuerdo a las especificaciones del manual.
En ste
captulo
En ste captulo se vern los siguientes temas:
Tema Ver Pgina
Las Acotaciones 7-1
Elementos que Componen una Cota 7-2
Tipos de Cotas 7-4
Creacin de Cotas Lineales 7-7
Creacin de Cotas Alineadas 7-8
Creacin de Cotas de Radio Y Dimetro 7-9
Creacin de Estilos de Cotas 7-10
Ejemplo de una central con acotaciones 7-15
Evaluacin formativa 7-16
Manual de AutoCAD
Las Acotaciones
Introduccin En un dibujo es necesario aadir anotaciones relativas a los objetos,
como puede ser: la longitud, la distancia del objeto, el ngulo, etc.
Utilizndose para este fin las denominadas acotaciones.
Descripcin Una cota tiene diferentes partes. La Lnea de cota, que indica la
direccin y la extensin de una cota. En las lneas angulares, la lnea
de cota es un arco. Las lneas de referencia, tambin llamadas lneas
de proyeccin o lneas testigo, se extienden desde la caracterstica
acotada hasta la lnea de cota. Las flechas, tambin denominadas
smbolos de terminacin o, simplemente,
terminaciones, se aaden a ambos
extremos de la lnea de cota. El texto de
cota es una cadena de texto que suele
indicar la medida real. El texto puede
incluir, adems prefijos, sufijos y
tolerancias.
Se pueden acotar objetos, tales como lneas, arcos, crculos y
segmentos de polilnea, o la distancia entre ubicaciones de puntos.
Por lo general, un diseo se divide en cuatro fases: dibujo, anotacin,
visualizacin e impresin. La cota es una forma habitual de anotacin
en el dibujo; muestra medidas de objetos tales como la longitud de un
muro, el dimetro de un cilindro o el rea de ubicacin de un edificio.
AutoCAD proporciona diversos tipos de cota. Se pueden precisar las
medidas de cualquier forma u objeto de dibujo. Es posible medir
distancias verticales y horizontales, ngulos, dimetros y radios.
La siguiente figura muestra algunos ejemplos de diferentes tipos de
cota.
Manual de AutoCAD
Elementos que Componen una Cota
Descripcin Aunque las cotas pueden variar de forma y aspecto, las cotas estn
compuestas de: el texto de acotacin, la lnea de cota, la lnea de
referencia y los extremos de cota.
Texto de
Acotacin
Indica la medida real del dibujo. Como texto se puede utilizar las
medidas que AutoCAD calcula automticamente, se puede
proporcionar un texto manualmente o suprimir todo el texto de cota. Si
utilizas el texto generado, podrs aadir tolerancias ms/menos,
prefijos y sufijos.
La siguiente cota, muestra un ejemplo de el texto de cota:
Lneas de
cota
Indican la extensin de una cota. Las lneas de cota tienen
normalmente extremos de cota para indicar los puntos de inicio y fin
de la cota. El texto de cota se sita a lo largo de la lnea de cota, que
por lo general se divide en dos lneas. AutoCAD suele situar las lneas
de cota dentro del rea acotada. Si no hay suficiente espacio,
AutoCAD puede desplazar las lneas o el texto de cota fuera del rea
acotada, dependiendo de las reglas de posicin que se hayan
establecido para el estilo de cota.
La siguiente figura muestra las lneas que se pueden utilizar para
trazar cotas:
Contina en la siguiente pgina
Manual de AutoCAD
Elementos que componen una Cota, continuacin
Extremos de
cota
Se muestran en los extremos de las lneas de cota para indicar donde
comienza y termina la medida. AutoCAD usa por defecto el smbolo
de punta de flecha rellena y cerrada. Sin embargo, AutoCAD permite
usar muchos otros smbolos, incluyendo trazos oblicuos, oblicuos
gruesos, barras oblicuas y puntos. Adems, AutoCAD le permite
crear sus propios smbolos.
Las siguientes figuras muestran los diferentes tipos de extremos de
cota que se pueden utilizar al trazar una cota:
Lneas de
referencia
Van desde el objeto acotado a la lnea de cota. Las lneas de
referencia son perpendiculares a las lneas de cota, aunque es posible
hacerlas oblicuas.
Marca de
centro
Marca el centro de un crculo o arco, mediante dos lneas cruzadas
entre s. Se puede utilizar slo la marca de centro, o bien la marca de
centro y las lneas de centro.
Manual de AutoCAD
Tipos de Cotas
Descripcin AutoCAD proporciona una serie de cotas diferentes que se pueden
emplear para medir objetos diseados. Para comenzar una acotacin,
puedes utilizar el men Acotar, la barra de herramientas Acotar o
bien, introducir un comando de acotacin en la lnea de comando.
Para personalizar la barra de herramientas Acotar, da clic con el
botn derecho del ratn en la barra de herramientas estndar y
selecciona Acotar.
La siguiente figura muestra el men Acotar
La siguiente figura muestra la barra de herramientas Acotar
Contina en la siguiente pgina
Manual de AutoCAD
Tipos de Cotas, continuacin
Descripcin,
continuacin
La siguiente tabla presenta las diferentes cotas de AutoCAD y los
mtodos comunes para iniciar cotas. A medida que crees cotas,
probablemente utilizars ms de un mtodo, segn tu experiencia,
preferencias personales o necesidades del diseo.
Men Botn de la
barra de
herramientas
Comando Descripcin
Lineal
Acolineal Mide una distancia en
lnea recta. Incluye
opciones para crear
cotas lineales
horizontales,
verticales o giradas.
Alineada
Acolineada Crea una cota lineal
con la lnea de cota
paralela a los puntos
de origen de la lnea
de referencia.
Longitud de
arco
Acoarco Las cotas de longitud
de arco miden la
distancia del
segmento de un arco
de polilnea o un arco.
Coordenada
Acocordenada Crea una cota que
muestra ala
coordenada X o Y de
un punto, medida
desde un punto de
origen dado.
Radio
Acoradio Mide el radio de
crculos y arcos.
Dimetro
Acodiametro Mide el dimetro de
crculos y arcos.
Contina en la siguiente pgina
Manual de AutoCAD
Tipos de Cotas, continuacin
Men Botn de la
barra de
herramientas
Comando Descripcin
Angular
Acoangulo Mide el ngulos entre
dos lneas.
Lnea base
Acolineabase Crea una serie de
cotas lineales, a partir
de una cota base.
Continua
Acocontinua Crea una serie de
cotas lineales,
alineadas, angulares
o por coordenadas,
cada una de ellas
creada desde la
segunda lnea de
referencia de la ltima
cota o la cota previa
que se haya
seleccionado.
Tolerancia
Tolerancia Crea una cota de
tolerancia mecnica
geomtrica.
Marca de
centro
Acocentro Crea marcas de
centro y lneas de
centro para indicar el
punto central de
crculos y arcos.
Cota
rpida
Acotar Crea reajustes de
cotas, tales como
lnea base, continua y
por coordenadas,
seleccionando varios
objetos al mismo
tiempo.
Manual de AutoCAD
Creacin de Cotas Lineales
Descripcin Una cota lineal puede ser horizontal, vertical o alineada. Con las cotas
alineadas, la lnea de cota es paralela a la lnea (real o imaginaria)
entre los orgenes de la lnea de referencia. Las cotas de lnea de
base (o paralelas) y las cotas continuas (o en cadena), son series de
cotas consecutivas construidas a partir de cotas lineales.
Las cotas lineales son las ms utilizadas y crean medidas de distancia
entre dos puntos en el plano XY del sistema actual de coordenadas.
Hay tres tipos de cota lineal:
Horizontal: Mide la distancia entre dos puntos paralelos al eje X.
Vertical: Mide la distancia entre dos puntos paralelos al eje Y.
Rotacin: Mide la distancia entre dos puntos en una orientacin
determinada en el SCP actual.
Cuando se inicia una cota lineal, AutoCAD crea automticamente una
medida horizontal o vertical basada en el punto de insercin de la
cota. Tambin es posible precisar explcitamente el tipo de cota lineal.
Procedimiento
Para crear una cota lineal, ejecuta el siguiente procedimiento:
Paso Accin
1
Activa Acotar/Lineal da clic en el botn que se
encuentra en la barra de herramientas Acotar Escribe la
palabra acolineal en la lnea de comandos
2 Designa el primer (1) y segundo punto (2) de la cota sobre el
objeto que deseas acotar
3 Pulsa ENTER
4 Ejemplo de una acotacin lineal.
Manual de AutoCAD
Creacin de Cota Alineada
Descripcin Una cota alineada puede acotar una lnea con cualquier inclinacin o
pendiente, la forma de designar los puntos es igual a la de la cota
anterior.
Una cota alineada tiene la caracterstica, de no ser una cota horizontal
ni vertical.
En las cotas alineadas se organiza la lnea de cota para que coincida
con el ngulo creado entre los puntos inicial y final de la acotacin.
Procedimiento
Para crear una cota alineada, ejecuta el siguiente procedimiento:
Paso Accin
1 Activa Acotar/alineada da clic en el botn que se
encuentra en la barra de herramientas Acotar Escribe la
palabra acoalineada en la lnea de comandos
2 Designa el primer (1) y segundo punto (2) de la cota sobre el
objeto que deseas acotar
3 Pulsa ENTER
4 Ejemplo de una acotacin alineada.
Manual de AutoCAD
Creacin de Cotas de Radio y Dimetro.
Descripcin La opcin para acotar radios o dimetros se utiliza en dibujos que
contengan crculos y arcos.
AutoCAD aade automticamente al texto la letra r cuando se acota
el radio de alguna figura, y el smbolo de dimetro cuando se acota el
dimetro de un arco o un crculo en un dibujo.
Procedimiento
Para crear una cota de radio o dimetro, se ejecuta el siguiente
procedimiento:
Paso Accin
1 Activa Acotar/radio o diametro da clic en el botn que
se encuentra en la barra de herramientas Acotar Escribe
la palabra acoradio o acodiametro en la lnea de comandos
2 Designa algn borde del circulo o arco
3 Da un click con el ratn, a donde quieras que aparezca la
cota
4 Ejemplo de una acotacin de radio o dimetro.
Manual de AutoCAD
Creacin de Estilos de Cotas
Descripcin Los estilos de cota controlan el formato y la apariencia de la cota.
Permiten establecer e imponer estndares para los estilos de dibujo,
adems de facilitar la aplicacin de cambios en el comportamiento y
en el formato de una cota.
Un estilo de cota define:
El formato y la posicin de lneas de cota, lneas de referencia,
extremos de cota y marcas de centro.
El aspecto, la posicin y el comportamiento del texto de cota.
Las reglas que determinan dnde va a colocar AutoCAD el texto y
las lneas de cota.
La escala general de cotas.
El formato y la precisin de las unidades de cota primarias,
alternativas y angulares.
El formato y la precisin de los valores de tolerancia.
Cuando se crea una cota, AutoCAD 2004 LT utiliza el estilo de cota
que se encuentre en uso en ese momento. AutoCAD asigna el estilo
ESTNDAR por defecto para las cotas hasta que se designe otro
estilo como el actual.
El estilo ESTNDAR se basa en los estndares de acotacin de
ANSI, American National Standards Institute, (Instituto Nacional
Americano de Estndares), aunque no los cumple de forma precisa.
Si se comienza un nuevo dibujo y se selecciona el sistema mtrico
decimal, el estilo de cota por defecto ser ISO-25, International
Standards Organization, (Organismo Internacional de Estndares).
Contina en la siguiente pgina
Manual de AutoCAD
Creacin de Estilos de Cotas, continuacin
Procedimiento
Para crear un estilo de cota, ejecuta el siguiente procedimiento:
Paso Accin
1
Activa Acotar/Estilo... da clic en el botn que se
encuentra en la barra de herramientas Acotar Escribe la
palabra acoestil en la lnea de comandos
Resultado: Se muestra el Administrador de estilos de cota
2 Activa el cuadro Nuevo...
Resultado: Se muestra el cuadro de dilogo administrador
de estilos de cota
3 En el cuadro Nuevo:, escribe el nombre que vas a asignar al
estilo de cota, ejemplo: cotas
4 En el cuadro Comenzar por:, selecciona dando clic en la
flecha de la derecha el estilo que desees usar como punto
de partida para el nuevo estilo
Contina en la siguiente pgina
2
Manual de AutoCAD
Creacin Estilos de Cotas, continuacin
Procedimiento,
continuacin
Paso Accin
5 En el cuadro Usar para: indica los tipos de cota para los que
deseas usar el nuevo estilo (Todas las acotaciones,
acotaciones lineales, angulares, etc.).
Nota: El valor por defecto es Todas las acotaciones. No
obstante, se pueden precisar parmetros para utilizarlos con
determinados tipos de cota.
6 Activa el cuadro Continuar
Resultado: Se muestra el cuadro de dilogo Crear estilo de
cota
7 Selecciona el separador que desees utilizar para definir las
caractersticas del nuevo estilo de cota:
Lneas
Smbolos y flechas
texto
Ajustar
Unidades principales
Unidades alternativas
Tolerancias
Contina en la siguiente pgina
3
4
5
Manual de AutoCAD
Creacin de Estilos de Cotas, continuacin
Procedimiento,
continuacin
Paso Accin
8 Activa el cuadro Aceptar
7
8
Manual de AutoCAD
Creacin de Estilos de Cotas, continuacin
Descripcin La siguiente tabla muestra la descripcin general de cada uno de los
separadores del cuadro de dilogo Crear estilo de cota
Separador Descripcin
Lneas Establece el formato y las propiedades de las
lneas de cota, las lneas de referencia, los
extremos de cota y las marcas de centro.
Smbolos y flechas Permite cambiar la flecha de la cota,
existiendo varios smbolos, adems de la
altura.
Texto Determina el aspecto, ubicacin, alineacin y
movimiento del texto de cota
Ajustar Controla la ubicacin del texto de cota, los
extremos de cota, las lneas directrices y la
lnea de cota.
Unidades principales Establece el formato y la precisin de las
unidades de cota principales, as como los
prefijos y sufijos para el texto de cota.
Unidades
Alternativas
Determina la visualizacin de unidades
alternativas en las medidas de cota y
establece el formato y precisin de las
mismas.
Tolerancias Determina los valores y la precisin de
tolerancia lateral
3-0
Manual de AutoCAD
Ejemplo de una sala de transmisin con acotaciones
Ejemplo de
una sala de
trasmisin
Cuando se crea un dibujo en AutoCAD es muy importante que las
acotaciones estn completas adems de que sean claras, para as
poder entender de una manera mas clara las especificaciones de un
dibujo.
Un ejemplo es la central Cuautla, que se muestra a continuacin:
8-1
Manual de AutoCAD
Captulo 8
La Impresin
Panorama General
Introduccin En este captulo se tratar el tema de impresin en AutoCAD.
Objetivo Al trmino de este captulo, el participante podr imprimir sus planos
en plotter o impresora, a escala y con sus configuraciones
respectivas.
En ste
captulo
En ste captulo se ver los siguientes temas:
Tema Ver Pgina
Introduccin a la impresin 8-1
Configurar el Entorno de Impresin 8-2
Crear una Presentacin que se va a Imprimir 8-7
Impresin de un dibujo 8-12
Evaluacin formativa 8-16
Manual de AutoCAD
Introduccin a la impresin
Introduccin La culminacin de cualquier trabajo en AutoCAD se refleja siempre en
el dibujo impreso. Para los arquitectos, por ejemplo, este programa es
el medio ideal para la elaboracin de planos, autntica materia prima
para su trabajo en el desarrollo y supervisin de una construccin. Sin
embargo, AutoCAD es tambin una maravillosa herramienta para el
diseo, por lo que los usuarios tienen que concentrarse en los objetos
que estn dibujando sin preocuparse, en esa fase inicial de diseo, si
sus dibujos estn o no dispuestos de manera adecuada para la
elaboracin de planos, ya que no tendra sentido que tuvieran que
cuidar, adems del objeto en s, de la escala de salida segn la
impresora, de si cabe o no en el rea de dibujo el cajetn del plano, del
tamao que tendra, en unidades de dibujo, un marco para todo el
diseo, etctera. Existira entonces una contradiccin entre la
capacidad de AutoCAD para el diseo de objetos y la necesidad de
dibujarlos segn las necesidades de trazado.
Para resolver esta contradiccin, que se presentaba en versiones
antiguas de AutoCAD, se incluye lo que se llama Espacio papel o
Presentacin, en donde podemos preparar, con independencia de
lo diseado, los planos a imprimir.
As, la impresin es todo un proceso en el que tenemos que preparar
al menos una presentacin y no hay lmite de cuntas pueden ser. A
su vez, en cada presentacin podemos configurar una o varias
impresoras o plotters; adems, para cada impresora o plotter
podemos determinar varias caractersticas de tamao y orientacin de
papel. Finalmente, podemos aadir tambin Estilos de trazado, que
es la configuracin de especificaciones de trazado de objetos en
funcin de sus propiedades. Es decir, podemos indicar que los objetos
se tracen con determinado color y grosor de lnea, en funcin de su
color o de la capa en que se encuentren.
Manual de AutoCAD
Configurar el Entorno de Impresin
Procedimient
o
Para configurar el entorno de impresin, ejecuta el siguiente
procedimiento:
Paso Accin
1 Activa Archivo/administrador de Configuracin de
pgina... activa la ficha Presentacin1
Resultado: Se muestra el cuadro de dilogo
Administrador de configuraciones de pagina
2 Da clic en la opcin Nueva y escribe el nombre para la
presentacin que ests preparando para su impresin en el
cuadro Nombre, por default el nombre es configuracion1.
Contina en la siguiente pgina
2
Manual de AutoCAD
Configurar el Entorno de Impresin, continuacin
Procedimiento
, continuacin
Paso Accin
3 Ya que asignaste un nombre, elije Aceptar
Contina en la siguiente pgina
3
Manual de AutoCAD
Configurar el Entorno de Impresin, continuacin
Procedimiento
, continuacin
Paso Accin
4 En la ficha configuracin de pgina, verifique el nombre de
la impresora configurada o seleccione una impresora de la
lista de impresoras previamente configuradas.
Nota: Para ver o modificar la informacin sobre la
configuracin de la impresora, pulse en el cuadro
Propiedades. Al dar clic en este cuadro, se muestra el
editor de parmetros de la impresora.
Contina en la siguiente pgina
4
Manual de AutoCAD
Configurar el Entorno de Impresin, continuacin
Procedimiento
, continuacin
Paso Accin
5 Para aplicar una tabla de estilos de trazado a la
presentacin, seleccione una tabla de la lista Tabla de
estilos de trazado (asignacin de plumillas).
Nota: Para ver o modificar los estilos de trazado asociados a
la tabla de estilos de trazado enlazada, da clic en el cuadro
Editar...; al realizar esto, se mostrar el Editor de tablas de
estilos de trazado y para aadir una nueva tabla de estilos
de trazado, da clic en el cuadro Nueva...
Resultado: Se muestra el Asistente para aadir tabla de
estilos de trazado en el que puede crear una nueva tabla de
estilos de trazado.
Contina en la siguiente pgina
Configurar el Entorno de Impresin, continuacin
5
Manual de AutoCAD
Procedimiento
, continuacin
Paso Accin
6 Para imprimir la presentacin actual con los parmetros
precisados, da clic en el cuadro Aceptar
Nota: Para ver los estilos de trazado aplicados a un objeto,
selecciona Mostrar estilos de trazado, da clic en el cuadro
Aceptar y escribe la palabra regenerar en la lnea de
comando
Manual de AutoCAD
Crear una Presentacin que se va a Imprimir
Introduccin Una presentacin es un entorno de espacio papel que simula una
hoja de papel y proporciona una configuracin de impresin
predecible. En una presentacin, puedes crear y colocar objetos de
ventana grfica y puedes aadir un bloque de ttulo u otra geometra.
Puedes crear varias presentaciones en un dibujo para ver diversas
vistas, las cuales pueden contener diferentes escalas de impresin y
tamaos de papel. Cada presentacin muestra el dibujo como se va a
imprimir en la hoja de papel.
Espacio papel
y espacio
modelo
Al disear el dibujo en el modelo y prepararlo para imprimir, puedes
usar el espacio modelo y el espacio papel. Sin embargo, si se utiliza
AutoCAD el entorno utilizado para realizar una presentacin y
preparar el dibujo para su trazado resulta mucho ms visual. En la
parte inferior de la ventana de dibujo hay fichas entre las que se
incluyen Modelo y una o ms fichas de Presentacin. Se puede
acceder a Espacio modelo desde la ficha Modelo y convirtiendo una
ventana grfica flotante en una presentacin actual. La ficha Modelo
es la ficha en la que crears y editars el dibujo la mayor parte del
tiempo. Cuando te encuentres en la ficha Modelo, siempre trabajars
en espacio modelo. La ficha Modelo se puede dividir en ventanas
grficas en mosaico con el fin de representar diferentes vistas del
modelo. Tambin se puede imprimir el dibujo desde la ficha Modelo.
Una vez que ests preparado para configurar el dibujo para su
impresin, puedes utilizar la ficha de presentacin. Cada ficha de
presentacin facilita un entorno de dibujo de espacio papel en el que
se pueden crear diferentes ventanas grficas y precisar parmetros de
pgina para cada presentacin que se va a imprimir. Los parmetros
de pgina son tan slo parmetros de impresin que se guardan con
la presentacin. Al igual que designas parmetros de pgina para una
presentacin, puedes guardar y asignar un nombre a dichos
parmetros para una presentacin y luego aplicar dicha configuracin
a otra presentacin. Tambin puedes crear una plantilla nueva a partir
de un archivo plantilla de presentacin (.dwt o .dwg) en una nueva
presentacin.
Contina en la siguiente pgina
Manual de AutoCAD
Crear una Presentacin que se va a Imprimir, continuacin
Cambio del
espacio
Modelo a la
Presentacin
Tras crear un dibujo en espacio modelo, simplemente da clic en la
pestaa de la ficha Presentacin1.
Se mostrar una sola ventana grfica con el dibujo modelo.
Posteriormente da clic con botn derecho del mouse sobre
presentacin 1 y elige administrador de configuraciones de pgina.
Se mostrar tambin el cuadro de dilogo administrador de
configuraciones de pgina, en el cual se puede designar una
configuracin de la impresora y de la pgina.
Contina en la siguiente pgina
Manual de AutoCAD
Crear una Presentacin que se va a Imprimir, continuacin
Procedimient
o
Antes de comenzar a crear una presentacin que se va a imprimir,
indica el dispositivo de impresin.
Para imprimir ejecuta el siguiente procedimiento:
Paso Accin
1 Activa Archivo/Trazar
2 En la ficha trazar -modelo, indica el tipo de impresora o
plotter que vas a utilizar para la impresin,
Contina en la siguiente pgina
Manual de AutoCAD
Crear una Presentacin que se va a Imprimir, continuacin
Procedimient
o, continuacin
Paso Accin
3 En la ficha trazar -modelo, indica el tamao de papel,
recuerda que puedes elegir una hoja carta o doble carta, etc.
4 En la ficha trazar -modelo, indica, la escala de impresin,
elije 1:1 y cambia a mm no pulgadas.(la escala del dibujo se
ver ms adelante)
Tambin cambia la orientacin del dibujo, es decir si va
imprimir en una hoja horizontal o vertical.
Contina en la siguiente pgina
Manual de AutoCAD
Crear una Presentacin que se va a Imprimir, continuacin
Procedimient
o, continuacin
Paso Accin
5 En el cuadro Desfase de trazado, escribe los valores de
desfase de X e Y para precisar un desfase a partir de la
esquina inferior izquierda del rea de impresin. Los valores
indicados se calculan automticamente para centrar la
impresin.
Tambin puedes activar la opcin de centrar impresin con
la cual tu dibujo se visualizar centrado con respecto a la
hoja.
.
6 En el cuadro Opciones de trazado, activa o desactiva la
opcin trazar grosor de lnea para controlar si se va a
imprimir el grosor de lnea.
7 Por ltimo activa Aceptar para que mandes a imprimir el
archivo.
Manual de AutoCAD
Impresin de un dibujo
Procedimiento Para imprimir un dibujo, ejecuta el siguiente procedimiento:
Paso Accin
1 Activa Archivo/Trazar utiliza las teclas rpidas Ctrl + I
Resultado: Se muestra el cuadro de dilogo Trazar
2 Activa el cuadro Imprimir
Nota: Al solicitar el cuadro de dilogo Imprimir, podrs
configurar la forma de impresin del dibujo actual. Si deseas
imprimir el dibujo con los parmetros por defecto, da clic en
el botn que se encuentra en la barra de herramientas
Estndar
3 En la opcin de configurador de trazador escoge la
impresora o el ploter con la que vas a imprimir el dibujo, (por
ejemplo HP, Epson, Compac, etc).
4 En la opcin tabla de estilos de trazado tienes que elegir
como quieres la impresin: monocromtica, escala de grises,
Fill Paterns (a color), etc.
Contina en la siguiente pgina
Manual de AutoCAD
Impresin de un dibujo, continuacin
Procedimiento,
continuacin
5 Indica el numero de impresiones que requieras, con la
opcin de nmero de copias
6 En la opcin tamao de papel elige el tamao que
consideres adecuado (tamao carta, doble carta, tabloide,
etc).
8 Con la opcin de ventana puedes abrir una ventana del rea
de dibujo que deseas a imprimir.
Contina en la siguiente pgina
Manual de AutoCAD
Impresin de un dibujo, continuacin
Procedimiento,
continuacin
9 En la opcin desface de impresin selecciona centrar
impresin, para que la impresin quede totalmente centrada
con respecto al papel.
10 Para que puedas imprimir un dibujo con escala, en la opcin
que dice Escala De Impresin selecciona la opcin
personalizada, tienes que hacer la siguiente conversin:
Si tu dibujo lo hiciste en metros, centmetros, milmetros, etc.
1 mts = 1000 mm
1 cms = 10 mm
1 mm = 1mm
Es decir si tu dibujo lo hiciste en metros tendrs que poner el
valor de 1000, (por que 1000 mm es 1 mt.)
Si tu dibujo lo hiciste en centmetros, tendrs que poner el
valor de 10, (por que 10 mm es 1 cm).
Si tu dibujo lo hiciste en milimetros, tendrs que poner el
valor de 1, (por que 1 mm es 1 mm).
En las unidades de dibujo tendrs que poner la escala a la
que requieras la impresin. Es decir si quieres que imprima
1:50 tendrs que poner el numero 50, y si requieres imprimir
1:100 tendrs que poner el numero 100.
11 En la opcin Vista Preeliminar se mostrara el dibujo como
saldr antes de imprimirse.
11 Para imprimir el dibujo, en la caja de dialogo imprimir,
sealar el cuadro con la opcin Aceptar
Contina en la siguiente pgina
Manual de AutoCAD
Impresin de un dibujo, continuacin
La vista
previa antes
de la
impresin
Antes de imprimir un Dibujo, es importante ver la Vista Preliminar,
puesto que ah aparece la manera previa antes de la impresin, se
puede observar la calidad de lnea, el grosor de la lnea, los colores y
los tipos de lnea.
Despus de indicarle la Vista preliminar
Si en la vista previa tu dibujo se ve completo y ya est bien, da clic
con botn derecho del Mouse y elige la opcin imprimir y as saldr tu
dibujo impreso.
Anda mungkin juga menyukai
- Taller EspVectDokumen3 halamanTaller EspVectronnytiti98Belum ada peringkat
- 04 Bio Resolución de Triangulos RectangulosDokumen4 halaman04 Bio Resolución de Triangulos RectangulosWilber Ramos CartBelum ada peringkat
- Pia Biohuerto PDFDokumen24 halamanPia Biohuerto PDFFIDEL CHAICO ARGUEDAS100% (1)
- Armonicos EsfericosDokumen32 halamanArmonicos EsfericosDemian LegionBelum ada peringkat
- Guía N°1 TRANSFORMACIONES ISOMÉTRICAS.Dokumen4 halamanGuía N°1 TRANSFORMACIONES ISOMÉTRICAS.Vicente HuenchoBelum ada peringkat
- FISICADokumen4 halamanFISICAADRIANABelum ada peringkat
- Bases Concurso de Matemática y Comunicación 2 022 - CorregidoDokumen15 halamanBases Concurso de Matemática y Comunicación 2 022 - Corregidoangelo sanchezBelum ada peringkat
- Apuntes (UTN BA) PDFDokumen403 halamanApuntes (UTN BA) PDFLaura100% (1)
- Mvblog - cl-AutoCAD 3D Tutorial Especial Lista de Comandos 3DDokumen14 halamanMvblog - cl-AutoCAD 3D Tutorial Especial Lista de Comandos 3DdanielaBelum ada peringkat
- Prueba 5°PLANO CARTESIANODokumen3 halamanPrueba 5°PLANO CARTESIANOPatricio Javier FerradaBelum ada peringkat
- Geometria DescriptivaDokumen2 halamanGeometria DescriptivaJacki Paredes GarcíaBelum ada peringkat
- Planeacion de MatemáticasDokumen5 halamanPlaneacion de MatemáticasThezombiemtz ErickBelum ada peringkat
- Evaluación de Superficie y Volumen de Prismas y CilindroDokumen6 halamanEvaluación de Superficie y Volumen de Prismas y CilindroMelania Varela Zabala100% (1)
- Taller de Análisis FuncionalDokumen9 halamanTaller de Análisis FuncionalALEXIS WEBBelum ada peringkat
- Ecuacion de La Recta, EjerciciosDokumen1 halamanEcuacion de La Recta, EjerciciosGatsby MorgadoBelum ada peringkat
- SuperficiesDokumen20 halamanSuperficiesAvril Bolondi MedinaBelum ada peringkat
- Taller Funciones de Varias VariablesDokumen11 halamanTaller Funciones de Varias VariablesJAVIER STEVEN SATIZABAL BELTRANBelum ada peringkat
- Expo DinamicaDokumen11 halamanExpo DinamicaChucho MoralesBelum ada peringkat
- Espinoza Barbé Gálvez - 2011 - Limitaciones Enseñanza MatemáticaDokumen22 halamanEspinoza Barbé Gálvez - 2011 - Limitaciones Enseñanza MatemáticaPaola DíazBelum ada peringkat
- Matemáticas IiDokumen7 halamanMatemáticas IiNila VOBelum ada peringkat
- Fuerza de Lorentz-1Dokumen12 halamanFuerza de Lorentz-1ItahBelum ada peringkat
- Aporte 2 MateDokumen4 halamanAporte 2 MateCristian MaciasBelum ada peringkat
- Experiencia de Aprendizaje # 06 - Matematica - QuintoDokumen6 halamanExperiencia de Aprendizaje # 06 - Matematica - QuintoleonelBelum ada peringkat
- A10MATEMATICAS10Dokumen8 halamanA10MATEMATICAS10Dayani Mora LealBelum ada peringkat
- Formas Cuadráticas y Nociones de TopologíaDokumen49 halamanFormas Cuadráticas y Nociones de TopologíacamilaBelum ada peringkat
- 13 - Desarrollo de CilindrosDokumen16 halaman13 - Desarrollo de CilindrosLucíaBelum ada peringkat
- Mat II Tema 10 Problemas de DerivadasDokumen2 halamanMat II Tema 10 Problemas de Derivadasdaniel gomezBelum ada peringkat
- Clavero 6practica Geometria1 4b 2014Dokumen2 halamanClavero 6practica Geometria1 4b 2014JAIMEPINADOBelum ada peringkat
- Dibujo-Tecnico-3 (Para Imprimir) PDFDokumen2 halamanDibujo-Tecnico-3 (Para Imprimir) PDFJuan RamosBelum ada peringkat
- Segunda Condicion de EquilibrioDokumen9 halamanSegunda Condicion de EquilibrioCarmen CahuayaBelum ada peringkat