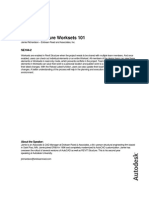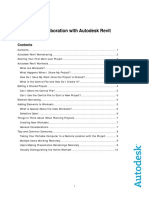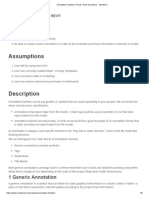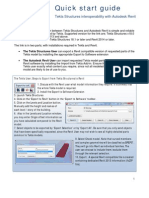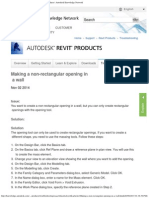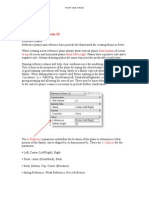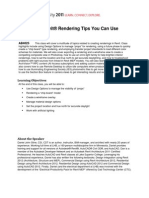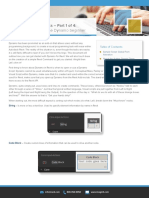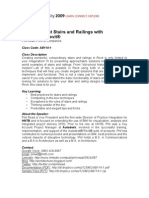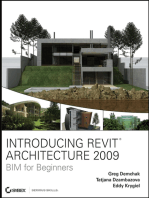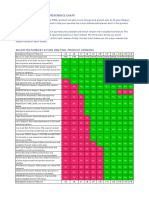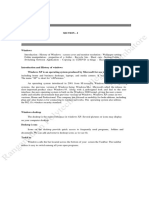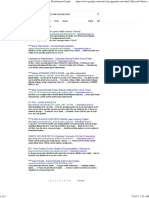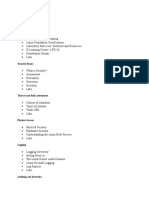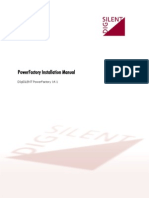Autodesk Revit Worksets
Diunggah oleh
ramp23150 penilaian0% menganggap dokumen ini bermanfaat (0 suara)
381 tayangan9 halamanRevit Workset...
Judul Asli
Autodesk_Revit_Worksets
Hak Cipta
© © All Rights Reserved
Format Tersedia
PDF, TXT atau baca online dari Scribd
Bagikan dokumen Ini
Apakah menurut Anda dokumen ini bermanfaat?
Apakah konten ini tidak pantas?
Laporkan Dokumen IniRevit Workset...
Hak Cipta:
© All Rights Reserved
Format Tersedia
Unduh sebagai PDF, TXT atau baca online dari Scribd
0 penilaian0% menganggap dokumen ini bermanfaat (0 suara)
381 tayangan9 halamanAutodesk Revit Worksets
Diunggah oleh
ramp2315Revit Workset...
Hak Cipta:
© All Rights Reserved
Format Tersedia
Unduh sebagai PDF, TXT atau baca online dari Scribd
Anda di halaman 1dari 9
www.autodesk.
com/revit 1
Autodesk Revit
Multi-user Collaboration with Revit Worksets
Starting Your First Multi-user Project
On many building projects, designers work in teams with each assigned a specific functional
task. This involves simultaneously working on and saving different portions of the project at
the same time. In this document, we will give you important information to ensure your
success using the Autodesk
Revit
building information modeling system on large projects
with many team members.
Autodesk Revit Worksets
What are Worksets?
Autodesk Revit projects can be subdivided into Worksets. A Workset is a collection of
building elements (such as walls, doors, floors, stairs, etc) in the building. Only one user
may edit each Workset at any given time. All other team members may view this Workset,
but are unable to change it, preventing possible conflicts in the project. In this manner,
Worksets functions similarly to External References (Xrefs) in AutoCAD
software, but with
the additional ability to propagate and coordinate changes between users.
Team members adding and changing elements in Worksets can save their work to a local
file on the network or their own hard drive, and publish work to a central file whenever they
choose. They can update their local files at any time with the latest changes other team
members have published. This ability to reload, to see changes, is similar to the workflow
using AutoCADs Xrefs.
What Happens When I Share My Project?
To start using Worksets, you first enable project sharing by choosing Worksets from the File
menu in Autodesk Revit. The first time you choose this option, Autodesk Revit will display a
dialog screen allowing you to setup the initial sharing of the project.
Once your project is shared, each building element in the project is contained in exactly one
Workset. Any modeling element can be moved to a different Workset by changing the
Workset property in its Properties dialog.
When you are working on a shared project, you specify an Active Workset. Newly created
model elements are placed in the active Workset. Elements specific to a view such as
annotations and dimensions are automatically placed in the view Workset of the current
view.
When Worksets are first enabled for a project, the following Worksets are created
automatically:
Views: For each view, a dedicated view Workset is created. It contains the views
defining information and any view-specific elements such as text notes or dimensions.
White Paper
Collaboration Using Autodesk Revit Worksets
www.autodesk.com/revit 2
These view-specific elements will be placed in the corresponding view Workset
regardless of which Workset is active, and they cannot be moved to another Workset.
Family Worksets: one for each loaded family in the project
Project Standards Worksets: one for each type of project setting--Materials, Line
Styles, etc.
Shared Levels and Grids
Workset1: this is the first user-defined Workset, and everything no included in the
other Worksets are assigned to this one
You can change the names for Workset1 and Shared Levels and Grids at any time. View,
Family, and Project Standards Worksets may not be renamed. Elements and settings in your
project move to these Worksets in the following ways:
All views are assigned to their own view Worksets.
View-specific elements are moved to their views Workset.
All project-wide settings defined by using the commands in the Settings menu are
placed in the Project Standards Worksets.
Grids and levels existing at the time the project is shared move to Shared Levels and
Grids.
Any other existing elements in your project are assigned to Workset1.
Usually, you will usually want to create several Worksets besides Workset1 into which to put
the modeling components that make up the building. See Things to think of when planning
projects below for guidelines on what Worksets to create, and in what Workset to place each
component in order for work to proceed as smoothly as possible.
How Do I Save My Work Once the Project is Shared?
Once your project is shared it can support multiple users. Users exchange their work by
saving to a special file called the Central File. This file is created automatically the first
time you save the project after sharing it. Autodesk Revit recommends that you not work in
this file unless you are the only user working on the project. Only one user can directly edit
the Central file at a time. For multiple users, the Central file acts as the distribution point for
publishing work to the rest of the team. Before your team can work simultaneously on a
project, you must create a Central file. See What is the Central file and how do I create it?
for instructions.
All users should save their own local copies of the Central file. You can create a local copy
by doing the following;
Open the Central file.
Choose Save As from the File menu.
In the Save As dialog box, give the file a name and directory location.
When you create or open a local file of a shared project, you will be able to save two ways:
Save This saves changes to your local file for safekeeping before you publish it back to
the rest of team. Use the save reminders available in Autodesk Revit to make sure your
work is saved regularly.
Save to Central This publishes work by saving your changes back to the Central file.
All other team members can then see your changes by selecting Reload Latest
Worksets from the File menu.
Collaboration Using Autodesk Revit Worksets
www.autodesk.com/revit 3
If the Central file has changed since you last saved, Autodesk Revit will automatically reload
the latest versions of your teams Worksets, and display which Worksets are being updated.
Be sure to save your local file after you have done a save to Central to ensure that the local
and central files are in synch.
When a shared file is first saved it creates a directory with your project name followed by
_backup. This directory contains the backups for your central file. The backup directory
keeps backups on a per-Workset basis. Backups for each Workset are created only when
that Workset changes. This requires much less disk space than saving the entire project
each time.
What is the Central File and How Do I Create It?
The Central file is created the first time you save the project after sharing it. This file stores
the current ownership information for all the Worksets in the project.
Only one user can directly edit the Central file at a time. For multiple users, the central file
acts as the distribution point for publishing work to the rest of the team. All users should
save their own local copies of the file, work locally, and then save changes back to the
central file for other users to see their work.
Tip: Before sharing your project, the Central file should be at a point where more than one
person needs to work on it at the same time
Creating a Central Location File for your project
Open an Autodesk Revit project and enable project sharing by choosing Worksets from
the File menu.
An explanation dialog box showing the default Workset names appears. If desired,
rename the Worksets and click OK. The Worksets dialog will be displayed showing the
effects of your changes. Click OK.
From the File menu, choose Save As or Save.
In the Save As dialog box, give the file a name and directory location. Choose the
Options button and ensure that the Make this the Central location after save option
is automatically selected. This option is always automatically selected for the first save
after Worksets have been enabled.
Click Save.
The project now has a Central file. Remember, only one user can directly edit the Central
file at a time. If a second user opens the file and tries to save after someone has already
done so, they will be informed that they need to Save As to a local file and then publish
their work back to the Central file.
Editing a Shared Project
Once a project is shared, a user can only make changes to Worksets that are editable by
that user. To make a Workset editable, use the Worksets dialog either from the Worksets
command in the File menu or the Worksets icon in the Worksets toolbar. Select the Workset
in question and choose the Editable button. Each Workset can only be editable by one user
at a time.
The Worksets dialog and the Workset toolbar also contain a box to specify the Active
Workset, the Workset into which new modeling elements are placed. The Active Workset
must be editable.
Collaboration Using Autodesk Revit Worksets
www.autodesk.com/revit 4
To make a Workset non-editable, select the Workset in the Workset dialog and choose the
Non Editable button. Save your changes back to the central file first, otherwise they will be
lost! You can also change the editability in the Save to Central dialog.
Can I Move the Central File?
You can always move the central file, by following this procedure:
Make sure all team members publish their work to the current central file location by
choosing Save To Central from the File menu. This ensures that no work is lost as a
result of changing the central file. When saving, have each team member relinquish
their Worksets by checking all options to relinquish Worksets after saving
Move the file to the new location using Windows Explorer or DOS commands. We
suggest that you use move, not copy. If the old file is left behind, some team members
may continue to work with it by accident.
Open the file you just moved at its new location. You will get a dialog telling you that
the central location is changing. Dismiss this dialog and continue.
From the File menu, choose Save As to re-save the file over itself (using the same
name and path), ensuring that you check the Make this the Central location after
save option under the Options button.
What you have now is a new central file with most Worksets not editable (some
Worksets may still be editable by the current user). Since all the work has been
published, each team member should create a new local file. Each user can do this by
opening the new central file, making necessary Worksets editable, and then using Save
As to make a new local file.
If you discover that there is a local file with some work that was not published in time to
the old location, you can publish it to the new location by choosing Save To Central
from the File menu, specifying the new central file location through the Browse option.
You will only be able to do this successfully before any other changes are saved to the
new central location.
Note: The backup folder in the new location contains backups only for work done after the
file was moved.
Can I Use the Central File to Start a New Project?
If you want to create an independent copy of the central file, open the original, then Save
As to a new location. Check Make this the Central location after save option under the
Options button. This new file will not exchange information with the original.
Adding Elements to Project Standards, View, and Family Worksets
Project Standards, View, and Family Worksets differ from user-created Worksets. They
accept certain changes even when you has not made them editable.
In general, you can add things to these Worksets without making the Workset editable. You
can change these newly added elements until you save them to the central file (Save to
Central). Once an element has been saved to the central file, you cant change it without
making its Workset editable.
You can create new types (floor, roof, wall, component, etc.) from the Properties
dialogue. You can also add view-specific elements, such as dimensions.
Collaboration Using Autodesk Revit Worksets
www.autodesk.com/revit 5
You can edit the newly created types in the Properties dialogue, however, once the
changes have been saved to central, the properties of the newly created types are no
longer editable until the corresponding Project Standards is editable.
Existing types in the project cannot be modified unless the corresponding Project
Standards Workset is made editable.
If you have made changes to a Project Standards Workset, you will not be able to save back
to central while another user has that Project Standards Workset checked out. You can still
save a local copy and you will be able to save back to central as soon as the other user
relinquishes that Project Standards Workset. Your teams workflow will be smoother if
Project Standards Worksets are only checked out for short periods of time so that other
users can make additions and changes as necessary. Use the option to relinquish Project
Standards, View, and Family Worksets when saving to central to assure that these Worksets
are available to others on the project.
Finally, we do not recommend that you check out Project Standards if they take the project
to a remote location (off the network) on their portable computer.
What is Special About the View Worksets?
In Autodesk Revit 4.5, every view generates a special Workset containing the views
defining information and all elements specific to that view.
Unlike other Worksets, view Worksets cannot be made active since Autodesk Revit
controls what information they contain.
Since each view resides in its own Workset, interference is minimized. One users view
changes will not affect any other user.
View specific elements are placed in the correct View Workset regardless of the current
active Workset. This helps maintain correct project organization and avoids wasted time.
View Worksets can be made editable using an option in the context menu in the Project
Browser, as well as from the Workset dialog.
When you open a view and that views Workset is closed, Revit will ask you whether you
want to open the view with or without its drafting elements. Opening with drafting
elements will automatically open the view Workset. Otherwise, the view Workset will
remain closed, and view specific elements will be hidden.
Selective Open
Using Selective Open, you can select which Worksets of your project are open or closed.
Closed Worksets are not read from disk when a project is opened, reducing the time it takes
to open the file and the amount of memory it uses. When saving a local file, only open
Worksets are saved, reducing file size and save time. Since only open Worksets are
available for display, you can improve the display-related performance of Autodesk Revit by
loading only those Worksets required for your work.
To specify the open Worksets when opening the file,
set the Open Worksets option to Specify (which
allows you to choose which Worksets to open), Last
Viewed (opens the Worksets opened the last time you
viewed the file), or Editable (opens all Worksets that
you have editable).
All Worksets editable by you must be opened.
Elements in a Workset you are opening may refer to information in other Worksets. For
example, a window references the wall in which it is placed. If the wall and the window are
Collaboration Using Autodesk Revit Worksets
www.autodesk.com/revit 6
in different Worksets, a reference is created between the Worksets. Autodesk Revit will
automatically open any Worksets that are referenced by the Worksets you are opening.
These Worksets will be shown as Yes (hidden) in the Opened column in the Workset
dialog. The elements of these hidden Worksets will not be displayed in graphical views, but
they will still use memory and contribute to the time it takes to open the file. Managing
References for Better Performance (see below) discusses how to minimize references
between Worksets to get optimal memory usage and file open time using Selective Open.
You can close or
open Worksets at
any time while the
project is open. In
the Worksets dialog,
select Worksets to
open or close. Use
the Open and
Close buttons to
change their status.
If you open
additional Worksets
without marking
them editable, they
will be loaded from
the version of the
project as it was
when you last reloaded latest Worksets. This is fast since it does not require a save to
central or reload latest. If you make the newly opened Workset editable and it has changed
in the central file, Autodesk Revit will ask you to reload the latest versions of all open
Worksets first.
Things to Think About When Planning Projects
General Considerations
Decisions made when sharing a project and setting up its Worksets can have long lasting
effects on the project team. AutoCAD users will recognize some of these implications from
setting up Xref structures for projects. In general, when setting up Worksets you should
take several considerations into account:
Project size
Team size
Team member roles
Default Workset visibility
Long-term performance of the project can be maintained more easily if Worksets are
planned appropriately and used correctly. Establishing practical policies on how all team
members access and create new Worksets in the project will maintain performance for
existing users and ease the process of introducing new team members to the project.
Project size: The size of your building may affect the way you decide to segment the
Worksets for your team. Unlike AutoCAD Xrefs, you dont need to make separate Worksets
for each floor of the building. You will want to separate the project into Worksets that allow
team members to work without interfering with each other. In a multistory structure you
may want to create separate Worksets for a set of building elements that will only appear
Collaboration Using Autodesk Revit Worksets
www.autodesk.com/revit 7
on one floor, such as a tenant interior. If the projects floor plate is large enough that you
will need to split it with match lines to fit it on sheets, you may want to consider creating
separate Worksets for each portion.
Team size: The size of the team at the time you enable project sharing will affect how you
structure the projects Worksets. You should have at least one Workset for each person, not
including the Project Standards, Shared Levels and Grids, and View Worksets.
Autodesk Revit is designed to allow a single designer to initially work up a concept, and then
share the file to add members to the team. As more people join the team to finish the
detailing and documentation, you can create new Worksets for their use, taking care to set
the properties based on suggestions in this paper.
Team member roles: Typically, designers work in
teams with each assigned a specific functional task.
It makes sense to subdivide the project based on
these task roles. This way, each team member has
control over their portion of the design, and uses
Autodesk Revit to coordinate changes between
them.
A typical scenario for a multi-story commercial
building is shown in the figure to the right. Note the
various functional roles listed.
Finally, as new team members create Worksets for
their own use, make sure visibility defaults are set appropriately.
Default Workset visibility: Once a project has been shared, the View Visibility/Graphics
dialog gets another Tab that lets you control which Worksets are visible in a view. If you are
sure that the elements of a particular Workset should not appear in a particular view, it is a
good idea to turn off visibility of that Workset in that view. This allows Revit to display the
view faster, because Revit does not need to figure out if any of the elements in that Workset
should be displayed.
When you create a new Workset, you are given an option that controls whether, by default,
the new Workset will be visible or invisible in each view. You can still change the visibility in
each view individually using the View Visibility/Graphics dialog.
To set visibility correctly, determine whether the elements in the Workset will be displayed
on many deliverables or only a few. Under this guideline, you might have an Exterior
Workset be visible by default, while a Furniture-3rd floor would not be. The elements from
Exterior would be visible in many plans, sections, and elevations. Items from Furniture-3rd
floor might only be visible on one furniture plan.
Long-term performance is improved if Worksets added are not visible by default unless they
need to be. Team size usually increases as projects progress from design to documentation
stages. As new team members create Worksets for their own use, the Worksets they add
often wont need to be visible by default.
Another way to achieve the performance effects of limiting visibility is by using Selective
Open with Worksets.
Managing References for Better Performance
In general, limiting Workset references enhances performance. Fewer references mean that
fewer Worksets need to be opened and kept in memory. When a new Workset is created, a
dialog is presented showing which existing Worksets the new Workset is allowed to
Collaboration Using Autodesk Revit Worksets
www.autodesk.com/revit 8
reference. References can be controlled for existing Worksets by pressing the references
button on the Worksets dialog.
It is usually best to prevent
references from other Worksets
unless elements in the current
Workset should be able to force
changes to elements in another
Workset. For example: A
furnishings Workset can usually
prohibit other Worksets from
referencing it since furniture
does not drive other objects in
a design. An exterior shell
Workset on the other hand
should allow references since much of the building depends on it. In a typical project, you
will want to check Prevent references to this Workset so it can be closed in the future for
Worksets dedicated to furniture, structure, or site, but not for most other modeling
Worksets.
View-generating levels also belong to Worksets and any Workset containing one will always
be opened. It is best to keep them on dedicated Worksets. You should not check Allow plan
view levels in this Workset for any Workset not dedicated to holding them.
References to other Worksets can be restricted on an individual basis by picking the
Advanced button. In most cases, restricting Workset references on an individual basis will
not be necessary and should only be done by someone who already has experience
managing an Autodesk Revit project using Selective Open.
Note: Managing references explicitly has the most benefits for projects that include
elements that can be completely isolated from the rest of the project such as site elements
and furniture or projects involving multiple discrete buildings. The added management effort
may outweigh the performance gains for projects that do not have these characteristics.
Tips and Common scenarios
Taking Your Portable Computer to a Remote Location with the Project
Users can work on the project when they are away from the office or otherwise unable to
access the network location of the central file. The procedure for a user taking work to a
remote location (such as their home) on a portable computer is:
Make the needed Worksets editable while still at the office and on the network
If you have been using Selective Open, some Worksets may not be available in the local
file. To assure that all Workset will be available for viewing at the remote location:
o While still on the network open the local file specifying All for Open
Worksets in the File Open dialog.
o Save the local file.
Work on the project at the remote location proceeds as it would in the office. Elements
in editable Worksets can be modified and new elements can be created in any editable
Workset. (New elements can also be created in any View or Project Standards Workset,
even if they arent editable.)
When you are not connected to the central file you will not be able to open additional
Worksets after the file is already open (even if these Worksets are saved in your local
Collaboration Using Autodesk Revit Worksets
www.autodesk.com/revit 9
file), so when opening the file you should open all the Worksets you will need in that
session.
If you realize that you need to modify elements in a Workset that you do not have editable,
you can make the Workset Editable at Risk. In this situation, you will not be able to save
your changes back to the central file if another user has changed the same Workset and
published his changes back to the central file. In that situation, you will lose not only your
changes to that Workset but to all Worksets. You will also not be able to save your changes
back to the central file if the Workset is Editable by another user; in that case, he can
relinquish Editability and youll be able to save your changes, but then he will lose all of his
changes to all Worksets.
Since making a Workset Editable at Risk carries a high risk that work will be lost it should
only be used if:
You do not intend to save your changes back to the central file, or
You are very confident that no other user will make that Workset editable. If you have a
colleague who is in the office with access to the central file, you may want them to start
a session of Autodesk Revit using your name as the User Name and make that Workset
editable. This will guarantee that no other user can make it editable.
Editing a Workset at risk should be avoided whenever possible.
Multiple Users Working Remotely
Users can work remotely provided the remote users have high speed network access
(through means such as a VPN) to the central file. Alternatively, a user can transfer (via Zip
disk or other means) their local file to someone with network access, who can then publish
changes back to the central file, reload the latest version from the central file, and transfer
the updated file back to the remote user for continued work.
Users Making Presentation Renderings Remotely
While rendering remotely using AccuRender
is supported, we do not recommend it unless
you understand the implications for the rest of the team. If you intend to render the model
while away from the office, you will likely be changing material assignments and other
project settings.
To do this, you will need to check out the Materials Settings Workset. This means that other
users working on the project will not be able to change any materials, since you will be the
only one who has the ability to edit Workset.
Autodesk, Inc.
111 McInnis Parkway
San Rafael, CA 94903
USA
Autodesk, AutoCAD and Revit are registered trademarks of Autodesk, Inc., in the USA and other countries. All other brand names,
product names, or trademarks belong to their respective holders.
Copyright 2002 Autodesk, Inc. All rights reserved.
Anda mungkin juga menyukai
- Revit Structure Worksets 101Dokumen17 halamanRevit Structure Worksets 101nneka101Belum ada peringkat
- Multi User Collaboration With Autodesk Revit WorksharingDokumen11 halamanMulti User Collaboration With Autodesk Revit Worksharing500207100% (1)
- Automating Revit 2 Create More Flexible Scripts to Share for REVIT Productivity: Automating Revit, #2Dari EverandAutomating Revit 2 Create More Flexible Scripts to Share for REVIT Productivity: Automating Revit, #2Belum ada peringkat
- 6-Annotation Families in Revit - Revit Operations - ModelicalDokumen8 halaman6-Annotation Families in Revit - Revit Operations - ModelicallexloxBelum ada peringkat
- Revit Fails and FixesDokumen6 halamanRevit Fails and FixesJeneish JustusBelum ada peringkat
- Class Handout AS122882 Creating Intelligent Details in Revit Brian MackeyDokumen8 halamanClass Handout AS122882 Creating Intelligent Details in Revit Brian MackeyErnie ErnieBelum ada peringkat
- Tekla Revit InteroperabilidadDokumen2 halamanTekla Revit InteroperabilidadAAABelum ada peringkat
- Making A Non-Rectangular Opening in A Wall - Revit Products - Autodesk Knowledge NetworkDokumen3 halamanMaking A Non-Rectangular Opening in A Wall - Revit Products - Autodesk Knowledge NetworkCarlos D'RiveraBelum ada peringkat
- Create Hatch in RevitDokumen13 halamanCreate Hatch in RevitDienPtBelum ada peringkat
- Revit best practices for opening, using and sharing modelsDokumen3 halamanRevit best practices for opening, using and sharing modelsMoiz TinwalaBelum ada peringkat
- Revit Families: A Step-by-Step Introduction: Learning ObjectivesDokumen37 halamanRevit Families: A Step-by-Step Introduction: Learning ObjectivesqassimasaBelum ada peringkat
- 8 Revit Tips Beginners ??Dokumen15 halaman8 Revit Tips Beginners ??Samory EdivaldoBelum ada peringkat
- Custom Pattern Files For RevitDokumen4 halamanCustom Pattern Files For Revitravi1214Belum ada peringkat
- Revit AnalytiqueDokumen19 halamanRevit AnalytiqueBrahim LabbassiBelum ada peringkat
- Revit To Naviswork ProcessDokumen6 halamanRevit To Naviswork ProcessMuhammad ShamiqBelum ada peringkat
- Revit KeyboardDokumen1 halamanRevit KeyboardNghĩa Nguyễn TrọngBelum ada peringkat
- Using Filters To Highlight Unconnected Nodes On Analytical ModelDokumen3 halamanUsing Filters To Highlight Unconnected Nodes On Analytical ModelSusanita Fugarolas Álvarez UdeBelum ada peringkat
- Revit 2020 StructureDokumen36 halamanRevit 2020 StructurejonrasBelum ada peringkat
- Rev It Families TutorialDokumen28 halamanRev It Families Tutorialprego4076Belum ada peringkat
- Revit Rendering Options PDFDokumen29 halamanRevit Rendering Options PDFDeepnath MajumderBelum ada peringkat
- The Revitizing GuidelineDokumen15 halamanThe Revitizing Guidelinemike wilsonBelum ada peringkat
- Revit LookupDokumen7 halamanRevit LookupAnonymous WXJTn0Belum ada peringkat
- S4-5 Revit Architecture - Phasing and Design OptionsDokumen18 halamanS4-5 Revit Architecture - Phasing and Design OptionsJoseph TranBelum ada peringkat
- Assignment RevitDokumen3 halamanAssignment RevitTawfiq MahasnehBelum ada peringkat
- Getting Started With The Revit APIDokumen15 halamanGetting Started With The Revit APIFredy Ramos RomeroBelum ada peringkat
- Catch: Everyone at Wishes You All A Very and ADokumen50 halamanCatch: Everyone at Wishes You All A Very and ASS ChanBelum ada peringkat
- Revit Warning GuideDokumen19 halamanRevit Warning GuideTrchyBelum ada peringkat
- Room Occupiency Tag in Revit Along With ScheduleDokumen10 halamanRoom Occupiency Tag in Revit Along With ScheduleraviBelum ada peringkat
- Revit 2015 StructureDokumen8 halamanRevit 2015 StructureFue UnpBelum ada peringkat
- Class Handout CI124118 MEP Modeling Made Easy With Dynamo Cesare Caoduro 2Dokumen29 halamanClass Handout CI124118 MEP Modeling Made Easy With Dynamo Cesare Caoduro 2marius1979Belum ada peringkat
- Quantification Tools in Navisworks SimulateDokumen9 halamanQuantification Tools in Navisworks SimulateMoacyr Prado100% (1)
- Autodesk University Workshop - Multidisciplinary Coordination - 2015-04-06Dokumen6 halamanAutodesk University Workshop - Multidisciplinary Coordination - 2015-04-06Diego Andres Giraldo GomezBelum ada peringkat
- Revit Wall OverridesDokumen4 halamanRevit Wall OverridesKalev LillemetsBelum ada peringkat
- Material Hacks With Revit 2017Dokumen27 halamanMaterial Hacks With Revit 2017WandersonBelum ada peringkat
- CI-121344 - The Pressure of Content Catalog Editor - How To Create Parts in CCE For Civil 3DDokumen30 halamanCI-121344 - The Pressure of Content Catalog Editor - How To Create Parts in CCE For Civil 3DJigneshBelum ada peringkat
- Revit 2019Dokumen3 halamanRevit 2019Anonymous zwnFXURJBelum ada peringkat
- Lesson Plan - Revit Intro Lesson OverviewDokumen56 halamanLesson Plan - Revit Intro Lesson Overviewlingga123Belum ada peringkat
- Revit MT LessonsDokumen22 halamanRevit MT Lessonsjomarie apolinario100% (1)
- SE318 1 Create and Manage Your Revit Structure Contents and LibraryDokumen18 halamanSE318 1 Create and Manage Your Revit Structure Contents and LibraryavilucoBelum ada peringkat
- Content in Revit - Families: Bill KnittleDokumen12 halamanContent in Revit - Families: Bill KnittleMohammed AlnasharBelum ada peringkat
- IMAGINiT NEW WP DynamoRevitBasics PDFDokumen6 halamanIMAGINiT NEW WP DynamoRevitBasics PDFKimChhoungChengBelum ada peringkat
- Handout 6541-Advanced Techniques For Importing CAD Drawings Into Revit Projects PDFDokumen36 halamanHandout 6541-Advanced Techniques For Importing CAD Drawings Into Revit Projects PDFMac NyandoroBelum ada peringkat
- CodeBook TutorialDokumen63 halamanCodeBook TutorialRaffaeleBelum ada peringkat
- AB208 3 Autodesk Revit For Urban DesignDokumen15 halamanAB208 3 Autodesk Revit For Urban DesignSergio Moruno SanchezBelum ada peringkat
- AB114-1 Revit Stairs by PhillDokumen27 halamanAB114-1 Revit Stairs by PhillFe Lima FirmanBelum ada peringkat
- Handout - 20475 - AU 2016 Class Handout - Revit and Dynamo For Landscape ArchitectureDokumen58 halamanHandout - 20475 - AU 2016 Class Handout - Revit and Dynamo For Landscape ArchitectureKelvinatorBelum ada peringkat
- TT - Revit Structure - Creating Grids and LevelsDokumen22 halamanTT - Revit Structure - Creating Grids and LevelsAshutosh AnandBelum ada peringkat
- Revit FormulasDokumen6 halamanRevit FormulasPhaneendraBelum ada peringkat
- TT - Revit Structure - Working With Foundation PDFDokumen13 halamanTT - Revit Structure - Working With Foundation PDFAshutosh AnandBelum ada peringkat
- L Multiple Discipline Scheduling in Autodesk RevitDokumen28 halamanL Multiple Discipline Scheduling in Autodesk RevitmusesstudioBelum ada peringkat
- Revit: Basic Overview For Creating Working Drawings Without LayersDokumen10 halamanRevit: Basic Overview For Creating Working Drawings Without LayersvporechaBelum ada peringkat
- RoofDokumen5 halamanRoofWunNaBelum ada peringkat
- Adding A Door To Curtain Wall - LEARNING REVITDokumen5 halamanAdding A Door To Curtain Wall - LEARNING REVITJose Ramon MarcanoBelum ada peringkat
- Revit Architecture: Computer Aided VisualizationDokumen24 halamanRevit Architecture: Computer Aided VisualizationArul DhasBelum ada peringkat
- Tutorial 1 HandoutDokumen11 halamanTutorial 1 HandoutVinicius RossiBelum ada peringkat
- AutoCAD 2014 Essentials: Autodesk Official PressDari EverandAutoCAD 2014 Essentials: Autodesk Official PressPenilaian: 4 dari 5 bintang4/5 (1)
- Introducing Revit Architecture 2009: BIM for BeginnersDari EverandIntroducing Revit Architecture 2009: BIM for BeginnersPenilaian: 3 dari 5 bintang3/5 (1)
- Handout 1 - Introduction To Setting Up PythonDokumen49 halamanHandout 1 - Introduction To Setting Up PythonkavithaBelum ada peringkat
- Website Baker ManualDokumen21 halamanWebsite Baker ManualSivakaran YogaratnamBelum ada peringkat
- Mountdebug - 2023 07 10 21 44 20Dokumen5 halamanMountdebug - 2023 07 10 21 44 20Xarus XarusBelum ada peringkat
- CL Commands XVDokumen286 halamanCL Commands XVapi-3800226Belum ada peringkat
- Certifiication Matrix Form 12 CDokumen131 halamanCertifiication Matrix Form 12 Csridhar_eeBelum ada peringkat
- Manpage of VSFTPD - ConfDokumen1 halamanManpage of VSFTPD - ConfNico SullyBelum ada peringkat
- iON Remote Assessments-Examinee InstructionsDokumen26 halamaniON Remote Assessments-Examinee Instructionsmanish guptaBelum ada peringkat
- Dream Cheeky ButtonDokumen6 halamanDream Cheeky Buttonplavi10Belum ada peringkat
- Ubuntu ServerDokumen7 halamanUbuntu ServerVugarAbdullayevBelum ada peringkat
- Hummingbird Socks Client UsageDokumen15 halamanHummingbird Socks Client UsageJayakumarBelum ada peringkat
- Sage Peachtree Actian Zen V13 Support and Features LogDokumen5 halamanSage Peachtree Actian Zen V13 Support and Features LogUmair AzizBelum ada peringkat
- Computer Application PracticeDokumen105 halamanComputer Application PracticeAditya Kumar100% (1)
- Network Operating SystemDokumen45 halamanNetwork Operating Systemheidee carpioBelum ada peringkat
- Pega 7 Designer Studio TourDokumen17 halamanPega 7 Designer Studio TourSivanand Pattabhi100% (2)
- API's ExamplesDokumen194 halamanAPI's ExamplesSherry DeanBelum ada peringkat
- The Game of StarCraftDokumen3 halamanThe Game of StarCraftAzzahra Binti SuwondoBelum ada peringkat
- Quick install guide for Konica printer control systemDokumen2 halamanQuick install guide for Konica printer control systemAsep KurniawanBelum ada peringkat
- Lfs 416Dokumen4 halamanLfs 416Aung AungBelum ada peringkat
- Unix Shell Programming Chapter-3 Unix File SystemDokumen16 halamanUnix Shell Programming Chapter-3 Unix File SystemSouvik SamantaBelum ada peringkat
- DesignPH 1.0 DEMO Setup Manual en HKMDokumen5 halamanDesignPH 1.0 DEMO Setup Manual en HKMSebastian PopBelum ada peringkat
- VMTC01: Installation OverviewDokumen3 halamanVMTC01: Installation Overviewcad cadBelum ada peringkat
- Install Actix Di Windows 7Dokumen2 halamanInstall Actix Di Windows 7Boedimansyah A. BaharBelum ada peringkat
- Rtos - MCQDokumen20 halamanRtos - MCQpavanBelum ada peringkat
- Sage-ERP-X3 Configuration-Console Version HistoryDokumen22 halamanSage-ERP-X3 Configuration-Console Version HistoryfsussanBelum ada peringkat
- Installation Manual - 14.1 PDFDokumen56 halamanInstallation Manual - 14.1 PDFAlfonso Byrt VitalichBelum ada peringkat
- VMware Vsphere 60 Vcenter Server Appliance 55 60 ComparisonDokumen8 halamanVMware Vsphere 60 Vcenter Server Appliance 55 60 ComparisonJuan Francisco Guarda RamírezBelum ada peringkat
- UntitledDokumen68 halamanUntitledmami suratmiBelum ada peringkat
- AWS Elemental ServerDokumen39 halamanAWS Elemental ServerMadhav PandaBelum ada peringkat
- DC-3 - Recovery Software Guide - V06 04 00 5465 - ECD117-1Dokumen20 halamanDC-3 - Recovery Software Guide - V06 04 00 5465 - ECD117-1ДмитрийBelum ada peringkat