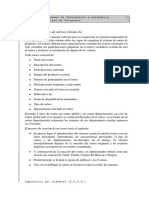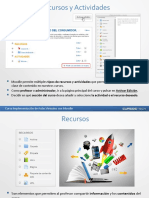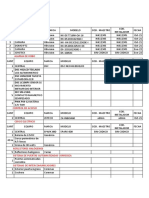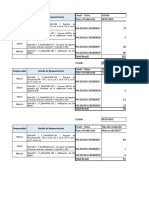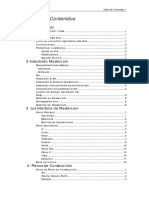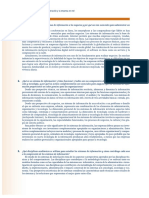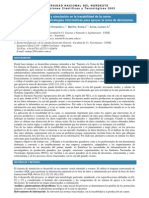01 Introducción A AC 16
Diunggah oleh
elburroo0 penilaian0% menganggap dokumen ini bermanfaat (0 suara)
129 tayangan68 halamanun burrito en la pradera
Judul Asli
01 Introducción a AC 16
Hak Cipta
© © All Rights Reserved
Format Tersedia
PDF, TXT atau baca online dari Scribd
Bagikan dokumen Ini
Apakah menurut Anda dokumen ini bermanfaat?
Apakah konten ini tidak pantas?
Laporkan Dokumen Iniun burrito en la pradera
Hak Cipta:
© All Rights Reserved
Format Tersedia
Unduh sebagai PDF, TXT atau baca online dari Scribd
0 penilaian0% menganggap dokumen ini bermanfaat (0 suara)
129 tayangan68 halaman01 Introducción A AC 16
Diunggah oleh
elburrooun burrito en la pradera
Hak Cipta:
© All Rights Reserved
Format Tersedia
Unduh sebagai PDF, TXT atau baca online dari Scribd
Anda di halaman 1dari 68
Introduccin a
ArchiCAD 16
GRAPHISOFT
Visite la web de GRAPHISOFT en http://www.archicad.es para obtener
informacin sobre los distribuidores locales y la disponibilidad de
producto.
Introduccin a ArchiCAD 16
Copyright 2012 por GRAPHISOFT, todos los derechos reservados.
Est estrictamente prohibida la reproduccin, copia o traduccin sin
previa autorizacin escrita.
Marcas Registradas
ArchiCAD
es una marca registrada de GRAPHISOFT.
El resto de marcas son propiedad de sus respectivos titulares.
Contenido
Introduccin a ArchiCAD 15 3
Contenido
Paquete ArchiCAD 16 _____________________________________ 7
ArchiCAD 16. . . . . . . . . . . . . . . . . . . . . . . . . . . . . . . . . . . . . . . . . . . . . 7
Servidor BIM de GRAPHISOFT. . . . . . . . . . . . . . . . . . . . . . . . . . . . . . 7
Gestor del Servidor BIM. . . . . . . . . . . . . . . . . . . . . . . . . . . . . . . . . . . . 8
ArchiCAD 16 ____________________________________________ 9
Requisitos de Hardware/Software . . . . . . . . . . . . . . . . . . . . . . . . . . . . 9
MacOS (MacIntel) . . . . . . . . . . . . . . . . . . . . . . . . . . . . . . . . . . . . . . . . . . 9
Windows. . . . . . . . . . . . . . . . . . . . . . . . . . . . . . . . . . . . . . . . . . . . . . . . . 10
Instalar ArchiCAD 16 . . . . . . . . . . . . . . . . . . . . . . . . . . . . . . . . . . . . . 12
Presentacin inicial . . . . . . . . . . . . . . . . . . . . . . . . . . . . . . . . . . . . . . 12
Iniciar Instalacin de ArchiCAD 16. . . . . . . . . . . . . . . . . . . . . . . . . . 12
Elegir opcin de licencia . . . . . . . . . . . . . . . . . . . . . . . . . . . . . . . . . . 13
Llave de licencia de hardware . . . . . . . . . . . . . . . . . . . . . . . . . . . . . . 14
Nmero de serie (para las licencias de educacin y de evaluacin) . 16
Seleccin de la carpeta de programa . . . . . . . . . . . . . . . . . . . . . . . . . 17
Seleccin del tipo de instalacin . . . . . . . . . . . . . . . . . . . . . . . . . . . . 17
Ubicacin del Men Inicio (Solo en Windows) . . . . . . . . . . . . . . . . . 17
Proceso de instalacin . . . . . . . . . . . . . . . . . . . . . . . . . . . . . . . . . . . . 17
Atajos . . . . . . . . . . . . . . . . . . . . . . . . . . . . . . . . . . . . . . . . . . . . . . . . . 18
Perfiles del Entorno de Trabajo . . . . . . . . . . . . . . . . . . . . . . . . . . . . . 18
Finalizacin de la instalacin. . . . . . . . . . . . . . . . . . . . . . . . . . . . . . . 18
Insertar Llave de licencia de hardware . . . . . . . . . . . . . . . . . . . . . . . 19
Programacin de la Llave de licencia de hardware . . . . . . . . . . . . . 20
Utilizando un Servidor de WIBU-KEY . . . . . . . . . . . . . . . . . . . . . . . 21
Requerimientos de sistema para el ordenador servidor . . . . . . . . . . . . . 21
Instalando el Servidor de WIBU-KEY para ArchiCAD . . . . . . . . . . . . 21
Utilizando el Servidor de WIBU-KEY . . . . . . . . . . . . . . . . . . . . . . . . . 22
Registrando . . . . . . . . . . . . . . . . . . . . . . . . . . . . . . . . . . . . . . . . . . . . . . 23
Gestionando Usuarios . . . . . . . . . . . . . . . . . . . . . . . . . . . . . . . . . . . . . . 23
Contenido
4 Introduccin a ArchiCAD 15
Utilizando un Servidor de CodeMeter . . . . . . . . . . . . . . . . . . . . . . . . 24
Llaves nicas y Llaves de red . . . . . . . . . . . . . . . . . . . . . . . . . . . . . . . . 24
Control de acceso. . . . . . . . . . . . . . . . . . . . . . . . . . . . . . . . . . . . . . . . . . 26
Configuracin del prstamo de licencias . . . . . . . . . . . . . . . . . . . . . . . . 27
Duracin del prstamo. . . . . . . . . . . . . . . . . . . . . . . . . . . . . . . . . . . . 28
Nmero mximo de licencias de prstamo. . . . . . . . . . . . . . . . . . . . . 28
Aadir/Reparar (Reinstalacin de ArchiCAD). . . . . . . . . . . . . . . . . 30
Desinstalar ArchiCAD. . . . . . . . . . . . . . . . . . . . . . . . . . . . . . . . . . . . . 31
Desinstalacin silente. . . . . . . . . . . . . . . . . . . . . . . . . . . . . . . . . . . . . 31
Servidor BIM de GRAPHISOFT___________________________ 33
Requisitos de Hardware/Software . . . . . . . . . . . . . . . . . . . . . . . . . . . 33
MacOS (MacIntel) . . . . . . . . . . . . . . . . . . . . . . . . . . . . . . . . . . . . . . . . . 33
Windows . . . . . . . . . . . . . . . . . . . . . . . . . . . . . . . . . . . . . . . . . . . . . . . . 34
Hardware . . . . . . . . . . . . . . . . . . . . . . . . . . . . . . . . . . . . . . . . . . . . . . 34
Instalar Servidor BIM de GRAPHISOFT. . . . . . . . . . . . . . . . . . . . . 35
Instalar el Servidor BIM 16 como servidor autnomo. . . . . . . . . . . . 36
Actualizar un Servidor BIM existente (13, 14 y/o 15) con un
Servidor BIM 16 modular. . . . . . . . . . . . . . . . . . . . . . . . . . . . . . . . . . 37
Instalar el Servidor BIM 16 como un Mdulo Servidor. . . . . . . . . . . 38
Configuracin Servidor BIM . . . . . . . . . . . . . . . . . . . . . . . . . . . . . . . 40
Desinstalar Servidor BIM. . . . . . . . . . . . . . . . . . . . . . . . . . . . . . . . . . 46
Desinstalar Mdulo del Servidor BIM. . . . . . . . . . . . . . . . . . . . . . . . 46
Gestor del Servidor BIM__________________________________ 47
Desinstalar Gestor del Servidor BIM. . . . . . . . . . . . . . . . . . . . . . . . . 49
Herramientas y Utilidades ________________________________ 50
Actualizaciones__________________________________________ 52
Para ArchiCAD y Biblioteca de ArchiCAD: . . . . . . . . . . . . . . . . . . . 52
Para el Servidor BIM: . . . . . . . . . . . . . . . . . . . . . . . . . . . . . . . . . . . . 53
Licencias _______________________________________________ 54
Licencia comercial . . . . . . . . . . . . . . . . . . . . . . . . . . . . . . . . . . . . . . . . . 54
Contenido
Introduccin a ArchiCAD 15 5
Tipos de licencias comerciales . . . . . . . . . . . . . . . . . . . . . . . . . . . . . . 54
Licencia educacional . . . . . . . . . . . . . . . . . . . . . . . . . . . . . . . . . . . . . . . 55
Licencia de evaluacin. . . . . . . . . . . . . . . . . . . . . . . . . . . . . . . . . . . . . . 56
Versin de Demostracin . . . . . . . . . . . . . . . . . . . . . . . . . . . . . . . . . . . . 57
Informacin sobre compatibilidad __________________________ 58
Abrir archivos de ArchiCAD . . . . . . . . . . . . . . . . . . . . . . . . . . . . . . . 58
Guardar archivos de proyecto . . . . . . . . . . . . . . . . . . . . . . . . . . . . . . 59
Compatibilidad con plotters y digitalizadores . . . . . . . . . . . . . . . . . . 59
Crear un paquete de instalacin para estndares de empresa
predefinidos_____________________________________________ 60
Seleccin de las caractersticas (componentes) . . . . . . . . . . . . . . . . . . . 64
Finalizacin de la instalacin guardada . . . . . . . . . . . . . . . . . . . . . . . . . 68
Contenido
6 Introduccin a ArchiCAD 15
Paquete ArchiCAD 16
Introduccin a ArchiCAD 16 7
Paquete ArchiCAD 16
El paquete ArchiCAD 16 incluye tres aplicaciones desarrolladas
por GRAPHISOFT:
ArchiCAD 16
ArchiCAD es una potente aplicacin de modelado que permite a
los arquitectos disear edificios de una forma ms productiva,
basada en el Edificio Virtual o BIM. ArchiCAD permite a los
arquitectos centrarse en el diseo, ya sea de forma individual o en
trabajo en grupo, de forma que puedan compartir datos de forma
sencilla con consultores y profesionales de otros campos.
Instale ArchiCAD 16 si necesita trabajar con ArchiCAD, ya sea en
modo solo o como miembro de un proyecto Teamwork. La
instalacin tambin incluye GDL Web Control, un plugin de
navegador que le permite acceder a miles de objetos GDL
disponibles en el portal BIMcomponents.com.
Servidor BIM de GRAPHISOFT
El Servidor BIM de GRAPHISOFT es una aplicacin de servidor
necesaria para la compatibilidad con Teamwork, una tecnologa
que permite un acceso rpido y simultneo a los proyectos para
diversos clientes. El Servidor BIM de GRAPHISOFT permite
conectarse a travs de la red a varios ArchiCAD, que sean clientes
del mismo sistema.
Instale el Servidor BIM de GRAPHISOFT en el equipo utilizado
para almacenar y gestionar los proyectos Teamwork. Se
recomienda instalar el Servidor BIM en un ordenador aparte.
Paquete ArchiCAD 16
8 Introduccin a ArchiCAD 16
Gestor del Servidor BIM
El Administrador del Servidor BIM le permite monitorizar los
proyectos de su Servidor BIM. Se instala de forma automtica
junto con el Servidor BIM de GRAPHISOFT.
Sin embargo, de forma opcional, puede instalarlo como una
aplicacin independiente, en un ordenador aparte, para gestionar el
Servidor BIM de forma remota.
Los procesos de instalacin se describen en este manual.
ArchiCAD 16
Introduccin a ArchiCAD 16 9
ArchiCAD 16
Requisitos de Hardware/Software
MacOS (MacIntel)
Software
Mac OSX 10.7 Lion
Mac OSX Snow Leopard
*
Procesador
Se requiere un procesador de 64 bit.
Mactel: Macintosh con procesador Intel (Core2Duo y posterior).
Se recomienda un procesador de ncleo mltiple para explotar la
capacidad de rendimiento de ArchiCAD 16.
Solo estn soportados los volmenes de archivos de sistema que
no distinguen entre maysculas y minsculas.
Memoria
Se requiere 3 GB de RAM mnimo, 6 GB de RAM o ms es
recomendable.
Espacio de disco
Se necesita 5 GB de espacio en disco libre para realizar la
instalacin completa de ArchiCAD.
Se recomiendan 10 GB adicionales de espacio de disco libre
para el trabajo con modelos complejos y visualizacin 3D.
* Adecuado para ejecutar ArchiCAD 16, pero no probado por GRAPHISOFT.
ArchiCAD 16
10 Introduccin a ArchiCAD 16
Visualizar
Cualquier monitor compatible con Macintosh de 17 o ms (se
recomiendan monitores de 19-24).
Se necesita una resolucin de 1024 x 768.
Se recomienda una resolucin de 1.280 x 1.024 o mayor.
Se requiere adaptador de visualizacin True Color.
Se recomienda una tarjeta grfica compatible Open GL con
una memoria de vdeo integrada de 256 MB o ms.
Nota: Open GL3.3 puede ser necesario para explotar
completamente la capacidad de aceleracin del hardware.
Encontrar una lista de tarjetas grficas recomendadas en:
http://archicadwiki.com/Video_Cards
Windows
Software
Windows XP (32 bit)
Windows XP (64 bit)
*
Windows 7 (32 bit y 64 bit)
Windows Vista (32 bit y 64 bit)
*
Nota: ArchiCAD 16 es la ltima versin de ArchiCAD
compatible con sistemas operativos de 32 bits, y la ltima
versin de ArchiCAD compatible con Windows XP.
Se requiere QuickTime 7 o posterior y Java 1.6.0 o posterior.
El instalador de ArchiCAD instalar de manera automtica
Java 1.6 y QuickTime 7 si no se encuentran en su equipo.
* Adecuado para ejecutar ArchiCAD 16, pero no probado por GRAPHISOFT.
ArchiCAD 16
Introduccin a ArchiCAD 16 11
Procesador
Se requiere Intel Core o superior.
Se recomienda un procesador de ncleo mltiple para explotar la
capacidad de rendimiento de ArchiCAD 16.
Memoria
En sistemas de 64 bit:
Se requiere 3 GB de RAM mnimo, 6 GB de RAM o ms es
recomendable.
En sistemas de 32 bit:
Se requiere 2 GB de RAM mnimo, 4 GB o ms es recomendable.
Espacio de disco
Se necesita 5 GB de espacio de disco libre para realizar la
instalacin completa de ArchiCAD.
Se recomiendan 10 GB adicionales de espacio de disco libre
para el trabajo con modelos complejos y visualizacin 3D.
Visualizar
Se necesita una resolucin de 1024 x 768.
Se recomienda una resolucin de 1.280 x 1.024 o mayor.
Se requiere adaptador de visualizacin True Color.
Se recomienda una tarjeta grfica compatible Open GL con
una memoria de vdeo integrada de 256 MB o ms.
Nota: Open GL3.3 puede ser necesario para explotar
completamente la capacidad de aceleracin del hardware.
Encontrar una lista de tarjetas grficas recomendadas en:
http://archicadwiki.com/Video_Cards.
ArchiCAD 16
12 Introduccin a ArchiCAD 16
Instalar ArchiCAD 16
Inserte el DVD de ArchiCAD en el lector de DVD-ROM de su
ordenador.
Presentacin inicial
Empezar una presentacin inicial que le mostrar una corta
introduccin visual a las capacidades de ArchiCAD.
Si la presentacin inicial no inicia automticamente en PC, haga
doble clic en la aplicacin de instalacin del directorio raz del
DVD.
Iniciar Instalacin de ArchiCAD 16
En Windows: Haga clic en Instalar GRAPHISOFT ArchiCAD
16 en el men para abrir el Asistente de instalacin para
ArchiCAD.
ArchiCAD 16
Introduccin a ArchiCAD 16 13
El instalador verificar primero el entorno Java. El instalador de
ArchiCAD instalar de manera automtica Java 1.6 si no se
encuentra en su equipo.
ArchiCAD 16 se instalar de forma automtica con la versin (de
32 bits o de 64 bits) que corresponda a su sistema operativo.
En MacOS: el volumen ArchiCAD se montar en el escritorio.
Abra este volumen y haga clic en el icono Instalador
ArchiCAD 16 para acceder a la presentacin inicial. Haga clic en
Instalar GRAPHISOFT ArchiCAD 16 en el men para acceder
al asistente de instalacin.
Elegir opcin de licencia
Haga clic en uno de los dos botones en funcin de su situacin:
Tengo una llave de licencia de hardware para ArchiCAD.
Esto significa que tiene la licencia comercial.
Tengo un Nmero de Serie para ArchiCAD. Esto significa
que tiene una licencia educacional o una licencia de
evaluacin.
ArchiCAD 16
14 Introduccin a ArchiCAD 16
Si no dispone de una llave de licencia de hardware ni de un
nmero de serie, haga clic en el vnculo suministrado para
registrarse con la opcin de licencia gratuita.
Llave de licencia de hardware
Si dispone de una llave de licencia de hardware (para el uso en red
o autnomo), se le pedir que indique qu tipo de llave de
hardware tiene. Escoja la opcin segn su llave de hardware.
Llave de licencia de hardware CodeMeter: Escoja esta
opcin si tiene una llave de licencia de hardware CodeMeter
local o de red.
Llave de licencia de hardware WIBU-Box: Escoja esta
opcin si tiene una llave de licencia de hardware WIBU local o
de red. Se instalar el sistema de llave de licencia de hardware
WIBU-Box. (Esta es la opcin ms adecuada si desea
actualizar una versin anterior de ArchiCAD para la que
utilizaba WIBU-Box).
ArchiCAD 16
Introduccin a ArchiCAD 16 15
Nota: Independientemente del tipo de llave de licencia que
escoja, puede utilizar una llave autnoma o bien una llave en
red en una mquina de servidor.
La llave de licencia de hardware de ArchiCAD (tanto WIBU
como CodeMeter) representa la inversin que ha realizado en la
versin completa de ArchiCAD, por lo que se recomienda
salvaguardarla y asegurarla por el valor completo del software
como se hara con cualquier otro activo de la empresa. Las Llaves
de licencia perdidas no son reemplazables.
Si realiza una actualizacin desde ArchiCAD 7.0 o una
versin ms reciente, ArchiCAD 16 funciona con esa misma
llave de licencia WIBU despus de la actualizacin. Para
actualizar la llave de licencia de hardware, visite
https://upgrade.graphisoft.com y siga los pasos.
Para mayor informacin, ver Utilizando un Servidor de WIBU-
KEY.
Para la resolucin de problemas, ver tambin
http://www.archicadwiki.com/WIBU%20key%20server.
Si actualiza desde versiones de ArchiCAD anteriores a la 7.0,
pngase en contacto con el proveedor local de ArchiCAD para
recibir la llave de licencia.
Si ha adquirido nuevas licencias de ArchiCAD, su programa
utilizar el sistema de licencia CodeMeter, para el que su
proveedor de ArchiCAD le habr proporcionado un cdigo de
activacin.
Para mayor informacin, ver la Ayuda de CodeMeter.
Si tiene la versin de licencia de red de ArchiCAD, y una llave
de licencia de hardware WIBU, deber instalar un software de
servidor especial en el ordenador donde se conectar la llave de
licencia de red. La llave de licencia de red est programada de
modo diferente que la llave de licencia monopuesto. Por lo
tanto, estas dos llaves no se pueden intercambiar.
ArchiCAD 16
16 Introduccin a ArchiCAD 16
Para mayor informacin, ver Utilizando un Servidor de WIBU-
KEY.
La Llave de licencia debe ser insertada apropiadamente
siempre que ArchiCAD se est ejecutando, si no, no se podr
trabajar o iniciar ArchiCAD, excepto en el modo evaluacin.
Nmero de serie (para las licencias de educacin y de
evaluacin)
Si tiene la licencia de educacin o de evaluacin, deber introducir
el ID de usuario y el nmero de serie.
Consulte las secciones Licencia educacional y Licencia de
evaluacin para ver detalles acerca de estas licencias.
Una vez haya introducido correctamente el nmero de serie y se
reconozca como vlido, haga clic en Siguiente para continuar.
ArchiCAD 16
Introduccin a ArchiCAD 16 17
Seleccin de la carpeta de programa
Despus de aceptar el acuerdo de la licencia, defina una ubicacin
en el disco duro para instalar ArchiCAD 16.
Seleccin del tipo de instalacin
Hay tres tipos de instalacin disponibles:
La opcin Tpica instala todos los componentes de ArchiCAD
16. Se recomienda el uso de esta opcin cuando se instala
ArchiCAD por primera vez.
La opcin Personalizada instala slo las partes seleccionadas
del paquete ArchiCAD completo. Escoja Personalizada slo
si se tiene experiencia instalando y usando ArchiCAD.
Asimismo, existe un tercera opcin disponible, Creacin de
Paquete de Instalacin. Utilice esta opcin solamente si ya
ha configurado y guardado los valores por defecto de
ArchiCAD en una carpeta separada.
Consulte los detalles en Crear un paquete de instalacin para
estndares de empresa predefinidos en la pgina 60.
Ubicacin del Men Inicio (Solo en Windows)
Defina la Carpeta de programa (carpeta predeterminada:
GRAPHISOFT) en la que desee colocar el men ArchiCAD 16.
Proceso de instalacin
Despus de observar el resumen de las opciones de instalacin que
ha seleccionado, haga clic en Instalar para iniciar el proceso de la
instalacin.
ArchiCAD 16
18 Introduccin a ArchiCAD 16
Atajos
Como parte del proceso de instalacin, puede crear un atajo de
escritorio de ArchiCAD 16.
En PC, puede crear tambin un atajo de Inicio Rpido, y en
MacOS, un icono Dock.
Perfiles del Entorno de Trabajo
Como parte del proceso de instalacin, si el instalador detecta una
versin anterior de ArchiCAD en su equipo, le ofrecer la
posibilidad de importar los perfiles del entorno de trabajo
personalizados desde proyectos en versiones de ArchiCAD 9 a
ArchiCAD 15.
Finalizacin de la instalacin
Haga clic en Finalizar para terminar el proceso de instalacin.
ArchiCAD 16
Introduccin a ArchiCAD 16 19
Insertar Llave de licencia de hardware
Despus de instalar ArchiCAD, se debe insertar la llave de
licencia de hardware dentro del puerto USB del ordenador y
reiniciar el ordenador para que as la llave de licencia de hardware
funcione apropiadamente.
En la plataforma PC, si QuickTime 7 no est ya en el sistema, se
instalar automticamente.
ArchiCAD 16
20 Introduccin a ArchiCAD 16
Programacin de la Llave de licencia
de hardware
Las llaves de proteccin de hardware WIBU (WIBU-KEY y
CodeMeter) para ArchiCAD se pueden programar de forma
remota a travs de https://upgrade.graphisoft.com.
Si ha adquirido ArchiCAD recientemente, recibir una llave vaca
(una llave metlica llamada CodeMeter), que deber cargar a
travs de la ubicacin de actualizaciones.
Si es suscriptor de ArchiCAD, las actualizaciones de software se
activan de forma automtica para su llave una vez estn
disponibles. Debe utilizar la misma ubicacin para actualizar la
llave.
Si tiene ms de un producto GRAPHISOFT asociado a la llave,
deber actualizarlos uno por uno.
ArchiCAD 16
Introduccin a ArchiCAD 16 21
Utilizando un Servidor de WIBU-KEY
La aplicacin Servidor de WIBU-KEY ofrece servicios para
Clientes de WIBU-KEY ejecutndose dentro de una Red de rea
Local (LAN).
Seleccione un ordenador en su LAN en el que desea instalar la
aplicacin Servidor de WIBU-KEY. Este ordenador debe estar
siempre en uso y disponible en la LAN a cualquiera trabajando en
ArchiCAD. El servidor de WIBU-KEY suele instalarse en un
ordenador servidor en el que tambin se ejecuten otros servicios.
Requerimientos de sistema para el ordenador
servidor
Sistemas operativos Windows (XP/Vista/7) o OSX (10.5+ con
procesador Intel)
Protocolo TCP/IP en equipos de cliente y servidor
Un mnimo de 15 MB de espacio libre en disco
Llave de hardware USB
Nota: Para PCs con procesadores Intel Itanium, descargar la
aplicacin del instalador desde www.wibu.com.
Instalando el Servidor de WIBU-KEY para
ArchiCAD
Utilice este proceso si est instalando solamente el software de
Servidor de Red, sin instalar tambin ArchiCAD 16.
Nota: Antes de instalar la aplicacin de servidor WIBU-KEY
WkLAN, desactive las funciones de hibernacin y espera del
panel de control de Opciones de Energa.
1) Asegrese de que no hay ninguna llave WIBU-KEY
enchufada en el ordenador.
2) Introduzca el DVD de instalacin de ArchiCAD.
ArchiCAD 16
22 Introduccin a ArchiCAD 16
3) Haga clic en Herramientas y Utilidades en la pantalla de
inicio.
4) Escoja Instalar WIBU-KEY driver desde el men.
5) Durante el proceso de instalacin, deje todas las definiciones
sin modificar. (No seleccione la opcin Instalar como
Servicio NT en Windows.)
6) Finalice la instalacin.
7) Conecte su llave de hardware WIBU al ordenador de servidor.
8) Inicie Wibu Installer.app para la instalacin en un sistema
operativo OSX.
Utilizando el Servidor de WIBU-KEY
En Windows:
1) Inicie el programa Servidor de Red desde el men
Inicio\Programas\WIBU-KEY. El icono Servidor de WIBU-
KEY aparecer en la bandeja del sistema.
2) Haga doble clic en el icono de Servidor de WIBU-KEY para
abrir la ventana Estado del Servidor.
3) Para desactivar el Servidor de WIBU-KEY, asegrese de que
la ventana Estado del Servidor est cerrada, luego haga clic
derecho en el icono Bandeja del Sistema, y seleccione Salir
desde el men contextual.
En MacOS:
Inicie WkSvMacX.app desde Aplicacin\WIBUKEY.
El servidor tambin puede ser iniciado como daemon - run
WkConfig, y en la pestaa del Servidor seleccione la casilla
Iniciar Daemon al Arrancar.
ArchiCAD 16
Introduccin a ArchiCAD 16 23
Registrando
Para crear un registro de la actividad del Servidor WIBU-KEY,
haga clic derecho en el icono de Sistema en la barra de tareas y
seleccione la opcin de Registro. Los registros del Servidor se
guardarn en %ARCHIVOS DE PROGRAMA%\wibukey\
server\WkServer.log.
En MacOS, puede cambiar el estado de registro y la ubicacin en
la pestaa de Servidor de WkConfig.
Gestionando Usuarios
Cancelar Usuarios con el monitor del servidor
En Windows:
1) Inicie el monitor del servidor desde el men
Inicio\Programas\WIBU-KEY.
Nota: Es posible ejecutar la aplicacin monitor del servidor en
cualquier ordenador en la Red, no solamente en el ordenador
del Servidor de WIBU-KEY.
2) Haga clic en el botn Explorar Red para ver todos los
Servidores de WIBU-KEY en su Red.
3) Seleccione un servidor en la Lista de Servidores WIBU-
KEY para ver los usuarios conectados a este servidor
especfico.
4) Aparece la informacin de acceso de todos los usuarios
activos. Es posible cancelar usuarios con el comando
Cancelar usuarios.
En MacOS:
1) Ejecute WkSvMacX.app.
2) Elija Accin/Abrir Monitor de Web.
ArchiCAD 16
24 Introduccin a ArchiCAD 16
3) Aparece la informacin de acceso de todos los usuarios activos
(pestaa cluster). Es posible cancelar usuarios con el comando
Cancelar usuarios.
Cancelar Licencias inactivas de forma automtica
Puede definir un perodo de Tiempo de Espera, despus del cual
las licencias inactivas (colgadas) se cancelarn automticamente.
En Windows: Abra el Panel de Control WIBU-KEY (accesible
desde el panel de control de Windows, o haciendo clic en el botn
Panel de Control en el Monitor de Servidor), y seleccione la ficha
Servidor. Defina el valor de Tiempo de Espera en minutos. El
valor por omisin es de 1440 minutos (24 horas).
En MacOS: Los mismos definiciones se encuentran en
WkConfig bajo la ficha Servidor.
Para ms informacin, vase
http://www.archicadwiki.com/WibuKey/Server.
Utilizando un Servidor de CodeMeter
Para utilizar un servidor de CodeMeter con licencias de red,
necesita una llave de red CodeMeter. Pngase en contacto con su
distribuidor local de GRAPHISOFT para solicitar una o para
cambiar su(s) llave(s) nica(s) existente(s).
Llaves nicas y Llaves de red
Una llave nica admite una licencia para cada producto
GRAPHISOFT (ArchiCAD, MEP, BIMx) y puede utilizarse de
forma local. Se conecta al puerto USB del ordenador. Si tiene un
controlador de CodeMeter instalado (se instala con ArchiCAD), su
producto GRAPHISOFT encontrar una licencia y se ejecutar en
modo comercial. Cada uno de los terminales de la oficina debe
tener una llave independiente.
Una llave de red admite varias licencias asociadas a cada producto
(ArchiCAD, MEP, BIMx). Para compartirlas en varios
ArchiCAD 16
Introduccin a ArchiCAD 16 25
ordenadores, se requiere un servidor de CodeMeter. Ofrece ms
flexibilidad que las llaves individuales, ya que las licencias solo se
asignan cuando estn siendo utilizadas en uno de los clientes.
Requerimientos de sistema para un Servidor de CodeMeter
El servidor de CodeMeter forma parte del controlador de
CodeMeter, de forma que solo es necesario seleccionar un
ordenador de la red, que actuar como servidor de CodeMeter.
Para configurar un servidor de CodeMeter como servidor de
licencia de red, necesitar lo siguiente:
Un ordenador con conexin en red (en funcionamiento durante
las horas de trabajo).
El ordenador debe tener un puerto USB libre como mnimo.
Es necesario instalar un controlador de CodeMeter (incluido
en el DVD de instalacin).
Una llave de CodeMeter conectada con licencias de red.
Nota: No se requiere un sistema operativo a nivel de servidor
para el servidor de CodeMeter. Puede utilizar uno de los
terminales a modo de servidor de CodeMeter; solo tiene que
dejarlo en funcionamiento durante las horas de trabajo.
Configurar el Servidor
Una vez que est en funcionamiento el servidor y que el
controlador de CodeMeter est instalado, arranque el servidor
siguiendo estos pasos:
Todos los ajustes de CodeMeter pueden manejarse en
WebAdmin de CodeMeter. Para arrancarlo:
Abra CodeMeter Center (desde Aplicaciones o utilizando el
men Inicio) y haga clic en WebAdmin o simplemente abra
localhost:22350 en el navegador.
ArchiCAD 16
26 Introduccin a ArchiCAD 16
Para activar el servidor de CodeMeter:
Vaya a la pestaa Configuracin/Red.
Marque la casilla Comprobar funcionamiento servidor de red.
No se olvide de Aplicar los cambios.
A partir de este momento, el servidor est en funcionamiento y
comparte las licencias en la red local.
Ajustes en el lado del cliente
Todos los clientes de la red local deben encontrar el servidor de
forma automtica. En caso de que no sea as (p. ej., su servidor
est en una red secundaria distinta o se est conectando de forma
remota a travs de internet), es posible que deba especificar la
direccin IP del nombre de host del servidor. En el cliente:
Abra WebAdmin.
Configuracin/Red.
Aada el servidor a la Lista de bsqueda de servidores.
Este campo puede tener varias entradas; el cliente busca las
licencias disponibles en el orden indicado y solo en los servidores
especificados. El cliente solo buscar otros servidores disponibles
cuando la lista est vaca.
Control de acceso
Con los ajustes predeterminados, todos los ordenadores de la
misma red local (misma red secundaria) pueden utilizar una
licencia del servidor.
Para limitar el acceso:
Abra WebAdmin.
Configuracin/Control de acceso.
Si la lista del cliente est vaca, cualquiera que est en la red local
podr utilizar una licencia. Si aparece por lo menos una entrada en
la lista, solo las entradas que aparezcan podrn solicitar una licencia.
ArchiCAD 16
Introduccin a ArchiCAD 16 27
Nota: Si el servidor es pblico en internet, o si nadie tiene
permiso para utilizar una licencia, asegrese de que la lista se
haya completado correctamente a fin de evitar un uso
indeseado de las licencias.
Es posible que desee comprobar quin est utilizando una licencia:
Abra WebAdmin en el ordenador servidor.
Pestaa Servidor/Usuario.
Aqu puede ver una lista de los clientes activos y de los clientes
que tienen licencias prestadas.
Configuracin del prstamo de licencias
Si su llave de red tiene un producto de prstamo de licencias, los
clientes podrn utilizar una licencia prestada.
Para mayor informacin sobre la Obtencin de licencias, vase
http://archicadwiki.com/CodeMeter/LicenseBorrowing.
IMPORTANTE: Si se utiliza el prstamo de licencias,
asegrese de que todas las licencias se hayan devuelto / hayan
caducado antes de hacer lo siguiente:
Desconectar la llave de CodeMeter de servidor del
ordenador o transferirla a otro ordenador.
Desinstalar el controlador de CodeMeter (la actualizacin
es correcta).
Reinstalar el sistema operativo.
ArchiCAD 16
28 Introduccin a ArchiCAD 16
No se requieren ajustes adicionales para activar el prstamo de
licencias, pero puede personalizar los siguientes ajustes:
Duracin del prstamo
Por defecto, las licencias prestadas son vlidas durante 30 das. Si
la licencia no se devuelve en este plazo, la licencia caducar y se
devolver de forma automtica al servidor. Para personalizar este
tiempo mximo (hasta 30 das):
1) Abra WebAdmin.
2) Vaya a Configuracin/Prstamo.
3) Ajuste la Duracin mxima de prstamo, en minutos.
Nmero mximo de licencias de prstamo
Tambin puede maximizar el nmero de licencias disponibles para
el prstamo. Introduzca el nmero que desee en el campo
Cantidad mxima de prstamo. Este valor no puede superar la
cantidad de licencias disponibles del producto de prstamo.
Visite https://www.upgrade.graphisoft.com para ver un listado de
las licencias de las que dispone y consultar la cantidad de
productos LBRK (para el prstamo basado en llave) o LBRA (para
el prstamo basado en archivos).
Identificacin del Servidor
Cada cliente identifica el servidor por el nombre de host o por la
direccin IP. Esto puede personalizarse a nivel de servidor, de
forma que cuando el servidor emita la licencia, el cliente obtenga
la direccin escogida y trate de devolver la licencia a la direccin
indicada. En las redes con ajustes DNS fiables, la mejor opcin es
la identificacin por nombre de servidor, pero en las redes que no
tienen ajustes DNS fiable, o en entornos de plataformas mezcladas
(MacOS y PC), escoja la identificacin por direccin IP. En este
ltimo caso, es importante utilizar direcciones IP estticas para el
servidor.
ArchiCAD 16
Introduccin a ArchiCAD 16 29
Nota: Para personalizar todos estos ajustes (ajustes de
prstamo e identificacin del servidor), marque la casilla
Reemplazar ajustes de entrada en la interfaz Prstamo de
licencias de WebAdmin. Se recomienda encarecidamente
probar el entorno de prstamo. Ajuste una Duracin de
prstamo relativamente breve y podr probar la configuracin
sin arriesgarse a perder una licencia durante un periodo
prolongado.
ArchiCAD 16
30 Introduccin a ArchiCAD 16
Aadir/Reparar (Reinstalacin de
ArchiCAD)
Si ya se tiene ArchiCAD instalado, y se inicia el Asistente de
Instalacin, se tendrn dos opciones:
1) Aadir agregar nuevas caractersticas a la instalacin actual.
Se vern todas las caractersticas disponibles en una lista y se
puede activar caractersticas a ser aadidas a la actual
instalacin.
2) Reparar reinstalar ArchiCAD con las caractersticas de la
actual instalacin. Se puede elegir guardar los archivos
preferidos en una carpeta backup. Si selecciona esta opcin, se
crear una carpeta backup en la carpeta de ArchiCAD 16. El
nombre de la carpeta backup contendr la versin ArchiCAD y
la fecha de creacin, y ser incluido:
las definiciones de Extensin anteriores,
la biblioteca anterior de ArchiCAD 16,
los esquemas por defecto del entorno de trabajo.
Despus que el proceso de reparacin est completo, se puede
borrar los archivos preferidos o reusarlos copindolos de nuevo en
el entorno ArchiCAD reparado:
copie sus definiciones de Extensiones de nuevo en las sub-
carpetas correspondientes de la carpeta ArchiCAD 16/
Extensiones de ArchiCAD
reemplace la biblioteca en la carpeta ArchiCAD 16/Biblioteca
ArchiCAD 16
reemplace la carpeta Valores por defecto en la carpeta
ArchiCAD 16 (incluyendo de este modo los datos actuales
del entorno de trabajo, el traductor y las plantillas)
Los archivos de proyecto que se guarden en la carpeta de ArchiCAD
16 no se borrarn o sustituirn en el proceso de reparacin.
ArchiCAD 16
Introduccin a ArchiCAD 16 31
Desinstalar ArchiCAD
Para desinstalar ArchiCAD 16 desde un PC, se recomienda utilizar
la utilidad Agregar o Quitar Programas, accesible del Panel de
Control.
En MacOS, navegue hasta la carpeta Uninstall.AC en la carpeta
de ArchiCAD 16, y seleccione la aplicacin Uninstall.app. El
Asistente de Desinstalacin le ayudar a eliminar los archivos
que fueron instalados por el Asistente de Instalacin de
ArchiCAD. Si tiene ms de un ArchiCAD instalado, quizs quiera
dejar el driver WIBU o CodeMeter y los componentes asociados
instalados en el sistema. Si su controlador se ha instalado al
instalar ArchiCAD 16, el desinstalador incluir la siguiente
opcin: Eliminar controlador de llave de licencia de hardware
WIBU (o CodeMeter). Asegrese de que esta opcin est
desactivada si no desea eliminar su driver. El desinstalador no
elimina los archivos que se hayan creado en la carpeta principal de
ArchiCAD - por ejemplo, los archivos de proyecto de ArchiCAD
que se hayan guardado en la carpeta principal de ArchiCAD.
Importante: No elimine Java Runtime Environment antes de
desinstalar ArchiCAD.
Desinstalacin silente
Para ambos PC y MacOS est disponible un mtodo silente para
desinstalar ArchiCAD. Utilice este mtodo para ejecutar el
proceso de desinstalacin desde el inicio al fin sin otra entrada de
usuario.
En PC: abra la ventana Ejecutar desde el men Inicio. En
Windows Explorer, navegue hasta la carpeta Uninstall.AC en la
carpeta de ArchiCAD. Arrastre uninstaller.exe en la lnea de
comando; la ruta viene copiada en la lnea de comando.
ArchiCAD 16
32 Introduccin a ArchiCAD 16
Introduzca el siguiente despus de la ruta:
/silent
por ejemplo:
C:\Archivos de Programa\GRAPHISOFT\ArchiCAD
16\Uninstall.AC\uninstaller.exe /silent
Nota: Si desea evitar que el ordenador reinicie
automticamente despus de una desinstalacin silente, aade
el siguiente despus del fin de la ruta:
/norestart
Por ejemplo:
C:\Archivos de Programa\GRAPHISOFT\ArchiCAD
16\Uninstall.AC\uninstaller.exe /silent /norestart
En MacOS: abra la ventana Terminal, navegue hasta la carpeta
Uninstall.AC en la carpeta de instalacin de ArchiCAD, y
introduzca:
uninstaller.app/Contenido/MacOS/uninstaller.sh -silent
p.ej.: /Volumes/MyFolder/MySubfolder/ArchiCAD 16/
Uninstall.AC/uninstaller.app/Contenido/MacOS/uninstaller.sh -
silent
Nota: Si desea evitar que el ordenador reinicie
automticamente despus de una desinstalacin silente, aade
el siguiente despus del fin de la ruta:
-norestart
Por ejemplo:
/Volumes/MyFolder/MySubfolder/ArchiCAD 16/Uninstall.AC/
uninstaller.app/Contenido/MacOS/uninstaller.sh -silent -norestart
Servidor BIM de GRAPHISOFT
Introduccin a ArchiCAD 16 33
Servidor BIM de GRAPHISOFT
Requisitos de Hardware/Software
MacOS (MacIntel)
Software
Mac OSX 10.7 Lion
Mac OSX 10.6 Snow Leopard (64 bit)
*
Mac OSX Snow Leopard Server 10.6 (64 bit)
*
Procesador
Mactel: Macintosh con procesador Intel (Core2Duo o posterior).
Se recomienda un procesador de ncleo mltiple.
Solo estn soportados los volmenes de archivos de sistema que
no distinguen entre maysculas y minsculas.
Memoria
Se requiere 4 GB de RAM mnimo, 8 GB o ms es recomendable.
Espacio de disco
Se necesita 5 GB de espacio de disco duro libre para realizar la
instalacin completa.
Se recomiendan 10 GB adicionales de espacio de disco libre
(fsicamente ubicado en el servidor) por proyecto.
* Adecuado para ejecutar el Servidor BIM, pero no probado por separado por
GRAPHISOFT.
Servidor BIM de GRAPHISOFT
34 Introduccin a ArchiCAD 16
Windows
Software
Windows 7 (64 bit)
Windows Server 2008 (64 bit)
Windows 7 (32 bit)
*
Windows Server 2008 (32 bit)
*
Windows XP (32 bit y 64 bit)
*
Windows Vista (32 bit y 64 bit)
*
Windows Server 2003 (32 bit y 64 bit)
*
Hardware
Procesador
Se requiere Intel Core o superior.
Se recomienda un procesador de ncleo mltiple.
Memoria
Se requiere 4 GB de RAM mnimo, 8 GB o ms es recomendable.
Espacio de disco
Se necesita 5 GB de espacio de disco libre.
Se recomiendan 10 GB adicionales de espacio de disco libre
(fsicamente ubicado en el servidor) por proyecto.
* Adecuado para ejecutar el Servidor BIM, pero no probado por separado por
GRAPHISOFT.
Servidor BIM de GRAPHISOFT
Introduccin a ArchiCAD 16 35
Instalar Servidor BIM de
GRAPHISOFT
El cliente de ArchiCAD slo tiene acceso a aquellos Proyectos
Teamwork que estn ubicados en un Servidor BIM con el mismo
nmero de versin que el cliente de ArchiCAD. Si el nmero de
versin del cliente de ArchiCAD es distinto al nmero de versin
del Servidor BIM, la comunicacin slo ser posible despus de
instalar un mdulo de Servidor BIM con el mismo nmero de
versin que el cliente de ArchiCAD.
Sin embargo, los clientes de ArchiCAD con cualquier nmero de
versin tienen acceso a todas las bibliotecas del Servidor BIM, sin
la necesidad de instalar mdulos adicionales.
Existen tres tipos de instalacin de Servidor BIM.
En los tres casos, es necesario iniciar la instalacin del Servidor
BIM. Dependiendo del entorno de Servidor BIM existente en la
mquina del servidor, arrancar de forma automtica uno de los
siguientes procesos de instalacin.
1) Instalar el Servidor BIM 16 como servidor autnomo
Instala el Servidor BIM 16 en un servidor en el que
actualmente no haya ningn Servidor BIM instalado.
Ver Instalar el Servidor BIM 16 como servidor autnomo.
2) Actualizar un Servidor BIM existente (13, 14 y/o 15) con
un Servidor BIM 16 modular
Instala el Servidor BIM 16 en un servidor BIM que ya tenga
instalado el Servidor BIM 13-15.
Ver Actualizar un Servidor BIM existente (13, 14 y/o 15) con un
Servidor BIM 16 modular.
3) Instalar el Servidor BIM 16 como un Mdulo Servidor
Servidor BIM de GRAPHISOFT
36 Introduccin a ArchiCAD 16
Instala el Servidor BIM 16 en un equipo que ya tenga instalado
un Servidor BIM con un nmero de versin ms alto (p. ej.,
versin 17).
Ver Instalar el Servidor BIM 16 como un Mdulo Servidor.
Instalar el Servidor BIM 16 como servidor
autnomo
La instalacin se puede ejecutar desde el DVD de ArchiCAD 16
haciendo clic en Instalar Servidor BIM de GRAPHISOFT en el
men de inicio.
Seleccin de la carpeta de programa
Despus de aceptar el acuerdo de la licencia, debe definir una
ubicacin en el disco duro para instalar el Servidor BIM.
Ubicacin del Men Inicio (Solo en Windows)
Defina la Carpeta de programa (carpeta predeterminada:
GRAPHISOFT) en la que desee colocar los siguientes comandos
de atajo:
Centro de Control Servidor BIM
Gestor del Servidor BIM
Gua de Referencia del Servidor BIM de GRAPHISOFT
Proceso de instalacin
Despus de observar el resumen de las opciones de instalacin que
ha seleccionado, haga clic en Instalar para iniciar el proceso de la
instalacin.
Configurar Servidor BIM
Para ver detalles, ver Configuracin Servidor BIM en la
pgina 40.
Servidor BIM de GRAPHISOFT
Introduccin a ArchiCAD 16 37
Atajos
Como parte del proceso de instalacin del Servidor BIM, puede
crear un atajo al Centro de Control Servidor BIM en el
escritorio.
En PC, puede crear tambin un atajo de Inicio Rpido, y en
MacOS, un icono Dock para el Centro de Control Servidor BIM.
Finalizacin de la instalacin
Haga clic en Finalizar para terminar la instalacin.
Por defecto, el servidor BIM se iniciar ahora. (Desactive esta
opcin si no desea iniciar el servidor BIM ahora.)
Actualizar un Servidor BIM existente (13, 14 y/o 15)
con un Servidor BIM 16 modular
Instala el Servidor BIM 16 en un servidor BIM que ya tenga
instalado el Servidor BIM (versin 13, 14 o 15).
La instalacin se puede ejecutar desde el DVD de ArchiCAD 16
haciendo clic en Instalar Servidor BIM de GRAPHISOFT en el
men de inicio.
Nota: No es posible actualizar directamente el Servidor BIM
13 si lo ha instalado desde el DVD ArchiCAD 13; es necesario
aplicar el hotfix ms reciente al Servidor BIM 13 instalado
antes de actualizarlo con un Servidor BIM 16 modular. Si an
no ha aplicado el hotfix a su Servidor BIM 13, el Instalador le
enviar una alerta. Puede obtener el hotfix ms reciente aqu:
www.graphisoft.com/BIMServerUpgrade
Seleccin de la carpeta de programa
Tras aceptar el contrato de licencia, el instalador mostrar la
ubicacin de instalacin. Debe ser la misma ubicacin de la
carpeta de instalacin del Servidor BIM 13-15 previamente
instalado.
Servidor BIM de GRAPHISOFT
38 Introduccin a ArchiCAD 16
Proceso de instalacin
Despus de observar el resumen de las opciones de instalacin que
ha seleccionado, haga clic en Actualizar para iniciar el proceso de
la actualizacin.
Nota: Durante el proceso de actualizacin, el Servidor BIM se
configurar de forma automtica. Si desea cambiar la
configuracin predeterminada, puede hacerlo ms adelante
utilizando el Centro de Control Servidor BIM.
Atajos
Como parte del proceso de instalacin del Servidor BIM, puede
crear un atajo al Centro de Control Servidor BIM en el
escritorio.
En PC, puede crear tambin un atajo de Inicio Rpido, y en
MacOS, un icono Dock para el Centro de Control Servidor BIM.
Finalizacin de la instalacin
Haga clic en Finalizar para terminar la instalacin. Por defecto, el
servidor BIM se iniciar ahora. (Desactive esta opcin si no desea
iniciar el servidor BIM ahora.)
Instalar el Servidor BIM 16 como un Mdulo
Servidor
Instala el Servidor BIM 16 en un equipo que ya tenga instalado un
Servidor BIM con un nmero de versin ms alto (p. ej., versin
17). La instalacin se puede ejecutar desde el DVD de ArchiCAD
16 haciendo clic en Instalar Servidor BIM de GRAPHISOFT en el
men de inicio.
Seleccin de la carpeta de programa
Tras aceptar el contrato de licencia, el instalador mostrar la
ubicacin de instalacin. Debe ser la misma ubicacin de la
carpeta de instalacin del Servidor BIM instalado previamente.
Servidor BIM de GRAPHISOFT
Introduccin a ArchiCAD 16 39
Proceso de instalacin
Despus de observar el resumen de las opciones de instalacin que
ha seleccionado, haga clic en Instalar para iniciar el proceso de la
instalacin.
Nota: Durante el proceso de actualizacin, el mdulo del
servidor BIM se configurar de forma automtica. Si desea
cambiar la configuracin predeterminada, puede hacerlo ms
adelante utilizando el Centro de Control Servidor BIM.
Finalizacin de la instalacin
Haga clic en Finalizar para terminar la instalacin.
Por defecto, el servidor BIM se iniciar ahora. (Desactive esta
opcin si no desea iniciar el servidor BIM ahora.)
Servidor BIM de GRAPHISOFT
40 Introduccin a ArchiCAD 16
Configuracin Servidor BIM
El proceso de configuracin Servidor BIM tiene lugar si est
instalando un Servidor BIM en un equipo que no tiene ya otro
Servidor BIM instalado. Utilice este proceso para definir las
propiedades bsicas del funcionamiento del servidor. Ms
adelante, podr monitorizar y cambiar las definiciones del servidor
a travs del Centro de Control Servidor BIM.
Vase Centro de Control Servidor BIM en la Ayuda de
ArchiCAD o en la Ayuda del Servidor BIM.
Haga clic en Siguiente o Anterior para moverse entre las seis
pginas de este asistente.
1) Introduzca el Nombre Servidor:
Por defecto, el Servidor BIM utilizar el nombre de su ordenador.
De forma opcional, puede definir un nombre personalizado para el
Servidor BIM; en este caso, todos los elementos emergentes de
seleccin del servidor identificarn el Servidor BIM por este
nombre.
Servidor BIM de GRAPHISOFT
Introduccin a ArchiCAD 16 41
2) Introduzca o examine la ubicacin de la Carpeta Datos del
proyecto predeterminada. Esta ser la ubicacin de los
proyectos Teamwork en este servidor.
Nota: Una vez un proyecto est almacenado en esta ubicacin,
no podr moverse a otra ubicacin. Sin embargo, en
Preferencias del Servidor BIM, ms adelante podr cambiar la
ubicacin predeterminada del proyecto en cualquier momento
(esto afectar a los proyectos recin creados en este servidor).
3) Introduzca o examine la ubicacin de la Carpeta Biblioteca,
en la que almacenar las bibliotecas Servidor BIM. (Lo ideal
sera que seleccionase una ubicacin en el disco interno).
Servidor BIM de GRAPHISOFT
42 Introduccin a ArchiCAD 16
4) Introduzca los datos de la Cuenta de Administrador del
Servidor. El Administrador que defina aqu (nombre,
contrasea, direccin e-mail) es el principal Administrador
del Servidor, con acceso exclusivo a la interfaz del
Administrador del Servidor BIM (sin embargo, el
Administrador del Servidor puede definir ms adelante
Administradores del Servidor adicionales en la pgina
Usuarios del Administrador de Servidor BIM):
5) Inicio y Opciones de Puertos:
Servidor BIM de GRAPHISOFT
Introduccin a ArchiCAD 16 43
Acceso: Si desea que los clientes de ArchiCAD tengan acceso
al Servidor BIM a travs de internet, haga clic en el botn
Modificar de la parte superior para especificar una direccin.
Nota: Para que funcione el acceso internet, la red y los
firewalls tienen que ser configurados correctamente.
Para ms detalles, vase:
http://archicadwiki.com/Teamwork/BimServerConfiguration.
Puertos: Esta pantalla tambin le ofrece acceso a las
Definiciones de Puertos y a informacin sobre si es necesario
cambiarlas.
Servidor BIM de GRAPHISOFT
44 Introduccin a ArchiCAD 16
Si se le advierte de la existencia de un problema, haga clic en el
botn inferior Modificar y utilice los controles para identificar
puertos alternativos.
Ms adelante, podr modificar estas definiciones en el cuadro de
dilogo Preferencias del Servidor BIM del Centro de Control del
Servidor BIM.
Si activa la casilla de verificacin Iniciar Servidor BIM con
Sistema operativo, el Servidor BIM se iniciar de forma
automtica cada vez que encienda este ordenador.
6) Servidor de correo: Utilice estos campos para definir el
Servidor de correo que desee utilizar para enviar informacin
por correo electrnico desde el servidor a los usuarios. La
Servidor BIM de GRAPHISOFT
Introduccin a ArchiCAD 16 45
definicin del Servidor de correo se puede modificar ms
adelante, en las Preferencias del Servidor BIM.
Nota: El uso de un servidor de correo es opcional. Sin
embargo, si uno define un servidor de correo aqu, no podr
enviar correo electrnico (p. ej., recordatorios de contraseas)
a los usuarios desde el Administrador del Servidor BIM.
Servidor BIM de GRAPHISOFT
46 Introduccin a ArchiCAD 16
Desinstalar Servidor BIM
Para desinstalar GRAPHISOFT BIM Server, puede utilizar el
atajo Desinstalar Servidor BIM ubicado en la carpeta de
instalacin del Servidor BIM. Haga doble clic en el atajo para
iniciar el proceso de desinstalacin.
Dentro del desinstalador, puede elegir si desea desinstalar el
Servidor BIM con todos sus mdulos, o bien si desea desinstalar el
Mdulo de Servidor BIM 16 nicamente. Si opta por desinstalar
slo el Mdulo de Servidor BIM 16, el Servidor BIM regresar a
Servidor BIM 13-15.
Para desinstalar el Servidor BIM de GRAPHISOFT desde un PC,
se recomienda utilizar la utilidad Agregar o Quitar Programas o
Programas y Funciones, accesible del Panel de Control.
Desinstalar Mdulo del Servidor BIM
Si tiene instalado un Servidor BIM Modular, puede desinstalar los
mdulos de forma independiente.
Para desinstalar un nico Mdulo de Servidor BIM, puede utilizar
la aplicacin de desinstalador ubicada en la carpeta
Uninstall\Uninstall.BS.XXXX correspondiente, dentro de la
carpeta de instalacin del Servidor BIM. Haga doble clic en la
aplicacin de desinstalador para iniciar el proceso de
desinstalacin del mdulo.
Por ejemplo: Si tiene instalado un Servidor BIM 16 con
Mdulo de Servidor BIM 13 y desea eliminar el mdulo 1300
del Servidor, ejecute la aplicacin de desinstalador desde la
carpeta Uninstall\Uninstall.BS.1300 situada dentro de la
carpeta de instalacin del Servidor BIM.
Gestor del Servidor BIM
Introduccin a ArchiCAD 16 47
Gestor del Servidor BIM
Si desinstala el Servidor BIM de GRAPHISOFT, el componente
Administrador del Servidor BIM tambin se desinstalar de forma
automtica.
Sin embargo, es posible que desee instalar el Administrador del
Servidor BIM por separado, para facilitar la gestin remota de
cualquier Servidor BIM instalado en otros equipos.
Importante: El Administrador del Servidor BIM autnomo
debe tener el mismo nmero de versin que el Servidor BIM
que desee gestionar. (Si el Servidor BIM tiene varios mdulos,
la versin del Administrador del Servidor BIM deber tener el
mismo nmero de versin que el mdulo ms alto instalado).
Para instalar el Administrador del Servidor BIM como
componente autnomo, introduzca el DVD de ArchiCAD 16.
Desde la pantalla de inicio de ArchiCAD 16, seleccione la
aplicacin Administrador del Servidor BIM.
Seleccin de la carpeta de programa
Defina una ubicacin en el disco duro de su ordenador para
instalar el Administrador del Servidor BIM.
Ubicacin del Men Inicio (Solo en Windows)
Defina la Carpeta de programa (carpeta predeterminada:
GRAPHISOFT) en la que desee colocar el comando de atajo
Administrador del Servidor BIM.
Proceso de instalacin
Despus de observar el resumen de las opciones de instalacin que
ha seleccionado, haga clic en Instalar para iniciar el proceso de la
instalacin.
Gestor del Servidor BIM
48 Introduccin a ArchiCAD 16
Atajos
Como parte del proceso de instalacin del Administrador del
Servidor BIM, puede crear un atajo al Administrador del
Servidor BIM en el escritorio.
En PC, puede crear tambin un atajo de Inicio Rpido, y en
MacOS, un icono Dock para el Administrador del Servidor BIM
de GRAPHISOFT.
Gestor del Servidor BIM
Introduccin a ArchiCAD 16 49
Desinstalar Gestor del Servidor BIM
Para desinstalar el Gestor del Servidor BIM, puede utilizar el
desinstalador ubicado en la carpeta de instalacin del Gestor del
Servidor BIM. Haga doble clic en el atajo para iniciar el proceso
de desinstalacin.
Para desinstalar el Gestor del Servidor BIM de GRAPHISOFT
desde un PC, se recomienda utilizar la utilidad Agregar o Quitar
Programas o Programas y Funciones, accesible del Panel de
Control.
Herramientas y Utilidades
50 Introduccin a ArchiCAD 16
Herramientas y Utilidades
GDL Web Control
GDL Web Control es un plugin de navegador que le permite
acceder a miles de objetos GDL disponibles en el portal
BIMcomponents.com. GDL Web Control se instala de forma
automtica al instalar ArchiCAD 16.
Peridicamente, salen actualizaciones para el plugin de GDL Web
Control. Para acceder a la actualizacin, haga clic en Descargar
GDL Web Control en la pgina de inicio del DVD de instalacin
de ArchiCAD.
Otras Herramientas y Utilidades
Las siguientes utilidades se instalan de forma automtica en el
ordenador junto con ArchiCAD. Sin embargo, es posible
instalarlas manualmente, si es necesario, utilizando los paquetes
de instalacin por separado disponibles en el men Herramientas
y utilidades del DVD de ArchiCAD 16. (Para GDL Web Control,
la pgina de inicio del DVD contiene un vnculo a la actualizacin
ms reciente).
Entorno Java
runtime
Java 1.6.0 o superior es necesario para ejecutar el
instalador/desinstalador de ArchiCAD 16 y Servidor BIM.
En MacOS, Java viene con el sistema operativo. En PC, el
instalador de ArchiCAD 16 o Servidor BIM detectar el
entorno Java e instalar Java si es necesario.
Componentes
de Sistema
WIBU y
CodeMeter
Se requiere un controlador de llave de licencia de
hardware (WIBU o CodeMeter) para ejecutar
ArchiCAD 16. El controlador adecuado se instalar
como parte del proceso de instalacin de ArchiCAD 16.
Instalador
QuickTime
En el sistema MacOS, QuickTime es parte del sistema
operativo. En PC, si no se encuentra QuickTime versin
7 o posterior en el sistema, se instalar
automticamente QuickTime 7 para Windows con
ArchiCAD 16.
Herramientas y Utilidades
Introduccin a ArchiCAD 16 51
Las siguientes utilidades tambin se instalan junto con
ArchiCAD 16. Si prefiere no instalarlas, utilice la Instalacin
personalizada y quite la marca de estas opciones.
Para ms informacin sobre utilidades adicionales, abra las
carpetas de las aplicaciones en la carpeta principal de ArchiCAD
para encontrar descripciones detalladas.
Adobe Reader Para leer la documentacin en PDF que se proporciona
en la carpeta ArchiCAD 16/Documentacin es
necesario Acrobat Reader. Si es necesario, pude instalar
este programa introduciendo el DVD de ArchiCAD 16
y seleccionando la leyenda Componentes de Sistema
en la pantalla de inicio de ArchiCAD 16; de forma
alternativa, puede examinar los contenidos del DVD
para ubicar la aplicacin Adobe Reader.
GDL Web
Control
GDL Web Control es un plugin de navegador que le
permite acceder a miles de objetos GDL disponibles en
el nuevo portal BIMcomponents.com. Para acceder a la
actualizacin ms reciente de este plugin, haga clic en
el vnculo de GDL Web Control de la pgina de inicio
del DVD de ArchiCAD 16.
Drivers de
trazador
Con una instalacin tpica, ArchiCAD 16 incluir
varios controladores incorporados para una amplia
variedad de plotters compatibles con HPGL.
Extensin Shell de
GRAPHISOFT
Opcional, slo para PC. Utilidad para obtener
informacin extendida acerca de las propiedades
de los archivos de GRAPHISOFT en Windows
Documentacin Archivos PDF de ayuda sobre el uso de ArchiCAD
y las funciones correspondientes.
Ayuda de
ArchiCAD
Archivos de ayuda acordes al contexto para
ArchiCAD.
Actualizaciones
52 Introduccin a ArchiCAD 16
Actualizaciones
Para ArchiCAD y Biblioteca de ArchiCAD:
Para comprobar si existen actualizaciones disponibles de la
versin localizada de ArchiCAD o las bibliotecas de ArchiCAD,
inicie ArchiCAD 16 y vaya al men Ayuda:
El comando Buscar Actualizaciones abrir el navegador de
internet y le dirigir al sitio web de actualizaciones de
GRAPHISOFT. Si no hay nuevas actualizaciones (hotfix)
disponibles de ArchiCAD, la pgina web informar que se est
usando una versin actualizada de ArchiCAD. Si hay un nuevo
parche de actualizacin disponible, la pgina web ofrecer
automticamente el paquete de actualizacin que mejor se
acomode a la actual instalacin de ArchiCAD.
Puede definir las opciones para ejecutar la funcin Buscar
actualizaciones automticamente de manera peridica en
Opciones > Entorno de Trabajo > Red y Actualizacin.
Nota: Si ha instalado un parche de actualizacin y utiliza la
funcin Aadir/Reparar del DVD de instalacin original de
ArchiCAD 16, deber volver a aplicar las actualizaciones una
vez se haya realizado la modificacin o reparacin. La opcin
de actualizacin de ArchiCAD est disponible para los
usuarios que dispongan de una licencia comercial o de
educacin de ArchiCAD 16.
Encontrar otros materiales descargables (archivos de ejemplo,
Goodies, etc.) en
www.graphisoft.com/support/archicad/downloads.
Actualizaciones
Introduccin a ArchiCAD 16 53
Para el Servidor BIM:
El Servidor BIM buscar actualizaciones de forma automtica
cada 72 horas, y cada vez que se reinicie el Servidor BIM. Si hay
disponible una actualizacin del Servidor BIM, aparecern alertas
de las siguientes maneras:
El Administrador del servidor recibe un e-mail acerca de la
actualizacin disponible.
Aparece un mensaje en la parte superior del Centro de Control
Servidor BIM.
Cambiar el aspecto del icono del Servidor BIM en la barra de
tareas (Windows) o en la barra de men (MacOS).
En Windows, aparece un mensaje en la pantalla con
informacin sobre la actualizacin disponible.
En cualquier momento, puede comprobar si existen
actualizaciones del Servidor BIM manualmente. Realice una de
las siguientes acciones:
Haga clic en el comando Buscar Actualizaciones del men de
la barra de tareas (Windows) o de la barra de men (MacOS).
Haga clic en el botn Informacin situado en la parte superior
del Centro de Control Servidor BIM y, a continuacin, haga
clic en el comando Buscar Actualizaciones del cuadro de
dilogo Acerca de este Servidor BIM que aparece.
El comando Buscar Actualizaciones abrir el navegador de
internet y le dirigir al sitio web de actualizaciones de
GRAPHISOFT.
Licencias
54 Introduccin a ArchiCAD 16
Licencias
Licencia comercial
Para ejecutar la licencia comercial de ArchiCAD en modo
completo, se necesita una llave de licencia Wibukey o CodeMeter.
Si ha adquirido una copia nica de ArchiCAD, recibir una llave
de licencia nica. Si ha adquirido varias licencias de ArchiCAD,
recibir una llave NET con todas las licencias.
Nota: Si tiene una llave NET, deber instalar el software de
la carpeta Utilidades de red del DVD de instalacin de
ArchiCAD para poder compartir las licencias en la red de la
oficina. Consulte el archivo Lame que se incluye para ver
ms detalles.
Tipos de licencias comerciales
Licencia perpetua (completa)
Con la licencia perpetua usted adquiere un uso ilimitado del
producto GRAPHISOFT elegido. Tambin podr ejecutar
versiones ms antiguas con algunas limitaciones tcnicas.
Para obtener ms informacin acerca de la Compatibilidad de
llaves de proteccin de ArchiCAD, ver
http://archicadwiki.com/ProtectionKey.
Licencia de alquiler (solo en algunos mercados)
Con la opcin de alquiler, usted adquiere una licencia para un
periodo determinado, como puede ser un mes. Durante el periodo
de adquisicin, puede utilizar ArchiCAD sin limitaciones; por
ejemplo, ejecutando varias sesiones durante todo el da. El periodo
comienza al iniciar ArchiCAD por primera vez con una licencia de
alquiler, no el da de adquisicin de la licencia.
Licencias
Introduccin a ArchiCAD 16 55
Licencia educacional
La Licencia educacional requiere de un nmero de serie,
disponible si es usted estudiante, profesor o la persona de contacto
de un centro educativo. Es posible obtener un nmero de serie
registrndose en www.myarchicad.com.
Las extensiones de los archivos de ArchiCAD creados en la
licencia de educacin son idnticas a las de los archivos creados
en la licencia comercial (es decir, PLN para un proyecto solo y
PLA para un Archivo de Proyecto). Sin embargo, si imprime un
archivo creado en la licencia de educacin, cada pgina impresa/
ploteada mostrar un logo de marca de agua.
Los archivos de ArchiCAD creados en la licencia de educacin
pueden abrirse con la licencia completa (comercial) de ArchiCAD,
que cambiar al modo de educacin mientras se est utilizando el
archivo de la licencia educacional. Lo mismo es aplicable a los
proyectos compartidos en Teamwork de la versin educativa; si se
conecta a uno de estos proyectos utilizando una versin comercial
de ArchiCAD, esa versin cambiar al modo de educacin.
Adems del Abierto, no se permite ningn otro tipo de
intercambio de datos (p. ej., copiar, pegar, combinar, vincular)
entre los archivos de proyecto EDU y comerciales.
Para la instalacin de la licencia de educacin de ArchiCAD
deben seguirse los mismos pasos que se indican en este
documento (vase Instalar ArchiCAD 16), con las excepciones
siguientes:
En lugar de instalar una llave de licencia de hardware, se le
solicitar que introduzca el nmero de serie.
Si el nmero de serie se corresponde al de un estudiante y no
al de una institucin educativa, no dispondr de la opcin de
crear un paquete de instalacin personalizado.
Licencias
56 Introduccin a ArchiCAD 16
Licencia de evaluacin
La licencia de evaluacin requiere de un nmero de serie, que
puede obtenerse registrndose en www.myarchicad.com.
La licencia de evaluacin permite probar todas las funcionalidades
de ArchiCAD por un perodo de hasta 30 das, en un nico
ordenador. La nica limitacin en las funciones es que Teamwork
no est disponible.
Formato y compatibilidad de archivos
Los archivos editados en la versin de evaluacin estn
cifrados y solo pueden abrirse en el ordenador en el que se
crearon.
La licencia de evaluacin no permite guardar documentos de
forma retrospectiva en formato AC15.
Una vez transcurridos los 30 das, si los archivos no se
convierten a archivos totalmente comerciales, la funcin de
guardar se desactiva, aunque es posible imprimir.
Los archivos pueden convertirse a archivos completos
adquiriendo una licencia comercial y abrindolos con la
proteccin de hardware del ordenador en el que se editaron. Es
importante NO desinstalar la versin de evaluacin.
Licencias
Introduccin a ArchiCAD 16 57
Versin de Demostracin
Si recibi una copia de ArchiCAD para su demostracin, el
paquete no contiene ninguna llave de hardware y slo podr
ejecutar ArchiCAD en modo de Demo.
Instale ArchiCAD como si se tratara de una versin comercial
(escoja Tengo una llave de hardware durante el proceso de
instalacin). Cuando se inicie ArchiCAD y no se encuentre la
llave, estar en el modo Demo.
En el modo Demo no se puede guardar, imprimir o plotear el
trabajo hecho, ni se puede cortar/pegar elementos o usar la funcin
Teamwork. Estos comandos e tems del men se encuentran
desactivados, y la barra de ttulo de ArchiCAD 16 cambia a
ArchiCAD 16 Demo.
El programa ArchiCAD puede tambin quedar restringido al modo
Demo por las siguientes razones:
no hay una llave conectada al ordenador, o
todas las licencias de ArchiCAD estn en uso, o
la llave de licencia de hardware est defectuosa.
En estos casos, un mensaje de alerta aparecer cuando se inicie
ArchiCAD, informando sobre el problema con la llave de licencia.
Puede ejecutar ArchiCAD en modo Demo o salir y resolver el
problema.
Informacin sobre compatibilidad
58 Introduccin a ArchiCAD 16
Informacin sobre compatibilidad
Se sugiere que se usen versiones anteriores de ArchiCAD para
trabajar en los proyectos de dichas versiones, hasta que se pueda
sentir cmodo y productivo con la nueva versin. Se recomienda
que se mantenga en su entorno existente de ArchiCAD por un
tiempo, an si se est usando ArchiCAD 16.
ArchiCAD 16 es compatible con ArchiCAD 15 con ciertas
limitaciones: toda la informacin que se base en las caractersticas
y funciones nuevas de ArchiCAD 16 se perder en aquellos
documentos que se guarden en formato ArchiCAD 15.
Nota: Al volver a guardar su proyecto ArchiCAD 16 a la
versin 15, cada tem de biblioteca previamente migrado
desde 15 y revisado para 16 se reemplazar automticamente
con su homlogo original en la versin 15.
Al migrar archivos de versiones ms antiguas a ArchiCAD 16,
debera cargar la Biblioteca de Subgrupo o de Migracin, adems
de la biblioteca de ArchiCAD 16.
Para ms Informacin, consulte la Gua de Migraciones en la
Ayuda de ArchiCAD.
Abrir archivos de ArchiCAD
ArchiCAD 16 puede abrir archivos de proyectos de ArchiCAD
8.1, 9, 10, 11, 12, 13, 14 y 15.
No se puede abrir archivos de proyecto de versiones ms antiguas
directamente en ArchiCAD 16. Debe utilizar ArchiCAD 8.1 o una
versin posterior para convertirlos a un formato compatible. Se
recomienda especialmente que se creen archivos (.pla) de cada
proyecto en que se trabaje con versiones antiguas de ArchiCAD.
Informacin sobre compatibilidad
Introduccin a ArchiCAD 16 59
Se puede mover un proyecto dentro de ArchiCAD 16 solo si se
tiene archivado con las versiones anteriores.
Vase tambin la Gua de Migraciones en la Ayuda de ArchiCAD.
Guardar archivos de proyecto
ArchiCAD 16 slo puede guardar archivos de proyecto en formato
de ArchiCAD 15 (de los anteriores formatos de ArchiCAD).
Compatibilidad con plotters y digitalizadores
A partir de la versin 8.1, los plotters de plumillas (trazadores con
plumas o raster) no son compatibles con ArchiCAD. Es
recomendable que los usuarios que deseen utilizar un plotter de
plumillas conserven una versin anterior de ArchiCAD.
ArchiCAD 16 no es compatible con los drivers de los
digitalizadores de GRAPHISOFT anteriores. No obstante, los
drivers de digitalizadores del fabricante funcionan bien en la
nueva versin de ArchiCAD en modo ratn para dibujos a mano
alzada.
Crear un paquete de instalacin para estndares de empresa predefinidos
60 Introduccin a ArchiCAD 16
Crear un paquete de instalacin
para estndares de empresa
predefinidos
Con la licencia comercial y determinadas licencias de educacin,
es posible crear un paquete de instalacin personalizado que
contenga todos los ajustes estndar del entorno de la empresa,
tales como:
Ajustes del entorno de trabajo;
Traductores de DXF/DWG o Tradutores IFC usados por
defecto;
Plantillas de proyecto.
La distribucin de este paquete de instalacin en la oficina hace
posible que todos los asociados dispongan de una copia del
ArchiCAD personalizada por el Administrador de CAD.
Nota para las instituciones educativas: Si su licencia de
ArchiCAD est registrada por una institucin educativa, puede
utilizar el proceso de creacin de un paquete de instalacin
para crear una instalacin guardada y simplificar la instalacin
de varias copias idnticas del programa, incluso en el caso de
que desee emplear los valores por defecto de fbrica en lugar
de los ajustes personalizados.
Para ello, en primer lugar, el Administrador de CAD debe instalar
ArchiCAD en su propio equipo, siguiendo el proceso de
instalacin estndar, y configurar el programa de acuerdo con los
estndares de empresa a travs de los pasos que se indican a
continuacin.
Despus deber salir y reinstalar el programa en un servidor (o un
equipo diferente). Esta vez, deber elegir una opcin de
Crear un paquete de instalacin para estndares de empresa predefinidos
Introduccin a ArchiCAD 16 61
instalacin especial que graba de manera automtica el proceso de
instalacin y crea un paquete de instalacin: una aplicacin con un
nico archivo ejecutable que se puede arrancar desde el equipo del
usuario final.
Para crear un paquete de instalacin personalizado, se debe seguir
estos pasos:
1) Instale ArchiCAD 16 en su ordenador siguiendo los pasos que
se indican en Instalacin estndar. Elija la definicin
Tpica.
2) Utilice los cuadros de dilogo de Opciones > Entorno de
Trabajo para definir los ajustes estndar del entorno de
trabajo de la compaa. La mayora de estas opciones se
encuentran en tres cuadros de dilogo de Esquemas Estndar
Empresa: Seguridad de Datos; Red y Actualizacin; y
Carpetas Especiales.
Una vez haya definido estas opciones, puede guardar estos
ajustes en esquemas, as como un perfil de empresa
predeterminado. Para guardar un perfil, vaya a Opciones >
Entorno de Trabajo > Perfiles del Entorno de Trabajo.
Nota: Si crea nuevos esquemas de entorno de trabajo y no
desea que su Paquete de Instalacin incluya los esquemas
predeterminados creados en la instalacin convencional,
primero debera copiar el contenido de la carpeta Documentos
y Definiciones\usuario\Datos de
Aplicacin\GRAPHISOFT\ArchiCAD 16.0.0 INT
R1\Entorno de Trabajo en la carpeta Valorespordefecto/
ArchiCAD/Entorno de Trabajo. A continuacin, elimine
los esquemas innecesarios de esta ltima carpeta.
3) Cree y guarde todos los archivos de referencia que desee. Los
archivos de referencia incluyen las bibliotecas que se carguen
a travs del Administrador de Bibliotecas (por ejemplo
Biblioteca estndar de la oficina). Asimismo, las plantillas
Crear un paquete de instalacin para estndares de empresa predefinidos
62 Introduccin a ArchiCAD 16
pueden incluir preferencias del proyecto (por ejemplo,
unidades de trabajo, preferencias del clculo de zona), y otros
elementos como Planos Mster, Informacin del Proyecto o
elementos colocados (por ejemplo, Marcadores de Alzado,
edificios completos).
4) Utilice el cuadro de dilogo Definir traduccin DXF-DWG
(Archivo > Especial Archivo > Definir traduccin DXF-
DWG) para definir traductores DXF/DWG y guardarlos en
una carpeta compartida en un servidor que sea accesible para
todos los usuarios. (En este caso, se crea el archivo DXF-
DWG TranslatorList.xml, que se trata de una lista de
referencias a los traductores.) Tambin se pueden crear los
traductores locales que se quiera instalar en el disco duro de
cada usuario.
5) Utilice el cuadro de dilogo Definicin traduccin IFC
(Archivo > Especial Archivo > IFC2x3 > Definicin
traduccin IFC) para definir traductores IFC y guardarlos en
una carpeta compartida en un servidor que sea accesible para
todos los usuarios. (En este caso, se crea el archivo IFC
TranslatorList.xml, que se trata de una lista de referencias a los
traductores.) Tambin se pueden crear los traductores locales
que se quiera instalar en el disco duro de cada usuario.
6) Salir de ArchiCAD.
7) Cree una carpeta nueva titulada Valores por defecto.
Siguiendo el orden jerrquico inferior, copie los siguientes
archivos/carpetas en la carpeta Valores por defecto:
Crear un paquete de instalacin para estndares de empresa predefinidos
Introduccin a ArchiCAD 16 63
Valores por defecto
ArchiCAD (carpeta que contiene Entornos de trabajo y
Plantillas)
Entorno de Trabajo (carpeta que contiene archivos de
entorno de trabajo)
Archivo(s) Plantilla (extensin .tpl)
Lista de Traductores Dxf-Dwg.Xml
Traductores Dxf-Dwg (carpeta que contiene traductores Dxf-
Dwg)
Lista de Traductores IFC.Xml
Traductores IFC (carpeta que contiene traductores IFC)
8) Desinstale ArchiCAD de su ordenador antes de ejecutar el
Instalador, o ejecute el Instalador ArchiCAD en el servidor o
en otro ordenador:
9) Cuando llegue al cuadro de dilogo de seleccin del tipo de
instalacin, elija la opcin Creacin de Paquete de
Instalacin. Las pantallas del asistente de instalacin
mostrarn el mensaje Instalacin guardada.
10) Vaya pasando las pantallas del asistente de instalacin y defina
las opciones para el contenido del paquete de instalacin
guardado.
Crear un paquete de instalacin para estndares de empresa predefinidos
64 Introduccin a ArchiCAD 16
Seleccin de las caractersticas (componentes)
Elija los componentes que desea instalar.
Valores por defecto estndar de la empresa
Utilice los controles de esta pantalla para incluir los componentes
estndar de la empresa como parte del paquete de instalacin.
Nota para las instituciones educativas: Si est utilizando el
proceso de creacin de un paquete de instalacin para crear
una instalacin guardada que no incluye ajustes
personalizados, no seleccione la casilla de esta pantalla. El
proceso de instalacin guardada saltar al final del proceso.
Seleccione la casilla Instalar Plantillas de Empresa Estndar.
Utilice el cuadro de dilogo del directorio para indicar la ruta de la
carpeta Valores por defecto de su ordenador y que incluye el
contenido estndar de la empresa definido anteriormente. La
carpeta y sus contenidos deberan tener la estructura que se
definen en el paso 7.
El programa har una comprobacin para determinar si la carpeta
Valores por defecto incluye en efecto los valores por omisin. (Si
no lo hace, aparecer un mensaje de alerta.)
Seleccin Entorno de Trabajo de ArchiCAD
Utilice este men desplegable para definir qu perfiles del entorno
de trabajo desea incluir en el paquete de instalacin:
Conjunto Perfil Por Defecto de ArchiCAD; o
Conjunto Perfil Estndar Empresa Predefinido
Los perfiles seleccionados (referenciados en un nico archivo
.xml) se copiarn en el equipo de cada usuario final.
Nota: La pantalla de Seleccin de Entorno de Trabajo slo
aparecer si:
los componentes que va a instalar incluyen ArchiCAD; y
Crear un paquete de instalacin para estndares de empresa predefinidos
Introduccin a ArchiCAD 16 65
ha activado la casilla de verificacin Instalar valores
predeterminados estndar de empresa; y
la carpeta Valores por defecto incluye una subcarpeta
Entorno de Trabajo.
Lista de Traductores DXF-DWG
Utilice esta pantalla para especificar la ruta de la lista de
traductores que desea incluir en el paquete de instalacin.
Si ha definido traductores estndar de empresa y ha ubicado el
archivo DXF-DWG Translator List.xml resultante en la carpeta
Valores por defecto, seleccione Instalar Lista Predefinida de
Traductores. Las rutas de acceso a los archivos de traductores se
indican en la pantalla.
Una vez haya finalizado la instalacin del paquete en los equipos
de los usuarios finales, los usuarios tendrn acceso a plantillas de
slo lectura de los traductores relacionados (que estarn ubicados
en un servidor). Para editarlos, los usuarios deben crear copias
editables duplicndolos en las Definiciones de Traduccin DXF-
DWG.
Si desea utilizar los traductores de ArchiCAD definidos de fbrica,
no seleccione la casilla Instalar Plantillas de Empresa Estndar.
Nota: Esta pantalla solamente aparecer si:
los componentes que va a instalar incluyen ArchiCAD; y
ha activado la casilla de verificacin Instalar valores
predeterminados estndar de empresa; y
la carpeta Valores por defecto incluye un archivo llamado
DXF-DWG TranslatorList.xml.
Traductores de DXF-DWG locales
Si ha definido traductores DXF-DWG estndar de empresa que
desea que se instalen en el equipo de cada usuario final, seleccione
Crear un paquete de instalacin para estndares de empresa predefinidos
66 Introduccin a ArchiCAD 16
Instalar Traductores Estndar de la Compaa. Los nombres
de los traductores se muestran en la caja inferior.
Despus de la instalacin del paquete en los equipos de los
usuarios finales y la primera vez que se inicie el programa, estos
traductores se copiarn en la siguiente ubicacin del ordenador de
cada usuario:
Nota: Este panel solamente aparecer si:
los componentes que va a instalar incluyen ArchiCAD; y
ha activado la casilla de verificacin Instalar valores
predeterminados estndar de empresa; y
la carpeta Valores por defecto incluye al menos un archivo
llamado DXF-DWG Translator.xml.
Lista de Traductores IFC
Utilice esta pantalla para especificar la ruta de la lista de
traductores IFC que desea incluir en el paquete de instalacin.
Si ha definido traductores estndar de empresa y ha ubicado el
archivo Translator List.xml resultante en la carpeta Valores por
defecto, seleccione Instalar Lista Predefinida de Traductores.
Las rutas de acceso a los archivos de traductores se indican en la
pantalla.
Una vez haya finalizado la instalacin del paquete en los equipos
de los usuarios finales, los usuarios tendrn acceso a plantillas de
slo lectura de los traductores relacionados (que estarn ubicados
en un servidor). Para editarlos, los usuarios deben crear copias
editables duplicndolos en las Definiciones de Traduccin IFC.
Si desea utilizar los traductores de ArchiCAD definidos de fbrica,
no seleccione la casilla Instalar Plantillas de Empresa Estndar.
Nota: Esta pantalla solamente aparecer si:
los componentes que va a instalar incluyen ArchiCAD; y
Crear un paquete de instalacin para estndares de empresa predefinidos
Introduccin a ArchiCAD 16 67
ha activado la casilla de verificacin Instalar valores
predeterminados estndar de empresa; y
la carpeta Valores por defecto incluye un archivo llamado
IFC TranslatorList.xml.
Traductores IFC locales
Si ha definido traductores IFC estndar de empresa que desea que
se instalen en el equipo de cada usuario final, seleccione Instalar
Traductores Estndar de la Compaa. Los nombre de estos
traductores aparecen en una lista.
Despus de la instalacin del paquete en los equipos de los
usuarios finales y la primera vez que se inicie el programa, estos
traductores se copiarn en la siguiente ubicacin del ordenador de
cada usuario:
Nota: Este panel solamente aparecer si:
los componentes que va a instalar incluyen ArchiCAD; y
ha activado la casilla de verificacin Instalar valores
predeterminados estndar de empresa; y
la carpeta Valores por defecto incluye al menos un archivo
llamado IFC Translator.xml.
Plantillas de proyectos
Si ha definido plantillas estndar de empresa que desea que se
instalen en el equipo de cada usuario final, seleccione Instalar
Plantillas de Empresa Estndar. Los archivos de referencia que
ha copiado en la carpeta Valores por defecto aparecen
enumerados.
Despus de la instalacin del paquete en los equipos de los
usuarios finales y la primera vez que se inicie el programa, estas
plantillas se copiarn en la siguiente ubicacin del ordenador de
cada usuario: Al crear un nuevo proyecto en ArchiCAD con la
opcin Usar una Plantilla, los usuarios finales encontrarn estas
Crear un paquete de instalacin para estndares de empresa predefinidos
68 Introduccin a ArchiCAD 16
plantillas estndar de empresa listadas en el mensaje emergente,
junto con otros archivos de plantillas utilizados recientemente.
Nota: Esta pantalla solamente aparecer si:
los componentes que va a instalar incluyen ArchiCAD; y
ha activado la casilla de verificacin Instalar valores
predeterminados estndar de empresa; y
la carpeta Valores por defecto incluye al menos un archivo
de referencia.
Finalizacin de la instalacin guardada
Despus de observar el resumen de las opciones de instalacin que
ha seleccionado, haga clic en el botn de instalacin de la pantalla
para iniciar la instalacin guardada.
En las pantallas siguientes, se aadirn tres opciones adicionales a
la instalacin guardada, y se llevarn a cabo en el equipo de cada
usuario final:
si el instalador detecta perfiles del entorno de trabajo
personalizados de versiones anteriores de ArchiCAD (de 9 a
15) en el equipo del usuario final, debe decidir si desea que
stos se importen en ArchiCAD 16;
decida si se crea un atajo de ArchiCAD 16 en el escritorio;
decida si el ordenador del usuario final debe reiniciarse de
manera automtica despus de la instalacin.
Finalmente, defina la ruta en la que desea que se guarde el archivo
registrado, una aplicacin ejecutable.
Se ha creado ahora un paquete de instalacin. Cuando los usuarios
arrancan esta aplicacin en PC, o el Instalador de ArchiCAD en
MacOS, en el servidor, las llamadas usuales del Asistente de
instalacin son ignoradas; la instalacin inicia inmediatamente. La
copia instalada de ArchiCAD har las definiciones por defecto
previamente definidas.
Anda mungkin juga menyukai
- Exa 3Dokumen8 halamanExa 3Daniel Kai89% (9)
- Ensayo Generaciones de Las ComputadorasDokumen5 halamanEnsayo Generaciones de Las ComputadorasBRAYAN ALEXIS LOPEZ ALVARADOBelum ada peringkat
- ENSAYO Patricia ArauzDokumen3 halamanENSAYO Patricia ArauzPatricia 'ArauzBelum ada peringkat
- Unidad 4 Seguridad Taller de Base de DatosDokumen8 halamanUnidad 4 Seguridad Taller de Base de DatosSaul EspinozaBelum ada peringkat
- Anexo EconometriaDokumen6 halamanAnexo EconometriaAlexandra HenaoBelum ada peringkat
- Redes SocialesDokumen2 halamanRedes SocialesLic-emy AtorresBelum ada peringkat
- Sistema de Gestion de SorteosDokumen2 halamanSistema de Gestion de SorteosRAFISKYUBelum ada peringkat
- A) Declaración de Elementos Del Lenguaje de ProgramaciónDokumen8 halamanA) Declaración de Elementos Del Lenguaje de Programaciónveronica olveraBelum ada peringkat
- Moodle Clase 3Dokumen23 halamanMoodle Clase 3Fiorella ContrerasBelum ada peringkat
- TemarioDokumen17 halamanTemarioMILENA ISABEL CASTILLO FERNÁNDEZBelum ada peringkat
- Equipos SEDES 1 Y SEDE 2Dokumen3 halamanEquipos SEDES 1 Y SEDE 2Ralex MTBelum ada peringkat
- Manual Instalación SQL Server Express 2019 y SSMSDokumen11 halamanManual Instalación SQL Server Express 2019 y SSMScarlosBelum ada peringkat
- Aula de Música 2 - 1Dokumen10 halamanAula de Música 2 - 1Xavier PiquerBelum ada peringkat
- Tipos de Memorias Ram y DDRRDokumen5 halamanTipos de Memorias Ram y DDRRapi-535095021Belum ada peringkat
- Virus Antivirus y CompresoresDokumen33 halamanVirus Antivirus y CompresoresBlanca Margarita Iraheta AlcantarBelum ada peringkat
- Incidencias IQBF 08 - 07 - 2019 v1Dokumen8 halamanIncidencias IQBF 08 - 07 - 2019 v1Edson VilcahuamanBelum ada peringkat
- Manual Usuario Recursos Bibliograficos Utpl-1Dokumen45 halamanManual Usuario Recursos Bibliograficos Utpl-1guido encaladaBelum ada peringkat
- Final Exam - Evaluación Final - Cybersecurity Essentials - ES 0118Dokumen14 halamanFinal Exam - Evaluación Final - Cybersecurity Essentials - ES 0118Gilmer Ninantay71% (7)
- Laboratorio#4-Tendencias-Y-Tecnologias-Emergentes - Delvis Cruz - Jose PeñalbaDokumen6 halamanLaboratorio#4-Tendencias-Y-Tecnologias-Emergentes - Delvis Cruz - Jose PeñalbaDelvis Joel CruzBelum ada peringkat
- Cuadro Comparativo de Los Diferentes Tipos de Sistema de InformacionDokumen2 halamanCuadro Comparativo de Los Diferentes Tipos de Sistema de InformacionJoselyn Key MIRANDA MARTINEZBelum ada peringkat
- Unidad 2Dokumen707 halamanUnidad 2Fabricio RiveraBelum ada peringkat
- Guía Rápida Outlook 2013Dokumen5 halamanGuía Rápida Outlook 2013herheralBelum ada peringkat
- Les 03Dokumen20 halamanLes 03hvillaverdeBelum ada peringkat
- Plantilla Excel Presupuesto Diseño GraficoDokumen19 halamanPlantilla Excel Presupuesto Diseño GraficoEnder One Mc OficialBelum ada peringkat
- Manual Copia Rapida Exportar e Importar Formatos PLDDokumen6 halamanManual Copia Rapida Exportar e Importar Formatos PLDEDGAR CABRERA CORALBelum ada peringkat
- Apache ModularDokumen6 halamanApache ModularYoali VerduBelum ada peringkat
- Guia Matricula 2023Dokumen39 halamanGuia Matricula 2023VALERIA SULLCA ASTOPI�ANBelum ada peringkat
- Sistema de Información Genencial Kenneth Laudon 14º Resumen Del Cap1Dokumen2 halamanSistema de Información Genencial Kenneth Laudon 14º Resumen Del Cap1BrayanBelum ada peringkat
- Modelos y Simulación en La Trazabilidad de La CarneDokumen4 halamanModelos y Simulación en La Trazabilidad de La CarneFernando Princich100% (3)
- 1 - Circunscripcion Posadas MisionesDokumen104 halaman1 - Circunscripcion Posadas MisionesFranco SequeiraBelum ada peringkat