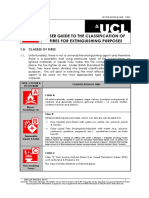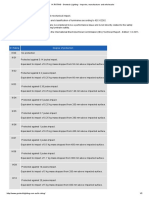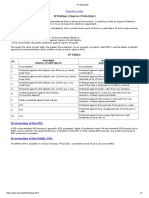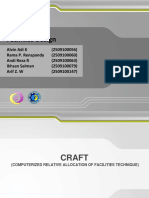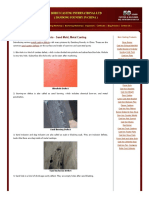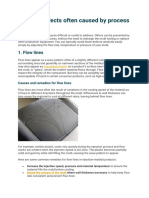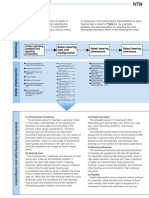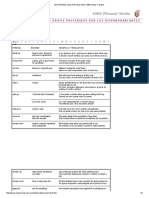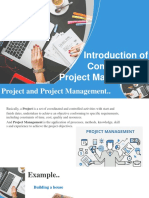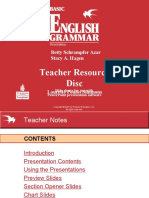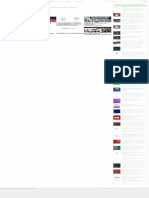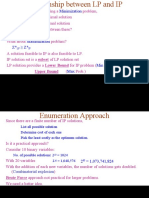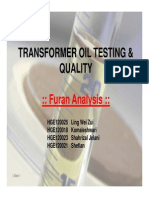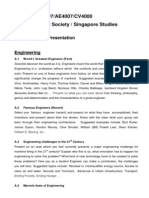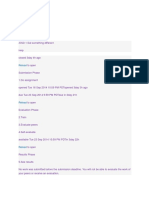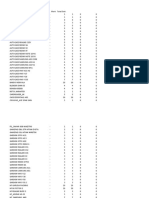CCTV Cap
Diunggah oleh
Anoj pahathkumburaJudul Asli
Hak Cipta
Format Tersedia
Bagikan dokumen Ini
Apakah menurut Anda dokumen ini bermanfaat?
Apakah konten ini tidak pantas?
Laporkan Dokumen IniHak Cipta:
Format Tersedia
CCTV Cap
Diunggah oleh
Anoj pahathkumburaHak Cipta:
Format Tersedia
Training Material
Basic Course
- CCTV Cap -
July, 2010
Copyright INUS Technology, Inc.
All rights reserved
2
Copyright I NUS Technology, I nc. All rights reserved.
Rapidform User Guide & Tutorial
The content of this manual is furnished for informational use only, is subject to change without notice,
and should not be construed as a commitment by INUS Technology, Inc. Any names, places, and/or
events in this publication are not intended to correspond or relate in any way to individuals, groups or
associations. Any similarity or likeness of the names, places, and/or events in this publication to those
of any individual, living or dead, place, event, or that of any group or association is purely coincidental
and unintentional.
No warranties of any kind are created or extended by this publication. Any products and related
material disclosed in this publication have only been furnished pursuant and subject to the terms and
conditions of a duly executed agreement to license the Software. Any warranties made by INUS
Technology, Inc. with respect to the Software described in this publication are set forth in the License
Agreement provided with the Software and printed in this publication. As more definitively stated and
set forth in the License Agreement, INUS Technology, Inc. does not and will not accept any financial or
other responsibility that may result from use of the Software or any accompanying material including,
without limitation, any direct, indirect, special or consequential damages.
Individuals or organizations using the Software should ensure that the user of this information and/or
the Software complies with the laws, rules, and regulations of the jurisdictions with respect to which it
is used. This includes all applicable laws concerning the export of technology and the protection of
intangible or intellectual property rights. INUS Technology, Inc. asserts its rights in and will endeavor
to enforce all proprietary rights embodied in the Software and this publication including, without
limitation, all copyright, patent, trademark, and trade secrets or proprietary information. The only rights
given to an individual or organization purchasing the Software are those explicitly set forth in the
License Agreement. Other than as explicitly allowed in the License Agreement, copying the Software
or this material (including any format or language translation) is prohibited absent the prior written
consent of INUS Technology, Inc.
INUS, INUS Technology, Rapidform, Rapidform XOR, XOR, Rapidform XOV, XOV, Rapidform XOS,
XOS, InspectWorks, Rapidform.dll, Rapidform DENTAL, Rapidform SURVEY, and the company logo
and all product logos are either registered trademarks or trademarks of INUS Technology, Inc. All other
trademarks within this user guide & tutorial are the property of their respective owners and are used for
identification purposes only. Other than to identify this Software and publication, individuals or
organizations purchasing the software are not entitled to use INUS Technologys trademarks without
INUS Technologys prior written consent.
Correspondence regarding this publication should be directed to:
I NUS Technology, I nc.
Product Management Division
601-20 Yeoksamdong Gangnamgu
Seoul 135-080 Korea
Voice: +82-2-6262-9900
Fax: +82-2-6262-9999
Email: info@rapidform.com
Web: www.rapidform.com
3
1. Overview
1.1 What does this exercise cover?
Step 1: Region Group
You will automatically separate regions
from mesh data with its similar curvature
area.
Step 2: Align
You will easily align mesh data using the
Align Wizard command. The application
automatically shows some candidate
coordinates by analyzing prismatic features
on the mesh data.
Step 3: Main Body
You will extract primitive solid feature from
regions. The Hollow command creates a
thicken solid from the created solid body.
Step 4: Outer Rim
From Mesh Sketch, you will get a section
segment and create an extrude feature to
make a hole.
Step 5: Inner Feature I
You will use Mesh Sketch with silhouette
option helps you construct inner thin ribs.
Step 6: Inner Feature II
You will add a rib applied the draft.
Step 7: Inner Feature III
You will create more inner ribs and Circular
Pattern command helps you create many
ribs.
4
2. Process
2.1 Step 1: Region Group
1 Import File
Click Insert > Import and import the CCTV_Cap.stl file.
2 Region Group
Click the (Region Group) on the toolbar to enter the Region Group mode.
Auto Segment dialog tree automatically appears. Set options such as image left
below and click the OK button.
3 Exit Region Group Mode
Click the button at the right bottom corner of the graphic window to exit the
Region Group mode.
2.2 Step 2: Align
1 Align Wizard
Click the (Align Wizard) on the toolbar or Tools > Align > Wizard. Click the
(Next Stage) button.
5
2 Choose a Coordinate
The application shows several candidate coordinates. Choose a coordinate which
positions in the center of a hole. Click the OK button.
3 Aligned Mesh
Click the (Right) or View > View Point > Right. You can see the aligned mesh
data.
2.3 Step 3: Main Body
1 Primitives - Sphere
Click the (Primitives) on the toolbar or Insert > Modeling Wizard > Solid
Primitives. Select the outer spherical region and check Sphere in the primitives
dialog tree.
6
Click the (Next Stage) button and the OK button.
2 Add a Ref. Plane
Click the (Ref. Plane) on the toolbar and select the Extract method. Select the
flat region such as the image left below and click the OK button.
3 Add a Ref. Plane
Click the (Ref. Plane) on the toolbar and select the Definition method. Change
the Input option to 3 Positions.
Click the Position 1 button and pick a point on the mesh.
Click the Position 2 button and pick a point on the mesh.
Click the Position 3 button and pick a point on the mesh.
7
Click the OK button. Plane3 is created.
4 Cut
Click the (Cut) on the toolbar. Select Plane2 and Plane3 as Tool Entities and
select Sphere1 as Target Bodies.
Click the (Next Stage) button and select a remaining body.
8
5 Hollow
Click the (Hollow) and select a solid body. Set Depth to 2mm and select the
face which will be removed.
Click the OK button.
2.4 Step 4: Outer Rim
1 Mesh Sketch
Click the (Mesh Sketch). Select the flat face from the solid body as Base
Plane. Set the offset distance to 3.3mm to extract circles including small circles.
Click the OK button.
9
2 Sketch
Draw a sketch such as the image below.
Exit Mesh Sketch mode.
3 Extrude
Click the (Extrude) button and extrude the above sketch up to 3.5 mm with the
Merge option.
4 Sketch Mode
Click the (Sketch) button on the toolbar and select the flat face from the solid
body.
5 Sketch
Click the (Convert Entity) and select edges from the solid body such as in the
10
image below.
Click the OK button.
6 Extrude - Cut
Click (Extrude) on the toolbar and extrude the above sketch with the Cut option
to make a hole on the solid body.
Click the OK button.
2.5 Step 5: Inner Feature I
1 Add a Ref. Plane
Extract a ref. plane using two regions which is flat area on the assembling part.
2 Mesh Sketch
Click the (Mesh Sketch). Select Plane4 as Base Plane. Set Silhouette
Range to 10 mm to cover the whole the assembling part.
11
3 Sketch
Draw a sketch such as the image below.
4 Extrude
Extrude the above the sketch with 2mm and do not check the Merge and Cut
option.
5 Extrude
In the same way, create the opposite feature.
6 Surface Offset
Click the (Surface Offset) and select the outer surface of main body. Set offset
distance to 0 mm and click the OK button.
12
7 Cut
Click the (Cut) on the toolbar. Select the outer faces as Tool Entities and select
the two features as Target Bodies. Click the (Next Stage) button.
Select the remaining bodies and click the OK button.
8 Boolean Merge
Click the (Boolean) on the toolbar and check the Merge option. Select all three
solid bodies and click the OK button.
13
2.6 Step 6: Inner Feature II
1 Mesh Sketch
Click the (Mesh Sketch). Select the face from the body as Base Plane such
as the image below. Click the OK button.
2 Sketch
Draw a sketch such as the image below.
Exit Mesh Sketch mode.
3 Extrude
Extrude the above sketch. Check the Opposite Direction to extrude the both
directions and change the method to Up To Body and select the main body. The
extrusion will stop when the sketch meets selected body. Check the Draft Angle
option and set the value to 1.5 deg. Click the OK button with Merge option.
14
2.7 Step 7: Inner Feature III
1 Add a Ref. Plane
Extract a ref. plane from the region shown in the image below.
2 Mesh Sketch
Click the (Mesh Sketch). Select Plane6 as Base Plane. Make a volume to
get a silhouette segment of the rib.
15
3 Sketch
Draw a sketch like the image below:
4 Extrude
Extrude the above sketch with 1mm. Do not check the Merge and Cut option and
click the OK button.
5 Add a Ref. Point
Click (Ref. Point) and select the outer surface of main body. Change the
Method to Find Sphere Center and click the OK button. The Point 1 is created at
the center position of the sphere.
16
6 Add a Ref. Vector
Add a Ref. Vector with the Definition method. Set the Input condition to Position
& Direction.
Click the Position button and select Point1.
Click the Direction button and select the face to use its normal direction.
7 Circular Pattern
Click the (Circular Pattern) and set options such as the image below. Check
the Skip Instances option and select two ribs to remove them from circular pattern.
17
8 Boolean Merge
Merge all solid bodies by using the Boolean command.
9 Final Model
The final result will be like the image below.
Anda mungkin juga menyukai
- The Subtle Art of Not Giving a F*ck: A Counterintuitive Approach to Living a Good LifeDari EverandThe Subtle Art of Not Giving a F*ck: A Counterintuitive Approach to Living a Good LifePenilaian: 4 dari 5 bintang4/5 (5794)
- Shoe Dog: A Memoir by the Creator of NikeDari EverandShoe Dog: A Memoir by the Creator of NikePenilaian: 4.5 dari 5 bintang4.5/5 (537)
- PRV PDFDokumen3 halamanPRV PDFBalanuța IanaBelum ada peringkat
- Mechanical Anchors Technical GuideDokumen132 halamanMechanical Anchors Technical GuideAnoj pahathkumburaBelum ada peringkat
- Rubber Material StructureDokumen3 halamanRubber Material StructureAnoj pahathkumburaBelum ada peringkat
- Rubber Material StructureDokumen3 halamanRubber Material StructureAnoj pahathkumburaBelum ada peringkat
- Oem & OdmDokumen7 halamanOem & OdmAnoj pahathkumburaBelum ada peringkat
- Rubber and Elastomer S OverviewDokumen7 halamanRubber and Elastomer S OverviewIván PernasBelum ada peringkat
- IK RATING - Gentech Lighting - Importer, Manufacturer and WholesalerDokumen2 halamanIK RATING - Gentech Lighting - Importer, Manufacturer and WholesalerAnoj pahathkumburaBelum ada peringkat
- Safety Trainig at Camso - Safety-Wp005 - En-P PDFDokumen6 halamanSafety Trainig at Camso - Safety-Wp005 - En-P PDFAnoj pahathkumburaBelum ada peringkat
- IP Ratings (Ingress Protection) : IP.. First Digit: Ingress of Solid Objects Second Digit: Ingress of LiquidsDokumen1 halamanIP Ratings (Ingress Protection) : IP.. First Digit: Ingress of Solid Objects Second Digit: Ingress of LiquidsAnoj pahathkumburaBelum ada peringkat
- All About Spark Plugs - BERUDokumen16 halamanAll About Spark Plugs - BERUVasudev GuptaBelum ada peringkat
- Evop CoolersDokumen1 halamanEvop CoolersAnoj pahathkumburaBelum ada peringkat
- Evaporative Coolers PDFDokumen7 halamanEvaporative Coolers PDFAnoj pahathkumburaBelum ada peringkat
- American Wire Gauge Conductor Size Table PDFDokumen3 halamanAmerican Wire Gauge Conductor Size Table PDFAnoj pahathkumburaBelum ada peringkat
- Facilities Design PDFDokumen18 halamanFacilities Design PDFAnoj pahathkumburaBelum ada peringkat
- Casting Defects - Sand Mold, Metal Casting PDFDokumen8 halamanCasting Defects - Sand Mold, Metal Casting PDFAnoj pahathkumburaBelum ada peringkat
- Molding Defects Often Caused by Process ProblemsDokumen10 halamanMolding Defects Often Caused by Process ProblemsAnoj pahathkumburaBelum ada peringkat
- Oem & OdmDokumen7 halamanOem & OdmAnoj pahathkumburaBelum ada peringkat
- Bolt Spec PDFDokumen3 halamanBolt Spec PDFAnoj pahathkumburaBelum ada peringkat
- Benchmark (Crude Oil)Dokumen3 halamanBenchmark (Crude Oil)Anoj pahathkumburaBelum ada peringkat
- Introduction To Artificial Neural NetworksDokumen9 halamanIntroduction To Artificial Neural NetworksEdu Daryl MacerenBelum ada peringkat
- Casting Defects - Sand Mold, Metal Casting PDFDokumen8 halamanCasting Defects - Sand Mold, Metal Casting PDFAnoj pahathkumburaBelum ada peringkat
- Bearing en A012-016Dokumen5 halamanBearing en A012-016vadivelBelum ada peringkat
- Evaporative Air CoolersDokumen4 halamanEvaporative Air CoolersAnoj pahathkumburaBelum ada peringkat
- Evop CoolersDokumen1 halamanEvop CoolersAnoj pahathkumburaBelum ada peringkat
- Casting Defects - Sand Mold, Metal Casting PDFDokumen8 halamanCasting Defects - Sand Mold, Metal Casting PDFAnoj pahathkumburaBelum ada peringkat
- Evaporative Coolers PDFDokumen7 halamanEvaporative Coolers PDFAnoj pahathkumburaBelum ada peringkat
- Evop CoolersDokumen1 halamanEvop CoolersAnoj pahathkumburaBelum ada peringkat
- 2012 SOLIDWORKS Help - Isotropic and Orthotropic MaterialsDokumen3 halaman2012 SOLIDWORKS Help - Isotropic and Orthotropic MaterialsAnoj pahathkumburaBelum ada peringkat
- Evaporative Air CoolersDokumen4 halamanEvaporative Air CoolersAnoj pahathkumburaBelum ada peringkat
- Linear - Elasticity - Model Types PDFDokumen24 halamanLinear - Elasticity - Model Types PDFAnoj pahathkumburaBelum ada peringkat
- The Yellow House: A Memoir (2019 National Book Award Winner)Dari EverandThe Yellow House: A Memoir (2019 National Book Award Winner)Penilaian: 4 dari 5 bintang4/5 (98)
- Hidden Figures: The American Dream and the Untold Story of the Black Women Mathematicians Who Helped Win the Space RaceDari EverandHidden Figures: The American Dream and the Untold Story of the Black Women Mathematicians Who Helped Win the Space RacePenilaian: 4 dari 5 bintang4/5 (895)
- The Hard Thing About Hard Things: Building a Business When There Are No Easy AnswersDari EverandThe Hard Thing About Hard Things: Building a Business When There Are No Easy AnswersPenilaian: 4.5 dari 5 bintang4.5/5 (344)
- The Little Book of Hygge: Danish Secrets to Happy LivingDari EverandThe Little Book of Hygge: Danish Secrets to Happy LivingPenilaian: 3.5 dari 5 bintang3.5/5 (399)
- Grit: The Power of Passion and PerseveranceDari EverandGrit: The Power of Passion and PerseverancePenilaian: 4 dari 5 bintang4/5 (588)
- The Emperor of All Maladies: A Biography of CancerDari EverandThe Emperor of All Maladies: A Biography of CancerPenilaian: 4.5 dari 5 bintang4.5/5 (271)
- Devil in the Grove: Thurgood Marshall, the Groveland Boys, and the Dawn of a New AmericaDari EverandDevil in the Grove: Thurgood Marshall, the Groveland Boys, and the Dawn of a New AmericaPenilaian: 4.5 dari 5 bintang4.5/5 (266)
- Never Split the Difference: Negotiating As If Your Life Depended On ItDari EverandNever Split the Difference: Negotiating As If Your Life Depended On ItPenilaian: 4.5 dari 5 bintang4.5/5 (838)
- A Heartbreaking Work Of Staggering Genius: A Memoir Based on a True StoryDari EverandA Heartbreaking Work Of Staggering Genius: A Memoir Based on a True StoryPenilaian: 3.5 dari 5 bintang3.5/5 (231)
- On Fire: The (Burning) Case for a Green New DealDari EverandOn Fire: The (Burning) Case for a Green New DealPenilaian: 4 dari 5 bintang4/5 (73)
- Elon Musk: Tesla, SpaceX, and the Quest for a Fantastic FutureDari EverandElon Musk: Tesla, SpaceX, and the Quest for a Fantastic FuturePenilaian: 4.5 dari 5 bintang4.5/5 (474)
- Team of Rivals: The Political Genius of Abraham LincolnDari EverandTeam of Rivals: The Political Genius of Abraham LincolnPenilaian: 4.5 dari 5 bintang4.5/5 (234)
- The World Is Flat 3.0: A Brief History of the Twenty-first CenturyDari EverandThe World Is Flat 3.0: A Brief History of the Twenty-first CenturyPenilaian: 3.5 dari 5 bintang3.5/5 (2259)
- Rise of ISIS: A Threat We Can't IgnoreDari EverandRise of ISIS: A Threat We Can't IgnorePenilaian: 3.5 dari 5 bintang3.5/5 (137)
- The Unwinding: An Inner History of the New AmericaDari EverandThe Unwinding: An Inner History of the New AmericaPenilaian: 4 dari 5 bintang4/5 (45)
- The Gifts of Imperfection: Let Go of Who You Think You're Supposed to Be and Embrace Who You AreDari EverandThe Gifts of Imperfection: Let Go of Who You Think You're Supposed to Be and Embrace Who You ArePenilaian: 4 dari 5 bintang4/5 (1090)
- The Sympathizer: A Novel (Pulitzer Prize for Fiction)Dari EverandThe Sympathizer: A Novel (Pulitzer Prize for Fiction)Penilaian: 4.5 dari 5 bintang4.5/5 (120)
- Her Body and Other Parties: StoriesDari EverandHer Body and Other Parties: StoriesPenilaian: 4 dari 5 bintang4/5 (821)
- Applications of Remote Sensing and Gis For UrbanDokumen47 halamanApplications of Remote Sensing and Gis For UrbanKashan Ali KhanBelum ada peringkat
- Ref Drawing 2. Ref Code: 3. Design DatasDokumen3 halamanRef Drawing 2. Ref Code: 3. Design DatasJoe Nadakkalan100% (3)
- Alpha Tech India Limited - FinalDokumen4 halamanAlpha Tech India Limited - FinalRahul rBelum ada peringkat
- Cuerpos Extraños Origen FDADokumen30 halamanCuerpos Extraños Origen FDALuis GallegosBelum ada peringkat
- Student's T DistributionDokumen6 halamanStudent's T DistributionNur AliaBelum ada peringkat
- Phrasal Verbs en Inglés.Dokumen2 halamanPhrasal Verbs en Inglés.David Alexander Palomo QuirozBelum ada peringkat
- Provable Security - 8th International Conference, ProvSec 2014Dokumen364 halamanProvable Security - 8th International Conference, ProvSec 2014alahbarBelum ada peringkat
- CFA L1 Ethics Questions and AnswersDokumen94 halamanCFA L1 Ethics Questions and AnswersMaulik PatelBelum ada peringkat
- VISCOLAM202 D20 Acrylic 20 Thickeners 202017Dokumen33 halamanVISCOLAM202 D20 Acrylic 20 Thickeners 202017Oswaldo Manuel Ramirez MarinBelum ada peringkat
- MSC 200Dokumen18 halamanMSC 200Amit KumarBelum ada peringkat
- CV's of M.ishtiaqDokumen3 halamanCV's of M.ishtiaqishtiaqBelum ada peringkat
- Computerised Project Management PDFDokumen11 halamanComputerised Project Management PDFsrishti deoli50% (2)
- Injection Nozzle Opening Pressure: Lmbo QFKD Fkpqor'qflkDokumen1 halamanInjection Nozzle Opening Pressure: Lmbo QFKD Fkpqor'qflkAlexanderBelum ada peringkat
- IFE Level 4 Certificate in Fire InvestigationDokumen16 halamanIFE Level 4 Certificate in Fire InvestigationMarlon FordeBelum ada peringkat
- Real Estate (Regulation and Development) Act 2016 (RERA) CompliancesDokumen15 halamanReal Estate (Regulation and Development) Act 2016 (RERA) CompliancesM S PrasadBelum ada peringkat
- ROBONIK - Prietest EasylabDokumen2 halamanROBONIK - Prietest EasylabAlexis Armando Ramos C.Belum ada peringkat
- Teacher Resource Disc: Betty Schrampfer Azar Stacy A. HagenDokumen10 halamanTeacher Resource Disc: Betty Schrampfer Azar Stacy A. HagenRaveli pieceBelum ada peringkat
- Jharkhand August 2014Dokumen61 halamanJharkhand August 2014Ron 61Belum ada peringkat
- Materials Selection in Mechanical Design - EPDF - TipsDokumen1 halamanMaterials Selection in Mechanical Design - EPDF - TipsbannetBelum ada peringkat
- PTEG Spoken OfficialSampleTest L5 17mar11Dokumen8 halamanPTEG Spoken OfficialSampleTest L5 17mar11Katia LeliakhBelum ada peringkat
- Minimization Z Z Z Z Maximization Z Z : LP IPDokumen13 halamanMinimization Z Z Z Z Maximization Z Z : LP IPSandeep Kumar JhaBelum ada peringkat
- MCQs + SEQs Medical Physics Midterm Exam Paper-Fall 2020Dokumen3 halamanMCQs + SEQs Medical Physics Midterm Exam Paper-Fall 2020Ali Nouman100% (1)
- DGA Furan AnalysisDokumen42 halamanDGA Furan AnalysisShefian Md Dom100% (10)
- BTL - 5000 SWT - Service Manual PDFDokumen158 halamanBTL - 5000 SWT - Service Manual PDFNuno Freitas BastosBelum ada peringkat
- Topics For Oral PresentationDokumen6 halamanTopics For Oral PresentationMohd HyqalBelum ada peringkat
- DWDMDokumen41 halamanDWDMKarthik KompelliBelum ada peringkat
- Veris Case StudyDokumen2 halamanVeris Case StudyPankaj GargBelum ada peringkat
- Eat Something DifferentDokumen3 halamanEat Something Differentsrajendr200100% (1)
- Acc 13 Februari 23 PagiDokumen19 halamanAcc 13 Februari 23 PagisimbahBelum ada peringkat
- KVM Architecture OverviewDokumen15 halamanKVM Architecture Overviewdattbbk1Belum ada peringkat