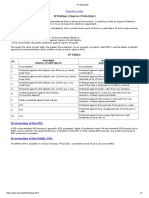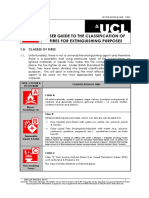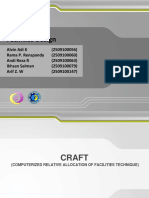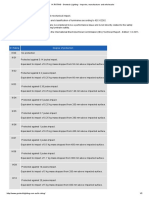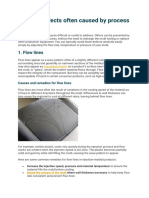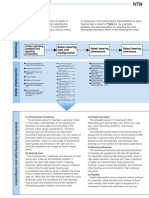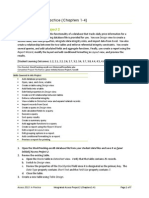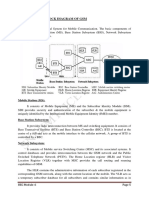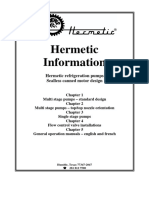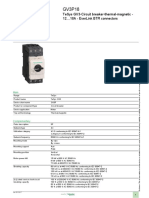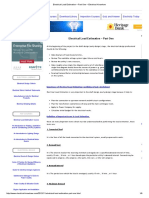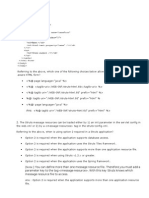Mesh Sketch
Diunggah oleh
Anoj pahathkumburaHak Cipta
Format Tersedia
Bagikan dokumen Ini
Apakah menurut Anda dokumen ini bermanfaat?
Apakah konten ini tidak pantas?
Laporkan Dokumen IniHak Cipta:
Format Tersedia
Mesh Sketch
Diunggah oleh
Anoj pahathkumburaHak Cipta:
Format Tersedia
Training Material
Basic Course
- Mesh Sketch -
July, 2010
Copyright INUS Technology, Inc.
All rights reserved
2
Copyright I NUS Technology, I nc. All rights reserved.
Rapidform User Guide & Tutorial
The content of this manual is furnished for informational use only, is subject to change without notice,
and should not be construed as a commitment by INUS Technology, Inc. Any names, places, and/or
events in this publication are not intended to correspond or relate in any way to individuals, groups or
associations. Any similarity or likeness of the names, places, and/or events in this publication to those
of any individual, living or dead, place, event, or that of any group or association is purely coincidental
and unintentional.
No warranties of any kind are created or extended by this publication. Any products and related
material disclosed in this publication have only been furnished pursuant and subject to the terms and
conditions of a duly executed agreement to license the Software. Any warranties made by INUS
Technology, Inc. with respect to the Software described in this publication are set forth in the License
Agreement provided with the Software and printed in this publication. As more definitively stated and
set forth in the License Agreement, INUS Technology, Inc. does not and will not accept any financial or
other responsibility that may result from use of the Software or any accompanying material including,
without limitation, any direct, indirect, special or consequential damages.
Individuals or organizations using the Software should ensure that the user of this information and/or
the Software complies with the laws, rules, and regulations of the jurisdictions with respect to which it
is used. This includes all applicable laws concerning the export of technology and the protection of
intangible or intellectual property rights. INUS Technology, Inc. asserts its rights in and will endeavor
to enforce all proprietary rights embodied in the Software and this publication including, without
limitation, all copyright, patent, trademark, and trade secrets or proprietary information. The only rights
given to an individual or organization purchasing the Software are those explicitly set forth in the
License Agreement. Other than as explicitly allowed in the License Agreement, copying the Software
or this material (including any format or language translation) is prohibited absent the prior written
consent of INUS Technology, Inc.
INUS, INUS Technology, Rapidform, Rapidform XOR, XOR, Rapidform XOV, XOV, Rapidform XOS,
XOS, InspectWorks, Rapidform.dll, Rapidform DENTAL, Rapidform SURVEY, and the company logo
and all product logos are either registered trademarks or trademarks of INUS Technology, Inc. All other
trademarks within this user guide & tutorial are the property of their respective owners and are used for
identification purposes only. Other than to identify this Software and publication, individuals or
organizations purchasing the software are not entitled to use INUS Technologys trademarks without
INUS Technologys prior written consent.
Correspondence regarding this publication should be directed to:
I NUS Technology, I nc.
Product Management Division
601-20 Yeoksamdong Gangnamgu
Seoul 135-080 Korea
Voice: +82-2-6262-9900
Fax: +82-2-6262-9999
Email: info@rapidform.com
Web: www.rapidform.com
3
1. Overview
1.1 What does this exercise cover?
Step1: Import & Region Group
With a simple scan data, you will learn how
to use the Mesh Sketch Setup command.
Step2: Rotational Method
You will learn how to extract a section
segment from a revolved shape.
Step3: Draft
You will learn how to extract a section
segment from a shape applied draft angle.
Step4: Add Section
You will learn how to add a section
segment using offset.
Step5: Silhouette
You will learn how to create a silhouette
section segment.
4
2. Basic Concept of Mesh
Sketch Setup
2.1 Step1: Import & Region Group
1 Import File
Click Insert > Import and import the Mesh_Sketch.stl file.
2 Region Group
Click the (Region Group) on the toolbar to enter region group mode. Auto
Segment dialog tree automatically appears. Set options such as image left below
and click the OK button.
3 Exit Region Group Mode
Click the button at the right bottom corner in the graphic window to exit the
Region Group mode.
5
2.2 Step2: Rotational Method
1 Cylinder Axis
To extract an axis from cylindrical shape, click the (Ref. Vector) and select the
outer cylindrical region. Set Method to Find Cylinder Axis. Click the OK button.
2 Mesh Sketch (Rotational Method)
Click the (Mesh Sketch) on the toolbar. Select Rotational Method and
choose the Vector1 as Central Axis and the Top plane as Base Plane.
6
Drag and rotate the green circle of the manipulator to get a full section of a teeth
shape. Click the OK button.
3 Sketch
Draw a sketch as shown the image below.
Double click the line such as the image right below and set the same value in Y
position of Start and End to make the line parallel to the X axis.
7
Double click the line such as the image right below and set the same value in Y
position of Start and End to make the line parallel to the X axis.
Exit the Mesh Sketch mode.
4 Revolve
Click the (Revolve) and select Sketch1 (Mesh) as Base Sketch. Click the OK
button.
2.3 Step3: Draft
1 Mesh Sketch (Draft)
Click the (Mesh Sketch) on the toolbar. Choose Planar Method and select
8
the bottom face on the body as Base Plane.
Move the blue arrow up to 13.5mm.
Check the Draft Angle option and set it to 5 degree. You can see the section
segment (blue dot-line) size is enlarged as the amount of draft angle.
Click the OK button.
2 Sketch
Draw a rectangle as shown the image below.
9
3 Circular Pattern
Click the (Circular Pattern) on the toolbar. Select the rectangle as Entities and
set No. Of Instances to 20.
Drag the green arrow to the origin to define the center of circular pattern.
Click the OK button.
Exit the Mesh Sketch mode.
4 Extrude
Click the (Extrude) and select Sketch2 (Mesh) as Base Sketch. Set Method
to Through All and Draft to 5 degrees.
Check the Cut option.
10
Click the OK button.
2.4 Step4: Add Section
1 Mesh Sketch (Add)
Click the (Mesh Sketch). Select the Top plane as Base Plane. Click the
(Add) button to extract additional section segment.
11
Move the blue arrow to offset and click the OK button.
The result will be like the image below.
2 Sketch
Draw a sketch as shown the image below.
Exit the Mesh Sketch mode.
12
3 Extrude
Click (Extrude) and select Sketch3 (Mesh) as Base Sketch. Check Opposite
Direction and set the both lengths to 20mm.
Click the OK button with the Merge option.
.
4 Mesh Sketch
Click the (Mesh Sketch). Select a top round face as Base Plane on the
solid body.
Offset the base plane such as the image below and click the OK button.
5 Sketch
Draw rectangles like the image below.
13
Exit the Mesh Sketch mode.
6 Extrude
Extrude Sketch4 (Mesh) with the Cut option.
Click the OK button.
2.5 Step5: Silhouette
1 Mesh Sketch (Silhouette)
Click the (Mesh Sketch). Select the Top plane as Base Plane. Resize the
14
manipulator plane to cover only the right part.
Drag a small blue arrow to make a volume so that you can get the silhouette
segment of the right part.
Click the OK button.
2 Sketch
Draw a sketch as shown in the image below;
Exit the Mesh Sketch mode.
3 Extrude
Extrude Sketch5 (Mesh) with the Merge option.
15
Click the OK button.
4 Mesh Sketch
Select the face such as the image below and click the (Mesh Sketch).
Offset Base Plane and click the OK button.
5 Sketch
Draw a sketch as shown in the image below;
16
Exit the Mesh Sketch mode.
6 Extrude
Extrude Sketch6 (Mesh) with Cut option.
7 Fillet
Fillet the following edges with 3 mm radius.
17
8 Result
Finally, you can see the final model such as the image below.
Anda mungkin juga menyukai
- Never Split the Difference: Negotiating As If Your Life Depended On ItDari EverandNever Split the Difference: Negotiating As If Your Life Depended On ItPenilaian: 4.5 dari 5 bintang4.5/5 (838)
- American Wire Gauge Conductor Size Table PDFDokumen3 halamanAmerican Wire Gauge Conductor Size Table PDFAnoj pahathkumburaBelum ada peringkat
- Shoe Dog: A Memoir by the Creator of NikeDari EverandShoe Dog: A Memoir by the Creator of NikePenilaian: 4.5 dari 5 bintang4.5/5 (537)
- Rubber and Elastomer S OverviewDokumen7 halamanRubber and Elastomer S OverviewIván PernasBelum ada peringkat
- The Subtle Art of Not Giving a F*ck: A Counterintuitive Approach to Living a Good LifeDari EverandThe Subtle Art of Not Giving a F*ck: A Counterintuitive Approach to Living a Good LifePenilaian: 4 dari 5 bintang4/5 (5794)
- Rubber Material StructureDokumen3 halamanRubber Material StructureAnoj pahathkumburaBelum ada peringkat
- The Yellow House: A Memoir (2019 National Book Award Winner)Dari EverandThe Yellow House: A Memoir (2019 National Book Award Winner)Penilaian: 4 dari 5 bintang4/5 (98)
- Mechanical Anchors Technical GuideDokumen132 halamanMechanical Anchors Technical GuideAnoj pahathkumburaBelum ada peringkat
- Hidden Figures: The American Dream and the Untold Story of the Black Women Mathematicians Who Helped Win the Space RaceDari EverandHidden Figures: The American Dream and the Untold Story of the Black Women Mathematicians Who Helped Win the Space RacePenilaian: 4 dari 5 bintang4/5 (894)
- Rubber Material StructureDokumen3 halamanRubber Material StructureAnoj pahathkumburaBelum ada peringkat
- The Little Book of Hygge: Danish Secrets to Happy LivingDari EverandThe Little Book of Hygge: Danish Secrets to Happy LivingPenilaian: 3.5 dari 5 bintang3.5/5 (399)
- Safety Trainig at Camso - Safety-Wp005 - En-P PDFDokumen6 halamanSafety Trainig at Camso - Safety-Wp005 - En-P PDFAnoj pahathkumburaBelum ada peringkat
- IP Ratings (Ingress Protection) : IP.. First Digit: Ingress of Solid Objects Second Digit: Ingress of LiquidsDokumen1 halamanIP Ratings (Ingress Protection) : IP.. First Digit: Ingress of Solid Objects Second Digit: Ingress of LiquidsAnoj pahathkumburaBelum ada peringkat
- Elon Musk: Tesla, SpaceX, and the Quest for a Fantastic FutureDari EverandElon Musk: Tesla, SpaceX, and the Quest for a Fantastic FuturePenilaian: 4.5 dari 5 bintang4.5/5 (474)
- Oem & OdmDokumen7 halamanOem & OdmAnoj pahathkumburaBelum ada peringkat
- A Heartbreaking Work Of Staggering Genius: A Memoir Based on a True StoryDari EverandA Heartbreaking Work Of Staggering Genius: A Memoir Based on a True StoryPenilaian: 3.5 dari 5 bintang3.5/5 (231)
- PRV PDFDokumen3 halamanPRV PDFBalanuța IanaBelum ada peringkat
- Grit: The Power of Passion and PerseveranceDari EverandGrit: The Power of Passion and PerseverancePenilaian: 4 dari 5 bintang4/5 (587)
- Intro ANN Explains Neural Networks Under 40 CharactersDokumen9 halamanIntro ANN Explains Neural Networks Under 40 CharactersEdu Daryl MacerenBelum ada peringkat
- Devil in the Grove: Thurgood Marshall, the Groveland Boys, and the Dawn of a New AmericaDari EverandDevil in the Grove: Thurgood Marshall, the Groveland Boys, and the Dawn of a New AmericaPenilaian: 4.5 dari 5 bintang4.5/5 (265)
- Evop CoolersDokumen1 halamanEvop CoolersAnoj pahathkumburaBelum ada peringkat
- All About Spark Plugs - BERUDokumen16 halamanAll About Spark Plugs - BERUVasudev GuptaBelum ada peringkat
- On Fire: The (Burning) Case for a Green New DealDari EverandOn Fire: The (Burning) Case for a Green New DealPenilaian: 4 dari 5 bintang4/5 (73)
- Facilities Design Software CRAFTDokumen18 halamanFacilities Design Software CRAFTAnoj pahathkumburaBelum ada peringkat
- The Emperor of All Maladies: A Biography of CancerDari EverandThe Emperor of All Maladies: A Biography of CancerPenilaian: 4.5 dari 5 bintang4.5/5 (271)
- IK RATING - Gentech Lighting - Importer, Manufacturer and WholesalerDokumen2 halamanIK RATING - Gentech Lighting - Importer, Manufacturer and WholesalerAnoj pahathkumburaBelum ada peringkat
- The Hard Thing About Hard Things: Building a Business When There Are No Easy AnswersDari EverandThe Hard Thing About Hard Things: Building a Business When There Are No Easy AnswersPenilaian: 4.5 dari 5 bintang4.5/5 (344)
- Molding Defects Often Caused by Process ProblemsDokumen10 halamanMolding Defects Often Caused by Process ProblemsAnoj pahathkumburaBelum ada peringkat
- The Unwinding: An Inner History of the New AmericaDari EverandThe Unwinding: An Inner History of the New AmericaPenilaian: 4 dari 5 bintang4/5 (45)
- Oem & OdmDokumen7 halamanOem & OdmAnoj pahathkumburaBelum ada peringkat
- Team of Rivals: The Political Genius of Abraham LincolnDari EverandTeam of Rivals: The Political Genius of Abraham LincolnPenilaian: 4.5 dari 5 bintang4.5/5 (234)
- Evop CoolersDokumen1 halamanEvop CoolersAnoj pahathkumburaBelum ada peringkat
- The World Is Flat 3.0: A Brief History of the Twenty-first CenturyDari EverandThe World Is Flat 3.0: A Brief History of the Twenty-first CenturyPenilaian: 3.5 dari 5 bintang3.5/5 (2219)
- Evop CoolersDokumen1 halamanEvop CoolersAnoj pahathkumburaBelum ada peringkat
- Rise of ISIS: A Threat We Can't IgnoreDari EverandRise of ISIS: A Threat We Can't IgnorePenilaian: 3.5 dari 5 bintang3.5/5 (137)
- Benchmark (Crude Oil)Dokumen3 halamanBenchmark (Crude Oil)Anoj pahathkumburaBelum ada peringkat
- Casting Defects - Sand Mold, Metal Casting PDFDokumen8 halamanCasting Defects - Sand Mold, Metal Casting PDFAnoj pahathkumburaBelum ada peringkat
- Casting Defects - Sand Mold, Metal Casting PDFDokumen8 halamanCasting Defects - Sand Mold, Metal Casting PDFAnoj pahathkumburaBelum ada peringkat
- Bolt Spec PDFDokumen3 halamanBolt Spec PDFAnoj pahathkumburaBelum ada peringkat
- Evaporative Air CoolersDokumen4 halamanEvaporative Air CoolersAnoj pahathkumburaBelum ada peringkat
- The Gifts of Imperfection: Let Go of Who You Think You're Supposed to Be and Embrace Who You AreDari EverandThe Gifts of Imperfection: Let Go of Who You Think You're Supposed to Be and Embrace Who You ArePenilaian: 4 dari 5 bintang4/5 (1090)
- Casting Defects - Sand Mold, Metal Casting PDFDokumen8 halamanCasting Defects - Sand Mold, Metal Casting PDFAnoj pahathkumburaBelum ada peringkat
- Evaporative Coolers PDFDokumen7 halamanEvaporative Coolers PDFAnoj pahathkumburaBelum ada peringkat
- Evaporative Coolers PDFDokumen7 halamanEvaporative Coolers PDFAnoj pahathkumburaBelum ada peringkat
- Bearing en A012-016Dokumen5 halamanBearing en A012-016vadivelBelum ada peringkat
- Evaporative Air CoolersDokumen4 halamanEvaporative Air CoolersAnoj pahathkumburaBelum ada peringkat
- The Sympathizer: A Novel (Pulitzer Prize for Fiction)Dari EverandThe Sympathizer: A Novel (Pulitzer Prize for Fiction)Penilaian: 4.5 dari 5 bintang4.5/5 (119)
- 2012 SOLIDWORKS Help - Isotropic and Orthotropic MaterialsDokumen3 halaman2012 SOLIDWORKS Help - Isotropic and Orthotropic MaterialsAnoj pahathkumburaBelum ada peringkat
- Linear - Elasticity - Model Types PDFDokumen24 halamanLinear - Elasticity - Model Types PDFAnoj pahathkumburaBelum ada peringkat
- Specification For Construction - Designing Buildings Wiki PDFDokumen2 halamanSpecification For Construction - Designing Buildings Wiki PDFAngelo Lirio InsigneBelum ada peringkat
- Access Integrated Project 2Dokumen7 halamanAccess Integrated Project 2Mohini SharmaBelum ada peringkat
- GSM Principles and Block Diagram ExplainedDokumen3 halamanGSM Principles and Block Diagram ExplainedNirmal AnilkumarBelum ada peringkat
- Barr Indmar CatalogDokumen43 halamanBarr Indmar CatalogTongi ErssonBelum ada peringkat
- Catalog Refrigeration PDFDokumen138 halamanCatalog Refrigeration PDFJavier AffifBelum ada peringkat
- TeSys GV3 - GV3P18 PDFDokumen2 halamanTeSys GV3 - GV3P18 PDFtomtom56Belum ada peringkat
- ODU-MAC Blue-Line Open Modular Connector System PDFDokumen77 halamanODU-MAC Blue-Line Open Modular Connector System PDFConstantin-Iulian TraiciuBelum ada peringkat
- Mapeplan Gb5-2016 LowDokumen46 halamanMapeplan Gb5-2016 LowMohamed Ismail ShehabBelum ada peringkat
- NyproDokumen13 halamanNyproShilpee Haldar MishraBelum ada peringkat
- Electrical Load Estimation - Part One Electrical KnowhowDokumen9 halamanElectrical Load Estimation - Part One Electrical KnowhowRon NombriBelum ada peringkat
- Her Body and Other Parties: StoriesDari EverandHer Body and Other Parties: StoriesPenilaian: 4 dari 5 bintang4/5 (821)
- Deepsea 701 702 Data SheetDokumen2 halamanDeepsea 701 702 Data Sheetzakki ahmadBelum ada peringkat
- Cable Fault DetectorDokumen25 halamanCable Fault DetectorHarshalBelum ada peringkat
- Struts (Printable)Dokumen63 halamanStruts (Printable)sakthimurugan_pBelum ada peringkat
- PDS Tenax-E TPUD PEEK-HTS45 v09 2015-02-19 en PDFDokumen2 halamanPDS Tenax-E TPUD PEEK-HTS45 v09 2015-02-19 en PDFBarbara SanBelum ada peringkat
- Pricing Strategies of Reliance TelecomDokumen37 halamanPricing Strategies of Reliance Telecomvenkataswamynath channa100% (9)
- ABB Power Tap-Changer GuideDokumen13 halamanABB Power Tap-Changer GuideSellappan MuthusamyBelum ada peringkat
- Manual de Partes Catar Pillar Cargador Frontal 950 LDokumen1.009 halamanManual de Partes Catar Pillar Cargador Frontal 950 Ljuan100% (4)
- 03 Introducing NetXplorer and Data CollectorDokumen55 halaman03 Introducing NetXplorer and Data CollectorVladimir CortezBelum ada peringkat
- Identity Based Networking Services (IBNS) 2.0 - New Style 802.1X and MoreDokumen68 halamanIdentity Based Networking Services (IBNS) 2.0 - New Style 802.1X and MoreWilliam NogueiraBelum ada peringkat
- Masa Vibratoare PI 6135 EDokumen2 halamanMasa Vibratoare PI 6135 ElucianBelum ada peringkat
- International Sxs Ser ManDokumen104 halamanInternational Sxs Ser ManaderlochBelum ada peringkat
- Create Your KML File by KML Editor 18517Dokumen40 halamanCreate Your KML File by KML Editor 18517VIKAS DOGRABelum ada peringkat
- SDLC AssignmentDokumen6 halamanSDLC Assignmentshahzeb1978Belum ada peringkat
- 300-W STEREO / 600-W MONO Purepath™ HD Analog-Input Power StageDokumen37 halaman300-W STEREO / 600-W MONO Purepath™ HD Analog-Input Power StageJose ArmandoBelum ada peringkat
- NEMA SB 50 - Guide Emer Comm Audio Intelligibility App - 2014Dokumen32 halamanNEMA SB 50 - Guide Emer Comm Audio Intelligibility App - 2014virtechBelum ada peringkat
- British Standards BS EN 50290-2-23-2013Dokumen14 halamanBritish Standards BS EN 50290-2-23-2013rofe100% (3)
- 09 Samss 067Dokumen20 halaman09 Samss 067NASIR SYEDBelum ada peringkat
- PDFDokumen6 halamanPDFDAGNUXBelum ada peringkat
- Patent Application Publication: (19) United StatesDokumen82 halamanPatent Application Publication: (19) United StatesGek CagatanBelum ada peringkat
- EUROLAB Cook Book - Doc No 18 Risk Based Appraoch - Rev. 2017Dokumen5 halamanEUROLAB Cook Book - Doc No 18 Risk Based Appraoch - Rev. 2017Anonymous Z7Lx7q0Rz100% (1)