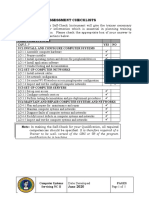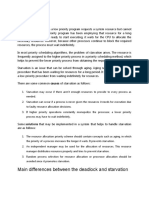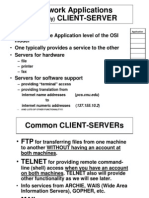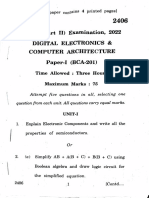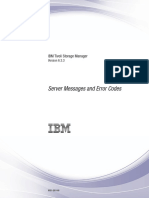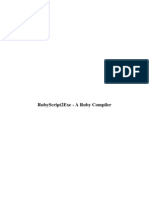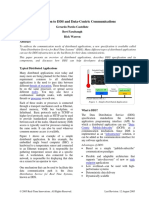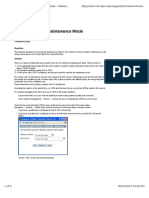Storedge 3320 Manual
Diunggah oleh
Sahil GargHak Cipta
Format Tersedia
Bagikan dokumen Ini
Apakah menurut Anda dokumen ini bermanfaat?
Apakah konten ini tidak pantas?
Laporkan Dokumen IniHak Cipta:
Format Tersedia
Storedge 3320 Manual
Diunggah oleh
Sahil GargHak Cipta:
Format Tersedia
Sun Microsystems, Inc.
www.sun.com
Submit comments about this document at: http://www.sun.com/hwdocs/feedback
Sun StorEdge
3000 Family
Installation, Operation, and Service
Manual
Sun StorEdge 3320 SCSI Array
Part No. 819-1274-13
March 2007, Revision A
Please
Recycle
Copyright 20022007 Dot Hill Systems Corporation and others, 2200 Faraday Avenue, Suite 100, Carlsbad, California 92008, USA.
All rights reserved.
Sun Microsystems, Inc. and Dot Hill Systems Corporation may have intellectual property rights relating to technology embodied in this
product or document. In particular, and without limitation, these intellectual property rights may include one or more of the U.S. patents listed
at http://www.sun.com/patents and one or more additional patents or pending patent applications in the U.S. and other countries.
This product or document is distributed under licenses restricting its use, copying distribution, and decompilation. No part of this product or
document may be reproduced in any form by any means without prior written authorization of Sun and its licensors, if any.
Third-party software is copyrighted and licensed from Sun suppliers.
Parts of the product may be derived from Berkeley BSD systems, licensed from the University of California. UNIX is a registered trademark in
the U.S. and in other countries, exclusively licensed through X/Open Company, Ltd.
Sun, Sun Microsystems, the Sun logo, Sun StorEdge, AnswerBook2, docs.sun.com, and Solaris are trademarks or registered trademarks of Sun
Microsystems, Inc. in the U.S. and in other countries.
U.S. Government RightsCommercial use. Government users are subject to the Sun Microsystems, Inc. standard license agreement and
applicable provisions of the FAR and its supplements.
DOCUMENTATION IS PROVIDED AS IS AND ALL EXPRESS OR IMPLIED CONDITIONS, REPRESENTATIONS AND WARRANTIES,
INCLUDING ANY IMPLIED WARRANTY OF MERCHANTABILITY, FITNESS FOR A PARTICULAR PURPOSE OR NONINFRINGEMENT,
ARE DISCLAIMED, EXCEPT TO THE EXTENT THAT SUCH DISCLAIMERS ARE HELD TO BE LEGALLY INVALID.
Copyright 20022007 Dot Hill Systems Corporation et dautres, 2200 Faraday Avenue, Suite 100, Carlsbad, Californie 92008, Etats-Unis.
Tous droits rservs.
Sun Microsystems, Inc. et Dot Hill Systems Corporation peuvent avoir les droits de proprit intellectuels relatants la technologie incorpore
dans le produit qui est dcrit dans ce document. En particulier, et sans la limitation, ces droits de proprit intellectuels peuvent inclure un ou
plus des brevets amricains numrs http://www.sun.com/patents et un ou les brevets plus supplmentaires ou les applications de brevet
en attente dans les Etats-Unis et dans les autres pays.
Ce produit ou document est protg par un copyright et distribu avec des licences qui en restreignent lutilisation, la copie, la distribution, et la
dcompilation. Aucune partie de ce produit ou document ne peut tre reproduite sous aucune forme, par quelque moyen que ce soit, sans
l'autorisation pralable et crite de Sun et de ses bailleurs de licence, sil y en a.
Le logiciel dtenu par des tiers, et qui comprend la technologie relative aux polices de caractres, est protg par un copyright et licenci par des
fournisseurs de Sun.
Des parties de ce produit pourront tre drives des systmes Berkeley BSD licencis par lUniversit de Californie. UNIX est une marque
dpose aux Etats-Unis et dans dautres pays et licencie exclusivement par X/Open Company, Ltd.
Sun, Sun Microsystems, le logo Sun, Sun StorEdge, AnswerBook2, docs.sun.com, et Solaris sont des marques de fabrique ou des marques
dposes de Sun Microsystems, Inc. aux Etats-Unis et dans dautres pays.
LA DOCUMENTATION EST FOURNIE EN LTAT ET TOUTES AUTRES CONDITIONS, DECLARATIONS ET GARANTIES EXPRESSES
OU TACITES SONT FORMELLEMENT EXCLUES, DANS LA MESURE AUTORISEE PAR LA LOI APPLICABLE, Y COMPRIS
NOTAMMENT TOUTE GARANTIE IMPLICITE RELATIVE A LA QUALITE MARCHANDE, A L'APTITUDE A UNE UTILISATION
PARTICULIERE OU A LABSENCE DE CONTREFAON.
iii
Contents
Preface xi
How This Book Is Organized xi
Using UNIX Commands xii
Shell Prompts xii
Typographic Conventions xiii
Related Documentation xiii
Accessing Sun Documentation xiv
Contacting Sun Technical Support xiv
508 Accessibility Features xiv
Sun Welcomes Your Comments xv
1. Product and Architecture Overview 11
1.1 Sun StorEdge 3320 SCSI Arrays 11
1.2 Array Configurations 12
1.3 SCSI Architecture 14
1.3.1 Redundant Configuration Considerations 14
1.4 Device Identification 15
1.5 Field-Replaceable Units (FRUs) 15
1.5.1 Power and Fan Modules 16
1.6 Interoperability 17
iv Sun StorEdge 3000 Family Installation, Operation, and Service Manual March 2007
1.7 Additional Software Tools 17
2. Site Planning 21
2.1 Customer Obligations 22
2.2 Safety Precautions 22
2.3 Environmental Requirements 23
2.3.1 Electromagnetic Compatibility (EMC) 23
2.4 Electrical and Power Specifications 24
2.5 Physical Specifications 25
2.6 Layout Map 25
2.6.1 Rack Placement 25
2.6.2 Tabletop Placement 26
2.7 Console and Other Requirements 27
2.8 Preinstallation Worksheet 27
3. Unpacking Your SCSI Array 31
3.1 Opening Your Package 31
3.2 Checking the Sun StorEdge 3320 SCSI Array Package Contents 32
3.3 Field-Replaceable Units 33
3.4 Customer-Provided Cables 33
3.5 Mounting Your Array in a Rack or Cabinet 34
4. Connecting Your SCSI Array 41
4.1 Converting Your Front Bezel Locks So the Keys Cannot Be Removed 42
4.2 Hardware Connections 44
4.3 Connecting the Chassis to an AC Power Outlet 45
4.4 Connecting the Chassis to DC Power Outlets 47
4.5 Powering Up and Checking LEDs 49
4.6 Single-Bus and Split-Bus Configurations 410
4.6.1 Default Channel Settings 411
Contents v
4.7 Connecting Cables for a Single-Bus Configuration 412
4.8 Connecting Cables for a Split-Bus Configuration 415
4.8.1 Standard Cabling Scenarios 417
4.9 Connecting Ports to Hosts 420
4.9.1 Connecting a Sun StorEdge 3320 SCSI RAID Array 420
4.10 Cabling to Expansion Units 421
4.10.1 Cabling to One Expansion Unit 421
4.10.2 Cabling to Two Expansion Units 423
4.10.3 Adding an Expansion Unit to an Existing RAID Array 426
4.11 Establishing Communications With An Array 427
4.11.1 Determining the Default IP Address 428
4.11.2 Configuring the RS-232 Serial Port Connection 429
4.11.3 Manually Setting a Static IP Address 430
4.12 Setting Up Out-of-Band Management Over Ethernet 432
4.13 Remaining Steps 434
4.14 Power-On Sequence 434
4.15 Power-Off Procedure 435
5. Checking LEDs 51
5.1 LEDs When Array is First Powered On 51
5.2 Front-Panel LEDs 52
5.2.1 Drive LED Status 55
5.3 Back-Panel LEDs 56
5.3.1 I/O Module LEDs 56
5.3.2 RAID Controller LEDs 58
5.3.3 Power Supply and Fan Module LEDs 59
5.3.4 EMU Module LEDs 510
6. Maintaining Your Array 61
vi Sun StorEdge 3000 Family Installation, Operation, and Service Manual March 2007
6.1 Scanning Drives 62
6.2 Using Software to Monitor and Manage Your Array 62
6.2.1 Out-of-Band Connection 63
6.2.2 Inband Connection 63
6.2.3 Enabling VERITAS DMP 64
6.2.4 The VERITAS Volume Manager ASL 64
6.3 Battery Operation 65
6.3.1 Battery Status 66
6.4 Silencing Audible Alarms 67
6.5 Viewing Event Logs on the Screen 68
6.6 Upgrading Firmware 610
6.6.1 Patch Downloads 610
6.6.2 Controller Firmware Upgrade Features 610
6.6.3 Installing Firmware Upgrades 611
6.7 Replacing the Front Bezel and Ear Caps 612
6.7.1 Removing the Front Bezel and Ear Caps 612
6.7.2 Placing the Bezel and Ear Caps Back Onto the Chassis 613
7. Troubleshooting Your Array 71
7.1 Sensor Locations 72
7.2 RAID LUNs Not Visible to the Host 73
7.3 JBOD Disks Not Visible to the Host 74
7.4 Controller Failover 74
7.5 Recovering From Fatal Drive Failure 75
7.6 Using the Reset Button 78
7.7 Troubleshooting Flowcharts 78
7.7.1 Power Supply and Fan Module 79
7.7.2 Drive LEDs 712
7.7.3 Front-Panel LEDs 716
Contents vii
7.7.4 I/O Controller Module 721
A. SCSI Array Specifications A1
A.1 Physical Specifications A2
A.2 Summary of Sun StorEdge 3320 SCSI Array Specifications A3
A.3 Agency Approvals and Standards A4
B. Cabling JBODs B1
B.1 Known Limitations Affecting Sun StorEdge 3320 SCSI JBOD Arrays B2
B.2 Connecting a Sun StorEdge 3320 JBOD Array B3
B.3 Cabling a Single-Bus JBOD with One Host Connection B3
B.4 Cabling a Single-Bus JBOD with Two Host Connections B5
B.5 Cabling a Split-Bus, Single-Initiator JBOD Configuration B6
B.6 Cabling a Split-Bus, Multi-Initiator JBOD Configuration B8
B.7 Overview of Optional Software Monitoring and Management Tools B9
B.8 Monitoring with Sun StorEdge Configuration Service B10
B.9 Event Messages from the Sun StorEdge Diagnostic Reporter B13
B.10 Monitoring with the Sun StorEdge CLI B14
B.11 Downloading Firmware to Disk Drives in a JBOD B14
B.12 Managing Disks in the Sun StorEdge 3320 JBOD Array B15
B.13 Enabling VERITAS DMP in a Single-Bus Configuration B15
B.14 Troubleshooting Sun StorEdge 3320 SCSI JBOD Arrays B16
C. Connector Pinouts C1
C.1 SCSI Host or Drive Connector C1
C.2 RJ-45 Connector C3
C.3 DB9 COM Port Connector C4
D. Configuring a Solaris Server D1
D.1 Accessing the Firmware Application On a Solaris Host D1
viii Sun StorEdge 3000 Family Installation, Operation, and Service Manual March 2007
D.2 Editing the sd.conf File D2
D.3 Enabling a Solaris Host to Recognize New Devices and LUNs D5
D.4 Labeling a Volume D8
D.5 Making JBODs Visible to Solaris Hosts D12
E. Configuring a Windows 200x Server or Windows 200x Advanced Server E1
E.1 Setting Up the Serial Port Connection E1
E.2 Accessing the Firmware Application From a Windows 200x Server E4
E.3 Enabling a Windows 200x Server to Recognize New Devices and LUNs
E4
F. Configuring a Linux Server F1
F.1 Checking the Adapter BIOS F1
F.2 Multiple LUN Linux Configuration F2
F.3 Making an ext3 Filesystem for Linux F3
F.4 Creating a Filesystem F4
F.5 Creating a Mount Point and Mounting the Filesystem Manually F4
F.6 Mounting the Filesystem Automatically F5
G. Configuring an IBM Server Running the AIX Operating System G1
G.1 Setting Up a Serial Port Connection G2
G.2 Accessing the Firmware Application From an IBM Server Running AIX
G3
G.3 Identifying the Device On Which To Create a Logical Volume G4
G.4 Using SMIT to Enable an AIX Host to Recognize New LUNs G5
G.5 Creating a Volume Group G6
G.6 Creating a Logical Volume G7
G.7 Creating a File System G7
G.8 Mounting the New File System G8
G.9 Verifying That the New File System Is Mounted G9
Contents ix
H. Configuring an HP Server Running the HP-UX Operating System H1
H.1 Setting Up a Serial Port Connection H2
H.2 Accessing the Firmware Application From an HP Server Running HP-UX
H3
H.3 Attaching the Disk Array H5
H.4 Logical Volume Manager H6
H.5 Definitions of Common Terms H6
H.6 Creating a Physical Volume H7
H.7 Creating a Volume Group H7
H.8 Creating a Logical Volume H9
H.9 Creating an HP-UX File System H10
H.10 Mounting the File System Manually H10
H.11 Mounting the File System Automatically H10
Index Index1
x Sun StorEdge 3000 Family Installation, Operation, and Service Manual March 2007
xi
Preface
This manual gives step-by-step procedures for installing and initially configuring the
Sun StorEdge 3320 SCSI array.
This guide is written for experienced system administrators who are familiar with
Sun Microsystems hardware and software products.
Caution Read the Sun StorEdge 3000 Family Safety, Regulatory, and Compliance
Manual before beginning any procedure in this guide.
How This Book Is Organized
This book covers the following topics:
Chapter 1 provides an overview of RAID features.
Chapter 2 covers the site planning and basic safety requirements.
Chapter 3 provides general procedures for unpacking and inspecting the array.
Chapter 4 provides procedures for cabling and for connecting to power and to the
network.
Chapter 5 describes the front-panel and back-panel LEDs.
Chapter 6 describes maintenance procedures.
Chapter 7 describes troubleshooting procedures.
Appendix A provides Sun StorEdge 3320 SCSI array specifications.
Appendix B shows how to cable JBODs to one or more host servers.
xii Sun StorEdge 3000 Family Installation, Operation, and Service Manual March 2007
Appendix C provides pinout identification for each connector.
Appendix D provides information on configuring Sun servers running the Solaris
operating system.
Appendix E provides information on configuring Windows 200x servers.
Appendix F provides information on configuring Linux servers.
Appendix G provides information on configuring IBM AIX servers.
Appendix H provides information on configuring HP-UX servers.
Using UNIX Commands
This document might not contain information on basic UNIX
commands and
procedures such as shutting down the system, booting the system, and configuring
devices. Refer to the following for this information:
Software documentation that you received with your system
Solaris operating system documentation, which is at
http://docs.sun.com
Shell Prompts
Shell Prompt
C shell machine-name%
C shell superuser machine-name#
Bourne shell and Korn shell $
Bourne shell and Korn shell superuser #
Preface xiii
Typographic Conventions
Related Documentation
Typeface
1
1 The settings on your browser might differ from these settings.
Meaning Examples
AaBbCc123 The names of commands, files,
and directories; on-screen
computer output
Edit your.login file.
Use ls -a to list all files.
% You have mail.
AaBbCc123 What you type, when contrasted
with on-screen computer output
% su
Password:
AaBbCc123 Book titles, new words or terms,
words to be emphasized.
Replace command-line variables
with real names or values.
Read Chapter 6 in the Users Guide.
These are called class options.
You must be superuser to do this.
To delete a file, type rm filename.
Title Part Number
Sun StorEdge 3320 SCSI Array Release Notes 817-7660
Sun StorEdge 3000 Family Best Practices Manual 819-1275
Sun StorEdge 3000 Family RAID Firmware 4.2 Users Guide 817-3711
Sun StorEdge 3000 Family Rack Installation Guide for 2U Arrays 817-3629
Sun StorEdge 3000 Family FRU Installation Guide 816-7326
Sun StorEdge 3000 Family Safety, Regulatory, and Compliance Manual 816-7930
xiv Sun StorEdge 3000 Family Installation, Operation, and Service Manual March 2007
Accessing Sun Documentation
All Sun StorEdge 3320 SCSI array documentation is available online at the following
location:
http://www.sun.com/products-n-solutions/hardware/docs/
Network_Storage_Solutions/Workgroup/
Contacting Sun Technical Support
For late-breaking news and troubleshooting tips, review the Sun StorEdge 3320 SCSI
Array Release Notes located at:
http://www.sun.com/products-n-solutions/hardware/docs/
Network_Storage_Solutions/Workgroup/
If you have technical questions about this product that are not answered in the
documentation, go to:
http://www.sun.com/service/contacting
To initiate or check on a USA-only service request, contact Sun support at:
800-USA-4SUN
To obtain international technical support, contact the sales office of each country at:
http://www.sun.com/service/contacting/sales.html
508 Accessibility Features
The Sun StorEdge documentation is available in 508-compliant HTML files that can
be used with assistive technology programs for visually impaired personnel. These
files are provided on the CD for your product as well as on the web sites identified
in the previous section,Accessing Sun Documentation on page xiv. Additionally,
the software and firmware applications provide keyboard navigation and shortcuts,
which are documented in the user's guides.
Preface xv
Sun Welcomes Your Comments
Sun is interested in improving its documentation and welcomes your comments and
suggestions. You can submit your comments by going to:
http://www.sun.com/hwdocs/feedback
Please include the title and part number of your document with your feedback: Sun
StorEdge 3000 Family Installation, Operation, and Service Manual, part number 819-
1274-13.
xvi Sun StorEdge 3000 Family Installation, Operation, and Service Manual March 2007
1-1
CHAPTER
1
Product and Architecture Overview
This chapter provides a brief overview of the Sun StorEdge 3320 SCSI array, which is
an LVD/SE device. Topics covered in this chapter are:
Section 1.1, Sun StorEdge 3320 SCSI Arrays on page 1-1
Section 1.2, Array Configurations on page 1-2
Section 1.3, SCSI Architecture on page 1-4
Section 1.4, Device Identification on page 1-5
Section 1.5, Field-Replaceable Units (FRUs) on page 1-5
Section 1.6, Interoperability on page 1-7
Section 1.7, Additional Software Tools on page 1-7
1.1 Sun StorEdge 3320 SCSI Arrays
Providing a total capacity of 10.8 terabytes, the Sun StorEdge 3320 SCSI RAID array
is a high-performance, modular, storage device with a very small footprint, 3.5-
inches tall by 19-inches wide (8.89-cm tall by 48.26-cm wide). The array contains one
or two internal RAID controllers and up to twelve 300-Gbyte disk drives with SCSI
connectivity to the data host.
FIGURE 1-1 Front Bezel and Front Bezel Locks of an Array
Bezel locks
1-2 Sun StorEdge 3000 Family Installation, Operation, and Service Manual March 2007
The RAID-equipped array is highly scalable and supports up to two expansion
chassis (expansion unit arrays that have a set of drives and no controller) for a total
of 36 drives. The RAID array and expansion units connect to the storage devices and
consoles by means of standard serial port, Ethernet, and SCSI connections.
FIGURE 1-2 Rear View of a RAID Array
Also available is a JBOD array (Just a Bunch of Disks), which is similar to an
expansion unit except that it is connected directly to a host server rather than to a
RAID array.
FIGURE 1-3 Rear View of an Expansion Unit or JBOD
Extensive reliability, availability, and serviceability (RAS) features include
redundant components, notification of failed components, and the ability to replace
components while the unit is online.
The RAID array can be used either as a standalone storage unit or as a building
block, interconnected with expansion arrays of the same type. The array can be
placed on a tabletop or rackmounted in a server cabinet or expansion cabinet.
For information about specifications and agency approvals, see Appendix A.
1.2 Array Configurations
The Sun StorEdge 3320 SCSI array can be used in the following configurations:
Single-controller configuration. A RAID array can be configured with a single
controller in a non-redundant configuration.
Chapter 1 Product and Architecture Overview 1-3
A RAID array with two controllers. A RAID array can be configured with two
controllers to provide full redundancy.
An expansion unit. An expansion unit consists of a chassis with disk drives and
I/O expansion modules. The expansion unit does not include an I/O controller
module. The expansion unit connects to and is managed by a RAID array
A Just a Bunch of Disks (JBOD) array. The JBOD array connects to, and is
managed by, a host server.
For more information about JBODs, see Appendix B.
TABLE 1-1 shows the configuration options for Sun StorEdge 3320 SCSI arrays.
For information about maximum disk, logical drive, and array capacity, refer to the
Sun StorEdge 3000 Family RAID Firmware Users Guide.
TABLE 1-1 Sun StorEdge 3320 SCSI Array Configuration Options
Internal RAID controllers
1 or 2
SCSI disks
Up to 12 per array or per expansion unit, with
a minimum of 4 plus 1 spare
SCSI expansion units
1
1 A disk array with no controller.
Up to 2
SCSI JBOD arrays
2
2 A disk array with no controller that is connected directly to a host computer, with no RAID array.
1
Connection options
Serial port
Ethernet
Supported RAID levels
0, 1, 3, 5, 1+0, 3+0, and 5+0
Redundant field-replaceable units (FRUs)
Power supply and fan modules
Controller modules
I/O modules
Disk drive modules
EMUs (event monitoring unit)
Configuration management and
enclosure event reporting options
3
3 The host-based Sun StorEdge Configuration Service software provides a graphical user interface (GUI)
and additional event-reporting capabilities.
In-band SCSI ports
Out-of-band 10/100BASE-T Ethernet port
RS-232 connectivity
Enclosure monitoring by SCSI Accessed
Fault-Tolerant Enclosure (SAF-TE)
1-4 Sun StorEdge 3000 Family Installation, Operation, and Service Manual March 2007
1.3 SCSI Architecture
Each RAID array has five channels with the following defaults:
Channels 1 and 3 are host channels connected to servers. Any Sun StorEdge 3320
SCSI array host channel can be reassigned as a drive channel to connect to an
expansion unit.
Channels 0 and 2 are drive channels that connect the internal 12-disk drives in the
RAID chassis, and can also be used to add expansion chassis to the configuration.
Channel 2 can also be reassigned as a host channel. However, in a dual-bus
configuration, channel 2 must be a drive channel.
Channel 6 is a redundant controller communication (RCCOM) channel. Channel 6
must remain a dedicated RCCOM channel. RCCOM provides the communication
channels by which two controllers in a redundant RAID array communicate with
one another. This communication enables the controllers to monitor each other,
and includes configuration updates, and control of cache.
For more host and drive channel information, see Chapter 4.
1.3.1 Redundant Configuration Considerations
This section provides information about setting up redundant configurations for
increased reliability. For more detailed information about configuration
requirements, refer to the Sun StorEdge 3000 Family RAID Firmware Users Guide and
the best practices manual for your array.
SCSI is applied to storage configurations with topologies that aim to avoid loss of
data because of component failure. As a rule, the connections between source and
target should be configured in redundant pairs.
The recommended host-side connection consists of two or more host bus adapters
(HBAs). Each HBA is used to configure a connection between the host computer and
the array.
In the unlikely event of controller failure, the standby channels on the remaining
controller become an I/O route serving the host I/O originally directed to the failed
channel on its pair of controllers. Moreover, application failover software should be
running on the host computer to control the transfer of I/O from one HBA to
another in case either data path fails.
Chapter 1 Product and Architecture Overview 1-5
1.4 Device Identification
A label on the lower lip of an array chassis, underneath the front bezel, indicates
whether it is a JBOD array or a RAID array. For instance, 3320 AC JBOD refers to
an alternating-current version of a 3320 JBOD array, 3320 DC JBOD refers to a
direct-current version of a JBOD array, and 3320 AC RAID refers to an alternating-
current version of a RAID array.
For a list of supported racks and cabinets, refer to the release notes for the model of
array that you are installing.
Go to this web site to access the release notes:
http://www.sun.com/products-n-solutions/hardware/docs/
Network_Storage_Solutions/Workgroup/
Reliability, availability, and serviceability (RAS) are supported by:
Redundant components
Notification of failed components
Components that are replaceable while the unit is online
For information about specifications and agency approvals, see Appendix A.
1.5 Field-Replaceable Units (FRUs)
The following FRUs are available. Refer to the Sun StorEdge 3000 Family FRU
Installation Guide for detailed information.
TABLE 1-2 List of Available FRUs for the Sun StorEdge 3320 SCSI Array
FRU Model Number Description
F371-0105 Box, 2U, JBOD, LVD, ROHS
F371-0106 Box, 2U, RAID, LVD, ROHS
F371-0107 Event monitoring unit with SAF-TE, 2U, ROHS
F370-7713 I/O module, expansion unit or JBOD, 2U, ROHS
F370-7655 I/O module, LVD, RAID, 2U, ROHS
F370-7714 Controller module, 512 MB memory, battery, 2U, ROHS
F371-0110 Terminator module, LVD, 2U, ROHS
1-6 Sun StorEdge 3000 Family Installation, Operation, and Service Manual March 2007
1.5.1 Power and Fan Modules
Each array contains redundant (two) power and fan modules. Each module contains
a 420-watt power supply and two radial 52 cubic feet per minute (CFM) fans. Power
module autoranging capabilities range:
AC Power Supply. From 90 Volts Alternating Current (VAC) to 264 VAC.
DC Power Supply. From 36 Volts Direct Current (VDC) to 72 VDC.
A single power and fan module can sustain an array.
F540-6447 Drive module, 36-GB LVD, 15K RPM, ROHS
F540-6448 Drive module, 73-GB LVD, 10K RPM, ROHS
F540-6449 Drive module, 73-GB LVD, 15K RPM, ROHS
F540-6450 Drive module, 146-GB LVD, 10K RPM, ROHS
F540-6494 Drive module, 146-GB LVD, 15K RPM, ROHS
F540-6132 Drive module, 300-GB LVD, 10K RPM, ROHS
F371-0108 AC power and fan module, 2U, ROHS
F371-0109 DC power and fan module, 2U, ROHS
F371-0111 Battery, LVD, ROHS
F371-0303 Cable, LVD, 1-foot, jumper, ROHS
F371-0304 Cable, LVD, 1.5-foot, expansion, ROHS
F371-0305 Cable, null modem, ROHS
F371-0306 Cable, shielded ethernet, ROHS
F371-0307 Cable, DC power, ROHS
F371-0112 LED and reset switch module, 2U, ROHS
XTA-3000-AMBSZ Air management blank sled, ROHS
TABLE 1-2 List of Available FRUs for the Sun StorEdge 3320 SCSI Array (Continued)
FRU Model Number Description
Chapter 1 Product and Architecture Overview 1-7
1.6 Interoperability
The array is designed for heterogeneous operation and supports the following
operating systems:
Solaris versions 8, 9, and 10
Sun Linux 5.0 on the Sun LX50 server
Red Hat Linux
Windows 2000 Advanced Server and Windows 2003 Server
IBM AIX
HP-UX
Note For information about supported versions of these operating systems, refer
to the release notes for your array.
The array does not require any host-based software for configuration, management,
and monitoring, which can be handled through the built-in firmware application.
The console window can be accessed by means of the DB9 communications (COM)
port using the tip command, or by means of the Ethernet port using the telnet
command.
1.7 Additional Software Tools
The following additional software tools are available on the Sun StorEdge 3000 Family
Software and Documentation CD for your array:
Sun StorEdge Configuration Service, a management and monitoring program
Sun StorEdge Diagnostic Reporter software, a monitoring utility
Sun StorEdge CLI, a command-line utility to manage the array.
Refer to the Sun StorEdge 3000 Family Software Installation Guide for information
about installing these tools.
For other supported software tools, refer to the release notes for your array, located
at:
http://www.sun.com/products-n-solutions/hardware/docs/
Network_Storage_Solutions/Workgroup/
1-8 Sun StorEdge 3000 Family Installation, Operation, and Service Manual March 2007
2-1
CHAPTER
2
Site Planning
This chapter outlines the site-planning requirements and basic safety requirements
for the installation and use of Sun StorEdge 3320 SCSI arrays. Customers are asked
to complete a Section 2.8, Preinstallation Worksheet on page 2-7 and to prepare the
site for installation according to the worksheet details and the specified site-planning
requirements.
Review the details of this chapter before installing a Sun StorEdge 3320 SCSI array.
Topics covered in this chapter are:
Section 2.1, Customer Obligations on page 2-2
Section 2.2, Safety Precautions on page 2-2
Section 2.3, Environmental Requirements on page 2-3
Section 2.4, Electrical and Power Specifications on page 2-4
Section 2.5, Physical Specifications on page 2-5
Section 2.6, Layout Map on page 2-5
Section 2.7, Console and Other Requirements on page 2-7
Section 2.8, Preinstallation Worksheet on page 2-7
Note Refer to the Sun StorEdge 3320 SCSI Array Release Notes for the current lists of
supported operating systems, host platforms, software, and qualified cabinets.
2-2 Sun StorEdge 3000 Family Installation, Operation, and Service Manual March 2007
2.1 Customer Obligations
The customer is obliged to inform Sun Microsystems, Inc. of any and all ordinances
and regulations that would affect installation.
Caution When selecting an installation site for the Sun StorEdge 3320 SCSI array,
choose a location that avoids excessive heat, direct sunlight, dust, or chemical
exposure. Such exposure greatly reduces the products longevity and might void
your warranty.
The customer is responsible for meeting all government codes and regulations
concerning facilities. The customer is also responsible for compliance with the
following requirements:
Meet all local, national, and international codes covered in this specification. The
subjects covered include fire and safety, building, and electrical codes.
Document and inform Sun Microsystems, Inc. of any deviations from this
specification.
2.2 Safety Precautions
For your protection, observe the following safety precautions when setting up your
equipment:
Follow all safety precautions and requirements specified in the Sun StorEdge 3000
Family Safety, Regulatory, and Compliance Manual.
A fully loaded array weighs over 57 pounds (26 kilograms). Use two people to lift
the array to avoid injury.
Follow all cautions and instructions marked on the equipment.
Ensure that the voltage and frequency of your power source match the voltage
and frequency inscribed on the equipments electrical rating label.
Never push objects of any kind through openings in the equipment. Dangerous
voltages may be present. Conductive foreign objects could produce a short circuit
that could cause fire, electric shock, or damage to your equipment.
Chapter 2 Site Planning 2-3
To reduce the risk of electric shock, do not plug Sun products into any other type
of power system. Sun products are designed to work with single-phase power
systems having a grounded neutral conductor. Contact your facilities manager or
a qualified electrician if you are not sure what type of power is supplied to your
building.
Your Sun product is shipped with a grounding-type (three-wire) power cord. To
reduce the risk of electric shock, always plug the cord into a grounded power
outlet.
Do not use household extension cords with your Sun product. Not all power
cords have the same current ratings. Household extension cords do not have
overload protection and are not meant for use with computer systems.
Do not block or cover the openings of your Sun product. Never place a Sun
product near a radiator or heat register. Failure to follow these guidelines can
cause overheating and affect the reliability of your Sun product.
2.3 Environmental Requirements
TABLE 2-1 lists the environmental specifications for the Sun StorEdge 3320 SCSI array.
2.3.1 Electromagnetic Compatibility (EMC)
The following is required for all installations:
All AC mains and supply conductors to power distribution boxes for both the
rackmounted array and the desktop array must be enclosed in a metal conduit or
raceway when specified by local, national, or other applicable government codes
and regulations.
TABLE 2-1 Environmental Specifications
Operating Non-Operating
Altitude
To 9000 feet (3000 meters) To 36,000 feet (12,000 meters)
Temperature
(rack-mounted)
41F to 95F
(5C to 35C)
104F to 149F
(40C to +65C)
Temperature
(desktop)
41F to 104F
(5C to 40C)
104F to 149F
(40C to +65C)
Humidity Range
10% to 90% RH at 80.6F (27C)
max wet bulb (noncondensing)
0 to 93% at 100.4F (38C)
(noncondensing)
2-4 Sun StorEdge 3000 Family Installation, Operation, and Service Manual March 2007
The supply conductors and power distribution boxes (or equivalent metal
enclosure) must be grounded at both ends.
The supplied arrays require voltages within minimum fluctuation.
The facilities voltage supplied by the customer must maintain a voltage of not
more than (+/) 5 percent. The customer facilities must provide suitable surge
protection.
2.4 Electrical and Power Specifications
All Sun StorEdge 3320 SCSI arrays require two independent power sources. Each
array has two power-supply-and-fan modules for redundancy.
Each Sun StorEdge 3320 AC array requires two 115-VAC/15A or two 240-VAC
service outlets. All AC power supplies are autoranging and are automatically
configured to a range of 90 to 264 VAC and 47 to 63 Hz. There is no need to make
special adjustments.
Each DC array requires two 48 VDC service outlets, and has an input voltage range
of 36 VDC to 72 VDC.
Note To ensure power redundancy, connect the two Sun StorEdge 3320 SCSI
power modules to two separate circuits (for example, one commercial circuit and
one UPS).
TABLE 2-2 Power Specifications
AC power: Voltage and frequency 90 to 264 VAC, 47 to 63 Hz
Input current: 5A max
Power-supply output voltages: +5 VDC and +12 VDC
DC power: 48 VDC (36 VDC to 72 VDC)
Chapter 2 Site Planning 2-5
2.5 Physical Specifications
Use the following physical specifications to plan the location of your array.
2.6 Layout Map
It is helpful to create a sketch or layout map to indicate the exact location for the Sun
StorEdge 3320 SCSI array installation as well as the location of the hosts, console,
and Ethernet connections that will be connected to it.
As you lay out the components, consider the cable lengths that will be used.
2.6.1 Rack Placement
Follow these guidelines when preparing a rackmount placement for your system.
Ensure that the floor surface is level.
Leave enough space in front of the rack to access components for servicing.
Leave enough space in back of the rack to access components for servicing.
Keep power and interface cables clear of foot traffic. Route cables inside walls,
under the floor, through the ceiling, or in protective channels or raceways.
Route interface cables (excluding fiber-optic cables) away from motors and other
sources of magnetic or radio frequency interference.
Stay within the cable length limitations.
TABLE 2-3 Physical Specifications
Category Description
Dimensions 2U (3.5-in.) height
20-in.(50.8 cm) chassis depth
17.5-in.(19 in.with ears) width
Installation clearances For FRU removal and replacement, 15-in. (37 cm) is required front
and back.
Cooling clearances 6-in. (15 cm) is required front and back. No cooling clearance is
required on the sides or the top and bottom of the array.
2-6 Sun StorEdge 3000 Family Installation, Operation, and Service Manual March 2007
Provide two separate power sources for the array. These power sources must be
independent of each other, and each must be controlled by a separate circuit
breaker at the power distribution point.
2.6.2 Tabletop Placement
Sun StorEdge 3320 SCSI arrays can be positioned on a desk or a table. Follow these
guidelines when preparing a tabletop placement for your system.
Choose a desk or a table that can support 57.2 pounds (26 kg) for one fully-
configured array or 116 pounds (52 kg) for two arrays.
Do not place the array on the edge of the table. Set the array so that at least 50
percent of the array is inside the table or desk leg support area. Failure to do this
might cause the table to tip over.
Leave enough space in front and in back of the array to access components for
servicing. To remove the components requires a clearance of 15 inches (37 cm) in
front and in back of the array.
Provide a minimum space of 6 inches (15 cm) in front and in back of the array for
adequate airflow.
Keep power and interface cables clear of foot traffic. Route cables inside walls,
under the floor, through the ceiling, or in protective channels or raceways.
Route interface cables away from motors and other sources of magnetic or radio
frequency interference.
Stay within the cable length limitations.
Ensure that the operating system for the array does not exceed the specifications.
Use two people to lift the array to avoid injury. The array can weigh up to 57.2
pounds (26 kg).
Do not place the array in a vertical position. Place the array horizontally.
If you are installing multiple arrays you can stack up to five arrays on top of each
other. Do not stack more than five arrays in one stack.
Provide two separate power sources for the array. These power sources must be
independent of each other, and each must be controlled by a separate circuit
breaker at the power distribution point.
Chapter 2 Site Planning 2-7
2.7 Console and Other Requirements
A console with at least one serial port connection is necessary for installation and
configuration of your Sun StorEdge 3320 SCSI array. Once you have configured your
array with an IP address, an Ethernet port can also be useful for configuring the
array.
Note Sun StorEdge 3000 family arrays require at least CAT-5 Ethernet cable.
See the following preinstallation worksheet for additional preparation details.
2.8 Preinstallation Worksheet
When ordering a Sun StorEdge 3320 SCSI array, complete the following
preinstallation worksheet and then prepare the site for installation according to the
site-planning requirements.
You are responsible for ensuring that the site consistently conforms to all stipulated
standards, and that necessary peripherals are made available to the engineer during
installation.
Review the details of your specific survey before installing your Sun StorEdge 3320
SCSI array.
2-8 Sun StorEdge 3000 Family Installation, Operation, and Service Manual March 2007
If necessary, attach or sketch a network diagram to the survey.
TABLE 2-4 Preinstallation Worksheet
Rackmounting Customers must ensure that the appropriate service outlets are
available for installation. Requirements vary.
Will the Sun StorEdge 3320 SCSI array be rackmounted? Yes / No
Is the rack supplied by Sun? Yes / No
If yes, include Sun model number: ____
If not, make/model: _____________________ /
_____________________
Does the rack mount:
Front and back? If so, depth? ______
Center/Telco? ______
What cable lengths are required? _________________
** Diagram preferred **
Are there any power strips or power sequencers in the rack? Yes / No
Are they supplied by Sun? Yes / No If yes, part number: ___________
If not, quantity of plugs/outlets required: __________ / __________
IP address Array IP address: ______.______.______.______
Array network mask: ______.______.______.______
Cabling SCSI cable lengths to connect to hosts: _______________
Chapter 2 Site Planning 2-9
TABLE 2-5 Host Connectivity Summarized
Host Connectivity - Host #1
Host Name: _____________________________________
Host Make/Model: ________________________________
HBA connector types: _____________________________
Cable distance from the array to the host(s): ___________
Operating system: ________________________________
Patches installed: ________________________________
IP addresses:
Network ____________________
Host ______________________
Host Connectivity - Host #2
Host Name: _____________________________________
Host Make/Model: ________________________________
HBA connector types: _____________________________
Cable distance from the array to the host(s): ___________
Operating system: ________________________________
Patches installed: ________________________________
IP addresses:
Network ____________________
Host ______________________
2-10 Sun StorEdge 3000 Family Installation, Operation, and Service Manual March 2007
3-1
CHAPTER
3
Unpacking Your SCSI Array
This chapter describes the procedure for unpacking the Sun StorEdge 3320 SCSI
array package. Topics covered in this chapter are as follows:
Section 3.1, Opening Your Package on page 3-1
Section 3.2, Checking the Sun StorEdge 3320 SCSI Array Package Contents on
page 3-2
Section 3.3, Field-Replaceable Units on page 3-3
Section 3.4, Customer-Provided Cables on page 3-3
Section 3.5, Mounting Your Array in a Rack or Cabinet on page 3-4
3.1 Opening Your Package
Follow these guidelines for unpacking the equipment.
Caution Always use two people to remove the unit from its container, to avoid
personal injury or damage to the equipment during installation. A fully loaded unit
weighs approximately 57.2 pounds (26 kilograms).
1. Select a suitable area for unpacking.
2. Store all packing material and boxes for possible equipment returns.
3. Check the Contents Sheet in your product package. See Section 3.2, Checking the
Sun StorEdge 3320 SCSI Array Package Contents on page 3-2.
The Contents Sheet summarizes the standard contents for your product.
3-2 Sun StorEdge 3000 Family Installation, Operation, and Service Manual March 2007
4. Compare the packing slip and the list of parts with the items you received.
If the list of parts on your packing slip does not match the items you received, or any
items appear damaged, immediately notify your carrier agent and the supplier who
prepared your shipment.
5. Carefully examine the cables provided in the package.
If any cable appears to be damaged, contact the Technical Service department for an
immediate replacement.
6. Check the list of Section 3.4, Customer-Provided Cables on page 3-3.
These are required to complete your installation.
Caution You must purchase or provide 320M-compliant SCSI cables for
connecting the Sun StorEdge 3320 SCSI array to host servers.
3.2 Checking the Sun StorEdge 3320 SCSI
Array Package Contents
It is important to inspect your Sun StorEdge 3320 SCSI array packages for standard
items as well as purchased options before you begin installation. If any parts are
missing or damaged, contact your sales representative immediately.
Quantity Item
1 One or more of the following Sun StorEdge 3320 SCSI arrays:
Sun StorEdge 3320 SCSI array with single controller
Sun StorEdge 3320 SCSI array with dual controllers
Sun StorEdge 3320 SCSI Expansion Unit or JBOD (a group of disks, no controller)
1 Sun StorEdge 3320 SCSI Array Contents Sheet
To download and print the latest Sun StorEdge 3320 SCSI Array Release Notes, go to:
http://www.sun.com/products-n-solutions/hardware/docs/
Network_Storage_Solutions/Workgroup/
1 SCSI jumper cable, 1-foot (30cm), VHDCI-VHDCI (for bus setting)
1 SCSI jumper cable, 1.5-foot (45cm), VHDCI-VHDCI (if you ordered a JBOD or expansion unit)
1 Serial null modem cable
1 or 2 Shielded CAT-5 Ethernet cable, one per controller in each array
1 Cable adapter, DB9-to-DB25
Chapter 3 Unpacking Your SCSI Array 3-3
3.3 Field-Replaceable Units
Check that you received all field-replaceable units (FRUs) ordered with your Sun
StorEdge 3320 SCSI array. For additional FRUs, consult your sales representative.
For instructions on how to install or replace FRUs, review the following manuals
located on the product web site:
Sun StorEdge 3000 Family Rack Installation Guide for 2U Arrays
Sun StorEdge 3000 Family FRU Installation Guide
Caution You can mix capacity in the same chassis, but not spindle speed
revolutions per minute (RPM) on the same SCSI bus. For instance, you can use 36-
Gbyte and 73-Gbyte drives with no performance problems if both are 10K RPM
drives. Violating this configuration guideline leads to poor performance.
For a list of the FRU part numbers, refer to the Sun StorEdge 3000 Family FRU
Installation Guide.
3.4 Customer-Provided Cables
Customers must provide one Ultra 320 SCSI cable per host to connect a host to a
RAID array, expansion unit or JBOD; up to two host cables might be needed per
array. To obtain qualified cables, consult your Sun sales representative.
2 DC power cables if you ordered a DC-powered array
1
2 AC power cables if you ordered an AC-powered array (shipped separately as part of the
country kit).
1
2 AC cord locks in a plastic bag if you ordered an AC-powered array
2 Front-bezel keys in a plastic bag, to secure the front bezel onto the chassis
Various Purchased options. These options are ordered at the time of purchase and are integrated into or
added to the unit prior to delivery.
1 Caution: The power cables for Sun StorEdge 3000 products are designed only for Sun StorEdge 3000 products and should not be used
with other equipment.
Quantity Item
3-4 Sun StorEdge 3000 Family Installation, Operation, and Service Manual March 2007
3.5 Mounting Your Array in a Rack or
Cabinet
Refer to the Sun StorEdge 3000 Family Rack Installation Guide for 2U Arrays for
instructions on how to install and prepare a rack or cabinet for mounting your array.
4-1
CHAPTER
4
Connecting Your SCSI Array
This chapter provides procedures for connecting the array to power and to network
devices and for cabling the Sun StorEdge 3320 SCSI RAID array for single-bus or
split-bus configurations.
For details on cabling the Sun StorEdge 3320 SCSI JBOD array, see Appendix B.
The topics covered in this chapter are as follows:
Section 4.1, Converting Your Front Bezel Locks So the Keys Cannot Be
Removed on page 4-2
Section 4.2, Hardware Connections on page 4-4
Section 4.3, Connecting the Chassis to an AC Power Outlet on page 4-5
Section 4.4, Connecting the Chassis to DC Power Outlets on page 4-7
Section 4.5, Powering Up and Checking LEDs on page 4-9
Section 4.6, Single-Bus and Split-Bus Configurations on page 4-10
Section 4.7, Connecting Cables for a Single-Bus Configuration on page 4-12
Section 4.8, Connecting Cables for a Split-Bus Configuration on page 4-15
Section 4.9, Connecting Ports to Hosts on page 4-20
Section 4.10, Cabling to Expansion Units on page 4-21
Section 4.11, Establishing Communications With An Array on page 4-27
Section 4.12, Setting Up Out-of-Band Management Over Ethernet on page 4-32
Section 4.13, Remaining Steps on page 4-34
Section 4.14, Power-On Sequence on page 4-34
Section 4.15, Power-Off Procedure on page 4-35
Before you connect the Sun StorEdge 3320 SCSI array to the network, position the
Sun StorEdge 3320 SCSI array in the rack or in the location where it will remain.
4-2 Sun StorEdge 3000 Family Installation, Operation, and Service Manual March 2007
Caution When positioning the array, do not block the air vents at the front or rear
of the unit. Follow all safety precautions specified in the Sun StorEdge 3000 Family
Safety, Regulatory, and Compliance Manual.
Caution When you power off the array, wait five seconds before you power it
back on. If you power the array off and on too quickly, a race condition might occur.
4.1 Converting Your Front Bezel Locks So
the Keys Cannot Be Removed
The bezel on your array has two locks whose keys can be removed when the locks
are in either the locked or open position. It is possible to reconfigure the locks so that
the keys cannot be removed.
FIGURE 4-1 Front Bezel and Front Bezel Locks of an Array
To change the locks so the keys cannot be removed, follow these steps:
1. Remove the bezel by gently pivoting the swing arms out of their ear sockets.
See Section 6.7.1, Removing the Front Bezel and Ear Caps on page 6-12 for step-
by-step instructions on how to remove the bezel.
2. Make sure the key is in the locked position, with the pawl extending horizontally
past the edge of the bezel.
Bezel locks
Chapter 4 Connecting Your SCSI Array 4-3
FIGURE 4-2 Sequence of Steps to Change Front Bezel Locks So Keys Cannot Be Removed
3. Hold the key in place and use a 12-mm or 3/8-inch nut driver to remove the
locking nut that holds the pawl in place, as shown in the first panel of FIGURE 4-2.
Caution Be sure to hold the key in place. Otherwise there is a risk of breaking the
small tab on the lock that serves as a stop.
4. Lift the pawl off the threaded part of the lock body, as shown in the second panel
of FIGURE 4-2.
5. Set the pawl aside, face up, so that you can remember its orientation when you
replace it.
4-4 Sun StorEdge 3000 Family Installation, Operation, and Service Manual March 2007
6. Use the key to turn the lock 180 degrees, as shown in the third panel of FIGURE 4-2.
7. Replace the pawl in the same orientation as before, as shown in the fourth panel
of FIGURE 4-2.
8. Hold the key in place and use the nut driver to refasten the locking nut that holds
the pawl in place, as shown in the fifth panel of FIGURE 4-2. Be careful not to cross-
thread the nut.
9. Replace the bezel.
Note To convert your bezel locks back so that the keys can be removed, repeat this
procedure.
4.2 Hardware Connections
FIGURE 4-3 identifies a typical series of hardware connections used when you install
an array. These procedures are designed for a redundant Sun StorEdge 3320 SCSI
configuration.
Chapter 4 Connecting Your SCSI Array 4-5
FIGURE 4-3 Typical Sequence of Installation Steps for the Sun StorEdge 3320 SCSI Array
4.3 Connecting the Chassis to an AC Power
Outlet
When you connect the AC power cords, you should install the provided two cord
locks at the same time. The provided AC cord locks are used to securely fasten the
AC cable connectors.
1
2
3
4
WAN
RAID array
Ethernet
Bus cabling and SCSI connections
SCSI devices Servers and consoles
SCSI device connections
Management console
Expansion unit
4-6 Sun StorEdge 3000 Family Installation, Operation, and Service Manual March 2007
Caution For AC power: If the array is connected to AC power sources not within
the designated 90135, 180265 VAC PFC range, damage might occur to the unit.
Note To ensure power redundancy, be sure to connect the two power supply
modules to two separate circuits (for example, one commercial circuit and one UPS).
To connect the AC power cords, perform the following procedure:
1. Obtain an appropriate AC power cable.
Caution The power cables for Sun StorEdge 3320 SCSI products are designed only
for Sun StorEdge 3320 SCSI products and should not be used with other equipment.
2. Use a screwdriver to remove the screw and cylindrical standoff from one of the
two cord locks provided and set them aside for reassembly later.
FIGURE 4-4 AC Cord Lock
3. Slide the cord lock over the AC power connector.
4. Hold the cylindrical standoff between the two screw-holes on the flanges of the
cord lock.
5. Insert the screw into the first screw-hole, through the standoff, and then into the
threaded screw-hole on the other flange.
6. Tighten the screw with a screwdriver until the flanges bottom out on the
cylindrical standoff.
7. Push the power cord into the power supply receptacle until it is firmly seated.
Chapter 4 Connecting Your SCSI Array 4-7
8. Push the green ejector handle forward until it is seated against the power supply.
9. Turn the thumbscrew of the green ejector handle clockwise until it is finger-tight
to secure the handle and the cord lock.
FIGURE 4-5 Inserting the Cord Lock
10. Repeat this procedure for the second cord lock and second power cable.
4.4 Connecting the Chassis to DC Power
Outlets
Two DC power cords are packaged with each DC array. To connect the DC power
cords, perform the following procedure:
3
2
4
4-8 Sun StorEdge 3000 Family Installation, Operation, and Service Manual March 2007
1. Connect a DC power cable to the first power supply and to a power outlet.
Note Use only the DC power cables provided with the array. The power cables for
Sun StorEdge 3320 SCSI products are designed only for Sun StorEdge 3320 SCSI
products and should not be used with other equipment.
2. Check the DC cable part number and wire labels carefully before connecting the
cable to the source.
Caution If the array is connected to DC power sources not within the designated
48V DC (36 VDC to 72 VDC) range, damage might occur to the unit.
Note To ensure power redundancy, be sure to connect the two power supply
modules to two separate circuits (for example, one commercial circuit and one UPS).
Note To extend the length of the DC power cable as needed, strip the last 1/4 inch
of the cable, insert the stripped end into a provided Panduit tube, and crimp the
tube.
3. Tighten the cable locking screws to attach the cable securely to the power supply
power outlet.
4. Connect the second power cable to the second power supply and to a second
power outlet. Tighten the cable locking screws.
If one power supply fails, the second power supply automatically takes the full load.
TABLE 4-1 DC Cable Wiring for Cable 35-00000306
Pin Number Voltage Color
A3 L+ Red
A2 GND (Chassis Ground) Green/Yellow
A1 L White
Chapter 4 Connecting Your SCSI Array 4-9
4.5 Powering Up and Checking LEDs
Perform the initial check of the array according to the following procedure:
1. Connect two AC (or DC) power cables to the power and fan modules on the back
of the array.
Caution The power cables for Sun StorEdge 3320 SCSI products are designed only
for Sun StorEdge 3320 SCSI products and should not be used with other equipment.
2. Power on the array by turning on each power switch.
See Section 4.14, Power-On Sequence on page 4-34 for the power-up sequence to
use when operating RAID arrays and expansion units. See Appendix B for the
power-up sequence to use when operating standalone Sun StorEdge 3320 SCSI
JBODs directly attached to hosts.
3. Check for the following LED activity:
All front-panel LEDs turn solid green to indicate good operation.
FIGURE 4-6 Front Panel of the Sun StorEdge 3320 SCSI Array With LEDs Displayed
See Chapter 5 for more information about the arrays LEDs.
Disk 0
Disk 1
Disk 2
Disk 3
Disk 4
Disk 5
Disk 6
Disk 7
Disk 8
Disk 9
Disk 10
Disk 11
Power
Fan
Temp
Reset
Event
LED 1
Drive
LED 2
LED 3
LED 4
Drive
LED 5
LED 6
button
4-10 Sun StorEdge 3000 Family Installation, Operation, and Service Manual March 2007
4.6 Single-Bus and Split-Bus Configurations
The drive-bus configuration determines how drives and drive IDs are assigned to
drive channels on the controller.
A single-bus configuration assigns all disk drive IDs in a controller to one channel
(typically CH 0 for the RAID array and CH 2 for an expansion unit).
A split-bus configuration assigns half the disk drive IDs to CH 0 and the other half
to CH 2 in the RAID array, and then typically adds more disk drive IDs to both CH 0
and CH 2 when it is connected to an expansion unit.
Each drive channel can have up to 16 IDs (0 to 15); ID 6 and ID 7 are reserved for
internal connections.
On the back panel of each RAID array on the I/O module, the SB icon is displayed
next to the CH 0 port and the SCSI SNGL BUS CONF port to indicate where to
connect the SCSI jumper cable for a single-bus configuration.
Similarly, the DB icon is displayed next to the CH 2 port and the split-bus CONF
port to indicate where to connect the SCSI jumper cable for a split-bus configuration.
FIGURE 4-7 Single-Bus and Split-Bus Icons
On the back panel of each expansion unit, the SB icon indicates where to connect the
jumper cable for a single-bus configuration.
The physical drive IDs are also displayed on the lower inside-front edge of the
chassis. These IDs are automatically assigned and appear in the RAID controller
status tables.
= Single-bus configuration
= Split-bus configuration (formerly known as dual-bus)
Chapter 4 Connecting Your SCSI Array 4-11
FIGURE 4-8 Disk Drive IDs Displayed Inside the Lower Edge of the Chassis
4.6.1 Default Channel Settings
Sun StorEdge 3320 SCSI arrays are preconfigured with the default channel settings
shown in FIGURE 4-9. The most common reason to change a host channel to a drive
channel is to attach expansion units to a RAID array.
When configuring an array:
Channel 0 must be a drive channel.
Channel 1, 2, or 3 can be host or drive channels.
FIGURE 4-9 Sun StorEdge 3320 SCSI Array Default Channel Settings
After you cable the array, modify the host or drive channels as needed using the
firmware application. For information about how to change channel settings, refer to
the Sun StorEdge 3000 Family RAID Firmware Users Guide.
Note When adding a host channel ID, ID6 and ID7 are reserved for host HBAs.
4-12 Sun StorEdge 3000 Family Installation, Operation, and Service Manual March 2007
4.7 Connecting Cables for a Single-Bus
Configuration
A single-bus I/O configuration assigns all disk drive IDs in a chassis (RAID or
expansion unit) to one channel. This configuration is convenient administratively if
you want to assign all RAID array drive IDs to channel 0, and assign all expansion
unit drive IDs to channel 2.
1. To configure a RAID array as a single-bus configuration, connect the SCSI jumper
cable between the SCSI ports labeled CH 0 and SNGL BUS CONF as shown
in FIGURE 4-10. Tighten the cable jack screws with six full clockwise turns to
ensure proper connection and operation.
FIGURE 4-10 Single-Bus Connection: All Drives are Assigned to a Single Channel (CH 0)
2. To configure an expansion unit as a single-bus configuration, connect the SCSI
jumper cable between SCSI ports (lower left and upper right ports), as shown in
FIGURE 4-11. Tighten the cable jack screws with six full clockwise turns to ensure
proper connection and operation.
FIGURE 4-11 Required Jumper Cabling for a Single-Bus Expansion Unit
Caution A maximum of 16 drive IDs is allowed per channel. Therefore, with a 12-
drive array, do not connect a split-bus channel 0 or channel 2 (6 IDs) to a single-bus
expansion unit (12 IDs).
Chapter 4 Connecting Your SCSI Array 4-13
3. (Optional) Use a SCSI cable to connect a RAID array (channel 2 port) to an
expansion unit (lower right port). Tighten the cable jack screws with six full
clockwise turns to ensure proper connection and operation.
The configuration in FIGURE 4-12 shows a RAID array with all its drive IDs assigned
to channel 0, and an expansion unit with all its drive IDs assigned to channel 2.
Note In a single-bus configuration with an expansion unit, the jumper cable must
be attached to the lower left and upper right ports. The host connection must be
connected to the lower right port of the expansion unit.
FIGURE 4-12 Required Single-Bus Expansion Unit Configuration When Connected to a RAID Array
Based on the configuration in FIGURE 4-12, the default drive IDs for a 12-drive single-
bus configuration are shown in FIGURE 4-13 and FIGURE 4-14. (ID6 and ID7 are
reserved for host HBAs and should not be used as host channel IDs.)
Host servers
RAID array
Expansion unit
Bus cable
Expansion cable
Host cable
4-14 Sun StorEdge 3000 Family Installation, Operation, and Service Manual March 2007
FIGURE 4-13 RAID Array: Single-Bus Configuration, Default IDs
FIGURE 4-14 Expansion Unit: Single-Bus Configuration, Default IDs
The IDs are also displayed on the lower inside-front edge of the chassis. These IDs
are automatically assigned and appear in RAID controller status tables.
4. Connect your RAID array (SCSI channel 1 and 3 ports) to one or two host servers
with SCSI cables.
SCSI ports for channels 1 and 3 are assigned as host channels by default.
Disk 0 - CH0 - ID0
Disk 1 - CH0 - ID1
Disk 2 - CH0 - ID2
Disk 6 - CH0 - ID8
Disk 7 - CH0 - ID9
Disk 8 - CH0 - ID10
Disk 3 - CH0 - ID3
Disk 4 - CH0 - ID4
Disk 5 - CH0 - ID5
Disk 9 - CH0 - ID11
Disk 10 - CH0 - ID12
Disk 11 - CH0 - ID13
Disk 0 - CH2 - ID0
Disk 1 - CH2 - ID1
Disk 2 - CH2 - ID2
Disk 3 - CH2 - ID3
Disk 4 - CH2 - ID4
Disk 5 - CH2 - ID5
Disk 6 - CH2 - ID8
Disk 7 - CH2 - ID9
Disk 8 - CH2 - ID10
Disk 9 - CH2 - ID11
Disk 10 - CH2 - ID12
Disk 11 - CH2 - ID13
Chapter 4 Connecting Your SCSI Array 4-15
4.8 Connecting Cables for a Split-Bus
Configuration
A split-bus configuration assigns half the disk drives to one channel and the other to
the second channel. This configuration can be helpful when you want to use one set
of drives to mirror the second set with drives configured as RAID 1 drives.
1. To create a split-bus configuration on a RAID array, use the SCSI jumper cable to
connect the CH 2 port to the split-bus (formerly known as the dual-bus) CONF
port. Tighten the cable jack screws with six full clockwise turns to ensure proper
connection and operation.
Six IDs are assigned to CH 0, and six IDs are assigned to CH 2 in a 12-drive array.
FIGURE 4-15 RAID Split-Bus Configuration
In the split-bus expansion unit configuration, no jumper cable is required.
FIGURE 4-16 Expansion Unit Split-Bus Configuration
2. (Optional) Use a SCSI cable to connect a RAID array channel 2 port (upper-right
CONF port) to an expansion unit lower input port. Tighten the cable jack screws
with six full clockwise turns to ensure proper connection and operation.
In FIGURE 4-17, RAID channels 0 and 2 are expanded into the expansion unit, in a
split-bus configuration set up on the RAID array and kept by default for the
expansion unit.
4-16 Sun StorEdge 3000 Family Installation, Operation, and Service Manual March 2007
FIGURE 4-17 Split-Bus Configuration With One RAID Array and One Expansion Unit
Caution A maximum of 16 drive IDs is allowed per channel. Therefore, with a 12-
drive array, do not connect a split-bus channel 0 or channel 2 (6 IDs) to a single-bus
expansion unit (12 IDs).
The split-bus configuration shown in the preceding figure assigns half the IDs from
the RAID and the expansion unit to channel 0, and the other half to channel 2. The
SINGLE-BUS CONF port is a channel 2 expansion port in a split-bus
configuration.
3. Based on the configuration shown in FIGURE 4-17, the default drive IDs for a split-
bus configuration are shown in the following figures.
ID6 and ID7 are reserved and are not available for drive IDs.
The IDs are also displayed on the lower inside edge of the chassis. These IDs are
automatically assigned and appear in RAID controller status tables.
Host servers
RAID array
Expansion unit
(Default split-bus configuration)
Bus cable
Expansion cable
Host cable
Chapter 4 Connecting Your SCSI Array 4-17
FIGURE 4-18 RAID Array: Split-Bus Configuration, Default IDs
FIGURE 4-19 Expansion Unit: Split-Bus Configuration, Default IDs
4. Connect your RAID array (SCSI channel 1 and 3 ports) to two host servers with
SCSI cables.
SCSI ports for channels 1 and 3 are assigned as host channels by default.
4.8.1 Standard Cabling Scenarios
The following figures illustrate the standard cabling scenarios for a 12-drive array:
Disk 0 - CH2 - ID0
Disk 1 - CH2 - ID1
Disk 2 - CH2 - ID2
Disk 3 - CH2 - ID3
Disk 4 - CH2 - ID4
Disk 5 - CH2 - ID5
Disk 6 - CH0 - ID0
Disk 7 - CH0 - ID1
Disk 8 - CH0 - ID2
Disk 9 - CH0 - ID3
Disk 10 - CH0 - ID4
Disk 11 - CH0 - ID5
Disk 0 - CH2 - ID8
Disk 1 - CH2 - ID9
Disk 2 - CH2 - ID10
Disk 3 - CH2 - ID11
Disk 4 - CH2 - ID12
Disk 5 - CH2 - ID13
Disk 6 - CH0 - ID8
Disk 7 - CH0 - ID9
Disk 8 - CH0 - ID10
Disk 9 - CH0 - ID11
Disk 10 - CH0 - ID12
Disk 11 - CH0 - ID13
4-18 Sun StorEdge 3000 Family Installation, Operation, and Service Manual March 2007
FIGURE 4-20 Configuration #1: Single-Bus Configuration With Two Hosts
FIGURE 4-21 Configuration #2: Split-Bus Configuration With Two Hosts
FIGURE 4-22 Configuration #3: Split-Bus Configuration With One Host
Caution A maximum of 16 drive IDs is allowed per channel. Therefore, do not
connect a split-bus channel 0 or channel 2 (6 IDs) to a single-bus expansion unit (12
IDs).
0
1
2
3
Host
Host
0
1
2
3
Host
Host
0
1
2
3
Host
Chapter 4 Connecting Your SCSI Array 4-19
FIGURE 4-23 Configuration #4: Split-Bus Configuration With One Split-Bus Expansion Unit
FIGURE 4-24 Configuration #5: Single-Bus Configuration With Two Single-Bus Expansion
Units
0
1
2
3
Host
Expansion unit
0
1
2
3
Host
Expansion unit
Expansion unit
4-20 Sun StorEdge 3000 Family Installation, Operation, and Service Manual March 2007
FIGURE 4-25 Configuration #6: Single-Bus RAID Connected to One Single-Bus Expansion
Unit
4.9 Connecting Ports to Hosts
By default, channels 1 and 3 (the upper middle SCSI port and lower left SCSI port on
the I/O module) are host channels. The array can be connected to a host in one of
the following ways:
By means of an Ultra320 LVD-compliant HBA installed in a host
By means of a qualified and supported onboard single-ended server-embedded
SCSI controller
Connect the array to one or two hosts with SCSI cables. Refer to the Sun StorEdge
3320 SCSI Array Release Notes for a list of the supported cables.
4.9.1 Connecting a Sun StorEdge 3320 SCSI RAID
Array
The SCSI specification states that the maximum bus length for Ultra3 SCSI is 25
meters (82 feet) for point-to-point connections. The Sun StorEdge 3320 SCSI RAID
array uses a point-to-point implementation. Each channel connector is on a separate
physical SCSI bus.
0
1
2
3
Host
Expansion unit
Host
Chapter 4 Connecting Your SCSI Array 4-21
Taking into account the internal bus length of .5 meters (1.64 feet) and the internal
SCSI bus length of the host, the maximum SCSI cable length to each channel
connector could conceivably be around 24 meters (72.8 feet) when connected to an
Ultra3 host adapter. However, the longest Ultra3 cable qualified by Sun_is 10 meters
(32.8 feet) in length.
When connected to single-ended host adapters, the longest support bus length per
connector is 1.5 meters (4.9 feet).
Note When connecting to Ultra3 host adapters, all SCSI cables must be Ultra3-
qualified.
Note If you connect two hosts to the same channel on a RAID array, you do not
need to change the scsi-initiator-id of one host adapter.
4.10 Cabling to Expansion Units
Designed for a fully redundant configuration, a standard RAID array has channels 0
and 2 assigned as drive channels, and channels 1 and 3 assigned as host channels.
You can attach up to two expansion units to a RAID array if channel 1 or channel 3
is configured as a drive channel. When you configure a host channel as a drive
channel, the primary ID (PID) is set to 8 and the secondary ID (SID) is set to 9. To
avoid SCSI ID conflicts, change the newly assigned drive channel PID to 6 and the
SID to 7 using the firmware application. For details, refer to the Sun StorEdge 3000
Family RAID Firmware Users Guide.
This section describes:
Section 4.10.1, Cabling to One Expansion Unit on page 4-21
Section 4.10.2, Cabling to Two Expansion Units on page 4-23
Section 4.10.3, Adding an Expansion Unit to an Existing RAID Array on
page 4-26
4.10.1 Cabling to One Expansion Unit
The following figures are examples of configurations that have a RAID array
connected to one expansion unit.
4-22 Sun StorEdge 3000 Family Installation, Operation, and Service Manual March 2007
Caution A maximum of 16 drive IDs is allowed per channel. Therefore, in a 12-
drive array, do not connect a split-bus channel 0 or channel 2 (6 IDs) to a single-bus
expansion unit (12 IDs).
In FIGURE 4-26, the RAID array and one expansion unit have been set up for single-
bus configuration; Channel 2, a drive channel, is connected to the expansion unit.
FIGURE 4-26 Single-Bus Configuration With One Host and One Expansion Unit
In FIGURE 4-27, the RAID array and one expansion unit have been set up for a split-
bus configuration; Channel 0, a drive channel, is connected to the expansion unit
and Channel 2, a drive channel, is connected to the RAID unit.
Host server
RAID array
Expansion unit
Bus cable
Expansion cable
Host cable
Chapter 4 Connecting Your SCSI Array 4-23
FIGURE 4-27 Split-Bus Configuration With One Host and One Expansion Unit
4.10.2 Cabling to Two Expansion Units
The following figures are examples of configurations that have a RAID array
connected to two expansion units.
Caution A maximum of 16 drive IDs is allowed per channel. Therefore, in a 12-
drive array, do not connect a split-bus channel 0 or channel 2 (6 IDs) to a single-bus
expansion unit (12 IDs).
Host server
RAID array
Expansion unit
Bus cable
Expansion cable
Host cable
4-24 Sun StorEdge 3000 Family Installation, Operation, and Service Manual March 2007
Note When you configure a host channel as a drive channel, the primary ID (PID)
and the secondary ID (SID) are set by default, as described in the Default Channel
Configurations section of the Sun StorEdge 3000 Family RAID Firmware Users Guide.
To avoid SCSI ID conflicts, change the newly assigned drive channel PID to 6 and
the SID to 7 using the firmware application. For details, refer to the Channel
Settings section of the Sun StorEdge 3000 Family RAID Firmware Users Guide.
In FIGURE 4-28, the RAID array and the two expansion units have been set up for
single-bus configuration; Channel 3 has been reassigned as a drive channel and
connected to the second expansion unit.
Chapter 4 Connecting Your SCSI Array 4-25
FIGURE 4-28 Single-Bus Configuration With One Host and Two Expansion Units
In FIGURE 4-29, the RAID array and one expansion unit #1 have been configured for
split-bus configuration and expansion unit #2 is set for single-bus configuration;
Channel 3 has been reassigned as a drive channel and connected to the second
expansion unit. The RAID channels 0 and 2 are connected and expanded into the
split-bus expansion unit #1, and RAID channel 3 is connected and expanded into a
single-bus expansion unit #2.
Host server
RAID array
Expansion unit
Expansion unit
Bus cable
Expansion cable
Host cable
4-26 Sun StorEdge 3000 Family Installation, Operation, and Service Manual March 2007
FIGURE 4-29 Split-Bus/Single-Bus Configuration With One Host and Two Expansion Units
4.10.3 Adding an Expansion Unit to an Existing RAID
Array
To install an expansion unit to an existing, configured RAID array, perform the
following steps:
1. Stop I/O and shutdown the controller to ensure that all data in the cache is written
to disk.
For details on shutting down, see Section 4.15, Power-Off Procedure on page 4-35.
RAID CH 0 expanded
RAID CH 3 expanded
Expansion unit #2 (single-bus)
Expansion unit #1 (split-bus)
RAID array (split-bus)
Host server
RAID CH 2 expanded
Bus cable
Expansion cable
Host cable
Chapter 4 Connecting Your SCSI Array 4-27
2. Physically cable the new expansion unit to the array using a valid cabling
configuration.
See Section 4.10.1, Cabling to One Expansion Unit on page 4-21 and Section 4.10.2,
Cabling to Two Expansion Units on page 4-23 for more information on expansion
unit cabling configurations.
3. Power on the expansion units.
For details on the power on sequence, see Section 4.14, Power-On Sequence on
page 4-34.
4. Power on the RAID array.
Note You can attach up to two expansion units to a RAID array if channel 1 or
channel 3 is configured as a drive channel. When you configure a host channel as a
drive channel, the primary ID (PID) is set to 8 and the secondary ID (SID) is set to 9.
To avoid SCSI ID conflicts, change the newly assigned drive channel PID to 6 and
the SID to 7 using the firmware application. For details, refer to the Sun StorEdge
3000 Family RAID Firmware Users Guide.
4.11 Establishing Communications With An
Array
Before you can configure an array, you must establish one or more communication
links between at least one host and an array. You can use any combination of the
arrays RS-232 COM (serial) port, the Ethernet port, and the in-band data connection
between the host and the array.
A direct RS-232 port connection guarantees that a host can communicate with a
RAID array even if the arrays IP address changes or is unknown, or if the
TCP/IP network suffers a temporary outage.
See Section 4.11.2, Configuring the RS-232 Serial Port Connection on page 4-29
for more information. For pinout information, see Appendix C.
When you connect via the serial port, you immediately access the controller
firmware application, a management program embedded in the firmware.
4-28 Sun StorEdge 3000 Family Installation, Operation, and Service Manual March 2007
Your array ships with the Dynamic Host Configuration Protocol (DHCP) TCP/IP
network support protocol enabled. If your network uses a DHCP server to
automatically allocate IP addresses to attached devices, as soon as the RAID array
is powered up, an IP address is assigned to it.
You can use this IP address to monitor and manage the arrays firmware through
telnet sessions. See Section 4.12, Setting Up Out-of-Band Management Over
Ethernet on page 4-32 for information about setting up a telnet session. The out-
of-band management tools are:
The host-based Sun StorEdge Configuration Service software.
The host-based Sun StorEdge Command-Line Interface (CLI).
The firmware application you access when you use the telnet command to
connect to the IP address of the controller.
Note You can install the latest Sun StorEdge 3000 Family CLI or Configuration
Service software from the CD for your product or download the software from the
Sun Download Center. See your product release notes for details.
Note By default, the CLI and the Sun StorEdge Configuration console
automatically access in-band all arrays connected to the host server where the
software is installed.
A static IP address enables you to use telnet or other out-of-band management
sessions to manage the array with no risk of a DHCP server changing its IP
address.
See Section 4.11.3, Manually Setting a Static IP Address on page 4-30 for
information.
4.11.1 Determining the Default IP Address
When the array is first powered up, the default IP address setting uses the IP
address assigned by a DHCP server.
Note If you do not use a DHCP server with the array, you will not have an IP
address and will need to use the serial port connection to create an IP address. See
Section 4.11.2, Configuring the RS-232 Serial Port Connection on page 4-29.
If the RAID array is connected to a network with an active DHCP server, you can
determine the IP address assigned to the array in several ways:
Chapter 4 Connecting Your SCSI Array 4-29
Access the firmware and follow the procedure Section 4.11.2, Configuring the
RS-232 Serial Port Connection on page 4-29.
When you connect via the serial port, you immediately access the controller
firmware application, a management program embedded in the firmware.
If you already installed the Sun StorEdge 3000 Family CLI program, use the show
network-parameters CLI command.
If the RAID controller is not on a network connected to an active DHCP server, an
IP address of 0.0.0.0 is displayed. Refer to the Sun StorEdge 3000 Family CLI Users
Guide for more information.
If you already installed the Sun StorEdge Configuration Service program, use the
Change Network Settings window to display the IP address of the array. Refer to
the Updating the Configuration chapter in Sun StorEdge Configuration Service
Users Guide for more information.
Event messages sent as SNMP traps to the email address you specify also contain
the IP address of the array from which they are sent. Refer to the Configuration
Parameters chapter in the Sun StorEdge 3000 Family RAID Firmware Users Guide
for more information.
Once you have determined the RAID controllers IP address using one of these
methods, you can establish a telnet session to that IP address.
Caution However, because of the dynamic nature of DHCP-assigned IP
addresses, the RAID arrays IP address might change in the event of a controller
reset, a network outage, or if the DHCP server is rebooted. If this happens, telnet
sessions to the previous IP address can no longer communicate with the array, and it
is necessary to use one of the methods described above to determine the new IP
address.
If you do not have an active DHCP server on the same network as the RAID array,
or if you prefer to have a static IP address, use the procedures in Section 4.11.3,
Manually Setting a Static IP Address on page 4-30.
4.11.2 Configuring the RS-232 Serial Port Connection
The RS-232 COM (serial) port on either controller module can be used to configure
and monitor the RAID array using the controller firmware. It can be connected to a
VT100 terminal, terminal emulation program, terminal server, or the serial port of a
server.
4-30 Sun StorEdge 3000 Family Installation, Operation, and Service Manual March 2007
Note When you connect through a serial port connection, you might need to
refresh the screen to display the RAID firmware Main Menu properly. Press Ctrl-L
to refresh the screen.
1. Use a null modem serial cable to connect the COM port of the RAID array to the
serial port on a host workstation.
A null modem serial cable is included in your package.
2. Set the serial port parameters on the workstation as follows:
38,400 baud
8 bit
1 stop bit
No parity
If you need information on how to set up a Solaris tip session or how to set up serial
port parameters on a specific operating system, see Section D.1, Accessing the
Firmware Application On a Solaris Host on page D-1.
3. Access the array through the COM serial port and select the VT100 terminal
emulation to access the RAID firmware Main Menu.
4. Check the DHCP IP address and confirm that it is valid.
From the RAID firmware Main Menu choose Configuration Parameters
Communication Parameters Internet Protocol (TCP/IP).
If the RAID controller is not on a network connected to an active DHCP server,
DHCP Client is displayed rather than a DHCP-assigned IP address. Refer to the
Configuration Parameters chapter in the Sun StorEdge 3000 Family RAID Firmware
Users Guide for more information.
5. If you need to reset the IP address or make a static IP address, refer to
Section 4.11.3, Manually Setting a Static IP Address on page 4-30.
6. Configure the array.
To configure the array through the firmware application, refer to the Sun StorEdge
3000 Family RAID Firmware Users Guide.
To configure the array through out-of-band management, see Section 4.12,
Setting Up Out-of-Band Management Over Ethernet on page 4-32.
4.11.3 Manually Setting a Static IP Address
You can manually set an arrays IP address using the controllers firmware by typing
values for the IP address, the subnet mask, and IP address of the gateway. If your
network uses a Reverse Address Resolution Protocol (RARP) server or a Dynamic
Chapter 4 Connecting Your SCSI Array 4-31
Host Configuration Protocol (DHCP) server to automatically configure IP
information for devices on the network, you can specify the appropriate protocol
instead of typing the information manually.
Note If you assign an IP address to an array to manage it out-of-band, for security
reasons consider using an IP address on a private network rather than a publicly
routable network. Using the controller firmware to set a password for the controller
limits unauthorized access to the array. Changing the firmwares Network Protocol
Support settings can provide further security by disabling the ability to remotely
connect to the array using individual protocols such as HTTP, HTTPS, telnet, FTP,
and SSH. Refer to the Communication Parameters section of the Sun StorEdge 3000
Family RAID Firmware Users Guide for more information.
To set the IP address, subnet mask, and gateway address of the RAID controller,
perform the following steps:
1. Access the array through the COM port on the I/O controller module or through a
telnet session to the existing IP address.
2. From the RAID firmware Main Menu, choose view and edit Configuration
parameters Communication Parameters Internet Protocol (TCP/IP).
3. Select the chip hardware address and MAC address that is displayed.
4. Choose Set IP Address Address.
5. Type the desired IP address, subnet mask (if it is not automatically supplied), and
gateway address, choosing each menu option in turn, backspacing over any
existing entries.
If your network sets IP addresses using a RARP server and you prefer using it to
using a static IP address, type RARP rather than an IP address and do not type a
subnet mask or gateway address. If your network sets IP addresses using a DHCP
server and you prefer using it to using a static IP address, type DHCP rather than an
IP address and do not type a subnet mask or gateway address.
6. Press Esc to continue.
A confirmation prompt is displayed.
7. Click Yes to continue.
Note You must reset the controller for the configuration to take effect.
You are prompted to reset the controller.
Change/Set IP Address ?
4-32 Sun StorEdge 3000 Family Installation, Operation, and Service Manual March 2007
8. Click Yes to reset the controller.
The controller takes a few minutes to reset.
4.12 Setting Up Out-of-Band Management
Over Ethernet
The controller Ethernet port offers interactive out-of-band management through
several interfaces:
The host-based Sun StorEdge Configuration Service application. Refer to the Sun
StorEdge 3000 Family Configuration Service Users Guide for details.
The host-based Sun StorEdge Command-Line Interface (CLI). Refer to the Sun
StorEdge 3000 Family CLI Users Guide for details.
The firmware application you access when you use the telnet command to
connect to the IP address of the controller.
Note A login password can be set from the firmware application or the CLI.
Using an Ethernet connection, you can configure and monitor RAID arrays and
expansion units remotely by using the telnet command to access the firmware
application on the array and by using Sun StorEdge Configuration Service or the
Sun StorEdge CLI software.
Note If you assign an IP address to an array to manage it out-of-band, for security
reasons consider using an IP address on a private network rather than a publicly
routable network. Using the controller firmware to set a password for the controller
limits unauthorized access to the array. Changing the firmwares Network Protocol
Support settings can provide further security by disabling the ability to remotely
connect to the array using individual protocols such as HTTP, HTTPS, telnet, FTP,
and SSH. Refer to the Communication Parameters section of the Sun StorEdge 3000
Family RAID Firmware Users Guide for more information.
1. To access the RAID array over an Ethernet connection, first connect the RAID
arrays Ethernet port on each controller to the network.
Note Sun StorEdge 3000 family arrays require at least CAT-5 Ethernet cable.
Chapter 4 Connecting Your SCSI Array 4-33
Note In a dual-controller RAID array, be sure to connect both Ethernet ports to
the network. This provides failover if one controller fails.
2. Establish the IP address of the RAID array, as described in Section 4.11,
Establishing Communications With An Array on page 4-27.
3. To use the firmware application program from the host server, connect to the IP
address of the RAID array controller with the following command:
Note Alternatively, you can use the Solaris operating system tip command or a
terminal emulation program to access the firmware application program. See
Section 4.11.2, Configuring the RS-232 Serial Port Connection on page 4-29 for
more information.
4. Press Ctrl-L to refresh the screen and view the RAID firmware Main Menu.
Note If you reset the controller during a telnet session, you are disconnected
from the RAID array. Use the telnet command to login to the array again.
To connect the Sun StorEdge Configuration Service program (on a host server) to a
RAID array that has an IP address, refer to the out-of-band management instructions
in the Sun StorEdge 3000 Family Configuration Service Users Guide.
The same documents Email and SNMP appendix provides information about
configuring Sun StorEdge Configuration Service software to use Simple Network
Management Protocol (SNMP) traps and Management Information Bases (MIBs) to
provide information to other out-of-band enterprise management software. The
Monitoring the Array chapter explains the use of Sun StorEdge Configuration
Service agents to redirect event messages into host system logs.
You can also enable the controller firmware to send event messages using SNMP.
Refer to the Configuration Parameters chapter in the Sun StorEdge 3000 Family
RAID Firmware Users Guide for more information.
# telnet IP-address
4-34 Sun StorEdge 3000 Family Installation, Operation, and Service Manual March 2007
4.13 Remaining Steps
Sun StorEdge 3320 SCSI array arrays are preconfigured with a single RAID 0 logical
drive mapped to LUN 0, and no spare drives. This is not a usable configuration, but
it enables in-band connections with management software. You must delete this
logical drive and create new logical drives.
All configuration procedures can be performed by using the COM port. You can also
perform all procedures except the assignment of an IP address through an Ethernet
port connection to a management console.
Some of the cabling configurations require accessing the firmware application to
further configure the array. For example, the single-bus array with one host and two
expansion units (see FIGURE 4-28) configuration requires changing one of the
channels from a host to a drive channel. In order to do this, you must change the
drive channel using the firmware application. For details about drive channels as
well as other configuration commands that need to be performed, refer to the Sun
StorEdge 3000 Family RAID Firmware Users Guide.
4.14 Power-On Sequence
Power on the equipment in the following order so the host computer discovers all
connected arrays:
a. Expansion units
b. RAID controllers
c. Host computers
If an array is connected to a host using a serial port connection and powered on, the
host terminal window displays a series of messages, as shown in the following
example.
Chapter 4 Connecting Your SCSI Array 4-35
FIGURE 4-30 Host Terminal Window
Do not use the skip option shown at the bottom of the example. This option is
reserved for support personnel performing testing.
4.15 Power-Off Procedure
You might need to power off the array (both power supplies) if you relocate the
array or perform certain maintenance procedures with associated servers. Always
shut down the arrays controller before powering off the array.
Caution If controllers are not shut down from the firmware application or the CLI
before an array is powered off, data that is written to cache and that has not been
completely written to the disks will be lost.
To power off an array, perform the following steps:
1. Stop all I/O activity to the array.
2. Shut down the controller with one of the following commands:
Firmware application Shutdown Controller command (system Functions
Shutdown controller)
Sun StorEdge CLI shutdown controller command
These commands first halt all I/O activity, and then write the contents of cache to
the drives.
4-36 Sun StorEdge 3000 Family Installation, Operation, and Service Manual March 2007
3. Power off both power supply/fan modules.
See Section 4.14, Power-On Sequence on page 4-34 for information about turning
the array on again.
5-1
CHAPTER
5
Checking LEDs
This chapter describes the front-panel and back-panel LEDs, which display the
operating status of all drives and modules. Topics covered in this chapter are:
Section 5.1, LEDs When Array is First Powered On on page 5-1
Section 5.2, Front-Panel LEDs on page 5-2
Section 5.2.1, Drive LED Status on page 5-5
Section 5.3, Back-Panel LEDs on page 5-6
Section 5.3.1, I/O Module LEDs on page 5-6
Section 5.3.2, RAID Controller LEDs on page 5-8
Section 5.3.3, Power Supply and Fan Module LEDs on page 5-9
Section 5.3.4, EMU Module LEDs on page 5-10
5.1 LEDs When Array is First Powered On
With the array powered up, but not connected to a server, you should see the LED
conditions described in TABLE 5-1 and TABLE 5-2.
Note Whenever media scan is running on a drive, its front-panel LED flashes
green. It is normal for front-panel drive LEDs to flash green while media scanning is
running. Media scan is disabled by default. It can be enabled to start when the array
is powered up. For more information, refer to the Sun StorEdge 3000 Family RAID
Firmware Users Guide.
TABLE 5-1 Front-Panel LED Status When Array Is First Powered On
Drive LEDs Solid green, if media scan off
Blinking green, if media scan on
Chassis ear LEDs Solid green
5-2 Sun StorEdge 3000 Family Installation, Operation, and Service Manual March 2007
5.2 Front-Panel LEDs
The drive LEDs are located between the rows of drives on the front panel (see the
following figure). The system operation LEDs are located on the right ear of the
chassis.
TABLE 5-2 Back-Panel LED Status When Array Is First Powered On
I/O Module:
ERROR LED Blinking green (no bus configuration; invalid state)
TERM LED Solid green (autotermination enabled)
SNGL LED Inactive (no bus configuration; invalid state)
Controller Module:
ACTIVITY LED Inactive (controller not busy)
Center LED (status symbol) Slow blinking green: good primary controller
Solid green: good secondary controller
Right LED (battery symbol) Blinking green if battery is charging
Solid green if battery is fully charged
Ethernet port LEDs Inactive
Power/fan module LEDs Solid green
Event module LEDs Solid green
Chapter 5 Checking LEDs 5-3
FIGURE 5-1 Front-Panel LEDs
The following figure shows the front panel LEDs and the Reset button.
Use a paperclip to push the Reset button to silence a failed component alarm. See
Section 6.4, Silencing Audible Alarms on page 6-7 for more information about
silencing audible alarms.
FIGURE 5-2 Chassis Ear LEDs and Reset Button on Front Panel
Disk 0
Disk 1
Disk 2
Disk 3
Disk 4
Disk 5
Disk 6
Disk 7
Disk 8
Disk 9
Disk 10
Disk 11
Power
Fan
Temp
Reset
Event
LED 1
Drive
LED 2
LED 3
LED 4
Drive
LED 5
LED 6
button
Power
Fan
Temp
Event
Reset button
5-4 Sun StorEdge 3000 Family Installation, Operation, and Service Manual March 2007
The following table lists the front-panel LEDs.
For more information about temperature sensors, refer to the Sun StorEdge 3000
Family RAID Firmware Users Guide.
Note To test that the LEDs work, using a paperclip, press and hold the Reset
button for 5 seconds. All the LEDs should change from green to amber when you
perform this test. Any LED that fails to light indicates a problem with the LED.
When you release the Reset button, the LEDs return to their initial state.
TABLE 5-3 Front-Panel LEDs
LED LED Color Description
Drive
For more information, see TABLE 5-4.
Solid green
Blinking green
Solid amber
Good: Drive power-up and spin-up OK.
Good: Drive activity.
Failed: Drive failure.
Power (Light bulb icon)
Monitors the DC output voltage within
tolerance specification. Overcurrent
protection shutting down any voltage
output displayed.
Voltage thresholds:
+5 VDC +/.25 VDC
+12 VDC +/.6 VDC
Current thresholds:
+5 VDC 35A
+12 VDC 25A
Solid green
Solid amber
Power supply good.
Failed: One or more output voltages out of
range.
Fan (Fan icon)
Monitors the fan speed within nominal
operational RPM specification of
5000 RPM.
Solid green
Solid amber
Good: Both fans are rotating at over 900
RPM.
Faulty: Failed: One or both fans are
rotating at less than 900 RPM.
Temp (Thermometer icon)
Monitors the temperature level and
indicates overtemp status.
Solid green
Solid amber
Good: Normal temperature.
Failed: Temperature over threshold.
Event (Caution icon)
Indicates any abnormal or failure event
in the EMU.
Solid green
Solid amber
Normal operation of EMUs.
Abnormal event EMU.
Chapter 5 Checking LEDs 5-5
5.2.1 Drive LED Status
The drive LED color changes based on array events. For example, when a media scan is
performed, to indicate an event is taking place, the drive LEDs blink green for the
physical drives that compose the logical drive that is being scanned. The following table
lists the events that influence the drive LED status.
TABLE 5-4 Drive LED Status
LED Status Event Description
Solid green No error A drive is working as expected.
Solid green Unconfigured A drive is not included in an array configuration.
This condition excludes a drive that is currently part
of an array, configured as a hot spare, or that failed
while part of an array.
Solid green Hot spare A global or local spare is configured.
Solid green Critical array A logical drive or logical volume is in a critical state.
Solid green Failed array A logical drive or logical volume fails.
Solid green Rebuild stopped A logical drive rebuild is stopped, or media scan is
stopped.
Blinking green Parity check A parity check is performed on a qualified logical
drive.
Blinking green Rebuilding A logical drive is rebuilding.
Blinking green Media scan A logical drive is created, the controller is reset, or a
media scan is running on a drive, or the firmware
option Flash All Drives is used.
Blinking green Drive activity A drive is processing I/O.
Amber Predicted fault Single-bus configuration only. The disk drives
perform predictive failure (SMART) analysis, and
encounter a predicted failure.
Amber Drive fault Single-bus configuration only. A drive fails.
Amber Identify The Sun StorEdge Configuration Service CLI set
led command is run, or the firmware option Flash
All Drives is used.
5-6 Sun StorEdge 3000 Family Installation, Operation, and Service Manual March 2007
Note Whenever media scan is running on a drive, its front-panel LED flashes
green. It is normal for front-panel drive LEDs to flash green while media scanning is
running. Media scan is disabled by default. It can be enabled to start when the array
is powered up. For more information, refer to the Sun StorEdge 3000 Family RAID
Firmware Users Guide.
5.3 Back-Panel LEDs
The back-panel LED colors indicate the conditions described in the following figures
and tables. The following figure is the back-panel with LEDs.
FIGURE 5-3 Back-Panel LEDs
If you see a blinking green or amber LED, you might have an incorrect configuration
or a failed component.
Note To test that the LEDs work, using a paperclip, press and hold the Reset
button for 5 seconds. All the LEDs should change from green to amber when you
perform this test. Any LED that fails to light indicates a problem with the LED.
When you release the Reset button, the LEDs return to their initial state.
5.3.1 I/O Module LEDs
The following figures shows the Sun StorEdge 3320 SCSI array I/O module and the
LEDs on its back panel for a RAID array and for an expansion unit.
I/O module
Power/fan module Controller module Event-monitoring unit (EMU)
Chapter 5 Checking LEDs 5-7
FIGURE 5-4 I/O Module for a RAID Array
The following figure illustrates the I/O module for the expansion unit.
FIGURE 5-5 I/O Module for an Expansion Unit
The following table lists the I/O module LEDs.
TABLE 5-5 I/O Module Back-Panel LEDs
Module LED Color Status
TERM LEDs
ERROR LED
SNGL LED (RAID only)
Solid green
Inactive LED
Blinking green
Solid amber
Inactive LED
Solid green
Inactive LED
Autotermination enabled.
Autotermination disabled.
Invalid single- or split-bus configuration.
Failed I/O module.
Valid single- or split-bus configuration, and
I/O module is good.
Cabled for single-bus configuration or no
configuration.
Cabled for split-bus configuration.
5-8 Sun StorEdge 3000 Family Installation, Operation, and Service Manual March 2007
5.3.2 RAID Controller LEDs
The following figure shows the RAID controller LEDs on the back panel.
FIGURE 5-6 RAID Controller LEDs
The following table lists the RAID controller LEDs.
Note The batteries in controller FRUs experience discharge during shipment and
might require an extended charging cycle upon initial power-up. Nominal battery
operation is achieved when the battery status LED changes from amber to flashing
green within 25 minutes after the initial power cycle. If the battery status LED
remains amber for more than 25 minutes after the initial power-up, then the unit
must be power cycled to initiate the extended charging cycle. If the battery status
LED remains amber for more than 30 minutes after initiating the extended charging
cycle, contact Sun service personnel for additional instructions.
TABLE 5-6 RAID Controller LEDs
LED Color Status
Activity LED
LED inactive Not active.
Blinking green Controller is busy.
Solid green Controller data is in cache.
Solid amber Power is lost and data is in memory.
Center LED
(status symbol)
Slow-blinking green
Solid green
Solid amber
Good: primary controller.
Good: secondary controller.
Failed controller.
Right LED
(battery symbol)
Blinking green
Solid green
Solid amber
Battery is charging.
Battery is fully charged.
Battery failed.
Ethernet 10/100
BASE-T LEDs
(left and right corners
of the connector)
Amber
Blinking green
Ethernet link is connected and working.
Ethernet link is transmitting or receiving
data.
Chapter 5 Checking LEDs 5-9
5.3.3 Power Supply and Fan Module LEDs
The AC and DC power supply and fan modules have a single LED.
FIGURE 5-7 AC Power Supply and Fan Module
FIGURE 5-8 DC Power Supply and Fan Module
LED
LED
5-10 Sun StorEdge 3000 Family Installation, Operation, and Service Manual March 2007
The following table lists the power supply and fan module LEDs.
5.3.4 EMU Module LEDs
The event-monitoring unit (EMU) module has a single LED.
FIGURE 5-9 EMU Module
TABLE 5-7 Power Supply and Fan Module Back-Panel LEDs
Module LED Color Status
Power supply/fan
Monitors the DC output
voltage within tolerance
specification.
Overcurrent protection
shutting down any
voltage output is also
displayed.
Voltage thresholds:
+5 VDC +/.25 VDC
+12 VDC +/.6 VDC
Current Thresholds:
+5 VDC 35A
+12 VDC 25A
Solid green
Solid amber
Solid green
Solid amber
Power supply good.
Failed: one or more output voltages out of
range.
Good fan: Both fans are rotating at over
900 RPM.
Faulty/failed: One or both fans are
rotating at less than 900 RPM.
LED
Chapter 5 Checking LEDs 5-11
The following table lists the EMU module LEDs.
TABLE 5-8 EMU Module Back-Panel LEDs
Module LED Color Status
EMU module
Solid green
Solid amber
Good EMU module.
Failed EMU module.
5-12 Sun StorEdge 3000 Family Installation, Operation, and Service Manual March 2007
6-1
CHAPTER
6
Maintaining Your Array
This chapter covers the following maintenance topics:
Section 6.1, Scanning Drives on page 6-2
Section 6.2, Using Software to Monitor and Manage Your Array on page 6-2
Section 6.2.1, Out-of-Band Connection on page 6-3
Section 6.2.2, Inband Connection on page 6-3
Section 6.2.3, Enabling VERITAS DMP on page 6-4
Section 6.2.4, The VERITAS Volume Manager ASL on page 6-4
Section 6.3, Battery Operation on page 6-5
Section 6.3.1, Battery Status on page 6-6
Section 6.4, Silencing Audible Alarms on page 6-7
Section 6.5, Viewing Event Logs on the Screen on page 6-8
Section 6.6, Upgrading Firmware on page 6-10
Section 6.6.1, Patch Downloads on page 6-10
Section 6.6.2, Controller Firmware Upgrade Features on page 6-10
Section 6.6.3, Installing Firmware Upgrades on page 6-11
Section 6.7, Replacing the Front Bezel and Ear Caps on page 6-12
Section 6.7.1, Removing the Front Bezel and Ear Caps on page 6-12
Section 6.7.2, Placing the Bezel and Ear Caps Back Onto the Chassis on
page 6-13
6-2 Sun StorEdge 3000 Family Installation, Operation, and Service Manual March 2007
6.1 Scanning Drives
When a SCSI array is powered on, the controller scans all physical drives that are
connected through drive channels. Unlike Fibre Channel and SATA arrays, if a SCSI
array has completed initialization and then a physical drive is connected, the
controller does not automatically recognize the new drive until the next controller
reset. This difference in behavior is due to differences between Fibre Channel and
SCSI architectures and protocols.
Use the Scan scsi drive firmware application menu option to force the controller to
scan a drive that has been added to a SCSI array, or use the scan disk command
to scan and make available a hard drive without having to shut down the array. For
more information about the scan disk command, refer to the Disk Commands
section of the Sun StorEdge 3000 Family CLI Users Guide.
Note Neither the Periodic Auto-Detect Failure Drive Swap Check Time
firmware application menu option nor the Periodic Drive Check Time menu
option force the scanning of a SCSI drive.
6.2 Using Software to Monitor and Manage
Your Array
This section describes the software management tools available for monitoring and
managing the Sun StorEdge 3320 SCSI array with inband connections.
Note The Sun StorEdge CLI and the Sun StorEdge Configuration Service software
can also be accessed through the Ethernet port for out-of-band management of the
array. See Section 4.12, Setting Up Out-of-Band Management Over Ethernet on
page 4-32.
The following software management tools are provided on the Sun StorEdge 3000
Family Software and Documentation CD available for your array.
Sun StorEdge Configuration Service. Provides centralized storage configuration,
maintenance, and monitoring functions. Refer to the Sun StorEdge 3000 Family
Configuration Service Users Guide for inband setup procedures.
Chapter 6 Maintaining Your Array 6-3
Sun StorEdge Diagnostic Reporter. Provides event monitoring and notification.
Refer to the Sun StorEdge 3000 Family Diagnostic Reporter Users Guide for
information.
Sun StorEdge Command-Line Interface (CLI). A command-line interface utility
that provides script-based management. Refer to the Sun StorEdge 3000 Family CLI
Users Guide for more information.
For details on how to install Sun StorEdge Configuration Service, Sun StorEdge
Diagnostic Reporter, or the Sun StorEdge CLI software, refer to the Sun StorEdge
3000 Family Software Installation Guide.
The CD for your array also provides the related user guides, with detailed
installation and configuration procedures for Sun StorEdge Configuration Service,
Sun StorEdge Diagnostic Reporter, and Sun StorEdge CLI.
6.2.1 Out-of-Band Connection
With the out-of-band serial port connection, you can use a Solaris tip session or a
Microsoft Windows terminal emulation program to access the firmware application.
For details about Microsoft Windows, see Section E.1, Setting Up the Serial Port
Connection on page E-1.
With the out-of-band Ethernet port connection, you can use the telnet command to
access the firmware application. For details, see Section 4.12, Setting Up Out-of-
Band Management Over Ethernet on page 4-32. You can also configure an array
over the Ethernet connection with the CLI and the Sun StorEdge Configuration
Service software.
6.2.2 Inband Connection
With inband host connections, you can use Sun StorEdge Configuration Service
software or the command-line interface (CLI). Refer to the:
Sun StorEdge 3000 Family Configuration Service Users Guide for the inband setup
procedures
Sun StorEdge 3000 Family CLI Users Guide
Sun StorEdge 3000 Family Software Installation Guide. This manual provides
installation instructions for all host-based software.
6-4 Sun StorEdge 3000 Family Installation, Operation, and Service Manual March 2007
6.2.3 Enabling VERITAS DMP
To enable VERITAS Dynamic Multipathing (DMP) support on VERITAS Volume
Manager in the Solaris OS, perform the following steps.
Note To see instructions for enabling VERITAS DMP on other supported
platforms, refer to your VERITAS user documentation.
1. Configure at least two channels as host channels (channels 1 and 3 by default) and
add more host IDs, if needed.
2. Connect host cables to the I/O host ports configured in Step 1.
3. Map each LUN to two host channels to provide dual-pathed LUNs.
4. Add the correct string to vxddladm so VxVM can manage the LUNs as a
multipathed JBOD.
5. Reboot the hosts. System reboot is required to implement these changes.
Note JBOD arrays require a license from VERITAS to enable any of its advanced
features. Refer to the VERITAS Volume Manager Release Notes or contact VERITAS
Software Corporation for licensing terms and information.
6.2.4 The VERITAS Volume Manager ASL
VERITAS has provided an Array Software Library (ASL) that must be installed on
the same host system as the Volume Manager software to enable the software to
recognize a Sun StorEdge 3320 SCSI array.
Perform the following procedure to download the ASL and the accompanying
installation guide for the Sun StorEdge 3320 SCSI array from Sun's Download
Center.
1. Log in as superuser on the Sun server to be connected to the array.
# vxddladm addjbod vid=SUN pid=StorEdge 3320
# vxddladm listjbod
VID PID Opcode Page Code Page Offset SNO length
================================================================
SEAGATE ALL PIDs 18 -1 36 12
SUN StorEdge 3320 18 -1 36 12
Chapter 6 Maintaining Your Array 6-5
2. Go to the All Products listing at Sun's Download Center.
http://www.sun.com/software/download/allproducts.html
3. Under the V heading, click on VERITAS Volume Manager Array Support
Libraries (ASL).
4. Choose the link that is appropriate for your platform.
5. Click Download to go to the Sun Download Center.
The page identifies the product you selected to download as VERITAS Volume
Manager Array Support Library (ASL) for your platform and language.
6. If not previously registered, register.
a. Click the Register Now link at the bottom of the left column.
b. On the registration page, enter the required fields and click Register.
7. Log in.
a. Type your Username and Password in the left column, and click Login.
b. On the Terms of Use page, read the license agreement, click Yes next to Accept,
and click the Continue button.
8. Download the compressed ZIP file that contains the ASL package for the Sun
StorEdge 3320 SCSI array.
Note The download link titled VxVM 3.5/4.x Sparc ASL for Sun StorEdge 3xxx
Array, English is used for all 3000 family products.
9. Use the unzip command to expand the zip file.
6.3 Battery Operation
The battery LED (on far right side of the controller module) is an amber LED if the
battery is bad or missing. The LED is blinking green if the battery is charging and is
solid green when the battery is fully charged.
6-6 Sun StorEdge 3000 Family Installation, Operation, and Service Manual March 2007
6.3.1 Battery Status
The initial firmware screen displays the battery status at the top of the initial screen
where BAT: status displays somewhere in the range from BAD to ----- (charging), or
+++++ (fully charged).
For maximum life, lithium ion batteries are not recharged until the charge level is
very low, indicated by a status of -----. Automatic recharging at this point takes very
little time.
A battery module whose status shows one or more + signs can support cache
memory for 72 hours. As long as one or more + signs are displayed, your battery is
performing correctly.
Your lithium ion battery should be changed every two years if the unit is
continuously operated at 77F (25C). If the unit is continuously operated at 95F
(35C) or higher, it should be changed every year. The shelf life of your battery is
three years.
Note The RAID controller has a temperature sensor that shuts off battery charging
above 129.2F (54C). When this happens, the battery status might be reported as
BAD, but no alarm is written to the event log since no actual battery failure has
occurred. This behavior is normal. As soon as the temperature returns to the normal
range, battery charging resumes and the battery status is reported correctly. It is not
necessary to replace or interfere with the battery in this situation.
TABLE 6-1 Battery Status Indicators
Battery Display Description
----- Discharged; the battery is automatically recharged when it reaches this
state.
+---- Adequately charged to maintain cache memory for 72 hours or more in case
of power loss. Automatic recharging occurs when the battery status drops
below this level.
++--- Over 90% charged; adequate to maintain cache memory for 72 hours or
more in case of power loss.
+++-- Over 90% charged; adequate to maintain cache memory for 72 hours or
more in case of power loss.
++++- Over 90% charged; adequate to maintain cache memory for 72 hours or
more in case of power loss.
+++++ Fully charged; adequate to maintain cache memory for 72 hours or more in
case of power loss.
Chapter 6 Maintaining Your Array 6-7
For information on the date of manufacture and how to replace the battery module,
refer to the Sun StorEdge 3000 Family FRU Installation Guide.
For more information about the acceptable operating and non-operating temperature
ranges for your array, see Section 2.3, Environmental Requirements on page 2-3.
6.4 Silencing Audible Alarms
An audible alarm indicates that either a component in the array has failed or a
specific controller event has occurred. Error conditions and controller events are
reported by event messages and event logs. Component failures are also indicated
by LED activity on the array.
Note It is important to know the cause of the error condition because how you
silence the alarm depends on the cause of the alarm.
To silence the alarm, perform the following steps:
1. Check the error messages, event logs, and LED activity to determine the cause of
the alarm.
Component event messages include but are not limited to the following terms:
Temperature
Cooling element
Power supply
Battery
Fan
Voltage sensor
Caution Be careful to observe and rectify a temperature failure alarm. If you
detect this alarm, shut down the controller and the server as well if it is actively
performing I/O operations to the affected array. Otherwise, system damage and
data loss can occur.
Controller event messages include but are not limited to the following terms:
Controller
Memory
Parity
Drive channel
Logical drive
6-8 Sun StorEdge 3000 Family Installation, Operation, and Service Manual March 2007
Refer to the Event Messages appendix in the Sun StorEdge 3000 Family RAID
Firmware Users Guide for more information about controller events.
2. Depending on whether the cause of the alarm is a failed component or a controller
event and which application you are using, silence the alarm as specified in the
following table.
Note Pushing the Reset button has no effect on controller event alarms and
muting the beeper has no effect on failed component alarms.
6.5 Viewing Event Logs on the Screen
A controller event log records an event or alarm that occurs after the system is
powered on. The controller event log records up to 200 events that occur after the
system is powered on. The event log records configuration and operation events and
error messages. The event log also shows alarm events reported by the event
monitoring units in each RAID unit and expansion unit. The status of battery backup
units, fans, temperatures, and voltages are sometimes recorded as well.
For each event, a <P> or <S> on the right side of the screen indicates whether the
primary or secondary controller in a dual-controller configuration issued the event
message.
TABLE 6-2 Silencing Alarms
Cause of Alarm To Silence Alarm
Failed Component
Alarms
Use a paper clip to push the Reset button on the right ear of the array.
Controller Event Alarms In the Firmware Application: From the RAID firmware Main Menu, choose sys-
tem Functions Mute beeper. Refer to the Sun StorEdge 3000 Family RAID
Firmware Users Guide fore more information.
In Sun StorEdge Configuration Service: Refer to Updating the Configuration
in the Sun StorEdge 3000 Family Configuration Service Users Guide for information
about the Mute beeper command.
In the Sun StorEdge CLI: Run mute [controller].
Refer to the Sun StorEdge 3000 Family CLI Users Guide for more information.
Chapter 6 Maintaining Your Array 6-9
Caution Powering off or resetting the controller automatically deletes all recorded
event logs.
1. Choose view and edit Event logs on the RAID firmware Main Menu.
A log of recent events is displayed.
Note The controller can store up to 200 event logs. An event log can record a
configuration or operation event as well as an error message, notification, or alarm
event.
2. Use your arrow keys to move up and down through the list.
3. To clear the events from the log once you have read them, use your arrow keys to
move down to the last event you want to clear and press Return.
A Clear Above xx Event Logs? confirmation message is displayed.
4. Click Yes to clear the recorded event logs.
Note Resetting the controller clears the recorded event logs. To retain event logs
after controller resets, you can install and use the Sun StorEdge Configuration
Service program or the Sun StorEdge CLI.
TABLE 6-3 Example Event Logs
Controller Initialization Completed
LG:0 Logical Drive NOTICE: Starting On-Line Initialization
On-Line Initialization of Logical Drive 0 Completed
LG:1 NOTICE: CHL:2 ID:3 Starting Media Scan
LG:1 ALERT: CHL:2 ID:0 Media Scan Aborted
6-10 Sun StorEdge 3000 Family Installation, Operation, and Service Manual March 2007
6.6 Upgrading Firmware
From time to time, firmware upgrades are made available as patches that you can
download from SunSolve Online, located at http://sunsolve.sun.com. Each
patch applies to one or more particular pieces of firmware, including:
Controller firmware
Drive firmware
SCSI Accessed Fault-Tolerant Enclosure (SAF-TE) firmware
SunSolve has extensive search capabilities that can help you find these patches, as
well as regular patch reports and alerts to let you know when firmware upgrades
and other patches become available. In addition, SunSolve provides reports about
bugs that have been fixed in patch updates.
Each patch includes an associated README text file that provides detailed
instructions about how to download and install that patch. But, generally speaking,
all firmware downloads follow the same steps:
Locating the patch on SunSolve that contains the firmware upgrade you want.
Downloading the patch to a location on your network.
Using your array software (Sun StorEdge Configuration Service, Sun StorEdge
CLI, or array firmware, in the case of controller firmware, to flash the firmware
to the device it updates).
6.6.1 Patch Downloads
1. Once you have determined that a patch is available to update firmware on your
array, make note of the patch number or use SunSolve Onlines search capabilities
to locate and navigate to the patch.
2. Read the README text file associated with that patch for detailed instructions on
downloading and installing the firmware upgrade.
3. Follow those instructions to download and install the patch.
6.6.2 Controller Firmware Upgrade Features
The following firmware upgrade features apply to the controller firmware:
Redundant Controller Rolling Firmware Upgrade
Chapter 6 Maintaining Your Array 6-11
When download is performed on a dual-controller system, firmware is flashed
onto both controllers without interrupting host I/O. When the download process
is complete, the primary controller resets and lets the secondary controller take
over the service temporarily. When the primary controller comes back on-line, the
secondary controller hands over the workload and then resets itself so the new
firmware can take effect. This rolling upgrade is automatically performed by the
controller firmware, and the user's intervention is not necessary.
Automatically Synchronized Controller Firmware Versions
A controller that replaces a failed unit in a dual-controller system is often running
a newer release of firmware version. To maintain compatibility, the surviving
primary controller automatically updates the firmware running on the
replacement secondary controller to the firmware version of the primary
controller.
Note When you upgrade your controller firmware in the Solaris operating system,
the format(1M) command still shows the earlier revision level.
6.6.3 Installing Firmware Upgrades
Caution Before updating your firmware, make sure that the version of firmware
you want to use is supported for your array. Refer to the release notes for your array
for Sun Microsystems patches containing firmware upgrades that are available for
your array, and to SunSolve Online for subsequent patches containing firmware
upgrades.
If you are downloading a Sun Microsystems patch that includes a firmware upgrade,
the README file associated with that patch tells you which Sun StorEdge 3000
Family arrays support this firmware release.
To download new versions of controller firmware, disk drive firmware, or SAF-TE
firmware, use one of the following tools:
Sun StorEdge CLI (with an inband SCSI connection, for Linux and Windows
hosts, and for servers running the Solaris OS).
Sun StorEdge Configuration Service program (with an inband SCSI connection,
for Linux and Windows hosts and servers running the Solaris OS).
Note To download firmware to disk drives or SAF-TE firmware to a JBOD directly
attached to a host, you must use the Sun StorEdge Configuration Service program.
6-12 Sun StorEdge 3000 Family Installation, Operation, and Service Manual March 2007
Note For instructions on how to download firmware to disk drives in a JBOD
directly attached to a host, refer to the README file in the patch that contains the
firmware.
Caution You should not use both inband and out-of-band connections at the same
time to manage the array or you might cause conflicts between multiple operations.
6.7 Replacing the Front Bezel and Ear Caps
Some procedures require that you remove the front bezel and the small vertical
plastic caps on either side of the bezel that cover the rackmount tabs. These
rackmount tabs are often referred to as ears.
6.7.1 Removing the Front Bezel and Ear Caps
1. Use the provided key to unlock both bezel locks.
2. Grasp the front bezel cover on both sides and pull it forward and then down.
Note For many operations, including replacing disk drives, it is not necessary to
further detach the bezel, since dropping it down moves it sufficiently out of the way.
3. Press the right bezel arm (hinge) towards the left side to release it from the chassis
hole.
The left hinge also disengages.
4. Note the location of the chassis bezel holes on each ear.
5. Remove the plastic caps from the front left and right ears of the array.
Both plastic caps are removed in the same way.
a. Squeeze both sides of the cap at the top and the bottom.
b. Turn the cap toward the center of the array until it disengages and pull it free.
Chapter 6 Maintaining Your Array 6-13
6.7.2 Placing the Bezel and Ear Caps Back Onto the
Chassis
Each plastic cap is replaced in the same way, but be sure to place the cap with LED
labels on the right ear.
1. Align the inside round notches of the cap with the round cylindrical posts (ball
studs) on the ear.
2. Push the top and bottom of the ear cap onto the ear, pressing in on the top side
toward the center of the array first.
3. Continue pushing the top and bottom of the ear cap onto the ear, pressing on the
side toward the outside of the array.
Do not use force when placing a cap on an ear.
Caution Be careful to avoid wedging the Reset button below the LEDs on the
right ear when you replace the plastic cap over it.
4. Insert the bezel arms into the chassis holes.
5. Lift the bezel into position and press it onto the front of the chassis until it is
flush with the front.
6. Use the key to lock both bezel locks.
6-14 Sun StorEdge 3000 Family Installation, Operation, and Service Manual March 2007
7-1
CHAPTER
7
Troubleshooting Your Array
This chapter covers the following troubleshooting topics:
Section 7.1, Sensor Locations on page 7-2
Section 7.2, RAID LUNs Not Visible to the Host on page 7-3
Section 7.3, JBOD Disks Not Visible to the Host on page 7-4
Section 7.4, Controller Failover on page 7-4
Section 7.5, Recovering From Fatal Drive Failure on page 7-5
Section 7.6, Using the Reset Button on page 7-8
Section 7.7, Troubleshooting Flowcharts on page 7-8
Section 7.7.1, Power Supply and Fan Module on page 7-9
Section 7.7.2, Drive LEDs on page 7-12
Section 7.7.3, Front-Panel LEDs on page 7-16
Section 7.7.4, I/O Controller Module on page 7-21
To check front-panel and back-panel LEDs, see Chapter 5.
For more troubleshooting tips, refer to the Sun StorEdge 3320 SCSI Array Release
Notes at:
http://www.sun.com/products-n-solutions/hardware/docs/
Network_Storage_Solutions/Workgroup/
7-2 Sun StorEdge 3000 Family Installation, Operation, and Service Manual March 2007
7.1 Sensor Locations
Monitoring conditions at different points within the array enables you to avoid
problems before they occur. Cooling element, temperature, voltage, and power
sensors are located at key points in the enclosure. The SCSI Accessed Fault-Tolerant
Enclosure (SAF-TE) processor monitors the status of these sensors. Refer to the Sun
StorEdge 3000 Family RAID Firmware Users Guide for additional details.
The following table describes the location of the enclosure devices from the back of
the Sun StorEdge 3320 SCSI array orientation as shown in FIGURE 7-1.
FIGURE 7-1 Sun StorEdge 3320 SCSI Array Enclosure Device Orientation
The enclosure sensor locations and alarm conditions are described in the following
table.
TABLE 7-1 Sensor Locations and Alarms
Sensor Type Description Alarm Condition
Fan 0 Left side power supply fan < 900 RPM
Fan 1 Right side power supply fan < 900 RPM
PS 0 Left side power supply Voltage, temperature, or fan fault
PS 1 Right side power supply Voltage, temperature, or fan fault
Temp 0 Left drive temperature sensor < 32F (0C) or > 131F (55C)
Front of array
Right side
Left side
Fan 0
Power supply 0
Power supply 1
Fan 1
Chapter 7 Troubleshooting Your Array 7-3
7.2 RAID LUNs Not Visible to the Host
Note Some versions of operating system software or utilities might not display all
mapped LUNs if there is no partition or logical drive mapped to LUN 0. Map a
partition or logical drive to LUN 0 if you are in doubt, or refer to your operating
system documentation.
By default, all RAID arrays are preconfigured with one or two logical drives. For a
logical drive to be visible to the host server, its partitions must be mapped to host
LUNs. To make the mapped LUNs visible to a specific host, perform the steps
required for your operating system, if there are any special requirements. For host-
specific information about different operating systems, see:
Appendix D for the Solaris OS.
Appendix E for Windows 2003 server or Windows 2000 advanced server.
Temp 1 Center drive temperature sensor < 32F (0C) or > 131F (55C)
Temp 2 Temperature sensor on left side
power supply module
< 32F (0C) or > 140F (60C)
Temp 3 Temperature sensor on left side
EMU module
< 32F (0C) or > 140F (60C)
Temp 4 Temperature sensor on right
side EMU module
< 32F (0C) or > 140F (60C)
Temp 5 Right drive temperature sensor < 32F (0C) or > 131F (55C)
Temp 6 Temperature sensor on right
side power supply module
< 32F (0C) or > 140F (60C)
Disk Slot 011 Disk slot identifier refers to the
backplane FRU to which disks
are connected
Not applicable
Temp CPU Temperature sensor on RAID
controller
> 203F (95C)
Temp Board 1 Temperature sensor on RAID
controller
> 185F (85C)
Temp Board 2 Temperature sensor on RAID
controller
> 185F (85C)
TABLE 7-1 Sensor Locations and Alarms (Continued)
Sensor Type Description Alarm Condition
7-4 Sun StorEdge 3000 Family Installation, Operation, and Service Manual March 2007
Appendix F for a Linux server.
Appendix G for an IBM server running the AIX OS.
Appendix H for an HP server running the HP-UX OS.
7.3 JBOD Disks Not Visible to the Host
If you attach a JBOD array directly to a host server and do not see the drives on the
host server, check that the cabling is correct and that there is proper termination. For
details, see the special cabling procedures in Appendix B.
For additional information about specific servers, see the operating system
appendices in this document.
7.4 Controller Failover
Controller failure symptoms are as follows:
The surviving controller sounds an audible alarm.
The center LED (status symbol) flashes amber on the failed controller.
The surviving controller sends event messages announcing the controller failure
of the other controller.
A SCSI Bus Reset Issued alert message is displayed for each of the SCSI channels.
A Redundant Controller Failure Detected alert message is also displayed. These
messages are also written to the event log.
If one controller in the redundant controller configuration fails, the surviving
controller takes over for the failed controller. The primary controller state will be
held by the surviving controller regardless of the serial number until redundancy is
restored.
The surviving controller disables and disconnects from its counterpart while gaining
access to all the signal paths. It then manages the ensuing event notifications and
takes over all processes. It remains the primary controller regardless of its original
status, and any replacement controller afterward assumes the role of secondary
controller.
The failover and failback processes are completely transparent to the host.
Chapter 7 Troubleshooting Your Array 7-5
Note If the surviving controller is removed and the failed controller is left in the
system, and the system is power-cycled, the failed controller can become primary
and write stale data to disk.
Note If the system is powered down and the failed controller is replaced, if the
replacement controller has a previous release of the firmware with a higher serial
number than the surviving controller, the system might hang during boot up.
Controllers are hot-swappable if you are using a redundant configuration, and
replacing a failed unit takes only a few minutes. Since the I/O connections are on
the controllers, you might experience some unavailability between the times when
the failed controller is removed and a new one is installed in its place.
To maintain your redundant controller configuration, replace the failed controller as
soon as possible. For details, refer to the Sun StorEdge 3000 Family FRU Installation
Guide.
Note When the drives cannot be identified by the controller, either due to disk
channel errors or powering up in the wrong sequence, the drive state will change to
USED with all logical drives in a FATAL FAIL state. To recover from this state, the
condition that caused the loss of access to the disk drives must be resolved and a
power cycle of the system is required. The FATAL FAIL state remains following the
power cycle and requires user intervention to clear. For details regarding the FATAL
FAIL state, see Section 7.5, Recovering From Fatal Drive Failure on page 7-5.
7.5 Recovering From Fatal Drive Failure
With a RAID array system, your system is protected with the RAID parity drive and
a global spare or spares.
A Fatal Fail occurs when more drives fail than your RAID redundancy can
accommodate. The redundancy of your RAID array depends on your configuration.
In a RAID 3 or RAID 5 configuration, two or more drives must fail for a FATAL FAIL
status. In a RAID 1 configuration, you can lose multiple drives without fatal failure
if all the failed drives reside on one side of a mirrored pair.
7-6 Sun StorEdge 3000 Family Installation, Operation, and Service Manual March 2007
It might be possible to recover the RAID array from a Fatal Fail. However, it might
be impossible to do a full data recovery, depending on the circumstances of the
failure. Recovering from a Fatal Fail requires reusing the drives that report as failed.
It is important to check your recovered data using the data application or host-based
tools following a Fatal Fail recovery.
It is rare for two or more drives to fail at the same time. To minimize the chance of
this happening, regular RAID integrity checks should be performed. For RAID 3 and
RAID 5, this can be done using the array consoles regenerate Parity option, or
using the Sun StorEdge CLI command-line utility check parity. Refer to the Sun
StorEdge 3000 Family RAID Firmware Users Guide for details on the regenerate
Parity option. Refer to the Sun StorEdge 3000 Family CLI Users Guide for details on
the check parity command line utility.
If a multiple drive failure has occurred, it might be possible to recover by
performing the following steps:
1. Discontinue all I/O activity immediately.
2. To cancel the beeping alarm, from the RAID firmware Main Menu, choose
system Functions Mute beeper.
See Section 6.4, Silencing Audible Alarms on page 6-7 for more information about
silencing audible alarms.
3. Physically check that all the drives are firmly seated in the array and that none
have been partially or completely removed.
4. In the RAID firmware Main Menu, choose view and edit Logical drives, and
look for:
Status: FATAL FAIL (two or more failed drives)
5. Select the logical drive, press Return, and choose view scsi drives.
If two physical drives fail, one drive has a BAD status and one drive has a MISSING
status.
6. Unassign any global or local spare drives.
7. Reset the controller.
From the RAID firmware Main Menu, choose system Functions Reset controller
and choose Yes when prompted.
8. When the system comes back up, clear the FATAL FAIL state.
a. From the RAID firmware Main Menu, choose view and edit Logical drives.
b. Select the logical drive with the FATAL FAIL status and press Enter.
c. Select Clear state.
d. Choose Yes when the Back to degraded? prompt is displayed.
Chapter 7 Troubleshooting Your Array 7-7
Note The prompt is Back to normal? for RAID 0 configurations.
After clearing the FATAL FAIL, the status changes to DRV FAILED.
9. If the status is still FATAL FAIL, you might have lost all data on the logical drive,
and it might be necessary to re-create the logical drive.
Proceed with the following procedures:
a. Delete the logical drive.
Refer to the Sun StorEdge 3000 Family RAID Firmware Users Guide for more
information.
b. Create a new logical drive.
Refer to the Sun StorEdge 3000 Family RAID Firmware Users Guide for more
information.
10. If the logical drive has changed to degraded, run fsck(1M).
11. After fsck(1M) completes successfully, rebuild the logical drive.
Note The logical drive can be rebuilt with a local or a global spare drive. If no
local or global spare is assigned, the logical drive will be rebuilt with the remaining
BAD drive.
a. If you unassigned any local or global spare drives in Step 6, reassign them now.
The rebuild will begin automatically.
12. If no spare drives are available, perform the following steps.
a. From the RAID firmware Main Menu, choose view and edit Logical drives.
b. Select the logical drive that has the status DRV FAILED.
c. Choose Rebuild logical drive, and then choose Yes to rebuild the logical
drive.
The rebuilding progress is displayed on the screen. A notification message informs
you when the process is complete.
Note As physical drives fail and are replaced, the rebuild process regenerates the
data and parity information that was on the failed drive. However, the NVRAM
configuration file that was present on the drive is not re-created. For details on
restoring the NVRAM configuration file to the drive, refer to the Sun StorEdge 3000
Family RAID Firmware Users Guide.
7-8 Sun StorEdge 3000 Family Installation, Operation, and Service Manual March 2007
Rebuilding the logical drive restores the RAID integrity to a self-consistent state.
This does not guarantee that the data has not been corrupted. All possible
application checks should be performed to ensure that the data is not corrupted
before it is used for business or production purposes.
For additional troubleshooting tips, refer to the release notes for your array.
7.6 Using the Reset Button
To test that the LEDs work, using a paperclip, press and hold the Reset button for 5
seconds. All the LEDs should change from green to amber when you perform this
test. Any LED that fails to light indicates a problem with the LED. When you release
the Reset button, the LEDs return to their initial state. See Chapter 5 for more
information.
To silence audible alarms that are caused by component failures, use a paperclip to
push the Reset button. See Section 6.4, Silencing Audible Alarms on page 6-7 for
more information about silencing audible alarms.
7.7 Troubleshooting Flowcharts
This section provides flowcharts to illustrate common troubleshooting methods.
The flowcharts included in this section are:
Section 7.7.1, Power Supply and Fan Module on page 7-9
Section 7.7.2, Drive LEDs on page 7-12
Section 7.7.3, Front-Panel LEDs on page 7-16
Section 7.7.4, I/O Controller Module on page 7-21
For the JBOD and expansion unit flowchart, see Section B.14, Troubleshooting Sun
StorEdge 3320 SCSI JBOD Arrays on page B-16.
For overview information about LEDs, see Chapter 5.
For information about replacing modules, refer to the Sun StorEdge 3000 Family FRU
Installation Guide.
Chapter 7 Troubleshooting Your Array 7-9
Caution Whenever you are troubleshooting and replacing components, there is an
increased possibility of data loss. To prevent any possible data loss, back up user
data to another storage device prior to troubleshooting your array.
7.7.1 Power Supply and Fan Module
The following flowchart provides troubleshooting procedures for the power supply
and fan module.
7-10 Sun StorEdge 3000 Family Installation, Operation, and Service Manual March 2007
FIGURE 7-2 Power Supply or Fan Module Flowchart, 1 of 2
Front panel
power LED
amber?
Check power
supply LEDs.
Yes
Yes
No
Power supply
cord plugged in?
No
Yes
Resolved?
No
End
Yes
No
End Yes No
End
Continue with 1B.
Both green?
No
Plug it in.
Resolved?
Continue with
1B.
Replace the
power supply with
known good power
supply.
No
1A
Power supply or fan problem
End
Is the LED
ribbon cable on the
right ear loose?
Secure the
ribbon cable.
Replace chassis.
Yes
End
Resolved?
Yes
Replace bad
power supply.
--Reseat the FRU that is not operating correctly.
--Swap the questionable FRU with a known-good FRU from the same array.
Notes
A fan can continue to spin normally even when a power supply has failed.
Prior to replacing a chassis, try the following:
Resolved?
Power supply
swiitch on?
No
Yes
Reseat the power
supply.
End Yes No
Turn it on.
Chapter 7 Troubleshooting Your Array 7-11
FIGURE 7-3 Power Supply or Fan Module Flowchart, 2 of 2
Is the power
cord connected?
Is the
power supply
module completely
seated and the power
switch turned on?
Yes
Yes Resolved?
No
End Yes
Resolved?
No
End Yes
Is the fan
spinning?
Yes
No
Try a known
good power
supply module
in that slot.
Yes
No
No
Reseat the module
and turn on the
switch.
No
Refer to
FRU Installation
Guide for
instructions.
No
Power supply
module LED
amber?
1B
Power supply or fan problem
Yes
Replace chassis.
End
Notes
--Reseat the FRU that is not operating correctly.
--Swap the questionable FRU with a known-good FRU from the
same array.
When a power supply fails, the fans will continue to operate
because their power is pulled from a power bus on the midplane.
Prior to replacing a chassis, try the following:
Does new
power supply
work in
the slot?
Replace the bad
power supply.
Plug it in.
7-12 Sun StorEdge 3000 Family Installation, Operation, and Service Manual March 2007
7.7.2 Drive LEDs
Before you perform the drive LED troubleshooting procedures, you might want to
use the firmware application to identify a failed drive. For details, refer to the Sun
StorEdge 3000 Family RAID Firmware Users Guide.
For overview information about drive LEDs and how they work, see Section 5.2,
Front-Panel LEDs on page 5-2.
Caution To prevent any possible data loss, back up user data to another storage
device prior to replacing a disk drive.
Caution When you replace drives, make sure that all I/O is stopped.
The following flowchart provides troubleshooting procedures for drive LEDs.
Chapter 7 Troubleshooting Your Array 7-13
FIGURE 7-4 Drive LEDs Flowchart, 1 of 3
Is only
one drive LED
amber?
Check View and
Edit SCSI
drives menu.
Rotate drive into
another slot.
No
Replace drive.
Yes
Yes
LED green?
2A
Drive LEDs problem (SCSI)
Is drive
displayed?
Power off.
Move drive to new slot.
Power on.
Check drive to see if it is
displayed.
Yes
Yes
End
--Reseat the FRU that is not operating correctly.
--Swap the questionable FRU with a known-good
FRU from the same array.
Notes
Prior to replacing a chassis, try the following:
Does problem
follow drive?
Reseat both EMU
modules.
LED green?
Replace chassis.
No
No
End Yes
Does drive
show bad or
Refer to FRU
Installation Guide
for instructions.
No
No
Yes
No
Continue with
2B
Replace chassis.
*
* In a single-bus configuration, the replaced drive LED is amber until "scan disk" is performed.
absent?
7-14 Sun StorEdge 3000 Family Installation, Operation, and Service Manual March 2007
FIGURE 7-5 Drive LEDs Flowchart, 2 of 3
No
2B
Drive LEDs problem (SCSI)
Continue with
2C.
All drive LEDs
off or amber?
Reseat both EMU
modules.
LED green?
--Reseat the FRU that is not operating correctly.
--Swap the questionable FRU with a known-good
FRU from the same array.
Notes
Prior to replacing a chassis, try the following:
Try known good
EMU in both slots.
Resolved?
End End
Yes
No
Yes Yes
No Replace drive.
Chapter 7 Troubleshooting Your Array 7-15
FIGURE 7-6 Drive LEDs Flowchart, 3 of 3
For more information about checking and replacing drive modules, refer to the Sun
StorEdge 3000 Family FRU Installation Guide.
Yes
LEDs stop
flashing?
No
Are all the
LEDs off during
operation?
Yes
No
Yes
Yes
No
No No
No
Replace chassis.
Remove the right end cap.
Check that the Reset button is
not jammed.
Check that LED ribbon cable in
right ear is not loose.
Replace the end cap.
Yes
Refer to
FRU Installation
Guide for
instructions.
2C
Drive LEDs problem (SCSI)
No
Is the LED
ribbon cable on the
right ear loose?
Secure the
ribbon cable.
Replace chassis.
--Reseat the FRU that is not operating correctly.
--Swap the questionable FRU with a known-good
FRU from the same array.
Notes
Prior to replacing a chassis, try the following:
End
End
End
Turn it on.
Connect it. Seat it.
All front panel
LEDs flashing
amber?
Is the power
switch on?
Is the power
connected?
Is the
power cord
well seated?
Yes
Resolved?
Yes
Yes
No
7-16 Sun StorEdge 3000 Family Installation, Operation, and Service Manual March 2007
7.7.3 Front-Panel LEDs
The following flowchart provides troubleshooting procedures for the Sun StorEdge
3320 SCSI array front-panel LEDs.
Note The LED ribbon cable referred to in this flowchart is the white cable that
connects the front-panel LEDs to the midplane. It is located on the right front-panel
ear and is directly attached to the LEDs.
Chapter 7 Troubleshooting Your Array 7-17
FIGURE 7-7 Front-Panel LEDs Flowchart, 1 of 5
3A
Front panel LEDs problem
(SCSI)
All
front panel
LEDs flashing
amber?
Yes
LEDs stop
flashing?
No
Are all the
LEDs off?
Is the power
switch on?
Yes
No
Is the power
connected?
Is the
power cord
well seated?
Resolved? Yes Yes Yes
No No No
Yes
No
No
Replace chassis.
Continue with
3B.
Adjust end cap to ensure
reset button is not depressed.
Remove the right end cap.
Check that the Reset button
is not jammed.
Check that LED ribbon cable
in right ear is not loose.
Replace the end cap.
Yes
Refer to
FRU Installation
Guide for
instructions.
No
Is the LED
ribbon cable on the
right ear loose?
Secure the
ribbon cable.
Replace chassis.
Yes
End
Turn it on. Connect it. Seat it.
--Reseat the FRU that is not operating correctly.
--Swap the questionable FRU with a known-good
FRU from the same array.
Notes
Prior to replacing a chassis, try the following:
End
7-18 Sun StorEdge 3000 Family Installation, Operation, and Service Manual March 2007
FIGURE 7-8 Front-Panel LEDs Flowchart, 2 of 5
3B
Front panel LEDs problem (SCSI)
Yes
No No
No Yes
Yes Yes
Yes
Yes
No
No
No
End End
Continue with
1A.
--Reseat the FRU that is not operating correctly.
--Swap the questionable FRU with a known-good
FRU from the same array.
Notes
Prior to replacing a chassis, try the following:
Front
panel power
LED amber?
Are both
power
switches on?
Is the
power
connected?
Are the
power cords
well
seated?
Turn them on. Connect them. Seat them.
Is either
power/cooling
FRU LED
amber?
Is the LED
ribbon cable on
the right ear
loose?
Replace chassis.
Secure the ribbon
cable.
Continue with
3C.
Chapter 7 Troubleshooting Your Array 7-19
FIGURE 7-9 Front-Panel LEDs Flowchart, 3 of 5
3C
Front panel LEDs problem (SCSI)
Continue with
3D.
Replace chassis.
No
No
Secure the
ribbon cable.
Is the LED
ribbon cable on
the right ear
loose? No
End End
Yes
Yes
--Reseat the FRU that is not operating correctly.
--Swap the questionable FRU with a known-good
FRU from the same array.
Notes
Prior to replacing a chassis, try the following:
Continue with
1A.
Yes
Front
panel fan LED
amber?
Is either
power/cooling
FRU LED
amber?
7-20 Sun StorEdge 3000 Family Installation, Operation, and Service Manual March 2007
FIGURE 7-10 Front-Panel LEDs Flowchart, 4 of 5
Is Temp LED
amber?
Yes
Is Event LED
amber?
No
No
3D
Front panel LED problem (SCSI)
No
Yes
Follow procedure
for "Fan LED
amber?" on 3C.
Resolved?
No
Yes
Is Fan
LED amber also?
Check for any
amber LEDs in
back panel.
Controller
module LED
amber?
No
I/O
module LED
amber?
No Yes
Yes Yes
Is the
ambient
temp. within
environmental
limits?
Check
temperature
in Event Log
messages.
Resolved?
End
Replace chassis. No
Yes
Check that LED
ribbon cable in
right ear is not
loose.
No
Continue with
3E.
Yes
End
End
--Reseat the FRU that is not operating correctly.
--Swap the questionable FRU with a known-good
FRU from the same array.
Notes
55 degrees Celsius equals 131 degrees
Fahrenheit.
Prior to replacing a chassis, try the following:
EMU
module LED is
amber.
Consult
Technical Support.
Continue with
5A.
Consult
Technical Support.
Chapter 7 Troubleshooting Your Array 7-21
FIGURE 7-11 Front-Panel LEDs Flowchart, 5 of 5
7.7.4 I/O Controller Module
The following flowchart provides troubleshooting procedures for the I/O controller
module.
3E
Front panel LEDs problem
(SCSI)
Check that LED
ribbon cable in right
ear is not loose.
Verify the air
conditioning is
working properly.
Fix if needed.
End
Yes
Resolved?
Temp LED
Resolved?
No
No
Replace controller
that reported over
temperature error.
Resolved?
Replace chassis.
Ensure adequate
ventilation.
Resolved? Yes
End
End Yes
Yes
No
No
End
--Reseat the FRU that is not operating correctly.
--Swap the questionable FRU with a known-good
FRU from the same array.
Notes
55 degrees Celsius equals 131 degrees
Fahrenheit.
Prior to replacing a chassis, try the following:
7-22 Sun StorEdge 3000 Family Installation, Operation, and Service Manual March 2007
FIGURE 7-12 I/O Controller Module Flowchart, 1 of 2
Auto Termination
enabled.
Yes
No
Auto Termination
disabled.
Cable
attached?
Check HBA,
connector, and
cable by
confirming that
each item is good
in another array.
End
No
Cable
attached?
End
Check TERM
LED condition.
Solid green?
5A
I/O Module Problem (SCSI)
Yes
HBA
connection and
cable good?
Yes
No
End
Replace item.
Is power
on to HBA.
Power on.
Connect HBA to
known good
port.
Resolved?
End Resolved? End
No
No
Yes
Replace I/O
module.
Yes
Yes
Continued
with 5B.
Replace I/O
module.
Resolved?
No
Yes
No
Yes
--Reseat the FRU that is not operating correctly.
Notes
Prior to replacing a chassis, try the following:
No
No
Chapter 7 Troubleshooting Your Array 7-23
FIGURE 7-13 I/O Controller Module Flowchart, 2 of 2
Invalid single-bus
or dual-bus
configuration.
Recable for
correct
configuration.
No
No
Valid single-bus
or dual-bus
configuration.
Failed I/O module.
Replace I/O
module.
No
Yes
Check ERROR
LED
condition.
Check SNGL LED
condition.
Refer to cabling
instructions in
Installation,
Operation, and
Service Manual.
Refer to
FRU Installation
Guide for
instructions.
End
Refer to cabling
instructions in
Installation,
Operation, and
Service Manual.
Solid green?
Yes
Blinking green?
Solid amber?
5B
I/O Module Problem (SCSI)
Yes
--Reseat the FRU that is not operating correctly.
Notes
Prior to replacing a chassis, try the following:
Refer to cabling
instructions in
Installation,
Operation, and
Service Manual.
Cabled for
dual-bus
configuration.
Cabled for
single-bus
configuration.
Inactive LED.
7-24 Sun StorEdge 3000 Family Installation, Operation, and Service Manual March 2007
A-1
APPENDI X
A
SCSI Array Specifications
This appendix provides the specifications for the Sun StorEdge 3320 SCSI array. The
topics covered are:
Section A.1, Physical Specifications on page A-2
Section A.2, Summary of Sun StorEdge 3320 SCSI Array Specifications on
page A-3
Section A.3, Agency Approvals and Standards on page A-4
A-2 Sun StorEdge 3000 Family Installation, Operation, and Service Manual March 2007
A.1 Physical Specifications
Note Add 12.8 lbs. (5.8 kg.) for packaging if you want to know the shipping
weight of your array or expansion unit.
TABLE A-1 Sun StorEdge 3320 SCSI Array Physical Specifications
Description Desktop Rackmount
Height 3.64 in./ 9.25 cm. 2U (3.5 in./ 8.89 cm.)
Width 19 in./ 48.26 cm. 17.56 in./ 44.60 cm. (body)
Depth Main chassis 18 in./ 45.72 cm.
To back of power supply:
20 in./ 50.8 cm.
To back of power supply handle:
21 in./ 53.34 cm.
Main chassis 18 in./ 45.72 cm.
To back of power supply:
20 in./ 50.8 cm.
To back of power supply handle:
21 in. / 53.34 cm.
Weight Sun StorEdge
3320 SCSI
(fully loaded)
63.2 lbs. / 28.7 kg. with 300-GB drives 57.2 lbs. / 26.0 kg. with 300-GB drives
Weight (fully loaded
Sun StorEdge 3320
JBOD or expansion
unit)
60.0 lbs. / 27.2 kg. with 300-GB drives 54.0 lbs. / 24.5 kg. with 300-GB drives
Appendix A SCSI Array Specifications A-3
A.2 Summary of Sun StorEdge 3320 SCSI
Array Specifications
TABLE A-2 Summary of Sun StorEdge 3320 SCSI Array Specifications
Feature Description
General 12 hot-pluggable drives in a 2U high (3.5-inch) chassis
Ultra 320 SCSI buses
Autosensing AC or DC power supplies
Dual-host access in certain configurations
Density Up to 10.8 TB (using 300-GB drives) in a RAID array
21-inch chassis depth
RAID supports one expansion chassis in a dual-host configuration, or two expansion
chassis in a single-host configuration
Reliability Redundant hot swappable FRUs
Single or redundant active/active hot-swappable RAID controllers
Redundant hot swappable event-monitoring units (EMU)
N+1 hot swappable power and cooling
NEBS Level 3 and HALT test certified; Designed to meet 99.999% reliability
RAID System
Storage Resource
Management
Web-based 10/100BASE-T Ethernet support
Serial port out-of-band support with modem control
RAID Levels 0, 1, 1+0, 3, 5, 3+0, 5+0
Rolling firmware upgrades (with redundant RAID controllers)
Up to 128 LUNs
SNMP traps and MIB in firmware
512 MB cache memory standard
Four Ultra320 SCSI channels
User-configurable as drive or host
Support for Sun StorEdge Configuration Service and Sun StorEdge Diagnostic
Reporter management software and the Sun StorEdge_Command-Line Interface (CLI)
utility
A-4 Sun StorEdge 3000 Family Installation, Operation, and Service Manual March 2007
A.3 Agency Approvals and Standards
TABLE A-3 Agency Approvals and Standards
Product Safety
Country Standard
U.S. UL Listed to UL60950:2000, 3rd Edition
Canada CSA Standard CAN/CSA-C22.2 No. 60950-00 3rd Edition
Germany TV
European Union EN 60950:2000
Japan Part of World-wide CB Scheme
Australia Part of World-wide CB Scheme
Argentina Resolution 92-98 (S-Mark)
Germany GS mark (ergonomics) (Rheinland)
Russia Part of World-wide CB Scheme (GOST-R mark)
Russia Hygienic Mark (ergonomics)
Electromagnetic Compatibility
Country Standard
U.S. FCC #47, Part 15, Subpart B, Class B
Canada ICES-003
Japan VCCI Class B
European Union EN 55022:1998 Class B
Australia/New Zealand AS/NZS 3548:1996
Taiwan BSMI CNS 13438 Class B
Russia GOST-R mark
Germany Same as European Union
Argentina S mark
Appendix A SCSI Array Specifications A-5
Electromagnetic Interference
Test Standard
Harmonics Emissions EN 61000-3-2:2000 (No Limits)
Voltage Flicker EN 61000-3-3:1995/A1:2001 (No Limits)
ESD EN 55024 (8kV Contact, 15kV Air)
RF Field EN 55024 (10V/m)
Electrical Fast Transient Burst EN 55024 (1kV I/O, 2kV Power)
Surge EN 55024 (1kV I/O, 1kV Power L-L, 2kV Power L-G)
RF Conducted EN 55024 (3V I/O and Power)
Power Frequency Magnetic Field EN 55024 (N/A monitors only)
Voltage Dip and Interruption EN 55024 (0V/0.5cycle, 70%V/0.5sec, 0V/5sec)
TABLE A-3 Agency Approvals and Standards (Continued)
A-6 Sun StorEdge 3000 Family Installation, Operation, and Service Manual March 2007
B-1
APPENDI X
B
Cabling JBODs
You can connect a Sun StorEdge 3320 JBOD (Just a Bunch of Disks, no controller)
array directly to a host server.
This appendix covers the following topics:
Section B.1, Known Limitations Affecting Sun StorEdge 3320 SCSI JBOD Arrays
on page B-2
Section B.2, Connecting a Sun StorEdge 3320 JBOD Array on page B-3
Section B.3, Cabling a Single-Bus JBOD with One Host Connection on page B-3
Section B.4, Cabling a Single-Bus JBOD with Two Host Connections on page B-5
Section B.5, Cabling a Split-Bus, Single-Initiator JBOD Configuration on
page B-6
Section B.6, Cabling a Split-Bus, Multi-Initiator JBOD Configuration on
page B-8
Section B.7, Overview of Optional Software Monitoring and Management Tools
on page B-9
Section B.8, Monitoring with Sun StorEdge Configuration Service on page B-10
Section B.9, Event Messages from the Sun StorEdge Diagnostic Reporter on
page B-13
Section B.10, Monitoring with the Sun StorEdge CLI on page B-14
Section B.11, Downloading Firmware to Disk Drives in a JBOD on page B-14
Section B.12, Managing Disks in the Sun StorEdge 3320 JBOD Array on
page B-15
Section B.13, Enabling VERITAS DMP in a Single-Bus Configuration on
page B-15
Section B.14, Troubleshooting Sun StorEdge 3320 SCSI JBOD Arrays on
page B-16
B-2 Sun StorEdge 3000 Family Installation, Operation, and Service Manual March 2007
Caution Physical drive IDs are set based on the cabling on the array when it is
powered up. If you are switching from single-bus mode to split-bus mode or from
split-bus mode to single-bus mode, the physical drive IDs change after you power
off, change the cabling, and then power on. If you change physical drive IDs on the
array, check that your application points to the correct IDs.
Caution When you connect or disconnect SCSI cables, the host I/O must be
inactive.
Caution You can replace the I/O module or change its cables while the array is
powered on but the SCSI host buses connected to the array must be inactive.
B.1 Known Limitations Affecting Sun
StorEdge 3320 SCSI JBOD Arrays
Limitations affecting the Sun StorEdge 3320 SCSI JBOD array are listed below:
Daisy-chaining is not supported.
Sun StorEdge Configuration Service software supports Sun StorEdge 3320 SCSI
JBOD arrays. However, since Sun StorEdge 3320 SCSI JBOD arrays do not have a
RAID controller or RAID controller firmware to manage the disks, this software
support is necessarily limited. Monitoring functionality that does not require a
RAID controller or RAID controller firmware works in the same way it does for
RAID arrays. For details, see Section B.8, Monitoring with Sun StorEdge
Configuration Service on page B-10.
The Sun StorEdge CLI supports Sun StorEdge 3320 SCSI JBOD arrays. However,
since Sun StorEdge 3320 SCSI JBOD arrays do not have a RAID controller or
RAID controller firmware to manage the disks, this CLI support is necessarily
limited. For details, see Section B.10, Monitoring with the Sun StorEdge CLI on
page B-14.
Appendix B Cabling JBODs B-3
B.2 Connecting a Sun StorEdge 3320 JBOD
Array
The SCSI specification states that the maximum bus length for Ultra3 SCSI is 12
meters (39.4 feet) for multidrop connections. The Sun StorEdge 3320 JBOD arrays use
a multidrop implementation. The ports on each channel are connected to the same
physical SCSI bus.
Taking into account the internal bus length of .5 meters (1.6 feet), and the internal
SCSI bus length of the host, the maximum SCSI bus length for each channel is 12
meters (39.4 feet) when connected to an LVD host adapter.
You must ensure that the length of all cables to any connected nodes, as well as the
internal bus length of .5 meters (1.6 feet) internal to the Sun StorEdge 3320 JBOD
array and the internal bus length of the host, is less than 12 meters (39.4 feet) in total.
Also include the jumper cable length of .3 meters (.98 feet) if the JBOD is being used
in a single-bus configuration.
The longest Ultra3 cable qualified by Sun is 10 meters (32.8 feet) in length.
When connected to single-ended host adapters, the longest supported bus length per
channel is 1.5 meters (4.9 feet).
Note If you connect two hosts to the same channel, you must change the scsi-
initiator-id of one host adapter as described in the host adapter documentation.
When either of these hosts is subsequently booted, SCSI reset warnings are
displayed on the other host.
B.3 Cabling a Single-Bus JBOD with One
Host Connection
To connect a JBOD in a single-bus configuration to a single host, connect the
following ports:
Connect the lower left input port to the upper right port of the JBOD with the
SCSI jumper cable.
Connect the lower right input port to one host with a SCSI cable.
B-4 Sun StorEdge 3000 Family Installation, Operation, and Service Manual March 2007
Caution Before you disconnect a cable from the array, the host bus on that cable
must be inactive.
Caution Physical drive IDs are set based on the cabling on the array when it is
powered up. If you are switching from single-bus mode to split-bus mode or from
split-bus mode to single-bus mode, the physical drive IDs change after you power
off, change the cabling, and then power on. If you change physical drive IDs on the
array, ensure that your application points to the correct IDs.
FIGURE B-1 A Single-Bus JBOD with One Host Connection (Rear View)
The following table shows the default physical drive IDs for a 12-drive JBOD when
you set up a single-bus configuration. The physical drive IDs are 013, with IDs 6
and 7 reserved for host HBA connections
TABLE B-1 Physical Drive IDs for a JBOD in a Single-Bus Configuration (Front View)
ID 0 ID 3 ID 8 ID 11
ID 1 ID 4 ID 9 ID 12
ID 2 ID 5 ID 10 ID 13
Host connection
Bus cable
Host cable
Appendix B Cabling JBODs B-5
B.4 Cabling a Single-Bus JBOD with Two
Host Connections
To connect a JBOD in a single-bus configuration to two hosts, connect the following
ports:
Connect the two lower JBOD input ports with the SCSI jumper cable.
Connect each upper JBOD output port to a host server with a SCSI cable.
Caution Before you disconnect a cable from the array, the host bus on that cable
must be inactive.
Caution Physical drive IDs are set based on the cabling on the array when it is
powered up. If you are switching from single-bus mode to split-bus mode or from
split-bus mode to single-bus mode, the physical drive IDs change after you power
off, change the cabling, and then power on. If you change physical drive IDs on the
array, ensure that your application points to the correct IDs.
FIGURE B-2 A Single-Bus JBOD with Two Host Connections (Rear View)
Bus cable
Host cable
Host
Connections
Host
B-6 Sun StorEdge 3000 Family Installation, Operation, and Service Manual March 2007
The following table shows the default physical drive IDs for a 12-drive JBOD when
you set up a single-bus configuration. The physical drive IDs are 013, with IDs 6
and 7 reserved for host HBA connections.
B.5 Cabling a Split-Bus, Single-Initiator
JBOD Configuration
There are two important features to note with the split-bus, single-initiator JBOD
configuration:
The lower input ports on the JBOD must be terminated with an HBA host
connection or external terminator. The upper I/O SCSI connectors are auto-
terminated.
In a split-bus configuration, the physical drive ID numbers automatically change
according to the cabling.
Single-initiator mode has only one host connection on a SCSI channel.
FIGURE B-3 shows a split-bus JBOD with two host connections using one host
connection to each channel (single-initiator mode). In this example, the array can be
connected to two hosts or to two ports on one host. For the single host configuration,
this is an efficient way to provide mirroring capability for the single host.
FIGURE B-3 Split-Bus Single-Initiator JBOD Configuration
TABLE B-2 Physical Drive IDs for a JBOD in a Single-Bus Configuration (Front View)
ID 0 ID 3 ID 8 ID 11
ID 1 ID 4 ID 9 ID 12
ID 2 ID 5 ID 10 ID 13
Host
Connections
Host
Auto-terminated upper
each bus)
ports (IDs 8 to 13 on
For IDs 0-5 on each bus,
use external terminators
in empty ports
Appendix B Cabling JBODs B-7
In the previous split-bus, single-initiator mode example, the physical drive IDs are 8
to 13 on each channel. In the following table, A and B indicate the two host channels.
The table shows the IDs assigned to each channel in the split-bus configuration.
Note If you want to have IDs of 0 to 5 and plan to add host connections to the
upper two ports later, you can put external terminators into the upper two ports and
preserve the IDs 0 to 5 for the life of the JBOD. For more information, refer to the
Sun StorEdge 3000 Family FRU Installation Guide.
B.5.1 Connecting a Split-Bus JBOD to One Host
To connect a split-bus JBOD, perform the following steps.
1. Stop any I/O on the host bus that will have a cable installed on the bus.
2. Connect each JBOD port to a host.
Caution The lower input ports of the JBOD must have a host connection or
external terminator to maintain SCSI bus integrity.
Caution Before you disconnect a cable from the array, the host bus on that cable
must be inactive.
Caution Physical drive IDs are set based on the cabling on the array when it is
powered up. If you are switching from single-bus mode to split-bus mode or from
split-bus mode to single-bus mode, the physical drive IDs change after you power
off, change the cabling, and then power on. If you change physical drive IDs on the
array, ensure that your application points to the correct IDs.
TABLE B-3 Physical Drive IDs for a Split-Bus JBOD in Single-Initiator Mode
Channel A ID 8 Channel A ID 11 Channel B ID 8 Channel B ID 11
Channel A ID 9 Channel A ID 12 Channel B ID 9 Channel B ID 12
Channel A ID 10 Channel A ID 13 Channel B ID 10 Channel B ID 13
B-8 Sun StorEdge 3000 Family Installation, Operation, and Service Manual March 2007
B.6 Cabling a Split-Bus, Multi-Initiator JBOD
Configuration
There are two important features to note with the split-bus, multi-initiator JBOD
configuration:
The lower input ports on the JBOD must be terminated with an HBA host
connection or external terminator. The upper I/O SCSI connectors are auto-
terminated.
In a split-bus configuration, the physical drive ID numbers automatically change
according to the cabling.
Multi-initiator mode has more than one host connection on a SCSI channel.
FIGURE B-4 shows a multi-initiator, split-bus configuration where each host is
connected to each host channel. This configuration is common for failover protection
in a network cluster environment.
When you remove one or more host cables for maintenance purposes, insert an
external terminator into each empty port to maintain the physical drive IDs for the
active host connections.
Note You can replace the I/O module or change its cables while the array is
powered on, but the SCSI host buses connected to the array must be inactive.
FIGURE B-4 Dual-Host, Split-Bus Multi-Initiator JBOD Configuration
Host B Host A
IDs: 0-5 IDs: 0-5
Appendix B Cabling JBODs B-9
In this configuration, the split-bus, multi-initiator mode creates physical drive IDs 0
to 5 on each channel as shown in TABLE B-4.
To connect a split-bus JBOD to two hosts, perform the following steps.
1. Stop any I/O on the host bus that will have a cable installed on the bus.
2. Connect each JBOD port to a host as shown in FIGURE B-4.
The lower input ports of the JBOD must have a host connection or external
terminator to maintain SCSI bus integrity.
Note Before you disconnect a cable from the array, the host bus on that cable must
be inactive.
Caution Physical drive IDs are set based on the cabling on the array when it is
powered up. If you are switching from single-bus mode to split-bus mode or from
split-bus mode to single-bus mode, the physical drive IDs change after you power
off, change the cabling, and then power on. If you change physical drive IDs on the
array, ensure that your application points to the correct IDs.
B.7 Overview of Optional Software
Monitoring and Management Tools
The following software management tools are provided on the Sun StorEdge 3000
Family Software and Documentation CD for your array.
Sun StorEdge Configuration Service. Provides centralized storage configuration,
maintenance, and monitoring functions. Refer to the Sun StorEdge 3000 Family
Configuration Service Users Guide for inband setup procedures.
Sun StorEdge Diagnostic Reporter. Provides event monitoring and notification.
Refer to the Sun StorEdge 3000 Family Diagnostic Reporter Users Guide for more
information.
TABLE B-4 Physical Drive IDs for a Split-Bus JBOD in Multi-Initiator Mode
Channel A ID 0 Channel A ID 3 Channel B ID 0 Channel B ID 3
Channel A ID 1 Channel A ID 4 Channel B ID 1 Channel B ID 4
Channel A ID 2 Channel A ID 5 Channel B ID 2 Channel B ID 5
B-10 Sun StorEdge 3000 Family Installation, Operation, and Service Manual March 2007
Sun StorEdge_Command-Line Interface (CLI). A command-line interface utility
that provides script-based management. Refer to the Sun StorEdge 3000 Family CLI
Users Guide for CLI information.
For details on how to install Sun StorEdge Configuration Service, Sun StorEdge
Diagnostic Reporter, or Sun StorEdge CLI software, refer to the Sun StorEdge 3000
Family Software Installation Guide.
B.8 Monitoring with Sun StorEdge
Configuration Service
Sun StorEdge Configuration Service supports the Sun StorEdge 3320 SCSI array. It
also supports, to a limited degree, standalone Sun StorEdge 3320 SCSI JBOD arrays.
Since standalone JBOD arrays do not have a RAID controller to manage the disks,
this software support for JBODs is limited to the following functions:
viewing component and alarm characteristics
upgrading firmware on hard drives
upgrading firmware on SCSI Accessed Fault-Tolerant Enclosure (SAF-TE) devices
Refer to the Sun StorEdge 3000 Family Configuration Service Users Guide for
information about using these functions with JBOD arrays.
B.8.1 Enabling JBOD Support
Use JBOD support only when you have a SCSI array connected directly to a host.
This enables you to monitor peripheral device conditions and events.
Note Enabling JBOD support might impact I/O performance.
To monitor peripheral device condition and events for a JBOD device from the Sun
StorEdge Configuration Service Console, you first need to enable JBOD support.
Note Whenever you choose a command to perform administration or
configuration activities in Sun StorEdge Configuration Service, if you are not logged
in as ssadmin or ssconfig, you are prompted with a Log In dialog box to change
your level of security.
Appendix B Cabling JBODs B-11
1. Choose View Agent Options Management.
The Agent Options Management window is displayed.
2. Select the Enable JBOD Support checkbox.
3. To immediately display the JBOD array in the main window, you must probe for
new inventory. Choose View View Server and click Probe.
4. Click OK.
The JBOD array is displayed in the main window.
In a single-bus configuration, both ports of the JBOD array are connected to one
HBA on the server, as shown in the following example:
FIGURE B-5 Single-Bus Configuration
Note In a split-bus configuration, each port is connected to its own HBA. A SAF-
TE limitation prevents the main window from showing the drives connected to port
A and port B. If each port is connected to a different server, the program can only monitor
the JBOD from the server connected to port B.
B-12 Sun StorEdge 3000 Family Installation, Operation, and Service Manual March 2007
B.8.2 Viewing Component and Alarm Characteristics
In Sun StorEdge Configuration Service, to view environmental component and
alarm characteristics, use the View Enclosure window or, for some components, the
main window.
You can also view environmental and drive components using the Sun StorEdge CLI
show enclosure-status command. For details, refer to the Sun StorEdge 3000
Family CLI Users Guide.
Main Window
In the main window, device states are color-coded and symbol-coded so that it is
easy to identify when a device is in a state that requires attention. The status is
propagated along the device tree, enabling you to trace a failure down to the device
level. See TABLE B-5 for device status details.
To view the cause of a critical or degraded device status, review the event log. For
details on the event log, refer to the Sun StorEdge 3000 Family Configuration Service
Users Guide.
TABLE B-5 Device Status State
Color Symbol State
Purple None The group, server, or device is online.
White None The user has not logged into this server.
Yellow One or more components of this group or server are not
working properly, but the array is still functional.
Red One or more components of this group or server are not
working. For instance, a disk drive failure or an
enclosure with a failed fan would warrant a critical state
icon.
Gray The group, server, or device is unresponsive.
?
Appendix B Cabling JBODs B-13
View Enclosure Window
The View Enclosure window displays the component and alarm characteristics for a
JBOD device. The window displays the status for environmental components
including the fan, power supply, and temperature sensor.
To view the environmental component and alarm characteristics of a SCSI array
from the Sun StorEdge Configuration Service Console, perform the following steps.
1. Select the event-monitoring unit (EMU) icon .
2. Choose View View Enclosure.
To display FRU ID information, click View FRU.
FIGURE B-6 View Enclosure Dialog Box
B.9 Event Messages from the Sun StorEdge
Diagnostic Reporter
Sun StorEdge Diagnostic Reporter supports standalone JBOD arrays. However,
triggered event notification is limited to environmental and hard drive failures.
B-14 Sun StorEdge 3000 Family Installation, Operation, and Service Manual March 2007
B.10 Monitoring with the Sun StorEdge CLI
The Sun StorEdge CLI supports JBOD arrays. However, because JBOD arrays do not
have a RAID controller to manage the disks, this command-line interface support is
limited to the following commands:
about
download safte-firmware
exit
help
quit
select
set led
show access-mode
show configuration
show enclosure-status
show frus
show inquiry-data
show led-status
show safte-devices
version
Refer to the Sun StorEdge 3000 Family CLI Users Guide for information about using
these commands.
B.11 Downloading Firmware to Disk Drives
in a JBOD
For instructions on how to download firmware to disk drives in a JBOD directly
attached to a host, refer to the README file in the patch that contains the firmware.
Appendix B Cabling JBODs B-15
B.12 Managing Disks in the Sun StorEdge
3320 JBOD Array
Use your standard host system disk management utilities for all disk management in
a JBOD array, such as partitioning and formatting. Refer to your host system
documentation for more information about disk management.
For maintenance and troubleshooting information, see Section B.14,
Troubleshooting Sun StorEdge 3320 SCSI JBOD Arrays on page B-16.
B.13 Enabling VERITAS DMP in a Single-Bus
Configuration
To enable VERITAS Dynamic Multipathing (DMP) support on VERITAS Volume
Manager Version 3.2, ensure the HBA device SCSI initiator IDs are unique and then
start the system. Perform the following steps.
1. Create a single-bus, multi-initiator configuration that links two cables to two
different HBAs.
For details about creating a single-bus multi-initiator configuration, see Section B.4,
Cabling a Single-Bus JBOD with Two Host Connections on page B-5.
2. Stop the server and at the OpenBoot
PROM (OBP) Monitor ok prompt, type:
3. Issue the remaining commands on only one of the paths.
4. Edit or create the nvramrc to set the SCSI-initiator-id to a non-conflicting ID for
these devices. The information returned from the probe-scsi-all command
identifies the IDs that are currently used and unavailable for assignment.
For more information about ID assignment, see Section B.4, Cabling a Single-Bus
JBOD with Two Host Connections on page B-5.
ok setenv auto-boot? false
ok reset-all
ok probe-scsi-all
B-16 Sun StorEdge 3000 Family Installation, Operation, and Service Manual March 2007
5. From the OBP type:
6. Store the nvramrc by typing:
7. Set the system to use the nvramrc and reset auto-boot by typing:
8. Reset the configuration by typing:
9. Reboot the hosts. A system reboot is required to implement these changes.
Note JBOD arrays require a license from VERITAS in order to enable any of its
advanced features. Refer to the VERITAS Volume Manager Release Notes or contact
VERITAS Software Corporation for licensing terms and information.
B.14 Troubleshooting Sun StorEdge 3320 SCSI
JBOD Arrays
This section describes troubleshooting procedures and error messages you can use to
isolate configuration and hardware problems. For additional troubleshooting
information, see Chapter 7.
ok nvedit
0: probe-all
1: cd /pci@6,4000/scsi@3 *** your path information here ***
2: 6 " scsi-initiator-id" integer-property
3: device-end
4: banner (Ctrl-c)
ok nvstore
ok setenv use-nvramrc? true
ok setenv auto-boot? true
ok reset-all
Appendix B Cabling JBODs B-17
B.14.1 Troubleshooting Configuration Issues
Follow this sequence of general steps to isolate software and configuration issues.
1. Look for storage-related messages in /var/adm/messages and identify any
suspect JBOD arrays.
2. Check your Sun StorEdge Configuration Service console for alerts or messages.
3. Check revisions of software package, patches, and hardware.
4. Verify correct device file paths.
5. Check any related software, configuration, or startup files for recent changes.
Search SunSolve Online for any known related bugs and problems at:
http://sunsolve.sun.com
B.14.2 Troubleshooting Hardware Issues
When a problem is not otherwise reproducible, suspect hardware might need to be
replaced. Always make only one change at a time and carefully monitor results.
When possible, it is best to restore the original hardware before replacing another
part to eliminate the introduction of additional unknown problem sources.
After hardware replacement, a problem can usually be considered solved if it does
not resurface during a period equal to twice its original frequency of occurrence. For
example, if a problem was occurring once a week on average before a potential fix
was made, running two weeks without seeing the problem again suggests a
successful fix took place.
Troubleshooting hardware problems is usually accomplished by an FRU isolation
sequence that uses the process of elimination. Set up a minimal configuration that
shows the problem and then replace elements in this order, testing after each
replacement until the problem is solved:
1. Replace the cables.
2. Replace the drives.
3. Replace the HBAs.
Often you can also find out what does cause a hardware problem by determining the
elements that do not cause it. Start out by testing the smallest configuration that
does work, and then keep adding components until a failure is detected.
To view error messages reported by JBODs or expansion units, use any of the
following:
B-18 Sun StorEdge 3000 Family Installation, Operation, and Service Manual March 2007
Message log in the operating system
For Solaris, var/adm/messages
For Linux, var/log/message
For Microsoft Windows, use the event viewer
For HP-UX, /var/adm/syslog/syslog.log
For IBM AIX, see Section B.14.2.1, Writing Events to a Log File for an IBM AIX
Host on page B-18.
Sun StorEdge Configuration Service event log
For expansion units, the Sun StorEdge CLI event log
For expansion units, the RAID firmware event log
For more information about replacing the chassis, I/O module, or controller, refer to
the Sun StorEdge 3000 Family FRU Installation Guide.
Caution Whenever you are troubleshooting your array or replacing components,
there is an increased possibility of data loss. To prevent any possible data loss, back
up user data to another storage device prior to replacing a disk drive, or any other
component.
Before you begin troubleshooting a JBOD or expansion unit, check the cables that
connect the host to the JBOD or expansion unit. Look for bent pins, loose wires,
loose cable shields, loose cable casing, and any cables with 90 degree or more bends
in them. If you find any of these conditions, replace the cable.
The FIGURE B-7 flowchart provides troubleshooting procedures specifically for JBODs
and expansion units. For additional troubleshooting flowcharts, see Section 7.7.1,
Power Supply and Fan Module on page 7-9 and Section 7.7.2, Drive LEDs on
page 7-12.
B.14.2.1 Writing Events to a Log File for an IBM AIX Host
For an IBM AIX operating system, the event logs are not logged by default. You
might need to change /etc/syslog.conf to enable it to write to a log file.
1. Modify /etc/syslog.conf to add the following line:
2. Make sure the file that is specified in the added line exists.
If it does not exist, you must create it. For example, in the above configuration, you
would create a file named /tmp/syslog.
*.info /tmp/syslog rotate size 1000k
Appendix B Cabling JBODs B-19
3. Change to /tmp/syslog and restart the syslog by typing:
kill -HUP cat /etc/syslog.pid
B-20 Sun StorEdge 3000 Family Installation, Operation, and Service Manual March 2007
B.14.3 Troubleshooting Flowcharts
FIGURE B-7 JBOD or Expansion Unit Troubleshooting Flowchart, 1 of 4
Yes
No
Does
the amber
light move to
the new drive
slot?
Yes
No
Yes
Reseat
drives.
Resolved?
End
Yes
Yes
No
Replace
drives with
known good
drives.
Replace
I/O module.
Resolved?
End
Yes
Possible midplane
failure. Replace
chassis.
No
No
Move drive to
another slot.
Replace drive.
Put alternate drive
in the initial slot.
Resolved?
End
Yes
Check for
proper
cabling.
1
Resolved?
No No
End
Yes
Yes
Is
the initial
drive light still
amber?
Continue with
7B
No
7A
JBOD or Expansion Unit Problem (SCSI)
End
Continue with
7E.
End
End
No
Replace chassis.
Drive light
amber?
SCSI Bus
Reset Error
message?
2
End
3
I/O
Time Out
Error
message?
2
Notes:
1. When checking the cabling, look for bent pins, loose wires, loose
cable shielding, or loose cable casing.
2. View this error in Sun StorEdge Configuration Service, message
file (or event viewer), the event log, or in the firmware application.
3. Drive was not seated.
--Reseat the FRU that is not operating correctly.
--Swap the questionable FRU with a known-good FRU from the
same array.
Prior to replacing a chassis, try the following:
Appendix B Cabling JBODs B-21
FIGURE B-8 JBOD or Expansion Unit Troubleshooting Flowchart, 2 of 4
Controller
not
seeing
drives
2
Try another
SCSI
connection.
Resolved?
Yes
No
Replace
I/O module.
Resolved?
End
Yes
No
Resolved?
End
Yes
No
No
Check for
proper
cabling.
1
Yes
7B
JBOD or Expansion Unit Problem (SCSI)
Continue with
7C
Remove
primary
controller.
No
Reseat I/O
module with
known good.
Resolved?
End
No
Resolved?
Replace
controller.
Yes
End
Yes End
Replace I/O
module with
known good.
Resolved? Yes End
No
Replace
chassis.
Yes
Notes:
1. When checking the cabling, look for bent pins, loose wires, loose
cable shielding, or loose cable casing.
2. "Controller not seeing drives" is related to the View and edit
Drives window in the firmware application.
--Reseat the FRU that is not operating correctly.
--Swap the questionable FRU with a known-good FRU from the
same array.
Prior to replacing a chassis, try the following:
B-22 Sun StorEdge 3000 Family Installation, Operation, and Service Manual March 2007
FIGURE B-9 JBOD or Expansion Unit Troubleshooting Flowchart, 3 of 4
Parity
Error
2
Yes
Replace
I/O module.
Resolved?
End
Yes
No
Host requesting
driver for directly
connected JBOD
3
Yes
No
Ignore / no driver
needed for JBOD.
Check for
proper
cabling.
1
Reseat
drives.
Resolved?
End
Yes
Resolved?
End
Yes
No
Replace
drives with
known good
drive.
Resolved?
End
Yes
No
No
7C
JBOD or Expansion Unit Problem (SCSI)
End
Replace
chassis.
No
Notes:
1. When checking the cabling, look for bent pins, loose wires, loose cable shielding, or
loose cable casing.
2. View this error in Sun StorEdge Configuration Service, message file (or event
viewer), the event log, or in the firmware application.
3. This message is generated when Microsoft Windows looks for an unnecessary
driver.
--Reseat the FRU that is not operating correctly.
--Swap the questionable FRU with a known-good FRU from the
same array.
Prior to replacing a chassis, try the following:
Appendix B Cabling JBODs B-23
FIGURE B-10 JBOD or Expansion Unit Troubleshooting Flowchart, 4 of 4
I/O
Time Out
Error
message
2
Yes
Replace
I/O module.
Resolved?
End
Yes
No
Check for
proper
cabling.
1
Reseat
drives.
Resolved?
End
Yes
Resolved?
End
Yes
No
Replace
drives with
known good
drive.
Resolved?
End
Yes
No
No
7D
JBOD or Expansion Unit Problem (SCSI)
Check for
proper
cabling.
1
Notes:
1. When checking the cabling, look for bent pins, loose wires, loose cable shielding,
or loose cable casing.
2. View this error in Sun StorEdge Configuration Service, message file (or event
viewer), the event log, or in the firmware application.
Prior to replacing a chassis, try the following:
--Reseat the FRU that is not operating correctly.
--Swap the questionable FRU with a known-good FRU from the same array.
End
B-24 Sun StorEdge 3000 Family Installation, Operation, and Service Manual March 2007
C-1
APPENDI X
C
Connector Pinouts
This appendix identifies the pinouts for each connector used in the Sun StorEdge
3320 SCSI array. Topics covered are:
Section C.1, SCSI Host or Drive Connector on page C-1
Section C.2, RJ-45 Connector on page C-3
Section C.3, DB9 COM Port Connector on page C-4
C.1 SCSI Host or Drive Connector
FIGURE C-1 SCSI Host or Drive Connector
C-2 Sun StorEdge 3000 Family Installation, Operation, and Service Manual March 2007
TABLE C-1 SCSI Connector Pin Descriptions
Pin Description Pin Description
1 Data 12 + 35 Data 12 -
2 Data 13 + 36 Data 13 -
3 Data 14 + 37 Data 14 -
4 Data 15 + 38 Data 15 -
5 Parity 1 + 39 Parity 1 -
6 Data 0 + 40 Data 0 -
7 Data 1 + 41 Data 1 -
8 Data 2 + 42 Data 2 -
9 Data 3 + 43 Data 3 -
10 Data 4 + 44 Data 4 -
11 Data 5 + 45 Data 5 -
12 Data 6 + 46 Data 6 -
13 Data 7 + 47 Data 7 -
14 Parity 0 + 48 Parity 0 -
15 Ground 49 Ground
16 DIFF_SENS 50 Ground
17 TERM_PWR 51 TERM_PWR
18 TERM_PWR 52 TERM_PWR
19 N/C 53 N/C
20 Ground 54 Ground
21 ATN + 55 ATN -
22 Ground 56 Ground
23 BSY + 57 BSY -
24 ACK + 58 ACK -
25 RST + 59 RST -
26 MSG + 60 MSG -
27 SEL + 61 SEL -
28 C/D + 62 C/D -
29 REQ + 63 REQ -
Appendix C Connector Pinouts C-3
C.2 RJ-45 Connector
FIGURE C-2 Ethernet RJ-45 Socket 10Base-T
30 I/O + 64 I/O -
31 Data 8 + 65 Data 8 -
32 Data 9 + 66 Data 9 -
33 Data 10 + 67 Data 10 -
34 Data 11 + 68 Data 11 -
TABLE C-2 Ethernet RJ-45 Pin Descriptions
Pin No. Description. Color
1 TX + White with orange
2 TX Orange
3 RX + White with green
4 Not connected Blue
5 Not connected White with blue
6 RX Green
7 Not connected White with brown
8 Not connected Brown
TABLE C-1 SCSI Connector Pin Descriptions (Continued)
Pin Description Pin Description
C-4 Sun StorEdge 3000 Family Installation, Operation, and Service Manual March 2007
C.3 DB9 COM Port Connector
The COM port is a female DB9 connector that requires a male DB9 null modem
cable.
FIGURE C-3 RS-232 DB9 (EIA/TIA 574) View of the Male End
TABLE C-3 Pin Names
Pin No. Name Notes/Description
1 DCD Data Carrier Detect
2 RD Receive Data (a.k.a. RxD, Rx)
3 TD Transmit Data (a.k.a. TxD, Tx)
4 DTR Data Terminal Ready
5 GND Ground
6 DSR Data Set Ready
7 RTS Request To Send
8 CTS Clear To Send
9 RI Ring Indicator
D-1
APPENDI X
D
Configuring a Solaris Server
This appendix provides the following Solaris-specific information:
Section D.1, Accessing the Firmware Application On a Solaris Host on page D-1
Section D.2, Editing the sd.conf File on page D-2
Section D.3, Enabling a Solaris Host to Recognize New Devices and LUNs on
page D-5
Section D.4, Labeling a Volume on page D-8
Section D.5, Making JBODs Visible to Solaris Hosts on page D-12
D.1 Accessing the Firmware Application On
a Solaris Host
This section provides information on redefining the baud rate for the serial port
connection, and using the tip command to access the array remotely. For more
information about the baud rate and other communication settings, see
Section 4.11.2, Configuring the RS-232 Serial Port Connection on page 4-29.
Note You can also monitor and configure a RAID array over an IP network using
the firmware application or the Sun StorEdge Configuration Service program after
you assign an IP address to the array. For details, see Section 4.12, Setting Up Out-
of-Band Management Over Ethernet on page 4-32 or refer to the Sun StorEdge 3000
Family Configuration Service Users Guide.
You can specify the baud rate of 38,400 when you type the tip command.
1. Connect the RAID array COM port to a serial port of a Solaris workstation (see
FIGURE D-1).
D-2 Sun StorEdge 3000 Family Installation, Operation, and Service Manual March 2007
FIGURE D-1 RAID Array COM Port Connected Locally to the COM Port of a Workstation
or Computer Terminal
2. Use the tip command to access the array locally.
where n is the COM port identifier. For instance, if you have connected the array to
the COM port identified as ttyb, use this command:
3. Refresh your screen by holding down the Control key on your keyboard (this is
abbreviated Ctrl on some keyboards) and pressing the letter L key on your
keyboard.
D.2 Editing the sd.conf File
Edit the /kernel/drv/sd.conf file to add more targets and LUNs, up to 128
LUNs, which can be used in a single Sun StorEdge 3320 SCSI array. Then reboot the
host.
You might want to allow a few extra LUNs for flexibility over the coming months,
but generally most administrators minimize the number of unused LUNs because
each LUN causes a seven-second delay when you reboot the host.
# tip -38400 /dev/ttyn
# tip -38400 /dev/ttyb
COM port
COM port
Appendix D Configuring a Solaris Server D-3
Note The maximum number of LUNs per target is 32.
Caution After you edit sd.conf, you must reboot the host to enable the new
LUN assignments.
The following example file sets up targets 1 and 3 with a total of 41 LUNs (LUNs 0
through 31 on target 0, and LUNs 0 through 8 on target 3). Default LUNs are listed
first, followed by new LUNs.
D-4 Sun StorEdge 3000 Family Installation, Operation, and Service Manual March 2007
# Copyright (c) 1992, by Sun Microsystems, Inc.
#
#ident"@(#)sd.conf1.998/01/11 SMI"
name="sd" class="scsi" class_prop="atapi"
target=0 lun=0;
.
.
name="sd" class="scsi"
target=15 lun=0;
#NEW LUNs have been appended to the default settings in the file,
starting here.
name="sd" class="scsi"
target=1 lun=1;
name="sd" class="scsi"
target=1 lun=2;
name="sd" class="scsi"
target=1 lun=3;
name="sd" class="scsi"
target=1 lun=4;
name="sd" class="scsi"
target=1 lun=5;
name="sd" class="scsi"
target=1 lun=6;
name="sd" class="scsi"
target=1 lun=7;
.
.
.
name="sd" class="scsi"
target=1 lun=31;
Appendix D Configuring a Solaris Server D-5
D.3 Enabling a Solaris Host to Recognize
New Devices and LUNs
By default, a Solaris host is configured for one host LUN per SCSI target, which is
not enough LUNs for a Sun StorEdge 3320 SCSI array. You must edit the appropriate
onboard HBA driver configuration file to add more targets and LUNs, up to 32
LUNs per logical drive, and a maximum of 128 LUNs per Sun StorEdge 3320 SCSI
array.
name="sd" class="scsi"
target=3 lun=1;
name="sd" class="scsi"
target=3 lun=2;
name="sd" class="scsi"
target=3 lun=3;
name="sd" class="scsi"
target=3 lun=4;
name="sd" class="scsi"
target=3 lun=5;
name="sd" class="scsi"
target=3 lun=6;
name="sd" class="scsi"
target=3 lun=7;
name="sd" class="scsi"
target=3 lun=8;
# END additional lun entries
D-6 Sun StorEdge 3000 Family Installation, Operation, and Service Manual March 2007
Driver configuration files include /kernel/drv/qus.conf and
/kernel/drv/glm.conf. You can determine whether the qus or glm driver is
loaded on your Solaris host via the modinfo command. For example:
In the preceding example, the glm driver is loaded on the host.
Edit the .conf file that is appropriate for your HBA.
Caution Do not edit the /etc/system file to accomplish the same purpose.
While this can have the desired effect, it can also cause interference with other
storage devices attached to the same host.
Note Refer to the driver.conf(4) man page for information and syntax to use.
Refer to your HBA release notes and your HBA installation guide for specific
configuration information.
Once you have edited the configuration file, reboot the host for the changes to take
effect.
1. Edit the /kernel/drv/qus.conf or /kernel/drv/glm.conf file (whichever
is appropriate to your HBA) to add more targets and LUNs (up to 32 LUNs per
logical drive, and a maximum of 128 LUNs per Sun StorEdge 3320 array).
Note If the file does not exist, create it using the format in the example below.
Allow five blank spaces between Sun and StorEdge on the first line.
In an environment where only Sun StorEdge 3320 SCSI devices are used, an example
of text to add to /kernel/drv/qus.conf or /kernel/drv/glm.conf is:
# modinfo | grep -i scsi
17 11ae745 22a23 32 1 sd (SCSI Disk Driver 1.408)
18 11cf130 8b91 - 1 scsi (SCSI Bus Utility Routines)
22 11f52ea 100bb 50 1 glm (GLM SCSI HBA Driver 1.182.)
Appendix D Configuring a Solaris Server D-7
In an environment where both Sun StorEdge 3310 and Sun StorEdge 3320 SCSI
devices are used, an example of text to add to /kernel/drv/qus.conf or
/kernel/drv/glm.conf is:
For more information about multiple device types, refer to the
scsi_get_device_type_scsi_options(9F) man page.
2. Reboot the host to implement the file changes.
The Solaris 8 OS requires a reconfiguration reboot to create device files and
implement sd.conf changes but you do not need a reconfiguration reboot for the
Solaris 9 or 10 OS.
For the Solaris 9 or 10 OS, use the following commands to create device files after
you have edited sd.conf. No reboot is necessary with this command:
The new LUNs are displayed when you perform the format command.
3. To display the new LUNs, perform the following command:
device-type-scsi-options-list = SUN StorEdge 3320,
SE3320-scsi-options;
SE3320-scsi-options = hexadecimal address;
device-type-scsi-options-list =
"SUN StorEdge 3310", "SE33x0-scsi-options",
"SUN StorEdge 3320", "SE33x0-scsi-options";
SE33x0-scsi-options = hexadecimal address;
reboot -- -r
update_drv -f sd
devfsadm
format
D-8 Sun StorEdge 3000 Family Installation, Operation, and Service Manual March 2007
D.4 Labeling a Volume
For the Solaris OS to recognize a volume, it must be labeled with the format
command. Whenever you create a volume, label it using the following procedure.
For more information on the format command, see the format(1M) man page.
To label a volume, perform the following steps.
1. On the data host, type format at the root prompt.
2. Specify the disk number when prompted.
In this example, the array is shown as disk number 3. You can identify it by the
SUN-StorEdge3320-412D label.
Appendix D Configuring a Solaris Server D-9
If the volume had not been labeled previously using the format command, the
following confirmation prompt is displayed:
3. (Optional) If you see this confirmation prompt, type y and press Return to display
the FORMAT MENU.
The FORMAT MENU is displayed.
Disk not labeled. Label it now?
D-10 Sun StorEdge 3000 Family Installation, Operation, and Service Manual March 2007
4. Type type to select a drive type:
5. Type 0 to choose the Auto configure option.
Select the Auto configure option regardless of which drive types are displayed by
the type option.
FORMAT MENU:
disk - select a disk
type - select (define) a disk type
partition - select (define) a partition table
current - describe the current disk
format - format and analyze the disk
repair - repair a defective sector
label - write label to the disk
analyze - surface analysis
defect - defect list management
backup - search for backup labels
verify - read and display labels
save - save new disk/partition definitions
inquiry - show vendor, product and revision
volname - set 8-character volume name
!<cmd> - execute <cmd>, then return0
quit
format> type
Appendix D Configuring a Solaris Server D-11
6. Type label and answer y when prompted to continue.
Note For further information on partitioning, see the Solaris format(1M) man
page.
format> label
Ready to label disk, continue? y
D-12 Sun StorEdge 3000 Family Installation, Operation, and Service Manual March 2007
D.5 Making JBODs Visible to Solaris Hosts
If the JBOD cabling is correct and the drives are still not visible, run the devfsadm
utility to rescan the drives. The new disks can be seen when you perform the
format command.
If the drives are still not visible, reboot the host(s) with the reboot -- -r
command so that the drives are visible to the host.
E-1
APPENDI X
E
Configuring a Windows 200x Server
or Windows 200x Advanced Server
This appendix provides platform-specific host installation and configuration
information to use when you connect a Sun StorEdge 3320 SCSI array to a host
running the Windows 2000 Server, Windows 2000 Advanced Server, Windows 2003
Server, or Windows 2003 Advanced Server OS. For convenience, these platforms are
referred to collectively in this document as Windows 200x server.
The information in this appendix supplements the cabling steps presented in
Chapter 4, and covers the following steps:
Section E.1, Setting Up the Serial Port Connection on page E-1
Section E.2, Accessing the Firmware Application From a Windows 200x Server
on page E-4
Section E.3, Enabling a Windows 200x Server to Recognize New Devices and
LUNs on page E-4
E.1 Setting Up the Serial Port Connection
The RAID controller can be configured by means of a host system running a VT100
terminal emulation program or by a Windows terminal emulation program such as
HyperTerminal.
Note You can also monitor and configure a RAID array over an IP network using
the firmware application or the Sun StorEdge Configuration Service program after
you assign an IP address to the array. For details, see Section 4.12, Setting Up Out-
of-Band Management Over Ethernet on page 4-32 or refer to the Sun StorEdge 3000
Family Configuration Service Users Guide.
E-2 Sun StorEdge 3000 Family Installation, Operation, and Service Manual March 2007
1. Use a null modem serial cable to connect the COM port of the RAID array to an
unused serial port on your host system.
A null modem cable has serial signals swapped for connecting to a standard serial
interface.
Note A DB9-to-DB25 serial cable adapter is included in your package contents to
connect the serial cable to a DB25 serial port on your host if you do not have a DB9
serial port.
2. Power up the array.
3. On the Windows 200x server, select Start Programs Accessories
Communications HyperTerminal.
4. Type a name and choose an icon for the connection.
5. In the Connect To window, choose the COM port from the Connect Using: drop-
down menu that is connected to the array.
6. Click OK.
Appendix E Configuring a Windows 200x Server or Windows 200x Advanced Server E-3
7. In the Properties window, set the serial port parameters using the drop-down
menus.
38400 baud
8 bit
1 stop bit
Parity: None
Flow control: None
8. To save the connection and its settings, select File Save.
The connection filename is connection_name where connection_name is the name you
gave this HyperTerminal connection when you created it.
9. To make a connection shortcut on your desktop, select Start Find For Files or
Folders. Enter the connection_name and click the Search Now button. Highlight and
right-click on the filename in the Search Results window, select Create Shortcut,
and click Yes.
You are now ready to configure your array.
E-4 Sun StorEdge 3000 Family Installation, Operation, and Service Manual March 2007
E.2 Accessing the Firmware Application
From a Windows 200x Server
To access the array through a serial port, use the HyperTerminal connection you
configured in Section E.1, Setting Up the Serial Port Connection on page E-1 or
install a VT100 terminal emulation program and use the parameters described there.
To access the array through an Ethernet connection, follow the procedures in
Section 4.12, Setting Up Out-of-Band Management Over Ethernet on page 4-32. To
access the command prompt described there from a Windows 200x Server or
Windows 200x Advanced Server, perform this step:
Choose Programs Accessories Command Prompt.
E.3 Enabling a Windows 200x Server to
Recognize New Devices and LUNs
Before beginning this procedure, make sure that you are using a supported SCSI
host bus adapter (HBA) such as an Adaptec 39160. Refer to the release notes for your
array for current information about which HBAs are supported.
Also make sure that you are using a supported driver for your HBA. For the
Adaptec 39160, use FMS V4.0a or later.
1. Boot your system and verify that the host bus adapter (HBA) basic input/output
system (BIOS) recognizes your new SCSI device(s).
Note While your system is starting up, you should see your new SCSI device(s).
2. If a Found New Hardware Wizard is displayed, click Cancel.
You are now ready to format your new device(s).
3. Open the Disk Management folder.
a. Right-click the My Computer icon to display a pop-up menu.
b. Select Manage.
c. Select the Disk Management folder.
Appendix E Configuring a Windows 200x Server or Windows 200x Advanced Server E-5
d. If a Write Signature and Upgrade Disk Wizard is displayed, click Cancel.
A Connecting to Logical Disk Manager Server status message is displayed.
4. Select your new device when it is displayed.
5. Right-click in the Unallocated partition of your device to display a pop-up menu.
6. Select Create Partition from the pop-up menu.
A Create Partition Wizard is displayed.
E-6 Sun StorEdge 3000 Family Installation, Operation, and Service Manual March 2007
7. Click Next.
8. Select Primary partition and click Next.
9. Specify the amount of disk space to use or accept the default value, and click
Next.
10. Assign a drive letter if desired and click Next.
11. Select Format this partition with the following settings.
a. Specify NTFS as the File system to use.
Appendix E Configuring a Windows 200x Server or Windows 200x Advanced Server E-7
b. Make sure the Perform a Quick Format checkbox is checked.
c. Click Next.
A confirmation dialog displays the settings you have specified.
E-8 Sun StorEdge 3000 Family Installation, Operation, and Service Manual March 2007
12. Click Finish.
The new partition is formatted and the formatted partition is identified as NTFS in
the Computer Management window.
13. Repeat these steps for any other new partitions and devices you want to format.
F-1
APPENDI X
F
Configuring a Linux Server
This appendix provides LUN setup information needed when you connect a Sun
StorEdge 3320 SCSI array to a Linux OS. For a list of supported adapters, refer to the
release notes of each array.
This information supplements the configuration steps presented in Chapter 4 and
covers the following steps:
Section F.1, Checking the Adapter BIOS on page F-1
Section F.2, Multiple LUN Linux Configuration on page F-2
Section F.3, Making an ext3 Filesystem for Linux on page F-3
Section F.4, Creating a Filesystem on page F-4
Section F.5, Creating a Mount Point and Mounting the Filesystem Manually on
page F-4
Section F.6, Mounting the Filesystem Automatically on page F-5
F.1 Checking the Adapter BIOS
When booting the server, watch for the host bus adapter (HBA) card BIOS message
line to show up and then press the proper sequence of keys in order to get into the
HBA BIOS: Key strokes for SCSI Adaptec cards = <Ctrl><A>.
The key strokes are listed on the screen when the adapter is initializing. After you
enter the Adaptec HBA BIOS with <Ctrl><A>, perform the following steps.
1. Highlight Configure/View Host Adapter Settings and press Return.
2. Go to Advanced Configuration Options and press Return.
3. Go to Host Adapter BIOS and press Return.
F-2 Sun StorEdge 3000 Family Installation, Operation, and Service Manual March 2007
a. Select disabled:scan bus if this is not going to be a bootable device.
b. If it is going to be bootable device, select the default Enabled. The * represents
the default setting.
4. Press Esc until you get back to the main options screen where Configure/View
Host Adapter Settings was located.
5. Highlight SCSI Disk Utilities and press Return.
The BIOS scans the SCSI card for any SCSI devices attached to the HBA.
The HBAs SCSI ID is displayed, as well as any other SCSI devices attached to the
HBA. If you see only the HBAs SCSI ID, then something is not correct with the
configuration on the SCSI attached device, or the cable between the HBA and the
SCSI device is bad or not attached.
6. If you are satisfied with the configuration, press Esc.
A confirmation prompt asks you if you want to exit the utility.
7. Select Yes and press Return.
A confirmation prompt is displayed:
8. Press any key.
The server reboots.
Repeat this procedure for every HBA that is going to be attached to the Sun
StorEdge 3320 SCSI array.
F.2 Multiple LUN Linux Configuration
By default, the Linux kernel does not support multiple LUNs. To support multiple
LUNs, modify the kernel with the following steps.
1. Log in as root, or su to root if you are logged in as a user.
2. Add this line to the end of /etc/modules.conf file and save the file.
Please press any key to reboot.
options scsi_mod max_scsi_luns=255
Appendix F Configuring a Linux Server F-3
3. At the system prompt, enter this command and press Return:
The 2.4.9-e.3 entries refer to the current kernel. To find out your current kernel, type
uname -r and substitute your kernel information in place of the 2.4.9-e.3 entries.
4. Reboot the server.
To halt the server completely, use shutdown -h. To reboot automatically after the
shutdown is complete, use shutdown -r.
F.3 Making an ext3 Filesystem for Linux
The following procedure to label and partition drives using fdisk applies to an ext3
filesystem. To discover which disk you want to label, you must find out what device
it is.
1. To list all devices and their paths, start a terminal session and type:
Record the device name(s) and path(s) which you plan to use.
2. Then type:
A banner appears for the specified array device. The last statement displays a
prompt Command (m or help):
3. Type m or help.
4. On the displayed menu, select n for the Command action and press Return.
Two choices are displayed:
e extended
p primary partition (1-4)
Only four primary partitions are allowed per array. All additional partitions must be
added as extended LUNs under one primary partition. Only one primary partition is
allowed to have extended LUNs.
mkinitrd -f /boot/initrd-2.4.9-e.3.img 2.4.9-e.3
# fdisk -l
# fdisk /dev/sd(x) x= a,b,c,...
F-4 Sun StorEdge 3000 Family Installation, Operation, and Service Manual March 2007
5. For the first partition, choose p.
When several options appear, keep the defaults. You can reconfigure this after you
understand the process and see what it looks like. Add additional primary partitions
and extended partitions as needed.
6. After you have completed accepting the defaults and are back at the Command (m
or help): screen, press w to save the configuration and exit fdisk.
Your partition is ready for a filesystem now.
F.4 Creating a Filesystem
1. Log in as root, or su to root if you are logged in as a user.
2. Take the device that you ran fdisk on and run the following command to create
an ext3 filesystem:
where x = the partition that you want to have become a filesystem. Replace x with 1
since there is only one partition.
F.5 Creating a Mount Point and Mounting
the Filesystem Manually
1. Go to the directory where you want to create a directory to use as the mount point.
2. Type this command:
3. To mount your filesystem, type the following:
where x = 1 for this partition.
# mkfs -t ext3 /dev/sdb(x)
# mkdir name
# mount /dev/sdb(x) /directory path
Appendix F Configuring a Linux Server F-5
F.6 Mounting the Filesystem Automatically
You can label the partition so that it can be entered in the fstab file for mounting
the partition automatically at bootup. The use of the label and fstab file is a faster
operation than mounting the filesystem manually with a device path.
1. Type the following command to add a label to the partition:
where x = 1 for this partition and the directory path is the directory that was created
and where it is located.
2. Edit the /etc/fstab file and add the following line:
3. Save the file.
4. To check to see if fstab was set up correctly, type:
If the mount point and the fstab file are correctly set up, no errors appear.
5. To verify it is mounted and list all mounted filesystems, type:
6. To unmount the filesystem, type:
# e2label /dev/sdb(x) /directory_path
# LABEL=/mount/point /mount/point ext3 1 2
# mount -a
# df -k
# umount /filesystem_name
F-6 Sun StorEdge 3000 Family Installation, Operation, and Service Manual March 2007
G-1
APPENDI X
G
Configuring an IBM Server Running
the AIX Operating System
This appendix provides access information and LUN setup information needed
when you connect a Sun StorEdge 3320 SCSI array to an IBM server running the IBM
AIX OS.
For a list of supported HBA adapters, refer to the release notes for your array.
The information in this appendix supplements the configuration steps presented in
Chapter 4 and covers the following topics:
Section G.1, Setting Up a Serial Port Connection on page G-2
Section G.2, Accessing the Firmware Application From an IBM Server Running
AIX on page G-3
Section G.3, Identifying the Device On Which To Create a Logical Volume on
page G-4
Section G.4, Using SMIT to Enable an AIX Host to Recognize New LUNs on
page G-5
Section G.5, Creating a Volume Group on page G-6
Section G.6, Creating a Logical Volume on page G-7
Section G.7, Creating a File System on page G-7
Section G.8, Mounting the New File System on page G-8
Section G.9, Verifying That the New File System Is Mounted on page G-9
G-2 Sun StorEdge 3000 Family Installation, Operation, and Service Manual March 2007
G.1 Setting Up a Serial Port Connection
The RAID controller can be configured by means of a host system running a VT1000
terminal emulation program or by a Windows terminal emulation program such as
HyperTerminal.
Note You can also monitor and configure a RAID array over an IP network using
the firmware application or the Sun StorEdge Configuration Service program after
you assign an IP address to the array. For details, see Section 4.12, Setting Up Out-
of-Band Management Over Ethernet on page 4-32 or refer to the Sun StorEdge 3000
Family Configuration Service Users Guide.
If you are planning to access your array over an IP network or through a terminal
server and only want to connect through a serial port for the initial configuration of
the array, it is not necessary to configure a serial port connection from your IBM
host. For convenience, installers frequently perform the initial array configuration
using a serial port on a portable computer.
If you want to use a Windows portable computer for this initial array configuration,
see Section E.1, Setting Up the Serial Port Connection on page E-1 for Windows
2000 systems.
If you prefer to connect through a serial port on your IBM server, consult the
hardware information for your IBM host system to locate a serial port you can use
for configuring the Sun StorEdge 3320 SCSI array. The system documentation also
tells you what device file to use in accessing that port. For more information about
the baud rate and other communication settings, see Section 4.11.2, Configuring the
RS-232 Serial Port Connection on page 4-29.
Note The next section also shows how to use the Kermit utility to set these
parameters.
Once you have configured your serial port, follow the instructions in the next
section.
Appendix G Configuring an IBM Server Running the AIX Operating System G-3
G.2 Accessing the Firmware Application
From an IBM Server Running AIX
The RAID controller can be configured from the host system by means of terminal
emulators such as Kermit.
To access the controller firmware through the serial port, perform the following
steps.
1. Connect the serial null-modem cable to the disk array and to the serial port on the
IBM server.
Note A DB9-to-DB25 serial cable adapter is shipped with the disk array to connect
the serial cable to a DB25 serial port on your host if you do not have a DB9 serial
port.
FIGURE G-1 RAID Array COM Port Connected Locally to the Serial Port of a Host System
2. Power on the array.
3. After the array is powered up, power on the IBM server and log in as root, or su
to root if you are currently logged in as a user.
4. Start the Kermit program and set the parameters as shown in the following
example. Use the device-specific name for the serial port you are using. In the
example, the serial port being configured is /dev/tty0p1.
COM port
COM port
G-4 Sun StorEdge 3000 Family Installation, Operation, and Service Manual March 2007
Note To return to the Kermit prompt type Ctrl \ and then C. To exit Kermit, first
return to the Kermit prompt and then type exit.
G.3 Identifying the Device On Which To
Create a Logical Volume
1. Display all the defined disk devices on your system.
A list of defined disk devices is displayed along with information about those
devices.
2. Identify the name of the device on which you want to create a logical volume; for
example, hdisk7.
# kermit
Executing /usr/share/lib/kermit/ckermit.ini for UNIX...
Good Morning!
C-Kermit 7.0.197, 8 Feb 2000, for HP-UX 11.00
Copyright (C) 1985, 2000,
Trustees of Columbia University in the City of New York.
Type ? or HELP for help.
(/) C-Kermit>set line /dev/tty0p1
(/) C-Kermit>set baud 38400
/dev/tty0p1, 38400 bps
(/) C-Kermit>set term byte 8
(/) C-Kermit>set carrier-watch off
(/) C-Kermit>C
Connecting to /dev/tty0p1, speed 38400.
The escape character is Ctrl-\ (ASCII 28, FS)
Type the escape character followed by C to get back,
or followed by ? to see other options.
----------------------------------------------------
# lsdev -Cc disk
Appendix G Configuring an IBM Server Running the AIX Operating System G-5
3. Verify that the disk youve identified is the one you want.
Detailed information about the device you specified is displayed.
4. Examine the manufacturer information and model information to make sure you
have specified the device you want.
G.4 Using SMIT to Enable an AIX Host to
Recognize New LUNs
The simplest way to configure your IBM AIX host to use your array is to use System
Management Interface Tool (SMIT). SMIT can be used with a graphical user interface
(GUI) if your host is configured with a graphics card or if you want to export your
display to an X-Windows terminal. SMIT can also be used with an ASCII interface
which can be accessed through an ASCII terminal or console window on another
system on the network. Because the ASCII interface is available on all systems, it is
used as an example in the remainder of this appendix, but either interface can be
used to perform the procedures described here. In addition, the same operations can
be performed directly from the command line using standard AIX system
administration commands.
Note Use the Enter key when you have finished filling out a screen to advance to
the next screen. Use the keystroke combinations shown on the screen to move back
to previous screens.
1. Start SMIT using the ASCII interface to display the System Management screen.
2. Choose System Storage Management (Physical and Logical Storage) from the
System Management menu.
3. Choose Logical Volume Manager from the System Storage Management menu.
The Logical Volume Manager menu is displayed on the Logical Volume Manager
screen. You use menu options from this menu to create a Volume Group and then a
Logical Volume within this Volume Group.
# lscfg -v -l devicename
# smit -a
G-6 Sun StorEdge 3000 Family Installation, Operation, and Service Manual March 2007
Volume Groups are a way of dividing and allocating disk storage capacity. Volume
groups can be used to subdivide a large partition of storage into smaller units of
usable space called logical volumes.
Each volume group is divided into Logical Volumes, which are seen by applications
as individual disks. Logical Volumes can contain their own file systems.
The underlying physical storage in a volume group consists of one or more Physical
Volumes. A physical volume can be a single physical disk or a partition of a disk
array. In this appendix, the physical volume is the disk device you identified in
Section G.3, Identifying the Device On Which To Create a Logical Volume on
page G-4.
G.5 Creating a Volume Group
1. Choose Volume Group from the Logical Volume Manager menu.
2. Choose Add a Volume Group from the Volume Groups menu.
3. Type the name you want to give the volume group next to Volume Group name.
4. Next to PHYSICAL VOLUME name, type the name of the disk device you
identified in Section G.3, Identifying the Device On Which To Create a Logical
Volume on page G-4.
A confirmation prompt is displayed.
5. Confirm this message to display a status screen.
When the volume group is created, a status screen displays Command: OK.
6. Return to the Volume Groups screen to activate the new volume group.
7. Choose Activate a Volume Group from the Volume Groups menu.
8. Next to VOLUME GROUP name, type the name you gave the volume group.
When the volume group is activated, a status screen displays Command: OK.
Logical Volume Manager
Volume Groups
Logical Volumes
Physical Volumes
Paging Space
Appendix G Configuring an IBM Server Running the AIX Operating System G-7
G.6 Creating a Logical Volume
1. Return to the Logical Volume Manager screen.
2. Choose Logical Volumes from the Logical Volume Manager menu to display the
Logical Volumes screen.
3. Choose Add a Logical Volume from the Logical Volumes menu to display the Add
a Logical Volume screen.
4. Type the name you gave the volume group next to VOLUME GROUP name.
The Add a Logical Volume screen is displayed.
5. Type the name you want to give the new logical volume next to LOGICAL
VOLUME (new).
6. Type the number of partitions you want to create on the new logical volume next
to Number of LOGICAL PARTITIONS.
7. Type the values you want to use for the other parameters on the Add a Logical
Volume screen or accept the default values.
When the logical volume is created, a status screen displays Command: OK and
displays the name of the new logical volume.
G.7 Creating a File System
The following steps create a file system on the new logical volume.
1. Return to the System Storage Management (Physical and Logical Storage) screen.
The System Storage Management screen is displayed.
2. Choose File Systems from the System Storage Management menu to display the
File Systems screen.
3. Choose Add / Change / Show / Delete File Systems from the File Systems menu.
4. Choose Journaled File System to display the Journaled File System screen.
5. Choose Add a Journaled File System from the Journaled File System menu.
6. Choose Add a Standard Journaled File System to display the Volume Group
Name screen.
The Volume Group Name screen displays the names of available volume groups.
G-8 Sun StorEdge 3000 Family Installation, Operation, and Service Manual March 2007
7. Move the cursor to highlight the name of the volume group you created in
Section G.5, Creating a Volume Group on page G-6.
The Add a Standard Journaled File System screen is displayed.
8. Specify the size of the file system you want to create by typing the number of
blocks you want next to SIZE of file system (in 512-byte blocks).
9. Next to MOUNT POINT, type the directory name (and filepath, if desired) on
which you want to mount the new file system.
Note If the mount point directory does not already exist, it is created.
When the file system is created, a status screen displays Command: OK, the
Journaled File System, the mount point, and the size of the file system.
G.8 Mounting the New File System
1. Return to the File Systems screen.
2. Choose List All File Systems from the File Systems menu to see the names of all
file systems.
3. Identify the name of the file system you created in the Name column; for example,
ldev/lv00.
4. Choose Mount a File System from the File Systems menu to display the Mount a
File System screen.
5. Type the name of the file system you identified in step 3 next to FILE SYSTEM
name.
6. Type the name of the mount point you specified next to DIRECTORY over which
to mount.
When the file system is mounted, a status screen displays Command: OK.
7. Exit SMIT.
Appendix G Configuring an IBM Server Running the AIX Operating System G-9
G.9 Verifying That the New File System Is
Mounted
1. Use the mount command to verify that the logical volume is mounted correctly.
The mounted file systems and directories are displayed.
2. Examine the list to make sure your new file system is mounted at the mount point
you specified.
3. Display the attributes of the new file system.
# mount
# df -k mountpoint
G-10 Sun StorEdge 3000 Family Installation, Operation, and Service Manual March 2007
H-1
APPENDI X
H
Configuring an HP Server Running
the HP-UX Operating System
This appendix provides access information and LUN setup information needed
when you connect a Sun StorEdge 3320 SCSI array to a computer running the HP-
UX OS.
For a list of supported host bus adapters, refer to the release notes for your array.
For more information on multi-platform support see:
http://www.sun.com/storage/san/multiplatform_support.html
The information in this appendix supplements the configuration steps presented in
Chapter 4 and covers the following topics:
Section H.1, Setting Up a Serial Port Connection on page H-2
Section H.2, Accessing the Firmware Application From an HP Server Running
HP-UX on page H-3
Section H.3, Attaching the Disk Array on page H-5
Section H.4, Logical Volume Manager on page H-6
Section H.5, Definitions of Common Terms on page H-6
Section H.6, Creating a Physical Volume on page H-7
Section H.7, Creating a Volume Group on page H-7
Section H.8, Creating a Logical Volume on page H-9
Section H.9, Creating an HP-UX File System on page H-10
Section H.10, Mounting the File System Manually on page H-10
Section H.11, Mounting the File System Automatically on page H-10
H-2 Sun StorEdge 3000 Family Installation, Operation, and Service Manual March 2007
H.1 Setting Up a Serial Port Connection
The RAID controller can be configured by means of a host system running a VT1000
terminal emulation program or by a Windows terminal emulation program such as
HyperTerminal.
Note You can also monitor and configure a RAID array over an IP network using
the firmware application or the Sun StorEdge Configuration Service program after
you assign an IP address to the array. For details, see Section 4.12, Setting Up Out-
of-Band Management Over Ethernet on page 4-32 or refer to the Sun StorEdge 3000
Family Configuration Service Users Guide.
If you are planning to access your array over an IP network or through a terminal
server and only want to connect through a serial port for the initial configuration of
the array, it is not necessary to configure a serial port connection from your IBM
host. For convenience, installers frequently perform the initial array configuration
using a serial port on a portable computer.
If you want to use a Windows portable computer for this initial array configuration,
see Section E.1, Setting Up the Serial Port Connection on page E-1 for Windows
2000 systems.
If you prefer to connect through a serial port on your HP server, consult the
hardware information for your HP host system to locate a serial port you can use for
configuring the Sun StorEdge 3320 SCSI array. The system documentation also tells
you what device file to use in accessing that port. For more information about the
baud rate and other communication settings, see Section 4.11.2, Configuring the RS-
232 Serial Port Connection on page 4-29.
Note The next section also shows how to use the Kermit utility to set these
parameters.
Appendix H Configuring an HP Server Running the HP-UX Operating System H-3
H.2 Accessing the Firmware Application
From an HP Server Running HP-UX
The RAID controller can be configured from the host system by means of terminal
emulators such as cu or Kermit. These instructions show the use of Kermit. For
information on cu, see cu(1).
To access the controller firmware through the serial port, perform the following
steps.
1. Connect the serial null-modem cable to the disk array and to the serial port on the
HP server.
Note A DB9-to-DB25 serial cable adapter is shipped with the disk array to connect
the serial cable to a DB25 serial port on your host if you do not have a DB9 serial
port.
FIGURE H-1 RAID Array COM Port Connected Locally to the Serial Port of a Host System
2. Power on the array.
3. After the array is powered up, power on the HP server and log in as root, or su to
root if you are logged in as a user.
4. Start the Kermit program and set the parameters as shown in the following
example. Use the device-specific name for the serial port you are using. In the
example, the serial port being configured is /dev/tty0p1.
COM port
COM port
H-4 Sun StorEdge 3000 Family Installation, Operation, and Service Manual March 2007
Note To return to the Kermit prompt type Ctrl \ and then C. To exit Kermit, first
return to the Kermit prompt, and then type exit.
# kermit
Executing /usr/share/lib/kermit/ckermit.ini for UNIX...
Good Morning!
C-Kermit 7.0.197, 8 Feb 2000, for HP-UX 11.00
Copyright (C) 1985, 2000,
Trustees of Columbia University in the City of New York.
Type ? or HELP for help.
(/) C-Kermit>set line /dev/tty0p1
(/) C-Kermit>set baud 38400
/dev/tty0p1, 38400 bps
(/) C-Kermit>set term byte 8
(/) C-Kermit>set carrier-watch off
(/) C-Kermit>C
Connecting to /dev/tty0p1, speed 38400.
The escape character is Ctrl-\ (ASCII 28, FS)
Type the escape character followed by C to get back,
or followed by ? to see other options.
Appendix H Configuring an HP Server Running the HP-UX Operating System H-5
H.3 Attaching the Disk Array
The simplest way to configure a disk array is to use System Administration Manager
(SAM), HP-UXs system administration tool. If SAM is not installed on your system,
or if you prefer to use the command-line interface, the following procedures can
guide you through the task. For more information please consult the HP document
Configuring HP-UX for Peripherals:
1. Use the ioscan command to determine what addresses are available on the host
bus adapter (HBA) you plan to attach to the array.
2. Access the firmware application on the Sun StorEdge 3320 SCSI array and set the
SCSI IDs of the host channels you want to use.
3. Map the partitions containing storage that you want to use to the appropriate host
channels.
Partitions must be assigned to LUNs in sequential order beginning at LUN 0.
4. Halt the OS using the shutdown command.
5. Turn off all power to peripheral devices and then to the server.
6. Attach one or more host channels of the Sun StorEdge 3320 SCSI array to the SCSI
interface cards in the host using the supplied SCSI cables.
7. Turn on the power to the Sun StorEdge 3320 SCSI array and all other peripheral
devices.
8. After they are initialized, power on the server and boot HP-UX.
During the boot process, the OS recognizes the new disk devices and builds device
files for them.
9. Verify that you can see the new storage resources by running the ioscan
command. You are now ready to use the storage.
Note If you create and map new partitions to the array, you can have them
recognized by the OS without rebooting. Run the ioscan and the insf commands
to discover the resources and to create their device files.
H-6 Sun StorEdge 3000 Family Installation, Operation, and Service Manual March 2007
H.4 Logical Volume Manager
The Logical Volume Manager (LVM) is a disk management system provided by HP
in all versions of HP-UX 11. The LVM allows you to manage storage as logical
volumes. This section describes some concepts used by the LVM and explains how
to create logical volumes on your SCSI array. For more detailed information on the
LVM, please consult lvm(7) and the HP publication Managing Systems and
Workgroups: Guide for HP-UX System Administration (HP part number B2355-90742).
As with many systems administration tasks you can use SAM to create and maintain
logical volumes; however some functions can only be performed with HP-UX
commands. The procedures in this appendix are performed using the command-line
interface rather than using SAM.
H.5 Definitions of Common Terms
Volume groups are HP-UXs method for dividing and allocating disk storage capacity.
Volume groups can be used to subdivide a large partition of storage into smaller
units of usable space called logical volumes.
Each volume group is divided into logical volumes, which are seen by the
applications as individual disks. They can be accessed as either character or block
devices and can contain their own file systems.
The underlying physical storage in a volume group consists of one or more physical
volumes. A physical volume can be a single physical disk or a partition of a disk
array.
Each physical volume is divided into units called physical extents; the default size of
these units is 4 Mbyte, but can range in size from 1 Mbyte to 256 Mbyte. The
maximum number of physical extents that a volume group can contain is 65,535.
With the default size of 4 Mbyte, this limits the size of the volume group to 255
Gbyte.
To create a volume group larger than 255 Gbyte, you must increase the size of the
physical extents when creating the volume group. See vgcreate(1m) for further
information.
Appendix H Configuring an HP Server Running the HP-UX Operating System H-7
H.6 Creating a Physical Volume
To use a storage resource in the LVM, it must first be initialized into a physical
volume (also called an LVM disk).
Log in as root, or su to root if you are not logged in with root user privileges.
1. Select one or more partitions on the Sun StorEdge 3320 that you want to use. The
output of ioscan(1M) shows the disks attached to the system and their device
names:
2. Initialize each partition as an LVM disk with the pvcreate command. For
example, enter:
Caution This process results in the loss of any data that resides on the partition.
H.7 Creating a Volume Group
The volume group contains the physical resources that you can use to create usable
storage resources for your applications.
# ioscan -fnC disk
Class I H/W Path Driver S/W State H/W Type Description
disk 1 0/12/0/0.6.0 sdisk CLAIMED DEVICE Sun StorEdge 3320
/dev/dsk/c12t6d2 /dev/rdsk/c12t6d2
# pvcreate /dev/rdsk/c12t6d2
H-8 Sun StorEdge 3000 Family Installation, Operation, and Service Manual March 2007
1. Create a directory for the volume group and a device file for the group in that
directory:.
The name of the directory is the name of the volume group. By default, HP-UX uses
names of the format vgNN, but you can chose any name that is unique within the
list of volume groups.
In the preceding example the mknod command has the following arguments:
The fully qualified pathname of the new device file group
The letter c indicates a character device file
The major number 64 (used for all volume groups)
A minor number of the form 0xNN0000, where NN is the two-digit hexadecimal
representation of the volume group number (06 in the example)
To associate the physical volume with a volume group use the vgcreate command:
To verify the creation and view the volume group properties, use the vgdisplay
command.
# mkdir /dev/vgmynewvg
# mknod /dev/vgmynewvg/group c 64 0x060000
# vgcreate /dev/vgmynewvg /dev/dsk/c12t6d2
# vgdisplay vg02
--- Volumegroups ---
VG Name /dev/vg02
VG Write Access read/write
VG Status available
Max LV 255
Cur LV 0
Open LV 0
Max PV 16
Cur PV 1
Act PV 1
Max PE per PV 2167
Appendix H Configuring an HP Server Running the HP-UX Operating System H-9
In the output of vgdisplay, the Total PE field gives the number of physical extents
in the volume group.
The size of each physical extent is given in the PE Size field (the default is 4 Mbyte),
so the total capacity of this volume group is 2167 x 4 Mbyte = 8668 Mbyte.
The Alloc PE field shows the numbers of physical extents allocated to logical
volumes. At this point, the Alloc PE field is zero because we have not assigned any
of this volume groups capacity to logical volumes.
H.8 Creating a Logical Volume
To create a logical volume within the volume group, use the lvcreate command
with the -L option to specify the size of the logical volume in megabytes. The
logical volume size should be a multiple of the physical extent size. In the following
example, a logical volume of 4092 Mbyte is created:
Both character and block device files for the new logical volume are created in the
volume group directory:
Applications should use these names to access the logical volumes. Unless you
specify otherwise, HP-UX creates names in the form shown in the example. To
specify custom names for logical volumes please see vgcreate(1M).
VGDA 2
PE Size (Mbytes) 4
Total PE 2167
Alloc PE 0
Free PE 2167
Total PVG 0
# lvcreate -L 4092 /dev/vg02
# ls /dev/vg02
group lvol1 rlvol1
H-10 Sun StorEdge 3000 Family Installation, Operation, and Service Manual March 2007
H.9 Creating an HP-UX File System
The following command creates a file system on the logical volume created in the
previous steps.
H.10 Mounting the File System Manually
The process of incorporating a file system into the existing directory structure is
known as mounting the file system. The files, although present on the disk, are not
accessible to users until they are mounted.
1. Create a directory to use as the mount point for your new file system:
2. To mount your file system, type the following:
H.11 Mounting the File System Automatically
By placing information about your file system in the fstab file, you can have HP-
UX mount the file system automatically during bootup. You can also use the name
of the mount point in mount commands that you issue from the console.
1. Make a copy of the existing fstab file:
# /sbin/newfs -F vxfs /dev/vgmynewvg/rlvol1
# mkdir /usr/local/myfs
# mount /dev/vgmynewvg/lvol1 /usr/local/myfs
# cp /etc/fstab /etc/fstab.orig
Appendix H Configuring an HP Server Running the HP-UX Operating System H-11
2. To include the file system created in the example, add the following line to the
file /etc/fstab.
See the entry for fstab(4) for details on creating /etc/fstab entries.
3. To check to see if fstab was set up correctly, type:
If the mount point and the fstab file are correctly set up, no errors appear.
4. To verify it is mounted and list all mounted file systems, type:
5. To unmount the file system, type:
/dev/vg0mynewvg/lvol1 /usr/local/myfs vxfs delaylog 0 2
# mount -a
# bdf
# umount /usr/local/myfs
H-12 Sun StorEdge 3000 Family Installation, Operation, and Service Manual March 2007
Index-1
Index
A
activity LED, 5-2, 5-8
Agent Options Management window, B-11
AIX servers
conguring, G-1
connecting to the rmware, G-3
creating a le system, G-7
creating a logical volume, G-7
creating a volume group, G-6
identifying devices, G-4
Kermit access, G-4
mounting a le system, G-8
serial port parameters, G-2
using SMIT to recognize LUNs, G-5
alarms
silencing, 6-7
viewing with SSCS, B-12
array
mounting, 3-4
troubleshooting, 7-1
B
battery
status, 6-6
battery LED, 5-2, 5-8, 6-5
baud rate, 4-30, E-3
beep codes, muting, 6-7
bus congurations, 4-10
C
cabinet-mounting an array, 3-4
cabling
cables supplied, 3-2
congurations, 4-10
customer-provided, 3-3
drive IDs label summary, 4-11
Ethernet connection, 4-32
expansion units, 4-21
limited number of drive IDs, 4-18
picture of connections, 4-5
procedures, 4-1
RS-232 connection, 4-29
scenarios, 4-17
single-bus drive IDs, 4-14
single-bus procedures, 4-12
Solaris procedures, D-3
summary, 4-2
channels
conguring array settings, 4-12
maximum number, 4-18
clearances to allow, 2-5
CLI, See Sun StorEdge CLI
COM port connection, 4-29, E-2
COM port parameters, G-4, H-4
communication parameters, 4-30
components
silencing alarms, 6-7
viewing status with SSCS, B-12
Conguration Service, See Sun StorEdge
Conguration Service
conguring
AIX servers, G-1
HP-UX servers, H-1
inband management, 6-3
Index-2 Sun StorEdge 3000 Family Installation, Operation, and Service Manual March 2007
Linux servers, F-1
out-of-band management, 4-32
serial port connection, E-1
Solaris servers, D-1
Windows 2000 servers, E-1
controller failover, 7-4
customer obligations, 2-2
D
device status
icons, B-12
viewing with SSCS, B-12
device status icon, B-12
DHCP, 4-30, 4-31
Diagnostic Reporter, 1-7
drive failure
recovering from fatal, 7-5
drive IDs
limitations, 4-18
single-bus congurations, 4-14
split-bus congurations, 4-17
drive LEDs
troubleshooting, 7-12
drives
troubleshooting, 7-12
dual-bus, See split-bus
Dynamic Host Conguration Protocol, 4-30, 4-31
E
electrical specications, 2-4
electromagnetic compatibility (EMC), 2-3
environmental range, 2-3
Ethernet connection, 4-32
event LED, 5-4
event logs
HP-UX, B-18
IBM AIX, B-18
viewing, 6-8
expansion unit cabling, 4-13, 4-21
F
failed component alarms, silencing, 6-7
fan LED, 5-4
fan module FRU, 1-6
fans, troubleshooting, 7-9
fatal failure
recovering from, 7-5
fault-tolerance, 7-4
eld-replaceable units, See FRUs
rmware
controller failure/rebuild/replacement, 7-4
controller rmware upgrade, 6-10
view event logs, 6-8
owcharts, troubleshooting, 7-8
FRUs
fan module, 1-6
listing, 3-3
power module, 1-6
FRUs, listing of, 1-5
G
gray device status item, B-12
H
hardware overview, 1-2
hardware specications, A-3
host conguration
HP-UX, H-1
IBM AIX, G-1
Linux, F-1
Solaris operating system, D-1
Windows 2000, E-1
host LUNs
dened in sd.conf, D-5
edit system le, D-5
HP-UX servers
accessing the rmware, H-3
attaching the array, H-5
conguring, H-1
creating a le system, H-10
creating a logical volume, H-9
creating a physical volume, H-7
creating a volume group, H-7
denitions of common terms, H-6
Kermit access, H-4
Logical Volume Manager, H-6
mounting the le system, H-10
serial port parameters, H-2
using SAM, H-5
using the CLI, H-5
humidity, 2-3
Index-3
I
I/O controller module
troubleshooting, 7-21
IBM AIX operating system, B-18
icon status in SSCS, B-12
inband connection, 6-3
interoperability, 1-7
IP address, setting, 4-31, 4-32
J
JBODs
cabling, B-1
displaying component and alarm
characteristics, B-12
single-bus with one host, B-3
single-bus with two hosts, B-5
troubleshooting, 7-4
L
labeling, reconguring, D-8
LEDs
back panel, 5-6
drives, 5-2
front panel, 5-4
troubleshooting, 7-16
limitations
drive IDs, 4-18
Linux servers
checking adapter BIOS, F-1
conguring, F-1
making a lesystem, F-3
mounting a lesystem, F-4
multiple LUNs, F-2
LUNs
adding in Solaris, D-2
assigning in HP-UX, H-5
number supported, A-3
recognizing in AIX, G-5
recognizing in Linux, F-1
recognizing in Solaris, D-5
recognizing in Windows 2000, E-4
troubleshooting, 7-3
M
mounting your array, 3-4
muting
alarms, 6-7
beeper, 6-7
N
null modem cable, 4-29
O
operating systems supported, 1-7
out-of-band connection, 6-3
out-of-band management, 4-32
P
package contents, 3-2
parameters
serial port, 4-30
partitions
creating in AIX, G-7
creating in HP-UX, H-5
creating in Linux, F-3
creating in Windows 2000, E-5
requirements, 7-3
performance problems, 3-3
planning site, 2-1
ports
connecting for single-bus, 4-12
connecting to hosts, 4-20
expansion unit connections, 4-13
power LED, 5-4
power module FRU, 1-6
power specications, 2-4
power supplies, troubleshooting, 7-9
power supply/fan LED, 5-10
power-off procedure, 4-35
power-on sequence, 4-34
purple device status icon, B-12
R
rackmounting an array, 3-4
RARP, 4-30, 4-31
reconguring a volume, D-8
recovering from fatal drive failure, 7-5
red device status item, B-12
redundant controller, 7-4
Reset button, 5-3, 6-8
Reverse Address Resolution Protocol, 4-30, 4-31
RS-232
Index-4 Sun StorEdge 3000 Family Installation, Operation, and Service Manual March 2007
connecting to, 4-29, E-2
S
safety precautions, 2-2
sd.conf le, D-2
serial cable
null modem, 4-29
serial port connection, E-1
serial port parameters, 4-30, G-4, H-4
setting an IP address, 4-31
silencing alarms, 6-7
single-bus
cabling procedures, 4-12
congurations, 4-10
drive IDs, 4-14
icon, 4-10
site planning
console requirement, 2-7
customer obligations, 2-2
electrical/power, 2-4
EMC, 2-3
environmental, 2-3
layout, 2-5
physical, 2-5
preparation, 2-1
safety precautions, 2-2
site preparation survey, 2-7
Solaris servers
conguring, D-1
edit system le, D-5
editing sd.conf le, D-2
labeling a volume, D-8
new devices and LUNs, D-5
rebooting, D-7
specications
clearances, 2-5
electrical/power, 2-4
physical (array), 2-5
product, A-3
split-bus
congurations, 4-10
icon, 4-10
SSCS, See Sun StorEdge Conguration Service
status LED, 5-2, 5-8
Sun StorEdge CLI
viewing status with, B-12
Sun StorEdge Conguration Service
component characteristics, B-12
enabling JBOD support, B-10
main window, B-12
overview, B-10
viewing alarms with, B-12
system le, D-5
T
targets
adding in Solaris, D-2
temp LED, 5-4
temperature
environmental range, 2-3
temperature LED, 5-4
troubleshooting
owcharts, 7-8
topics, 7-1
V
Veritas DMP
enabling, 6-4
with a single-bus JBOD, B-15
Veritas software, 6-4, B-15, B-16
View Enclosure window, B-12
volume, labeling, D-8
VT100 terminal connection, 4-29
W
white device status item, B-12
Windows 2000 servers
accessing HyperTerminal, E-4
conguring server, E-1
new devices and LUNs, E-4
serial port parameters, E-1
writing events to log les, B-18
Y
yellow device status item, B-12
Anda mungkin juga menyukai
- A Heartbreaking Work Of Staggering Genius: A Memoir Based on a True StoryDari EverandA Heartbreaking Work Of Staggering Genius: A Memoir Based on a True StoryPenilaian: 3.5 dari 5 bintang3.5/5 (231)
- The Sympathizer: A Novel (Pulitzer Prize for Fiction)Dari EverandThe Sympathizer: A Novel (Pulitzer Prize for Fiction)Penilaian: 4.5 dari 5 bintang4.5/5 (119)
- Never Split the Difference: Negotiating As If Your Life Depended On ItDari EverandNever Split the Difference: Negotiating As If Your Life Depended On ItPenilaian: 4.5 dari 5 bintang4.5/5 (838)
- Devil in the Grove: Thurgood Marshall, the Groveland Boys, and the Dawn of a New AmericaDari EverandDevil in the Grove: Thurgood Marshall, the Groveland Boys, and the Dawn of a New AmericaPenilaian: 4.5 dari 5 bintang4.5/5 (265)
- The Little Book of Hygge: Danish Secrets to Happy LivingDari EverandThe Little Book of Hygge: Danish Secrets to Happy LivingPenilaian: 3.5 dari 5 bintang3.5/5 (399)
- Grit: The Power of Passion and PerseveranceDari EverandGrit: The Power of Passion and PerseverancePenilaian: 4 dari 5 bintang4/5 (587)
- The World Is Flat 3.0: A Brief History of the Twenty-first CenturyDari EverandThe World Is Flat 3.0: A Brief History of the Twenty-first CenturyPenilaian: 3.5 dari 5 bintang3.5/5 (2219)
- The Subtle Art of Not Giving a F*ck: A Counterintuitive Approach to Living a Good LifeDari EverandThe Subtle Art of Not Giving a F*ck: A Counterintuitive Approach to Living a Good LifePenilaian: 4 dari 5 bintang4/5 (5794)
- Team of Rivals: The Political Genius of Abraham LincolnDari EverandTeam of Rivals: The Political Genius of Abraham LincolnPenilaian: 4.5 dari 5 bintang4.5/5 (234)
- Rise of ISIS: A Threat We Can't IgnoreDari EverandRise of ISIS: A Threat We Can't IgnorePenilaian: 3.5 dari 5 bintang3.5/5 (137)
- Shoe Dog: A Memoir by the Creator of NikeDari EverandShoe Dog: A Memoir by the Creator of NikePenilaian: 4.5 dari 5 bintang4.5/5 (537)
- The Emperor of All Maladies: A Biography of CancerDari EverandThe Emperor of All Maladies: A Biography of CancerPenilaian: 4.5 dari 5 bintang4.5/5 (271)
- The Gifts of Imperfection: Let Go of Who You Think You're Supposed to Be and Embrace Who You AreDari EverandThe Gifts of Imperfection: Let Go of Who You Think You're Supposed to Be and Embrace Who You ArePenilaian: 4 dari 5 bintang4/5 (1090)
- Her Body and Other Parties: StoriesDari EverandHer Body and Other Parties: StoriesPenilaian: 4 dari 5 bintang4/5 (821)
- The Hard Thing About Hard Things: Building a Business When There Are No Easy AnswersDari EverandThe Hard Thing About Hard Things: Building a Business When There Are No Easy AnswersPenilaian: 4.5 dari 5 bintang4.5/5 (344)
- Hidden Figures: The American Dream and the Untold Story of the Black Women Mathematicians Who Helped Win the Space RaceDari EverandHidden Figures: The American Dream and the Untold Story of the Black Women Mathematicians Who Helped Win the Space RacePenilaian: 4 dari 5 bintang4/5 (890)
- Elon Musk: Tesla, SpaceX, and the Quest for a Fantastic FutureDari EverandElon Musk: Tesla, SpaceX, and the Quest for a Fantastic FuturePenilaian: 4.5 dari 5 bintang4.5/5 (474)
- The Unwinding: An Inner History of the New AmericaDari EverandThe Unwinding: An Inner History of the New AmericaPenilaian: 4 dari 5 bintang4/5 (45)
- The Yellow House: A Memoir (2019 National Book Award Winner)Dari EverandThe Yellow House: A Memoir (2019 National Book Award Winner)Penilaian: 4 dari 5 bintang4/5 (98)
- On Fire: The (Burning) Case for a Green New DealDari EverandOn Fire: The (Burning) Case for a Green New DealPenilaian: 4 dari 5 bintang4/5 (73)
- Form 1.1 Self-Assessment Checklists: CAN I... ?Dokumen5 halamanForm 1.1 Self-Assessment Checklists: CAN I... ?Kindly LegarteBelum ada peringkat
- Emcp 4 Scada Data Links: Application and Installation GuideDokumen102 halamanEmcp 4 Scada Data Links: Application and Installation GuideJavadBelum ada peringkat
- Embedded Systems University Questions Marks 16Dokumen2 halamanEmbedded Systems University Questions Marks 16g3v5Belum ada peringkat
- Biostar h61mgv3 SpecDokumen6 halamanBiostar h61mgv3 SpecOrlando OrellanaBelum ada peringkat
- PRD29-GENC-009492C Trustzone Security WhitepaperDokumen108 halamanPRD29-GENC-009492C Trustzone Security WhitepaperJessica AngelinaBelum ada peringkat
- StarvationDokumen3 halamanStarvationAditya KumarBelum ada peringkat
- IntelGFX - Bloco de NotasDokumen3 halamanIntelGFX - Bloco de NotasDaniel L.Belum ada peringkat
- Ok I Port Notification Letter 082709Dokumen2 halamanOk I Port Notification Letter 082709tristanlebossBelum ada peringkat
- Multiprocessor Architectures and ProgrammingDokumen89 halamanMultiprocessor Architectures and ProgrammingKULDEEP NARAYAN MINJBelum ada peringkat
- MNFSTDokumen4 halamanMNFSTandsempronBelum ada peringkat
- 1-Port Gigabit GPON Terminal 6610Dokumen2 halaman1-Port Gigabit GPON Terminal 6610Diego Fernando Solis HBelum ada peringkat
- Network Applications Client-Server: (Typically)Dokumen24 halamanNetwork Applications Client-Server: (Typically)Rajesh MandalBelum ada peringkat
- Paper-I (BCA-201) : Computer ArchitectureDokumen4 halamanPaper-I (BCA-201) : Computer ArchitectureDevansh SinghBelum ada peringkat
- GC Running SOPDokumen12 halamanGC Running SOPmardonioandradeBelum ada peringkat
- Classification of Computers: Arisha Fatima DPT 01, MihsDokumen12 halamanClassification of Computers: Arisha Fatima DPT 01, MihsAbdullah NaeemBelum ada peringkat
- Omron Fins Ethernet ManualDokumen86 halamanOmron Fins Ethernet ManualMel ZialcitaBelum ada peringkat
- ARM Instruction Set Quick Reference Card: Key To TablesDokumen3 halamanARM Instruction Set Quick Reference Card: Key To Tablesashley2009Belum ada peringkat
- Protocol ConceptDokumen20 halamanProtocol ConceptAbu_OBelum ada peringkat
- COMPLETE Project On NetworkingDokumen45 halamanCOMPLETE Project On NetworkingHarmony ChuksBelum ada peringkat
- TSM Error CodesDokumen804 halamanTSM Error CodesKaushal Pathak100% (1)
- Rubyscript2Exe - A Ruby CompilerDokumen19 halamanRubyscript2Exe - A Ruby Compilera4agarwalBelum ada peringkat
- Hard Drive Blocks vs Sectors ExplainedDokumen2 halamanHard Drive Blocks vs Sectors ExplainedFredy SolorioBelum ada peringkat
- Chapter 0: Basics: Multiple ChoiceDokumen15 halamanChapter 0: Basics: Multiple ChoiceTsaqif Alfatan NugrahaBelum ada peringkat
- Intro To DDSDokumen15 halamanIntro To DDSJainamMehtaBelum ada peringkat
- Cucm - Guía de RestauraciónDokumen18 halamanCucm - Guía de RestauraciónAriel Gustavo HerediaBelum ada peringkat
- Booting AIX Into Maintenance ModeDokumen6 halamanBooting AIX Into Maintenance ModeManoj BhatBelum ada peringkat
- IBM Tivoli Storage Manager IntroductionDokumen17 halamanIBM Tivoli Storage Manager IntroductionasimalampBelum ada peringkat
- Optimize DMA Transfers with the 8237 ControllerDokumen22 halamanOptimize DMA Transfers with the 8237 ControllerAbdullah AhmedBelum ada peringkat
- Microprocessor Lab ManualDokumen35 halamanMicroprocessor Lab ManualSameera PBelum ada peringkat
- Anue 5236 10G High-Density Net Tool Optimizer Data SheetDokumen2 halamanAnue 5236 10G High-Density Net Tool Optimizer Data Sheetbakh777196Belum ada peringkat