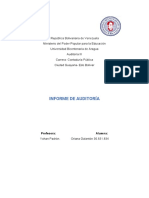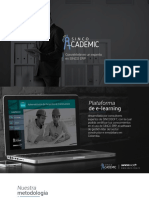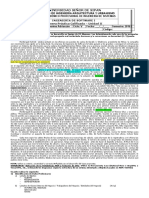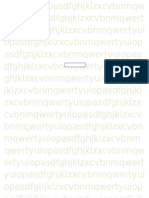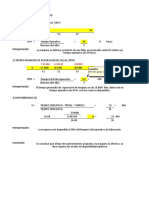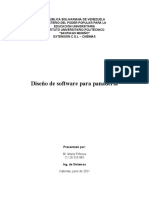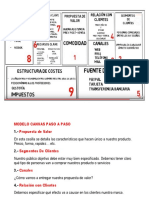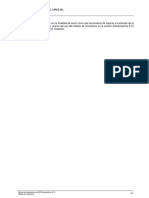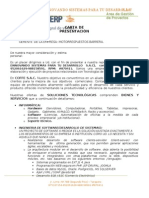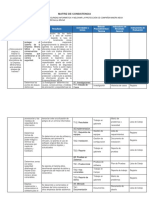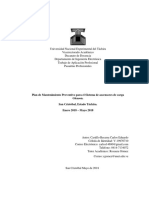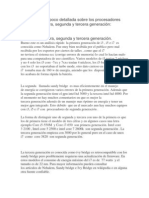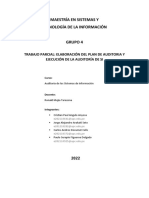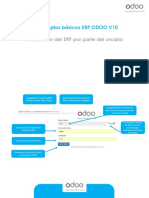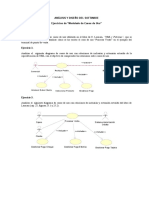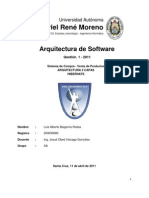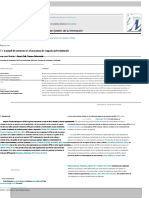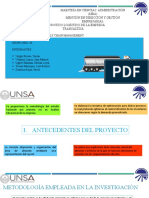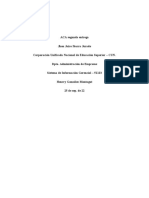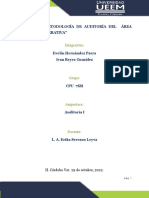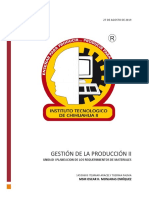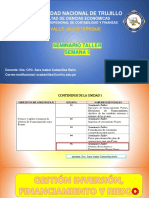Manual Usuario de OpenBravo
Diunggah oleh
camores0 penilaian0% menganggap dokumen ini bermanfaat (0 suara)
314 tayangan34 halamanJudul Asli
1. Manual Usuario de OpenBravo
Hak Cipta
© © All Rights Reserved
Format Tersedia
PDF, TXT atau baca online dari Scribd
Bagikan dokumen Ini
Apakah menurut Anda dokumen ini bermanfaat?
Apakah konten ini tidak pantas?
Laporkan Dokumen IniHak Cipta:
© All Rights Reserved
Format Tersedia
Unduh sebagai PDF, TXT atau baca online dari Scribd
0 penilaian0% menganggap dokumen ini bermanfaat (0 suara)
314 tayangan34 halamanManual Usuario de OpenBravo
Diunggah oleh
camoresHak Cipta:
© All Rights Reserved
Format Tersedia
Unduh sebagai PDF, TXT atau baca online dari Scribd
Anda di halaman 1dari 34
Manual de Usuario del Software
ERP OpenBravo POS
Manual de Usuario para Software ERP Openbravo
1
ndice de Contenidos
Introduccin ........................................................................................................................................ 2
Ingreso al Sofware ............................................................................................................................. 3
Ingreso de Categoras .......................................................................................................................... 4
Ingreso de Productos .......................................................................................................................... 6
Movimiento de Caja .......................................................................................................................... 18
Ventas ................................................................................................................................................ 19
Cerrar Caja ......................................................................................................................................... 24
Informes ............................................................................................................................................ 26
Manual de Usuario para Software ERP Openbravo
2
Introduccin
El Sofware OpenBravo es un ERP (planicacin de recursos empresariales) de uso gratuito, que
le servir para llevar la gestn su negocios ya sea desde una tenda hasta un restaurante.
Al implementar y utlizar el sofware este nos ayudara en nuestras Ventas, devoluciones,
reportes, administracin de efectvo, almacn y muchas funciones ms que seguro beneciarn a
su negocio, al mejorar su imagen, mejorar la atencin a tus clientes y hacer ms eciente el
trabajo de tus empleados.
Nos ofrece herramientas muy tles como:
1. Administracin de inventarios. Altas, bajas y actualizacin de los productos que quiera manejar.
2. Interfaz para manejo de clientes. Manejo de toda la informacin de tus clientes registrados,
datos generales, de compras, de contacto, etc.
3. Reportes Grcos de ventas. Por empleado, rango de fechas, etc.
4. Balance nanciero diario. Informes donde se detalla claramente, las ganancias del da, (ingresos
menos egresos).
5. Administracin de usuarios. Cada usuario de Openbravo puede tener acceso a los mdulos de
acuerdo al cargo que ocupa, y todos acceden al sistema por contrasea.
Manual de Usuario para Software ERP Openbravo
3
Ingreso al Software
1. El sofware se ejecuta desde la ventana que se muestra en el escritorio de su computador
o notebook.
2. Al ingresar se despliega la siguiente pantalla con las opciones de ingreso bajo los
siguientes perles. Se utlizara siempre el ingreso como Administrador (punto 1)
Manual de Usuario para Software ERP Openbravo
4
Ingreso de Categoras
3. Visualizacin de la Interfaz del Sofware
4. Ingresar al rea de navegacin Administracin clickear en nombre Inventarios la cual
desplegara el Modulo de Inventarios
Manual de Usuario para Software ERP Openbravo
5
En los apartados siguientes, se indicar la navegacin necesaria para acceder a la pantalla que se
est detallando en cada momento de la siguiente manera:
Administracin Inventario Categoras
5. Visualizacin del rea modulo de Inventario, se debe ingresar a la Opcin Categoras,
sealizado en la imagen de abajo
6. rea de trabajo sobre las categoras, ya sea el ingreso de las categoras, modicacin o
eliminacin de alguna.
Manual de Usuario para Software ERP Openbravo
6
Ingreso de Productos
Para comenzar a ingresar productos bajo las categoras denidas por el usuario, hay que
determinar el impuesto (IVA) sobre estos. A contnuacin, se detallar los pasos a seguir para
realizar sta operacin (esta operacin solo se realiza una vez y se mantendr ja a travs del
tempo).
1. En los apartados siguientes, se indicar la navegacin necesaria para acceder a la pantalla
que se est detallando en cada momento de la siguiente manera:
Navegacin: Administracin -> Inventario -> Categoras de Impuestos:
2. Ingresar al Botn Categoras de Impuestos para crear la nueva categora del nombre
IVA
3. Se crea la categora llamada IVA, como se muestra en la siguiente imagen:
Agregar Nuevo
Guardar
Manual de Usuario para Software ERP Openbravo
7
4. Luego de haber denido IVA en la categora, se ingresar (ingresar) a Botn Impuestos
dentro del Modulo Inventario:
5. En los apartados siguientes, se indicar la navegacin necesaria para acceder a la pantalla
que se est detallando en cada momento de la siguiente manera:
Navegacin: Administracin -> Inventario -> Impuestos:
Denir Impuestos, Ingrese los datos como se ven en la pantalla para registrar el impuesto
al valor agregado (IVA) y mrquelo con un 19%. Cuando termine, presione el botn de
Guardar que es el ltmo de izquierda a derecha, representado por un disco (IMAGEN).
Note que su nuevo impuesto se agrega a la lista de la izquierda.
Manual de Usuario para Software ERP Openbravo
8
Luego de denir el IVA como Categora de Impuesto, pasamos al ingreso de Productos, para
esto hay que ubicarse en la siguiente ruta:
Administracin Inventario Productos
6. Nos situamos en modulo Inventario, y seleccionamos el Botn Productos
7. Por el momento, slo nos concentraremos en la parte inferior (Sealada con recuadr
negro en imagen) para ingresar una bebida con datos ctcios (la imagen de dicho ejemplo
se encuentra en la prxima pgina).
Dichos datos son:
Referencia: 001. (Control interno de su negocio)
Nombre: Coca-Cola. (El nombre del producto)
Cdigo de Barras: 001. (Un nmero ctcio para demostrar el uso)
Compra: $100. (Costo de este producto por la unidad)
Venta: $150. (Precio al que usted vende este producto)
Impuesto: IVA. (Marque los impuestos a cobrar)
Categora: Bebidas. (Categora a la que corresponde su producto)
Manual de Usuario para Software ERP Openbravo
9
8. Imagen que graca los datos ctcios sealados en la pgina anterior con el ejemplo de
producto coca-cola de la categora Bebidas. En la Proxima pgina se vera el ejemplo
paso a paso de cmo ingresar un nuevo producto.
9. Ingrese a la pestaa Inventario y seleccione la opcin En Catalogo, esto es para que
aparezca despus el producto en ventana de ventas:
Parte Inferior de Trabajo
Manual de Usuario para Software ERP Openbravo
10
- Los pasos secuenciales para ingresar un producto son los siguientes:
a) Pinchar botn de ingresar nuevo Producto:
b) Agregar el nombre al Producto que queremos ingresar:
Manual de Usuario para Software ERP Openbravo
11
c) Agregar el Numero de referencia y de Cdigo de Barras (estos deben ser los mismos
nmeros)
d) Se ingresa El precio de compra del producto (el precio que nosotros pagamos por la
adquisicin de este producto), sin el signo $ (peso)
Manual de Usuario para Software ERP Openbravo
12
e) Ingresamos el precio de venta:
Y automtcamente el sistema nos arroja el porcentaje de ganancia y tambin nos arroja
automtcamente el precio de venta ms el impuesto
f) Luego seleccionamos la categora del impuesto en este caso sera la que creamos con
anterioridad llamada IVA
Manual de Usuario para Software ERP Openbravo
13
g) Luego seleccionamos la Categora la cual pertenece el Producto estas fueron
previamente denidas en pasos anteriores.
h) Se denen atributos si es que estuvieran previamente denidos (esta opcin no es
obligatoria de llenar).
Manual de Usuario para Software ERP Openbravo
14
i) Si se quiere se puede agregar una imagen caracterstca para el producto en cuestn, se
clickea el botn con la carpeta azul y se busca la imagen en disco duro.
j) Se selecciona imagen del disco duro y se selecciona abrir.
Manual de Usuario para Software ERP Openbravo
15
k) Y la imagen seleccionada quedar agregada al producto en cuestn:
l) Luego de Haber completado la pestaa General se pasa a la prxima ventana llamada
Inventario
Manual de Usuario para Software ERP Openbravo
16
m) Se agrega el coste anual del producto, volumen (estas opciones no son obligatorias de
seleccionar)
n) Es importante dejar marcado el recuadro de En el Catlogo para que aparezca en
nuestra lista al momento de realizar una venta.
Si se desea se pueden marcar las Opciones Auxiliar y Balanza dependiendo del caso.
Manual de Usuario para Software ERP Openbravo
17
o) En la pestaa nal llamada Propertes (Propiedades) se agrega informacin relevante al
producto.
p) Para nalizar se marca Guardar, el cual es sealizado con disquete azul en esquina
superior derecha.
Con esto el producto se agregara a su lista de productos, para contnuar con el ingreso de
productos nuevos se Marca la Pestaa Nuevo sealizado por el dibujo estrella con hoja blanca
de fondo.
Manual de Usuario para Software ERP Openbravo
18
Movimiento de Caja
Navegacin: Principal -> Movimientos de Caja
La funcin de esta utilidad es poder ingresar y/sacar dinero de la caja sin haber
efectuado alguna venta. Las razones podran ser:
- Al iniciar la caja (Ingreso de sencillo al iniciar el da)
- Compra de productos sacando dinero directamente de la caja.
- Otros.
Vamos a suponer que usted necesita retrar $10.000 de su caja de dinero: llene los datos como se
ven en la imagen y presione el botn de guardar. Para reponer ese peso use esta misma pantalla
pero en Razn seleccione (Entrada) Efectvo. Utlizando el botn de Calendario enseguida
del campo Fecha usted puede indicar el tempo exacto en que se realizo la transaccin.
1. Ingreso a esta opcin:
2. Visualizacin de Interfaz de trabajo sobre esta opcin:
Se entrega la opcin de ser entrada / salida de efectvo.
Manual de Usuario para Software ERP Openbravo
19
Ventas
Navegacin: Principal -> Ventas:
Existen varias formas de agregar artculos a su venta:
1. Haga click sobre el icono de Coca Cola para agregar una bebida de marca Coca Cola.
Manual de Usuario para Software ERP Openbravo
20
2. Escriba 001 (cdigo de ingreso de este producto) seguido de Enter para agregar Coca
Cola. Use el botn de bsqueda (una lupa) para buscar entre los parmetros. Como se
muestra en la siguiente imagen.
3. Se busca por el nmero del producto en este caso Cdigode Barras y ejecutamos fltro
Manual de Usuario para Software ERP Openbravo
21
4. De esta forma se puede buscar un productos ya sea por Nombre, lista de categoras,
precio de compra y precios de ventas.
Se clikea Aceptar para terminar con la bsqueda y se ha seleccionado el producto deseado.
Manual de Usuario para Software ERP Openbravo
22
Creacin Pedro Garay U.
5. Para borrar un artculo, seleccione de la lista de los artculos agregados y presione el botn
de Borrar marcado con un icono de una x. <COMO SE USA PESO/BALANZA?>
6. Cuando termine de agregar artculos presione el botn = para cobrar. Seleccione el tipo
de pago (efectivo, cheque, vale, tarjeta o gratis) y presione Aceptar. En caso de efectivo
puede ingresar la cantidad entregada para que se calcule el cambio.
Manual de Usuario para Software ERP Openbravo
23
7. Cuando queramos nalizar la venta y presionamos el botn =, se desplegar la siguiente
ventana de pago.
Seleccin forma de pago, Ingreso de nmero con que nos pagan, el sistema nos entrega
lo entregado y el cambio.
Para nalizar la venta se clikea el botn aceptar
Manual de Usuario para Software ERP Openbravo
24
Cerrar Caja
Navegacin: Principal -> Cerrar Caja
1. Ingreso a Opcin:
2. Visualizacin de Interfaz de trabajo sobre esta opcin, si estamos seguros de cerrar la caja
clikear opcin Cerrar Caja ubicado en esquina derecha abajo (seleccionada con crculo
rojo en imagen):
Manual de Usuario para Software ERP Openbravo
25
3. Nos consultara a travs del siguiente cuadro de aviso si estamos seguros:
4. Si aceptamos cerrar caja nos arrojara el siguiente cuadro de aviso:
Manual de Usuario para Software ERP Openbravo
26
Informes
Ya vimos como manejar su inventario, vender sus productos y manipular la caja de efectvo.
Ahora recuperaremos informacin de su negocio.
A futuro, el Sofware ser muy tl para tomar decisiones para su negocio.
Tambin podr visualizar las Caja por vendedor (ms adelante ver como tener varios usuarios)
Informe cierre de caja:
1. Navegacin: Principal -> Cierres de Caja -> (Botn) Ejecutar Informe:
2. Visualizacin de Interfaz de trabajo sobre esta opcin
Por fecha en especco:
Manual de Usuario para Software ERP Openbravo
27
3. Este es un informe tpico (imagen abajo) En la parte superior de la pantalla encontrar
dos fechas (no se muestran en la imagen). Con el paso del tempo tendr varios cierres
de caja y tal vez quiera ver reportes de cierto rango de das. Experimente varios cierres
de caja con varias ventas, varios productos y retros y reposiciones de efectvo.
Manual de Usuario para Software ERP Openbravo
28
Varios Informes:
Utlice lo aprendido en ejemplos anteriores con las siguientes navegaciones:
Navegacin: Administracin -> Inventario:
Catlogo (catlogo general)
Diario de existencias (diferencia entre entradas y salidas de productos)
Productos (productos general)
Existencias bajo mnimos (ver cuales productos estn bajo el mnimo)
Existencias (unidades contra limites)
Almacenes (unidades por almacn)
1. Imagen generada por el Informe Productos
Manual de Usuario para Software ERP Openbravo
29
2. Imagen generada por el informe Catlogo
Manual de Usuario para Software ERP Openbravo
30
Navegacin: Administracin -> Ventas:
Caja por vendedor (mas adelante ver como tener varios usuarios)
Ventas de productos (detecte ganancias por producto)
Impuestos (reporte de impuestos)
Grco de ventas (grca general de ventas)
1. Imagen generada por el informe Caja por Vendedor: Se graca lo que vendi cada
vendedor por especico.
Manual de Usuario para Software ERP Openbravo
31
2. Imagen generada del Informe Venta de Productos
3. Imagen generada por el informe Impuestos
Manual de Usuario para Software ERP Openbravo
32
4. Imagen generada por el Informe Grco de Ventas
Manual de Usuario para Software ERP Openbravo
33
5. Imagen Generada por el Informe Venta de Productos
Ahora que termino de leer el manual, le rogamos poner manos a la obra ya que
como dice el refrn
La prctica hace al maestro
FIN DEL MANUAL
Anda mungkin juga menyukai
- Metodologia ASAPDokumen56 halamanMetodologia ASAPJose Luis Ticona ArimanaBelum ada peringkat
- Herramientas en internet: Comercio electrónico - Especialidad formativa ADGG035PODari EverandHerramientas en internet: Comercio electrónico - Especialidad formativa ADGG035POBelum ada peringkat
- Esquema de La Base de Datos NeptunoDokumen1 halamanEsquema de La Base de Datos Neptunocatapumbapumba100% (1)
- Ebook. Los Síntomas de Un Almacén IneficienteDokumen16 halamanEbook. Los Síntomas de Un Almacén IneficienteINFOTEC DE OCCIDENTE100% (1)
- Informe de AuditoríaDokumen7 halamanInforme de AuditoríaOriana Galantón100% (1)
- Sistemas de Informacion Microsoft DynamicsDokumen13 halamanSistemas de Informacion Microsoft DynamicsWendy Arguero100% (1)
- BizagiDokumen23 halamanBizagiJulio Cesar HashemBelum ada peringkat
- Curso Sinco PDFDokumen23 halamanCurso Sinco PDFDIEGO CASTANEDA64% (11)
- ERPNextDokumen5 halamanERPNexttinaBelum ada peringkat
- Planeamiento y Control de La ProducciónDokumen182 halamanPlaneamiento y Control de La ProducciónClaudio Zevallos Portilla88% (24)
- Omar Hernandez Sifuentes - Software DocumentarioDokumen166 halamanOmar Hernandez Sifuentes - Software DocumentarioWissenLP Programming LanguagesBelum ada peringkat
- Especificacion de Requerimientos de SoftwareDokumen33 halamanEspecificacion de Requerimientos de SoftwareJULIÁN ALEJANDRO PÁEZ CRUZBelum ada peringkat
- Unidad 5 La Tecnología de La InformaciónDokumen14 halamanUnidad 5 La Tecnología de La Informaciónmisterio98Belum ada peringkat
- Desarrollo de Un Sistema Informatico Aplicando Scrum para Mejorar La Gestion AcademicaDokumen96 halamanDesarrollo de Un Sistema Informatico Aplicando Scrum para Mejorar La Gestion Academicajuan olivera romanBelum ada peringkat
- Examen DBA SQL 2008Dokumen3 halamanExamen DBA SQL 2008jjvallesvBelum ada peringkat
- Solución Ejercicios Modulo 2Dokumen2 halamanSolución Ejercicios Modulo 2Jackeline BalvinBelum ada peringkat
- EGRESO Y IngresoDokumen46 halamanEGRESO Y IngresoBrisnelbaBelum ada peringkat
- Proyecto Mejora de MetodosDokumen25 halamanProyecto Mejora de MetodosAdriana Cconislla Quispe50% (2)
- Indicadores - CPFRDokumen23 halamanIndicadores - CPFRRicardo HenaoBelum ada peringkat
- BINDDokumen10 halamanBINDjoniike94Belum ada peringkat
- Modelos UML Compras V4Dokumen39 halamanModelos UML Compras V4Edwin Maldonado CastroBelum ada peringkat
- Recuperar Archivos de La Llave MayaDokumen2 halamanRecuperar Archivos de La Llave MayaYorhani Quesada0% (1)
- Ejercicios de Casos de Uso PDFDokumen2 halamanEjercicios de Casos de Uso PDFAdriana MedinaBelum ada peringkat
- Practica CalificadaDokumen2 halamanPractica Calificadaesther50% (2)
- Ejercicios de Aplicación Sesión 1Dokumen2 halamanEjercicios de Aplicación Sesión 1Grace Andonaire ZeladaBelum ada peringkat
- 1 3 5 Actividad Construir Un MER MINIMARKETDokumen2 halaman1 3 5 Actividad Construir Un MER MINIMARKETFranco MoyaBelum ada peringkat
- Sistema de Información para La Gestión de DatosDokumen121 halamanSistema de Información para La Gestión de Datoseduardo sanchezBelum ada peringkat
- Manual de Usuario ReportesDokumen9 halamanManual de Usuario ReportesBrisa E Gonzalez MarroquinBelum ada peringkat
- Sistema CotizacionDokumen50 halamanSistema CotizacionDiego PortalesBelum ada peringkat
- Fichas de CalificacionDokumen4 halamanFichas de CalificacionOrielBelum ada peringkat
- Leer Archivo XML C#Dokumen3 halamanLeer Archivo XML C#jhonext3055Belum ada peringkat
- Arquitecctura de 128 Bits Final 1.2Dokumen31 halamanArquitecctura de 128 Bits Final 1.2Erick TitoBelum ada peringkat
- Caso Empresa Fabricaciones SacDokumen1 halamanCaso Empresa Fabricaciones Sacjuan DavidBelum ada peringkat
- Espacio de DireccionesDokumen3 halamanEspacio de DireccionesLuisCar LG ValdezBelum ada peringkat
- AP1 - Parametros de MantenimientoDokumen1 halamanAP1 - Parametros de MantenimientoDennis Velazque BravoBelum ada peringkat
- Diseño de Software para PanaderíaDokumen5 halamanDiseño de Software para PanaderíaLerwin HenrriquezBelum ada peringkat
- 004 Quiz Lecturas Semana 2Dokumen7 halaman004 Quiz Lecturas Semana 2Jenny Marcela Perez BolivarBelum ada peringkat
- Modelo Canvas 2Dokumen3 halamanModelo Canvas 2Anonymous uRFp9iwkdMBelum ada peringkat
- EGSI-TP - Alternativa Tecnológica v2.8Dokumen76 halamanEGSI-TP - Alternativa Tecnológica v2.8Edwin Frank Lopez CordovaBelum ada peringkat
- Constancia de Trabajo 2015Dokumen28 halamanConstancia de Trabajo 2015LeeYuemkamBelum ada peringkat
- Manual JD Edwards Jde 8.12 - InventarioDokumen14 halamanManual JD Edwards Jde 8.12 - InventarioCESAR HERNANDEZBelum ada peringkat
- Fundamentos I 2020 PDFDokumen2 halamanFundamentos I 2020 PDFMarlonSotoSilvaBelum ada peringkat
- Proforma de MotorepuestosDokumen10 halamanProforma de MotorepuestosMaicol Rosillo JimenezBelum ada peringkat
- Matriz de Consistencia Ing SistemasDokumen3 halamanMatriz de Consistencia Ing SistemasEvevre EvereBelum ada peringkat
- Informe TAP Carlos CastilloDokumen36 halamanInforme TAP Carlos CastilloCarlos CastilloBelum ada peringkat
- Plantilla de Casos de Uso - Mantenimiento de Sistemas.Dokumen4 halamanPlantilla de Casos de Uso - Mantenimiento de Sistemas.Sergio Alejandro TrejoBelum ada peringkat
- Clase 03 PowerBI BasicoDokumen31 halamanClase 03 PowerBI BasicoKenneth KauffmanBelum ada peringkat
- Antena Casera WifiDokumen19 halamanAntena Casera WifiYony VasquezBelum ada peringkat
- Diseño de Una Base de Datos RelacionalDokumen6 halamanDiseño de Una Base de Datos RelacionaljlaymitoBelum ada peringkat
- 10 Funciones Rápidas de Windows 10Dokumen6 halaman10 Funciones Rápidas de Windows 10Lili HernandezBelum ada peringkat
- Trabajo de Investigacion Sobre Los Procesadores Intel Core 1, 2 y 3 GeneracionDokumen6 halamanTrabajo de Investigacion Sobre Los Procesadores Intel Core 1, 2 y 3 GeneracionJuan Krlos TorresBelum ada peringkat
- PC 1 UPC - 2021 - 02 AM78 Stephany CuriosoDokumen3 halamanPC 1 UPC - 2021 - 02 AM78 Stephany CuriosoStephany CuriosoBelum ada peringkat
- Maestría en Sistemas Y Tecnología de La InformaciónDokumen9 halamanMaestría en Sistemas Y Tecnología de La InformaciónCarl StraBelum ada peringkat
- Criterios para Poner Una Cabina de InternetDokumen17 halamanCriterios para Poner Una Cabina de Internetcesar0422Belum ada peringkat
- Gestion de Redes - Trabajo Final Version 2Dokumen21 halamanGestion de Redes - Trabajo Final Version 2neisitoBelum ada peringkat
- Diagnóstico y Necesidades Del Hardware y SoftwareDokumen4 halamanDiagnóstico y Necesidades Del Hardware y SoftwareCristian EspinalBelum ada peringkat
- Resolucion de Examen de Excel IntermedioDokumen3 halamanResolucion de Examen de Excel IntermedioEuder Alex Astete MamaniBelum ada peringkat
- Ricoh MP 501 - Jose Carlos MariateguiDokumen3 halamanRicoh MP 501 - Jose Carlos MariateguiGet CopyBelum ada peringkat
- CF - Lionel Erix Orihuela CabreraDokumen9 halamanCF - Lionel Erix Orihuela CabreraJackson JonesBelum ada peringkat
- Utilización Básica ERP ODOO Versión 10Dokumen77 halamanUtilización Básica ERP ODOO Versión 10Enrique Rosario SierraBelum ada peringkat
- Identificar Los Componentes de Un Equipo de ComputoDokumen15 halamanIdentificar Los Componentes de Un Equipo de ComputoFranciscoBrindisGonzalezBelum ada peringkat
- Guía Del Usuario FactoryDokumen26 halamanGuía Del Usuario FactoryDaniel Martinez BanderaBelum ada peringkat
- Ejercicios Casos de Uso 2008Dokumen8 halamanEjercicios Casos de Uso 2008Cristhian TambraicoBelum ada peringkat
- Informe-Ferreteria-San EloyDokumen26 halamanInforme-Ferreteria-San EloyMugiwara_2Belum ada peringkat
- P03 NE - Marigrace SilvaDokumen11 halamanP03 NE - Marigrace SilvaGilmar QuirozBelum ada peringkat
- Laboratorio 7 Simulacion ArenaDokumen1 halamanLaboratorio 7 Simulacion ArenaBenedetto Javier Lanzini PozaBelum ada peringkat
- Informe Sistema de Compra y Venta Arquitectura 3 Capas Con HibernateDokumen32 halamanInforme Sistema de Compra y Venta Arquitectura 3 Capas Con HibernateAlberto Baigorria100% (1)
- A33 Circuitos Combinacionales 1Dokumen2 halamanA33 Circuitos Combinacionales 1JorgeArielCenturiaBelum ada peringkat
- Manual Usuario de OpenBravoDokumen34 halamanManual Usuario de OpenBravoADRES_VALENCIA121Belum ada peringkat
- Base de Datos Entrada y SalidaDokumen17 halamanBase de Datos Entrada y SalidaValentinaRpo100% (1)
- Mesa de AyudaDokumen31 halamanMesa de AyudaJon JonBelum ada peringkat
- Artículo en Prensa: Revista Internacional de Gestión de La Información Revista Internacional de Gestión de La InformaciónDokumen10 halamanArtículo en Prensa: Revista Internacional de Gestión de La Información Revista Internacional de Gestión de La InformaciónTesis LabBelum ada peringkat
- Sistemas de Informacion GerencialDokumen35 halamanSistemas de Informacion GerencialANGELA SILVINA GUERRERO100% (1)
- Contabilidad Computarizada. Tarea 1Dokumen8 halamanContabilidad Computarizada. Tarea 1RobertAlexisDamasoBelum ada peringkat
- Proyecto Sistemas de Información LogisticaDokumen22 halamanProyecto Sistemas de Información Logisticanancy yissela gonzalez rodriguezBelum ada peringkat
- ADM Caso05Dokumen11 halamanADM Caso05Michelle SVBelum ada peringkat
- Guía de Estudio Administración de PersonalDokumen5 halamanGuía de Estudio Administración de PersonalJuan EscamillaBelum ada peringkat
- Presentación - Unidad 2Dokumen12 halamanPresentación - Unidad 2Lilia NuñezBelum ada peringkat
- 1 Informe Modulo IiDokumen24 halaman1 Informe Modulo IidarckBelum ada peringkat
- Los Erp y La Gestion HumanaDokumen2 halamanLos Erp y La Gestion HumanaEsmeralda FelizBelum ada peringkat
- Diagnostico LogisticoDokumen14 halamanDiagnostico LogisticoDavico Pool Ugarte MamaniBelum ada peringkat
- CV CalidadDokumen4 halamanCV CalidadChristian VasquezBelum ada peringkat
- Evidencia 7.3 Informe Identificacion de Las Tecnologias de La InformacionDokumen20 halamanEvidencia 7.3 Informe Identificacion de Las Tecnologias de La Informacionlibardo rualesBelum ada peringkat
- Aca 3Dokumen12 halamanAca 3Jhon Jairo Ibarra JuradoBelum ada peringkat
- Word - Proyecto Final Auditoria 29102022Dokumen32 halamanWord - Proyecto Final Auditoria 29102022YT DyNaMiiCK GonzalezBelum ada peringkat
- Caso de Estudio - 2Dokumen12 halamanCaso de Estudio - 2Abel Castro PotesBelum ada peringkat
- Estudio de Caso AviallDokumen6 halamanEstudio de Caso AviallMarcela Caro ArmestoBelum ada peringkat
- Gestión de La Producción II (ERP) 1Dokumen8 halamanGestión de La Producción II (ERP) 1Javier LassoBelum ada peringkat
- SEMANA 5 Gestion de Inversion y Financimiento SCÑDokumen47 halamanSEMANA 5 Gestion de Inversion y Financimiento SCÑYOCELY MARYFE CASTILLO HUAYLLABelum ada peringkat
- Checklist ERPDokumen20 halamanChecklist ERPJavierBelum ada peringkat