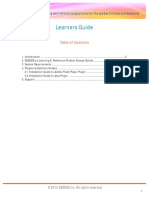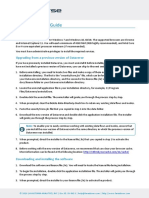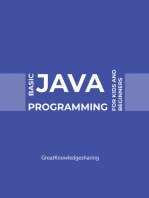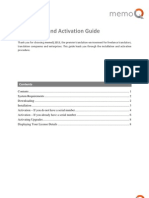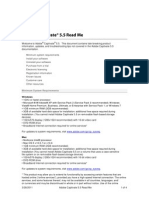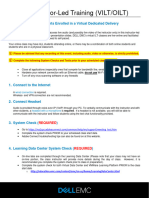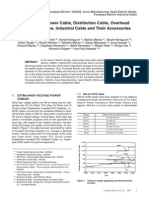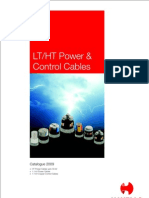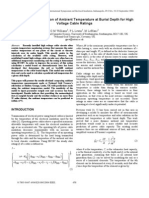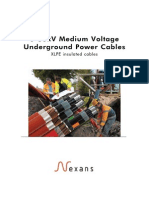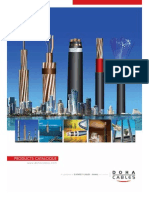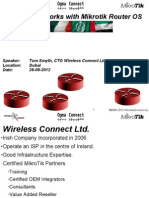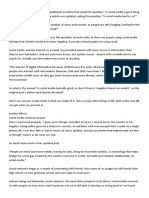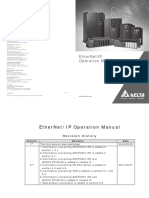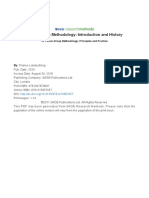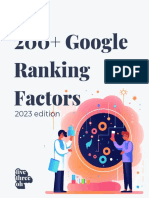EIT E-Learning Software Instructions - Blackboard Collaborate - V2
Diunggah oleh
Jeremy McfaddenHak Cipta
Format Tersedia
Bagikan dokumen Ini
Apakah menurut Anda dokumen ini bermanfaat?
Apakah konten ini tidak pantas?
Laporkan Dokumen IniHak Cipta:
Format Tersedia
EIT E-Learning Software Instructions - Blackboard Collaborate - V2
Diunggah oleh
Jeremy McfaddenHak Cipta:
Format Tersedia
Software Instructions
Blackboard Collaborate
V2
ITH MODEL ANSWERS
SETTING UP YOUR COMPUTER
We recommend that you do this at your earliest convenience, preferably at least a
few days before your first session. This may take a while on a dialup link, so please
allow sufficient time before the first session.
Below are the steps that you will need to follow:
Ensure that you are at the computer on which you will attend your live webinar
session and that it is connected to the Internet.
Ensure that you have a headset or microphone and speakers to take full
advantage of the audio capabilities during the session.
Ensure that you are an administrator on your computer and can install software.
If you are unsure, please contact your system administrator.
Step One: Installing Java Web Start
To pre-configure a workstation or laptop, access www.blackboardcollaborate.com
(this will bring you to Blackboard Collaborate website) and click on the Support
button, then follow First Time User instructions.
E-Learning SoftwareInstructions Version 2 Last edited 06.02.2012
Click on Blackboard Collaborate Web Conferencing
E-Learning SoftwareInstructions Version 2 Last edited 06.02.2012
Follow the Step-by-step instructions to download software.
When the installation is finished, Java Web Start is ready to use.
Step Two: Installing and Testing Blackboard Collaborate
Click on the button labeled Join Configuration Room
o Enter your first name on the sign-in page.
o During the installation you may see a security warning that states This
application is requesting unrestricted access to your local machine and
network. Click Start.
o You may see a License Agreement. Click on I Agree.
Once you are in the Configuration Session, follow the directions displayed on the
Whiteboard.
When complete, choose Exit from the File menu.
We recommend you participate in the on-line orientation session at
http://support.blackboardcollaborate.com which will help you set up your audio, and help
familiarize you with the software and tools available.
E-Learning SoftwareInstructions Version 2 Last edited 06.02.2012
E-Learning SoftwareInstructions Version 2 Last edited 06.02.2012
Possible Technical Issues
When installing Java Web Start (JWS) and the Java Application Resource (JAR) files,
some technical issues may be encountered due to Security Policy stipulations of your
organization and resulting firewall restrictions. Below are the solutions to the
common issues.
Problem: Can not install the software because participant has no
Administrator
privileges for computer system.
The solutions are:
Request the System Administrator to log in and download JWS. Once this is done,
the user can then log in and join the session. Note that this is a one-time download.
Problem: Firewall or proxy is blocking access.
There are two possibilities the firewall/proxy is blocking the download of the JAR
files or
is blocking connection to the Blackboard Collaborate server.
The solutions are:
All meeting rooms created via the Session Administration System use HTTP
Tunneling. Firewall issues can be easily solved by configuring Java Web Start and
your proxy settings in Blackboard Collaborate. The proxy settings are available from
your Internet browser. Depending on your network, there are cases when this
information is not available and will require the intervention of the System
Administrator, to provide the proxy information or open up a port (80 or 2187) so
that you can connect. For connection to session recordings, port 83 needs to be
open.
Should you have any technical issues with Blackboard Collaborate access, please
contact their Support Team with the following link.
http://support.blackboardcollaborate.com/ics/support/default.asp?deptID=8336&tas
k=knowledge&questionID=1
For any other queries please contact your nearest EIT Office. Contact details
are available on our website: www.eit.edu.au
Anda mungkin juga menyukai
- The Live E-Learning Faq (Frequently Asked Questions)Dokumen6 halamanThe Live E-Learning Faq (Frequently Asked Questions)Hemanth MalakalapalliBelum ada peringkat
- Online Documentation For Altium Products - CircuitMaker - ( (FAQs) ) - 2016-03-10Dokumen27 halamanOnline Documentation For Altium Products - CircuitMaker - ( (FAQs) ) - 2016-03-10Eddie M. KaufmannBelum ada peringkat
- Carnegie Learning Software Home User Guide PDFDokumen28 halamanCarnegie Learning Software Home User Guide PDFdyksterkBelum ada peringkat
- Anypoint Platform Development: Fundamentals (Mule 4) Setup RequirementsDokumen3 halamanAnypoint Platform Development: Fundamentals (Mule 4) Setup RequirementsKakz KarthikBelum ada peringkat
- Learners Guide: E-Learning and Reference Solutions For The Global Finance ProfessionalDokumen14 halamanLearners Guide: E-Learning and Reference Solutions For The Global Finance ProfessionalChaitanya MaruthiBelum ada peringkat
- Your Is: 18803-00948-44179-94011-50160: Activation KeyDokumen16 halamanYour Is: 18803-00948-44179-94011-50160: Activation KeyRandy MagnumBelum ada peringkat
- Otn PCVC Install MacDokumen13 halamanOtn PCVC Install MacShamsher AliBelum ada peringkat
- Wa1684 Websphere Portal V6.1 Administration and DeploymentDokumen35 halamanWa1684 Websphere Portal V6.1 Administration and DeploymentdharmareddyrBelum ada peringkat
- Install MATLAB 2013bDokumen12 halamanInstall MATLAB 2013bCristhian DavidBelum ada peringkat
- APDevFundamentals4 SetupDokumen2 halamanAPDevFundamentals4 Setupyacine benaissaBelum ada peringkat
- Integration WorkbookDokumen25 halamanIntegration WorkbookDinesh KannaBelum ada peringkat
- Aur4.0 Install GuideDokumen28 halamanAur4.0 Install GuideRobby SalomonBelum ada peringkat
- Memoq Installation and Activation Guide: Page 1 of 8Dokumen8 halamanMemoq Installation and Activation Guide: Page 1 of 8Danang TamtamaBelum ada peringkat
- How To Install Plugin For Uniview Devices - 976461 - 168459 - 0Dokumen3 halamanHow To Install Plugin For Uniview Devices - 976461 - 168459 - 0Mahmoud RamadanBelum ada peringkat
- Application Software Installation GuidesDokumen6 halamanApplication Software Installation GuidesFuckin LifeBelum ada peringkat
- Matlab R2010a LinkDokumen8 halamanMatlab R2010a LinktariBelum ada peringkat
- Dataverse Setup GuideDokumen2 halamanDataverse Setup Guidefs_yogaBelum ada peringkat
- Release Notes ConnectorMaxDokumen8 halamanRelease Notes ConnectorMaxRaul Vivar SedanoBelum ada peringkat
- Editshare Lightworks: Version 2010 Installation GuideDokumen6 halamanEditshare Lightworks: Version 2010 Installation GuideAlex VallzBelum ada peringkat
- MUFundamentals4.1 SetupDokumen6 halamanMUFundamentals4.1 SetupDoru VadkBelum ada peringkat
- Start: Lleeaarrnnlliinncc Iinnssttaallllaattiioonn GG UU II DD EEDokumen16 halamanStart: Lleeaarrnnlliinncc Iinnssttaallllaattiioonn GG UU II DD EEDocteknoBelum ada peringkat
- ASM - Before HOLDokumen13 halamanASM - Before HOLhari haranBelum ada peringkat
- Elearning Suite 6.1 Read MeDokumen5 halamanElearning Suite 6.1 Read MeAkki KumarBelum ada peringkat
- Install GuideDokumen40 halamanInstall Guidesastry1946Belum ada peringkat
- Installation Guide EDLVDokumen58 halamanInstallation Guide EDLVawadhtBelum ada peringkat
- MUFundamentals4.2 Setup PDFDokumen6 halamanMUFundamentals4.2 Setup PDFSaurabh PathakBelum ada peringkat
- Guide To Downloading and Installing The Webmethods Free Trial VersionDokumen13 halamanGuide To Downloading and Installing The Webmethods Free Trial Versionsatheesh_vpsBelum ada peringkat
- Lab Setup Guide 98 367Dokumen9 halamanLab Setup Guide 98 367Morfeo MunitaBelum ada peringkat
- APDevFundamentals4.1 SetupDokumen3 halamanAPDevFundamentals4.1 Setupedward2Belum ada peringkat
- Rzbiconda Arerdusite Bayuitopek 239z382133e-1a110 - 15Dokumen15 halamanRzbiconda Arerdusite Bayuitopek 239z382133e-1a110 - 15rpal2014Belum ada peringkat
- Workstation Installation ChecklistDokumen13 halamanWorkstation Installation ChecklistSSAS76Belum ada peringkat
- MemoQ InstallingActivating 6 5 enDokumen8 halamanMemoQ InstallingActivating 6 5 ensakana66Belum ada peringkat
- Freedom Universal Keyboard User ManualDokumen28 halamanFreedom Universal Keyboard User ManualmuskystoatBelum ada peringkat
- Ensuring Optimal Speed Performance - & Efficiency, Preventing Slowness and Latency-Hanging in Company Across Network NewDokumen55 halamanEnsuring Optimal Speed Performance - & Efficiency, Preventing Slowness and Latency-Hanging in Company Across Network NewSOLOMON AGBESSIBelum ada peringkat
- Guide To Downloading and Installing The WebMethods Free Trial Version - WikiDokumen8 halamanGuide To Downloading and Installing The WebMethods Free Trial Version - Wikisumantadutta84Belum ada peringkat
- Blackberry Java Plug in Installation and Configuration Guide 933891 1125035846 001 1.1 USDokumen12 halamanBlackberry Java Plug in Installation and Configuration Guide 933891 1125035846 001 1.1 USRoman LagunovBelum ada peringkat
- ReadMeFirst SeaToolsBootableDokumen19 halamanReadMeFirst SeaToolsBootableAngelo TavaresBelum ada peringkat
- Creo Parametric 5.0 Education License Install Guide v2Dokumen7 halamanCreo Parametric 5.0 Education License Install Guide v2TuanHungBelum ada peringkat
- Ethiopian TVET-System: Learning Guide # 7Dokumen7 halamanEthiopian TVET-System: Learning Guide # 7Yohannes Busho100% (1)
- Mulesoft.U Developer Essentials 3.7 Setup InstructionsDokumen4 halamanMulesoft.U Developer Essentials 3.7 Setup InstructionsCibi JayabalanBelum ada peringkat
- Captivate 5.5 Read MeDokumen4 halamanCaptivate 5.5 Read MeMahmut KocakusBelum ada peringkat
- Chapter 2: Installing Oracle Software and Building The DatabaseDokumen59 halamanChapter 2: Installing Oracle Software and Building The DatabaseThummala VinayaBelum ada peringkat
- Dedicated Virtual Adobe Connect System Checks Rev 12 - 11 - 2020Dokumen2 halamanDedicated Virtual Adobe Connect System Checks Rev 12 - 11 - 2020knl.sundeepBelum ada peringkat
- Editshare Lightworks: Version 2010 Quick Start GuideDokumen36 halamanEditshare Lightworks: Version 2010 Quick Start GuideStelios KarabasakisBelum ada peringkat
- Ignition Quick Start GuideDokumen38 halamanIgnition Quick Start GuideKerwin GrapaBelum ada peringkat
- AAA Upgrade Node Locked InstallationDokumen10 halamanAAA Upgrade Node Locked InstallationEwaBelum ada peringkat
- Getting Started With Anypoint Platform (Mule 4) Setup RequirementsDokumen2 halamanGetting Started With Anypoint Platform (Mule 4) Setup Requirementskhalled meneoualiBelum ada peringkat
- Exams From Home - Test Candidate: Guide SummaryDokumen10 halamanExams From Home - Test Candidate: Guide SummaryNezer VergaraBelum ada peringkat
- MagNet - GettingStartedDokumen30 halamanMagNet - GettingStartedbasamvenkatBelum ada peringkat
- ReadmeV8 0 enDokumen7 halamanReadmeV8 0 enDonald Santana BautistaBelum ada peringkat
- Denodo Data Virtualization BasicsDokumen57 halamanDenodo Data Virtualization BasicsVishal Mokal100% (1)
- PPI MiddlewareManualDokumen63 halamanPPI MiddlewareManualjahanzaibiBelum ada peringkat
- Dell Openmanage Network Manager Administrator Guide en UsDokumen18 halamanDell Openmanage Network Manager Administrator Guide en Usfearfactory777Belum ada peringkat
- VU OCW Offline Installation Guide Ver 1.0.0Dokumen15 halamanVU OCW Offline Installation Guide Ver 1.0.0Arif Qureshi0% (1)
- OCA Java SE 8 Programmer I Study Guide (Exam 1Z0-808) by Ed Finegan & Rob Liguori ISBN 0-07-958751-7 ReadmeDokumen3 halamanOCA Java SE 8 Programmer I Study Guide (Exam 1Z0-808) by Ed Finegan & Rob Liguori ISBN 0-07-958751-7 ReadmeDiego Elisangela KunhaBelum ada peringkat
- Install Software Application LO3 1Dokumen7 halamanInstall Software Application LO3 1Beriso AbdelaBelum ada peringkat
- EFH - Guide - TestCandidate OnDemandDokumen10 halamanEFH - Guide - TestCandidate OnDemandjose nunezBelum ada peringkat
- Simio Installation NotesDokumen3 halamanSimio Installation NotesAlberto PabloBelum ada peringkat
- Underground Power Cables Catalogue 03-2010Dokumen48 halamanUnderground Power Cables Catalogue 03-2010Jeremy McfaddenBelum ada peringkat
- 9 HVP High Voltage Catalog Full Version 1 30Dokumen32 halaman9 HVP High Voltage Catalog Full Version 1 30Jeremy McfaddenBelum ada peringkat
- fr32 02 PDFDokumen19 halamanfr32 02 PDFayie55Belum ada peringkat
- 115 1012 1 PB 2Dokumen10 halaman115 1012 1 PB 2Jeremy McfaddenBelum ada peringkat
- XLPE Insulated Low Voltage Cables 2012Dokumen40 halamanXLPE Insulated Low Voltage Cables 2012Jeremy McfaddenBelum ada peringkat
- Cable Impedance and Structural Return Loss Measurement MethodologiesDokumen22 halamanCable Impedance and Structural Return Loss Measurement Methodologieseduardo.freitas3206Belum ada peringkat
- Okonite Engineering HandbookDokumen65 halamanOkonite Engineering Handbooktomgilmartin100% (1)
- Cyclic Current RatingsDokumen5 halamanCyclic Current RatingsJeremy Mcfadden100% (1)
- Cable CatalogueDokumen50 halamanCable CatalogueNiranjan Puranik0% (1)
- Calculation of The Fault Level Contribution of Distributed Generation According To Iec Standard 60909Dokumen4 halamanCalculation of The Fault Level Contribution of Distributed Generation According To Iec Standard 60909str69d46Belum ada peringkat
- Cable CatalogueDokumen50 halamanCable CatalogueNiranjan Puranik0% (1)
- XLPE Land Cable Systems - User S GuideDokumen28 halamanXLPE Land Cable Systems - User S GuideJeremy Mcfadden100% (1)
- Okonite Engineering HandbookDokumen65 halamanOkonite Engineering Handbooktomgilmartin100% (1)
- A Cable Configuration Technique For The Balance of Current Distribution in Parallel Cables PDFDokumen8 halamanA Cable Configuration Technique For The Balance of Current Distribution in Parallel Cables PDFJeremy McfaddenBelum ada peringkat
- Sizing ConductorsDokumen117 halamanSizing ConductorsJeremy McfaddenBelum ada peringkat
- XLPE Land Cable Systems - User S GuideDokumen28 halamanXLPE Land Cable Systems - User S GuideJeremy Mcfadden100% (1)
- UC XLPE CatalogueDokumen63 halamanUC XLPE CatalogueZafar BakhshBelum ada peringkat
- Leader Xlpe PDFDokumen62 halamanLeader Xlpe PDFJeremy McfaddenBelum ada peringkat
- UK CablesDokumen48 halamanUK CablesJeremy McfaddenBelum ada peringkat
- UK CablesDokumen48 halamanUK CablesJeremy McfaddenBelum ada peringkat
- Sizing Conductors and Selecting Protection Devices: Power Guide 2009 / Book 04Dokumen71 halamanSizing Conductors and Selecting Protection Devices: Power Guide 2009 / Book 04zbyszko201234Belum ada peringkat
- Doha Cables - Products CatalogueDokumen174 halamanDoha Cables - Products CatalogueJeremy Mcfadden50% (2)
- Sizing Conductors and Selecting Protection Devices: Power Guide 2009 / Book 04Dokumen71 halamanSizing Conductors and Selecting Protection Devices: Power Guide 2009 / Book 04zbyszko201234Belum ada peringkat
- Google Keep Headers FREEBIE Product InfoDokumen6 halamanGoogle Keep Headers FREEBIE Product InfoEnrique AlejandroBelum ada peringkat
- Upload A Document To Access Your Download: Gerard Genette, PalimpsestosDokumen3 halamanUpload A Document To Access Your Download: Gerard Genette, PalimpsestosCarlos I. PeñaBelum ada peringkat
- Extracting Bibliography From PDFDokumen2 halamanExtracting Bibliography From PDFSusanBelum ada peringkat
- 3 Bitcoin Decentralized Technology m3 SlidesDokumen56 halaman3 Bitcoin Decentralized Technology m3 SlidesSubbu VenkatBelum ada peringkat
- Kit ListDokumen12 halamanKit ListJay MorrowBelum ada peringkat
- Got ItDokumen106 halamanGot ItArvan SiagianBelum ada peringkat
- Securing Networks With Mikrotik Router OSDokumen43 halamanSecuring Networks With Mikrotik Router OSAlejandro DariczBelum ada peringkat
- StudentProfileGuideGTU PDFDokumen5 halamanStudentProfileGuideGTU PDFbhargaviBelum ada peringkat
- Seminar PaperDokumen11 halamanSeminar PaperAgbaje lukman akintayoBelum ada peringkat
- Tata Indicom Brand ManagementDokumen6 halamanTata Indicom Brand ManagementChirag BansalBelum ada peringkat
- Securing Networks With ASA Fundamentals (SNAF) : Lab ManualDokumen0 halamanSecuring Networks With ASA Fundamentals (SNAF) : Lab ManualIT200067% (3)
- Effects (Physical, Behavioural and Psycho-Social) of Using Mobile Phones and Other Devices With Internet Accessibility by ChildrenDokumen42 halamanEffects (Physical, Behavioural and Psycho-Social) of Using Mobile Phones and Other Devices With Internet Accessibility by Childrenshivani shindeBelum ada peringkat
- FB Cons-ProsDokumen6 halamanFB Cons-Pros黃紘志Belum ada peringkat
- DELTA IA-PLC EtherNet-IP OP EN 20170331 PDFDokumen128 halamanDELTA IA-PLC EtherNet-IP OP EN 20170331 PDFLuis MilanBelum ada peringkat
- ALS-ALFO Radio Series: SIAE Product PortfolioDokumen57 halamanALS-ALFO Radio Series: SIAE Product PortfolioAlexe VictorBelum ada peringkat
- Rio Coco GeoparkDokumen47 halamanRio Coco GeoparkFrancis RiveraBelum ada peringkat
- Focus Group Methodology1Dokumen18 halamanFocus Group Methodology1Itzel HernandezBelum ada peringkat
- Amazon LexDokumen379 halamanAmazon LexEzhil PandianBelum ada peringkat
- Quick Mikrotik / Freeradius HowtoDokumen6 halamanQuick Mikrotik / Freeradius HowtoBarnabie Riddick OpiyoBelum ada peringkat
- CCNA Latest 2017 PDFDokumen85 halamanCCNA Latest 2017 PDFArun SharmaBelum ada peringkat
- Gab Hernandez Freelance Resume PDFDokumen2 halamanGab Hernandez Freelance Resume PDFGabriel HernandezBelum ada peringkat
- Lab 3 Promoting To Server StatusDokumen16 halamanLab 3 Promoting To Server StatusNagavelli Aravind reddyBelum ada peringkat
- TIS239Dokumen14 halamanTIS239Alejandro V. GarciaBelum ada peringkat
- Questions:: Computer Operator Question Paper of Lok Sewa Exam 2012Dokumen4 halamanQuestions:: Computer Operator Question Paper of Lok Sewa Exam 2012nsktejaBelum ada peringkat
- 200 Google Ranking Factors TiHanson 530 1683528061Dokumen52 halaman200 Google Ranking Factors TiHanson 530 1683528061Dhiraj GuptaBelum ada peringkat
- Worksheet Titanic Python PDFDokumen8 halamanWorksheet Titanic Python PDFrashmimehBelum ada peringkat
- Virtual and Augmented Reality in Marketing 2018Dokumen56 halamanVirtual and Augmented Reality in Marketing 2018Ashraf KaraymehBelum ada peringkat
- EmpTech - Q1 - Mod12 - Collaborative Development of ICTDokumen12 halamanEmpTech - Q1 - Mod12 - Collaborative Development of ICTjecelyn mae BaluroBelum ada peringkat
- Youtube Ranking Guide 2022Dokumen26 halamanYoutube Ranking Guide 2022Pro NebyuBelum ada peringkat
- HTML4 Vs HTML5 ComparisonDokumen10 halamanHTML4 Vs HTML5 ComparisonNitin RastogiBelum ada peringkat