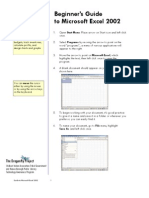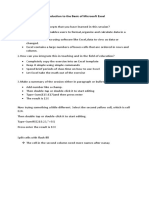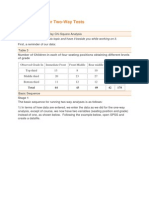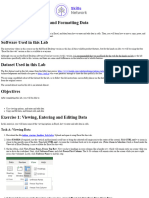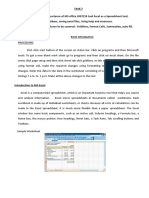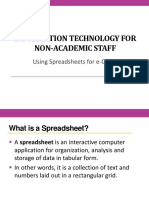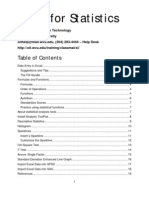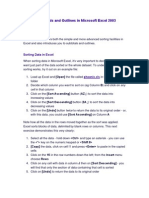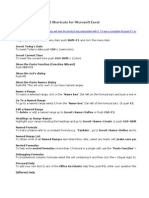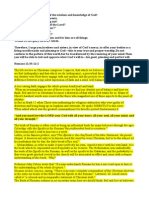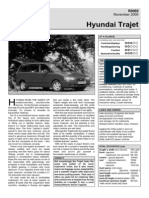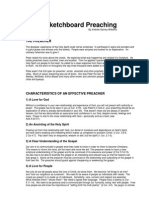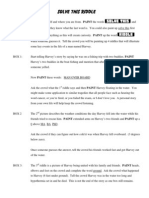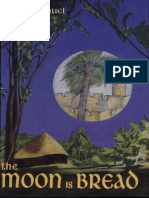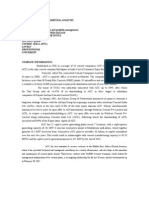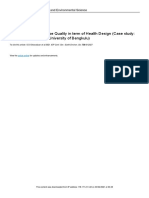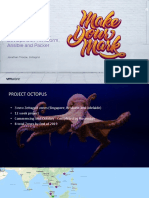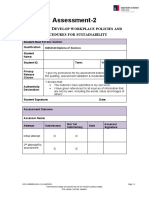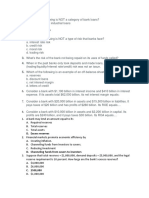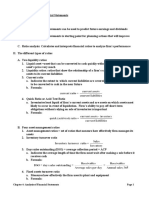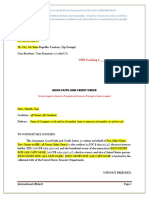Excel Lunch Count Spreadsheet: Validation. Select List Under
Diunggah oleh
151177yeshua0 penilaian0% menganggap dokumen ini bermanfaat (0 suara)
133 tayangan2 halamanSpreadsheet
Judul Asli
Lunch Count
Hak Cipta
© © All Rights Reserved
Format Tersedia
PDF, TXT atau baca online dari Scribd
Bagikan dokumen Ini
Apakah menurut Anda dokumen ini bermanfaat?
Apakah konten ini tidak pantas?
Laporkan Dokumen IniSpreadsheet
Hak Cipta:
© All Rights Reserved
Format Tersedia
Unduh sebagai PDF, TXT atau baca online dari Scribd
0 penilaian0% menganggap dokumen ini bermanfaat (0 suara)
133 tayangan2 halamanExcel Lunch Count Spreadsheet: Validation. Select List Under
Diunggah oleh
151177yeshuaSpreadsheet
Hak Cipta:
© All Rights Reserved
Format Tersedia
Unduh sebagai PDF, TXT atau baca online dari Scribd
Anda di halaman 1dari 2
Edit Formula Button
Excel Lunch Count Spreadsheet
1. Start a new workbook in Excel. Use the following field names: Name, Mon, Tues,
Wed, Thu, and Fri. (you can use the auto fill feature of Excel to fill in the weekday
names.
2. Enter your students
names in the column
under name.
3. Highlight all of the
cells under the days
of the week and next
to student names.
4. Go to DataValidation. Select List under
Allow. In the Source box, type H, A, C or Hot,
Alternate, Cold (or whatever options you have
for lunch.)
5. Now, when you click in one of the highlighted
cells, you will have a drop down menu.
6. Skip the row after your last students name and
type Hot, Alternate, and Cold (or whatever
choices you have for lunch.)
Hot
Alternate
Cold
7. Click in the cell to the right of Hot, then click on the Edit
Formula button. From the drop down list of formulas,
select COUNTIF.
8. For the range, type in or select the range of
cells under Mon. For the example we are
using, that would be B2:B14. For the
criterion, type H or Hot depending on what
you used for data validation.
9. Click in the cell to the right of Alternate or whatever your next choice is, and follow
the same steps to create the COUNTIF formula. Do this for each lunch choice you
have.
10. Click back in the cell that has the COUNTIF formula for Hot. Bring your cursor to
the lower right corner and wait for your cursor to change to a black cross. When it
changes, click, hold and drag to fill the formula across the rest of the cells (for Tues,
Wed., etc.) Repeat this process for the other COUNTIF formulas you created. You
should have 0 showing in all of the cells that you put a formula in, since you have
not entered any data yet.
11. Enter sample data for each student for Mon. and Tues. As you enter data, the
number of Hot, Cold, or Alternate will be calculated.
12. You may want to create a chart to help students visualize the data. Select the
following cells (it doesnt matter if you have data in them or not. You can still create
the chart and it will grow as you add data.)
Hot 6 8 7 10 4
Alternate 4 3 3 2 4
Cold 3 2 3 1 5
13. Click on the chart wizard button.
Select a column graph, and click Next to step through the choices. When you get to
step 4, select the location of the chart as an object in sheet 1. This puts the chart on
the same worksheet as the spreadsheet. Now, when students enter their lunch
choices, they will see the daily total show up on the chart.
0
2
4
6
8
10
12
1 2 3 4 5
Hot
Alternate
Cold
Anda mungkin juga menyukai
- Student Records and Performance ReportsDokumen11 halamanStudent Records and Performance ReportsShekhar AvacBelum ada peringkat
- Class IX Computer Science: Introduction To Spreadsheet Tools (MS Excel 2010)Dokumen28 halamanClass IX Computer Science: Introduction To Spreadsheet Tools (MS Excel 2010)adarshsingh200811Belum ada peringkat
- Excel Data Exploration for Lemonade Stand SalesDokumen11 halamanExcel Data Exploration for Lemonade Stand SalesArif Marias0% (2)
- Excel Tips and TechniquesDokumen6 halamanExcel Tips and TechniquesdrrobertchristBelum ada peringkat
- PRACTICAL MANUAL IIDokumen44 halamanPRACTICAL MANUAL IIwhittemoresandra7Belum ada peringkat
- Computer Center, C-61 IPCL Township, Nagothane - 402 125Dokumen43 halamanComputer Center, C-61 IPCL Township, Nagothane - 402 125Ravinder ChibBelum ada peringkat
- Quick Guide For Google Docs Spreadsheets: Creating A Google AccountDokumen2 halamanQuick Guide For Google Docs Spreadsheets: Creating A Google AccountKathy PryorBelum ada peringkat
- ProjectDokumen3 halamanProjectNoel IV T. BorromeoBelum ada peringkat
- Applying Custom Formatting and LayoutsDokumen21 halamanApplying Custom Formatting and Layoutsjoint accountBelum ada peringkat
- Intro To Excel Spreadsheets: What Are The Objectives of This Document?Dokumen14 halamanIntro To Excel Spreadsheets: What Are The Objectives of This Document?sarvesh.bharti100% (1)
- Beginner's Guide To Microsoft Excel 2002: The Dragonfly ProjectDokumen6 halamanBeginner's Guide To Microsoft Excel 2002: The Dragonfly ProjectPs Rajaa100% (1)
- Exercise 10 IT EraDokumen16 halamanExercise 10 IT EraAngellica Ruth MatroBelum ada peringkat
- Excel Data Analysis and Statistics GuideDokumen40 halamanExcel Data Analysis and Statistics GuideCART11Belum ada peringkat
- Introduction To The Basic of Microsoft ExcelDokumen3 halamanIntroduction To The Basic of Microsoft ExcelMaryRitchelle PonceBelum ada peringkat
- Excel Seatwork UpdateDokumen13 halamanExcel Seatwork UpdateBaby Lycha OroBelum ada peringkat
- Excel for Beginners: Learn Excel 2016, Including an Introduction to Formulas, Functions, Graphs, Charts, Macros, Modelling, Pivot Tables, Dashboards, Reports, Statistics, Excel Power Query, and MoreDari EverandExcel for Beginners: Learn Excel 2016, Including an Introduction to Formulas, Functions, Graphs, Charts, Macros, Modelling, Pivot Tables, Dashboards, Reports, Statistics, Excel Power Query, and MoreBelum ada peringkat
- Tutorial - Microsoft Office Excel 2003: Contact Barclay Barrios (Barclay - Barrios@rutgers - Edu)Dokumen11 halamanTutorial - Microsoft Office Excel 2003: Contact Barclay Barrios (Barclay - Barrios@rutgers - Edu)Athienz AndheezzBelum ada peringkat
- Use of SPSS For Two-Way TestsDokumen4 halamanUse of SPSS For Two-Way TestsNurun NabiBelum ada peringkat
- Excel Pivot Table TutorialDokumen8 halamanExcel Pivot Table Tutorialyeay_meBelum ada peringkat
- Excel Basics—Learn Formulas, Functions, GraphsDokumen9 halamanExcel Basics—Learn Formulas, Functions, GraphsShams ZubairBelum ada peringkat
- Excel Training Guide PDFDokumen34 halamanExcel Training Guide PDFChristopher CashBelum ada peringkat
- 2007 in Termed ExcelDokumen17 halaman2007 in Termed Excelss_mrithyunjayaBelum ada peringkat
- Basic Excel Skills KianaDokumen53 halamanBasic Excel Skills Kianagarciajohnsteven20Belum ada peringkat
- Where To Begin? Create A New Workbook. Enter Text and Numbers Edit Text and Numbers Insert and Delete Columns and RowsDokumen13 halamanWhere To Begin? Create A New Workbook. Enter Text and Numbers Edit Text and Numbers Insert and Delete Columns and RowsAbu Ali Al MohammedBelum ada peringkat
- Excel intro: Spreadsheet basicsDokumen10 halamanExcel intro: Spreadsheet basicsAditi TripathiBelum ada peringkat
- Advanced Excel 2010 2 - Formulas - 0 PDFDokumen6 halamanAdvanced Excel 2010 2 - Formulas - 0 PDFFaisal Haider RoghaniBelum ada peringkat
- Entering and Formatting DataDokumen10 halamanEntering and Formatting Datasharmasamiksha1987Belum ada peringkat
- Welcome To The Session: Basic Excel OperationsDokumen51 halamanWelcome To The Session: Basic Excel OperationsSaleh M. ArmanBelum ada peringkat
- Activity One Fast Fod Fun ExcelDokumen2 halamanActivity One Fast Fod Fun Excelapi-242532170Belum ada peringkat
- MBA431 Quantitative Data AnalysisDokumen8 halamanMBA431 Quantitative Data AnalysisKavita ShahBelum ada peringkat
- MS ExcelDokumen48 halamanMS ExcelDavid B MwathyBelum ada peringkat
- Civil PDFDokumen8 halamanCivil PDFChintu GudimelliBelum ada peringkat
- Excel Introduction Excel Orientation: The Mentor Needs To Tell The Importance of MS Office 2007/ Equivalent (FOSS)Dokumen16 halamanExcel Introduction Excel Orientation: The Mentor Needs To Tell The Importance of MS Office 2007/ Equivalent (FOSS)Sreelekha GaddagollaBelum ada peringkat
- Ms Excel 2007Dokumen24 halamanMs Excel 2007GorishsharmaBelum ada peringkat
- Spreadsheets With MS Excel 2003: Ravi SoniDokumen31 halamanSpreadsheets With MS Excel 2003: Ravi SoniraviudrBelum ada peringkat
- Finding Missing DataDokumen2 halamanFinding Missing DataladlaBelum ada peringkat
- MS Excel 2007Dokumen18 halamanMS Excel 2007Muzamil YassinBelum ada peringkat
- Basic IT Course - SpreadsheetsDokumen86 halamanBasic IT Course - SpreadsheetsPrabhath AlokaBelum ada peringkat
- Excel and Pivot TablesDokumen16 halamanExcel and Pivot Tablesgeologia1000Belum ada peringkat
- Practical File on IT Management ExercisesDokumen43 halamanPractical File on IT Management Exercisesmohit sharmaBelum ada peringkat
- Starting Microsoft Excel: 1. Click On The START Button. 2. Click On PROGRAMS. 3. Click On Microsoft ExcelDokumen26 halamanStarting Microsoft Excel: 1. Click On The START Button. 2. Click On PROGRAMS. 3. Click On Microsoft ExcelSubhashree AbinashBelum ada peringkat
- CPS Directions Making A Desktop FolderDokumen7 halamanCPS Directions Making A Desktop Folderapi-96707430Belum ada peringkat
- Excel2010 StatsDokumen18 halamanExcel2010 StatsVicky VicksyBelum ada peringkat
- Excel OneDokumen6 halamanExcel OneAFRA PAULBelum ada peringkat
- Hands-on Lab 3: Formatting Cells and Copying Data in ExcelDokumen6 halamanHands-on Lab 3: Formatting Cells and Copying Data in ExcelSARANJEET SINGHBelum ada peringkat
- Microsoft Excel: References and HandoutsDokumen6 halamanMicrosoft Excel: References and HandoutsAzuchukwuene Chikeluba DominicBelum ada peringkat
- Navigating Excel for FinanceDokumen6 halamanNavigating Excel for FinanceJayant KarBelum ada peringkat
- Instructions For Excel Lab 2016-17 Session 1Dokumen12 halamanInstructions For Excel Lab 2016-17 Session 1kantarubanBelum ada peringkat
- Sort, Subtotals and Outlines in ExcelDokumen8 halamanSort, Subtotals and Outlines in ExcelpranabzzzzBelum ada peringkat
- Ict 302Dokumen52 halamanIct 302jeremiahobitexBelum ada peringkat
- Create and format an Excel tableDokumen115 halamanCreate and format an Excel tablebiworBelum ada peringkat
- Lesson 3 - Enter, Edit, and Delete DataDokumen5 halamanLesson 3 - Enter, Edit, and Delete DataPuche MaraBelum ada peringkat
- Excel TipsDokumen19 halamanExcel TipsAshok KumarBelum ada peringkat
- Excel 2007 Lecture BasicsDokumen6 halamanExcel 2007 Lecture BasicsOz PeerBelum ada peringkat
- GST214-Study Session 14Dokumen12 halamanGST214-Study Session 14Michael FlabysisBelum ada peringkat
- Spreadsheet Practical StepsDokumen3 halamanSpreadsheet Practical Stepsmanishpatnaik524Belum ada peringkat
- Excel 10 Automatic GradingDokumen8 halamanExcel 10 Automatic GradingMd YusofBelum ada peringkat
- Excel for Scientists and EngineersDari EverandExcel for Scientists and EngineersPenilaian: 3.5 dari 5 bintang3.5/5 (2)
- Saq 2Dokumen1 halamanSaq 2151177yeshuaBelum ada peringkat
- Galatians 02 - Gal 2 20 - Extreme Makeover - The Jesus Edition - David Daniels - 2014-05-04 - Christian LivingDokumen4 halamanGalatians 02 - Gal 2 20 - Extreme Makeover - The Jesus Edition - David Daniels - 2014-05-04 - Christian Living151177yeshuaBelum ada peringkat
- Romans First DraftDokumen2 halamanRomans First Draft151177yeshua100% (1)
- Homeless FlowchartDokumen1 halamanHomeless Flowchart151177yeshuaBelum ada peringkat
- Lord Saves in Storm MiracleDokumen5 halamanLord Saves in Storm Miracle151177yeshuaBelum ada peringkat
- 13 Greater Love Has No One Than This: To Lay Down One's Life ForDokumen2 halaman13 Greater Love Has No One Than This: To Lay Down One's Life For151177yeshuaBelum ada peringkat
- Helpful Article - Preaching Christ From The Old Testament - GreidanusDokumen11 halamanHelpful Article - Preaching Christ From The Old Testament - Greidanus151177yeshua100% (1)
- Erica Goldson SpeechDokumen65 halamanErica Goldson Speech151177yeshuaBelum ada peringkat
- Bush Sept 20th SpeechDokumen14 halamanBush Sept 20th Speech151177yeshuaBelum ada peringkat
- Bono 2006 NPB SpeechDokumen16 halamanBono 2006 NPB Speech151177yeshuaBelum ada peringkat
- Brochure L3 Homelessness Sept 2013Dokumen4 halamanBrochure L3 Homelessness Sept 2013151177yeshuaBelum ada peringkat
- HGH005401 - Accommodation Officer - Town House - InvernessDokumen2 halamanHGH005401 - Accommodation Officer - Town House - Inverness151177yeshuaBelum ada peringkat
- Hyundai Trajet Nov00 FirstdriveDokumen1 halamanHyundai Trajet Nov00 Firstdrive151177yeshuaBelum ada peringkat
- Sketchboard PreachingDokumen15 halamanSketchboard Preaching151177yeshuaBelum ada peringkat
- Solve This Riddles CK TCH BRDDokumen4 halamanSolve This Riddles CK TCH BRD151177yeshuaBelum ada peringkat
- Our Lost Legacy by DR John Garr PDFDokumen246 halamanOur Lost Legacy by DR John Garr PDF151177yeshua100% (1)
- IV 05 TenCommDokumen4 halamanIV 05 TenComm151177yeshuaBelum ada peringkat
- BartimaeussktchbrdDokumen5 halamanBartimaeussktchbrd151177yeshuaBelum ada peringkat
- The Opposites K TCH BRDDokumen2 halamanThe Opposites K TCH BRD151177yeshuaBelum ada peringkat
- Meaning of LifeDokumen13 halamanMeaning of Life151177yeshuaBelum ada peringkat
- Brochure L3 Homelessness Sept 2013Dokumen4 halamanBrochure L3 Homelessness Sept 2013151177yeshuaBelum ada peringkat
- The Opposites K TCH BRDDokumen2 halamanThe Opposites K TCH BRD151177yeshuaBelum ada peringkat
- 2) There Is None Without SIN.. You Can Be Forgiven and Know It..how?Dokumen4 halaman2) There Is None Without SIN.. You Can Be Forgiven and Know It..how?151177yeshuaBelum ada peringkat
- Messianic Teaching GlossaryDokumen252 halamanMessianic Teaching GlossarygedeoliBelum ada peringkat
- Mashi AchDokumen2 halamanMashi Ach151177yeshuaBelum ada peringkat
- Gods Identity According To Ancient Hebrew Scholars PDFDokumen198 halamanGods Identity According To Ancient Hebrew Scholars PDF151177yeshua100% (1)
- The Moon Is BreadDokumen156 halamanThe Moon Is Bread151177yeshuaBelum ada peringkat
- ChristianityInTalmudAndMidrash PDFDokumen463 halamanChristianityInTalmudAndMidrash PDF151177yeshuaBelum ada peringkat
- FireProof - The Love Dare - 40 Day Challenge (2008)Dokumen179 halamanFireProof - The Love Dare - 40 Day Challenge (2008)d-fbuser-3092857391% (44)
- Fundamental analysis of ACC Ltd and India's cement industryDokumen5 halamanFundamental analysis of ACC Ltd and India's cement industryDevika SuvarnaBelum ada peringkat
- Student Boarding House Quality in Term of Health DDokumen11 halamanStudent Boarding House Quality in Term of Health DPauline Valerie PacturanBelum ada peringkat
- 3 Zones in 3 Weeks. Devops With Terraform, Ansible and PackerDokumen24 halaman3 Zones in 3 Weeks. Devops With Terraform, Ansible and Packermano555Belum ada peringkat
- Slide Chpt03Dokumen34 halamanSlide Chpt03kt rajaBelum ada peringkat
- Meltdown: The New Normal Call of The Wild Gear of The YearDokumen93 halamanMeltdown: The New Normal Call of The Wild Gear of The YearAppaeommasaranghaeBelum ada peringkat
- Top 1000 World Banks Weather PandemicDokumen4 halamanTop 1000 World Banks Weather PandemicBryan MendozaBelum ada peringkat
- 06 Traffic Flow Fundamentals PDFDokumen27 halaman06 Traffic Flow Fundamentals PDFDaryl ChanBelum ada peringkat
- Assessment Task 2Dokumen15 halamanAssessment Task 2Hira Raza0% (2)
- Communicating Corporate Social Responsibility: Perspectives and PracticeDokumen26 halamanCommunicating Corporate Social Responsibility: Perspectives and PracticeAndiMuhammadIrwanBelum ada peringkat
- Internship Contract AppendixDokumen3 halamanInternship Contract AppendixSheBelum ada peringkat
- SChedule VIDokumen88 halamanSChedule VIbhushan2011Belum ada peringkat
- Political Internet Memes On Corruption Issue Surrounding The Philippine Health Insurance CorporationDokumen9 halamanPolitical Internet Memes On Corruption Issue Surrounding The Philippine Health Insurance CorporationFeline Joy SarinopiaBelum ada peringkat
- Charles L. Mader - Numerical Modeling of The Deflagration-to-Detonation TransitionDokumen21 halamanCharles L. Mader - Numerical Modeling of The Deflagration-to-Detonation TransitionSteemWheelBelum ada peringkat
- Berklee Blues Progression in SongwritingDokumen4 halamanBerklee Blues Progression in SongwritingTC Ahmet Ayhan Altunoğlu100% (1)
- Comparator: Differential VoltageDokumen8 halamanComparator: Differential VoltageTanvir Ahmed MunnaBelum ada peringkat
- 2 - SM Watches Father's Day Promotion - June 2023Dokumen11 halaman2 - SM Watches Father's Day Promotion - June 2023Shekhar NillBelum ada peringkat
- Win Server 2008 Manual Installation PDFDokumen20 halamanWin Server 2008 Manual Installation PDFFery AlapolaBelum ada peringkat
- Autox - December 2019 PDFDokumen162 halamanAutox - December 2019 PDFtae talBelum ada peringkat
- Drinking Water StandardDokumen2 halamanDrinking Water StandardNoorul Mufas Mn100% (1)
- 1 ComplaintDokumen6 halaman1 ComplaintIvy PazBelum ada peringkat
- IIM Kozhikode Senior Management ProgrammeDokumen14 halamanIIM Kozhikode Senior Management ProgrammeGupta KanBelum ada peringkat
- Disaster Risk Reduction and LivelihoodsDokumen178 halamanDisaster Risk Reduction and LivelihoodsFeinstein International Center100% (1)
- Banking Fundamentals QuizDokumen5 halamanBanking Fundamentals QuizPhương Nghi LêBelum ada peringkat
- Chapter 4: Analysis of Financial StatementsDokumen8 halamanChapter 4: Analysis of Financial StatementsSafuan HalimBelum ada peringkat
- Ausat Final Set 1Dokumen13 halamanAusat Final Set 1Rajiv RanjanBelum ada peringkat
- 00 2 Physical Science - Zchs MainDokumen4 halaman00 2 Physical Science - Zchs MainPRC BoardBelum ada peringkat
- Living in The It Era Module 4Dokumen13 halamanLiving in The It Era Module 4Verielyn DormanBelum ada peringkat
- CSCI369 Lab 2Dokumen3 halamanCSCI369 Lab 2Joe Ong ZuokaiBelum ada peringkat
- USPS Tracking # - : Good Faith and Credit OrderDokumen3 halamanUSPS Tracking # - : Good Faith and Credit OrderCarolBelum ada peringkat
- Prop. Solution For India Asset and Tax DepreciationDokumen8 halamanProp. Solution For India Asset and Tax DepreciationJit Ghosh100% (1)