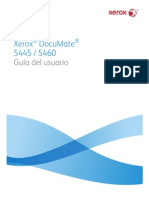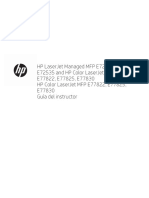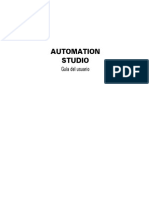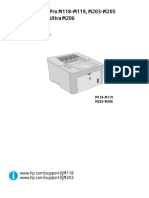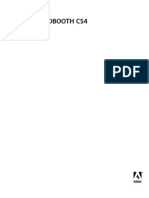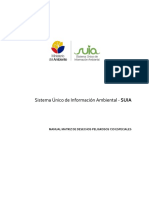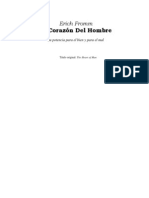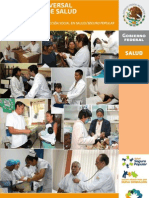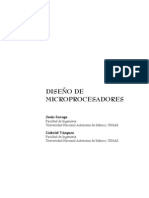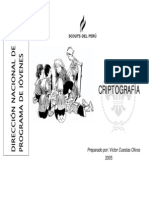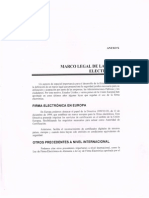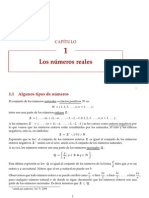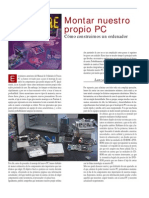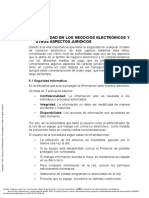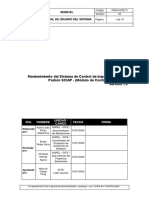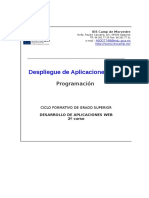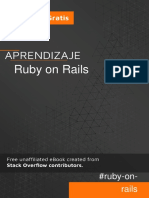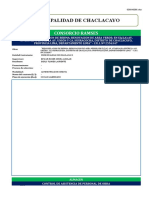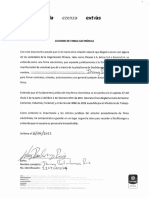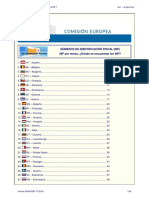Es 5230 5225 5222 Sag
Diunggah oleh
Djviik G R TiburonJudul Asli
Hak Cipta
Format Tersedia
Bagikan dokumen Ini
Apakah menurut Anda dokumen ini bermanfaat?
Apakah konten ini tidak pantas?
Laporkan Dokumen IniHak Cipta:
Format Tersedia
Es 5230 5225 5222 Sag
Diunggah oleh
Djviik G R TiburonHak Cipta:
Format Tersedia
User Guide
ME3612E4-1
Gua de administracin
del sistema
XE3022ES0-2
2008 de Xerox Corporation. Reservados todos los derechos.
Traducido por:
Xerox
GKLS European Operations
Bessemer Road
Welwyn Garden City
Hertfordshire
AL7 1BU
Reino Unido
2008 de Fuji Xerox Co., Ltd. Reservados todos los derechos.
Los derechos de propiedad intelectual (copyright) incluyen en forma y fondo todo el material e
informacin registrable como propiedad intelectual segn la legislacin actual y futura, incluido
sin limitacin el material generado por los programas de software y mostrado en pantalla, como
iconos, vistas de pantalla, apariencia, etc.
Xerox
y todos los productos Xerox mencionados en este documento son marcas comerciales
de Xerox Corporation. Se reconocen los nombres de productos y marcas comerciales de otras
empresas.
La informacin que contiene este documento se considera correcta en el momento de su
publicacin. Xerox se reserva el derecho de cambiar en cualquier momento la informacin sin
previo aviso. Los cambios y actualizaciones tcnicas pertinentes se aadirn en las ediciones
sucesivas de este documento. Para obtener informacin actualizada, visite www.xerox.com.
Productos sujetos a normas de exportacin ordinarias
La exportacin de este producto est estrictamente limitada por las leyes de cambio y comercio
exterior de Japn (Foreign Exchange and Foreign Trade of Japan) y las normas de control de
las exportaciones de EE.UU. Para exportar este producto, es necesario obtener la
correspondiente licencia de exportacin del Gobierno Japons o su administracin y el permiso
de reexportacin del Gobierno de los Estados Unidos o su administracin.
Productos sujetos a normas de exportacin adicionales
La exportacin de este producto est estrictamente limitada por las leyes de cambio y comercio
exterior de Japn (Foreign Exchange and Foreign Trade of Japan) y las normas de control de
las exportaciones de EE.UU. Es necesario obtener, si estuviera en su conocimiento que el
producto va a utilizarse, o fue utilizado para el desarrollo, fabricacin o uso de armas de
destruccin masiva, incluido armamento nuclear, qumico o biolgico, a travs de documentos
comerciales, como un contrato legal o informacin del importador, una licencia de exportacin
apropiada del Gobierno Japons o del Gobierno de los Estados Unidos o sus respectivas
administraciones.
ndice
3
ndice
1 Antes de utilizar la mquina................................................................13
Centro de Asistencia de Xerox ..............................................................13
Nmero de serie ...............................................................................13
Idioma mostrado en la pantalla tctil .....................................................14
Convenciones ........................................................................................14
Otras fuentes de informacin ................................................................16
2 Papel y otros materiales......................................................................17
Colocacin del papel .............................................................................17
Preparacin del papel para la colocacin .........................................17
Bandejas 1, 2 / Mdulo de dos bandejas (bandejas 3 y 4) ...............17
Bandeja tndem de alta capacidad (bandejas 3 y 4) ........................19
Bandeja especial (bandeja 5) ...........................................................19
Alimentador de alta capacidad (bandeja 6) ......................................20
Bandeja de sobres ............................................................................22
Cambio automtico de bandeja .............................................................22
Almacenamiento y manipulacin del papel ...........................................23
Tamaos y tipos de papel admitidos .....................................................23
Tamaos de papel admitidos ............................................................23
Tipos de papel admitidos ..................................................................26
3 Mantenimiento......................................................................................29
Pedido de suministros ...........................................................................29
Limpieza de la mquina ........................................................................29
Panel de control y pantalla tctil .......................................................29
Cristal de exposicin y cristal del alimentador de documentos ........30
Rodillos del alimentador de documentos ..........................................30
Sustitucin del cartucho de cilindro .......................................................30
Extraccin del cartucho de cilindro usado ........................................31
Insercin del cartucho de cilindro nuevo ..........................................31
Sustitucin del cartucho de tner ..........................................................33
Extraccin del cartucho de tner usado ..........................................33
Insercin del cartucho de tner nuevo ..............................................33
Recarga de grapas en la acabadora de oficina integrada (opcional) ....34
Recarga de grapas en la acabadora de oficina LX (opcional) ..............35
Recarga de grapas de folletos en la acabadora de oficina LX
(opcional) ...............................................................................................37
Vaciado del contenedor de restos de la perforadora (opcional) ............38
4 Estado del trabajo................................................................................39
Estado del trabajo .................................................................................39
ndice
4
Trabajos activos .................................................................................... 40
Trabajos terminados ............................................................................. 41
Trabajos de impresin protegida y ms ................................................ 42
Impresin de cobro ........................................................................... 43
Impresin de cobro privada .............................................................. 44
Impresin protegida .......................................................................... 45
Juego de muestra ............................................................................. 46
Impresin diferida ............................................................................. 46
Buzn pblico ................................................................................... 47
Faxes sin entregar ............................................................................ 48
5 Estado de la mquina .......................................................................... 49
Informacin de la mquina .................................................................... 49
Informacin general .......................................................................... 50
Estado de bandejas de papel ........................................................... 51
Modo de impresin ........................................................................... 51
Sobrescribir el disco duro ................................................................. 52
Imprimir informes .............................................................................. 53
Impresin automtica de informes/listas .......................................... 57
Modo de recepcin de faxes ............................................................ 58
Errores .................................................................................................. 59
Suministros ........................................................................................... 59
Informacin de facturacin .................................................................... 59
Informacin de facturacin ............................................................... 60
Contador de facturacin de cuenta de usuario ................................. 60
Herramientas ......................................................................................... 61
Opciones del sistema ....................................................................... 61
Configuracin ................................................................................... 61
Contabilidad ...................................................................................... 62
Opciones de autenticacin/seguridad .............................................. 62
6 Configuraciones................................................................................... 63
Procedimiento de ajuste de opciones ................................................... 63
1. Entrada en el modo de administracin del sistema ...................... 63
2. Configuracin de funciones .......................................................... 64
3. Salida del modo de administracin del sistema ........................... 64
Men principal de la pantalla [Herramientas] ........................................ 65
Opciones del sistema ............................................................................ 65
Opciones de servicio comunes ......................................................... 65
Reloj/Temporizadores de la mquina .......................................... 66
Seales sonoras .......................................................................... 67
Opciones de botones/pantalla ..................................................... 69
Opciones de bandeja de papel .................................................... 70
Calidad de imagen ....................................................................... 72
Informes ....................................................................................... 73
Mantenimiento ............................................................................. 75
ndice
5
Marca de agua .............................................................................77
Otras opciones .............................................................................78
Opciones servicio copia ....................................................................85
Ficha Copia ..................................................................................85
Prefijados de copia ......................................................................86
Control de copia ...........................................................................89
Tamaos de original prefijados ....................................................91
Prefijados de reducir/ampliar .......................................................91
Configuracin de red y conectividad .................................................92
Opciones de puerto ......................................................................92
Opciones de protocolo .................................................................94
Direccin de e-mail de la mquina/Nombre del host ...................95
Opciones del servidor proxy ........................................................96
Opciones de e-mail entrante/saliente ..........................................97
Opciones de servidores de autenticacin remota ........................98
Opciones de seguridad ................................................................99
Otras opciones ...........................................................................102
Opciones de servicio de impresin .................................................102
Asignar memoria ........................................................................103
Otras opciones ...........................................................................105
Opciones de servicio de escaneado ...............................................107
Prefijados de escaneado ...........................................................107
Prefijados de escanear a PC .....................................................109
Tamaos de original prefijados ..................................................110
Tamaos de salida prefijados ....................................................110
Prefijados de reducir/ampliar .....................................................111
Otras opciones ...........................................................................111
Opciones de servicio de fax ............................................................112
Prefijados de pantalla ................................................................113
Prefijados de fax ........................................................................113
Control de fax .............................................................................114
Opciones de fax recibido ...........................................................118
Prefijados de reducir/ampliar .....................................................119
Tamaos de original prefijados ..................................................119
Informacin del terminal local ....................................................120
Control del fax de Internet ..........................................................121
Opciones de servicio de E-mail/Fax de Internet .............................122
Control de e-mail ........................................................................122
Opciones de documentos guardados/buzn ..................................125
Opciones de servicio de buzn ..................................................125
Opciones de documentos guardados ........................................126
Opciones de servicio de flujo de trabajo .........................................126
Configuracin ......................................................................................127
Crear buzn ....................................................................................128
Pantalla [Vincular hoja de flujo de trabajo al buzn] ..................129
Programacin guardada .................................................................129
Registro de operaciones con un nmero de trabajo ..................129
ndice
6
Crear hoja de flujo de trabajo ......................................................... 130
Pantalla [Crear hoja de flujo de trabajo] .................................... 131
Pantalla [Crear hoja de flujo de trabajo] .................................... 132
Crear palabra clave de hoja de flujo de trabajo .............................. 133
Agregar entrada de libreta de direcciones ...................................... 133
Crear destinatarios del grupo de fax .............................................. 137
Agregar comentario de fax ............................................................. 138
Atributos de bandejas de papel ...................................................... 138
Contabilidad ........................................................................................ 139
Crear/Ver cuentas de usuarios ....................................................... 139
Ver cuentas .................................................................................... 141
Restaurar cuentas de usuario ........................................................ 141
Contador del administrador del sistema (copia) ............................. 142
Tipo de contabilidad ....................................................................... 142
Opciones de pantalla de inicio de sesin de contabilidad .............. 143
Datos de facturacin de fax ............................................................ 144
Tarifa por unidad ........................................................................ 144
Autorrestaurar informacin de facturacin de usuario .................... 144
Informe de actividades de copia ..................................................... 145
Opciones de autenticacin/seguridad ................................................. 145
Opciones del administrador del sistema ......................................... 145
ID de conexin del administrador del sistema ........................... 146
Clave del administrador del sistema .......................................... 146
Autenticacin .................................................................................. 146
Tipo de conexin ....................................................................... 146
Control de acceso ...................................................................... 147
Crear/Ver cuentas de usuarios .................................................. 148
Restaurar cuentas de usuario .................................................... 148
Crear grupos de autorizacin .................................................... 148
Configuracin de datos del usuario ........................................... 149
Mximo de intentos de conexin del administrador del sistema 150
Norma de claves ........................................................................ 150
Opciones de impresin de cobro/privada .................................. 151
Permitir al usuario desactivar opciones activas .............................. 151
Prefijado de estado de trabajo ........................................................ 152
Vista de trabajos activos ............................................................ 152
Vista de trabajos terminados ..................................................... 152
Sobrescribir el disco duro ............................................................... 153
Nmero de sobrescrituras ......................................................... 153
Sobrescritura de imagen programada ....................................... 153
7 Servicios de Internet de CentreWare ............................................... 155
Lista de comprobacin de datos ......................................................... 155
ndice
7
Entornos de Servicios de Internet de CentreWare ..............................156
Instalacin de Servicios de Internet de CentreWare ...........................156
Procedimiento de instalacin ..........................................................156
Configuracin de comunicaciones de red .......................................156
Prueba de acceso ...........................................................................158
Seleccin de protocolos de transporte ................................................159
Diseo de la pantalla ...........................................................................160
Servicios ..............................................................................................161
ID de usuario y clave prefijadas ......................................................163
Estado .................................................................................................163
General ...........................................................................................163
Bandejas .........................................................................................163
Suministros .....................................................................................164
Trabajos ..............................................................................................165
Trabajos activos ..............................................................................165
Lista del historial de trabajos ..........................................................165
Historial de errores .........................................................................167
Imprimir ...............................................................................................167
Envo de trabajos ............................................................................167
Escaneado ..........................................................................................169
Plantillas de trabajo ........................................................................169
Buzn .............................................................................................177
Hojas de flujo de trabajo .................................................................180
Propiedades ........................................................................................186
Funciones de propiedades .............................................................187
Asistencia ............................................................................................239
8 Configuracin del entorno de la impresora.....................................241
TCP/IP en Windows ............................................................................241
Configuracin rpida en la red (DHCP) ..........................................241
Configuracin rpida en la red (IP esttica) ...................................242
NetWare ..............................................................................................245
Lista de comprobacin de datos .....................................................245
Entornos NetWare ..........................................................................245
Instalacin de NetWare ..................................................................246
TCP/IP en UNIX ..................................................................................250
Lista de comprobacin de datos .....................................................250
Entornos TCP/IP en UNIX ..............................................................251
Instalacin TCP/IP en UNIX ...........................................................251
Impresin ........................................................................................259
Estado de la impresora ...................................................................262
Opcin -C ........................................................................................264
EtherTalk .............................................................................................269
Lista de comprobacin de datos .....................................................269
Entornos EtherTalk .........................................................................269
ndice
8
Instalacin de EtherTalk ................................................................. 270
Conexiones de red de Microsoft ......................................................... 271
Lista de comprobacin de datos ..................................................... 271
Entornos SMB ................................................................................ 272
Instalacin de SMB ......................................................................... 273
TCP/IP (LPD o Port9100) .................................................................... 276
Lista de comprobacin de datos ..................................................... 276
Entornos TCP/IP (LPD o Port9100) ................................................ 276
Instalacin de TCP/IP (LPD o Port9100) ........................................ 277
Puerto USB ......................................................................................... 280
Lista de comprobacin de datos ..................................................... 280
Entorno de puerto USB .................................................................. 281
Instalacin del puerto USB ............................................................. 281
IPP (Protocolo de impresin en Internet) ............................................ 283
Lista de comprobacin de datos ..................................................... 283
Entorno IPP .................................................................................... 283
Instalacin de IPP ........................................................................... 284
Configuracin del PC ...................................................................... 286
Prueba de impresin ...................................................................... 287
9 Configuracin del entorno de e-mail................................................ 289
Descripcin general de E-mail ............................................................ 289
Lista de comprobacin de datos ......................................................... 290
Entornos de correo electrnico ........................................................... 291
Instalacin del e-mail .......................................................................... 291
Procedimiento de instalacin .......................................................... 291
Configuracin de comunicaciones de red ...................................... 292
Prueba de correo electrnico ......................................................... 295
10 Configuracin del entorno del escner ........................................... 297
Descripcin general de Escaneado .................................................... 297
Escaneado con la mquina ............................................................ 297
Proceso de escaneado ................................................................... 298
Configuracin de Escanear a e-mail ................................................... 298
Requisitos para la configuracin de Escanear a e-mail ................. 298
Procedimiento de configuracin de Escanear a e-mail .................. 299
Solucin de problemas de Escanear a e-mail ................................ 300
Configuracin de Escanear a buzn ................................................... 300
Requisitos para la configuracin de Escanear a buzn ................. 300
Procedimiento de configuracin de Escanear a buzn a travs
de Servicios de Internet de CentreWare ........................................ 301
Procedimiento de configuracin de Escanear a buzn a travs del
panel de control .............................................................................. 302
Configuracin del PC ...................................................................... 302
Configuracin de Escaneado de red ................................................... 302
Requisitos para la configuracin de Escaneado de red ................. 302
ndice
9
Procedimientos de configuracin de Escaneado de red ................303
Configuracin del PC ......................................................................303
Configuracin de Escanear a base .....................................................304
Requisitos para la configuracin de Escanear a base ....................304
Procedimientos de configuracin de Escanear a base ...................304
Configuracin de Escanear a PC (FTP) ..............................................306
Requisitos para la configuracin de Escanear a PC (FTP) ............306
Procedimiento de configuracin de Escanear a PC (FTP) .............306
Configuracin de Escanear a PC (SMB) .............................................307
Requisitos para la configuracin de Escanear a PC (SMB) ...........307
Procedimiento de configuracin de Escanear a PC (SMB) ............307
Configuracin de Servicio de flujo de trabajo ......................................308
11 Fax de Internet ...................................................................................311
Descripcin general de Fax de Internet ..............................................311
Lista de comprobacin de datos .....................................................311
Entornos de Fax de Internet ................................................................312
Instalacin de Fax de Internet .............................................................312
Procedimiento de instalacin ..........................................................312
Configuracin de comunicaciones de red .......................................313
Prueba de Fax de Internet ..............................................................316
12 Fax de servidor...................................................................................317
Descripcin general de Fax de servidor ..............................................317
Entornos de Fax de servidor ...............................................................318
Instalacin de Fax de servidor ............................................................318
Procedimiento de instalacin ..........................................................318
Instalacin y configuracin del servidor de faxes ...........................319
Configuracin de la mquina ..........................................................319
Prueba de transmisin de Fax de servidor .....................................321
13 Seguridad: cifrado/firma digital ........................................................323
Tipos de servicios de cifrado/firma digital disponibles ........................323
Configuracin del cifrado de la comunicacin HTTPS (SSL/TLS) ......324
Descripcin general de la instalacin .............................................324
Configuracin de certificados con Servicios de Internet de
CentreWare ....................................................................................325
Configuracin del cifrado/firma digital de e-mail .................................326
Descripcin general de la instalacin .............................................326
Configuracin de certificados S/MIME con Servicios de
Internet de CentreWare ..................................................................327
Configuracin de firmas de archivos de escaneado
(documentos PDF/XPS) ......................................................................330
Descripcin general de la instalacin .............................................330
Configuracin de certificados de archivos de escaneado
con Servicios de Internet de CentreWare .......................................330
Configuracin de IPsec .......................................................................332
ndice
10
14 Autenticacin y administracin de cuentas.................................... 333
Descripcin general de Autenticacin ................................................. 333
Usuarios controlados mediante autenticacin ................................ 333
Tipos de autenticacin .................................................................... 335
Funciones controladas mediante autenticacin ............................. 335
Autenticacin para hojas de flujo de trabajo y buzones ...................... 337
Tipos de hojas de flujo de trabajo ................................................... 337
Tipos de buzones ........................................................................... 341
Vinculacin de hojas de flujo de trabajo a buzones ....................... 345
Descripcin general de la administracin de cuentas ......................... 347
Tipos de administracin de cuentas ............................................... 347
Funciones y servicios de administracin ....................................... 347
Contabilidad estndar de Xerox .......................................................... 354
Descripcin general ........................................................................ 354
Lista de comprobacin de la instalacin ......................................... 355
Activacin de Contabilidad estndar de Xerox (desde
Servicios de Internet) ...................................................................... 355
Creacin de cuentas de grupo ....................................................... 355
Creacin de cuentas de usuario y Lmites de uso .......................... 356
Lmites de uso mximo y restablecimiento de lmites individuales 356
Uso de Contabilidad estndar de Xerox en la mquina ................. 357
Restauracin de los datos de uso .................................................. 357
Impresin de un informe de uso ..................................................... 357
Activacin de Contabilidad estndar de Xerox en los
controladores de impresin ............................................................ 358
Copia de seguridad de los datos de Contabilidad estndar de
Xerox y clonacin en otro dispositivo ............................................. 358
Autenticacin 802.1x ........................................................................... 359
Configuracin de la autenticacin en la mquina local ....................... 360
Configuracin de la autenticacin remota ........................................... 361
Configuracin de autenticacin remota para Kerberos
(Windows 2000) .............................................................................. 362
Configuracin de autenticacin remota para Kerberos (Solaris) .... 362
Configuracin de autenticacin remota para SMB ......................... 363
Configuracin de autenticacin remota para LDAP ....................... 363
Configuracin de la autenticacin de red ............................................ 365
Configuracin de Xerox Secure Access .............................................. 367
Configuracin de Xerox Secure Access para que funcione con
la autenticacin remota .................................................................. 367
Activacin de opciones especficas de Xerox Secure Access ....... 368
15 Solucin de problemas...................................................................... 371
Procedimiento de solucin de errores ................................................. 371
Atascos de papel ................................................................................. 372
Atascos de papel en la cubierta A .................................................. 375
Atascos de papel en la cubierta B .................................................. 376
Atascos de papel en la cubierta C .................................................. 377
ndice
11
Atascos de papel en la cubierta E ..................................................377
Atascos de papel en bandejas 1, 2, 3 y 4 (opcional) y bandeja
de sobres (opcional) .......................................................................378
Atascos de papel en Bandeja tndem de alta capacidad
(opcional) ........................................................................................378
Atascos de papel en Bandeja 5 (especial) .....................................379
Atascos de papel en Cubierta D de mdulo a 2 caras (opcional) ...379
Atascos de papel en Alimentador de alta capacidad (opcional) .....379
Atascos de papel en Acabadora de oficina integrada (opcional) ....381
Atascos de papel en Acabadora de oficina XL (opcional) ..............381
Atascos de documentos ......................................................................383
Errores de la grapadora ......................................................................384
Atascos de grapas en Acabadora de oficina integrada (opcional) .385
Atascos de grapas en Acabadora de oficina LX (opcional) ............386
Problemas comunes ............................................................................388
Problemas relacionados con la red .....................................................393
Procedimiento de solucin de problemas .......................................393
SMB ................................................................................................393
NetWare ..........................................................................................397
UNIX ...............................................................................................401
TCP/IP ............................................................................................403
EtherTalk ........................................................................................406
Bonjour ...........................................................................................407
Servicios de Internet de CentreWare ..............................................407
Servicios de escaneado ..................................................................409
Servicios de e-mail .........................................................................411
Conexin a Internet/intranet ...........................................................412
Direcciones IPv6 .............................................................................415
Cdigos de error ..................................................................................417
Mensajes en pantalla ......................................................................461
Centro de Asistencia de Xerox ............................................................461
16 Apndice .............................................................................................463
Especificaciones ..................................................................................463
Especificaciones de la mquina .....................................................463
Suministro de papel ........................................................................465
Salida del papel ..............................................................................466
Especificaciones elctricas .............................................................467
Especificaciones del servicio de fax ...............................................468
Parmetros de emulacin ...................................................................469
Emulacin PCL ...............................................................................469
Impresin directa de PDF ...............................................................472
Actualizacin del software de la mquina ...........................................473
Xerox Extensible Interface Platform (XEIP) ........................................474
Configuracin de XEIP ...................................................................474
17 ndice...................................................................................................477
ndice
12
13
1 Antes de utilizar la mquina
Bienvenido a la familia Xerox de productos WorkCentre.
La Gua de administracin del sistema proporciona informacin, especificaciones
tcnicas y procedimientos detallados para utilizar las funciones integradas de la
mquina.
Centro de Asistencia de Xerox
Si necesita ayuda durante o despus de la instalacin del producto, visite el sitio web
de Xerox donde encontrar asistencia y soluciones en lnea.
http://www.xerox.com/support
Si necesita asistencia adicional, pngase en contacto con nuestros expertos del
Centro de Asistencia de Xerox. Es posible que tenga el nmero de telfono de un
representante local proporcionado cuando se instal el producto. Para mayor
comodidad y para poder consultarlo en el futuro, anote el nmero en el espacio
proporcionado a continuacin.
Telfono del Centro de Asistencia o representante local:
#
Centro de Asistencia de Xerox en Estados Unidos: 1-800-821-2797
Centro de Asistencia de Xerox en Canad: 1-800-93-XEROX (1-800-939-3769)
Nmero de serie
Cuando llame al Centro de Asistencia necesitar tener a mano el nmero de serie, que
est situado en el lateral izquierdo de la mquina, detrs de la cubierta A, tal como se
muestra en el diagrama.
Para mayor comodidad, anote el nmero de serie en el espacio que se facilita a
continuacin.
Nmero de serie:
Anote tambin los mensajes de error que puedan surgir. Esta informacin nos ayuda
a solucionar los problemas con mayor rapidez.
1 Antes de utilizar la mquina
14
Idioma mostrado en la pantalla tctil
El idioma de la pantalla tctil puede cambiarse de dos maneras.
Para cambiar el idioma para uso temporal, pulse el botn <Idioma> en el panel de
control y seleccione el idioma que necesite.
NOTA: El idioma cambiar de nuevo al idioma prefijado despus de reiniciarse la
mquina.
Para cambiar el idioma prefijado, pase al modo de administracin del sistema, pulse
el botn <Estado de la mquina> y, a continuacin, seleccione [Herramientas] >
[Opciones del sistema] > [Opciones serv. comunes ] > [Opciones de botones/
pantalla] > [Idioma prefijado]. En la pantalla [Idioma prefijado], seleccione el idioma
que desee como idioma prefijado. Para obtener ms informacin, consulte el
captulo Configuraciones, en pgina 63.
Convenciones
En esta seccin se describen las convenciones que se utilizan en esta Gua de
administracin del sistema. En esta gua, observar que algunos trminos se utilizan
indistintamente:
Papel se utiliza algunas veces como sinnimo de material de impresin.
Documento se utiliza algunas veces como sinnimo de original.
Xerox WorkCentre 5222/5225/5225A/5230/5230A es sinnimo de la mquina.
Orientacin
La orientacin se utiliza para indicar el sentido de la imagen en la pgina. Cuando la
imagen est en vertical, el papel (u otro tipo de material de impresin) puede
alimentarse por el borde largo o por el borde corto.
Alimentacin por el borde largo (ABL)
Al colocar los documentos por el borde largo en el alimentador de documentos,
colquelos con uno de los bordes largos hacia el alimentador de documentos, con los
bordes cortos hacia la parte delantera o posterior del alimentador de documentos. Al
colocar el papel por el borde largo en la bandeja de papel, colquelo con uno de los
bordes largos hacia el lateral izquierdo y uno de los bordes cortos hacia la parte frontal
de la bandeja.
Alimentacin por el borde corto (ABC)
Al colocar los documentos por el borde corto en el alimentador de documentos,
colquelos con uno de los bordes cortos hacia el alimentador de documentos, con los
bordes largos hacia la parte delantera o posterior del alimentador de documentos. Al
colocar el papel por el borde corto en la bandeja de papel, colquelo con uno de los
bordes cortos hacia el lateral izquierdo y uno de los bordes largos hacia la parte frontal
de la bandeja.
Convenciones
15
Texto entre [corchetes]
Indica que son nombres de pantallas, fichas, botones, funciones y categoras de
opciones. Tambin se utilizan para hacer referencia a nombres de archivos y de
carpetas de un PC.
Por ejemplo:
Seleccione [Tipo de original] en la pantalla [Calidad de imagen].
Seleccione [Guardar].
Texto entre <corchetes angulares>
Indica que se trata de nombres de botones fsicos, botones numricos o simblicos,
indicadores luminosos del panel de control o smbolos de los interruptores de
encendido/apagado.
Por ejemplo:
Pulse el botn <Estado de la mquina> para ver la pantalla [Informacin de la mquina].
Pulse el botn <C> del panel de control para borrar el trabajo suspendido.
Letra cursiva
La letra cursiva se usa para indicar referencias a otras secciones y captulos.
Por ejemplo:
Para obtener ms informacin, consulte Colocacin del papel, en pgina 17.
Estado del trabajo: pgina 39.
Avisos
Los avisos son declaraciones que advierten del riesgo de sufrir daos personales.
Por ejemplo:
AVISO: No use limpiadores en aerosol. Los limpiadores en aerosol pueden ser
explosivos o inflamables al utilizarse en equipos electromecnicos.
Desenchufe el equipo antes de limpiarlo. Utilice siempre materiales especficos
para este producto. El uso de otros materiales puede afectar al rendimiento y
resultar peligroso.
Desenchufe siempre el equipo de la toma de corriente antes de limpiarlo.
Notas
Las notas son indicaciones que proporcionan informacin adicional.
Por ejemplo:
NOTA: Si el alimentador de documentos no est instalado, esta funcin no est
disponible.
Orientacin ABL Orientacin ABC
Direccin del papel Direccin del papel
1 Antes de utilizar la mquina
16
Otras fuentes de informacin
La mquina cuenta con las siguientes fuentes de informacin:
Gua del usuario
Esta gua est destinada a usuarios generales y en ella se describe cmo utilizar
funciones de la mquina, como la copia, escaneado y fax.
Gua de administracin del sistema
Esta gua est destinada al administrador del sistema y proporciona informacin como
el tipo de papel y material de impresin compatibles, consejos para solucionar
problemas, cmo configurar la red y opciones de seguridad, adems de cmo cambiar
los consumibles.
Gua de configuracin rpida en red
Esta gua est destinada al administrador del sistema y proporciona procedimiento de
configuracin de TCP/IP.
Gua de uso rpida
Esta gua est destinada a usuarios generales y en ella se describe cmo utilizar
algunas funciones tiles de la mquina y cmo cambiar el cartucho de tner y el
cartucho de cilindro.
Gua de configuracin rpida de funciones de escaneado
Esta gua est destinada al administrador del sistema y en ella se describe cmo
configurar los servicios de escaneado.
NOTA: Tenga en cuenta que las pantallas que aparecen en estas guas son
aplicables a una mquina totalmente configurada y, por consiguiente, puede que no
representen exactamente la configuracin disponible en su mquina.
17
2 Papel y otros materiales
La mquina se ha fabricado para utilizar varios tipos de papel y otros materiales de
impresin. En este captulo se ofrece informacin sobre el modo de colocar papel y
otros materiales de impresin en la mquina.
Colocacin del papel
La mquina puede incorporar varias bandejas de papel. Segn la configuracin de la
mquina, puede haber hasta seis bandejas de papel disponibles, incluida la bandeja
de sobres. En esta seccin hallar informacin sobre el modo de colocar papel en cada
tipo de bandeja.
NOTA: Asegrese de que las guas de papel lateral y posterior de la bandeja estn
bien ajustadas y se adaptan al tamao del papel colocado. Si queda espacio entre la
pila de papel y las guas, es posible que el papel no entre bien en la mquina y que se
produzcan atascos.
Para obtener informacin sobre los tamaos y tipos de papel idneos para cada
bandeja, consulte Tamaos y tipos de papel admitidos, en pgina 23.
Para obtener informacin sobre los tamaos de papel admitidos y la capacidad de
cada bandeja, consulte Suministro de papel en el captulo Apndice, pgina 465.
Preparacin del papel para la colocacin
Antes de colocar papel en las bandejas, airee los bordes. Este procedimiento separa
las hojas de papel que estn adheridas y tambin reduce la posibilidad de atascos del
papel.
NOTA: Para evitar atascos de papel y de alimentacin, no extraiga el papel de su
embalaje hasta que sea preciso.
Bandejas 1, 2 / Mdulo de dos bandejas (bandejas 3 y 4)
Las bandejas 1 a 4 pueden contener papel de tamao estndar.
NOTA: Si la mquina est procesando un trabajo, no abra la bandeja de papel activa.
1. Tire de la bandeja de papel.
NOTA: Para evitar atascos de papel
y errores de alimentacin, no
coloque papel encima del papel que
queda en la bandeja. Retire el papel
restante y vuelva a colocarlo sobre
el papel nuevo.
2 Papel y otros materiales
18
2. Si es preciso, mueva las guas
de la bandeja de papel hacia
fuera para colocar el papel
nuevo.Para ajustar las guas
laterales y la posterior, presione
la palanca de cada gua y
deslcelas a la nueva posicin.
Para fijar las guas en su
posicin, suelte las palancas.
NOTA: Si va a cambiar el tamao o el tipo de papel de la bandeja, consulte Opciones
de bandeja de papel en el captulo Configuraciones, pgina 70.
3. Coloque el papel con cuidado y
bien ajustado al costado
izquierdo de la bandeja.
NOTA: No coloque papel por
encima de la lnea tope de llenado.
NOTA: Al realizar copias a una o a
dos caras en papel perforado,
coloque el papel de modo que se
alimente por el borde opuesto al de
las perforaciones. Si se alimenta por
el borde perforado, pueden
producirse atascos de papel.
4. Si las guas de papel se han
desplazado, deslcelas justo
hasta que toquen el borde del
papel.
NOTA: Al colocar papel de tamao
estndar, ajuste las guas sobre las
muescas de la bandeja para
adaptarlas al tamao de papel
correspondiente. La mquina
reconoce el papel de 8K/16K como
tamaos estndar, aunque las
bandejas no incluyan muescas para
estos tamaos.
5. Cierre la bandeja de papel.
NOTA: El papel puede colocarse
para que se alimente por el borde
corto o por el largo.
6. Ajuste la mquina para la
deteccin automtica del
tamao de papel, o bien
especifique de forma manual el tamao adecuado. Para obtener ms
informacin, consulte Tamao de papel en el captulo Configuraciones,
pgina 71.
NOTA: Los tamaos de papel que la mquina puede detectar varan segn la
configuracin del sistema. Para obtener ms informacin, consulte Opciones de
tamao de papel en el captulo Configuraciones, pgina 79.
Alimentacin por el
borde largo (ABL)
Alimentacin por el
borde corto (ABC)
Colocacin del papel
19
Bandeja tndem de alta capacidad (bandejas 3 y 4)
La bandeja tndem de alta capacidad (bandejas 3 y 4) permite colocar hasta 2000
hojas de papel.
NOTA: En la bandeja tndem de alta capacidad no se puede colocar papel de tamao
personalizado.
1. Tire de la bandeja 3 o 4.
El elevador de la bandeja
desciende.
2. Coloque el papel bien ajustado
contra la esquina posterior
izquierda de la bandeja.
NOTA: No coloque papel por
encima de la lnea tope de llenado.
NOTA: Coloque siempre el papel en la bandeja en la orientacin que muestra el
diagrama.
3. Cierre la bandeja.
El elevador asciende y coloca el papel en la posicin de uso.
Bandeja especial (bandeja 5)
La bandeja 5 (especial) permite utilizar varios tipos de papel. Est situada en la parte
izquierda de la mquina e incorpora una extensin para acomodar papel de mayor
tamao. Una vez colocado el papel en la bandeja 5 (especial), asegrese de que los
ajustes de la bandeja en la pantalla tctil coinciden con el tamao y tipo de papel
colocado. Si no coinciden, es preciso reprogramar la bandeja. Para obtener ms
informacin sobre la reprogramacin de la bandeja 5 (especial), consulte el captulo
Copia de la Gua del usuario.
NOTA: Para evitar atascos de papel, asegrese de que el tamao y tipo de papel
programado sea idntico al que contiene la bandeja.
1. Coloque el papel con cuidado
en la bandeja 5 (especial) y
asegrese de que queda
centrado en ella.
NOTA: No coloque papel por
encima de la lnea tope de llenado.
NOTA: Al realizar copias a una o a
dos caras en papel perforado,
coloque el papel de modo que se alimente por el borde opuesto al de las perforaciones.
Si se alimenta por el borde perforado, pueden producirse atascos de papel.
NOTA: Si, al realizar copias o
impresiones en papel grueso ste
no entra en la mquina, crvelo
como se muestra en la ilustracin
anterior. Tenga presente, sin
embargo, que un exceso de
curvatura o plegado puede provocar
atascos de papel.
2 Papel y otros materiales
20
NOTA: Al colocar sobres en la bandeja, asegrese de que las solapas estn cerradas
y que los sobres estn orientados en la bandeja de modo que el borde de las solapas
entre en la mquina primero. Sin embargo, cuando se necesiten sobres de tamao
C5, colquelos para que entren por el borde largo con la solapa hacia usted.
2. Deslice las guas laterales hacia el papel justo hasta que toquen el borde del
papel.
Alimentador de alta capacidad (bandeja 6)
El alimentador de alta capacidad (bandeja 6) permite colocar hasta 2000 hojas de
papel.
NOTA: En el alimentador de alta capacidad no se puede colocar papel de tamao
personalizado.
1. Tire de la bandeja 6.
2. Quite el tornillo de la gua que
se encuentra en la parte
posterior de la bandeja y
extraiga la gua de la bandeja.
3. Inserte las lengetas del borde inferior de la gua en los orificios de tamao de
papel de la bandeja (1). Inserte la lengeta de la bandeja en el orificio de tamao
de papel de la gua (2), y apriete el tornillo extrado en el paso 1.
Colocacin del papel
21
4. Quite el tornillo de la gua que
se encuentra en la parte
delantera de la bandeja y
extraiga la gua de la bandeja.
5. Inserte las lengetas del borde inferior de la gua en los orificios de tamao de
papel de la bandeja (1). Inserte la lengeta de la bandeja en el orificio de tamao
de papel de la gua (2), y apriete el tornillo extrado en el paso 4.
6. Levante la palanca de la gua
del extremo a lo largo de la
ranura (1), ajuste la posicin de
la palanca al tamao del papel
(2) y presione la palanca hasta
su posicin original (3).
NOTA: No utilice la ranura a la
izquierda de la ranura de 21.6 cm
(8.5") de la gua del extremo.
7. Abra la gua del extremo y
coloque la pila de papel bien
ajustada contra el borde
derecho de la bandeja.
NOTA: No coloque papel por
encima de la lnea tope de llenado.
8. Cierre la gua del extremo.
9. Empuje la bandeja suavemente
hasta que se detenga.
2 Papel y otros materiales
22
Bandeja de sobres
La bandeja de sobres permite apilar hasta 43 mm de sobres.
NOTA: Inserte la bandeja de sobres slo en la ranura de la bandeja 1. Si introduce la
bandeja de sobres en cualquier otra bandeja, se estropear.
1. Tire de la bandeja de sobres.
2. Coloque los sobres en la
bandeja con la cara que debe
imprimirse hacia arriba y el
borde con solapa contra el
borde izquierdo de la bandeja.
3. Ajuste las guas de papel al
tamao de los sobres.
Cambio automtico de bandeja
La mquina cambia de forma automtica de una bandeja a otra en los siguientes
casos:
Cuando la bandeja activa se queda sin papel durante la impresin.
Cuando el tamao del papel de la bandeja seleccionada no coincide con el
detectado al escanear el documento.
Si se abre la bandeja seleccionada despus de alimentar el papel.
Si la bandeja seleccionada funciona mal tras alimentar el papel.
NOTA: A la bandeja 5 (especial) no le afecta el intercambio automtico de bandejas.
NOTA: Las opciones de prioridad de bandeja y tipo de papel se pueden programar en
el modo de administracin del sistema. Para obtener ms informacin, consulte
Prioridad de las bandejas de papel en el captulo Configuraciones, pgina 71 y
Opciones de tamao de papel en el captulo Configuraciones, pgina 79.
Cuando no se estn utilizando las bandejas de papel, se pueden abrir para colocar
ms papel con la mquina en marcha. No obstante, no abra ninguna bandeja activa.
Si lo hace, la mquina detendr el trabajo que se est procesando.
Almacenamiento y manipulacin del papel
23
Almacenamiento y manipulacin del papel
Utilice siempre papel xerogrfico de buena calidad en la mquina. El papel daado,
curvado o hmedo puede originar atascos o problemas de calidad de imagen. Siga
estas sencillas normas para almacenar el papel.
Almacene el papel en un lugar seco, alejado de fuentes de calor o fro extremos,
como radiadores o ventanas abiertas.
Guarde el papel en posicin plana en un estante por encima del nivel del piso.
Deje el papel envuelto y en su caja hasta que vaya a utilizarlo.
Vuelva a envolver el papel de los paquetes parcialmente usados.
NOTA: No almacene el papel en las bandejas.
Tamaos y tipos de papel admitidos
En esta seccin se enumeran los tamaos y tipos de papel que pueden utilizarse en la
mquina.
Tamaos de papel admitidos
En la tabla siguiente se enumeran los tamaos de papel que admite cada bandeja de
papel, la bandeja de salida y el mdulo a 2 caras.
NOTA: Para conocer la capacidad de cada bandeja, consulte Apndice, en
pgina 463.
Tamaos estndar
NOTA: Los tamaos de papel estndar que pueden detectarse varan segn la tabla
de tamaos que haya especificado el administrador del sistema. Para obtener
informacin sobre la seleccin de la tabla de tamaos de papel, consulte Opciones de
tamao de papel en el captulo Configuraciones, pgina 79.
Bandejas de papel: tamaos estndar
Tamao
del papel
Dimensiones
(mm)
ABL/
ABC
Bandejas
1, 2 /
Bandejas
3, 4
(mdulo
dos
bandejas)
Bandejas
3, 4
(bandeja
tndem
alta
capacidad)
Bandeja 5
(especial)
Bandeja 6
(alimenta-
dor alta
capacidad)
Bandeja
de
sobres
A6 105.0 148.0 ABL O
A5 148.0 210.0 ABC O
ABL O
A4 210.0 297.0 ABC O O
ABL O O O O
A3 297.0 420.0 ABC O O
B6 128.5 182.0 ABC O
B5 182.0 257.0 ABC O O
ABL O
2 Papel y otros materiales
24
O: Disponible
En blanco: No disponible
B4 257.0 364.0 ABC O O
5.5 8.5" 139.7 215.9 ABC O O
ABL O
7.25 10.5" 184.2 266.7 ABC O
ABL O O O O
8.5 11" 215.9 279.4 ABC O O
ABL O O O O
8.5 13" 215.9 330.2 ABC O O
8.5 14" 215.9 355.6 ABC O O
11 17" 297.4 431.8 ABC O O
16K (Taiwan) 194.0 267.0 ABC O
ABL O
8K (Taiwan) 267.0 388.0 ABC O
16K (China) 195.0 270 ABC O
ABL O
8K (China) 270.0 390.0 ABC O
Postal 100.0 148.0 ABL O
Postal
franqueada
200.0 148.0 ABC O
4 x 6" 101.6 152.4 ABL O
Sobre europeo 3
(Chouyoukei 3)
120.0 235.0 ABL O
Sobre
comercial 10
104.8 241.3 ABL O O
Sobre
Monarch
98.4 190.5 ABL O O
Sobre DL 110.0 220.0 ABL O O
Sobre C4 229.0 324.0 ABC O
Sobre C5 162.0 229.0 ABL O O
Tamao
del papel
Dimensiones
(mm)
ABL/
ABC
Bandejas
1, 2 /
Bandejas
3, 4
(mdulo
dos
bandejas)
Bandejas
3, 4
(bandeja
tndem
alta
capacidad)
Bandeja 5
(especial)
Bandeja 6
(alimenta-
dor alta
capacidad)
Bandeja
de
sobres
Tamaos y tipos de papel admitidos
25
Bandejas de salida/Mdulo a 2 caras: tamaos estndar
O: Disponible
En blanco: No disponible
Tamao
del papel
Dimensiones
(mm)
ABL/
ABC
Bandeja
central
Bandeja
lateral
izquierda
Acaba-
dora de
oficina
integrada
Acaba-
dora de
oficina LX
Mdulo a
2 caras
A6 105.0 148.0 ABL O O O
A5 148.0 210.0 ABC O O O O
ABL O O O O
A4 210.0 297.0 ABC O O O O O
ABL O O O O O
A3 297.0 420.0 ABC O O O O O
B6 128.5 182.0 ABC O O O
B5 182.0 257.0 ABC O O O O
ABL O O O O O
B4 257.0 364.0 ABC O O O O O
5.5 8.5" 139.7 215.9 ABC O O O O
ABL O O O O
7.25 10.5" 184.2 266.7 ABC O O O O
ABL O O O O O
8.5 11" 215.9 279.4 ABC O O O O O
ABL O O O O O
8.5 13" 215.9 330.2 ABC O O O O O
8.5 14" 215.9 355.6 ABC O O O O O
11 17" 297.4 431.8 ABC O O O O O
16K (Taiwan) 194.0 267.0 ABC O O O O
ABL O O O O O
8K (Taiwan) 267.0 388.0 ABC O O O O O
16K (China) 195.0 270 ABC O O O O
ABL O O O O O
8K (China) 270.0 390.0 ABC O O O O O
Postal 100.0 148.0 ABL O O O
Postal
franqueada
200.0 148.0 ABC O O O
4 x 6" 101.6 152.4 ABL O O O
Sobre europeo 3
(Chouyoukei 3)
120.0 235.0 ABL O O O
Sobre
comercial 10
104.8 241.3 ABL O O O
Sobre
Monarch
98.4 190.5 ABL O O O
Sobre DL 110.0 220.0 ABL O O O
Sobre C4 229.0 324.0 ABC O O O
Sobre C5 162.0 229.0 ABL O O O
2 Papel y otros materiales
26
Bandejas de papel: tamaos no estndar
Bandejas de salida/Mdulo a 2 caras: tamaos no estndar
Tipos de papel admitidos
En la tabla siguiente se enumeran los tipos de papel que admite cada bandeja de
papel, el mdulo a 2 caras y la acabadora.
Bandejas de papel
Tamao
del
papel
Bandejas 1, 2 /
Bandejas 3, 4
(mdulos dos
bandejas)
Bandejas 3, 4
(bandeja
tndem alta
capacidad)
Bandeja 5
(especial)
Bandeja 6
(alimentador
alta capacidad)
Bandeja de
sobres
Anchura 139.7-297.0 mm
5.5-11.8"
No disponible
88.9-297.0 mm
3.6-11.8"
No disponible
148.7-241.0 mm
5.9-9.6"
Longitud 182.0-431.8 mm
7.2-17.2"
98.4-431.8 mm
3.9-17.2"
98.4-162.0 mm
3.9-6.4"
Tamao
del
papel
Bandeja
central
Bandeja lateral
izquierda
Acabadora de
oficina
integrada
Acabadora de
oficina LX
Mdulo a 2
caras
Anchura 88.9-297.0 mm
3.6-11.9"
88.9-297.0 mm
3.6-11.9"
88.9-297.0 mm
3.6-11.9"
210.0-297.0 mm
8.4-11.9"
139.7-297.0 mm
3.5-11.9"
Longitud 98.4-431.8 mm
3.9-17.2"
98.4-432.0 mm
3.9-17.3"
98.4-431.8 mm
3.9-17.2"
182.0-431.8 mm
7.3-17.2"
182.0-431.8 mm
5.1-17.2"
Tipo de papel Peso g/m Bandeja 1
Bandeja 2,
Bandejas 3, 4
(mdulo dos
bandejas/
bandeja
tndem alta
capacidad)
Bandeja 5
(especial)
Bandeja 6
(alimentador
alta
capacidad)
Bandeja
de sobres
Comn
60-105
O O O O
Comn cara 2*
1
O O O O
Reciclado O O O O
Papel
personalizado
1 - 5
O O O O
Perforado O O O O
Con membrete O O O O
Preimpreso O O O O
Otros O O O O
Ligero 56-63 O O O O
Cartulina 106-169 O O O
Cartulina gruesa 170-215 O O O
Papel Bond
170-215
O O O
Sobres
170-215
O O
Tamaos y tipos de papel admitidos
27
O: Disponible
En blanco: No disponible
*1: Comn cara 2 indica papel ya impreso en una cara.
NOTA: Cuando se imprime en postales o sobres, se debe seleccionar Cartulina
gruesa y especificar el tamao.
NOTA: Segn la cartulina empleada, es posible que no se pueda alimentar por el
borde corto. En este caso, colquela para que entre por el borde largo.
NOTA: Segn el tipo de papel utilizado y el entorno de trabajo, puede que el papel no
entre en la mquina de forma adecuada o que la calidad de impresin se vea afectada.
Bandejas de salida/Mdulo a 2 caras
O: Disponible
En blanco: No disponible
*1: Comn cara 2 indica papel ya impreso en una cara.
Etiquetas O O O O
Transparencias O O O O
Tipo de papel Peso g/m Bandeja 1
Bandeja 2,
Bandejas 3, 4
(mdulo dos
bandejas/
bandeja
tndem alta
capacidad)
Bandeja 5
(especial)
Bandeja 6
(alimentador
alta
capacidad)
Bandeja
de sobres
Tipo de
papel
Peso g/m
Bandeja
central
Bandeja
lateral
izquierda
Acabadora
de oficina
integrada
Acabadora
de oficina
LX
Mdulo a 2
caras
Comn
60-105
O O O O O
Comn cara 2*
1
O O O O
Reciclado O O O O O
Papel
personalizado
1 - 5
O O O O O
Perforado O O O O O
Con membrete O O O O O
Preimpreso O O O O O
Otros O O O O O
Ligero 56-63 O O O O O
Cartulina 106-169 O O O O
Cartulina
gruesa
170-215
O O O O
Papel Bond 170-215 O O O O
Sobres 170-215 O O O
Etiquetas O O O
Transparencias O O O
2 Papel y otros materiales
28
29
3 Mantenimiento
En este captulo se describen las tareas de mantenimiento necesarias para mantener
la mquina en condiciones de servicio adecuadas.
Pedido de suministros
Existen diversos suministros para la mquina, lo que incluye consumibles especficos
de la mquina como el cartucho de tner, el cartucho de cilindro, cartuchos de grapas
y de relleno de grapas. Tambin se dispone de suministros de uso general, como
limpiavidrios, disolventes de limpieza, papel y otros materiales de impresin.
Para pedir suministros, llame al personal de ventas local de Xerox y proporcione el
nombre de la empresa, el nombre del producto y el nmero de serie de la mquina.
Utilice el espacio que se proporciona a continuacin para anotar el nmero de telfono.
Nmero de telfono de suministros:
NOTA: Si no utiliza los consumibles que recomienda Xerox, puede que la mquina no
rinda a su mximo nivel. Utilice nicamente los consumibles recomendados por
Xerox.
Limpieza de la mquina
En esta seccin se describe cmo limpiar la mquina para ayudar a mantener un
rendimiento ptimo.
AVISO: No use limpiadores en aerosol. Los limpiadores en aerosol pueden ser
explosivos o inflamables al utilizarse en equipos electromecnicos.
Desenchufe el equipo antes de limpiarlo. Utilice siempre materiales especficos para
este producto. El uso de otros materiales puede afectar al rendimiento y resultar
peligroso.
Desenchufe siempre el equipo de la toma de corriente antes de limpiarlo.
Panel de control y pantalla tctil
Limpie peridicamente el exterior de la mquina, la pantalla tctil y el panel de control
para mantenerlos libres de polvo, suciedad y manchas digitales. Pase un pao suave
ligeramente humedecido con agua por las superficies exteriores. No utilice productos
de limpieza aparte del agua o un detergente neutro. Elimine el excedente de agua con
un pao seco.
3 Mantenimiento
30
Cristal de exposicin y cristal del alimentador de documentos
Limpie la cubierta de documentos y el cristal de exposicin cada mes para evitar que
aparezcan rayas, manchas y otras marcas en las copias o impresiones. Si est
instalado el alimentador de documentos opcional, limpie tambin la pelcula y el cristal
del alimentador.
1. Limpie la cubierta de
documentos y el cristal de
exposicin con un pao suave
humedecido con agua o un
limpiador aprobado por Xerox
para eliminar las marcas y
despus pseles un pao suave
y seco.
2. Si est instalado el alimentador
de documentos, limpie el cristal del alimentador de documentos y la pelcula de la
cubierta con un pao suave humedecido con agua o un limpiador aprobado por
Xerox para eliminar las marcas y despus pseles un pao suave y seco.
Rodillos del alimentador de documentos
Si la mquina cuenta con alimentador de documentos, limpie los rodillos del
alimentador cada mes para evitar que se produzcan rayas en la salida y atascos de
papel en el alimentador de documentos.
1. Abra la cubierta del alimentador
de documentos.
2. Mientras los hace girar, limpie
los rodillos del alimentador de
documentos con un pao suave
humedecido con agua para
eliminar la suciedad.
3. Cierre la cubierta.
Sustitucin del cartucho de cilindro
El cartucho de cilindro es una unidad reemplazable por el usuario. La mquina muestra
un mensaje de aviso antes de que el cartucho de cilindro se agote. Cuando aparezca
el mensaje, pida un cartucho nuevo para garantizar la continuidad de funcionamiento.
Cristal de
exposicin
Cristal del
alimentador de
documentos
Pelcula del
alimentador
Cubierta de
documentos
Rodillos del
alimentador de
documentos
Sustitucin del cartucho de cilindro
31
Extraccin del cartucho de cilindro usado
1. Asegrese de que se haya
parado la mquina y abra la
cubierta delantera.
2. Abra la bandeja 5 (especial) y,
a continuacin, levante la
palanca de liberacin y abra la
cubierta A.
3. Levante la palanca de color y
deslice el cartucho de cilindro
hacia fuera hasta poder agarrar
el asa de la parte superior del
cartucho.
4. Sujete el asa y extraiga el
cartucho de la mquina.
NOTA: Cuando sustituya el cartucho de cilindro, asegrese de que el cartucho nuevo
es el correcto especificado para la mquina.
Insercin del cartucho de cilindro nuevo
1. Saque el cartucho de cilindro nuevo de la caja.
2. Con cuidado, retire la hoja
protectora del cartucho tirando
de la cinta adhesiva.
3 Mantenimiento
32
3. Introduzca el cartucho como se
muestra en la figura y deslcelo
en la mquina hasta que encaje.
4. Tire de la cinta del cartucho, sin
romperla, para quitarla.
5. Empuje de nuevo el cartucho
para asegurarse de que est
bien colocado.
6. Cierre la cubierta A hasta que
se enganche y, a continuacin,
cierre la bandeja 5 (especial).
7. Cierre la cubierta delantera.
NOTA: Cuando la cubierta delantera
no est bien cerrada, aparece un
mensaje y la mquina no funciona.
Sustitucin del cartucho de tner
33
Sustitucin del cartucho de tner
El cartucho de tner es una unidad reemplazable por el usuario. Cuando haya que
sustituirlo, aparecer un mensaje en la pantalla tctil.
En caso de derramarse tner en la piel o la ropa, lmpielo con jabn y agua.
En caso de que le entre tner en los ojos, lvelos con mucha agua durante al menos
15 minutos hasta que se le haya calmado la irritacin. Consulte con un mdico si es
necesario.
Si inhala partculas de tner, desplcese a una ubicacin bien ventilada y lvese la
boca con agua.
En caso de ingestin de tner, escupa, enjuguese la boca con agua, beba agua y
solicite asistencia mdica inmediatamente.
Extraccin del cartucho de tner usado
1. Asegrese de que se haya
parado la mquina y abra la
cubierta delantera.
2. Tire del cartucho de tner hasta
poder agarrar el asa de la parte
superior del cartucho.
3. Sujete el asa y extraiga el
cartucho de la mquina.
NOTA: Tenga cuidado al manipular el cartucho vaco para evitar derramar restos de
tner.
Insercin del cartucho de tner nuevo
1. Saque el cartucho de tner
nuevo de la caja. Antes de sacar
el cartucho de la bolsa, agtelo
en horizontal para que el tner
se distribuya de manera
uniforme dentro del cartucho.
2. Introduzca el cartucho como se
muestra en la figura y deslcelo
en la mquina hasta que encaje.
3 Mantenimiento
34
3. Cierre la cubierta delantera.
NOTA: Cuando la cubierta delantera
no est bien cerrada, aparece un
mensaje y la mquina no funciona.
Recarga de grapas en la acabadora de oficina integrada
(opcional)
La acabadora de oficina integrada incluye una grapadora automtica. Cuando la
acabadora se queda sin grapas, aparece un mensaje en la pantalla tctil. Cuando se
muestre este mensaje, coloque una nueva caja de grapas en el cartucho.
1. Asegrese de que se haya
parado la mquina y abra la
cubierta delantera de la
acabadora.
2. Extraiga el cartucho de grapas
de la acabadora.
3. Una vez retirado el cartucho de
grapas, compruebe que no hay
grapas en el interior de la
acabadora.
Recarga de grapas en la acabadora de oficina LX (opcional)
35
4. Agarre ambos lados de la caja
vaca de grapas con los dedos
(1), y extrigala del cartucho
(2).
5. Inserte el lado delantero de la
caja de grapas nueva en el
cartucho de grapas (1) y, a
continuacin, empuje por la
parte trasera hacia dentro del
cartucho (2).
6. Vuelva a colocar el cartucho de
grapas en su posicin original.
7. Cierre la cubierta delantera de la acabadora.
NOTA: Cuando la cubierta delantera no est bien cerrada, aparece un mensaje y la
mquina no funciona.
Recarga de grapas en la acabadora de oficina LX (opcional)
La acabadora de oficina LX incluye una grapadora automtica. Cuando la acabadora
se queda sin grapas, aparece un mensaje en la pantalla tctil. Cuando se muestre este
mensaje, coloque una nueva caja de grapas en el cartucho.
1. Asegrese de que se haya
parado la mquina y abra la
cubierta delantera de la
acabadora.
1
1
2
1
2
3 Mantenimiento
36
2. Sujete el cartucho de grapas
por la palanca R1 y empjelo
hacia la derecha.
3. Sujete el cartucho de grapas
por la palanca naranja y
extrigalo de la acabadora.
NOTA: El cartucho de grapas est
insertado con firmeza. Para
extraerlo de la acabadora se
requiere un ligero esfuerzo.
4. Agarre ambos lados de la caja
vaca de grapas con los dedos
(1), y extrigala del cartucho (2).
5. Inserte el lado delantero de la
caja de grapas nueva en el
cartucho de grapas (1) y, a
continuacin, empuje por la
parte trasera hacia dentro del
cartucho (2).
6. Sujete el cartucho de grapas
por el asa naranja e
introdzcalo en la acabadora
hasta que encaje.
7. Cierre la cubierta delantera de la acabadora.
NOTA: Cuando la cubierta delantera no est bien cerrada, aparece un mensaje y la
mquina no funciona.
Palanca R1
Palanca naranja
1
1
2
1
2
Recarga de grapas de folletos en la acabadora de oficina LX (opcional)
37
Recarga de grapas de folletos en la acabadora de oficina LX
(opcional)
Cuando el realizador de folletos est instalado y la unidad se queda sin grapas,
aparece un mensaje en la pantalla tctil. Cuando se muestre este mensaje, coloque
un cartucho de grapas nuevo en el realizador de folletos. El realizador de folletos
contiene dos cartuchos de grapas.
1. Asegrese de que se haya
parado la mquina y abra la
cubierta delantera de la
acabadora.
2. Agarre las pestaas de ambos
lados del cartucho de grapas
de folletos y tire del cartucho
para extraerlo de la acabadora.
3. Agarre las pestaas de ambos
lados del cartucho de grapas
de folletos nuevo e
introdzcalo en la posicin
original hasta que encaje.
NOTA: En caso de problemas para
introducir el cartucho, asegrese
de que las grapas del cartucho
estn bien colocadas.
4. Repita los pasos 2 y 3 para sustituir el otro cartucho de grapas de folletos.
5. Cierre la cubierta lateral de la acabadora.
NOTA: Cuando la cubierta lateral no est bien cerrada, aparece un mensaje y la
mquina no funciona.
3 Mantenimiento
38
Vaciado del contenedor de restos de la perforadora (opcional)
La unidad de perforacin de la acabadora de oficina LX incluye un contenedor para los
restos de perforaciones. Cuando el contenedor se llena, aparece un mensaje en la
pantalla tctil. Cuando aparezca, vace el contenedor de restos de la perforadora.
Cuando vace el contenedor, asegrese de tirar todos los restos de papel cuando vace
el contenedor de restos de la perforadora. En caso de no vaciar completamente el
contenedor, ste se llenar antes de que el mensaje de aviso de vaciado aparezca de
nuevo, lo que puede originar averas en la mquina.
NOTA: Asegrese de vaciar el contenedor de restos de papel de la perforadora con la
mquina encendida. Si se hace con la mquina apagada, sta no reconocer el
vaciado del contenedor.
1. Asegrese de que se haya parado
la mquina y abra la cubierta
frontal de transporte de la
acabadora.
2. Extraiga el contenedor de restos
de papel de la perforadora.
3. Vace el contenedor.
4. Introduzca el contenedor de
restos de la perforadora en la
acabadora.
5. Cierre la cubierta de transporte
frontal de la acabadora.
NOTA: Cuando la cubierta de transporte frontal de la acabadora no est bien cerrada,
aparece un mensaje y la mquina no funciona.
39
4 Estado del trabajo
En este captulo se incluye informacin sobre las pantallas de estado de los trabajos y
las funciones disponibles.
Estado del trabajo
Esta funcin permite comprobar el progreso de los trabajos incompletos o ver la
informacin detallada de los trabajos finalizados. El trabajo ms reciente se muestra al
comienzo de la lista. Tambin se pueden comprobar, eliminar o imprimir documentos
guardados en el buzn pblico (buzn de sondeo) de la mquina. Utilice las barras de
desplazamiento para pasar de una ventana a otra.
Para obtener ms informacin sobre cada botn, consulte:
Trabajos activos: pgina 40
Trabajos terminados: pgina 41
Trabajos de impresin protegida y ms: pgina 42
1. Pulse el botn <Estado del
trabajo> del panel de control.
NOTA: Pulse el botn <Funciones>
o <Todos los servicios> en cualquier
momento para salir.
2. Seleccione la opcin requerida.
Botn
<Estado del
trabajo>
4 Estado del trabajo
40
Trabajos activos
En esta pantalla se pueden ver trabajos incompletos en espera, en progreso o
suspendidos. Tambin permite ver los documentos de Impresin de cobro, Impresin
protegida, Juego de muestra o Impresin diferida guardados en la mquina. Se
pueden ver atributos de los trabajos, avanzarlos o eliminarlos.
1. Pulse el botn <Estado del
trabajo> del panel de control.
2. Seleccione la ficha [Trabajos
activos].
NOTA: Utilice las barras de
desplazamiento para pasar de una ventana a otra.
3. Seleccione un trabajo para cancelarlo o avanzarlo, segn sea preciso.
Imprimir trabajos pendientes
Imprime los trabajos que se encuentran en espera en la cola de trabajos incompletos.
Ver por tipo de trabajo
Permite ver slo los tipos de trabajo seleccionados.
Propietario
Muestra al propietario de cada trabajo.
Nombre
Identifica cada trabajo por nmero y tipo.
Estado
Muestra el estado de cada trabajo, por ejemplo, imprimindose, transfirindose o
envindose.
Men emergente
Al seleccionar un trabajo activo en la pantalla [Trabajos activos] aparece un men
emergente que permite eliminar o liberar el trabajo, o bien, ver los detalles del trabajo.
Los elementos mostrados en el men dependen del tipo de trabajo y del estado.
Eliminar: dependiendo del tipo de
trabajo, elimina el trabajo o
muestra una pgina en la que se
pregunta si se desea eliminar o no
el trabajo.
Liberar: imprime los trabajos
guardados.
Avanzar: procesa el trabajo inmediatamente despus del que se est procesando
en ese momento.
Detal. trabajo/Detalles: muestra la pantalla del trabajo con los detalles del trabajo.
Cerrar men: cierra el men emergente.
Trabajos terminados
41
Pantalla de trabajos
Una pantalla de trabajos permite ver los detalles de un trabajo o documento guardado
y seleccionar los siguientes botones. El contenido de la pantalla y los botones que
aparecen varan segn el tipo de servicio y el estado del trabajo o documento
guardado.
Eliminar
Cancela un trabajo que se est procesando o est retenido, o bien elimina un
documento guardado de la memoria de la mquina.
Avanzar trabajo
Avanza un trabajo para que se procese tan pronto como haya terminado de procesarse
el trabajo actual.
ltimo original
Indica que el lote de escaneado actual es el ltimo de un trabajo a escanearse.
Original siguiente
Escanea de modo secuencial ms secciones del mismo trabajo de escaneado.
Comenzar
Comienza a escanear el documento siguiente o imprime un trabajo retenido en la
mquina.
Liberar
Imprime los trabajos guardados.
Trabajos terminados
En esta pantalla se pueden ver los trabajos terminados en la mquina. Puede
seleccionarse un trabajo en la lista para ver los atributos detallados del mismo.
El contenido de cada pantalla puede variar en funcin del tipo de trabajo o del estado.
1. Pulse el botn <Estado del
trabajo> del panel de control.
2. Seleccione la ficha [Trabajos
terminados]. Utilice las barras
de desplazamiento para pasar
de una ventana a otra.
Agrupar trabajos primarios
Seleccione esta casilla de verificacin para agrupar todos los trabajos primarios, como
los trabajos de difusin de fax llevados a cabo utilizando una hoja de flujo de trabajo.
Ver por tipo de trabajo
Permite ver slo los tipos de trabajo seleccionados.
Propietario
Muestra al propietario de cada trabajo.
4 Estado del trabajo
42
Nombre
Identifica cada trabajo por nmero y tipo.
Estado
Muestra el estado de cada trabajo, por ejemplo, terminados, eliminados o sistema
cerrado.
Hora finalizacin
Muestra la fecha y la hora de finalizacin de cada trabajo.
Atributos del trabajo
Seleccione un trabajo en la pantalla [Trabajos terminados] para ver los atributos del
trabajo. Los atributos que se muestran varan segn el tipo de trabajo.
Mostrar trabajos subordinados
Seleccione este botn para mostrar todos los trabajos subordinados para el trabajo
seleccionado. El botn aparece solamente cuando hay trabajos subordinados
disponibles.
Imprima este informe del historial de trabajos
Seleccione este botn para imprimir un informe del historial de trabajos para trabajos
tanto primarios como subordinados.
NOTA: La funcin Informe del historial de trabajos se activa seleccionando Activado
en [Opciones del sistema] > [Opciones comunes] > [Informes] > [Botn Imprimir
informes]. Para obtener ms informacin, consulte Informes en el captulo
Configuraciones, pgina 73.
Trabajos de impresin protegida y ms
En esta pantalla se pueden comprobar, imprimir o eliminar documentos guardados en
la mquina.
NOTA: Algunas de las funciones de esta pantalla puede que no estn disponibles
segn las opciones del sistema y de la configuracin de la mquina.
Para obtener ms informacin, consulte los apartados siguientes.
Impresin de cobro: pgina 43
Impresin de cobro privada: pgina 44
Impresin protegida: pgina 45
Juego de muestra: pgina 46
Impresin diferida: pgina 46
Buzn pblico: pgina 47
Faxes sin entregar: pgina 48
Trabajos de impresin protegida y ms
43
1. Pulse el botn <Estado del
trabajo> del panel de control.
2. Seleccione la ficha [Trabajos
impr. proteg. y ms].
3. Seleccione la opcin que se
requiera.
Impresin de cobro
La funcin Impresin de cobro guarda temporalmente documentos en la mquina por
ID de facturacin. Esta funcin, para evitar la impresin no autorizada, solicita a los
usuarios que se conecten a la mquina antes de imprimir. Los documentos que no
tengan una ID de facturacin se guardan bajo [No hay ID de usuario] y no requieren la
conexin del usuario para que se impriman.
NOTA: Las ID de facturacin se pueden configurar en el controlador de impresin.
Para obtener ms informacin, consulte la ayuda en lnea del controlador de
impresin.
NOTA: Esta funcin se muestra cuando se selecciona una de las siguientes opciones
en [Herramientas] > [Opciones del sistema] > [Opciones autenticacin/seguridad] >
[Autenticacin] > [Opciones de impresin de cobro/privada] > [Control de recepcin]
en modo de administracin del sistema:
- [Guardar en impresin de cobro]
- [Segn el auditrn de impresin] > [Error sesin de trabajo] > [Guardar en
impresin de cobro]
- [Segn el auditrn de impresin] > [Trab. sin ID de usuario] > [Guardar en
impresin de cobro]
- [Guardar en impres. de cobro privada] > [Trab. sin ID de usuario] > [Guardar en
impresin de cobro]
1. Seleccione [Impresin de cobro]
en la pantalla [Trabajos impr.
proteg. y ms].
2. Seleccione una ID de usuario
para facturacin y, a
continuacin, seleccione el
botn [Lista de documentos].
NOTA: Utilice los botones de desplazamiento para pasar de una pantalla a otra.
3. Introduzca la clave para la ID de usuario de facturacin y seleccione [Confirmar].
NOTA: La pantalla para introducir la clave no aparece a menos que se haya
configurado una clave para la ID de facturacin.
4. Seleccione un documento para imprimirlo o eliminarlo.
5. Seleccione la opcin que se requiera.
4 Estado del trabajo
44
Actualizar
Actualiza la informacin que aparece en pantalla.
Ir a
Especifica el nmero de Impresin de cobro que debe aparecer en la pantalla.
Introduzca un nmero entre 001 y 200 con los botones de desplazamiento o a travs
del teclado numrico.
Lista de documentos
Muestra la lista de documentos guardados para la ID de facturacin seleccionada en
la lista. Estn disponibles las opciones siguientes:
Eliminar: elimina un documento seleccionado en la lista.
Imprimir: imprime un documento seleccionado de la lista. Tras la impresin, se
eliminar el documento.
Impresin de cobro privada
La funcin Impresin de cobro privada guarda temporalmente documentos por ID de
facturacin, hasta que un usuario se conecta e imprime manualmente desde el control
de panel de la mquina. Esta funcin slo muestra los documentos del usuario
conectado y, por tanto, proporciona seguridad y privacidad a los documentos
guardados en la mquina.
NOTA: Esta funcin slo se muestra cuando se selecciona [Opciones del sistema] >
[Opciones autenticacin/seguridad] > [Autenticacin] > [Opciones de impresin de
cobro/privada] > [Control de recepcin] > [Guardar en impres. de cobro privada].
1. Pulse el botn <Iniciar/Cerrar>.
2. Introduzca la ID de usuario a travs del teclado numrico del panel de control o
desde el teclado en pantalla y seleccione [Confirmar].
3. Seleccione [Impres. cobro privada ] en la pantalla [Trabajos impr. proteg. y ms].
NOTA: Si se conecta a la mquina
con la ID del administrador del
sistema, en la pantalla aparece una
lista de IDs de usuarios conectados.
Seleccione la ID de usuario que
desee en la lista o introdzcala en
[Ir a] y seleccione [Lista de documentos]. Se mostrarn los documentos guardados
para la ID de usuario seleccionada.
4. Seleccione un documento para
imprimirlo o eliminarlo.
5. Seleccione la opcin que se
requiera.
Actualizar
Actualiza la informacin que aparece en pantalla.
Seleccionar todo
Selecciona todos los documentos de la lista.
Trabajos de impresin protegida y ms
45
Eliminar
Elimina un documento seleccionado de la lista.
Imprimir
Imprime un documento seleccionado de la lista. Tras la impresin, se eliminar el
documento.
Impresin protegida
Esta funcin permite imprimir o eliminar documentos guardados que estn protegidos
con clave. Para los trabajos de impresin protegida es preciso registrar una ID de
usuario y una clave en la mquina.
1. Seleccione [Impresin
protegida] en la pantalla
[Trabajos impr. proteg. y ms].
2. Seleccione una ID de usuario.
NOTA: Utilice los botones de
desplazamiento para pasar de una pantalla a otra.
3. Seleccione [Lista de documentos].
4. Introduzca la clave para la ID de usuario y seleccione [Confirmar].
5. Seleccione un documento para imprimirlo o eliminarlo.
6. Seleccione la opcin que se requiera.
Actualizar
Actualiza la informacin que aparece en pantalla.
Ir a
Especifica el nmero de impresin protegida que debe aparecer en la pantalla.
Introduzca un nmero entre 001 y 200 con los botones de desplazamiento o a travs
del teclado numrico.
Lista de documentos
Muestra la pantalla de introduccin de la clave para la ID de usuario seleccionada.
Introduzca la clave para ver la lista de documentos guardados. Estn disponibles las
opciones siguientes:
Seleccionar todo: selecciona todos los documentos de la lista.
Eliminar: elimina un documento seleccionado de la lista.
Imprimir: imprime un documento seleccionado de la lista. Seleccione si se debe
eliminar o no el documento despus de imprimirlo.
NOTA: Slo el administrador del sistema puede acceder a los documentos guardados
sin necesidad de introducir la clave.
4 Estado del trabajo
46
Juego de muestra
Esta funcin permite imprimir un juego de muestra del documento antes de imprimir el
trabajo completo. Una vez comprobado el resultado de la impresin puede imprimir
ms juegos si lo desea.
1. Seleccione [Juego de muestra]
en la pantalla [Trabajos impr.
proteg. y ms].
2. Seleccione una ID de usuario.
NOTA: Utilice los botones de
desplazamiento para pasar de una pantalla a otra.
3. Seleccione [Lista de documentos].
4. Seleccione un documento para imprimirlo o eliminarlo.
5. Seleccione la opcin que se requiera.
Actualizar
Actualiza la informacin que aparece en pantalla.
Ir a
Especifica el nmero del Juego de muestra que debe aparecer en la pantalla.
Introduzca un nmero entre 001 y 200 con los botones de desplazamiento o a travs
del teclado numrico.
Lista de documentos
Muestra la lista de documentos guardados para la ID de usuario seleccionada en la
lista. Estn disponibles las opciones siguientes:
Seleccionar todo: selecciona todos los documentos de la lista.
Eliminar: elimina un documento seleccionado de la lista.
Imprimir: imprime un documento seleccionado de la lista. Tras la impresin, se
eliminar el documento.
Impresin diferida
Esta funcin permite guardar documentos en la mquina para imprimirlos ms
adelante. Los documentos guardados se podrn comprobar, imprimir o eliminar antes
de la hora de impresin especificada.
1. Seleccione [Impresin diferida]
en la pantalla [Trabajos impr.
proteg. y ms].
2. Seleccione un documento para
imprimirlo o eliminarlo.
NOTA: Utilice los botones de desplazamiento para pasar de una pantalla a otra.
Trabajos de impresin protegida y ms
47
3. Seleccione la opcin que se requiera.
Actualizar
Actualiza la informacin que aparece en pantalla.
Eliminar
Elimina un documento seleccionado de la lista.
Imprimir
Imprime un documento seleccionado de la lista.
Buzn pblico
Esta funcin permite comprobar, imprimir o borrar documentos guardados en el buzn
pblico (buzn de sondeo) de la mquina para el sondeo.
Para obtener ms informacin, consulte el captulo Fax de la Gua del usuario.
1. Seleccione [Buzn pblico] en la
pantalla [Trabajos impr. proteg.
y ms].
2. Seleccione un documento para
imprimirlo o eliminarlo.
NOTA: Utilice los botones de desplazamiento para pasar de una pantalla a otra.
3. Seleccione la opcin que se requiera.
Actualizar
Actualiza la informacin que aparece en pantalla.
Documento/Tipo
Identifica cada documento por nmero y tipo.
Fecha guardado
Muestra la fecha en que se guard el documento.
Pginas
Muestra el nmero de pginas impresas, escaneadas, enviadas o recibidas.
Seleccionar todo
Selecciona todos los documentos del Buzn pblico.
Imprimir
Imprime un documento seleccionado de la lista.
Eliminar
Elimina un documento seleccionado de la lista.
4 Estado del trabajo
48
Faxes sin entregar
Esta funcin permite eliminar o volver a enviar los faxes que no se han entregado.
Los faxes se pueden volver a enviar al destinatario original, o se puede cambiar el
destinatario.
1. Seleccione [Faxes sin entregar]
en la pantalla [Trabajos impr.
proteg. y ms].
2. Seleccione un documento para
eliminarlo o volver a enviarlo.
NOTA: Utilice los botones de desplazamiento para pasar de una pantalla a otra.
3. Pulse el botn <Comenzar> del
panel de control para volver a
enviar el fax al destinatario
original. Como alternativa,
puede seleccionar eliminar el
documento o enviarlo a otro
destinatario.
Eliminar este documento
Elimina el documento seleccionado. Aparece una pantalla de confirmacin antes de
que se elimine el documento.
Cambiar destinatarios
Muestra la pantalla [Volver a enviar fax], en la que se puede especificar un nuevo
destinatario de fax.
Pantalla [Volver a enviar fax]
1. Seleccione el botn [Cambiar
destinatarios] en la pantalla
[Fax sin entregar].
2. Especifique un nuevo
destinatario utilizando el botn
[Destinatario nuevo] o
[Libreta de direcciones].
Destinatario nuevo
Muestra un teclado que permite introducir directamente un recipiente. Para obtener
informacin sobre cmo introducir un destinatario con el teclado, consulte el captulo
Fax de la Gua del usuario.
Libreta de direcciones
Muestra una pgina que permite seleccionar un destinatario en la Libreta de
direcciones. Para obtener informacin sobre cmo seleccionar un destinatario en la
Libreta de direcciones, consulte el captulo Fax de la Gua del usuario.
Velocidad inicial
Muestra la pantalla [Velocidad inicial], en la que se puede seleccionar el modo de
comunicacin [G3 Auto] o [Forzar 4800 bps] para las transmisiones de fax. Para
obtener ms informacin, consulte el captulo Fax de la Gua del usuario.
49
5 Estado de la mquina
En este captulo se describe cmo comprobar el estado de la mquina, el contador de
facturacin y el estado de los consumibles. Tambin se describe cmo imprimir
diversos informes/listas y cmo acceder al modo de administracin del sistema.
Para obtener ms informacin sobre cada ficha, consulte lo siguiente:
Informacin de la mquina: pgina 49
Errores: pgina 59
Suministros: pgina 59
Informacin de facturacin: pgina 59
Herramientas: pgina 61
1. Pulse el botn <Estado de la
mquina> del panel de control.
NOTA: Pulse el botn <Funciones>
o <Todos los servicios> en cualquier
momento para salir.
2. Seleccione la opcin requerida.
Informacin de la mquina
En esta seccin se describe cmo ver la informacin general sobre la mquina y el
estado de las bandejas de papel y del disco duro, as como la forma de cambiar el
modo de impresin o el modo de recepcin de faxes.
Para obtener ms informacin sobre las funciones disponibles, consulte:
Informacin general: pgina 50
Estado de bandejas de papel: pgina 51
Modo de impresin: pgina 51
Sobrescribir el disco duro: pgina 52
Imprimir informes: pgina 53
Impresin automtica de informes/listas: pgina 57
Modo de recepcin de faxes: pgina 58
Botn <Estado de la mquina>
5 Estado de la mquina
50
1. Pulse el botn <Estado de la
mquina> del panel de control.
2. Seleccione la ficha [Informacin
de la mquina].
3. Seleccione la opcin que se
requiera.
Informacin general
Esta funcin permite ver la informacin sobre la asistencia al usuario, el nmero de
serie de la mquina y las versiones del software de los componentes de la mquina.
1. Seleccione [Informacin
general] en la pantalla
[Informacin de la mquina].
2. Seleccione la opcin que se
requiera.
Para consulta de mantenimiento y funcionamiento
Muestra el contacto para asistencia tcnica.
Nmero de serie de mquina
Muestra el nmero de serie de la mquina.
Direccin IP
Muestra la direccin IP de la mquina.
NOTA: Si no aparece una direccin de IP, compruebe las opciones en [Herramientas]
> [Opciones del sistema] > [Configuracin de red y conectividad] > [Opciones de
protocolo].
Configuracin de la mquina
Muestra la pantalla [Configuracin de la mquina] donde se puede ver el estado de los
componentes de la mquina. La pantalla presenta los componentes de hardware y las
opciones instaladas en la mquina.
Versin del software
Muestra la pantalla [Versin del software] con las versiones del software de los
componentes de la mquina.
Informacin de la mquina
51
Estado de bandejas de papel
Esta funcin permite comprobar el estado de todas las bandejas de papel, incluidas la
bandeja 5 (especial) y las bandejas opcionales. Tambin muestra el tamao, tipo y
cantidad restante de material de impresin de cada bandeja.
1. Seleccione [Estado de la
bandeja] en la pantalla
[Informacin de la mquina].
Modo de impresin
Esta funcin permite modificar el modo de impresin y las opciones de los parmetros
de emulacin prefijados.
Para ver las listas de los parmetros de emulacin y sus valores, consulte Parmetros
de emulacin en el captulo Apndice, pgina 469.
1. Seleccione [Modo de impresin]
en la pantalla [Informacin de la
mquina].
2. Seleccione la opcin que se
requiera.
Fuera de lnea
Pone la impresora fuera de lnea. En este modo la impresora no est disponible.
En lnea
Pone la impresora en lnea, lista para aceptar datos.
Emulacin PCL
Permite ajustar valores de parmetros de emulacin PCL para imprimir documentos.
Para ver la lista de parmetros, consulte Emulacin PCL, en pgina 469.
1. Seleccione [Emulacin PCL] en
la pantalla [Modo de impresin].
2. Introduzca un nmero de
elemento del parmetro de 3
dgitos en el campo [Nmero de
elemento].
3. Seleccione [Cambiar valor] para modificar el valor que aparece o seleccione
[Confirmar] si no se necesita cambiar nada.
4. Si seleccion [Cambiar valor], introduzca el valor que se requiera en el campo
[Valor nuevo].
5. Seleccione [Guardar].
5 Estado de la mquina
52
PDF
Permite configurar valores de parmetros y una clave para la impresin directa de
PDF.
NOTA: Esta funcin solo est disponible con el controlador PostScript.
1. Seleccione [PDF] en la pantalla
[Modo de impresin].
2. Seleccione la opcin que se
requiera.
Configuracin
Permite configurar valores de elementos de parmetros de emulacin para la
impresin directa de PDF. Para ver la lista de parmetros de PDF, consulte Impresin
directa de PDF, en pgina 472.
1. Seleccione [Configuracin] en la
pantalla [PDF].
2. Introduzca un nmero de
elemento del parmetro de 3
dgitos en el campo [Nmero de
elemento].
3. Seleccione [Cambiar valor] para modificar el valor que aparece o seleccione
[Confirmar] si no se necesita cambiar nada.
4. Si seleccion [Cambiar valor], introduzca el valor que se requiera en el campo
[Valor nuevo].
5. Seleccione [Guardar].
Clave
Permite introducir una clave para limitar el acceso a la impresin directa de PDF.
1. Seleccione [Clave] en la
pantalla [PDF].
2. Introduzca una clave utilizando
el teclado.
3. Seleccione [Siguiente].
4. Vuelva a introducir la clave.
5. Seleccione [Guardar].
Sobrescribir el disco duro
Esta funcin muestra el estado de sobrescritura del disco duro.
NOTA: Esta opcin se muestra en pantalla al activarse [Opciones autenticacin/
Seguridad] > [Sobrescribir el disco duro].
1. Seleccione [Sobrescribir el
disco duro] en la pantalla
[Informacin de la mquina].
Informacin de la mquina
53
Imprimir informes
Esta funcin permite imprimir diversos informes y listas para cada servicio.
NOTA: [Imprimir informes] se muestra en pantalla al activarse [Opciones del sistema]
> [Opciones serv. comunes] > [Informes] > [Botn Imprimir informes]. Para obtener
ms informacin, consulte Informes en el captulo Configuraciones, pgina 73.
NOTA: Determinados informes/listas de esta pantalla no aparecen a menos que se
inicie sesin como administrador del sistema.
NOTA: Los informes/listas mostrados en esta pantalla varan en funcin del servicio
de fax activado.
1. Seleccione [Imprimir informes]
en la pantalla [Informacin de la
mquina].
Estado de trabajos/ Informe actividades
NOTA: Cuando el fax de servidor est activado, la funcin [Estado de trabajos] se
muestra en lugar de la funcin [Estado de trabajos/ Informe actividades], y las
opciones [Informe de actividad] y [Lista de documentos guardados] no estn
disponibles.
1. Seleccione [Estado de trabajos/
Informe actividades] en la
pantalla [Imprimir informes].
2. Seleccione la opcin que se
requiera.
3. Pulse el botn <Comenzar> del panel de control.
Informe del historial de trabajos
Enumera los trabajos registrados en la mquina. Se imprimen los datos de los ltimos
200 trabajos. Se puede imprimir informes de [Todos los trabajos], [Trabajos de
escaneado, fax y fax Internet], [Flujo trab., transf. autom. archivos] y [Trab. impresora
y de impres. buzn]. Cuando se marca la casilla de seleccin [Incluir trabajos
subordinados] se imprime un trabajo subordinado (relacionado) por lnea. La retirada
de la marca de la casilla de seleccin imprime todos los trabajos subordinados en una
lnea.
Informe de actividades
Enumera los resultados de actividad de las comunicaciones por fax entrantes y
salientes.
Informe del historial de errores
Enumera los 50 errores ms recientes ocurridos en la mquina.
Lista de documentos guardados
Enumera los trabajos de fax en cola de la mquina.
5 Estado de la mquina
54
Informes de copia
1. Seleccione [Informes de copia]
en la pantalla [Imprimir informes].
2. Seleccione la opcin que se
requiera.
3. Pulse el botn <Comenzar> del
panel de control.
Informe de configuracin
Enumera las opciones comunes, como configuracin del hardware, informacin de la
red y opciones de las funciones de impresin y copia.
Informes de impresora
1. Seleccione [Informes de
impresora] en la pantalla
[Imprimir informes].
2. Seleccione la opcin que se
requiera. Utilice las barras de
desplazamiento para alternar
entre pantallas.
3. Pulse el botn <Comenzar> del panel de control.
Informe de configuracin
Enumera las opciones comunes, como configuracin del hardware, informacin de la
red y opciones de las funciones de impresin y copia.
Lista de opciones de PCL
Enumera las opciones del modo de emulacin PCL.
Lista de macros de PCL
Enumera las macros que estn registradas para uso con la emulacin PCL.
Lista de opciones de PDF
Enumera las opciones para el modo de impresin de PDF.
Lista de opciones TIFF/JPEG
Enumera las opciones del modo de impresin TIFF/JPEG.
Lista de impresoras lgicas TIFF/JPEG
Enumera las opciones de hasta 20 impresoras lgicas creadas en el modo de
impresin TIFF/JPEG.
Lista de impresoras lgicas PostScript
Enumera las impresoras lgicas creadas en el modo PostScript.
Lista de fuentes
Enumera las fuentes que tiene disponibles la mquina.
Informacin de la mquina
55
Lista de fuentes de PCL
Enumera las fuentes disponibles en el modo de emulacin PCL.
Lista de fuentes PostScript
Enumera las fuentes PostScript que estn disponibles.
Informes de escaneado
NOTA: Cuando el fax de servidor est activado, la funcin [Informes de escaneado/
fax] se muestra en lugar de las funciones [Informes de escaneado] e [Informes de
faxes]. Las opciones disponibles para la funcin [Informes de escaneado/fax] son
idnticas a las de [Informes de escaneado].
1. Seleccione [Informes de
escaneado/fax] en la pantalla
[Imprimir informes].
2. Seleccione la opcin que se
requiera.
3. Pulse el botn <Comenzar> del panel de control.
Informes
Informe de configuracin: enumera las opciones comunes, como configuracin del
hardware, informacin de la red y opciones de las funciones de impresin y copia.
Informe de configuracin de escaneado/fax: enumera las opciones especficas de
las funciones de fax y escaneado.
Lista de filtros de dominio: enumera los dominios que estn registrados para el
filtrado de dominios.
Lista de plantillas de trabajo
Enumera las plantillas de trabajo que pueden utilizarse en la mquina. Para obtener
ms informacin sobre plantillas de trabajo, consulte Plantillas de trabajo en el captulo
Servicios de Internet de CentreWare, pgina 169
Libreta de direcciones
Imprime una lista de direcciones de destinatarios y estaciones de relevo del rango
seleccionado de nmeros de direccin. Es posible seleccionar varios rangos.
Informes de faxes
NOTA: Cuando el fax de servidor est activado, la funcin [Informes de escaneado/
fax] se muestra en lugar de las funciones [Informes de escaneado] e [Informes de
faxes]. Las opciones disponibles para la funcin [Informes de escaneado/fax] son
idnticas a las de [Informes de escaneado].
1. Seleccione [Informes de faxes]
en la pantalla [Imprimir
informes].
2. Seleccione la opcin que se
requiera.
3. Pulse el botn <Comenzar> del
panel de control.
5 Estado de la mquina
56
Informes
Informe de configuracin: enumera las opciones comunes, como configuracin del
hardware, informacin de la red y opciones de las funciones de impresin y copia.
Lista del selector de buzones: enumera las opciones de clasificacin en buzones.
Informe de configuracin de escaneado/fax: enumera las opciones especficas de
las funciones de fax y escaneado.
Lista de filtros de dominio: enumera los dominios que estn registrados para el
filtrado de dominios.
Libreta de direcciones
Imprime una lista de direcciones de destinatarios y estaciones de relevo del rango
seleccionado de nmeros de direccin. Es posible seleccionar varios rangos. Hay
casillas de verificacin que permiten imprimir slo opciones de envo de grupo o las
opciones de todos los nmeros de direccin.
Lista de comentarios del fax
Enumera los comentarios guardados para uso en las notas de portada.
Lista de datos de facturacin
Enumera los datos de facturacin de los trabajos de fax.
NOTA: Esta opcin se muestra en pantalla al activarse [Contabilidad] >
[Tipo de contabilidad] > [Modo de auditrn] > [Servicio de fax].
Lista de buzones
1. Seleccione [Lista de buzones]
en la pantalla [Imprimir
informes].
2. Seleccione la opcin que se
requiera.
3. Pulse el botn <Comenzar> del
panel de control.
Lista de buzones
Enumera las opciones de los buzones y el procedimiento que se debe seguir al
guardar datos en un buzn.
Informe del contador de trabajos
1. Seleccione [Informe del
contador de trabajos] en la
pantalla [Imprimir informes).
2. Seleccione la opcin que se
requiera.
3. Pulse el botn <Comenzar> del panel de control.
Informe del contador de trabajos
Enumera los informes del contador de trabajos de cada funcin.
Informacin de la mquina
57
Informes del auditrn
1. Seleccione [Informes del
auditrn] en la pantalla [Imprimir
informes].
2. Seleccione la opcin que se
requiera.
3. Pulse el botn <Comenzar> del panel de control.
Cuando [Tipo de contabilidad] es [Contabilidad desactivada]
Informe del contador (trabajos de impresin): muestra el nmero de pginas
impresas por usuario y por todos los usuarios.
Cuando [Tipo de contabilidad] es [Contabilidad local] y [Modo de auditrn] est
activado
Informe del auditrn (impresin): presenta un informe del auditrn de todos los
trabajos de impresin realizados por los usuarios seleccionados.
Informe del auditrn (copia): presenta un informe del auditrn de todos los trabajos
de copia realizados por los usuarios seleccionados.
Informe del auditrn (trabajos de fax): aparece al activarse [Servicio de fax] o
[Servicio de Fax de Internet] en [Modo de auditrn], y muestra un informe del
auditrn de todos los trabajos de fax realizados por los usuarios seleccionados.
Informe del auditrn (escaneado): se presenta al activarse [Servicio de E-mail],
[Servicio de Escanear a PC], [Servicio de Escanear a buzn] o [Servicio de
Escaneado de red] en [Modo de auditrn], y muestra un informe del auditrn de
todos los trabajos de escaneado realizados por los usuarios seleccionados.
Impresin automtica de informes/listas
En esta seccin se describen los diversos informes y listas que se pueden imprimir de
forma automtica.
Informe del historial de trabajos
Enumera los 50 ltimos trabajos procesados en la mquina. Para obtener ms
informacin, consulte Informe del historial de trabajos, en pgina 73.
Informe de actividad
Enumera los resultados de actividad de las comunicaciones por fax entrantes y
salientes. Para obtener ms informacin, consulte Informe de actividad, en pgina 74.
Informe de transmisin: trabajo sin entregar
Enumera los documentos sin entregar y su estado de transmisin. Para obtener ms
informacin, consulte Informe de transmisin: trabajo sin entregar, en pgina 74.
Informe de transmisin: trabajo eliminado
Enumera las transmisiones canceladas por el usuario. Para obtener ms informacin,
consulte Informe de transmisin: trabajo eliminado, en pgina 74.
5 Estado de la mquina
58
Informe del buzn
Enumera los documentos que se han recibido en un buzn. Para obtener ms
informacin, consulte Informe del buzn, en pgina 74.
Informe de multisondeo/difusin
Enumera los resultados de las transmisiones de multisondeo. Para obtener ms
informacin, consulte Informe de multisondeo/difusin, en pgina 74.
Informe de difusin por relevo
Enumera los resultados de una difusin por relevo al cabo de la difusin. Para obtener
ms informacin, consulte Informe de difusin por relevo, en pgina 74.
Informe de transferencia de archivos de escaneado
Muestra los resultados de transferencias de archivos de escaneado. Para obtener ms
informacin, consulte Informe transferencia archivo escaneado, en pgina 75.
Informe de transferencia de archivos (servidor de fax)
Muestra los resultados de las transmisiones del fax de servidor. Para obtener ms
informacin, consulte Informe transferencia archivo (servidor fax), en pgina 75.
Informe de errores de flujo trabajo
Notifica un error de flujo de trabajo. Para obtener ms informacin, consulte Informe
de errores de flujo trabajo, en pgina 75.
Informe de actividades de copia
Muestra el informe de uso de una sesin de servicio de copia de un usuario. Para
obtener ms informacin, consulte Informe de actividades de copia en el captulo
Configuraciones, pgina 145.
Modo de recepcin de faxes
Esta funcin permite establecer el modo de recepcin de faxes en [Recepcin manual]
o [Recepcin automtica].
NOTA: Esta funcin no se muestra cuando el fax de servidor est activado.
1. Seleccione [Modo recepcin
faxes] en la pantalla
[Informacin de la mquina].
Recepcin manual
Comienza a recibir un fax o un sondeo cuando el usuario responde la llamada y
confirma que se trata de un fax.
Recepcin automtica
Recibe los faxes de forma automtica.
Errores
59
Errores
Esta ficha permite imprimir un informe de errores recientes con la fecha y hora de
aparicin, los cdigos de error y el estado de cada uno de ellos. El estado puede ser
activo o eliminado.
NOTA: [Informe del historial de errores] se muestra en pantalla al activarse [Opciones
del sistema] > [Opciones serv. comunes] > [Informes] > [Botn Imprimir informes].
Para obtener ms informacin, consulte Informes en el captulo Configuraciones,
pgina 73.
1. Pulse el botn <Estado de la
mquina> del panel de control.
2. Seleccione la ficha [Errores].
3. Seleccione [Informe del historial
de errores] y pulse el botn
<Comenzar> del panel de control.
Suministros
Esta ficha permite ver el estado de los consumibles.
1. Seleccione la ficha [Suministros]
en la pantalla [Estado de la
mquina].
Informacin de facturacin
Esta ficha permite ver la informacin del contador de facturacin.
Para obtener ms informacin, consulte:
Informacin de facturacin: pgina 60
Contador de facturacin de cuenta de usuario: pgina 60
1. Pulse el botn <Estado de la
mquina> del panel de control.
2. Seleccione la ficha [Informacin
de facturacin].
3. Seleccione la opcin que se
requiera.
5 Estado de la mquina
60
Informacin de facturacin
Esta funcin permite ver el nmero total de impresiones realizadas en la mquina.
Tambin se puede ver el nmero de serie de la mquina.
1. Seleccione [Informacin de
facturacin] en la pantalla
[Informacin de la mquina].
Nmero de serie de mquina
Muestra el nmero de serie de la mquina.
Lectura actual contador
Total de impresiones: muestra la cantidad total de copias e impresiones.
Contador de facturacin de cuenta de usuario
Esta funcin muestra la informacin de facturacin del usuario actualmente conectado.
NOTA: Esta funcin solo est disponible cuando [Contabilidad] > [Tipo de
contabilidad] se establece en [Contabilidad local], y el [Modo de auditrn]
correspondiente est activado.
1. Seleccione [Contador de
facturacin de cuenta de
usuario] en la pantalla
[Informacin de facturacin].
Contador (trabajos de copia)
Muestra las lecturas del contador de trabajos de copia.
Contador (trabajos de escaneado)
Muestra las lecturas del contador de trabajos de escaneado.
Contador (trabajos de impresin)
Muestra las lecturas del contador de trabajos de impresin.
Herramientas
61
Herramientas
En la pantalla [Herramientas], el administrador del sistema puede modificar diversos
valores prefijados de la mquina, registrar buzones y hojas de flujo de trabajo, y
configurar funciones de seguridad y autenticacin.
Para acceder a todas las funciones de esta pantalla, la mquina debe encontrarse en
modo de administracin del sistema. Para abrir la pantalla [Herramientas] en el modo
de administracin del sistema, siga los pasos que se indican a continuacin.
1. Pulse el botn <Iniciar/Cerrar>
del panel de control.
2. Introduzca la ID de usuario
correcta a travs del teclado
numrico del panel de control o
desde el teclado en pantalla.
NOTA: La ID prefijada del
administrador del sistema es 11111. Si est activada la funcin de autenticacin,
quiz necesite introducir tambin una clave. La clave prefijada es x-admin. Para
modificar la ID de usuario o la clave prefijadas, consulte Opciones del administrador
del sistema, en pgina 145.
3. Pulse el botn <Estado de la mquina>.
4. Seleccione la ficha [Herramientas].
5. Seleccione la opcin requerida.
Opciones del sistema
Este men permite modificar diversos valores prefijados de la mquina.
Para obtener ms informacin sobre las funciones disponibles, consulte Opciones del
sistema, en pgina 65.
Configuracin
Este men permite programar diversos elementos, como buzones, hojas de flujo de
trabajo y la libreta de direcciones.
NOTA: Esta funcin est disponible en la pantalla [Herramientas] aun cuando se
entre en sta en el modo de usuario general (cuando se omiten los pasos 1 y 2).
Para obtener ms informacin sobre las funciones disponibles, consulte
Configuracin, en pgina 127.
Botn
<Iniciar/
Cerrar>
5 Estado de la mquina
62
Contabilidad
Este men permite configurar funciones de contabilidad y ver trabajos realizados por
cada una de las cuentas.
Para obtener ms informacin sobre las funciones disponibles, consulte Contabilidad,
en pgina 139.
Opciones de autenticacin/seguridad
Este men permite configurar las funciones de autenticacin y seguridad.
Para obtener ms informacin sobre las funciones disponibles, consulte Opciones de
autenticacin/seguridad, en pgina 145.
63
6 Configuraciones
En este captulo se describe cmo modificar las diversas opciones prefijadas de la
mquina, cmo registrar diversos elementos como buzones y destinos, y cmo
configurar o modificar las opciones del administrador del sistema.
Procedimiento de ajuste de opciones
En esta seccin se describen los procedimientos bsicos de ajuste de opciones
disponibles en modo de administracin del sistema. Siga estos pasos.
1. Entrada en el modo de administracin del sistema: pgina 63
2. Configuracin de funciones: pgina 64
3. Salida del modo de administracin del sistema: pgina 64
1. Entrada en el modo de administracin del sistema
1. Pulse el botn <Iniciar/Cerrar>
del panel de control.
2. Introduzca la ID de usuario
correcta a travs del teclado
numrico del panel de control o
desde el teclado en pantalla.
Para obtener informacin sobre
el modo de utilizar el teclado,
consulte el apartado Destinatario nuevo en el captulo Fax de la Gua del usuario.
NOTA: La ID prefijada del administrador del sistema es 11111. Si est activada la
funcin de autenticacin, quiz necesite introducir tambin una clave. La clave
prefijada es x-admin. Para modificar la ID de usuario o la clave, consulte Opciones
del administrador del sistema, en pgina 145.
Botn
<Iniciar/Cerrar>
6 Configuraciones
64
2. Configuracin de funciones
1. Pulse el botn <Estado de la
mquina> del panel de control.
2. En la pantalla Estado de la
mquina, seleccione la ficha
[Herramientas].
3. Seleccione una opcin del men
principal que aparece a la
izquierda de la pantalla
[Herramientas].
4. Seleccione un grupo del men
[Grupo].
5. Seleccione una funcin del men [Funciones] y configrela.
NOTA: Algunas funciones cuentan con un botn [Cambiar opciones]. Seleccione este
botn para modificar las opciones o introducir informacin a travs del teclado en
pantalla. Para obtener informacin sobre el modo de utilizar el teclado, consulte el
apartado Destinatario nuevo en el captulo Fax de la Gua del usuario.
6. Seleccione [Cerrar].
3. Salida del modo de administracin del sistema
1. Pulse el botn <Iniciar/Cerrar>
del panel de control.
2. Si aparece la pantalla [Finalizar
sesin], seleccione [Cerrar
sesin] para salir del modo de
administracin del sistema.
Si aparece la pantalla [Reiniciar
la mquina], seleccione
[Reiniciar ahora] para salir del
modo de administracin del
sistema y reiniciar la mquina.
Botn
<Estado de
la mquina>
Botn
<Iniciar/Cerrar>
Men principal de la pantalla [Herramientas]
65
Men principal de la pantalla [Herramientas]
El men principal que aparece a la izquierda de la pantalla [Herramientas] contiene las
siguientes opciones. Para obtener informacin, consulte los apartados respectivos.
[Configuracin] tambin est disponible para los usuarios generales.
Opciones del sistema: pgina 65
Configuracin: pgina 127
Contabilidad: pgina 139
Opciones de
autenticacin/seguridad: pgina 145
Opciones del sistema
El men [Opciones del sistema] de la pantalla [Herramientas] se divide en los
siguientes grupos. Para obtener informacin, consulte los apartados respectivos.
Opciones de servicio comunes: pgina 65
Opciones servicio copia: pgina 85
Configuracin de red y conectividad: pgina 92
Opciones de servicio de impresin: pgina 102
Opciones de servicio de escaneado: pgina 107
Opciones de servicio de fax: pgina 112
Opciones de servicio de E-mail/Fax de Internet: pgina 122
Opciones de documentos guardados/buzn: pgina 125
Opciones de servicio de flujo de trabajo: pgina 126
Opciones de servicio comunes
En esta seccin se describe cmo configurar o modificar las opciones de la mquina
comunes a los servicios principales como copia, fax y escaneado. Para obtener ms
informacin, consulte los apartados siguientes.
Reloj/Temporizadores de la mquina: pgina 66
Seales sonoras: pgina 67
Opciones de botones/pantalla: pgina 69
Opciones de bandeja de papel: pgina 70
Calidad de imagen: pgina 72
Informes: pgina 73
Mantenimiento: pgina 75
Marca de agua: pgina 77
Otras opciones: pgina 78
1. Seleccione [Opciones del
sistema] y, a continuacin,
[Opciones serv. comunes] en el
men [Grupo].
6 Configuraciones
66
Reloj/Temporizadores de la mquina
Esta funcin permite ajustar la fecha y hora correctas, as como otros valores
relacionados.
1. Seleccione
[Reloj/Temporizadores mquina]
en el men [Funciones].
2. Cambie las opciones que sea
necesario. Utilice las flechas
laterales para pasar de una
pantalla a otra.
3. Seleccione [Cerrar].
Fecha
Especifica la fecha actual. Seleccione entre tres formatos de fecha: A/M/D, M/D/A y
D/M/A. La fecha definida aqu se imprime en listas e informes.
Hora
Especifica la hora actual. Seleccione el formato de visualizacin de 12 o 24 horas.
Si utiliza [Reloj de 12 horas], aparecen los botones para especificar AM o PM. La hora
definida aqu se imprime en listas e informes.
Zona horaria
Especifica la zona horaria relativa a la hora del meridiano de Greenwich (GMT).
Horario de verano
Especifica si se debe ajustar automticamente el reloj de la mquina al horario de
verano.
WorkCentre 5225A/5230A:
Seleccione [Ajustar por da, mes y hora] o [Ajustar por mes, semana, da de la
semana y hora] y especifique las fechas de inicio y fin del horario de verano para
que la hora actual se ajuste automticamente cuando empiece y termine el horario
de verano.
WorkCentre 5222/5225/5230:
Seleccione [Ajustar: S] y especifique las fechas de inicio y fin del horario de verano
para que la hora actual se ajuste automticamente cuando empiece y termine el
horario de verano.
Sincronizacin de hora de NTP
Especifica los parmetros que se usan para sincronizar la hora de la mquina con la
del servidor de hora especificado mediante el protocolo NTP (Network Time Protocol,
protocolo de hora de red).
NOTA: Si falla la conexin con el servidor de hora, la mquina conserva su propia
hora, sin sincronizacin.
Conexin con servidor de hora
Especifique si desea activar la conexin a un servidor de hora.
Intervalo de conexin
Especifica el intervalo de tiempo entre conexiones al servidor especificado, entre 1
y 500 horas.
Opciones del sistema
67
Direccin del servidor de hora
Especifica la direccin IP del servidor de hora mediante el teclado numrico del
panel de control.
Autocancelar
Especifica si se debe mostrar automticamente la pantalla prefijada si no se realiza
ninguna accin durante el perodo de tiempo establecido. Seleccione [S] y luego
seleccione el perodo de tiempo entre 30 y 900 segundos.
Liberacin automtica de trabajos
Especifica si se debe liberar automticamente el trabajo actual para poder ejecutarse
el siguiente trabajo en caso de que un trabajo de copia o escaneado se vea
interrumpido por algn problema (como un atasco de papel) que no se resuelve en el
perodo de tiempo establecido. Seleccione [S] y luego seleccione el perodo de tiempo
entre 4 y 99 minutos.
Autoimprimir
Especifica si se deben imprimir automticamente los trabajos si no se realiza ninguna
accin durante el perodo de tiempo establecido. Seleccione [S] y luego seleccione el
perodo de tiempo entre 1 y 240 segundos.
Duracin de bloqueo de la impresora
Especifica si se debe prohibir la impresin de documentos entrantes (como faxes)
durante un perodo especificado. Seleccione [S] y luego especifique las horas de inicio
y fin del intervalo durante el cual se prohibir la impresin.
Temporizadores de ahorro de energa
Especifica el intervalo de tiempo de inactividad antes de que la mquina pase
automticamente al modo de bajo consumo y un segundo intervalo de inactividad
antes de que pase al modo de reposo. Seleccione un perodo de tiempo para cada
modo entre 2 y 60 minutos. Debe seleccionar un periodo ms largo para el modo de
reposo que para el modo de bajo consumo.
Seales sonoras
Esta funcin permite seleccionar el volumen de las distintas seales sonoras que
genera la mquina. Puede elegir distintos niveles de volumen para cada elemento que
aparece en pantalla.
1. Seleccione [Seales sonoras]
en el men [Funciones].
2. Cambie las opciones que sea
necesario. Utilice las flechas
laterales para pasar de una
pantalla a otra.
3. Seleccione [Cerrar].
Tono de seleccin en panel de control
Especifica el volumen del tono que se genera cuando se pulsa el botn adecuado del
panel de control y se acepta la accin correspondiente.
6 Configuraciones
68
Tono de alerta del panel de control
Especifica el volumen del tono que se genera cuando se pulsa un botn errneo del
panel de control.
Tono de mquina preparada
Especifica el volumen del tono que se genera cuando la mquina est lista para copiar
o imprimir, por ejemplo, despus de encender la alimentacin.
Tono 1 de trabajo terminado / Tono 2 de trabajo terminado
Especifica el volumen del tono que se genera cuando un trabajo termina de forma
satisfactoria. Seleccione un nivel de volumen y, en [Trabajos de destino], seleccione
los tipos de trabajo a los que se aplicar el volumen.
Tono de error
Especifica el volumen del tono que se genera cuando un trabajo no termina de forma
satisfactoria.
Tono de alerta
Especifica el volumen del tono que se genera cuando se suspende un trabajo debido
a un error.
Tono de aviso de falta de papel
Especifica el volumen del tono que se genera cuando la mquina se queda sin papel.
Tono de alerta de poco tner
Especifica el volumen del tono que se genera cuando llega el momento de cambiar el
cartucho de tner.
Volumen del monitor de lnea
Especifica el volumen del tono que se genera para el monitor de lnea, que permite or
seales de llamada y respuesta cuando se conecta con un destino.
Volumen de llamada
Especifica el volumen del tono que se genera cuando se recibe una llamada.
Tono de programacin guardada
Especifica el volumen del tono que se genera cada vez que se realiza una operacin
durante un registro de memoria de trabajo. No es posible desactivar por completo el
volumen de este tono.
Tono de alerta de autocancelar
Especifica el volumen del tono que se genera justo antes de que la mquina realice
una autocancelacin.
Tono bsico
Especifica el volumen del tono bsico que se genera cuando se alterna entre opciones.
La mquina emite un tono bsico cuando sale del modo de interrupcin.
Opciones del sistema
69
Opciones de botones/pantalla
Esta funcin permite personalizar la pantalla inicial y seleccionar el idioma inicial que
se utilizar en la pantalla tctil.
1. Seleccione [Opciones de
botones/pantalla] en el men
[Funciones].
2. Cambie las opciones que sea
necesario. Utilice las flechas
laterales para pasar de una
pantalla a otra.
3. Seleccione [Cerrar].
Pantalla prefijada al encender
Especifica la pantalla inicial que debe aparecer al encenderse la mquina. Seleccione
como pantalla inicial prefijada una de las pantallas Todos los servicios, Estado del
trabajo o Estado de la mquina. Para obtener informacin sobre las pantallas Estado
del trabajo y Estado de la mquina, consulte Estado del trabajo, en pgina 39 y Estado
de la mquina, en pgina 49.
Prefijados de la pantalla de servicios
Especifica las funciones prefijadas que deben aparecer cuando se cancela el modo de
ahorro de energa. Utilice los botones de desplazamiento para pasar de una pantalla
a otra.
Pantalla de servicio tras autocancelar
Especifica la pantalla que debe aparecer despus de que la mquina realice una
autocancelacin.
Automostrar pantalla iniciar sesin
Especifica si se debe mostrar automticamente la pantalla [Iniciar sesin] cuando se
enciende la mquina o cuando se cancela el modo de ahorro de energa.
Todos los servicios
Especifica los servicios y las funciones disponibles en la pantalla Todos los servicios.
Seleccione un botn y, a continuacin, elija un servicio o una funcin para asignar al
botn. Utilice los botones de desplazamiento para pasar de una pantalla a otra.
NOTA: La asignacin de la funcin [Configuracin] a un botn permite a los usuarios
el acceso directo a la pantalla [Herramientas] de la pantalla Todos los servicios. El
botn de la funcin [Configuracin] aparecer en la pantalla Todos los servicios con el
rtulo [Herramientas] en el modo de administracin del sistema y con el rtulo
[Configuracin] en el modo de usuario general.
Tipo de trabajo en pantalla Estado del trabajo
Especifica los tipos de trabajo que deben aparecer al seleccionar [Trabajos
terminados] en la pantalla [Estado del trabajo].
Idioma prefijado
Especifica el idioma prefijado que debe aparecer en la pantalla tctil.
6 Configuraciones
70
Reconfirmar destinatario de e-mail
Especificar si es preciso volver a confirmar los destinatarios de un mensaje de correo
electrnico antes de la transmisin. Seleccione [No se requiere confirmacin] para
desactivar esta opcin, [Siempre reconfirmar destinatario] para exigir siempre la
confirmacin, o bien [Reconfirmar si varios destinatarios] para solicitar la
reconfirmacin si se especifican varios destinatarios.
Reconfirmar destinatario de fax
Especificar si es preciso volver a confirmar los destinatarios de un fax antes de la
transmisin. Seleccione [No se requiere confirmacin] para desactivar esta opcin,
[Siempre reconfirmar destinatario] para exigir siempre la confirmacin, o bien
[Reconfirmar si varios destinatarios] para solicitar la reconfirmacin si se especifican
varios destinatarios.
Reconfirmar destinatario fax Internet
Especificar si es preciso volver a confirmar los destinatarios de un fax de Internet antes
de la transmisin. Seleccione [No se requiere confirmacin] para desactivar esta
opcin, [Siempre reconfirmar destinatario] para exigir siempre la confirmacin, o bien
[Reconfirmar si varios destinatarios] para solicitar la reconfirmacin si se especifican
varios destinatarios.
Opciones de bandeja de papel
Esta funcin permite configurar distintas opciones de bandejas y del papel que se
coloca en ellas.
1. Seleccione [Opciones de
bandeja de papel] en el men
[Funciones].
2. Cambie las opciones que sea
necesario.
3. Seleccione [Cerrar].
Nombre/Color de papel personalizado
Especifica los nombres y los colores de papel definidos por el usuario para los tipos de
papel personalizados del 1 al 5 y los colores de papel personalizados del 1 al 5,
respectivamente. Estas opciones estn disponible para papel comn, Bond y
reciclado. Escriba un nombre de hasta 24 caracteres y smbolos alfanumricos. Los
nombres asignados aparecen en las pantallas relacionadas con el suministro de papel.
Atributos de bandejas de papel
Especifica el tamao y tipo de papel colocado en las bandejas. Las bandejas de papel
que estn disponibles varan de acuerdo con la configuracin de la mquina.
Seleccione deteccin automtica del tamao de papel o especifique un tamao fijo.
Seleccione un tipo de papel en la lista de tipos prefijados.
NOTA: La mquina muestra tambin una pantalla de colocacin/confirmacin de las
siguientes opciones cuando se abre y vuelve a cerrar una bandeja de papel.
Opciones del sistema
71
Tamao de papel
Especifica la deteccin automtica del tamao de papel para las bandejas 1 a 4 y
para la bandeja 6 utilizando las palancas gua de la bandeja. Si las palancas gua
de la bandeja de papel no estn en la posicin correcta para el tamao del papel
que est colocado en la bandeja, se producir un error de tamao. Esta opcin no
est disponible para la bandeja 5 (especial).
NOTA: Si va a colocar postales en las bandejas, pngase en contacto con el Centro
de Asistencia de Xerox para cambiar las opciones de bandeja y adaptarlas al empleo
de postales.
Tamao personalizado
Muestra la pantalla [Tamao personalizado]. Cuando coloque papel de tamao no
estndar en las bandejas 1, 2, 3 4, especifique la anchura (X) y la altura (Y) del
papel de la bandeja correspondiente.
NOTA: La bandeja 6 no admite la opcin [Tamao personalizado].
Autodeteccin de tamao
Activa la funcin de deteccin automtica.
Tipo/Color de papel
Especifica el tipo y el color de cada bandeja de papel.
NOTA: Si est instalada la bandeja de sobres, marque la casilla de verificacin
[Alimentador de sobres] de la pantalla [Bandeja 1]. A continuacin podr seleccionar
opciones de tamao, tipo y color para la bandeja de sobres en [Tamao del papel] y
[Tipo de papel/Color].
Atributos de bandejas de papel en pantalla Configuracin
Especifica si se deben mostrar los atributos de las bandejas de papel en el men
[Configuracin].
Atributos de la bandeja al colocar el papel
Especifica si se deben mostrar los atributos de la bandeja de papel en el panel de
control cuando se abre la bandeja para colocar papel. Esta opcin no se aplica a la
bandeja 5 (especial).
Prioridad de las bandejas de papel
Especifica la prioridad de las bandejas de papel para el cambio automtico de bandeja.
La bandeja 5 (especial) no estar disponible. Para excluir una bandeja del Cambio
automtico de bandeja, seleccione la bandeja y luego seleccione el botn [Excluir de
cambio bandeja]. Para obtener ms informacin sobre el cambio automtico de
bandeja, consulte Cambio automtico de bandeja, en pgina 22.
Prioridad de tipo de papel
Especifica la prioridad del tipo de papel para el cambio automtico de bandeja. Esta
opcin prevalece sobre Prioridad de las bandejas de papel. Si la prioridad de tipos de
papel est ajustada con el mismo valor, la opcin Cambio automtico de bandeja
seleccionar una bandeja basndose en la prioridad de las bandejas de papel. Si
selecciona [Papel automtico: No] evitar que el tipo de papel seleccionado se utilice
con la funcin Cambio automtico de bandeja. Para obtener ms informacin sobre el
cambio automtico de bandeja, consulte Cambio automtico de bandeja, en pgina 22.
6 Configuraciones
72
Bandeja 5: Bandeja 5: tamaos de papel prefijados
Especifica los tamaos de papel prefijados que se mostrarn en la pantalla [Bandeja
5] de la funcin [Suministro de papel]. Si utiliza con frecuencia papel de tamao no
estndar para copiar, le resultar til asignar el tamao de papel a un botn.
Tamaos de serie A/B
Muestra los tamaos de papel estndar de la serie A/B.
Tamaos en pulgadas
Muestra los tamaos de papel estndar de la serie de pulgadas.
Otros
Muestra otros tamaos de papel.
Tamao personalizado
Permite introducir un tamao de papel. Especifique la anchura (X) y la longitud (Y)
del papel.
Control de cambio automtico de bandeja
Especifica si debe activarse el cambio automtico de bandeja. Para obtener ms
informacin sobre el cambio automtico de bandeja, consulte Cambio automtico de
bandeja, en pgina 22.
Cambio automtico de bandeja
Especifica las condiciones de activacin de la funcin Cambio automtico de
bandeja.
Tipo de papel de destino (trabajos de copia)
Establece el destino de algunos tipos de papel, segn las opciones de [Prioridad de
las bandejas de papel], o de un nico tipo de papel.
Color de papel de destino (trabajos de copia)
Establece el destino de todos los colores de papel o de un nico color.
NOTA: La opcin Cambio automtico de bandeja no estar disponible en ninguno de
los siguientes casos.
Si est seleccionada la bandeja 5 (especial).
Si la bandeja especificada tiene un tipo de papel que no sea comn, reciclado,
de cara 2 ni reciclado.
Si la bandeja especificada contiene papel definido en [Papel automtico
desactivado], en la opcin [Prioridad de tipo de papel].
Calidad de imagen
Esta funcin permite configurar distintas opciones de ajuste de la calidad de los datos
escaneados.
1. Seleccione [Calidad de imagen]
en el men [Funciones].
2. Cambie las opciones que sea
necesario.
3. Seleccione [Cerrar].
Opciones del sistema
73
Reconocimiento de texto y foto
Especifica el nivel al que la mquina distingue entre texto y fotos cuando se ha
seleccionado [Foto y texto] en la opcin [Tipo de original] de la pantalla [Calidad de
imagen]. Seleccione [Ms texto] para que sea ms fcil reconocer como texto los
caracteres muy finos. Seleccione [Ms foto] para que sea ms fcil reconocer como
fotos las imgenes en medios tonos de diarios o folletos.
Supresin de fondo (copia en negro)
Especifica el mtodo de detectar el color de fondo para fines de supresin del fondo al
realizar copias. Seleccione [Alta calidad] para realizar un escaneado previo de todo el
documento y detectar el color de fondo. Seleccione [Alta velocidad] para muestrear
una parte del documento y detectar el color de fondo.
NOTA: Esta funcin est disponible slo si se colocan los documentos en el cristal de
exposicin.
NOTA: Cuando se ha seleccionado [Alta calidad] y est activada la opcin
[Desplazamiento a esquina] y la opcin [Reducir/Ampliar] est definida en menos del
60%, se puede puede producir un fragmento de imagen.
Supresin de fondo (trab. escaneado)
Especifica el mtodo de detectar el color de fondo para fines de supresin del fondo al
escanear documentos. Seleccione [Alta calidad] para realizar un escaneado previo de
todo el documento para detectar el color de fondo. Seleccione [Alta velocidad] para
realizar una muestra de una parte del documento para detectar el color de fondo.
NOTA: Esta funcin est disponible slo si se colocan los documentos en el cristal de
exposicin.
Mejora de imagen
Especifica si se debe utilizar la funcin de suavizado en los datos de impresin de
trabajos de copia y fax. Con esta opcin, las imgenes impresas en papel aparecern
ms suavizadas.
Informes
Esta funcin permite especificar el modo de impresin automtica de los informes.
1. Seleccione [Informes] en el
men [Funciones].
2. Cambie las opciones que sea
necesario. Utilice las flechas
laterales para pasar de una
pantalla a otra.
3. Seleccione [Cerrar].
Botn Imprimir informes
Especifica si se debe mostrar el botn [Imprimir informes] en la pantalla [Informacin
de la mquina]. Consulte Imprimir informes en el captulo Estado de la mquina,
pgina 53.
Informe del historial de trabajos
Especifica si debe imprimirse de forma automtica un informe del historial de trabajos
cada 50 trabajos.
6 Configuraciones
74
Informe de actividad
Especifica si debe imprimirse de forma automtica un informe de actividades cada 100
trabajos de fax. Los informes de actividad muestran el resultado de transmisiones y
recepciones.
Informe de transmisin: trabajo sin entregar
Especifica si debe imprimirse de forma automtica un informe de tipo Informe de
transmisin: trabajo sin entregar para los trabajos de fax. Los informes de tipo
Informe de transmisin: trabajo sin entregar enumeran los documentos cuya
transmisin fall.
Informe de transmisin: trabajo eliminado
Especifica si debe imprimirse de forma automtica un informe de tipo Informe de
transmisin: trabajo eliminado cuando se interrumpen trabajos de transmisin de fax.
Los informes de tipo Informe de transmisin: trabajo eliminado enumeran los
documentos cuya transmisin se cancel.
Informe del buzn
Especifica si debe imprimirse de forma automtica un informe del buzn para los
trabajos de fax. Los informes del buzn muestran la acumulacin de documentos en
el buzn privado. Para obtener ms informacin, consulte el apartado Buzn remoto
en el captulo Fax de la Gua del usuario.
Informe de multisondeo/difusin
Especifica si debe imprimirse de forma automtica un informe de multisondeo y
difusin para los trabajos de fax. Este tipo de informe muestra los resultados de
transmisiones y solicitudes de sondeo enviadas a mltiples mquinas remotas.
Informe de difusin por relevo
Especifica si debe imprimirse de forma automtica un informe de difusin por relevo
para los trabajos de fax. Este tipo de informe muestra el resultado de las transmisiones
de fax en modo de difusin por relevo.
No
Desactiva la funcin.
Enviar a estacin de relevo
Enva un informe de difusin por relevo a las estaciones de relevo.
Imprimir en estacin local
Imprime un informe de difusin por relevo.
Enviar a relevo, imprimir en local
Imprime un informe de difusin por relevo y lo enva a las estaciones de relevo.
Opciones del sistema
75
Informe transferencia archivo escaneado
Permite definir la impresin de un informe de transmisin una vez que la mquina ha
enviado datos escaneados mediante un servicio de escaneado.
Sin informe
No imprime ningn informe, con independencia del xito de la transmisin de datos.
Imprimir informe
Imprime de forma automtica un informe de transmisin satisfactoria y uno de tipo
Informe de transmisin: trabajo sin entregar en caso de error de transmisin.
Imprimir si no se entrega
Imprime un informe de tipo Informe de transmisin: trabajo sin entregar en caso
de error de transmisin.
Informe transferencia archivo (servidor fax)
Permite definir la impresin de un informe de transmisin una vez que la mquina ha
enviado datos escaneados mediante un servicio de servidor de faxes.
Sin informe
No imprime ningn informe, con independencia del xito de la transmisin de datos.
Imprimir informe
Imprime de forma automtica un informe de transmisin satisfactoria y uno de tipo
Informe de transmisin: trabajo sin entregar en caso de error de transmisin.
Imprimir si no se entrega
Imprime un informe de tipo Informe de transmisin: trabajo sin entregar en caso
de fallo de transmisin.
NOTA: Si no se ha definido la opcin [IPv4: Direccin IP] en la seccin [Opciones de
protocolo] de [Configuracin de red y conectividad], no aparecern destinos en los
informes.
Informes a 2 caras
Especifica si un informe debe imprimirse automticamente en ambas caras del papel
o en una sola.
Destinatario en informe de actividades
Especifica la seccin de la informacin de destino que debe imprimirse en un informe
de actividades. Seleccione [40 primeros caracteres] o [40 ltimos caracteres].
Informe de errores de flujo trabajo
Especifica si debe imprimirse de forma automtica un informe de errores de flujo de
trabajo.
Mantenimiento
Esta funcin permite inicializar el disco duro, eliminar toda la informacin de
documentos guardada en la mquina e introducir opciones de software.
1. Seleccione [Mantenimiento] en
el men [Funciones].
2. Cambie las opciones que sea
necesario.
3. Seleccione [Cerrar].
6 Configuraciones
76
Inicializar disco duro
Esta funcin permite inicializar el disco duro de la mquina. Una vez seleccionado
[Inicializar disco duro], elija una particin y seleccione [Comenzar]. A continuacin,
seleccione [S] para ejecutar la inicializacin. Cuando la inicializacin haya terminado,
seleccione [Confirmar].
NOTA: Este proceso puede ser lento, segn la configuracin de la mquina.
Eliminar todos los datos
Esta funcin permite eliminar toda la informacin de documentos de la mquina.
Seleccione [Eliminar todos los datos] y elija [Comenzar]. A continuacin, seleccione
[S] para ejecutar la eliminacin. Una vez terminada la eliminacin, es preciso apagar
la mquina y volver a encenderla.
NOTA: Este proceso puede tardar algunas horas, segn la configuracin de la
mquina.
Opciones de software
Especifica las opciones de software. Para obtener informacin sobre los
procedimientos de configuracin y los cdigos de software, consulte las instrucciones
del paquete de software opcional correspondiente. Introduzca claves para las
opciones de software utilizando la pantalla del teclado y seleccione [Reiniciar].
Posicin de escaneado del alimentador de documentos
Permite ajustar la posicin de escaneado para el alimentador de documentos.
Para restaurar la posicin de escaneado al estado prefijado de fbrica, use el botn
[Opciones de fbrica].
Ajuste de acabadora
Esta funcin permite configurar las funciones de perforacin y folleto de la acabadora
de oficina LX.
Perforadora
Muestra las herramientas de perforacin disponibles. Seleccione la perforadora
instalada en la acabadora.
Ajustar posicin de perforacin/plegado de folleto
Posicin perforacin, inferior a B4: permite ajustar la posicin de perforacin
para papel de tamao inferior a B4.
Posicin perforacin, B4 o superior: permite ajustar la posicin de perforacin
para papel de tamao superior a B4.
A continuacin se explica cmo ajustar la posicin de perforacin.
1. Seleccione [Posicin perforacin, inferior a B4] o bien [Posicin perforacin, B4 o
superior] y, a continuacin, seleccione [Cambiar opciones].
2. En la pantalla que aparece, seleccione [Impresin de muestra] y, a continuacin,
elija la bandeja de salida para la impresin de muestra. Pulse el botn
<Comenzar>.
3. Introduzca el valor de la posicin actual de perforacin en [Valor A antes de
ajuste].
4. Introduzca la posicin de perforacin deseada en [Valor A deseado].
5. Seleccione [Ajustar] para aplicar la opcin.
Opciones del sistema
77
6. Seleccione [Impresin de muestra] y, a continuacin, vuelva a seleccionar la
bandeja para enviar una impresin de muestra. Compruebe con la impresin de
muestra el ajuste de la posicin de perforacin.
Posicin plegado folleto, infer. a B4: permite ajustar las posiciones de plegado y
grapado para papel de tamao inferior a B4.
Posicin plegado folleto, B4 o superior: permite ajustar las posiciones de plegado
y grapado para papel de tamao superior a B4.
A continuacin se explica cmo ajustar la posicin de plegado y grapado.
1. Seleccione [Posicin perforacin, inferior a B4] o bien [Posicin de perforacin,
B4 o superior] y, a continuacin, seleccione [Cambiar opciones].
2. Seleccione [Impresin de muestra] y, a continuacin, seleccione la bandeja para
enviar una impresin de muestra. Pulse el botn <Comenzar>.
3. Seleccione la opcin que describa mejor las actuales posiciones de plegado y
grapado.
4. Introduzca las posiciones deseadas de plegado y grapado en [A] y [B].
5. Seleccione [Ajustar] para aplicar las opciones.
6. Seleccione [Impresin de muestra] y, a continuacin, vuelva a seleccionar la
bandeja para enviar una impresin de muestra. Compruebe con la impresin de
muestra el ajuste de las posiciones de plegado y grapado.
Eliminar todos los certificados/Inicializar opciones (WorkCentre 5225A/5230A)
Elimina todos los certificados almacenados en la mquina e inicializa las opciones de
seguridad asociadas a los certificados.
Marca de agua
Esta funcin permite definir los valores prefijados para los datos de fecha y texto que
se pueden agregar a las hojas en forma de marca de agua para fines de control
administrativo de los documentos.
1. Seleccione [Marca de agua] en
el men [Funciones].
2. Cambie las opciones que sea
necesario. Utilice las flechas
laterales para pasar de una
pantalla a otra.
3. Seleccione [Cerrar].
Formato de fecha
Especifica la fecha actual. Elija entre tres formatos de fecha: 20aa/mm/dd,
dd/mm/20aa, mm/dd/20aa.
Efecto marca de agua prefijada
Especifica la opcin prefijada de la funcin Efecto de marca de agua.
No
No utiliza la funcin Efecto de marca de agua.
Gofrado
Crea un texto de fondo gofrado (con relieve).
6 Configuraciones
78
Contorno
Imprime el contorno del texto de fondo.
Marca de agua prefijada
Especifica el texto prefijado de la marca de agua que figura en una lista de opciones
prefijadas y personalizadas.
Tamao de fuente
Establece el tamao prefijado de fuente de la marca de agua. Se puede elegir uno de
los tres tamaos predefinidos o especificar un valor entre 24 y 80 puntos con los
botones de desplazamiento.
Trama de fondo
Especifica la trama de fondo que se utilizar con la funcin Marca de agua.
Densidad
Especifica la densidad del texto de la marca de agua. Se puede seleccionar entre
claro, normal y oscuro.
Marca de agua/Contraste de fondo
Especifica el nivel de contraste entre el texto de la marca de agua y el fondo.
Forzar marca de agua: Trabajo de copia
Especifica si debe activarse siempre la funcin Marca de agua en trabajos de copia.
Forzar marca de agua: Impresin de cliente
Especifica si debe activarse siempre la funcin Marca de agua en trabajos de
impresin enviados desde equipos cliente.
Forzar marca de agua: Impresin de buzn
Especifica si debe activarse siempre la funcin Marca de agua en trabajos de
impresin desde buzn.
Marca de agua personalizada 1 a 3
Especifica tres cadenas de texto definidas por el usuario que aparecen en la lista
[Texto prefijado]. Se puede introducir hasta 32 caracteres alfanumricos y smbolos.
Otras opciones
Esta funcin permite configurar otras opciones diversas comunes a los servicios
principales como copia, fax y escaneado.
1. Seleccione [Otras opciones] en
el men [Funciones].
2. Cambie las opciones que sea
necesario. Utilice las flechas
laterales para pasar de una
pantalla a otra.
3. Seleccione [Cerrar].
Opciones del sistema
79
Servicio de fax
Permite alternar entre los servicios de fax y fax de servidor.
NOTA: Esta opcin aparece cuando tanto el servicio Fax como Fax de servidor estn
instalados en la mquina.
Desplazamiento (bandeja xxx)
Especifica la posicin de apilado del papel de salida para la bandeja correspondiente.
El nombre de bandeja mostrado en esta opcin depende de la configuracin de la
mquina. Cuando se imprime, la mquina puede desplazar ligeramente la posicin de
la salida de papel en cada juego de copia o impresin. De este modo se puede
identificar el principio de cada juego.
Desplazamiento de folleto
Especifica si deben desplazarse las copias o impresiones procesadas con la funcin
Plegado del realizador de folletos de la acabadora de oficina LX. Esta opcin slo tiene
efecto cuando el valor de la opcin [Desplazamiento] de la bandeja central derecha es
[Desplazar por juegos].
Mdulo de bandeja extendida
Seleccione el tipo de Mdulo de bandeja extendida utilizado. Si est instalada la
bandeja del lateral izquierdo, seleccione [Mdulo de desplazamiento] para utilizar la
bandeja central.
Avance automtico de trabajos
Especifica si los trabajos pueden avanzar de forma automtica, omitindose otros
trabajos, cuando la mquina no puede terminar el trabajo actual; por ejemplo, si no hay
papel en la bandeja de papel que se requiere para el trabajo actual.
NOTA: Los documentos guardados, como las impresiones protegidas o impresiones
de muestra, no se pueden avanzar.
Tamao papel de impresin prefijado
Especifica el tamao de papel que va a utilizarse como opcin inicial.
Pgina impar, a 2 caras
Especifica si se debe agregar una pgina en blanco a un documento que contiene un
nmero de pginas impar, para que se imprima con un nmero par de pginas.
Opciones de tamao de papel
Especifica la tabla de tamaos de papel que se utilizar cuando se configure la
mquina para la deteccin automtica de tamaos estndar de documentos y material
de impresin.
Puede elegir entre las siguientes tablas: [Serie A/B (8 13")], [Serie A/B], [Serie A/B
(8K/16K)], [Serie A/B (8 13"/8 14")] y [Serie de pulgadas].
NOTA: Si va a colocar postales en las bandejas, pngase en contacto con el Centro
de Asistencia de Xerox para cambiar las opciones de bandeja y adaptarlas al empleo
de postales.
Documentos
La mquina reconoce de forma automtica los tamaos enumerados en la pgina
siguiente cuando se coloca un documento en el cristal de exposicin o en el
alimentador de documentos.
6 Configuraciones
80
O: Disponible
En blanco: No disponible
Tamao
Anchura
(mm)
Longitud
(mm)
Cristal de exposicin
Alimentador de
documentos
S
e
r
i
e
A
/
B
(
8
x
1
3
"
)
S
e
r
i
e
A
/
B
S
e
r
i
e
A
/
B
(
8
K
/
1
6
K
)
S
e
r
i
e
A
/
B
(
8
x
1
3
"
/
8
x
1
4
"
)
S
e
r
i
e
d
e
p
u
l
g
a
d
a
s
S
e
r
i
e
A
/
B
(
8
x
1
3
"
)
S
e
r
i
e
A
/
B
S
e
r
i
e
A
/
B
(
8
K
/
1
6
K
)
S
e
r
i
e
A
/
B
(
8
x
1
3
"
/
8
x
1
4
"
)
S
e
r
i
e
d
e
p
u
l
g
a
d
a
s
A5 ABC 148.0 210.0 O O O O O*
1
O*
1
O*
1
O*
1
A5 ABL 210.0 148.0 O O O O O O
5.5 8.5" ABL 215.9 139.7 O O O O O
5.5 8.5" ABC 139.7 215.9 O O*
1
B5 ABC 182.0 257.0 O O O O O
B5 ABL 257.0 182.0 O O O O*
1
O O O*
1
O*
1
A4 ABC 210.0 297.0 O O O O O*
1
O O O*
1
O*
1
A4 ABL 297.0 210.0 O O O O O O O O O O
8.5 11" ABC
(Carta)
215.9 279.4 O O O O*
1
O*
1
O O
8.5 11" ABL
(Carta)
279.4 215.9 O O O O O O*
1
O*
1
O O
8.5 13" ABC
(Extra Oficio)
215.9 330.2 O O O O O
8.5 14" ABC
(Extra Oficio)
215.9 355.6 O O
B4 ABC 257.0 364.0 O O O O*
1
O O O*
1
O*
1
16K ABC 194.0 267.0 O
16K ABL 267.0 194.0 O O*
1
O*
1
8K ABC 267.0 388.0 O O*
1
O*
1
A3 ABC 297.0 420.0 O O O O O O O O O O
11 17" ABC 279.4 431.8 O O O O O O*
1
O*
1
O O
7.25 10.5" ABC
(Executive)
184.2 266.7
7.25 10.5" ABL
(Executive)
266.7 184.2 O O O O O
Sobre C4 ABC 229.0 324.0
Sobre C5 ABL 229.0 162.0
Sobre C5 ABC 162.0 229.0
Sobre comercial 10
ABL
241.3 104.8
Sobre DL ABL 220.0 110.0
Sobre Monarch ABL 190.5 98.4
Sobre europeo 0
ABL
235.0 120.0
A6 ABC 105.0 148.0 O O O O
A6 ABL 148.0 105.0
Postal ABC 100.0 148.0
Postal ABL 148.0 100.0
4 6" ABL 152.4 101.6
4 6" ABC 101.6 152.4 O
Postal franqueada
ABL
200.0 148.0
3.5 5.5" ABC 89.0 139.7
5 7" ABC 127.0 177.8 O
B6 ABL 182.0 128.0
B6 ABC 128.0 182.0 O O O O
Opciones del sistema
81
*1: Si se escanean originales de distintos tamaos, la deteccin automtica de tamao
no est disponible.
Tamao del papel
La mquina reconoce de forma automtica los tamaos enumerados en las pginas
siguientes cuando se coloca material de impresin en las bandejas 1 y 2, en las
bandejas 3 y 4 (mdulo de dos bandejas), en las bandejas 3 y 4 (bandeja tndem
de alta capacidad), en la bandeja de sobres o en la bandeja 6 (alimentador de alta
capacidad).
NOTA: En el caso de [Bandeja 5], el administrador del sistema puede seleccionar
11 tamaos de papel prefijados de entre los enumerados en las tablas de las pginas
siguientes.
6 Configuraciones
82
O: Disponible
En blanco: No disponible
Tamao
Anchura
(mm)
Longitud
(mm)
Bandejas 1, 2
Bandejas 3 y 4
(mdulo de dos bandejas)
Bandeja 1
(bandeja de sobres)
Bandejas 3 y 4 (band.
tndem alta capac.)
S
e
r
i
e
A
/
B
(
8
x
1
3
"
)
S
e
r
i
e
A
/
B
S
e
r
i
e
A
/
B
(
8
K
/
1
6
K
)
S
e
r
i
e
A
/
B
(
8
x
1
3
"
/
8
x
1
4
"
)
S
e
r
i
e
d
e
p
u
l
g
a
d
a
s
S
e
r
i
e
A
/
B
(
8
x
1
3
"
)
S
e
r
i
e
A
/
B
S
e
r
i
e
A
/
B
(
8
K
/
1
6
K
)
S
e
r
i
e
A
/
B
(
8
x
1
3
"
/
8
x
1
4
"
)
S
e
r
i
e
d
e
p
u
l
g
a
d
a
s
S
e
r
i
e
A
/
B
(
8
x
1
3
"
)
S
e
r
i
e
A
/
B
S
e
r
i
e
A
/
B
(
8
K
/
1
6
K
)
S
e
r
i
e
A
/
B
(
8
x
1
3
"
/
8
x
1
4
"
)
S
e
r
i
e
d
e
p
u
l
g
a
d
a
s
A5 ABC 148.0 210.0 O O O O
A5 ABL 210.0 148.0
5.5 8.5" ABL 215.9 139.7
5.5 8.5" ABC 139.7 215.9 O
B5 ABC 182.0 257.0 O O O O O
B5 ABL 257.0 182.0 O O O O
A4 ABC 210.0 297.0 O O O O O
A4 ABL 297.0 210.0 O O O O O O O O O O
8.5 11" ABC
(Carta)
215.9 279.4 O O O O O
8.5 11" ABL
(Carta)
279.4 215.9 O O O O O O O O O O
8.5 13" ABC
(Extra Oficio)
215.9 330.2 O O O O O
8.5 14" ABC
(Extra Oficio)
215.9 355.6 O O O O O
B4 ABC 257.0 364.0 O O O O O
16K ABC 194.0 267.0
16K ABL 267.0 194.0 O O
8K ABC 267.0 388.0 O O
A3 ABC 297.0 420.0 O O O O O
11 17" ABC 279.4 431.8 O O O O O
7.25 10.5"
ABC
(Executive)
184.2 266.7
7.25 10.5"
ABL (Executive)
266.7 184.2 O O O O O O
Sobre C4 ABC 229.0 324.0
Sobre C5 ABL 229.0 162.0 O O O O O
Sobre C5 ABC 162.0 229.0
Sobre
comercial 10
ABL
241.3 104.8 O O O O O
Sobre DL ABL 220.0 110.0 O O O O O
Sobre Monarch
ABL
190.5 98.4 O O O O O
Sobre Youkei 0
ABL
235.0 120.0
A6 ABC 105.0 148.0
A6 ABL 148.0 105.0
Postal ABC 100.0 148.0
Postal ABL 148.0 100.0
4 6" ABL 152.4 101.6
4 6" ABC 101.6 152.4
Postal
franqueada
ABL
200.0 148.0
3.5 5.5" ABC 88.9 139.7
B6 ABL 182.0 128.0
B6 ABC 128.0 182.0
Opciones del sistema
83
O: Disponible
En blanco: No disponible
Tamao
Anchura
(mm)
Longitud
(mm)
Bandeja 6 (alim. alta cap.)
S
e
r
i
e
A
/
B
(
8
x
1
3
"
)
S
e
r
i
e
A
/
B
S
e
r
i
e
A
/
B
(
8
K
/
1
6
K
)
S
e
r
i
e
A
/
B
(
8
x
1
3
"
/
8
x
1
4
"
)
S
e
r
i
e
d
e
p
u
l
g
a
d
a
s
A5 ABC 148.0 210.0
A5 ABL 210.0 148.0
5.5 8.5" ABL 215.9 139.7
5.5 8.5" ABC 139.7 215.9
B5 ABC 182.0 257.0
B5 ABL 257.0 182.0 O O
A4 ABC 210.0 297.0
A4 ABL 297.0 210.0 O O O O O
8.5 11" ABC
(Carta)
215.9 279.4
8.5 11" ABL
(Carta)
279.4 215.9 O O O O O
8.5 13" ABC
(Extra Oficio)
215.9 330.2
8.5 14" ABC
(Extra Oficio)
215.9 355.6
B4 ABC 257.0 364.0
16K ABC 194.0 267.0
16K ABL 267.0 194.0
8K ABC 267.0 388.0
A3 ABC 297.0 420.0
11 17" ABC 279.4 431.8
7.25 10.5" ABC
(Executive)
184.2 266.7
7.25 10.5" ABL
(Executive)
266.7 184.2 O O O
Sobre C4 ABC 229.0 324.0
Sobre C5 ABL 229.0 162.0
Sobre C5 ABC 162.0 229.0
Sobre comercial
10 ABL
241.3 104.8
Sobre DL ABL 220.0 110.0
Sobre Monarch
ABL
190.5 98.4
Sobre Youkei 0
ABL
235.0 120.0
A6 ABC 105.0 148.0
A6 ABL 148.0 105.0
Postal ABC 100.0 148.0
Postal ABL 148.0 100.0
4 6" ABL 152.4 101.6
4 6" ABC 101.6 152.4
Postal
franqueada ABL
200.0 148.0
3.5 5.5" ABC 88.9 139.7
B6 ABL 182.0 128.0
B6 ABC 128.0 182.0
6 Configuraciones
84
Milmetros/pulgadas
Seleccione [Milmetros] o [Pulgadas] como unidad para introducir el tamao de los
documentos o trabajos de escaneado.
Configuracin de bandeja 1
Especifica si se utiliza la bandeja 1 como bandeja de papel estndar o si se sustituye
por la bandeja de sobres (opcional).
NOTA: Algunos modelos no admiten la bandeja de sobres (opcional).
Restriccin de entrada de teclado
Especifica si la mquina debe permitir la entrada de caracteres ASCII estndar
nicamente o bien incluir aquellos especficos del idioma seleccionado. Seleccione
[S (Solo ASCII estndar)] para que el teclado de la pantalla muestra solamente
caracteres ASCII estndar.
Funcionamiento botones arriba/abajo
Especifica si la mquina debe permitir que los botones arriba/abajo (botones de
desplazamiento) de la pantalla tctil posibiliten el desplazamiento rpido cuando se
mantienen pulsados.
Mostrar pantalla de consumibles
Especifica si se debe mostrar la pantalla de consumibles, as como el suceso que da
lugar a que la mquina presente dicha pantalla.
Cifrado de datos
Especifica si debe activarse el cifrado al guardar datos en la RAM, NV-RAM, chips de
memoria para copias de seguridad o el disco duro de la mquina. Introduzca un cdigo
de cifrado de 12 dgitos desde el teclado en pantalla. Si cambia el valor, es preciso
apagar la mquina y volver a encenderla para que el cambio tenga lugar. Tenga
presente que todos los datos correspondientes al cifrado se inicializarn.
NOTA: La informacin cifrada no podr recuperarse en caso de que surjan problemas
en el disco duro.
Clave de cifrado para datos confidenciales
La definicin de una clave de cifrado permite cifrar informacin confidencial, como las
claves del administrador del sistema y de los buzones de correo. As se evitan
interceptaciones y accesos no autorizados a la informacin durante la transmisin a
travs de redes.
Seleccione [Teclado] y utilice de 4 al 12 caracteres alfanumricos para introducir una
clave de cifrado.
NOTA: Una vez modificada una clave de cifrado, es posible que no pueda restablecer
informacin confidencial a partir de una copia de seguridad.
Restriccin de uso del tcnico
Especifica si el tcnico de servicio tiene pleno acceso a las funciones de seguridad de
la mquina, incluida la capacidad de modificar las opciones del administrador del
sistema.
Para el sistema WorkCentre 5225A/5230A, seleccione [S] y despus configure [Clave
de mantenimiento] para restringir a los tcnicos de servicio el acceso al modo de
mantenimiento.
Opciones del sistema
85
Descarga de software
Especifica si la mquina debe admitir descargas de software.
Pas
Especifica el cdigo del pas para el tipo de lnea utilizado en la zona.
NOTA: Al configurar las opciones de fax, es posible que los usuarios en pases
europeos y norteamericanos necesiten introducir el cdigo de pas para la lnea.
Consulte tambin el apartado Cdigo de pas para el servicio de fax en el captulo
Fax de la Gua del usuario.
Restringir mtodo de seleccin del destinatario
Especifica si se aplica alguna restriccin al mtodo de seleccin de destinatarios de
documentos de fax, fax de Internet, fax de servidor y escaneados (correo electrnico).
Seleccione [Solo desde libreta de direcciones] para desactivar la entrada de
destinatarios desde la pantalla del teclado y los botones del panel de control, limitando
los destinatarios a los que figuren en la libreta de direcciones.
Restringir usuario edicin libreta direcciones
Especifica si de permite a los usuarios modificar la libreta de direcciones.
Opciones servicio copia
En esta seccin se describen las funciones que permiten modificar las opciones
prefijadas para cada funcin de copia. Para obtener ms informacin, consulte los
apartados siguientes.
Ficha Copia: pgina 85
Prefijados de copia: pgina 86
Control de copia: pgina 89
Tamaos de original prefijados: pgina 91
Prefijados de reducir/ampliar: pgina 91
1. Seleccione [Opciones del
sistema] y, a continuacin,
[Opciones servicio copia] en el
men [Grupo].
Ficha Copia
Esta funcin permite definir el comportamiento de los botones de bandejas de papel y
de ampliacin de copia que aparecen en [Suministro de papel], en la pantalla [Copia].
1. Seleccione [Ficha Copia] en el
men [Funciones].
2. Cambie las opciones que sea
necesario.
3. Seleccione [Cerrar].
Suministro de papel: Botn 2 a 4
Especifica las bandejas de papel para los botones 2 a 4 que aparecen en [Suministro
de papel], en la pantalla [Copia]. Esta asignacin permite seleccionar de forma sencilla
las bandejas de papel de empleo ms frecuente, con la excepcin de las bandejas 3 y
4 de la bandeja tndem de alta capacidad opcional.
6 Configuraciones
86
Reducir/Ampliar: Botn 3 y 4
Especifica la ampliacin de los botones Reducir/Ampliar 3 y 4 de [Reducir/Ampliar], en
la pantalla [Copia]. Esta asignacin permite seleccionar de forma sencilla las
ampliaciones de copia de utilizacin ms frecuente.
Prefijados de copia
Esta funcin permite configurar el valor prefijado de cada funcin de copia. Las
opciones de copia recuperan los valores prefijados definidos aqu siempre que se
enciende la alimentacin, cuando se cancela el modo de ahorro de energa o cuando
se pulsa el botn <Cancelar todo>. Si configura valores prefijados para las funciones
de utilizacin ms frecuente, puede copiar documentos con rapidez sin necesidad de
modificar las opciones cada vez.
1. Seleccione [Prefijados de copia]
en el men [Funciones].
2. Cambie las opciones que sea
necesario. Utilice las flechas
laterales para pasar de una
pantalla a otra.
3. Seleccione [Cerrar].
Suministro de papel
Especifica el valor prefijado de la funcin [Suministro de papel] en la pantalla [Copia].
NOTA: Si el valor prefijado de [Reducir/Ampliar] es [Auto %], no se puede seleccionar
[Seleccin automtica de papel] para [Suministro de papel].
Reducir/Ampliar
Especifica el valor prefijado de la funcin [Reducir/Ampliar] en la pantalla [Copia].
NOTA: Si el valor prefijado de [Suministro de papel] es [Seleccin automtica de
papel], no se puede seleccionar [Auto %] para [Reducir/Ampliar].
Los valores prefijados de la funcin Reducir/Ampliar pueden modificarse. Para obtener
ms informacin, consulte Prefijados de reducir/ampliar, en pgina 91.
Tipo de original
Especifica el valor prefijado de la funcin [Tipo de original] en la pantalla [Calidad de
imagen].
Claro/Oscuro
Especifica el valor prefijado de la funcin [Claro/Oscuro] en la pantalla [Calidad de
imagen].
Nitidez
Especifica el valor prefijado de la funcin [Nitidez] en la pantalla [Calidad de imagen].
Supresin de fondo
Especifica el valor prefijado de la funcin [Supresin de fondo] en la pantalla [Calidad
de imagen].
Copia a 2 caras
Especifica el valor prefijado de la funcin [Copia a 2 caras] en la pantalla [Copia].
Opciones del sistema
87
Originales de varios tamaos
Especifica si debe definirse [Originales de varios tamaos] de forma prefijada en la
pantalla [Ajuste de formato].
Borrado de bordes: Superior e inferior
Especifica los valores prefijados para los mrgenes superior e inferior de la funcin
[Borrado de bordes] en la pantalla [Ajuste de formato]. Defina los mrgenes entre 0 y
50 mm (de 0 a 2.0 pulgadas) con los botones de desplazamiento o el teclado numrico
del panel de control.
Borrado de bordes: Izquierdo y derecho
Especifica los valores prefijados para los mrgenes izquierdo y derecho de la funcin
[Borrado de bordes] en la pantalla [Ajuste de formato]. Defina los mrgenes entre 0 y
50 mm (de 0 a 2.0 pulgadas) con los botones de desplazamiento.
Desplazamiento de imagen: Cara 1
Especifica el valor prefijado para la [Cara 1] de la funcin [Desplazamiento de imagen]
en la pantalla [Ajuste de formato].
Desplazamiento de imagen: Cara 2
Especifica el valor prefijado para la [Cara 2] de la funcin [Desplazamiento de imagen]
en la pantalla [Ajuste de formato].
Giro de imagen
Especifica el valor prefijado de la funcin [Giro de imagen] en la pantalla [Ajuste de
formato].
Direccin del giro de la imagen
Especifica la direccin de giro prefijada de la funcin [Giro de imagen] en la pantalla
[Ajuste de formato].
Orientacin del original
Especifica el valor prefijado de la funcin [Orientacin del original] en la pantalla [Ajuste
de formato].
Salida de copias
Especifica el valor prefijado de [Clasificadas] de la funcin [Salida de copias] en la
pantalla [Copia]. Las opciones que estn disponibles varan de acuerdo con la
configuracin de la mquina.
Salida de copias: Bandeja de separadores
Especifica el valor prefijado de [Con separadores] > [Suministro de papel] de la funcin
[Salida de copias] en la pantalla [Copia].
Destino de salida
Especifica la bandeja de salida prefijada.
NOTA: Si se utiliza la funcin de grapado/perforacin/plegado, la bandeja de salida
cambia a [Bandeja acabadora] de forma automtica.
Anotaciones: Tamao de la fuente
Especifica el tamao prefijado de fuente de las anotaciones.
6 Configuraciones
88
Anotaciones: Posicin en cara 2
Especifica la posicin prefijada de las anotaciones en la segunda cara de las hojas.
La opcin [Espejo cara 1] imprime la anotacin en posicin simtrica a la posicin de
la cara 1.
Anotaciones: Comentario
Especifica si debe activarse la funcin Comentario de forma prefijada.
Anotaciones: Aplicar comentario a
Especifica las pginas prefijadas en las que debe imprimirse un comentario.
Seleccione entre [Solo primera pgina], [Todas las pginas] y [Todas excepto la
1 pgina].
Anotaciones: Comentario guardado
Especifica la cadena de texto prefijada para [Comentario] en la funcin [Anotaciones]
de la pantalla [Formato de salida].
Anotaciones: Comentario: Posicin
Especifica la opcin prefijada para [Comentario] > [Posicin] en la funcin
[Anotaciones] de la pantalla [Formato de salida].
Anotaciones: Fecha
Especifica si debe activarse la funcin Fecha de forma prefijada.
Anotaciones: Aplicar fecha a
Especifica las pginas prefijadas en las que debe imprimirse una fecha. Seleccione
entre [Solo primera pgina], [Todas las pginas] y [Todas excepto la 1 pgina].
Anotaciones: Fecha: Posicin
Defina el valor prefijado de [Posicin] que se muestra cuando se selecciona [Fecha]
en la funcin [Anotaciones] de la ficha [Formato de salida].
Anotaciones: Nmeros de pgina
Especifica si debe activarse la funcin Nmeros de pgina de forma prefijada.
Aplicar nmeros de pgina a
Especifica las pginas prefijadas en las que debe imprimirse el nmero de pgina.
Elija entre [Todas las pginas] y [Todas excepto la 1 pgina].
Anotaciones: Nmero inicial
Especifica el nmero inicial prefijado para utilizar cuando se imprime el nmero de
pgina en las copias.
Anotaciones: Nmeros de pgina: Posicin
Especifica la opcin prefijada para [Nmeros de pgina] > [Posicin] en la funcin
[Anotaciones] de la pantalla [Formato de salida].
Anotaciones: Sello de Bates
Especifica si debe activarse la funcin Sello de Bates de forma prefijada.
Opciones del sistema
89
Anotaciones: Aplicar sello Bates a
Especifica las pginas prefijadas en las que debe imprimirse el sello de Bates. Elija
entre [Todas las pginas] y [Todas excepto la 1 pgina].
Sello de Bates: Nmero de inicio
Especifica el nmero inicial prefijado para utilizar cuando se imprime el sello de Bates
en las copias.
Sello de Bates: Nmero de dgitos
Defina el valor prefijado de [Nmero de dgitos] que se muestra cuando se selecciona
el valor [Sello de Bates] para [Nmeros de pgina] en la funcin [Anotaciones] de la
ficha [Formato de salida].
Sello de Bates: Prefijo guardado
Especifica las cadenas de prefijo para los sellos de Bates.
Sello de Bates: Posicin
Define el valor prefijado de [Posicin] que se muestra cuando se selecciona el valor
[Sello de Bates] para [Nmeros de pgina] en la funcin [Anotaciones] de la ficha
[Formato de salida].
Trabajo de muestra
Especifica el valor prefijado de la funcin [Trabajo de muestra] en la pantalla
[Preparacin de trabajo].
Creacin de folletos: Bandeja cubierta
Especifica la opcin prefijada para [Cubiertas] > [Suministro de papel] > [Bandeja de
cubiertas] en la funcin [Creacin de folletos] de la pantalla [Formato de salida].
Cubiertas: Bandeja de cubiertas
Especifica la opcin prefijada para [Suministro de papel] > [Bandeja de cubiertas], en
la funcin [Cubiertas] de la pantalla [Formato de salida].
Preparar trabajo: Bandeja separadores segmentos
Especifica la opcin prefijada de [Trabajo de copia] > [Comienzo de captulo] >
[Bandeja de separadores] de la funcin [Preparar trabajo] en la pantalla [Preparacin
de trabajo].
Control de copia
Esta funcin posibilita el control operativo de las distintas funciones de copia.
1. Seleccione [Control de copia] en
el men [Funciones].
2. Cambie las opciones que sea
necesario. Utilice los botones de
desplazamiento para pasar de
una pantalla a otra.
3. Seleccione [Cerrar].
6 Configuraciones
90
Procedimiento de memoria llena
Especifica el proceso prefijado a ejecutarse si el disco duro se llena al leer los
documentos. Aparece un mensaje que pregunta cmo deben procesarse los datos
ledos hasta ese momento. Se puede predefinir un mtodo de procesamiento que se
lleve a cabo transcurrido un perodo de tiempo especfico despus de que aparezca el
mensaje. Si se selecciona [Eliminar trabajo], los datos se eliminan. Si se selecciona
[Ejecutar trabajo], se procesan los datos ledos hasta ese momento.
Mximo de pginas guardadas
Especifica el nmero mximo de pginas que pueden guardarse en memoria cuando
se copian documentos. Seleccione un nmero entre 1 y 999.
Papel automtico desactivado
Especifica la bandeja de papel que se utiliza cuando se cancela [Seleccin automtica
de papel] en la funcin [Suministro de papel] por haberse seleccionado [Auto %] o
[% X-Y independiente] en la funcin [Reducir/Ampliar].
Originales varios tamaos: Copia 2 caras
Especifica la operacin de copia que debe realizarse cuando se detecta un papel de
otro tamao al realizar copias a 2 caras a partir de originales de varios tamaos.
Seleccione [Copiar en hoja nueva] para imprimir en una pgina nueva. Seleccione
[Copiar en cara 2] para copiar en el reverso de la pgina actual.
NOTA: Algunas partes de la imagen pueden acabar recortadas si se selecciona
[Copiar en cara 2].
Ajuste preciso 100%
Especifica el porcentaje de ampliacin real para realizar copias en el cristal de
exposicin cuando se ha seleccionado [100%] en la pantalla [Reducir/Ampliar].
Ajuste con precisin el valor entre 98 y 102%.
Modo de gradacin de seudofoto
Especifica si debe realizarse una correccin del nivel de gradacin en los documentos
que contengan fotografas. Seleccione entre [Difusin de errores] y [Difuminar].
Tipo original: Papel transparente
Especifica si se debe mostrar o no la opcin [Texto en papel transparente] cuando est
seleccionada la opcin [Texto] en la pantalla [Tipo de original].
Anotaciones: Editar comentario 1 a 8
Especifica si se permite a los usuarios modificar los comentarios del 1 al 8 de las
opciones de anotacin.
Sello Bates: Editar prefijo 1 a 8
Especifica si se permite a los usuarios modificar los prefijos del 1 al 8 de las opciones
de anotacin.
Nmero mximo de juegos
Permite especificar el nmero mximo de juegos de copia permitidos, entre 1 y 999.
Los usuarios no podrn especificar un nmero de juegos de copia que supere este
valor.
Opciones del sistema
91
Tamaos de original prefijados
Esta funcin permite asignar valores prefijados a los botones de tamao de
documentos. Aparecen cuando se utiliza la funcin [Tamao del original] de la pantalla
[Ajuste de formato]. Si crea valores predefinidos para los tamaos de documento ms
frecuentes, podr definir el tamao del original de forma rpida y sencilla.
1. Seleccione [Tamaos de original
prefijados] en el men
[Funciones].
2. Cambie las opciones que sea
necesario. Utilice los botones de
desplazamiento para pasar de
una pantalla a otra.
3. Seleccione [Cerrar].
Tamao de original 1 a 11
Especifica los tamaos de documento que tienen asignados cada uno de los
11 botones.
Tamaos de serie A/B
Especifica los tamaos de documento estndar de la serie A/B. Utilice los botones
de desplazamiento para pasar de una a otra pantalla.
Tamaos en pulgadas
Especifica los tamaos de documento estndar de la serie de pulgadas. Utilice los
botones de desplazamiento para pasar de una a otra pantalla.
Otros
Especifica otros tamaos varios. Utilice los botones de desplazamiento para pasar
de una pantalla a otra.
Tamao personalizado
Establece un tamao definido por el usuario mediante los botones de
desplazamiento.
Prefijados de reducir/ampliar
Esta funcin permite asignar valores prefijados a los botones de ampliacin. Estos
botones aparecen al seleccionar [% proporcional] en la funcin [Reducir/Ampliar] de la
pantalla [Copia]. Si predefine los porcentajes de ampliacin ms frecuentes, podr
ampliar o reducir los originales de forma rpida y sencilla.
1. Seleccione [Prefijados de
reducir/ampliar] en el men
[Funciones].
2. Cambie las opciones que sea
necesario. Utilice los botones de
desplazamiento para pasar de
una pantalla a otra.
3. Seleccione [Cerrar].
Prefijado de reducir/ampliar 1 a 7
Especifica los porcentajes de reduccin/ampliacin asignados a cada uno de los siete
botones. Seleccione entre las 26 opciones entre 25 y 400%.
6 Configuraciones
92
Configuracin de red y conectividad
En esta seccin se describen las funciones que permiten modificar las opciones
prefijadas para la configuracin de red. Para obtener ms informacin sobre la
configuracin de red, consulte Configuracin del entorno de la impresora, en pgina 241.
NOTA: Las opciones disponibles pueden variar dependiendo del entorno de
utilizacin.
Opciones de puerto: pgina 92
Opciones de protocolo: pgina 94
Direccin de e-mail de la mquina/Nombre del host: pgina 95
Opciones del servidor proxy: pgina 96
Opciones de e-mail entrante/saliente: pgina 97
Opciones de servidores de autenticacin remota: pgina 98
Opciones de seguridad: pgina 99
Otras opciones: pgina 102
1. Seleccione [Opciones del
sistema] y, a continuacin,
[Configuracin de red y
conectividad] en el men
[Grupo].
Opciones de puerto
Esta funcin permite definir el modo de impresin, as como el estado, el modo de
comunicacin y el tiempo de autoexpulsin de cada puerto de comunicacin.
1. Seleccione [Opciones de
puerto] en el men [Funciones].
2. Cambie las opciones que sea
necesario. Utilice los botones de
desplazamiento para pasar de
una pantalla a otra.
3. Seleccione [Cerrar].
USB
Especifica si debe activarse el puerto USB y configura las opciones del puerto.
Estado del puerto
Especifica si debe activarse el puerto USB.
Modo de impresin
Especifica el lenguaje de descripcin de pgina (PDL) que se utilizar en los
trabajos de impresin. Solo estn disponibles los PDL que se hayan preinstalado.
PJL
Especifica si debe activarse el lenguage de trabajo de impresora (PJL).
Hora de expulsin automtica
Especifica el perodo de espera cuando no se envan datos de impresin
secuenciales a la mquina. Si transcurre el tiempo especificado, el resto de datos
que contenga la mquina se imprimen de forma automtica. Puede introducir un
periodo entre 5 y 1275 segundos, en incrementos de 5 segundos.
Opciones del sistema
93
Protocolo de comunicacin Adobe
Especifica el formato del protocolo de comunicacin Adobe.
Estndar: seleccione esta opcin cuando el protocolo de comunicacin est en
formato ASCII.
Binario: seleccione esta opcin cuando el protocolo de comunicacin est en
formato binario. Segn el tipo de datos, el trabajo de impresin puede
procesarse ms rpido que con el valor [Estndar].
TBCP: seleccione esta opcin para alternar entre los cdigos de control
especficos cuando los protocolos de comunicacin utilicen tanto el formato
ASCII como el binario.
RAW: seleccione esta opcin cuando el protocolo de comunicacin est en
formato RAW. Esta opcin permite imprimir de forma correcta archivos EPS
procedentes de equipos Macintosh a travs de USB.
LPD
Especifica si debe activarse el puerto LPD, as como el nmero de puerto
correspondiente y el nmero mximo de sesiones.
NetWare
Especifica si debe activarse el puerto NetWare.
SMB
Especifica si debe activarse el puerto SMB.
IPP
Especifica si debe activarse el puerto IPP y define el nmero de puerto.
EtherTalk
Especifica si debe activarse el puerto EtherTalk.
Bonjour
Especifica si debe activarse el puerto Bonjour.
Puerto 9100
Especifica si debe activarse el puerto 9100 y define el nmero de puerto.
SNMP
Especifica si debe activarse el agente SNMP.
Cliente FTP
Especifica si debe activarse el puerto cliente FTP.
Recepcin de e-mail
Especifica si debe activarse el puerto de recepcin de correo electrnico.
Envo de e-mail
Especifica si debe activarse el puerto de transmisin de correo electrnico.
Servicio de notificacin de e-mail
Especifica si debe activarse el servicio de aviso de correo.
6 Configuraciones
94
UPnP Discovery
Especifica si debe activarse el puerto UPnP y define el nmero de puerto.
WSD
Especifica si debe activarse el puerto WSD y define el nmero de puerto.
Servicios de Internet
Especifica si debe activarse el puerto de Servicios de Internet y define el nmero de
puerto.
SOAP
Especifica si debe activarse el puerto SOAP y define el nmero de puerto para la
comunicacin con aplicaciones externas.
WebDAV
Especifica si debe activarse el puerto WebDAV y define el nmero de puerto, as como
el lmite de tiempo de funcionamiento.
Opciones de protocolo
Esta funcin permite configurar las opciones de la mquina correspondientes al
protocolo que se est utilizando.
1. Seleccione [Opciones de
protocolo] en el men
[Funciones].
2. Cambie las opciones que sea
necesario. Utilice los botones de
desplazamiento para pasar de
una pantalla a otra.
3. Seleccione [Cerrar].
Velocidad estimada Ethernet
Especifica la velocidad del puerto Ethernet segn el entorno de red al que est
conectada la mquina.
TCP/IP: Modo IP
Especifica el modo de funcionamiento de IP. El valor [Pila doble] activa las
comunicaciones IPv4 e IPv6.
IPv4: Resolucin de direccin IP
Especifica el modo de obtener una direccin IPv4 para la mquina. La opcin [STATIC]
permite configurar de forma manual las opciones de IPv4.
IPv4: Direccin IP
Especifica la direccin IP en el formato IPv4.
IPv4: Mscara de subred
Especifica la mscara de subred en el formato IPv4.
IPv4: Direccin de la puerta de enlace
Especifica la direccin de la puerta de enlace en el formato IPv4.
Opciones del sistema
95
IPv4: Filtro IP
Especifica si debe filtrarse el acceso desde mquinas remotas. Las direcciones IP que
deben filtrarse pueden especificarse en Servicios de Internet de CentreWare. Para
obtener ms informacin, consulte Funciones de propiedades, en pgina 187.
Configuracin manual direccin IPv6
Especifica si la direccin IPv6 debe configurarse de forma manual. El valor [Activado]
permite configurar las opciones de IPv6.
NOTA: Seleccione [Activado] cuando la mquina est conectada a una red en la que
la configuracin automtica de la direccin sin estado IPv6 est desactivada o cuando
desee establecer la direccin IPv6 esttica.
Direccin IPv6 configurada manualmente
Especifica la direccin IP en el formato IPv6.
Prefijo IPv6 configurado manualmente
Especifica la longitud del prefijo de la direccin IP entre 0 y 128.
Puerta de enlace IPv6 configurada manualmente
Especifica la direccin de la puerta de enlace en el formato IPv6.
Direccin IPv6 autoconfigurada
Muestra la direccin de enlace local, las direcciones sin estado automticas 1 a 3 y la
direccin de puerta de enlace automtica.
IPv6: Filtro IP
Especifica si debe filtrarse el acceso desde mquinas remotas. Las direcciones que
deben filtrarse pueden especificarse en Servicios de Internet de CentreWare. Para
obtener ms informacin, consulte Funciones de propiedades, en pgina 187.
Direccin de e-mail de la mquina/Nombre del host
Esta funcin permite definir una direccin de e-mail, un nombre de host y un nombre
de dominio para la mquina.
1. Seleccione [Direccin de e-mail
de la mquina/Nombre del host]
en el men [Opciones].
2. Cambie las opciones que sea
necesario.
3. Seleccione [Cerrar].
Direccin de e-mail
Especifica la direccin de e-mail de la mquina. Introduzca una direccin de e-mail de
hasta 128 caracteres.
Nombre de la mquina
Especifica el nombre de la mquina.
Nombre del host
Especifica el nombre del host de la mquina. Introduzca un nombre de host de hasta
32 caracteres.
6 Configuraciones
96
Nombre del dominio
Especifica el nombre del dominio de la mquina. Introduzca un nombre de dominio de
hasta 64 caracteres.
Opciones del servidor proxy
Esta funcin permite configurar las opciones del servidor proxy y las opciones del
servidor HTTP/HTTPS.
1. Seleccione [Opciones del
servidor proxy] en el men
[Funciones].
2. Cambie las opciones que sea
necesario. Utilice los botones de
desplazamiento para pasar de
una pantalla a otra.
3. Seleccione [Cerrar].
Utilizar servidor proxy
Especifica si debe activarse el servidor proxy.
Configuracin del servidor proxy
Especifica el mtodo de asignacin del servidor proxy. Seleccione entre [Distinto proxy
para cada protocolo] y [Mismo proxy para todos protocolos].
Direcciones que no usan el servidor proxy
Especifica las direcciones que no utilizarn el servidor proxy. Una direccin puede
tener hasta 64 caracteres de longitud. Si especifica varias direcciones, seprelas con
punto y coma.
Nombre del servidor proxy HTTP
Especifica el nombre del servidor proxy HTTP.
Nmero de puerto del servidor proxy HTTP
Especifica el nmero de puerto del servidor proxy HTTP.
Autenticacin del servidor proxy HTTP
Especifica si debe activarse la autenticacin del servidor proxy HTTP.
Nombre de conexin del servidor proxy HTTP
Especifica el nombre de conexin del servidor proxy HTTP.
Clave del servidor proxy HTTP
Especifica la clave del servidor proxy HTTP. Introduzca una clave y vuelva a
introducirla para confirmarla.
Nombre del servidor proxy HTTPS
Especifica el nombre del servidor proxy HTTPS.
Nmero de puerto del servidor proxy HTTPS
Especifica el nmero del puerto del servidor proxy HTTPS.
Opciones del sistema
97
Autenticacin del servidor proxy HTTPS
Especifica si debe activarse la autenticacin del servidor proxy HTTPS.
Nombre conexin proxy HTTPS
Especifica el nombre de conexin del servidor proxy HTTPS.
Clave del servidor proxy HTTPS
Especifica la clave del servidor proxy HTTPS. Introduzca una clave y vuelva a
introducirla para confirmarla.
Opciones de e-mail entrante/saliente
Esta funcin permite configurar las opciones del servidor de e-mail entrante y saliente.
1. Seleccione [Opciones de e-mail
entrante/saliente] en el men
[Funciones].
2. Cambie las opciones que sea
necesario.
3. Seleccione [Cerrar].
Opciones del servidor POP3
Especifica las opciones del servidor POP3. Utilice los botones de desplazamiento para
pasar de una a otra pantalla.
Nombre/Direccin IP servidor POP3
Especifica el nombre de servidor o la direccin IP del servidor POP3.
Nmero de puerto de POP3
Especifica el nmero de puerto del servidor POP3.
Intervalo de sondeo de POP3
Especifica el intervalo de sondeo del servidor POP3. Introduzca un tiempo entre 1
y 120 minutos.
Nombre de conexin de POP3
Especifica el nombre de conexin al servidor POP3. Introduzca un nombre de
conexin de hasta 64 caracteres.
Clave de POP3
Especifica la clave del servidor POP3. Introduzca una clave de hasta 32 caracteres
y vuelva a introducirla para confirmarla.
Cifrado de la clave de POP
Especifica si debe activarse el cifrado de la clave del POP utilizando APOP.
Opciones del servidor SMTP
Especifica las opciones del servidor SMTP. Utilice los botones de desplazamiento para
pasar de una a otra pantalla.
Nombre/Direccin IP servidor SMTP
Especifica el nombre de dominio o la direccin IP del servidor SMTP.
Nmero de puerto del servidor SMTP
Especifica el nmero de puerto del servidor SMTP.
6 Configuraciones
98
Autenticacin de envo de correo
Especifica el mtodo de autenticacin del servidor SMTP. Si se selecciona [POP
antes que SMTP], se necesitar la autenticacin del servidor POP antes de
transmitir mensajes de e-mail al servidor SMTP. Si selecciona [SMTP AUTH], se
activa la autenticacin del servidor SMTP.
Nombre de conexin SMTP AUTH
Especifica el nombre de conexin de SMTP AUTH. Introduzca un nombre de
conexin de hasta 64 caracteres. Esta entrada solo es necesaria si se ha
seleccionado [SMTP AUTH] en la pantalla [Autenticacin de envo de correo].
Clave de SMTP AUTH
Especifica la clave de SMTP AUTH. Introduzca una clave de hasta 36 caracteres y
vuelva a introducirla para confirmarla. Esta entrada solo es necesaria si se ha
seleccionado [SMTP AUTH] en la pantalla [Autenticacin de envo de correo].
Filtrado de dominios
Especifica las restricciones de nombres de dominio para filtrar el e-mail entrante.
Filtrado de dominios
Especifica si debe activarse el filtrado de dominios y qu tipo de filtro utilizar.
Seleccione opciones de [Permitir dominios] y [Bloquear dominios] para activar el
filtrado.
Dominio 1 a 50
Especifica los nombres de dominio a los que restringir o permitir el acceso, segn
la seleccin efectuada en la pantalla [Filtrado de dominios].
Opciones de servidores de autenticacin remota
Esta funcin permite configurar las opciones del servidor de autenticacin externa y
servicio de directorio. Las opciones que estn disponibles pueden variar de acuerdo
con la configuracin de la mquina.
1. Seleccione [Opciones de
servidores de autenticacin
remota] en el men [Funciones].
2. Cambie las opciones que sea
necesario.
3. Seleccione [Cerrar].
Configuracin del sistema de autenticacin
Sistema de autenticacin
Especifica el servicio de autenticacin remota. Seleccione entre [Kerberos
(Windows 2000)], [Kerberos (Solaris)], [LDAP], [SMB] y [Agente de autenticacin].
Tiempo de espera de respuesta del servidor
Especifica el tiempo de espera para recibir una respuesta del servidor.
Tiempo de espera de bsqueda
Especifica el tiempo de espera para realizar una bsqueda de usuario en el
servidor.
Opciones del sistema
99
Opciones de servidores Kerberos
Especifica los servidores Kerberos. Para cada servidor Kerberos estn disponibles los
siguientes parmetros. Utilice los botones de desplazamiento para pasar de una
pantalla a otra.
Servidor Kerberos 1 a 5
Nombre/Direccin IP del servidor primario: especifica el nombre de dominio o la
direccin IP del servidor primario.
N de puerto del servidor primario: especifica el nmero de puerto del servidor
primario.
Nombre/Direccin IP del servidor secundario: especifica el nombre de dominio o
la direccin IP del servidor secundario.
N de puerto del servidor secundario: especifica el nmero de puerto del servidor
secundario.
Nombre del dominio: especifica el nombre del dominio Kerberos. Introduzca un
nombre de dominio de hasta 64 caracteres.
Opciones de servidores SMB
Especifica las opciones de los servidores SMB.
Config. servidores SMB
Especifica las opciones del servidor SMB. Seleccione [Nombre del dominio] o
[Nombres/Direccin de dominio y servidor].
Servidor SMB 1 a 5
Nombre del dominio: especifica el nombre del dominio. Esta opcin es
obligatoria. El nombre de domino del Servidor SMB 1 ser el prefijado.
Nombre/Direccin IP del servidor: especifica el nombre del servidor o la direccin
IP hasta 64 caracteres. Esta opcin est activada cuando se seleccione
[Nombres/Direccin de dominio y servidor] en [Configuracin del servidor SMB].
Opciones de seguridad
Esta funcin permite configurar las opciones de seguridad.
NOTA: Para poder especificar las opciones de S/MIME y comunicacin HTTP-
SSL/TLS, se debe especificar el certificado de dispositivo para la mquina. Para
obtener ms informacin, consulte Seguridad: cifrado/firma digital, en pgina 323.
1. Seleccione [Opciones de
seguridad] en el men
[Funciones].
2. Cambie las opciones que sea
necesario.
3. Seleccione [Cerrar].
6 Configuraciones
100
Opciones de SSL/TLS
Especifica las opciones de SSL/TLS.
Certificado del dispositivo: Servidor
Especifica el certificado de servidor que debe vincularse a la direccin de correo
electrnico.
HTTP: Comunicacin SSL/TLS
Especifica si debe activarse la comunicacin SSL/TLS.
HTTP: Nmero de puerto SSL/TLS
Especifica el nmero de puerto para la comunicacin SSL/TLS.
LDAP: Comunicacin SSL/TLS
Especifica si debe activarse la comunicacin SSL/TLS mediante LDAP.
Certificado del dispositivo: Cliente
Especifica el certificado de cliente a vincular con la direccin de e-mail.
Verificar certificado servidor remoto
Especifica si debe activarse la verificacin del certificado de servidor remoto.
Opciones de S/MIME
Especifica las opciones S/MIME. Utilice los botones de desplazamiento para pasar de
una pantalla a otra.
Certificado del dispositivo: S/MIME
Especifica el certificado S/MIME a vincular con la direccin de e-mail.
Comunicacin S/MIME
Especifica si debe activarse la comunicacin S/MIME.
Recibir e-mail no fiable
Especifica si puede recibirse un mensaje de e-mail no fiable. Seleccione [No] para
bloquear un mensaje no S/MIME cuando est activada la comunicacin S/MIME y
para bloquear un mensaje con firma o validacin incorrecta.
Recibir fax de Internet no fiable
Especifica si puede recibirse un fax de Internet no fiable. Seleccione [No] para
bloquear un fax de Internet no S/MIME cuando est activada la comunicacin
S/MIME y para bloquear un fax de Internet con firma o validacin incorrecta.
Algoritmo de codificacin de mensaje
Especifica el algoritmo de codificacin de mensajes. Seleccione entre [SHA1] y [MD5].
Mtodo de cifrado de mensajes
Especifica el mtodo de cifrado de los mensajes. Seleccione entre [3DES], [RC2-40],
[RC2-64] y [RC2-128].
Firma digital: E-mail saliente
Especifica si debe agregarse una firma digital a un mensaje de e-mail saliente o
solicitar al usuario que agregue la firma.
Firma: Fax de Internet saliente
Especifica si debe agregarse una firma a un fax de Internet saliente o solicitar al
usuario que agregue la firma.
Guardar certificado automticamente
Especifica el certificado de cliente a vincular con la direccin de e-mail.
Opciones del sistema
101
Opciones de firma PDF/XPS
Especifica las opciones de firma de los archivos PDF/XPS.
NOTA: XPS son las siglas en ingls de XML Paper Specification.
Certificado del dispositivo
Especifica el certificado de la firma de PDF/XPS. Para obtener informacin sobre
los certificados, consulte Seguridad: cifrado/firma digital, en pgina 323.
Firma de PDF
Especifica si debe agregarse una firma de PDF, agregar una firma visible o invisible,
o solicitar al usuario que agregue la firma.
Firma de XPS
Especifica si debe agregarse una firma XPS o solicitar al usuario que la agregue.
Opciones de IPSec
Permite configurar las opciones de IPSec.
Mtodo de autenticacin IKE
Especifica el mtodo de autenticacin.
Clave compartida inicial
Especifica la clave compartida inicial. Una clave compartida inicial es una
contrasea utilizada para establecer un vnculo de confianza entre equipos.
Esta opcin est activada si el valor de [Mtodo de autenticacin IKE] es
[Autenticar por claves compartidas iniciales].
Certificado del dispositivo
Especifica el certificado del dispositivo. Esta opcin est activada si el valor de
[Mtodo de autenticacin IKE] es [Autenticar por firma digital].
Comunicacin IPSec
Especifica si debe activarse la comunicacin IPSec.
Duracin de IKE SA
Especifica la duracin de IKE SA entre 60 y 28800 minutos, en incrementos de 1
minuto. Este valor debe ser superior al de [Duracin de IPSec SA].
Duracin de IPSec SA
Especifica la duracin de IPSec SA entre 300 y 28800 segundos, en incrementos
de 1 segundo. Este valor debe ser inferior al de [Duracin de IKE SA].
Grupo DH
Especifica el grupo DH. [G2] garantiza mayor seguridad que [G1].
Opciones de PFS
Especifica si debe activarse PFS (Perfect Forward Security).
Direccin IPv4 de destino
Especifica la direccin o el rango de direcciones de destino en formato IPv4.
Direccin IPv6 de destino
Especifica la direccin o el rango de direcciones de destino en formato IPv6.
Comunicar con dispositivo no IPSec
Especifica si debe habilitarse la comunicacin con equipos no IPSec.
6 Configuraciones
102
Opciones de IEEE 802.1x
Permite configurar las opciones de autenticacin de IEEE 802.1x.
IEEE 802.1x
Especifica si debe habilitarse la autenticacin IEEE 802.1x.
Mtodo de autenticacin
Especifique el mtodo de autenticacin IEEE 802.1 x.
Nombre del usuario registrado
Especifica el nombre de usuario registrado para la autenticacin IEEE 802.1x.
Clave de inicio de sesin
Especifica la clave de inicio de sesin para el usuario registrado en [Nombre del
usuario registrado].
Verificacin certificado de servidor
Especifica si debe verificarse el certificado del servidor. Esta opcin est activada
cuando se selecciona [PEAP/MS-CHAPv2] en [Mtodo de autenticacin].
Otras opciones
Esta funcin permite definir el protocolo de recepcin de correo electrnico y la
bandeja de salida para la impresin de mensajes de correo.
1. Seleccione [Otras opciones] en
el men [Funciones].
2. Cambie el valor deseado.
3. Seleccione [Cerrar].
Protocolo de recepcin de e-mail
Especifica el protocolo de recepcin de e-mail. Seleccione entre [SMTP] y [POP3].
Destino de salida para e-mail
Especifica la bandeja de salida para imprimir mensajes de correo electrnico Las
opciones disponibles varan segn la configuracin de la mquina. La opcin [Auto]
selecciona la bandeja de salida prefijada.
Opciones de servicio de impresin
En esta seccin se describen las funciones que permiten modificar las opciones
prefijadas para la configuracin de la impresora. Para obtener ms informacin,
consulte los apartados siguientes.
Asignar memoria: pgina 103
Otras opciones: pgina 105
1. Seleccione [Opciones del
sistema] y, a continuacin,
[Opciones de servicio de
impresin] en el men [Grupo].
Opciones del sistema
103
Asignar memoria
Esta funcin permite especificar la capacidad de memoria necesaria para imprimir y
para el bfer de recepcin de cada interfaz.
1. Seleccione [Asignar memoria]
en el men [Funciones].
2. Cambie las opciones que sea
necesario. Utilice los botones de
desplazamiento para pasar de
una pantalla a otra.
3. Seleccione [Cerrar].
Memoria de PostScript
Especifica la capacidad de memoria PostScript entre 16 y 96 MB, en incrementos de
0.25 MB, mediante los botones de desplazamiento o el teclado numrico. La memoria
disponible actualmente se indica en la parte superior de la pantalla con el siguiente
mensaje: Memoria disponible: XXX MB.
Memoria de la ficha de trabajo (WorkCentre 5225A/5230A)
Especifica la capacidad de memoria de la ficha de trabajo entre 0.25 y 8 MB, en
incrementos de 0.25 MB, mediante los botones de desplazamiento o el teclado
numrico. La memoria disponible actualmente se indica en la parte superior de la
pantalla con el siguiente mensaje: Memoria disponible: XXX MB.
Bfer de recepcin: USB
Especifica la capacidad de memoria del bfer de entrada al utilizar el puerto USB entre
64 y 1024 KB, en incrementos de 32 KB, mediante los botones de desplazamiento o
el teclado numrico. La memoria disponible actualmente se indica en la parte superior
de la pantalla con el siguiente mensaje: Memoria disponible: XXX MB.
Bfer de recepcin: LPD
Especifica la capacidad de memoria del bfer de entrada al utilizar la interfaz LPD.
La memoria disponible actualmente se indica en la parte superior de la pantalla con el
siguiente mensaje: Memoria disponible: XXX MB.
NOTA: Al imprimir con la opcin [Spool a memoria] o [Spool a disco duro]
seleccionada para el spooling del bfer de recepcin, las pginas de un trabajo se
imprimen en la secuencia asignada por el sistema operativo. No obstante, a veces
puede ocurrir que las pginas entre distintos trabajos no se impriman en la secuencia
prevista, por ejemplo al imprimir varias copias de un trabajo de una sola pgina. En
este caso se debe seleccionar [Sin spool] para el spooling, que es el valor prefijado,
para conservar la secuencia de impresin prevista.
NOTA: Si se selecciona [Orden de envo de trabajos] en la opcin [Cola de impresin
LPD] de [Otras opciones], el valor de esta opcin es [Spool a disco duro].
Sin spool
Especifica que no se utilice spooling. Permite modificar la capacidad de memoria
del bfer de entrada entre 1024 y 2048 KB, en incrementos de 32 KB, mediante los
botones de desplazamiento o el teclado numrico.
6 Configuraciones
104
Spool de memoria
Especifica el spooling para guardar en memoria. Permite modificar la capacidad de
memoria del bfer de entrada entre 0.50 y 32 MB, en incrementos de 0.25 MB,
mediante los botones de desplazamiento o el teclado numrico.
Spool a disco duro
Especifica el spooling para guardar en el disco duro.
Bfer de recepcin: NetWare
Especifica la capacidad de memoria del bfer de entrada al utilizar la interfaz NetWare
entre 64 y 1024 KB, en incrementos de 32 KB, mediante los botones de
desplazamiento o el teclado numrico. La memoria disponible actualmente se indica
en la parte superior de la pantalla con el siguiente mensaje: Memoria disponible:
XXX MB.
Bfer de recepcin: SMB
Especifica la capacidad de memoria del bfer de entrada al utilizar la interfaz SMB.
La memoria disponible actualmente se indica en la parte superior de la pantalla con el
siguiente mensaje: Memoria disponible: XXX MB.
NOTA: Al imprimir con la opcin [Spool de memoria] o [Spool a disco duro]
seleccionada para el spooling del bfer de recepcin, las pginas de un trabajo se
imprimen en la secuencia asignada por el sistema operativo. No obstante, a veces
puede ocurrir que las pginas entre distintos trabajos no se impriman en la secuencia
prevista, por ejemplo al imprimir varias copias de un trabajo de una sola pgina.
En este caso se debe seleccionar [Sin spool] para el spooling, que es el valor
prefijado, para conservar la secuencia de impresin prevista.
Sin spool
Especifica que no se utilice spooling. Permite modificar la capacidad de memoria
del bfer de entrada entre 64 y 1024 KB, en incrementos de 32 KB, mediante los
botones de desplazamiento o el teclado numrico.
Spool de memoria
Especifica el spooling para guardar en memoria. Permite modificar la capacidad de
memoria del bfer de entrada entre 0.50 y 32 MB, en incrementos de 0.25 MB,
mediante los botones de desplazamiento o el teclado numrico.
Spool a disco duro
Especifica el spooling para guardar en el disco duro.
Bfer de recepcin: IPP
Especifica la capacidad de memoria del bfer de entrada al utilizar la interfaz IPP.
La memoria disponible actualmente se indica en la parte superior de la pantalla con el
siguiente mensaje: Memoria disponible: XXX MB.
NOTA: Al imprimir con la opcin [Spool a disco duro] seleccionada para el spooling
del bfer de recepcin, las pginas de un trabajo se imprimen en la secuencia
asignada por el sistema operativo. No obstante, a veces puede ocurrir que las
pginas entre distintos trabajos no se impriman en la secuencia prevista, por ejemplo
al imprimir varias copias de un trabajo de una sola pgina. En este caso se debe
seleccionar [Sin spool] para el spooling, que es el valor prefijado, para conservar la
secuencia de impresin prevista.
Opciones del sistema
105
Sin spool
Especifica que no se utilice spooling. Permite modificar la capacidad de memoria
del bfer de entrada entre 64 y 1024 KB, en incrementos de 32 KB, mediante los
botones de desplazamiento o el teclado numrico.
Spool a disco duro
Especifica el spooling para guardar en el disco duro.
Bfer de recepcin: EtherTalk
Especifica la capacidad de memoria del bfer de entrada al utilizar la interfaz EtherTalk
entre 1024-2048 KB, en incrementos de 32 KB, mediante los botones de
desplazamiento o el teclado numrico. La memoria disponible actualmente se indica
en la parte superior de la pantalla con el siguiente mensaje: Memoria disponible:
XXX MB.
Bfer de recepcin: Puerto 9100
Especifica la capacidad de memoria del bfer de entrada al utilizar el conector del
puerto 9100 entre 64 y 1024 KB, en incrementos de 32 KB, mediante los botones de
desplazamiento o el teclado numrico. La memoria disponible actualmente se indica
en la parte superior de la pantalla con el siguiente mensaje: Memoria disponible:
XXX MB.
Otras opciones
Esta funcin permite especificar un rea imprimible y un mtodo de sustitucin cuando
se agote el papel.
1. Seleccione [Otras opciones] en
el men [Funciones].
2. Cambie las opciones que sea
necesario. Utilice los botones de
desplazamiento para pasar de
una pantalla a otra.
3. Seleccione [Cerrar].
rea de impresin
Especifica el rea de impresin. Seleccione [Estndar] para recortar un margen de 4.1
mm (0.16 pulgadas) de anchura por los cuatro bordes de la hoja. Seleccione
[Extendida] para recortar los bordes de un margen de 2 mm (0.08 pulgadas) de
anchura.
Bandeja sustituta
Especifica la bandeja sustituta que se emplea cuando la mquina no puede detectar
la bandeja de papel correspondiente al tamao de documento con la seleccin de
papel automtica.
Mostrar mensaje
Especifica un mensaje que solicita el suministro de papel sin alternar entre las
bandejas.
Usar un tamao ms grande
Especifica que se cambie a la bandeja que contenga el siguiente tamao de papel
ms grande e imprime el documento con el tamao original.
6 Configuraciones
106
Usar el tamao ms igual
Especifica que se cambie a la bandeja que contenga el papel de tamao ms
prximo al papel seleccionado. El tamao de la imagen puede reducirse de forma
automtica si es preciso.
NOTA: Los trabajos enviados desde un PC tienen prioridad sobre los que se envan
desde la mquina.
Seleccione la bandeja 5
Especifica que se cambie a la bandeja 5 (especial).
Tipo de papel diferente
Especifica si se debe imprimir, mostrar la pantalla de confirmacin o mostrar la pantalla
de suministro de papel cuando surge un conflicto con los tipos de papel.
Formularios no registrados
Especifica si debe anularse un trabajo para el que se haya especificado la
superposicin de formulario, en caso de que ste no se haya encontrado (es decir, no
est registrado) en la mquina.
Imprimir ID de usuario
Especifica si se debe imprimir la ID de usuario y la posicin en la cual se debe imprimir
la ID cuando se imprime utilizando un controlador de impresin para distinguir entre
distintos usuarios. La ID de usuario contiene un mximo de 64 caracteres definidos por
el controlador de impresin. Para obtener ms informacin, consulte la ayuda en lnea
del controlador de impresin.
Portada
Especifica si deben agregarse hojas de clasificacin (portadas). Resulta eficaz para
clasificar y ordenar, y distinguir las hojas impresas del resto. Pueden agregarse
portadas al principio o al final del trabajo de impresin.
NOTA: Aunque utilice la acabadora, las portadas no se grapan. Las portadas de los
trabajos de impresin desde un Macintosh no muestran el nombre del documento.
La impresin de portadas aumenta el valor indicado en el contador de facturacin.
Bandeja de portadas
Especifica la bandeja de las portadas.
Suministro de papel en PostScript
Especifica si debe utilizarse la funcin DMS (Deferred Media Selection, seleccin de
material diferida) de PostScript o seleccionarse una bandeja de papel.
Falta de fuente PostScript
Especifica si debe sustituirse la fuente de forma automtica y continuar el trabajo de
impresin, en caso de que no se encuentre una fuente necesaria. La fuente sustituta
es Courier.
NOTA: Esta funcin solo est disponible si se ha cargado PostScript.
Sustitucin de fuente PostScript
Especifica si debe utilizarse ATCx durante la sustitucin de fuentes.
NOTA: Esta funcin solo est disponible si se ha cargado PostScript.
Opciones del sistema
107
Proceso ficha trabajo impresin XPS
Especifica el modo en que la mquina procesa las fichas de trabajo de impresin
creadas en documentos XPS. Con la opcin [No], las fichas de trabajo de impresin
no se procesan. La opcin [Modo estndar] utiliza el modo estndar y la opcin [Modo
compatible] utiliza el modo compatible con Microsoft para procesar fichas de trabajo
de impresin.
NOTA: XPS son las siglas en ingls de XML Paper Specification.
Cola de impresin LPD
Especifica la secuencia de impresin LPD. Si se selecciona [Orden de envo de
trabajos], la opcin [Bfer de recepcin: LPD] en [Asignar memoria] recibe de forma
automtica el valor [Spool a disco duro].
Opciones de servicio de escaneado
En esta seccin se describen las funciones que permiten configurar o modificar las
opciones de la mquina especficas de las funciones de escaneado. Para obtener ms
informacin, consulte las secciones siguientes.
NOTA: Cuando est activado el servicio de fax de servidor, la opcin [Opciones de
servicio de escaneado] se muestra como [Opciones de servicio de escaneado/fax].
Prefijados de escaneado: pgina 107
Prefijados de escanear a PC: pgina 109
Tamaos de original prefijados: pgina 110
Tamaos de salida prefijados: pgina 110
Prefijados de reducir/ampliar: pgina 111
Otras opciones: pgina 111
1. Seleccione [Opciones del
sistema] y, a continuacin,
[Opciones de servicio de
escaneado] en el men [Grupo].
Prefijados de escaneado
Esta funcin permite configurar o modificar diversas opciones prefijadas de las
funciones de escaneado.
1. Seleccione [Prefijados de
escaneado] en el men
[Funciones].
2. Cambie las opciones que sea
necesario. Utilice los botones de
desplazamiento para pasar de
una pantalla a otra.
3. Seleccione [Cerrar].
Escaneado a color (WorkCentre 5225A/5230A)
Especifica el valor prefijado de la funcin [Escaneado a color] en la pantalla [Opciones
generales].
6 Configuraciones
108
Tipo de original
Especifica el valor prefijado de la funcin [Tipo de original] en la pantalla [Opciones
generales].
Formato del archivo
Especifica el valor prefijado de la funcin [Formato del archivo] en la pantalla
[Opciones de e-mail] / [Opciones de archivado].
Optimizar PDF para vista rpida web
Especifica el estado prefijado de la casilla de verificacin [Optimizar PDF para vista
rpida web] que se muestra para la opcin [Img. PDF (Varias pginas por archivo)]
de la funcin [Formato de archivo], en la pantalla [Opciones de e-mail] / [Opciones de
archivado]. Seleccione [S] para marcar la casilla de forma prefijada.
Claro/Oscuro
Especifica el valor prefijado de la funcin [Claro/Oscuro] en [Opciones de imagen] de
la pantalla [Opciones avanzadas].
Contraste (WorkCentre 5225A/5230A)
Especifica el valor prefijado de la funcin [Contraste] en [Mejora de imagen] de la
pantalla [Opciones avanzadas].
Nitidez
Especifica el valor prefijado de la funcin [Nitidez] en [Opciones de imagen] de la
pantalla [Opciones avanzadas].
Supresin de fondo
WorkCentre 5225A/5230A:
Especifica el valor prefijado de la funcin [Supresin de fondo] en [Mejora de
imagen] de la pantalla [Opciones avanzadas].
WorkCentre 5222/5225/5230:
Especifica el valor prefijado de la funcin [Supresin de fondo] en la pantalla
[Opciones avanzadas].
Supresin de sombras (WorkCentre 5225A/5230A)
Especifica el valor prefijado de la funcin [Supresin de sombras] en la pantalla
[Opciones avanzadas].
Espacio de color (WorkCentre 5225A/5230A)
Especifica el valor prefijado de la funcin [Espacio de color] en la pantalla [Opciones
avanzadas].
Orientacin del original
Especifica el valor prefijado de la funcin [Orientacin del original] en la pantalla
[Ajuste de formato].
Resolucin
Especifica el valor prefijado de la funcin [Resolucin] en la pantalla [Ajuste de
formato].
Opciones del sistema
109
Originales de varios tamaos
Especifica el valor prefijado de la funcin [Tamao del original] en la pantalla [Ajuste de
formato]. Seleccione [S] para elegir [Originales de varios tamaos] de forma prefijada.
Borrado de bordes
Especifica el valor prefijado de la funcin [Borrado de bordes] en la pantalla [Ajuste de
formato].
Borrado de bordes: Superior e inferior
Especifica los valores prefijados para los mrgenes superior e inferior de la funcin
[Borrado de bordes] en la pantalla [Ajuste de formato]. Defina los mrgenes entre 0 y
50 mm (de 0 a 2.0 pulgadas) con los botones de desplazamiento o el teclado numrico
del panel de control.
Borrado de bordes: Izquierdo y derecho
Especifica los valores prefijados para los mrgenes izquierdo y derecho de la funcin
[Borrado de bordes] en la pantalla [Ajuste de formato]. Defina los mrgenes entre 0 y
50 mm (de 0 a 2.0 pulgadas) con los botones de desplazamiento o el teclado numrico
del panel de control.
Calidad/Tamao del archivo (WorkCentre 5225A/5230A)
Especifica el valor prefijado de la funcin [Calidad/Tamao del archivo] en la pantalla
[Opciones de e-mail]/[Opciones de archivado].
Asunto del e-mail
Especifica el asunto prefijado de los mensajes de correo electrnico que se muestra
en la opcin [Asunto] de la pantalla [E-mail].
Texto de bsqueda (WorkCentre 5225A/5230A)
Especifica si se activa la funcin de reconocimiento ptico de caracteres para generar
texto de bsqueda de forma prefijada.
Idioma a identificar (WorkCentre 5225A/5230A)
Especifica el idioma prefijado que identificar la funcin de reconocimiento ptico de
caracteres.
De bsqueda: Compresin de texto (WorkCentre 5225A/5230A)
Especifica si se comprime el texto de bsqueda de forma prefijada.
Prefijados de escanear a PC
Esta funcin permite configurar o modificar las opciones prefijadas de escaneado y envo
de documentos a los destinos especificados a travs de los protocolos FTP o SMB.
1. Seleccione [Prefijados de
escanear a PC] en el men
[Funciones].
2. Cambie el valor.
3. Seleccione [Cerrar].
Protocolo de transferencia
Especifica el protocolo de transferencia prefijado.
6 Configuraciones
110
Tamaos de original prefijados
Esta funcin permite configurar o modificar los botones de tamao de original en la
funcin [Tamao del original] de la pantalla [Ajuste de formato].
1. Seleccione [Tamaos de original
prefijados] en el men
[Funciones].
2. Cambie las opciones que sea
necesario. Utilice los botones de
desplazamiento para pasar de
una pantalla a otra.
3. Seleccione [Cerrar].
Tamao de original 1 a 11
Tamaos de serie A/B
Especifica los tamaos de documento estndar de la serie A/B. Utilice los botones
de desplazamiento para pasar de una a otra pantalla.
Tamaos en pulgadas
Especifica los tamaos de documento estndar de la serie de pulgadas. Utilice los
botones de desplazamiento para pasar de una a otra pantalla.
Otros
Especifica otros tamaos varios. Utilice los botones de desplazamiento para pasar
de una pantalla a otra.
Tamao personalizado
Establece un tamao definido por el usuario mediante los botones de
desplazamiento.
Tamaos de salida prefijados
Esta funcin permite configurar o modificar los botones de tamao de salida mostrados
cuando se selecciona [% auto] en la funcin [Reducir/Ampliar] de la pantalla [Ajuste de
formato].
1. Seleccione [Tamaos de salida
prefijados] en el men
[Funciones].
2. Cambie las opciones que sea
necesario. Utilice los botones de
desplazamiento para pasar de
una pantalla a otra.
3. Seleccione [Cerrar].
Tamao de salida 1 a 8
Tamaos de serie A/B
Especifica los tamaos de documento estndar de la serie A/B.
Tamaos en pulgadas
Especifica los tamaos de documento estndar de la serie de pulgadas.
Otros
Especifica otros tamaos varios.
Opciones del sistema
111
Prefijados de reducir/ampliar
Esta funcin permite configurar o modificar los botones de porcentaje de
reduccin/ampliacin mostrados cuando se selecciona [% proporcional] en la funcin
[Reducir/Ampliar] de la pantalla [Ajuste de formato].
1. Seleccione [Prefijados de
reducir/ampliar] en el men
[Funciones].
2. Cambie las opciones que sea
necesario. Utilice los botones de
desplazamiento para pasar de
una pantalla a otra.
3. Seleccione [Cerrar].
Prefijado de reducir/ampliar 1 a 7
% prefijado
Especifica los porcentajes de reduccin/ampliacin asignados a cada uno de los
siete botones. Seleccione entre las 26 opciones entre 25 y 400%.
% variable
Especifica el porcentaje de reduccin/ampliacin utilizando los botones de
desplazamiento entre 25% y 400% en incrementos de 1%.
Otras opciones
Esta funcin permite configurar o modificar otras opciones de la mquina que son
especficas para las funciones de escaneado.
1. Seleccione [Otras opciones] en
el men [Funciones].
2. Cambie las opciones que sea
necesario. Utilice los botones de
desplazamiento para pasar de
una pantalla a otra.
3. Seleccione [Cerrar].
Procedimiento de memoria llena
Especifica el proceso prefijado a ejecutarse si el disco duro se llena al leer los
documentos. Aparece un mensaje que pregunta cmo deben procesarse los datos
ledos hasta ese momento. Se puede predefinir un mtodo de procesamiento que se
lleve a cabo transcurrido un perodo de tiempo especfico despus de que aparezca el
mensaje. Si se selecciona [Eliminar trabajo], los datos se eliminan. Si se selecciona
[Ejecutar trabajo], se procesan los datos ledos hasta ese momento.
Mximo de pginas guardadas
Especifica el nmero mximo de pginas que pueden guardarse en la memoria
cuando se escanea. Seleccione un nmero entre 1 y 999.
Saturacin (WorkCentre 5225A/5230A)
Especifica el nivel de saturacin del escaneado a color.
6 Configuraciones
112
Nivel de supresin de fondo (WorkCentre 5225A/5230A)
Especifica el nivel de supresin de fondo del escaneado a color.
Nivel de supresin de sombras (WorkCentre 5225A/5230A)
Especifica el nivel de supresin de sombras del escaneado a color.
Espacio de color (WorkCentre 5225A/5230A)
Especifica si se muestra el botn [Espacio de color] en la ventana [Opciones
avanzadas] de los servicios [E-mail], [Escanear a buzn], [Escanear a PC] y
[Escaneado de red].
Formato TIFF
Especifica el tipo de formato TIFF que debe utilizarse cuando se selecciona TIFF para
guardar datos escaneados.
Pantalla Transferencia de imagen
Especifica si debe aparecer un mensaje de confirmacin una vez finalizado el
escaneado. Seleccione entre [Desactivada], [Mostrar solo mensaje] y [Mostrar las
pantallas de escaneado y transferencia] y [Mostrar mensaje despus de la
transferencia].
De bsqueda: Compresin de texto (WorkCentre 5225A/5230A)
Especifica la orientacin de la pgina a aplicar cuando se usa la funcin de
reconocimiento ptico de caracteres para generar el texto de bsqueda.
Opciones de servicio de fax
En esta seccin se describen las funciones que permiten modificar las opciones
prefijadas para el modo de fax. Para obtener ms informacin, consulte lo siguiente.
Prefijados de pantalla: pgina 113
Prefijados de fax: pgina 113
Control de fax: pgina 114
Opciones de fax recibido: pgina 118
Prefijados de reducir/ampliar: pgina 119
Tamaos de original prefijados: pgina 119
Informacin del terminal local: pgina 120
Control del fax de Internet: pgina 121
1. Seleccione [Opciones del
sistema] y, a continuacin,
[Opciones servicio fax] en el
men [Grupo].
Opciones del sistema
113
Prefijados de pantalla
Esta funcin permite modificar las opciones iniciales para las pantallas de la funcin
de fax.
1. Seleccione [Prefijados de
pantalla] en el men
[Funciones].
2. Cambie las opciones que sea
necesario.
3. Seleccione [Cerrar].
Prefijados de pantalla de fax
Especifica la pantalla prefijada de fax que aparecer al seleccionar el servicio de fax o
fax de Internet. Seleccione entre [Ficha Fax], [Opciones generales] y [Libreta de
direcciones].
Prefijados de marcacin rpida de libreta de direcciones
Especifica el nmero de entrada prefijado de la libreta de direcciones que aparecer
en la parte superior de la pantala [Libreta de direcciones]. Defina un nmero ndice
entre 1 y 500 con los botones de desplazamiento o el teclado numrico del panel de
control.
Pantalla de transmisin
Especifica si se muestra el estado de la transmisin durante el envo de documentos.
Prefijados de fax
Esta funcin permite configurar el valor prefijado de cada servicio de fax o fax de
Internet. Las opciones recuperan los valores prefijados definidos aqu siempre que se
enciende la alimentacin, cuando se cancela el modo de ahorro de energa o cuando
se pulsa el botn <Restaurar>. Si configura valores prefijados para las funciones de
empleo ms frecuente, puede enviar documentos con rapidez sin necesidad de
modificar las opciones en cada ocasin.
1. Seleccione [Prefijados de fax]
en el men [Funciones].
2. Cambie las opciones que sea
necesario. Utilice los botones de
desplazamiento para pasar de
una pantalla a otra.
3. Seleccione [Cerrar].
Claro/Oscuro
Especifica el valor prefijado de la funcin [Claro/Oscuro] en la pantalla [Opciones
generales].
Tipo de original
Especifica el valor prefijado de la funcin [Tipo de original] en la pantalla [Opciones
generales].
6 Configuraciones
114
Resolucin
Especifica el valor prefijado de la funcin [Resolucin] en la pantalla [Opciones
generales].
Originales de varios tamaos
Especifica el valor prefijado de la funcin [Originales de varios tamaos] en la pantalla
[Ajuste de formato].
Opciones de confirmacin
Especifica el valor prefijado de la funcin [Opciones de confirmacin] en la pantalla
[Opciones de fax].
Confirmaciones de entrega/lectura
Especifica el valor prefijado de la funcin [Confirmaciones de entrega/lectura] en la
pantalla [Opciones de fax de Internet].
NOTA: La opcin [Confirmaciones de lectura] solo puede utilizarse si la mquina de
fax de Internet remota admite la funcin.
Velocidad inicial
Especifica el valor prefijado de la funcin [Velocidad inicial] en las pantallas [Opciones
de fax] y [Opciones de fax de Internet].
Comienzo diferido: Hora especfica
Especifica el valor prefijado de la funcin [Envo prioritario/Comienzo diferido] en la
pantalla [Opciones de fax].
Texto de cabecera de transmisin
Especifica el valor prefijado de la funcin [Texto de cabecera de transmisin] en las
pantallas [Opciones de fax] y [Opciones de fax de Internet].
Perfil de fax de Internet
Especifica el valor prefijado de la funcin [Perfil de fax de Internet] en la pantalla
[Opciones de fax de Internet].
NOTA: Las mquinas remotas que admitan fax de Internet pueden recibir documentos
en formato [TIFF-S], aunque quiz no admitan los formatos [TIFF-F] ni [TIFF-J]. Si
elige [TIFF-F] o [TIFF-J], compruebe de antemano la capacidad de la mquina remota.
Asunto de fax de Internet
Especifica el asunto prefijado del mensaje de correo que se utilizar para la
transmisin de fax de Internet.
Control de fax
Esta funcin posibilita el control operativo de las distintas funciones de fax.
1. Seleccione [Control de fax] en el
men [Funciones].
2. Cambie las opciones que sea
necesario. Utilice los botones de
desplazamiento para pasar de
una pantalla a otra.
3. Seleccione [Cerrar].
Opciones del sistema
115
Introducir destinatarios otra vez
Especifica si debe volver a introducirse la direccin de un destinatario una vez escrita,
para reducir el riesgo de enviar un fax a la persona equivocada. Si selecciona
[Introducir dos veces], deber volver a introducir las direcciones especificadas para
confirmarlas.
Introducir destinatarios de difusin otra vez
Especifica si deben volver a introducirse las direcciones de los destinatarios de
difusin una vez escritas, o bien si se activa o desactiva la propia funcin de difusin.
Esta opcin est activada cuando se selecciona [Introducir dos veces] para [Introducir
destinatarios otra vez].
Introducir destinatarios de marcacin rpida otra vez
Especifica si debe volver a introducirse la direccin de un destinatario una vez escrita
con la opcin de marcacin rpida. Esta opcin est activada cuando se selecciona
[Introducir dos veces] para [Introducir destinatarios otra vez]. Si selecciona [Volver a
introducir n de fax/e-mail], el sistema solicita la reintroduccin manual de un nmero
de fax o una direccin de correo electrnico para su confirmacin.
Introducir destinatarios de grupo otra vez
Especifica si deben volver a introducirse las direcciones de grupo una vez escritas, o
bien si se activa o desactiva la propia funcin de marcacin de grupo. Esta opcin est
activada cuando se selecciona [Introducir dos veces] para [Introducir destinatarios otra
vez] y tambin si se elige [Introducir solo una vez] o [Introducir dos veces] para
[Introducir destinatarios de difusin otra vez].
Texto de cabecera de transmisin: Sondeo
Especifica si debe enviarse la informacin de cabecera cuando se envan documentos
con la funcin [Guardar para sondeo] de la pantalla [Ms opciones de fax].
Documentos sondeados: Eliminar automticamente
Especifica si deben borrarse de la memoria de forma automtica los datos de
documentos para la funcin [Guardar para sondeo] de la pantalla [Ms opciones de
fax] una vez que la mquina remota ha sondeado el documento.
Girar 90 grados
Especifica si se debe girar la imagen antes de recudir su tamao. Esta opcin est
activada cuando se selecciona [% auto] en la funcin [Reducir/Ampliar]
Modo escanear originales varios tamaos
Especifica si deben escanearse documentos de tamao no estndar en las
transmisiones de fax o fax de Internet. Se recomienda el valor [Modo de tamao
estndar] si slo se escanean documentos de tamao estndar.
NOTA: Con [Modo de tamao estndar] pueden perderse reas determinadas de la
imagen en los siguientes casos:
Si se escanean documentos no estndar.
Si se escanean documentos de tamao B4 cuando el valor de [Opciones de
tamao de papel] es [Serie de pulgadas].
6 Configuraciones
116
ID del remitente
Especifica si debe notificarse a la mquina remota la ID de G3 (el nmero de fax) de
la mquina remitente cuando se envan documentos con G3 seleccionado como
[Modo de comunicacin].
Guardar faxes sin entregar
Especifica si deben guardarse los documentos de fax que no se pudieron enviar.
Seleccione [S] para mostrar la funcin Faxes sin entregar en la ficha [Trabajos de
impresin protegida y ms] de la pantalla Estado del trabajo, desde donde se puede
enviar de nuevo el documento de fax.
Guardar faxes eliminados
Especifica si deben guardarse los documentos de fax cuya transmisin se elimin.
Faxes guardados: Eliminar automticamente
Especifica si deben eliminarse automticamente los documentos guardados.
Intervalo de transmisin
Especifica el perodo que debe transcurrir entre transmisiones, entre 3 y 255
segundos; se define con los botones de desplazamiento o el teclado numrico del
panel de control. Cuanto ms largo sea el intervalo de transmisin, ms largo ser el
tiempo total invertido en la operacin; no obstante, la mquina puede recibir faxes
durante el tiempo de espera.
Envo por lote
Especifica si deben enviarse los documentos pendientes a un mismo destino en una
nica transmisin, lo cual reduce los gastos telefnicos.
Prefijados de envo/recepcin manual
Especifica como opcin prefijada si se selecciona o no el botn [Recepcin manual] o
[Envo manual] al utilizar la funcin [Colgado].
Modo de recepcin de faxes
Establece el valor prefijado del modo de recepcin de faxes. Seleccione entre
[Recepcin automtica] y [Recepcin manual].
Lmite del borde
Especifica el valor para dividir un documento en dos pginas cuando se reciben
documentos que superan la longitud del papel colocado. Introduzca un valor entre 0 y
127 mm (de 0 a 5.0 pulgadas) con los botones de desplazamiento o a travs del
teclado numrico del panel de control. Se recomienda utilizar esta funcin en
combinacin con la siguiente, [Reduccin automtica al recibir].
Reduccin automtica al recibir
Especifica si se debe reducir la imagen y reproducirla en una nica pgina si la longitud
del documento recibido es superior a la del papel colocado en la bandeja, pero se halla
dentro de los lmites configurados con la funcin Lmite del borde. Se recomienda
utilizar esta funcin en combinacin con la funcin [Lmite del borde]. Si el valor de esta
funcin es [No] y la longitud del documento supera la del papel, es posible que se
pierda parte de la imagen.
Opciones del sistema
117
Bandeja para imprimir faxes entrantes
Especifica la bandeja para los faxes de entrada. Puede seleccionar una bandeja o
varias, excepto la bandeja 5 (especial). Si las bandejas seleccionadas se quedan sin
papel, se utiliza la bandeja 5 (especial).
2 pginas en 1 al recibir
Especifica si deben imprimirse dos documentos recibidos de forma consecutiva en una
sola pgina. Resulta eficaz para ahorrar papel. Si el nmero de pginas recibidas es
impar, se agrega una pgina en blanco al final. Si las pginas recibidas son de distintos
tamaos, se utilizar el tamao mayor.
NOTA: Si hay disponible papel del mismo tamao que el del documento recibido, se
imprimir en dicho papel aunque el valor de esta funcin sea [S].
Impresin a 2 caras
Especifica si los documentos recibidos o los de los buzones privados deben imprimirse
en ambas caras del papel. Resulta eficaz para ahorrar papel.
NOTA: Algunos datos pueden no admitir el empleo de esta funcin, aunque la
configure con el valor [S].
Borrado de bordes: Superior e inferior
Especifica los mrgenes superior e inferior del documento recibido y recorta la imagen
original. Los mrgenes pueden definirse entre 0 y 20 mm (de 0 a 0.8 pulgadas) con los
botones de desplazamiento o a travs del teclado numrico del panel de control.
Borrado de bordes: Izquierdo y derecho
Especifica los mrgenes izquierdo y derecho del documento recibido y recorta la imagen
original. Los mrgenes pueden definirse entre 0 y 20 mm (de 0 a 0.8 pulgadas) con los
botones de desplazamiento o a travs del teclado numrico del panel de control.
Reducir original 8.511 ABC a A4 ABC
Especifica si los documentos de tamao 8.5 11.0 pulgadas (216 279 mm) deben
reducirse a tamao A4 cuando el valor de [Reducir/Ampliar], en la pantalla [Ajuste de
formato], es [Auto %].
Modo de gradacin de seudofoto
Especifica si debe realizarse una correccin del nivel de gradacin en los documentos
que contengan fotografas. Seleccione entre [Difusin de errores] y [Difuminar].
Configuracin del selector de buzones
Especifica si los documentos recibidos deben clasificarse en los buzones ordenados
por la lnea entrante, si se utiliza ms de una.
NOTA: Al configurar la funcin de selector de buzones, seleccione un buzn que ya
est registrado. Si se selecciona uno sin registrar, el documento recibido se imprimir
de forma automtica en lugar de guardarse en un buzn.
Procedimiento de memoria llena
Especifica el proceso prefijado a ejecutarse si el disco duro se llena al leer los
documentos. Aparece un mensaje que pregunta cmo deben procesarse los datos
ledos hasta ese momento. Se puede predefinir un mtodo de procesamiento que se
lleve a cabo transcurrido un perodo de tiempo especfico despus de que aparezca el
mensaje. Si se selecciona [Eliminar trabajo], los datos se eliminan. Si se selecciona
[Ejecutar trabajo], se procesan los datos ledos hasta ese momento.
6 Configuraciones
118
Mximo de pginas guardadas
Especifica el nmero mximo de pginas que pueden guardarse en memoria cuando
se copian documentos. Seleccione un nmero entre 1 y 999.
Recepcin buzn, prioridad mostrar 1 a 3
Especifica la prioridad de mostrar los documentos de fax en los buzones. Seleccione
entre [Cdigo F], [ID del terminal remoto] y [Nombre del terminal remoto].
Fax directo
Especifica si se activa o desactiva la funcin de fax directo.
Lnea 1: seleccin de lnea
Especifica si se debe utilizar la lnea 1 para la transmisin y la recepcin de faxes, o
slo para la recepcin.
Opciones de fax recibido
Esta funcin permite ordenar los documentos recibidos segn la lnea de entrada en
los buzones especificados o en las bandejas de salida.
1. Seleccione [Opciones de fax
recibido] en el men
[Funciones].
2. Cambie las opciones que sea
necesario.
3. Seleccione [Cerrar].
Configuracin del selector de buzones
Especifica el buzn en el que se guardarn los documentos recibidos ordenados
segn la lnea de entrada. Pueden registrarse hasta 200 buzones.
NOTA: Antes de utilizar esta funcin, seleccione [Activado] en la funcin
[Configuracin del selector de buzones] de la pantalla [Control de fax].
Fax recibido: Lnea 1
Especifica si deben guardarse en un buzn los documentos que llegan por esta
lnea. Seleccione [S] para ver el campo [Nmero de buzn].
Configuracin destino salida
Especifica la bandeja de salida para imprimir los documentos recibidos ordenados
segn la lnea de entrada. Tambin puede configurarse la bandeja de salida para
[Documentos impresos en buzn pblico].
Fax recibido: Lnea 1
Especifica la bandeja de salida.
Documentos impresos en buzn pblico
Especifica la bandeja de salida para los documentos que se imprimen desde los
buzones pblicos, tanto de forma manual como de modo automtico mediante
hojas de flujo de trabajo.
Opciones del sistema
119
Prefijados de reducir/ampliar
Esta funcin permite configurar o modificar los botones de porcentaje de
reduccin/ampliacin mostrados cuando se selecciona [% prefijado] en la funcin
[Reducir/Ampliar] de la pantalla [Ajuste de formato].
1. Seleccione [Prefijados de
reducir/ampliar] en el men
[Funciones].
2. Cambie las opciones que sea
necesario. Utilice los botones de
desplazamiento para pasar de
una pantalla a otra.
3. Seleccione [Cerrar].
Prefijado de reducir/ampliar 1 a 7
% prefijado
Especifica los porcentajes de reduccin/ampliacin asignados a cada uno de los
siete botones. Seleccione a partir de las 24 opciones entre 50 y 400%.
% variable
Especifica el porcentaje de reduccin/ampliacin utilizando los botones de
desplazamiento entre 50% y 400% en incrementos de 1%.
Tamaos de original prefijados
Esta funcin permite configurar o modificar los botones de tamao de escaneado en
la funcin [Tamao del original] de la pantalla [Ajuste de formato].
1. Seleccione [Tamaos de original
prefijados] en el men
[Funciones].
2. Cambie las opciones que sea
necesario. Utilice los botones de
desplazamiento para pasar de
una pantalla a otra.
3. Seleccione [Cerrar].
Tamao de original 1 a 11
Tamaos de serie A/B
Especifica los tamaos de documento estndar de la serie A/B. Utilice los botones
de desplazamiento para pasar de una a otra pantalla.
Tamaos en pulgadas
Especifica los tamaos de documento estndar de la serie de pulgadas. Utilice los
botones de desplazamiento para pasar de una a otra pantalla.
Otros
Especifica otros tamaos varios. Utilice los botones de desplazamiento para pasar
de una pantalla a otra.
6 Configuraciones
120
Informacin del terminal local
Esta funcin permite registrar o modificar la informacin del terminal local.
1. Seleccione [Informacin del
terminal local] en el men
[Funciones].
2. Cambie las opciones que sea
necesario. Utilice los botones de
desplazamiento para pasar de
una pantalla a otra.
3. Seleccione [Cerrar].
Nombre local
Especifica el nombre local para que la mquina remota pueda identificar la del usuario.
Introduzca hasta 20 caracteres mediante el teclado de la pantalla tctil. El nombre local
aparece en la pantalla o en el informe de administracin de comunicaciones de la
mquina de destino.
Para obtener informacin sobre el teclado en pantalla, consulte el apartado Portada en
el captulo Fax de la Gua del usuario.
Logotipo de la compaa
Especifica el nombre del remitente (logotipo de la empresa). Introduzca hasta 30
caracteres mediante el teclado de la pantalla tctil. El nombre del remitente se imprime
en [Texto de cabecera de transmisin] o en [Pgina de portada].
Clave de la mquina
Especifica la clave para restringir las mquinas remotas que pueden enviar
documentos. Al configurar una clave, la mquina slo acepta recepciones o sondeos
de aquellas mquinas remotas que enven la clave correcta en Cdigo F. Introduzca
hasta 20 dgitos mediante el teclado de la pantalla tctil. Los caracteres vlidos son los
nmeros del 0 al 9, *, # y <espacio>. Cuando utilice esta funcin, no podr recibir
documentos de mquinas remotas sin la funcin de Cdigo F.
Lnea 1 G3
ID de fax
Especifica la ID G3 (el nmero de fax). Introduzca hasta 20 caracteres, que pueden
ser cualesquiera de los nmeros del 0 al 9, + y <espacio>.
Tipo de marcacin
Especifica la marcacin por tonos o por impulsos.
Tipo de lnea
Especifica si el tipo de lnea es una lnea de abonado (PSTN) o de central privada
(PBX).
Opciones del sistema
121
Control del fax de Internet
Esta funcin permite definir las funciones de control del fax de Internet.
1. Seleccione [Control de fax de
Internet] en el men
[Funciones].
2. Cambie las opciones que sea
necesario. Utilice los botones de
desplazamiento para pasar de
una pantalla a otra.
3. Seleccione [Cerrar].
Ruta del fax de Internet
Especifica la ruta de fax de Internet. Seleccione [Por servidor de e-mail] para enviarlo
a travs de un servidor de correo electrnico. Seleccione [Directo (P2P)] para omitir el
servidor SMTP y enviarlo directamente a una mquina que pueda recibir faxes de
Internet.
Perfil de fax de Internet de difusin
Especifica el perfil prefijado de fax de Internet para la difusin.
Para obtener ms informacin sobre el perfil de fax de Internet, consulte Perfil de fax
de Internet, en pgina 114.
NOTA: Las mquinas remotas que admitan fax de Internet pueden recibir
documentos en formato [TIFF-S], aunque quiz no admitan los formatos [TIFF-F] ni
[TIFF-J]. Si elige [TIFF-F] o [TIFF-J], compruebe de antemano la capacidad de la
mquina remota.
Velocidad inicial de difusin
Especifica velocidad inicial prefijada para la difusin de faxes por Internet.
Mtodo de confirmacin de entrega
Especifica el mtodo de confirmacin de la entrega de transmisiones de fax de
Internet. Seleccione [Confirmaciones de entrega] para recibir un mensaje de
notificacin que informar de la entrega o no del fax de Internet al destinatario.
Seleccione [Confirmaciones de lectura] para recibir un mensaje de notificacin que
informar de la manipulacin correcta del fax de Internet en el destino.
Opciones de impresin de faxes de Internet entrantes
Especifica si debe imprimirse la cabecera y el cuerpo, el asunto y el cuerpo, o los
archivos adjuntos de un mensaje de e-mail recibido. Resulta eficaz para ahorrar papel
e imprimir archivos adjuntos.
Destino de salida de fax de Internet
Especifica la bandeja de salida para imprimir los mensajes de correo electrnico
recibidos.
Fax desde libreta de direcciones
Especifica si debe restringirse el reenvo de mensajes recibidos como documentos de
fax a direcciones que no estn registradas en la Libreta de direcciones. Si selecciona
[S] y trata de reenviar un mensaje de correo recibido a una direccin que no aparezca
en la Libreta de direcciones, el reenvo no se llevar a cabo y los datos del mensaje se
eliminarn.
6 Configuraciones
122
Cabecera transmisin: Transferencia fax
Especifica si debe utilizarse la funcin [Texto de cabecera de transmisin] cuando se
reenva un mensaje de correo recibido a mquinas remotas como un documento de
fax. Seleccione [S] para enviar los datos de cabecera en la parte superior de cada
pgina del documento.
Fax: Tamao mximo de datos
Especifica el tamao mximo de informacin cuando se reenva un mensaje de e-mail
recibido a mquinas remotas como un documento de fax. Introduzca un tamao entre
1 y 65535 KB con los botones de desplazamiento o a travs del teclado numrico.
Si selecciona [Tamao limitado] y trata de reenviar un mensaje de correo recibido cuyo
tamao supera el mximo especificado, el reenvo no se llevar a cabo y los datos del
mensaje se eliminarn.
Opciones de servicio de E-mail/Fax de Internet
En esta seccin se describen las funciones que permiten configurar o modificar
opciones de la mquina para enviar documentos escaneados como archivos adjuntos
a un mensaje de correo electrnico. Para obtener ms informacin, consulte las
secciones siguientes.
NOTA: Cuando est activada la funcin de fax de servidor, la opcin [Opciones de
servicio de e-mail/fax de Internet] se muestra como [Opciones de servicio de e-mail].
Control de e-mail: pgina 122
1. Seleccione [Opciones del
sistema] y, a continuacin,
[Opciones de servicio de
e-mail/fax de Internet] en el
men [Grupo].
2. Seleccione [Control de e-mail]
en el men [Funciones].
Control de e-mail
Esta funcin permite configurar o modificar otras opciones de la mquina para enviar
documentos escaneados como archivos adjuntos a un mensaje de e-mail.
1. Seleccione [Control de e-mail]
en el men [Funciones].
2. Cambie las opciones que sea
necesario. Utilice los botones de
desplazamiento para pasar de
una pantalla a otra.
3. Seleccione [Cerrar].
Tamao mximo de e-mail (WorkCentre 5222/5225/5230)
Especifica si debe limitarse el tamao de los datos escaneados para enviarlos como
archivos adjuntos a un mensaje de e-mail. Seleccione [S] para introducir el tamao
mximo de los datos entre 50 y 65535 KB con los botones de desplazamiento o a
travs del teclado numrico.
Opciones del sistema
123
Mximo de direcciones
Especifica el nmero mximo total de destinatarios Para, CC y CCO de un nico
mensaje de e-mail. Introduzca un nmero entre 1 y 100 con los botones de
desplazamiento o a travs del teclado numrico.
Opciones de imprimir e-mail entrante
Especifica si debe imprimirse la cabecera y el cuerpo, el asunto y el cuerpo, o los
archivos adjuntos de un mensaje de e-mail recibido. Resulta eficaz para ahorrar papel
e imprimir archivos adjuntos.
Imprimir e-mail de notificacin error
Especifica si debe imprimirse de forma automtica una notificacin de error en caso de
que un mensaje de e-mail no haya podido entregarse por alguna anomala.
Respuesta a confirmaciones de lectura
Especifica si debe enviarse el resultado del procesamiento a la mquina host despus
de haber recibido un mensaje de correo que solicita confirmacin de lectura.
Confirmaciones de lectura
Especifica si debe solicitarse a los equipos de destino que enven una confirmacin de
lectura al abrirse un mensaje de e-mail.
Imprimir e-mail de acuse de recibo
Especifica si debe imprimirse de forma automtica una confirmacin de transmisin de
los mensajes de correo electrnico.
Nmero mximo de pginas para envo por partes (WorkCentre 5222/5225/5230)
Especifica si deben o no dividirse los datos escaneados en varios archivos, segn el
nmero de pginas seleccionado. Seleccione [S] para introducir el nmero de pginas
entre 1 y 999 con los botones de desplazamiento o a travs del teclado numrico.
NOTA: Los datos escaneados pueden dividirse en varios archivos si se ha
seleccionado PDF o TIFF multipgina como formato de archivo.
Mtodo de envo por partes (WorkCentre 5225A/5230A)
Especifica si los datos que se adjuntan a los e-mail se envan por pgina o por tamao
de datos. La funcin [Mtodo de envo por partes] es efectiva cuando se especifica un
valor de nmero por partes en [N mximo de partes]. La opcin seleccionada aqu
ser el valor prefijado de la funcin Envo por partes del servicio E-mail. [Separar en
pginas] divide los datos escaneados en pginas. Seleccione esta opcin cuando
destinatarios de e-mail usan aplicaciones de e-mail que no admiten RFC2046, como
Outlook y LotusNotes. [Separar por tamao de datos] divide los datos escaneados en
archivos de un tamao especfico. Seleccione esta opcin cuando destinatarios de
e-mail usan aplicaciones de e-mail que admiten RFC2046, como Outlook Express.
Tamao mximo de datos por e-mail (WorkCentre 5225A/5230A)
Especifica el tamao mximo de datos por e-mail. El tamao incluye la cabecera del
e-mail, el cuerpo del mensaje y el archivo adjunto. El trabajo se cancela si el tamao
de cualquier e-mail en el trabajo excede el valor especificado. La funcin [Tamao
mximo de datos por e-mail] es efectiva cuando se especifica un valor de nmero por
partes en [N mximo de partes].
6 Configuraciones
124
Tamao mximo del total de datos (WorkCentre 5225A/5230A)
Especifica el tamao mximo de datos por trabajo de e-mail. Un trabajo se cancela
cuando su tamao excede el valor especificado.
N mximo de partes (WorkCentre 5225A/5230A)
Especifica el nmero mximo de e-mails en los que se separar un trabajo de e-mail.
Cuando se especifica un valor, el botn [Envo por partes] aparece en la ventana
[Opciones de e-mail] para el servicio de E-mail. El trabajo se cancela si el nmero de
partes del e-mail del trabajo excede el valor especificado.
Permitir usuarios ocasionales editar De
Especifica si los usuarios no autorizados tienen permiso para editar la direccin de
e-mail que aparece en el campo De en la funcin [Destinatario(s)] de la pantalla [E-
mail].
Permitir usuarios invitados editar De
Especifica si los usuarios invitados tienen permiso para editar la direccin de e-mail
que aparece en el campo De en la funcin [Destinatario(s)] de la pantalla [E-mail].
Permitir editar De si se encontr algo
Especifica si los usuarios registrados autorizados tienen permiso para editar la
direccin de e-mail que aparece en el campo De despus de haberse encontrado una
direccin al buscarla en un servicio de directorio remoto en la funcin [Destinatario(s)]
de la pantalla [E-mail].
Permitir editar De si nada encontrado
Especifica si los usuarios registrados autorizados tienen permiso para editar la
direccin de e-mail que aparece en el campo De despus de no haberse encontrado
una direccin al buscarla en un servicio de directorio remoto en la funcin
[Destinatario(s)] de la pantalla [E-mail].
Enviar e-mail si error de bsqueda
Especifica si los usuarios autorizados y registrados tienen permiso para enviar un
mensaje de e-mail despus de fallar la bsqueda en un servicio de directorio remoto.
Agregarme al campo "Para"
Especifica si debe agregarse de forma automtica el remitente al campo Para.
NOTA: Si el nmero de destinos especificado alcanza el lmite no se podr agregar el
remitente al campo Para, aunque el valor de esta opcin sea [S]
Agregarme al campo CC
Especifica si debe agregarse de forma automtica el remitente al campo CC.
NOTA: Si el nmero de destinos especificado alcanza el lmite no se podr agregar el
remitente al campo CC, aunque el valor de esta opcin sea [S]
Editar destinatarios de e-mail
Especifica si se permite a los usuarios modificar los destinatarios del mensaje de
correo (Para, CC, CCO). El valor [No] evita el envo de mensajes a destinos errneos.
NOTA: Si el valor de [Editar destinatarios de e-mail] es [No], el valor de [Agregarme al
campo "Para"] debe ser [S].
Opciones del sistema
125
Opciones de documentos guardados/buzn
En esta seccin se describen las funciones que permiten configurar varias opciones
relacionadas con los buzones que se crean para guardar documentos confidenciales,
de fax entrante o escaneados. Para obtener ms informacin, consulte lo siguiente.
Opciones de servicio de buzn: pgina 125
Opciones de documentos guardados: pgina 126
1. Seleccione [Opciones del
sistema] y, a continuacin,
[Opciones de documentos
guardados/buzn] en el men
[Grupo].
Opciones de servicio de buzn
Esta funcin permite especificar si deben desecharse los documentos una vez que se
recibieron de un cliente y si los documentos de fax de Internet se pueden reenviar.
1. Seleccione [Opciones de
servicio de buzn] en el men
[Funciones].
2. Cambie las opciones que sea
necesario.
3. Seleccione [Cerrar].
Documentos recuperados por cliente
Especifica cundo y cmo deben eliminarse los documentos de los buzones una vez
recuperados.
Eliminar segn opciones del buzn
Elimina los documentos de acuerdo con las opciones seleccionadas para el buzn
individual.
Forzar eliminacin
Elimina los documentos de inmediato una vez que se han recuperado.
Pantalla de confirmacin de impresin y eliminacin
Especifica si debe aparecer una pantalla con un mensaje de confirmacin al eliminar
un documento.
Convertir personalizado a tamao estndar
Especifica si se debe convertir los documentos de fax y fax de Internet de tamao
personalizado no estndar en documentos de tamao estndar antes de transmitirlos.
Valor mximo de tamao estndar
Especifica el valor umbral del tamao a partir del cual los documentos de tamao
personalizado se convierten a documentos de tamao estndar.
De fax de Internet a fax de Internet
Especifica si se permite volver a transmitir documentos recibidos por el servicio de fax
de Internet a travs del mismo servicio fax de Internet.
6 Configuraciones
126
De fax de Internet a e-mail
Especifica si se permite volver a transmitir como e-mail los documentos recibidos por
el servicio de fax de Internet.
Opciones de documentos guardados
Esta funcin permite seleccionar si los documentos guardados en un buzn se
eliminan de forma automtica. Se puede programar el tiempo durante el cual se
guardarn los documentos y la hora a la que se eliminarn.
Tambin se puede seleccionar si se eliminan o no documentos individuales.
1. Seleccione [Opciones de
documentos guardados] en el
men [Funciones].
2. Cambie las opciones que sea
necesario.
3. Seleccione [Cerrar].
Fecha de caducidad de documentos del buzn
Especifica si deben eliminarse documentos de los buzones cuando haya transcurrido
el perodo de tiempo especificado. Introduzca el nmero de das (entre 1 y 14) que se
deben guardar los documentos e introduzca la hora a la que deben eliminarse los
documentos, con los botones de desplazamiento o el teclado numrico.
Fecha de caducidad de documentos guardados
Especifica el perodo de retencin de los documentos guardados. Si selecciona [S],
puede especificar un perodo de retencin entre 1 y 23 horas, en incrementos de una
hora.
NOTA: Si la mquina se apaga antes de que transcurra el perodo especificado, el
documento guardado se eliminar cuando vuelva a encenderse la mquina.
Pantalla de confirmar la impresin de un trabajo
Especifica si debe mostrarse una pantalla de confirmacin de impresin en el panel de
control antes de que la mquina procese un trabajo de impresin. Si selecciona
[Activada] se muestra una pantalla de confirmacin donde puede modificar el nmero
de juegos de impresin. Si selecciona [Desactivada] no se muestra ninguna pantalla
de confirmacin y slo se imprime un juego de impresin.
Longitud clave mnima para trabajo guardado
Defina el nmero mnimo de dgitos permitido para una clave, entre 0 y 12. Se requiere
una clave cuando se van a guardar o imprimir documentos con Impresin protegida o
Impresin de cobro privada. El nmero de dgitos de la clave debe ser igual o superior
al valor especificado aqu.
Opciones de servicio de flujo de trabajo
Esta funcin permite configurar las opciones para acceder a un servidor de grupo. Un
servidor de grupo es un servidor remoto que guarda y gestiona hojas de flujo de
trabajo.
Para utilizar un servidor de grupo, la mquina debe estar registrada de antemano en
dicho servidor.
Configuracin
127
1. Seleccione [Opciones del
sistema] y, a continuacin,
[Opciones de servicio de flujo de
trabajo] en el men [Grupo].
2. Seleccione la opcin que se
requiera.
Servidor de grupo
Especifica si se va a utilizar un servidor de grupo.
Mtodo de conexin de servidor de grupo
Especifica el mtodo de conexin con el servidor de grupo. La opcin [Mostrar pantalla
inicio de sesin] muestra una pantalla de conexin donde debe introducirse un nombre
y una clave cada vez que la mquina accede al servidor de grupo.
Prefijados de lista de hojas de flujo de trabajo
Especifica la lista prefijada de hojas de flujo de trabajo que se muestra en la pantalla
[Hojas de flujo de trabajo]. La opcin [Mquina local] muestra la lista de hojas de flujo
de trabajo guardada en la mquina, mientras que [Servidor de grupo] muestra la lista
guardada en el servidor de grupo.
Resolucin de transferencia de fax (WorkCentre 5225A/5230A)
Especifica la resolucin que se utilizar cuando el fax transfiera los datos en color.
Seleccione [Misma resolucin (alta calidad)] para transferir los datos a la misma
resolucin que la resolucin de escaneado. Seleccione [200 ppp (alta velocidad)] para
transferir datos a una resolucin de 200 ppp.
Configuracin
En esta seccin se describe el men Configuracin que tambin est disponible para
los usuarios generales. Este men permite registrar diversos elementos como
buzones, direcciones de destino y hojas de flujo de trabajo. Para obtener ms
informacin, consulte los apartados siguientes.
Crear buzn: pgina 128
Programacin guardada: pgina 129
Crear hoja de flujo de trabajo: pgina 130
Crear palabra clave de hoja de flujo de trabajo: pgina 133
Agregar entrada de libreta de direcciones: pgina 133
Crear destinatarios del grupo de fax: pgina 137
Agregar comentario de fax: pgina 138
Atributos de bandejas de papel: pgina 138
1. Seleccione [Configuracin] en la
pantalla [Herramientas].
2. Seleccione un grupo del men
[Grupo].
6 Configuraciones
128
Crear buzn
Esta funcin permite crear buzones donde guardar documentos confidenciales de
documentos de fax entrantes, documentos escaneados o documentos de impresin.
Los documentos de fax de los buzones pueden imprimirse cuando resulte
conveniente, mientras que los documentos escaneados se pueden importar a equipos
PC. Tambin pueden exportarse documentos de equipos PC a buzones mediante un
controlador de impresin.
1. Seleccione [Crear buzn] en el
men [Grupo].
2. Seleccione un nmero de buzn
para crear un buzn nuevo.
3. Seleccione [Crear/Eliminar].
4. En la pantalla que aparece,
seleccione [S] o [No] en la
opcin [Comprobar clave buzn].
NOTA: Si selecciona [S], vaya al
paso 5 para registrar una clave. La
mquina no permitir el acceso al
buzn a menos que se introduzca la clave registrada. Si se selecciona [No], vaya al
paso 8.
5. Introduzca una clave (hasta 20 dgitos como mximo) desde el teclado numrico
del panel de control.
6. Seleccione la opcin de [Operacin a realizar] que se requiera.
7. Seleccione [Guardar].
8. Cambie las opciones que sea
necesario.
9. Seleccione [Cerrar].
NOTA: Si selecciona [Eliminar
buzn], puede eliminar todos los
documentos del buzn y todas las hojas de flujo de trabajo creadas desde l.
Nombre del buzn
Especifica el nombre del buzn. Introduzca el nombre (hasta 20 caracteres) que desea
asignar al buzn.
Comprobar clave del buzn
Verifica la clave para la operacin a realizar. Seleccione una opcin para limitar el
acceso al buzn mediante la clave. Si selecciona [Guardar (escribir)], la pantalla de
introduccin de la clave aparece cuando se intenta modificar cualquier documento del
buzn. Si selecciona [Imprimir/Eliminar (leer)], la pantalla de introduccin de la clave
aparece cuando se intenta imprimir o eliminar cualquier documento del buzn.
Configuracin
129
Eliminar documentos despus de recuperados
Especifica si deben eliminarse los documentos del buzn una vez que se hayan
imprimido o recuperado, o despus de haberlos transferido e imprimido desde una
hoja de flujo de trabajo.
Eliminar documentos caducados
Especifica si deben eliminarse los documentos del buzn cuando haya transcurrido el
perodo de tiempo o la hora que se especific.
Vincular hoja de flujo de trabajo al buzn
Muestra la pantalla [Vincular hoja de flujo de trabajo al buzn].
Pantalla [Vincular hoja de flujo de trabajo al buzn]
Esta funcin permite vincular el buzn a una hoja de flujo de trabajo que indique el
modo en que deben procesarse los documentos del buzn. Para obtener ms
informacin sobre hojas de flujo de trabajo, consulte Crear hoja de flujo de trabajo, en
pgina 130.
1. Seleccione [Vincular hoja flujo
trabajo al buzn] en la pantalla
[Buzn XXX: Crear/Eliminar] y
seleccione [Cambiar opciones].
2. Cambie las opciones que sea
necesario.
3. Seleccione [Cerrar].
Terminar vnculo
Elimina el vnculo con una hoja de flujo de trabajo, si se ha establecido alguno.
Crear/Cambiar vnculo
Permite seleccionar una hoja de flujo de trabajo que se vincular al buzn. Para
obtener informacin sobre los botones [Filtrado de hojas], [Crear] y [Editar/Eliminar]
mostrados, consulte Crear hoja de flujo de trabajo, en pgina 130.
NOTA: La casilla de verificacin [Autoiniciar] y el botn [Comenzar] aparecen tambin
en la pantalla [Vincular hoja de flujo de trabajo al buzn] cuando el buzn se ha
vinculado con una hoja de flujo. Al seleccionar la casilla de verificacin [Autoiniciar], la
hoja de flujo de trabajo vinculada se ejecuta de forma automtica cuando se guarda
un documento nuevo en el buzn. Al seleccionar [Comenzar] se inicia la ejecucin de
la hoja de flujo de trabajo vinculada.
Programacin guardada
Esta funcin permite registrar una serie de operaciones con nmeros de trabajo.
Registro de operaciones con un nmero de trabajo
Puede guardar hasta 58 operaciones consecutivas por cada nmero de trabajo. Para
registrar las operaciones necesarias con un nmero de trabajo, siga estos pasos.
6 Configuraciones
130
1. Seleccione [Programacin
guardada] en el men [Grupo].
2. Seleccione [Guardar] y elija un
nmero de trabajo que tenga el
valor Sin usar.
3. Lleve a cabo las operaciones que deben guardarse para el nmero de trabajo.
NOTA: Puede guardar las operaciones realizadas en el panel de control, excepto aqullas
que haya llevado a cabo en el men [Configuracin] de la pantalla [Herramientas].
4. Pulse el botn <Comenzar> o el botn <Cancelar todo> del panel de control.
Guardar
Si selecciona este botn y a continuacin elige un nmero de trabajo, puede registrar
una serie de operaciones con dicho nmero. Para terminar el registro de operaciones,
pulse el botn <Comenzar> o el botn <Cancelar todo> del panel de control.
Eliminar
Si selecciona este botn y a continuacin un nmero de trabajo se eliminarn las
operaciones registradas con dicho nmero.
Introducir/Cambiar nombre
Si selecciona este botn y a continuacin un nmero de trabajo podr introducir un
nombre para el nmero de trabajo a travs del teclado en pantalla. El nombre puede
contener hasta 18 caracteres.
Asignar/Cambiar icono
Si selecciona este botn y a continuacin elige un nmero de trabajo, puede asignar
un icono a dicho nmero.
Crear hoja de flujo de trabajo
Esta funcin permite crear y editar hojas de flujo de trabajo. Las hojas de flujo de
trabajo son datos que definen el modo de procesar documentos escaneados o
guardados en buzones. Mediante el empleo de una hoja de flujo de trabajo, el flujo
definido puede ejecutarse de forma automtica.
Las hojas de flujo de trabajo son de los siguientes tipos: creadas en una aplicacin a
distancia y guardadas en la mquina, creadas y guardadas en la mquina, y creadas
en la mquina y guardadas en una aplicacin a distancia. Slo las hojas de flujo de
trabajo creadas en la mquina pueden modificarse en la propia mquina.
Pueden programarse hojas de flujo de trabajo con las siguientes tareas de
procesamiento.
Reenvo de documentos (fax, fax de Internet, correo electrnico, FTP y SMB)
Reenvo de varios documentos, ejecucin de multiprocesamiento
Impresin
Configuracin
131
O: Disponible/X: No disponible
*1: Si se desconecta el cable USB del fax mientras se imprime un documento de fax
recibido, el documento no se eliminar despus de imprimirse aunque est activada la
opcin de eliminar despus de imprimir en las opciones del buzn.
*2: Depende de las opciones que haya configurado el administrador del sistema.
Pantalla [Crear hoja de flujo de trabajo]
1. Seleccione [Crear hoja de flujo
de trabajo] en la pantalla [Men
Configuracin].
2. Cambie las opciones que sea
necesario.
3. Seleccione [Cerrar].
Filtrado de hojas
Muestra la pantalla [Filtrado de hojas], que permite filtrar hojas de flujo de trabajo.
Propietario: filtra las hojas de flujo de trabajo por propietarios.
Destino: filtra las hojas de flujo de trabajo por destinos.
Crear
Muestra la pantalla [Crear hoja de flujo de trabajo].
Editar/Eliminar
Muestra la pantalla [Detalles].
Eliminar: elimina la hoja de flujo de trabajo seleccionada.
Copiar: permite crear una hoja nueva mediante la copia y modificacin de la hoja
seleccionada.
Editar: permite modificar la hoja seleccionada.
NOTA: El contenido de esta opcin es idntico al de [Detalles] en la pantalla
[Seleccionar hoja de flujo de trabajo] de un buzn.
Entrada
Salida
Impresora Fax
Fax de
Internet
Correo FTP SMB
Fax de
servidor
Fax para
sondeo
O O O O O O X
Escaneado O O O O O O X
Fax recibido O*1 O O O O O X
Fax de Internet
recibido
O O *2 *2 O O X
Impresin
guardada
X X X X X X X
6 Configuraciones
132
Buscar por nombre
Muestra la pantalla [Teclado]. Escriba el nombre de una hoja de flujo de trabajo para
buscarla.
Buscar por palabra clave
Muestra la pantalla [Teclado]. Escriba la palabra clave asignada a una hoja de flujo de
trabajo para buscarla.
Seleccionar palabra clave
Muestra la pantalla [Seleccionar palabra clave]. Seleccione una palabra clave prefijada
asignada a una hoja de flujo de trabajo para buscarla. Para obtener ms informacin
sobre las palabras clave prefijadas, consulte Crear palabra clave de hoja de flujo de
trabajo, en pgina 133.
Pantalla [Crear hoja de flujo de trabajo]
Permite crear una hoja de flujo de trabajo nueva.
1. Seleccione [Crear] en la pantalla
[Hojas de flujo de trabajo].
2. Cambie las opciones que sea
necesario. Utilice los botones de
desplazamiento para pasar de
una pantalla a otra.
3. Seleccione [Guardar].
NOTA: Seleccione [Eliminar opciones] si desea borrar la opcin actual del elemento
seleccionado.
NOTA: Si se modifican el nombre y nmero de un destinatario en la libreta de
direcciones despus de su asignacin a un nuevo flujo de trabajo, dichas
modificaciones no se reflejarn en el flujo de trabajo, por lo que es posible que se
enven documentos al destino anterior. Para que los documentos se enven al destino
correcto, tambin se deber actualizar el flujo de trabajo.
Nombre
Introduzca un nombre (hasta 64 caracteres) para asignar a la hoja de flujo de trabajo.
Descripcin
Introduzca un comentario (hasta 128 caracteres) para guardar con la hoja de flujo de
trabajo.
Palabra clave
Para utilizar esta funcin con una hoja de flujo de trabajo en la pantalla [Buzn:
Vincular hoja de flujo de trabajo al buzn], toque el cuadro que aparece bajo [Palabra
clave] e introduzca una palabra, o bien toque [Seleccionar palabra clave] para elegir
una palabra de las registradas en [Crear palabra clave de hoja flujo trabajo].
Para obtener ms informacin sobre [Crear palabra clave de hoja flujo trabajo],
consulte Crear palabra clave de hoja de flujo de trabajo, en pgina 133.
Enviar como fax
Muestra la pantalla para registrar destinos de fax o modificar opciones de los destinos
registrados. Puede registrar hasta 100 destinos.
Configuracin
133
Enviar como fax de Internet
Muestra la pantalla para registrar destinos de fax de Internet o modificar opciones de
los destinos registrados. Puede registrar hasta 100 destinos.
Enviar como e-mail
Muestra la pantalla para registrar destinos de e-mail o modificar opciones de los
destinos registrados. Puede registrar hasta 100 destinos.
Transferir por FTP (1)
Muestra la pantalla donde especificar un servidor al que se enviarn los documentos
mediante los protocolos FTP.
Transferir por FTP (2)
Muestra la pantalla donde especificar otro servidor al que se enviarn los documentos
mediante los protocolos FTP.
Transferir por SMB (1)
Muestra la pantalla donde especificar un servidor al que se enviarn los documentos
mediante los protocolos SMB.
Transferir por SMB (2)
Muestra la pantalla donde especificar otro servidor al que se enviarn los documentos
mediante los protocolos SMB.
Imprimir
Especifica el nmero de copias que deben imprimirse y el tipo de papel que se
emplear.
Crear palabra clave de hoja de flujo de trabajo
El registro de una palabra clave para la bsqueda de flujos de trabajo permite buscar
el trabajo a partir de dicha palabra. Pueden utilizarse hasta 12 caracteres para las
palabras clave de bsqueda de flujos de trabajo.
Agregar entrada de libreta de direcciones
Esta funcin permite programar la libreta de direcciones con destinatarios de los
documentos. Registre aquellos destinos a los que suelen enviarse documentos a
travs de fax, fax de servidor, fax de Internet, correo electrnico o los protocolos FTP
y SMB. Los destinos se registran con un nmero de direccin de 3 dgitos que permite
especificarlos con rapidez al enviar documentos.
NOTA: Puede programar la libreta de direcciones con un total de hasta 500 destinos.
NOTA: Al importar una nueva libreta de direcciones en formato CSV, todas las
direcciones anteriores quedarn sustituidas por las nuevas.
NOTA: No abra el archivo CSV con software como Microsoft Excel. Una vez que se
abre el archivo CSV con el software, se edita automticamente y el archivo editado no
se puede usar para la mquina.
NOTA: Los nmeros de direccin registrados en la libreta de direcciones pueden
emplearse como cdigos de marcacin rpida.
6 Configuraciones
134
NOTA: Si se modifican el nombre y nmero de un destinatario en la libreta de
direcciones despus de su asignacin a un nuevo flujo de trabajo, dichas
modificaciones no se reflejarn en el flujo de trabajo, por lo que es posible que se
enven documentos al destino anterior. Para que los documentos se enven al destino
correcto, tambin se deber actualizar el flujo de trabajo.
1. Seleccione [Agregar entrada de
libreta de direcciones] en el
men [Grupo].
2. Seleccione un nmero de
direccin.
3. Seleccione [Crear/Eliminar].
4. Cambie las opciones que sea
necesario. Utilice los botones de
desplazamiento para pasar de
una a otra pantalla.
5. Seleccione [Guardar].
NOTA: Segn la seleccin de [Tipo de direccin] realizada en el paso 4, aparecern
en pantalla las siguientes opciones.
Con [Fax] seleccionado:
Elemento Descripcin Prefijado
Nmero de fax Introduzca un nmero de fax (hasta 128
dgitos).
-
Nombre Introduzca el nombre del destinatario
(hasta 18 caracteres).
-
ndice Introduzca un nico carcter
alfanumrico que se utilizar como clave
para la bsqueda en la libreta de
direcciones.
-
Configuracin de estacin
de relevo
Especifique si el nmero de direccin
registrado debe identificarse como
estacin iniciadora de la difusin por
relevo, cuando la mquina se utilice como
estacin de difusin por relevo.
NOTA: Antes de utilizar la funcin
Difusin por relevo, introduzca los
nmeros de direccin de las estaciones
iniciadoras, con independencia del
mtodo de inicio de dichas estaciones.
No
Velocidad inicial Seleccione uno de los modos de
comunicacin [G3 Auto] o [Forzar 4800
bps].
G3 Auto
Resolucin Seleccione el nivel de resolucin utilizado
en las transmisiones: [Panel], [Estndar
(200x100 ppp)], [Fina (200 ppp)],
[Superfina (400 ppp)] o [Superfina (600
ppp)]. Con la opcin [Panel] se utiliza el
nivel de resolucin seleccionado en el
panel de control.
Panel
Configuracin
135
NOTA: En el caso de fax de servidor, los campos de informacin disponibles son slo
[Nmero de fax], [Nombre] e [ndice].
Con [Fax de Internet] seleccionado:
Cubierta Especifique si desea incluir una nota de
portada (o cubierta). Cuando selecciona
[Imprimir cubierta], debe seleccionar un
comentario para un destinatario o un
remitente.
NOTA: No es posible seleccionar
comentarios a menos que se hayan
registrado de antemano. Para obtener
informacin sobre cmo registrar
comentarios, consulte Agregar
comentario de fax, en pgina 138.
No
Tamao mximo de la
imagen
Seleccione el tamao mximo de la
imagen, segn el tamao de papel del
destinatario, entre [A3], [B4] y [A4], o
entre [8.5 x 11"], [B4] y [11 x 17"] (segn
el pas).
11 x 17"
Comienzo diferido Seleccione si debe especificarse o no la
hora de comienzo de la transmisin. Si
selecciona [S], especifique la hora de
comienzo.
No
Buzn remoto Especifique si el envo se realiza como
documento de fax confidencial. Si
selecciona [S], introduzca el nmero de
buzn (3 dgitos) y la clave (4 dgitos) del
destinatario.
No
Cdigo F Especifique si la transmisin debe
realizarse con Cdigo F. Si selecciona
[S], introduzca el Cdigo F y la clave
adecuados.
No
Difusin por relevo Especifique si debe utilizarse la mquina
como estacin iniciadora de la difusin
por relevo, para utilizar el nmero de
direccin registrado como estacin de
relevo. Si selecciona [S], introduzca una
ID de estacin de relevo, los destinatarios
de la difusin y el valor de la opcin
Imprimir en la estacin de relevo.
No
Elemento Descripcin Prefijado
Direccin de e-mail Introduzca una direccin de e-mail (hasta
128 caracteres).
-
Nombre Introduzca el nombre del destinatario
(hasta 18 caracteres).
-
ndice Introduzca un nico carcter
alfanumrico que se utilizar para la
bsqueda en la libreta de direcciones.
-
Elemento Descripcin Prefijado
6 Configuraciones
136
Con [E-mail] seleccionado:
Velocidad inicial Seleccione uno de los modos de
comunicacin [G3 Auto] o [Forzar 4800
bps]. Esta funcin no est disponible para
los destinatarios de fax de Internet. No
obstante, el modo seleccionado se aplica
a otra mquina de fax de Internet que se
utiliza como estacin de relevo para la
transmisin de faxes.
G3 Auto
Resolucin Seleccione el nivel de resolucin utilizado
en las transmisiones: [Panel], [Estndar
(200x100 ppp)], [Fina (200 ppp)],
[Superfina (400 ppp)] o [Superfina (600
ppp)]. Con la opcin [Panel] se utiliza el
nivel de resolucin seleccionado en el
panel de control.
Panel
Tamao mximo de la
imagen
Seleccione el tamao mximo de la
imagen, segn el tamao de papel del
destinatario, entre [A3], [B4] y [A4], o
entre [8.5 x 11"], B4 y [11 x 17"] (segn el
pas).
11 x 17"
Perfil de fax de Internet Seleccione un perfil de fax de Internet:
[TIFF-S], [TIFF-F] o [TIFF-J]. Un perfil de
fax de Internet es un acuerdo entre las
mquinas emisora y receptora de faxes
de Internet que limita la resolucin de la
imagen, el tamao del papel y otros
atributos.
TIFF-S
Certificado S/MIME Seleccione un certificado S/MIME para
adjuntarlo. Los certificados se deben
configurar por adelantado.
-
Elemento Descripcin Prefijado
Direccin de e-mail Introduzca una direccin de e-mail (hasta
128 caracteres).
-
Nombre Introduzca el nombre del destinatario
(hasta 18 caracteres).
-
Apellido Introduzca los apellidos del destinatario
(hasta 32 caracteres).
-
Nombre propio Introduzca el nombre del destinatario
(hasta 32 caracteres).
-
Telfono de la empresa Introduzca el nmero de telfono del
destinatario (hasta 20 caracteres).
NOTA: Se puede cambiar el nombre de
este elemento en la pantalla [Bsqueda
de direccin (Servicio de directorio)].
-
Elemento Descripcin Prefijado
Configuracin
137
Con [Servidor] seleccionado:
Crear destinatarios del grupo de fax
Esta funcin permite agrupar varios nmeros de direccin. Cuando se especifica un
nmero de grupo, los documentos se envan a todos los nmeros de direccin
registrados en el grupo. Pueden crearse hasta 50 nmeros de grupo, cada uno de ellos
con un mximo de 20 nmeros de direccin.
NOTA: Esta funcin no se muestra si est activado el servicio de fax de servidor.
Oficina Introduzca el nombre de la empresa o el
departamento del destinatario (hasta
40 caracteres).
NOTA: Se puede cambiar el nombre de
este elemento en la pantalla [Bsqueda
de direccin (Servicio de directorio)].
-
Direccin de la empresa Introduzca la direccin del destinatario
(hasta 60 caracteres).
NOTA: Se puede cambiar el nombre de
este elemento en la pantalla [Bsqueda
de direccin (Servicio de directorio)].
-
Certificado S/MIME Seleccione un certificado S/MIME para
adjuntarlo. Los certificados se deben
configurar por adelantado.
-
Elemento Descripcin Prefijado
Nombre Introduzca el nombre del destinatario
(hasta 18 caracteres).
-
Protocolo de transferencia Seleccione FTP o SMB como protocolo
de transferencia.
FTP
Servidor/Direccin IP Introduzca el nombre y la direccin IP del
servidor de destino.
-
Nombre compartido (slo
SMB)
Introduzca el nombre asignado para
compartir una carpeta.
-
Guardar en Especifique la ubicacin (o ruta) del
directorio para guardar los documentos.
-
Nombre de usuario Introduzca un nombre de usuario si lo
requiere el servidor de destino.
-
Clave Introduzca una clave si lo requiere el
servidor de destino.
-
Nmero de puerto Seleccione el nmero de puerto
adecuado que debe utilizarse.
-
Elemento Descripcin Prefijado
6 Configuraciones
138
1. Seleccione [Crear destinatarios
del grupo de fax] en el men
[Grupo].
2. Seleccione un nmero de grupo.
3. Seleccione [Crear/Eliminar].
4. Introduzca un nmero de direccin de 3 dgitos mediante el teclado numrico del
panel de control.
5. Seleccione [Agregar a este
grupo].
NOTA: Puede utilizar un asterisco para especificar varios nmeros de direccin al
mismo tiempo. Si introduce 01* se seleccionan los nmeros de direccin del 010 al
019. Si introduce *** se seleccionan todos los nmeros de direccin.
NOTA: Para eliminar un nmero de direccin registrado de un grupo, introduzca el
nmero y seleccione [Eliminar de este grupo].
NOTA: Si se modifican el nombre y nmero de un destinatario en la libreta de
direcciones despus de su asignacin a un nuevo flujo de trabajo, dichas
modificaciones no se reflejarn en el flujo de trabajo, por lo que es posible que se
enven documentos al destino anterior. Para que los documentos se enven al destino
correcto, tambin se deber actualizar el flujo de trabajo.
Agregar comentario de fax
Esta funcin permite registrar comentarios para utilizarlos al incluir una nota de portada
en un fax. Puede registrar hasta 50 comentarios; cada uno de ellos puede incluir un
mximo de 18 caracteres alfanumricos.
NOTA: Esta funcin no se muestra si est activado el servicio de fax de servidor.
1. Seleccione [Agregar comentario
de fax] en el men [Grupo].
2. Cambie las opciones que sea
necesario.
3. Seleccione [Cerrar].
Atributos de bandejas de papel
Esta es la misma opcin [Atributos de bandeja de papel] que aparece en [Opciones del
sistema] > [Opciones servicio comunes] > [Opciones de bandeja de papel]. Para
obtener ms informacin sobre las opciones, consulte Opciones de bandeja de papel,
en pgina 70.
Para obtener ms informacin sobre el modo de mostrar u ocultar [Atributos de
bandejas de papel] en el men [Configuracin], consulte Atributos de bandejas de
papel en pantalla Configuracin, en pgina 71.
Contabilidad
139
Contabilidad
La funcin Contabilidad se utiliza para imponer diversas restricciones a usuarios
(cuentas) individuales y para realizar un seguimiento del nmero total de pginas de
copia, fax, escaneado e impresin por cada cuenta. Con la funcin Contabilidad
activada, los usuarios deben introducir informacin individual para utilizar la mquina.
El tipo de informacin solicitada depende de las opciones de contabilidad y
autenticacin. El men [Contabilidad] permite empezar a configurar diversas opciones
de contabilidad. Para obtener ms informacin, consulte los apartados siguientes:
Crear/Ver cuentas de usuarios: pgina 139
Ver cuentas: pgina 141
Restaurar cuentas de usuario: pgina 141
Contador del administrador del sistema (copia): pgina 142
Tipo de contabilidad: pgina 142
Opciones de pantalla de inicio de sesin de contabilidad: pgina 143
Datos de facturacin de fax: pgina 144
Autorrestaurar informacin de facturacin de usuario: pgina 144
Informe de actividades de copia: pgina 145
NOTA: Las opciones que aparecen en el men [Grupo] dependen de la configuracin
de la mquina.
Crear/Ver cuentas de usuarios
Esta funcin permite registrar informacin de cuenta de un usuario, como ID de
usuario, nombre y clave, as como imponer determinadas restricciones sobre el
nmero de pginas de copia, fax, impresin y escaneado para cada usuario. Pueden
registrarse hasta 1000 usuarios.
NOTA: [Crear/Ver cuentas de usuarios] no se muestra si se seleccion [Contabilidad
de red] o [Contabilidad estndar de Xerox] en [Tipo de contabilidad].
1. Seleccione [Crear/Ver cuentas
de usuarios] en el men
[Grupo].
2. Seleccione un nmero de
elemento.
3. Seleccione [Crear/Eliminar].
4. Si se va a crear una cuenta de
usuario nueva, aparece un
teclado en pantalla. Introduzca
una ID de usuario y seleccione
[Guardar].
5. Configure las opciones que sea
necesario.
6. Seleccione [Cerrar].
6 Configuraciones
140
ID de usuario
Permite introducir una ID de usuario mediante el teclado en pantalla. Puede utilizar
hasta 32 caracteres alfanumricos, incluidos espacios.
Nombre de usuario
Permite introducir un nombre de usuario mediante el teclado en pantalla. Puede utilizar
hasta 32 caracteres alfanumricos, incluidos espacios.
Clave
Permite introducir una clave mediante el teclado en pantalla. Puede introducir de 4 a
12 caracteres alfanumricos.
NOTA: El botn [Clave] se muestra si se ha optado por utilizar claves de acceso y se ha
activado la opcin [Conexin con cuentas locales] en [Opciones autenticacin/seguridad].
Direccin de e-mail
Permite introducir la direccin de e-mail. La direccin especificada es la direccin del
remitente que aparece en la pantalla [E-mail]. Introduzca hasta 128 caracteres.
NOTA: El botn [Direccin de e-mail] se muestra si se activ [Conexin con cuentas
locales] en [Opciones autenticacin/seguridad].
Lmite de la cuenta
Muestra la pantalla [Cuenta XXX: Lmite de la cuenta]. Seleccione [Servicio de copia],
[Servicio de fax], [Servicio de escaneado] o [Servicio de impresin] para especificar los
permisos de acceso a las funciones y los lmites de cuenta para ese servicio.
Acceso a funciones: muestra la pantalla [Cuenta xxx: Acceso a funciones]. Seleccione
los permisos de acceso ([Acceso libre] o [Sin acceso a servicio {servicio}]) para cada
servicio de la cuenta.
NOTA: Para WorkCentre 5225A/5230A, tambin se muestran [Blanco y negro
solamente] y [Color solamente] como alternativas de permisos de acceso para los
servicios de escaneado.
Lmite de la cuenta: muestra la pantalla [Cuenta xxx: Lmite de {servicio}]. Introduzca un
lmite de cuenta para especificar el nmero mximo de pginas que se le permite
procesar a esa cuenta. Puede configurar el nmero mximo entre 1 y 9 999 999 pginas.
NOTA: [Lmite de la cuenta] no se puede seleccionar para los servicios de fax.
Rol del usuario
Permite seleccionar la autoridad que se otorgar al usuario.
Elija entre [Usuario], [Administrador del sistema] y [Administrador de cuentas].
Usuario: concede al usuario privilegios de usuario general.
Administrador del sistema: concede al usuario privilegios de administracin del
sistema. No obstante, no se autoriza la utilizacin de los buzones ni las hojas de
flujo de trabajo, ni la modificacin de la clave del administrador del sistema.
Administrador de cuentas: concede al usuario privilegios de administracin de
cuentas. Este usuario tiene los mismos privilegios que el administrador del sistema,
pero slo para la administracin de cuentas.
Agregar este usuario al grupo de autorizacin: permite seleccionar para el usuario
un grupo de autorizacin registrado en [Opciones autenticacin/seguridad]. De
forma prefijada, los usuarios pertenecen al Grupo de autorizacin PREFIJADO.
NOTA: El botn [Rol del usuario] se muestra si se activ [Conexin con cuentas
locales] en [Opciones autenticacin/seguridad].
Contabilidad
141
Restaurar total de impresiones
Elimina todos los datos de seguimiento de la cuenta seleccionada.
Restaurar la cuenta de usuario
Borra todas las opciones y los datos de la cuenta seleccionada.
Ver cuentas
Al seleccionar [Contabilidad estndar de Xerox] en [Contabilidad], puede comprobar
los siguientes puntos por cada usuario o grupo de usuarios registrados: (1) Nmero
mximo de veces que puede utilizarse la cuenta para cada servicio, y (2) Cantidad de
veces que se ha utilizado la cuenta para cada servicio.
NOTA: Puede registrar usuarios y grupos en Servicios de Internet de CentreWare.
Para obtener ms informacin, consulte Servicios de Internet de CentreWare, en
pgina 155
1. Seleccione [Contabilidad] y, a
continuacin, elija [Ver cuentas]
en el men [Grupo].
2. Seleccione [Cuenta de usuario]
o [Cuenta de grupo]. Si
selecciona [Cuenta de usuario],
elija tambin la ID de usuario que va a comprobar.
3. Haga clic en [Detalles].
Restaurar cuentas de usuario
Esta funcin permite restaurar los parmetros configurados para todos los usuarios
(cuentas) y borrar los datos de seguimiento de la mquina. Tambin permite imprimir
un informe del auditrn para todos los servicios.
1. Seleccione [Contabilidad] y, a
continuacin, elija [Restaurar
cuentas de usuario] en el men
[Grupo].
2. Seleccione el elemento que va a
imprimir o restaurar.
3. Seleccione [Imprimir informe] o [Restaurar].
4. Seleccione [Cerrar].
Todas las cuentas de usuarios
Restaura/imprime todos los parmetros de todas las cuentas.
Opciones de acceso de todas las funciones
Restaura/imprime las opciones de acceso para todas las funciones.
Todos los lmites de cuenta
Restaura/imprime el lmite mximo impuesto al nmero total de pginas que pueden
copiarse o escanearse. Si se restauran, los lmites para todas las cuentas vuelven al
valor prefijado 9 999 999.
6 Configuraciones
142
Total de impresiones
Restaura/imprime los datos de seguimiento de todas las cuentas, incluida los del
administrador del sistema.
Todos los grupos de autorizacin
Desvincula usuarios de determinados grupos de autorizacin y los vincula al grupo
prefijado. Las opciones configuradas en [Crear grupos de autorizacin] no se
restauran.
Contador (impresin)
Restaura/imprime todos los datos sobre el nmero de impresiones registrado en la
mquina.
Imprimir informe
Imprime el informe donde puede ver los parmetros y registros de usuario/cuenta
antes de restaurarlos.
Restaurar
Restaura los parmetros o registros seleccionados.
Contador del administrador del sistema (copia)
Esta funcin permite comprobar en pantalla el contador de trabajos de copia del
administrador del sistema y restaurar todos sus contadores.
1. Seleccione [Contabilidad] y, a
continuacin, [Contador del
administrador del sistema
(copia)] en el men [Grupo].
2. Para borrar los contadores del
administrador del sistema,
seleccione [Restaurar].
3. Seleccione [Cerrar].
Tipo de contabilidad
Desde esta pantalla puede activar o desactivar la funcin Contabilidad y especificar
qu tipos de trabajo requieren administracin de cuentas.
NOTA: Los botones mostrados en pantalla varan segn el valor de la opcin [Tipo de
conexin] en [Autenticacin].
1. Seleccione [Contabilidad] y, a
continuacin, elija [Tipo de
contabilidad] en el men
[Grupo].
2. Seleccione un tipo de
contabilidad. Si aparecen
botones en el lado derecho de la pantalla, seleccione los que sean precisos para
configurar las opciones detalladas del tipo de contabilidad elegido.
3. Seleccione [Guardar].
Contabilidad
143
Contabilidad desactivada
Desactiva la funcin de contabilidad.
Contabilidad local
Activa la funcin de contabilidad. El registro de usuarios puede realizarse desde la
pantalla tctil o la aplicacin del PC.
Contabilidad de red
Realiza la administracin de cuentas con informacin de los usuarios gestionada por
un servicio de contabilidad externo en una red. El registro de usuarios puede realizarse
desde el servidor externo.
Contabilidad estndar de Xerox (XSA)
Realiza la administracin de cuentas segn los usuarios de cuenta registrados en la
mquina.
Cuando se seleccione un tipo de contabilidad pueden aparecer los siguientes botones.
Los botones que se muestran en pantalla varan segn la combinacin elegida de tipo
de conexin (para la funcin Autenticacin) y tipo de contabilidad.
Modo de auditrn: muestra la pantalla [Modo de auditrn]. Especifique si debe
llevarse a cabo la administracin del auditrn en cada servicio.
Verificar datos de usuario: especifica si deben comprobarse los datos del usuario.
Seleccione [No] para permitir el acceso sin verificar la ID de usuario ni la ID de
cuenta. Los datos introducidos se registran en la mquina. Seleccione [S] para
verificar los datos del usuario.
Personalizar indicativos de usuario: especifica el tipo de informacin del usuario
que se utilizar con la funcin de contabilidad. El valor [No mostrar indicadores] no
solicita al usuario la introduccin de su ID de usuario ni de cuenta con fines de
contabilidad.
Opciones de pantalla de inicio de sesin de contabilidad
Desde esta pantalla se puede configurar la pantalla de inicio de sesin de contabilidad.
1. Seleccione [Contabilidad] y, a
continuacin, elija [Opciones de
pantalla de inicio de sesin de
contabilidad] en el men
[Grupo].
2. Seleccione la opcin que se
requiera.
Nombre alternativo para ID de usuario
Muestra un teclado en pantalla. Introduzca un nombre alternativo para la ID de
usuario, que se mostrar en la pantalla de inicio de sesin de la pantalla tctil y en
Servicios de Internet de CentreWare y se imprimir en los informes. El nombre puede
contener hasta 15 caracteres.
Ocultar ID de usuario (***)
Especifica si se mostrar la ID de usuario o se ocultar con asteriscos en la pantalla
de inicio de sesin.
6 Configuraciones
144
Nombre alternativo para ID de cuenta
Muestra un teclado en pantalla. Introduzca un nombre alternativo para la ID de
cuenta, que se mostrar en la pantalla de inicio de sesin de la pantalla tctil y en
Servicios de Internet de CentreWare y se imprimir en los informes. El nombre puede
contener hasta 15 caracteres.
Ocultar ID de cuenta (***)
Especifica si se mostrar la ID de cuenta o se ocultar con asteriscos en la pantalla de
inicio de sesin.
Guardar datos de usuario
Especifica dnde debe guardarse la informacin del usuario.
Datos de facturacin de fax
Desde esta pantalla puede ajustar las opciones de facturacin de fax.
1. Seleccione [Contabilidad] y, a
continuacin, elija [Datos de
facturacin de fax] en el men
[Grupo].
2. Defina el valor de [Tarifa por
unidad].
3. Seleccione [Cerrar].
Tarifa por unidad
Especifique una tarifa por unidad con los botones numricos de la pantalla.
Autorrestaurar informacin de facturacin de usuario
Desde esta pantalla puede especificar cundo debe restaurarse la informacin de
facturacin de usuario.
1. Seleccione [Contabilidad] y, a
continuacin, elija
[Autorrestaurar informacin de
facturacin de usuario] en el
men [Grupo].
2. Seleccione la opcin precisa y
ajuste los valores temporales correspondientes.
3. Seleccione [Guardar].
Opciones de autenticacin/seguridad
145
Informe de actividades de copia
Desde esta pantalla puede configurar la mquina para que imprima de forma
automtica informes con el nmero de trabajos de copia procesados por cada usuario.
1. Seleccione [Contabilidad] y, a
continuacin, elija [Informe de
actividades de copia] en el
men [Grupo].
2. Seleccione la opcin que se
requiera. Si selecciona
[Activado], al tocar el cuadro [Nombre empresa para imprimir en informe] podr
introducir el nombre de la empresa que debe aparecer en los informes impresos.
El nombre de la empresa puede contener hasta 30 caracteres.
3. Seleccione [Guardar].
Opciones de autenticacin/seguridad
El men [Opciones autenticacin/seguridad] de la pantalla [Herramientas] se divide en
los siguientes grupos. Para obtener informacin, consulte los apartados respectivos.
Opciones del administrador del sistema: pgina 145
Autenticacin: pgina 146
Permitir al usuario desactivar opciones activas: pgina 151
Prefijado de estado de trabajo: pgina 152
Sobrescribir el disco duro: pgina 153
Opciones del administrador del sistema
En esta seccin se describen las funciones que permiten modificar el ID y la clave de
inicio de sesin del administrador del sistema. La mquina slo entra en modo de
administracin del sistema si se introduce una ID de iniciar sesin del administrador
del sistema correcta. Cuando la mquina sale de fbrica, la ID de iniciar sesin del
administrador del sistema prefijada es 11111. Para obtener ms informacin,
consulte lo siguiente.
ID de conexin del administrador del sistema: pgina 146
Clave del administrador del sistema: pgina 146
1. Seleccione [Opciones
autenticacin/seguridad] y, a
continuacin, [Opciones del
administrador del sistema] en el
men [Grupo].
6 Configuraciones
146
ID de conexin del administrador del sistema
Esta funcin permite modificar la ID de inicio de sesin prefijada del administrador del
sistema. Programe una ID nueva que tenga entre 1 y 32 caracteres alfanumricos.
1. Seleccione [ID de conexin del
administrador del sistema] en el
men [Funciones].
2. Seleccione [S].
3. Toque la opcin [Teclado] y
utilice el teclado en pantalla o el teclado numrico del panel de control para
introducir una ID de administracin del sistema nueva.
4. Seleccione [Cerrar] para cerrar el teclado en pantalla.
5. Repita los pasos 3 y 4 para introducir la misma ID de administracin del sistema.
6. Seleccione [Guardar].
Clave del administrador del sistema
Esta funcin permite modificar la clave prefijada del administrador del sistema.
Programe una clave nueva que tenga entre 4 y 12 caracteres alfanumricos, incluidos
los espacios.
1. Seleccione [Clave del
administrador del sistema] en el
men [Funciones].
2. Toque la opcin [Teclado] y
utilice el teclado en pantalla o el
teclado numrico del panel de
control para introducir una clave de administracin del sistema nueva.
3. Seleccione [Cerrar] para cerrar el teclado en pantalla.
4. Repita los pasos 2 y 3 para introducir la misma clave de administracin del
sistema.
5. Seleccione [Guardar].
Autenticacin
En esta seccin se describen las opciones relacionadas con la autenticacin de
usuarios.
1. Seleccione [Autenticacin] en el
men [Grupo].
Tipo de conexin
Desde esta pantalla puede seleccionar el tipo de autenticacin.
NOTA: Las opciones disponibles varan segn la configuracin de la mquina.
NOTA: Si est seleccionado [Conexin con cuentas locales], la autenticacin se lleva
a cabo segn la informacin de usuario definida para la funcin Contabilidad.
Opciones de autenticacin/seguridad
147
1. Seleccione [Tipo de conexin]
en el men [Funciones].
2. Seleccione la opcin que se
requiera.
3. Seleccione [Guardar].
Control de acceso
Desde esta pantalla puede definir si deben verificarse los usuarios que acceden a una
pantalla de destino.
NOTA: Las opciones de [Acceso al dispositivo] prevalecen sobre las de [Acceso al
servicio] y [Acceso a funciones]. Las opciones de [Acceso al servicio] prevalecen
sobre las de [Acceso a funciones].
1. Seleccione [Control de acceso]
en el men [Funciones].
2. Seleccione el botn preciso y
modifique las opciones segn
sea necesario.
3. Seleccione [Cerrar].
Acceso al dispositivo
Especifica si debe limitarse el
acceso a las siguientes funciones.
Funciones Todos los servicios:
verifica a los usuarios cuando
acceden a una pantalla de
servicios.
Funciones Estado de trabajos: verifica a los usuarios cuando acceden a la pantalla
Estado de trabajos.
Funciones Estado de la mquina: verifica a los usuarios cuando acceden a la
pantalla Estado de la mquina.
Acceso al servicio
Especifica si debe limitarse el
acceso a cada servicio.
Con la opcin [Desbloqueado] para
un servicio, no se verifican los
usuarios que acceden al servicio.
Con la opcin [Bloqueado (mostrar
icono)] se verifican los usuarios pero se muestra el icono de servicio para usuarios sin
autenticar. Con la opcin [Bloqueado (ocultar icono)] se verifican los usuarios y se
oculta el icono de servicio para usuarios sin autenticar.
NOTA: El estado bloqueado/desbloqueado de un servicio est vinculado al estado
activado/desactivado del servicio en el Modo de auditrn de la funcin Contabilidad.
Si, por ejemplo, se selecciona [Desbloqueado] para el servicio de copia, este mismo
servicio recibe de forma automtica el estado [Desactivar contabilidad] en la funcin
Contabilidad.
6 Configuraciones
148
Acceso a funciones
Especifica si deben verificarse los
usuarios cuando imprimen o
recuperan documentos guardados
en buzones. Puede asignar a cada
operacin de buzn el estado
[Desbloqueado] o [Bloqueado].
Crear/Ver cuentas de usuarios
Esta funcin es idntica a [Crear/Ver cuentas de usuario], en [Contabilidad]. Para
obtener ms informacin, consulte Crear/Ver cuentas de usuarios, en pgina 139.
Restaurar cuentas de usuario
Esta funcin es idntica a [Restaurar cuentas de usuario], en [Contabilidad]. Para
obtener ms informacin, consulte Restaurar cuentas de usuario, en pgina 141.
Crear grupos de autorizacin
Esta funcin permite crear los grupos de autorizacin que se asignarn a los usuarios.
Los grupos creados podrn seleccionarse en [Rol del usuario], dentro de [Ver/Crear
cuentas de usuario] Siga este procedimiento para crear grupos.
La mquina muestra el grupo de
autorizacin PREFIJADO en primera
posicin de la lista de grupos. Los
usuarios que se registran en la
mquina pertenecen inicialmente a
este grupo PREFIJADO. Si es
preciso, puede modificar las opciones de este grupo PREFIJADO con el siguiente
procedimiento.
1. Seleccione [Crear grupos de autorizacin] en el men [Funciones].
2. Seleccione un grupo de la lista y, a continuacin, elija [Crear/Eliminar].
3. Configure las opciones que sea necesario.
4. Seleccione [Guardar].
Nombre del grupo
Permite introducir un nombre para el grupo. El nombre de grupo puede contener hasta
32 caracteres.
Restringir mtodo de seleccin de destinatario
Especifica si se permitir a los miembros del grupo especificar destinatarios con el
teclado de la pantalla y los botones del panel de control, cuando el valor de [Restringir
mtodo selecc. destinatario] en [Opciones serv. comunes] es [De libreta de direcciones
solam.].
NOTA: Para obtener ms informacin sobre la restriccin del mtodo de seleccin de
destinatarios, consulte Restringir mtodo de seleccin del destinatario, en pgina 85.
Restringir usuario edicin libreta direcciones
Especifica si se permitir a los miembros del grupo modificar la libreta de direcciones,
cuando el valor de [Restringir usuario edicin libreta direcciones] en [Opciones servicio
comunes] es [S].
NOTA: Para obtener ms informacin sobre [Restringir usuario edicin libreta
direcciones], consulte Restringir usuario edicin libreta direcciones, en pgina 85.
Opciones de autenticacin/seguridad
149
Permitir al usuario desactivar opciones activas
Especifica si se va a permitir o no la desactivacin de la funcin Marca de agua a los
miembros del grupo durante la sesin de usuario, cuando [Permitir al usuario
desactivar opciones activas] se ha definido como [Activar opciones activas].
NOTA: Para obtener ms informacin sobre [Permitir al usuario desactivar opciones
activas], consulte Permitir al usuario desactivar opciones activas, en pgina 151.
Configuracin de datos del usuario
Esta funcin permite configurar las opciones de autenticacin de ID de usuario. Las
opciones que aparecen en pantalla dependen del tipo de autenticacin seleccionado
en el apartado [Tipo de conexin] de [Autenticacin].
1. Seleccione [Configuracin de
datos de usuario] en el men
[Funciones].
2. Configure las opciones que sea
necesario.
3. Seleccione [Guardar].
Nombre alternativo para ID de usuario
Muestra un teclado en pantalla. Introduzca un nombre alternativo para la ID de usuario,
que se mostrar en la pantalla pantalla tctil y en Servicios de Internet de CentreWare
y se imprimir en los informes. El nombre puede contener hasta 15 caracteres.
Ocultar ID de usuario (***)
Especifica si se mostrar la ID de usuario o se ocultar con asteriscos en pantalla.
Registro accesos fallidos
Muestra la pantalla [Registro accesos fallidos]. Esta funcin permite especificar la
cantidad de fallos de autenticacin que se admitirn dentro de determinado perodo
antes de registrar el intento como error.
1. Seleccione [Registro accesos
fallidos] en la pantalla
[Configuracin de datos de
usuario].
2. Seleccione [S] para activar la
funcin.
Intentos fallidos: utilice el teclado numrico del panel de control para introducir el
nmero mximo de fallos de autenticacin permitidos.
Mostrar estado de conexin
Especifica si debe mostrarse el estado de conexin del usuario en la esquina superior
derecha de la pantalla. Seleccione [Activado] para mostrarlo o [Desactivado] para
ocultarlo.
Pantalla confirmacin finalizar sesin
Especifica si debe mostrarse una pantalla de confirmacin de sin de sesin cada vez
que un usuario cierra una sesin con el botn <Iniciar/Cerrar>.
6 Configuraciones
150
ID de usuario para conexin
Especifica si el campo de entrada de la ID de usuario ha de distinguir entre maysculas
y minsculas en la pantalla de inicio de sesin que aparece cuando se autentica una
ID desde un servidor remoto.
NOTA: Una vez modificada esta opcin, se elimina toda la informacin registrada
sobre los usuarios, as como sobre los buzones y las hojas de flujo de trabajo
vinculados a ellos. Antes de la eliminacin se mostrar un mensaje de confirmacin.
Permitir usuario invitado
Especifica si debe permitirse el empleo de la mquina a usuarios invitados. Si su valor
es [S], configure la opcin [Clave de invitado].
NOTA: [Permitir usuario invitado] aparece cuando se selecciona [Conexin con
cuentas remotas] en [Tipo de conexin].
Mximo de intentos de conexin del administrador del sistema
Esta funcin permite denegar el acceso si se introduce de forma incorrecta un nmero
determinado de veces la ID del administrador del sistema, o una ID de usuario con
privilegios de administrador del sistema.
1. Seleccione [Mximo de intentos
de conexin del administrador
del sistema] en el men
[Funciones].
2. Seleccione la opcin que se
requiera. Si selecciona [Limitar
intentos], introduzca un valor en el cuadro [Intentos de conexin] con los botones
de flecha.
3. Seleccione [Guardar].
Norma de claves
Esta funcin permite configurar opciones relacionadas con la norma de uso de claves.
1. Seleccione [Norma de claves]
en el men [Funciones].
2. Seleccione la opcin que sea
necesario y configure los
valores.
3. Seleccione [Cerrar].
Introduccin de la clave en el panel de control
Especifica si se pide a los usuarios la introduccin de su clave cuando inicien sesin
en el panel de control. Con independencia de la opcin, en el proceso de autenticacin
remota siempre se solicita una clave.
Longitud mnima de clave
Especifica si se define el nmero mnimo de dgitos permitido para una clave. Si
selecciona [S], elija un valor entre 4 y 12.
Opciones de autenticacin/seguridad
151
Opciones de impresin de cobro/privada
Esta funcin permite especificar el modo en que deben tratarse los trabajos de
impresin recibidos cuando la mquina est en modo de autenticacin.
1. Seleccione [Opciones de
impresin de cobro/privada] en
el men [Funciones].
2. Cambie el valor deseado.
3. Seleccione [Cerrar].
Control de recepcin
Especifica el control de recepcin de los trabajos externos enviados.
Segn el auditrn de impresin: el control de recepcin depende de la configuracin
de la mquina. Se muestran las opciones de [Sesin de trabajo bien], [Error sesin
de trabajo] y [Trabajo sin ID de usuario].
Guardar en impresin de cobro privada: guarda los trabajos con ID de usuario
incorrecta en Impresin de cobro privada. Para imprimir el trabajo se dispone de la
opcin [Trabajo sin ID de usuario]. Si se selecciona [Guardar en impresin de cobro
privada], la ID de usuario debe ser de 24 bytes o menos. Si la ID de usuario
especificada en el controlador de impresin supera los 24 bytes, los trabajos se
cancelarn sin guardarse.
Guardar en impresin de cobro: guarda los trabajos en Impresin de cobro. No hay
ms opciones disponibles. Los trabajos que no se requieran se debern eliminar
peridicamente.
Sesin de trabajo bien: disponible slo cuando se ha seleccionado [Segn el
auditrn de impresin]. Especifica el modo en que deben tratarse los trabajos de
impresin para los cuales se obtuvo la autenticacin de la ID de usuario o la clave.
Seleccione entre [Trabajo de impresin] y [Guardar en impresin de cobro].
Error sesin de trabajo: disponible slo cuando se ha seleccionado [Segn el
auditrn de impresin]. Especifica el modo en que deben tratarse los trabajos de
impresin para los cuales fall la autenticacin de la ID de usuario o la clave.
Seleccione entre [Guardar en impresin de cobro] y [Eliminar trabajo].
Trabajo sin ID de usuario: especifica el modo de tratar los trabajos que carecen de
ID de usuario (como las impresiones de correo electrnico). Seleccione entre
[Trabajo de impresin], [Guardar en impresin de cobro] y [Eliminar trabajo].
Permitir al usuario desactivar opciones activas
Esta funcin permite a los usuarios autorizados desactivar de forma temporal la
funcin Marca de agua, en caso de que el administrador del sistema la haya
configurado para aplicarla a todos los trabajos.
Si est seleccionada [Desactivar opciones activas], la opcin recuperar de forma
automtica el valor [Activar opciones activas] cuando el usuario conectado cierra la
sesin.
NOTA: Si el valor de esta opcin se cambia a [Desactivar opciones activas] durante el
procesamiento de un trabajo, no se aplicar a dicho trabajo.
6 Configuraciones
152
1. Seleccione [Permitir al usuario
desactivar opciones activas] en
el men [Grupo].
2. Seleccione la opcin que se
requiera.
3. Seleccione [Guardar].
Prefijado de estado de trabajo
En esta seccin se describen las opciones relacionadas con el estado de los trabajos.
1. Seleccione [Prefijado de estado
de trabajo] en el men [Grupo].
Vista de trabajos activos
Esta funcin permite ocultar los detalles de los trabajos activos a los usuarios
generales, en la pantalla [Trabajos activos] de Estado del trabajo.
1. Seleccione [Vista de trabajos
activos] en el men [Funciones].
2. Seleccione la opcin que se
requiera.
3. Seleccione [Guardar].
Ocultar detalles del trabajo
Seleccione [No] para ver los detalles de los trabajos activos, o bien [S] para ocultarlos.
Vista de trabajos terminados
Esta funcin permite seleccionar si
los usuarios sin autenticar o que no
sean propietarios de trabajos
pueden ver los trabajos terminados
que han ejecutado otros usuarios, en
la pantalla [Trabajos terminados] de
Estado del trabajo.
1. Seleccione [Vista de trabajos terminados] en el men [Funciones].
2. Seleccione las opciones que se requieran.
3. Seleccione [Guardar].
Acceso a:
Aparece cuando se selecciona [Conex. necesaria para ver trabajos]. Seleccione
[Todos los trabajos] para que todos los usuarios puedan ver los trabajos terminados,
o bien [Trabajos ejecut. por usuar.conect.] para que slo pueda verlos el usuario
conectado que los ejecut.
Opciones de autenticacin/seguridad
153
Ocultar detalles del trabajo
Aparece cuando se selecciona [Permitir vista siempre] o [Conexin necesaria para ver
trabajos]. Seleccione [No] para ver los detalles de los trabajos terminados, o bien [S]
para ocultarlos.
Sobrescribir el disco duro
Con el fin de proteger los datos guardados en el disco duro frente a una posible
recuperacin no autorizada, puede definir condiciones de sobrescritura que se
aplicarn a los datos guardados en el disco.
NOTA: Si est activada la funcin Historial de auditora, se registran las horas de
inicio y fin de cada operacin de sobrescritura.
1. Seleccione [Sobrescribir el
disco duro] en el men [Grupo].
Nmero de sobrescrituras
Especifica si debe activarse la sobrescritura del disco duro. Puede seleccionar el
nmero de pasadas de sobrescritura entre una y tres veces. Si selecciona
[1 sobrescritura], se escribe 0 en el rea del disco. Si se selecciona [3 sobrescrituras],
la operacin se lleva a cabo segn el mtodo recomendado por la agencia
estadounidense NSA (National Security Agency). [3 sobrescrituras] ofrece mayor
seguridad que [1 sobrescritura]. Esta opcin tambin sobrescribe datos temporales
como los documentos de copia.
Sobrescritura de imagen programada
Especifica con qu frecuencia y en qu momento se sobrescriben los datos del disco
duro. A la hora especificada se inicia la sobrescritura y se cancelan todos los trabajos
en proceso, incluidos posibles faxes entrantes. La mquina se reinicia una vez
terminado el proceso de sobrescritura.
6 Configuraciones
154
155
7 Servicios de Internet de CentreWare
Este programa utiliza una interfaz de usuario de web integrada que permite la
comunicacin entre un PC en red y la mquina a travs de HTTP. Servicios de Internet
de CentreWare puede utilizarse para comprobar el estado de cada uno de los trabajos
y el de la mquina, y para cambiar la configuracin de la mquina.
En este captulo se explica cmo activar y utilizar Servicios de Internet de CentreWare
de la mquina. Se proporciona la informacin siguiente:
Lista de comprobacin de datos: pgina 155
Entornos de Servicios de Internet de CentreWare: pgina 156
Instalacin de Servicios de Internet de CentreWare: pgina 156
Procedimiento de instalacin: pgina 156
Configuracin de comunicaciones de red: pgina 156
Prueba de acceso: pgina 158
Seleccin de protocolos de transporte: pgina 159
Diseo de la pantalla: pgina 160
Servicios: pgina 161
Estado: pgina 163
Trabajos: pgina 165
Imprimir: pgina 167
Escaneado: pgina 169
Propiedades: pgina 186
Asistencia: pgina 239
NOTA: Para la solucin de problemas de Servicios de Internet de CentreWare,
consulte Servicios de Internet de CentreWare en el captulo Solucin de problemas,
pgina 407.
Lista de comprobacin de datos
Antes de habilitar la funcin de Servicios de Internet de CentreWare, asegrese de
tener o de haber realizado lo siguiente.
Elemento A cargo de
Se necesita un PC operativo con acceso a intranet o Internet
mediante TCP/IP. La finalidad de estos procedimientos no es la
instalacin de TCP/IP.
Usuario
Obtenga y anote la informacin siguiente:
Direccin IP exclusiva
Direccin de la puerta de enlace
Mscara de subred (para IPv4)/Prefijo (para IPv6)
Usuario
Pruebe la mquina para cerciorarse de que la instalacin ha
finalizado y funciona correctamente.
Usuario
7 Servicios de Internet de CentreWare
156
Entornos de Servicios de Internet de CentreWare
Servicios de Internet de CentreWare utilizan el servidor HTTP incorporado que se
encuentra en la mquina. De esta forma puede establecerse comunicacin con la
mquina a travs de un navegador de web con acceso a Internet o a una intranet.
Se puede tener acceso directo a la mquina introduciendo la direccin IP de la misma
como el URL (Localizador de recursos universal) en el navegador.
Gracias a Servicios de Internet de CentreWare, no slo podr seleccionar las mismas
opciones bsicas que se seleccionan desde el panel de control, sino tambin otros
valores ms especficos para la mquina.
ID de usuario y clave
Muchas de las funciones disponibles en Servicios de Internet requieren la ID de
usuario y clave del administrador del sistema. La ID de usuario prefijada es "11111" y
la clave prefijada es "x-admin". Esta ID y clave las puede cambiar el administrador del
sistema. Al usuario slo se le pedir que introduzca un nombre y clave de
administrador una vez en una sola sesin del navegador.
Configuracin del sistema
Para utilizar los Servicios de Internet de CentreWare, debe habilitar TCP/IP en la
mquina.
Instalacin de Servicios de Internet de CentreWare
En esta seccin se describen las opciones necesarias para utilizar los Servicios de
Internet de CentreWare.
Procedimiento de instalacin
A continuacin se indican las dos fases necesarias para activar los Servicios de
Internet de CentreWare.
Configuracin de comunicaciones de red
Esta fase requiere que la mquina se configure para los Servicios de Internet de
CentreWare.
Prueba de acceso
Para asegurarse de que los Servicios de Internet de CentreWare se han configurado
correctamente, deber acceder a los mismos.
Configuracin de comunicaciones de red
Para empezar, inicie el puerto de Servicios de Internet de CentreWare.
1. Conecte la mquina a la red.
2. Pulse el botn <Iniciar/Cerrar> del panel de control e introduzca la ID de conexin
del administrador para entrar en modo de administracin del sistema.
NOTA: Segn la configuracin de la mquina, puede que sea necesaria la clave.
Instalacin de Servicios de Internet de CentreWare
157
3. Pulse el botn <Estado de la mquina> del panel de control y seleccione la ficha
[Herramientas] en la pantalla.
4. Seleccione [Opciones del sistema] en el men situado en la parte izquierda de la
pantalla.
5. Seleccione [Configuracin de red y conectividad] en el men [Grupo].
6. Seleccione [Opciones de puerto] en el men [Funciones].
7. Seleccione [Servicios de Internet] y [Cambiar opciones].
8. Seleccione [Estado del puerto] y [Cambiar opciones].
9. Seleccione [Activado], y luego [Guardar].
Defina el nmero de puerto para los Servicios de Internet de CentreWare, si es preciso.
10. En la pantalla [Servicios de Internet] seleccione [N de puerto de Servicios de
Internet] y [Cambiar opciones].
11. Utilice el teclado numrico para teclear el nmero de puerto y seleccione
[Guardar].
A continuacin, establezca el valor de TCP/IP.
1. Seleccione [Configuracin de red y conectividad] en el men [Grupo] y, a
continuacin, seleccione [Opciones de protocolo] en el men [Funciones].
2. En [TCP/IP: Modo IP], seleccione [Modo IPv4], [Modo IPv6] o [Pila doble].
Cuando se selecciona [Modo IPv4] o [Pila doble] en el paso 2
3. Seleccione [IPv4: Resolucin de direccin IP] y, a continuacin, [Cambiar
opciones].
4. Seleccione un mtodo para establecer una direccin IP a partir de [DHCP],
[BOOTP], [RARP], [DHCP/Autonet] y [ESTTICA] y, a continuacin, seleccione
[Guardar].
NOTA: Utilice el servidor DHCP conjuntamente con el servidor WINS (Windows
Internet Name Server).
Si ha seleccionado [ESTTICA] en el paso 4, siga en el paso 5 para configurar las
opciones de protocolo. De lo contrario, contine en el paso 11.
5. Seleccione [IPv4: Resolucin de direccin IP] y, a continuacin, [Cambiar
opciones].
6. Utilice el teclado numrico de la pantalla para escribir la direccin IP que
corresponde a la mquina; use el formato xxx.xxx.xxx.xxx. Cuando haya
terminado de introducir valores, seleccione [Guardar].
7. Seleccione [IPv4: Mscara de subred] y, a continuacin, [Cambiar opciones].
8. Utilice el mismo mtodo que en el paso 6 para introducir la mscara de subred.
9. Seleccione [IPv4: Direccin de la puerta de enlace] y, a continuacin, [Cambiar
opciones].
10. Utilice el mismo mtodo que en el paso 6 para introducir la direccin de la puerta
de enlace.
NOTA: Si no desea establecer una direccin de puerta de enlace, deje este campo
vaco.
11. Seleccione [IPv4: Filtro IP] y, a continuacin, [Cambiar opciones].
7 Servicios de Internet de CentreWare
158
12. Seleccione [Activado] para filtrar el acceso a la mquina.
NOTA: Si no desea emplear la funcin de filtro IP, seleccione [Desactivado].
NOTA: Utilice Servicios de Internet de CentreWare para registrar las direcciones IP
que no tienen autorizacin para acceder a la mquina. Consulte Propiedades en la
pgina 186.
13. Cuando haya terminado de establecer los valores de TCP/IP, seleccione [Cerrar]
en la pantalla [Opciones de protocolo].
Cuando se selecciona [Modo IPv6] o [Pila doble] en el paso 2
3. Seleccione [Configuracin manual direccin IPv6].
NOTA: Seleccione [Activado] cuando la mquina est conectada a una red en la que
la configuracin automtica de la direccin sin estado IPv6 est desactivada o cuando
desee establecer una direccin IPv6 esttica.
Si ha seleccionado [Activado] en el paso 3, contine en el paso 4. De lo contrario,
contine en el paso 10.
4. Seleccione [Direccin IPv6 configurada manualmente] y, a continuacin,
[Cambiar opciones].
5. Utilice el teclado numrico de la pantalla para escribir la direccin IP que
corresponde a la mquina; use el formato
xxxx:xxxx:xxxx:xxxx:xxxx:xxxx:xxxx:xxxx. Seleccione [Guardar].
6. Seleccione [Prefijo IPv6 configurado manualm.] y, a continuacin,
[Cambiar opciones].
7. Introduzca un prefijo de direccin IP y seleccione [Guardar].
8. Seleccione [Puerta enlace IPv6 config. manualm.] y, a continuacin,
[Cambiar opciones].
9. Utilice el mismo mtodo que en el paso 5 para introducir la direccin de la puerta
de enlace.
10. Seleccione [IPv6: Filtro IP] y, a continuacin, seleccione [Activado] o [Desactivado].
NOTA: Si no desea emplear la funcin de filtro IP, seleccione [Desactivado].
NOTA: Utilice Servicios de Internet de CentreWare para registrar las direcciones IP
que no tienen autorizacin para acceder a la mquina. Consulte Funciones de
propiedades, en pgina 187
11. Cuando haya terminado de establecer los valores de TCP/IP, seleccione [Cerrar]
en la pantalla [Opciones de protocolo].
Prueba de acceso
Siga estos pasos para acceder a Servicios de Internet de CentreWare.
1. En un PC cliente de la red, inicie un navegador de web.
2. En el campo URL, introduzca http:// seguido de la direccin de Internet de la
mquina. A continuacin pulse la tecla <Intro> del teclado.
Si utiliza el nombre de dominio para especificar la mquina, utilice el formato
siguiente:
http://mihost.ejemplo.com
Seleccin de protocolos de transporte
159
Si utiliza la direccin IP para especificar la mquina, utilice uno de los siguientes
formatos, segn la configuracin de la mquina. El formato IPv6 slo es vlido
para Windows Vista. La direccin IPv6 debe incluirse entre corchetes.
IPv4: http://xxx.xxx.xxx.xxx
IPv6: http://[xxxx:xxxx:xxxx:xxxx:xxxx:xxxx:xxxx:xxxx]
NOTA: Si ha cambiado el nmero de puerto prefijado 80, agregue el nmero a la
direccin de Internet como se indica a continuacin. En los siguientes ejemplos, el
nmero de puerto es 8080.
Nombre dominio: http://mihost.ejemplo.com:8080
IPv4: http://xxx.xxx.xxx.xxx:8080
IPv6: http://[xxxx:xxxx:xxxx:xxxx:xxxx:xxxx:xxxx:xxxx]:8080
3. Verifique que aparece la pgina de inicio de los Servicios de Internet de
CentreWare.
El proceso de instalacin de Servicios de Internet de CentreWare se ha completado.
Si la prueba falla, consulte Servicios de Internet de CentreWare en el captulo Solucin
de problemas, pgina 407.
NOTA: Si est activada la funcin Contabilidad, quiz sea necesario introducir
tambin la ID de usuario y la clave (si se ha establecido una).
NOTA: Si el acceso a Servicios de Internet de CentreWare est cifrado, introduzca
https:// seguido de la direccin de Internet, en lugar de http://.
Seleccin de protocolos de transporte
Si utiliza el puerto NetWare, SMB o SNMP, cambie el protocolo de transporte si es
preciso.
NetWare: IPX/SPX, TCP/IP
SMB: NetBEUI, TCP/IP
SNMP: UDP, IPX
1. En la pgina principal de Servicios de Internet de CentreWare de la mquina,
seleccione la ficha [Propiedades].
2. En el rea de [Propiedades] seleccione [Estado del puerto].
3. Seleccione el protocolo de transporte requerido.
NetWare: IPX/SPX, TCP/IP
SMB: NetBEUI, TCP/IP
SNMP: UDP, IPX
4. Seleccione [Aplicar].
7 Servicios de Internet de CentreWare
160
Diseo de la pantalla
La pgina principal de Servicios de Internet
de CentreWare contiene cuatro paneles sin
lmites visibles. Para cambiar el tamao de
los paneles derecho e izquierdo, arrastre los
bordes entre ambos.
Panel de la cabecera
Muestra la cabecera para todas las pginas.
La cabecera incluye el logotipo de Servicios
de Internet de CentreWare y el modelo de la
mquina. La cabecera para WorkCentre
5225A/5230A tambin incluye un icono de modo de usuario, y el nombre o tipo de un
usuario conectado. Debajo de este panel, en casi todas las pginas aparece la barra
de lengetas de ficha correspondientes a las cinco funciones o botones de la pgina.
Estas son: [Estado], [Trabajos], [Imprimir], [Escaneado], [Propiedades] y [Asistencia].
Para pasar de una pgina a otra es necesario hacer clic en el texto de cada lengeta.
Panel del logotipo
Muestra el logotipo de la empresa.
Panel de mens
Presenta un rbol de navegacin con todas las opciones disponibles en cada
categora y con la opcin seleccionada resaltada.
Panel principal
Presenta informacin y opciones del elemento seleccionado en el panel de mens.
Para obtener ms informacin acerca de cada funcin, consulte las secciones
siguientes:
Servicios: pgina 161
Estado: pgina 163
Trabajos: pgina 165
Imprimir: pgina 167
Escaneado: pgina 169
Propiedades: pgina 186
Asistencia: pgina 239
Panel de la cabecera
Panel principal
Panel
de
mens
Panel del
logotipo
Servicios
161
Servicios
Los servicios que ofrece Servicios de Internet de Centreware estn subdivididos en las
siguientes categoras. La categora se selecciona en la barra de lengetas del panel
de la cabecera.
Categora Servicios
Estado General
Bandejas
Suministros
Trabajos Trabajos activos
Lista del historial de trabajos
Historial de errores
Imprimir Envo de trabajos
Escaneado Plantillas de trabajo
Buzn
Hojas de flujo de trabajo
7 Servicios de Internet de CentreWare
162
Propiedades Descripcin general de la configuracin
Descripcin
Configuracin general
- Configuracin
- Gestin de trabajos
- Atributos de las bandejas de papel
- Opciones del papel
- Opciones de ahorro de energa
- Opciones de documentos guardados
- Opciones de la memoria
- Opciones de Servicios de Internet
- Opciones del servidor de grupo
- Clonacin
- Notificacin de alerta
- Facturacin y contadores
- SMart eSolutions
Conectividad
- Opciones de puerto
- Conexiones fsicas
- Protocolos
Servicios
- Impresin
- E-mail
- Fax de Internet
- Fax
- Escaneado de red
- Escanear a base
- Software de la mquina
- Servicios Xerox
- Servicios personalizados
Contabilidad
- Contabilidad estndar de Xerox
- Configuracin de contabilidad
- Opciones de la pantalla de conexin a contabilidad
Seguridad
- Configuracin de autenticacin
- Configuracin de datos del usuario
- Crear grupos de autorizacin
- Servidores de autenticacin remota
- Filtro IP
- Puerto disponible (WorkCentre 5225A/5230A)
- Historial de auditora
- Gestin del certificado digital de la mquina
- IPSec
- Administracin de certificados
- 802.1x
- Opciones de SSL/TLS
- Opciones de S/MIME
- Opciones de seguridad de PDF/XPS
- Marca de agua
- Prefijado de estado de trabajo
- Sobrescritura de imgenes programada
- Proceso restringido al tcnico de servicio (WorkCentre
5225A/5230A)
- Opciones del administrador del sistema
- Activacin de las funciones (WorkCentre 5225A/5230A)
Asistencia Administrador del sistema
Asistencia Xerox
Categora Servicios
Estado
163
ID de usuario y clave prefijadas
Si el modo de administracin del sistema est activado en las opciones de Servicios
de Internet de CentreWare, el sistema indicar que se introduzca la ID y la clave del
administrador del sistema cuando realice cambios. La ID de usuario y la clave
prefijadas del administrador del sistema son 11111 y x-admin, respectivamente.
Esta ID y clave son prefijadas y las puede cambiar el administrador del sistema.
Estado
La ficha [Estado] permite comprobar el estado de las bandejas de papel, las bandejas
de salida y los consumibles de la mquina.
NOTA: Los detalles mostrados pueden ser distintos de los mostrados en la pantalla
tctil de la mquina.
Siga estos pasos para seleccionar las funciones disponibles en la ficha [Estado].
1. Haga clic en [Estado] en el panel de la cabecera de la pgina principal.
2. Haga clic en la funcin deseada del men desplegable del panel del mens.
General
En esta pgina se muestran los datos, la direccin IP y el estado de la mquina.
Tambin muestra los botones [Actualizar] y [Reiniciar mquina]. Seleccione el botn
[Actualizar] para mostrar la informacin ms reciente.
Bandejas
En esta pgina se muestra el estado de las bandejas de papel y de las bandejas de
salida.
Suministro de papel
Bandejas
Enumera las bandejas de papel disponibles: Bandeja 1, Bandeja 2, Bandeja 3
(opcional), Bandeja 4 (opcional), Bandeja 5 (especial) y Bandeja 6 (opcional).
NOTA: Las bandejas se muestran o no, segn la configuracin de la mquina.
Estado
Muestra el estado de cada bandeja de papel como [Preparada], [Vaca],
[No disponible] o [Desconocido].
NOTA: Cuando la mquina se encuentra en modo de ahorro de energa, puede que el
estado se muestre como [Desconocido].
% llena
Muestra el porcentaje de papel que queda en cada bandeja, en incrementos de 25%.
Tamao de papel
Muestra el tamao del papel colocado en cada bandeja.
Color del papel
Muestra el color del papel colocado en cada bandeja.
7 Servicios de Internet de CentreWare
164
Tipo de papel
Muestra el tipo de papel colocado en cada bandeja.
Prioridad
Si se selecciona Cambio automtico de bandeja, muestra la prioridad establecida para
cada bandeja. La prioridad mxima es el nmero 1. Cuanto mayor es el nmero, menor
es la prioridad.
Destino de salida
Bandejas
Enumera las bandejas de salida disponibles.
NOTA: Las bandejas mostradas dependen de la configuracin.
Estado
Muestra el estado de cada bandeja de salida.
NOTA: Si la bandeja se llena, retire la pila de papel de ella.
Suministros
El men de consumibles muestra el estado del cartucho de tner, del cartucho cilindro
y de otros consumibles. El estado muestra cundo se debe cambiar cada consumible.
Consumibles
Cartucho(s) del tner
Muestra el estado del cartucho de tner como [Bueno], [Reordenar] (pedir),
[Reemplazar] o [Error]. Tambin muestra el tner restante en porcentajes.
NOTA: Si aparece [Reemplazar], cambie el cartucho de tner.
NOTA: Una vez colocado el nuevo cartucho de tner, el estado se muestra como
[Preparado].
SMart Kits
Cartucho(s) del cilindro
Muestra el estado del cartucho de cilindro como [Bueno], [Reordenar] (pedir),
[Reemplazar] o [Error]. Tambin muestra la duracin del cilindro en porcentajes.
NOTA: Si aparece [Reemplazar], cambie el cartucho de tner.
Cartucho de grapas
Muestra el estado del cartucho de grapas como [Bueno], [Reordenar], [Recargar] o
[Error].
NOTA: Si aparece [Recargar], recargue el cartucho de grapas.
Trabajos
165
Trabajos
La ficha [Trabajos] muestra una lista de los trabajos activos y terminados. Tambin se
pueden eliminar los trabajos en esta ficha.
NOTA: Los detalles mostrados pueden ser distintos de los mostrados en la pantalla
tctil de la mquina.
Siga estos pasos para seleccionar las funciones disponibles en la ficha [Trabajos]:
1. Haga clic en [Trabajos] en el panel de la cabecera de la pgina principal.
2. En el men desplegable del panel de mens, haga clic en [Trabajos activos] para
ver la lista de trabajos activos, haga clic en [Lista del historial de trabajos] y, a
continuacin en [Historial de trabajo] o [Historial de trabajos: Agrupar trabajos
primarios] para ver la lista de trabajos terminados o los trabajos primarios
agrupados, o bien, haga clic en [Historial de errores] para ver la lista de errores.
Trabajos activos
En esta pgina se muestra una lista de los trabajos activos que se estn procesando.
Nombre del trabajo
Muestra el nombre de un trabajo.
Propietario
Muestra el nombre del cliente (usuario) que ha enviado el trabajo.
Estado
Muestra el estado del trabajo.
Tipo
Muestra el tipo de trabajo.
Cantidad
Muestra el nmero de juegos que se han procesado.
Lista del historial de trabajos
Historial de trabajos
En esta pgina se muestra una lista de los trabajos terminados.
Nombre del trabajo
Muestra el nombre de un trabajo.
Propietario
Muestra el nombre del cliente (usuario) que envi el trabajo.
Estado
Muestra el estado del trabajo. El estado puede ser [Terminado], [Error], [Eliminado],
[Cierre del sistema], [Cancelado], [Interrumpido ] y [Desconocido].
7 Servicios de Internet de CentreWare
166
Tipo
Muestra el tipo de trabajo.
Total pginas
Muestra el nmero de pginas impresas (trabajos impresos solamente).
Destino de salida
Muestra el destino de salida, la direccin, el nmero de recepcin del documento o el
nombre del archivo o servidor de destino. Si el destino de salida es desconocido o no
se ha especificado, se muestra -.
Interfaz del host
Muestra el nombre del host que ha enviado el trabajo. Si la interfaz del host es
desconocida o no se ha especificado, se muestra -.
Hora de finalizacin
Muestra la fecha y la hora en que se termin el trabajo.
Historial de trabajos: Agrupar trabajos primarios
En esta pgina se muestra una lista de los trabajos primarios agrupados terminados.
Nombre del trabajo
Muestra el nombre de trabajos primarios agrupados.
Propietario
Muestra el nombre del cliente (usuario) que envi el trabajo primario agrupado.
Estado
Muestra el estado del trabajo primario agrupado. El estado puede ser [Terminado],
[Error], [Eliminado], [Cierre del sistema], [Cancelado], [Interrumpido ] y [Desconocido].
Tipo
Muestra el tipo de trabajo primario agrupado.
Total pginas
Muestra el nmero de pginas impresas (trabajos impresos solamente).
Destino de salida
Muestra el destino de salida, la direccin, el nmero de recepcin del documento o el
nombre del archivo o servidor de destino. Si el destino de salida es desconocido o no
se ha especificado, se muestra -.
Interfaz del host
Muestra el nombre del host que ha enviado el trabajo primario agrupado. Si la interfaz
del host es desconocida o no se ha especificado, se muestra -.
Hora de finalizacin
Muestra la fecha y la hora en la que se ha terminado el trabajo.
Mostrar trabajos subordinados
Muestra la pantalla [Historial de trabajos: trabajos subordinados], donde se pueden ver
los trabajos subordinados de un trabajo seleccionado.
Imprimir
167
Historial de errores
En esta pgina se muestra una lista de los errores que se han producido.
Fecha y hora
Muestra la fecha y hora en la que se produjo el error.
Cdigo de error
Muestra el cdigo del error.
Imprimir
La ficha [Imprimir] permite especificar los parmetros de impresin y papel, introducir
informacin de contabilidad y seleccionar el mtodo de entrega del trabajo de
impresin.
Siga estos pasos para seleccionar las funciones disponibles en la ficha [Imprimir].
1. Haga clic en Imprimir en el panel de la cabecera de la pgina principal.
Se muestra la pgina [Envo de trabajos].
2. Seleccione las opciones que se requieran.
Envo de trabajos
Permite imprimir documentos guardados en el PC. Especifique las opciones siguientes
y haga clic en [Comenzar] para enviar el trabajo.
Funcin Descripcin
Impresin Cantidad Introduzca el nmero de juegos que desea imprimir entre
1 y 999.
Clasificadas Indique si desea clasificar o no la salida.
Impresin a 2
caras
Especifique se desea imprimir a una o dos caras (giro por
borde largo o giro por borde corto).
Grapado Permite especificar la posicin de la grapa y nmero de
grapas.
NOTA: Esta opcin slo est disponible cuando la
acabadora est instalada en la mquina.
Perforacin Permite especificar la posicin y el nmero de orificios.
NOTA: Esta opcin slo est disponible cuando la
Acabadora de oficina LX est instalada en la mquina.
Destino de salida Permite seleccionar la bandeja de salida.
Papel Suministro de
papel
Permite seleccionar una bandeja de papel.
Tamao del
papel
Permite seleccionar el tamao del papel de salida.
Tipo de papel Permite seleccionar el tipo de papel que se va a utilizar.
7 Servicios de Internet de CentreWare
168
Salida Impresin
inmediata
Permite enviar un archivo directamente a la mquina para
imprimir.
Juego de
muestra
Permite imprimir un juego del documento antes de
imprimir el trabajo completo.
ID de usuario
Introduzca la ID de usuario, de un total de 32 caracteres,
para la funcin Juego de muestra.
Impresin
diferida
Permite imprimir documentos a la hora especificada en
las 24 horas siguientes.
Hora
Especifique la hora.
Minuto(s)
Especifique los minutos.
Impresin
protegida
Permite imprimir o borrar documentos guardados que
estn protegidos por clave.
ID de usuario
Introduzca una ID de usuario de un total de 32 caracteres.
Introduzca clave de acceso
Introduzca la clave de la ID de usuario. La clave puede
tener hasta 12 dgitos.
Vuelva a introducir clave
Vuelva a introducir la clave para su verificacin.
Contabilidad Tipo de cuenta Especifique el tipo de cuenta que vaya a utilizar.
NOTA: Esta opcin slo se muestra cuando Contabilidad
estndar de Xerox est activada.
ID de cuenta Especifique el tipo de cuenta de Contabilidad estndar de
Xerox e introduzca la ID de cuenta de grupo, de un total
de 48 caracteres.
NOTA: Esta opcin slo se muestra cuando Contabilidad
local, Contabilidad estndar de Xerox o Contabilidad de
red est activada. Cuando Contabilidad de red est
activada, el elemento se muestra cuando [Personalizar
indicadores de usuario] se definido como [Mostrar
indicadores de ID de usuario e ID de cuenta] o [Mostrar
indicador de ID de cuenta solamente].
Nombre del archivo Permite especificar el archivo que debe imprimirse. Haga
clic en [Examinar] para abrir el cuadro de dilogo para
elegir el archivo que se desea imprimir. Slo pueden
imprimirse archivos con las extensiones .pdf, .tif, .jpeg,
.pcl, .prn, .ps y .txt.
Enviar trabajo Haga clic en este botn para imprimir el archivo.
Funcin Descripcin
Escaneado
169
Escaneado
Esta pgina permite crear, modificar o eliminar plantillas de trabajo para trabajos de
escaneado de red y configurar opciones de la hoja de flujo de trabajo y del buzn.
1. Haga clic en Escaneado en el panel de la cabecera de la pgina principal.
2. En el men desplegable del panel de mens, haga clic en [Plantillas de trabajo],
[Buzn] o [Hojas de flujo de trabajo].
Plantillas de trabajo
En esta pgina puede ver la lista de plantillas de trabajo registradas en la mquina,
crear plantillas nuevas y modificar las existentes para la funcin Escaneado de red.
Para crear plantillas de trabajo con distintas opciones, seleccione funciones como la
resolucin y el formato de archivo. Se pueden guardar hasta 250 plantillas en el disco
duro de la mquina.
Si aplica una plantilla a un trabajo de escaneado, primero recupere la plantilla de
trabajo de la mquina.
Para crear o cambiar plantillas de trabajo desde esta pantalla, siga estos pasos.
1. Haga clic en la ficha [Escaneado] en el panel de la cabecera de la pgina
principal de Servicios de Internet de CentreWare.
2. Seleccione [Plantillas de trabajo]. Aparece la pgina [Plantilla de distribucin
nueva].
3. Para agregar una plantilla de trabajo nueva, introduzca informacin para la
plantilla en [Nombre de la plantilla], [Descripcin (opcional)] y [Propietario
(opcional)], y haga clic en el botn [Agregar]. Para editar una plantilla de trabajo
existente, seleccione el nombre de la plantilla en la lista [Plantillas] en el panel de
mens. Aparece la pgina [Distribucin].
4. Realice las operaciones necesarias.
NOTA: Cuando se crea una plantilla nueva, no se le puede asignar el nombre de
plantilla utilizado otra plantilla. Si se utiliza el mismo nombre de plantilla aparece un
mensaje de error.
NOTA: Para utilizar la funcin Escaneado de red, tambin debe configurar
[Escaneado de red] en la ficha [Propiedades].
Plantillas
Esta lista del panel de mens slo aparece cuando hay plantillas de trabajo registradas
en la mquina, y muestra los nombres de plantillas de trabajo existentes. Haga clic en
[Plantilla nueva] para ver la pgina [Plantilla de distribucin nueva] donde se puede
crear una plantilla de trabajo nueva. Al hacer clic en el nombre de una plantilla de
trabajo existente aparece la pgina [Distribucin] donde se pueden editar las opciones
de escaneado y el destino de archivado de la plantilla de trabajo existente.
7 Servicios de Internet de CentreWare
170
Plantilla de distribucin nueva
En la siguiente tabla se muestran los campos de informacin de la pgina [Plantilla de
distribucin nueva].
Distribucin
En la siguiente tabla se muestran los campos de informacin de la pgina
[Distribucin].
Funcin Descripcin
Informacin
general
Nombre de la
plantilla
Introduzca el nombre de una plantilla de trabajo nueva.
Descripcin
(opcional)
Introduzca la descripcin de la plantilla de trabajo nueva
(es opcional).
Propietario
(opcional)
Introduzca el propietario de la plantilla de trabajo nueva
(es opcional).
Agregar Muestra la pgina [Distribucin] donde se pueden
configurar las opciones de escaneado y destino de
archivado de la plantilla de trabajo nueva.
Funcin Descripcin
Descripcin Muestra la descripcin de la plantilla de trabajo. Haga clic
en este enlace para editar la descripcin.
Propietario Muestra al propietario de la plantilla de trabajo. Haga clic
en este enlace para editar el propietario.
Eliminar Elimina la plantilla de trabajo.
Copia Realiza una copia de la plantilla de trabajo.
Escaneado
171
Archivo Destinos de
archivo
Muestra el depsito de archivos de escaneado definidos.
Editar Muestra una pgina donde se puede especificar un
depsito de archivos de escaneado nuevo o editar un
depsito existente.
Norma de archivo
Especifique la norma para archivar al guardar un archivo
nuevo cuando existe un archivo del mismo nombre en el
depsito.
Cambiar nombre archivo nuevo: agrega un nmero de
tres dgitos de 001 a 999 al nombre del archivo nuevo.
Los nombres de archivo incrementan de forma
secuencial cuando se escanean otros documentos
con el mismo nombre.
Aadir al archivo existente: agrega el archivo recin
escaneado al archivo existente.
Sobrescribir el archivo existente: sobrescribe el
archivo escaneado existente con el archivo nuevo.
No guardar: no guarda el archivo nuevo si ya existe un
archivo con el mismo nombre.
Agregar fecha a nombre: agrega la fecha actual al
nombre del archivo nuevo.
Destinos de archivo
Seleccione el depsito de archivos que desee en la lista
de depsitos establecida en [Propiedades] > [Escaneado
de red] > [Configuracin del depsito de archivos].
Protocolo
Muestra el protocolo de archivado establecido en
[Propiedades] > [Escaneado de red] > [Configuracin del
depsito de archivos].
Nombre de host/Direccin IP y puerto
Muestra el nombre de host/direccin IP establecido en
[Propiedades] > [Escaneado de red] > [Configuracin del
depsito de archivos].
Ruta del documento
Muestra la ruta al depsito de archivos establecido en
[Propiedades] > [Escaneado de red] > [Configuracin del
depsito de archivos].
Nombre de conexin
Muestra el nombre de conexin establecido en
[Propiedades] > [Escaneado de red] > [Configuracin del
depsito de archivos].
Funcin Descripcin
7 Servicios de Internet de CentreWare
172
Campos
admin. de
documentos
(opcional)
Nombre del
campo,
Etiqueta del
campo, Valor
prefijado
Muestra los atributos de metadatos de la plantilla de
trabajo (es opcional).
Agregar Muestra la pgina [Aadir campo de administracin de
documentos] donde se puede agregar nombres y
etiquetas de campos, y valores prefijados, adems de
especificar si los campos son editables o no.
Editar Seleccione un campo existente y haga clic en este botn
para realizar cambios en el campo.
Eliminar Seleccione un campo existente y haga clic en este botn
para eliminar el campo.
Escaneado
de red
Escaneado en
color
(WorkCentre
5225A/5230A)
Muestra el modo de color.
Escaneado a 2
caras
Muestra si se escanear a 1 o 2 caras.
Tipo de original Muestra la opcin de tipo de original.
Editar Muestra una pgina donde se pueden editar las opciones
de [Escaneado de red].
NOTA: La disponibilidad de algunas de las siguientes
opciones depende de otros ajustes.
Escaneado en color (WorkCentre 5225A/5230A)
Permite especificar si el escaneado ser en color, en
escala de grises o en blanco y negro, o bien, si la
mquina detectar automticamente el modo de color.
Autodeteccin
Color
Blanco y negro
Escala de grises
Escaneado a 2 caras
Permite especificar si se van a escanear una o ambas
caras del documento. Seleccione [A 2 caras: Girar
cara 2] cuando las imgenes de ambos lados del
documento estn en direcciones opuestas.
A 1 cara
A 2 caras
A 2 caras, girar cara 2
Tipo de original
Permite escanear con calidad de imagen ptima
mediante la seleccin del tipo de documento original.
Foto y texto
Foto
Texto
Funcin Descripcin
Escaneado
173
Opciones
avanzadas
Claro/Oscuro
(WorkCentre
5222/5225/5230)
Muestra la opcin de densidad de escaneado.
Opciones de
imagen
(WorkCentre
5225A/5230A)
Muestra las opciones de nitidez y densidad de
escaneado.
Supresin de
fondo
(WorkCentre
5222/5225/5230)
Muestra si se van a suprimir los colores de fondo al
escanear.
Mejora de
imagen
(WorkCentre
5225A/5230A)
Muestra el nivel de contraste y si se van a suprimir los
colores de fondo al escanear.
Resolucin Muestra la opcin de resolucin de escaneado.
Calidad/Tama
o del archivo
(WorkCentre
5225A/5230A)
Muestra el ndice de compresin de datos para las
imgenes escaneadas en color y en escala de grises.
Editar Muestra una pgina donde se pueden editar las opciones
de [Opciones avanzadas]. La disponibilidad de algunas
de las siguientes opciones depende de otros ajustes.
Opciones de imagen
Ms claro/Ms oscuro: permite ajustar la densidad en
siete niveles distintos desde [Ms claro (+3)] a
[Ms oscuro (+3)].
Nitidez (WorkCentre 5225A/5230A): permite ajustar la
densidad en cinco niveles de [Ms tenue +2] a
[Ms ntida +2].
Mejora de imagen
Contraste (WorkCentre 5225A/5230A): permite ajustar
el contraste en cinco niveles de [Menos contraste -2] a
[Ms contraste +2].
Supresin de fondo: permite suprimir los colores de
fondo o traspintado al escanear.
Resolucin
Permite especificar la resolucin de escaneado.
200 x 200 ppp
300 x 300 ppp
400 x 400 ppp
600 x 600 ppp
Calidad/Tamao del archivo (WorkCentre
5225A/5230A)
Permite ajustar la calidad de escaneado y el tamao de
archivo.
Funcin Descripcin
7 Servicios de Internet de CentreWare
174
Ajuste de
formato
Orientacin del
original
Muestra la opcin de orientacin del original.
Tamao del
original
Muestra la opcin de tamao de papel del original.
Reduccin/
Ampliacin
Muestra la opcin de relacin de escaneado.
Tamao de
salida
Muestra la opcin de tamao de papel de salida.
Borrado de
bordes
Muestra la opcin de borrado de bordes superior/inferior
o izquierdo/derecho.
Editar Muestra una pgina donde se pueden editar las opciones
de [Ajuste de formato].
NOTA: La disponibilidad de algunas de las siguientes
opciones depende de otros ajustes.
Orientacin del original
Permite especificar la orientacin de los originales.
Imgenes en vertical
Imgenes en horizontal (de arriba a izquierda)
Tamao del original
Permite especificar el tamao de los originales.
Autodeteccin
Entrada manual del tamao
Originales de varios tamaos
Reducir/Ampliar
Permite especificar el porcentaje de
reduccin/ampliacin.
Auto %
% prefijado
Calculador de %
Tamao de salida
Permite especificar el tamao de escaneado de salida.
Autodeteccin
Borrado de bordes
Permite borrar marcas no deseadas de cada uno de los
bordes de los documentos escaneados.
Borde superior/Borde inferior
Borde izquierdo/Borde derecho
Funcin Descripcin
Escaneado
175
Opciones de
archivado
Nombre del
documento
Muestra el nombre del documento.
Formato del
documento
Muestra el formato de archivo que se utilizar para
guardar datos escaneados.
Editar Muestra una pgina donde se pueden editar las opciones
de [Opciones de archivado].
NOTA: La disponibilidad de algunas de las siguientes
opciones depende de otros ajustes.
Nombre del documento
Escriba el nombre del documento.
Formato del documento
Permite especificar el formato de archivo que se utilizar
para guardar datos escaneados. Estn disponibles las
opciones siguientes:
WorkCentre 5225A/5230A:
TIFF: un archivo por pgina
mTIFF: una o ms imgenes por archivo
Imgenes PDF: una o ms imgenes por archivo
Imgenes PDF/A: una o ms imgenes por archivo
Imgenes XPS: una o ms imgenes por archivo
Texto de bsqueda: seleccione [Solo imagen] para crear
datos de imagen, o [De bsqueda] para crear datos de
texto de bsqueda.
Solo imagen
De bsqueda
Idioma por identificar: seleccione un idioma para crear
texto de bsqueda.
WorkCentre 5222/5225/5230:
Imgenes PDF: una o ms imgenes por archivo
TIFF: un archivo por pgina
mTIFF: una o ms imgenes por archivo
XPS: una o ms imgenes por archivo
NOTA: Para obtener una descripcin de cada opcin,
consulte el captulo sobre escaneado y e-mail de la Gua
del usuario.
Informe de
opciones
Informe
confirmacin
Muestra si se ha activado o no la generacin de informes
de confirmacin.
Historial de
trabajos
Muestra si se ha activado o no la generacin de
historiales de trabajos.
Editar Muestra una pgina donde se pueden editar las opciones
de [Informe de opciones]. Seleccione si desea generar o
no informes de confirmacin e historiales de trabajos.
Funcin Descripcin
7 Servicios de Internet de CentreWare
176
Configuracin
de imgenes
de escaneado
de red
(WorkCentre
5225A/5230A)
Optimizada
para vista
rpida de web
(PDF y PDF/A)
Muestra la pgina donde puede seleccionar si se va a
crear un archivo PDF linearizado, que muestra la primera
pgina del archivo en el explorador web del usuario
antes de descargar todo el archivo del servidor web.
Texto de
bsqueda
Muestra si se va a crear texto de bsqueda, y el idioma
del texto.
Compresin de
texto (solo PDF
y PDF/A)
Muestra si se comprimir el texto.
Editar Muestra una pgina donde se pueden editar las opciones
de escaneado de red.
Opciones de vista rpida de web
Seleccione si se va a crear un archivo PDF linearizado.
Ninguno
PDF linearizado
Valores prefijados de bsqueda XPS, PDF y PDF/A
Texto de bsqueda: seleccione [Solo imagen] para crear
datos de imagen, o [De bsqueda] para crear datos de
texto de bsqueda.
Solo imagen
De bsqueda
Idioma por identificar: seleccione un idioma para crear
texto de bsqueda.
Compresin de texto (solo PDF y PDF/A): seleccione si
se va a comprimir el texto.
Desactivada
Activada (compresin Flate)
Funcin de
compresin
Editar Haga clic en este botn para configurar o editar las
opciones de la funcin de compresin. Seleccione activar
o desactivar los siguientes formatos de compresin.
Puede activar varios formatos de compresin al mismo
tiempo.
El valor prefijado es [CCITT Grupo 4 (G4 MMR)].
Funcin de compresin
CCITT Grupo 4 (G4 MMR)
JBIG2:
- Cdigo aritmtico
- Cdigo Huffman
MRC multimscara (WorkCentre 5225A/5230A)
Funcin de compresin MRC (WorkCentre
5225A/5230A)
Las opciones siguientes estn disponibles cuando la
opcin [MRC multimscara] est activada.
Compresin de texto:
- CCITT Grupo 4 (G4 MMR)
JBIG2:
- Cdigo aritmtico
- Cdigo Huffman
Compresin de imagen:
- JPEG
Funcin Descripcin
Escaneado
177
Buzn
Esta pgina permite crear y editar buzones.
Iconos de buzones
Al hacer clic en el icono de un buzn registrado, aparece la pgina [Lista de
documentos del buzn] de dicho buzn.
Nmero de buzn
Muestra los nmeros de buzn. Al hacer clic en el nmero de un buzn registrado,
aparece la pgina [Lista de documentos del buzn] de dicho buzn.
Nombre del buzn
Muestra los nombres de los buzones. Al hacer clic en el nombre de un buzn
registrado, aparece la pgina [Lista de documentos del buzn] de dicho buzn.
Nmero de documentos de este buzn
Muestra el nmero de documentos guardados en cada buzn.
Lista de documentos
Muestra la pgina [Lista de documentos del buzn] donde se pueden establecer las
opciones de procesamiento de documentos del buzn seleccionado.
Eliminar
Elimina el buzn seleccionado.
Editar
Muestra la pgina [Editar buzn], que permite editar el buzn seleccionado.
Crear
Muestra la pgina [Configuracin de buzones], que permite crear el buzn
seleccionado.
Lista de documentos del buzn
En la siguiente tabla se muestran los campos de informacin de la pgina [Lista de
documentos del buzn].
Nmero de buzn Muestra el nmero del buzn seleccionado.
Nombre del buzn Muestra el nombre del buzn seleccionado.
N de documento Muestra los nmeros de los documentos guardados en
el buzn.
Nombre del documento Muestra los nombres de los documentos.
Fecha y hora Muestra las fechas en las que se guardaron los
documentos.
Formato de compresin Muestra los formatos de compresin de los
documentos.
Total pginas Muestra el total de pginas de los documentos.
Tipo Muestra los tipos de trabajos de los documentos.
7 Servicios de Internet de CentreWare
178
Contabilidad Tipo de cuenta Especifique el tipo de cuenta que vaya a utilizar.
NOTA: Esta opcin slo se muestra cuando
Contabilidad estndar de Xerox est activada.
ID de cuenta Especifique el tipo de cuenta de Contabilidad estndar
de Xerox e introduzca la ID de cuenta de grupo, de un
total de 48 caracteres.
NOTA: Esta opcin slo se muestra cuando
Contabilidad local, Contabilidad estndar de Xerox o
Contabilidad de red est activada. Cuando Contabilidad
de red est activada, el elemento se muestra cuando
[Personalizar indicadores de usuario] se definido como
[Mostrar indicadores de ID de usuario e ID de cuenta] o
[Mostrar indicador de ID de cuenta solamente].
Recuperar Recuperar
pgina
Seleccione si desea recuperar o no una pgina del
documento seleccionado.
Nmero de
pgina
Introduzca el nmero de la pgina que desea recuperar.
Recuperando
formato
Especifique el formato que se utilizar al recuperar la
pgina.
Recuperar Seleccione este botn para recuperar el documento
seleccionado.
Imprimir
documento
Suministro de
papel
Seleccione la bandeja que se utilizar para imprimir el
documento seleccionado.
Destino de
salida
Selecciona la bandeja de salida.
Cantidad Selecciona el nmero de copias que debe imprimirse.
Impresin a 2
caras
Seleccione si desea imprimir en una o ambas caras del
papel.
Grapado Seleccione la posicin de la grapa y el nmero de sitios
donde se grapar.
Perforacin Seleccione la posicin de perforacin y el nmero de
orificios.
Impresin por
lote
Seleccione si desea imprimir o no por lotes los
documentos seleccionados.
Imprimir
documento
Seleccione este botn para imprimir los documentos
seleccionados.
Escaneado
179
Editar buzn
En la siguiente tabla se muestran los campos de informacin de la pgina [Editar buzn].
Buzn Nmero de buzn Muestra el nmero del buzn seleccionado.
Nombre del buzn Permite editar el nombre del buzn seleccionado.
Clave de buzn Permite editar la clave para acceder al buzn. La clave
puede tener hasta 20 caracteres. La clave es opcional
y puede dejar el cuadro de texto vaco.
Vuelva a
introducir clave
Vuelva a introducir la clave para su verificacin.
Comprobar clave
del buzn
Permite seleccionar si ser y cundo ser necesaria la
clave para acceder al buzn.
Propietario Muestra al propietario del buzn. Si es un buzn
compartido, mostrar Compartido.
Hoja de flujo de
trabajo enlazada
Muestra el nombre de la hoja de flujo de trabajo
enlazada al buzn. Slo se muestra cuando el buzn
tiene una hoja de flujo de trabajo enlazada.
Autoiniciar hoja
de flujo de trabajo
Permite activar o desactivar la hoja de flujo de trabajo
enlazada. Slo se muestra cuando el buzn tiene una
hoja de flujo de trabajo enlazada.
Eliminar
documentos
despus de
imprimir o
recuperar
Permite establecer si los documentos se eliminarn
automticamente despus de imprimir o recuperar.
Eliminar
documentos
caducados
Permite establecer que los documentos se borren
automticamente cuando llega la fecha de caducidad
especificada.
Nmero de
documentos de
este buzn
Muestra el nmero de documentos guardados en el
buzn.
Vincular
hoja flujo
trabajo con
este buzn
Tipo de hoja Seleccione el tipo de hojas que se mostrarn en la
pgina [Lista de hojas de flujo de trabajo].
Orden de las
hojas
Seleccione el orden en el que se mostrarn las hojas
de flujo de trabajo en la pgina [Lista de hojas de flujo
de trabajo].
Mostrar lista de
hojas de flujo de
trabajo
Muestra la pgina [Lista de hojas de flujo de trabajo]
donde se puede vincular las hojas de flujos de trabajo
al buzn y crear, editar o eliminar las hojas de flujo de
trabajo.
7 Servicios de Internet de CentreWare
180
Configuracin de buzones
En la siguiente tabla se muestran los campos de informacin de la pgina
[Configuracin de buzones].
Hojas de flujo de trabajo
Esta pantalla permite crear, editar o ver hojas de flujo de trabajo.
Tipo de hoja
Seleccione el tipo de hojas que se mostrarn en la Lista de hojas de flujo de trabajo.
La opcin [Personal] solo est disponible si se ha activado la funcin de Contabilidad.
Nombre de usuario
Si se selecciona [Personal] para [Tipo de hoja], seleccione el nombre de usuario de las
hojas de flujo de trabajo que se mostrarn. Esta opcin slo se muestra cuando est
activada la funcin de Contabilidad.
Orden de las hojas
Especifique el orden en el que se mostrarn las hojas de flujo de trabajo.
Mostrar lista de hojas de flujo de trabajo
Muestra la pgina [Lista de hojas de flujo de trabajo].
Buzn Nmero de buzn Muestra el nmero del buzn seleccionado.
Nombre del buzn Permite introducir el nombre del buzn.
Clave de buzn Permite introducir la clave para acceder al buzn.
La clave puede tener hasta 20 caracteres. La clave
es opcional y puede dejar el cuadro de texto vaco.
Vuelva a introducir
clave
Vuelva a introducir la clave para su verificacin.
Comprobar clave
del buzn
Permite seleccionar si ser y cundo ser necesaria
la clave para acceder al buzn.
Eliminar
documentos
despus de
imprimir o
recuperar
Permite establecer si los documentos se eliminarn
automticamente despus de imprimir o recuperar.
Eliminar
documentos
caducados
Permite establecer que los documentos se borren
automticamente cuando llega la fecha de caducidad
especificada.
Escaneado
181
Lista de hojas de flujo de trabajo
En la siguiente tabla se muestran los campos de informacin de la pgina [Lista de
hojas de flujo de trabajo].
Atributos comunes de la hoja de flujo de trabajo
En la siguiente tabla se muestran los campos de informacin de la pgina [Atributos
comunes de la hoja de flujo de trabajo].
Eliminar Elimina la hoja de flujo de trabajo seleccionada.
Tipo de hoja Muestra el tipo de hoja de flujo de trabajo.
Nombre hoja de flujo
de trabajo
Muestra el nombre de la hoja de flujo de trabajo.
ltima actualizacin Muestra la fecha y hora de la ltima vez que se actualiz la hoja de
flujo de trabajo.
Editar hoja de flujo de
trabajo
Muestra la pgina [Atributos comunes de la hoja de flujo de
trabajo] donde se puede editar la hoja de flujo de trabajo
seleccionada.
NOTA: Este botn slo se activa cuando se est conectado como
administrador del sistema.
Crear hoja de flujo de
trabajo
Muestra la pgina [Atributos comunes de la hoja de flujo de
trabajo] donde se puede crear la hoja de flujo de trabajo
seleccionada.
NOTA: Este botn slo se activa cuando se est conectado como
administrador del sistema.
Nombre hoja de flujo
de trabajo
Introduzca o cambie el nombre de la hoja de flujo de trabajo
seleccionada.
Descripcin Introduzca o cambie la descripcin de la hoja de flujo de trabajo.
Flujo de trabajo Muestra el tipo de comando establecido para la hoja de flujo de
trabajo.
Total de destinos Muestra el nmero de destinos definido en la hoja de flujo de
trabajo.
Tipo de hoja Muestra el tipo de acceso ([Personal] o [Compartido]) de la hoja
de flujo de trabajo. Esta opcin slo se muestra cuando est
activada la funcin de Autenticacin.
Palabra clave Introduzca la palabra clave que se utilizar para buscar la hoja de
flujo de trabajo. La palabra clave puede contener hasta
12 caracteres.
Editar
hoja de
flujo de
trabajo
Editar
destino
Seleccione un comando para asignar a la hoja de flujo de trabajo
entre [Imprimir], [Enviar como fax], [Enviar como fax de Internet],
[Enviar como e-mail], [Transferencia FTP] o [Transferencia SMB].
A continuacin, haga clic en el botn [Editar hoja de flujo de
trabajo] para ver la pgina donde se puede configurar el
comando de la hoja de flujo de trabajo seleccionada.
7 Servicios de Internet de CentreWare
182
Impresin
En la siguiente tabla se muestran los campos de informacin de la pgina [Imprimir].
Enviar como fax
En la siguiente tabla se muestran los campos de informacin de la pgina
[Enviar como fax].
Nombre hoja de flujo
de trabajo
Muestra el nombre de la hoja de flujo de trabajo.
Suministro de papel Seleccione la bandeja de papel para la hoja de flujo de trabajo.
Destino de salida Seleccione la bandeja de salida del papel.
Cantidad Especifique la cantidad de impresiones.
Impresin a 2 caras Seleccione si la salida debe ser a 1 cara o a 2 caras.
Grapado Especifique la posicin de la grapa y el nmero de sitios donde
se grapar.
Perforacin Especifique la posicin de perforacin y el nmero de orificios.
Nombre hoja de flujo de
trabajo
Muestra el nombre de la hoja de flujo de trabajo.
Nombre Escriba el nombre del destinatario.
Direccin del
destinatario
Escriba la direccin del destinatario.
Tipo de lnea Muestra el tipo de lnea: [Lnea exterior].
Velocidad inicial Seleccione un modo de comunicacin de fax entre [G3 Auto],
[Forzar 4800 bps].
Nmero de buzn Introduzca el nmero de buzn.
Clave de buzn Introduzca la clave de buzn.
Difusin por relevo Seleccione si debe activarse la difusin por relevo.
Imprimir en estacin de
relevo
Seleccione si se va a activar la impresin en la estacin de
relevo.
NOTA: Esta opcin slo es vlida cuando est seleccionada la
casilla de verificacin [Difusin por relevo].
Escaneado
183
Enviar como fax de Internet
En la siguiente tabla se muestran los campos de informacin de la pgina [Enviar como
fax de Internet].
ID de estacin de
relevo/Destinatarios de
difusin
Introduzca los cdigos de marcacin rpida de la estacin de
relevo y los destinos de difusin por relevo, separando cada
cdigo de marcacin con una coma. El primer cdigo de
marcacin introducido ser el cdigo de la estacin de relevo.
Se puede registrar hasta 21 destinos de difusin por relevo.
El cdigo de marcacin de la estacin de relevo debe ser un
nmero entre 0 y 99.
Introduzca los cdigos de marcacin de los destinos de difusin
por relevo del siguiente modo:
Cuando introduzca un cdigo individual, introduzca un nmero
entre 0 y 99.
Cuando introduzca todos los cdigos, introduzca **.
Cuando introduzca todos los cdigos entre n0 y n9
(por ejemplo, del 20 al 29), introduzca n*.
Cuando introduzca un cdigo de grupo, introduzca nn
(por ejemplo, n1 cuando introduzca el cdigo de grupo 1).
NOTA: Cuando la casilla de verificacin [Difusin por relevo] no
est seleccionada, esta opcin no est activa y no puede
configurarse.
Cdigo F Introduzca el cdigo F de hasta 20 dgitos con nmeros, #
(signos de nmero) y * (asteriscos).
Clave (Comunicacin
del Cdigo F)
Introduzca la clave del cdigo F de hasta 20 dgitos con
nmeros, # (signos de nmero) y * (asteriscos).
Nombre hoja de flujo
de trabajo
Muestra el nombre de la hoja de flujo de trabajo.
Nombre del
destinatario 1 - 10
Introduzca el nombre del destinatario (hasta 32 caracteres).
Se pueden introducir los nombres de hasta 10 destinatarios.
Direccin del
destinatario 1 - 10
Introduzca la direccin del destinatario (hasta 128 caracteres).
Se puede introducir la direccin de hasta 10 destinatarios.
Mensaje Escriba el cuerpo del mensaje de correo electrnico.
Perfil de fax de
Internet
Seleccione el perfil TIFF para el fax de Internet entre [TIFF-S],
[TIFF-F] y [TIFF-J].
Cabecera Si desea agregar la cabecera del fax de Internet en la parte
superior de las imgenes escaneadas, seleccione la casilla de
verificacin.
7 Servicios de Internet de CentreWare
184
Enviar como e-mail
En la siguiente tabla se muestran los campos de informacin de la pgina
[Enviar como e-mail].
Transferencia FTP
En la siguiente tabla se muestran los campos de informacin de la pgina
[Transferencia FTP].
Nombre hoja de flujo
de trabajo
Muestra el nombre de la hoja de flujo de trabajo.
Nombre del
destinatario 1 - 10
Introduzca los nombres de los destinatarios (hasta 36 caracteres).
Se pueden introducir los nombres de hasta 10 destinatarios.
Direccin del
destinatario 1 - 10
Introduzca la direccin de los destinatarios (hasta 128 caracteres).
Se puede introducir la direccin de hasta 10 destinatarios.
Asunto Escriba el asunto del mensaje de correo electrnico.
Formato del archivo Seleccione el formato de los documentos que se adjuntarn al
mensaje de correo electrnico.
WorkCentre 5225A/5230A:
Autoseleccionar TIFF/JPEG
mTIFF (varias pginas por archivo)
TIFF (un archivo para cada pgina)
Imgenes PDF (varias pginas por archivo)
Optimizar PDF para vista rpida web
PDF/A
XPS
WorkCentre 5222/5225/5230:
mTIFF (varias pginas por archivo)
TIFF (un archivo para cada pgina)
Imgenes PDF (varias pginas por archivo)
Optimizar PDF para vista rpida web
XPS
NOTA: Para obtener una descripcin de cada opcin, consulte el
apartado sobre formatos de archivo en captulo sobre escaneado y
e-mail de la Gua del usuario.
Nombre hoja de flujo
de trabajo
Muestra el nombre de la hoja de flujo de trabajo.
Nombre Introduzca el nombre del destinatario (hasta 36 caracteres).
Nombre del servidor Introduzca el nombre del servidor FTP o la direccin IP del destino
de transferencia.
Guardar en Especifique el directorio donde se guardarn los documentos.
Nombre de conexin Si el servidor FTP del destino de transferencia requiere el inicio de
sesin como usuario, establezca el nombre de conexin del
servidor (hasta 32 caracteres).
Clave Si el servidor FTP del destino de transferencia requiere la
introduccin de la clave, establezca la clave para acceder al
servidor (hasta 32 caracteres).
Escaneado
185
Transferencia SMB
En la siguiente tabla se muestran los campos de informacin de la pgina
[Transferencia SMB].
Formato del archivo Seleccione el formato de archivo que se utilizar para guardar los
documentos escaneados.
WorkCentre 5225A/5230A:
Autoseleccionar TIFF/JPEG
mTIFF (varias pginas por archivo)
TIFF (un archivo para cada pgina)
Imgenes PDF (varias pginas por archivo)
Optimizar PDF para vista rpida web
PDF/A
XPS
WorkCentre 5222/5225/5230:
mTIFF (varias pginas por archivo)
TIFF (un archivo para cada pgina)
Imgenes PDF (varias pginas por archivo)
Optimizar PDF para vista rpida web
XPS
NOTA: Para obtener una descripcin de cada opcin, consulte el
apartado sobre formatos de archivo en captulo sobre escaneado y
e-mail de la Gua del usuario.
Nombre hoja de flujo
de trabajo
Muestra el nombre de la hoja de flujo de trabajo.
Nombre Introduzca el nombre del destinatario (hasta 36 caracteres).
Nombre del servidor Introduzca el nombre del servidor o la direccin IP del destino de
transferencia.
Nombre compartido Introduzca el nombre del volumen de destino donde se guardarn
los documentos.
Guardar en Especifique el directorio donde se guardarn los documentos.
Nombre de conexin Si el servidor del destino de transferencia requiere el inicio de
sesin como usuario, establezca el nombre de conexin del
servidor (hasta 32 caracteres).
Clave Si el servidor del destino de transferencia requiere la introduccin
de la clave, establezca la clave para acceder al servidor (hasta
32 caracteres).
Formato del archivo Seleccione el formato de archivo que se utilizar para guardar los
documentos escaneados.
WorkCentre 5225A/5230A:
Autoseleccionar TIFF/JPEG
mTIFF (varias pginas por archivo)
TIFF (un archivo para cada pgina)
Imgenes PDF (varias pginas por archivo)
Optimizar PDF para vista rpida web
PDF/A
XPS
WorkCentre 5222/5225/5230:
mTIFF (varias pginas por archivo)
TIFF (un archivo para cada pgina)
Imgenes PDF (varias pginas por archivo)
Optimizar PDF para vista rpida web
XPS
NOTA: Para obtener una descripcin de cada opcin, consulte el
apartado sobre formatos de archivo en captulo sobre escaneado y
e-mail de la Gua del usuario.
7 Servicios de Internet de CentreWare
186
Propiedades
Esta ficha permite ver y configurar las propiedades de la mquina. Se incluyen la
configuracin y los detalles de la mquina, y las opciones de Servicios de Internet de
CentreWare, de puertos, de protocolos, de emulacin y de la memoria. Las opciones
mostradas dependen del modelo y la configuracin de la mquina.
NOTA: Algunas opciones con entrada de datos utilizan bytes como unidades de
volumen de datos. Cada uno de los caracteres introducidos es un byte.
1. Haga clic en [Propiedades] en el panel principal de la pgina principal.
2. Seleccione una opcin en el men desplegable del panel de mens. Para abrir
cada carpeta, haga clic en + a la izquierda para expandirla y acceder a las
opciones de la carpeta.
3. Para cambiar las opciones, utilice el cuadro de lista desplegable, los cuadros de
texto y las casillas de seleccin de la pgina.
En la lista desplegable las opciones prefijadas se indican con asterisco (*).
4. Tras realizar los cambios, haga clic en [Aplicar].
Para cancelar los cambios realizados, haga clic en [Deshacer].
Para mostrar las opciones existentes de la mquina, haga clic en [Actualizar].
NOTA: Algunas opciones slo estn disponibles despus de reiniciar Servicios de
Internet de CentreWare o despus de apagar y encender la mquina.
Propiedades
187
Funciones de propiedades
En la tabla siguiente se enumeran las opciones que se pueden ajustar.
Segn la configuracin de la mquina, puede que algunas opciones no estn
disponibles.
Funcin Opciones de configuracin
Descripcin general de la
configuracin
Conectividad e impresin
Protocolos de impresin: haga clic en el botn [Opciones]
para ver la pgina [Conectividad e impresin], que
muestra los enlaces a las siguientes pginas de opciones
de propiedades. Segn la configuracin de la mquina,
puede que algunas opciones no aparezcan.
EtherTalk: haga clic en el botn [Configurar] para ver la
pgina [Sistema compatible con EtherTalk]. Para
obtener ms informacin sobre la pgina, consulte
EtherTalk en la pgina 196.
NetWare: haga clic en el botn [Configurar] para ver la
pgina [NetWare]. Para obtener ms informacin sobre
la pgina, consulte NetWare en la pgina 196.
TCP/IP: haga clic en el botn [Configurar] para ver la
pgina [TCP/IP]. Para obtener ms informacin sobre
la pgina, consulte TCP/IP en la pgina 198.
Conexin de redes Microsoft: haga clic en el botn
[Configurar] para ver la pgina [Conexin de redes
Microsoft]. Para obtener ms informacin sobre la
pgina, consulte Conexiones de red de Microsoft en la
pgina 202.
LPD: haga clic en el botn [Configurar] para ver la
pgina [LPD]. Para obtener ms informacin sobre la
pgina, consulte LPD en la pgina 203.
Puerto 9100: haga clic en el botn [Configurar] para
ver la pgina [Puerto 9100]. Para obtener ms
informacin sobre la pgina, consulte Port 9100 en la
pgina 203.
HTTP: haga clic en el botn [Configurar] para ver la
pgina [HTTP]. Para obtener ms informacin sobre la
pgina, consulte HTTP en la pgina 206.
Servicios
Al hacer clic en el botn [Opciones] de cada servicio
aparece una pgina de configuracin, que muestra los
enlaces a las siguientes pginas de opciones. Rellene las
pginas de opciones para configurar cada servicio. Para
ver la pgina de configuracin del servicio siguiente, haga
clic en el botn [Configurar siguiente servicio]. Segn la
configuracin de la mquina, puede que algunas
opciones no aparezcan.
Opciones de e-mail
Servidor SMTP: haga clic en el botn [Configurar] para
ver la pgina [Servidor SMTP]. Para obtener ms
informacin sobre la pgina, consulte Servidor SMTP
en la pgina 204.
Directorio LDAP: haga clic en el botn [Configurar]
para ver la pgina [Directorio LDAP]. Para obtener ms
informacin sobre la pgina, consulte Servidor LDAP
en la pgina 204.
7 Servicios de Internet de CentreWare
188
Descripcin general de la
configuracin
Servicios (continuacin)
Asignaciones de usuarios LDAP: haga clic en el botn
[Configurar] para ver la pgina [Asignaciones de
usuarios LDAP]. Para obtener ms informacin sobre
la pgina, consulte Asignaciones de usuarios LDAP en
la pgina 205.
Autenticacin LDAP: haga clic en el botn [Configurar]
para ver la pgina [Autenticacin LDAP]. Para obtener
ms informacin sobre la pgina, consulte
Autenticacin LDAP en la pgina 205.
Opciones de e-mail: haga clic en el botn [Configurar]
para ver la pgina [E-mail]. Para obtener ms
informacin sobre la pgina, consulte E-mail en la
pgina 213.
Escaneado de red:
Configuracin del depsito de archivos: haga clic en el
botn [Configurar] para ver la pgina [Configuracin
del depsito de archivos]. Para obtener ms
informacin sobre la pgina, consulte Configuracin
del depsito de archivos en la pgina 217.
Opciones generales: haga clic en el botn [Configurar]
para ver la pgina [General]. Para obtener ms
informacin sobre la pgina, consulte General en la
pgina 217.
Opciones de fax:
Opciones de fax: haga clic en el botn [Configurar]
para ver la pgina [Opciones de fax]. Para obtener ms
informacin sobre la pgina, consulte Opciones de fax
en la pgina 215.
Configuracin del depsito de faxes: haga clic en el
botn [Configurar] para ver la pgina [Configuracin
del depsito de faxes]. Para obtener ms informacin
sobre la pgina, consulte Configuracin del depsito
de faxes en la pgina 216.
Opciones generales: haga clic en el botn [Configurar]
para ver la pgina [General]. Para obtener ms
informacin sobre la pgina, consulte Prefijados en la
pgina 214.
Opciones de fax de Internet:
Servidor SMTP: haga clic en el botn [Configurar] para
ver la pgina [Servidor SMTP]. Para obtener ms
informacin sobre la pgina, consulte Servidor SMTP
en la pgina 204.
Configuracin POP3: haga clic en el botn [Configurar]
para ver la pgina [Configuracin POP3]. Para obtener
ms informacin sobre la pgina, consulte
Configuracin POP3 en la pgina 206.
Directorio LDAP: haga clic en el botn [Configurar]
para ver la pgina [Directorio LDAP]. Para obtener ms
informacin sobre la pgina, consulte Servidor LDAP
en la pgina 204.
Asignaciones de usuarios LDAP: haga clic en el botn
[Configurar] para ver la pgina [Asignaciones de
usuarios LDAP]. Para obtener ms informacin sobre
la pgina, consulte Asignaciones de usuarios LDAP en
la pgina 205.
Opciones de fax de Internet: haga clic en el botn
[Configurar] para ver la pgina [Opciones de fax de
Internet]. Para obtener ms informacin sobre la
pgina, consulte Fax de Internet en la pgina 214.
Funcin Opciones de configuracin
Propiedades
189
Descripcin Permite ver y configurar informacin relacionada con la
mquina, como el nombre y la ubicacin de la instalacin
de la mquina y la direccin de correo electrnico del
administrador del sistema.
Modelo de la mquina
Muestra el modelo de la mquina.
Nmero de serie
Muestra el nmero de serie de la mquina.
Nombre de la mquina
Introduzca el nombre de la mquina.
Ubicacin
Introduzca la ubicacin de la mquina.
Persona de contacto
Introduzca el nombre del administrador del sistema.
Direccin de e-mail del administrador
Introduzca la direccin de correo electrnico del
administrador del sistema.
Direccin de e-mail de la mquina
Introduzca la direccin de correo electrnico de la
mquina.
Comentario
Introduzca un comentario sobre la mquina.
Configuracin
general
Configuracin Muestra informacin como la capacidad de memoria, los
lenguajes de impresora disponibles y el hardware y
software instalado.
Memoria
Muestra el tamao de la memoria instalada, la cantidad
de memoria utilizada para cada puerto/protocolo y los
lenguajes de impresora instalados.
PDL disponible
Enumera los lenguajes de impresora utilizados por la
mquina y sus versiones.
Software
Muestra la versin del software (firmware) instalado en la
mquina.
Disco duro
Enumera los nombres y el tamao total y libre de los
volmenes del disco duro.
Hardware
Enumera los componentes de hardware instalados y su
estado.
Gestin de
trabajos
Eliminacin de trabajos
Permite definir si se van a poder eliminar trabajos a todos
los usuarios o slo al administrador del sistema.
Atributos de las
bandejas de
papel
Bandejas
Enumera las bandejas de papel instaladas.
Tipo de papel
Indica el tipo de papel configurado para cada bandeja.
Prioridad
Permite establecer la prioridad de las bandejas de papel
especificadas.
Funcin Opciones de configuracin
7 Servicios de Internet de CentreWare
190
Configuracin
general
Opciones del
papel
Tipo de papel
Enumera los distintos tipos de papel.
Nombre del papel
Introduzca los nombres de [Papel personalizado 1] a
[Papel personalizado 5].
Prioridad
Permite configurar las opciones de prioridad para los
distintos tipos de papel cuando se selecciona cambio
automtico de bandejas.
Opciones de
ahorro de
energa
Tiempo para modo de bajo consumo
Permite especificar el tiempo de espera antes de que la
mquina pase de la fase de operacin del usuario a modo
de bajo consumo.
Tiempo para modo de reposo
Permite especificar el tiempo de espera antes de que la
mquina pase de modo de bajo consumo a modo de
reposo.
Opciones de
documentos
guardados
Mnimo de caracteres para clave de trabajos
guardados
Permite especificar el mnimo de dgitos que contendrn
las claves de los trabajos de impresin protegida.
Opciones de la
memoria
Permite cambiar las opciones de espacio libre disponible
y el tamao de bfer de pginas de impresin para la
memoria USB, EtherTalk, SMB, NetWare, LPD, IPP,
Port9100 y PostScript.
Espacio libre
Muestra el espacio libre de memoria.
Bfer de pginas de impresin
Muestra el tamao del bfer de memoria.
USB
Introduzca un valor de entre 64 y 1024 KB, en
incrementos de 32 KB, como bfer de pginas de
impresin del conector USB.
EtherTalk
Introduzca un valor de entre 1024 y 2048 KB, en
incrementos de 32 KB, como bfer de pginas de
impresin del conector EtherTalk.
SMB
Seleccione el destino de spool del trabajo.
Spool a memoria: introduzca un valor entre 512 KB y
32 MB (32768 KB) en incrementos de 256 KB.
Spool a disco duro: el cuadro de texto del bfer de
pginas de impresin est vaco y el valor no se puede
actualizar.
Sin spool: introduzca un valor entre 64 KB y 1024 KB
en incrementos de 32 KB.
NetWare
Introduzca un valor de entre 64 y 1024 KB, en
incrementos de 32 KB, como bfer de pginas de
impresin del conector NetWare.
Funcin Opciones de configuracin
Propiedades
191
Configuracin
general
Opciones de la
memoria
(continuacin)
LPD
Permite seleccionar el destino de spool del trabajo.
Spool a memoria: introduzca un valor entre 512 KB y
32 MB (32768 KB) en incrementos de 256 KB.
Spool a disco duro: el cuadro de texto del bfer de
pginas de impresin est vaco y el valor no se puede
actualizar.
Sin spool: introduzca un valor entre 1024 KB y 2048
KB en incrementos de 32 KB.
IPP
Permite seleccionar el destino de spool del trabajo.
Spool a disco duro: el cuadro de texto del bfer de
pginas de impresin est vaco y el valor no se puede
actualizar.
Sin spool: introduzca un valor entre 64 KB y 1024 KB
en incrementos de 32 KB.
Puerto 9100
Introduzca un valor de entre 64 y 1024 KB, en
incrementos de 32 KB, como bfer de pginas de
impresin del conector Puerto 9100.
Memoria de PostScript
Introduzca la memoria PostScript en funcionamiento
entre 16384 KB y 98304 KB, en incrementos de
256 KB.
Memoria de la ficha de trabajo
Introduzca la memoria de la ficha de trabajo entre 256 KB
y 8192 KB en incrementos de 256 KB.
Opciones de
Servicios de
Internet
Permite configurar las opciones de Servicios de Internet
de CentreWare.
Intervalo de actualizacin automtica
Introduzca el tiempo en segundos para indicar cundo se
actualizar automticamente el contenido de la pantalla
del navegador.
Opciones del
servidor de
grupo
Permite definir la informacin relacionada con el servidor
de grupo para los servicios de flujo de trabajo.
Servidor de grupo
Seleccione esta opcin para activar el servidor de grupo.
Datos de conexin en el dispositivo
Seleccione si van a usar los detalles de conexin
definidos en la mquina.
Nombre de usuario
Introduzca el nombre de usuario que se utilizar para
acceder el servidor de grupo (hasta 64 caracteres).
Clave
Introduzca la clave para el nombre de usuario (hasta
32 caracteres).
Funcin Opciones de configuracin
7 Servicios de Internet de CentreWare
192
Configuracin
general
Clonacin Esta funcin, suministrada por Contabilidad estndar de
Xerox, guarda las opciones de las funciones
seleccionadas en un archivo de configuracin, que
despus puede utilizarse para clonar dichas opciones en
otras mquinas. Para instalar archivos de configuracin
en otras mquinas, dichas mquina deben tener la misma
versin de software.
Crear archivo de clonacin
Permite seleccionar las opciones que se clonarn entre
las siguientes funciones. Para seleccionar todas las
funciones, haga clic en [Clonar]. Para personalizar un
archivo de configuracin, seleccione slo las funciones
deseadas y haga clic en [Clonar].
Opciones conectividad
E-mail
Fax de Internet
Gestin de trabajos
Autenticacin
Administracin
Fax
Configuracin de Escaneado de red
Plantillas de escaneado de red
Historial de auditora
Ver detalles de funciones
Muestra los detalles de las funciones en [Crear archivo de
clonacin]. Seleccione las casillas de verificacin de las
opciones que desea clonar.
Ocultar detalles de funciones
Oculta los detalles de las funciones en [Crear archivo de
clonacin].
Instalar archivo de clonacin
Haga clic en el botn [Examinar] para localizar el archivo
de configuracin que se va a instalar y haga clic en el
botn [Instalar] para iniciar la instalacin. Los botones
[Examinar] e [Instalar] slo aparecen cuando [Ocultar
detalles de funciones] est seleccionado.
Notificacin de
alerta
Configurar notificacin de e-mail
Permite configurar la notificacin automtica del estado
de la mquina, incluido el estado de los consumibles, de
las piezas y de las bandejas de papel. Se muestra
cuando [Servicio de notificacin de e-mail] en [Opciones
del puerto] est [Activado].
Direccin de e-mail del destinatario: introduzca la
direccin e-mail de los destinatarios de los mensajes
de estado de la mquina. Se pueden especificar hasta
tres direcciones de e-mail.
Enviar aviso: permite activar o desactivar el envo de
avisos regulares a los destinatarios especificados.
Opciones de estado de aviso de correo:
Estado de aviso de correo: permite especificar el tipo
de mensajes de aviso que se envan, incluido avisos
sobre consumibles, atascos de papel, estado de las
bandejas de papel y errores.
Destinatario 1 - 3: permite especificar el aviso que
recibir cada destinatario.
Funcin Opciones de configuracin
Propiedades
193
Configuracin
general
Notificacin de
alerta
(continuacin)
Opciones de frecuencia de avisos:
Frecuencia de aviso: permite seleccionar la frecuencia
de envo de los mensajes de correo electrnico del
estado.
Da de la semana del aviso: permite seleccionar el da
de la semana en el que se enviar el mensaje de
correo electrnico del estado.
Fecha del aviso: permite seleccionar el da del mes en
el que se enviar el mensaje de correo electrnico del
estado.
Hora del aviso: permite especificar la hora en la que se
enviar el aviso por correo electrnico.
Fecha del prximo aviso: muestra la fecha en la que se
enviar el prximo mensaje.
Avisos de lectura del contador de facturacin
Permite configurar la notificacin automtica del estado
de los contadores de facturacin de la mquina.
Direcciones del grupo destinatario:
Direcciones de e-mail de los administradores de
facturacin: introduzca las direcciones de e-mail de los
destinatarios de los mensajes con las lecturas del
contador facturacin. Se pueden especificar hasta
cinto direcciones de e-mail.
Enviar aviso: seleccione si se enviar un e-mail
cuando se informe de la lectura de contador de
facturacin o si se cancela el registro con el servidor
de comunicacin Xerox.
Aviso de envo de informacin de consumibles
Permite configurar la notificacin automtica del estado
de los consumibles de la mquina.
Direcciones del grupo destinatario:
Direcciones de e-mail de los administradores de
consumibles: introduzca las direcciones de e-mail de
los destinatarios de los mensajes de informacin de
consumibles. Se pueden especificar hasta cinto
direcciones de e-mail.
Enviar aviso: seleccione si se enviar un e-mail si se
cancela el registro con el servidor de comunicacin
Xerox.
Facturacin y
contadores
Informacin de facturacin
Informacin de facturacin actual:
Proporciona las lecturas actuales de los contadores de la
mquina.
Nmero de serie: identifica el nmero de serie de la
mquina.
Contador de facturacin: identifica el nmero total de
impresiones.
Contadores de uso
Contadores de uso:
Contadores de uso: proporcionan las lecturas actuales
de todo el conjunto de contadores de la mquina.
Muestra el total de uso de impresiones, hojas,
imgenes enviadas e imgenes recuperadas.
Funcin Opciones de configuracin
7 Servicios de Internet de CentreWare
194
Configuracin
general
SMart
eSolutions
Permite configurar la funcin SMart eSolutions, que
permite la lectura automtica de los contadores de
facturacin e informar sobre los consumibles de la
mquina.
Registro
Configuracin:
1. Activar servidor proxy: muestra la pgina [Opciones
del servidor proxy]. Para obtener ms informacin
sobre la pgina, consulte Servidor proxy en la
pgina 207.
2. Registrar con el servidor de comunicacin Xerox:
muestra la pgina [Servidor de comunicacin Xerox].
Para obtener ms informacin sobre la pgina,
consulte Servidor de comunicacin Xerox en la
pgina 220.
3. Configurar notificacin de e-mail (avisos de lectura
del contador de facturacin): muestra la pgina [Avisos
de lectura del contador de facturacin]. Para obtener
ms informacin sobre la pgina, consulte Avisos de
lectura del contador de facturacin en la pgina 193.
4. Configurar notificacin de e-mail (aviso de envo de
informacin de consumibles): muestra la pgina [Aviso
de envo de informacin de consumibles]. Para obtener
ms informacin sobre la pgina, consulte Aviso de
envo de informacin de consumibles en la pgina 193.
Estado:
Asistente de contadores: muestra si el Asistente de
contadores est activado.
Asistente de consumibles: muestra si el Asistente de
consumibles est activado.
Asistente de contadores
ltima lectura del contador de facturacin:
Muestra la ltima lectura del contador de facturacin que
se envi al servidor de comunicacin Xerox.
Asistente de contadores: muestra si el Asistente de
contadores est activado.
Fecha: muestra la fecha en la que se comunic la
ltima lectura del contador de facturacin.
Hora: muestra la hora en la que se comunic la ltima
lectura del contador de facturacin.
Cont. facturacin: muestra el tipo de la ltima lectura
del contador de facturacin.
Total: muestra la cifra de la informacin que se envi al
servidor de comunicacin Xerox.
Asistente de consumibles
ltimo envo de datos de consumibles:
Muestra el ltimo envo de datos de consumibles que se
envi al servidor de comunicacin Xerox.
Asistente de consumibles: muestra si el Asistente de
consumibles est activado.
Fecha: muestra la fecha en la que se enviaron los
ltimos datos de consumibles.
Hora: muestra la hora en la que se enviaron los ltimos
datos de consumibles.
Componente: muestra el consumible sobre el que se
enviaron los ltimos datos de consumibles.
Nivel actual: muestra lo que queda de consumible.
Funcin Opciones de configuracin
Propiedades
195
Conectividad Opciones del
puerto
Permite seleccionar si deben activarse o desactivarse los
distintos puertos utilizados en la mquina.
USB
Seleccione la casilla de verificacin para activar este
puerto.
EtherTalk
Seleccione la casilla de verificacin para activar este puerto.
NetWare
Seleccione la casilla de verificacin para activar este
puerto. Tambin se puede configurar el protocolo de
transporte que se va a utilizar. Para activar el protocolo de
transporte, seleccione [IPX/SPX] y [TCP/IP].
SNMP
Seleccione la casilla de verificacin para activar este
puerto. Tambin se puede configurar el protocolo de
transporte que se va a utilizar. Para activar el protocolo de
transporte, seleccione [UDP] e [IPX].
SMB
Seleccione la casilla de verificacin para activar este
puerto. Tambin se puede configurar el protocolo de
transporte que se va a utilizar. Para activar el protocolo de
transporte, seleccione [TCP/IP] y [NetBEUI].
LPD
Seleccione la casilla de verificacin para activar este puerto.
Port 9100
Seleccione la casilla de verificacin para activar este
puerto.
Envo de e-mail
Seleccione la casilla de verificacin para activar este
puerto.
Recepcin de e-mail
Seleccione la casilla de verificacin para activar este
puerto.
Servicio de notificacin de e-mail
Seleccione la casilla de verificacin para activar este
puerto.
Servicios de Internet
Seleccione la casilla de verificacin para activar este
puerto.
Cliente FTP
Seleccione la casilla de verificacin para activar este
puerto.
IPP
Seleccione la casilla de verificacin para activar este
puerto.
Localizacin UPnP
Seleccione la casilla de verificacin para activar este
puerto.
WebDAV
Seleccione la casilla de verificacin para activar este
puerto.
Bonjour
Seleccione la casilla de verificacin para activar este
puerto.
WSD
Seleccione la casilla de verificacin para activar este
puerto.
SOAP
Seleccione la casilla de verificacin para activar este
puerto.
Funcin Opciones de configuracin
7 Servicios de Internet de CentreWare
196
Conectividad Conexiones
fsicas
Ethernet
Permite seleccionar la velocidad de transmisin de
Ethernet.
Velocidad: se puede seleccionar una de las opciones
siguientes.
Auto: detecta la velocidad de transmisin de Ethernet
automticamente.
10 Mbps semidplex
10 Mbps dplex
100 Mbps semidplex
100 Mbps dplex
Direccin MAC: muestra la direccin MAC de la mquina.
Se trata de un elemento de slo lectura.
USB
Permite configurar las opciones del puerto USB.
Tiempo de autoexpulsin: permite especificar el tiempo
que transcurrir antes de que se expulse el papel de
forma automtica de la mquina, en caso de que sta no
reciba datos.
Protocolo de comunicacin Adobe: solo se muestra si se
ha activado PostScript. Seleccione una de las opciones
siguientes:
Normal: seleccione esta opcin cuando el protocolo de
comunicacin est en formato ASCII.
Binario: seleccione esta opcin cuando el protocolo de
comunicacin est en formato binario.
TBCP: seleccione esta opcin para cambiar entre
cdigos de control especficos cuando los protocolos
de comunicacin impliquen los formatos tanto ASCII
como binario.
RAW: seleccione esta opcin cuando el protocolo de
comunicacin est en formato RAW.
Protocolos EtherTalk
Permite configurar las opciones del puerto EtherTalk.
Solo est disponible si se ha activado PostScript.
Protocolo: muestra si se ha activado o no el protocolo.
Conexiones fsicas: muestra Ethernet. Se trata de un
elemento de slo lectura.
Nombre de la impresora: introduzca el nombre de la
impresora EtherTalk.
Tipo de impresora: muestra el tipo de impresora.
Nombre de zona: introduzca el nombre de zona de
EtherTalk.
NetWare
Permite configurar las opciones de NetWare.
General:
Protocolo: muestra si se ha activado o no el protocolo.
Conexiones fsicas: muestra Ethernet. Se trata de un
elemento de slo lectura.
Direccin de red: muestra la direccin de red con el
formato xxxxxxxx:xxxxxxxxxxxx.
Transporte de archivado: muestra si estn activados o
desactivados los protocolos de transporte IPX/SPX y
TCP/IP.
Funcin Opciones de configuracin
Propiedades
197
Conectividad Protocolos
(continuacin)
NetWare (continuacin)
Tipo de estructura: seleccione el tipo de estructura.
- Auto: configura de forma automtica el tipo de
estructura activa.
- Ethernet II: selecciona el tipo de estructura Ethernet.
- Ethernet 802.3: selecciona el tipo de estructura
IEEE802.3.
- Ethernet 802.2: selecciona el tipo de estructura
IEEE802.3/IEEE802.2.
- Ethernet SNAP: selecciona el tipo de estructura
IEEE802.3/IEEE802.2/SNAP.
Intervalo de sondeo de cola: permite establecer el
intervalo de tiempo desde que los datos de impresin
entran en la cola de impresin hasta que comienza la
impresin.
Nombre del servidor de impresora: especifique el
nombre del servidor de impresora (PServer).
Nueva clave de servidor de impresora: introduzca la
clave de PServer.
Volver a introducir nueva clave de servidor de
impresora: vuelva a introducir la clave de PServer para
su verificacin.
Modo activo: seleccione el modo activo para la
impresora cuando utilice NetWare.
- Directorio: modo PServer: seleccione esta opcin
cuando utilice el modo de servidor de impresora en el
servicio directorio.
- Bindery: modo PServer: seleccione esta opcin
cuando utilice el modo de servidor de impresora en el
servicio bindery.
Nmero de bsquedas: introduzca el nmero mximo
de bsquedas.
Filtro TBCP: seleccione la casilla de verificacin para
activar el filtro TBCP al procesar datos PostScript. Este
filtro slo est disponible si se ha instalado el kit
PostScript opcional. Cuando los datos de transmisin
incluyen datos EPS o binarios, desactive esta funcin.
Protocolo de publicacin de servicios (SAP):
Protocolo: muestra Activado. Se trata de un elemento
de slo lectura.
Frecuencia SAP: muestra 60 segundos. Se trata de
un elemento de slo lectura.
Opciones de Bindery:
Nombre del servidor de archivos: introduzca el nombre
del servidor de archivos NetWare.
NDS (NetWare Directory Services):
rbol NDS: introduzca el nombre del rbol NDS.
Contexto NDS: introduzca el nombre de contexto del
objeto del servidor de impresin. Se pueden introducir
hasta 511 caracteres, excepto + (signo ms), \ (barra
diagonal inversa) y ~(tilde).
SLP:
Slo se muestra cuando est seleccionado NetWare en
[Estado del puerto] y TCP/IP como protocolo de
transporte.
Active Discovery: permite activar o desactivar la
deteccin automtica del agente de directorio SLP.
Funcin Opciones de configuracin
7 Servicios de Internet de CentreWare
198
Conectividad Protocolos
(continuacin)
TCP/IP
Permite configurar las opciones de TCP/IP.
Modo IP:
Modo IP: seleccione un modo IP entre [IPv4], [IPv6] o
[Pila doble].
General:
Protocolo: muestra si se ha activado o no el protocolo.
Conexiones fsicas: muestra Ethernet. Se trata de un
elemento de slo lectura.
Nombre del host: introduzca el nombre del host.
Si se cambia el nombre de host de TCP/IP, tambin
cambia el nombre de host de SMB.
IPv4:
Resolucin direccin IP: permite establecer el mtodo
para obtener la direccin IP; para ello utilice el men
desplegable para acceder a las siguientes opciones.
- ESTTICA: el usuario especifica todas las
direcciones.
- DHCP: las direcciones se establecen de forma
automtica a travs de DHCP.
- BOOTP: las direcciones se establecen de forma
automtica a travs de BOOTP.
- RARP: las direcciones se establecen de forma
automtica a travs de RARP.
- DHCP/Autonet: Autonet establece las direcciones de
forma automtica a travs de DHCP.
Direccin IP: introduzca la direccin IP asignada a la
mquina con el formato xxx.xxx.xxx.xxx.
Mscara de subred: introduzca la mscara de subred
con el formato xxx.xxx.xxx.xxx.
Direccin de la puerta de enlace: introduzca la
direccin de puerta de enlace con el formato
xxx.xxx.xxx.xxx.
IPv6:
Activar direccin manual: seleccione la casilla de
verificacin para introducir de forma manual la
direccin IPv6 y la direccin de la puerta de enlace.
Direccin IP: introduzca la direccin de IPv6 con el
formato xxxx:xxxx:xxxx:xxxx:xxxx:xxxx:xxxx:xxxx.
Direccin configurada automticamente 1 - 3: muestra
las direcciones de difusin universal IPv6 configuradas
automticamente.
Direccin enlace-local: muestra la direccin enlace
local IPv6 configurada automticamente.
Direccin de la puerta de enlace: introduzca la
direccin de la puerta de enlace con el formato
xxxx:xxxx:xxxx:xxxx:xxxx:xxxx:xxxx:xxxx.
Direccin puerta de enlace configurada
automticamente: muestra la direccin de puerta de
enlace configurada automticamente.
Nombre del dominio:
Introduzca el nombre del dominio.
Funcin Opciones de configuracin
Propiedades
199
Conectividad Protocolos
(continuacin)
TCP/IP (continuacin)
Configuracin de DNS:
IPv4:
Obtener automticamente la direccin del servidor
DNS: permite activar o desactivar que se establezca
automticamente de la direccin del servidor DNS IPv4
a travs de DHCP.
Servidor DNS preferido: introduzca la direccin IPv4
del servidor principal de dominio DNS.
Servidor DNS alternativo 1 - 2: introduzca la direccin
IPv4 del servidor alternativo de dominio DNS 1 y 2.
IPv6:
Obtener automticamente la direccin del servidor
DNS IPv6: permite activar o desactivar que se
establezca automticamente el servidor DNS IPv6.
Servidor DNS preferido: introduzca la direccin IPv6
para la direccin del servidor principal de dominio
DNS.
Servidor DNS alternativo 1 - 2: introduzca la direccin
IPv6 del servidor alternativo de dominio DNS 1 y 2.
Registro DNS dinmico (IPv4): especifique si desea
activar actualizaciones del servidor DNS dinmicas y
sobrescribir las opciones de DNS con las
actualizaciones.
Registro DNS dinmico (IPv6): especifique si desea
activar actualizaciones del servidor DNS dinmicas y
sobrescribir las opciones de DNS con las
actualizaciones.
Generar lista de bsqueda de dominios
automticamente: seleccione generar
automticamente o no la lista de bsqueda de
dominios.
Nombre de dominio 1-3: introduzca los nombres de
dominio para el nombre de dominio 1, 2 y 3.
Tiempo de espera de conexin: especifique el periodo
de tiempo mximo permitido para la bsqueda de
dominios.
Resolucin DNS primero va IPv6: seleccione si la
resolucin del nombre DNS IPv6 tendr o no prioridad
sobre el nombre DNS IPv4 cuando el [Modo IP] se ha
definido como [Pila doble].
DHCP/DDNS:
Liberar registro: permite liberar los recursos DHCP
cuando la mquina se est apagando. Se trata de un
elemento de slo lectura y muestra Activado.
Conexin de redes con configuracin cero:
Direccin autoasignada (IPv4): asigna una direccin
IPv4 sin utilizar el servidor DHCP. La casilla de
verificacin est seleccionada cuando [Resolucin
direccin IP] se ha definido como [Autonet]. Se trata de
un elemento de slo lectura.
Direccin autoasignada (IPv6): muestra Activada.
Se trata de un elemento de slo lectura.
Funcin Opciones de configuracin
7 Servicios de Internet de CentreWare
200
Conectividad Protocolos
(continuacin)
Configuracin SNMP
Permite configurar las siguientes opciones cuando se
accede a la mquina a travs de SNMP.
Propiedades de SNMP:
Activar los protocolos SNMP v1/v2c: permite activar o
desactivar los protocolos SNMP v1/v2c.
Editar las propiedades de SNMP v1/v2c: muestra la
pgina que permite definir las siguientes propiedades de
SNMP v1/v2c.
Nombres comunidad:
Nombre de comunidad (solo lectura): introduzca el
nombre de la comunidad utilizada para mostrar.
Nombre de comunidad (lectura/escritura): introduzca el
nombre de la comunidad utilizada para mostrar y
actualizar.
Nombre comunidad TRAP prefijado:
Nombre comunidad TRAP: introduzca el nombre de la
comunidad de la notificacin de captura.
ID de conexin administrador sistema:
ID de conexin administrador sistema: introduzca la ID
del administrador del sistema.
Activar el protocolo SNMP v3: permite activar o
desactivar el protocolo SNMP v3.
Editar las propiedades de SNMP v3: muestra la pgina
que permite definir las siguientes propiedades de SNMP
v3. Este botn slo est disponible cuando se ha activado
la funcin HTTP seguro (SSL).
Cuenta de administrador:
Cuenta activada: seleccione activar la cuenta del
administrador del sistema.
Nombre de usuario: muestra el nombre de usuario del
administrador del sistema.
Clave de autenticacin (mnimo 8 caracteres):
introduzca la clave de autenticacin (entre 8 y 32
caracteres).
Confirmar la clave de autenticacin: vuelva a introducir
la clave de autenticacin para su verificacin.
Clave de privacidad (mnimo 8 caracteres): introduzca
la clave de privacidad (entre 8 y 32 caracteres).
Confirmar clave de privacidad: vuelva a introducir la
clave de privacidad para su verificacin.
Cuenta controladores de impresin/clientes remotos:
Cuenta activada: seleccione activar la cuenta de
controladores de impresin/clientes remotos. Esta
cuenta permite a los controladores y PC cliente un
acceso limitado a las funciones de la mquina. Si la
mquina no tiene SNMP v1/v2c activado y no tiene
esta cuenta activada, los clientes SNMP no podrn
comunicarse con la mquina. Deben utilizarse las
clave prefijadas, a menos que se hayan cambiado en
los PC cliente.
Restaurar clave prefijada: haga clic en este botn para
restablecer la clave prefijada.
Funcin Opciones de configuracin
Propiedades
201
Conectividad Protocolos
(continuacin)
Configuracin SNMP (continuacin)
Avanzadas: muestra una pgina que contiene los botones
[Aadir direccin IPv4 UDP], [Aadir direccin IPv6 UDP],
[Aadir direccin IPX] y [Eliminar].
Aadir direccin IPv4 UDP: este botn muestra la
pgina [Configuracin de SNMP - IPv4], que permite
definir las opciones siguientes.
Direccin IP TRAP de destino:
- Direccin IP: introduzca la direccin IPv4 del agente
SNMP que est definiendo para recibir TRAPs.
- Nmero de puerto UDP: introduzca el nmero de
puerto UDP para el agente SNMP.
- Versin de SNMP: seleccione la versin de SNMP
para el agente SNMP.
TRAPS:
- Nombre comunidad TRAP: introduzca el nombre de
la comunidad TRAP del agente SNMP.
- TRAP a recibir: seleccione los tipos de capturas que
se recibirn del agente SNMP.
Aadir direccin IPv6 UDP: este botn muestra la
pgina [Configuracin de SNMP - IPv6], que permite
definir las opciones siguientes.
Direccin IP TRAP de destino:
- Direccin IP: introduzca la direccin IPv6 del agente
SNMP que est definiendo para recibir capturas.
- Nmero de puerto UDP: introduzca el nmero de
puerto UDP para el agente SNMP.
- Versin de SNMP: seleccione la versin de SNMP
para el agente SNMP.
TRAPS:
- Nombre comunidad TRAP: introduzca el nombre de
la comunidad TRAP del agente SNMP.
- TRAP a recibir: seleccione los tipos de capturas que
se recibirn del agente SNMP.
Aadir direccin IPX: este botn muestra una pgina
que permite definir las opciones siguientes.
Direccin IPX TRAP de destino:
- Nmero de red externa IPX: introduzca el nmero de
red externa IPX del agente SNMP que est
definiendo para recibir capturas.
- Direccin MAC fsica: introduzca la direccin MAC
fsica del agente SNMP.
- Nmero de zcalo IPX: introduzca el nmero de
zcalo IPX para el agente SNMP.
- Versin de SNMP: seleccione la versin de SNMP
para el agente SNMP.
TRAPS:
- Nombre comunidad TRAP: introduzca el nombre de
la comunidad TRAP del agente SNMP.
- TRAP a recibir: seleccione los tipos de capturas que
se recibirn del agente SNMP.
Funcin Opciones de configuracin
7 Servicios de Internet de CentreWare
202
Conectividad Protocolos
(continuacin)
Configuracin SNMP (continuacin)
Eliminar: si se seleccione una captura en la pgina
[Configuracin de SNMP > Avanzada] y se hace clic en
este botn, se elimina la captura. Puede seleccionar y
eliminar varias capturas al mismo tiempo.
SSDP
Permite configurar las opciones del protocolo SSDP de la
siguiente manera:
Protocolo: muestra si se ha activado o no el protocolo.
Perodo de divulgacin vlido: especifique el tiempo de
validez del perodo de divulgacin.
Tiempo de duracin mximo: especifique el tiempo de
duracin mximo.
Conexiones de red de Microsoft
Destinos de archivo:
Protocolo: muestra si se ha activado o no el protocolo.
Conexiones fsicas: muestra Ethernet. Se trata de un
elemento de slo lectura.
Transporte: seleccione un protocolo de transporte
entre [TCP/IP], [NetBEUI] y [TCP/IP y NetBEUI].
Mximo de conexiones: introduzca el nmero mximo
de conexiones simultneas permitidas.
Tiempo de espera de conexin: muestra 600
segundos. Se trata de un elemento de slo lectura.
Grupo de trabajo: introduzca el nombre de trabajo de la
mquina.
Nombre del host SMB: introduzca el nombre del host
SMB (hasta 15 caracteres). Si se introduce un nombre
de ms de 16 caracteres, slo se registran como
nombre los primeros 15 caracteres.
Filtro TBCP: seleccione la casilla de verificacin para
activar el filtro TBCP al procesar datos PostScript. Este
filtro slo est disponible si se ha instalado el kit
PostScript opcional. Cuando los datos de transmisin
incluyen datos EPS o binarios, desactive esta funcin.
Compatibilidad con Unicode: especifique si debe
activarse o no la compatibilidad con Unicode para el
nombre de host y el nombre de grupo de trabajo
durante la transmisin por SMB.
Modo principal automtico: permite activar o desactivar
el Modo principal automtico.
Cifrado de clave: permite activar o desactivar el cifrado
de la clave durante la transmisin por SMB.
Servidor WINS
Informacin de servidor:
Protocolo: muestra si se ha activado o no el protocolo.
Obtener direccin servidor WINS automticamente:
seleccione si desea obtener una direccin de servidor
WINS a travs de DHCP. La casilla de verificacin slo
se puede seleccionar cuando la direccin TCP/IP se
obtiene a travs de [DHCP] o [DHCP/Autonet].
Funcin Opciones de configuracin
Propiedades
203
Conectividad Protocolos
(continuacin)
Conexiones de red de Microsoft (continuacin)
Direccin IP y puerto del servidor primario: muestra la
direccin IP WINS del servidor primario cuando la
opcin [Obtener direccin servidor WINS
automticamente] est desactivada. Cambie la
direccin segn sea necesario.
Direccin IP y puerto del servidor secundario: muestra
la direccin IP WINS del servidor secundario cuando la
opcin [Obtener direccin servidor WINS
automticamente] est desactivada. Cambie la
direccin segn sea necesario.
LPD
Permite configurar las opciones del protocolo LPD.
Protocolo: muestra si se ha activado o no el protocolo.
Conexiones fsicas: muestra Ethernet.
Nmero de puerto: introduzca el nmero de puerto entre
1 y 999.
Filtro TBCP: seleccione la casilla de verificacin para
activar el filtro TBCP al procesar datos PostScript. Este
filtro slo est disponible si se ha instalado el kit
PostScript opcional. Cuando los datos de transmisin
incluyen datos EPS o binarios, desactive esta funcin.
Tiempo de espera de conexin: permite especificar el
tiempo de espera de la conexin cuando falla la
transmisin.
Nmero mximo de sesiones: introduzca el nmero
mximo de sesiones.
Port 9100
General:
Protocolo: muestra si se ha activado o no el protocolo.
Conexiones fsicas: muestra Ethernet. Se trata de un
elemento de slo lectura.
Informacin del puerto:
Nmero de puerto TCP: introduzca el nmero de
puerto para Port 9100.
Bidireccional: muestra si est activada o no la
comunicacin bidireccional.
Nmero mximo de conexiones por puerto: muestra
8. Se trata de un elemento de slo lectura.
Fin del tiempo de espera del trabajo: permite
especificar el tiempo de espera de la conexin cuando
falla la transmisin.
Cambio de PDL: muestra si se ha activado o no la
funcin Cambio de PDL. Se trata de un elemento de
slo lectura.
Filtro TBCP: seleccione la casilla de verificacin para
activar el filtro TBCP al procesar datos PostScript. Este
filtro slo est disponible si se ha instalado el kit
PostScript opcional. Cuando los datos de transmisin
incluyen datos EPS o binarios, desactive esta funcin.
Funcin Opciones de configuracin
7 Servicios de Internet de CentreWare
204
Conectividad Protocolos
(continuacin)
Servidor SMTP
Informacin necesaria:
Direccin IP del servidor SMTP/nombre del host y
puerto: introduzca la direccin del servidor SMTP en el
primer cuadro de texto. Se pueden introducir hasta
128 caracteres, incluidos el punto (.) y el guin (-). En el
segundo cuadro de texto, introduzca el nmero de
puerto SMTP.
Direccin de e-mail de la mquina: introduzca la
direccin de correo electrnico de la mquina.
Informacin opcional:
Tamao mximo de datos por e-mail: permite especificar
el tamao mximo del mensaje de e-mail.
Nmero mximo de pginas para cada envo por partes
(WorkCentre 5222/5225/5230): permite establecer el
tamao del mensaje saliente en pginas.
Mximo de separaciones (WorkCentre 5225A/5230A):
permite configurar el nmero mximo de e-mails por
trabajo de e-mail.
Tamao mximo del trabajo (WorkCentre 5225A/5230A):
especifica el tamao mximo de datos por trabajo de
e-mail. Un trabajo se cancela cuando su tamao excede
el valor especificado.
Mtodo de envo por partes (WorkCentre 5225A/5230A):
especifica si los datos que se adjuntan a los e-mail se
envan por pgina o por tamao de datos.
Credenciales de conexin de la mquina para acceder al
servidor SMTP para enviar e-mails automticos:
especifique el mtodo de autenticacin del servidor
SMTP.
Nombre de conexin: especifique el nombre de conexin
para la autenticacin SMTP.
Clave: especifique la clave para la autenticacin SMTP.
Volver a introducir la clave: vuelva a introducir la clave
para su verificacin.
LDAP
Permite configurar las opciones del protocolo LPAD.
Servidor LDAP
Informacin de servidor:
- Direccin IP/Nombre del host y puerto: en el primer
cuadro de texto, introduzca el nombre del servidor o la
direccin IP del servidor LDAP primario con el formato
IPv4 o IPv6. En el segundo cuadro de texto, introduzca
el nmero de puerto del servidor LDAP primario.
- Copia de seguridad de direccin IP/Nombre del host y
puerto: en el primer cuadro de texto, introduzca el
nombre del servidor o la direccin IP del servidor LDAP
secundario con el formato IPv4 o IPv6. En el segundo
cuadro de texto, introduzca el nmero de puerto del
servidor LDAP secundario.
- Servidor LDAP: seleccione una aplicacin para
directorio entre [Microsoft Active Directory], [Novell
NetWare], [IBM Lotus Domino 6], [Microsoft Exchange]
y [Otras aplicaciones].
Informacin opcional:
- Raz del directorio de bsqueda: introduzca un nombre
significativo que represente el punto de partida de la
bsqueda. Puede contener hasta 255 caracteres.
- Nombre de conexin: introduzca el nombre de
conexin del servidor LDAP que requiere
autenticacin. Puede contener hasta 128 caracteres.
Funcin Opciones de configuracin
Propiedades
205
Conectividad Protocolos
(continuacin)
LDAP (continuacin)
- Clave: introduzca la clave para el nombre de
conexin de bsqueda (hasta 32 caracteres).
Si el servidor no requiere autenticacin o no se
requiere una clave para la autenticacin, deje el
cuadro de texto vaco.
- Volver a introducir la clave: vuelva a introducir la
clave para su verificacin.
- Mximo de resultados de bsqueda: introduzca el
nmero mximo de resultados de bsqueda.
- Tiempo de espera de la bsqueda: especifique si se
utilizar el lmite de tiempo del servidor o la cantidad
de segundos que debe durar la bsqueda.
- Referencias LDAP: permite activar o desactivar las
referencias LDAP.
- Lmite saltos de referencia LDAP: especifique el
lmite de saltos de referencia entre 1 y 5.
Orden de la bsqueda de nombre:
- Orden de la bsqueda de nombre: especifique el
atributo para la bsqueda por nombre. [Nombre
comn] muestra coincidencias con el nombre y
apellido de la persona que se busca. [Apellido]
muestra coincidencias con el apellido de la persona
que se busca. [Nombre] muestra coincidencias con el
nombre de la persona que se busca.
Asignaciones de usuarios LDAP
Informacin de servidor:
- Direccin IP/Nombre del host y puerto: muestra la
direccin IP del servidor LDAP primario y el nmero
de puerto.
- Servidor LDAP: muestra la aplicacin de directorio
que se utilizar. Se trata de un elemento de slo
lectura.
- Copia de seguridad de direccin IP/Nombre del host y
puerto: muestra la direccin IP del servidor LDAP
secundario y el nmero de puerto.
- Raz del directorio de bsqueda: muestra un nombre
significativo que representa el punto de partida de la
bsqueda.
Buscar:
- Propiedades: muestra Encabezado importado.
Se trata de un elemento de slo lectura.
- Nombre comn: especifique el tipo de atributo del
nombre.
- Direccin de e-mail: especifique el tipo de atributo de
direccin de e-mail.
- Telfono oficina: especifique el tipo de atributo del
telfono de oficina.
- Oficina: especifique el tipo de atributo de la oficina.
- Direccin oficina: especifique el tipo de atributo de la
direccin de oficina.
- Inicio: especifique el tipo de atributo de inicio.
Autenticacin LDAP
Autenticacin LDAP:
- Mtodo de autenticacin: especifique el mtodo de
autenticacin LDAP.
Funcin Opciones de configuracin
7 Servicios de Internet de CentreWare
206
Conectividad Protocolos
(continuacin)
LDAP (continuacin)
- Tipo de atributo del nombre de usuario: especifique el
tipo de atributo del nombre de usuario.
- Atributo del nombre de usuario registrado:
especifique el atributo del nombre de usuario
registrado.
- Usar cadena de texto agregada: especifique si deben
utilizarse caracteres adicionales en el nombre de
usuario.
- Cadena de texto agregada al nombre de usuario:
introduzca la cadena de texto que se debe agregar al
nombre de usuario.
Acceso de grupo LDAP
Autorizacin del administrador del sistema:
- Grupo de acceso del administrador del sistema:
permite configurar, probar y guardar las opciones
para el Grupo de acceso del administrador del
sistema. Este grupo se utiliza para controlar el acceso
a las opciones de [Herramientas] de la mquina.
Autorizacin del administrador de la cuenta:
- Grupo de acceso del administrador de la cuenta:
permite configurar, probar y guardar las opciones
para el Grupo de acceso del administrador de la
cuenta. Este grupo se utiliza para controlar el acceso
a las opciones de [Contabilidad] de la mquina.
Personalizar filtros
Filtro de bsqueda de ID de usuario: especifique la
cadena de texto que se utilizar al buscar direcciones
de e-mail en la autenticacin de la red.
Configuracin POP3
Permite configurar las opciones del protocolo POP3.
Informacin de servidor:
Direccin IP/Nombre del host y puerto: en el primer
cuadro de texto, introduzca el nombre de host o la
direccin IP del servidor POP3 con el formato IPv4,
IPv6 o dominio (hasta 128 caracteres). En el segundo
cuadro de texto, introduzca el nmero de puerto.
Cifrado de clave de recepcin de POP: seleccione esta
opcin para activar la autenticacin APOP.
Nombre de conexin: introduzca el nombre de usuario
de POP.
Clave: introduzca la clave de usuario de POP.
Volver a introducir la clave: vuelva a escribir la clave
para su verificacin.
Opciones de POP3:
Intervalo de sondeo: introduzca el intervalo, entre 1 y 120
minutos en incrementos de 1 minuto, para comprobar el
servidor POP3.
HTTP
Permite configurar las siguientes opciones del protocolo
HTTP.
Conexin: muestra si se ha activado o no el protocolo.
Conexiones fsicas: muestra Ethernet. Se trata de un
elemento de slo lectura.
Funcin Opciones de configuracin
Propiedades
207
Conectividad Protocolos
(continuacin)
HTTP (continuacin)
Tiempo de espera de conexin abierta: muestra
60 segundos. Se trata de un elemento de slo lectura.
Mximo de conexiones: introduzca el nmero mximo de
sesiones, entre 1 y 15.
Nmero de puerto: introduzca el nmero de puerto para
las comunicaciones HTTP.
HTTP seguro (SSL): seleccione si desea activar o no la
comunicacin SSL/TLS.
Nmero de puerto de HTTP seguro: introduzca el nmero
de puerto para las comunicaciones SSL/TLS.
Tiempo de espera de conexin: permite especificar el
tiempo de espera de la conexin cuando falla la
transmisin.
Servidor proxy
General:
Usar servidor proxy: especifique activar o no un
servidor proxy.
Configuracin de proxy: especifique si se debe usar el
mismo proxy para todos los protocolos o usar uno
distinto para cada protocolo.
Direcciones para omitir servidor proxy: especifique
direcciones que omita el servidor proxy.
Servidor HTTP:
Nombre del servidor: especifique el nombre del
servidor HTTP.
Nmero de puerto: especifique el nmero de puerto del
servidor proxy HTTP.
Autenticacin: especifique si debe activarse la
autenticacin del servidor proxy HTTP.
Nombre de conexin: especifique el nombre de
conexin para el servidor proxy HTTP.
Clave: especifique la clave para el servidor proxy
HTTP.
Volver a introducir la clave: vuelva a introducir la clave
para su verificacin.
Servidor HTTPS:
Nombre del servidor: especifique el nombre del
servidor proxy HTTPS.
Nmero de puerto: especifique el nmero de puerto del
servidor proxy HTTPS.
Autenticacin: especifique si debe activarse la
autenticacin del servidor proxy HTTPS.
Nombre de conexin: especifique el nombre de
conexin para el servidor proxy HTTPS.
Clave: especifique la clave para el servidor proxy
HTTPS.
Volver a introducir la clave: vuelva a introducir la clave
para su verificacin.
Funcin Opciones de configuracin
7 Servicios de Internet de CentreWare
208
Conectividad Protocolos
(continuacin)
IPP
Permite configurar las siguientes opciones cuando se
utiliza IPP (Protocolo de impresin de Internet).
Nmero de puerto: se muestra el nmero de puerto
IPP prefijado 631.
Agregar nmero de puerto: introduzca el nmero de
puerto.
Filtro TBCP: seleccione la casilla de verificacin para
activar el filtro TBCP al procesar datos PostScript. Este
filtro slo est disponible si se ha instalado el kit
PostScript opcional. Cuando los datos de transmisin
incluyen datos EPS o binarios, desactive esta funcin.
Modo de administrador: permite activar o desactivar el
modo de administracin del sistema.
DNS: seleccione si debe activarse o desactivarse
DNS.
Tiempo de espera de conexin: permite especificar el
tiempo de espera de la conexin cuando falla la
transmisin.
Localizacin UPnP
Permite especificar el nmero de puerto para UPnP.
Nmero de puerto: especifique el nmero de puerto
UPnP.
WebDAV
Permite configurar las siguientes opciones del protocolo
WebDAV.
Nmero de puerto: especifique el nmero del puerto DAV
web.
Tiempo de espera de conexin: permite especificar el
tiempo de espera de la conexin cuando falla la
transmisin.
Bonjour
Permite configurar las siguientes opciones del protocolo
Bonjour.
Nombre del host: especifique el nombre del host Bonjour.
Nombre de la impresora: especifique el nombre de la
impresora.
WSD
Permite configurar las siguientes opciones del protocolo
WSD.
General:
Nmero de puerto: especifique el nmero de puerto
WSD.
Filtro TBCP: seleccione la casilla de verificacin para
activar el filtro TBCP al procesar datos PostScript. Este
filtro slo est disponible si se ha instalado el kit
PostScript opcional. Cuando los datos de transmisin
incluyen datos EPS o binarios, desactive esta funcin.
Tiempo de espera de recepcin de datos: introduzca el
tiempo de espera para recibir datos de clientes WSD.
Tiempo de espera de entrega de notificacin:
introduzca el tiempo de espera para la entrega de
notificacin de clientes WSD.
Tiempo de duracin mximo: introduzca un valor para
el tiempo de duracin mximo.
Nmero mximo de suscriptores: introduzca el nmero
mximo de clientes WSD.
Funcin Opciones de configuracin
Propiedades
209
Servicios Impresin Modo de impresin
Permite especificar el tipo de lenguaje de impresora que
se utilizar al enviar un trabajo de impresin a travs de
USB, EtherTalk, SMB, NetWare, LPD, IPP. etc. Slo se
mostrar los protocolos activados.
Auto: permite ajustar la mquina para que determine de
forma automtica el lenguaje ms apto para imprimir los
datos recibidos desde el dispositivo host.
PostScript: establece PostScript como el lenguaje de
impresora.
PCL: establece PCL como el lenguaje de impresora.
TIFF/JPEG: establece TIFF como el lenguaje de
impresora.
PJL: permite activar o desactivar PJL (printer job
language). PJL es un comando independiente de
lenguajes de impresora. Se puede especificar el lenguaje
de impresora que se va a utilizar en el trabajo siguiente,
independientemente del lenguaje de impresora que se
est utilizando.
Emulaciones de lenguajes
PostScript: permite configurar las siguientes opciones
cuando PostScript est activada.
Nmero de la impresora lgica: introduzca el nmero
de impresora lgica que se utilizar.
Opciones de la memoria: seleccione la impresora
lgica prefijada que se utilizar cuando se encienda la
mquina.
Posicin de impresin de los datos del usuario:
seleccione si desea imprimir o no informacin del
usuario en las impresiones. Cuando imprima
informacin del usuario, seleccione la posicin de
impresin.
Imprimir datos del usuario con la fecha: si se va a
imprimir informacin del usuario, seleccione si desea
imprimir la fecha junto con la informacin de usuario.
Tamao de fuente para datos de usuario: si se va a
imprimir informacin del usuario, seleccione el tamao
de fuente.
Editar: muestra una pgina que permite definir los
parmetros de impresin de la impresora lgica
seleccionada.
- Nmero de la impresora lgica: muestra el nmero
de la impresora lgica especificada en la pgina
[Emulaciones de lenguajes - PostScript].
- Suministro de papel: permite seleccionar la bandeja
de papel.
- Tamao de salida: permite seleccionar el tamao de
papel.
- Destino de salida: permite seleccionar el destino de
salida.
- Configuracin n impresiones: permite seleccionar la
configuracin del nmero de impresiones, que tiene
prioridad sobre otras opciones.
- Cantidad: permite especificar la cantidad de
impresiones.
- Impresin a 2 caras: permite seleccionar si debe
imprimirse en ambas caras del papel.
Funcin Opciones de configuracin
7 Servicios de Internet de CentreWare
210
Servicios Impresin
(continuacin)
Emulaciones de lenguajes (continuacin)
- Clasificadas: permite especificar si debe clasificarse
la salida.
- Desplazamiento: permite seleccionar el mtodo de
desplazamiento.
- Grapado: permite seleccionar el mtodo de grapado.
- Mejora de imagen: permite especificar si debe
activarse o desactivarse la mejora de imagen.
- Resolucin: permite seleccionar la resolucin de
salida.
- Bandeja 5: esperar usuario: permite especificar si
debe activarse/desactivarse esta funcin cuando la
bandeja 5 (especial) est seleccionada.
- Suministro de papel de PostScript: permite
seleccionar cmo se imprimen los archivos
PostScript creados con aplicaciones de UNIX.
PCL: permite configurar las opciones cuando PCL est
activado.
PCL:
Espaciado de fuente: permite especificar el espaciado
de la fuente entre 6.00 y 24.00 puntos en incrementos
de 0.01 puntos.
Tamao de fuente: permite especificar el tamao de
fuente entre 4.00 y 50.00 puntos en incrementos de
0.25 puntos.
Nombre fuente: permite seleccionar la fuente deseada
en la lista de fuentes disponibles.
Juego de smbolos: permite seleccionar el juego de
smbolos deseado en la lista de smbolos disponibles.
Lneas por pgina: permite especificar la longitud de
pgina (rea de impresin) de una pgina.
Tratar "LF" como "CR + LF" y "FF" como "CR + FF":
permite activar o desactivar el retorno de carro y el
salto de lnea, adems del retorno de carro y el avance
de pgina, en el modo PCL.
Tratar "CR" como "CR + LF": permite activar o
desactivar el retorno de carro y el salto de lnea en el
modo PCL.
Suministro de papel: permite seleccionar la bandeja de
papel.
Tamao de salida: permite seleccionar el tamao de
papel.
Tamao del papel (bandeja 5): permite seleccionar el
tamao de papel para la bandeja 5 (especial).
Tamao de papel personalizado: anchura X: permite
especificar una anchura de papel.
Tamao de papel personalizado: longitud Y: permite
especificar una longitud de papel.
Destino de salida: permite seleccionar el destino de
salida.
Funcin Opciones de configuracin
Propiedades
211
Servicios Impresin
(continuacin)
Emulaciones de lenguajes (continuacin)
Cantidad: permite especificar el nmero de juegos que
se van a imprimir entre 1 y 999.
Impresin a 2 caras: permite seleccionar si debe
imprimirse en ambas caras del papel.
Orientacin prefijada: permite seleccionar la
orientacin del original.
Volcado hexadecimal: permite activar o desactivar el
volcado de la memoria hexadecimal en el modo PCL.
Mejora de imagen: permite activar o desactivar la
mejora de imagen.
Gestin de macros/fuentes
Administracin de macros: permite configurar o
importar una macro. Para configurar una macro, haga
clic en el botn [Lista de macros] y rellene los
elementos necesarios. Para importar una macro, haga
clic en el botn [Importar macro] y especifique el
archivo de macro que desea importar.
Administracin de fuentes: permite configurar o
importar una fuente PDL. Para configurar una fuente,
haga clic en el botn [Lista de fuentes] y rellene los
elementos necesarios. Para importar una fuente, haga
clic en el botn [Importar fuente] y especifique el
archivo de fuentes que desea importar.
Comando de suministro de papel: muestra los nmero
de las bandejas de papel lgicas y bandejas de papel
fsicas especificadas mediante el comando de origen
del papel.
TIFF/JPEG: permite configurar las siguientes opciones
cuando TIFF/JPEG est activada.
Nmero de la impresora lgica: introduzca el nmero
de impresora lgica que se utilizar.
Opciones de la memoria: seleccione la impresora
lgica prefijada que se utilizar cuando se encienda la
mquina.
Editar: muestra una pgina que permite definir los
parmetros de impresin de la impresora lgica
seleccionada.
- Nmero de la impresora lgica: muestra el nmero de
la impresora lgica especificada en la pgina
[Emulaciones de lenguajes - TIFF/JPEG].
- Tamao del documento: permite seleccionar el
tamao de la imagen o el tamao estndar.
- Suministro de papel: permite seleccionar la bandeja
de papel.
- Tamao de salida: permite seleccionar el tamao de
papel.
- Direccin alimentacin bandeja 5: permite especificar
la direccin de alimentacin del papel cuando se
utiliza la bandeja 5 especial.
- Destino de salida: permite seleccionar el destino de
salida.
- Configuracin n de impresiones: permite seleccionar
la configuracin de la cantidad de impresiones, que
tiene prioridad sobre otras opciones.
Funcin Opciones de configuracin
7 Servicios de Internet de CentreWare
212
Servicios Impresin
(continuacin)
Emulaciones de lenguajes (continuacin)
- Cantidad: introduzca el nmero de juegos que desea
imprimir cuando en Configuracin n de impresiones
se selecciona trabajos guardados.
- Impresin a 2 caras: permite seleccionar si debe
imprimirse en ambas caras del papel.
- Origen: permite especificar el origen de las
coordenadas.
- Orientacin de la imagen: permite seleccionar la
orientacin del documento.
- Varias en 1: permite especificar las opciones de
Varias en 1.
- Zoom: permite especificar el porcentaje de zoom.
- Y% independiente: permite especificar el % de Y
entre 25 y 100%.
- X% independiente: permite especificar el % de X
entre 25 y 100%.
- Ajuste arriba/abajo: permite especificar un valor entre
-250 y 250 mm (de -9.8 a 9.8 pulgadas) para ajustar
la posicin vertical.
- Ajuste izquierda/derecha: permite especificar un valor
entre -250 y 250 mm (de -9.8 a 9.8 pulgadas) para
ajustar la posicin horizontal.
- Margen del papel: permite especificar un valor entre
0 y 99 mm para el margen del papel.
- Clasificadas: permite especificar si debe clasificarse
la salida.
- Grapado: permite seleccionar el mtodo de grapado.
- Mejora de imagen: permite activar o desactivar la
mejora de imagen.
- Bandeja 5: esperar usuario: permite especificar si
debe activarse o desactivarse esta funcin cuando la
bandeja 5 (especial) est seleccionada.
Funcin Opciones de configuracin
Propiedades
213
Servicios E-mail Permite configurar las opciones de correo electrnico.
Prefijados
Direccin remitente: muestra la direccin del remitente.
Mensaje: muestra el mensaje de e-mail prefijado.
Firma: muestra la firma de e-mail prefijada.
Informe confirmacin: muestra si se imprimir un informe
de confirmacin despus de cada envo de e-mail o slo
cuando se produzca un error.
Agregarme al campo "Para:" muestra si se agregar la
direccin del remitente en el campo Para.
Editar: haga clic en este botn para editar la informacin
anterior y otras opciones de e-mail del siguiente modo.
Protocolo de recepcin: seleccione el protocolo de
recepcin entre [SMTP] y [POP3].
Direccin remitente: introduzca la direccin que se
mostrar en el campo De:.
Nombre remitente (opcional): introduzca el nombre
que se mostrar en el campo De:. (es opcional).
Opciones de impresin de e-mail entrante: permite
seleccionar las opciones de impresin para la
cabecera y contenido del e-mail entrante.
Destino de salida de e-mail entrantes: seleccione una
bandeja de salida para imprimir los mensajes de correo
entrantes.
Imprimir e-mail de acuse de recibo: seleccione si
desea imprimir automticamente y cundo un mensaje
de confirmacin de entrega.
Imprimir e-mail notificacin de error: seleccione si
desea imprimir de forma automtica avisos de error
enviados desde el servidor de correo electrnico.
Respuesta a confirmaciones de lectura: seleccione si
desea enviar de forma automtica un mensaje de
confirmacin cuando se recibe un e-mail que solicita
confirmacin de entrega.
Filtrado de dominios : especifique si desea filtrar
mensajes de correo entrantes.
Permitir a usuarios autenticados editar el campo De:
cuando: seleccione entre [Bsqueda satisfactoria en
libreta de direcciones (LDAP)] y [Error de bsqueda en
libreta de direcciones (LDAP)].
Permitir a los usuarios invitados editar el campo De::
seleccione si se va a permitir a los usuarios invitados
editar el campo De:.
Editar el campo De: cuando no se precise
autorizacin: seleccione si se va a permitir a los
usuarios editar el campo De: cuando no se lleva a
cabo la autenticacin del usuario.
Permitir a los usuarios autenticados que enven
e-mails aunque falle la bsqueda LDAP: seleccione si
los usuarios autenticados tienen autorizacin para
enviar un mensaje de correo despus de que falle la
bsqueda en un servicio de directorio remoto.
Asunto: introduzca el asunto del mensaje de correo
electrnico prefijado.
Funcin Opciones de configuracin
7 Servicios de Internet de CentreWare
214
Servicios E-mail
(continuacin)
Prefijados (continuacin)
Mensaje: especifique el mensaje de e-mail prefijado.
Usuario: seleccione si se va a incluir el nombre de
usuario del remitente y su direccin de correo
electrnico en el e-mail.
Datos adjuntos: seleccione si se debe incluir
informacin acerca de los datos adjuntos, como la
cantidad de pginas y el formato del archivo en el e-
mail.
Informacin del dispositivo: seleccione si se debe
incluir informacin acerca de la mquina, como el
nombre, ubicacin, nmero de serie, direccin IP y
direccin MAC en el e-mail.
Firma: introduzca la firma prefijada (hasta 128
caracteres).
Informe confirmacin: especifique si se imprimir un
informe de confirmacin despus de cada envo de e-
mail. Los informes de confirmacin se pueden imprimir
siempre, no imprimir o imprimir slo cuando se
produce un error.
Agregarme al campo "Para:" seleccione si se agregar
automticamente la direccin del remitente en el
campo Para:.
Agregarme al campo "CC": seleccione si se agregar
automticamente la direccin del remitente en el
campo CC:.
Editar destinatarios de e-mail: especifique si se
permitir editar los campos "Para:", "CC:" y De:.
Libreta de direcciones pblica
Permite importar o recuperar la informacin de
direcciones en formato de valores separados por comas
(CSV). Al importar una nueva libreta de direcciones en
formato CSV, todas las direcciones anteriores quedarn
sustituidas por las nuevas.
Archivo de libreta de direcciones (*.CSV): permite
importar informacin de direcciones a la mquina.
Especifique el nombre del archivo o haga clic en
[Examinar] para ubicar el archivo CSV y haga clic en
[Importar ahora].
NOTA: No abra el archivo CSV con software como
Microsoft Excel. Una vez que se abre el archivo CSV con
el software, se edita automticamente y el archivo editado
no se puede usar para la mquina.
Asignar libreta de direcciones existente: permite
descargar la informacin de direcciones en un archivo
CSV. Haga clic en este botn para descargar el archivo
CSV.
Fax de Internet Permite configurar las opciones de Fax de Internet.
Prefijados
Mensaje: muestra el mensaje de fax de Internet prefijado.
Firma: muestra la firma de fax de Internet prefijada.
Informe confirmacin: muestra si se imprimir un informe
de confirmacin despus de cada envo de fax de Internet
o slo cuando se produzca un error.
Editar: haga clic en este botn para editar la informacin
anterior y otras opciones de fax de Internet del siguiente
modo.
Funcin Opciones de configuracin
Propiedades
215
Servicios Fax de Internet
(continuacin)
Prefijados (continuacin)
Opciones de impresin de los faxes de Internet
entrantes: permite seleccionar las opciones de
impresin para la cabecera y contenido de los faxes de
Internet entrantes.
Asunto: especifique el asunto del fax de Internet.
Mensaje: especifique el mensaje de fax de Internet
prefijado.
Usuario: seleccione si se va a incluir el nombre de
usuario del remitente y su direccin de correo
electrnico en el fax de Internet.
Datos adjuntos: seleccione si se debe incluir
informacin acerca de los datos adjuntos, como la
cantidad de pginas y el formato del archivo en el fax
de Internet.
Informacin del dispositivo: seleccione si se debe
incluir informacin acerca de la mquina, como el
nombre, ubicacin, nmero de serie, direccin IP y
direccin MAC en el fax de Internet.
Firma: introduzca la firma prefijada (hasta 128
caracteres).
Informe confirmacin: especifique si se imprimir un
informe de confirmacin despus de cada fax de
Internet enviado. Los informes de confirmacin se
pueden imprimir siempre, no imprimir o imprimir slo
cuando se produce un error.
Libreta de direcciones pblica
Permite importar o recuperar la informacin de
direcciones en formato de valores separados por comas
(CSV). Al importar una nueva libreta de direcciones en
formato CSV, todas las direcciones anteriores quedarn
sustituidas por las nuevas.
Archivo de libreta de direcciones (*.CSV): permite
importar informacin de direcciones a la mquina.
Especifique el nombre del archivo o haga clic en
[Examinar] para ubicar el archivo CSV y haga clic en
[Importar ahora].
NOTA: No abra el archivo CSV con software como
Microsoft Excel. Una vez que se abre el archivo CSV con
el software, se edita automticamente y el archivo editado
no se puede usar para la mquina.
Asignar libreta de direcciones existente: permite
descargar la informacin de direcciones en un archivo
CSV. Haga clic en este botn para descargar el archivo
CSV.
Fax Permite configurar las opciones de fax.
Opciones de fax
Servicio de fax: seleccione si desea utilizar la funcin
[Escanear a fax] o [Escanear a servidor de faxes].
Valores prefijados
General:
Historial de trabajos: muestra la opcin [Historial de
trabajos] configurada en la pgina [General].
Informe confirmacin: muestra si se imprimir un
informe de confirmacin despus de cada fax enviado.
Los informes de confirmacin se pueden imprimir
siempre, no imprimir o imprimir slo cuando se
produce un error.
Funcin Opciones de configuracin
7 Servicios de Internet de CentreWare
216
Servicios Fax
(continuacin)
Editar: muestra la pgina [General], que permite
configurar las siguientes opciones:
- Historial de trabajos: especifique si desea incluir
nombres de usuario y de dominio en historiales de
trabajos.
- Informe confirmacin: especifique si se imprimir un
informe de confirmacin despus de cada fax
enviado. Los informes de confirmacin se pueden
imprimir siempre, no imprimir o imprimir slo cuando
se produce un error.
Configuracin del depsito de faxes
Se muestra cuando [Servicio de fax] en [Opciones de fax]
est definido para [Escanear a servidor de faxes].
Destino del fax:
Protocolo: seleccione un protocolo de transferencia
entre [FTP], [SMB] y [SMTP].
Nombre de host/Direccin IP y puerto: introduzca el
nombre de host/direccin IP y nmero de puerto del
protocolo de transferencia.
Compartir: introduzca el nombre compartido. Esta
opcin slo aparece cuando se selecciona [SMB] en
[Protocolo].
Ruta del documento: especifique la ruta al depsito de
archivos (hasta 128 caracteres).
Nombre de conexin: especifique el nombre de
conexin que se utilizar.
Clave: especifique la clave para el nombre de
conexin.
Volver a introducir la clave: vuelva a introducir la clave
para su verificacin.
Opciones de faxes recibidos
Selector de buzn:
Configuracin del selector de buzones: seleccione si
desea o no clasificar los documentos recibidos en los
buzones por lnea de entrada.
Configuracin del selector de buzones:
Cambiar opciones: si se selecciona la casilla de
verificacin de la lnea de entrada que se va a editar y
se hace clic en este botn, se abre una pgina que
permite editar la siguiente informacin para la lnea de
entrada.
- Guardar los faxes entrantes en el buzn designado:
especifique si se van a guardar los faxes entrantes en
el buzn especificado.
- Nmero de buzn: introduzca el nmero de buzn en
el que se van a guardar los faxes entrantes.
Funcin Opciones de configuracin
Propiedades
217
Servicios Escaneado de
red
General
Permite configurar informacin general del servicio de
Escaneado de red.
Escaneado de red:
Informe confirmacin: permite seleccionar si se
imprimir o no un informe de confirmacin. Si est
activado, se imprime un informe que indica si el trabajo
se ejecutado correctamente o no.
Sistema: muestra el tipo de medida: pulgadas o
milmetros.
Plantillas de distribucin:
Nmero mximo de plantillas de trabajo: muestra la
cantidad mxima de plantillas de trabajo.
Hora de inicio de la actualizacin: permite especificar
la hora a la que la mquina recuperar las plantillas de
un servidor y guardar una copia en la mquina para
poder verlas desde el panel de control.
Depsito de distribucin de plantillas:
Fuente de conexin: seleccione si se solicitar que se
inicie sesin como usuario en el panel de control de la
mquina.
Historial de trabajos:
Informacin opcional: especifique si los nombres de
usuario y dominio se incluirn en los historiales de
trabajo.
Configuracin del depsito de archivos
Permite ver y modificar el depsito de archivos en el
servidor de grupo remoto.
Destino de archivo prefijado: permite especificar el
destino de archivo prefijados de trabajos de escaneado.
Haga clic en el botn [Editar] para editar las siguientes
opciones del destino de archivo prefijado.
Nombre sencillo: asigne un nombre al depsito de
archivos (hasta 64 caracteres).
Protocolo: seleccione un protocolo de transferencia
entre [FTP], [NetWare], [SMB], [HTTP] y [HTTPS].
Nombre de host/Direccin IP y puerto: introduzca el
nombre de host/direccin IP y nmero de puerto del
protocolo de transferencia. Esta opcin slo aparece
cuando se selecciona [FTP], [SMB], [HTTP] o [HTTPS]
en [Protocolo].
Validar certificado SSL de depsito: marque la casilla
de verificacin para validar el certificado SSL de
depsito. Esta opcin slo aparece cuando se
selecciona [HTTPS] en [Protocolo].
Funcin Opciones de configuracin
7 Servicios de Internet de CentreWare
218
Servicios Escaneado de
red
(continuacin)
Configuracin del depsito de archivos (continuacin)
Compartir: introduzca el nombre compartido. Esta opcin
slo aparece cuando se selecciona [SMB] en [Protocolo].
Ruta y nombre de archivo del script (de la raz HTTP):
especifique la ruta y nombre de archivo del script. Esta
opcin slo aparece cuando se selecciona [HTTP] en
[Protocolo].
Ruta del documento: especifique la ruta al depsito de
archivos (hasta 128 caracteres).
Nombre del servidor: especifique el nombre del servidor.
Esta opcin slo aparece cuando se selecciona
[NetWare].
Volumen del servidor: especifique el nombre del servidor.
Esta opcin slo aparece cuando se selecciona
[NetWare].
Contexto NDS: especifique el contexto NDS. Esta opcin
slo aparece cuando se selecciona [NetWare].
rbol NDS: especifique el rbol NDS. Esta opcin slo
aparece cuando se selecciona [NetWare].
Nombre de conexin: especifique el nombre de conexin
que se utilizar.
Clave: especifique la clave para el nombre de conexin.
Volver a introducir la clave: vuelva a introducir la clave
para su verificacin.
Destinos de archivo alternativos: permite administrar
destinos de archivo alternativos para escanear. Seleccione
[Agregar], [Editar] o [Eliminar] para administrar la lista de
destino.
Servidores de validacin
Permite agregar, editar o eliminar servidores de validacin de
metadatos.
Agregar: muestra la pgina [Aadir servidor de validacin],
que permite configurar las siguientes opciones:
Informacin de servidor:
Protocolo: seleccione el protocolo del servidor que se
agregar.
Nombre de host/Direccin IP y puerto: introduzca el
nombre de host/direccin IP y nmero de puerto del
servidor.
Ruta: especifique la ruta del servidor.
Tiempo de espera de respuesta: especifique el tiempo en
segundos antes de que el servidor finalice el tiempo de
espera.
Editar: muestra una pgina que permite editar las opciones
anteriores del servidor seleccionado.
Eliminar: elimina el servidor seleccionado.
Gestin de plantillas de escaneado
Configuracin: muestra los pasos necesarios para configurar
una plantilla de trabajo y el estado de cada paso
(se necesiten o no).
Servicio de gestin de plantillas: seleccione activar o no el
servicio de gestin de plantillas.
Plantilla prefijada
Permite definir la plantilla de trabajo prefijada. Para obtener
ms informacin sobre las funciones disponibles, consulte
Plantillas de trabajo en la pgina 169.
Funcin Opciones de configuracin
Propiedades
219
Servicios Escaneado de
red
(continuacin)
Avanzadas
Configuracin del conjunto de plantillas.
Permite ver y modificar la configuracin del conjunto remoto.
Depsito de plantillas remoto:
Protocolo: seleccione un protocolo de transferencia entre
[FTP], [NetWare], [SMB], [HTTP] y [HTTPS].
Nombre de host/Direccin IP y puerto: introduzca el
nombre de host/direccin IP y nmero de puerto del
protocolo de transferencia. Esta opcin slo aparece
cuando se selecciona [FTP], [SMB], [HTTP] o [HTTPS] en
[Protocolo].
Validar certificado SSL de depsito: marque la casilla de
verificacin para validar el certificado SSL de depsito.
Esta opcin slo aparece cuando se selecciona [HTTPS]
en [Protocolo].
Compartir: introduzca el nombre compartido. Esta opcin
slo aparece cuando se selecciona [SMB] en [Protocolo].
Ruta y nombre de archivo del script (de la raz HTTP):
especifique la ruta y nombre de archivo del script. Esta
opcin slo aparece cuando se selecciona [HTTP] en
[Protocolo].
Ruta del documento: especifique la ruta al depsito de
archivos (hasta 128 caracteres).
Nombre del servidor: especifique el nombre del servidor.
Esta opcin slo aparece cuando se selecciona
[NetWare].
Volumen del servidor: especifique el nombre del servidor.
Esta opcin slo aparece cuando se selecciona
[NetWare].
Contexto NDS: especifique el contexto NDS. Esta opcin
slo aparece cuando se selecciona [NetWare].
rbol NDS: especifique el rbol NDS. Esta opcin slo
aparece cuando se selecciona [NetWare].
Credenciales de conexin para acceder al destino:
seleccione [Sistema] para especificar el nombre y clave
de conexin en esta pgina. Seleccione [Mostrar mensaje
en la interfaz] para especificar la ID y clave en el panel de
control de la mquina cuando se solicita un trabajo.
Seleccione [No] para desactivar la autenticacin. [No]
aparece slo cuando se selecciona [HTTP] o [HTTPS].
Nombre de conexin: especifique el nombre de conexin
que se utilizar.
Clave: especifique la clave para el nombre de conexin.
Volver a introducir la clave: vuelva a introducir la clave
para su verificacin.
Escanear a base Permite configurar la funcin Escanear a base. Esta funcin
solo est disponible cuando est activada la autenticacin
remota.
General
Estado: seleccione si desea activar o desactivar la funcin
Escanear a base.
Nombre sencillo: asigne un nombre al directorio base al que
se enviarn los trabajos de Escanear a base. El nombre
puede contener hasta 127 caracteres.
Determinar directorio base: especifique un mtodo para
determinar el directorio base. [Consulta LDAP] busca el
directorio base a travs de LDAP. [Sin consulta LDAP]
determina el directorio base utilizando la configuracin de
recursos de la mquina.
Ruta del directorio base de la red: defina el directorio base
con formato UNC (hasta 128 caracteres). Esta opcin se
muestra cuando [Determinar directorio base] se ha definido
como [Sin consulta LDAP].
Funcin Opciones de configuracin
7 Servicios de Internet de CentreWare
220
Servicios Escanear a base
(continuacin)
Asignacin LDAP para directorio base: muestra el atributo
LDAP del directorio base. Para cambiarlo, haga clic en
este vnculo e introdzcalo en la pgina [Asignaciones de
usuarios LDAP] mostrada. El atributo puede contener
hasta 64 caracteres.
Crear subdirectorio automticamente: especifique crear o
no automticamente un subdirectorio.
Subdirectorio: introduzca el nombre del subdirectorio
(hasta 64 caracteres).
Agregar "Nombre de usuario" a la ruta: especifique si
desea agregar el nombre de usuario a la ruta del
directorio base.
Crear automticamente un directorio "Nombre de
usuario" si no existe uno: especifique se desea crear un
directorio de nombre de usuario.
Estructura de directorios: seleccione el formato de la ruta
del directorio.
Utilice el dominio para usuario autenticado (WorkCentre
5225A/5230A): seleccione la casilla de verificacin al
usar informacin de dominio para la autenticacin de
usuario.
Software de la
mquina
Permite actualizar el software de la mquina.
Actualizaciones
Actualizaciones: seleccione si desea actualizar el
software de la mquina.
Actualizacin manual
Permite actualizar de forma manual el software de la
mquina.
ltima actualizacin: muestra la versin del software
actual del controlador de la mquina.
Actualizacin manual: especifique el archivo del ltimo
software.
Servicios Xerox Servidor de comunicacin Xerox
Esta pgina permite que la mquina se comunique con el
Servidor de comunicacin Xerox. El servidor es necesario
para las funciones Asistente de contadores y Asistente de
consumibles.
General:
Nmero de serie de la mquina: muestra el nmero de
serie de la mquina.
URL del servidor de comunicacin Xerox: muestra la
direccin del Servidor de comunicacin Xerox.
Estado del registro del servidor de comunicacin:
muestra si la mquina est registrada en el Servidor de
comunicacin Xerox. Para solicitar el registro,
seleccione la casilla de verificacin [Solicitar registro].
Configuracin de la comunicacin:
Comunicacin servidor: permite especificar si se
comunicar con el Servidor de comunicacin Xerox
cuando [Estado del registro del servidor de
comunicacin] es [Registrado]. La casilla de
verificacin no se puede seleccionar cuando el estado
es [No registrado] o [Pendiente].
Funcin Opciones de configuracin
Propiedades
221
Servicios Servicios Xerox
(continuacin)
Tiempo de transmisin: si se admite el Servidor de
comunicacin Xerox, especifique la hora a la que se
cargarn las lecturas del Asistente de contadores y los
datos de consumibles.
Intervalo de transmisin (asistente de consumibles):
muestra el intervalo para transmitir los datos de
suministros.
Fecha de la ltima transmisin: muestra la ltima
transmisin del Asistente de contadores o Asistente de
consumibles.
Registro de la comunicacin:
Muestra los registros de transmisin del Servidor de
comunicacin Xerox.
Datos transmitidos: muestra los datos transmitidos.
Fecha y hora: muestra la fecha y la hora de la
transmisin de datos.
Servicios
personalizados
Opciones de validacin
Exportar nombre de usuario: seleccione la casilla de
verificacin para enviar un nombre de usuario con una
solicitud de transmisin si el usuario se autentica a
travs de un servidor de autenticacin remota.
Servicios personalizados
Permite activar o desactivar el servicio Servicios
personalizados mediante la seleccin o no de la casilla de
verificacin.
Funcin Opciones de configuracin
7 Servicios de Internet de CentreWare
222
Contabilidad Contabilidad
estndar de
Xerox
Administrar contabilidad
En esta pgina se muestra una lista de los usuarios
registrados.
Si los usuarios registrados se muestran en una o varias
pginas, utilice el botn [Anterior] o [Siguiente] para
desplazarse de una pgina a otra.
Para ordenar la lista, haga clic en [ID] o [Nombre].
Agregar usuario nuevo: haga clic en este botn para
registrar la informacin del usuario nuevo.
Usuario:
ID de usuario: introduzca hasta 32 caracteres para la
ID de usuario.
Nombre de usuario: introduzca hasta 32 caracteres
para el nombre de usuario.
Clave: introduzca de 4 a 12 caracteres alfanumricos
para la clave.
Lmites de uso:
Establezca el nmero mximo de impresiones por pgina
(entre 0 y 9999999).
Impresiones de impresora en negro: establezca el
nmero mximo de impresiones permitidas para
imprimir en blanco y negro.
Impresiones de copia en negro: establezca el nmero
mximo de impresiones permitidas para realizar copias
en blanco y negro.
Imgenes escaneadas en color (WorkCentre
5225A/5230A): permite configurar el nmero de
mximo de impresiones permitidas para el escaneado
en color.
Imgenes escaneadas en negro: establezca el nmero
mximo de impresiones permitidas para escanear en
blanco y negro.
Imgenes de fax enviadas: establezca el nmero
mximo de impresiones permitidas para las
transmisiones de fax.
Imgenes enviadas de fax de Internet: establezca el
nmero mximo de impresiones permitidas para las
transmisiones de fax de Internet.
Funcin Opciones de configuracin
Propiedades
223
Contabilidad Contabilidad
estndar de
Xerox
(continuacin)
Funcin del usuario:
Funcin del usuario: seleccione una funcin del usuario
para el usuario.
Agregar este usuario al grupo de autorizacin: seleccione
un grupo de autorizacin para el usuario. De forma
prefijada, los usuarios pertenecen al Grupo de autorizacin
00 (grupo prefijado). Los grupos de la lista se definen en
[Crear grupos de autorizacin] en la carpeta [Seguridad].
Seleccionar todo: haga clic en este botn para seleccionar
todos los usuarios de la lista.
Lmites y acceso: para cambiar la informacin del usuario,
seleccione la casilla de verificacin del usuario y haga clic en
el botn [Lmites y acceso].
Usuario:
ID de usuario: muestra la ID de usuario.
Nombre de usuario: introduzca hasta 32 caracteres para el
nombre de usuario nuevo.
Clave: introduzca de 4 a 12 caracteres alfanumricos para
la clave nueva.
Lmites de uso: permite cambiar la cantidad de impresiones
permitidas realizar al usuario para cada elemento. Para
restaurar el valor de Lmites de uso, seleccione la casilla de
verificacin [Restaurar]. Para restaurar todos los valores de
Lmites de uso, haga clic en [Restaurar todo].
Funcin del usuario:
Funcin del usuario: seleccione una funcin del usuario
para el usuario.
Agregar este usuario al grupo de autorizacin: seleccione
un grupo de autorizacin para el usuario. De forma
prefijada, los usuarios pertenecen al Grupo de autorizacin
00 (grupo prefijado). Los grupos de la lista se definen en
[Crear grupos de autorizacin] en la carpeta [Seguridad].
Derechos de acceso: muestra las cuentas de grupo vinculadas
al usuario. Para cambiar la informacin de la cuenta de grupo,
haga clic en [Editar] para ver la pgina [Acceso a cuenta de
grupo].
Acceso a cuenta de grupo: muestra la lista de la informacin
de cuenta de grupo vinculada al usuario seleccionado. Si la
informacin se muestran en una o varias pginas, utilice el
botn [Anterior] o [Siguiente] para desplazarse de una
pgina a otra. Para ordenar la lista, haga clic en [Acceso],
[ID] o [Nombre]. Se puede cambiar la informacin de las
cuentas de grupo vinculadas al usuario.
- Acceso: seleccione la casilla de verificacin de la cuenta
de grupo que se vincular al usuario. Para vincular todas
las cuentas de grupo al usuario, haga clic en [Seleccionar
todo].
- ID: muestra la ID de la cuenta de grupo.
- Nombre: muestra el nombre de la cuenta de grupo.
- Prefijado: seleccione una cuenta de grupo prefijado para
este usuario.
Eliminar usuario: para eliminar un usuario, seleccione la casilla
de verificacin del usuario y haga clic en el botn [Eliminar
usuario]. Para eliminar todos los usuarios de la lista, haga clic
en el botn [Seleccionar todo] y, a continuacin en el botn
[Eliminar usuario].
Cuentas de grupo
En esta pgina se muestra una lista de las cuentas de grupo
registradas. Si las cuentas de grupo se muestran en una o
varias pginas, utilice el botn [Anterior] o [Siguiente] para
desplazarse de una pgina a otra. Para ordenar la lista, haga
clic en [ID] o [Nombre].
Funcin Opciones de configuracin
7 Servicios de Internet de CentreWare
224
Contabilidad Contabilidad
estndar de
Xerox
(continuacin)
Agregar cuenta: haga clic en este botn para registrar la
informacin de una cuenta de grupo nueva.
ID de cuenta: introduzca hasta 32 caracteres para la ID
de cuenta.
Nombre de la cuenta: introduzca hasta 32 caracteres
para el nombre de la cuenta.
Ver el uso: para ver cuntas impresiones se han utilizado,
seleccione la casilla de verificacin de una cuenta de
grupo y haga clic en el botn [Ver el uso].
Administrar: para cambiar la informacin de la cuenta de
grupo, seleccione la casilla de verificacin de la cuenta de
grupo y haga clic en el botn [Administrar].
ID de cuenta:
ID de cuenta: muestra la ID de cuenta.
Nombre de la cuenta: introduzca hasta 32 caracteres
para el nombre de la cuenta nueva.
Prefijado para usuarios nuevos: para definir esta
cuenta de grupo como prefijada para usuarios nuevos,
seleccione la casilla de verificacin [Activado].
Acceso de usuarios:
Seleccione los usuarios que desea vincular a la cuenta de
grupo. Para vincular todos los usuarios, haga clic en
[Seleccionar todo].
Eliminar cuenta: para eliminar una cuenta de grupo,
seleccione la casilla de verificacin de la cuenta de grupo
y haga clic en el botn [Eliminar cuenta].
Informar y restaurar
Generar informe: haga clic en este botn para generar un
informe de los usuarios/cuentas de grupo en formato
CSV. Para descargar el informe generado, haga clic en
[Descargar informe en formato CSV].
Restaurar los datos de uso: haga clic en este botn para
restaurar los datos de uso de todos los usuarios/cuentas
de grupo registrados.
Reajuste automtico: haga clic en este botn para
establecer el reajuste automtico de los datos de uso.
Los datos de uso se pueden reajustar cada mes, cada
trimestre o cada ao. Tambin se puede establecer la
fecha y hora del reajuste automtico.
Restaurar a las opciones prefijadas: haga clic en este
botn para restablecer los valores prefijados de las
opciones de usuario/cuenta de grupo registrados.
Funcin Opciones de configuracin
Propiedades
225
Contabilidad Configuracin
de contabilidad
Permite administrar la funcin de Contabilidad.
Tipo de contabilidad
Seleccione el tipo de administracin de cuentas que se
realizar.
Verificar datos de usuario
Especifique si desea comprobar los datos de usuario al
autenticar el usuario. Esta opcin est disponible slo
cuando [Tipo de contabilidad] se ha definido como
[Contabilidad de red].
Verificar los datos de usuario de los trabajos de
impresora/fax directo
Especifique si desea comprobar los datos de usuario
durante la autenticacin del usuario en los trabajos de
impresin y fax. Esta opcin est disponible slo cuando
[Tipo de contabilidad] se ha definido como [Contabilidad
de red].
Personalizar indicadores de usuario
Especifique si desea solicitar la ID de usuario y la ID de
cuenta o slo la ID de usuario o ID de cuenta al realizar la
autenticacin. Esta opcin est disponible slo cuando
[Tipo de contabilidad] se ha definido como [Contabilidad
de red].
Contabilidad (obligatorio)
Esta opcin se muestra o no, segn los ajustes de
autenticacin y contabilidad seleccionados.
Sistema de autenticacin: muestra la pgina [Sistema de
autenticacin]. Para obtener ms informacin sobre la
pgina, consulte Sistema de autenticacin en la
pgina 231.
Servidor Kerberos: muestra la pgina [Opciones de
servidores Kerberos]. Para obtener ms informacin
sobre la pgina, consulte Servidor Kerberos en la
pgina 231.
Servidor SMB: muestra la pgina de opciones [Opciones
de servidor SMB]. Para obtener ms informacin sobre la
pgina, consulte Servidor SMB en la pgina 232.
Servidor LDAP: muestra la pgina [Servidor LDAP]. Para
obtener ms informacin sobre la pgina, consulte
Servidor LDAP en la pgina 204.
Asignaciones de usuarios LDAP: muestra la pgina
[Asignaciones de usuarios LDAP]. Para obtener ms
informacin sobre la pgina, consulte Asignaciones de
usuarios LDAP en la pgina 205.
Autenticacin LDAP: muestra la pgina [Autenticacin
LDAP]. Para obtener ms informacin sobre la pgina,
consulte Autenticacin LDAP en la pgina 205.
Acceso de grupo LDAP: muestra la pgina [Acceso de
grupo LDAP], consulte Acceso de grupo LDAP en la
pgina 206.
Funcin Opciones de configuracin
7 Servicios de Internet de CentreWare
226
Contabilidad Configuracin
de contabilidad
(continuacin)
Personalizar filtros: muestra la pgina [Personalizar
filtros]. Para obtener ms informacin sobre la pgina,
consulte Personalizar filtros en la pgina 206.
Configuracin de contabilidad
Esta opcin se muestra o no, segn los ajustes de
autenticacin y contabilidad seleccionados.
Nmero de cuenta: introduzca el nmero de cuenta de la
configuracin de autenticacin que desea editar.
Editar: muestra la pgina [Configuracin de cuenta de
usuario], que permite editar las configuraciones de
autenticacin del nmero de cuenta especificado.
Identificacin usuario:
Nmero de cuenta: muestra el nmero de cuenta
especificado.
Nombre de usuario: introduzca el nombre de usuario.
ID de usuario: introduzca la ID de usuario.
Clave: introduzca la clave de la ID de usuario.
Vuelva a introducir la clave: vuelva a introducir la clave
para su verificacin.
ID de la tarjeta: introduzca la ID de la tarjeta del
usuario.
Acceso a funciones:
Servicio de copia: Acceso a funciones: especifique el
tipo de control de acceso para los trabajos de copia.
Servicio de fax: Acceso a funciones: especifique el tipo
de control de acceso para los trabajos de fax.
Servicio de escaneado: Acceso a funciones:
especifique el tipo de control de acceso para los
trabajos de escaneado.
Servicio de impresin: Acceso a funciones: especifique
el tipo de control de acceso para los trabajos de
impresin.
Impresiones/lmites:
Lmite de copia en blanco y negro: especifique los
lmites para las copias en blanco y negro.
Lmite de escaneado en color (WorkCentre
5225A/5230A): especifica los lmites para los
escaneados en color.
Lmite de escaneado en blanco y negro: especifique
los lmites para el escaneado en blanco y negro.
Lmite de impresin en blanco y negro: especifique los
lmites para las impresiones en blanco y negro.
Funcin del usuario:
Funcin del usuario: seleccione una funcin del
usuario para el usuario.
Agregar este usuario al grupo de autorizacin:
seleccione un grupo de autorizacin para el usuario.
De forma prefijada, los usuarios pertenecen al Grupo
de autorizacin 00 (grupo prefijado). Los grupos de la
lista se definen en [Crear grupos de autorizacin] en la
carpeta [Seguridad].
Configuracin del estado prefijado del dispositivo
Esta opcin se muestra o no, segn los ajustes de
autenticacin y contabilidad seleccionados.
Funcin Opciones de configuracin
Propiedades
227
Contabilidad Configuracin
de contabilidad
(continuacin)
Acceso al dispositivo: muestra la pgina [Configuracin de
autenticacin > Acceso al dispositivo]. Esta pgina permite
controlar el acceso a las funciones de la mquina. Las
siguientes opciones no son vlidas cuando [Tipo de
conexin] se ha definido como [No se requiere conexin].
Se requiere autenticacin para:
Funciones de Todos los servicios: para solicitar la
autenticacin del usuario para acceder a las funciones de
todos los servicios, seleccione [Bloqueadas]. Para no
solicitar autenticacin, seleccione [Desbloqueadas].
Funciones de Estado de trabajos: para solicitar la
autenticacin del usuario para acceder a las funciones de
estado de trabajos, seleccione [Bloqueadas]. Para no
solicitar autenticacin, seleccione [Desbloqueadas].
Funciones de Estado de la mquina: para solicitar la
autenticacin del usuario para acceder a las funciones de
estado de la mquina, seleccione [Bloqueadas]. Para no
solicitar autenticacin, seleccione [Desbloqueadas].
Acceso al servicio: muestra la pgina [Configuracin de
autenticacin > Acceso al servicio], que permite establecer
un control de acceso a determinados servicios de la
mquina. Las siguientes opciones no son vlidas cuando
[Tipo de conexin] se ha definido como [No se requiere
conexin].
Se requiere autenticacin para:
Servicios instalados: para solicitar la autenticacin del
usuario para acceder a todos los servicios mostrados en
esta pgina, seleccione [Bloquear todo]. Para no solicitar
autenticacin del usuario, seleccione [Desbloquear todo].
Para establecer controles de acceso para los siguientes
servicios, seleccione una de las siguientes opciones:
- [Desbloqueado]: no requiere la autenticacin del
usuario para acceder a un servicio.
- Bloqueados (ocultar icono): requiere la autenticacin
del usuario y no muestra los mens de servicios para
los usuarios no autenticados.
- Bloqueados (mostrar icono): requiere la autenticacin
del usuario, pero muestra los mens de servicios para
los usuarios no autenticados.
Copia: seleccione una opcin de control de acceso al
servicio Copia.
Fax: seleccione una opcin de control de acceso al
servicio Fax.
Fax de Internet: seleccione una opcin de control de
acceso al servicio Fax de Internet.
Escanear a buzn: seleccione una opcin de control de
acceso al servicio Escanear a buzn.
Copia: seleccione una opcin de control de acceso al
servicio E-mail.
Escaneado de red: seleccione una opcin de control de
acceso al servicio Escaneado de red.
Escanear a PC: seleccione una opcin de control de
acceso al servicio Escanear a PC.
Imprimir: seleccione una opcin de control de acceso al
servicio Imprimir.
Enviar del buzn: seleccione una opcin de control de
acceso al servicio Enviar del buzn.
Programacin guardada: seleccione una opcin de control
de acceso al servicio Programacin guardada.
Funcin Opciones de configuracin
7 Servicios de Internet de CentreWare
228
Contabilidad Configuracin
de contabilidad
(continuacin)
Hojas de flujo de trabajo: seleccione una opcin de
control de acceso al servicio Hojas de flujo de trabajo.
Servicios personalizados: seleccione una opcin de
control de acceso al servicio Servicios personalizados.
Opciones de la
pantalla de
conexin a
contabilidad
Opciones de la pantalla de conexin a contabilidad
Nombre alternativo para ID de usuario: introduzca un
nombre alternativo para la ID de usuario, que se
mostrar en la pantalla de conexin de la pantalla tctil
y en Servicios de Internet de CentreWare y se
imprimir en los informes. El nombre puede contener
hasta 15 caracteres.
Ocultar ID de usuario (***): especifica si se mostrar la
ID de usuario o se ocultar con asteriscos en la
pantalla de conexin.
Funcin Opciones de configuracin
Propiedades
229
Seguridad Configuracin
de
autenticacin
Permite configurar la funcin de Autenticacin.
Configuracin de autenticacin
Tipo de conexin: seleccione el mtodo de inicio de
sesin de usuario.
- No se requiere conexin: no realiza la autenticacin.
- Conexin a cuentas locales: lleva a cabo la
autenticacin utilizando la informacin de usuario
registrada previamente en la mquina.
- Conexin a cuentas remotas: lleva a cabo la
autenticacin utilizando la informacin de usuario
registrada previamente en el servidor remoto.
- Xerox Secure Access: lleva a cabo la autenticacin
utilizando Xerox Secure Access.
Impresin de buzn: seleccione si se va a solicitar la
autenticacin de usuario al imprimir documentos
guardados en buzones.
Buzn a PC/servidor: seleccione si se va a solicitar la
autenticacin de usuario al recuperar documentos de los
buzones.
Impresin sin cuenta: seleccione si se va a permitir
procesar trabajos de impresin sin nombre de usuario o
sin introducir la clave.
Verificar los datos del usuario para los trabajos de
impresora/fax directo: seleccione si se van a verificar los
datos del usuario antes de procesar trabajos de fax
directo o impresin.
Usuario invitado: seleccione si se va a permitir utilizar la
mquina como usuario invitado a un usuario no
registrado.
Clave de invitado: introduzca la clave de invitado. La
palabra clave puede contener entre 4 y 12 dgitos.
Vuelva a introducir la clave de invitado: vuelva a introducir
la clave para su verificacin.
Guardar cuentas remotas en esta mquina: seleccione si
se van a guardar o no cuentas remotas en esta mquina.
Eliminar cuentas remotas: esta opcin est activada si
[Guardar cuentas remotas en esta mquina] se ha
definido como [Activado]. Seleccione si se van a eliminar
o no automticamente cuentas remotas guardadas en la
mquina y la frecuencia con la que se van a eliminar.
Semanal: esta opcin est activada si [Eliminar cuentas
remotas] se ha definido como [Semanal]. Seleccione un
da de la semana para eliminar las cuentas remotas
guardadas en la mquina.
Da: esta opcin est activada si [Eliminar cuentas
remotas] se ha definido como [Mensual]. Seleccione un
da del mes para eliminar las cuentas remotas guardadas
en la mquina.
Hora: esta opcin est activada si [Eliminar cuentas
remotas] se ha definido como [Semanal] o [Mensual].
Seleccione una hora para eliminar las cuentas guardadas
en la mquina.
Autenticacin (obligatorio)
Para obtener ms informacin sobre cada opcin,
consulte Contabilidad (obligatorio) en la pgina 225.
Funcin Opciones de configuracin
7 Servicios de Internet de CentreWare
230
Seguridad Configuracin
de
autenticacin
Configuracin de autenticacin
Para obtener ms informacin sobre cada opcin,
consulte Configuracin de contabilidad en la pgina 226.
Configuracin del estado prefijado del dispositivo
Para obtener ms informacin sobre cada opcin,
consulte Configuracin del estado prefijado del
dispositivo en la pgina 226.
Configuracin
de datos del
usuario
Permite configurar las opciones de autenticacin de ID de
usuario. Las opciones mostradas en cada pgina
dependen del mtodo de autenticacin seleccionado.
Nombre alternativo para ID de usuario
Introduzca el nombre que desea mostrar en la pantalla
tctil de la mquina y en Servicios de Internet de
CentreWare, o imprimir en informes, en lugar del nombre
de usuario. El nombre puede contener hasta
15 caracteres.
Ocultar ID de usuario (***)
Especifique si se van a ocultar o no las ID de usuario con
asteriscos cuando se introduzcan.
Nombre alternativo para ID de usuario
Introduzca el nombre que desea mostrar en la pantalla
tctil de la mquina y en Servicios de Internet de
CentreWare, o imprimir en informes, en lugar de la ID de
cuenta. El nombre puede contener hasta 15 caracteres.
Ocultar ID de cuenta (***)
Especifique si se van a ocultar o no las ID de cuenta con
asteriscos cuando se introduzcan.
Registro accesos fallidos
Permite especificar la cantidad de fallos de autenticacin
que se admitirn dentro de determinado perodo antes de
registrar el intento como error.
Guardar datos de usuario
Especifique si se van a guardar los datos de usuario en el
disco duro de la mquina o en memoria no voltil.
ID de usuario para conexin
Especifique si se va a distinguir entre minsculas y
maysculas en las ID de usuario de autenticacin remota.
ID de usuario para conexin
Especifique si el cuadro de texto de la ID de usuario
tendr en cuenta las maysculas y minscula cuando se
autentica la ID de usuario desde un servidor remoto.
Longitud mnima de clave
Especifique el nmero mnimo de dgitos permitido para
una clave.
Funcin Opciones de configuracin
Propiedades
231
Seguridad Crear grupos de
autorizacin
Crear grupos de autorizacin
Permite crear grupos de autorizacin que se asignarn a
usuarios. Se pueden crear 20 grupos, incluido el grupo
prefijado.
Editar: muestra la pgina [Configuracin de autorizacin]
para un nmero de grupo.
Configuracin de autorizacin
Permite configurar las opciones de un grupo.
Nombre del grupo: introduzca un nombre de grupo de
hasta 32 caracteres.
Restringir mtodo de seleccin de destinatario:
especifica si se permitir o no a los miembros del
grupo especificar destinatarios utilizando el teclado de
la pantalla y los botones del panel de control, cuando la
opcin [Restringir mtodo de seleccin de destinatario]
se ha definido como Solo desde libreta de direcciones].
Restringir usuario edicin lib. direcciones: especifique
si se va a permitir o no editar la libreta de direcciones a
los miembros del grupo, cuando [Restringir al usuario
la edicin de la libreta direcciones] se ha definido com
[S].
Permitir al usuario desactivar opciones activas:
especifica si se va a permitir o no la desactivacin de la
funcin Marca de agua a los miembros del grupo
durante la sesin de usuario, cuando [Permitir al
usuario desactivar opciones activas] se ha definido
como [Activar opciones activas].
Al detectar cdigo de proteccin: especifica qu hacer
en caso de detectar un cdigo de proteccin en un
trabajo de un usuario de este grupo.
Servidores de
autenticacin
remota
Sistema de autenticacin
Opciones del sistema de autenticacin: permite
seleccionar el mtodo de autenticacin remota que se
utilizar.
Tiempo de espera de respuesta del servidor: especifica
el valor de tiempo de espera para la conexin con el
servidor.
Tiempo de espera de la bsqueda: especifica el valor
de tiempo de espera para la bsqueda en el servidor.
Usar formato de nombre principal de usuario (UPN):
especifica el uso del formato de nombre principal de
usuario para los nombres de usuario.
Servidor Kerberos
Permite configurar los servidores Kerberos (de 1 a 5).
Nombre/Direccin IP del servidor primario: introducir el
nombre del servidor o direccin IP del servidor primario.
N de puerto del servidor primario: especifique el nmero
de puerto del servidor primario.
Nombre/Direccin IP del servidor secund.: introduzca el
nombre del servidor o direccin IP del servidor
secundario.
N de puerto del servidor secund.: introduzca el nmero
de puerto del servidor secundario.
Nombre del dominio: especifique un nombre de dominio.
Funcin Opciones de configuracin
7 Servicios de Internet de CentreWare
232
Seguridad Servidores de
autenticacin
remota
(continuacin)
Servidor SMB
Configuracin de servidores SMB: especifique el mtodo
de configuracin para un servidor SMB. Las opciones
disponibles para los servidores SMB del 1 al 5 son:
Nombre del dominio: especifique un nombre de dominio.
Nombre/Direccin IP del servidor: especifique un nombre
de servidor o una direccin IP.
Opciones de Xerox Secure Access
Indicador prefijado: muestra el mensaje prefijado que se
mostrar en la pantalla de conexin de Xerox Secure
Access. Para cambiar el mensaje, introduzca el mensaje
con un mximo de 255 caracteres.
Ttulo prefijado: muestra el ttulo prefijado para la pantalla
de conexin de Xerox Secure Access.
Conexin local: especifique si se permitir la conexin
desde la mquina.
Obtener cdigo de contabilidad: especifique si se llevar
a cabo la administracin de cuentas utilizando la
informacin recibida del servidor Xerox Secure Access.
Tiempo de espera de conexin: permite especificar el
tiempo de espera de conexin con el servidor Xerox
Secure Access.
Filtro IP La funcin Filtro IP proporciona seguridad a la mquina,
ya que permite registrar las direcciones IP que podrn
comunicarse con la mquina.
Filtro IPv4
Filtro IP:
Filtro IP: seleccione si se va a activar la funcin Filtro
IP utilizando direcciones IPv4.
Listado de reglas de filtros IP:
Nmero de regla: muestra los nmeros de entrada de
1 a 10 de las direcciones IP que se van a filtrar
IP/mscara fuente: muestra el intervalo de direcciones
IP en formato direccin IPv4/longitud del prefijo.
Agregar: muestra la pgina [Aadir regla filtro IP: IPv4],
que permite configurar las siguientes opciones:
- Direccin IP fuente: introduzca la direccin IP a la
que se permitir la comunicacin con la mquina.
- IP/mscara fuente: introduzca la direccin de
mscara de la direccin IP en formato de longitud de
prefijo.
Editar: muestra la pgina [Editar regla filtro IP: IPv4],
que permite editar la direccin IP seleccionada en
[Listado de reglas de filtros IP].
Eliminar: elimina la direccin seleccionada en [Listado
de reglas de filtros IP].
Filtro IPv6
Filtro IP:
Filtro IP: seleccione si se va a activar o no la funcin
Filtro IP utilizando direcciones IPv6.
Funcin Opciones de configuracin
Propiedades
233
Seguridad Filtro IP
(continuacin)
Listado de reglas de filtros IP:
Nmero de regla: muestra los nmeros de entrada de 1 a
10 de las direcciones IP que se van a filtrar.
IP/mscara fuente: muestra los intervalos de direcciones
IP en formato direccin IPv6/longitud del prefijo.
Agregar: muestra la pgina [Aadir regla filtro IP: IPv6],
que permite configurar las siguientes opciones:
- Direccin IP fuente: introduzca la direccin IP desde la
que se controlar el acceso a la mquina.
- IP/mscara fuente: introduzca la direccin de mscara
de la direccin IP en formato de longitud de prefijo.
Editar: muestra la pgina [Editar regla filtro IP: IPv6], que
permite editar la direccin IP seleccionada en [Listado de
reglas de filtros IP].
Eliminar: elimina la direccin seleccionada en [Listado de
reglas de filtros IP].
Puerto
disponible
(WorkCentre
5225A/5230A)
La funcin Puerto disponible proporciona seguridad a la
mquina, ya que permite registrar los puertos que podrn
comunicarse con la mquina.
Puerto disponible
Lista de puertos disponibles
Nmero de regla: muestra los nmeros de reglas de
puertos.
Nmero de puerto: muestra los nmeros de puertos.
Ubicacin del puerto: muestra las ubicaciones de los
puertos.
Protocolo: muestra los tipos de protocolo de los puertos.
Agregar: muestra la pgina [Agregar puerto disponible],
donde se puede agregar un puerto nuevo.
- Nmero de puerto: introduzca un nmero de puerto.
- Ubicacin del puerto: muestra la ubicacin del puerto.
- Protocolo: introduzca el tipo de protocolo.
Editar: muestra la pgina [Editar puerto disponible], donde
se puede editar un puerto existente.
- Nmero de puerto: introduzca un nmero de puerto.
- Ubicacin del puerto: muestra la ubicacin del puerto.
- Protocolo: introduzca el tipo de protocolo.
Eliminar: elimina las opciones de un puerto seleccionado.
Historial de
auditora
Los historiales de auditora registran quin utiliza cada
servicio de la mquina y cundo. La funcin Historial de
auditora permite supervisar el uso no autorizado, o intentos
de uso no autorizado, de la mquina. Es necesario
configurar HTTPS antes de activar esta funcin.
Historial de auditora
Seleccione si se va a activar o no la funcin Historial de
auditora.
Gestin del
certificado
digital de la
mquina
Permite crear y cargar certificados para la comunicacin
SSL.
Crear nuevo certificado autofirmado
Permite crear un certificado autofirmado para la
comunicacin SSL. Al hacer clic a este botn se muestra una
pgina que permite introducir los siguientes elementos.
Certificado autofirmado:
Tamao de clave pblica: seleccione el tamao de la
clave pblica que se asignar al certificado.
Emisor: introduzca al emisor del certificado (hasta 64
caracteres).
Aplicar: haga clic en este botn para generar el
certificado.
Funcin Opciones de configuracin
7 Servicios de Internet de CentreWare
234
Seguridad Gestin del
certificado
digital de la
mquina
(continuacin)
Cargar certificado firmado
Permite cargar un certificado en la mquina. Se pueden
cargar certificados con el formato PKCS#7 y PKCS#12.
Este botn se activa cuando la comunicacin SSL est
activada. Haga clic en este botn para ver la pgina que
permite introducir los siguientes elementos.
Clave: introduzca la clave para acceder al certificado
(hasta 36 caracteres).
Volver a introducir la clave: vuelva a introducir la clave
para su verificacin.
Nombre del archivo: haga clic en el botn [Examinar]
para especificar el archivo que se va a importar.
Importar: importa el certificado a la mquina.
Funcin Opciones de configuracin
Propiedades
235
Seguridad IPSec Permite configurar la funcin IPSec (Security Architecture
for Internet Protocol).
Protocolo
Seleccione si se va a activar o no la funcin IPSec.
Mtodo de autenticacin IKE
Seleccione el mtodo de autenticacin IKE entre [Clave
precompartida] y [Firma digital].
Clave compartida
Especifique la clave compartida que se utilizar cuando el
[Mtodo de autenticacin IKE] sea [Clave precompartida].
Verificar clave compartida
Vuelva a introducir la clave compartida para su
verificacin. Slo se muestra cuando cuando el [Mtodo
de autenticacin IKE] sea [Clave precompartida].
Certificado del dispositivo
Muestra el siguiente mensaje: El certificado del
dispositivo se activa cuando se selecciona Firma digital
como Mtodo de autenticacin IKE. Dicho certificado se
configura en la pgina Administracin de certificados.
Duracin de IKE SA
Especifique la duracin de IKE SA.
Duracin de IPSec SA
Especifique la duracin de IPSec SA.
Grupo DH
Seleccione un grupo DH. [G2] garantiza mayor seguridad
que [G1].
PFS
Seleccione si se va a activar o no la funcin PFS (Perfect
Forward Security).
Especificar direccin IPv4 de destino
Especifique la direccin de destino en el formato IPv4.
Especificar direccin IPv6 de destino
Especifique la direccin de destino en el formato IPv6.
Comunicar con un dispositivo no IPSec
Seleccione si desea permitir o no la comunicacin con los
dispositivos no IPSec.
Administracin
de certificados
Categora
Configure la categora de certificados que se mostrar en
la lista de certificados. Estn disponibles las opciones
siguientes:
Dispositivo local: muestra todos los certificados.
Entidades de certificados de confianza: muestra los
certificados del servidor SSL.
Entidades de certificados intermedios: muestra los
certificados del servidor SSL.
Otras: muestra los certificados S/MIME y los certificados
de archivos de escaneado.
Objetivo del certificado
Seleccione los tipos de certificados que se mostrarn en
la lista de certificados.
Funcin Opciones de configuracin
7 Servicios de Internet de CentreWare
236
Seguridad Administracin
de certificados
(continuacin)
Pedido de certificado
Seleccione el orden en el que se mostrarn los
certificados.
Mostrar la lista
Muestra la pgina [Lista de certificados], que enumera
todos los certificados de la finalidad y categora
seleccionadas. Las opciones mostradas en la lista son las
siguientes:
Anterior: muestra la pgina anterior cuando la lista de
certificados tiene ms de una pgina.
Siguiente: muestra la pgina siguiente cuando la lista
de certificados tiene ms de una pgina.
Categora: muestra la categora del certificado
seleccionado.
Objetivo del certificado: muestra el objetivo del
certificado seleccionado.
Emitido para: muestra al propietario del certificado.
Validez: muestra el estado de validez del certificado.
Detalles del certificado: muestra la pgina [Detalles del
certificado], que muestra los detalles del certificado
seleccionado. Las opciones mostradas en la pgina
son las siguientes:
- Usar este certificado: haga clic en este botn para
utilizar este certificado.
- Eliminar: haga clic aqu para eliminar el certificado.
Detalles del certificado:
- Categora: muestra la categora del certificado.
- Emitido para: muestra al propietario del certificado.
- Emisor: muestra al emisor del certificado.
- Nmero de serie: muestra el nmero de serie del
certificado.
- Tamao de clave pblica: muestra el tamao de la
clave pblica asignada al certificado.
- Vlido desde: muestra la fecha y hora a partir de la
cual es vlido.
- Vlido hasta: muestra la fecha y hora hasta la que es
vlido.
- Validez: muestra el estado de validez del certificado.
- Objetivo del certificado: muestra la finalidad de uso
del certificado.
- Estado de la seleccin del certificado: muestra el
estado de uso del certificado en la mquina.
- Direccin de e-mail: muestra la direccin de e-mail
asociada al certificado.
- Exportar este certificado: exporta el certificado a la
carpeta del certificado del PC cliente con el formato
PKCS#7.
Funcin Opciones de configuracin
Propiedades
237
Seguridad 802.1x Permite configurar la funcin de autenticacin 802.1.
Activar IEEE 802.1x
Seleccione si se va a activar o no la autenticacin
IEEE 802.1x.
Mtodo de autenticacin
Especifique el mtodo de autenticacin IEEE 802.1 x.
Nombre de conexin (Nombre del dispositivo)
Introduzca un nombre de usuario para la autenticacin
IEEE 802.1.
Clave
Introduzca la clave para el nombre de usuario.
Volver a introducir la clave
Vuelva a introducir la clave para su verificacin.
Validacin del certificado
Seleccione si se va a validar o no el certificado del servidor
cuando [Mtodo de autenticacin] se ha definido como
[PEAP/MS-CHAPv2].
Opciones
SSL/TLS
Permite configurar la comunicacin SSL/TLS.
HTTP: Comunicacin SSL/TLS
Seleccione activar la comunicacin HTTPS SSL/TLS.
HTTPS: Nmero de puerto de comunicacin SSL/TLS
Introduzca el nmero de puerto que se utilizar en las
comunicaciones HTTPS-SSL/TLS.
LDAP: Comunicacin SSL/TLS
Seleccione activar la comunicacin LDAP SSL/TLS.
Comunicacin S/MIME
Seleccione el uso de un certificado para la transmisin y
recepcin de e-mail a travs de la comunicacin S/MIME.
Esta casilla de verificacin slo se activa cuando se ha
registrado un certificado para la comunicacin S/MIME en la
mquina.
Verificar certificado servidor remoto
Seleccione verificar la validez de los certificados de servidor
enviados desde el servidor SSL/TLS durante la
comunicacin SSL/TLS.
Opciones
S/MIME
Algoritmo de codificacin de mensaje
Seleccione un algoritmo de codificacin de mensajes entre
[SHA1] y [MD5].
Mtodo de cifrado de mensajes
Seleccione el mtodo de cifrado que se utilizar para cifrar
mensajes de e-mail enviados desde la mquina.
Guardar certificado automticamente
Seleccione la casilla de verificacin para guardar
automticamente los certificados S/MIME cuando se
adjuntan a e-mails enviados desde las direcciones
registradas en la Libreta de direcciones.
Recibir correo no fiable
Seleccione la casilla de verificacin si no desea recibir
mensajes de correo no fiables, como los que no llevan un
certificado.
Firma digital: E-mail saliente
Seleccione si se debe agregar siempre o no una firma digital
a los e-mail salientes.
Recibir fax de Internet no fiable
Seleccione la casilla de verificacin si no desea recibir faxes
de Internet no fiables, como los que no llevan un certificado.
Firma digital: Fax de Internet saliente
Seleccione si se debe agregar siempre o no una firma digital
a los faxes de Internet salientes.
Funcin Opciones de configuracin
7 Servicios de Internet de CentreWare
238
Seguridad Opciones de
seguridad de
PDF/XPS
Firma de PDF
Seleccione si se desea agregar o no una firma digital a los
archivos PDF. Para utilizar esta funcin, la mquina debe
tener un certificado digital.
Firma XPS
Seleccione si se desea agregar o no una firma digital a los
archivos XPS. Para utilizar esta funcin, la mquina debe
tener un certificado del dispositivo.
Marca de agua Marca de agua
Formato de fecha: seleccione el formato de fecha que se
utilizar en la funcin Marca de agua.
Efecto de marca de agua prefijada: seleccione el tipo de
texto de la marca de agua.
Tamao de fuente: seleccione el tamao de fuente de la
marca de agua.
Trama de fondo: seleccione la trama de fondo de la marca de
agua.
Densidad: seleccione la densidad del texto de la marca de
agua.
Contraste de marca de agua/fondo: seleccione el nivel de
contraste que se aplicar entre el texto de la marca de agua
y el fondo.
Forzar marca de agua
Trabajo de copia: especifique si desea activar o no siempre
la funcin Marca de agua en los trabajos de copia.
Impresin de cliente: especifique si desea activar o no
siempre la funcin Marca de agua en los trabajos de
impresin.
Impresin de buzn: especifique si desea activar o no
siempre la funcin Marca de agua en los trabajos de
impresin de buzn.
Prefijados de
estado de
trabajos
Vista de trabajos terminados
Vista de trabajos terminados: especifique si desea permitir o
no a todos los usuarios o slo a los usuarios autenticados
ver los trabajos terminados.
Acceso a: especifique si desea mostrar todos los trabajos
terminado o slo los trabajos del propietario del trabajo. Esta
opcin slo se puede seleccionar cuando [Vista de trabajos
terminados] se ha definido como [Requerir conexin para
visualizar los trabajos].
Ocultar detalles del trabajo: seleccione si desea mostrar u
ocultar los detalles de los trabajos terminados.
Vista de trabajos activos
Ocultar detalles del trabajo: seleccione si desea mostrar u
ocultar los detalles de los trabajos activos.
Sobrescritura
de imagen
programada
Opciones avanzadas
Sobrescritura de imgenes programada: permite seleccionar
la sobrescritura de datos del disco duro.
Frecuencia: especifica la frecuencia de sobrescritura del
disco duro.
Da: especifica un da del mes para la sobrescritura de datos
del disco duro. Esta opcin est disponible cuando se ha
seleccionado [Mensual] en [Frecuencia].
Semana: especifica un da de la semana para la
sobrescritura de datos del disco duro. Esta opcin est
disponible cuando se ha seleccionado [Semanal] en
[Frecuencia].
Hora: especifica la hora a la que se sobrescribirn los datos
del disco duro.
Minuto(s): especifica los minutos para la sobrescritura de
datos del disco duro.
Funcin Opciones de configuracin
Asistencia
239
Asistencia
En esta pgina se proporciona informacin de la asistencia de la mquina, incluido un
enlace para actualizaciones de software y contactos para asistencia tcnica.
Siga los pasos siguientes para seleccionar las funciones disponibles en la ficha
[Asistencia].
1. Haga clic en Asistencia en el panel de la cabecera de la pgina principal. Aparece
la pgina [Asistencia].
2. Seleccione las opciones que se requieran.
NOTA: El administrador del sistema puede editar la informacin de esta pgina,
excepto la del sitio web para la actualizacin de software.
Administrador del sistema
Nombre
Identifica al administrador del sistema.
Nmero de telfono
Muestra el nmero de telfono del administrador del sistema.
Ubicacin
Identifica la ubicacin del administrador del sistema.
Seguridad Proceso
restringido al
tcnico de
servicio
(WorkCentre
5225A/5230A)
Opciones restringidas
S: especifica si se configurar una clave de
mantenimiento para el tcnico de servicio.
Clave de mantenimiento: especifica una clave para el
tcnico de servicio. La clave puede tener entre 4 y 12
caracteres de longitud.
Escriba de nuevo la clave de mantenimiento: vuelva a
introducir la clave para su verificacin.
Opciones del
administrador
del sistema
Permite establecer la clave y la ID del administrador del
sistema.
ID de conexin administrador:
Especifique la ID del administrador del sistema (hasta
32 caracteres).
Clave del administrador
Especifique la clave del administrador del sistema (hasta
32 caracteres).
Volver a introducir la clave del administrador
Vuelva a introducir la clave del administrador para su
verificacin.
Mximo de intentos de iniciar sesin
Especifique la cantidad de intentos de conexin que se
permite al administrador del sistema antes de notificar un
error de conexin.
Activacin de
las funciones
(WorkCentre
5225A/5230A)
Cdigo nico de funcin
Especifique el cdigo nico de funcin que se activar.
Funcin Opciones de configuracin
7 Servicios de Internet de CentreWare
240
Asistencia Xerox
Telfono de Asistencia al Cliente
Muestra el nmero de telfono del tcnico de asistencia al cliente.
Telfono de Servicios
Muestra el nmero de telfono del tcnico de servicio.
Telfono de Suministros
Muestra el nmero de telfono del tcnico de asistencia de consumibles.
241
8 Configuracin del entorno de la
impresora
En este captulo se describe cmo configurar el entorno de impresin para la mquina.
Algunos modelos requieren un kit de impresora para utilizar la funcin de impresin
con la mquina.
Se proporciona la informacin siguiente:
TCP/IP en Windows: pgina 241
NetWare: pgina 245
TCP/IP en UNIX: pgina 250
EtherTalk: pgina 269
Conexiones de red de Microsoft: pgina 271
TCP/IP (LPD o Port9100): pgina 276
Puerto USB: pgina 280
IPP (Protocolo de impresin en Internet): pgina 283
TCP/IP en Windows
En esta seccin se explica cmo configurar la mquina para que funcione en un
entorno TCP/IP en Windows. Se proporciona la informacin siguiente:
Configuracin rpida en la red (DHCP): pgina 241
Configuracin rpida en la red (IP esttica): pgina 242
Configuracin rpida en la red (DHCP)
Requisitos para la configuracin rpida en la red con TCP/IP
1. Verifique que se cuente con una red operativa que utilice el protocolo TCP/IP.
2. Verifique que el cable Ethernet est enchufado en la mquina multifuncin y en
un puerto Ethernet que est en servicio en la red.
NOTA: El cable Ethernet es del tipo RJ45; no lo suministra Xerox.
Configuracin de una direccin IP mediante DHCP
Al ponerse en marcha el dispositivo multifuncin pasa automticamente a DHCP para
obtener sus configuraciones de red. Un servidor DHCP suministra a la mquina una
direccin IP y otras opciones de configuracin. Si utiliza un servidor DHCP para
asignar una direccin IP a la mquina, haga lo siguiente.
8 Configuracin del entorno de la impresora
242
Procedimiento de configuracin rpida en la red con TCP/IP
1. Encienda la mquina.
2. Espere un minuto, aproximadamente, mientras la mquina obtiene una
direccin IP.
3. Imprima el informe de configuracin.
1) Pulse el botn <Estado de la mquina> del panel de control.
2) En la pantalla [Informacin de la mquina], seleccione [Imprimir informes].
3) Seleccione [Informes de impresora].
4) Seleccione [Informe de configuracin].
5) Pulse el botn <Comenzar> del panel de control.
4. Lea el Informe de configuracin y compruebe que se ha asignado una direccin
IP y que es una direccin IP vlida en la red.
NOTA: Si la direccin IP comienza con 169.xxx.xxx.xxx, el servidor DHCP no ha
asignado correctamente la direccin o DHCP no est activado en la red.
5. Anote la direccin IP asignada.
6. En un PC, abra un navegador web (como Internet Explorer) e introduzca la
direccin IP de la mquina. Si est correctamente conectado, debera aparecer la
pgina web de Servicios de Internet de CentreWare para la mquina.
NOTA: Servicios de Internet de CentreWare es una potente herramienta para la
configuracin remota de la mquina. La ID de usuario y la clave prefijadas son 11111
y x-admin respectivamente. Para el nombre de usuario y la clave se distingue entre
maysculas y minsculas; nombre y clave deben cambiarse una vez concluida la
instalacin.
7. Cargue los controladores de impresin en los PC que accedern a la mquina.
Configuracin rpida en la red (IP esttica)
Requisitos de configuracin manual de la red con una direccin IP esttica
NOTA: Al ponerse en marcha, la mquina multifuncin WorkCentre pasa
automticamente a DHCP para obtener sus configuraciones de red, de modo que
DHCP se deber desactivar de forma manual mediante la introduccin de una
direccin IP esttica.
Antes de la instalacin, anote los datos siguientes para uso durante la configuracin.
Direccin TCP/IP:
Direccin de la puerta de enlace:
Mscara de subred (para IPv4)/Prefijo (para IPv6):
Direccin del servidor DNS:
TCP/IP en Windows
243
Procedimiento de configuracin manual de la red con una direccin IP esttica
1. Encienda la mquina.
2. Pulse el botn <Iniciar/Cerrar> del panel de control e introduzca la ID de conexin
del administrador para entrar en modo de administracin del sistema.
NOTA: Segn la configuracin de la mquina, puede que sea necesaria la clave.
3. Pulse el botn <Estado de la mquina> del panel de control y seleccione la ficha
[Herramientas] en la pantalla.
4. Seleccione [Opciones del sistema] en el men situado en la parte izquierda de la
pantalla.
5. Seleccione [Configuracin de red y conectividad] en el men [Grupo].
6. Seleccione [Opciones de protocolo] en el men [Funciones].
7. En [TCP/IP: Modo IP], seleccione [Modo IPv4], [Modo IPv6] o [Pila doble].
Cuando se selecciona [Modo IPv4] o [Pila doble] en el paso 7
8. Seleccione [IPv4: Resolucin de direccin IP] y, a continuacin,
[Cambiar opciones].
9. Seleccione [ESTTICA] y luego [Guardar].
10. Seleccione [IPv4: Resolucin de direccin IP] y, a continuacin,
[Cambiar opciones].
11. Utilice el teclado numrico de la pantalla para escribir la direccin IP que
corresponde a la mquina; use el formato xxx.xxx.xxx.xxx. Seleccione
[Guardar].
12. Seleccione [IPv4: Mscara de subred] y, a continuacin, [Cambiar opciones].
13. Utilice el mismo mtodo que en el paso 11 para introducir la mscara de subred.
14. Seleccione [IPv4: Direccin de la puerta de enlace] y, a continuacin,
[Cambiar opciones].
15. Utilice el mismo mtodo que en el paso 11 para introducir la direccin de la puerta
de enlace.
NOTA: Si no desea establecer una direccin de puerta de enlace, deje este campo
vaco.
16. Seleccione [IPv4: Filtro IP] y, a continuacin, [Cambiar opciones].
17. Seleccione [Activado] para filtrar el acceso a la mquina.
NOTA: Si no desea emplear la funcin de filtro IP, seleccione [Desactivado].
NOTA: Utilice Servicios de Internet de CentreWare para registrar las direcciones IP
que no tienen autorizacin para acceder a la mquina. Consulte Servicios de Internet
de CentreWare, en pgina 155.
18. Cuando haya terminado de establecer los valores de TCP/IP, seleccione [Cerrar]
en la pantalla [Opciones de protocolo].
8 Configuracin del entorno de la impresora
244
Cuando se selecciona [Modo IPv6] o [Pila doble] en el paso 7
8. Seleccione [Activado] en [Configuracin manual direccin IPv6].
9. Seleccione [Direccin IPv6 configurada manualmente] y, a continuacin,
[Cambiar opciones].
10. Utilice el teclado numrico de la pantalla para escribir la direccin IP que
corresponde a la mquina; use el formato
xxxx:xxxx:xxxx:xxxx:xxxx:xxxx:xxxx:xxxx. Seleccione [Guardar].
11. Seleccione [Prefijo IPv6 configurado manualm.] y, a continuacin, [Cambiar
opciones].
12. Introduzca un prefijo de direccin IP y seleccione [Guardar].
13. Seleccione [Puerta enlace IPv6 config. manualm.] y, a continuacin, [Cambiar
opciones].
14. Utilice el mismo mtodo que en el paso 10 para introducir la direccin de la puerta
de enlace.
15. Seleccione [IPv6: Filtro IP] y, a continuacin, seleccione [Activado] o
[Desactivado].
NOTA: Si no desea emplear la funcin de filtro IP, seleccione [Desactivado].
NOTA: Utilice Servicios de Internet de CentreWare para registrar las direcciones IP
que no tienen autorizacin para acceder a la mquina. Consulte Servicios de Internet
de CentreWare, en pgina 155.
16. Cuando haya terminado de establecer los valores de TCP/IP, seleccione [Cerrar]
en la pantalla [Opciones de protocolo].
NetWare
245
NetWare
En esta seccin se explica cmo instalar la mquina en una red NetWare. Se
proporciona la informacin siguiente:
Lista de comprobacin de datos: pgina 245
Entornos NetWare: pgina 245
Instalacin de NetWare: pgina 246
Procedimiento de instalacin: pgina 246
Configuracin de comunicaciones de red: pgina 247
Configuracin de NetWare: pgina 249
Configuracin del PC: pgina 249
Prueba de impresin: pgina 249
Lista de comprobacin de datos
Antes de instalar la mquina en una red, asegrese de que los elementos siguientes
estn disponibles o bien ya se han ejecutado.
Si surgen problemas durante la instalacin de la mquina, consulte Solucin de
problemas, en pgina 371 para obtener ayuda.
Entornos NetWare
Configuracin del sistema
La mquina admite el modo NetWare PServer en Bindery o NDS. Necesita NetWare
3.x/4.x/5.x/6.x para poder utilizar Bindery. Necesita NetWare 4.11 o posterior para
poder utilizar NDS. En el modo PServer, la mquina funcionar como servidor de
impresin e imprimir los trabajos desde la cola de impresin. La mquina emplea una
licencia de usuario de servidor de archivos.
NOTA: Esta mquina no admite el uso del modo RPrinter.
Elemento A cargo de
Se necesita una red NetWare operativa que ya est instalada. La
finalidad de estos procedimientos no es la instalacin de una red
NetWare.
Usuario
NetWare versiones 3.x, 4.x, 5.x o 6.x. Usuario
Obtenga y anote la informacin siguiente, si procede:
Direccin IPv4
Direccin de la puerta de enlace
Mscara de subred
Nombre del host
NOTA: Para las direcciones, slo est disponible el formato de IPv4.
Usuario
Pruebe la mquina para cerciorarse de que la instalacin ha finalizado y
funciona correctamente.
Usuario
Instale el controlador de impresora. Usuario
8 Configuracin del entorno de la impresora
246
Sistemas de destino
Las versiones de NetWare y los sistemas cliente NetWare necesitan los entornos
siguientes.
Versiones de NetWare
Sistema acreditado de Novell que puede instalarse con NetWare 3.x/4.x/5.x/6.x.
Sistemas cliente NetWare
Sistema acreditado de Novell que puede ejecutar Windows 2000, Windows XP o
Windows Server 2003.
NOTA: Cuando utilice el puerto LPD de NDPS (Novell Distributed Print Services),
active el puerto LPD en la mquina y defina la direccin IP.
Tipos de estructuras IPX/SPX
La mquina admite las interfaces Ethernet siguientes.
10Base-T (Cable de par trenzado)
100Base-TX (Cable de par trenzado)
La mquina admite los tipos de estructura siguientes.
Especificacin Ethernet II
Especificacin IEEE802.3
Especificacin IEEE802.3/802.2
Especificacin IEEE802.3/802.2/SNAP
La mquina enva paquetes de cada tipo de estructura en la red conectada, y utiliza
automticamente el tipo de estructura que corresponde a la primera respuesta. Sin
embargo, si se ejecuta ms de un protocolo simultneamente en la misma red, la
mquina utilizar el mismo tipo de estructura que emple el servidor NetWare.
NOTA: Algunos componentes de red, por ejemplo el concentrador, pueden no admitir
la configuracin de tipo de estructura automtica. Si el indicador luminoso del puerto
que corresponde al enlace de datos no se enciende, correlacione el valor de IPX/SPX
del tipo de estructura de la mquina con el tipo de estructura del servidor de archivos.
Instalacin de NetWare
En esta seccin se describen los procedimientos de instalacin necesarios para utilizar
la mquina en un entorno NetWare.
Procedimiento de instalacin
El procedimiento de instalacin se describe a continuacin.
Configuracin de comunicaciones de red
Active el puerto de NetWare.
Si utiliza IPX:
Establezca el puerto NetWare como [Activado] en la pantalla tctil o en Servicios de
Internet de CentreWare.
NetWare
247
Si utiliza TCP/IP:
Establezca el puerto NetWare como [Activado] en la pantalla tctil o en Servicios de
Internet de CentreWare. Establezca la direccin IP en el panel de control o en
Servicios de Internet de CentreWare.
Para obtener ms informacin, consulte Configuracin de comunicaciones de red, en
pgina 247.
Configuracin de NetWare
Para obtener ms informacin, consulte Configuracin de NetWare, en pgina 249.
Configuracin del PC
Para obtener ms informacin, consulte Configuracin del PC, en pgina 249.
Prueba de impresin
Para obtener ms informacin, consulte Prueba de impresin, en pgina 249.
Configuracin de comunicaciones de red
Siga este procedimiento para configurar los parmetros de comunicacin de la red en
la mquina.
Lleve a cabo estos pasos en la mquina.
NOTA: Mantenga habilitado el puerto SNMP mientras utilice la mquina en la red
TCP/IP.
NOTA: A algunas de las opciones de configuracin para este protocolo solo se puede
acceder desde Servicios de Internet de CentreWare. Consulte Servicios de Internet
de CentreWare, en pgina 155.
En primer lugar, habilite el puerto NetWare.
1. Conecte la mquina a la red.
2. Pulse el botn <Iniciar/Cerrar> del panel de control e introduzca la ID de conexin
del administrador para entrar en modo de administracin del sistema.
NOTA: Segn la configuracin de la mquina, puede que sea necesaria la clave.
3. Pulse el botn <Estado de la mquina> del panel de control y seleccione la ficha
[Herramientas] en la pantalla.
4. Seleccione [Opciones del sistema] en el men situado en la parte izquierda de la
pantalla.
5. Seleccione [Configuracin de red y conectividad] en el men [Grupo].
6. Seleccione [Opciones de puerto] en el men [Funciones].
7. Seleccione [NetWare] y luego [Cambiar opciones].
8. Seleccione [Estado del puerto] y luego [Cambiar opciones].
9. Seleccione [Activado] y luego [Guardar].
8 Configuracin del entorno de la impresora
248
A continuacin, establezca los valores de TCP/IP si utiliza una direccin IP para la red
NetWare.
1. Seleccione [Configuracin de red y conectividad] en el men [Grupo] y, a
continuacin, seleccione [Opciones de protocolo] en el men [Funciones].
2. En [TCP/IP: Modo IP], seleccione [Modo IPv4] o [Pila doble].
NOTA: [Modo IPv6] no est disponible para opciones de NetWare.
3. Seleccione [IPv4: Resolucin de direccin IP] y, a continuacin, [Cambiar
opciones].
4. Seleccione un mtodo para establecer una direccin IP a partir de [DHCP],
[BOOTP], [RARP], [DHCP/Autonet] y [ESTTICA] y, a continuacin, seleccione
[Guardar].
NOTA: Utilice el servidor DHCP conjuntamente con el servidor WINS (Windows
Internet Name Server).
Si ha seleccionado [ESTTICA] en el paso 4, siga en el paso 5 para configurar las
opciones de protocolo. De lo contrario, contine en el paso 11.
5. Seleccione [IPv4: Resolucin de direccin IP] y, a continuacin, [Cambiar
opciones].
6. Utilice el teclado numrico de la pantalla para escribir la direccin IP que
corresponde a la mquina; use el formato xxx.xxx.xxx.xxx. Introduzca un valor
(de 0 a 255) en el campo resaltado y seleccione [Siguiente]. Los 3 dgitos
siguientes quedan resaltados. Cuando haya terminado de introducir valores,
seleccione [Guardar].
7. Seleccione [IPv4: Mscara de subred] y, a continuacin, [Cambiar opciones].
8. Utilice el mismo mtodo que en el paso 6 para introducir la mscara de subred.
9. Seleccione [IPv4: Direccin de la puerta de enlace] y, a continuacin,
[Cambiar opciones].
10. Utilice el mismo mtodo que en el paso 6 para introducir la direccin de la puerta
de enlace.
NOTA: Si no desea establecer una direccin de puerta de enlace, deje este campo
vaco.
11. Seleccione [IPv4: Filtro IP] y, a continuacin, [Cambiar opciones].
12. Seleccione [Activado] para filtrar el acceso a la mquina.
NOTA: Si no desea emplear la funcin de filtro IP, seleccione [Desactivado].
NOTA: Utilice Servicios de Internet de CentreWare para registrar las direcciones IP
que no tienen autorizacin para acceder a la mquina. Consulte Servicios de Internet
de CentreWare, en pgina 155.
13. Cuando haya terminado de establecer los valores de TCP/IP, seleccione [Cerrar]
en la pantalla [Opciones de protocolo].
NetWare
249
Configuracin de NetWare
Utilice PCONSOLE o NetWare Administrator (NWADMIN) para crear una cola de
impresin, un servidor de impresin y una impresora, y para asignar los objetos
respectivos. Para obtener informacin sobre el empleo de PCONSOLE o NWADMIN,
consulte el manual que se entrega con NetWare.
Existen dos maneras de escribir el nombre: con tipo (OU, O, etc.) y sin tipo. El usuario
debe utilizar el nombre con tipo para que funcione.
Ejemplo: ou=xxxx.o=yyyy.c=zzzzz
Cuando se usa en modo PServer, defina las opciones de la siguiente manera.
Nombre del servidor de impresin: use el mismo nombre de dispositivo que el de la
impresora de destino.
Ubicacin de la impresora: seleccione Carga automtica.
Tipo de impresora: seleccione Paralelo.
Opcin paralela: seleccione Carga automtica.
Para NetWare 5, slo est disponible NWADMIN.
Configuracin del PC
Instale el controlador de impresin PCL en el sistema cliente NetWare. Consulte el
documento HTML que se encuentra en el CD-ROM de controladores de impresin
PCL.
Prueba de impresin
Para asegurarse de que la mquina se ha instalado bien en la red, enve una prueba
de impresin desde cada PC cliente. Realice los pasos siguientes.
1. Abra un documento en un PC cliente.
2. Seleccione la mquina como impresora.
3. Imprima el documento en la mquina y verifique que se imprime correctamente.
4. Asegrese de que el controlador est instalado en cada PC que vaya a enviar
trabajos a la mquina.
5. Repita la prueba en todos los PC que vayan a enviar trabajos a la mquina.
El proceso de instalacin est completo.
Si la prueba de impresin falla, consulte el captulo Solucin de problemas, en
pgina 371.
8 Configuracin del entorno de la impresora
250
TCP/IP en UNIX
En esta seccin se explica cmo configurar la mquina para que funcione en un
entorno TCP/IP en UNIX. Los sistemas operativos (SO) de la estacin de trabajo UNIX
que pueden utilizarse son Solaris, Sun y HP-UX. Se proporciona la informacin
siguiente:
Lista de comprobacin de datos: pgina 250
Entornos TCP/IP en UNIX: pgina 251
Instalacin TCP/IP en UNIX: pgina 251
Procedimiento de instalacin: pgina 251
Configuracin de comunicaciones de red: pgina 251
Configuracin de estaciones de trabajo: pgina 253
Prueba de impresin: pgina 258
Impresin: pgina 259
Solaris/HP-UX: pgina 259
SunOS: pgina 260
Estado de la impresora: pgina 262
Solaris/HP-UX: pgina 262
SunOS: pgina 263
Opcin -C: pgina 264
Lista de comprobacin de datos
Antes de instalar las funciones TCP/IP de UNIX en la mquina, asegrese de que los
elementos siguientes estn disponibles o bien ya se han ejecutado.
Si surgen problemas durante la instalacin de la mquina, consulte el captulo
Solucin de problemas, en pgina 371.
Elemento A cargo de
Se necesita una red operativa que utilice el protocolo TCP/IP en UNIX.
La finalidad de estos procedimientos no es la instalacin de una red
TCP/IP en UNIX.
Usuario
SunOS 4.1x, Solaris 1.x, 2.x, 7.x, 8.x, 9.x, 10.x, HP-UX 9.x, 10.x, 11.x Usuario
Asegrese de utilizar la direccin IP correcta en la mquina. Usuario
Asegrese de configurar la direccin de la puerta de enlace correcta. Usuario
Asegrese de configurar correctamente la mscara de subred (para
IPv4) o el prefijo (para IPv6).
Usuario
Asegrese de configurar el nombre del host correcto. Usuario
Pruebe la mquina para cerciorarse de que la instalacin ha finalizado y
funciona correctamente.
Usuario
TCP/IP en UNIX
251
Entornos TCP/IP en UNIX
Configuracin del sistema
La mquina utiliza el protocolo LPD (Line Printer Daemon) que admite el uso de TCP/
IP como protocolo de transporte. Con el protocolo LPD, puede utilizar la mquina como
una impresora de red UNIX.
El protocolo LPD admite el modo de spool, que consiste en que los trabajos de
impresin de los clientes se envan a spool antes de proceder a la impresin. Tambin
admite el modo de no spool, mediante el cual los trabajos de impresin se imprimen
secuencialmente, sin enviarse a spool.
Sistemas de destino
Los sistemas de destino son los que se indican a continuacin.
Estacin de trabajo u ordenador personal con protocolo Line Printer Daemon
RFC 1179
Interfaz
El protocolo LPD est disponible en las interfaces siguientes:
Ethernet 100Base-TX
Ethernet 10Base-T
Los tipos de estructura aplicables cumplen con las especificaciones Ethernet II
(interfaz Ethernet).
Instalacin TCP/IP en UNIX
En este captulo se explica cmo instalar la mquina en un entorno TCP/IP en UNIX.
Procedimiento de instalacin
Consta de tres fases.
Configuracin de comunicaciones de red
Se requiere que la mquina se ajuste y configure para TCP/IP.
Configuracin del PC
Debe configurarse el sistema operativo del PC para la mquina.
Prueba de impresin
Debe realizarse un trabajo de impresin de prueba para asegurarse de que la mquina
se ha instalado y configurado correctamente.
Configuracin de comunicaciones de red
Siga este procedimiento para configurar los parmetros de comunicacin de la red en
la mquina.
NOTA: Mantenga habilitado el puerto SNMP mientras utilice la mquina en la red
TCP/IP.
NOTA: A algunas de las opciones de configuracin para este protocolo solo se puede
acceder desde Servicios de Internet de CentreWare. Consulte Servicios de Internet
de CentreWare, en pgina 155.
8 Configuracin del entorno de la impresora
252
Siga los pasos que se indican a continuacin para establecer los valores de TCP/IP.
1. Conecte la mquina a la red.
2. Pulse el botn <Iniciar/Cerrar> del panel de control e introduzca la ID de conexin
del administrador para entrar en modo de administracin del sistema.
NOTA: Segn la configuracin de la mquina, puede que sea necesaria la clave.
3. Pulse el botn <Estado de la mquina> del panel de control y seleccione la ficha
[Herramientas] en la pantalla.
4. Seleccione [Opciones del sistema] en el men situado en la parte izquierda de la
pantalla.
5. Seleccione [Configuracin de red y conectividad] en el men [Grupo].
6. Seleccione [Opciones de protocolo] en el men [Funciones].
7. En [TCP/IP: Modo IP], seleccione [Modo IPv4], [Modo IPv6] o [Pila doble].
Cuando se selecciona [Modo IPv4] o [Pila doble] en el paso 7
8. Seleccione [IPv4: Resolucin de direccin IP] y, a continuacin, [Cambiar opciones].
9. Seleccione un mtodo para establecer una direccin IP a partir de [DHCP],
[BOOTP], [RARP], [DHCP/Autonet] y [ESTTICA] y, a continuacin, seleccione
[Guardar].
NOTA: Utilice el servidor DHCP conjuntamente con el servidor WINS (Windows
Internet Name Server).
Si ha seleccionado [ESTTICA] en el paso 9, siga en el paso 10 para configurar las
opciones de protocolo. De lo contrario, contine en el paso 16.
10. Seleccione [IPv4: Resolucin de direccin IP] y, a continuacin, [Cambiar
opciones].
11. Utilice el teclado numrico de la pantalla para escribir la direccin IP que
corresponde a la mquina; use el formato xxx.xxx.xxx.xxx. Cuando haya
terminado de introducir valores, seleccione [Guardar].
12. Seleccione [IPv4: Mscara de subred] y, a continuacin, [Cambiar opciones].
13. Utilice el mismo mtodo que en el paso 11 para introducir la mscara de subred.
14. Seleccione [IPv4: Direccin de la puerta de enlace] y, a continuacin, [Cambiar
opciones].
15. Utilice el mismo mtodo que en el paso 11 para introducir la direccin de la puerta
de enlace.
NOTA: Si no desea establecer una direccin de puerta de enlace, deje este campo
vaco.
16. Seleccione [IPv4: Filtro IP] y, a continuacin, [Cambiar opciones].
17. Seleccione [Activado] para filtrar el acceso a la mquina.
NOTA: Si no desea emplear la funcin de filtro IP, seleccione [Desactivado].
NOTA: Utilice Servicios de Internet de CentreWare para registrar las direcciones IP
que no tienen autorizacin para acceder a la mquina. Consulte Servicios de Internet
de CentreWare, en pgina 155.
18. Cuando haya terminado de establecer los valores de TCP/IP, seleccione [Cerrar]
en la pantalla [Opciones de protocolo].
TCP/IP en UNIX
253
Cuando se selecciona [Modo IPv6] o [Pila doble] en el paso 7
8. Seleccione [Configuracin manual direccin IPv6].
NOTA: Seleccione [Activado] cuando la mquina est conectada a una red en la que
la configuracin automtica de la direccin sin estado IPv6 est desactivada o cuando
desee establecer una direccin IPv6 esttica.
Si ha seleccionado [Activado] en el paso 8, contine en el paso 9. De lo contrario,
contine en el paso 15.
9. Seleccione [Direccin IPv6 configurada manualmente] y, a continuacin,
[Cambiar opciones].
10. Utilice el teclado numrico de la pantalla para escribir la direccin IP que
corresponde a la mquina; use el formato
xxxx:xxxx:xxxx:xxxx:xxxx:xxxx:xxxx:xxxx. Seleccione [Guardar].
11. Seleccione [Prefijo IPv6 configurado manualm.] y, a continuacin, [Cambiar
opciones].
12. Introduzca un prefijo de direccin IP y seleccione [Guardar].
13. Seleccione [Puerta enlace IPv6 config. manualm.] y, a continuacin,
[Cambiar opciones].
14. Utilice el mismo mtodo que en el paso 10 para introducir la direccin de la puerta
de enlace.
15. Seleccione [IPv6: Filtro IP] y, a continuacin, seleccione [Activado] o
[Desactivado].
NOTA: Si no desea emplear la funcin de filtro IP, seleccione [Desactivado].
NOTA: Utilice Servicios de Internet de CentreWare para registrar las direcciones IP
que no tienen autorizacin para acceder a la mquina. Consulte Servicios de Internet
de CentreWare, en pgina 155.
16. Cuando haya terminado de establecer los valores de TCP/IP, seleccione [Cerrar]
en la pantalla [Opciones de protocolo].
Configuracin de estaciones de trabajo
En esta seccin se explica cmo configurar las estaciones de trabajo Solaris, SunOS
y HP-UX. Consulte las instrucciones pertinentes que se incluyen a continuacin:
Solaris: pgina 255
SunOS: pgina 255
HP-UX: pgina 257
Lenguaje de impresin/modo de impresin/impresora lgica
El nombre de impresora de una impresora lgica debe corresponder al lenguaje o
modo de impresin que se va a utilizar para la impresin, o bien al nmero de
impresora lgica que se registr a travs de los Servicios de Internet de CentreWare.
Nombre de la impresora
Lenguaje de impresin/modo de impresin/
impresora lgica
PS* PostScript
PSASC/PSA* PostScript
8 Configuracin del entorno de la impresora
254
*: Requiere el kit PostScript.
Al nombre de impresora mencionado tambin puede agregar parmetros de salida.
Los parmetros son los mismos que los correspondientes a la opcin -C. Inserte un
guin bajo _ entre el nombre de la impresora y el parmetro de salida; por ejemplo,
PS_A4.
NOTA: Si se especifica un nombre de impresora diferente, se utiliza el lenguaje o
modo de impresin especificado en la pantalla tctil de la mquina.
NOTA: Al establecer los lenguajes o modos de impresin desde la misma estacin de
trabajo en una nica impresora, se recomienda establecer uno de cada tipo. Si se
establecen dos o ms tipos de lenguaje o modo, la estacin de trabajo podra mostrar
el mismo nmero de trabajo en algunas colas (lpq).
NOTA: Para imprimir un archivo PostScript en formato ASCII, especifique PSASC
para el proceso de datos con la opcin TBCP habilitada.
NOTA: Para imprimir un archivo PostScript en formato binario, especifique PSBIN
para el proceso de datos con la opcin TBCP inhabilitada.
NOTA: Al especificar PS, la mquina funciona como si se hubiera especificado
PSBIN.
NOTA: No se puede utilizar la opcin -C cuando se especifica un nombre de
impresora con el parmetro de salida.
NOTA: Si desea ms detalles sobre la opcin -C, consulte Opcin -C, en pgina 264.
NOTA: En un nombre de impresora tambin pueden utilizarse caracteres en
minscula.
NOTA: En un nombre de impresora pueden utilizarse hasta 64 caracteres.
NOTA: Los parmetros de salida de los datos de impresin tienen prioridad sobre el
nombre de la impresora.
PSBIN/PSB* PostScript
PCL PCL
LP Lenguaje de impresin que se especific en la pantalla tctil
de la mquina
DUMP/DMP Modo de volcado
AUTO/ATO Modo de deteccin automtica
TIFF/TIF Impresin directa de TIFF
TIFF%n TIFF (%n: nmeros del 1 al 20 de la impresora lgica que se
registr a travs de Servicios de Internet de CentreWare).
PS%n* PostScript (%n: nmeros del 1 al 10 de la impresora lgica
que se registr a travs de Servicios de Internet de
CentreWare).
Nombre de la impresora
Lenguaje de impresin/modo de impresin/
impresora lgica
TCP/IP en UNIX
255
Solaris
Siga los pasos que se indican a continuacin para configurar una estacin de trabajo
Solaris para comunicarse con la mquina.
1. Inicie la sesin en la estacin de trabajo cliente como raz (root).
2. Use la herramienta SOLARIS ADMINTOOL para aadir la mquina a los archivos
del host del sistema.
NOTA: Consulte la documentacin de Solaris para obtener las instrucciones sobre el
uso de ADMINTOOL.
1) Seleccione [Examinar].
2) Seleccione [Impresoras].
3) Seleccione [Editar].
4) Seleccione [Agregar].
5) Seleccione [Impresora local].
6) Introduzca el [Nombre del host] en el campo [Nombre de la impresora] y
despus seleccione [Aceptar].
7) Seleccione [Archivo].
8) Seleccione [Salir].
3. Verifique la conectividad de la mquina mediante un comando UNIX, como por
ejemplo ping, tal como se muestra en el ejemplo siguiente:
ping NombreImpresora
NombreImpresora is alive
NOTA: El nombre de la cola remota se debe configurar en lp para poner en spool los
trabajos que van a la mquina.
SunOS
Siga los pasos que se indican a continuacin para configurar una estacin de trabajo
SunOS para comunicarse con la mquina.
1. Inicie la sesin en la estacin de trabajo cliente como root (raz) y agregue la
mquina al archivo /etc/hosts. Por ejemplo:
Direccin IP [tab] NombreImpresora
NOTA: Si un servidor NIS se ejecuta en el mismo segmento de la red que la mquina,
inicie la sesin en el servidor NIS como raz y agregue la mquina al archivo hosts
principal. Por ejemplo:
Direccin IP [tab] NombreImpresora
2. Verifique la conectividad de la mquina mediante un comando UNIX, como por
ejemplo ping, tal como se muestra en el ejemplo siguiente:
ping NombreImpresora
NombreImpresora is alive
8 Configuracin del entorno de la impresora
256
3. Edite el archivo /etc/printcap para que contenga una entrada para la cola de la
mquina usando el ejemplo siguiente:
NombreImpresora:\
:lp=:\
:rm=NombreImpresora:\
:mx#0:\
:sd=/var/spool/lpd/NombreImpresora:\
:lf=/var/spool/lpd/NombreImpresora/log:
1) NombreImpresora es el nombre del cliente local de la mquina.
2) lp= es el nombre del dispositivo local para la salida de la impresora. Para las
impresoras remotas, no debe definirse nada en este parmetro.
NOTA: El nombre de la cola remota recomendado es lp.
3) rm= identifica el dispositivo remoto. ste es el nombre de host IP de la
mquina en la estacin cliente local. El nombre de la impresora remota utiliza
el valor prefijado lp, la impresora prefijada.
4) mx#0 indica que no existe ningn lmite de tamao para el documento.
5) sd= es la ruta de acceso a la cola de la mquina.
6) lf= es el nombre del historial de errores.
4. La mquina puede designarse como cola de impresin prefijada. As, no se
necesita incluir el NombreImpresora en la lnea de comandos de lpr.
1) Para designar la la mquina como cola prefijada de impresin, agregue lo
siguiente al archivo /etc/printcap (es un aadido a la informacin introducida
en el paso anterior):
lp NombreImpresora:\
:lp=:\
:rm=NombreImpresora:\
:mx#0:\
:sd=/var/spool/lpd/NombreImpresora:
5. Cree el directorio del spool identificado en el archivo printcap y defina los
atributos de acceso, como se muestra en el ejemplo ms abajo. El directorio del
spool debe localizarse en una particin de disco lo suficientemente grande como
para contener las copias de los documentos que se van a enviar.
cd /var/spool/lpd
mkdir NombreImpresora
chmod 744 NombreImpresora
TCP/IP en UNIX
257
HP-UX
Siga los pasos que se indican a continuacin para configurar una estacin de trabajo
HP-UX para comunicarse con la mquina.
1. Inicie la sesin en la estacin cliente como root (raz) y agregue la mquina al
archivo /etc/hosts. Por ejemplo:
direccin IP [tab] NombreImpresora
2. Verifique la conectividad de la mquina mediante un comando UNIX, como por
ejemplo ping, desde una ventana de comandos de la terminal, tal como se
muestra en el ejemplo siguiente:
ping NombreImpresora
NOTA: Seleccione CONTROL+C para cancelar el comando ping.
3. Existen dos mtodos para instalar la mquina en una estacin de trabajo HP-UX.
Para realizar la instalacin, consulte uno de estos apartados:
Mtodo de ventana de comandos TTY: pgina 257
Mtodo GUI SAM (Gestor de administracin del sistema): pgina 258
Mtodo de ventana de comandos TTY
Siga los pasos que se indican a continuacin para utilizar la ventana de comandos con
el objeto de introducir manualmente las series de comandos.
1. Abra una ventana de comandos en el escritorio. En el indicador de comandos (#),
introduzca la informacin incluida ms abajo. Recuerde que los comandos de
UNIX son sensibles al uso de minsculas o maysculas.
1) Escriba su para obtener acceso al modo de superusuario.
2) Escriba sh para ejecutar el shell Bourne.
3) Escriba lpshut para parar el servicio de impresin.
4) Escriba el comando siguiente en una misma lnea:
lpadmin -pnombrecola -v/dev/null -mrmodel -ocmrcmodel-
osmrsmodel -ob3 -orc -ormnombrehost -orplp
NOTA: El nombrecola es el nombre de la cola de impresin que se est creando.
El nombrehost es el NombreImpresora de la mquina del archivo etc/hosts. El
nombre de la cola remota se debe configurar como lp para poner en spool los
trabajos que van a la mquina. Para ello se utiliza el comando -orplp.
2. Escriba lpsched para comenzar el servicio de impresin.
3. Escriba enable nombrecola para que la cola imprima en la mquina.
4. Escriba accept nombrecola para que la cola comience a aceptar trabajos de
la estacin de trabajo de HP-UX.
NOTA: El nombrecola es el nombre de la cola de impresin que se ha creado.
5. Escriba exit para salir del shell Bourne.
6. Escriba exit para salir del modo superusuario.
7. Escriba exit para cerrar la ventana de comandos.
8. Contine en Prueba de impresin, en pgina 258.
8 Configuracin del entorno de la impresora
258
Mtodo GUI SAM (Gestor de administracin del sistema)
Siga los pasos que se indican a continuacin para utilizar la GUI SAM (Interfaz grfica
de usuario del Gestor de administracin del sistema).
NOTA: Consulte la documentacin de HP-UX para obtener informacin adicional
sobre el uso de la aplicacin SAM.
1. Inicie la aplicacin SAM.
2. Seleccione el icono [Impresoras y trazadores].
3. Seleccione [Acciones] en la barra de mens.
4. Seleccione [Agregar impresora/trazador remotos] del men desplegable.
5. Introduzca la informacin siguiente en la forma mostrada en el cuadro de dilogo
[Agregar impresora/trazador remotos]:
1) Nombre de la impresora
2) Nombre del sistema remoto
3) Para el Nombre de la impresora remota introduzca "lp".
NOTA: El nombre de la impresora es el nombre de la cola de impresin que se ha
creado. El nombre del sistema remoto es el NombreImpresora de la mquina del
archivo etc/hosts. El nombre de la impresora remota debe configurarse como lp para
poner en spool los trabajos que van a la mquina.
4) Habilite la impresora remota en un sistema BSD marcando la casilla de
verificacin correspondiente.
5) Asegrese de configurar correctamente [Remote Cancel Model] (Modelo de
cancelacin remota).
6) Asegrese de configurar correctamente [Remote Status Model] (Modelo de
estado remoto).
7) Asegrese de configurar correctamente [Default Request Priority] (Prioridad
de peticin prefijada).
8) Asegrese de configurar correctamente la casilla de verificacin [Allow
Anyone to Cancel a Request] (Permitir a todos cancelar una peticin).
9) Asegrese de configurar correctamente la casilla de verificacin [Make This
Printer the Default Destination] (Hacer de esta impresora el destino prefijado).
6. Seleccione [Aceptar].
7. Lea y responda los mensajes del sistema que aparezcan.
8. Contine en Prueba de impresin, en pgina 258.
Prueba de impresin
Para asegurarse de que la mquina se ha instalado en la red TCP/IP en UNIX
correctamente, debe realizarse una impresin de prueba desde cada estacin de
trabajo cliente. Realice los pasos siguientes.
1. Inicie la aplicacin de Open Windows.
2. Enve una prueba de impresin a la mquina.
3. Repita el procedimiento en todas las estaciones de trabajo que vayan a enviar
trabajos a la mquina.
La instalacin TCP/IP en UNIX est completa.
Si la prueba de impresin falla, consulte el captulo Solucin de problemas, en
pgina 371.
TCP/IP en UNIX
259
Impresin
Solaris/HP-UX
En esta seccin se describe el proceso de impresin desde estaciones de trabajo
donde se ejecuta Solaris o HP-UX. Consulte los manuales que se entregan con la
estacin de trabajo para obtener informacin ms completa.
Imprimir (lp)
El comando lp se utiliza para imprimir.
Formato del comando
lp [-d nombre de impresora] [-n nmero de copias] Nombre de archivo
Opciones del comando
Las opciones del comando disponibles son las siguientes.
-d nombre de impresora
Especifique como opcin -d el nombre de la impresora que se haya registrado en el
comando lpadmin. Si se omite esta opcin, se utilizar la impresora lp prefijada.
-n nmero de copias
Esta opcin especifica el nmero de copias. Si se emite un comando lp de impresin
de varios archivos, el nmero de copias especificado se aplicar a todos los archivos.
Sin embargo, esta condicin slo se da si la mquina est en modo de spool. En modo
de no spool, la mquina cliente debe tener instalado Windows NT para poder utilizar
esta opcin.
NOTA: Algunas opciones que no figuran aqu (por ejemplo, la opcin -m) y que la
estacin de trabajo que enva las instrucciones de impresin no procesa, no sern
vlidas.
NOTA: En el modo de spool, puede imprimirse un mximo de 32 archivos con un
comando lp. Los archivos especificados ms all del 32 se pasarn por alto.
Ejemplo
Para imprimir un archivo llamado archivo1 en una impresora llamada fxPS, escriba el
comando siguiente:
%lp -dfxPS archivo1
Para generar tres copias de archivo1 y luego tres copias de archivo2 en la impresora
fxPS, escriba el comando siguiente:
%lp -dfxPS -n3 archivo1 archivo2
Eliminar (cancelar)
El comando cancel se utiliza para suprimir datos de impresin.
Formato del comando
cancel [nombre de impresora] [nmero de trabajo]
8 Configuracin del entorno de la impresora
260
Opciones del comando
Las opciones del comando disponibles son las siguientes.
nombre de impresora
Esta opcin especifica el nombre de la impresora. El comando cancel puede utilizarse
combinando las opciones -a, -e y -u, tal como se indica a continuacin. Esta opcin
slo es vlida en el modo de spool.
-a Suprime todos los datos de impresin que pertenecen al usuario que
emite el comando, desde la impresora especificada.
-e Suprime todos los datos de impresin desde la impresora especificada.
-u nombre de usuarioSuprime todos los datos de impresin que
pertenecen al usuario especificado, desde la impresora especificada.
nmero de trabajo
Esta opcin especifica el nmero de trabajo de los datos de impresin que se van a
suprimir. Estos nmeros pueden comprobarse con el comando lpstat.
Esta opcin slo es vlida en el modo de spool.
NOTA: Los datos de impresin que consisten en el envo de varios archivos en una
sola instruccin de impresin no pueden suprimirse archivo por archivo. Los archivos
se suprimirn todos a la vez.
NOTA: Este comando no es vlido si no se especifica ninguna opcin, o si no hay
datos de impresin que se correspondan con la opcin.
NOTA: Solo se puede suprimir datos de impresin desde la misma estacin de
trabajo que se ha utilizado para enviar dichos datos. No se puede suprimir los datos
de impresin que se hayan enviado desde otras estaciones de trabajo.
NOTA: Cuando se recibe un comando para suprimir datos de impresin, se suprimir
el archivo aunque est en pleno proceso de impresin. Los datos que an no se
hayan imprimido quedarn cancelados una vez eliminado el archivo.
Ejemplo
Para suprimir los datos de impresin del nmero de trabajo 27 desde la impresora
fxPS, teclee el comando siguiente.
%cancel fxPS-27
Para imprimir todos los datos de impresin de la impresora fxPS, teclee el comando
siguiente.
%cancel fxPS -e
SunOS
En esta seccin se describe el proceso de impresin realizado desde una estacin de
trabajo donde se ejecuta SunOS. Consulte los manuales que se entregan con la
estacin de trabajo para obtener informacin ms completa.
Imprimir (lpr)
El comando lpr se utiliza para imprimir.
Formato del comando
/usr/ucb/lpr [-P nombre de impresora] [-# nmero de
copias] [-C parmetro] Nombre de archivo
TCP/IP en UNIX
261
Opciones del comando
Las opciones del comando disponibles son las siguientes.
-P nombre de impresora
Esta opcin especifica el nombre de la impresora registrada en /etc/printcap. Si se
pasa por alto esta opcin, los datos de impresin saldrn por la impresora lp prefijada.
-# nmero de copias
Esta opcin especifica el nmero de copias. Si se emite un comando lpr de impresin
de varios archivos, el nmero de copias especificado en esta opcin se aplicar a
todos los archivos.
Esta opcin slo es vlida en el modo de spool.
Parmetro -C
Para imprimir desde la mquina donde se emplea el lenguaje PostScript, utilice la
opcin -C para especificar el formato de salida.
Esta opcin slo es vlida en el modo de spool. En modo de no spool, la mquina
cliente debe tener instalado Windows NT para poder utilizar esta opcin.
NOTA: Si la impresora lgica PostScript y la opcin -C se configuran
simultneamente mediante los Servicios de Internet de CentreWare, es posible que
algunas funciones no acten de la forma esperada. Asimismo, al especificar la
impresora lgica PostScript como impresora prefijada en UNIX, se recomienda no
utilizar la opcin -C con el comando lpr. Consulte la opcin -C del comando lpr.
NOTA: Algunas opciones que no figuran aqu (por ejemplo, la opcin -m) y que la
estacin de trabajo que enva las instrucciones de impresin no procesa, no sern
vlidas.
NOTA: En el modo de spool, puede especificarse un mximo de 32 archivos en un
comando lpr. Los archivos especificados ms all del 32 se pasarn por alto.
Ejemplo
Para imprimir un archivo llamado archivo1 en una impresora llamada fxPS, escriba el
comando siguiente:
%lpr -PfxPS archivo1
Para imprimir tres copias de archivo1 y luego tres copias de archivo2 en la impresora
fxPS, escriba el comando siguiente:
%lpr -PfxPS -#3 archivo1 archivo2
Para imprimir un archivo llamado archivo1 en una impresora llamada fxPS en forma de
trabajo a dos caras de tamao A4 (210 297 mm/8.3 11.7"), escriba el comando
siguiente:
%lpr -PfxPS -C,DUP,A4 archivo1
Eliminar (lprm)
El comando lprm se utiliza para suprimir datos de impresin.
Formato del comando
/usr/ucb/lprm [-P nombre de impresora] nmero de trabajo
8 Configuracin del entorno de la impresora
262
Opciones del comando
Las opciones del comando disponibles son las siguientes.
-P nombre de impresora
Esta opcin especifica el nombre de la impresora registrada en /etc/printcap. Si se
omite esta opcin, se utilizar la impresora lp prefijada.
nmero de trabajo
Esta opcin especifica el nmero de trabajo de los datos de impresin que se van a
suprimir. Un nmero de trabajo es un nmero de serie entre 1 y 999 que determina la
estacin de trabajo. Estos nmeros pueden comprobarse con el comando lpq.
En lugar de un nmero de trabajo, puede especificar un nombre de usuario o bien -.
Esta opcin no es vlida en el modo de no spool.
Nombre de usuario slo es vlido cuando se inicia la sesin como superusuario.
Cuando se selecciona esta opcin, se suprimen todos los datos de impresin que
haya especificado.
Esta opcin slo es vlida en el modo de spool.
-
Puede suprimir todos los datos de impresin especificando esta opcin. Si esta
opcin la especifica un superusuario, todos los datos de impresin que reciba la
mquina se eliminarn.
Esta opcin slo es vlida en el modo de spool.
NOTA: Los datos de impresin que consisten en el envo de varios archivos en una
sola instruccin de impresin no pueden suprimirse archivo por archivo. Los archivos
se suprimirn todos a la vez.
NOTA: Este comando no es vlido si no se especifica ninguna opcin, o si no hay
datos de impresin que se correspondan con la opcin.
NOTA: Solo puede suprimir datos de impresin desde la misma estacin de trabajo
que se ha utilizado para enviar dichos datos. No se puede suprimir los datos de
impresin que se hayan enviado desde otras estaciones de trabajo.
NOTA: Cuando se recibe un comando para suprimir datos de impresin, se suprimir
el archivo aunque est en pleno proceso de impresin. Los datos que an no se
hayan imprimido quedarn cancelados una vez eliminado el archivo.
Ejemplo
Para suprimir los datos de impresin del nmero de trabajo 351 desde la impresora
fxPS, teclee el comando siguiente:
%lprm -PfxPS 351
Estado de la impresora
Solaris/HP-UX
El comando lpstat se utiliza para solicitar informacin sobre el estado de la mquina.
NOTA: En modo de no spool, esta funcin est disponible en clientes donde se
ejecute Windows NT, pero no en clientes donde se ejecute HP-UX/Solaris.
Formato del comando
lpstat [opcin]
TCP/IP en UNIX
263
Opciones del comando
Las opciones del comando disponibles son las siguientes.
Si no se especifica ninguna opcin, se mostrar toda la informacin asociada a los
datos de impresin.
La secuencia de las opciones no influye en la salida impresa.
Si tiene que definir ms de un argumento a la vez, seprelos mediante comas y
coloque todos los argumentos entre comillas.
Por ejemplo, %lpstat -u "usuario1,usuario2,usuario3"
-o [nombre de impresora]
Esta opcin muestra los datos de impresin correspondientes a la impresora
especificada.
-t
Esta opcin muestra toda la informacin.
-u [nombre de usuario]
Esta opcin muestra informacin sobre los datos de impresin que se reciben de
usuarios especficos.
-v [nombre de impresora]
Esta opcin muestra el nombre de la impresora y el nombre de la ruta de la mquina.
El nombre de la impresora se especifica en el argumento.
NOTA: Los nombres largos de archivo se truncarn.
NOTA: Puede mostrarse informacin que ocupe un mximo de 64 instrucciones de
impresin.
NOTA: Si en una sola estacin de trabajo se configuran dos o ms tipos de lenguajes
o modos de impresin, pueden mostrarse nmeros de trabajo idnticos al emitir un
comando de consulta (lpstat).
Ejemplo
Si desea consultar sobre los datos de impresin que recibe una impresora de nombre
fxPS, escriba el comando siguiente:
%lpstat -ofxPS
SunOS
El comando lpq se utiliza para solicitar informacin sobre el estado de la mquina.
NOTA: En modo de no spool, esta funcin est disponible en clientes donde se
ejecute Windows NT, pero no en clientes donde se ejecute SunOS.
Formato del comando
/usr/ucb/lpq [-P nombre de impresora] [-l] [nombre de
usuario] [+intervalo]
8 Configuracin del entorno de la impresora
264
Opciones del comando
Las opciones del comando disponibles son las siguientes.
-P nombre de impresora
Esta opcin especifica el nombre de la impresora registrada en /etc/printcap. Si se
omite esta opcin, se utilizar la impresora lp prefijada.
-l
Esta opcin muestra informacin sobre la estacin de trabajo que enva la instruccin
de impresin en formato largo.
nombre de usuario
Esta opcin muestra informacin sobre los datos de impresin que se reciben de un
usuario especfico.
+intervalo
Esta opcin se utiliza para especificar el intervalo de consulta que corresponde a la
duracin de la impresin, hasta que se hayan imprimido todos los datos recibidos.
El intervalo se configura en segundos.
La pantalla del cliente se renueva cada vez que se presenta informacin.
NOTA: Los nombres largos de archivo se truncarn.
NOTA: Puede mostrarse informacin que ocupe un mximo de 64 instrucciones de
impresin.
NOTA: Si en una sola estacin de trabajo se configuran dos o ms tipos de lenguajes
o modos de impresin, pueden mostrarse nmeros de trabajo idnticos al emitir un
comando de consulta (lpq).
Ejemplos
Si desea consultar sobre los datos de impresin que recibe una impresora de
nombre fxPS, escriba el comando siguiente:
%lpq -PfxPS
Para mostrar una impresora llamada fxPS en formato largo, escriba el comando
siguiente:
%lpq -PfxPS -l
Opcin -C
En SunOS, la opcin -C puede utilizarse para especificar el formato de impresin si la
mquina imprime mediante el lenguaje PostScript en modo spool.
En esta seccin se explican las funciones que pueden especificarse y las operaciones
de impresin que se vern afectadas por el uso de la opcin -C.
NOTA: Cuando la impresora lgica PostScript que se configur mediante los
servicios de Internet de CentreWare y la opcin -C se especifican simultneamente,
no se garantiza que funcionen todas las opciones. Asimismo, al especificar la
impresora lgica PostScript como impresora prefijada en UNIX, se recomienda no
utilizar la opcin -C.
Funcin
Los elementos siguientes pueden configurarse con la opcin -C.
TCP/IP en UNIX
265
Seleccin de bandeja de papel
Al seleccionar una bandeja de papel, debe especificar un tamao de papel o una
bandeja. Si especifica el tamao del papel, la mquina realiza una bsqueda
automtica y selecciona la bandeja adecuada.
Pueden especificarse los parmetros siguientes.
NOTA: Si se especifican muchos parmetros en el primer comando lpr, es posible
que los datos no se impriman correctamente.
NOTA: Se utilizar el valor prefijado del sistema si no se especifica ningn nmero de
bandeja, o si no se ha colocado papel en una bandeja especificada o bien del tamao
de papel especificado.
NOTA: Esta opcin slo sirve para especificar el tamao del papel. Se ha
seleccionado el papel pero el tamao del documento no se ha adaptado al tamao
real del papel.
NOTA: La bandeja de papel que est especificada en los datos de impresin tiene
prioridad sobre las opciones -C que se hayan definido.
NOTA: Si se especifica una combinacin no vlida, es posible que la mquina no
funcione correctamente.
NOTA: Es posible que la especificacin no sea vlida en algunos lenguajes de
impresin.
Parmetro Descripcin
INTRAY1/intray1 Selecciona la bandeja 1.
INTRAY2/intray2 Selecciona la bandeja 2.
INTRAY3/intray3 Selecciona la bandeja 3.
INTRAY4/intray4 Selecciona la bandeja 4.
INTRAY5/intray5 Selecciona la bandeja 5 (especial).
INMF/inmf Selecciona la bandeja 5 (especial).
A3/a3 Selecciona la bandeja donde se ha colocado papel de
tamao A3 (297 420 mm/11.7 16.5").
B4/b4 Selecciona la bandeja donde se ha colocado papel de
tamao B4 (257 364 mm/10.1 14.3").
A4/a4 Selecciona la bandeja donde se ha colocado papel de
tamao A4 (210 297 mm/8.3 11.7").
B5/b5 Selecciona la bandeja donde se ha cargado papel de
tamao B5 (182 257 mm/7.2 10.1").
A5/a5 Selecciona la bandeja donde se ha cargado papel de
tamao A5 (148 210 mm/5.8 8.3").
LETTER/letter Selecciona la bandeja donde se ha colocado papel de
tamao carta (216 279 mm/8.5 11.0").
LEGAL/legal Selecciona la bandeja donde se ha colocado papel de
tamao extra oficio (216 356 mm/8.5 14.0").
INHC/inhc Selecciona la bandeja de alta capacidad.
8 Configuracin del entorno de la impresora
266
Seleccin de bandeja de salida del papel
Puede especificarse el parmetro siguiente.
Seleccin de tipo de papel
Pueden especificarse los parmetros siguientes.
Especificar impresin a dos caras
Pueden especificarse los parmetros siguientes.
NOTA: Si se especifican muchos parmetros en un comando lpr, es posible que los
datos no se impriman correctamente.
NOTA: Si no se especifica ningn parmetro, se utilizar el valor prefijado del
sistema.
NOTA: Si en los datos de impresin se especifica impresin a dos caras o a una cara,
esos valores tienen prioridad sobre las opciones -C que se hayan definido.
Parmetro Descripcin
STACKER%n/stacker%n Entrega las copias impresas en una bandeja acabadora.
(%n: nmero bandeja 1)
Parmetro Descripcin
PTS/pts Selecciona papel comn.
PT1/pt1 Selecciona papel grueso 1.
POH/poh Selecciona transparencias.
PTP/ptp Selecciona papel de calco.
PRC/prc Selecciona papel reciclado.
Parmetro Descripcin
DUP/dup Impresin a doble cara como se indica aqu:
TUMBLE/tumble Impresin a doble cara como se indica aqu:
SIMP/simp Impresin a una cara
A B
C
D
A B
C D
TCP/IP en UNIX
267
Especificar tamao del papel e impresin a doble cara
Seleccione un tamao de papel y una opcin de encuadernacin. Pueden
especificarse los parmetros siguientes:
NOTA: Si se especifican muchos parmetros en un comando lpr, es posible que los
datos no se impriman correctamente.
NOTA: Si no se especifica ningn parmetro, se utilizar el valor prefijado del
sistema.
NOTA: Si en los datos de impresin se especifica impresin a dos caras o a una cara,
esos valores tienen prioridad sobre las opciones -C que se hayan definido.
Especificar clasificacin
Puede especificarse el parmetro siguiente.
NOTA: Es posible que el parmetro de clasificacin no sea vlido en algunos
lenguajes de impresin.
Parmetro Descripcin
A3D/a3d Impresin a doble cara en papel de tamao A3
(297 420 mm/11.7 16.5") y encuadernacin por el borde largo
A3T/a3t Impresin a doble cara en papel de tamao A3
(297 420 mm/11.7 16.5") y encuadernacin por el borde corto
A4D/a4d Impresin a doble cara en papel de tamao A4
(210 297 mm/8.3 11.7") y encuadernacin por el borde largo
A4T/a4t Impresin a doble cara en papel de tamao A4
(210 297 mm/8.3 11.7") y encuadernacin por el borde corto
B4D/b4d Impresin a doble cara en papel de tamao B4
(257 364 mm/10.1 14.3") y encuadernacin por el borde largo
B4T/b4t Impresin a dos caras en papel de tamao B4
(257 364 mm/10.1 14.3") y encuadernacin por el borde corto
A5D/a5d Impresin a doble cara en papel de tamao A5
(148 210 mm/5.8 8.3") y encuadernacin por el borde largo
A5T/a5t Impresin a dos caras en papel de tamao A5
(148 210 mm/5.8 8.3") y encuadernacin por el borde corto
B5D/b5d Impresin a doble cara en papel de tamao B5
(182 257 mm/7.2 10.1") y encuadernacin por el borde largo
B5T/b5t Impresin a dos caras en papel de tamao B5
(182 257 mm/7.2 10.1") y encuadernacin por el borde corto
Parmetro Descripcin
COLLATE/collate Clasifica las copias impresas electrnicamente.
8 Configuracin del entorno de la impresora
268
Establecimiento del modo de impresin
Pueden especificarse los siguientes parmetros de modo de impresin.
NOTA: Si se especifican varios parmetros en el primer comando lpr, es posible que
los datos no se impriman.
NOTA: Si no se especifica ningn parmetro, se utilizar el valor prefijado del
sistema.
Especificar grapado
Pueden especificarse los parmetros siguientes para la funcin de grapado.
NOTA: Si se especifican varios parmetros en el primer comando lpr, es posible que
los datos no se impriman.
NOTA: Es posible que el parmetro de grapado no sea vlido en algunos lenguajes
de impresin.
Impresin
Para especificar el formato de salida de impresin, escriba el comando siguiente:
-C,[parmetro],[parmetro]
Escriba una , (coma) detrs de -C seguida de los parmetros que especifiquen el
formato de salida. Si desea especificar varios parmetros, seprelos mediante comas.
Por ejemplo, para imprimir un archivo llamado archivo1, a dos caras y en papel de
tamao A4 (210 297 mm/8.3 11.7") en la impresora fxPS, escriba el comando
siguiente:
%lpr -PfxPS -C,DUP,A4 archivo1
NOTA: Si una cadena de parmetros de la opcin -C sobrepasa los 64 caracteres, es
posible que la operacin no funcione correctamente.
Parmetro Descripcin
GC/gc Selecciona la prioridad de calidad.
GB/gb Selecciona la prioridad de velocidad.
Parmetro Descripcin
STAPLETL Coloca una grapa en el ngulo superior izquierdo de las copias impresas.
STAPLETD Coloca dos grapas en la parte superior de las copias impresas.
STAPLETR Coloca una grapa en el ngulo superior derecho de las copias impresas.
STAPLELD Coloca dos grapas en la parte izquierda de las copias impresas.
STAPLERD Coloca dos grapas en la parte derecha de las copias impresas.
STAPLEBL Coloca una grapa en la esquina inferior izquierda de las copias impresas.
STAPLEBD Coloca dos grapas en la parte inferior de las copias impresas.
STAPLEBR Coloca una grapa en la esquina inferior derecha de las copias impresas.
EtherTalk
269
EtherTalk
En esta seccin se explica cmo configurar la mquina para que funcione en una red
EtherTalk. Se proporciona la informacin siguiente:
Lista de comprobacin de datos: pgina 269
Entornos EtherTalk: pgina 269
Instalacin de EtherTalk: pgina 270
Procedimiento de instalacin: pgina 270
Configuracin de comunicaciones de red: pgina 270
Configuracin del PC: pgina 271
Prueba de impresin: pgina 271
Lista de comprobacin de datos
Antes de instalar EtherTalk en la mquina, asegrese de que los elementos siguientes
estn disponibles o bien ya se han ejecutado.
Si surgen problemas durante la instalacin de la mquina, consulte Solucin de
problemas, en pgina 371.
Entornos EtherTalk
Configuracin del sistema
Puesto que la mquina admite el uso del protocolo EtherTalk, puede imprimirse desde
un Macintosh.
NOTA: Necesitar el kit PostScript opcional para utilizar EtherTalk para imprimir.
Sistemas de destino
La mquina admite un Macintosh o un Power Macintosh con el sistema operativo
siguiente:
Mac OS 7.5 o posterior, 8.x, 9.x, o Mac OS X 10.x
Elemento A cargo de
Se necesita una red operativa existente de EtherTalk con estaciones de
trabajo Macintosh equipadas con las tarjetas de interfaz de red Ethernet.
La finalidad de estos procedimientos no es la instalacin de una red
EtherTalk.
Usuario
Macintosh System versin 7.5 o posterior, 8.x, 9.x, o Mac OS X 10.x Usuario
Pruebe la mquina para cerciorarse de que la instalacin ha finalizado y
funciona correctamente.
Usuario
Instale el controlador de impresin Adobe PS, o PPD (opcional). Usuario
8 Configuracin del entorno de la impresora
270
Instalacin de EtherTalk
En esta seccin se describe el procedimiento de instalacin para utilizar la mquina en
un entorno EtherTalk.
Procedimiento de instalacin
A continuacin se indican las tres fases necesarias para instalar la mquina en una red
EtherTalk.
Configuracin de comunicaciones de red
Esta fase requiere que la mquina se configure para EtherTalk.
Configuracin de estaciones de trabajo
Instala el controlador de impresin (Adobe PS) para Macintosh.
Impresin de prueba
Debe realizarse una prueba de impresin para asegurarse de que la mquina se ha
instalado y configurado correctamente.
Configuracin de comunicaciones de red
Este procedimiento se utiliza para configurar los parmetros de comunicacin de la red
en la mquina.
Lleve a cabo estos pasos en la mquina.
NOTA: Mantenga habilitado el puerto SNMP mientras utilice la mquina en la red
TCP/IP.
NOTA: A algunas de las opciones de configuracin para este protocolo solo se puede
acceder desde Servicios de Internet de CentreWare. Consulte Servicios de Internet
de CentreWare, en pgina 155.
Para empezar, arranque el puerto EtherTalk.
1. Conecte la mquina a la red.
2. Pulse el botn <Iniciar/Cerrar> del panel de control e introduzca la ID de conexin
del administrador para entrar en modo de administracin del sistema.
NOTA: Segn la configuracin de la mquina, puede que sea necesaria la clave.
3. Pulse el botn <Estado de la mquina> del panel de control y seleccione la ficha
[Herramientas] en la pantalla.
4. Seleccione [Opciones del sistema] en el men situado en la parte izquierda de la
pantalla.
5. Seleccione [Configuracin de red y conectividad] en el men [Grupo].
6. Seleccione [Opciones de puerto] en el men [Funciones].
7. Seleccione [EtherTalk] y luego [Cambiar opciones].
8. Seleccione [Estado del puerto] y luego [Cambiar opciones].
9. Seleccione [Activado] y luego [Guardar].
Conexiones de red de Microsoft
271
Configuracin del PC
Instala el controlador de impresin (Adobe PS) para Macintosh. Instale, si es
necesario, la fuente de pantalla. Consulte la gua de controladores de impresora de
CentreWare.
Prueba de impresin
Para asegurarse de que la mquina se ha instalado en la red correctamente, debe
realizarse una impresin de prueba desde cada PC cliente. Realice los pasos
siguientes.
1. Abra un documento de muestra en un PC cliente.
2. Seleccione la mquina mediante el Selector (Mac OS 9.2) o el Centro de
impresin (Mac OS X 10.x).
3. Imprima el documento en la mquina y verifique que se imprime correctamente.
4. Asegrese de que el controlador est instalado en cada PC que vaya a enviar
trabajos a la mquina.
5. Repita la prueba en todos los PC que vayan a enviar trabajos a la mquina.
El proceso de instalacin est completo.
Si la prueba de impresin falla, consulte Solucin de problemas, en pgina 371.
Conexiones de red de Microsoft
En esta seccin se explica cmo configurar la mquina para que funcione en una red
Microsoft. Se proporciona la informacin siguiente:
Lista de comprobacin de datos: pgina 271
Entornos SMB: pgina 272
Instalacin de SMB: pgina 273
Procedimiento de instalacin: pgina 273
Configuracin de comunicaciones de red: pgina 273
Configuracin del PC: pgina 275
Prueba de impresin: pgina 275
Lista de comprobacin de datos
Antes de comenzar los procedimientos de instalacin de las conexiones de Microsoft,
asegrese de tener o haber realizado lo siguiente:
Elemento A cargo de
Se necesita una red Microsoft operativa que ya est instalada. La
finalidad de estos procedimientos no es la instalacin de una red
Microsoft.
Usuario
Obtenga y anote la informacin siguiente, si procede:
Direccin IP
Direccin de la puerta de enlace
Mscara de subred (para IPv4)/Prefijo (para IPv6)
Nombre del host
Usuario
8 Configuracin del entorno de la impresora
272
Si surgen problemas durante la instalacin, consulte Solucin de problemas, en
pgina 371.
Entornos SMB
SMB (Server Message Block) es un protocolo para compartir archivos o impresoras en
un sistema operativo Windows. En esta seccin se explica el procedimiento de
instalacin para conectar una impresora a una red de Windows a travs de SMB.
Configuracin del sistema
Puesto que la mquina da soporte al protocolo SMB, puede enviar los datos de
impresin directamente a la mquina en la misma red sin necesidad de pasar por el
servidor.
Puede utilizar NetBEUI, TCP/IP o ambos como protocolo de transporte para SMB.
Deber configurar la direccin IP en la mquina y en el PC en caso de utilizar TCP/IP.
NOTA: Windows XP/Windows Server 2003/Windows Vista no admite el uso de
NetBEUI.
NOTA: Puede establecer los ajustes de SMB a travs de los Servicios de Internet de
CentreWare. Si desea ms informacin sobre cmo configurar el protocolo SMB,
consulte Servicios de Internet de CentreWare, en pgina 155.
Sistemas de destino
Los sistemas siguientes admiten la funcin de impresin a travs de SMB.
NOTA: Microsoft no recomienda usar NetBEUI como protocolo en redes nuevas.
Slo se recomienda el uso de este protocolo en redes pequeas en las que lo exijan
clientes antiguos.
Pruebe la mquina para cerciorarse de que la instalacin ha finalizado y
funciona correctamente.
Usuario
Instale el controlador de impresora. Usuario
Elemento A cargo de
Conexin Sistema operativo Protocolo
Red Windows Windows 95, Windows 98 o
Windows Me
TCP/IP de NetBEUI
Windows NT 4.0 TCP/IP de NetBEUI
Windows 2000 TCP/IP de NetBEUI
Windows XP, Windows Server 2003
Windows Vista
TCP/IP
Conexiones de red de Microsoft
273
Instalacin de SMB
En esta seccin se describe el procedimiento de instalacin para utilizar la mquina en
una red SMB.
Procedimiento de instalacin
El procedimiento de instalacin se describe a continuacin.
Configuracin de comunicaciones de red
Active el puerto de SMB.
Si utiliza NetBEUI:
Establezca el puerto SMB como [Activado] mediante la pantalla tctil o los Servicios
de Internet de CentreWare.
Si utiliza TCP/IP:
Establezca el puerto SMB como [Activado] y configure la direccin IP en la pantalla
tctil o en Servicios de Internet de CentreWare.
Configuracin del PC
Instale el controlador de impresin en el sistema.
Prueba de impresin
Debe realizarse un trabajo de impresin de prueba para asegurarse de que la mquina
se ha instalado y configurado correctamente.
Configuracin de comunicaciones de red
Este procedimiento se utiliza para configurar los parmetros de comunicacin de la red
en la mquina.
Lleve a cabo estos pasos en la mquina.
NOTA: Mantenga habilitado el puerto SNMP mientras utilice la mquina en la red TCP/IP.
NOTA: A algunas de las opciones de configuracin para este protocolo solo se puede
acceder desde Servicios de Internet de CentreWare. Consulte Servicios de Internet
de CentreWare, en pgina 155.
Para empezar, arranque el puerto SMB.
1. Conecte la mquina a la red.
2. Pulse el botn <Iniciar/Cerrar> del panel de control e introduzca la ID de conexin
del administrador para entrar en modo de administracin del sistema.
NOTA: Segn la configuracin de la mquina, puede que sea necesaria la clave.
3. Pulse el botn <Estado de la mquina> del panel de control y seleccione la ficha
[Herramientas] en la pantalla.
4. Seleccione [Opciones del sistema] en el men situado en la parte izquierda de la
pantalla.
5. Seleccione [Configuracin de red y conectividad] en el men [Grupo].
6. Seleccione [Opciones de puerto] en el men [Funciones].
7. Seleccione [SMB], y luego [Cambiar opciones].
8. Seleccione [Estado del puerto] y [Cambiar opciones].
9. Seleccione [Activado], y luego [Guardar].
8 Configuracin del entorno de la impresora
274
A continuacin, establezca los valores de TCP/IP si utiliza una direccin IP en un
entorno de red.
1. Seleccione [Configuracin de red y conectividad] en el men [Grupo].
2. Seleccione [Opciones de protocolo] en el men [Funciones].
3. En [TCP/IP: Modo IP], seleccione [Modo IPv4], [Modo IPv6] o [Pila doble].
Cuando se selecciona [Modo IPv4] o [Pila doble] en el paso 3
4. Seleccione [IPv4: Resolucin de direccin IP] y, a continuacin, [Cambiar
opciones].
5. Seleccione un mtodo para establecer una direccin IP a partir de [DHCP],
[BOOTP], [RARP], [DHCP/Autonet] y [ESTTICA] y, a continuacin, seleccione
[Guardar].
NOTA: Utilice el servidor DHCP conjuntamente con el servidor WINS (Windows
Internet Name Server).
Si ha seleccionado [ESTTICA] en el paso 5, siga en el paso 6 para configurar las
opciones de protocolo. De lo contrario, contine en el paso 12.
6. Seleccione [IPv4: Resolucin de direccin IP] y, a continuacin, [Cambiar
opciones].
7. Utilice el teclado numrico de la pantalla para escribir la direccin IP que
corresponde a la mquina; use el formato xxx.xxx.xxx.xxx. Cuando haya
terminado de introducir valores, seleccione [Guardar].
8. Seleccione [IPv4: Mscara de subred] y, a continuacin, [Cambiar opciones].
9. Utilice el mismo mtodo que en el paso 7 para introducir la mscara de subred.
10. Seleccione [IPv4: Direccin de la puerta de enlace] y, a continuacin, [Cambiar
opciones].
11. Utilice el mismo mtodo que en el paso 7 para introducir la direccin de la puerta
de enlace.
NOTA: Si no desea establecer una direccin de puerta de enlace, deje este campo
vaco.
12. Seleccione [IPv4: Filtro IP] y, a continuacin, [Cambiar opciones].
13. Seleccione [Activado] para filtrar el acceso a la mquina.
NOTA: Si no desea emplear la funcin de filtro IP, seleccione [Desactivado].
NOTA: Utilice Servicios de Internet de CentreWare para registrar las direcciones IP
que no tienen autorizacin para acceder a la mquina. Consulte Servicios de Internet
de CentreWare, en pgina 155.
14. Cuando haya terminado de establecer los valores de TCP/IP, seleccione [Cerrar]
en la pantalla [Opciones de protocolo].
Cuando se selecciona [Modo IPv6] o [Pila doble] en el paso 3
4. Seleccione [Configuracin manual direccin IPv6].
NOTA: Seleccione [Activado] cuando la mquina est conectada a una red en la que
la configuracin automtica de la direccin sin estado IPv6 est desactivada o cuando
desee establecer una direccin IPv6 esttica.
Conexiones de red de Microsoft
275
Si ha seleccionado [Activado] en el paso 4, contine en el paso 5. De lo contrario,
contine en el paso 11.
5. Seleccione [Direccin IPv6 configurada manualmente] y, a continuacin,
[Cambiar opciones].
6. Utilice el teclado numrico de la pantalla para escribir la direccin IP que
corresponde a la mquina; use el formato
xxxx:xxxx:xxxx:xxxx:xxxx:xxxx:xxxx:xxxx. Seleccione [Guardar].
7. Seleccione [Prefijo IPv6 configurado manualm.] y, a continuacin, [Cambiar
opciones].
8. Introduzca un prefijo de direccin IP y seleccione [Guardar].
9. Seleccione [Puerta enlace IPv6 config. manualm.] y, a continuacin, [Cambiar
opciones].
10. Utilice el mismo mtodo que en el paso 6 para introducir la direccin de la puerta
de enlace.
11. Seleccione [IPv6: Filtro IP] y, a continuacin, seleccione [Activado] o
[Desactivado].
NOTA: Si no desea emplear la funcin de filtro IP, seleccione [Desactivado].
NOTA: Utilice Servicios de Internet de CentreWare para registrar las direcciones IP
que no tienen autorizacin para acceder a la mquina. Consulte Servicios de Internet
de CentreWare, en pgina 155.
12. Cuando haya terminado de establecer los valores de TCP/IP, seleccione [Cerrar]
en la pantalla [Opciones de protocolo].
Configuracin del PC
Instale el controlador de impresin en el PC cliente. Consulte el documento HTML que
se encuentra en el CD-ROM de controladores de impresin PCL.
Prueba de impresin
Para asegurarse de que la mquina se ha instalado bien en la red, debe realizarse una
impresin de prueba desde cada PC cliente. Realice los pasos siguientes.
1. Abra un documento en un PC cliente.
2. Seleccione la mquina como impresora.
3. Imprima el documento en la mquina y verifique que se imprime correctamente.
4. Asegrese de que el controlador est instalado en cada PC que vaya a enviar
trabajos a la mquina.
5. Repita la prueba en todos los PC que vayan a enviar trabajos a la mquina.
El proceso de instalacin est completo.
Si la prueba de impresin falla, consulte Solucin de problemas, en pgina 371.
8 Configuracin del entorno de la impresora
276
TCP/IP (LPD o Port9100)
En esta seccin se explica cmo configurar la mquina para imprimir desde un equipo
con Windows a travs de LPD o de Port9100. Se proporciona la informacin siguiente:
Lista de comprobacin de datos: pgina 276
Entornos TCP/IP (LPD o Port9100): pgina 276
Instalacin de TCP/IP (LPD o Port9100): pgina 277
Procedimiento de instalacin: pgina 277
Configuracin de comunicaciones de red: pgina 277
Configuracin del PC: pgina 277
Prueba de impresin: pgina 277
Lista de comprobacin de datos
Antes de comenzar estos procedimientos, asegrese de tener estos elementos o de
haber realizado lo siguiente.
Si surgen problemas durante la configuracin de la mquina, consulte Solucin de
problemas, en pgina 371.
Entornos TCP/IP (LPD o Port9100)
Configuracin del sistema
Puesto que la mquina admite el uso del protocolo LPD y Port9100, puede imprimir
directamente desde un ordenador Windows.
Si imprime desde equipos con Windows NT4.0/Windows 2000/Windows XP/Windows
Server 2003/Windows Vista a travs del puerto LPD, utilice el puerto LPR estndar del
sistema operativo.
Si imprime a travs de Port9100, cambie las opciones necesarias en los equipos.
El protocolo de transporte de LPD y Port9100 puede ser TCP/IP.
Tambin deber configurar la direccin IP en la mquina y en los equipos con
Windows.
NOTA: Windows NT 4.0 no admite la impresin a travs de Port9100.
Elemento A cargo de
Se necesita una red operativa que utilice el protocolo TCP/IP. La finalidad
de estos procedimientos no es la instalacin de una red.
Usuario
Obtenga y anote la informacin siguiente:
Direccin IP
Direccin de la puerta de enlace
Mscara de subred (para IPv4)/Prefijo (para IPv6)
Nombre del host
Usuario
Pruebe la mquina para cerciorarse de que la instalacin ha finalizado y
funciona correctamente.
Usuario
Instale el controlador de impresora. Usuario
TCP/IP (LPD o Port9100)
277
Sistemas destino
En los equipos siguientes puede imprimirse a travs de LPD o de Port9100.
NOTA: Si imprime desde un Macintosh, necesitar el kit PostScript opcional.
Instalacin de TCP/IP (LPD o Port9100)
En esta seccin se describe cmo configurar la mquina para utilizar los protocolos
LPD y Port9100.
Procedimiento de instalacin
A continuacin se indican las tres fases necesarias para imprimir en la mquina a
travs de LPD o Port9100.
Configuracin de comunicaciones de red
Habilite los puertos siguientes mediante la pantalla tctil o los Servicios de Internet de
CentreWare.
Impresin a travs de LPD: puerto LPD
Impresin a travs de Port9100: puerto Port9100
Defina la direccin IP mediante la pantalla tctil.
Configuracin del PC
Se requiere que los PC del entorno de red se configuren para comunicarse con la
mquina.
Prueba de impresin
Debe realizarse un trabajo de impresin de prueba para asegurarse de que la mquina
se ha instalado y configurado correctamente.
Configuracin de comunicaciones de red
En esta seccin se describe cmo configurar los parmetros de comunicacin de la red
en la mquina.
Lleve a cabo estos pasos en la mquina.
NOTA: Mantenga habilitado el puerto SNMP mientras utilice la mquina en la red
TCP/IP.
NOTA: A algunas de las opciones de configuracin para este protocolo solo se puede
acceder desde Servicios de Internet de CentreWare. Consulte Servicios de Internet
de CentreWare, en pgina 155.
Conexin Sistema operativo Protocolo
Puerto LPD Windows NT 4.0
Windows 2000
Windows XP
Windows Server 2003
Windows Vista
TCP/IP
Port9100 Windows 2000
Windows XP
Windows Server 2003
Windows Vista
TCP/IP
8 Configuracin del entorno de la impresora
278
Para empezar, inicie el puerto LPD o Port9100.
1. Conecte la mquina a la red.
2. Pulse el botn <Iniciar/Cerrar> del panel de control e introduzca la ID de conexin
del administrador para entrar en modo de administracin del sistema.
NOTA: Segn la configuracin de la mquina, puede que sea necesaria la clave.
3. Pulse el botn <Estado de la mquina> del panel de control y seleccione la ficha
[Herramientas] en la pantalla.
4. Seleccione [Opciones del sistema] en el men situado en la parte izquierda de la
pantalla.
5. Seleccione [Configuracin de red y conectividad] en el men [Grupo].
6. Seleccione [Opciones de puerto] en el men [Funciones].
7. Si utiliza el puerto LPD, seleccione [LPD] y [Cambiar opciones]. Si utiliza el puerto
Port9100, seleccione [Port9100] y [Cambiar opciones].
8. Seleccione [Estado del puerto] y [Cambiar opciones].
9. Seleccione [Activado], y luego [Guardar].
A continuacin, establezca el valor de TCP/IP.
1. Seleccione [Configuracin de red y conectividad] en el men [Grupo] y, a
continuacin, seleccione [Opciones de protocolo] en el men [Funciones].
2. En [TCP/IP: Modo IP], seleccione [Modo IPv4], [Modo IPv6] o [Pila doble].
Cuando se selecciona [Modo IPv4] o [Pila doble] en el paso 2
3. Seleccione [IPv4: Resolucin de direccin IP] y, a continuacin, [Cambiar
opciones].
4. Seleccione un mtodo para establecer una direccin IP a partir de [DHCP],
[BOOTP], [RARP], [DHCP/Autonet] y [ESTTICA] y, a continuacin, seleccione
[Guardar].
NOTA: Utilice el servidor DHCP conjuntamente con el servidor WINS (Windows
Internet Name Server).
Si ha seleccionado [ESTTICA] en el paso 4, siga en el paso 5 para configurar las
opciones de protocolo. De lo contrario, contine en el paso 11.
5. Seleccione [IPv4: Resolucin de direccin IP] y, a continuacin, [Cambiar
opciones].
6. Utilice el teclado numrico de la pantalla para escribir la direccin IP que
corresponde a la mquina; use el formato xxx.xxx.xxx.xxx. Cuando haya
terminado de introducir valores, seleccione [Guardar].
7. Seleccione [IPv4: Mscara de subred] y, a continuacin, [Cambiar opciones].
8. Utilice el mismo mtodo que en el paso 6 para introducir la mscara de subred.
9. Seleccione [IPv4: Direccin de la puerta de enlace] y, a continuacin, [Cambiar
opciones].
10. Utilice el mismo mtodo que en el paso 6 para introducir la direccin de la puerta
de enlace.
NOTA: Si no desea establecer una direccin de puerta de enlace, deje este campo
vaco.
TCP/IP (LPD o Port9100)
279
11. Seleccione [IPv4: Filtro IP] y, a continuacin, [Cambiar opciones].
12. Seleccione [Activado] para filtrar el acceso a la mquina.
NOTA: Si no desea emplear la funcin de filtro IP, seleccione [Desactivado].
NOTA: Utilice Servicios de Internet de CentreWare para registrar las direcciones IP
que no tienen autorizacin para acceder a la mquina. Consulte Servicios de Internet
de CentreWare, en pgina 155.
13. Cuando haya terminado de establecer los valores de TCP/IP, seleccione [Cerrar]
en la pantalla [Opciones de protocolo].
Cuando se selecciona [Modo IPv6] o [Pila doble] en el paso 2
3. Seleccione [Configuracin manual direccin IPv6].
NOTA: Seleccione [Activado] cuando la mquina est conectada a una red en la que
la configuracin automtica de la direccin sin estado IPv6 est desactivada o cuando
desee establecer una direccin IPv6 esttica.
Si ha seleccionado [Activado] en el paso 3, contine en el paso 4. De lo contrario,
contine en el paso 10.
4. Seleccione [Direccin IPv6 configurada manualmente] y, a continuacin,
[Cambiar opciones].
5. Utilice el teclado numrico de la pantalla para escribir la direccin IP que
corresponde a la mquina; use el formato
xxxx:xxxx:xxxx:xxxx:xxxx:xxxx:xxxx:xxxx. Seleccione [Guardar].
6. Seleccione [Prefijo IPv6 configurado manualm.] y, a continuacin, [Cambiar
opciones].
7. Introduzca un prefijo de direccin IP y seleccione [Guardar].
8. Seleccione [Puerta enlace IPv6 config. manualm.] y, a continuacin, [Cambiar
opciones].
9. Utilice el mismo mtodo que en el paso 5 para introducir la direccin de la puerta
de enlace.
10. Seleccione [IPv6: Filtro IP] y, a continuacin, seleccione [Activado] o
[Desactivado].
NOTA: Si no desea emplear la funcin de filtro IP, seleccione [Desactivado].
NOTA: Utilice Servicios de Internet de CentreWare para registrar las direcciones IP
que no tienen autorizacin para acceder a la mquina. Consulte Servicios de Internet
de CentreWare, en pgina 155.
11. Cuando haya terminado de establecer los valores de TCP/IP, seleccione [Cerrar]
en la pantalla [Opciones de protocolo].
Configuracin del PC
Instale los controladores de impresin en cada PC cliente desde donde se vayan a
enviar trabajos de impresin a la mquina, y asigne la mquina como impresora.
Consulte el documento HTML que se encuentra en el CD-ROM de controladores de
impresin PCL o en el documento que se entrega con el kit PostScript opcional.
8 Configuracin del entorno de la impresora
280
Prueba de impresin
Para asegurarse de que la mquina se ha instalado en la red correctamente, debe
realizarse una impresin de prueba desde cada PC cliente. Realice los pasos
siguientes.
1. Abra un documento en un PC cliente.
2. Seleccione la mquina como la impresora a la que se va a enviar el documento
seleccionado.
3. Imprima el documento en la mquina y verifique que se imprime correctamente.
4. Asegrese de que el controlador est instalado en cada PC que vaya a enviar
trabajos a la mquina.
5. Repita la prueba en todos los PC que vayan a enviar trabajos a la mquina.
El proceso de instalacin est completo.
Si la prueba de impresin falla, consulte Solucin de problemas, en pgina 371.
Puerto USB
En esta seccin se explica cmo configurar la mquina en un entorno de puerto USB.
Se proporciona la informacin siguiente:
Lista de comprobacin de datos: pgina 280
Entorno de puerto USB: pgina 281
Instalacin del puerto USB: pgina 281
Procedimiento de instalacin: pgina 281
Configuracin de comunicaciones del puerto USB: pgina 281
Configuracin del PC: pgina 282
Prueba de impresin: pgina 282
Lista de comprobacin de datos
Antes de comenzar los procedimientos de instalacin del puerto USB, asegrese de
tener estos elementos o de haber realizado lo siguiente:
NOTA: Los procedimientos instalarn la mquina en el puerto USB del PC host.
El procedimiento est diseado para conectar el PC host a otros PC.
Si surgen problemas durante la instalacin de la mquina, consulte Solucin de
problemas, en pgina 371.
Elemento A cargo de
Cable USB Usuario
Pruebe la mquina para cerciorarse de que la instalacin ha finalizado y
funciona correctamente.
Usuario
Instale el controlador de impresora. Usuario
Puerto USB
281
Entorno de puerto USB
Configuracin del sistema
La mquina se puede conectar directamente al puerto USB de un PC host. El archivo
de un documento puede enviarse desde el PC host a travs del puerto USB a la
mquina para que se imprima. Otros PC pueden conectarse al PC host a travs de una
red. Cada PC tiene una cola que puede mantener un nmero de archivos.
El archivo del documento se enva desde la cola del PC a la cola del PC host y luego
a la cola de la mquina para que se imprima.
Sistemas de destino
Los sistemas siguientes admiten la funcin de impresin a travs del puerto USB.
Windows 2000/Windows ME/Windows XP/Windows Server 2003/Windows Vista
Mac OS de 8.6 a 9.2.2
Mac OS X 10.X (10.1.5 o posterior)
NOTA: Si imprime desde un Macintosh, necesitar el kit PostScript opcional.
Instalacin del puerto USB
Siga estos procedimientos de instalacin para utilizar la mquina en un puerto USB.
Procedimiento de instalacin
A continuacin se indican las tres fases necesarias para instalar la mquina en un
puerto USB.
Configuracin de comunicaciones del puerto USB
Requiere que la mquina se configure para la impresin en el puerto USB.
Configuracin del PC
Requiere que el PC se configure para la impresin en la mquina.
Prueba de impresin
Debe realizarse un trabajo de impresin de prueba para asegurarse de que la mquina
se ha instalado y configurado correctamente.
Configuracin de comunicaciones del puerto USB
En esta seccin se describe cmo configurar la comunicacin USB en la mquina.
Pueden configurarse los parmetros siguientes en funcin de sus requisitos. Estas
configuraciones deben realizarse con el cable USB desconectado.
Este procedimiento se utiliza para configurar los parmetros de comunicacin USB de
la mquina.
Lleve a cabo estos pasos en la mquina.
NOTA: A algunas de las opciones de configuracin para este protocolo solo se puede
acceder desde Servicios de Internet de CentreWare. Consulte Servicios de Internet
de CentreWare, en pgina 155.
8 Configuracin del entorno de la impresora
282
1. Pulse el botn <Iniciar/Cerrar> del panel de control e introduzca la ID de conexin
del administrador para entrar en modo de administracin del sistema.
NOTA: Segn la configuracin de la mquina, puede que sea necesaria la clave.
2. Pulse el botn <Estado de la mquina> del panel de control y seleccione la ficha
[Herramientas] en la pantalla.
3. Seleccione [Opciones del sistema] en el men situado en la parte izquierda de la
pantalla.
4. Seleccione [Configuracin de red y conectividad] en el men [Grupo].
5. Seleccione [Opciones de puerto] en el men [Funciones].
6. Seleccione [USB] y [Cambiar opciones].
7. Seleccione el elemento que se ha de configurar y luego [Cambiar opciones].
8. Seleccione el valor adecuado y luego [Guardar].
9. Repita los pasos 7 y 8, si es preciso.
Puede seleccionar los parmetros de comunicacin siguientes en la mquina, en
funcin de los requisitos que tenga.
Estado de puerto
Modo de impresin
PJL
Hora de expulsin automtica
Protocolo de comunicacin Adobe
NOTA: El Protocolo de comunicacin Adobe puede configurarse cuando se haya
instalado el kit PostScript (opcional).
Configuracin del PC
Antes de iniciar la configuracin del PC, asegrese de que el cable USB est
desconectado del mismo.
A continuacin siga estos pasos.
1. Consulte el documento HTML que se encuentra en el CD-ROM de controladores
de impresin PCL o el documento entregado con el kit PostScript opcional, e
instale los controladores de impresin que corresponden a la mquina en el PC
desde la que se vayan a enviar trabajos a la mquina.
2. Enchufe el cable USB en la mquina y en el PC.
3. Contine en Prueba de impresin, en pgina 282.
Prueba de impresin
Para asegurarse de que la mquina se ha instalado bien en el puerto USB, enve una
prueba de impresin desde cada PC cliente. Realice los pasos siguientes.
1. Abra un documento en un PC.
2. Seleccione la mquina como impresora.
3. Imprima el documento en la mquina y verifique que se imprime correctamente.
4. Repita la prueba en todos los PC que vayan a enviar trabajos a la mquina.
El proceso de instalacin est completo.
Si la prueba de impresin falla, consulte Solucin de problemas, en pgina 371.
IPP (Protocolo de impresin en Internet)
283
IPP (Protocolo de impresin en Internet)
En esta seccin se explica cmo configurar la mquina para que funcione en un
entorno IPP (Protocolo de impresin en Internet). Se proporciona la informacin
siguiente:
Lista de comprobacin de datos: pgina 283
Entorno IPP: pgina 283
Instalacin de IPP: pgina 284
Procedimiento de instalacin: pgina 284
Configuracin de comunicaciones de red: pgina 284
Configuracin del PC: pgina 286
Prueba de impresin: pgina 287
Lista de comprobacin de datos
Antes de comenzar los procedimientos de instalacin del protocolo IPP, asegrese de
tener o de haber realizado lo siguiente:
Si surgen problemas durante la instalacin de la mquina, consulte Solucin de
problemas, en pgina 371.
Entorno IPP
Configuracin del sistema
La mquina admite el uso del protocolo IPP (Protocolo de impresin en Internet).
Puesto que Windows 2000/Windows XP/Windows Server 2003/Windows Me/Windows
Vista se instala con el software cliente necesario para realizar impresiones en una
impresora IPP, puede especificar esta impresora mediante el Asistente para agregar
impresora. Con IPP puede imprimir en una impresora remota a travs de Internet o de
una intranet.
El protocolo de transporte de IPP puede ser TCP/IP.
Elemento A cargo de
Se necesita una red operativa que utilice el protocolo TCP/IP. La
finalidad de estos procedimientos no es la instalacin de una red.
Usuario
Obtenga y anote la informacin siguiente:
Direccin IP
Direccin de la puerta de enlace
Mscara de subred (para IPv4)/Prefijo (para IPv6)
Nombre del host
Usuario
Pruebe la mquina para cerciorarse de que la instalacin ha
finalizado y funciona correctamente.
Usuario
Instale el controlador de impresora. Usuario
8 Configuracin del entorno de la impresora
284
Sistemas destino
Los equipos siguientes admiten el protocolo IPP.
NOTA: Para poder imprimir a travs de Internet desde un equipo con Windows Me,
debe haber instalado el puerto IPP. Para obtener informacin sobre cmo instalar el
puerto IPP, consulte la documentacin de Windows Me.
Instalacin de IPP
Siga este procedimiento para instalar y utilizar la mquina en un entorno IPP.
Procedimiento de instalacin
Consta de tres fases.
Configuracin de comunicaciones de red
La mquina se debe configurar para IPP.
Configuracin del PC
El PC se debe configurar para poder enviar datos de impresin a la mquina.
Prueba de impresin
Debe realizarse un trabajo de impresin de prueba para asegurarse de que la mquina
se ha instalado y configurado correctamente.
Configuracin de comunicaciones de red
En esta seccin se describe cmo configurar los parmetros de comunicacin de la red
para la mquina.
Lleve a cabo estos pasos en la mquina.
NOTA: Mantenga habilitado el puerto SNMP mientras utilice la mquina en la red
TCP/IP.
NOTA: A algunas de las opciones de configuracin para este protocolo solo se puede
acceder desde Servicios de Internet de CentreWare. Consulte Servicios de Internet
de CentreWare, en pgina 155.
Para empezar, habilite el puerto IPP.
1. Conecte la mquina a la red.
2. Pulse el botn <Iniciar/Cerrar> del panel de control e introduzca la ID de conexin
del administrador para entrar en modo de administracin del sistema.
NOTA: Segn la configuracin de la mquina, puede que sea necesaria la clave.
3. Pulse el botn <Estado de la mquina> del panel de control y seleccione la ficha
[Herramientas] en la pantalla.
Conexin Sistema operativo Protocolo
Puerto IPP Windows 2000
Windows XP
Windows Server 2003
Windows Me
Windows Vista
TCP/IP
IPP (Protocolo de impresin en Internet)
285
4. Seleccione [Opciones del sistema] en el men situado en la parte izquierda de la
pantalla.
5. Seleccione [Configuracin de red y conectividad] en el men [Grupo].
6. Seleccione [Opciones de puerto] en el men [Funciones].
7. Seleccione [IPP] y luego [Cambiar opciones].
8. Seleccione [Estado del puerto] y luego [Cambiar opciones].
9. Seleccione [Activado] y luego [Guardar].
A continuacin, establezca el valor de TCP/IP.
1. Seleccione [Configuracin de red y conectividad] en el men [Grupo] y, a
continuacin, seleccione [Opciones de protocolo] en el men [Funciones].
2. En [TCP/IP: Modo IP], seleccione [Modo IPv4], [Modo IPv6] o [Pila doble].
Cuando se selecciona [Modo IPv4] o [Pila doble] en el paso 2
3. Seleccione [IPv4: Resolucin de direccin IP] y, a continuacin, [Cambiar
opciones].
4. Seleccione un mtodo para establecer una direccin IP a partir de [DHCP],
[BOOTP], [RARP], [DHCP/Autonet] y [ESTTICA] y, a continuacin, seleccione
[Guardar].
NOTA: Utilice el servidor DHCP conjuntamente con el servidor WINS (Windows
Internet Name Server).
Si ha seleccionado [ESTTICA] en el paso 4, siga en el paso 5 para configurar las
opciones de protocolo. De lo contrario, contine en el paso 11.
5. Seleccione [IPv4: Resolucin de direccin IP] y, a continuacin, [Cambiar
opciones].
6. Utilice el teclado numrico de la pantalla para escribir la direccin IP que
corresponde a la mquina; use el formato xxx.xxx.xxx.xxx. Cuando haya
terminado de introducir valores, seleccione [Guardar].
7. Seleccione [IPv4: Mscara de subred] y, a continuacin, [Cambiar opciones].
8. Utilice el mismo mtodo que en el paso 6 para introducir la mscara de subred.
9. Seleccione [IPv4: Direccin de la puerta de enlace] y, a continuacin, [Cambiar
opciones].
10. Utilice el mismo mtodo que en el paso 6 para introducir la direccin de la puerta
de enlace.
NOTA: Si no desea establecer una direccin de puerta de enlace, deje este campo
vaco.
11. Seleccione [IPv4: Filtro IP] y, a continuacin, [Cambiar opciones].
12. Seleccione [Activado] para filtrar el acceso a la mquina.
NOTA: Si no desea emplear la funcin de filtro IP, seleccione [Desactivado].
NOTA: Utilice Servicios de Internet de CentreWare para registrar las direcciones IP
que no tienen autorizacin para acceder a la mquina. Consulte Servicios de Internet
de CentreWare, en pgina 155.
13. Cuando haya terminado de establecer los valores de TCP/IP, seleccione [Cerrar]
en la pantalla [Opciones de protocolo].
8 Configuracin del entorno de la impresora
286
Cuando se selecciona [Modo IPv6] o [Pila doble] en el paso 2
3. Seleccione [Configuracin manual direccin IPv6].
NOTA: Seleccione [Activado] cuando la mquina est conectada a una red en la que
la configuracin automtica de la direccin sin estado IPv6 est desactivada o cuando
desee establecer una direccin IPv6 esttica.
Si ha seleccionado [Activado] en el paso 3, contine en el paso 4. De lo contrario,
contine en el paso 10.
4. Seleccione [Direccin IPv6 configurada manualmente] y, a continuacin,
[Cambiar opciones].
5. Utilice el teclado numrico de la pantalla para escribir la direccin IP que
corresponde a la mquina; use el formato
xxxx:xxxx:xxxx:xxxx:xxxx:xxxx:xxxx:xxxx. Seleccione [Guardar].
6. Seleccione [Prefijo IPv6 configurado manualm.] y, a continuacin, [Cambiar
opciones].
7. Introduzca un prefijo de direccin IP y seleccione [Guardar].
8. Seleccione [Puerta enlace IPv6 config. manualm.] y, a continuacin, [Cambiar
opciones].
9. Utilice el mismo mtodo que en el paso 5 para introducir la direccin de la puerta
de enlace.
10. Seleccione [IPv6: Filtro IP] y, a continuacin, seleccione [Activado] o
[Desactivado].
NOTA: Si no desea emplear la funcin de filtro IP, seleccione [Desactivado].
NOTA: Utilice Servicios de Internet de CentreWare para registrar las direcciones IP
que no tienen autorizacin para acceder a la mquina. Consulte Servicios de Internet
de CentreWare, en pgina 155.
11. Cuando haya terminado de establecer los valores de TCP/IP, seleccione [Cerrar]
en la pantalla [Opciones de protocolo].
Configuracin del PC
Instale un controlador de impresin en cada PC cliente desde donde se vayan a enviar
trabajos de impresin a la mquina, y asigne la mquina como impresora. Para
obtener ms informacin, consulte el documento HTML que se encuentra en el CD-
ROM de controladores de impresin PCL.
Al final de la cadena hay que introducir "/ipp" para que se pueda detectar la impresora.
Si utiliza la direccin IP para especificar la mquina, utilice uno de los siguientes
formatos, segn la configuracin de la mquina. El formato IPv6 slo es vlido para
Windows Vista. La direccin IPv6 debe incluirse entre corchetes.
(Para IPv4) http://xxx.xxx.xxx.xxx/ipp
(Para IPv6) http://[xxxx:xxxx:xxxx:xxxx:xxxx:xxxx:xxxx:xxxx]/ipp
IPP (Protocolo de impresin en Internet)
287
Prueba de impresin
Para asegurarse de que la mquina se ha instalado en la red correctamente, debe
realizarse una impresin de prueba desde cada PC cliente. Realice los pasos
siguientes.
1. Abra un documento en un PC cliente.
2. Seleccione la mquina como la impresora a la que se va a enviar el documento
seleccionado.
3. Imprima el documento en la mquina y verifique que se imprime correctamente.
4. Asegrese de que el controlador est instalado en cada PC que vaya a enviar
trabajos a la mquina.
5. Repita la prueba en todos los PC que vayan a enviar trabajos a la mquina.
El proceso de instalacin est completo.
8 Configuracin del entorno de la impresora
288
289
9 Configuracin del entorno de e-mail
En este captulo se explica cmo configurar la funcin de correo electrnico de la
mquina. Algunos modelos no admiten esta funcin. Algunos modelos requieren kits
optativos para utilizar la funcin de correo. Para ms detalles, pngase en contacto
con el Centro de Asistencia de Xerox.
En este captulo se proporciona la informacin siguiente:
Descripcin general de E-mail : pgina 289
Lista de comprobacin de datos : pgina 290
Entornos de correo electrnico : pgina 291
Instalacin del e-mail : pgina 291
Procedimiento de instalacin : pgina 291
Configuracin de comunicaciones de red : pgina 292
Prueba de correo electrnico : pgina 295
Descripcin general de E-mail
Puede enviar y recibir mensajes de e-mail a travs de la mquina.
Al enviar y recibir un mensaje de e-mail, estn disponibles las funciones siguientes.
Escanear a e-mail
Impresin de e-mail
Servicio de notificacin de e-mail
Notificar fin de trabajo por e-mail
Escanear a e-mail
Los documentos escaneados se pueden enviar como datos adjuntos a un mensaje de
correo electrnico a ms de una direccin de correo electrnico. Se puede seleccionar
el formato de los datos escaneados entre TIFF, PDF o XPS.
Impresin de e-mail
Se puede enviar un mensaje de correo electrnico desde un equipo a la mquina, con
un documento TIFF, PDF o JPEG adjunto. Al recibir el mensaje de correo electrnico,
la mquina lo imprimir automticamente.
Servicio de notificacin de e-mail
Se puede configurar la mquina para que enve un mensaje de correo electrnico a
una direccin especfica. Se recibir un aviso en caso de que se produzca un error en
la mquina, o un historial de peticiones fallidas de impresin o de recepcin de
mensajes de correo.
Tambin se puede configurar la mquina de manera que se enve un mensaje de
correo electrnico para notificar que ha terminado un trabajo de impresin solicitado
desde el equipo.
9 Configuracin del entorno de e-mail
290
Notificar fin de trabajo por e-mail
Se trata de una de las funciones del Servicio de notificacin de e-mail descritas en el
prrafo anterior.
Se puede configurar la mquina para que notifique el final de un trabajo de impresin
a travs del correo electrnico. En el controlador de impresin, active esta funcin y
especifique las direcciones a las que se notificar que ha finalizado el trabajo. Para
obtener ms informacin sobre cmo seleccionar estas opciones, consulte la ayuda
del controlador de impresin.
Lista de comprobacin de datos
Antes de activar la funcin E-mail, asegrese de tener estos elementos o de haber
realizado lo siguiente.
NOTA: Debe contar con un proveedor de servicio de Internet si desea adquirir una
cuenta de e-mail a travs de ISP.
Si surgen problemas durante la configuracin de la mquina, consulte Solucin de
problemas, en pgina 371.
Elemento A cargo de
Se necesita una red operativa que utilice el protocolo TCP/IP. La finalidad
de estos procedimientos no es la instalacin de una red.
Usuario
Obtenga y anote la informacin siguiente:
Direccin IP
Direccin de la puerta de enlace
Mscara de subred (para IPv4)/Prefijo (para IPv6)
Nombre del host de la mquina
Cuenta de correo de la mquina
Direccin o nombre del servidor SMTP
Nombre del servidor DNS si se utilizan nombres de servidores de correo
en lugar de direcciones de servidores de correo
Direccin del servidor LDAP si se requiere una bsqueda global
Usuario
Configure el servidor de correo y las cuentas de correo electrnico. Usuario
Pruebe la mquina para cerciorarse de que la instalacin ha finalizado y
funciona correctamente.
Usuario
Entornos de correo electrnico
291
Entornos de correo electrnico
Requisitos del sistema
En la mquina se necesita lo siguiente:
Algunos modelos requieren el kit opcional de Escanear a e-mail para enviar
documentos escaneados como archivos adjuntos a e-mail.
La mquina se conecta a la red mediante TCP/IP.
El entorno permite el envo y la recepcin de mensajes de e-mail.
NOTA: Si el formato de un archivo difiere de los mencionados en la tabla anterior, es
posible que no se imprima.
NOTA: Se recomienda utilizar Microsoft Outlook Express 5.5/6.0 o Netscape 7 como
programa de correo electrnico.
Instalacin del e-mail
En esta seccin se describe cmo activar la funcin e-mail (correo electrnico).
Procedimiento de instalacin
Para utilizar la funcin E-mail, configure las siguientes opciones en la mquina.
Configuracin de comunicaciones de red
Utilice la pantalla tctil para configurar los puertos siguientes como [Activados].
Recepcin de e-mail
Envo de e-mail
Servicio de notificacin de e-mail
A continuacin, defina la direccin IP.
Por ltimo, especifique el resto de las opciones necesarias para la funcin E-mail.
Prueba de correo electrnico
Debera enviar un trabajo de e-mail para asegurarse de que la mquina se ha instalado
y configurado correctamente.
Elemento Especificaciones correspondientes
Recomendaciones de la UIT-T UIT-T T.37, T.30, F.185 y E.164
Reenvo de e-mail RFC2304, RFC2305
Funcin DSN RFC1891, 1894
Funcin MDN RFC2298
Recepcin SMTP RFC821, 822, 1869
Recepcin POP3 RFC1939
Versin MIME Versin 1.0 (RFC2049)
9 Configuracin del entorno de e-mail
292
Configuracin de comunicaciones de red
NOTA: A algunas de las opciones de configuracin para este protocolo solo se puede
acceder desde Servicios de Internet de CentreWare. Consulte Servicios de Internet
de CentreWare, en pgina 155.
NOTA: Mantenga habilitado el puerto SNMP mientras utilice la mquina en la red
TCP/IP.
Para comenzar, active los puertos para el correo electrnico.
1. Conecte la mquina a la red.
2. Pulse el botn <Iniciar/Cerrar> del panel de control e introduzca la ID de conexin
del administrador para entrar en modo de administracin del sistema.
NOTA: Dependiendo de la configuracin de la mquina, puede que sea necesaria la
clave.
3. Pulse el botn <Estado de la mquina> del panel de control y seleccione la ficha
[Herramientas] en la pantalla.
4. Seleccione [Opciones del sistema] en el men situado en la parte izquierda de la
pantalla.
5. Seleccione [Configuracin de red y conectividad] en el men [Grupo].
6. Seleccione [Opciones de puerto] en el men [Funciones].
7. Seleccione el puerto deseado y luego [Cambiar opciones].
Escanear a e-mail: [Envo e-mail]
Impresin de e-mail: [Recepcin de e-mail]
Servicio de notificacin de e-mail/Notificar fin de trabajo por e-mail: [Servicio de
notificacin de e-mail]
8. Seleccione [Estado del puerto] y luego [Cambiar opciones].
9. Seleccione [Activado] y luego [Guardar].
A continuacin, establezca el valor de TCP/IP.
1. Seleccione [Configuracin de red y conectividad] en el men [Grupo] y, a
continuacin, seleccione [Opciones de protocolo] en el men [Funciones].
2. En [TCP/IP: Modo IP], seleccione [Modo IPv4], [Modo IPv6] o [Pila doble].
Cuando se selecciona [Modo IPv4] o [Pila doble] en el paso 2
3. Seleccione [IPv4: Resolucin de direccin IP] y, a continuacin, [Cambiar
opciones].
4. Seleccione un mtodo para establecer una direccin IP a partir de [DHCP],
[BOOTP], [RARP], [DHCP/Autonet] y [ESTTICA] y, a continuacin, seleccione
[Guardar].
NOTA: Utilice el servidor DHCP conjuntamente con el servidor WINS (Windows
Internet Name Server).
Si ha seleccionado [ESTTICA] en el paso 4, siga en el paso 5 para configurar las
opciones de protocolo. De lo contrario, contine en el paso 11.
Instalacin del e-mail
293
5. Seleccione [IPv4: Resolucin de direccin IP] y, a continuacin, [Cambiar
opciones].
6. Utilice el teclado numrico de la pantalla para escribir la direccin IP que
corresponde a la mquina; use el formato xxx.xxx.xxx.xxx. Cuando haya
terminado de introducir valores, seleccione [Guardar].
7. Seleccione [IPv4: Mscara de subred] y, a continuacin, [Cambiar opciones].
8. Utilice el mismo mtodo que en el paso 6 para introducir la mscara de subred.
9. Seleccione [IPv4: Direccin de la puerta de enlace] y, a continuacin, [Cambiar
opciones].
10. Utilice el mismo mtodo que en el paso 6 para introducir la direccin de la puerta
de enlace.
NOTA: Si no desea establecer una direccin de puerta de enlace, deje este campo
vaco.
11. Seleccione [IPv4: Filtro IP] y, a continuacin, [Cambiar opciones].
12. Seleccione [Activado] para filtrar el acceso a la mquina.
NOTA: Si no desea emplear la funcin de filtro IP, seleccione [Desactivado].
NOTA: Utilice Servicios de Internet de CentreWare para registrar las direcciones IP
que no tienen autorizacin para acceder a la mquina. Consulte Servicios de Internet
de CentreWare, en pgina 155.
13. Cuando haya terminado de establecer los valores de TCP/IP, seleccione [Cerrar]
en la pantalla [Opciones de protocolo].
Cuando se selecciona [Modo IPv6] o [Pila doble] en el paso 2
3. Seleccione [Configuracin manual direccin IPv6].
NOTA: Seleccione [Activado] cuando la mquina est conectada a una red en la que
la configuracin automtica de la direccin sin estado IPv6 est desactivada o cuando
desee establecer una direccin IPv6 esttica.
Si ha seleccionado [Activado] en el paso 3, contine en el paso 4. De lo contrario,
contine en el paso 10.
4. Seleccione [Direccin IPv6 configurada manualmente] y, a continuacin,
[Cambiar opciones].
5. Utilice el teclado numrico de la pantalla para escribir la direccin IP que
corresponde a la mquina; use el formato
xxxx:xxxx:xxxx:xxxx:xxxx:xxxx:xxxx:xxxx. Seleccione [Guardar].
6. Seleccione [Prefijo IPv6 configurado manualm.] y, a continuacin,
[Cambiar opciones].
7. Introduzca un prefijo de direccin IP y seleccione [Guardar].
8. Seleccione [Puerta enlace IPv6 config. manualm.] y, a continuacin,
[Cambiar opciones].
9 Configuracin del entorno de e-mail
294
9. Utilice el mismo mtodo que en el paso 5 para introducir la direccin de la puerta
de enlace.
10. Seleccione [IPv6: Filtro IP] y, a continuacin, seleccione [Activado] o
[Desactivado].
NOTA: Si no desea emplear la funcin de filtro IP, seleccione [Desactivado].
NOTA: Utilice Servicios de Internet de CentreWare para registrar las direcciones IP
que no tienen autorizacin para acceder a la mquina. Consulte Servicios de Internet
de CentreWare, en pgina 155.
11. Cuando haya terminado de establecer los valores de TCP/IP, seleccione [Cerrar]
en la pantalla [Opciones de protocolo].
Configuracin de opciones de e-mail
Por ltimo, especifique el resto de las opciones necesarias para la funcin E-mail.
1. Seleccione [Opciones del sistema] en el men situado en la parte izquierda de la
pantalla.
2. Seleccione [Configuracin de red y conectividad] en el men [Grupo].
3. Seleccione los elementos siguientes y luego [Cambiar opciones].
[Direccin de e-mail de la mquina/Nombre del host]
Direccin de e-mail
Nombre de la mquina
Nombre del host: es el nombre del host de SMB y TCP/IP del dispositivo.
Nombre del dominio: es la informacin del DNS.
[Opciones de e-mail entrante/saliente] > [Opciones del servidor POP3]: al
recibir correo electrnico mediante un servidor POP3
Nombre/Direccin IP servidor POP3: si se utiliza el nombre del servidor, el
DNS debe configurarse correctamente a travs de Servicios de Internet de
CentreWare.
Nmero de puerto de POP3
Intervalo de sondeo de POP3
Nombre de conexin de POP3: nombre de conexin de POP3para la
autenticacin SMTP.
Clave de POP3: clave de POP3 que se utiliza para la autenticacin SMTP.
Cifrado de la clave de POP
[Opciones de e-mail entrante/saliente] > [Opciones del servidor SMTP]: al
enviar o recibir correo electrnico mediante un servidor SMTP
Nombre/Direccin IP servidor SMTP: si se utiliza el nombre del servidor, el
DNS debe configurarse correctamente a travs de Servicios de Internet de
CentreWare.
Nmero de puerto del servidor SMTP
Autenticacin de envo de correo
Nombre de conexin SMTP AUTH: el nombre de conexin de SMTP que se
utiliza para la autenticacin SMTP.
Clave de SMTP AUTH: clave de SMTP que se utiliza para la autenticacin
SMTP.
Instalacin del e-mail
295
[Opciones de e-mail entrante/saliente] > [Filtrado de dominios]: si se requiere
Filtrado de dominios: este campo se rellena SOLAMENTE si se necesita
restringir el envo de correo a ciertos dominios.
Dominio 1 a 50
[Otras opciones]
Protocolo de recepcin de e-mail
Destino de salida para e-mail
4. Seleccione [Guardar].
Prueba de correo electrnico
Para asegurarse de que el correo electrnico se ha configurado correctamente, realice
los pasos siguientes:
Escanear a e-mail
1. Coloque un documento.
2. Seleccione [E-mail] en la pantalla Todos los servicios.
3. Seleccione las funciones requeridas para el trabajo.
4. Escriba la direccin de e-mail del destinatario.
5. Pulse el botn <Comenzar>.
El documento se escanear y se convertir al formato que haya especificado.
A continuacin se enviar como documento adjunto del e-mail.
Impresin de e-mail
1. Utilice el software de correo electrnico para crear un mensaje de correo y
adjuntarle un documento TIFF, PDF o JPEG.
2. Escriba la direccin de e-mail de la mquina receptora.
3. Enve el mensaje de correo.
4. Una vez que la mquina haya recibido el e-mail, la impresin se iniciar
automticamente.
9 Configuracin del entorno de e-mail
296
297
10 Configuracin del entorno del escner
En este captulo se explica cmo configurar los servicios de escaneado en los entornos
compatibles. Determinados modelos no admiten servicios de escaneado. Hay
modelos que requieren kits optativos para utilizar servicios de escaneado. Para ms
detalles, pngase en contacto con el Centro de Asistencia de Xerox.
En este captulo se proporciona la informacin siguiente.
Descripcin general de Escaneado: pgina 297
Escaneado con la mquina: pgina 297
Proceso de escaneado: pgina 298
Configuracin de Escanear a e-mail: pgina 298
Configuracin de Escanear a buzn: pgina 300
Configuracin de Escaneado de red: pgina 302
Configuracin de Escanear a base: pgina 304
Configuracin de Escanear a PC (FTP): pgina 306
Configuracin de Escanear a PC (SMB): pgina 307
Configuracin de Servicio de flujo de trabajo: pgina 308
Descripcin general de Escaneado
Los servicios de escaneado llevan la versatilidad del escaneado de red a la estacin
de trabajo. Al combinar la potencia de la mquina, Servicios de Internet de CentreWare
y aplicaciones de otros proveedores, los servicios de escaneado proporcionan una
solucin de red para todas las necesidades de escaneado.
Las funciones de escaneado pueden programarse y los documentos pueden
escanearse y transferirse a un servidor de archivos. Puede acceder a dichos
documentos desde la estacin de trabajo o compartirlos con otros usuarios
conectados a la red.
El documento escaneado y almacenado se puede abrir mediante cualquier aplicacin
de software que permita ver o editar archivos TIFF/PDF/XPS/JPEG*.
*: El formato de archivo JPEG es compatible con WorkCentre 5225A/5230A
solamente.
NOTA: XPS son las siglas en ingls de XML Paper Specification.
Escaneado con la mquina
Los servicios de escaneado permiten que diversos usuarios utilicen la mquina para
escanear y guardar documentos. Gracias a la potencia de la red de rea local, diversos
usuarios pueden obtener acceso a la mquina y utilizarla para escanear documentos.
Para realizar un escaneado en la red, la mquina debe estar instalada en una red de
rea local y utilizar el protocolo TCP/IP. Para recuperar un archivo de documento
escaneado, primero debe transferirse a un servidor de archivos.
NOTA: Se utilizan caracteres ASCII para el nombre de usuario, la clave y todos los
campos de las plantillas de trabajo cuando se asignan a travs de los servicios de
escaneado.
10 Configuracin del entorno del escner
298
Proceso de escaneado
La mquina cuenta con cinco tipos de funciones de escaneado.
Escanear a e-mail
Escanear a buzn
Escaneado de red
Escanear a PC (FTP)
Escanear a PC (SMB)
Los procedimientos de configuracin son los que se indican a continuacin.
Configuracin de Escanear a e-mail
Se puede escanear copias impresas en la mquina y enviarlas a clientes remotos
como datos adjuntos a mensajes de correo electrnico en cualquiera de los formatos
TIFF sencillo, TIFF multipgina, PDF, PDF/A*, JPEG* o XPS. Para enviar y recibir
correo electrnico se utilizan servidores de correo SMTP y POP3, respectivamente.
*: Los formatos de archivo PDF/A y JPEG son compatibles con WorkCentre 5225A/
5230A solamente.
NOTA: XPS son las siglas en ingls de XML Paper Specification.
Requisitos para la configuracin de Escanear a e-mail
1. Verifique que se cuente con una red operativa que utilice el protocolo TCP/IP.
2. Verifique que se hayan configurado correctamente el DNS y el nombre del
dominio para la mquina multifuncin.
3. Verifique que estn activados los puertos siguientes.
Escanear a e-mail: [Envo de e-mail]
Impresin de e-mail: [Recepcin de e-mail]
Servicio de notificacin de e-mail/Notificar fin de trabajo por e-mail: [Servicio de
notificacin de e-mail]
Datos para configurar E-mail
Requisitos de
instalacin
Comentarios
Nombre de host o direccin IP del
servidor de correo SMTP
Obligatorio Si se utiliza un servidor de correo externo,
el proveedor de servicios de Internet
facilitar el nombre o la direccin IP del
servidor de correo.
Nombre de conexin/clave de SMTP Obligatorio*
Direccin de correo electrnico de
WorkCentre
Obligatorio
Direcciones de correo electrnico
locales
Opcional Se puede crear una libreta de direcciones
local para guardar las direcciones de
correo electrnico.
Puede activarse la direccin del
servidor LDAP
Nombre del host de
LDAP
Solo muestra las direcciones de correo
electrnico de la libreta de direcciones
interna de la empresa (LDAP).
* Solo si el servidor SMTP requiere un nombre de conexin y una clave para fines de autenticacin.
Configuracin de Escanear a e-mail
299
Procedimiento de configuracin de Escanear a e-mail
1. En una estacin de trabajo, abra un navegador web (como Internet Explorer) e
introduzca la direccin de Internet de la mquina. Si est correctamente
conectado, debera aparecer la pgina web de Servicios de Internet de
CentreWare para la mquina.
NOTA: Si utiliza la direccin IP para especificar la mquina, utilice uno de los
siguientes formatos, segn la configuracin de la mquina. El formato IPv6 slo es
vlido para Windows Vista. La direccin IPv6 debe incluirse entre corchetes.
(Para IPv4) http://xxx.xxx.xxx.xxx
(Para IPv6) http://[xxxx:xxxx:xxxx:xxxx:xxxx:xxxx:xxxx:xxxx]
NOTA: Si ha cambiado el nmero de puerto prefijado 80, agregue el nmero a la
direccin de Internet como se indica a continuacin. En los siguientes ejemplos, el
nmero de puerto es 8080.
(Para IPv4) http://xxx.xxx.xxx.xxx:8080
(Para IPv6) http://[xxxx:xxxx:xxxx:xxxx:xxxx:xxxx:xxxx:xxxx]:8080
2. Configure el servidor SMTP a travs de Servicios de Internet de CentreWare.
1) Haga clic en la ficha [Propiedades].
2) Haga clic en la carpeta [Conectividad] y, a continuacin, en la carpeta
[Opciones de protocolo].
3) Haga clic en [Servidor SMTP].
4) Introduzca el nombre de host o la direccin IP del servidor de correo SMTP y
su nmero de puerto (el valor prefijado es el puerto 25).
5) Haga clic en [Aplicar].
3. Configure la direccin de e-mail de la mquina.
1) Haga clic en la ficha [Propiedades].
2) Haga clic en [Descripcin].
3) Defina la [direccin de e-mail de la mquina].
4) Haga clic en [Aplicar].
4. Coloque en el alimentador de documentos de la mquina un documento de
prueba que desee enviar por correo electrnico.
5. Seleccione el botn [E-mail] en la pantalla tctil.
6. Hay tres maneras de especificar un destino de correo electrnico:
Seleccione [Nuevos destinatarios] para escribir direcciones de correo
electrnico mediante el teclado en pantalla.
Seleccione [Libreta de direcciones] y luego [List. entradas pblicas] o [Buscar
en pblica] en el men desplegable para seleccionar direcciones de correo
electrnico.
Si LDAP est activado, puede seleccionar [Libreta de direcciones] y, a
continuacin, [Buscar en la red] en el men desplegable para seleccionar
direcciones de correo electrnico.
7. Pulse el botn <Comenzar> del panel de control.
8. Verifique que el o los destinatario(s) hayan recibido el correo electrnico con el
documento adjunto.
10 Configuracin del entorno del escner
300
Solucin de problemas de Escanear a e-mail
Para servidores de correo internos de la empresa, sustituya "ISP" (siglas en ingls de
proveedor de servicios de Internet) por la "empresa" en la siguiente tabla de solucin
de problemas.
Configuracin de Escanear a buzn
Esta funcin permite guardar documentos en un buzn (pblico o privado) para
procesarlo en el futuro.
Requisitos para la configuracin de Escanear a buzn
Verifique que se cuenta con una red operativa que utiliza el protocolo TCP/IP.
Anomala Causa posible Resolucin/Validacin
Error de SMTP
en la mquina
multifuncin
Nombre de host o servidor de
correo incorrecto
Verifique que se haya introducido el nombre
correcto del servidor de correo del ISP en el
campo del nombre del host SMTP.
Opciones incorrectas en
Microsoft Outlook Express
Verifique que se pueda acceder al servidor de
correo del ISP desde Microsoft Outlook Express y
que todas las opciones sean correctas.
Se introdujo una direccin de
correo electrnico incorrecta de
la mquina multifuncin.
Verifique que la mquina est utilizando la
direccin de correo electrnico correcto en el
campo De:. La direccin debe coincidir con la que
espera el servidor de correo del ISP.
El ISP requiere autenticacin
SMTP a su servidor de correo.
Consulte con su ISP para averiguar si es un
requisito obligatorio. En caso afirmativo, active la
autenticacin SMTP para la mquina multifuncin
a travs de Servicios de Internet de CentreWare.
El ISP no permite que pase
correo por el puerto estndar
nmero 25.
Consulte con su ISP para averiguar si es un
problema. Pregnteles si pueden aceptar correo
electrnico a travs de otro nmero de puerto.
En caso afirmativo, cambie el nmero de puerto
SMTP de la mquina multifuncin a travs de
Servicios de Internet de CentreWare.
ISP exige que se inicie una
sesin para la cuenta de correo
electrnico a travs de Microsoft
Outlook Express antes de
permitir que se enve correo.
Consulte con su ISP para averiguar si es un
requisito obligatorio. En caso afirmativo,
conctese a la cuenta de Microsoft Outlook
Express e intente enviar el mensaje de correo
electrnico. Si logra hacerlo, puede configurar
Outlook Express para que compruebe el correo
cada 5 o 10 minutos en la cuenta de correo
electrnico de la mquina multifuncin.
Configuracin de Escanear a buzn
301
Sistemas de destino
Windows 2000/Windows XP/Windows Server 2003/Windows Vista
Procedimiento de configuracin de Escanear a buzn a travs de
Servicios de Internet de CentreWare
1. En una estacin de trabajo, abra un navegador web (como Internet Explorer) e
introduzca la direccin de Internet de la mquina. Si est correctamente
conectado, debera aparecer la pgina web de Servicios de Internet de
CentreWare para la mquina.
NOTA: Si utiliza la direccin IP para especificar la mquina, utilice uno de los
siguientes formatos, segn la configuracin de la mquina. El formato IPv6 slo es
vlido para Windows Vista. La direccin IPv6 debe incluirse entre corchetes.
(Para IPv4) http://xxx.xxx.xxx.xxx
(Para IPv6) http://[xxxx:xxxx:xxxx:xxxx:xxxx:xxxx:xxxx:xxxx]
NOTA: Si ha cambiado el nmero de puerto prefijado 80, agregue el nmero a la
direccin de Internet como se indica a continuacin. En los siguientes ejemplos, el
nmero de puerto es 8080.
(Para IPv4) http://xxx.xxx.xxx.xxx:8080
(Para IPv6) http://[xxxx:xxxx:xxxx:xxxx:xxxx:xxxx:xxxx:xxxx]:8080
2. Cree buzones:
1) Haga clic en la ficha [Escaneado].
2) Haga clic en la carpeta [Buzones].
3) Haga clic en el botn [Crear] para crear un buzn.
4) Introduzca la informacin correspondiente.
5) Haga clic en [Aplicar].
NOTA: Cuando se ha definido una clave para un buzn, se solicita a los usuarios para
acceder al mismo.
3. Seleccione [Escanear a buzn] en la pantalla tctil.
1) Seleccione el nmero de buzn al que desea enviar un documento escaneado.
2) Coloque un documento de prueba en el alimentador de documentos.
3) Pulse el botn <Comenzar> del panel de control.
4. Verifique que el documento escaneado est en el buzn.
1) Seleccione el nmero de buzn al que se envi el documento escaneado.
2) Seleccione [Lista de documentos].
Datos para configurar
Escanear a buzn
Requisitos de
instalacin
Comentarios
Buzones creados en la
mquina
Obligatorio Para obtener ms informacin, consulte
Configuracin, en pgina 127.
Controlador de escaneado
instalado
Opcional Esta utilidad puede instalarse desde el CD-ROM para
ver/imprimir documentos escaneados.
Servicios de Internet de
CentreWare
Opcional Servicios de Internet de CentreWare puede utilizarse
para crear y modificar buzones, y ver e imprimir
documentos escaneados almacenados en buzones.
10 Configuracin del entorno del escner
302
Procedimiento de configuracin de Escanear a buzn a travs del panel
de control
1. Pulse el botn <Estado de la mquina> del panel de control.
2. Seleccione la ficha [Herramientas].
3. En la pantalla [Herramientas], seleccione [Configuracin] en el men de la parte
izquierda de la pantalla y, a continuacin, seleccione [Crear buzn] en el men
[Grupo].
4. Seleccione primero un nmero de buzn y luego [Crear/Eliminar].
5. Introduzca toda la informacin necesaria.
NOTA: Cuando se ha definido una clave para un buzn, se solicita a los usuarios para
acceder al mismo.
6. En la pantalla de Todos los servicios, seleccione [Escanear a buzn].
1) Seleccione el nmero de buzn al que desea enviar un documento
escaneado.
2) Coloque el documento de prueba en el alimentador de documentos.
3) Pulse el botn <Comenzar> del panel de control.
7. Verifique que el documento escaneado est en el buzn.
1) Seleccione el nmero de buzn al que se envi el documento.
2) Seleccione [Lista de documentos].
Configuracin del PC
Para recuperar documentos escaneados, instale el controlador de escaneado o active
Servicios de Internet de CentreWare. Para obtener ms informacin sobre el entorno
operativo para el controlador de escaneado y el mtodo de instalacin, consulte el
documento HTML del CD-ROM de controladores de impresin PCL. Para obtener ms
informacin sobre cmo recuperar el documento, consulte Servicios de Internet de
CentreWare, en pgina 155.
Configuracin de Escaneado de red
El escaneado de red utiliza los protocolos FTP, SMB, HTTP, HTTPS (HTTP sobre
SSL/TLS), o el protocolo NetWare para transferir documentos escaneados a un
servidor o a un cliente. Para activar el escaneado de red se necesita configurar
plantillas y depsitos (carpetas). Para obtener informacin sobre cmo configurar
plantillas y depsitos, consulte Servicios de Internet de CentreWare, en pgina 155.
Requisitos para la configuracin de Escaneado de red
1. Verifique que se cuenta con una red operativa que utiliza el protocolo TCP/IP.
2. Verifique que estn activados los puertos siguientes.
1) Puerto TCP/IP
2) Cliente FTP, SMB o NetWare (cuando se utiliza el protocolo FTP, SMB o
NetWare).
Configuracin de Escaneado de red
303
3. Confirme que el protocolo de transferencia (FTP, SMB, HTTP, HTTPS o NetWare)
est correctamente configurado.
Para obtener ms informacin acerca de las opciones de cada protocolo, consulte
las secciones siguientes:
FTP: Configuracin de Escanear a PC (FTP), en pgina 306.
SMB: Configuracin de Escanear a PC (SMB), en pgina 307.
HTTP/HTTPS: HTTP, en pgina 206. Para HTTPS, consulte tambin
Configuracin del cifrado de la comunicacin HTTPS (SSL/TLS), en pgina 324.
NetWare: NetWare, en pgina 196.
4. Se necesita crear un depsito (carpeta) en el servidor para guardar los
documentos escaneados.
Procedimientos de configuracin de Escaneado de red
1. Cree plantillas y depsitos a travs de Servicios de Internet de CentreWare.
2. Seleccione [Escaneado de red] en el panel de control.
3. Seleccione una plantilla en la lista. Tambin se puede cambiar cualquier otro valor
a travs del panel de control sin influir en la configuracin de la plantilla; solo se
ver afectado el trabajo actual.
4. Coloque un documento de prueba en el alimentador de documentos.
5. Pulse el botn <Comenzar> del panel de control. El trabajo se enva al servidor
empleando el protocolo definido en la plantilla.
6. Inicie sesin en el servidor. Desplcese al depsito (carpeta) que se haba
especificado antes. El documento escaneado se encuentra en ese depsito.
NOTA: Si se ha activado la funcin de autenticacin para el servicio de escaneado de
red, aparece una pantalla de inicio de sesin separada al seleccionar [Escaneado de
red] en la pantalla de Todos los servicios. Una vez autenticados, los usuarios pueden
utilizar el servicio.
Configuracin del PC
Para obtener ms informacin sobre programacin de plantillas mediante Servicios de
Internet de CentreWare, consulte Servicios de Internet de CentreWare, en pgina 155.
Datos para configurar Escaneado
de red
Requisitos de
instalacin
Comentarios
Plantillas creadas a travs de Servicios de
Internet de CentreWare o cualquier otra
solucin de escaneado de red de Xerox
Obligatorio Consulte Plantillas de trabajo, en
pgina 169.
Depsitos creados a travs de Servicios de
Internet de CentreWare o cualquier otra
solucin de escaneado de red de Xerox
Obligatorio Consulte Escaneado de red, en
pgina 217.
Direccin IP del servidor de autenticacin
remoto
Opcional Si se requiere autenticacin remota, la
funcin de autenticacin debe estar
activada.
10 Configuracin del entorno del escner
304
Configuracin de Escanear a base
El servicio Escaneado de red permite trabajar con la funcin Escanear a base.
En esencia, es un archivo de plantilla (.xst) almacenado en la mquina, pero en un
directorio distinto del de las carpetas de buzones o plantillas de Escaneado de red.
Los usuarios acceden a la plantilla de Escanear a base seleccionando el botn
[Escaneado de red] de la pantalla de Todos los servicios en el panel de control.
La mquina consulta a LDAP para obtener el directorio base del usuario autenticado,
o utiliza la ruta del directorio base de la red predefinida en la mquina.
Requisitos para la configuracin de Escanear a base
1. Antes de la instalacin, asegrese del funcionamiento en red adecuado de la
mquina.
2. Asegrese de que los protocolos TCP/IP y HTTP estn configurados y funcionan
correctamente en la mquina. Esto se requiere para acceder a Servicios de
Internet de CentreWare y configurar Escaneado de red.
3. Asegrese de que el puerto SMB est activado y de que el protocolo est bien
configurado.
4. Si es necesario, configure el protocolo LDAP para el sistema (o un usuario
autenticado) para iniciar sesin con el servidor LDAP. LDAP se configura a travs
de Servicios de Internet de CentreWare mediante la ruta siguiente: abra el
navegador web, introduzca la direccin IP de la mquina, haga clic en
[Propiedades], [Conectividad] y [Protocolos] para, finalmente, hacer clic en
[LDAP]. Para obtener ms informacin, consulte el captulo Servicios de Internet
de CentreWare, en pgina 155.
Procedimientos de configuracin de Escanear a base
La funcin Escanear a base solo funciona con autenticacin remota.
En la estacin de trabajo:
Activacin de la autenticacin remota
1. Abra el navegador web e introduzca la direccin IP de la mquina en el campo
[Direccin] o [Ubicacin]. Haga clic en [Intro].
2. Haga clic en la ficha [Propiedades].
3. Haga clic en [Seguridad].
4. Haga clic en [Configuracin de autenticacin].
5. En el cuadro [Tipo de conexin], seleccione [Conexin a cuentas remotas].
6. Haga clic en [Aplicar]. La mquina se reiniciar.
Seleccin de sistema de autenticacin
1. Actualice el navegador web.
2. En la pgina [Propiedades], haga clic en [Seguridad].
3. Haga clic en [Servidores de autenticacin remota].
Configuracin de Escanear a base
305
4. Haga clic en [Sistema de autenticacin] y, a continuacin, en [Opciones del
sistema de autenticacin], haga clic en un sistema de autenticacin. Para obtener
ms informacin sobre las opciones de cada sistema de autenticacin, consulte
Configuracin de la autenticacin remota, en pgina 361.
5. Haga clic en [Aplicar]. La mquina se reiniciar.
Configuracin de opciones de Escanear a base
1. Actualice el navegador web.
2. En la pgina [Propiedades], haga clic en [Servicios].
3. Haga clic en [Escanear a base].
4. Haga clic en [General].
5. En la pgina [Escanear a base]:
a. En la lnea de [Estado], marque la casilla [Activado].
b. En el cuadro [Nombre sencillo], escriba un nombre de usuario reconocible con
un mximo de 127 caracteres para la plantilla que aparecer en [Nombre de la
plantilla] en la pantalla tctil de la mquina.
c. En la lnea de [Determinar directorio base], seleccione el mtodo de
determinacin del directorio base.
La seleccin de [Consulta LDAP] consulta al servidor LDAP con el nombre de
conexin de usuario autenticado y recupera el directorio base del usuario para
configurar la ruta de la plantilla de escaneado a dicho directorio. La seleccin de
[Sin consulta LDAP] utiliza la ruta especificada en [Ruta del directorio base de
la red].
d. Si se seleccion [Consulta LDAP] en el paso c, haga clic en [Asignacin LDAP
para directorio base] y, a continuacin, especifique un directorio base LDAP.
Si se seleccion [Sin consulta LDAP] en el paso c, especifique una ruta de
directorio base en [Ruta del directorio base de la red].
e. Si es necesario, cree un subdirectorio de escaneado en el directorio base del
usuario activando [Crear subdirectorio automticamente] y, a continuacin,
especifique un nombre general en [Subdirectorio].
f. Si es necesario, seleccione [Agregar Nombre de usuario a la ruta], [Crear
automticamente un directorio Nombre de usuario si no existe uno] y [Utilice el
dominio para usuario autenticado].
NOTA: [Utilice el dominio para usuario autenticado] es compatible con WorkCentre
5225A/5230A solamente.
10 Configuracin del entorno del escner
306
Configuracin de Escanear a PC (FTP)
Se puede escanear archivos en la mquina multifuncin y enviarlos a un servidor o
cliente utilizando el protocolo FTP. Se necesita crear estructuras de directorios
(depsitos) en el servidor para depositar los documentos escaneados.
Requisitos para la configuracin de Escanear a PC (FTP)
1. Verifique que se cuenta con una red operativa que utiliza el protocolo TCP/IP.
2. Existe un servidor/cliente de FTP que est en servicio.
3. Se necesita crear un depsito (carpeta) en el servidor FTP para guardar el
documento escaneado.
4. Verifique que estn activados los puertos siguientes.
1) TCP/IP
2) Cliente FTP
Procedimiento de configuracin de Escanear a PC (FTP)
1. Seleccione [Escanear a PC] en el panel de control.
2. Introduzca toda la informacin necesaria. Para obtener ms informacin, consulte
la Guia del usuario.
3. Coloque un documento de prueba en el alimentador de documentos.
4. Pulse el botn <Comenzar> del panel de control.
5. Inicie sesin en el servidor FTP. Vaya a la ruta del directorio (depsito) que se
haba configurado anteriormente en el servidor. El documento escaneado estar
en el directorio especificado.
NOTA: Si se ha activado la autenticacin remota, aparecer una pantalla de inicio de
sesin separada cuando se seleccione la funcin Escanear a PC (FTP). Los
documentos no se escanean a menos que el servidor de autenticacin remota
autentique el acceso del usuario.
Datos para configurar
Escanear a PC (FTP)
Requisitos de
instalacin
Comentarios
Depsitos creados en el servidor
FTP.
Obligatorio Es la ubicacin o ruta del directorio para
guardar los documentos escaneados.
Direccin IP del servidor Obligatorio Es la direccin IP del servidor FTP.
Nombre/clave conexin de FTP Opcional Son necesarios si el servidor FTP exige la
autenticacin del nombre de conexin y la
clave. Para la mayora de los servidores
FTP se necesita un nombre de conexin y
clave.
Direccin IP del servidor de
autenticacin remoto
Opcional Si se requiere autenticacin remota, la
funcin de autenticacin debe estar
activada.
Configuracin de Escanear a PC (SMB)
307
Configuracin de Escanear a PC (SMB)
Se puede escanear archivos en la mquina multifuncin y enviarlos a un servidor o a
un cliente utilizando el protocolo SMB. Se necesita crear estructuras de directorios
(depsitos) en el servidor para guardar los documentos escaneados.
Requisitos para la configuracin de Escanear a PC (SMB)
1. Verifique que se cuenta con una red operativa que utiliza el protocolo TCP/IP.
2. Existe un servidor SMB que est en servicio.
3. Se necesita crear un depsito (carpeta) en el servidor SMB para guardar el
documento escaneado.
4. Verifique que estn activados los puertos siguientes.
1) Puerto TCP/IP
2) Puerto SMB
Procedimiento de configuracin de Escanear a PC (SMB)
1. Seleccione [Escanear a PC] en el panel de control.
2. Introduzca toda la informacin necesaria. Para obtener ms informacin, consulte
la Guia del usuario.
3. Coloque un documento de prueba en el alimentador de documentos.
4. Pulse el botn <Comenzar> del panel de control.
Datos para configurar
Escanear a PC (SMB)
Requisitos de
instalacin
Comentarios
Direccin IP del servidor Obligatorio Es la direccin IP del servidor SMB.
Nombre compartido del servidor Obligatorio Es el mismo nombre que tiene asignado la
carpeta compartida en el servidor SMB.
Depsito: ruta del directorio donde
se guardar el documento en el
servidor SMB
Obligatorio Es la ubicacin o ruta del directorio para
guardar los documentos escaneados.
Nombre/clave conexin de SMB Opcional Necesarios si el servidor SMB requiere
autenticacin del nombre de conexin y la
clave. Para la mayora de los servidores SMB
se necesita un nombre de conexin y clave.
Direccin IP del servidor de
autenticacin remoto
Opcional Si se requiere autenticacin remota, la
funcin de autenticacin debe estar activada.
10 Configuracin del entorno del escner
308
5. Inicie sesin en el servidor SMB. Vaya a la ruta del directorio (depsito) que se
haba configurado anteriormente en el servidor. El documento escaneado estar
en el directorio especificado.
NOTA: Si se ha activado la autenticacin remota, aparecer una pantalla de inicio de
sesin separada cuando se seleccione la funcin Escanear a PC (SMB). Los
documentos no se escanean a menos que el servidor de autenticacin remota
autentique el acceso del usuario.
Configuracin de Servicio de flujo de trabajo
Para utilizar el servicio de flujo de trabajo se necesita activar los puertos de SOAP,
SNMP y Servicios de Internet (HTTP), y establecer despus la direccin IP. El
procedimiento para configurar la mquina es el siguiente.
NOTA: La configuracin se puede realizar tambin a travs de Servicios de Internet
de CentreWare. Para obtener ms informacin, consulte Servicios de Internet de
CentreWare, en pgina 155.
1. Entre en el modo de administracin del sistema, pulse el botn <Estado de la
mquina> del panel de control y seleccione la ficha [Herramientas] en la pantalla
tctil.
NOTA: Para obtener ms informacin sobre cmo entrar en el modo de administracin
del sistema, consulte Procedimiento de ajuste de opciones, en pgina 63.
2. Active el puerto SOAP.
a. Asegrese de que [Opciones del sistema] est seleccionado en el men situado
en la parte izquierda de la pantalla.
b. Seleccione [Configuracin de red y conectividad] en el men [Grupo].
c. Seleccione [Opciones de puerto] en el men [Funciones].
d. Seleccione [SOAP] y luego [Cambiar opciones].
e. Seleccione [Estado del puerto] y luego [Cambiar opciones].
f. Seleccione [Activado] y luego [Guardar].
g. Seleccione [Cerrar] para mostrar la pantalla [Opciones de puerto].
3. Active el puerto SNMP.
a. Seleccione [SNMP] y luego [Cambiar opciones].
b. Seleccione [Estado del puerto] y luego [Cambiar opciones].
c. Seleccione [Activado] y luego [Guardar].
d. Seleccione [Cerrar] para mostrar la pantalla [Opciones de puerto].
e. Active el puerto [Servicios de Internet] con el mismo procedimiento descrito
anteriormente.
f. Seleccione [Cerrar] varias veces hasta que aparezca la pantalla [Herramientas].
4. Establezca una direccin IP.
a. Seleccione [Opciones de protocolo] en el men [Funciones].
b. Seleccione [TCP/IP: Modo IP] y luego un modo de funcionamiento de IP.
c. Segn el modo seleccionado, configure las opciones de protocolo que sean
necesarias.
Configuracin de Servicio de flujo de trabajo
309
NOTA: Para obtener ms informacin sobre opciones de protocolo, consulte
Opciones de protocolo, en pgina 94.
d. Seleccione [Cerrar] hasta que aparezca la pantalla [Herramientas].
5. Pulse el botn <Iniciar/Cerrar> del panel de control.
NOTA: Cuando se cambian opciones, la mquina se reinicia para registrar y activar
las nuevas opciones. Una vez reiniciada la mquina, imprima un informe de
configuracin para confirmar que los puertos estn activados y TCP/IP correctamente
configurado.
6. Configure el puerto SNMP.
Inicie el protocolo de transporte del puerto SNMP mediante Servicios de Internet de
CentreWare.
a. Inicie un navegador web en un PC.
b. Acceda a Servicios de Internet de CentreWare con la ayuda de Servicios de
Internet de CentreWare, en pgina 155.
c. En Servicios de Internet de CentreWare, haga clic en la ficha [Propiedades].
d. Haga clic en [Estado del puerto].
e. Seleccione la casilla de seleccin [UDP] situada junto a [SNMP].
f. Haga clic en [Aplicar].
g. Si el sistema lo solicita, introduzca su ID y clave de administrador del sistema,
y haga clic en [Aceptar].
h. Haga clic en el botn [Reiniciar] cuando aparezca en pantalla. Si no aparece el
botn [Reiniciar], haga clic en la ficha [Estado] y luego en [Reiniciar la mquina]
en la pantalla [Estado].
10 Configuracin del entorno del escner
310
311
11 Fax de Internet
En este captulo se explica cmo configurar el servicio de fax de Internet en la
mquina. Se proporciona la informacin siguiente:
Descripcin general de Fax de Internet: pgina 311
Lista de comprobacin de datos: pgina 311
Entornos de Fax de Internet: pgina 312
Instalacin de Fax de Internet: pgina 312
Procedimiento de instalacin: pgina 312
Configuracin de comunicaciones de red: pgina 313
Prueba de Fax de Internet: pgina 316
Descripcin general de Fax de Internet
Si la mquina tiene instalados el kit de Fax y el kit de Fax de Internet, se podrn enviar
y recibir datos escaneados como documentos adjuntos, a travs de una intranet o de
Internet. Se trata de un mtodo diferente al del fax, que transmite los datos a travs de
una lnea telefnica.
Algunos modelos no admiten el servicio de fax de Internet. Algunos modelos requieren
kits optativos para utilizar la funcin de fax de Internet. Para ms detalles, pngase en
contacto con el Centro de Asistencia de Xerox.
Lista de comprobacin de datos
Antes de activar este servicio, asegrese de tener estos elementos o de haber
realizado lo siguiente.
Elemento A cargo de
Se necesita una red operativa que utilice el protocolo TCP/IP. La finalidad
de estos procedimientos no es la instalacin de una red.
Usuario
Obtenga y anote la informacin siguiente:
Direccin IP
Direccin de la puerta de enlace
Mscara de subred (para IPv4)/Prefijo (para IPv6)
Nombre del host
Usuario
Configure el servidor de correo y las cuentas de correo electrnico. Usuario
Pruebe la mquina para cerciorarse de que la instalacin ha finalizado y
funciona correctamente.
Usuario
Instale el kit de Fax y el kit de Fax de Internet. Usuario
11 Fax de Internet
312
Entornos de Fax de Internet
Requisitos del sistema
En la mquina se necesita lo siguiente:
El kit de Fax y el kit de Fax de Internet.
La mquina conectada a la red mediante TCP/IP.
Un entorno que permita el envo y recepcin de mensajes de e-mail.
NOTA: Si el formato de un archivo difiere de los mencionados en la tabla anterior, es
posible que no se imprima.
Instalacin de Fax de Internet
En esta seccin se describe cmo activar el servicio de fax de Internet.
Procedimiento de instalacin
Para utilizar la funcin Fax de Internet, configure las opciones siguientes en la
mquina.
Configuracin de comunicaciones de red
Utilice la pantalla tctil para configurar los puertos siguientes como [Activados].
Recepcin de e-mail
Envo de e-mail
A continuacin, defina la direccin IP.
Por ltimo, especifique el resto de las opciones necesarias para la funcin de Fax de
Internet.
Prueba de Fax de Internet
Debera enviar un trabajo de Fax de Internet para asegurarse de que la mquina se ha
instalado y configurado correctamente.
Elemento Especificaciones correspondientes
Recomendaciones de la UIT-T UIT-T T.37, T.30, F.185 y E.164
Formato Fax de Internet Envo: RFC2301 (TIFFprofileS/F/J) y
600 x 600 ppp
Recepcin: RFC2301 (TIFFprofileS/F/J/C)
Reenvo de faxmil RFC2304, RFC2305
Funcin DSN RFC1891, 1894
Funcin MDN RFC2298
Recepcin SMTP RFC821, 822
Recepcin POP3 RFC1939
Versin MIME Versin 1.0 (RFC2049)
Instalacin de Fax de Internet
313
Configuracin de comunicaciones de red
NOTA: A algunas de las opciones de configuracin para este protocolo solo se puede
acceder desde Servicios de Internet de CentreWare. Consulte Servicios de Internet
de CentreWare, en pgina 155.
NOTA: Mantenga habilitado el puerto SNMP mientras utilice la mquina en la red TCP/IP.
Para empezar, active el puerto.
1. Conecte la mquina a la red.
2. Pulse el botn <Iniciar/Cerrar> del panel de control e introduzca la ID de conexin
del administrador para entrar en modo de administracin del sistema.
NOTA: Dependiendo de la configuracin de la mquina, puede que sea necesaria la
clave.
3. Pulse el botn <Estado de la mquina> del panel de control y seleccione la ficha
[Herramientas] en la pantalla.
4. Seleccione [Opciones del sistema] en el men situado en la parte izquierda de la
pantalla.
5. Seleccione [Configuracin de red y conectividad] en el men [Grupo].
6. Seleccione [Opciones de puerto] en el men [Funciones].
7. Seleccione [Recibir e-mail] y luego [Cambiar opciones].
8. Seleccione [Estado del puerto] y luego [Cambiar opciones].
9. Seleccione [Activado], y luego [Guardar].
10. En la pantalla [Opciones de puerto] seleccione [Enviar e-mail] y luego [Cambiar
opciones].
11. Seleccione [Estado del puerto] y luego [Cambiar opciones].
12. Seleccione [Activado], y luego [Guardar].
A continuacin, establezca el valor de TCP/IP.
1. Seleccione [Configuracin de red y conectividad] en el men [Grupo] y, a
continuacin, seleccione [Opciones de protocolo] en el men [Funciones].
2. En [TCP/IP: Modo IP], seleccione [Modo IPv4], [Modo IPv6] o [Pila doble].
Cuando se selecciona [Modo IPv4] o [Pila doble] en el paso 2
3. Seleccione [IPv4: Resolucin de direccin IP] y, a continuacin, [Cambiar
opciones].
4. Seleccione un mtodo para establecer una direccin IP a partir de [DHCP], [BOOTP],
[RARP], [DHCP/Autonet] y [ESTTICA] y, a continuacin, seleccione [Guardar].
NOTA: Utilice el servidor DHCP conjuntamente con el servidor WINS (Windows
Internet Name Server).
Si ha seleccionado [ESTTICA] en el paso 4, siga en el paso 5 para configurar las
opciones de protocolo. De lo contrario, contine en el paso 11.
5. Seleccione [IPv4: Resolucin de direccin IP] y, a continuacin, [Cambiar opciones].
6. Utilice el teclado numrico de la pantalla para escribir la direccin IP que
corresponde a la mquina; use el formato xxx.xxx.xxx.xxx. Cuando haya
terminado de introducir valores, seleccione [Guardar].
11 Fax de Internet
314
7. Seleccione [IPv4: Mscara de subred] y, a continuacin, [Cambiar opciones].
8. Utilice el mismo mtodo que en el paso 6 para introducir la mscara de subred.
9. Seleccione [IPv4: Direccin de la puerta de enlace] y, a continuacin, [Cambiar
opciones].
10. Utilice el mismo mtodo que en el paso 6 para introducir la direccin de la puerta
de enlace.
NOTA: Si no desea establecer una direccin de puerta de enlace, deje este campo
vaco.
11. Seleccione [IPv4: Filtro IP] y, a continuacin, [Cambiar opciones].
12. Seleccione [Activado] para filtrar el acceso a la mquina.
NOTA: Si no desea emplear la funcin de filtro IP, seleccione [Desactivado].
NOTA: Utilice Servicios de Internet de CentreWare para registrar las direcciones IP
que no tienen autorizacin para acceder a la mquina. Consulte Servicios de Internet
de CentreWare, en pgina 155.
13. Cuando haya terminado de establecer los valores de TCP/IP, seleccione [Cerrar]
en la pantalla [Opciones de protocolo].
Cuando se selecciona [Modo IPv6] o [Pila doble] en el paso 2
3. Seleccione [Configuracin manual direccin IPv6].
NOTA: Seleccione [Activado] cuando la mquina est conectada a una red en la que
la configuracin automtica de la direccin sin estado IPv6 est desactivada o cuando
desee establecer una direccin IPv6 esttica.
Si ha seleccionado [Activado] en el paso 3, contine en el paso 4. De lo contrario,
contine en el paso 10.
4. Seleccione [Direccin IPv6 configurada manualmente] y, a continuacin,
[Cambiar opciones].
5. Utilice el teclado numrico de la pantalla para escribir la direccin IP que
corresponde a la mquina; use el formato
xxxx:xxxx:xxxx:xxxx:xxxx:xxxx:xxxx:xxxx. Seleccione [Guardar].
6. Seleccione [Prefijo IPv6 configurado manualm.] y, a continuacin, [Cambiar
opciones].
7. Introduzca un prefijo de direccin IP y seleccione [Guardar].
8. Seleccione [Puerta enlace IPv6 config. manualm.] y, a continuacin, [Cambiar
opciones].
9. Utilice el mismo mtodo que en el paso 5 para introducir la direccin de la puerta
de enlace.
10. Seleccione [IPv6: Filtro IP] y, a continuacin, seleccione [Activado] o
[Desactivado].
NOTA: Si no desea emplear la funcin de filtro IP, seleccione [Desactivado].
NOTA: Utilice Servicios de Internet de CentreWare para registrar las direcciones IP
que no tienen autorizacin para acceder a la mquina. Consulte Servicios de Internet
de CentreWare, en pgina 155.
11. Cuando haya terminado de establecer los valores de TCP/IP, seleccione [Cerrar]
en la pantalla [Opciones de protocolo].
Instalacin de Fax de Internet
315
Por ltimo, especifique el resto de las opciones necesarias para la funcin de Fax de
Internet.
1. Seleccione [Configuracin de red y conectividad] en el men [Grupo] y, a
continuacin, seleccione [Opciones de protocolo] en el men [Funciones].
2. Seleccione los elementos siguientes y luego [Cambiar opciones].
[Direccin de e-mail de la mquina/Nombre del host]
Direccin de e-mail
Nombre de la mquina
Nombre del host
Nombre del dominio
[Opciones de e-mail entrante/saliente] > [Opciones del servidor POP3]: al
recibir correo electrnico mediante un servidor POP3
Nombre/Direccin IP servidor POP3
Nmero de puerto de POP3
Intervalo de sondeo de POP3
Nombre de conexin de POP3
Clave de POP3
Cifrado de la clave de POP
[Opciones de e-mail entrante/saliente] > [Opciones del servidor SMTP]: al
enviar o recibir correo electrnico mediante un servidor SMTP
Nombre/Direccin IP servidor SMTP
Nmero de puerto del servidor SMTP
Autenticacin de envo de correo
Nombre iniciar sesin SMTP AUTH
Clave de SMTP AUTH
[Opciones de e-mail entrante/saliente] > [Filtrado de dominios]: si se requiere
Filtracin de dominios
Dominio 1 a 50
[Otras opciones]
Protocolo de recepcin de e-mail
Destino de salida para e-mail
[Opciones de seguridad] > [Opciones de S/MIME]
Certificado del dispositivo: S/MIME
Comunicacin S/MIME
Recibir correo no fiable
Recibir fax de Internet no fiable
Algoritmo de codificacin de mensaje
Mtodo de cifrado de mensajes
Firma digital: E-mail saliente
Firma: Fax de Internet saliente
Guardar certificado automticamente
3. Seleccione [Guardar].
11 Fax de Internet
316
Prueba de Fax de Internet
Para asegurarse de que Fax de Internet se ha configurado correctamente, realice los
pasos siguientes:
Envo:
1. Coloque un documento.
2. Seleccione [Fax de Internet] en la pantalla Todos los servicios.
3. Seleccione las funciones requeridas para el trabajo.
4. Escriba la direccin de e-mail del destinatario.
5. Pulse el botn <Comenzar>.
El documento se escanear y se convertir a formato TIFF. A continuacin se enviar
como documento adjunto del e-mail.
Recepcin:
Cuando la mquina recibe un fax de Internet, la impresin se inicia automticamente.
317
12 Fax de servidor
En este captulo se explica cmo configurar el servicio de fax de servidor. Se
proporciona la informacin siguiente:
Descripcin general de Fax de servidor: pgina 317
Entornos de Fax de servidor: pgina 318
Instalacin de Fax de servidor: pgina 318
Procedimiento de instalacin: pgina 318
Instalacin y configuracin del servidor de faxes: pgina 319
Configuracin de la mquina: pgina 319
Prueba de transmisin de Fax de servidor: pgina 321
Descripcin general de Fax de servidor
Si la mquina est equipada con el kit de fax de servidor, se puede utilizar el servicio
de fax de servidor que permite enviar y recibir datos de imgenes a travs de un
servidor de faxes en red e independiente con sus propios enlaces al sistema telefnico.
El documento escaneado en la mquina se convierte en un archivo TIFF, y el registro
del trabajo se enva con los datos de la imagen al servidor de faxes. La imagen
transferida se guarda en un directorio del servidor de faxes (conocido como depsito
de faxes). El servidor supervisa el depsito en busca de documentos que deben
enviarse por fax, y enva todos los que encuentra con la informacin de ruta incluida
en el registro de trabajos.
Segn lo enunciado en este captulo, se configurar una conexin de red a un servidor
de faxes de otros fabricantes (software de gestin de fax que se est ejecutando en el
servidor) certificado por Xerox, que recibir, almacenar y redireccionar los
documentos entrantes a los tableros de fax del servidor, o a otros destinos
determinados por la configuracin del software del servidor de faxes.
NOTA: Determinados modelos no admiten el servicio de fax de servidor. Algunos
modelos requieren el kit opcional Escaneado de red as como el kit Fax de servidor.
NOTA: Los servicios de Fax y Fax de Internet y el servicio de Fax de servidor se
excluyen mutuamente. Mientras el servicio de Servidor de faxes est activado, los kits
de Fax y de Fax de Internet se detectan como "no instalados" aun cuando lo estn.
Durante ese perodo, en consecuencia, la transmisin y recepcin de fax/fax de
Internet estn desactivadas y los informes de configuracin muestran que la mquina
no admite servicios de fax/fax de Internet. Tenga en cuenta tambin que la
transmisin por fax de datos de buzn mediante hojas de flujo de trabajo y el fax
directo no estn disponibles cuando el servicio de fax de servidor est activado.
12 Fax de servidor
318
Entornos de Fax de servidor
Requisitos del sistema
Para configurar y utilizar el servicio de fax de servidor se necesita lo siguiente:
Fax de servidor, kit
Conexin de la mquina a una red mediante TCP/IP
Servidor de faxes instalado en la misma red
NOTA: Algunos modelos tambin requieren el kit Escaneado de red. Para ms
informacin, pngase en contacto con el Centro de Asistencia de Xerox.
Instalacin de Fax de servidor
En esta seccin se describe cmo activar el servicio de fax de servidor.
Procedimiento de instalacin
Para utilizar el servicio de fax de servidor, configure lo siguiente para en la mquina y
el servidor de faxes. Para obtener ms informacin, consulte las secciones siguientes.
Instalacin y configuracin del servidor de faxes
1. Instale y configure un servidor de faxes.
2. Cree un depsito de faxes en el servidor.
3. Cree una cuenta de usuario (nombre de conexin) y una clave para la mquina
en el servidor.
4. Establezca la supervisin de documentos entrantes en el depsito de faxes.
Configuracin de la mquina
1. Ajuste TCP/IP y HTTP.
2. Active el puerto que vaya a utilizarse para el servicio de fax de servidor.
3. Active el servicio de fax de servidor.
4. Configure las opciones de fax de servidor.
Prueba de transmisin de fax de servidor
Enve un trabajo de fax de servidor para verificar la configuracin correcta del servicio
de fax de servidor.
Instalacin de Fax de servidor
319
Instalacin y configuracin del servidor de faxes
1. Instale y configure un servidor de faxes de otro fabricante certificado por Xerox
con las instrucciones del fabricante de software de gestin de fax. Los protocolos
de transferencia disponibles para el servicio de fax de servidor son FTP, SMB y
SMTP. Si el servidor de faxes utiliza TCP/IP para comunicarse, se recomienda
asignarle una direccin IP esttica.
2. Siga las instrucciones del fabricante de software de servidor de faxes para crear
un depsito de faxes (directorio para almacenar las imgenes transferidas).
3. Cree una cuenta de usuario (nombre de conexin) y una clave para la mquina
en el servidor. Asegrese de que la mquina tiene derechos de acceso total al
depsito de faxes.
4. Configure el servidor de faxes con la ayuda de la documentacin del fabricante de
software de gestin de fax, de forma que pueda supervisar los documentos
entrantes del depsito de faxes.
NOTA: Siga las instrucciones del fabricante de software de servidor de faxes
relacionadas con cualquier otra opcin necesaria para utilizar el servicio de servidor
de faxes.
Configuracin de la mquina
1. Ajuste TCP/IP y HTTP para la mquina. Esto se requiere para acceder a
Servicios de Internet de CentreWare, que puede utilizarse para configurar el fax
de servidor desde un PC en red. Para obtener ms informacin sobre cmo
ajustar TCP/IP y HTTP, consulte Instalacin de Servicios de Internet de
CentreWare en la pgina 156.
2. Active el puerto que vaya a utilizarse para el servicio de fax de servidor. Los
protocolos de transferencia disponibles para el servicio de fax de servidor son
FTP, SMB y SMTP. Para obtener ms informacin sobre cmo activar los puertos,
consulte Opciones de puerto en la pgina 92.
NOTA: Para verificar que TCP/IP y HTTP estn correctamente configurados y que el
puerto est activado, puede imprimir un informe de configuracin. Para obtener ms
informacin sobre el informe de configuracin, consulte Estado de la mquina en la
pgina 49.
3. Siga los pasos que se indican a continuacin para activar el servicio de fax de
servidor, establecer el depsito de faxes (el directorio del servidor de faxes de
servidor para almacenar las imgenes transferidas) y, a continuacin, fijar el
protocolo.
1) Inicie un navegador web en un PC.
2) En el campo URL, introduzca http:// seguido de la direccin de Internet de la
mquina. A continuacin pulse la tecla <Intro> del teclado.
NOTA: Si utiliza la direccin IP para especificar la mquina, utilice uno de los
siguientes formatos, segn la configuracin de la mquina. El formato IPv6 slo es
vlido para Windows Vista. La direccin IPv6 debe incluirse entre corchetes.
(Para IPv4) http://xxx.xxx.xxx.xxx
(Para IPv6) http://[xxxx:xxxx:xxxx:xxxx:xxxx:xxxx:xxxx:xxxx]
NOTA: Si ha cambiado el nmero de puerto prefijado 80, agregue el nmero a la
direccin de Internet como se indica a continuacin. En los siguientes ejemplos, el
nmero de puerto es 8080.
12 Fax de servidor
320
(Para IPv4) http://xxx.xxx.xxx.xxx:8080
(Para IPv6) http://[xxxx:xxxx:xxxx:xxxx:xxxx:xxxx:xxxx:xxxx]:8080
A continuacin se describe cmo activar el servicio de fax de servidor. Si el servicio de
fax no est instalado en la mquina, omita los pasos 3) a 7) incluido y contine con el
paso 8).
3) En Servicios de Internet de CentreWare, haga clic en la ficha [Propiedades].
4) Expanda la carpeta [Servicios] y luego la carpeta [Fax].
5) Haga clic en [Opciones de fax] y, a continuacin, en [Servicio de fax], seleccione
[Escanear a servidor de faxes].
6) Haga clic en el botn [Aplicar].
7) En el cuadro derecho de la pantalla, haga clic en [Reiniciar mquina] para reflejar
el ajuste.
A continuacin se describe cmo configurar las opciones de depsito Las opciones de
depsito solo se pueden configurar a travs de Servicios de Internet de CentreWare.
8) En Servicios de Internet de CentreWare, haga clic en la ficha [Propiedades].
9) Expanda la carpeta [Servicios] y luego la carpeta [Fax].
10)Haga clic en [Valores prefijados].
11)En la pantalla [General], ajuste [Historial de trabajos] e [Informe confirmacin].
12)Haga clic en [Aplicar] para reflejar las opciones.
13) En el rbol del cuadro izquierdo, haga clic en [Configuracin del depsito de faxes].
14)En el cuadro derecho, ajuste los elementos de [Destino del fax].
15)Seleccione un protocolo.
NOTA: Cuando se selecciona [FTP] o [SMB], los faxes se envan al destino
especificado en [Destino del fax]. Cuando se selecciona [SMTP], los faxes se envan
al destino especificado en [Opciones de e-mail].
Cuando [FTP] o [SMB] est seleccionado
Defina el servidor que vaya a utilizarse para el servicio de fax de servidor.
Direccin IP/nombre del host y puerto (si el nmero de puerto est en blanco o
establecido en 0, se utilizar el nmero de puerto prefijado (FTP:21 o SMB:139))
NOTA: La direccin IP debe fijarse en formato IPv4.
Compartir (solo SMB)
Ruta del documento
Nombre de conexin
Clave
Volver a introducir la clave
Cuando [SMTP] est seleccionado
Las opciones del servidor SMTP de acuerdo con las opciones de e-mail. Para
obtener ms informacin sobre las opciones del servidor SMTP, consulte
Configuracin de Escanear a e-mail en la pgina 298.
En la pantalla [Configuracin del depsito de faxes], se necesita ajustar las
opciones de SMTP siguientes.
Nombre del dominio (no se admite el formato IPv6)
Formato para mostrar la direccin de e-mail
16)Haga clic en [Aplicar] para reflejar las opciones.
Instalacin de Fax de servidor
321
Prueba de transmisin de Fax de servidor
Para asegurarse de que el fax de servidor se ha configurado correctamente, realice los
pasos siguientes:
1. Coloque un documento.
2. Asegrese de que el servicio de fax de servidor est activado.
3. Seleccione [Fax] en la pantalla Todos los servicios.
4. Seleccione las funciones requeridas para el trabajo.
5. Especifique un destino.
6. Pulse el botn <Comenzar>.
12 Fax de servidor
322
323
13 Seguridad: cifrado/firma digital
En este captulo se describe cmo configurar las funciones de cifrado y firma digital en
la mquina.
Se proporciona la informacin siguiente:
Tipos de servicios de cifrado/firma digital disponibles: pgina 323
Configuracin del cifrado de la comunicacin HTTPS (SSL/TLS): pgina 324
Configuracin del cifrado/firma digital de e-mail: pgina 326
Configuracin de firmas de archivos de escaneado (documentos PDF/XPS): pgina 330
Configuracin de IPsec: pgina 332
NOTA: Algunas de las funciones descritas en este captulo son opcionales y puede
que no se incluyan en la configuracin de su mquina.
Tipos de servicios de cifrado/firma digital disponibles
Los datos de comunicacin entre la mquina y los PC de una red pueden cifrarse.
El cifrado para la mquina, tal como se describe en este captulo, se configura a travs
de Servicios de Internet de CentreWare.
NOTA: Para obtener ms informacin sobre Servicios de Internet de CentreWare,
consulte Servicios de Internet de CentreWare en la pgina 155.
El mtodo ms fcil y rpido, aunque no el ms fiable, para configurar el cifrado de la
comunicacin HTTP es generar un certificado autofirmado (tal como se indica en
Configuracin del cifrado de la comunicacin HTTPS (SSL/TLS) en la pgina 324).
Para gestionar certificados digitales guardados en la mquina, haga clic en [Gestin
del certificado digital de la mquina] en la carpeta [Seguridad] de la pgina
[Propiedades] de Servicios de Internet de CentreWare.
Cifrado de comunicaciones HTTP de un cliente a la mquina (certificado del servidor)
El puerto SOAP, el puerto del servicio de Internet (HTTP), el puerto IPP y el puerto
WebDAV utilizan el servidor HTTP de la mquina.
En el cifrado de las comunicaciones HTTP del cliente a la mquina se utiliza el
conjunto de protocolos SSL/TLS. Para que el usuario de un PC cliente acceda al
servidor HTTP de la mquina debe escribir https://, seguido de la direccin de
Internet de la mquina, en el cuadro [Direccin] de un navegador web. A continuacin,
la mquina ofrece al cliente un certificado digital, que el cliente acepta (tras comprobar
su validez). Una vez aceptado el certificado digital, se produce un intercambio de
claves pblicas, las dos partes llegan a un acuerdo sobre los algoritmos de cifrado y el
cliente utiliza la clave pblica del servidor para comunicarse con el servidor utilizando
datos cifrados y con firma digital. Los certificados digitales importados de una entidad
de certificados, o los certificados autofirmados creados con Servicios de Internet de
CentreWare pueden utilizarse como certificados SSL/TLS en el servidor HTTP de la
mquina.
13 Seguridad: cifrado/firma digital
324
Cifrado de comunicaciones HTTP de la mquina a un servidor remoto
(certificado del servidor)
En el cifrado de las comunicaciones HTTP con el servidor remoto se utiliza el conjunto
de protocolos SSL/TLS.
Por lo general no se requiere un certificado cliente. Sin embargo, si el servidor remoto
est configurado para solicitar un certificado cliente SSL, es necesario registrar un
certificado SSL/TLS en la mquina.
Los certificados digitales importados de una entidad de certificados, pueden utilizarse
como certificados SSL/TLS en el servidor HTTP de la mquina.
NOTA: Cuando la validacin del certificado de servidor remoto est activada, en
[Opciones SSL/TLS] de Servicios de Internet de CentreWare, el certificado raz del
servidor remoto debe estar registrado en la mquina (importado con Servicios de
Internet) para comprobar el certificado digital.
Cifrado/firma digital de e-mail
Los certificados S/MIME, importados de una entidad de certificados (con formato
PKCS7), pueden utilizarse en el servidor HTTP de la mquina para el cifrado del correo
electrnico.
Para importar certificados S/MIME, utilice [Gestin del certificado digital de la mquina]
de la carpeta [Seguridad] en la pgina [Propiedades] de Servicios de Internet de
CentreWare.
Cifrado/firma digital de archivos escaneados (documentos PDF/XPS)
Aunque no se requieren firmas digitales para cifrar documentos PDF y XPS, estos
documentos pueden firmarse con firmas digitales PKCS12 importadas.
Cuando se agregan firmas digitales a documentos PDF y XPS, por lo general, se
utilizan los certificados de archivos de escaneado importados a la mquina desde una
entidad de certificados.
Para importar certificados de archivos de escaneado PKCS12, utilice [Gestin del
certificado digital de la mquina] de la carpeta [Seguridad] en la pgina [Propiedades]
de Servicios de Internet de CentreWare.
IPSec
IPsec (utilizado para cifrar FTP) se activa en la carpeta [Seguridad] de la pgina
[Propiedades] de Servicios de Internet de CentreWare.
Configuracin del cifrado de la comunicacin HTTPS (SSL/TLS)
Descripcin general de la instalacin
Configuracin de la mquina
Existen dos mtodos segn el tipo de certificado.
- Crear un certificado autofirmado en la mquina con Servicios de Internet de
CentreWare y activar HTTPS. Este mtodo se utiliza principalmente en certificados de
servidor.
Configuracin del cifrado de la comunicacin HTTPS (SSL/TLS)
325
- Activar HTTPS e importar un certificado firmado de una entidad de certificados
utilizando [Gestin del certificado digital de la mquina] de la carpeta [Seguridad] en la
pgina [Propiedades] de Servicios de Internet de CentreWare.
NOTA: Para ver [Administracin de certificados], es necesario crear y guardar al
menos un certificado en la mquina. Esta es una de las razones para crear un
certificado autofirmado.
NOTA: La carpeta [Administracin de certificados] no aparece en la carpeta
[Seguridad] hasta que se activa [HTTPS: Comunicacin SSL/TLS] en [Opciones de
SSL/TLS].
Configuracin del PC
En los navegadores web, utilice direcciones de Internet que comiencen por "https".
Configuracin de certificados con Servicios de Internet de CentreWare
Configuracin de la mquina
Existen dos mtodos para configurar certificados con Servicios de Internet de
CentreWare: crear un certificado autofirmado (para servidor SSL) e importar un
certificado autofirmado desde una entidad de certificados.
En esta seccin se describe cmo crear un certificado autofirmado (para servidor SSL).
NOTA: Cuando se establece una comunicacin SSL utilizando un certificado
autofirmado creado en la mquina o utilizando un certificado cuyo cdigo de
caracteres de UTF-8, ocurre lo siguiente:
Si Internet Explorer se utiliza con Windows 98SE (o una versin anterior), el emisor
o lugar de emisin del certificado no se mostrar correctamente.
La conexin SSL no se establece si se utiliza Internet Explorer con Mac OS X 10.2
o posterior.
Esto es debido a que el sistema operativo no reconoce el cdigo de caracteres
(UTF-8) del certificado. Utilice Netscape 7 con los sistemas operativos
mencionados.
Para obtener ms informacin sobre cmo importar certificados mediante Servicios de
Internet de CentreWare, consulte Propiedades en el captulo Servicios de Internet de
CentreWare, pgina 186.
NOTA: Si ya se ha registrado en [Dispositivo local] u [Otros] el certificado que se va a
importar, el certificado no se podr importar. Elimine el certificado registrado antes de
importarlo.
1. Abra un navegador web.
2. Introduzca la direccin de Internet de la mquina (que empieza por https) en el
cuadro Direccin del navegador web y pulse la tecla <Intro>.
Ejemplo: https://192.168.1.1/
3. Haga clic en la ficha [Propiedades].
4. Haga clic en el signo [+] de la carpeta [Seguridad] para ver los elementos que
contiene.
5. Haga clic en [Gestin del certificado digital de la mquina].
13 Seguridad: cifrado/firma digital
326
6. Genere un certificado.
a. Haga clic en el botn [Crear nuevo certificado autofirmado].
b. Configure [Tamao de clave pblica] segn sea necesario.
c. Configure [Emisor] segn sea necesario.
d. Haga clic en el botn [Aplicar]. Cuando aparezca la pantalla para introducir la ID
de usuario y la clave, introduzca las del administrador del sistema y, a
continuacin, haga clic en [Aceptar].
NOTA: La ID de usuario y la clave prefijadas del administrador del sistema son
"11111" y "x-admin", respectivamente.
7. Actualice el navegador web.
8. Haga clic en el signo [+] a la izquierda de la carpeta [Seguridad] para ver los
elementos que contiene.
9. Haga clic en [Opciones SSL/TLS].
10. Seleccione la casilla de verificacin [Activar] de [HTTP: Comunicacin SSL/TLS].
11. Marque la casilla [HTTP: Nmero de puerto de comunicacin SSL/TLS]
12. Aplique la configuracin.
a. Haga clic en [Aplicar].
b. El cuadro derecho de la pantalla cambiar a la pantalla para reiniciar la mquina.
c. Haga clic en [Reiniciar mquina]. La mquina no estar disponible durante un
breve periodo de tiempo.
Configuracin del PC
A continuacin se describe la configuracin para el PC.
Para cifrar la comunicacin entre el navegador web y la mquina, introduzca una
direccin que comience por "https" en lugar de "http" en el cuadro Direccin del
navegador web.
Ejemplo: https://192.168.1.1/
Para cifrar las comunicaciones IPP (impresin Internet), introduzca una direccin que
comience por "https" en lugar de "http", como URL de la impresora seleccionada en
[Agregar impresora].
NOTA: Se le presentar un certificado digital, que es necesario aceptar para poder
enviar archivos cifrados al dispositivo. Los certificados digitales son la clave pblica
de la mquina de destino y es necesario aceptarlos para que tenga lugar el proceso
de cifrado.
No es necesario llevar a cabo ninguna configuracin para utilizar el puerto SOAP o
WebDAV.
Configuracin del cifrado/firma digital de e-mail
Descripcin general de la instalacin
Configuracin de la mquina
Importe un certificado S/MIME de una entidad de certificados (con formato PKCS7) y
configure el certificado en la mquina mediante Servicios de Internet de CentreWare.
Configuracin del cifrado/firma digital de e-mail
327
Configuracin del PC
El PC remoto no requiere una configuracin especial para recibir un mensaje de correo
cifrado. Sin embargo, para poder cifrar el e-mail que se enviar a la mquina es
necesario tener una copia del certificado S/MIME de la mquina en el PC. El certificado
S/MIME es la clave pblica de la mquina y permite el cifrado.
Configuracin de certificados S/MIME con Servicios de Internet de
CentreWare
Para configurar certificados S/MIME con Servicios de Internet de CentreWare, primero
active las comunicaciones HTTP (como se describe en Configuracin del cifrado de la
comunicacin HTTP (SSL/TLS), en esta seccin). A continuacin, importe un
certificado S/MIME de una entidad de certificados (con formato PKCS7). Por ltimo,
active S/MIME.
1. Abra un navegador web.
2. Introduzca la direccin de Internet de la mquina (que empieza por https) en el
cuadro [Direccin] del navegador web para acceder a Servicios de Internet de
CentreWare.
Ejemplo: https://192.168.1.1/
3. Haga clic en la ficha [Propiedades].
4. Compruebe que se ha introducido la direccin de correo de la mquina (en
[Descripcin]). Para utilizar el servicio de correo electrnico en esta mquina, es
necesario activar y configurar [E-mail].
5. Haga clic en el signo [+] a la izquierda de la carpeta [Seguridad] para ver los
elementos que contiene.
6. Haga clic en [Gestin del certificado digital de la mquina].
7. Haga clic en [Cargar certificado firmado].
NOTA: Si ya se ha registrado en [Dispositivo local] u [Otros] el certificado que se va a
importar, el certificado no se podr importar. Elimine el certificado existente antes de
importar el nuevo.
a. Introduzca la clave en [Clave].
b. Vuelva a introducir la clave en [Volver a introducir la clave].
c. Introduzca el nombre del archivo que desea importar o seleccinelo haciendo
clic en el botn [Examinar].
d. Haga clic en el botn [Importar]. Cuando aparezca la pantalla para introducir el
nombre de usuario y la clave, introduzca los del administrador del sistema y, a
continuacin, haga clic en [Aceptar].
NOTA: La ID de usuario y la clave prefijadas del administrador del sistema son
"11111" y "x-admin", respectivamente.
13 Seguridad: cifrado/firma digital
328
8. Actualice el navegador web.
9. Haga clic en el signo [+] a la izquierda de la carpeta [Seguridad] para ver los
elementos que contiene.
10. Configure el certificado.
a. Haga clic en [Gestin de certificados].
b. Seleccione [Dispositivo local] en [Categora], seleccione [S/MIME] en [Objetivo
del certificado] y, a continuacin, haga clic en el botn [Mostrar la lista]. Si fuera
necesario, introduzca la ID de usuario y la clave del administrador del sistema,
y haga clic en [Aceptar].
c. Marque la casilla de seleccin situada delante del certificado cuyos detalles
desea ver.
d. Haga clic en el botn [Detalles del certificado].
e. Haga clic en el botn [Usar este certificado].
f. Haga clic en [Reiniciar mquina]. Se reiniciar la mquina y se mostrarn las
nuevas opciones.
11. Actualice el navegador web.
12. Haga clic en el signo [+] a la izquierda de la carpeta [Seguridad] para ver los
elementos que contiene.
13. Haga clic en [Opciones SSL/TLS].
14. Seleccione la casilla de verificacin [Activado] de [Comunicacin S/MIME].
15. Aplique la configuracin.
a. Haga clic en [Aplicar]. En el panel principal aparecer el botn [Reiniciar
mquina].
b. Haga clic en [Reiniciar mquina]. La mquina no estar disponible durante un
breve periodo de tiempo.
16. Configure las opciones S/MIME.
a. Actualice el navegador web.
b. Haga clic en el signo [+] a la izquierda de la carpeta [Seguridad] para ver los
elementos que contiene.
c. Haga clic en [Opciones de S/MIME] y configure los siguientes elementos.
Algoritmo de codificacin de mensaje
Seleccione un algoritmo de codificacin de mensajes entre [SHA1] y [MD5].
Mtodo de cifrado de mensajes
Seleccione un mtodo de cifrado del contenido entre [3DES], [RC2-40], [RC2-64]
y [RC2-128].
Guardar certificado automticamente
Marque la casilla de seleccin para guardar automticamente un certificado S/
MIME adjunto al mensaje de correo recibido de una direccin registrada en la
libreta de direcciones.
Recibir correo no fiable
Decida si desea recibir o no mensajes de correo no fiables.
Firma digital: E-mail saliente
Decida si desea agregar o no una firma digital a los mensajes de e-mail
salientes y el mtodo que se utilizar en caso de que se requiere una firma.
Configuracin del cifrado/firma digital de e-mail
329
Recibir fax de Internet no fiable
Decida si desea recibir o no faxes de Internet no fiables.
Firma digital: Fax de Internet saliente
Decida si desea agregar o no una firma digital a los faxes de Internet salientes
y el mtodo que se utilizar en caso de que se requiere una firma.
d. Haga clic en el botn [Aplicar].
Configuracin del PC
A continuacin se describe la configuracin necesaria para el PC de red remoto.
Envo de datos escaneados por e-mail con cifrado S/MIME de la mquina al PC
Es necesario importar, configurar y guardar un certificado S/MIME en la mquina, tal
como se describe en este captulo. Para obtener informacin, consulte Configuracin
de certificados S/MIME con Servicios de Internet de CentreWare en la pgina 327.
Al importar el certificado S/MIME, asegrese de que se incluye el certificado raz para
su uso con Aplicaciones de e-mail admitidas en la pgina 330.
Recepcin de mensajes e-mail con firma digital S/MIME en la mquina
No es necesario configurar el PC destinatario.
Envo de mensajes de e-mail con cifrado S/MIME para imprimir del PC a la
mquina
Es necesario registrar el certificado S/MIME de la mquina en el PC.
Existen dos mtodos para establecer un certificado S/MIME de la mquina en el PC:
Enviar un mensaje de correo con una firma digital S/MIME adjunta de la mquina al
PC.
En las opciones de [Firma digital: E-mail saliente], configure adjuntar la firma digital
a los mensajes de correo.
Exportar un certificado S/MIME al PC utilizando Servicios de Internet de
CentreWare y registrar el certificado S/MIME exportado en el almacn de
certificados de la aplicacin de correo.
La exportacin de certificados se realiza mediante la gestin de certificados de
confianza de la carpeta [Seguridad] en la pgina [Propiedades] de Servicios de
Internet de CentreWare. Para obtener ms informacin sobre cmo exportar
certificados mediante Servicios de Internet de CentreWare, consulte Propiedades
en el captulo Servicios de Internet de CentreWare, pgina 186.
Para obtener ms informacin sobre cmo registrar un certificado en una aplicacin de
correo, consulte los manuales de la aplicacin de correo.
Envo de un mensaje de correo con una firma digital S/MIME adjunta del PC a la
mquina
Es necesario registrar un certificado personal de la direccin de correo del remitente,
un certificado de una entidad de certificados intermedios del certificado personal y un
certificado raz de la mquina.
Para obtener ms informacin sobre cmo importar certificados mediante Servicios de
Internet de CentreWare, consulte Propiedades en el captulo Servicios de Internet de
CentreWare, pgina 186.
13 Seguridad: cifrado/firma digital
330
Aplicaciones de e-mail admitidas
Las aplicaciones de e-mail que permiten enviar y recibir mensajes de correo
electrnico con la mquina son las siguientes:
Outlook 2000/2002/2003
Outlook Express 6
Netscape 7.x
Configuracin de firmas de archivos de escaneado
(documentos PDF/XPS)
Descripcin general de la instalacin
Configuracin de la mquina
Importe un certificado de una entidad de certificados (con formato PKCS12) y
configure el certificado en la mquina mediante Servicios de Internet de CentreWare.
Configuracin del PC
Prepare la comprobacin de la firma de PDF o XPS.
Configuracin de certificados de archivos de escaneado con Servicios
de Internet de CentreWare
Para configurar certificados con Servicios de Internet de CentreWare, primero active
las comunicaciones HTTP (como se describe en Configuracin del cifrado de la
comunicacin HTTP (SSL/TLS), en esta seccin). A continuacin, importe un
certificado de una entidad de certificados (con formato PKCS12). Por ltimo, configure
el certificado como certificado de archivo de escaneado.
1. Abra un navegador web.
2. Introduzca la direccin IP de la mquina (que empieza por https) en el cuadro
[Direccin] del navegador web para acceder a Servicios de Internet de
CentreWare.
Ejemplo: https://192.168.1.1/
3. Haga clic en la ficha [Propiedades].
4. Haga clic en el signo [+] a la izquierda de la carpeta [Seguridad] para ver los
elementos que contiene.
5. Haga clic en [Gestin del certificado digital de la mquina].
6. Haga clic en [Cargar certificado firmado].
NOTA: Si ya se ha registrado en [Dispositivo local] u [Otros] el certificado que se va a
importar, el certificado no se podr importar. Elimine el certificado existente antes de
importar el nuevo.
a. Introduzca la clave en [Clave].
b. Vuelva a introducir la clave en [Reintroducir clave].
c. Introduzca el nombre del archivo que desea importar o seleccinelo haciendo
clic en el botn [Examinar].
Configuracin de firmas de archivos de escaneado (documentos PDF/XPS)
331
d. Haga clic en el botn [Importar]. Introduzca la ID de usuario y la clave del
administrador del sistema, y haga clic en [Aceptar].
NOTA: La ID de usuario y la clave prefijadas del administrador del sistema son
"11111" y "x-admin", respectivamente.
7. Actualice el navegador web.
8. Haga clic en el signo [+] a la izquierda de la carpeta [Seguridad] para ver los
elementos que contiene.
9. Configure el certificado.
a. Haga clic en [Gestin del certificado digital de la mquina].
b. Seleccione [Dispositivo local] en [Categora], seleccione [Archivo de escaneado]
en [Objetivo del certificado] y, a continuacin, haga clic en el botn [Mostrar la
lista].
c. Marque la casilla de seleccin situada delante del certificado cuyos detalles
desea ver.
d. Haga clic en el botn [Detalles del certificado].
e. Haga clic en el botn [Usar este certificado].
f. Haga clic en [Reiniciar mquina]. Se reiniciar la mquina y se mostrarn las
nuevas opciones.
10. Configure las opciones de las firmas PDF/XPS
a. Actualice el navegador web.
b. Haga clic en el signo [+] a la izquierda de la carpeta [Seguridad] para ver los
elementos que contiene.
c. Haga clic en [Opciones de seguridad de PDF/XPS] y configure los siguientes
elementos.
Firma PDF
Seleccione [No agregar firma], [Agregar firma visible siempre], [Agregar firma
invisible siempre] o [Seleccionar al enviar].
Firma XPS
Seleccione [No agregar firma], [Agregar firma siempre] o [Seleccionar al
enviar].
d. Haga clic en el botn [Aplicar].
Configuracin del PC
Compruebe que se ha importado y registrado en el PC del destinatario el certificado
digital que utilizar la mquina para cifrar archivos PDF y XPS. De este modo se
asegura la firma digital de los archivos en ambas direcciones, si fuera necesario.
13 Seguridad: cifrado/firma digital
332
Configuracin de IPsec
IPsec (IPsecurity) est formado por los protocolos de encabezado de autenticacin IP
y carga de seguridad encapsulada IP, que aseguran las comunicaciones IP en la capa
de red de la pila de protocolo, mediante tcnicas de autenticacin y cifrado de datos.
La clave criptogrfica pblica, seguida de una sesin de negociacin de la red entre el
iniciador (PC cliente) y el contestador (impresora o servidor) proporciona la capacidad
de enviar datos cifrados IPsec a la impresora. Para enviar datos cifrados a la
impresora, el PC y la impresora deben establecer una asociacin de seguridad
mediante la verificacin de una clave asociada (secreto compartido) entre s. Si esta
autenticacin se realiza correctamente, se crear una clave pblica de la sesin y se
utilizar para enviar datos cifrados IPsec a travs de una red TCP/IP a la impresora.
Los certificados digitales, adems de para proporcionar seguridad adicional durante el
proceso de negociacin de la clave pblica, pueden utilizarse en lugar del secreto
compartido para cifrar informacin de clave pblica que se intercambia entre las partes
que se comunican. Este certificado digital reside en la mquina (gestionada como se
indica en Configuracin del cifrado/firma digital de e-mail en la pgina 326) y DEBE
haberse importado y guardado en el PC que cifra datos que se envan a la mquina.
Los certificados agregan firmas digitales (sumas individuales que comprueban la
integridad de los datos) a los datagramas durante el proceso de negociacin de la
clave pblica, y ayudan a proteger los datos de los rastreadores de red.
Para activar IPsec
1. Abra el navegador web e introduzca la direccin IP de la mquina en el campo
[Direccin] para acceder a Servicios de Internet de CentreWare.
2. En Servicios de Internet de CentreWare, haga clic en la ficha [Propiedades].
3. Expanda la carpeta [Seguridad].
4. Seleccione [IPsec] en el rbol de directorios.
5. Marque la casilla de verificacin [Activado] para activar el protocolo.
6. Seleccione [Clave precompartida] para utilizar el secreto compartido (entre esta
mquina y los PC remotos que tambin poseen el secreto). Tenga en cuenta que si
selecciona [Firma digital], los cuadros de [Clave compartida] estarn atenuados y ser
necesario proporcionar un certificado guardado en esta mquina al PC remoto que
desea enviar datos cifrados IPsec a esta mquina. Para obtener ms informacin,
consulte Configuracin del cifrado/firma digital de e-mail en la pgina 326.
7. Introduzca el secreto compartido (una clave) en los cuadros de [Clave
compartida] y [Verificar clave compartida].
8. Seleccione [Activado] (opcin prefijada) en [Comunicar con un dispositivo no
IPSec], para que los PC que no se han configurado para el cifrado an puedan
comunicarse con la mquina.
9. Para configurar otras opciones disponibles, consulte Propiedades en el captulo
Servicios de Internet de CentreWare, pgina 186.
10. Haga clic en [Aplicar] e introduzca la ID de usuario y la clave del administrador del
sistema, si se solicita. Las claves prefijadas son 11111 y x-admin.
333
14 Autenticacin y administracin de
cuentas
La mquina cuenta con una funcin exclusiva de autenticacin que limita la posibilidad
de utilizar funciones y una funcin de administracin de cuentas que se utiliza para
gestionar el uso de cada funcin de la mquina.
Algunos modelos no admiten algunas de las funciones descritas en este captulo.
Algunos modelos requieren un kit opcional para poder utilizar algunas de las funciones
descritas en este captulo.
En este captulo hallar informacin sobre las funciones utilizadas para cambiar
opciones y sobre los procedimientos de configuracin.
Descripcin general de Autenticacin: pgina 333
Autenticacin para hojas de flujo de trabajo y buzones: pgina 337
Descripcin general de la administracin de cuentas: pgina 347
Contabilidad estndar de Xerox: pgina 354
Autenticacin 802.1x: pgina 359
Configuracin de la autenticacin en la mquina local: pgina 360
Configuracin de la autenticacin remota: pgina 361
Configuracin de la autenticacin de red: pgina 365
Configuracin de Xerox Secure Access: pgina 367
Descripcin general de Autenticacin
Esta seccin contiene una descripcin general de la funcin de autenticacin de la
mquina.
Usuarios controlados mediante autenticacin
A continuacin se explican los distintos tipos de usuarios sometidos a control mediante
la funcin de autenticacin.
Los usuarios se clasifican en los siguientes seis tipos. La funcin de autenticacin
limita las operaciones segn el tipo de usuario.
Administrador del sistema
Usuarios autenticados (con privilegios de administrador del sistema)
Usuarios autenticados (con privilegios de administrador de la cuenta)
Usuarios autenticados (sin privilegios de administrador del sistema o de
administrador de la cuenta)
Usuarios sin autenticacin
Usuarios generales
14 Autenticacin y administracin de cuentas
334
Administrador del sistema
Este es un usuario que puede entrar en el modo de administracin del sistema y
cambiar las opciones de la mquina.
El administrador del sistema utiliza una ID de usuario especial llamada ID del
administrador del sistema.
Para entrar en el modo de administracin del sistema, introduzca la ID de
administrador del sistema en el campo de entrada de ID de usuario de la pantalla de
autenticacin.
Usuarios autenticados (con privilegios de administrador del sistema)
Se trata de usuarios a los que se han asignado privilegios de administrador del
sistema.
Cuando se utiliza un servicio restringido, este tipo de usuario debe introducir una ID de
usuario en la pantalla de autenticacin.
Este tipo de usuario tiene los mismos privilegios que el administrador del sistema para
las operaciones de la mquina, excepto:
- Uso de buzones y hojas de flujos de trabajo
- Cambio de la clave del administrador del sistema.
Usuarios autenticados (con privilegios de administrador de la cuenta)
Se trata de usuarios registrados en la mquina a los que se han asignado privilegios
de administrador de la cuenta.
Cuando se utiliza un servicio restringido, este tipo de usuario debe introducir una ID de
usuario en la pantalla de autenticacin.
Este tipo de usuario tiene los mismos privilegios que el administrador del sistema para
la administracin de cuentas. Se les permite registrar/eliminar/editar/ver informacin
de las cuentas.
Usuarios autenticados (sin privilegios de administrador del sistema o de
administrador de la cuenta)
Se trata de usuarios registrados en la mquina a los que no se han asignado privilegios
de administrador del sistema o de administrador de la cuenta.
Cuando se utiliza un servicio restringido, este tipo de usuario debe introducir una ID de
usuario en la pantalla de autenticacin.
Usuarios sin autenticacin
Se trata de usuarios que no estn registrados en la mquina.
Un usuario no autenticado no puede utilizar los servicios restringidos.
Usuarios generales
Se trata de usuarios distintos al administrador del sistema en modo no autenticado.
Descripcin general de Autenticacin
335
Tipos de autenticacin
La mquina emplea tres tipos de autenticacin, segn el lugar donde se guarde la
informacin de los usuarios.
Autenticacin en la mquina local
La autenticacin en la mquina local emplea la informacin de usuario registrada para
la funcin de contabilidad para administrar la autenticacin. Por tanto, la funcin de
contabilidad debe estar activada para poder utilizar la autenticacin en la mquina
local. Los datos de impresin o fax enviados directamente desde el PC pueden
recibirse en la mquina despus de que sean autenticados. La informacin de
autenticacin configurada previamente en el controlador de impresin del fax cliente
se comprueba con la informacin registrada en la mquina.
Autenticacin remota
La autenticacin remota utiliza un servidor de autenticacin remota para administrar la
autenticacin. Los datos de usuario no se registran en la mquina.
NOTA: Una ID de usuario registrada en el servidor de autenticacin remota puede
contener un mximo de 32 caracteres y la clave un mximo de 128 caracteres. Para
la autenticacin SMB, la clave no debe contener de ms de 32 caracteres.
Xerox Secure Access
Para la autenticacin se utilizan sistemas como tarjetas magnticas, tarjetas con
circuito integrado o sistemas biomtricos. Si se solicita, los usuarios deben introducir
su informacin de usuario en el panel de control de la mquina.
Para fines de contabilidad, Xerox Secure Access funciona con la contabilidad de red.
Funciones controladas mediante autenticacin
A continuacin se explican las funciones restringidas mediante la funcin de
autenticacin.
La restriccin depende del modo en que se utilice la mquina, de entre los dos siguientes.
Acceso local
Acceso remoto
Para obtener ms informacin sobre las restricciones en los buzones y las hojas de
flujo de trabajo cuando se utiliza la funcin de autenticacin, consulte Autenticacin
para hojas de flujo de trabajo y buzones, en pgina 337.
Acceso local
La utilizacin directa de la mquina desde el panel de control se conoce como acceso
local.
Las funciones restringidas durante el acceso local son las siguientes.
Acceso al dispositivo
Funciones de Todos los servicios: verifica a los usuarios cuando acceden a una
pantalla de servicios.
Funciones de Estado de trabajos: verifica a los usuarios cuando acceden a la
pantalla Estado de trabajos.
Funciones de Estado de la mquina: verifica a los usuarios cuando acceden a la
pantalla Estado de la mquina.
14 Autenticacin y administracin de cuentas
336
Acceso al servicio
Copia
Fax
Fax de Internet
Escanear a buzn
E-mail
Escaneado de red
Escanear a PC
Enviar del buzn
Programacin guardada
Hojas de flujo de trabajo
Servicios personalizados
Acceso a funciones
Imprimir documentos desde el buzn
Recuperar documentos del buzn
Acceso remoto
La utilizacin de la mquina a travs de una red mediante Servicios de Internet de
CentreWare se conoce como acceso remoto.
Las funciones restringidas durante el acceso remoto son las siguientes.
Impresin
La impresin se limita a los trabajos de impresin enviados desde un PC.
Para utilizar la funcin de contabilidad, utilice el controlador de impresin para
configurar la informacin de contabilidad, como la ID de usuario y la clave.
Si la verificacin utilizando la informacin de contabilidad falla para un trabajo de
impresin, los datos de impresin se guardarn en la mquina o se eliminarn, segn
las opciones de Impresin de cobro.
NOTA: La impresin no est limitada cuando [Tipo de conexin] se ha definido como
[Conexin a cuentas remotas] en el modo de administracin del sistema. Para
obtener ms informacin acerca de [Conexin a cuentas remotas], consulte Tipo de
conexin, en pgina 146.
Fax directo
La funcin Fax directo desde un PC est restringida.
Para utilizar la funcin de autenticacin, utilice el controlador de fax para configurar la
informacin de autenticacin, como la ID de usuario y la clave.
Los trabajos de fax enviados a la mquina y que se han rechazado en la autenticacin
se consideran como Impresin de cobro y se guardan en la mquina o se eliminan,
segn la opcin de configuracin que se haya seleccionado.
NOTA: La funcin de fax directo no est limitada cuando [Tipo de conexin] se ha
definido como [Conexin a cuentas remotas] en el modo de administracin del
sistema. Para obtener ms informacin acerca de [Conexin a cuentas remotas],
consulte Tipo de conexin, en pgina 146.
Autenticacin para hojas de flujo de trabajo y buzones
337
Servicios de Internet de CentreWare
Si la funcin de autenticacin est activada, es preciso autenticarse para acceder a la
pgina principal de Servicios de Internet de CentreWare, aunque no se utilicen las
funciones de autenticacin para ninguno de los servicios.
NOTA: Slo tiene derecho de acceso el administrador del sistema cuando [Tipo de
conexin] se ha definido como [Conexin a cuentas remotas] en el modo de
administracin del sistema. Para obtener ms informacin acerca de [Conexin a
cuentas remotas], consulte Tipo de conexin, en pgina 146.
Autenticacin para hojas de flujo de trabajo y buzones
A continuacin se explican las restricciones para hojas de flujo de trabajo y buzones
cuando se activa la funcin de autenticacin.
NOTA: Cuando se elimina una cuenta de usuario, los buzones y las hojas de flujo de
trabajo asociados con ella tambin se eliminan. Los documentos guardados en los
buzones se eliminan igualmente.
NOTA: Cuando se utiliza la funcin de autenticacin con un servidor de cuentas
remoto, la informacin de usuario guardada en la mquina puede eliminarse de forma
temporal para restringir el acceso de usuarios. Si esto sucede, los buzones y las
hojas de flujo de trabajo asociados con el usuario tambin se eliminan. Si se utiliza un
servidor de autenticacin remota para administrar la autenticacin, se recomienda el
empleo de buzones y hojas de flujo de trabajo en modo de administracin del
sistema.
NOTA: Para los buzones y hojas de flujos de trabajo, los usuarios autenticados a los
que se les proporciona privilegios de administrador del sistema, tienen el mismo nivel
de acceso que los usuarios autenticados sin privilegios de administrador del sistema.
Tipos de hojas de flujo de trabajo
Existen cuatro tipos de hojas de flujo de trabajo que pueden utilizarse con la mquina.
NOTA: Puede crear buzones y hojas de flujo de trabajo con la mquina.
Hojas de flujos de trabajo compartidas en general
Estas hojas de trabajo las crea un usuario general sin utilizar la funcin de
autenticacin.
Si la funcin de autenticacin no est activada, la hoja de flujo es compartida y
cualquier usuario puede modificar sus opciones.
Cuando se activa la funcin de autenticacin, slo el administrador del sistema puede
manipular la hoja de flujo de trabajo.
Hoja de flujo de trabajo de buzn
Esta hoja de flujo de trabajo la crea un usuario general o un administrador del sistema
utilizando la opcin [Crear buzn] de la pantalla [Configuracin].
El propietario de esta hoja de flujo de trabajo es el buzn desde el que se crea.
Cualquier usuario que tenga acceso al buzn puede utilizarla y modificar sus opciones.
Esta hoja de flujo de trabajo slo est disponible para todos los usuarios cuando la
funcin de autenticacin est desactivada. Si est activada, slo el administrador del
sistema puede utilizarla.
14 Autenticacin y administracin de cuentas
338
Hoja de flujo de trabajo compartida del administrador del sistema
Esta hoja de flujo de trabajo la crea el administrador del sistema.
Si la funcin de autenticacin no est activada, la hoja de flujo es compartida y
cualquier usuario puede modificar sus opciones.
Cuando se activa la funcin de autenticacin, todos los usuarios autenticados pueden
compartir la hoja de flujo de trabajo primaria. Slo el administrador del sistema pueden
modificar sus opciones.
Para crear una hoja de flujo de trabajo compartida del administrador del sistema,
acceda a la mquina como administrador del sistema.
Hoja de flujo de trabajo personal
Esta hoja de flujo de trabajo la crea un usuario autenticado cuando la funcin de
autenticacin est activada.
Cuando la funcin de autenticacin est activada, esta hoja de flujo de trabajo est
disponible para el administrador del sistema y para el usuario autenticado que cre la
hoja de flujo de trabajo.
Cuando la funcin de autenticacin est desactivada, slo el administrador del sistema
puede utilizar esta hoja de flujo de trabajo.
El uso de las hojas de flujo de trabajo vara segn el estado de la funcin de autenticacin
(activada o desactivada). A continuacin se detallan las operaciones disponibles.
Con la funcin de autenticacin desactivada
Con la funcin de autenticacin activada
Con la funcin de autenticacin desactivada
En la siguiente tabla se muestra la relacin de cada tipo de usuario con la hoja de flujo
de trabajo cuando la funcin de autenticacin est desactivada.
Las operaciones disponibles con la hoja de flujo de trabajo varan segn se haya creado
mediante [Crear buzn] o [Crear hoja de flujo de trabajo] en la pantalla [Configuracin].
Creada utilizando [Crear buzn] en la pantalla [Configuracin]
O: Operacin disponible
X: Operacin no disponible
* El propietario de una hoja de flujo de trabajo copiada queda duplicado.
Operaciones
de flujo de
trabajo
Usuarios generales Administrador del sistema
Compar-
tido en
general
Buzn
Compar-
tido del
administra-
dor del sis-
tema
Personal
Compar-
tido en
general
Buzn
Compartido
del adminis-
trador del sis-
tema
Personal
Crear X O X X X X O X
Mostrar O O O X O O O O
Editar O O X X O O O O
Copiar* O O O X O O O O
Eliminar O O X X O O O O
Seleccionar/
Ejecutar
O O O X O O O O
Vincular a
buzn
O O O X O O O O
Autenticacin para hojas de flujo de trabajo y buzones
339
NOTA: Las hojas de flujo de trabajo creadas desde [Crear buzn] de la pantalla
[Configuracin] slo pueden utilizarse, modificarse, copiarse y eliminarse desde el
buzn en que se crearon. Los usuarios autorizados son todos aquellos que tienen
acceso al buzn.
NOTA: Si una hoja de flujo de trabajo no est disponible para su utilizacin, debido a
cambios producidos en el estado de autenticacin, pero est vinculada a un buzn,
se puede seguir utilizando pero no se podr cambiar o copiar. Si se elimina el vnculo,
la hoja de flujo de trabajo deja de mostrarse y se desactiva.
Creada utilizando [Crear hoja de flujo de trabajo] en la pantalla [Configuracin]
O: Operacin disponible
X: Operacin no disponible
* El propietario de una hoja de flujo de trabajo copiada queda duplicado.
Con la funcin de autenticacin activada
En la siguiente tabla se muestra la relacin de cada tipo de usuario con los buzones
cuando la funcin de autenticacin est activada.
NOTA: Puede llevar a cabo las mismas operaciones con independencia de que las
hojas se hayan creado mediante la opcin [Crear buzn] o [Crear hoja de flujo de
trabajo] en la pantalla [Configuracin].
Cuando se selecciona [Conexin a cuentas locales] o cuando se autentica como
usuario distinto a usuario invitado en [Conexin a cuentas remotas]
NOTA: Si es autenticado como usuario invitado en Autenticacin remota, se le
considerar usuario no autenticado (usuario general) y no podr utilizar las hojas de
flujo de trabajo.
Operaciones
de flujo de
trabajo
Usuarios generales Administrador del sistema
Compar-
tido en
general
Buzn
Compartido
del adminis-
trador del sis-
tema
Personal
Compar-
tido en
general
Buzn
Compartido
del adminis-
trador del sis-
tema
Personal
Crear O X X X X X O X
Mostrar O X O X O O O O
Editar O X X X O O O O
Copiar* O X O X O O O O
Eliminar O X X X O O O O
Seleccionar/
Ejecutar
O X O
X
O O O O
14 Autenticacin y administracin de cuentas
340
O: Operacin disponible
X: Operacin no disponible
* El propietario de una hoja de flujo de trabajo copiada queda duplicado.
Operaciones de flujo
de trabajo
Usuarios no autenticados (usuarios generales)
Compartido
en general
Buzn
Compartido del
administrador del
sistema
Personal
Crear X X X X
Mostrar X X X X
Editar X X X X
Copiar* X X X X
Eliminar X X X X
Seleccionar/Ejecutar X X X X
Vincular a buzn X X X X
Operaciones de flujo
de trabajo
Usuarios autenticados
Compar-
tido en
general
Buzn
Compartido
del adminis-
trador del sis-
tema
Perso-
nal (pro-
pietario)
Perso-
nal (otro)
Crear X X X O X
Mostrar X X O O X
Editar X X X O X
Copiar* X X O O X
Eliminar X X X O X
Seleccionar/Ejecutar X X O O X
Vincular a buzn X X O O X
Operaciones de flujo
de trabajo
Administrador del sistema
Compartido
en general
Buzn
Compartido del
administrador
del sistema
Personal
Crear X X O X
Mostrar O O O O
Editar O O O O
Copiar* O O O O
Eliminar O O O O
Seleccionar/Ejecutar O O O O
Vincular a buzn O O O O
Autenticacin para hojas de flujo de trabajo y buzones
341
Tipos de buzones
Con la mquina pueden utilizarse los siguientes tres tipos de buzones.
Buzn compartido en general
Se trata de un buzn que crea un usuario general sin utilizar la funcin de
autenticacin.
Si la funcin de autenticacin no est activada, este buzn se comparte y cualquier
usuario puede modificar sus opciones.
Cuando se activa la funcin de autenticacin, slo el administrador del sistema puede
manipular el buzn.
Buzn compartido del administrador del sistema
Se trata de un buzn creado por el administrador del sistema.
Si la funcin de autenticacin no est activada, todos los usuarios comparten el buzn.
Si la funcin de autenticacin est activada, comparten el buzn todos los usuarios
autenticados.
Slo el administrador del sistema puede modificar las opciones.
Para crear un buzn compartido del administrador del sistema, acceda a la mquina
como administrador del sistema.
Buzn personal
Se trata de un buzn que crea un usuario autenticado mediante la funcin de
autenticacin.
El usuario autenticado que cre el buzn es el nico que puede utilizarlo.
Cuando no est activada la funcin de autenticacin, slo el administrador del sistema
puede manipular el buzn.
El uso de los buzones vara segn el estado de la funcin de autenticacin (activada
o desactivada). A continuacin se detallan las operaciones disponibles.
Con la funcin de autenticacin desactivada
Con la funcin de autenticacin activada
Con la funcin de autenticacin desactivada
En la siguiente tabla se muestra la relacin de cada tipo de usuario con los buzones
cuando la funcin de autenticacin est desactivada.
Operaciones con
buzones
Usuarios generales Administrador del sistema
Compar-
tido en
general
Compar-
tido del
administra-
dor del sis-
tema
Personal
Compar-
tido en
general
Compar-
tido del
administra-
dor del sis-
tema
Personal
Crear O X X X O X
Mostrar O O X O O O
Eliminar O X X O O O
Cambiar opciones O X X O O O
14 Autenticacin y administracin de cuentas
342
O: Operacin disponible
X: Operacin no disponible
*1: Cuando los documentos se guardan o recuperan utilizando un buzn, la
autenticacin no estar disponible para las siguientes operaciones.
Recepcin de fax confidencial
Recepcin de fax de Internet confidencial
Recuperacin de documentos que utilicen el controlador de escaneado o el
Visor de buzones 3.
NOTA: Si una hoja de flujo de trabajo no est disponible para su utilizacin, debido a
cambios producidos en el estado de autenticacin, pero est vinculada a un buzn,
se puede seguir utilizando pero no se podr cambiar o copiar. Si se elimina el vnculo,
la hoja de flujo de trabajo deja de mostrarse y se desactiva.
Con la funcin de autenticacin activada
En la siguiente tabla se muestra la relacin de cada tipo de usuario con los buzones
cuando la funcin de autenticacin est activada. Para obtener ms informacin sobre
la funcin de autenticacin, consulte Tipo de conexin, en pgina 146.
Cuando se selecciona [Conexin a cuentas locales] o cuando un usuario se
autentica como usuario distinto a usuario invitado en [Conexin a cuentas
remotas]
NOTA: Si es autenticado como usuario invitado en Autenticacin remota, se le
considerar usuario no autenticado (usuario general) y no podr utilizar las hojas de
flujo de trabajo.
Mostrar documento O O X O O O
Eliminar documento O O X O O O
Guardar
documento
*1
O O X O O O
Imprimir documento
*1
O O X O O O
Hoja
de
flujo
de tra-
bajo
Mostrar O O X O O O
Vincular O X X O O O
Ejec.
autom.
O O X O O O
Ejec.
manual
O O X O O O
Operaciones con
buzones
Usuarios generales Administrador del sistema
Compar-
tido en
general
Compar-
tido del
administra-
dor del sis-
tema
Personal
Compar-
tido en
general
Compar-
tido del
administra-
dor del sis-
tema
Personal
Autenticacin para hojas de flujo de trabajo y buzones
343
Operaciones con
buzones
Usuarios no autenticados (usuarios generales)
Compartido en
general
Compartido del
administrador
del sistema
Personal
Crear X X X
Mostrar X O
*2
X
Eliminar X X X
Cambiar opciones X X X
Mostrar documento X O
*2
X
Eliminar documento X O
*2
X
Guardar documento
*1
X O
*2
X
Imprimir documento
*1
X O
*2
X
Hoja de
flujo de
trabajo
Mostrar X X
*3
X
Vincular X X X
Ejec.
autom.
X X
*3
X
Ejec.
manual
X X
*3
X
Operaciones con
buzones
Usuarios autenticados
Compartido
en general
Compartido del
administrador
del sistema
Personal
(propietario)
Personal
(otro)
Crear X X O X
Mostrar X O O X
Eliminar X X O X
Cambiar opciones X X O X
Mostrar documento X O O X
Eliminar documento X O O X
Guardar documento
*1
X O O X
Imprimir documento
*1
X O O X
14 Autenticacin y administracin de cuentas
344
O: Operacin disponible
X: Operacin no disponible
*1: Cuando los documentos se guardan o recuperan utilizando un buzn, la
autenticacin no estar disponible para las siguientes operaciones.
Recepcin de fax confidencial
Recepcin de fax de Internet confidencial
Recuperacin de documentos que utilicen el controlador de escaneado o el
Visor de buzones 3.
*2: Solo se pueden utilizar si en el modo de administracin del sistema se han
autorizado las operaciones con buzones en las opciones de la funcin de
autenticacin.
Hoja de
flujo de
trabajo
Mostrar X O O X
Vincular X X O X
Ejec.
autom.
X O O X
Ejec.
manual
X O O X
Operaciones con
buzones
Administrador del sistema
Compartido en
general
Compartido del
administrador
del sistema
Personal
Crear X O X
Mostrar O O O
Eliminar O O O
Cambiar opciones O O O
Mostrar documento O O O
Eliminar documento O O O
Guardar documento
*1
O O O
Imprimir documento
*1
O O O
Hoja de
flujo de
trabajo
Mostrar O O O
Vincular O O O
Ejec.
autom.
O O O
Ejec.
manual
O O O
Operaciones con
buzones
Usuarios autenticados
Compartido
en general
Compartido del
administrador
del sistema
Personal
(propietario)
Personal
(otro)
Autenticacin para hojas de flujo de trabajo y buzones
345
*3: Se pueden llevar a cabo operaciones de visualizacin, ejecucin automtica y
ejecucin manual para hojas de flujo de trabajo vinculadas a un buzn.
NOTA: Si una hoja de flujo de trabajo no est disponible para su utilizacin, debido a
cambios producidos en el estado de autenticacin, pero est vinculada a un buzn,
se puede seguir utilizando pero no se podr cambiar o copiar. Si se elimina el vnculo,
la hoja de flujo de trabajo deja de mostrarse y se desactiva.
Vinculacin de hojas de flujo de trabajo a buzones
El modo de vincular hojas de flujo de trabajo a buzones vara segn el estado de la
funcin de autenticacin (activada o desactivada). A continuacin se detallan las
relaciones disponibles.
Con la funcin de autenticacin desactivada
Con la funcin de autenticacin activada
NOTA: Si una hoja de flujo de trabajo no est disponible para su utilizacin, debido a
cambios producidos en el estado de autenticacin, pero est vinculada a un buzn,
se puede seguir utilizando pero no se podr cambiar o copiar. Si se elimina el vnculo,
la hoja de flujo de trabajo deja de mostrarse y se desactiva.
Con la funcin de autenticacin desactivada
En la siguiente tabla se muestra la relacin de cada tipo de usuario con los buzones
cuando la funcin de autenticacin est desactivada.
O: Relacin disponible
X: Relacin no disponible
Con la funcin de autenticacin activada
En la siguiente tabla se muestra la relacin de cada tipo de usuario con los buzones
cuando la funcin de autenticacin est activada.
Cuando se selecciona [Conexin a cuentas locales] o cuando un usuario se
autentica como usuario distinto a usuario invitado en [Conexin a cuentas
remotas]
NOTA: Si es autenticado como usuario invitado en Autenticacin remota, se le
considerar usuario no autenticado (usuario general) y no podr utilizar las hojas de
flujo de trabajo ni los buzones.
Buzn
Flujo
de trabajo
Usuarios generales Administrador del sistema
Compar-
tido en
general
Compartido
del administra-
dor del
sistema
Personal
Compar-
tido en
general
Compartido
del administra-
dor del sis-
tema
Personal
Buzn O X X O O O
Compartido en
general
O X X O O O
Compartido del
administrador
del sistema
O X X O O O
Personal X X X O O O
14 Autenticacin y administracin de cuentas
346
O: Relacin disponible
X: Relacin no disponible
Buzn
Flujo de
trabajo
Usuarios no autenticados (usuarios generales)
Compartido en
general
Compartido del
administrador
del sistema
Personal
Compartido en general X X X
Compartido del
administrador del sistema
X X X
Personal (propio) X X X
Personal (otro) X X X
Buzn
Flujo de
trabajo
Usuarios autenticados
Compartido
en general
Compartido
del
administrad
or del
sistema
Personal
(propietario)
Personal
(otro)
Compartido en general X X X X
Compartido del
administrador del sistema
X X O X
Personal (propio) X X O X
Personal (otro) X X X X
Buzn
Flujo de
trabajo
Administrador del sistema
Compartido en
general
Compartido del
administrador
del sistema
Personal
Compartido en general O O O
Compartido del
administrador del sistema
O O O
Personal (propio) O O O
Personal (otro) O O O
Descripcin general de la administracin de cuentas
347
Descripcin general de la administracin de cuentas
Esta seccin contiene una descripcin general de la funcin de administracin de
cuentas que se utiliza con la mquina.
Tipos de administracin de cuentas
La administracin de cuentas funciona junto con la autenticacin cuando el tipo de
autenticacin es [Conexin a cuentas locales], y funciona de forma independiente
cuando el tipo de autenticacin es [No se requiere conexin], [Conexin a cuentas
remotas] o [Xerox Secure Access].
La mquina admite los tipos de administracin de cuentas siguientes.
Contabilidad local
La administracin de cuentas se realiza segn la informacin de usuario registrada en la
mquina utilizando los distintos contadores creados automticamente para cada usuario.
Contabilidad de red
Se puede llevar a cabo la administracin de cuentas mediante la informacin de
usuario gestionada por un servidor remoto.
De este modo se unifica la gestin de la informacin de usuarios y la administracin
de cuentas para varios dispositivos.
Contabilidad estndar de Xerox
La administracin de cuentas se realiza basndose en la informacin de usuario y en
la informacin de cuentas registrada previamente en la mquina. En la administracin
de cuentas se utilizan cada uno de los contadores creados automticamente para
usuarios individuales. Los informes del auditrn se crean en formato CSV mediante
Servicios de Internet de CentreWare. Si desea informacin sobre las opciones del
controlador de impresin o fax, consulte la ayuda en lnea de cada controlador. Para
obtener informacin sobre opciones de informacin del usuario y de informacin de
contabilidad, adems de cmo crear un informe, consulte Contabilidad estndar de
Xerox, en pgina 354.
NOTA: Al configurar la informacin de usuario o la informacin de cuentas en otra
mquina WorkCentre 5222/5225/5225A/5230/5230A, se recomienda utilizar la
funcin de clonacin de Servicios de Internet de CentreWare.
Funciones y servicios de administracin
A continuacin se explican las funciones y los servicios que pueden gestionarse con
la funcin de administracin de cuentas.
Funciones y servicios que pueden gestionarse con la administracin de cuentas
Las funciones y servicios que pueden gestionarse con la funcin Contabilidad varan
en funcin de si la informacin de usuario est guardada en la mquina o en un
servidor de cuentas remoto.
NOTA: Para obtener ms informacin sobre la funcin de Contabilidad, consulte Tipo
de contabilidad, en pgina 142.
Contabilidad local
Contabilidad de red
Contabilidad estndar de Xerox
14 Autenticacin y administracin de cuentas
348
Contabilidad local
Las funciones y los servicios que pueden gestionarse con la funcin de administracin
de cuentas local son:
O: Gestionable
X: No gestionable
-: No compatible
*1: Se pueden seleccionar las funciones disponibles para cada usuario. Para obtener
ms informacin, consulte Lmite de la cuenta, en pgina 140.
*2: Esta funcin no permite ninguna accin superado el nmero de pginas
especificado. Para obtener ms informacin sobre cmo establecer las
restricciones, consulte Lmite de la cuenta, en pgina 140.
*3: El modo de color es compatible con WorkCentre 5225A/5230A solamente.
Para obtener ms informacin sobre los mtodos de configuracin, consulte Crear/Ver
cuentas de usuarios en el captulo Configuraciones, pgina 139.
Servicios
Uso restringido
Uso total por
cuenta
Contabilidad
Restricciones
a funciones
*1
/
Lmite de
modo de color
Lmite de
cuenta
*2
Copia O O/- O O
Impresin O O/- O O
Impresin de
cobro e
impresin de
cobro privada
O O/- O O
Escaneado O O/O
*3
O O
Fax, fax de
Internet
O X/- X O
Fax directo O X/- X O
Informe/Lista X X/- X X
Descripcin general de la administracin de cuentas
349
Contabilidad de red
Cuando se utiliza la contabilidad de red con la mquina, la informacin de usuario se
gestiona a travs de un servidor de cuentas remoto.
Las funciones y los servicios que pueden gestionarse con la funcin de contabilidad de
red son:
O: Gestionable
X: No gestionable
-: No compatible
*1: Se pueden seleccionar las funciones disponibles para cada usuario. Para obtener
ms informacin, consulte Lmite de la cuenta, en pgina 140.
*2: Esta funcin no permite ninguna accin superado el nmero de pginas
especificado. Para obtener ms informacin sobre cmo establecer las
restricciones, consulte Lmite de la cuenta, en pgina 140.
*3: El modo de color es compatible con WorkCentre 5225A/5230A solamente.
Servicios
Uso restringido
Uso total por
cuenta
Contabilidad
Restricciones
a funciones
*1
/ Lmite de
modo de color
Lmite de
cuenta
*2
Copia O O/- X X
Impresin O O/- X X
Impresin de
cobro e
impresin de
cobro privada
O O/- X X
Escaneado O O/O
*3
X X
Fax, fax de
Internet
O X/- X X
Fax directo O X/- X X
Informe/Lista X X/- X X
14 Autenticacin y administracin de cuentas
350
Contabilidad estndar de Xerox (XSA)
Las funciones y los servicios que pueden gestionarse con la funcin Contabilidad
estndar de Xerox son:
O: Gestionable
X: No gestionable
-: No compatible
*1: Se pueden seleccionar las funciones disponibles para cada usuario. Para obtener
ms informacin, consulte Lmite de la cuenta, en pgina 140.
*2: Esta funcin no permite utilizar la mquina superado el nmero mximo de
pginas especificado. Para obtener ms informacin, consulte la ayuda en lnea
de Servicios de Internet de CentreWare.
*3: El modo de color es compatible con WorkCentre 5225A/5230A solamente.
Trabajos gestionables para cada servicio
Los tipos de trabajo que pueden gestionarse con la funcin de administracin de
cuentas varan para los servicios de impresin, escaneado y fax.
En esta seccin se enumeran los elementos que pueden gestionarse para cada
servicio.
Servicio
correspondiente
Restricciones de uso
Cuenta de
uso por
usuario
Contabilidad
Restricciones
a funciones
*1
/ Lmite de
modo de color
Lmite de
cuenta
*2
Copia O O/- O O
Impresin O O/- O O
Impresin de cobro
e impresin de
cobro privada
O
O/-
O O
Servicio de
escaneado
O O/O
*3
O O
Fax, Fax de
Internet
O O/- O O
Fax directo O O/- O O
Informe/Lista X X/- X X
Descripcin general de la administracin de cuentas
351
Impresin
Los elementos que pueden gestionarse para los trabajos de impresin con la funcin
de administracin de cuentas son los siguientes:
*1: Para imprimir no se requiere la informacin de cuenta, porque los trabajos de
impresin se verifican cuando los recibe la mquina.
*2: La impresin slo est disponible si se ha activado [Impresin sin cuenta] en
Servicios de Internet de CentreWare.
*3: Se requiere autenticacin dependiendo de las opciones de [Control de recepcin]
seleccionadas en la funcin [Autenticacin]. Para obtener ms informacin,
consulte Control de recepcin, en pgina 151.
Trabajos
Datos de
cuenta
necesarios
Tipo de
usuario
Elementos
gestionables
Impresin
normal
Controlador
impresin
mquina
S Verificado Pginas/hojas
Otros
controladores
impresin
-
*2
Sin verificar Pginas/hojas
Impresin
protegida
Guardar
documentos
S - -
Imprimir
documentos
No
*1
Verificado Pginas/hojas
Juego de
muestra
impresin de
juego de
muestra;
guardar/imprimir
documentos
S Verificado Pginas/hojas
Juego de
muestra;
imprimir
documentos
guardados
No
*1
Verificado Pginas/hojas
Impresin
diferida
Guardar
documentos
S - -
Imprimir
documentos
No
*1
Verificado Pginas/hojas
Impresin de
cobro
Guardar
documentos
No - -
Imprimir
documentos
S Verificado Pginas/hojas
Impresin de
cobro privada
Guardar
documentos
No
*3
- -
Imprimir
documentos
S Verificado Pginas/hojas
Impresin de e-mail -
*2
Sin verificar Pginas/hojas
14 Autenticacin y administracin de cuentas
352
Fax
Los elementos que pueden gestionarse para los trabajos de fax con la funcin de
administracin de cuentas son los siguientes:
Trabajos
Datos de
cuenta
necesarios
Tipo de
usuario/
docum.
Elementos
gestionables
Envo Automtico S Verificado Faxes/pginas
enviadas,
transmisiones
Manual S Verificado Faxes/pginas
enviadas,
transmisiones
Recepcin/
Impresin
Automtica No Faxes entrantes Recepciones/
pginas,
transmisiones,
pginas/hojas
impresas
Manual S Faxes entrantes Recepciones/
pginas,
transmisiones,
pginas/hojas
impresas
Recepcin
confidencial
Recepcin de
documentos
confidenciales
No Faxes entrantes Recepciones/
pginas,
transmisiones
Impresin de
documentos
confidenciales
S
*1
Verificado Pginas/hojas
impresas
Sondeo Almacenamiento de
documentos para
sondeo
S
*1
Envo automtico
(confidencial)
No Sin verificar Faxes/pginas
enviadas
Impresin de
documentos
sondeados
S Verificado Sondeos/pginas,
transmisiones,
pginas/hojas
impresas
Impresin de
documentos para
sondeo
S
*1
Verificado Pginas/hojas
impresas
Difusin por
relevo
Recepcin de
documentos por
relevo
No Faxes entrantes Recepciones/
pginas,
transmisiones
Difusin por relevo,
impresin
No Difusin por
relevo
Faxes/pginas
enviados,
transmisiones,
pginas/hojas
impresas
Descripcin general de la administracin de cuentas
353
*1: Si la opcin [Servicio de impresin] de la pantalla [Modo de auditrn] tiene el valor
[Desactivar contabilidad] en modo de administracin del sistema, no se precisa
autenticacin para acceder a los buzones que comparten los administradores del
sistema, y la mquina imprime los trabajos sin autenticarlos.
Cuando utilice la funcin de administracin de cuentas para trabajos de fax, tenga en
cuenta lo siguiente:
El envo de documentos desde distintas cuentas de usuario al mismo destino no se
contabiliza como envos combinados.
El porcentaje de comunicaciones se calcula mediante el temporizador integrado en
la mquina. Por tanto, las tarifas calculadas pueden diferir ligeramente de las que
calcule la compaa telefnica.
Cuando se reciben faxes divididos en pginas, la mquina cuenta el nmero de
pginas recibidas y no de pginas impresas.
Los trabajos de fax no se contabilizan en los casos siguientes:
Cuando se marca un nmero de fax desde el teclado numrico del panel de
control o con la funcin Colgado.
Cuando se utiliza un cdigo de marcacin rpida en que no se ha registrado
informacin de facturacin.
Si ha tenido lugar una conversacin telefnica, incluida la anterior a la
transmisin.
Fax directo S Verificado Faxes/pginas
enviadas,
transmisiones
Envo de fax de Internet S Verificado Faxes de Internet/
pginas enviadas
Recepcin/
Impresin
de fax de
Internet
Impresin
automtica de
documentos
recibidos
No Fax de Internet
entrante
Recepciones/
pginas, pginas/
hojas impresas
Recepcin
confidencial
automtica
No Fax de Internet
entrante
Recepciones/pginas
Impresin de
documentos
confidenciales
S
*1
Verificado Pginas/hojas
impresas
Reenvo de
documentos
de fax de
Internet
Recepcin de
documentos de fax
de Internet por
relevo
No Fax de Internet
entrante
Recepciones/pginas
Reenvo automtico
de fax
No Fax de Internet
entrante, faxes
reenviados
Faxes/pginas
enviadas,
transmisiones
Trabajos
Datos de
cuenta
necesarios
Tipo de
usuario/
docum.
Elementos
gestionables
14 Autenticacin y administracin de cuentas
354
Escaneado
Los elementos que pueden gestionarse para los trabajos de escaneado con la funcin
de administracin de cuentas son los siguientes:
Contabilidad estndar de Xerox
Descripcin general
Cuando est activada, la contabilidad estndar de Xerox (XSA) realiza un seguimiento
del nmero de trabajos de copia, impresin, escaneado de red, e-mail, fax de Internet
y fax (cuando las funciones estn instaladas en la mquina) de cada usuario.
Los lmites de uso pueden aplicarse a los usuarios para restringir la cantidad de
trabajos de copia, impresin, fax y escaneado que puede realizar cada usuario.
Los administradores pueden imprimir un informe con los datos de contabilidad
estndar de Xerox (XSA).
La contabilidad estndar de Xerox se configura a travs de Servicios de Internet de
CentreWare, las pginas HTTP de la mquina mostradas en el navegador web.
Los administradores deben crear las cuentas y establecer los lmites antes de autorizar
a los usuarios a acceder a la mquina.
Cuando se configura la contabilidad estndar de Xerox, para poder utilizar el equipo,
los usuarios deben introducir los detalles de su cuenta en mquina. Cuando terminan
el trabajo, su asignacin para la contabilidad estndar de Xerox se reduce por el
nmero de impresiones, copias o escaneados realizados. Cuando la contabilidad
estndar de Xerox est activada, los usuarios deben introducir los detalles de su
cuenta en el controlador de impresin para poder imprimir documentos desde sus PC.
La funcin Contabilidad estndar de Xerox excluye cualquier otra funcin de
contabilidad y viceversa. Si la contabilidad estndar de Xerox est activada en el
equipo, se aplica lo siguiente:
No se puede activar la contabilidad de red o la contabilidad local.
Cada equipo admite cuentas de grupo e IDs de usuario nicas.
Todas las ID de usuario deben asignarse a una o varias cuentas de grupo.
NOTA: Las opciones de contabilidad estndar de Xerox y los datos de cuenta se
guardan en la mquina. Se recomienda realizar una copia de seguridad de las
opciones y los datos de forma regular mediante el vnculo activo Clonar, disponible en
la carpeta XSA de Servicios de Internet, como se describe en esta seccin. Si la
mquina pierde las opciones y los datos de contabilidad estndar de Xerox, podr
restablecerlos desde el archivo de copia de seguridad generado la clonacin.
Servicios
Datos de
cuenta
necesarios
Tipo de usuario Elementos gestionables
E-mail S Verificado Pginas escaneadas,
pginas enviadas
Escanear a buzn S Verificado Pginas escaneadas,
pginas guardadas
Escanear a PC S Verificado Pginas escaneadas,
pginas cargadas
Escaneado de red S Verificado Pginas escaneadas,
pginas enviadas
Contabilidad estndar de Xerox
355
Lista de comprobacin de la instalacin
Antes de comenzar el procedimiento de instalacin, asegrese de tener disponibles
los siguientes elementos o de haber realizado lo siguiente.
1. Asegrese de que el dispositivo funciona correctamente en red.
2. Asegrese de que los protocolos TCP/IP y HTTP estn configurados en el
dispositivo y de que funcionan correctamente. Es necesario para acceder a
Servicios de Internet de CentreWare y configurar la contabilidad estndar de
Xerox. A la funcin Servicios de Internet se accede a travs del servidor HTTP
interno de la mquina y permite al administrador del sistema configurar la
contabilidad estndar de Xerox con un navegador web.
Para comprobar que los protocolos TCP/IP y HTTP estn configurados correctamente,
imprima un informe de configuracin tal como se describe en el captulo Estado de la
mquina.
Activacin de Contabilidad estndar de Xerox (desde Servicios de
Internet)
En el PC
1. Abra el navegador web e introduzca la direccin TCP/IP de la mquina en la
barra de Direccin. Pulse <Intro>.
2. Haga clic en la ficha [Propiedades].
3. En el panel izquierdo de la pantalla, expanda la carpeta [Contabilidad] y
seleccione [Configuracin de contabilidad].
4. Seleccione [Contabilidad estndar de Xerox] en la lista desplegable [Tipo de
contabilidad].
5. Haga clic en [Aplicar] e introduzca el nombre de usuario y la clave de
administrador cuando se le solicite (de forma prefijada 11111 y x-admin).
6. Haga clic en [Aceptar].
7. Haga clic en el botn [Reiniciar mquina] cuando aparezca en la pantalla.
Creacin de cuentas de grupo
1. En la ficha [Propiedades] de Servicios de Internet, expanda la carpeta
[Contabilidad] y despus la carpeta [Contabilidad estndar de Xerox].
2. Haga clic en el vnculo [Cuentas de grupo] para crear una cuenta de grupo nueva.
3. En el cuadro ID de cuenta de grupo, introduzca una ID para la cuenta de grupo
nueva (por ejemplo 001). La cuenta de grupo puede contener hasta 32 caracteres
numricos. Las ID de la cuenta de grupo deben ser exclusivas.
4. Introduzca un nombre para la cuenta de grupo en el cuadro Nombre de la cuenta
(por ejemplo Xerox). El nombre de grupo puede contener hasta 32 caracteres
alfanumricos. Los nombres de cuentas de grupo deben ser exclusivos.
5. Haga clic en [Aplicar]. Ahora, la cuenta estar disponible en la lista Cuentas de
grupo. Puede que sea necesario actualizar el navegador, o hacer clic en otro
vnculo, y despus hacer clic de nuevo en Cuentas de grupo para ver el grupo
nuevo.
14 Autenticacin y administracin de cuentas
356
Creacin de cuentas de usuario y Lmites de uso
NOTA: Antes de crear cuentas de usuario es necesario crear al menos una cuenta de
grupo.
1. En la ficha [Propiedades] de Servicios de Internet, expanda la carpeta
[Contabilidad] y despus la carpeta [Contabilidad estndar de Xerox].
2. Haga clic en [Administrar contabilidad].
3. Haga clic en [Agregar usuario nuevo].
4. Introduzca una ID para el usuario. La ID de usuario puede contener hasta 32
caracteres alfanumricos (por ejemplo: A10). Las ID de usuario deben ser
exclusivas.
NOTA: Se pueden registrar hasta 9999 IDs de usuario.
5. Introduzca un nombre de usuario (por ejemplo Julia Soler). El nombre de usuario
puede contener hasta 32 caracteres alfanumricos. Los nombres de usuario
deben ser exclusivos.
6. Especifique los lmites de uso de esta cuenta en los cuadros Lmites de uso.
El valor mximo para cada lmite es 9999999.
7. Haga clic en el botn [Aplicar] cuando termine de configurar los lmites de uso.
Lmites de uso mximo y restablecimiento de lmites individuales
La primera vez que un usuario se conecta a un dispositivo despus de alcanzar el
lmite de uso mximo, en la interfaz de usuario aparece un mensaje. El mensaje
notifica al usuario que ha llegado al lmite para dicha funcin. El usuario no podr
utilizar la funcin hasta que se restaure el lmite.
Si el usuario est realizan un trabajo de copia en la mquina y a mitad de trabajo se
excede el lmite, el trabajo se detiene.
Si el usuario est realizan un trabajo de escaneado en la mquina y a mitad de trabajo
se excede el lmite, el trabajo se cancelar.
Si se alcanza el lmite de usuario antes de terminar un trabajo de impresin, la mquina
notificar al usuario que se ha alcanzado el lmite. El trabajo se eliminar de la cola de
impresin. El trabajo puede que siga ejecutndose en las hojas que haya en la ruta del
papel.
NOTA: El administrador del sistema tiene acceso ilimitado a la mquina.
Para restaurar los lmites de uso
1. En la ficha [Propiedades] de Servicios de Internet, expanda la carpeta
[Contabilidad] y despus la carpeta [Contabilidad estndar de Xerox].
2. Haga clic en [Administrar contabilidad].
3. Marque la casilla de verificacin de la ID de usuario que desee.
4. Haga clic en [Lmites y acceso].
5. Marque las casillas [Restaurar] y haga clic en [Aplicar].
Contabilidad estndar de Xerox
357
Uso de Contabilidad estndar de Xerox en la mquina
Cuando se activa la Contabilidad estndar de Xerox, los usuarios deben introducir un
nombre de usuario vlido en la mquina para poder acceder a los servicios a los que
se ha restringido el acceso. Consulte Activacin de Contabilidad estndar de Xerox
(desde Servicios de Internet), en pgina 355 de esta seccin si desea informacin
sobre un determinado procedimiento de restriccin de servicio.
En la mquina
1. Pulse el botn <Todos los servicios> (si fuera necesario) para ver los botones de
todos los servicios disponibles.
2. Pulse el botn cualquier servicio al que se haya restringido el acceso.
3. Cuando aparezca el mensaje Pulse el botn Iniciar/Cerrar sesin en la pantalla,
pulse el botn <Iniciar/Cerrar>.
4. Introduzca una ID de usuario y seleccione [Confirmar].
NOTA: Si el usuario es miembro varias cuentas de grupo, se le solicitar que
seleccione la cuenta a la que desea conectarse.
5. Una vez conectado el usuario, se muestra la pantalla del servicio seleccionado. Ahora,
el usuario ya puede utilizar dicho servicio y XSA realizar un seguimiento del uso.
Restauracin de los datos de uso
En el PC
1. Abra el navegador web e introduzca la direccin TCP/IP de la mquina en en el
campo Direccin o Ubicacin. Pulse <Intro>.
2. Haga clic en la ficha [Propiedades].
3. Expanda la carpeta [Contabilidad] y, a continuacin la carpeta [Contabilidad
estndar de Xerox].
4. Haga clic en [Informar y restaurar].
5. Para restaurar todos los valores de uso a cero, haga clic en el botn [Restaurar
los datos de uso].
6. Haga clic en [Aceptar] para confirmar.
NOTA: No haga clic en el botn [Restaurar a las opciones prefijadas] a menos que
desee eliminar todos los usuarios, cuentas y datos de uso de la mquina.
Impresin de un informe de uso
En el PC
1. Abra el navegador web e introduzca la direccin TCP/IP de la mquina en en el
campo Direccin o Ubicacin. Pulse <Intro>.
2. Haga clic en la ficha [Propiedades].
3. Expanda la carpeta [Contabilidad] y, a continuacin la carpeta [Contabilidad
estndar de Xerox].
4. Haga clic en [Informar y restaurar].
14 Autenticacin y administracin de cuentas
358
5. Haga clic en el botn [Generar informe].
6. Siga las indicaciones mostradas para guardar el archivo del Informe.csv (valores
separados por coma) de contabilidad estndar de Xerox en el PC.
Activacin de Contabilidad estndar de Xerox en los controladores de
impresin
Consulte la ayuda de los controladores para activar la Contabilidad estndar de Xerox
en los controladores de impresin.
Copia de seguridad de los datos de Contabilidad estndar de Xerox y
clonacin en otro dispositivo
La funcin de Clonacin permite copiar la informacin de las cuentas de Contabilidad
estndar de Xerox en un archivo del PC. Despus, este archivo se puede utilizar para
restaurar los datos en la misma mquina o para clonarlos en otras mquinas. Las
cuentas de Contabilidad estndar de Xerox slo se pueden clonar en otros dispositivos
que admiten la funcin Contabilidad estndar de Xerox.
Comprobar que el dispositivo en el que se desean clonar opciones admite la
Contabilidad estndar de Xerox
1. Abra el navegador web en el PC en red e introduzca la direccin TCP/IP de la
mquina en la que se desean clonar las opciones. Pulse <Intro>.
2. Haga clic en la ficha [Propiedades].
3. Compruebe si Contabilidad estndar de Xerox aparece en la carpeta
[Contabilidad]. Si no es as, no se pueden clonar en esta mquina.
4. Haga clic en la carpeta [Configuracin general] en el rbol de directorios.
5. Compruebe que [Clonar] se encuentra entre los vnculos activos disponibles.
Para realizar una copia de seguridad
1. Abra el navegador web en el PC e introduzca la direccin TCP/IP de la mquina
con las opciones que se desean copiar en la barra Direccin. Pulse <Intro>.
2. Haga clic en la ficha [Propiedades].
3. Expanda la carpeta [Contabilidad] y, a continuacin la carpeta [Contabilidad
estndar de Xerox].
4. Seleccione [Clonacin] y despus seleccione [Clonar].
5. Haga clic en [Guardar] en el cuadro de dilogo que aparece.
6. Mediante un cuadro de dilogo se le solicita que especifique el nombre y la
ubicacin para el archivo clonado. Asegrese de que la extensin es .dat.
7. Haga clic en [Guardar]. Ahora, el archivo .dat se puede utilizar para restablecer la
informacin en la misma mquina o para clonar otras mquinas.
Autenticacin 802.1x
359
Para restablecer opciones o clonar opciones en otra mquina
NOTA: Este procedimiento har que que se reinicie la mquina y no se podr acceder
a ella a travs de la red durante varios minutos.
1. Abra el navegador web e introduzca la direccin TCP/IP de la mquina en la que
se desean restablecer o clonar las opciones. Pulse <Intro>.
2. Haga clic en la ficha [Propiedades].
3. Expanda la carpeta [Configuracin general].
4. Seleccione [Clonar].
5. En parte [Instalar archivo de clonacin] del cuadro de dilogo mostrado, haga clic
en [Examinar].
6. Localice el archivo clonado .dat.
7. Haga clic en [Install].
NOTA: Puede que sea necesario utilizar el navegador web para ver la configuracin
de Contabilidad estndar de Xerox de usuarios y grupos de la mquina nueva.
Autenticacin 802.1x
La mquina admite la autenticacin 802.1x basada en el protocolo EAP. 802.1x puede
activarse para dispositivos conectados en redes Ethernet inalmbricas y con cables.
Tal y como se describe aqu, la configuracin de 802.1x se utiliza para autenticar la
mquina, en lugar de usuarios individuales. Una vez autenticada la mquina, los
usuarios de red podrn acceder a ella.
El administrador del sistema puede configurar la mquina para que utilice un tipo de
EAP. Los tipos de EAP admitidos por la mquina son: EAP-MD5, EAP-MS-CHAPv2 y
PEAP/MS-CHAPv2.
Antes de configurar la autenticacin 802.1x, es necesario:
Crear un nombre de usuario y clave en el servidor de autenticacin, que se utilizar
para autenticar la mquina.
Asegrese de que el servidor de autenticacin 802.1x y el conmutador de
autenticacin estn disponibles en la red.
Configuracin de 802.1x con Servicios de Internet de CentreWare
Utilice el siguiente procedimiento para configurar 802.1x con Servicios de Internet de
CentreWare.
NOTA: 802.1x puede configurarse tambin en el panel de control de la mquina.
Para obtener ms informacin, consulte Opciones de IEEE 802.1x, en pgina 102.
1. En Servicios de Internet de CentreWare, haga clic en la ficha [Propiedades].
2. Expanda la carpeta [Seguridad].
3. Seleccione [802.1x] en el rbol de directorios.
4. Seleccione la casilla de verificacin [Activado] para [Activar IEEE 802.1x].
5. En [Mtodo de autenticacin], seleccione el mtodo de autenticacin necesario.
6. En [Nombre de conexin: (Nombre dispositivo)], [Clave] y [Volver a introducir la
clave], introduzca el nombre de usuario y la clave solicitada por el servidor y
conmutador de autenticacin.
14 Autenticacin y administracin de cuentas
360
7. Si se selecciona [PEAP/MS-CHAPv2] en el paso 5, seleccione si se validar o no
el certificado de servidor en [Validacin del certificado].
8. Haga clic en [Aplicar].
9. Si se solicita, introduzca la ID de usuario y la clave del administrador del sistema.
NOTA: La ID de usuario y la clave prefijadas del administrador del sistema son
"11111" y "x-admin", respectivamente.
Configuracin de la autenticacin en la mquina local
Cuando [Conexin a cuentas locales] est activado, el administrador del sistema
puede definir claves para que puedan utilizarlos los usuarios autorizados (e invitados,
cuando est disponible la opcin) para autenticarse en el sistema y acceder a servicios
restringidos.
Preparacin:
1. Asegrese de que la mquina funciona correctamente en red.
2. Asegrese de que los protocolos TCP/IP y HTTP estn configurados y funcionan
correctamente en la mquina. Consulte dichos temas en esta gua para
configurar la informacin necesaria. Esto es necesario para acceder a Servicios
de Internet de CentreWare y configurar la autenticacin. A la funcin Servicios de
Internet se accede a travs del servidor HTTP interno de la mquina y permite al
administrador del sistema configurar las opciones de autenticacin a travs de un
navegador de Internet.
En la estacin de trabajo:
1. Abra el navegador de web e introduzca la direccin TCP/IP de la mquina en el
campo [Direccin] o [Ubicacin]. Haga clic en [Intro] para acceder a Servicios de
Internet de CentreWare.
2. Haga clic en la ficha [Propiedades].
3. Expanda la carpeta [Contabilidad] y, a continuacin, haga clic en [Configuracin
de contabilidad]. En la pgina que se abre, seleccione [Contabilidad local] en la
lista desplegable [Tipo de contabilidad].
4. Haga clic en [Aplicar] para reiniciar la mquina.
5. Expanda la carpeta [Seguridad] y, a continuacin, haga clic en [Configuracin de
autenticacin]. En la pgina que se abre, seleccione [Conexin a cuentas locales]
en la lista desplegable [Tipo de conexin].
6. Haga clic en [Aplicar] para reiniciar la mquina.
7. Expanda la carpeta [Seguridad] y, a continuacin, haga clic en [Configuracin de
autenticacin]. En la pgina que se abre, marque la casilla [Activado] de cada uno
de los servicios a los que desea restringir el acceso.
8. Haga clic en [Siguiente].
9. Para configurar la autenticacin de cada usuario de cuenta, introduzca un nmero
de cuenta en el cuadro [Nmero de cuenta] y haga clic en [Editar].
10. Rellene los parmetros del usuario.
NOTA: Establezca el [Acceso a funciones] segn sea necesario. NO defina un
servicio como No hay acceso, a menos que quiera denegar el acceso de usuarios a
dicho servicio.
Configuracin de la autenticacin remota
361
11. Haga clic en [Aplicar].
NOTA: Tambin se puede utilizar el panel de control de la mquina para configurar la
autenticacin en la mquina local. Para ello, pulse el botn <Iniciar/Cerrar>, entre en
el modo de administracin del sistema, pulse el botn <Estado de la mquina>,
seleccione la ficha [Herramientas] en la pantalla y, por ltimo, seleccione [Opciones
autenticacin/seguridad] en la parte izquierda del men en la pantalla. Para obtener
ms informacin, consulte Opciones de autenticacin/seguridad, en pgina 145.
Configuracin de la autenticacin remota
Cuando [Conexin a cuentas remotas] est activada, a los usuarios de la mquina se
les solicita que introduzca la ID de usuario y la clave para que puedan ser validados
por el servidor de autenticacin designado. Si la validacin es correcta, la mquina y
los servicios restringidos estarn disponibles para uso individual.
Preparacin:
1. Asegrese de que la mquina funciona correctamente en red.
2. Asegrese de que los protocolos TCP/IP, con DNS/WINS activado, y HTTP estn
configurados y funcionan correctamente en la mquina. Consulte dichos temas
en esta gua para configurar la informacin necesaria. Esto es necesario para
acceder a Servicios de Internet de CentreWare y configurar la autenticacin.
A Servicios de Internet de CentreWare se accede a travs del servidor HTTP
interno de la mquina y permite al administrador del sistema configurar las
opciones de autenticacin a travs de un navegador web.
3. Asegrese de que el servidor de autenticacin que se va a utilizar funciona
correctamente en la red. Consulte la documentacin del fabricante para
completar esta tarea.
En la estacin de trabajo:
1. Abra el navegador de web e introduzca la direccin TCP/IP de la mquina en el
campo [Direccin] o [Ubicacin]. Haga clic en [Intro] para acceder a Servicios de
Internet de CentreWare.
2. Haga clic en la ficha [Propiedades].
3. Expanda la carpeta [Contabilidad] y, a continuacin, haga clic en [Configuracin
de contabilidad]. En la pgina que se abre, seleccione [Contabilidad local] en la
lista desplegable [Tipo de contabilidad].
4. Haga clic en [Aplicar] para reiniciar la mquina.
5. Expanda la carpeta [Seguridad] y, a continuacin, haga clic en [Configuracin de
autenticacin]. En la pgina que se abre, seleccione [Conexin a cuentas
remotas] en la lista desplegable [Tipo de conexin].
6. Haga clic en [Aplicar] para reiniciar la mquina.
7. Expanda la carpeta [Seguridad] y, a continuacin, haga clic en [Configuracin de
autenticacin]. En la pgina que se abre, marque la casilla [Activado] de cada uno
de los servicios a los que desea restringir el acceso.
NOTA: Si el cuadro [Usuario invitado] est disponible y se puede configurar, tenga en
cuenta si es aconsejable permitir en su entorno de red el acceso de invitado mediante
una sencilla clave a esta mquina con servicios restringidos. La opcin prefijada es [No].
14 Autenticacin y administracin de cuentas
362
8. Haga clic en [Siguiente].
9. Haga clic en [Configurar] en [Sistema de autenticacin].
10. Seleccione su sistema en la lista desplegable [Opciones del sistema de
autenticacin]. Configure las opciones de [Tiempo de espera de respuesta del
servidor] y [Tiempo de espera de la bsqueda]. Haga clic en [Aplicar].
11. Para obtener ms informacin, consulte una de las siguientes secciones, segn
el sistema que haya seleccionado en [Opciones del sistema de autenticacin] en
el paso 10.
Configuracin de autenticacin remota para Kerberos (Windows 2000): pgina 362
Configuracin de autenticacin remota para Kerberos (Solaris): pgina 362
Configuracin de autenticacin remota para SMB: pgina 363
Configuracin de autenticacin remota para LDAP: pgina 363
Configuracin de autenticacin remota para Kerberos (Windows 2000)
En la estacin de trabajo:
1. Haga clic en la ficha [Propiedades].
2. Expanda la carpeta [Seguridad] y, a continuacin la carpeta [Servidores de
autenticacin remota].
3. Haga clic en [Servidor Kerberos].
4. En [Servidor Kerberos 1 (prefijado)], introduzca la direccin IP y puerto del
servidor principal (controlador de dominio que ejecuta el servicio del centro de
distribucin de claves).
5. Introduzca la direccin IP y puerto del servidor secundario (controlador de
dominio), si fuera necesario.
6. Introduzca el dominio de Windows 2000 en el cuadro [Nombre del dominio].
Por ejemplo (en maysculas): EJEMPLO.COM.
7. Introduzca informacin para un mximo de cuatro controladores de dominio
alternativos, si fuera necesario.
8. Haga clic en [Aplicar].
Configuracin de autenticacin remota para Kerberos (Solaris)
En la estacin de trabajo:
1. Haga clic en la ficha [Propiedades].
2. Expanda la carpeta [Seguridad] y, a continuacin la carpeta [Servidores de
autenticacin remota].
3. Haga clic en [Servidor Kerberos].
4. En [Servidor Kerberos 1 (prefijado)], introduzca la direccin IP y puerto del
servidor principal (el servidor que ejecuta el servicio del centro de distribucin de
claves).
5. Introduzca la direccin IP y puerto del servidor secundario, si fuera necesario.
6. Introduzca el dominio en el cuadro [Nombre del dominio]. Por ejemplo:
ejemplo.com.
Configuracin de la autenticacin remota
363
7. Introduzca informacin para un mximo de cuatro servidores alternativos, si fuera
necesario.
8. Haga clic en [Aplicar].
Configuracin de autenticacin remota para SMB
En la estacin de trabajo:
1. Haga clic en la ficha [Propiedades].
2. Expanda la carpeta [Seguridad] y, a continuacin la carpeta [Servidores de
autenticacin remota].
3. Haga clic en [Servidor SMB].
4. En el men desplegable [Configuracin del servidor SMB], seleccione el mtodo
deseado.
5. Introduzca el nombre del dominio (hasta 64 caracteres) en el cuadro [Nombre del
dominio]. Es obrigatorio.
6. Introduzca la direccin IP del controlador de dominio en el cuadro [Nombre/
Direccin IP del servidor] (en caso de que se haya seleccionado [Por nombre de
dominio y direccin del servidor/direccin IP] en [Configuracin del servidor
SMB].
7. Repita los pasos 7 y 8 para configurar hasta cuatro controladores de dominio
adicionales, si fuera necesario.
8. Haga clic en [Aplicar].
Configuracin de autenticacin remota para LDAP
Consulte la documentacin del servidor LDAP para configurar el cuadro de dilogo
LDAP para que sea compatible con las aplicaciones de correo electrnico y
autenticacin que utilizan el servidor LDAP.
Para acceder al cuadro de dilogo LDAP:
En la estacin de trabajo:
1. Haga clic en la ficha [Propiedades].
2. Expanda la carpeta [Conectividad], la carpeta [Protocolos] y, a continuacin la
carpeta [LDAP].
3. Haga clic en [Servidor LDAP].
4. En [Informacin de servidor], introduzca la direccin IP (o nombre del host) en el
cuadro correspondiente.
NOTA: Si introduce un nombre completo del host (por ejemplo,
servidorldap.xerox.com), asegrese de que el nombre del dominio especificado
coincide con la configuracin de TCP/IP de la mquina (nombre del dominio mostrado
en DNS, en el Informe de configuracin de la mquina).
5. Introduzca el nmero de puerto (el puerto prefijado es 389).
6. Si est disponible, decida si desea utilizar el cifrado (autenticacin con SSL) al
acceder al servidor LDAP.
7. Seleccione el entorno del servidor LDAP en la lista desplegable [Servidor LDAP].
14 Autenticacin y administracin de cuentas
364
8. Si fuera necesario, introduzca la ruta a los objetos LDAP para limitar la bsqueda
LDAP en el campo [Raz del directorio de bsqueda]. La entrada debe estar en
formato DN base (por ejemplo, ou=people, dc=xerox, dc=com).
9. En [Nombre de conexin], [Clave] y [Volver a introducir la clave], introduzca el
nombre y clave de conexin de la mquina (si fuera necesario). Tenga en cuenta
que, con frecuencia, para proporcionar informacin de la direccin de correo, no
es necesario conectarse.
10. Introduzca el nmero que desee en [Mximo de resultados de bsqueda].
11. Especifique el tiempo de espera en [Tiempo de espera de la bsqueda]. Tambin
puede seleccionar [Esperar lmite del servidor LDAP].
12. Marque la casilla de verificacin [Referencias LDAP] si desea que el servidor
consulte otros servidores LDAP, cuando no est disponible la informacin del
usuario.
13. Si ha activado [Referencias LDAP], introduzca el nmero de servidores
adicionales en los que se comprobar la informacin de usuario, en [Lmite saltos
de referencia LDAP].
14. En [Orden de nombres en las bsquedas], seleccione el mtodo que utilizar
LDAP para realizar las bsquedas.
15. Haga clic en [Aplicar].
Asignaciones de usuarios LDAP
Para especificar los atributos de bsqueda en la base de datos LDAP, haga clic en el
vnculo [Asignaciones de usuarios LDAP]. Asegrese de que los datos introducidos en
los cuadros [Encabezado importado] tienen la nomenclatura LDAP. Por ejemplo, si va
a introducir ap (apellido) para realizar las bsquedas por apellido y nombrePropio para
realizarlas por el nombre. Introduzca nc (nombre comn) para realizar las bsquedas
por el nombre ms utilizado (nombre unido al apellido) para identificar a determinados
usuarios en el sistema LDAP.
Autenticacin LDAP
Para configurar LDAP para la autenticacin, haga clic en el vnculo [Autenticacin
LDAP]. En [Mtodo de autenticacin], elija entre [Autenticacin directa] y
[Autenticacin de atributos de usuario]. [Autenticacin directa] establece la
autenticacin con el servidor LDAP con el nombre de usuario y clave introducidos por
el usuario. [Autenticacin de atributos de usuario] establece la autenticacin con el
servidor LDAP de los atributos enumerados en el cuadro de dilogo, por ejemplo,
samNombreCuenta). A menos que est familiarizado con LDAP, no agregue cadenas
de texto al nombre de usuario.
Acceso de grupo LDAP
Los grupos de usuario del servidor LDAP pueden utilizarse para controlar el acceso a
determinadas reas de la mquina. Por ejemplo, el servidor LDAP puede contener un
grupo de usuario denominado "Admin". El grupo "Admin" se puede configurar en la
mquina para que sus miembros tengan acceso de administrador. Cuando un usuario
se conecta a la mquina con su cuenta de autenticacin de red, la mquina realiza una
bsqueda LDAP para determinar si el usuario es miembro de alguno de los grupos. Si
el servidor LDAP confirma que es miembro del grupo "Admin", el usuario tendr
derechos de administrador. En el cuadro [Grupo de acceso del administrador del
sistema], introduzca un nombre para el grupo, definido en el servidor LDAP, al que
desea proporcionar derechos de administrador del sistema para acceder a la mquina.
Repita el proceso en otros cuadros de acceso del grupo LDAP.
Configuracin de la autenticacin de red
365
Personalizar filtros
En el cuadro proporcionado para [Filtro de direccin de e-mail], escriba la cadena de
bsqueda LDAP (filtro) que desea aplicar. El filtro define una serie de condiciones que
debe cumplir la bsqueda LDAP para devolver la informacin buscada. La forma de
escribir la cadena de bsqueda (filtro), es colocar objetos LDAP entre parntesis.
Por ejemplo, para buscar usuarios que tienen un atributo de e-mail (correo activado),
escriba (objectClass=user) (mail=*). Si no est familiarizado con cadenas de bsqueda
LDAP, utilice un navegador web para buscar ejemplos.
Configuracin de la autenticacin de red
La autenticacin de red emplea la informacin de usuario utilizada en un servidor de
contabilidad remoto para administrar la autenticacin (acceso) a los servicios
disponibles en la mquina.
Activacin de la autenticacin de red
Para activar la autenticacin de red que se utilizar en esta mquina, en la estacin de
trabajo en red, realice los siguientes pasos:
1. Abra el navegador de web e introduzca la direccin TCP/IP de la mquina en el
campo [Direccin] o [Ubicacin]. Haga clic en [Intro] para acceder a Servicios de
Internet de CentreWare.
2. Haga clic en la ficha [Propiedades].
3. Expanda la carpeta [Seguridad] y, a continuacin, haga clic en [Configuracin de
autenticacin]. En la pgina que se abre, seleccione [Conexin a cuentas
remotas] en la lista desplegable [Tipo de conexin].
4. Haga clic en [Aplicar] para reiniciar la mquina.
5. Expanda la carpeta [Contabilidad] y, a continuacin, haga clic en [Configuracin
de contabilidad]. En la pgina que se abre, seleccione [Contabilidad de red] en la
lista desplegable [Tipo de contabilidad].
6. Haga clic en [Aplicar] para reiniciar la mquina.
7. Expanda la carpeta [Seguridad] y, a continuacin, haga clic en [Configuracin de
autenticacin]. En la pgina que se abre, marque la casilla [Activado] de cada uno
de los servicios a los que desea restringir el acceso. No marque la casilla
[Impresin sin cuenta] si desea permitir que los usuarios sin cuentas sigan
imprimiendo.
8. En el men desplegable [Verificar datos de usuario], seleccione [S] o [No
(guardar registros de conexin)]. La opcin [S] verifica los datos del usuario.
Si se selecciona [No (guardar registros de conexin)], es necesario introducir una
ID de usuario y una ID de cuenta en la mquina, pero no se comprobar la
informacin de usuario. No obstante, la mquina guardar un registro de
conexin.
9. Si el cuadro [Usuario invitado] est disponible y se puede configurar, tenga en
cuenta si es aconsejable permitir en su entorno de red el acceso de invitado
mediante una sencilla clave a esta mquina con servicios restringidos. La opcin
prefijada es [No].
10. Si desea permitir el acceso de invitado, introduzca dos veces la clave de invitado
en los cuadros proporcionados.
11. Haga clic en [Aplicar].
14 Autenticacin y administracin de cuentas
366
12. Actualice el navegador web y haga clic en [Configuracin de datos de usuario]
para configurar la opcin [Guardar datos de usuario]. Tenga en cuenta que puede
definir NVM o el disco duro como destino de la informacin de autenticacin
guardada. [Configuracin de datos de usuario] tambin permite configurar las
caractersticas del mensaje de conexin para la autenticacin del usuario.
Configuracin de las comunicaciones entre el servidor de contabilidad y la mquina
Consulte la documentacin del fabricante del servidor de contabilidad remoto para
conocer los pasos necesarios para configurar la comunicacin entre el servidor y la
mquina.
El servidor contacta con la mquina segn los parmetros del servicio de contabilidad
configurados en el servidor, por ejemplo la direccin IP de la mquina y la frecuencia
de sondeo.
El fabricante del servidor indica las opciones del servidor y las comunicaciones de red
necesarias.
A continuacin se incluye una lista de ejemplo de los requisitos de configuracin del
servicio de contabilidad de Equitrac.
Activar TCP/IP y HTTP en la mquina.
Configurar una direccin IP DHCP reservada o esttica para la mquina.
Activar las comunicaciones del puerto 80 TCP/IP en la mquina.
Descargar la interfaz del controlador de Xerox del sitio web de Equitrac.
Instalar la interfaz del controlador de Xerox en el servidor.
Comprobar que se ha comprado una licencia para la interfaz del controlador de
Xerox, adems de una licencia para cada dispositivo que se comunica con el
servidor.
Registrar cada equipo multifuncin en el servidor (utilizando la direccin IP del
dispositivo para la identificacin).
Activacin de la opcin de contabilidad en controladores de impresin de estaciones
de trabajo
Utilice los cuadros de dilogo de [Agregar impresora] de Windows para agregar el
controlador de impresin de la mquina a estaciones de trabajo en red individuales.
En los cuadros de dilogo de las opciones prefijadas del controlador de impresin,
localice y active la opcin de contabilidad. De este modo se asegura que el sistema de
autenticacin reconozca los trabajos de impresin de estaciones de trabajo
individuales y se evita que la mquina los elimine porque no los ha reconocido.
En los sistema operativos de Windows, para acceder a los cuadros de dilogo de las
opciones prefijadas, haga clic con el botn derecho del ratn en el icono de la
impresora en la ventana [Impresoras] en Windows 2000 o [Impresoras y faxes] en
Windows XP. Seleccione [Propiedades] en el men que aparece y, localice y active la
opcin de contabilidad.
Configuracin de Xerox Secure Access
367
Configuracin de Xerox Secure Access
Xerox Secure Access permite a los clientes aprovechar al mximo las soluciones de
socios de Xerox para proporcionar la autenticacin de usuario mediante un lector de
tarjetas opcional. Los usuarios, una vez autenticados, pueden acceder a las funciones
disponibles en la mquina.
Secure Access y contabilidad
Para fines de contabilidad, Xerox Secure Access funciona con la contabilidad de red.
Para configurar Xerox Secure Access con la contabilidad de red, consulte
Configuracin de la autenticacin de red, en pgina 365.
NOTA: Secure Access no se puede activar al mismo tiempo como dispositivo de
interfaz de otro fabricante.
lista de comprobacin de datos
1. Asegrese de que la mquina funciona correctamente en red. Es necesario
configurar los protocolos TCP/IP y HTTP para acceder a Servicios de Internet.
2. Asegrese de que la solucin de autenticacin del socio de Xerox (lector de
tarjetas, controlador y servidor de Secure Access) est instalado y que se
comunica con la mquina. Siga las instrucciones de instalacin del fabricante de
la solucin de autenticacin para configurar los dispositivos correctamente.
3. Asegrese de que SSL (Secure Sockets Layer) est configurado correctamente
en la mquina. La solucin de autenticacin del socio de Xerox se comunica con
la mquina a travs de HTTPS.
4. Asegrese de que la contabilidad de red est configurada. Introduzca la direccin
IP de la mquina en el navegador web para acceder a Servicios de Internet de
CentreWare. Haga clic en la ficha [Propiedades], expanda la carpeta [Seguridad],
haga clic en [Configuracin de autenticacin] y seleccione [Xerox Secure Access]
en [Tipo de conexin] y como [Contabilidad de red] seleccione [Tipo de
contabilidad].
Para ms informacin sobre cmo configurar el servidor de contabilidad de red,
consulte las instrucciones que se incluyen con el paquete de contabilidad, adems
de Configuracin de la autenticacin de red, en pgina 365.
Adems, puede que necesite otro servidor de autenticacin (que por ejemplo
ejecute LDAP en un entorno ADS) para comunicarse con el servidor Secure
Access que proporciona a dicho servidor informacin sobre las credenciales del
usuario. Puede que sea necesario un servidor de autenticacin secundario para la
autenticacin de la interfaz de usuario web, en caso de que se quiera esta opcin
adicional.
Configuracin de Xerox Secure Access para que funcione con la
autenticacin remota
En la estacin de trabajo:
1. Abra el navegador de web e introduzca la direccin TCP/IP de la mquina en el
campo [Direccin] o [Ubicacin]. Haga clic en [Intro] para acceder a Servicios de
Internet de CentreWare.
2. Haga clic en la ficha [Propiedades].
14 Autenticacin y administracin de cuentas
368
3. Expanda la carpeta [Seguridad] y, a continuacin, haga clic en [Configuracin de
autenticacin]. Aparece la pgina [Configuracin de autenticacin > Paso 1 de 2].
4. Seleccione [Xerox Secure Access] en la lista desplegable [Tipo de conexin].
5. Haga clic en [Aplicar] para reiniciar la mquina.
6. Expanda la carpeta [Seguridad] y, a continuacin, haga clic en [Configuracin de
autenticacin]. En la pgina [Configuracin de autenticacin > Paso 1 de 2].
a) Seleccione el cuadro [Activado] de cada uno de los servicios a los que desea
restringir el acceso. No marque la casilla [Impresin sin cuenta] si desea
permitir que los usuarios sin cuentas sigan imprimiendo.
b) Haga clic en [Aplicar] y reinicie la mquina despus del mensaje.
c) Haga clic en [Siguiente]. Aparece la pgina [Configuracin de autenticacin>
Paso 2 de 2].
7. En la pgina [Configuracin de autenticacin > Paso 2 de 2], seleccione
[Configurar] en [Sistema de autenticacin]. Aparece la pgina [Sistema de
autenticacin].
Activacin de opciones especficas de Xerox Secure Access
1. Abra el navegador de web e introduzca la direccin TCP/IP de la mquina en el
campo [Direccin] o [Ubicacin]. Haga clic en [Intro].
2. Haga clic en la ficha [Propiedades].
3. Expanda la carpeta [Seguridad] y, a continuacin la carpeta [Servidores de
autenticacin remota].
4. Haga clic en [Opciones de Xerox Secure Access].
5. En [Opciones de Xerox Secure Access]:
a) Introduzca el texto en los cuadros [Indicador prefijado] y [Ttulo prefijado] para
crear el mensaje y el ttulo del mensaje que se mostrar en la pantalla de la
mquina para informar a los usuarios sobre cmo deben autenticarse en la
mquina.
NOTA: Si se han configurado [Indicador prefijado] y [Ttulo prefijado] en el servidor
Secure Access, dicha informacin sobrescribir la informacin que se introduzca
aqu.
b) Seleccione el cuadro [Activar] en [Conexin local] para permitir que los
usuarios se conecten localmente en la mquina.
c) Seleccione el cuadro [Activar] en [Obtener cdigo de contabilidad] para obtener
los datos de contabilidad del usuario de un servidor de contabilidad de red (si
hubiera).
d) Configure la opcin [Tiempo de espera de conexin].
e) Haga clic en [Aplicar].
Configuracin de Xerox Secure Access
369
Incorporacin de Secure Access al servidor
1. En el escritorio de Windows 2000, en el men [Inicio], haga clic en [Configuracin]
y despus en [Impresoras]. En el escritorio de Windows XP, en el men [Inicio],
haga clic en [Impresoras y faxes]. En el escritorio de Windows Vista, en el men
[Inicio], haga clic en [Panel de control] y despus en [Impresoras].
2. Haga clic en [Agregar impresora].
3. Cuando se abra la ventana [Asistente para agregar impresoras], haga clic en
[Siguiente].
4. Seleccione [Impresora local]. Asegrese de que no est marcada la casilla de
verificacin [Detectar e instalar mi impresora Plug and Play automticamente].
Haga clic en [Siguiente].
5. Seleccione [Crear nuevo puerto] y elija un puerto de acceso seguro en el men
desplegable [Tipo]. La opcin [Secure Access Port] est disponible cuando est
instalada. Haga clic en [Siguiente].
6. Cuando se le indique, introduzca la direccin IP de la mquina.
7. Introduzca un nombre para la cola de impresin (por ejemplo "raw"). Si ha
seleccionado Puerto TCP/IP estndar, puede aceptar el nombre prefijado
proporcionado Windows. Haga clic en [Siguiente].
8. Se le solicitar un controlador de impresin. Seleccione [Utilizar disco] y
desplcese a la ubicacin del controlador de impresin.
9. Seleccione el archivo .INF y haga clic en [Abrir].
10. Cuando aparezca la pantalla [Instalar desde disco], compruebe que la ruta y el
nombre de archivo son correctos y haga clic en [Aceptar].
11. Seleccione el modelo que corresponde a su mquina y haga clic en [Siguiente].
12. Introduzca un nombre para la mquina y seleccione [S] o [No] para que la
mquina sea la impresora prefijada de Windows. Seleccione [S] si va a imprimir
en dicha mquina desde las aplicaciones de Windows. Haga clic en [Siguiente].
13. Si se abre la pantalla [Compartir impresora], seleccione [No compartir esta
impresora], a menos que la mquina est conectada directamente a su estacin
de trabajo y desee compartirla con otros usuarios de la red. Haga clic en
[Siguiente].
14. Seleccione [S] para imprimir una pgina de prueba. Haga clic en [Siguiente].
15. Haga clic en [Finalizar].
Uso de Secure Access
1. Lea el mensaje que aparece en la interfaz de usuario de la mquina para conocer
el procedimiento para autenticarse en la mquina. Algunos de los mtodos de
autenticacin son: pasar una tarjeta, colocar la tarjeta junto al lector o introducir la
ID de usuario o el PIN (nmero de identificacin personal).
2. Si la mquina solicita ms informacin, como detalles de la cuenta, introduzca la
informacin en la interfaz de usuario.
3. La mquina confirmar la autenticacin correcta y permitir el acceso a funciones
del sistema que anteriormente estaban bloqueadas.
4. Cuando haya terminado de utilizar las funciones del sistema, pulse dos veces el
botn <Iniciar/Cerrar> del panel de control de la mquina para cerrar la cuenta.
14 Autenticacin y administracin de cuentas
370
371
15 Solucin de problemas
En este captulo se describen las soluciones a los problemas que pueden surgir al
utilizar la mquina. La mquina cuenta con ciertas capacidades de diagnosis interna
que ayudan a identificar problemas y errores; presenta un mensaje de error cuando se
produce algn problema o conflicto. Tambin hay una seccin sobre la solucin de
errores comunes.
Procedimiento de solucin de errores: pgina 371
Atascos de papel: pgina 372
Atascos de documentos: pgina 383
Errores de la grapadora: pgina 384
Problemas comunes: pgina 388
Problemas relacionados con la red: pgina 393
Cdigos de error: pgina 417
Centro de Asistencia de Xerox: pgina 461
Procedimiento de solucin de errores
Si surge un error o un problema, existen varios mtodos para identificar el tipo de error.
Una vez identificado el error, determine la causa del problema y aplique la solucin
apropiada.
Si surge un error, consulte los mensajes de la pantalla y los grficos animados y
elimine el error en el orden especificado.
Si el problema no se resuelve al seguir los mensajes y grficos que aparecen en la
pantalla, consulte Problemas comunes, en pgina 388 y aplique la solucin
adecuada descrita.
Consulte tambin los cdigos de error que aparecen en la pantalla tctil en modo
Estado de la mquina. Consulte Cdigos de error, en pgina 417 para obtener una
explicacin de algunos de los cdigos de error y las correspondientes acciones
correctoras.
En algunos casos, quiz sea preciso apagar la mquina y volver a encenderla.
Consulte el apartado Encendido y apagado, en el captulo Descripcin general del
producto de la Gua del usuario.
NOTA: Es importante dejar que transcurran al menos 20 segundos entre un apagado
y un nuevo encendido; de lo contrario puede causar daos al disco duro de la
mquina.
Si el problema contina o aparece un mensaje que indica la necesidad de solicitar
asistencia, consulte Problemas relacionados con la red, en pgina 393.
NOTA: En caso de un corte de energa elctrica, todos los trabajo en cola se guardan
en el disco duro de la mquina. Cuando se restablece la alimentacin elctrica, la
mquina contina procesando los trabajos de la cola.
15 Solucin de problemas
372
Atascos de papel
Si se produce un atasco de papel en el interior de la mquina, esta detiene su
funcionamiento, emite una seal acstica y aparece un mensaje en la pantalla tctil.
Siga las instrucciones que aparecen para retirar el papel atascado.
Retire el papel con suavidad y con cuidado para no rasgarlo. Si el papel se rasga
durante la extraccin, retire todos los pedazos rasgados y compruebe que no queda
ninguno en el interior. Si aparece de nuevo un mensaje de atasco de papel, es
probable que haya ms papel atascado en otra ubicacin. Para solucionar el
problema, siga el mensaje de la pantalla.
Cuando haya terminado de solucionar un atasco de papel, la impresin se reanudar
de forma automtica desde el punto en que se produjo el atasco.
En esta seccin se describe el modo de despejar atascos de papel en las siguientes
ubicaciones:
Cubierta del
alimentador de
documentos
Cubierta E
Cubierta D de
mdulo a 2 caras
Cubierta A
Bandeja 5
(especial)
Cubierta B
Cubierta C
Bandeja 3
Bandeja 4
(mdulo dos
bandejas)
Bandeja 2
Bandeja 1 o
Bandeja
sobres
Atascos de papel
373
Bandeja 6
(alimentador alta
capacidad)
(cubierta superior)
Bandeja 6
(alimentador
alta capacidad)
(cubierta
delantera)
Cubierta F de
acabadora de
oficina LX
Acabadora de
oficina LX
(cubierta
delantera)
Bandeja 3
Bandeja 4
(bandeja
tndem alta
capacidad)
Acabadora de
oficina LX
(cubierta superior)
15 Solucin de problemas
374
Atascos de papel en la cubierta A: pgina 375
Atascos de papel en la cubierta B: pgina 376
Atascos de papel en la cubierta C: pgina 377
Atascos de papel en la cubierta E: pgina 377
Atascos de papel en bandejas 1, 2, 3 y 4 (opcional) y bandeja de sobres (opcional):
pgina 378
Atascos de papel en Bandeja tndem de alta capacidad (opcional): pgina 378
Atascos de papel en Bandeja 5 (especial): pgina 379
Atascos de papel en Alimentador de alta capacidad (opcional): pgina 379
Atascos de papel en Acabadora de oficina integrada (opcional): pgina 381
Atascos de papel en Acabadora de oficina XL (opcional): pgina 381
El material de impresin se atasca por varios motivos. Lea las siguientes pautas para
reducir la posibilidad de atascos en la mquina.
Utilice nicamente material de impresin recomendado. Consulte Tamaos de
papel admitidos en el captulo Papel y otros materiales, pgina 23 y Apndice en la
pgina 463 para ver una lista de tipos de material recomendados.
Proteja el material sin usar guardado en sus envolturas y en una superficie plana.
La orientacin del material colocado en la bandeja de papel debe coincidir con la de
los originales.
Observe la lnea tope de llenado para asegurarse de que la bandeja no est
demasiado llena.
No utilice material rasgado, arrugado ni doblado.
Cubierta superior de la
acabadora de oficina
integrada
Atascos de papel
375
Atascos de papel en la cubierta A
Siga estos pasos para eliminar atascos de papel de la cubierta A mediante las
palancas verdes A1 y A2. Siga los mensajes de la pantalla tctil y extraiga el papel
atascado del lugar indicado.
Palanca verde A1
1. Abra la bandeja 5 (especial) y, a
continuacin, levante la palanca
de liberacin y abra la cubierta A.
2. Si hay papel atascado dentro de
la unidad del fusor, gire la
palanca verde A1 en el sentido
de la flecha para que el papel
avance desde la parte superior
del fusor.
3. Extraiga el papel de la mquina
en la direccin que indica la
flecha.
4. Cierre la cubierta A hasta que
se enganche y, a continuacin,
cierre la bandeja 5 (especial).
Palanca verde A2
1. Abra la bandeja 5 (especial) y, a
continuacin, levante la palanca
de liberacin y abra la cubierta A.
15 Solucin de problemas
376
2. Si el papel atascado se halla
dentro del fusor, baje la palanca
verde A2 en la direccin de la
flecha para abrir la cubierta del
fusor.
3. Si el papel atascado se halla
dentro del fusor, sostenga la
palanca verde y retire el papel
de la mquina con cuidado.
NOTA: Intente no tocar el fusor.
Puede estar caliente.
4. Cierre la cubierta A hasta que
se enganche y, a continuacin,
cierre la bandeja 5 (especial).
Atascos de papel en la cubierta B
Siga estos pasos para corregir atascos de papel en la cubierta B.
1. Abra la cubierta B mientras
levanta la palanca de liberacin.
2. Extraiga el papel atascado.
3. Cierre la cubierta B hasta que
encaje.
NOTA: Presione con firmeza sobre
la parte central de la cubierta para
cerrarla.
Atascos de papel
377
Atascos de papel en la cubierta C
Siga estos pasos para corregir atascos de papel en la cubierta C.
1. Abra la cubierta C mientras
levanta la palanca de liberacin.
2. Extraiga el papel atascado.
3. Cierre la cubierta C hasta que
encaje.
Atascos de papel en la cubierta E
Siga estos pasos para corregir atascos de papel en la cubierta E.
1. Abra la bandeja 5 (especial) y, a
continuacin, levante la palanca
de liberacin y abra la cubierta A.
2. Levante la palanca para abrir la
cubierta E.
3. Extraiga el papel atascado.
4. Cierre la cubierta E.
5. Cierre la cubierta A hasta que
se enganche y, a continuacin,
cierre la bandeja 5 (especial).
15 Solucin de problemas
378
Atascos de papel en bandejas 1, 2, 3 y 4 (opcional) y bandeja de sobres
(opcional)
Siga estos pasos para despejar atascos de papel en las bandejas 1 a 4, y de sobres,
de la mquina.
1. Abra la bandeja 1, 2, 3 o 4, o la
bandeja de sobres.
2. Extraiga el papel atascado.
3. Cierre la bandeja de papel.
Atascos de papel en Bandeja tndem de alta capacidad (opcional)
Siga estos pasos para corregir atascos de papel en la bandeja tndem de alta
capacidad.
En la bandeja 3
1. Tire de la bandeja 3 situada en
la bandeja tndem de alta
capacidad.
2. Extraiga el papel atascado.
3. Cierre la bandeja 3.
En la bandeja 4
1. Tire de la bandeja 4 situada en
la bandeja tndem de alta
capacidad.
2. Extraiga el papel atascado.
3. Si el papel se atasc debajo de
la cubierta interior, abra la
cubierta y extraiga el papel.
4. Cierre la bandeja 4.
Atascos de papel
379
Atascos de papel en Bandeja 5 (especial)
Siga estos pasos para corregir atascos de papel en la bandeja 5 (especial).
1. Extraiga el papel atascado de la
bandeja 5 (especial).
Atascos de papel en Cubierta D de mdulo a 2 caras (opcional)
Siga estos pasos para corregir atascos de papel en el mdulo a 2 caras.
1. Abra la bandeja 5 (especial).
2. Abra la cubierta D del mdulo a
2 caras mientras levanta la
palanca de liberacin.
3. Extraiga el papel atascado del
interior del mdulo a 2 caras.
4. Cierre la cubierta D del mdulo
hasta que encaje.
5. Cierre la bandeja 5 (especial).
Atascos de papel en Alimentador de alta capacidad (opcional)
Siga estos pasos para corregir atascos de papel relacionados con el alimentador de
alta capacidad (bandeja 6).
En la salida de la bandeja 6
1. Compruebe que se extrajo el
tornillo del lado izquierdo de la
bandeja 6.
NOTA: El tornillo se debe haber
extrado al instalar la bandeja 6.
15 Solucin de problemas
380
2. Sujete el asa de la parte
superior izquierda de la bandeja
6 y desplace la bandeja a la
izquierda de la mquina.
3. Extraiga el papel atascado.
4. Suavemente, vuelva a colocar la
bandeja 6 en su lugar.
En la cubierta superior de la bandeja 6
1. Abra la cubierta superior de la
bandeja 6.
2. Extraiga el papel atascado.
3. Cierre la cubierta superior.
En la bandeja 6
1. Tire de la bandeja 6.
2. Extraiga el papel atascado.
3. Cierre la bandeja 6.
Atascos de papel
381
Atascos de papel en Acabadora de oficina integrada (opcional)
Siga estos pasos para corregir atascos de papel en la cubierta superior de la
acabadora de oficina integrada.
Cubierta superior de la acabadora de oficina integrada
1. Abra la cubierta superior de la
acabadora de oficina integrada.
2. Gire la rueda para retirar el
papel atascado.
3. Cierre la cubierta superior de la acabadora de oficina integrada.
NOTA: Si vuelve a aparecer el mensaje del atasco de papel o no consigue retirar el
papel de dentro de la mquina, deber extraer la acabadora de oficina integrada para
eliminar el atasco. Para obtener informacin sobre cmo extraer la acabadora de
oficina integrada, consulte el manual provisto con la Acabadora de oficina integrada.
Atascos de papel en Acabadora de oficina XL (opcional)
Siga estos pasos para corregir atascos de papel en la cubierta superior de la
acabadora de oficina LX (opcional).
Cubierta superior de la acabadora de oficina LX
1. Utilice la palanca indicada en la
figura para abrir la cubierta
superior de la acabadora de
oficina LX.
La cubierta superior se abre.
15 Solucin de problemas
382
2. Extraiga el papel atascado.
3. Cierre la cubierta superior de la acabadora de oficina LX.
Cubierta F de acabadora de oficina LX
1. Abra la cubierta F de transporte
de la acabadora de oficina LX.
2. Extraiga el papel atascado.
3. Cierre la cubierta F de transporte de la acabadora de oficina LX.
NOTA: Si vuelve a aparecer el mensaje del atasco de papel o no consigue retirar el
papel de dentro de la mquina, deber extraer la acabadora de oficina LX para
eliminar el atasco. Para obtener informacin sobre cmo extraer la acabadora de
oficina LX, consulte el manual provisto con la Acabadora de oficina LX.
Atascos de documentos
383
Atascos de documentos
Si se atasca un documento en el alimentador de documentos, la mquina se detiene
y aparece un mensaje de error en la pantalla tctil. Despeje el atasco segn las
instrucciones y vuelva a colocar el documento en el alimentador.
Siga estos pasos para corregir atascos de papel en el alimentador de documentos.
1. Abra la cubierta del alimentador
de documentos y extraiga el
documento atascado. Si se
indica en la pantalla tctil, gire la
rueda verde para avanzar el
documento atascado a travs
del alimentador y poder
extraerlo.
2. Si un documento a 2 caras se
atasca bajo la cubierta interior,
brala y gire la rueda verde para
extraer el documento.
3. Cierre la cubierta interior y, a
continuacin, la cubierta del
alimentador de documentos.
Rueda verde
Cubierta
interior
15 Solucin de problemas
384
Errores de la grapadora
A continuacin se describen los problemas que pueden surgir con la grapadora
cuando est instalada la acabadora opcional.
Siga los procedimientos que se indican en las siguientes pginas cuando no se grapan
las copias o las grapas salen dobladas. Si el problema contina despus de haber
intentado las siguientes soluciones, pngase en contacto con el Centro de Asistencia
de Xerox.
Si las grapas se fijan a las copias de la forma ilustrada en las figuras siguientes,
pngase en contacto con el Centro de Asistencia de Xerox.
Unstapled Bent staple
Sin grapar Grapa doblada
One side of staple rising up Staple bent in reverse direction
Flattened staple Entire staple rising up
Staple rising up with
center pressed in
Lado de la grapa levantado Grapa doblada en sentido contrario
Grapa aplastada Grapa entera levantada
Grapa levantada con centro
presionado
Errores de la grapadora
385
Atascos de grapas en Acabadora de oficina integrada (opcional)
A continuacin se describe cmo sacar las grapas atascadas cuando est instalada la
acabadora de oficina integrada (opcional).
1. Asegrese de que se haya
parado la mquina y abra la
cubierta delantera de la
acabadora de oficina integrada.
2. Extraiga el cartucho de grapas
de la acabadora.
3. Despus de haber extrado el
cartucho de grapas, verifique
que no queden grapas en el
interior de la acabadora de
oficina integrada.
4. Levante la palanca situada en la
parte delantera del cartucho de
grapas.
5. Extraiga el bloque completo de
grapas que incluye grapa
atascada.
NOTA: Extraiga todo el bloque de
grapas. No retire solo la grapa
atascada.
15 Solucin de problemas
386
6. Baje la palanca delantera del
cartucho de grapas hasta que
se oiga encajar en su sitio.
7. Vuelva a colocar el cartucho de
grapas en su posicin original.
8. Cierre la cubierta delantera de
la acabadora de oficina
integrada.
Si no se pueden extraer las grapas despus de haber realizado los procedimientos
antedichos, pngase en contacto con el Centro de Asistencia de Xerox.
Atascos de grapas en Acabadora de oficina LX (opcional)
A continuacin se describe cmo sacar las grapas atascadas cuando est instalada la
acabadora de oficina LX (opcional).
1. Asegrese de que se haya
parado la mquina y abra la
cubierta delantera de la
acabadora de oficina LX.
2. Sujete el cartucho de grapas por
la palanca R1 y deslcelo hacia
la derecha.
3. Sujete el cartucho de grapas por
la palanca naranja, y levntela
para extraer el cartucho.
Compruebe que no queden
grapas en el interior de la
acabadora de oficina LX.
Palanca R1
Palanca naranja
Errores de la grapadora
387
4. Levante la palanca situada en la
parte delantera del cartucho de
grapas.
5. Extraiga el bloque completo de
grapas que incluye grapa
atascada.
NOTA: Extraiga todo el bloque de
grapas. No retire solo la grapa
atascada.
6. Baje la palanca delantera del
cartucho de grapas hasta que
se oiga encajar en su sitio.
7. Sujete el cartucho de grapas por
la palanca naranja y vuelva a
colocarlo en su posicin original.
8. Cierre la cubierta delantera de la acabadora de oficina LX.
Si no se pueden extraer las grapas despus de haber realizado los procedimientos
antedichos, pngase en contacto con el Centro de Asistencia de Xerox.
Palanca naranja
15 Solucin de problemas
388
Problemas comunes
Si tiene dificultades al utilizar la mquina, consulte las sugerencias de las siguientes
tablas. Si no consigue solucionar el problema, consulte Procedimiento de solucin de
errores, en pgina 371.
Anomala Recomendacin
La mquina no se enciende. Compruebe el cable de alimentacin.
Compruebe que el interruptor de
encendido/apagado est en la posicin
ON.
Compruebe que el botn RESTAURAR de
la parte posterior de la mquina no est en
posicin de desconectado (fuera).
Presione el botn para restaurar la
mquina.
Compruebe que la toma de CA suministra
corriente. Conecte otro aparato a la toma
para comprobar que tiene voltaje.
El documento no pasa por el alimentador de
documentos.
Compruebe que el alimentador de
documentos no est demasiado cargado.
La capacidad mxima es de 50 hojas.
Compruebe que el documento est
completamente insertado en el
alimentador.
La bandeja tndem de alta capacidad (o una
de las bandejas de papel) no aparece como
opcin de Suministro de papel.
Compruebe que no hay ninguna bandeja
de papel abierta. Si hay alguna
entreabierta, la mquina no detecta su
conexin.
Abra y cierre cada bandeja de papel y la
bandeja tndem de alta capacidad. Si el
problema no desaparece, apague la
mquina y vuelva a encenderla.
La mquina no muestra las opciones de
acabadora.
Compruebe que los cables de la
acabadora estn bien conectados a la
mquina.
Deslice la acabadora para que se acople a
la mquina.
La mquina se configura de forma
automtica cuando tiene opciones
acopladas.
La mquina no acepta documentos en la
memoria.
Compruebe con el administrador del
sistema la disponibilidad de memoria.
Si la memoria est casi llena, imprima y
elimine archivos innecesarios.
La mquina muestra un mensaje de error de
memoria llena.
Compruebe con el administrador del
sistema la disponibilidad de memoria.
Divida el resto de las pginas del trabajo
en varios trabajos pequeos y realice el
trabajo otra vez.
Problemas comunes
389
La mquina muestra un problema con una
bandeja.
Siga estos pasos.
1. Abra la bandeja de papel.
2. Retire las guas de papel y aljelas del
papel.
3. Coloque las guas contra el papel de
manera que apenas toquen el papel.
4. Apague y encienda la mquina.
Transparencias deformadas. Compruebe que est seleccionado
[Transparencia] en [Tipo de papel].
La mquina ajusta automticamente el
manejo para transparencias. Las
transparencias soportan menos calor que
el papel.
Salen hojas en blanco. Compruebe si ha cargado el documento
cara arriba en el alimentador de
documentos.
Si el cartucho es nuevo, quiz no haya
empezado a salir tner. Repita el trabajo.
Vuelva a instalar el cartucho de cilindro y
el de tner.
Sustituya el cartucho de cilindro.
Sustituya el cartucho de tner si aparece
el mensaje de cambio en la pantalla.
Rayas, lneas continuas o de puntos, o
manchas.
Limpie el cristal de exposicin, el cristal de
transporte de velocidad constante, las
zonas debajo de la cubierta del cristal de
exposicin, el alimentador de documentos
y las guas del papel.
Extraiga totalmente el limpiador del ROS y
vuelva a introducirlo para limpiar el
escner de salida por trama.
Si la mquina ha estado inactiva durante
mucho tiempo o si el cartucho de tner o
de cilindro es nuevo, repita el trabajo.
Ejecute el trabajo desde el cristal de
exposicin.
Compruebe la calidad del original. Utilice
[Borrado de bordes] para eliminar lneas y
marcas de los mrgenes del documento.
Sustituya el cartucho de cilindro.
Coloque papel nuevo.
Compruebe la humedad del entorno de la
mquina.
La impresin es demasiado clara o
demasiado oscura.
Coloque papel nuevo.
Compruebe la calidad del original.
Seleccione [Claro/Oscuro] en la pantalla
tctil.
Realice ms impresiones hasta que haya
mejorado la calidad de copia.
Sustituya el cartucho de cilindro.
Impresin desigual. Sustituya el cartucho de cilindro.
Sustituya el cartucho de tner si aparece
el mensaje de cambio en la pantalla.
Anomala Recomendacin
15 Solucin de problemas
390
Imgenes borrosas. Coloque papel nuevo.
Sustituya el cartucho de cilindro.
Sustituya el cartucho de tner si aparece
el mensaje de cambio en la pantalla.
Faltan caracteres. Coloque papel nuevo.
Vuelva a instalar el cartucho de cilindro.
Sustituya el cartucho de tner si aparece
el mensaje de cambio en la pantalla.
Sustituya el cartucho de cilindro.
Variaciones de brillo. Compruebe la calidad del original.
Si el original tiene grandes reas de
densidad slida, ajuste el contraste.
Se producen copias claras cuando se
exploran originales brillantes o revestidos
desde el alimentador de documentos.
Utilice el cristal de exposicin en lugar del
alimentador de documentos.
Copias azuladas o rojizas. No se recomienda situar la mquina cerca de
una ventana, ya que las imgenes en las
hojas impresas pueden volverse azuladas o
rojizas. Si se coloca la mquina cerca de una
ventana, tome las siguientes precauciones:
No encienda la mquina estando abierta la
cubierta del cristal de exposicin.
Active la mquina desde el modo de
ahorro de energa con la cubierta del
cristal de exposicin cerrada.
Si las imgenes son azuladas o rojizas,
encienda y apague la mquina con la
cubierta del cristal de exposicin cerrada.
Repita esta operacin las veces que sea
necesario.
Imagen doble. Compruebe la calidad del original.
Si se utilizan transparencias, seleccione
[Transparencia] en [Tipo de papel].
La mquina ajusta la calidad de forma
automtica para transparencias.
Coloque el documento para alimentarlo
por el borde corto.
Sustituya el cartucho de cilindro.
Imagen sin definicin. Compruebe la calidad del original.
Si la imagen es ms clara en los bordes,
seleccione una opcin ms oscura de
calidad de imagen en la pantalla tctil.
Sustituya el cartucho de cilindro.
Variaciones de densidad slida. Compruebe la calidad del original.
Seleccione [Claro/Oscuro] en la pantalla
tctil.
Sustituya el cartucho de cilindro.
Anomala Recomendacin
Problemas comunes
391
Prdida de imgenes. Al copiar originales en un tamao de papel
ms pequeo, debe reducir la imagen
para ajustarla al tamao de papel ms
pequeo.
Si utiliza papel A4 (210 297 mm/
8.5 11.7"), configure un tamao de
documento algo inferior (por ejemplo,
copie al 90% en lugar de utilizar el 100%),
o bien seleccione [Copiar todo] en la
pantalla [Reducir/Ampliar].
Seleccione [Autocentrar] en
[Desplazamiento de imagen].
Aparecen rayas blancas a 210 mm desde la
parte superior de la salida.
Cuando seleccione un tipo de papel Bond,
comn, reciclado o personalizado, cambie
al tipo de papel Cartulina gruesa D en
Calidad de imagen.
Cuando seleccione el tipo de papel
Cartulina S, cambie al tipo de papel a
Cartulina A, B, C o S gruesa en Calidad de
imagen.
Para obtener ms informacin sobre el tipo
de papel en Calidad de imagen, consulte
Opciones de bandeja de papel en el captulo
Configuraciones, pgina 70.
Poca transferencia de tner en la cara 2 al
realizar copias a dos caras de forma manual.
Coloque la cara 2 del papel en la bandeja
5 (especial).
Registro incorrecto en las copias a dos cara
para la tarjetas de visita.
Al imprimir en tarjetas desde la bandeja 5
(especial), el registro del borde anterior
puede ser diferente entre la cara 1 y la cara 2
(4.4 mm como mximo).
Ajuste la posicin de la imagen en el papel
de salida. Consulte Desplazamiento de
imagen, en el captulo Copia de la Gua
del usuario.
La impresin no refleja las opciones
seleccionadas en la pantalla tctil.
Seleccione [Guardar] tras realizar una
seleccin en la pantalla tctil, si es posible.
La acabadora no apila la impresin
correctamente.
Compruebe si las guas del papel de la
bandeja estn aseguradas en su posicin
contra el papel.
Las pginas del juego no se grapan. Compruebe si las guas del papel de la
bandeja estn aseguradas en su posicin
contra el papel.
El papel enviado a una bandeja no queda
bien apilado.
D la vuelta a la pila de papel en la
bandeja o invierta su posicin.
Anomala Recomendacin
15 Solucin de problemas
392
El papel se curva. Compruebe que el papel est bien
colocado. Coloque papel en las bandejas
1, 2, 3 y 4 con la junta de la envoltura
hacia arriba.
Coloque papel en la bandeja tndem de
alta capacidad y en la bandeja 5 (especial)
con la junta de la envoltura hacia abajo.
Coloque papel personalizado en la
bandeja 5 (especial).
Consulte Papel y otros materiales, en
pgina 17 para conocer los
procedimientos.
No puede guardarse un documento para
sondeo protegido porque la memoria est
llena.
Cancele la operacin, repita el mismo
procedimiento ms tarde cuando haya
memoria adicional disponible.
Anomala Recomendacin
Problemas relacionados con la red
393
Problemas relacionados con la red
Procedimiento de solucin de problemas
En esta seccin encontrar informacin que le ayudar a identificar los problemas de
la mquina relacionados con la red. Use el procedimiento siguiente para identificar y
resolver el problema.
1. Resuelva primero los problemas del fax o copiadora local. No intente resolver los
problemas de red si las funciones del fax o copiadora local no estn funcionando
correctamente.
2. Compruebe que la mquina tenga corriente y est encendida.
3. Compruebe que el cable de la red est conectado a la mquina.
4. Compruebe que el cable de la red est conectado al PC.
5. Compruebe que se haya seleccionado el controlador de impresin correcto para
la mquina en el PC.
6. Compruebe que la aplicacin de software empleada para enviar los trabajos de
impresin se haya configurado correctamente.
7. Si un PC no tiene opciones de impresin o envo de faxes, vuelva a instalar el
controlador de impresin en el PC.
8. Llame al Centro de Asistencia de Xerox local, donde un tcnico le ayudar a
diagnosticar y solucionar el problema.
SMB
En esta seccin se explican los procedimientos de solucin de problemas que pueden
surgir y las restricciones al trabajar en un entorno SMB.
Solucin de problemas
A continuacin se indican las posibles causas, los mtodos de verificacin y las
acciones necesarias.
Si la mquina no se detecta en los equipos cliente
Causa Mtodo de verificacin Accin
Los protocolos de transporte
del cliente y de la mquina no
coinciden.
Al seleccionar la bsqueda
como si se tratara de otro PC
([Inicio] > [Buscar] > [PC]) en
el cliente, se detecta la
mquina. Al abrir el equipo
de la red para buscar la
mquina, esta no se detecta.
Correlacione el protocolo de
transporte SMB entre la
mquina y cada cliente.
La red (subred) no es vlida. Al seleccionar la bsqueda
como si se tratara de otro PC
([Inicio] > [Buscar] > [PC]) en
el cliente, se detecta la
mquina. Al abrir el equipo
de la red para buscar la
mquina, esta no se detecta.
Configure la mquina y los
equipos clientes en las
mismas redes.
15 Solucin de problemas
394
Si la mquina u otras mquinas SMB no se detectan en los equipos cliente
Cuando hay errores de impresin
El nombre de host
especificado en la mquina
ya est definido para otra
mquina.
Compruebe si el nombre del
host est duplicado en la
informacin de estado de
SMB de la lista de opciones
del sistema.
Utilice los Servicios de
Internet de CentreWare para
cambiar el nombre del host
por otro diferente o para
restaurar la configuracin de
la mquina a los valores
iniciales.
El entorno IPv6 no cuenta
con la funcin de bsqueda
de nombres de PC.
Compruebe si en Windows
Vista aparece la mquina en
una lista de equipos en red.
Edite el archivo hosts
guardado en
C:\Windows\system32\driver
\etc para asociar el nombre
del host a la direccin IPv6, y
escriba \\nombre de host en
la barra de Direccin de
Explorer.
Causa Mtodo de verificacin Accin
Si est activado el [Modo
principal automtico] de
SMB, estar limitado el
nmero de mquinas se
pueden retener la
informacin de la mquina.
El nmero vara de acuerdo
con el entorno de red.
No se detecta la mquina u
otras mquinas SMB
utilizando el icono del equipo
de red.
Compruebe la opcin [Modo
principal automtico] de
SMB. Si est activado ([S]),
cambie la opcin a [No].
Causa Mtodo de verificacin Accin
La mquina est procesando
una peticin de impresin
desde otro cliente (el bfer
de recepcin est
configurado en modo sin
spooling).
Compruebe que en la
mquina hay un trabajo de
impresin en curso (indica si
hay archivos listos para
imprimir y presenta los
cuadros de dilogo de error
de escritura).
Una vez que la mquina
haya procesado la peticin
de impresin, enve un
trabajo de impresin o
cambie el modo actual al
modo de spool.
El nmero de sesiones
sobrepasa el lmite mximo.
Compruebe que la mquina
est procesando peticiones
simultneas (por ejemplo una
peticin de impresin o de
consulta de estado) desde
varios clientes (indica si hay
clientes remotos que no
pueden utilizar la mquina y
presenta los cuadros de
dilogo de error de escritura).
Espere un poco y vuelva a
enviar la peticin de
impresin.
Causa Mtodo de verificacin Accin
Problemas relacionados con la red
395
Si el documento no puede eliminarse de la ventana de impresora
Otros...
Restricciones
En esta seccin se explican las restricciones que se aplican al utilizar SMB.
Opciones de la mquina
La direccin IP es una direccin nica administrada en todo el sistema. Consulte al
administrador del sistema cuando configure los parmetros necesarios.
Puede que tambin se necesiten las opciones de mscara de subred y puerta de
enlace, segn el entorno de conexiones de red. Consulte al administrador del
sistema cuando configure los parmetros necesarios.
Cuando est activado un puerto y no hay suficiente memoria, el puerto puede
desactivarse automticamente. En tal caso, desactive todos los puertos sin usar y
vuelva a asignar la memoria.
La asignacin de memoria del [Bfer de recepcin: SMB] debe configurarse de
acuerdo con el entorno operativo. Si la asignacin de memoria es demasiado
pequea, puede impedir que se reciban mensajes.
Opciones de cliente
La direccin IP es una direccin nica administrada en todo el sistema. Consulte al
administrador del sistema cuando configure los parmetros necesarios.
Causa Mtodo de verificacin Accin
Se intent eliminar todos los
documentos que aparecen
en la ventana de impresora.
(Slo el administrador del
sistema)
Compruebe si se intent
eliminar el trabajo de
impresin desde el men
Impresora de la ventana de
la impresora.
Suprima el trabajo de
impresin desde el men
Documento de la ventana de
impresora.
El propietario del documento
no es vlido.
Compruebe si el propietario
del documento seleccionado
coincide con el nombre de
inicio de sesin de Windows.
Utilice el nombre del
propietario del documento
para iniciar la sesin de
Windows y luego elimine el
documento.
El Service Pack 4.0 o
posterior no est instalado en
el sistema. (En Windows NT
4.0)
Compruebe la versin del
Service Pack que se muestra
al iniciar Windows NT 4.0.
Instale el Service Pack 4.0 o
posterior.
Problema Accin
El historial de trabajos
muestra un mensaje que
indica que el nombre del
documento est sin definir,
en lugar de dar el nombre
correcto del trabajo.
Cambie la opcin [Bfer de recepcin: Spool SMB] de
[Memoria] a [Disco duro].
15 Solucin de problemas
396
Cuando la mquina est apagada
Las siguientes acciones tienen lugar cuando la mquina est apagada.
Cuando est seleccionada la opcin [Spool a memoria] en [Bfer de recepcin:
SMB]:
Se eliminan todos los datos de impresin de la cola (spool) en la memoria de la
mquina, incluidos los que se estn imprimiendo. Cuando se encienda la mquina,
no contendr datos de impresin.
Sin embargo, si la mquina se apaga inmediatamente despus de haber recibido
una solicitud de impresin, es posible que los datos de impresin an estn
guardados en el cliente. En tal caso, se puede volver a emitir la solicitud de
impresin al encender la mquina, y los datos de impresin se imprimirn en la
mquina.
Cuando est seleccionada la opcin [Spool a disco duro] en [Bfer de recepcin: SMB]:
Se conservan todos los datos de impresin de la cola (spool) en el disco duro de la
mquina, incluidos los que se estn imprimiendo. Se puede volver a emitir la
solicitud de impresin al encender la mquina, y los datos de impresin se
imprimirn en la mquina.
Cuando est seleccionada la opcin [Sin spool] en [Bfer de recepcin: SMB]:
Se eliminan todos los datos de impresin del bfer de recepcin, incluidos los que
se estn imprimiendo. Cuando se encienda la mquina, no contendr datos de
impresin.
Sin embargo, si la mquina se apaga inmediatamente despus de haber recibido
una solicitud de impresin, es posible que los datos de impresin an estn
guardados en el cliente. En tal caso, se puede volver a emitir la solicitud de
impresin al encender la mquina, y los datos de impresin se imprimirn en la
mquina.
Al imprimir
Cuando est seleccionada la opcin [Spool a disco duro] o [Spool a memoria] en
[Bfer de recepcin: SMB]:
No se pueden recibir datos de impresin si el tamao de estos datos supera la
capacidad asignada al disco duro o a la memoria.
NOTA: Si los datos de impresin superan la capacidad del bfer de recepcin, es
posible que el cliente vuelva a transmitir los mismos datos de impresin. En tal caso,
detenga el cliente y asegrese de que este no transmita los datos de impresin.
Cuando est seleccionada la opcin [Sin spool] en [Bfer de recepcin: SMB]:
No se pueden recibir solicitudes de impresin de un cliente si se est procesando
la solicitud de impresin recibida de otro cliente.
Cuando cambia la direccin IP del cliente o el nombre del equipo:
La mquina no puede procesar consultas ni cancelar el procesamiento. Apague la
mquina, y vuelva a encenderla una vez que se hayan vaciado los datos de
impresin del bfer de recepcin.
NOTA: La detencin de la impresin o la eliminacin forzada de datos de impresin
en el bfer de recepcin de la mquina se pueden llevar a cabo desde el panel de
control. Para obtener informacin, consulte Estado del trabajo en la pgina 39.
Problemas relacionados con la red
397
Cuando la mquina est fuera de lnea:
Si un cliente emite una solicitud de impresin cuando la mquina est apagada, no
se pueden recibir los datos de impresin y se genera un error de escritura que se
indica en un cuadro de dilogo de error en el cliente.
Eliminacin de trabajos:
En Windows NT 4.0 los trabajos pueden eliminarse si est instalado el Service Pack
4 o posterior. Si se elimina un trabajo mientras se reciben datos de impresin, se
genera un error de escritura. En tal caso, el botn para volver a intentar imprimir que
aparece en el cuadro de dilogo de error estar desactivado.
Impresin al usar un entorno SMB
En Windows NT 4.0, Windows 2000, Windows XP o Windows Vista, la impresin en
un entorno SMB no estar disponible si est activada la compatibilidad con
Unicode.
En Windows XP o Windows Vista, es posible que el nombre del usuario no se
muestre correctamente al imprimir mediante un puerto SMB.
En un entorno IPv6 en Windows Vista, la mquina no aparece en una lista de
equipos en red.
Autenticacin con SMB
Cuando se realiza la autenticacin SMB utilizando la direccin IP asignada o el
nombre de host, la autenticacin se obtendr si el nombre de usuario y la clave
coinciden con los del servidor de autenticacin, incluso si el nombre del dominio es
distinto.
NetWare
En esta seccin se explica qu acciones debe realizar si surgen problemas al utilizar
NetWare.
Solucin de problemas
A continuacin se indican las posibles causas, los mtodos de confirmacin y las
acciones necesarias:
Cuando hay errores de impresin
*: Para conocer los mtodos de configuracin y verificacin, consulte la
documentacin en lnea de NetWare.
Causa Mtodo de verificacin Accin
Un componente de red no
tiene la configuracin
automtica del tipo de
estructura que corresponde.
Compruebe si la luz del puerto
de enlace de datos est
encendida en el componente de
red que est conectado a la
mquina. A continuacin
compruebe si los tipos de
estructura del servidor de
archivo estn unificados en la
red.
Configure la mquina segn
el tipo de estructura que se
haya especificado en el
servidor de archivos que se
va a conectar.
Se produjo un error en la red
entre el cliente y la mquina.
Utilice NWADMIN para
comprobar si el objeto de la
impresora destino es visible.
Sustituya el cable de red
entre el cliente y la mquina.
15 Solucin de problemas
398
El nombre de usuario o de
grupo del trabajo de impresin
no est registrado en la cola de
impresin.
Utilice NWADMIN o PCONSOLE
para comprobar si el nombre de
usuario o de grupo del trabajo
est registrado en la cola de
impresin.
Vuelva a enviar el trabajo de
impresin a una cola de
impresin en la que el
nombre de usuario o de
grupo estn correctamente
registrados.
Utilice NWADMIN o
PCONSOLE para registrar
un nombre de usuario o de
grupo para el trabajo en la
cola de impresin.*
No se pueden enviar trabajos
de impresin a la cola de
impresin.
Utilice NWADMIN o PCONSOLE
para comprobar si la opcin
Allow Users To Submit Print
Jobs (permitir a los usuarios
enviar trabajos de impresin)
tiene definido el valor Yes (s).*
Utilice NWADMIN o
PCONSOLE para definir el
valor Yes (s) en la opcin
Allow Users to Submit Print
Jobs (permitir a los usuarios
enviar trabajos de
impresin).*
El nombre de usuario o de
grupo del trabajo no est
definido en el servidor de
impresin.
Utilice NWADMIN o PCONSOLE
para comprobar si el nombre de
usuario o de grupo del trabajo
est registrado en el servidor de
impresin destino.*
Vuelva a enviar el trabajo de
impresin a una cola de
impresin en la que el
nombre de usuario o de
grupo estn correctamente
registrados.*
Utilice NWADMIN o
PCONSOLE para registrar el
nombre de usuario o de
grupo para el trabajo en el
servidor de impresin.*
El trabajo de impresin se
encuentra en una cola de
impresin que no est
asignada a la mquina.
Utilice NWADMIN o PCONSOLE
para verificar si la mquina est
asignada a la cola de impresin.
Vuelva a enviar el trabajo de
impresin a la cola de
impresin que est asignada
a la mquina.*
Utilice NWADMIN o
PCONSOLE para asignar la
cola destino a la mquina.*
El formato de los datos del
trabajo de impresin no
coincide con el valor del
entorno de impresin del
cliente.
Si se utiliza Windows en el
cliente, desactive Ctrl-D.
El nmero de colas de
impresin asignadas
sobrepasa el lmite mximo
que admite la mquina.
Utilice NWADMIN o PCONSOLE
para verificar si la cola de
impresin deseada est
asignada a la mquina.*
Vuelva a enviar el trabajo de
impresin a la cola de
impresin que est asignada
a la mquina.*
No hay ningn servidor de
archivos esclavo especificado
(modo de servicio Bindery).
Utilice PCONSOLE para verificar
si hay registrado un servidor de
archivos esclavo.*
Utilice PCONSOLE para
registrar un servidor de
archivos esclavo.*
Tipo de impresora incorrecto. Utilice PCONSOLE para verificar
el tipo de impresora.*
Utilice PCONSOLE para
especificar [Paralelo remoto,
LPT1]. A continuacin
reinicie la mquina.*
Causa Mtodo de verificacin Accin
Problemas relacionados con la red
399
La configuracin del servidor
de archivos esclavo no es
correcta (modo Bindery).
Utilice PCONSOLE para verificar
el valor.*
Utilice PCONSOLE para
especificar el valor correcto.*
El nmero de pgina real del
trabajo de impresin es
diferente del nmero de pgina
que est establecido en la
mquina.
Utilice NWADMIN para verificar
si el nmero de papel inicial es el
mismo que el del trabajo de
impresin.*
Utilice NWADMIN o
PCONSOLE para
correlacionar el nmero de
[Starting paper] (papel inicial)
con el nmero de papel del
trabajo de impresin.*
La suma de comprobacin IPX
tiene definido un nivel no
vlido.
Utilice el comando Set en la
consola del servidor de archivos
para comprobar si la suma de
comprobacin IPX tiene
establecido el nivel 2.
Escriba el comando
siguiente en la consola del
servidor de archivos para
definir el nivel 0 o el nivel 1
para la suma de
comprobacin IPX.
Set Enable IPX Checksum =
x (x: 1 or 1)
La firma del paquete NCP tiene
definido un nivel no vlido.
Utilice el comando Set en la
consola del servidor de archivos
para comprobar si la firma del
paquete NCP tiene establecido
el nivel 3.
Escriba el comando
siguiente en la consola del
servidor de archivos para
definir el nivel 0, 1 o 2 para la
firma del paquete NCP y
luego reinicie el servidor de
archivos.
set NCP Packet Signature
Option = x (x: 0, 1, or 2)
El nombre prefijado de la
mquina no es vlido.
Imprima la lista de opciones del
sistema y compruebe que son
correctos los seis dgitos menos
significativos de la direccin
Ethernet.
Especifique la direccin
Ethernet correcta o designe
un nombre que no sea el
prefijado.
No se especific ningn
nombre de rbol de directorios.
Imprima la lista de opciones del
sistema y compruebe que hay
nombre de rbol especificado.
Especifique un nombre de
rbol.
No se especific ningn
contexto.
Imprima la lista de opciones del
sistema y compruebe si hay
contexto especificado.
Especifique un contexto.
Hay otro objeto de impresora
conectado.
Utilice NWADMIN para
comprobar si el objeto est bien
asignado al servidor de
impresin deseado.*
Utilice el CD-ROM de
controladores de impresin
PCL o los Servicios de
Internet de CentreWare para
especificar correctamente el
nombre del servidor de
archivos, el nombre del
rbol, el nombre del contexto
y el modo activo.
El servidor de archivos se
desactiva.
Seleccione [Entorno de red] de
Windows para buscar el servidor
de archivos.
Active el servidor de
archivos.
En la red hay una impresora
con el mismo nombre de
mquina.
Apague la mquina y utilice
NWADMIN para comprobar si el
objeto de impresora tiene el
estado "en reposo" del trabajo.
Utilice el CD-ROM de
controladores de impresin
PCL para especificar otro
nombre de mquina.
Causa Mtodo de verificacin Accin
15 Solucin de problemas
400
Si aparece un mensaje que indique apagar/encender
Si no se obtiene el resultado de impresin deseado
- Cuando no se muestra ninguna notificacin de error
Si en el cliente desde donde se envi la peticin de impresin no aparece ningn
mensaje, puede deberse a las causas que se indican a continuacin, y los mtodos de
verificacin y las acciones correspondientes son los siguientes.
- Cuando no se muestra ninguna notificacin de error de impresora
El puerto NetWare no est
activado.
Imprima la lista de opciones del
sistema y compruebe que el
puerto est activado.
Active el puerto NetWare.
Imprima la lista de opciones del
sistema. Si utiliza IPX/SPX,
compruebe que el nmero de
red conserva el valor 00000000
(servidor NetWare desactivado).
Si utiliza TCP/IP, compruebe que
la direccin IP conserva el valor
0.0.0.0 (no especific una
direccin IP fija) o si es de un
servidor de suministro de
direcciones (el servidor DHCP
est desactivado).
Si utiliza IPX/SPX, inicie el
servidor NetWare. Si utiliza
TCP/IP, defina la direccin IP
fija o inicie el servidor de
suministro de direcciones
(DHCP).
Configuracin de impresora no
vlida.
Utilice NWADMIN o PCONSOLE
para verificar si la configuracin
de la impresora es correcta.*
Utilice NWADMIN o
PCONSOLE para definir los
elementos siguientes.
Tipo de impresora: paralela
Puerto: LPT 1
Ubicacin de la impresora:
carga automtica (local).*
Causa Mtodo de verificacin Accin
Se produjo un error en la
interfaz de NetWare.
Apague y encienda la
mquina.
Causa Mtodo de verificacin Accin
El lenguaje de impresin
especificado del trabajo de
impresin es diferente del que
est especificado en la mquina.
Compruebe el lenguaje de
impresin de la mquina.
Especifique el mismo lenguaje
de impresin del trabajo de
impresin que el que est
definido en la mquina.
Causa Mtodo de verificacin Accin
El usuario no est registrado
en la lista Notificar del servidor
de impresin.
Utilice PCONSOLE para
comprobar si est registrado el
nombre de usuario o de grupo
del trabajo.
Registre el nombre de usuario
o de grupo del trabajo.
Causa Mtodo de verificacin Accin
Problemas relacionados con la red
401
- Cuando no aparece notificacin sobre la finalizacin del trabajo
UNIX
En esta seccin se explican los procedimientos de solucin de problemas que pueden
surgir al trabajar en un entorno UNIX.
Solucin de problemas
A continuacin se indican las posibles causas, los mtodos de verificacin y las
acciones necesarias.
Cuando hay errores de impresin
Causa Mtodo de verificacin Accin
Al enviar el trabajo de
impresin desde el cliente, la
opcin NOTIFY no est
especificada.
Al enviar el trabajo de
impresin, compruebe si la
opcin NOTIFY est
especificada.
Al enviar el trabajo de
impresin, especifique la
opcin NOTIFY.
NetWareCASTOFF se ejecut
en el cliente.
Ejecute NetWareCASTON en
el cliente.
Causa Mtodo de verificacin Accin
La direccin IP no es
correcta.
Compruebe si la direccin IP de
la mquina es correcta.
Especifique la direccin IP
correcta de la mquina.
Se produjo un error en la
red entre el cliente y la
mquina.
Utilice el comando PING para
comprobar el estado de la
comunicacin.
Compruebe el error.
El valor de entrada de la
impresora no est bien
definido en el cliente.
Compruebe el valor de entrada
de la impresora del cliente.
Compruebe el archivo
/etc/printcap del cliente o utilizar
el comando lpstat para resolver
el problema.
Defina el valor de entrada de
impresora correcto.
El sistema est fuera de
lnea.
Compruebe si la luz que indica
el estado en lnea est
apagada.
Salga del modo pausa o del
modo de configuracin de la
mquina y compruebe si la luz
del estado en lnea se enciende.
El tamao de los datos de
impresin enviados en un
comando de impresin
sobrepasa el tamao
mximo de la memoria del
bfer (en modo de spool).
Compruebe el lmite superior
del tamao de datos de
recepcin y luego comprelo
con el tamao de los datos de
impresin enviados en un
trabajo.
Cuando el tamao de los datos
de impresin sobrepasa el
tamao mximo de los datos de
recepcin en un archivo, divida
el archivo en fragmentos ms
pequeos y vuelva a enviar la
peticin de impresin.
Cuando el tamao de los datos
de impresin sobrepasa el
tamao mximo de los datos de
recepcin en varios archivos,
reduzca el nmero de archivos
que se han de imprimir a la vez.
15 Solucin de problemas
402
Si no se obtiene el resultado de impresin deseado
Se produjo un error durante
el proceso de impresin.
Compruebe el mensaje de error
LPD que aparece en el panel de
control.
Apague y encienda la mquina.
La velocidad de transmisin
especificada no coincide
con la velocidad de
transmisin de la red.
Compruebe si la velocidad de
transmisin est especificada
correctamente.
Especifique la velocidad de
transmisin correcta.
El cliente y la mquina se
encuentran en anillos
diferentes conectados entre
s mediante un puente y el
enrutamiento de origen est
desactivado.
Compruebe si el enrutamiento
origen est especificado
correctamente.
Active el enrutamiento origen.
El formato de los datos del
trabajo de impresin no se
corresponde con el entorno
de impresin del cliente (los
datos de impresin que se
han enviado desde el cliente
contienen TBCP).
Especifique PSASC como
nombre de impresora.
El formato de los datos del
trabajo de impresin no
coincide con el entorno de
impresin del cliente (los
datos de impresin
enviados desde el cliente
estn en formato binario).
Especifique PSBIN como
nombre de impresora lgica para
imprimir un archivo binario en el
lenguaje PostScript.
Se agot el papel de
impresin.
Compruebe el mensaje de
reposicin de papel que
aparece en el panel de control.
Cargue el papel en la bandeja de
papel. Si cambia el tamao del
papel, especifique el tamao
nuevo si es preciso.
El protocolo de transporte
seleccionado no se
corresponde con el del
cliente.
Compruebe el protocolo de
transporte seleccionado en el
panel de control.
Seleccione el protocolo de
transporte que coincida con el
del cliente.
Causa Mtodo de verificacin Accin
El lenguaje de impresin
especificado no coincide con el
de los datos de impresin.
Compruebe el lenguaje de
impresin especificado y el de
los datos de impresin.
Especifique un lenguaje de
impresin que coincida con el
de los datos de impresin.
Causa Mtodo de verificacin Accin
Problemas relacionados con la red
403
TCP/IP
En esta seccin se explican los procedimientos de solucin de problemas que pueden
surgir y las restricciones al trabajar en un entorno TCP/IP.
Solucin de problemas
A continuacin se indican las posibles causas, los mtodos de verificacin y las
acciones necesarias.
Cuando se utiliza Windows 2000/Windows XP/Windows Server 2003/ Windows
Vista
Cuando hay errores de impresin
Causa Mtodo de verificacin Accin
No se especific la direccin
IP correcta.
Compruebe si la direccin IP
de la mquina es correcta.
Especifique la direccin IP
correcta de la mquina.
Si est seleccionado [Spool a
memoria] en [Bfer de
recepcin: LPD], el tamao
de los datos de impresin
enviados en una sola peticin
de impresin sobrepasa el
tamao mximo
especificado.
Compruebe el lmite mximo
del tamao de datos de
recepcin en la pantalla tctil
de la mquina y luego
comprelo con el tamao de
los datos de impresin que
se han enviado en una sola
peticin.
Cuando el tamao de los
datos de impresin
sobrepasa el tamao mximo
en un archivo, divida el
archivo en fragmentos ms
pequeos que el lmite
superior del tamao de los
datos de recepcin y vuelva
a enviar la peticin de
impresin.
Cuando el tamao de los
datos de impresin
sobrepasa el tamao mximo
en varios archivos, reduzca
el nmero de archivos que se
han de imprimir a la vez.
Se produjo un error durante
el proceso de impresin.
Compruebe el mensaje de
error en la pantalla tctil.
Apague y encienda la
mquina y vuelva a intentar
imprimir.
El protocolo de transporte
seleccionado no se
corresponde con el del
cliente.
Compruebe el protocolo de
transporte seleccionado en la
pantalla tctil.
Seleccione un protocolo de
transporte que coincida con
el del cliente.
El formato de datos de
impresin que la mquina
debe procesar no coincide
con el formato de datos
enviado desde el cliente.
Inhabilite la funcin de salida
de Ctrl-D.
15 Solucin de problemas
404
Si no se obtiene el resultado de impresin deseado
Al utilizar Macintosh OS X
Cuando hay errores de impresin
Restricciones
En esta seccin se explican las restricciones que afectan a TCP/IP.
Opciones de la mquina
La direccin IP es una direccin nica administrada en todo el sistema. Consulte al
administrador del sistema cuando configure los parmetros necesarios.
Puede que tambin se necesiten las opciones de mscara de subred y puerta de
enlace, segn el entorno de conexiones de red. Consulte al administrador del
sistema cuando configure los parmetros necesarios.
Cuando est activado un estado de puerto y no hay suficiente memoria, el estado
del puerto puede desactivarse automticamente. En tal caso, desactive todos los
puertos sin usar y vuelva a asignar la memoria.
La asignacin de memoria del [Bfer de recepcin: LPD] debe configurarse de
acuerdo con el entorno operativo. Si la asignacin de memoria es demasiado
pequea, puede impedir que se reciban mensajes.
Opciones de cliente
La direccin IP es una direccin nica administrada en todo el sistema. Consulte al
administrador del sistema cuando configure los parmetros necesarios.
Consulte al administrador del servicio de informacin de la red (NIS) cuando
configure los parmetros de red (direccin IP y dems) desde un host en el que se
ejecuta NIS.
Causa Mtodo de verificacin Accin
El lenguaje de impresin
especificado no coincide con
el de los datos de impresin.
Compruebe el lenguaje de
impresin especificado y el
de los datos de impresin.
Especifique un lenguaje de
impresin que coincida con el
de los datos de impresin.
El controlador de impresin
que se adjunta con la
mquina no se est
utilizando (en su lugar se
utiliza un controlador de
impresin de otro fabricante).
Compruebe si el controlador
de impresin que se adjunta
con la mquina est
seleccionado.
Seleccione el controlador de
impresin que se adjunta con
la mquina. Si no se detecta
el controlador de impresin,
instlelo y seleccinelo. Si se
utiliza el controlador de
impresin de otro fabricante,
puede experimentar
resultados imprevisibles.
Causa Mtodo de verificacin Accin
El puerto LPD no est
activado.
Compruebe si est activado
el puerto LPD.
Active el puerto si se va a
imprimir en una mquina
detectada con Bonjour.
Problemas relacionados con la red
405
Cuando la mquina est apagada
Las siguientes acciones tienen lugar cuando la mquina est apagada.
Cuando est seleccionada la opcin [Spool a memoria] en [Bfer de recepcin:
LPD]:
Se eliminan todos los datos de impresin de la cola (spool) en la memoria de la
mquina, incluidos los que se estn imprimiendo. Cuando se encienda la mquina,
no contendr datos de impresin.
Sin embargo, si la mquina se apaga inmediatamente despus de haber recibido
una solicitud de impresin, es posible que los datos de impresin an estn
guardados en el cliente. En tal caso, se puede volver a emitir la solicitud de
impresin al encender la mquina, y los datos de impresin se imprimirn en la
mquina.
Cuando est seleccionada la opcin [Spool a disco duro] en [Bfer de recepcin:
LPD]:
Se conservan todos los datos de impresin de la cola (spool) en el disco duro de la
mquina, incluidos los que se estn imprimiendo. Se puede volver a emitir la
solicitud de impresin al encender la mquina, y los datos de impresin se
imprimirn en la mquina.
Cuando est seleccionada la opcin [Sin spool] en [Bfer de recepcin: LPD]:
Se eliminan todos los datos de impresin del bfer de recepcin, incluidos los que
se estn imprimiendo. Cuando se encienda la mquina, no contendr datos de
impresin.
Sin embargo, si la mquina se apaga inmediatamente despus de haber recibido
una solicitud de impresin, es posible que los datos de impresin an estn
guardados en el cliente. En tal caso, se puede volver a emitir la solicitud de
impresin al encender la mquina, y los datos de impresin se imprimirn en la
mquina.
Al imprimir
Cuando est seleccionada la opcin [Spool a disco duro] o [Spool a memoria] en
[Bfer de recepcin: LPD]:
No se pueden recibir datos de impresin si el tamao de estos datos supera la
capacidad asignada al disco duro o a la memoria.
NOTA: Si los datos de impresin superan la capacidad del bfer de recepcin, es
posible que el cliente vuelva a transmitir los mismos datos de impresin. En tal caso,
detenga el cliente y asegrese de que este no transmita los datos de impresin.
Cuando est seleccionada la opcin [Sin spool] en [Bfer de recepcin: LPD]:
No se pueden recibir solicitudes de impresin de un cliente si se est procesando
la solicitud de impresin recibida de otro cliente.
Cuando cambia la direccin IP del cliente o el nombre del equipo:
Si se cambia la direccin IP del cliente o el nombre del equipo, la mquina no puede
procesar consultas y cancelar el procesamiento. Apague la mquina, y vuelva a
encenderla una vez que se hayan vaciado los datos de impresin del bfer de
recepcin.
NOTA: La detencin de la impresin o la eliminacin forzada de datos de impresin
en el bfer de recepcin de la mquina se pueden llevar a cabo desde el panel de
control. Para obtener informacin, consulte Estado del trabajo en la pgina 39.
15 Solucin de problemas
406
EtherTalk
En esta seccin se explican los procedimientos de solucin de problemas que pueden
surgir y las restricciones al trabajar con EtherTalk.
Solucin de problemas
A continuacin se indican las posibles causas, los mtodos de verificacin y las
acciones necesarias.
Restricciones
En esta seccin se explican las restricciones que se aplican al utilizar EtherTalk.
Nombre de la mquina
No puede haber en la red otro nombre igual al de la mquina, el cual es reconocido por
el ciente. Si otra mquina que est conectada a la red tiene el mismo nombre, el
nombre de la mquina se cambiar automticamente cuando esta se ponga en
marcha.
- Reglas de cambio de nombres
El nombre de la mquina se cambia de la siguiente manera:
Cuando el nombre de la mquina contiene 31 caracteres o menos
Se agrega un nmero al final del nombre de la mquina. Si an hay otra mquina
en la red que tiene el mismo nombre, se aumenta el nmero.
Cuando el nombre de la mquina tiene 32 caracteres
Se sustituye el ltimo carcter del nombre de la mquina por un nmero. Si an hay
otra mquina en la red que tiene el mismo nombre, se aumenta el nmero.
Problema Causa Accin
Se imprimi un trabajo en
una mquina que no era la
asignada.
Si hay varias mquinas del
mismo nombre conectadas a
la red, los nombres de las
mquinas se cambian
automticamente en funcin
de la sincronizacin de
puesta de marca de cada
mquina. Los trabajos de
impresin que se iban a
imprimir en una de las
mquinas acaban por
enviarse a otra mquina.
Cambie los nombres de las
mquinas de modo que todos
los nombres de mquina de
la red sean nicos.
No se puede acceder a la
mquina desde un cliente.
El nombre de la mquina,
utilizado por el cliente para
reconocer la mquina, no
puede registrarse si la
mquina se enciende cuando
no est conectada a la red.
Encienda la mquina
despus de haberla
conectado a la red. Si la
mquina est encendida sin
estar conectada a la red,
apguela, conctela a la red
y vuelva a encenderla.
Problemas relacionados con la red
407
Si se accede a [Opciones de protocolos] en la ficha [Propiedades] de Servicios de
Internet de CentreWare despus de haberse inicializado la mquina con otro nombre,
se muestra el nombre anterior de la mquina. No obstante, el nuevo nombre de la
mquina se registra en la red y el cliente puede acceder a la mquina utilizando el
nuevo nombre. Si se apaga la mquina y se vuelve a encenderla despus de haberle
cambiado el nombre, la mquina intenta ponerse en marcha con el nombre cambiado
de la mquina. A esta altura, si hay otra mquina en la red con el mismo nombre, el
nombre de la mquina se modifica de acuerdo con las reglas arriba citadas.
Se recomienda configurar todas las mquinas de la red con nombres exclusivos.
Nombre de zona
El nombre de zona se puede configurar mediante [Opciones de protocolos] en la ficha
[Propiedades] de Servicios de Internet de CentreWare. Si el nombre de zona asignado
no existe en la red a la que est conectada la mquina, el nombre de zona se cambiar
al nombre de zona prefijado. Al configurar el nombre de zona, asegrese de que este
exista en la red a la que est conectada la mquina.
Bonjour
En esta seccin se explican las restricciones que afectan a Bonjour.
Restricciones
Entorno operativo de Bonjour
Bonjour puede utilizarse en equipos Macintosh que utilizan Mac OS X 10.2 o posterior
utilizando la utilidad de configuracin de impresoras o Safari. La funcin de deteccin
de Bonjour se activa en la misma subred.
Nombre de la mquina
Si se cambian las opciones de nombre de la mquina o nombre del host, es posible
que los trabajos se impriman en una impresora que no es la especificada.
Si existen varias mquinas con el mismo nombre de mquina o nombre de host
conectadas a la red, se agrega automticamente un nmero a uno de los nombres
para que todos los nombres en la red sean exclusivos.
Si se cambia el nombre de la mquina o del host, existen ciertas restricciones en
cuanto al nmero y tipo de caracteres que son vlidos para el registro del nombre.
Por ello se recomienda que no se cambien el nombre de la mquina ni el nombre
del host.
Servicios de Internet de CentreWare
En esta seccin se explican los procedimientos de solucin de problemas que pueden
surgir al trabajar con Servicios de Internet de CentreWare.
15 Solucin de problemas
408
Solucin de problemas
A continuacin se indican las posibles causas, los mtodos de verificacin y las
acciones necesarias.
Problema Mtodo de verificacin Accin
No se puede acceder a los
Servicios de Internet de
CentreWare.
Compruebe si la mquina est
encendida.
Encienda la mquina.
Imprima la lista de opciones del
sistema para comprobar si est
activado el puerto de Servicios
de Internet de CentreWare.
Active el puerto de Servicios de
Internet de CentreWare.
Compruebe si la direccin de
Internet est bien introducida.
Compruebe la direccin de
Internet. Si no se puede
acceder a los Servicios,
especifique la direccin IP para
establecer la conexin.
Compruebe si se utiliza el
servidor proxy.
Segn el servidor proxy de que
se trate, es posible que no
pueda establecerse la conexin.
Configure el navegador de
forma que no intente acceder a
la mquina a travs de un
servidor proxy.
Aparece un mensaje con el
texto "por favor, espere".
Espere unos minutos, tal como
se le indica. Si no ocurre nada,
haga clic en el botn
[Actualizar]. Si la situacin no
vara, compruebe si la mquina
funciona correctamente.
El botn [Actualizar] no
funciona.
Compruebe si est utilizando el
sistema operativo y el
navegador especificados.
Utilice el sistema operativo y el
navegador especificados.
La seleccin de un men en
el rea izquierda no cambia
la conexin en el rea
derecha.
El contenido de la pantalla
est distorsionado.
Cambie el tamao de la ventana
del navegador.
La informacin ms reciente
no aparece en pantalla.
Haga clic en el botn
[Actualizar].
A pesar de hacer clic en el
botn [Aplicar], los nuevos
valores no estn reflejados.
Compruebe si el valor que ha
introducido es correcto.
Especifique el valor correcto.
Si la entrada no es vlida, se
cambiar automticamente por
un valor situado dentro de los
lmites.
Al hacer clic en el botn
[Aplicar], aparecern
mensajes como "el servidor
se ha vuelto ineficaz o no se
reconoce la respuesta", o
bien "no hay datos".
Compruebe si la ID de usuario y
la clave son correctos.
Escriba la ID de usuario y la
clave correctas.
Reinicie la mquina.
No se puede eliminar el
trabajo.
Espere unos instantes y haga
clic en el botn [Actualizar].
Problemas relacionados con la red
409
Servicios de escaneado
En esta seccin se explican los procedimientos de solucin de problemas y las
restricciones que afectan al trabajo con las funciones de escaneado.
Solucin de problemas
A continuacin se indican las posibles causas, los mtodos de verificacin y las
acciones necesarias.
Si falla la transmisin de SMB a Windows Server 2003
Otros
Restricciones
En esta seccin se explican las restricciones que se aplican al utilizar las funciones de
escaneado.
NOTA: Si desea obtener informacin sobre el controlador de escaneado de red y la
aplicacin Visor de buzones 3, consulte el archivo Lame en el CD-ROM de
controladores.
Al recuperar un documento de un buzn
Si est desactivado [Eliminar documento despus de recuperarlo], varios clientes
podrn acceder al mismo documento. Si est activada la opcin [Eliminar documento
despus de recuperarlo], un solo cliente podr acceder al documento. Los documentos
que guarde o lea un cliente no pueden ser vistos por otros clientes. En cualquier caso,
los documentos pueden agregarse a un buzn al cual se tiene acceso.
Causa Mtodo de verificacin Accin
Los ajustes de los relojes de
la mquina y de Windows no
coinciden como especifica la
firma de SMB.
La transmisin de SMB falla
aunque el nombre de usuario
y la clave son correctos.
Configure los relojes de la
mquina y de Windows de
modo que coincidan.
Problema Accin
En Windows Server 2003 o
Windows XP o Windows
Vista, los usuarios que no
tengan clave no pueden
realizar transferencias de
SMB.
Cambie las opciones de acceso a la red como sigue.
1. Inicie Windows y seleccione [Panel de control] >
[Herramientas administrativas] > [Directiva de seguridad
local].
2. Seleccione [Configuracin de seguridad] > [Directivas
locales] > [Opciones de seguridad].
3. Seleccione [Deshabilitado] para [Cuentas: limitar el uso de
cuentas locales con contrasea en blanco slo para iniciar
la consola].
No se puede realizar
transferencias de SMB
utilizando una ruta de acceso
de DFS
(\\nombredominio\nombreco
mpartido).
La especificacin de la ruta de acceso a DFS no es
compatible. Especifique una ruta con formato UNC
(\\nombrehost\nombrecompartido).
En un entorno IPv6 sin
servidor DNS, no se pueden
transferir datos de
escaneado con el servicio
Escanear a PC (SMB).
Los datos de escaneado no se pueden transferir si se
especifica el servidor de destino mediante el nombre de PC.
Para especificar el servidor, se debe utilizar el formato IPv6.
15 Solucin de problemas
410
Los documentos que se recuperen mediante Servicios de Internet de CentreWare
no se pueden eliminar por este mismo medio, cualquiera que sea la configuracin
de [Eliminar documento despus de recuperarlo].
Uso simultneo de un controlador de escaneado de red y Visor de buzones3
No se puede conectar a la mquina un mismo equipo que utilice simultneamente un
controlador de escaneado de red y el Visor de buzones3.
No ms de tres equipos pueden recuperar simultneamente un documento de la
mquina utilizando o bien un controlador de escaneado de red, o bien el Visor de
buzones3.
Al sondear desde otra mquina de fax
Un documento escaneado no se transmite cuando se sondea la mquina desde otra
mquina de fax.
Uso de archivos TIFF
Los archivos TIFF creados a travs de una aplicacin de servidor de Escaneado de
red o el Visor de buzones3 se comprimen con las tcnicas de compresin MMR, MH
o JBIG. Para abrir los archivos TIFF se precisa software que sea compatible con estos
mtodos de compresin.
NOTA: El Visor de buzones3 no puede crear archivos TIFF con el mtodo de
compresin JBIG.
Lmite de capacidad de escritura
La capacidad mxima de escritura para una sola pgina es de 297 432 mm. El
tamao estndar ms grande es A3 u 11 17 pulgadas.
Nmero de pginas de documentos guardados (buzn)
El nmero mximo de pginas de un documento que se pueden guardar en un buzn
en una sola operacin de escritura es 999 pginas. El nmero mximo tambin cambia
en funcin del tamao del documento y la resolucin.
Acceso a la red en un entorno de SMB
En Windows 2000, Windows XP, Windows Server 2003 y Windows Vista, si el
nmero de recursos compartidos (excluyendo a las carpetas compartidas), tales
como impresoras, es 256 o ms, los recursos compartidos se muestran en la lista
de recursos compartidos.
La lista de nombres de grupos de trabajo, nombres de servidor, nombres
compartidos y otros de la red no se muestra en orden alfabtico.
Problemas relacionados con la red
411
Servicios de e-mail
En esta seccin se explica cmo se debe proceder ante un problema con las funciones
Impresin de e-mail, Servicio de notificacin de e-mail, Fax de Internet o Escanear a
e-mail.
Solucin de problemas
A continuacin se indican las posibles causas, los mtodos de verificacin y las
acciones necesarias.
Problema Mtodo de verificacin Accin
No se recibe correo
electrnico. (Impresin de
e-mail, Fax de Internet)
Compruebe si est
configurada la direccin de
e-mail de la mquina.
Configure la direccin de
correo electrnico de la
mquina.
Compruebe si est activado
[Recepcin de e-mail].
Active [Recibir e-mail].
Compruebe si est
correctamente configurada la
direccin IP del servidor
SMTP o la direccin IP del
servidor POP3.
Configure la direccin IP del
servidor SMTP o la direccin
IP del servidor POP3.
Compruebe si estn
correctamente configurados
el nombre de conexin y la
clave del servidor POP3.
Configure el nombre de
conexin o la clave del
servidor POP3.
Utilice Servicios de Internet
de CentreWare para
comprobar si est
seleccionado [Nombres de
dominios rechazados] en
[Filtrado de dominios] y si su
dominio est incluido en la
lista de nombres de dominio
rechazados.
Establezca la opcin [Filtrado
de dominios] con el valor
[No]. O borre el nombre de su
dominio de la lista de
dominios rechazados.
Compruebe si el servidor
SMTP o POP3 funciona
correctamente.
Compruebe el servidor
SMTP o POP3.
15 Solucin de problemas
412
Conexin a Internet/intranet
En esta seccin se explican los procedimientos de solucin de problemas y las
restricciones que afectan al uso de conexiones Internet e intranet.
Solucin de problemas
A continuacin se indican los posibles problemas y las acciones a llevar a cabo.
Si no se puede conectar a Internet o una intranet
No se puede enviar correo
electrnico. (Servicio de
notificacin de e-mail, Fax de
Internet, Escanear a e-mail)
Compruebe si est
configurada la direccin de
e-mail de la mquina.
Configure la direccin de
correo electrnico de la
mquina.
Compruebe si [Servicio de
notificacin de e-mail] est
activado.
Active [Servicio de
notificacin de e-mail].
Compruebe si est activado
[Envo de e-mail].
Active [Envo de e-mail].
Compruebe si est
correctamente configurada la
direccin IP del servidor
SMTP o la direccin IP del
servidor POP3.
Configure la direccin IP del
servidor SMTP o la direccin
IP del servidor POP3.
Utilice Servicios de Internet
de CentreWare para
comprobar si las opciones
del Servicio de notificacin
de e-mail estn bien
definidas.
Configure las opciones del
Servicio de notificacin de
e-mail.
Utilice Servicios de Internet
de CentreWare para
comprobar si las direcciones
de e-mail del destinatario
estn bien definidas.
Establezca las direcciones
de correo electrnico del
destinatario.
Compruebe si el servidor
SMTP o POP3 funciona
correctamente.
Compruebe el servidor
SMTP o POP3.
Problema Mtodo de verificacin Accin
Problema Accin
El servicio de autenticacin
en un servidor remoto no es
compatible con la mquina.
La mquina solo admite una autenticacin bsica. No es
compatible con NTLM/digest. Cambie a la autenticacin con
SSL segn las exigencias en materia de seguridad.
El servicio de cooperacin
remota y las opciones del
modelo de mquina no se
corresponden.
Si se van a utilizar servicios remotos, adquiera el producto,
modelo u opciones que corresponda, segn haga falta.
La direccin IP no est bien
configurada.
Cambie la configuracin de la direccin IP. Si la direccin IP
no est correctamente configurada, indique una direccin IP
fija o utilice DHCP o Autonet para asignar una direccin IP.
Problemas relacionados con la red
413
La direccin de puerta de
enlace IP no est bien
configurada.
Introduzca la direccin de la puerta de enlace IP correcta si
hay conexin a un servidor proxy o un servidor de web a
travs de una puerta de enlace IP.
La mscara de subred no
est bien configurada.
Introduzca la mscara de subred correcta que corresponda
al entorno operativo.
La direccin del servidor
DNS no est bien
configurada.
Compruebe la direccin del servidor DNS.
No puede resolverse la
direccin del servidor DNS.
Configure el servidor DNS para resolver direcciones.
Si se utiliza un servidor proxy: introduzca la direccin del
servidor DNS para resolver la direccin del servidor proxy.
Si no se utiliza un servidor proxy: introduzca la direccin
del servidor DNS para resolver las direcciones de los
destinatarios.
La opcin de direcciones
para omitir el servidor proxy
es incorrecta.
Compruebe si solo se especifica la direccin mediante la
cual se omite el proxy. Si se accede al servidor utilizando una
direccin IP directa mientras se especifica una direccin para
omitir el proxy en formato FQDN, el servidor registrado no se
convierte en objeto excluido. Por lo tanto, se puede utilizar
una direccin IP como direccin para omitir el proxy. De igual
manera, si se accede al servidor utilizando el formato FQDN
mientras se especifica una direccin IP directa como
direccin para omitir el proxy, el servidor registrado no se
convierte en objeto excluido. Por lo tanto, se puede utilizar
un formato FDQN como direccin para omitir el proxy.
El servidor conectado o el
servidor proxy est fuera de
servicio.
Compruebe que el servidor o el servidor proxy al que desea
conectarse funciona normalmente.
La red se desactiva o est
desconectada.
Compruebe las conexiones de los cables de red. Se
recomienda utilizar un entorno de rbol de expansin para
construir un entorno que sea resistente a las interrupciones
de la red.
No hay comunicacin debido
a la carga en la aplicacin del
servidor.
Espere un poco y vuelva a intentarlo.
Se produjo un error, pero no
apareci ningn mensaje en
el panel de control.
No se muestra ningn mensaje en el panel de control, ni
siquiera cuando el error se produce durante la ejecucin de
procesos en segundo plano. Muestre la pantalla [Estado del
trabajo] o imprima un informe del historial de trabajos y
repase los resultados.
Problema Accin
15 Solucin de problemas
414
Si no se puede conectar a un servidor web
No hay conexin debido a
restricciones de acceso por
parte del servidor proxy, el
cortafuegos o el servidor
web.
Compruebe si est seleccionada alguna de las siguientes
restricciones de acceso.
Restricciones de direccin (puerto)
Restricciones de uso de SSL
Restricciones de acceso por usuarios (incluidos privilegios
de acceso)
Bloqueo de contenido
Restricciones de esquema (por ejemplo, desactivacin de
HTTP)
Restricciones del tamao de los datos de transferencia
Restricciones del mtodo empleado (por ejemplo,
desactivacin de POST)
Restricciones de cabeceras de HTTP (por ejemplo,
navegadores especficos)
Restricciones de tiempo (por ejemplo, acceso limitado por
la hora)
No hay certificado registrado
para utilizar el servicio iFlow.
El servicio iFlow no se puede usar sin autenticacin por
certificado. Obtenga un certificado para la mquina en
cuestin y registre el certificado en la mquina.
Problema Accin
Las opciones no son para
utilizar el servidor proxy.
En un entorno proxy, no se puede conectar el servidor web
sin las opciones de servidor proxy. Configure las opciones
para utilizar el servidor proxy.
Las opciones son para usar
un servidor proxy en un
entorno sin proxy.
Para aquellos entornos en los que la conexin mediante
proxy no es necesaria, por ejemplo la conexin a una
intranet, las opciones no deben configurarse para utilizar un
servidor proxy.
La direccin del servidor
proxy no est bien
configurada.
Al configurar un servidor proxy, no se puede conectar el
servidor web si la direccin del servidor proxy no est
correctamente definida. Introduzca la direccin correcta del
servidor proxy.
El nombre de usuario o la
clave no se introducen
correctamente cuando est
configurada la autenticacin
de servidor proxy.
Registre el nombre de usuario y la clave en la mquina para
que el servidor proxy tenga acceso a la conexin.
Problema Accin
Problemas relacionados con la red
415
Restricciones
En esta seccin se explican las restricciones que se aplican al utilizar conexiones a
Internet o una intranet.
Conexiones a Internet/intranet
La conexin a Internet o a una intranet depende de varios factores de configuracin,
entre ellos los tipos de servidor web de destino, aplicacin de servidor empleada,
servidor proxy y cortafuegos.
Al conectarse a Internet o a una intranet utilizando un software de aplicacin de
servidor, un proxy o un cortafuegos de terceros, deben cumplirse las condiciones
siguientes.
Sistema operativo Windows 2000, Windows XP, Windows Server 2003 o Windows
Vista
Cumplimiento de las siguientes condiciones:
RFC2616: Protocolo de transferencia de hipertexto HTTP/1.1(conexiones
normales, conexiones SSL, autenticacin de proxy)
RFC2617: Autenticacin HTTP: Basic y Digest Access Authentication (slo
autenticacin bsica; las dems no tienen soporte)
RFC2817: actualizacin a TLS dentro de HTTP/1.1
RFC2818: HTTP sobre TLS
Compatibilidad con esquemas HTTP/HTTPS y con mtodo GET/CONNECT/HOST
Direcciones IPv6
Restricciones
En esta seccin se explican las restricciones de la conexin de red al utilizar
direcciones IPv6.
Servicios de Internet de CentreWare
Cuando est activado SSL, si se introduce http://[direccin IPv6] en un navegador
web, no se redirecciona a https://[direccin IPv6]. Introduzca directamente
https://[direccin IPv6].
Impresin
Los siguientes sistemas operativos admiten la impresin IPv6.
Windows Vista
Mac OS excepto Mac OS X 10.4 y anteriores
Linux con CUPS que admita IPv6
El protocolo WINS no admite la comunicacin IPv6.
En una red IPv6 sin servidor DNS, la mquina no puede conectarse con Windows
Vista por SMB.
NetWare no admite la comunicacin IPv6. Para NetWare, utilice IPv4.
Bonjour no admite la comunicacin IPv6. Para Bonjour, utilice IPv4.
15 Solucin de problemas
416
Escaneado
Cuando la mquina tiene activado IPv6 y desactivado IPv4, no est disponible la
funcin Examinar del servicio Escanear a PC (SMB).
En las redes IPv6 sin servidor DNS, no es posible transferir archivos a travs de
Escanear a PC si se especifica el servidor de destino con el nombre del PC.
Es preciso indicar la direccin IPv6.
Discovery
En UPnP no es posible realizar bsquedas en dispositivos IPv6. Utilice la funcin
de deteccin WSD para buscar en dispositivos IPv6.
Autenticacin
En una red IPv6 sin servidor DNS, la autenticacin SMB no puede realizarse si se
especifica el servidor de destino con el nombre del PC. Es preciso indicar la
direccin IPv6.
Conexin a aplicaciones externas (Servicios personalizados)
Las aplicaciones externas, como DocuShare, no se pueden especificar en el
formato de direcciones IPv6. La mquina slo admite el formato de nombre de
dominio o el formato de IPv4 para acceder a aplicaciones externas. En el entorno
IPv6, utilice el servidor DNS y especifique las aplicaciones con formato de nombre
de dominio.
Cdigos de error
417
Cdigos de error
Cuando surge un error, en la pantalla tctil aparece un mensaje que informa del modo
de eliminarlo.
Algunos errores indican operaciones de mantenimiento que puede realizar el usuario,
mientras que otros requieren la atencin del administrador del sistema. En la siguiente
tabla se muestran algunos de los cdigos de error y las acciones correctoras
correspondientes. Pueden aparecer en la cola de impresin o la lista de errores,
disponibles en el modo Estado de la mquina.
Cdigo Descripcin y solucin
002-500 Se produjo un error durante el procesamiento de escaneado. Vuelva a realizar
el escaneado o compruebe las restricciones de Contabilidad estndar de Xerox.
Si persiste el problema, pngase en contacto con el Centro de Asistencia de
Xerox.
002-770 No se pudo procesar la plantilla de trabajo por falta de espacio en el disco duro.
Elimine datos innecesarios del disco duro.
003-750 No se guard ningn documento con la funcin Creacin de folletos a 2 caras.
Compruebe la configuracin de la funcin Creacin de folletos a 2 caras.
003-751 El rea de documento especificada es demasiado pequea. Seleccione una
resolucin mayor o un rea de escaneado ms amplia.
003-752 Se seleccion una resolucin demasiado alta para escanear documentos de
distintos tamaos a travs del alimentador de documentos. Seleccione una
resolucin inferior a 600 ppp y vuelva a escanear.
003-753 Se seleccion una resolucin demasiado alta para escanear documentos de
distintos tamaos a travs del alimentador de documentos. Seleccione una
resolucin de 200 ppp y vuelva a escanear.
003-754
003-755
Se produjo un error en el escner de documentos. Vuelva a colocar el
documento y escanelo de nuevo.
003-756 Las pginas del documento estn vacas. Coloque el documento de forma
apropiada.
003-757 No se pudo procesar el trabajo de escaneado con la resolucin especificada
por falta de memoria. Seleccione una resolucin inferior a 400 ppp.
003-760 Hay seleccionadas opciones de escaneado incompatibles. Compruebe las
opciones seleccionadas.
003-761 El tamao de papel de la bandeja seleccionada por la funcin de cambio
automtico de bandeja es distinto del tamao elegido en la seleccin de
bandeja. Cambie el tamao de papel de la bandeja o la opcin de prioridad de
tipo de papel.
003-764 La mquina no puede ejecutar la [Superposicin de formulario] porque el
documento escaneado slo tiene una pgina. Asegrese de que el documento
tenga al menos dos pginas: una con una imagen de formulario (que debe ser
la primera pgina) y otra pgina a la que se superpondr la imagen formulario.
003-780 Fall la compresin de los datos escaneados. Reduzca la resolucin o el
porcentaje de reduccin/ampliacin para reducir el tamao de los datos, o
divida el documento en partes ms pequeas.
15 Solucin de problemas
418
003-795 El porcentaje de reduccin/ampliacin supera los lmites de configuracin
cuando se ampla o reduce el documento escaneado al tamao de papel
especificado. Introduzca de forma directa el porcentaje de
reduccin/ampliacin, o cambie el tamao de papel.
003-981 El grapado de documentos de varios tamaos slo est disponible para
documentos con la misma anchura. Cancele la funcin de grapado o configure
los documentos con la misma anchura.
005-210
005-274
005-275
005-280
005-283
005-284
005-285
005-286
Surgi un problema con el alimentador de documentos. Pngase en contacto
con el Centro de Asistencia de Xerox.
005-500 Surgi un problema con el alimentador de documentos. Pngase en contacto
con el Centro de Asistencia de Xerox.
Cdigo Descripcin y solucin
Cdigos de error
419
012-210
012-211
012-212
012-213
012-221
012-223
012-224
012-225
012-226
012-227
012-228
012-229
012-230
012-231
012-232
012-233
012-234
012-243
012-246
012-247
012-249
012-259
012-260
012-263
012-264
012-265
012-266
012-268
012-269
012-280
012-282
012-283
012-284
012-285
012-291
012-293
012-295
012-295
012-296
Error de funcionamiento de la acabadora. Apague la mquina y vuelva
encenderla. Si persiste el problema, pngase en contacto con el Centro de
Asistencia de Xerox.
012-500 Se produjo un error durante la escritura de datos en la memoria ROM de la
acabadora. O bien, se borraron los datos de la ROM y la mquina no puede
proceder correctamente. Pngase en contacto con el Centro de Asistencia de
Xerox.
013-210
013-211
013-212
013-213
013-220
Error de funcionamiento de la acabadora. Apague la mquina y vuelva
encenderla. Si persiste el problema, pngase en contacto con el Centro de
Asistencia de Xerox.
Cdigo Descripcin y solucin
15 Solucin de problemas
420
016-210
016-211
016-212
016-213
016-214
016-215
016-216
016-217
016-218
016-219
016-220
016-221
016-222
016-223
016-224
016-225
016-226
016-227
016-228
016-229
016-230
016-231
016-232
016-240
Se produjo un error en el software. Apague la mquina y vuelva encenderla. Si
persiste el problema, pngase en contacto con el Centro de Asistencia de
Xerox.
016-324 Se han sobrescrito los datos del disco duro. Espere a que termine el
procesamiento. Para cancelar el proceso, apague la mquina y vuelva
encenderla.
016-400 Se produjo un error de autenticacin 802.1x. O bien el nombre de usuario o la
clave configurados en la mquina no son correctos, o hay un problema en la
configuracin del servidor de autenticacin.
016-401 El servidor de autenticacin no admite el mtodo de autenticacin 802.1x
seleccionado en la mquina. Cambie el mtodo de autenticacin 802.1x en el
panel de control.
016-402 Se produjo un error de tiempo de espera de conexin entre la mquina y el
servidor de autenticacin 802.1x. Compruebe la conexin entre la mquina y el
servidor de autenticacin.
016-403 Se produjo un error de certificados de autenticacin 802.1x. El certificado raz
del certificado del servidor de autenticacin no est almacenado en la mquina
o no es vlido. Importe un certificado raz vlido a la mquina. O bien,
establezca la [Verificacin del certificado del servidor] como [Desactivada].
016-404 Se produjo un error de autenticacin 802.1x. Vuelva a intentarlo. Si persiste el
problema, pngase en contacto con el Centro de Asistencia de Xerox.
016-450 El nombre de host de SMB ya existe. Cambie el nombre de host.
016-453 Se produjo un error de DNS dinmica. El nombre de host y la direccin IPv6 no
se actualizaron. Compruebe si la direccin del servidor DNS est bien
configurada en la mquina. Compruebe tambin si el servidor DNS permite la
actualizacin dinmica de direcciones IPv6.
016-454 No se puede recuperar la direccin IP del servidor DNS. Compruebe la
configuracin de DNS y las opciones de recuperacin de direcciones IP.
Cdigo Descripcin y solucin
Cdigos de error
421
016-455 Se super el tiempo de espera para conectarse con el servidor SNTP.
Compruebe la conexin de los cables de red y la direccin IP del servidor
SNTP.
016-456 Se recibi un mensaje del servidor SNTP que indica que no estaba
sincronizado con la fuente de hora estndar. Compruebe las opciones del
servidor SNTP.
016-500
016-501
016-502
Se produjo un error durante el procesamiento de escritura de datos. Pngase
en contacto con el Centro de Asistencia de Xerox.
016-503 No se pudo resolver el nombre del servidor SMTP al enviar el mensaje de
correo electrnico. Compruebe que el servidor SMTP est configurado
correctamente a travs de los Servicios de Internet de CentreWare. Compruebe
tambin que el servidor DNS est bien configurado.
016-504 No se pudo resolver el nombre del servidor POP3 al enviar el mensaje de
correo electrnico. Compruebe que el servidor POP3 est configurado
correctamente a travs de los Servicios de Internet de CentreWare. Compruebe
tambin que el servidor DNS est bien configurado.
016-505 No se puede iniciar la sesin en el servidor POP3 al enviar e-mail. Compruebe
la correcta configuracin del nombre de usuario y la clave utilizados para el
servidor POP3 a travs de los Servicios de Internet de CentreWare.
016-513 Se produjo un error de tiempo de espera de conexin con el servidor SMTP. El
servidor SMTP o la red estn sobrecargados. Espere un poco y vuelva a
intentarlo.
016-514 Se produjo un error de XPS. Utilice un controlador de impresin en el
visualizador de XPS para enviar un trabajo de impresin.
016-515 No hay suficiente espacio en la memoria para datos XPS. Cambie el modo de
impresin por un modo de procesamiento superior. Si el problema contina,
agregue memoria. Si an persiste el problema, utilice un controlador de
impresin en el visualizador de XPS para enviar los trabajos de impresin.
016-516 Se produjo un error de ficha de impresin de XPS. Compruebe si realiz los
pasos de impresin adecuados de la aplicacin. Si el problema contina,
pngase en contacto con el proveedor de la aplicacin.
016-518 Se produjo un error de PostScript. Desactive la funcin de creacin de folletos o
de marca de agua.
016-519 El volumen de impresin lleg al lmite. Si es necesario, cambie el lmite del
volumen de impresin.
016-522 Se produjo un error de autenticacin SSL en el servidor LDAP. No se pudo
adquirir un certificado de cliente SSL. El servidor LDAP necesita un certificado
de cliente SSL. Configure el certificado de cliente SSL en la mquina.
016-523 Se produjo un error de autenticacin SSL en el servidor LDAP. El certificado
SSL del servidor LDAP no es de confianza. Registre el certificado raz del
certificado SSL del servidor LDAP en la mquina.
016-524 Se produjo un error de autenticacin SSL en el servidor LDAP. Se acerca la
fecha de vencimiento del certificado de servidor. Cmbiese a un certificado SSL
de servidor LDAP, o defina [LDAP: Comunicacin SSL/TLS] como
[Desactivada], en [Opciones de SSL/TLS], para evitar el error.
Cdigo Descripcin y solucin
15 Solucin de problemas
422
016-525 Se produjo un error de autenticacin SSL en el servidor LDAP. El certificado de
servidor est vencido. Cmbiese a un certificado SSL de servidor LDAP, o
defina [LDAP: Comunicacin SSL/TLS] como [Desactivada], en [Opciones de
SSL/TLS], para evitar el error.
016-526 Se produjo un error de autenticacin SSL en el servidor LDAP. El nombre de
servidor definido en la mquina no coincide con los datos del certificado.
Configure la direccin de servidor LDAP correcta en la mquina y en el
certificado. O bien, en [Opciones de SSL/TLS], defina [LDAP: Comunicacin
SSL/TLS] como [Desactivada] para evitar el error.
016-527 Se produjo un error de autenticacin SSL en el servidor LDAP. Es un error
originado por el software. Pngase en contacto con el Centro de Asistencia de
Xerox.
016-529 Se produjo un error de tiempo de espera al conectarse con el servidor de
descarga remota. Compruebe si el servidor de descarga remota funciona y est
bien instalado en la red.
016-533 Se produjo un error de protocolo de autenticacin del servidor Kerberos. La
hora marcada por los relojes de la mquina y del servidor Kerberos difieren en
ms del valor del sesgo del reloj del servidor Kerberos. Compruebe que los
relojes de la mquina y del servidor Kerberos marquen la hora correcta.
016-534 Se produjo un error de protocolo de autenticacin del servidor Kerberos. O el
nombre de territorio asignado a la mquina no existe en el servidor Kerberos, o
la direccin de ste no est bien configurada en la mquina. Si la mquina se
va a conectar a Windows 2000 o Windows 2003 Server, asegrese de que el
nombre del territorio est en mayscula.
016-535 El servidor de descarga remota no contiene el archivo especificado.
Compruebe el nombre del archivo.
016-536 El nombre de host del servidor de descarga remota no se pudo resolver en el
servidor DNS. Compruebe si la mquina est conectada al servidor DNS y si el
servidor de descarga remota est registrado en el servidor DNS.
016-537 Se produjo un error de tiempo de espera al conectarse con el servidor de
descarga remota. Compruebe el estado del puerto del servidor de descarga
remota.
016-538 Se produjo un error de escritura de informacin al descargar datos del servidor
de descarga remota. Elimine datos innecesarios del disco duro, o sustityalo.
016-539 Se produjo un error de protocolo de autenticacin del servidor Kerberos. Es un
problema originado por el software. Pngase en contacto con el Centro de
Asistencia de Xerox.
016-543 El territorio o dominio especificado podra haberse suprimido en el agente de
autenticacin. Actualice la lista de territorios de la mquina, o vuelva a registrar
el nombre de dominio en el agente de autenticacin.
016-545 Se produjo un desajuste de reloj entre el agente de autenticacin y Active
Directory.
Ajuste la hora de los equipos. Si el PC donde se encuentra el agente de
autenticacin tiene la hora de Windows desactivada, actvela. Para obtener
ms informacin, consulte el manual provisto con el agente de autenticacin.
016-546 Un usuario general intent obtener los datos de otro usuario. Pngase en
contacto con el Centro de Asistencia de Xerox.
Cdigo Descripcin y solucin
Cdigos de error
423
016-548 La mquina no est registrada en el agente de autenticacin. Registre la
mquina en el agente de autenticacin. Para obtener informacin, consulte el
manual provisto con el agente de autenticacin.
016-553 La interfaz instalada en la mquina no admite la versin actual del agente de
autenticacin. Actualice el agente de autenticacin. Antes de realizar la
actualizacin, asegrese de que la interfaz de la mquina admite la versin
actualizada del agente de autenticacin.
016-554 Se produjo un error de agente de autenticacin. El nombre y la clave de
conexin para obtener informacin de usuarios del dominio no es correcta.
Introduzca el nombre de conexin y la clave correctos.
016-555 Se produjo un error de tiempo de espera cuando el agente de autenticacin
intentaba conectarse con la base de datos o con Active Directory. Compruebe
si el agente de autenticacin puede estar conectado con la base de datos o con
Active Directory. Para obtener ms informacin, consulte el manual provisto
con el agente de autenticacin.
016-556 Se produjo un error de tiempo de espera porque la base de datos conectada al
agente de autenticacin estaba sobrecargada. Espere un poco y vuelva a
intentarlo. Si el problema contina, compruebe el estado del agente de
autenticacin. Para obtener ms informacin, consulte el manual provisto con el
agente de autenticacin.
016-557 Se produjo un error en el agente de autenticacin. Compruebe el estado del
agente de autenticacin. Para obtener informacin, consulte el manual provisto
con el agente de autenticacin.
016-558 La mquina recibi un error inesperado del agente de autenticacin. Pngase
en contacto con el Centro de Asistencia de Xerox.
016-559 Se produjo un error de parmetros del servidor de descarga remota.
Compruebe si los parmetros utilizados para acceder al servidor de descarga
remota estn bien configurados.
016-560 Se produjo un error de comunicacin entre el agente de autenticacin y la
mquina. Compruebe la conexin de los cables de red y los parmetros del
agente de autenticacin. A continuacin, imprima un informe de configuracin;
si hay una direccin DNS Nombre del servidor/Direccin IP, compruebe si el
servidor DNS est funcionando.
016-562 La base de datos para usuarios temporales de Active Directory o el agente de
autenticacin guarda varias entradas con la misma informacin de tarjetas con
circuito integrado. Modifique las entradas para que la informacin de usuarios
temporales no est duplicada en la base de datos.
016-564 Se produjo un error de autenticacin del servidor de descarga remota.
Compruebe el nombre y la clave de conexin para acceder al servidor de
descarga remota. Si el problema persiste, pngase en contacto con el Centro
de Asistencia de Xerox.
016-569 Se produjo un error en el agente de autenticacin. Pngase en contacto con el
Centro de Asistencia de Xerox.
016-570 El espacio de memoria de la ficha de trabajo no es suficiente. Aumente el
espacio de memoria en el modo de administracin del sistema, reinicie la
mquina y luego enve un trabajo.
016-571 La ficha de trabajo contiene valores incorrectos. Corrija los valores y enve un
trabajo.
Cdigo Descripcin y solucin
15 Solucin de problemas
424
016-572 El tipo, tamao, peso o color del papel especificado en la ficha de trabajo no es
compatible con la mquina.
016-573 La mquina no pudo analizar la sintaxis en la ficha de trabajo. Compruebe que
la aplicacin que ha generado la ficha de trabajo est instalada y funciona
correctamente. Tambin compruebe que la versin de la aplicacin es
compatible con la mquina.
016-574 La mquina no consigui transferir informacin por FTP a travs del servicio
Escanear a PC, porque no se pudo resolver el nombre de servidor o de host del
servidor FTP. Compruebe la conexin con el servidor DNS. Compruebe si el
nombre del servidor FTP est bien registrado en el servidor DNS.
016-575 La mquina no consigui transferir informacin por FTP a travs del servicio
Escanear a PC, porque la direccin del servidor DNS no est registrada.
Especifique la direccin correcta del servidor DNS. O bien, especifique el
servidor FTP de destino con su direccin IP.
016-576 La mquina no consigui transferir informacin por FTP a travs del servicio
Escanear a PC, porque no se pudo conectar al servidor FTP.
Para asegurarse de que tanto el servidor FTP de destino como la mquina
estn disponibles para la comunicacin de red, compruebe lo siguiente:
La direccin IP del servidor debe estar bien configurada.
Los cables de la red deben estar bien conectados.
016-577 No se consigui conectar con el servicio FTP del servidor de destino.
Realice una de las acciones siguientes:
Compruebe si el servicio FTP del servidor est activado.
Compruebe si el nmero de puerto FTP del servidor est bien configurado en
la mquina.
016-578 La mquina no consigui transferir informacin por FTP a travs del servicio
Escanear a PC, porque no se pudo iniciar la sesin en el servidor FTP.
Compruebe si son correctos el nombre de conexin (nombre de usuario) y la
clave.
016-579 La mquina no consigui transferir informacin por FTP a travs del servicio
Escanear a PC, porque no se pudo guardar la imagen escaneada en el servidor
FTP tras la conexin.
Compruebe si la ubicacin de almacenamiento del servidor FTP es correcta.
016-580 La mquina no consigui transferir informacin por FTP a travs del servicio
Escanear a PC, porque no se pudo recuperar el nombre de archivo o de
carpeta en el servidor FTP tras la conexin.
Compruebe los derechos de acceso al servidor FTP.
016-581 La mquina no consigui transferir informacin por FTP a travs del servicio
Escanear a PC, porque el sufijo del nombre de archivo o de carpeta exceda los
lmites tras la conexin.
Cambie el nombre de archivo o la carpeta de destino en el servidor FTP. O
bien, mueva o elimine archivos de la carpeta de destino.
016-582 La mquina no consigui transferir informacin por FTP a travs del servicio
Escanear a PC, porque no se pudo crear el archivo en el servidor FTP tras la
conexin.
Realice una de las acciones siguientes:
Compruebe si se puede utilizar el nombre de archivo especificado en la
ubicacin de almacenamiento.
Compruebe si hay suficiente espacio disponible en la ubicacin de
almacenamiento.
Cdigo Descripcin y solucin
Cdigos de error
425
016-583 La mquina no consigui transferir informacin por FTP a travs del servicio
Escanear a PC, porque no se pudo crear la carpeta de bloqueo (LOCK) en el
servidor FTP tras la conexin.
Realice una de las acciones siguientes:
Si ya existe un directorio de bloqueo (.LCK) en el destino de reenvo,
elimnelo manualmente antes de volver a procesar el trabajo.
Compruebe si se puede utilizar el nombre de carpeta especificado en la
ubicacin de almacenamiento.
Compruebe si ya existe ese nombre de carpeta en la ubicacin de
almacenamiento.
Compruebe si hay suficiente espacio disponible en la ubicacin de
almacenamiento.
016-584 La mquina no consigui transferir informacin por FTP a travs del servicio
Escanear a PC, porque no se pudo crear la carpeta en el servidor FTP tras la
conexin.
Realice una de las acciones siguientes:
Compruebe si se puede utilizar el nombre de carpeta especificado en la
ubicacin de almacenamiento.
Compruebe si ya existe ese nombre de carpeta en la ubicacin de
almacenamiento.
Compruebe si hay suficiente espacio disponible en la ubicacin de
almacenamiento.
016-585 La mquina no consigui transferir informacin por FTP a travs del servicio
Escanear a PC, porque no se pudo eliminar el archivo en el servidor FTP tras la
conexin.
Compruebe los derechos de acceso al servidor FTP.
016-586 La mquina no consigui transferir informacin por FTP a travs del servicio
Escanear a PC, porque no se pudo eliminar la carpeta de bloqueo (LOCK) en el
servidor FTP tras la conexin.
Realice una de las acciones siguientes:
Compruebe los derechos de acceso al servidor FTP.
Si ya existe un directorio de bloqueo (.LCK) en el destino de reenvo,
elimnelo manualmente antes de volver a procesar el trabajo.
016-587 La mquina no consigui transferir informacin por FTP a travs del servicio
Escanear a PC, porque no se pudo eliminar la carpeta en el servidor FTP tras la
conexin.
Compruebe los derechos de acceso al servidor FTP.
016-588 La mquina no consigui transferir informacin por FTP a travs del servicio
Escanear a PC, porque los datos no se pudieron grabar en el servidor FTP tras
la conexin.
Compruebe si hay suficiente espacio disponible en la ubicacin de
almacenamiento.
016-589 La mquina no consigui transferir informacin por FTP a travs del servicio
Escanear a PC, porque los datos no se pudieron cargar del servidor FTP tras la
conexin.
Compruebe los derechos de acceso al servidor FTP.
016-590 La mquina no consigui transferir informacin por FTP a travs del servicio
Escanear a PC, porque no se pudo guardar el archivo en el servidor FTP;
puede que [Conflicto de nombre de archivo] tenga configurado [No guardar].
Cambie el valor de [Conflicto de nombre de archivo] por otro que no sea [No
guardar].
Cdigo Descripcin y solucin
15 Solucin de problemas
426
016-591 La mquina no consigui transferir informacin por FTP a travs del servicio
Escanear a PC, porque la norma para archivar no era vlida.
Si [Conflicto de nombre de archivo] tiene el valor [Cambiar nombre de archivo
nuevo], asegrese de que el formato de archivo no sea de Varias pginas.
016-592 La mquina no consigui transferir informacin por FTP a travs del servicio
Escanear a PC, porque no se pudo acceder al archivo NEXTNAME.DAT tras
conectarse al servidor FTP.
Si [Conflicto de nombre de archivo] tiene el valor [Cambiar nombre de archivo
nuevo], compruebe si el archivo NEXTNAME.DAT es correcto.
016-593 La mquina no consigui transferir informacin por FTP a travs del servicio
Escanear a PC, porque se produjo un error tras conectarse al servidor FTP.
Vuelva a intentarlo. Si el problema persiste, pngase en contacto con el Centro
de Asistencia de Xerox.
016-594
016-595
016-596
La mquina no consigui transferir informacin por FTP a travs del servicio
Escanear a PC, porque se produjo un error de red.
Vuelva a intentarlo. Si el problema persiste, pngase en contacto con el Centro
de Asistencia de Xerox.
016-597 Se cancel la transferencia de archivos por FTP a travs del servicio Escanear
a PC, porque ya exista un nombre idntico de archivo o de carpeta en el
servidor FTP.
Asegrese de que no acceden distintas mquinas a la misma carpeta del
servidor, y vuelva a intentarlo. Si el problema persiste, pngase en contacto con
el Centro de Asistencia de Xerox.
016-598
016-599
El tamao de un e-mail en el trabajo de e-mail ha excedido el valor especificado
en [Tamao mximo de datos por e-mail]. Realice una de las acciones
siguientes:
1. Reduzca la resolucin de escaneado del trabajo de e-mail.
2. Reduzca la ampliacin de imagen del trabajo de e-mail.
3. Aumente el valor de [Tamao mximo de datos por e-mail].
016-700 El trabajo se interrumpi porque el nmero de dgitos de la clave de Impresin
protegida o Impresin de cobro establecida en el controlador de impresin era
inferior al valor especificado en la mquina, en [Longitud clave mn. trabajo
guardado].
En el controlador de impresin, establezca una clave de longitud igual o mayor
que el valor indicado en [Longitud clave mn. trabajo guardado].
016-701 Se produjo un error debido a la falta de memoria para el descomponedor de
PCL. Reduzca la resolucin si es posible.
016-702 Se produjo un error de descompresin de pginas. La mquina no pudo
descomprimir ninguna pgina porque no hay suficiente espacio en el bfer.
Cambie el parmetro [Modo de impresin] a [Alta velocidad], o agregue
memoria para aumentar el tamao del bfer de pginas.
016-703 Se recibi un mensaje de e-mail para un nmero de buzn no registrado o no
vlido.
Al enviar un fax o fax de Internet:
Pngase en contacto con el Centro de Asistencia de Xerox.
Al recibir un mensaje de e-mail, fax o fax de Internet:
Registre el buzn con el nmero especificado.
Enve el mensaje a un buzn vlido.
Si persiste el problema, pngase en contacto con el Centro de Asistencia de
Xerox.
Cdigo Descripcin y solucin
Cdigos de error
427
016-704 El espacio del disco duro se est agotado porque los buzones estn llenos.
Elimine documentos innecesarios de los buzones.
016-705 Los datos de Impresin protegida, Guardar en buzn e Impresin de cobro, o
bien los datos escaneados en la mquina, no se almacenaron en el buzn.
A continuacin se indican los posibles motivos:
El kit opcional no est instalado en la mquina.
El controlador de impresin no es el correspondiente a la mquina.
Si persiste el problema, pngase en contacto con el Centro de Asistencia de
Xerox.
016-706 Se agot el espacio del disco duro porque se alcanz el nmero mximo de
usuarios de Impresin protegida. Elimine de la mquina los trabajos de
Impresin protegida innecesarios.
016-707 La funcin de impresin de Juego de muestra no est disponible por un error de
funcionamiento del disco duro. Pngase en contacto con el Centro de
Asistencia de Xerox.
016-708 No se puede agregar la anotacin porque no hay espacio suficiente disponible
en el disco duro. Elimine documentos innecesarios del disco duro.
016-710 No se pudo ejecutar el trabajo de Impresin diferida. Realice una de las
acciones siguientes:
Elimine datos innecesarios del disco duro para aumentar el espacio libre.
Reinicie la configuracin de Guardar en buzn y de Impresin de muestra.
Reduzca el nmero de trabajos de Impresin diferida a menos de 100.
016-711 Remtase a 016-985.
016-712 Remtase a 003-751.
016-713 La clave de buzn introducida no es correcta. Introduzca la clave adecuada.
016-714 El buzn especificado no existe. Cree un buzn nuevo o especifique un buzn
existente.
016-716 No pudo enviarse a la cola un archivo TIFF porque su tamao es superior al
espacio restante en el disco. Aumente el tamao del rea de formularios PCL.
016-717 Se solicit un [Informe de transmisin: Trabajo sin entregar] o un [Informe de
actividades] pero no haba datos en la memoria. Realice una de las acciones
siguientes:
Divida las pginas del documento de Fax de Internet para reducir el tamao
del trabajo, y aumentar la memoria y espacio libre del disco duro.
Ejecute un nuevo trabajo de escaneado o de Fax de Internet cuando hayan
terminado los trabajos de escaneado y Fax de Internet guardados en la
memoria.
Genere un informe antes de registrar ms de 200 trabajos.
016-718 No se pueden procesar los datos de impresin PCL por falta de memoria.
Realice una de las acciones siguientes:
Reduzca la resolucin.
Cancele la funcin Varias en 1 o Impresin a 2 caras, y vuelva a intentarlo.
016-719 No se pueden procesar los datos de impresin PCL por falta de memoria en el
bfer de pginas de impresin. Aumente el tamao del bfer de pginas de
impresin.
016-720 Los datos de impresin PCL contienen parmetros no vlidos. Compruebe los
datos de impresin, y vuelva a intentarlo.
Cdigo Descripcin y solucin
15 Solucin de problemas
428
016-721 Se produjo un error de impresin. La funcin Cambio automtico de bandeja no
es compatible con la configuracin de Prioridad de tipo de papel. Si la funcin
Cambio automtico de bandeja est activada, seleccione una opcin de
bandejas distinta de [Papel automtico: No] en la pantalla [Prioridad de tipo de
papel].
016-722 La posicin de grapa especificada no es compatible. Cambie la posicin de las
grapas, y vuelva a intentarlo.
016-723 La posicin de perforacin especificada no es compatible. Cambie la posicin
de perforacin, y vuelva a intentarlo.
016-724 La posicin especificada para grapas y perforacin no es una combinacin
vlida.
016-725 No fue posible convertir un documento escaneado, que estaba guardado en un
buzn, en datos de fax mediante la hoja de flujo de trabajo. No utilice el servicio
Hojas de flujo de trabajo para enviar el documento; utilice en su lugar Servicio
de fax.
016-726 El lenguaje de la impresora no se seleccin automticamente. A continuacin
se indican los posibles motivos:
Se enviaron datos PostScript a la mquina, pero sta no tena instalado el kit
PostScript.
Se enviaron datos PDF directamente a la mquina con el comando lpr, pero
el disco duro no funciona correctamente. Pngase en contacto con el Centro
de Asistencia de Xerox.
Se enviaron datos PostScript a la mquina, pero sta no tena instalado el kit
de emulacin opcional.
016-727 Se cancel el trabajo de Guardar en buzn, porque no contena datos.
Compruebe si el documento est en blanco.
016-728 El archivo TIFF contiene etiquetas no admitidas. Compruebe los datos de
impresin.
016-729 El archivo TIFF no pudo imprimirse porque su resolucin era demasiado alta.
Reduzca la resolucin del archivo TIFF y vuelva a intentarlo.
016-731 Se interrumpi el trabajo de impresin. Vuelva a intentar imprimirlo.
016-732 El formulario especificado en la opcin de emulacin no se registr en el PC
host. Vuelva a enviar los datos de formulario.
016-733 No se pudo obtener la direccin IP tras el carcter @. Introduzca la direccin de
correo electrnico (e-mail) correctamente.
O bien, no se pudo resolver la direccin de Internet de DNS despus del
carcter @. Defina correctamente la direccin del servidor DNS.
016-734 No se consigui imprimir un informe de transmisin sencillo. Defina en [SMTP]
el [Protocolo de recepcin de e-mail] en el equipo del remitente.
016-735 Se intent imprimir una plantilla de trabajo mientras se estaba actualizando.
Espere unos instantes y vuelva a intentar imprimirla.
016-736 No se cre ningn directorio de bloqueo (LOCK).
Compruebe que haya espacio en el disco de destino.
Compruebe los permisos de acceso.
Elimine cualquier directorio de bloqueo que exista.
016-737 No se elimin el directorio de bloqueo (LOCK). Elimine el directorio de bloqueo.
Cdigo Descripcin y solucin
Cdigos de error
429
016-738 La funcin Creacin de folletos no se puede utilizar con el tamao de papel
especificado. Seleccione un tamao de papel compatible con la funcin
Creacin de folletos.
016-739 El tamao de papel especificado no es adecuado. Asegrese de utilizar una
combinacin de documento y tamaos de papel idnea para la funcin
Creacin de folletos.
016-740 La funcin Creacin de folletos no se puede utilizar con la bandeja de papel
especificada. Seleccione un bandeja de papel compatible con la funcin
Creacin de folletos.
016-741 No se puede entrar en el modo de descarga.
016-742 La ID de producto de los datos descargados no es vlida. Vuelva a intentar
realizar la descarga.
016-743 Los archivos descargados no son compatibles. Descargue archivos especficos
para el modelo de su mquina.
016-744 Surgi un problema con los datos que se iban a descargar. Compruebe si la
conexin entre la mquina y el equipo externo es segura, e intente ejecutar de
nuevo la operacin.
016-745 Se produjo un error de XPJL durante la descarga. Intente ejecutar de nuevo el
trabajo. Si persiste el problema, pngase en contacto con el Centro de
Asistencia de Xerox.
016-746 Se recibi un archivo PDF con funciones incompatibles. Utilice un controlador
de impresin para imprimir el archivo.
016-747 Se produjo un error mientras se procesaban los datos de imagen de anotacin,
por falta de memoria. Realice una de las acciones siguientes:
Aumente el tamao de la imagen de anotacin.
Reduzca el nmero de imgenes en [Diseo de pgina] > [Repetir imagen].
Si persiste el problema, pngase en contacto con el Centro de Asistencia de
Xerox.
016-748 No se puede imprimir por falta de espacio en el disco duro. Reduzca el nmero
de pginas de los datos de impresin; por ejemplo, divdalos o imprima una
copia cada vez si est realizando varias copias.
016-749 El lenguaje de impresora que se recibi de un controlador de impresin no es
compatible con la mquina. Utilice el controlador de impresin de la mquina. Si
el problema persiste, pngase en contacto con el Centro de Asistencia de
Xerox.
O bien, el lenguaje de impresora que se recibi para el trabajo de Fax de
Internet no es compatible con la mquina. Solicite al remitente que enve el
documento con un lenguaje de impresora que sea compatible con la mquina.
016-750 Se cancel la impresin de portadas. Active el modo de administracin del
sistema en la pantalla tctil. Pulse el botn <Estado de la mquina>, y
seleccione la ficha [Herramientas] en la pantalla [Estado de la mquina]. En
[Opciones del sistema] > [Opciones de servicio de impresin] > [Otras
opciones], seleccione [Portada] y configure [Hoja inicial], y despus seleccione
[Bandeja de portadas] y configure [Bandeja 1].
Cdigo Descripcin y solucin
15 Solucin de problemas
430
016-751 Durante el procesamiento de PDF Bridge, ha ocurrido un error de sintaxis, el
uso de un comando indefinido, un error de parmetro, un archivo PDF daado o
un error interno del descomponedor PDF. O bien, cuando el modo de impresin
directa de PDF se ha configurado en PostScript (1), ocurri un error de memoria
insuficiente. Imprima mediante el controlador de impresin de Acrobat Reader o
aumente la memoria de PostScript.
016-752 Se produjo un error por falta de memoria. Cambie el modo de impresin por uno
ms rpido. Si el problema contina, agregue memoria.
016-753 La clave introducida no vale para el archivo PDF. Introduzca la clave correcta de
ContentsBridge.
016-755 Se produjo un error de impresin. El archivo PDF est protegido contra
impresin. Utilice Adobe Reader para anular la proteccin.
016-756 El uso del servicio est restringido.
016-757 Se introdujo una clave incorrecta. Introduzca la clave adecuada.
016-758 La cuenta no dispone de autorizacin para copiar.
016-759 Se alcanz el nmero mximo de copias.
016-760 Se produjo un error durante el procesamiento PostScript. Seleccione una de las
acciones siguientes.
Cambie al modo de impresin de alta velocidad del controlador de impresin.
Aumente la memoria PostScript.
016-761 Se produjo un error en la salida de la imagen. Cambie al modo de impresin de
alta velocidad del controlador de impresin.
016-762 Se especific un lenguaje de impresin que la mquina no admite. Especifique
el lenguaje de impresin en la opcin [Modo de impresin] de [Opciones de
puerto].
016-763 No se encontr el servidor POP. Compruebe si la direccin del servidor POP
est bien configurada en la mquina. Compruebe tambin la conexin de los
cables de red.
016-764 No se puede conectar con el servidor SMTP.
016-765 No se puede enviar correo electrnico por falta de espacio en el disco duro del
servidor SMTP.
016-766 Surgi un error en el servidor SMTP.
016-767 No se puede enviar correo electrnico porque la direccin de e-mail es
incorrecta. Compruebe la direccin de e-mail, y vuelva a enviar el mensaje de
correo electrnico.
016-768 No se puede conectar con el servidor SMTP porque la direccin de e-mail de la
mquina es incorrecta. Compruebe la direccin de e-mail de la mquina.
016-769 El servidor SMTP no admite la funcin de confirmacin de entrega (DSN).
Enve el mensaje sin la opcin de DSN.
016-770 La funcin Fax directo no est disponible. Verifique con el administrador del
sistema si la funcin est activada. Si lo est, pngase en contacto con el
Centro de Asistencia de Xerox.
016-771 No se puede resolver el nombre de dominio del depsito de datos. Compruebe
la conexin a DNS. Compruebe tambin si el nombre de dominio es correcto.
Cdigo Descripcin y solucin
Cdigos de error
431
016-772 No se puede acceder al depsito de datos. Especifique la direccin DNS
correcta. O bien, especifique directamente la direccin IP del depsito.
016-773 La direccin IP configurada de la mquina es incorrecta. Compruebe el entorno
DHCP. O bien, asigne manualmente una direccin IP a la mquina.
016-774 No se puede procesar la conversin de la compresin por falta de espacio en el
disco duro. Elimine datos innecesarios del disco.
016-775 No se puede procesar la conversin de la imagen por falta de espacio en el
disco duro. Elimine datos innecesarios del disco.
016-776 Se produjo un error durante el procesamiento de conversin de imgenes.
Compruebe los datos en Servicios de Internet de CentreWare.
016-777 Se produjo un error en el disco duro durante el procesamiento de imgenes,
posiblemente por un error de funcionamiento del disco. Para obtener detalles
sobre el cambio del disco duro, pngase en contacto con el Centro de
Asistencia de Xerox.
016-778 Se interrumpi la conversin de la imagen escaneada por falta de espacio de
disco. Elimine datos innecesarios del disco.
016-779 Se produjo un error durante el procesamiento de conversin de la imagen
escaneada. Repita el trabajo de escaneado.
016-780 Surgi un error de disco durante el procesamiento de la imagen escaneada,
posiblemente por un error de funcionamiento del disco. Para obtener detalles
sobre el cambio del disco duro, pngase en contacto con el Centro de
Asistencia de Xerox.
016-781 No se puede conectar con el servidor durante el reenvo de archivos desde la
aplicacin de servidor Escaneado de red. Pida al administrador del sistema que
verifique la red y el servidor.
016-782 No se puede conectar con el servidor. Verifique el nombre de usuario, la clave y
el resto de la informacin introducida para la conexin.
016-783 No se puede encontrar la ruta del servidor especificada durante el reenvo de
archivos desde la aplicacin servidor de Escaneado de red. Compruebe el
nombre de la ruta del servidor actual configurado en la plantilla de trabajo.
016-784 Surgi un error de escritura en el servidor durante el reenvo de archivos desde
una aplicacin servidor de Escaneado de red. Confirme que hay suficiente
espacio de disco en el directorio del servidor y que dispone de derechos de
acceso.
016-785 Una aplicacin servidor de Escaneado de red no pudo enviar el archivo por falta
de espacio en el servidor. Elimine datos innecesarios del servidor.
016-786 Los datos escaneados no pudieron escribirse por falta de espacio en el disco
duro. Elimine datos innecesarios o inicialice el disco duro si no necesita los
datos guardados.
016-787 La direccin IP de servidor configurada para la plantilla de trabajo es incorrecta.
Especifique la plantilla de trabajo correcta.
016-788 No se pudo recuperar el archivo desde el explorador de red. Siga una de estas
acciones y vuelva a intentarlo.
Actualice la pgina del explorador.
Reinicie el explorador.
Apague la mquina y vuelva a encenderla.
Cdigo Descripcin y solucin
15 Solucin de problemas
432
016-789 El procesamiento de correo se interrumpi por falta de espacio de disco duro.
Reduzca la resolucin de imagen o el porcentaje de reduccin/ampliacin, o
bien divida el documento para enviarlo en partes ms pequeas.
016-790 El nmero de e-mails en el trabajo ha excedido el valor especificado en
[Mximo de separaciones]. Realice una de las acciones siguientes:
1. Reduzca la resolucin de escaneado del trabajo de e-mail.
2. Reduzca la ampliacin de imagen del trabajo de e-mail.
3. Aumente el valor de [Tamao mximo de datos por e-mail].
016-791 No se consigui acceder al destino del servicio Escanear a PC o a la aplicacin
servidor de Escaneado de red. Compruebe si tiene derechos de acceso al
servidor o destino especificado.
016-792 Se iba a imprimir un informe del historial de trabajos, pero el historial
especificado no se pudo recuperar. El historial de trabajos especificado no est
disponible.
016-793 El espacio del disco duro se agot. Elimine datos innecesarios o inicialice el
disco duro si no necesita los datos guardados.
016-794 El soporte estaba mal insertado. Inserte bien el soporte.
016-795
016-796
016-797
Surgi un error de lectura en el soporte. Compruebe el contenido almacenado
en el soporte desde un PC.
016-798 No se pudo procesar el trabajo de impresin. Puede que la unidad de disco
duro o la memoria no estn bien instaladas en la mquina, o que estn
daadas. Pngase en contacto con el Centro de Asistencia de Xerox.
016-799 Los datos de impresin contienen parmetros no vlidos. Compruebe los datos
y opciones de impresin, e intente imprimir de nuevo.
016-981 Se produjo un error de acceso a la unidad de disco duro. La unidad de disco
duro est llena. Divida las pginas para reducir el tamao del trabajo o reduzca
la resolucin. O bien, elimine documentos del buzn, de la cola de fax, de
impresin protegida o de impresin diferida, para aumentar el espacio libre en
disco.
016-982 El espacio del disco duro se agot. Elimine datos innecesarios del disco duro o
documentos de los buzones.
016-985 El tamao del mensaje de e-mail supera el tamao mximo. Pruebe uno de
estos mtodos y vuelva a enviar el mensaje.
Reduzca el nmero de pginas del documento.
Reduzca la resolucin de escaneado en [Resolucin].
Reduzca el tamao del documento mediante [Reducir/Ampliar].
Incremente el valor mximo de [Tamao mximo de datos por e-mail] en la
pantalla [Herramientas].
018-400 Se produjo un error de configuracin de IPSec. La clave compartida inicial o el
certificado de dispositivo, necesarios para el mtodo de autenticacin
seleccionado, no estn especificados. Especifique la clave compartida inicial o
el certificado del dispositivo segn el mtodo de autenticacin.
018-500 El trabajo no se puede imprimir con esta combinacin de parmetros de
impresin (tamao de archivo, tamao de papel, bandeja de papel, impresin a
2 caras, bandeja de salida, etc.). Establezca una combinacin adecuada de
parmetros de impresin antes de volver a imprimir.
Cdigo Descripcin y solucin
Cdigos de error
433
018-501 La mquina no tena clave secreta/certificado de servidor cuando se encendi,
por lo que no se activ el servidor SSL requerido para la autenticacin de Xerox
Secure Access. Genere un certificado de servidor o desactive Xerox Secure
Access.
018-502
018-503
No se permiti la conexin de su PC con el servidor SMB. Compruebe en las
propiedades de su cuenta de usuario si el PC tiene permisos de acceso al
servidor SMB.
018-504 Se super el tiempo de espera para conectarse con el servidor Xerox Secure
Access. Intente realizar de nuevo el proceso de autenticacin.
018-505
018-506
Se origin uno de los siguientes problemas.
Si el error se produjo durante la autenticacin SMB:
Se introdujo una ID de usuario o clave incorrecta, y no se super la
autenticacin.
El valor horario del servidor SMB y el de la mquina no coinciden (solo para
Windows Server 2003).
Si el error se produjo durante la transferencia de archivos SMB con Escanear a
PC:
Se introdujo una ID de usuario o clave incorrecta, y no se consigui conectar
con el servidor SMB.
El valor horario del servidor SMB y el de la mquina no coinciden (solo para
Windows Server 2003).
No se permite al usuario utilizar Uso compartido de Windows (Windows
Sharing) (solo para Mac OS X 10.4).
Realice una de las acciones siguientes.
Compruebe con el administrador del sistema si la ID de usuario y la clave son
correctas.
Asegrese de que coincidan el valor horario del servidor SMB y el de la
mquina (solo para Windows Server 2003).
Compruebe si tiene permiso para utilizar Uso compartido de Windows
(Windows Sharing) (solo para Mac OS X 10.4).
018-507 No se super la autenticacin con el servidor de Xerox Secure Access debido a
un error de comunicacin, un error interno de la mquina o un error de cdigo.
Intente realizar de nuevo el proceso de autenticacin.
018-508 El servidor de Xerox Secure Access no reconoci la ID de usuario o la clave
introducidas. Escriba la ID de usuario y la clave correctos, y vuelva a intentarlo.
018-509 Un parmetro de la plantilla no es vlido. Compruebe los parmetros
especificados en la plantilla.
018-524 Se produjo un error de red. A continuacin se indican los posibles motivos:
1) El servidor DNS no est registrado en la mquina, pero aparece especificado
en la plantilla de trabajo con el nombre de dominio.
2) El protocolo (SMB, FTP, etc.) especificado en la plantilla de trabajo no est
activado en la mquina.
018-525 O la particin del disco duro para las plantillas de trabajo est llena, o el disco
duro est defectuoso. Espere un poco y vuelva a intentarlo. Si persiste el
problema, pngase en contacto con el Centro de Asistencia de Xerox.
018-526 Se produjo un error de escaneado. La mquina est sondeando plantillas de
trabajo. Espere un poco y vuelva a intentarlo.
018-527 Se produjo un error interno. Espere un poco y vuelva a intentarlo. Si persiste el
problema, pngase en contacto con el Centro de Asistencia de Xerox.
018-528 Se produjo un error de escaneado. Compruebe si la configuracin de Servicios
personalizados es correcta.
Cdigo Descripcin y solucin
15 Solucin de problemas
434
018-529 Durante el proceso de escaneado de Servicios personalizados, se solicit otro
trabajo de escaneado de Servicios personalizados. Espere un poco y vuelva a
intentarlo.
018-530 Se produjo un error de autenticacin de Servicios personalizados. Compruebe
las opciones de autenticacin.
018-531 No se pudo ejecutar el trabajo de escaneado. Vuelva a intentarlo. Si persiste el
problema, pngase en contacto con el Centro de Asistencia de Xerox.
018-532 Se estn procesando demasiado trabajos de escaneado para crear un trabajo
nuevo. No se puede transferir a travs de la red ms de tres trabajos a la vez.
O puede que el sistema no tenga suficiente espacio para un nuevo trabajo de
escaneado. Espere un poco y vuelva a intentarlo. Si el problema contina,
apague la mquina y vuelva encenderla.
018-543 Al conectar con el servidor SMB para guardar los datos escaneados con el
servicio Escanear a PC, surgieron los siguientes problemas con el nombre
especificado:
El nombre compartido no existe en el servidor.
El nombre compartido incluye caracteres no autorizados.
Los sistemas Macintosh no tienen derechos de acceso al nombre
compartido.
Asegrese de que el nombre compartido especificado es correcto.
018-547 Cuando conect con el servidor SMB para guardar los datos escaneados con el
servicio Escanear a PC, se haba alcanzado el nmero mximo de usuarios
permitido:
Realice una de las acciones siguientes:
Compruebe el nmero mximo de usuarios que pueden acceder de forma
simultnea a la carpeta compartida.
Compruebe si se alcanz el nmero mximo de usuarios que pueden
acceder de forma simultnea al servidor.
018-556 Se produjo un error en el servidor HTTP. Compruebe si la unidad y carpeta
especificada est disponible en el servidor HTTP, y vuelva a intentarlo. Si
persiste el problema, pngase en contacto con el Centro de Asistencia de
Xerox.
018-557 El nombre especificado tiene caracteres no vlidos. Cambie el nombre de
archivo, y vuelva a intentarlo.
018-558 El servidor HTTP no contiene el archivo o la carpeta especificados. Compruebe
los nombres de carpeta y archivo.
018-559 Se cancel el trabajo porque ya exista un nombre idntico. Seleccione una
opcin distinta de [No guardar] en [Conflicto de nombre de archivo].
018-560 No se pudo iniciar la sesin en el servidor HTTP. Compruebe si el PC est
conectado al servidor HTTP. Compruebe tambin si son correctos el nombre y
la clave de conexin, el nombre de usuario de HTTP y la ruta al servidor HTTP.
018-561 No se consigui conectar con el servidor HTTP. Compruebe si el PC est
conectado al servidor HTTP. Compruebe tambin si estn bien definidos el
nombre y la ruta del servidor HTTP.
018-562
018-563
Se produjo un error en el servidor HTTP. Compruebe si el PC est conectado al
servidor HTTP. Compruebe tambin las opciones del servidor HTTP.
018-564 Se produjo un error en la solucin de nombre de host. Compruebe si el servidor
HTTP est registrado en el servidor DNS, si el servidor HTTP est conectado al
servidor DNS, y si el servidor DNS est registrado en la mquina.
Cdigo Descripcin y solucin
Cdigos de error
435
018-565 Se produjo un error en la determinacin de nombre del proxy. Compruebe si el
servidor proxy est registrado en el servidor DNS, si el servidor HTTP est
conectado al servidor DNS, y si el servidor DNS est registrado en la mquina.
018-566 No se consigui conectar con el servidor HTTP. Compruebe la conexin de los
cables de red en la mquina y asegrese de que el PC est conectado al
servidor HTTP.
018-567 Se produjo un error en la comunicacin con el servidor HTTP. Compruebe si el
PC est conectado al servidor HTTP.
018-568 No se consigui el acceso SSL al servidor HTTP. Compruebe si el PC est
conectado al servidor HTTP. Compruebe tambin si SSL est activado, y si el
nombre y la ruta del servidor HTTP estn bien configurados.
018-569 Puede haber un problema en el certificado del servidor HTTP. Compruebe si el
PC est conectado al servidor HTTP. Compruebe tambin si el certificado del
servidor SSL para el servidor HTTP est registrado en la mquina y si el
certificado es vlido. Si el certificado SSL no est registrado en el servidor
HTTP, desactive la opcin [Verificar certificado servidor remoto].
018-570 Se produjo un error de autenticacin de un certificado cliente en el servidor
HTTP. Compruebe si el PC est conectado al servidor HTTP. Compruebe
tambin si el certificado del cliente SSL est registrado en la mquina y si el
certificado del equipo est registrado en el servidor HTTP.
018-571 Se produjo un error interno. Vuelva a intentarlo. Si persiste el problema,
pngase en contacto con el Centro de Asistencia de Xerox.
018-572 Puede que el nombre del contexto de NetWare especificado contenga
caracteres no vlidos. Compruebe el nombre del contexto.
018-573 Puede que el nombre del rbol o del servidor de NetWare especificado
contenga caracteres no vlidos. Compruebe en nombre del servidor y el del
rbol.
018-574 Puede que el nombre del volumen de NetWare especificado contenga
caracteres no vlidos. Compruebe el nombre del volumen.
018-575 Puede que el nombre de usuario o la clave de NetWare especificados
contengan caracteres no vlidos. Compruebe el nombre de usuario y la clave.
018-576 Puede que la ruta de NetWare especificada contenga caracteres no vlidos.
Compruebe el nombre de la ruta.
018-577 Puede que el nombre de archivo especificado contenga caracteres no vlidos.
Compruebe el nombre de archivo.
018-578 El nombre de rbol o de servidor especificado no existe. Compruebe la
conexin de los cables de red a la mquina. Compruebe tambin si el PC est
conectado al servidor NetWare y si los nombres del servidor y del rbol son
correctos. Si el problema contina, ejecute DSREPAIR en la consola del
servidor NetWare.
018-579 El disco duro del servidor NetWare podra estar lleno. Compruebe si el PC est
conectado al servidor NetWare y si hay espacio libre en el servidor. Si el
problema contina, ejecute DSREPAIR en la consola del servidor NetWare.
018-580 Este nombre de volumen no existe en el servidor NetWare. Compruebe si el PC
est conectado al servidor NetWare y si el nombre de volumen es correcto. Si el
problema contina, ejecute DSREPAIR en la consola del servidor NetWare.
Cdigo Descripcin y solucin
15 Solucin de problemas
436
018-581 La ruta a esta carpeta no existe en el servidor NetWare. Compruebe si el PC
est conectado al servidor NetWare y si la ruta a la carpeta es correcta. Si el
problema contina, ejecute DSREPAIR en la consola del servidor NetWare.
018-582 Se deneg el acceso al servidor NetWare. Compruebe si el PC est conectado
al servidor NetWare y si usted tiene permisos para acceder y trabajar con el
servidor NetWare. Si el problema contina, ejecute DSREPAIR en la consola
del servidor NetWare.
018-583 Se produjo un error de disco duro en el servidor NetWare. Compruebe el estado
de la unidad de disco duro en el servidor NetWare. Compruebe tambin si el PC
est conectado al servidor NetWare. Si el problema contina, ejecute
DSREPAIR en la consola del servidor NetWare.
018-584 Se interrumpi la comunicacin con el servidor NetWare. Compruebe si el PC
est conectado al servidor NetWare. Si el problema contina, ejecute
DSREPAIR en la consola del servidor NetWare.
018-585 No se consigui conectar con el servidor NetWare. Compruebe si el PC est
conectado al servidor NetWare y si algn otro usuario est utilizando la carpeta
o el archivo especificados. Si el problema contina, ejecute DSREPAIR en la
consola del servidor NetWare.
018-586 Se deneg la conexin del usuario con el servidor NetWare. Compruebe si el
PC est conectado al servidor NetWare. Compruebe tambin si son correctos el
nombre y la clave de conexin, el nombre de volumen, el nombre de servidor, el
nombre de rbol y el nombre de contexto. Si el problema contina, ejecute
DSREPAIR en la consola del servidor NetWare.
018-587 Ya existe un nombre de archivo idntico. Cambie el valor de la funcin Conflicto
de nombre de archivo por otra opcin que no sea [No guardar].
018-588 Se produjo un error durante la comunicacin con el servidor. Cuando la funcin
Conflicto de nombre de archivo tiene un valor distinto de [No guardar], el
formato TIFF multipgina no est disponible.
018-589 Se produjo un error durante la comunicacin con el servidor. Si la funcin
Conflicto de nombre de archivo tiene un valor distinto de [No cambiar], debe
comprobar si NEXTNAME.DAT es correcto.
018-590 Ya existe un nombre de archivo idntico en el servidor. Asegrese de que no se
est accediendo a la carpeta desde otro cliente y vuelva a intentarlo. Si persiste
el problema, pngase en contacto con el Centro de Asistencia de Xerox.
018-591 El nmero de sufijos adjuntos a los nombres de archivo o de carpeta exceda el
lmite permitido. Cambie los nombres de las carpetas o archivos existentes, o
mueva los archivos o carpetas a otra carpeta.
018-592 No se cre ningn directorio de bloqueo (LOCK). Elimine manualmente el
directorio de bloqueo (.LCK) existente en el destino de almacenamiento, y
vuelva a intentarlo. O bien, si ya existe ese nombre de carpeta en el destino de
almacenamiento, especifique otro nombre de carpeta.
018-593 No se pudo eliminar el directorio de bloqueo (LOCK). Elimine manualmente el
directorio de bloqueo (.LCK) existente en el destino de almacenamiento, y
vuelva a intentarlo.
018-596 Se produjo un error del protocolo LDAP. Vuelva a intentarlo. Si el problema
persiste, pngase en contacto con el Centro de Asistencia de Xerox.
Cdigo Descripcin y solucin
Cdigos de error
437
018-701 Se produjo un error en el protocolo del servidor LDAP al utilizar la libreta de
direcciones. El servidor devuelve el error 1 de protocolo de especificacin
RFC2251 (error de operaciones) durante la consulta de la libreta de
direcciones. Compruebe si las opciones de [Servidor LDAP/Servicio de
directorio] en [Servidor de autenticacin remota/Servicio de directorio] son
correctas y si el problema se produjo en el servidor.
018-702 Se produjo un error en el protocolo del servidor LDAP al utilizar la libreta de
direcciones. El servidor devuelve el error 2 de protocolo de especificacin
RFC2251 (error de protocolo) durante la consulta de la libreta de direcciones.
Revise las opciones del servidor LDAP y repita la misma operacin.
018-703 Se produjo un error en el protocolo del servidor LDAP al utilizar la libreta de
direcciones. El servidor devuelve el error 3 de protocolo de especificacin
RFC2251 (se excedi el limite de tiempo) durante la consulta de la libreta de
direcciones. Revise las condiciones de bsqueda y la bsqueda en la entrada
raz, y repita la operacin. Si persiste el problema, pngase en contacto con el
administrador de red.
018-704 Se produjo un error en el protocolo del servidor LDAP al utilizar la libreta de
direcciones. El servidor devuelve el error 4 de protocolo de especificacin
RFC2251 (lmite de tamao excedido) durante la consulta de la libreta de
direcciones. Revise las condiciones de bsqueda y la bsqueda en la entrada
raz, y repita la operacin. Si persiste el problema, pngase en contacto con el
administrador de red.
018-705 Se produjo un error en el protocolo del servidor LDAP al utilizar la libreta de
direcciones. El servidor devuelve el error 5 de protocolo de especificacin
RFC2251 (comparacin falsa) durante la consulta de la libreta de direcciones.
El resultado de la comparacin es falso. Compruebe el estado del servidor
LDAP.
018-706 Se produjo un error en el protocolo del servidor LDAP al utilizar la libreta de
direcciones. El servidor devuelve el error 6 de protocolo de especificacin
RFC2251 (comparacin verdadera) durante la consulta de la libreta de
direcciones. El resultado de la comparacin es verdadero e indica que no hay
problemas.
018-707 Se produjo un error en el protocolo del servidor LDAP al utilizar la libreta de
direcciones. El servidor devuelve el error 7 de protocolo de especificacin
RFC2251 (mtodo de autenticacin no compatible) durante la consulta de la
libreta de direcciones. Cambie el mtodo de autenticacin y revise las opciones
de autenticacin.
018-708 Se produjo un error en el protocolo del servidor LDAP al utilizar la libreta de
direcciones. El servidor devuelve el error 8 de protocolo de especificacin
RFC2251 (se requiere autenticacin slida) durante la consulta de la libreta de
direcciones. Compruebe que no hay errores en las opciones de autenticacin y
refuerce la autenticacin posterior.
018-710 Se produjo un error en el protocolo del servidor LDAP al utilizar la libreta de
direcciones. El servidor devuelve el error 10 de protocolo de especificacin
RFC2251 (referencia) durante la consulta de la libreta de direcciones. No hay
registros entre las bsquedas especificadas. Compruebe el estado de las
opciones de autenticacin.
018-711 Se produjo un error en el protocolo del servidor LDAP al utilizar la libreta de
direcciones. El servidor devuelve el error 11 de protocolo de especificacin
RFC2251 (excedido lmite admin) durante la consulta de la libreta de
direcciones. Compruebe el estado de funcionamiento del servidor.
Cdigo Descripcin y solucin
15 Solucin de problemas
438
018-712 Se produjo un error en el protocolo del servidor LDAP al utilizar la libreta de
direcciones. El servidor devuelve el error 12 de protocolo de especificacin
RFC2251 (extensin crtica no disponible) durante la consulta de la libreta de
direcciones. Compruebe el estado de funcionamiento del servidor.
018-713 Se produjo un error en el protocolo del servidor LDAP al utilizar la libreta de
direcciones. El servidor devuelve el error 13 de protocolo de especificacin
RFC2251 (confidencialidad requerida) durante la consulta de la libreta de
direcciones. Compruebe el estado de funcionamiento del servidor.
018-714 Se produjo un error en el protocolo del servidor LDAP al utilizar la libreta de
direcciones. El servidor devuelve el error 14 de protocolo de especificacin
RFC2251 (autenticacin SASL en curso) durante la consulta de la libreta de
direcciones. Espere un momento y repita la misma operacin. Si persiste el
problema, pngase en contacto con el administrador de red.
018-716 Se produjo un error en el protocolo del servidor LDAP al utilizar la libreta de
direcciones. El servidor devuelve el error 16 de protocolo de especificacin
RFC2251 (no existe este atributo) durante la consulta de la libreta de
direcciones. El atributo especificado no existe. Compruebe el estado del
servidor LDAP.
018-717 Se produjo un error en el protocolo del servidor LDAP al utilizar la libreta de
direcciones. El servidor devuelve el error 17 de protocolo de especificacin
RFC2251 (tipo de atributo indefinido) durante la consulta de la libreta de
direcciones. El tipo de atributo especificado no es vlido. Compruebe el estado
del servidor LDAP.
018-718 Se produjo un error en el protocolo del servidor LDAP al utilizar la libreta de
direcciones. El servidor devuelve el error 18 de protocolo de especificacin
RFC2251 (coincidencia inapropiada) durante la consulta de la libreta de
direcciones. Tipo de filtro no admitido para el atributo especificado. Compruebe
el estado del servidor LDAP.
018-719 Se produjo un error en el protocolo del servidor LDAP al utilizar la libreta de
direcciones. El servidor devuelve el error 19 de protocolo de especificacin
RFC2251 (restriccin transgredida) durante la consulta de la libreta de
direcciones. Un valor de atributo especificado infringe algunas restricciones.
Compruebe el estado del servidor LDAP.
018-720 Se produjo un error en el protocolo del servidor LDAP al utilizar la libreta de
direcciones. El servidor devuelve el error 20 de protocolo de especificacin
RFC2251 (el atributo o valor ya existe) durante la consulta de la libreta de
direcciones. Ya existe el tipo de atributo o valor. Compruebe el estado del
servidor LDAP.
018-721 Se produjo un error en el protocolo del servidor LDAP al utilizar la libreta de
direcciones. El servidor devuelve el error 21 de protocolo de especificacin
RFC2251 (sintaxis de atributo no vlida) durante la consulta de la libreta de
direcciones. Se especifico una sintaxis de atributo no valida. Compruebe el
estado del servidor LDAP.
018-732 Se produjo un error en el protocolo del servidor LDAP al utilizar la libreta de
direcciones. El servidor devuelve el error 32 de protocolo de especificacin
RFC2251 (no existe el objeto) durante la consulta de la libreta de direcciones.
La direccin de e-mail especificada no existe en el directorio. Revise la
direccin introducida y compruebe que est registrada en el servidor LDAP.
Cdigo Descripcin y solucin
Cdigos de error
439
018-733 Se produjo un error en el protocolo del servidor LDAP al utilizar la libreta de
direcciones. El servidor devuelve el error 33 de protocolo de especificacin
RFC2251 (problema de alias) durante la consulta de la libreta de direcciones.
El alias (nombre) del directorio apunta a una entrada que no existe. Compruebe
el estado del servidor LDAP.
018-734 Se produjo un error en el protocolo del servidor LDAP al utilizar la libreta de
direcciones. El servidor devuelve el error 34 de protocolo de especificacin
RFC2251 (sintaxis DN no vlida) durante la consulta de la libreta de
direcciones. Se especific una sintaxis DN no valida. Compruebe el nombre de
usuario y la clave. Compruebe las opciones de autenticacin del servidor LDAP
y otros estados.
018-735 Se produjo un error en el protocolo del servidor LDAP al utilizar la libreta de
direcciones. El servidor devuelve el error 35 de protocolo de especificacin
RFC2251 (es una hoja) durante la consulta de la libreta de direcciones.
El objeto especificado es un nodo de hoja. Compruebe el estado del servidor
LDAP.
018-736 Se produjo un error en el protocolo del servidor LDAP al utilizar la libreta de
direcciones. El servidor devuelve el error 36 de protocolo de especificacin
RFC2251 (problema al eliminar referencia de alias) durante la consulta de la
libreta de direcciones. Se produjo un problema al eliminar la referencia del alias.
Compruebe el estado del servidor LDAP.
018-748 Se produjo un error en el protocolo del servidor LDAP al utilizar la libreta de
direcciones. El servidor devuelve el error 48 de protocolo de especificacin
RFC2251 (autenticacin inapropiada) durante la consulta de la libreta de
direcciones. Se especific una autenticacin inapropiada. Compruebe las
opciones del estado del servidor LDAP.
018-749 Se produjo un error en el protocolo del servidor LDAP al utilizar la libreta de
direcciones. El servidor devuelve el error 49 de protocolo de especificacin
RFC2251 (credenciales no vlidas) durante la consulta de la libreta de
direcciones. Se especificaron credenciales no vlidas (nombre de usuario o
clave). Compruebe el nombre de usuario y la clave. Compruebe las opciones
del estado del servidor LDAP.
018-750 Se produjo un error en el protocolo del servidor LDAP al utilizar la libreta de
direcciones. El servidor devuelve el error 50 de protocolo de especificacin
RFC2251 (derechos de acceso insuficientes) durante la consulta de la libreta de
direcciones. El usuario no tiene derechos de acceso suficientes para realizar la
operacin. Compruebe los derechos de acceso al servidor LDAP.
018-751 Se produjo un error en el protocolo del servidor LDAP al utilizar la libreta de
direcciones. El servidor devuelve el error 51 de protocolo de especificacin
RFC2251 (ocupado) durante la consulta de la libreta de direcciones. El servidor
est demasiado ocupado. Espere un momento y repita la misma operacin.
Si persiste el problema, pngase en contacto con el administrador de red.
018-752 Se produjo un error en el protocolo del servidor LDAP al utilizar la libreta de
direcciones. El servidor devuelve el error 52 de protocolo de especificacin
RFC2251 (no disponible) durante la consulta de la libreta de direcciones.
El servidor no est disponible. Espere un momento y repita la misma operacin.
Si persiste el problema, pngase en contacto con el administrador de red.
Cdigo Descripcin y solucin
15 Solucin de problemas
440
018-753 Se produjo un error en el protocolo del servidor LDAP al utilizar la libreta de
direcciones. El servidor devuelve el error 53 de protocolo de especificacin
RFC2251 (no dispuesto a funcionar) durante la consulta de la libreta de
direcciones. El servidor no realizar la operacin. Espere un momento y repita
la misma operacin. Si persiste el problema, pngase en contacto con el
administrador de red.
018-754 Se produjo un error en el protocolo del servidor LDAP al utilizar la libreta de
direcciones. El servidor devuelve el error 54 de protocolo de especificacin
RFC2251 (se ha detectado un bucle) durante la consulta de la libreta de
direcciones. Se detect un bucle (problema relacionado con el servicio).
Compruebe el estado de funcionamiento del servicio del servidor LDAP.
018-764 Se produjo un error en el protocolo del servidor LDAP al utilizar la libreta de
direcciones. El servidor devuelve el error 64 de protocolo de especificacin
RFC2251 (infraccin de uso de nombre) durante la consulta de la libreta de
direcciones. Se produjo una infraccin de nombre (problema relacionado con la
actualizacin). Compruebe el estado del servidor LDAP.
018-765 Se produjo un error en el protocolo del servidor LDAP al utilizar la libreta de
direcciones. El servidor devuelve el error 65 de protocolo de especificacin
RFC2251 (infraccin de clase de objeto) durante la consulta de la libreta de
direcciones. Se produjo una infraccin de clase de objeto (problema
relacionado con la actualizacin). Compruebe el estado del servidor LDAP.
018-766 Se produjo un error en el protocolo del servidor LDAP al utilizar la libreta de
direcciones. El servidor devuelve el error 66 de protocolo de especificacin
RFC2251 (no permitida en sin hojas) durante la consulta de la libreta de
direcciones. La operacin no est permitida en un objeto sin hojas (problema
relacionado con la actualizacin). Compruebe el estado del servidor LDAP.
018-767 Se produjo un error en el protocolo del servidor LDAP al utilizar la libreta de
direcciones. El servidor devuelve el error 67 de protocolo de especificacin
RFC2251 (no permitido en RDN) durante la consulta de la libreta de
direcciones. La operacin no est permitida sobre RDN (problema relacionado
con la actualizacin). Compruebe el estado del servidor LDAP.
018-768 Se produjo un error en el protocolo del servidor LDAP al utilizar la libreta de
direcciones. El servidor devuelve el error 68 de protocolo de especificacin
RFC2251 (la entrada ya existe) durante la consulta de la libreta de direcciones.
La entrada ya existe (problema relacionado con la actualizacin). Compruebe el
estado del servidor LDAP.
018-769 Se produjo un error en el protocolo del servidor LDAP al utilizar la libreta de
direcciones. El servidor devuelve el error 69 de protocolo de especificacin
RFC2251 (prohibidas modificaciones de clase de objeto) durante la consulta de
la libreta de direcciones. Se prohben modificaciones de clase de objeto
(problema relacionado con la actualizacin). Compruebe el estado del servidor
LDAP.
018-770 Se produjo un error en el protocolo del servidor LDAP al utilizar la libreta de
direcciones. El servidor devuelve el error 70 de protocolo de especificacin
RFC2251 (resultado de la bsqueda demasiado largo) durante la consulta de la
libreta de direcciones. Revise las condiciones de bsqueda y la bsqueda en la
entrada raz, y repita la operacin. Si persiste el problema, pngase en contacto
con el administrador de red.
018-771 Se produjo un error en el protocolo del servidor LDAP al utilizar la libreta de
direcciones. El servidor devuelve el error 71 de protocolo de especificacin
RFC2251 (afecta a mltiples DSA) durante la consulta de la libreta de
direcciones. Compruebe el estado del servidor LDAP.
Cdigo Descripcin y solucin
Cdigos de error
441
018-780 Se produjo un error en el protocolo del servidor LDAP al utilizar la libreta de
direcciones. El servidor devuelve el error 80 de protocolo de especificacin
RFC2251 (error desconocido) durante la consulta de la libreta de direcciones.
Compruebe el estado del servidor LDAP.
018-781 Se produjo un error en el protocolo del servidor LDAP al utilizar la libreta de
direcciones. La mquina no se pudo conectar con el servidor. Realice lo
siguiente:
Compruebe que los cables de red estn conectados.
Compruebe el estado de funcionamiento del servidor de destino.
Compruebe si es correcto el nombre de servidor en las opciones [Servidor
LDAP/Servicio de directorio] de [Servidor de autenticacin remota/Servicio de
directorio].
018-782 Se produjo un error en el protocolo del servidor LDAP al utilizar la libreta de
direcciones. El servidor devuelve el error 82 de protocolo de especificacin
RFC2251 (error del programa o error de autenticacin de SSL) durante la
consulta de la libreta de direcciones. Compruebe el estado del servidor LDAP.
018-783 Se produjo un error en el protocolo del servidor LDAP al utilizar la libreta de
direcciones. El servidor devuelve el error 83 de protocolo de especificacin
RFC2251 (error de descodificacin de envo de mensaje) durante la consulta de
la libreta de direcciones. Compruebe el estado del servidor LDAP.
018-784 Se produjo un error en el protocolo del servidor LDAP al utilizar la libreta de
direcciones. El servidor devuelve el error 84 de protocolo de especificacin
RFC2251 (error de descodificacin de recepcin de mensaje) durante la
consulta de la libreta de direcciones. Compruebe el estado del servidor LDAP.
018-785 Se produjo un error en el protocolo del servidor LDAP al utilizar la libreta de
direcciones. El servidor devuelve el error 85 de protocolo de especificacin
RFC2251 (tiempo de espera del resultado de la bsqueda) durante la consulta
de la libreta de direcciones. Revise las condiciones de bsqueda y la bsqueda
en la entrada raz, y repita la operacin. Si persiste el problema, pngase en
contacto con el administrador de red.
018-786 Se produjo un error en el protocolo del servidor LDAP al utilizar la libreta de
direcciones. El servidor devuelve el error 86 de protocolo de especificacin
RFC2251 (especificado un mtodo de autenticacin desconocido) durante la
consulta de la libreta de direcciones. Compruebe el estado del servidor LDAP.
018-787 Se produjo un error en el protocolo del servidor LDAP al utilizar la libreta de
direcciones. El servidor devuelve el error 87 de protocolo de especificacin
RFC2251 (suministrado un filtro de bsqueda no vlido) durante la consulta de
la libreta de direcciones. Revise las condiciones de bsqueda. Si persiste el
problema, pngase en contacto con el administrador de red.
018-788 Se produjo un error en el protocolo del servidor LDAP al utilizar la libreta de
direcciones. El servidor devuelve el error 88 de protocolo de especificacin
RFC2251 (operacin anulada) durante la consulta de la libreta de direcciones.
Compruebe el estado del servidor LDAP.
018-789 Se produjo un error en el protocolo del servidor LDAP al utilizar la libreta de
direcciones. El servidor devuelve el error 89 de protocolo de especificacin
RFC2251 (error de parmetro) durante la consulta de la libreta de direcciones.
Compruebe el estado del servidor LDAP.
018-790 Se produjo un error en el protocolo del servidor LDAP al utilizar la libreta de
direcciones. El servidor devuelve el error 90 de protocolo de especificacin
RFC2251 (error de asignacin de memoria) durante la consulta de la libreta de
direcciones. Compruebe el estado del servidor LDAP.
Cdigo Descripcin y solucin
15 Solucin de problemas
442
018-791 Se produjo un error en el protocolo del servidor LDAP al utilizar la libreta de
direcciones. El servidor devuelve el error 91 de protocolo de especificacin
RFC2251 (error al conectar con el servidor) durante la consulta de la libreta de
direcciones. Compruebe el estado del servidor LDAP.
018-792 Se produjo un error en el protocolo del servidor LDAP al utilizar la libreta de
direcciones. El servidor devuelve el error 92 de protocolo de especificacin
RFC2251 (funcin no compatible) durante la consulta de la libreta de
direcciones. Compruebe el estado del servidor LDAP.
018-793 Se produjo un error en el protocolo del servidor LDAP al utilizar la libreta de
direcciones. El servidor devuelve el error 93 de protocolo de especificacin
RFC2251 (resultado no devuelto) durante la consulta de la libreta de
direcciones. Compruebe el estado del servidor LDAP.
018-794 Se produjo un error en el protocolo del servidor LDAP al utilizar la libreta de
direcciones. El servidor devuelve el error 94 de protocolo de especificacin
RFC2251 (el resultado ya no est disponible) durante la consulta de la libreta
de direcciones. Compruebe el estado del servidor LDAP.
018-795 Se produjo un error en el protocolo del servidor LDAP al utilizar la libreta de
direcciones. El servidor devuelve el error 95 de protocolo de especificacin
RFC2251 (resultado disponible) durante la consulta de la libreta de direcciones.
Compruebe el estado del servidor LDAP.
018-796 Se produjo un error en el protocolo del servidor LDAP al utilizar la libreta de
direcciones. El servidor devuelve el error 96 de protocolo de especificacin
RFC2251 (detectado un bucle de cliente) durante la consulta de la libreta de
direcciones. Compruebe el estado del servidor LDAP.
018-797 Se produjo un error en el protocolo del servidor LDAP al utilizar la libreta de
direcciones. El servidor devuelve el error 97 de protocolo de especificacin
RFC2251 (superada la mxima cantidad de saltos de referencia) durante la
consulta de la libreta de direcciones. Compruebe el estado del servidor LDAP.
024-742 El nmero de pginas impresas del trabajo de creacin de folletos supera el
nmero de pginas permitido. Reduzca el nmero de pginas impresas o
desactive la funcin Creacin de folletos.
024-746 La opcin seleccionada (tamao de papel, bandeja de papel, bandeja de salida
o impresin a 2 caras) no es compatible con el tipo de papel especificado.
Compruebe los parmetros de impresin.
024-747 Se configur una combinacin de parmetros de impresin no vlida.
Compruebe los parmetros de impresin.
024-748 En las opciones de Sello Bates, el valor especificado en [Nmero de dgitos] no
coincide con el valor de [Nmero de inicio]. Para obtener ms informacin,
consulte la funcin Anotaciones en el captulo Copia de la Gua del usuario.
024-775 Consulte el cdigo 024-742.
024-985 Se produjo un error con la bandeja 5 (especial). Compruebe el tamao, la
orientacin y el tipo de papel del documento, e intente realizar de nuevo la
misma operacin.
026-700 Durante la consulta de la libreta de direcciones se recibi desde el servidor
LDAP un protocolo incompatible con la mquina. Intente realizar de nuevo la
misma operacin. Si persiste el problema, pngase en contacto con el Centro
de Asistencia de Xerox.
Cdigo Descripcin y solucin
Cdigos de error
443
026-701 La cantidad de consultas de la libreta de direcciones supera la capacidad de la
mquina. Espere un momento y vuelva a realizar la misma operacin. Si solo
haba una consulta de la libreta de direcciones, el problema puede estar en el
software de la mquina. Pngase en contacto con el Centro de Asistencia de
Xerox.
026-702 El nmero de transacciones desde el servidor LDAP ha superado la capacidad
de la mquina. Espere un momento y repita la misma operacin. Si persiste el
problema, pngase en contacto con el Centro de Asistencia de Xerox.
027-400 Surgi un problema de comunicacin. Si aparece otro mensaje de error,
solucione el problema primero. Si algn usuario est utilizando el panel de
control, espere a que finalice la operacin del usuario. Si la mquina est
comunicndose con un equipo remoto, espere a que haya terminado la
comunicacin.
Si el problema contina despus de realizar las acciones indicadas arriba,
apague la mquina y vuelva encenderla. Si el problema persiste, pngase en
contacto con el Centro de Asistencia de Xerox.
027-442 La direccin IPv6 sin estado automtica 1 de la mquina est duplicada en la
red. Cambie la direccin IPv6 sin estado automtica 1 de la mquina, o la del
otro equipo.
027-443 La direccin IPv6 sin estado automtica 2 de la mquina est duplicada en la
red. Cambie la direccin IPv6 sin estado automtica 2 de la mquina, o la del
otro equipo.
027-444 La direccin IPv6 sin estado automtica 3 de la mquina est duplicada en la
red. Cambie la direccin IPv6 sin estado automtica 3 de la mquina, o la del
otro equipo.
027-445 La direccin IPv6 de la mquina establecida manualmente no es vlida. Corrija
la direccin IPv6.
027-446 La direccin IPv6 de la mquina establecida manualmente est duplicada en la
red. Cambie la direccin IPv6 de la mquina, o la del otro equipo.
027-447 La direccin IPv6 enlace-local de la mquina est duplicada en la red. Cambie
la direccin enlace-local de la mquina, o la del otro equipo.
027-452 Ya existe la direccin IP especificada. Cambie la direccin IP.
027-500 No se pudo resolver el nombre del servidor SMTP al responder a un mensaje
de correo electrnico. Utilice Servicios de Internet de CentreWare para
comprobar si la configuracin del servidor SMTP es correcta.
027-501 No se puede resolver el nombre del servidor POP3 cuando se utiliza el
protocolo POP3. Utilice Servicios de Internet de CentreWare para comprobar si
la configuracin del servidor POP3 es correcta.
027-502 No se puede iniciar la sesin en el servidor POP3 cuando se utiliza el protocolo
POP3. Utilice Servicios de Internet de CentreWare para comprobar si estn
bien configurados el nombre de usuario y la clave utilizados para el servidor
POP3.
027-503 Se produjo un error en el servidor POP. Vuelva a intentarlo. Si persiste el
problema, pngase en contacto con el Centro de Asistencia de Xerox.
027-504 Se produjo un error en el servidor SMTP. Vuelva a intentarlo. Si persiste el
problema, pngase en contacto con el Centro de Asistencia de Xerox.
Cdigo Descripcin y solucin
15 Solucin de problemas
444
027-513 La mquina no consigui transferir informacin por SMB a travs del servicio
Escanear a PC, porque no se permiti el acceso al servidor SMB.
Cuando el servidor es Macintosh, puede contener una carpeta con el mismo
nombre que el archivo especificado.
Cambie los parmetros para que el archivo o la carpeta en cuestin puedan
leerse y grabarse en la ubicacin de almacenamiento.
Si es un servidor Macintosh, cambie el nombre de carpeta en el servidor o el
nombre del archivo que debe transferirse.
027-514 La mquina no consigui transferir informacin por SMB a travs del servicio
Escanear a PC, porque no pudo resolver el nombre de servidor o de host del
servidor SMB al acceder a DNS.
Compruebe la conexin a DNS. Compruebe si el nombre del servidor SMB est
registrado en el servidor DNS.
027-515 Durante la transferencia de informacin por SMB a travs del servicio Escanear
a PC, no se permiti el acceso a DNS porque el servidor SMB no estaba bien
configurado.
Configure la direccin del servidor DNS. O bien, especifique el servidor SMB de
destino directamente con la direccin IP.
027-516 La mquina no consigui transferir informacin por SMB a travs del servicio
Escanear a PC, porque no se localiz el servidor SMB.
Siga una de estas acciones y vuelva a intentarlo:
Para asegurarse de que el servidor SMB de destino y la mquina estn bien
configurados para la comunicacin de red, siga estas indicaciones:
- Compruebe si los cables de la red estn bien conectados.
- Compruebe la configuracin de TCP/IP.
- Compruebe el estado de comunicacin de los puertos 137 (UDP),
138 (UDP) y 139 (TCP).
Para asegurarse de que el PC funciona de forma apropiada como servidor
SMB, siga estas indicaciones:
- Compruebe si est activado el servicio de archivos compartidos de la red
Microsoft.
- Compruebe si est activado [NetBIOS sobre TCP/IP] para TCP/IP.
- Compruebe si est autorizado el servicio de archivos compartidos
(mediante la comunicacin a travs de los puertos 137 (UDP), 138 (UDP) y
139 (TCP)) para las opciones de Firewall.
Para la comunicacin ms all de la subred, compruebe las opciones del
servidor WINS y asegrese de que la direccin del servidor se puede
determinar correctamente.
En cuanto a Windows NT 4.0 Server/Workstation, para comprobar si est
activado el equipo interfaz NetBIOS en el servidor SMB de destino, siga
estos pasos:
1. Seleccione [Start] > [Settings] > [Control Panel].
2. Abra [Services] y seleccione [Messenger].
3. Seleccione [Startup] > [Auto] > [OK] y a continuacin [Close].
4. Seleccione [Devices] en [Control Panel] y a continuacin [NetBIOS
Interface].
5. Seleccione [Startup] > [Auto] o [Manual] > [OK] y a continuacin [Close].
6. Reinicie el PC.
Cdigo Descripcin y solucin
Cdigos de error
445
027-518 La mquina no consigui transferir informacin por SMB a travs del servicio
Escanear a PC, porque se especific una clave incorrecta.
Cuando el servidor es Macintosh, el usuario especificado podra no estar
registrado como usuario autorizado para utilizar Uso compartido de Windows
(Windows Sharing).
Compruebe la clave de la carpeta compartida.
Si es un servidor Macintosh, especifique un usuario que est autorizado para
utilizar Uso compartido de Windows.
027-519 Durante la transferencia de informacin por SMB a travs del servicio Escanear
a PC, se produjo un error porque la ubicacin de almacenamiento o el nombre
de archivo especificados para la imagen escaneada presentaba uno de los
siguientes problemas:
Este nombre de ubicacin de almacenamiento no existe en el servidor.
La ubicacin de almacenamiento o el nombre de archivo incluyen caracteres
no autorizados.
Dado que cuenta con opciones del Sistema de archivos distribuido (DFS), la
ubicacin de almacenamiento especificada est vinculada a otras carpetas
compartidas.
Realice una de las acciones siguientes:
Compruebe si la ubicacin de almacenamiento es correcta.
Compruebe si el nombre de archivo especificado est disponible en el
servidor SMB.
Compruebe la configuracin del Sistema de archivos distribuido. Puede
comprobar las opciones de DFS son los siguientes pasos:
1. Seleccione [Inicio] > [Programas] > [Herramientas administrativas] >
[Sistema de archivos distribuido].
2. Seleccione la ubicacin de almacenamiento especificada en el marco
izquierdo de la ventana [Sistema de archivos distribuido] y, a
continuacin, compruebe los datos de destino mostrados en el marco
derecho de la ventana.
3. Especifique el servidor SMB, el nombre compartido y la ubicacin de
almacenamiento conforme a los datos comprobados en el paso 2.
027-520 Durante la transferencia de informacin por SMB a travs del servicio Escanear
a PC, no se pudo recuperar el nombre de archivo o de carpeta.
Compruebe los derechos de acceso al servidor SMB.
027-521 Durante la transferencia de informacin por SMB a travs del servicio Escanear
a PC, el sufijo del nombre de archivo o de carpeta exceda los lmites del
servidor SMB.
Cambie el nombre de archivo o la carpeta de destino en el servidor SMB. O
bien, mueva o elimine los archivos de la carpeta de destino.
027-522 Durante la transferencia de informacin por SMB a travs del servicio Escanear
a PC, en el servidor SMB no se pudo crear el archivo de la imagen escaneada,
por uno de los siguientes motivos:
Ya existe un nombre de archivo idntico en el servidor.
El nombre de archivo especificada est utilizndose.
Existe un directorio con el nombre de archivo especificado.
El nombre de archivo utiliza caracteres no autorizados.
Realice una de las acciones siguientes:
Compruebe si se puede utilizar el nombre de archivo especificado en la
ubicacin de almacenamiento.
Compruebe si el nombre de archivo especificado lo ha utilizado otro usuario.
Compruebe si se utiliz el nombre de archivo especificado para otro archivo
o carpeta.
Cdigo Descripcin y solucin
15 Solucin de problemas
446
027-523 Durante la transferencia de informacin por SMB a travs del servicio Escanear
a PC, en el servidor SMB no se pudo crear una carpeta de bloqueo (LOCK) por
el siguiente motivo:
Ya existe la carpeta de bloqueo especificada.
Realice una de las acciones siguientes:
Si ya existe un directorio de bloqueo (.LCK) en el destino de reenvo,
elimnelo manualmente y vuelva a intentarlo.
Compruebe si alguna otra carpeta utiliza el mismo nombre.
027-524 Durante la transferencia de informacin por SMB a travs del servicio Escanear
a PC, en el servidor SMB no se pudo crear una carpeta porque ya exista una
con el mismo nombre.
Compruebe si el nombre especificado est utilizndolo otro archivo o carpeta
en el servidor SMB.
027-525 Durante la transferencia de informacin por SMB a travs del servicio Escanear
a PC, no se pudo eliminar un archivo en el servidor SMB por uno de los
siguientes motivos:
El archivo no existe.
El archivo est abierto.
Existe un directorio con el nombre de archivo especificado.
Compruebe si el archivo no lo est utilizando otro usuario en la ubicacin de
almacenamiento especificada.
027-526 Durante la transferencia de informacin por SMB a travs del servicio Escanear
a PC, no se pudo eliminar una carpeta de bloqueo en el servidor SMB por uno
de los siguientes motivos:
El archivo no existe.
El directorio no est vaco.
El nombre de directorio especificado no existe.
Si ya existe un directorio de bloqueo (.LCK) en el destino de reenvo, elimnelo
manualmente y vuelva a intentarlo.
027-527 Durante la transferencia de informacin por SMB a travs del servicio Escanear
a PC, no se pudo eliminar una carpeta en el servidor SMB por uno de los
siguientes motivos:
El archivo no existe.
El directorio no est vaco.
El nombre de directorio especificado no existe.
Compruebe si el archivo no lo est utilizando otro usuario en la ubicacin de
almacenamiento especificada.
027-528 En la transferencia de informacin por SMB a travs del servicio Escanear a
PC, no hay espacio disponible en la ubicacin de almacenamiento del servidor
SMB.
Compruebe si hay espacio libre en la ubicacin de almacenamiento.
027-529 Durante la transferencia de informacin por SMB a travs del servicio Escanear
a PC, se produjo un error desconocido en el servidor SMB o un error interno en
la mquina.
Inicie una sesin en el servidor desde otro PC, con el mismo nombre de
usuario, y compruebe si se puede escribir un archivo en la misma ubicacin del
servidor. Si el problema contina, puede tratarse de un error interno. Pngase
en contacto con el Centro de Asistencia de Xerox.
027-530 Durante la transferencia de informacin por SMB a travs del servicio Escanear
a PC, no se pudo guardar un archivo en el servidor SMB porque estaba
seleccionado [No guardar] en [Conflicto de nombre de archivo].
Seleccione una opcin distinta de [No guardar] en [Conflicto de nombre de
archivo].
Cdigo Descripcin y solucin
Cdigos de error
447
027-531 Durante la transferencia de informacin por SMB a travs del servicio Escanear
a PC, se produjo un error porque la norma para archivar no era vlida.
Si selecciona [Cambiar nombre de archivo nuevo] en [Conflicto de nombre de
archivo], asegrese de que el formato de archivo no sea de Varias pginas.
027-532 Durante la transferencia de informacin por SMB a travs del servicio Escanear
a PC, se produjo un error al acceder al archivo NEXTNAME.DAT.
Si [Conflicto de nombre de archivo] tiene el valor [Cambiar nombre de archivo
nuevo], compruebe si el archivo NEXTNAME.DAT es correcto.
027-533 Durante la transferencia de informacin por SMB a travs del servicio Escanear
a PC, se produjo un error interno.
Intente realizar la misma operacin. Si el problema persiste, pngase en
contacto con el Centro de Asistencia de Xerox.
027-543 El nombre (NetBIOS) del servidor SMB no es vlido.
Compruebe si el nombre del servidor SMB est correcto.
027-547 Se produjo un error de protocolo SMB. Se detectaron caracteres no admitidos
en el nombre de dominio especificado. Compruebe el nombre de dominio y el
nombre de dominio configurado en la mquina es correcto. Utilice este
procedimiento para comprobar el dominio:
1. Seleccione [Opciones del sistema] > [Configuracin de red y conectividad] >
[Servidor de autenticacin remota/Servicio de directorio] > [Opciones de
servidores SMB] en modo de administracin del sistema.
2. Seleccione el servidor SMB correspondiente y compruebe el nombre de
dominio.
027-548 Se produjo un error de protocolo SMB. Se detectaron caracteres no admitidos
en el nombre de usuario especificado. Compruebe las opciones de nombre de
usuario.
027-549 Se produjo un error de protocolo SMB. Realice de nuevo la misma operacin.
Si persiste el problema, pngase en contacto con el Centro de Asistencia de
Xerox.
027-564 Se produjo un error de protocolo SMB. No se pudo encontrar el servidor SMB.
Compruebe que el servidor de autenticacin y la mquina pueden comunicarse
a travs de la red. Por ejemplo, realice lo siguiente:
Compruebe que los cables de red estn conectados.
Compruebe la configuracin de TCP/IP.
Compruebe las opciones de puerto: puerto 137 (UDP), puerto 138 (UDP),
puerto 139 (TCP).
027-565 Se produjo un error de protocolo SMB. Realice de nuevo la misma operacin.
Si persiste el problema, pngase en contacto con el Centro de Asistencia de
Xerox.
027-566 Se produjo un error de protocolo SMB. SMB (TCP/IP) no est activado. Con los
Servicios de Internet de CentreWare, abra la pgina [Estado del puerto] de la
ficha [Propiedades] y compruebe que TCP/IP para SMB est activado.
027-569 El puerto de SMB (TCP/IP) no est activado. Active el puerto con Servicios de
Internet de CentreWare.
027-572
027-573
027-574
027-576
027-578
Se produjo un error de protocolo SMB. Realice de nuevo la misma operacin.
Si persiste el problema, pngase en contacto con el Centro de Asistencia de
Xerox.
Cdigo Descripcin y solucin
15 Solucin de problemas
448
027-584 Se produjo un error de protocolo SMB. El servidor SMB funciona en modo de
seguridad compartido. El servidor SMB est configurado probablemente para el
sistema operativo Windows 95, Windows 98 o Windows ME. Configure el
servidor SMB para un sistema operativo distinto.
027-585 Se produjo un error de protocolo SMB. En este momento no se puede acceder
al servidor. Compruebe las horas de conexin permitidas.
027-586 Se produjo un error de protocolo SMB. Ha caducado la clave. Obtenga una
clave vlida.
027-587 Se produjo un error de protocolo SMB. Es necesario cambiar la clave. Inicie la
sesin en el servidor con Windows y cambie la clave.
027-588 Se produjo un error de protocolo SMB. La cuenta de usuario no es vlida.
Active al usuario.
027-589 Se produjo un error de protocolo SMB. La cuenta de usuario est bloqueada.
Anule el bloqueo.
027-590 Se produjo un error de protocolo SMB. La cuenta de usuario ha caducado.
Obtenga una cuenta de usuario vlida.
027-591 Se produjo un error de protocolo SMB. La cuenta de usuario est restringida.
La clave en blanco no es vlida. Defina una clave para la cuenta de usuario.
027-599 Se produjo un error de protocolo SMB. Realice de nuevo la misma operacin.
Si persiste el problema, pngase en contacto con el Centro de Asistencia de
Xerox.
027-702 El certificado de direcciones no existe. Registre el certificado en la mquina.
027-703 El certificado de direcciones ha caducado. Registre un certificado vlido en la
mquina.
027-704 El certificado de direcciones no es de confianza. Registre un certificado vlido
en la mquina.
027-705 El certificado de direcciones ha sido revocado. Registre un certificado vlido en
la mquina.
027-706 La mquina no cuenta con certificado S/MIME para la direccin de e-mail.
Importe un certificado S/MIME a la mquina.
027-707 El certificado S/MIME de la direccin de e-mail de la mquina ha caducado.
Importe un certificado S/MIME vlido a la mquina.
027-708 El certificado S/MIME de la direccin de e-mail de la mquina no es de
confianza. Importe un certificado S/MIME de confianza a la mquina.
027-709 El certificado S/MIME de la direccin de e-mail de la mquina ha sido revocado.
Importe un certificado S/MIME vlido a la mquina.
027-710 La mquina no cuenta con certificado S/MIME para el mensaje de e-mail
recibido. Pida al remitente que adjunte un certificado S/MIME al mensaje de
e-mail.
027-711 El certificado S/MIME del remitente no se recuper del mensaje de e-mail
recibido. Importe el certificado S/MIME del remitente a la mquina o pida al
remitente que adjunte un certificado S/MIME al mensaje de e-mail.
027-712 El certificado S/MIME del mensaje de e-mail recibido de la mquina ha
caducado o no es de confianza. Pida al remitente que enve los mensajes de
correo con un certificado vlido.
Cdigo Descripcin y solucin
Cdigos de error
449
027-713 La recepcin de e-mail fue rechazada porque el contenido de e-mail se modific
durante la transmisin. Informe al remitente sobre la posibilidad de una
falsificacin y solictele que vuelva a enviar el mensaje de e-mail.
027-714 La recepcin de e-mail fue rechazada porque el remitente indicado en el campo
De es distinto de la direccin de e-mail registrada en la firma. Informe al
remitente sobre la posibilidad de una suplantacin y solictele que vuelva a
enviar el mensaje de e-mail.
027-715 El certificado S/MIME del mensaje de e-mail recibido no est registrado en la
mquina o no est activado en la misma. Importe el certificado S/MIME del
remitente a la mquina, o si ya lo ha hecho, regstrelo en la mquina para que
est activo.
027-716 La recepcin de e-mail fue rechazada porque el certificado S/MIME no es de
confianza. Pida al remitente que enve los mensajes de correo con un
certificado de confianza.
027-730 El nmero de pginas de un documento adjunto al e-mail SMTP es superior al
nmero mximo de pginas permitido para la funcin Envo por partes.
Reduzca el nmero de pginas del documento y vuelva a intentarlo.
027-731 Se produjo un error de lmite de acceso al servidor de plantillas de trabajo.
Espere a que finalice el trabajo de NetWare en curso y vuelva a intentarlo.
027-732 Se produjo un error de acceso al servidor de plantillas de trabajo. Compruebe si
est funcionando correctamente el disco duro del servidor y si hay suficiente
espacio libre, y vuelva a intentarlo.
027-733 Se produjo un error de SSL del servidor de plantillas de trabajo. Compruebe si
SSL est activado en el servidor.
027-734 Puede haber un problema en el certificado de la plantilla de trabajo. Compruebe
si el PC est conectado al servidor HTTP a travs del protocolo HTTP.
Compruebe tambin si est registrado en la mquina un certificado del servidor
SSL vlido para el servidor HTTP. Si el certificado de la mquina no est
registrado en el servidor de plantillas de trabajo, desactive la opcin de
verificacin de certificados SSL.
027-735 Se iba a transferir informacin con SSL, pero se desactiv SSL en la mquina.
Active SSL, o utilice el protocolo HTTP.
027-736 Se produjo un error de verificacin del certificado del servidor. Active la opcin
de verificacin del certificado del servidor en la mquina.
027-737 Surgi un error durante la lectura de datos desde el servidor de plantillas de
trabajo. Compruebe los derechos de acceso del directorio donde se guarda la
plantilla de trabajo.
027-739 No se puede hallar el servidor de plantillas de trabajo especificado. Compruebe
la ruta del servidor de plantillas de trabajo.
027-740 No se puede iniciar la sesin en el servidor de plantillas de trabajo. Verifique
que se han introducido el nombre de usuario de conexin, la clave y el resto de
informacin adecuados.
027-741 No se puede conectar con el servidor de plantillas de trabajo. Pida al
administrador de red que verifique la red o el servidor.
027-742 No se pudo guardar la plantilla de trabajo en memoria por falta de espacio de
disco. Elimine datos innecesarios del disco.
Cdigo Descripcin y solucin
15 Solucin de problemas
450
027-743 Las opciones del servidor de plantillas de trabajo son incorrectas. Compruebe
las opciones del servidor de plantillas de trabajo.
027-744 Hay un problema con el nombre de dominio del servidor de plantillas de trabajo.
Compruebe la conexin con el servidor. Compruebe tambin si el nombre de
dominio est registrado en el servidor DNS.
027-745 La direccin del servidor DNS no est registrada en la mquina. Registre la
direccin del servidor DNS en la mquina o especifique directamente la
direccin IP del servidor de plantillas de trabajo.
027-746 La opcin de protocolo del servidor de plantillas de trabajo es incorrecta.
Configure el puerto correcto.
027-750 Se intent un reenvo de fax, una impresin o un reenvo de fax de Internet con
un documento escaneado. Este tipo de operaciones no puede realizarse con
documentos escaneados.
027-751 Se produjo un error mientras se estaba procesando una hoja de flujo de trabajo.
Compruebe la hoja de flujo de trabajo.
027-752 La hoja de flujo de trabajo tiene un parmetro que requiere que el usuario
introduzca datos.
Realice una de las acciones siguientes:
Vincule el buzn de trabajo a una hoja de flujo de trabajo que no requiera la
introduccin de datos por parte del usuario.
Defina el valor prefijado del parmetro en la hoja de flujo de trabajo.
027-753 El puerto necesario no est activado. Active el puerto.
027-754 Las opciones de firma de XPS o PDF escritas en la hoja de flujo de trabajo no
son vlidos. Compruebe las opciones de firma de XPS o PDF configuradas en
la mquina y en la hoja de flujo de trabajo. Si no coinciden, cambie los que
corresponda.
027-772 Se produjo un error durante la comunicacin con el servidor. En el nombre del
host de [Direccin de e-mail de la mquina/Nombre del host] solo debe utilizar
caracteres ASCII. Para obtener informacin, consulte Direccin de e-mail de la
mquina/Nombre del host en la pgina 95. Si el problema contina, compruebe
si el servidor admite el comando HELO.
027-773 Se produjo un error de tiempo de espera. Espere un poco y vuelva a intentarlo.
027-774 La direccin de correo electrnico contiene caracteres no compatibles. Utilice
solo caracteres ASCII en la direccin.
027-775 Se especificaron demasiadas direcciones. Reduzca el nmero de direcciones.
027-776 Se produjo un error durante la comunicacin con el servidor. En el nombre del
host de [Direccin de e-mail de la mquina/Nombre del host] solo debe utilizar
caracteres ASCII. Para obtener informacin, consulte Direccin de e-mail de la
mquina/Nombre del host en la pgina 95. Si el problema contina, compruebe
si el servidor admite el comando EHLO.
027-777 El servidor no admite SMTP-AUTH. En [Opciones del servidor SMTP],
establezca [No] en [Autenticacin de envo de correo].
Para obtener informacin, consulte Opciones del servidor SMTP en la
pgina 97.
027-778 El servidor no admite SMTP-AUTH. Compruebe los tipos de autenticacin que
permite utilizar el servidor. La mquina admite los siguientes tipos de
autenticacin: PLAIN (texto normal), LOGIN (BASE64) y CRAM-MD5 (desafo-
respuesta).
Cdigo Descripcin y solucin
Cdigos de error
451
027-779 Autenticacin de SMTP fallida. Compruebe el nombre y la clave de conexin
requeridos para la autenticacin.
027-796 Se descart el mensaje de correo electrnico sin datos adjuntos. La mquina
est configurada para imprimir slo los documentos adjuntos del correo
electrnico. Para que la mquina imprima tambin el cuerpo y la cabecera del
mensaje, cambie las opciones en [Propiedades] de Servicios de Internet de
CentreWare.
027-797 El destino de salida no es correcto. Especifique el destino correcto y vuelva a
enviar el mensaje.
033-310 Si el equipo cuenta con dos o ms lneas, la funcin de facturacin de fax no
puede activarse. Pngase en contacto con el Centro de Asistencia de Xerox
para desactivar la funcin de facturacin de fax o establecer la configuracin de
una sola lnea en la mquina.
033-363 Se produjo un error de fax. Apague la mquina y vuelva encenderla. Si persiste
el problema, pngase en contacto con el Centro de Asistencia de Xerox.
033-710 Se borr el documento para sondeo. Vuelva a guardar el documento.
033-712 La memoria est llena. Elimine datos innecesarios.
033-713 Se produjo un error de fax. Apague la mquina y vuelva encenderla. Si persiste
el problema, pngase en contacto con el Centro de Asistencia de Xerox.
033-716 El buzn especificado desde la mquina remota no existe. Registre el buzn en
la mquina.
033-717 La clave del buzn especificada en la mquina remota es incorrecta. Indique la
clave correcta.
033-718 No hay documentos de fax o documentos para sondeo en el buzn
especificado en la mquina remota. Si es preciso, almacene los documentos en
el buzn.
033-719 El trabajo de fax se cancel al apagar y encender la mquina. Vuelva a enviar el
documento.
033-721 Se produjo un error de fax. Apague la mquina y vuelva encenderla. Si persiste
el problema, pngase en contacto con el Centro de Asistencia de Xerox.
033-722 Se cancel el trabajo de escaneado. O el documento qued atascado en la
mquina o el nmero de pginas escaneadas alcanz el mximo admitido. Si el
problema es debido a un atasco del documento, primero debe eliminar el
atasco. Vuelva a cargar nicamente las pginas del documento que no se
hayan escaneado y pulse el botn <Comenzar> para continuar el trabajo.
033-724 No se pueden recibir los datos de la imagen porque su cantidad supera el lmite
permitido en una transmisin por fax. Pida al remitente que divida el documento
en partes ms pequeas o baje la resolucin. Si el problema contina,
compruebe que la memoria est bien instalada. Si el problema persiste,
pngase en contacto con el Centro de Asistencia de Xerox.
033-725 El disco duro est lleno. Borre datos innecesarios del disco duro para aumentar
el espacio de disco disponible.
033-726 El documento recibido se imprimi en una sola cara. La funcin de impresin a
dos caras no se puede utilizar con documentos de distintos tamaos.
033-727 No se pudo cambiar la orientacin de las pginas recibidas porque la cantidad
de datos era excesiva. Se imprimieron sin rotacin.
Cdigo Descripcin y solucin
15 Solucin de problemas
452
033-728 El ajuste de formato necesario para Autoimprimir el documento recibido por fax
qued interrumpido por una operacin de impresin manual. No es necesaria la
intervencin del usuario. La mquina continuar automticamente la impresin
automtica del trabajo despus de realizar la operacin de impresin manual.
033-731 El procesamiento necesario para Autoimprimir el documento recibido por fax
qued interrumpido por una operacin de impresin manual. No es necesaria la
intervencin del usuario.
033-733 Se produjo un error de fax. Apague la mquina y vuelva encenderla. Si persiste
el problema, pngase en contacto con el Centro de Asistencia de Xerox.
033-734 Se interrumpi la impresin del fax porque se gener un informe de trabajos
mientras se preparaba el trabajo de impresin de fax. No es necesaria la
intervencin del usuario.
033-735 Se produjo un error de fax. Apague la mquina y vuelva encenderla. Si persiste
el problema, pngase en contacto con el Centro de Asistencia de Xerox.
033-736 Se cancel la transmisin porque la cantidad de datos superaba el lmite
mximo establecido.
033-737 Se produjo un error de fax. Realice de nuevo la misma operacin.
033-738 Se recibieron datos de imgenes JBIG anmalos. No es necesaria la
intervencin del usuario.
033-740 Se cancel la impresin del documento recibido por fax. No es necesaria la
intervencin del usuario.
033-741
033-742
Se produjo un error de fax. Realice de nuevo la misma operacin. Si persiste el
problema, pngase en contacto con el Centro de Asistencia de Xerox.
033-743
033-744
033-745
033-746
Se produjo un error de fax. Apague la mquina y vuelva encenderla. Si persiste
el problema, pngase en contacto con el Centro de Asistencia de Xerox.
033-747 Se interrumpi el trabajo. No es necesaria la intervencin del usuario.
033-749 La mquina rectific un problema de memoria automticamente para imprimir.
No es necesaria la intervencin del usuario.
033-750 Se produjo un error de fax. Apague la mquina y vuelva encenderla. Si persiste
el problema, pngase en contacto con el Centro de Asistencia de Xerox.
033-751 Se interrumpi la generacin de un informe de actividades porque la mquina
estaba en modo de reposo. El informe saldr cuando la mquina salga del
modo de reposo.
033-755 No se puede imprimir el documento de fax por anomalas de funcionamiento del
servicio de fax. Realice una de las acciones siguientes:
Apague la mquina y vuelva encenderla.
Asegrese de que la tarjeta de fax est conectada a la mquina.
Imprima un informe del historial de errores para solucionar los problemas.
Si persiste el problema, pngase en contacto con el Centro de Asistencia de
Xerox.
034-211
034-212
Surgi un error con el controlador de fax. Pngase en contacto con el Centro de
Asistencia de Xerox.
034-500 Se marc un nmero de fax/telfono incorrecto. Compruebe el nmero y repita
la operacin.
Cdigo Descripcin y solucin
Cdigos de error
453
034-501 El cable de telfono puede no estar bien conectado. Compruebe la conexin del
cable y vuelva a enviar el documento. Consulte Componentes de la mquina,
en el captulo Descripcin general del producto de la Gua del usuario.
034-505 Se produjo un error de fax. Apague la mquina y vuelva encenderla. Si persiste
el problema, pngase en contacto con el Centro de Asistencia de Xerox.
034-506 La mquina de destino podra no permitir operaciones de copia remota (para
realizar varias copias del documento recibido). Compruebe si la mquina
remota dispone de la funcin de copia remota.
034-507 Fall la comunicacin porque la clave especificada no era correcta. Asegrese
de que la clave y el nmero de telfono son correctos. La mquina de destino
podra estar configurada para bloquear su nmero de identificacin.
Este cdigo de error aparece tambin cuando se rechaza una solicitud de
sondeo.
034-508
034-509
034-510
Se produjo un error de fax. Si est enviando un fax, compruebe los parmetros
del fax, el nmero de fax y otras opciones, y repita la operacin. Si persiste el
problema, pngase en contacto con el Centro de Asistencia de Xerox.
034-511 Se produjo un error durante la difusin por relevo. Compruebe que la estacin
de relevo est bien registrada en el cdigo de marcacin rpida. Compruebe
tambin los nmeros de destino registrados en la estacin de relevo.
034-512 Se detect un bucle interminable en la difusin por relevo remoto. Compruebe
que la estacin de relevo est bien registrada en el cdigo de marcacin rpida.
Compruebe tambin los nmeros de destino registrados en la estacin de
relevo.
034-513 Se recibi un comando no vlido. Es un error de funcionamiento del sistema de
mantenimiento a distancia de Xerox. No es necesaria la intervencin del
usuario.
034-514 Se recibi una solicitud incompatible. Es un error de funcionamiento del sistema
de mantenimiento a distancia de Xerox. No es necesaria la intervencin del
usuario.
034-515 Existe un problema en la mquina remota. Compruebe el estado de mquina
remota.
034-519 El nmero de destinos de difusin sobrepasa el valor lmite. Espere a que
finalicen los trabajos activos y pendientes, o reduzca el nmero de destinos,
antes de volver a intentarlo.
034-520 El nmero de trabajos activos y pendientes sobrepasa el valor lmite. Espere a
que hayan finalizado los trabajos y vuelva a intentarlo.
034-521 Se produjo un error interno. Apague la mquina y vuelva encenderla. Si persiste
el problema, pngase en contacto con el Centro de Asistencia de Xerox.
034-522 No hay ninguna lnea telefnica disponible para la transmisin manual de faxes.
Espere a que finalice el trabajo en curso y vuelva a intentarlo.
034-523 La mquina de destino est demasiado ocupada para aceptar su fax. Espere un
poco y vuelva a intentarlo.
034-527 Se produjo un error de control de marcacin. Apague la mquina y vuelva
encenderla. Si persiste el problema, pngase en contacto con el Centro de
Asistencia de Xerox.
034-528 La transmisin manual de faxes no est disponible mientras la mquina est en
modo de marcacin. Espere un poco y vuelva a intentarlo.
Cdigo Descripcin y solucin
15 Solucin de problemas
454
034-529 El documento recibido no puede imprimirse con el papel dispuesto en la
mquina. Realice una de las siguientes acciones:
Asegrese de que el papel colocado en la mquina sea del tamao correcto.
Compruebe que las bandejas estn bien instaladas y se detectan como tal en
la mquina.
034-530 Se sobrepas el tiempo de espera. Realice la operacin en el margen de
tiempo especificado.
034-550 Se produjo un error durante la escritura en la ROM de la tarjeta de fax. Pngase
en contacto con el Centro de Asistencia de Xerox.
034-700 Se sobrepas el tiempo de espera de la conexin DP (Dial Pulse) de G3.
Apague la mquina y vuelva encenderla. Si persiste el problema, pngase en
contacto con el Centro de Asistencia de Xerox.
034-701 Es necesario reiniciar el software. Apague la mquina y vuelva encenderla. Si
persiste el problema, pngase en contacto con el Centro de Asistencia de
Xerox.
034-702 Fall la comunicacin debido a un nmero de fax incorrecto. Compruebe el
nmero y vuelva a intentarlo. Si se utiliz un botn de marcacin rpida,
compruebe que est registrado el nmero correcto con el botn.
034-728 Se especific un nmero no vlido. Compruebe el nmero de destino y vuelva a
intentarlo. Si persiste el problema, pngase en contacto con el Centro de
Asistencia de Xerox.
034-730
034-731
Consulte el cdigo 034-508.
034-734 Se produjo un error interno. Apague la mquina y vuelva encenderla. Si persiste
el problema, pngase en contacto con el Centro de Asistencia de Xerox.
034-796 El nmero de fax no es vlido. Compruebe el nmero y vuelva a intentarlo.
034-797 Se produjo un error de parmetros de comunicacin. Apague la mquina y
vuelva encenderla. Si persiste el problema, pngase en contacto con el Centro
de Asistencia de Xerox.
034-798 Se produjo un error de parmetros. Apague la mquina y vuelva encenderla. Si
persiste el problema, pngase en contacto con el Centro de Asistencia de
Xerox.
034-799 Se produjo un error de fax. Apague la mquina y vuelva encenderla. Si persiste
el problema, pngase en contacto con el Centro de Asistencia de Xerox.
035-550 Se produjo un error durante el procesamiento de escritura de datos. Pngase
en contacto con el Centro de Asistencia de Xerox.
035-700 Se produjo un error de fax. Realice de nuevo la misma operacin. Si persiste el
problema, pngase en contacto con el Centro de Asistencia de Xerox.
035-701 No se puede efectuar la comunicacin por un nmero de telfono incorrecto.
Compruebe el nmero de telfono y repita la operacin. Si se utiliza DP (Dial
Pulse) para G3, asegrese de que el nmero de telfono no incluye "" ni "#".
035-702
035-703
El destinatario cancel la transmisin. Pida al destinatario que compruebe el
estado de la mquina y, si es preciso, vuelva a enviar el documento.
035-704 La mquina remota no admite la funcin especificada (por ejemplo, el sondeo).
Pngase en contacto con el destinatario para comprobar las funciones
admitidas.
Cdigo Descripcin y solucin
Cdigos de error
455
035-705
035-706
Puede que haya un problema en la mquina de destino. Compruebe la mquina
de destino y vuelva a intentarlo.
035-707 No se especific ninguna clave, o la indicada es incorrecta, para los datos de
fax. Este cdigo slo informa de que la mquina recibi el documento.
035-708
035-709
035-710
035-712
035-713
Puede que haya un problema en la mquina de destino. Compruebe la mquina
de destino y vuelva a intentarlo.
035-714 Consulte el cdigo 035-702.
035-715 Consulte el cdigo 035-507.
035-716
035-717
035-718
035-719
Surgi un problema de comunicacin. Pida al remitente que vuelva a intentarlo.
035-720 La mquina de destino no pudo recibir el documento enviado.
Compruebe que:
La mquina de destino tiene papel en las bandejas.
La mquina de destino no tiene ningn papel atascado.
La mquina de destino tiene suficiente memoria.
La mquina de destino admite recepciones de G3.
Si utiliza la difusin remota, compruebe que la mquina es compatible con esta
funcin. Si desea enviar datos directamente a un buzn remoto, compruebe
que la clave es correcta.
035-721
035-722
Surgi un problema de comunicacin. Pida al remitente que vuelva a intentarlo.
035-723
035-724
Surgi un problema de comunicacin.
Transmisin de fax: compruebe el nmero de fax. Compruebe si la mquina de
destino permite utilizar las funciones especificadas.
Recepcin de fax: pida al remitente que vuelva a intentarlo.
035-725 Consulte el cdigo 034-511.
035-726 Surgi un problema de comunicacin.
Transmisin de fax: compruebe el nmero de fax. Compruebe si la mquina de
destino permite utilizar las funciones especificadas.
Recepcin de fax: pida al remitente que vuelva a intentarlo.
035-727
035-728
035-729
Surgi un problema de comunicacin. Pida al remitente que vuelva a intentarlo.
Cdigo Descripcin y solucin
15 Solucin de problemas
456
035-730
035-731
035-732
035-733
035-734
035-735
035-736
035-737
035-738
035-739
035-740
035-741
035-742
Surgi un problema de comunicacin.
Transmisin de fax: compruebe el nmero de fax. Compruebe si la mquina de
destino permite utilizar las funciones especificadas.
Recepcin de fax: pida al remitente que vuelva a intentarlo.
035-743
035-744
035-745
Fall la comunicacin. O el nmero de fax no es correcto, o la mquina de
destino no dispone de las funciones especificadas. Introduzca el nmero
correcto de fax y compruebe las funciones que permite utilizar la mquina de
destino.
035-746 La red de fax no respondi. Compruebe los siguientes puntos y vuelva a enviar
el documento.
Compruebe la conexin de la lnea telefnica a la mquina.
Puede que el destinatario no est conectado a la red de fax o que haya algn
problema con la red.
Cuando est conectado a una red de fax que requiera un cdigo de acceso,
introduzca dos pausas despus del cdigo de acceso y, a continuacin, marque
el nmero de fax.
035-747
035-748
Se detuvo la transmisin porque se puls el botn <Parar> mientras la mquina
estaba marcando o enviando informacin. No es necesaria la intervencin del
usuario.
035-749 La mquina marc el nmero de fax las veces especificadas, pero la mquina
de destino no respondi. Compruebe la conexin de la lnea telefnica con la
mquina de destino.
035-750 Se cancel la transmisin porque se puls el botn <Restaurar> o se apag la
mquina mientras marcaba o enviaba informacin. Vuelva a encender la
mquina y vuelva a enviar el documento. Si persiste el problema, pngase en
contacto con el Centro de Asistencia de Xerox.
035-751
035-752
Se cancel la transmisin porque se puls el botn <Parar> mientras la
mquina estaba marcando o enviando informacin. No es necesaria la
intervencin del usuario.
035-762 Consulte el cdigo 034-508.
036-500
a
036-542
036-700
a
036-777
Se produjo un error de fax. Compruebe el nmero y las opciones de fax, y
vuelva a intentarlo. Si persiste el problema, pngase en contacto con el Centro
de Asistencia de Xerox.
036-778
036-779
Se interrumpi la comunicacin en la mquina de destino. Pida al remitente que
vuelva a intentarlo.
Cdigo Descripcin y solucin
Cdigos de error
457
036-780
036-781
036-782
036-783
036-784
036-785
Se produjo un error de fax. Compruebe el nmero y las opciones de fax, y
vuelva a intentarlo. Si persiste el problema, pngase en contacto con el Centro
de Asistencia de Xerox.
036-786
036-787
Consulte el cdigo 034-507.
036-788
036-789
Se iba a utilizar la funcin de sondeo, pero la mquina de destino no almacen
los documentos que deban sondearse. Compruebe la mquina de destino y
vuelva a intentarlo.
036-790
036-791
Fall la comunicacin debido a una solicitud no vlida. Compruebe el
procedimiento en la Gua del usuario y repita la operacin.
036-792
036-793
Consulte el cdigo 034-508.
036-795 La mquina de destino no permite operaciones de copia remota (para realizar
varias copias del documento recibido). Averige si la mquina de destino
dispone de la funcin de copia remota.
036-796 Se utiliz el modo de fax general, ya que la mquina de destino no permite
operaciones de copia remota (para realizar varias copias del documento
recibido por fax).
036-797
036-798
036-799
Consulte el cdigo 034-508.
041-210
041-211
Surgi un problema en el mdulo de dos bandejas. Apague la mquina y vuelva
encenderla. Si persiste el problema, pngase en contacto con el Centro de
Asistencia de Xerox.
047-211 Surgi un problema de hardware en el conjunto de salida de papel. Apague la
mquina y vuelva encenderla. Si persiste el problema, pngase en contacto con
el Centro de Asistencia de Xerox.
047-212 Surgi un problema en el mdulo de apilado con desplazamiento. Apague la
mquina y vuelva encenderla. Si persiste el problema, pngase en contacto con
el Centro de Asistencia de Xerox.
047-213 Surgi un problema en la acabadora. Apague la mquina y vuelva encenderla.
Si persiste el problema, pngase en contacto con el Centro de Asistencia de
Xerox.
047-214 Surgi un error con el mdulo a 2 caras. Apague la mquina y vuelva
encenderla. Si persiste el problema, pngase en contacto con el Centro de
Asistencia de Xerox.
047-215 Se produjo un error de comunicacin entre la unidad principal y el mdulo de
salida. Apague la mquina y vuelva encenderla. Si persiste el problema,
pngase en contacto con el Centro de Asistencia de Xerox.
047-216 Surgi un problema en la acabadora. Apague la mquina y vuelva encenderla.
Si persiste el problema, pngase en contacto con el Centro de Asistencia de
Xerox.
047-217 Se produjo un error de comunicacin entre la unidad principal y el alimentador
de alta capacidad. Apague la mquina y vuelva encenderla. Si persiste el
problema, pngase en contacto con el Centro de Asistencia de Xerox.
Cdigo Descripcin y solucin
15 Solucin de problemas
458
047-218 Se produjo un error de comunicacin entre la unidad principal y el mdulo de
dos bandejas o la bandeja tndem de alta capacidad. Apague la mquina y
vuelva encenderla. Si persiste el problema, pngase en contacto con el Centro
de Asistencia de Xerox.
062-210 El alimentador de documentos no funciona correctamente. Pngase en
contacto con el Centro de Asistencia de Xerox.
062-211 Surgi un error con el alimentador de documentos. Pngase en contacto con el
Centro de Asistencia de Xerox.
062-277 Se produjo un error de comunicacin entre el escner y el alimentador.
Pngase en contacto con el Centro de Asistencia de Xerox.
062-394 No se pudo escribir informacin en la memoria. Apague la mquina y vuelva
encenderla.
062-790 El documento escaneado tiene prohibida la copia. Para verificar los tipos de
documentos que se pueden copiar, consulte Copias ilegales, en el captulo
Antes de utilizar la mquina de la Gua del usuario.
071-210
071-211
Surgi un problema al utilizar la bandeja 1. Apague la mquina y vuelva
encenderla. Si persiste el problema, pngase en contacto con el Centro de
Asistencia de Xerox.
072-210
072-211
Surgi un problema al utilizar la bandeja 2. Apague la mquina y vuelva
encenderla. Si persiste el problema, pngase en contacto con el Centro de
Asistencia de Xerox.
073-210
073-211
Surgi un problema al utilizar la bandeja 3. Apague la mquina y vuelva
encenderla. Si persiste el problema, pngase en contacto con el Centro de
Asistencia de Xerox.
074-210
074-211
Surgi un problema al utilizar la bandeja 4. Apague la mquina y vuelva
encenderla. Si persiste el problema, pngase en contacto con el Centro de
Asistencia de Xerox.
077-211 Surgi un problema con el mdulo de dos bandejas o la bandeja tndem de alta
capacidad. Apague la mquina y vuelva encenderla. Si persiste el problema,
pngase en contacto con el Centro de Asistencia de Xerox.
077-215 Surgi un problema al utilizar el mdulo de dos bandejas. Apague la mquina y
vuelva encenderla. Si persiste el problema, pngase en contacto con el Centro
de Asistencia de Xerox.
078-210 Surgi un problema al utilizar la bandeja 1 de la bandeja tndem de alta
capacidad. Apague la mquina y vuelva encenderla. Si persiste el problema,
pngase en contacto con el Centro de Asistencia de Xerox.
078-211 Surgi un problema al utilizar la bandeja 2 de la bandeja tndem de alta
capacidad. Apague la mquina y vuelva encenderla. Si persiste el problema,
pngase en contacto con el Centro de Asistencia de Xerox.
078-212 Surgi un problema en el alimentador de alta capacidad. Apague la mquina y
vuelva encenderla. Si persiste el problema, pngase en contacto con el Centro
de Asistencia de Xerox.
078-213
078-214
La bandeja 5 (especial) no funcion correctamente. Apague la mquina y
vuelva encenderla. Si el problema persiste, pngase en contacto con el Centro
de Asistencia de Xerox.
Cdigo Descripcin y solucin
Cdigos de error
459
078-250 Surgi un problema en el alimentador de alta capacidad. Apague la mquina y
vuelva encenderla. Si persiste el problema, pngase en contacto con el Centro
de Asistencia de Xerox.
081-799 Se cancel el trabajo de e-mail a fax. Puede que el destino de fax sea
incorrecto. Compruebe el nmero y vuelva a intentarlo.
112-700 El contenedor de restos de la perforadora est lleno. Vace el contenedor.
Para obtener informacin sobre cmo vaciar el contenedor de restos de papel
de la perforadora, consulte consulte Vaciado del contenedor de restos de la
perforadora (opcional), en pgina 38.
116-220 La mquina no pudo entrar en el modo de descarga. Pngase en contacto con
el Centro de Asistencia de Xerox.
116-392 El kit PostScript o de impresora est instalado en una ranura equivocada de la
placa controladora. Acople el kit PostScript o de impresora a la ranura correcta.
116-701 No se puede imprimir a dos caras porque falta memoria. Compruebe si la
memoria est bien instalada. Si el problema persiste, pngase en contacto con
el Centro de Asistencia de Xerox.
116-702 Se imprimi la informacin con una fuente sustituta. Compruebe los datos de
impresin.
116-703 Se produjo un error durante el procesamiento PostScript. Compruebe los datos
de impresin, o desactive la comunicacin bidireccional en el controlador de
impresin.
116-713 La informacin se dividi porque el disco duro se qued sin espacio. Elimine
datos innecesarios del disco duro.
116-720 Se produjo un error de impresin por falta de memoria. Cierre los puertos que
no se utilicen o elimine datos innecesarios.
116-740 Se produjo un error de impresin. El valor de un parmetro sobrepasa el valor
lmite. Compruebe las opciones de impresin.
116-749 El trabajo de impresin se detuvo porque no se hall la fuente especificada.
Instale la fuente, o active la sustitucin de fuentes en el controlador de
impresin.
116-752 La descripcin de la ficha de trabajo de impresin de PDF tiene una anomala.
Repita el mismo procedimiento. Si persiste el problema, pngase en contacto
con el Centro de Asistencia de Xerox.
116-771
116-772
116-773
116-774
116-775
116-776
116-777
116-778
Se corrigieron los valores de parmetros, porque la mquina detect un
problema al imprimir los datos. Si la imagen recibida es incompleta o est
deteriorada, pida al remitente que compruebe la imagen y vuelva a enviar los
datos. Si est activado el reenvo de fax de Internet, compruebe con el
destinatario que la imagen recibida es correcta.
116-780 El documento adjunto al mensaje de e-mail recibido tiene una anomala.
Compruebe el documento adjunto.
116-790 Si la mquina no grap los juegos de impresin, compruebe si la posicin de
grapado especificada es correcta y vuelva a intentarlo.
Si un usuario detiene un trabajo de impresin de fax o fax de Internet
confidencial mientras la mquina lo est imprimiendo, el primer juego no
aparecer grapado. En esta caso, deber grapar a mano el primer juego.
Cdigo Descripcin y solucin
15 Solucin de problemas
460
123-400 La mquina ha detectado un problema de software. Apague la mquina y
vuelva encenderla. Si persiste el problema, pngase en contacto con el Centro
de Asistencia de Xerox.
124-328 No se encontr ninguna perforadora. Utilice las instrucciones de la pantalla para
especificar una perforadora.
124-701 El destino de la salida se cambi a la bandeja central debido a un problema de
funcionamiento en la bandeja especificada (bandeja lateral izquierda). Pngase
en contacto con el Centro de Asistencia de Xerox. Las otras bandejas estn
disponibles.
124-702 El destino de la salida se cambi a la bandeja central debido a un problema de
funcionamiento en la bandeja especificada (bandeja de la acabadora). Pngase
en contacto con el Centro de Asistencia de Xerox. Las otras bandejas estn
disponibles.
124-705 Se anul la opcin de perforacin.
Compruebe la posicin de perforacin y vuelva a intentarlo.
124-706 Se anul la opcin de plegado.
Compruebe la opcin de plegado y vuelva a intentarlo.
124-708 El destino de la salida se cambi a la bandeja central. Compruebe si la bandeja
tiene papel del tamao especificado.
124-709 El documento supera el nmero mximo de pginas que se pueden grapar.
Reduzca el nmero de pginas o anule la opcin de grapado, y vuelva a
intentarlo.
133-210
133-211
133-212
133-213
133-214
133-215
133-216
133-217
133-218
133-219
133-220
133-221
133-222
133-223
133-224
Se produjo un error de fax. Apague la mquina y vuelva encenderla. Si persiste
el problema, pngase en contacto con el Centro de Asistencia de Xerox.
133-226 El cdigo de pas especificado no es compatible. Pngase en contacto con el
Centro de Asistencia de Xerox.
133-280
133-281
133-282
133-283
Se produjo un error de fax. Apague la mquina y vuelva encenderla. Si persiste
el problema, pngase en contacto con el Centro de Asistencia de Xerox.
133-700 Se anularon las opciones de grapado/perforacin. Especifique posiciones de
grapado/perforacin adecuadas.
133-710 La impresin del fax recibido utiliz la bandeja 5 (especial), ya que la bandeja
seleccionada no estaba disponible para la impresin de faxes.
134-210
134-211
Se produjo un error de fax. Apague la mquina y vuelva encenderla. Si persiste
el problema, pngase en contacto con el Centro de Asistencia de Xerox.
Cdigo Descripcin y solucin
Centro de Asistencia de Xerox
461
Mensajes en pantalla
Junto con los cdigos de error, en algunas ocasiones aparecen en la pantalla tctil los
siguientes mensajes.
Centro de Asistencia de Xerox
Si necesita ms ayuda sobre el funcionamiento de la mquina:
1) Consulte la Gua del usuario o la Gua de administracin del sistema.
2) Visite el sitio web de clientes, en www.xerox.com, o pngase en contacto con el
Centro de Asistencia de Xerox. Para ms informacin, consulte Centro de
Asistencia de Xerox en el captulo Antes de utilizar la mquina, pgina 13.
Tenga a mano el nmero de serie cuando se ponga en contacto con Xerox.
En el Centro de Asistencia al Cliente le solicitarn la siguiente informacin: naturaleza
del problema, nmero de serie de la mquina, cdigo de error (si lo hay) y nombre y
ubicacin de la empresa. Siga estos pasos para localizar el nmero de serie de la
mquina.
1. Pulse el botn <Estado de la
mquina> del panel de control.
Pulse el botn <Funciones> o
<Todos los servicios> en
cualquier momento para salir.
Mensaje Descripcin y solucin
Se produjo un error.
Apague la mquina. Asegrese de que
desaparece la pantalla antes de encenderla.
Si el problema contina, llame al servicio
tcnico.
Se produjo un error. Apague la mquina,
espere a que la pantalla tctil se haya
apagado por completo y vuelva a
encenderla. Si el problema persiste, anote el
cdigo de error (xxx-yyy) que aparece en
pantalla. Apague la mquina y pngase en
contacto con el Centro de Asistencia de
Xerox.
Se produjo un error. La mquina se reinici.
Si el problema contina, llame al servicio
tcnico.
La mquina se reinici debido a un error.
Reanude la utilizacin normal. Si el problema
persiste, pngase en contacto con el Centro
de Asistencia de Xerox.
Se cancel el procesamiento debido a un
error.
Consulte la Gua del usuario para obtener
informacin sobre el cdigo de error.
El funcionamiento de la mquina se detuvo
debido a un error. Reinicie el trabajo.
Botn <Estado de la mquina>
15 Solucin de problemas
462
2. En la pantalla [Informacin de la
mquina], seleccione
[Informacin general].
3. Aparecer el nmero de serie.
NOTA: El nmero de serie tambin aparece en la placa metlica situada en el lado
izquierdo de la mquina, detrs de la cubierta A. Para obtener ms informacin,
consulte Nmero de serie en el captulo Antes de utilizar la mquina, pgina 13.
463
16 Apndice
En este captulo se describen las especificaciones de la mquina, los parmetros de
emulacin compatibles con la mquina, el mtodo de actualizacin del software de la
mquina y el procedimiento de configuracin de la plataforma XEIP (Xerox Extensible
Interface Platform).
Especificaciones: pgina 463
Parmetros de emulacin: pgina 469
Actualizacin del software de la mquina: pgina 473
Xerox Extensible Interface Platform (XEIP): pgina 474
Especificaciones
Utilice las especificaciones que se enumeran a continuacin para conocer las
posibilidades de la mquina. Este equipo cumple especificaciones, aprobaciones y
certificaciones muy estrictas, destinadas a garantizar la seguridad de los usuarios y el
correcto funcionamiento de la mquina. Tenga presente que las especificaciones y el
aspecto del producto pueden experimentar mejoras sin previo aviso.
Para obtener ms informacin sobre las especificaciones, pngase en contacto con el
personal de Xerox.
Especificaciones de la mquina
Dimensiones de la mquina (configuracin estndar)
Con alimentador de documentos y bandeja 5 (especial):
(An. Fn. Al.) 640 650 832 mm (25.2 25.7 32.8 pulgadas)
Con cubierta del cristal de exposicin y bandeja 5 (especial):
(An. Fn. Al.) 640 652 751 mm (25.2 25.7 29.6 pulgadas)
Requisitos de espacio
(An. Fn.) 1340 1185 mm (52.8 46.7 pulgadas)
Con acabadora de oficina LX: (An. Fn.) 2140 1187 mm (84.3 46.7 pulgadas)
NOTA: Para instalaciones en pasillos, hay que agregar 610 mm (240 pulgadas).
Peso de la mquina
WorkCentre con cubierta de cristal de exposicin: 64 kg*
* Incluido el cable de interfaz, el mdulo a dos caras y la unidad de salida 2 (modelo A)
16 Apndice
464
Velocidad de copiadora
Desde la bandeja 1/1 cara:
WorkCentre 5222
A4/8.5 11" ABL: 23 cpm (ciclos por minuto) (a 1 cara)
A4/8.5 11" ABL: 23 cpm (ciclos por minuto) (a 2 caras)
A3/11 17" ABC: 13 cpm (ciclos por minuto) (a 1 cara)
A3/11 17 ABC: 8 cpm (ciclos por minuto) (a 2 caras)
WorkCentre 5225/5225A
A4/8.5 11" ABL: 25 cpm (ciclos por minuto) (a 1 cara)
A4/8.5 11" ABL: 25 cpm (ciclos por minuto) (a 2 caras)
A3/11 17 ABC: 14 cpm (ciclos por minuto) (a 1 cara)
A3/11 17 ABC: 9 cpm (ciclos por minuto) (a 2 caras)
WorkCentre 5230/5230A:
A4/8.5 11" ABL: 30 cpm (ciclos por minuto) (a 1 cara)
A4/8.5 11" ABL: 30 cpm (ciclos por minuto) (a 2 caras)
A3/11 17 ABC: 16 cpm (ciclos por minuto) (a 1 cara)
A3/11 17 ABC: 11 cpm (ciclos por minuto) (a 2 caras)
Tiempo de salida de la primera copia
Desde la bandeja 1/A4 o 8.5 11" ABL: 4.3 segundos o menos
Tiempo de calentamiento
Arranque en fro: menos de 26 segundos (segn configuracin de la mquina)
Cristal de exposicin
Capacidad: puede copiarse un documento de hasta 30 mm de grosor con la cubierta
del cristal de exposicin/alimentador cerrada.
Tamao de documentos:(estndar) de A5 ABL a A3 ABC (de 5.5 8.5 a 11 17 ABC)
(personalizado) anchura: hasta 297 mm (de 0.6 a 11.7) / longitud: hasta 432 mm
(de 0.6 a 17.0).
Deteccin automtica del tamao: S
NOTA: Los tamaos de documento estndar que pueden detectarse varan segn la
tabla de tamaos especificada por el administrador del sistema. Para obtener
informacin sobre la seleccin de la tabla de tamaos de papel, consulte Opciones de
tamao de papel en el captulo Configuraciones, pgina 79.
Alimentador de documentos
Capacidad: 75 hojas de 50 a 80 g/m
Tamao de documentos:
Tamao mximo: 297 mm (An.) 432 mm (11.7 17.0)
Tamao mnimo: 139.7 mm (An.) 210 mm (5.5 8.3)
Escaneado de documentos largos para modo fax: 297 (An.) 600 mm (11.7 23.6)
NOTA: Esta funcin no est disponible en modo a dos caras. Cuando utilice esta
funcin para escanear documentos que superen los 432 mm (17.0 pulg.) de longitud,
el operador debe introducir el documento una pgina por vez. El peso del papel debe
hallarse entre 60 y 90 g/m.
Especificaciones
465
Peso de documentos: de 38 a 128 g/m (de 50 a 128 g/m en modo a dos caras)
Varios tamaos: S, si se especifica en la mquina y los bordes anteriores de los
documentos son del mismo tamao.
Deteccin automtica del tamao: S
NOTA: Los tamaos de documento estndar que pueden detectarse varan segn la
tabla de tamaos especificada por el administrador del sistema. Para obtener
informacin sobre la seleccin de la tabla de tamaos de papel, consulte Opciones de
tamao de papel en el captulo Configuraciones, pgina 79.
Suministro de papel
NOTA: Los tamaos de documento estndar que pueden detectarse varan segn la
tabla de tamaos especificada por el administrador del sistema. Para obtener
informacin sobre la seleccin de la tabla de tamaos de papel, consulte Opciones de
tamao de papel en el captulo Configuraciones, pgina 79.
Bandeja 1, bandeja 2 y bandejas 3 y 4 (mdulo de dos bandejas)
Capacidad: 500 hojas de papel de 80 g/m (papel Bond de 20 libras) por bandeja
NOTA: La altura de la pila de papel no puede superar los 54 mm (2.1 pulgadas).
Pesos del papel: De 60 a 105 g/m en la bandeja 1 y de 60 a 215 g/m en la bandeja
2 y las bandejas 3 y 4 (mdulo de dos bandejas)
Tamaos de papel: anchura de 140 a 297 mm (de 5.5 a 11.8) / longitud de 182 a
432 mm (de 7.2 a 17.2)
Deteccin automtica del tamao: S
Bandeja 5 (especial)
Capacidad: aprox. 100 hojas*
*: Con papel estndar 4200 3R2047 de 20 libras.
NOTA: La altura de la pila de papel no puede superar los 10 mm (0.4 pulgadas).
Peso del papel: de 60 a 215 g/m
Tamaos de papel: anchura de 89 a 297 mm (de 3.6 a 11.8) / longitud de 98.4 a
432 mm (de 3.9 a 17.2)
Deteccin automtica del tamao: S
Bandejas 3 y 4 (bandeja tndem de alta capacidad)
Capacidad: aprox. 2000 hojas (800/1200 hojas)
Tamaos de papel: A4 ABL, 7.25 x 10.5 ABL, 8.5 x 11 ABL
Peso del papel: de 60 a 215 g/m
Bandeja 6 (alimentador alta capacidad)
Capacidad: aprox. 2000 hojas
Tamaos de papel: A4 ABL, 7.25 x 10.5 ABL, 8.5 x 11 ABL
Peso del papel: de 60 a 215 g/m
16 Apndice
466
Mdulo a 2 caras
Tamaos de papel: anchura de 148.7 a 241 mm (de 5.9 a 9.6) / longitud de 98.4 a
162 mm (de 3.9 a 6.4)
Peso del papel: de 60 a 105 g/m
Bandeja de sobres
Tipos de sobres compatibles: Sobre comercial 10 ABL, Sobre Monarch ABL, Sobre DL
ABL, Sobre C5 ABL
Apilabilidad (altura): 43 mm o menos
Deteccin automtica del tamao: No
Salida del papel
Bandeja central
Capacidad: sin acabadora, 500 hojas de 80 g/m (papel Bond de 20 libras)
Con acabadora de oficina LX: 250 hojas de 80 g/m (papel Bond de 20 libras)
Tamaos de papel: A6 ABL, A5 ABC, A5 ABL, A4 ABC, A4 ABL, A3 ABC, B6 ABC, B5
ABC, B5 ABL, B4 ABC, 5.5 x 8.5 ABC, 5.5 x 8.5 ABL, 7.25 x 10.5 ABC, 7.25 x 10.5
ABL, 8.5 x 11 ABC, 8.5 x 11 ABL, 8.5 x 13 ABC, 8.5 x 14 ABC, 11 x 17 ABC, 16K
(Taiwan) ABC, 16K (Taiwan) ABL, 8K (Taiwan) ABC, 16K (China) ABC, 16K (China)
ABL, 8K (China) ABC, Postal ABL, Sobre Europeo 3 (Chouyoukei 3) ABL, Sobre
comercial 10 ABL, Sobre Monarch ABL, Sobre DL ABL, Sobre C4 ABC, Sobre C5 ABL
Bandeja lateral izquierda
Capacidad: 100 hojas de papel de 80 g/m (Bond de 20 libras)
Tamaos de papel: A6 ABL, A5 ABC, A5 ABL, A4 ABC, A4 ABL, A3 ABC, B6 ABC, B5
ABC, B5 ABL, B4 ABC, 5.5 x 8.5 ABC, 5.5 x 8.5 ABL, 7.25 x 10.5 ABC, 7.25 x 10.5
ABL, 8.5 x 11 ABC, 8.5 x 11 ABL, 8.5 x 13 ABC, 8.5 x 14 ABC, 11 x 17 ABC, 16K
(Taiwan) ABC, 16K (Taiwan) ABL, 8K (Taiwan) ABC, 16K (China) ABC, 16K (China)
ABL, 8K (China) ABC, Postal ABL, Sobre Europeo 3 (Chouyoukei 3) ABL, Sobre
comercial 10 ABL, Sobre Monarch ABL, Sobre DL ABL, Sobre C4 ABC, Sobre C5 ABL
Acabadora de oficina integrada
Capacidad: 500 hojas de A4 ABL, 8.5 x 11 ABL
250 hojas de A4 ABC, 8.5 11 ABC, B5 ABC, B4 ABC
200 hojas de A3 ABC, 11 x 17 ABC
NOTA: Cuando se selecciona la funcin Originales de varios tamaos para la salida
de los documentos de distintos tamaos, la capacidad mxima es de 250 hojas.
Tamaos de papel: A6 ABL, A5 ABC, A5 ABL, A4 ABC, A4 ABL, A3 ABC, B6 ABC, B5
ABC, B5 ABL, B4 ABC, 5.5 x 8.5 ABC, 5.5 x 8.5 ABL, 7.25 x 10.5 ABC, 7.25 x 10.5
ABL, 8.5 x 11 ABC, 8.5 x 11 ABL, 8.5 x 13 ABC, 8.5 x 14 ABC, 11 x 17 ABC, 16K
(Taiwan) ABC, 16K (Taiwan) ABL, 8K (Taiwan) ABC, 16K (China) ABC, 16K (China)
ABL, 8K (China) ABC, Postal ABL, Sobre Europeo 3 (Chouyoukei 3) ABL, Sobre
comercial 10 ABL, Sobre Monarch ABL, Sobre DL ABL, Sobre C4 ABC, Sobre C5 ABL
Peso del papel: de 60 a 215 g/m
Tamao de juego: 50 hojas de papel de 90 g/m o inferior (Bond de 20 libras)
Grapas: 5000 o ms por cartucho. Se grapan hasta 50 hojas de papel de 90 g/m o
ms ligero.
Especificaciones
467
Acabadora de oficina LX
Capacidad:
Bandeja central (salida 2): 200 hojas
Bandeja acabadora (sin realizador de folletos):
Para papel de ms de 216 mm de largo:
Sin grapar: 1000 hojas
Grapado: 75 juegos o 750 hojas
Para papel de menos de 216 mm de largo:
Sin grapar: 2000 hojas
Grapado: 100 juegos o 1000 hojas (1 grapa), 75 juegos o 750 hojas (2 grapas)
Bandeja acabadora (con realizador de folletos):
Para papel de ms de 216 mm de largo:
Sin grapar: 1000 hojas
Grapado: 75 juegos (1 grapa/2 grapas), 50 juegos (grapa central) o 750 hojas
Para papel de menos de 216 mm de largo:
Sin grapar: 2000 hojas
Grapado: 100 juegos o 1000 hojas (1 grapa), 75 juegos o 750 hojas (2 grapas)
Tamaos de papel: A4 ABC, A4 ABL, A3 ABC, B5 ABL, B4 ABC, 7.25 x 10.5 ABL, 8.5
x 11 ABC, 8.5 x 11 ABL, 8.5 x 13 ABC, 8.5 x 14 ABC, 11 x 17 ABC, 16K (Taiwan)
ABL, 8K (Taiwan) ABC, 16K (China) ABL, 8K (China) ABC
Grapas: 5000 o ms por cartucho
Grapas de folletos: 2000 o ms por cartucho
Se grapan hasta 50 hojas de papel de 90 g/m o ms ligero.
Perforado: 2 y 3 agujeros, 2 y 4 agujeros o 4 agujeros
Especificaciones elctricas
Frecuencia
50/60 Hz +/-3 Hz
Voltaje elctrico
110127 VCA y 220240 VCA
Consumo
Media mxima: 1.3 KVA (a 110 VCA), 1.524 KVA (a 127 VCA), 1.76 KVA (a 220 VCA),
1.92 KVA (a 240 VCA)
16 Apndice
468
Especificaciones del servicio de fax
Velocidad de transmisin de fax
Reduccin automtica: 33.6 Kbps
Tiempo de transmisin por pgina (documento UIT n 1)
33.6 Kbps (estndar): menos de 4* segundos (*: datos de referencia)
Tipo de lnea telefnica
Lnea telefnica estndar pblica, analgica conmutada o equivalente
Compatibilidad
Super G3, ECM, G3
Capacidad de resolucin
Estndar: 200 100 ppp (8 3.85 lneas/mm)
Fina: 200 200 ppp (8 7.7 lneas/mm)
Superfina: 400 400 ppp (16 15.4 lneas/mm)
Superfina: 600 600 ppp
Conversin de resolucin
Disponible para envo y recepcin; suavizado para recepcin
Compresin de imagen
JBIG, MH, MR, MMR
Funcin de escaneado de pginas largas
Longitud mxima de 600 mm (23.6 pulg.)
NOTA: Esta funcin slo est disponible si se utiliza el alimentador de documentos.
NOTA: Esta funcin no est disponible en modo a dos caras.
NOTA: Cuando utilice esta funcin para escanear documentos que superen los
432 mm (17.0 pulg.) de longitud, el operador debe introducir el documento una pgina
por vez. El peso del papel debe hallarse entre 60 y 90 g/m.
Aprobaciones de conexin
EU/EEA: certificada segn TBR21
EE.UU.: aprobada segn FCC parte 68
Canad: aprobada segn DOC CS-03
Otros pases: certificada segn normativa CTT nacional
Parmetros de emulacin
469
Parmetros de emulacin
Los parmetros de emulacin para PCL y de impresin directa de PDF pueden
modificarse segn sea necesario.
Para obtener informacin sobre cmo cambiar los valores de los parmetros, consulte
Modo de impresin en el captulo Estado de la mquina, pgina 51.
Emulacin PCL
Parmetro
N
elem.
Valor
Bandeja de
papel
201 0: Auto (prefijado)
1: Bandeja 1
2: Bandeja 2
3: Bandeja 3
4: Bandeja 4
5: Bandeja 5 (especial)
6: Bandeja 6 (alimentador de alta capacidad)
Selecciona la bandeja de papel. Si est [Auto] seleccionado, la mquina
selecciona de forma automtica la bandeja que contiene papel del
tamao especificado en la pantalla [Suministro de papel].
Tamao
automtico
202 3: A3
4: A4 (prefijado*)
5: A5
14: B4
15: B5
21: 8.5 14"
22: 8.5 13"
23: 8.5 11" (prefijado*)
24: 11 17"
25: Personalizado
Establece el tamao de papel prefijado cuando la mquina est definida
para seleccionar el tamao de papel de forma automtica. Slo est
disponible cuando [Bandeja de papel] est definida como [Auto].
* El valor prefijado ser [4] o [23] segn la regin.
Tamao
especial
203 3: A3
4: A4 (prefijado*)
5: A5
14: B4
15: B5
21: 8.5 14"
22: 8.5 13"
23: 8.5 11" (prefijado*)
24: 11 17"
25: Personalizado
Define el tamao de papel de la bandeja 5 (especial). Slo est
disponible cuando [Bandeja de papel] est definida como [Bandeja 5].
* El valor prefijado ser [4] o [23] segn la regin.
Orientacin 205 0: Vertical (prefijado)
1: Horizontal
Define la orientacin del documento.
16 Apndice
470
A 2 caras 206 0: No (prefijado)
1: S
Determina si se activa la impresin a dos caras.
Fuente
prefijada
207 0: CG Times
1: CG Times Cursiva
2: CG Times Negrita
3: CG Times Negrita Cursiva
4: Univers Media
5: Univers Media Cursiva
6: Univers Negrita
7: Univers Negrita Cursiva
8: Univers Media Condensada
9: Univers Media Condensada
Cursiva
10: Univers Negrita Condensada
11: Univers Negrita Condensada
Cursiva
12: Antique Olive
13: Antique Olive Cursiva
14: Antique Olive Negrita
15: CG Omega
16: CG Omega Cursiva
17: CG Omega Negrita
18: CG Omega Negrita Cursiva
19: Garamond Antiqua
20: Garamond Kursiv
21: Garamond Halbfett
22: Garamond Kursiv Halbfett
23: Courier (prefijado)
24: Courier Cursiva
25: Courier Negrita
26: Courier Negrita Cursiva
27: Letter Gothic
28: Letter Gothic Cursiva
29: Letter Gothic Negrita
30: Albertus Media
31: Albertus Negrita Extra
32: Clarendon Condensada
33: Coronet
34: Marigold
35: Arial
36: Arial Cursiva
37: Arial Negrita
38: Arial Negrita Cursiva
39: Times New
40: Times New Cursiva
41: Times New Negrita
42: Times New Negrita Cursiva
43: Symbol
44: Wingdings
45: Line Printer
46: Times Roman
47: Times Cursiva
48: Times Negrita
49: Times Negrita Cursiva
50: Helvetica
51: Helvetica Oblicua
52: Helvetica Negrita
53: Helvetica Negrita Oblicua
54: CourierPS
55: CourierPS Oblicua
56: CourierPS Negrita
57: CourierPS Negrita Oblicua
58: SymbolPS
59: Palatino Roman
60: Palatino Cursiva
61: Palatino Negrita
62: Palatino Negrita Cursiva
63: ITC Bookman Clara
64: ITC Bookman Clara Cursiva
65: ITC Bookman Semi
66: ITC Bookman Semi Cursiva
67: Helvetica Narrow
68: Helvetica Narrow Oblicua
69: Helvetica Narrow Negrita
70: Helvetica Narrow Negrita
Oblicua
71: New Century Schoolbook
Roman
72: New Century Schoolbook
Cursiva
73: New Century Schoolbook
Negrita
74: New Century Schoolbook Negrita
Cursiva
75: ITC Avant Garde Book
76: ITC Avant Garde Book Oblicua
77: ITC Avant Garde Semi
78: ITC Avant Garde Semi Oblicua
79: ITC Zapf Chancery Media
Cursiva
80: ITC Zapf DingBats
Parmetro
N
elem.
Valor
Parmetros de emulacin
471
Juego de
smbolos
208 0: Roman 8 (prefijado)
1: ISO 8859-1 Latn 1
2: ISO 8859-2 Latn 2
3: ISO 8859-9 Latn 5
4: ISO 8859-10 Latn 6
5: PC-8
6: PC-8 DN
7: PC-775
8: PC-850
9: PC-852
10: PC-1004 (OS/2)
11: PC Turco
12: Windows 3.1 Latn 1
13: Windows 3.1 Latn 2
14: Windows 3.1 Latn 5
15: DeskTop
16: PS Texto
17: MC Texto
18: Microsoft Publishing
19: Math 8
20: PS Math
21: Fuente Pi
22: Legal
23: ISO 4 Reino Unido
24: ISO 6 ASCII
25: SO 11 Sueco:nombres
26: ISO 15 Italiano
27: ISO 17 Espaol
28: ISO 21 Alemn
29: ISO 60 Noruego v1
30: ISO 69 Francs
31: Windows 3.0 Latn 1
32: Windows Bltico
33: Symbol
34: Wingdings
35: UCS-2
Tamao de
fuente
209 4005000 (prefijado: 1200): especifica el tamao en puntos de una fuente
en incrementos de 25. El valor 100 representa 1 punto.
Paso de la
fuente
210 6002400 (prefijado: 1000): especifica el tamao del espaciado de una
fuente. El valor 100 representa un espaciado de 1.
Lnea de
formulario
211 5128 (prefijado: 64 o 60*): especifica el nmero de lneas de una pgina.
* El valor prefijado es de [64] si el valor prefijado del elemento 202/203
es [4]; [60] si el valor de 202/203 es [23].
N de juegos 212 1-999 (prefijado: 1): especifica el nmero de juegos de impresin.
Mejora de
imagen
213 0: No
1: S (prefijado)
Determina si se activa el modo de imagen mejorada.
Volcado
hexadecimal
214 0: No (prefijado)
1: S
Determina si se activa el volcado hexadecimal.
Modo borrador 215 0: No (prefijado)
1: S
Determina si se activa el modo de borrador.
Encuadernacin 217 0: ABL (prefijado)
1: ABC
Especifica el borde del papel que se encuadernar.
Final de lnea 218 0: No (prefijado)
1: Agregar-LF (agrega un salto de lnea a un retorno de carro)
2: Agregar-CR (agrega un retorno de carro a un salto de lnea y un
avance de pgina)
3: CR-XX (agrega un retorno de carro a un salto de lnea y un avance de
pgina, y un salto de lnea a un retorno de carro)
Tamao del
papel
personalizado
prefijado
219
(long.)
220
(anch.)
Elemento n 219: desde 984 hasta 4318 (prefijado: 2100)
Elemento n 220: desde 890 hasta 2970 (prefijado: 2970)
(Unidad: 1/10 mm)
Parmetro
N
elem.
Valor
16 Apndice
472
Impresin directa de PDF
Parmetro N elem. Valor
Juegos de
impresin
401 1-999 (prefijado: 1): especifica el nmero de juegos de impresin.
A 2 caras 402 0: No (prefijado)
1: Encuadernacin por ABL
2: Encuadernacin por ABC
Especifica el borde del papel que se encuadernar en la impresin
a dos caras.
Modo de
impresin
403 0: Estndar (prefijado)
1: Rpido
2: Alta calidad
Selecciona el modo de impresin.
Clasificacin 404 0: No (prefijado)
1: S
Determina si se activa la clasificacin.
Diseo 405 0: Reduccin/Ampliacin automtica (prefijado)
1: Folleto
2: Dos en 1
3: Cuatro en 1
4: 100% (tamao real)
Especifica las opciones de diseo. 0 (Reduccin/Ampliacin
automtica) imprime con ampliacin para ajustar al tamao de
papel seleccionado. 1 (Folleto) realiza la impresin a dos caras.
2 (Dos en 1) y 3 (Cuatro en 1] imprimen dos y cuatro pginas,
respectivamente, en una misma hoja de papel.
Tamao del
papel
406 0: Auto
1: A4 o Carta (prefijado)
Define el tamao del papel.
Descompone-
dor
408 0: PDF Bridge (prefijado)
1: PS
Selecciona el descomponedor.
Clave - Introduzca una clave de hasta 32 caracteres.
Actualizacin del software de la mquina
473
Actualizacin del software de la mquina
Para actualizar el software, debe obtenerse la actualizacin pertinente para instalarla.
Preparacin de la actualizacin
Es importante obtener el archivo de actualizacin correcto para la mquina. Para
determinar la versin de software activo, realice lo siguiente:
1. Abra el navegador web e introduzca http:// y la direccin TCP/IP de la mquina en
el campo [Direccin] o [Ubicacin]. Haga clic en [Intro].
2. Haga clic en la ficha [Propiedades].
3. Haga clic en la carpeta [Configuracin general].
4. Haga clic en [Configuracin].
5. Desplcese hasta [Software] para ver la versin de software del sistema. Escriba
el nmero de versin. Fjese si ROM aparece como Controller ROM o Controller +
PS ROM. As podr determinar qu archivo descargar de Xerox.com.
6. Descargue el archivo de software:
a) Obtenga el nuevo archivo de actualizacin de software (Controller ROM o
Controller + PS ROM) para la mquina,del sitio web www.xerox.com o a travs
del Centro de Asistencia de Xerox.
b) Descargue el archivo de actualizacin en una unidad local o de red. Una vez
finalizado el procedimiento de actualizacin, podr borrar el archivo.
c) Extraiga el archivo .bin del archivo .zip.
En la estacin de trabajo
1. Verifique que la mquina est encendida y en funcionamiento, y que no se
encuentra en modo de ahorro de energa.
2. Abra el navegador web e introduzca la direccin TCP/IP de la mquina en el
campo [Direccin] o [Ubicacin] y, a continuacin, pulse [Intro].
3. Haga clic en la ficha [Propiedades].
4. Haga clic en la carpeta [Servicios].
5. Haga clic en la carpeta [Software de la mquina].
6. En la carpeta [Software de la mquina]:
a) Haga clic en [Actualizaciones]. Marque la casilla de seleccin [Activada] y
haga clic en [Aplicar].
b) Haga clic en [Actualizacin manual]. Haga clic en [Examinar] y desplcese por
el sistema de archivos hasta seleccionar el nuevo software. Haga clic en
[Instalar software] para instalar el software.
NOTA: El enlace [Actualizacin manual] permite la actualizacin manual del software
despus de activarse el enlace [Actualizaciones].
16 Apndice
474
Xerox Extensible Interface Platform (XEIP)
La plataforma EIP de Xerox permite a los socios comerciales y proveedores de software
independientes desarrollar programas personalizados con acceso directo desde la
mquina. Los usuarios pueden introducir su ID en la mquina y acceder a un juego de
funciones y opciones diseadas especficamente para las necesidades de su negocio.
Por ejemplo, un hospital podra personalizar la mquina para gestionar mejor los
formularios de los pacientes. La seleccin de [Servicios personalizados] en la pantalla
de Todos los servicios y de un botn en la pantalla [Servicios personalizados] permite
al personal sanitario acceder al sistema de gestin documental basado en web del
hospital y examinar una lista de formularios de pacientes.
De forma rpida, los usuarios pueden explorar y escanear documentos en papel, ver
presentaciones en miniatura y transferir lo pertinente a ubicaciones de
almacenamiento de documentos utilizados con frecuencia. Por ejemplo:
Un profesor puede escanear notas y enviarlas directamente al depsito de un curso
especfico al que puedan acceder los estudiantes.
Un estudiante puede escanear documentos de evaluacin y transferirlos a la
carpeta de su curso para que el profesor los califique.
La plataforma EIP de Xerox utiliza soluciones basadas en web de socios comerciales
de Xerox, como Omtool, Equitrac y FreeFlow SMARTsend para permitir al usuario
acceder a depsitos de documentos desde el panel de control de la mquina.
En funcin de la solucin, puede que se requieran ms recursos en la mquina.
Para obtener ms informacin, pngase en contacto con el personal de ventas local
de Xerox.
Configuracin de XEIP
En la estacin de trabajo
1. Abra el navegador web.
2. Introduzca la direccin IP de la mquina en el campo [Direccin] o [Ubicacin].
3. Haga clic en [Intro] para acceder a Servicios de Internet de CentreWare.
4. Habilite la mquina para aplicaciones EIP:
a) Haga clic en la ficha [Propiedades].
b) Haga clic en la carpeta [Servicios] y, a continuacin, en el enlace [Servicios
personalizados].
c) En la pgina de [Servicios personalizados], seleccione el botn [Activados].
d) Haga clic en [Aplicar].
5. Genere un certificado digital (si hace falta):
a) Haga clic en la ficha [Propiedades].
b) Haga clic en la carpeta [Seguridad] y, a continuacin, en el enlace [Gestin del
certificado digital de la mquina].
c) Haga clic en el botn [Crear nuevo certificado autofirmado]. La pgina de
[Gestin del certificado digital de la mquina] se actualiza y muestra el rea de
[Certificado autofirmado].
d) En el rea de [Certificado autofirmado], haga clic en [Aplicar].
Xerox Extensible Interface Platform (XEIP)
475
6. Active SSL:
a) Haga clic en la ficha [Propiedades].
b) Haga clic en la carpeta [Seguridad] y, a continuacin, en el enlace [Opciones de
SSL/TLS].
c) Si el sistema lo solicita, introduzca su ID y clave de administrador del sistema.
La ID y la clave prefijadas del administrador del sistema son "11111" y "x-
admin", respectivamente.
d) En el rea de [Opciones de SSL/TLS], en la lnea de [HTTP: Comunicacin
SSL/TLS], marque la casilla de seleccin [Activada].
e) Haga clic en [Aplicar].
f) Cuando se han realizado cambios en las opciones de SSL, la mquina se
reinicia.
7. Active los puertos:
a) Haga clic en la ficha [Propiedades].
b) Haga clic en la carpeta [Conectividad] y, a continuacin, en [Opciones de
puerto].
c) En la lnea de SNMP, seleccione la casilla [Activado].
d) En la lnea de SMB, seleccione la casilla [Activado].
e) En la lnea de SNMP, seleccione la casilla [Activado].
f) En la lnea de SOAP, seleccione la casilla [Activado].
g) Haga clic en [Aplicar].
8. Asegrese de que TCP/IP est configurado:
a) Haga clic en la ficha [Propiedades].
b) Haga clic en la carpeta [Conectividad] y, a continuacin, en la carpeta
[Protocolos].
c) En la carpeta [Protocolos], haga clic en [TCP/IP].
d) En [Modo IP], asegrese de que TCP/IP est configurado.
f) Haga clic en [Aplicar]. Las aplicaciones EIP se pueden registrar ahora en la
mquina.
16 Apndice
476
ndice
477
17 ndice
Numerics
2 pginas en 1 al recibir .................................... 117
A
acabadora de oficina LX .....................................37
acabadora oficina integrada ...............................34
acabadora oficina integrada, atascos grapas ...385
acabadora oficina integrada, atascos papel .....381
acabadora oficina LX ..........................................35
atascos de papel ........................................381
acabadora oficina LX, atascos grapas ..............386
acabadora, ajuste ...............................................76
acceso a funciones ...........................................148
acceso al dispositivo .........................................147
acceso al servicio .............................................147
acceso local, autenticacin ...............................335
acceso remoto, autenticacin ...........................336
actividades, informe ..................................... 57, 74
activos y pendientes, trabajos ............................40
actualizar
software de mquina ..................................473
administracin de cuentas
contabilidad de red .....................................347
contabilidad estndar de Xerox (XSA) .......347
contabilidad local ........................................347
funciones y servicios ..................................347
funciones y servicios de administracin .....347
tipos ............................................................347
administrador del sistema, autenticacin ..........334
administrador del sistema, ID de conexin .......146
agregar comentario de fax: configuracin ........138
agregar entrada libreta direcciones:
configuracin ....................................................133
agregarme al campo "CC" ................................124
agregarme al campo "Para" ..............................124
ahorro de energa, temporizadores ....................67
ajuste de opciones, procedimiento .....................63
ajuste preciso 100% ...........................................90
alerta, tonos ........................................................68
algoritmo de codificacin de mensaje ...............100
alimentacin por el borde corto (ABC) ......... 14, 18
alimentacin por el borde largo (ABL) ......... 14, 18
almacenar y manipular papel ..............................23
anotaciones: aplicar comentario a ......................88
anotaciones: aplicar fecha a ...............................88
anotaciones: aplicar sello Bates a ......................89
anotaciones: comentario .....................................88
anotaciones: comentario guardado ....................88
anotaciones: comentario: posicin .....................88
anotaciones: editar comentario 1 a 8 ..................90
anotaciones: fecha ..............................................88
anotaciones: fecha: posicin ..............................88
anotaciones: nmero inicial ................................88
anotaciones: nmeros de pgina ....................... 88
anotaciones: nmeros de pgina: posicin ........ 88
anotaciones: posicin en cara 2 ........................ 88
anotaciones: sello de Bates ............................... 88
anotaciones: tamao de la fuente ...................... 87
Antes de utilizar la mquina ............................... 13
apndice .......................................................... 463
aplicar nmeros de pgina a, opcin ................. 88
rea de impresin ............................................ 105
asignar memoria: opciones servicio impresin 103
asistencia (Servicios Internet CentreWare) ..... 239
asunto de fax de Internet ..................................114
asunto del e-mail .............................................. 109
atascos
acabadora .................................................. 381
bandeja 5 ................................................... 379
bandeja tndem de alta capacidad ............ 378
bandejas 1, 2, y 3, 4 .................................. 378
cubierta A .................................................. 375
cubierta B .................................................. 376
cubierta C .................................................. 377
cubierta D del mdulo a 2 caras ................ 379
cubierta E .................................................. 377
documentos ............................................... 383
autenticacin ............................................ 146, 333
acceso local ............................................... 335
acceso remoto ........................................... 336
autenticacin remota ................................. 335
buzn compartido administrador sistema .. 341
buzn compartido en general .................... 341
buzn personal .......................................... 341
configuracin de datos de usuario ............. 149
control de acceso ...................................... 147
crear grupos de autorizacin ..................... 148
crear/ver cuentas de usuarios ................... 148
descripcin general ................................... 333
en la mquina local .................................... 335
hoja de flujo de trabajo compartida del
administrador del sistema .......................... 338
hoja de flujo de trabajo de buzn .............. 337
hoja de flujo de trabajo personal ............... 338
hojas de flujo de trabajo y buzones ........... 337
hojas de flujos de trabajo compartidas en
general ....................................................... 337
mximo de intentos de conexin del
administrador del sistema .......................... 150
norma de claves ........................................ 150
opciones de impresin de cobro/privada ... 151
restaurar cuentas de usuario ..................... 148
tipo de conexin ........................................ 146
tipos ........................................................... 335
vincular hojas de flujo de trabajo a
buzones ..................................................... 345
Xerox Secure Access ................................ 335
ndice
478
autenticacin 802.1x .........................................359
autenticacin a travs de la red ........................365
autenticacin de envo de correo ........................98
autenticacin servidor proxy HTTP .....................96
autenticacin servidor proxy HTTPS ..................97
autenticacin y administracin de cuentas ........333
autenticacin/seguridad, opciones ............ 62, 145
norma de claves .........................................150
autocancelar .......................................................67
autoimprimir ........................................................67
automostrar pantalla iniciar sesin .....................69
avance automtico de trabajos ...........................79
avisos ..................................................................15
B
bandeja 1, configuracin .....................................84
bandeja 5 (especial) ...........................................19
bandeja 5, atascos de papel .............................379
bandeja 5: prefij. tamao papel ..........................72
bandeja de portadas .........................................106
bandeja para imprimir faxes entrantes ............. 117
bandeja sustituta ...............................................105
bandeja tndem de alta capacidad
atascos de papel ........................................378
bandejas 1, 2, y 3, 4, atascos de papel ............378
bandejas de papel, atributos ...............................70
Bonjour ...............................................................93
solucin de problemas ...............................407
borrado de bordes ............................................109
borrado de bordes: izquierdo y
derecho .............................................. 87, 109, 117
borrado de bordes: superior e inferior 87, 109, 117
bfer de recepcin
EtherTalk ....................................................105
IPP ..............................................................104
LPD ............................................................103
NetWare .....................................................104
puerto 9100 ................................................105
SMB ............................................................104
USB ............................................................103
buzn
autenticacin de tipos diferentes ................341
eliminar .......................................................177
buzn (Servicios de Internet de CentreWare) ..177
buzn pblico ......................................................47
buzn, informe ............................................. 58, 74
C
cabecera transmisin: transferencia fax ...........122
calidad de imagen: opciones servicio comunes...72
calidad/tamao de archivo ................................109
cambio automtico de bandeja ...........................22
cartucho de cilindro .............................................30
insertar .........................................................31
sustituir .........................................................30
cartucho de tner ................................................33
extraer ..........................................................33
insertar .........................................................33
sustituir .........................................................33
CentreWare, Servicios de Internet ....................161
Centro de Asistencia de Xerox ...........................13
certificado del dispositivo ................................. 101
certificado del dispositivo: cliente ..................... 100
certificado del dispositivo: S/MIME .................. 100
certificado del dispositivo: servidor .................. 100
certificado, opciones ........................................ 325
cifrado .............................................................. 323
cifrado de datos ................................................. 84
cifrado de la clave de POP ................................ 97
claro/oscuro ....................................... 86, 108, 113
clave compartida inicial .................................... 101
clave de cifrado para datos confidenciales ........ 84
clave de inicio de sesin .................................. 102
clave de la mquina ......................................... 120
clave de POP3 ................................................... 97
clave de SMTP AUTH ........................................ 98
clave del administrador del sistema:
opciones del administrador del sistema .......... 146
clave del servidor proxy HTTP ........................... 96
clave del servidor proxy HTTPS ........................ 97
clave: administrador del sistema ...................... 146
cliente FTP ......................................................... 93
cdigos de error ............................................... 417
cola de impresin LPD ..................................... 107
colocar papel en la mquina .............................. 17
comienzo diferido: hora especfica ...................114
comunicacin IPSec ........................................ 101
comunicacin S/MIME ..................................... 100
comunicar con dispositivo no IPSec ................ 101
configuracin .............................................. 61, 127
agregar comentario de fax ......................... 138
agregar entrada de libreta de direcciones . 133
crear buzn ................................................ 128
crear destinatarios del grupo de fax .......... 137
crear hoja de flujo de trabajo ..................... 130
crear palabra clave de hoja flujo trabajo .... 133
programacin guardada ............................ 129
configuracin datos usuario: autenticacin ...... 149
configuracin de la autenticacin
802.1x ........................................................ 359
local ........................................................... 360
red ............................................................. 365
remota ....................................................... 361
Xerox Secure Access ................................ 367
configuracin de red y conectividad ................... 92
direccin e-mail/nombre host de mquina ... 95
opciones de e-mail entrante/saliente ........... 97
opciones de protocolo ................................. 94
opciones de puerto ...................................... 92
opciones de seguridad ................................ 99
opciones de servidores de autenticacin
remota ......................................................... 98
opciones del servidor proxy ......................... 96
otras opciones ........................................... 102
configuracin del selector de buzones ......117, 118
configuracin del servidor proxy ........................ 96
configuracin del sistema de autenticacin ....... 98
configuracin destino salida ..............................118
configuracin manual direccin IPv6 ................. 95
configuraciones .................................................. 63
confirmacin de entrega, mtodo .................... 121
confirmaciones de entrega/lectura ....................114
ndice
479
confirmaciones de lectura .................................123
consumibles, estado ...........................................59
Contabilidad ........................................................62
contabilidad .......................................................139
contador administrador sistema (copia) .....142
crear/ver cuentas de usuarios ....................139
restaurar cuentas de usuario ......................141
tipo de contabilidad ....................................142
ver cuentas .................................................141
contabilidad de red ...........................................143
contabilidad estndar de Xerox ........................354
activar .........................................................355
clonar ................................................. 358, 359
configurar lmites de uso ............................356
controladores de impresin ........................358
copia de seguridad .....................................358
crear cuenta de usuario ..............................356
cuenta de grupo, crear ...............................355
imprimir informe de uso ..............................357
lmites de uso mximo ................................356
lista de comprobacin de la instalacin ......355
restablecer opciones ..................................359
restaurar datos de uso ...............................357
restaurar lmites de uso ..............................356
XSA en la mquina .....................................357
contabilidad estndar de Xerox (XSA) ..............143
contabilidad local ..............................................143
contador administrador sistema (copia):
opciones del administrador del sistema ............142
contador facturacin cuenta usuario ...................60
contenedor restos perforadora ...........................38
contraste ...........................................................108
control de acceso: autenticacin ......................147
control de cambio automtico de bandeja ..........72
control de copia: opciones servicio copia ...........89
control de fax: opciones servicio fax ................. 114
control e-mail: opciones
servicio e-mail/fax Internet ................................122
control fax Internet: opciones servicio fax .........121
convenciones ......................................................14
convertir tamao personalizado en estndar ....125
copia a 2 caras ...................................................86
copia, opciones de servicio .................................85
control de copia ............................................89
ficha Copia ...................................................85
prefijados de copia .......................................86
prefijados de reducir/ampliar ........................91
tamaos de original prefijados .....................91
creacin de folletos: bandeja cubierta ................89
crear buzn: configuracin ...............................128
crear destinatarios grupo fax: configuracin .....137
crear grupos de autorizacin:
autenticacin .....................................................148
crear hoja flujo trabajo: configuracin ...............130
crear palabra clave de hoja de flujo de trabajo
configuracin ..............................................133
crear/ver cuentas de usuarios: autenticacin ...148
crear/ver cuentas de usuarios: contabilidad .....139
cristal de exposicin
mantenimiento/limpieza ................................30
cubierta A, atascos de papel ............................375
cubierta B, atascos de papel ............................ 376
cubierta C, atascos de papel ........................... 377
cubierta D mdulo a 2 caras, atascos papel .... 379
cubierta E, atascos de papel ............................ 377
Cubierta superior de la acabadora de oficina
integrada .......................................................... 381
cubiertas: bandeja de cubiertas ......................... 89
D
de bsqueda: compresin de texto .................. 109
de bsqueda: orientacin de pgina .................112
de fax de Internet a e-mail ............................... 126
de fax de Internet a fax de Internet .................. 125
densidad ............................................................ 78
descarga de software ......................................... 85
descripcin general
administracin de cuentas ......................... 347
autenticacin ............................................. 333
seguridad ................................................... 323
desplazamiento .................................................. 79
desplazamiento de folleto .................................. 79
desplazamiento de imagen: cara 1 .................... 87
desplazamiento de imagen: cara 2 .................... 87
destinatario en informe de actividades .............. 75
destino de salida ................................................ 87
destino de salida de fax de Internet ................. 121
destino de salida para e-mail ........................... 102
DHCP ............................................................... 241
difusin por relevo, informe .......................... 58, 74
direccin de e-mail ............................................. 95
direccin del giro de la imagen .......................... 87
direccin e-mail/nombre host de mquina:
configuracin de red y conectividad ................... 95
direccin IPv4 de destino ................................. 101
direccin IPv6 autoconfigurada .......................... 95
direccin IPv6 configurada manualmente .......... 95
direccin IPv6 de destino ................................. 101
direcciones que no usan servidor proxy ............ 96
documento, atascos ......................................... 383
documentos
almacenar y manipular ................................ 23
documentos guardados
buzn pblico .............................................. 47
faxes sin entregar ........................................ 48
impresin de cobro ...................................... 43
impresin de cobro privada ......................... 44
impresin diferida ........................................ 46
impresin protegida ..................................... 45
juego de muestra ......................................... 46
documentos guardados, lista ............................. 53
documentos guardados/buzn, opciones ........ 125
opciones de documentos guardados ......... 126
opciones de servicio de buzn .................. 125
documentos recuperados por cliente ............... 125
documentos sondeados: eliminar autom. .........115
duracin de bloqueo de la impresora ................. 67
duracin de IKE SA .......................................... 101
duracin de IPSec SA ...................................... 101
E
editar destinatarios de e-mail ........................... 124
ndice
480
efecto marca de agua prefijada ..........................77
EIP ....................................................................474
electricidad, especificaciones ...........................467
eliminar todos los certificados/inicializar
opciones .............................................................77
eliminar todos los datos ......................................76
configuracin de comunicaciones de red ...292
entornos de e-mail ......................................291
lista de comprobacin de datos ..................290
procedimiento de instalacin ......................291
prueba de correo electrnico ......................295
solucin de problemas ............................... 411
e-mail, configuracin del entorno ......................289
e-mail/fax de Internet, opciones de servicio .....122
control de e-mail .........................................122
emulacin
parmetros de impresin ............................469
parmetros de PCL ....................................469
parmetros de PDF ....................................472
emulacin PCL ...................................................51
enviar e-mail si error de bsqueda ...................124
envo de e-mail ...................................................93
envo por lote .................................................... 116
envo por partes, nmero mximo de pginas .123
errores de flujo de trabajo, informe .............. 58, 75
errores, procedimientos de solucin .................371
errores: estado de la mquina ............................59
escaneado a color ............................................107
escaneado de red .............................................169
escaneado de red, configuracin ......................302
procedimientos ...........................................303
requisitos ....................................................302
escaneado, opciones de servicio ......................107
otras opciones ............................................ 111
prefijados de escaneado ............................107
prefijados de escanear a PC ......................109
prefijados de reducir/ampliar ...................... 111
tamaos de original prefijados ................... 110
tamaos de salida prefijados ...................... 110
escaneado, servicios ........................................297
solucin de problemas ...............................409
escanear (Servicios de Internet de
CentreWare) .....................................................169
escanear a base, configuracin ........................304
procedimientos ...........................................304
requisitos ....................................................304
escanear a buzn
configuracin del PC ..................................302
escanear a buzn, configuracin
procedimiento en el panel de control .........302
procedimiento en
Servicios de Internet de CentreWare .........301
requisitos ....................................................300
escanear a e-mail, configuracin ......................298
procedimiento .............................................299
requisitos ....................................................298
solucin de problemas ...............................300
escanear a PC, configuracin (FTP) ................306
procedimiento .............................................306
requisitos ....................................................306
escanear a PC, configuracin (SMB) ............... 307
procedimiento ............................................ 307
requisitos ................................................... 307
escner, configuracin del entorno .................. 297
espacio de color ....................................... 108, 112
especificaciones
elctricas ................................................... 467
mquina ..................................................... 463
salida del papel .......................................... 466
suministro de papel ................................... 465
transmisin por fax .................................... 468
estado (Servicios de Internet de CentreWare) . 163
estado de la bandeja: estado de la mquina ..... 51
estado de la mquina ......................................... 49
contador facturacin cuenta usuario ........... 60
errores ......................................................... 59
estado de la bandeja ................................... 51
herramientas ................................................ 61
informacin de facturacin .......................... 59
modo de impresin ...................................... 51
modo de recepcin de faxes ....................... 58
sobrescribir el disco duro ............................. 52
estado de trabajos/informe actividades ............. 53
informe del historial de errores .................... 53
informe del historial de trabajos ................... 53
lista de documentos guardados ................... 53
estado del trabajo .............................................. 39
estado del trabajo, botn ................................... 39
Ethernet, velocidad estimada ............................. 94
EtherTalk .................................................... 93, 269
configuracin de comunicaciones de red .. 270
configuracin del PC ................................. 271
entornos EtherTalk .................................... 269
lista de comprobacin de datos ................. 269
procedimiento de instalacin ..................... 270
prueba de impresin .................................. 271
solucin de problemas ............................... 406
extraer
cartucho de cilindro ..................................... 31
cartucho de tner ......................................... 33
F
falta de fuente PostScript ................................. 106
fax de Internet ...................................................311
configuracin de comunicaciones de red .. 313
entornos de Fax de Internet ...................... 312
lista de comprobacin de datos ..................311
procedimiento de instalacin ..................... 312
prueba de Fax de Internet ......................... 316
solucin de problemas ............................... 412
fax de servidor ................................................. 317
activar .......................................................... 79
configuracin de comunicaciones de red .. 319
configuracin de la mquina ...................... 319
entornos de fax de servidor ....................... 318
instalacin y configuracin del servidor ..... 319
procedimiento de instalacin ..................... 318
prueba de transmisin ............................... 321
fax desde libreta de direcciones ...................... 121
fax directo .........................................................118
fax, opciones de servicio ...................................112
ndice
481
control de fax .............................................. 114
control del fax de Internet ...........................121
informacin del terminal local .....................120
opciones de fax recibido ............................. 118
prefijados de fax ......................................... 113
prefijados de pantalla ................................. 113
prefijados de reducir/ampliar ...................... 119
tamaos de original prefijados ................... 119
fax: tamao mximo de datos ...........................122
faxes guardados: eliminar automticamente .... 116
faxes sin entregar ...............................................48
fecha ...................................................................66
fecha caducidad documentos del buzn ..........126
fecha caducidad documentos guardados .........126
ficha Copia: opciones servicio copia ...................85
filtrado de dominios .............................................98
firma de PDF .....................................................101
firma de XPS .....................................................101
firma digital .......................................................323
firma digital: e-mail saliente ..............................100
firma: fax de Internet saliente ...........................100
firmas PDF/XPS, opciones ...............................101
flujo de trabajo, opciones de servicio ................126
formato de fecha .................................................77
formato del archivo ...........................................108
formato TIFF ..................................................... 112
formularios no registrados ................................106
forzar marca de agua: impresin de buzn ........78
forzar marca de agua: impresin de cliente ........78
forzar marca de agua: trabajo de copia ..............78
funcionamiento botones arriba/abajo ..................84
funciones y servicios, administracin
de cuentas ........................................................347
G
girar 90 grados .................................................. 115
giro de imagen ....................................................87
gradacin de seudofotos, modo ................ 90, 117
grapadora .................................................... 34, 35
grapas, atascos
acabadora de oficina integrada ..................385
acabadora de oficina LX .............................386
grupo DH ..........................................................101
guardar certificado automticamente ...............100
guardar faxes eliminados .................................. 116
guardar faxes sin entregar ................................ 116
guas de bandeja de papel .................................18
H
herramientas, ficha .............................................65
historial de errores, informe ......................... 53, 59
historial de trabajos, informe ..................53, 57, 73
hojas de flujo de trabajo ....................................180
hojas de flujo de trabajo (Servicios de
Internet de CentreWare) ...................................180
hora .....................................................................66
horario de verano ................................................66
HP-UX ...............................................................257
HTTP: comunicacin SSL/TLS .........................100
HTTP: nmero de puerto SSL/TLS ...................100
HTTPS, opciones ..............................................324
I
ID de conexin del administrador del sistema:
opciones del administrador del sistema .......... 146
ID del remitente .................................................116
ID usuario y clave prefijadas (Servicios de
Internet de CentreWare) .................................. 163
idioma a identificar ........................................... 109
idioma mostrado en la pantalla tctil .................. 14
idioma prefijado .................................................. 69
IEEE 802.1x ..................................................... 102
impresin
emulacin PCL .......................................... 469
impresin directa de PDF .......................... 472
parmetros de emulacin .......................... 469
impresin a 2 caras ...........................................117
impresin automtica de informes/listas ............ 57
impresin de cobro ............................................ 43
impresin de cobro privada ................................ 44
impresin diferida ............................................... 46
impresin protegida ........................................... 45
impresin, opciones de servicio ....................... 102
asignar memoria ........................................ 103
otras opciones ........................................... 105
impresora, configuracin del entorno ............... 241
imprimir (Servicios de Internet de CentreWare) 167
imprimir e-mail de acuse de recibo .................. 123
imprimir e-mail de notificacin error ................. 123
imprimir e-mail entrante, opciones ................... 123
imprimir faxes de Internet entrantes, opciones 121
imprimir ID de usuario ...................................... 106
imprimir informes
estado de trabajos/informe actividades ....... 53
informe del contador de trabajos ................. 56
informes de copia ........................................ 54
informes de escaneado ............................... 55
informes de faxes ........................................ 55
informes de impresora ................................. 54
informes del auditrn ................................... 57
imprimir informes, botn .................................... 73
imprimir informes: estado de la mquina ........... 53
Informacin de facturacin ........................... 59, 60
informacin general: estado de la mquina ....... 50
informacin terminal local: opciones
servicio fax ....................................................... 120
informe de transmisin: trabajo eliminado ... 57, 74
informe de transmisin: trabajo sin entregar 57, 74
Informe del contador de trabajos ....................... 56
informe transferencia archivos (escaneado) 58, 75
informe transferencia archivos (servidor fax) 58, 75
informes a 2 caras ............................................. 75
informes de copia ............................................... 54
informe de configuracin ............................. 54
informes de escaneado ...................................... 55
informe de configuracin ............................. 55
informe de configuracin de escaneado/fax 55
libreta de direcciones ................................... 55
lista de filtros de dominio ............................. 55
lista de plantillas de trabajo ......................... 55
informes de faxes ............................................... 55
informe de configuracin ............................. 56
ndice
482
informe de configuracin de escaneado/fax .56
libreta de direcciones ...................................56
lista de comentarios del fax ..........................56
lista de datos de facturacin .........................56
lista de filtros de dominio ..............................56
lista del selector de buzones ........................56
informes de impresora ........................................54
informe de configuracin ..............................54
lista de fuentes .............................................54
lista de fuentes de PCL ................................55
lista de fuentes PostScript ............................55
lista de impresoras lgicas TIFF/JPEG ........54
lista de macros de PCL ................................54
lista de opciones de PCL ..............................54
lista de opciones de PDF .............................54
Lista de opciones TIFF/JPEG ......................54
informes del auditrn ..........................................57
trabajos de copia ..........................................57
trabajos de escaneado .................................57
trabajos de fax ..............................................57
trabajos de impresin ...................................57
informes/listas, impresin automtica .................57
informes: opciones servicio comunes .................73
inicializar disco duro ...........................................76
insertar
cartucho de cilindro nuevo ...........................31
cartucho de tner nuevo ...............................33
intervalo de sondeo de POP3 .............................97
intervalo de transmisin .................................... 116
intranet, solucin de problemas ........................412
introducir destinat.marcacin rpida otra vez ... 115
introducir destinatarios de difusin otra vez ..... 115
introducir destinatarios de grupo otra vez ......... 115
introducir destinatarios otra vez ........................ 115
IPP ......................................................................93
IPP (Protocolo de impresin en Internet) ..........283
configuracin de comunicaciones de red ...284
configuracin del PC ..................................286
entorno IPP ................................................283
lista de comprobacin de datos ..................283
prueba de impresin ...................................287
IPSec ................................................................332
IPSec, opciones ................................................101
IPv4: direccin de la puerta de enlace ................94
IPv4: direccin IP ................................................94
IPv4: filtro IP .......................................................95
IPv4: mscara de subred ....................................94
IPv4: resolucin de direccin IP .........................94
IPv6: filtro IP .......................................................95
J
juego de muestra ................................................46
L
LDAP: Comunicacin SSL/TLS ........................100
liberacin automtica de trabajos .......................67
libreta direcciones, prefijados marcacin rpida 113
lmite del borde ................................................. 116
limpiar la mquina ...............................................29
lnea 1, 2 y 4 G3 ...............................................120
lnea 1: seleccin de lnea ................................ 118
Lista de datos de facturacin ............................. 56
lista de hojas de flujo de trabajo, prefijados ..... 127
lista del historial de trabajos (Servicios de
Internet de CentreWare) .................................. 165
logotipo de la compaa ................................... 120
longitud clave mnima para trabajo guardado .. 126
LPD .................................................................... 93
M
mantenimiento ................................................... 29
mantenimiento: opciones servicio comunes ...... 75
manuales relacionados ...................................... 16
mquina
antes del uso ............................................... 13
configuracin ............................................... 50
convenciones ............................................... 14
estado .......................................................... 49
idiomas ........................................................ 14
informacin .................................................. 50
informacin y estado (Servicios de
Internet de CentreWare) ............................ 163
limpieza ....................................................... 29
nmero de serie .............................13, 50, 462
versin del software ..................................... 50
mquina local, autenticacin .................... 335, 360
mquina, especificaciones ............................... 463
marca de agua personalizada ............................ 78
marca de agua prefijada .................................... 78
marca de agua/contraste de fondo .................... 78
mximo de direcciones .................................... 123
mximo de pginas guardadas .......... 90, 111, 118
mximo intentos de conexin: autenticacin ... 150
mejora de imagen .............................................. 73
memoria de la ficha de trabajo ......................... 103
memoria de PostScript ..................................... 103
memoria llena, procedimiento ............ 90, 111, 117
mensajes en pantalla ....................................... 461
mtodo de autenticacin .................................. 102
mtodo de autenticacin IKE ........................... 101
mtodo de cifrado de mensajes ....................... 100
mtodo de envo por partes ............................. 123
Microsoft, Conexiones de red .......................... 271
configuracin de comunicaciones de red .. 273
configuracin del PC ................................. 275
entornos SMB ............................................ 272
instalacin de SMB .................................... 273
lista de comprobacin de datos ................. 271
prueba de impresin .................................. 275
milmetros/pulgadas ........................................... 84
modo de impresin: estado de la mquina ........ 51
modo de recepcin de faxes ...................... 58, 116
mdulo de bandeja extendida ............................ 79
mdulo de bandeja tndem (TTM) ..................... 19
mdulo de dos bandejas .................................... 17
mostrar pantalla de consumibles ....................... 84
multisondeo/difusin, informe ...................... 58, 74
N
NetWare ..................................................... 93, 245
configuracin de comunicaciones de red .. 247
configuracin de NetWare ......................... 249
ndice
483
configuracin del PC ..................................249
entornos NetWare ......................................245
lista de comprobacin de datos ..................245
procedimiento de instalacin ......................246
prueba de impresin ...................................249
solucin de problemas ...............................397
nitidez ........................................................ 86, 108
nivel de supresin de fondo .............................. 112
Nivel de supresin de sombras ........................ 112
n mximo de partes .........................................124
n puerto del servidor proxy HTTP ......................96
n puerto servidor proxy HTTPS .........................96
nombre conexin proxy HTTPS ..........................97
nombre conexin servidor proxy HTTP ..............96
nombre de conexin de POP3 ............................97
nombre de conexin SMTP AUTH .....................98
nombre de la mquina ........................................95
nombre del dominio ............................................96
nombre del host ..................................................95
nombre del usuario registrado ..........................102
nombre local .....................................................120
nombre/direccin IP servidor POP3 ...................97
nombre/direccin IP servidor SMTP ...................97
norma de claves: autenticacin ........................150
notas ...................................................................15
nmero de puerto de POP3 ................................97
nmero de puerto del servidor SMTP .................97
nmero de serie ...................................13, 50, 462
nmero de sobrescrituras .................................153
nmero mximo de juegos .................................90
O
opcin -C ..........................................................264
opciones
administrador del sistema ..........................145
autenticacin/seguridad .............................145
buzn/documentos guardados ...................125
comunes .......................................................65
conectividad y red ........................................92
configuracin ..............................................127
contabilidad ................................................139
documentos guardados ..............................126
modo de escaneado ...................................107
servicio de copia ...........................................85
servicio de e-mail/fax de Internet ...............122
servicio de escaneado ................................107
servicio de fax ............................................ 112
servicio de impresin ..................................102
opciones bandeja papel: opciones servicio
comunes .............................................................70
opciones de botones/pantalla:
opciones servicio comunes .................................69
opciones de confirmacin ................................. 114
opciones de e-mail entrante/saliente:
configuracin de red y conectividad ...................97
opciones de e-mail entrante/saliente:
opciones de red ..................................................97
opciones de fax recibido: opciones servicio fax 118
opciones de IEEE 802.1x .................................102
opciones de modo de copia ................................85
opciones de protocolo:
configuracin de red y conectividad ................... 94
opciones de puerto: configuracin de red y
conectividad ....................................................... 92
opciones de S/MIME ........................................ 100
opciones de seguridad:
configuracin de red y conectividad ................... 99
opciones de servicio comunes ........................... 65
calidad de imagen ....................................... 72
informes ....................................................... 73
mantenimiento ............................................. 75
opciones de bandeja de papel ..................... 70
opciones de botones/pantalla ...................... 69
otras opciones ............................................. 78
reloj/temporizadores mquina ..................... 66
seales sonoras .......................................... 67
opciones de servidores Kerberos ...................... 99
opciones de servidores SMB ............................. 99
opciones de software ......................................... 76
opciones de SSL/TLS ...................................... 100
opciones de tamao de papel ............................ 79
opciones del administrador del sistema ........... 145
opciones del servidor POP3 .............................. 97
opciones del servidor proxy:
configuracin de red y conectividad ................... 96
opciones del servidor SMTP .............................. 97
opciones del sistema ......................................... 61
opciones documentos guardados: opciones
buzn/documentos guardados ......................... 126
opciones impresin cobro/privada:
autenticacin .................................................... 151
Opciones servicio buzn:
opciones documentos guardados/buzn ......... 125
opciones servidores de autenticacin remota:
configuracin de red y conectividad ................... 98
optimizar PDF para vista rpida web ............... 108
orientacin del original ............................... 87, 108
originales de varios tamaos ............. 87, 109, 114
originales de varios tamaos: copia a 2 caras ... 90
originales varios tamaos, escanado ................115
otras opciones: configuracin red y
conectividad ..................................................... 102
otras opciones: opciones servicio comunes ...... 78
otras opciones: opciones servicio escaneado .. 111
otras opciones: opciones servicio impresin ... 105
P
pgina impar, a 2 caras ..................................... 79
pas .................................................................... 85
panel de control
mantenimiento/limpieza ............................... 29
pantalla de servicios tras autocancelar .............. 69
pantalla de servicios, valores prefijados ............ 69
pantalla de transmisin .....................................113
pantalla para confirmar la impresin y
eliminacin ....................................................... 125
pantalla prefijada al encender ............................ 69
pantalla tctil
mantenimiento/limpieza ............................... 29
pantalla transferencia de imagen ......................112
ndice
484
papel
almacenar y manipular .................................23
colocar ..........................................................17
tamaos admitidos .......................................23
tipos de papel admitidos ...............................23
papel automtico: no ..........................................90
papel personalizado, nombre/color .....................70
papel y otros materiales ......................................17
papel, atascos ...................................................372
acabadora de oficina integrada ..................381
acabadora de oficina LX .............................381
bandeja 5 (especial) ...................................379
bandeja de sobres ......................................378
bandeja tndem de alta capacidad ............378
bandejas 1, 2, y 3, 4 ...................................378
cubierta A ...................................................375
cubierta B ...................................................376
cubierta C ...................................................377
cubierta D del mdulo a 2 caras .................379
cubierta E ...................................................377
PDF .....................................................................52
pedir suministros .................................................29
perfil de fax de Internet ..................................... 114
perfil de fax de Internet por difusin .................121
perforadora .........................................................76
permitir al usuario desactivar opciones activas 151
permitir editar De si nada encontrado ...............124
permitir editar De si se encontr algo ...............124
permitir usuarios invitados editar De ................124
permitir usuarios ocasionales editar De ............124
PFS, opciones ..................................................101
plantillas de trabajo ...........................................169
portada ..............................................................106
posicin de escaneado del alimentador de
documentos ........................................................76
posicin de perforacin, ajuste ...........................76
PostScript, suministro de papel ........................106
prefijado de estado de trabajo ..........................152
vista de trabajos activos .............................152
vista de trabajos terminados ......................152
prefijados de copia: opciones servicio copia ......86
prefijados de envo/recepcin manual .............. 116
prefijados de escanear a PC ............................109
prefijados de escanear a PC, opciones .............109
prefijados de pantalla de fax ............................. 113
prefijados escaneado: opciones servicio
escaneado ........................................................107
prefijados fax: opciones servicio fax ................. 113
prefijados pantalla: opciones servicio fax ......... 113
prefijados reducir/ampliar:
opciones servicio copia .......................................91
prefijados reducir/ampliar:
opciones servicio escaneado ............................ 111
prefijados reducir/ampliar: opciones servicio fax 119
prefijo IPv6 configurado manualmente ...............95
preparar papel para su colocacin .....................17
preparar trabajo: bandeja separadores
segmentos ..........................................................89
prioridad de las bandejas de papel .....................71
prioridad de tipo de papel ...................................71
procedimientos
opciones ...................................................... 63
solucin de errores .................................... 371
proceso ficha trabajo impresin XPS ............... 107
programacin guardada: configuracin ........... 129
propiedades (Servicios de Internet de
CentreWare) .................................................... 186
protocolo de recepcin de e-mail ..................... 102
protocolo de transferencia ............................... 109
proxy HTTP, nombre del servidor ...................... 96
proxy HTTPS, nombre del servidor .................... 96
puerta enlace IPv6, configuracin manual ......... 95
puerto 9100 ........................................................ 93
puerto USB ...................................................... 280
configuracin de comunicaciones ............. 281
configuracin del PC ................................. 282
entorno de puerto USB .............................. 281
lista de comprobacin de datos ................. 280
prueba de impresin .................................. 282
R
realizador de folletos .......................................... 37
recepcin buzn, prioridad mostrar ..................118
recepcin de e-mail ............................................ 93
recibir e-mail no fiable ...................................... 100
recibir fax de Internet no fiable ......................... 100
reconfirmar destinatario de e-mail ..................... 70
reconfirmar destinatario de fax .......................... 70
reconfirmar destinatario fax Internet .................. 70
reconocimiento de color de salida ..................... 73
reconocimiento de texto y foto ........................... 73
reduccin automtica al recibir .........................116
reduccin/ampliacin, prefijados .......................119
reducir original de 8.511 ABC a A4 ABC ........117
reducir/ampliar ................................................... 86
reducir/ampliar, prefijados .................................. 91
reducir/ampliar: botn ........................................ 86
reloj/temporizadores mquina:
opciones servicio comunes ................................ 66
remota, autenticacin ............................... 335, 361
resolucin ................................................. 108, 114
resolucin de transferencia de fax ................... 127
respuesta a confirmaciones de lectura ............ 123
restaurar cuentas de usuario: autenticacin .... 148
restaurar cuentas de usuario: contabilidad ...... 141
restriccin de entrada de teclado ....................... 84
restriccin de uso del tcnico ............................. 84
restringir mtodo de seleccin del destinatario .. 85
restringir usuario edicin de libreta de
direcciones ......................................................... 85
ruta del fax de Internet ..................................... 121
S
salida de copias ................................................. 87
salida de copias: bandeja de separadores ........ 87
salida del papel, especificaciones .................... 466
saturacin ......................................................... 111
seguridad
cifrado ........................................................ 323
firma digital ................................................ 323
sello Bates: editar prefijo 1 a 8 ........................... 90
sello de Bates: nmero de dgitos ...................... 89
ndice
485
sello de Bates: nmero de inicio .........................89
sello de Bates: posicin ......................................89
sello de Bates: prefijo guardado .........................89
seales sonoras: opciones servicio comunes ....67
servicio de fax .....................................................79
servicio de flujo de trabajo, configuracin .........308
servicio de notificacin de e-mail ........................93
servicios de Internet ............................................94
Servicios de Internet de CentreWare ................155
asistencia ...................................................239
configuracin de comunicaciones de red ...156
diseo de la pantalla ..................................160
entornos .....................................................156
envo de trabajos ........................................167
escanear .....................................................169
estado .........................................................163
estado de las bandejas ..............................163
estado de suministros ................................164
funciones de propiedades ..........................187
ID de usuario y clave prefijadas .................163
imprimir .......................................................167
instalacin ..................................................156
lista de comprobacin de datos ..................155
lista del historial de trabajos .......................165
plantillas de trabajo ....................................169
propiedades ................................................186
protocolos de transporte .............................159
prueba de acceso .......................................158
servicios .....................................................161
solucin de problemas ...............................407
trabajos .......................................................165
trabajos activos ..........................................165
servidor de grupo ..............................................127
servidor de grupo, mtodo de conexin ...........127
sincronizacin de hora de NTP ...........................66
sistema de autenticacin ....................................98
SMB ........................................................... 93, 271
configuracin de comunicaciones de red ...273
configuracin del PC ..................................275
entornos SMB .............................................272
instalacin de SMB .....................................273
lista de comprobacin de datos ..................271
prueba de impresin ...................................275
solucin de problemas ...............................393
SNMP .................................................................93
SOAP ..................................................................94
sobrescribir el disco duro ........................... 52, 153
sobrescritura de imagen programada ...............153
software, actualizar ...........................................473
software, versin .................................................50
Solaris ...............................................................255
solucin de problemas ......................................371
Bonjour .......................................................407
conexin a Internet/intranet ........................412
NetWare .....................................................397
problemas comunes ...................................388
servicios de correo electrnico ................... 411
servicios de escaneado ..............................409
SMB ............................................................393
TCP/IP ........................................................403
solucin de problemas, tablas ..........................388
Static, IP fija ..................................................... 242
suministro de papel ............................................ 86
suministro de papel, botn ................................. 85
suministro de papel, especificaciones ............. 465
suministros, pedir ............................................... 29
suministros: estado de la mquina .................... 59
SunOS ............................................................. 255
supresin de fondo .................................... 86, 108
supresin de fondo (copia en negro) ................. 73
supresin de fondo (foto y texto) ....................... 90
supresin de fondo (trabajos de escaneado) ..... 73
sustitucin de fuente PostScript ....................... 106
sustituir
cartucho de cilindro ..................................... 30
cartucho de tner ......................................... 33
T
tamao de fuente ............................................... 78
tamao de original ............................. 91, 110, 119
tamao de salida ...............................................110
tamao mximo de datos por e-mail ................ 123
tamao mximo de e-mail ................................ 122
tamao mximo del total de datos ................... 124
tamao papel de impresin prefijado ................. 79
tamaos original prefijados: opciones servicio
copia .................................................................. 91
tamaos original prefijados: opciones
servicio escaneado ...........................................110
tamaos original prefijados: opciones
servicio fax ........................................................119
tamaos salida prefijados: opciones servicio
escaneado ........................................................110
tamaos y tipos de papel admitidos ................... 23
TCP/IP
solucin de problemas ............................... 403
TCP/IP (LPD o Port9100) ................................ 276
configuracin de comunicaciones de red .. 277
configuracin del PC ................................. 279
entornos TCP/IP (LPD o Port9100) ........... 276
lista de comprobacin de datos ................. 276
prueba de impresin .................................. 280
TCP/IP (UNIX) ................................................. 250
configuracin de comunicaciones de red .. 251
configuracin de estaciones de trabajo ..... 253
entornos TCP/IP en UNIX ......................... 251
estado de la impresora .............................. 262
HP-UX ....................................................... 257
impresin ................................................... 259
lista de comprobacin de datos ................. 250
opcin -C ................................................... 264
procedimiento de instalacin ..................... 251
prueba de impresin .................................. 258
Solaris ........................................................ 255
solucin de problemas ............................... 401
SunOS ....................................................... 255
TCP/IP (Windows) ........................................... 241
configuracin rpida en red (DHCP) ......... 241
configuracin rpida en red (IP esttica) ... 242
TCP/IP: modo IP ................................................ 94
terminados, trabajos .......................................... 41
texto de bsqueda ........................................... 109
ndice
486
texto de cabecera de transmisin ..................... 114
texto de cabecera de transmisin: sondeo ....... 115
tiempo de espera de bsqueda ..........................98
tiempo de espera de respuesta del servidor .......98
tipo de conexin: autenticacin ........................146
tipo de original ................................... 86, 108, 113
tipo de papel diferente ......................................106
tipo original: papel transparente .........................90
tipo trabajo en pantalla Estado trabajo ...............69
tipos de autenticacin .......................................335
tipos hojas flujo trabajo, autenticacin ..............337
todos los servicios ..............................................69
tono 1 de trabajo terminado ................................68
tono 2 de trabajo terminado ................................68
tono bsico .........................................................68
tono de alerta de autocancelar ...........................68
tono de alerta de poco tner ...............................68
tono de alerta del panel de control .....................68
tono de aviso de falta de papel ...........................68
tono de mquina preparada ................................68
tono de programacin guardada .........................68
tono de seleccin en panel de control ................67
trabajo de muestra ..............................................89
trabajos
activos y pendientes .....................................40
terminados ....................................................41
trabajos (Servicios de Internet de CentreWare) 165
trama de fondo ....................................................78
U
umbral de tamao estndar ..............................125
unidades reemplazables por el cliente ...............59
UNIX
solucin de problemas ...............................401
UNIX, TCP/IP ....................................................250
configuracin de comunicaciones de red ...251
configuracin de estaciones de trabajo ......253
entornos TCP/IP en UNIX ..........................251
estado de la impresora ...............................262
HP-UX ........................................................257
impresin ....................................................259
lista de comprobacin de datos ..................250
opcin -C ....................................................264
procedimiento de instalacin ......................251
prueba de impresin ...................................258
Solaris ........................................................255
solucin de problemas ............................... 401
SunOS ....................................................... 255
UPnP Discovery ................................................. 94
USB .................................................................... 92
usuarios autenticados ...................................... 334
usuarios generales ........................................... 334
usuarios sin autenticacin ................................ 334
utilizar servidor proxy ......................................... 96
V
velocidad inicial .................................................114
velocidad inicial de difusin ............................. 121
ver cuentas: contabilidad ................................. 141
verificacin certificado de servidor ................... 102
verificar certificado servidor remoto ................. 100
vincular hojas de flujo de trabajo a buzones .... 345
vista de trabajos activos: prefijado estado
trabajo .............................................................. 152
vista de trabajos terminados: prefijado
estado trabajo .................................................. 152
volumen (seales sonoras) ................................ 67
volumen de llamada ........................................... 68
volumen del monitor de lnea ............................. 68
W
WebDAV ............................................................ 94
Windows (SMB) ............................................... 271
configuracin de comunicaciones de red .. 273
configuracin del PC ................................. 275
entornos SMB ............................................ 272
instalacin de SMB .................................... 273
lista de comprobacin de datos ................. 271
prueba de impresin .................................. 275
solucin de problemas ............................... 393
Windows, TCP/IP ............................................. 241
configuracin rpida en red (DHCP) ......... 241
configuracin rpida en red (IP esttica) ... 242
WSD ................................................................... 94
X
Xerox Extensible Interface Platform (XEIP) ..... 474
Xerox Secure Access ............................... 335, 367
Z
zona horaria ....................................................... 66
Anda mungkin juga menyukai
- XeroxDokumen138 halamanXeroxsotano68Belum ada peringkat
- Guía Del Usuario: User GuidDokumen510 halamanGuía Del Usuario: User GuidJuan EduardoBelum ada peringkat
- Manual Usuario Workcentre 123Dokumen382 halamanManual Usuario Workcentre 123Ricardo BenavidesBelum ada peringkat
- 4°librodelmaestrosantillanapdfDokumen196 halaman4°librodelmaestrosantillanapdfLuis Alberto Palomino ChuraBelum ada peringkat
- Guia Del Usuario Color LaserJet Pro MFP M477 PDFDokumen182 halamanGuia Del Usuario Color LaserJet Pro MFP M477 PDFttrack7Belum ada peringkat
- PDF 4librodelmaestrosantillanapdf DLDokumen196 halamanPDF 4librodelmaestrosantillanapdf DLBuarBelum ada peringkat
- FF VPP 9 0 UserGuide Es PDFDokumen342 halamanFF VPP 9 0 UserGuide Es PDFAngel BastosBelum ada peringkat
- DFE Manual SDokumen192 halamanDFE Manual Sjhonny sanchez madarnasBelum ada peringkat
- TASKalfa 6052ci - ColorDokumen685 halamanTASKalfa 6052ci - ColorJuan Manuel Huerta GarcíaBelum ada peringkat
- ManualDokumen143 halamanManualJassy DanisseBelum ada peringkat
- TASKalfa6002i ES 03 PDFDokumen665 halamanTASKalfa6002i ES 03 PDFreynerBelum ada peringkat
- Titan PDFDokumen244 halamanTitan PDFIsaac Armando Toscano FalconBelum ada peringkat
- Manual Multifuncional HP - m426 - m427 PDFDokumen194 halamanManual Multifuncional HP - m426 - m427 PDFdeyaqui85Belum ada peringkat
- Manual HP x360 - EspDokumen68 halamanManual HP x360 - EspJulio CabreraBelum ada peringkat
- LabelShop CS8 TU EsDokumen179 halamanLabelShop CS8 TU EsasboullosaBelum ada peringkat
- Manual Usuario Intermec Px6i Es PDFDokumen210 halamanManual Usuario Intermec Px6i Es PDFRuben Martinez100% (1)
- Impresora Multifunción HP Color LaserJet Pro Serie M282-M285 - GUIA DEL USUARIO c06431927Dokumen184 halamanImpresora Multifunción HP Color LaserJet Pro Serie M282-M285 - GUIA DEL USUARIO c06431927José Bernardo Herrera GonzálezBelum ada peringkat
- Guía Del UsuarioDokumen272 halamanGuía Del Usuariomiotromail2020Belum ada peringkat
- WC6015 Service ManualDokumen630 halamanWC6015 Service ManualfredyBelum ada peringkat
- DM5445 Guide - OT4.ES PDFDokumen247 halamanDM5445 Guide - OT4.ES PDFgenesis411275019Belum ada peringkat
- Epson EPL N3000 ESDokumen471 halamanEpson EPL N3000 ESP3kOBelum ada peringkat
- Allplan 2009 ManualDokumen237 halamanAllplan 2009 ManuallescasBelum ada peringkat
- Manual de Usuario - Esp Xerox - C60-C70 - UgDokumen238 halamanManual de Usuario - Esp Xerox - C60-C70 - UgMarco Antonio Valverde MarinBelum ada peringkat
- Guía Técnica para La Difusión de Tecnología de Producción Agropecuaras Sostenibles en FIncas IntegralesDokumen152 halamanGuía Técnica para La Difusión de Tecnología de Producción Agropecuaras Sostenibles en FIncas IntegralesLuis EduardoBelum ada peringkat
- X3A70 X3A64 WBT Instructor Guide EswwDokumen308 halamanX3A70 X3A64 WBT Instructor Guide Eswwomarpinto11Belum ada peringkat
- Axiom Axiom+ Axiom Pro Axiom XL LightHouse v4-0 Manual de Referencias Del Usuario 81409 (Rev 1) (ES)Dokumen282 halamanAxiom Axiom+ Axiom Pro Axiom XL LightHouse v4-0 Manual de Referencias Del Usuario 81409 (Rev 1) (ES)Patricio Godoy CruzBelum ada peringkat
- PIStudio User Manual (001-011) .En - EsDokumen11 halamanPIStudio User Manual (001-011) .En - EsJosue LazoBelum ada peringkat
- Manual Automation Studio 5Dokumen226 halamanManual Automation Studio 5Jorge AllerBelum ada peringkat
- Manual de Usuario HP m555Dokumen148 halamanManual de Usuario HP m555ahginfBelum ada peringkat
- GA500 TraducidoDokumen822 halamanGA500 Traducidosaulort98Belum ada peringkat
- Manual para Impresora HP m225 - 226 WDokumen144 halamanManual para Impresora HP m225 - 226 WlixetteBelum ada peringkat
- Manual Zebra ZT230Dokumen170 halamanManual Zebra ZT230ImpresionArte Jb CiberthBelum ada peringkat
- OG TASKalfa 7052ci 8052ci ESDokumen687 halamanOG TASKalfa 7052ci 8052ci ESMiguel HernanBelum ada peringkat
- Manual de Usuario ZT411-ZT21Dokumen202 halamanManual de Usuario ZT411-ZT21javiertaeBelum ada peringkat
- Encore Cs4 HelpDokumen208 halamanEncore Cs4 HelpphanchitoBelum ada peringkat
- Ivend Pos User Manual SpanishDokumen96 halamanIvend Pos User Manual SpanishTurcios Manuel P. RodríguezBelum ada peringkat
- XDJ-1000 Manual ESDokumen39 halamanXDJ-1000 Manual ESmdc8223Belum ada peringkat
- 2564 - Genesys 10s Uv-Vis SpanishDokumen144 halaman2564 - Genesys 10s Uv-Vis SpanishJUAN CERQUERA / INSAKBelum ada peringkat
- Axiom, Axiom Pro, LightHouse v3-7 Instrucciones de Instalación y Manejo 81380-2-ESDokumen206 halamanAxiom, Axiom Pro, LightHouse v3-7 Instrucciones de Instalación y Manejo 81380-2-ESEdilberto Cantoriano DiegoBelum ada peringkat
- Tobii Dynavox I-Series I-13 - I-16 Users Manual - v1-0-2 - es-MXDokumen58 halamanTobii Dynavox I-Series I-13 - I-16 Users Manual - v1-0-2 - es-MXRodrigo JardonBelum ada peringkat
- HP Laserjet Pro M203DWDokumen124 halamanHP Laserjet Pro M203DWDirector TecnicoBelum ada peringkat
- Instructivo FARO - CAM2 Q PDFDokumen362 halamanInstructivo FARO - CAM2 Q PDFCesar ArellanoBelum ada peringkat
- Baxter Colleague Single Channel - En.esDokumen128 halamanBaxter Colleague Single Channel - En.esLilianaSocha33% (3)
- Guía de Uso: Taskalfa 4004I Taskalfa 5004I Taskalfa 6004I Taskalfa 7004IDokumen791 halamanGuía de Uso: Taskalfa 4004I Taskalfa 5004I Taskalfa 6004I Taskalfa 7004IJuan Manuel Gianni Fernandini MartínezBelum ada peringkat
- LF X220g ManualDokumen82 halamanLF X220g ManualLuis SalinasBelum ada peringkat
- HP PSC 1200Dokumen56 halamanHP PSC 1200nektoavtBelum ada peringkat
- Soundbooth Cs4 HelpDokumen110 halamanSoundbooth Cs4 HelpLuis Felipe Muñoz GrajalesBelum ada peringkat
- Manual de ImpresoraDokumen158 halamanManual de ImpresoraGuillermo DE LA TORREBelum ada peringkat
- Modulo FresaDokumen266 halamanModulo FresaAndres Cano SalvatierraBelum ada peringkat
- Manual Impresora XeroxDokumen94 halamanManual Impresora XeroxxfendxBelum ada peringkat
- PP 100ii Español - En.esDokumen144 halamanPP 100ii Español - En.esjuanferBelum ada peringkat
- 1Dokumen7 halaman1dan agilBelum ada peringkat
- Manual Matriz de Desechos Peligrosos-Especiales PDFDokumen45 halamanManual Matriz de Desechos Peligrosos-Especiales PDFJuan Ordoñez JaraBelum ada peringkat
- ES - Manual Del Operador 17-4694Dokumen56 halamanES - Manual Del Operador 17-4694LUIS DAVID ZEGARRA ROJASBelum ada peringkat
- Enciclopedia de Microsoft Visual C#.Dari EverandEnciclopedia de Microsoft Visual C#.Penilaian: 5 dari 5 bintang5/5 (1)
- Enciclopedia de Microsoft Visual Basic.: Diseño de juegos de PC/ordenadorDari EverandEnciclopedia de Microsoft Visual Basic.: Diseño de juegos de PC/ordenadorBelum ada peringkat
- Visual Basic. Interfaces gráficas y aplicaciones para Internet con WPF, WCF y Silverlight: Diseño de juegos de PC/ordenadorDari EverandVisual Basic. Interfaces gráficas y aplicaciones para Internet con WPF, WCF y Silverlight: Diseño de juegos de PC/ordenadorPenilaian: 2.5 dari 5 bintang2.5/5 (2)
- JAVA. Interfaces gráficas y aplicaciones para Internet. 4ª Edición.: OfimáticaDari EverandJAVA. Interfaces gráficas y aplicaciones para Internet. 4ª Edición.: OfimáticaPenilaian: 4 dari 5 bintang4/5 (3)
- Programación Orientada a Objetos con C++. 4ª EdiciónDari EverandProgramación Orientada a Objetos con C++. 4ª EdiciónBelum ada peringkat
- Visual C#. Interfaces gráficas y aplicaciones para Internet con WPF, WCF y SilverlightDari EverandVisual C#. Interfaces gráficas y aplicaciones para Internet con WPF, WCF y SilverlightBelum ada peringkat
- Corel Draw X6Dokumen832 halamanCorel Draw X6Nomar Vasquez25% (4)
- Curso de Linux para Novatos Brutos y Extremadamente Torpes (WWW - Yovani.netne - Net)Dokumen303 halamanCurso de Linux para Novatos Brutos y Extremadamente Torpes (WWW - Yovani.netne - Net)Geovanni100% (1)
- CCNA 1 Final Exam v5Dokumen23 halamanCCNA 1 Final Exam v5Djviik G R TiburonBelum ada peringkat
- Unidad 2 Aminoacidos, Peptidos y Proteinas 1887Dokumen55 halamanUnidad 2 Aminoacidos, Peptidos y Proteinas 1887Javier Arturo100% (1)
- Erich Fromm - El Corazón Del Hombre PDFDokumen83 halamanErich Fromm - El Corazón Del Hombre PDFSilverio Gondres C.88% (16)
- Wpagan Informa Mayo 2011 Vol 2Dokumen18 halamanWpagan Informa Mayo 2011 Vol 2Djviik G R TiburonBelum ada peringkat
- Causes 2012Dokumen477 halamanCauses 2012Maricela Martínez San JuanBelum ada peringkat
- Instalar y Configurar OpenerpDokumen27 halamanInstalar y Configurar OpenerpchoanchiBelum ada peringkat
- Guia CocDokumen102 halamanGuia CocDjviik G R TiburonBelum ada peringkat
- Manual de SubneteoDokumen13 halamanManual de SubneteoDiego CheuquepanBelum ada peringkat
- Capitulo 4 Acceso A La RedDokumen123 halamanCapitulo 4 Acceso A La RedDjviik G R TiburonBelum ada peringkat
- Comp VI Alumno 2005Dokumen57 halamanComp VI Alumno 2005Djviik G R TiburonBelum ada peringkat
- Microprocesadores SavageDokumen354 halamanMicroprocesadores SavageErándini Brizuela HerreraBelum ada peringkat
- Ejemplo ComposicionDokumen36 halamanEjemplo ComposicionCésar MurrugarraBelum ada peringkat
- Metodologia XPDokumen26 halamanMetodologia XPDjviik G R TiburonBelum ada peringkat
- 1.2 Representación Geométrica de Los Números RealesDokumen4 halaman1.2 Representación Geométrica de Los Números RealesJ Luis MlsBelum ada peringkat
- Ejercicios Photoshop PDFDokumen23 halamanEjercicios Photoshop PDFmedina2966100% (1)
- Guia Practica 1Dokumen4 halamanGuia Practica 1Djviik G R TiburonBelum ada peringkat
- Causes 2012Dokumen477 halamanCauses 2012Maricela Martínez San JuanBelum ada peringkat
- ManualdecriptografiaDokumen0 halamanManualdecriptografiaavionadoBelum ada peringkat
- Marco Legal de La Firma ElectronicaDokumen12 halamanMarco Legal de La Firma ElectronicaDjviik G R TiburonBelum ada peringkat
- La Norma ISO 27001 Del Sistema de Gestión de La Seguridad de Información.2012Dokumen5 halamanLa Norma ISO 27001 Del Sistema de Gestión de La Seguridad de Información.2012Miguel SalinasBelum ada peringkat
- Instrucciones de Recarga HPDokumen27 halamanInstrucciones de Recarga HPcarlosmascheroniBelum ada peringkat
- Politicas y ProcedimientosDokumen12 halamanPoliticas y ProcedimientosDjviik G R TiburonBelum ada peringkat
- 1.1 Algunos Tipos de NúmerosDokumen5 halaman1.1 Algunos Tipos de NúmerosJosé Emilio Román de AndaBelum ada peringkat
- Unidad I ExamenDokumen22 halamanUnidad I ExamenDjviik G R TiburonBelum ada peringkat
- Cómo Montar Un PC Paso A PasoDokumen37 halamanCómo Montar Un PC Paso A Pasovertice100% (16)
- (1837) Alcohol y ConsejosDokumen5 halaman(1837) Alcohol y ConsejosDjviik G R TiburonBelum ada peringkat
- Acta NacimientoDokumen1 halamanActa NacimientoBrisbany AlcibarBelum ada peringkat
- Información General de La Autenticación Kerberos PDFDokumen2 halamanInformación General de La Autenticación Kerberos PDFJuan Eduardo Garcia GarciaBelum ada peringkat
- Clase 4Dokumen2 halamanClase 4joseBelum ada peringkat
- Actividad 3. Servidores de Red PDFDokumen11 halamanActividad 3. Servidores de Red PDFAlvarito Ramos GaciaBelum ada peringkat
- Auditoria de La Seguridad Fisica y LogicaDokumen14 halamanAuditoria de La Seguridad Fisica y LogicaNiiela FGBelum ada peringkat
- Libro BlockchainDokumen22 halamanLibro Blockchainasdasd12338% (8)
- Comercio Electrónico y Aspectos Prácticos de ImplementaciónDokumen56 halamanComercio Electrónico y Aspectos Prácticos de ImplementaciónBoris CocaricoBelum ada peringkat
- Acta de Nacimiento PEOL910910HDFDLS08Dokumen1 halamanActa de Nacimiento PEOL910910HDFDLS08Luis IvanBelum ada peringkat
- Desarrollo de Gateway de Seguridad en Python Con Fastapi: Trabajo Fin de GradoDokumen64 halamanDesarrollo de Gateway de Seguridad en Python Con Fastapi: Trabajo Fin de Gradoveceda3326Belum ada peringkat
- DemedicPNP - 2023-02-26T090738.800Dokumen1 halamanDemedicPNP - 2023-02-26T090738.800dtarrillogBelum ada peringkat
- Listado Graduandos 2021 1Dokumen19 halamanListado Graduandos 2021 1Baltasar OtherBelum ada peringkat
- MU07-755 (Control de Mermas) PDFDokumen18 halamanMU07-755 (Control de Mermas) PDFIván AlvaradoBelum ada peringkat
- SEGURMATICA Seguridad - Programacion - SoftwareDokumen24 halamanSEGURMATICA Seguridad - Programacion - SoftwareNoe M. Vasquez RamirezBelum ada peringkat
- Configuración para Nokia C3 en MovistarDokumen7 halamanConfiguración para Nokia C3 en MovistarJesús Alberto HidalgoBelum ada peringkat
- Instalacion y Configuracion de Ldap en Ubuntu y DebianDokumen36 halamanInstalacion y Configuracion de Ldap en Ubuntu y DebiangalarragaBelum ada peringkat
- TUT MVC en 7 DiasDokumen139 halamanTUT MVC en 7 DiasJose Fernando Murillo ArangoBelum ada peringkat
- Condiciones de Uso Plataforma TADDokumen5 halamanCondiciones de Uso Plataforma TADDiego GonzalezBelum ada peringkat
- Despliegue de Aplicaciones WebDokumen15 halamanDespliegue de Aplicaciones WebYasmina Sosa100% (1)
- Guia de Seguridad en Redes WifiDokumen30 halamanGuia de Seguridad en Redes WifiMiky Her HernandoBelum ada peringkat
- Aportes de la banca electrónica al sistema financiero venezolanoDokumen29 halamanAportes de la banca electrónica al sistema financiero venezolanoThina IriarteBelum ada peringkat
- Ruby On Rails Es PDFDokumen299 halamanRuby On Rails Es PDFYrvin100% (1)
- Personal de Obra - FormatoDokumen3 halamanPersonal de Obra - FormatoLuis Jesus Cumpa UrciaBelum ada peringkat
- 12.2.1.5 SergioRaulAparicioDokumen12 halaman12.2.1.5 SergioRaulAparicioRaúl MuñozBelum ada peringkat
- Proyecto TesisDokumen25 halamanProyecto TesisEli RamosBelum ada peringkat
- Acta - Cuitlahuac Garcia JimenezDokumen1 halamanActa - Cuitlahuac Garcia JimenezOcelota MoralesBelum ada peringkat
- Manual de Usuario BNA DigitalDokumen143 halamanManual de Usuario BNA DigitalCarrocerías Hugo GraasBelum ada peringkat
- Acta de DefuncionDokumen1 halamanActa de Defuncion02-AS-HU-LUIS JERSON LAZO SANCHEZ0% (1)
- Estrategia Nacional Ciberseguridad MéxicoDokumen13 halamanEstrategia Nacional Ciberseguridad MéxicoChristian LeonBelum ada peringkat
- Carta ElectronicaDokumen1 halamanCarta ElectronicaEmanuel NarvaezBelum ada peringkat
- TIN - Subject Sheet - 3 Examples Es PDFDokumen63 halamanTIN - Subject Sheet - 3 Examples Es PDFFernandoRieraJuradoBelum ada peringkat