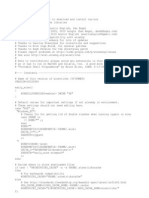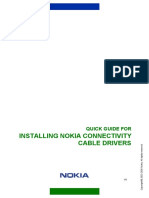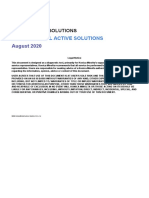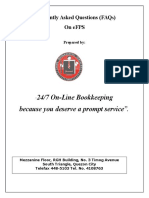Sliceo 43
Diunggah oleh
Kundan SuyalDeskripsi Asli:
Judul Asli
Hak Cipta
Format Tersedia
Bagikan dokumen Ini
Apakah menurut Anda dokumen ini bermanfaat?
Apakah konten ini tidak pantas?
Laporkan Dokumen IniHak Cipta:
Format Tersedia
Sliceo 43
Diunggah oleh
Kundan SuyalHak Cipta:
Format Tersedia
sliceOmatic
Users Manual
Version 4.3
Rev: 11 August 2011
division of
VIRTUAL MAGIC INC.
MONTREAL, CANADA
ii
sliceOmatic USERS MANUAL
Version 4.3
sliceOmatic
Copyright 1997-2008 by Yves Martel
Distribution rights by TomoVision
ALL RIGHTS RESERVED
TomoVision
3280 Ch. Milletta
Magog, Qc
Canada, J1X 0R4
For questions regarding sliceOmatic, call (819) 843-1999 or FAX (819) 843-1999 during Eastern
standard time business hours, or e-mail (support@tomovision.com)
Information in this document is subject to change without notice and does not represent a
commitment on the part of TomoVision, Virtual Magic Inc. It is against the law to copy this software
in any fashion or any medium.
Intel and Pentium are registered trademarks of Intel Corp.
Windows and Microsoft are registered trademarks of Microsoft Corp.
TomoVision is a division of Virtual Magic Inc.
iii
DISCLAIMER:
Good data processing procedure dictates that any program be thoroughly
tested with non-critical data before relying on it. The user must assume the
entire risk of using the program.
Virtual Magic Inc. makes no representation or warranty with respect to the
adequacy of sliceOmatic for any particular purpose or with respect to its
adequacy to produce any particular results. In no events shall Virtual Magic Inc.
or its employees be liable for special, direct, indirect or consequential damages,
losses, costs, changes, demands, or claim for lost profits, fees, or expenses of
any nature.
iv
v
Table of Contents
Introduction
1 History . . . . . . . . . . . . . . . . . . . . . . . . . . . . . . . . . . . . . . . . . . . . . . . . . . . . . . . 3
2 The Interface Tools and their Usage . . . . . . . . . . . . . . . . . . . . . . . . . . . . . . . . 3
3 File Extensions . . . . . . . . . . . . . . . . . . . . . . . . . . . . . . . . . . . . . . . . . . . . . . . . . 5
4 Who to Contact in Case of Problems . . . . . . . . . . . . . . . . . . . . . . . . . . . . . . . . 7
5 About this manual . . . . . . . . . . . . . . . . . . . . . . . . . . . . . . . . . . . . . . . . . . . . . . . 7
Installation Guide
1 System Requirements . . . . . . . . . . . . . . . . . . . . . . . . . . . . . . . . . . . . . . . . . . 11
2 Installing the Software . . . . . . . . . . . . . . . . . . . . . . . . . . . . . . . . . . . . . . . . . . 11
Step-by-Step Installation Part 1: . . . . . . . . . . . . . . . . . . . . . . . . . . . . . . . . . 11
Installing TomoVisions sliceOmatic from the CD-ROM 11
Installing TomoVisions sliceOmatic from the Web 12
Installing the Dongle 13
Email TomoVision 14
Step-by-Step Installation Part 2 . . . . . . . . . . . . . . . . . . . . . . . . . . . . . . . . . 14
3 Uninstalling the Software . . . . . . . . . . . . . . . . . . . . . . . . . . . . . . . . . . . . . . . . 15
5 Upgrading the Software . . . . . . . . . . . . . . . . . . . . . . . . . . . . . . . . . . . . . . . . . 15
6 Starting the Program . . . . . . . . . . . . . . . . . . . . . . . . . . . . . . . . . . . . . . . . . . . 15
7 Using command line arguments . . . . . . . . . . . . . . . . . . . . . . . . . . . . . . . . . . . 17
7.1 Starting from a DOS Prompt . . . . . . . . . . . . . . . . . . . . . . . . . . . . . . . . 17
7.2 Starting from a shortcut . . . . . . . . . . . . . . . . . . . . . . . . . . . . . . . . . . . . 17
7.3 Starting from the Run window . . . . . . . . . . . . . . . . . . . . . . . . . . . . . . 17
8 The sliceOmatic.ini file . . . . . . . . . . . . . . . . . . . . . . . . . . . . . . . . . . . . . . . . . . 18
9 The Licenses . . . . . . . . . . . . . . . . . . . . . . . . . . . . . . . . . . . . . . . . . . . . . . . . . 19
9.1 The HASP Dongle . . . . . . . . . . . . . . . . . . . . . . . . . . . . . . . . . . . . . . . . 19
9.2 The NetHASP Dongle . . . . . . . . . . . . . . . . . . . . . . . . . . . . . . . . . . . . . 19
9.3 The 30 days Licenses . . . . . . . . . . . . . . . . . . . . . . . . . . . . . . . . . . . . . 20
9.4 The Permanent Licenses . . . . . . . . . . . . . . . . . . . . . . . . . . . . . . . . . . . 20
9.5 The Upgrade License . . . . . . . . . . . . . . . . . . . . . . . . . . . . . . . . . . . . . 20
10 The Network Dongle . . . . . . . . . . . . . . . . . . . . . . . . . . . . . . . . . . . . . . . . . . . 21
10.1 The hardware Dongle . . . . . . . . . . . . . . . . . . . . . . . . . . . . . . . . . . . . 21
10.2 The License Manager . . . . . . . . . . . . . . . . . . . . . . . . . . . . . . . . . . . . 21
10.3 The Dongles device drivers . . . . . . . . . . . . . . . . . . . . . . . . . . . . . . . 22
10.4 Starting the programs . . . . . . . . . . . . . . . . . . . . . . . . . . . . . . . . . . . . 22
11 The TomoVision_License Program . . . . . . . . . . . . . . . . . . . . . . . . . . . . . . . 22
11.1 Generating the Registration Form . . . . . . . . . . . . . . . . . . . . . . . . . . . 23
11.2 Activating the Licenses . . . . . . . . . . . . . . . . . . . . . . . . . . . . . . . . . . . 23
12 Program Crash . . . . . . . . . . . . . . . . . . . . . . . . . . . . . . . . . . . . . . . . . . . . . . . 24
Users Guide
1 Program Overview . . . . . . . . . . . . . . . . . . . . . . . . . . . . . . . . . . . . . . . . . . . . . 27
vi
1.1 The Modules . . . . . . . . . . . . . . . . . . . . . . . . . . . . . . . . . . . . . . . . . . . . 27
1.1.1 The BASIC Module 27
1.1.2 The TAG Module 27
1.1.3 The 3D Module 28
1.2 The Files . . . . . . . . . . . . . . . . . . . . . . . . . . . . . . . . . . . . . . . . . . . . . . . 28
1.2.1 The GLI Files 28
1.2.2 The TAG Files 32
1.2.3 The Geom Files 32
1.2.4 The Script Files 33
1.3 The sliceOmatic Screen . . . . . . . . . . . . . . . . . . . . . . . . . . . . . . . . . . . 34
1.4 Image Selection and Image Groups . . . . . . . . . . . . . . . . . . . . . . . . . . 35
1.4.1 Image Groups 35
1.4.2 Image Selection 35
2 The Main Menu . . . . . . . . . . . . . . . . . . . . . . . . . . . . . . . . . . . . . . . . . . . . . . . 37
2.1 The File Menu . . . . . . . . . . . . . . . . . . . . . . . . . . . . . . . . . . . . . . . . . . . 37
2.1.1 The Medi Browser button 38
2.1.2 The File Open button 38
2.1.3 The Save GLI Files button 39
2.1.4 The Save TAG Files button 39
2.1.5 The Script Browser button 40
2.1.6 The Script Open button 40
2.1.7 The Save Script as ... button 40
2.1.8 The Geometry Open button 41
2.1.9 The Save Geometry as ... button 41
2.1.10 The Raw Image Support button 42
2.1.11 The Preferences button 42
2.1.12 The Register button 43
2.1.13 The Quit button 43
2.2 The Undo/Redo Menu . . . . . . . . . . . . . . . . . . . . . . . . . . . . . . . . . . . . . 44
2.2.1 the Undo and the Memory 44
2.2.2 The Undo/Redo and the Load/Restore operations 45
2.3 The Tools Menu . . . . . . . . . . . . . . . . . . . . . . . . . . . . . . . . . . . . . . . . . 47
2.4 The Modes Menu . . . . . . . . . . . . . . . . . . . . . . . . . . . . . . . . . . . . . . . . 48
3 The Display Area . . . . . . . . . . . . . . . . . . . . . . . . . . . . . . . . . . . . . . . . . . . . . . 51
3.1 Mode All and Mode One . . . . . . . . . . . . . . . . . . . . . . . . . . . . . . . . . . . 52
3.1.1 From the Graphic Interface 53
3.1.2 From the Keyboard 53
3.1.3 From the Command Line 54
3.2 Image Graphic States . . . . . . . . . . . . . . . . . . . . . . . . . . . . . . . . . . . . . 55
3.2.1 From the Graphical Interface 56
3.2.3 From the Keyboard 56
3.2.3 From the Command Line 57
3.3 Image Selection . . . . . . . . . . . . . . . . . . . . . . . . . . . . . . . . . . . . . . . . . 59
3.3.1 From the Graphical Interface 59
3.3.3 From the Keyboard 59
3.3.3 From the Command Line 60
vii
4 The BASIC Module . . . . . . . . . . . . . . . . . . . . . . . . . . . . . . . . . . . . . . . . . . . . . 61
4.1 The BASIC Tools . . . . . . . . . . . . . . . . . . . . . . . . . . . . . . . . . . . . . . . . . 61
4.1.1 The Blow-Up Tool 63
4.1.2 The Color Scheme Tool 64
4.1.3 The Gamma Correction Tool 67
4.1.4 The GLI Color Map Tool 69
4.1.5 The Image Info Tool 70
4.1.6 The Memory Manager Tool 73
4.1.7 The Text Overlay Tool 76
4.1.8 The Pixel Info Tool 79
4.1.9 The Point Tool 81
4.1.10 The Display Area Snapshot Tool 85
4.1.11 The Units Tool 87
4.1.12 The Windows Tool 89
4.2 The BASIC Modes . . . . . . . . . . . . . . . . . . . . . . . . . . . . . . . . . . . . . . . . 92
4.2.1 The Admin Mode 93
4.2.2 The Filter Mode 97
4.2.3 The Measurements Mode 105
4.2.4 The 2D Registration Mode 110
4.2.5 The ROI + Re-Slice Mode 115
5 The TAG Module . . . . . . . . . . . . . . . . . . . . . . . . . . . . . . . . . . . . . . . . . . . . . 119
5.1 The TAG Tools . . . . . . . . . . . . . . . . . . . . . . . . . . . . . . . . . . . . . . . . . 119
5.1.1 The Tag Color Tool 120
5.1.2 The Tag Lock Tool 122
5.1.3 The Tag Surfaces and Volumes Tool 124
5.2 The TAG Modes . . . . . . . . . . . . . . . . . . . . . . . . . . . . . . . . . . . . . . . . 131
5.2.1 The Edit Mode 135
5.2.2 The Geometric Mask Mode 137
5.2.3 The Morpho Mode 142
5.2.4 The Region Growing / Painting Mode 148
5.2.5 The Snake Mode 153
5.2.6 The Thresholding Mode 158
6 The 3D Module . . . . . . . . . . . . . . . . . . . . . . . . . . . . . . . . . . . . . . . . . . . . . . . 163
6.1 The 3D Tools . . . . . . . . . . . . . . . . . . . . . . . . . . . . . . . . . . . . . . . . . . . 164
6.1.1 The Background Color Tool 165
6.1.2 The Clip Plane Tool 166
6.1.3 Display 2D Slices 168
6.1.4 The Light Tool 171
6.1.5 The Matrix Tool 173
6.1.6 The Measurement Tool 176
6.1.7 The Geometry Overlay Tool 177
6.1.8 The Stereo Tool 180
6.1.9 The Surface Shading Tool 182
6.1.10 The Surface Smoothing Tool 185
6.2 The 3D Modes . . . . . . . . . . . . . . . . . . . . . . . . . . . . . . . . . . . . . . . . . . 187
6.2.1 The Shell Mode 189
viii
6.2.2 The Contour Mode 194
6.2.3 The Volume Mode 198
6.2.4 The MIP Mode 202
7 The Medi_Browser Program . . . . . . . . . . . . . . . . . . . . . . . . . . . . . . . . . . . . 207
8 The Script_Browser Program . . . . . . . . . . . . . . . . . . . . . . . . . . . . . . . . . . . . 211
9 The sliceOconfig Program . . . . . . . . . . . . . . . . . . . . . . . . . . . . . . . . . . . . . . 213
9.1 The Basic Module Preferences . . . . . . . . . . . . . . . . . . . . . . . . . . . . . 214
9.2 The TAG Module Preferences . . . . . . . . . . . . . . . . . . . . . . . . . . . . . 216
9.3 The 3D Module Preferences . . . . . . . . . . . . . . . . . . . . . . . . . . . . . . . 218
9.4 The Drivers Selection . . . . . . . . . . . . . . . . . . . . . . . . . . . . . . . . . . . . 221
10 The Raw Header Program . . . . . . . . . . . . . . . . . . . . . . . . . . . . . . . . . . . . . 223
10.1 The File Format tab . . . . . . . . . . . . . . . . . . . . . . . . . . . . . . . . . . . . . 225
10.2 The Image Format tab . . . . . . . . . . . . . . . . . . . . . . . . . . . . . . . . . . 227
10.3 The Image Geometry tab . . . . . . . . . . . . . . . . . . . . . . . . . . . . . . . . 229
10.4 The Patient Info . . . . . . . . . . . . . . . . . . . . . . . . . . . . . . . . . . . . . . . 231
Appendices
Appendix A: Keyboard Shortcuts . . . . . . . . . . . . . . . . . . . . . . . . . . . . . . . . . . . 235
A.1 The available key names . . . . . . . . . . . . . . . . . . . . . . . . . . . . . . . . . 235
A.2 The available keyboard shortcuts . . . . . . . . . . . . . . . . . . . . . . . . . . . 236
A.3 The default keyboard shortcuts . . . . . . . . . . . . . . . . . . . . . . . . . . . . 238
Appendix B: The TAG File Format . . . . . . . . . . . . . . . . . . . . . . . . . . . . . . . . . 243
Appendix C: The Command line Syntax . . . . . . . . . . . . . . . . . . . . . . . . . . . . 247
C.1 The syntax of the command line is: . . . . . . . . . . . . . . . . . . . . . . . . . 247
C.2 The variables . . . . . . . . . . . . . . . . . . . . . . . . . . . . . . . . . . . . . . . . . . 248
C.3 The macros . . . . . . . . . . . . . . . . . . . . . . . . . . . . . . . . . . . . . . . . . . . 249
C.4 The commands statements . . . . . . . . . . . . . . . . . . . . . . . . . . . . . . . 249
C.5 The control statements . . . . . . . . . . . . . . . . . . . . . . . . . . . . . . . . . . . 249
C.6 Keyboard mapping . . . . . . . . . . . . . . . . . . . . . . . . . . . . . . . . . . . . . . 250
C.7 The system variables . . . . . . . . . . . . . . . . . . . . . . . . . . . . . . . . . . . . 252
C.8 The templates . . . . . . . . . . . . . . . . . . . . . . . . . . . . . . . . . . . . . . . . . 257
C.9 The commands statements list . . . . . . . . . . . . . . . . . . . . . . . . . . . . . 259
C.9.1 General commands, File and Image manipulations 259
C.9.2 Interface commands 262
C.9.3 Set commands 263
C.9.4 BASIC Mode commands 265
C.9.5 TAG Mode commands 268
C.9.6 3D Mode commands 270
C.9.7 BASIC & TAG Tools commands 271
C.9.8 3D Tools commands 273
1
Introduction
Introduction
2
3
1 History
SliceOmatic is a medical imaging software designed to assist in the computation of
anatomical volumes from CT and MRI scans.
SliceOmatic was developed as an in-house research tool. It was considered such
a powerful tool that its fame grew by word of mouth, and soon it was used
extensively by researchers around the world. Those who had the opportunity to use
it were unanimous: sliceOmatic is the best tool for both Body Composition research
and 3D modeling of anatomical structures. After many years of continual
improvement, it is now available to the public.
The first version of sliceOmatic was developed for SGIs UNIX computers. But the
advent of Pentium processors and powerful OpenGL graphic cards made it possible
to port the application on PCs. Starting with version 4.1, sliceOmatic became a
Windows application.
2 The Interface Tools and their Usage
SliceOmatic uses its own set of graphical interface tools. Here is a brief description
of the different tools you will encounter.
Buttons Buttons can be activated by clicking the left mouse button. A button will change
color when the mouse pointer is over it. Once activated, a button will look
depressed and its text will be white.
If a button appears as only a red outline, it cannot be activated.
Some buttons have yellow indicator light to indicate their state. The state can be
toggled ON or OFF by clicking the button.
Introduction
4
Button Lists Button lists are used to group many buttons together. If there are more buttons
than can be displayed at one time, a slider will appear on the left side of the list.
This slider can be used to scroll the list.
Sliders Parameters controlled by a slider can be modified either by clicking the left mouse
button when the mouse pointer is over the desired portion of the slider, or by
clicking and dragging the cursor of the slider with the mouse pointer. A slider will
change color when the mouse pointer is over it.
Some sliders will also display their current values numerically.
When the mouse pointer is over the slider, you can also increase or decrease the
sliders value with the keyboard.
Keys Function
Page Down +1 to the current value
Home -1 to the current value
End +10 to the current value
Page Up -10 to the current value
Insert +100 to the current value
Delete -100 to the current value
In many instances, the width of the cursor is proportional to the range of values
represented by the slider. Thus, for the Slice Selection slider, if the total number of
slices is four, the cursor will be one fourth the length of the slider.
Introduction
1
GLI images are defined in the Section 1.2.1: The GLI Files of the Users Guide
5
Text Input These windows are used to prompt the user for textual information. You must place
the mouse pointer over the window and type the information on the keyboard.
Pressing the "Enter" key will signal the window that the text has been entered. You
can use the arrow keys to move inside the text and the backspace and delete keys
to edit the text. The vertical arrows are used to recall previously entered text
strings.
Text Windows These windows are used to display textual information. If a slider appears to the left
of the window, it can be used to scroll through the text.
Command Line At the bottom of the main text window, there is a text input line where you can enter
command lines for the program.
3 File Extensions
In Windows, there is practically no restriction to the length of a file name or its
extension. However, since it is sometimes desirable to transfer files to DOS, we
recommend that you limit your file names to 8 characters and your file extensions
to 3 characters. File extensions are not necessary but are useful for identifying files.
The file extensions used by sliceOmatic are:
Extension Identification
.scp: A script file.
Script files are used to group a sequence of GLI
1
files and their "z"
values in one read operation. They are also used to specify a number
of operating parameters for the program.
Introduction
6
.tag: A TAG file.
These files are the tagged images produced by the program. The
program will produce one TAG file for each GLI file.
Body composition result files:
.res: A surface area and volume results file.
These files contain the results of the surface and volume
computations done by the program.
.srf: A surface results file in database compatible format.
These files contain the surface area results in a format that can easily
be imported into a database program.
.vol: A volume results file in database compatible format.
These files contain the volume results in a format that can easily be
imported into a database program.
3D polygon files:
.dxf: An Autocads DXF file.
These files contain the results of a 3D shell reconstruction.
.mov: A MOVIE.BYU polygon file.
These files contain the results of a 3D shell reconstruction. They can
be viewed with the 3D option.
.obj: An Wavefront OBJ polygon file.
These files contain the results of a 3D shell reconstruction.
.stl: A STL polygon file.
These files contain the results of a 3D shell reconstruction. They can
be viewed with the 3D option. STL files are used by strereo
lithographic -systems to create 3D models.
.wrl: A VRML polygon file.
These files contain the results of a 3D shell reconstruction. They can
be viewed with the 3D option.
Introduction
7
4 Who to Contact in Case of Problems
TomoVision
4559 Pontiac,
Montreal (Quebec)
CANADA H2J 2T2
tel: (877) 522-3559
fax: (877) 522-3559
e-mail: support@tomovision.com
If outside of Continental US or Canada:
tel: (514) 522-3559
fax: (514) 522-3559
5 About this manual
This manual is divided into 3 main sections:
"Installation Guide"
"User's Guide"
"Appendices".
Installation Guide
The installation guide will give you the system requirements of the software and will
walk you through the installation steps. It will also show you the different ways to
start the program.
User's Guide
Section 1: Program Overview gives a description of the program, its main
screen areas, its different modules and its operating modes. In this
section, you will also find a description of the GLI, TAG and Script
files used by the program.
Section 2: The Main Menu describes the main menu and how it is used to
change the operating mode of the program. A short description of
each of these modes is also included.
Introduction
8
Section 3: The DISPLAY Area describes what you see in this window, how to
toggle between the two display modes, how to scroll through the
images, and the keyboard commands associated with this window.
Section 4: The BASIC Module describes the tools available in sliceOmatic to
visualize and take measurements on 2D images.
Section 5: The TAG Module describes the tools available in sliceOmatic to
segment and label tissues and to do anatomical volume
computations.
Section 6: The 3D Module describes the tools available in sliceOmatic to
generate and manipulate 3D images and surfaces.
Section 7: The Medi_Browser Program describes the Explorer-like browser
used to select images.
Section 8: The Script Browser Program describes the Explorer-like browser
used to select script files.
Section 9: The sliceOconfig Program explains how to configure sliceOmatic
with your preferences.
Section 10: The Raw Header Program explains how to read a raw image in
sliceOmatic.
Appendices
Appendix A: Keyboard Shortcuts
Appendix B: The TAG File Format describes the format used for the TAG files.
Appendix C: The Command Line Syntax describes the syntax used by
sliceOmatics command line and the script files.
9
Installation Guide
Installation Guide
10
11
1 System Requirements
Minimum requirements:
Pentium3, 500 MHz IBM PC or compatible
256 MB of RAM
Windows 95, 98, NT, 2000 or XP
A 100% Windows compatible mouse
An OpenGL graphic card
Recommended configuration:
Pentium4, 1GHz IBM PC or compatible
1GB to 2GB of RAM
Windows NT, 2000 or XP
A wheeled 3 buttons 100% Windows compatible mouse
A graphic card with a recent Ge Force chip-set
a 21" screen using a resolution of 1280x1024 or better
2 Installing the Software
Step-by-Step Installation Part 1:
Installing TomoVisions sliceOmatic from the CD-ROM
What to have on hand:
TomoVisions sliceOmatic CD
License Dongle
1. Log in as an administrator if you are running Windows NT, 2000 or XP.
2. Insert TomoVisions sliceOmatic CD into the computers CD-ROM drive. If your
Autorun is not enabled, click on the icon representing your CD-ROM drive under
My Computer. This will bring up a listing of the files on the sliceOmatic disk.
Find SETUP.EXE and double click to launch the Install application.
3. In the Setup dialog box that contains the Software License Agreement, read
the agreement and click Yes if you agree with the statement: Do you accept all
the terms of the preceding License Agreement.
4. In the Destination Location dialog box, click Next to accept the default
installation directory: C:\Program Files\Tomovision.
5. Select the component(s) you wish to install and click Next. The choices are:
Installation Guide
12
Lately, some paranoid firewall programs will block .zip programs from
downloading, or even worse, they will alter the .zip file content. If you have
problems downloading the software or are unable to run the installation program
from the .zip file, please make sure that the problem is not caused by your
firewall.
Note
Component Notes
Program Files All the files necessary to run the program
Documentation Files The Users manual in PDF format
Tutorial Files The segmentation tutorial and the associated demo
images
6. In the Information dialog box, read the readme file and click Next.
7. In the Setup Complete dialog box, you can check the Run sliceOmatic in
Anonymous Mode if you want to prevent the program from displaying patients
name or ID information (this option may come in handy if you are doing a blind
study), then click Finished.
Installing TomoVisions sliceOmatic from the Web
What to have on hand:
License Dongle
Winzip or an application able to read .zip files. If you do not have Winzip on your
computer, follow the appropriate link from sliceOmatics download page to get the
latest version.
Download sliceOmatic.zip
Login the TomoVisions Web site at: www.TomoVision.com, go to the download
page and select sliceOmatics download.
Download the latest version of the sliceOmatic.zip file.
Installing TomoVisions sliceOmatic
1. Log in as an administrator if you are running Windows NT, 2000 or XP.
2. Double click on the sliceOmatic.zip file to start the winzip application. From
winzip select install to start the installation program (alternativelly, you can
decompress the .zip file to a temporary directory and run the setup.exe
program from that directory.)
Installation Guide
13
The Users manual and Tutorial files that are present on the CD are not included
in the Web version of sliceOmatics installation. You can download them
separately from the Web site.
Note
3. In the Setup dialog box that contains the Software License Agreement, read
the agreement and click Yes if you agree with the statement: Do you accept all
the terms of the preceding License Agreement.
4. In the Destination Location dialog box, click Next to accept the default
installation directory: C:\Program Files\Tomovision.
5. Select the component(s) you wish to install and click Next. The choices are:
Component Notes
Program Files All the files necessary to run the program
6. In the Information dialog box, read the readme file and click Next.
7. In the Setup Complete dialog box, you can check the Run sliceOmatic in
Anonymous Mode if you want to prevent the program from displaying patients
name or ID information (this option may come in handy if you are doing a blind
study), then click Finished.
Installing the Dongle
For more information on what is a dongle and why it is needed by the software,
please refer to appendix A The Dongle.
Optionally, you can have a network dongle that can control multiple licenses. If you
have a network dongle, please refer to section 10 of this Installation Guide for a
more detailed installation procedure.
Installing the dongles device drivers
1. Log in as an administrator if you are running Windows NT, 2000, XP or Vista.
2. Run the HASP_User_Setup.exe installation application. This program can be
found in the TomoVisions installation directory (by default: c:\Program
Files\Tomovision)
3. Restart your computer
Installation Guide
14
Plugging the hardware dongle
The dongles are available either for your USB or printer port. Unless you
specifically asked for a printer port dongle, you received an USB dongle with the
software.
4. Plug to dongle in the port. When the dongle is firmly in place, its indicator light
will turn on.
Email TomoVision
The dongle you received only contains license codes valid for 30 days. TomoVision
will send your permanent license codes by email when the 2 following conditions are
met:
TomoVision has had confirmation that you received the dongle
TomoVision has received your payment
At this point you need to advise TomoVision that you have received the dongle.
1. Send an email to sales@TomoVision.com stating that you have received the
dongle and that it is working properly. Unless you specify otherwise, the return
address of this email will be used to send you your permanent license codes.
Once you have received TomoVisions email with the permanent license codes,
you are ready to proceed to part 2 of the installation.
Step-by-Step Installation Part 2
What to have on hand:
TomoVisions permanent license codes email.
The permanent license codes are in a file attached to the TomoVisions permanent
license codes email.
1. While viewing the email, click on the attached file icons (a paper clip in most
email programs) and follow the instructions to save the attachment to a file.
Save this file in the TomoVisions installation directory (c:\Program
Files\Tomovision by default).
To transfer the licenses codes from the license file to the dongles memory, we use
the TomoVision_License program. For more information on this program and its
uses, please refer to Section 11 of this Installation Guide.
2. Start the TomoVision_License program from the start\program\Tomovision
menu.
You can view the current state of your licenses by clicking on the step-2" tab.
3. Open your window browser so that you can see the icon of the license file you
saved from the TomoVisions email.
4. Drag and drop this icon on the TomoVision_Licenses program window.
Installation Guide
15
Your licenses should now be updated. If any problem occurred during the license
transfer, a detailed message will be displayed in the text window of the
TomoVision_License program.
3 Uninstalling the Software
From the Windows Start Button, select Control Panel in the Settings menu. In the
Control Panel, select Add/Remove Programs, left-click on SliceOmatic, and click on
the Add/Remove button. The software and all its components are then removed
from your hard drive.
4 Moving sliceOmatic to a new computer
If you wish to transfer the software from one computer to another, you can do it.
The licenses are contained in the dongle and are not tied to the computer. Just
follow Part-1 of the installation to install the software on the new computer and
transfer the dongle to that computer. You do not need to repeat Part 2, your dongle
already has the permanent licenses.
5 Upgrading the Software
If you have a valid upgrade license (See Section 9 of this Installation Guide) , you
can download and install the latest version of sliceOmatic from the Web.
To upgrade the software, simply install the latest version over your old version.
6 Starting the Program
You can find all the installed sliceOmatic programs on the Windows Start menu
under Program / Tomovision. You can also start the program by selecting image
files with the mouse, drag them to the program icon and drop them there, or you
can start the program without arguments, simply by clicking on its icon. By default
the program resides in C:\Program Files\TomoVision.
When sliceOmatic starts, it first parses its command line arguments for special
instructions, then it look in its .ini files for its default parameters.
Installation Guide
16
If you want to start more than 1 instance of sliceOmatic at the same time, you will
need to assign a different pipe to each instance of sliceOmatic.
Note
SliceOmatic can accept the following command line arguments:
sliceOmatic [-d dir] [-p pipe] [-t level] [-v] [-z] [-x pos dim] [-y pos dim]
General operation arguments (shared by all TomoVisions programs)
-t level Trace level (0 <= level <= 5)
-v Display the programs version and creation date
-z Use the NetHASP network dongle
-x pos dim Horizontal position and dimension of the programs window (in pixels)
-y pos dim Vertical position and dimension of the programs window (in pixels)
SliceOmatic specific arguments
-d path Starting directory. All File Open and Save dialogs will be rooted in this
directory. (By default: path = the current directory)
-p name Pipe name. The program communicates with other programs through this
file. If you wish to open more than one instance of the program, you have
to specify a different pipe for each instance. (By default:
C:\temp\sliceO.dat).
Installation Guide
17
7 Using command line arguments
You may need to use command line arguments to enable some of the options of a
program. There are 3 ways to start program with command line arguments:
7.1 Starting from a DOS Prompt
You can type in directly the filename of the
executable program, followed by the options, in a
DOS Prompt window. In the following examples,
the TomoVision_License program is started with the
-z command line argument.
7.2 Starting from a shortcut
With this technique, the command line arguments
will be present each time you start the program from
the shortcut. First, create a shortcut to the
executable program by right-clicking on its icon and
selecting the Create Shortcut option. Then, edit
the Target field of the shortcut properties by right-
clicking on the shortcut and selecting the
Properties option. Under the Shortcut tab add the
arguments after the quotes in the Target field.
7.3 Starting from the Run window
From Windows Start menu, select the Run option
to open the Run window. In this window, you can
use the Browse... button to browse the file
structure until you find the program (by default
TomoVisions programs are installed in C:\Program
Files\Tomovision). The programs path and name will be placed in the Open field.
You can then add the arguments you wish to use after the quotes in the Open:
field (-z in this example).
Installation Guide
18
8 The sliceOmatic.ini file
There are 2 copies of sliceOmatic.ini. One in the directory of the sliceOmatic
program, the second in the users private directory (usually C:\Documents and
Settings\user name\Application Data\TomoVision\).
At startup, the program reads both files, starting with the one with the sliceOmatic
program. This enables you to have preferences defined for all users (from the copy
in the programs directory) and preferences tailored for each user (from the copy in
the users directory).
The copy in the users directory is generated and modified with the sliceOconfig
program. If you want to apply the same preferences to all users, overwrite the copy
in the programs directory with the one generated by the sliceOconfig program. The
sliceOconfig program is started from the File Preferences menu in sliceOmatic.
The .ini file contains a series of set: command statements using the script file
syntax. A detailed description of these commands can be found in Appendix C of
the Users manual. The commands found in the .ini file are:
BASIC Module:
set: interface_size value (value=0,1 or 2)
set: undo_nb value (0 <= value <= MAX_UNDO)
set: undo_size size (size in MBytes)
set: scratch_dir path (def: c:\temp\
set: start_script path (def: "")
set: start_2D_tools flag (def: 11)
set: start_2D_overlays flag (def: 2)
TAG Module:
set: TAG_placement_mode flag (def: 5)
set: TAG_repository path (def="C:\TAG_Repository\")
set: TAG_autosave delay (delay in min. from 0 to 240)
set: TAG_nb value (16<=value<=256)
set: DB_surf_export flag (def=1)
set: DB_vol_export flag (def=1)
set: units_surf flag (def=0)
set: units_vol flag (def=0)
3D Module:
set: graphic_speed value (def=710)
set: start_3D_tools flag (def=3)
set: start_3D_overlays flag (def=3)
set: mouse_control value (def=0)
Installation Guide
19
Drivers Module:
set: graphic_context value
9 The Licenses
TomoVision products use 2 layers of protections:
a hardware layer, provided by the HASP (Hardware Against Software Piracy)
dongles from Aladdin
a software layer consisting of encrypted license activation codes stored in the
dongles memory.
9.1 The HASP Dongle
A dongle is a hardware device connected to either the USB or the printer port. The
dongle used by TomoVision has its own timer and memory. All the information
needed to license your products is included in the dongle, so its easy to move your
application to a new computer.
If the dongle is not present on your computer, the software will run in demo mode
and some functions will not be available.
9.2 The NetHASP Dongle
As an option, you can have all your licenses stored in a single network dongle. With
this option, all the computers on a local network can share the licenses
administrated by the network dongle.
Printer port dongle USB port dongle
Installation Guide
20
9.3 The 30 days Licenses
Each module of each product can be issued a 30 days license. These licenses will
unlock the desired module for a period of 30 days starting from the moment the
licenses are written in the dongle at our office. The 30 days are controlled by an
internal clock in the dongle and are independent of your computers clock. While
the 30 days licenses are active, you can download the latest version of the software
from our Web site and it will be covered by the licenses.
The dongles are always shipped with 30 days licenses. The reasons for this are
twofold:
As soon as we get a P.O., we ship the dongle with the 30 days licenses. This
enables you to start working with the product immediately while the payment is
handled by the accounting department of your institution.
If the dongle gets lost in transit, we can replace it without worrying about multiple
licenses being issued, since the licenses in the lost dongle will expire in 30 days
anyway.
9.4 The Permanent Licenses
Each module of each product can be issued a permanent license. These licenses
will unlock the desired modules. As the name implies, the permanent licenses do
not expire. The permanent licenses are written to the dongle with the help of the
TomoVision_License.
9.5 The Upgrade License
The upgrade license is issued by product. Each license contains 2 informations: the
modules that are covered by the license and the last allowed upgrade date.
Until that date, you can download the latest version of the software from our Web
pages and it will work with your license dongle. And since your permanent licenses
are permanent, it will keep on working for... well, forever!
But, after that date you can no longer download a new version of the software. Any
version of the software that is younger then the upgrade expiration date will not be
recognized by the licenses. In this case you can either:
Renew your upgrade contract. Upgrades contracts are available from TomoVision
for a yearly fee.
Re-install a previous version of the product. If you do not have the previous
version anymore, contact TomoVision.
Installation Guide
21
If you wish to keep on upgrading your software, you can purchase an additional
year of support & upgrade from our Web site at www.TomoVision.com.
Please note that support & upgrade contracts are uninterrupted. This means that
the starting date of your next contract is the finishing date of this one, regardless of
the date of purchase. If you fail to renew your contract for more than 6 months, it
will be terminated. Following this, if you wish to get the latest version of the product,
you will have to purchase a new license.
10 The Network Dongle
As an option, you can have all your licenses stored in a single network dongle. With
this option, all the computers on a local network can share the licenses
administrated by the network dongle.
10.1 The hardware Dongle
One of the computers on your network will act as the License Manager. Only a brief
description of the installation procedure will be presented here. For more
information on the usage and installation of the License Manager, please consult
HASP Web site at www.ealaddin.com
Plug the USB NetHASP dongle on the computer that will run the License Manager.
When the dongle is firmly in place, its indicator light will turn on.
10.2 The License Manager
To install the License Manager on the computer with the dongle, you need to:
Log in as an administrator if you are running Windows NT, 2000 or XP.
Open the LM_Setup_Win32.zip file from TomoVisions download site. This file
contains the lmsetup.exe installation application.
Run the lmsetup.exe installation application (this can be done directly inside
WinZIP, or you can extract the file to a temporary directory and run it from there).
Accept the typical installation option unless you have reason to do otherwise.
Restart your computer when prompted.
Installation Guide
22
10.3 The Dongles device drivers
All the other computers using TomoVisions programs will need to access the
License Manager. For this, you need to install the device drivers on each of these
systems.
Installing the dongles device drivers
1. Log in as an administrator if you are running Windows NT, 2000 or XP.
2. Run the HASP_UserSetup.exe installation application. This program can be
found in the TomoVisions installation directory (by default: c:\Program
Files\Tomovision)
3. Restart your computer
10.4 Starting the programs
By default, TomoVisions products do not test for the presence of the network
licenses. You have to tell each program that it should look for the network licenses.
This is done by starting the programs with the -z option in their command line
arguments. See section 7 of this Installation Guide for a discussion on how to start
the program with command line arguments.
11 The TomoVision_License Program
The TomoVision_License program is used to read and write license activation
codes on the HASP dongle and to generate a registration form if needed. Each
dongle has an unique ID number. This unique ID is used by TomoVision when the
license codes are generated, so the licenses are only valid for a specific dongle.
The TomoVision_License program is installed automatically along with your
TomoVision application. But you can also download it directly from the Tools and
drivers for the license dongle page in the Download section of TomoVisions Web
site.
Start the TomoVision_License program from the start\program\TomoVision menu,
or by selecting the Register option in the File menu of sliceOmatic.
Installation Guide
23
11.1 Generating the Registration Form
Unless asked for by TomoVision, you do not need
to generate a registration form.
If TomoVision asks for it, you should:
Make sure the HASP dongle is connected to your
computer.
Start the TomoVision_License program.
Click on the Generate Registration Form button.
This will create a registration file in the c:\temp
di rect ory. Thi s f i l e wi l l be named:
TomoVision_xxyyyzz_reg.dat, where xxyyyzz is
the current date in the form day/month/year.
Fill out this form (you can use Windows Notepad
or any other editor to edit the form).
Email the form to sales@TomoVision.com
11.2 Activating the Licenses
The program TomoVision_License
is used to transfer the license
activation codes to the dongle. These
can be written either automatically or
manually.
Automatic
Just drag & drop the activation codes
file, sent to you by TomoVision, on
the License program. All the
activation codes present in the file will
be entered. The indicators on the
corresponding buttons in the module
list should turn yellow.
Installation Guide
24
Manual
You can also enter the activation code manually for
each module.
Select the desired product from the Product List.
Select the desired module from the Module List.
Select the Activation Code field by clicking on it.
Type in the activation code. Alternatively, you can
copy (Ctrl-c) the code from the license codes file
and paste (Ctrl-v) it in the field. Make sure you
press the Enter key to accept the value.
If the code is valid, the indicator on the Module List
button will turn yellow. If the code is invalid or a problem has occurred, a text
message will state so in the text feedback window.
12 Program Crash
In the event of a program crash there will be an error log file called TomoVision.err
in the Scratch Directory ("C:\Temp" by default). SliceOmatic also saves a list of all
the images opened during your last session in sliceO.dat in the Scratch Directory.
Upon startup, sliceOmatic will ask you if you want to automatically attempt to reload
all these files.
25
Users Guide
Users Guide
26
27
1 Program Overview
This software is designed to help in the visualization and computation of anatomical
volumes from tomographic scanners. To achieve this goal, this software helps the
user to perform the following steps:
Load and visualize the scanner images
Reorder the images (usually according to their "depth" values)
Filter the images to increase contrast or reduce noise if necessary
Segment the images
Edit and tag the segmented images
Compute the surface area and volume of the tagged pixels
Visualize the segmented volumes
Extract the surface and volume information of the segmented images
1.1 The Modules
SliceOmatic functions are grouped in 3 modules.
1.1.1 The BASIC Module
The BASIC Module regroups the functions that are necessary to import, visualize
and make measurements on medical images. A detailed description of the tools
and modes associated with the BASIC Module can be found in Section 4: The
BASIC Module of this manual.
1.1.2 The TAG Module
The TAG Module regroups the functions that are necessary to segment and label
tissues in the images and compute anatomical volumes. A detailed description of
Each of these modules has a separate registration code to unlock their full
functionality. All the functions are available in the unlicensed version of
sliceOmatic, but some restrictions on their behavior are applied: without the
module License, sliceOmatic cannot save any of its results and a demo
watermark will be displayed on the screen.
License
Users Guide
28
Since version 4.0, sliceOmatic can also read and manipulate color images, the
term GLI (although not really appropriate) will still be used for these images.
Note
the tools and modes associated with the TAG Module can be found in Section 5:
The TAG Module of this manual.
1.1.3 The 3D Module
The 3D Module regroups the functions that are used to create and manipulate 3D
surfaces from the Tag data. A detailed description of the tools and modes
associated with the 3D Module can be found in Section 6: The 3D Module of this
manual.
1.2 The Files
There are 4 different file types you will encounter in this manual: the GLI files, the
TAG files, the GEOM files and the Script files.
1.2.1 The GLI Files
GLI stands for Grey Level Image. It is a generic term used to describe the input
images you read in sliceOmatic. The pixel values of these images represent the
physical properties of the scanned tissue (CT number, photon emission...)
expressed in a numerical form by an 8, 16 or even 32 bit integer. They have a
range of values that is usually in the thousands (potentially from -32,768 to 32,767
for a 16 bit image). These images will be displayed in shades of grey, hence the
term Grey Level Images or GLI.
This program can work with any type of images (CT, MRI, US, SPECT, PET...). But
since there are a variety of file formats, some image formats may not be recognized
by sliceOmatic.
Presently, sliceOmatic is able to read the following standard formats:
DICOM, NEMA-1, NEMA-2, TIFF, JPEG, Interfile 3.0.
Also, sliceOmatic is able to read the following proprietary file formats:
Program Overview
29
CT Formats
Manufacturer Format Notes
Elscint
*
Elscint
This propriatery format was used by all pre-DICOM
Elscint scanners
Used by their 2400 and Twin scanners
Lossless Rice
In this DICOM variation, Elscint store the images in
private tags using a Lossless Rice compression
algorithm
Used by their Mx8000 and MxTwin scanners
GE
CT9800 Used by their CT9800 scanners
PACE CT
Developped for GE by Yokogawa Medical Systems.
Used by their ProSpeed scanners
Signa 5.x
This format is also used by their MR scanner.
Used by their HiSpeed CT/i, Jupiter and Zeus scanners
SYTEC Used by their Sytec scanners
Imatron Imatron
This format support one pilot and multiple images per
files
Used in their Electron Beam Tomography systems
Philips
*
CT HDL1
Based on the Hitachi MR HDL1 format
Used by their AVE1 scanners
JUSTFF Used by their Tomoscan scanners
SPI
Based on the Siemens SPI format
Used by: AVE1, Gyroscan and the EasyVision stations
Picker
*
IQ/PQ Used by their IQ and PQ scanners
Shimadzu
**
IS&C
(Image Save and Carry) The images of this NEMA
based format are usually split in 2 parts: the header
(.INF) and the pixel data (.IMG)
Used by their SCT scanners
SCT Used by their older SCT scanners
Siemens
SPI
Based on NEMA-1 and NEMA-2. The pixel data can be
compressed
Used by all their pre-DICOM scanners
Somatom DR Used by their Somatom DR scanners
Somatom Plus Used by their Somatom Plus scanners
Somatom Plus-4 Used by their Somatom Plus-4 scanners
Somatom AR
This format is also used by their Vision MR scanner.
Used by their Somatom AR scanners
Toshiba
NEMA-1
The images are offset 1Kb from the beginning of the file.
Used by their Auklet scanners
IS&C
Image Save and Carry
Used by their Aquilion, Asteion, Xpress, Xpeed,
Xvigor and Xvision scanners
Users Guide
30
MR Formats
Manufacturer Format Notes
Bruker Paravision
This format support multiple images per files, 32 bits images
are scaled to 16 bits. The image information is spread over
several files and directory levels including: "..\..\..\subject",
"..\..\acqp", "..\..\imnd", "reco", "procs" and "d3proc"
Elscint
*
Esteem
The image information is spread over several files: "m1log.txt",
"scan.pv", "scan.acq", "xxx_disp", "xxx.rot" and "xxx.vff"
Used by their Esteem scanners
Fonar Fonar
The images are split in 2 components: a ".SI" file and the
associated pixel data in a file without extension. This format
support multiple images and 1 pilot per files
GE
PACE MR
Developped for GE by Yokogawa Medical Systems.
Used by their Vectra scanners
Signa 3 Used by their Signa scanners
Signa 4 Used by their Signa scanners
Signa 5.x Used by their Signa scanners
Hitachi MR HDL1 Used by their MPR and AIRIS scanners
Marconi
*
IIF
Slight variation on the Picker IIF format
Used by their Outlook scanners
MRRS SMIS Slight variation on the SMIS format
Philips
*
SPI
Based on the Siemens SPI format
Used by their Gyroscan scanners
Picker IIF
This format support one pilot and multiple images per files
Used by their Nordstar scanners
Siemens
SPI
Based on NEMA-1 and NEMA-2. There is no compressed
version of the MR images
Used by all their pre-DICOM scanners
Numaris 1 Used by their old Magnetom scanners
Numaris 2 Used by their Magnetom GBS scanners
Vision
Used by their Impact, Magnetom Vision, Magnetom
Symphony and Magnetom P8 scanners
SMIS SMIS (Surrey Medical Imaging System)
Toshiba
PD
This format is composed of a ".PD" header information file and
a sequence of ".Pxx" (xx from 01 to n) image files.
Used by their MRT35 scanners
NEMA-1 Used by their MRT50 scanners
VF
This format support multiple images per files. Additional
information can be extracted from the "..\patient_database" or
"..\patientDatabase" files if they are present.
Used by their Exelart, Flexart, Opart and Visart scanners
Varian Varian
This format support multiple images per files, 32 bits images
are scaled to 16 bits
Additional information can be extracted from the "procpar" file
if it is present.
Program Overview
31
*
Historical notes:
in 1998 GE acquire Nuclear Medicine and MRI divisions of Elscint and the CT division is acquired
by Picker.
in 1999 Picker is renamed Marconi Medical Sytems.
in 2001 Marconi Medical System in acquired by Philips.
**
Shimadzu has stopped manufacturing MR sanners arround 1994-95 and CT arround 2000.
Ultrasound Formats
Manufacturer Format Notes
Agilent
*
DSR
(Digital Storage and Retrieval), a TIFF based format with
added private tags
ATL
*
DEFF
(Data Exchange File Format), a TIFF based format with
added private tags
GE
*
KretzFile This format support 3D volumes
HP
*
DSR
Medison
*
Kartesian
Philips
*
DSR
*
Historical notes:
in 1996, Medison acquired Kretztechnik AG.
in 1998, ATL is acquired by Philips.
in 1999, all of the businesses not related to computers, storage, and imaging were spun off from
HP to form Agilent
in 2000, Agilent Healthcare is acquired by Philips.
In 2001, GE Medical Systems acquired a major shareholding in Kretztechnik AG from Medison,
and Kretztechnik AG became a wholly owned subsidiary of GE Medical Systems.
Other Proprietary Formats
Analyze, iScan, Materialise, Papyrus, JPEG, TIFF...
In some of these formats, the images are split in 2 or more files: A pixel file and a
header file. To open such images in sliceOmatic, you must open the header part
of the image. The program will automatically read the associated image pixel file.
If you try to open the image pixel file, sliceOmatic will be unable to associate it with
the header file and you will be missing critical information.
Users Guide
32
Other image formats and raw images can also be read using the Raw Image
program. Section10: The Raw Header Program explains how to use this program.
(If you are using another format, please contact us at: support@TomoVision.com)
1.2.2 The TAG Files
The program will help you create a new set of images called TAG images. There
will be one TAG image for each GLI image. They contain pixels whose values can
range from 0 to 255. These values are tags that are used to identify the anatomical
structures of the corresponding pixel in the GLI images. (ex: all pixels whose tag
is 1 are bone, 2 are fat, 3 are muscle ... Or, 1 are kidney, 2 are liver, 3 are bone...).
The program will display these TAG images as color images superimposed on the
GLI images. Depending on the color scheme selected:
only the TAG images will be displayed
only the GLI images will be displayed
the TAG images will be opaque and displayed over the GLI images
the TAG images will be translucent and displayed over the GLI images.
These new TAG images can be saved in files. The created files will have the same
name as the corresponding GLI file but with a ".tag" extension. The format of these
files is given in Appendix B: The TAG File Format. These files will be placed
either with the GLI images or in a central repository (c.f. section 9: The
sliceOconfig program)
When sliceOmatic loads a GLI image, it will automatically search for an associated
TAG file and load it if present. Do not attempt to load a TAG file directly, this will
only confuse sliceOmatic.
1.2.3 The Geom Files
The 3D module of sliceOmatic is used to create and manipulate 3D polygonal
surfaces. These surfaces can be exported in a number of 3D formats: STL,
MOVIE.BYU, DXF and VRML. Files in STL or MOVIE.BYU format can also be
imported in the program.
Program Overview
33
1.2.4 The Script Files
Reading, sorting and changing the orientation of all the slices of a data set can be
a long task. SliceOmatic can help you automate this task by generating a script file.
SliceOmatic can generate for you a script file that contains all the information
necessary to reread all the files currently in sliceOmatic. Alternatively, you can write
your own scripts and use them to read and manipulate your data sets. The syntax
of these files is given in Appendix C: The Command line Syntax.
Users Guide
34
1.3 The sliceOmatic Screen
The screen is divided in 3 main areas:
the Main Menu
the Display Area
the Control Area.
The Control Area is itself divided in 4 areas:
the Text Feedback window. This window provides you with textual feedback.
the Command Line. You can also enter commands to the program by typing
them when the cursor is over this window and pressing Enter.
the Mode Dependent Controls. The controls in this area will change according
to the mode selected in the main menu.
the Mode Dependent Tools. The tools can be enabled or disabled from the main
menu. The availability of some tools may also be affected by the currently
selected mode.
Program Overview
35
1.4 Image Selection and Image Groups
1.4.1 Image Groups
All images read in sliceOmatic will automatically be assigned to an Image Group.
All the images of the same series taken the same day with the same modality and
orientation will belong to the same Image Group. Usually, groups are split along the
images series, but it can happen that multiple series belong to the same group.
There are 3 group classifications depending on the images they contain:
The 3D group:
All the images are parallel, uniformly spaced with no gaps.
The sorted parallel group:
All the images are parallel, sorted but not uniformly spaced.
The mixed group:
The images are either not sorted or not parallel.
The scout group:
The images are scouts.
The criterias used by sliceOmatic to create groups when it loads images ensure that
it creates only 3D and sorted parallel groups. However, the user can change the
groups composition in the Admin mode and create mixed groups.
Some operations will only be available to 3D groups, and others will be restricted
to sorted parallel groups.
1.4.2 Image Selection
Most of sliceOmatics actions are performed on the currently selected images or the
currently selected groups. Other actions will affect the current image or the current
group. You can have multiple currently selected images, but only one of these will
be the current image. SliceOmatic offers you a simple and intuitive way to select
these images. Either with the mouse (Section 3.2: Image Selection) or with an
image list (Section 4.2.1: The Admin mode).
By default, in Mode One, only the visible image is the current image and it is the
only selected image, and in Mode All, all the images are selected, and the image
having the white border is the current image. Changing from one mode to another
Users Guide
36
will reset the image selection to these default values. (See Section 3: The Display
Area).
37
2 The Main Menu
The main menu is located at the top of the screen. Its 4 buttons will activate 4 sub-
menus: File, Undo/Redo, Tools and Modes.
2.1 The File Menu
The File menu contains 13 buttons presented in 4 groups:
The buttons of the first group are used to manipulate image files. With these, you
can input images in sliceOmatic, either with the Medi Browser program or the
File Open window. You can also save the results of the manipulation of the
grey-level images with the Save GLI Files and of the segmentation with the
Save TAG Files window.
The buttons of the second group are used to manipulate script files. The script
files are used to read multiple images and do some basic manipulation on these.
You can read a script file either with the Script Browser program or the Script
Open window. You can also create a script that will reopen all the files currently
opened in sliceOmatic with the Script Save as... window.
Users Guide
38
The buttons of the third group are used to manipulate polygonal surface files. You
can read a surface file with the Read Geometry window and save the active
surfaces with the Save Geometry as ... window.
The buttons of the last group allow you to access the Raw_Header program in
order to read images from unsupported format, the sliceOconfig program to
customize sliceOmatics interface, the Tomovision_License program to register
your sliceOmatic modules, and finally to Quit the program.
2.1.1 The Medi Browser button
This button will start the
Medi_Browser program. This
Explorer-like program enables you
to preview and select the images
you want to read in sliceOmatic.
For a detailed description of the
Medi_Browser program, please
refer to Section 7: The
Medi_Browser Program.
2.1.2 The File Open button
If you already know the name of
the image file you want to read, this
button will activate a Windows file
browser. From this window, you
can select multiple file names. All
the selected files will be read into
sliceOmatic when you click the
OK button.
The Main Menu
39
Only the files that are in a different orientation than the original images will be
saved. In other words, this option will only save images created in the re-sliced
mode.
Note
Only the files that have been modified will be saved.
Note
2.1.3 The Save GLI Files button
Pressing this button will cause sliceOmatic to save all selected GLI files if these files
are not in their original orientation.
2.1.4 The Save TAG Files button
Pressing this button will cause sliceOmatic to save all modified TAG files. If the file
does not already exist, it will be created either in the same directory as the GLI file,
(with the same name and the .tag extension) or in the TAG_Repository area,
depending on the selected preferences (See Section 9.2: The TAG Module
Preferences).
If you do not have the BASIC Module license, this button will be disabled.
License
If you do not have the TAG Module license, this button will be disabled.
License
Users Guide
40
2.1.5 The Script Browser button
This button will start the
Script_Browser. This Explorer-
like program enables you to
preview and select the scripts you
want to read in sliceOmatic.
For a detailed description of the
Script_Browser program, please
refer to Section 8: The
Script_Browser Program.
2.1.6 The Script Open button
If you already know the name of
the script file you want to read, this
button will activate a Windows file
browser. From this window, you
can select the desired script file.
The selected file will be read into
sliceOmatic when you click the
Open button.
2.1.7 The Save Script as ... button
This button will activate a Windows
file browser. From this window,
you can enter the desired name
and location for the script file.
When you click the Save button,
a script file containing the name,
orientation and order of all the
currently opened files will be written
at the desired location. You can
use this script to reload the images
you are currently working on.
If you do not have the BASIC Module license, this button will be disabled.
License
The Main Menu
41
The STL format can only contain one geometry per file. If more than one
geometries are currently selected, the STL file format will not be available.
Note
2.1.8 The Geometry Open button
This button will activate a Windows
file browser. From this window,
you can select one geometry file.
The selected file will be read into
sliceOmatic when you click the
Open button. The program can
read geometry in MOVIE.BYU and
STL format.
2.1.9 The Save Geometry as ... button
This button will activate a Windows
file browser. From this window,
you can enter the desired name
and location for the geometry file.
You can save your geometries in
one of the folowing formats:
MOVIE.BUY, Autocad DXF,
Stereographics STL (ASCII or
binary), VRML or Qavefronts OBJ.
If you do not have the 3D Module license, this button will be disabled.
License
Users Guide
42
2.1.10 The Raw Image Support button
This button will start the Raw Header
program.
For a detailed description of the Raw
Header program, please refer to Section
10: The Raw Header Program.
2.1.11 The Preferences button
This button will start the sliceOconfig program to
help you setup your startup preferences. Any
changes you make to the preferences will be
visible the next time you start sliceOmatic.
For a detailed description of the sliceOconfig
program, please refer to Section 9: The
sliceOconfig Program.
The Main Menu
43
2.1.12 The Register button
This button will start the Tomovision_License
program in order to register your sliceOmatic
modules.
For a detailed description of the
Tomovision_License program, please refer to
the installation guide, Section 11: The
TomoVision License Program.
2.1.13 The Quit button
This button causes you to exit from
the program. If the program
detects any modifications to the
TAG images since you last saved
them with the Save TAG Files
button, a warning pop-up will
prompt you to save the changes or
lose them.
Users Guide
44
2.2 The Undo/Redo Menu
Most (but not all) of the actions you do in sliceOmatic can be undone. By default,
the Undo buffer keeps track of your 10 last actions. These will be displayed in this
menu. All undone actions can be redone until you perform a new action.
Clicking on the Undo button will undo the action associated with the button by the
arrow on the left side of the menu. This action will be displayed in Bold Black font.
Clicking on the Redo button will redo the action associated with the button by the
arrow on the right side of the menu. This action will be displayed in Bold Blue font.
Some of the mode windows will also have an Undo button; clicking on it is
equivalent to the Undo button in this menu.
2.2.1 the Undo and the Memory
Undo operations can take a lot of memory. To try to limit this, sliceOmatic lets you
configure two parameters:
The maximum number of Undo,
the maximum size of each Undo.
Both parameters can be changed with the sliceOconfig program or with the
commands:
Set: undo_nb value (0<=value<= 20)
Set: undo_size value (value in Mbytes)
Setting the number of Undo to 0 will disable all Undo operations.
The Main Menu
45
Also, if you are running low on memory, one of the options of the Memory Manager
tool is to clear the Undo memory. This will erase all Undo operations currently in
memory.
If an operation would take more Undo
memory than the maximum allowed for
one operation, a warning pop-up will
appear. You will be given the choice of
aborting the current operation, continue
the operation but lose the Undo or
increase the maximum size of an Undo
operation.
This warning pop-up will tend to appear
if you operate on a large number of
images at once. You will also have the
occasion to check the always continue
box so that the pop-up does not appear anymore. Instead a warning message will
be displayed in the text window each time the undo limit is exceeded and the Undo
possibilities are lost.
2.2.2 The Undo/Redo and the Load/Restore operations
It is easy to confuse the Undo/Redo and the Load/Restore operations. The
Undo/Redo enable you to backtrack your last brush strokes. The Load/Restore give
you more control on what you do.
Most of the tag modes in sliceOmatic will give you the possibility to affect the pixels
with the left mouse button and to Restore or bring back the previous values of the
pixels with the right mouse button. It is different from the Undo in the sense that
you unpaint with the mouse, choosing which pixels will be restored. These
Restore values come from a saved copy of the tag image: the Restore buffer.
You can load the current tag image in the Restore buffer at any time with the Load
command. By default, the tag image is automatically loaded in the Restore buffer
the first time you modify its tag values.
Please note that restoring the image with the right mouse button is a brush stroke
and this operation can be undone with the Undo/Redo operations.
Users Guide
46
t_ima is a template that can match one or multiple images. See Appendix C.8:
The Templates.
Note
The following key shortcuts can also be used:
Key map Command name Action
Ctrl-z UNDO Undo the last operation
Ctrl-y REDO Redo the last Undo
none LOAD Load the current TAG image in the Restore buffer
none RESTORE Overwrite the current TAG image with the content
of the Restore buffer
A complete description of the keyboard shortcuts is presented in Appendix A: The
Keyboard shortcurts.
The following commands are related to the Undo/Redo and Load/Restore
operations:
Undo:
Undo the last keystroke (if available).
Redo:
Redo the last Undo (if available).
Load: [t_ima]
Load the current TAG image, or TAG image of the image matching the template,
if present, in the Restore buffer
Restore: [t_ima]
Overwrite the current TAG image, or TAG image of the image matching the
template, if present, with the content of the Restore buffer.
A complete description of these commands is presented in Appendix C: The
Command Line Syntax.
The Main Menu
47
2.3 The Tools Menu
This menu will enable you to select which of the tools you want to be visible in the
control area. Depending on the current mode of the program, either the 2D tools
or the 3D tools will be available.
For a complete description of the different tools, see Sections 4.1: The BASIC
Tools, Sections 5.1: The TAG Tools and Section 6.1: The 3D Tools.
If you select more tools than the program can fit in its window, the latest selections
will be given priority.
If the program is not full screen or if the screen resolution is not sufficient, some
of the tools may not have enough room to be displayed. If this happens, you can
decrease the size of the tools through the Preferences configuration (c.f. section
9: the sliceOconfig program).
Warning
Users Guide
48
2.4 The Modes Menu
This menu is used to select the operation mode of the program. The File menu
contains 15 buttons presented in 3 groups:
The first group is composed of the Modes associated with the BASIC Module of
sliceOmatic and the GLI files. The available modes are:
Admin In this mode, you can remove images from sliceOmatic and
modify the groups.
Measurements In this mode, you can take 2D measurements, such as
distances and angles, on the images.
Filters In this mode, you can filter the GLI images, either to increase
contrast or to smooth out noise.
Registration In this mode, you can align a stack of 2D slices using markers.
ROI + Reslice In this mode, if you have a 3D data set, you can reslice your
volume in any direction..
A complete discussion of these modes is presented in Section 4.2: The BASIC
Modes.
The Main Menu
49
The second group is composed of the modes associated with the TAG Module of
sliceOmatic and the TAG Files. The available modes are:
Edit Interactive editing of the TAG images.
Geometric Mask Use geometrical shapes to create or modify the TAG values.
Morpho Apply mathematical morphology on the images.
Region Growing Locally threshold the image or grow a region of specific GLI
values from a seed.
Snakes Use Active Contours (Snakes) to segment the images.
Thresholding Do a simple grey level segmentation to generate the TAG
images.
A complete description of these modes is presented in Section 5.2: The TAG
Modes.
The third group is composed of the modes associated with the 3D Module of
sliceOmatic and the Geometry Files. The available modes are:
Shell Create a 3D polygonal surface from the TAG images.
Contour Extract the contour of the Tag values on each slice.
Volume Create images with the Volume Rendering technique.
MIP Create images with the Maximum Intensity Projection technique.
A complete description of these modes is presented in Section 6.2: The 3D
Modes.
Users Guide
50
51
3 The Display Area
In this screen area, you can see the images that have been loaded in the program.
In the Basic and Tag modes, this area can be split in up to 4 display windows. Each
of these windows can show the 2D images in either the Mode One or the Mode All
modes. In Mode One, only one 2D slice is shown at a time. In Mode All, all the
slices can be viewed simultaneously. You can toggle between these modes either
by pressing the "space-bar" while the cursor is within the window, or with the "ALL"
and "ONE" buttons in the Image Info Tool. (For more information on these buttons,
see Section 4.1.4: The Image Info Tool)
In the 3D modes, this area is used to display the 3D surfaces or volumes. The
orientation, position and size of the 3D geometries can be interactively modified with
the mouse. You have a choice of 3 interface styles. See Section 9.3: The 3D
module preferences, for more information on the possible interfaces.
Users Guide
52
By default, the program will not place unmatched slices in the same group.
However, in the Admin Mode, you can create arbitrary groups.
Note
Study 1, group 1: image 1,2 and 3 are selected.
Image 2 is the current image.
3.1 Mode All and Mode One
The 2D display windows (BASIC or TAG modes) can be used to display either all
your images (Mode All) at once or just one of the images at a time (Mode One).
Mode All All the images are displayed. If they
cannot all fit on the screen, you can use
the vertical slider to pan through them.
The images are shown grouped
hierarchically by groups and by patients.
Complete branch of this tree can be
collapsed or expanded using the +/-
symbol at the left hand size of the
corresponding icons. Images are placed
in the same group if they are from the
same patient, the same modality, the
same scanning direction and the same
size and origin. The groups icon will tell
you if the images form a 3D volume (all
slices are parallel, ordered sequentially
without holes), a set of parallel slices (not
ordered sequentially or with holes), or a
set of unmatched slices.
The current image will be
highlighted by a yellow border,
and its groups and patients
information will also be
highlighted.
To help distinguish between
selected and unselected
images, unselected images will
be drawn without their red
component.
Mode All
The Display Area
53
Mode One Only the current image is displayed. If it
cannot fit on the screen, you can use the
horizontal and vertical sliders to pan through
the image.
Pressing the Ctrl key can also be used to
drag the image with the mouse.
The displayed image is selected either with
the Slice Selection Tool, from the keyboard
shortcuts, or by pressing the space-bar when
the cursor is over the desired slice in Mode
All.
3.1.1 From the Graphic Interface
You can change the display mode from the Image Info tool. A complete
description of these modes is presented in Section 4.1.4: The Image Info Tool.
3.1.2 From the Keyboard
Pressing the following keys will affect these two modes (mode All and One):
Key map Command name Action
not mapped
not mapped
Space-bar
DISPLAY-MODE-ONE
DISPLAY-MODE-ALL
DISPLAY-MODE-TOGGLE
Select the display mode.
Page up
Page Down
SLICE-PREVIOUS
SLICE-NEXT
Go to the previous / next image of the
current group.
Home
End
GROUP-PREVIOUS
GROUP-NEXT
Go to the previous / next group of the
current study.
Insert
Delete
STUDY-PREVIOUS
STUDY-NEXT
Go to the previous / next study.
Keypad "+"
Keypad "-"
SCALE-PLUS
SCALE-MINUS
Increases / decrease the magnification
of the image.
Mode One
Users Guide
54
If the cursor is within the Display area, pressing the following keys will do the
following:
Key map Command name Action
Arrows "7 77 7"
Arrows "6 66 6"
Arrows "8 88 8"
Arrows "9 99 9"
CURSOR_LEFT
CURSOR_RIGHT
CURSOR_UP
CURSOR_DOWN
Move around in the image one pixel at a
time.
Ctrl Cause the mouse to drag the image.
You can also change the Display Mode and magnification through the Image Info
Tool. See Section 4.1.4: The Image Info Tool for more information.
You can also capture an image of the sliceOmatic screen by pressing the Print
Scrn key. The image will be saved in the C:\Temp directory in BMP or TARGA
format.
3.1.3 From the Command Line
You can use either a script file or the command line to enter the following
commands:
Mode: all
Mode: one [image_number]
Select the current display mode for the current window. If Image Number is
present, the corresponding image will be the current image.
The following variables can also be used in the commands:
$DISPLAY_2D_MODE (Read/Write, character string)
$DISPLAY_2D_MODE_ALL (Read/Write, array of strings)
A complete description of these commands and variables is presented in Appendix
C: The Command Line Syntax.
The Display Area
55
Normal viewing Grid ON Interpolation ON Points ON
3.2 Image Graphic States
A number of state variables can be activated to change the
visualization state of each of the 2D display windows. These are:
Grid At high magnifications, you can turn on or off a blue grid to help see the pixels.
Interpolation Image magnification is done by replicating the values of the pixels. This gives a
pixelized look to the image. If you would rather see a smooth image, you can turn
on the image interpolation. However, bear in mind that the interpolation is just for
cosmetic purposes. The segmentation is done at the level of the pixel, so having
an interpolated image will not increase the precision of the results. It will also slow
down the graphic refresh rate of the program.
Pilot The Pilot Lines from axial slices of the same patient can be superimposed on
scout scans.
Points The Point tool enables you to place points on the image. You can enable the
visualization of these points at any time. These are discussed in more details in
Section 4.1.8: The Point Tool.
Color Scheme You can visualize either the GLI image, the TAG image or a combination of both.
These are discussed in more details in Section 4.1.2: The Color Scheme Tool.
Cursor Mode If multiple 2D windows are used, you can overlay the plane of the current image on
the other windows. These are discussed in more details in Section 4.1.10: The
Windows Tool.
Overlays You can turn On or Off 4 levels of text overlays giving information on the images
content. These are discussed in more details in Section 4.1.6: The Text Overlay
Tool.
Users Guide
56
The Color Scheme Cursor Mode and the Overlays are not controlled individually
per display windows, so the current choice of color scheme and overlays will be
applied to all 2D windows.
Note
3.2.1 From the Graphical Interface
Only the Overlays and the Color Scheme state variables can be activated from the
graphical interface. The other variables have to be activated from the keyboard
shortcuts or the command line.
3.2.2 From the Display Area
Only the points can be manipulated from the display area. See Section 4.1.6: The
Text Overlay Tool for more details.
3.2.3 From the Keyboard
Pressing the following keys will affect the graphic state variables:
Key map Command name Action
not mapped
not mapped
G or g
IMAGE-GRID-ON
IMAGE-GRID-OFF
IMAGE-GRID-TOGGLE
Enable / disable the grid
visualization at high
magnification.
not mapped
not mapped
/
IMAGE-PILOT-ON
IMAGE-PILOT-OFF
IMAGE-PILOT-TOGGLE
Enable / disable the pilot lines
visualization on scout images.
not mapped
not mapped
I or i
IMAGE-SMOOTH-ON
IMAGE-SMOOTH-OFF
IMAGE-SMOOTH-TOGGLE
Enable / disable the image
interpolation.
not mapped
not mapped
P or p
POINT-ON
POINT-OFF
POINT-TOGGLE
See section 4.1.8
Enter
Shift-Enter
POINT-INSERT
POINT-DELETE
The Display Area
57
not mapped
not mapped
Shift-F5
OVERLAY-FILE-ON
OVERLAY-FILE-OFF
OVERLAY-FILE-TOGGLE
See section 4.1.6
not mapped
not mapped
Shift-F6
OVERLAY-NAME-ON
OVERLAY-NAME-OFF
OVERLAY-NAME-TOGGLE
not mapped
not mapped
Shift-F7
OVERLAY-PATIENT-ON
OVERLAY-PATIENT-OFF
OVERLAY-PATIENT-TOGGLE
not mapped
not mapped
Shift-F8
OVERLAY-TECHNICAL-ON
OVERLAY-TECHNICAL-OFF
OVERLAY-TECHNICAL-TOGGLE
F1
F2
F3
F4
-
=
COLOR-SCHEME-MODE-GLI
COLOR-SCHEME-MODE-MIX
COLOR-SCHEME-MODE-OVER
COLOR-SCHEME-MODE-TAG
COLOR-SCHEME-MIX-DECREASE
COLOR-SCHEME-MIX-INCREASE
See section 4.1.2
not mapped
not mapped
not mapped
L or l
WINDOW-CURSOR-OFF
WINDOW-CURSOR-MODE1
WINDOW-CURSOR-MODE2
WINDOW-CURSOR-TOGGLE
See section 4.1.10
3.2.3 From the Command Line
The following commands can be used in the command line or in a script file:
Color: grey|over|tag See section 4.1.2
Color: mix [value]
Color: black|white [value]
Set: start_2d_overlays value See section 4.1.6
Overlay: file|name|patient|technical on|off|toggle
The following variables can be used in the commands:
$COLOR_SCHEME_MODE (Read/Write, character string)
$COLOR_SCHEME_MIX (Read/Write, float)
$WINDOW_2D_CURSOR_MODE (Read/Write, character string)
$DISPLAY_2D_GRID (Read/Write, character string)
$DISPLAY_2D_GRID_ALL (Read/Write, array of strings)
Users Guide
58
$DISPLAY_2D_PILOT (Read/Write, character string)
$DISPLAY_2D_PILOT_ALL (Read/Write, array of strings)
$DISPLAY_2D_POINTS (Read/Write, character string)
$DISPLAY_2D_POINTS_ALL (Read/Write, array of strings)
$DISPLAY_2D_SMOOTH (Read/Write, character string)
$DISPLAY_2D_SMOOTH_ALL (Read/Write, array of strings)
$DISPLAY_2D_OVERLAY_FLAG (Read/Write, bit field)
A complete description of these commands and variables is presented in Appendix
C: The Command Line Syntax.
The Display Area
59
3.3 Image Selection
Actions in sliceOmatic will usually be performed on the current image, or on all the
selected slices. By default, in Mode One, the displayed slice is the only one
selected, and in Mode All, all the slices are selected. This selection however can
be changed, either in the Admin Module, from the command line, or with the mouse
in Mode All. Unselected images will be displayed in red, selected images in grey.
3.3.1 From the Graphical Interface
You can change the selected images from the Admin mode controls. A complete
description of these controls is presented in Section 4.2.1: The Admin mode.
3.3.2 From the Display Area
Clicking outside the images will unselect all images.
Clicking outside the images and dragging the mouse will select all the images
inside the selection box.
Clicking on an image will select this image.
Clicking on an image while pressing the CTRL key will add this image to the
selected ones.
Clicking on an image while pressing the SHIFT key will select all images from the
last selected image to the pointed image.
Double-clicking on an image will select all the images in this image group (see
Section 1.4.1 Image Groups for a description of the image groups)
Double-clicking on an image while pressing the CTRL key will add all the images
in this image group to the selected ones (see Section 1.4.1 Image Groups for a
description of the Image Groups)
3.3.3 From the Keyboard
Pressing the following keys will affect these two modes (Mode All and One):
Key map Command name Action
none mapped
none mapped
DISPLAY-MODE-ONE
DISPLAY-MODE-ALL
Changing the display mode will
also select one or all images.
Space-bar DISPLAY-MODE-TOGGLE
Users Guide
60
t_ima is a template that can match one or multiples images. See Appendix
C.8: The Templates.
Note
3.3.3 From the Command Line
The following commands can be used in the command line or in a script file:
Select: t_ima [t_ima ...]
The following variables can also be used in the commands:
$DISPLAY_MODE (Read/Write, character string)
A complete description of these commands and variables is presented in Appendix
C: The Command Line Syntax.
61
4 The BASIC Module
The BASIC Module regroups the functions that are necessary to import, visualize,
re-slice and make measurements on medical images.
4.1 The BASIC Tools
Associated with the BASIC Module is a series of tools to:
blow-up the region under the cursor (Blow-Up)
change the brightness and contrast of the images (Color
Scheme)
change the gamma correction factor (Gamma Correction)
Change the colors used to display GLI images (GLI color
map)
select the image being displayed (Image Info)
free unused image memory (Memory Manager)
enable text overlays with the patient information and
technical data on the images (Overlay Text)
give information on the pixels (Pixel Info)
place reference points on the images (Point)
copy the windows content to an image (snapshot)
Change the units used to display information (Units)
open/close up to 4 viewing windows (Windows)
change the color used to visualize a Tag (TAG Color)
protect Tag values from modifications (TAG Lock)
compute Tag surfaces and volumes (TAG Surface/Volume)
Without the BASIC Module License, a watermark will be displayed in the display
windows and the following will be disabled:
The Script Save As... button in the File Menu
The Write button in the measurements mode
The Save to script button in the registration mode.
License
Users Guide
62
Three of these 2D tools (the Surface/Volume, TAG Color and the TAG Lock) are
only used in conjunction with TAG images. They will be described in the section
5.1 The TAG Tools.
Note
For each of the BASIC Tools, we will present the tool, describe the layout and
function of its graphical interface, the display area manipulations that can influence
the tool, the key shortcut available for this tool as well as the command line and
variables that are related to the tool.
You can find a more detailed description of the keyboard shortcuts, their use and
their syntax in the section: Appendix A: The keyboard shortcuts.
A complete description of the command line syntax and its variables is presented
in Appendix C: The Command Line Syntax.
The BASIC Module
63
To help graphic performances, the blow-up window is refreshed only when the
processor is free. Thus, if the mouse is moved, the image in the blow-up window
may not follow immediately.
Note
4.1.1 The Blow-Up Tool
This window gives a magnified view of the image under the cursor in the Display
Area. The center red square in the Blow-Up area corresponds to the pixel under the
cursor in the Image Display Area.
4.1.1.1 From the Graphical Interface
The Scale slider The magnification of the blow-up window can be modified with the slider located
to its right. At its smallest magnification (cursor at the bottom), one pixel of the
screen shows one pixel of the image.
4.1.1.2 From the Display Area
There is no display area interaction with this tool.
4.1.1.3 From the Keyboard
There is no keyboard interface to this tool.
4.1.1.4 From the Command Line
There is no command line or variables associated to this tool.
Users Guide
64
The + and - keys used to modify the mixed value are the keys at the left of
the Backspace key. The Keypad + and - keys are used to
increase/decrease the image size.
Note
4.1.2 The Color Scheme Tool
The color scheme will affect the appearance of the images in the display section.
The four buttons on the tool, Grey, Mixed, Over and Tag control how the
images are displayed in the Image Area. They are used to display either the GLI
image, the TAG image or a combination of both.
4.1.2.1 From the Graphical Interface
Grey Only the GLI image is visible.
Mix The Tag color image is mixed with the GLI image. By default, each image is half
its normal intensity and the two are added together. The mixed value can be
modified with the + or - keys so that the TAG image will appear more or less
dense.
Over The Tag color image is displayed over the GLI image. The GLI image is thus only
visible in the regions where the Tag values are 0.
TAG Only the Tag color image is visible.
The BASIC Module
65
Grey Tag Over Mix
Color-map This window displays the grey level color-map used to display the GLI images.
Black / White These sliders are used to control the contrast and brightness of the GLI image.
All values smaller than the value of the black slider are black.
All values greater than the value of the white slider are white.
All values in between are interpolated linearly.
4.1.2.2 From the Display Area
There is no display area interaction with this tool.
4.1.2.3 From the Keyboard
The following commands can also be mapped to keyboard keys as a shortcut:
Key map Command name Action
F1
F2
COLOR-SCHEME-MODE-GLI
COLOR-SCHEME-MODE-MIX
Set the color scheme mode for
all the 2D windows
Users Guide
66
F3
F4
COLOR-SCHEME-MODE-OVER
COLOR-SCHEME-MODE-TAG
-
=
COLOR-SCHEME-MIX-DECREASE
COLOR-SCHEME-MIX-INCREASE
Decrease / increase the mix
density by .1 (from: 0.1 to 0.9)
4.1.2.4 From the Command Line
The following commands can be used in the command line or in a script file:
Color: grey
Color: mix [value]
Color: over
Color: tag
This will select the color scheme used to display the images. In addition, if value
is present for the mix scheme, it will be used for Tag density. The accepted
range for value is from 0.1 to 0.9.
Color: black [value]
Color: white [value]
This will change the values associated withe black and the white sliders. The
accepted range for value is the same range as the GLI pixel values.
The following variables can be used in the commands:
$COLOR_SCHEME_MODE (Read/Write, character string)
$COLOR_SCHEME_MIX (Read/Write, float)
The BASIC Module
67
4.1.3 The Gamma Correction Tool
The Gamma correction is used to compensate for the non-linear response of the
screen. The grey-level values of the image are corrected to take the screen
response into account.
4.1.3.1 From the Graphical Interface
The Gamma correction value is set by comparing the 3 grey surfaces: two of these
(left and right) are composed of a mix of black and white lines, the other (center) is
a mid-level grey. The visual stimuli of all 3 surfaces should be the same.
Gamma slider This slider is used to select the Gamma correction value. Adjust the slider so that
the 3 grey surfaces have the same intensity.
4.1.3.2 From the Display Area
There is no display area interaction with this tool.
4.1.2.3 From the Keyboard
There is no keyboard interface to this tool.
4.1.3.3 From the Command Line
The following commands can be used in the command line or in a script file:
Gamma: value
Fix the gamma correction value. Value can range between 0.5 and 5.0.
The following variables can be used in script commands:
Users Guide
68
Some graphic cards also have a Gamma correction factor, so you may want to
adjust the screen gamma through the cards interface instead.
Note
$GAMMA (Read/Write, float)
The BASIC Module
69
4.1.4 The GLI Color Map Tool
If the GLI (Grey Level Images) are monochrome, you can display them using a color
map. By default the standard grey level color map is used. The lowest values are
black and the highest values are white.
4.1.4.1 From the Graphical Interface
The map buttons You have a choice of 4 color maps, the first 2 are standard and inverse grey
levels, the second 2 uses colors and can be modified by the user.
4.1.4.2 From the Display Area
There is no display area interaction with this tool.
4.1.4.3 From the Keyboard
There is no keyboard interface to this tool.
4.1.4.4 From the Command Line
The following variables can be used in the commands:
$COLOR_MAP_MODE (Read/Write, character string)
Users Guide
70
4.1.5 The Image Info Tool
With this tool, you control the images shown in the Display Area. You can change
the scale of the displayed images, select the current image being displayed, or
choose to display all the images.
4.1.5.1 From the Graphical Interface
ALL / ONE These buttons are used to toggle the Display Mode of the images in the Display
Area between Mode One (one image is displayed) and Mode All (all the images are
displayed). For more information on these modes, refer to Section 3.1: Mode One
and Mode All. Pressing the space-bar will also toggle between these modes.
Scale You control the size of the images with these buttons. The current scale factor
being displayed is either a negative number, the shrink factor, in Mode All, or a
positive number, the magnification factor, in Mode One.
The "+" and "-" buttons:
Clicking on the "+" or "-" buttons will increase or decrease the size of the images in
the Display Area. Pressing the "+" or "-" keys on the keypad will have the same
effect.
Study Select the current study. You can also use the Insert / Delete keys to change the
current study selection. In Mode All this tool will be disabled and it will display the
study currently under the cursor.
Group Select the current group in the current study. You can also use the Home / End
keys to change the current study selection. In Mode All this tool will be disabled
and it will display the group currently under the cursor.
Image Select the current image in the current group. You can also use the Page Up /
Page Down keys to change the current study selection. In Mode All this tool will be
disabled and it will display the image currently under the cursor.
The BASIC Module
71
Image slider This slider can also be used to select the current image in the Display Mode One.
4.1.5.2 From the Display Area
The values displayed in the interface will reflect the mode of the selected window
(Mode One or Mode All), the scaling of the currently selected group and the study,
group and image number of the image under the cursor.
4.1.5.3 From the Keyboard
The following commands can also be mapped to keyboard keys as a shortcut:
Key map Command name Action
not mapped
not mapped
Space
DISPLAY-MODE-ONE
DISPLAY-MODE-ALL
DISPLAY-MODE-TOGGLE
Select the display mode for the
current 2D window
Keypad "+"
Keypad "-"
SCALE-PLUS
SCALE-MINUS
Increase / decrease the
magnification of the image(s)
Page Up
Page Down
SLICE_NEXT
SLICE_PREVIOUS
Go to the next / previous image of
the current group
Home
End
GROUP_NEXT
GROUP_PREVIOUS
Go to the next / previous group of
the current study
Insert
Delete
STUDY_NEXT
STUDY_PREVIOUS
Go to the next / previous study
4.1.5.4 From the Command Line
The following commands can be used in the command line or in a script file:
Mode: all
Mode: one [image_number]
Place the display area in mode one or mode all. If image_number is
present, this image will be the one displayed in mode one.
Users Guide
72
Mode: scale value
Change the display scale factor
The following variables can be used in the commands:
$STUDY_ALL (Read only, array of integers)
$STUDY_CUR (Read/Write, integer)
$STUDY_MAX (Read only, integer)
$GROUP_ALL (Read only, array of integers)
$GROUP_CUR (Read/Write, integer)
$GROUP_MAX (Read only, integer)
$DIRECTION_ALL (Read only, array of integers)
$DIRECTION (Read/Write, integer)
$DIRECTION_MAX (Read only, integer)
$IMAGE_ALL (Read only, array of integers)
$IMAGE_CUR (Read/Write, integer)
$IMAGE_MAX (Read only, integer)
$DISPLAY_MODE (Read/Write, character string)
The BASIC Module
73
4.1.6 The Memory Manager Tool
This tool enables you to visualize and control the amount of memory used by the
slicOmatic.
The memory used by the program is divided in 4 groups:
The sliceOmatic memory. This is the memory used by the program without
loading any images. This value is fixed and is estimated at 50 MBytes.
The Image memory. To accelerate its graphic refresh, sliceOmatic keep copies
of the images it displays. This is the memory used by the original slices and their
copies.
The Undo memory. This is the memory used to keep the undo operations.
The 3D Geom memory. This is the memory used by the 3D models.
In order to run, the program need to fit into your computers memory. That memory
is composed of 2 parts: your RAM memory, and the swap space. The maximum
size that the program can have is either the sum of these values, or the maximum
addressable space in Windows (2Gb) if this value is smaller than that sum.
When the program become to big to fit in the RAM memory, part of it will be
swapped to the swap space on the hard drive and the programs performance will
degrade. The automatic memory manager will try to prevent this by removing
seldom used copies of the images from the image memory. As soon as the amount
of memory used by the program reach a critical high water mark, it will start
cleaning the image memory until the memory usage fall under a safer low water
mark.
You can also free up memory manually through the tools graphic interface, you can
Cleanup the image memory or delete the Undo and 3D Geom memory.
Doing a cleanup of the image memory will erase the copies of the images kept by
the program. The only inconvenience this will cause is a small performance
degradation since the next time the program needs to display these images, it will
have to recreate them instead of fetching them from memory.
Deleting the Undo or the 3D Geom memory however will have some consequences:
Deleting the Undo memory will remove any accumulated Undo. Deleting the 3D
Geom memory will delete all 3D geometries from the programs memory.
Users Guide
74
4.1.6.1 From the Graphical Interface
Image Erase all the copies of the images kept in memory to accelerate refresh.
Undo Delete all Undo operations from the Undo buffer.
3D Geom Delete all the 3D geometries
Memory bar Indicate the amount of used
memory. The total length of the
bar is the maximum addressable memory space for the program. The yellow region
represents the interval between the low water and the high water marks. The blue
portion of the memory bar represents the Image memory, The cyan portion
represents the Undo memory and the magenta portion represents the memory used
by the 3D geometries.
4.1.6.2 From the Display Area
There is no display area interaction with this tool.
4.1.6.3 From the Keyboard
The following commands can also be mapped to keyboard keys as a shortcut:
Key map Command name Action
not mapped MEMORY-CLEANUP-IMAGE cleanup of unused image memory
not mapped MEMORY-CLEANUP-UNDO delete all undo buffers
not mapped MEMORY-CLEANUP-GEOM delete all the 3D geometries
The BASIC Module
75
4.1.6.4 From the Command Line
The following commands can be used in the command line or in a script file:
memory: images
cleanup of unused image memory
memory: undo
delete all undo buffers
memory: geom
delete all 3D geometries
The following variables can be used in the commands:
$MEMORY_MANAGER (Read/Write, string)
$MEMORY_RAM (Read Only, integer)
$MEMORY_TOTAL (Read Only, integer)
$MEMORY_SLICEOMATIC (Read/Write, integer)
$MEMORY_SYSTEM (Read/Write, integer)
$MEMORY_HIGH_WATER (Read/Write, integer)
$MEMORY_LOW_WATER (Read/Write, integer)
$MEMORY_IMAGES (Read Only, integer)
$MEMORY_UNDO (Read Only, integer)
$MEMORY_GEOM (Read Only, integer)
By default, the variables are initialized with:
$MEMORY_MANAGER = ON
$MEMORY_TOTAL = Value given by Windows for the total
addressable space
$MEMORY_RAM = Value given by Windows for the amount of RAM
memory in the computer
$MEMORY_SLICEOMATIC = Size of the program without any images.
Estimated to 50 MBytes
$MEMORY_SYSTEM = Amount of RAM memory reserved by Windows.
Estimated to 100 MBytes
$MEMORY_HIGH_WATER = Computed from:
$MEMORY_RAM - $MEMORY_SYSTEM
$MEMORY_LOW_WATER = Computed from:
(80% of MEMORY_RAM) - $MEMORY_SYSTEM
Users Guide
76
Number
4.1.7 The Text Overlay Tool
Patient and image information can be overlaid on the image.
Patient Technical
Name
If the display size of the images is too small, only the image number from the File
overlay will be displayed. Also, the Name, Patient and Technical overlays will not
be displayed.
Note
The BASIC Module
77
4.1.7.1 From the Graphical Interface
There are 4 levels of information you can display corresponding to the 4 buttons of
this tool. The different information (if known) displayed are:
File: Image sequence number in sliceOmatic and the file name (In white)
Name: Patient name, patient id, hospital name, physician name, study, series and image
number, date and time of acquisition (In yellow). Also, if the image is trusted,
labels identifying the Left, Right, Head, Feet, Anterior and Posterior sides of the
patient will be displayed
Patient: Patient sex, age, and weight, radiologist name, comments (In green)
Tech.: Technical information on the image format, scanners manufacturer and model,
image modality (CT, MR...), image orientation, scan protocol, contrast agent, table
position and height, scan time, image position, slice thickness, pixel dimension and
other information depending of the image modality (In cyan).
4.1.7.2 From the Display Area
There is no display area interaction with this tool.
4.1.7.3 From the Keyboard
The following commands can be mapped to keyboard keys as a shortcut:
Key map Command name Action
not mapped
not mapped
Shift-F5
OVERLAY-FILE-ON
OVERLAY-FILE-OFF
OVERLAY-FILE-TOGGLE
Enable / disable the File
Overlay
not mapped
not mapped
Shift-F6
OVERLAY-NAME-ON
OVERLAY-NAME-OFF
OVERLAY-NAME-TOGGLE
Enable / disable the Name
Overlay
Users Guide
78
not mapped
not mapped
Shift-F7
OVERLAY-PATIENT-ON
OVERLAY-PATIENT-OFF
OVERLAY-PATIENT-TOGGLE
Enable / disable the Patient
Overlay
not mapped
not mapped
Shift-F8
OVERLAY-TECHNICAL-ON
OVERLAY-TECHNICAL-OFF
OVERLAY-TECHNICAL-TOGGLE
Enable / disable the
Technical Overlay
4.1.7.4 From the Command Line
The following commands can be used in the command line or in a script file:
Overlay: file on|off|toggle
change the value of the File overlay to on, off or toggle it.
Overlay: name on|off|toggle
change the value of the Name overlay to on, off or toggle it.
Overlay: patient on|off|toggle
change the value of the Patient overlay to on, off or toggle it.
Overlay: technical on|off|toggle
change the value of the Technical overlay to on, off or toggle it.
Set: start_2d_overlays value
Used by the .ini file. Control all overlay from one bit field value. Value is an
hexadecimal number where each bit controls the state of one of the overlays. The
bit 1 (x01) is for the file overlay, 2 (x02) for the name overlay, 3 (x04) for the
patient overlay and 4 (0x08) for the technical overlay. As an example, if values
is 5, then only the file and patient overlays are enabled.
The following variables can be used in the commands:
$OVERLAY_2D (Read/Write, bit field)
The BASIC Module
79
4.1.8 The Pixel Info Tool
In this tool, information about the pixel under the mouse pointer is displayed.
Pixel info This box displays the horizontal and vertical position of the cursor in the image.
This position is given in image pixels. The value (0,0) is the lower left corner.
GLI info This box displays the numerical value of the pixel under the cursor. For CT images,
this value should be in Houndsfield units. For color images, the 3 RGB values will
be displayed.
Tag info This box displays the Tag value of the pixel under the cursor. The Tag value can
range from 0 to TAG_MAX. (By default, TAG_MAX=127 and can be changed
through the Preferences interface)
Coord. Info This box displays the 3D coordinates of the pixel under the cursor. This value is
given in the patients reference system. It is computed from the image origin, the
pixel dimensions and the gantry tilt. Please refer to section 10.3 for a brief
discussion of the 3D coordinate systems
4.1.8.2 From the Display Area
The values displayed in the interface are continuously updated to reflect any mouse
movements.
4.1.8.3 From the Keyboard
There is no keyboard interface to this tool.
4.1.8.4 From the Command Line
The following variables can be used in a command:
$TAG_VALUE (Read/Write, integer)
Users Guide
80
These variables are only defined if the cursor is over an image.
Note
$GLI_VALUE (Read/Write, integer)
$CURSOR_2D_POS_X (Read/Write, float)
$CURSOR_2D_POS_Y (Read/Write, float)
$CURSOR_2D_POS_Z (Read/Write, float)
$CURSOR_2D_POS (Read/Write, array of 3 floats)
$CURSOR_3D_X (Read/Write, float)
$CURSOR_3D_Y (Read/Write, float)
$CURSOR_3D_Z (Read/Write, float)
$CURSOR_3D_POS (Read/Write, array of 3 floats)
The BASIC Module
81
4.1.9 The Point Tool
With this tool, you can place points on the 2D images. Points will be created under
the cursor either with the left mouse button, or when you press the Insert key of
the keyboard. Alternatively, pressing the right mouse button, or the Delete key of
the keyboard will delete the point under the cursor (or the closest point if none is
under the cursor). You can also use the mouse to drag a point.
The points are created in 3D space using the images origin, orientation and the
pixel dimensions. The list of created points is shared between the Basic Modules
Point mode and the 3D Modules Point mode. Points created on the 2D images will
be visible in the 3D space and inversely, points created on the 3D surfaces will be
visible on the 2D images.
Points can also be read from a file or manipulated from the command line.
You can use the POINT-ON key to display and manipulate the points when the
point tool is disabled. If the Point tool is disabled, the mouse buttons interface
is not available and the points can only be placed and removed with the keyboard
shortcuts and the command line.
Note
Users Guide
82
4.1.9.1 From the Graphical Interface
Point List This is a list of all the Points. You can select the points you want to modify from
this list. The indicators light of the selected points is turned ON. The button of the
last point to have been selected or unselected will appear pressed. It is the
current point. Information on the current point will be displayed in the box at the
right of the list. You can modify the position and name of the Current point from
the controls in this box.
Position Boxes The 3D coordinates of the current point will be displayed here.
Clicking in these boxes will enable you to modify their values
from the keyboard.
Rename Button Clicking on this button will present you with an edition box. You
can edit the points name in this box. Press Enter to accept the
changes.
Select All Select all the points from the list
The BASIC Module
83
Deselect All Deselect all the points from the list
Save Selected Save all the selected points in a script file. A Save dialog box will appear. For
each of the selected points, the following entries will be written in the file:
Point: "name" create x y z
Point: "name" color R G B
Point: "name" size val
Delete Selected Delete all the selected points
Size Slider This slider is used to control the size of the selected points graphic
representation. At a size of zero (left) the point will be represented as a 2-pixels-
wide point on the screen. At larger sides, a shaded sphere will be used to display
the point.
Color Editor Upon creation, the points are assigned a random color. Afterward, using the Color
Editor, you can change the color of all selected points.
4.1.9.2 From the Display Area
If the Points are visible, with or without the Point Tool activated
Points will be created under the cursor when you press the Enter key
(POINT-INSERT) of the keyboard. Alternatively, the Shift-Enter key
(POINT-DELETE) of the keyboard will delete the point under the cursor (or the
closest point if none is under the cursor).
If the Point Tool is activated
Points will be created under the cursor with the left mouse buttons, and deleted with
the right mouse button. You can also use the mouse to drag a point.
4.1.9.3 From the Keyboard
The following commands can also be mapped to keyboard keys as a shortcut:
Key map Command name Action
not mapped
not mapped
p or P
POINT-ON
POINT-OFF
POINT-TOGGLE
Show / hide the points in the current window if
the point tool is not activated
Users Guide
84
t_point is a template that can match one or multiples points names. See
Appendix C.8: The Templates.
Note
Enter POINT-INSERT Insert a point under the cursor
Shift-Enter POINT_DELETE Delete the point closest to the cursor
4.1.9.4 From the Command Line
The following commands can be used in the command line or in a script file:
Point: label (on|off)
Add/remove the labels when displaying the points.
Point: name create x y z
This command is used to create a new point. The point will be
labeled "name" and is placed at x, y, z. (these are 3D coordinates)
Point: t_point color R G B
Change the color of all the points matching the template name
t_name.
Point: t_point delete
Delete all points matching the template
Point: t_point pos x y z
Change the coord. of all points matching the template to x y z
Point: t_point size value
Change the size of all points matching the template (size=0
for 1 pixel wide points)
Point: t_point surf surface_name
The following variables can also be used in script commands:
$DISPLAY_2D_POINTS (Read/Write, character string)
$DISPLAY_2D_POINTS_ALL (Read/Write, array of strings)
The BASIC Module
85
Unlike the Click! button that only saves the Display Area window, this key will
save the entire sliceOmatic window.
Note
4.1.10 The Display Area Snapshot Tool
You can save the content of the Display Area window with this tool.
You first select the format for the snapshot. The choice is between Windows BMP
format and TARGA. Each time you press the Click! button, an image of the
Display Area window will be saved to the scratch directory (by default the C:\Temp
directory). The image will be named sliceO_xx.ext where ext is either bmp or
tga and xx is a sequential number assigned to the image upon creation.
Unless you use the command line interface with the file_name option, the program
cannot save more than 100 images (from 00 to 99).
4.1.10.1 From the Graphical Interface
Click! Create an image with the content of the Display Area window.
Format Select the format of the snapshot image with this tool.
4.1.10.2 From the Display Area
There is no display area interaction with this tool.
4.1.10.3 From the Keyboard
The following commands can also be mapped to keyboard keys as a shortcut:
Key map Command name Action
Print Scrn SNAPSHOT Create an image with the entire sliceOmatic
window.
Users Guide
86
4.1.10.4 From the Command Line
The following commands can be used in the command line or in a script file:
Snapshot: [file_name]
Save the content of the Display Area window to a file in the scratch directory. If
file_name is present, it will be used, otherwise the file name is sliceO_xx.ext.
The BASIC Module
87
The floating value will select the best possible units to display the values. This
may cause the units to change from slice to slice.
Warning
4.1.11 The Units Tool
A number of tools and mode display and save dimension information. You can
change the units used for these. These are just cosmetic changes, the actual
computation are all based on the units specified in the images headers.
4.1.11.1 From the Graphical Interface
The distances selection The choices are: floating, m, cm, mm or m
The surfaces selection The choices are: floating, m
2
, cm
2
, mm
2
or m
2
The volumes selection The choices are: floating, m
3
, cm
3
, mm
3
or m
3
4.1.11.2 From the Display Area
There is no display area interaction with this tool.
4.1.11.3 From the Keyboard
There is no keyboard interface to this tool.
4.1.11.4 From the Command Line
The following commands can be used in the command line or in a script file:
Set: units_dist flag
Set the units for the distance information. The value of flag are: 0=floating, 1=m,
2=cm, 3=mm, 4=m.
Users Guide
88
Set: units_surf flag
Set the units for the surface information. The value of flag are: 0=floating, 1=m
2
,
2=cm
2
, 3=mm
2
, 4=m
2
.
Set: units_vol flag
Set the units for the volume information. The value of flag are: 0=floating, 1=m
3
,
2=cm
3
, 3=mm
3
, 4=m
3
.
The BASIC Module
89
4.1.12 The Windows Tool
This tool enables you to display up to four 2D windows in the display area. Each
of these windows can display different images, in different directions or with
different display modes.
Only one window is the current window. The current window has a green border.
The current window is the one that will be affected by the interface (image changes,
mode changes...). Simply clicking inside a window makes it the current window.
You can also display cursor lines showing the position and orientation of each
window relative to the others. Each window has an associated color, and the cursor
showing a windows orientation in the other windows will be displayed with that
color.
4.1.12.1 From the Graphical Interface
Window buttons Just click on one of the 4 available configurations.
The Reslice Cursors modes
You can select one of the three following modes:
None No Reslice cursors are displayed.
Mode1 The line from the current window is displayed in all the other windows. The lines
from all the other active windows are displayed in the current window.
Mode2 The line from all active window are displayed in all the other active windows.
Users Guide
90
Reslice cursors Mode 1 Reslice cursors Mode 2
4.1.12.2 From the Display Area
You can resize the windows by dragging the separators between them. If a window
becomes to small, it is disabled. When the program starts, only window 1 is visible
and the separators are at the top and left side of the display area.
4.1.12.3 From the Keyboard
The following commands can also be mapped to keyboard keys as a shortcut:
key map command name Action
not mapped
not mapped
not mapped
L or l
WINDOW-CURSOR-OFF
WINDOW-CURSOR-MODE1
WINDOW-CURSOR-MODE2
WINDOW-CURSOR-TOGGLE
Set the Reslice cursor mode
4.1.12.4 From the Command Line
The following commands can be used in the command line or in a script file:
window: cursor value
Change the reslice cursor mode. Where value is none, mode1" or mode2".
window: color wind R G B
Change a windows color. Where wind is the window number (1 to 4) and R, G
and B are the color components (between 0 and 255). This color is used in the
border of the window and in its cursor lines.
The BASIC Module
91
The following variables can be used in the commands:
$WINDOW_2D_ALL (Read Only, array of integers)
$WINDOW_2D_CUR (Read/Write, integer)
$WINDOW_2D_CUR_COLOR (Read/Write, array of 3 integers)
$WINDOW_2D_CURSOR_MODE (Read/Write, string)
$WINDOW_2D_MAX (Read Only, integer)
Users Guide
92
4.2 The BASIC Modes
There are 5 modes associated with the BASIC Modules:
The Admin mode is used to sort, group, and delete the
images.
The Measurement mode offers a series of 2D
measurements tools.
The Filter mode enables you to apply filters to the images
to enhance their readability or smooth out noise.
The Registration mode is used to align a stack of 2D slices using markers.
The ROI + Re-Slice mode enables you to re-slice the slices volume in any
direction.
For each of the BASIC Modes, we will present the Mode, describe the layout and
function of its graphical interface, the display area manipulations that are possible
in this mode, the key shortcuts available for this mode as well as the command line
and variables that are related to the mode.
You can find a more detailed description of the key shortcuts, their use and their
syntax in the section: Appendix A: The keyboard shortcuts.
A complete description of the command line syntax and its variables is presented
in Appendix C: The Command Line Syntax.
The BASIC Module
93
4.2.1 The Admin Mode
In this mode the slices can be closed, and slice order can be modified.
Most of the computations in sliceOmatic need
the slices inside each groups to be ordered in
space. When it read a slice, sliceOmatic
attempt to order them automatically, but
sometime you need to step-in and move slices
around. Just changing the order of the images
in the groups is not enough, you must change
the position of the image in space to make sure
that their t values are sorted.
The t value is the distance from the origin to
the images plane. By default it is the value
computed from the slice origin and orientation
(the header value). You can change this value
when you read the images through the
command line or a script file with the t=
argument in the read: image command (the script offset). It can also be changed
in this mode with the offset selection button (the admin offset).
The t value of the slice is the sum of the header value + the script offset + the
admin offset. If a script offset or an admin offset are present, they will be displayed
in the Admin window.
Only slices in their original orientation can be manipulated in the Admin Mode.
Warning
Users Guide
94
In Mode One, the current image will always be selected
Note
4.2.1.1 From the Graphic Interface
Image list Select an image either by clicking on its button or directly from the DISPLAY AREA
(c.f. Section 3.2: Image Selection). The "Close", "Group", "Offset" and Reset
options are only enabled if an image has been selected.
Select All All the images will be selected
Select None All the images will be unselected.
Close Selection This button will remove the selected images from the program.
Group Selection A new group will be created and all the selected images will be moved to it.
The BASIC Module
95
t is the distance from the origin to the images plane. For axial images, t = Z,
for sagittal images, t = X, for coronal images, t = Y.
Note
Offset Selection This button is used to add an offset in the t direction to all
selected images. The button will be replaced by a text
input window where you can type the offset value.
Reset Selection Reset the offset values off all selected slices.
Sort Group This button will sort all the images of the selected groups in ascending values of
t.
4.2.1.2 From the Display area
You can change the order of the images by clicking on a selected image with the
left button of the mouse and dragging the selected images to the desired position.
All the other images will be automatically repositioned. The dragged images will be
placed immediately after the image on which they are dropped. To place an image
at the beginning of a group, drop that image on the groups icon.
4.2.1.3 From the Keyboard
There is no keyboard interface to this mode.
4.2.1.4 From the command line
The following commands can be used in the command line or in a script file:
Select: t_ima [t_ima ...]
Admin: select t_ima [t_ima ...]
The images specified will be selected.
ex: Admin: select 1[2-5] 2[2-5] will select images 12 to 14 and 22 to 25
Volume computation can only be performed on 3D or sorted parallel groups.
(c.f. Section 1.4.1: Image Groups)
Warning
Users Guide
96
For the dim, inc and org commands:
If the "value" string contains a "+" sign, that value will be added to the image's
original value.
If the "value" string contains a "-" sign, the value will be subtracted from the
image's original value.
If the "value" string does not contain a sign, that value will replaced the
image's original value.
Note
t_ima is a template that can match one or multiples images. See Appendix
C.8: The Templates.
Note
Admin: [t_ima] close
Delete the images.
Admin: [t_ima] group
Group together the images.
Admin: [t_ima] sort
Sort the images. The images are sorted according to their t value.
Admin: [t_ima] fill val
Change the pixel fill value associated to this image.
Admin: [t_ima] dim x y z
Change the dimensions of the images matching t_ima. The values of x, y and z
can be preceded by a + or - sign.
Admin: [t_ima] inc x y z
Change the pixel increment (distance between pixel centers) of the images
matching t_ima. The values of x, y and z can be preceded by a + or - sign.
Admin: [t_ima] org x y z
Change the origin of the images matching t_ima. The values of x, y and z can be
preceded by a + or - sign.
The BASIC Module
97
4.2.2 The Filter Mode
In this mode, you can modify the GLI images. It can be used to increase contrast
and help in the visualization of the images.
Two classes of filter are implemented: The Convolution Filter and an Anisotropic
Filter. Each of these has a distinct interface.
4.2.2.1 The Convolution Filter
Filter list Clicking on one of the filter buttons will select the corresponding filter. The available
filters are: Median, Means, Gausian, LoG, Sharpen, Laplace, Roberts and Sobel.
A brief description of each filter with some image examples are located below.
Kernel Size You can adjust the Kernel Size of the Mean, Median, Gaussian and LoG filters.
Users Guide
98
Original Median (3x3)
Original Means (3x3)
Original Gaussian (5x5)
Demo images Three demo images are provided to help in the filter and mix selection. The image
on the left is unfiltered, the image on the right is fully filtered and the center image
is a mix of these. The mix parameter is controlled by the mix slider.
Mix slider Filtering operations are controlled by the "mix" slider. The filtered image is mixed
with the original image in a proportion that is controlled by the mix slider.
If the slider is completely to the left, the filtering operation will not affect the image.
If the slider is completely to the right, the image will be replaced by its filtered
version.
Compute Filter Clicking on this button will apply this filter to the selected images.
Undo The "Undo" button undoes the previous filter operations. It is a shortcut to the
Undo button of the Undo/Redo menu. It can only undo filter operations. If the last
operation in the undo buffer is not a filter operation, this button is disabled.
The available filters are:
Median
For each pixel i,j in the original image, the
resulting pixel will be computed by taking the
median value of the pixel and its neighbours.
Means
For each pixel i,j in the original image, the
resulting pixel will be computed by taking the
mean value of the pixel and its neighbours.
Gaussian
The resulting image is produced by convolving
the source image with a Gaussian kernel:
e
x y
+
2 2
2
2
The BASIC Module
99
Original LoG 7x7
Original Sharpen (mix..2)
Original Laplace
Original Roberts
Laplacian of a Gaussian (LoG)
The resulting image is produced by convolving
the source image with a kernel formed by the
Laplacian of a Gaussian :
+
2
2
2 2
2
e
x y
Sharpen
The resulting image is produced by convolving
the source image with the kernel of profile:
Laplace
The resulting image is produced by convolving
the source image with the kernel:
-1 -1 -1
-1 8 -1
-1 -1 -1
Roberts
The resulting image is produced by convolving
the source image with the two kernels A and B
and adding the results: res = ABS[A] + ABS[B]
A =
0 1
B =
1 0
-1 0 0 -1
Users Guide
100
Original Sobel
Contrast, Laplace, Roberts and Sobel filters are very sensitive to the noise in the
image. You may want to precede these operations with a noise reducing filter
(Median, Means, Gaussian).
Technical Note
Sobel
The resulting image is produced by convolving
the source image with the two kernels A and B
and adding the results: res = ABS[A] + ABS[B]
A =
-1 0 1
B =
-1 -1 -1
-1 0 1 0 0 0
-1 0 1 1 1 1
The Median, Mean and Gaussian filters are used to reduce the noise in the images.
The Mean and Gaussian filters will blur the edges while the Median filter will
maintain clean edges.
The Contrast and Laplace filters are contrast enhancement filters. These are useful
when you would prefer to see anatomical structures more clearly.
The Roberts and Sobel filters are edge detection filters designed to increase the
visibility of the edges in the images.
The BASIC Module
101
4.2.2.2 The Anisotropic Filter.
This filter is based on an algorithm proposed by Bruno Migeon and Vronique
Serfaty of the INRIA. This filter has 3 adjustable parameters.
Kernel Size This parameter controls the influence of a pixel on the resulting image as a function
of its distance. The influence of a pixel on its neighbors decreases exponentially
with its distance.
e
Dist *
The value of kernel size is the distance at which the influence of a pixel on the
resulting image is 10%.
Gradiant This parameter controls the influence of a pixel as a function of its value. Pixels
whose values are too different from one another have less influence on the resulting
image, thus preserving sharp edges in the image. If is the difference between 2
pixels, the influence of one pixel on the other decreases exponentially with .
e
*
Users Guide
102
For more information on the Anisotropic filter, please refer to Adaptive multiscale
anisotropic diffusion filtering using the maximum entropy principle. Bruno
Migeon, Vronique Serfaty, Rapport de recherche N. 2174, Janvier 1994, INRIA.
Technical Note
The value of Gradiant is the value of (expressed in percentage of the images
dynamic range) where the influence on the resulting image is 10%.
Convergence The filter is applied on the image iteratively, until we are satisfied that we have
attained convergence. The Convergence parameter controls this process. To
stop the iteration, less than convergence (expressed as a percentage of the total
number of pixels) must have been modified by the last iteration.
Preview Compute a preview of the image at the left of the button, and displays it in the
window at the right of the button. This button is only activated if the filter
parameters are different from those used to display the image currently previewed.
Compute Filter Clicking on this button will apply the filter to the selected images.
Undo The "Undo" button undoes the previous filter operations. It is a shortcut to the
Undo button of the Undo/Redo menu. It can only undo filter operations. If the last
operation in the undo buffer is not a filter operation, this button is disabled.
4.2.2.3 From the Keyboard
The following commands can also be mapped to keyboard keys as a shortcut:
Key map Command name Action
not mapped FILTER-MODE-MEANS
FILTER-MODE-MEDIAN
FILTER-MODE-GAUSSIAN
FILTER-MODE-LOG
FILTER-MODE-LAPLACE
FILTER-MODE-ROBERTS
FILTER-MODE-SOBEL
FILTER-MODE-ANISOTROPIC
Fix the default filter mode
not mapped FILTER-KERNEL-3x3
FILTER-KERNEL-5x5
FILTER-KERNEL-7x7
FILTER-KERNEL-9x9
FILTER-KERNEL-11x11
Fix the default kernel size
The BASIC Module
103
FILTER-KERNEL-15x15
FILTER-KERNEL-19x19
FILTER-KERNEL-25x25
FILTER-KERNEL-31x31
FILTER-KERNEL-INCREASE
FILTER-KERNEL-DECREASE
not mapped FILTER-COMPUTE Apply the default filter to the
selected images
4.2.2.4 From the command line
The following commands can be used in the command line or in a script file:
Filter: a_kern value
Fix the default kernel size for the anisotropic filter.
Filter: a_grad value
Fix the default gradient influence for the anisotropic filter.
Filter: a_conv value
Fix the default convergence criteria for the anisotropic filter.
Filter: kernel size
Fix the default kernel size for the convolution filters. The accepted values are 1,
3, 5, 7, 9, 11, 15, 19, 25 and 31.
Filter: mix value
Fix the default mix value for the convolution filters. Value must be between 0
and 1.
Filter: t_ima (mean|median|gaussian|log|sharpen) [mix [kern_size]]
Filter the images with the selected filter. If mix is present, it will supersede the
default value. Mix must be between 0.0 and 1.0. If Kern_size is present it will
supersede the default value. Kern_size must be one of: 1, 3, 5, 7, 9, 11, 15, 19,
25 and 31.
Filter: t_ima (roberts|laplace|sobel) [mix]
Filter the images with the selected filter. If mix is present, it will supersede the
default value. Mix must be between 0 and 1.
Filter: t_ima anisotropic [a_kern a_grad a_conv]
Filter the images with an anisotropic filer. If the a_kern, a_grad and a_conv
values are present, they will supersede the default values.
Users Guide
104
t_ima is a template that can match one or multiples images. See Appendix C.8:
The Templates.
Note
The BASIC Module
105
4.2.3 The Measurements Mode
In this mode, you can create and manipulate 2D measurement instruments,
Create Instrument Clicking on one of the tools buttons will put the corresponding instrument at
the bottom of the current image. The available instruments are:
Profile The Profile instrument gives a curve of the pixel
values along its edge.
Distance This instrument gives the distance between 2
points.
Users Guide
106
ROI This instrument enables you to compute some data
inside a Region Of Interest (ROI). The ROI is formed
by a Cardinal spline. You can move the control
points simply by dragging them with the mouse. If
you want more precision, you can add new control
points by clicking on the ROIs perimeter. You can
also remove a control point by pressing the Delete key while the cursor
is over it. The computed values are:
Nb Pixels: The number of pixels in the region
Min/max: The minimum and maximum values of the GLI pixels in the
ROI
Mean: The mean value of the GLI pixels in the ROI
Variance: The variance of the GLI pixel values inside the ROI
Circonf.: The length of the ROI perimeter
Surface: The surface covered by the ROI.
Ruler This instrument is a simple ruler, graduated in
the units of the image.
Protractor This instrument gives you the angle between 3
points.
Dist2Line This instrument measure the distance between
a line (defined by 2 points) and a point.
Caliper This is another instrument to measure distances
on the images.
The BASIC Module
107
Only the buttons for the instruments in the current window will be activated.
Note
Active List Selecting an instrument from this single selection list will change the color of this
instrument to red and its information will be displayed in the Information box,
Top/Up/Down/Bottom The instrument are stacked in the order of
their creation. You can change that order
with these buttons.
Delete This button will cause the instrument selected by the Active List to be deleted. If no
instrument is selected, this button will be disabled.
Save This button will write to a file the values associated with the instrument selected by
the Active List. If no instrument is selected, this button will be disabled. The user
is given the choice of saving as a script or saving the data associated with the tool
in text form.
Small / 3D This setting affects the appearance of all instruments. In
the Small mode, a simple line drawing is used to
represent the instruments. In the 3D mode, a more
detailed 3D look is given to the instruments.
Local / Global The instrument can be present either only on the image where it was created or on
all the images of the group where it was created.
Information box The numerical values from the selected instrument will be displayed here.
4.2.3.2 From the Display area
When the tools are created, they will be at the base of the current image.
The tools can be directly manipulated in the Display Area by clicking and dragging
one of their control points. There are two kinds of control points:
Users Guide
108
The anchor point The anchor points icons are either an arrow or a circle with a
cross. Moving these points will drag the part of the tool that is
connected to it.
The drag point The drag point icon is an oval with arrows. Dragging this point
will move the complete tool.
4.2.3.3 From the Keyboard
There is no keyboard interface to this mode.
4.2.3.4 From the command line
The following commands can be used in the command line or in a script file:
Measurement: t_measure write file_name
Create a script file to re-create all the measurements matching the t_measure
template.
Measurement: t_measure data file_name
Create a data file with all the measurements matching the t_measure template.
Measurement: t_ima dist name a.x a.y b.x b.y
Create distance measurement tool named name between points a and b on
the image matching t_ima.
Measurement: t_ima dist2 name a.x a.y b.x b.y c.x c.y
Create distance2line measurement tool named name between points a,b
asnd c on the image matching t_ima.
Measurement: t_ima ruler name a.x a.y b.x b.y
Create ruler measurement tool named name between points a and b on the
image matching t_ima.
Measurement: t_ima profile name a.x a.y b.x b.y
Create profile measurement tool named name between points a and b on the
image matching t_ima.
Measurement: t_ima angle name a.x a.y b.x b.y c.x c.y
The BASIC Module
109
Create protractor measurement tool named name between points a b and b
on the image matching t_ima.
Measurement: t_ima caliper name a.x a.y b.x b.y left.x left.y right.x right.y
Create caliper measurement tool named name between points a, b, left and
right on the image matching t_ima.
Measurement: t_ima ROI name nb pt_1.x pt_1.y ... pt_n.x pt_n.y
Create ROI measurement tool with nb points, 1" to n, on the image matching
t_ima.
Users Guide
110
Having more matching markers will increase the precision of the results.
Note
4.2.4 The 2D Registration Mode
This module is used to align a stack of 2D slices together.
The registration is done by aligning pairs of matching markers between slices using
a least square fit method.
You can use up to 64 different markers per
slice. Each marker is used to identify points
that are at the same 2D position on
different slices. The same markers do not
have to be present on every slice; as long
as a marker is present on more than 1 slice,
it will be used in the registration. The
program will analyze all the slices in each
selected group and find all the pairs of
matching markers on these slices and solve
the registration equation for these pairs.
The slices alignment is computed in
reference to the position of the first slice in
the group.
Reference markers are only used if they are matched on at least one other slice.
The number of matched markers necessary to align each slice vary with the desired
registration constraints. For translation only, 1 marker is enough, for translation,
scaling and rotation, you need at least 2 markers.
As an example, suppose a group of 3 slices: A, B and C. We place markers 1 and
2 on slice A, markers 1 and 3 on slice B and markers 1, 2, 3 and 4 on slice C. The
number of matched points available are: two for slice A (1 and 2), two for slice B (1
and 3) and three for slice C (1, 2 and 3, 4 is unmatched).
The results from the registration are used when computing 3D coordinates (such as
the information in the Pixel Info Tool, the positions of the 3D points), and in the 3D
modules either when displaying volumes or in computing geometries.
The BASIC Module
111
4.2.4.1 From the Graphic Interface
Marker Selection Select the current reference marker from the list of buttons. The light indicator
will be on for all the markers defined on the current slice.
A right click on a button enables you to change the
markers label.
Hue Current registration marker color
Size Size of all the registration markers
Constraints The registration can translate, scale and rotate the images. With this tool you
can let any of these parameters be affected by the registration.
Results The result of the registration will be displayed for each slice. The horizontal
translation (Tx) and the vertical translation (Ty) as well as the scaling and
rotation angles are displayed. The Tx and Ty residual for these values give an
idea of the error from the least square computation.
Users Guide
112
Read from script Read a script file. This file should contain markers description commands.
Save to script Save the markers values to a script file.
Compute registration Compute the image registration of all the slices in the currently selected
groups using all the available pairs of points.
Propagate Copy all the markers from one slice to the next.
4.2.4.2 From the Display area
Markers can be added, dragged and removed from a slice with the mouse:
The left mouse button is used to place the current marker on the slice.
The right mouse button is used to remove the marker under the mouse from the
slice.
# ----------------------------------------------------------- #
# --- script file for markers * -- #
# --- created: 25 Feb 2005 17:22 -- #
# ----------------------------------------------------------- #
# --- Create the markers for each slice. The syntax is:
# registration: id create file_name x y [num]
# - id is either the label or the index of the marker
# - file_name is the name of the file containing the slice
# - x y are the 2D coord (in pixels) of the point in the slice
# - num is the index of the slice in the file (if 3D file)
# --- slice: 1 -------------------
registration: 0 create "ct4" 372.00 192.00
registration: 2 create "ct4" 197.00 203.00
# --- Re-labelling the markers (if needed). The syntax is:
# registration: index label marker_label
# - index is the index of the marker (from 0 to 63)
# - marker_label is the new label of the marker
Sample marker script file
The BASIC Module
113
4.2.4.3 From the Keyboard
The following commands can also be mapped to keyboard keys as a shortcut:
Key map Command name Action
not mapped REGISTRATION-MARKER-INSERT
REGISTRATION-MARKER-DELETE
Insert / delete a
marker under the
cursor
not mapped REGISTRATION-ROTATION-ON
REGISTRATION-ROTATION-OFF
REGISTRATION-ROTATION-TOGGLE
not mapped REGISTRATION-SCALING-ON
REGISTRATION-SCALING-OFF
REGISTRATION-SCALING-TOGGLE
not mapped REGISTRATION-TRANSLATION-ON
REGISTRATION-TRANSLATION-OFF
REGISTRATION-TRANSLATION-TOGGLE
not mapped REGISTRATION-COMPUTE Compute the
registration
4.2.4.4 From the Command Line
The following commands can be used in the command line or in a script file:
Registration: compute
Compute the registration of all the currently selected slices
Registration: id create file_name x y [num]
Place a the marker identified by id at the position x, y (in pixels) on the slice
num of the file file_name. Num is optional if there is only 1 slice in
file_name.
Registration: id label marker_name
Assign the label marker_name to the marker identified by id.
Registration: mode (translation|scaling|rotation)
Select the current registration constraints.
Users Guide
114
id and t_marker are templates for the marker numbers or labels (id should only
match 1 marker). See Appendix C.8: The Templates.
Note
Registration: size dim (5<dim<50)
Assign the size dim (in pixels) to all the markers.
Registration: t_marker color R G B (0<RGB<256)
Assign the color RGB to all markers matching t_marker.
Registration: t_marker write file_name
Save all markers matching t_marker in the file file_name.
The BASIC Module
115
4.2.5 The ROI + Re-Slice Mode
If you have a 3D volume of data, you can re-slice the volume according to any of its
main axises. Along with the re-slice operation, you can reduce the size of the
images by selecting a Region Of Interest (ROI) in the volume.
4.2.5.1 From the Graphic Interface
Users Guide
116
Orientation Buttons (Axial, Sagittal, Coronal, Oblique)
These buttons select the re-slice axis. If the selected direction is not the original
images direction, the images are oriented so that the patient is:
Seen from the feet with left side of the patient at the right side of the image for the
Axial direction.
Seen from the left side with the patient head toward the top of the image for the
Sagittal direction.
Seen from the front with the patient head toward the top of the image for the
Coronal direction.
The Oblique direction is determined by 3 angles. These angles can be set by the
interface or the commands.
Image Flip Buttons (Rot.+90, Rot.-90, Flip Horiz., Flip Vert.)
You can rotate or flip the images with these buttons.
ROI sliders & Preview Window
This window is a preview of the ROI + Re-Slice operation. The left, right, top and
bottom sliders control clip planes. They will control horizontal and vertical portions
of the image that will be eliminated. You can also limit the number of slices in the
ROI by adjusting these sliders in one of the other views (axial, sagittal or coronal).
The slider at the bottom of the preview window enables you to view all the images
from the volume. The red bands on the left and right of this sliders range represent
the images that will be removed from the ROI.
2D Points 2D points can be used to specify the 3D orientation of the oblique re-slice plane.
Select the point you want to place, and use the mouse to place it on a slice in the
axial, sagittal or coronal direction.
Over/Sub Sampling Factor
Slices created in the oblique plane can be over or sub
sampled. The sampling can be specified in the x-y
plane (the plane of the re-slice images) or the z
direction (the direction orthogonal to the re-slice
images plane).
Restore Original Slices
You can restore the original data-set with this button.
Apply This button activates the re-slice operation. All the current images will be replaced
by the re-sliced images.
The BASIC Module
117
4.2.5.2 From the Display area
In the oblique mode, you can place up to 3
points in the slices on the display area to define
the oblique re-slice plane. If you only place the
point 1", then the rotation applied through the
m o d e s i n t e r f a c e
will rotate the re-slice point around that point. If
you place all 3 points, the oblique angles will be
computed so that the re-slice plane will be the
plane that goes through these 3 points.
4.2.5.3 From the Keyboard
The following commands can also be mapped to keyboard keys as a shortcut:
Key map Command name Action
F9 DIR-AXIAL Re-slice in the Axial direction
F10 DIR-SAGITTAL Re-slice in the Sagittal direction
F11 DIR-CORONAL Re-slice in the Coronal direction
F12 DIR-OBLIQUE Re-slice in the Oblique direction
4.2.5.4 From the command line
The following commands can be used in the command line or in a script file:
roi: [t_group] clip (h|v|d) min max
Set the current clip values for the horizontal, vertical and depth directions.
roi: [t_group] rot (right|left)
Add a 90 degrees toward the right or the left to the current image flip matrix.
roi: [t_group] flip (horiz|vert)
Add a flip around a vertical or horizontal axis to the current image flip matrix.
roi: [t_group] dir (axial|sagittal|coronal|oblique)
Set the current orientation.
roi: [t_group] oblique alpha beta [theta]
Set the oblique orientations angles.
Users Guide
118
"t_group" is a template for the group number. If "t_group" is not present, the
operation is applied to the currently selected group. See Appendix C.8: The
Templates.
Note
roi: [t_group] compute
Compute the new images using the current orientation, image flip and clip planes.
roi: [t_group] restore
Reset the images to their original orientation.
119
5 The TAG Module
The TAG Module regroups the functions that are necessary to segment and label
tissues in the images and compute anatomical volumes.
5.1 The TAG Tools
There are only a few tools specific to the TAG Module.
However, some of the functions in the Basic Modules tools
only make sense when used with Tag Images. These are
the Mix, Over and Tag buttons in the Color Scheme Tool
and the Tag information box in the Pixel Info Tool. For
more information on these, please refer to Section 4.1:
The Basic Tools.
The tools that are specific to the TAG module are:
The TAG Color tool
The TAG Lock tool
The TAG Surface/Volume tool.
For each of the Tag Tools, we will present the tool,
describe the layout and function of its graphical interface,
the display area manipulations that can influence the tool,
the key shortcuts available for this tool as well as the command line and variables
that are related to the tool.
You can find a more detailed description of the key shortcuts, their use and their
syntax in: Appendix A: The Keyboard Shortcuts
A complete description of the command line syntax and its variables is presented
in Appendix C: The Command Line Syntax
Without theTAG Module License, a watermark will be displayed in the display
windows and the following will be disabled:
The Script TAG Files button in the File Menu.
The Write results files button in the surface/volume tool.
The results values will be masked by xxx in the surface/volume tool.
License
Users Guide
120
5.1.1 The Tag Color Tool
The Tag Color tool is used to change the color associated with a Tag value.
5.1.1.1 From the Graphical Interface
Tag List Select a tag from the list.
Color Editor You can modify the color associated with the current Tag value with the 3 sliders.
The resulting color is displayed in the box beside the sliders. In the RGB mode, the
sliders control the Red, Green and Blue components of the color. In the HLS mode,
the sliders control the Hue, Light and Saturation of the color.
5.1.1.2 From the Keyboard
The following commands can also be mapped to keyboard keys as a shortcut:
Key map Command name Action
. TAG-GRAB Select the color under the cursor as the current
Tag value.
0" to 9" TAG-0 to TAG-9 Set the current Tag value.
The TAG Files Module
121
t_tag is a template that can match one or multiples tags (either their numbers
or labels). See Appendix C.8: The Templates.
Note
5.1.1.3 From the Command Line
You can use either a script file or the command line to enter the following
commands:
Tag: t_tag color R G B
Change the color of the tag(s) identified by the template t_tag to the color
specified. The R,G,B component must have values between 0 and 255.
The following variables can also be used in script commands:
$TAG_MAX (Read / Write, integer)
$TAG_CUR (Read / Write, integer)
$TAG_CUR_COLOR (Read / Write, RGB array)
$TAG_ALL (Read Only, array of integers)
Users Guide
122
5.1.2 The Tag Lock Tool
The TAG Lock tool is used to protect the results of your segmentation, enabling you
to concentrate on segmenting a new tissue without fear of affecting the work already
done.
By simply selecting the desired tags from the interface, you can lock them so that
they will not be modified by any further operations. The corresponding tag buttons
in the mode interfaces will be disabled.
5.1.2.1 From the Graphical Interface
Tag List Select a tag from the list to lock it.
Lock All Lock all the tags.
Unlock All Unlock all the tags
5.1.2.2 From the Display area
There is no display area interaction with this tool.
The TAG Files Module
123
t_tag is a template that can match one or multiples tags (either their numbers
or labels). See Appendix C.8: The Templates.
Note
5.1.2.3 From the Keyboard
The following commands can also be mapped to keyboard keys as a shortcut:
key map command name Action
not mapped TAG_LOCK-CURSOR
TAG_UNLOCK-CURSOR
TAG_TOGGLE-CURSOR
Lock / Unlock the Tag value under
the cursor
not mapped TAG-LOCK-1 to -4
TAG-UNLOCK-1 to -4
TAG-TOGGLE-1 to -4
Lock / Unlock the Tag 1 to 4
5.1.2.4 From the Command Line
You can use either a script file or the command line to enter the following
commands:
Lock: t_tag (lock|unlock|toggle)
Lock, unlock or toggle the lock value for all tags matching t_tag
Users Guide
124
5.1.3 The Tag Surfaces and Volumes Tool
In this tool, you can compute the surface and volume of the Tag images for the
selected slices in the current group. These results are displayed in a graph and can
be written to 3 different files: a surface database file, a volume database file or an
ASCII text file.
5.1.3.1 From the Graphical Interface
Graph Area This is a graph of the images Tag surfaces vs. their "t" position. Also, in Mode
One, the current image is highlighted by a vertical bar running through its "t" position
on the graph and a green box corresponding to the image thickness. A double click
in this region will have the same effect as clicking on the Wind button.
Wind Clicking this button will cause a separate
window containing the graph area to be create.
Only one such window can exist at any time,
clicking this button while the window is already
created will pop the associated window on top
of the other windows.
The TAG Files Module
125
t is the direction orthogonal to the image plane. For axial images, t = Z, for
sagittal images, t = X, for coronal images, t = Y.
Note
Surface/Volume This window is used to display the results of the computations. Depending on the
Display Mode, the results shown will be:
Mode One: The surface covered by the pixels of each Tag value for the current
image (in pixels and in cm
2
), the mean, minimum, maximum and
variance of the GLI values of the pixels under each Tag value.
Mode All: The total volume created by each Tag value (in cm
3
) and the mean,
minimum, maximum and variance of the GLI values of the pixels
under each Tag value.
A double click in this region will have the same effect as clicking on the Wind
button.
Wind Clicking this button will cause a separate
window containing the surface/volume results to
be create. Only one such window can exist at
any time, clicking this button while the window
is already created will pop the associated
window on top of the other windows.
DB Surfaces This will cause a ".srf" results file to be created. This file will give the results from
the surfaces computation in a tabulated format that can be easily imported into a
database program. By default this file will only contain the surface values for each
Tag. If you also want to change the default surface units, or to export values such
as surfaces in pixels, or statistics on the GLI values under the Tags, you must
specify these in the Preferences window (c.f. section 9: The sliceOconfig
Program). A sample .sur file is given further down in this section.
DB Volumes This will cause a ".vol" results file to be created. This file will give the results from
the volume computation in a tabulated format that can be easily imported into a
database program. As with the DB Surfaces file, you can change the default units
and content of this file through the Preferences window.
ASCII This will cause a ".res" results file to be created. This file contains a comprehensive
report of the surface area and volume computations. A sample .sur file is given
further down in this section.
Users Guide
126
If the images are not sorted according to their "t" values, the program will be
unable to compute the volumes. (C,f, Section 4.2.1: The Admin Mode for more
information on sorting the images)
Note
The Surface Area Computation
The surface area covered by a Tag value is computed by multiplying the number of
pixels of that value by the surface area of one pixel.
The Volume Computation
Computing the volume of a Tag value for one image is fairly simple. We compute
the surface area covered by the Tag value and multiply by the image thickness. For
multiple images, a problem arises if the images overlap or if there are gaps between
them.
Using the notation:
Z
A
= position in Z of the image A
N
A
= number of pixels of a certain Tag value in image A
P
A
= surface of a pixel in image A
S
A
= surface covered by a Tag value on the image A (= N
A
P
A
)
T
A
= thickness of image A
AB
= gap or overlap between the two images A and B
V
AB
= volume of a Tag value between the two images A and B
The gap between two images A and B is computed as follows:
AB
= ABS(Z
A
- Z
B
) - (T
A
+ T
B
)
Depending on the value of , there are 3 possibilities when computing the volume
between 2 images:
= 0 There is no gap, and the computation of the volume of
the Tag value between A and B is straightforward:
V
AB
= T
A
S
A
+ T
B
S
B
> 0 There is a gap between the slices and we have to
interpolate the volume in the gap. This volume will be
approximated by a truncated pyramid joining the volumes
of both slices.
The TAG Files Module
127
V
AB
= T
A
S
A
+ T
B
S
B
+
AB
(a ABS(S
A
- S
B
) + MIN(S
A
, S
B
))
< 0 The images overlap and we have to compute the volume
in this overlap region. The volume in the region without
overlap is computed as before, and in the overlap we will
again use the truncated pyramid.
V
AB
= (T
A
+
AB
) S
A
+ (T
B
+
AB
) S
B
-
AB
(a ABS(S
A
- S
B
) + MIN(S
A
, S
B
))
Example 1:
We will compute the volume of the Tag value 1 for 4 images:
All slices are 10.0 mm thick (T
a
to T
D
= 10.0)
All pixels are 0.25 mm
2
(P
A
to P
D
= 0.25)
Image A: has 400 pixels of Tag value 1 (N
A
= 400)
is positioned at Z = 100.0 (Z
A
= 100.0)
image B: has 300 pixels of Tag value 1 (N
B
= 300)
is positioned at Z = 110.0 (Z
B
= 110.0)
image C: has 500 pixels of Tag value 1 (N
C
= 500)
is positioned at Z = 115.0 (Z
C
= 115.0)
image D: has 600 pixels of Tag value 1 (N
D
= 600)
is positioned at Z = 130.0 (Z
D
= 130.0)
First, we compute the surface area covered by the Tag value 1 for the 4 images:
Users Guide
128
S
A
= N
A
P
A
= 400 * 0.25 = 100 mm
2
S
B
= N
B
P
B
= 300 * 0.25 = 75 mm
2
S
C
= N
C
P
C
= 500 * 0.25 = 125 mm
2
S
D
= N
D
P
D
= 600 * 0.25 = 150 mm
2
Then we compute the volume covered by the Tag value 1. This computation is
divided in 5 steps:
Half the volume of image A: (from Z=95 to Z=100)
V
A
= T
A
S
A
= 10.0 * 100
= 500 mm
3
The volume between A and B: (from Z=100 to Z=110)
the value of is:
AB
= ABS(Z
A
- Z
B
) - ( T
A
+ T
B
)
= ABS(100 - 110) - ( * 10 + * 10)
= 0 mm
there is no gap! The volume is:
V
AB
= (T
A
S
A
) + (T
B
S
B
)
= ( 10.0 * 100) + ( 10.0 * 75)
= 875 mm
3
The volume between B and C: (from Z=110 to Z=115)
the value of is:
BC
= ABS(Z
B
- Z
C
) - ( T
B
+ T
C
)
= ABS(110 - 115) - ( 10 + 10)
= -5 mm
the images overlap by 5 mm! The volume is:
V
BC
= (T
B
+
BC
) S
B
+ (T
C
+
BC
) S
C
-
BC
(a ABS(S
B
- S
C
) + MIN(S
B
, S
C
))
= (( * 10.0 + * -5) * 75) + (( * 10.0 + * -5) * 125)
- -5 * ( a ABS(75 - 125) + MIN(75, 125) )
= 187.5 + 312.5 - -5 * (a * 50 + 75)
= 958.33 mm
3
The volume between C and D: (from Z=115 to Z=130)
the value of is:
CD
= ABS(Z
C
- Z
D
) - ( T
C
+ T
D
)
= ABS(115 - 130) - ( 10 + 10)
= 5 mm
There is a 5 mm gap! The volume is:
V
CD
= T
C
S
C
+ T
D
S
D
+
CD
(a ABS(S
C
- S
D
) + MIN(S
C
, S
D
))
The TAG Files Module
129
= ( 10.0 * 125) + ( 10.0 * 150)
+ 5 * (a ABS(125 - 150) + MIN(125, 150))
= 625 + 750 + 5 * (a 25 + 125)
= 2041.66 mm
3
Half the volume of image D: (from Z=130 to Z=135)
V
D
= T
D
S
D
= 10.0 * 150
= 750 mm
3
The total volume is:
V = VA + VAB + VBC + VCD + VD
= 500 + 875 + 958.33 + 2041.66 + 750
= 5125 mm
3
5.1.3.2 From the Display area
There is no display area interaction with this tool.
5.1.3.3 From the Keyboard
There is no keyboard interface to this tool.
5.1.3.4 From the command line
There is no command line or variables associated to this tool.
Users Guide
130
* ----------------------------------------------------------------- *
* --- result file for db_all -- *
* --- created: 05 Nov 1999 00:02 -- *
* ----------------------------------------------------------------- *
--- image[1]: Anonymous_17.1 ---- (pos=79.90) (Thickness=5.00) ----
TAG 2: 8808 pix, 309.66 cm2 (min:0 max:599 mean:132.27 var:72.849)
TAG 3: 6475 pix, 227.64 cm2 (min:0 max:525 mean:7.41 var:23.765)
TAG 4: 3718 pix, 130.71 cm2 (min:0 max:565 mean:82.72 var:96.950)
--- image[2]: Anonymous_17.2 ---- (pos=86.90) (Thickness=5.00) ----
TAG 2: 7386 pix, 259.66 cm2 (min:0 max:566 mean:135.47 var:59.639)
TAG 3: 8572 pix, 301.36 cm2 (min:0 max:584 mean:64.51 var:93.168)
TAG 4: 2896 pix, 101.81 cm2 (min:0 max:418 mean:56.72 var:86.642)
--- image[4]: Anonymous_17.4 ---- (pos=100.90) (Thickness=5.00) ---
TAG 2: 7096 pix, 249.47 cm2 (min:0 max:468 mean:120.47 var:63.770)
TAG 3: 7306 pix, 256.85 cm2 (min:0 max:532 mean:63.78 var:82.042)
TAG 4: 3710 pix, 130.43 cm2 (min:0 max:518 mean:39.87 var:69.789)
...
---- Volumes for selected slices: 1 2 4 5 6 7 8 9 ----
TAG 1: 744.54 cm3
TAG 2: 1280.76 cm3
TAG 3: 1518.62 cm3
TAG 4: 823.31 cm3
note: 1 slices (out of 9) was unselected
Example of ".res" file
TAG surfaces (in cm) for each selected slices
slice name slice number TAG 1 TAG 2 TAG 3 TAG 4 TAG 5 ...
Anonymous_17.1 1 0 309.66 227.64 130.71 0 0
Anonymous_17.2 2 0 259.66 301.36 101.81 0 0
Anonymous_17.4 4 0 249.47 256.85 130.43 0 0
Anonymous_17.5 5 751.82 0 275.91 148.75 0 0
Anonymous_17.6 6 383.41 0 239.24 130.25 0 0
Anonymous_17.7 7 0 380.14 272.18 158.03 0 0
Anonymous_17.8 8 0 227.53 199.30 146.43 0 0
Anonymous_17.9 9 0 276.50 199.69 168.57 0 0
note: 1 slices (out of 9) was unselected
Example of .srf file
The TAG Files Module
131
5.2 The TAG Modes
There are 6 modes associated with the TAG Modules:
The Edit mode is used to manually paint the Tags.
The Geometric Mask mode enables you to use
geometrical shapes to create / modify the Tag values.
The Morpho mode is used to segment your images with
the help of the Watershed mathematical morphology
operator.
The Region Growing mode enables you to grow
segmented regions from seed points.
The Snake mode is used to create Tag regions with the active contours or
snake technique.
The Thresholding mode enables you to segment you data with up to 4 interactive
thresholds.
For each of the TAG modes, we will present the mode, describe the layout and
function of its graphical interface, the display area manipulations that are possible
in this mode, the key shortcuts available for this mode as well as the command line
and variables that are related to the mode.
You can find a more detailed description of the key shortcuts, their use and their
syntax in: Appendix A: The Keyboard Shortcuts.
A complete description of the command line syntax and its variables is presented
in Appendix C: The Command Line Syntax
5.2.0.1 The Common interface tools
In almost all the TAG modes interface, you will find the following tools:
Brush By clicking on one of the 6 brush buttons, you will
select the brush used in the Display Area. The
color displayed in the brush buttons is the color of the current Tag value. The
shape of the brush will appear as a yellow outline around the cursor when the
cursor is in the Display Area. Keys "F5" to "F8" can also be used to select one of
the 4 first brushes. The default brush sizes can changed with the
$BRUSH_RADIUS variable.
Users Guide
132
TAG Value To select the current Tag value, click the
corresponding button. The first 10 Tag values
(None, 1 to 9) can also be selected with the
number keys "0" to "9" on the keyboard. You can
access the higher tag values with the slider on the left side of the Tag buttons.
You can change the label of the buttons either by right clicking on
it, or with the TAG: label keyword in the script file (c.f. Appendix
C: The Command Line Syntax)
5.2.0.2 From the Display area
In almost all TAG modes, the following keyboard interface shortcuts can be used
when the mouse is over an image:
TAG-GRAB to grab the Tag value under the cursor and make it the current Tag
value.
FLOOD_ (2D, 3D and CONSTRAINED) to flood the region under the cursor.
5.2.0.3 The common keyboard interface
The following keyboard shortcuts can be used in most of the TAG modes:
Key map Command name Action
keypad . TAG-GRAB Select the color under the cursor as
the current Tag value.
Pad-Enter
Shift-Pad-Enter
Ctrl-Pad-Enter
FLOOD-2D
FLOOD-3D
FLOOD-CONSTRAINED
Flood-fill a region with the current
Tag value.
0" to 9" TAG-0 to TAG-9 Set the current Tag value to your
choice of "0" to "9".
F5 to F8 BRUSH-1 to BRUSH-4 Select brushes #1 to #4.
not mapped BRUSH-5 to BRUSH-6 Select brushes #5 to #6
The TAG Files Module
133
The different flood-fills are:
2D All the pixels adjacent to the pixel under the cursor and having
the same Tag color will be filled by the current Tag value.
3D The flood will also propagate from slice to slice within the
same group
CONSTRAINEDLike the FLOOD_2D, but the flood is constrained by the
current brush size. It will not flow out through branches that
are smaller than the brush.
Note
t_tag is a template that can match one or multiples tags (either their numbers
or labels). See Appendix C.8: The Templates.
Note
5.2.0.4 From the Command Line
Some commands are common to most TAG modes:
Tag: t_tag delete
Delete all occurrences of the specified tags in all the selected images.
Tag: t_tag color R G B
Change the color of the tag identified by tag_num to the color specified. The
R,G,B component must have values between 0 and 255.
Tag: t_tag label abbreviation [long_name]
Use the labels to identify the tags in the interface and in the result files.
The abbreviation will be used in the interface of the Edit, Morpho,
Surface/Volume and Shell modes. It should be limited to 7 characters.
The long_name argument is optional, it is a longer name that will be used instead
of the Tag number in the 3 output files of the Surface and Volume Computation
tool. Otherwise, the ID will be used if present. By default, the label TAG x, where
x is the Tag number, will be used.
The following variables can also be used in script commands:
$BRUSH_MAX (Read Only, integer)
Users Guide
134
$BRUSH_CUR (Read / Write, integer)
$BRUSH_ALL (Read Only, array of integers)
$BRUSH_RADIUS_MAX (Read Only, integer)
$BRUSH_RADIUS_CUR (Read / Write, integer)
$BRUSH_RADIUS_ALL (Read Only, array of integers)
$TAG_MAX (Read / Write, integer)
$TAG_CUR (Read / Write, integer)
$TAG_CUR_COLOR (Read / Write, RGB array)
$TAG_ALL (Read Only, array of integers)
The TAG Files Module
135
5.2.1 The Edit Mode
In this mode you can edit the TAG images. To edit the image you must choose a
current Tag value and a brush. Then you use the mouse to paint the current Tag
value on the image in the Display area. The first modification you do on an image
will automatically load the image in a "save" buffer which is used when you "erase".
5.2.1.1 From the Graphical Interface
Brush Select the brush used to paint in the Display Area.
TAG Value Select the current Tag value.
Open 1 / Open 2 This operation is useful for reducing noise in the image. Any small regions
(. 2 pixels across for open 1 and 4 pixels across for open 2) will be erased.
Close 1 / Close 2 This operation is useful for eliminating small holes in the image. Any small
regions (. 2 pixels across for close 1 and 4 pixels across for close 2) will be filled.
Erosion Shrink the TAG image one pixel in all directions.
Dilatation Expand the TAG image one pixel in all directions.
Load Manually load the image in the restore buffer. See Section 2.2.2: The
Undo/Redo and the Load/Restore operations for more information on the Load
and Erase functions.
Users Guide
136
t_ima is a template that can match one or multiples images. See Appendix C.8:
The Templates.
Note
Undo Undo last brush stroke. It is a shortcut to the Undo button of the Uno/Redo Menu.
It can only undo edit operations.
5.2.1.2 From the Display area
In addition to the keyboard shortcuts seen in section 5.2.0.2, the mouse controls
associated with this mode are:
Mouse button Function
Left Apply paint.
Right Erase your modifications.
Middle Increase the brush to a big square, allowing to paint or erase
a block a time.
Middle + Left Paint a big square.
Middle + Right Erase a big square.
5.2.1.3 From the Keyboard
The keyboard shortcuts described in section 5.2.0.3 can be used in this mode.
5.2.1.4 From the Command Line
The following commands can be used in the command line or in a script file:
Edit: t_ima erosion
Edit: t_ima dilatation
Compute erosion and dilatation operation on the TAG images.
Edit: t_ima open size
Edit: t_ima close size
Compute opening and closing operation on the TAG images. Size controls the
size of the features that are affected by the operation.
The TAG Files Module
137
Geometrical masks Result of the Stamp: Replace
operation
5.2.2 The Geometric Mask Mode
In this mode you can stamp geometrical shapes in the TAG images.
You can use these masks to compute values inside a Region Of Interest. You
create the ROI shape with a large enough associated value, and Add the mask to
the TAG image. All the tag values under the ROI will be incremented by the
associated value, and the results from the Surface/Volume computation can now
be extracted for only those new tag values
If used in conjunction with the TAG Lock tool, you can use this mode to create
protected regions in the TAG images.
Users Guide
138
5.2.2.1 From the Graphical Interface
TAG Value Each mask has a tag value associated with it. You can select this tag value
by clicking on the appropriate button before creating the mask, or you can
select a mask from the Active Mask List and click on the Tag values button
you want to associate with it.
Create Mask List Select the shape of the mask you want to create. Clicking on one of the
buttons in the list will create the mask in the current image. You can then edit
this mask with the mouse. You have a choice of 4 basic mask shapes:
Rectangle The rectangle shape is defined by its 2 corner points.
The TAG Files Module
139
Circle The circle shape is defined by 2 points on the circumference.
Polygon The polygon shape is defined by its vertex. You can add
a vertex by clicking in an edge of the shape. You can
remove a vertex by placing the cursor over it and pressing
the del key .
Spline The spline used is a Catmull-Rom spline. It has the
characteristics of going through every one of its control
points. You can add control points by clicking on the border
of the shape at the location where you want to insert the new
point. You can remove a control point by placing the cursor
over it and pressing the del key .
Quadrant The Quadrant split the image in 4 quadrants. These are
defined by a line controlled by 2 points, and another line,
perpendicular to the first, passing through a third point. The
upper left corner of the image always reside in the first
quadrant. In the filled mode, the first quadrant will be of the
masks tag value, the second quadrant of tag+1, etc.
Surface The surface shape is a circle of fixed radius. You can set the
desired radius by right clicking on the surface button and typing
the new value. The surfaces radius must be set before the
surface is created.
Active Mask List All the masks that are active for the current image will be displayed in this list.
You can select one of these masks by clicking on its button. A number of
operations can be done on the selected mask.
Delete Delete the selected mask
Save Write the information necessary to re-create the selected mask in a script file.
Users Guide
140
# ----------------------------------------------------------- #
# --- geom mask file for Circle #1 -- #
# --- created: 25 Feb 2005 21:01 -- #
# ----------------------------------------------------------- #
geom_mask: "Circle #1" create circle 25 30 42 36
geom_mask: "Circle #1" tag 3
geom_mask: "Circle #1" global
geom_mask: "Circle #1" filled
Sample geom mask script file
The TAG Files Module
141
The tag values are limited to the range 0 to TAG_MAX. The Add and
Subtract operation will not cause the tag values to go beyond this range.
Note
Top/Up/Down/Bottom The masks are stacked in the order of their
creation. You can change that order with
these buttons. The order is important: if you
stamp the mask to the TAG images with the
Replace option, the mask on top will
overwrite all other values.
Outline/Filled The mask can be either just an outline or a filled
shape. An outline shape will be an uninterrupted 1
pixel wide line around the shape.
Local/Global The mask can be present either only on the image where it was created or on
all the images of the group where it was created.
Stamp Mask to TAG Use the geometrical shape of the masks to stamp the tag values. There are
3 sub modes to the stamping:
Replace The tag values under the mask are replaced by the tag value
associated with the mask.
Add The tag values associated with the masks are added to the tag
values of the TAG image.
Subtract The tag values associated with the masks are subtracted from
the tag values of the TAG image.
Propagate Copy all local masks from one slice to the next. This operation will not affect
global masks, since they are already present on all slices.
5.2.2.2 From the Display area
The keyboard shortcuts described in section 5.2.0.2 can be used in this mode.
Also, when a new mask is created, it will be placed in its default position on the
current image. You can edit this shape by dragging its control points. You can also
add control points to the polygon and spline shape by clicking on the border of the
shape at the location where you want to insert the new point. You can remove a
control point by placing the cursor over it and pressing the del key .
Users Guide
142
t_mask is a template that can match one or multiples geometrical masks. See
Appendix C.8: The Templates.
Note
5.2.2.2 From the Keyboard
The keyboard shortcuts described in section 5.2.0.3 can be used in this mode.
5.2.2.3 From the command line
The following commands can be used in the command line or in a script file:
Mask: name create rectangle x1 y1 x2 y2
Mask: name create circle x1 y1 x2 y2
Mask: name create polygon n x1 y1 ... xn yn
Mask: name create spline n x1 y1 ... xn yn
Mask: name create surface x1 y1 radius
Create a new mask, named name and defined by its coordinates x,y. There is
2 sets of x,y for rectangles and circles and n for the polygon and the spline.
Mask: t_mask tag tag_num
Assign the value tag_num to the mask matching the t_mask template.
Mask: t_mask mode [global|local|outline|filled]
Change the mode of the mask matching the t_mask template.
Mask: t_mask delete
Delete the mask matching the t_mask template.
Mask: stamp (replace|add|subtract)
Stamp all the masks to the Tag image using the specified 3 stamp mode.
The TAG Files Module
143
Merge 1
5.2.3 The Morpho Mode
In this mode you can use Mathematical Morphology to segment and edit the TAG
images.
Mathematical Morphology segmentation is done by computing the Watershed of the
gradient of the image. This will give you a kind of mosaic of the image. Each region
of this mosaic can then be filled with the appropriate Tag value. Each region should
correspond to no more than one tissue type, filling these regions will be faster than
editing the image one pixel at a time.
Computing the Watershed yields a great number of regions; we then proceed to
merge these regions together. SliceOmatic enables you to compute four (4)
different merges. The images below show the effect of the four defaults merges.
Merge 2 Merge 4 Merge 3
Users Guide
144
The first step to perform is the computation of the Watershed for a GLI image. This
can be done by pressing one of the 4 Merge buttons, or the Compute All button.
Once this is done, the Water Parting mesh will be superimposed on the image.
The Water Parting is the set of lines that define the different Watersheds. The color
and thickness of these lines can be modified with the Hue slider and the Line
Thickness button (see below). You can then Flood-Fill the Watershed with a first
approximation of the segmentation obtained through a threshold (you may want to
do one or two erosions of the threshold image before doing the flood-fill). This step
will fill every pixel of the TAG Image corresponding to a region of the watershed with
the highest Tag value of these pixels.
You can then fill individual watershed regions with the
mouse. The editing of the TAG image in the Morpho
mode is similar to the Edit mode. You use the left
mouse button to add the current Tag value, and the
right mouse button to bring back the Tag value from
the save buffer. The difference is that instead of
modifying only the pixels under the brush, you
change the Tag value of all the pixels in the regions
touched by the brush.
Pressing the middle mouse button will increase the
brush to a big square, allowing you to paint or erase a block at a time.
The first modification you do to an image will automatically load the image in a
"save" buffer which is used when you "erase".
The TAG Files Module
145
5.2.3.1 From the Graphical Interface
Brush Select the brush used in the Display Area.
TAG Value Select the current Tag value.
Line Thickness Change the Water parting lines thickness. This button will sequentially take the
values Off, Thin and Thick. The keys a, s and d can also be used as
shortcuts for these settings.
Hue slider Change the Water parting lines color to make them more visible. An example of
the current color is showed in the box at the right of the slider.
1 to 4 SliceOmatic enables you to compute 4 different merges. The merging of regions
is controlled by 2 parameters: the surface of each region (the program will attempt
to merge regions with a surface smaller than the threshold value) and the difference
between regions mean values (the program will merge regions together only if this
Users Guide
146
difference is smaller than the threshold value). By default, the 4 Merge buttons are
assigned increasing merge parameter values. These values can be modified with
the Param button.
These 4 buttons are used to select the associated Watershed merge. If this merge
has not yet been computed or if the parameters of this Merge button have been
changed, the Watershed merge is computed.These buttons can also be activated
with the keys q , w, e and r for 1 to 4 respectively. Depending on the Display
Mode selected, the program will compute the Watershed of the current image
(Display Mode One), or of all the selected images (Display Mode All). The yellow
indicator on each of the merge buttons indicates if this merge exists for the current
image.
Param Display a new area in the menu (see below). These new buttons enable you to
modify the merge parameters (surface and mean difference) associated with the 4
merge buttons. Surface is expressed in pixels and the mean difference is
expressed in % of the images dynamic range.
SliceOmatic will attempt to merge with its neighbor all Watershed regions smaller
than surface. The merge will be done if the difference between the mean value
of the pixels in the 2 regions is smaller than the mean diff. value.
Compute All Compute the Watershed of all the selected GLI image(s) for all their merge values.
Flood Waters. The highest Tag value inside each region of the Watershed is used to fill the region.
This function is usually used in conjunction with the Threshold segmentation as a
first step in the Morphological segmentation: compute a segmentation with the
Thresholds, then flood the regions with these results.
Erosion Shrink the TAG image one pixel in all directions.
Dilatation Expand the TAG image one pixel in all directions.
Load Manually load the image in the save buffer. See Section 2.2.2: The Undo/Redo
and the Load/Restore operations for more information on the Load and Erase
functions.
The TAG Files Module
147
Undo Undo last brush stroke. It is a shortcut to the Undo button of the Uno/Redo Menu.
It can only undo Morpho operations.
Propagate Use the segmentation of the image selected by slice as a seed for the
segmentation of an adjacent image. The propagation can be done either on the
image immediately preceding (Up button) or following (Down button) the selected
image.
5.2.3.2 From the Display area
In addition to the keyboard shortcuts seen in section 5.2.0.2, the mouse controls
associated with this mode are:
Mouse button Function
Left Flood all the regions under the cursor.
Right Restore the erase color in all the regions under the cursor.
Middle Increase the brush to a big square, allowing to paint or erase
a larger surface.
Middle + Left Flood a big square region.
Middle + Right Restore a big square region.
5.2.3.3 From the Keyboard
In addition to the keyboard shortcuts seen in section 5.2.0.3, the following keyboard
keys , Specific to Morpho, can also be used as a shortcut:
Key map Command name Action
q, w, e, r MORPHO-MERGE-1 to -4 Select Merge 1 to 4
a
s, d
MORPHO-LINE-OFF
MORPHO-LINE-1 and -2
Set the Water parting lines
visibility and thickness
not mapped MORPHO-EROSION
MORPHO-DILATATION
MORPHO-OPEN-1 and -2
MORPHO-CLOSE-1 and -2
Morphological operators on the
TAG images
Users Guide
148
t_ima is a template that can match one or multiples images.
t_merge is a template that can match one of the merge values (1 to 4). See
Appendix C.8: The Templates.
Note
For more information on the Mathematical Morphology operators (erosion,
dilatation, opening, closing), please refer to the article: A New Set of Fast
Algorithms for Mathematical Morphology I and II, Andre Bleau, Jacques De
Guise, and A.-Robert LeBlanc. CVGIP: Image Understanding, Vol. 56, No. 2,
September 1992, pp. 178-229.
Technical Note
5.2.3.3 From the Command Line
The following commands can be used in the command line or in a script file:
Morpho: param t_merge surf diff
Fix the watershed merge parameters surface to surf and mean difference to diff
for the merge value matching t_merge.
Morpho: t_ima compute t_merge
Compute the watershed and merge for the images matching t_ima and the
merge value matching t_merge
ex: Morpho: * compute *
will compute all merge value for all images.
Morpho: t_ima erosion
Morpho: t_ima dilatation
Compute erosion and dilatation operation on the TAG images.
Morpho: t_ima open size
Morpho: t_ima close size
Compute opening and closing operation on the TAG images. Size controls the
size of the features that are affected by the operation.
The TAG Files Module
149
5.2.4 The Region Growing / Painting Mode
In this mode, you can threshold a specific region of the image. You must first select
a threshold range with the Upper and Lower limit tools. You can then precisely Tag
all the pixels that fall within this range with a paint brush (Paint mode) or grow a 2D
or 3D region using the pixels under the brush as a seed.
5.2.4.1 From the Graphical Interface
Brush Select the brush used in the Display Area.
TAG Value Select the current Tag value.
Users Guide
150
Paint button A left click on the mouse will activate the brush. All the pixels under the
brush whose GLI values are within the threshold range will be tagged. The
right mouse button is used to erase to modification and bring back the Tag
values from the last load operation.
Grow 2D button A left click on the mouse will seed a region under the cursor. In order to
grow, the region must meet the following criteria:
The GLI values of the pixels must be within the threshold range.
The region will not overwrite a Tag of value equal or superior to the current
Tag.
The region will not grow through a region smaller than the radius of the
brush.
The right mouse button can be used to erase the latest grow operation.
Grow 3D button A left click on the mouse will seed a region under the cursor. In order to
grow, the region must meet the following criteria:
The GLI values of the pixels must be within the threshold range.
The radius of the region cannot be smaller than the radius of the brush.
The region will propagate to adjacent slices if these slices are within the
same group.
The right mouse button can be used to erase the latest grow operation.
Histogram box Displays the histogram of the grey values of the GLI image(s). The vertical
axis represents the number of pixels having a particular value, while the
horizontal axis represents the possible values of the pixels (from Minimum
at left to Maximum at right). The threshold range fixed by the lower and
upper limits will be superimposed on this histogram. When the cursor is over
an image, the GLI value of the pixel under the cursor is indicated by a white
vertical bar on the histogram.
Histogram slider The slider at the right of the histogram is used to scale the vertical axis of the
histogram.
Lower limit button Activate and control the lower limit slider. It will cycle through the values
Off, Abs and Rel.
Off: the lower limit is disabled.
Abs: the Lower limit slider directly fixes the minimum GLI value that a
pixel can have in order to be within the threshold range for painting or
growing.
Rel: the minimum value of the threshold range is computed relative to the
GLI value of the pixel under the cursor. The Lower limit slider gives an
offset that is subtracted from the GLI value under the cursor.
The TAG Files Module
151
The preview is unavailable in the Grow_3D sub-mode
Note
Lower limit slider Give the value that is used to form the lower limit of the threshold
range. This slider can be locked in position by pressing the Scroll
Lock key while the cursor is over it.
Upper limit button Activates and control the upper limit slider. It will cycle through the vales:
Off, Abs and Rel.
Off: the upper limit is disabled.
Abs: the Upper limit slider directly fixes the maximum GLI value that a
pixel can have in order to be within the threshold range for painting or
growing.
Rel: the maximum value of the threshold range is computed relative to the
GLI value of the pixel under the cursor. The Upper limit slider gives an
offset that is added to the GLI value under the cursor.
Upper limit slider Gives the value that is used to form the upper limit of the threshold range.
This slider can be locked in position by pressing the Scroll Lock key while
the cursor is over it.
Color Image If one of the currently selected images is a color image, you will have to
choose which of the color components to use in the segmentation. The
choice is between Max, Red, Green and Blue. Max is the maximum of the
red, green and blue components.
Preview If ON, a preview of the segmentation will be displayed in Paint and Grow 2D
modes.
Preview color This slider enables you to change the previews color to make it more visible.
An example of the current color is showed in the box at the right of the slider.
Mouse wheel The mouse wheel can be used to control the upper or lower limit sliders.
Load Manually load the image in the restore buffer. See Section 2.2.2: The
Undo/Redo and the Load/Restore operations for more information on the
Load and Erase functions.
Undo Undo last brush stroke. It is a shortcut to the Undo button of the Uno/Redo
Menu. It can only undo region growing operations.
Propagate Use the segmentation of the image selected by slice as a seed for the
segmentation of an adjacent image. The propagation can be done either on
Users Guide
152
The propagate interface is disabled in the Grow_3D sub-mode
Note
the image immediately preceding (Down button) or following (Up button)
the selected image.
5.2.4.2 From the Display area
In addition to the keyboard shortcuts seen in section 5.2.0.2, the mouse controls
associated with this mode are:
For the Paint sub-mode
Mouse button Function
Left Threshold the regions under the cursor.
Right Restore the tag values in all the regions under the cursor.
Middle Increase the brush to a big square, allowing to threshold or
restore a larger surface.
For the Grow 2D and Grow 3D sub-mode
Mouse button Function
Left Grow a region starting at the current cursor position.
Right Restore the tag values in all the regions starting at the current
cursor position.
5.2.4.3 From the Keyboard
The keyboard shortcuts described in section 5.2.0.3 can be used in this mode.
5.2.4.3 From the Command Line
The following commands can be used in the command line or in a script file:
Region: color r g b (0 <= r,g,b <= 255)
Change the color of the preview.
Region: tag max (OFF|ABS|REL) val (1 <= tag <= TAG_MAX)
Assign a value and a mode to the upper threshold for the Tag id.
Region: tag min (OFF|ABS|REL) val (1 <= tag <= TAG_MAX)
The TAG Files Module
153
Assign a value and a mode to the lower threshold for the Tag id.
Region: (all|tag) slider (all|min|max) (Lock|Unlock|Toggle)
Lock or Unlock the sliders.
Region: preview (ON|OFF|TOGGLE)
Enable/disable the displaying of the preview color for Paint and Grow 2D.
Region: wheel (OFF|Upper|Lower)
Assign the mouse wheel to the upper or lower threshold values.
Users Guide
154
5.2.5 The Snake Mode
In this mode you can use Active Contour (Snake) curves to segment the TAG
images.
A Snake is a curve that will tend to minimize its energy. The energy of a Snake is
composed of 2 parts: its internal energy, computed from its shape and curvature,
and its external energy, computed from the gradient of the image under the curve.
In this mode you will be able to create Snakes either by placing the Snakes points
directly on the image, or by extracting the contour of existing Tag data to create new
Snakes.
5.2.5 1 From the Graphical Interface
Brush Select the brush used in the Display Area. The brush size gives the minimum
radius of the Snake which in turn controls the smoothness of the curve. A bigger
brush will create a smoother curve, a smaller brush will let the snake hug details
more closely. This is a local property of the Snake. You can use different brush
sizes to create or edit different portions of the Snake.
The TAG Files Module
155
TAG Value Select the current Tag value. The Delete Tag is used to delete all the
Snakes under the cursor. When editing Snakes, only the Snakes associated
with this Tag will be affected.
Create New Snake Create a new Snake. The creation mode will remain effective as long as you
dont minimize the Snakes energy.
Snake From TAG Create Snakes from the contours of every Tag surface in every selected
image.
Polarity The Snake expects either:
a light object on a dark background (+)
a dark object on a light background (-).
The Snake will adapt locally to the highest gradient disregarding its
orientation (No Polarity).
Minimize Energy Minimize the energy of all the Snakes associated with the current Tag of all
the selected images.
Read from Script Read a script file. This file should contain Snake description commands.
Save to Script Create a script file that can be used to re-create the Snakes of the current
Tag.
Snake To TAG Will fill out the contours of the Snakes with their Tag colors.
Snake To GEOM Convert the Snakes curves to geometries (closed
polylines) that can be visualized in the 3D modes
and exported to any of the 3D formats supported by
sliceOmatic.
Propagate Uses the Snakes of the image selected by slice as a starting point for the
Snakes of an adjacent image. The propagation can be done either on the
image immediately preceding (Up button) or following (Down button) the
selected image. Only the Snakes of the currently selected color will be
propagated.
Users Guide
156
5.2.5.2 From the Display area
Creating a new Snake
To create a new Snake, you must select a Tag color and
a brush. You then press the Create button and place
points on the image with the left mouse button. The
Snake points must form a first approximation of the
contour of the object. The order of these points must
be clockwise around the object. If you are delimiting a
hole in the object, the points must be counter-clockwise.
You can move existing points of the new Snake by
clicking and dragging the point. You can add a new point
between existing points by clicking on the segment joining
the points. Otherwise, the points are added at the end of
the Snake. The radius of each new point is the radius of the brush. This radius will
determine the local radius of curvature of the Snake.
Minimizing the Snakes Energy
You then click on the Minimize Snake button to compute
the Snake. The Snake will tend to latch to the regions of
maximum gradient in the image that are in the
neighborhood of the original curve, while preserving the
conditions of local curvature. The middle mouse button
can also be used to minimize the energy.
Editing the Snake
At anytime, you can edit the Snakes curve. The left mouse button is
used to push the curve away from the cursor, while the right mouse
button will attract the curve toward the center of the cursor. All the points
on the curve touched by the cursor, either by pushing or pulling, will also
have their radius attribute changed to the current brush radius. You may
want to decrease the radius of a section of the curve to hug details more
closely, or inversely, you can locally increase the radius to smooth out a
section of the curve.
Edit shape and radius Incorrect Snake After Minimize
The TAG Files Module
157
Following the correct gradient
When the object you want to Tag is of composed of higher value pixels than the
surrounding background, the gradient of the pixels on the border of the object will
point away from the Snake curve. SliceOmatic uses this information to help the
Snake latch to the correct gradient. If, however, the intensities of the pixel are
reversed (dark objects on a light background), you must tell it to the program. This
is done with the Polarity buttons.
Deleting Snakes
You can delete a curve by pressing the Delete key while the cursor is over the
curve, or you can select the Delete button and delete the curve by pressing the left
mouse key while the cursor is over the curve.
5.2.5.3 From the Keyboard
In addition to the keyboard shortcuts seen in section 5.2.0.3, the following keyboard
keys, Specific to Snakes, can also be used as a shortcut:
key map command name Action
Delete Delete the Snake under the cursor.
5.2.5.4 From the Command Line
The following commands can be used in the command line or in a script file:
Snake: [t_ima] t_tag radius value
Assign the radius value to all the points of all the Snakes associated with the Tag
matching the t_tag template on the images matching the t_ima template.
MR image Latching on the
wrong contour
With Polarity -
Users Guide
158
t_ima is a template that can match one or multiples images.
t_tag is a template that can match one or multiples tags (either their numbers
or labels). See Appendix C.8: The Templates.
Note
Snake: [t_ima] t_tag capture value
Assign the capture range value to all the Snakes associated with the Tag
matching the t_tag template on the images matching the t_ima template. The
capture range determines how much the Snake can move to latch on the best
gradient.
Snake: [t_ima] t_tag delete
Delete all the Snakes associated with the Tag matching the t_tag template on
the images matching the t_ima template.
Technical Note
When minimizing the Snakes energy, the following steps are used:
The Snake curve is subdivided in small segments about 3 pixel longs. Each
segment is assigned a radius value. This radius is derived from the brush size
used either to create the original points of the Snake, or to edit the Snake.
The internal energy of the Snake is then computed from the local curvature of the
segments. This curvature is weighted with the radius value of the segments.
The external energy is computed from the gradient of the image under each
segment, weighted by the angle between the segment and the gradients
orientation. To compute the correct angle, it is important that:
The correct gradient polarity be selected
The Snakes around the organs are created clockwise, and the snakes around
holes in the organs are created counter-clockwise.
When minimizing its energy, the snake will move to achieve the smoothest curve
while hugging the best gradients on the image. The distance the segments can
move to achieve this is controlled by the capture range of the segment. This
value is derived from:
The segments local radius.
The curves polarity. A no polarity value will half the capture range.
The curves age. A curve segment that has been manually edited is probably
close to where the user wants it, so its capture range is decreased.
The TAG Files Module
159
5.2.6 The Thresholding Mode
In this mode, you create segmented TAG images from the GLI Images (Grey Level
Images). The segmentation is done by a simple grey level thresholding on the GLI
images with four different thresholds.
5.2.6.1 From the Graphical Interface
The TAG images displayed while in this mode are previews of what the TAG
images would be if you pressed the Compute button. The actual segmentation
is only performed by pressing the Compute button. The segmentation will then
be applied to all the selected images.
Histogram box Display the histogram of the grey values of the GLI image(s). The vertical axis
represents the number of pixels having a particular value, while the horizontal axis
represents the possible values of the pixels (from Minimum at left to Maximum at
right). The colors under the line correspond to the segmentation values fixed by the
sliders. When the cursor is over an image, the GLI value of the pixel under the
cursor can be seen as a vertical bar on the histogram.
Users Guide
160
The TAG values associated with each threshold slider (by default, 1 to 4) can be
changed either with the Up or Down arrow keys when the cursor is over the
threshold slider, or with the command line (see the segment: threshold
command).
Note
Histogram slider The slider at the right of the histogram is used to scale the vertical axis of the
histogram.
Threshold slider The 4 sliders are used to segment the GLI image by its values. The sliders range
from the Minimum to the Maximum values of the GLI pixels. The sliders can be
locked in position by pressing the Scroll Lock key while the cursor is over it.
All GLI pixels with a value smaller than the first slider will have a Tag value of 0.
All GLI pixels with a value in between the first slider and the second slider will
have a Tag value of 1. Idem for Tag values 2 and 3.
All GLI pixels with a value higher than the fourth slider will have a Tag value of 4.
Color Image If one of the currently selected images is a color image, you will have to chose
which of the color component to use in the segmentation. The choice is between
Max, Red, Green and Blue. Max is the maximum of the red, green and blue
component.
Mouse Wheel You can use the mouse wheel to change the threshold values. You can select
which of the threshold will be affected by the mouse wheel, or disable the mouse
wheel control.
Compute Pressing the Compute Segmentation button will perform the real segmentation
and create the TAG images.
The TAG Files Module
161
t_ima is a template that can match one or multiples images. See Appendix
C.8: The Templates.
Note
With the segment: compute command, you can segment an image with any
number of thresholds up to a maximum of TAG_MAX thresholds. (The maximum
number of Tags accepted by the program).
Note
5.2.6.2 From the Display area
The GLI value of the pixel under the cursor is highlighted in the interfaces
histogram.
5.2.6.3 From the Keyboard
There is no keyboard interface to this mode.
5.2.6.4 From the Command Line
The following commands can be used in the command line or in a script file:
Segment: threshold id value [tag]
Fix the interface threshold number id to the value value. id is a number
between 1 and 4. Value is limited by the dynamic range of the image. The
optional Tag argument can be used to change the value of the tag associated
with the threshold.
Segment: t_ima compute [value ...]
Compute the segmentation for the desired images (either those matching the
t_ima template, or the currently selected images). If threshold values are given,
they will be used for the segmentation, otherwise, the values fixed by the interface
are used.
Segment: slider (all|1|2|3|4) (Lock|unlock|toggle)
Lock or unlock the slider.
Segment: wheel (Off|1|2|3|4)
Assign the mouse wheel to one of the threshold values.
Users Guide
162
163
6 The 3D Module
The 3D Module regroups the functions that are necessary to visualize the 3D
volumes, create 3D polygonal surfaces from the Tag data and analyze them.
Depending on the mode and the drawing technique you selected, the display
window will show volumes and/or geometrical primitives such as polygons, line
segments or points. The volumes are displayed based on both the information from
the 3D data set and its segmentation information using either standard volume
rendering technique or Maximum Intensity Projection (MIP).
The geometrical primitives can either be derived from the segmentation information
of your data set (the TAG images) with the Shell and Contour modes, or imported
directly. The supported import format for the geometries are MOVIE.BYU and STL
(ASCII or binary) formats.
When displaying volumes, if all the currently selected groups are volumes (.c.f.
section 1.4.1: Image Groups), the ray-tracing rendering option will be enabled.
With this rendering technique, only the volumes will be displayed. With the
OpenGL rendering technique, in which case both the volume and geometrical
primitives are displayed together.
The program will attempt to keep the screen refresh rate at more than 15
frames/second to facilitate interactive manipulation. If the surfaces have too
many polygons, the program will only redraw some of them while the surfaces
are in movement. See Section 9.3: The 3D Module Preferences.
Note
Without theTAG Module License, a watermark will be displayed in the display
windows and the following buttons will be disabled:
The Geometry save as... button in the File Menu.
The Save button in the surface shading tool.
License
Users Guide
164
6.1 The 3D Tools
Once one of the 3D modes has been selected, the 3D tools
can be activated from the Tools menu. The choices are:
Background Color
Clipping Planes
Display 2D Slices
Light Controls
Matrix Controls
Memory Manager
Measurement 3D
Overlay Graphics
Point
Snapshot
Stereo 3D
Surface Shading
Surface Smoothing
For each of the 3D Tools, we will present the tool, describe the layout and function
of its graphical interface, the display area manipulations that can influence the tool,
the keyboard shortcuts available for this tool as well as the command line and
variables that are related to the tool.
You can find a more detailed description of the key shortcuts, their use and their
syntax in: Appendix A: The Keyboard Shortcuts
A complete description of the command line syntax and its variables is presented
in Appendix C: The Command Line Syntax
The 3D Module
165
6.1.1 The Background Color Tool
This tool is used to control the background color. Each of the 4 corners of the
background can be controlled individually. The background color is interpolated
linearly from the values at the corners.
6.1.1.1 From the Graphical Interface
Corner Buttons Select one of the 4 corners of the background.
Color Edit You selected corners color with these controls
6.1.1.2 From the Display area
There is no display area interaction with this tool.
6.1.1.3 From the Keyboard
There is no keyboard interface to this mode.
6.1.1.4 From the Command Line
The following commands can be used in the command line or in a script file:
Back: (top|bottom) (left|right) R G B
Set the color for a background corner. RGB values must be between 0 and 255.
Users Guide
166
None Front Both (Front & Back)
6.1.2 The Clip Plane Tool
This tool controls the 2 clip planes. These clip planes are parallel to the display
window.
6.1.2.1 From the Graphical Interface
None Button The clip planes are disabled
Front Button Only the front clip plane is enabled. The surfaces interior will be shaded with an
uniform color to give the appearance of a solid object.
Both Button Both front and back clip planes are enabled. The surfaces interior will be shaded
in the same manner as the exterior to permit viewing of the interior surfaces.
Near/Far Sliders Control the position of the clip planes, towards the camera when sliding to the left,
away from the camera when sliding to the right.
Preview Window Shows the scene, from a position at 90 degrees to the right of the camera. Only
the bounding boxes of the objects in the scene are displayed along with the clip
planes. Depending on the objects shading, their bounding box will be: a line
drawn box, a flat shaded box or a smooth sphere.
The 3D Module
167
6.1.2.2 From the Display area
There is no display area interaction with this tool.
6.1.2.3 From the Keyboard
There is no keyboard interface to this tool.
6.1.2.3 From the Command Line
There is no command line or variables associated to this tool.
Users Guide
168
Transparency: Off Transparency: 0 Transparency: mid
6.1.3 Display 2D Slices
This tool enable you to display the 2D slices in the 3D window.
6.1.3.1 From the Graphical Interface
Image list Select an image by clicking on its button. You can select multiple images by
dragging a selection box, or using the Shift or Ctrl keys. A green checkmark
means that the all the images in the hierarchy have been selected. A yellow
checkmark means that some but not all the images in the hierarchy have been
selected.
Select All All the images will be displayed.
Select None None of the images will be displayed.
ON/OFF Enable/Disable the transparency mode.
The 3D Module
169
Transparency The slider select the transparency threshold. The transparency value of the slices
is affected by the current color scheme :
For "Grey", the transparency is function of the GLI pixel value.
For "Mixed", the transparency of any untagged pixel is function of the GLI pixel
value, The transparency of the tagged pixel is function of the tag number. (tag-1
will disappear before tag-2...).
For "Over" and TAG, The transparency of the tagged pixel is function of the tag
number. (tag-1 will disappear before tag-2...).
6.1.3.2 From the Display area
There is no display area interaction with this tool.
6.1.3.3 From the Keyboard
The following commands can also be mapped to keyboard keys as a shortcut:
Key map Command name Action
F1
F2
F3
F4
COLOR-SCHEME-MODE-GLI
COLOR-SCHEME-MODE-MIX
COLOR-SCHEME-MODE-OVER
COLOR-SCHEME-MODE-TAG
Set the color scheme mode for
all the displayed 2D slices
-
=
COLOR-SCHEME-MIX-DECREASE
COLOR-SCHEME-MIX-INCREASE
Decrease / increase the mix
density by .1 (from: .1 to .9)
Page up
Page Down
SLICE-PREVIOUS
SLICE-NEXT
Go to the previous / next image
of the current group.
Home
End
GROUP-PREVIOUS
GROUP-NEXT
Go to the previous / next group
of the current study.
Insert
Delete
STUDY-PREVIOUS
STUDY-NEXT
Go to the previous / next study.
Users Guide
170
6.1.3.4 From the Command Line
There is no command line for this tool.
The program will attempt to keep the screen refresh rate at more than 15
frames/second to facilitate interactive manipulation. If the surfaces have too
many polygons, the program will only redraw some of them while the surfaces
are in movement. See Section 9.3: The 3D Module Preferences.
Note
When you change the displayed slice with the keyboard (Page up to Delete
keys), the current slice will be removed from the list of displayed slices and the
new slice will be added to the list. If you press the Ctrl key at the same time as
the will not be removed from the displayed list.
Note
The 3D Module
171
6.1.4 The Light Tool
The shading of the surfaces are determined by the light sources. This tool enables
you to control 4 light sources and an ambient light.
6.1.4.1 From the Graphical Interface
Light List Select the light source that will be affected by the tools controls.
On/Off The selected light source can be toggled on or off
X/Y/Z Sliders Control the selected light direction. The lights are considered infinitely far from the
objects. The sliders determine the direction from which the light comes.
Color Edit Change the lights intensity and color.
6.1.4.2 From the Display area
There is no display area interaction with this tool.
When the Ambient light is selected (Amb. Button), the On/Off buttons and the
X/Y/Z Sliders are disabled.
Note
Users Guide
172
t_light is a template that can match one or multiples light sources. See
Appendix C.8: The Templates.
Note
6.1.4.3 From the Keyboard
There is no keyboard interface to this tool.
6.1.4.4 From the Command Line
The following commands can be used in the command line or in a script file:
Light: t_light on
Light: t_light off
Switch the desired lights on or off
Light: t_light dir x y z
Orient the desired lights int the direction defined by the x, y and z vector.
Light: t_light color R G B
Change the lights color. (R,G and B should be between 0 and 255).
The 3D Module
173
6.1.5 The Matrix Tool
This tool enables you to have a more precise control on the transformation matrix
used to position the 3D Camera. The transformations applied with the mouse in the
Display Area are immediately reflected here. Any modification to the matrix done
with this tool will immediately affect the geometries in the Display Area.
6.1.5.1 From the Graphical Interface
Rotation The X/Y/Z sliders control the surfaces rotation around their axis. The rotations are
applied in the following order: X then Y then Z.
Translation The X/Y/Z sliders control the surfaces translation along their axis.
Scaling The X slider is used to control the surfaces scaling factor.
X/Y/Z Sliders Control the rotation/translation or scaling applied to the transformation matrix.
Restore Reinitialize all transformation matrices and center all currently visible surfaces in the
Display Area. (A surface is visible if its shading is either line, flat or smooth.)
Center Center the visible surfaces in the Display Area
6.1.5.2 From the Display area
There is no display area interaction with this tool.
Users Guide
174
6.1.5.3 From the Keyboard
The following commands can also be mapped to keyboard keys as a shortcut:
Key map Command name Action
F9
F10
F11
F12
DIR-AXIAL
DIR-SAGITTAL
DIR-CORONAL
DIR-OBLIQUE
Set the matrix to view the volume in the Axial,
Sagittal, Coronal or Oblique direction (as
defined in the ROI module)
6.1.5.4 From the Command Line
The following commands can be used in the command line or in a script file:
Matrix: restore
Restore the matrix to identity and re-center all the currently visible surfaces. (A
surface is visible if its shading is either line, flat or smooth.)
Matrix: trans x y z
Translate all surfaces by x, y and z units along the main axises.
Matrix: rot x y z
Rotate all surfaces x degrees around the x axis, y degrees around the y axis
and z degrees around the z axis.
Matrix: scale x [y z]
Scale all surfaces. If the scaling factor for y and z are not present, the scaling
factor x will be applied to all axises.
Matrix: pivot angle dir_x dir_y dir_z
Rotate all surfaces angle degrees around the vector defined by dir_x, dir_y
and dir_z.
Matrix: matrix a11 a12 a13 a14 a21 a22 ... a44
Directly set the matrix elements. The 16 parameters of this command will be
inserted in the 4x4 transformation matrix.
The same commands (DIR-AXIAL...) Are also used in 2D mode for the slice
orientation. The current mode decide if the 2D or 3D command is used.
Note
The 3D Module
175
t_surf is a template that can match one or multiples surfaces. See Appendix
C.8: The Templates.
Note
Matrix: fov angle
Change the camera Field Of View. Accepted values for angle range from 0.0 to
179.0 degrees. A value of 0 will yield an orthogonal projection. The default
Camera has a FOV of 27 degrees.
Matrix: view (pa|ap|front|back|left|right|head|feet|up|down|coronal|sagittal)
Change the camera position to yield the desired view.
Matrix: camera pos_x pos_y pos_z
Place the virtual camera at the specified position.
In addition to the global matrix applied to all surfaces, each surface has a local
matrix that can be modified through the command line.
Surface: t_surf restore
Restore the surfaces transformation matrices to identity.
Surface: t_surf trans x y z
Translate the surfaces by x, y and z units along the main axises.
Surface: t_surf rot x y z
Rotate the surfaces x degrees around the x axis, y degrees around the y axis
and z degrees around the z axis.
Surface: t_surf scale x [y z]
Scale the surfaces. If the scaling factor for y and z are not present, the scaling
factor x will be applied to all axises.
Surface: t_surf pivot angle dir_x dir_y dir_z
Rotate the surfaces angle degrees around the vector defined by dir_x, dir_y
and dir_z.
Surface: t_surf matrix a11 a12 a13 a14 a21 a22 ... a44
Directly set the matrix elements. The 16 parameters of this command will be
inserted in the 4x4 transformation matrix.
Users Guide
176
6.1.6 The Measurement Tool
This tool enable you to extract some measurements from 3D geometries.
6.1.6.1 From the Graphical Interface
Geometry List Select the geometry for which you want the measurements.
Results The measurements (number of nodes, number of polygons, surface of the polygons
and volume of the geometry) will be displayed here.
Write The geometrys measurements can be written to a file..
6.1.6.2 From the Display area
There is no display area interaction with this tool.
6.1.6.3 From the Keyboard
There is no keyboard interface to this tool.
6.1.6.4 From the Command Line
There is no command line for this tool.
The 3D Module
177
Slices Box
Local Global
6.1.7 The Geometry Overlay Tool
3D control boxes and axis information can be overlaid on the image.
Two other overlay informations can also be
enabled from the keyboard or command line
interfaces: The vertex normals and polygons
normals. These overlays show the vertexs or
polygons normals as small line segments.
Users Guide
178
6.1.7.1 From the Graphical Interface
There are 4 graphical objects you can display corresponding to the 4 buttons of this
tool. The different objects displayed are:
Global Show the global axis system at the bottom left corner of the window
Local Show a local axis system at the center of each object
Box Show the outline of the bounding box for the geometry
Slices Show the outline of each slice.
6.1.7.2 From the Display area
There is no display area interaction with this tool.
6.1.7.3 From the Keyboard
The following commands can also be mapped to keyboard keys as a shortcut:
Key map Command name Action
not mapped
not mapped
Shift-F9
OVERLAY-AXIS-ON
OVERLAY-AXIS-OFF
OVERLAY-AXIS-TOGGLE
set Global axis
not mapped
not mapped
Shift-F10
OVERLAY-LOCAL-ON
OVERLAY-LOCAL-OFF
OVERLAY-LOCAL-TOGGLE
set Local axis
not mapped
not mapped
Shift-F11
OVERLAY-BOX-ON
OVERLAY-BOX-OFF
OVERLAY-BOX-TOGGLE
set Bounding box
not mapped
not mapped
Shift-F12
OVERLAY-SLICE-ON
OVERLAY-SLICE-OFF
OVERLAY-SLICE-TOGGLE
set Slice outlines
The 3D Module
179
not mapped OVERLAY-POLYGON_NORMAL-ON
OVERLAY-POLYGON_NORMAL-OFF
OVERLAY-POLYGON_NORMAL-TOGGLE
set Polygons Normal
not mapped OVERLAY-VERTEX_NORMAL-ON
OVERLAY-VERTEX_NORMAL-OFF
OVERLAY-VERTEX_NORMAL-TOGGLE
set Vertexs Normal
6.1.7.4 From the Command Line
The following commands can be used in the command line or in a script file:
Overlay: global on|off|toggle
Change the value of the global axis overlay to on, off or toggle it.
Overlay: local on|off|toggle
Change the value of the local axis overlay to on, off or toggle it.
Overlay: box on|off|toggle
Change the value of the bounding box overlay to on, off or toggle it.
Overlay: slices on|off|toggle
Change the value of the slice outlines overlay to on, off or toggle it.
Overlay: vertex_normals on|off|toggle
Change the value of the vertexs normal overlay to on, off or toggle it.
Overlay: polygon_normals on|off|toggle
Change the value of the polygons normal overlay to on, off or toggle it.
Overlay: color (local|global) R G B
Change the color of the axis, either for the global or local system.
Overlay: color (local_x|local_y|local_z) R G B
Change the color of one the local axis branch.
Overlay: color (global_x|global_y|global_z) R G B
Change the color of one the global axis branch.
The following variables can also be used in script commands:
$DISPLAY_3D_OVERLAY_FLAG (Read/Write, bit field)
Users Guide
180
The liquid crystal shutter mode is only available if your graphic card supports
the OpenGL Stereo Buffers. See section 9.4: The Drivers Selection for more
details.
Note
6.1.8 The Stereo Tool
You can use this tool to activate a stereoscopic 3D effect. To create the stereo
effect, 2 images are rendered, one for each eye. In order to see the effect, you
must wear special glasses.
With liquid crystal shutter glasses, the left and right eye images are time
multiplexed. The images are presented alternatively to the screen in synchronism
with the shutter glasses. Not all graphic cards will support this technique.
With the color anaglyph glasses, both images are presented on the screen at the
same time. The image for the right eye will contain only blue and green colors while
the image for the right eye will only contain red colors. In order to see the 3D effect
with this technique, all the geometries must contain both red and blue. While the
stereo Red/Blue mode is on, sliceOmatic will automatically change the colors of
your geometries to match this requirement.
6.1.8.1 From the Graphical Interface
No 3D Button No 3D effects are displayed.
Shutter Button This button is used in conjunction with liquid crystal shutter glasses. If your graphic
card does not support or is not set up for quad buffer viewing, this button will be
disabled.
Red/Blue Button This button is used in conjunction with color anaglyph (red/blue) glasses.
6.1.8.2 From the Display area
There is no display area interaction with this tool.
The 3D Module
181
6.1.8.3 From the Keyboard
There is no keyboard interface to this tool.
6.1.8.4 From the Command Line
The following commands can be used in the command line or in a script file:
Stereo: separation
Give the separation between the eyes in cm. (Default value: 6.4 cm)
Users Guide
182
Line Flat Smooth
6.1.9 The Surface Shading Tool
This tool enables you to control the appearance of all the 3D geometries in
sliceOmatic. From this tool, you can also delete or save individual geometries.
6.1.9.1 From the Graphical Interface
Geometry List This list enables you to select the geometry on which the other controls act. The
yellow indicator on the surfaces button will be lit if the surface is visible (its shading
is not Off).
Shading List Select the shading you want to apply on the selected geometry. If the geometry is
composed of polygons, the choices are:
Off The surface is not shown
The 3D Module
183
Line The surfaces polygons are drawn as outlines
Flat Each of the surfaces polygons is drawn with a color determined by its
orientation with the light sources and the surfaces color.
Smooth Colors are computed at the polygons vertices and interpolated on the
polygons surface.
Delete Button Delete the selected geometry.
Save Button Save the selected geometry to a file. The surface saving dialog box will appear.
The surface can be saved in either MOVIE.BUY, Autocad DXF, VRML or STL
format.
Color Edit Change the selected geomtrys color (if the selected geometry has been recreated
from a Tag, these control will also change the Tag color).
6.1.9.2 From the Display area
There is no display area interaction with this tool.
6.1.9.3 From the Keyboard
There is no keyboard interface to this tool.
6.1.9.4 From the Command Line
The following commands can be used in the command line or in a script file:
Surface: t_surf delete
Delete all surfaces that match the template name.
Surface: t_surf shade (off|line|flat|smooth)
Set the shading mode of all the surfaces that match the template name to the
specified mode.
Surface: t_surf color R G B
If the geometry is composed of points or lines, only the first 2 choices are
available.
Note
Users Guide
184
t_surf is a template that can match one or multiples surfaces. See Appendix
C.8: The Templates.
Note
Change the specified surfaces colors.
The 3D Module
185
Smooth: None Smooth: Medium Smooth: Huge
6.1.10 The Surface Smoothing Tool
This tool enables you to smooth out any polygonal surface. Smoothing is done by
computing displacement vectors that move the nodes of the geometry along the
direction of their normal towards the mean value of their immediate neighbors. The
nodes are only moved a fraction of the distance towards the mean value of their
neighbors. Also, to prevent the surface from shrinking, a different factor is used if
the nodes move outward (fact_out) or inward (fact_in). To obtain smoother
surfaces, the process can be repeated multiples times (nb_step).
Smoothing does not affect the nodes themselves, instead, a displacement vector
is associated with each node. Smoothing is not cumulative and a smoothing of
none will remove any smoothing.
6.1.10.1 From the Graphical Interface
None Button Remove any smoothing done to the surface.
Small to Huge Smooth out the surfaces using progressively larger values for the fact_in, fact_out
and nb_steps parameters. By default the parameters are set to:
fact_in fact_out nb_steps
Small 0.125 0.25 6
Medium 0.125 0.5 8
Large 0.125 1 10
Huge 0.25 2 20
Users Guide
186
6.1.10.2 From the Display area
There is no display area interaction with this tool.
6.1.10.3 From the Keyboard
There is no keyboard interface to this tool.
6.1.10.4 From the Command Line
The following commands can be used in the command line or in a script file:
Smooth: id fact_in fact_out nb_steps
Assign new values for the fact_in, fact_out and nb_steps parameters of the button
number id (0=None, 1=Small... 4=Huge)
Smooth: compute id
Compute the smoothing with the parameters associated to the button id
Smooth: compute fact_in fact_out nb_steps
Compute the smoothing with the parameters fact_in, fact_out and nb_steps
The 3D Module
187
6.2 The 3D Modes
There are 4 modes associated with the 3D Module:
The Shell mode,
The Contour Lines mode,
The Volume mode
The MIP mode.
The Shell and Contour Lines modes are used to create geometries from the Tag
data. The Volume and MIP modes are used to visualize the 3D data set using
volume rendering techniques.
For each of the 3D modes, we will present the mode, describe the layout and
function of its graphical interface, the display area manipulations that are possible
in this mode, the keyboard shortcuts available for this mode as well as the
command line and variables that are related to the mode.
You can find a more detailed description of the keyboard shortcuts their use and
their syntax in: Appendix A: The Keyboard Shortcuts.
A complete description of the command line syntax and its variables is presented
in Appendix C: The Command Line Syntax
The 3D window interface.
In the 3D window, the mouse can be used to perform rotation, translation and
scaling of the objects. SliceOmatic gives you a choice of 3 interaction modes:
Trackball: The left mouse button activates the trackball
rotations. The mouse controls a point on the surface of a
sphere anchored in the center of the 3D window. Moving
the mouse drags the point and thus rotates the sphere
around its center. The right mouse button activates the
translations. The mouse motion drags the objects vertically
and horizontally in the plane of the 3D window. The middle
mouse button (or both the left and right) activates the
scaling. The horizontal mouse motion controls the objects scaling.
Users Guide
188
Classic: The left mouse button activates the rotations.
The vertical mouse motion will rotate the objects around the
windows horizontal axis. The horizontal mouse motion will
rotate the objects around the windows vertical axis. The
right mouse button activates the translations. The mouse
motion drags the objects vertically and horizontally in the
plane of the 3D window. The middle mouse button (or both
the left and right) activates the scaling. The horizontal
mouse motion controls the objects scaling.
Patient Axis: In this interface mode, only the horizontal
mouse motion is used, and all transformations are done in
the patient axis system. Thus, a z rotation is a rotation
around the patients head to foot axis. Each of the mouse
buttons controls the rotation of the objects around one of
the patients axis. The left button activates the x axis
rotation, the middle button the y axis rotation and the right
button the z axis. Each combination of 2 buttons controls
the translation of the objects along one of the patients axis.
The middle and right buttons activate the x translation, the
left and right buttons the y translation and the left and
middle buttons the z translation. Pressing all 3 mouse buttons at once activates
the scaling.
By default the Trackball interface is selected. You can change this interaction
mode with the Preferences menu (See section 9.3: The 3D Module
Preferences).
When displaying 3D surfaces or volumes, sliceOmatic will attempt to keep the
refresh rate fast enough to permit a good user interaction with the 3D environment.
It will do so by displaying only part of the surfaces/volumes while the objects are
being moved. As soon as you stop moving the objects, the complete geometry will
be drawn.
The 3D Module
189
Model TomoVision: 12 polygons
where created from 8 tagged
voxels.
Model Lorensen: 44 polygons
where created from 8 tagged
voxels
6.2.1 The Shell Mode
In this mode, you create 3D polygonal surfaces from the TAG images you created
with the TAG Module.
When creating the surfaces, you have a choice of 2 geometry models:
TomoVisions and Lorensons Marching Cube.
In TomoVisions algorithm, the center of each
voxel is considered as a potential node for the
reconstructed surface. If this node lies on the
border between 2 tag values, it will be used to
anchor the surfaces polygons. It is also
possible to use a sub-sampling of the voxels to
limit the number of polygons. When using a
sub-sampling, even though the creation of the
geometry uses one in N voxels, a subsequent
optimization phase replace the polygons nodes
close to the tag borders using all the voxels
values.
In Lorensens algorithm, the surface will be half
a pixel wider than the center of the tag voxels.
The surface will be slightly larger and contain
more polygons than the TomoVision model.
However, the sub-sampling mode will be
disabled.
Users Guide
190
The shell computation is only available for 3D and sorted parallel groups.
Note
The shell computation is always done in the original images direction, regardless
of the current re-slice orientations of the selected groups.
Note
The voxel sub-sampling is disabled with Lorensens Model
Note
2 Meshes: Using sub-sampling=1 (in blue,
14524 polygons) and sub-sampling=8 (in
yellow, 444 polygons)
Using sub-sampling for the x, y or
z directions will decrease the
number of polygons created. One
point in N will be considered.
Once the polygons are created,
the geometry will be expanded
using all the images voxels. The
polygons nodes will be moved on
the actual border between the
tags, regardless of the sub-
sampling value. So even though
sub-sampling reduces the polygon
count, it does not affect too much
the surface's contour.
The 3D Module
191
6.2.1.1 From the Graphical Interface
TAG List Select which Tag is going to be used to create the 3D surfaces. A Tag must have
a least 4 pixels to be enabled. The yellow indicator on the Tags button is lit if the
Tag is selected.
Conditions These buttons control the surface creation conditions. For each selected Tag value,
a surface will be created on the border of a Tag pixel if:
The Tag value is greater than the Tag value of its neighbor
The Tag value is smaller than the Tag value of its neighbor
The Tag value is on the border of the volume
Users Guide
192
Shell of Tag-2 with:
Greater
Shell of Tag-2 with:
Borders
Shell of Tag-2 with:
Greater and Smaller
Shell of Tag-2 with:
Smaller
Shell of Tag-2 with:
Greater, Smaller and
Borders
Voxel Sub-sampling
The number of polygons created is controlled by the sub-sampling, but the
polygons contour will use ALL the voxels,
Model This button will toggle between the TomoVision model and the Lorensen model.
Compute Shell Clicking this button will cause sliceOmatic to compute the 3D shell around all the
selected Tags
TAG image with values:
Ouside=1, circle=2,
cross=3
The 3D Module
193
6.2.1.2 From the Display area
There is no display area interaction with this tool.
6.2.1.3 From the Keyboard
There is no keyboard interface to this mode.
6.2.1.4 From the Command Line
The following commands can be used in the command line or in a script file:
shell: conditions greater|smaller|border ON|OFF
Set the current border conditions.
shell: model TomoVision|Lorensen
Set the current polygon generation model.
shell: sampling X|Y|Z value
Set the current sub-sampling values (between 1 and 8).
shell: compute [TomoVision|Lorensen]
Compute the geometric shell for the selected tags using the current conditions and
sub-sampling.
The following variables can also be used in script commands:
$TAG_3D_SELECT_ALL (Read/Write, array of strings)
$TAG_3D_SELECT_CUR (Read/Write, string)
$SHELL_CONDITION (Read/Write, bit field)
$SHELL_MODEL (Read/Write, string)
$SHELL_SUB_SAMPLING (Read/Write, array of 3 integers)
Users Guide
194
There is no restriction on the groups that can be selected in the contour mode.
Note
The shell computation is done in the groups current re-slice orientations.
Note
6.2.2 The Contour Mode
In this mode, you can visualize and save
the contours of the Tag regions of the
dataset volume. These contours can be
either closed contour lines or just the
points on these lines.
The line segments are ordered so that
the Tag delimitated by a segment is
always on the right-hand side of the
segment.
In the Line mode, if a Tag region is too
thin, and the contour degenerates to a
line (2 line segments share the same
points), the degenerated segment will be eliminated. Thus, some points may
appear in the Point mode but not in the Line mode. (See example below)
The 3D Module
195
6.2.2.1 From the Graphical Interface
TAG List Select which Tag is going to be used to create the 3D surfaces. The yellow
indicator on the Tags button is lit if the Tag is selected.
Sub-sampling The number of points on the contours is controlled by the sub-sampling, but the
polygons contours will use ALL the voxels.
Contour Points Only the points on the contours of the objects will be displayed and saved.
Contour Lines The contours of the Tag regions will be displayed and saved as closed lines.
Create Geometry
A geometrical object will be created from the contours (either points or lines).
These objects can be visualized in the other sliceOmatic modes, or saved to a
geometry file (c.f.. sections 2.1.9: The Save Geometry as... button and 6.1.6:
The Shading Tool).
Write To File The contours (either points or lines) will be written to a file. The format is a simple
ASCII file with the number of elements followed by the elements. (See the
examples below).
Users Guide
196
6.2.2.2 From the Display area
There is no display area interaction with this tool.
6.2.2.3 From the Keyboard
There is no keyboard interface to this mode.
6.2.2.4 From the Command Line
The following commands can be used in the command line or in a script file:
Contour: sampling X|Y|Z value
Set the current sub-sampling values (between 1 and 8).
Contour: mode line|point
Set the contour reconstruction mode to lines or points.
Contour: compute
Compute the geometric contour for the selected tags using the current mode and
sub-sampling.
2 closed lines for TAG 1 ****
5 points for line 1 ***
24.000 29.000 62.000
19.000 31.000 62.000
32.000 29.000 62.000
28.000 29.000 62.000
24.000 29.000 62.000
4 points for line 2 ***
24.000 45.000 62.000
20.000 47.000 62.000
28.000 45.000 62.000
24.000 45.000 62.000
1 closed lines for TAG 2 ****
4 points for line 1 ***
24.000 14.000 62.000
20.000 16.000 62.000
28.000 14.000 62.000
24.000 14.000 62.000
Write to File: Line mode
6 points for TAG 1 ******
19.000 31.000 62.000
24.000 29.000 62.000
28.000 29.000 62.000
33.000 56.000 63.000
43.000 56.000 63.000
49.000 56.000 63.000
4 points for TAG 2 ******
20.000 16.000 62.000
24.000 14.000 62.000
28.000 14.000 62.000
32.000 14.000 62.000
Write to File: Point mode
The 3D Module
197
The following variables can be used in the commands:
$TAG_3D_SELECT_ALL (Read/Write, array of strings)
$TAG_3D_SELECT_CUR (Read/Write, string)
$CONTOUR_MODE (Read/Write, string)
$CONTOUR_SUB_SAMPLING (Read/Write, array of 3 integers)
Users Guide
198
6.2.3 The Volume Mode
In this mode, you can visualize your dataset using the Volume Rendering technique.
The opacity of the voxels is controlled independently for each Tag. The opacity can
be a function of the voxels gradient and/or values. Complete regions of the volume
can be turned On or Off by controlling their corresponding Tags.
SPECT image of the pelvis, segmented with 2 threshold values.
The first threshold value (Red Tag) is turned Off in the second image.
To keep the volume motion interactive, only a preview of the image is displayed.
To compute the high resolution image, you need to press either Render Volume
or Ray-Trace Volume. With the Render Volume option, sliceOmatic will use
OpenGL to display the volume. Depending on your graphic card, this option may
be slower than the ray-tracing option.
With the OpenGL option, you will be able to display volumes from slices that are
non uniformly spaced, and you will be able to mix polygonal geometries with the
volume.
In order to use ray-tracing, the images must be aligned and uniformly spaced.
If this is not the case, the Ray-Trace Volume button will be disabled.
Note
The 3D Module
199
Fast Preview OpenGL mixed with
geometries
Ray Tracing
6.2.3.1 From the Graphical Interface
TAG List Select the current Tag. The other interface controls will modify the parameters
associated with this Tag. If both the Gradient Button and the Value Button are Off,
all the voxels marked with this Tag will be invisible. A Tag must have at least 4
voxels for its button to be enabled.
Users Guide
200
Gradient Button Cycle through the values OFF and ON. If the value is ON, then the voxel
opacity is function of the gradient of the images.
Opacity % Gradient of GLI values * Gradient Density
Usually, voxel values are constant in a tissue, and change from one tissue to
another. The transition from one tissue to another has high gradient due to the
change in voxel values. By making the opacity a function of the gradient, we
increase the visibility of the tissues contour.
Gradient Density Fixes the gradient density. The range of this slider is from 0.1 to 10
Value Button Cycle through the values: OFF, ON + and ON -. If the value is ON, then the
voxel opacity is function either of the value of the voxels (ON +) or of the inverse
of the value of the voxels (ON -).
Opacity % (GLI value - value offset) * value density
or
Opacity % ((MAX value - GLI value) - value offset) * value density
Value Density Fixes the value density. The range of this slider is from 0.1 to 10
Value Offset Fix the value offset. This value range between 0 and 1 where 0 is the minimum
and 1 is the maximum GLI value of the images.
Color Editor Change the color of the selected Tag.
Render Volume Compute a higher resolution image using OpenGL graphic library.
Ray-Trace Vol. Compute a higher resolution image using Ray-Tracing techniques.
Progress Bar Give a graphical representation of the
computation progression.
6.2.3.2 From the Display area
There is no display area interaction with this tool.
6.2.3.3 From the Keyboard
There is no keyboard interface to this mode.
The 3D Module
201
6.2.3.4 From the Command Line
The following commands can be used in the command line or in a script file:
Volume: compute [OpenGL|ray]
Compute the volume image using either OpenGL (the default) or ray-tracing.
The following variables can be used in the commands:
$VOL_TAG_GRD_MODE_ALL (Read/Write, array of strings)
$VOL_TAG_GRD_DENSITY_ALL (Read/Write, array of floats)
$VOL_TAG_VAL_MODE_ALL (Read/Write, array of strings)
$VOL_TAG_VAL_DENSITY_ALL (Read/Write, array of floats)
$VOL_TAG_VAL_OFFSET_ALL (Read/Write, array of floats)
$VOL_TAG_GRD_MODE_CUR (Read/Write, string)
$VOL_TAG_GRD_DENSITY_CUR (Read/Write, float)
$VOL_TAG_VAL_MODE_CUR (Read/Write, string)
$VOL_TAG_VAL_DENSITY_CUR (Read/Write, float)
$VOL_TAG_VAL_OFFSET_CUR (Read/Write, float)
Users Guide
202
MIP all tissues MIP removing the bones OpenGL: Mixing MIP
and geometries of the
bones created in the
Shell mode
6.2.4 The MIP Mode
In this mode, you can visualize your data set using the Maximum Intensity
Projection technique. The color of the voxels can be controlled independently for
each Tag, or assigned by a choice of color-maps. Complete regions of the volume
can be turned On or Off by controlling their corresponding Tags.
To keep the volume motion interactive, only a preview of the image is displayed.
To compute the high resolution image, you need to press either Render Volume
or Ray-Trace Volume. With the Render Volume option, sliceOmatic will use
OpenGL to display the volume. Depending on your graphic card, this option may
be slower than the ray-tracing option.
With the OpenGL option, you will be able to display volumes from slices that are
non uniformly spaced, and you will be able to mix polygonal geometries with the
volume.
In order to use ray-tracing, the selected groups must all be of the type 3D (the
images must be aligned and uniformly spaced). If this is not the case, the Ray-
Trace Volume button will be disabled.
Note
Rendering a MIP image mixed with geometries take significantly longer than just
rendering the MIP image.
Note
The 3D Module
203
6.2.4.1 From the Graphical Interface
TAG List Select the current Tag. Some of the other interface controls will modify the
parameters associated with this Tag. If the Tag On/Off Button is Off, all the voxels
marked with this Tag will be invisible. A Tag must have at least 4 pixels for its button
to be enabled.
TAG ON/OFF Turn On or Off all the voxels marked by a Tag.
The Saturation Slider and Color editor are explained further down.
Color-map These buttons control the color scheme used to display the voxels. Changing from
Tag to another Color-map will also change the appearance of the interface,
disabling the saturation slider and replacing the Color Editor by a Color-map display.
Shading Shade the voxels according to their gradient and the light sources.
Users Guide
204
Depth-Cuing Attenuate the voxel colors according to their depth in the image. The
color attenuation varies from the front clip-plane to the far clip-
planes, so you may want to adjust the clip planes to increase the
contrast.
Render MIP Compute a higher resolution image using the OpenGL graphic library.
Ray-Trace MIP Compute a higher resolution image using Ray-Tracing techniques.
Progress Bar Give a graphical representation of the
computation progression.
Changing the rendering color tables
TAG In this mode, the voxels colors are taken from their
Tags colors. The color intensity can also be modulated by
the voxels GLI value with the Saturation Slider.
Saturation The color assigned to each Tag can be modulated by the GLI values of the voxels:
Voxels color % GLI value * saturation
The range of this slider is from 0.1 to 100 and is controlled independently for each
Tag.
Color Editor Change the color of the selected Tag.
GREY
Blood
Color 1
Color 2
With these Color maps, the voxel colors are based on their
GLI values and the selected Color-map. When one of these
Color-map is selected the Saturation Slider is disabled since
the voxels colors are no longer function of the Tag colors.
The Tag ON/OFF button is still enabled, and you can still turn On or Off all the
voxels under a Tag.
Color-map Min All GLI values smaller than the Min slider will be the same color.
Color-map Max All GLI values higher than the Max slider will be the same color. If the Min slider is
higher than the Max slider, the color-map will be inverted.
The 3D Module
205
6.2.4.2 From the Display area
There is no display area interaction with this tool.
6.2.4.3 From the Keyboard
There is no keyboard interface to this mode.
6.2.4.4 From the Command Line
The following commands can be used in the command line or in a script file:
MIP: compute [OpenGL|ray]
Compute the MIP image using either OpenGL (the default) or ray-tracing.
MIP: shading ON|OFF
MIP: depth ON|OFF
Enable or Disable the MIP shading and depth cuing modes
MIP: map TAG|GREY|BLOOD|COLOR1|COLOR2
Set the color map mode
MIP: min value
MIP: max value
Set the color map minimum and maximum value. The value must be between 0
and 1.
The following variables can be used in the commands:
$MIP_TAG_MODE_ALL (Read/Write, array of strings)
$MIP_TAG_DENSITY_ALL (Read/Write, array of floats)
$MIP_TAG_MODE_CUR (Read/Write, string)
$MIP_TAG_DENSITY_CUR (Read/Write, float)
$MIP_SHADING_MODE (Read/Write, string)
$MIP_DEPTH_MODE (Read/Write, string)
$MIP_MAP_MODE (Read/Write, string)
$MIP_MAP_MAX (Read/Write, float)
$MIP_MAP_MIN (Read/Write, float)
Users Guide
206
207
7 The Medi_Browser Program
The Medi_Browser is an independent program, called from within sliceOmatic, to
select one or several image files from the file system. The programs window is
separated in 5 sections: Directory, Files, Preview, Header and Action section.
_____ File
section
____ Header
section
_____ Action
section
| |
Directory Preview
section section
Directory You can browse through the directory tree by using the icon in the directory section.
Once you have chosen a directory by clicking on its name or on its folder icon, the
list of image files in this directory will appear in the file section. If there are no
medical images in the directory, only the directory folder appears in the file section.
Refresh Button If the directory structure changed, you can update the browsers view of the
structure with this button.
File section The 4 buttons above the file section allow you to sort the list of image files by File,
Name, Patient ID or Date. All 4 sorting options will display the image files in a
hierarchical tree.
Users Guide
208
Sorting by File
If the sorting is done by File, the tree will have 2 levels. The first level will display
one icon for each file containing images. These icons will represent the type of
acquisition used for the images in the file, i.e. Computed Tomography, Magnetic
Resonance, Nuclear Medicine or others.
Icon Type of acquisition
Computed Tomography (CT) scan
Magnetic Resonance (MR) scan
Nuclear Medicine scan
Ultrasound (US) images
Other types of acquisition
The icons used for the image files at the second level of the tree represent the
orientation of the image, i.e. Axial, Coronal, Sagittal or Pilot.
Icon Slice orientation
Axial orientation
Coronal orientation
Sagittal orientation
Pilot
The Medi_Browser Program
209
Sorting by Name / by ID
If the sorting is done by Name or by ID, the tree will have 3 levels. The first level will
list the files according to the Patient Name or Patient ID and will display an icon
representing the sex of the patient.
Icon Sex
Male Patient
Female Patient
Unknown
For each patient, the second level of the tree will display one icon per study of the
patient. These icons will represent the type of acquisition of the study, i.e.
Computed Tomography, Magnetic Resonance, Nuclear Medicine or others (see
Sorting by File above for icon examples). Each study may contain one or several
images. Each of these images will be listed in the third level of the tree and be
marked by an icon representing the orientation of the slice (see Sorting by File
above for icon examples).
Sorting by Date
If the sorting is done by Date, the tree will have of 3 levels. The first level will
display the date of creation of the image and a small calendar icon.
For each date of acquisition, the second level of the tree will display an icon per
study done in that day. These icons will represent the type of acquisition of the
study, i.e. Computed Tomography, Magnetic Resonance, Nuclear Medicine or
others (see Sorting by File for icon examples). Each study contains one or several
images associated with it. Each of these images will be located in the third level of
the tree and the icon used for them are the slice orientations (see Sorting by File for
icon examples).
To select an image, simply click on its icon or name in the hierarchical tree of the
file section. Its name will appear in black and the image will be displayed in the
Preview section at the bottom. You can select more than one image either by
pressing the shift or ctrl keys while selecting, or by clicking and dragging the
cursor over multiple images.
Preview You will see a preview of the selected image in this window. If you have selected
more than one image, only the first image in the file list will be displayed.
Users Guide
210
Header To select an image, simply click on its icon or name in the hierarchical tree of the
file section. Its name will appear in black. The information contained in the header
of this image will be displayed in the Header section. It is possible to scroll this
window to see all the information displayed. If you have selected more than one
image, the information of the first image of your selection will be displayed in the
Header section.
Action Once you have selected all the files that you want to read in sliceOmatic, click the
Read Files button in the action section. If you dont want to read any image, just
click on Close. Pressing the <ESC> key will also exit the Image Browser without
making any selection.
211
8 The Script_Browser Program
The Script_Browser is an independent program, called from within sliceOmatic, to
select a script file from the file system. The programs window is separated in 4
sections: directory, files, preview, and action section.
_____ File
section
____ Preview
section
_____ Action
| section
Directory
section
Directory You can browse through the directory tree by using the icon in the directory section.
Once you have chosen a directory by clicking on its name or on its folder icon, the
list of text files in this directory will appear in the file section. If there are no text files
in the directory, only the directory folder appears in the file section.
Refresh Button If the directory structure changed, you can update the browsers view of the
structure with this button.
File section A list of all the text files found in the selected directory will be presented in this
section. Each file is preceded by an icon. You can select the desired file by clicking
on its name or its icon. Its name will appear in black.
Users Guide
212
Preview The text contained in the file selected in the File section will be displayed in this
section. It is possible to scroll this window to see all the information displayed.
Action Once you have selected the file that you want to read in sliceOmatic, click the Read
Script button in the action section. If you dont want to read any script, just click on
Close. Pressing the <ESC> key will also exit the Script_Browser without making
any selection.
213
9 The sliceOconfig Program
The sliceOconfig program is called through the Preferences button in the main
menu. It is used to configure the program and its interface. The changes you make
to the preferences in the Drivers section will be visible the next time you start
sliceOmatic.
The Module Tabs
The preferences for each of sliceOmatics modules are grouped under a Tab.
The Apply/OK buttons
Activating the Apply or OK buttons will save the preferences in the file sliceO.ini.
Pressing the ESC key, activating the Close window icon or the Cancel button
will close the program without saving the preferences.
The sliceO.ini file
This file will be stored in the current users work directory (on Windows NT/2000 and
XP, that directory will be: C:\Documents and Settings\user_name\Application
Data\TomoVision, where user_name is the name of the current user.)
When sliceOmatic starts, it will attempt to read two sliceO.ini files. The first is
located in the same directory as the programs executables. This sliceO.ini file will
give preferences that will be common to all sliceOmatics users. The second
sliceO.ini file is located in the users work directory. It will give preferences that
are individual to each user. The syntax of the sliceO.ini file is explained in Appendix
C: The command syntax.
Users Guide
214
9.1 The Basic Module Preferences
Interface Tools Size
You can select the size of the interfaces tools. If you are using a screen resolution
of 1024x768 or less, it may be advantageous to use smaller interface tools. By
default the large tools size is selected
Number of Undo
You can select the maximum number of Undo that the program keeps in memory.
In order to undo most of the operations, the program has to keep a copy of the
images in memory. If your system is running low on memory, it might be a good
idea to reduce the number of Undos. By default the number of Undo is set to its
maximum value: 10.
The sliceOconfig Program
215
Maximum size of an Undo
Each individual Undo operation is limited in size. If an operation causes the
associated Undo to be bigger than that size, a choice will be given to the user:
cancel the operation, increase the maximum size of an Undo, or forgo the undo for
the current operation (this choice will also remove the current Undo for any previous
operations).
Default Tools
You can select the tools that will be displayed in the interface at startup. You can
always activate and deactivate tools through the Tools Menu. By default the
Image Info, Pixel Info and Color Scheme tools are selected.
Default Overlays
The Overlays display information about the image, its patient and the acquisition
modality. You can select which of these are displayed by default. You can always
change the overlays through the Overlay Tool. By default the Name overlay is
selected.
Scratch Files Dir.
SliceOmatic creates temporary files, error log files and image snapshot files. You
can specify in which directory you want these to be created. By default the scratch
directory is C:\Temp.
Startup Script
You can have sliceOmatic execute a script at startup. This script usually contains
some of your preferences such as Tags labels, segmentation threshold values, 3D
light positions... By default the Startup Script is disabled.
Users Guide
216
9.2 The TAG Module Preferences
Auto Save delay
All modified Tag values will be saved to file automatically at regular intervals. You
have a choice of values ranging between 1 and 120 minutes. By default, this option
is disabled.
Placing TAG files
These options tell the program where to place the Tag files. The Tag files can be
placed either with the GLI images, or in a Repository. If they are placed in a
Repository, they can be either grouped together in the repositorys directory, or
placed in sub-directories. You can have a sub-directory for each Windows user,
and a sub-directory for each patient. By default the Tag files are placed in the
central repository C:\TAG_Repository with one sub-directory for each patient.
Number of usable TAG
The number of Tag values that you can use in the program can be changed. You
have a choice of 16, 32, 64, 128 or 256 Tag values. If you are only using a few Tag
The sliceOconfig Program
217
values, decreasing the number of usable Tags will make for less crowded
interfaces. The default value is 128
The Surface and volume DB files
The Surface/Volume tool can generate database files with surface and volume
information for each Tag. By default these files will contain information on the
surface (DB Surfaces) or volumes (DB Volumes) of each Tag. You can also add
the following information to these files:
surface or volume of each Tag in pixels
min and maximum GLI values under each Tag
mean GLI value under each Tag
variance of the GLI values under each Tag
The units of the surface values in the DB files
You can select the units used to describe the surface information saved in the DB
file by the Surface/Volume tool. With the floating option, the program will
automatically select the units to provide 4 digits of significant values. However,
since this may cause the units to change from slice to slice, you may prefer to force
the values to be expressed in a fixed unit.
The units of the volume values in the DB files
As with the surface units, you can select the units used to describe the volumes.
Users Guide
218
9.3 The 3D Module Preferences
Graphic Speed
This slider controls the fragmentation of the 3D redraw process. Pushing this slider
to the left will force the redraw to be done in multiple small fragments to help the
interaction. The graphic speed can also be controlled with the command:
3d_speed: factor where factor range from .01 to 100
Default Tools
You can select the tools that will be displayed in the interface at startup. You can
always activate and deactivate tools through the Tools Menu. By default the
Surface Shading and Light Controls tools are selected.
Default Overlays
Even though these items are not exactly overlays, they are added on the 3D image
and can be turned On or Off. You can also control these items with the F9" and
F10" keys. By default the Axis and Bounding Box graphics are enabled.
The sliceOconfig Program
219
Global Axis: This enables a 3D axis system in the bottom left corner
of the window. The axises are in the patient coordinates system.
Local Axis: This enables a local 3D axis system in the center of each
object.
Bounding Box: The exterior lines of the box containing all the
images are drawn in white. If the clip planes intersect this box, the
resulting clip contours are drawn in red.
Slice Contour: A white contour line is drawn around each image.
This overlay can be combined with the Bounding Box.
Mouse Motion Control
In the 3D window, the mouse can be used to perform rotation, translation and
scaling of the objects. SliceOmatic gives you a choice of 3 interaction modes:
Trackball: The left mouse button activates the trackball
rotations. The mouse controls a point on the surface of a
sphere anchored in the center of the 3D window. Moving the
mouse drags the point and thus rotates the sphere around its
center. The right mouse button activates the translations.
The mouse motion drags the objects vertically and horizontally
in the plane of the 3D window. The middle mouse button (or
both the left and right) activates the scaling. The horizontal mouse motion
controls the objects scaling.
Classic: The left mouse button activates the rotations. The
vertical mouse motion will rotate the objects around the
windows horizontal axis. The horizontal mouse motion will
rotate the objects around the windows vertical axis. The right
mouse button activates the translations. The mouse motion
drags the objects vertically and horizontally in the plane of the
3D window. The middle mouse button (or both the left and
right) activates the scaling. The horizontal mouse motion controls the objects
scaling.
Users Guide
220
Rotation X
Rotation Y
Rotation Z
Translation X
Translation Y
Translation Z
Scalling
Patient Axis: In this interface mode, only the horizontal
mouse motion is used, and all transformations are done in
the patient axis system. Thus, a z rotation is a rotation
around the patients head to foot axis. Each of the mouse
buttons controls the rotation of the objects around one of
the patients axis. The left button activates the x axis
rotation, the middle button the y axis rotation and the right
button the z axis. Each combination of 2 buttons controls
the translation of the objects along one of the patients axis.
The middle and right buttons activate the x translation, the
left and right buttons the y translation and the left and
middle buttons the z translation. Pressing all 3 mouse buttons at once activates
the scaling.
By default the Trackball interface is selected.
The sliceOconfig Program
221
9.4 The Drivers Selection
One of the first things that sliceOmatic does is ask Windows for a graphic context
to talk to your graphic card. SliceOmatic specifies its needs (at least 16 bits of
colors, a depth buffer, a stencil buffer and preferably a double buffer and an
overlay buffer) and Windows returns what it believe is the best context to fulfill these
needs. However, sometimes the context returned by Windows is not the best
choice.
If you experience graphic problems, it may be due to a bad driver. If this is the case
you should:
Download and install the latest drivers available from the manufacturer of your
graphic card.
If that didnt solve the problem, you can select a new context ID from the available
contexts presented in the list.
Context ID List This is the list of all the available graphic contexts that meet the minimum
requirements asked for by sliceOmatic. The list shows you the characteristics of
each context. These are:
Users Guide
222
If you change the graphic context, your choice will not be used until you restart
sliceOmatic.
Note
ID The context ID number used by Windows to identify this context. The context
proposed by Windows is identified with a *.
Color Bits The number of bits used for each color components (R, G and B) the transparency
( ) and the total number of bits. SliceOmatic does not really use the buffer, so
any context that has 8 bits of RGB colors would work.
Double Buffer Presence or absence of a double buffer. The double buffer helps reduce the image
flickering when sliceOmatic redraws its screen. Select a context with a double
buffer if it is available.
Stereo Buffer The stereo buffer is used to create 3D effect with time multiplex liquid crystal
glasses (such as Crystal eyes). This option is rarely supported by graphic cards,
so dont be disappointed if your card does not have a stereo buffer. You need to
select a context with stereo buffer if you want to use the Shutter option in 3D
viewing. If you do not have a stereo buffer, yo will still be able to use the Red/Blue
option to obtain a 3D effect with anaglyphic glasses.
Depth Buffer This buffer is used to compute the back-face elimination in 3D graphics. It is also
used for the MIPS computation. The usual values for this buffer are 16, 24 or 32
bits. You should select a context with at least 24 bits of depth buffer.
Stencil Buffer This buffer is used to display information and some tools on top of the images.
SliceOmatic needs at least 4 bits of stencil.
Overlay Buffer This buffer can also be used to display information on top of the images. It is a
much better way of doing it than the stencil buffers. Unfortunately, almost no
graphic cards supports the overlays anymore. So for the time being, sliceOmatic
has stopped using the overlay buffers. The overlay information is still being
displayed in the Context ID list, but thats more for sentimental reason than
anything... You do not need any overlay planes to run sliceOmatic.
223
10 The Raw Header Program
The Raw Header program is called through the Preferences button in the main
menu.
SliceOmatic can recognize most of the medical images formats. If an image is not
recognized by sliceOmatic, it might still be possible to read it, provided the image
data is not compressed. In order to read this image, we need to generate a new
image header that will enable sliceOmatic to understand the image data.
Raw_Header creates this header. The image file is not modified, a second file, with
the extension .raw, is created instead containing the new header information.
Raw_Header can also be used to modify the information from images that can be
read in sliceOmatic. If you create a new raw header for these images and access
these images through the new header, the information from these new headers will
be used.
The Section Tabs
The raw header is composed of 4 sections: The File Format, The Image Format, the
Image Geometry and the Patient Info. The Image Format can be defined either
numerically or graphically. The 4 tabs will control which of these sections you are
manipulating.
The Program controls
At the bottom of the window are tools present in all sections.
Open File Call a Windows File Open interface to open one or more new images in the
Raw_Header program. Alternatively, you can drag and drop files in the
Raw_Header window to open new images.
Current File Select the current image from a list of all the opened images. The image list cycles
through the images that have been opened in the program. The File Format, Image
Format, Image Geometry and Patient information sections enable you to change the
header of the current image.
Apply to All Files
You can apply the File Format, Image Format, Image Geometry and Patient Info.
of the current image to all the other images presently opened in the program. The
program will assign origins to the images to create a 3D data set according to the
Users Guide
224
magic:RAW_DATA
x:512 y:512 z:1
pixel_size:16
pixel_plane:1
pixel_sign:0
pixel_swap:0
pixel_pading:-32769
file_offset:3072
image_offset:0
file_name:ct1
inc_x:0.4375
inc_y:0.4375
inc_z:5.0000
thickness:2.5000
org_x:-2.2000
org_y:-5.7254
org_z:89.8273
dir_h_x:0.0000
dir_h_y:-1.0000
dir_h_z:0.0000
dir_v_x:-1.0000
dir_v_y:0.0000
dir_v_z:0.0000
axis_syst:0
axis_trust:1
slice_orientation:Axial
serie_num:"289"
image_num:"12804"
patient_name:"Anonymous"
patient_id:"123456"
hospital:"St Glinglin Hospital"
physician:"Anonymous"
Sample .raw header file
information provided in the Image Geometry section. Care should be taken that the
images are opened in the same order as the order specified with the Image
Ordering buttons of the Image Geometry section.
Write Headers The program will create 1 new header for each opened image. The header will
have the same name as the opened image but with the .raw extension.
Exit Exit the program.
At typical .raw file look like this:
The Raw Header Program
225
10.1 The File Format tab
This section is split in 4 regions: Image Format, Pixel Format, Image Format
Suggestions and an Image preview.
Image Format In this region, you can change the image file structure
information. The image file is composed of a file
header, followed by a series of images. Each of these
images has an image header followed by the image
itself. The image is Height by Width pixels. This region
also provides information on the file size computed
from the information and the actual file size.
Pixel Format In this region, you can specify how each pixel is stored in the image. Each pixel can
be stored as an integer value using 8, 16 or 32 bits, or a float value using 32 bits
(the program can recognize 3 float formats: IEEE, Data General or VAX), or a color
value using 3 or 4 components of 8 or 16 bits each.
For 8, 16 and 32 bit integer values, the value can be either signed or unsigned.
Users Guide
226
If the pixel is 16 or 32 bits integer values, the bytes representing the pixel can be
LITTLE ENDIAN (unswapped) or BIG ENDIAN (swapped).
If the pixel is a float value, then the byte order of the value can be ABCD, DCBA,
CDAB or BADC.
If the pixel is created with 3 color components, then the image can be represented
by Width x Height color pixels of 3 bytes each, or by 3 planes of Width x Height
pixels, each plane constituting a separate color. The order of the colors
components can be either RGB (unswapped) or BGR (swapped).
If the pixel is created with 3 color components, then the image can be represented
by Width x Height triplets of colors, or by 3 planes of Width x Height values, each
plane constituting a separate color.
If the pixel is created with 4 color components, then the image can be represented
by Width x Height color pixels of 3 bytes each, or by 3 planes of Width x Height
pixels, each plane constituting a separate color. The order of the colors
components can be either RGBA (unswapped) or ABGR (swapped).
If the pixel is created with 3 color components, then the image can be represented
by Width x Height triplets of colors, or by 3 planes of Width x Height values, each
plane constituting a separate color.
To help finding the correct combination, the minimum and maximum values of the
pixels is computed. The combination that yield the lowest dynamic range is usually
the correct one.
Suggestions Once the program knows the pixel format, it can make a few guesses about the
image format. The program assumes that the images are square, that they have
dimensions that are powers of 2 and that the images are at the end of the file. From
that it creates a list of suggestions. Clicking on one of these suggestions will fill out
the Image Format region with the corresponding values.
Image Preview Using the Image and Pixel Formats, the program displays a preview of the image
in this region. If the file has more than 1 image, a slider at the bottom of this
window will enable you to view all the images.
The Raw Header Program
227
10.2 The Image Format tab
It is sometime difficult to find the correct image format using only a numerical
interface. This section enables you to specify the image format graphically. The
interface of this section is composed of: a list of buttons for the current parameter,
a text feed-back region, a numerical image format input region and a graphical input
region.
Current Parameters These buttons are used to specify to the program which of the parameters
you want to fix.
Text Feedback The text in this region should help you fix the parameters
Numerical Input Once you fix a parameter graphically, its value will be displayed here,
inversely, you can enter the numerical value of the parameter and see the
results in the graphical input region. These values are shared with the Pixel
Format section.
Graphical input This region is composed of a graphic window, a vertical and horizontal scroll
bar, and a scale slider (extreme right). The scale slider is used to scale up
or down the image in the graphic window. If the image does not fit entirely
in the graphic window, the vertical and horizontal scroll bars can be used to
scroll the image.
Users Guide
228
The image will show you a representation of all the pixels in the file. Each
byte from the file is represented by a black & white pixel. The colors range
from black for a byte of value 0 and white for a byte of value 255. If there is
an uncompressed image in the file, it should be easy to discern its pattern.
You then have to click on the different pixels of the image:
File Header You click on the first pixel of the
image. This will fix the size of the
file header. Note that the first
image actually starts after the file
header and the first image
header. As long as the image
header is not known, it is
assumed to be 0. To help in the
image information identification,
the pixels following the file header
will be displayed using the Pixel Format defined in the Pixel
Format section.
Image Width You click on the first pixel of the
second line of the image. This
will fix the width of the images.
Image Height You click on the last pixel of the
image. This will fix the images
height.
Image Header You click on the first pixel of the second image. If your file has
more than 1 image, this will fix the size of each images
header.
Padding value You click on a pixel inside the
padding region of the image. For
some image modality like CT, the
actual image is surrounded by a
padding to make the image
square. The pixels from this padding will usually mess up
some image computation like histograms and dynamic range.
Identifying this padding will help sliceOmatic.
The Raw Header Program
229
10.3 The Image Geometry tab
In this section, you will be able to specify the physical dimensions and orientations
of the image. This section is composed of 4 regions: the Pixel Metrics, the Image
Origin, the Image Orientation and the Image Ordering.
Pixel Metrics This region will specify the physical dimensions of a pixel in the image. We
need its width and height in mm, the slice thickness, and if you want to
create a 3D data-set, you need the spacing between each slice. This value
will be used to fix the other images origin if you use the Apply to All Files
button. The sign of the slice spacing is affected by the axis system and the
image ordering information.
Image Origin This region is used to specify the position of the bottom left corner of the
image. The values are specified in the patients 3D coordinates system. If
the image orientation is oblique, we will also use this region to specify the
horizontal and vertical orientation of the image.
Image Orientation The image can be either Axial, Sagittal, Coronal or Oblique. The Label A
is the label at the top of the image, the Label B is on the left side of the
image. Their values can be one of: Unknown, Anterior, Posterior,
Head, Feet, Left, Right. You also have to select the axis system that
you want to use for this image. You have a choice among the 3 most
popular axis systems for medical scanners.
Users Guide
230
Image Ordering The image ordering, in conjunction with the slice spacing, will be used to
compute the image origin of the other opened images if you click on the
Apply to All Files button.
The Raw Header Program
231
10.4 The Patient Info
This section will enable you to add (or edit) the patient information to the image. It
has 2 regions, one to enter the study, series and image numbers of this image, the
other to enter the textual information associated with the image.
Users Guide
232
233
Appendices
Appendices
234
235
Appendix A: Keyboard Shortcuts
The keyboard shortcuts are defined in the file: sliceO_key.scp. You can change
these default key assignments with the syntax:
key: key_name map shortcut_name
A.1 The available key names
The available key names are (from the sliceO_key.scp):
"a" to "z", "A" to "Z", "ALT-A" to "ALT-Z", "CTRL-A" to "CTRL-Z"
"0" to "9", "SHIFT-0" to "SHIFT-9", "ALT-0" to "ALT-9", "CTRL-0" to "CTRL-9"
"`", "~", "!", "@", "#", "$", "^", "&", "*", "(", ")", "-", "_", "=", "+", "[", "{",
"]", "}", "\", "|", ";", ":", "'", """, ",", "<", ".", ">", "/", "?", "SPACE",
"ENTER", "SHIFT-ENTER", "ALT-ENTER", "CTRL-ENTER",
"BACKSPACE", "SHIFT-BACKSPACE", "ALT-BACKSPACE",
"CTRL-BACKSPACE",
"TAB", "SHIFT-TAB", "ALT-TAB", "CTRL-TAB",
"PRINT", "SHIFT-PRINT", "ALT-PRINT", "CTRL-PRINT",
"UP", "SHIFT-UP", "ALT-UP", "CTRL-UP",
"DOWN", "SHIFT-DOWN", "ALT-DOWN", "CTRL-DOWN",
"LEFT", "SHIFT-LEFT", "ALT-LEFT", "CTRL-LEFT",
"RIGHT", "SHIFT-RIGHT", "ALT-RIGHT", "CTRL-RIGHT",
"INSERT", "SHIFT-INSERT", "ALT-INSERT", "CTRL-INSERT",
"HOME", "SHIFT-HOME", "ALT-HOME", "CTRL-HOME",
"PAGE-UP", "SHIFT-PAGE-UP", "ALT-PAGE-UP", "CTRL-PAGE-UP",
"DELETE", "SHIFT-DELETE", "ALT-DELETE", "CTRL-DELETE",
"END", "SHIFT-END", "ALT-END", "CTRL-END",
"PAGE-DOWN", "SHIFT-PAGE-DOWN", "ALT-PAGE-DOWN",
"CTRL-PAGE-DOWN",
"PAD-DIVIDE", "SHIFT-PAD-DIVIDE", "ALT-PAD-DIVIDE",
"CTRL-PAD-DIVIDE",
"PAD-MULTIPLY", "SHIFT-PAD-MULTIPLY", "ALT-PAD-MULTIPLY",
"CTRL-PAD-MULTIPLY",
"PAD-DELETE", "SHIFT-PAD-DELETE", "ALT-PAD-DELETE",
"CTRL-PAD-DELETE",
"PAD-MINUS", "SHIFT-PAD-MINUS", "ALT-PAD-MINUS",
"CTRL-PAD-MINUS",
"PAD-PLUS", "SHIFT-PAD-PLUS", "ALT-PAD-PLUS", "CTRL-PAD-PLUS",
"PAD-PERIOD", "SHIFT-PAD-PERIOD", "ALT-PAD-PERIOD",
"CTRL-PAD-PERIOD",
"PAD-0", "SHIFT-PAD-0", "ALT-PAD-0", "CTRL-PAD-0",
"PAD-1", "SHIFT-PAD-1", "ALT-PAD-1", "CTRL-PAD-1",
"PAD-2", "SHIFT-PAD-2", "ALT-PAD-2", "CTRL-PAD-2",
"PAD-3", "SHIFT-PAD-3", "ALT-PAD-3", "CTRL-PAD-3",
"PAD-4", "SHIFT-PAD-4", "ALT-PAD-4", "CTRL-PAD-4",
"PAD-5", "SHIFT-PAD-5", "ALT-PAD-5", "CTRL-PAD-5",
"PAD-6", "SHIFT-PAD-6", "ALT-PAD-6", "CTRL-PAD-6",
"PAD-7", "SHIFT-PAD-7", "ALT-PAD-7", "CTRL-PAD-7",
Appendices
236
"PAD-8", "SHIFT-PAD-8", "ALT-PAD-8", "CTRL-PAD-8",
"PAD-9", "SHIFT-PAD-9", "ALT-PAD-9", "CTRL-PAD-9",
"PAD-ENTER", "SHIFT-PAD-ENTER", "ALT-PAD-ENTER",
"CTRL-PAD-ENTER",
"F1", "SHIFT-F1", "ALT-F1", "CTRL-F1",
"F2", "SHIFT-F2", "ALT-F2", "CTRL-F2",
"F3", "SHIFT-F3", "ALT-F3", "CTRL-F3",
"F4", "SHIFT-F4", "ALT-F4", "CTRL-F4",
"F5", "SHIFT-F5", "ALT-F5", "CTRL-F5",
"F6", "SHIFT-F6", "ALT-F2", "CTRL-F6",
"F7", "SHIFT-F7", "ALT-F7", "CTRL-F7",
"F8", "SHIFT-F8", "ALT-F8", "CTRL-F8",
"F9", "SHIFT-F9", "ALT-F9", "CTRL-F9",
"F10", "SHIFT-F10", "ALT-F10" "CTRL-F10",
"F11", "SHIFT-F11", "ALT-F11", "CTRL-F11",
"F12", "SHIFT-F12", "ALT-F11", "CTRL-F12"
A.2 The available keyboard shortcuts
The available keyboard shortcuts are:
// ======================== General Interface =======================
UNDO, REDO, LOAD, RESTORE, SAVE, SNAPSHOT,
// --- cursor movements ---
CURSOR-LEFT, CURSOR-RIGHT, CURSOR-UP, CURSOR-DOWN,
// --- Display control ---
IMAGE-GRID-ON, IMAGE-GRID-OFF, IMAGE-GRID-TOGGLE,
IMAGE-SMOOTH-ON, IMAGE-SMOOTH-OFF, IMAGE-SMOOTH-TOGGLE,
IMAGE-PILOT-ON, IMAGE-PILOT-OFF, IMAGE-PILOT-TOGGLE,
// ======================== Tools Interface =========================
// --- Image Info ---
DISPLAY-MODE-ONE, DISPLAY-MODE-ALL, DISPLAY-MODE-TOGGLE,
SCALE-ONE, SCALE-PLUS, SCALE-MINUS" },
STUDY-NEXT, GROUP-NEXT, SLICE-NEXT,
STUDY-PREVIOUS, GROUP-PREVIOUS, SLICE-PREVIOUS,
// --- Color Map ---
COLOR-MAP-MONO1, COLOR-MAP-MONO2, COLOR-MAP-COL1, COLOR-MAP-COL2,
// --- Color Scheme ---
COLOR-SCHEME-GLI, COLOR-SCHEME-MIX, COLOR-SCHEME-OVER, COLOR-SCHEME-TAG,
COLOR-SCHEME-MIX-INCREASE, COLOR-SCHEME-MIX-DECREASE,
// --- memory cleanup ---
{MEMORY-CLEANUP-IMAGE, MEMORY-CLEANUP-UNDO, MEMORY-CLEANUP-GEOM,
// --- TAG lock ---
TAG-LOCK-CURSOR, TAG-LOCK-1, TAG-LOCK-2, TAG-LOCK-3, TAG-LOCK-4,
The Script File Syntax
237
TAG-UNLOCK-CURSOR, TAG-UNLOCK-1, TAG-UNLOCK-2, TAG-UNLOCK-3, TAG-UNLOCK-4,
TAG-TOGGLE-CURSOR, TAG-TOGGLE-1, TAG-TOGGLE-2, TAG-TOGGLE-3, TAG-TOGGLE-4,
// --- Point Controls ---
POINT-ON, POINT-OFF, POINT-TOGGLE, POINT-INSERT, POINT-DELETE,
// --- 2D Overlay display ---
OVERLAY-FILE-ON, OVERLAY-FILE-OFF, OVERLAY-FILE-TOGGLE,
OVERLAY-NAME-ON, OVERLAY-NAME-OFF, OVERLAY-NAME-TOGGLE,
OVERLAY-PATIENT-ON, OVERLAY-PATIENT-OFF, OVERLAY-PATIENT-TOGGLE,
OVERLAY-TECHNICAL-ON, OVERLAY-TECHNICAL-OFF, OVERLAY-TECHNICAL-TOGGLE,
// --- 2D Window Reslice Cursors ---
WINDOW-TRACK-ON, WINDOW-TRACK-OFF, WINDOW-TRACK-TOGGLE,
WINDOW-CURSOR-MODE1. WINDOW-CURSOR-MODE2. WINDOW-CURSOR-OFF. WINDOW-CURSOR-TOGGLE,
// --- 3D Overlay display ---
OVERLAY-AXIS-ON, OVERLAY-AXIS-OFF, OVERLAY-AXIS-TOGGLE,
OVERLAY-LOCAL-AXIS-ON, OVERLAY-LOCAL-AXIS-OFF, OVERLAY-LOCAL-AXIS-TOGGLE,
OVERLAY-BOX-ON, OVERLAY-BOX-OFF, OVERLAY-BOX-TOGGLE,
OVERLAY-SLICE-ON, OVERLAY-SLICE-OFF, OVERLAY-SLICE-TOGGLE,
OVERLAY-VERTEX_NORMAL-ON, OVERLAY-VERTEX_NORMAL-OFF, OVERLAY-VERTEX_NORMAL-TOGGLE,
OVERLAY-POLYGON_NORMAL-ON, OVERLAY-POLYGON_NORMAL-OFF, OVERLAY-POLYGON_NORMAL-TOGGLE,
// --- 3D Stereo ---
STEREO-ON, STEREO-OFF, STEREO-TOGGLE, STEREO-LEFT-FRAME, STEREO-RIGHT-FRAME,
// ======================== BASIC Modes Interface ===================
// --- Filtering ---
FILTER-MODE-MEANS, FILTER-MODE-MEDIAN, FILTER-MODE-GAUSSIAN, FILTER-MODE-LOG,
FILTER-MODE-SHARPEN, FILTER-MODE-LAPLACE, FILTER-MODE-ROBERTS, FILTER-MODE-SOBEL,
FILTER-MODE-ANISOTROPIC,
FILTER-KERNEL-3x3, FILTER-KERNEL-5x5, FILTER-KERNEL-7x7, FILTER-KERNEL-9x9,
FILTER-KERNEL-11x11, FILTER-KERNEL-15x15, FILTER-KERNEL-19x19, FILTER-KERNEL-25x25,
FILTER-KERNEL-31x31,
FILTER-KERNEL-INCREASE, FILTER-KERNEL-DECREASE, FILTER-COMPUTE,
// --- Registration Points ---
REGISTRATION-MARKER-INSERT, REGISTRATION-MARKER-DELETE,
REGISTRATION-TRANSLATION-ON, REGISTRATION-TRANSLATION-OFF,
REGISTRATION-TRANSLATION-TOGGLE" },
REGISTRATION-SCALING-ON, REGISTRATION-SCALING-OFF, REGISTRATION-SCALING-TOGGLE,
REGISTRATION-ROTATION-ON, REGISTRATION-ROTATION-OFF, REGISTRATION-ROTATION-TOGGLE,
REGISTRATION-COMPUTE,
// --- Reslice oblique points ---
WINDOW-POINT-1-INSERT, WINDOW-POINT-2-INSERT, WINDOW-POINT-3-INSERT,
WINDOW-POINT-1-DELETE, WINDOW-POINT-2-DELETE, WINDOW-POINT-3-DELETE,
DIR-AXIAL, DIR-SAGITTAL, DIR-CORONAL, "DIR-OBLIQUE,
// ======================== TAG Modes Interface =====================
// ======================== General Edit command ==============================
// --- Flood fill ---
FLOOD-3D, FLOOD-CONSTRAINED, FLOOD-2D,
Appendices
238
// --- current TAG value selection
TAG-0, TAG-1, TAG-2, TAG-3 TAG-4, TAG-5, TAG-6, TAG-7, TAG-8, TAG-9, TAG-GRAB,
// --- TAG Edition controls ---
BRUSH-1, BRUSH-2, BRUSH-3, BRUSH-4 BRUSH-5, BRUSH-6,
// --- Morpho controls ---
MORPHO-MERGE-1, MORPHO-MERGE-2, MORPHO-MERGE-3, MORPHO-MERGE-4,
MORPHO-LINE-OFF, MORPHO-LINE-1, MORPHO-LINE-2,
MORPHO-EROSION, MORPHO-DILATATION,
MORPHO-OPEN-1, MORPHO-OPEN-2, MORPHO-CLOSE-1, MORPHO-CLOSE-2,
// ======================== 3D Modes Interface======================
// ======================== Debug ===================================
DEBUG-IMAGE-NORMAL, DEBUG-IMAGE-FILTER, DEBUG-IMAGE-GRADIENT, DEBUG-IMAGE-GRADIENT-X,
DEBUG-IMAGE-GRADIENT-Y, DEBUG-IMAGE-GRADIENT-Z, DEBUG-IMAGE-MORPHO-WS,
DEBUG-IMAGE-MORPHO-1, DEBUG-IMAGE-MORPHO-2, DEBUG-IMAGE-MORPHO-3,
DEBUG-IMAGE-MORPHO-4,
DEBUG-TRACE-0, DEBUG-TRACE-1, DEBUG-TRACE-2, DEBUG-TRACE-3, DEBUG-TRACE-4,
DEBUG-TRACE-5, DEBUG-TRACE-6, DEBUG-TRACE-7, DEBUG-TRACE-8, DEBUG-TRACE-9,
A.3 The default keyboard shortcuts
By default, the key redefined in the sliceO_key.scp file are:
# ----------------------------------------------------------------------------#
# --- Undo/Redo Controls ---
# ----------------------------------------------------------------------------#
key: CTRL-Z map UNDO
key: CTRL-Y map REDO
# ----------------------------------------------------------------------------#
# --- Slice Controls ---
# ----------------------------------------------------------------------------#
key: INSERT map STUDY-NEXT
key: HOME map GROUP-NEXT
key: PAGE-UP map SLICE-NEXT
key: DELETE map STUDY-PREVIOUS
key: END map GROUP-PREVIOUS
key: PAGE-DOWN map SLICE-PREVIOUS
# ----------------------------------------------------------------------------#
# --- Display Controls ---
# ----------------------------------------------------------------------------#
key: UP map CURSOR-UP
The Script File Syntax
239
key: DOWN map CURSOR-DOWN
key: LEFT map CURSOR-LEFT
key: RIGHT map CURSOR-RIGHT
key: SPACE map DISPLAY-MODE-TOGGLE
key: PAD-PLUS map SCALE-PLUS
key: PAD-MINUS map SCALE-MINUS
key: F1 map COLOR-SCHEME-GLI
key: F2 map COLOR-SCHEME-MIX
key: F3 map COLOR-SCHEME-OVER
key: F4 map COLOR-SCHEME-TAG
key: - map COLOR-SCHEME-MIX-DECREASE
key: _ map COLOR-SCHEME-MIX-DECREASE
key: + map COLOR-SCHEME-MIX-INCREASE
key: = map COLOR-SCHEME-MIX-INCREASE
key: g map IMAGE-GRID-TOGGLE
key: G map IMAGE-GRID-TOGGLE
key: i map IMAGE-SMOOTH-TOGGLE
key: I map IMAGE-SMOOTH-TOGGLE
# ----------------------------------------------------------------------------#
# --- Flood fill ---
# ----------------------------------------------------------------------------#
key: SHIFT-PAD-ENTER map FLOOD-3D
key: PAD-ENTER map FLOOD-2D
key: CTRL-PAD-ENTER map FLOOD-CONSTRAINED
# ----------------------------------------------------------------------------#
# --- Point Controls ---
# ----------------------------------------------------------------------------#
key: p map POINT-TOGGLE
key: P map POINT-TOGGLE
key: ENTER map POINT-INSERT
key: SHIFT-ENTER map POINT-DELETE
# ----------------------------------------------------------------------------#
# --- current TAG value selection ---
# ----------------------------------------------------------------------------#
key: 0 map TAG-0
key: PAD-0 map TAG-0
key: 1 map TAG-1
key: PAD-1 map TAG-1
key: 2 map TAG-2
key: PAD-2 map TAG-2
key: 3 map TAG-3
key: PAD-3 map TAG-3
key: 4 map TAG-4
key: PAD-4 map TAG-4
key: 5 map TAG-5
key: PAD-5 map TAG-5
key: 6 map TAG-6
key: PAD-6 map TAG-6
Appendices
240
key: 7 map TAG-7
key: PAD-7 map TAG-7
key: 8 map TAG-8
key: PAD-8 map TAG-8
key: 9 map TAG-9
key: PAD-9 map TAG-9
key: PAD-DELETE map TAG-GRAB
key: PAD-PERIOD map TAG-GRAB
# ----------------------------------------------------------------------------#
# --- Brush Size selection ---
# ----------------------------------------------------------------------------#
key: F5 map BRUSH-1
key: F6 map BRUSH-2
key: F7 map BRUSH-3
key: F8 map BRUSH-4
# ----------------------------------------------------------------------------#
# --- ReSlice controls ---
# ----------------------------------------------------------------------------#
key: F9 map DIR-AXIAL
key: F10 map DIR-SAGITTAL
key: F11 map DIR-CORONAL
key: F12 map DIR-OBLIQUE
# ----------------------------------------------------------------------------#
# --- Morpho controls ---
# ----------------------------------------------------------------------------#
key: q map MORPHO-MERGE-1
key: Q map MORPHO-MERGE-1
key: w map MORPHO-MERGE-2
key: W map MORPHO-MERGE-2
key: e map MORPHO-MERGE-3
key: E map MORPHO-MERGE-3
key: r map MORPHO-MERGE-4
key: R map MORPHO-MERGE-4
key: a map MORPHO-LINE-OFF
key: A map MORPHO-LINE-OFF
key: s map MORPHO-LINE-1
key: S map MORPHO-LINE-1
key: d map MORPHO-LINE-2
key: D map MORPHO-LINE-2
# ----------------------------------------------------------------------------#
# ---- Overlay controls
# ----------------------------------------------------------------------------#
key: SHIFT-F5 map OVERLAY-FILE-TOGGLE
key: SHIFT-F6 map OVERLAY-NAME-TOGGLE
key: SHIFT-F7 map OVERLAY-PATIENT-TOGGLE
key: SHIFT-F8 map OVERLAY-TECHNICAL-TOGGLE
key: SHIFT-F9 map OVERLAY-AXIS-TOGGLE
The Script File Syntax
241
key: SHIFT-F10 map OVERLAY-LOCAL-AXIS-TOGGLE
key: SHIFT-F11 map OVERLAY-BOX-TOGGLE
key: SHIFT-F12 map OVERLAY-SLICE-TOGGLE
# ----------------------------------------------------------------------------#
# --- window reslice cursors and tracking ---
# ----------------------------------------------------------------------------#
key: l map WINDOW-CURSOR-TOGGLE
key: L map WINDOW-CURSOR-TOGGLE
# ----------------------------------------------------------------------------#
# --- debug keys ---
# ----------------------------------------------------------------------------#
key: CTRL-1 map DEBUG-TRACE-1
key: CTRL-2 map DEBUG-TRACE-2
key: CTRL-3 map DEBUG-TRACE-3
key: CTRL-4 map DEBUG-TRACE-4
key: CTRL-5 map DEBUG-TRACE-5
key: CTRL-0 map DEBUG-TRACE-0
# --- 3D stereoscopy ---
key: [ map STEREO-LEFT-FRAME
key: ] map STEREO-RIGHT-FRAME
# --- debug images ---
key: "`" map DEBUG-IMAGE-NORMAL
key: "~" map DEBUG-IMAGE-NORMAL
key: CTRL-F1 map DEBUG-IMAGE-FILTER
key: CTRL-F2 map DEBUG-IMAGE-GRADIENT
key: CTRL-F3 map DEBUG-IMAGE-GRADIENT-X
key: CTRL-F4 map DEBUG-IMAGE-GRADIENT-Y
key: CTRL-F5 map DEBUG-IMAGE-GRADIENT-Z
key: CTRL-F6 map DEBUG-IMAGE-MORPHO-WS
key: CTRL-F7 map DEBUG-IMAGE-MORPHO-1
key: CTRL-F8 map DEBUG-IMAGE-MORPHO-2
key: CTRL-F9 map DEBUG-IMAGE-MORPHO-3
key: CTRL-F10 map DEBUG-IMAGE-MORPHO-4
key: CTRL-F12 map DEBUG-IMAGE-NORMAL
Appendices
242
243
Appendix B: The TAG File Format
The TAG file format is loosely based on the university of Waterloo IM format.
The image file is composed of three sections:
C The header
C the "Z" vector
C the image binary data.
The Header
The header is entirely composed of lines of ASCII text. Each line is terminated by
the characters <CR> and <LF> (0x0D and 0x0A). The header is terminated by a
<FF> character (0x0C).
Everything on a line following a "*" will be considered as comments and can be
disregarded by the program. However, we will place some non-critical patient
information in the comments.
The header is composed of a series of keywords value pairs. The keyword and
values are separated by ":". Each pair of keyword and values are separated by one
or more separation characters. The recognized separators are: " " (space), ","
(comma), "\t" (tab) or "\n" (new-line).
You can use lowercase or uppercase indifferently in the keywords, the program
converts all the keywords characters to uppercase before parsing the header.
The recognized keywords and their permitted values are:
x: "x" resolution (in pixels)
y: "y" resolution (in pixels)
z: Number of images in the file.
type: Gives the size of each pixel, the values supported by the program are
BYTE or SHORT (BYTE for the ".tag" files)
epais: Thickness of the images in "z".
org_x: Position in "x" of the left side of the image.
org_y: Position in "y" of the bottom of the image.
org_z: Position in the "z" direction of the first image in the file.
dim_x: Total dimension in "x" of the image (in millimeters).
dim_y: Total dimension in "y" of the image (in millimeters)
inc_x: Distance between 2 consecutive pixels in "x" of the image (in millimeters).
inc_y: Distance between 2 consecutive pixels in "y" of the image (in millimeters).
inc_z: Distance between 2 consecutive images, from center to center. If the
images are not uniformly spaced, you will have to specify the "Z" vector.
Appendices
244
epais: Slice thickness.
dir_h_x: x, y and z components of the horizontal direction vector (in patient system).
dir_h_y:
dir_h_z:
dir_v_x: x, y and z components of the vertical direction vector (in patient system).
dir_v_y:
dir_v_z:
vect_z: This value is used to signal the presence of a "Z" vector in the file. The
value should be either 0 or 1
uid: Unique number used to make sure this tag is associated with the correct
GLI image.
chksum:Checksum of the original GLI image.
The "Z" vector
This section of the file is optional, you need it to give the "Z" position of each image
in the file if they are not uniformly spaced. The value associated with the keyword
"vector_z" in the header tells you if this section is present. For instance, there is no
use for a "Z" vector for a file containing a single image, the value of "org_z" already
gives the "z" position of the image.
This section is composed of a series of floats written in binary. The number of
values is the number of images in the file. Each float takes 4 bytes. The values
start immediately after the <FF> of the header.
x:256 y:256 z:9 type:BYTE
org_x:0.0000 org_y:0.0000
org_z:-691.1000
dim_x:480.0000 dim_y:480.0000
inc_z:-20.0000
epais:5.0000
* Hospital: KINGSTON GENERAL
HOSPITAL
* Patient Name: MARTEL,YVES
* Patient ID: 003
* Patient age: 3
* Patient sex: 2
* Serie number: 10
* Serie descript: AX
* anatomical ref: SN
* scan protocol: ROSS-ABD
* Repetition time: 200000
* Invertion time: 0
* Echo time: 10000
* number of echos: 0
^L
Example
The Script File Syntax
245
The Image Data
The image data is written in binary form. There are X x Y x Z pixels in the image
data. The values for X, Y and Z come from the header. Each pixel takes 1 or 2
bytes according to the value associated with the "type" keyword. The pixels are
written using the algorithm:
for each image k
for each line j (starting at the top)
for each pixel i (starting at the left)
write pixel [k][j][i] ;
Appendices
246
247
Appendix C: The Command line Syntax
The command line is used to control the program. Command lines can be typed in
the input line of the text window or placed in a script file and read into the program
with the script file mechanism.
Script file have the .scp extension.
A script file is composed of a number of command lines.
C.1 The syntax of the command line is:
Everything on a line following a "#" is a comments and is discarded by the program.
The command lines are used to input statements.
Statements are composed of works, keywords and operators separated from each
other by spaces, tabs or end of lines. They MUST be separated from each other
to be recognized. If a word contains a space or a special character, it should be
protected with double quotes.
ex: Read: path C:\Program Files\toto is invalid
Read: path C:\Program Files\toto is valid
Each statement should be on a line by itself.
Multiple statements can be grouped together with the {} syntax. All the statements
between the opening bracket { and the closing bracket } are considered as 1
statement.
ex: echo: Bonjour is 1 statement.
{
Echo: 1
Echo: 2
Echo: 3
} is also 1 statement.
The order of operations inside a statement can be changed with the uses of ().
Example: $a = 1 + ( 2 * 3 ) is different than $a = ( 1 + 2 ) * 3
Appendices
248
C.2 The variables
Variables can be used anywhere in a script instead of an actual value. The first
character of a variable must be $. A value is assigned to a variable with the =
character
ex: $a = Bonjour will assign the string Bonjour to the variable $a
echo: $a will echo the string Bonjour
Variables values can be either a character string, an integer value, a float value or
a vector of values.
ex: $a = Bonjour
$b = 124
$c = 3.1416
$d = 1 2 3.25 126
Variables can be used in mathematical expressions. The following operators can
be used: +, -, /, *. Each operator and its operand must be separated from the
others by spaces.
ex: $b = ( $a + 3 ) * 2
There are 2 kind of variables: system variables and user variables.
System variables are already defined by the program. They can be used both to
access a system value or to change a system value. Some system variables are
read-only, and some are only defined under certain conditions.
For example, the variable $TAG is used to represent the TAG value of the pixel
under the cursor. This variable is only defined when the cursor is over an image.
You can use: echo: $TAG to get the pixels TAG value, or $TAG = 1 to assign
the value 1 to the TAG value. And $TAG = $TAG + 1 will increment the tag
value.
If the user attempts to assign a value to a read-only variable, a warning message
will be displayed.
The name of all system variables are in uppercase characters. We suggest that
you use lowercase characters for the names of your local variables.
A list of all the defined system variables is given further down.
The Command line and Script File Syntax
249
C.3 The macros
A statement can be assigned to a macro. The syntax is:
@macro_name = statement
The first character of a macro must be @. A macro is executed simply by
entering its name.
ex: @toto = echo: Bonjour will assign the statement echo: Bonjour
to the macro @toto
@toto will execute the macro @toto
C.4 The commands statements
A command statement is composed of a command keyword followed by its
associated values. Command keywords are terminated by a : character. The
syntax is:
keyword: value_1 [...]
The identification of keywords is not case sensitive. The number of values
associated with a keyword depends on the keyword.
A list of all the available command statements and their associated templates is
given further down.
C.5 The control statements
The for loop
for variable in ( value [...] )
statement
ex: for $a in ( 1 2 3 4 5 )
echo: $a
will echo the successive values taken by the variable $a, these are: 1, 2, 3,
4 and 5
ex: for $IMAGE_CUR in ( $IMAGE_ALL )
Appendices
250
snapshot: c:\temp\snap_$IMAGE_CUR
will take a snapshot of the screen for of all the images in the current group and
name these snapshot C:\temp\snap_1 to c:\temp\snap_n (where n is the last
image). In this example, $ALL_IMAGES is a vector of values, and $IMAGE_CUR
will successively be assigned each of these values. Each time, the assignment will
cause the current image to be changed and the window to be redrawn to reflect
these changes. (Also see system variable assignment.)
The if statement
if ( expression )
statement
If the value of expression is evaluated to a value different than 0 then the test is
valid and the statement is executed.
A number of comparison operators are available for the tests: ==, <, >, <= and
>=. These operators will be evaluated to 0 if the test fails and 1 otherwise.
Adding else to the if statement
if ( expression )
statement1
else
statement2
ex: if ( $a >= 1 )
echo: a
else
echo: b
will only echo a if the value of the variable $a is greater or equal to 1, otherwise it
will echo b.
C.6 Keyboard mapping
You can assign predefined operations to a keyboard key with the command
statement: Key: key_def map action. The available actions are listed after
each tool and modes in this manual and in Appendix A.2: The available keyboard
shortcuts.
But also, you can assign a statement or a macro to a keyboard key with the syntax:
The Command line and Script File Syntax
251
key: key_def macro statement
ex: key: a macro flood: $TAG + 1 will cause the TAG value under the
cursor to be incremented when the
key a is pressed.
Or:
key: key_def macro macro_name
ex: key: b macro @toto Will cause the macro @toto to be execute when
the key b is pressed.
Appendices
252
C.7 The system variables
For each system variables, we give:
The name of the variable
The read and write properties of the variable
R for Read only variable.
R/W for Read and Write variable
The type of the variable
Char for character string variables
Int for integer variables
Float for floating point value variables
Bits for bit filed variables where each bit of an integer value is used as
On/Off indicator
RGB for a color value with 3 components, each ranging from 0 to 255.
V-Char for an array of character strings
V-Int for an array of integer values
V-Float for an array of floating point values.
A description of the variable.
The possible values of the variable or its range.
Study/Group/Images variables
$STUDY_CUR R/W Int Current study number. Between 1 and STUDY_MAX.
$STUDY_CUR_PATIENT_NAME R Char Name of the patient of the current study
$STUDY_CUR_PATIENT_ID R Char ID of the patient of the current study
$STUDY_CUR_STUDY_ID R Char ID of the current study
$STUDY_MAX R Int Numbers loaded studies in memory.
$STUDY_ALL R V-Int Enumeration of all the studies numbers loaded in memory, from
1 to STUDY_MAX.
$GROUP_CUR R/W Int Current group number. Between 1 and GROUP_MAX.
$GROUP_CUR_ID R Char
$GROUP_MAX R Int Numbers of groups in the current study.
$GROUP_ALL R V-Int Enumeration of all the groups numbers for this study, from 1 to
GROUP_MAX.
$DIRECTION_CUR R/W Int Current direction. Between 1 and DIRECTION_MAX.
$DIRECTION_MAX R Int Maximum number of directions (=4).
$DIRECTION_ALL R V-Int Enumeration of all the directions that are available for this
group, from 1 to DIRECTION_MAX.
$IMAGE_CUR R/W Int Current image number. Between 1 and IMAGE_MAX.
$IMAGE_CUR_DIR_H R/W V-Float Current image horizontal direction. X, Y and Z components.
$IMAGE_CUR_DIR_V R/W V-Float Current image number. X, Y and Z components.
$IMAGE_CUR_ORG R/W V-Float Current image origin. X, Y and Z.
$IMAGE_CUR_PIX_DIM R/W V-Float Current image pixels dimensions. Horiz., Vert. and Depth.
$IMAGE_CUR_RES R V-Int Current image resolution. Horiz. and Vertical.
The Command line and Script File Syntax
253
$IMAGE_MAX R Int Numbers of images in the current direction of the current group.
$IMAGE_ALL R V-Int Enumeration of all the images numbers for this direction of this
group, from 1 to IMAGE_MAX.
Brushes variables
$BRUSH_MAX R Int Maximum number of brush. (=6)
$BRUSH_CUR R/W Int Current brush number. Between 1 to BRUSH_MAX
$BRUSH_ALL R V-Int All the brush numbers. Iterate all values from 1 to
BRUSH_MAX
$BRUSH_RADIUS_MAX R Int Maximum brush radius. (=25)
$BRUSH_RADIUS_CUR R/W Int Current brush radius. Between 1 to BRUSH_MAX_RADIUS
$BRUSH_RADIUS_ALL R V-Int All the brush radius. BRUSH_MAX values between 1 to
BRUSH_MAX_RADIUS.
Color Map & Color Schemes variables
$COLOR_MAP_MODE R/W Char Current color map. MONO1, MONO2, COLOR1 or
COLOR2
$COLOR_MAP_SIZE R Int Number of entries in the color map. (=4096)
$COLOR_SCHEME_MODE R/W Char Current color scheme mode. GLI, MIX, OVER or TAG
$COLOR_SCHEME_MIX R/W Float Mix value used in color mode MIX. between 0.1 and 1.0.
3D Contour mode variables
$CONTOUR_MODE R/W Char Contour mode. LINE or POINT.
$CONTOUR_SUB_SAMPLING R/W V-Int Sub sampling values used in the contour reconstruction.
Cursor Positions variables
$CURSOR_2D_POS_X R/W Float 2D coordinate of the cursor (horizontal, in pixel)
$CURSOR_2D_POS_Y R/W Float 2D coordinate of the cursor (vertical, in pixel)
$CURSOR_2D_POS_Z R/W Float 2D coordinate of the cursor (slice number in 3D data set)
$CURSOR_2D_POS R/W V-Float 2D coordinate of the cursor (horizontal, vertical and slice
number)
$CURSOR_3D_POS_X R/W Float 3D coordinates of the cursor (in patient coord.)
$CURSOR_3D_POS_Y R/W Float 3D coord of the cursor (in patient coord.)
$CURSOR_3D_POS_Z R/W Float 3D coord of the cursor (in patient coord.)
$CURSOR_3D_POS R/W V-Float 3D coordinate of the cursor (X, Y and Z)
X increase from right to left
Y increase from back to front
Z increase from feet to head
Display State variables
Appendices
254
$DISPLAY_2D_GRID R/W Char Grid state variable for the current display window. ON or
OFF.
$DISPLAY_2D_GRID_ALL R/W V-Char Grid state variable for the all the display windows.
WINDOW_2D_MAX strings ON or OFF.
$DISPLAY_2D_MODE R/W Char Display mode for the current window. ONE or ALL.
$DISPLAY_2D_MODE_ALL R/W V-Char Display mode for the all the display windows.
WINDOW_2D_MAX strings ONE or ALL.
$DISPLAY_2D_PILOT R/W Char Pilot state variable for the current display window. ON or
OFF.
$DISPLAY_2D_PILOT_ALL R/W V-Char Pilot state variable for the all the display windows.
WINDOW_2D_MAX strings ON or OFF.
$DISPLAY_2D_POINTS R/W Char Point state variable for the current display window. ON or
OFF.
$DISPLAY_2D_POINTS_ALL R/W V-Char Point state variable for the all the display windows.
WINDOW_2D_MAX strings ON or OFF.
$DISPLAY_2D_SMOOTH R/W Char Interpolation state variable for the current display window.
ON or OFF.
$DISPLAY_2D_SMOOTH_ALL R/W V-Char Interpolation state variable for the all the display windows.
WINDOW_2D_MAX strings ON or OFF.
$DISPLAY_3D_POINTS R/W Char Point state variable for the current 3D window. ON or OFF.
$DISPLAY_3D_POINTS_ALL R/W V-Char Point state variable for the all the display windows.
WINDOW_3D_MAX strings ON or OFF.
$DISPLAY_2D_OVERLAY_FLAG R/W Bits 2D Overlay bit field value.
bit 1 (x01) is for the file overlay
bit 2 (x02) for the name overlay
bit 3 (x04) for the patient overlay
bit 4 (0x08) for the technical overlay.
$DISPLAY_3D_OVERLAY_FLAG R/W Bits 3D Overlay bit field value.
bit 1 (x01) is for the global axis
bit 2 (x02) for the local axis
bit 3 (x04) for the bounding box
bit 4 (0x08) for the slice outlines
bit 6 (0x10) for the polygons normals
bit 7 (0x20) for the vertex normals.
Gamma tool variables
$GAMMA R/W Float Read/write the gamma value. Between 0.5 and 5.0.
GLI variables
$GLI_MAX R Float The largest GLI value of the selected groups
$GLI_MIN R Float The smallest GLI value of the selected groups
$GLI_VALUE R/W Int Grey level value of the pixel under the cursor (this value is
undefined if the cursor is not over an image)
Memory Mananger variables
$MEMORY_MANAGER R/W Char Enable or disable the memory manager. "ON" or "OFF".
$MEMORY_HIGH_WATER R/W Int High Water mark (in MBytes).
The Command line and Script File Syntax
255
$MEMORY_LOW_WATER R/W Int Low Water mark (in MBytes).
$MEMORY_SLICEOMATIC R/W Int Estimated size of the program without any images (in Mbytes).
$MEMORY_SYSTEM R/W Int Estimate of the RAM memory used by Windows (in MBytes).
$MEMORY_IMAGES R Int Amount of memory used by the images
$MEMORY_GEOM R Int Amount of memory used by the geometries
$MEMORY_UNDO R Int Amount of memory used by the Undos
$MEMORY_RAM R Int Total amount of RAM memory in your computer (in MBytes).
$MEMORY_TOTAL R Int Total addressable memory space that the program can use (In
Mbytes).
3D MIP mode variables
$MIP_SHADING_MODE R/W Char MIP shading mode. ON or OFF.
$MIP_DEPTH_MODE R/W Char Read/write the MIP depth cuing mode. ON or OFF.
$MIP_MAP_MODE R/W Char Read/write the MIP color map mode. TAG, GREY, BLOOD,
COLOR1" or COLOR2.
$MIP_MAP_MAX R/W Float MIP color map maximum value. Between 0 and 1.
$MIP_MAP_MIN R/W Float MIP color map minimum value. Between 0 and 1.
$MIP_TAG_MODE_ALL R/W V-Char MIP mode of all the Tag values. TAG_MAX strings ON or
OFF.
$MIP_TAG_DENSITY_ALL R/W V-Float MIP density of all the Tag values. TAG_MAX floats between 0.1
and 10.
$MIP_TAG_MODE_CUR R/W Char MIP mode of the current Tag. ON or OFF.
$MIP_TAG_DENSITY_CUR R/W Float MIP density of the current Tag. Between 0.1 and 10.
Morpho mode variables
$MORPHO_LINES_COLOR R/W RGB Color of the lwater parting lines
$MORPHO_LINES_MODE R/W Char Water parting line style. Between OFF, THIN" or THICK"
File Reading variables
$PATH R/W Char Starting path used in the file read script command
$PATIENT R/W Char Default patient used in the file read script command
3D Shell mode variables
$SHELL_MODE R/W Bits Shell reconstruction conditions bit field.
Bit 1 is the greater condition value
bit 2 is the smaller condition value
bit 3 is the border condition value.
$SHELL_SUB_SAMPLING R/W V-Int Sub sampling values used in the shell reconstruction.
System Information variables
$SYSTEM_DEFAULT_PATH R/W Char Starting path used by all the field open and save interfaces
Appendices
256
$SYSTEM_DATE R Char Current date (dd-mmm-yy)
$SYSTEM_TIME R Char Current time (hh:mm:ss)
Tag variables
$TAG_ALL R V-Int Give all the tag numbers. From 1 to TAG_MAX.
$TAG_CUR R/W Int Current Tag value. Between 0 and 255.
$TAG_CUR_COLOR R/W RGB Current Tag color.
$TAG_MAX R/W Int Maximum number of accessible Tags. Between 16 and 256.
$TAG_VALUE R/W Int Tag value of the pixel under the cursor. Between 0 and
TAG_MAX.
$TAG_3D_SELECT_ALL R/W V-Char Selection state of all the Tag values. TAG_MAX strings ON or
OFF.
$TAG_3D_SELECT_CUR R/W Char Selection state of the current Tag value. ON or OFF.
3D Volume mode variables
$VOL_TAG_GRD_MODE_ALL R/W V-Char Gradient mode of all the Tag values. TAG_MAX strings ON or
OFF.
$VOL_TAG_GRD_DENSITY_ALL R/W V-Float Gradient density of all the Tag values. TAG_MAX floats
between 0.1 and 10.
$VOL_TAG_VAL_MODE_ALL R/W V-Char Value mode of all the Tag values. TAG_MAX strings ON or
OFF.
$VOL_TAG_VAL_DENSITY_ALL R/W V-Float Value density of all the Tag values. TAG_MAX floats between
0.1 and 10.
$VOL_TAG_VAL_OFFSET_ALL R/W V-Float Value offset of all the Tag values. TAG_MAX floats between 0
and 1.
$VOL_TAG_GRD_MODE_CUR R/W Char Gradient mode of the current Tag. ON or OFF.
$VOL_TAG_GRD_DENSITY_CUR R/W Float Gradient density of the current Tag. Between 0.1 and 10.
$VOL_TAG_VAL_MODE_CUR R/W Char Value mode of the current Tag. ON or OFF.
$VOL_TAG_VAL_DENSITY_CUR R/W Float Value density of the current Tag. Between 0.1 and 10.
$VOL_TAG_VAL_OFFSET_CUR R/W Float Value offset of the current Tag. Between 0 and 1.
2D Window variables
$WINDOW_2D_ALL R V-Int Enumeration of all the windows numbers, from 1 to
WINDOW_2D_MAX
$WINDOW_2D_CUR R/W Int Current window number. Between 0 and WINDOW_2D_MAX.
$WINDOW_2D_CUR_COLOR R/W RGB Current windows color.
$WINDOW_2D_CURSOR_MODE R/W Char Windows cursor mode for the current window. "OFF",
"MODE1" or "MODE2".
$WINDOW_2D_MAX R Int Maximum number of 2D windows. (=4)
The Command line and Script File Syntax
257
C.8 The templates
Some command can accept templates to match one or multiple entities. They use
a wild cards syntax similar to the one used by UNIX:
? replaces one character
ex: toto_? Will match toto_1, toto_a but not toto or toto_12
* replaces 0 to many characters
ex: toto_* Will match toto_1, toto_a, toto_12 but not toto
[abc] replace one character by a, b or c
ex: toto_[12] Will match toto_1, toto_2 but not toto_a or toto_12
[!abc] replace one character by any character but a, b or c
ex: toto_[!12] Will match toto_1 but not toto_1 or toto_2
[a-c] replace one character by a character from a to c
ex: toto_[0-9] Will match toto_1 and toto_2 but not toto_a or toto_12
So if, for example, you to delete all the Tags between 20 and 59 on the presently
selected images, you could replace the t_tag in the following command:
Tag: t_tag del
by the string [2-5]?
Tag: [2-5]? del
The templates used in sliceOmatics command statements are:
t_group stand for group template, this template is used to identify one or more
image groups.
The group are identified by their ordering number. Thus the third group of a study
will be 3".
t_ima stand for image template, this template is used to identify one or more
images.
By default, an image is identified by its ordering number. Thus the third image of
a group will be 3".
Appendices
258
Patient name, series number and slice number can also be used to identify an
image. To locate an image by its patient name, the characters p= must precede
the template. To locate an image by its series number, the characters s= must
precede the template, and to locate an image by the manufacturers image
number, the characters i= must precede the template.
p=[Tt]oto* will match all images with patient name starting with toto or
Toto
S=12? Will match all images from series 120 to 129
I=10* will match all image with image number starting with 10.
The image template can also be a boolean combination of other templates. The
characters & (for and) and | (for or) are used for this. Parenthesis can also
be used to group the operations.
(p=toto*&s=12?)|(p=anonymous)
will match all images from the series 120 to 129 of the patients with name
starting with toto and all the images from the patient with name
anonymous.
If t_ima is optional and is present, the command will be applied to the images
matching the template. Otherwise, the command will be applied to all the
currently selected images.
t_light stand for light template The valid light names are: ambient, 1", 2",
3" and 4".
t_marker stand for marker template, this template is used to identify one or
more alinement markers in the Registration mode. A marker name can be either
its number (from 1 to 64) or its name if one has been associated with the marker.
t_mask stand for mask template, this template is used to identify one or more
geometries in the Geometrical Mask mode.
t_merge stand for merge template, this template is used to identify one or
more merge values in the Morpho mode. A merge value is a number between 1
and 4.
t_point stand for point template, this template is used to identify one or more
points.
t_surf stand for surface template
t_tag stand for tag template, this template is used to identify one or more tags.
A tag name can be either its number (from 1 to TAG_MAX) or its name if one has
been associated with the tag through a tag: label command.
The Command line and Script File Syntax
259
C.9 The commands statements list
C.9.1 General commands, File and Image manipulations
Echo: write string [string ...]
Write the strings in the text window.
File: append file_name
Open an existing file. The file: write commands will append text at the end of the
file
File: close
Save and close a file opened with file: open or file: append.
File: open file_name
Create a new file, or open an existing file but delete its previous content. The
file: write commands will append text at the end of the file
File: write string [string ...]
Write the strings to the opened file.
Example:
File: open C:\temp\test.dat
File: write Bonjour world
File: write $SYSTEM_TIME = $SYSTEM_TIME
File: close
Will create the file:
Undo:
Undo the last keystroke.
Redo:
Redo the last Undo.
Load:
Bonjour world
$SYSTEM_TIME = 09:14:52
File c:\temp\test.dat
Appendices
260
Load the selected Tag images in their Restore buffers.
Restore:
Overwrite the selected Tag images with the content of their Restore buffer.
Read: path path_name (old syntax)
Assign path_name to the system variable $PATH.
Read: patient patient_name
Assign patient_name to the system variable $NAME
Read: file file_name [t=value] [i=val[-val]]
Specifies a file to read.
The syntax for the file name is: [$PATH][$NAME]string.ext.
The optional "t=value" parameter is used to offset the "t" position of the images
in the file. The t direction is orthogonal to the image plane. For example, t=Z for
axial images, t=Y for coronal images and t=X for sagittal images.
If the "value" string contains a "+" sign, that value will be added to the
image's "t" value.
If the "value" string contains a "-" sign, the value will be subtracted from the
image's "t" value.
If the "value" string does not contain a sign, that value will replaced the
image's "t" value.
The optional "i=value[-value]" parameter is used to read selected images from a
multi-image file. "value" ranges from 0 to the number of images in the file. If only
one value is given, that image will be read, if two values are given, the images
from the first value to the second will be read. (The first value can be higher than
the second. This will reverse the order of the images in the file.)
Example 1: The optional Z=value
File: toto.gli Z=+5.0 will add 5.0 mm to the "Z" values of the images
from toto.gli.
Example 2: The optional i=value
File: toto.gli i=3 will read the third image from the file toto.gli.
File: toto.gli i=7-3 will read the images 7, 6, 5, 4 and 3 from the file
toto.gli
The Command line and Script File Syntax
261
Refresh:
Redraw all the images on the screen.
Select: t_ima [t_ima ...]
The images specified will be selected.
Example:
select: 1 2 4 5 6 7 will select images 1, 2 and 4 to 7
Select: 1[2-5] 2[2-5] will select images 12 to 14 and 22 to 25
select * will select all the images
select 0 will select no image
Write: calc type file_name
Write the surface or volume measurement of the Surface/Volume tool for all the
selected images to a text file. The file created will be either a db surface file (type
= surface), a db volume file (type = volume) or an ASCII result file (type =
ASCII).
Write: contour type file_name
Write a all the contours of the selected images to an ASCII text file. The contour
will be either a polyline it type=line or a set of points if type = point.
Write: geom t_surf format file_name
Write a all surfaces matching the template t_surf to a 3D geometry file of the
format format. Format can be on of the following: obj, mov, dxf, wrk, stl,
or stl_ascii.
Write: mask t_mask file_name
Write a script file with the necessary information to re-create all the geometrical
masks matching the template t_mask.
Write: measure t_measure file_name
Write the measurement tools results of the Measurement mode matching the
template t_measure to an ASCII text file.
Write: point t_point file_name
Create a script file with the necessary information to re-create all the points
matching the template t_point.
Write: registration t_marker file_name
Appendices
262
Create a script file with the necessary information to re-read all the registration
markers matching the template t_marker.
Write: script file_name
Create a script file with the necessary information to re-read all the currently
opened images.
C.9.2 Interface commands
License:
Re-scan the HASP dongle for your licenses..
Key: list
List all the mapped keys.
Key: name map function
Map a function to the keyboard key name. (See Appendix A: The keyboard
shortcuts for a list of the available key names and function names.)
Key: name macro statement
Map a command statement to the keyboard key name. (See Appendix A: The
keyboard shortcuts for a list of the available key names.)
Variable: list [user|system]
List all the variables. You can list either the user defined variables (default) or the
system variables.
Variable: print name
Write the value of the variable name in the text window.
Macro: list
List all the defined macros.
The write operations are only permitted if you have the appropriate licenses.:
BASIC for the script, measurement, registration and point write operations.
TAG for the calc and mask write operations.
3D for the geom and contour write operations.
License
The Command line and Script File Syntax
263
Macro: print name
Write the macro name to the text window.
C.9.3 Set commands
Set: interface_size value
Set the size of the interface tools. Value must be between 0 and 2
Set: undo_nb value
Set the current number of accessible Undos. Value must be between 0 (disabled)
and 20.
Set: undo_size value
Set the maximum size of each Undo operations value is in Mbytes
Set: scratch_dir path
Define the path to the temporary files.
Set: start_script path
If set, give the path to a script file that will be read at startup.
Set: default_dir path
Define the default path used by the program ($SYSTEM_DEFAULT_PATH).
Set: start_2D_tools flag
Set the tools that will be displayed at startup
Set: start_2D_overlays flag
Set the state of the default 2D overlays
Set: TAG_nb value (16<=value<=256)
Set the number of accessible Tag values. (Value must be a power of 2 between
16 and 256 (16, 32, 64, 128 or 256)
Set: TAG_placement_mode flag
Define where the Tag files are saved. The options are:
0 With the GLI images
1 Directly in the Tag Repository
3 In a sub-directory per patient in the Tag Repository
5 In a sub-directory per user in the Tag Repository
7 In a sub-directory per user and per patient in the Tag Repository.
Appendices
264
Set: TAG_repository path
Define the Tag Repository path.
Set: TAG_autosave value
Set the delay (in minutes) for the autosave option (0 disable the autosave). Value
must be between 0 and 240 minutes.
Set: DB_surf_export flag
Define the information that will be saved in the surface db files.
Set: DB_vol_export flag
Define the information that will be saved in the volume db files.
Set: units_dist flag
Specify the units used for distances measurements. The options are:
0 Floating. The program will assign what it evaluate to be the best units
1 m
2 cm
3 mm
4 m.
Set: units_surf flag
Specify the units used for surface measures in the Surface/Volume tool. The
options are:
0 Floating. The program will assign what it evaluate to be the best units
1 m
2
2 cm
2
3 mm
2
4 m
2
.
Set: units_vol flag
Specify the units used for volume measures in the Surface/Volume tool. The
options are:
0 Floating. The program will assign what it evaluate to be the best units
1 m
3
2 cm
3
3 mm
3
4 m
3
.
Set: graphic_speed value
The Command line and Script File Syntax
265
The set commands are used by the sliceOmatic.ini file.
Note
Set the speed factor used in computing the polygon decimation for re-draw
operations. Value can be between ? (a slow graphic card) and y (a fast graphic
card)
Set: start_3D_tools flag
Set the tools that will be displayed at startup
Set: start_3D_overlays flag
Set the state of the default 3D overlays
Set: mouse_control flag
Specify mouse interface used in the 3D window. The options are:
0 Track Ball
1 Classic
2 Patient Axis.
Set: graphic_context val
Change the default graphic context used to talk to the graphic card. This value
can only be changed by the sliceOmatic.ini files.
C.9.4 BASIC Mode commands
Admin: select t_ima [t_ima ...]
The images specified will be selected.
Example:
Admin: select 1[2-5] 22 will select images 12 to 14 and 22
Admin: [t_ima] close
Delete the images.
Admin: [t_ima] group
Group together the images.
Admin: [t_ima] sort
Appendices
266
For the dim, inc and org commands:
If the "value" string contains a "+" sign, that value will be added to the image's
original value.
If the "value" string contains a "-" sign, the value will be subtracted from the
image's original value.
If the "value" string does not contain a sign, that value will replaced the
image's original value.
Note
Sort the images. The images are sorted according to their t value. (t is the
direction of the slices acquisition. For axial slices, where the image is in the x -
y plane, t would be the z axis).
Admin: [t_ima] fill val
Change the pixel fill value associated to this image.
Admin: [t_ima] dim x y z
Change the dimensions of the images matching t_ima. The values of x, y and z
can be preceded by a + or - sign.
Admin: [t_ima] inc x y z
Change the pixel increment (distance between pixel centers) of the images
matching t_ima. The values of x, y and z can be preceded by a + or - sign.
Admin: [t_ima] org x y z
Change the origin of the images matching t_ima. The values of x, y and z can be
preceded by a + or - sign.
Filter: a_kern value
Fix the kernel size for the anisotropic filter.
Filter: a_grad value
Fix the gradient influence for the anisotropic filter.
Filter: a_conv value
Fix the convergence criteria for the anisotropic filter.
Filter: kernel size
Fix the kernel size for the convolution filters. The accepted values are 1, 3, 5...
31.
Filter: mix value
The Command line and Script File Syntax
267
Fix the mix value for the convolution filters. Value must be between 0.0 and
1.0.
Filter: t_ima (mean|median|gaussian|log|sharpen) [mix [kern_size]]
Filter the images with the selected filter. If mix is present, it will supersede the
value fixed by the interface. Mix must be between 0.0 and 1.0. If Kern_size is
present it will supersede the value fixed by the interface. Kern_size must be one
of: 1, 3, 5, 7... 31.
Filter: t_ima (roberts|laplace|sobel) [mix]
Filter the images with the selected filter. If mix is present, it will supersede the
value fixed by the interface. Mix must be between 0.0 and 1.0.
Filter: t_ima anisotropic [a_kern a_grad a_conv]
Filter the images with an anisotropic filer. If the a_kern, a_grad and a_conv
values are present, they will supersede the values fixed by the interface.
Measurement: t_measure write file_name
Create a script file to re-create all the measurements matching the t_measure
template.
Measurement: t_measure data file_name
Create a data file with all the measurements matching the t_measure template.
Measurement: t_ima dist name a.x a.y b.x b.y
Create distance measurement tool named name between points a and b on
the image matching t_ima.
Measurement: t_ima ruler name a.x a.y b.x b.y
Create ruler measurement tool named name between points a and b on the
image matching t_ima.
Measurement: t_ima profile name a.x a.y b.x b.y
Create profile measurement tool named name between points a and b on the
image matching t_ima.
Measurement: t_ima angle name a.x a.y b.x b.y c.x c.y
Create protractor measurement tool named name between points a b and b
on the image matching t_ima.
Measurement: t_ima caliper name a.x a.y b.x b.y left.x left.y right.x right.y
Create caliper measurement tool named name between points a, b, left and
right on the image matching t_ima.
Appendices
268
Measurement: t_ima ROI name nb pt_1.x pt_1.y ... pt_n.x pt_n.y
Create ROI measurement tool with nb points, 1" to n, on the image matching
t_ima.
C.9.5 TAG Mode commands
Edit: t_ima erosion
Edit: t_ima dilatation
Compute erosion and dilatation operation on the TAG images.
Edit: t_ima open size
Edit: t_ima close size
Compute opening and closing operation on the TAG images. Size controls the
size of the features that are affected by the operation.
Mask: name create rectangle x1 y1 x2 y2
Mask: name create circle x1 y1 x2 y2
Mask: name create polygon n x1 y1 ... xn yn
Mask: name create spline n x1 y1 ... xn yn
Create a new mask, named name and defined by its coordinates x,y. There is
2 sets of x,y for rectangles and circles and n for the polygon and the spline.
Mask: t_mask tag tag_num
Assign the value tag_num to the mask matching the t_mask template.
Mask: t_mask mode [global|local|outline|filled]
Change the mode of the mask matching the t_mask template.
Mask: t_mask delete
Delete the mask matching the t_mask template.
Mask: stamp (replace|add|subtract)
Stamp all the masks to the Tag image using the specified 3 stamp mode.
Morpho: param t_merge surf diff
Fix the watershed merge parameters surface to surf and mean difference to diff
for the merge value matching t_merge.
Morpho: t_ima compute t_merge
Compute the watershed and merge for the images matching t_ima and the
merge value matching t_merge
The Command line and Script File Syntax
269
Example:
Morpho: * compute * will compute all merge value for all images.
Morpho: t_ima erosion
Morpho: t_ima dilatation
Compute erosion and dilatation operation on the TAG images.
Morpho: t_ima open size
Morpho: t_ima close size
Compute opening and closing operation on the TAG images. Size controls the
size of the features that are affected by the operation.
Region: color r g b (0 <= r,g,b <= 255)
Change the color of the preview.
Region: tag max (OFF|ABS|REL) val (1 <= tag <= TAG_MAX)
Assign a value and a mode to the upper threshold for the Tag id.
Region: tag min (OFF|ABS|REL) val (1 <= tag <= TAG_MAX)
Assign a value and a mode to the lower threshold for the Tag id.
Region: (all|tag) slider (all|min|max) (Lock|Unlock|Toggle)
Lock or Unlock the sliders.
Region: preview (ON|OFF|TOGGLE)
Enable/disable the displaying of the preview color for Paint and Grow 2D.
Region: wheel (OFF|Upper|Lower)
Assign the mouse wheel to the upper or lower threshold values.
Segment: threshold id value
Fix the interface threshold number id to the value value. id is a number
between 1 and 4. Value is limited by the dynamic range of the image.
Example:
Segment: threshold 2 256
Segment: t_ima compute [value ...]
Compute the segmentation for the desired images (either those matching the
t_ima template, or the currently selected images). If threshold values are given,
they will be used for the segmentation, otherwise, the values fixed by the interface
are used. The number of values is not limited to 4, but to TAG_MAX.
Appendices
270
Example:
Segment: * compute -40 10 30 65 128 256 1024
Snake: [t_ima] t_tag radius value
Assign the radius value to all the points of all the Snakes associated with the
TAG matching the t_tag template on the images matching the t_ima template.
Snake: [t_ima] t_tag capture value
Assign the capture range value to all the Snakes associated with the TAG
matching the t_tag template on the images matching the t_ima template. The
capture range determines how much the Snake can move to latch on the best
gradient.
Snake: [t_ima] t_tag delete
Delete all the Snakes associated with the TAG matching the t_tag template on
the images matching the t_ima template.
C.9.6 3D Mode commands
Shell: condition (greater|smaller|border) (ON|OFF)
Set the values of the different condition flags for the polygon shell creation.
Example:
Shell: condition border OFF
Shell: sampling (X|Y|Z) value
Set the sub-sampling value (1 to 8) for the X, Y or Z direction.
Example:
Shell: sampling X 2
Shell: model (TomoVision|Lorensen)
Set the default model used to create the polygon shell.
Shell: compute [TomoVision|Lorensen]
Compute the polygon shell for the enabled tags. If the model is omitted, the
default model is used.
Contour: mode (point| line)
Set the geometry type created by this module.
The Command line and Script File Syntax
271
Contour: sampling (X|Y|Z) value
Set the sub-sampling value (1 to 8) for the X, Y or Z direction.
Contour: compute [line|point]
Compute the geometry for the enabled tags. If the mode is omitted, the default
mode is used.
MIP: shading (ON|OFF)
Set the shading mode.If on, the gradient vector of the voxels are used to shade
the voxels color.
MIP: depth (ON|OFF)
Set the depth cuing mode. Voxel further from the eye are darker.
MIP: map (TAB|GREY|BLOOD|COLOR1|COLOR2)
Set the colormap used to assign colors to the voxels.
MIP: min value
MIP: max value
Set the minimum and maximum values used by the colormap to assign colors to
the voxels.
MIP: compute [OpenGL|ray]
Compute the MIP image. If the mode is omitted, the default mode is used.
Volume: compute [OpenGL|ray]
Compute the volume image. If the mode is omitted, the default mode is used.
C.9.7 BASIC & TAG Tools commands
Color: grey
Color: mix [value]
Color: over
Color: tag
Will select the color scheme used to display the images. In addition, if value is
present for the mix scheme, it will be used for TAG density. The accepted range
for value is from 0.1 to 0.9.
Gamma: value
Fix the gamma correction value.
Appendices
272
Mode: all
Mode: one [image_number]
Place the display area in mode one or mode all. If image_number is
present, this image will be the one displayed in mode one.
Mode: current image_number
The specified image will be the current image.
Mode: scale value
Change the display scale factor
Point: name create x y z
This command is used to create a new point. The point will be
labeled "name" and is placed at x, y, z.
Point: t_point color R G B
Change the color of all the points matching the template name
t_name.
Point: t_point delete
Delete all points matching the template
Point: t_point pos x y z
Change the coord. of all points matching the template to x y z
Point: t_point size value
Change the size of all points matching the template (size=0
for 1 pixel wide points)
Point: t_point surf surface_name
Attach all points matching the template to the surface. Any
transformation of the surface will also move the points.
Snapshot: [file_name]
Save the content of the Display Area window to a file in the scratch directory. If
file_name is present, it will be used, otherwise the file name is sliceO_xx.ext.
Tag: t_tag delete
Delete all occurrence of the specified tags in all the selected images.
Tag: t_tag color R G B
The Command line and Script File Syntax
273
Change the color of the tag identified by tag_num to the color specified. The
R,G,B component must have values between 0 and 255.
Tag: t_tag label abbreviation [long_name]
Use the labels to identify the tags in the interface and in the result files.
The abbreviation will be used in the interface of the Edit, Morpho,
Surface/Volume and Shell modes. It should be limited to 7 characters.
The second argument is optional, it is a longer name that will be used instead of
the TAG number in the 3 output files of the Surface and Volume Computation
Mode. Otherwise, the ID will be used if present. By default, the label TAG x,
where x is the TAG number, will be used.
Example:
TAG: label 1 SAT Saturated Fat
TAG: label 3 B+O Bone+Organ
TAG: label 10 Lung
C.9.8 3D Tools commands
Light: t_light on
Light: t_light off
Switch the desired lights on or off
Light: t_light dir x y z
Orient the desired lights int the direction defined by the x, y and z vector.
Light: t_light color R G B
Change the lights color. (R,G and B should be between 0 and 255).
Matrix: restore
Restore the matrix to identity and re-center all the currently visible surfaces. (A
surface is visible if its shading is either line, flat or smooth.)
Matrix: trans x y z
Translate all surfaces by x, y and z units along the main axises.
Matrix: rot x y z
Rotate all surfaces x degrees around the x axis, y degrees around the y axis
and z degrees around the z axis.
Appendices
274
Matrix: scale x [y z]
Scale all surfaces. If the scaling factor for y and z are not present, the scaling
factor x will be applied to all axises.
Matrix: pivot angle dir_x dir_y dir_z
Rotate all surfaces angle degrees around the vector defined by dir_x, dir_y
and dir_z.
Matrix: matrix a11 a12 a13 a14 a21 a22 ... a44
Directly set the matrix elements. The 16 parameters of this command will be
inserted in the 4x4 transformation matrix.
Matrix: fov angle
Change the camera Field Of View. Accepted values for angle range from 0.0 to
179.0 degrees. A value of 0 will yield an orthogonal projection. The default
Camera has a FOV of 27 degrees.
Matrix: view (pa|ap|front|back|left|right|head|feet|up|down|coronal|sagittal)
Change the camera position to yield the desired view.
Point: See the 2D Point command.
Smooth: id fact_in fact_out nb_step
Assign new values for the fact_in, fact_out and nb_step parameters of the button
number id (0=None, 1=Small... 4=Huge)
Smooth: compute id
Compute the smoothing with the parameters associated to the button id
Smooth: compute fact_in fact_out nb_step
Compute the smoothing with the parameters fact_in, fact_out and nb_step
Snapshot: [file_name]
Save the content of the Display Area window to a file in the scratch directory. If
file_name is present, it will be used, otherwise the file name is sliceO_xx.ext.
Surface: t_surf delete
Delete all surfaces that match the template name.
Surface: t_surf shade (off|line|flat|smooth)
Set the shading mode of all the surfaces that match the template name to the
specified mode.
The Command line and Script File Syntax
275
Surface: t_surf color R G B
Change the specified surfaces colors.
Surface: t_surf restore
Restore the surfaces transformation matrices to identity.
Surface: t_surf trans x y z
Translate the surfaces by x, y and z units along the main axises.
Surface: t_surf rot x y z
Rotate the surfaces x degrees around the x axis, y degrees around the y axis
and z degrees around the z axis.
Surface: t_surf scale x [y z]
Scale the surfaces. If the scaling factor for y and z are not present, the scaling
factor x will be applied to all axises.
Surface: t_surf pivot angle dir_x dir_y dir_z
Rotate the surfaces angle degrees around the vector defined by dir_x, dir_y
and dir_z.
Surface: t_surf matrix a11 a12 a13 a14 a21 a22 ... a44
Directly set the matrix elements. The 16 parameters of this command will be
inserted in the 4x4 transformation matrix.
Appendices
276
Notes
277
Notes
278
Notes
279
Notes
280
Anda mungkin juga menyukai
- The Subtle Art of Not Giving a F*ck: A Counterintuitive Approach to Living a Good LifeDari EverandThe Subtle Art of Not Giving a F*ck: A Counterintuitive Approach to Living a Good LifePenilaian: 4 dari 5 bintang4/5 (5794)
- The Little Book of Hygge: Danish Secrets to Happy LivingDari EverandThe Little Book of Hygge: Danish Secrets to Happy LivingPenilaian: 3.5 dari 5 bintang3.5/5 (399)
- A Heartbreaking Work Of Staggering Genius: A Memoir Based on a True StoryDari EverandA Heartbreaking Work Of Staggering Genius: A Memoir Based on a True StoryPenilaian: 3.5 dari 5 bintang3.5/5 (231)
- Hidden Figures: The American Dream and the Untold Story of the Black Women Mathematicians Who Helped Win the Space RaceDari EverandHidden Figures: The American Dream and the Untold Story of the Black Women Mathematicians Who Helped Win the Space RacePenilaian: 4 dari 5 bintang4/5 (894)
- The Yellow House: A Memoir (2019 National Book Award Winner)Dari EverandThe Yellow House: A Memoir (2019 National Book Award Winner)Penilaian: 4 dari 5 bintang4/5 (98)
- Shoe Dog: A Memoir by the Creator of NikeDari EverandShoe Dog: A Memoir by the Creator of NikePenilaian: 4.5 dari 5 bintang4.5/5 (537)
- Elon Musk: Tesla, SpaceX, and the Quest for a Fantastic FutureDari EverandElon Musk: Tesla, SpaceX, and the Quest for a Fantastic FuturePenilaian: 4.5 dari 5 bintang4.5/5 (474)
- Never Split the Difference: Negotiating As If Your Life Depended On ItDari EverandNever Split the Difference: Negotiating As If Your Life Depended On ItPenilaian: 4.5 dari 5 bintang4.5/5 (838)
- Grit: The Power of Passion and PerseveranceDari EverandGrit: The Power of Passion and PerseverancePenilaian: 4 dari 5 bintang4/5 (587)
- Devil in the Grove: Thurgood Marshall, the Groveland Boys, and the Dawn of a New AmericaDari EverandDevil in the Grove: Thurgood Marshall, the Groveland Boys, and the Dawn of a New AmericaPenilaian: 4.5 dari 5 bintang4.5/5 (265)
- The Emperor of All Maladies: A Biography of CancerDari EverandThe Emperor of All Maladies: A Biography of CancerPenilaian: 4.5 dari 5 bintang4.5/5 (271)
- On Fire: The (Burning) Case for a Green New DealDari EverandOn Fire: The (Burning) Case for a Green New DealPenilaian: 4 dari 5 bintang4/5 (73)
- The Hard Thing About Hard Things: Building a Business When There Are No Easy AnswersDari EverandThe Hard Thing About Hard Things: Building a Business When There Are No Easy AnswersPenilaian: 4.5 dari 5 bintang4.5/5 (344)
- Team of Rivals: The Political Genius of Abraham LincolnDari EverandTeam of Rivals: The Political Genius of Abraham LincolnPenilaian: 4.5 dari 5 bintang4.5/5 (234)
- Rise of ISIS: A Threat We Can't IgnoreDari EverandRise of ISIS: A Threat We Can't IgnorePenilaian: 3.5 dari 5 bintang3.5/5 (137)
- The Unwinding: An Inner History of the New AmericaDari EverandThe Unwinding: An Inner History of the New AmericaPenilaian: 4 dari 5 bintang4/5 (45)
- The World Is Flat 3.0: A Brief History of the Twenty-first CenturyDari EverandThe World Is Flat 3.0: A Brief History of the Twenty-first CenturyPenilaian: 3.5 dari 5 bintang3.5/5 (2219)
- The Gifts of Imperfection: Let Go of Who You Think You're Supposed to Be and Embrace Who You AreDari EverandThe Gifts of Imperfection: Let Go of Who You Think You're Supposed to Be and Embrace Who You ArePenilaian: 4 dari 5 bintang4/5 (1090)
- The Sympathizer: A Novel (Pulitzer Prize for Fiction)Dari EverandThe Sympathizer: A Novel (Pulitzer Prize for Fiction)Penilaian: 4.5 dari 5 bintang4.5/5 (119)
- Her Body and Other Parties: StoriesDari EverandHer Body and Other Parties: StoriesPenilaian: 4 dari 5 bintang4/5 (821)
- Movie DatabaseDokumen18 halamanMovie DatabaseShloka RaajBelum ada peringkat
- FlippingBook PublisherDokumen17 halamanFlippingBook PublisherCarlos JurunnaBelum ada peringkat
- Wine TricksDokumen82 halamanWine Trickscalljay31Belum ada peringkat
- DRT4300 Software Manual R01.05.00 - Rev. 2.0Dokumen113 halamanDRT4300 Software Manual R01.05.00 - Rev. 2.0Osmar Santinato de OliveiraBelum ada peringkat
- Installing Nokia Connectivity Cable Drivers: Quick Guide ForDokumen6 halamanInstalling Nokia Connectivity Cable Drivers: Quick Guide ForMilton David Rios SerratoBelum ada peringkat
- Ezserver User ManualDokumen39 halamanEzserver User ManualAlberto BeneditoBelum ada peringkat
- DECT Manager Manual PDFDokumen129 halamanDECT Manager Manual PDFNarcis PatrascuBelum ada peringkat
- Requirements Specification: Ambulance Dispatch SystemDokumen23 halamanRequirements Specification: Ambulance Dispatch SystemMiguel Alpedrinha Nave0% (2)
- Support Note #34 - Update NOAHlink Driver - Ver. 6Dokumen15 halamanSupport Note #34 - Update NOAHlink Driver - Ver. 6overBelum ada peringkat
- NLSS UnifiedSecuritySuite2.3 User Manual 20120320 StandardDokumen204 halamanNLSS UnifiedSecuritySuite2.3 User Manual 20120320 StandardmmajaiBelum ada peringkat
- Penetration Testing Report: Report Prepared For: Mr. John Smith Report Prepared By: Dean SheldonDokumen33 halamanPenetration Testing Report: Report Prepared For: Mr. John Smith Report Prepared By: Dean Sheldonkashif majeed janjuaBelum ada peringkat
- Release Notes For Cisco Configuration Professional 2.0: Related DocumentationDokumen32 halamanRelease Notes For Cisco Configuration Professional 2.0: Related DocumentationMarkos PnevmatikosBelum ada peringkat
- Bizhub 25 e ALL ACTIVE SOLUTIONSDokumen17 halamanBizhub 25 e ALL ACTIVE SOLUTIONSthe broatherBelum ada peringkat
- SPiiPlus ADK Suite v2 - 30 - 02 Release NotesDokumen87 halamanSPiiPlus ADK Suite v2 - 30 - 02 Release NotesVuBelum ada peringkat
- Computer Science ProjectDokumen59 halamanComputer Science Projectapi-373299287% (30)
- Frequently Question of EFPSDokumen24 halamanFrequently Question of EFPSHarryBelum ada peringkat
- CX-Programmer Introduction GuideDokumen56 halamanCX-Programmer Introduction GuideMarcio Mifaro100% (1)
- Windvdsd1006392u ADokumen16 halamanWindvdsd1006392u ALê MinhBelum ada peringkat
- Jeppesen Program and Data Disc: Quick Start GuideDokumen4 halamanJeppesen Program and Data Disc: Quick Start GuidevannaviettelBelum ada peringkat
- Curriculum Vitae: Personal ProfileDokumen4 halamanCurriculum Vitae: Personal ProfileSunil PaulBelum ada peringkat
- Visual Studio by Subscription LevelDokumen372 halamanVisual Studio by Subscription LevelsaddaBelum ada peringkat
- Virtual Breadboard User ManualDokumen81 halamanVirtual Breadboard User ManualStuart CouttsBelum ada peringkat
- LTB Getting Started Guide TranslationPartners Ver.15Dokumen15 halamanLTB Getting Started Guide TranslationPartners Ver.15Gabriel Pérez100% (1)
- SRIM ReadMe (English-2011)Dokumen4 halamanSRIM ReadMe (English-2011)Miguel MagallanesBelum ada peringkat
- DPATT-3Bi Software Installation Version 2Dokumen18 halamanDPATT-3Bi Software Installation Version 2Timothy JeffersonBelum ada peringkat
- Free PDF XP Windows VistaDokumen2 halamanFree PDF XP Windows VistaMattBelum ada peringkat
- Evolution of Windows Operating SystemDokumen16 halamanEvolution of Windows Operating SystemphexiiBelum ada peringkat
- MV PCInfoDokumen3 halamanMV PCInfoGirinathBelum ada peringkat
- Billing Management System SRSDokumen12 halamanBilling Management System SRSKhushbu GuptaBelum ada peringkat
- FreeWave (V3.22)Dokumen26 halamanFreeWave (V3.22)Luis EduardoBelum ada peringkat