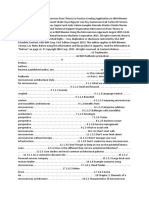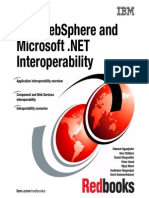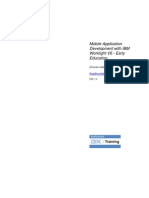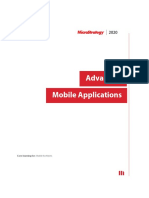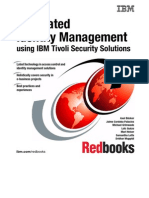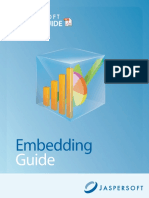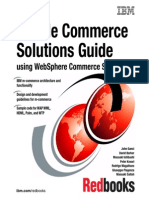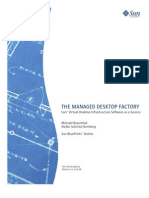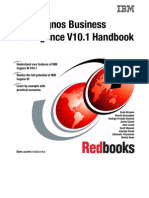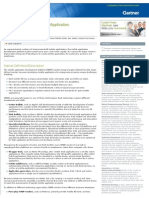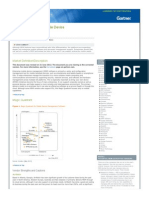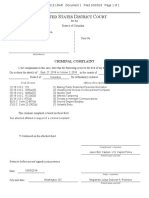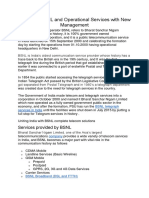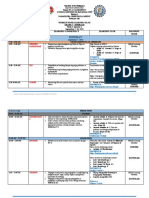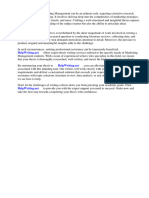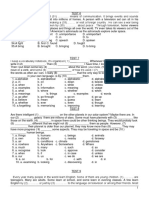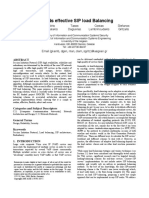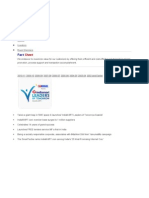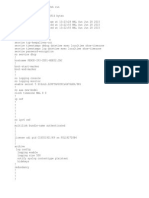Extending Your Business To Mobile Devices With IBM Worklight
Diunggah oleh
SidKhoslaJudul Asli
Hak Cipta
Format Tersedia
Bagikan dokumen Ini
Apakah menurut Anda dokumen ini bermanfaat?
Apakah konten ini tidak pantas?
Laporkan Dokumen IniHak Cipta:
Format Tersedia
Extending Your Business To Mobile Devices With IBM Worklight
Diunggah oleh
SidKhoslaHak Cipta:
Format Tersedia
ibm.
com/redbooks
Front cover
Extending Your Business
to Mobile Devices with
IBM Worklight
Andreas Dannhauer
Ming Zhe Huang
Paul Idstein
Todd Kaplinger
Hossam Katory
Christian Kirsch
Kearan McPherson
Leonardo Olivera
Susan Hanson
See how to build, run, manage, and integrate
mobile applications with IBM Worklight
Explore how to quickly integrate mobile
applications with cloud services
Learn to use IBM Worklight for
developing mobile applications
International Technical Support Organization
Extending Your Business to Mobile Devices with IBM
Worklight
August 2013
SG24-8117-00
Copyright International Business Machines Corporation 2013. All rights reserved.
Note to U.S. Government Users Restricted Rights -- Use, duplication or disclosure restricted by GSA ADP Schedule
Contract with IBM Corp.
First Edition (August 2013)
This edition applies to:
IBM Worklight, Version 5.0.5
IBM WebSphere eXtreme Scale, Version 8.5
IBM WebSphere Cast Iron Hypervisor Edition Version 6.1
IBM WebSphere DataPower XG45 appliance
Note: Before using this information and the product it supports, read the information in Notices on
page vii.
Copyright IBM Corp. 2013. All rights reserved. iii
Contents
Notices . . . . . . . . . . . . . . . . . . . . . . . . . . . . . . . . . . . . . . . . . . . . . . . . . . . . . . . . . . . . . . . . . vii
Trademarks . . . . . . . . . . . . . . . . . . . . . . . . . . . . . . . . . . . . . . . . . . . . . . . . . . . . . . . . . . . . . viii
Preface . . . . . . . . . . . . . . . . . . . . . . . . . . . . . . . . . . . . . . . . . . . . . . . . . . . . . . . . . . . . . . . . . ix
Authors . . . . . . . . . . . . . . . . . . . . . . . . . . . . . . . . . . . . . . . . . . . . . . . . . . . . . . . . . . . . . . . . . .x
Now you can become a published author, too! . . . . . . . . . . . . . . . . . . . . . . . . . . . . . . . . . . . xi
Comments welcome. . . . . . . . . . . . . . . . . . . . . . . . . . . . . . . . . . . . . . . . . . . . . . . . . . . . . . . . xii
Stay connected to IBM Redbooks . . . . . . . . . . . . . . . . . . . . . . . . . . . . . . . . . . . . . . . . . . . . . xii
Part 1. Business introduction . . . . . . . . . . . . . . . . . . . . . . . . . . . . . . . . . . . . . . . . . . . . . . . . . . . . . . . . . . . 1
Chapter 1. Understanding the mobile industry . . . . . . . . . . . . . . . . . . . . . . . . . . . . . . . . 3
1.1 The evolution to mobile technologies . . . . . . . . . . . . . . . . . . . . . . . . . . . . . . . . . . . . . . . 4
1.2 Mobile potential . . . . . . . . . . . . . . . . . . . . . . . . . . . . . . . . . . . . . . . . . . . . . . . . . . . . . . . . 5
1.2.1 Business-to-consumer . . . . . . . . . . . . . . . . . . . . . . . . . . . . . . . . . . . . . . . . . . . . . . 5
1.2.2 Business-to-employee . . . . . . . . . . . . . . . . . . . . . . . . . . . . . . . . . . . . . . . . . . . . . . 6
1.2.3 Business-to-business . . . . . . . . . . . . . . . . . . . . . . . . . . . . . . . . . . . . . . . . . . . . . . . 7
1.3 Mobile challenges . . . . . . . . . . . . . . . . . . . . . . . . . . . . . . . . . . . . . . . . . . . . . . . . . . . . . . 7
1.3.1 Business challenges . . . . . . . . . . . . . . . . . . . . . . . . . . . . . . . . . . . . . . . . . . . . . . . . 7
1.3.2 Concept and design challenges . . . . . . . . . . . . . . . . . . . . . . . . . . . . . . . . . . . . . . . 8
1.3.3 Development challenges. . . . . . . . . . . . . . . . . . . . . . . . . . . . . . . . . . . . . . . . . . . . . 9
1.3.4 Infrastructure challenges. . . . . . . . . . . . . . . . . . . . . . . . . . . . . . . . . . . . . . . . . . . . 10
1.3.5 Security challenges. . . . . . . . . . . . . . . . . . . . . . . . . . . . . . . . . . . . . . . . . . . . . . . . 11
1.4 Defining a successful mobile strategy. . . . . . . . . . . . . . . . . . . . . . . . . . . . . . . . . . . . . . 12
1.4.1 Mobile transformation . . . . . . . . . . . . . . . . . . . . . . . . . . . . . . . . . . . . . . . . . . . . . . 13
1.4.2 Mobile scenarios and user groups . . . . . . . . . . . . . . . . . . . . . . . . . . . . . . . . . . . . 14
1.4.3 Mobile device selection. . . . . . . . . . . . . . . . . . . . . . . . . . . . . . . . . . . . . . . . . . . . . 15
1.4.4 Mobile applications . . . . . . . . . . . . . . . . . . . . . . . . . . . . . . . . . . . . . . . . . . . . . . . . 16
1.4.5 Mobile integration . . . . . . . . . . . . . . . . . . . . . . . . . . . . . . . . . . . . . . . . . . . . . . . . . 17
1.4.6 Mobile operations . . . . . . . . . . . . . . . . . . . . . . . . . . . . . . . . . . . . . . . . . . . . . . . . . 18
1.4.7 Finalizing your mobile strategy . . . . . . . . . . . . . . . . . . . . . . . . . . . . . . . . . . . . . . . 20
Chapter 2. Exploring the solution architecture . . . . . . . . . . . . . . . . . . . . . . . . . . . . . . . 21
2.1 Understanding the concepts behind IBM MobileFirst . . . . . . . . . . . . . . . . . . . . . . . . . . 22
2.1.1 Building mobile applications . . . . . . . . . . . . . . . . . . . . . . . . . . . . . . . . . . . . . . . . . 22
2.1.2 Connecting and running mobile systems . . . . . . . . . . . . . . . . . . . . . . . . . . . . . . . 24
2.2 Addressing mobile challenges . . . . . . . . . . . . . . . . . . . . . . . . . . . . . . . . . . . . . . . . . . . 25
2.2.1 Business challenges . . . . . . . . . . . . . . . . . . . . . . . . . . . . . . . . . . . . . . . . . . . . . . . 25
2.2.2 Concept and design challenges . . . . . . . . . . . . . . . . . . . . . . . . . . . . . . . . . . . . . . 26
2.2.3 Development challenges. . . . . . . . . . . . . . . . . . . . . . . . . . . . . . . . . . . . . . . . . . . . 27
2.2.4 Infrastructure challenges. . . . . . . . . . . . . . . . . . . . . . . . . . . . . . . . . . . . . . . . . . . . 29
2.2.5 Security challenges. . . . . . . . . . . . . . . . . . . . . . . . . . . . . . . . . . . . . . . . . . . . . . . . 29
2.3 Understanding the products used in the solution . . . . . . . . . . . . . . . . . . . . . . . . . . . . . 32
2.3.1 IBM Worklight . . . . . . . . . . . . . . . . . . . . . . . . . . . . . . . . . . . . . . . . . . . . . . . . . . . . 32
2.3.2 WebSphere CastIron Hypervisor Edition . . . . . . . . . . . . . . . . . . . . . . . . . . . . . . . 40
2.3.3 IBM WebSphere DataPower appliances. . . . . . . . . . . . . . . . . . . . . . . . . . . . . . . . 41
2.3.4 IBM WebSphere eXtreme Scale and the IBM WebSphere DataPower XC10 caching
appliance . . . . . . . . . . . . . . . . . . . . . . . . . . . . . . . . . . . . . . . . . . . . . . . . . . . . . . . 42
2.4 Adapting your mobile solution to a different audience . . . . . . . . . . . . . . . . . . . . . . . . . 43
iv Extending Your Business to Mobile Devices with IBM Worklight
2.4.1 Mobile enterprise application platform configuration. . . . . . . . . . . . . . . . . . . . . . . 43
2.4.2 Mobile consumer application platform configuration. . . . . . . . . . . . . . . . . . . . . . . 45
Chapter 3. Expanding the enterprise using mobile technology . . . . . . . . . . . . . . . . . . 47
3.1 Introducing Airline Company A . . . . . . . . . . . . . . . . . . . . . . . . . . . . . . . . . . . . . . . . . . . 48
3.2 IT department roles . . . . . . . . . . . . . . . . . . . . . . . . . . . . . . . . . . . . . . . . . . . . . . . . . . . . 48
3.2.1 Previous roles . . . . . . . . . . . . . . . . . . . . . . . . . . . . . . . . . . . . . . . . . . . . . . . . . . . . 48
3.2.2 New roles to support mobile technologies . . . . . . . . . . . . . . . . . . . . . . . . . . . . . . 49
3.3 Business goals and performance indicators . . . . . . . . . . . . . . . . . . . . . . . . . . . . . . . . . 50
3.4 Building the mobile roadmap. . . . . . . . . . . . . . . . . . . . . . . . . . . . . . . . . . . . . . . . . . . . . 51
3.4.1 Mobile transformation (building the roadmap). . . . . . . . . . . . . . . . . . . . . . . . . . . . 51
3.4.2 Mobile scenarios and user groups (who will use the app and how) . . . . . . . . . . . 52
3.5 Building the mobile strategy . . . . . . . . . . . . . . . . . . . . . . . . . . . . . . . . . . . . . . . . . . . . . 53
3.5.1 Mobile device selection. . . . . . . . . . . . . . . . . . . . . . . . . . . . . . . . . . . . . . . . . . . . . 53
3.5.2 Mobile applications . . . . . . . . . . . . . . . . . . . . . . . . . . . . . . . . . . . . . . . . . . . . . . . . 53
3.5.3 Mobile integration . . . . . . . . . . . . . . . . . . . . . . . . . . . . . . . . . . . . . . . . . . . . . . . . . 53
3.5.4 Mobile operations . . . . . . . . . . . . . . . . . . . . . . . . . . . . . . . . . . . . . . . . . . . . . . . . . 54
3.6 Selecting a Mobile Application Platform . . . . . . . . . . . . . . . . . . . . . . . . . . . . . . . . . . . . 54
Part 2. Scenario introduction and technical implementation . . . . . . . . . . . . . . . . . . . . . . . . . . . . . . . . . 57
Chapter 4. Creating and deploying the mobile solution . . . . . . . . . . . . . . . . . . . . . . . . 59
4.1 Breaking down the scenario . . . . . . . . . . . . . . . . . . . . . . . . . . . . . . . . . . . . . . . . . . . . . 61
4.1.1 High-level use case. . . . . . . . . . . . . . . . . . . . . . . . . . . . . . . . . . . . . . . . . . . . . . . . 61
4.1.2 Agile breakdown and design. . . . . . . . . . . . . . . . . . . . . . . . . . . . . . . . . . . . . . . . . 62
4.1.3 Components of mobile luggage tracking solution . . . . . . . . . . . . . . . . . . . . . . . . . 65
4.1.4 Affected roles in Airline Company A's IT organization . . . . . . . . . . . . . . . . . . . . . 67
4.2 Planning and setting up the environments . . . . . . . . . . . . . . . . . . . . . . . . . . . . . . . . . . 67
4.2.1 Setting up the development environment . . . . . . . . . . . . . . . . . . . . . . . . . . . . . . . 68
4.2.2 Setting up the pre-production environment . . . . . . . . . . . . . . . . . . . . . . . . . . . . . . 69
4.3 Providing enterprise services . . . . . . . . . . . . . . . . . . . . . . . . . . . . . . . . . . . . . . . . . . . . 71
4.3.1 Services definition. . . . . . . . . . . . . . . . . . . . . . . . . . . . . . . . . . . . . . . . . . . . . . . . . 71
4.3.2 XML Data Format . . . . . . . . . . . . . . . . . . . . . . . . . . . . . . . . . . . . . . . . . . . . . . . . . 73
4.3.3 Services implementation. . . . . . . . . . . . . . . . . . . . . . . . . . . . . . . . . . . . . . . . . . . . 74
4.4 Planning for security . . . . . . . . . . . . . . . . . . . . . . . . . . . . . . . . . . . . . . . . . . . . . . . . . . . 75
4.4.1 Understanding the mobile authentication flow . . . . . . . . . . . . . . . . . . . . . . . . . . . 75
4.4.2 Planning client-side authentication . . . . . . . . . . . . . . . . . . . . . . . . . . . . . . . . . . . . 76
4.4.3 Planning server-side authentication . . . . . . . . . . . . . . . . . . . . . . . . . . . . . . . . . . . 77
4.4.4 Pulling it all together . . . . . . . . . . . . . . . . . . . . . . . . . . . . . . . . . . . . . . . . . . . . . . . 78
4.5 Operating the Mobile Enterprise Application Platform . . . . . . . . . . . . . . . . . . . . . . . . . 78
4.5.1 Managing access to the Application Center . . . . . . . . . . . . . . . . . . . . . . . . . . . . . 78
4.5.2 Managing access to mobile applications. . . . . . . . . . . . . . . . . . . . . . . . . . . . . . . . 81
4.5.3 Deploying the Worklight Application Center mobile client. . . . . . . . . . . . . . . . . . . 84
4.6 Introducing Worklight Studio projects . . . . . . . . . . . . . . . . . . . . . . . . . . . . . . . . . . . . . . 87
4.7 Creating the adapters . . . . . . . . . . . . . . . . . . . . . . . . . . . . . . . . . . . . . . . . . . . . . . . . . . 88
4.7.1 Setting up the adapter project . . . . . . . . . . . . . . . . . . . . . . . . . . . . . . . . . . . . . . . . 88
4.7.2 Creating the authentication adapter . . . . . . . . . . . . . . . . . . . . . . . . . . . . . . . . . . . 91
4.7.3 Creating the business services adapter . . . . . . . . . . . . . . . . . . . . . . . . . . . . . . . . 99
4.8 Creating the mobile application. . . . . . . . . . . . . . . . . . . . . . . . . . . . . . . . . . . . . . . . . . 104
4.8.1 Creating the user interface . . . . . . . . . . . . . . . . . . . . . . . . . . . . . . . . . . . . . . . . . 105
4.8.2 Creating the shell for the bar code scanner . . . . . . . . . . . . . . . . . . . . . . . . . . . . 121
4.8.3 Creating the client-side authentication component . . . . . . . . . . . . . . . . . . . . . . . 140
4.8.4 Integrating the solution . . . . . . . . . . . . . . . . . . . . . . . . . . . . . . . . . . . . . . . . . . . . 142
4.8.5 Unit testing the application . . . . . . . . . . . . . . . . . . . . . . . . . . . . . . . . . . . . . . . . . 150
Contents v
4.8.6 Building the mobile application . . . . . . . . . . . . . . . . . . . . . . . . . . . . . . . . . . . . . . 160
4.9 Deploying the application . . . . . . . . . . . . . . . . . . . . . . . . . . . . . . . . . . . . . . . . . . . . . . 170
4.9.1 Deploying the hybrid application packages. . . . . . . . . . . . . . . . . . . . . . . . . . . . . 170
4.9.2 Deploying the project-specific web application archive. . . . . . . . . . . . . . . . . . . . 174
4.9.3 Deploying the Worklight application . . . . . . . . . . . . . . . . . . . . . . . . . . . . . . . . . . 176
4.9.4 Deploying the Worklight adapters . . . . . . . . . . . . . . . . . . . . . . . . . . . . . . . . . . . . 178
4.10 Testing the end-to-end scenario . . . . . . . . . . . . . . . . . . . . . . . . . . . . . . . . . . . . . . . . 179
4.10.1 Installing the Application Center mobile client. . . . . . . . . . . . . . . . . . . . . . . . . . 180
4.10.2 Installing the mobile application . . . . . . . . . . . . . . . . . . . . . . . . . . . . . . . . . . . . 185
4.10.3 Starting the application and performing the tests . . . . . . . . . . . . . . . . . . . . . . . 188
4.11 Using feedback mechanisms . . . . . . . . . . . . . . . . . . . . . . . . . . . . . . . . . . . . . . . . . . 189
4.12 Analyzing application and adapter usage . . . . . . . . . . . . . . . . . . . . . . . . . . . . . . . . . 191
4.12.1 Configuring the reporting feature . . . . . . . . . . . . . . . . . . . . . . . . . . . . . . . . . . . 192
4.12.2 Setting up the reporting environment . . . . . . . . . . . . . . . . . . . . . . . . . . . . . . . . 193
4.12.3 Running the reports . . . . . . . . . . . . . . . . . . . . . . . . . . . . . . . . . . . . . . . . . . . . . 199
Chapter 5. Expanding the solution to consumers . . . . . . . . . . . . . . . . . . . . . . . . . . . . 205
5.1 Breaking down the new scenario . . . . . . . . . . . . . . . . . . . . . . . . . . . . . . . . . . . . . . . . 207
5.1.1 High-level use case. . . . . . . . . . . . . . . . . . . . . . . . . . . . . . . . . . . . . . . . . . . . . . . 207
5.1.2 Agile breakdown and design. . . . . . . . . . . . . . . . . . . . . . . . . . . . . . . . . . . . . . . . 207
5.1.3 Solution components . . . . . . . . . . . . . . . . . . . . . . . . . . . . . . . . . . . . . . . . . . . . . 211
5.1.4 Expanding the topology . . . . . . . . . . . . . . . . . . . . . . . . . . . . . . . . . . . . . . . . . . . 212
5.1.5 New tasks to implement the customer solution. . . . . . . . . . . . . . . . . . . . . . . . . . 214
5.2 Changes to the environments . . . . . . . . . . . . . . . . . . . . . . . . . . . . . . . . . . . . . . . . . . . 215
5.2.1 Updating the development environment . . . . . . . . . . . . . . . . . . . . . . . . . . . . . . . 215
5.2.2 Changes to the pre-production environment. . . . . . . . . . . . . . . . . . . . . . . . . . . . 220
5.3 Changes to the back-end services . . . . . . . . . . . . . . . . . . . . . . . . . . . . . . . . . . . . . . . 232
5.3.1 Creating the hotel adapter . . . . . . . . . . . . . . . . . . . . . . . . . . . . . . . . . . . . . . . . . 232
5.3.2 Updating the authentication adapter . . . . . . . . . . . . . . . . . . . . . . . . . . . . . . . . . . 237
5.4 Creating the new mobile application . . . . . . . . . . . . . . . . . . . . . . . . . . . . . . . . . . . . . . 239
5.4.1 Creating the user interface using Dojo . . . . . . . . . . . . . . . . . . . . . . . . . . . . . . . . 240
5.4.2 Developing the native map page . . . . . . . . . . . . . . . . . . . . . . . . . . . . . . . . . . . . 264
5.4.3 Integrating the map into the mobile application. . . . . . . . . . . . . . . . . . . . . . . . . . 274
5.4.4 Adding the new authentication mechanism. . . . . . . . . . . . . . . . . . . . . . . . . . . . . 281
5.4.5 Building the new mobile application . . . . . . . . . . . . . . . . . . . . . . . . . . . . . . . . . . 284
5.5 Unit testing . . . . . . . . . . . . . . . . . . . . . . . . . . . . . . . . . . . . . . . . . . . . . . . . . . . . . . . . . 290
5.6 Deploying the application . . . . . . . . . . . . . . . . . . . . . . . . . . . . . . . . . . . . . . . . . . . . . . 291
Chapter 6. Installation and configuration . . . . . . . . . . . . . . . . . . . . . . . . . . . . . . . . . . . 293
6.1 Installing products with IBM Installation Manager . . . . . . . . . . . . . . . . . . . . . . . . . . . . 294
6.2 Installing IBM Worklight Server . . . . . . . . . . . . . . . . . . . . . . . . . . . . . . . . . . . . . . . . . . 295
6.2.1 Performing the installation . . . . . . . . . . . . . . . . . . . . . . . . . . . . . . . . . . . . . . . . . 296
6.2.2 Verifying the installation by starting Worklight Server . . . . . . . . . . . . . . . . . . . . . 298
6.2.3 Verifying the installation with IBM Worklight Console . . . . . . . . . . . . . . . . . . . . . 299
6.2.4 Verifying the installation with IBM Application Center . . . . . . . . . . . . . . . . . . . . . 300
6.3 Installing IBM Worklight Studio . . . . . . . . . . . . . . . . . . . . . . . . . . . . . . . . . . . . . . . . . . 300
6.3.1 Installing IBM Worklight Studio on Mac OS X. . . . . . . . . . . . . . . . . . . . . . . . . . . 301
6.3.2 Installing the Android SDK on Mac OS X . . . . . . . . . . . . . . . . . . . . . . . . . . . . . . 303
6.3.3 Installing IBM Worklight Studio on Windows XP. . . . . . . . . . . . . . . . . . . . . . . . . 308
6.4 Installing WebSphere Application Server Liberty Profile. . . . . . . . . . . . . . . . . . . . . . . 309
6.4.1 Installing the Liberty Profile. . . . . . . . . . . . . . . . . . . . . . . . . . . . . . . . . . . . . . . . . 309
6.4.2 Creating the application server instance. . . . . . . . . . . . . . . . . . . . . . . . . . . . . . . 311
6.5 Installing IBM WebSphere Cast Iron . . . . . . . . . . . . . . . . . . . . . . . . . . . . . . . . . . . . . . 315
vi Extending Your Business to Mobile Devices with IBM Worklight
6.5.1 Deploying the server component (virtual appliance template) . . . . . . . . . . . . . . 316
6.5.2 Installing the developer studio . . . . . . . . . . . . . . . . . . . . . . . . . . . . . . . . . . . . . . 316
6.6 Installing IBM WebSphere eXtreme Scale . . . . . . . . . . . . . . . . . . . . . . . . . . . . . . . . . 319
Appendix A. Mobile solution additional source . . . . . . . . . . . . . . . . . . . . . . . . . . . . . . 321
Worklight Server server.xml file . . . . . . . . . . . . . . . . . . . . . . . . . . . . . . . . . . . . . . . . . . . . . 323
Back-end service source . . . . . . . . . . . . . . . . . . . . . . . . . . . . . . . . . . . . . . . . . . . . . . . . . . 325
Java package com.ibm.itso.saw210.beans. . . . . . . . . . . . . . . . . . . . . . . . . . . . . . . . . . 325
com.ibm.itso.saw210.dao . . . . . . . . . . . . . . . . . . . . . . . . . . . . . . . . . . . . . . . . . . . . . . . 329
com.ibm.itso.saw210.facade. . . . . . . . . . . . . . . . . . . . . . . . . . . . . . . . . . . . . . . . . . . . . 330
com.ibm.itso.saw210.services.rest . . . . . . . . . . . . . . . . . . . . . . . . . . . . . . . . . . . . . . . . 331
com.ibm.itso.saw210.servlet . . . . . . . . . . . . . . . . . . . . . . . . . . . . . . . . . . . . . . . . . . . . . 333
com.ibm.itso.saw210.util . . . . . . . . . . . . . . . . . . . . . . . . . . . . . . . . . . . . . . . . . . . . . . . . 334
Deployment descriptor . . . . . . . . . . . . . . . . . . . . . . . . . . . . . . . . . . . . . . . . . . . . . . . . . 334
LuggageTracker application source files . . . . . . . . . . . . . . . . . . . . . . . . . . . . . . . . . . . . . . 335
Business services adapter files. . . . . . . . . . . . . . . . . . . . . . . . . . . . . . . . . . . . . . . . . . . 335
Authentication adapter files. . . . . . . . . . . . . . . . . . . . . . . . . . . . . . . . . . . . . . . . . . . . . . 337
User registry . . . . . . . . . . . . . . . . . . . . . . . . . . . . . . . . . . . . . . . . . . . . . . . . . . . . . . . . . 339
LuggageTracker mobile application files. . . . . . . . . . . . . . . . . . . . . . . . . . . . . . . . . . . . 341
Bar code scanning files. . . . . . . . . . . . . . . . . . . . . . . . . . . . . . . . . . . . . . . . . . . . . . . . . 348
MyLuggage application source files . . . . . . . . . . . . . . . . . . . . . . . . . . . . . . . . . . . . . . . . . . 350
Business services adapter files. . . . . . . . . . . . . . . . . . . . . . . . . . . . . . . . . . . . . . . . . . . 350
Authentication adapter files. . . . . . . . . . . . . . . . . . . . . . . . . . . . . . . . . . . . . . . . . . . . . . 353
Map adapter files . . . . . . . . . . . . . . . . . . . . . . . . . . . . . . . . . . . . . . . . . . . . . . . . . . . . . 354
WebSphere eXtreme Scale caching integration files . . . . . . . . . . . . . . . . . . . . . . . . . . 356
Dojo mobile application source files . . . . . . . . . . . . . . . . . . . . . . . . . . . . . . . . . . . . . . . 360
Native map files . . . . . . . . . . . . . . . . . . . . . . . . . . . . . . . . . . . . . . . . . . . . . . . . . . . . . . 373
Appendix B. Additional material . . . . . . . . . . . . . . . . . . . . . . . . . . . . . . . . . . . . . . . . . . 379
Locating the web material . . . . . . . . . . . . . . . . . . . . . . . . . . . . . . . . . . . . . . . . . . . . . . . . . 379
Using the web material. . . . . . . . . . . . . . . . . . . . . . . . . . . . . . . . . . . . . . . . . . . . . . . . . . . . 379
Downloading and extracting the web material . . . . . . . . . . . . . . . . . . . . . . . . . . . . . . . 379
Related publications . . . . . . . . . . . . . . . . . . . . . . . . . . . . . . . . . . . . . . . . . . . . . . . . . . . . 381
IBM Redbooks . . . . . . . . . . . . . . . . . . . . . . . . . . . . . . . . . . . . . . . . . . . . . . . . . . . . . . . . . . 381
Online resources . . . . . . . . . . . . . . . . . . . . . . . . . . . . . . . . . . . . . . . . . . . . . . . . . . . . . . . . 381
Help from IBM . . . . . . . . . . . . . . . . . . . . . . . . . . . . . . . . . . . . . . . . . . . . . . . . . . . . . . . . . . 383
Copyright IBM Corp. 2013. All rights reserved. vii
Notices
This information was developed for products and services offered in the U.S.A.
IBM may not offer the products, services, or features discussed in this document in other countries. Consult
your local IBM representative for information on the products and services currently available in your area. Any
reference to an IBM product, program, or service is not intended to state or imply that only that IBM product,
program, or service may be used. Any functionally equivalent product, program, or service that does not
infringe any IBM intellectual property right may be used instead. However, it is the user's responsibility to
evaluate and verify the operation of any non-IBM product, program, or service.
IBM may have patents or pending patent applications covering subject matter described in this document. The
furnishing of this document does not grant you any license to these patents. You can send license inquiries, in
writing, to:
IBM Director of Licensing, IBM Corporation, North Castle Drive, Armonk, NY 10504-1785 U.S.A.
The following paragraph does not apply to the United Kingdom or any other country where such
provisions are inconsistent with local law: INTERNATIONAL BUSINESS MACHINES CORPORATION
PROVIDES THIS PUBLICATION "AS IS" WITHOUT WARRANTY OF ANY KIND, EITHER EXPRESS OR
IMPLIED, INCLUDING, BUT NOT LIMITED TO, THE IMPLIED WARRANTIES OF NON-INFRINGEMENT,
MERCHANTABILITY OR FITNESS FOR A PARTICULAR PURPOSE. Some states do not allow disclaimer of
express or implied warranties in certain transactions, therefore, this statement may not apply to you.
This information could include technical inaccuracies or typographical errors. Changes are periodically made
to the information herein; these changes will be incorporated in new editions of the publication. IBM may make
improvements and/or changes in the product(s) and/or the program(s) described in this publication at any time
without notice.
Any references in this information to non-IBM websites are provided for convenience only and do not in any
manner serve as an endorsement of those websites. The materials at those websites are not part of the
materials for this IBM product and use of those websites is at your own risk.
IBM may use or distribute any of the information you supply in any way it believes appropriate without incurring
any obligation to you.
Any performance data contained herein was determined in a controlled environment. Therefore, the results
obtained in other operating environments may vary significantly. Some measurements may have been made
on development-level systems and there is no guarantee that these measurements will be the same on
generally available systems. Furthermore, some measurements may have been estimated through
extrapolation. Actual results may vary. Users of this document should verify the applicable data for their
specific environment.
Information concerning non-IBM products was obtained from the suppliers of those products, their published
announcements or other publicly available sources. IBM has not tested those products and cannot confirm the
accuracy of performance, compatibility or any other claims related to non-IBM products. Questions on the
capabilities of non-IBM products should be addressed to the suppliers of those products.
This information contains examples of data and reports used in daily business operations. To illustrate them
as completely as possible, the examples include the names of individuals, companies, brands, and products.
All of these names are fictitious and any similarity to the names and addresses used by an actual business
enterprise is entirely coincidental.
COPYRIGHT LICENSE:
This information contains sample application programs in source language, which illustrate programming
techniques on various operating platforms. You may copy, modify, and distribute these sample programs in
any form without payment to IBM, for the purposes of developing, using, marketing or distributing application
programs conforming to the application programming interface for the operating platform for which the sample
programs are written. These examples have not been thoroughly tested under all conditions. IBM, therefore,
cannot guarantee or imply reliability, serviceability, or function of these programs.
viii Extending Your Business to Mobile Devices with IBM Worklight
Trademarks
IBM, the IBM logo, and ibm.com are trademarks or registered trademarks of International Business Machines
Corporation in the United States, other countries, or both. These and other IBM trademarked terms are
marked on their first occurrence in this information with the appropriate symbol ( or ), indicating US
registered or common law trademarks owned by IBM at the time this information was published. Such
trademarks may also be registered or common law trademarks in other countries. A current list of IBM
trademarks is available on the Web at http://www.ibm.com/legal/copytrade.shtml
The following terms are trademarks of the International Business Machines Corporation in the United States,
other countries, or both:
Cast Iron
Cognos
DataPower
developerWorks
IBM
Lotus
Rational
Redbooks
Redbooks (logo)
Tealeaf
Tivoli
WebSphere
The following terms are trademarks of other companies:
Worklight is trademark or registered trademark of Worklight, an IBM Company.
Linux is a trademark of Linus Torvalds in the United States, other countries, or both.
Microsoft, Windows, and the Windows logo are trademarks of Microsoft Corporation in the United States,
other countries, or both.
Java, and all Java-based trademarks and logos are trademarks or registered trademarks of Oracle and/or its
affiliates.
Other company, product, or service names may be trademarks or service marks of others.
Copyright IBM Corp. 2013. All rights reserved. ix
Preface
The mobile industry is evolving rapidly. An increasing number of mobile devices, such as
smartphones and tablets, are sold every year and more people are accessing services from a
mobile device than ever before. For an enterprise, this can mean that a growing number of
customers, business partners, and even employees now expect to access services on a
mobile channel. This opens new opportunities for the business but also presents new
challenges, both in terms of business processes and information technology (IT)
infrastructure.
IBM Worklight is an open and extensible mobile application platform that brings together
many mobile capabilities into a single product. It helps organizations of all sizes to efficiently
develop, connect, run, and manage HTML5, hybrid, and native applications. It uses
standards-based technologies and tools, supports multiple security mechanisms, and
delivers a comprehensive development environment, mobile-optimized middleware, and an
integrated management and analytics console. IBM Worklight provides the essential
elements needed for complete mobile application development, deployment, and
management within a business.
IBM Worklight enables the creation of rich, cross-platform applications without the need for
code translation or proprietary interpreters. It helps an IT organization reduce the time to
market, cost, and complexity of development, and enables better user experiences across the
range of mobile devices.
This IBM Redbooks publication provides information necessary to design, develop, deploy,
and maintain mobile applications using IBM Worklight, IBM WebSphere Cast Iron, and
other key IBM products. It includes information about decision points that the IT organization
will need to make, the roles that are involved in a mobile strategy and the responsibilities of
the individuals in those roles. It also describes integration points with other IBM products that
can enhance the mobile solution.
This book is separated into two parts:
Part 1 is intended for a more business-oriented information technology (IT) audience and
addresses the business aspects of the mobile industry. The chapters in Part 1 focus on the
considerations and tasks that are necessary to build a mobile strategy and explains how
decisions, such as which mobile devices to support can affect various organizations within
an enterprise. The target audience for this part of the book is an IT architect or CTO, who
can translate business needs into information technology solutions. These individuals
have knowledge of both business and technical aspects of the enterprise and collaborate
with other staff and stakeholders about establishing business goals. They then help
translate these goals into the requirements for new and existing IT projects, systems, and
infrastructure.
Part 2 is intended for a technical audience, including application developers, testers, and
system administrators. It details a step-by-step process to reuse existing business
services and extend those services to a mobile device. The chapters in this part discuss
the actual coding, building, and testing of a mobile application using IBM Worklight Studio,
including testing using both simulated and real devices. Deployment of the application to
an application store where users can install the mobile application, and updating the
application to fix problems and add new functionality will also be covered.
x Extending Your Business to Mobile Devices with IBM Worklight
Authors
This book was produced by a team of specialists from around the world working at the IBM
China Development Lab, Shanghai, Peoples Republic of China.
Andreas Dannhauer is an Architect in the IBM Software Group's Lab Services in
Boeblingen, Germany. He is currently on assignment in the Shanghai branch of the China
Development Lab to drive the mobile business in the greater China region. He earned his
degree in Business Informatics, and specialized in mobile, wireless, and embedded
computing after joining IBM in 2001. He has deep insight into the automotive and retail
industries and specializes in architecting and implementing end-to-end solutions for mobile
and distributed environments. He was a key driver in various mobile, telematics and retail
projects based on IBM WebSphere and Lotus embedded software technology.
Ming Zhe Huang is a member of the IBM Worklight development team from the IBM China
Software Development Lab, Shanghai, Peoples Republic of China. He has five years
experience in Web 2.0 development including AJAX and Flex. Prior to joining IBM, he worked
on various Web 2.0 projects including SaaS, visualization, and mobile web development. He
works closely with various customers to architect, design, and build mobile solutions for their
businesses.
Paul Idstein is an IT Service Specialist with IBM Software Group WebSphere Services in
Germany. He has four years of experience in mobile computing and web technologies
working for variety of customers in automotive, manufacturing, insurance, and banking
industries. He holds a degree in International Business Information Technology from
Baden-Wuerttemberg Corporate State University. His areas of expertise include distributed
web systems, mobile messaging, and connectivity. He has written extensively about business
intelligence and cloud computing.
Todd Kaplinger is a Senior Technical Staff Member (STSM) and IBM Master Inventor in the
IBM Software Group. He is the Mobile Cloud Platform Architect (Worklight - IBM MobileFirst)
and has been a leading IBM Thought Leader and Architect in mobile for the past three years.
Todd is an expert in web-based technologies such as Dojo, JSP, Servlet, and PHP, with recent
focus on emerging Web 2.0 technologies and their impact on the enterprise. Todd has been
the Lead Architect on other WebSphere projects and has participated in the JSR 154 Servlet
2.5 Specification as an IBM representative in the Servlet Expert Group.
Hossam Katory is an IT Specialist with the IBM Software Group Cairo Lab in Egypt. He has
eight years of experience in software globalization and the bidirectional languages support
field. He holds a Bachelor of Engineering degree in Computer Engineering from the Arab
Academy for Science, Technology, & Maritime Transport. His areas of expertise include EAM
and ISM solutions, and also mobile web technologies. He has written extensively about
building mobile web applications.
Christian Kirsch is a certified Senior IT Specialist with the IBM Software Group, working in
the Mobile Business Solution Services Team in Boeblingen, Germany. In the last 13 years, he
has gained experiences by leading and developing mobile solutions for customers in different
brands and industries. His areas of expertise include mobile application development,
workforce mobility, remote access, asset monitoring, track and trace, device management,
and mobile remote patient monitoring solutions. Besides his customer engagements,
Christian is an author of many articles for magazines, books, and blogs, and also patents
about mobile technology.
Preface xi
Kearan McPherson is an IT Specialist in the IBM Software Solutions Lab based in
Johannesburg, South Africa. He has four years of experience in virtualization and cloud
computing technologies. He holds a Bachelor of Science (Honors) degree in Computer
Science from the University of the Western Cape. His areas of expertise include virtualization
and service management solutions. He has written extensively about cloud computing
Leonardo Olivera is an IT Specialist with IBM Global Services, Uruguay. He has 17 years of
experience in application development and systems integration. He holds a degree in
Computer Science Engineering from Universidad Catlica del Uruguay. His areas of expertise
include Java Enterprise Edition architecture, WebSphere Portal software, and sensor and
actuators solutions. The last few years he has been working on mobile solutions for the
healthcare industry.
Susan Hanson is a member of the WebSphere Application Server foundation development
team. She has 22 years of experience in developing and delivering IBM software products
across the WebSphere and IBM Tivoli brands. She holds a Bachelors degree in Computer
Science from East Carolina University and a Master's degree in Computer Information
Systems from The University of Phoenix. She is based in Research Triangle Park, North
Carolina and is temporarily working at the IBM China Development Laboratory in Shanghai,
Peoples Republic of China.
Thanks to the following people for their contributions to this project:
Tamikia Barrow, Deana Coble, Linda Robinson, Carla Sadtler,
Margaret Ticknor, and Shawn Tooley
International Technical Support Organization, Raleigh Center
Robyn Gold, Frank Haynes
IBM US
Thomas Hesmer, Frank Mller
IBM Boeblingen, Germany
Yu Cao, Xiao Xia Qiu, and Yuan Peng Zhang
IBM China Software Development Lab, Shanghai
Now you can become a published author, too!
Heres an opportunity to spotlight your skills, grow your career, and become a published
authorall at the same time! Join an ITSO residency project and help write a book in your
area of expertise, while honing your experience using leading-edge technologies. Your efforts
will help to increase product acceptance and customer satisfaction, as you expand your
network of technical contacts and relationships. Residencies run from two to six weeks in
length, and you can participate either in person or as a remote resident working from your
home base.
Find out more about the residency program, browse the residency index, and apply online at:
ibm.com/redbooks/residencies.html
xii Extending Your Business to Mobile Devices with IBM Worklight
Comments welcome
Your comments are important to us!
We want our books to be as helpful as possible. Send us your comments about this book or
other IBM Redbooks publications in one of the following ways:
Use the online Contact us review Redbooks form found at:
ibm.com/redbooks
Send your comments in an email to:
redbooks@us.ibm.com
Mail your comments to:
IBM Corporation, International Technical Support Organization
Dept. HYTD Mail Station P099
2455 South Road
Poughkeepsie, NY 12601-5400
Stay connected to IBM Redbooks
Find us on Facebook:
http://www.facebook.com/IBMRedbooks
Follow us on Twitter:
http://twitter.com/ibmredbooks
Look for us on LinkedIn:
http://www.linkedin.com/groups?home=&gid=2130806
Explore new Redbooks publications, residencies, and workshops with the IBM Redbooks
weekly newsletter:
https://www.redbooks.ibm.com/Redbooks.nsf/subscribe?OpenForm
Stay current on recent Redbooks publications with RSS Feeds:
http://www.redbooks.ibm.com/rss.html
Copyright IBM Corp. 2013. All rights reserved. 1
Part 1 Business introduction
This part introduces the business concepts regarding the mobile industry and is intended for
a more business-oriented information technology (IT) audience. High-level concepts behind
mobile technology are presented, including the potential of investing in mobile technology and
also the challenges that many companies face when first attempting to enter this new
business area. It explains how an IT architect or CTO can address these challenges and can
help translate the business goals into the requirements on new and existing IT projects,
systems, and infrastructure.
This part contains the following chapters:
Chapter 1, Understanding the mobile industry on page 3
Chapter 2, Exploring the solution architecture on page 21
Chapter 3, Expanding the enterprise using mobile technology on page 47
Part 1
2 Extending Your Business to Mobile Devices with IBM Worklight
Copyright IBM Corp. 2013. All rights reserved. 3
Chapter 1. Understanding the mobile
industry
This chapter introduces the many opportunities that mobile solutions can bring to your
business and also the challenges that come with them. It outlines approaches to overcome
these challenges and create a foundation for a successful mobile strategy.
The following topics are covered:
1.1, The evolution to mobile technologies on page 4
1.2, Mobile potential on page 5
1.3, Mobile challenges on page 7
1.4, Defining a successful mobile strategy on page 12
1
4 Extending Your Business to Mobile Devices with IBM Worklight
1.1 The evolution to mobile technologies
The history of technology is marked by constant evolution and reinvention. The pattern of
reinvention is one of extremes, typically seen in cycles of roughly 10 years. As technology
advances and new boundaries are established, usage patterns expand and new business
models emerge. This section details the evolution to mobile technologies, from the advent of
enterprise computing (business-to-employee and business-to-business) to the emergence of
todays consumer-driven applications (business-to-consumer).
During the 1980s, most large companies were investing in technology and large scale
enterprise computing. In this model, there was a centralized system, normally using a
mainframe computer, that was accessed by employees stationed at terminal servers. IT
administrators developed and managed applications on a single mainframe platform, and the
applications were designed strictly for enterprise employees to use for corporate tasks. So a
consumer seeking to purchase an airline ticket had to contact the airline directly, or use a
travel agent intermediary with access to the airline's reservation system. Because the cost of
terminal servers was not insignificant, the options for finding an agent with access to a
particular airlines system were limited.
In the 1990s, the industry shifted toward a client/server model as the power of desktop
computers increased and their cost went down. This shift resulted in a significant change in
employee workloads and created a model where multi-tasking using multiple applications
simultaneously became standard procedure. In the client/server model, the concept of an
application spanned both the desktop and the server. This added new challenges for the IT
department, because it was now responsible for installing and maintaining the application in
the enterprise data center, and also for ensuring that it was properly installed and working on
each employees desktop hardware. As with the mainframe model, the client/server model
was still heavily weighted toward business to employee scenarios. However, with the advent
of early Internet service providers such as AOL, Prodigy, and CompuServe, the industry
started to expand its client application delivery model to non-employee consumers. Yet the
reach of these applications was still limited and required specialized software to be installed
on the users computer. In many cases, these early Internet service providers did not provide
full access to the World Wide Web through a browser. To extend the airline ticket scenario,
consumers could, in small numbers, book their own airline tickets using the services provided
by these early Internet service providers in a manner similar to what a travel agent could do at
a terminal.
The 2000s saw a shift back to a centralized model where applications were hosted on
enterprise servers but were now accessible from web browsers. This shift was accelerated by
the explosion of web-based technologies. Rich Internet applications delivered through
next-generation web browsers provided significant productivity improvements among
corporate employees. In addition, the cost of administering and maintaining enterprise
applications was reduced, because the vast majority of application code could be managed at
the enterprise server tier. However, the shift back to a centralized model also resulted in a
significant increase in demand for corporate resources such as enterprise servers, network
connectivity, and desktop computing power.
In parallel, consumer access to the Internet become pervasive. This resulted in a strong
demand shift in which consumers sought increased access to Internet-based services and
the concept of e-commerce emerged as a new business model. Many corporations, including
airlines, quickly reacted to this new demand by offering services over what became known as
the web channel. There was an immediate rise in next-generation web storefronts such as
Expedia and Travelocity, where the ticket reservation process could be completed without any
verbal communication between buyer and seller. Previously, however, the number of users
that could access enterprise services was limited; now the scope was unbounded in
Chapter 1. Understanding the mobile industry 5
developed economies and was at least expanding in emerging economies. Consumers could
easily book airline tickets from the comfort from their own homes, without having to install
specialized software on their home computers. As a result, the use of travel agents for
booking trips dropped significantly. The power of the Internet was channeled to the consumer.
Starting in the late 2000s, another technology shift emerged with the introduction of mobile
devices. Although most technology trends are driven by the industry itself, the mobile
movement is primarily driven by consumer and marketing. Popular applications such as
Dropbox, Evernote, and WhatsApp have been boosted by strong consumer interest and were
introduced to solve problems that did not, at that time, have a solution for. For example,
Dropbox provides way to share documents between multiple devices, removing the need to
use email, thumb drives, or external storage mechanisms while providing a way to have these
resources backed up. Other applications have grown through the use of new marketing
techniques that are unique to mobile, including the use of application stores and user ratings.
User ratings, including general feedback on social networking sites such as Facebook, are
especially important in competitive marketplaces where consumers have many choices.
From a technology perspective, the rise of mobile applications has resulted in yet another
shift back to the client/server model, where the mobile device becomes the client that is
accessing services that are hosted in the enterprise server tier. The significant difference is
the distribution model, thanks to the advent of the application store, first popularized by
Apple's App Store and later implemented by most competing companies (Google Play,
BlackBerry World, Windows Phone Marketplace, and so on). The application store concept is
focused on engaging the user. Users are now able to download applications from the
application store and provide ratings and feedback, voicing their opinion of the application and
its value.
There have even been dramatic innovations in mobile device infrastructure and technology in
the years since the mobile revolution began. The removal of bottlenecks in terms of device
capabilities and network speeds has significantly improved the mobile experience for users.
These bottlenecks were previously seen as inhibitors to expanded adoption of mobile
technologies, because the Internet requires significant infrastructure to provide high-speed
access to the masses in all economies worldwide. The introduction of mobile technologies
relaxes this requirement because Internet access for mobile devices only requires centralized
cell towers or satellites and there is no need to physically connect each device to a service
provider. As a result, the reach of mobile devices and their access to enterprise services has
expanded and more mobile devices than desktop devices are connected to the Internet. With
mobile applications, consumers can purchase an airline ticket themselves, and they can plan
their entire trip, reserve a hotel room, and find a nearby restaurant.
1.2 Mobile potential
Multiple scenarios can take advantage of mobile technology. They are categorized based on
the relationship between the enterprise and the targeted user group:
Business-to-consumer: The relationship between an enterprise and its customers
Business-to-business: The relationship between two or more companies
Business-to-employee: The relationship between a company and its employees
1.2.1 Business-to-consumer
Mobile business-to-consumer scenarios are mostly aimed at strengthening customer loyalty to
the company to create additional revenue. Customers can interact with the company at any
6 Extending Your Business to Mobile Devices with IBM Worklight
time to retrieve information or access services. The company, in turn, learns new information
that it can use to customize additional offerings to meet customer needs and interests.
In addition to this traditional e-commerce-related scenario, mobile technology has much
broader potential because it can enhance the customer experience by utilizing context-aware
information. Typically, customers in a store are unknown until they are identified at the cash
register by, for example, showing a loyalty card. With mobile technology, customers can be
recognized as soon as they enter the store or when they retrieve information about a product
using the store's mobile application. When recognized, these customers can be informed
about current discounts and be directed to the location of their favorite products within the
store.
Another way to enhance the customer experience is to make buying goods easier. With
traditional magazine advertisements, customers must write or remember the product and the
company in order to later purchase the item online or in a store. By adding a bar code to the
advertisement, customers can scan the code using a smartphone and instantly purchase the
item, pay for it, and arrange to have it shipped to their home. Inside a store, a bar code can
help the customer retrieve additional information about the product, such as details about its
ingredients or seeing its label translated into a different language.
Adding social aspects to a mobile application, such as the ability to share information on a
social network, puts mobile technology in another dimension. In addition to interacting with
the customer, a company can now interact with the customer's social network, which can
include possible new customers. And when a customer uses the companys mobile
application to share something, such as an opinion of a product, the company can easily
analyze what was said and quickly respond to any feedback.
1.2.2 Business-to-employee
Mobile business-to-employee scenarios facilitate access to business processes and
collaboration among employees. Employees get faster, easier access to information so they
can make appropriate, informed decisions more quickly. In their simplest form,
business-to-employee applications allow mobile communication using email, instant
messaging, or enterprise social media. At the next level, mobile-enabled employees are
granted access to business information and processes. For example, a sales representative
with access to current delivery times for a certain product is able to immediately provide
feedback to a customer who has shipping questions.
Business processes can be accelerated with the use of mobile technology. For example,
when a particular business need arises, the request can be immediately approved by the
responsible party using a mobile channel. Invoices can be triggered as soon as an employee
finishes work at the customer location, or as soon as a product is handed over. In addition,
the use of mobile technology improves information and data quality because everything is
collected and passed on directly, without a break in the process, such as occurs when
information on paper must be entered into an electronic system.
In addition to the productivity benefits for the corporation, the ability to use mobile technology
as part of a persons job is becoming increasingly important in attracting potential employees.
This includes allowing employees to communicate outside of the office and to work using a
mobile device when necessary. The ability to access business applications, including email,
messaging, and applications specific to a persons job responsibilities, allows them to be
more productive and with greater flexibility. Another example is the ability for a repair person
to be able to access the parts catalog to determine if a needed part is in-stock while at a
customers home, repairing an appliance such as a dishwasher.
Chapter 1. Understanding the mobile industry 7
Because of the rapid evolution of mobile technology, it is expensive for companies to equip
and upgrade every employee with appropriate mobile devices from the start. Therefore, many
companies are examining the possibility of using the mobile devices owned by their
employees. This is often referred to as bring your own device (BYOD). Depending on the
classification of the information the employee accesses, and the devices abilities to protect
this information, BYOD can reduce company costs.
1.2.3 Business-to-business
Mobile business-to-business scenarios get little attention today, but this is expected to change.
Applications in this category help to improve cooperation between business partners and
drive additional business potential. Similar to business-to-employee applications, the goal
here is to grant mobile information access to the involved business partners so that they are
more efficient and informed, and are able to make appropriate decisions more quickly.
However, creating effective business-to-business applications requires that all parties agree
on the mobile technology standards to be used. Successful solutions also require that the
involved partners have defined their own mobile strategies before discussing inter-company
solutions. Today, companies are mainly focused on developing their own mobile strategy in
order to define the foundations for employee-facing or consumer-facing solutions. As soon as
these foundations are built, business-to-business applications will begin playing a more
important role.
1.3 Mobile challenges
To fully exploit the potential of mobile technology, a variety of challenges must be overcome,
including reviewing and reconsidering existing business processes and models. Issues
related to security and the establishment of security policies, especially in the
business-to-employee and business-to-business environments, must also be addressed.
Enterprises also face new challenges in application design and development that are driven
by the special characteristics of mobile applications.
1.3.1 Business challenges
A company can use mobile applications to reduce its effective distance from its customers.
Most people who own a smartphone carry it with them all the time, unlike a notebook
computer, so a companys mobile application is almost always accessible to customers.
Customers, in turn, expect the company to respond quickly when they access services and
information through the mobile channel. Business processes and staffing levels, therefore,
must be designed and planned for this customer expectation.
With the increased use of social media, a company no longer has control over what its
customers, business partners, or employees are saying about it and its products. This can
present a real threat in terms of brand image, so companies must actively monitor these
outlets and respond as needed. Examples include monitoring comments and reviews on the
company website, and actively addressing any negative comments that a customer did not
tell the company directly but stated in a social media space. A company can also use social
media to thank customers for their business. In some cases, a business might not actually
know who all of its customers are, especially for a company that sells a product without
registering. By using this new channel, the company can connect to these types of
unregistered customers.
8 Extending Your Business to Mobile Devices with IBM Worklight
Mobile-related business challenges might not be limited to only a few business processes.
They can touch upon the entire business. In the past, a retailers logistics were focused on
delivering a large number of products to a small number of store locations. Now that same
retailer might be delivering only a few products to many locations, including directly to
customers. As more products are sold through mobile applications, the importance of a
retailers in-store equipment can lessen while the design and usability of its mobile
applications grows more critical.
Therefore, evaluating the capabilities of new mobile technologies and how they might affect
your current business model are important. You will need answers to these key questions:
How can we benefit from the development of mobile technologies?
Which new business models are possible?
How will our business gain a competitive advantage?
1.3.2 Concept and design challenges
Mobile devices have different characteristics that must be considered when you develop
applications. One of the most obvious is that, unlike the PC, a mobile device has a small
screen. Originally this challenge was addressed by reduction: Both the functions of mobile
applications and the information they displayed were reduced to the minimum the user
required while on the go.
Meanwhile, user behaviors have changed. The term mobile no longer means simply on the go
but rather always with me. For an employee using an internal company application, this might
mean in an internal company meeting, visiting a customer, or sitting at home on the couch.
For a customers of the enterprise using a customer-facing application, this means that they
have access to the application whenever they need it or want it.
This brings new challenges for developers of internal company mobile applications, which
now must be easy to use and also give access to many of the same functions and information
available through the companys other channels. During the concept and design phases,
another important consideration is what functions should be made available through a mobile
application to provide the most flexibility and productivity to employees.
The small size of mobile devices is accompanied by limited input capability, so mobile
applications should seek to help users input information. Examples include providing easy
access to the address book or GPS to help the user enter an address, or displaying a
keyboard with the correct characters based on the type of information the user is expected to
type. Voice recognition is also growing in importance as an input channel.
Chapter 1. Understanding the mobile industry 9
1.3.3 Development challenges
Several approaches for developing mobile applications exist. Figure 1-1 summarizes the
capabilities of the four most important approaches:
Web development
Hybrid development
Hybrid mixed development
Native development
Figure 1-1 Comparison of characteristics of various mobile development approaches
Using web development, the application runs inside the browser of the mobile device, using
standardized technologies such as HTML5, CSS3 and JavaScript. These application are
platform-independent, so supporting a new mobile platform does not always require
developing a completely new application. It might only involve small modifications to support a
different browser engine. Mobile web applications are not able to access platform functions as
they rely purely on the browser and associated web standards. Mobile web applications are
not distributed through an application store but are instead accessed through a link on a
website or a bookmark in the users mobile browser.
Applications created using the hybrid development approach use parts of both the native
development and web development approaches. The hybrid application runs inside a native
container and uses the browser engine to display the application interface, which is based on
HTML and JavaScript. The container enables access to device capabilities that are not
accessible in web applications, such as a smartphones accelerometer, camera, and local
storage. Similar to native applications, hybrid applications are distributed through the
platform's application store.
Hybrid mixed development enhances the hybrid development approach. It creates
applications that use a container to access device capabilities but also use other native,
platform-specific components such as libraries or specific UI elements to enhance the mobile
application.
Using native development, the application is written for a particular platform and runs on that
platform only. The application can make full use of all platform functions such as accessing
the camera or contact list or interacting with other applications on the device. Some of the
most popular platforms today are Google Android, Apple iOS, BlackBerry OS, and Microsoft
Mobile browser execution
Mobile browser execution
T
r
a
d
i
t
i
o
n
a
l
T
r
a
d
e
-
o
f
f
s
(
w
i
t
h
o
u
t
M
E
A
P
/
M
A
P
)
C
h
a
r
a
c
t
e
r
i
s
t
i
c
s
AppStore download and install
AppStore download and install
Native Development
Developed usi ng native
l anguages or transcode to
native via MAP tool s
Nati ve appearance and
device capabil ities,
performance
Native Development
Developed usi ng native
l anguages or transcode to
native via MAP tool s
Nati ve appearance and
device capabil ities,
performance
Web Development
Uses open web (HTML5,
JavaScript) cli ent
programming model s
Web Development
Uses open web (HTML5,
JavaScript) cli ent
programming model s
Hybrid Mixed
Development
The developer augments the
web code wi th native
l anguage to create unique
features and access nati ve
APIs that are not yet
avail able via JavaScript,
such as AR, NFC and others
Hybrid Mixed
Development
The developer augments the
web code wi th native
l anguage to create unique
features and access nati ve
APIs that are not yet
avail able via JavaScript,
such as AR, NFC and others
Hybrid
Development
The app's source code
consists of web code
executed withi n a native
container that i s provided by
Worklight and consi sts of
native l ibraries.
Hybrid
Development
The app's source code
consists of web code
executed withi n a native
container that i s provided by
Worklight and consi sts of
native l ibraries.
Richness of Mobile Presentation / Services
Portability (cross-device reuse)
Maintenance Cost (TCO)
10 Extending Your Business to Mobile Devices with IBM Worklight
Windows Phone. Supporting each of these platforms requires developing separate
applications, possibly using distinct programming languages. Native applications are typically
distributed through an application store.
Each of these development approaches has advantages and disadvantages. The specific
requirements for an individual mobile solution should drive the selection of an appropriate
development approach.
In addition to the design and development of mobile applications, other topics are important
also. Depending on the architecture of the application, running certain parts of the business
logic as back-end services might be possible. These might have to be developed from the
beginning (from scratch), but existing services typically can be used or adapted. These
services must be integrated into the mobile solution, and developing all of these components
to create the solution involves many different skills, not just mobile application development.
Another challenge in developing mobile applications is testing. If the application is intended
for multiple platforms, it must be tested on all of them. And for each platform, you might need
to test different devices with different functionalities and display sizes. In addition, to run
end-to-end tests, the devices need access to a test environment. This poses a problem,
because in traditional web development, a test environment is usually protected behind
firewalls and not connected to the Internet.
1.3.4 Infrastructure challenges
Just as with mobile application development, the development of mobile application
infrastructure presents similar, although slightly different, challenges in terms of availability,
scalability, extensibility, reliability, manageability, and performance. Todays mobile application
adoption rates can rise explosively. Consider how fast news of a new mobile application can
spread through social media channels. This implies huge business opportunities, but the
mobile infrastructure must be able to handle the increase in customer requests.
Mobile users expect instant responses regardless of whether the application is running locally
on the device or on a server. Yet mobile networks are usually not as fast or reliable as wired
networks. And mobile devices have limited computing power compared to a PC, so
processing a request or response adds yet more time before the user can see the result. So
the infrastructure must be built to keep the amount of processing performed on the device to
the lowest level possible.
In addition, the back-end services that power the mobile application need to be flexible in
adapting to the amount of information that can be displayed on mobile screens. Instead of
one big request, a more suitable approach might be to have multiple requests that each
convey smaller amounts of information.
Some mobile applications might include sending notifications to devices based on user
subscriptions for consumer applications, or sending to an employee an alert about a problem
with an internal server. These notifications, in many cases, can use services provided by the
device vendor and the back-end services will need to access these Internet services. This
can require infrastructure changes and must be considered early in the process.
Chapter 1. Understanding the mobile industry 11
1.3.5 Security challenges
Creating and deploying a new mobile solution involves many groups both inside and outside
of the enterprise, and might affect multiple components. To successfully establish end-to-end
security, the risks being exposed by each of them must be determined and addressed.
Figure 1-2 depicts the relationship among the groups and components typically involved in a
mobile solution.
Figure 1-2 Mobile solution overview
Different security challenges are involved in each part of a mobile solution.
Mobile device users
A mobile device is usually used by only one person. However, sharing a device with friends or
family members is not uncommon, and these other users might download or install malicious
software unintentionally.
In addition, in some business-to-employee or business-to-business scenarios, a mobile
device might be shared between colleagues who are currently on duty. So, if certain
applications and information cannot be shared between colleagues, there might be a need to
distinguish one user from another on the same device.
Mobile devices
A mobile device consists of three critical components:
Device hardware
Mobile operating system
Applications
In terms of hardware, mobile devices, and particularly their memory cards, are small and
therefore easily lost, and the person who finds the device or memory card has easy access to
the information stored on it. Even when encryption is used to protect the data, there might be
special requirements for encryption that cannot be met by a particular device.
Mobile operating systems, similar to desktop operating systems, can contain security holes.
Updates can be issued to fix these holes, but depending on the communications provider and
the mobile platform provider, a significant amount of time can be spent to distribute these
fixes to all users and devices. In addition, some older phones no longer get any updates.
From an application perspective, if internal company information will be stored on a mobile
device, define whether or not other applications will be allowed to access this information.
Mobile Devices
Users
Internet
Cloud Services
Back-end
service
Back-end
system
Mobile application services
Mobile middleware
Server operating system
Server hardware
Middleware Back-end
Corporate Network
Mobile operating system
Device hardware
B2C
app
B2E
app
Other
apps
B2B
app
12 Extending Your Business to Mobile Devices with IBM Worklight
There is a danger that questionable applications might be able to access and distribute
sensitive information in a way that is beyond your company's control.
Networks
Similar to traditional network security, you must ensure that information that is transmitted to
mobile devices cannot be read by unauthorized individuals or applications. Prior to mobile
applications, some employees were able to access the corporate network using a public WiFi
hot spot with personal computer or notebook, normally through a VPN. Using a VPN that
encrypts information reduces the risk of unauthorized access, but the public WiFi hot spot can
introduce risks for malware and viruses.
Mobile devices can also connect to the public WiFi hot spots, but also can use the cellular
carrier network for those users with data plans. In addition, the mobile device is normally with
you all of the time and so users are more likely to connect to the internal network, and more
often.
As soon as mobile devices are connected to the internal network in business-to-business a
scenario, such as by using VPN or WLAN, the devices become part of the corporate network
and the same rules apply to them as apply to the companys desktop PCs and notebook
computers.
Mobile middleware
Like traditional middleware, mobile middleware needs to access services outside of the
corporate network, such as external cloud services or the notification services of the mobile
platform provider. This adds more security challenges, because you must be sure these
services are connected securely. Also crucial is to protect the mobile middleware against
malicious responses, such as from a compromised cloud service.
Internal enterprise back-end services
Usually, information stored in enterprise back-end systems is classified according to its level
of confidentiality. With mobile access, this classification must be extended. It must clearly
define which mobile devices are allowed to access various types of classified information
based on device ownership (company or personal) and device platforms (Android,
BlackBerry, iOS, Windows Phone, and so on, some of which you might consider more secure
than others).
External cloud services
Security guidelines also need to establish how to interact with external cloud services, not
only from the middleware but also from the mobile devices itself. The seamless integration of
mobile devices with cloud services allows easy storage of internal information outside of the
corporate network, even by accident.
1.4 Defining a successful mobile strategy
As described in 1.3, Mobile challenges on page 7, enterprises face a wide range of
challenges when entering the mobile space. Developing a mobile application is only one of
them. The following sections describe a domain model or conceptual view that decomposes
the mobile space into various domains and can help an enterprise define a successful mobile
strategy.
Chapter 1. Understanding the mobile industry 13
Figure 1-3 shows the domain model for defining a mobile strategy It is divided into six aspects
or domains:
Mobile transformation
Mobile scenarios and user groups
Mobile device selection
Mobile applications
Mobile integration
Mobile operations
Each domain addresses a specific topic and presents certain questions that must be
answered and tasks that must be completed. The six domains are related to each other, so
decisions made in one of them can have implications on others. For example, choices
regarding the secure storage of information on mobile devices (operations domain) will affect
the implementation guidelines for mobile applications (applications domain).
Figure 1-3 Domain model for building a successful mobile strategy
You work through this model using an iterative approach, starting with answering the
high-level questions and making high-level decisions. With every iteration you decide
additional details. The establishment of governance procedures is critical. As already
mentioned, decisions made in one domain can affect other domains, and these impacts must
be identified and accounted for within those other domains.
The domain model not only helps with developing a companys initial mobile solution, it helps
to speed development of more solutions because you only need to revalidate your earlier
assumptions and decisions and make adaptations as necessary.
1.4.1 Mobile transformation
The first task within the mobile transformation domain is to define the projects objectives,
such as improving one or more key performance indicators. Examples include improving
customer satisfaction or attracting more young customers. These targets also provide criteria
that can be used to measure the success of the mobile solution later on. The discussion of
Mobile device selection
Mobile applications
Build mobile applications
Mobile integration
Connect to, and run backend
systems in support of mobile
Mobile operations
Manage mobile devices and
applications
Secure mobile business
Mobile scenarios and user groups
Mobile
transformation
Extend existing
business capabilities
to mobile devices
Transform the
business by creating
new opportunities
Symbian OS
Windows phone
...
Mobile device selection
Mobile applications
Build mobile applications
Mobile integration
Connect to, and run backend
systems in support of mobile
Mobile operations
Manage mobile devices and
applications
Secure mobile business
Mobile scenarios and user groups
Mobile
transformation
Extend existing
business capabilities
to mobile devices
Transform the
business by creating
new opportunities
Symbian OS
Windows phone
... ...
14 Extending Your Business to Mobile Devices with IBM Worklight
objectives and goals is also driven by user feedback and usage analysis of any existing
mobile solutions.
The second task is to identify high-level user scenarios that will achieve the defined
objectives. These can be completely new scenarios or ones that extend existing applications
through a mobile channel. These high-level scenarios will be the basis input for the tasks that
must be accomplished in the next domain (mobile scenarios and user groups).
While defining high level scenarios, you must also address the impact of proposed mobile
solution on existing products and services offered by the enterprise. A new mobile solution
sometimes leads to changes in existing products or even requires changes to the overall
business model.
After several scenarios have been identified, create a road map to implement the scenarios. A
leading practice is to start with a scenario that is easy to implement and will have a big impact
for your business.
When considering the transformation domain, the following questions will help you define why
you are entering the mobile space and how you can accomplish the transformation:
What goal do I want to achieve?
How do I measure the success of the solution?
Which scenarios can fulfill the defined goal, at a high level?
Does the solution have the potential to alter my underlying business model?
What are the short-term, mid-term, and long-term road maps for achieving the mobile
strategy?
1.4.2 Mobile scenarios and user groups
The main task of the mobile scenarios and user groups domain is adding details to the
high-level scenarios that were identified in the transformation domain. You start by
determining one or more target user groups for each scenario and then adding the necessary
details using the steps shown in Figure 1-4 on page 15.
Chapter 1. Understanding the mobile industry 15
Figure 1-4 Steps to expand a potential mobile scenario with additional details
The first step is to determine how the mobile solution will address the needs and problems of
the target users. A good starting point is to consider the user environment, not only in terms
of technical conditions such as location and instant messaging status but also in regard to the
users specific needs or problems and why the mobile solution will be used at a specific
moment. These considerations can help you focus on the core functionality the mobile
solution must provide,
After user needs and environment are determined, the second step is creating a storyboard.
A storyboard defines the flow of the application and is typically illustrated by screen
mock-ups. The mock-ups show concepts for the main graphical features a user will see at
each step of the application.
While detailing specific scenarios, new ideas for additional mobile scenarios might be
revealed. This serves as input for further iterative discussions in the transformation domain.
The following questions can help you define the scenario and user group aspects of your
mobile strategy:
What are the user groups for my scenarios?
How does the new mobile solution address the needs of the target user groups?
How does each scenario work in detail?
1.4.3 Mobile device selection
The main task in the mobile device selection domain is to determine which platforms and
devices will be supported by the mobile application. Depending on the user scenario, there
might be also special requirements for additional hardware, such as an RFID reader or a bar
code scanner. Software requirements must also be considered, including potential encryption
mechanisms or centralized management capabilities using a Mobile Device Management
Identify all needs.
When the App will be used?
Where the App will be used?
Which information is
(location, status) required?
Is information from backend systems
required?
Describes the application flow:
How the app works?
Describes the UI design:
How the app looks like?
New Ideas for mobile scenarios
might come up
and serve as input for the
transformation domain.
Needs of the User
Groups
New Ideas
Usage Context
Story board
Screen mock-ups
16 Extending Your Business to Mobile Devices with IBM Worklight
(MDM) system. Any of these considerations might limit the number of supported platforms
and devices.
Initially, these issues might seem to be important only for business-to-business or
business-to-employee scenarios. However, questions regarding supported platforms and
devices are also important in the business-to-consumer environment. In addition to
smartphones and tablet PCs, other devices such as televisions, smart home controls, and
even motor vehicles can be used as terminals for a mobile solution, and many of these
devices rely on mobile platforms as an operating system.
An essential task is to document the decisions you make in choosing your target platforms
and devices because the landscape of available devices is evolving rapidly. Detailed
documentation will allow you to quickly adapt to future changes. The number of selected
platforms and devices also dictates many of the requirements for testing the mobile solution
and can affect the selection of the best development approach to follow.
The questions listed here help you to select the appropriate devices for your mobile solution
(your decisions might be scenario-specific in that the best answers for Scenario A and
Scenario B might differ):
Which devices meet the needs of my scenarios?
Which devices also meet my non-functional requirements (security, device management,
and so on)?
Does my solution rely on certain mobile hardware features such as a camera or
acceleration sensor?
Which devices are my target users already using?
For business-to-employee scenarios, can I use existing devices of my employees?
1.4.4 Mobile applications
The mobile applications domain focuses on the development of the mobile solution. The
solution includes the application with which users interact and the back-end services with
which the application communicates. Depending on the enterprise, all or part of this
application ecosystem may already be in place or may need to be developed.
One of the first decisions you will face is selecting your development approach. Will it be
native, web, or hybrid, as explained in 1.3.3, Development challenges on page 9. Each
approach has advantages and disadvantages, depending on the requirements of the solution
and the supported platforms and devices. A general decision about which approach is best is
sometimes not possible, meaning that different mobile solutions might require different
development approaches.
The selection of an approach is driven by more than just requirements for access to specific
device or platform capabilities. Additional factors include determining if large amounts of data
will be stored on the device, and whether the application will have a common user interface
and behavior across all platforms or will be adapted to the look and feel of each platform.
The manner in which the application will be distributed to the users is also important. Web
applications can be freely distributed over the Internet or corporate intranet without the need
for a vendor-specific application store. Hybrid applications and native applications are
distributed through vendor-specific application stores or corporate enterprise application
stores. Each approach has advantages and disadvantages. For example, web applications
(and the web application parts of hybrid applications) can be easily updated in a process you
Chapter 1. Understanding the mobile industry 17
can control. The update procedure for native applications is controlled by the individual device
vendors, so you have to follow their processes.
Software frameworks allow designers and programmers to devote their time to meeting
requirements unique to their application rather than dealing with low-level details of providing
a working system, thereby reducing overall development time. For example, a team using a
web application framework to develop a banking website can focus on writing code particular
to banking rather than the mechanics of request handling and state management. Using a
mobile JavaScript framework, such as Dojo Mobile and jQuery, can speed development of
your mobile solution by providing mobile-specific building blocks for quickly assembling
applications using predefined widgets and actions. This allows the developer to spend more
time focusing on the application-specific requirements.
Furthermore, you must clearly define which application functions must be run and deployed
on the device versus which parts may be centralized and run on the back end. The advantage
of running certain functions on the back end is that it can reduce complexity and redundancy
in mobile applications across multiple platforms. The disadvantage is that an active data
connection is required for the application to function fully.
An important part of the application domain is testing. This includes testing both the back-end
services and the application itself, and how the application runs on various mobile devices.
Automated testing of the back-end services is widely used. In addition to functional and
usability tests, emphasis should be given to load and stress testing. This allows problems to
be detected early, before the number of users starts to grow.
For mobile application testing, platform vendors offer a variety of automated tests using
simulators or emulators. However, beginning the testing early and doing it directly on the
mobile devices is important to reveal any potential performance problems within the expected
user experience. As the number of available devices on the market expands, purchasing and
operating them becomes expensive. One alternative is to use external testing providers that
offer access to a wide range of mobile devices.
Keep in mind that no on approach is suitable for all situations. Within an individual enterprise,
there may be different approaches for different applications. The following questions will help
you select an appropriate development approach for your scenarios:
How does the application access device-specific and platform-specific capabilities?
Does the application need to store large amounts of data?
Should the application use a common user interface across all platforms or should it use a
platform specific UI look and feel?
How will the mobile application be distributed to the user?
Where will the business logic be located, on the device or at a central location?
1.4.5 Mobile integration
Most mobile applications are not self-contained but instead require access to various
back-end services, information, and business processes. The mobile integration domain
addresses these needs by defining which services and information the mobile application
needs to access, whether there are already standardized interfaces to the services and
information, and what kind of protocols and security mechanism are required to use the
services and information.
In most cases, the recommendation is that mobile applications do not directly access the
central system but instead use an integration layer. This integration layer creates a common
18 Extending Your Business to Mobile Devices with IBM Worklight
interface to be used by all mobile platforms. The diverse needs of the platforms for access to
the back-end systems are then handled centrally in the integration layer.
In the enterprise environment, Extensible Markup Language (XML) is the de-facto standard to
communicate between systems. In mobile applications, the lightweight and more compact
JavaScript Object Notation (JSON) standard is more common. JSON is a lightweight and
human-readable communication format that reduces the transfer volume when compared to
HTML or XML. The conversion from XML to JSON formats can be done in the integration
layer.
As mobile solutions might have a fast-growing user base, you need to think early about how to
detect and handle high volume situations. The integration layer must be able to constantly
monitor and analyze the number of active users and their behavior. To handle rising user
numbers, the integration layer and the enterprise systems must be scalable. Caching can be
a potential solution to handle high volumes and peak loads. Caching solutions buffer
information that does not change frequently inside the integration layer to reduce the load on
the enterprise systems.
The number of active users and usage patterns are also useful in determining which
platforms and devices are being used to access the mobile solution. This information is
valuable input for the discussion in the device selection domain.
The integration layer provides not only access to back-end services but can also provide
access in the other direction by enabling back-end services to sent notifications to mobile
devices. The integration layer manages the complexity of interacting with the various
vendor-specific notification systems for each mobile platform.
The questions shown here will help you to successfully integrate your mobile solution into an
existing IT environment by ensuring that you involve every affected party within your
company:
What information does the application need from existing enterprise systems?
How will the application access the data from those existing systems?
What are the communication patterns (synchronous versus asynchronous; one-way
versus bidirectional)?
How does the enterprise detect growing usage of the mobile solution?
How can the enterprise handle a potentially fast growing user base?
1.4.6 Mobile operations
The mobile operations domain focuses on the secure operation of the mobile solution.
Securing a mobile solution has three aspects:
Enterprise security
Application security
Device security
New security policies to support mobile applications might need to be developed within each
of these areas.
Enterprise security involves the existing security model imposed by the enterprise for hosting
applications and services. This includes authentication, authorization, and accounting
(sometimes referred to as AAA), and Secure Sockets Layer (SSL) enforcement.
Chapter 1. Understanding the mobile industry 19
Policies must be established to describe how information and services can be accessed from
a mobile device. It is important to determine if the existing AAA mechanisms are sufficient or
if new mechanisms are required. Securing the communication channel to the mobile devices
is of great importance also. It might be necessary to prohibit mobile access to certain types of
information, which could force changes to be made in the existing back-end infrastructure.
Application security focuses on the client side and includes such matters as the need for a
secure connection, secure and encrypted offline storage, application integrity, and user
authentication enforcement. Application integrity mechanisms ensure your mobile application
is not infected by malware. User authentication policies describe if and how the user must be
authenticated to use the mobile application.
Device security refers to the guidelines for managing mobile devices, typically using a mobile
device management system. This aspect is essential in business-to-employee and
business-to-business scenarios. For consumer scenarios, device management plays a
secondary role because a company is not usually in a position, and has no need, to manage
the devices used by end users. Bring your own device (BYOD) policies can be a key driver in
the discussion of device security. Your mobile strategy must define whether to separate
private and business information and applications, and if they are to be separate, how to
accomplish that separation. Currently, separation can be handled through difficult and
uncomfortable mechanisms such as the so-called sandboxing principle, in which a sandbox
(an isolated environment to run applications and store information) allows separation of
certain business applications from the private ones.
As part of a BYOD policy, an enterprise must determine what information can be accessed on
private devices. Liability issues must be considered, particularly in regard to situations when a
private device is lost or damaged while being used for business purposes. The policy must
define whether private devices are managed (and therefore controllable) by the companys
mobile device management system. These policies should be reconciled with
co-determination parties such as worker councils or unions, and the legal department if
applicable in your country.
Another aspect of the mobile operations domain is application distribution. You must define
where and how to publish the mobile application, such as through vendor-specific application
stores or a private enterprise applications store, and how to update the mobile application
within the store. The frequency of updates and the targeted users (business, employee or
consumer) will help to determine the appropriate approach. For example, using a hybrid
application allows for partial application updates being distributed using a vendor-specific
application store, without the requirement to go through a potentially time-consuming
vendor-specific approval process.
User support is another important consideration when putting a mobile solution into
operation. Increasing user numbers likely imply additional support requests. So consider
which support of these mechanisms you will offer:
User self-support with documentation
Email support to a support team
Call center support
The overall strategy behind the mobile solution must account for the effort and time involved
in training the support staff to handle questions. It also must consider any additional hardware
and software requirements related to the support staff.
20 Extending Your Business to Mobile Devices with IBM Worklight
The following questions will help you determine how to run and manage your mobile solution
once it is implemented:
What security mechanisms are needed to secure access to device, the information on the
device, and the communication channel to the device?
Are additional security mechanisms needed on the enterprise IT side?
How will the mobile applications be managed?
How will the mobile solution be supported?
1.4.7 Finalizing your mobile strategy
Now that you have defined your mobile strategy, consider using a Mobile Application Platform
to help you bring your mobile solutions online more quickly.
A Mobile Application Platform is used to develop and operate mobile solutions and is a
long-term approach to managing a variety of mobile solutions, not only a single application.
The main driver for adopting these platforms is the diversity in the mobile market:
Device diversity: Numerous smartphones and tablets
Platform diversity: Android, Blackberry, iOS, Windows Phone, and so on
Network diversity: Low and high bandwidth, online and offline
User group diversity: Employees, business partners, consumers
With Mobile Application Platforms, you can develop and run cross-platform applications
capable of running on several mobile operating systems. Mobile Application Platforms also
offer features to connect to existing enterprise services and information sources, and allow
you to develop and operate services retrieving and transforming information from enterprise
systems. They are also able to manage mobile applications centrally (deploy, update,
withdraw). In addition, Mobile Application Platforms allow you to manage mobile devices or
can be easily integrated with sophisticated Mobile Device Management (MDM) systems.
They offer an application store to browse and download mobile applications.
There are three types of Mobile Application Platforms:
Mobile Enterprise Application Platforms (MEAPs): These address the specific needs of
mobile applications in the business-to-employee environment such as secure access
through a VPN. They provide sophisticated mobile device management and an
enterprise-specific application store to distribute applications.
Mobile Consumer Application Platforms (MCAPs): These address the specific needs of
mobile applications in the business-to-consumer environment such as quickly adapting to
a volatile customer base. A sophisticated mobile device management system is not
required, because an enterprise does not typically manage mobile devices of its
customers. A specific application store is usually not required; the vendor-specific
application stores are used instead.
Mixed Mobile Application Platforms (MMAPs): These address the needs of mobile
applications for both employee-facing and consumer-facing environments.
Copyright IBM Corp. 2013. All rights reserved. 21
Chapter 2. Exploring the solution
architecture
This chapter introduces the IBM MobileFirst portfolio and related products. It describes how
the mobile applications, mobile integration, and mobile operations domains are mapped to
different tasks within the IBM MobileFirst portfolio. Finally, various user group scenarios are
described to illustrate how IBM mobile solutions handle various requirements.
The following topics are covered:
2.1, Understanding the concepts behind IBM MobileFirst on page 22
2.2, Addressing mobile challenges on page 25
2.3, Understanding the products used in the solution on page 32
2.4, Adapting your mobile solution to a different audience on page 43
2
22 Extending Your Business to Mobile Devices with IBM Worklight
2.1 Understanding the concepts behind IBM MobileFirst
IBM MobileFirst is a portfolio of mobile solutions that combines the key elements of a mobile
application platform with the management, security, and analytics capabilities needed for an
enterprise. In addition to meeting mobile-specific requirements, the portfolio provides for rapid
integration between social and cloud services and also back-end technologies that help
secure and manage strategic business processes.
IBM MobileFirst portfolio splits the enablement of your mobile strategy into these logical task
groups:
Building and connecting mobile applications (IBM MobileFirst platform)
Managing mobile devices and applications (IBM MobileFirst management)
Securing enterprise data and services (IBM MobileFirst security)
Analyzing mobile interactions to improve responsiveness and return on investment (IBM
MobileFirst analytics)
The IBM MobileFirst architecture is open and extensible by design, enabling organizations to
choose the solution that integrates with their existing environment and solves their most
pressing business needs. The mobile solution developed in this book includes the following
products:
IBM Worklight to develop, run, build, and manage mobile applications
IBM WebSphere CastIron Hypervisor Enterprise Edition to integrate back-end and cloud
services
IBM WebSphere DataPower appliances to provide application integration capabilities
2.1.1 Building mobile applications
As outlined in 1.4.4, Mobile applications on page 16, mobile application development
differs from traditional application development because of recent trends such as IT
consumerization, demands for faster time-to-market, and higher expectations regarding the
user experience, to name a few. Additionally, the fragmentation among mobile devices and
mobile operating systems has limited the notion of write once, run anywhere that many
developers followed with programming languages such as Java. Whether the variation
between mobile devices is the screen size, screen resolution, or even the JavaScript engine
embedded in the mobile device's browser, the need to develop and test applications on an
ever-expanding list of devices will continue. And although none of these variations is specific
to mobile, the pace at which these variations are being introduced is creating a constant need
to release new and better applications to satisfy growing consumer demand.
Agile software development is a methodology that enables planning, development, testing,
and delivery of software in a way that encourages rapid and flexible response to change.
Agile methodologies are not unique to mobile, but they match well with the rapid pace at
which users expect new applications to be developed and released. Using an agile software
development approach, a mobile application development project can rapidly produce new
releases that contain small, incremental feature enhancements, with quality maintained
through iterative testing.
One example of an agile development framework is SCRUM, in which development and
testing is done within an iterative, timeboxed period called a sprint. By using the SCRUM
methodology, shown in Figure 2-1 on page 23, a small set of features can go through the
complete development lifecycle, including planning, implementation, and quality assurance,
and be delivered to users rapidly. The review at the end of each sprint can include user
Chapter 2. Exploring the solution architecture 23
feedback that then feeds into the planning of the next sprint, so improvements can be based
on direct user input.
Figure 2-1 Steps within a SCRUM methodology sprint
Implementing a mobile strategy extends far beyond just the developers who write the
application code. A roadmap for achieving the strategy must be defined with specific goals
that can be shared with the team. The work roles necessary to implement the roadmap must
be defined to ensure proper staffing. And if the mobile application needs connectivity to
enterprise data, the list of required back-end services and how these services will be utilized
must be determined.
During application development, the IBM Worklight separates the roles of native developer,
hybrid developer, and web developer through its tooling. This helps to split the workload when
a broad set of requirements requires expertise in UI, device capabilities, application logic, and
so on. For example, if the application will be using a relatively new technology, such as near
field communication (NFC), certain device capabilities will be implemented differently based
on the specific device and operating system. In these cases, a native developer can
implement a module that exposes part or all of the new functionality to an abstraction layer
such as an Apache Cordova plug-in. Creating an abstraction layer helps a web developer
access unique device capabilities and incorporate these features into the user interface
without needing to know the specifics of the device or its implementation.
Actively seeking feedback about a new application or version through a pilot or beta group is
a good way to ensure that your initial release does not fail and cause negative perceptions of
your company. This is especially true for the first release of an application, when users do not
have the option of falling back to an earlier, more stable version. Gathering feedback is made
easier by using an application store such as IBM Worklight Application Center, which enables
you to offer a prerelease version of an application to a limited set of users. You can then
analyze the feedback in a sprint retrospective or lessons-learned session to identify what was
good and bad about the release.
If you are developing your organizations first mobile application, valuable early planning
information can be found in A mobile application development primer, an IBM white paper that
is available at the following address:
http://public.dhe.ibm.com/common/ssi/ecm/en/raw14302usen/RAW14302USEN.PDF
The IBM Mobile Development Lifecycle Solution also can help with planning for enterprise
grade mobile application development projects, including best practices, storyboarding,
requirements capturing, and agile development methodologies. With this platform you can
optimize device testing by distributing the work to specialists in each type of device.
Sprint
Backlog
Sprint
Planning
Implementation
Sprint
Review
Quality
Assurance
Sprint
Retrospective
24 Extending Your Business to Mobile Devices with IBM Worklight
Learn more about the IBM Mobile Development Lifecycle Solution at this address:
http://www.ibm.com/software/products/us/en/imdls/
2.1.2 Connecting and running mobile systems
Today, only a small portion of mobile applications run strictly offline with no connection to a
back-end system. Most mobile applications connect to new or existing enterprise services to
provide critical user-related functions. For instance, a mobile application can allow shoppers
to shop anywhere, at any time, independent of the a stores operating hours. But their orders
must still be processed using the stores existing e-commerce platform. IBM Worklight helps
ease the integration and communication with back-end services.
Push notifications are a way for a mobile application to send information to a mobile device
even when the application is not being used, such as when a news application alerts you to a
breaking news story. IBM Worklight includes a unified notification framework (Figure 2-2) that
offers a consistent mechanism for such pushes. Because each mobile platform has a different
mechanism for these notifications, this unified framework allows a developer to send the push
notifications without having to know the details of each targeted device or platform.
Figure 2-2 Unified push notification architecture in IBM Worklight
In terms of connectivity, mobile applications can operate offline, online, or in a mixed mode.
IBM Worklight uses a client/server architecture that can detect not only whether a device has
network connectivity, but also the quality of the connection. Acting as a client, your mobile
application periodically attempts to connect to the server and to assess the strength of the
connection.
An offline-enabled mobile application can be used when a mobile device lacks connectivity,
but some functions may be limited. So when creating an offline-enabled mobile application, it
is useful to store information on the mobile device that can help preserve its functionality in
offline mode. This information is typically from a back-end system (enterprise resource
management, warehouse management, business intelligence, and so on), which means you
must consider back-end data synchronization as part of the application architecture. IBM
Worklight includes a data synchronization feature called the JSON store, which provides a
pattern for data exchange, as shown in Figure 2-3 on page 25. This pattern contains a set of
operations to create, read, update, and delete data records from a data source. Each
operation is queued when operating offline. When a connection becomes available, each
operation is transferred to the server and performed against the source data.
Apple Push
Notification
Service (APNS)
Google
Cloud Messaging
(GCM)
3
rd
party SMS
gateway
iOS devices
notification
delivery
Android devices
notification
delivery
SMS
notification
delivery
N
o
t
i
f
i
c
a
t
i
o
n
s
t
a
t
u
s
U
s
e
r
&
d
e
v
i
c
e
s
u
b
s
c
r
i
p
t
i
o
n
U
n
i
f
i
e
d
p
u
s
h
n
o
t
i
f
i
c
a
t
i
o
n
P
r
o
g
r
a
m
m
i
n
g
i
n
t
e
r
f
a
c
e
P
o
l
l
m
e
c
h
a
n
i
s
m
N
o
t
i
f
i
c
a
t
i
o
n
t
r
i
g
g
e
r
w
e
b
s
e
r
v
i
c
e
Administrative web console
Back-end
system
Back-end
system
Chapter 2. Exploring the solution architecture 25
Figure 2-3 Offline data access and data synchronization using a JSON store
In addition, IBM Worklight simplifies version management and mobile application
compatibility. When a user starts a mobile application, the application communicates with a
server. Using this server, IBM Worklight can determine if a newer version of the application is
available, and if so, tell the user about it or automatically push an application update to the
device. The server can also force an upgrade to the latest version of an application to prevent
continued use of an outdated version.
2.2 Addressing mobile challenges
IBM Worklight provides many capabilities that address some of the specific challenges
described in 1.3, Mobile challenges on page 7. In this section, you learn how IBM Worklight
addresses each of these challenges.
2.2.1 Business challenges
Many business opportunities and challenges cannot be solved with prepackaged software.
Prepackaged software is designed to solve a particular general business need, with limited
flexibility in terms of customizing the application to satisfy every individual business case. In
contrast, a customizable solution such as IBM Worklight provides tools to help you achieve
specific business targets, such as improving customer relationships, reducing paperwork and
paper usage, or intensifying the marketing of certain products.
IBM Worklight provides a single platform for the mobile communication channel. With this
platform, you can develop and deliver a mobile application and then adapt it as business
requirements change. For example, IBM Worklight provides a Direct Update feature to assist
in limiting the exposure caused by frequent releases of application updates. With Direct
Update, you can actively push urgent mobile application updates to your user base.
One of the latest industry trends is the proliferation of mobile devices and the pace in which
these devices go to market. Businesses must have the agility to respond to the release of
multiple new devices each year, each with new or updated operating systems, different
screen sizes, and so on. To provide this agility, IBM Worklight leverages open standards, such
as HTML, CSS, and JavaScript, and solutions such as Apache Cordova, Eclipse Foundation,
Offline data
Synchronization service
adapter
Back-end
system
Worklight Server
Application user
interface
Data access
interface
Push and retrieve
data service
26 Extending Your Business to Mobile Devices with IBM Worklight
and the Android and Apple SDKs. This provides flexibility in implementing your mobile
communication channel and can reduce the time-to-market for a new version of an
application that supports a newly released device.
In addition to embracing open standards, IBM Worklight and IBM WebSphere Cast Iron give
you a set of tools to monetize the reuse of your service-oriented architecture (SOA) services.
The reuse of services, which has been a common practice in the IT industry for many years,
can be extended to businesses services also. This means you can publish the consumable
parts of your business models and other mobile applications can reuse the functionality. By
having a Web API Marketplace to host your applications (see WebSphere Cast Iron Web
API), consumers of your services can easily locate and consume these services in their own
applications. For instance, a public transportation company could publish routing and ticket
services as part of its own mobile solution, and then a separate company could create a
mobile application to optimize the travel experience and, as part of that application, could
reuse the services published by the transportation company.
With IBM Worklight, your company can focus on reducing the effective distance between you
and your customers and focus on engaging your user base. The ability to reach customers at
all times, wherever they are, improves and accelerates communication. For instance, a mobile
application can help to establish new sales channels or improve public awareness of your
company. This concept is often referred to as systems of engagement. Systems of
engagement refers to the transition from current enterprise systems, designed around
discrete pieces of information (records), to systems such as databases and mainframes,
which are more decentralized and incorporate technologies that encourage peer interactions.
As customers become more engaged in communicating with the company, the company can
use what it learns to make sure that its future products and services are as effective as
possible in solving the true needs of its customers.
2.2.2 Concept and design challenges
The user experience and design of your mobile solution expresses your corporate identity
and ultimately influences your brand value. When comparing notebooks, smartphones, and
tablets, the most obvious differences are the device shape and hardware specifications. The
mouse and keyboard, used for traditional systems such as desktop and notebook PCs, have
been replaced on mobile devices by touch screens and small, device-based keyboards. It is
important to design a mobile application to account for these differences. An application that
is easy to use with a mouse and full keyboard on a large screen may not be usable on a
mobile device.
The form factor of a device refers to the size and shape of the screen and defines the
available visual representation space that your application can use on the device. Because
your mobile audience may use devices with different form factors and keyboards, your
concept and design must address these differences. Defining company-wide mobile user
interface guidelines can assist in ensuring that good user interface design is applied to all
applications. These guidelines must not focus on just a small subset of mobile platforms such
as iOS and Android. Although an initial release of an application might be limited to only a few
platforms, you will likely expand your application to other platforms eventually, and these
platforms can have different navigational or other requirements. If your company believes in a
strong brand identity, your design guidelines should reflect your brand across all of the mobile
platforms you use.
Chapter 2. Exploring the solution architecture 27
In developing these guidelines, your design considerations can include the following items:
Responsive layout, where what is shown on the screen changes based on the devices
screen size
Screen flow and transitions
Selective display of content, showing mandatory content on smaller screens and adding
optional content on larger screens
Input assistance, including auto-complete and voice recognition
Animations and visualizations to convey information using graphics instead of text
The guidelines might also cover how applications can benefit from certain mobile device
capabilities to simplify data input:
Selecting a destination address from the users address book
Using location services to establish the location of the device
Accepting user input through voice recognition tools
Using the camera to scan a bar code
More information about leading design practices for applications on multiple device platforms
is available from IBM developerWorks at this address:
http://www.ibm.com/developerworks/web/library/wa-interface/index.html
New mobile devices are released frequently, and as they emerge, the concept and design of
your mobile application must adapt. IBM Worklight supports the detection of new mobile
devices and essential feature indicators using a concept called skinning. Skinning is the
ability to change the look and feel of software by applying a skin. Some skins change only the
look and feel of an application; others go further and rearrange the on-screen elements so
that the application is easier to use.
As a result of new mobile devices being introduced at a near record pace, the device
fragmentation causes developers to have more difficulty writing true cross-platform mobile
applications. Many developers now focus on new design patterns, such as responsive design,
where the focus is more on the application content than on how that content is displayed on
the screen. By using a responsive design approach, splitting the functionality into
self-contained visual elements, it becomes easier to adapt for new types of mobile devices.
For example, if a new device with a square screen is released, you can reuse existing visual
elements and rearrange them to fit the new screen. Responsive design relies on certain
constraints, such as the availability of a feature, and then outlines how your application
responds to a particular screen size or orientation.
One of the key elements of responsive design is the use of CSS media queries. Media
queries were added in CSS3 and provide a rich expression language coupled with traditional
CSS rules, an approach that allows developers to tailor the look and feel of an application
using style sheets based on specific page characteristics, such as width and height.
2.2.3 Development challenges
Choosing the correct development approach depends heavily on the specifics of your mobile
application and its functional requirements. So mapping your requirements to an appropriate
development approach is the first step in a mobile development project.
28 Extending Your Business to Mobile Devices with IBM Worklight
Table 2-1 outlines the major aspects of the four development approaches discussed in 1.3.3,
Development challenges on page 9. Reviewing this list can help you choose which
development approach is correct for your particular mobile application.
Table 2-1 Comparison of mobile development approaches
With IBM Worklight, you can deliver your first application using any of these approaches,
enabling you to chose between web, hybrid, hybrid mixed, or native application development.
If your organization already has a web development team, a web-based or hybrid
development approach might be the easiest. This approach is also ideal if your application
developers have not yet written native applications for mobile devices, in which case they
must first learn about the different devices the application will support. This learning curve
can cause delays and put the project at risk, so choosing a web or hybrid approach, which
reduces the need for new skills, might be the best option.
Each approach has advantages and disadvantages based on factors such as development
lifecycle time, portability to other platforms, native functionality, and the ability to write
extensions to device capabilities. Your choice depends not only on your teams existing
development skills and device knowledge, but also on your specific mobile application
requirements.
IBM Worklight enables you to develop your mobile application cohesively. This means you
can develop your mobile application and your mobile services using common tools and a
common implementation. To move your mobile application to a specific platform, you simply
adjust the common implementation logic as needed.
Security can be added in a modular way, so developers can add or enable different security
mechanisms, such as authentication, after the initial logic and user interface have been
implemented. Because IBM Worklight transparently encrypts the communication between
your mobile application and the mobile integration server, your application starts with this
minimum level of security already built in.
Aspect Web
development
Hybrid
development
Hybrid mixed
development
Native
development
Learning curve Easy Medium Medium Hard
Application performance Slow Moderate Moderate Fast
Required device knowledge None Some Some A lot
Development lifecycle
(build/test/deploy)
Short Medium Medium Long
Application portability to other
platforms
High High Medium None
Support for native device
functionality
Some Most All All
Distribution with built-in
mechanisms
No Yes Yes Yes
Ability to write extensions to
device capabilities
No Yes Yes Yes
Chapter 2. Exploring the solution architecture 29
2.2.4 Infrastructure challenges
General mobile infrastructure challenges are described in 1.3.4, Infrastructure challenges
on page 10. But these challenges are unique for each company because each company has
different quality of service requirements regarding application availability, scalability, and
communication. The components of the IBM Worklight allow you to make your mobile
applications highly available and scalable, and provides adapter technology that allows your
mobile applications to access your existing business services, reducing resource
requirements.
Placing IBM Worklight on proven technology, such as WebSphere Application Server
clusters, can help you achieve your required levels of service of availability and scalability. In
addition, a load balancer can be put in front of the clustered solution to improve performance,
and a security gateway can be placed there to enable the use of a separate security
infrastructure (see 2.3.3, IBM WebSphere DataPower appliances on page 41). And the use
of elastic caching mechanisms can help ensure proper management of peak loads (see
2.3.4, IBM WebSphere eXtreme Scale and the IBM WebSphere DataPower XC10 caching
appliance on page 42).
IBM Worklight Server provides adapters that can issue requests to web services, databases,
and other applications on behalf of mobile applications. These adapters can be used to
combine information from multiple sources into a single response to the application. The
adapters also can use server-side JavaScript to modify data before the request and after
the response. This can be used to filter data returned from the enterprise service that is not
needed by the mobile device and limits the amount of data transferred to the mobile device.
If a full caching mechanism is not in place, the adapter can also cache frequently requested
data.
IBM Worklight adapters can communicate with the back-end systems using a variety of
protocols:
REST or SOAP over HTTP for web services
JDBC for databases
JMS for a message queue
WebSphere Cast Iron for various on-premises and cloud services
2.2.5 Security challenges
IBM Worklight addresses the security challenges described in 1.3.5, Security challenges on
page 11 on different levels in terms of users, mobile devices, the network, the mobile
middleware, and systems integration. It does this by following these simple principles:
Always identify the user of a mobile device.
Always secure your client application and data.
Use only secure communication.
Always build upon proven middleware security technologies.
Always identify the user of a mobile device
IBM Worklight uses the concept of security layers. A mobile device consists mainly of three
stacks: the mobile operating system, the mobile application sandbox, and the mobile
application. If an operation inside your mobile application is intended to only be available to
certain users, then you must ensure that the user of the mobile device from which the request
originates is one of those permitted users.
30 Extending Your Business to Mobile Devices with IBM Worklight
Additional security concerns arise with rooted devices, in which the user has administrative
rights to make changes at the operating system level. This allows skilled users to self-identify
themselves as any user. So, a mobile application cannot trust a rooted device for user
identification and must instead use its own security mechanism.
IBM Worklight provides tools and middleware for user authentication and authorization. Two
features, in particular, can help identify the current user of a mobile device:
Offline authentication
With offline authentication, a mobile application on a device that is not connected to the
server can use the device runtime components of IBM Worklight to authenticate the user
with a local challenge mechanism, such as asking a question that only the authorized user
will be able to answer.
Authentication integration framework
The framework significantly simplifies security constraints. For example, a mobile
application can be set to require a log-in sequence every time an application starts and
before any further functions can be accessed.
Always secure your client application and data
Experts know that it is only a matter of time, resources, and criminal determination before any
security mechanism can be overcome. And when overcome, the compromised mechanism
can be exploited to take control of the device or gain unauthorized access to sensitive
information stored on it.
IBM Worklight creates a unique identifier for each device the first time the device connects to
the server, based on device information such as the devices identifier, OS version, and
device type. To address potential threats, the system administrator can use this unique
identifier to disable the companys applications on devices reported as stolen or breached.
The same mechanism can be used to disable applications from running on devices that do
not meet your security standards.
IBM Worklight has several features to help you implement security within a mobile application:
Authenticity testing
Before a mobile application calls a service, you can perform authenticity testing to
determine if the application has been compromised. IBM Worklight transparently checks
to determine if the web resources of a hybrid application have been modified and, if so,
disables the applications access to back-end systems.
On-device data protection
Mobile devices usually store websites, images, and data files directly on their file system,
so anyone with sufficient rights to a device can access your application data and logic. To
counteract this, IBM Worklight provides on-device data protection that encrypts application
data and logic on the device. In this way, the mobile operating system has no access to the
images, application business logic, or user-specific application data on the device.
Encrypted on-device storage
This is local, encrypted storage that resides on the mobile device and requires a password
to be accessed by an application. Instead of using file-based solutions with individual data
access methods, developers can use encrypted on-device storage through a simple
interface provided by IBM Worklight.
Source code obfuscation
If your application logic uses an interpreted programming language, the source code is
readable by anyone who can access it. When IBM Worklight is used to develop hybrid
Chapter 2. Exploring the solution architecture 31
applications, its tooling automatically obfuscates all web source code and resources at
build time, making it difficult for humans to understand even if they can access it. This is
important, because code that is readable is more easily hacked than code that is not
readable.
Use only secure communication
IBM Worklight encourages the use of trusted entities. Declaring trusted network sources and
using certificates to establish trusted entities enables your mobile application to clearly
identify which sources are trustworthy and which are not. IBM Worklight transparently
encrypts all communication between a mobile application and its middleware layer using
Secure Sockets Layer (SSL) technology. In addition, a secondary security method, such as
checksum, is used to provide an additional layer of security.
When a Worklight application first runs on a mobile device, it creates a pair of public-key
infrastructure (PKI) keys. It then uses these keys to create a secondary encryption key that is
based on unique information from the device and application, and sends them to the
Worklight server for authentication purposes. But a key pair alone is not sufficient to sign
public characteristics because any application can create a key pair. For a key pair to be
trusted, it must be signed by an external trusted authority, creating a certificate. The process
of obtaining such a certificate is called provisioning. A possibility with IBM Worklight is to
create a certificate for an entire device, including all of its applications, instead of having to
reissue a certificate for each application.
Always build upon proven middleware security technologies
High security standards must be applied to mobile middleware because the middleware
handles all communication between a mobile device and the companys back-end services.
And with secure communication established, you can focus your efforts on your mobile
application content.
The security framework of IBM Worklight provides a basic set of security standards for mobile
applications and integrates seamlessly with a variety of external security solutions. For further
information regarding the security framework in IBM Worklight, see Improve your mobile
application security with IBM Worklight, an IBM white paper:
http://public.dhe.ibm.com/common/ssi/ecm/en/wsw14198usen/WSW14198USEN.PDF
Unlike web applications, mobile applications are not instantly updated when new versions are
available. This means that new security updates are not always immediately installed on all
devices. To answer this need, IBM Worklight provides enterprise application version
distribution and application version management. These services allow your company to
reduce maintenance efforts and more easily deploy new versions of your mobile application.
Administrators can even remotely disable old versions of a mobile application when an
outdated version is unusable or poses a potential security threat to users or systems.
32 Extending Your Business to Mobile Devices with IBM Worklight
2.3 Understanding the products used in the solution
The following sections describe the capabilities of the products used to develop the real-world
scenario that are in this Redbooks publication.
2.3.1 IBM Worklight
IBM Worklight is a mobile application platform containing all of the tools needed to develop a
mobile application, including implementation, testing, and distribution. It is available in two
editions:
IBM Worklight Enterprise Edition
IBM Worklight Consumer Edition
The consumer and enterprise editions are identical except for their licensing models; the
consumer edition is licensed per mobile application although the enterprise version is
licensed per device.
IBM Worklight facilitates the creation and delivery of rich, secure mobile applications. It
simplifies end-to-end security and service integration between mobile applications and
back-end systems. It makes cross-platform application development easier through the use of
standards-based technologies such as HTML5 or JavaScript, and tools that can access
native device capabilities. And it enables the complete spectrum of mobile application
development approaches listed in 1.3.3, Development challenges on page 9, from pure
web-based mobile applications to pure native mobile applications.
IBM Worklight consists of five core components, as shown in Figure 2-4.
Figure 2-4 The five components of IBM Worklight
B
u
i
l
d
E
n
g
i
n
e
E
n
t
e
r
p
r
i
s
e
B
a
c
k
E
n
d
a
n
d
C
l
o
u
d
S
e
r
v
i
c
e
s
Worklight Server
Worklight Console
Hybrid Application Version
Management
Push Not ifications
Report ing and Analyt ics
Worklight Application
Center
Nat ive Application Version
Management
Application Feedback
Application Client App
Authentication
JSON Translation
Server-side
App Code
Adapt er Library
Worklight Studio
HTML5, Hybrid, and
Nat ive Coding
Optimization Framework
I nt egrat ed Device SDKs
Third-Party Library
Int egration
iOS
SDK
Android
SDK
Blackberry
SDK
Windows
SDK
A
p
p
l
i
c
a
t
i
o
n
C
o
d
e
Device Runtime
Cross Platform
Compatibilit y Layer
Server I nt egrat ion
Layer
Encrypt ed Storage
Runt ime Skinning
Reporting for
Statistics/Diagnosis
Client -side
App Resources
Direct Update
Mobile
Web Apps
Unified Push
Notif icat ions
S
t
a
t
s
A
g
g
r
e
g
a
t
i
o
n
P
u
b
l
i
c
a
n
d
P
r
i
v
a
t
e
A
p
p
S
t
o
r
e
s
Chapter 2. Exploring the solution architecture 33
Each component provides a specific set of functions and supports a different stage in the
lifecycle of a mobile application:
Worklight Studio: An Eclipse-based development environment with a rich set of tools for
developing cross-platform applications
Worklight Device Runtime: A runtime environment with consistent APIs that can work
across different mobile platforms to access native device functionality and integrate with
existing services and security
Worklight Server: A runtime server that enables secure access to enterprise services,
application version management, unified push notifications, and direct application updates
Worklight Console: A web-based user interface for real-time analytics, push notification
authoring, and mobile application version management
Worklight Application Center: A private, cross-platform mobile application store that is
tailored for the specific needs of an application development team
Worklight Studio
Worklight Studio is an Eclipse-based integrated development environment (IDE) that provides
a set of tools to create a fully operational mobile application for various mobile operating
systems, and to integrate applications with existing services. By enhancing Eclipse with
custom plug-ins, IBM Worklight enables developers to use a single IDE to build all of your
enterprise applications, from server applications to applications for different mobile device
operating systems.
Developers get some powerful capabilities:
Pure native development and web development technologies
IBM Worklight Studio supports pure native development and web development
technologies such as HTML5, Apache Cordova, and Java. You can develop mobile
applications with pure HTML5 or use a compatible JavaScript framework, such as jQuery
Mobile, Dojo, or Sencha Touch, to simplify development with the reusable user interface
widgets and commonly used functions that are provided by the frameworks. You can use
Apache Cordova to enable your mobile application to access native device functionality.
And if you need to access a special device module, such as one for near field
communication (NFC), you can develop a native extension that can be exposed to
JavaScript through an Apache Cordova plug-in (a small native-to-JavaScript wrapper).
Shell development
For hybrid mobile applications, IBM Worklight uses a default hybrid shell that offers all of
the capabilities necessary to use web and native technologies. Shell development enables
your organization to separate native component implementations from web-based
implementations and to split this work between different developers. For instance, by
creating a custom shell, you can add third-party native libraries, implement custom
security, or provide extended features specific to your enterprise. Shells can also be used
to restrict or enforce specific corporate guidelines, such as design or security rules. For
example, a shell can be used to add a default style to your mobile application, or to disable
the devices camera.
Optimization framework
With IBM Worklight Studio, a common environment is used as a basic development point
and all environments can share the same base code. Then, to create an optimized version
for an Apple iPad tablet, for instance, you can create a variant of the base and implement
only the required changes. An optimization framework called runtime skinning enables
your mobile application to switch at run time between different sets of customizations.
34 Extending Your Business to Mobile Devices with IBM Worklight
Integration of device-specific SDKs
Each vendor of mobile devices supplies its own development environment as part of a
software development kit (SDK). IBM Worklight Studio generates a project for each
supported SDK (for example, Xcode for iOS development). Some vendors require you to
use their SDK for specific tasks, such as building the binary application. The integration of
device-specific SDKs within in IBM Worklight Studio links your Worklight Studio project
with the native development environment (such as Xcode), enabling the developer to
seamlessly switch between a native development environment and IBM Worklight Studio.
Any change in the native development environment is mirrored back to your IBM Worklight
Studio project, reducing the need for manual copying.
Third-party library integration
Depending on your programming approach, your mobile application can include several
JavaScript frameworks, such as Sencha Touch, jQuery, or Dojo. This third-party library
integration promotes code reuse and reduces implementation times. Many companies
underestimate the effort involved in developing a framework because testing efforts for
quality assurance are not fully taken into account. In the case of a shell project, different
kinds of compatible native code or libraries can be included.
Integrated build engine
The build chain of IBM Worklight Studio combines common implementation code (used on
all target platforms) with platform-unique code that is used on specific target platforms. At
build-time, the integrated build engine of Worklight Studio combines these two
implementations into a complete mobile application. This reduces IT development costs
by using a single, common implementation for as much of the mobile application as
possible, instead of a unique implementation for every supported platform.
Integrated development tools
By extending the Eclipse IDE with custom plug-ins, Worklight Studio can be used to
develop all components of your application, including the mobile application and
integration modules (called IBM Worklight adapters) from within the same development
environment. Integrated development tools allow you to develop and test these adapters
seamlessly within IBM Worklight Studio.
Mobile browser simulator
IBM Worklight Studio offers a mobile browser simulator that can be used during the
development cycle to test mobile web and hybrid applications using a desktop browser.
Many of today's desktop and mobile browsers are based upon the WebKit engine as the
underlying core technology, providing a common platform for developing applications that
support HTML5, CSS3, and JavaScript. This consistent browser engine allows developers
who host their mobile browser simulator on a WebKit-based desktop browser, such as
Chrome or Safari, can validate the application's behavior prior to deploying it on the actual
device. When the developer is ready to test on the actual device or mobile emulator, they
can verify that the core WebKit engine resident on many mobile devices, including Android
and iOS, provide the same consistent user experience that was verified when testing
using the browser. In addition to supporting cross-platform browser testing for mobile
devices, the mobile browser simulator also provides implementations of the various
Apache Cordova APIs. By providing default implementations of these Cordova APIs, users
can test hybrid applications that use device features without having to run on the actual
device, decreasing development time and effort that would required to repeatedly deploy
the application to a device.
IBM Worklight Studio is available in three editions. The Developer Edition provides all of the
tools needed to build a mobile application. The Consumer Edition and Enterprise Edition add
enterprise-level security and integration with the IBM Application Center store.
Chapter 2. Exploring the solution architecture 35
Because it is based on Eclipse, Worklight Studio gives you all of the flexibility and extensibility
that Eclipse provides, such as adding new functionality with plug-ins. For instance, an IBM
Rational Team Concert plug-in can be used to control your source code, track changes, and
create daily builds without installing an additional development application.
IBM Worklight Studio also provides a set of Ant tasks that can be used to run a mobile
application build for various platforms. You can distribute build tasks to a variety of build
machines running Apple OS X (for an Apple iOS binary) or Microsoft Windows (for a Microsoft
Windows Phone 8 binary), among others. Using this mechanism can reduce IT resource
requirements because developers no longer need access to multiple build machines to create
binaries for specific mobile platforms.
Worklight Device Runtime
IBM Worklight Device Runtime ensures that your mobile application has access to a variety of
IBM Worklight features during run time. Its components reside on the mobile device and
consist of libraries that are bundled into the application to enable additional runtime
capabilities. The libraries integrate your mobile application with IBM Worklight Server using
predefined communication interfaces and simplify application development by providing
unified access to native device functionality.
The native, hybrid, mixed hybrid, or web-based application programming interfaces (APIs) in
IBM Worklight Device Runtime provide support for all mobile development approaches with
enhanced security and integration features. For hybrid and mixed hybrid applications, the
included Apache Cordova plug-ins add native capabilities and cross-platform user interface
controls.
IBM Worklight Device Runtime components deliver a uniform bridge between web
technologies (HTML5, CSS3, JavaScript) and the native functions available on various mobile
platforms. Figure 2-5 shows how the architecture of IBM Worklight Device Runtime combines
native and web technology to drive mobile development.
Figure 2-5 Worklight Device Runtime: Architecture overview
Updateable container for downloaded/cached web resources Updateable container for downloaded/cached web resources
Native application code
Packaged
HTML/CSS/JS/Images
3
rd
Party Libraries 3
rd
Party Libraries
Worklight API
Device APIs
Worklight
JS API
Common
Controls
Native Page
Manager
Device API
(Cordova)
Worklight
Native API
JS/Native Bridge (Cordova)
Worklight
Startup
Code
(Template)
W
e
b
t
e
c
h
n
o
l
o
g
y
N
a
t
i
v
e
36 Extending Your Business to Mobile Devices with IBM Worklight
IBM Worklight Device Runtime supports a wide variety of mobile operating systems and
release levels (some are only supported at certain fix pack levels). See the most recent list of
supported mobile operating systems and release levels:
http://bit.ly/110oTNq
In addition to Apache Cordova, IBM Worklight Device Runtime components provide several
important features that can improve application development by reducing complexity and
implementation time:
Cross-platform compatibility layer
A cross-platform compatibility layer supports development for all supported platforms.
Developers of hybrid mobile applications can access common control elements, such as
tab bars and clipboards, and native device capabilities such as the location service or
camera. These functions can be extended for Android and iOS using a custom shell.
Client to server integration
This feature enables transparent communication between a mobile application built using
IBM Worklight technology and IBM Worklight Server. IBM Worklight forces mobile
applications to use an SSL-enabled connection to the server at all times, including for
authentication. This integration enables advanced management and security features
such as remotely disabling a specific application version or updating the web resources of
a hybrid application.
Encrypted data store
Mobile devices are inherently insecure, so malicious application users can sometimes get
access to private application data or other information. To help prevent this access, an
application can store private data in an encrypted data store residing on the device and
can access that data using a simple API. Using an encrypted data store prevents a
malicious user from reading the information; all they get is highly encrypted data. Using
ISO/IEC 18033-3 security standards such as AES256 or PCKS #5, the encryption
complies with the United States National Security Agency regulations for transmitting
confidential or secret information. The key that is used to encrypt the information is unique
to the current user of the application and the device. IBM Worklight Sever issues a special
key when a new encrypted data store is created. That makes it almost impossible to
reconstruct the key used to encrypt the critical information.
JSON Store
To synchronize mobile application data with related data on the back end, IBM Worklight
includes a JSON Store that provides a synchronizable, offline-capable, key-value
database. It implements the applications local read, write, update, and delete operations
and can use IBM Worklight adapter technology to synchronize the related back-end data.
Imagine a sales representative who is making a sales call in an area without reliable
network connectivity. The representative can download all customer information, sales
documents, and marketing presentations before leaving the office. Then when the deal is
complete and network connectivity is re-obtained, the back-end systems can be updated
with all changes related to the new sale.
Runtime skinning
This feature helps you incorporate an adaptive design that can be tailored to each mobile
device. The IBM Worklight runtime skin is a user interface variant that can be applied
during application run time based on device properties such as operating system, screen
resolution, and form factor. This type of UI abstraction helps you develop applications for
multiple mobile device models at once.
Chapter 2. Exploring the solution architecture 37
Reporting
IBM Worklight Device Runtime has a reporting feature for application usage and user
behavior. The mobile application sends events to IBM Worklight Server, which records the
information in a separate database where it can be used by IBM Worklight Console or an
external analytics tool such as IBM Tealeaf CX Mobile. This allows you to study which
features of your mobile application are being used and how.
IBM Worklight APIs
These APIs provide access to IBM Worklight functions across multiple device platforms.
Applications built using web technologies can access the IBM Worklight Server through
these APIs using JavaScript, whereas applications that use native components can
access the APIs directly using Java and Objective-C. This allows mobile applications
developed with the hybrid and native development approaches, including those running
Android, iOS, or Java ME, to benefit from the simplified application security and integration
features of IBM Worklight.
Worklight Server
IBM Worklight Server provides a rich set of unique mobile capabilities through the use of
strong client/server integration and communication between mobile applications and
back-end systems. In addition, a built-in security framework allows you to use encryption and
obfuscation techniques to protect both user-specific information and application business
logic.
Server-side application code
IBM Worklight Server allows you to develop server-side application code, which is
valuable when performance, security, or maintenance issues make it infeasible to place all
application logic on a mobile device. For instance, the mobile device may lack the
computing power needed for complex calculations, but there is plenty of computing power
in back end systems. With server-side application code, your mobile application has direct
access to back-end transactional capabilities and cloud-based services that can improve
error handling or enhance security by including additional, custom steps for request
validation or process authorization.
JSON translation
A built-in JSON translation capability transparently reduces the footprint of data
transferred between the mobile application and IBM Worklight Server. JSON is a
lightweight and human-readable data interchange format. Because JSON messages have
a smaller footprint than other comparable data-interchange formats, such as XML, they
can be more quickly parsed and generated by mobile devices. In addition, IBM Worklight
Server can automatically convert hierarchical data to the JSON format to optimize delivery
and consumption.
Security framework
A built-in security framework provides easy connectivity or integration into your existing
enterprise security mechanisms. This security framework handles connection credentials
for back-end connectivity so the mobile application can use a back-end service without
needing to know how to authenticate with it. The authentication credentials stay with
IBM Worklight Server instead of residing on the mobile device. If you are running IBM
Worklight Server with IBM WebSphere Application Server, you can benefit from
enterprise-class security and enable single-sign-on using IBM Lightweight Third Party
Authentication (LTPA).
Adapter library
The adapter library allows you to connect to various back-end systems such as web
services, databases, and messaging applications. For instance, IBM Worklight provides
38 Extending Your Business to Mobile Devices with IBM Worklight
adapters for SOAP or XML over HTTP, JDBC, and JMS. Additional adapters simplify
integration with IBM WebSphere Cast Iron, which in turn supplies connectors for a variety
of cloud-based or on-premises services and systems. With the adapter library, you can
define complex lookup procedures and combine data from multiple back-end services.
This aggregation helps to reduce overall traffic between a mobile application and IBM
Worklight Server.
Direct Update
Another unique feature of IBM Worklight Server is Direct Update, which enables your web
or hybrid application to update its web resources to the latest versions. This feature helps
you manage application versions from your mobile middleware. Whenever the mobile
application connects to IBM Worklight Server, the server can deny or allow access or force
the user to update to a new version. This can be done with or without the users knowledge
or consent; silent update rollouts can be beneficial in that they avoid interrupting the users
and reduces the risk that they might lose unsaved information when initiating the update.
Unified push notification
Unified push notification is an abstraction layer for sending notifications to mobile devices
using either the device vendor's infrastructure or IBM Worklight Servers SMS capabilities,
which simplifies the notification process because the application can remain
platform-neutral. The user of a mobile application can subscribe to notifications through
the mobile application. This request, which contains information about the device and
platform, is then sent to IBM Worklight Server. The system administrator can manage
subscriptions, push or poll notifications from back-end systems, and send notifications to
mobile devices using Application Center.
Reporting
IBM Worklight Server provides reporting capabilities to help you better understand your
application's installation base with detailed information about application activity and the
mobile environments where your application is running. IBM Worklight Server
automatically collects information about the user and device (including manufacturer and
unique device identifier), the application and version, and IBM Worklight adapters that are
being called. Additional log activities can be added to an application to collect extra
information. IBM Worklight Server includes several basic reports that can be used with the
Business Intelligence Reporting Tool (BIRT), which is available from Eclipse. And because
the collected information is stored in a separate database, it can be accessed by other
analytics tools, such as IBM Cognos Business Intelligence, for deeper analysis.
Worklight Console
The IBM Worklight Console is a web-based administrative interface for IBM Worklight Server.
It displays all deployed applications, adapters, and push notification rules.
Features are as follows:
Management of mobile application releases
You can use the application management functionality of IBM Worklight Console to
manage mobile application releases by deactivating outdated application versions based
on pre-established rules. You can send messages to users to inform them when a new
release is available or when there are fixes for known security issues. In addition, you can
assign device-specific identifiers to ensure secure application provisioning and device
identification, including improved storage encryption.
Visual interface
IBM Worklight Console simplifies management of adapters and provides a visual interface
for deployment and update functions for adapters (Figure 2-6 on page 39). This view lists
Chapter 2. Exploring the solution architecture 39
all available adapters and, for each one of them, shows all of the operations that a mobile
application can invoke.
Figure 2-6 IBM Worklight Console showing the catalog of applications and adapters
View statistical user information
The console can also be used to view statistical user information collected from all running
applications by IBM Worklight Server. User adoption and usage reports can help your
organization make decisions regarding the value of specific platforms and support for
specific user groups.
Worklight Application Center
IBM Worklight Application Center is a web-based, internal enterprise application store for
centralized application distribution, installation, and feedback.
The architecture of Worklight Application Center is shown in Figure 2-7 on page 40 and
demonstrates the central role of an application store. The application center offers three main
services:
An application catalog service to search for available mobile applications
An application installation service to install mobile applications
An application feedback service to provide feedback on application versions
40 Extending Your Business to Mobile Devices with IBM Worklight
Figure 2-7 Worklight Application Center architecture
With an internal enterprise application store (using the application catalog service and
application install service), internal users can view your catalog, download applications, track
installed applications, and provide feedback by rating the application versions. Allowing an
employee to manage the applications on a company-owned mobile device instead of
requiring direct IT support can reduce IT support costs.
The application feedback service enables users to rate an application and provide feedback
about it. This helps you monitor user acceptance and plan for new releases. For example, if
one feature receives constant positive feedback, you can shift development resources to
improve other features that are not as highly rated or get negative feedback.
During the development lifecycle, Application Center can be used to streamline the movement
of new application versions from development to test, such as when you must release a new
version to an internal test audience. Granular access controls allow you to offer multiple
versions of an application in the internal application store but to limit access to specific
versions to certain users or groups.
2.3.2 WebSphere CastIron Hypervisor Edition
IBM WebSphere Cast Iron Hypervisor Edition is a virtual appliance for service integration. It
provides connectivity to a variety of cloud-based and on-premises applications, databases,
web services, messaging systems, and other endpoints. In addition to predefined endpoint
connectors, IBM WebSphere Cast Iron Hypervisor Edition includes templates that enable
access to other endpoints such as Google Analytics, Microsoft Azure Servicebus, or Oracle
CRM on Demand.
IBM WebSphere Cast Iron Hypervisor Edition uses a configuration approach in which
integration projects are configured instead of programmed. With a configuration approach,
mobile applications can be connected to back-end systems without any help from a
developer. Instead, you build the needed integration flows using a graphical development
environment in WebSphere Cast Iron Studio.
Each integration project consists of one or more orchestrations, each of which describes a
specific set of activities that define the flow of data, including access to back-end systems and
data transformations. Mobile applications can use an IBM Worklight Cast Iron adapter to
perform the activities defined in an orchestration.
Application Catalog
Services
Application Install
Services
Application
Feedback Service
Worklight
Application Center
Server
iOS / Android
Worklight
Application Center Client
Worklight
Application Center
Administration Console
Chapter 2. Exploring the solution architecture 41
Transforming data from its original format to another format can be done using a simple
drag-and-drop method in the WebSphere Cast Iron Studio graphical mapping editor, which is
shown in Figure 2-8. There is no need to understand all supported data formats because the
data transformations are done visually using the mapping editor.
Figure 2-8 Using the IBM WebSphere Cast Iron Studio graphical mapping editor
Business logic rules also can be set up using the graphical mapping editor. Because it is a
WYSIWYG (what you see is what you get) interface, business users can participate in an
integration project without any specific IT skills.
For administration, WebSphere Cast Iron Hypervisor Edition provides a web-based console
to monitor the data flow, handle exceptions in the data flow, and provide proactive alerts
regarding data and connectivity errors. The console also provides easy access to key
performance indicators.
IBM WebSphere Cast Iron provides a secure environment with capabilities to easily and
rapidly assemble and publish useful business services. Re-using these existing business
services (and their existing infrastructure) can reduce a new applications time-to-market. A
company can also offer these business services to other companies to open new market
opportunities.
More information about IBM WebSphere Cast Iron is at the following address:
http://www.ibm.com/software/integration/cast-iron-cloud-integration/features
2.3.3 IBM WebSphere DataPower appliances
IBM WebSphere DataPower appliances are designed to support the implementation of
enterprise solutions by introducing security layers, providing application integration
capabilities, and enhancing overall integration performance.
The main advantage of WebSphere DataPower appliances is that they are easy to integrate
into a network infrastructure, where they provide a software-independent configuration and
42 Extending Your Business to Mobile Devices with IBM Worklight
simplified functionality. In addition, in development environments, some appliance virtual
machines can be used a to accomplish the same basic functions of the real appliances.
When used as the security layer provider, IBM WebSphere DataPower appliances can
execute many critical security tasks by off-loading them from the application server.
Key security-related capabilities of IBM WebSphere DataPower appliances are as follows:
Unloading HTTPS session handling from the web server
Acting as web application and XML firewall
Providing authorization, authentication, and auditing (known as AAA) in a single
mechanism
Implementing an enterprise single sign-on (SSO) function through the use of LTPA tokens
In terms of application integration and performance enhancement, IBM WebSphere
DataPower appliances provide the following functions:
Unloading XML, XSLT and XPATH processing from the application server to the
DataPower appliance and performing data transformations with better response times
Acting as an enterprise service bus (ESB) to provide integration between different
architecture layers
Accelerating data conversion and application integration
Providing support for transmission of specialized business-to-business message traffic
between partners
For a complete list of the currently available IBM WebSphere DataPower appliances and their
functions, view the product details at this address:
http://www.ibm.com/software/integration/datapower
2.3.4 IBM WebSphere eXtreme Scale and the IBM WebSphere DataPower XC10
caching appliance
The IBM WebSphere caching family includes IBM WebSphere eXtreme Scale and the IBM
WebSphere DataPower XC10 caching appliance. The main difference between the two
solutions is that IBM WebSphere eXtreme Scale is purely a software-based solution, and IBM
WebSphere DataPower XC10 is a mixed firmware solution delivered as a caching appliance.
IBM WebSphere eXtreme Scale provides a flexible way to cache both business logic and
application data between multiple servers in a fault-tolerant, scalable solution. The key
benefits of using this product are as follows:
Reduced latency and process overhead compared to a traditional caching solution
Improved response time through the elimination of disk operations
Horizontal and vertical scaling to meet requirements for high performance caching,
including deployment in cloud environments to add power to the caching solution
In contrast, the IBM WebSphere DataPower XC10 caching appliance provides a
ready-to-use, plug-in caching solution that can rapidly fulfill an applications caching needs
without affecting the programming model. A high availability caching system can be
implemented by associating multiple devices to work as a logical group.
Chapter 2. Exploring the solution architecture 43
The key benefits of the DataPower XC10 caching appliance are as follows:
Ease of implementation, as there is no need to make changes in the application and no
programming is involved, allowing for fast deployment times
Variable device topologies, which can be implemented to achieve the required scalability
levels
Simplified management and security
Although both WebSphere eXtreme Scale and the WebSphere DataPower XC10 caching
appliance are designed to implement the caching tier of an enterprise application, certain
scenarios are more suitable to one particular product:
The IBM WebSphere DataPower XC10 caching appliance is preferred when the aim is to
implement a simple, data-oriented caching solution that is fast to deploy. Ideal fits for this
solution include HTTP session management, extending DynaCache, or as a simple ESB
cache.
IBM WebSphere eXtreme Scale can be applied to the same scenarios as the caching
appliance but offers additional possibilities such as providing a caching solution for
database buffering, business event processing, and service-oriented architecture (SOA)
operations that require in-memory response times.
The IBM WebSphere DataPower XC10 caching appliance is the best choice for a standard
caching implementation although IBM eXtreme Scale is ideal for more sophisticated,
multiple-mechanism caching solutions.
For more information about IBM WebSphere eXtreme Scale, visit the product website:
http://www.ibm.com/software/webservers/appserv/extremescale/
For details about the IBM WebSphere DataPower XC10 Appliance, visit the product website:
http://www.ibm.com/software/webservers/appserv/xc10/
2.4 Adapting your mobile solution to a different audience
Your mobile solution can have various potential audiences (see 1.2.1,
Business-to-consumer on page 5 and 1.2.2, Business-to-employee on page 6).
The appropriate configuration for you depends on your intended audience. The
two configurations used in this book are as follows:
Mobile enterprise application platform
Mobile consumer application platform
2.4.1 Mobile enterprise application platform configuration
IBM Worklight can be used as a mobile enterprise application platform to allow employees to
use mobile devices to access enterprise resources, such as collaboration tools or business
information systems. IBM Worklight Application Center is used as an internal application store
to distribute mobile applications inside your organization, although IBM Endpoint
Management for Mobile Devices addresses the endpoint management challenges inherent in
mobile device management.
44 Extending Your Business to Mobile Devices with IBM Worklight
Figure 2-9 shows a typical architecture for a business-to-employee scenario.
Figure 2-9 Typical business-to-employee configuration
In many cases, your infrastructure already handles a well-defined user base (your
employees). So starting your mobile solution with a business-to-employee scenario allows
you to work with your existing user base and then scale up with additional Worklight servers
as you expand into business-to-consumer scenarios, where your user base will be more
volatile.
With Worklight Studio, you can push developed mobile applications straight to your IBM
Worklight Server and IBM Worklight Application Center for fast distribution. IBM Worklight
Application Center uses an access-control list (ACL) to control which users can install a
specific mobile application.
Using WebSphere Cast Iron Hypervisor Edition enables your mobile application platform
infrastructure to easily integrate with pre-existing systems or utilize cloud service offerings. It
helps you integrate with different back-end systems, such as Siebel or SAP, and talks with a
variety of protocols, such as SOAP/HTTP, JMS, and FTP. WebSphere Cast Iron Hypervisor
Edition offers service-oriented architecture to integrate various services within your
organization.
If your IT systems communicate with external systems, such as for push notifications or
connections to cloud services, a firewall is used to control the inbound and outbound
connections. For these connections, consider protecting your internal IT infrastructure with a
proxy or security gateway such as IBM WebSphere DataPower XML Security Gateway XS40.
Because external requests, such as denial of service attacks, can compromise your
infrastructure, they can affect more than just your internal business processes, they can have
financial impacts, too.
Worklight Server
Tomcat or WebSphere Application Server
IBM Endpoint
Manager
for Mobile
Worklight
Device
Runtime
Mobile
Operating
System
Enforce security policies,
Manage apps and device
Connect and secure
enterprise app
Integrate enterprise
service
Deploy enterprise app &
server connectors
IBM Cast Iron Hypervisor Edition
Legacy systems
Business services
Worklight
Application Center
Tomcat or
WebSphere Application Server
Worklight
Studio
Build & distribute in-house
enterprise app
Endpoint management
Distribution
Development
Mobile
middleware
Integration
Cloud
services
Chapter 2. Exploring the solution architecture 45
2.4.2 Mobile consumer application platform configuration
For scenarios involving consumers, IBM Worklight and IBM WebSphere CastIron work
together to provide a streamlined and tailored solution. Because this topology targets
consumers, the distribution of mobile applications is performed outside of your organization.
You instead have to deal with the submission process for the Apple, Google, and RIM
application stores, among others.
Figure 2-10 shows a typical business-to-consumer topology.
Figure 2-10 Typical business-to-consumer configuration
The biggest differences between this configuration and the business-to-employee one
depicted in Figure 2-9 on page 44 lie in the areas of quality of service, scalability, and
infrastructure protection. For instance, your mobile application will be available to potentially
hundreds of millions of customers as soon as it listed in a vendor's app store. Even if only a
fraction of those customers use your offering, millions of new requests can come into your
infrastructure. In response, you can either increase your available service capacities to
handle the new peak load or you can reduce quality of service factors such as response times
and queue requests. Be careful what you choose: a good reputation in the vendor's app
stores attracts communities of users and media interest, and all the other products of your
organization will be moved into this spotlight, for good or bad.
It is important to note that these components are scalable and run in virtual environments. If
your application generates positive consumer feedback, your user base can dramatically
increase within just a few days and you i must adapt accordingly. To optimize server
utilization, your infrastructure must be elastic regarding consumer requests. This means that
your infrastructure must be able to add more resources to handle increased requests, but also
Cloud
services
Worklight Server
Tomcat or WebSphere Application Server
Worklight
Device
Runtime
Mobile
Operating
System
Deploy consumer app &
server connectors
Scale up by adding
servers or
add caching
Integrate business
service
Worklight
Studio
IBM Cast Iron Hypervisor Edition
Vendor
App store
Submit
consumer app
Load Balancer
Security gateway
Legacy systems
Business services
Distribution
Development
Mobile
middleware
Integration
46 Extending Your Business to Mobile Devices with IBM Worklight
remove these additional resources as requests decrease. Virtualization addresses the issue
of server utilization and must be considered when you plan your infrastructure.
Using a security gateway, such as IBM WebSphere DataPower XML Security Gateway XS40,
enables you to control the parts of your infrastructure that are exposed to consumers. Using a
perimeter network (sometimes referred to as a DMZ), which exposes only customer-facing
services to the Internet, works well for inbound connections. But to use push notifications,
your server must create inbound and outbound connections to and from IBM Worklight
Server. Consequently, if your security gateway is compromised, a hacker can move in to
attack your internal resources.
Copyright IBM Corp. 2013. All rights reserved. 47
Chapter 3. Expanding the enterprise using
mobile technology
This chapter illustrates a real-world scenario using a fictional enterprise named Fictitious
Airline Company A. This chapter introduces the company and takes you through the process
that the company follows as it decides to expand into the mobile space.
The following topics are covered:
3.1, Introducing Airline Company A on page 48
3.2, IT department roles on page 48
3.3, Business goals and performance indicators on page 50
3.4, Building the mobile roadmap on page 51
3.5, Building the mobile strategy on page 53
3.6, Selecting a Mobile Application Platform on page 54
3
48 Extending Your Business to Mobile Devices with IBM Worklight
3.1 Introducing Airline Company A
Fictitious Airline Company A is the flagship and national carrier of Country A. It was founded
50 years ago and now operates on five continents, with numerous daily flights between
domestic and international destinations. Airline Company A became one of the worlds
leading airlines by generating unprecedented growth in profit over the past five decades.
Airline Company A was an integral part of boosting the tourism industry in its region tenfold.
The company employs approximately 25,000 employees around the world with staff in most
major airports, and serves an estimated 50 million passengers annually.
Airline Company A prides itself on operational efficiency and outstanding customer service,
and it has consistently generated high profits by offering low-cost, high-quality services to
passengers. But, as with all airlines, the company must continuously improve profitability by
gaining economic efficiencies. And despite being a traditional organization, the competitive
passenger transportation industry is forcing the airline to seek new ways to differentiate itself
from the competition. At the same time, it must handle increasing fuel prices and maintain the
kind of quality customer service that helps ensure high passenger demand.
3.2 IT department roles
The primary focus of the IT department of Airline Company A is to ensure efficient technology
processes and to ensure that the business operational model is efficiently managed. The IT
organization is made up of individuals who specialize in certain areas or roles.
3.2.1 Previous roles
Airline Company A has always been a traditional organization in terms of its organizational
structure. Figure 3-1 shows the structure of the companys IT department before it started
thinking about entering the mobile space.
Figure 3-1 Previous IT organizational structure
Applications
Group
Head
Specialist
Infrastructure Operations Security Compliance
System
Developer
System
Developer
Tester Tester System
Administrator
System
Administrator
IT General
Manager
IT General
Manager
Integration
Developer
Chapter 3. Expanding the enterprise using mobile technology 49
The previous IT organization was lead by a general manager who oversaw the following
divisions, each with its own organizational sub-structure:
Applications, including various system and integration developers and application testers
Infrastructure
Operations, including the system administrator
Security
Compliance
3.2.2 New roles to support mobile technologies
For Airline Company A to begin offering mobile applications and services, the company
reconfigured its IT organization to ensure it would have the correct people and skill sets in
place. The new IT structure is outlined in Figure 3-2.
Figure 3-2 New IT organizational structure
The main difference in the new IT department of Airline Company A is the addition of a Mobile
Applications division. And although the roles within the new division are traditional IT-related
roles, they are specifically targeted to mobile application development and maintenance. For
example, to implement its first mobile application, Airline Company A needed mobile
application developers and mobile server developers.
Mobile
Applications
Applications
Group
Head
Specialist
Infrastructure Operations Security Compliance
System
Developer
System
Developer
Tester Tester System
Administrator
System
Administrator
IT General
Manager
Integration
Developer
Integration
Developer
Mobile
Tester
Mobile
Tester
System
Administrator
System
Administrator
Mobile Server
Developer
Mobile Server
Developer
Integration
Developer
Integration
Developer
System
Developer
System
Developer
Web Mobile
Application
Developer
Web Mobile
Application
Developer
Native Mobile
Application
Developer
Native Mobile
Application
Developer
50 Extending Your Business to Mobile Devices with IBM Worklight
The specific characteristics and areas of expertise and responsibility for each new
mobile-related IT roles are listed here:
A system developer is responsible for the implementation of business applications. These
business applications use Java and Java Enterprise Edition technologies, such as web
services and Enterprise Java Beans (EJB).
There are system developers with similar skills in both the Applications and Mobile
Applications divisions. This role could have been limited to the Applications division, but
the company opted to make its new Mobile Applications division self-contained. A system
developer in the Mobile Applications division works on mobile applications only.
An integration developer is knowledgeable in a variety of protocols and formats and is
responsible for an integration layer, that makes existing business applications and
functions (provided by the system developer) available as services, in a secure manner.
The skill set of an integration developer in the Applications division is similar, but the
integration developer for the Mobile division must take into account the small footprint
requirements and unique formats for mobile devices.
A web mobile application developer uses special knowledge of web technology to create
an application that can be installed and run on mobile devices. The mobile application
developer works with the mobile system developer to ensure that the mobile application
can utilize the adapter layer provided by the mobile server developer.
A native mobile application developer uses special knowledge of a specific vendor's
mobile environments to create or enhance an application with features that run only on
that vendors platform. Like the web mobile application develop, the native mobile
application developer also collaborates with the mobile system developer.
A mobile server developer works in collaboration with the mobile application developer
and the integration developer to create an adapter layer that links the mobile application to
the available services. An adapter is the server-side function that connects a mobile
application to the web services in the integration layer, and performs any necessary
server-side logic on the data flowing to and from the mobile application. The mobile server
developer is also responsible for the implementation of security mechanisms that are
unique to mobile devices and integrating those mechanisms into the existing security
infrastructure. The mobile server developer also incorporates unique mobile technologies
such as push notifications, into the adapter layer.
A system administrator maintains all of the systems within the production environment that
are unique to the mobile solution, including the mobile application platform, the adapter
layer and the integration layer. This role is also responsible for application management,
including the deployment of the mobile application to an application store, quality of
service monitoring, and reporting.
The mobile tester role is similar to the tester role in the Applications division, but the
mobile tester has a unique skill set to test on both device simulators and actual mobile
devices utilizing all of the supported device platforms.
3.3 Business goals and performance indicators
The vision of Airline Company A is to be the leading aviation company in its region. The
company plans to achieve this by offering safe and reliable services with superior customer
experience. Several goals of Airline Company A are as follows:
Ensuring that all customers receive a high-quality flying experience
Improving customer retention by targeting the individual needs of passengers
Chapter 3. Expanding the enterprise using mobile technology 51
Increasing the customer base and expanding the number of destinations by attracting new
flyers, particularly young flyers, who have not previously flown with Airline Company A
Reducing engine emissions
Decreasing the time passengers spending waiting at an airport
Improving efficiency by automating important repetitive tasks
Increasing the productivity of staff within the airline and its business ecosystem
Growing profits by decreasing operational expenses and increasing revenue
Airline Company A believes that the key differentiator between it and the competition is not
only ticket prices but the end-to-end passenger experience. So it is undertaking a business
strategy that is focused on implementing an automated mobile solution.
3.4 Building the mobile roadmap
Airline Company A knows that a mobile solution requires a comprehensive and holistic
strategy, so it is building its mobile strategy using the domain model as described in 1.3,
Mobile challenges on page 7.
The first two domains of the domain model, discussed here, help the company build its overall
mobile roadmap, including both short-term and long-term plans. The final four domains,
discussed in 3.5, Building the mobile strategy on page 53, help the company expand its
roadmap into a full-fledged mobile strategy.
3.4.1 Mobile transformation (building the roadmap)
The objective for implementing a mobile solution for the company is to extend many of its
existing business capabilities to mobile devices. These capabilities include the following
items:
Luggage tracking
Flight reservations and cancellations
Social media interactions
Visa application assistance
Offering information from elsewhere in the airlines business partner ecosystem such as
hotel address and amenities
All of these capabilities are independent features and functions that Airline Company A
currently provides to its customers. This functional independence allowed the company to
start by extending only one capability to the mobile space. Then, based on the success of the
initial effort, additional capabilities will be extended to mobile devices.
Therefore, for the first phase of its mobile roadmap, Airline Company A decided to launch a
single, business-to-employee application for luggage tracking. This application would enable
customer service representatives to view the current location of a passengers luggage at any
time. Luggage tracking was considered an ideal choice for an initial solution because it does
not require any process changes that might disrupt current customers and is not expected to
be too demanding on the IT department.
In addition, concentrating on an employee-focused application allowed the company to use
the project as a training ground for possible future mobile-related efforts.
52 Extending Your Business to Mobile Devices with IBM Worklight
This stage of the process also requires an enterprise to define the success criteria for any
new mobile solution. Airline Company A decided to measure its new luggage tracking solution
according to these key performance indicators:
Increase in staff productivity
Decrease in passenger complaints regarding luggage whereabouts
Staff feedback about the mobile solution
Airline Company As existing distributed infrastructure environment adheres to a
service-oriented architecture (SOA) concept, which includes well-defined services. This
allowed the company to adopt mobile technology more easily because these well-defined
services provide access to much of the needed information. Because many mobile
application users expect rapid delivery of newer versions (with updated features), Airline
Company A chose to adopt the SCRUM agile development lifecycle (see Figure 2-1 on
page 23) for developing its new mobile application. A small number of features will be
included in each sprint, and will be released at the end of that sprint, thereby reducing the
delivery time of features to the application users.
3.4.2 Mobile scenarios and user groups (who will use the app and how)
The first application will be for luggage tracking. Arriving passengers who are trying to locate
their checked luggage will be able to seek assistance from a customer service representative
who can then determine the location of the customer's bags using the new application
installed on his or her mobile device.
As input, the mobile application depends on a unique luggage identification code that was
provided to the passenger at check-in. So the customer service representative scans the
identification code (or enters it manually) and then submits a tracking request using the
application. The application then connects to the airlines existing back-end baggage tracking
systems to determine the location of the customers specific piece of luggage. If the bag has
not arrived yet, the representative can input a delivery address so that the bag can be
delivered to the passengers home or hotel upon later arrival.
As part of its comprehensive mobile roadmap, Airline Company A plans additional phases to
cover additional scenarios, which will be implemented after the first phase is completed and
the company has obtained feedback on the luggage tracking application. These extra
scenarios add the following capabilities:
Enable customers to track their luggage themselves; if the luggage is delayed, the
customers can add and update a delivery address. This effectively takes the first-phase
functionality, which was available only to customer service representatives, and puts it in
the hands of the customer.
Integrate with social media so passengers can compile a list of their interests and make
the list available to other passengers. This information can be valuable to customers
during seat selection; a passenger may choose a seat assignment based on the interests
of neighboring passengers.
Enable notifications through the mobile application so that, for example, the airline can
proactively notify passengers in the event of a flight delay. Such a notification could be
sent as soon as a delay is known so passengers could choose to delay their arrival at the
airport based on the new departure time.
Chapter 3. Expanding the enterprise using mobile technology 53
3.5 Building the mobile strategy
After the mobile roadmap is devised, a more detailed mobile strategy is built. Airline Company
A has chosen to develop its mobile strategy use of the final four domains in the domain
model.
3.5.1 Mobile device selection
To reduce its initial investment, Airline Company A will use the bring your own device (BYOD)
policy and have its customer service representatives run the new mobile application on their
personally owned mobile devices.
Most employees own Apple iOS or Google Android mobile devices, so the initial application
will support these two platforms only. In addition, the luggage tracking application will depend
on using the native camera and geo-data applications present on most mobile devices.
Therefore, the minimum requirements for the employee-owned devices is that they run either
an Apple iOS or Google Android operating system and have a camera and geo-data-based
location services.
3.5.2 Mobile applications
The initial luggage tracking application will be developed using a hybrid development
approach. The following factors contributed to this decision:
The company can create the mobile application using existing skills in web application
development, reducing development time and costs.
The luggage tracking application can run on the required platforms although platform
specific capabilities, such as the camera or location services, can still be accessed without
the cost of maintaining two separate native applications.
The web portions of the mobile application can be updated using the Direct Update
feature of Worklight, without requiring users to reinstall a new mobile application.
3.5.3 Mobile integration
Airline Company A investigated its existing IT infrastructure and determined that some of the
data that will be required by the mobile luggage tracking application, such as luggage
identification and passenger information, is already available in existing systems. So a new
integration layer will be created to access this existing data and impose strict guidelines on its
use. The integration layer will be responsible for these tasks:
Retrieving information from, and providing data to, existing systems.
Reducing the amount of information to be transferred between the mobile application and
existing systems by omitting data fields that are not required by the application on the
mobile device. For example, the application does not need to know how the customer paid
for his or her airline ticket.
Transforming data from the format in the existing systems to whatever format is needed by
the mobile application.
The mobile application will also use the integration layer to access enterprise services,
because the companys risk management and security guidelines prohibit direct
communication between a mobile application and the companys back-end systems.
54 Extending Your Business to Mobile Devices with IBM Worklight
The integration layer consists of the server-side functions of the mobile application platform.
These functions can include additional business logic that is needed only by the new mobile
application and the adapters that are required to transform the data.
The integration layer can be used to enhance the scalability of the existing infrastructure by
creating caching mechanisms within the integration layer. These caching mechanisms can be
used to provide scalable components that can address the changing needs of mobile
solutions and therefore, handle any volatile usage. This is not needed for the initial luggage
tracking application, but the company included caching in its roadmap requirements for its
business-to-consumer scenarios.
3.5.4 Mobile operations
The IT department of Airline Company A defined operational guidelines as part of the mobile
strategy. The company decided that mobile applications will access back-end services
through the integration layer, using the existing security infrastructure. Authentication will be
verified against the company's directory service by using a WebSphere DataPower XG45
appliance. No additional mobile-specific security mechanisms will be required to start.
The mobile application platform will assist the company's mobile team in regulating the
release and update cycle of mobile applications. For business-to-employee applications, the
mobile application platform is used to deliver and update the application using the built-in
Application Store feature. For the business-to-consumer application, the application will be
released through a vendor application store but the web (common) portions of the application
can be updated using the mobile application platform.
Support for users of the mobile application will be provided with a built-in feedback
mechanism. Users can use the feedback mechanism to submit written questions that will be
routed to the existing IT support team. No specific call center support for this application will
be provided. This approach is within the accepted leading practices for mobile solutions.
3.6 Selecting a Mobile Application Platform
When its mobile strategy is defined, Airline Company A is ready to select a Mobile Application
Platform (MAP). Although the initial luggage tracking application will be used by employees
only, their roadmap includes expanding into the business-to-consumer application space also.
To ensure that the application platform can handle both internal and external applications,
Airline Company A decided to select a Mixed Mobile Application Platform (MMAP). The
company selected IBM Worklight as its base for the MMAP, primarily because Worklight
features and capabilities support development, integration, and operations.
From a development perspective, IBM Worklight allows fast and easy development of hybrid
applications using IBM Worklight Studio and the applications can be run on multiple platforms
using the IBM Worklight Device Runtime component. Using IBM Worklight technology, mobile
application developers can enrich mobile applications with native components such as
platform-specific UI widgets. The mobile application developers can benefit from the
graphical, rich text editor in IBM Worklight Studio to easily develop the mobile applications
user interface and can integrate third-party libraries such as jQuery Mobile and Dojo Mobile.
In addition, the adapter editor in IBM Worklight Studio allows the development team to easily
create the integration layer of the MAP. And, the integrated test server and mobile device
simulator in Worklight allow early testing of the application without requiring each developer
and tester to have a mobile device in their hands.
Chapter 3. Expanding the enterprise using mobile technology 55
From the integration perspective, IBM Worklight adapters can provide easy integration of
business services and can be used to connect the mobile application to existing enterprise
services. Security features, such as Lightweight Third Party Authentication (LTPA) and
custom security mechanisms allow flexibility to integrate mobile applications with a companys
existing security infrastructure. IBM Worklight supports the required lightweight data
interchange formats, such as JSON, to reduce the size of the data being transmitted from the
mobile application to the server. Furthermore, the unified cross-platform notification feature
allows an enterprise to handle the complexity of contacting all vendor-specific notification
services outside their enterprise business logic. With this mechanism, companies can
send notifications to all devices that have the mobile application installed. In addition, the
notification feature can be configured to send the notification regardless of the operational
state of the mobile application.
From an operational perspective, IBM Worklight provides a company with an internal
application store to distribute mobile applications to the employees. It allows a company to
centrally manage its mobile applications by rolling out updates and remotely disabling
outdated versions. In addition, the integrated Application Center of IBM Worklight allows for
collecting feedback from users. The reporting and analytics capabilities of IBM Worklight
allow a company to determine which functions within an application are most used, which can
help the company make decisions regarding whether to increase resources to match rising
application usage. IBM Worklight can also be integrated with data caching products to allow
temporary storage of data in the MMAP.
56 Extending Your Business to Mobile Devices with IBM Worklight
Copyright IBM Corp. 2013. All rights reserved. 57
Part 2 Scenario introduction
and technical
implementation
This part describes the business scenario that is used in this IBM Redbooks publication. The
book uses a fictitious company and describes the companys business goals and vision to
expand into the mobile space. The book leads you through the thought process in designing
the mobile application, and also the impact to an existing enterprise topology.
Also in this part are the step-by-step details of the implementation, and the entire lifecycle,
from design and development through deployment and maintenance.
This part contains the following chapters:
Chapter 4, Creating and deploying the mobile solution on page 59
Chapter 5, Expanding the solution to consumers on page 205
Chapter 6, Installation and configuration on page 293
Part 2
58 Extending Your Business to Mobile Devices with IBM Worklight
Copyright IBM Corp. 2013. All rights reserved. 59
Chapter 4. Creating and deploying the
mobile solution
This chapter details the implementation of the mobile luggage tracking solution for Airline
Company A that is introduced in 3.4.1, Mobile transformation (building the roadmap) on
page 51. The chapter assumes that you have basic knowledge of general application
development but have not previously developed mobile applications. It also assumes
knowledge of Eclipse and its functions. The iOS-specific sections assume that you have
knowledge of the Xcode IDE.
The following sections guide you through the design, creation, and deployment of the new
mobile solution:
4.1, Breaking down the scenario on page 61
4.2, Planning and setting up the environments on page 67
4.3, Providing enterprise services on page 71
4.4, Planning for security on page 75
4.5, Operating the Mobile Enterprise Application Platform on page 78
4.6, Introducing Worklight Studio projects on page 87
4.7, Creating the adapters on page 88
4.8, Creating the mobile application on page 104
4.9, Deploying the application on page 170
4.10, Testing the end-to-end scenario on page 179
4.11, Using feedback mechanisms on page 189
4.12, Analyzing application and adapter usage on page 191
This chapter includes snippets of source code used in the mobile solution.
*********************************************************************************
IBM DOES NOT WARRANT OR REPRESENT THAT THE CODE PROVIDED IS COMPLETE OR
UP-TO-DATE. IBM DOES NOT WARRANT, REPRESENT OR IMPLY RELIABILITY, SERVICEABILITY
OR FUNCTION OF THE CODE. IBM IS UNDER NO OBLIGATION TO UPDATE CONTENT NOR PROVIDE
FURTHER SUPPORT.
ALL CODE IS PROVIDED "AS IS," WITH NO WARRANTIES OR GUARANTEES WHATSOEVER. IBM
EXPRESSLY DISCLAIMS TO THE FULLEST EXTENT PERMITTED BY LAW ALL EXPRESS, IMPLIED,
STATUTORY AND OTHER WARRANTIES, GUARANTEES, OR REPRESENTATIONS, INCLUDING, WITHOUT
4
60 Extending Your Business to Mobile Devices with IBM Worklight
LIMITATION, THE WARRANTIES OF MERCHANTABILITY, FITNESS FOR A PARTICULAR PURPOSE,
AND NON-INFRINGEMENT OF PROPRIETARY AND INTELLECTUAL PROPERTY RIGHTS. YOU
UNDERSTAND AND AGREE THAT YOU USE THESE MATERIALS, INFORMATION, PRODUCTS,
SOFTWARE, PROGRAMS, AND SERVICES, AT YOUR OWN DISCRETION AND RISK AND THAT YOU
WILL BE SOLELY RESPONSIBLE FOR ANY DAMAGES THAT MAY RESULT, INCLUDING LOSS OF DATA
OR DAMAGE TO YOUR COMPUTER SYSTEM.
IN NO EVENT WILL IBM BE LIABLE TO ANY PARTY FOR ANY DIRECT, INDIRECT, INCIDENTAL,
SPECIAL, EXEMPLARY OR CONSEQUENTIAL DAMAGES OF ANY TYPE WHATSOEVER RELATED TO OR
ARISING FROM USE OF THE CODE FOUND HEREIN, WITHOUT LIMITATION, ANY LOST PROFITS,
BUSINESS INTERRUPTION, LOST SAVINGS, LOSS OF PROGRAMS OR OTHER DATA, EVEN IF IBM
IS EXPRESSLY ADVISED OF THE POSSIBILITY OF SUCH DAMAGES. THIS EXCLUSION AND WAIVER
OF LIABILITY APPLIES TO ALL CAUSES OF ACTION, WHETHER BASED ON CONTRACT, WARRANTY,
TORT OR ANY OTHER LEGAL THEORIES.
THIRD PARTY SOFTWARE IS LICENSED AND DISTRIBUTED TO YOU BY THE THIRD PARTY
DISTRIBUTORS AND/OR RESPECTIVE COPYRIGHT AND OTHER RIGHT HOLDERS UNDER THEIR TERMS
AND CONDITIONS. IBM MAKES NO EXPRESS OR IMPLIED WARRANTIES OR REPRESENTATIONS WITH
RESPECT TO SUCH SOFTWARE AND PROVIDES NO INDEMNITY FOR SUCH SOFTWARE. IBM GRANTS
NO EXPRESS OR IMPLIED PATENT OR OTHER LICENSE WITH RESPECT TO AND IS NOT LIABLE
FOR ANY DAMAGES ARISING OUT OF THE USE OF SUCH SOFTWARE.
Chapter 4. Creating and deploying the mobile solution 61
4.1 Breaking down the scenario
This section outlines the mobile luggage tracking solution of Airline Company A. It describes
the process of taking the high-level scenario and breaking it down into smaller pieces. This
includes the business process flow within the solution, the new and existing IT components
that will be affected, and how these component changes map to the roles in the companys
new Mobile division.
Sections 4.2, Planning and setting up the environments on page 67 through 4.12,
Analyzing application and adapter usage on page 191 detail how Airline Company A
implemented this mobile application and provides guidance for accomplishing the required
tasks. If you want to implement the end-to-end scenario, you must complete each section.
4.1.1 High-level use case
The high-level use case for the mobile luggage tracking solution is shown in Figure 4-1.
A passenger is traveling from one city to another with one stop in between, where the
passenger will change airplanes. Upon arrival at the departure airport, the passenger checks
in with the airline and checks one bag to be flown as cargo to the passengers final
destination. The bag is tagged with a unique identifier and the pertinent information is entered
into the airlines Luggage Tracking Information System (LTIS). However, because of
unforeseen problems at Stop 1, the bag is not transferred to the new airplane. When the bag
does not arrive at the destination airport, the passenger contacts a nearby customer service
representative (CSR) who uses the airlines new mobile application, called LuggageTracker,
to locate the missing bag and provide a new estimated arrival time. If the bag, when it arrives,
must be delivered to the passengers home or hotel, the CSR enters the delivery address into
the application.
Figure 4-1 High-level use case for the mobile luggage tracking solution
From an IT perspective, IBM Worklight Studio provides the environment to develop the new
mobile application. IBM Worklight Server is used as the mobile middleware layer and provides
integration to the LTIS and other existing business services.
Passenger
Customer
Service
Representative
Departure
Stop 1 Destination
Baggage line
Baggage
unavailable
Baggage
delayed
Baggage
interchange
Baggage
checked-in
Baggage tracking
information system
Mobile app
Direct
customer
care
Mobile middleware
solution
62 Extending Your Business to Mobile Devices with IBM Worklight
4.1.2 Agile breakdown and design
Using agile methodologies, the high-level use case is broken down into four main scenarios
or user stories:
Install: As a CSR, I need to install the mobile application on my mobile device, if the device
is capable of supporting it
Login: As a CSR, I need to log in to the mobile application on my mobile device
Locate: As a CSR, I need to use the application to locate a passenger's missing baggage
Deliver: As a CSR, I need to update the baggage record with a passengers new or
modified delivery address
For each of these user stories, the airlines mobile development and design teams completed
a storyboard to define in detail the interactions between the CSR, the mobile application, and
the back-end services. These storyboard mock-ups or flows are shown in the following
subsections.
From a development perspective, each story is broken into tasks that are assigned to
appropriate IT staff as discussed in 4.1.4, Affected roles in Airline Company A's IT
organization on page 67. This task division also involves completing the detailed,
lower-level designs and defining the component model.
Install flow
The storyboard mock-up of the Install user story is shown in Figure 4-2 on page 63. It details
the initial installation of the application on the mobile device and is a one-time story (because
the CSR installs the application only once).
The steps within the Install flow are as follows:
1. The CSR logs into IBM Worklight Application Center (the companys internal application
store) using the browser on the mobile device.
2. The CSR installs the Application Center mobile client and enters the authentication
credentials (username and password) provided by the IT administrator.
3. The CSR searches the Application Center catalog, finds the LuggageTracker application,
and installs it on the mobile device.
After the application is installed, it can be started using the application icon on the mobile
devices screen.
Chapter 4. Creating and deploying the mobile solution 63
Figure 4-2 Storyboard of Install user story
Login flow
The storyboard mock-up of the Login user story is shown in Figure 4-3. The assumption is
that the Install user story has completed.
The steps in the Login flow are as follows:
1. The CSR starts LuggageTracker by clicking its icon on the mobile device screen.
2. A login dialog opens and prompts for authentication. The CSR provides the same
credentials that were used to access the application in Application Center prior to
installation.
3. The credentials are authenticated against the user registry to ensure access is granted
only to authorized personnel.
Upon a successful login, the LuggageTracker home screen is displayed with the options that
are available for the CSR to use:
Scan Bar Code
Retrieve Information
Logout
Figure 4-3 Storyboard of Login user story
IBM Worklight Application Center
http://wt-app-center.url Search
IBM Worklight Application
Center Client
IBM Worklight Application
Center Client
IBM Worklight Application
Center Client
Luggage Tracker
No Yes
Install
Do you want to install the
client to your mobile device?
1 2
No Yes
App Center Client
LuggageTracker
Install
Do you want to install
Luggage Tracker to your
mobile device?
Luggage Tracker Cancel
Install
Catalog Installed Settings
No Yes
3
4
No Yes
Luggage Tracker
Luggage Tracker
Logo
Username
|
space
Q W E R T Y U I O P
A S D F G H J K L
Z X C V B N M
.?123 Login
Worklight
Server
Authentication
Adapter
1 2
Luggage Tracker
Luggage identifier
Scan Bar Code
Retrieve Information
Logout
Logo
4
3
64 Extending Your Business to Mobile Devices with IBM Worklight
Locate flow
The storyboard mock-up of the Locate user story is shown in Figure 4-4. It assumes that the
Login user story has been completed.
The steps in the Locate flow are as follows:
1. The CSR clicks Scan Bar Code in LuggageTracker.
2. The CSR uses the mobile devices camera to scan the bar code on the passenger's
luggage receipt or, if scanning fails, uses the devices keypad to manually enter the
luggage identifier number.
3. With the luggage tag information successfully scanned or entered, the CSR clicks
Retrieve Information.
4. Information about the bag is retrieved from the back-end LTIS as follows:
Owners name
Current luggage status (such as Delayed or On-time)
Current, next, and final destinations
Date of last status update
Comments previously entered by other CSRs (if any)
Figure 4-4 Storyboard of Locate user story
Luggage Tracker
1234567
Scan Bar Code
Retrieve Information
Logout
Logo
3
Luggage Tracker
Luggage identifier
Scan Bar Code
Retrieve Information
Logout
Logo
1
Scan barcode
Scan
2
Comments here
Luggage Tracker
Logo
Current Status: On-time
Owner Name: John Johnson
Current Location: PVG
Next Destination: LHR
Final Destination: JFK
Last Update: Dec 21, 2012
4
Close
Change Delivery Address
Chapter 4. Creating and deploying the mobile solution 65
Deliver flow
The storyboard mock-up of the Deliver user story is shown in Figure 4-5. It assumes that the
Locate user story has completed and that the passengers delivery address for delayed bags
must be updated.
The steps in the Deliver flow are as follows:
1. The CSR clicks Change Delivery Address to display a screen where the CSR enters the
passengers preferred delivery address, phone number, and comments.
2. The CSR adds or modifies the delivery address and phone number.
3. The CSR adds any comments, such as the passengers preferred delivery time, into the
Comments field.
4. The CSR clicks Save and return to save the information in the LTIS and redisplay the
Luggage information screen.
The LTIS record for the bag is now updated and can be used by another CSR who might be
asked about the bags status, or by the delivery service assigned to deliver late-arriving bags
to passengers.
Figure 4-5 Storyboard of Deliver user story
4.1.3 Components of mobile luggage tracking solution
The component model for the airlines luggage tracking solution has three layers:
Mobile application layer
Mobile middleware layer
Business services layer
Within each layer is a set of core components, as shown in Figure 4-6 on page 66. In the
figure, the components with dashed borders are components of IBM Worklight Server; those
with solid-line borders are custom components written by the airlines IT department.
Change Delivery Address
Comments here
Luggage Tracker
Logo
Current Status: Delayed
Owner Name: John Johnson
Current Location: PVG
Next Destination: LHR
Final Destination: JFK
Last Update: Dec 22, 2012
Close
Change Delivery Address
Comments here
Luggage Tracker
Logo
Current Status: Delayed
Owner Name: John Johnson
Current Location: PVG
Next Destination: LHR
Final Destination: JFK
Last Update: Dec 21, 2012
1
Close
Luggage Tracker
Address Line 1
Address Line 2
City
State
Phone Number
Comments
Zip Code
Luggage ID: 1234567
Name: John Johnson
Cancel
2
Save and return
3
4
66 Extending Your Business to Mobile Devices with IBM Worklight
Figure 4-6 Component model of mobile luggage tracking solution
The first layer, the mobile application, resides on the mobile device of a CSR. The mobile
application uses the hybrid development approach introduced in 1.3.3, Development
challenges on page 9 and consists of a login module to verify a user's authentication and
authorization (for the Login user story), a luggage status module and bar code scanner (for
the Locate user story), and delivery information (for the Deliver user story). It uses two IBM
Worklight frameworks in the mobile middleware layer for connectivity and activity reporting.
The second layer, the mobile middleware, is used to secure and simplify communication from
LuggageTracker to the back-end LTIS, which is in the business services layer. The mobile
middleware layer contains the IBM Worklight Server components and also the adapters
developed by the airlines IT staff.
The third layer encompasses the back-end business services. Airline Company A uses
existing back-end systems to track luggage, flights, and passengers, so the mobile luggage
tracking solution must interface with those systems. To do this, a new web service will be
written to connect the mobile middleware layer to the existing systems. This web service has
two operations:
Retrieve the passengers luggage information using the unique luggage identifier
Update or add the passengers delivery address as entered by the CSR
Mobile
middleware
Mobile
application
Connectivity
framework
Business
services
Luggage services
Activity
framework
Reporting
framework
Luggage
stat us
Delivery
informat ion
Security
direct ory
Int egration
framework
Authentication
Luggage service
adapter
Session framework
Authorizat ion
Barcode
scanner
Login module
Reporting
database
App and adapter
database
Luggage
database
Customer-written application
IBM Worklight product
Chapter 4. Creating and deploying the mobile solution 67
4.1.4 Affected roles in Airline Company A's IT organization
Personnel throughout the airlines IT department contribute to the development of
LuggageTracker, but the project does not involve every possible mobile-related job role
outlined in 3.2, IT department roles on page 48. The following list describes each involved
role and explains how the companys mobile organization collaborates to complete the
solution:
Web mobile application developer
The login module, luggage status query tool, and delivery information updater will be
implemented with web technology because they do not require native device functions. A
web mobile application developer uses IBM Worklight Studio to create these parts of the
mobile application.
Native mobile application developer
The bar code scanner cannot be implemented with web technology because it requires
access to a mobile device's camera. So a native mobile application developer will
implement this module, using a Worklight shell. The shell will then be combined with the
other components of the application.
Mobile server developer; integration developer
A mobile server developer will implement an IBM Worklight adapter to retrieve luggage
status information and update luggage delivery information. The adapter validates the
request and, if it contains a valid luggage identifier number or delivery address, will call a
back-end business service to retrieve the luggage status or update the delivery address.
These business services are then published by an integration developer.
Mobile server developer
To ensure that the mobile application functions are available only to authorized CSRs, a
mobile server developer implements a security component that permits only authorized
communications between the mobile application and the back-end services.
Mobile application tester
To perform functional testing, a mobile application tester installs LuggageTracker by
downloading it from IBM Worklight Application Center to his or her mobile device and then
testing the various functions of the application.
System administrator
To keep LuggageTracker running, a system administrator maintains and monitors the IBM
Worklight infrastructure (the Mobile Enterprise Application Platform (MEAP) that is
selected by Airline Company A in 3.6, Selecting a Mobile Application Platform on
page 54). This includes making the mobile application available in the companys internal
application store and making updates to the application available to the CSRs.
4.2 Planning and setting up the environments
Airline Company A has three mobile application environments:
Development
Pre-production
Production
The development environment is used for both development and unit testing, including testing
with the device simulators that are part of IBM Worklight Studio.
68 Extending Your Business to Mobile Devices with IBM Worklight
The pre-production environment mimics the production environment but without any
high-availability mechanisms. It is used by mobile application testers to evaluate the
functionality of the new application using real mobile devices, and hosts the alpha and beta
versions of the application that are tested by selected CSRs. These alpha and beta versions
are distributed, with strict controls, through IBM Worklight Application Center.
The production system is the one used by CSRs in the field as they interact with passengers.
This production system is designed with multiple high-availability mechanisms to ensure 24x7
availability of the luggage tracking solution.
For the purposes of this book, only the development and pre-production environments were
created.
4.2.1 Setting up the development environment
The development environment consists of all necessary systems and tooling required for
implementing the solution, based on the specific role in the IT organizations Mobile division.
This section describes what you need to set up your development environment.
System developers
System developers implement the business logic of the application, which does not require
any particular mobile-related software. Instead, they need a development environment for
writing, debugging, and testing Java-based web services, including application servers.
The following products must be installed and configured for system development:
The Eclipse development environment (either a stand-alone version or the version that is
included with IBM Worklight Studio), which is used for development and unit testing. For
details about installing Worklight Studio, see the following locations, depending on your
development operating system: 6.3.1, Installing IBM Worklight Studio on Mac OS X on
page 301 or 6.3.3, Installing IBM Worklight Studio on Windows XP on page 308.
WebSphere Application Server Liberty Profile, which is used as the application server for
unit testing the Java-based web services. For installation guidance, see 6.4, Installing
WebSphere Application Server Liberty Profile on page 309.
Mobile server developers
Mobile server developers create and test the adapters that are deployed to the Worklight
server and act as the integration point between the mobile application and back-end services.
The following product must be installed and configured for mobile server development:
IBM Worklight Studio, which is used for development and unit testing of the adapters. For
details about installing Worklight Studio, see these locations, depending on your
development operating system: 6.3.1, Installing IBM Worklight Studio on Mac OS X on
page 301 or 6.3.3, Installing IBM Worklight Studio on Windows XP on page 308.
Chapter 4. Creating and deploying the mobile solution 69
Web mobile application developers
Web mobile application developers create and test the user interface of mobile applications
that are not platform-specific.
The following product must be installed and configured for web development:
IBM Worklight Studio, which is used for development and unit testing of an applications
user interface. For installation details, see the following locations, depending on your
development operating system: 6.3.1, Installing IBM Worklight Studio on Mac OS X on
page 301 or 6.3.3, Installing IBM Worklight Studio on Windows XP on page 308.
Native mobile application developer
Native mobile application developers create and test the user interface of mobile applications
that target specific platforms and use device-specific features (such as the camera).
The following products must be installed and configured for native development targeting the
Android platform:
IBM Worklight Studio, which is used for development and unit testing of platform-specific
user interfaces. For details about installing Worklight Studio, see these locations,
depending on your development operating system: 6.3.1, Installing IBM Worklight Studio
on Mac OS X on page 301 or 6.3.3, Installing IBM Worklight Studio on Windows XP on
page 308.
The Android Software Development Kit (SDK) on Apple OS X, which is used when a
native developer wishes to do Android builds of a mobile application using an Apple-based
PC. For installation details, see 6.3.2, Installing the Android SDK on Mac OS X on
page 303.
The following products must be installed and configured for native development targeting the
iOS platform:
IBM Worklight Studio on Mac OS X, which is used for development and unit testing of
platform-specific user interfaces. For installation guidance, see 6.3.1, Installing IBM
Worklight Studio on Mac OS X on page 301.
Apple iOS Development tools, which are used to build iOS applications. To set up and
configure these tools, see Start Developing iOS Apps Today at the following location:
https://developer.apple.com/library/ios/#referencelibrary/GettingStarted/RoadMa
piOS/chapters/GetToolsandInstall.html
4.2.2 Setting up the pre-production environment
The pre-production environment consists of all necessary systems and software required to
run and maintain the solution.
For Airline Company As luggage tracking application, the pre-production environment uses
the topology shown in Figure 4-7 on page 70. The environment consists of the IBM Worklight
Server, a business services server, and simulated back-end systems. The Worklight server
accesses the business services, which then access the simulated back-end systems.
70 Extending Your Business to Mobile Devices with IBM Worklight
Figure 4-7 Pre-production environment model for luggage tracking solution
For simplicity, the topology assumes that every employee's mobile device has access to the
Worklight server and IBM Worklight Application Center. In a real application scenario, a
solution such as IBM Endpoint Manager for Mobile Devices is incorporated to force
employees to register their mobile devices and then push the necessary network
configuration to each registered device. With this approach, the mobile devices of the
employees can be registered with the IT infrastructure as endpoints, and then they can
access Worklight Application Center to download LuggageTracker.
This section describes what you need to set up your pre-production environment.
System administrator
The system administrator deploys the mobile application and Worklight adapters to the
Worklight server, and deploys the mobile applications to Application Center, which acts as the
companys internal application store. To accomplish this in the pre-production environment,
the following software must be installed and configured:
IBM Worklight Server, which acts as the MEAP for Airline Company A. For guidance on
installing IBM Worklight Server, see 6.2, Installing IBM Worklight Server on page 295.
IBM WebSphere Application Server Liberty Profile, which runs the web applications that
simulate the existing back-end business services and provides the integration layer
between the back-end services and IBM Worklight Server. For installation instructions, see
6.4, Installing WebSphere Application Server Liberty Profile on page 309.
Mobile application testers
For quality assurance, pre-production mobile application testers need both Android and iOS
mobile devices and must have access to Worklight Application Center. The testers will use
the following product:
The IBM Worklight Application Center mobile client, which is installed on each mobile
device to enable them to download LuggageTracker from the company application store.
For details about installing and configuring the mobile client, see 4.11, Using feedback
mechanisms on page 189.
Employees
mobile clients
IBM Worklight Server
including Application Center
Business services
(web applications)
Simulated back-end
systems
Chapter 4. Creating and deploying the mobile solution 71
4.3 Providing enterprise services
As described in 4.1.1, High-level use case on page 61, LuggageTracker will interact with the
airlines existing back-end services to retrieve a bags current location from LTIS and, if
necessary, add or update the passengers delivery address.
When existing applications already provide a function that is needed for a mobile application,
an integration layer can be introduced to use the existing functions as enterprise services.
Depending on the enterprise architecture, possible approaches include implementing a web
services integration layer or using an enterprise service bus (ESB).
To illustrate the integration capabilities of IBM Worklight Studio for this book, an integration
layer was used consisting of two Representational State Transfer (RESTful) web services
deployed to an IBM WebSphere Application Server Liberty Profile application server.
Figure 4-8 shows the main components and flow of data from the mobile application, through
the integration layer, to the back-end services.
Figure 4-8 Data flow from the application to the back-end services
As shown in the figure, the mobile application first uses a JavaScript call to invoke the HTTP
adapter that is responsible for calling the back-end services. For more information about
HTTP adapters, see 4.7, Creating the adapters on page 88.
After the adapter call, an HTTP request is generated to invoke the services exposed in the
integration layer. The Java API for RESTful Web Services (JAX-RS) servlet in this layer calls
the existing back-end services (depicted here in the Business Facade and Business Logic
blocks) and handles the conversion between the Java objects that are returned from the
back-end services and the XML format that is sent back to the adapter. The Facade is a
helper object (using the facade design pattern common in software development) that
provides a simplified interface to the back-end business logic.
The following sections describe the main components of the integration layer in more detail.
4.3.1 Services definition
In the integration layer, the REST servlet defines two services that the HTTP adapter can call
using an HTTP request:
Retrieving luggage information
Updating luggage information
Business Logic Business Faade I ntegration Layer
Enterprise Server
HTTP
Request
XML
Data
JavaScript
Call
JSON Data
REST
Servlet
Services Definition
Luggage Faade
HTTP
Adapter
HTTP
Adapter
Mobile
Application
Worklight Server
72 Extending Your Business to Mobile Devices with IBM Worklight
These services are implemented using JAX-RS annotations. Requests are invoked using the
following URL:
http://<server>:<port>/<app_root>/<service_prefix>/<service_name>/<parameters>
The variables in the invocation URL are as follows:
server The server IP address or host name.
port The server port listening for HTTP requests.
app_root The web application context root. In this scenario, it is AirlineREST.
services_prefix The path used to indicate the root location of JAX-RS services. In this
scenario, it is /jaxrs/.
service_name The name of the service to be invoked, usually representing an entity.
In this scenario, only the luggage service is represented.
parameters Any additional parameters needed to invoke the service. In this
scenario, the luggage identifier number is used.
Retrieving luggage information
On a GET request, the luggage service returns the information for the specified luggage
tracking identifier. The service expects the luggage tracking identifier as input and returns the
luggage object in XML format. The complete luggage service specification is shown in
Table 4-1.
Table 4-1 Service specification for luggage service on GET request
Updating luggage information
On a POST request, the luggage service updates the passengers delivery address and any
comments entered by a CSR for a given piece of luggage. The service specification is shown
in Table 4-2. The service expects the luggage tracking identifier, address information, and
comments as input and returns the updated luggage object in XML format.
Table 4-2 Service specification for luggage service on POST request
URL http://server:port/AirlineREST/jaxrs/luggage/{trackingId}
Method GET
Input trackingId: luggage tracking identifier
Output luggage XML: the luggage object
URL http://server:port/AirlineREST/jaxrs/luggage
Method POST
Input trackingId: luggage tracking identifier
name: delivery recipient name
addressLine1: first line of delivery address
addressLine2: second line of delivery address
city: delivery city
state: delivery state
zipCode: postal code
phoneNumber: contact phone number
comments: additional delivery comments
Output luggage XML: the updated luggage object
Chapter 4. Creating and deploying the mobile solution 73
4.3.2 XML Data Format
As mentioned in the service specifications, the services return a luggage object in XML
format. This XML format is used to exchange information between the various applications
throughout the enterprise. The XML definition for a tracked piece of luggage within the LTIS is
shown in Example 4-1.
Example 4-1 Luggage entity XML definition
<luggage>
<trackingId> ... </trackingId>
<ownerName> ... </ownerName>
<status> ... </status>
<flightNumber> ... </flightNumber>
<currentLocation> ... </currentLocation>
<nextLocation> ... </nextLocation>
<finalDestination> ... </finalDestination>
<deliveryAddress>
<name> ... </name>
<addressLine1> ... </addressLine1>
<addressLine2> ... </addressLine2>
<city> ... </city>
<state> ... </state>
<zipCode> ... </zipCode>
<phoneNumber> ... </phoneNumber>
<comments> ... </comments>
</deliveryAddress>
<comments> ... </comments>
<lastUpdate> ... </lastUpdate>
</luggage>
The marshalling and unmarshalling of the luggage object in XML format is implemented with
the Java Architecture for XML Binding (JAXB) specification, using the class shown in
Example 4-2.
Example 4-2 JAXB specification for luggage object
import javax.xml.bind.annotation.XmlRootElement;
@XmlRootElement(name="luggage")
public class Luggage {
private String trackingId;
private String ownerName;
private String status;
private String flightNumber;
private String currentLocation;
private String nextLocation;
private String finalDestination;
private Address deliveryAddress;
private String comments;
private String lastUpdate;
...
}
74 Extending Your Business to Mobile Devices with IBM Worklight
4.3.3 Services implementation
The RESTful services are implemented in a Java EE web application, using a Java interface
to define public methods and the required JAX-RS annotations. The business processes are
invoked using a concrete Java class that implements this interface. Annotations can be used
directly in the concrete class, but this methodology provides greater flexibility and code
readability.
The LuggageService Java interface class, which is shown in Example 4-3, is used to define
the JAX-RS service specification.
Example 4-3 LuggageService Java interface
import javax.ws.rs.Consumes;
import javax.ws.rs.GET;
import javax.ws.rs.POST;
import javax.ws.rs.Path;
import javax.ws.rs.PathParam;
import javax.ws.rs.Produces;
import javax.ws.rs.core.MediaType;
import javax.xml.bind.JAXBElement;
import com.ibm.itso.saw210.beans.Luggage;
@Path("/luggage")
public interface LuggageService {
@GET
@Path(value="/{luggageId}")
@Produces(MediaType.APPLICATION_XML)
public Luggage getLuggageInformation(@PathParam(value="luggageId") String
luggageId);
@POST
@Consumes(MediaType.APPLICATION_FORM_URLENCODED)
@Produces(MediaType.APPLICATION_XML)
public Luggage updateDeliveryInformation(
@FormParam(value="trackingId") String trackingId,
@FormParam(value="name") String name,
@FormParam(value="addressLine1") String addressLine1,
@FormParam(value="addressLine2") String addressLine2,
@FormParam(value="city") String city,
@FormParam(value="state") String state,
@FormParam(value="zipCode") String zipCode,
@FormParam(value="phoneNumber") String phoneNumber,
@FormParam(value="comments") String comments) ;
}
The LuggageServiceImpl class, which is shown in Example 4-4 on page 75, is the concrete
implementation class of the interface in the previous example. It calls the corresponding
methods in the faade (shown in Figure 4-8 on page 71) to invoke the business logic with the
supplied parameters.
Chapter 4. Creating and deploying the mobile solution 75
Example 4-4 Concrete Java implementation of the LuggageService interface
import javax.ws.rs.Path;
import com.ibm.itso.saw210.beans.Address;
import com.ibm.itso.saw210.beans.Luggage;
import com.ibm.itso.saw210.facade.LuggageFacade;
@Path("/luggage")
public class LuggageServiceImpl implements LuggageService {
public Luggage getLuggageInformation(String luggageId) {
return LuggageFacade.getLuggageInformation(luggageId);
}
public Luggage updateDeliveryInformation(
String luggageId,
String name,
String addressLine1,
String addressLine2,
String city,
String state,
String zipCode,
String phoneNumber,
String comments) {
return LuggageFacade.updateDeliveryInformation(
String luggageId,
String name,
String addressLine1,
String addressLine2,
String city,
String state,
String zipCode,
String phoneNumber,
String comments);
}
4.4 Planning for security
The authentication framework of IBM Worklight ensures that access to Airline Company A's
luggage tracking application is secure. This includes not only access to the application itself,
but also proper access to the back-end resources that the application uses. The following
subsections describe the applications authentication model and the client-side and
server-side components that are involved in the end-to-end security solution.
4.4.1 Understanding the mobile authentication flow
The application uses the IBM Worklight authentication framework to ensure secure access to
application functions and to the airlines back-end services, similar to the security
requirements when a CSR uses the existing systems to check the status of delayed luggage.
The interaction between the client (the mobile application) and the server, which contains the
companys authentication adapter, is depicted in Figure 4-9 on page 76.
76 Extending Your Business to Mobile Devices with IBM Worklight
Figure 4-9 Authentication process to authorize access to LuggageTracker
As you see, the authentication process uses components on both the client and server sides
of the application. This process is defined in an authentication realm in the Worklight servers
configuration, and consists of a Challenge Handler on the client side, and an Authenticator
and a Login Module on the server side.
The following sections give more detail about each of these components.
4.4.2 Planning client-side authentication
On the client-side, when a request to use LuggageTracker must be authenticated, including
when the application is first started, a login screen is displayed to gather the users
credentials while all other screens in the application are hidden. When the user has been
validated (which occurs on the server side), the login screen disappears and the applications
main screen is displayed (see Figure 4-10).
Figure 4-10 Client-side authentication process
When the mobile application starts, a request
without any user credentials is sent to the server.
The server responds with a security Challenge,
requesting proper credentials.
The mobile application prompts the user for the
username/password and the Challenge Handler
passes these login credentials to the server.
The Authenticator gets the login credentials
from the application and uses a server-side
Login Module to confirm the user identity. It
sends back a confirmation to the mobile
application.
If authentication is successful, the mobile
application is displayed and the user can now
interact with the functions.
Client Server
Show login
screen to
gather
credentials
(username
password)
Show
application
main
screen
Is user
authenticated?
Yes No
Incoming request
Chapter 4. Creating and deploying the mobile solution 77
The client-side components used for authentication are shown in Figure 4-11. The login
button is part of the login screen and initiates the submission of the users credentials for
authorization. The credentials are accepted by the Challenge Handler (defined in the auth.js
file) and then sent to the server-side components for validation against the user registry.
Figure 4-11 Client-side authentication components
4.4.3 Planning server-side authentication
On the server side, authentication for LuggageTracker is validated using an IBM Worklight
adapter. Other authentication mechanisms were considered, but this one was selected for the
following reasons:
Uses the IBM Worklight Server authentication framework.
Implements authentication logic using JavaScript, which is easily written and tested using
skills that already exist in Airline Company As IT department.
Allows authentication methods to be changed by altering the server-side adapter alone,
with no changes required within the client-side application.
The server-side components of the authentication process (Figure 4-12) consist of a login
module, the authenticator (adapter), and the user registry.
Figure 4-12 Server-side authentication components
The figure shows the server-side components of the authentication realm. The challenge
handler on the client side collects and passes the user credentials to the authenticator. The
authenticator and login module take those credentials and validate them against the
companys user registry. The login module also creates a user identity object that holds the
user properties for the duration of the session. When the user logs out or a session timeout
occurs, the login module destroys this user identity object. The login module can also be used
to record login attempts for audit purposes if necessary.
Login Button
Challenge Handler
(auth.js)
Login Module
Authenticator
(adapter)
User
Registry
78 Extending Your Business to Mobile Devices with IBM Worklight
For more information about Worklight adapter-based authentication, go to the following
address:
ftp://public.dhe.ibm.com/software/mobile-solutions/worklight/docs/v505/Module_22_-
_Adapter_Based_Authentication.pdf
4.4.4 Pulling it all together
The complete authentication model for LuggageTracker is depicted in Figure 4-13. The
individual components are implemented later in this chapter.
Figure 4-13 End-to-end authentication flow
4.5 Operating the Mobile Enterprise Application Platform
Typically, a system administrator is responsible for providing and operating the IBM Worklight
portion of the Mobile Enterprise Application Platform (MEAP), managing access to the MEAP,
and generating reports about its use. The administrators job also includes deploying and
updating the application and Worklight adapters on the Worklight server, and deploying and
updating the applications in Worklight Application Center, which serves as the corporate
application store.
The system administrator is also responsible for configuring and running reports and
analytics to measure the load on the MEAP and evaluate usage patterns of the applications
that are deployed there. By reviewing these usage patterns, the system administrator can
detect increasing load as it becomes apparent and scale up the Worklight server
infrastructure to handle more work.
4.5.1 Managing access to the Application Center
Managing access to the applications is a two-phase process:
1. You address access to Application Center and the Application Center mobile client (which
is explained in this section)
2. You address access to the applications and specific application versions that are being
offered (explained in 4.5.2, Managing access to mobile applications on page 81).
Show login
screen to
gather
credentials
Is user
authenticated?
No
Login
button
Login module
Show
application
main
screen
Challenge Handler
(auth.js)
Yes
Incoming request
Authenticator
(adapter)
Client-side Server-side
User
Registry
User
Registry
Chapter 4. Creating and deploying the mobile solution 79
The security role associated to a user is based on the group or groups that the user is a
member of, and determines the users level of access to Application Center. Application
Center has two Java Platform, Enterprise Edition (JEE) security roles defined:
appcenteruser: Allows access to Application Center through the Application Center mobile
client only
appcenteradmin: Allows a user to perform administrative tasks using Application Center
The CSRs who will use LuggageTracker must have the appcenteruser role, so that they can
use the mobile client to install the application. Granting access to the Application Center
mobile client involves the following tasks:
1. Create the users.
2. Add the users to a group.
3. Assign the appcenteruser role to that group.
Airline Company A chose to use only the basic repository that is included with the Liberty
Profile, so the new users and groups were added to the Liberty Profiles server.xml file within
the basic registry named applicationcenter-registry.
Creating the users
To create the users, use the following steps:
1. Open the <wl_install_dir>/server/wlp/usr/servers/worklightServer/server.xml file
(where <wl_install_dir> is the directory where the Worklight Server is installed).
In the file, locate the following line:
<basicRegistry id="applicationcenter-registry" realm="ApplicationCenter">
2. Find the line that defines the user named demo, then add lines below it for your new users,
providing a name and password for each, as shown in Example 4-5.
Example 4-5 Adding new user definitions
<basicRegistry id="applicationcenter-registry" realm="ApplicationCenter">
<user name="appcenteradmin" password="admin"/>
<!-- The other users have normal privileges. -->
<user name="demo" password="demo"/>
<user name="CSR1" password="csr1"/>
<user name="CSR2" password="csr2"/>
<user name="CSR3" password="csr3"/>
<user name="CSR4" password="csr4"/>
<user name="CSR5" password="csr5"/>
<user name="CSR6" password="csr6"/>
<user name="Tester1" password="tester1"/>
<user name="Tester2" password="tester2"/>
....
....
</basicRegistry>
Adding the users to a group
Now that the individual user authentications (user name and password) are defined, the users
must be associated with the proper security role (appcenteruser). Although adding individual
users to a security role is possible, in this scenario the users are members of a group and that
group will be associated to the security role.
80 Extending Your Business to Mobile Devices with IBM Worklight
To add users to a group and associate that group to the appcenteruser security role, use the
following steps:
1. In the same server.xml file where you added your users, find the line that defines the
group named appcentergroup. This group is for users that can run administrative tasks in
Application Center, and already contains two users (appcenteradmin and demo) that were
created during the installation process.
2. Immediately beneath the definition for appcentergroup, add a new group named
appcenterusergroup, to contain the user IDs for the CSRs and testers, as shown in
Example 4-6.
Example 4-6 Defining the new appcenterusergroup group and defining the group members
<basicRegistry id="applicationcenter-registry" realm="ApplicationCenter">
....
....
<group name="appcentergroup">
<member name="appcenteradmin"/>
<member name="demo"/>
</group>
<group name="appcenterusergroup">
<member name="CSR1"/>
<member name="CSR2"/>
<member name="CSR3"/>
<member name="CSR4"/>
<member name="CSR5"/>
<member name="CSR6"/>
<member name="tester1"/>
<member name="tester2"/>
</group>
</basicRegistry>
Assigning the appcenteruser role to the group
Finally, the appcenterusergroup group must be associated to the security role appcenteruser,
which allows the group members to use the Application Center mobile client to search for and
install applications.
Use the following steps to add the proper security role to the new group:
1. In the same server.xml file, find the definition of the IBM Application Center application
(which is shown at the start of Example 4-7) and locate the definition of the
appcenteradmin security role. Beneath that security role definition, add the 3 lines of
HTML in Example 4-7 to define the appcenteruser security role and associate the
appcenterusergroup to that role.
2. Save the server.xml file.
Example 4-7 Adding a security role for appcenterusergroup
<!-- Declare the IBM Application Center application. -->
<application id="applicationcenter" name="applicationcenter"
location="applicationcenter.war" type="war">
<application-bnd>
<security-role name="appcenteradmin">
<group name="appcentergroup"/>
</security-role>
Chapter 4. Creating and deploying the mobile solution 81
<security-role name="appcenteruser">
<group name="appcenterusergroup"/>
</security-role>
</application-bnd>
</application>
At this point, you have configured Application Center so that the CSRs and Testers can
access the mobile client, search for applications they have access to, and install them.
4.5.2 Managing access to mobile applications
Airline Company A decided to create two versions of the luggage tracking application:
An early adopter version, LuggageTrackerBeta
The production version, LuggageTracker
Access to these application versions will be controlled through Application Center groups.
Users with access to only the production version will belong to an Application Center group
named CSR. Users with access to both the production version and the beta version will
belong to an Application Center group named CSR-Early Adopters. There will also be a test
team with access to both versions; this Application Center group will be named Testers.
The eight users that were defined in the previous section are assigned to these groups as
follows:
CSR1 and CSR2 in the CSR-Early Adopters group
CSR3, CSR4, CSR5, and CSR6 in the CSR group
Tester1 and Tester2 in the Testers group
The steps for managing access to mobile applications are similar to those needed to manage
access to Application Center:
1. Create the Application Center groups.
2. Add the user or users to a group.
3. Assign the appcenteruser role to that group.
The first two steps are accomplished in this section, and the final step will be completed when
the application version is deployed (4.9, Deploying the application on page 170).
Creating the Application Center groups
To create the three Application Center groups, use the following steps:
1. From Worklight Server, open Application Center in a browser with the following URL:
http://localhost:9080/applicationcenter
2. Log in using the appcenteradmin user ID and password (as defined in the server.xml file).
If you did not change the password, it defaults to admin.
3. Click the Users / Groups link at the top of the Application Center interface.
4. Click Create Group to display the Create Group window shown in Figure 4-14 on
page 82.
82 Extending Your Business to Mobile Devices with IBM Worklight
Figure 4-14 Creating a group in Application Center
5. Enter CSR in the Name field and click OK. The new group is displayed in the list on the
User Groups page.
6. Repeat Steps 4 on page 81 and 5 to create the CSR-EarlyAdopters and Testers groups.
7. Verify that all three groups are shown in the group list, as shown in Figure 4-15.
Figure 4-15 Groups shown in the User Groups list
Chapter 4. Creating and deploying the mobile solution 83
Application Center maintains the group and user directory in its own database. New users are
automatically added to the database the first time they log in to the Application Center.
However, if a company does not allow unrestricted access to applications, the new user is
able to log in but does not have any authorized applications to install. So to ensure that users
see the list of authorized applications the first time they log in, you must add them manually to
the database. Users that are automatically created the first time they log in can be added to a
group later.
To manually add the users and assign them to the appropriate group, use the following steps:
1. From the list of user groups, click the Edit Members link located below a particular group,
such as CSR, to display the groups Group Membership page.
2. Type the user name CSR3 into the text field and click Add.
3. Because that user does not exist yet in the Application Center user registry, the Register a
user dialog is displayed. Leave the Name as CSR3 but change the Full Name to anything
you want (in this example, John Doe), and then click OK.
4. Repeat Steps 2 and 3 for CSR4, CSR5, and CSR6, giving each a full name if you want.
When finished, the members are listed on the Group Membership page, as shown in
Figure 4-16.
Figure 4-16 CSR group with four members
Repeat this process to add the remaining four users to their associated groups:
CSR1 and CSR2 to the group CSR-EarlyAdopters
Tester1 and Tester2 to the group Testers
You are finished creating the users and groups for LuggageTracker and LuggageTrackerBeta.
The complete list of users is presented in the Registered Users section of the Users and
Groups screen, as shown in Figure 4-17 on page 84.
84 Extending Your Business to Mobile Devices with IBM Worklight
Figure 4-17 List of all registered users
The users are now registered with Application Center. This enables them to login using the
mobile devices browser and install the mobile client, which you deploy in the next section.
4.5.3 Deploying the Worklight Application Center mobile client
The Application Center mobile client, sometimes referred to as the Application Center
installer, is an application that is installed on Android and iOS devices and allows prospective
users to view available applications in the companys internal application store and select one
or more applications to download and install on their mobile device.
For the Android platform, the mobile client is provided with IBM Worklight in a ready-to-deploy
Android application package (APK) file, named IBMApplicationCenter.apk. This file can be
deployed by the system administrator without any modifications.
In contrast, the iOS version of the mobile client must be compiled into an iPhone application
archive (IPA) file and signed by using Xcode. This step is completed by a native mobile
application developer, after which the file is deployed by the system administrator.
To build the mobile client application, IBM Worklight provides a Worklight Studio project. This
project is located in the <wl_install_dir>/ApplicationCenter/installer directory (where
<wl_install_dir> is the location where the Worklight Server was installed).
Chapter 4. Creating and deploying the mobile solution 85
The steps for importing the project into Worklight Studio and building the mobile client
application are in the IBM Worklight Information Center:
http://pic.dhe.ibm.com/infocenter/wrklight/v5r0m5/index.jsp?topic=%2Fcom.ibm.workl
ight.help.doc%2Fappcenter%2Fr_ac_prereqs_build_client.html
Complete the following steps to deploy the Android and iOS versions of the mobile client to
the Application Center (which is acting as the companys application store):
1. From the Worklight server, start Application Center using this address:
http://localhost:9080/applicationcenter
2. Log in with the appcenteradmin user ID and the password that is defined in the Worklight
Server server.xml file (see in , Worklight Server server.xml file on page 323).
3. On the Applications tab, click Add Application.
4. Click in the File text field. In the File Upload dialog that opens, locate the directory that
contains the Android application package. Select the package file and click Open. The file
is uploaded to Worklight Server and a confirmation note is displayed, as shown in
Figure 4-18.
Figure 4-18 Confirmation of Android mobile client upload
86 Extending Your Business to Mobile Devices with IBM Worklight
5. Click Next to display the Application Details page and select Installer check box to
indicate that this application is an installer, as shown in Figure 4-19. This property
indicates that the application is used to install other applications on a mobile device and
send feedback on an application from the mobile device to Application Center. Usually,
only the Application Center mobile client is defined as an installer.
Figure 4-19 Declaring that the mobile client is an Installer
Chapter 4. Creating and deploying the mobile solution 87
6. Click Finish.
7. Repeat steps 4 on page 85, through 6 for the iOS version of the mobile client. After the
clients are deployed, they are listed in Application Center, as shown in Figure 4-20.
Figure 4-20 Application Center mobile clients shown in IBM Worklight Application Center
4.6 Introducing Worklight Studio projects
In IBM Worklight Studio, work is organized in projects. Within a single project, you can
develop applications for various environments, including the following environments:
Mobile environments, such as iPhone, Blackberry, and Android
Desktop environments, such as Windows 8, Windows 7, and Mac OS
Web environments, such as Facebook and iGoogle
All developer assets, including source code, libraries, and resources, are placed in a project
folder. Within the project folder, each application you create has a main application folder and
several sub-folders:
A common folder to store code that is shared between all environments, such as HTML,
CSS, and JavaScript code
Additional folders to store code that is specific to each supported environment, such as
Java code for Android or Objective-C code for iOS
An adapters folder, to store the code of the adapters that the application requires to collect
data from back-end systems
There will be several Worklight Studio projects at Airline Company A, where developers will fill
many roles in the creation of the mobile luggage tracking application and the related
adapters.
88 Extending Your Business to Mobile Devices with IBM Worklight
4.7 Creating the adapters
Adapters are used to connect the mobile application to the companys back-end business
services and to implement the server-side authentication model.
One HTTP adapter is created to allow the authentication model to validate user access to the
application. Another HTTP adapter is created to establish a connection to the back-end
business services. The second adapter retrieves luggage information from the LTIS using
XML-based RESTful services, and translates the data retrieved from this system into
JavaScript Object Notation (JSON) format, which is used by the mobile application.
The following subsections detail the steps required to create and test the adapters using IBM
Worklight Studio and then export the adapters to IBM Worklight Server.
4.7.1 Setting up the adapter project
Both the authentication adapter and the business services adapter will be developed within
the same Worklight Studio project. To create this project, use the following steps:
1. Start IBM Worklight Studio with a workspace that you will use for this book.
Each time you start Worklight Studio, ensure that you are using the same workspace. You
can switch workspaces in Worklight Studio by selecting File Switch Workspace and
then selecting an existing workspace or selecting Other and then creating a new
workspace by using a new workspace name in the Workspace Launcher dialog.
2. Create a new project by selecting File New Worklight Project.
Chapter 4. Creating and deploying the mobile solution 89
3. Enter AirlineAdapterProject for the Project name. Select Hybrid Application from the
Project Templates list, as shown in Figure 4-21, and click Next.
Figure 4-21 Creating the adapter project
90 Extending Your Business to Mobile Devices with IBM Worklight
4. Enter LuggageTracker for the Application name, as shown in Figure 4-22, and then click
Finish.
Figure 4-22 Entering the application name
5. If you are prompted to open the Design perspective, click No. You might not be prompted if
you have saved a preference on what perspective to open when you created a previous
Worklight project.
After clicking Finish in the New Worklight Project dialog, the new project is displayed in
Project Explorer and the Application Descriptor is displayed in the Application Descriptor
Editor. The Application Descriptor file stores the metadata for the Worklight application, such
as the display name and description.
Chapter 4. Creating and deploying the mobile solution 91
4.7.2 Creating the authentication adapter
As described in 4.4, Planning for security on page 75, Airline Company A is implementing
adapter-based authentication for LuggageTracker. The adapter is responsible for receiving
and validating the user credentials from the mobile application. This allows the underlying
security mechanisms to be changed without impacting the mobile application itself.
There are three basic stages to implementing the authentication adapter:
Creating the adapter
Configuring the authentication realm
Testing the adapter
Creating the adapter
To create the HTTP authentication adapter, use the following steps:
1. In Project Explorer, right-click the LuggageTracker folder (within the apps folder) and
create a new adapter by selecting New Worklight Adapter, as shown in Figure 4-23.
Figure 4-23 Creating a new Worklight Adapter
92 Extending Your Business to Mobile Devices with IBM Worklight
2. In the New Worklight Adapter dialog, select HTTP Adapter from the Adapter type list, and
enter LuggageTrackerAdapter for the Adapter name, as shown in Figure 4-24.
Figure 4-24 Setting the adapter name and type
3. Click Finish to create the adapter.
Chapter 4. Creating and deploying the mobile solution 93
The New Worklight Adapter dialog is closed and the LuggageTrackerAdapter project now
has a new adapters folder, and, within it, a new LuggageTrackerAdapter folder containing
several auto-generated files, as shown in Figure 4-25.
Figure 4-25 New auto-generated adapter files
The auto-generated files are used in developing the adapter, as follows:
The LuggageTrackerAdapter.xml file contains the metadata for the adapters, including
the name, description connection parameters, and procedure details.
The LuggageTrackerAdapter-impl.js file contains the JavaScript code for the
procedures listed in the LuggageTrackerAdapter.xml file.
The filtered.xsl file contains the Extensible Stylesheet Language (XSL)
transformation definition that can be used to filter the data returned from the back-end
services.
4. After clicking Finish in the New Worklight Adapter dialog, the LuggageTrackerAdapter.xml
file is automatically opened in the Adapter Editor. If this does not occur, open the file by
right-clicking the file and selecting Open With Adapter Editor.
5. Switch to the Source tab in the Adapter Editor to show the XML source.
6. In the XML source, find the <wl:adapter> tag block that was automatically created when
the file was generated and replace it with the XML shown in Example 4-8. When doing
this, replace server_name and server_port with the server URL and port of your
enterprise authentication provider.
Example 4-8 Replacement adapter tag block in LuggageTrackerAdapter.xml
<wl:adapter name="LuggageTrackerAdapter"
xmlns:xsi="http://www.w3.org/2001/XMLSchema-instance"
xmlns:wl="http://www.worklight.com/integration"
xmlns:http="http://www.worklight.com/integration/http">
<displayName>LuggageTrackerAdapter</displayName>
<description>Provides access to authentication model</description>
<connectivity>
94 Extending Your Business to Mobile Devices with IBM Worklight
<connectionPolicy xsi:type="http:HTTPConnectionPolicyType">
<protocol>http</protocol>
<domain>server_name</domain>
<port>server_port</port>
</connectionPolicy>
<loadConstraints maxConcurrentConnectionsPerNode="2" />
</connectivity>
<procedure name="submitAuthentication"/>
<procedure name="onLogout"/>
</wl:adapter>
7. Save and close the LuggageTrackerAdapter.xml file.
8. Open the LuggageTrackerAdapter-impl.js file and replace the auto-generated JavaScript
with the three authentication functions shown in Example 4-9. The submitAuthentication
and onLogout functions implement the procedures defined in the adapter XML shown in
the previous example and the onAuthRequired function is used by the
submitAuthentication function.
Example 4-9 Adding the authentication functions
function submitAuthentication(username, password){
//The lines below implement the simulated User Registry
//Either use the sample user registry provided with this book, or
//change these lines to utilize your own user registry.
var reg = com.ibm.itso.saw210.security.UserRegistryFactory.getRegistry();
var authenticationResult = reg.authenticate(username, password);
if (authenticationResult){
var userIdentity = {
userId: username,
displayName: username,
attributes: {
userType: "CSR"
}
};
WL.Server.setActiveUser("LuggageTrackerRealm", userIdentity);
return {
isLoginSuccessful:true,
authRequired: false
};
}
else {
WL.Server.setActiveUser("LuggageTrackerRealm", null);
return onAuthRequired(null, "Invalid login credentials");
}
}
function onAuthRequired(headers, errorMessage){
WL.Logger.debug("onAuthRequired");
errorMessage = errorMessage ? errorMessage : null;
return {
isLoginSuccessful: false,
authRequired: true,
errorMessage: errorMessage
Chapter 4. Creating and deploying the mobile solution 95
};
}
function onLogout(){
WL.Server.setActiveUser("LuggageTrackerRealm", null);
WL.Logger.debug("Logged out");
}
9. If you will use your own user registry, change the two lines shown in bold to use your user
registry to authenticate the user credentials.
If you do not already have a user registry and want to use the simple file-based user
registry used in this book, the source code is provided in User registry on page 339.
You must compile the Java classes and package the compiled classes in a Java Archive
(JAR) file; add them to the AirlineAdapterProject in the server/lib directory.
10.Save and close the LuggageTrackerAdapter-impl.js file.
Configuring the authentication realm
As described in 4.4, Planning for security on page 75, the server-side component of the
airlines new luggage tracking application consists of an authentication realm, named
LuggageTrackerRealm, which defines the authentication process. To add the authentication
realm to the Worklight Server configuration, use the following steps:
1. Edit the authenticationConfig.xml file, which is located in the server/conf directory of
the adapter project, and define the LuggageTrackerRealm by adding the XML shown in
Example 4-10 inside the existing <realms> tag.
Example 4-10 LuggageTrackerRealm definition
<realm name="LuggageTrackerRealm" loginModule="LuggageTrackerLoginModule">
<className>com.worklight.integration.auth.AdapterAuthenticator</className>
<parameter name="login-function"
value="LuggageTrackerAdapter.onAuthRequired" />
<parameter name="logout-function" value="LuggageTrackerAdapter.onLogout" />
</realm>
The <realm> tag defines the name of the realm, in this case LuggageTrackerRealm, and
the name of the login module, LuggageTrackerLoginModule.
The designated class name, com.worklight.integration.auth.AdapterAutenticator,
indicates that the server-side part of the authenticator is defined in the adapter. This type
of adapter-based authentication requires two functions: a login function and a logout
function. The login-function parameter is automatically invoked by the Worklight
authentication framework when an attempt is made to access a protected resource.
For the airline scenario, the login function has the following name:
LuggageTrackerAdapter.onAuthRequired
The logout-function parameter is invoked automatically when an attempt to log out is
detected and has the following name in this scenario:
LuggageTrackerAdapter.onLogout
96 Extending Your Business to Mobile Devices with IBM Worklight
2. Add a login module to the <loginModules> section of authenticationConfig.xml, as
shown in Example 4-11, inside the existing <loginModules> tag.
Example 4-11 Login module
<loginModule name="LuggageTrackerLoginModule">
<className>com.worklight.core.auth.ext.NonValidatingLoginModule</className>
</loginModule>
In this example, the NonValidatingLoginModule class name means that no additional
validation is performed by the Worklight platform.
3. Save and close the authenticationConfig.xml file.
Testing the adapter
To test an adapter, it must first be deployed in the development environment. To deploy and
test the authentication adapter that you just created, use the following steps:
1. Right-click the adapter name, LuggageTrackerAdapter, and select Run As Deploy
Worklight Adapter, as shown in Figure 4-26.
Figure 4-26 Deploying the authentication adapter
Chapter 4. Creating and deploying the mobile solution 97
2. Monitor the Worklight Console, shown in Figure 4-27, where a message will appear when
the adapter has been deployed successfully. If the console is not visible, click the Console
icon in the lower right corner of Worklight Studio.
Figure 4-27 Message indicating successful deployment of the adapter
3. With the adapter successfully deployed, you can now test it. Right-click the adapter name,
LuggageTrackerAdapter, and select Run As Invoke Worklight Procedure to display
the Edit Configuration window. The names of the project and adapter are already filled in.
4. Select submitAuthentication from the Procedure name list to indicate that you want to
run the adapters submitAuthentication procedure.
5. This procedure needs the credentials that validate a users access of the mobile
application. Enter a valid user name and password in the Parameters field (in this case,
both the user name and password were set to worklight in one of the user ID/password
combinations in the users.properties file that was defined in User registry on
page 339). The Edit Configuration window now looks like it does in Figure 4-28 on
page 98.
Hint: be sure to include the double-quotation marks around the user ID and password
as shown in the figure.
98 Extending Your Business to Mobile Devices with IBM Worklight
Figure 4-28 Specifying the parameters to test the authentication adapter
6. Click Apply and then Run to save the configuration and run the authentication adapter.
7. Switch to the Invoke Procedure Result view to see the results of the operation using JSON
notation. The submission of valid credentials results in a successful procedure invocation,
as shown in Figure 4-29.
Figure 4-29 Notice of successful authentication
Chapter 4. Creating and deploying the mobile solution 99
8. To complete testing the adapter, repeat steps 3 on page 97 through 7 on page 98 but
enter an invalid user name and password in the Parameters field. When you click Apply
and then Run, the submission of the invalid credentials results in an unsuccessful
procedure invocation; the results tab will be similar to Figure 4-30.
Figure 4-30 Notice of unsuccessful authentication
4.7.3 Creating the business services adapter
As described in 4.3, Providing enterprise services on page 71, Airline Company A is using a
Worklight adapter to provide access to the existing back-end services. These back-end
services will be used to retrieve data from the Luggage Tracking Information System (LTIS)
and update the passengers delivery address, if necessary.
There are three stages to implementing the business services adapter:
Creating the adapter
Adding filtering capabilities
Testing the adapter
Creating the adapter
The business services HTTP adapter is part of the AirlineAdapterProject that also contains
the authentication adapter that was just created. To create the business services adapter, use
the following steps:
1. In Project Explorer, right-click the adapters folder and select New Worklight Adapter.
2. In the New Worklight Adapter dialog, select HTTP Adapter from the Adapter type list, and
enter BusinessServicesAdapter for the Adapter name.
3. Click Finish to create the adapter. A new folder named BusinessServicesAdapter is
created (see Figure 4-31 on page 100). Within it are several auto-generated files similar to
the files that were generated when the authentication adapter was created.
100 Extending Your Business to Mobile Devices with IBM Worklight
Figure 4-31 New BusinessServicesAdapter
4. In the New Worklight Adapter dialog, the BusinessServicesAdapter.xml file is
automatically opened in the Adapter Editor. If this does not occur, open the file by
right-clicking the file and selecting Open With Adapter Editor.
5. Switch to the Source tab if it is not shown.
6. In the XML source, find the <wl:adapter> tag block that was automatically created when
the file was auto-generated; replace it with the XML shown in Example 4-12. When doing
this, replace server_name and server_port with the server URL and port of your
enterprise business services provider. In this scenario, the business services are
simulated using a web application deployed to a separate WebSphere Liberty profile
server.
Example 4-12 Replacement adapter tag block in BusinessServicesAdapter.xml
<wl:adapter name="BusinessServicesAdapter"
xmlns:xsi="http://www.w3.org/2001/XMLSchema-instance"
xmlns:wl="http://www.worklight.com/integration"
xmlns:http="http://www.worklight.com/integration/http">
<displayName>BusinessServicesAdapter</displayName>
<description>Provides access to enterprise business services</description>
<connectivity>
<connectionPolicy xsi:type="http:HTTPConnectionPolicyType">
<protocol>http</protocol>
<domain>serrver_name</domain>
<port>server_port</port>
</connectionPolicy>
<loadConstraints maxConcurrentConnectionsPerNode="2" />
</connectivity>
<procedure name="getLuggageInformation" />
<procedure name="addLuggageDeliveryInformation" />
</wl:adapter>
7. Save and close the BusinessServicesAdapter.xml file.
Chapter 4. Creating and deploying the mobile solution 101
8. Open the BusinessServicesAdapter-impl.js file and replace the auto-generated
JavaScript with the JavaScript shown in Example 4-13, which contains the procedures that
were defined in the BusinessServicesAdapter.xml file (Example 4-12 on page 100).
Example 4-13 Adding the business services functions
function getLuggageInformation(luggageId) {
var input = {
method : 'get',
returnerContentType : 'xml',
path : 'AirlineREST/jaxrs/luggage/'+luggageId
};
return WL.Server.invokeHttp(input);
}
function addLuggageDeliveryInformation(trackingId, name, addressLine1,
addressLine2, city, state, zipCode, phoneNumber, comments) {
var input = {
method : 'post',
path : 'AirlineREST/jaxrs/luggage/',
parameters : {
'trackingId' : trackingId,
'name' : name,
'addressLine1' : addressLine1,
'addressLine2' : addressLine2,
'city' : city,
'state' : state,
'zipCode' : zipCode,
'phoneNumber' : phoneNumber,
'comments': comments
}
};
return WL.Server.invokeHttp(input);
}
The getLuggageInformation function retrieves back-end services data using the HTTP
GET method and expects XML data in the response. It sets the invocation path to the
service base URL plus the luggageId parameter.
The addLuggageDeliveryInformation function sends data, including parameters such as
the passengers delivery address, using an HTTP POST request to the same base URL.
9. Save and close the BusinessServicesAdapter-impl.js file.
Adding filtering capabilities
The business services adapters transformation feature is used to filter out unnecessary data
that is returned from the back-end services and to map attribute names. The feature applies a
stylesheet transformation, using an XSL file, to the incoming message and converts it to the
data structure used by the application.
102 Extending Your Business to Mobile Devices with IBM Worklight
To enable message filtering and transformation at the adapter lever, use the following steps:
1. Open the business services adapters filtered.xsl file, which was auto-generated when
the adapter was created.
2. Replace all of the files contents with the stylesheet definition shown in Example 4-14. The
stylesheet is used by the adapter transformation function to map the original XML luggage
object from the back-end LTIS to a new luggage object that contains only the fields
needed by the mobile application. The transformation function is also where any name
transformations can be done to de-couple the adapter from the back-end services in case
of a service definition change.
Example 4-14 Replacement XML for adapter transformations in filtered.xsl file
<xsl:stylesheet version="1.0"
xmlns:xsl="http://www.w3.org/1999/XSL/Transform"
xmlns:h="http://www.w3.org/1999/xhtml">
<xsl:output method="text"/>
<xsl:template match="/luggage">
{
'luggage': {
'trackingId' : '<xsl:value-of select="trackingId"/>',
'ownerName' : '<xsl:value-of select="ownerName"/>',
'status' : '<xsl:value-of select="status"/>',
'flightNumber' : '<xsl:value-of select="flightNumber"/>',
'currentLocation' : '<xsl:value-of select="currentLocation"/>',
'nextLocation' : '<xsl:value-of select="nextLocation"/>',
'finalDestination' : '<xsl:value-of select="finalDestination"/>',
'comments' : '<xsl:value-of select="comments"/>',
'lastUpdate' : '<xsl:value-of select="lastUpdate"/>',
'deliveryAddress' : {
'addressLine1' : '<xsl:value-of
select="deliveryAddress/addressLine1"/>',
'addressLine2' : '<xsl:value-of
select="deliveryAddress/addressLine2"/>',
'city' : '<xsl:value-of
select="deliveryAddress/city"/>',
'comments' : '<xsl:value-of
select="deliveryAddress/comments"/>',
'name' : '<xsl:value-of select="deliveryAddress/name"/>',
'phoneNumber' : '<xsl:value-of
select="deliveryAddress/phoneNumber"/>',
'state' : '<xsl:value-of
select="deliveryAddress/state"/>',
'zipCode' : '<xsl:value-of
select="deliveryAddress/zipCode"/>'
}
}
}
</xsl:template>
</xsl:stylesheet>
3. Save and close the filtered.xsl file.
Chapter 4. Creating and deploying the mobile solution 103
4. Add the filtering by opening the BusinessServicesAdapter-impl.js file and replacing the
getLuggageInformation function with the new method shown in Example 4-15.
Example 4-15 Updating BusinessServicesAdapter-impl.js to add filtering
function getLuggageInformation(luggageId) {
var input = {
method : 'get',
returnerContentType : 'xml',
path : 'AirlineREST/jaxrs/luggage/'+luggageId,
transformation : {
type : 'xslFile',
xslFile : 'filtered.xsl'
}
};
return WL.Server.invokeHttp(input);
}
The transformation element that was added to the existing procedure definition (see
highlighted portion of the example) includes information about the transformation process.
It defines that the transformation is done using an XSL file named filtered.xsl, which is
the file you updated in Example 4-14 on page 102.
5. Save and close the BusinessServicesAdapter-impl.js file.
Testing the adapter
The new business services adapter is deployed and tested through the same process used
for the authentication adapter. In your IBM Worklight Studio development environment, use
the following steps:
1. Right-click the adapter name, BusinessServicesAdapter, and select Run As Deploy
Worklight Adapter.
2. Monitor the Worklight Console, where a message will appear to confirm that the adapter
was deployed successfully. If the console is not visible, click the Console icon in the lower
right corner of Worklight Studio.
3. With the adapter successfully deployed, you can now test it. Right-click the adapter name,
BusinessServicesAdapter, and select Run As Invoke Worklight Procedure to display
the Edit Configuration window. The Project name and Adapter name are already filled in.
4. Select getLuggageInformation from the Procedure name list and enter a valid luggage
identifier number into the Parameters field.
5. Click Apply and then Run to save the configuration and run the business services
adapter.
6. Switch to the Invoke Procedure Result view to see the results of the operation using JSON
notation, as shown in Figure 4-32 on page 104.
104 Extending Your Business to Mobile Devices with IBM Worklight
Figure 4-32 Notice of a successful luggage information retrieval
7. Repeat steps 3 on page 103 through 6 on page 103 with an invalid luggage identifier
number to see the results of an unsuccessful invocation.
4.8 Creating the mobile application
The LuggageTracker mobile application is created by a mobile application developer using
IBM Worklight Studio. With Worklight Studio, the developer can build the applications user
interface in a Web 2.0 UI style using Dojo toolkit and jQuery. Airline Company A is using
jQuery to build the user interface for LuggageTracker. Although the IBM jQuery tools are part
of IBM Worklight Studio and are installed with the product, the jQuery Mobile library is not
included and must be downloaded from the jQuery Mobile website:
http://jquerymobile.com/
Download and extract the file (for example, jquery.mobile-1.2.0.zip for the 1.2.0 version of
jQuery Mobile). You use this file in 4.8.1, Creating the user interface on page 105.
Chapter 4. Creating and deploying the mobile solution 105
4.8.1 Creating the user interface
You are now ready to build the user interface elements using the graphical editor in IBM
Worklight Studio. The LuggageTracker application consists of four screens, each of which
contains specific elements:
Login
Text input field for Username
Text input field for Password
Login button
Luggage ID input
Text input field for Luggage ID
Scan Bar Code button
Retrieve Information button
Logout button
Luggage information
Text input field for Current Status
Text input field for Owner Name
Text input field for Current Location
Text input field for Next Destination
Text input field for Final Destination
Text input field for Last update
Text area field for Comments
Change Delivery Address button
Close button
Luggage delivery address
Text input field for Luggage ID
Text input field for Name
Text input field for Address line 1
Text input field for Address line 2
Text input field for City
Text input field for State
Text input field for Zip Code
Text input field for Phone Number
Text area field for Comments
Save and return button
Cancel button
For purposes of this book, detailed instructions are provided for creating only the two most
complicated user interface screens, Luggage ID input and Luggage information. Abbreviated
instructions for creating the Login and Luggage delivery address screens will be supplied at
the conclusion of this subsection,
106 Extending Your Business to Mobile Devices with IBM Worklight
Creating the user interface project
The user interface is created using a separate IBM Worklight Studio project from the one
(AirlineAdapterProject) that was created in 4.7, Creating the adapters on page 88. To create
the Worklight project for the LuggageTracker application, use the following steps:
1. Start IBM Worklight Studio, if it is not already started.
2. Select File New Worklight Project to display the New Worklight Project wizard,
shown in Figure 4-33.
Figure 4-33 Creating a new project with the New Worklight Project wizard
Chapter 4. Creating and deploying the mobile solution 107
3. Enter the project name, CompanyAirlines, and select a template for the project.
IBM Worklight Studio includes four project templates, depending on the type of
application that you will be creating:
Native API
Use this for applications that will be built entirely using native programming with
Worklight APIs. This type of project is used when you are targeting a specific mobile
platform.
Shell Component
Use this to write native code components that can be reused later. This shell provides
a wrapper around an inner application (a web application) and provides the integration
from that inner (web) application to the native device APIs.
Inner Application
Use this to create a web application that reuses a shell component application and can
contain HTML, JavaScript, and CSS parts. In this project type, the shell component
must be created in advance of creating the inner application.
Hybrid Application
Use this to create a mobile application with both web and native shell components, but
does not require the shell component to be created before you begin.
Because the LuggageTracker application includes both the user interface and a shell
component for the bar code scanner, select Hybrid Application from the list of Project
Templates, and then click Next.
108 Extending Your Business to Mobile Devices with IBM Worklight
4. In the next wizard window, shown in Figure 4-34, configure the hybrid application. In the
Application name field, enter the name of the mobile application, LuggageTracker.
Figure 4-34 Configuring the hybrid application properties for LuggageTracker
5. The user interface will be built using jQuery Mobile, so select the Add jQuery Mobile
check box to add the jQuery Mobile library.
6. Immediately beneath this check box, click the folder icon next to the Location field and
select the location where you extracted the jQuery Mobile library in 4.8, Creating the
mobile application on page 104.
7. In the list of resources, select the images folder and the three files that are shown in
Figure 4-34, and then click Finish.
*** Replace text and adjust dotted box edges to make room for a graphic ***
To make dotted box smaller, mouse over the dotted box, then Ctrl+click and move
an edge.
To make dotted box bigger, click and move the bottom edge of the solid outer
anchor frame box first, then Ctrl+click and move the inner dotted box edge.
Chapter 4. Creating and deploying the mobile solution 109
The project is now created and the Application Descriptor Editor, shown in Figure 4-35, is
opens automatically. The mobile application developer can now close the application
descriptor file and editor and move on to developing the user interface screens.
Figure 4-35 LuggageTracker application descriptor shown in the Descriptor Editor
Building the user interface screens
To create the user interface screens, you edit the mobile application main file,
LuggageTracker.html, which was automatically generated when the LuggageTracker
application was created (in this case, as part of the creation of the CompanyAirlines project).
Complete the following steps:
1. In Project Explorer, expand the CompanyAirlines project until the files in the
LuggageTracker folder are visible.
2. Open the LuggageTracker.html file, which displays in the Rich Page Editor portion of the
Design perspective, as shown in Figure 4-36 on page 110.
110 Extending Your Business to Mobile Devices with IBM Worklight
Figure 4-36 LuggageTracker.html shown in the Rich Page Editor
The Design perspective has multiple views and is customizable. Use the following main
views in creation of the LuggageTracker application:
The Project Explorer, where you expanded your project, shows all of your projects and
the files and libraries within each project.
The Palette shows the list of available user interface components or widgets that you
can drag and drop with the Rich Page Editor.
The Rich Page Editor contains your LuggageTracker.html file contents and is the editor
for the mobile application user interface. At the top is the Design section, where you
can build your user interface in a graphical manner by dragging and dropping widgets
from the Palette. The bottom section, labeled Source, shows the actual source code
associated with what is shown in the Design section. Edits to this source code are
reflected automatically in the Design section.
The Properties view is where you can edit a components attributes and event values.
Chapter 4. Creating and deploying the mobile solution 111
Common header and footer
All four screens of the mobile application are defined in the LuggageTracker.html file, and all
have the same header and footer, as shown in Figure 4-37. The header contains the heading
text, Luggage Tracker; the footer is a solid black bar that is shown only for cosmetic purposes.
Figure 4-37 Luggage ID input screen showing header and footer
Still working in the LuggageTracker.html file, add the header and footer as follows:
1. A jQuery Header widget is responsible for the screen header. Find the Header widget in
the jQuery Mobile Widgets section of the Palette and drag it into the Add widgets here
portion of the Design section (see Figure 4-38 on page 112).
2. Change the header text from Header to Luggage Tracker, either by editing the source code
in the Source section or by double-clicking the header widget, changing the text, and then
clicking a space outside of the widget.
3. To add the footer, find the Footer widget in the jQuery Mobile Widgets section of the
Palette and drag it into the Add widgets here portion of the Design section.
112 Extending Your Business to Mobile Devices with IBM Worklight
4. Edit the Footer widget, as described in step 2 on page 111, to remove the default text so
that the footer is empty. The results are shown in Figure 4-38.
Figure 4-38 Header and footer created in the Rich Page Editor
Luggage ID input screen
Each screen of the application is defined within a series of screen-specific Content widgets
that are placed between the header and footer widgets in the Rich Page Editor. The
application hides and shows these Content widgets to display particular screens to the user.
The Luggage ID input screen, shown in Figure 4-37 on page 111, consists of one input field
widget and three button widgets, all contained within a Content widget. Still working in the
LuggageTracker.html file, create the luggage ID input screen, following these steps:
1. Find the Content widget in the jQuery Mobile Widgets Palette and drag it into the Add
widgets here section. This widget will hold additional widgets related to the input field and
buttons. The dashed lines in the Design view indicate the user interface layout and
padding between the various elements within it.
2. Select the Content widget and in the Properties view, change the widget ID attribute to
luggageIdInput. The widget ID gives the screen a meaningful internal name so that the
mobile application developer can more easily reference the widget later, for example to
hide or show the screen. If you use a different ID for the widget, you must make the same
change in the JavaScript functions that you add later.
Chapter 4. Creating and deploying the mobile solution 113
3. Drag a Text Input widget to inside the Content widget. A Text Input widget has three
attributes that must be changed from their default values:
Label: Double-click the label text on the Design tab, which puts the label into edit mode
and then change the default text to Luggage ID:. You can also edit the HTML directly
on the Source tab and change the label text between the <label> and </label> tags.
Name: Click the input field on the Design tab and in the Properties view, change the
Name property on the Tag tab to LuggageTrackingID. You can also edit the HTML
directly on the Source tab and change the name attribute of the <input> tag to
LuggageTrackingID.
ID: Click the input field on the Design tab and in the Properties view, change the ID
property on the Tag tab to LuggageTrackingID. You can also edit the HTML directly on
the Source tab and change the ID attribute of the <input> tag to LuggageTrackingID.
If you use a different ID for the Text Input widget, you will have to make the same
change in the JavaScript functions that you will add later.
4. Drag a Button widget into the Content widget and drop it beneath the Text Input widget. A
button widget has two attributes that must be changed from their default values:
Text: Double-click the button on the Design tab, which puts the button text into
edit-mode and then change the default text to Scan Bar Code. You can also edit the
HTML directly on the Source tab and change the button text between the <a> and </a>
tags.
ID: Click the button on the Design tab and in the Properties view, change the ID
property on the Tag tab to ScanBarCodeButton. You can also edit the HTML directly on
the Source tab and change the ID attribute of the <input> tag to ScanBarCodeButton.
5. To add some look-and-feel effects, you can change the button color using a built-in theme,
and give the button rounded corners. From the jQuery tab of the Properties view, select
theme e and rounded corners. The changes are immediately shown in the Design
section.
6. Drag another Button widget into the Content widget and drop it beneath the previous
Button widget. Using the methods described in step 4, change the text of the button to
Retrieve Information and change the id to retrieveInfoButton.
7. Add additional look-and-feel effects, including an icon, as you did in step 5. From the
jQuery tab of the Properties view, select rounded corners, and from Icon menu, choose
the Info icon. The changes are shown in the Design section.
8. Drag a third Button widget into the Content widget and drop it beneath the previous Button
widget. Using the methods described in step 4, change the text of the button to Logout
and change the id to logoutButton.
9. Add look-and-feel effects as you did in steps 5 and 7. From the jQuery tab of the
Properties view, select theme a and rounded corners. The changes are shown in the
Design section.
114 Extending Your Business to Mobile Devices with IBM Worklight
When you finish, the display will look similar to Figure 4-39.
Figure 4-39 Finished Luggage ID input screen displayed in Rich Page Editor
The Scan Bar Code button calls a bar code scanner plug-in that is packaged with the luggage
tracking application and uses the mobile devices camera to scan the bar code on a
passenger's luggage receipt and then display the luggage ID number in the Luggage ID field.
When the Retrieve Information button is clicked, the luggage details are retrieved from the
airlines back-end systems and displayed in the Luggage information screen, as shown in
Figure 4-40 on page 115.
Chapter 4. Creating and deploying the mobile solution 115
Figure 4-40 Luggage information screen
Luggage information screen
The Luggage information screen has multiple text fields to display information about the
passengers bag, a larger text area for comments to be entered, and two buttons. While
continuing to work in the LuggageTracker.html file, create the Luggage information screen:
1. Find the Content widget in the jQuery Mobile Widgets Palette and drag it to the section
named Add widgets here.
2. Select the Content widget and in the Properties view, change the widget ID attribute from
pageContent0 to l_Information. If you use a different ID for the widget, you will have to
make the same change in the JavaScript functions that you will add later.
3. Drag the needed number of Text Input widgets into the new Content widget. Then use the
methods described in step 3 on page 113 to change the label, name, and ID attributes for
each widget to what is shown in Table 4-3 on page 116.
116 Extending Your Business to Mobile Devices with IBM Worklight
Table 4-3 Text Input widget label text and name and ID attributes
4. In the Design section, click each Text Input widget and then switch to the Tag tab in the
Properties view. On the Tag tab, select Read-only as the Initial state of each widget.
These fields only display information and do not accept input.
With the luggage information text fields added, the top portion of the screen displayed in
Rich Page Editor will look similar to Figure 4-41.
Figure 4-41 Top portion of Luggage information screen in Rich Page Editor
Label text Name and ID attributes
Current Status: l_Status
Owner Name: l_Owner
Current Location: l_location
Next Destination: l_NextLocation
Final Destination: l_FinalLocation
Last update: l_lastUpdate
Chapter 4. Creating and deploying the mobile solution 117
5. Next is the Text Area widget. However, because a Text Area widget does not include a
label, you must first drag a Label widget into the Content widget (drop it beneath the last
Text Input widget, labeled Last update) and then drag the Text Area widget to just beneath
the Label widget. Then, make the following attribute changes:
Label: Double-click the label text on the Design tab, which puts the label into edit mode
and then change the default text to Comments:. You can also edit the HTML directly on
the Source tab and change the label text between the <label> and </label> tags.
Name: Click the text area on the Design tab and, in the Properties view, change the
Name property on the Tag tab to 1_comments. You can also edit the HTML directly on
the Source tab and change the name attribute of the <textarea> tag to 1_comments.
ID: Click the input field on the Design tab and, in the Properties view, change the ID
property on the Tag tab to 1_comments. You can also edit the HTML directly on the
Source tab and change the ID attribute of the <textarea> tag to 1_comments.
6. Drag a Button widget into the Content widget and drop it beneath the Text Area widget.
Then, follow the method described in step 3 on page 113 to change the text of the button
to Change Delivery Address and change the ID attribute to changeAddressButton.
7. Drag another Button widget into the Content widget and drop it beneath the Button widget
you just added. Then, follow the method described in step 3 on page 113 to change the
text of the button to Close and the ID attribute to closeButton.
8. To add look-and-feel effects, you can change the button color using a built-in theme, add
an icon, and give the button rounded corners. From the jQuery tab of the Properties view,
select theme b and rounded corners, and from Icon menu, choose the Home icon. The
changes are immediately shown in the Design section.
118 Extending Your Business to Mobile Devices with IBM Worklight
When you finish, your Rich Page Editor display looks similar to Figure 4-42.
Figure 4-42 Bottom portion of finished Luggage information screen in Rich Page Editor
Login screen
Continuing in the LuggageTracker.html file, create the Login screen by using the same basic
steps used for the previous two screens. Start by adding a Content widget, then add the
needed text and button widgets and change the text, ID, and name attributes of each. The
required widgets along with their label text and name and ID values are listed in Table 4-4.
Table 4-4 Label text and ID and name values for Login screen widgets
Widget type Label text ID and name values
Content Not applicable loginForm
Text Input Username usernameInputField
Text Input Password passwordInputField
Button Login loginButton
Chapter 4. Creating and deploying the mobile solution 119
To hide the password in the field as the user enters it, select the Password field and then, in
the Tag tab of the Properties view, set the Input type to Password. If you prefer to edit the
HTML, change the type attribute for the input field (from type="text" to type="password").
When you finish, the Rich Page Editor display looks similar to Figure 4-43.
Figure 4-43 Finished Login screen in Rich Page Editor
Luggage delivery address screen
Continuing in the LuggageTracker.html file, you can also create the Luggage delivery
address screen using the steps outlined previously. Start by adding a Content widget, then
add the needed text input, text area, and button widgets and change the text, ID, and name
attributes of each. The required widgets and their labels, names, and IDs are listed in
Table 4-5.
Table 4-5 Label text and ID and name values for Luggage Delivery address screen widgets
Widget type Label text ID and name values
Content N/A setDeliveryInfo
Text Input Luggage ID: LuggageTrackingID
Text Input Name: l_DeliveryName
Text Input Address Line 1: l_DeliveryAdd1
Text Input Address Line 2: l_DeliveryAdd2
Text Input City: l_DeliveryCity
Text Input State: l_DeliveryState
Text Input Zip Code: l_DeliveryZip
120 Extending Your Business to Mobile Devices with IBM Worklight
When you finish, your Rich Page Editor display looks similar to Figure 4-44.
Figure 4-44 Finished Luggage delivery address screen in Rich Page Editor
Now that all four user interface screens are built, save the LuggageTracker.html file.
Hiding all but the Login screen
Only one screen will be visible on the device at a time, so all screens except the Login screen
must be made hidden by default. The hiding and showing of screens is handled within the
client-side JavaScript files, and screens can be hidden or shown as needed through the
various user flows.
Text Input Phone Number: l_DeliveryPhone
Text Area Comments l_DeliveryComments
Button Save and return saveAndReturnButton
Button Cancel cancelButton
Widget type Label text ID and name values
Chapter 4. Creating and deploying the mobile solution 121
To hide the screens, use the following steps:
1. Select the Content widget for the Luggage ID input screen to highlight it.
2. In the Properties view, switch to the Styles tab.
3. Click the button on the right side of the Properties field to display the Style dialog, where
you can set a variety of attributes such as font, colors, and display characteristics.
4. In the navigation pane of the Style dialog, click Position to display the available position
properties and then select None from the Display drop-down list, as shown in Figure 4-45.
Setting the Display property to None hides the screen.
Figure 4-45 Hiding a screen using the Style dialog
5. Save these changes and close the LuggageTracker.html file.
The next step is to create the native shell for the bar code scanner component.
4.8.2 Creating the shell for the bar code scanner
A hybrid Worklight application usually consists of a container (called a shell) and a web
application that runs in the shell (called an inner application). The shell provides the inner
application with access to native device and mobile operating system features. This
separation allows developers with different skill sets to work together to write mobile
applications. An inner application developer with web expertise can create the mobile
Important: On-screen buttons must eventually be linked to their respective JavaScript
files. This linkage can be done in the HTML script in the Source view, or it can done in the
Design view. But if you plan to use the Design view for this task, remember that any
screens you choose to hide in Rich Page Editor (which some developers do to keep their
work areas more manageable) must be un-hidden before they can be modified in the
Design view.
122 Extending Your Business to Mobile Devices with IBM Worklight
application; a shell developer with native development skills can create the shell and provide
the device functions needed for the inner application to work.
The shell can be customized to add new functions or to restrict access to native device and
mobile operating system features, such as not allowing access to the devices camera. New
functions within a shell can include both native device capabilities and web resources such as
the company logo or JavaScript encryption libraries. These web resources can be reused by
inner applications within multiple hybrid applications without having to be added to the mobile
application itself.
The following sections demonstrate how to create a custom Worklight shell to add a native
bar code scanner component for Android and iOS platforms. A bar code scanner component
is not provided by IBM Worklight, so the LuggageTracker application will use the PhoneGap
bar code scanner plug-in and that is available from GitHub:
https://github.com/phonegap/phonegap-plugins
The instructions in this book assume that the phonegap-plugins repository has been
downloaded to your development environment. The repository folders named Android and
iOS are used later in this chapter.
Other bar code scanner plug-ins can be used, but only the PhoneGap one will be shown here.
If you use a different plug-in, you must determine the proper steps to integrate it into your
application. To find alternate scanner plug-ins, search GitHub:
https://github.com/
The following high-level steps are for customizing a Worklight shell and adding native
components:
1. Create a shell project.
2. Declare the common interface.
3. Add the common sources.
4. Add a new Worklight environment for each device platform to contain the platform-specific
code (for example, Android).
5. Add the required sources and resources to the native project generated in step 4.
6. When tested, make the same changes in the shell template files that was done in the
generated project.
7. Repeat steps 4 through 6 for each additional platform (for example, iOS).
Creating the shell project
A Worklight shell project consists of two major parts: a shell component and a shell test
application. The shell component contains all of the content that is needed to build the actual
shell. The test application provides the shell developer with a way to test the shell without the
need to create an inner application.
To create the shell project, complete the following steps:
1. Start IBM Worklight Studio if it is not already started.
2. Click File New Worklight Project to create a new project for the shell using the New
Worklight Project wizard.
3. Enter WLAirlineShell for the project name and choose Shell Component from the list of
project templates.
4. Click Next.
Chapter 4. Creating and deploying the mobile solution 123
5. In the Shell Component page of the wizard, enter AirlineShellComponent for the
Component name, as shown in Figure 4-46. Because this project is for native
development only, there is no need to add any of the JavaScript frameworks that were
used in several projects explained previously.
Figure 4-46 Declaring the name of the shell project component
124 Extending Your Business to Mobile Devices with IBM Worklight
6. Click Finish to create the shell project. In Project Explorer, you see a similar structure to
that shown in Figure 4-47.
Figure 4-47 Shell project directory structure
In the shell components/AirlineShellComponent folder, the common folder includes the
resources that are shared between all mobile platforms. The fragments folder contains HTML
snippets that can be inserted into the main HTML file of the inner application. Typically, this is
for placing commonly used HTML snippets in a single place and then selectively include them
into each of the HTML pages that needs to use that HTML snippet. For example, this can be
used to add a consistent header or logo throughout the application or refer to the JavaScript
files that are in the shell.
In addition to the components/AirlineShellComponent folder, the following folder was also
generated and contains the files for the shell-based test application:
apps/AirlineShellComponentTest/
This allows a native mobile application developer to test the shell independently, without
needing to have the mobile application that will eventually use the native component inside of
the shell.
To implement the bar code scanner for both Android and iOS devices, there will be some
tasks that are common and must be completed regardless of how many platforms will be
Chapter 4. Creating and deploying the mobile solution 125
supported, and tasks that are unique to a specific environment. Because LuggageTracker
supports both Android and iOS devices, all of the subsections are required to complete the
bar code scanner implementation.
Creating the common interface and sources
The common tasks include declaring the common interface and creating the common
sources in the test application.
Declaring the common interface
When invoking native components from within a hybrid application, the current leading
practice is to first define a common interface that declares the functions that can be invoked
and their required parameters. For example, for scanning a bar code, you must have a
scanning function that takes two callbacks as parameters, one for when the function is
successful and another for when there is an error.
To create the common interface for the scanning function, use the following steps:
1. Expand the WLAirlineShell project in Project Explorer so that the
components/AirlineShellComponent/common/js folder is visible.
2. Right-click the js folder and select New JavaScript source file.
3. In the New JavaScript file dialog, enter barcodescanner.js as the file name and then click
Finish.
4. The new file is displayed in the editor view, where you now must add the JavaScript for the
common bar code scanner interface functions, which is shown in Example 4-16.
Example 4-16 JavaScript for bar code scanner interface
var BarcodeScanner = function() {};
BarcodeScanner.prototype.scan = function(successCallback, errorCallback) {
if (errorCallback == null) {
errorCallback = function() {};
}
if (typeof errorCallback != "function") {
console.log("BarcodeScanner.scan failure: failure parameter not a
function");
return
}
if (typeof successCallback != "function") {
console.log("BarcodeScanner.scan failure: success callback parameter
must be a function");
return
}
this.execute(successCallback,errorCallback);
};
BarcodeScanner.prototype.execute = function(successCallback,errorCallback) {
errorCallback("Sorry - no Barcodescanner available");
};
if(!window.plugins) {
window.plugins = {};
}
if (!window.plugins.barcodeScanner) {
window.plugins.barcodeScanner = new BarcodeScanner();
}
126 Extending Your Business to Mobile Devices with IBM Worklight
This new JavaScript source file is based on the file with the same name that is part of the
PhoneGap bar code scanner plug-in repository used for this book. The difference between
the new JavaScript file and the one in the repository is that the new JavaScript does not
contain an actual call to a bar code scanner. This is the common interface and, because
the bar code scanner is a native function, the execute method does nothing. When the
native pieces for Android and iOS are implemented later, this execute function will be
overridden by the correct platform-specific functions needed to call the bar code scanner
on each platform.
5. Save and close the barcodescanner.js file.
The JavaScript for the scanning function in the common interface (Example 4-16 on
page 125) must be referenced in the main HTML of the inner application to be able to call the
scanning function. As previously mentioned, the HTML in the fragments folder is injected into
the main HTML file of the inner application. Four fragment files are used to inject snippets into
various places in the main HTML file:
head-top.wlfragment: Injects the snippet at the top of the <head> tag
head-bottom.wlfragment: Injects the snippet at the bottom of the <head> tag
body-top.wlfragment: Injects the snippet at the top of the <body> tag
body-bottom.wlfragment: Injects the snippet at the bottom of the <body> tag
In the case of the bar code scanner, the barcodescanner.js file must be added to the
fragment file body-top.wlfragment to inject it into the correct place in the main HTML file.
To add the barcodescanner.js file to the body-top.wlfragment fragment file, use these steps:
1. Expand the WLAirlineShell project in Project Explorer so that the files in of the
components/AirlineShellComponent/common/fragments folder are visible.
2. Open the body-top.wlfragment file.
3. Immediately below the existing comments in the file, add the HTML shown in bold in
Example 4-17.
Example 4-17 Fragment to load barcodescanner.js
<!-- This file will be injected at the top part of the <body> element. -->
<!-- Place here any HTML code, links to CSS files, and links to JavaScript
files that should be available for the application. -->
<script src="js/barcodescanner.js"></script>
4. Save and close the body-top.wlfragment file.
This will add the reference to the barcodescanner.js file to the main HTML file for the
application during the Worklight build process, so that the functions in the barcodescanner.js
file are available to the application.
Adding the common sources to the test application
To be able to test the bar code scanner, a call to the scan function in the common interface
(Example 4-16 on page 125) must be added to the test application. To add this call, use these
steps:
1. Expand the WLAirlineShell project in Project Explorer so that the files inside of the
apps/AirlineShellComponentTest/common/js folder are visible.
2. Open the AirlineShellComponentTest.js file.
Chapter 4. Creating and deploying the mobile solution 127
3. Add the JavaScript shown in Example 4-18 to the file in the wlCommonInit function, which
contains the common initialization code for the test application. The additional JavaScript
invokes the common interfaces scan function.
Example 4-18 Calling the bar code scanner in the test application
if (window.plugins && window.plugins.barcodeScanner) {
scanBarcode = function() {
window.plugins.barcodeScanner.scan( function(result) {
alert("We got a barcode\n" +
"Result: " + result.text + "\n" +
"Format: " + result.format + "\n" +
"Cancelled: " + result.cancelled);
}, function(error) {
alert("Scanning failed: " + error);
});
};
}else {
scanBarcode = function() {
alert("No Scanner available");
};
}
scanBarcode();
4. Save and close the AirlineShellComponentTest.js file.
Implementing the bar code scanner for Android
The bar code scanner is a native component and, therefore, must have a unique
implementation for each platform. The following four tasks are required for completing the
Android bar code scanner implementation:
Adding a new Worklight environment
Adding a call to the native scanning function
Implementing and testing the bar code scanner in the test project
Making the changes to the template files
Adding a new Worklight environment for Android
The bar code scanner component includes native source code for LuggageTrackers
supported platforms, so a Worklight environment must be added for each platform.
To add a new Worklight environment for the Android platform, complete these steps:
1. Expand the WLAirlineShell project in Project Explorer so that the
components/AirlineShellComponent/common folder is visible.
2. Right-click the common folder and select New Worklight Environment
as shown in Figure 4-48 on page 128.
Note: This source code is part of the test project only and is not included in the actual
shell component.
128 Extending Your Business to Mobile Devices with IBM Worklight
Figure 4-48 Creating a new Worklight environment for Android
3. In the New Worklight Environment dialog, the Project name and Application/Component
fields are pre-filled. Because this is an environment for Android, select Android phones
and tablets.
4. Click Finish.
The new Worklight Environment for Android includes two directory folders:
components/AirlineShellComponent/android
apps/AirlineShellComponentTest/android
The components/AirlineShellComponent/android folder has a structure similar to the one in
Figure 4-49.
Figure 4-49 Directory structure for Android environment
Although the structure of the android folder is similar to the common folder, the android folder
contains an additional folder named native. This folder and its sub-folders contain template
files that are used to generate the native shell component and the native test project.
Examples of these template files are as follows:
AndroidManifest.xml.wltemplate.wluser
${packageDirectory}/${appName}.java.wltemplate.wluser
Chapter 4. Creating and deploying the mobile solution 129
Notice that the second example file has an odd file name, containing the placeholder
elements ${packageDirectory} and ${appName}. The file names and contents of placeholder
elements are populated with the correct values during the build process. You can see an
example of this in the apps/AirlineShellComponentTest/android/native folder, shown in
Figure 4-50, which contains the generated Android project.
Figure 4-50 Directory structure for the generated Android environment for testing
You can see how the ${packageDirectory} placeholder in the test component is now called
com/AirlineShellComponentTest and the ${appName}.java.wltemplate.wluser file name is
now AirlineShellComponentTest.java.
In addition to the new folders created within the WLAirlineShell project, a new project was
also generated, named WLAirlineShellAirlineShellComponentTestAndroid. The files in this
project are linked to files in the apps/AirlineShellComponentTest/native folder. If the
WLAirlineShellAirlineShellComponentTestAndroid project is ever deleted, you can re-create it
by right-clicking the apps/AirlineShellComponentTest/android folder and then selecting Run
as 2. Build Environment and Deploy.
Adding the call to the native scanning function for Android
In the barcodescanner.js file in the common folder, the execute function always returns an
error, because the bar code scanner is a native plug-in and cannot run from the common folder.
To overcome this limitation, each platform will have its own barcodescanner.js file that
contains the needed calls to the native bar code scanner plug-in.
To add the native bar code scanning call for Android, complete these steps:
1. Navigate to the components/AirlineShellComponent/android/js folder.
2. Create a new JavaScript file by right-clicking the js folder and selecting New
JavaScript source file.
3. In the New JavaScript file dialog, enter barcodescanner.js as the file name and then click
Finish.
4. In the Rich Page Editor, add the JavaScript code shown in Example 4-19 on page 130,
which invokes the PhoneGap bar code scanner plug-in to scan a bar code (the
cordova.exec function call in Example 4-19 on page 130). If you are using a different bar
code scanner, change the line to call your particular plug-in.
130 Extending Your Business to Mobile Devices with IBM Worklight
Example 4-19 Function to invoke the native Android bar code scanner
BarcodeScanner.prototype.execute = function(successCallback,errorCallback) {
cordova.exec(successCallback, errorCallback, 'BarcodeScanner', 'scan', []);
};
During the Worklight build process, this barcodescanner.js file from the
components/AirlineShellComponent/android/js folder is merged with the
barcodescanner.js file in the common folder.
5. Save and close the barcodescanner.js file.
6. Build the Android environment on the test component by right-clicking the
apps/AirlineShellComponentTest/android environment in Project Explorer and selecting
Run as Build Environment and Deploy. You can use the Worklight Console view to
monitor the progress of the build process and see any errors that occur.
Implementing and testing the bar code scanner in the test project
Up to this point, the WLAirlineShellAirlineShellComponentTestAndroid project that was
auto-generated within the new Worklight environment for Android is empty. So, the native bar
code scanner must be added to the project, and is done in two steps:
1. Implement and test the native Android bar code scanner in the test project (this section)
2. Incorporate the changes from the WLAirlineShellAirlineShellComponentTestAndroid
project into the template files in the AirlineShellComponent component of the
WLAirlineShell project (described in Making the changes to the Android template files on
page 132).
This two-step approach is aimed at making tasks easier. These kinds of changes can be done
directly in the template files in the AirlineShellComponent component, but the process is
prone to error. An easier approach is to make the changes in the generated Android project
(WLAirlineShellAirlineShellComponentTestAndroid), because the basic programming
features of the IDE (such as auto-completion, highlighting, and the organize import function)
are available when you work in the generated Android project but not when you edit the
template files directly.
In the first step of the two-step approach, the actual bar code scanner plug-in files are added
to the generated Android project. This involves the PhoneGap bar code scanner plug-in,
which was previously downloaded to your development environment, and the
phonegap-plugins repository.
Add the required files for the bar code scanner to the generated Android project:
1. Locate the Android/BarcodeScanner/LibraryProject folder inside the phonegap-plugins
repository location where the PhoneGap bar code scanner plug-in was saved.
2. Expand the LibraryProject folder and copy the following folders and files from the
LibraryProject folder to the corresponding folder in the generated Android project,
making sure to not overwrite any files:
All files in the src folder
All files in the res/drawable folder
All files in the res/layout folder
All files in the res/raw folder
The res/xml/preferences.xml file
During the copy process, remember that the files in the generated Android project are
linked to the AirlineShellComponentTest application in the WLAirlineShell project, so there
is no directory structure for WLAirlineShellAirlineShellComponentTestAndroid. If possible,
Chapter 4. Creating and deploying the mobile solution 131
drag the files from your directory explorer into the Worklight Studio Project Explorer
(selecting Copy files on the Worklight Studio File Operation dialog that is displayed).
3. In the LibraryProject/res/values folder, rename the strings.xml file to
stringsbarcode.xml. Renaming prevents you from overwriting the existing strings.xml
file in the next step.
4. Copy all of the files from the LibraryProject/res/values folder to the corresponding
folder in the generated Android project.
5. In Worklight Studio, refresh the Android project. Although some errors are generated, they
will be resolved later.
6. Open the res/values/stringsbarcode.xml file in Rich Page Editor and delete the line
containing the key labeled app_name. This step prevents duplicate key errors from
occurring in the next step, where the sam app_name key is encountered.
7. Save and close the stringsbarcode.xml file. This step rebuilds the project and resolves all
previously generated errors except for those in the src folder.
8. The errors in the src folder are because of a missing import statement related to the
Android R.java file, which is used to access a certain resource file and is generated for
the package specified in the Android manifest file (AndroidManifest.xml). To fix the issue,
an import statement for the com.AirlineShellComponentTest.R file must be added to each
file with the error.
Add the import statement as follows:
a. Open each file that has the import error.
b. Right-click in the source code and select Source Organize Imports. This step
automatically adds import statements for the packages that are used in the program. If
the tool cannot automatically determine which import statement to add, it presents a
list of all available classes from which you can choose the correct one (in this case,
select com.AirlineShellComponentTest.R and then click OK).
c. Save and close each updated file.
After the import statement is added, the errors disappear.
9. The source files that were copied into the generated Android project in step 2 on page 130
contain activities that must be registered in the Android manifest file. To register these
activities, use the following steps:
a. Open the AndroidManifest.xml file at the root of the generated Android project.
b. Switch to the tab that contains the XML source, labeled with the AndroidManifest.xml
file name.
c. Locate the <application> tag. Within it are several <activity> tag blocks. Add the lines
shown in Example 4-20 immediately beneath one of the </activity> end tags.
Example 4-20 Activity definitions to be added to the Android manifest file
<!-- Barcode Scanner related Activities -->
<activity android:name="com.google.zxing.client.android.CaptureActivity"
android:screenOrientation="landscape"
android:configChanges="orientation|keyboardHidden"
android:theme="@android:style/Theme.NoTitleBar.Fullscreen"
android:windowSoftInputMode="stateAlwaysHidden"
android:exported="false">
<intent-filter>
<action android:name="com.phonegap.plugins.barcodescanner.SCAN"/>
<category android:name="android.intent.category.DEFAULT"/>
</intent-filter>
132 Extending Your Business to Mobile Devices with IBM Worklight
</activity>
<activity
android:name="com.google.zxing.client.android.encode.EncodeActivity"
android:label="@string/share_name">
<intent-filter>
<action android:name="com.phonegap.plugins.barcodescanner.ENCODE"/>
<category android:name="android.intent.category.DEFAULT"/>
</intent-filter>
</activity>
d. Save your changes to the AndroidManifest.xml file but do not close the file.
10.The bar code scanner needs permission to use the mobile devices camera and flashlight,
and these permissions also must be added to the AndroidManifest.xml file. Use the
following steps:
a. Near the top of the file, locate the existing <uses-permission> tags.
b. Add the following lines immediately below the final <uses-permission> tag:
<!-- Barcode Scanner permissions -->
<uses-permission android:name="android.permission.CAMERA" />
<uses-permission android:name="android.permission.FLASHLIGHT" />
c. Save and close the AndroidManifest.xml file.
The project now contains the classes and resources needed to display the native Android
bar code scanner plug-in, and the HTML and JavaScript files to invoke the plug-in. The
only piece that is missing is the plug-in itself.
11.Add the plug-in:
a. Following the same method used in step 2 on page 130, copy the
Android/BarcodeScanner/2.0.0/src/com folder and its contents from the
downloaded phonegap-plugins repository to the src folder in the generated
Android project. The only Java file is BarcodeScanner.java. Do not overwrite any files.
b. Edit the res/xml/config.xml file in the generated Android project to add the following
line, which registers the barcode scanner plug-in, within the <plugins> tag:
<plugin name="BarcodeScanner"
value="com.phonegap.plugins.barcodescanner.BarcodeScanner"/>
c. Save and close the config.xml file.
After these changes are completed and the bar code scanner plug-in files have been added
to the generated Android project, test the application on an Android device:
1. Connect an Android device to your computer by using a USB cable.
2. In Worklight Studio, right-click the WLAirlineShellAirlineShellComponentTestAndroid
project and select Run as 1 Android Application.
3. After the application starts, test its functionality by, for example, clicking Scan Bar Code to
scan a bar code.
Making the changes to the Android template files
The changes made to the generated Android project now must be merged back into the
template files in AirlineShellComponent.
The files that you previously copied into the following project, and that do not exist under
AirlineShellComponent, can be copied directly into the folders under AirlineShellComponent:
WLAirlineShellAirlineShellComponentTestAndroid
Chapter 4. Creating and deploying the mobile solution 133
However, for files that already exist under AirlineShellComponent, the modified files from the
project must be merged into the AirlineShellComponent folder manually, as follows:
1. Using the local directory explorer, locate the Android/BarcodeScanner/LibraryProject
folder inside the downloaded phonegap-plugins repository.
2. Copy the files that do not already exist under AirlineShellComponent by expanding the
LibraryProject folder and then copying the following folders and files from that folder to
the corresponding locations in the components/AirlineShellComponent/android/native
folder of the WLAirlineShell project. Do not overwrite any files:
All files in the src folder
All files in the res/drawable folder
All files in the res/layout folder
All files in the res/raw folder
All files in the res/values folder
The res/xml/preferences.xml file
The Android/BarcodeScanner/2.0.0/src/com folder and its contents from the
downloaded phonegap-plugins repository
3. Do the file and folder merges as follows:
a. In Worklight Studio, open both the AndroidManifest.xml file in the
WLAirlineShellAirlineShellComponentTestAndroid project and the
AndroidManifest.xml.wltemplate.wluser file in the WLShell project.
b. Copy the two activities for the bar code scanner that you added in Step 9 on page 131,
and the two bar code permissions that you added in Step 10 on page 132, from the
AndroidManifest.xml file into the AndroidManifest.xml.wltemplate.wluser file.
c. Save the AndroidManifest.xml.wltemplate.wluser file and then close both files.
d. Open the config.xml file in the WLAirlineShellAirlineShellComponentTestAndroid
project and the config.xml.wluser file in the WLShell project.
e. Copy the bar code scanner <plugin> tag line that was added to the config.xml file in
step 11 on page 132 to the same location in the config.xml.wluser file.
f. Save the config.xml.wluser file and close both files.
Worklight Studio is now able to rebuild the generated Android project. However, one problem
remains regarding the R.java file. In the generated Android project, you changed the import
statements to use the R.java file in the AirlineShellComponentTest application. But that was
only the testing application. Because the final shell component will be regenerated by the
Worklight build process, any import statements in the Java files of the AirlineShellComponent
folders must use Worklight placeholders. These placeholders appear in file names and file
contents and are eventually replaced by the correct package name during the Worklight build
process. In addition to changing the import statements within the Java files, the name of each
file that contains a placeholder must also be changed to have the following suffix, which is
necessary for correct processing during the Worklight build process
.wltemplate.wluser
For platforms other than Mac, these changes must be made manually. If you are using Mac
OS X, the script shown in Example 4-21 on page 134 can change all occurrences of import
com.AirlineShellComponentTest.R to import ${packageName}.R, and also add the
.wltemplate.wluser suffix to the file name.
134 Extending Your Business to Mobile Devices with IBM Worklight
Example 4-21 Script to replace specific import statements on Mac OS X
#!/bin/sh
# The aim of this shell script is to replace all occurrences of 'import
[javaPackageName].R' with 'import ${packageName}.R'
if [ $# != 1 ] ; then
echo "Supply only one package name we need to look for in all java files!"
echo "Usage: $0 PackageNameToSearchFor"
exit 1
fi
echo looking for $1
for i in `find . -iname "*.java" -exec grep -l "import $1.R" {} \;`
do
sed "s/import $1.R/import \${packageName}.R/g" "$i" > "$i.wltemplate.wluser"
echo $i change and renamed to $i.wltemplate.wluser
rm $i
done
To use the script in Example 4-21, create a new file named replacePackageAndRename.sh in
the components/AirlineShellComponent/android/native/src folder. Then, copy the script
lines into the file, save the file, and invoke the script from a Mac OS X terminal window using
the following command:
./replacePackageAndRename.sh com.AirlineShellComponentTest
When the script completes, refresh the project to see the changes. The targeted files now
have the required .wltemplate.wluser suffix and the import statements are changed
appropriately.
After the changes are confirmed, rebuild the Android project by right-clicking
apps/AirlineShellComponentTest/android and then selecting Run as Build
Environment and Deploy.
Implementing the bar code scanner for iOS
As with the Android bar code scanner, an implementation for iOS also must be created. The
following four tasks are required for completing the iOS bar code scanner implementation:
Adding a new Worklight environment
Adding a call to the native scanning function
Implementing and testing the bar code scanner in the test project
Making the changes to the template files
Add a new Worklight environment for iOS
First, a Worklight environment for iOS must be added. However, unlike when you added an
environment for the Android version of the application, these steps do not result in the
creation of a new Worklight project. The reason is because native applications for iOS are
edited and tested using Xcode, an IDE with software development tools specifically for OS X
and iOS environments.
Chapter 4. Creating and deploying the mobile solution 135
Add the needed environment for iOS:
1. In Worklight Studio, expand the WLAirlineShell project in Project Explorer so that the
components/AirlineShellComponent folder is visible.
2. Right-click the components/AirlineShellComponent folder and select New Worklight
Environment.
3. Make sure the correct project and component are selected and then choose iPhone and
click Finish.
Two new folders named iphone are now created:
One under components/AirlineShellComponent
One under apps/AirlineShellComponentTest
The structure of these folders is similar those in the Android environment, but the contents
differ because they contain the template files to create an Xcode project for iOS when the
application is opened in the Xcode IDE.
To edit or test the application, open the Xcode project by right-clicking the
apps/AirlineShellComponentTest/iphone/native folder and selecting Run as 5. Xcode
Project, which launches the Xcode IDE. The generated native iOS test application is
available in the apps/AirlineShellComponentTest/iphone/native folder.
Adding the call to the native scanning function for iOS
Similar to the Android application, the bar code scanner plug-in cannot be invoked on an
iOS device until there is a working execute function that calls a native bar code scanner.
Remember that the common barcodescanner.js file is the common interface and each
environment will have a barcodescanner.js file that contains the native implementation.
Create the barcodescanner.js for iOS and add the native bar code scanning call by
completing the following steps:
1. Navigate to the components/AirlineShellComponent/iphone/js folder.
2. Create a new JavaScript file by right-clicking the js folder and then selecting New
JavaScript source file.
3. In the New JavaScript file dialog, enter barcodescanner.js as the file name and then click
Finish.
4. Add the JavaScript code shown in Example 4-22, which invokes the PhoneGap bar code
scanner plug-in to scan a bar code (the cordova.exec function call in Example 4-22). If you
are using a different bar code scanner plug-in, you must change the line to call your
particular plug-in.
Example 4-22 JavaScript code to invoke the native iOS bar code scanner
BarcodeScanner.prototype.execute = function(successCallback,errorCallback) {
cordova.exec(successCallback, errorCallback,
'org.apache.cordova.barcodeScanner', 'scan', []);
};
5. Save and close the barcodescanner.js file.
When you finish, rebuild the project by right-clicking the
apps/AirlineShellComponentTest/iphone folder and selecting
Run as 2 Build Environment and Deploy.
136 Extending Your Business to Mobile Devices with IBM Worklight
Implementing and testing the bar code scanner in the test project
As with the Android project, the iOS component is initially empty. To add bar code scanning
functions, certain required Objective-C classes, frameworks, and libraries must be added.
This is easier to do in the Xcode project (using the Xcode IDE) than in the templates directly.
To add the required Objective-C classes, frameworks, and libraries, use the following steps:
1. Open the Xcode IDE by right-clicking apps/AirlineShellComponentTest/iphone and then
selecting Run as 5. Xcode Project.
2. In the Xcode project, right-click the Classes folder and then select Add Files to
WLAirlineShellAirlineShellComponentTestIphone.
3. In the dialog that is opens, select the CDVBarcodeScanner.mm, zxing-all-in-one.cpp and
zxing-all-in-one.h files from the iOS/BarcodeScanner folder of your phonegap-plugins
repository. Then choose Copy items into destination groups folder (if needed) (so that
the files are copied into your project and not merely linked to it), and then click Add.
4. The following three frameworks and one library, which are required by the PhoneGap bar
code scanner plug-in, must be added to the project in Xcode:
AVFoundation.framework
AssetsLibrary.framework
CoreVideo.framework
libiconv.dylib
To add the frameworks and library, use the following steps:
a. Select the WLAirlineShellAirlineShellComponentTestIphone project and then choose
the WLAirlineShellAirlineShellComponentTestIphone target, as shown in Figure 4-51.
Figure 4-51 Selecting the project and target in the Xcode IDE
b. Click Build Phases (located in the bar to the right of the PROJECT and TARGETS
section).
Chapter 4. Creating and deploying the mobile solution 137
c. Expand the Link Binary With Libraries section.
d. Click the plus sign (+) in the lower-left corner of the section to open a dialog that lists
available frameworks and libraries.
e. Select each of the required frameworks, as shown in Figure 4-52, and then click Add.
f. Select the required library and then click Add.
Figure 4-52 Adding frameworks and libraries to the iOS project
The project now contains the classes, frameworks, and libraries needed to display the native
iOS bar code scanner when it is called from the plug-in, and the HTML and JavaScript files to
invoke the plug-in. Now you must register the plug-in:
1. Expand the Resources folder in your Xcode project and open the Cordova.plist file.
2. In the .plist file, expand Plugins and then click the plus sign (+) that is displayed when
you hover the mouse over the Plugins line.
3. Enter org.apache.cordova.barcodeScanner for the key and CDVBarcodeScanner for the
value, as shown in Figure 4-53.
Figure 4-53 Cordova.plist file with the registered bar code scanner plug-in
4. Save and close the Cordova.plist file.
138 Extending Your Business to Mobile Devices with IBM Worklight
The bar code scanner is now enabled when the application is run on an iOS device with a
camera, similar to the way the Android version works. You can now test the bar code scanning
function on an iOS device.
Making the changes to the iOS template files
Because the changes to enable the bar code scanner were done in the generated native iOS
project, the changes must be applied back to the template files. Follow these steps:
1. Copy the CDVBarcodeScanner.mm, zxing-all-in-one.cpp and zxing-all-in-one.h files
from the iOS/BarcodeScanner folder of your phonegap-plugins repository to the
components/AirlineShellComponent/iphone/native/Classes folder.
2. Open the components/AirlineShellComponent/iphone/native/Cordova.plist.wluser.
file.
3. Copy the two lines from Example 4-23 into the following file by placing them in the <dict>
tag below the line that says <key>Plugins</key>:
components/AirlineShellComponent/iphone/native/Cordova.plist.wluser
Example 4-23 Registering the bar code scanner plug-in in the Cordova.plist file
<key>org.apache.cordova.barcodeScanner</key>
<string>CDVBarcodeScanner</string>
4. Save and close the Cordova.plist.wluser file.
Because Xcode stores all information about added files, libraries, and frameworks in a project
file, that project file also must be updated. If this task is not done, the added source files,
libraries, and frameworks will not be included in the Xcode project when it is regenerated.
To merge the changes from the Xcode projects project file with AirlineShellComponent, use
the following steps:
1. Close Xcode if it is still open.
2. Make a backup copy of the following file:
apps/AirlineShellComponentTest/iphone/native/WLAirlineShellAirlineShellComponen
tTestIphone.xcodeproj/project.pbxproj
3. Make a backup copy of the following file:
components/AirlineShellComponent/iphone/native/${xcodeProjectName}.xcodeproj.wl
user/project.pbxproj.wltemplate.wluser
4. Merge the changes contained in these two files into AirlineShellComponent:
a. Open Xcode and then open its FileMerge application by selecting Xcode Open
Developer Tool FileMerge.
b. Click Left, select the
apps/AirlineShellComponentTest/iphone/native/WLAirlineShellAirlineShellCompo
nentTestIphone.xcodeproj file, and then click Open. In the text box that opens,
append /project.pbxproj to the end of the displayed file name.
c. Click Right and select the
components/AirlineShellComponent/iphone/native/${xcodeProjectName}.xcodeproj
.wluser/project.pbxproj.wltemplate.wluser file.
d. Click Compare and then look carefully at the differences between the two files.
e. For each item that is different, you must specify whether the merged file will use what is
shown in the file on the left side of the display or what is shown in the file on the right
side of the display. You do this by selecting a particular change (indicated by a
Chapter 4. Creating and deploying the mobile solution 139
numerical number in the center of the FileMerge application, as shown in Figure 4-54)
and then selecting Choose left or Choose right from the Actions menu. Ensure that
the Worklight placeholders (for example, ${projectName}) are included in the resulting
merged file, along with the files you added in step 1 on page 138 and the required
three frameworks and one library.
Figure 4-54 Merging two Xcode project files in the FileMerge application
f. Select File Save Merge As and save the merged file as follows:
components/AirlineShellComponent/iphone/native/${xcodeProjectName}.xcodeproj
.wluser/project.pbxproj.wltemplate.wluser.
g. Close the FileMerge application.
5. In Worklight Studio, refresh the components folder under the WLAirlineShell project.
6. Rebuild the iOS project by right-clicking apps/AirlineShellComponentTest/iphone and
then choosing Run as 5 Xcode Project.
Building the Worklight shell
After the Worklight shell is created and the bar code scanner component is added for both the
Android and iOS platforms, build the Worklight Shell project to generate a shell file. This shell
file will then be provided to the mobile web application developers who will use the APIs
defined within the shell component as part of their hybrid application.
To build the shell, use the following steps:
1. Expand the WLAirline project and expand the components folder.
2. Right-click the AirlineShellComponent folder and then select Run as 1 Build Shell
component. This starts the build process of the shell component.
140 Extending Your Business to Mobile Devices with IBM Worklight
When the build completes, the new AirlineShellComponent-1.0.wlshell file is in the bin
folder of the WLAirlineShell project and is ready to be used in building the application (see
4.8.6, Building the mobile application on page 160).
4.8.3 Creating the client-side authentication component
The client-side authentication component, as outlined in 4.4, Planning for security on
page 75, consists of a login screen to prompt the user for credentials and a challenge handler
to perform the client-side authentication logic.
When the application starts, the Login screen is displayed to gather the CSRs credentials.
The credentials are then authenticated and, if this is successful, the Luggage ID input screen
is displayed. This process is shown in Figure 4-10 on page 76.
As explained when the user interface screens were created, each screen is defined within a
Content widget and each widget has a unique ID. Within the LuggageTracker.html file, the
following two content widgets are defined in HTML <div> tags:
The <div id=loginForm> element for the Login screen
The <div id=luggageIdInput> element for the Luggage ID input screen
The client-side authentication procedure (see 4.4.2, Planning client-side authentication on
page 76) is implemented in Worklight Studio, in a new file named auth.js that is located in
the apps/common/js folder of the LuggageTracker application. Use the following steps to
create this JavaScript file:
1. Start Worklight Studio if it is not already started.
2. Expand the CompanyAirlines project until the apps/LuggageTracker/common/js folder is
visible.
3. Create a new JavaScript file by right-clicking the js folder and then selecting New
JavaScript source file.
4. In the New JavaScript file dialog, enter auth.js as the file name and then click Finish.
The next several steps involve adding JavaScript source code to this file.
5. Create the loginChallengeHandler for the LuggageTrackerRealm (described in 4.7.2,
Creating the authentication adapter on page 91) by adding the following line to the new
auth.js file:
var loginChallengeHandler =
WL.Client.createChallengeHandler("LuggageTrackerRealm");
6. Create the Authenticator by appending the lines in Example 4-24 on page 141 to end of
the new auth.js file. Make sure that the ID and name for the Username and Password
fields of the Login screen match the names shown in bold in the example.
Several important actions are handled within the Authenticator:
Instead of connecting the button to a function by using Rich Page Editor, the JavaScript
binds the click action of the Login button to an internal function that is defined within the
Authenticator function.
Using the same method, the click action of the Logout button is bound to the onLogout
function.
When the Login button is clicked, the internal function within the Authenticator gathers
the values entered into the user interface fields and passes these values as
parameters to LuggageTrackerAdapters submitAuthentication procedure.
Chapter 4. Creating and deploying the mobile solution 141
Example 4-24 JavaScript for the Authenticator function
var Authenticator = function () {
$("#loginButton").bind('click', function () {
var username = $("#usernameInputField").val();
var password = $("#passwordInputField").val();
var invocationData = {
adapter : "LuggageTrackerAdapter",
procedure : "submitAuthentication",
parameters : [ username, password ]
};
WL.Logger.debug("Password : " + password);
WL.Logger.debug("Username: "+ username);
loginChallengeHandler.submitAdapterAuthentication(invocationData, {});
});
$("#logoutButton").bind('click', onLogout);
if(WL.Client.isUserAuthenticated("LuggageTrackerRealm")) {
onLogout();
}
}();
7. Append the lines shown in Example 4-25 to the end of the new auth.js file. These lines
handle the response that is returned from the adapters submitAuthentication procedure.
Based on the response, the loginChallengeHandler component either invokes the authFail
function (if unsuccessful) or the loadApp function (if successful).
Example 4-25 JavaScript to handle the authentication response
loginChallengeHandler.isCustomResponse = function(response){
if (!response || !response.responseJSON || response.responseText === null)
return false;
if (typeof(response.responseJSON.authRequired) != 'undefined'){
return true;
} else {
return false;
}
};
loginChallengeHandler.handleChallenge = function(response){
var authRequired = response.responseJSON.authRequired;
if (authRequired){
authFail();
} else {
loadApp(response);
loginChallengeHandler.submitSuccess();
}
};
8. Next, add the loadApp and authFail functions, shown in Example 4-26 on page 142, to the
bottom of the new auth.js file.
The authFail function adds a debug line to the Worklight log and redisplays the Login
screen. The loadApp function displays the Luggage ID input screen.
142 Extending Your Business to Mobile Devices with IBM Worklight
Example 4-26 JavaScript source for the loadApp and authFail functions
function loadApp(response) {
var isSuccessful = response.responseJSON.isSuccessful;
WL.Logger.debug("login successful:" + isSuccessful);
var authRequired = response.responseJSON.authRequired;
WL.Logger.debug("authRequired value: " + authRequired);
if(authRequired){
$("#luggageIdInput").hide();
$("#loginForm").show();
} else{
$("#luggageIdInput").show();
$("#loginForm").hide();
}
}
function authFail() {
WL.Logger.debug("Log In Failed");
WL.Client.reloadApp;
}
9. Finally, add the Logout function shown in Example 4-27 to the end of the new auth.js file.
Example 4-27 JavaScript source for the Logout function
function Logout(){
var invocationData = {
adapter : "LuggageTrackerAdapter",
procedure : "onLogout",
parameters : []
};
loginChallengeHandler.submitAdapterAuthentication(invocationData, {});
WL.Logger.debug("Logged out");
$("#luggageIdInput").hide();
$("#loginForm").show();
}
10.Save and close the auth.js file.
The complete contents of the updated auth.js file are shown in Source for auth.js on
page 347.
4.8.4 Integrating the solution
At this point, four distinct parts of the mobile application must be integrated:
The user interface, created in 4.8.1, Creating the user interface on page 105
The bar code scanner component, detailed in 4.8.2, Creating the shell for the bar code
scanner on page 121
The client-side security component, created in 4.8.3, Creating the client-side
authentication component on page 140
The back-end business services adapter, created in 4.7.3, Creating the business services
adapter on page 99
Chapter 4. Creating and deploying the mobile solution 143
Integrating the bar code scanner component
At the end of 4.8.2, Creating the shell for the bar code scanner on page 121, a shell
component file, AirlineShellComponent-1.0.wlshell, was created. Now the mobile web
application developer integrates this shell component into the mobile application by using the
following steps:
1. Open Worklight Studio if it is not already open.
2. Expand the CompanyAirlines project until the apps/LuggageTracker folder is visible
3. Open the application-descriptor.xml file.
4. On the Source tab, locate the line with the <thumbnailImage> tag and add the following
lines (which define the location of the wlshell file) immediately below it:
<shell>
<archive>../../wlshell/AirlineShellComponent-1.0.wlshell</archive>
</shell>
You can also change the description and author information in this file, if you want to.
The updated contents of the application-descriptor.xml file are shown in
Example 4-28, with the newly added lines highlighted in bold. For clarity, some
comments in the file have been removed from the example.
Example 4-28 LuggageTracker application description XML
<?xml version="1.0" encoding="UTF-8"?>
<!-- Attribute "id" must be identical to application folder name -->
<application id="LuggageTracker" platformVersion="5.0.5"
xmlns="http://www.worklight.com/application-descriptor"
xmlns:xsi="http://www.w3.org/2001/XMLSchema-instance">
<displayName>LuggageTracker</displayName>
<description>LuggageTracker</description>
<author>
<name>application's author</name>
<email>application author's e-mail</email>
<copyright>Copyright My Company</copyright>
<homepage>http://mycompany.com</homepage>
</author>
<height>460</height>
<width>320</width>
<mainFile>LuggageTracker.html</mainFile>
<thumbnailImage>common/images/thumbnail.png</thumbnailImage>
<shell>
<archive>../../wlshell/AirlineShellComponent-1.0.wlshell</archive>
</shell>
<worklightServerRootURL>http://${local.IPAddress}:8080</worklightServerRootURL>
</application>
5. Save and close the application-descriptor.xml file.
144 Extending Your Business to Mobile Devices with IBM Worklight
Next, create the bar code scanner JavaScript call that will invoke the native bar code scanner
component, which is used to retrieve the luggage identifier number. Use the following steps:
1. Open the LuggageTracker.js file located within the apps/LuggageTracker/common/js
folder.
2. Add the scanBarCode function shown in Example 4-29 to the file, placing it beneath the
wlCommonInit function.
The scanBarCode function verifies the existence and availability of the bar code scanner
plug-in and, if it exists, calls the plug-in and returns the scanned luggage identifier number.
If the bar code scanner plug-in does not exist, a message is displayed to the user stating
that the bar code scanner is not available.
Example 4-29 JavaScript for the scanBarCode function
function scanBarCode() {
if (window.plugins && window.plugins.barcodeScanner) {
scanBarcode = function() {
window.plugins.barcodeScanner.scan(function(result) {
if (!result.cancelled) {
$("#LuggageTrackingID").val(result.text);
document.getElementById("notifications").innerHTML = "";
WL.Client.logActivity("Bar Code Scanner scanned the bar code
successfully ");
}
}, function(error) {
document.getElementById("notifications").innerHTML = error;
WL.Client.logActivity("Bar Code Scanner Error "+error);
});
};
} else {
scanBarcode = function() {
document.getElementById("notifications").innerHTML = "No Scanner
available";
WL.Client.logActivity("No Scanner available");
};
}
scanBarcode();
}
3. Save and close the LuggageTracker.js file.
Finally, connect the Scan Bar Code button to the scanBarcode function as follows:
1. Open the LuggageTracker.html file within the apps/LuggageTracker/common folder.
2. Open the Properties view for the Scan Bar Code button, either by selecting the button (if
the screen is not hidden) or selecting the button HTML tag on the Source tab.
3. In the Properties view, go to the All tab and locate the buttons onclick property.
Chapter 4. Creating and deploying the mobile solution 145
4. Click in the Value column of the onclick property and enter scanBarCode(), as shown in
Figure 4-55.
Figure 4-55 Connecting the Scan Bar Code button to the scanBarCode function
5. Save and close the LuggageTracker.html file.
Integrating the client-side authentication
To integrate the client-side authentication procedure created in 4.8.3, Creating the client-side
authentication component on page 140, use the following steps:
1. In Worklight Studio, expand the CompanyAirlines project until the following folder is visible:
apps/LuggageTracker/common
2. Open the LuggageTracker.html file and go to the Source tab.
3. At the bottom of the file, after the comment <!--application UI goes here-->, there are
three JavaScript file references. Add a new reference to the auth.js file by adding the
following line before the </body> tag:
<script src=js/auth.js></script>
4. Save and close the LuggageTracker.html file.
Integrating the business services adapter
The business services adapter, created in 4.7.3, Creating the business services adapter on
page 99, is used to retrieve the luggage information from the back-end LTIS and, when
necessary, to change the delivery address information in the luggage record. Therefore, the
buttons on the user interface must be connected to the functions in the business services
adapter using JavaScript functions.
146 Extending Your Business to Mobile Devices with IBM Worklight
Retrieve Information button functions
When the luggage identifier number is entered (either by scanning the luggage receipt or
manually entering it), the CSR clicks the Retrieve Information button to get the current
luggage information from the airlines back-end systems. This retrieval is accomplished
through the business services adapter, and there are three steps to enable the application to
do it:
1. Create the JavaScript function to call the business services adapter when the Retrieve
Information button is clicked.
2. Create the JavaScript functions to handle both return cases (success and failure).
3. Connect the Retrieve Information button to the function that calls the adapter.
First, create the JavaScript function to call the business services adapter:
1. Open the LuggageTracker.js file in the apps/LuggageTracker/common/js folder.
2. Add the JavaScript for the retrieveInformation function, shown in Example 4-30,
immediately beneath the scanBarCode function.
The function verifies that the luggageID field contains a value (it is not empty) and if so,
invokes the business services adapters getLuggageInformation procedure, passing in
the value in the luggageID field. For the return, the procedure invokes either the
loadLuggageInformation method (if the luggage information was successfully retrieved) or
the luggageNotFound method (if the luggage information was not successfully retrieved
because the luggage identifier was not found was not found in the LTIS).
Example 4-30 JavaScript to retrieve the luggage information using the business services adapter
function retrieveInformation() {
var luggageID = $("#LuggageTrackingID").val();
if ((!luggageID) || (luggageID == '')) {
document.getElementById("notifications").innerHTML = "Tracking Code can't
be empty";
return;
}
var invocationData = {
adapter : 'BusinessServicesAdapter',
procedure : 'getLuggageInformation',
parameters : [ luggageID ]
};
WL.Client.invokeProcedure(invocationData, {
onSuccess : loadLuggageInformation,
onFailure : luggageNotFound,
});
}
Next, create the JavaScript functions to handle the success and failure return cases:
1. Add the loadLuggageInformation function shown in Example 4-31 on page 147 to the end
of the LuggageTracker.js file.
This function is called when a successful return is received from the adapter procedure
call. It populates the input fields in the Luggage information screen with the values
returned from the adapter. It then hides the Luggage ID input screen and shows the
Luggage information screen.
Chapter 4. Creating and deploying the mobile solution 147
Example 4-31 JavaScript for the loadLuggageInformation function
function loadLuggageInformation(result) {
var lugInfo = result.invocationResult.luggage;
document.getElementById("notifications").innerHTML = "";
WL.Client.logActivity("getLuggageInformation adaptor method invoked
successfully");
// Luggage tracking info
$("#l_Status").val(lugInfo.status);
$("#l_Owner").val(lugInfo.ownerName);
$("#l_location").val(lugInfo.currentLocation);
$("#l_NextLocation").val(lugInfo.nextLocation);
$("#l_FinalLocation").val(lugInfo.finalDestination);
$("#l_comments").val(lugInfo.comments);
// Delivery address Info
$("#l_DeliveryName").val(lugInfo.deliveryAddress.name);
$("#l_DeliveryAdd1").val(lugInfo.deliveryAddress.addressLine1);
$("#l_DeliveryAdd2").val(lugInfo.deliveryAddress.addressLine2);
$("#l_DeliveryCity").val(lugInfo.deliveryAddress.city);
$("#l_DeliveryState").val(lugInfo.deliveryAddress.state);
$("#l_DeliveryZip").val(lugInfo.deliveryAddress.zipCode);
$("#l_DeliveryPhone").val(lugInfo.deliveryAddress.phoneNumber);
$("#l_DeliveryComments").val(lugInfo.deliveryAddress.comments);
$("#luggageIdInput").hide();
$("#l_Information").show();
}
2. Add the luggageNotFound function shown in Example 4-32 to the end of the
LuggageTracker.js file. This is needed so an error message can be displayed when the
luggage adapter does not find the luggage identifier number.
Example 4-32 JavaScript for luggageNotFound function
function luggageNotFound(result) {
WL.Client.logActivity("error:" + result.invocationResult.errors);
document.getElementById("notifications").innerHTML = "The call to the server
is unsuccessful";
}
3. Save the LuggageTracker.js file but do not close it yet.
Finally, connect the Retrieve Information button to the function that calls the adapter:
1. Open the LuggageTracker.html file within the apps/LuggageTracker/common folder.
2. Open the Properties view for the Retrieve Information button either by selecting the button
(if the screen is not hidden) or selecting the HTML tag for the button on the Source tab.
3. In the Properties view, click the All tab and locate the buttons onclick property.
4. Click in the Value column of the onclick property and enter retrieveInformation().
5. Save the LuggageTracker.html but do not close it yet.
The CSR can now log in and scan the passengers luggage receipt (using the bar code
scanner component of the application) to retrieve detailed luggage information from the
back-end system, which is then shown on the Luggage information screen.
148 Extending Your Business to Mobile Devices with IBM Worklight
Change Delivery Address button functions
If the passengers delivery address needs to be updated, the CSR enters the new information,
including any additional comments, to be saved in the airlines back-end LTIS. This update is
done through the business services adapter, and there are four steps to enable the
application to do it:
1. Hide and show the proper screens to the CSR after the Change Delivery Address button is
clicked.
2. Create the JavaScript function to gather the address data that is entered and then call the
business services adapter when the Save and return button is clicked.
3. Create the JavaScript functions to handle both return cases (success and failure)
4. Connect the Save and return button to the function that calls the adapter
First, hide and show the proper screens to the CSR:
1. Switch to the LuggageTracker.js file, which is still open in Rich Page Editor.
2. Append the updateDeliveryAddress function, shown in Example 4-33, to the end of the
file. This function displays the Luggage delivery address screen and hides the other three
screens.
Example 4-33 JavaScript for updateDeliveryAddress function
function updateDeliveryAddress() {
var lugID = $("#LuggageTrackingID").val();
document.getElementById("notifications").innerHTML = "";
$("#l_Information").hide();
$("#loginForm").hide();
$("#luggageIdInput").hide();
$("#l_trackingID").val(lugID);
$("#setDeliveryInfo").show();
}
3. Save the LuggageTracker.js file but do not close it.
4. Switch to the LuggageTracker.html file, which is still open in Rich Page Editor.
5. Change the onclick property of the Change Delivery Address button to
updateDeliveryAddress(), using the same process that was used in steps 2 on page 147
through 4 on page 147.
6. Save the LuggageTracker.html file but do not close it.
Next, create the JavaScript function to gather the address data entered by the CSR and then
call the business services adapter when the Save and return button is clicked:
1. Switch to the LuggageTracker.js file, which is still open in Rich Page Editor.
2. Add the JavaScript for the two delivery address-related functions shown in Example 4-34
on page 149 to the end of the file.
The submitUpdatedDeliveryAddress function calls the updateLuggageInformation
function, hides the Luggage delivery address screen, and shows the Luggage information
screen. The updateLuggageInformation function invokes the business services adapters
addLuggageDeliveryInformation procedure to update information in the back-end LTIS.
Chapter 4. Creating and deploying the mobile solution 149
Example 4-34 JavaScript for submitUpdatedDeliveryAddress, updateLuggageInformation functions
function submitUpdatedDeliveryAddress() {
document.getElementById("notifications").innerHTML = "";
updateLuggageInformation($("#LuggageTrackingID").val(),
$("#l_DeliveryName").val(), $("#l_DeliveryAdd1").val(), $(
"#l_DeliveryAdd2").val(), $("#l_DeliveryCity").val(), $(
"#l_DeliveryState").val(), $("#l_DeliveryZip").val(), $(
"#l_DeliveryPhone").val(), $("#l_DeliveryComments").val());
$("#setDeliveryInfo").hide();
$("#l_Information").show();
}
function updateLuggageInformation(luggageId, name, addressLine1, addressLine2,
city, state, zipCode, phoneNumber, comments) {
var invocationData = {
adapter : 'BusinessServicesAdapter',
procedure : 'addLuggageDeliveryInformation',
parameters : [ luggageId, name, addressLine1, addressLine2, city,
state, zipCode, phoneNumber, comments ]
};
WL.Client.invokeProcedure(invocationData, {
onSuccess : reloadLuggageInformation,
onFailure : luggageNotUpdated,
});
}
Next, create the JavaScript functions to handle both the success and failure return cases:
1. Add the two functions shown in Example 4-35 to end of the LuggageTracker.js file.
The reloadLuggageInformation function reloads the fields in the Luggage information
screen with the updated address and comments, and displays a message in the
notification area to indicate that the update was successful.
The luggageNotUpdated function reloads the old address and comments in the Luggage
information screen and displays a message stating that the update failed.
Example 4-35 JavaScript for reloadLuggageInformation and luggageNotUpdated functions
function reloadLuggageInformation(result) {
WL.Client.logActivity("Luggage delivery address updated.");
var lugInfo = result.invocationResult.luggage;
$("#l_DeliveryName").val(lugInfo.deliveryAddress.name);
$("#l_DeliveryAdd1").val(lugInfo.deliveryAddress.addressLine1);
$("#l_DeliveryAdd2").val(lugInfo.deliveryAddress.addressLine2);
$("#l_DeliveryCity").val(lugInfo.deliveryAddress.city);
$("#l_DeliveryState").val(lugInfo.deliveryAddress.state);
$("#l_DeliveryZip").val(lugInfo.deliveryAddress.zipCode);
$("#l_DeliveryPhone").val(lugInfo.deliveryAddress.phoneNumber);
$("#l_DeliveryComments").val(lugInfo.deliveryAddress.comments);
document.getElementById("notifications").innerHTML = "Address updated
successfully";
}
function luggageNotUpdated(result) {
var lugInfo = result.invocationResult.luggage;
WL.Client.logActivity("Failed to update luggage delivery address.");
150 Extending Your Business to Mobile Devices with IBM Worklight
$("#l_DeliveryName").val(lugInfo.deliveryAddress.name);
$("#l_DeliveryAdd1").val(lugInfo.deliveryAddress.addressLine1);
$("#l_DeliveryAdd2").val(lugInfo.deliveryAddress.addressLine2);
$("#l_DeliveryCity").val(lugInfo.deliveryAddress.city);
$("#l_DeliveryState").val(lugInfo.deliveryAddress.state);
$("#l_DeliveryZip").val(lugInfo.deliveryAddress.zipCode);
$("#l_DeliveryPhone").val(lugInfo.deliveryAddress.phoneNumber);
$("#l_DeliveryComments").val(lugInfo.deliveryAddress.comments);
document.getElementById("notifications").innerHTML = "The call to the server
is unsuccessful";
}
2. Save and close the LuggageTracker.js file.
Finally, connect the Save and return button to the submitUpdatedDeliveryAddress function.
This process involves modifying the LuggageTracker.html file, which is the last file open in
Rich Page Editor. If it is not visible, switch to it and then use the following steps:
3. Open the Properties view for the Save and return button, either by selecting the button (if
the screen is not hidden) or by selecting the HTML tag for the button on the Source tab.
4. In the Properties view, click the All tab and locate the buttons onclick property.
5. Click in the Value column of the onclick property and enter
submitUpdatedDeliveryAddress().
6. Save and close the LuggageTracker.html file.
The buttons on the user interface are now connected to the JavaScript functions needed to
complete the various user stories. The mobile application is now ready to be unit tested by the
developer using IBM Worklight Studio.
4.8.5 Unit testing the application
As the mobile application is developed, the mobile application developer does unit testing on
each part of the application to validate the components individually. This section describes
the steps that are involved in unit testing using device simulators, device emulators, and
physical devices.
A web application, which is an application that contains only HTML pages and functions, can
be unit tested with just a mobile browser simulator. Hybrid and native applications must be
unit tested using mobile device emulators (provided with the platform-specific SDKs that you
downloaded) that can mimic actual mobile devices for testing shell components and native
modules.
This means that for LuggageTracker, mobile browser simulators can be used to test all
application functions except the bar code scanner component, which must be tested using a
mobile device emulator.
After testing the various application components with simulators or emulators, the next level
of unit testing uses an actual device connected to the workstation of the mobile application
developer. This step typically involves debugging errors by monitoring the information
presented on the SDK console.
Chapter 4. Creating and deploying the mobile solution 151
Creating the environments for testing
Before unit testing can begin, a Worklight environment must be created for the target
platform. These environments are used to generate the application binaries for the mobile
platforms.
To create the Worklight environments for testing LuggageTracker, use the following steps:
1. Start IBM Worklight Studio if it is not already started.
2. Expand the CompanyAirlines project in Project Explorer until the LuggageTracker
application folder is visible.
3. Right-click the LuggageTracker folder and select New Worklight Environment.
4. In the New Worklight Environment window, select iPhone and Android phones and
tablets, as shown in Figure 4-56, and then click Finish.
Figure 4-56 Creating the environments for unit testing
Two environments have now been created under the LuggageTracker application folder, as
shown in Figure 4-57.
Figure 4-57 LuggageTracker environments shown in Project Explorer
152 Extending Your Business to Mobile Devices with IBM Worklight
Testing web applications with a mobile browser simulator
IBM Worklight Studio provides device-specific mobile browser simulators for unit testing the
web applications and the web technology-based portions of hybrid applications.
Launching the application in the simulator
Start by confirming that the back-end services to be used in your test environment have
sufficient luggage identifier data for testing, then use the following steps:
1. Start IBM Worklight Studio, if it is not already started.
2. Expand the CompanyAirlines project in Project Explorer until the environment named
android within the LuggageTracker application folder is visible.
3. Right-click the environment name and then click Run 3 Preview, as shown in
Figure 4-58.
Figure 4-58 Steps to run the Android application in browser simulator
Chapter 4. Creating and deploying the mobile solution 153
This starts Worklight Studios mobile browser simulator for Android and runs the
LuggageTracker application within it, as shown in Figure 4-59.
Figure 4-59 LuggageTracker running in browser simulator
The LuggageTracker Login screen is displayed in the simulator and is ready for testing.
HINT: If the mobile application does not display properly in the simulator, set the
simulator to act as an external web browser by selecting Window Preferences and
then choosing Use external web browser (located under General Web Browser).
154 Extending Your Business to Mobile Devices with IBM Worklight
Using the mobile browser simulator
With the mobile browser simulator, you can see and interact with the web content of your
application. A few of the useful functions of the simulator include the following items:
You can choose a different mobile device for simulation by selecting it from the device
name box (the blue box that shows the currently selected device, which in Figure 4-59 on
page 153 is Motorola DROID Pro).
You can rotate the device display by using the Rotate button (the blue box shown at the
upper-right corner of the simulated device).
You can simulate the application on different devices within the same platform family
side-by-side, such as to compare the application on different screen sizes. To do this,
select a device from the Add Device drop-down list at the top of the page (see
Figure 4-60).
Figure 4-60 Selecting different devices for the simulator
Chapter 4. Creating and deploying the mobile solution 155
Running the application user scenarios
At this point, the application is running within the browser simulator and you are ready to test
the scenarios outlined in the user stories described in 4.1.2, Agile breakdown and design on
page 62.
To start testing, use the following steps:
1. On the login screen, enter a valid user name and password and then click Login. The
Luggage ID input form is then displayed, as shown in Figure 4-61.
Figure 4-61 Luggage ID input screen displayed with a mobile browser simulator
2. Because the browser simulator has no native device functionality, and the bar code
scanner component is a native function, you cannot simulate the scanning operation and
instead must manually enter a valid luggage identifier number into the text field and then
click Retrieve Information. If this is successful, the Luggage information screen is
displayed.
3. Next, test the delivery address functionality by clicking Change Delivery Address. This
displays the Luggage delivery address screen.
4. Enter a test delivery address into the available fields and then click Save and return. The
address information is sent to the BusinessServicesAdapter to be saved in the simulated
156 Extending Your Business to Mobile Devices with IBM Worklight
back-end systems being used for testing, after which the Luggage information screen is
displayed again.
5. Click Close to leave the luggage information portion of the application and return to the
Luggage ID input screen.
6. Repeat these steps with different luggage identifier numbers and delivery addresses and
then retrieve information for the records you updated to verify that the new information was
recorded properly.
7. Click Logout to close the application and return to the Login screen.
If problems are encountered, you can view debugging information in the Console view of IBM
Worklight Studio, shown in Figure 4-62. Worklight Logger calls using the WL.Logger.debug
method will be shown in the Console and can be used to debug the flow through certain
JavaScript functions and display the values of variables.
Figure 4-62 Showing debug statements using the Worklight Studio Console view
A suggested approach is to perform the same steps on several simulated devices with
different screen sizes. This approach can help you verify that the application displays and
functions properly on various screen sizes and resolutions.
After completing your simulator testing, you can test the native functions of the application
using a native device emulator. Then you can move on to testing the application with physical
devices to evaluate the send user experience.
Testing hybrid and native applications with device emulators
To test shell components or native API code, developers must use the mobile device
emulators that are included in the platform-specific SDKs that were downloaded previously.
An Android Virtual Device (AVD) was created when you completed the steps detailed in 4.2.1,
Setting up the development environment on page 68 (the actual installation instructions for
the SDK are in 6.3.2, Installing the Android SDK on Mac OS X on page 303). This AVD
provides a way to test the native code components and application user interface using the
same physical device environment but without the actual device.
Chapter 4. Creating and deploying the mobile solution 157
Follow these steps to test native application features on your Android virtual device:
1. Start IBM Worklight Studio if it is not already started.
2. Expand the CompanyAirlines project in Project Explorer until the environment named
android (located under the LuggageTracker application folder) is visible.
3. Right-click the environment named android and select Run As 1 Build All and
Deploy, as shown in Figure 4-63. This builds the Android platform environment and
creates a new project named CompanyAirlinesLuggageTrackerAndroid.
Figure 4-63 Building the application for the Android virtual device
4. When the environment build is complete, switch to the Java perspective by selecting
Window Open Perspective Other and then selecting Java.
5. In Project Explorer, right-click the newly created Java project,
CompanyAirlinesLuggageTrackerAndroid, and then select Run As 1 Android
Application, as shown in Figure 4-64 on page 158.
158 Extending Your Business to Mobile Devices with IBM Worklight
Figure 4-64 Deploying the application to the virtual Android device
The application is now running on the mobile device emulator, as shown in Figure 4-65, and is
ready for testing.
Figure 4-65 LuggageTracker running in mobile device emulator for Android
Complete your testing of the application functions. After the testing is complete, the next step
is to test the application on physical devices.
Chapter 4. Creating and deploying the mobile solution 159
Testing by using physical devices
Unit testing on physical devices is critical for application debugging, because it is the only way
to evaluate the actual user experience. To do this, start by connecting a mobile device to the
developers workstation using a USB cable. Ensure that all device drivers are installed and
working properly before you deploy the application to the mobile device.
To test the application on the device you connected to the workstation, repeat the steps in
Testing hybrid and native applications with device emulators on page 156. After clicking Run
as Android Application, the device manager detects that a physical device is connected
and prompts you to indicate whether to use the device emulator or the connected device, as
shown in Figure 4-66. Select the option for the connected device and then click OK.
Figure 4-66 Selecting which device to deploy the application to
160 Extending Your Business to Mobile Devices with IBM Worklight
The Android SDK Manager deploys and launches the application on the selected physical
device so you can test it as shown in Figure 4-67. As with using the emulator, you can use the
Console view in Worklight Studio to assist in debugging any application errors that are found.
Figure 4-67 LuggageTracker running on USB-connected physical device
4.8.6 Building the mobile application
At this point, the major components of the mobile application are created and unit tested:
User interface
Application business logic for data manipulations
Shell components for native APIs and libraries
Security features for user authentication
Chapter 4. Creating and deploying the mobile solution 161
The next step is to integrate all of the components to create the fully functioning mobile
application. After that, the application is readied for deployment to the mobile testers for
end-to-end testing, and then it will be released for use in the field by the airlines CSRs.
To build the final application, the following files must be generated:
Worklight adapters from the AirlineAdapterProject project (multiple .adapter files)
Worklight web application (.war file)
Worklight mobile application (multiple .wlapp files)
Native Android application (.apk file)
Native iOS application (.ipa file)
Before you begin, confirm that you imported all of the projects that were previously created in
your Worklight Studio workspace. The instructions in this book put all of these projects in the
same workspace, but in a real-life development effort, the components are created by
different developers in different roles throughout the IT organization.
The following projects that are present in your Worklight Studio workspace:
CompanyAirlines: The user interface
AirlineAdapterProject: The adapters
Within an enterprise, there are multiple target environments, such as development, quality
assurance, pre-production, and production. For this book, development and pre-production
are the only target environments used. The development environment for Company Airline
As mobile development team is Worklight Studio. The pre-production environment was
described in 4.2.2, Setting up the pre-production environment on page 69.
To build the mobile application for a specific target environment, several tasks are required:
Verifying the servers and ports
Setting the application context root
Building the adapters
Building the application files
Exporting the Android application
Exporting and signing the iOS application
Verifying servers and ports for the target environment
Before you can start bringing together the application components, you must verify that all of
the server addresses match the environment on which the mobile application will be
deployed. For example, the pre-production environment normally replicates the production
environment, although the server names are probably different.
Use the following steps to edit the necessary files to ensure that the server names and port
numbers match targeted deployment environment:
1. Open the BusinessServicesAdapter.xml file in the adapters/BusinessServicesAdapter
folder of the AirlineAdapterProject project, as shown in Figure 4-68 on page 162.
162 Extending Your Business to Mobile Devices with IBM Worklight
Figure 4-68 Verifying the connection information for the adapter
2. Verify that the Connection Policy details in the file (protocol, domain, and port) match the
details for the back-end services provider in the target environment.
3. Save and close the BusinessServicesAdapter.xml file.
4. Open the LuggageTrackerAdapter.xml file in the adapters/LuggageTrackerAdapter folder
of the AirlineAdapterProject project.
5. Verify that the Connection Policy details in this file (protocol, domain, and port) match the
details for the authentication provider in the target environment.
6. Save and close the LuggageTrackerAdapter.xml file.
Setting application context root for the target environment
Next, the application descriptor file must be modified to use the host name or IP address of
the Worklight Server. In most cases, the development team will use the local development
server provided by Worklight Studio; the pre-production and production environments will
have their own Worklight Server. To ensure that the mobile application is configured with the
correct Worklight Server URL, use the following steps:
1. Open the application-descriptor.xml file within the apps/LuggageTracker folder of the
CompanyAirlines project.
2. Switch to the Source tab.
3. Locate the line that contains the <worklightServerRootURL> tag.
4. Change the value within the tag to match the target environment using the following
format, where <wl_server_name> is the server name of your IBM Worklight Server:
http://<wl_server_name>:9080/luggagetracker
In this example, luggagetracker is the context root of the LuggageTracker application for
IBM Worklight Server.
5. Save and close the application-descriptor.xml file.
Building the adapters
The LuggageTracker application uses adapters to connect the mobile application to the
companys back-end business services and to implement the server-side authentication
model.
Chapter 4. Creating and deploying the mobile solution 163
The following adapters were created and tested by a mobile server developer in 4.7, Creating
the adapters on page 88:
A business services adapter named BusinessServicesAdapter
An authentication adapter named LuggageTrackerAdapter
Now, you can build the adapters to generate the files that will be used to deploy the adapters
to Worklight Server:
1. Expand the AirlineAdapterProject project and then expand the adapters folder.
2. Right-click the BusinessServicesAdapter folder and select Run As Deploy Worklight
Adapter. This builds the adapters to generate the deployable adapter file,
BusinessServicesAdapter.adapter file. It also deploys this adapter to the built-in Worklight
Server within Worklight Studio.
3. Repeat Step 2 for the LuggageTrackerAdapter adapter in the LuggageTrackerAdapter
folder.
The two adapter files are now located in the bin folder of AirlineAdapterProject and will be
used to deploy the adapters to Worklight Server in the target environment:
BusinessServicesAdapter.adapter
LuggageTrackerAdapter.adapter
Building the web application archive and Worklight application files
The project-specific web application archive and Worklight application files must be deployed
to Worklight Server in the target environment. For the LuggageTracker application, the
following files must be built so that they can be deployed to Worklight Server:
CompanyAirlines.war
LuggageTracker-common.wlapp
LuggageTracker-android.wlapp
LuggageTracker-iphone.wlapp
The project-specific web application archive (CompanyAirlines.war) contains configuration
data for the project and is named based on the name of the project in Worklight Studio.
Examples of the configuration data in this archive include the following items:
Security realm definition
Application context root
The Worklight application files (the three .wlapp files) contain the actual web content of the
application, which includes the HTML file that was created when the widgets were laid out in
Rich Page Editor and the JavaScript files that were created in the previous sections. Although
these files also exist in the native applications (the .ipa and .apk files), these Worklight
application files are used to update the web content without a new version of the native
application. For example, the text of a label can be changed or an error in one of the
JavaScript files can be fixed by building and deploying a new version of the Worklight
application file. The change can then be made to the users device the next time the
application connected to Worklight Server using the Direct Update capabilities of IBM
Worklight.
To build these files, use the following steps:
1. Expand the CompanyAirlines project and then expand the apps folder.
2. Right-click the LuggageTracker folder and select Run As Build All and Deploy.
The web application archive and Worklight application files are now built and are located in
the bin folder of the CompanyAirlines project. The source code for the Android application
164 Extending Your Business to Mobile Devices with IBM Worklight
has been generated, and a new project, CompanyAirlinesLuggageTrackerAndroid, has been
created which is now visible in Project Explorer. This project contains the source code that is
required to build the Android binary file (the .apk file) that is described in the next section.
Exporting the Android application
To export the Android application, the Android Development Tools (ADT) plug-in for Eclipse
must be installed. You installed these tools as part of the development environment setup for
the system administrator in 4.2.1, Setting up the development environment on page 68. The
export process includes building the .apk file and signing the Android application.
Use the following steps to export the Android application (including generating and signing
the .apk file):
1. Right-click the CompanyAirlinesLuggageTrackerAndroid project folder and then select
Android Tools Export Signed Application Package.
2. The Export Android Application wizard opens. On the first page of the wizard, the Project
field is pre-filled, as shown in Figure 4-69. Confirm that the listed project is the correct one
and then click Next. If it is not the correct project, click Browse to find the correct one.
Figure 4-69 Pre-filled project field in the Export Android Application dialog
3. The Keystore selection page of the wizard is displayed (Figure 4-70 on page 165) so you
can provide a keystore (new or existing) for the application signing certificate. This
certificate is used to sign the Android application (the .apk file). For purposes of this book,
Chapter 4. Creating and deploying the mobile solution 165
select Create new keystore and then click Browse to designate a location to save the
new keystore.
Figure 4-70 Creating a new keystore
4. Enter the password (in this example, it is password) in both the Password and Confirm
fields, and then click Next.
166 Extending Your Business to Mobile Devices with IBM Worklight
5. The Key Creation page is displayed (Figure 4-71). This is where you provide the details for
creation of the key, including the key alias, the key password (from the previous step), a
validity period for the certificate, and the organization details. Fill in this information and
then click Next.
Figure 4-71 Providing the key creation details
Chapter 4. Creating and deploying the mobile solution 167
6. The final page of the wizard, Destination and key/certificate checks, is now displayed. In
the Destination APK file field, designate a location to store the signed Android application.
For purposes of this book, click Browse and then select the file named
CompanyAirlinesLuggageTrackerAndroid.apk in the bin folder in the CompanyAirlines
project, as shown in Figure 4-72.
Figure 4-72 Selecting the destination folder for the signed Android application
7. Click Finish.
The signed Android mobile application is now in the bin folder.
Building and signing the iOS application
As you did for the Android application, build and sign the iOS application to make it available
to users. However, unlike the process for the Android application, to do this for the iOS
application you need both the device-specific SDK and an account in one of the Apple iOS
Developer Programs, as detailed at the Apple Developer website:
https://developer.apple.com/programs/start/ios/
168 Extending Your Business to Mobile Devices with IBM Worklight
Before beginning, ensure that your developer certificate and provisioning profile (obtained
by signing up for one of the Apple iOS Developer Programs) are valid and installed on the
Mac OS X system on which you will be building and signing the iOS application. Details
about this process is in the iOS Team Administration Guide:
http://developer.apple.com/library/ios/#documentation/ToolsLanguages/Conceptual/De
vPortalGuide/Introduction/Introduction.html
Use the following steps to build and sign the iOS application (the .ipa file):
1. Start IBM Worklight Studio if it is not already started.
2. Expand the CompanyAirlines project, right-click the apps/LuggageTracker/iphone
directory, and then select Xcode. The Xcode IDE will now come to the foreground. If it
does not, switch to the Xcode IDE manually.
3. Confirm that the correct developer certificate, obtained when you signed up for one of the
Apple iOS Developer Programs, is used to sign the application:
a. In the navigation area on the left side of the screen, select the
CompanyAirlinesLuggageTrackerIphone project. This displays the Xcode project
information in the main section of the IDE.
b. In the first column of the main section of the IDE, you see PROJECT and TARGETS
headings. The target in Xcode is used to build various applications from the same
project, such as a paid version and a free version that share most of the same classes.
Select the target CompanyAirlinesLuggageTrackerIphone, which is the only available
target, and then choose Build Settings from the IDE menu bar.
c. Locate the Code Signing Identity setting and make sure it matches your developer
certificate, as shown in Figure 4-73.
Figure 4-73 Setting code signing identity in Xcode IDE
4. In the upper-left corner of the Xcode IDE, in the main toolbar beside the Run button, select
iOS device, as shown in Figure 4-74.
Figure 4-74 Selecting iOS Device as the target for the iPhone version
Chapter 4. Creating and deploying the mobile solution 169
5. In the Xcode menu, select Product Archive. This step builds the application and opens
the Organizer (shown in Figure 4-75) with the LuggageTracker application information
displayed for the iPhone-specific application.
6. In the list of builds at the bottom of the Organizer, select the archive that you just created
(look for the creation date in the table), and then click Distribute.
Figure 4-75 Xcode Organizer showing the LuggageTracker application
7. A wizard is displayed. On the first page of the wizard, select Save for Enterprise or
Ad-Hoc Deployment, because LuggageTracker is an application that will be deployed
and made available to company employees through Application Center rather than
through the iOS App Store. Then click Next.
8. Select the same developer account from the Code Signing Identity list (Figure 4-73 on
page 168) and then click Next.
9. A dialog (Figure 4-76) is opened. Specify the location to save the application file
(LuggageTracker.ipa) in the Where field.
Figure 4-76 Selecting the location for the output LuggageTracker.ipa file
Troubleshooting: If the Archive option is not available in the menu, make sure that you
did not select a simulator in Step 4.
170 Extending Your Business to Mobile Devices with IBM Worklight
10.Because we specified to Save for Enterprise or Ad-Hoc Deployment in Step 7 on
page 169, select Save for Enterprise Distribution. This step expands the dialog to show
additional fields.
11. Enter the Application URL and then enter LuggageTracker for the Title.
12.Click Save.
The signed iOS application file, LuggageTracker.ipa, is created and stored in the directory
that you specified in Step 9 on page 169. This ipa file is used to deploy the application to
Application Center.
4.9 Deploying the application
When the new application or an application update is available, it must be deployed using IBM
Worklight Server. LuggageTracker has four distinct parts to be deployed:
Hybrid application packages for Android and iOS, deployed using Application Center
A project-specific web application archive, deployed using the Worklight Server console
Worklight applications, deployed using the Worklight Server console
Worklight adapters, deployed using the Worklight Server console
In addition, if the application being deployed is dependent on new or changed business
services, the system administrator must ensure that these services are available prior to
deploying the application and adapters to Worklight Server.
4.9.1 Deploying the hybrid application packages
The two hybrid application packages (an .apk file for Android devices and an .ipa file for iOS
devices), which were built in 4.8.6, Building the mobile application on page 160), must now
be deployed to Application Center, Airline Company As internal application store. When
deployed to Application Center, the CSRs can use the Application Center mobile client to
download and install the applications. The system administrator receives the application
packages (they typically come from either the development team or someone responsible for
building the client applications) and is responsible for deploying them.
To illustrate multiple versions of an application, LuggageTracker was built twice: one for a beta
version and once for a production version. These two versions are shown in several figures
that follow.
Deploying the hybrid application packages has the following steps:
Deploying the application packages
Restricting access
Deploying a new version
Chapter 4. Creating and deploying the mobile solution 171
Deploying the application packages
The hybrid application packages (the .ipa and .apk files) are deployed to Application Center
so that the applications can be downloaded and installed from the Application Center mobile
client. In this example, the CSRs download and install the application on their mobile devices.
Use the following steps to deploy the two hybrid application packages (one for Android and
one for iOS):
1. From Worklight Server, start Application Center by navigating to this address:
http://localhost:9080/applicationcenter
2. Log in to Application Center with the appcenteradmin user ID and password that are
defined in the Worklight Server server.xml file (see Worklight Server server.xml file on
page 323).
3. On the Applications tab, click Add Application.
4. Click in the File field to display the File Upload dialog. Navigate to the directory that
contains the Android .apk file, select it, and then click Open. This uploads the file and
displays a confirmation, as shown in Figure 4-77.
Figure 4-77 Confirmation that the application was uploaded
5. Click Next to display the Application Details screen. Keep the default properties that are
displayed and then click Finish. This deploys the Android application.
6. Repeat these steps to deploy the iOS .ipa file.
172 Extending Your Business to Mobile Devices with IBM Worklight
The uploaded applications are now displayed in the Available Applications screen, as shown
in Figure 4-78. In this example, the iOS application has not yet been deployed but both the
LuggageTrackerBeta and LuggageTracker applications for Android are available.
Figure 4-78 Application list showing uploaded applications
Restricting application access
By default, applications have unrestricted access, which means that anyone who logs in to
Application Center can download them. In this scenario, there is a beta version of the
application, which will be available only to a subset of users, and the production version,
which will be available to everyone.
To restrict access to the beta version of LuggageTracker, use the following steps:
1. In the LuggageTrackerBeta section of the Available Applications screen, click the
unrestricted link shown in Figure 4-79.
Figure 4-79 Starting point for changing the access control for an application
2. Select the Access control enabled check box and then add the CSR-Early Adopters and
Testers groups to the list of users and groups that have access to the application. To do
this, type the group name and click Add, as shown in Figure 4-80 on page 173. This step
limits access to the application to only the members of these groups.
Chapter 4. Creating and deploying the mobile solution 173
Figure 4-80 Setting the access controls for an application
The LuggageTracker and LuggageTrackerBeta applications are available to CSRs with proper
access control, and they can now download and install these application using the Application
Center mobile client.
Deploying a version update
To extend the lifecycle of the application, when an updated version is available, the build and
deploy processes are repeated to make the new version available in Application Center.
To deploy an updated version of the application, use the following steps:
1. From Worklight Server, start Application Center by navigating to this address:
http://localhost:9080/applicationcenter
2. Log in to the Application Center with the appcenteradmin user ID and password that are
defined in the Worklight Server server.xml file (see Worklight Server server.xml file on
page 323).
3. On the Applications tab, show the Application Details for the mobile application that needs
to be updated.
174 Extending Your Business to Mobile Devices with IBM Worklight
4. On the Application details page, shown in Figure 4-81, scroll to the bottom of the page and
upload the new application package.
Figure 4-81 Uploading a new version of the application on the Application Details page
5. Click OK to save your changes, which makes the updated version available.
4.9.2 Deploying the project-specific web application archive
The project-specific web application archive is deployed using the Worklight Server console.
The archive contains the project configuration, including the Worklight server URL, Worklight
context root, application authenticity settings, and user authentication settings that were set in
the application-descriptor.xml file by the mobile application developer.
Deploy the web application archive, named CompanyAirlines.war, which was created as part
of 4.8.6, Building the mobile application on page 160, by using the following steps:
1. The pre-production server settings, including the Worklight port number and database
properties, are stored in the worklight.properties file in the worklight.war file. This
worklight.properties file must be placed in CompanyAirlines.war so that these same
properties are available within the Company Airlines application archive (.war file). Use the
following steps:
a. Copy the worklight.war file from the Worklight server (located in the
<wl_install_dir>/server/wlp/usr/servers/worklightServer/apps directory (where
<wl_install_dir> is the base installation directory)) to a temporary location.
b. Extract the copied worklight.war file.
c. In the folder that is created when the worklight.war file is extracted, navigate to the
WEB-INF/classes/conf/ directory and open the worklight.properties file.
Chapter 4. Creating and deploying the mobile solution 175
d. Update the files publicWorkLightContext property to /luggagetracker, which is the
context root in the application-descriptor.xml file, as shown here:
publicWorkLightContext=/luggagetracker
e. Save and close the worklight.properties file.
f. Extract the CompanyAirlines.war file.
g. Replace the worklight.properties file that is currently in the WEB-INF/classes/conf/
directory of the folder that was created when you extracted the CompanyAirlines.war
file with the worklight.properties file that you modified and saved in the previous
step, which contains the updated publicWorkLightContext property.
h. Re-compress the folder (that was created when you extracted the
CompanyAirlines.war file) to a temporary name, such as
CompanyAirlines-updated.war.
i. Rename the updated CompanyAirlines.war file from step 1h to luggagetracker.war.
This causes the file name to match the context root (which is now specified in both the
application-descriptor.xml file and the updated worklight.properties file).
2. Copy the new luggagetracker.war file to the IBM Worklight server in the
<wl_install_dir>/server/wlp/usr/servers/worklightServer/apps directory (where
<wl_install_dir> is the directory where Worklight Server is installed).
3. Declare the web application in the application server (the Liberty Profile server in this
scenario) as follows:
a. Edit the server.xml file for Worklight Server, which is located in following directory
(where <wl_install_dir> is the directory where the Worklight Server is installed):
<wl_install_dir>/server/wlp/usr/servers/worklightServer/
b. Add the XML shown in Example 4-36 to the server.xml file, after the section that
declares the web application named worklight (begins <application id="worklight"
and ends </application>).
Example 4-36 XML to add the LuggageTracker application to the server.xml file
<application id="luggagetracker" name="luggagetracker"
location="luggagetracker.war" type="war">
<classloader delegation="parentLast">
<commonLibrary>
<fileset dir="${shared.resource.dir}/lib"
includes="worklight-jee-library.jar"/>
</commonLibrary>
</classloader>
</application>
c. Save the and close the server.xml file.
4. Restart the Worklight Server to activate these changes.
5. To verify that the deployment was successful, use a browser to access the Worklight
Server console for LuggageTracker at the following address:
http://localhost:9080/luggagetracker/console
176 Extending Your Business to Mobile Devices with IBM Worklight
4.9.3 Deploying the Worklight application
The Worklight application (provided to the system administrator in the form of one or more
.wlapp files) must be deployed on the Worklight server to make LuggageTracker fully
functional. The Worklight application contains the web artifacts associated with the hybrid
application and enables you to update the artifacts without requiring the entire mobile
application to be reinstalled.
Two steps are involved in deploying the Worklight application, which are detailed in the
following subsections:
Deploying the application packages
Deploying a new version
Deploying the application packages
In this scenario, the system administrator has three .wlapp files for LuggageTracker (similar
files were also received for LuggageTrackerBeta) to deploy:
LuggageTracker-common.wlapp, containing the web code common to both Android and iOS
platforms
LuggageTracker-android-1.0.wlapp, containing the specific web code for Android
LuggageTracker-iphone-1.0.wlapp, containing the specific web code for iOS
Use the following steps to deploy the Worklight application files for LuggageTracker and
LuggageTrackerBeta:
1. From Worklight Server, start the LuggageTracker console, (shown in Figure 4-82) using
the following address:
http://localhost:9080/luggagetracker/console
Figure 4-82 Worklight console for LuggageTracker
Chapter 4. Creating and deploying the mobile solution 177
2. Click Browse, then navigate to the LuggageTracker-common.wlapp file, select it, and click
Open. This steps puts the file name in the text field, as shown in Figure 4-83.
Figure 4-83 Submitting to upload and deploy the application
3. Click Submit to upload and deploy the Worklight application.
4. Repeat steps 2 and 3 for two remaining .wlapp files for LuggageTracker.
5. Repeat steps 1 on page 178 through 3 for the .wlapp files for LuggageTrackerBeta.
The installed applications are displayed in the catalog, shown in Figure 4-84.
Figure 4-84 Deployed applications shown in the LuggageTracker console
178 Extending Your Business to Mobile Devices with IBM Worklight
Deploying a version update
To extend the lifecycle of the application, when an updated version of the application is
available, the building and deployment processes are repeated by the system administrator to
deploy an updated version of the Worklight application to Application Center. The individual
steps will be not repeated again here.
4.9.4 Deploying the Worklight adapters
LuggageTracker has two adapters, both of which must be deployed for the application to
operate:
BusinessServicesAdapter
LuggageTrackerAdapter
These adapters are created in 4.7, Creating the adapters on page 88 and built in Building
the adapters on page 162. To deploy the adapters, use the following steps:
1. From the Worklight server, start the LuggageTracker console using the following address:
http://localhost:9080/luggagetracker/console
2. On the Catalog tab, click Browse.
3. Navigate to the BusinessServicesAdapter.adapter file, select it, and then click Open. The
file name is displayed in the text field, as shown in Figure 4-85.
Figure 4-85 Selecting the adapter file
Chapter 4. Creating and deploying the mobile solution 179
4. Click Submit. The adapter is uploaded to Worklight Server and deployed, and a
confirmation message is displayed on the Worklight console, as shown in Figure 4-86.
Figure 4-86 Message confirming successful deployment of adapter
5. Repeat steps 2 on page 178 through 4 to deploy the LuggageTrackerAdapter.adapter file.
When a new version of the adapter is available, update it by following these same steps.
4.10 Testing the end-to-end scenario
Finally, the application is downloaded and tested on actual mobile devices, including the act
of downloading the application from Application Center. This allows the testers to duplicate
the same user experience of the CSRs that will use the application in the field.
The mobile testers use the following steps:
1. Install the Application Center mobile client.
2. Install the LuggageTracker application.
3. Start the application and test each anticipated usage scenario.
180 Extending Your Business to Mobile Devices with IBM Worklight
4.10.1 Installing the Application Center mobile client
Each tester starts by downloading and installing the Application Center mobile client using the
Worklight server IP address (pre-production environment) and individual credentials the
testers are assigned.
Complete the following steps:
1. Use the mobile device browser to access the following URL, where
<wl_server_ipaddress> is the IP address of Worklight Server:
http://<wl_server_ipaddress>:9080/applicationcenter/installers.html
2. Authenticate with Application Center (using the credentials created in 4.5.1, Managing
access to the Application Center on page 78). In Figure 4-87, the user is submitting the
credentials for CSR1.
Figure 4-87 Authenticating with Application Center from the mobile device
Chapter 4. Creating and deploying the mobile solution 181
3. When access is granted, a list of available applications is presented, as shown in
Figure 4-88.
Figure 4-88 List of available applications that can be installed
182 Extending Your Business to Mobile Devices with IBM Worklight
4. Select the IBM Worklight Application Center mobile client, named IBM App Center, to view
details about the application, as shown in Figure 4-89.
Figure 4-89 Application details for the mobile client
Chapter 4. Creating and deploying the mobile solution 183
5. Click Install Now to begin the installation process. The mobile client package is
downloaded and a confirmation is displayed (Figure 4-90).
Figure 4-90 Confirmation of completed application download
184 Extending Your Business to Mobile Devices with IBM Worklight
6. Select the downloaded file from the notification area to install it. The installation screen
opens and presents the mobile device access rights that will be granted to IBM App
Center, as shown in Figure 4-91.
Figure 4-91 Display of application access rights and Install and Cancel buttons
7. Click Install to install the mobile client.
8. The Application Center mobile client is now installed.
Chapter 4. Creating and deploying the mobile solution 185
4.10.2 Installing the mobile application
LuggageTracker is installed from Application Center using the mobile client. To install the
mobile application, use the following steps:
1. Start the Application Center mobile client.
2. On the Settings screen, shown in Figure 4-92, enter valid CSR credentials in the
Username and Password fields. Because this is the first time you are using the mobile
client and the Application Center URL is not yet saved in the mobile client, provide the
URL to the Application Center (http://<wl_server_ipaddress>:9080/applicationcenter,
where <wl_server_ipaddress> is the IP address of Worklight Server) in the Server field
and then click Connect.
Figure 4-92 Specifying the username, password, and server IP address
186 Extending Your Business to Mobile Devices with IBM Worklight
3. After the mobile client connects to Application Center and the credentials are validated
successfully, touch the Catalog icon to display the available applications that the
authenticated user has access rights to, as shown in Figure 4-93.
Figure 4-93 Application catalog showing available applications
Chapter 4. Creating and deploying the mobile solution 187
4. Select LuggageTracker by touching the application name on the screen. You are asked if
you want to install the application (Figure 4-94).
Figure 4-94 Confirmation to install application, including list of permissions to the mobile device
5. Click Install to install the application on the mobile device.
188 Extending Your Business to Mobile Devices with IBM Worklight
4.10.3 Starting the application and performing the tests
After the application installation is complete, the mobile tester starts LuggageTracker on the
mobile device and performs the required tests to confirm the functionality of the application
from a user (CSR) perspective. Use the following steps:
1. Start LuggageTracker to display the login screen, as shown in Figure 4-95.
Figure 4-95 LuggageTracker login screen on actual mobile device
2. Enter valid credentials (provided by the system administrator) and click Login.
3. The Luggage ID input screen is displayed.
All required scenarios can now be done to test the end-to-end functionality using a live mobile
device. The exact scenarios and steps to run each scenario are not covered here.
Chapter 4. Creating and deploying the mobile solution 189
4.11 Using feedback mechanisms
One of the expected key performance indicators (KPIs) for Airline Company As mobile
strategy is the feedback from the CSRs who use the new application, and the ratings they
give it. This information helps the development team improve the application in later releases.
The CSRs can rate and provide feedback on the application using the Application Center
mobile client, as shown in Figure 4-96. These feedback functions are built into the mobile
client and do not need to be developed from scratch by the development team.
Figure 4-96 Feedback mechanism within the Application Center mobile client
The feedback and rating data are stored and viewed based on the application and device
platform. So for LuggageTracker, which supports both Android and iOS, the feedback for the
Android-based application is separate from the feedback for the iOS-based application.
The feedback statements and rating data are sent to Worklight Server and can be viewed in
Application Center by users with the appcenteradmin role (normally system administrators).
190 Extending Your Business to Mobile Devices with IBM Worklight
To view the feedback and ratings that have been provided by CSRs for LuggageTracker, use
the following steps:
1. From Worklight Server, start Application Center using the following address:
http://localhost:9080/applicationcenter
2. Sign in using a valid user name and password that has the appcenteradmin role (for
example, the user appcenteradmin and password admin).
3. Click the Applications tab to view the installed applications.
4. Select the LuggageTracker (Android) application to see the feedback and rating for the
Android-based LuggageTracker application. The application name that is used here is
slightly different from usual because of the need to segment the feedback received for the
Android version from the feedback received for any other versions.
5. Click Feedback. The feedback received from CSRs running LuggageTracker on an
Android device is displayed, along with the overall rating for the application provided by all
users on all platforms, as shown in Figure 4-97.
Figure 4-97 Feedback and rating for the LuggageTracker (Android) application
The displayed feedback refers to a specific version of the application (for example,
LuggageTracker on Android versus LuggageTracker on iOS), whereas the rating is an
average of all the feedback received for all versions of an application over time. Users can
rate the application from one (low) to five (high) stars. If a user enters a comment, even a
negative one, but does not provide a rating, nothing is registered for the rating and the
average is not affected. Comments can be deleted from the database that they are stored in
using the trash can icon.
The feedback and rating information is used by the mobile application development team to
improve the application with bug fixes and new features, as part of the continuous
development lifecycle. Airline Company A is using the SCRUM development methodology (as
mentioned in 2.1.1, Building mobile applications on page 22), with one sprint equating to
one application version release. This feedback is part of the sprint review and, through the
sprint retrospective, is used as input to the next sprint where an updated version of the
application is created and deployed.
Chapter 4. Creating and deploying the mobile solution 191
4.12 Analyzing application and adapter usage
Worklight Server provides extensible reporting and analytics capabilities. The reporting
component structure of IBM Worklight is shown in Figure 4-98. In addition to the raw data,
Worklight Server periodically creates usage reports by running aggregations on the raw data.
Both the raw and aggregated data can be accessed using a companys own reporting tools or
integrate it with third-party business intelligence software. In addition, IBM Worklight provides
predefined reports for use with the Business Intelligence and Reporting Tools (BIRT) project
from Eclipse.
\
Figure 4-98 IBM Worklight reporting component structure
The mobile application (running on the mobile devices) uses the IBM Worklight Reporting API
to create activity logs when certain application functions are called. The mobile application
then sends these activity logs at run time to Worklight Server, where they are stored in a
separate reporting database. The Worklight adapters also generate reporting events that are
stored in the same reporting database each time the adapters are called.
Reports
Database
Other
reporting
tools
IBM
Worklight Server
Worklight
Database
Device Device Device
BIRT reports
Raw
data
Aggregated
data
192 Extending Your Business to Mobile Devices with IBM Worklight
Worklight Server stores this raw data in a table named app_activity_report in the reporting
database. The raw data comprises the following information:
Device environment (such as Android or iOS)
User identifier
Worklight adapter name
Name of called procedure
HTTP user agent of device
Session ID
IP address of client
Unique device ID
Device mode
Device operating system, including version number
Airline Company A decided to use the predefined BIRT reports during the initial phase of the
mobile roadmap.
4.12.1 Configuring the reporting feature
By default, the Worklight Server reporting feature is disabled and any events that are sent by
an application are not stored. To enable these reporting functions, use the following steps:
1. Stop the Worklight server.
2. Locate the Worklight web application archive (worklight.war) located in the
<wl_install_dir>/server/wlp/usr/servers/worklightServer/apps directory (where
<wl_install_dir> is the directory where the IBM Worklight Server is installed).
3. Extract the worklight.war file and edit the worklight.properties file (located in the
/WEB-INF/classes/conf folder of the unzipped WAR file).
4. To activate the reporting feature, un-comment the reports.exportRawData property and
set its value to true, so that the line reads as follows:
reports.exportRawData=true
5. Save the worklight.properties file.
6. Re-compress the worklight.war file.
7. Start the Worklight server.
On a defined internal, Worklight Server creates usage reports by running aggregations on the
raw data stored in the reporting database. These reporting aggregations run every 24 hours
by default, but this processing interval can be modified by changing the following property in
the worklight.properties file:
# Default interval value for analytics processing task in seconds
wl.db.factProcessingInterval=600
In the example, the processing interval is set to 10 minutes (600 seconds). To change this
value, follow the same steps used to enable reporting:
1. Stop the Worklight server.
2. Extract the worklight.war file.
3. Edit the worklight.properties file to change the processing interval value.
4. Re-compress the .war file.
5. Restart the Worklight Server.
When the reporting aggregation runs, the data entries are retrieved from the
app_activity_report table. Then, they are processed and the aggregated information is
added to the fact_activities table. The sample data shown in the fact_activities table in
Chapter 4. Creating and deploying the mobile solution 193
Figure 4-99 shows how the data is organized in the reporting database. It displays a total
activity count (number of logged actions) per application and also application version, device,
and environment.
Figure 4-99 Aggregated usage reports data
4.12.2 Setting up the reporting environment
IBM Worklight Server includes a set of predefined reports to easily glean meaningful
information from the data gathered by the reporting component. These reports can be used
by Business Intelligence Reporting Tools (BIRT), an Eclipse-based open source reporting
system.
Installing and configuring BIRT
To install and configure BIRT, use the following steps:
1. Download BIRT from the Eclipse site:
http://download.eclipse.org/birt/downloads
For the purpose of this book, the All-in-One package was used. If you download and install
BIRT plug-ins into an existing Eclipse environment, see the BIRT documentation for usage
information.
2. Extract the downloaded file.
3. Start BIRT Report Designer by invoking the Eclipse executable file for your platform (for
example, eclipse.exe on Windows), which is located in the eclipse folder of the folder
that was created when you extracted the downloaded file. The Welcome tab for the
Eclipse IDE for Java and Report Developers is displayed.
4. Close the welcome tab.
5. Open the Report Design perspective by selecting Window Open Perspective
Other and then choosing Report Design from the dialog.
Latest version: On the download page, select the latest version, which at the time that
this book was written was BIRT Report Designer Release Build: 4.2.2.
194 Extending Your Business to Mobile Devices with IBM Worklight
Creating a report project
As with other Eclipse-based tools, BIRT manages reports using a project. To create a project
using the New Project wizard, use the following steps:
1. Select File New Project to start the wizard.
2. Select Report Project (located under the Business Intelligence and Reporting Tools
folder), as shown in Figure 4-100, and then click Next.
Figure 4-100 Selecting the Report Project wizard to create a Report project
Chapter 4. Creating and deploying the mobile solution 195
3. Enter CompanyAirlineA-Reporting for the Project Name, as shown in Figure 4-101. Keep
the default location and then click Finish.
Figure 4-101 Defining the reporting project name
The project is now displayed in the Navigator view.
Importing the report templates
As previously mentioned, the IBM Worklight Server installation includes a set of predefined
reports (in the form of report templates) that can be used with BIRT to view reporting data. To
use these reports, you must copy them from the IBM Worklight Server installation directory to
a location that is accessible from BIRT. Import the reporting templates by following these
steps:
1. Copy the reporting templates to a temporary directory on your local machine. These were
installed as part of the IBM Worklight Server and are located in the following directory
(where <wl_install_dir> is the directory where IBM Worklight Server is installed):
<wl_install_dir>/WorklightServer/report-templates
2. Select File Import to start the Import wizard.
3. Expand the General folder and then select File System for the source of the import.
4. Enter the temporary directory where you placed the copied report templates.
5. Select the report-templates check box in the left pane, as shown in Figure 4-102 on
page 196, and then click Finish.
196 Extending Your Business to Mobile Devices with IBM Worklight
Figure 4-102 Importing the reporting templates provided by IBM Worklight Server
The Worklight Server reporting templates are now imported and can be used by BIRT.
Configuring the reports
The report templates must be modified to configure them to work in your individual BIRT
environment. The reporting templates are configured to access the Worklight reporting
database directly. However, because the Worklight server in this scenario uses Derby (which
allows only one concurrent connection to the database), a copy of the reporting database
must be created for use with the reporting tool.
Complete the following steps
1. Stop the Worklight server.
2. Copy the WLREPORT directory for Derby (which contains the reporting database) to the
machine where you installed BIRT. The location of the WLREPORT database depends on
the operating system of your Worklight Server installation. The server for this book was
installed on Linux at /var/ibm/Worklight/derby/WLREPORT.
3. Start the Worklight server.
Now, update all reporting templates to use this local copy of the WLREPORT database:
1. Expand the CompanyAirlineA-Reporting project in the Navigator view of BIRT to see the
imported report design (.rptdesign) files.
2. Open the first report file in Report Editor by right-clicking the file and then selecting Open
With Report Editor.
3. Go to the XML source tab.
Chapter 4. Creating and deploying the mobile solution 197
4. Search for the odaURL property and change the its value to point to the local WLREPORT
directory. For example, if you copied the WLREPORT directory to c:\work\reporting,
then the line in the XML will look like this:
<property name="odaURL">jdbc:derby:C:\work\reporting\WLREPORT</property>
5. Change the odaUser property, located on the next line in the file, to set the user to
Worklight, as shown here:
<property name="odaUser">Worklight</property>
6. Save the file and repeat these steps for each additional report file.
Finally, configure the data source within BIRT:
1. Copy the derby.jar file from the Worklight Server (located in the
<wl_install_dir>/server/wlp/usr/shared/resources/derby directory, where
<wl_install_dir> is the directory where IBM Worklight Server is installed) to the location
where you copied the WLREPORT directory in step 2 on page 196 (in this example,
c:\work\reporting).
2. In the BIRT Report Designer, open the report_active_users.rptdesign report file in
Report Editor by right-clicking the file and then selecting Open With Report Editor.
3. Switch to the Layout tab in the Report Editor, if it is not already shown.
4. Go to the Data Explorer view. If this view is not displayed, select Window Show
View Data Explorer.
5. On the Data Explorer tab, expand the Data Sources folder (Figure 4-103), right-click Data
Source, and then select Edit.
Figure 4-103 The expanded Data Sources folder in the Data Explorer view
198 Extending Your Business to Mobile Devices with IBM Worklight
6. The data source details are displayed, as shown in Figure 4-104. Click Manage Drivers to
open the Manage JDBC Drivers dialog.
Figure 4-104 Data source details
7. In the Manage JDBC Drivers dialog (shown in Figure 4-105), click Add.
Figure 4-105 Manage JDBC Drivers dialog with the location of the derby.jar file
8. This displays an Open dialog. Navigate to the folder where you placed the copied
derby.jar file (in this example, c:\work\reporting), select the derby.jar file, and then
click Open.
Chapter 4. Creating and deploying the mobile solution 199
9. The derby.jar file and its location on the JAR Files tab of the Manage JDBC Drivers
dialog (Figure 4-105 on page 198) is displayed. Click OK to save the JDBC driver
information and return to the Edit Data Source dialog (Figure 4-104 on page 198).
10.Click Test Connection to verify access to the local database using the data source that
you just finished configuring.
11.Click OK to close the Edit Data Source dialog.
The configuration of the reporting environment is now complete.
4.12.3 Running the reports
You are now ready to use BIRT to run the reports and view the data. These predefined
reports that are provided with Worklight Server help you more easily retrieve the valuable
information contained within the data that is gathered by the Worklight server, such as
determining the number of users accessing the mobile device platform at a specific point in
time. With this data, you can monitor the usage of specific mobile applications and use that
information as input for future planning.
The predefined BIRT reports that are provided with IBM Worklight Server provide a view into
application usage at several levels:
Usage of all mobile applications deployed
Usage of a specific application, regardless of version
Usage of a specific version of an application
In the following sections, several of these reports are run. Depending on the report, the data
is shown at the different levels listed previously. Reports that show usage at a specific version
of the application will specify a version of the application (such as 1.0) instead of only the
application name.
Active user report
The active user report shows the number of active users per day, over a period of 30 days,
for all mobile applications hosted on the Worklight server.
To generate the Active user report, go to the Navigator View, right-click the
report_active_users.rptdesign file, and then select Report Run Report.
200 Extending Your Business to Mobile Devices with IBM Worklight
The report is generated based on the information stored in the WLREPORT database and
is displayed in the BIRT Report Viewer, shown in Figure 4-106. The figure shows a total of
15 users on December 18, and a total of 12 users on December 19.
Figure 4-106 Active user report in BIRT Report Viewer
Daily hits report
The Daily hits report shows how often a specific version of the mobile application has been
used within the past 30 days. One hit is recorded for each request from a mobile application
to the Worklight server, such as a call to an adapter to retrieve data. This report provides a
picture of the density of communication between the mobile application and the Worklight
server and so gives insight as to how much load the application puts on the server.
To generate the Daily hits report, go to the Navigator View, right-click the
report_daily_hits.rptdesign file, and then select Report Run Report. Because this
report requires a parameter, the BIRT Report Viewer is shown and displays a Parameter
dialog listing the mobile application versions for which reports can be generated. Select
LuggageTracker 1.0 from the list and then click OK.
Chapter 4. Creating and deploying the mobile solution 201
The report is generated and displayed, as shown in Figure 4-107. As shown in the report, this
version of the application had 136 hits (server requests) on December 18 and 140 hits on
December 19.
Figure 4-107 Daily hits report for LuggageTracker version 1.0
Daily visits report
The Daily visits report visualizes how often a specific version of a mobile application has been
used. One visit per day is recorded for each unique request to the Worklight server from a
device running a specific application version. So, for example, a user can connect and do
three application actions that each cause a request to the server, but this counts as only a
single visit (even though it created multiple hits).
To generate the Daily visits report, go to the Navigator View, right-click the
report_daily_visits.rptdesign report file, and then select Report Run Report.
Because this report requires a parameter, the BIRT Report Viewer is shown and
displays a Parameter dialog listing the mobile application versions for which reports
can be generated. Select LuggageTracker 1.0 from the list and then click OK.
202 Extending Your Business to Mobile Devices with IBM Worklight
The report is generated and displayed, as shown in Figure 4-108. As shown in the report, this
version of the application was used 9 times on December 18 and 17 times on December 19.
Figure 4-108 Daily visits report for LuggageTracker version 1.0
Environment report
The Environment report visualizes which mobile platforms (such as Android or iOS) have
been used to access a specific application.
To generate the Environment report, go to the Navigator View, right-click the
report_environment_usage.rptdesign report file, and select Report Run Report.
Because this report requires a parameter, the BIRT Report Viewer is shown and displays a
Parameter dialog listing the mobile applications for which reports can be generated. Select
LuggageTracker from the list and then click OK.
Chapter 4. Creating and deploying the mobile solution 203
The report is generated and displayed, as shown in Figure 4-109. The reports pie chart
shows the visits for each platform per application version (only one version of LuggageTracker
was published for each platform). In the table below the chart, you can see that the
application was used 20 times on Android devices and 6 times on iOS devices.
Figure 4-109 Environment report showing breakdown of usage by platform
New devices report
The New devices report summarizes which new devices have been using a specific mobile
application in the past 90 days. This report is specifically about devices and not users,
because a user can log in to the application from different mobile devices.
To generate the New devices report, go to the Navigator view, right-click the
report_new_devices.rptdesign report file, and then select Report Run Report.
Because this report requires parameters, the BIRT Report Viewer is shown and displays
a Parameter dialog listing the mobile applications for which reports can be generated.
Select LuggageTracker from the list and click OK.
204 Extending Your Business to Mobile Devices with IBM Worklight
The report is generated and displayed, as shown in Figure 4-110. The report shows the
number of new devices that were detected in the last 90 days and for each one, lists the
Device ID and the first day it was used to access LuggageTracker.
Figure 4-110 New device report for LuggageTracker
Copyright IBM Corp. 2013. All rights reserved. 205
Chapter 5. Expanding the solution to
consumers
This chapter describes the second phase of the mobile luggage tracking solution for Airline
Company A, which expands the application to the airlines primary consumers, its
passengers. It builds upon the information provided in Chapter 4, Creating and deploying the
mobile solution on page 59, where an initial application was built for use by airline customer
service representatives, and introduces these new features:
Integration with IBM WebSphere eXtreme Scale
Integration with the IBM DataPower XG45 appliance
Integration with WebSphere Cast Iron
The following topics are covered:
5.1, Breaking down the new scenario on page 207
5.2, Changes to the environments on page 215
5.3, Changes to the back-end services on page 232
5.4, Creating the new mobile application on page 239
5.5, Unit testing on page 290
5.6, Deploying the application on page 291
The chapter includes snippets of source code used in the mobile solution and assumes that
readers understand basic application development principles. It also assumes knowledge of
Eclipse and its functions. The iOS-specific sections assumes knowledge of the Xcode IDE.
*********************************************************************************
IBM DOES NOT WARRANT OR REPRESENT THAT THE CODE PROVIDED IS COMPLETE OR
UP-TO-DATE. IBM DOES NOT WARRANT, REPRESENT OR IMPLY RELIABILITY, SERVICEABILITY
OR FUNCTION OF THE CODE. IBM IS UNDER NO OBLIGATION TO UPDATE CONTENT NOR PROVIDE
FURTHER SUPPORT.
ALL CODE IS PROVIDED "AS IS," WITH NO WARRANTIES OR GUARANTEES WHATSOEVER. IBM
EXPRESSLY DISCLAIMS TO THE FULLEST EXTENT PERMITTED BY LAW ALL EXPRESS, IMPLIED,
STATUTORY AND OTHER WARRANTIES, GUARANTEES, OR REPRESENTATIONS, INCLUDING, WITHOUT
LIMITATION, THE WARRANTIES OF MERCHANTABILITY, FITNESS FOR A PARTICULAR PURPOSE,
5
206 Extending Your Business to Mobile Devices with IBM Worklight
AND NON-INFRINGEMENT OF PROPRIETARY AND INTELLECTUAL PROPERTY RIGHTS. YOU
UNDERSTAND AND AGREE THAT YOU USE THESE MATERIALS, INFORMATION, PRODUCTS,
SOFTWARE, PROGRAMS, AND SERVICES, AT YOUR OWN DISCRETION AND RISK AND THAT YOU
WILL BE SOLELY RESPONSIBLE FOR ANY DAMAGES THAT MAY RESULT, INCLUDING LOSS OF DATA
OR DAMAGE TO YOUR COMPUTER SYSTEM.
IN NO EVENT WILL IBM BE LIABLE TO ANY PARTY FOR ANY DIRECT, INDIRECT, INCIDENTAL,
SPECIAL, EXEMPLARY OR CONSEQUENTIAL DAMAGES OF ANY TYPE WHATSOEVER RELATED TO OR
ARISING FROM USE OF THE CODE FOUND HEREIN, WITHOUT LIMITATION, ANY LOST PROFITS,
BUSINESS INTERRUPTION, LOST SAVINGS, LOSS OF PROGRAMS OR OTHER DATA, EVEN IF IBM
IS EXPRESSLY ADVISED OF THE POSSIBILITY OF SUCH DAMAGES. THIS EXCLUSION AND WAIVER
OF LIABILITY APPLIES TO ALL CAUSES OF ACTION, WHETHER BASED ON CONTRACT, WARRANTY,
TORT OR ANY OTHER LEGAL THEORIES.
THIRD PARTY SOFTWARE IS LICENSED AND DISTRIBUTED TO YOU BY THE THIRD PARTY
DISTRIBUTORS AND/OR RESPECTIVE COPYRIGHT AND OTHER RIGHT HOLDERS UNDER THEIR TERMS
AND CONDITIONS. IBM MAKES NO EXPRESS OR IMPLIED WARRANTIES OR REPRESENTATIONS WITH
RESPECT TO SUCH SOFTWARE AND PROVIDES NO INDEMNITY FOR SUCH SOFTWARE. IBM GRANTS
NO EXPRESS OR IMPLIED PATENT OR OTHER LICENSE WITH RESPECT TO AND IS NOT LIABLE
FOR ANY DAMAGES ARISING OUT OF THE USE OF SUCH SOFTWARE.
Chapter 5. Expanding the solution to consumers 207
5.1 Breaking down the new scenario
Because of positive feedback from customers and CSRs following the release of the initial
LuggageTracker application, Airline Company A has decided to proceed with the next phase
of its mobile solution roadmap. In this phase, a second application called MyLuggage will be
created to give airline passengers access to the same kind of luggage-tracking information
that CSRs can get using LuggageTracker.
In contrast to LuggageTracker, the first version of MyLuggage will only support Android
devices.
5.1.1 High-level use case
The high-level use case for the internal luggage tracking solution (described in 4.1.1,
High-level use case on page 61) also applies to the new, business-to-consumer application,
which will provide a similar set of capabilities but to a different set of users. In its first release,
MyLuggage will support users who have registered to use the airlines website and therefore
already have a username and password stored in the airlines back-end systems. These
same credentials will be required to access the new mobile application.
5.1.2 Agile breakdown and design
Using agile methodologies, the high-level use case is broken down into four main scenarios
or user stories:
Install: As a passenger with a supported mobile device, I need to find MyLuggage in my
device vendors application store and then install it using the mechanism provided.
Login: As a registered user of the airlines website, I need to launch the new MyLuggage
application I just installed and then log in using my existing credentials.
Locate: As a logged-in user, I need to locate my checked bag when it does not arrive at my
destination as expected.
Deliver: As a registered user with a delayed bag that must be delivered to me later, I need
to update my baggage record with a delivery address, either by entering it manually or by
selecting it from a map.
For each of these user stories, the airlines mobile development and design teams completed
a storyboard to list the specific interactions between the user, the mobile application, and the
airlines back-end services. These storyboard mock-ups or flows are shown in the following
subsections.
From a development perspective, each story is broken down into tasks (see 5.1.3, Solution
components on page 211) and each task is assigned to appropriate IT staff (see 5.1.5, New
tasks to implement the customer solution on page 214). This task breakdown also involves
completing the low-level application designs and expanding the airlines mobile solution
component model to meet the needs of the new application.
208 Extending Your Business to Mobile Devices with IBM Worklight
Install flow
The storyboard mock-up of the Install user story is shown in Figure 5-1. It details the initial
installation of the application on the mobile device and is a one-time story in that the user
installs the application only once.
The steps within the Install flow are as follows:
1. A mobile device user searches the device vendors application store for the MyLuggage
application.
2. The user clicks Install to download and install the application on their device.
After the application is installed, it can be started using the application icon on the mobile
device screen.
Figure 5-1 Storyboard of Install user story
Vendor application store
Cancel
My Luggage
Install
Do you want to install
MyLuggage to your mobile
device?
No Yes
MyLuggage
MyLuggage
Install
Catalog Installed Settings
1
2
Chapter 5. Expanding the solution to consumers 209
Login flow
The storyboard mock-up of the Login user story is shown in Figure 5-2. It assumes that the
Install user story has been completed.
The steps in the Login flow are as follows:
1. The user starts MyLuggage by clicking its icon on the mobile device screen.
2. A login dialog prompts for authentication information. The user provides the same
username and password that the user previously created to use the airlines website.
3. The users credentials are authenticated against the airlines back-end user registry.
Upon a successful login, the MyLuggage home screen is displayed with these options:
Scan Bar Code
Retrieve Information
Logout
Figure 5-2 Storyboard of Login user story
MyLuggage
Logo
Luggage Identifier
Scan Bar Code
Logout
Retrieve Information
IBM
DataPower
MyLuggage
MyLuggage
Passenger username
|
space
Q W E R T Y U I O P
A S D F G H J K L
Z X C V B N M
.?123 Login
Login
Worklight
Server
Authentication
Adapter
Policy
1
2
3
210 Extending Your Business to Mobile Devices with IBM Worklight
Locate flow
The storyboard mock-up of the Locate user story is shown in Figure 5-3. It assumes that the
Login user story has been completed.
The steps in the Locate flow are as follows:
1. The user clicks Scan Bar Code and points the mobile devices camera at their luggage
receipt.
2. The application scans the bar code on the luggage receipt and displays the luggage
identifier number on the device screen. If scanning fails, the user uses the device
keyboard to manually enter the luggage identifier number into the application interface.
3. With the luggage identifier information successfully scanned or entered, the user clicks
Retrieve Information.
4. Information about the bag is retrieved from the airlines back-end systems, specifically, the
Luggage Tracking Information System (LTIS), as follows:
Owners name
Current luggage status (such as Delayed or On-time)
Current, next, and final destination
Date of last status update
Comments previously entered by the passenger (if any)
Figure 5-3 Storyboard of Locate user story
MyLuggage
Logo
1234567
Scan Bar Code
Logout
Retrieve Information
MyLuggage
Logo
Luggage Identifier
Scan Bar Code
Logout
Retrieve Information
Scan barcode
Scan
1
2
Close
MyLuggage
Current Status:
On time
Change Delivery Address
Owner Name:
Passenger's name
Current Location:
Shanghai Pudong Airportt
Next Destination:
London Heathrow Airport
Final Destination:
JFK International Airport
Last Update:
Dec 21, 2012
Comment:
Red trunk w/ Smarter Planet skr
4
3
Chapter 5. Expanding the solution to consumers 211
Deliver flow
The storyboard mock-up of the Deliver user story is shown in Figure 5-4. It assumes that the
Locate user story has been completed and that the passengers delivery address for delayed
bags must be updated.
The steps in the Deliver flow are as follows:
1. The user clicks Change Delivery Address to display a screen in which to enter a
preferred delivery address, phone number, and comments.
2. The user enters the delivery address with one of two methods:
By touching the appropriate text field and then typing the address using the device
keyboard
By clicking Map to view a map on which they can designate the address by touching its
location on the display
3. The user enters a phone number and adds any comments, such as the a preferred
delivery time, into the Comments field.
4. The user clicks Save and return to save the information in the LTIS and redisplay the
Luggage information screen.
The LTIS record for the bag is now updated and can be used by the delivery service assigned
to deliver late-arriving bags to passengers.
Figure 5-4 Storyboard of Deliver user story
5.1.3 Solution components
The airlines mobile luggage tracking solutions, both the internal application and the new
customer-facing application, are supported by the same component model. The original
model for LuggageTracker contained three layers (see in 4.1.3, Components of mobile
luggage tracking solution on page 65). Now, however, a fourth layer must be added for a
secure reverse proxy server to handle user authentication. The secure reverse proxy server
handles the authentication that was done by the authentication adapter in the internal
application and the new layer for it exists between the mobile application layer and the mobile
middleware layer.
Save and return
MyLuggage
Luggage ID:
Name:
Passenger's name
Address Line 1:
Address Line 2:
City:
State:
Comments:
Map
Red trunk w/ Smarter Planet skr
1234567
Zip Code and Phone Number:
Save and return
MyLuggage
Luggage ID:
Name:
Passenger's name
Address Line 1:
Address Line 2:
City:
State:
Comments:
Map
Red trunk w/ Smarter Planet skr
Pls deliver between 2 and 4 pm
1234567
Zip Code and Phone Number:
Hotels
Luggage:
1 New Orchard Road
Armonk
New York
IBM Corporation Headquarters
MyLuggage
Current Status:
On time
Close
Owner Name:
Passenger's name
Current Location:
Shanghai Pudong Airportt
Next Destination:
London Heathrow Airport
Final Destination:
JFK International Airport
Last Update:
Dec 21, 2012
Comment:
Red trunk w/ Smarter Planet skr
4
3
Change Delivery Address 2
212 Extending Your Business to Mobile Devices with IBM Worklight
Within each layer of the model is a set of core components, as shown in Figure 5-5. In the
figure, the components with dashed borders are components of IBM Worklight Server; those
with double-line borders are custom components written by the airlines IT department.
Figure 5-5 Component model including new, passenger-facing application
To integrate the map-based address feature, the updated component model also includes a
new native map component in the mobile application layer and a Map services adapter in the
mobile middleware layer.
5.1.4 Expanding the topology
The MyLuggage application offers the same functions that are available to CSRs using
LuggageTracker. Yet expanding the user base to include passengers complicates certain
aspects of the solution topology, which must be expanded to meet these additional needs:
Authentication and authorization of passengers through the use of existing back-end
systems and registration data
Minimization of third-party costs for services such as retrieving lists of hotels that are near
to a specific geographic location.
Integration with device-based location services, such as the mapping tools that will be
used to designate a passengers preferred delivery location
Secure
reverse
proxy
Mobile
application
Mobile
middleware
Busi ness
servi ces
Luggage services
Reporti ng
f ramework
Luggage
st at us
Delivery
information
Bar code
scanner
Logi n module
Report ing
database
App and adapt er
database
Luggage
database
Customer-writt en applicat ion
IBM Worklight product
Native Map
Connectivity
f ramework
Activity
f ramework
Integrati on
f ramework
Luggage service
adapter
Session framework
Authorizat ion
Connectivity
f ramework
Activit y
f ramework
Aut hent ication
Security
directory
Map services
adapt er
Chapter 5. Expanding the solution to consumers 213
To reduce development and maintenance costs, the new application must reuse the existing
infrastructure and components of LuggageTracker when possible. The expanded topology for
the passenger-facing application is shown in Figure 5-6.
Figure 5-6 Topology including new passenger-facing application
Authentication and authorization
In contrast to LuggageTracker, MyLuggage is a business-to-consumer application and
therefore requires enhanced security mechanisms. Making the IBM Worklight server
accessible to passenger-owned devices opens Airline Company A's IT infrastructure to
inbound connections, which are potential security exposures if not controlled properly.
Therefore, a secure gateway must be introduced to protect the existing IT infrastructure
and restrict access to only those back-end services that are required by the new application.
The IBM WebSphere DataPower XG45 appliance will provide firewall capabilities to protect
internal systems. Using this appliance as the secure gateway creates what is essentially a
self-contained security infrastructure for the new application.
Minimizing costs of third-party services
If third-party services, such as mapping services, will impose costs to the airline on a
per-request basis, these costs can be minimized by caching the results of calls that are
frequently repeated. Many users look up the same hotel, so caching this hotel information
using IBM WebSphere eXtreme Scale not only reduces the per-request charges, it improves
performance by replacing repeated calls to the external service with simpler, shorter calls to
Legacy Systems
End-user
mobile devices
WebSphere Application Server
Liberty Profile
(Business Services)
Worklight Server
WebSphere Cast Iron
User Directory Server
WebSphere DataPower
Authentication
WebSphere eXtreme
Scale Server
Cloud Services
(Geo-Information)
WebSphere MQ
214 Extending Your Business to Mobile Devices with IBM Worklight
the internal caching system. The number of network hops decreases, which can result in
reduced latency. And because WebSphere eXtreme Scale is a software solution, it requires
no special hardware and can be installed on existing servers.
Integrating with location services
Ensuring that the passenger-supplied delivery address is valid requires additional data quality
checks. The MyLuggage application uses the mobile devices onboard location service to
determine the passenger's current location and then retrieves a list of nearby hotels from a
third-party service. By allowing the user to select one of these hotels, the accuracy of the
delivery address is improved and the potential for errors based on manually input data is
reduced. Because Airline Company A lacks its own database of worldwide hotel locations, the
application accesses an external, third-party service using IBM WebSphere Cast Iron.
5.1.5 New tasks to implement the customer solution
The MyLuggage application will reuse many of the existing back-end services that were
created for LuggageTracker, but will require a new user interface and security mechanism.
The following list describes the tasks that are required for creating these new features by
each involved member of the airlines IT department:
The new application user interface is created by a web mobile application developer using
IBM Worklight Studio. To demonstrate how Worklight Studio supports other frameworks
besides jQuery, the new mobile application is implemented using Dojo Mobile. This is
done only to show the additional framework support available in Worklight Studio; there is
no advantage in using Dojo Mobile instead of jQuery in this scenario.
To support the selection of an address using device-specific mapping tools requires
collaboration by these individuals:
An integration developer uses IBM WebSphere Cast Iron to gather hotel information
from a third-party service.
The list of hotels from which the passenger can select is displayed on an interactive
map using native device functionality. A native mobile application developer creates
the native map page and the function to display the nearby hotels.
A mobile server developer adds caching of the third-party hotel information using
WebSphere eXtreme Scale.
To add the required security mechanism, a system administrator integrates IBM Worklight
Server with an IBM WebSphere DataPower XG45 appliance to connect the application
with the existing security infrastructure and credentials database.
The remaining sections in this chapter explain how Airline Company A implemented the new
passenger-facing application and provide step-by-step instructions for accomplishing the
required tasks. If you want to implement the end-to-end scenario, you must complete each
section.
Chapter 5. Expanding the solution to consumers 215
5.2 Changes to the environments
Several new hardware and software products must be added to Airline Company As
pre-production environment. In addition, the development environment requires updates to
allow the native mobile application developer to add the native map functionality to
MyLuggage.
The following subsections explain the changes to the development and pre-production
environments.
5.2.1 Updating the development environment
With the new features that will be included in MyLuggage, there are several additions to the
development environment for native mobile application developers, web mobile application
developers and mobile server developers.
Native mobile application developer
As part of the delivery address-related functions in the new MyLuggage application, which will
be available only for Android devices, a native Google Map page will be displayed. To enable
this display, the native mobile application developer must do these tasks:
Obtain a Google Maps API Key
Update the Worklight Studio development environment to add Google Play services
The Google Maps API Key and Google Play Services are used by the native mobile
application developer in 5.4.2, Developing the native map page on page 264 when the
native map function is created.
Obtaining a Google Maps API key
The Google Maps API key is provided by Google and enables you to monitor your
application's Maps API usage, and ensures that Google can contact you about your
application if necessary. There are usage limits for the free key and if you exceed this quota,
you must purchase additional quota from Google. To request a key, you must supply the
package name of the Android application (com.AirlineShellComponentTest in this scenario)
and the SHA-1 key of your signing certificate.
For details about obtaining a Google Maps API Key and retrieving the SHA-1 key of your
certificate, see the Google Developers website at this address:
https://developers.google.com/maps/documentation/android/start#getting_the_google_
maps_android_api_v2
Adding Google Play services
To add the Google Play services library project to IBM Worklight Studio, install the Google
Play services SDK with Android SDK Manager as follows:
1. Start IBM Worklight Studio using the same workspace that was used in Chapter 4,
Creating and deploying the mobile solution on page 59.
2. Click Window Android SDK Manager to display Android SDK Manager.
Important: For the work described in this chapter, use the same IBM Worklight Studio
workspace that you used for Chapter 4, Creating and deploying the mobile solution on
page 59. You can switch workspaces in Worklight Studio by selecting File Switch
Workspace and then selecting the desired workspace.
216 Extending Your Business to Mobile Devices with IBM Worklight
3. Deselect any updates for installed packages, if any of them are pre-selected.
4. Expand the Extras folder and select Google Play services, as shown in Figure 5-7.
Figure 5-7 Selecting Google Play services from Android SDK Manager
5. Click Install 1 package.
6. Read and accept the software license information and then click Install. As the Google
Play services are downloaded and installed, you can follow the progress at the bottom of
the dialog.
7. When installation completes, close Android SDK Manager.
Chapter 5. Expanding the solution to consumers 217
Now that Google Play services are available for use in Worklight Studio, you must import the
Google Play services library project into your workspace:
1. In Worklight Studio, click File Import.
2. In the Import wizard, expand the android folder and select Existing Android Code Into
Workspace, as shown in Figure 5-8, and then click Next.
Figure 5-8 Selecting to import existing Android code into the workspace
3. The Import Projects page of the wizard is displayed (Figure 5-9 on page 218). Click
Browse to display the Browse For Folder dialog and locate the directory of the Google
Play services library project (where <sdk_path> is the path for the Android SDK):
<sdk_path>/extras/google/google_play_services/libproject
Select the libproject directory and click OK.
HINT: If you do not know what to use for <sdk_path>, open Android SDK Manager and
you will see the SDK Path listed at the top just below the menu bar.
218 Extending Your Business to Mobile Devices with IBM Worklight
Figure 5-9 Copying the Google Play Services project into the workspace
4. The directory of your google-play-services_lib project is now in the Root Directory field of
Import Projects page. Ensure that the check box next to google-play-services_lib in the
Project To Import column of the table checked, select the Copy projects into workspace
check box and then click Finish.
You now have a new project in Project Explorer called google-play-services_lib.
For further information regarding the use of Google Maps in an Android-based mobile
application, see the Google Developers documentation:
https://developers.google.com/maps/documentation/android
Web mobile application developer
The security mechanism for MyLuggage will use the IBM WebSphere DataPower XG45
appliance and its use in the mobile application requires a base 64 encoding package.
Therefore, the mobile application developers must add the selected package to their
development environment.
Adding a base 64 encoding package
The IBM DataPower XG45 appliance expects the HTTP authorization header to be encoded
to a base 64 file format.
Important: An Android application using the Google Play services library project can be
tested only on a real device and not with the Android emulator. For information about this
limitation, see the Google Developers Setup documentation for Google Play Services:
http://developer.android.com/google/play-services/setup.html
Chapter 5. Expanding the solution to consumers 219
To encode and decode the authorization header, the client-side authentication uses a
third-party JavaScript library. Various base 64 encoding and decoding libraries can be used.
For the purpose of this book, the authors used a JavaScript library from webtoolkit, called
Javascript base64, available at this address:
http://www.webtoolkit.info/javascript-base64.html
To use the webtoolkit JavaScript base64 library in the development environment, copy the
webtoolkit.base64.js file into the apps/common/js folder of the LuggageTrackerDojo
application, naming it base64.js. If multiple developers are collaborating to develop the
application, only one developer needs to add this file into the source code repository.
Mobile server developers
Caching functionality is being added to the adapters using WebSphere eXtreme Scale. As
part of this function, the development environment must be updated with the following items:
A Java-based JavaScript implementation
The WebSphere eXtreme Scale client
Adding a Java-based JavaScript implementation
The hotel adapter that will be created for the new mapping function will use a third-party
Java-based JavaScript implementation to provide scripting capabilities to the server-side
caching classes.
For this scenario, the Mozilla Rhino third-party library is used to handle JavaScript objects
that sent to and from Java classes. The Mozilla Rhino project is available in most Eclipse
installations. To use it, copy a js.jar file, such as the one from your Worklight Studio
installation, into the server/lib folder of the AirlineAdapterProject project. If multiple
developers are collaborating to develop the application, only one developer needs to add this
file into the source code repository.
Adding the WebSphere eXtreme Scale client
The hotel adapter will be updated to cache the hotel information that it obtains from the
third-party service using WebSphere eXtreme Scale. To develop and test the caching
functions, the WebSphere eXtreme Scale client API JAR file needs to be added to their
development environment.
For this scenario, copy the WebSphere eXtreme Scale client API JAR file named
osclient.jar (located in the <wxs_install_dir>/ObjectGrid/lib directory of the
WebSphere eXtreme Scale installation) into the server/lib folder of the
AirlineAdapterProject project in Worklight Studio. If multiple developers are collaborating
to develop the application, only one developer needs to add this file into the source code
repository.
Troubleshooting: At the time of writing, the authors found a conflict in the OSGi
framework in which the WebSphere eXtreme Scale client API jar (ogclient.jar) cannot be
added, as-is, to IBM Worklight Server. To resolve this conflict, extract the contents of the jar
into a temporary location, remove the osgi folder, and then re-package the jar file.
220 Extending Your Business to Mobile Devices with IBM Worklight
5.2.2 Changes to the pre-production environment
To support the new features in MyLuggage, the pre-production environment must be
expanded to include these tasks:
Installing and configuring WebSphere eXtreme Scale for caching
Installing and configuring IBM WebSphere Cast Iron
Configuring the IBM DataPower XG45 appliance
Installing and configuring WebSphere eXtreme Scale
IBM WebSphere eXtreme Scale is the caching solution used for Airline Company As
business-to-consumer application. If you do not already have WebSphere eXtreme Scale
installed, see 6.6, Installing IBM WebSphere eXtreme Scale on page 319 for installation
details.
This scenario uses a simple, single-grid configuration that is included in the Getting Started
sample application. This sample application is part of the default product installation and can
be found on the server where IBM WebSphere eXtreme Scale is installed in the following
directory (<wxs_install_root> is the directory where the product was installed):
<wxs_install_root>/ObjectGrid/gettingstarted
This scenario uses the configuration from the objectgrid.xml file in the
<wxs_install_root>/ObjectGrid/gettingstarted/xml directory. This file defines a single
grid, named Grid, and two maps, named Map1 and Map2. No additional changes are
necessary in this scenario.
To start the grid that will be used in this scenario, use the following steps:
1. Open a terminal session on the IBM WebSphere eXtreme Scale server, using an ID and
password for a privileged user.
2. Change to the <wxs_install_root>/ObjectGrid/gettingstarted directory.
3. Start a catalog services process by running the ./runcat.sh command.
4. Open another command window and change to the same gettingstarted directory.
5. Run a container service instance by running the ./runcontainer.sh server0 command.
The catalog and container services are now running and able to process caching requests.
For additional information about this sample, see the GETTINGSTARTED_README.html file
located in the <wxs_install_root>/ObjectGrid/gettingstarted directory.
Installing and configuring WebSphere Cast Iron
In this scenario, IBM WebSphere Cast Iron is used for retrieving hotel information from a
third-party web service that takes specified a geographic location and returns a list of nearby
hotels. This is used in the MyLuggage application to help users enter the address of a hotel
for baggage delivery.
To install and configure WebSphere Cast Iron, several tasks must be completed:
Install WebSphere Cast Iron
Register for the third-party services
Create the Cast Iron orchestration to retrieve the information from the third-party service
Installing WebSphere Cast Iron
To install and configure WebSphere Cast Iron for this scenario, see 6.5, Installing IBM
WebSphere Cast Iron on page 315.
Chapter 5. Expanding the solution to consumers 221
Registering for the third-party services
In this scenario, the Nokia Places API is used to retrieve hotel information and show how a
solution can use third-party service providers. For further information about Nokia HERE and
the Nokia Places API, see the documentation at this address:
http://developer.here.com/docs/places/
To use the Nokia Places API, you must register with Nokia and receive credentials. These
credentials, called an App Token, consist of an application identifier (app_id) and an
application code (app_code). To register and receive your credentials, see the information at
this address:
http://developer.here.com/docs/places/#common/credentials.html
Creating the orchestration
The step-by-step creation of the Cast Iron orchestration for retrieving the hotel information
will not be covered in detail here. Instead, the exported WebSphere Cast Iron project
(NokiaHere.par) and the project source code (NokiaHere.zip) are provided as additional
material for this book. Only the exported project file is required.
After you download the exported project file and obtain the needed credentials from Nokia,
deploy the project as follows:
1. Start the WebSphere Cast Iron web management console as shown in Figure 5-10, in a
browser using the following address (where <castiron_admin_ip_address> is the admin
IP address for your Cast Iron installation):
https://<castiron_admin_ip_address>/login
Figure 5-10 Logging into the WebSphere Cast Iron web management console
2. Log in as admin using the proper admin password (by default, it is !n0r1t5@C).
222 Extending Your Business to Mobile Devices with IBM Worklight
3. In the navigation pane, click Repository to go to the repository view so you can upload a
new project, as shown in Figure 5-11.
Figure 5-11 Changing to the Repository view
4. Click Upload Project to display the Upload Project Configuration dialog,
5. Click Browse and select the WebSphere Cast Iron project file (NokiaHere.par) that you
downloaded previously. The file name is displayed in the Upload Project configuration
dialog, shown in Figure 5-12.
Figure 5-12 Uploading the project file
6. Click Upload. When the upload completes, the NokiaHere project is listed in the console
as Undeployed, as shown in Figure 5-13.
Figure 5-13 Uploaded configuration shown as undeployed
Chapter 5. Expanding the solution to consumers 223
7. Switch to the detailed project view, shown in Figure 5-14, by clicking on the project name
in the Configuration column.
Figure 5-14 Cast Iron project details
8. Click Edit in the Properties section. In the Edit Configuration Properties dialog, enter your
Nokia Here credentials in the Value column, using your app_id for the appIdentifier
property and your app_code for the appToken property.
9. Click Save to return to the detailed project view.
10.Start the project by clicking the Play symbol that is located beside the Status field in the
Summary section at the top of the screen. The status changes to Running after the project
is deployed, as shown in Figure 5-15.
Figure 5-15 Project displayed as running
11.. Verify that the map service is working by invoking the following statement from a web
browser, replacing <cast_iron_data_ipaddress> with the IP address of the data network
of your virtual appliance and <latitude> and <longitude> with the latitude and longitude
of the location for which you want to find nearby hotels:
http://<cast_iron_data_ipaddress>/map?q=hotel&at=<latitude>,<longitude>
224 Extending Your Business to Mobile Devices with IBM Worklight
For example, to search for hotels near Mainz, Germany, the URL is as follows:
http://<cast_iron_data_ipaddress>/map?q=hotel&at=49.9945,8.2672
With these steps completed, the WebSphere Cast Iron orchestration to retrieve the hotel
information is deployed and tested, and can now be used by the application.
Configuring the IBM DataPower XG45 appliance
The IBM WebSphere DataPower Service Gateway XG45 appliance is used to provide
security for MyLuggage. In contrast to LuggageTracker, the new application will be used by
airline passengers outside of the corporate network. The XG45 appliance will function as a
network security gateway, ensuring only authorized access from the mobile application to the
internal corporate systems. Figure 5-16 illustrates the authentication flow.
Figure 5-16 Authentication flow with the DataPower XG45 appliance
As a user logs in to the mobile application, the user credentials (user name and password)
are sent to the XG45 appliance, which is located in the perimeter network (DMZ). The
appliance authenticates incoming service requests against a user registry, which in this case
contains airline customers (passengers) who have previously registered to use the company
website. When a user is authenticated, a notice of a successful authentication is returned to
the mobile application. If the user credentials are not valid, a notice of an authentication
failure is returned to the mobile application.
Configuring an XML firewall to authenticate users
Airline Company A created an XML firewall policy on the XG45 appliance to implement its
security model.
To configure the XML firewall to authenticate against the user registry, complete the following
steps on the XG45 appliance:
1. Log in to the XG45 appliance using your administrator ID and password.
2. In the Control Panel, click XML Firewall.
3. To create a new XML firewall, click Add Advanced.
4. On the General tab of the Configure XML Firewall page, set the following attributes (shown
in the red boxes in Figure 5-17 on page 225):
Firewall Name: PassengerFirewall
Comments: This is the firewall for registered passengers
Firewall Type: Static Backend (this creates a secure reverse proxy for Worklight Server)
Port Number: <any unused port> (7878 is shown in this example)
Internet
User Credentials
Success/Fail
LPTA Token
DataPower XG45
DMZ Intranet
User
Registry
IBM Worklight Server
Chapter 5. Expanding the solution to consumers 225
Remote Host: <your_worklight_server_address> (9.111.27.228 is shown in this
example)
Remote Port: <your_worklight_server_port> (9080 is shown in this example)
Response and Request Type: non-XML
Figure 5-17 Configuring a new XML firewall on the XG45 appliance
5. Click the plus sign (+) beside the Processing Policy list to create a processing policy.
6. On the Configure XML Firewall Style Policy dialog, enter AuthenticateUser for the Policy
Name and then click New Rule.
7. Change the rule name to authenticateUser and set the Rule Direction to Client to
Server.
226 Extending Your Business to Mobile Devices with IBM Worklight
You notice that at first, the rule diagram contains a single Match action, as shown in
Figure 5-18.
Figure 5-18 Creating the policy and first rule
8. Double-click the match rule icon (which is highlighted in yellow in the display) to display
the Configure a Match Action dialog.
9. Click the plus sign (+) beside the Matching Rule property, as shown in Figure 5-19, to
create a new matching rule.
Figure 5-19 Creating the matching rule
Chapter 5. Expanding the solution to consumers 227
10.The Configure Matching Rule dialog opens (Figure 5-20). Enter
authenticateUser_MatchingRule for the name, and then click the Matching Rule link.
Figure 5-20 Configuring the matching rule
11.The Matching Rule table is added to the dialog. Click Add to configure the matching rule.
12.The Edit Matching Rule dialog opens (Figure 5-21). Select URL from the Matching Type
list, enter /authenticateUser for the URL match, and click Apply.
Figure 5-21 Editing the matching rule
13.The Configure Matching Rule dialog is redisplayed showing the URL matching rule that
you just created in the table. Click Apply.
14.The Configure a Match Action dialog is redisplayed. Click Done.
With these steps completed, the Configure XML Firewall Style Policy dialog is redisplayed
(Figure 5-22 on page 228).
228 Extending Your Business to Mobile Devices with IBM Worklight
The next part of the process involves adding an authorization, authentication, and auditing
(AAA) action to the authenticateUser rule. To do this:
1. Select the AAA action icon. Drag it to the rule line, and place it to the right of the match
action icon, as shown in Figure 5-22.
Figure 5-22 Adding the AAA action to the policy
2. Double-click the AAA action icon to open the Configure AAA Action dialog (Figure 5-23,).
Figure 5-23 Configuring the AAA action
Chapter 5. Expanding the solution to consumers 229
3. Select INPUT from the list beside the Input field (which displays INPUT in the text field)
and select OUTPUT from the list beside the Output field (which displays OUTPUT in the
text field).
4. Click the plus sign (+) beside the AAA Policy list to create a new AAA policy.
5. The Configure an Access Control Policy dialog opens (Figure 5-24). Enter
authenticate-user for the AAA Policy Name and then click Create.
6. Select HTTP Authentication Header to extract the users identity from the incoming
request, and then click Next.
Figure 5-24 Configuring the policy to extract the user identity from the request header
230 Extending Your Business to Mobile Devices with IBM Worklight
7. The next step is to configure how to authenticate a specific user. The user registry in this
scenario is an LDAP registry, so select the Bind to Specified LDAP Server method
from the list, as shown in Figure 5-25, and then enter the directory service information for
an LDAP connection in the fields at the bottom of the screen. If you use a different
authentication method, select it from the list and enter the information as required.
Figure 5-25 Defining the LDAP connection to authenticate the users
8. Click Next.
Chapter 5. Expanding the solution to consumers 231
9. On the Configure an Access Control Policy page (Figure 5-26), select URL sent by
Client. The completed post-processing options should look similar to what is shown in the
figure.
Figure 5-26 Defining the resource identification method
10.Proceed through the wizard using the Next button to accept the default values.
11.In the post-processing step of the wizard, ensure all the values are set to off.
12.Click Commit and then Done to complete the configuration.
13.Save the configuration changes.
The XML firewall is now configured to authenticate customers against a customer user
registry and is ready to be tested.
Testing the XML Firewall configuration
The configuration now needs to be tested. Airline Company A tested the configuration using
cURL, a command-line tool you can use to send or retrieve files using URL syntax. The cURL
tool is available at no charge from the cURL website:
http://curl.haxx.se/
To invoke cURL for this scenario, use the following command, where <username:password>
is a set of valid credentials that exist in the airline passenger user registry and
<dp_address:port> is the appliances IP address and the XML firewall port number (7878 in
this example).
curl -v -u <username:password> http://<dp_address:port>:7878/authenticateUser
232 Extending Your Business to Mobile Devices with IBM Worklight
Figure 5-27 shows the result of the cURL test of the AAA policy to authenticate user login
requests against the user registry.
Figure 5-27 Testing of the AAA policy to authenticate the user using cURL
The XML firewall is now tested and is ready to authenticate users for MyLuggage.
5.3 Changes to the back-end services
Two changes are required to the back-end services to support the new functions in
MyLuggage.
The new application will use the airlines existing back-end services to obtain the current
status of a passengers bag and record the passengers preferred delivery address. But when
that delivery address will be a hotel, the airline wants to allow passengers to locate their hotel
on a map instead of having to enter the specific address using the keyboard. Offering this
feature requires that hotel information be obtained from a third-party mapping service.
Obtaining the hotel information will be done using a new adapter.
The second change is to the existing authentication adapter. Although the authentication of
user credentials for MyLuggage will be done using the DataPower appliance, Worklight
Server still needs to get the user identity set after authentication is completed. This can be
accomplished by adding another procedure to the existing adapter.
5.3.1 Creating the hotel adapter
The third-party mapping service will use IBM WebSphere Cast Iron as an integration broker,
which is described in 5.3, Changes to the back-end services on page 232.
The hotel information that is obtained from the third-party service will be cached. There are
several reasons to use caching:
Invoking third-party services takes time, which can slow the application.
Third-party services may charge on a per-request basis, which can add to the overall cost
of the new solution.
Only a limited number of airport locations are likely to be searched, and passengers will
search for the same hotels repeatedly.
Chapter 5. Expanding the solution to consumers 233
Costs can be reduced and response times improved by determining if specific hotel
information is already cached before invoking the third-party service.
To satisfy these requirements, the server component developer must create a new IBM
Worklight adapter, which will use IBM WebSphere Cast Iron to invoke the third-party service
to obtain the hotel information. Caching capabilities are then added to cache the hotel
information.
There are three stages to implementing the hotel information adapter:
Creating the adapter
Adding caching capabilities
Testing the adapter
Creating the adapter
The hotel information Cast Iron adapter is part of the AirlineAdapterProject that also contains
the adapters created in the previous chapter. To create the hotel information adapter, use the
following steps:
1. Start IBM Worklight Studio if it is not already started.
2. Expand the AirlineAdapterProject project.
3. Right-click the adapters folder and create a new adapter by selecting File New
Worklight Adapter.
4. In the New Worklight Adapter dialog, select Cast Iron Adapter from the Adapter type list,
and enter MapAdapter for the Adapter name.
5. Click Finish to create the adapter. A new folder named MapAdapter is created and within it
are several auto-generated files similar to the files that were generated when the previous
adapters were created. You can delete the ci-filtered.xsl file because it is not used in
this scenario.
6. The MapAdapter.xml file is automatically opened in the adapter editor. If this does not
occur, open the file by right-clicking on the file and selecting Open With Adapter
Editor.
7. Switch to the Source tab if it is not shown.
8. In the XML source, find the <wl:adapter> tag block that was created when the file was
auto-generated and replace it with the XML shown in Example 5-1 on page 234. When
doing this, replace server_name and server_port with the server URL and port of your
WebSphere Cast Iron server. This XML defines the method, getHotels, that will be called
when the adapter is invoked.
234 Extending Your Business to Mobile Devices with IBM Worklight
Example 5-1 Replacement adapter tag block in MapAdapter.xml
<wl:adapter name="MapAdapter"
xmlns:xsi="http://www.w3.org/2001/XMLSchema-instance"
xmlns:wl="http://www.worklight.com/integration"
xmlns:http="http://www.worklight.com/integration/http"
xmlns:ci="http://www.worklight.com/integration/ci">
<displayName>MapAdapter</displayName>
<description>MapAdapter</description>
<connectivity>
<connectionPolicy xsi:type="http:HTTPConnectionPolicyType">
<protocol>http</protocol>
<domain>server_name</domain>
<port>server_port</port>
</connectionPolicy>
<loadConstraints maxConcurrentConnectionsPerNode="2" />
</connectivity>
<procedure name="getHotels"/>
</wl:adapter>
9. Save and close the MapAdapter.xml file.
The new function, getHotels, is implemented in the MapAdapter-impl.js file and is called from
the adapter definition (see Example 5-1). To add this function, use the following steps:
1. Open the MapAdapter-impl.js file in Rich Page Editor.
2. Replace the auto-generated functions with the JavaScript shown in Example 5-2. The
getHotels function implements the procedure defined in the adapter XML shown in the
previous example.
The input parameters of the getHotels() function are the latitude and longitude coordinates
to be used in the search for nearby hotels. The JavaScript creates the input variable that is
passed to Worklight Server and used to invoke the Cast Iron service. The Cast Iron
service is invoked using an HTTP GET request to the following URL:
http://<server>:<port>/map?q=hotel&at=<latitude>,<longitude>
Example 5-2 Adding the getHotels function
function getHotels(latitude, longitude){
var input = {
method : 'get',
appName : '/',
path : 'map?q=hotel&at='+latitude+','+longitude,
returnedContentType : 'json'
};
return WL.Server.invokeCastIron(input);
}
3. Save and close the MapAdapter-impl.js file.
The adapter is now able to call the third-party server to obtain hotel information. You can test
it now, or wait until after the caching is added.
Chapter 5. Expanding the solution to consumers 235
Adding caching capabilities
The adapter will integrate with WebSphere eXtreme Scale as a caching server to improve
application response times. This caching approach assumes that hotel location information is
generally static and that multiple customers will be searching for the same hotels.
Defining the cache key is critical to gaining the full benefit of caching. Exact longitude and
latitude coordinates, if used as a key, would be too precise and therefore generate too few
cache hits. So the users coordinates are rounded to two decimal places, which is unlikely to
affect the customer but will result in much-improved hit rates and response times.
The tasks required to add caching to the MapAdapter are as follows:
Creating the client-side caching classes
Adding a new procedure in the adapter
Creating the JavaScript function that calls the client-side caching classes
Creating the client-side caching classes
Airline Company A created the following three Java classes to handle the connection to the
WebSphere eXtreme Scale server, data retrieval, and updating of the cached data:
WLCache: converts the cache objects to and from JSON
ConnectXS: acts as a client proxy for connecting to the caching server
ExternalXS: an abstraction layer for the caching operations
The Java source for these files is in WebSphere eXtreme Scale caching integration files on
page 356. Create these three Java files, compile them, and copy the class files into the
server/java folder of the AirlineAdapterProject project. During compilation, you must add the
osgi.jar and js.jar files (from the server/lib folder of the AirlineAdapterProject project) to
your build path.
For more information about using WebSphere eXtreme Scale as a caching solution
for IBM Worklight applications, see the eXtreme Scale caching with Worklight 5.0
developerWorks article:
https://www.ibm.com/developerworks/mydeveloperworks/blogs/worklight/entry/combinin
g_worklight_and_extreme_scale
Updating the adapter definition
To enable caching at the adapter level, add another procedure call to obtain the cached hotel
information, use the following steps:
1. Open the MapAdapter.xml file in Rich Page Editor.
2. Go to the Source tab.
236 Extending Your Business to Mobile Devices with IBM Worklight
3. Add a new procedure called getCachedHotels beneath the getHotels procedure, as shown
in bold in Example 5-3.
Example 5-3 Adding the getCachedHotels procedure to the adapter definition
<wl:adapter name="MapAdapter"
xmlns:xsi="http://www.w3.org/2001/XMLSchema-instance"
xmlns:wl="http://www.worklight.com/integration"
xmlns:http="http://www.worklight.com/integration/http"
xmlns:ci="http://www.worklight.com/integration/ci">
<displayName>MapAdapter</displayName>
<description>MapAdapter</description>
<connectivity>
<connectionPolicy xsi:type="http:HTTPConnectionPolicyType">
<protocol>http</protocol>
<domain>server_name</domain>
<port>server_port</port>
</connectionPolicy>
<loadConstraints maxConcurrentConnectionsPerNode="2" />
</connectivity>
<procedure name="getHotels"/>
<procedure name="getCachedHotels"/>
</wl:adapter>
4. Save and close the MapAdapter.xml file.
Creating the JavaScript function to cache the data
The new function, getCachedHotels, is implemented in the MapAdapter-impl.js file and is
called from the adapter definition (see Example 5-3).
The function creates the cache key from the latitude and longitude coordinates passed in as
parameters to the function call, and then uses the three client-side caching classes created in
Creating the client-side caching classes on page 235 to add data to the cache and retrieve
cached data when requested.
To create the new getCachedHotels function, use the following steps:
1. Open the MapAdapter-impl.js file in Rich Page Editor.
2. Add the getCachedHotels function, shown in Example 5-4 on page 237, beneath the
getHotels function. The getCachedHotels function implements the new procedure defined
in the adapter XML shown in the previous example and adds caching to the previous
getHotels function (which is now not used but was not removed in this scenario).
The cache key is created first and contains the latitude and longitude coordinates rounded
to two decimal places. When a new request is received, the WLCache class connects to
the caching grid that was created in 5.2.2, Changes to the pre-production environment
on page 220 to check for cached hotel information based on the rounded coordinates in
the cache key. If the cache key exists, the cached value (the map of hotels located near
the submitted coordinates) is returned in JSON format. If the cache key is not found, the
Cast Iron adapter is called to get the necessary hotel information from the third-party
source. The information that is retrieved is added to the cache and then returned to the
application.
Chapter 5. Expanding the solution to consumers 237
Example 5-4 Adding the caching function
function getCachedHotels(latitude, longitude) {
// Create the caching key
var inputKey = latitude.toFixed(2)+','+longitude.toFixed(2);
// Connect to eXtreme Scale
var wlCache =
com.ibm.worklight.example.extremescale.WLCache("caching.server", 2809, "Grid",
"Map1");
if (wlCache.getString(inputKey)) { //object exists, return cached value
return JSON.parse(wlCache.getString(inputKey));
}
else { // invoke Cast Iron to retrieve hotel information
var input = {
method : 'get',
appName : '/',
path : 'map?q=hotel&at='+inputKey,
returnedContentType : 'json'
};
var result = WL.Server.invokeCastIron(input);
if(result != null){ // adding new value to the cache
wlCache.putString(inputKey, JSON.stringify(result));
}
}
return result;
}
3. Save and close the MapAdapter-impl.js file.
The adapter is now updated to use WebSphere eXtreme Scale to cache the hotel information
and can be tested.
Testing the adapter
The adapter is deployed and tested using the same procedures described in Testing the
adapter on page 103, and using various longitude and latitude combinations.
5.3.2 Updating the authentication adapter
Even though mobile application authentication is handled by the DataPower XG45 appliance,
the active user in IBM Worklight must still be set to the identity of the authenticated user. To
minimize development and maintenance costs, the authentication adapter created in 4.7.2,
Creating the authentication adapter on page 91, was updated to add a new procedure to set
the active user instead of creating a new adapter.
There are three stages to updating the authentication adapter:
Updating the adapter definition
Creating the JavaScript function
Testing the adapter
238 Extending Your Business to Mobile Devices with IBM Worklight
Updating the adapter definition
The existing authentication adapter, named LuggageTrackerAdapter, must be updated to add
a new procedure, which will be invoked by the client-side authentication process after the
actual user credential validation has been completed. This new procedure is used to set the
active user in Worklight Server.
To add the new procedure, use the following steps:
1. Start IBM Worklight Studio if it is not already started.
2. Expand the AirlineAdapterProject project and then expand the adapters and
LuggageTrackerAdapter folders.
3. Open the LuggageTrackerAdapter.xml file in Rich Page Editor.
4. Go to the Source tab.
5. Add a new procedure named setUserIdentity beneath the submitAuthentication
procedure, as shown in bold in Example 5-5.
Example 5-5 Adding the setUserIdentity procedure to the LuggageTrackerAdapter definition
<wl:adapter name="LuggageTrackerAdapter"
xmlns:xsi="http://www.w3.org/2001/XMLSchema-instance"
xmlns:wl="http://www.worklight.com/integration"
xmlns:http="http://www.worklight.com/integration/http">
<displayName>LuggageTrackerAdapter</displayName>
<description>LuggageTrackerAdapter</description>
<connectivity>
<connectionPolicy xsi:type="http:HTTPConnectionPolicyType">
<protocol>http</protocol>
<domain>localhost</domain>
<port>8088</port>
</connectionPolicy>
<loadConstraints maxConcurrentConnectionsPerNode="2" />
</connectivity>
<procedure audit="true" name="submitAuthentication"/>
<procedure audit="true" name="setUserIdentity"/>
<procedure audit="true" name="onLogout"/>
</wl:adapter>
6. Save and close the LuggageTrackerAdapter.xml file.
Creating the JavaScript function
The new function, setUserIdentity, is implemented in the LuggageTrackerAdapter-impl.js file
and is called from the adapter definition (see Example 5-5).
Follow these steps:
1. Open the LuggageTrackerAdapter-impl.js file in Rich Page Editor.
2. Add the JavaScript for the setUserIdentity function, shown in Example 5-6 on page 239, to
the file beneath the submitAuthentication function.
Chapter 5. Expanding the solution to consumers 239
Example 5-6 JavaScript for the setUserIdentity function
function setUserIdentity(username, password){
if (username){
WL.Logger.debug("setUserIdentity");
var userIdentity = {
userId: username,
displayName: username,
attributes: {
userType: "Passenger"
}
};
WL.Server.setActiveUser("LuggageTrackerRealm", userIdentity);
return {
isLoginSuccessful:true,
authRequired: false
};
}
WL.Server.setActiveUser("LuggageTrackerRealm", null);
return onAuthRequired(null, "Invalid login credentials");
}
3. Save and close the LuggageTrackerAdapter-impl.js file.
The adapter is now updated to set the active user within Worklight Server.
Testing the adapter
The adapter is deployed and tested using the same procedures described in Testing the
adapter on page 103, using both valid and invalid credentials.
5.4 Creating the new mobile application
The new mobile application, MyLuggage, will have a completely new user interface created
using Dojo Mobile instead of jQuery. The use of Dojo Mobile is intended only to show how to
use it; there is no technical advantage to using one product instead of the other for
development of this specific application.
The new customer-facing application will also incorporate a new security mechanism using
the DataPower XG45 appliance (configured in Configuring the IBM DataPower XG45
appliance on page 224), and add a native map component to assist users in providing their
delivery address.
240 Extending Your Business to Mobile Devices with IBM Worklight
5.4.1 Creating the user interface using Dojo
The MyLuggage application consists of four screens, each of which contains specific
elements. These elements are almost identical to those in LuggageTracker, although minor
differences exist. The screens and elements in the MyLuggage application are as follows:
Login
Text input field for User Name
Text input field for Password
Login button
Luggage ID input
Text input field for Luggage ID
Scan Bar Code button
Retrieve Information button
Logout button
Luggage information
Text input field for Current Status
Text input field for Owner Name
Text input field for Current Location
Text input field for Next Destination
Text input field for Final Destination
Text input field for Last Update
Text area field for Comments
Change Delivery Address button
Close button
Luggage delivery address
Text input field for Luggage ID
Text input field for Name
Text input field for Address Line 1
Map button
Text input field for Address Line 2
Text input field for City
Text input field for State
Text input field for Zip Code
Text input field for Phone Number
Text area field for Comments
Save and return button
Cancel button
For purposes of this book, detailed instructions are provided only for creating the Login and
Luggage ID input screens using Dojo Mobile. Abbreviated instructions for creating the
Luggage information and Luggage delivery address screens using Dojo Mobile are supplied
at the conclusion of this section.
Creating the new hybrid application
The user interface for MyLuggage is created using Dojo Mobile in the same IBM Worklight
Studio project (CompanyAirlines) that is used for the original LuggageTracker application.
During the creation of the project (see Creating the user interface project on page 106), the
hybrid application for LuggageTracker was created. Because MyLuggage will use the same
project, a new hybrid application must be created for the new application.
Chapter 5. Expanding the solution to consumers 241
Use the following steps:
1. Start IBM Worklight Studio if it is not already started.
2. Expand the CompanyAirlines project.
3. Right-click the apps folder and select New Worklight Hybrid Application, as shown in
Figure 5-28.
Figure 5-28 Creating a new Worklight Hybrid Application
242 Extending Your Business to Mobile Devices with IBM Worklight
4. In the dialog that is displayed, enter LuggageTrackerDojo in the Application name field and
select the Add Dojo Toolkit check box, as shown in Figure 5-29.
Figure 5-29 Specifying the application name and adding the Dojo Toolkit
Chapter 5. Expanding the solution to consumers 243
5. Click Finish. The CompanyAirlines project in Project Explorer now shows both
applications, LuggageTracker and LuggageTrackerDojo (the MyLuggage application), as
shown in Figure 5-30.
Figure 5-30 New hybrid application displayed in Project Explorer
The project name used within Worklight Studio is LuggageTrackerDojo but the display name
should be MyLuggage. To change the display name of the application, use the following steps:
1. If it is not already open, double-click the application-descriptor.xml file in Project
Explorer to open it in Application Descriptor Editor.
2. On the Design tab, change the Display name attribute from LuggageTrackerDojo to
MyLuggage. Leave the ID attribute unchanged.
3. You may also change the Description by editing the Description attribute.
4. Save and close the application-descriptor.xml file.
Building the user interface screens
To create the user interface screens, you edit the mobile application main file,
LuggageTrackerDojo.html, which was automatically generated when the
LuggageTrackerDojo application was created. To open this file and prepare your Worklight
Studio environment for creation of the various screens, use the following steps:
1. In Project Explorer, expand the CompanyAirlines project until the files in the
LuggageTrackerDojo folder are visible.
2. Open the LuggageTrackerDojo.html file, which displays in the Rich Page Editor portion of
the Design perspective.
3. Ensure that the Palette view is open, and if not, open it by selecting Window Open
view Other and then selecting Palette from the dialog. The Dojo Mobile Widgets
section is included in the Palette because the Dojo Toolkit was added to the application
when it was created.
Your Worklight Studio environment is now ready for you to proceed with creating the user
interface screens. Each application screen is defined within a series of screen-specific
ScrollableView widgets that are placed between the header and footer in Rich Page Editor.
244 Extending Your Business to Mobile Devices with IBM Worklight
The application hides and shows these ScrollableView widgets to display particular screens
to the user.
Common header and footer
All four screens of the mobile application are defined in the LuggageTrackerDojo.html file,
and all have the same header and footer. The header contains the name of the application,
My Luggage; the footer is a solid black bar that is shown only for cosmetic purposes.
Both the header and footer are defined with Dojo Mobile Heading widgets in Rich Page Editor.
To add the header and footer, use the following steps:
1. Find the Heading widget in the Dojo Mobile Widgets section of the Palette, drag it to the
Design section, and then drop it where the hover help text says Insert into <body>
content above ScrollableView view0, as shown in Figure 5-31. This placement
ensures that the header sits outside of the scrollable area of the application.
Figure 5-31 Dropping the Dojo Mobile Heading widget into Rich Page Editor
2. Change the header text from Heading to My Luggage, either by editing the source code in
the Source section or by double-clicking on the heading widget, changing the text, and
then clicking a space outside of the widget.
3. Drag another Heading widget into the Design section and drop it below the ScrollableView,
using the hover help text to guide the placement of the widget.
4. Remove the default text from the second Heading widget using one of the methods
described in Step 2, so the footer shows no text.
5. To ensure that the footer is fixed at the bottom of the device screen, in the HTML source
code, add the text data-dojo-props="fixed: 'bottom'" before the </h1> end-tag for the
footer. When complete, the body section of the HTML source looks like Example 5-7 on
page 245.
Tip: As you make changes in Rich Page Editor for the Dojo-based user interface, if the
changes are not being reflected correctly in the Rich Page Editor, click refresh on the
toolbar to refresh the display.
Chapter 5. Expanding the solution to consumers 245
Example 5-7 Body section of HTML source after adding the common header and footer
<body id="content" style="display: none;">
<h1 data-dojo-type="dojox.mobile.Heading"
data-dojo-props="label:'My Luggage'" ></h1>
<div data-dojo-type="dojox.mobile.ScrollableView" id="view0"
data-dojo-props="selected:true"></div>
<h1 data-dojo-type="dojox.mobile.Heading" data-dojo-props="fixed:
'bottom'"></h1>
LuggageTrackerDojo
<!--application UI goes here-->
<script src="js/initOptions.js"></script>
<script src="js/LuggageTrackerDojo.js"></script>
<script src="js/messages.js"></script>
</body>
6. Locate the line above the comment line that reads <!-- application UI goes here...>
and you see the hybrid application name LuggageTrackerDojo was automatically added to
the HTML. Remove the text because it is not needed in the display.
With the header and footer now created, you are ready to lay out each individual screen.
Login screen
The Login screen consists of two TextBox widgets and a Button widget, all contained within
the ScrollableView widget that was auto-generated when the hybrid application was created.
To create the Login screen, use the following steps:
1. Change the ID property of the auto-generated ScrollableView widget from view0 to
loginView. This can be done on the Tag tab of the Properties view, or by editing the HTML
source code in Rich Page Editor.
2. Drag a RoundRect widget from the Palette and drop it into the ScrollableView widget. The
RoundRect widget makes it easier to size and align widgets for optimal viewing.
3. On the Source tab, locate the HTML source code for the RoundRect widget (look for <div
data-dojo-type="dojox.mobile.RoundRect"></div>) and add the following HTML table
before the </div> tag:
<table style="width:100%">
<tr><td>a</td></tr>
<tr><td>b</td></tr>
<tr><td>c</td></tr>
</table>
The TextBox and Button widgets will be placed within this table. The letters a, b, and c are
temporary placeholders to make the next steps easier.
246 Extending Your Business to Mobile Devices with IBM Worklight
4. Refresh the Rich Page Editor by clicking the Refresh icon in the toolbar (highlighted by the
red box in Figure 5-32). The screen is similar to what is shown in the figure.
Figure 5-32 Login screen (in progress) with header, footer, and table for text and button widgets
5. Add the field for the User Name:
a. Drag a TextBox widget from the Palette and drop it into the first row of the table (within
the <td> tag). The hover text similar to that shown in Figure 5-31 on page 244 can help
you drop the widget in the correct place. Remove the placeholder letter from the row.
b. On the Design tab, click the text field that you just dropped into the first row of the table
in step a (this selects it) and then switch to the Tag tab of the Properties view to display
the tag properties of the selected text field. Change the ID property of the TextBox
widget to username. If you use a different ID for the TextBox widget, you will have to
make the same change in the JavaScript functions that you will add later.
c. To make the User Name field expand to fill the available horizontal space on the device
screen, select the Styles tab of the Properties view and enter width:100% into the
Properties attribute.
d. With Dojo Mobile, the TextBox widget has no label and there is no Label widget. So to
properly label the input field users will see in the application, you must manually add a
label to the HTML source, so that the associated HTML table row has the following text:
<tr><td><label for="username">User Name:</label><input
data-dojo-type="dojox.mobile.TextBox" id="username"
style="width:100%"></td></tr>
e. Click Refresh to refresh the Rich Page Editor preview, which looks like Figure 5-33 on
page 247.
Chapter 5. Expanding the solution to consumers 247
Figure 5-33 Login screen (in progress) after addition of TextBox widget for User Name
6. Add the field for the Password:
a. Repeat the process outlined in step 5 on page 246, adding a TextBox widget to the
second row of the table and changing the widgets label text to Password and the id to
password.
b. On the Tag tab of the Properties view, set the Input type to Password so that the
password is displayed as it is typed.
7. Add the Login button:
a. Drag a Button widget from the Palette and insert it into the <td> tag for the last row of
the table.
b. On the Tag tab of the Properties view, change the ID property to loginBtn.
c. On the Styles tab of the Properties view, enter width:100% for the Properties attribute.
d. Change the text for the button from Label to Login and remove the placeholder letter
from the row, either in Rich Page Editor on by editing the HTML source.
248 Extending Your Business to Mobile Devices with IBM Worklight
The Design view in Rich Page Editor now shows the completed Login screen (Figure 5-34).
The body section of the HTML source looks like what is shown in Example 5-8 on page 248.
Figure 5-34 Completed Login screen displayed in Rich Page Editor
Example 5-8 Body section of HTML source after adding code for Login screen
<body id="content" style="display: none;">
<h1 data-dojo-type="dojox.mobile.Heading"
data-dojo-props="label:'My Luggage'" ></h1>
<div data-dojo-type="dojox.mobile.ScrollableView" id="loginView"
data-dojo-props="selected:true">
<div data-dojo-type="dojox.mobile.RoundRect">
<table style="width:100%">
<tr><td><label for="username">User Name:</label>
<input data-dojo-type="dojox.mobile.TextBox" id="username"
style="width:100%">
</td></tr>
<tr><td><label for="password">Password:</label>
<input data-dojo-type="dojox.mobile.TextBox" id="password"
style="width:100%" type="password">
</td></tr>
<tr><td><button data-dojo-type="dojox.mobile.Button" style="width:100%"
id="loginBtn">Login</button>
</td></tr>
</table></div>
</div>
<h1 data-dojo-type="dojox.mobile.Heading" data-dojo-props="fixed: 'bottom'"></h1>
LuggageTrackerDojo
<!--application UI goes here-->
<script src="js/initOptions.js"></script>
<script src="js/LuggageTrackerDojo.js"></script>
<script src="js/messages.js"></script>
</body>
Chapter 5. Expanding the solution to consumers 249
Using the Mobile Navigation view
Unlike when using JQuery, when using Dojo Mobile, Rich Page Editor shows only one screen
at a time. To change the screen that is displayed, or to create new screens, open the Mobile
Navigation view using these steps:
1. Select Window Show View Other from the Worklight Studio menu bar.
2. Expand the Web folder in the Show View dialog.
3. Select Mobile Navigation and click OK.
The Mobile Navigator view is displayed and shows any screens that are already created (in
this case, the Login screen, as shown in Figure 5-35).
Figure 5-35 The Mobile Navigation view showing screens that have been created
Luggage ID input screen
The Luggage ID input screen consists of one TextBox widget and three Button widgets, all
contained within a ScrollableView widget. When the application was created, contained a
single screen (defined within a ScrollableView widget) that we renamed in step 1 on
page 245. To create a new ScrollableView widget for the Luggage ID input screen, use the
following steps:
1. Add a ScrollableView widget for the Luggage ID input screen by clicking the plus sign (+)
on the Mobile Navigation view toolbar. This displays the Dojo Mobile View wizard.
2. In the Add Dojo Mobile View wizard, select ScrollableView, as shown in Figure 5-36 on
page 250, and then click Next.
250 Extending Your Business to Mobile Devices with IBM Worklight
Figure 5-36 Selecting ScrollableView from the Add Dojo Mobile View wizard
3. On the next page of the wizard, change the ID attribute to luggageInputView and click
Next.
4. On the next page of the wizard, specify where the ScrollableView is to be placed:
a. Click Select beside the Location field.
b. In the Location dialog, select Next Sibling from the Relation drop-down list and then
choose ScrollableView loginView from the list of target elements, as shown in
Figure 5-37 on page 251. These actions place the new scrollable view immediately
beneath the ScrollableView for the Login screen.
Chapter 5. Expanding the solution to consumers 251
Figure 5-37 Specifying the location of the new ScrollableView
c. Click OK. The location information you specified is now displayed in the Add Dojo
Mobile View wizard (Figure 5-38).
Figure 5-38 Location shown in the Add Dojo Mobile View wizard
252 Extending Your Business to Mobile Devices with IBM Worklight
5. Click Finish. The new ScrollableView for the Luggage ID input screen is now displayed in
the Mobile Navigation view, as shown in Figure 5-39, and added to the HTML.
Figure 5-39 Mobile Navigation view showing newly created luggageInputView
6. Double-click luggageInputView in the Mobile Navigation view to start laying out the
screen in Rich Page Editor.
7. Drag the needed additional widgets into the new ScrollableView widget. Then, use the
methods described in Login screen on page 245 to change each widgets label text, ID,
and properties attributes to what is shown in Table 5-1. The Scan Bar Code button is red,
which is defined by the class=mblRedButton property.
Table 5-1 Label text, ID, and properties attributes for Luggage ID input screen widgets
The Design view in Rich Page Editor now shows the completed Luggage ID input screen, as
shown in Figure 5-40 on page 253. The body section of the HTML source look like what is
shown in Example 5-9 on page 253.
Widget type Label text ID Properties
RoundRect Not applicable Not applicable Not applicable
Text Box Luggage ID: luggageTrackingId width:100%
Button Scan Bar Code scanBtn width:100%
class=mblRedButton
Button Retrieve Information retrieveInformationBtn width:100%
Button Logout logoutBtn width:100%
Chapter 5. Expanding the solution to consumers 253
Figure 5-40 Completed Luggage ID input screen displayed in Rich Page Editor
Example 5-9 ScrollableView section of HTML source for the Luggage ID input screen
<div data-dojo-type="dojox.mobile.ScrollableView" id="luggageInputView">
<div data-dojo-type="dojox.mobile.RoundRect">
<table style="width:100%">
<tr><td><label for="luggageTrackingId">Luggage ID:</label>
<input data-dojo-type="dojox.mobile.TextBox" id="luggageTrackingId"
style="width:100%">
</td></tr>
<tr><td><button data-dojo-type="dojox.mobile.Button" id="scanBtn"
style="width:100%" class="mblRedButton">Scan Bar Code</button>
</td></tr>
<tr><td><button data-dojo-type="dojox.mobile.Button"
id="retrieveInformationBtn" style="width:100%">Retrieve Information</button>
</td></tr>
<tr><td><button data-dojo-type="dojox.mobile.Button" id="logoutBtn"
style="width:100%">Logout</button>
</td></tr>
</table>
</div>
</div>
254 Extending Your Business to Mobile Devices with IBM Worklight
Luggage information screen
You can create the Luggage information screen using the same basic steps used for the two
screens just described. Start by creating a ScrollableView named luggageInformationView,
then add the needed widgets and change the text, ID, and properties of each widget. The
required widgets along with their label text, ID, and properties values are listed in Table 5-2.
Table 5-2 Label text, ID, and, and properties values for Luggage information screen widgets
The TextBox fields on this screen are for display only, so for each TextBox widget, set the
Initial state to Read-only on the Tag tab of the Properties view.
When finished, your display looks similar to Figure 5-41 on page 255 and the scrollableView
in the HTML source looks like the source shown in Example 5-10 on page 255.
Widget type Label text ID Properties
RoundRect N/A N/A N/A
TextBox Current Status luggageStatus width:100%
TextBox Owner Name luggageOwner width:100%
TextBox Current Location luggageCurrentLocation width:100%
TextBox Next Destination luggageNextDestination width:100%
TextBox Final Destination luggageFinalDestination width:100%
TextBox Last Update luggageLastUpdate width:100%
TextArea Comments luggageComments width:100%
Button Change Delivery
Address
changeDeliveryAddressButton width:100%
Button Close closeLuggageInformationViewBtn width:100%
class=mblRed
Button
Chapter 5. Expanding the solution to consumers 255
Figure 5-41 Luggage information screen displayed in Rich Page Editor
Example 5-10 ScrollableView section of HTML source for the Luggage information screen
<div data-dojo-type="dojox.mobile.ScrollableView" id="luggageInformationView">
<div data-dojo-type="dojox.mobile.RoundRect">
<table style="width:100%">
<tr><td><label for="luggageStatus">Current Status:</label>
<input id="luggageStatus" data-dojo-type="dojox.mobile.TextBox"
style="width:100%" readonly></td></tr>
<tr><td><label for="luggageOwner">Owner Name:</label>
<input id="luggageOwner" data-dojo-type="dojox.mobile.TextBox"
style="width:100%" readonly></td></tr>
<tr><td><label for="luggageCurrentLocation">Current Location:</label>
<input id="luggageCurrentLocation" data-dojo-type="dojox.mobile.TextBox"
style="width:100%" readonly></td></tr>
<tr><td><label for="luggageNextDestination">Next Destination:</label>
<input id="luggageNextDestination" data-dojo-type="dojox.mobile.TextBox"
style="width:100%" readonly></td></tr>
<tr><td><label for="luggageFinalDestination">Final Destination:</label>
<input id="luggageFinalDestination" data-dojo-type="dojox.mobile.TextBox"
style="width:100%" readonly></td></tr>
256 Extending Your Business to Mobile Devices with IBM Worklight
<tr><td><label for="luggageLastUpdate">Last Update:</label>
<input id="luggageLastUpdate" data-dojo-type="dojox.mobile.TextBox"
style="width:100%" readonly></td></tr>
<tr><td><label for="luggageComments">Comments:</label>
<textarea id="luggageComments" data-dojo-type="dojox.mobile.TextArea"
style="width:100%" readonly></textarea></td></tr>
<tr><td><button data-dojo-type="dojox.mobile.Button"
id="changeDeliveryAddressBtn" style="width:100%">Change Delivery Address</button>
<tr><td><button data-dojo-type="dojox.mobile.Button"
id="closeLuggageInformationViewBtn" class="mblRedButton"
style="width:100%">Close</button>
</table>
</div>
</div>
Luggage delivery address screen
You can create the Luggage delivery address screen using the same basic steps used for the
other screens. Start by creating a ScrollableView named luggageDeliveryView. Then, add the
needed widgets, and change the text, ID, and properties of each widget. The required widgets
and their label text, ID, and properties values are listed in Table 5-3.
Table 5-3 Label text, ID, and, and properties values for Luggage delivery address screen widgets
Note that Address Line 1 and the Map button will be within the same row of the table.
When finished, your display looks similar to Figure 5-42 on page 257; the scrollableView in
the HTML source looks like the source shown in Example 5-11 on page 257.
Widget type Label text ID Properties
TextBox Luggage ID luggageDeliveryId width:100%
TextBox Name luggageDeliveryOwner width:100%
TextBox Address Line 1 luggageDeliveryAddress1 width:75%
Button Map hotelMapBtn width:20%
TextBox Address Line 2 luggageDeliveryAddress2 width:100%
TextBox City luggageDeliveryCity width:100%
TextBox State luggageDeliveryState width:100%
TextBox Zip Code luggageDeliveryZipCode width:100%
TextBox Phone Number luggageDeliveryPhoneNumber width:100%
TextArea Comments luggageDeliveryComments width:100%
Button Save and return updateDeliveryBtn width:100%
Button Cancel cancelDeliveryBtn width:100%
class=mblRedButt
on
Chapter 5. Expanding the solution to consumers 257
Figure 5-42 Luggage delivery address screen displayed in Rich Page Editor
Example 5-11 ScrollableView section of HTML source for the Luggage delivery address screen
<div data-dojo-type="dojox.mobile.ScrollableView" id="luggageDeliveryView">
<div data-dojo-type="dojox.mobile.RoundRect">
<table style="width:100%;">
<tr><td><label for="luggageDeliveryId">Luggage ID:</label>
<input id="luggageDeliveryId" data-dojo-type="dojox.mobile.TextBox"
style="width:100%;">
</td></tr>
<tr><td><label for="luggageDeliveryOwner">Name:</label>
<input id="luggageDeliveryOwner"
data-dojo-type="dojox.mobile.TextBox" style="width:100%;">
</td></tr>
<tr><td><label for="luggageDeliveryAddress1">Address Line 1:</label><br/>
<input id="luggageDeliveryAddress1"
data-dojo-type="dojox.mobile.TextBox" style="width:75%;">
258 Extending Your Business to Mobile Devices with IBM Worklight
<button id="hotelMapBtn" data-dojo-type="dojox.mobile.Button"
style="width:20%;">Map</button>
</td></tr>
<tr><td><label for="luggageDeliveryAddress2">Address Line 2:</label>
<input id="luggageDeliveryAddress2"
data-dojo-type="dojox.mobile.TextBox" style="width:100%;">
</td></tr>
<tr><td><label for="luggageDeliveryCity">City:</label>
<input id="luggageDeliveryCity"
data-dojo-type="dojox.mobile.TextBox" style="width:100%;">
</td></tr>
<tr><td><label for="luggageDeliveryState">State:</label>
<input id="luggageDeliveryState"
data-dojo-type="dojox.mobile.TextBox" style="width:100%;">
</td></tr>
<tr><td><label for="luggageDeliveryZipCode">Zip Code:</label>
<input id="luggageDeliveryZipCode"
data-dojo-type="dojox.mobile.TextBox" style="width:100%;"></input>
</td></tr>
<tr><td><label for="luggageDeliveryPhoneNumber">Phone Number:</label>
<input id="luggageDeliveryPhoneNumber"
data-dojo-type="dojox.mobile.TextBox" style="width:100%;"></input>
</td></tr>
<tr><td><label for="luggageDeliveryComments">Comments:</label>
<textarea id="luggageDeliveryComments"
data-dojo-type="dojox.mobile.TextArea" style="width:100%;"></textarea>
</td></tr>
<tr><td><button id="updateDeliveryBtn"
data-dojo-type="dojox.mobile.Button" style="width:100%;">Save and return</button>
<tr><td><button id="cancelDeliveryBtn"
data-dojo-type="dojox.mobile.Button" class="mblRedButton"
style="width:100%;">Cancel</button>
</table>
</div>
</div>
The final HTML, which contains all of the screens that you just created, can be found in
Source for LuggageTrackerDojo.html on page 360.
Connecting the buttons
After you create the screens for the user interface by using Dojo Mobile, you connect the
buttons to the JavaScript so that when the user clicks them, the correct functions are
performed. Because MyLuggage provides many of the same functions as LuggageTracker,
most of the back-end services are already available. Most of the buttons are connected in the
following sections. The Map button is connected o the client-side JavaScript functions in
5.4.3, Integrating the map into the mobile application on page 274; the Login button is
connected to the client-side JavaScript functions in 5.4.4, Adding the new authentication
mechanism on page 281.
Chapter 5. Expanding the solution to consumers 259
Scan Bar Code, Logout, and Retrieve Information buttons
The functions to handle the Scan Bar Code, Logout, and Retrieve Information buttons on the
Luggage ID input screen are included in a new file, called Search.js. To create this new file
with the functions, complete these steps:
1. Expand the CompanyAirlines project in Worklight Studio.
2. Expand the apps/common/js folder of the LuggageTrackerDojo application.
3. Create a new file named Search.js by right-clicking the js folder and selecting New
JavaScript Source File. Enter the name Search.js into the dialog box and click Finish.
4. Add the dojo/on and dijit/registry modules, which handle mobile application events, by
adding the following lines into the Search.js file:
define(["dojo/on", "dijit/registry", "dojox/mobile/ProgressIndicator"],
function(on, registry, indicator){
5. Add the JavaScript to call the bar code scanner when the Scan Bar Code button is clicked.
This is done by adding the JavaScript shown in Example 5-12 to the file.
Example 5-12 JavaScript source to call the bar code scanner
function scanBtnClicked(){
if (window.plugins && window.plugins.barcodeScanner) {
window.plugins.barcodeScanner.scan(function(result) {
if (!result.cancelled) {
registry.byId("luggageTrackingId").set("value", result.text);
}
}, function(error) {
alert(error);
});
} else {
alert("No Scanner available");
}
};
6. Add the JavaScript to call the business services adapter to retrieve the luggage
information. This is done by appending the JavaScript, in Example 5-13, to the file.
Example 5-13 JavaScript source to retrieve the luggage information using the adapter
function retrieveInformationBtnClicked(){
var id = registry.byId("luggageTrackingId").get("value");
var prog = indicator.getInstance();
prog.start();
WL.Client.invokeProcedure({
adapter: "BusinessServicesAdapter",
procedure: "getLuggageInformation",
parameters: [id]
}, {
onSuccess: function(response){
prog.stop();
var luggage = response.invocationResult.luggage;
updateLuggageInformationView(luggage);
// Delivery address Info
var address = luggage.deliveryAddress;
updateDeliveryInformationView(id, address);
260 Extending Your Business to Mobile Devices with IBM Worklight
registry.byId("luggageInputView").performTransition("luggageInformationView",
1, "slide");
},
onFailure: function(response){
prog.stop();
alert("Failed to connect to the server.");
}
});
};
function updateLuggageInformationView(luggage){
registry.byId("luggageStatus").set("value", luggage.status);
registry.byId("luggageOwner").set("value", luggage.luggageOwner);
registry.byId("luggageCurrentLocation").set("value",
luggage.currentLocation);
registry.byId("luggageNextDestination").set("value",
luggage.nextLocation);
registry.byId("luggageFinalDestination").set("value",
luggage.finalDestination);
registry.byId("luggageComments").set("value", luggage.comments);
}
function updateDeliveryInformationView(id, address){
registry.byId("luggageDeliveryId").set("value", id);
registry.byId("luggageDeliveryOwner").set("value", address.name);
registry.byId("luggageDeliveryAddress1").set("value",
address.addressLine1);
registry.byId("luggageDeliveryAddress2").set("value",
address.addressLine2);
registry.byId("luggageDeliveryCity").set("value", address.city);
registry.byId("luggageDeliveryState").set("value", address.state);
registry.byId("luggageDeliveryZipCode").set("value", address.zipCode);
registry.byId("luggageDeliveryPhoneNumber").set("value",
address.phoneNumber);
registry.byId("luggageDeliveryComments").set("value", address.comments);
}
7. Add the function for the Logout button by appending the JavaScript, in Example 5-14, to
the file.
Example 5-14 JavaScript source for the Logout button
function logoutBtnClicked(){
registry.byId("luggageInputView").performTransition("loginView", -1,
"slide");
};
Chapter 5. Expanding the solution to consumers 261
8. Connect the buttons to the functions that you just added (in the past several steps) and
close the define block by appending the lines in Example 5-15 to the Search.js file.
Example 5-15 JavaScript source to connect the buttons to the correct function when clicked
return {
initView: function(){
on(registry.byId("scanBtn"), "click", scanBtnClicked);
on(registry.byId("retrieveInformationBtn"), "click",
retrieveInformationBtnClicked);
on(registry.byId("logoutBtn"), "click", logoutBtnClicked);
}
};
});
9. Save and close the Search.js file.
The complete Search.js file contents is in Dojo mobile application source files on page 360.
Change Delivery Address and Close buttons
The functions to handle the Change Delivery Address and Close buttons on the Luggage
information screen are included in a new file, named Information.js. To create this new file
with the functions, complete these steps:
1. Create a new file named Information.js by right-clicking the js folder and selecting
New JavaScript Source File. Enter the name Information.js into the dialog box and
and click Finish.
2. The Change Delivery Address and Close buttons each change what is displayed on the
screen, transitioning users to the Luggage delivery address screen (named
luggageDeliveryView) or the Luggage ID input screen (named luggageInputView),
respectively. To handle these functions, add the JavaScript shown in Example 5-16 to the
new Information.js file.
Example 5-16 JavaScript source to display new screens
define(["dojo/on", "dijit/registry"], function(on, registry){
return {
initView: function(){
on(registry.byId("changeDeliveryAddressBtn"), "click", function(){
registry.byId("luggageInformationView").performTransition("luggageDeliveryView"
, 1, "slide");
});
on(registry.byId("closeLuggageInformationViewBtn"), "click",
function(){
registry.byId("luggageInformationView").performTransition("luggageInputView",
-1, "slide");
});
}
};
});
3. Save and close the Information.js file.
262 Extending Your Business to Mobile Devices with IBM Worklight
The contents of the Information.js file can be found in Dojo mobile application source files
on page 360.
Cancel and Save and return buttons
The functions to handle the Save and return and Cancel buttons on the Change delivery
address screen are included in a new file, called Delivery.js. To create this new file with the
functions, complete the following steps:
1. Create a new file named Delivery.js by right-clicking the js folder and selecting New
JavaScript Source File. Enter the name Delivery.js into the dialog box and click Finish.
2. Add the JavaScript in Example 5-17 to the new Delivery.js file. This JavaScript sends
the address information to the adapter to be saved, handles the success and failure
conditions, and performs the necessary screen transitions.
Example 5-17 JavaScript source to call the adapter to update the delivery address
define(["dojo/on", "dijit/registry"], function(on, registry){
function getUpdatedInformation(){
var luggageId = registry.byId("luggageDeliveryId").get("value");
var name = registry.byId("luggageDeliveryOwner").get("value");
var addressLine1 = registry.byId("luggageDeliveryAddress1").get("value");
var addressLine2 = registry.byId("luggageDeliveryAddress2").get("value");
var city = registry.byId("luggageDeliveryCity").get("value");
var state = registry.byId("luggageDeliveryState").get("value");
var zipCode = registry.byId("luggageDeliveryZipCode").get("value");
var phoneNumber =
registry.byId("luggageDeliveryPhoneNumber").get("value");
var comments = registry.byId("luggageDeliveryComments").get("value");
return [luggageId, name, addressLine1, addressLine2, city, state,
zipCode, phoneNumber, comments];
};
function updateDeliveryInformation(){
var params = getUpdatedInformation();
var invocationData = {
adapter : 'BusinessServicesAdapter',
procedure : 'addLuggageDeliveryInformation',
parameters : params
};
WL.Client.invokeProcedure(invocationData, {
onSuccess : function(){
alert("Update complete.");
registry.byId("luggageDeliveryView").performTransition("luggageInformationView"
, -1, "slide");
},
onFailure : function(){
alert("Failed to connect to server.");
},
});
};
return {
initView: function(){
on(registry.byId("updateDeliveryBtn"), "click",
updateDeliveryInformation);
Chapter 5. Expanding the solution to consumers 263
on(registry.byId("cancelDeliveryBtn"), "click", function(){
registry.byId("luggageDeliveryView").performTransition("luggageInformationView"
, -1, "slide");
});
}
};
});
3. Save and close the Delivery.js file.
The contents of the Delivery.js file is in Dojo mobile application source files on page 360.
Registering the packages in the dojoConfig
Next, define the module loading path for application modules. Dojo follows the Asynchronous
Module Loading (AMD) specification to load JavaScript modules. The paths of the Dojo
libraries are predefined, but you still must add the path of the custom application module that
was written for the mobile application.
To register the packages in the dojoConfig, use the following steps:
1. Open the LuggageTrackerDojo.html file, located in the common folder of the
LuggageTrackerDojo application.
2. Near the top of the file, locate the <script> tag that contains the src=dojo/dojo.js
attribute, and delete the data-dojo-config attribute from the tag.
3. Add the JavaScript in Example 5-18 to the file, placing it immediately before the <script>
tag that contains the src=dojo/dojo.js attribute.
Example 5-18 JavaScript to add the custom application module
<script type="text/javascript">
dojoConfig = {
parseOnLoad: true,
isDebug: false,
async: true,
baseUrl: "",
packages:[
{ "name": "dojo", "location": "dojo" },
{ "name": "dijit", "location": "dijit" },
{ "name": "dojox", "location": "dojox" },
{ "name": "luggage", "location" : "js" }
]
};
</script>
4. Save and close the LuggageTrackerDojo.html file.
Finally, you must update the initialization of dojo to import the specific custom application
modules, and to initialize each of the screens:
1. Open the LuggageTrackerDojo.js file located under the common/js folder of
LuggageTrackerDojo application.
2. Locate the dojoInit function near the bottom of the file and replace it with the JavaScript
from Example 5-19 on page 264.
264 Extending Your Business to Mobile Devices with IBM Worklight
Example 5-19 JavaScript to register each file, function, and initialize the screens
<function dojoInit() {
require([ "dojo", "dijit/registry", "dojo/parser", "dojox/mobile",
"dojox/mobile/compat",
"dojox/mobile/deviceTheme", "dojox/mobile/ScrollableView",
"dojox/mobile/Heading", "dojox/mobile/View",
"dojox/mobile/TextBox", "dojox/mobile/Button",
"dojox/mobile/RoundRect", "dojox/mobile/TextArea" ],
function(dojo, registry) {
dojo.ready(function() {
require(["luggage/Login", "luggage/Search",
"luggage/Information", "luggage/Delivery",
"luggage/Auth"],
function(login, search, information, delivery, auth){
login.initView();
search.initView();
information.initView();
delivery.initView();
auth.init();
});
});
window.registry = registry;
});
};
3. Save and close the LuggageTrackerDojo.js file.
5.4.2 Developing the native map page
MyLuggage integrates a native map component that will be used to display hotels near the
users location. Because this is a native function, a native map page must be added to a
customized Worklight Shell so that it can be used by the application. This native page is
written to be platform-dependent using Java for Android. Worklight provides a way to easily
navigate between web and native pages and also share data between them.
Integrating a native page has three major advantages:
Adds features to your mobile application that cannot be implemented with web
technologies
Allows you to reuse components of existing native mobile applications
Overcomes user perceptions of slow response times when using a non-native map in a
hybrid application on Android
For the MyLuggage application, a native Android page will be created to display a map with
nearby hotels. When the user clicks on a hotel, the native page returns the hotels address to
the hybrid application, which then displays the address to the user in the Luggage delivery
address screen.
The steps to create the native page using a Worklight shell are similar to the steps used to
create the bar code scanner using a Worklight shell, described in 4.8.2, Creating the shell for
the bar code scanner on page 121. There are some differences, however, because
MyLuggage support only Android, which means there is only a single platform and no
common interface.
Chapter 5. Expanding the solution to consumers 265
Adding the sources to the test application
For the native map component, you use the same Worklight Shell project created in 4.8.2,
Creating the shell for the bar code scanner on page 121.
Because of the work that was done previously in the same project, the test application of the
shell project calls the bar code scanner for LuggageTracker. Because this test application will
be reused to test the native page with Google Maps, the test code that calls the bar code
scanner must be commented out:
1. Start Worklight Studio if it is not already started.
2. In Project Explorer, expand the WLAirlineShell project until the files under the
apps/AirlineShellComponentTest/common/js folder are visible.
3. Open the AirlineShellComponentTest.js file in Rich Page Editor by double-clicking on
the file in Project Explorer.
4. Comment out the existing JavaScript code within the wlCommonInit function.
5. Add the test code that will invoke the native map page (which will be created later) by
adding the JavaScript functions wlEnvInit, openNativePage, and backFromNativePage,
shown in Example 5-20 to the AirlineShellComponentTest.js file.
Also add a call to the openNativePage function within the wlEnvInit function. This function
contains information for two hotels, including their longitude and latitude positions and
their name and address information. This data is for testing only and is used to indicate
hotel locations when the native page is invoked. The openNativePage function takes three
parameters:
The class name of the Android activity to be invoked
The callback, backFromNativePage, used after the activity ends and returns its result
The parameters supplied to the Android activity, which for the native map is the hotel
information
Example 5-20 JavaScript source for native page functions
function wlEnvInit(){
wlCommonInit();
// Environment initialization code goes here
openNativePage();
}
function openNativePage () {
var hotels = "{ hotels: [ " +
"{ position: [ 31.260, 121.469 ], title: \"Hotel 1\",
address: \"Address Hotel 1\" }, " +
"{ position: [ 31.20555, 121.59086 ], title: \"Hotel 2\",
address: \"Address Hotel 2\" } ] }";
var params = {positions: hotels };
WL.NativePage.show("com.mapview.HotelMapView", backFromNativePage,
params);
}
function backFromNativePage (data) {
alert("Received ID: "+ data.HotelIndexID);
}
266 Extending Your Business to Mobile Devices with IBM Worklight
6. Save and close the AirlineShellComponentTest.js file.
7. Rebuild the generated Android project by right-clicking on the following file and selecting
Run As 2 Build Environment and Deploy:
apps/AirlineShellComponentTest/android
The hybrid application is ready to invoke a native page.
Implementing the native map for Android
The map is a native component and, therefore, must have a unique implementation for each
platform. The following tasks are required for completing the Android native map
implementation:
Adding the required sources and resources to the generated native project
Creating the class for the hotel information
Creating the layout to display the map
Creating the activity class
Adding the proper permissions and the Google Maps API key
Making the changes to the Android template files
Adding the required sources and resources to the generated native project
Currently, the Android test project attempts to invoke a native page, which is not yet
implemented. Because the native page will display a Google Map, additional libraries must be
added to the test project:
1. Start Worklight Studio if it is not already started.
2. In Project Explorer, right-click the generated Android project,
WLAirlineShellAirlineShellComponentTestAndroid, and select Android Tools Add
Support Library.
3. In the Choose Packages to Install dialog, read and accept the license terms and click
Install.
4. Right-click the generated Android project again in Project Explorer and select Properties.
5. In the Properties dialog for the project, select Android from the left navigation menu.
6. Click Add to add a new library.
7. Select google-play-services_lib, which you already installed, from the list, and click OK.
8. The Properties dialog now shows the google-play-services_lib library in the table. Click
OK.
The required native map source is now added to the generated Android project.
Creating the class for the hotel information
The map for MyLuggage will display hotel information about a map, and a new class for
holding this hotel information must be created. To accomplish this, use the following steps:
1. In Project Explorer, right-click the generated Android project and select New Class.
2. In the New Java Class dialog, enter com.mapview for the Package and Hotel for the Name
and click Finish.
3. The Java source file is created and opens in the editor, with the package and class
definitions already added. Next, add the source code shown in Example 5-21 on
page 267, replacing all of the lines that were generated when the file was created.
The Hotel class contains two instance variables, which are used to store the name and
position of the hotel. The class also contains the constructor and getter/setter methods.
Chapter 5. Expanding the solution to consumers 267
Example 5-21 Source of the hotel class
package com.mapview;
import com.google.android.gms.maps.model.LatLng;
public class Hotel {
private String name;
private LatLng position;
public Hotel(String name, double latitude, double longitude) {
this.name = name;
this.position = new LatLng(latitude, longitude);
}
public String getName() {
return name;
}
public LatLng getPosition() {
return position;
}
}
4. Save and close the Hotel.java file.
Creating the layout to display the map
A layout file defines the contents of the device screen, similar to how the ScrollableView
defined the contents of the device screen in the Dojo-based user interface. The layout for the
native map will display a Google map with hotels, so the layout will contain a single
SupportMapFragment element to display the map.
To create the layout, use the following steps:
1. In Project Explorer, right-click the generated Android project and select New Other.
2. In the New dialog, expand the android folder and select Android Android XML Layout
File to use the Android layout XML file wizard and then click Next.
3. Enter activity_hotel_map_view for the name for the layout file and then click Finish,
which creates the XML file and opens the file in Rich Page Editor.
4. Switch to the XML source by clicking on the tab that contains the file named
activity_hotel_map_view.xml.
5. Replace the existing XML with the XML shown in Example 5-22, which defines that the
Google map fills the entire screen.
Example 5-22 XML source of the layout to display the map
<?xml version="1.0" encoding="utf-8"?>
<fragment xmlns:android="http://schemas.android.com/apk/res/android"
android:id="@+id/map"
android:layout_width="match_parent"
android:layout_height="match_parent"
class="com.google.android.gms.maps.SupportMapFragment"/>
6. Save and close the activity_hotel_map_view.xml file.
268 Extending Your Business to Mobile Devices with IBM Worklight
Creating the activity class
Next, create the activity that displays a Google Map. An activity controls the screen that is
shown on the device, including displaying the user interface components and responding to
actions on behalf of the operating system (such as pausing when there is an incoming call).
To create the corresponding activity class in the Android manifest file, use the following steps:
1. In Project Explorer, open the AndroidManifest.xml file that is at the root of the generated
Android project.
2. Select the Application tab to display the Android Manifest Application.
3. At the bottom of the page, there is a table containing Application Nodes. Click Add to add
a new application node.
4. In the dialog that is displayed, select Activity and then click OK.
5. The dialog closes and the Attributes for Activity section is displayed to the right of the
Application Nodes table, as shown in Figure 5-43, listing the attributes for the activity.
Figure 5-43 Newly created Activity displayed in the Android Manifest Application
6. Click the Name link in the Attributes for Activity section. The New Java Class dialog opens.
7. In the New Java Class dialog, enter com.mapview in the Package field and HotelMapView in
the Name field, and then click Finish. This creates a new Java class named
HotelMapView.java and opens it in Rich Page Editor. In the activity attributes
(Figure 5-43), the package and class name of this new Java class are automatically
entered into the Name field.
8. The newly created Java file in Rich Page Editor contains some auto-generated Java code.
Replace this auto-generated code with the Java code shown in Example 5-23.
This activity contains two methods:
The onCreate method is called during the WL.NativePage.show invocation, which is
part of the openNativePage function that was added to AirlineShellComponentTest.js
(see Figure 5-11 on page 222). This method creates a marker (with an index) for each
hotel displayed on the map. The index is used when the user clicks on a hotel to select
it.
The onInfoWindowClick method is called when the user clicks on a marker (equating to
a hotel) on the map. It returns the index of the selected hotel to the application.
Example 5-23 Java source for the HotelMapView activity
package com.mapview;
import java.util.ArrayList;
import java.util.HashMap;
Chapter 5. Expanding the solution to consumers 269
import org.json.JSONArray;
import org.json.JSONException;
import org.json.JSONObject;
import android.content.Intent;
import android.os.Bundle;
import android.support.v4.app.FragmentActivity;
import android.util.Log;
import com.AirlineShellComponentTest.R;
import com.google.android.gms.maps.CameraUpdateFactory;
import com.google.android.gms.maps.GoogleMap;
import com.google.android.gms.maps.GoogleMap.OnInfoWindowClickListener;
import com.google.android.gms.maps.SupportMapFragment;
import com.google.android.gms.maps.model.Marker;
import com.google.android.gms.maps.model.MarkerOptions;
public class HotelMapView extends FragmentActivity implements
OnInfoWindowClickListener {
private static final String TAG_HOTELS = "hotels";
private static final String TAG_HOTEL_NAME = "title";
private static final String TAG_HOTEL_POSITION = "position";
private static final String TAG = "HotelMapView";
private HashMap<String, Integer> markerHotelCorrelation;
@Override
protected void onCreate(Bundle savedInstanceState) {
super.onCreate(savedInstanceState);
// get the json containing the hotel information
String jsonString = getIntent().getStringExtra("positions");
// parse the json and store the hotel information in this arrayList
ArrayList<Hotel> hotels = null;
try {
JSONObject json = new JSONObject(jsonString);
JSONArray jsonHotels = json.getJSONArray(TAG_HOTELS);
hotels = new ArrayList<Hotel>();
for (int i = 0; i < jsonHotels.length(); i++) {
JSONObject jsonHotel = jsonHotels.getJSONObject(i);
String name = jsonHotel.getString(TAG_HOTEL_NAME);
JSONArray position =
jsonHotel.getJSONArray(TAG_HOTEL_POSITION);
double latitude = position.getDouble(0);
double longitude = position.getDouble(1);
Hotel hotel = new Hotel(name, latitude, longitude);
hotels.add(hotel);
}
} catch (JSONException e) {
270 Extending Your Business to Mobile Devices with IBM Worklight
Log.e(TAG, "Problem dealing with the provided JSON String", e);
}
setContentView(R.layout.activity_hotel_map_view);
if (!hotels.isEmpty()) {
GoogleMap map =
((SupportMapFragment)getSupportFragmentManager().findFragmentById(R.id.map)).ge
tMap();
//in case the Google-Play-Services are not installed or not
//up-to-date the map will be null
if (map != null) {
map.setMapType(GoogleMap.MAP_TYPE_NORMAL);
//for each hotel create a marker and store the id
//for simplicity the id is just the index of the hotel in
//the hotel list
markerHotelCorrelation = new HashMap<String, Integer>();
for (int i = 0; i < hotels.size(); i++) {
Hotel hotel = hotels.get(i);
Marker marker = map.addMarker(new
MarkerOptions().position(hotel.getPosition()).title(hotel.getName()));
markerHotelCorrelation.put(marker.getId(), i);
}
}
map.setOnInfoWindowClickListener(this);
map.animateCamera(CameraUpdateFactory.newLatLngZoom(hotels.get(0).getPosition()
, 10));
}
}
@Override
public void onInfoWindowClick(Marker marker) {
// get the index of the selected hotel
int indexID = markerHotelCorrelation.get(marker.getId());
// create Intent to add the index of the selected hotel to
Intent resultIntent = new Intent();
resultIntent.putExtra("HotelIndexID", Integer.valueOf(indexID));
// set the result and return back to the caller
setResult(RESULT_OK, resultIntent);
finish();
}
}
9. Save and close the HotelMapView.java file.
10.Save the AndroidManifest.xml file but do not close it, because you make additional
changes in the next section.
Adding the proper permissions and the Google Maps API key
All of the code has now been created to display a map with the two test hotels and retrieve
information for a selected hotel. Now, add your Google Maps API key, and the proper
permissions for displaying the map, into the Android manifest file.
Chapter 5. Expanding the solution to consumers 271
Use the following steps:
1. In the AndroidManifest.xml file, click the AndroidManifest.xml tab, to show the XML
source for the manifest file.
2. To add the proper permissions for Google Maps, start by locating the comment line that
contains <!-- Barcode Scanner permission --> and the two lines that contain
<uses-permission>, which were added for the bar code scanner. Immediately beneath
these lines, add the lines shown in Example 5-24.
Example 5-24 Permissions for Google Maps
<!-- Google Maps permissions -->
<permission android:name="com.AirlineShellComponent.permission.MAPS_RECEIVE"
android:protectionLevel="signature" />
<uses-permission
android:name="com.AirlineShellComponent.permission.MAPS_RECEIVE" />
<uses-permission
android:name="com.google.android.providers.gsf.permission.READ_GSERVICES" />
<uses-permission android:name="android.permission.ACCESS_COARSE_LOCATION" />
<uses-permission android:name="android.permission.ACCESS_FINE_LOCATION" />
<uses-feature android:glEsVersion="0x00020000" android:required="true" />
3. Scroll to the bottom of the AndroidManifest.xml file, locate the application closing tag
(</application), and then add the following lines, replacing <YOUR_GOOGLE_MAPS_API_KEY>
with the required Google Maps API key.
<meta-data android:name="com.google.android.maps.v2.API_KEY"
android:value="<YOUR_GOOGLE_MAPS_API_KEY>" />
4. Save and close the AndroidManifest.xml file.
You can now test the native map page using the test application. To do this, connect an
Android device to your developer workstation using a USB cable because an Android
application using the Google Play services library can be tested only on a real device and not
with an Android emulator.
272 Extending Your Business to Mobile Devices with IBM Worklight
Launch the test application using the same process described in Testing by using physical
devices on page 159; you see a map similar to Figure 5-44.
Figure 5-44 Native Google Map displaying two hotel markers
Making the changes to the Android template files
After testing the application successfully, the changes that were made in the generated
Android project must be made to the shell template files in the WLAirlineShell project. Follow
these steps:
1. In Worklight Studio, copy the com.mapview package that contains the Hotel
and HotelMapView classes from the src folder (located under the
WLAirlineShellAirlineShellComponentTestAndroid project) to the src folder under
components/AirlineShellComponent/android/native/ in the WLShell project.
2. Copy the activity_hotel_map_view.xml file from the res/layout folder (located under the
WLAirlineShellAirlineShellComponentTestAndroid project) to the res/layout folder, under
components/AirlineShellComponent/android/native/ in the WLShell project.
3. Copy the android-support-v4.jar file from the lib folder (located under the
WLAirlineShellAirlineShellComponentTestAndroid project) to the lib folder under
components/AirlineShellComponent/android/native/ in the WLShell project.
4. Ensure the shell uses the google-play-services_lib project as follows:
a. Open the project.properties.wltemplate.wluser file in the
components/AirlineShellComponent/android/native/src folder.
b. Add the following line:
android.library.reference.1=../../../../../google-play-services_lib
Chapter 5. Expanding the solution to consumers 273
5. Save and close the project.properties.wltemplate.wluser file.
6. Open the AndroidManifest.xml.wltemplate.wluser file (located in the
components/AirlineShellComponent/android/native/src folder) and add the lines shown
in Example 5-24 on page 271 beneath the two lines that contain the <uses-permission>
tags that were previously added for the bar code scanner.
7. Scroll to the bottom of the file and locate the application closing tag (</application) and
add the following lines, replacing <YOUR_GOOGLE_MAPS_API_KEY> with your Google Maps
API key:
<activity android:name="com.mapview.HotelMapView"></activity>
<meta-data android:name="com.google.android.maps.v2.API_KEY"
android:value="<YOUR_GOOGLE_MAPS_API_KEY>" />
8. Save and close the AndroidManifest.xml.wltemplate.wluser file.
As explained in Making the changes to the Android template files on page 132,
you also must change the import statements for the R.java file. The Java files in
AirlineShellComponent need to import the R.java file using a Worklight placeholder for
the packageName, so that the Worklight build process substitutes the proper package
name. Because there is only one file to change for the native map, it is easy to manually
make the change using these steps:
1. Rename the HotelMapView.java file in the following folder of the WLAirlineShell project to
HotelMapView.java.wltemplate.wluser:
components/AirlineShellComponent/android/native/src/com/mapview
2. Open the newly renamed HotelMapView.java.wltemplate.wluser file and change import
com.AirlineShellComponentTest.R; to the following line:
import ${packageName}.R;
3. Save and close the HotelMapView.java.wltemplate.wluser file.
You can let Worklight re-create the Android project by right-clicking on the
apps/AirlineShellComponent/android folder under the WLAirlineShell
project and choosing Run as Build Environment and Deploy. Now you
can now test the application again and you should see the same results as before.
Building the Worklight shell
Now that the native map is added to and tested within the Worklight shell component, build
the Worklight Shell project to generate a shell file. This shell file will then be provided to the
mobile web application developers who will use the APIs that are defined within the shell
component as part of their hybrid application.
The same shell project was used for the bar code scanner in the LuggageTracker application,
so the version number of the shell must be updated to indicate a new version and then the
shell file with the new version number must be built. Follow these steps to change the version
number and build the shell:
1. Expand the WLAirline project and expand the components folder.
2. Expand the AirlineShellComponent folder and then open the shell-descriptor.xml file.
3. On the Design tab, select Shell "AirlineShellComponent" to display the details of the
shell in the Details section.
274 Extending Your Business to Mobile Devices with IBM Worklight
4. Change the Version to 2.0, as shown in Figure 5-45.
Figure 5-45 Changing the shell version number
5. Save and close the shell-descriptor.xml file.
6. Build the shell by right-clicking the AirlineShellComponent folder and then selecting Run
as 1 Build Shell component. This starts the build process of the shell component.
When the build completes, the new AirlineShellComponent-2.0.wlshell file is in the bin
folder of the WLAirlineShell project and is ready to be used in building the application (see
5.4.5, Building the new mobile application on page 284).
5.4.3 Integrating the map into the mobile application
In contrast to LuggageTracker, the new MyLuggage application will include a native map to
show passengers the hotels that are near their present location. The passenger can select
one of these hotels as the luggage delivery location, or find another address on the map. The
application and the native map have been developed, so now they must be integrated.
Creating a Worklight environment for Android
The LuggageTrackerDojo application in Worklight Studio currently has only common
components. Because the map is a native component, we need a new Worklight environment
for Android devices.
To create the Worklight environment for Android devices, use the following steps:
1. Start Worklight Studio if it is not already started.
2. Expand the CompanyAirlines project until the LuggageTrackerDojo folder is visible.
Chapter 5. Expanding the solution to consumers 275
3. Right-click the LuggageTrackerDojo folder and then select New Worklight
Environment, as shown in Figure 5-46.
Figure 5-46 Creating a new Worklight environment for Android
4. In the New Worklight Environment dialog, the Project name and Application/Component
fields are pre-filled. Because this is an environment for Android, you must select Android
phones and tablets.
5. Click Finish.
A new environment is created under the LuggageTrackerDojo folder. Also created is a new
generated Android project named CompanyAirlinesLuggageTrackerDojoAndroid.
Adding the shell to the application
To integrate the native map shell into the application, you must first declare the shell in the
application descriptor using these steps:
1. Edit the application-descriptor.xml file in the apps/LuggageTrackerDojo folder.
2. Find the following line:
<thumbnailImage>common/images/thumbnail.png</thumbnailImage>
Beneath that line, add the following lines:
<shell>
<archive>../../wlshell/AirlineShellComponent-2.0.wlshell</archive>
</shell>
This code defines the location of the wlshell file that was created in 5.4.2, Developing the
native map page on page 264.
3. Save and close the application-descriptor.xml file.
4. Copy the AirlineShellComponent-2.0.wlshell file that was created in Building the
Worklight shell on page 273 from the bin directory of the WLAirlineShell project to the
location specified in step 2. If you did not build the shell file, obtain the shell file from your
native mobile application developer and place the file in the location specified in step 2.
276 Extending Your Business to Mobile Devices with IBM Worklight
Adding Google Play services to the application
Similar to how the generated Android test project needed the Google Play Services library to
invoke the native map, the actual mobile application needs the same library. For MyLuggage,
it will be included as a Support Library.
To add the Google Play services library as a Support Library, use the following steps:
1. Right-click the generated Android project, CompanyAirlinesLuggageTrackerDojoAndroid,
and select Android Tools Add Support Library.
2. If you have not added the Support Library in Worklight Studio previously, the Choose
Packages to Install dialog opens. Read and accept the license terms and then click
Install.
3. The Android SDK Manager automatically configures the Android Support Library for the
project and indicates, in a small dialog, the progress of this task.
4. When the progress dialog is removed, indicating that the support library has been added,
right-click the generated Android project again and select Properties.
5. In the Properties for CompanyAirlinesLuggageTrackerDojoAndroid, click Android in the
navigation tree.
6. In the Library group box, click Add to add a new library to the project.
7. The Project Selection dialog opens. Select google-play-services_lib from the list of
available libraries and then click OK. The google-play-services_lib project is shown in the
table in the Library group box, as shown in Figure 5-47.
Figure 5-47 The google-play-services_lib added as a Library
8. Click OK.
The google-play-services_lib library is now added to the project.
Adding the permissions and API key, and declaring the hotel view
You now need to add the proper permissions for Google Maps, add your Google Maps API
key, and define the Activity for the hotel view. This process follows steps that are similar to
those completed when testing the map in an earlier subsection.
Use the following steps:
1. In Worklight Studio, open the AndroidManifest.xml file in the generated Android project,
CompanyAirlinesLuggageTrackerDojoAndroid.
2. To add permissions for Google Maps, add the lines shown in Example 5-25 on page 277
to the file, before the beginning application tag (<application>).
Chapter 5. Expanding the solution to consumers 277
Example 5-25 XML to add permissions for Google Maps to the Android manifest file
<!-- Google Maps permissions -->
<permission android:name="com.AirlineShellComponent.permission.MAPS_RECEIVE"
android:protectionLevel="signature" />
<uses-permission
android:name="com.AirlineShellComponent.permission.MAPS_RECEIVE" />
<uses-permission
android:name="com.google.android.providers.gsf.permission.READ_GSERVICES" />
<uses-permission android:name="android.permission.ACCESS_COARSE_LOCATION" />
<uses-permission android:name="android.permission.ACCESS_FINE_LOCATION" />
<uses-feature android:glEsVersion="0x00020000" android:required="true" />
3. Now add the source to define your Google Maps API key by adding the following lines
immediately above the application closing tag (</application), and replacing
<YOUR_GOOGLE_MAPS_API_KEY> with your Google Maps API key:
<activity android:name="com.mapview.HotelMapView"></activity>
<meta-data android:name="com.google.android.maps.v2.API_KEY"
android:value="<YOUR_GOOGLE_MAPS_API_KEY>" />
4. Save and close the AndroidManifest.xml file.
Getting the hotels and showing them on the map
In the Change Delivery Address view, users have the option of showing a map with hotels
near their current location by clicking the Map button.
To get the hotel information and display the hotels on the map, use the following steps:
1. Expand the CompanyAirlines project in Worklight Studio.
2. Expand the apps/common/js folder of the LuggageTrackerDojo application.
3. Open the Delivery.js file.
4. Add the JavaScript code shown in Example 5-26 to the file, immediately above the
getUpdatedInformation function that was added in Connecting the buttons on page 258.
The getHotelList function calls the getHotels procedure of the CastIron adapter,
MapAdapter. If the call is successful, the showHotelInMap function then takes the
response from the adapter and adds the hotels to the map.
Example 5-26 Functions to get hotels and display them on the map
function getHotelList(position){
var invocationData = {
adapter : 'MapAdapter',
procedure : 'getHotels',
parameters : [ position.coords.latitude, position.coords.longitude]
};
WL.Client.invokeProcedure(invocationData, {
onSuccess : showHotelInMap,
onFailure : function(){
alert("Failed to get the hotel list.");
}
});
};
278 Extending Your Business to Mobile Devices with IBM Worklight
function showHotelInMap(response){
var hotels = {"hotels" : response.invocationResult.results.items};
var params = {positions: JSON.stringify(hotels)};
alert(params.positions);
WL.NativePage.show("com.mapview.HotelMapView", function(data) {
if (data && data.HotelIndexID) {
registry.byId("luggageDeliveryAddress1").set("value",
hotels.hotels[data.HotelIndexID].vicinity);
}
}, params);
};
5. Replace the initView function in the Delivery.js file with the JavaScript shown in
Example 5-27, which connects the Map button to the getHotelList function.
Example 5-27 JavaScript to connect Map button
initView: function(){
on(registry.byId("updateDeliveryBtn"), "click", updateDeliveryInformation);
on(registry.byId("cancelDeliveryBtn"), "click", function(){
registry.byId("luggageDeliveryView").performTransition(
"luggageInformationView", -1, "slide");
});
on(registry.byId("hotelMapBtn"), "click", function(){
navigator.geolocation.getCurrentPosition(getHotelList);
});
}
6. Save and close the Delivery.js file.
Testing the changes
After completing all of the changes necessary to display the map, you can now test the
changes by starting the application and running through the anticipated user scenarios.
Google Play services are not supported within an Android emulator, so the map functionality
in MyLuggage can only be tested using a physical device.
To test the changes using a physical device, use the following steps:
1. Start by connecting a mobile device to the developers workstation using a USB cable.
Ensure that all device drivers are installed and working properly before you deploy the
application to the mobile device.
2. Launch the application and log in with a valid user ID and password.
3. Retrieve luggage information using a valid luggage identifier.
Chapter 5. Expanding the solution to consumers 279
4. Click Change Delivery Address so that the Luggage delivery address screen is
displayed, as shown in Figure 5-48.
Figure 5-48 Luggage delivery address screen showing the new Map button
280 Extending Your Business to Mobile Devices with IBM Worklight
5. Click Map. Your current location is determined and the map displayed, as shown in Figure
Figure 5-49.
Figure 5-49 Native map showing nearby hotels
6. Select a hotel by touching the appropriate marker on the map. The selected hotels
address is shown in the Luggage delivery address screen, in Figure 5-50 on page 281.
Chapter 5. Expanding the solution to consumers 281
Figure 5-50 Luggage delivery address screen with selected hotel's address
The Map buttons connection to Google Maps and the applications ability to populate the
address fields with information for the selected hotel is now tested successfully.
5.4.4 Adding the new authentication mechanism
The authentication model for MyLuggage uses a DataPower XG45 appliance as the security
gateway, as first discussed in Configuring the IBM DataPower XG45 appliance on page 224.
The detailed authentication model is shown in Figure 5-51 on page 282.
282 Extending Your Business to Mobile Devices with IBM Worklight
Figure 5-51 Authentication model of the MyLuggage application
In a typical usage scenario, the user clicks the Login button and enters a user name and
password for processing by the Login.js JavaScript file. These credentials are then passed
to the DataPower XG45 appliance. The appliance performs the actual authentication against
a user registry, and if successful, returns an authentication success message back to the
Worklight server. When authentication is successful, the main screen of the application is
displayed and the user can proceed.
Integrating the XG45 with the appliance
The application changes required to integrate the XG45 appliance are included in a new file
called Login.js. To create this new file and add the application changes, use the following
steps:
1. Expand the CompanyAirlines project in Worklight Studio.
2. Expand the apps/common/js folder of the LuggageTrackerDojo application.
3. Create a new file by right-clicking the js folder and selecting New JavaScript Source
File. Enter the name Login.js in the dialog box and then click Finish.
4. Add the dojo/on and dijit/registry modules to handle mobile application events by adding
the following lines to the file:
define(["dojo/on", "dijit/registry"], function(on, registry){
});
5. When the user clicks the Login button, the credentials are passed to the DataPower
appliance using the authDP method. To enable this to occur, add the loginButtonClicked
method, shown in Example 5-28, to the Login.js file, placing it within the define block that
was just added in step 4.
Example 5-28 JavaScript source for loginButtonClicked function
function loginButtonClicked(){
var username = registry.byId("username").get("value");
var password = registry.byId("password").get("value");
if (!username){
alert("User name cannot be empty.");
return;
}
authDP(username, password);
}
Username
Password
Is user
authenticated?
No
Login button
User
Interface
Login.js
DataPower XG45 appliance
Yes
User
Registry
User
Registry
Chapter 5. Expanding the solution to consumers 283
6. The call to the XG45 appliance is implemented with the authDP function. To create this
function, add the lines in Example 5-29 to the Login.js file, placing them above the
loginButtonClicked function that you added in step 5 on page 282 (directly after the line
that starts with define([).
Example 5-29 Function to offload authentication to the XG45 appliance
function authDP(username, password){
$.ajax("http://9.186.9.99:7878/authenticateUser", {
success: function(){
var invocationData = {
adapter : "LuggageTrackerAdapter",
procedure : "setUserIdentity",
parameters : [ username, password ]
};
loginChallengeHandler.submitAdapterAuthentication(invocationData, {});
registry.byId("loginView").performTransition("luggageInputView", 1,
"slide");
},
error: function(xhr, status, error){
alert("Failed: " + status + " ; " + error);
},
headers: {
"Authorization": "Basic " + Base64.encode(username+":"+password)
}
});
}
If authentication is successful, the LuggageTrackerAdapter (created in 4.7.2, Creating the
authentication adapter on page 91) is called to set the user identity in IBM Worklight
Server.
This function also uses the webtoolkit JavaScript base64 library that was added to the
development environment in Adding a base 64 encoding package on page 218. The
library handles the encoding and decoding of the authorization header into the base 64
format that is expected by the XG45 appliance.
7. Finally, add the connection between the button being clicked and the loginButtonClicked
function, shown in Example 5-30, to the Login.js file. Place this code near the end of the
file, inside the define block, just before the final line that contains the following characters:
"});
Example 5-30 Binding the login button to the loginButtonClicked function
return {
initView: function(){
on(registry.byId("loginBtn"), "click", loginButtonClicked);
}
};
8. Save and close the Login.js file.
The contents of the Login.js file are in Dojo mobile application source files on page 360.
The DataPower XG45 appliance authentication is now integrated with the application.
284 Extending Your Business to Mobile Devices with IBM Worklight
The final process is to ensure that the base64 library is loaded in the
LuggageTrackerDojo.html file. Use the following steps:
1. Open the LuggageTrackerDojo.html file located in the common folder of the
LuggageTrackerDojo application.
2. Switch to the Source tab.
3. Locate the line containing the <script> tag that references src="dojo/dojo.js" and add
the following line immediately below it:
script src="js/base64.js"></script>
4. Save and close the LuggageTrackerDojo.html file.
5.4.5 Building the new mobile application
Building the MyLuggage mobile application follows a process that is similar to the one used to
build the LuggageTracker application. You must complete these steps to get the application
ready to be deployed into the proper environment (for example, quality assurance,
pre-production, or production).
To build the final application the following files must be generated:
Worklight adapters (multiple .adapter files within AirlineAdapterProject)
Worklight web application (.war file)
Worklight mobile application (multiple .wlapp files)
Native Android application (.apk file)
Before you begin, confirm that you imported all projects that were previously created in your
Worklight Studio workspace. The instructions presented in this book put all of these projects
in the same workspace, but in a real-life development effort, the components are created by
various developers in various roles throughout the IT organization.
The following projects should be present in your Worklight Studio workspace:
CompanyAirlines (the user interface)
AirlineAdapterProject (the adapters)
Within an enterprise multiple target environments exist, such as development, quality
assurance, pre-production, and production. For this book, development and pre-production
are the only target environments. The development environment for Company Airline As
mobile development team is Worklight Studio. The pre-production environment is described in
5.1.4, Expanding the topology on page 212.
Several tasks must be completed to build the mobile application for a specific target
environment:
Verifying the servers and ports
Setting the application context root
Building the adapters
Building the application and mobile application files
Exporting the Android application
Verifying servers and ports
Before you can start bringing together the application components, you must verify that all
server addresses match the environment where the mobile application will be deployed. For
example, the pre-production environment normally replicates the production environment,
although the server names probably differ.
Chapter 5. Expanding the solution to consumers 285
Use the following steps to edit the necessary files to ensure that the server names and port
numbers match targeted deployment environment:
1. Open the MapAdapter.xml file in the adapters/MapAdapter folder of the
AirlineAdapterProject project, as shown in Figure 5-52.
Figure 5-52 Verifying the connection information for the adapter
2. Verify that the Connection Policy details in the file (protocol, domain, and port) match the
details for the back-end services provider in the target environment.
3. Save and close the MapAdapter.xml file.
4. Open the BusinessServicesAdapter.xml file in the adapters/BusinessServicesAdapter
folder of the AirlineAdapterProject project.
5. Verify that the Connection Policy details in the file (protocol, domain, and port) match the
details for the back-end services provider in the target environment.
6. Save and close the BusinessServicesAdapter.xml file.
7. Open the LuggageTrackerAdapter.xml file in the adapters/LuggageTrackerAdapter folder
of the AirlineAdapterProject project.
8. Verify that the Connection Policy details in the file (protocol, domain, and port) match the
details for the back-end services provider in the target environment.
9. Save and close the LuggageTrackerAdapter.xml file.
Setting the application context root
Next, the application descriptor file must be modified to use the host name or IP address of
the Worklight Server. In most cases, the development team will use the local development
server provided by Worklight Studio; the pre-production and production environments will
have their own Worklight Server. To ensure that the mobile application is configured with the
correct Worklight Server URL, use the following steps:
1. Open the application-descriptor.xml file in the apps/LuggageTrackerDojo folder of the
CompanyAirlines project.
2. Switch to the Source tab.
3. Locate the line that contains the <worklightServerRootURL> tag.
286 Extending Your Business to Mobile Devices with IBM Worklight
4. Change the value within the tag to match the target environment using the following
format, where <wl_server_name> is the server name of your IBM Worklight Server:
http://<wl_server_name>:9080/luggagetracker
Both mobile applications (LuggageTracker and MyLuggage) have the same context root,
luggagetracker.
5. Save and close the application-descriptor.xml file.
Building the adapters
The MyLuggage application uses adapters to connect the mobile application to the
companys back-end business services, to obtain the hotel information, and to implement the
server-side authentication model. The following adapters were created and tested by a mobile
server developer in 5.3, Changes to the back-end services on page 232:
BusinessServicesAdapter
MapAdapter
LuggageTrackerAdapter
Now you must build the adapters to generate the files that will be used to deploy them to
Worklight Server. Use the following steps:
1. Expand the AirlineAdapterProject project and then expand the adapters folder.
2. Right-click the BusinessServicesAdapter folder and select Run As Deploy Worklight
Adapter. This builds the adapters to generate the deployable adapter file,
BusinessServicesAdapter.adapter. It also deploys this adapter to the built-in Worklight
Server within Worklight Studio.
3. Repeat step 2 for MapAdapter in the MapAdapter folder.
4. Repeat step 2 for LuggageTrackerAdapter in the LuggageTrackerAdapter folder.
The three adapter files (BusinessServicesAdapter.adapter, MapAdapter.adapter, and
LuggageTrackerAdapter.adapter) are now located in the bin folder of AirlineAdapterProject
and will be used to deploy the adapters to Worklight Server in the target environment.
The MapAdapter also requires three additional JAR files:
MapAdapterProject-customization.jar, located at the bin folder of MapAdapter
WebSphere eXtreme Scale client API JAR (ogclient.jar), located in the server/lib
folder of MapAdapter
The JavaScript utility JAR (Mozilla Rhino in this example), located in the server/lib folder
of MapAdapter
Ensure that these three files are copied to the local file system of IBM Worklight Server and
then update the class path of IBM Worklight Server to include these JAR files.
Building the web application archive and mobile application files
For the MyLuggage application, the following project-specific web application archive and
Worklight application files must be built so that they can be deployed to Worklight Server in
the target environment:
LuggageTrackerDojo-android.wlapp
LuggageTrackerDojo-common.wlapp
CompanyAirlines.war
Chapter 5. Expanding the solution to consumers 287
Build the files the following steps:
1. Expand the CompanyAirlines project and then expand the apps folder.
2. Right-click the LuggageTackerDojo folder and select Run As Build All and Deploy.
The web application archive and Worklight application files are now built and are located in
the bin folder of the CompanyAirlines project. The source code for the Android application
has been generated, and a new project, CompanyAirlinesLuggageTrackerDojoAndroid, has
been created and is now visible in Project Explorer. This project contains the source code that
is required to build and export the Android binary file (the .apk file) that is described in the
next subsection.
Exporting the Android application
Export the Android application, which generates and signs the .apk file:
1. Right-click the CompanyAirlinesLuggageTrackerDojoAndroid project folder and then select
Android Tools Export Signed Application Package.
2. The Export Android Application wizard is displayed. On the first page of the wizard, the
Project field is pre-filled, as shown in Figure 5-53. Confirm that the listed project is the
correct one and then click Next. If it is not the correct project, click Browse to find the
correct one.
Figure 5-53 Pre-filled project field in the Export Android Application dialog
288 Extending Your Business to Mobile Devices with IBM Worklight
3. The Keystore selection page of the wizard (Figure 5-54) is displayed so you can provide a
keystore (new or existing) for the application signing certificate. This certificate is used to
sign the Android application (.apk file).
The same keystore is used for both the LuggageTracker and MyLuggage applications, so
select Use existing keystore. Next, click Browse to select the keystore from the keystore
folder of the CompanyAirlines project, providing the same password used for
LuggageTracker, which was password.
Figure 5-54 Selecting an existing keystore
Chapter 5. Expanding the solution to consumers 289
4. The Key alias selection page of the wizard is displayed (Figure 5-55) so you can select a
key. Select Use existing key and then choose the key alias that you created for
LuggageTracker and provide the needed password (password in this example). Then, click
Next.
Figure 5-55 Selecting the existing key
290 Extending Your Business to Mobile Devices with IBM Worklight
5. The final page of the wizard, Destination and key/certificate checks, is now displayed. In
the Destination APK file field, designate a location to store the signed Android application.
For purposes of this book, click Browse and then, from the bin folder within the
CompanyAirlines project, select CompanyAirlinesLuggageTrackerDojoAndroid.apk as
shown Figure 5-56.
Figure 5-56 Selecting the destination folder for the signed Android application
6. Click Finish.
The signed Android mobile application is now in the bin folder.
5.5 Unit testing
Unit testing of MyLuggage can be done using the same process as was used for
LuggageTracker (see 4.8.5, Unit testing the application on page 150).
Chapter 5. Expanding the solution to consumers 291
5.6 Deploying the application
In contrast to the LuggageTracker application, MyLuggage will be used by passengers of the
airline, not employees. Most of the tasks involved in deploying the new application are the
same as for LuggageTracker, although some specifics differ slightly.
The system administrator is still responsible for deploying both the mobile application and the
needed adapters to Worklight Server, and for updating the application when new versions
become available. Airline passengers will install the MyLuggage from their platform vendors
application stores instead of from the airlines internal application center, which is used only
for distributing applications to employees. The system administrator is responsible for
publishing the application to the vendor-specific stores. For the Android platform, this is
Google Play.
The high-level steps that must be completed to deploy the application are as follows:
Deploying the adapters
Deploying the project-specific web application archive
Deploying and updating the Worklight application
Deploying the application to the vendor-specific application store
Deploying the adapters
MyLuggage has three adapters that must be deployed for the application to operate:
MapAdapter
BusinessServicesAdapter
LuggageTrackerAdapter
These adapters are deployed to Worklight Server by the system administrator using the steps
in 4.9.4, Deploying the Worklight adapters on page 178. Because the MyLuggage
application has new business services compared to LuggageTracker, the system
administrator must ensure that these new business services are available prior to deploying
the adapters to Worklight Server.
Deploying the project-specific web application archive
MyLuggage uses the same web application archive (CompanyAirlines.war) as
LuggageTracker. Deploy the updated web application archive using the steps in 4.9.2,
Deploying the project-specific web application archive on page 174.
Deploying and updating the Worklight application
The MyLuggage application has two Worklight application files (one containing the common
parts and another containing the Android-specific parts):
LuggageTrackerDojo-common.wlapp
LuggageTrackerDojo-android-1.0.wlapp
The Worklight applications must be deployed on the Worklight server to make the mobile
solution fully functional. The Worklight application files contain the web artifacts associated
with the hybrid application and enables the artifacts to be updated without requiring the entire
mobile application to be reinstalled.
For MyLuggage, deploy the two application files using the steps in 4.9.3, Deploying the
Worklight application on page 176.
292 Extending Your Business to Mobile Devices with IBM Worklight
Deploying the application to the vendor-specific application store
MyLuggage will be used by customers of the airline who will install the application from a
vendor specific application store.
The system administrator is responsible for publishing the application in the vendor
application store. Each application store has its own procedures and guidelines dictated by
the vendors. For example, some stores require a review before the application is made
available to users to download, so this potential delay must be accounted for within the
process.
Because each vendor application store publishing process differs, the details for publishing
the application in the application store is not covered here. Details about publishing
applications to Google Play are available from Google:
https://play.google.com/apps/publish
Copyright IBM Corp. 2013. All rights reserved. 293
Chapter 6. Installation and configuration
This chapter lists the specific installation and configuration steps completed by the authors in
developing the sample platforms and solutions that are depicted in this book. It is not intended
to replace the formal product documentation for these products and does not cover all
installation options or supported platforms.
The following topics are covered:
6.1, Installing products with IBM Installation Manager on page 294
6.2, Installing IBM Worklight Server on page 295
6.3, Installing IBM Worklight Studio on page 300
6.4, Installing WebSphere Application Server Liberty Profile on page 309
6.5, Installing IBM WebSphere Cast Iron on page 315
6.6, Installing IBM WebSphere eXtreme Scale on page 319
6
294 Extending Your Business to Mobile Devices with IBM Worklight
6.1 Installing products with IBM Installation Manager
IBM Installation Manager is an enterprise deployment tool used to install, remove, and modify
IBM software products. It tracks the products you install, including selectable features and
maintenance updates.
Unless noted, all products covered in this chapter were installed using IBM Installation
Manager Version 1.5; the steps provided here are the initial steps for installing each product.
You might already have Installation Manager installed, because it is used to install multiple
IBM products. If not, download and install it using the instructions provided at this location:
http://www-947.ibm.com/support/entry/portal/Downloads/Software/Rational/IBM_Instal
lation_Manager
For details and system requirements, see the IBM Installation Manager Information Center for
versions 1 release 5:
http://pic.dhe.ibm.com/infocenter/install/v1r5/index.jsp
To install a product using IBM Installation Manager, use the following steps:
1. Start the IBM Installation Manager user interface (Figure 6-1).
Figure 6-1 IBM Installation Manager main screen
TIP: Although some products can be installed with IBM Installation Manager Version 1.5,
some require a higher version. So install the latest version available.
Chapter 6. Installation and configuration 295
2. Designate the location of the installation repository that contains the software packages
for the product or products to be installed:
a. Select File Preferences to display the Preferences window (Figure 6-2).
Figure 6-2 Adding a repository using the Preferences window
b. Click Add Repository to add a repository location (either the physical media or the
location of the downloaded product installation repository.) If you have Internet
connectivity and want to install any published fixes from IBM at this time, select Search
service repositories during installation and updates.
c. Click OK to add the repository and return to the main IBM Installation Manager
window.
You are now ready to install the selected software packages. The additional steps in this
process are explained in each of the package-specific sections of this chapter.
6.2 Installing IBM Worklight Server
IBM Worklight is the chosen Mobile Application Platform to support Airline Company As
mobile strategy. So, IBM Worklight Server and its components, including the Worklight
Console and Worklight Application Center, must be installed.
For this book, IBM Worklight Server Enterprise Edition Version V5.0.5 was installed on a
system running Red Hat Enterprise Linux Server release 6.2. The installation was performed
using IBM Installation Manager Version 1.5.2, which is the minimum level required to install
the product.
IBM Worklight supports multiple database management systems and multiple application
servers. For simplicity, Apache Derby and IBM WebSphere Application Server V8.5 Liberty
Profile, both of which are provided with IBM Worklight, were used in this scenario.
296 Extending Your Business to Mobile Devices with IBM Worklight
For detailed system requirements, a list of the supported operating systems, and other
information about Worklight Server Enterprise Edition and its installation, go to the following
address:
http://www.ibm.com/support/docview.wss?uid=swg27024838
6.2.1 Performing the installation
Before you begin, ensure that you have access to the IBM Worklight V5.0.5 installation
repository.
To install IBM Worklight Server, use the following steps:
1. Start IBM Installation Manager and add the IBM Worklight Server installation repository as
explained in 6.1, Installing products with IBM Installation Manager on page 294.
2. On the main IBM Installation Manager window, click Install.
3. Select the appropriate installation package, as shown in Figure 6-3.
Figure 6-3 Selecting installation packages for IBM Worklight Server V5.0.5
4. Click Next and continue through the installation wizard, accepting the default options, until
you reach the Database panel.
5. On the Database panel, define the database that IBM Worklight will use:
a. To match what the authors did for this book, select Apache Derby 10.8, as shown in
Figure 6-4 on page 297, and then click Next. On the next panel, where additional
database parameters can be entered, click Next again. The selection of Apache Derby
means that no additional parameters are required and the databases are created
automatically.
b. To use a different database, select it from the list and then click Next. Then, on the next
panel, define the required database parameters and click Next.
Chapter 6. Installation and configuration 297
Figure 6-4 Selecting the database for IBM Worklight
6. On the Server panel, specify which application server IBM Worklight will use:
a. To match what the authors did for this book, select WebSphere Application Server V8.5
Liberty Profile, as shown in Figure 6-5 on page 298, and then click Next. On the next
panel, where additional server parameters can be entered, click Next again. The
selection of WebSphere Application Server Liberty Profile means that no additional
parameters are required and the application server is created and configured
automatically.
b. To use a different server, select it from the list and then click Next. Then, on the next
panel, define the required server parameters and click Next.
Continue to follow the installation wizard, selecting options based on the designated
application server, until you reach the Multiple users panel.
298 Extending Your Business to Mobile Devices with IBM Worklight
Figure 6-5 Selecting the application server
7. On the Multiple users panel, define a set of users that are permitted to stop and start the
application server and access and modify the databases. Ensure that the User ID or User
IDs you intend to select is in the adm group to ensure proper access rights.
For purposes of this example, select Multiple users, then add the user ID or user IDs to
be used to start and stop the Worklight server. Then click Next until you get to the Install
Packages summary.
8. On the Install Packages summary, review the information and then click Install to begin
the installation.
9. When installation is complete, a confirmation window is displayed; click Finish.
6.2.2 Verifying the installation by starting Worklight Server
When installation is complete, you must confirm it succeeded by starting IBM Worklight
Server. To determine the correct start-up procedure for your operating system, consult the
Installation section of the IBM Worklight Server V5.0.5 Information Center:
http://pic.dhe.ibm.com/infocenter/wrklight/v5r0m5/index.jsp?topic=%2Fcom.ibm.workl
ight.help.doc%2Fstart%2Fr_install_wl_server.html
Figure 6-6 shows the confirmation message you receive when the Worklight Server starts
successfully.
Figure 6-6 Verification that IBM Worklight Server has started
Chapter 6. Installation and configuration 299
6.2.3 Verifying the installation with IBM Worklight Console
You can also verify that IBM Worklight Server successfully started by using IBM Worklight
Console (Figure 6-7), which is installed with IBM Worklight Server. The console is accessed
by opening a web browser and navigating to the following location (where
<server_host_name> is the host name where IBM Worklight Server is installed):
http://<server_host_name>:9080/worklight/console
Figure 6-7 IBM Worklight Console
Troubleshooting: If you have an active firewall and notice issues with IBM Worklight
Console after confirming that the server has started successfully, verify that port 9080 is
open in your firewall settings.
300 Extending Your Business to Mobile Devices with IBM Worklight
6.2.4 Verifying the installation with IBM Application Center
You can also verify that IBM Worklight Server successfully started by using another
component, IBM Worklight Application Center (Figure 6-8).
Verify the configuration of Application Center by opening a web browser and navigating to the
Application Center URL, shown here (where <server_host_name> is the host name where
IBM Worklight Server is installed):
http://<server_host_name>:9080/applicationcenter
Then, log in with the user ID demo and the password demo, which were defined by default
during installation. If you can log in successfully, then Worklight Server was installed and
configured properly.
Figure 6-8 IBM Worklight Application Center
6.3 Installing IBM Worklight Studio
To support development of Airline Company As mobile applications on multiple platforms,
one instance of IBM Worklight Studio Enterprise Edition was installed on Mac OS X 10.8.2
and another instance was installed on Windows XP. For the instance on Mac OS X, a test
application server using IBM WebSphere Application Server V8.5 Liberty Profile was also
installed, as were the Android SDK tools for Eclipse, which are used to assist with native
code development.
For detailed system requirements, a list of supported operating systems, and other
information about installing IBM Worklight Studio, see the system requirements for
IBM Worklight:
http://www.ibm.com/support/docview.wss?uid=swg27024838
Chapter 6. Installation and configuration 301
6.3.1 Installing IBM Worklight Studio on Mac OS X
To install IBM Worklight Studio on Mac OS X, you must first install (or have an existing
installation of) the Eclipse IDE for Java EE Developers Version 3.6.2 or later, because the
process uses the Install New Software function of the IDE.
These instructions install and configure IBM Worklight Studio V5.0.5 on Mac OS X 10.8.2
using Eclipse IDE for Java EE Developers Version 3.7.2, all 64-bit. Before beginning, ensure
that you have access to the IBM Worklight Studio Update Site Archive, named
iws_eclipse_5.0.5.zip.
To install IBM Worklight Studio, use the following steps:
1. Start the Eclipse IDE and click Help Install New Software, which opens the Available
Software window shown in Figure 6-9.
Figure 6-9 Available Software window showing no installed repositories (sites)
2. Click Add to display the Add Repository dialog (Figure 6-10 on page 302). Enter a
repository name, such as WL Studio 5.0.5, and then click Archive to open the repository
archive dialog.
3. In the repository archive dialog, find and select the archive that will be used
for the installation, in this case, the IBM Worklight Studio Update Site Archive
(iws_eclipse_5.0.5.zip), and then click Open. The name and archive location
is now displayed in the Add Repository dialog, as also shown in Figure 6-10 on page 302.
302 Extending Your Business to Mobile Devices with IBM Worklight
Figure 6-10 Adding the repository for Worklight Studio V5.0.5
4. Click OK to add the repository.
5. The features of IBM Worklight Studio V5.0.5 are now displayed for you to review in the
Available Software window, as shown in Figure 6-11. For purposes of this installation,
select all of the features and click Next.
Figure 6-11 Available Software window after adding IBM Worklight Studio V5.0.5 repository
6. Eclipse calculates the dependencies for your selections. In this example, there are no
additional dependent features to install, so you can click Next. (However, if the
dependency calculation reveals that additional features are needed, you select them from
the updated list that is presented here and then click Next.)
Chapter 6. Installation and configuration 303
7. Review and accept the license agreements and click Finish to begin the installation.
8. When the installation is complete, click Not Now when prompted to restart Eclipse or to
apply the changes now without restarting, and then close Eclipse.
IBM Worklight Studio is now installed and ready to use.
Configuring Worklight Studio for MacBook Pro with Retina display
If you are using Worklight Studio on a MacBook Pro with Retina display, some additional
configuration is necessary to fully utilize the Retina display. As with the eclipse.ini file in the
previous steps, this process involves editing the Eclipse Info.plist file, so you are advised to
make a backup copy of this file before proceeding.
To configure Worklight Studio for MacBook Pro with Retina display, use the following steps:
1. Open the Info.plist file (in this example, it is located in the following directory:
/Applications/eclipse/Eclipse.app/Contents/
2. Scroll to a point near the end of the file and add the following lines of text immediately
above the line that contains </dict> </plist>:
<key>NSHighResolutionCapable</key>
<true/>
3. Save and close the Info.plist file.
Complete details about MacBook Pro with Retina display configuration are available in an
Eclipse documentation comment:
https://bugs.eclipse.org/bugs/show_bug.cgi?id=382972#c4
6.3.2 Installing the Android SDK on Mac OS X
The mobile application development scenario presented in this book also requires the
Android Development Tools plug-in for Eclipse and the Android SDK, which contains the API
libraries and tools needed to build, test, and debug native mobile applications for Android
devices.
Start by obtaining the Android SDK, which is not delivered with IBM Worklight Studio and
must be downloaded from this address:
http://developer.android.com/sdk/index.html
Decompress the downloaded Android SDK file and copy the folder to the location where you
store SDKs or other development-related files (for this example, ~/dev/ was used). You use
this folder later in the installation process.
To install the Android Development Tools (ADT) plug-in for Eclipse, complete these steps:
1. Launch Eclipse.
2. Click Help Install New Software to display the Available Software window.
Troubleshooting: If you encounter issues starting IBM Worklight Studio when installed
into an existing Eclipse installation, you might need to update the eclipse.ini file based
on the information in the following IBM Worklight V5.0.5 Information Center document:
http://pic.dhe.ibm.com/infocenter/wrklight/v5r0m5/index.jsp?topic=%2Fcom.ibm.wo
rklight.help.doc%2Fdevenv%2Ft_next_steps.html
304 Extending Your Business to Mobile Devices with IBM Worklight
3. Click Add to open the Add Repository dialog.
4. Enter a name, such as ADT Plugin, and then type the location of the plug-in file (in this
example, https://dl-ssl.google.com/android/eclipse/) in the location field, as shown
in Figure 6-12. Then click OK.
Figure 6-12 Adding the repository for the ADT Plugin
5. The Available Software window now shows the ADT plug-in features that can be installed.
Select all of the Developer Tools, as shown in Figure 6-13, and then click Next.
Figure 6-13 Available software for Developer Tools
Chapter 6. Installation and configuration 305
6. Continue through the installation wizard, accepting the default settings, until the
installation completes.
7. Restart Eclipse.
8. After Eclipse is restarted, the Welcome to Android Development window opens. In
addition, you probably receive a warning that the location of the Android SDK is not set up.
If you get this warning, click Open Preferences on the warning message dialog to open
the Preferences window (Figure 6-14) and then do the following tasks:
a. If you see questions about sending statistics to Google, answer as you see fit.
b. Enter the location of the Android SDK folder that you downloaded and decompressed,
and then click OK.
Figure 6-14 Preferences window
306 Extending Your Business to Mobile Devices with IBM Worklight
9. You also get a warning that the SDK Platform Tools are missing. To install them, click
Open SDK Manager and use the following steps:
a. In the SDK Manager window (Figure 6-15), select Android SDK Platform-tools,
Android Support Library, and the specific Android versions you will use to test your
application (in this example, versions are Android 4.2 and Android 2.2).
Figure 6-15 Android SDK Manager
b. Click Install and continue through the steps until the installation is complete. The
Android SDK Manager Log window is displayed and shows the details of the
installation as it progresses.
c. When the installation completes, click Close to close the Android SDK Manager Log
window.
d. Close the SDK Manager window.
10.In the Welcome to Android Development window, click Cancel because everything
needed for the purposes of this book is now downloaded and installed.
Now, although the ADT plug-in and the Android SDK have been installed, you must still
configure at least one virtual device to use for testing.
Chapter 6. Installation and configuration 307
To configure a virtual device, use the following steps:
1. From within Eclipse, select Android Virtual Device Manager from the Window menu. If
you do not see this option, make it visible by switching to the Java Perspective by choosing
Window Open Perspective Other and then selecting Java.
2. In Android Virtual Device Manager, click New to open a dialog where you create a new
Android Virtual Device (AVD).
3. In the dialog, give the AVD a name, such as Android 2.2 as shown in Figure 6-16.
Figure 6-16 Edit Android Virtual Device dialog
4. In the Device dropdown list, select Nexus One (3.7, 480 x 720: hdpi).
308 Extending Your Business to Mobile Devices with IBM Worklight
5. In the Target list, select Android 2.2 - API Level 8.
6. Click OK.
The new AVD is now ready for use. If additional devices are needed, repeat these steps.
6.3.3 Installing IBM Worklight Studio on Windows XP
Installing IBM Worklight Studio on Windows XP requires that Oracle Java Runtime
Environment Version 1.6 or higher is available on the system. After you confirm the availability
of this runtime environment, you can install IBM Worklight Studio on Windows XP as follows:
1. Start IBM Installation Manager (version 1.5.2 or later is required) and add the IBM
Worklight Studio installation repository, as explained in 6.1, Installing products with IBM
Installation Manager on page 294.
2. In the Installation Manager, click Install.
3. Select your IBM Worklight Studio edition and version (in this example, it is Enterprise
Edition V5.0.5) and then click Next. Proceed through the installation wizard by accepting
the default values, including acceptance of the license information, until the Feature list
(Figure 6-17) is displayed.
Figure 6-17 Selecting features of IBM Worklight Studio V5.0.5
4. Select all available features and then click Next.
5. Enter the path to the required Oracle Java runtime environment, as described at the start
of this section.
6. Continue through the remainder of the installation wizard, accepting the default values,
until the Summary window is displayed, and then click Install. When installation is
completed, a confirmation message is displayed (Figure 6-18 on page 309).
Chapter 6. Installation and configuration 309
Figure 6-18 Confirmation of a successful installation
IBM Worklight Studio is now installed and ready to use on Windows XP.
6.4 Installing WebSphere Application Server Liberty Profile
IBM WebSphere Application Server 8.5 Liberty Profile was used to test the mobile
applications developed for Airline Company A. These instructions explain how to install this
server from the Eclipse Marketplace.
The steps are the same for both Mac OS X 10.8.2 and Windows XP, but the figures used for
illustration here depict an installation on Mac OS X.
6.4.1 Installing the Liberty Profile
To install WebSphere Application Server 8.5 Liberty Profile, use the following steps:
1. Launch Eclipse.
2. Select Help Eclipse Marketplace.
310 Extending Your Business to Mobile Devices with IBM Worklight
3. In the Marketplace window, search for WebSphere Liberty as shown in Figure 6-19.
Figure 6-19 Searching for the Liberty Profile in Eclipse Marketplace
4. Find the listing for IBM WebSphere Application Server V8.5 Liberty Profile Developer
Tools and click Install. A list of available features is displayed.
Chapter 6. Installation and configuration 311
5. Select all available features and click Next, as shown in Figure 6-20.
Figure 6-20 Selecting features of WebSphere Application Server V8.5 Liberty Profile Developer
Tools
6. Review and accept the license agreements and then click Finish to start the installation.
7. When installation is complete, restart Eclipse.
6.4.2 Creating the application server instance
The next step is to create a new application server instance to be used as a test server.
1. After Eclipse is restarted, choose Window Show View Servers.
2. In the Servers tab, right-click New Server as shown in Figure 6-21.
Figure 6-21 Creating a new server
312 Extending Your Business to Mobile Devices with IBM Worklight
3. The New Server window opens. It guides you through these steps to create a new server:
a. On the Define a New Server pane (Figure 6-22), select WebSphere Application Server
V8.5 Liberty Profile from the list of available server types and then click Next.
Figure 6-22 Selecting server type
Chapter 6. Installation and configuration 313
b. On the Liberty Profile Runtime Environment pane, click Download or install link to
install the selected runtime environment (Figure 6-23).
Figure 6-23 Specifying installation directory and JRE
314 Extending Your Business to Mobile Devices with IBM Worklight
c. In the new Install Runtime Environment window, select the Download and install a
new runtime environment from option and then select the IBM WebSphere
Application Server V8.5 Liberty Profile download site (Figure 6-24).
Figure 6-24 Selecting the Liberty Profile download site
d. Click Next.
e. Review and accept the licensing agreements and then click Next.
f. Designate where to install the runtime environment by specifying an installation folder
(for example, /Applications/eclipse/liberty) and then click Finish to begin the
installation.
g. When the installation of the new runtime environment is finished, the New Server
dialog (Figure 6-23 on page 313) is displayed again, with the installation folder from the
previous step displayed in the text field. Now, specify the JRE for the new server. In this
example, the authors selected Use default JRE.
h. Click Next.
Chapter 6. Installation and configuration 315
i. On the New Liberty Profile Server window, specify a server name (in this example, it is
defaultServer) and click Finish, as shown in Figure 6-25.
Figure 6-25 Specifying a server name
In the Server view, you will now see a new entry for the Liberty Profile test server.
6.5 Installing IBM WebSphere Cast Iron
IBM WebSphere Cast Iron consists of a server component and a developer studio:
The server component is used by IBM Worklight Server to integrate with existing back-end
systems or cloud services.
The developer studio is used by developers to create new data flows called orchestrations.
The developer studio has a built-in server to test the orchestrations prior to their being
deployed to a IBM WebSphere Cast Iron Hypervisor Edition production server.
316 Extending Your Business to Mobile Devices with IBM Worklight
6.5.1 Deploying the server component (virtual appliance template)
The IBM WebSphere Cast Iron server component is available as a physical appliance
(WebSphere DataPower Cast Iron Appliance XH40) and a virtual appliance (WebSphere Cast
Iron Hypervisor Edition). To support the airline scenario presented in this book, the virtual
appliance (Hypervisor Edition) is used.
IBM WebSphere Cast Iron Hypervisor Edition (the virtual appliance) is contained within an
Open Virtualization Format (OVF) template, so instead of installing the appliance, you deploy
the template to a supported hypervisor and the virtual machine is created with the Cast Iron
Operating System (CIOS) and VMwareTools already installed. After the OVF template is
deployed, you can manage the virtual appliance from the vSphere Client Console tab, as you
would manage a physical integration appliance through the command line interface.
Details about how to deploy thee OVF template to create the virtual machine is in the IBM
WebSphere Cast Iron Version 6.1 Information Center:
http://publib.boulder.ibm.com/infocenter/wci/v6r1m0/topic/com.ibm.websphere.cast_i
ron.VAuserguide.doc/VA_about_VA.html
6.5.2 Installing the developer studio
For purposes of this book, the developer studio of IBM WebSphere Cast Iron V6.1 was
installed on a machine running Microsoft Windows XP.
Before you start this installation procedure, ensure that you have access to the IBM
WebSphere Cast Iron Studio setup file from your installation media. Also confirm that your
system meets the requirements detailed at this address:
http://pic.dhe.ibm.com/infocenter/prodguid/v1r0/clarity-reports/report/html/softwa
reReqsForProductByComponent?deliverableId=1283434088185&duComponent=Desktop_DAF793
F0772111E1A7CBA8580925FE36
Install IBM WebSphere Cast Iron Studio on a Microsoft Windows system as follows:
1. Run the Cast Iron Studio setup program from your installation media, shown in
Figure 6-26, to start the installation wizard.
Figure 6-26 Cast Iron Studio setup program icon
2. In the Welcome panel (Figure 6-27 on page 317), click Next.
Important: IBM Worklight Server must be able to connect to the IBM WebSphere Cast Iron
virtual machine in order to use published services. If a security mechanism, such as a
firewall or gateway server, protects your internal network entities, you need to ensure that
the virtual machine can access the Internet for cloud services integration.
Chapter 6. Installation and configuration 317
Figure 6-27 WebSphere Cast Iron Studio welcome wizard
3. Read and accept the license agreement and then click Next.
4. In the Destination Directory panel, specify the installation path, as shown in Figure 6-28 on
page 318, and then click Next to begin the installation.
318 Extending Your Business to Mobile Devices with IBM Worklight
Figure 6-28 Specifying the destination directory
When installation is complete, IBM WebSphere Cast Iron Studio starts automatically
(Figure 6-29).
Figure 6-29 IBM WebSphere Cast Iron Studio
Chapter 6. Installation and configuration 319
6.6 Installing IBM WebSphere eXtreme Scale
IBM WebSphere eXtreme Scale is the caching solution used for Airline Company As new
mobile applications. IBM WebSphere eXtreme Scale Version 8.5 is installed on a system
running Red Hat Enterprise Linux Server release 6.2 using IBM Installation Manager.
To install IBM WebSphere eXtreme Scale, use the following steps:
1. Start IBM Installation Manager and add the IBM WebSphere eXtreme Scale installation
repository as explained in 6.1, Installing products with IBM Installation Manager on
page 294.
2. On the main IBM Installation Manager window, click Install.
3. Select the appropriate installation package, which in this example is IBM WebSphere
eXtreme Scale in a stand-alone environment (Figure 6-30), and then click Next.
Figure 6-30 Selecting an IBM WebSphere eXtreme Scale server edition to install
4. Proceed through the installation wizard by accepting the default values, providing the
appropriate installation directory and architecture details, and accepting the license
agreement, until the Feature list (Figure 6-17 on page 308) is displayed.
320 Extending Your Business to Mobile Devices with IBM Worklight
5. From the Features list, select the Server, Client, and Console features, as shown in
Figure 6-31, and then click Next.
Figure 6-31 Selecting the IBM WebSphere eXtreme Scale features to install
6. Review the summary information and then click Install to start the installation procedure.
7. When installation is complete, a confirmation is displayed.
For information about installing IBM WebSphere eXtreme Scale on other platforms or to
troubleshoot installation errors, see the IBM WebSphere eXtreme Scale V8.5 Information
Center:
http://pic.dhe.ibm.com/infocenter/wxsinfo/v8r5/index.jsp?topic=%2Fcom.ibm.webspher
e.extremescale.doc%2Fwelcome%2Fwelcome_xs.html
Copyright IBM Corp. 2013. All rights reserved. 321
Appendix A. Mobile solution additional source
This appendix provides the source code for various parts of the mobile solution. If you
complete the steps in the previous chapters, you have already created these files. They are
provided here as a convenience. In addition, an example user registry (used in Chapter 4,
Creating and deploying the mobile solution on page 59) and the WebSphere eXtreme Scale
utility classes (used in Chapter 5, Expanding the solution to consumers on page 205) are
provided.
The application files are split into three sections:
Worklight Server server.xml file on page 323
Back-end service source on page 325
LuggageTracker application source files on page 335
MyLuggage application source files on page 350
*********************************************************************************
IBM DOES NOT WARRANT OR REPRESENT THAT THE CODE PROVIDED IS COMPLETE OR
UP-TO-DATE. IBM DOES NOT WARRANT, REPRESENT OR IMPLY RELIABILITY, SERVICEABILITY
OR FUNCTION OF THE CODE. IBM IS UNDER NO OBLIGATION TO UPDATE CONTENT NOR PROVIDE
FURTHER SUPPORT.
ALL CODE IS PROVIDED "AS IS," WITH NO WARRANTIES OR GUARANTEES WHATSOEVER. IBM
EXPRESSLY DISCLAIMS TO THE FULLEST EXTENT PERMITTED BY LAW ALL EXPRESS, IMPLIED,
STATUTORY AND OTHER WARRANTIES, GUARANTEES, OR REPRESENTATIONS, INCLUDING, WITHOUT
LIMITATION, THE WARRANTIES OF MERCHANTABILITY, FITNESS FOR A PARTICULAR PURPOSE,
AND NON-INFRINGEMENT OF PROPRIETARY AND INTELLECTUAL PROPERTY RIGHTS. YOU
UNDERSTAND AND AGREE THAT YOU USE THESE MATERIALS, INFORMATION, PRODUCTS,
SOFTWARE, PROGRAMS, AND SERVICES, AT YOUR OWN DISCRETION AND RISK AND THAT YOU
WILL BE SOLELY RESPONSIBLE FOR ANY DAMAGES THAT MAY RESULT, INCLUDING LOSS OF DATA
OR DAMAGE TO YOUR COMPUTER SYSTEM.
IN NO EVENT WILL IBM BE LIABLE TO ANY PARTY FOR ANY DIRECT, INDIRECT, INCIDENTAL,
SPECIAL, EXEMPLARY OR CONSEQUENTIAL DAMAGES OF ANY TYPE WHATSOEVER RELATED TO OR
ARISING FROM USE OF THE CODE FOUND HEREIN, WITHOUT LIMITATION, ANY LOST PROFITS,
BUSINESS INTERRUPTION, LOST SAVINGS, LOSS OF PROGRAMS OR OTHER DATA, EVEN IF IBM
A
322 Extending Your Business to Mobile Devices with IBM Worklight
IS EXPRESSLY ADVISED OF THE POSSIBILITY OF SUCH DAMAGES. THIS EXCLUSION AND WAIVER
OF LIABILITY APPLIES TO ALL CAUSES OF ACTION, WHETHER BASED ON CONTRACT, WARRANTY,
TORT OR ANY OTHER LEGAL THEORIES.
THIRD PARTY SOFTWARE IS LICENSED AND DISTRIBUTED TO YOU BY THE THIRD PARTY
DISTRIBUTORS AND/OR RESPECTIVE COPYRIGHT AND OTHER RIGHT HOLDERS UNDER THEIR TERMS
AND CONDITIONS. IBM MAKES NO EXPRESS OR IMPLIED WARRANTIES OR REPRESENTATIONS WITH
RESPECT TO SUCH SOFTWARE AND PROVIDES NO INDEMNITY FOR SUCH SOFTWARE. IBM GRANTS
NO EXPRESS OR IMPLIED PATENT OR OTHER LICENSE WITH RESPECT TO AND IS NOT LIABLE
FOR ANY DAMAGES ARISING OUT OF THE USE OF SUCH SOFTWARE.
Appendix A. Mobile solution additional source 323
Worklight Server server.xml file
The server.xml file was modified in 4.5.1, Managing access to the Application Center on
page 78 to configure the Liberty profile security registry. The basic registry was configured to
add users and groups and update the security for the application. The contents of the file is
shown in Example A-1 with the added lines highlighted.
Example A-1 Updated server.xml
<!--
Licensed Materials - Property of IBM
5725-G92 (C) Copyright IBM Corp. 2011, 2012. All Rights Reserved.
US Government Users Restricted Rights - Use, duplication or
disclosure restricted by GSA ADP Schedule Contract with IBM Corp.
-->
<server description="IBM Worklight Server and Application Center">
<!-- Enable features -->
<featureManager>
<feature>jsp-2.2</feature>
<!-- Begin of features added by IBM Worklight installer. -->
<feature>ssl-1.0</feature>
<feature>servlet-3.0</feature>
<feature>jdbc-4.0</feature>
<feature>security-1.0</feature>
<feature>appSecurity-1.0</feature>
<!-- End of features added by IBM Worklight installer. -->
</featureManager>
<httpEndpoint id="defaultHttpEndpoint"
host="*"
httpPort="9080"
httpsPort="9443" >
<!-- Begin of options added by IBM Worklight installer. -->
<tcpOptions soReuseAddr="true"/>
<!-- End of options added by IBM Worklight installer. -->
</httpEndpoint>
<!-- Begin of configuration added by IBM Worklight installer. -->
<!-- Declare the IBM Worklight Server application. -->
<application id="worklight" name="worklight" location="worklight.war"
type="war">
<classloader delegation="parentLast">
<commonLibrary>
<fileset dir="${shared.resource.dir}/lib"
includes="worklight-jee-library.jar"/>
</commonLibrary>
</classloader>
</application>
<!-- Declare the IBM Application Center application. -->
<application id="applicationcenter" name="applicationcenter"
location="applicationcenter.war" type="war">
<application-bnd>
324 Extending Your Business to Mobile Devices with IBM Worklight
<security-role name="appcenteradmin">
<group name="appcentergroup"/>
</security-role>
<security-role name="appcenteruser">
<group name="appcenterusergroup"/>
</security-role>
</application-bnd>
</application>
<!-- Declare web container custom properties for the IBM Worklight Server
application. -->
<webContainer invokeFlushAfterService="false"/>
<!-- Declare the user registry for the IBM Application Center. -->
<!-- Declare the user registry for the IBM Application Center. -->
<basicRegistry id="applicationcenter-registry" realm="ApplicationCenter">
<!-- The user "appcenteradmin" has special privileges within the IBM
Application Center. -->
<user name="appcenteradmin" password="admin"/>
<!-- The other users have normal privileges. -->
<user name="demo" password="demo"/>
<user name="CSR1" password="csr1"/>
<user name="CSR2" password="csr2"/>
<user name="CSR3" password="csr3"/>
<user name="CSR4" password="csr4"/>
<user name="CSR5" password="csr5"/>
<user name="CSR6" password="csr6"/>
<user name="Tester1" password="tester1"/>
<user name="Tester2" password="tester2"/>
<group name="appcentergroup">
<member name="appcenteradmin"/>
</group>
<group name="appcenterusergroup">
<member name="demo"/>
<member name="CSR1"/>
<member name="CSR2"/>
<member name="CSR3"/>
<member name="CSR4"/>
<member name="CSR5"/>
<member name="CSR6"/>
<member name="Tester1"/>
<member name="Tester2"/>
</group>
</basicRegistry>
<!-- Declare the jar file for Derby with the "embedded" deployment option. -->
<library id="DerbyLib">
<fileset dir="${shared.resource.dir}/derby" includes="derby.jar"/>
</library>
<!-- Declare the IBM Worklight Server database. Used through property
wl.db.jndi.name.
If you change this declaration to refer to a different kind of data base,
you have to update the property wl.db.type in the file
worklight.properties inside the file worklight.war. -->
Appendix A. Mobile solution additional source 325
<dataSource id="WorklightDS" jndiName="jdbc/WorklightDS">
<jdbcDriver libraryRef="DerbyLib"/>
<properties.derby.embedded databaseName="C:\Documents and Settings\All
Users\Application Data\IBM\Worklight\derby/WRKLGHT" user="WORKLIGHT"/>
</dataSource>
<!-- Declare the IBM Worklight Server Reports database. Used through property
wl.reports.db.jndi.name. If you change this declaration to refer to a
different kind of data base, you have to update the property
wl.reports.db.type in the file worklight.properties inside the file
worklight.war. -->
<dataSource id="WorklightReportsDS" jndiName="jdbc/WorklightReportsDS">
<jdbcDriver libraryRef="DerbyLib"/>
<properties.derby.embedded databaseName="C:\Documents and Settings\All
Users\Application Data\IBM\Worklight\derby/WLREPORT" user="WORKLIGHT"/>
</dataSource>
<!-- Declare the IBM Application Center database. -->
<dataSource id="AppCenterDS" jndiName="jdbc/AppCenterDS">
<jdbcDriver libraryRef="DerbyLib"/>
<properties.derby.embedded databaseName="C:\Documents and Settings\All
Users\Application Data\IBM\Worklight\derby/APPCNTR" user="APPCENTER"/>
</dataSource>
<!-- End of configuration added by IBM Worklight installer. -->
</server>
Back-end service source
The LuggageTracker and MyLuggage applications use adapters that call into back-end
services. For the purpose of this book, these back-end services are simulated. The source
files listed in this section were used to simulate the back-end services and can be used to
replicate the environment that was used during the writing of this book.
Java package com.ibm.itso.saw210.beans
This package contains the classes representing the basic business objects, using annotations
to generate the corresponding XML messages used in the back-end services.
Address.java
package com.ibm.itso.saw210.beans;
import javax.xml.bind.annotation.XmlRootElement;
@XmlRootElement(name="address")
public class Address {
String name;
String addressLine1;
String addressLine2;
String city;
String state;
326 Extending Your Business to Mobile Devices with IBM Worklight
String zipCode;
String phoneNumber;
String comments;
public String getName() {
return name;
}
public void setName(String name) {
this.name = name;
}
public String getAddressLine1() {
return addressLine1;
}
public void setAddressLine1(String addressLine1) {
this.addressLine1 = addressLine1;
}
public String getAddressLine2() {
return addressLine2;
}
public void setAddressLine2(String addressLine2) {
this.addressLine2 = addressLine2;
}
public String getCity() {
return city;
}
public void setCity(String city) {
this.city = city;
}
public String getState() {
return state;
}
public void setState(String state) {
this.state = state;
}
public String getZipCode() {
return zipCode;
}
public void setZipCode(String zipCode) {
this.zipCode = zipCode;
}
public String getPhoneNumber() {
return phoneNumber;
}
public void setPhoneNumber(String phoneNumber) {
this.phoneNumber = phoneNumber;
}
public String getComments() {
return comments;
}
public void setComments(String comments) {
this.comments = comments;
}
}
Appendix A. Mobile solution additional source 327
Luggage.java
package com.ibm.itso.saw210.beans;
import javax.xml.bind.annotation.XmlRootElement;
@XmlRootElement(name="luggage")
public class Luggage {
public static final String STATUS_ON_TIME = "On Time";
public static final String STATUS_DELAYED = "Delayed";
public static final String STATUS_LOST = "Lost";
public static final String STATUS_PICKED = "Picked";
private String trackingId;
private String ownerName;
private String flightNumber;
private String currentLocation;
private String nextLocation;
private String finalDestination;
private String status;
private Address deliveryAddress;
private String comments;
private String lastUpdate;
public String getTrackingId() {
return trackingId;
}
public void setTrackingId(String trackingId) {
this.trackingId = trackingId;
}
public String getOwnerName() {
return ownerName;
}
public void setOwnerName(String ownerName) {
this.ownerName = ownerName;
}
public String getFlightNumber() {
return flightNumber;
}
public void setFlightNumber(String flightNumber) {
this.flightNumber = flightNumber;
}
public String getCurrentLocation() {
return currentLocation;
}
public void setCurrentLocation(String currentLocation) {
this.currentLocation = currentLocation;
}
public String getNextLocation() {
return nextLocation;
}
328 Extending Your Business to Mobile Devices with IBM Worklight
public void setNextLocation(String nextLocation) {
this.nextLocation = nextLocation;
}
public String getFinalDestination() {
return finalDestination;
}
public void setFinalDestination(String finalDestination) {
this.finalDestination = finalDestination;
}
public String getStatus() {
return status;
}
public void setStatus(String status) {
this.status = status;
}
public Address getDeliveryAddress() {
return deliveryAddress;
}
public void setDeliveryAddress(Address deliveryAddress) {
this.deliveryAddress = deliveryAddress;
}
public String getComments() {
return comments;
}
public void setComments(String comments) {
this.comments = comments;
}
public String getLastUpdate() {
return lastUpdate;
}
public void setLastUpdate(String lastUpdate) {
this.lastUpdate = lastUpdate;
}
public String toString() {
return
"id="+trackingId+";ownerName="+ownerName+";flightNumber="+flightNumber+";status="+status
;//+";deliveryAddress="+deliveryAddress+";comments="+comments;
}
}
Appendix A. Mobile solution additional source 329
com.ibm.itso.saw210.dao
This package represents the data access layer. In our sample application, the Database class
simulates the data managed by an in-memory database. The DatabaseLoader class loads
some sample data to be used for testing purposes.
Database.java
package com.ibm.itso.saw210.dao;
import java.util.ArrayList;
import java.util.Date;
import java.util.HashMap;
import java.util.TreeSet;
import com.ibm.itso.saw210.beans.Luggage;
import com.ibm.itso.saw210.util.Formatter;
public class Database {
private static Database instance = null;
private HashMap<String, Luggage> luggage;
private Database() {
luggage = new HashMap<String, Luggage>();
}
public static void load() {
DatabaseLoader.loadLuggage();
}
private static Database getInstance() {
if (instance==null) {
instance = new Database();
}
return instance;
}
public static void insertLuggage(Luggage luggage){
luggage.setLastUpdate(Formatter.format(new Date()));
getInstance().luggage.put(luggage.getTrackingId(), luggage);
}
public static void deleteLuggage(String luggageId){
getInstance().luggage.remove(luggageId);
}
public static Luggage selectLuggage(String luggageId) {
return getInstance().luggage.get(luggageId);
}
public static ArrayList<Luggage> selectAllLuggage(){
ArrayList<Luggage> out = new ArrayList<Luggage>();
TreeSet<String> keys = new TreeSet<String>(instance.luggage.keySet());
for (String key : keys) {
out.add(getInstance().luggage.get(key));
}
return out;
}
}
330 Extending Your Business to Mobile Devices with IBM Worklight
DatabaseLoader.java
package com.ibm.itso.saw210.dao;
import com.ibm.itso.saw210.beans.Address;
import com.ibm.itso.saw210.beans.Luggage;
public class DatabaseLoader {
public static void loadLuggage() {
Luggage luggage3 = new Luggage();
luggage3.setTrackingId("007986");
luggage3.setOwnerName("Hossam Katory");
luggage3.setFlightNumber("XX 666");
luggage3.setStatus(Luggage.STATUS_DELAYED);
luggage3.setComments("Luggage will be forwarded with next flight");
luggage3.setCurrentLocation("PVG");
luggage3.setNextLocation("DXB");
luggage3.setFinalDestination("CAI");
Address address3 = new Address();
address3.setName("Hossam Katory");
address3.setAddressLine1("123 Haram St");
address3.setAddressLine2("Alharam 3B");
address3.setCity("Giza");
address3.setState("CAI");
address3.setZipCode("99999");
address3.setPhoneNumber("202-3655-1234");
address3.setComments("Deliver between 9AM to 6PM");
luggage3.setDeliveryAddress(address3);
Database.insertLuggage(luggage3);
}
}
com.ibm.itso.saw210.facade
This package represents the access to the business logic layer of the application. In our
sample it only contains one class with methods to be called when invoking the services.
LuggageFacade.java
package com.ibm.itso.saw210.facade;
import com.ibm.itso.saw210.beans.Address;
import com.ibm.itso.saw210.beans.Luggage;
import com.ibm.itso.saw210.dao.Database;
public class LuggageFacade {
public static Luggage getLuggageInformation(String luggageId) {
return Database.selectLuggage(luggageId);
}
Appendix A. Mobile solution additional source 331
public static Luggage addDeliveryInformation(String luggageId, Address
deliveryAddress) {
Luggage luggage = Database.selectLuggage(luggageId);
if (luggage != null) {
luggage.setDeliveryAddress(deliveryAddress);
Database.insertLuggage(luggage);
}
return luggage;
}
}
com.ibm.itso.saw210.services.rest
This package contains the services implementation. The AirlineApplication class prepares the
JAX-RS engine to handle services requests by registering the LuggageServiceImpl class as a
service implementation. LuggageService is the interface used to declare the available service
methods to retrieve and update luggage information. LuggageServiceImpl is the concrete
implementation of LuggageService, calling the corresponding methods of the
LuggageFacade to invoke business logic.
AirlineApplication.java
package com.ibm.itso.saw210.services.rest;
import java.util.HashSet;
import java.util.Set;
import javax.ws.rs.core.Application;
public class AirlineApplication extends Application {
@Override
public Set<Class<?>> getClasses() {
Set<Class<?>> classes = new HashSet<Class<?>>();
classes.add(LuggageServiceImpl.class);
return classes;
}
}
LuggageService.java
package com.ibm.itso.saw210.services.rest;
import javax.ws.rs.Consumes;
import javax.ws.rs.FormParam;
import javax.ws.rs.GET;
import javax.ws.rs.POST;
import javax.ws.rs.Path;
import javax.ws.rs.PathParam;
import javax.ws.rs.Produces;
import javax.ws.rs.core.MediaType;
import javax.xml.bind.JAXBElement;
import com.ibm.itso.saw210.beans.Luggage;
@Path("/luggage")
332 Extending Your Business to Mobile Devices with IBM Worklight
public interface LuggageService {
@GET
@Path(value="/{luggageId}")
@Produces(MediaType.APPLICATION_XML)
public Luggage[] getLuggageInformation(@PathParam(value="luggageId") String
luggageId);
@POST
@Consumes(MediaType.APPLICATION_XML)
@Produces(MediaType.APPLICATION_XML)
public Luggage updateDeliveryInformation(JAXBElement<Luggage> luggage);
@POST
@Consumes(MediaType.APPLICATION_FORM_URLENCODED)
@Produces(MediaType.APPLICATION_XML)
public Luggage updateDeliveryInformation(@FormParam(value="trackingId")
String trackingId,
@FormParam(value="name")String name,
@FormParam(value="addressLine1")String addressLine1,
@FormParam(value="addressLine2")String addressLine2,
@FormParam(value="city")String city,
@FormParam(value="state")String state,
@FormParam(value="zipCode")String zipCode,
@FormParam(value="phoneNumber")String phoneNumber,
@FormParam(value="comments")String comments) ;
}
LuggageServiceImpl.java
package com.ibm.itso.saw210.services.rest;
import javax.ws.rs.Path;
import javax.xml.bind.JAXBElement;
import com.ibm.itso.saw210.beans.Address;
import com.ibm.itso.saw210.beans.Luggage;
import com.ibm.itso.saw210.facade.LuggageFacade;
@Path("/luggage")
public class LuggageServiceImpl implements LuggageService {
public Luggage[] getLuggageInformation(String luggageId) {
Luggage luggage = LuggageFacade.getLuggageInformation(luggageId);
if (luggage != null) {
Luggage[] out = new Luggage[1];
out[0] = luggage;
return out;
}
else {
return null;
}
}
public Luggage updateDeliveryInformation(String luggageId, String name,
String addressLine1, String addressLine2, String city, String state,
Appendix A. Mobile solution additional source 333
String zipCode, String phoneNumber, String comments) {
Address deliveryAddress = new Address();
deliveryAddress.setName(name);
deliveryAddress.setAddressLine1(addressLine1);
deliveryAddress.setAddressLine2(addressLine2);
deliveryAddress.setCity(city);
deliveryAddress.setState(state);
deliveryAddress.setZipCode(zipCode);
deliveryAddress.setPhoneNumber(phoneNumber);
deliveryAddress.setComments(comments);
return updateDatabase(luggageId, deliveryAddress);
}
public Luggage updateDeliveryInformation(JAXBElement<Luggage> luggage) {
Luggage temp = luggage.getValue();
return updateDatabase(temp.getTrackingId(), temp.getDeliveryAddress());
}
private Luggage updateDatabase(String luggageId, Address deliveryAddress) {
return LuggageFacade.addDeliveryInformation(luggageId, deliveryAddress);
}
}
com.ibm.itso.saw210.servlet
This package contains one servlet to load the database sample data in memory on
application startup.
Loader.java
package com.ibm.itso.saw210.servlet;
import javax.servlet.ServletException;
import javax.servlet.http.HttpServlet;
import com.ibm.itso.saw210.dao.Database;
public class Loader extends HttpServlet {
private static final long serialVersionUID = 1L;
@Override
public void init() throws ServletException {
super.init();
Database.load();
}
}
334 Extending Your Business to Mobile Devices with IBM Worklight
com.ibm.itso.saw210.util
This package contains a formatting utility class.
Formatter.java
package com.ibm.itso.saw210.util;
import java.text.ParseException;
import java.text.SimpleDateFormat;
import java.util.Date;
public class Formatter {
private static SimpleDateFormat sdf = new SimpleDateFormat("yyyy-MM-dd
HH:mm:ss");
public static String format(Date date) {
return sdf.format(date);
}
public static Date parse(String date) {
try {
return sdf.parse(date);
} catch (ParseException e) {
e.printStackTrace();
return null;
}
}
}
Deployment descriptor
The web.xml file is the deployment descriptor of the web application. Some additional
configuration was done by indicating the JAX-RS engine implementation. Any JAX-RS engine
may be used; in our case, we used the one included in WebSphere Liberty Profile available
as a Project Facet on Eclipse. The application class declaring the available services must be
indicated as an init-param.
<servlet>
<description>
JAX-RS Tools Generated - Do not modify</description>
<servlet-name>JAX-RS Servlet</servlet-name>
<servlet-class>com.ibm.websphere.jaxrs.server.IBMRestServlet</servlet-class>
<init-param>
<param-name>javax.ws.rs.Application
</param-name>
<param-value>com.ibm.itso.saw210.services.rest.AirlineApplication
</param-value>
</init-param>
<load-on-startup>1</load-on-startup>
</servlet>
Appendix A. Mobile solution additional source 335
LuggageTracker application source files
The LuggageTracker mobile application is the first mobile application written by Airline
Company A, as described in Chapter 4, Creating and deploying the mobile solution on
page 59. The source files provided here are the complete files, which you already created by
following the instructions within that chapter. They are provided here as a reference.
Business services adapter files
The following files make up the business services adapter, created in 4.7.3, Creating the
business services adapter on page 99. The BusinessServicesAdapter is part of the
AirlineAdapters project in Worklight Studio.
Source for BusinessServicesAdapter.xml
The BusinessServicesAdapter.xml file contains the adapter definition using the <wl:adapter>
tag. It defines the type of connection (in this example, HTTP) and also the server name and
port to connect to the back end. This file is shown in Example A-2. The server_name and
server_port should match your individual environment.
Example A-2 BusinessServicesAdapter.xml contents
<?xml version="1.0" encoding="UTF-8" standalone="no"?>
<!--
Licensed Materials - Property of IBM
5725-G92 (C) Copyright IBM Corp. 2011, 2012. All Rights Reserved.
US Government Users Restricted Rights - Use, duplication or
disclosure restricted by GSA ADP Schedule Contract with IBM Corp.
-->
<wl:adapter name="BusinessServicesAdapter"
xmlns:wl="http://www.worklight.com/integration"
xmlns:http="http://www.worklight.com/integration/http"
xmlns:xsi="http://www.w3.org/2001/XMLSchema-instance">
<displayName>BusinessServicesAdapter</displayName>
<description>Provides access to enterprise business services</description>
<connectivity>
<connectionPolicy xsi:type="http:HTTPConnectionPolicyType">
<protocol>http</protocol>
<domain>server_name</domain>
<port>server_port</port>
</connectionPolicy>
<loadConstraints maxConcurrentConnectionsPerNode="2"/>
</connectivity>
<procedure name="getLuggageInformation" audit="true"/>
<procedure name="addLuggageDeliveryInformation" audit="true"/>
</wl:adapter>
336 Extending Your Business to Mobile Devices with IBM Worklight
Source for BusinessServicesAdapter-impl.js
The contents of the business services adapter JavaScript implementation file
(BusinessServicesAdapter-impl.js) is shown in Example A-3. This file contains functions
that are called when the adapter procedures (defined in BusinessServicesAdapter.xml) are
invoked. These functions interact with the back-end services through invokeHttp() method
calls.
Example A-3 JavaScript source contents for BusinessServicesAdapter-impl.js
/*
* Licensed Materials - Property of IBM
* 5725-G92 (C) Copyright IBM Corp. 2011, 2012. All Rights Reserved.
* US Government Users Restricted Rights - Use, duplication or
* disclosure restricted by GSA ADP Schedule Contract with IBM Corp.
*/
function getLuggageInformation(luggageId) {
var input = {
method : 'get',
returnerContentType : 'xml',
path : 'AirlineREST/jaxrs/luggage/'+luggageId,
transformation : {
type : 'xslFile',
xslFile : 'filtered.xsl'
}
};
return WL.Server.invokeHttp(input);
}
function addLuggageDeliveryInformation(lugId, ownerName, addLine1, addLine2,
cityName, stateName, zip, phone, deliveryComments) {
var input = {
method : 'post',
returnerContentType : 'xml',
senderContentType : 'xml',
path : 'AirlineREST/jaxrs/luggage/',
parameters : {luggageId : lugId,
name : ownerName,
addressLine1 : addLine1,
addressLine2 : addLine2,
city : cityName,
state : stateName,
zipCode : zip,
phoneNumber : phone,
comments : deliveryComments
}
};
return WL.Server.invokeHttp(input);
}
Appendix A. Mobile solution additional source 337
Source for filtered.xsl
The filtered.xsl stylesheet file (shown in Example A-4) is used to filter unnecessary data
that is returned from the back-end enterprise business services. Because our back-end
services were written specifically for the purposes of this book, the transform itself is not
necessary. In a real-world scenario, most existing business services will return more data
than needed for the application so this example was included to show how the data
transformation might be done.
Example A-4 Source contents of filtered.xsl file
<xsl:stylesheet version="1.0"
xmlns:xsl="http://www.w3.org/1999/XSL/Transform"
xmlns:h="http://www.w3.org/1999/xhtml">
<xsl:output method="text"/>
<xsl:template match="/luggage">
{
'luggage': {
'trackingId' : '<xsl:value-of select="trackingId"/>',
'ownerName' : '<xsl:value-of select="ownerName"/>',
'status' : '<xsl:value-of select="status"/>',
'flightNumber' : '<xsl:value-of select="flightNumber"/>',
'currentLocation' : '<xsl:value-of select="currentLocation"/>',
'nextLocation' : '<xsl:value-of select="nextLocation"/>',
'finalDestination' : '<xsl:value-of select="finalDestination"/>',
'comments' : '<xsl:value-of select="comments"/>',
'lastUpdate' : '<xsl:value-of select="lastUpdate"/>',
'deliveryAddress' : {
'addressLine1' : '<xsl:value-of
select="deliveryAddress/addressLine1"/>',
'addressLine2' : '<xsl:value-of
select="deliveryAddress/addressLine2"/>',
'city' : '<xsl:value-of select="deliveryAddress/city"/>',
'comments' : '<xsl:value-ofselect="deliveryAddress/comments"/>',
'name' : '<xsl:value-of select="deliveryAddress/name"/>',
'phoneNumber' : '<xsl:value-of
select="deliveryAddress/phoneNumber"/>',
'state' : '<xsl:value-of select="deliveryAddress/state"/>',
'zipCode' : '<xsl:value-of select="deliveryAddress/zipCode"/>'
}
}
}
</xsl:template>
</xsl:stylesheet>
Authentication adapter files
The following files are part of the LuggageTracker adapter, which handles authentication,
created in 4.7.2, Creating the authentication adapter on page 91. LuggageTrackerAdapter
is part of the AirlineAdapters project in Worklight Studio.
Source for LuggageTrackerAdapter.xml
The LuggageTrackerAdapter.xml file contains the adapter definition using the <wl:adpter>
tag. It defines the type of connection (in this example, HTTP) and also the server name and
338 Extending Your Business to Mobile Devices with IBM Worklight
port to connect to on the back end. This file is shown in Example A-5. The server_name and
server_port should match your individual environment.
Example A-5 LuggageTrackerAdapter.xml source
<?xml version="1.0" encoding="UTF-8"?>
<!--
Licensed Materials - Property of IBM
5725-G92 (C) Copyright IBM Corp. 2011, 2012. All Rights Reserved.
US Government Users Restricted Rights - Use, duplication or
disclosure restricted by GSA ADP Schedule Contract with IBM Corp.
-->
<wl:adapter name="LuggageTrackerAdapter"
xmlns:xsi="http://www.w3.org/2001/XMLSchema-instance"
xmlns:wl="http://www.worklight.com/integration"
xmlns:http="http://www.worklight.com/integration/http">
<displayName>LuggageTrackerAdapter</displayName>
<description>LuggageTrackerAdapter</description>
<connectivity>
<connectionPolicy xsi:type="http:HTTPConnectionPolicyType">
<protocol>http</protocol>
<domain>server_name </domain>
<port>server_port </port>
</connectionPolicy>
<loadConstraints maxConcurrentConnectionsPerNode="2" />
</connectivity>
<procedure name="submitAuthentication" audit="true"/>
<procedure name="onLogout" audit="true"/>
</wl:adapter>
Source for LuggageTrackerAdapter-impl.js
The LuggageTrackerAdapter is the adapter that is used for server-side authentication. It is
called by the client-side authentication to validate the credentials provided by the application
user. Example A-6 shows the contents of the implementation JavaScript file
(LuggageTrackerAdapter-impl.js).
Example A-6 LuggageTrackerAdapter-impl.js source
/*
* Licensed Materials - Property of IBM
* 5725-G92 (C) Copyright IBM Corp. 2006, 2012. All Rights Reserved.
* US Government Users Restricted Rights - Use, duplication or
* disclosure restricted by GSA ADP Schedule Contract with IBM Corp.
*/
function onAuthRequired(headers, errorMessage){
WL.Logger.debug("onAuthRequired");
errorMessage = errorMessage ? errorMessage : null;
return {
isLoginSuccessful: false,
authRequired: true,
errorMessage: errorMessage
};
Appendix A. Mobile solution additional source 339
}
function submitAuthentication(username, password){
WL.Logger.debug("AUth server call submitted");
WL.Logger.debug("user:" + username);
WL.Logger.debug("pass:" + password);
if (username==="worklight" && password === "worklight"){
WL.Logger.debug("AUth call submitted");
var userIdentity = {
userId: username,
displayName: username,
attributes: {
foo: "bar"
}
};
WL.Server.setActiveUser("LuggageTrackerRealm", userIdentity);
return {
isLoginSuccessful:true,
authRequired: false
};
}
WL.Server.setActiveUser("LuggageTrackerRealm", null);
return onAuthRequired(null, "Invalid login credentials");
}
function onLogout(){
WL.Server.setActiveUser("LuggageTrackerRealm", null);
WL.Logger.debug("Logged out");
}
User registry
As 4.7.1, Setting up the adapter project on page 88 describes, a user registry is used to
authenticate the user credentials during the login process of the mobile application. In a
real-life scenario, this will go to an existing user registry for authentication. For the purposes
of this book, a file-based user registry was created to simulate an actual user registry.
Source for UserRegistry.java
The UserRegistry class is an interface class. It can be used to implement multiple types of
user registries. As shown in Example A-7, the interface contains a single authenticate()
method.
Example A-7 UserRegistry interface source
package com.ibm.itso.saw210.security;
public interface UserRegistry {
boolean authenticate (String userid, String password);
}
340 Extending Your Business to Mobile Devices with IBM Worklight
Source for UserRegistryFactory.java
The UserRegistryFactory class is a wrapper class that handles integration with the back-end
security mechanism. With it, you can use the same classname but with different content
depending on the environment. UserRegistryFactory, therefore, provides an easy way to use
a test user registry for authentication in the development and test environments, and then use
the actual back-end user registry after the application moves into production.
The UserRegistryFactory, shown in Example A-8, returns the user registry. In this example,
an instance of the FileBasedUserRegistry is returned. On the first call to this static method, if
the user registry has not yet been created, a new instance is created (and stored) and then
returned. Subsequent calls to the static method would return the existing instance.
Using a factory class, such as this, is helpful if the current user registry might change. A
different user registry implementation can be created and this factory class changed to
instantiate the new user registry and return it. In this case, the calling application is
unaffected.
Example A-8 UserRegistryFactory source
package com.ibm.itso.saw210.security;
public class UserRegistryFactory {
private static UserRegistry registry;
public static synchronized UserRegistry getUserRegistry(){
if(registry == null){
registry = new FileBasedUserRegistry();
}
return registry;
}
}
Source for FileBasedUserRegistry.java
The FileBasedUserRegistry, shown in Example A-9, is an implementation of the UserRegistry
interface class. It is a simple example of a user registry that reads the user name and
password from a properties file and authenticates a userid/password combination, passed in
as parameters to the authenticate method, against these values.
Example A-9 FileBasedUserRegistry source
package com.ibm.itso.saw210.security;
import java.io.IOException;
import java.util.Properties;
public class FileBasedUserRegistry implements UserRegistry {
private Properties users;
private String filename = "com/ibm/itso/saw210/security/users.properties";
public FileBasedUserRegistry() {
users = new Properties();
try {
ClassLoader self = FileBasedUserRegistry.class.getClassLoader();
users.load(self.getResourceAsStream(filename));
System.out.println(users);
}
Appendix A. Mobile solution additional source 341
catch (IOException io){
throw new RuntimeException (io);
}
}
public boolean authenticate (String userid, String password){
if(users.containsKey(userid)){
String actualPassword = users.getProperty(userid);
return actualPassword.equals(password);
}
return false;
}
}
Source for users.properties
For the FileBasedUserRegistry, the user names and passwords are read from this properties
file. The contents, shown in Example A-10, match the user IDs and passwords created in
4.5.1, Managing access to the Application Center on page 78 for the Worklight Server, with
the addition of the first user ID, which is used in unit testing.
Example A-10 Users defined in the FiledBasedUserRegistry
worklight=worklight
CSR1=csr1
CSR2=csr2
CSR3=csr3
CSR4=csr4
CSR5=csr5
CSR6=csr6
Tester1=tester1
Tester2=tester2
LuggageTracker mobile application files
The following files are those within the mobile application project, CompanyAirlines,
consisting of the HTML that is generated from the rich graphical editor and JavaScript files
that handle client-side functions. These were created through the steps described in the
following sections:
4.8.1, Creating the user interface on page 105
4.8.3, Creating the client-side authentication component on page 140
4.8.4, Integrating the solution on page 142
Source for LuggageTracker.html
The LuggageTracker.html file is the generated HTML file for the user interface. It also is
updated to include various JavaScript files that are needed to complete the client-side
functionality. The complete HTML file is shown in Example A-11.
Example A-11 LuggageTracker.html file contents
<!DOCTYPE HTML>
<html>
<head>
<script>window.$ = window.jQuery = WLJQ;</script>
<title>LuggageTracker</title>
342 Extending Your Business to Mobile Devices with IBM Worklight
<meta http-equiv="Content-Type" content="text/html; charset=ISO-8859-1">
<script src="jquery.mobile-1.2.0/jquery.mobile-1.2.0.js"></script>
<link href="jquery.mobile-1.2.0/jquery.mobile-1.2.0.css"
rel="stylesheet">
<link href="jquery.mobile-1.2.0/jquery.mobile.structure-1.2.0.css"
rel="stylesheet">
<link href="jquery.mobile-1.2.0/jquery.mobile.theme-1.2.0.css"
rel="stylesheet">
<meta name="viewport"
content="width=device-width, initial-scale=1.0, maximum-scale=1.0,
minimum-scale=1.0, user-scalable=0">
<link rel="stylesheet" href="css/LuggageTracker.css">
</head>
<body id="content" style="display: none;">
<div data-role="page" id="page">
<div data-role="header" id="header" data-position="fixed">
<h3>Luggage Tracker</h3>
</div>
<div data-role="content" style="padding: 15px">
<div data-role="content" id="luggageIDInput">
<label for="text">Luggage ID:</label>
<input type="text" name="LuggageTrackingID"id="LuggageTrackingID">
<a href="#" data-role="button" id="scanBarCodeButton" data-theme="e"
onclick="scanBarCode()" data-corners="true">Scan Bar Code</a>
<a href="#" data-role="button" id="retrieveInfoButton"
data-icon="info" onclick="retrieveInformation()">Retrieve InformationIf</a>
<a href="#" data-role="button" id="logoutButton"
data-theme="a">Logout</a>
</div>
<div data-role="content" id="l_Information">
<label for="l_Status">Current Status:</label> <input type="text"
name="l_Status" id="l_Status" readonly>
<label for="l_Owner">Owner Name:</label> <input type="text"
name="l_Owner" id=l_Owner" readonly>
<label for="l_location">Current Location:</label> <input type="text"
name="l_location" id="l_location" readonly>
<label for="l_NextLocation">Next Destination:</label> <input
type="text" name="l_NextLocation" id="l_NextLocation" readonly>
<label for="l_FinalLocation">Final Destination:</label> <input
type="text" name="l_FinalLocation" id="l_FinalLocation" readonly>
<label for="l_lastUpdate">Last update:</label> <input type="text"
name="l_lastUpdate" id="l_lastUpdate" readonly>
<label id="l_comments">Comments:</label><textarea id=l_comments"
readonly name="l_comments"></textarea>
<a href="#" data-role="button" id="changeAddressButton"
onclick="updateDeliveryAddress()">Change Delivery Address</a>
<a href="#" data-role="button" id="closeButton" data-icon="home"
data-theme="b">Close</a>
</div>
<div data-role="content" id="loginForm">
<label for="usernameInputField">Username:</label><input type="text"
name="usernameInputField" id="usernameInputField">
<label for="passwordInputField">Password:</label><input
type="password" name="passwordInputField" id="passwordInputField">
<a href="#" data-role="button" id="loginButton">Login</a>
Appendix A. Mobile solution additional source 343
</div>
<div data-role="content" id="setDeliveryInfo">
<label for="LuggageTrackingID">Luggage ID:</label><input type="text"
name="LuggageTrackingID" id=LuggageTrackingID">
<label for="l_DeliveryName">Name:</label><input type="text"
name="l_DeliveryName" id=l_DeliveryName">
<label for="l_DeliveryAdd1">Address Line 1:</label><input type="text"
name="l_DeliveryAdd1" id=l_DeliveryAdd1">
<label for="l_DeliveryAdd2">Address Line 2:</label><input type="text"
name="l_DeliveryAdd2" id=l_DeliveryAdd2">
<label for="l_DeliveryCity">City:</label><input type="text"
name="l_DeliveryCity" id=l_DeliveryCity">
<label for="l_DeliveryState">State:</label><input type="text"
name="l_DeliveryState" id=l_DeliveryState">
<label for="l_DeliveryZip">Zip Code:</label><input type="text"
name="l_DeliveryZip" id=l_DeliveryZip">
<label for="l_DeliveryPhone">Phone Number:</label><input type="text"
name="l_DeliveryPhone" id=l_DeliveryPhone">
<label id="commentsLabel"
for="l_DeliveryComments">Comments:</label><textarea id="l_DeliveryComments"
name="l_DeliveryComments"></textarea>
<a href="#" data-role="button" id="saveAndReturnButton">Save and
return</a>
<a href="#"data-role="button" id="cancelButton">Cancel</a>
</div>
</div>
<div data-role="footer" data-position="fixed" id="footer" data-theme="b">
<h3></h3>
</div>
</div>
LuggageTracker
<!--application UI goes here-->
<script src="js/initOptions.js"></script>
<script src="js/LuggageTracker.js"></script>
<script src="js/messages.js"></script>
<script src="js/auth.js"></script>
</body>
</html>
Source for LuggageTracker.js
The LuggageTracker.js file contains the majority of the functions that are invoked when the
buttons on the user interface are clicked. The complete JavaScript file is in Example A-12.
Example A-12 LuggageTracker.js JavaScript file contents
/*
* Licensed Materials - Property of IBM
* 5725-G92 (C) Copyright IBM Corp. 2006, 2012. All Rights Reserved.
* US Government Users Restricted Rights - Use, duplication or
* disclosure restricted by GSA ADP Schedule Contract with IBM Corp.
*/
// Worklight comes with the jQuery 1.8.1 framework bundled inside. If you do not
// want to use it, please comment out the line below.
window.$ = window.jQuery = WLJQ;
344 Extending Your Business to Mobile Devices with IBM Worklight
function wlCommonInit() {
}
function loadLuggageInformation(result) {
var lugInfo = result.invocationResult.luggage;
document.getElementById("notifications").innerHTML = "";
WL.Client.logActivity("getLuggageInformation adaptor method invoked
sucessfully");
// Luggage tracking info
$("#l_Status").val(lugInfo.status);
$("#l_Owner").val(lugInfo.ownerName);
$("#l_location").val(lugInfo.currentLocation);
$("#l_NextLocation").val(lugInfo.nextLocation);
$("#l_FinalLocation").val(lugInfo.finalDestination);
$("#l_comments").val(lugInfo.comments);
// Delivery address Info
$("#l_DeliveryName").val(lugInfo.deliveryAddress.name);
$("#l_DeliveryAdd1").val(lugInfo.deliveryAddress.addressLine1);
$("#l_DeliveryAdd2").val(lugInfo.deliveryAddress.addressLine2);
$("#l_DeliveryCity").val(lugInfo.deliveryAddress.city);
$("#l_DeliveryState").val(lugInfo.deliveryAddress.state);
$("#l_DeliveryZip").val(lugInfo.deliveryAddress.zipCode);
$("#l_DeliveryPhone").val(lugInfo.deliveryAddress.phoneNumber);
$("#l_DeliveryComments").val(lugInfo.deliveryAddress.comments);
$("#luggageIdInput").hide();
$("#l_Information").show();
}
function luggageNotFound(result) {
WL.Client.logActivity("error:" + result.invocationResult.errors);
document.getElementById("notifications").innerHTML = "The call to the server is
unsuccessful";
}
function updateLuggageInformation(luggageId, name, addressLine1, addressLine2,
city, state, zipCode, phoneNumber, comments) {
var invocationData = {
adapter : 'BusinessServicesAdapter',
procedure : 'addLuggageDeliveryInformation',
parameters : [ luggageId, name, addressLine1, addressLine2, city,
state, zipCode, phoneNumber, comments ]
};
WL.Client.invokeProcedure(invocationData, {
onSuccess : reloadLuggageInformation,
onFailure : luggageNotUpdated,
});
}
function submitUpdatedDeliveryAddress() {
document.getElementById("notifications").innerHTML = "";
updateLuggageInformation($("#LuggageTrackingID").val(),
$("#l_DeliveryName").val(), $("#l_DeliveryAdd1").val(), $(
Appendix A. Mobile solution additional source 345
"#l_DeliveryAdd2").val(), $("#l_DeliveryCity").val(), $(
"#l_DeliveryState").val(), $("#l_DeliveryZip").val(), $(
"#l_DeliveryPhone").val(), $("#l_DeliveryComments").val());
$("#setDeliveryInfo").hide();
$("#l_Information").show();
}
function luggageNotUpdated(result) {
var lugInfo = result.invocationResult.luggage;
WL.Client.logActivity("Luggage delivery address updated");
$("#l_DeliveryName").val(lugInfo.deliveryAddress.name);
$("#l_DeliveryAdd1").val(lugInfo.deliveryAddress.addressLine1);
$("#l_DeliveryAdd2").val(lugInfo.deliveryAddress.addressLine2);
$("#l_DeliveryCity").val(lugInfo.deliveryAddress.city);
$("#l_DeliveryState").val(lugInfo.deliveryAddress.state);
$("#l_DeliveryZip").val(lugInfo.deliveryAddress.zipCode);
$("#l_DeliveryPhone").val(lugInfo.deliveryAddress.phoneNumber);
$("#l_DeliveryComments").val(lugInfo.deliveryAddress.comments);
ocument.getElementById("notifications").innerHTML = "The call to the server is
unsuccessful";
}
function reloadLuggageInformation(result) {
WL.Client.logActivity("failed to update luggage delivery address");
var lugInfo = result.invocationResult.luggage;
$("#l_DeliveryName").val(lugInfo.deliveryAddress.name);
$("#l_DeliveryAdd1").val(lugInfo.deliveryAddress.addressLine1);
$("#l_DeliveryAdd2").val(lugInfo.deliveryAddress.addressLine2);
$("#l_DeliveryCity").val(lugInfo.deliveryAddress.city);
$("#l_DeliveryState").val(lugInfo.deliveryAddress.state);
$("#l_DeliveryZip").val(lugInfo.deliveryAddress.zipCode);
$("#l_DeliveryPhone").val(lugInfo.deliveryAddress.phoneNumber);
$("#l_DeliveryComments").val(lugInfo.deliveryAddress.comments);
document.getElementById("notifications").innerHTML = "Address updated
sucessfully";
}
function retrieveInformation() {
var luggageID = $("#LuggageTrackingID").val();
if ((!luggageID) || (luggageID == '')) {
document.getElementById("notifications").innerHTML = "Tracking Code can't be
empty";
return;
}
var invocationData = {
adapter : 'BusinessServicesAdapter',
procedure : 'getLuggageInformation',
parameters : [ luggageID ]
};
WL.Client.invokeProcedure(invocationData, {
onSuccess : loadLuggageInformation,
onFailure : luggageNotFound,
346 Extending Your Business to Mobile Devices with IBM Worklight
});
}
function updateDeliveryAddress() {
var lugID = $("#LuggageTrackingID").val();
document.getElementById("notifications").innerHTML = "";
$("#l_Information").hide();
$("#luggageIdInput").hide();
$("#l_trackingID").val(lugID);
$("#setDeliveryInfo").show();
}
function cancelnReturn() {
document.getElementById("notifications").innerHTML = "";
$("#setDeliveryInfo").hide();
$("#l_Information").show();
}
function closeApp() {
$("#l_Status").val("");
$("#l_Owner").val("");
$("#l_location").val("");
$("#l_NextLocation").val("");
$("#l_FinalLocation").val("");
$("#l_comments").val("");
// Delivery address Info
$("#l_DeliveryName").val("");
$("#l_DeliveryAdd1").val("");
$("#l_DeliveryAdd2").val("");
$("#l_DeliveryCity").val("");
$("#l_DeliveryState").val("");
$("#l_DeliveryZip").val("");
$("#l_DeliveryPhone").val("");
$("#l_DeliveryComments").val("");
$("#luggageIdInput").show();
$("#setDeliveryInfo").hide();
$("#l_Information").hide();
document.getElementById("notifications").innerHTML = "";
}
function scanBarCode() {
if (window.plugins && window.plugins.barcodeScanner) {
scanBarcode = function() {
window.plugins.barcodeScanner.scan(function(result) {
if (!result.cancelled) {
$("#LuggageTrackingID").val(result.text);
document.getElementById("notifications").innerHTML = "";
WL.Client.logActivity("Bar Code Scanner scanned the bar code
successfully ");
Appendix A. Mobile solution additional source 347
}
}, function(error) {
document.getElementById("notifications").innerHTML = error;
WL.Client.logActivity("Bar Code Scanner Error "+error);
});
};
} else {
scanBarcode = function() {
document.getElementById("notifications").innerHTML = "No Scanner
available";
WL.Client.logActivity("No Scanner available");
};
}
scanBarcode();
}
Source for auth.js
The auth.js file (Example A-13) contains the client-side authentication pieces, described in
4.4.2, Planning client-side authentication on page 76.
Example A-13 Contents of auth.js file
var loginChallengeHandler = WL.Client
.createChallengeHandler("LuggageTrackerRealm");
var Authenticator = function() {
$("#loginButton").bind('click', function() {
var username = $("#usernameInputField").val();
var password = $("#passwordInputField").val();
var invocationData = {
adapter : "LuggageTrackerAdapter",
procedure : "submitAuthentication",
parameters : [ username, password ]
};
WL.Logger.debug("Password : " + password);
WL.Logger.debug("Username: " + username);
loginChallengeHandler.submitAdapterAuthentication(invocationData, {});
});
$("#logoutButton").bind('click', onLogout);
if(WL.Client.isUserAuthenticated("LuggageTrackerRealm"))
{
onLogout();
}
}();
loginChallengeHandler.isCustomResponse = function(response) {
if (!response || !response.responseJSON || response.responseText === null)
return false;
if (typeof (response.responseJSON.authRequired) != 'undefined') {
return true;
} else {
return false;
348 Extending Your Business to Mobile Devices with IBM Worklight
}
};
loginChallengeHandler.handleChallenge = function(response) {
var authRequired = response.responseJSON.authRequired;
if (authRequired) {
authFail();
} else {
loadApp(response);
loginChallengeHandler.submitSuccess();
}
};
function loadApp(response) {
var isSuccessful = response.responseJSON.isSuccessful;
WL.Logger.debug("login successful:" + isSuccessful);
var authRequired = response.responseJSON.authRequired;
WL.Logger.debug("authRequired value: " + authRequired);
if (authRequired) {
$("#luggageIdInput").hide();
$("#loginForm").show();
} else {
$("#luggageIdInput").show();
$("#loginForm").hide();
}
}
function authFail() {
WL.Logger.debug("Login Failed");
document.getElementById("notifications").innerHTML = "Login Failed";
WL.Client.reloadApp;
}
function onLogout() {
var invocationData = {
adapter : "LuggageTrackerAdapter",
procedure : "onLogout",
parameters : []
};
loginChallengeHandler.submitAdapterAuthentication(invocationData, {});
WL.Logger.debug("Logged out");
$("#luggageIdInput").hide();
$("#loginForm").show();
}
Bar code scanning files
Three separate files are named barcodescanner.js:
In the common folder of the AirlineShellComponent in the WLAirlineShell project
In the android folder of the AirlineShellComponent in the WLAirlineShell project
In the iphone folder of the AirlineShellComponent in the WLAirlineShell project
Appendix A. Mobile solution additional source 349
Source for barcodescanner.js in the common folder
The barcodescanner.js file, which is in the common folder, defines the common interface and
has an execute method that is overridden by the barcodescanner.js file in each of the native
environments. The source is shown in Example A-14.
Example A-14 JavaScript source for the common barcodescanner.js
var BarcodeScanner = function() {};
BarcodeScanner.prototype.scan = function(successCallback, errorCallback) {
if (errorCallback == null) {
errorCallback = function() {};
}
if (typeof errorCallback != "function") {
console.log("BarcodeScanner.scan failure: failure parameter not a function");
return
}
if (typeof successCallback != "function") {
console.log("BarcodeScanner.scan failure: success callback parameter must be a
function");
return
}
this.execute(successCallback,errorCallback);
};
BarcodeScanner.prototype.execute = function(successCallback,errorCallback) {
errorCallback("Sorry - no Barcodescanner available");
};
if(!window.plugins) {
window.plugins = {};
}
if (!window.plugins.barcodeScanner) {
window.plugins.barcodeScanner = new BarcodeScanner();
}
Source for barcodescanner.js in the android folder
The barcodescanner.js file in the android folder is the implementation for the native bar code
scanner on the Android platform. The source is shown in Example A-15.
Example A-15 JavaScript implementation for the bar code scanner on Android
BarcodeScanner.prototype.execute = function(successCallback,errorCallback) {
cordova.exec(successCallback, errorCallback, 'BarcodeScanner', 'scan', []);
};
Source for barcodescanner.js in the iphone folder
The barcodescanner.js file in the iphone folder is the implementation for the native bar code
scanner on the iOS platform. The source is shown in Example A-16.
Example A-16 JavaScript implementation for the bar code scanner on iOS
BarcodeScanner.prototype.execute = function(successCallback,errorCallback) {
cordova.exec(successCallback, errorCallback,
'org.apache.cordova.barcodeScanner', 'scan', []);
};
350 Extending Your Business to Mobile Devices with IBM Worklight
Source for body-top-wlfragment.js in the common folder
The body-top-wlfragment.js file in the common folder is used to inject the script reference
for the barcodescanner.js file into the application HTML file. The source is shown in
Example A-17.
Example A-17 JavaScript source for body-top-wlfragment.js
<!-- This file will be injected at the top part of the <body> element. -->
<!-- Place here any HTML code, links to CSS files, and links to JavaScript files
that should be available for the application. -->
<script src="js/barcodescanner.js"></script>
MyLuggage application source files
The MyLuggage mobile application is the second mobile application written by Airline
Company A, as described in Chapter 5, Expanding the solution to consumers on page 205.
The source files provided here are the complete files, which you already created by following
the instructions in that chapter. They are provided here as a reference.
Business services adapter files
The following files make up the Business Services adapter, created in 4.7.3, Creating the
business services adapter on page 99. The BusinessServicesAdapter is part of the
AirlineAdapters project in Worklight Studio and is unchanged from the version used with
LuggageTracker. It is provided here as a convenience.
Source for BusinessServicesAdapter.xml
The BusinessServicesAdapter.xml file (Example A-18) contains the adapter definition using
the <wl:adapter> tag. It defines the type of connection (in this example, HTTP) and also the
server name and port to connect to on the back-end. The server_name and server_port
should match your individual environment.
Example A-18 BusinessServicesAdapter.xml contents
<?xml version="1.0" encoding="UTF-8" standalone="no"?>
<!--
Licensed Materials - Property of IBM
5725-G92 (C) Copyright IBM Corp. 2011, 2012. All Rights Reserved.
US Government Users Restricted Rights - Use, duplication or
disclosure restricted by GSA ADP Schedule Contract with IBM Corp.
-->
<wl:adapter name="BusinessServicesAdapter"
xmlns:wl="http://www.worklight.com/integration"
xmlns:http="http://www.worklight.com/integration/http"
xmlns:xsi="http://www.w3.org/2001/XMLSchema-instance">
<displayName>BusinessServicesAdapter</displayName>
<description>Provides access to enterprise business services</description>
<connectivity>
<connectionPolicy xsi:type="http:HTTPConnectionPolicyType">
<protocol>http</protocol>
Appendix A. Mobile solution additional source 351
<domain>server_name</domain>
<port>server_port</port>
</connectionPolicy>
<loadConstraints maxConcurrentConnectionsPerNode="2"/>
</connectivity>
<procedure name="getLuggageInformation" audit="true"/>
<procedure name="addLuggageDeliveryInformation" audit="true"/>
</wl:adapter>
Source for BusinessServicesAdapter-impl.js
The contents of the business services adapter JavaScript implementation file
(BusinessServicesAdapter-impl.js) is shown in Example A-19. This file
contains the functions that are called when the adapter procedures (defined in
BusinessServicesAdapter.xml) are invoked. These functions interact with the
back-end services through the invokeHttp() method calls.
Example A-19 JavaScript source contents for BusinessServicesAdapter-impl.js
/*
* Licensed Materials - Property of IBM
* 5725-G92 (C) Copyright IBM Corp. 2011, 2012. All Rights Reserved.
* US Government Users Restricted Rights - Use, duplication or
* disclosure restricted by GSA ADP Schedule Contract with IBM Corp.
*/
function getLuggageInformation(luggageId) {
var input = {
method : 'get',
returnerContentType : 'xml',
path : 'AirlineREST/jaxrs/luggage/'+luggageId,
transformation : {
type : 'xslFile',
xslFile : 'filtered.xsl'
}
};
return WL.Server.invokeHttp(input);
}
function addLuggageDeliveryInformation(lugId, ownerName, addLine1, addLine2,
cityName, stateName, zip, phone, deliveryComments) {
var input = {
method : 'post',
returnerContentType : 'xml',
senderContentType : 'xml',
path : 'AirlineREST/jaxrs/luggage/',
parameters : {luggageId : lugId,
name : ownerName,
addressLine1 : addLine1,
addressLine2 : addLine2,
city : cityName,
state : stateName,
zipCode : zip,
phoneNumber : phone,
352 Extending Your Business to Mobile Devices with IBM Worklight
comments : deliveryComments
}
};
return WL.Server.invokeHttp(input);
}
Source for filtered.xsl
The filtered.xsl stylesheet file (Example A-20) is used to filter unnecessary data that is
returned from the back-end enterprise business services. Because our back-end services
were written specifically for the purposes of this book, the transformation is not necessary. In
a real-world scenario, most existing business services return more data than needed for the
application so this example was included to show how the data transformation could be done.
Example A-20 Source contents of filtered.xsl file
<xsl:stylesheet version="1.0"
xmlns:xsl="http://www.w3.org/1999/XSL/Transform"
xmlns:h="http://www.w3.org/1999/xhtml">
<xsl:output method="text"/>
<xsl:template match="/luggage">
{
'luggage': {
'trackingId' : '<xsl:value-of select="trackingId"/>',
'ownerName' : '<xsl:value-of select="ownerName"/>',
'status' : '<xsl:value-of select="status"/>',
'flightNumber' : '<xsl:value-of select="flightNumber"/>',
'currentLocation' : '<xsl:value-of select="currentLocation"/>',
'nextLocation' : '<xsl:value-of select="nextLocation"/>',
'finalDestination' : '<xsl:value-of select="finalDestination"/>',
'comments' : '<xsl:value-of select="comments"/>',
'lastUpdate' : '<xsl:value-of select="lastUpdate"/>',
'deliveryAddress' : {
'addressLine1' : '<xsl:value-of
select="deliveryAddress/addressLine1"/>',
'addressLine2' : '<xsl:value-of
select="deliveryAddress/addressLine2"/>',
'city' : '<xsl:value-of select="deliveryAddress/city"/>',
'comments' : '<xsl:value-ofselect="deliveryAddress/comments"/>',
'name' : '<xsl:value-of select="deliveryAddress/name"/>',
'phoneNumber' : '<xsl:value-of
select="deliveryAddress/phoneNumber"/>',
'state' : '<xsl:value-of select="deliveryAddress/state"/>',
'zipCode' : '<xsl:value-of select="deliveryAddress/zipCode"/>'
}
}
}
</xsl:template>
</xsl:stylesheet>
Appendix A. Mobile solution additional source 353
Authentication adapter files
The following files are part of the LuggageTracker adapter, which handles authentication,
created in 4.7.2, Creating the authentication adapter on page 91. LuggageTrackerAdapter is
part of the AirlineAdapters project in Worklight Studio and is unchanged from the version
used with LuggageTracker. It is provided here as a convenience.
Source for LuggageTrackerAdapter.xml
The LuggageTrackerAdapter.xml file (Example A-21)is contains the adapter definition using
the <wl:adpter> tag. It defines the type of connection (in this example, HTTP) and also the
server name and port to connect to on the back-end. The server_name and server_port must
match your individual environment.
Example A-21 LuggageTrackerAdapter.xml source
<?xml version="1.0" encoding="UTF-8"?>
<!--
Licensed Materials - Property of IBM
5725-G92 (C) Copyright IBM Corp. 2011, 2012. All Rights Reserved.
US Government Users Restricted Rights - Use, duplication or
disclosure restricted by GSA ADP Schedule Contract with IBM Corp.
-->
<wl:adapter name="LuggageTrackerAdapter"
xmlns:xsi="http://www.w3.org/2001/XMLSchema-instance"
xmlns:wl="http://www.worklight.com/integration"
xmlns:http="http://www.worklight.com/integration/http">
<displayName>LuggageTrackerAdapter</displayName>
<description>LuggageTrackerAdapter</description>
<connectivity>
<connectionPolicy xsi:type="http:HTTPConnectionPolicyType">
<protocol>http</protocol>
<domain>server_name </domain>
<port>server_port </port>
</connectionPolicy>
<loadConstraints maxConcurrentConnectionsPerNode="2" />
</connectivity>
<procedure name="submitAuthentication" audit="true"/>
<procedure name="onLogout" audit="true"/>
</wl:adapter>
Source for LuggageTrackerAdapter-impl.js
The LuggageTrackerAdapter is the adapter which is used for server-side authentication. It is
called by the client-side authentication to validate the credentials provided by the application
user. The contents of the implementation JavaScript file (LuggageTrackerAdapter-impl.js) is
shown in Example A-22.
Example A-22 LuggageTrackerAdapter-impl.js source
/*
* Licensed Materials - Property of IBM
* 5725-G92 (C) Copyright IBM Corp. 2006, 2012. All Rights Reserved.
* US Government Users Restricted Rights - Use, duplication or
* disclosure restricted by GSA ADP Schedule Contract with IBM Corp.
354 Extending Your Business to Mobile Devices with IBM Worklight
*/
function onAuthRequired(headers, errorMessage){
WL.Logger.debug("onAuthRequired");
errorMessage = errorMessage ? errorMessage : null;
return {
isLoginSuccessful: false,
authRequired: true,
errorMessage: errorMessage
};
}
function submitAuthentication(username, password){
WL.Logger.debug("AUth server call submitted");
WL.Logger.debug("user:" + username);
WL.Logger.debug("pass:" + password);
if (username==="worklight" && password === "worklight"){
WL.Logger.debug("AUth call submitted");
var userIdentity = {
userId: username,
displayName: username,
attributes: {
foo: "bar"
}
};
WL.Server.setActiveUser("LuggageTrackerRealm", userIdentity);
return {
isLoginSuccessful:true,
authRequired: false
};
}
WL.Server.setActiveUser("LuggageTrackerRealm", null);
return onAuthRequired(null, "Invalid login credentials");
}
function onLogout(){
WL.Server.setActiveUser("LuggageTrackerRealm", null);
WL.Logger.debug("Logged out");
}
Map adapter files
The MyLuggage application obtains hotel information to display on a map using a Cast Iron
adapter and a third-party service. It caches the hotel information using WebSphere eXtreme
Scale.
Source for MapAdapter.xml
The MapAdapter.xml file contains the adapter definition using the <wl:adapter> tag. It defines
the type of connection (in this example, HTTP) and also the server name and port to connect
to on the back-end. The contents of this file is shown in Example A-23 on page 355. The
server_name and server_port must match your individual environment.
Appendix A. Mobile solution additional source 355
Example A-23 XML source for MapAdapter adapter
<?xml version="1.0" encoding="UTF-8"?>
<!--
Licensed Materials - Property of IBM
5725-G92 (C) Copyright IBM Corp. 2011, 2012. All Rights Reserved.
US Government Users Restricted Rights - Use, duplication or
disclosure restricted by GSA ADP Schedule Contract with IBM Corp.
-->
<wl:adapter name="MapAdapter"
xmlns:xsi="http://www.w3.org/2001/XMLSchema-instance"
xmlns:wl="http://www.worklight.com/integration"
xmlns:http="http://www.worklight.com/integration/http"
xmlns:ci="http://www.worklight.com/integration/ci">
<displayName>MapAdapter</displayName>
<description>MapAdapter</description>
<connectivity>
<connectionPolicy xsi:type="http:HTTPConnectionPolicyType">
<protocol>http</protocol>
<domain>server_name</domain>
<port>server_port</port>
</connectionPolicy>
<loadConstraints maxConcurrentConnectionsPerNode="2" />
</connectivity>
<procedure name="getHotels"/>
<procedure name="getCachedHotels"/>
</wl:adapter>
Source for MapAdapter-impl.js
The contents of the map adapter JavaScript implementation file (MapAdapter-impl.js) is
shown in Example A-24. This file contains the functions that are called when the adapter
procedures (defined in MapAdapter.xml) are invoked. This includes invoking Cast Iron to
retrieve the hotel information and also caching of that information.
Example A-24 JavaScript source for the map adapter implementation
function getHotels(latitude, longitude){
var input = {
method : 'get',
appName : '/',
path : 'map?q=hotel&at='+latitude+','+longitude,
returnedContentType : 'json'
};
return WL.Server.invokeCastIron(input);
}
function getCachedHotels(latitude, longitude) {
// Create the caching key
var inputKey = latitude.toFixed(2)+','+longitude.toFixed(2);
// Connect to eXtreme Scale
356 Extending Your Business to Mobile Devices with IBM Worklight
var wlCache = com.ibm.worklight.example.extremescale.WLCache("localhost", 2809,
"Grid", "Map1");
if (wlCache.getString(inputKey)) {// object already exists, return cached value
return JSON.parse(wlCache.getString(inputKey));
}
else { //Invoke Cast Iron to retrieve hotel information
var input = {
method : 'get',
appName : '/',
path : 'map?q=hotel&at='+latitude+','+longitude,
returnedContentType : 'json'
};
var result = WL.Server.invokeCastIron(input);
if(result != null){// adding new value to the cache
wlCache.putString(inputKey, JSON.stringify(result));
}
}
return result;
}
WebSphere eXtreme Scale caching integration files
To encapsulate the connection to WebSphere eXtreme Scale, data retrieval, and updating the
cache, Airline Company A created three Java files:
ConnectXS.java
ExternalXS.java
WLCache.java
Source for ConnectXS.java
The ConnectXS class, shown in Example A-25, is a utility library that acts as a client proxy for
connecting to the eXtreme Scale server.
Example A-25 Source code for ConnectXS utility class
package com.ibm.worklight.example.extremescale;
import com.ibm.websphere.objectgrid.ClientClusterContext;
import com.ibm.websphere.objectgrid.ConnectException;
import com.ibm.websphere.objectgrid.ObjectGrid;
import com.ibm.websphere.objectgrid.ObjectGridException;
import com.ibm.websphere.objectgrid.ObjectGridManagerFactory;
import com.ibm.websphere.objectgrid.ObjectGridRuntimeException;
import com.ibm.websphere.objectgrid.ObjectMap;
import com.ibm.websphere.objectgrid.Session;
import com.ibm.websphere.objectgrid.plugins.TransactionCallbackException;
public class ConnectXS {
private ObjectGrid extremeGrid=null;
private Session session=null;
Appendix A. Mobile solution additional source 357
public ConnectXS(String connectionString, String gridName) throws
ObjectGridRuntimeException
{
try {
ClientClusterContext context =
ObjectGridManagerFactory.getObjectGridManager().connect(connectionString, null,
null);
this.extremeGrid =
ObjectGridManagerFactory.getObjectGridManager().getObjectGrid(context, gridName);
} catch (ConnectException e) {
throw new ObjectGridRuntimeException ("Unable to conect to catalog server
at endpoimts:" + connectionString, e);
}
}
public ObjectMap getMap(String mapName) throws ObjectGridException{
return this.getSession().getMap(mapName);
}
public Session getSession() throws TransactionCallbackException,
ObjectGridException{
if(this.session == null){
this.session = extremeGrid.getSession();
}
return this.session;
}
public void closeSession(){
if(this.session != null){
this.session.close();
}
}
}
Source for ExternalXS.java
The ExternalXS class, shown in Example A-26, is a abstraction layer on top of the eXtreme
Scale APIs that exposes each of the eXtreme Scale operations as create, read, update and
delete (CRUD) methods.
Example A-26 Source code from External XS abstraction layer class
package com.ibm.worklight.example.extremescale;
import com.ibm.websphere.objectgrid.DuplicateKeyException;
import com.ibm.websphere.objectgrid.ObjectGridException;
import com.ibm.websphere.objectgrid.ObjectMap;
public class ExternalXS {
private ObjectMap extremeMap;
public ExternalXS(ObjectMap extremeMap) {
super();
this.extremeMap = extremeMap;
}
358 Extending Your Business to Mobile Devices with IBM Worklight
public void put(String key, Object value) throws DuplicateKeyException,
ObjectGridException{
this.extremeMap.insert(key, value);
}
public void post(String key, Object value) throws DuplicateKeyException,
ObjectGridException{
this.extremeMap.update(key, value);
}
public Object get(String key) throws DuplicateKeyException,
ObjectGridException{
return this.extremeMap.get(key);
}
public void delete(String key) throws DuplicateKeyException,
ObjectGridException{
this.extremeMap.remove(key);
}
}
Source for WLCache.java
The WLCache class, shown in Example A-27, is a further abstraction layer on top of
ExternalXS that understands the various Worklight Data Objects that are being stored in the
cache and acts as a conversion layer for encoding and decoding the data being stored in the
cache.
Example A-27 Source code for WLCache abstraction layer class
package com.ibm.worklight.example.extremescale;
import java.io.IOException;
import org.mozilla.javascript.Scriptable;
import org.mozilla.javascript.ScriptableObject;
import com.ibm.json.java.JSONArray;
import com.ibm.websphere.objectgrid.ConnectException;
import com.ibm.websphere.objectgrid.ObjectGridException;
import com.ibm.websphere.objectgrid.ObjectMap;
import com.ibm.ws.xs.json.java.JSONObject;
import com.worklight.server.integration.api.JSObjectConverter;
public class WLCache {
private ConnectXS connection;
private ExternalXS api;
private String connectionServer;
private String grid;
private String map;
public WLCache(String server, String port, String grid, String map){
this.connectionServer = server + ":" + port;
this.grid = grid;
this.map = map;
}
Appendix A. Mobile solution additional source 359
private void connect() throws ConnectException{
connection = new ConnectXS(connectionServer, grid);
ObjectMap objectMap;
try {
objectMap = connection.getMap(map);
api = new ExternalXS(objectMap);
} catch (ObjectGridException e) {
throw new ConnectException ("Could not connect to eXtreme Scale Cache",
e);
}
}
private void disconnect() throws ConnectException{
if(connection == null && api == null){
throw new ConnectException("Could not disconnect from a non-connected
eXtreme Scale Cache");
}
connection.closeSession();
connection = null;
api = null;
}
public void put (String key, Scriptable response) throws ConnectException,
ObjectGridException, IOException{
this.connect();
JSONArray jsonArray = (JSONArray)
JSObjectConverter.scriptableToJSON(response);
api.put(key, jsonArray.serialize());
this.disconnect();
}
public void putString (String key, String value) throws ConnectException,
ObjectGridException, IOException{
this.connect();
// JSONArray jsonArray = (JSONArray)
JSObjectConverter.scriptableToJSON(response);
api.put(key, value);
this.disconnect();
}
public boolean hasKey(String key) throws ConnectException, ObjectGridException,
IOException{
this.connect();
Object result = api.get(key);
this.disconnect();
return result != null;
}
public ScriptableObject get (String key) throws ConnectException,
ObjectGridException, IOException{
try {
this.connect();
java.lang.System.out.println("object connected...0");
String result = (String)api.get(key);
java.lang.System.out.println("object connected...1");
JSONArray jsonArray = JSONArray.parse(result);
360 Extending Your Business to Mobile Devices with IBM Worklight
java.lang.System.out.println("object connected...2");
JSONObject jsonObject = new JSONObject();
java.lang.System.out.println("object connected...3");
jsonObject.put("items", jsonArray);
java.lang.System.out.println("object connected...4");
ScriptableObject scriptable = (ScriptableObject)
JSObjectConverter.jsonToScriptable(jsonObject);
java.lang.System.out.println("retrieving...");
this.disconnect();
java.lang.System.out.println("disconnected");
return scriptable;
} catch (Exception e) {
System.out.println(e);
return null;
}
}
public String getString (String key) throws ConnectException,
ObjectGridException, IOException{
try {
this.connect();
java.lang.System.out.println("object connected...0");
String result = (String)api.get(key);
return result;
} catch (Exception e) {
System.out.println(e);
return null;
}
}
}
Dojo mobile application source files
As described in 5.4.1, Creating the user interface using Dojo on page 240, the MyLuggage
user interface is written using Dojo Mobile. The following files are in the mobile application
project, CompanyAirlines, consisting of the HTML that is generated from the Rich Application
Editor and JavaScript files that handle client-side functions.
Source for LuggageTrackerDojo.html
The LuggageTrackerDojo.html file is the generated HTML file for the user interface and
includes several JavaScript files that are needed to complete the client-side functionality. The
complete HTML file is shown in Example A-28.
Example A-28 Finished HTML for the Dojo-based user interface
<!DOCTYPE HTML>
<html>
<head>
<script>window.$ = window.jQuery = WLJQ;</script>
<title>LuggageTrackerDojo</title>
<meta http-equiv="Content-Type" content="text/html; charset=ISO-8859-1">
<meta name="viewport"
content="width=device-width, initial-scale=1, maximum-scale=1, user-scalable=no">
Appendix A. Mobile solution additional source 361
<meta name="apple-mobile-web-app-capable" content="yes">
<script type="text/javascript">
dojoConfig = {
parseOnLoad: true,
isDebug: false,
async: true,
baseUrl: "",
packages:[
{ "name": "dojo", "location": "dojo" },
{ "name": "dijit", "location": "dijit" },
{ "name": "dojox", "location": "dojox" },
{ "name": "luggage", "location" : "js" }
]
};
</script>
<script type="text/javascript" src="dojo/dojo.js"></script>
<link rel="stylesheet" href="css/LuggageTrackerDojo.css">
</head>
<body id="content" style="display: none;">
<h1 data-dojo-type="dojox.mobile.Heading"
data-dojo-props="label:'My Luggage'" ></h1>
<div data-dojo-type="dojox.mobile.ScrollableView" id="loginView"
data-dojo-props="selected:true">
<div data-dojo-type="dojox.mobile.RoundRect">
<table style="width:100%">
<tr><td><label for="username">User Name:</label>
<input id="username" data-dojo-type="dojox.mobile.TextBox"
style="width:100%"></td></tr>
<tr><td><label for="password">Password:</label>
<input id="password" type="password"
data-dojo-type="dojox.mobile.TextBox" style="width:100%"></td></tr>
<tr><td><button id="loginBtn" data-dojo-type="dojox.mobile.Button"
style="width:100%">Login</button></td></tr>
</table>
</div>
</div>
<div data-dojo-type="dojox.mobile.ScrollableView" id="luggageInputView">
<div data-dojo-type="dojox.mobile.RoundRect">
<table style="width:100%">
<tr><td><label for="luggageTrackingId">Luggage ID:</label>
<input id="luggageTrackingId" data-dojo-type="dojox.mobile.TextBox"
style="width:100%"></td></tr>
<tr><td><button id="scanBtn" data-dojo-type="dojox.mobile.Button"
class="mblRedButton" style="width:100%" >Scan Bar Code</button></td></tr>
<tr><td><button id="retrieveInformationBtn"
data-dojo-type="dojox.mobile.Button" style="width:100%">Retrieve
Information</button></td></tr>
<tr><td><button id="logoutBtn" data-dojo-type="dojox.mobile.Button"
style="width:100%">Logout</button></td></tr>
</table>
</div>
</div>
<div data-dojo-type="dojox.mobile.ScrollableView" id="luggageInformationView">
<div data-dojo-type="dojox.mobile.RoundRect">
<table style="width:100%">
<tr><td><label for="luggageStatus">Current Status:</label>
<input id="luggageStatus" data-dojo-type="dojox.mobile.TextBox"
style="width:100%" readonly></td></tr>
<tr><td><label for="luggageOwner">Owner Name:</label>
362 Extending Your Business to Mobile Devices with IBM Worklight
<input id="luggageOwner" data-dojo-type="dojox.mobile.TextBox"
style="width:100%" readonly></td></tr>
<tr><td><label for="luggageCurrentLocation">Current Location:</label>
<input id="luggageCurrentLocation" data-dojo-type="dojox.mobile.TextBox"
style="width:100%" readonly></td></tr>
<tr><td><label for="luggageNextDestination">Next Destination:</label>
<input id="luggageNextDestination" data-dojo-type="dojox.mobile.TextBox"
style="width:100%" readonly></td></tr>
<tr><td><label for="luggageFinalDestination">Final Destination:</label>
<input id="luggageFinalDestination"
data-dojo-type="dojox.mobile.TextBox" style="width:100%" readonly></td></tr>
<tr><td><label for="luggageLastUpdate">Last Update:</label>
<input id="luggageLastUpdate" data-dojo-type="dojox.mobile.TextBox"
style="width:100%" readonly></td></tr>
<tr><td><label for="luggageComments">Comments:</label>
<textarea id="luggageComments" data-dojo-type="dojox.mobile.TextArea"
style="width:100%" readonly></textarea></td></tr>
<tr><td><button data-dojo-type="dojox.mobile.Button"
id="changeDeliveryAddressBtn" style="width:100%">Change Delivery Address</button>
<tr><td><button data-dojo-type="dojox.mobile.Button"
id="closeLuggageInformationViewBtn" class="mblRedButton"
style="width:100%">Close</button></td></tr>
</table>
</div>
</div>
<div data-dojo-type="dojox.mobile.ScrollableView" id="luggageDeliveryView">
<div data-dojo-type="dojox.mobile.RoundRect">
<table style="width:100%;">
<tr><td><label for="luggageDeliveryId">Luggage ID:</label>
<input id="luggageDeliveryId" data-dojo-type="dojox.mobile.TextBox"
style="width:100%;"></td></tr>
<tr><td><label for="luggageDeliveryOwner">Name:</label>
<input id="luggageDeliveryOwner" data-dojo-type="dojox.mobile.TextBox"
style="width:100%;"></td></tr>
<tr><td><label for="luggageDeliveryAddress1">Address Line 1:</label><br/>
<input id="luggageDeliveryAddress1"
data-dojo-type="dojox.mobile.TextBox" style="width:75%;">
<button id="hotelMapBtn" data-dojo-type="dojox.mobile.Button"
style="width:20%;">Map</button></td></tr>
<tr><td><label for="luggageDeliveryAddress2">Address Line 2:</label>
<input id="luggageDeliveryAddress2"
data-dojo-type="dojox.mobile.TextBox" style="width:100%;"></td></tr>
<tr><td><label for="luggageDeliveryCity">City:</label>
<input id="luggageDeliveryCity" data-dojo-type="dojox.mobile.TextBox"
style="width:100%;"></td></tr>
<tr><td><label for="luggageDeliveryState">State:</label>
<input id="luggageDeliveryState" data-dojo-type="dojox.mobile.TextBox"
style="width:100%;"></td></tr>
<tr><td><label for="luggageDeliveryZipCode">Zip Code:</label>
<input id="luggageDeliveryZipCode" data-dojo-type="dojox.mobile.TextBox"
style="width:100%;"></input></td></tr>
<tr><td><label for="luggageDeliveryPhoneNumber">Phone Number:</label>
<input id="luggageDeliveryPhoneNumber"
data-dojo-type="dojox.mobile.TextBox" style="width:100%;"></input></td></tr>
<tr><td><label for="luggageDeliveryComments">Comments:</label>
<textarea id="luggageDeliveryComments"
data-dojo-type="dojox.mobile.TextArea" style="width:100%;"></textarea></td></tr>
<tr><td><button id="updateDeliveryBtn" data-dojo-type="dojox.mobile.Button"
style="width:100%;">Save and return</button>
Appendix A. Mobile solution additional source 363
<tr><td><button id="cancelDeliveryBtn" data-dojo-type="dojox.mobile.Button"
class="mblRedButton" style="width:100%;">Cancel</button></td></tr>
</table>
</div>
</div>
<h1 data-dojo-type="dojox.mobile.Heading"
data-dojo-props="fixed: 'bottom'"></h1>
LuggageTrackerDojo
<!--application UI goes here-->
<script src="js/initOptions.js"></script>
<script src="js/LuggageTrackerDojo.js"></script>
<script src="js/messages.js"></script>
</body>
</html>
Source for Delivery.js
The Delivery.js JavaScript file handles the client-side functionality for the Change delivery
address screen in the Dojo-based MyLuggage application. The complete JavaScript file is
shown in Example A-29.
Example A-29 JavaScript source for Delivery.js
define(["dojo/on", "dijit/registry"], function(on, registry){
function getHotelList(position){
var invocationData = {
adapter : 'MapAdapter',
procedure : 'getHotels',
parameters : [ position.coords.latitude, position.coords.longitude]
};
WL.Client.invokeProcedure(invocationData, {
onSuccess : showHotelInMap,
onFailure : function(){
alert("Failed to get the hotel list.");
}
});
};
function showHotelInMap(response){
var hotels = {"hotels" : response.invocationResult.results.items};
var params = {positions: JSON.stringify(hotels)};
alert(params.positions);
WL.NativePage.show("com.mapview.HotelMapView", function(data) {
if (data && data.HotelIndexID) {
registry.byId("luggageDeliveryAddress1").set("value",
hotels.hotels[data.HotelIndexID].vicinity);
}
}, params);
};
function getUpdatedInformation(){
var luggageId = registry.byId("luggageDeliveryId").get("value");
var name = registry.byId("luggageDeliveryOwner").get("value");
var addressLine1 = registry.byId("luggageDeliveryAddress1").get("value");
var addressLine2 = registry.byId("luggageDeliveryAddress2").get("value");
var city = registry.byId("luggageDeliveryCity").get("value");
364 Extending Your Business to Mobile Devices with IBM Worklight
var state = registry.byId("luggageDeliveryState").get("value");
var zipCode = registry.byId("luggageDeliveryZipCode").get("value");
var phoneNumber = registry.byId("luggageDeliveryPhoneNumber").get("value");
var comments = registry.byId("luggageDeliveryComments").get("value");
return [luggageId, name, addressLine1, addressLine2, city, state, zipCode,
phoneNumber, comments];
};
function updateDeliveryInformation(){
var params = getUpdatedInformation();
var invocationData = {
adapter : 'BusinessServicesAdapter',
procedure : 'addLuggageDeliveryInformation',
parameters : params
};
WL.Client.invokeProcedure(invocationData, {
onSuccess : function(){
alert("Update complete.");
registry.byId("luggageDeliveryView").performTransition("luggageInformationView", -1,
"slide");
},
onFailure : function(){
alert("Failed to connect to server.");
},
});
};
return {
initView: function(){
on(registry.byId("updateDeliveryBtn"), "click", updateDeliveryInformation);
on(registry.byId("cancelDeliveryBtn"), "click", function(){
registry.byId("luggageDeliveryView").performTransition("luggageInformationView", -1,
"slide");
});
on(registry.byId("hotelMapBtn"), "click", function(){
navigator.geolocation.getCurrentPosition(getHotelList);
});
}
};
});
Source for Information.js
The Information.js JavaScript file handles the client-side functionality for the Luggage
information screen, which switches the visible screen between the Luggage information
screen and the Change delivery address screen in the Dojo-based MyLuggage application.
The complete JavaScript file is shown in Example A-30.
Example A-30 JavaScript source for Information.js
define(["dojo/on", "dijit/registry"], function(on, registry){
return {
initView: function(){
on(registry.byId("changeDeliveryAddressBtn"), "click", function(){
registry.byId("luggageInformationView").performTransition("luggageDeliveryView",
1, "slide");
Appendix A. Mobile solution additional source 365
});
on(registry.byId("closeLuggageInformationViewBtn"), "click", function(){
registry.byId("luggageInformationView").performTransition("luggageInputView", -1,
"slide");
});
}
};
});
Source for Login.js
The Login.js JavaScript file handles the client-side functionality for the Login screen in the
Dojo-based MyLuggage application. The complete JavaScript file is shown in Example A-31.
Example A-31 JavaScript source for Login.js
define(["dojo/on", "dijit/registry"], function(on, registry){
function authDP(username, password){
$.ajax("http://9.186.9.99:7878/authenticateUser", {
success: function(){
var invocationData = {
adapter : "LuggageTrackerAdapter",
procedure : "submitAuthentication",
parameters : [ username, password ]
};
loginChallengeHandler.submitAdapterAuthentication(invocationData, {});
registry.byId("loginView").performTransition("luggageInputView", 1, "slide");
},
error: function(xhr, status, error){
alert("Failed: " + status + " ; " + error);
},
headers: {
"Authorization": "Basic " + Base64.encode(username+":"+password)
}
});
}
function loginButtonClicked(){
var username = registry.byId("username").get("value");
var password = registry.byId("password").get("value");
if (!username){
alert("User name cannot be empty.");
return;
}
authDP(username, password);
}
return {
initView: function(){
on(registry.byId("loginBtn"), "click", loginButtonClicked);
}
};
});
366 Extending Your Business to Mobile Devices with IBM Worklight
Source for LuggageTrackerDojo.js
The auto-generated LuggageTrackerDojo.js JavaScript file contains the initialization
functions in the Dojo-based MyLuggage application. The complete JavaScript file is shown in
Example A-32.
Example A-32 JavaScript source for LuggageTrackerDojo.js
/*
* Licensed Materials - Property of IBM
* 5725-G92 (C) Copyright IBM Corp. 2006, 2012. All Rights Reserved.
* US Government Users Restricted Rights - Use, duplication or
* disclosure restricted by GSA ADP Schedule Contract with IBM Corp.
*/
// Worklight comes with the jQuery 1.8.1 framework bundled inside. If you do not
want to use it, please comment out the line below.
window.$ = window.jQuery = WLJQ;
function wlCommonInit(){
require([ "dojo/core-web-layer", "dojo/mobile-ui-layer",
"dojo/mobile-compat-layer" ], dojoInit);
/*
* Application is started in offline mode as defined by a connectOnStartup
property in initOptions.js file.
* In order to begin communicating with Worklight Server you need to either:
*
* 1. Change connectOnStartup property in initOptions.js to true.
* This will make Worklight framework automatically attempt to connect to
Worklight Server as a part of application start-up.
* Keep in mind - this may increase application start-up time.
*
* 2. Use WL.Client.connect() API once connectivity to a Worklight Server is
required.
* This API needs to be called only once, before any other WL.Client methods
that communicate with the Worklight Server.
* Don't forget to specify and implement onSuccess and onFailure callback
functions for WL.Client.connect(), e.g:
*
* WL.Client.connect({
* onSuccess: onConnectSuccess,
* onFailure: onConnectFailure
* });
*
*/
// Common initialization code goes here
}
function dojoInit() {
require([ "dojo", "dijit/registry", "dojo/parser", "dojox/mobile",
"dojox/mobile/compat",
"dojox/mobile/deviceTheme", "dojox/mobile/ScrollableView",
"dojox/mobile/Heading", "dojox/mobile/View",
Appendix A. Mobile solution additional source 367
"dojox/mobile/TextBox", "dojox/mobile/Button",
"dojox/mobile/RoundRect", "dojox/mobile/TextArea" ],
function(dojo, registry) {
dojo.ready(function() {
require(["luggage/Login", "luggage/Search",
"luggage/Information", "luggage/Delivery",
"luggage/Auth"],
function(login, search, information, delivery, auth){
login.initView();
search.initView();
information.initView();
delivery.initView();
auth.init();
});
});
window.registry = registry;
});
};
Source for Search.js
The Search.js JavaScript file handles the client-side functionality to retrieve the luggage
information in the Dojo-based MyLuggage application. The complete JavaScript file is shown
in Example A-33.
Example A-33 JavaScript source for Search.js
define(["dojo/on", "dijit/registry", "dojox/mobile/ProgressIndicator"],
function(on, registry, indicator){
function scanBtnClicked(){
if (window.plugins && window.plugins.barcodeScanner) {
window.plugins.barcodeScanner.scan(function(result) {
if (!result.cancelled) {
registry.byId("luggageTrackingId").set("value", result.text);
}
}, function(error) {
alert(error);
});
} else {
alert("No Scanner available");
}
};
function retrieveInformationBtnClicked(){
var id = registry.byId("luggageTrackingId").get("value");
var prog = indicator.getInstance();
prog.start();
WL.Client.invokeProcedure({
adapter: "BusinessServicesAdapter",
procedure: "getLuggageInformation",
parameters: [id]
}, {
onSuccess: function(response){
prog.stop();
var luggage = response.invocationResult.luggage;
updateLuggageInformationView(luggage);
368 Extending Your Business to Mobile Devices with IBM Worklight
// Delivery address Info
var address = luggage.deliveryAddress;
updateDeliveryInformationView(id, address);
registry.byId("luggageInputView").performTransition("luggageInformationView", 1,
"slide");
},
onFailure: function(response){
prog.stop();
alert("Failed to connect to the server.");
}
});
};
function updateLuggageInformationView(luggage){
registry.byId("luggageStatus").set("value", luggage.status);
registry.byId("luggageOwner").set("value", luggage.luggageOwner);
registry.byId("luggageCurrentLocation").set("value", luggage.currentLocation);
registry.byId("luggageNextDestination").set("value", luggage.nextLocation);
registry.byId("luggageFinalDestination").set("value",
luggage.finalDestination);
registry.byId("luggageComments").set("value", luggage.comments);
}
function updateDeliveryInformationView(id, address){
registry.byId("luggageDeliveryId").set("value", id);
registry.byId("luggageDeliveryOwner").set("value", address.name);
registry.byId("luggageDeliveryAddress1").set("value", address.addressLine1);
registry.byId("luggageDeliveryAddress2").set("value", address.addressLine2);
registry.byId("luggageDeliveryCity").set("value", address.city);
registry.byId("luggageDeliveryState").set("value", address.state);
registry.byId("luggageDeliveryZipCode").set("value", address.zipCode);
registry.byId("luggageDeliveryPhoneNumber").set("value", address.phoneNumber);
registry.byId("luggageDeliveryComments").set("value", address.comments);
}
function logoutBtnClicked(){
registry.byId("luggageInputView").performTransition("loginView", -1, "slide");
};
return {
initView: function(){
on(registry.byId("scanBtn"), "click", scanBtnClicked);
on(registry.byId("retrieveInformationBtn"), "click",
retrieveInformationBtnClicked);
on(registry.byId("logoutBtn"), "click", logoutBtnClicked);
}
};
});
Appendix A. Mobile solution additional source 369
auth.js
The auth.js file, shown in Example A-34, contains the client-side authentication pieces for
MyLuggage.
Example A-34 JavaScript for auth.js file
var loginChallengeHandler;
define([], function() {
return {
init : function() {
loginChallengeHandler =
WL.Client.createChallengeHandler("LuggageTrackerRealm");
loginChallengeHandler.isCustomResponse = function(response) {
if (!response || !response.responseJSON || response.responseText ===
null)
return false;
if (typeof (response.responseJSON.authRequired) != 'undefined') {
return true;
} else {
return false;
}
};
loginChallengeHandler.handleChallenge = function(response) {
var authRequired = response.responseJSON.authRequired;
if (authRequired){
alert("Session is invalid, please log in.");
}
};
}
};
});
application-descriptor.xml
The application-descriptor.xml file for MyLuggage is shown in Example A-35.
Example A-35 XML contents of the application-descriptor.xml for MyLuggage
<?xml version="1.0" encoding="UTF-8" standalone="no"?>
<!-- Licensed Materials - Property of IBM
5725-G92 (C) Copyright IBM Corp. 2006, 2012. All Rights Reserved.
US Government Users Restricted Rights - Use, duplication or
disclosure restricted by GSA ADP Schedule Contract with IBM Corp. -->
<!-- Attribute "id" must be identical to application folder name -->
<application xmlns="http://www.worklight.com/application-descriptor"
id="LuggageTrackerDojo" platformVersion="5.0.5">
<displayName>My Luggage</displayName>
<description>LuggageTrackerDojo</description>
<author>
<name>application's author</name>
<email>application author's e-mail</email>
<homepage>http://mycompany.com</homepage>
<copyright>Copyright My Company</copyright>
370 Extending Your Business to Mobile Devices with IBM Worklight
</author>
<height>460</height>
<width>320</width>
<mainFile>LuggageTrackerDojo.html</mainFile>
<thumbnailImage>common/images/thumbnail.png</thumbnailImage>
<shell>
<archive>../../wlshell/AirlineShellComponent-2.0.wlshell</archive>
</shell>
<android version="1.0">
<worklightSettings include="true"/>
<pushSender key="AIzaSyDsDzT47yweRF1GUI9a7vrIZt4iCVerEkU"
senderId="981490556689"/>
<security>
<encryptWebResources enabled="false"/>
<testWebResourcesChecksum enabled="false" ignoreFileExtensions="png,
jpg, jpeg, gif, mp4, mp3"/>
<publicSigningKey>Replace this text with the public key of the
certificate with which you sign the APK. For details see the Worklight Developer's
Reference Guide.</publicSigningKey>
</security>
</android>
<worklightServerRootURL>http://9.111.27.111:9080/luggagetracker</worklightServerRo
otURL>
</application>
authenticationConfig.xml
The authenticationConfig.xml file for the application, which defines the authentication
realm, is shown in Example A-36.
Example A-36 XML contents for the authenticationConfig.xml file
<?xml version="1.0" encoding="UTF-8" standalone="no"?>
<tns:loginConfiguration xmlns:tns="http://www.worklight.com/auth/config"
xmlns:xsi="http://www.w3.org/2001/XMLSchema-instance">
<securityTests>
<customSecurityTest name="LuggageTrackerCustomSecurityTest">
<test isInternalUserID="true" realm="LuggageTrackerRealm"/>
</customSecurityTest>
</securityTests>
<realms>
<realm name="LuggageTrackerRealm" loginModule="LuggageTrackerLoginModule">
<className>com.worklight.integration.auth.AdapterAuthenticator</className>
<parameter name="login-function"
value="LuggageTrackerAdapter.onAuthRequired"/>
<parameter name="logout-function"
value="LuggageTrackerAdapter.onLogout"/>
</realm>
<realm loginModule="requireLogin" name="WorklightConsole">
<className>com.worklight.core.auth.ext.FormBasedAuthenticator</className>
<onLoginUrl>/console</onLoginUrl>
Appendix A. Mobile solution additional source 371
</realm>
</realms>
<loginModules>
<loginModule name="LuggageTrackerLoginModule">
<className>com.worklight.core.auth.ext.NonValidatingLoginModule</className>
</loginModule>
<loginModule name="requireLogin">
<className>com.worklight.core.auth.ext.SingleIdentityLoginModule</className>
</loginModule>
</loginModules>
</tns:loginConfiguration>
Updated LuggageTrackerAdapter
The updated LuggageTrackerAdapter definition XML file is shown in Example A-37 and the
JavaScript is shown in Example A-38.
Example A-37 Adapter definition XML for the updated LuggageTrackerAdapter
<?xml version="1.0" encoding="UTF-8"?>
<wl:adapter name="LuggageTrackerAdapter"
xmlns:xsi="http://www.w3.org/2001/XMLSchema-instance"
xmlns:wl="http://www.worklight.com/integration"
xmlns:http="http://www.worklight.com/integration/http">
<displayName>LuggageTrackerAdapter</displayName>
<description>LuggageTrackerAdapter</description>
<connectivity>
<connectionPolicy xsi:type="http:HTTPConnectionPolicyType">
<protocol>http</protocol>
<domain>localhost</domain>
<port>8088</port>
</connectionPolicy>
<loadConstraints maxConcurrentConnectionsPerNode="2" />
</connectivity>
<procedure audit="true" name="submitAuthentication"/>
<procedure audit="true" name="setUserIdentity"/>
<procedure audit="true" name="onLogout"/>
</wl:adapter>
Example A-38 JavaScript for the updated LuggageTrackerAdapter
function onAuthRequired(headers, errorMessage){
WL.Logger.debug("onAuthRequired");
errorMessage = errorMessage ? errorMessage : null;
return {
isLoginSuccessful: false,
authRequired: true,
372 Extending Your Business to Mobile Devices with IBM Worklight
errorMessage: errorMessage
};
}
function submitAuthentication(username, password){
var reg = com.ibm.itso.saw210.security.UserRegistryFactory.getRegistry();
var authenticationResult = reg.authenticate(username, password);
if (authenticationResult){
var userIdentity = {
userId: username,
displayName: username,
attributes: {
userType: "CSR"
}
};
WL.Server.setActiveUser("LuggageTrackerRealm", userIdentity);
return {
isLoginSuccessful:true,
authRequired: false
};
}
else {
WL.Server.setActiveUser("LuggageTrackerRealm", null);
return onAuthRequired(null, "Invalid login credentials");
}
}
function onLogout(){
WL.Server.setActiveUser("LuggageTrackerRealm", null);
WL.Logger.debug("Logged out");
}
function setUserIdentity(username, password){
if (username){
WL.Logger.debug("set UserIdentity call is submitted");
var userIdentity = {
userId: username,
displayName: username,
attributes: {
userType: "Passenger"
}
};
WL.Server.setActiveUser("LuggageTrackerRealm", userIdentity);
return {
isLoginSuccessful:true,
authRequired: false
};
}
WL.Server.setActiveUser("LuggageTrackerRealm", null);
return onAuthRequired(null, "Invalid login credentials");
};
Appendix A. Mobile solution additional source 373
Native map files
The native map is used to show hotels on a graphical Google Map on Android devices. It
contains several files.
Source for Hotel.java
The Hotel class contains two instance variables, which are used to store the name and
position of the hotel. The class also contains the constructor and getter/setter methods. The
complete source for the Hotel.java file is shown in Example A-39.
Example A-39 Java source for Hotel.java file
package com.mapview;
import com.google.android.gms.maps.model.LatLng;
public class Hotel {
private String name;
private LatLng position;
public Hotel(String name, double latitude, double longitude) {
this.name = name;
this.position = new LatLng(latitude, longitude);
}
public String getName() {
return name;
}
public LatLng getPosition() {
return position;
}
}
Source for activity_hotel_map_view.xml
The activity_hotel_map_view.xml file is the layout file that defines the contents of the device
screen, similar to how the ScrollableView defined the contents of the device screen in the
Dojo-based user interface. The layout for the native map will display a Google map with hotels
shown. The source of this XML file is in Example A-40.
Example A-40 XML source for the activity_hotel_map_view.xml file
<?xml version="1.0" encoding="utf-8"?>
<fragment xmlns:android="http://schemas.android.com/apk/res/android"
android:id="@+id/map"
android:layout_width="match_parent"
android:layout_height="match_parent"
class="com.google.android.gms.maps.SupportMapFragment"/>
374 Extending Your Business to Mobile Devices with IBM Worklight
Source for HotelMapView.java
The HotelMapView class creates a marker to display on the map for each hotel, and assigns
each an index that is used when the user clicks on a hotel to select it from the map. It also
handles returning the selected hotel information to the application. The complete source for
the HotelMapView.java file is shown in Example A-41.
Example A-41 Java source for HotelMapView.java file
package com.mapview;
import java.util.ArrayList;
import java.util.HashMap;
import org.json.JSONArray;
import org.json.JSONException;
import org.json.JSONObject;
import android.content.Intent;
import android.os.Bundle;
import android.support.v4.app.FragmentActivity;
import android.util.Log;
import com.AirlineShellComponentTest.R;
import com.google.android.gms.maps.CameraUpdateFactory;
import com.google.android.gms.maps.GoogleMap;
import com.google.android.gms.maps.GoogleMap.OnInfoWindowClickListener;
import com.google.android.gms.maps.SupportMapFragment;
import com.google.android.gms.maps.model.Marker;
import com.google.android.gms.maps.model.MarkerOptions;
public class HotelMapView extends FragmentActivity implements
OnInfoWindowClickListener {
private static final String TAG_HOTELS = "hotels";
private static final String TAG_HOTEL_NAME = "title";
private static final String TAG_HOTEL_POSITION = "position";
private static final String TAG = "HotelMapView";
private HashMap<String, Integer> markerHotelCorrelation;
@Override
protected void onCreate(Bundle savedInstanceState) {
super.onCreate(savedInstanceState);
// get the json containing the hotel information
String jsonString = getIntent().getStringExtra("positions");
// parse the json and store the hotel information in this arrayList
ArrayList<Hotel> hotels = null;
try {
JSONObject json = new JSONObject(jsonString);
JSONArray jsonHotels = json.getJSONArray(TAG_HOTELS);
hotels = new ArrayList<Hotel>();
for (int i = 0; i < jsonHotels.length(); i++) {
JSONObject jsonHotel = jsonHotels.getJSONObject(i);
Appendix A. Mobile solution additional source 375
String name = jsonHotel.getString(TAG_HOTEL_NAME);
JSONArray position = jsonHotel.getJSONArray(TAG_HOTEL_POSITION);
double latitude = position.getDouble(0);
double longitude = position.getDouble(1);
Hotel hotel = new Hotel(name, latitude, longitude);
hotels.add(hotel);
}
} catch (JSONException e) {
Log.e(TAG, "Problem dealing with the provided JSON String", e);
}
setContentView(R.layout.activity_hotel_map_view);
if (!hotels.isEmpty()) {
GoogleMap map =
((SupportMapFragment)getSupportFragmentManager().findFragmentById(R.id.map)).getMa
p();
map.setMapType(GoogleMap.MAP_TYPE_NORMAL);
// for each hotel create a marker and store the id
// for simplicity the id is just the index of the hotel in the hotel
list
markerHotelCorrelation = new HashMap<String, Integer>();
for (int i = 0; i < hotels.size(); i++) {
Hotel hotel = hotels.get(i);
Marker marker = map.addMarker(new
MarkerOptions().position(hotel.getPosition()).title(hotel.getName()));
markerHotelCorrelation.put(marker.getId(), i);
}
map.setOnInfoWindowClickListener(this);
map.animateCamera(CameraUpdateFactory.newLatLngZoom(hotels.get(0).getPosition(),
10));
}
}
@Override
public void onInfoWindowClick(Marker marker) {
// get the index of the selected hotel
int indexID = markerHotelCorrelation.get(marker.getId());
// create Intent to add the index of the selected hotel to
Intent resultIntent = new Intent();
resultIntent.putExtra("HotelIndexID", Integer.valueOf(indexID));
// set the result and return back to the caller
setResult(RESULT_OK, resultIntent);
finish();
}
}
376 Extending Your Business to Mobile Devices with IBM Worklight
Source for AndroidManifest.xml
Every Android application must have an AndroidManifest.xml file in its root directory, which
contains information about the application to the Android system. The complete
AndroidManifest.xml for MyLuggage is in Example A-42.
Example A-42 Source for the AndroidManifest.xml file
<?xml version="1.0" encoding="utf-8"?>
<manifest xmlns:android="http://schemas.android.com/apk/res/android"
package="com.AirlineShellComponent"
android:versionCode="1"
android:versionName="1.0">
<supports-screens
android:smallScreens="false"
android:normalScreens="true"
android:largeScreens="false"
android:resizeable="false"
android:anyDensity="false"
/>
<uses-permission android:name="android.permission.INTERNET" />
<uses-permission android:name="android.permission.ACCESS_NETWORK_STATE" />
<uses-permission android:name="android.permission.ACCESS_WIFI_STATE"/>
<!-- Push permissions -->
<permission android:name="com.AirlineShellComponent.permission.C2D_MESSAGE"
android:protectionLevel="signature" />
<uses-permission
android:name="com.AirlineShellComponent.permission.C2D_MESSAGE" />
<uses-permission android:name="com.google.android.c2dm.permission.RECEIVE" />
<uses-permission android:name="android.permission.WAKE_LOCK" />
<uses-permission android:name="android.permission.GET_ACCOUNTS" />
<uses-permission android:name="android.permission.USE_CREDENTIALS" />
<uses-permission android:name="android.permission.WRITE_EXTERNAL_STORAGE" />
<!-- Barcode Scanner permissions -->
<uses-permission android:name="android.permission.CAMERA" />
<uses-permission android:name="android.permission.FLASHLIGHT" />
<!-- Google Maps permissions -->
<permission android:name="com.AirlineShellComponent.permission.MAPS_RECEIVE"
android:protectionLevel="signature" />
<uses-permission android:name="com.AirlineShellComponent.permission.MAPS_RECEIVE"
/>
<uses-permission
android:name="com.google.android.providers.gsf.permission.READ_GSERVICES" />
<uses-permission android:name="android.permission.ACCESS_COARSE_LOCATION" />
<uses-permission android:name="android.permission.ACCESS_FINE_LOCATION" />
<uses-feature android:glEsVersion="0x00020000" android:required="true" />
<application
android:label="@string/app_name"
android:debuggable="true"
Appendix A. Mobile solution additional source 377
android:icon="@drawable/icon" >
<activity android:name=".AirlineShellComponent"
android:label="@string/app_name"
android:configChanges="orientation|keyboardHidden"
android:launchMode="singleTask">
<intent-filter>
<action android:name="android.intent.action.MAIN" />
<category android:name="android.intent.category.LAUNCHER" />
</intent-filter>
<intent-filter>
<action
android:name="com.AirlineShellComponent.AirlineShellComponent.NOTIFICATION" />
<category android:name="android.intent.category.DEFAULT" />
</intent-filter>
</activity>
<!-- Barcode Scanner related Activities -->
<activity
android:name="com.google.zxing.client.android.CaptureActivity"
android:configChanges="orientation|keyboardHidden"
android:exported="false"
android:screenOrientation="landscape"
android:theme="@android:style/Theme.NoTitleBar.Fullscreen"
android:windowSoftInputMode="stateAlwaysHidden" >
<intent-filter>
<action android:name="com.phonegap.plugins.barcodescanner.SCAN" />
<category android:name="android.intent.category.DEFAULT" />
</intent-filter>
</activity>
<activity
android:name="com.google.zxing.client.android.encode.EncodeActivity"
android:label="@string/share_name" >
<intent-filter>
<action android:name="com.phonegap.plugins.barcodescanner.ENCODE"
/>
<category android:name="android.intent.category.DEFAULT" />
</intent-filter>
</activity>
<!-- Preference Activity -->
<activity
android:name="com.worklight.common.WLPreferences"
android:label="Worklight Settings">
</activity>
<!-- Push service -->
<!-- In order to use the c2dm library, an application must declare a class
with the name C2DMReceiver, in its own package, extending
com.google.android.c2dm.C2DMBaseReceiver
It must also include this section in the manifest, replacing
"com.google.android.apps.chrometophone" with its package name. -->
<service android:name=".GCMIntentService" />
378 Extending Your Business to Mobile Devices with IBM Worklight
<!-- Only google service can send data messages for the app. If permission
is not set - any other app can generate it -->
<receiver android:name="com.google.android.gcm.GCMBroadcastReceiver"
android:permission="com.google.android.c2dm.permission.SEND">
<!-- Receive the actual message -->
<intent-filter>
<action android:name="com.google.android.c2dm.intent.RECEIVE" />
<category android:name="com.AirlineShellComponent" />
</intent-filter>
<!-- Receive the registration id -->
<intent-filter>
<action android:name="com.google.android.c2dm.intent.REGISTRATION" />
<category android:name="com.AirlineShellComponent" />
</intent-filter>
</receiver>
<activity android:name="com.mapview.HotelMapView"></activity>
<meta-data android:name="com.google.android.maps.v2.API_KEY"
android:value="<YOUR_GOOGLE_MAPS_API_KEY>" />
</application>
<uses-sdk android:minSdkVersion="17" />
</manifest>
Copyright IBM Corp. 2013. All rights reserved. 379
Appendix B. Additional material
This book refers to additional material that can be downloaded from the Internet as described
in the following sections.
Locating the web material
The web material associated with this book is available in softcopy on the Internet from the
IBM Redbooks web server. Point your web browser to the following location:
ftp://www.redbooks.ibm.com/redbooks/SG248117
Alternatively, you can go to the IBM Redbooks website:
ibm.com/redbooks
Select the Additional materials and open the directory that corresponds with the IBM
Redbooks form number, SG248117.
Using the web material
The additional web material that accompanies this book includes the following files:
File name Description
NokiaHere.par Compressed exported IBM WebSphere Cast Iron project
NokiaHere.zip Compressed IBM WebSphere Cast Iron project source code
Downloading and extracting the web material
Create a subdirectory (folder) on your workstation, and download the contents of the web
material files into this folder. Extract the contents of the files into this folder to access the IBM
WebSphere Cast Iron orchestration.
B
380 Extending Your Business to Mobile Devices with IBM Worklight
Copyright IBM Corp. 2013. All rights reserved. 381
Related publications
The publications listed in this section are considered particularly suitable for a more detailed
discussion of the topics covered in this book.
IBM Redbooks
The following IBM Redbooks publications provide additional information about the topic in this
document. Note that some publications referenced in this list might be available in softcopy
only.
Elastic Dynamic Caching with the IBM WebSphere DataPower XC10 Appliance,
REDP-4851
Enabling Mobile Apps with IBM Worklight Application Center, REDP-5005
Enterprise Caching in a Mobile Environment, TIPS0953
Enterprise Caching Solutions using WebSphere DataPower SOA Appliances and IBM
WebSphere eXtreme Scale, SG24-8043
Getting Started with IBM WebSphere Cast Iron Cloud Integration, SG24-8004
IBM WebSphere Cast Iron Introduction and Technical Overview, REDP-4840
Scalable, Integrated Solutions for Elastic Caching Using IBM WebSphere eXtreme Scale,
SG24-7926
User's Guide to WebSphere eXtreme Scale, SG24-7683
You can search for, view, download or order these documents and other Redbooks,
Redpapers, Web Docs, draft and additional materials, at the following website:
ibm.com/redbooks
Online resources
These websites are also relevant as further information sources:
IBM Worklight Version 5.0.5 Information Center
http://pic.dhe.ibm.com/infocenter/wrklight/v5r0m5/index.jsp
IBM Worklight getting started
https://www.ibm.com/developerworks/mobile/worklight/getting-started/index.html
Eight steps to IBM Worklight mobile application development
http://www.ibm.com/developerworks/websphere/techjournal/1210_chen/1210_chen.html
IBM Worklight
http://www.ibm.com/software/mobile-solutions/worklight/
IBM white paper: Native, web or hybrid mobile-app development
ftp://public.dhe.ibm.com/software/pdf/mobile-enterprise/WSW14182USEN.pdf
382 Extending Your Business to Mobile Devices with IBM Worklight
IBM white paper: Mobility is moving fast. To stay in control, you have to prepare for
change
http://public.dhe.ibm.com/common/ssi/ecm/en/tiw14132usen/TIW14132USEN.PDF
IBM white paper: A mobile application development primer
http://public.dhe.ibm.com/common/ssi/ecm/en/raw14302usen/RAW14302USEN.PDF
IBM data sheet: IBM Worklight
http://public.dhe.ibm.com/common/ssi/ecm/en/wsd14109usen/WSD14109USEN.PDF
IBM white paper: IBM Worklight Technology overview
http://public.dhe.ibm.com/common/ssi/ecm/en/wsw14181usen/WSW14181USEN.PDF
IBM white paper: Improve your mobile application security with IBM Worklight
http://public.dhe.ibm.com/common/ssi/ecm/en/wsw14198usen/WSW14198USEN.PDF
User interface design for the mobile web
http://www.ibm.com/developerworks/web/library/wa-interface/index.html
WebSphere Cast Iron Cloud integration
http://www.ibm.com/software/integration/cast-iron-cloud-integration/features
IBM Endpoint Manager for Mobile Devices
http://www-142.ibm.com/software/products/us/en/ibmendpmanaformobidevi/
WebSphere DataPower SOA Appliances
http://www.ibm.com/software/integration/datapower
WebSphere DataPower Service Gateway XG45
http://www.ibm.com/software/integration/datapower/XG45/
WebSphere DataPower XC10 Appliance
http://www.ibm.com/software/webservers/appserv/xc10/
WebSphere eXtreme Scale
http://www.ibm.com/software/webservers/appserv/extremescale/
jQuery Mobile
http://jquerymobile.com
IBM Installation Manager Version 1 Release 5 Information Center
http://pic.dhe.ibm.com/infocenter/install/v1r5/index.jsp
IBM Worklight system requirements
http://www.ibm.com/support/docview.wss?uid=swg27024838
IBM Worklight Server V5.0.5 Information Center - Installing Worklight Server
http://pic.dhe.ibm.com/infocenter/wrklight/v5r0m5/index.jsp?topic=%2Fcom.ibm.wo
rklight.help.doc%2Fstart%2Fr_install_wl_server.html
Eclipse information about Retina Display with IBM Worklight Studio
https://bugs.eclipse.org/bugs/show_bug.cgi?id=382972#c4
Get the Android SDK
http://developer.android.com/sdk/index.html
Related publications 383
IBM Information Center - WebSphere Cast Iron Hypervisor Edition
http://publib.boulder.ibm.com/infocenter/wci/v6r1m0/topic/com.ibm.websphere.cas
t_iron.VAuserguide.doc/VA_about_VA.html
IBM WebSphere eXtreme Scale V8.5 Information Center
http://pic.dhe.ibm.com/infocenter/wxsinfo/v8r5/index.jsp?topic=%2Fcom.ibm.websp
here.extremescale.doc%2Fwelcome%2Fwelcome_xs.html
Responsive Web Design: What It Is and How To Use It
http://coding.smashingmagazine.com/2011/01/12/guidelines-for-responsive-web-des
ign/
Responsive Web Design
http://www.alistapart.com/articles/responsive-web-design/
Nokia HERE and Nokia Places API
http://developer.here.com/docs/places/
Nokia HERE registration
http://developer.here.com/docs/places/#common/credentials.html
Google Play services
http://developer.android.com/google/play-services/setup.html
Google Maps documentation for Android devices
https://developers.google.com/maps/documentation/android
Google Maps API documentation and registration
https://developers.google.com/maps/documentation/android/start#getting_the_goog
le_maps_android_api_v2
Help from IBM
IBM Support and downloads
ibm.com/support
IBM Global Services
ibm.com/services
384 Extending Your Business to Mobile Devices with IBM Worklight
(
0
.
5
s
p
i
n
e
)
0
.
4
7
5
<
-
>
0
.
8
7
3
2
5
0
<
-
>
4
5
9
p
a
g
e
s
E
x
t
e
n
d
i
n
g
Y
o
u
r
B
u
s
i
n
e
s
s
t
o
M
o
b
i
l
e
D
e
v
i
c
e
s
w
i
t
h
I
B
M
W
o
r
k
l
i
g
h
t
E
x
t
e
n
d
i
n
g
Y
o
u
r
B
u
s
i
n
e
s
s
t
o
M
o
b
i
l
e
D
e
v
i
c
e
s
w
i
t
h
I
B
M
W
o
r
k
l
i
g
h
t
E
x
t
e
n
d
i
n
g
Y
o
u
r
B
u
s
i
n
e
s
s
t
o
M
o
b
i
l
e
D
e
v
i
c
e
s
w
i
t
h
I
B
M
W
o
r
k
l
i
g
h
t
E
x
t
e
n
d
i
n
g
Y
o
u
r
B
u
s
i
n
e
s
s
t
o
M
o
b
i
l
e
D
e
v
i
c
e
s
w
i
t
h
I
B
M
W
o
r
k
l
i
g
h
t
E
x
t
e
n
d
i
n
g
Y
o
u
r
B
u
s
i
n
e
s
s
t
o
M
o
b
i
l
e
D
e
v
i
c
e
s
w
i
t
h
I
B
M
W
o
r
k
l
i
g
h
t
E
x
t
e
n
d
i
n
g
Y
o
u
r
B
u
s
i
n
e
s
s
t
o
M
o
b
i
l
e
D
e
v
i
c
e
s
w
i
t
h
I
B
M
W
o
r
k
l
i
g
h
t
SG24-8117-00 ISBN 0738438448
INTERNATIONAL
TECHNICAL
SUPPORT
ORGANIZATION
BUILDING TECHNICAL
INFORMATION BASED ON
PRACTICAL EXPERIENCE
IBM Redbooks are developed
by the IBM International
Technical Support
Organization. Experts from
IBM, Customers and Partners
from around the world create
timely technical information
based on realistic scenarios.
Specific recommendations
are provided to help you
implement IT solutions more
effectively in your
environment.
For more information:
ibm.com/redbooks
Extending Your Business
to Mobile Devices with
IBM Worklight
See how to build, run,
manage, and
integrate mobile
applications with IBM
Worklight
Explore how to
quickly integrate
mobile applications
with cloud services
Learn to use IBM
Worklight for
developing mobile
applications
The mobile industry is evolving rapidly. An increasing number of mobile
devices, such as smartphones and tablets, are sold every year and
more people are accessing services from a mobile device than ever
before. For an enterprise, this can mean that a growing number of
customers, business partners, and even employees now expect to
access services on a mobile channel. This opens new opportunities for
the business but also presents new challenges, both in terms of
business processes and information technology (IT) infrastructure.
IBM Worklight is an open mobile application platform. It helps
organizations of all sizes to efficiently develop, connect, run, and
manage HTML5, hybrid, and native applications. IBM Worklight
provides the essential elements needed for complete mobile
application development, deployment, and management within a
business.
This IBM Redbooks publication provides information necessary to
design, develop, deploy, and maintain mobile applications using IBM
Worklight Version 5.0.5. It includes information about decision points
that the IT organization will need to make, the roles that are involved in
a mobile strategy and the responsibilities of the individuals in those
roles. It also describes integration points with other IBM products that
can enhance the mobile solution. This book has two parts:
Part 1 is for a business-oriented IT audience and addresses
business aspects of the mobile industry. It is for the IT architect or
CTO, who can translate business needs into information
technology solutions
Part 2 is intended for a technical audience, including application
developers, testers, and system administrators.
Back cover
Anda mungkin juga menyukai
- Microsoft Virtualization: Master Microsoft Server, Desktop, Application, and Presentation VirtualizationDari EverandMicrosoft Virtualization: Master Microsoft Server, Desktop, Application, and Presentation VirtualizationPenilaian: 4 dari 5 bintang4/5 (2)
- Developing Virtual Reality Applications: Foundations of Effective DesignDari EverandDeveloping Virtual Reality Applications: Foundations of Effective DesignBelum ada peringkat
- MicroservicesDokumen83 halamanMicroservicesJoner DeryBelum ada peringkat
- Deployment Use Cases: Ibm Smartcloud Entry 2.4Dokumen88 halamanDeployment Use Cases: Ibm Smartcloud Entry 2.4pruebaorgaBelum ada peringkat
- IBM Enterprise Content Management Mobile Application ImplementationDokumen72 halamanIBM Enterprise Content Management Mobile Application ImplementationSergioBelum ada peringkat
- SG 248275Dokumen170 halamanSG 248275Camila Carolina P. AlvesBelum ada peringkat
- SG 248185Dokumen722 halamanSG 248185Rui CostaBelum ada peringkat
- Cics ArchitectDokumen266 halamanCics ArchitectRaymond CollinsBelum ada peringkat
- Getting Started: Journey To Modernization With Ibm ZDokumen90 halamanGetting Started: Journey To Modernization With Ibm Zgborja8881331Belum ada peringkat
- IbmWS and Microsoft NetDokumen424 halamanIbmWS and Microsoft NetPatricio CaneloBelum ada peringkat
- SI and MFTDokumen354 halamanSI and MFTAbhishek DhawanBelum ada peringkat
- Enterprise Software Configuration Management Solutions For Distributed and System ZDokumen176 halamanEnterprise Software Configuration Management Solutions For Distributed and System ZEida ShidaBelum ada peringkat
- IT Service Management - Best Practice - SCCDDokumen802 halamanIT Service Management - Best Practice - SCCDHansen ZuoBelum ada peringkat
- Migracion WAS8Dokumen472 halamanMigracion WAS8ikronos0Belum ada peringkat
- ABNFP Wu506 InstructorguideDokumen1.760 halamanABNFP Wu506 InstructorguideTiến Lộc NguyễnBelum ada peringkat
- IBM Framework For E Business Technology Solution and Design Overview Ibm RedbooksDokumen480 halamanIBM Framework For E Business Technology Solution and Design Overview Ibm RedbooksAriyo PutraBelum ada peringkat
- Work LightDokumen984 halamanWork LightRicardo DelgadoBelum ada peringkat
- AdvancedMobileApplications 11.2.2Dokumen128 halamanAdvancedMobileApplications 11.2.2jcabanillasleonBelum ada peringkat
- Redp 4876Dokumen76 halamanRedp 4876akbisoi1Belum ada peringkat
- SG 247497Dokumen690 halamanSG 247497saidaraopemmasaniBelum ada peringkat
- IBMRedbook WebSphereMigrationGuideDokumen418 halamanIBMRedbook WebSphereMigrationGuidekdorairajsgBelum ada peringkat
- SG 246167Dokumen654 halamanSG 246167sandeep2knBelum ada peringkat
- Integrated Identity Management Using IBM Tivoli Security Solutions Sg246054Dokumen198 halamanIntegrated Identity Management Using IBM Tivoli Security Solutions Sg246054bupbechanhBelum ada peringkat
- Jaspersoft Embedding GuideDokumen44 halamanJaspersoft Embedding Guidevignesh85Belum ada peringkat
- Redp5230 PDFDokumen184 halamanRedp5230 PDFSergioBelum ada peringkat
- SG 248055Dokumen566 halamanSG 248055Sofiane HamidBelum ada peringkat
- ILOG1Dokumen384 halamanILOG1Chandrika PaulrajBelum ada peringkat
- Developpe Ment Des Applications MobilesDokumen84 halamanDeveloppe Ment Des Applications MobilesNaziha NouriBelum ada peringkat
- Content ManagerDokumen496 halamanContent ManagerSurojit SenguptaBelum ada peringkat
- SG 247943Dokumen160 halamanSG 247943Venkat RamanaBelum ada peringkat
- SG 248120Dokumen308 halamanSG 248120thomaspriyanBelum ada peringkat
- Rational Application Developer For WebSphere Software V8 Programming GuideDokumen1.946 halamanRational Application Developer For WebSphere Software V8 Programming GuiderusysBelum ada peringkat
- REDBOOK SAP and IBM Software IntegrationDokumen352 halamanREDBOOK SAP and IBM Software IntegrationRoberto BottinoBelum ada peringkat
- MC SolutionsDokumen410 halamanMC SolutionsAbhi AwaitsBelum ada peringkat
- As400 Applications Moving To The 21st CenturyDokumen262 halamanAs400 Applications Moving To The 21st CenturyVikas AnandBelum ada peringkat
- The Managed Desktop Factory: Sun™ Virtual Desktop Infrastructure Software As A ServiceDokumen40 halamanThe Managed Desktop Factory: Sun™ Virtual Desktop Infrastructure Software As A ServicegvergarabBelum ada peringkat
- sg248358 PDFDokumen132 halamansg248358 PDFsd workstationBelum ada peringkat
- Library Management System Project Report: Aurghyadip Kundu, Shrestha Shaw, Rajdeep Saha, Sayanjit DasDokumen23 halamanLibrary Management System Project Report: Aurghyadip Kundu, Shrestha Shaw, Rajdeep Saha, Sayanjit DasAurghyadip KunduBelum ada peringkat
- sg248129 PDFDokumen472 halamansg248129 PDFsuryamaheshBelum ada peringkat
- Virtualization With IBM Workload Deployer Designing and Deploying Virtual SystemsDokumen362 halamanVirtualization With IBM Workload Deployer Designing and Deploying Virtual SystemscrashbluBelum ada peringkat
- Mobile SDK Developer GuideDokumen387 halamanMobile SDK Developer GuideHeatherBelum ada peringkat
- Soa Best PracticesDokumen160 halamanSoa Best PracticesKrnv KumarBelum ada peringkat
- IBM Business Process Manager V7.5. Performance Tuning and Best PracticesDokumen120 halamanIBM Business Process Manager V7.5. Performance Tuning and Best Practicesarnaldo.ayalaBelum ada peringkat
- Cognos 10 RedbookDokumen572 halamanCognos 10 RedbookbomishBelum ada peringkat
- So You Wanna Be an Embedded Engineer: The Guide to Embedded Engineering, From Consultancy to the Corporate LadderDari EverandSo You Wanna Be an Embedded Engineer: The Guide to Embedded Engineering, From Consultancy to the Corporate LadderPenilaian: 4 dari 5 bintang4/5 (1)
- Moving To The Cloud: Developing Apps in the New World of Cloud ComputingDari EverandMoving To The Cloud: Developing Apps in the New World of Cloud ComputingPenilaian: 3 dari 5 bintang3/5 (2)
- Developing Intelligent Agent Systems: A Practical GuideDari EverandDeveloping Intelligent Agent Systems: A Practical GuidePenilaian: 3 dari 5 bintang3/5 (1)
- Programming the Photon: Getting Started with the Internet of ThingsDari EverandProgramming the Photon: Getting Started with the Internet of ThingsPenilaian: 5 dari 5 bintang5/5 (1)
- CompTIA Linux+ Certification Study Guide (2009 Exam): Exam XK0-003Dari EverandCompTIA Linux+ Certification Study Guide (2009 Exam): Exam XK0-003Belum ada peringkat
- Embedded DSP Processor Design: Application Specific Instruction Set ProcessorsDari EverandEmbedded DSP Processor Design: Application Specific Instruction Set ProcessorsBelum ada peringkat
- CompTIA Security+ Certification Study Guide: Exam SY0-201 3EDari EverandCompTIA Security+ Certification Study Guide: Exam SY0-201 3EBelum ada peringkat
- Securing Windows Server 2008: Prevent Attacks from Outside and Inside Your OrganizationDari EverandSecuring Windows Server 2008: Prevent Attacks from Outside and Inside Your OrganizationBelum ada peringkat
- Effective Vulnerability Management: Managing Risk in the Vulnerable Digital EcosystemDari EverandEffective Vulnerability Management: Managing Risk in the Vulnerable Digital EcosystemBelum ada peringkat
- Software Design Methodology: From Principles to Architectural StylesDari EverandSoftware Design Methodology: From Principles to Architectural StylesPenilaian: 5 dari 5 bintang5/5 (1)
- Blueprint Reading: Construction Drawings for the Building TradeDari EverandBlueprint Reading: Construction Drawings for the Building TradeBelum ada peringkat
- Microsoft Windows Server 2008 R2 Administrator's Reference: The Administrator's Essential ReferenceDari EverandMicrosoft Windows Server 2008 R2 Administrator's Reference: The Administrator's Essential ReferencePenilaian: 4.5 dari 5 bintang4.5/5 (3)
- Magic Quadrant For Mobile Application Development PlatformsDokumen17 halamanMagic Quadrant For Mobile Application Development PlatformsSidKhoslaBelum ada peringkat
- MC SolutionsDokumen410 halamanMC SolutionsAbhi AwaitsBelum ada peringkat
- Magic Quadrant For Mobile Device Management SoftwareDokumen16 halamanMagic Quadrant For Mobile Device Management SoftwareSidKhoslaBelum ada peringkat
- IBM Putting Mobile First PDFDokumen16 halamanIBM Putting Mobile First PDFSameer ParadkarBelum ada peringkat
- FF SetupManual Compressed-1-150Dokumen150 halamanFF SetupManual Compressed-1-150Chung ThanhBelum ada peringkat
- Jackson Cosko ComplaintDokumen11 halamanJackson Cosko Complainttom cleary100% (2)
- CPA LEAD Survey Remover ScriptDokumen1 halamanCPA LEAD Survey Remover ScriptAnkit TomarBelum ada peringkat
- History of BSNL and Operational Services With New Management FromDokumen5 halamanHistory of BSNL and Operational Services With New Management FromJay ParekhBelum ada peringkat
- College Network Scenario ReportDokumen19 halamanCollege Network Scenario ReportSankalp SinghBelum ada peringkat
- Rediffpop PDFDokumen3 halamanRediffpop PDFjlsinghBelum ada peringkat
- Pestel Analysis: Telenor GroupDokumen5 halamanPestel Analysis: Telenor GroupcaghirBelum ada peringkat
- AudioCodes Mediant SBC SIP Server Application NoteDokumen28 halamanAudioCodes Mediant SBC SIP Server Application NotekaleemBelum ada peringkat
- Using Wikis and Blogs in Education.Dokumen47 halamanUsing Wikis and Blogs in Education.Jason de Nys96% (25)
- Example - WK - 2 - GR 6 - Sapphire - Whlp-Consolidated-2022-2023 - Q1Dokumen12 halamanExample - WK - 2 - GR 6 - Sapphire - Whlp-Consolidated-2022-2023 - Q1Faith Era Arceo DeliezoBelum ada peringkat
- Thesis Marketing ManagementDokumen8 halamanThesis Marketing ManagementBuyPapersOnlineUK100% (2)
- Optimus Prime Solutions Web DesignDokumen1 halamanOptimus Prime Solutions Web DesignPooja YadavBelum ada peringkat
- Downloading Syncfusion Blazor Web Installer: Download Free TrialDokumen6 halamanDownloading Syncfusion Blazor Web Installer: Download Free TrialJurgen De LeonBelum ada peringkat
- Family Safety - Little Bird PDFDokumen10 halamanFamily Safety - Little Bird PDFAyu ValentinaBelum ada peringkat
- Cloudguard: Architecture Blueprint DiagramsDokumen13 halamanCloudguard: Architecture Blueprint DiagramsingwarrBelum ada peringkat
- Cloze TestsDokumen3 halamanCloze TestsKhong TrangBelum ada peringkat
- Configure DNS Server and Add Entries in Windows ServerDokumen8 halamanConfigure DNS Server and Add Entries in Windows ServerPatel DarshanBelum ada peringkat
- Towards Effective SIP Load BalancingDokumen6 halamanTowards Effective SIP Load Balancingspirit21Belum ada peringkat
- ARP-Questions and Answers: Represented Using The IP Address?Dokumen5 halamanARP-Questions and Answers: Represented Using The IP Address?AjitBelum ada peringkat
- Personal Lifelong Learning PlanDokumen6 halamanPersonal Lifelong Learning PlanJosephine Gallardo57% (7)
- CookiesDokumen39 halamanCookiesayhamcoBelum ada peringkat
- MIL Module 3Dokumen6 halamanMIL Module 3perldeveraBelum ada peringkat
- Fact SheetDokumen24 halamanFact SheetSwapnil PatilBelum ada peringkat
- CONFESSION OF OG PresentationDokumen22 halamanCONFESSION OF OG Presentationhikari kaguraBelum ada peringkat
- Adafruit MQTT Library ESP8266 ExampleDokumen3 halamanAdafruit MQTT Library ESP8266 ExampleIstiy AnsaBelum ada peringkat
- Full Stack Web Developer Course SyllabusDokumen13 halamanFull Stack Web Developer Course SyllabusMuhammad Miftah HamdaniBelum ada peringkat
- Legislative Confrontation of Cyber Stalking CrimeDokumen11 halamanLegislative Confrontation of Cyber Stalking CrimeJefri ansyahBelum ada peringkat
- Advanced Computer Networks: TCP Congestion Control Thanks To Kamil SaracDokumen12 halamanAdvanced Computer Networks: TCP Congestion Control Thanks To Kamil SaracskirubameBelum ada peringkat
- Configuration and Routing Details for Telekom Malaysia RouterDokumen17 halamanConfiguration and Routing Details for Telekom Malaysia RouterAnonymous qeyZFRwnrIBelum ada peringkat
- ProCurve and Cisco STP InteroperabilityDokumen86 halamanProCurve and Cisco STP InteroperabilityrahizBelum ada peringkat