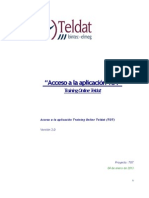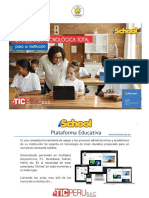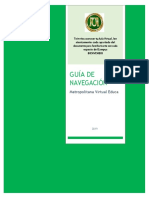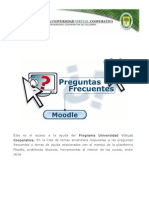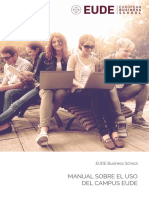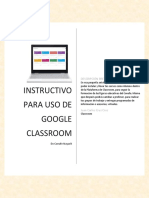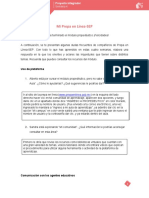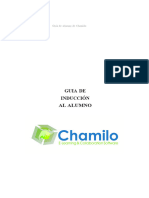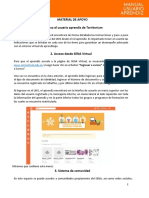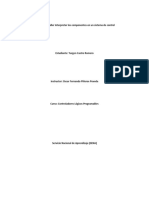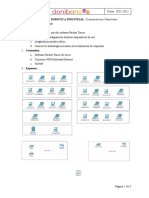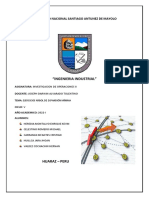Manual Blackboard 2014 - II
Diunggah oleh
George AranzalezHak Cipta
Format Tersedia
Bagikan dokumen Ini
Apakah menurut Anda dokumen ini bermanfaat?
Apakah konten ini tidak pantas?
Laporkan Dokumen IniHak Cipta:
Format Tersedia
Manual Blackboard 2014 - II
Diunggah oleh
George AranzalezHak Cipta:
Format Tersedia
INSTRUCTIVO MANEJO AULA VIRTUAL
BLACKBOARD
2014 - I
1. Para ingresar al aula virtual ingrese a la pagina: www.esing.mil.co
2. Haga clic en el men en la opcin
3. Elija la opcin Ingeniera Civil Distancia
4. Una vez ingresan aparece esta ventana
donde digitar por usuario y contrasea
su cdula
Nota: en caso de que la pagina de la Esing no se
encuentre en funcionamiento puede acceder al
aula virtual a travs del siguiente link:
https://avafp.blackboard.com/
Recuerden esta plataforma fue
cambiada por lo que deben colocar su
fotografa y correo nuevamente, esto
garantiza una comunicacin efectiva
con sus tutores.
Cuando ingrese haga clic sobre el
icono de imagen ubicado en la parte
superior derecha de la pantalla, y
nuevamente clic sobre este mismo
icono para empezar a editar su perfil
en Blackboard.
Este paso se realiza una nica vez.
Enseguida aparecer esta
ventana, por favor lea las
condiciones, haga clic en
la casilla He ledo y acepto
y por ultimo haga clic en
Aceptar.
Enseguida aparecer esta ventana por favor
digite el correo que desea dejar para que all
lleguen los comunicados que envan los tutores
por el aula, una vez complete el proceso haga
clic en Enviar
1. Para agregar su fotografa
recuerde debe ser tipo
documento fondo azul o
blanco, haga clic en este botn
cambiar imagen.
2. Enseguida
aparecer esta nueva
ventana haga clic en
cargar nuevo,
seleccione de su
equipo la imagen
3. Por ultimo haga clic en
cambiar imagen
7. Por favor haga clic
sobre esta opcin
para garantizar que
sus datos sean vistos
por los tutores y
parte administrativa
de la Esing.
4. Agregue su nombre
y apellido completo
5. Agregue el nombre
del programa al cual
pertenece.
6. Active esta casilla
8. Haga clic en Enviar
Al hacer clic en esta pestaa puede ingresar a la opcin Configuracin.
Enseguida elija la opcin Informacin
Personal
All podr acceder para cambiar su
contrasea
Si despus de realizar el cambio de
contrasea la pierde u olvida por
favor comunquese al correo:
mesadeayudaesing@gmail.com
enviando sus datos completos,
nombre, apellido cdula, semestre
Una vez colocada la fotografa haga clic en la parte superior de la pantalla
en mi institucin para quedar nuevamente en la pagina principal
Si desea acceder a sus asignaturas dirjase a Mis cursos, all encontrar la lista de las
asignaturas que pertenecen a su semestre.
En caso de encontrar alguna novedad con las asignaturas inscritas por favor escriba al
correo: carlosaugustoaj@gmail.com para realizar la debida verificacin e incluir la
asignatura faltante. Las asignaturas aparecern cargadas el da 1 de Agosto da en que
inicia el semestre.
Una vez ingresa a alguno de sus cursos encontrar la pantalla principal del cuso
conformado as:
MENU PRINCIPAL
Men Anuncios: En esta rea encontrarn los mensajes colocados por el docente como bienvenida, invitaciones a foros, chats, o
programacin de algunas actividades, estos anuncios llegarn a su correo personal siempre y cuando halla asignado su correo en el
perfil.
Men Informacin del tutor: En esta rea encontrarn la informacin acadmica del tutor, horario de atencin cuenta
Skype y correo institucional. De la asignatura
Men Contenido General de la Asignatura: En esta rea encontrarn la informacin curricular general de la asignatura,
el contenido y las actividades de cada corte acadmico.
Al hacer clic sobre informacin curricular encontrar:
Bienvenida, syllabus, Metodologia y documentos de apoyo.
En cada carpeta titulada as, encontrarn los planes
de leccin los cuales son la explicacin previa del
tema a desarrollar y las actividades a desarrollar en
las unidades.
Entrega de Actividades:
En cada unidad aparecern las actividades a desarrollar (el nmero de actividades de acuerdo a la cantidad de crditos de la
asignatura), las actividades sern evaluables y tendrn un porcentaje ya asignado (ver archivo peso evaluativo). Para hacer la
entrega de la actividad debe hacer clic sobre el nombre de la actividad.
All se activar esta ventana donde podr escribir un mensaje al tutor y adjuntar el trabajo a enviar, por ltimo haga clic
en el botn enviar. Si utiliza la opcin guardar como borrador tenga en cuenta que puede dejar pendiente la entrega y
no enviar el trabajo.
Al dar clic se activan las herramientas de escritura
Adjuntar el archivo a enviar
Una vez colocado el archivo si dan clic sobre el documento
el aula mostrar una vista previa.
Evaluaciones, Quices, Parciales:
Para iniciar el Quiz o parcial por favor lea antes las instrucciones y una vez realizada esta accin haga clic sobre el titulo de la
actividad.
Tenga en cuenta que una vez da clic en el botn comenzar empieza a correr el tiempo destinado por el tutor para desarrollar
la evaluacin, no hay posibilidad de empezar y continuar despus.
Una vez haya respondido todas las preguntas haga clic en el botn guardar
y enviar, el programa le preguntar nuevamente si desea enviar las
respuestas haga clic en Aceptar.
Una vez realizado el paso anterior aparecer esta ventana haga clic en
aceptar all aparecer un resumen de lo respondido y el puntaje
obtenido en la prueba, las preguntas y respuestas no sern las mismas
para cada estudiante Blackboard baraja preguntas y respuestas del
banco de preguntas subido por el tutor.
El proceso de retroalimentacin de los Quices y/o evaluaciones para este
semestre se habilitar una vez se haya cerrado el tiempo estipulado por
el tutor es decir a la semana siguiente podrn consultar los resultados
obtenidos.
Este semestre tendrn un foro general donde encontrarn las reglas generales para la signatura,
as mismo por all podrn dejar sus inquietudes generales acerca de la asignatura.
MENU FORO GENERAL:
Para ingresar al foro haga clic
sobre el titulo, y nuevamente
sobre el tema
Haga clic en el botn responder, Digite su opinin en el cuadro mensaje y de clic en el botn enviar
La segunda opcin de participar en el foro es dar clic en el
botn crear secuencia, escribir el asunto, digitar el
mensaje y dar clic en el botn enviar.
En el men principal encontrarn un link que
se llama Sistema De Evaluacin.
Dentro de este link encontrarn el documento
que contiene el peso evaluativo de la
asignatura segn el numero de crditos, y
donde se define la cantidad de actividades que
de establecen para cada corte acadmico.
Encontrarn un link
titulado calendario all
aparecern las
asignaturas inscritas e
irn observando las
activ8idades
programadas y la
fecha de vencimiento.
Encontrarn un link
titulado correo
interno, donde
podrn elegir si
desean
comunicarse con el
profesor o los
estudiantes
inscritos a la
asignatura .
Encontrarn un link
titulado usuarios, al
dar clic en el botn
ir, podrn observar
los alumnos
inscritos en la
asignatura .
Encontrarn un link
titulado
calificaciones all
aparecern los
trabajos subidos al
aula y an no
calificados y/o la
evaluacin colocada
por el tutor.
SESIONES VIRTUALES
Las sesiones virtuales sern programadas para la atencin virtual, por all podrn a acceder a un saln de clase virtual donde el
tutor realizar las orientaciones dadas en la tutora presencial de la semana anterior.
Para ingresar a la sesin haga clic sobre el nombre de la misma.
Haga clic en este botn.
Aparecer la siguiente ventana
haga clic en Descargar Launcher
Aparecer este archivo, descrguelo para iniciar el proceso
de instalacin este paso se realiza por primera vez en el
equipo donde acceder siempre a las sesiones
1 Haga clic en Ejecutar
2 Haga clic en Next
3 Haga clic en Install
4
Espere a que descargue el
programa
5 Haga clic en Finish.
6
Haga clic nuevamente en esta
ventana en aceptar.
7 Descargue este segundo archivo
8
Espere a que se instale el archivo
9
Aparecer esta ventana haga clic en permitir
acceso y/o instale java la ltima versin
previamente en su equipo.
https://www.java.com/es/download/
10
Una vez instalado el archivo aparecer esta
ventana haga clic en Aceptar.
11
Enseguida aparecer esta ventana, elija la opcin
segn la instalacin de internet que usted posea.
12
Ingresara a la sala virtual y encontrar esta
ventana.
Herramientas de Pizarra, slo
aparecern si el tutor activa el
permiso para ser usadas
Chat, se activar si el tutor da el
permiso al estudiante
INGRESAR A UNA SESION GRABADA
Si usted no puede ingresar a la sesin virtual el da que fue programado por el tutor puede ingresar al da siguiente y
descargar la grabacin.
1.
Haga clic sobre sesiones virtuales y despus haga clic en
Grabaciones.
2.
Al hacer clic sobre la grabacin que desea, aparecer este
archivo para descargar, recuerde puede guardar las
grabaciones en su equipo, el aula las dejar visibles por un
mximo de 24 horas, despus de este tiempo no tendr
acceso a ellas.
Anda mungkin juga menyukai
- Manual de Moodle para AlumnosDokumen12 halamanManual de Moodle para AlumnosAdrián Cárdenas TorresBelum ada peringkat
- Manual estudiante e-learning UTHDokumen16 halamanManual estudiante e-learning UTHJuly Hernández100% (1)
- Campus VirtualDokumen8 halamanCampus VirtualSusanna GutiérrezBelum ada peringkat
- Uso de Campus VirtualDokumen9 halamanUso de Campus VirtualJhosselin CharunBelum ada peringkat
- Guia Del CampusDokumen15 halamanGuia Del CampusLeandro CaraccioliBelum ada peringkat
- Manual para Usar Mi Plataforma de Estudio OnlineDokumen18 halamanManual para Usar Mi Plataforma de Estudio OnlineJaseBecerrilBelum ada peringkat
- UntitledDokumen11 halamanUntitledtomas zaragoza gonzalezBelum ada peringkat
- Unidad 1Dokumen18 halamanUnidad 1Alice FreireBelum ada peringkat
- Guía de Apoyo Al ParticipanteDokumen15 halamanGuía de Apoyo Al ParticipanteFelipe VivancoBelum ada peringkat
- CLASSROOM GuiaDokumen9 halamanCLASSROOM GuiayhlopezBelum ada peringkat
- Guia de Usuario - Uclm - Cursos Office 2013Dokumen16 halamanGuia de Usuario - Uclm - Cursos Office 2013La Tita MontseBelum ada peringkat
- Sofia Plus TutorialDokumen11 halamanSofia Plus Tutorialronald armando britoBelum ada peringkat
- Manual TOT EspDokumen17 halamanManual TOT EspcasinaroBelum ada peringkat
- Guía de Ingreso Al Curso y Clases de RefuerzoDokumen7 halamanGuía de Ingreso Al Curso y Clases de RefuerzodquispecenturionBelum ada peringkat
- Tutorial ingreso escuela padres Gimnasio CáceresDokumen9 halamanTutorial ingreso escuela padres Gimnasio Cácereseyver valbuenaBelum ada peringkat
- Manual de Inicio Cursos JennyDokumen7 halamanManual de Inicio Cursos JennyServicio de Bibliotecas, COBBelum ada peringkat
- Trabajo FinalDokumen7 halamanTrabajo FinalAlfredo EspinozaBelum ada peringkat
- Manual de Uso de AulesDokumen14 halamanManual de Uso de Aulesongi500Belum ada peringkat
- Mi Plataforma de Estudio Online Última SemanadDokumen20 halamanMi Plataforma de Estudio Online Última SemanadKaren MendezBelum ada peringkat
- Guía para El Uso ClassroomDokumen50 halamanGuía para El Uso ClassroomCristian Tapia RamírezBelum ada peringkat
- Tutorial para Estudiantes CenapecDokumen3 halamanTutorial para Estudiantes CenapecYeury AndujarBelum ada peringkat
- Guía de Acceso - AlumnosDokumen9 halamanGuía de Acceso - AlumnosK-milo DiasBelum ada peringkat
- Guía Educación Virtual VersiónDokumen19 halamanGuía Educación Virtual VersiónDaniela AvilaBelum ada peringkat
- Induccion Academica PDFDokumen5 halamanInduccion Academica PDFSergioA.AnayaBelum ada peringkat
- Guía de Navegación-Metropolitana Virtual Final 2019Dokumen13 halamanGuía de Navegación-Metropolitana Virtual Final 2019Coordinación UMA virtual0% (1)
- Regístrate en Cursos Externos UNLPDokumen5 halamanRegístrate en Cursos Externos UNLPmiss_helenBelum ada peringkat
- Anexo - Uso de La Plataforma Classroom y VideollamadasDokumen4 halamanAnexo - Uso de La Plataforma Classroom y VideollamadasDianela YgarzabalBelum ada peringkat
- Guía de Apoyo Al ParticipanteDokumen15 halamanGuía de Apoyo Al ParticipanteAlexander George Madden PavónBelum ada peringkat
- Ingreso A La Plataforma Virtual - General English L1 (Ingles-Tecnico)Dokumen5 halamanIngreso A La Plataforma Virtual - General English L1 (Ingles-Tecnico)Mayra Lujan Gaona AlujasBelum ada peringkat
- Instructivo de Navegación de Estudiante ContinuidadUBDokumen16 halamanInstructivo de Navegación de Estudiante ContinuidadUBRossana Marjorie Nuñez AlarconBelum ada peringkat
- Manual ClassroomDokumen24 halamanManual ClassroomChristian Garcia AzcarateBelum ada peringkat
- Manual de Google Classroom UNAHDokumen27 halamanManual de Google Classroom UNAHAnthony Aguilar OBelum ada peringkat
- Manual de Estudiante E-Learning UTHDokumen16 halamanManual de Estudiante E-Learning UTHNixon Bladimir Garcia Gomez0% (1)
- 64dd46ea65614_Cursosparte1Dokumen4 halaman64dd46ea65614_Cursosparte1lucas saninBelum ada peringkat
- Manual Básico EdmodoDokumen12 halamanManual Básico EdmodoNatalia Rubio IversenBelum ada peringkat
- Preguntas Frecuentes de MoodleDokumen35 halamanPreguntas Frecuentes de MoodleProfemik100% (2)
- Plataforma cursos ISM guía usuarioDokumen22 halamanPlataforma cursos ISM guía usuarioPablo GarcíaBelum ada peringkat
- Manual Manejo y Usos Del Aula VirtualDokumen21 halamanManual Manejo y Usos Del Aula VirtualMigulel Angel Uriol Valverde100% (1)
- Instructivo Navegación Power BIDokumen30 halamanInstructivo Navegación Power BIEl Templo Del VallenatoBelum ada peringkat
- Tutorial de Cursado PDFDokumen12 halamanTutorial de Cursado PDFRonald Gutierrez AlarcónBelum ada peringkat
- Guía Didáctica Access 2010Dokumen7 halamanGuía Didáctica Access 2010jose perezBelum ada peringkat
- Guía de Apoyo Al Participante - IngresoRUTDokumen11 halamanGuía de Apoyo Al Participante - IngresoRUTPatricia Lopes FrançaBelum ada peringkat
- Tutorial para Participantes de Propuestas FormativasDokumen4 halamanTutorial para Participantes de Propuestas FormativasGriselda GomezBelum ada peringkat
- Manual Campus EUDEDokumen19 halamanManual Campus EUDEPatricia FagundezBelum ada peringkat
- Manual de Uso de ClassroomDokumen16 halamanManual de Uso de Classroomgerardgm6094Belum ada peringkat
- Guía completa de SchoologyDokumen14 halamanGuía completa de SchoologyGiovanna ErcilaBelum ada peringkat
- Manul de Acceso A Google Classroom de Conafe PDFDokumen8 halamanManul de Acceso A Google Classroom de Conafe PDFRocio Trujillo RiveraBelum ada peringkat
- LopezMoreno CynthiaLizeth M0S4PIDokumen4 halamanLopezMoreno CynthiaLizeth M0S4PIlizeth morenoBelum ada peringkat
- Manual de Guía Del Estudiante - UPBS 2022Dokumen20 halamanManual de Guía Del Estudiante - UPBS 2022Arnol Meza CanoBelum ada peringkat
- Manual Tecnicas de Aprendizaje Autonomo-2022-2Dokumen9 halamanManual Tecnicas de Aprendizaje Autonomo-2022-2andres correaBelum ada peringkat
- Guia de Inducción A La PlataformaDokumen12 halamanGuia de Inducción A La PlataformaCarlos ValenzuelaBelum ada peringkat
- Guia Alumno CecytejDokumen9 halamanGuia Alumno CecytejJosé de Jesús Guerrero JiménezBelum ada peringkat
- Cambios en el SGADokumen10 halamanCambios en el SGAGALO HERNAN BOLAGAY CANTUÑABelum ada peringkat
- MATERIAL DE APOYO Manual Aprendiz - Territorium - Version3Dokumen5 halamanMATERIAL DE APOYO Manual Aprendiz - Territorium - Version3logen torinoBelum ada peringkat
- Manual Sistema Académico CPEDokumen16 halamanManual Sistema Académico CPEluzmilaBelum ada peringkat
- Preguntas FrecuentesDokumen2 halamanPreguntas Frecuentesapi-702359514Belum ada peringkat
- Manual InduccionDokumen11 halamanManual InduccionKaren GomezBelum ada peringkat
- GC-F-004 Formato Plantilla Presentación Power Point V.06Dokumen30 halamanGC-F-004 Formato Plantilla Presentación Power Point V.06Diana Patricia GiraldoBelum ada peringkat
- Instrucciones de Uso de La Platafor1maDokumen17 halamanInstrucciones de Uso de La Platafor1maDanilo GonzalezBelum ada peringkat
- La Guía para ser un Maestro en Línea: Todo lo que Debes Saber para Ser un Profesor Online y Trabajar sin Complicaciones desde CasaDari EverandLa Guía para ser un Maestro en Línea: Todo lo que Debes Saber para Ser un Profesor Online y Trabajar sin Complicaciones desde CasaBelum ada peringkat
- Actividad de Aprendizaje 2 SENA PLCDokumen4 halamanActividad de Aprendizaje 2 SENA PLCKatherin Contreras100% (1)
- Consultoría ciclovía ChimboteDokumen1 halamanConsultoría ciclovía ChimboteMiguel Angel Otiniano ArribasplataBelum ada peringkat
- Diptico Luminarias de EmergenciaDokumen4 halamanDiptico Luminarias de EmergenciaDavis Stiven Bustinza HuamaniBelum ada peringkat
- Clase Virtual 4 Sem 1 2021Dokumen9 halamanClase Virtual 4 Sem 1 2021Eliseo JorgeBelum ada peringkat
- Anexo Presentacion 220601501 AA2 EV01Dokumen3 halamanAnexo Presentacion 220601501 AA2 EV01brayan estevezBelum ada peringkat
- CatalogoDigital 1 Julio 30septiembreDokumen32 halamanCatalogoDigital 1 Julio 30septiembreMauricio HernándezBelum ada peringkat
- Actividad Gestion de Directorios y Archivos Semana 6Dokumen3 halamanActividad Gestion de Directorios y Archivos Semana 6Cracker HatawayBelum ada peringkat
- Elusodelas TICenlaprofesin ContableDokumen6 halamanElusodelas TICenlaprofesin ContableLobo SiverianoBelum ada peringkat
- Sesión 5-ArreglosDokumen10 halamanSesión 5-ArreglosGerardo Leon RoblesBelum ada peringkat
- CASA FALLAS TV SONYDokumen16 halamanCASA FALLAS TV SONYRogers Alberto Castro EspinozaBelum ada peringkat
- Teoría Del ErrorDokumen14 halamanTeoría Del ErrorNancy BetancourtBelum ada peringkat
- Base de Datos - 2987 RegistrosDokumen256 halamanBase de Datos - 2987 RegistrosMilena Carolina Navia SantosBelum ada peringkat
- Algoritmos condicionalesDokumen3 halamanAlgoritmos condicionalesDario Ochoa ManjarresBelum ada peringkat
- Selene Valdes ImportantDokumen4 halamanSelene Valdes ImportantSelene Valdez GarzonBelum ada peringkat
- Clase 1Dokumen12 halamanClase 1Julian XaXaxBelum ada peringkat
- Sweet-Home - Guía PrácticaDokumen16 halamanSweet-Home - Guía PrácticaEulalio Mendez BarronBelum ada peringkat
- Laboratorio 01 - Generación de Números Aleatorios y Pruebas de AleatoriedadDokumen6 halamanLaboratorio 01 - Generación de Números Aleatorios y Pruebas de AleatoriedadCesar Morales DiazBelum ada peringkat
- Practica 3.1-Packet TracerDokumen9 halamanPractica 3.1-Packet TracerOct4v4riumBelum ada peringkat
- DibujoDokumen14 halamanDibujoEdu CcBelum ada peringkat
- Torres Delcampo Serra - Estrategias de Diseño en Espacios Comerciales A Través Del Color.Dokumen9 halamanTorres Delcampo Serra - Estrategias de Diseño en Espacios Comerciales A Través Del Color.Fernando AguilarBelum ada peringkat
- Ejercicios Árbol de Expansión Mínima - GRUPO 03Dokumen12 halamanEjercicios Árbol de Expansión Mínima - GRUPO 03ENRIQUE KEVIN HEREDIA MONTALVOBelum ada peringkat
- Métodos de ArreglosDokumen4 halamanMétodos de ArreglosKevin HerreraBelum ada peringkat
- StorytellingDokumen3 halamanStorytellingArmando Hernandez SagahonBelum ada peringkat
- 3 SEMA OK 30 DIIAP OK Lógica CableadaDokumen32 halaman3 SEMA OK 30 DIIAP OK Lógica CableadaJason Jaime Mamani CruzBelum ada peringkat
- Una Breve Guía Didáctica Sobre MaxEntDokumen32 halamanUna Breve Guía Didáctica Sobre MaxEntAlejandro Bruno Miranda CalleBelum ada peringkat
- La Casa Colonial Venezolana - Gasparini..Dokumen4 halamanLa Casa Colonial Venezolana - Gasparini..Reinaldo J BolivarBelum ada peringkat
- PLANIFICACIÓN MATEMATICA Tercer Trimestre CEFS - 2022Dokumen4 halamanPLANIFICACIÓN MATEMATICA Tercer Trimestre CEFS - 2022Herminia Rios PinedaBelum ada peringkat
- Actividad 2 Modelos de CalidadDokumen2 halamanActividad 2 Modelos de CalidadSebastián ParraBelum ada peringkat
- Ingeniero DevOps Pablo Jiménez y su experiencia en sistematizaciónDokumen2 halamanIngeniero DevOps Pablo Jiménez y su experiencia en sistematizaciónPablo JimenezBelum ada peringkat
- PHILIPS Curso Biomédica Parte 2Dokumen24 halamanPHILIPS Curso Biomédica Parte 2CaroLina LopezBelum ada peringkat