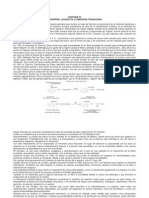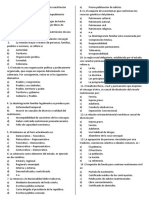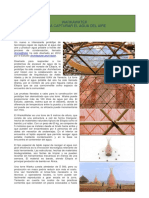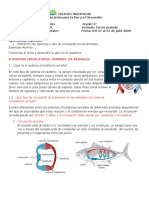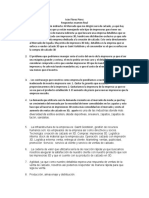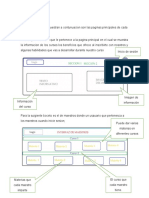1.1 Ventanas y Barras
Diunggah oleh
Jhovany Jhomi0 penilaian0% menganggap dokumen ini bermanfaat (0 suara)
19 tayangan8 halamanHak Cipta
© © All Rights Reserved
Format Tersedia
PDF, TXT atau baca online dari Scribd
Bagikan dokumen Ini
Apakah menurut Anda dokumen ini bermanfaat?
Apakah konten ini tidak pantas?
Laporkan Dokumen IniHak Cipta:
© All Rights Reserved
Format Tersedia
Unduh sebagai PDF, TXT atau baca online dari Scribd
0 penilaian0% menganggap dokumen ini bermanfaat (0 suara)
19 tayangan8 halaman1.1 Ventanas y Barras
Diunggah oleh
Jhovany JhomiHak Cipta:
© All Rights Reserved
Format Tersedia
Unduh sebagai PDF, TXT atau baca online dari Scribd
Anda di halaman 1dari 8
- Barra de ttulo.
Ubicada en la parte superior de la ventana y de color azul
oscuro, de forma predeterminada, consta de varios componentes:
- cono del men de control. Ubicado a la izquierda, este icono identifica a
la ventana, y haciendo clic sobre l, aparece el men de control. En este men se
muestran las opciones que se pueden realizar sobre una ventana: Cerrar, Mover,
Maximizar, etc. Si hacemos doble clic sobre este icono, se cerrar la ventana.
- Ttulo. Identifica con un nombre la ventana. En general, este nombre hace
referencia al ttulo o nombre de la aplicacin que se est ejecutando en su interior
y, a veces, muestra algn detalle acerca del progreso de la tarea que se est
ejecutando.
Botones Minimizar, Maximizar y Cerrar. Permiten minimizar la ventana,
es decir, enviarla a la barra de tareas para dejar el escritorio ms limpio;
maximizar la ventana para que ocupe toda la pantalla o alcance el tamao mximo
con el que est definida esa ventana, y cerrar definitivamente la ventana.
Fig. 6.3. Elementos de una ventana.
Cuando maximizamos una ventana, observamos que el icono que realiza
tal accin cambia de aspecto; aparece el siguiente icono . En este caso, el icono
tendr ahora la funcin de Restaurar, es decir, si lo pulsamos, la ventana vuelve a
su tamao inicial. La operacin de maximizar y restaurar se puede realizar
haciendo doble clic sobre la parte central de la barra de ttulo. No todas las
ventanas tienen estos tres iconos.
Lnea de men. Ubicada bajo la barra de ttulo, consta de una serie de
opciones que, a su vez, pueden contener otras opciones. Esta lnea de men es
habitual en todas las ventanas de muchos programas de aplicacin. Su funcin es
siempre la misma, dependiendo de la ventana en la que estemos (vase la Figura
6.4).
Fig. 6.4. Lnea de men.
Se activa haciendo clic en la opcin deseada. Se desplegarn sus
opciones, y basta con situarse en la opcin deseada para activarla o ejecutarla. A
su vez, estas opciones pueden contener otras opciones, y se manejan de forma
similar a las del botn Inicio.
Las opciones tambin se pueden activar pulsando la tecla ALT y la letra
subrayada de cada opcin. Por ejemplo ALT + A muestra las opciones de Archivo.
Luego, basta con moverse mediante las flechas de edicin para seleccionar una u
otra opcin, o bien pulsar la letra subrayada que equivale a la opcin deseada.
Las opciones que se muestran despus de activar una opcin principal
pueden presentarse de diferentes formas.
Texto normal. Realiza una accin determinada.
Texto atenuado. No disponible por el momento o de
forma permanente.
Texto seguido de tres puntos. Cuando se selecciona,
se abre una ventana nueva en la que se puede realizar alguna accin.
Texto terminado en . Cuando se selecciona, abre
un submen de comandos.
Texto con . Comando que puede tener dos valores:
activado o desactivado. Si aparece la marca, el comando est activado.
Nombre con . Grupo de comandos que son excluyentes
entre s. De la lista que aparece entre dos lneas horizontales, slo se podr
seleccionar una de ellas.
Otros elementos
- Barra de herramientas. Se incorpora en versiones que utilicen IE 4.01
SP2 o posteriores. Permite activar rpidamente, mediante un clic de ratn, las
opciones que se incluyen en la lnea de men. Las opciones de la barra de
herramientas pueden tener un aspecto normal (activas) o atenuado (no activas)
(vase la Figura 6.5).
Fig. 6.5. Barra de herramientas.
- Barras de desplazamiento. Pueden ser verticales u horiz. tales, y
aparecen cuando el contenido que muestra la ventana no cabe en ella. Para poder
ver el resto del contenido de una ventana, sigue uno de los siguientes pasos: haz
clic sobre las flechas una sola vez; pulsa la flecha de forma permanente; arrastra
la barra central hacia un lado u otro de los lmites de la barra de desplazamiento;
haz clic sobre la posicin central de la barra de desplazamiento que no contenga
al indicador de posicin, etc. (vase la Figura 6.6).
Fig. 6.6. Barras de desplazamiento.
- Barra de estado. Ubicada en la parte inferior, su contenido varia
segn el tipo de ventana. Suele mostrar el nmero de iconos de la ventana,
tamao del icono seleccionado, nmero de iconos seleccionados, etc. (vase la
Figura 6.7).
Fig. 6.7. Barra de estado.
B. Operaciones sobre ventanas
Podemos mover las ventanas por la pantalla, agrandarlas o reducirlas,
etc. Estas operaciones son muy sencillas de realizar, ya que para cambiar el
tamao de la ventana, basta con situar el puntero del ratn sobre el borde
superior, inferior, izquierdo o derecho hasta que tenga el siguiente
aspecto: . A continuacin, pulsa el
botn primario del ratn y arrastra el borde a la posicin deseada.
Para mover una ventana, manteniendo su tamao actual, situaremos el
puntero del ratn sobre la parte central de la barra de ttulo. Utilizaremos la tcnica
de arrastrar y colocar para mover la ventana de sitio. Si hay varias ventanas
abiertas, slo una de ellas estar activa, es decir, slo podremos trabajar sobre
una de ellas. Para activar una ventana, basta con hacer un clic sobre cualquier
parte de la misma. Tambin podemos hacerlo activando su icono en la barra de
tareas si no aparece ninguna parte de la ventana en el escritorio.
La ventana activa es la que aparece en primer plano, y la barra de ttulo
tendr un color diferente (normalmente, azul oscuro). El color de la barra de ttulo
de las ventanas no activas suele ser el mismo, pero ms claro. Otra operacin
habitual consiste en actualizar una ventana. Esta operacin se realiza cuando la
informacin que muestra la ventana se ha actualizado pero sta no la muestra.
Teniendo la ventana activa, basta con pulsar la tecla F5 para actualizar el
contenido y que la ventana muestre los datos actualizados. Esta opcin suele
utilizarse mucho en la ventana del entorno de red, que se describe posteriormente.
C. Cuadros de dilogo
Son un tipo especial de ventanas, que permiten al usuario introducir
datos y realizar modificaciones respecto de la informacin que muestran (vase la
Figura 6.8).
Fig. 6.8. Cuadro de dilogo.
A los cuadros de dilogo no se les puede cambiar el tamao, aunque s
pueden moverse (no incluyen los iconos de cambio de tamao). Slo disponen del
icono Cerrar y Ayuda, que es un icono de interrogacin que permite obtener ayuda
acerca de las operaciones que estamos realizando.
Sus componentes son los siguientes:
Barra de ttulo. Contiene el nombre del cuadro de dilogo.
Fig. 6.9. Barra de ttulo.
Botones de comando. Sirven para seleccionar la opcin deseada.
Estos botones suelen ser tres:
Fig. 6.10. Botones de comando.
- Aceptar. Aplica los cambios realizados y cierra el cuadro de dilogo.
Es igual que pulsar la tecla Enter.
- Cancelar. Cierra el cuadro de dilogo sin hacer efectivos los cambios.
Es igual que pulsar la tecla ESC.
- Aplicar. Aplica los cambios realizados hasta ese momento, pero no
cierra el cuadro de dilogo.
Botones de opcin. Se utilizan para seleccionar una opcin dentro
de un conjunto, y son excluyentes. Se representan dentro de un crculo blanco
que, cuando est activado, contiene un crculo slido en su interior.
Casillas de verificacin. Permiten seleccionar diferentes
parmetros de una misma opcin.
Listas desplegables. Muestran una serie de alternativas al
pulsar el botn de flecha hacia abajo que aparece a la derecha.
Cuadros de texto. Se utilizan para escribir texto,
para lo cual colocaremos el puntero del ratn sobre
el cuadro y comenzaremos a escribir.
Barras de desplazamiento. Permiten recorrer una
lista que tiene ms opciones de las que se pueden mostrar en el espacio
destinado a ellas. Una vez que el usuario encuentra la opcin deseada, basta con
seleccionarla mediante el ratn para activarla.
Control numrico. Permite al usuario introducir valores
numricos, pulsando cualquiera de los dos iconos que aparecen a su derecha.
Tambin se puede modificar el valor numrico introduciendo directamente el
nmero dentro del cuadro.
Fichas. Se utilizan para definir un valor comprendido entre un
mximo y un mnimo. Para modificar los valores hay que arrastrar el control
deslizante de un lado u otro, o hacer clic en una parte de la gua en la que est
situada.
Iconos expandibles. Presentan elementos de una forma organizada. Si
contienen el smbolo + es que disponen de informacin adicional y se puede
expandir.
Si tiene el smbolo -, el icono ya no puede mostrar ms informacin y no
se puede expandir, sino solamente contraerse.
Fig. 6.11. Iconos expandidos.
Fichas. Los cuadros de dilogo pueden tener varias opciones. Estas
opciones se activan en las fichas que aparecen en la parte superior del propio
cuadro y debajo de la barra de ttulo.
Una de las caractersticas de los cuadros de dilogo es que son
modales, es decir, mientras estn abiertos no se puede activar ninguna otra
ventana que corresponda a la misma aplicacin.
La ficha seleccionada indica la opcin en la que estamos trabajando. El
resto de fichas permanecen en segundo plano.
Anda mungkin juga menyukai
- SIMETRÍADokumen3 halamanSIMETRÍAMartha OrtizBelum ada peringkat
- HomeopatiaDokumen36 halamanHomeopatiaAlfredo Martínez100% (1)
- Generalidades de Los Sistemas de Aprovechamiento de Energía HumanaDokumen9 halamanGeneralidades de Los Sistemas de Aprovechamiento de Energía HumanaJorge Luis Jaramillo PachecoBelum ada peringkat
- Lectura 10Dokumen3 halamanLectura 10Yakii MendozaBelum ada peringkat
- CUESTIONARIOS Etica Prof PDFDokumen2 halamanCUESTIONARIOS Etica Prof PDFYue Huǒ MǎBelum ada peringkat
- Banco de Preguntas Cepru Oficial Primer Examen 2023 PDFDokumen5 halamanBanco de Preguntas Cepru Oficial Primer Examen 2023 PDFEdgar Cordova OliveraBelum ada peringkat
- Procesamiento y Formado de Espumas de PolímeroDokumen26 halamanProcesamiento y Formado de Espumas de PolímeroAndres Valbuena0% (1)
- 074 COPIMA S.A. - Proyecto Drenaje Pluvial Selva AlegreDokumen1 halaman074 COPIMA S.A. - Proyecto Drenaje Pluvial Selva AlegreRobertoBelum ada peringkat
- Escrituras de América IDokumen4 halamanEscrituras de América INicols LpezBelum ada peringkat
- Formato Entrevista InicialDokumen4 halamanFormato Entrevista InicialHANNYI ALEJANDRA VELASCO PUERTASBelum ada peringkat
- Carrera Ingeniería Industrial secuencias cursadoDokumen1 halamanCarrera Ingeniería Industrial secuencias cursadoDiego SilvaBelum ada peringkat
- Planificación Anual de CS. Sociales. Ciclo 2022.Dokumen9 halamanPlanificación Anual de CS. Sociales. Ciclo 2022.yamila legalBelum ada peringkat
- Los Acueductos Precolombinos de NascaDokumen4 halamanLos Acueductos Precolombinos de NascaJean SantistebanBelum ada peringkat
- Principales Bloques EconómicosDokumen5 halamanPrincipales Bloques EconómicosJuan RamosBelum ada peringkat
- TAREA 1 de FINANZAS PUBLICASDokumen11 halamanTAREA 1 de FINANZAS PUBLICASyohanna0% (1)
- Captura agua aire torre WarkaWater 9mDokumen2 halamanCaptura agua aire torre WarkaWater 9malberto2795Belum ada peringkat
- Grado 4 Ciencias Naturales Guía # 3 Sistema Circulatorio CerradoDokumen3 halamanGrado 4 Ciencias Naturales Guía # 3 Sistema Circulatorio CerradoMagola PerezBelum ada peringkat
- Bitácora 1Dokumen2 halamanBitácora 1Jose ParsonsBelum ada peringkat
- 2 - Estructura de Propuesta MetodologicaDokumen3 halaman2 - Estructura de Propuesta MetodologicadiegoBelum ada peringkat
- Matriz InternetDokumen28 halamanMatriz InternetPEDRO MENDOZABelum ada peringkat
- Calzado 3D: distribución, demanda creciente y cadena de valorDokumen2 halamanCalzado 3D: distribución, demanda creciente y cadena de valorIvan FpBelum ada peringkat
- Actividades de Recuperación Pni 2021-2022Dokumen4 halamanActividades de Recuperación Pni 2021-2022Joel De La Rosa AfonsoBelum ada peringkat
- Especificaciones TecnicasDokumen26 halamanEspecificaciones TecnicasEvelio Rincon LozanoBelum ada peringkat
- Anexos LibreriasDokumen5 halamanAnexos LibreriasAdan Javier Cerro OroBelum ada peringkat
- Robert FisherDokumen4 halamanRobert FisherLuthierFer VenezuelaBelum ada peringkat
- 5ta. Edición Del Boletín de Seguridad OperacionalDokumen4 halaman5ta. Edición Del Boletín de Seguridad OperacionalSergio RomeroBelum ada peringkat
- Derecho RomanoDokumen2 halamanDerecho RomanoPedro Jose Guzman PajaroBelum ada peringkat
- Cap 01Dokumen11 halamanCap 01Paola SernaBelum ada peringkat
- Plantillas de MarketingDokumen7 halamanPlantillas de MarketingLourdes Rios HuatangariBelum ada peringkat
- Plan de TrabajoDokumen4 halamanPlan de TrabajoKelvin SimarauraBelum ada peringkat