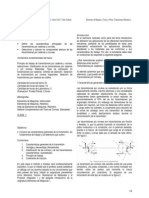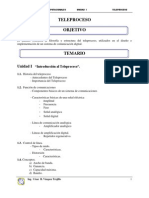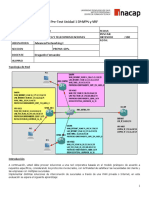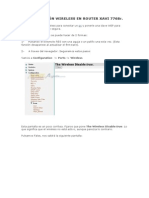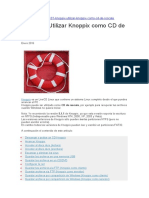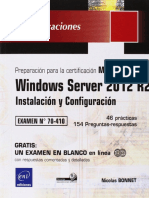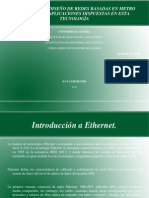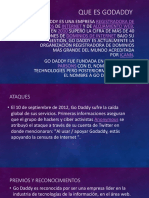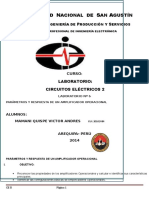TI-Nspire Navigator NC Guidebook ES
Diunggah oleh
Julian AmadoHak Cipta
Format Tersedia
Bagikan dokumen Ini
Apakah menurut Anda dokumen ini bermanfaat?
Apakah konten ini tidak pantas?
Laporkan Dokumen IniHak Cipta:
Format Tersedia
TI-Nspire Navigator NC Guidebook ES
Diunggah oleh
Julian AmadoHak Cipta:
Format Tersedia
Antes de usar ( ensamblar) el producto lea cuidadosamente este instructivo.
Esta gua corresponde a la versin 3.6 del software TI-Nspire. Para obtener
la versin ms reciente de la documentacin, visite el sitio
education.ti.com/guides.
2
Informacin importante
Excepto por lo que se establezca expresamente en contrario en la Licencia
que se incluye con el programa, Texas Instruments no otorga ninguna
garanta, ni expresa ni implcita, incluidas pero sin limitarse a cualquier
garanta implcita de comerciabilidad e idoneidad con un propsito en
particular, en relacin con cualquier programa o material impreso, y hace
dichos materiales disponibles nicamente "tal y como se encuentran". En
ningn caso Texas Instruments ser responsable en relacin con ninguna
persona de daos especiales, colaterales, incidentales o consecuenciales en
conexin con o que surjan de la compra o el uso de estos materiales, y la
responsabilidad nica y exclusiva de Texas Instruments, independientemente
de la forma de accin, no exceder la cantidad estipulada en la licencia para
el programa. Asimismo, Texas Instruments no ser responsable de ninguna
reclamacin de ningn tipo en contra del uso de estos materiales por parte de
cualquier otro individuo.
Licencia
Favor de ver la licencia completa instalada en
C:\ProgramFiles\TIEducation\<TI-Nspire Product Name>\license.
Adobe, Adobe Flash, Apple, Blackboard, Cabri, Chrome, Excel,
Google, Firefox, Internet Explorer, Java, JavaScript, LearningCheck,
Mac, Microsoft, Mozilla, OS X, PowerPoint, Safari, SMART
Notebook, Vernier DataQuest, Vernier EasyLink, Vernier EasyTemp,
VernierGo!Link, VernierGo!Motion, VernierGo!Temp, Vista, Windows, y
Windows XP son marcas registradas de sus respectivos propietarios.
2011 - 2013 Texas Instruments Incorporated
ndice de contenido
Informacin importante 2
Cmo comenzar con TI-Nspire Navigator NC Teacher Software 15
Cmo usar la pantalla de bienvenida 15
Cmo explorar el software 17
Cmo explorar los Espacios de Trabajo 19
Cmo comprender la Barra de Estado 19
Cmo cambiar el Idioma 21
Cmo conectarse a la red 22
Cmo ayudar a que los estudiantes inicien sesin 23
Cmo Administrar los Asientos Disponibles 27
Cmo usar el sistema de seguimiento e informacin 29
Cmo crear la carpeta Registros_de_sesiones 29
Cmo administrar los registros de sesiones 30
Cmo empaquetar y enviar los Registros de Sesiones 33
Cmo usar el Espacio de Trabajo de Contenido 35
Cmo explorar el Espacio de trabajo de contenido 35
Cmo explorar el panel de recursos 36
Cmo utilizar el panel de vista previa 38
Cmo acceder al contenido de la computadora 40
Cmo usar Accesos Directos 42
Cmo trabajar con Enlaces 43
Cmo usar el contenido web 46
Cmo enviar archivos a la clase 50
Cmo usar el Espacio de Trabajo de Documentos 53
Cmo explorar el espacio de trabajo de documentos 53
Cmo usar el conjunto de herramientas de documentos 54
Cmo explorar las herramientas de documentos 54
Cmo explorar el ordenador de pginas 55
Cmo explorar la funcin de TI-SmartView 56
Cmo explorar el explorador de contenidos 58
Cmo explorar utilidades 60
Cmo utilizar el rea de trabajo 62
Cmo cambiar la configuracin de documentos 63
3
4
Cmo cambiar las configuraciones de Grficos y Geometra 65
Cmo trabajar con documentos de TI-Nspire 69
Cmo crear un nuevo documento de TI-Nspire 70
Cmo Abrir un Documento Existente 71
Cmo guardar documentos de TI-Nspire 71
Eliminar documentos 72
Cmo cerrar Documentos 73
Cmo Formatear el Texto de los Documentos 73
Cmo usar Colores en los Documentos 75
Cmo configurar el tamao de pgina y la Vista previa del documento 76
Cmo trabajar con varios documentos 77
Cmo trabajar con aplicaciones 79
Cmo seleccionar y mover pginas 83
Cmo trabajar con problemas y pginas 85
Cmo imprimir documentos 86
Cmo ver las propiedades del documento y la informacin de derechos de autor 88
Cmo Trabajar con Documentos de PublishView 91
Cmo crear un nuevo documento en PublishView 92
Cmo guardar documentos de PublishView 97
Exploracin del espacio de trabajo de documentos 98
Cmo trabajar con objetos de PublishView 103
Cmo trabajar con aplicaciones de TI-Nspire 111
Cmo trabajar con problemas 115
Cmo organizar hojas en PublishView 118
Cmo usar el zoom 123
Cmo agregar texto a un documento de PublishView 124
Cmo usar hiperenlaces en los documentos de PublishView 126
Cmo trabajar con imgenes 133
Cmo trabajar con archivos de video 136
Cmo convertir documentos 138
Cmo imprimir documentos de PublishView 140
Cmo trabajar con Conjuntos de Lecciones 143
Cmo crear un nuevo Conjunto de lecciones 143
Cmo agregar archivos a un Conjunto de Lecciones 145
Cmo abrir un Conjunto de Lecciones 147
Cmo administrar archivos en un Conjunto de Lecciones 148
Cmo administrar Conjuntos de Lecciones 151
Cmo aadir unConjuntos de Lecciones a un Paquete 154
Cmo enviar por correo electrnico un Conjunto de Lecciones 155
Cmo enviar Conjuntos de Lecciones a Dispositivos Porttiles Conectados 155
Cmo capturar pantallas 157
Cmo tener Acceso a Capturar Pantalla 158
Cmo usar Capturar clase 158
Cmo aleatorizar Pantallas Capturadas 160
Cmo configurar opciones de vista en Capturar Clase 161
Cmo crear pilas de pantallas de los estudiantes 166
Cmo Comparar las Pantallas Seleccionadas 168
Cmo usar Activar Presentador 169
Cmo guardar pantallas cuando se usa Capturar Clase 169
Cmo Imprimir las Pantallas Capturadas 170
Cmo usar Capturar Pgina 172
Cmo ver las Pantallas Capturadas 173
Cmo guardar pginas y pantallas capturadas 174
Cmo Copiar y Pegar una Pantalla 176
Cmo capturar imgenes en el modo de dispositivo porttil 177
Cmo trabajar con imgenes 181
Cmo trabajar con imgenes en el software 181
Cmo usar el Espacio de Trabajo para la Clase 185
Cmo aadir clases 185
Cmo agregar estudiantes a las clases 191
Cmo eliminar estudiantes de las clases 193
Cmo actualizar la lista de asistencia de clase 193
Cmo administrar clases 196
Cmo iniciar y terminar una sesin de clase 198
Cmo cambiar la vista de estudiante 199
Cmo ordenar el diagrama de asientos 201
Cmo revisar el estado de inicio de sesin de los estudiantes 201
Cmo ordenar la informacin de los estudiantes 202
Cmo cambiar las clases asignadas a un estudiante 203
Cmo cambiar los nombres e identificadores del estudiante 204
Cmo pasar estudiantes a otra clase 206
Cmo copiar estudiantes a otra clase 206
5
6
Cmo explorar el Registro de clase 207
Cmo enviar archivos a una clase 209
Cmo recopilar archivos de los estudiantes 212
Cmo administrar acciones sin indicador 215
Cmo guardar archivos en un registro del portafolio 217
Cmo borrar archivos de las carpetas de clase 217
Cmo revisar el estado de las transferencias de archivos 219
Cmo cancelar transferencias de archivos 219
Cmo ver las propiedades de los archivos 220
Cmo restablecer las contraseas de los estudiantes 220
Cmo entender el Sistema de Archivos 222
Cmo entender las transferencias de archivos 223
Cmo usar la Presentacin en Vivo 225
Cmo iniciar Presentacin en Vivo 225
Cmo ver la Presentacin en Vivo 226
Cmo detener la Presentacin en Vivo 227
Uso de Preguntas en el software para profesores 229
Uso de la paleta de herramientas del profesor 231
Comprendiendo la herramienta de Configuracin 233
Cmo formatear textos y objetos 234
Cmo aadir imgenes a las preguntas 234
Cmo aadir preguntas 235
Cmo responder las Preguntas 255
Conociendo la Barra de Herramientas de Preguntas 255
Tipos de Preguntas 255
Cmo responderlas Preguntas de una Encuesta Rpida 256
Cmo enviar Respuestas 259
Cmo hacer encuestas a los estudiantes 261
Cmo abrir la herramienta de Encuesta rpida 262
Enviar una Encuesta rpida 264
Cmo detener Encuestas 265
Volver a enviar encuestas 265
Cmo enviar Encuestas a estudiantes ausentes 266
Cmo guardar encuestas 267
Cmo ver los resultados de la Encuesta 267
Cmo usar el espacio de trabajo para revisin 269
Cmo usar el Conjunto de herramientas de Revisin 270
Cmo usar el espacio de trabajo de Revisin 275
Cmo abrir Documentos para Revisin 275
Cmo ver datos 278
Cmo cambiar la relacin de aspecto 280
Cmo organizar Respuestas 281
Cmo ocultar y mostrar las respuestas 287
Cmo marcar las respuestas como Correctas o Incorrectas 290
Cmo agregar los datos del profesor 297
Cmo guardar en el espacio de trabajo de Portafolio 299
Cmo guardar los datos como un nuevo documento 300
Cmo utilizar el Espacio de Trabajo de Portafolio 303
Cmo explorar el Panel de Tareas 303
Cmo explorar las Vistas del Espacio de Trabajo 304
Cmo guardar un Elemento en el Espacio de Trabajo de Portafolio 307
Cmo importar un Elemento al Espacio de Trabajo del Portafolio 309
Cmo editar las Calificaciones 309
Cmo exportar resultados 312
Cmo ordenar la Informacin en el Espacio de Trabajo de Portafolio 314
Cmo abrir un Elemento del Portafolio en Otro Espacio de Trabajo 314
Cmo abrir un Documento Maestro 315
Cmo agregar un Documento Maestro 316
Cmo redistribuir un Elemento del Portafolio 317
Cmo recopilar Archivos Faltantes de los Estudiantes 317
Cmo enviar Archivos Faltantes a los Estudiantes 318
Cmo renombrar un Elemento del Portafolio 318
Cmo eliminar Columnas del Portafolio 318
Cmo eliminar Archivos Individuales del Portafolio 319
Resumen de las Opciones de Tipos de Archivos 319
Aplicacin de Calculadora 321
Cmo ingresar y evaluar expresiones matemticas 322
CAS: Cmo trabajar con unidades de medicin 330
Cmo trabajar con variables 332
Cmo crear funciones y programas definidos por el usuario 333
Cmo editar expresiones en la Calculadora 337
Clculos financieros 338
7
8
Cmo trabajar con el historial de la calculadora 340
Cmo Usar Variables 343
Cmo enlazar valores en pginas 343
Cmo crear variables 344
Cmo usar (enlazar) variables 349
Cmo nombrar variables 352
Cmo bloquear y desbloquear variables 353
Cmo eliminar una variable enlazada 357
Aplicacin de Geometra 359
Qu debe saber 360
Introduccin a los objetos geomtricos 362
Cmo crear puntos y lneas 364
Creacin de Formas geomtricas 369
Aspectos bsicos sobre cmo trabajar con objetos 375
Cmo medir objetos 378
Cmo transformar objetos 383
Cmo explorar con herramientas para construcciones geometricas 386
Cmo usar el trazado geomtrico 392
Atributos condicionales 393
Cmo ocultar objetos creados en la aplicacin de Geometra 394
Cmo personalizar el rea de trabajo de Geometra 395
Cmo animar puntos localizados en objetos 396
Cmo ajustar los valores de las variables con un control deslizante 397
Cmo usar la herramienta Calcular 400
Aplicacin de grficos 403
Qu debe saber 404
Graficar funciones 406
Cmo manipular una funcin mediante su arrastre 407
Cmo especificar una funcin con restricciones de dominio 409
Encontrar puntos de inters en el grfico de una funcin 410
Cmo graficar una familia de funciones 413
Cmo graficar ecuaciones 414
Cmo graficar secciones cnicas 415
Graficar ecuaciones paramtricas 418
Graficar ecuaciones polares 419
Usar la herramienta de texto para graficar ecuaciones 420
Cmo graficar un diagrama de dispersin 422
Graficar secuencias 424
Cmgraficar ecuaciones diferenciales 426
Cmo ver tablas en la aplicacin de Grficos 431
Cmo editar relaciones 432
Acceder al Historial de grficos 434
Cmo hacer zoomo cambiar la escala en el rea de trabajo de Grficos 435
Personalizar el rea de trabajo de Grficos 436
Cmo ocultar y mostrar elementos en la aplicacin de Grficos 438
Atributos condicionales 439
Trazar un grfico o diagrama 441
Introduccin a los objetos geomtricos 443
Cmo crear puntos y lneas 445
Creacin de Formas geomtricas 450
Aspectos bsicos sobre cmo trabajar con objetos 456
Cmo medir objetos 459
Cmo transformar objetos 464
Cmo explorar con herramientas para construcciones geometricas 467
Cmo animar puntos localizados en objetos 473
Cmo ajustar los valores de las variables con un control deslizante 474
Etiquetar (identificar) las coordenadas de un punto 476
Mostrar la ecuacin de un objeto geomtrico 477
Cmo usar la herramienta Calcular 477
Grficos en 3D 481
Graficar funciones en 3D 481
Graficar ecuaciones paramtricas en 3D 482
Cmo rotar la vista en 3D 483
Editar un grfico en 3D 484
Cambiar el aspecto de un grfico en 3D 485
Mostrar y ocultar grficos en 3D 486
Personalizar el entorno de la vista en 3D 486
Cmo trazar en la vista en 3D 488
Ejemplo: Cmo crear un grfico animado en 3D 489
Aplicacin Listas y Hoja de clculo 491
Cmo crear y compartir datos de la hoja de clculo como Listas 492
Cmo Crear Datos en una Hoja de Clculo 495
Cmo navegar en una Hoja de Clculo 497
9
10
Cmo Trabajar con las Celdas 499
Cmo Trabajar con Filas y Columnas de Datos 503
Cmo Ordenar los Datos 507
Generar columnas de datos 508
Crear Grficos con Datos de la Hoja de Clculo 512
Cmo Intercambiar Datos con Otro Software de Computadora 516
Capturando Datos en la aplicacin Grficos y Geometra 518
Usar los Datos de la Tabla para el Anlisis Estadstico 521
Descripciones de Entradas Estadsticas 522
Clculos Estadsticos 525
Distribuciones 530
Intervalos de confianza 537
Pruebas estadsticas 539
Cmo Trabajar con Tablas de Funciones 544
Aplicacin Datos&Estadsticas 547
Operaciones bsicas en Datos&Estadsticas 548
Descripcin general de datos sin procesar y de resumen 553
Cmo trabajar con diagramas de tipo numricos 554
Cmo trabajar con tipos de diagrama categricos 565
Cmo explorar los datos 572
Cmo usar las herramientas Ventana/Zoom 583
Graficar funciones 584
Cmo usar Trazado de grfico 590
Cmo personalizar el espacio de trabajo 590
Cmo ajustar los valores de las variables con un control deslizante 592
Estadstica inferencial 594
Aplicacin de Notas 597
Cmo usar plantillas en Notas 598
Cmo formatear texto en Notas 599
Cmo usar colores en Notas 600
Cmo insertar imgenes 601
Cmo insertar elementos en una pgina de Notas 602
Cmo insertar comentarios 603
Cmo insertar smbolos de figuras geomtricas 604
Cmo introducir expresiones matemticas 605
Cmo evaluar y aproximar expresiones matemticas 606
Cmo insertar ecuaciones qumicas 608
Cmo desactivar cuadros de expresiones matemticas 610
Cmo cambiar los atributos de los cuadros de expresiones matemticas 611
Cmo usar clculos en Notas 612
Exploracin de la aplicacin Notas a travs de ejemplos 614
Cmo incrustar documentos en pginas web 621
Cmo usar pginas web incrustadas 621
Cmo ver pginas web incrustadas 622
Cmo usar marcos interiores de HTML en TI-Nspire 622
Uso de iframes generados dinmicamente 626
Uso del reproductor de documentos de TI-Nspire 627
Cmo exportar a una pgina web 627
Cmo personalizar un documento del reproductor de documento de TI-Nspire
incrustado 631
Uso de Exportar para generar HTML cdigo de origen 634
Cmo exportar HTML al portapapeles 639
Cmo almacenar y compartir documentos 640
Cmo iniciar una ventana dedicada del reproductor de documentos de TI-Nspire 644
Cmo abrir documentos en un marco enlazado 644
Libreras 649
Qu es una librera? 649
Cmo crear libreras y objetos de librera 650
Objetos de librera privada y pblica 650
Cmo usar objetos de librera 652
Cmo crear accesos directos para objetos de librera 653
Libreras incluidas 654
Cmo restaurar una librera incluida 654
Cmoutilizar el Editor de Programas 655
Cmo definir un programa o una funcin 656
Cmo ver un programa o una funcin 660
Cmo abrir una funcin o un programa para edicin 660
Cmo importar un programa desde una librera. 661
Cmo crear una copia de una funcin o un programa 661
Cmo renombrar un programa o una funcin 662
Cmo cambiar el nivel de acceso a librera 662
Cmo encontrar texto 663
Cmo encontrar y reemplazar texto 663
11
12
Cmo cerrar la funcin o el programa actual. 664
Cmo ejecutar programas y evaluar funciones 664
Cmo insertar valores en un programa 667
Cmo desplegar informacin 669
Cmo usar variables locales 671
Diferencias entre funciones y programas 672
Cmo llamar un programa desde otro 673
Cmo controlar el flujo de una funcin o un programa 675
Cmo usar If, Lbl e Goto a para controlar el flujo del programa 675
Cmo usar bucles para repetir un grupo de comandos. 678
Cmo cambiar las configuraciones del modo 682
Cmo depurar programas y manejar errores 683
Utilizando el Emulador TI-SmartView 685
Cmo abrir el emulador TI-SmartView 685
Eleccin de un teclado numrico 687
Eleccin de una opcin de visualizacin 687
Trabajo con el dispositivo porttil emulado 688
Utilizando el Touchpad 689
Utilizando el ClickPad 690
Utilizacin de las Opciones y el Estado 690
Modificacin de opciones de TI-SmartView 691
Trabajo con Documentos 693
Utilizacin de la captura de pantalla 694
Cmo usar el editor de scripts 695
Aspectos generales del editor de scripts 695
Exploracin de la interfaz del editor de scripts 696
Cmo usar la barra de herramientas 697
Cmo insertar nuevos scripts 699
Cmo editar scripts 700
Cmo guardar aplicaciones de script 701
Cmo trabajar con imgenes 702
Cmo modificar las opciones de visualizacin 704
Cmo establecer los permisos del script 704
Cmo depurar scripts 705
Recopilacin de datos 707
Lo que debe saber 709
Acerca de dispositivos de recopilacin 709
Cmo conectar sensores 715
Cmo configurar un sensor sin conexin 716
Cmo modificar las configuraciones del sensor 717
Cmo recopilar datos 719
Cmo utilizar marcadores de datos para anotar datos 724
Cmo recopilar datos al utilizar una unidad de recopilacin remota 727
Cmo configurar un sensor para activacin automtica 729
Cmo administrar conjuntos de datos 731
Cmo analizar datos recopilados 733
Cmo mostrar datos recopilados en la vista de grfico 739
Cmo mostrar datos recopilados en la vista de Tabla 741
Cmo personalizar el grfico de datos recopilados 746
Cmo suprimir y restaurar datos 755
Cmo reproducir la recopilacin de datos 756
Cmo ajustar las configuraciones de derivadas 759
Cmo dibujar un grfico predictivo 760
Cmo utilizar la coincidencia de movimiento 760
Cmo imprimir datos recopilados 761
Cmo usar el men de ayuda 765
Cmo activar la licencia del software 765
Cmo registrar su producto 768
Cmo descargar la gua ms reciente 768
Cmo explorar los recursos de TI 768
Cmo realizar el diagnstico de TI-Nspire 769
Cmo actualizar el software TI-Nspire 770
Cmo actualizar el SOen un dispositivo porttil conectado 771
Cmo ver la versin de software y la informacin legal 772
Soporte y servicio 775
Soporte y servicio de Texas Instruments 775
Informacin sobre servicio y garanta 776
ndice alfabtico 777
13
14
Cmo comenzar con TI-Nspire Navigator NC
Teacher Software
El TI-Nspire Navigator NC es un sistema de administracin del saln de
clase que permite la conexin entre las computadoras del profesor y del
alumno a travs de una conexin de red inalmbrica. El software provee un
enfoque integrado para entregar y evaluar instrucciones, evaluaciones y
contenido.
Cmo usar la pantalla de bienvenida
Para ayudarle a familiarizarse rpidamente, la pantalla de bienvenida se abre
con algunas opciones de tareas comunes. Puede elegir desactivar la Pantalla
de Bienvenida.
Para comenzar a trabajar con documentos, haga clic en un icono o enlace, o
bien cierre esta pantalla. Cualquier accin normal que tenga lugar
automticamente, como los indicadores de actualizacin, puede aparecer
despus de que usted cierra la Pantalla de Bienvenida.
Nombre. Muestra el nombre del software.
Iconos de inicio rpido. Haga clic en uno de estos iconos para crear un
nuevo documento en la aplicacin elegida. Entre las aplicaciones se
incluyen Calculadora, Grficos, Geometra, Listas y Hoja de clculo,
Cmo comenzar con TI-NspireNavigatorNCTeacher Software 15
16 Cmo comenzar con TI-NspireNavigatorNCTeacher Software
Estadstica y Datos, Preguntas, Notas y Vernier DataQuest. La Pantalla
de Bienvenida se cierra automticamente y luego se abre la aplicacin
elegida en el Espacio de Trabajo de Documentos.
Vista previa del rea. Cuando el mouse se desliza sobre el icono de una
aplicacin o sobre un enlace en Herramientas para profesores, se
muestra una vista previa de la aplicacin o herramienta. Tambin se
muestra una descripcin breve del icono o enlace en la parte superior del
rea.
Siempre visible al iniciar. Desmarque esta casilla de verificacin para
saltear esta pantalla al abrir el software.
Cerrar la pantalla de bienvenida. Haga clic aqu para cerrar esta pantalla
y comenzar a trabajar en el software.
Herramientas del profesor. Haga clic en uno de estos enlaces para cerrar
la Pantalla de Bienvenida y abrir el software en la herramienta elegida.
Ver contenido. Abre el Espacio de Trabajo de Contenido, donde
puede encontrar contenido sobre su computadora, la red o los
enlaces que ha creado.
Ver clases y estudiantes. Abre el Espacio de Trabajo de Clase, donde
puede ver los estudiantes de una clase o aadir nuevas clases y
estudiantes.
Abrir. Abre un cuadro de dilogo en donde puede navegar y abrir
documentos existentes.
Documentos recientes. Brinda una lista de los nombres de los
documentos que se abrieron recientemente. Al deslizar el mouse sobre su
nombre, se mostrar la primera pgina de cada documento en el panel
Vista Previa. Haga clic en el nombre de un documento para abrirlo.
Cmo abrir la Pantalla de Bienvenida
Se abre automticamente la Pantalla de Bienvenida cuando usted abre el
software si est seleccionada la casilla de verificacin Siempre mostrar esto al
inicio. Si esta opcin est desactivada o si ha cerrado la Pantalla de
Bienvenida, haga clic en Ayuda > Pantalla de Bienvenida para abrir la
Pantalla de Bienvenida.
Cmo explorar el software
Al cerrar la pantalla de bienvenida, TI-Nspire Navigator NC Teacher
Software abre el ltimo espacio de trabajo que se us. Si selecciona uno de
los iconos de la aplicacin, el software abre un nuevo documento en el
Espacio de Trabajo de Documentos.
cuando abre el software por primera vez, el Espacio de Trabajo de Contenido
se abre por defecto. Cuando abre una carpeta que incluye documentos
distintos de los documentos de TI-Nspire, el software le indica que hay otros
documentos en la carpeta y le proporciona la opcin para ver todos los
documentos incluidos en la carpeta.
Las opciones en la barra de ttulo, la barra de men y las barras de
herramientas estn disponibles en todos los espacios de trabajo. Para obtener
informacin adicional, consulte el captulo para cada espacio de trabajo.
Barra de ttulo. Muestra el nombre del documento actual (en caso de que
haya uno abierto) y el nombre del software. Los botones para minimizar,
maximizar y cerrar se ubican en la esquina derecha.
Barra de men. Contiene herramientas para trabajar con documentos en
el espacio de trabajo actual y contiene opciones para modificar las
configuraciones de sistema. Haga clic en Ayuda para tener acceso a las
opciones para abrir el archivo de ayuda, para llevar a cabo la solucin de
Cmo comenzar con TI-NspireNavigatorNCTeacher Software 17
18 Cmo comenzar con TI-NspireNavigatorNCTeacher Software
problemas en lnea y encontrar informacin sobre las actualizaciones del
software.
Selector de espacio de trabajo. Use estas pestaas para desplazarse
entre los Espacios de Trabajo de Contenido, Clase, Documentos,
Revisin, y Portafolio
Nota: Algunas de las tareas que usted realice pueden evitar que usted
logre cambiar de inmediato los espacios de trabajo. Si hay un cuadro de
dilogo en espera de su respuesta, escriba su respuesta y luego cambie
el espacio de trabajo.
Men de herramientas. Muestra las herramientas utilizadas
frecuentemente al usar cada espacio de trabajo. Todos los espacios de
trabajo poseen los iconos de Encuesta Rpida, Capturar Pantalla y
Formato de Nombre de Estudiantes. Las dems opciones del men
herramientas varan segn el espacio de trabajo abierto. Estas
herramientas se explican en los respectivos captulos.
Utilice la herramienta Formato de Nombre de Estudiante para
elegir cmo se despliegan los nombres de los estudiantes, ya sea por
Apellido, Nombre de Pila, Nombre de Usuario, Nombre para mostrar,
Identificacin de Estudiante, o bien ocultos.
Utilice la herramienta de Captura de Pantalla para tomar una
imagen de un documento activo en la computadora, o capture las
pantallas en una o en todas las computadoras de estudiantes
conectadas. Puede tomar varias imgenes, copiar/pegar las
imgenes en otros documentos, o guardar las imgenes. Para
obtener ms informacin, consulte Cmo capturar Pantallas.
Utilice la herramienta Encuesta Rpida para enviar de
inmediato una encuesta a los estudiantes y para recibir las
respuestas de los estudiantes. Para obtener ms informacin,
consulte Cmo Encuestar a los Estudiantes.
Lista de la clase. Muestra las clases disponibles actualmente.
Botn Acciones de la clase. Haga clic en este botn para comenzar o
terminar una clase.
Cmo explorar los Espacios de Trabajo
TI-Nspire Navigator NC Teacher Software usa espacios de trabajo para
ayudarlo a obtener acceso fcilmente a las tareas ms frecuentes. El software
tiene cinco espacios de trabajo predefinidos:
Espacio de Trabajo de Contenido. Encuentre y administre contenido en su
computadora y agregue y administre enlaces a sitios web.
Espacio de Trabajo de Clase. Administre las clases y los estudiantes, use
el panel de Registro de Clase e intercambie archivos con los estudiantes.
Este espacio de trabajo es la nica rea en donde puede enviar y recibir
tipos de archivos que no sean documentos TI-Nspire (.tns) y
PublishView (.tnsp).
Espacio de Trabajo de Documentos. Cree documentos y demuestre
conceptos matemticos.
Espacio de Trabajo de Revisin. Revise un conjunto de documentos
reunidos; marque, muestre u oculte las respuestas de los estudiantes;
cambie las vistas de la informacin y organice la informacin.
Espacio de Trabajo de Portafolio. Guarde, almacene, revise y administre
las tareas de clase realizadas por los estudiantes.
Cmo comprender la Barra de Estado
Una parte de la informacin de la barra de estado cambia dependiendo de
qu espacio de trabajo est abierto.
En todos los espacios de trabajo, la barra de estado provee informacin sobre
el estado del inicio de sesin de los estudiantes.
El estado de inicio de sesin de los estudiantes muestra cuntos estudiantes
han iniciado sesin actualmente en la clase as como cuntos estudiantes
estn asignados a la clase actual.
En el Espacio de Trabajo de Documentos, la barra de estado brinda
informacin adicional.
Cmo comenzar con TI-NspireNavigatorNCTeacher Software 19
20 Cmo comenzar con TI-NspireNavigatorNCTeacher Software
Tamao de pgina. Muestra si el documento se presenta en pgina para
dispositivo porttil o computadora. Haga clic aqu para ver las
propiedades del documento. Para obtener ms informacin sobre el
tamao de la pgina y la vista previa del documento, consulte el captulo
Cmo trabajar con documentos TI-Nspire.
Nmero de problema y de pgina. Hace referencia al documento actual.
En este ejemplo, 1.1 indica problema 1, pgina 1 del documento activo.
Configuracin. Haga clic aqu para ver o cambiar las configuraciones del
documento.
Zoom/Nivel de negritas. Al trabajar con un documento en tamao de
pgina Dispositivo porttil, use la escala de Zoom para ampliar el
documento activo en un rango de 10% a 500%. Para configurar el zoom,
escriba un nmero especfico, use los botones + y - para aumentar o
disminuir en incrementos de 10% o use el cuadro desplegable para
seleccionar los porcentajes preestablecidos.
Al trabajar con un documento en el tamao de pgina Computadora, use
la escala de Nivel de negritas para aumentar o disminuir el nivel de
negritas del texto y el grosor de las lneas dentro de las aplicaciones. Para
configurar el nivel de negritas, escriba un nmero especfico, use los
botones + y - para aumentar o disminuir en incrementos de 10% o use el
cuadro desplegable para seleccionar los porcentajes preestablecidos.
En el Espacio de Trabajo de Revisin, la informacin de la barra de estado
cambia segn la vista que haya en el Ordenador de Pginas.
Si est en la vista de documento, la barra de estado provee la misma
informacin que la barra de estado del Espacio de Trabajo de
Documentos.
Si est en la vista de respuesta de los estudiantes, la barra de estado
tiene iconos de Vista de Datos. Use los iconos para cambiar entre las
vistas de diagrama de barras, tabla y grficos. Consulte Cmo usar el
Espacio de Trabajo de Revisin para obtener ms informacin sobre las
Vistas de Datos.
Grfico
Diagrama de barras
Tabla
En el Espacio de Trabajo de Clase, la barra de estado tiene los iconos de
Vista de estudiantes. Use los iconos para cambiar entre la vista Diagrama de
asientos o la vista Lista de estudiantes. Consulte Cmo usar el Espacio de
trabajo de la clase para obtener ms informacin sobre las vistas de los
estudiantes.
Tabla por asiento
Lista de estudiantes
Cmo cambiar el Idioma
Use esta opcin para seleccionar un idioma preferido. Usted debe reiniciar el
software para que el idioma se active.
1. Haga clic en Archivo > Configuraciones > Cambiar Idioma.
Se abrir el cuadro de dilogo Elegir un Idioma.
2. Haga clic en para abrir la lista desplegable de Elegir idioma.
3. Seleccione el idioma deseado.
4. Haga clic en Salir Ahora para cerrar el software de inmediato. Se le
indicar que guarde cualquier documento abierto. Cuando reinicie el
software, el cambio de idioma ser efectivo.
o
Haga clic en Salir ms tarde para continuar con su trabajo. El cambio de
idioma no se aplicar sino hasta que usted cierre y reinicie el software
ms adelante.
Cmo comenzar con TI-NspireNavigatorNCTeacher Software 21
22 Cmo comenzar con TI-NspireNavigatorNCTeacher Software
Nota: si selecciona las opciones chino simplificado o chino tradicional como
idioma del software TI-Nspire, debera ver caracteres chinos en los mens y
cuadros de dilogo. Si su computadora usa el sistema operativo Windows
XP y usted no ve los caracteres chinos, es posible que necesite instalar el
paquete de soporte para idiomas del este asitico de Windows XP.
Cmo conectarse a la red
La conexin desde las computadoras de los estudiantes a las computadoras
de los profesores se realiza a travs de la red de la escuela.
La mejor opcin es si la computadora del profesor tiene una conexin
almbrica, pero el administrador de la red sabr qu conexin es la mejor
para su entorno.
Las conexiones de los estudiantes pueden ser almbricas o inalmbricas.
Profesor con conexin almbrica y
estudiantes con conexin almbrica
Profesor con conexin almbrica y
estudiantes con conexin
inalmbrica
Una vez que el administrador de la red de la escuela haya provisto acceso a la
red, se lo reconocer y conectar automticamente a la red cuando abra el
software.
Cmo verificar la Conectividad
Para verificar su conexin:
1. En el Espacio de Trabajo de Clase, haga clic en Archivo >
Configuraciones > Preferencias del Profesor.
Se abrir el cuadro de dilogo Preferencias del profesor.
2. Vea las Direcciones IP en el rea de Configuraciones de Red. Si est
presente el nombre del host y la direccin IP, est conectado y puede
realizar la transmisin.
Nota: Si faltan las direcciones IP, contctese con su Administrador de Red.
Cmo ayudar a que los estudiantes inicien sesin
Los estudiantes que utilizan TI-Nspire Student Software o TI-Nspire CAS
Student Software pueden iniciar sesin para activar las clases si tienen un
nombre de usuario y una contrasea.
Nota: para obtener informacin sobre cmo crear una clase, iniciar una clase,
construir la lista de asistencia de una clase, crear un nombre de usuario y una
contrasea para cada estudiante, consulte Cmo utilizar el Espacio de Trabajo
de Clase.
Existen dos maneras para que los estudiantes inicien sesin:
Utilizar el nombre de la clase (este es el mtodo preferido).
Utilizar el nombre del host o la direccin IP. Utilice este mtodo cuando:
- Transmita direcciones mltiples (tales como almbricas o
inalmbricas) y se prefiera una direccin. Si su administrador de TI
tiene una direccin preferida, se la proporcionar. De lo contrario, se
puede utilizar el nombre del host o cualquier otra direccin IP
disponible.
- El nombre de la clase no aparece en el cuadro de dilogo Seleccione
la Clase e Inicie Sesin. Esto ocurre cuando hay un problema con los
tiempos entre la red que enva el nombre de clase y el software que lo
recibe.
- Si hay varias clases ejecutndose al mismo tiempo que tienen
nombres idnticos, como por ejemplo "lgebra 1", el estudiante no
sabr qu clase seleccionar. La mejor prctica es agregar un
identificador nico, como por ejemplo la identificacin del curso o el
nombre del profesor, al nombre de la clase.
Cmo proporcionar a los estudiantes un nombre de host o direccin
IP
Complete los siguientes pasos para ubicar el nombre del host o la direccin
IP.
Cmo comenzar con TI-NspireNavigatorNCTeacher Software 23
24 Cmo comenzar con TI-NspireNavigatorNCTeacher Software
1. En el Espacio de Trabajo de Clase, haga clic en Archivo >
Configuraciones > Preferencias del Profesor.
Se abrir el cuadro de dilogo Preferencias del profesor.
El nombre del host y la direccin IP estn en el mismo rengln. Puede estar
transmitiendo varias direcciones. Si su administrador de red no ha
especificado una preferencia, utilice cualquier direccin.
2. Deles a los estudiantes el nombre del host o la direccin IP, pero no
ambos.
Nombre del host Direccin IP
3. Haga clic en OK.
Se cerrar el cuadro de dilogo Preferencias del Profesor.
Cmo iniciar sesin utilizando el Nombre de Clase.
Pdales a los estudiantes que completen los siguientes pasos para iniciar
sesin utilizando un nombre de clase. Los estudiantes pueden iniciar sesin
despus de que se haya iniciado la clase.
1. Haga clic en Herramientas > Iniciar sesin en TI-Nspire Navigator.
Se abrir el cuadro de dilogo para Seleccionar Clase e Inicio de Sesin.
2. Haga clic en para abrir la lista desplegable de Clases y, luego,
seleccione una clase.
3. Escriba su nombre de usuario y contrasea.
Nota: los nombres de usuario y contraseas se definen cuando un
profesor crea la lista de asistencia de una clase. Los profesores pueden
proveer una contrasea o dejar que los estudiantes creen su propia
contrasea.
4. Haga clic en OK.
Se mostrar el mensaje de confirmacin "Ha iniciado sesin en la clase".
5. Haga clic en Aceptar para cerrar el cuadro de dilogo.
Cmo iniciar sesin utilizando un nombre de host o direccin IP.
Pdales a los estudiantes que completen los siguientes pasos para iniciar
sesin utilizando un nombre de host o direccin IP.
1. Haga clic en Herramientas > Iniciar sesin en TI-Nspire Navigator.
Se abrir el cuadro de dilogo Seleccione Clase e Inicie de Sesin.
Cmo comenzar con TI-NspireNavigatorNCTeacher Software 25
26 Cmo comenzar con TI-NspireNavigatorNCTeacher Software
2. Haga clic en , que se encuentra al final del campo Clase.
Se abrir el cuadro de dilogo Agregar Manualmente una Clase.
3. Escriba el nombre de host o direccin IP que proporcion el profesor.
Ejemplo de nombre de host: LTXMyschool.network.edu:12345
Ejemplo de direccin IP: 10.111.222.333.12345
4. Haga clic en OK.
El cuadro de dilogo Agregar Manualmente una Clase se cierra y el
cuadro de dilogo Seleccione una Clase e Inicie Sesin se activa
nuevamente.
5. Haga clic en para abrir la lista desplegable de Clases y, luego,
seleccione la clase. El nombre de clase le sigue al nombre de host o a la
direccin IP.
6. Escriba su nombre de usuario y contrasea.
7. Haga clic en OK.
Se mostrar el mensaje de confirmacin "Ha iniciado sesin en la clase".
8. Haga clic en Aceptar para cerrar el cuadro de dilogo.
Los profesores vern el aumento de la barra de estado a medida que los
estudiantes inicien sesin.
Cmo Administrar los Asientos Disponibles
Si el nmero mximo de asientos en una clase se ha excedido, los estudiantes
reciben el mensaje de error:
"No se puede iniciar sesin en la clase seleccionada. Se ha alcanzado la
cantidad de estudiantes mxima autorizada para iniciar una sesin de clase.
Consulte a su profesor para ms informacin".
Cmo encontrar asientos disponibles
Para visualizar el nmero mximo de asientos:
1. En el Espacio de Trabajo de Clase, haga clic en Archivo >
Configuraciones > Preferencias del Profesor.
Se abrir el cuadro de dilogo Preferencias del profesor.
Cmo comenzar con TI-NspireNavigatorNCTeacher Software 27
28 Cmo comenzar con TI-NspireNavigatorNCTeacher Software
Si tiene ms estudiantes que asientos disponibles, los estudiantes que
intenten iniciar sesin tendrn que esperar que otros estudiantes cierren
sesin y haya asientos disponibles.
Contacte a su administrador de la escuela para adquirir ms licencias de
asientos. Si ya tiene una licencia para asientos adicionales, puede actualizar
su licencia.
Cmo actualizar una licencia para obtener ms asientos
Cuando se actualiza la licencia, se debe cerrar la sesin de clase. Para
obtener informacin sobre cmo iniciar y finalizar las sesiones de clase,
consulte Cmo utilizar el Espacio de Trabajo de Clase.
Complete los siguientes pasos para activar su licencia:
1. Asegrese de que la sesin de clase est cerrada.
2. Haga clic en Ayuda > Actualizar Licencia.
Se abrir el Asistente de activacin de Texas Instruments.
3. Seleccione Activar su Licencia.
4. Haga clic en Siguiente.
5. Siga las instrucciones de la pantalla para activar su licencia.
Una vez que haya activado la licencia, ver un nmero actualizado de
asientos, que es el nmero de asientos que estn disponibles cuando reinicia
la clase.
Cmo usar el sistema de seguimiento e
informacin
Las escuelas que participan en programas de investigacin o las que reciben
dinero de fondos deben realizar un seguimiento del estudiante sobre el uso de
los sistemas TI-Nspire Navigator y proporcionar informes para auditorias.
Para realizar el seguimiento automtico del estudiante sobre el uso de los
sistemas TI-Nspire Navigator, los profesores deben crear en sus
computadoras una carpeta llamada "Registros_de_sesiones" dentro de la
carpeta correspondiente del software TI-Nspire Navigator. Si existe la
carpeta Registros_de_sesiones, el software genera los archivos necesarios
para realizar el seguimiento de tipos de actividades, asistencia, informacin de
sesin de clase y actividades que se realizan durante la sesin de clase. Los
archivos dependen uno de los otros y deben mantenerse juntos en la carpeta
Registros_de_sesiones para que la informacin sobre el uso se pueda seguir
e informar con precisin.
Una vez que se cree la carpeta Registros_de_sesiones, el sistema captura
automticamente los datos de uso del sistema y agrega la informacin de
cada nueva sesin de clase en el archivo apropiado. Si el sistema no
encuentra una carpeta Registros_de_sesiones, los datos no se seguirn.
Cmo crear la carpeta Registros_de_sesiones
En Windows Explorer (o Finder, si utiliza una Mac), complete los siguientes
pasos para crear la carpeta Registros_de_sesiones.
1. Vaya a la carpeta Mis documentos (o Documentos) en la computadora.
2. Abra la carpeta que corresponde al software que instal. Esta es la
carpeta predeterminada que se cre cuando instal el software TI-Nspire
Navigator.
Mi TI-Nspire Navigator Teacher Software
Mi TI-Nspire CAS Navigator Teacher Software
Mi TI-Nspire Navigator NC Teacher Software
Mi TI-Nspire CAS Navigator NC Teacher Software
3. Crear una carpeta llamada SessionLogs.
Cmo usar el sistema de seguimiento e informacin 29
30 Cmo usar el sistema de seguimiento e informacin
Nota: El nombre de la carpeta admite maysculas y minsculas y debe
nombrarse como se describe.
Cuando inicia el software TI-Nspire, el sistema crea los archivos de
sesiones y los guarda en la carpeta SessionLogs.
Cmo administrar los registros de sesiones
El sistema genera automticamente los archivos variables separados con
comas (csv) y los almacena en la carpeta Registros_de_sesiones. Cada vez
que inicia el software TI-Nspire, los registros se agregan al registro del da
anterior para mantener un registro completo.
Nota: Los usuarios son responsables de la administracin del tamao de los
archivos.
Archivo ActivityTypes.csv. Este archivo es la tabla de bsqueda a la que
hace referencia el sistema cuando genera un informe sobre el uso.
Archivo Attendance.csv. La informacin de cada estudiante que inicia
sesin en una sesin de clase se registra en este archivo.
Archivo ClassSession.csv. En este archivo se registra la informacin de
todas las sesiones de clase.
Archivo Activities.csv. En este archivo se registran las actividades que se
realizan durante las sesiones de clase.
Uso del archivo Tipos_de_actividades
El archivo Tipos_de_actividades es una tabla de bsqueda que incluye
cdigos para identificar los tipos de actividades y una descripcin breve de
cada actividad.
Identificacin de la
actividad
Descripcin
CP Captura de pantalla
Identificacin de la
actividad
Descripcin
RA Recopilar archivo
EA Eliminar archivo
EA Enviar archivo
RD Redistribuir
GP Guardar en Portafolio
RF Recolectar faltantes
EF Enviar faltantes
ES Envo sin indicador
PV Presentador en vivo
ER-OM Encuesta rpida: opcin
mltiple
ER-RA Encuesta rpida:
respuesta abierta
ER-EC Encuesta rpida:
ecuaciones
ER-EQ Encuesta rpida:
expresiones qumicas
ER-EX Encuesta rpida:
expresiones
ER-IE Encuesta rpida: imagen
con etiquetas
ER-IP Encuesta rpida: imagen
con puntos
ER-PC Encuesta rpida: puntos
de coordenadas
ER-LH Encuesta rpida: Listas y
Hoja de clculo
Cmo usar el sistema de seguimiento e informacin 31
32 Cmo usar el sistema de seguimiento e informacin
Uso del archivo Asistencia
El sistema registra la informacin de cada estudiante que inicia sesin en una
sesin de clase en el archivo Asistencia. La informacin incluye:
Identificacin de la clase. El nmero nico de identificacin de la clase
para el programa de fondos.
Nombre de la clase. Nombre de la clase como se define en el software.
Apellido. Apellido del estudiante.
Nombre. Nombre del estudiante.
Fecha y hora. Fecha y hora cuando el estudiante inicia sesin. Se utiliza
para identificar a los estudiantes que iniciaron sesin a tiempo en
comparacin con los que iniciaron sesin tarde.
Uso del archivo Sesin de clase
El sistema registra la informacin de cada sesin de clase por cada
Identificacin de clase. La informacin incluye:
Identificacin de la clase. El nmero nico de identificacin de la clase
para el programa que brinda los fondos.
Nombre de la clase. Nombre de la clase como se define en el software.
Comenzar. La hora cuando comienza la clase es cuando el profesor hace
clic en Comenzar clase.
Terminar. La hora cuando termina la clase es cuando el profesor hace clic
en Terminar clase.
Nm_de_estudiantes. La cantidad de estudiantes que iniciaron sesin
durante la sesin de clase.
Uso del archivo Actividades
El sistema registra la informacin sobre las actividades que se realizan
durante la sesin de clase en este archivo. La informacin incluye:
Identificacin de Sesin de Clase. Nmero nico de Identificacin de Clase
para el programa que brinda los fondos.
Nombre de la clase. Nombre de la clase como se define en el software.
Identificacin de Tipo de Actividades. El tipo de actividades que se
realizan durante la clase. La identificacin corresponde a los tipos de
actividades definidos en el archivo Tipo de Actividades.
Detalle de Actividades. Datos adicionales sobre el tipo de actividades, si
est disponible.
Inicio de actividad. Hora de comienzo de la actividad.
Finalizacin de actividad. Hora de finalizacin de la actividad.
Nm_de_estudiantes. Cantidad de estudiantes que participaron en esta
actividad.
Cmo empaquetar y enviar los Registros de Sesiones
El administrador del distrito debe informar el uso a la fuente de donde se
reciben los fondos para auditorias en intervalos regulares. Cuando se
solicitan los archivos, los profesores pueden empaquetar fcilmente los
archivos de sesiones en un archivo Zip y enviar el archivo al administrador. El
archivo Zip preserva el formato y las dependencias de los archivos de
actividades, e incluye un nombre de archivo predeterminado que identifica el
archivo Zip para el administrador.
Complete los siguientes pasos para empaquetar los archivos en la carpeta
Registros_de_sesiones en un archivo Zip y enviar el archivo al administrador.
1. Desde el Espacio de trabajo de contenido, haga clic en Archivo >
Empaquetar los registros de sesiones.
Nota: Este elemento de men solo est disponible si se cre la carpeta
Registros_de_sesiones.
El software empaqueta los archivos en un archivo Zip y asigna un nombre
predeterminado (TI_PAQ_Registros_de_sesiones_DDMMAAAA). Se abre
el cuadro de dilogo Paquete de registros.
2. Haga clic en S para ir a la ubicacin donde se guard el archivo Zip.
Se abre Windows Explorer (o Finder). El archivo Zip se guarda en la
misma ubicacin que la carpeta Registros_de_sesiones. Por ejemplo, si
tiene el programa TI-Nspire Navigator Teacher Software, la carpeta
Registros_de_sesiones se almacena en la siguiente ubicacin:
PC:
...\Mis documentos\Mi TI-Nspire Navigator Teacher Software\
Cmo usar el sistema de seguimiento e informacin 33
34 Cmo usar el sistema de seguimiento e informacin
Mac
.../Documentos/Mi TI-Nspire Navigator Teacher Software/
3. Enve por correo electrnico el archivo Zip al administrador.
Los datos se adjuntan al archivo existente cada vez que inicia una nueva
sesin. Si ya no necesita la informacin despus de enviar los archivos al
administrador, elimnelos de la carpeta Registros_de_sesiones y
conserve el archivo Zip. El sistema generar archivos nuevos la prxima
vez que comience una nueva sesin.
Cmo usar el Espacio de Trabajo de Contenido
Los comandos del men El espacio de trabajo de contenido provee acceso y
navegacin a carpetas y archivos almacenados en su computadora, red y
unidades externas, lo que le permitir abrir, copiar y transferir archivos a los
estudiantes.
Cmo explorar el Espacio de trabajo de contenido
Panel de recursos. Seleccione el contenido aqu. Puede seleccionar
carpetas y accesos directos de su computadora, unidades de red,
unidades externas o contenido web. Si usa un software que admite
dispositivos porttiles TI-Nspire, el encabezado Dispositivos
porttiles conectados estar visible cuando los dispositivos porttiles
estn conectados.
Nota: Puede aadir enlaces nuevos a sus sitios Web favoritos en la
seccin Enlaces. Puede tener acceso a estos nuevos enlaces en el
panel de Contenido. Los enlaces nuevos no se pueden agregar a la
seccin de contenido web.
Barra de navegacin. Navegue a cualquier ubicacin en su
computadora al hacer clic en un elemento en la ruta de acceso.
Cuando usted selecciona un recurso, las opciones disponibles son
especficas para ese recurso.
Panel de contenido. De manera predeterminada, las carpetas de su
escritorio se despliegan. Use este espacio para ubicar y ver archivos
en su computadora. Puede localizar y acceder a archivos en un
Cmo usar el Espacio de Trabajo de Contenido 35
36 Cmo usar el Espacio de Trabajo de Contenido
dispositivo porttil conectado si se usa un software que soporte
dispositivos porttiles. Use la mitad superior del espacio como lo
hara con un administrador de archivos. El panel de contenido
puede mostrar el contenido de solo un elemento seleccionado a la
vez. Evite seleccionar ms de un elemento a la vez.
Panel de vista previa. Muestra los detalles acerca del archivo o la
carpeta seleccionada.
Cmo explorar el panel de recursos
Utilice el panel de recursos para localizar documentos en una computadora,
para acceder a contenido de web y tener comunicacin con unidades
porttiles conectadas si usa un software TI-Nspire compatible con unidades
porttiles conectadas.
Contenido de la computadora. Permite la navegacin hacia todos los
archivos en una computadora, unidades de red y unidades externas.
El Contenido de la computadora se expande y se colapsa para
proporcionar acceso a los siguientes accesos directos
predeterminados.
Disco local
Unidades externas
Unidades de red
Escritorio
Documentos o Mis documentos
Cuando selecciona un elemento del contenido de la computadora,
la estructura del archivo aparece en el panel de contenido. Cuando
usted selecciona una carpeta o un archivo admitido, el detalle se
despliega en el panel de Vista Previa.
Enlaces. Se enumeran los enlaces a los sitios de Texas Instruments
de manera predeterminada. Cuando haga clic en Enlaces, se
muestra una lista de enlaces en el panel de Contenido. Si hace clic
en un enlace mostrado, este se activa en su navegador web. Usted
puede agregar sus propios enlaces a esta seccin. Los enlaces de
la versin ms reciente del software TI-Nspire se agregan cuando
usted realiza una actualizacin.
Para los usuarios ubicados en los Estados Unidos, se pueden
buscar los estndares o libros de texto estadounidenses al
seleccionar la opcin de bsqueda desde Enlaces.
Contenido de web. Muestra los enlaces hacia los sitios de Texas
Instruments que contienen actividades compatibles con TI-Nspire.
El Contenido web est disponible si est conectado a Internet.
Puede guardar el material que encuentre en estos sitios en su
computadora y compartir los documentos a travs del panel de
Contenido de la computadora o Dispositivos porttiles conectados si
usa un software que soporta dispositivos porttiles. Usted no puede
guardar los enlaces hacia sitios web en la seccin de Contenido
Web.
Nota: El contenido web disponible vara segn la regin. Si no hay
contenido en lnea, est seccin no es visible en el panel de
Recursos.
Cmo usar el Espacio de Trabajo de Contenido 37
38 Cmo usar el Espacio de Trabajo de Contenido
Cuando selecciona un elemento en la seccin Contenido web, la
lista de actividades se muestra en el panel Contenido, y una vista
previa de la actividad seleccionada se muestra en el panel de Vista
previa.
Unidades porttiles conectadas. Enumera los dispositivos porttiles
conectados a su computadora. Haga clic en la etiqueta de
Dispositivos Porttiles Conectados para ver la informacin acerca de
cada dispositivo porttil en el panel de Contenido. Para ver las
carpetas y los archivos de un dispositivo porttil especfico, haga clic
en el nombre del dispositivo porttil. La seal de advertencia junto al
nombre del dispositivo porttil indica que el SOen dicho dispositivo
no coincide con la versin del software. La versin instaladadel SO
del dispositivo porttil debe coincidir con la versin instaladadel
software TI-Nspire para que funcione en el entorno del saln de
clase. Para obtener ms informacin, mueva el mouse sobre la
seal de advertencia para abrir una herramienta de sugerencias.
Nota:La opcin de unidades porttiles conectadas no se muestran si
no hay unidades porttiles conectadas o si est usando TI-Nspire
Navigator Teacher Software para computadoras en la red.
Cmo utilizar el panel de vista previa
Una vista previa de la imagen en miniatura de la carpeta, archivo .tns
o el conjunto de lecciones seleccionado. Haga doble clic en el icono
del archivo para abrir el archivo en su aplicacin asociada.
Nota: Si un conjunto de lecciones est vaco y el espacio se muestra
sin contenido, usted tiene la opcin de agregar archivos.
Si un documento TI-Nspiretiene varias pginas, use la flecha hacia
adelante para mostrar la vista previa de la siguiente pgina. La
flecha hacia atrs se activa, de manera que usted puede moverse
hacia atrs por las pginas. Si est trabajando con un conjunto de
lecciones, puede seleccionar la vista previa de un documento de
TI-Nspire dentro del conjunto utilizando este mtodo.
Si se selecciona un conjunto de lecciones, la ventana de Archivos
aparece arriba de la ventana de Detalles, enumerando los archivos
que hay en el conjunto de lecciones. Haga doble clic en cualquier
archivo en un conjunto de lecciones para abrir el archivo en su
aplicacin asociada.
Si se selecciona una carpeta, la ventana de Detalles muestra el
nombre de la carpeta, la ruta donde se ubica la carpeta, as como la
fecha de modificacin.
Para los archivos de documentos y los archivos de conjuntos de
lecciones, la ventana de Detalles muestra el nombre, la fecha en que
se modific el archivo y si el archivo es de slo lectura o no.
Cmo usar el Espacio de Trabajo de Contenido 39
40 Cmo usar el Espacio de Trabajo de Contenido
Cmo acceder al contenido de la computadora
El Contenido de la computadora proporciona acceso a toda la informacin
almacenada en su computadora, la red y unidades externas.
Cmo usar la barra de navegacin
La barra de navegacin del panel de Contenido proporciona las herramientas
necesarias para localizar carpetas y archivos.
Opciones. Haga clic en para abrir el men desplegable y
acceder a las opciones para trabajar con archivos y carpetas.
Ruta de acceso actual: Contiene una ruta de acceso interactiva de la
ubicacin actual. Haga clic en la ruta de acceso para navegar a
cualquier seccin de la ruta.
Bsqueda. Introduzca una palabra clave de bsqueda y presione
Ingresar para encontrar todos los archivos dentro de la carpeta
seleccionada que contienen esa palabra.
Cmo filtrar el contenido de la computadora
Utilice est opcin de filtro para acceder de manera ms fcil a su contenido
de enseanza. Puede seleccionar solo mostrar contenido TI-Nspire o mostrar
todo el contenido.
1. Seleccione una carpeta en Contenido de la computadora en el panel de
Recursos.
2. Desde la barra de men, seleccione Ver> Filtrar por.
3. Elija una de las siguientes opciones.
Mostrar solamente contenido de TI-Nspire
Mostrar todo el contenido
Cmo asignar una unidad de red
Realice los siguientes pasos para asignar una unidad de red.
1. Seleccione el Contenido de la computadora de la lista de Recursos.
2. Haga clic en , y luego haga clic en Crear Acceso Directo.
Se abre el cuadro de dilogo Agregar acceso directo al Contenido.
3. Haga clic en Navegar.
Nota: Tambin puede escribir el nombre completo de la ruta de acceso
para la unidad de red.
El cuadro de dilogo Seleccionar carpeta de acceso directo se abre.
4. Navegue a la unidad de red.
5. Haga clic en Seleccionar.
6. Haga clic en Aadir ubicacin.
Cmo usar el Espacio de Trabajo de Contenido 41
42 Cmo usar el Espacio de Trabajo de Contenido
Se abre el cuadro de dilogo Ingrese las credenciales de la unidad de
red.
7. Escriba el nombre de usuario y la contrasea proporcionados por su
administrador de sistema.
8. Haga clic en Aceptar.
La unidad de red se agrega a la lista de carpetas bajo el encabezado de
Contenido de la computadora en el panel de Recursos.
Cmo acceder a una unidad de red segura
Si el acceso a una unidad de red requiere autentificacin, realice los
siguientes pasos para obtener acceso a una red segura.
1. Haga clic en la unidad que desea acceder en el panel de Recursos.
Se abre el cuadro de dilogo Ingrese las credenciales de la unidad de
red.
2. Escriba su nombre de usuario y contrasea.
3. Haga clic en Aceptar.
Cmo usar Accesos Directos
Utilice esta opcin para agregar carpetas o conjuntos de lecciones que
contengan archivos de uso frecuente a la lista de contenido de la
computadora.
Cmo agregar un Acceso Directo
Para agregar un acceso directo a una carpeta que contiene archivos que
accede con frecuencia:
1. Navegue a la carpeta donde se encuentran guardados los archivos.
2. Haga clic en , y luego haga clic en Crear Acceso Directo.
La carpeta se agrega a la lista de carpetas bajo Contenido de la
computadora en el panel de Recursos.
Cmo borrar un Acceso Directo
Para borrar un acceso directo:
1. Desde la lista de Contenido de la computadora, seleccione la carpeta a
borrar.
2. Haga clic con el botn derecho en la carpeta seleccionada, y luego haga
clic en Eliminar Acceso Directo.
La carpeta se elimina de la lista de accesos directos.
Nota: Usted no puede eliminar accesos directos predeterminados.
Cmo trabajar con Enlaces
De manera predeterminada, la lista de Enlaces contiene una lista de enlaces
hacia los sitios web de Texas Instruments. Haga clic en un enlace para abrir su
navegador web y tener acceso al sitio web.
Cmo usar la barra de herramientas de enlaces
Cuando selecciona Enlaces en el panel de Recursos, las herramientas de la
barra de navegacin son especficas para trabajar con los enlaces. Use estas
herramientas para agregar, editar o borrar enlaces desde la lista. Usted
tambin puede subir o bajar un enlace en la lista.
Cmo usar el Espacio de Trabajo de Contenido 43
44 Cmo usar el Espacio de Trabajo de Contenido
Opciones. Haga clic en para abrir el men para tener
acceso a las opciones para trabajar con enlaces.
Haga clic en este icono para agregar un enlace a la lista.
Seleccione un enlace existente, y despus haga clic en este
icono para editar los atributos del enlace. No puede editar un
enlace predeterminado.
Haga clic en este icono para borrar un enlace. Usted no
puede borrar un enlace predeterminado.
Seleccione un enlace y haga clic en este icono para subir el
enlace en la lista.
Seleccione un enlace y haga clic en este icono para bajar el
enlace en la lista.
Cmo agregar un enlace
Siga los pasos que se describen a continuacin para agregar un enlace a la
lista de Enlaces del panel de Recursos.
1. Haga clic en .
Se abrir el cuadro de dilogo Agregar Enlace.
2. Escriba el nombre del enlace.
3. Escriba el URL en el campo de Direccin.
4. Haga clic en Agregar Enlace.
El enlace se agrega en la parte inferior de la lista de enlaces existentes.
Cmo editar un enlace existente
Siga los pasos que se describen a continuacin para editar un enlace
existente.
1. Seleccione el enlace que desea cambiar.
2. Haga clic en .
Se abrir el cuadro de dilogo Editar Enlace.
3. Haga los cambios necesarios en el nombre del enlace o URL.
4. Haga clic en Editar Enlace.
Los cambios se aplican en el enlace.
Cmo eliminar un Enlace
Siga los pasos que se describen a continuacin para borrar un enlace.
1. Seleccione el enlace que desea borrar.
2. Haga clic en .
Se abrir el cuadro de dilogo de confirmacin.
3. Haga clic en Eliminar.
El enlace se eliminar de la lista.
Nota: Usted no puede borrar un enlace predeterminado.
Cmo mover Enlaces Arriba o Abajo en la Lista
Usted puede cambiar el orden de los enlaces en la lista para satisfacer sus
necesidades.
Cmo usar el Espacio de Trabajo de Contenido 45
46 Cmo usar el Espacio de Trabajo de Contenido
Haga clic en para mover un enlace seleccionado un lugar arriba en
la lista.
Haga clic en para mover un enlace seleccionado un lugar abajo en
la lista.
Haga clic en , despus seleccione Mover a la Parte Superior de la
Lista para reubicar un enlace seleccionado en la parte superior de la lista.
Haga clic en , despus seleccione Mover a la Parte Inferior de la Lista
para reubicar un enlace seleccionado en la parte inferior de la lista.
Cmo usar el contenido web
El Contenido Web proporciona enlaces a los materiales en lnea de los sitios
web de Texas Instruments. Puede guardar el material que encuentre en estos
sitios web en su computadora y compartirlo usando el panel de Contenido de
la computadora y los Dispositivos porttiles conectados.
La informacin provista para cada actividad incluye el nombre de la actividad,
el autor, la fecha en la que se public la actividad, el tamao del archivo y la
fuente.
Barra de herramientas de navegacin.
Encabezados de columna.
Lista de actividades disponibles.
Lista de archivos contenidos en la actividad.
Detalles acerca de la actividad seleccionada.
Nota: Se requiere una conexin a Internet para tener acceso a los sitios web
de Texas Instruments.
Cmo ordenar la lista de actividades
Use los encabezados de columna para ordenar la informacin en la lista de
actividades. De manera predeterminada, la lista se despliega en orden
alfabtico por Nombre.
Haga clic en el encabezado del Nombre para mostrar la lista de
actividades en orden alfabtico en orden inverso. Haga clic de nuevo en
el encabezado para regresar al orden de A a Z.
Haga clic en el encabezado del Autor para mostrar la lista de actividades
en orden alfabtico por nombre de autor.
Haga clic en el encabezado de Fecha de Publicacin para mostrar la lista
de actividades en orden de la ms reciente a la ms antigua o de la ms
antigua a la ms reciente.
Haga clic en el encabezado de Tamao para mostrar la lista de
actividades de acuerdo con el tamao de los archivos.
Haga clic en el encabezado de Fuente para mostrar la lista de actividades
en orden por fuente.
Haga clic con el botn derecho en la columna de la fila del encabezado
para personalizar los encabezados de columnas que se muestran.
Cmo filtrar la Lista de Actividades
De manera predeterminada, todas las actividades disponibles se enumeran
en el panel de Contenido. Las opciones en la barra de navegacin permiten
filtrar las actividades por materia, tema y categora. Usted tambin puede
buscar una actividad usando una bsqueda por palabra clave.
Para encontrar todas las actividades relacionadas con un asunto en particular:
1. En el campo Asunto, haga clic en para abrir el men desplegable.
Cmo usar el Espacio de Trabajo de Contenido 47
48 Cmo usar el Espacio de Trabajo de Contenido
2. Seleccione un asunto.
Se muestran todas las actividades relacionadas con el asunto
seleccionado.
3. Para restringir la bsqueda, haga clic en en el campo Tema para ver y
seleccionar un tema relacionado con el asunto seleccionado.
4. Use el campo de Categora para reducir la bsqueda an ms. Haga clic
en para seleccionar una categora relacionada con el asunto y el tema
seleccionados.
Cmo usar palabras clave para buscar una actividad
Siga los pasos que se describen a continuacin para buscar una actividad
usando una palabra o frase clave.
1. Escriba una palabra o frase clave en el campo Filtrar por Palabra Clave.
2. Presione Ingresar.
Se muestra una lista de todas las actividades que contienen la palabra o
frase clave.
Cmo abrir una Actividad
1. Seleccione la actividad que desea abrir.
2. Haga clic en , y luego seleccione Abrir.
Se abre el cuadro de dilogo de Abrir Actividad con una lista de todos los
documentos relacionados con la actividad seleccionada.
Usted puede abrir un archivo .tns o .tsnp en el software TI-Nspire. Los
otros archivos tales como Word de Microsoft y PDF de Adobe se
abrirn en sus respectivas aplicaciones.
3. Seleccione el archivo y haga clic en y, luego, seleccione Abrir.
El documento .tns se abre en el espacio de trabajo de documentos.
Los archivos .doc o .pdf se abren en su aplicacin asociada.
Cmo guardar una Actividad en su Computadora
Siga los pasos que se describen a continuacin para guardar una actividad en
su computadora.
1. Seleccione la actividad que desea guardar. Los detalles del archivo se
despliegan en la mitad inferior de la ventana.
2. Haga clic enGuardar esta actividad en la computadora en el panel de
vista previa, arriba de los archivos.
Nota: Tambin puede hacer clic con el botn derecho en la actividad
seleccionada y elegir Guardar en la computadora.
Se abrir el cuadro de dilogo Guardar Archivo Seleccionado.
3. Navegue a la carpeta donde desea guardar el archivo.
4. Haga clic en Guardar.
La actividad se guarda en su computadora como un conjunto de
lecciones.
Cmo copiar una Actividad
Realice los siguientes pasos para copiar una actividad. Una vez que la
actividad se copie en el Portapapeles, usted podr pegar la actividad en una
carpeta de su computadora, y despus podr arrastrar la actividad a su lista de
accesos directos en el panel de Contenido Local.
1. Haga clic en la actividad que desea copiar para seleccionarla.
2. Use uno de los siguientes mtodos para copiar la actividad en el
Portapapeles:
Cmo usar el Espacio de Trabajo de Contenido 49
50 Cmo usar el Espacio de Trabajo de Contenido
Seleccione la actividad y luego arrstrela a la carpeta en la lista de
Contenido Local.
Haga clic en , y luego haga clic en Copiar.
Haga clic con el botn derecho en el archivo de la lista de Archivos y
despus haga clic en Copiar.
Haga clic en (icono de Copiar), el cual se ubica en la barra de
herramientas.
La actividad se copia en el Portapapeles.
3. Abra una carpeta en su computadora, despus haga clic en Editar >
Pegar para copiar la actividad en la carpeta seleccionada.
Cmo enviar archivos a la clase
Usted puede enviar carpetas y archivos a toda la clase, a los miembros de la
clase con sesin iniciada actualmente o a estudiantes individuales. La clase
debe estar en sesin para que enve los archivos.
Cuando usted enva un archivo a toda la clase, todos los estudiantes con
sesin iniciada actualmente recibirn el archivo de inmediato. Los estudiantes
sin sesin iniciada recibirn el archivo cuando inicien sesin.
Notas:
Solo los tipos de archivo TI-Nspire (.tns), PublishView (.tnsp),
LearningCheck (.edc) y CABRI (.fig) se abren en el software TI-Nspire.
Los tipos de archivo .edc y .fig se convierten en archivos .tns cuando se
envan a la clase.
Otros tipos de archivos (si son admitidos) tales como imgenes,
procesamiento de texto o archivos de hojas de clculo se abren en la
aplicacin que el sistema operativo tiene asociada con el tipo de archivo.
Cmo enviar archivos desde los espacios de trabajo de contenido o
documentos
1. Seleccione el archivo que desea enviar a la clase.
Desde el Espacio de Trabajo de Contenido, haga clic en el panel
Contenido.
En el Espacio de Trabajo de Documentos, haga clic en el Explorador
de Contenido.
2. Haga clic en Enviar a clase o haga clic en Archivo>Enviar a> Enviar
a clase.
Se abrir el cuadro de dilogo Seleccionar individuo(s).
3. Seleccione el(los) estudiante(s) a quienes desea enviar el archivo:
Para enviar el archivo a toda la clase, haga clic en Clase . Para
enviar el archivo slo a los miembros de la clase que han iniciado
sesin actualmente, seleccione el cuadro de comprobacin Slo
sesin iniciada.
Para enviar el archivo a un estudiante individual, haga clic en
Individuos y, a continuacin, haga clic en el estudiante.
Nota: Si usted tena estudiantes seleccionados en el rea del saln
de clase, el software ya los tiene seleccionados.
Utilice la lista desplegable Enviar a carpeta de dispositivo porttil
para cambiar entre la carpeta de la clase actual, la carpeta del nivel
superior del dispositivo porttil o las ltimas 10 carpetas a las cuales
Cmo usar el Espacio de Trabajo de Contenido 51
52 Cmo usar el Espacio de Trabajo de Contenido
se enviaron archivos. (Disponible solamente en el software
TI-Nspire que sea compatible con dispositivos porttiles).
4. Haga clic en Terminar.
La transferencia de archivos aparece en el Registro de Clase en el
Espacio de Trabajo Clase.
Cmo usar el Espacio de Trabajo de
Documentos
Use este espacio de trabajo para crear, modificar y ver documentos de
TI-Nspire y de PublishView, as como para demostrar conceptos
matemticos.
Cmo explorar el espacio de trabajo de documentos
Cuadro de herramientas de Documentos. Contiene herramientas
como el men Herramientas de documentos, el ordenador de
pginas, el emulador de TI-SmartView, utilidades y el explorador de
contenido. Haga clic en cada icono para tener acceso a las
herramientas disponibles. Cuando trabaja con un documento de
TI-Nspire, las herramientas disponibles son especficas para ese
documento. Cuando trabaja con un documento de PublishView, las
herramientas disponibles son especficas para ese tipo de
documento.
Panel del conjunto de herramientas. Las opciones para la
herramienta seleccionada se despliegan en esta rea. Por ejemplo,
haga clic en el icono de Herramientas de Documentos para tener
acceso a las herramientas necesarias para trabajar con la aplicacin
activa.
Nota: En TI-Nspire Teacher Software, la herramienta para
configurar preguntas se abre en este espacio cuando usted inserta
Cmo usar el Espacio de Trabajo de Documentos 53
54 Cmo usar el Espacio de Trabajo de Documentos
una pregunta. Para obtener ms informacin, consulte el captulo
Cmo Usar Preguntas en TI-Nspire Teacher Software.
rea de trabajo. Muestra el documento actual y le permite realizar
clculos, agregar aplicaciones y agregar pginas y problemas. Solo
hay un documento activo a la vez (seleccionado). Varios documentos
aparecen como pestaas.
Informacin de documento. Muestra el nombre de todos los
documentos abiertos. Si hay demasiados documentos abiertos como
para enumerarlos, haga clic en las flechas hacia delante y hacia
atrs para moverse a lo largo de los documentos abiertos.
Cmo usar el conjunto de herramientas de documentos
El Conjunto de Herramientas de Documentos, ubicado en el lado izquierdo del
espacio de trabajo, contiene las herramientas necesarias para trabajar con
documentos tanto de TI-Nspire como de PublishView. Cuando se hace clic
en un icono del conjunto de herramientas, aparecen las herramientas
asociadas en el panel de Conjunto de Herramientas.
Cmo explorar las herramientas de documentos
En el siguiente ejemplo, el men Herramientas de documentos se abre
mostrando las opciones para la aplicacin Calculadora. En los documentos de
TI-Nspire, el men Herramientas de documentos contiene herramientas
disponibles para trabajar con una aplicacin. Las herramientas son
especficas para la aplicacin activa.
En los documentos de PublishView, el men Herramientas de documentos
contiene las herramientas necesarias para insertar aplicaciones de TI-Nspire
y documentos de TI-Nspire, as como tambin objetos multimedia como
cuadros de texto, imgenes y enlaces a sitios web y archivos. Para obtener
ms informacin, consulte el captulo Cmo trabajar con documentos de
PublishView.
Men Conjunto de herramientas de documentos.
Herramientas disponibles para la aplicacin de Calculadora. Haga
clic en para abrir el submen para cada opcin.
Haga clic en para cerrar y haga clic en para abrir las
Herramientas de Documentos.
Cmo explorar el ordenador de pginas
El siguiente ejemplo muestra el Conjunto de Herramientas de Documentos
con el Ordenador de Pginas abierto. Utilice el Ordenador de Pginas para:
Ver el nmero de problemas en su documento y dnde se encuentra
usted.
Moverse de una pgina a otra al hacer clic en la pgina que desea.
Agregar, cortar, copiar y pegar pginas y problemas dentro del mismo
documento o entre documentos.
Nota: Cuando trabaje en un documento de PublishView, el ordenador de
pginas no estar disponible en el conjunto de herramientas de documentos.
Cmo usar el Espacio de Trabajo de Documentos 55
56 Cmo usar el Espacio de Trabajo de Documentos
El men de Conjunto de Herramientas de Documentos.
Haga clic en el signo de menos para colapsar la vista. Haga clic en el
signo de ms para abrir la vista y mostrar las pginas en el
documento.
Barra de desplazamiento. La barra de desplazamiento slo est
activa cuando hay demasiadas pginas para mostrar en el panel.
Cmo explorar la funcin de TI-SmartView
La funcin de TI-SmartView emula cmo funciona un dispositivo porttil. En
el software de profesores, el dispositivo porttil emulado facilita las
presentaciones de saln de clases. En el software para estudiantes, el teclado
numrico emulado brinda a los estudiantes la capacidad de manejar el
software como si usaran un dispositivo porttil.
Nota: El contenido se muestra en la pantalla pequea de TI-SmartView slo
cuando el documento est en la vista de Dispositivo Porttil.
Cuando trabaje en un documento de PublishView, el emulador de
TI-SmartView no estar disponible.
Nota: La siguiente ilustracin muestra el panel de TI-SmartView en el
software de los profesores. En el software de los estudiantes, slo se muestra
el teclado numrico. Para obtener ms informacin, consulte el captulo Cmo
usar el emulador TI-SmartView.
El men de Conjunto de Herramientas de Documentos.
Selector de Dispositivo Porttil Haga clic en para seleccionar cul
dispositivo porttil mostrar en el panel:
TI-Nspire CX o TI-Nspire CX CAS
Touchpad TI-Nspire o TI-Nspire CAS con Touchpad
Cmo usar el Espacio de Trabajo de Documentos 57
58 Cmo usar el Espacio de Trabajo de Documentos
Clickpad TI-Nspire o TI-Nspire CAS con Clickpad
Despus, seleccione cmo mostrar el dispositivo porttil:
Normal
Alto contraste
Contorno
Selector de vista. En el software de profesores, haga clic en para
seleccionar la vista de dispositivo porttil:
Slo dispositivo porttil
Teclado numrico y pantalla lateral
Dispositivo porttil y pantalla lateral
Nota: Usted tambin puede cambiar estas opciones en la ventana de
Opciones de TI-SmartView. Haga clic en Archivo> Configuraciones
> Opciones de TI-Smartview para abrir la ventana.
Nota: El selector de vista no est disponible en el software de los
estudiantes.
Cuando est seleccionada la pantalla de Slo Dispositivo Porttil,
seleccione Siempre al Frente para mantener la pantalla adelante de
todas las otras aplicaciones abiertas. (En el software de profesores
nicamente).
Cmo explorar el explorador de contenidos
Use el Explorador de Contenidos para:
Ver una lista de archivos en su computadora.
Crear y administrar conjuntos de lecciones.
Si usa un software compatible con dispositivos porttiles conectados,
usted puede:
- Ver una lista de archivos en cualquier dispositivo porttil conectado.
- Actualizar el SOen los dispositivos porttiles conectados.
- Transferir archivos entre una computadora y los dispositivos porttiles
conectados.
Nota: Si est usando un software de TI-Nspire que no es compatible con
dispositivos porttiles conectados, el encabezado Dispositivos Porttiles
Conectados no se muestra en el panel de Explorador de Contenidos.
Men Conjunto de herramientas de documentos.
Muestra los archivos en su computadora y el nombre de la carpeta donde
se ubican los archivos. Haga clic en para navegar a otra carpeta en la
computadora.
La lista de carpetas y archivos dentro de la carpeta nombrada en el
campo Buscar en:. Haga clic con el botn derecho sobre un archivo o
carpeta que est resaltado para abrir el men de contexto que presenta
Cmo usar el Espacio de Trabajo de Documentos 59
60 Cmo usar el Espacio de Trabajo de Documentos
una lista de acciones disponibles para ese archivo o carpeta.
Haga clic en para cerrar la lista de archivos. Haga clic en para
abrir la lista de archivos.
Men Opciones. Haga clic en para abrir el men de acciones que
puede realizar en un archivo seleccionado:
Abrir un archivo o carpeta existente
Moverse (navegar) hacia arriba un nivel en la jerarqua de la carpeta.
Crear una nueva carpeta.
Crear un nuevo conjunto de lecciones.
Renombrar un archivo o carpeta.
Copiar un archivo o carpeta seleccionado/a.
Pegar un archivo o carpeta copiado/a en el Portapapeles.
Borrar un archivo o carpeta seleccionado/a.
Seleccionar todos los archivos de una carpeta.
Empaquetar conjuntos de lecciones.
Refrescar la vista.
Instalar SO.
Dispositivos porttiles conectados. Enumera los dispositivos porttiles
conectados. Se enumeran varios dispositivos porttiles si hay ms de un
dispositivo porttil conectado a la computadora o cuando se usan Bases
de Conexin de TI-Nspire.
El nombre del dispositivo porttil conectado. Para desplegar las carpetas
y los archivos de un dispositivo porttil, haga doble clic en el nombre.
Haga clic en para navegar a otra carpeta del dispositivo porttil.
Cmo explorar utilidades
El panel de Utilidades provee acceso a las plantillas y operadores
matemticos, smbolos especiales, elementos de catlogo y libreras que
usted necesita cuando trabaja con documentos. En el siguiente ejemplo, la
pestaa de plantillas Matemticas est abierta.
El men de Conjunto de Herramientas de Documentos.
Las Plantillas Matemticas estn abiertas. Haga doble clic en una
plantilla para agregarla a un documento. Haga clic en la pestaa de
Plantillas Matemticas para cerrar la vista de plantillas.
Para abrir los Smbolos, el Catlogo, los Operadores Matemticos y
las Libreras, haga clic en la pestaa.
Cuadro de comprobacin para activar al Asistente Seleccione esta
opcin para usar un asistente para ingresar argumentos de funcin.
Pestaas para abrir las vistas donde usted puede seleccionar y
agregar smbolos, elementos de catlogo, operadores matemticos y
elementos de librera en un documento. Haga clic en la pestaa para
abrir la vista.
Cmo usar el Espacio de Trabajo de Documentos 61
62 Cmo usar el Espacio de Trabajo de Documentos
Cmo utilizar el rea de trabajo
El espacio en el lado derecho de la ventana es un rea para crear y trabajar
con documentos de TI-Nspire y de PublishView. Esta rea de trabajo
proporciona una vista del documento, de manera que usted pueda agregar
pginas, agregar aplicaciones y realizar todo el trabajo. Slo hay un
documento activo a la vez.
Cuando crea un documento, especifica el tamao de la pgina como
Dispositivo porttil o Computadora. Esto representa cmo la pgina se
mostrar en el rea de trabajo.
El tamao de pgina Dispositivo porttil se adapta a la pantalla ms
pequea de un dispositivo porttil. Este tamao de pgina puede
visualizarse en dispositivos porttiles, pantallas de computadoras y
tabletas. El contenido se escala cuando se visualiza en una pantalla ms
grande.
El tamao de pgina Computadora aprovecha el mayor espacio de una
pantalla de computadora. Estos documentos pueden mostrar detalles sin
necesidad de mucho desplazamiento. El contenido no se escala cuando
se visualiza en un dispositivo porttil.
Puede cambiar la vista previa de la pgina para ver cmo el documento lucir
en un tamao de pgina diferente.
Para cambiar la vista previa de la pgina, haga clic en Vista previa del
documento en la barra de herramientas y, luego, haga clic en Dispositivo
porttil o Computadora.
Para obtener ms informacin sobre el tamao de la pgina y la vista previa
del documento, consulte el captulo Cmo trabajar con documentos
TI-Nspire.
Cmo cambiar la configuracin de documentos
La configuracin de documentos controla la forma en que se muestran todos
los nmeros, como elementos o matrices y listas, en los documentos de
TI-Nspire y PublishView. Usted puede cambiar las configuraciones
predeterminadas en cualquier momento y puede especificar las
configuraciones para un documento especfico.
Cambiar la configuracin de documentos
1. Cree un nuevo documento o abra un documento existente.
2. En el men de Archivo en TI-Nspire, seleccione
Configuraciones>DocumentoConfiguraciones.
Se abre el cuadro de dilogo de Configuraciones de documento
Cuando abre Configuracin de documento por primera vez, se muestran
las configuraciones predeterminadas.
3. Presione Tabo use el ratn para moverse a lo largo de la lista de
configuraciones. Haga clic en para abrir la lista desplegable y ver los
valores disponibles para cada configuracin.
Cmo usar el Espacio de Trabajo de Documentos 63
64 Cmo usar el Espacio de Trabajo de Documentos
Campo Valor
Mostrar
dgitos
Flotante
Flotante1 - Flotante12
Fijo0 - Fijo12
ngulo Radin
Grado
Gradin
Formato
exponencial
Normal
Cientfico
Ingeniera
Formato
real o
complejo
Real
Rectangular
Polar
Modo de
Clculo
Automtico
CAS: Exacta
Aproximar
Nota: El modo Automtico muestra una respuesta que no es
un nmero entero, como por ejemplo una fraccin, excepto
cuando se usa un decimal en el problema. El modo Exacto
(CAS) muestra una respuesta que no es un nmero entero,
como por ejemplo una fraccin, o en su forma simblica,
cuando la respuesta lo requiere, excepto cuando se usa un
decimal en el problema.
Formato de
vector
Rectangular
Cilndrico
Esfrico
Base Decimal
Hexadecimal
Binario
Sistema de
Unidad
(CAS)
SI
Ingls/EE. UU.
4. Haga clic en la configuracin deseada.
5. Elija una de las siguientes opciones:
Para aplicar las configuraciones personalizadas a TODOS los
documentos, haga clic en Convertir en Predeterminado.
Para aplicar las configuraciones slo a un documento abierto, haga
clic en OK.
Para restaurar las configuraciones predeterminadas, haga clic en
Restaurar.
Haga clic en Cancelar para cerrar el cuadro de dilogo sin realizar
cambios.
Cmo cambiar las configuraciones de Grficos y
Geometra
Las configuraciones de Grficos y Geometra controlan la manera en que se
muestra la informacin en problemas abiertos y en nuevos problemas.
Cuando cambia usted las configuraciones de Grficos y Geometra, las
selecciones se convierten en las configuraciones predeterminadas para todo
el trabajo en estas aplicaciones.
Siga los pasos que se describen a continuacin para personalizar las
configuraciones de la aplicacin Grficos y Geometra.
1. Cree un documento nuevo de grficos y geometra, o abra un documento
existente.
2. En el conjunto de herramientas de documentos, haga clic en para
abrir el men de la aplicacin Grficos y Geometra.
3. Haga clic en Configuraciones > Configuraciones.
Se abrir el cuadro de dilogo Configuraciones de Grficos y Geometra.
Cmo usar el Espacio de Trabajo de Documentos 65
66 Cmo usar el Espacio de Trabajo de Documentos
4. Presione Tabo use el mouse para desplazarse en la lista de
configuraciones. Haga clic en para abrir la lista desplegable y ver los
valores disponibles para cada configuracin.
Campo Valores
Mostrar dgitos Automtico
Flotante
Flotante1 -
Flotante12
Fijo0 - Fijo12
ngulo para graficar Automtico
Radin
Grado
Gradin
ngulo geomtrico Automtico
Radin
Grado
Gradin
5. Haga clic en la configuracin deseada.
6. Seleccione el cuadro de comprobacin para habilitar una opcin o
deseleccione el cuadro de comprobacin para deshabilitar una opcin.
Cuadro de
comprobacin
Operacin cuando est seleccionado
Ocultar automticamente
las etiquetas del grfico
Las etiquetas del grfico se muestran slo
cuando se seleccionan, se agarran o pasa el
ratn por encima de ellas.
Mostrar valores al final de
los ejes
Una etiqueta numrica se despliega en los
valores menor y mayor visibles en un eje
Mostrar la herramienta de
sugerencias para
manipulacin de funciones
Muestra informacin til conforme usted
manipula grficos de funcin
Encontrar
automticamente un punto
de inters
Muestra ceros, mnimos y mximos para las
funciones y los objetos graficados mientras se
trazan grficos de funcin.
7. Elija una de las siguientes opciones:
Para aplicar las configuraciones personalizadas a TODOS los
documentos, haga clic en Convertir en predeterminado.
Para aplicar las configuraciones slo a un documento abierto, haga
clic en OK.
Para restaurar las configuraciones predeterminadas, haga clic en
Restaurar.
Haga clic en Cancelar para cerrar el cuadro de dilogo sin hacer
cambios.
Cmo usar el Espacio de Trabajo de Documentos 67
68
Cmo trabajar con documentos de TI-Nspire
Todo el trabajo que crea y guarda con las aplicaciones TI-Nspire se
almacena como un documento, el cual puede compartir con otros cuando
usan el software TI-Nspire Software y con quienes utilicen los dispositivos
porttiles. Existen dos tipos de documentos:
Documento de TI-Nspire (archivo .tns)
Documento de PublishView (archivo .tnsp)
Documentos de TI-Nspire.
Un documento de TI-Nspire consiste en uno o ms problemas. Cada
problema puede contener una o ms pginas. Se muestra una sola pgina en
el espacio de trabajo de la pantalla. Todo el trabajo se realiza en las
aplicaciones que hay dentro de las pginas.
Debido a que el software TI-Nspire y los dispositivos porttiles comparten la
misma funcionalidad, puede transferir documentos de TI-Nspire entre
computadoras y un dispositivo porttil. Cuando crea un documento, selecciona
uno de dos tramaos de pgina.
Dispositivo porttil. Tamao: 320 217 pxeles. Este tamao permite que
los documentos se visualicen en todas las plataformas. El contenido se
escala cuando se visualiza en una tableta o en una pantalla ms grande.
Computadora. Tamao: 640 434 pxeles. El contenido no se escalar
cuando se visualice en plataformas ms pequeas. Es posible que parte
del contenido se sea visible en un dispositivo porttil.
Puede convertir un documento de un tamao de pgina a otro en cualquier
momento.
Documentos de PublishView
Los documentos de PublishView se pueden imprimir en una hoja de papel
estndar o se pueden publicar en un sitio web o en un blog. Los documentos
de PublishView pueden incluir texto formateado, imgenes e hiperenlaces,
as como todas las aplicaciones de TI-Nspire.
Para obtener ms informacin, consulte el captulo Cmo trabajar con
documentos de PublishView.
Cmo trabajar con documentos de TI-Nspire 69
70 Cmo trabajar con documentos de TI-Nspire
Cmo crear un nuevo documento de TI-Nspire
Cuando usted abre el software, el espacio de trabajo de Documentos se abre
con un documento en blanco que contiene un problema. Puede agregar
aplicaciones y contenido en este problema para crear un documento.
Nota: Se despliega la pantalla de Bienvenida cuando usted abre el software si
est seleccionada la opcin "siempre mostrar esto al inicio". Haga clic en el
icono de una aplicacin para agregar un problema con una aplicacin activa
en un nuevo documento.
Para crear un nuevo documento, realice los siguientes pasos:
1. En el-men de Archivo de TI Nspire,
Seleccione Documento nuevo de TI-Nspire: tamao de pgina de
dispositivo porttil.
-o-
Seleccione Documento nuevo de TI-Nspire: tamao de pgina de
computadora.
El nuevo documento se abre en el espacio de trabajo de Documentos y se
le solicitar que seleccione una aplicacin.
2. Seleccione una aplicacin para agregar un problema al documento.
El problema se agregar al documento.
Cmo Abrir un Documento Existente
Para abrir un documento existente:
1. Haga clic en Archivo > Abrir Documento.
o
Haga clic en .
Se abrir el cuadro de dilogo Abrir.
2. Use el buscador de archivos para localizar el archivo que desea abrir y
haga clic en el archivo para seleccionarlo.
3. Haga clic en Abrir.
El documento se abre en el espacio de trabajo.
Nota: Para seleccionar de entre sus 10 documentos ms recientes, haga clic
en Archivo > Documentos Recientes y seleccione un documento de la lista
desplegable.
Cmo guardar documentos de TI-Nspire
Para guardar un nuevo documento:
1. Haga clic en Archivo > Abrir Documento o haga clic en .
Se abre el cuadro de dilogo Guardar documento de TI-Nspire.
Cmo trabajar con documentos de TI-Nspire 71
72 Cmo trabajar con documentos de TI-Nspire
2. Navegue a la carpeta donde desea guardar el documento o cree una
carpeta para almacenar el documento.
3. Escriba un nombre para el nuevo documento.
4. Haga clic en Guardar para guardar el documento.
El documento se cierra y se guarda con la extensin .tns.
Nota: Cuando guarde un archivo, el software buscar en la misma carpeta la
prxima vez que abra un archivo.
Cmo guardar un documento con un nuevo nombre
Para guardar un documento guardado anteriormente en una nueva carpeta
y/o con un nuevo nombre:
1. Haga clic en Archivo > Guardar como.
Se abre el cuadro de dilogo Guardar documento de TI-Nspire.
2. Navegue a la carpeta donde desea guardar el documento o cree una
carpeta para almacenar el documento.
3. Escriba un nuevo nombre para el documento.
4. Haga clic en Guardar para guardar el documento con un nuevo nombre.
Eliminar documentos
El borrado de archivos en su computadora los enva a la Papelera de
Reciclaje y se pueden recuperar si no se ha vaciado la Papelera de Reciclaje.
Nota: El borrado de archivos en el dispositivo porttil es permanente y no se
puede deshacer, as que asegrese de que desea borrar el archivo que
seleccione.
1. Seleccione el documento que desea borrar.
2. Haga clic en Editar > Borrar o presione Borrar.
Se abre el cuadro de dilogo de advertencia.
3. Haga clic en S para confirmar que desea borrarlo.
El documento se borrar.
Cmo cerrar Documentos
Para cerrar un documento, haga clic en Archivo > Cerrar o haga clic en el
icono de Cerrar en la pestaa del documento de la parte inferior del
documento.
Si trabaja con la Vista en mosaicos, haga clic en el icono Cerrar en la
esquina superior a la derecha de la ventana del documento.
Cmo Formatear el Texto de los Documentos
Use las herramientas de formateo de texto para formatear texto en las
aplicaciones de TI-Nspire que admitan entrada de texto, y selas tambin
para formatear el texto en los documentos de PublishView. De forma
predeterminada, la barra de herramientas de formateo de texto se abre en el
rea ubicada sobre un documento activo. Las opciones de la barra de
herramientas aparecen habilitadas o deshabilitadas en funcin de la
aplicacin activa.
Por ejemplo, la siguiente imagen muestra las opciones que estn disponibles
en un documento de Grficos y Geometra activo.
Cmo trabajar con documentos de TI-Nspire 73
74 Cmo trabajar con documentos de TI-Nspire
Opcin Funcin
Haga clic en para abrir el men para la
aplicacin activa. Esta herramienta le
permite abrir un men de aplicaciones
independientemente de cul sea la opcin
seleccionada en el Conjunto de
Herramientas de Documentos.
Haga clic en para seleccionar un color
de fondo para resaltar el texto o elija un
color de relleno para la celda seleccionada.
Haga clic en para seleccionar el color de
lnea para un objeto. Por ejemplo, en
Grficos y Geometra, puede elegir un color
para una forma seleccionada.
Haga clic en para seleccionar un color
para el texto seleccionado.
Use estas herramientas para elegir una
fuente y establecer su tamao.
Haga clic en para seleccionar otra
fuente diferente en el cuadro
desplegable.
Para seleccionar un tamao de fuente
especfico, haga clic en para
seleccionarlo en el cuadro
desplegable.
Haga clic en para aumentar el
tamao de la fuente, o bien haga clic
en para disminuirlo
progresivamente.
Haga clic en la herramienta apropiada para
aplicar negritas, itlicas o subrayado;
Opcin Funcin
aplique subndice, superndice o texto
tachado.
En un documento de PublishView, use
estas herramientas para colocar el texto ya
sea en el encabezado, en el pie de pgina
o en un cuadro de texto. Al hacer clic en
, se abrir el cuadro de dilogo
Hiperenlace.
Para obtener ms informacin, consulte el
captulo Cmo trabajar con documentos de
PublishView.
Cmo Ocultar y Mostrar la Barra de Herramientas de Formateo
Si la barra de herramientas de formateo est visible, haga clic en
(debajo de la barra de herramientas) para ocultarla.
Si la barra de herramientas de formateo est oculta, haga clic en para
mostrarla.
Cmo usar Colores en los Documentos
En las aplicaciones de TI-Nspire que admiten formato, se puede usar color
en las reas rellenas de un objeto, en las lneas o en un texto, dependiendo
de la aplicacin que est usando y de cmo haya seleccionado el elemento.
Si el icono o el elemento de men que desea usar no est disponible (en gris
claro) despus de que ha seleccionado un elemento, el color no aparecer
como opcin para el elemento seleccionado.
El color aparece cuando se muestra en su computadora y en los documentos
abiertos en el dispositivo CX de TI-Nspire. Si un documento que contiene
color se abre en un dispositivo porttil TI-Nspire, ste se muestra en tonos de
gris.
Nota: Para obtener ms informacin sobre cmo utilizar el color en una
aplicacin de TI-Nspire, consulte el captulo de esa aplicacin.
Cmo agregar color desde una lista
Para agregar color a un rea de relleno o al texto, haga lo siguiente:
Cmo trabajar con documentos de TI-Nspire 75
76 Cmo trabajar con documentos de TI-Nspire
1. Seleccione el elemento.
2. Haga clic en Editar > Color o seleccione el rea en la que desea aplicar
color (relleno, lnea o texto).
3. Seleccione el color de la lista.
Cmo Agregar Color desde una Paleta
Para agregar color utilizando la paleta, haga lo siguiente:
1. Seleccione el objeto.
2. Haga clic en el icono de la barra de herramientas apropiado.
3. Seleccione el color de la paleta.
Cmo configurar el tamao de pgina y la Vista previa del
documento
Cuando crea un documento, especifica el tamao de pgina como Dispositivo
porttil o Computadora, segn como prev que se usar el documento. Los
documentos de ambos tamaos de pgina pueden abrirse en cualquiera de
las dos plataformas, y puede convertir el tamao de pgina en cualquier
momento.
Dispositivo porttil. Tamao: 320 217 pxeles. Este tamao permite que
los documentos se visualicen en todas las plataformas. El contenido se
escala cuando se visualiza en una tableta o en una pantalla ms grande.
Computadora. Tamao: 640 434 pxeles. El contenido no se escalar
cuando se visualice en plataformas ms pequeas. Es posible que parte
del contenido se sea visible en un dispositivo porttil.
Nota: El tamao de pgina es independiente de la vista previa del documento.
Es decir, puede visualizar documentos de cualquiera de los dos tamaos de
pgina utilizando la vista previa Dispositivo porttil o Computadora.
Cmo convertir el tamao de pgina del documento actual
En el men principal-Archivo TI Nspire, seleccione Convertir a, y luego
seleccione el tamao de pgina.
El software guarda el documento actual y crea una copia que usa el
tamao de pgina solicitado.
Cmo visualizar el documento en vista previa de dispositivo porttil
1. En la barra de herramientas de la aplicacin, haga clic en Vistaprevia de
documento, y seleccione Dispositivo porttil.
Cambia la vista previa. Esto no cambia el tamao de pgina subyacente
del documento.
2. (Opcional) Haga clic en la herramienta Zoom debajo del rea de trabajo, y
seleccione un valor de magnificacin para la vista previa.
Cmo visualizar el documento en vista previa de computadora
1. En la barra de herramientas de la aplicacin, haga clic en Vistaprevia de
documento, y seleccione Computadora.
Cambia la vista previa. Esto no cambia el tamao de pgina subyacente
del documento.
2. (Opcional) Haga clic en la herramienta Nivel de negritas debajo del rea
de trabajo y seleccione un valor para aumentar o reducir el nivel de
negritas del texto y otros elementos.
Cmo configurar una vista previa predeterminada
De manera predeterminada, cuando abre un documento, se muestra
automticamente utilizando la vista previa que coincide son su tamao de
pgina. Puede anular esta regla y especificar una vista previa que prefiera.
1. En el men principal-Archivo TI Nspire, seleccione Configuracin >
Configuracin de vista previa.
2. Seleccione la vista previa que desea que utilicen los documentos cuando
los abre.
Cmo trabajar con varios documentos
Cuando hay varios documentos abiertos, los nombres de los documentos se
muestran en pestaas en la parte inferior del rea de trabajo. Slo hay un
documento activo a la vez, y slo el documento activo se ve afectado por los
comandos de los mens o las herramientas.
Cmo trabajar con documentos de TI-Nspire 77
78 Cmo trabajar con documentos de TI-Nspire
Para cambiar entre documentos:
Haga clic en la pestaa para mostrar un documento en el
espacio de trabajo. Este documento se convierte en el
documento activo. Si est abierta la vista Mostrar Documentos
en Mosaicos, estas pestaas no se muestran.
Use las flechas derecha e izquierda para desplazarse por la
lista de documentos. Estas flechas estn activas slo cuando
hay demasiados documentos para caber en la ventana.
Haga clic en el icono de Mostrar Lista para enumerar todos los
documentos abiertos. Esto es til cuando tiene un gran
nmero de documentos abiertos y los nombres de los
documentos en las pestaas pueden estar truncados.
Cmo trabajar con varios documentos en la vista de mosaicos
Cuando hay varios documentos abiertos, puede ver las imgenes en miniatura
de los documentos en el espacio de trabajo. Para cambiar la vista:
Haga clic en Ventana > Mostrar documentos como mosaicos.
Los documentos abiertos se muestran como imgenes en miniatura en el
espacio de trabajo y la barra de desplazamiento se activa.
La barra de estado permanece disponible; no obstante, los nombres de los
documentos ahora aparecern en la vista de imgenes en miniatura. Haga clic
en Seleccionar Ventana > Mostrar documentos en Pestaas para ver un
documento por vez en el rea de trabajo.
Cmo trabajar con aplicaciones
Cuando usted abra por primera vez un nuevo documento o cuando agregue
un nuevo problema a un documento, seleccione una aplicacin desde el
men.
La siguiente ilustracin muestra cmo aparece un problema con la aplicacin
de Listas y Hoja de Clculo en el espacio de trabajo en el lado derecho de la
ventana.
Nombre de documento. Muestra el nombre de todos los
documentos abiertos. Haga clic en un nombre para convertirlo
en el documento activo.
Tamao de pgina. Muestra el tamao de pgina del
Cmo trabajar con documentos de TI-Nspire 79
80 Cmo trabajar con documentos de TI-Nspire
documento como Dispositivo porttil o Computadora. Puede
usar el men del-ArchivoTI Nspire para convertir un
documento de un tamao de pgina a otro.
Contador de Problema/Pgina. El primer valor representa el
nmero de problema de la pgina activa, y el segundo valor
indica el nmero de pgina dentro del problema. En el
ejemplo, el contador muestra 1.2, lo que indica Problema 1,
Pgina 2.
Configuracin. Haga doble clic para ver o cambiar la
Configuracin del documento para el documento activo o
cambiar la Configuracin del documento predeterminada.
Zoom. Habilitado en vista previa de Dispositivo mvil
nicamente (haga clic en Vista previa deldocumento en la
barra de herramientas y seleccione Dispositivo mvil). Haga
clic en y seleccione un valor de magnificacin para la vista
previa.
Nivel de negritas. Habilitado en vista previa de Computadora
nicamente (haga clic en Vista previa del documento en la
barra de herramientas y seleccione Dispositivo mvil). Haga
clic en y seleccione un valor para aumentar o reducir el nivel
de negritas del texto y otros elementos.
Cmo trabajar con varias aplicaciones en una pgina
Puede agregar hasta cuatro aplicaciones en una pgina. Cuando tiene varias
aplicaciones en una pgina, el men para la aplicacin activa se muestra en
el Conjunto de herramientas de Documentos. El uso de varias aplicaciones
tiene dos pasos:
Cmo cambiar el diseo de pgina para acomodar varias aplicaciones.
Cmo agregar las aplicaciones.
Puede agregar varias aplicaciones a una pgina incluso si ya hay una
aplicacin activa.
Cmo agregar varias aplicaciones a una pgina
De manera predeterminada, cada pgina contiene espacio para agregar una
aplicacin. Para agregar aplicaciones adicionales a la pgina, realice los
siguientes pasos:
1. Haga clic en Editar > Diseo de pgina > Seleccionar diseo.
o
Haga clic en .
Se abre el men del diseo de la pgina.
Hay ocho opciones de diseo de pgina disponibles. Si ya est seleccionada
una opcin, aparece en color gris claro.
2. Resalte el diseo que desea agregar al problema o pgina y despus
haga clic para seleccionarlo.
El nuevo diseo se muestra con la primera aplicacin activa.
Cmo trabajar con documentos de TI-Nspire 81
82 Cmo trabajar con documentos de TI-Nspire
3. En la vista previa Dispositivo Porttil, haga clic en Presionar men para
seleccionar una aplicacin para cada nueva seccin del problema o la
pgina. En la vista de Computadora, seleccione Haga clic aqu para
agregar una aplicacin.
Cmo cambiar aplicaciones
Para cambiar la posicin de las aplicaciones en una pgina con varias
aplicaciones, "cambie" las posiciones de dos aplicaciones.
1. Haga clic en Editar > Diseo de Pgina > Cambiar Aplicacin.
Nota: La ltima aplicacin activa con la que usted trabaj se selecciona
automticamente como la primera aplicacin a cambiar.
2. Haga clic en la segunda aplicacin a intercambiar.
Esta accin realiza el cambio.
Nota: Cuando slo hay dos reas de trabajo, la aplicacin seleccionada
cambia de posicin automticamente con la otra aplicacin en el rea de
trabajo.
Para cancelar un cambio, presione Esc.
Cmo seleccionar y mover pginas
Para mover y volver a ordenar pginas en un documento que contiene varias
pginas, utilice el Ordenador de pginas para enumerar las vistas en
miniatura de todas las pginas del documento.
Clasificador de pginas. Se muestra al hacer clic en el botn
Ordenador de pginas ( ) en el Cuadro de herramientas de
Documentos. Muestra los diseos de imgenes en miniatura
de todas las pginas en todos los problemas del documento
actual. Use la barra de desplazamiento para ver las pginas
fuera de la pantalla.
Pgina activa. Es la pgina que aparece resaltada
actualmente en el Ordenador de pginas y que est activa en
el rea de trabajo.
Contador de Problema/Pgina. Indica el nmero de problema
seguido del nmero de pgina.
Cmo seleccionar pginas
El Ordenador de pginas siempre indica la pgina activa en el rea de trabajo.
Si est trabajando en una pgina en el rea de trabajo, esta pgina se
indica en el Ordenador de pginas por medio de un borde de color.
Cmo trabajar con documentos de TI-Nspire 83
84 Cmo trabajar con documentos de TI-Nspire
Si est usando en forma activa el Ordenador de pginas, la pgina activa
que aparece en el rea de trabajo tiene un borde de color en el panel del
Ordenador de pginas.
Al hacer clic en cualquier pgina en el Ordenador de pginas, convierte la
pgina en una activa, la cual se muestra en el rea de trabajo.
Cmo reordenar pginas
Use el Ordenador de Pginas para cambiar el orden de las pginas dentro de
un problema.
1. Haga clic para seleccionar la vista de imgenes en miniatura de la pgina
en el Ordenador de Pginas.
2. Arrastre la pgina a la posicin deseada y librelo para soltarla en la
nueva ubicacin.
Cmo Agrupar Aplicaciones
Para agrupar hasta cuatro pginas en una sola pgina:
1. Haga clic la primera pgina en la serie.
2. Haga clic en Editar > Diseo de Pgina > Agrupar.
La siguiente pgina se agrupa con la primera pgina. El diseo de pgina
se ajusta automticamente para mostrar todas las pginas en el grupo.
Para desagrupar las pginas:
1. Haga clic en la pgina agrupada.
2. Haga clic en Editar > Diseo de Pgina > Desagrupar.
El material se convierte en pginas individuales y aplicaciones.
Cmo borrar una aplicacin de una pgina
1. Haga clic en la aplicacin que desea borrar.
2. Haga clic en Editar > Diseo de Pgina > Borrar Aplicacin.
La aplicacin se borrar.
Para deshacer lo que borr, presione Ctrl + Z (Mac: +Z).
Cmo borrar pginas
1. Seleccione la pgina que desea borrar.
2. Haga clic en Editar > Borrar.
o
Haga clic en .
o
Haga clic con el botn derecho y seleccione Borrar.
Cmo trabajar con problemas y pginas
Cuando usted crea un nuevo documento, se agrega un problema con una
pgina. Si un documento tiene un problema con varias pginas o varios
problemas, haga clic en para abrir la vista del ordenador de pginas en el
Conjunto de Herramientas de Documentos para ver los problemas y las
pginas.
Cmo aadir un problema a un documento
Un documento puede contener hasta 30 problemas.
1. Haga clic en Insertar > Problema.
o
Haga clic en .
2. Haga clic en Problema.
Se agregar un nuevo problema con una nueva pgina a su documento.
Agregar una pgina a un problema
Cada problema puede contener hasta 50 pginas.
1. Haga clic en Insertar > Pgina.
o
Haga clic en
2. Haga clic en Pgina.
Se agrega una nueva pgina al problema.
3. Seleccione una aplicacin para agregar a la pgina.
Cmo trabajar con documentos de TI-Nspire 85
86 Cmo trabajar con documentos de TI-Nspire
Cmo copiar y pegar un problema
Puede copiar y pegar un problema sencillo desde una ubicacin a otra, dentro
del mismo documento o en un documento diferente.
1. Haga clic para abrir el Ordenador de Pginas.
2. Haga clic en el nombre de un problema para seleccionarlo.
3. Haga clic en Editar > Copia o presione Ctrl + C (Mac: +C).
4. Vaya a la ubicacin donde desea que aparezca el problema.
5. Haga clic en Editar > Pegar o presione Ctrl + V (Mac: +V)
Se copia el problema a una nueva ubicacin.
Cmo borrar un problema
Para borrar un problema de un documento:
1. Haga clic en el nombre de un problema para seleccionarlo.
2. Haga clic en Editar > Borrar o presione Ctrl+X (Mac: +X).
El problema se borrar del documento.
Cmo renombrar un problema
Para renombrar un problema:
1. Al usar el Ordenador de Pginas, seleccione el nombre del problema.
2. Haga clic derecho y haga clic en Renombrar.
El cuadro del nombre del problema se despejar.
3. Escriba el nuevo nombre y presione Ingresar.
El nuevo nombre aparecer en negritas para indicar que se ha cambiado.
Cmo imprimir documentos
Si la computadora est conectada a una impresora, puede imprimir un
documento abierto.
1. Haga clic en Archivo > Imprimir.
Se abre el cuadro de dilogo Imprimir.
2. Seleccione los detalles del trabajo de impresin.
El cuadro de dilogo Imprimir permite controlar lo siguiente en el trabajo
de impresin:
La impresora
qu documentoImprimir:
Pantalla visible: imprime lo que est visible en el documento activo
Imprimir todo: imprime todos los datos y las pginas en todos los
documentos abiertos, incluyendo lo que no est visible actualmente
en la pantalla
Tamao de papel
El rango de pginas de TI-Nspire
El nmero de copias impresas, hasta 100
Diseo:
Orientacin (retrato o paisaje)
El nmero de pginas de TI-Nspire a imprimir en cada hoja (1, 4 u 8)
(opcin disponible slo en Pantalla Visible)
Si se permite espacio debajo de cada pgina de TI-Nspire impresa
para comentarios (opcin disponible slo en Pantalla Visible)
Mrgenes (desde .25 pulgadas hasta 2 pulgadas)
La opcin de incluir informacin de la documentacin en la
impresin:
Etiquetas de problema y pgina
Encabezado (hasta dos lneas)
Nombre del documento en el pie de pgina
La capacidad de agrupar las pginas por problema
Imprimir vista previa
3. Haga clic en Imprimir.
Nota: Para restaurar las opciones predeterminadas de Imprimir, haga clic en
Restablecer.
Cmo utilizar la Vista previa de imprimir
Tambin puede observar la vista previa del documento desde el cuadro de
dilogo Imprimir.
Cmo trabajar con documentos de TI-Nspire 87
88 Cmo trabajar con documentos de TI-Nspire
1. Seleccione el cuadro de comprobacinVista Previa.
2. Use las flechas de la parte superior del panel derecho para desplazarse
por las pginas en la vista previa.
Cmo ver las propiedades del documento y la informacin
de derechos de autor
Nota: La mayora de estas instrucciones solo se aplican al Software para
profesores.
Cmo verificar el tamao de pgina
1. En el Software para profesores, vaya al men-Archivo TI Nspire y
seleccione Propiedades del documento.
2. Haga clic en la pestaa Tamao de pgina.
3. Una marca de comprobacin indica el tamao de pgina actual del
documento.
Cmo ver la informacin de derechos de autor
El Software para profesores y el Software para estudiantes le permiten ver la
informacin de derechos de autor que se ha agregado a un documento.
1. En el men-Archivo TI Nspire, seleccione Ver informacin de derechos
de autor.
Se abre el cuadro de dilogo de la informacin sobre los derechos de
autor.
2. Haga clic en OK para cerrar el cuadro de dilogo.
Cmo agregar informacin de derechos de autor a un documento
Usando el Software para profesores, puede agregar informacin de derechos
de autor a documentos individuales que usted cree o aplicar la misma
informacin de derechos de autor a todos los nuevos documentos.
1. Abra el documento.
2. En el men-Archivo TI Nspire, seleccione Propiedades del documento.
3. Haga clic en la pestaa Informacin de derechos de autor.
4. Edite los siguientes campos para definir los detalles de derechos de autor:
Autor
Derechos de autor (seleccione Dominio pblico o derechos de autor).
Ao (deshabilitado si selecciona Dominio pblico)
Propietario (deshabilitado si selecciona Dominio pblico)
Comentarios
5. Para agregar la informacin suministrada en todos los nuevos
documentos a partir de este punto, seleccione Aplicar estos derechos de
autor a todos los nuevos documentos.
6. Haga clic en OK para aplicar la informacin de derechos de autor al
documento.
Cmo trabajar con documentos de TI-Nspire 89
90 Cmo trabajar con documentos de TI-Nspire
Cmo Proteger un Documento (cmo hacerlo de slo lectura)
Los profesores pueden proteger los documentos para crear un documento
para su distribucin a sus estudiantes o para otro uso. Un estudiante que
recibe un documento de slo lectura y le hace cambios recibir una indicacin
para guardar el documento como un nuevo archivo.
1. Abra el documento.
2. En el men-Archivo TI Nspire, seleccione Propiedades del documento.
3. Haga clic en la pestaa Proteccin.
4. Seleccione la casilla Convertir este documento a slo lectura.
5. Haga clic en OK.
Cmo Trabajar con Documentos de
PublishView
Use la caracterstica PublishView para crear y compartir documentos
interactivos con profesores y estudiantes. Puede crear documentos que
incluyan texto con formato, aplicaciones de TI-Nspire, imgenes,
hiperenlaces, enlaces a videos y videos incrustados en un formato adecuado
para imprimir en una hoja de papel estndar, publicar en un sitio web o blog, o
bien, para usarse como una hoja de clculo interactiva.
Las funciones de PublishView contienen caractersticas de diseo y edicin
para presentar conceptos matemticos y de ciencias en un documento donde
las aplicaciones de TI-Nspire se pueden enlazar en forma interactiva y
dinmica con medios de soporte, lo que le permite darle vida al documento.
Cmo usar la herramienta de PublishView:
Los profesores pueden crear actividades y evaluaciones interactivas que
se usen en la pantalla.
Los profesores pueden crear materiales impresos para complementar los
documentos utilizados en los dispositivos porttiles TI-Nspire.
Al trabajar con la herramienta plan de leccin, los profesores pueden:
- Crear un plan de leccin a partir de los documentos de dispositivo
porttil o convertir los planes de lecciones en documentos para los
dispositivo porttil.
- Enlazarse con un plan de leccin o documentos relacionados.
- Incrustar texto explicativo, imgenes, video y enlaces en recursos
web.
- Crear o interactuar con aplicaciones de TI-Nspire directamente
desde el plan de la leccin.
Los estudiantes pueden crear informes o proyectos, como reportes de
laboratorio, que contengan reproduccin de datos, ajustes de curva,
imgenes y video, todo en la misma hoja.
Los estudiantes pueden imprimir y entregar tareas en una hoja de papel
estndar.
Los estudiantes que tomen un exmen pueden contar con una
herramienta para crear un documento que contenga: todos los problemas
del examen, texto, imgenes, hiperenlaces o videos, aplicaciones de
Cmo Trabajar con Documentos de PublishView 91
92 Cmo Trabajar con Documentos de PublishView
TI-Nspire interactivas, capturas de pantalla y opciones de diseo
necesarias para imprimir un documento.
Nota: Los documentos de PublishView se pueden transferir usando el
sistema Navigator de TI-Nspire para las computadoras en red. Los
documentos de PublishView pueden residir en el espacio de trabajo del
Portafolio y las preguntas de TI-Nspire dentro de un documento de
PublishView pueden calificarse automticamente con el sistema Navigator
de TI-Nspire.
Cmo crear un nuevo documento en PublishView
1. En el espacio de trabajo de documentos, haga clic en Archivo >Nuevo
documento de PublishView.
o
Haga clic en y, a continuacin, haga clic en Nuevo documento de
PublishView.
En el espacio de trabajo de documentos se abre un documento vaco
de tamao carta. La orientacin es vertical, la cual no se puede
cambiar.
Las configuraciones predeterminadas de margen para los mrgenes
superior e inferior son de una pulgada. No hay configuraciones para
los mrgenes laterales.
De manera predeterminada, se agregar un problema al documento.
De manera predeterminada, el documento contiene el nmero de
pgina en un formato # de # en la parte inferior de la hoja.
Las barras de desplazamiento del lado derecho de la pantalla y de la
parte inferior de la pantalla estn activas.
2. Agregue aplicaciones de TI-Nspire y objetos de PublishView segn
sea necesario para completar el documento.
Acerca de los documentos de PublishView
Al trabajar con documentos en PublishView, es importante tener en mente
los siguientes puntos:
Los documentos en PublishView se guardan como archivos .tnsp, lo que
les distingue de los documentos TI-Nspire documentos (archivos .tns).
Cuando se insertan objetos de PublishView en un documento, el texto,
imagen, hiperenlace o video incrustado quedan contenidos en cuadros
que se pueden mover y redimensionar.
Cuando se insertan aplicaciones de TI-Nspire, funcionan de la misma
manera que las pginas de un documento de TI-Nspire.
En un documento de PublishView, los objetos se pueden traslapar unos
con otros y usted no pueden controlar cul objeto est detrs o delante.
Los objetos se pueden colocar y posicionar en un documento de
PublishView en un modo de forma libre.
Usted puede convertir un documento de TI-Nspire existente en un
documento de PublishView (archivo .tnsp).
Al convertir un documento de PublishView en un documento de TI-
Nspire (archivo .tns), las aplicaciones de TI-Nspire se convierten. Los
objetos de PublishView que contienen texto, hiperenlaces, videos e
imgenes no se convierten.
Cmo Trabajar con Documentos de PublishView 93
94 Cmo Trabajar con Documentos de PublishView
Usted no puede crear ni abrir un documento de PublishView en un
dispositivo porttil. Debe convertir un documento de PublishView en un
documento de TI-Nspire antes de enviarlo a un dispositivo porttil.
Cmo explorar un documento de PublishView
El siguiente ejemplo muestra cmo se podran usar las aplicaciones de
TI-Nspire y los objetos de PublishView para crear un documento de
PublishView. En este ejemplo, los bordes se activan para mostrar los lmites
alrededor de los objetos. Mostrar los bordes le permite trabajar fcilmente con
los objetos mientras crea el documento. Cuando usted est listo para imprimir
o publicar el documento en la web, puede seleccionar que los bordes se
oculten.
Encabezado. En este ejemplo, el encabezado contiene el ttulo del
documento. Cuando el rea del encabezado est activa, usted puede
escribir y formatear texto conforme sea necesario.
Salto de problema y nombre. En los documentos de PublishView, use
los saltos de problema para controlar el diseo de la pgina. Usted puede
seleccionar que los saltos de problema se oculten o muestren. Al borrar
un problema se elimina el contenido del problema y se elimina el espacio
entre los problemas cuando hay varios problemas. Los saltos de
problema tambin le permiten usar variables en los documentos de
PublishView. Las variables que tienen el mismo nombre son
independientes entre s si se usan en problemas diferentes.
Cuadros de texto. En este ejemplo, el texto de introduccin y el texto en
los cuadros 1, 2, 3 y 4 est contenido en cuadros de texto. Usted puede
insertar texto e hiperenlaces en un documento de PublishView usando
un cuadro de texto. Los cuadros de texto se pueden redimensionar y
posicionar segn sea necesario. Los cuadros de texto de PublishView
no se conservan cuando se convierte un documento de PublishView en
un documento de TI-Nspire.
Aplicaciones de TI-Nspire. En este ejemplo, el autor usa Grficos y
Geometra para mostrar las funciones matemticas. Cuando una
aplicacin de TI-Nspire est activa en un documento de PublishView,
se abre el men de la aplicacin adecuado en el cuadro de herramientas
Documentos. Se puede trabajar con una aplicacin de TI-Nspire igual
que en un documento de TI-Nspire. Al convertir un documento de
PublishView en un documento de TI-Nspire, las aplicaciones se
conservan.
Aplicacin Notas. Tambin puede usar la aplicacin de Notas de
TI-Nspire para agregar texto a un documento de PublishView. Debido
a que Notas es una aplicacin de TI-Nspire, se conservar cuando se
convierta el documento de PublishView en un documento de TI-Nspire.
Usar la aplicacin Notas le permite usar un editor de ecuaciones y puede
crear un texto que contenga plantillas matemticas y smbolos de
TI-Nspire.
Video. Este es un ejemplo de un video que est incrustado en un
documento de PublishView dentro de un marco. Los usuarios pueden
iniciar y detener el video usando los controles. Los marcos que contienen
videos e imgenes se pueden redimensionar y posicionar en el
documento conforme sea necesario.
Pie de pgina. De manera predeterminada, el rea del pie de pgina
contiene el nmero de pgina, el cual no se puede editar. Usted puede
agregar otro texto arriba del nmero de pgina si es necesario. Al igual
Cmo Trabajar con Documentos de PublishView 95
96 Cmo Trabajar con Documentos de PublishView
que en el encabezado, usted puede formatear el texto segn sea
necesario.
Cmo usar la barra de estado en un documento de PublishView
Cuando hay abierto un documento de PublishView, las opciones de la barra
de estado son diferentes que cuando se trabaja en un documento de
TI-Nspire.
Los nombres de los documentos se despliegan en pestaas. Si hay varios
documentos abiertos, se enumeran sus nombres. Se pueden tener
abiertos documentos de TI-Nspire y PublishView al mismo tiempo. En
este ejemplo, el Documento 1 es un documento de TI-Nspire inactivo (
). El Documento 2 es el documento de PublishView activo ( ). Haga clic
en la X para cerrar un documento.
Tamao de pgina. Muestra el tamao de pgina del documento como
Dispositivo porttil o Computadora. Puede usar el men del-ArchivoTI
Nspire para convertir un documento de un tamao de pgina a otro.
Haga clic en Configuracin para modificar la configuracin del
documento. Usted puede especificar las configuraciones que sean
especficas para un documento activo o establecer las configuraciones
predeterminadas para todos los documentos de PublishView. Cuando
se convierte un documento de TI-Nspire en un documento de
PublishView, la configuracin del documento de TI-Nspire se convierte
en la configuracin definida para los documentos de PublishView.
Use la escala de Zoom para ampliar o reducir el documento activo en un
rango de 10% a 500%. Para configurar el zoom, escriba un nmero
especfico, use los botones + y - para aumentar o disminuir en
incrementos de 10% o use el cuadro desplegable para seleccionar los
porcentajes preestablecidos.
En las aplicaciones de TI-Nspire, use la escala de Grado de negritas
para aumentar o disminuir el grado de negritas del texto y el espesor de
las lneas dentro de las aplicaciones. Para configurar el nivel de negritas,
escriba un nmero especfico, use los botones + y - para aumentar o
disminuir en incrementos de 10% o use el cuadro desplegable para
seleccionar los porcentajes preestablecidos.
Para los objetos de PublishView, el grado de negritas se usa para hacer
coincidir el texto dentro de las aplicaciones de TI-Nspire con otro texto
en la hoja de PublishView. Tambin se puede usar para aumentar la
visibilidad de las aplicaciones de TI-Nspire cuando se presenta un
documento ante una clase.
Cuando haya demasiados nombres de documentos abiertos como para
mostrarlos en la barra de estado, haga clic en las flechas hacia adelante y
hacia atrs ( ) para moverse a lo largo de los documentos.
Haga clic en para ver una lista de todos los documentos abiertos.
Cmo guardar documentos de PublishView
Cmo guardar un nuevo documento
1. Haga clic en Archivo > Guardar documento.
o
Haga clic en .
Se abrir el cuadro de dilogo Guardar Documento de TI-Nspire.
2. Navegue a la carpeta donde desea guardar el documento.
o
Cmo Trabajar con Documentos de PublishView 97
98 Cmo Trabajar con Documentos de PublishView
Cree una carpeta para almacenar el documento.
3. Escriba un nombre para el nuevo documento.
4. Haga clic en Guardar.
El documento se cierra y se guarda con la extensin .tnsp.
Nota: Cuando guarde un archivo, el software buscar en la misma carpeta la
prxima vez que abra un archivo.
Cmo guardar un documento con un nuevo nombre
Para guardar un documento guardado anteriormente en una nueva carpeta
y/o con un nuevo nombre:
1. Seleccione Archivo > Guardar como en el men.
Se abrir el cuadro de dilogo Guardar Documento de TI-Nspire.
2. Navegue a la carpeta donde desea guardar el documento.
o
Cree una carpeta para almacenar el documento.
3. Escriba un nuevo nombre para el documento.
4. Haga clic en Guardar para guardar el documento con un nuevo nombre.
Nota: Tambin puede usar la opcin Guardar como para convertir documentos
de archivos de TI-Nspire a archivos de PublishView o para convertir
archivos de PublishView en archivos de TI-Nspire.
Exploracin del espacio de trabajo de documentos
Cuando se crea o abre un documento de PublishView, este se abre en el
espacio de trabajo de documentos. Use las opciones del men y la barra de
herramientas al igual que lo hara cuando trabaja con un documento de
TI-Nspire para:
Navegar a carpetas y documentos existentes usando el Explorador de
Contenido
Abrir documentos existentes
Guardar documentos
Usar las opciones copiar, pegas, deshacer y rehacer
Borrar documentos
Acceder a los mens especficos de las aplicaciones de TI-Nspire
Abrir el men de Variables en las aplicaciones de TI-Nspire que
permiten variables
Acceder e insertar plantillas matemticas, smbolos, elementos de
catlogo y elementos de librera en un documento de PublishView
Nota: Para obtener informacin adicional, consulte Uso del espacio de trabajo
de Documentos.
Cmo explorar el Conjunto de Herramientas de Documentos
Cuando un documento de PublishView est activo, el Conjunto de
Herramientas de Documentos contiene las herramientas necesarias para
trabajar con documentos de PublishView. Se pueden agregar aplicaciones
de TI-Nspire a un problema, insertar partes de documentos de TI-Nspire
existentes en un problema y agregar objetos de PublishView.
El Conjunto de Herramientas de Documentos se abre cuando usted crea un
nuevo documento de PublishView o abrir un documento de PublishView
existente. Cuando trabaje en un documento de PublishView, el Ordenador
de pginas y el emulador de TI-SmartView no estarn disponibles.
Cmo Trabajar con Documentos de PublishView 99
100 Cmo Trabajar con Documentos de PublishView
En un documento de PublishView:
Haga clic en para abrir el men y las herramientas de
aplicaciones necesarios para trabajar con las aplicaciones de
TI-Nspire y los objetos de PublishView.
Haga clic en para abrir el panel Utilidades, donde se puede
acceder a Plantillas matemticas, Smbolos, el Catlogo, Operadores
matemticos y Bibliotecas.
Haga clic en para abrir el Explorador de Contenido.
Nota: Para obtener informacin adicional, consulte Uso del espacio de
trabajo de Documentos.
Haga clic en para minimizar un panel que contenga un men. Haga
clic en para expandir un panel.
Aplicaciones de TI-Nspire. Mueva un icono a un problema para insertar
una aplicacin:
Calculadora
Grfico
Geometra
Listas y hojas de clculo
Datos y Estadsticas
Notas
Vernier DataQuest
Preguntas (Disponible en TI-Nspire Teacher Software, TI-Nspire
Navigator Teacher Software y TI-Nspire Navigator NC Teacher
Software).
Documentos de TI-Nspire. Use esta herramienta para ubicar e insertar
documentos de TI-Nspire existentes (archivos .tns) en un problema.
Objetos de PublishView. Use esta herramienta para mover los siguientes
objetos en un problema:
Imagen
Video
Cuadro de texto
Hiperenlace
Cmo usar los mens y la barra de herramientas
Al trabajar en un documento de PublishView, seleccione las opciones en los
mens o en la barra de herramientas del espacio de trabajo de documentos
para trabajar con contenidos y objetos. Cuando usted inserta un objeto en un
documento de PublishView, podr manipularlo usando las mismas
herramientas que usara al trabajar con un documento de TI-Nspire. En los
documentos de PublishView, usted puede:
Cmo Trabajar con Documentos de PublishView 101
102 Cmo Trabajar con Documentos de PublishView
Hacer clic con el botn secundario en un objeto para abrir un men de
contexto, que muestra las acciones que se pueden realizar en ese objeto.
Usar las opciones de agregar, insertar y pegar para agregar objetos en un
documento de PublishView.
Usar las opciones de borrar y cortar para eliminar objetos de un
documento de PublishView.
Mover objetos de un lugar a otro dentro de un documento de
PublishView.
Copiar objetos de un documento y pegarlos en otro documento de
PublishView.
Cambiar el tamao y la escala de objetos como cuadros de texto e
imgenes
Cambiar el tipo y el tamao de fuente y aplicar formato al texto, como
cursiva, negrita, subrayado y color.
Nota: Para obtener informacin adicional, consulte Cmo usar el espacio de
trabajo de documentos.
Cmo usar los mens de contexto
En las aplicaciones de TI-Nspire y en los documentos de PublishView, los
mens de contexto presentan una lista de opciones especfica para la tarea en
la que est trabajando. Por ejemplo, al hacer clic con el botn secundario en
una celda mientras trabaja en la aplicacin de Listas y Hoja de Clculo de
TI-Nspire, se abre un men de contexto que presenta una lista de acciones
se pueden realizar en esa celda. Cuando usted hace clic con el botn derecho
en el borde de un cuadro de texto en un documento de PublishView, el men
de contexto presenta las acciones que se pueden realizar en el cuadro de
texto.
Mens de contexto en las aplicaciones de TI-Nspire
Al insertar una aplicacin de TI-Nspire en un documento de PublishView, el
men de aplicaciones y los mens de contexto asociados con esa aplicacin
estn disponibles y funcionan en la misma forma que funcionan en un
documento de TI-Nspire.
Mens de contexto en los documentos de PublishView
En los documentos de PublishView, los mens de contexto proveen accesos
directos para las tareas que se realizan con frecuencia. Los mens de
contexto son especficos para un objeto o rea:
El men de contexto Hoja proporciona opciones para trabajar con el
diseo de la hoja y del documento.
Los mens de contexto de un objeto proporcionan opciones para
manipular el objeto.
Los mens de contexto sensibles al contenido proveen opciones para
trabajar con el contenido dentro del objeto, como un texto o video.
Cmo trabajar con objetos de PublishView
En un documento de PublishView, el texto, los hiperenlaces, las imgenes y
los videos estn contenidos en objetos de PublishView. Usted puede mover,
redimensionar, copiar y pegar, as como borrar un objeto dentro de un
documento de PublishView. Los objetos tambin se pueden posicionar de tal
manera que uno se traslape sobre el otro.
Dentro de un documento, los objetos de PublishView pueden existir en tres
estados: deseleccionado, seleccionado e interactivo.
Estado Descripcin
Deseleccionado Cuando est
deseleccionado, un
objeto no tiene puntos
de agarre para
reposicionarlo y
dimensionarlo. Para
deseleccionar un
objeto, haga clic con
el botn izquierdo o
con el botn derecho
afuera del objeto.
En este ejemplo se
muestran los bordes
alrededor del objeto.
Cmo Trabajar con Documentos de PublishView 103
104 Cmo Trabajar con Documentos de PublishView
Estado Descripcin
Seleccionado Cuando est
seleccionado, un
objeto tendr cuatro
puntos de agarre
cuadrados
enmarcando el objeto.
Para seleccionar un
objeto, haga clic en el
borde del objeto.
Cuando estn
seleccionados, los
objetos se pueden
mover y
redimensionar.
Para mover un
objeto, haga clic
en un borde y
arrastre el objeto
a su nueva
ubicacin.
Para
redimensionar un
objeto, tome un
punto de agarre.
Haga clic con el
botn derecho
para abrir un
men de contexto
con las opciones
para manipular el
objeto.
Estado Descripcin
Interactivo Un estado interactivo
se indica por medio
de un marco azul
alrededor del objeto.
Para introducir el
estado interactivo,
haga clic con el botn
izquierdo o con el
derecho en cualquier
punto del cuerpo del
objeto. Cuando est
en un estado
interactivo, usted
puede trabajar con el
contenido del objeto.
Por ejemplo, se puede
agregar o editar un
texto en un cuadro de
texto o se pueden
completar funciones
matemticas en una
aplicacin de
TI-Nspire. Cuando
est en un estado
interactivo, los mens
de contexto contienen
opciones especficas
para el contenido de
un objeto.
Cmo insertar un objeto
1. En el Conjunto de Herramientas de Documentos, asegrese de que el
men de Objetos de PublishView est abierto.
Cmo Trabajar con Documentos de PublishView 105
106 Cmo Trabajar con Documentos de PublishView
2. Use el mouse para hacer clic en un icono y arrastrarlo al documento.
3. Suelte el botn del mouse para soltar el objeto en el documento.
Los cuadros de texto y los
marcos seleccionados se
pueden redimensionar, mover,
copiar, pegar y borrar.
4. Con el ratn, tome los puntos de agarre, redimensione el objeto y
arrstrelo para posicionarlo en el documento segn sea necesario.
Cmo abrir los mens de contexto de los objetos
Haga clic con el botn derecho en el borde de cualquier objeto en un
documento de PublishView.
El men de contexto se abre para proveer acceso a las acciones de
borrar, copiar y pegar, cortar, as como traer al frente y enviar al fondo.
Cmo cambiar el tamao de un objeto
1. Haga clic en cualquier borde alrededor del objeto y seleccinelo. El borde
se convierte en una lnea azul en negritas y los puntos de agarre estn
activos.
2. Mueva el ratn sobre uno de los puntos de agarre para activar la
herramienta de redimensionamiento.
3. Tome uno de los puntos de agarre y arrstrelo en la direccin necesaria
para hacer le objeto ms grande o ms pequeo.
4. Haga clic afuera del objeto para guardar el nuevo tamao.
Cmo mover un objeto
Para mover un objeto a otra ubicacin en la pgina:
1. Haga clic en cualquier borde alrededor del objeto y seleccinelo. El borde
se convierte en una lnea azul en negritas y los puntos de agarre estn
activos.
2. Mueva el cursor sobre uno de los bordes para activar la herramienta de
posicionamiento.
3. Haga clic para agarrar el objeto. Las guas de alienacin horizontal y
vertical estn activadas en la parte superior y en la parte inferior del
Cmo Trabajar con Documentos de PublishView 107
108 Cmo Trabajar con Documentos de PublishView
objeto. Use las lneas de la cuadrcula para posicionar el objeto en la
pgina.
gua de alineacin vertical
gua de alineacin horizontal
4. Arrastre el objeto hacia una nueva ubicacin en la pgina.
5. Suelte el botn del ratn para soltar el objeto en su nueva ubicacin.
Cmo traslapar objetos
Usted puede posicionar objetos de tal modo que uno se encuentre delante del
otro. Usted puede controlar el orden de traslape para especificar cul objeto
est posicionado delante o detrs del otro. El traslape de objetos tiene muchos
usos prcticos cuando se presenta informacin en el saln de clase. Por
ejemplo, usted puede crear un "control de cortina" al colocar un cuadro de
texto vaco sobre los otros objetos. Despus, usted puede mover el cuadro de
texto para revelar los elementos debajo de l uno a la vez.
Para cambiar la posicin de un objeto en el orden de traslape:
1. Haga clic en el borde del objeto que dese posicionar para seleccionarlo y
haga clic con el botn secundario para abrir el men de contexto.
2. Haga clic en Enviar al fondo o en Traer al frente para mover el objeto
seleccionado a la posicin deseada.
Cmo borrar un objeto
Para borrar un objeto de una hoja:
1. Haga clic en cualquier borde del objeto para seleccionarlo. Cuando un
objeto est seleccionado, el borde es azul y los puntos de agarre estn
activos.
2. Presione la tecla Suprimir para borrar el cuadro de texto.
o
Cmo Trabajar con Documentos de PublishView 109
110 Cmo Trabajar con Documentos de PublishView
Haga clic con el botn derecho del ratn en un borde y, a continuacin,
haga clic en Borrar en el men de contexto.
Cmo elegir una carpeta de trabajo para objetos de PublishView
Use el campo Elegir la carpeta de trabajo en el panel Objetos de
PublishView para seleccionar una carpeta para almacenar los documentos
de PublishView y los archivos relacionados.
1. Asegrese de que el panel de Objetos de PublishView est abierto.
2. Haga clic en .
Se abrir el cuadro de dilogo Elegir la carpeta de trabajo.
3. Navegue a la carpeta donde desea almacenar archivos de video e
imagen.
4. Haga clic en Abrir para elegir la carpeta de trabajo.
La carpeta seleccionada se convierte en la carpeta de trabajo y el nombre
de la carpeta se muestra en el campo Elegir la carpeta de trabajo. Se
muestran vistas previas de los archivos de imagen y video soportados de
la carpeta en el panel de Objetos de PublishView.
5. Para agregar un archivo de imagen o video en un documento de
PublishView, seleccione el archivo y muvalo a la hoja activa.
Cmo trabajar con aplicaciones de TI-Nspire
Nota: Para obtener informacin adicional, consulte el captulo correspondiente
de esta gua.
Cmo agregar una aplicacin a un problema
Para agregar una aplicacin de TI-Nspire a un problema en un documento
de PublishView:
1. Elija una de los siguientes acciones para seleccionar una aplicacin:
Desde el panel de Aplicaciones de TI-Nspire en el cuadro de
herramientas Documentos, use el puntero del mouse para apuntar a
la aplicacin y arrastrarla al problema.
En la barra de men, haga clic en Insertar y elija una aplicacin del
men desplegable.
Haga clic con el botn derecho del ratn dentro de la hoja para abrir
el men de contexto, haga clic en Insertar y elija la aplicacin del
men.
La aplicacin se agregar a la hoja.
Cmo Trabajar con Documentos de PublishView 111
112 Cmo Trabajar con Documentos de PublishView
2. Con el ratn, tome los puntos de agarre para redimensionar o posicionar
el objeto de la aplicacin conforme sea necesario.
3. Haga clic afuera del marco de la aplicacin para aceptar las dimensiones.
4. Para abrir el men para la aplicacin de TI-Nspire activa, haga clic
dentro de la aplicacin.
El men se abrir en el cuadro de herramientas Documentos arriba del
panel Aplicaciones de TI-Nspire.
Haga clic con el botn derecho sobre un elemento de la aplicacin, como
una celda o funcin, para abrir el men de contexto para ese elemento.
5. Para trabajar en la aplicacin, haga clic en una opcin del men de
aplicaciones. Haga clic en para minimizar el panel del men de
aplicaciones.
Cmo agregar documentos de TI-Nspire existentes
Use el panel Documentos de TI-Nspire para abrir un documento de
TI-Nspire existente con el fin de agregarlo en un documento de
PublishView. Cuando se abre un documento de TI-Nspire existente, todas
las pginas del documento aparecen en el panel de vista previa. Se pueden
arrastrar y soltar problemas completos o pginas individuales en una hoja de
PublishView.
Cmo elegir un documento de trabajo de TI-Nspire
Cmo elegir un documento de trabajo:
1. En el cuadro de herramientas Documentos, asegrese de que el panel
Documentos de TI-Nspire est abierto.
2. Haga clic en .
Se abrir el cuadro de dilogo Elegir el documento de trabajo.
3. Navegue a la carpeta donde est almacenado el documento de
TI-Nspire:
Haga clic en en el campo Buscar en: para usar un explorador de
archivos con el fin de ubicar una carpeta.
Cmo Trabajar con Documentos de PublishView 113
114 Cmo Trabajar con Documentos de PublishView
Desde una carpeta abierta, haga clic en para subir un nivel en
la jerarqua de carpetas
Haga clic en para regresar a la carpeta principal
predeterminada.
Haga clic en para agregar una nueva carpeta en la carpeta
abierta de su computadora.
Haga clic en para detallar las carpetas y los archivos. Para
mostrar los detalles, haga clic en .
4. Seleccione el archivo y, a continuacin, haga clic Abrir.
El documento de TI-Nspire se abre en el panel Documentos de
TI-Nspire.
5. Para agregar el documento de TI-Nspire en el documento de
PublishView, mueva una pgina a la vez o un problema a la vez a la
hoja de PublishView.
Si usted est agregando un problema con varias pginas, stas se apilan
una sobre la otra en la hoja de PublishView. Mueva la pgina superior
para ver las otras pginas.
Cmo trabajar con problemas
Al igual que un documento de TI-Nspire, un documento de PublishView
consiste en uno o ms problemas.
Los problemas se usan para controlar el diseo del documento de
PublishView, de manera que usted pueda aislar las variables. Cuando se
usan variables con el mismo nombre en varios problemas, las variables
pueden tener valores diferentes. Para agregar problemas a los documentos de
PublishView, abra el men de contexto Hoja o use las opciones del men
Insertar en el espacio de trabajo de documentos. Cuando agregue problemas,
tenga en mente estas guas:
De manera predeterminada, un nuevo documento de
PublishViewcontiene un problema.
Usted puede insertar un problema despus de cualquier problema
existente.
Usted no puede insertar un problema en la mitad de un problema
existente.
Siempre se inserta un salto de problema despus del problema
seleccionado.
Al insertar un salto de problema se agrega un espacio en blanco debajo
del salto.
Cualquier objeto entre dos saltos de problema es parte del problema que
est arriba del salto.
El ltimo problema incluye todas las hojas y los objetos que estn debajo
del ltimo salto de problema.
Los saltos de problema no son relativos a cualquier objeto, lo cual le
permite mover los objetos dentro de un problema sin afectar la ubicacin
del salto de problema.
Cmo Trabajar con Documentos de PublishView 115
116 Cmo Trabajar con Documentos de PublishView
Agregar un problema
Para agregar un problema a un documento de PublishView abierto:
1. Haga clic con el botn derecho del ratn en cualquier parte de la hoja y, a
continuacin, haga clic en Insertar > Problema.
El problema se agrega al documento que est debajo de cualquier
problema existente. El salto de problema provee un divisor visible entre
los problemas.
2. Para nombrar el problema, resalte el texto predeterminado, escriba un
nombre y haga clic fuera del cuadro de texto para guardar el nombre.
Se guardar el salto de problema.
Si un documento tiene varios problemas, use la barra de desplazamiento
del lado derecho del documento para moverse hacia arriba y hacia abajo
por los problemas.
Cmo administrar los saltos de problema
Los saltos de problema se usan para separar los problemas y los conjuntos de
variables.
Cada problema tiene un salto de problema.
Un salto de problema se torna visible cuando se agrega un problema a un
documento.
Un salto de problema se representa por medio de una lnea discontinua
con el nombre del problema posicionada en el lado izquierdo de la hoja.
De manera predeterminada, el nombre del problema se muestra como
<Nombre del problema>. Resalte el texto predeterminado para escribir un
nuevo nombre para el problema.
Los nombres de problema no tienen que ser nicos. Dos problemas
pueden tener el mismo nombre.
Cmo ocultar y mostrar saltos de problema
Usted puede seleccionar que los saltos de problema se oculten o muestren en
un documento de PublishView Los saltos de problema se muestran de
manera predeterminada.
1. Haga clic con el botn derecho en cualquier rea en blanco del
documento (afuera de cualquier objeto) para abrir el men de contexto de
la hoja.
2. Haga clic en Opciones de diseo.
Se abrir el cuadro de dilogo Opciones de Mostrar/Ocultar.
Nota: Tambin puede hacer clic en Ver > Opciones de diseo de
PublishView.
3. Desmarque la opcin Mostrar saltos de problema para ocultar los saltos
de problema en el documento. Seleccione la opcin para regresar a la
configuracin predeterminada y mostrar los saltos de problema.
4. Haga clic en Aceptar para cerrar el cuadro de dilogo.
Cmo renombrar un problema
1. Haga clic en el nombre del problema existente en la lnea de salto de
problema.
2. Escriba un nuevo nombre para el problema.
3. Haga clic afuera del cuadro de texto para guardar el nuevo nombre.
Cmo borrar un problema
Para borrar un problema, realice una de las siguientes acciones:
Seleccione el salto de problema y haga clic en en el lado derecho del
salto.
Haga clic en Editar > Borrar.
Haga clic con el botn dercho del ratn en el salto de problema y haga clic
en Borrar.
Seleccione el salto de problema y presione la tecla Suprimir o Retroceso.
Cuando usted borra un problema, todos los objetos contenidos en el problema
se eliminan y el espacio entre el salto de problema seleccionado y el siguiente
salto de problema se elimina.
Cmo Trabajar con Documentos de PublishView 117
118 Cmo Trabajar con Documentos de PublishView
Cmo organizar hojas en PublishView
Un documento de PublishView puede tener varias hojas. Se muestra una
sola hoja en el espacio de trabajo de su pantalla. Todo el trabajo en los
objetos de PublishView y en las aplicaciones de TI-Nspire ocurre dentro de
las hojas.
Cmo agregar hojas a un documento
Para agregar una hoja a un documento:
Haga clic en Insertar > Hoja.
La hoja se agrega al documento y la numeracin se incrementa en uno.
Cmo abrir el men de contexto Hoja
Haga clic con el botn derecho en cualquier rea en blanco (afuera de
cualquier objeto) en una hoja de PublishView.
Se abrir un men de contexto con las opciones para insertar problemas,
pginas, aplicaciones y objetos de PublishView, editar las opciones para
eliminar espacio o borrar una pgina y las opciones para ocultar o mostrar
saltos de problema y bordes de objetos.
Numeracin de pginas
En un documento de PublishView, la numeracin de pginas se despliega
en el margen inferior (pie de pgina). De manera predeterminada, la
numeracin se ubica en el centro de la hoja de PublishView en un formato #
de #. Usted no puede editar ni borrar la numeracin de pginas.
Cmo trabajar con encabezados y pies de pgina
Los documentos de PublishView contienen un espacio en la parte superior y
en la parte inferior de una hoja para agregar un encabezado o un pie de
pgina. Los encabezados y los pies de pgina pueden contener la fecha, el
nombre del documento, el nombre del plan de la leccin, el nombre de la
clase, el nombre de su escuela o cualquier otra informacin necesaria para
identificar un documento.
De manera predeterminada, los encabezados y pies de pgina no tienen
contenido no lmites porque el encabezado y el pie de pgina estn ocultos.
Para activar un encabezado o pie de pgina para editarlos, haga clic adentro
del margen superior o inferior. Cuando estn activados, se desplegar un
cuadro de texto con un borde gris claro.
Cmo insertar y editar texto en encabezados y pies de pgina
1. Haga clic adentro del margen superior o inferior.
Los bordes del cuadro de texto en el margen se tornan visibles y el
espacio del objeto se deshabilita. El cursor se ubica en el espacio del
encabezado o pie de pgina y la barra de herramientas de formato se
activa.
2. Escriba el texto.
La fuente predeterminada es true type de TI-Nspire, 12 pt, normal.
De manera predeterminada, el texto se centra en forma horizontal y
vertical.
El texto puede alinearse: a la izquierda, en el centro, a la derecha o
justificado.
El texto que no se ajusta dentro del cuadro de texto en forma
horizontal se colocar en la siguiente lnea.
El texto que no se ajuste dentro del cuadro de texto en forma vertical
no se mostrar, aunque si se retendr. (Si usted borra texto,
aparecer el texto oculto).
3. Realice una de los siguientes acciones para guardar el texto:
Haga clic una vez en cualquier parte afuera del cuadro de texto del
encabezado o pie de pgina para guardar el texto.
Presione Esc para guardar el texto.
La hoja de PublishView se activa y el men de formateo se cierra.
Cmo Trabajar con Documentos de PublishView 119
120 Cmo Trabajar con Documentos de PublishView
Cmo mostrar y ocultar bordes
De manera predeterminada, los bordes se muestran cuando se inserta un
objeto en un problema. Al seleccionar la opcin de ocultar bordes, esto se
aplica a todos los objetos del documento y a los objetos que se agreguen al
documento. Para ocultar un borde:
1. Haga clic con el botn derecho en cualquier rea en blanco de la hoja
(afuera de cualquier objeto) para abrir el men de contexto.
2. Haga clic en Opciones de diseo.
Se abrir el cuadro de dilogo Opciones de Diseo.
Nota: Tambin puede hacer clic en Ver > Opciones de diseo de
PublishView.
3. Desmarque la opcin Mostrar bordes del objeto para ocultar los bordes
alrededor de los objetos del problema. Seleccione la opcin para regresar
a la configuracin predeterminada y mostrar los bordes.
4. Haga clic en Aceptar para cerrar el cuadro de dilogo.
Cmo agregar y eliminar espacio
Con el fin de manejar la manera en que los objetos de PublishView
aparecen en una hoja, quiz usted necesite agregar o borrar el espacio entre
los objetos.
Nota: Usted puede agregar o eliminar espacio vertical entre los objetos
utilizando este mtodo. Para agregar o eliminar espacio horizontal entre
objetos, mueva el objeto.
Cmo agregar espacio
1. Haga clic con el botn derecho en el rea afuera de cualquier objeto
donde usted desee agregar espacio. Se abrir el men de contexto.
2. Haga clic en Editar > Agregar/eliminar espacio. Se activar la herramienta
de Agregar/Eliminar Espacio.
Herramienta de
Agregar/Eliminar
Espacio
3. Use el ratn para posicionar la herramienta en el lugar exacto donde
usted desea agregar espacio.
4. Haga clic en la herramienta y arrastre hacia abajo para seleccionar la
cantidad de espacio que desea agregar. A medida que se selecciona la
cantidad de espacio que se agregar, esto se indica en verde.
Cmo Trabajar con Documentos de PublishView 121
122 Cmo Trabajar con Documentos de PublishView
5. Presione la tecla Entrar para agregar el espacio entre los objetos. Se
puede ajustar la cantidad de espacio al arrastrar hacia arriba y hacia
abajo antes de presionar Entrar.
Cmo eliminar espacio
1. Haga clic con el botn derecho del ratn en el rea afuera de cualquier
objeto donde usted desee eliminar espacio.
Se abrir el men de contexto.
2. Haga clic en Editar > Agregar/eliminar espacio.
Se activar la herramienta de Agregar/Eliminar Espacio.
Herramienta de
Agregar/Eliminar
Espacio
3. Use el ratn para posicionar la herramienta en el lugar exacto donde
desea eliminar espacio.
4. Haga clic en la herramienta y arrastre hacia arriba para seleccionar la
cantidad de espacio que desea eliminar. Conforme usted selecciona la
cantidad de espacio a eliminar, sta se indica en rojo.
5. Presione la tecla Entrar para eliminar el espacio entre los objetos. Se
puede ajustar la cantidad de espacio al arrastrar hacia arriba y hacia
abajo antes de presionar Entrar.
Nota: Si no hay suficiente espacio en la hoja para acomodar los objetos,
stos no se movern cuando el espacio se elimine.
Cmo borrar hojas en blanco de los problemas
Es posible borrar una hoja que no contenga ninguna aplicacin de TI-Nspire
ni objetos de PublishView de un problema. Para borrar una hoja en blanco
de un problema:
1. Borre cualquier aplicacin de TI-Nspire y objeto de PublishView, y
mueva o borre cualquier salto de problema de la hoja.
2. Coloque el cursor adentro de la hoja que desea borrar.
3. Haga clic con el botn derecho adentro de la hoja en blanco para abrir el
men de contexto.
4. Haga clic en Editar > Eliminar hoja.
La hoja en blanco se borrar del problema.
Cmo usar el zoom
La caracterstica de zoom le permite acercarse a cualquier rea u objeto en el
documento de PublishView para discutir acerca de l y alejarse para tener
un panorama general de la leccin. El zoom usa el punto central del rea
visible para el acercamiento.
La configuracin predeterminada del zoom es 100%.
Cmo Trabajar con Documentos de PublishView 123
124 Cmo Trabajar con Documentos de PublishView
Para cambiar el porcentaje del zoom, realice una de las acciones
siguientes:
Escriba el nmero en el cuadro y presione la tecla Ingresar.
Use los botones - y + para disminuir o aumentar el porcentaje en
incrementos de un 10%.
Use la flecha del menu desplegable para seleccionar un porcentaje
preestablecido.
La configuracin del zoom se conserva al guardar el documento.
Cmo agregar texto a un documento de PublishView
En un documento de PublishView, hay tres maneras de agregar texto:
Inserte un cuadro de texto de PublishView para introducir texto de forma
libre o copiar texto desde otras fuentes hacia el documento. Por ejemplo,
usted puede colocar un cuadro de texto de PublishView junto a una
imagen y escribir una descripcin en el cuadro de texto. Usted tambin
puede copiar y pegar texto desde archivos .doc, .txt y .rtf. Use los cuadros
de texto de PublishView cuando necesite opciones para enfatizar y
formatear texto. Los cuadros de texto de PublishView no se convierten
cuando se convierte un documento de PublishView en un documento de
TI-Nspire. Quiz usted desee usar un cuadro de texto de PublishView
para agregar texto que usted no desea que vean los usuarios de
dispositivos porttiles.
Use la aplicacin Notas de TI-Nspire. Se debe usar la aplicacin Notas
cuando se necesite un editor de ecuaciones avanzado y cuando se
necesite usar plantillas matemticas y smbolos de TI-Nspire. El
superndice y el subndice tambin son ms fciles de usar en la
aplicacin de Notas. Usted tambin deber usar Notas cuando est
planeando convertir un documento de PublishView a un documento de
TI-Nspire para usarlo en un dispositivo porttil y desee que los usuarios
del dispositivo porttil vean el texto.
Agregue texto en las aplicaciones de TI-Nspire que permiten texto al
igual que lo hara en un documento de TI-Nspire.
Cmo insertar texto en un cuadro de texto
1. Asegrese de que el panel de Objetos de PublishView est abierto.
2. Use el ratn para hacer clic en y arrastrarlo al problema.
3. Suelte el botn del ratn para soltar el cuadro de texto en el problema.
4. Con el ratn, tome los puntos de agarre para redimensionar el cuadro de
texto o posicionarlo en el problema segn sea necesario.
5. Haga clic afuera del cuadro de texto para guardar el tamao y la posicin.
6. Haga clic en "Escriba su texto aqu."
La barra de herramientas de formato se activa. El cuadro de texto est en
un estado interactivo para agregar o editar texto.
7. Escriba el nuevo texto.
o
Copie y pegue el texto desde otro archivo.
8. Aplique el formateo segn sea necesario.
9. Haga clic afuera del cuadro de texto para guardar el texto.
Cmo Trabajar con Documentos de PublishView 125
126 Cmo Trabajar con Documentos de PublishView
Cmo formatear y editar texto
Las opciones para editar y formatear texto se ubican en una barra de
herramientas de formato en la parte superior del documento activo. Las
opciones de formateo para editar texto incluyen:
Cambiar la fuente, el tamao de fuente y el color de fuente.
Aplicar formato con negritas, cursivas y subrayado.
Aplicar las siguientes opciones de alineacin horizontal de texto: a la
izquierda, a la derecha, centrado y justificado.
Cmo insertar hiperenlaces.
Cmo activar el modo de edicin
Haga clic adentro de un cuadro de texto para activar el modo de edicin.
Se abrir el men de formateo.
El texto es seleccionable para su edicin.
Cmo abrir el men de contexto Contenido
Haga clic con el botn derecho adentro de un cuadro de texto que
contenga texto o un hiperenlace.
Se abrirn el men de formateo y el men de contexto con accesos
directos para cortar, copiar y pegar.
Cmo usar hiperenlaces en los documentos de
PublishView
En los documentos de PublishView, use hiperenlaces para:
Enlazar a un archivo
Enlazar a un sitio web en Internet
Se puede agregar un hiperenlace a un documento abierto o se puede
convertir cualquier texto dentro de un cuadro de texto en un hiperenlace.
Cuando se agrega un hiperenlace, el formateo del texto se subraya y el color
de la fuente es azul. Usted puede cambiar el formateo del texto en hiperenlace
sin perder el hiperenlace.
Si un enlace est roto, se desplegar un mensaje de error cuando haga clic en
el enlace:
No se puede abrir el archivo especificado
No se puede abrir la pgina web especificada
Los cuadros de texto de PublishView admiten enlaces tanto absolutos como
relativos.
Los enlaces absolutos contienen la ubicacin completa del archivo vinculado
y no dependen de la ubicacin del documento principal.
Los enlaces relativos contienen la ubicacin del archivo vinculado en relacin
con el documento principal. Si tiene varias lecciones en una nica carpeta y
todas estn vinculadas mediante direcciones relativas, es posible mover la
carpeta a cualquier otra ubicacin (a otro recurso compartido, carpeta local,
unidad flash, en lnea) sin interrumpir los enlaces. Los enlaces tambin
permanecen intactos si se agrupan los documentos en un grupo de lecciones
o se comprimen en un archivo .zip y se comparten.
Nota: Debe guardar el documento de PublishView para poder insertar un
hiperenlace relativo.
Cmo enlazar a un archivo
Usted puede enlazar a cualquier archivo en su computadora. Si el tipo de
archivo est asociado con una aplicacin en su computadora, sta se activar
cuando haga clic en el enlace. Hay dos maneras de enlazar a un archivo: al
escribir o pegar la direccin del archivo en el campo Direccin o al explorar en
el directorio hasta encontrar el archivo.
Enlazar a un archivo mediante el uso de una direccin
1. Asegrese de que el panel de Objetos de PublishView est abierto.
2. Arrastre el icono del hiperenlace al documento.
Se abrir el cuadro de dilogo Hiperenlace.
Cmo Trabajar con Documentos de PublishView 127
128 Cmo Trabajar con Documentos de PublishView
3. Escriba el nombre del enlace en el campo Texto. Por ejemplo, este puede
ser el nombre del documento.
4. Copie la ubicacin de la ruta de acceso del archivo al que desea enlazar
y pguela en el campo Direccin.
o
Escriba la ubicacin del archivo en el campo Direccin.
Nota: Escriba ../ para designar los directorios principales. Por ejemplo:
../../lessons/mathlesson2.tns
5. Haga clic en OK para guardar la configuracin.
Se agregar un cuadro de texto que contiene el hiperenlace en el documento
de PublishView.
Enlazar a un archivo mediante la exploracin
1. Asegrese de que el panel de Objetos de PublishView est abierto.
2. Arrastre el icono del hiperenlace al documento.
Se abrir el cuadro de dilogo Hiperenlace.
3. Escriba el nombre del enlace en el campo Texto. Por ejemplo, este puede
ser el nombre del documento.
4. Haga clic en para seleccionar Enlazar a un archivo en la
computadora o en la unidad de red.
Se abrir el cuadro de dilogo Seleccionar archivo para insertar como
hiperenlace.
5. Navegue hasta el archivo que desea enlazar, seleccinelo y, a
continuacin, haga clic en Insertar.
La ruta de acceso se inserta en el campo Direccin en el cuadro de
dilogo Agregar hiperenlace.
Si el software no puede determinar si el enlace es una direccin relativa o
absoluta, se abre el cuadro de dilogo Hiperenlace con una opcin para
cambiar el tipo de enlace.
Cmo Trabajar con Documentos de PublishView 129
130 Cmo Trabajar con Documentos de PublishView
Para cambiar el enlace, haga clic en la opcin adecuada.
Cambiar a una direccin absoluta.
Cambiar a una direccin relativa.
6. Haga clic en OK para guardar la configuracin.
o
Haga clic en Volver a comenzar para regresar al cuadro de dilogo
Hiperenlace y seleccionar otro archivo distinto donde enlazar, o para
editar los campos Texto o Direccin.
Se agregar un cuadro de texto que contiene el hiperenlace en el documento
de PublishView.
7. Con el ratn, tome los controladores para cambiar el tamao del cuadro
de texto.
o
Tome cualquier borde para posicionar el cuadro de texto en el documento
segn resulte necesario.
Cmo enlazar a un sitio web
Hay dos maneras de enlazar a un sitio web: al escribir o pegar la direccin
URL en el campo Direccin o al explorar hasta dar con el archivo.
Enlazar a un sitio web mediante el uso de una direccin
1. Asegrese de que el men de Objetos de PublishView est abierto.
2. Arrastre el icono de hiperenlace hasta el documento para abrir el
cuadro de dilogo Hiperenlace.
3. Escriba o pegue la direccin URL a la que desea enlazar en el campo
Direccin.
4. Haga clic en OK.
Se agregar un cuadro de texto que contiene el hiperenlace en el
documento de PublishView.
Enlazar a un sitio web mediante la exploracin
1. Asegrese de que el men de Objetos de PublishView est abierto.
2. Arrastre el icono de hiperenlace hasta el documento para abrir el
cuadro de dilogo Hiperenlace.
3. Haga clic en para seleccionar Vincular a un recurso de Internet.
El explorador se abrir en el sitio web predeterminado.
4. Navegue al sitio web o al archivo en un sitio web al que desee enlazar.
5. Copie la direccin URL y luego pguela en el campo Direccin en el
cuadro de dilogo Hiperenlace.
o
Escriba el URL en el campo de Direccin.
6. Haga clic en OK.
Se agregar un cuadro de texto que contiene el hiperenlace en el
documento de PublishView.
7. Con el ratn, tome los controladores para cambiar el tamao del cuadro
de texto.
o
Tome cualquier borde para posicionar el cuadro de texto en el documento
segn resulte necesario.
Cmo Trabajar con Documentos de PublishView 131
132 Cmo Trabajar con Documentos de PublishView
Cmo editar un hiperenlace
Para cambiar el nombre de un hiperenlace, cambie la ruta o cambie la URL;
realice los siguientes pasos:
1. Con el ratn, haga clic con el botn dercho en el texto del hiperenlace y
haga clic en Editar hiperenlace.
Se abrir el cuadro de dilogo Hiperenlace.
2. Haga las correcciones necesarias:
Escriba las correcciones para el nombre del hiperenlace en el campo
Texto
Haga clic en para abrir el cuadro de dilogo Seleccionar un
archivo para agregar como hiperenlace y use el explorador de
archivos para navegar a la carpeta donde se ubica el archivo.
Haga clic en para abrir un explorador y navegar hasta un sitio
web para copiar y pegar la URL correcta en el campo Direccin.
3. Haga clic en Aceptar para guardar los cambios.
Cmo convertir texto existente en un hiperenlace
1. Haga clic adentro del cuadro de texto para activar el modo de edicin y
abrir el men de formateo.
2. Seleccione el texto que desea convertir en un hiperenlace.
3. Haga clic en .
Se abrir el cuadro de dilogo Agregar hiperenlace, con el texto
seleccionado en el campo Texto.
4. Haga clic en para crear un enlace a un archivo
o
Haga clic en para crear un enlace a una pgina en un sitio web.
Cmo eliminar un hiperenlace
Use este proceso para eliminar un enlace del texto adentro de un cuadro de
texto. El texto permanecer en el documento.
1. Con el ratn, haga clic con el botn derecho en el texto del hiperenlace.
2. Haga clic en Eliminar hiperenlace.
El formateo del hiperenlace se elimina del texto y ya no se puede hacer
clic en el texto.
Nota: Para eliminar tanto el texto como el hiperenlace, borre el texto. Si un
cuadro de texto contiene nicamente el texto con enlace, borre el cuadro de
texto.
Cmo trabajar con imgenes
Las imgenes se pueden agregar a los documentos de PublishView como
objetos de PublishView o se pueden agregar adentro de las aplicaciones de
TI-Nspire que admiten imgenes. Los tipos de archivos soportados son .bmp,
.jpg y .png.
Nota: Si una aplicacin de TI-Nspire est activa en el documento de
PublishView, la imagen se agrega en la pgina de TI-Nspire si se hace clic
en Insertar>Imagen en la barra de men o en el men de contexto. Si no hay
ningn documento de TI-Nspireactivo, la imagen se agrega como un objeto
de PublishView. Slo las imgenes dentro de las aplicaciones de TI-Nspire
se convierten en documentos de TI-Nspire (archivos .tns).
Cmo insertar una imagen
1. Asegrese de que el panel de Objetos de PublishView est abierto.
Cmo Trabajar con Documentos de PublishView 133
134 Cmo Trabajar con Documentos de PublishView
2. Haga clic en y, a continuacin, arrastre el icono al documento.
Se abrir el cuadro de dilogo Elegir una imagen para insertar en
PublishView.
Nota: De manera predeterminada, se despliega la carpeta de imgenes
precargadas de Texas Instruments.
3. Navegue a la carpeta donde se ubica el archivo de imagen que desea
insertar y resalte el nombre del archivo.
4. Haga clic en Insertar imagen.
La imagen se agrega a la hoja de PublishView.
5. Con el ratn, tome los controladores para cambiar el tamao del cuadro
de texto.
o
Tome cualquier borde para posicionar el cuadro de texto en el documento
segn resulte necesario.
Cmo mover imgenes
1. Haga clic en el marco que contiene la imagen para seleccionarla.
2. Mueva el cursor sobre la orilla de la imagen para activar la herramienta de
posicionamiento.
3. Mueva la imagen a su nueva ubicacin en la hoja de PublishView.
Nota: Los objetos se pueden traslapar entre s en una hoja de
PublishView.
Cmo cambiar el tamao de las imgenes
1. Haga clic en el marco que contiene la imagen para seleccionarla.
2. Mueva el ratn sobre uno de los puntos de agarre azules para activar la
herramienta de redimensionamiento.
3. Arrastre el punto de agarre para hacer la imagen ms pequea o ms
grande.
Cmo borrar imgenes
Haga clic en la imagen para seleccionarla y presione la tecla Suprimir.
o
Cmo Trabajar con Documentos de PublishView 135
136 Cmo Trabajar con Documentos de PublishView
Haga clic con el botn derecho del ratn en un controlador para abrir el
men de contexto y despus haga clic en Borrar.
Cmo trabajar con archivos de video
Usted puede incrustar un archivo de video Flash (.flv) en un documento de
PublishView y reproducir el video directamente desde el documento de
PublishView.
Nota: Usted tambin puede insertar un enlace a un video que se activar en
una nueva ventana del navegador o en una ventana del reproductor de
medios. Para obtener ms informacin, consulte Cmo trabajar con
hiperenlaces.
Cmo insertar un video
1. Asegrese de que el panel de Objetos de PublishView est abierto.
2. Haga clic en y, a continuacin, arrastre el icono al documento.
Se abrir el cuadro de dilogo Elegir un video para insertar en
PublishView.
3. Navegue a la carpeta donde se ubica el archivo de video que desea
insertar y resalte el nombre del archivo.
4. Haga clic en Insertar video.
Se agregar un objeto que contiene el video incrustado en la hoja de
PublishView. De manera predeterminada, los puntos de agarre de
redimensionamiento y de posicionamiento estarn activos.
5. Con el ratn, tome los puntos de agarre para redimensionar el objeto o
agarre cualquier borde para posicionar el objeto en el documento segn
sea necesario. Por ejemplo, quiz usted desee posicionar el objeto que
contiene el video arriba o abajo de un cuadro de texto que contenga texto
para presentar el video.
6. Para reproducir el video, haga clic en la flecha hacia adelante o haga clic
en cualquier parte de la ventana de visualizacin.
Cmo usar la consola de video
La consola de video permite que los usuarios controlen cundo iniciar o
detener el video.
La consola contiene los siguientes controles:
Haga clic en para iniciar el video. Cuando se est reproduciendo,
haga clic en para detener el video.
Conforme se reproduce el video, el tiempo transcurrido se muestra en
minutos y segundos.
Cuando inicia el video, la longitud del mismo se muestra en minutos y
segundos.
Use el control de volumen para aumentar, disminuir, silenciar o reactivar
el volumen.
Cmo Trabajar con Documentos de PublishView 137
138 Cmo Trabajar con Documentos de PublishView
Cmo convertir documentos
Puede convertir documentos de PublishView (archivos .tnsp) en documentos
de TI-Nspire (archivos .tns) para visualizarlos en los dispositivos porttiles.
Tambin puede convertir documentos de TI-Nspire en documentos de
PublishView.
Al convertir un documento se crea un nuevo documento; el documento original
permanece intacto y no est enlazado con el nuevo documento. Si usted hace
cambios en un documento, los cambios no se reflejan en el otro documento.
Cmo convertir documentos de PublishView en documentos de
TI-Nspire
No se puede abrir un documento de PublishView (archivo .tnsp) en un
dispositivo porttil. Sin embargo, se puede convertir el documento de
PublishView en un documento de TI-Nspire que se puede transferir y abrir
en un dispositivo porttil. Al convertir un documento de PublishView en un
documento de TI-Nspire:
Solo las aplicaciones de TI-Nspire se vuelven parte del documento de
TI-Nspire.
Los objetos de PublishView como cuadros de texto, imgenes,
hiperenlaces y videos no se convierten.
El texto contenido en los cuadros de texto de PublishView no se
convierte; sin embargo, el texto en la aplicacin Notas de TI-Nspire s se
convierte.
Si hay imgenes contenidas en una aplicacin de TI-Nspire, se
convierten; sin embargo, las imgenes contenidas en objetos de
PublishView no se convierten.
Realice los siguientes pasos para convertir un documento de PublishView
(archivo .tnsp) en un documento de TI-Nspire (archivo .tns).
1. Abra el documento de PublishView a convertir.
2. Haga clic en Archivo > Convertir en documento > de TI-Nspire.
El nuevo documento de TI-Nspire se abre en el espacio de trabajo
de documentos.
Todas las aplicaciones de TI-Nspire admitidas son parte del nuevo
documento de TI-Nspire.
Desde la parte superior hasta la parte inferior, y despus de izquierda
a derecha, el diseo del documento de TI-Nspire se basa en el
orden de las aplicaciones de TI-Nspire en el documento de
PublishView.
- Cada aplicacin de TI-Nspire en un documento de
PublishView aparecer como una pgina en el documento de
TI-Nspire convertido. El orden de las pginas en el documento
de TI-Nspire se basa en el diseo de las aplicaciones de
TI-Nspire en el documento de PublishView.
- Si dos o ms problemas estn en el mismo nivel, el orden es de
izquierda a derecha.
Los saltos de problema se mantienen.
El nuevo documento de TI-Nspire no est enlazado al documento
de PublishView.
3. Cuando el trabajo en el documento est completo, haga clic en para
guardar el documento en la carpeta actual.
o
Haga clic en Archivo > Guardar como para guardar el documento en otra
carpeta.
Nota: Si el documento no se ha guardado nunca, tanto la opcin Guardar
como la opcin Guardar como permiten guardar en una carpeta distinta.
Nota: Tambin puede usar la opcin Guardar como para convertir un
documento de PublishView en un documento de TI-Nspire.
Nota: Si usted trata de convertir un documento de PublishView que no
contiene pginas o aplicaciones de TI-Nspire, se desplegar un mensaje de
error.
Cmo convertir documentos de TI-Nspire en documentos de
PublishView
Puede convertir documentos de TI-Nspire existentes en documentos de
PublishView, lo que le permite aprovechar las caractersticas de diseo y de
edicin ms completas para imprimir, generar informes de estudiantes, crear
hojas de clculo y evaluaciones, y publicar documentos en un sitio web o blog.
Cmo Trabajar con Documentos de PublishView 139
140 Cmo Trabajar con Documentos de PublishView
Realice los siguientes pasos para convertir un documento de TI-Nspire en un
documento de PublishView:
1. Abra el documento de TI-Nspire que desea convertir.
2. Haga clic en Archivo > Convertir en > Documento de PublishView.
El nuevo documento de PublishView se abre en el espacio de
trabajo de documentos.
De manera predeterminada, hay seis objetos por pgina.
Al convertirse, cada problema del documento de TI-Nspire iniciar
una nueva hoja en el documento de PublishView.
Los saltos de problema se mantienen.
3. Cuando el trabajo en el documento est completo, haga clic en para
guardar el documento en la carpeta actual.
o
Haga clic en Archivo > Guardar como para guardar el documento en otra
carpeta.
Nota: Tambin puede usar la opcin Guardar como para guardar un
documento de TI-Nspire como un documento de PublishView.
Cmo imprimir documentos de PublishView
Usted puede imprimir reportes, hojas de trabajo y evaluaciones creadas con la
caracterstica de PublishView. Para imprimir un documento:
1. Haga clic en Archivo > Imprimir.
Se abre el cuadro de dilogo Imprimir. Se mostrar una vista previa del
documento en el lado derecho del cuadro de dilogo.
2. Seleccione una impresora en el men desplegable.
Nota: El campo Qu parte imprimir est deshabilitado.
3. Seleccione Tamao del papel en el men desplegable. Las opciones son:
Carta (8.5 x 11 pulgadas)
Legal (8.5 x 14 pulgadas)
A4 (210 x 297 mm)
4. Seleccione el nmero de copias que desea imprimir.
5. En el rea Intervalo de impresin, seleccione imprimir todas las pginas
del documento, un intervalo de pginas o solo la pgina actual.
Nota: De manera predeterminada, los mrgenes superior e inferior estn
configurados a una pulgada y se mantienen cuando se imprime un
documento de PublishView. No hay mrgenes laterales. Las hojas de
PublishView se imprimen justo como aparecen en el espacio de trabajo.
6. Si es necesario, marque o desmarque los cuadros para:
Imprimir saltos de problema y nombres.
Imprimir encabezados
Imprimir pies de pgina
Mostrar bordes de objetos
Cmo Trabajar con Documentos de PublishView 141
142 Cmo Trabajar con Documentos de PublishView
7. Haga clic en Imprimir.
Cmo trabajar con Conjuntos de Lecciones
Muchas lecciones o actividades contienen varios archivos. Por ejemplo, los
profesores por lo general tienen una versin para profesores de un archivo,
una versin para estudiantes, evaluaciones y a veces archivos de soporte. Un
conjunto de lecciones es un recipiente que les permite a los profesores
agrupar todos los archivos necesarios para una clase. Los conjuntos de
lecciones se utilizan para:
Agregar cualquier tipo de archivo (.tns, .tnsp, .doc, .pdf, .ppt) a un conjunto
de lecciones.
Enviar conjuntos de lecciones a los dispositivos o computadoras porttiles
conectados; sin embargo, slo los archivos .tns se envan al dispositivo
porttil.
Ver todos los archivos de un conjunto de lecciones utilizando el software
TI-Nspire.
Agrupar todos los archivos asociados con una leccin en un solo lugar.
Enve por correo electrnico un archivo de conjunto de lecciones a los
profesores o estudiantes en lugar de buscar y adjuntar varios archivos.
Cmo crear un nuevo Conjunto de lecciones
Los profesores y estudiantes pueden crear nuevos conjuntos de lecciones en
el Espacio de Trabajo de Documentos. Los profesores tambin pueden crear
nuevos conjuntos de lecciones en el Espacio de Trabajo de Contenido.
Cmo crear un Conjunto de Lecciones en el Espacio de Trabajo de
Documentos
Siga los pasos que se describen a continuacin para crear un nuevo conjunto
de lecciones. En forma predeterminada, el nuevo conjunto de lecciones no
contiene archivos.
1. Haga clic en el Conjunto de Herramientas de Documentos para abrir
el Explorador de Contenido.
2. Navegue a la carpeta donde desea guardar el archivo de conjunto de
lecciones.
Cmo trabajar con Conjuntos de Lecciones 143
144 Cmo trabajar con Conjuntos de Lecciones
3. Haga clic en para abrir el men, y luego haga clic en Nuevo Conjunto
de Lecciones.
El nuevo archivo de conjunto de lecciones se crea con un nombre
predeterminado y se coloca en su lista de archivos.
4. Escriba un nombre para su conjunto de lecciones.
5. Presione Entrar para guardar el archivo.
Cmo crear Conjuntos de Lecciones en el Espacio de Trabajo de
Contenido
En el Espacio de Trabajo de Contenido, los profesores tienen dos opciones
para crear conjuntos de lecciones:
Cuando los archivos que necesita para un conjunto de lecciones estn
ubicados en distintas carpetas, cree un conjunto de lecciones vaco y
luego agregue archivos al conjunto de lecciones.
Si todos los archivos que necesita estn ubicados en la misma carpeta,
cree un conjunto de lecciones con archivos seleccionados.
Cmo crear un Conjunto de Lecciones Vaco
Siga los pasos que se describen a continuacin para crear un nuevo conjunto
de lecciones que no contenga archivos.
1. En su computadora, navegue hasta la carpeta donde desee guardar el
conjunto de lecciones.
Nota: Si est utilizando el software por primera vez, puede que necesite
crear una carpeta en su computadora antes de crear un conjunto de
lecciones.
2. Haga clic en o en Archivo > Nuevo Conjunto de Lecciones.
El nuevo archivo de conjunto de lecciones se crea con un nombre
predeterminado y se coloca en su lista de archivos.
3. Escriba un nombre para el conjunto de lecciones y presione Entrar.
El conjunto de lecciones se guarda con el nuevo nombre y se muestran
los detalles en el Panel de Vista Previa.
Cmo crear un Conjunto de Lecciones que contenga archivos
Puede seleccionar varios archivos dentro de una carpeta y despus crear el
conjunto de lecciones. No es posible agregar una carpeta a un conjunto de
lecciones.
1. Navegue hasta la carpeta que contiene los archivos que desea colocar en
el conjunto.
2. Seleccione los archivos. Para seleccionar varios archivos, seleccione el
primer archivo, mantenga presionada la tecla Mays y seleccione el
ltimo archivo de la lista. Para seleccionar archivos al azar, seleccione el
primer archivo, despus mantenga presionada la tecla Ctrl y haga clic en
los otros archivos para seleccionarlos.
3. Haga clic en y, a continuacin, haga clic en Conjuntos de Lecciones >
Crear Nuevo Conjunto de Lecciones en las opciones seleccionadas.
Se crea un nuevo conjunto de lecciones y se coloca en la carpeta abierta.
El conjunto de lecciones contiene copias de los archivos seleccionados.
4. Escriba un nombre para el conjunto de lecciones y presione Entrar.
El conjunto de lecciones se guarda en la carpeta abierta y se muestran los
detalles en el panel de Vista Previa.
Cmo agregar archivos a un Conjunto de Lecciones
Use cualquiera de los siguientes mtodos para agregar archivos a un conjunto
de lecciones:
Arrastre y suelte cualquier archivo en un conjunto de lecciones
seleccionado. Este mtodo mueve el archivo al conjunto de lecciones. Si
borra el conjunto de lecciones, el archivo se borra de su computadora.
Puede recuperar el archivo desde la Papelera de Reciclaje.
Copie y pegue cualquier archivo en un conjunto de lecciones
seleccionado.
Use la opcin "Agregar archivos a conjunto de lecciones". Este mtodo
copia los archivos seleccionados en el conjunto de lecciones. El archivo
no se mueve desde su ubicacin original.
Cmo usar la opcin Agregar Archivos un Conjunto de Lecciones
Use esta opcin para agregar archivos a un conjunto de lecciones vaco o
agregar ms archivos a un conjunto de lecciones existente.
Cmo trabajar con Conjuntos de Lecciones 145
146 Cmo trabajar con Conjuntos de Lecciones
1. Use una de las siguientes opciones para seleccionar el archivo del
conjunto de lecciones.
Cuando est trabajando en el Espacio de Trabajo de Documentos,
abra el Explorador de Contenido y luego haga doble clic en el
nombre del archivo del conjunto de lecciones.
Cuando est trabajando en el Espacio de Trabajo de Contenido,
haga doble clic en el nombre del conjunto de lecciones.
Nota: En el Espacio de Trabajo de Contenido, tambin puede hacer
clic en el nombre del conjunto de lecciones para abrir el cuadro de
dilogo de Archivos en el panel de Vista Previa. La opcin Agregar
Archivos a conjunto de lecciones est disponible desde el cuadro de
dilogo de Archivos. Si el conjunto de lecciones ya contiene archivos,
el primer archivo en el conjunto se muestra en el cuadro de dilogo
de Archivos.
Se abrir el cuadro de dilogo de conjunto de lecciones. El nombre refleja
ese nombre del conjunto de lecciones.
2. Haga clic en Agregar Archivos a conjunto de lecciones.
Se abrir el cuadro de dilogo Agregar.
3. Navegue y seleccione el archivo que desea agregar al conjunto de
lecciones.
Puede seleccionar varios archivos a la vez si estn ubicados en la
misma carpeta.
Si los archivos estn ubicados en diferentes carpetas, puede
agregarlos uno a la vez.
Usted no puede crear una carpeta dentro de un conjunto de lecciones
ni agregar una carpeta a un conjunto de lecciones.
4. Haga clic en Agregar para agregar el archivo al conjunto.
El archivo se agrega al conjunto y ahora aparece en la lista del cuadro de
dilogo conjunto de lecciones.
5. Repita este proceso hasta que todos los archivos necesarios se hayan
agregado al conjunto de lecciones.
Cmo abrir un Conjunto de Lecciones
Para ver y trabajar con archivos dentro de un conjunto de lecciones, realice
uno de los siguientes pasos para abrir el archivo de conjunto de lecciones.
Haga doble clic en el nombre del conjunto de lecciones.
Seleccione el conjunto de lecciones, y luego haga clic con el botn
derecho en Abrir.
Seleccione el conjunto de lecciones, haga clic en , y luego haga clic en
Abrir.
Cmo trabajar con Conjuntos de Lecciones 147
148 Cmo trabajar con Conjuntos de Lecciones
Seleccione el conjunto de lecciones y despus presione Ctrl + O. (Mac:
+O).
Cuando se abre un conjunto de lecciones, los archivos de este conjunto se
muestran en un cuadro de dilogo independiente.
Nota: Usted no puede abrir un conjunto de lecciones afuera del TI-Nspire
software. Por ejemplo, si abre la carpeta utilizando el administrador de
archivos de su computadora y hace doble clic en el nombre del conjunto de
lecciones, el software TI-Nspire no se abre en forma automtica.
Cmo abrir archivos dentro de un Conjunto de Lecciones
Puede abrir cualquier archivo dentro de un conjunto de lecciones en su
computadora si tiene el programa asociado con el tipo de archivo.
Cuando abre un archivo .tns o .tnsp, el archivo se abre en el Espacio de
Trabajo de Documentos en el software TI-Nspire.
Cuando abre otro tipo de archivo, se abre la aplicacin o el programa
asociado con ese archivo. Por ejemplo, si abre un archivo .doc, ste se
abre en Word de Microsoft.
Use una de las siguientes opciones para abrir un archivo dentro de un
conjunto de lecciones:
Haga doble clic en el conjunto de lecciones y despus haga doble clic en
un archivo dentro del conjunto de lecciones.
Dentro de un conjunto de lecciones, seleccione el archivo y despus haga
clic en , o bien haga clic con el botn derecho en el nombre del archivo y
seleccione Abrir.
Cmo administrar archivos en un Conjunto de Lecciones
Puede abrir, copiar/pegar, borrar y renombrar archivos en un conjunto de
lecciones existente. Para ubicar y trabajar con archivos en un conjunto de
lecciones existente:
1. Elija una de las siguientes opciones para ubicar un conjunto de lecciones
existente.
Cuando est trabajando en el Espacio de Trabajo Documentos, abra
el Explorador de Contenido (haga clic en el Conjunto de
Herramientas de Documentos), y luego navegue a la carpeta en la
que est ubicado el conjunto de lecciones.
Al trabajar en el Espacio de Trabajo de Contenido, navegue hasta la
carpeta en donde se encuentra el conjunto de lecciones, en el panel
de Contenido.
Nota: Al hacer clic en el nombre del conjunto de lecciones ubicado en
el panel de Contenido, se abrir el cuadro de dilogo de Archivos en
el panel de Vista Previa. Seleccione un archivo y haga clic con el
botn derecho para abrir el men de contexto.
2. Haga doble clic en el nombre del conjunto de lecciones para abrir el
cuadro de dilogo de conjunto de lecciones.
3. Seleccione el archivo con el que desea trabajar y haga clic en para abrir
el men de contexto.
Cmo trabajar con Conjuntos de Lecciones 149
150 Cmo trabajar con Conjuntos de Lecciones
4. Seleccione la accin que desea realizar:
Haga clic en Abrir. Los documentos de TI-Nspire y PublishView se
abren en el Espacio de Trabajo de Documentos. Cuando abre otro
tipo de archivo, se abre la aplicacin o el programa asociado con ese
archivo.
Haga clic en Copiar para colocar el archivo en el Portapapeles.
Navegue hasta la carpeta guardada en su computadora o seleccione
un dispositivo porttil conectado o computadora porttil, haga clic con
el botn derecho y seleccione Pegar para colocar el archivo copiado
en una nueva ubicacin.
Haga clic en Borrar para borrar un archivo del conjunto de lecciones.
Tenga precaucin cuando borre un archivo de un conjunto de
lecciones. Usted debe asegurarse de que los archivos contenidos en
el conjunto de lecciones estn respaldados si necesita los archivos
para usos futuros.
Haga clic en Renombrar para darle al archivo un nuevo nombre. Para
cancelar esta accin, presione Esc.
Haga clic en Agregar Archivos a un Conjunto de Lecciones para
seleccionar y agregar archivos al conjunto de lecciones.
Haga clic en Actualizar para actualizar la lista de archivos del
conjunto.
Haga clic en Aadir Clase a un Paquete para crear un archivo .tilb.
Haga clic en Enviar a Dispositivos Porttiles Conectados para abrir la
Herramienta de Transferencia y enviar el archivo seleccionado a los
dispositivos porttiles conectados. Usted slo puede enviar archivos
.tns a los dispositivos porttiles.
Nota: Esta opcin no est disponible en TI-Nspire Navigator NC
Teacher Software.
5. Cuando termine, haga clic en Cerrar para cerrar el cuadro de dilogo.
Cmo administrar Conjuntos de Lecciones
Use el men de opciones o el men de contexto para copiar, borrar,
renombrar o enviar un conjunto de lecciones a los dispositivos porttiles
conectados o computadoras porttiles. No es posible agregar una carpeta a
un conjunto de lecciones.
Cmo administrar los Conjuntos de Lecciones en el Espacio de
Trabajo de Documentos
1. Abra el Explorador de Contenido y luego haga clic con el botn derecho
en el nombre del conjunto de lecciones o haga clic en para abrir el
men de contexto.
2. Seleccione la accin que desea realizar. Si una accin no est disponible,
aparece en gris.
Cmo trabajar con Conjuntos de Lecciones 151
152 Cmo trabajar con Conjuntos de Lecciones
Haga clic en Abrir para abrir el conjunto de lecciones.
Haga clic en Subir un Nivel para navegar hacia arriba un nivel en la
jerarqua de la carpeta.
No es posible agregar una carpeta a un conjunto de lecciones. Si
selecciona Nueva Carpeta, se agrega una nueva carpeta en la
carpeta donde est almacenado el conjunto de lecciones.
Haga clic en Nuevo Conjunto de Lecciones para crear un nuevo
conjunto de lecciones. El nuevo conjunto de lecciones no se agrega
al conjunto de lecciones existente, sino que se crea en la misma
carpeta que el conjunto de lecciones existente.
Haga clic en Renombrar para cambiar el nombre del conjunto de
lecciones. Presione Esc para cancelar esta accin.
Haga clic en Copiar para copiar el conjunto de lecciones en el
Portapapeles.
Navegue a otra carpeta y despus haga clic en Pegar para copiar el
conjunto de lecciones en otra ubicacin.
Haga clic en Borrar para borrar el conjunto de lecciones. Tenga
precaucin cuando borre un conjunto de lecciones. Usted debe
asegurarse de que los archivos contenidos en el conjunto de
lecciones estn respaldados si necesita los archivos para usos
futuros.
La opcin Seleccionar Todo resalta todos los archivos de la carpeta
abierta. Esta accin no aplica a los conjuntos de lecciones.
Haga clic en Aadir Clase a un Paquete para crear un archivo .tilb.
Haga clic en Actualizar para actualizar la lista de archivos de la
carpeta abierta.
Cmo administrar conjuntos de lecciones en el Espacio de Trabajo
de Contenido
1. Haga clic en Contenido de la Computadora en el panel de Recursos.
2. En el panel de Contenido, navegue al conjunto de lecciones con el que
desea trabajar, despus haga clic con el botn derecho para abrir el
men de contexto o haga clic en para abrir el men de opciones.
3. Seleccione la accin que desea realizar:
Haga clic en Abrir para abrir el conjunto de lecciones.
Haga clic en Copiar para colocar el archivo del conjunto de lecciones
en el Portapapeles.
Navegue hacia la carpeta de su computadora o seleccione un
dispositivo porttil conectado, despus haga clic con el botn
derecho y seleccione Pegar para colocar el archivo copiado en una
nueva ubicacin.
Haga clic en Borrar para borrar el conjunto de lecciones. Tenga
precaucin cuando borre un conjunto de lecciones. Usted debe
asegurarse de que los archivos contenidos en el conjunto de
lecciones estn respaldados si necesita los archivos para usos
futuros.
Haga clic en Actualizar para actualizar la lista de archivos en el
conjunto de lecciones.
Haga clic en Renombrar para darle al conjunto de lecciones un
nuevo nombre. Para cancelar esta accin, presione Esc.
Para subir un nivel en la jerarqua de la carpeta, haga clic en Subir un
Nivel.
Para agregar el conjunto de lecciones a la lista de accesos directos
incluidos en Contenido Local, haga clic en Crear Acceso Directo.
Para agregar ms archivos al conjunto de lecciones, haga clic en
Conjuntos de Lecciones > Agregar archivos al Conjunto de
Lecciones.
Cmo trabajar con Conjuntos de Lecciones 153
154 Cmo trabajar con Conjuntos de Lecciones
Haga clic en Conjuntos de Lecciones > Cmo aadir Conjuntos de
Lecciones a un Paquete para crear un archivo .tilb.
Haga clic en Enviar a Dispositivos Porttiles Conectados para abrir la
Herramienta de Transferencia y enviar el conjunto de lecciones al
dispositivo porttil conectado. Slo los archivos .tns se envan al
dispositivo porttil. (Esta opcin no est disponible en el software
TI-Nspire Navigator NC Teacher Software).
Cmo aadir unConjuntos de Lecciones a un Paquete
Al empaquetar un conjunto de lecciones se crea una carpeta "paquete" con un
archivo .tilb. Este archivo contiene todos los archivos del conjunto de
lecciones. Usted debe aadir la clase a un paquete antes de poder enviar por
correo electrnico el conjunto de lecciones (archivo .tilb) a los colegas o
estudiantes. De manera predeterminada, el conjunto de lecciones se guarda
en la siguiente carpeta:
...\TI-Nspire\New Lesson Bundle1.tilb\package\...
Cmo aadir una leccin en el Espacio de Trabajo de Documentos
1. Abra el Explorador de Contenido.
2. Navegue a la carpeta donde est guardado el conjunto de lecciones.
3. Seleccione el conjunto de lecciones que desea aadir a un paquete.
4. Haga clic con el botn derecho para abrir el men de contexto y despus
haga clic en Aadir Clase a un Paquete.
Se despliega el cuadro de dilogo conjunto de lecciones para confirmar
que el archivo .tilb se cre y que el conjunto de lecciones se aadi a un
paquete con xito.
5. Haga clic en S para abrir la carpeta donde se almacena el paquete de
clases. Haga clic en No para cerrar el cuadro de dilogo.
Cmo aadir una leccin a un paquete en el Espacio de Trabajo de
Contenido
1. En Contenido de la computadora, navegue hasta la carpeta que contiene
el conjunto de lecciones que desea aadir a un paquete.
2. Haga clic en el nombre del conjunto de lecciones del panel de Contenido.
Los detalles del conjunto de lecciones se despliegan en el panel de Vista
Previa.
3. Use uno de los siguientes mtodos para crear el paquete:
En el panel de Vista Previa, haga clic en el cuadro de dilogo
Archivos, y luego haga clic en Aadir Conjunto de Lecciones a un
Paquete.
Desde el panel de Contenido, haga clic con el botn derecho en el
nombre del conjunto de lecciones y despus haga clic en Conjunto
de Lecciones > Aadir Conjunto de Lecciones a un Paquete.
Se abrir un cuadro de dilogo conjunto de lecciones para confirmar que
el conjunto de lecciones se ha creado.
4. Haga clic en S para abrir la carpeta donde se almacena el paquete de
clases. Haga clic en No para cerrar el cuadro de dilogo.
Cmo enviar por correo electrnico un Conjunto de
Lecciones
Despus de que se ha aadido un conjunto de lecciones a un paquete, puede
enviar por correo electrnico el archivo .tilb a otros profesores o a los
estudiantes. Para adjuntar el conjunto de lecciones a un correo electrnico:
1. En su cliente de correo electrnico, seleccione la opcin necesaria para
adjuntar un archivo y luego navegue a la carpeta .tilb.
2. Asegrese de abrir la carpeta y seleccione el archivo .tilb a adjuntar al
correo electrnico. No es posible enviar por correo electrnico la carpeta
.tilb.
Cmo enviar Conjuntos de Lecciones a Dispositivos
Porttiles Conectados
Nota: Esta opcin no est disponible en TI-Nspire Navigator NC Teacher
Software.
Cmo trabajar con Conjuntos de Lecciones 155
156 Cmo trabajar con Conjuntos de Lecciones
1. Complete una de las siguientes acciones para seleccionar un conjunto de
lecciones:
En el Espacio de Trabajo de Documentos, abra el Explorador de
Contenido y luego seleccione el conjunto de lecciones que desea
enviar.
En el Espacio de Trabajo de Contenido, navegue a la clase que
desea guardar en el Panel de Contenido.
2. Arrastre el archivo del conjunto de lecciones a un dispositivo porttil
conectado. Tambin puede copiar el conjunto de lecciones y despus
pegarlo en un dispositivo porttil conectado.
El conjunto de lecciones se transfiere al dispositivo porttil como una carpeta
con el mismo nombre. Slo los archivos .tns se transfieren al dispositivo
porttil.
Cmo capturar pantallas
La herramienta Capturar Pantalla le permite:
Capturar clase
- Vea y monitoree las pantallas de los dispositivos porttiles de todos
los estudiantes a la vez, lo que le permite asegurarse que todos los
estudiantes vayan avanzando bien con una tarea.
- Capture una o varias pantallas de los estudiantes para analizarlas en
el saln de clase. Usted puede ocultar los nombres de los estudiantes
para enfocarse en el anlisis de la leccin o concepto, y no en los
estudiantes.
- Seleccione y despliegue la pantalla de un estudiante individual y vea
el trabajo como una presentacin en vivo.
- Captura pilas de pantallas que le permite verificar el progreso de los
alumnos o recolectar las tareas de los estudiantes para revisar
despus.
- Guarda las imgenes capturadas como archivos .jpg, .gif o .png, las
cuales se pueden insertar en las aplicaciones de TI-Nspire que
permiten imgenes.
Capturar pgina
- Capture la pgina activa en un documento de TI-Nspire desde el
software o desde el emulador de TI-SmartView como una imagen.
- Guarde las imgenes capturadas como archivos .jpg, .gif, .png o .tif,
las cuales se pueden insertar en las aplicaciones de TI-Nspire que
permiten imgenes.
- Copie y pegue imgenes en otra aplicacin como Word de
Microsoft.
Cmo capturar imgenes en el modo de dispositivo porttil
- En el espacio de trabajo de Documentos, utilice la caracterstica
DragScreen para capturar la pantalla del emulador o la pantalla
lateral cuando el emulador TI-SmartView se encuentra activo.
- Los profesores pueden utilizar esta caracterstica para arrastrar y
pegar una imagen a herramientas de presentacin como SMART
Cmo capturar pantallas 157
158 Cmo capturar pantallas
Notebook y Promethean's Flipchart, as como arrastrar y pegar a
aplicaciones de Microsoft Office como Word y PowerPoint.
Cmo tener Acceso a Capturar Pantalla
La herramienta Capturar Pantalla est disponible desde todos los espacios de
trabajo. Para tener acceso a Capturar Pantalla:
Desde la barra del men, haga clic en Herramientas >Captura de pantalla.
Desde la barra de herramientas, haga clic en .
Cmo usar Capturar clase
En un saln de clase, use la herramienta Capturar Pantalla para ver y capturar
las pantallas de los estudiantes. Usted puede capturar la pantalla de un
estudiante seleccionado o de varios estudiantes seleccionados, o bien de
todos los estudiantes de la clase.
Puede decidir ver solamente el rea de trabajo del software en las pantallas
de los estudiantes, o toda la pantalla de la computadora, lo cual puede incluir
todas las aplicaciones que tiene abiertas el estudiante en ese momento.
Nota: Para ver y capturar las pantallas de los estudiantes, estos tienen que
haber iniciado una sesin en la clase.
Cmo capturar pantallas de los estudiantes
1. Si todava no lo ha hecho, inicie la sesin de clase y solicite a sus
estudiantes que inicien sesin.
2. Haga clic en , luego haga clic en Capturar clase.
Se abrir el cuadro de dilogo Seleccionar Individuo(s). Si usted
seleccion estudiantes en la vista del espacio de trabajo de Clase, los
nombres de esos estudiantes estarn resaltados. Si no seleccion ningn
estudiante, todos los nombres de los estudiantes en la clase estarn
seleccionados.
3. Para cambiar el estudiante seleccionado o agregar ms estudiantes:
Haga clic en para mostrar las pantallas de todos los estudiantes
en la clase. Si un estudiante no ha iniciado sesin, la pantalla del
dispositivo porttil indicar "Sin Sesin Iniciada." Conforme los
estudiantes inicien sesin, haga clic en Actualizar para actualizar su
pantalla.
Haga clic en y despus haga clic en el nombre de cada
estudiante para mostrar las pantallas de los estudiantes individuales.
Para seleccionar varios estudiantes, mantenga presionada la tecla de
Maysculas. Para seleccionar estudiantes en orden aleatorio,
mantenga presionada la tecla Ctrl (Mac: ") y haga clic en el nombre
de cada estudiante.
Haga clic en el cuadro de comprobacin Slo estudiantes con sesin
iniciada debajo del panel izquierdo para mostrar las pantallas
nicamente de aquellos estudiantes con sesin iniciada actualmente.
Cuando actualiza su pantalla, los estudiantes con sesin iniciada
despus de la captura de pantalla inicial se encontrarn al final de la
lista en la ventana Capturar Pantalla de Clase.
4. Haga clic en OK.
Para ver solamente el rea de trabajo y no toda la pantalla del estudiante,
seleccione Mostrar slo el rea de trabajo de TI-Nspire.
Cmo capturar pantallas 159
160 Cmo capturar pantallas
Las pantallas de los estudiantes seleccionados se despliegan en la
ventana Capturar Pantalla de Clase.
Nota:El ejemplo a continuacin muestra las pantallas de dos estudiantes
seleccionados con sesin iniciada. La vista predeterminada se presenta
en mosaicos, la cual muestra todas las pantallas capturadas en la
ventana.
5. Decida si desea desplegar u ocultar los nombres de los estudiantes. Para
ocultar o mostrar los nombres de los estudiantes, haga clic en el cuadro
de comprobacin de la barra de herramientas para cambiar entre ocultar y
mostrar o bien, haga clic en Vista > Mostrar nombres de estudiantes.
Nota: Su seleccin de mostrar u ocultar los nombres de los estudiantes
permanecer activa hasta que usted la cambie. Por ejemplo, si usted
selecciona ocultar los nombres de los estudiantes, stos permanecern
ocultos cuando cierre la ventana Capturar Pantalla de Clase y regrese al
Espacio de Trabajo de Clase. Si usted selecciona ocultar los nombres de
los estudiantes en el Espacio de Trabajo de Clase, stos estarn ocultos
cuando se abra la ventana Capturar Pantalla de Clase.
Cmo aleatorizar Pantallas Capturadas
Utilice la opcin Preferencias del Profesor para configurar la opcin
Aleatorizar Pantalla.
1. Desde el espacio de trabajo Clase, haga clic en Archivo > Opciones >
Preferencias del Profesor.
Se abrir el cuadro de dilogo Preferencias del Profesor.
2. Para aleatorizar el orden en el que se capturan las pantallas, seleccione
Aleatorizar orden en Capturar Pantalla.
3. Haga clic en OK para guardar las configuraciones.
Cmo configurar opciones de vista en Capturar Clase
Al trabajar con pantallas capturadas en la ventana Capturar Pantalla de Clase,
usted tiene varias opciones para optimizar la vista de las pantallas para una
presentacin en el saln de clase, incluyendo:
Cambiar entre una vista en mosaicos y una vista de galera.
Cmo comparar pantallas seleccionadas en una vista de lado a lado.
Refrescar la vista conforme sea necesario o configurar la caracterstica de
autorrefrescar para refrescar en forma automtica la vista en intervalos de
tiempo determinados.
Usar el zoom de acercamiento o alejamiento para aumentar o disminuir el
tamao de las pantallas capturadas en la ventana. Usted tambin puede
Cmo capturar pantallas 161
162 Cmo capturar pantallas
seleccionar el porcentaje al que se aumentar o disminuir el tamao de
la pantalla.
Mostrar u ocultar los nombres de los estudiantes.
Brinda acceso a las opciones del Presentador en Vivo. Para obtener ms
informacin, consulte Cmo usar el Presentador en Vivo.
Cmo cambiar entre las vistas en Mosaicos y de Galera
Cuando captura las pantallas de los estudiantes, la vista predeterminada para
la ventana Capturar pantalla de clase se presenta en mosaicos. Cambie a la
vista de Galera para mostrar una vista agrandada de una pantalla
seleccionada. Las vistas en imgenes en miniatura de todas las pantallas
capturadas se muestran en el panel izquierdo, lo que le permite encontrar y
seleccionar las pantallas.
Cmo cambiar entre las vistas en Mosaicos y de Galera:
Haga clic en y despus haga clic en Galera o En mosaicos.
o
Seleccione Ver > Galera o seleccione Ver> En mosaicos.
o
Para la vista de Galera, presione Ctrl + G. (Mac: " + G). Para la vista en
mosaicos, presione Ctrl + T (Mac:"+T).
En la vista de Galera, las imgenes en miniatura de las pantallas capturadas
se despliegan en una columna en el panel izquierdo de esta vista. Una vista
agrandada de una pantalla seleccionada se despliega en el panel derecho.
Las pantallas capturadas aparecen en el mismo orden que en la vista en
Mosaicos.
Si usted selecciona varias imgenes en miniatura para verlas en el panel
izquierdo, stas se despliegan en el panel derecho.
Si usted selecciona ms de cuatro imgenes en miniatura, vea las
pantallas adicionales desplazndose en el panel derecho.
Si usted seleccion mostrar los nombres de los estudiantes, stos se
centran debajo de la pantalla capturada de cada estudiante.
Las funciones del Zoom estn deshabilitadas en la vista de Galera.
Usted puede cambiar el orden de las pantallas en la vista de Galera.
El ancho del panel de imgenes en miniatura no se puede cambiar.
Cmo reordenar pantallas capturadas
Realice los siguientes pasos para cambiar el orden de las pantallas
capturadas dentro de la ventana Capturar Pantalla de Clase.
1. Haga clic en la pantalla deseada para seleccionarla.
2. Presione y sostenga el botn izquierdo del ratn, arrastre la pantalla a la
ubicacin deseada y sultelo.
Cmo capturar pantallas 163
164 Cmo capturar pantallas
Cmo refrescar pantallas capturadas
Conforme los estudiantes inicien sesin en la clase y trabajen en sus
pantallas, podr actualizar la vista de las pantallas capturadas. Cuando
actualiza la vista en la ventana Capturar pantalla de clase, se muestran las
pantallas ms recientes de los estudiantes. Usted puede refrescar la vista
conforme sea necesario, o bien puede configurar la opcin de autorrefrescar
para refrescar la vista automticamente en intervalos de tiempo determinados.
Cmo refrescar la Vista segn sea Necesario
Haga clic en .
Las pantallas ms recientes de los dispositivos porttiles conectados se
capturan y despliegan en la ventana Capturar Pantalla de Clase.
Nota:Si un estudiante pierde la conexin y no puede actualizarse una
pantalla, esta se resalta en amarillo.
El color del borde cambia si no se puede refrescar una
pantalla.
Cmo Habilitar la Caracterstica de Autorrefrescar Capturar Pantalla
La caracterstica de autorrefrescar es til para monitorear el desempeo de la
clase. Esta caracterstica le permite refrescar automticamente la vista de las
pantallas capturadas en intervalos de tiempo determinados. La configuracin
predeterminada para la caracterstica de autorrefrescar es Desactivada. Para
habilitar autorrefrescar:
1. Haga clic en Ver > Autoactualizar o seleccione en la
barra de herramientas.
2. Haga clic en una de las opciones de intervalo de tiempo disponibles.
Nota: Autorrefrescar est disponible cuando se usa la vista en Mosaicos o la
vista de Galera. No est disponible en el modo del Presentador en Vivo.
Cmo usar el Zoomacercamiento y el Zoomalejamiento
En la ventana Capturar Pantalla de Clase, use las opciones de zoom
acercamiento y zoom alejamiento para aumentar o disminuir el tamao de las
pantallas capturadas.
Desde la barra de herramientas, haga clic en para aumentar el tamao
de las pantallas en la vista. Usted tambin puede seleccionar Vista > Zoom
Acercamiento desde el men.
Desde la barra de herramientas, haga clic en para disminuir el tamao
de las pantallas en la vista. Usted tambin puede seleccionar Vista > Zoom
Alejamiento desde el men.
Cmo configurar un porcentaje de zoom
La opcin de Porcentaje de Zoom le permite seleccionar el porcentaje al cual
la imagen de pantalla se aumenta o disminuye cuando se usa el zoom de
acercamiento o de alejamiento. Para seleccionar un porcentaje:
1. Desde la ventana Capturar pantalla de clase, seleccione Ver > Porcentaje
de zoom.
Se abre la lista desplegable de los porcentajes disponibles.
Cmo capturar pantallas 165
166 Cmo capturar pantallas
2. Haga clic en uno de los porcentajes disponibles.
Cmo crear pilas de pantallas de los estudiantes
Esta funcin permite recolectar el historial de las pantallas capturadas de uno
o ms estudiantes en la opcin Capturar clase. Estas recolecciones se
denominan pilas y puede agregar o quitar pantallas de la pila de cada
estudiante, as como navegar dentro de las pilas de los estudiantes. El uso de
las pilas es una manera conveniente para verificar el progreso de una leccin,
recolectar presentaciones o tareas de los estudiantes a revisar y calificar
posteriormente o para mostrar el rendimiento y progreso en reuniones entre
los profesores y los padres.
Puede agregar, quitar, navegar y guardar pilas desde la ventana de Captura
de clase, la cual se torna disponible al usar la opcin Capturar clase.
Para abrir la ventana de Captura de clase, haga clic en Ventana> Ventana
Captura de clase
Cmo agregar pantallas a una pila
En la ventana Captura de clase, haga clic en Ver> Pilas > Agregar a la pila
o haga clic en .
Para agregar otro conjunto de pantallas, primero haga clic en Refrescar
y luego agregue las pilas.
Cuando el primer conjunto de pantallas se agrega a una pila nueva, se
etiqueta Frame1. Cada adicin subsiguiente incrementa el nmero por uno;
por ejemplo, Frame2, Frame3, y as sucesivamente.
Cmo eliminar Marcos de una Pila
1. Seleccione el marco que desea eliminar.
2. Haga clic en Ver> Pilas > Eliminar de la pila, o haga clic en .
Como los marcos se eliminan de una pila, sus nombres se modifican para
permanecer en secuencial y reflejar el borrado. Por ejemplo, si se borra
Frame6, Frame7 es renombrado a Frame6 y todos los nmeros de marcos
subsiguientes se modifican restndoles un dgito.
Navegacin a travs de las pilas
Puede navegar a una pila de marcos de vista en mosaicos o la vista en
galera.
Para ver diferentes marcos en una pila, utilice una de estas opciones:
Haga clic en la flecha desplegable, y despus haga clic en el marco
deseado de la lista.
Ver > Pilas > Marco siguiente, o haga clic en .
Ver > Pilas > Marco Anterior, o haga clic en .
Nota: Estas opciones estn disponibles slo si hay un marco siguiente o
previo para ver.
Guardando pilas
Cuando cierre la venta Capturar clase, el software le pregunta si est seguro
de que desea quitar el estudiante.
1. Haga clic en S para guardar las pilas.
El cuadro de dilogo Seleccionar o crear una carpeta para guardar las
pilas se abre.
Cmo capturar pantallas 167
168 Cmo capturar pantallas
2. Haga clic en Guardar para guardar las pilas en la carpeta
predeterminada, o crear o navegar a otra carpeta y despus haga clic en
Guardar.
Las pilas son guardadas como capturas de pantalla individuales con el
nombre del estudiante, nmero de imagen, fecha, y hora. Por ejemplo:
Laxmi Chopra_image1_10-21-2011_11-50
Laxmi Chopra_image2_10-21-2011_11-57
Utilice el Espacio de trabajo de Contenido o su sistema de administracin de
archivos para localizar y abrir las pantallas guardadas.
Las pantallas se abren en el visualizador de fotos predeterminado en su
computadora.
Cmo Comparar las Pantallas Seleccionadas
Esta caracterstica le permite comparar las pantallas de los estudiantes lado a
lado.
1. Seleccione las pantallas de los estudiantes que desea comparar. Para
seleccionar varias pantallas consecutivas, mantenga presionada la tecla
de Maysculas. Para seleccionar pantallas en orden aleatorio, mantenga
presionada la tecla Ctrl (Mac: ) y haga clic en cada imagen que desea
guardar. Cuando usted selecciona cada pantalla, el borde cambia de
color.
Nota: Si selecciona ms de cuatro pantallas, desplcese hacia abajo por
el panel de vista para verlas.
2. Haga clic enEditar> Comparar seleccionados.
Si usted se encuentra en la vista en Mosaicos, la vista cambia a la vista de
Galera y las pantallas seleccionadas se enumeran en el orden
seleccionado.
Nota: Esta opcin est deshabilitada cuando se encuentra en la vista de
Galera.
3. Para salir del modo de comparacin, haga clic afuera de la pantalla en el
panel izquierdo de la vista de Galera.
Cmo usar Activar Presentador
Seleccione una pantalla capturada desde la ventana Capturar Pantalla de
Clase y haga clic en la opcin Activar Presentador en la barra de herramientas
para activar el Presentador en Vivo y presentar la pantalla de estudiante ante
la clase. Usted slo puede elegir un estudiante a la vez para que sea el
Presentador en Vivo. Para obtener ms informacin, consulte Cmo usar el
Presentador en Vivo.
Cmo guardar pantallas cuando se usa Capturar Clase
Usted puede guardar pantallas capturadas para usarlas en otros documentos
de TI-Nspire que permitan imgenes o para usarlas en otra aplicacin como
Word de Microsoft. Usted puede guardar imgenes en los siguientes
formatos: .jpg, .png o .gif. Usted puede guardar una imagen a la vez,
seleccionar varias imgenes para guardar, o bien guardar imgenes
capturadas.
Cmo guardar imgenes de pantalla
Para guardar imgenes de pantalla capturadas cuando use Capturar Clase,
realice los siguientes pasos.
1. En la ventana Capturar Pantalla de Clase, seleccione la pantalla o
pantallas que desea guardar como archivos de imagen.
Para seleccionar varias pantallas consecutivas, haga clic en la primer
imagen, despus mantenga presionada la tecla de Maysculas y
haga clic en las imgenes adicionales. Para seleccionar estudiantes
en orden aleatorio, mantenga presionada la tecla Ctrl (Mac: ) y
haga clic en cada imagen que desea guardar.
Para seleccionar todas las pantallas capturadas, haga clic en Editar >
Seleccionar todo.
2. Haga clic en Archivo > Guardar pantallas seleccionadas o presione
Ctrl+S (Mac:+S).
Se abrir el cuadro de dilogo Guardar.
Cmo capturar pantallas 169
170 Cmo capturar pantallas
3. Navegue a la carpeta de su computadora donde desee guardar el(los)
archivo(s).
4. Escriba un nombre para el archivo o archivos en el campo Nombre de
Archivo.
El nombre de archivo predeterminado es Imagen.
5. En el campo Archivos de Tipo, haga clic en y seleccione el tipo de
archivo: .png, .jpg o .gif. El tipo de archivo predeterminado es .jpg.
6. Haga clic en Guardar.
El archivo o archivos se guardan en la carpeta designada.
Si usted guard una imagen, el archivo se guarda con el nombre que
se especific en el campo Nombre de Archivo.
Si usted guard varias imgenes, los archivos se guardan con el
nombre especificado en el campo Nombre de Archivo con un nmero
anexado al nombre del archivo para hacer nico cada nombre de
archivo. Por ejemplo, Imagen1, Imagen 2, y as sucesivamente.
Cmo Imprimir las Pantallas Capturadas
Usted puede imprimir las pantallas capturadas usando la opcin Capturar
Clase. Usted puede imprimir una, varias o todas las pantallas capturadas.
Para cada pgina que se imprime, el nombre de la clase se imprime en el
encabezado de la pgina, adems de que la fecha y el nmero de pgina se
imprimen en el pie de pgina.
Nota: La opcin de imprimir no est disponible cuando se usan las opciones
de Capturar Pgina o Capturar Dispositivo Porttil Seleccionado.
Para imprimir una pantalla capturada:
1. Seleccione la pantalla que desea imprimir.
2. Haga clic en Archivo > Imprimir.
Se abrir el cuadro de dilogo Imprimir.
3. Si usted seleccion ms de una pantalla, haga clic en Opciones de
Impresin para seleccionar el nmero de capturas de pantalla que desee
por pgina.
Se abrir el cuadro de dilogo Opciones de Impresin.
4. Seleccione las opciones segn sea necesario. Usted puede optar por
imprimir una pantalla por pgina, seis pantallas por pgina o todas las
Cmo capturar pantallas 171
172 Cmo capturar pantallas
pantallas en la pgina. Usted tambin puede seleccionar si desea
imprimir los nombres de los estudiantes.
5. Haga clic en OK para regresar al cuadro de dilogo Imprimir.
6. Seleccione las opciones de impresora individuales para su impresora.
7. Seleccione el nmero de copias que desee imprimir.
8. Haga clic en Imprimir para enviar el trabajo de impresin a la impresora
seleccionada.
Cmo usar Capturar Pgina
Use la opcin Capturar Pantalla para capturar una imagen de una pgina
activa en un documento de TI-Nspire. Usted puede guardar imgenes en los
siguientes formatos de archivo: .jpg, .gif, .png y .tif. Las imgenes guardadas
se pueden insertar en las aplicaciones de TI-Nspire que permiten imgenes.
La imagen tambin se copia en el Portapapeles y se puede pegar en otras
aplicaciones como Word o PowerPoint de Microsoft.
Cmo Capturar una Pgina
Realice los siguientes pasos para capturar una imagen de una pgina activa.
1. En el Espacio de Trabajo de Documentos, abra un documento y navegue
a la pgina que desea capturar para activarla.
2. Haga clic en , y despus haga clic en Capturar Pgina.
La imagen de la pgina activa se copia en el Portapapeles y en la
ventana Capturar Pantalla. El cuadro de dilogo
se abre en la esquina inferior derecha de su
escritorio cuando la captura de pantalla est completa.
3. Haga clic en Vista.
Se abrir la ventana de Captura de Pantalla.
Tambin puede hacer clic en Ventana>Ventana de Captura de pantalla
para abrir la ventana Capturar pantalla.
4. Para capturar pginas adicionales, muvase a otra pgina en el
documento actual o abra un nuevo documento para seleccionar una
pgina.
Conforme usted captura pginas adicionales, las imgenes se copian en
la ventana Capturar Pantalla, la cual contiene varias imgenes. La ltima
pgina capturada reemplaza el contenido del portapapeles.
Cmo ver las Pantallas Capturadas
Cuando captura una pgina de un documento, se copia en la ventana
Capturar pantalla.
Cmo capturar pantallas 173
174 Cmo capturar pantallas
Cmo Usar el Zoomcon la Vista de Pantallas Capturadas
En la ventana Capturar Pantalla, use las opciones de zoom acercamiento y
zoom alejamiento para aumentar o disminuir el tamao de las pantallas
capturadas.
Desde la barra de herramientas, haga clic en para aumentar el tamao
de las pantallas en la vista. Tambin puede hacer clic en Vista > Zoom
Acercamiento desde el men.
Desde la barra de herramientas, haga clic en para disminuir el tamao
de las pantallas en la vista. Tambin puede hacer clic en Vista > Zoom
Alejamiento desde el men.
Cmo guardar pginas y pantallas capturadas
Puede guardar pginas y pantallas capturadas para usarlas en otros
documentos de TI-Nspire que permitan imgenes o para usarlas en otra
aplicacin como Word de Microsoft. Usted puede guardar una imagen a la
vez, seleccionar varias imgenes para guardar, o bien guardar imgenes
capturadas.
Cmo guardar pantallas seleccionadas
1. En la ventana Capturar Pantalla, seleccione la imagen de pantalla que
desea guardar.
2. Haga clic en Archivo > Guardar pantallas seleccionadas.
Nota: Desde la ventana Capturar Pantalla, usted tambin puede hacer clic
en .
Se abrir el cuadro de dilogo Guardar como.
3. Navegue a la carpeta de su computadora donde desee guardar el
archivo.
4. Escriba un nombre para el archivo.
Nota: El nombre de archivo predeterminado es MM-DD-AAAA Imagen
###.
5. Seleccione el tipo de archivo para el archivo de imagen. El formato de
archivo predeterminado es .jpg. Haga clic en para seleccionar otro
formato: .gif, .tif o .png.
6. Haga clic en Guardar.
El archivo se guarda en la carpeta designada.
Cmo Guardar Varias Pantallas
1. En la ventana Capturar Pantalla, seleccione las pantallas que desea
guardar.
Para seleccionar varias pantallas consecutivas, haga clic en la primer
imagen, despus mantenga presionada la tecla de Maysculas y haga
Cmo capturar pantallas 175
176 Cmo capturar pantallas
clic en las imgenes adicionales. Para seleccionar las pantallas en orden
aleatorio, presione Ctrl (Mac: ) y haga clic en cada imagen que desea
guardar.
2. Haga clic en o seleccione Archivo > Guardar pantallas seleccionadas.
Para seleccionar todas las pantallas capturadas, seleccione Archivo >
Guardar Todas las Pantallas.
Nota: La opcin "Guardar Todas las Pantallas" no est disponible cuando
se usa Capturar Clase.
Se abrir el cuadro de dilogo Guardar como.
3. En el campo Guardar En, navegue a la carpeta donde desea guardar las
imgenes.
4. En el campo Nombre de Archivo, escriba un nuevo nombre de carpeta. El
nombre de carpeta predeterminado es MM-DD-AAAA Imagen, donde MM-
DD-AAAA es la fecha actual.
5. Seleccione el tipo de archivo para los archivos de imagen. El formato de
archivo predeterminado es .jpg. Haga clic en para seleccionar otro
formato: .gif, .tif o .png.
6. Haga clic en Guardar.
Las imgenes se guardan en la carpeta especificada con los nombres
asignados por el sistema, reflejando la fecha actual y un nmero de
secuencia. Por ejemplo, MM-DD-AAAA Imagen 001.jpg, MM-DD-AAAA
Imagen 002.jpg y as sucesivamente.
Cmo Copiar y Pegar una Pantalla
Usted puede seleccionar una pantalla capturada y copiarla en el Portapapeles
para incluirla en otros documentos o aplicaciones. Usted tambin puede
imprimir las pantallas copiadas. Las pantallas copiadas se capturan a un nivel
de zoom del 100%, y se copian en el orden de seleccin.
Cmo Copiar una Pantalla
1. Seleccione la pantalla a copiar.
2. Haga clic en o Editar > Copiar.
La pantalla seleccionada se copia en el Portapapeles.
Cmo pegar una Pantalla
Dependiendo de la aplicacin a la que est pegando, haga clic en Editar >
Pegar.
Nota: Usted tambin puede arrastrar una captura de pantalla a otra aplicacin.
Esto funciona como la operacin de copiar y pegar.
Cmo capturar imgenes en el modo de dispositivo porttil
En el espacio de trabajo de Documentos, utilice la caracterstica DragScreen
para capturar la pantalla del emulador o la pantalla lateral cuando el emulador
TI-SmartView se encuentra activo.
Los profesores pueden utilizar esta caracterstica para arrastrar y pegar una
imagen a herramientas de presentacin como SMART Notebook y
Promethean's Flipchart, as como arrastrar y pegar a aplicaciones de
Microsoft Office como Word y PowerPoint.
Cmo capturar imgenes utilizando la caracterstica DragScreen
Realice los pasos a continuacin para capturar una imagen y copiarla a una
aplicacin de terceros.
1. Desde el espacio de trabajo de Documentos, haga clic en , el cual se
encuentra en el conjunto de herramientas de Documentos.
Se abre el emulador TI-SmartView.
Si la pantalla seleccionada es Dispositivo porttil + Pantalla_lateral, el
documento actual se muestra en el emulador y en la pantalla lateral.
Si la pantalla seleccionada es Teclado_numrico + Pantalla_lateral,
el documento actual se muestra en la pantalla lateral.
Cmo capturar pantallas 177
178 Cmo capturar pantallas
2. Para iniciar la captura de la pantalla, haga clic en el rea arriba de la
pantalla del emulador o arriba del teclado numrico. En la pantalla
Dispositivo porttil + Pantalla_lateral, tambin puede hacer clic en el rea
alrededor de la pantalla del emulador.
No deje de presionar el botn del mouse. Si el cursor est activo o hace
clic dentro de la ventana del emulador, no se inicia la captura de la
pantalla.
En la vista Dispositivo porttil + Pantalla
lateral, haga clic en el rea arriba del
emulador, haga clic alrededor del
emulador o haga clic en el margen de la
pantalla del emulador para iniciar la
captara de pantalla.
En la vista Teclado_ numrico +
Pantalla_lateral, haga clic en el rea
arriba del teclado numrico para iniciar la
captura de la pantalla.
3. Sin dejar de presionar el mouse, arrastre la imagen.
Se abre una imagen fantasma de la pantalla capturada. La imagen
fantasma permanece visible hasta que deje de presionar el botn del
mouse.
El en la esquina de la imagen fantasma indica que no puede pegar
la imagen en ese lugar.
imagen
fantasma
4. Arrastre la imagen a una aplicacin de terceros abierta. Cuando la
imagen est encima de la aplicacin de terceros, el indica que puede
soltar la imagen.
5. Deje de presionar el botn del mouse para soltar la imagen sobre la
aplicacin seleccionada.
La imagen se copia en el Portapapeles y en la ventana de Captura de
Pantalla de TI-Nspire.
Para ver imgenes capturadas en la ventana Captura de pantalla, haga
clic en Ventana > ventana Captura de pantalla.
Puede capturar pantallas adicionales segn sea necesario. Conforme
captura pantallas adicionales, las imgenes se copian en la ventana
Captura de pantalla, la cual contiene varias imgenes. La ltima pantalla
capturada reemplaza el contenido del Portapapeles.
Cmo capturar pantallas 179
180
Cmo trabajar con imgenes
Las imgenes se pueden usar para aplicaciones de TI-Nspire con fines de
referencia, evaluacin y de educacin. Usted puede agregar imgenes a las
siguientes aplicaciones deTI-Nspire:
Grficos y Geometra
Datos y Estadsticas
Notas
Pregunta, incluyendo Encuesta Rpida
En las aplicaciones de Grficos y Geometra y Datos y Estadsticas, las
imgenes se colocan en el fondo detrs del eje y otros objetos. En las
aplicaciones Notas y Pregunta, la imagen se coloca en la ubicacin del cursor
en lnea con el texto (en primer plano).
Puede insertar los siguientes tipos de archivos de imgenes: .jpg, .png, o
.bmp.
Nota: La caracterstica de transparencia de un archivo .png no est soportada.
Los fondos blancos se muestran blancos.
Cmo trabajar con imgenes en el software
Cuando est trabajando en el software TI-Nspire, usted puede insertar,
copiar, mover y eliminar imgenes.
Cmo insertar imgenes
En las aplicaciones de Notas y Preguntas, y en la Encuesta Rpida, puede
insertar ms de una imagen en una pgina. Slo puede insertar una imagen
en una pgina en las aplicaciones de Grficos y Geometra y Datos y
Estadsticas.
1. Abra el documento en el que desea agregar una imagen.
2. Haga clic en Insertar > Imagen.
Se abre el cuadro de dilogo Insertar Imagen.
Cmo trabajar con imgenes 181
182 Cmo trabajar con imgenes
3. Navegue a la carpeta donde se encuentra ubicada la imagen y seleccione
la imagen.
4. Haga clic en Abrir.
En las aplicaciones de Grficos y Geometra y Datos y Estadsticas, la
imagen se inserta en el fondo detrs del eje.
En Notas, Pregunta y Encuesta Rpida, la imagen se inserta en la
ubicacin del cursor. Puede escribir texto por encima o por debajo de
la imagen y puede mover la imagen hacia arriba o hacia abajo en la
pgina.
Nota: Tambin puede insertar imgenes copiando una imagen al
Portapapeles y pegndola en la aplicacin.
Cmo mover Imgenes
En aplicaciones tales como Notas y Pregunta donde la imagen se coloca en la
ubicacin del cursor, usted puede reposicionar la imagen movindola a un
nuevo rengln, un espacio en blanco o colocndola dentro de un rengln de
texto. En las aplicaciones Grficos y Geometra y Datos y Estadsticas, las
imgenes se pueden mover a cualquier posicin en la pgina.
1. Seleccione la imagen.
En las aplicaciones Notas y Pregunta, haga clic en la imagen para
seleccionarla.
En las aplicaciones de Grficos y Geometra y Datos y Estadsticas,
haga clic con el botn derecho en la imagen, y luego haga clic en
Seleccionar > Imagen.
2. Haga clic en la imagen seleccionada y mantenga presionado el botn del
ratn.
Si una imagen est al frente, el cursor cambia a .
Si una imagen est en el fondo, el cursor cambia a .
3. Arrastre la imagen a la nueva ubicacin y libere el botn del ratn para
colocar la imagen.
Si una imagen est en primer plano, el cursor cambia a cuando
desliza el ratn sobre una ubicacin donde hay una nueva lnea o
espacio. Las imgenes del fondo se pueden mover y colocar en cualquier
lugar de la pgina.
Cmo redimensionar imgenes
Para retener la relacin de aspecto de una imagen, redimensinela tomando
la imagen por una de sus cuatro esquinas.
1. Seleccione la imagen.
En las aplicaciones Notas y Pregunta, haga clic en la imagen para
seleccionarla.
En las aplicaciones de Grficos y Geometra y Datos y Estadsticas,
haga clic con el botn derecho en la imagen, y luego haga clic en
Seleccionar > Imagen.
2. Mueva el cursor a una de las esquinas de la imagen.
El cursor se transforma en (una flecha direccional de cuatro lados).
Nota: Si mueve el cursor hasta el borde de la imagen, el cursor se
transforma en (una flecha direccional de dos lados). Si arrastra una
imagen de uno de sus bordes para redimensionarla, la imagen se
distorsiona.
3. Haga clic en la esquina o borde de la imagen.
Se habilita la herramienta .
4. Acorte la imagen para achicarla o alrguela para agrandarla.
Cmo trabajar con imgenes 183
184 Cmo trabajar con imgenes
5. Libere el botn del ratn cuando la imagen alcance el tamao deseado.
Como borrar imgenes
Para borrar una imagen de un documento abierto, complete los siguientes
pasos.
1. Seleccione la imagen.
Si una imagen est en primer plano, haga clic en la imagen para
seleccionarla.
Si una imagen est en el fondo, haga clic derecho en la imagen, y
luego haga clic en Seleccionar > Imagen.
2. Presione Borrar.
La imagen es eliminada.
Cmo usar el Espacio de Trabajo para la Clase
Use este espacio de trabajo para agregar y administrar clases y estudiantes,
as como para intercambiar archivos con los estudiantes.
Registro de clase. Las acciones de los documentos se muestran aqu.
Puede abrir un documento en el Espacio de Trabajo de Revisin; guardar
un documento en el Espacio de Trabajo de Portafolio; recopilar archivos
desde el Espacio de Trabajo de Registro de Clase; enviar y borrar
archivos mediante la barra de herramientas y ver las propiedades del
documento en Registro de las Propiedades de un Elemento.
rea del saln de clases. Muestra a los estudiantes de su clase, cules
han iniciado sesin y el estado de las transferencias de archivos para los
archivos seleccionados en el Registro de la clase. Puede ver los
estudiantes por medio del Diagrama de asientos o por medio de la Lista
de estudiantes.
Vista del estudiante. Le permite mostrar los estudiantes del rea del saln
de clase en la vista Diagrama de asientos o en la vista Lista de
estudiantes.
Cmo aadir clases
Cuando comienza a usar el software TI-Nspire, una de las primeras cosas
que debe hacer es crear sus clases. Asegrese de crear una clase para cada
uno de los periodos de clase que planea ensear.
Cmo usar el Espacio de Trabajo para la Clase 185
186 Cmo usar el Espacio de Trabajo para la Clase
Si esta es la primera vez que usa el software TI-Nspire, el rea del saln de
clase podra estar vaca. Puede realizar los siguientes pasos en cualquier
momento.
El Asistente para aadir clases lo guiar durante el proceso de configuracin
de las clases. El software le solicita que agregue una clase y que agregue
estudiantes a la clase. Puede optar por aadir clases de forma manual o
mediante un archivo CSV.
Cmo aadir clases manualmente
1. Use el selector de Espacio de Trabajo para seleccionar el Espacio de
trabajo para la Clase.
2. Haga clic en Clase > Aadir clases o bien haga clic en .
Se abrir el cuadro de dilogo Aadir clases.
3. Seleccione la opcinManualmente en el cuadro de dilogo Aadir clases.
4. Haga clic en Siguiente.
Se abrir el cuadro de dilogo Aadir clases Manualmente.
5. Escriba el nombre de una clase. Si es necesario, tambin puede
proporcionar una seccin.
El nombre de la clase debe tener entre 3 y 32 caracteres alfanumricos. El
nombre de la clase no puede contener los caracteres especiales / \ : " | * ?
< > y no puede contener estas palabras:
lpt1, lpt2, lpt3, lpt4, lpt5, lpt6, lpt7, lpt8, lpt9, com1, com2, com3, com4,
com5, com6, com7, com8, com9, aux, con, prn, nul.
Nota: En el TI-Nspire Navigator NCTeacher Software, es buena idea
agregar un identificador nico como la identificacin del curso o el
nombre del profesor y nombre de la clase. Esto ayuda a los estudiantes a
seleccionar la clase correcta si hay en curso varias clases de lgebraI,
por ejemplo.
6. Haga clic en Agregar.
El cuadro de dilogo Aadir clases manualmente muestra una lista de las
clases.
7. Contine aadiendo clases y haga clic en Siguiente cuando haya
terminado.
Aparecer un cuadro de dilogo que muestra las clases que cre
correctamente y le pregunta si desea agregar estudiantes.
Cmo usar el Espacio de Trabajo para la Clase 187
188 Cmo usar el Espacio de Trabajo para la Clase
8. Haga clic en Agregar estudiante.
Nota: Haga clic en Terminar para Agregar Estudiantes en otro momento.
Cmo agregar clases mediante una Carga CSV
Puede aadir clases mediante una Carga CSV e importar una lista de
estudiantes a la clase. Use la opcin de Carga CSV para importar la
informacin del estudiante incluida en un archivo de valores separados por
comas (CSV) o en un archivo de texto (.txt).
Tanto el archivo CSV como el archivo .txt deben incluir la siguiente
informacin:
Nombre de la clase
Nombre de la seccin (opcional)
Nombre del estudiante
Apellido del estudiante
Nombre de usuario del estudiante
Identificacin del estudiante (opcional)
Contrasea (opcional).
1. Use el selector de Espacio de Trabajo para seleccionar el Espacio de
trabajo para la Clase.
2. Haga clic en Clase > Aadir clases o bien haga clic en .
Se abrir el cuadro de dilogo Aadir clases.
3. Seleccione Cargar un archivo CSV en el cuadro de dilogo Aadir clases.
4. Haga clic en Siguiente.
Se abrir el cuadro de dilogo Aadir clases al Cargar un Archivo CSV.
5. Haga clic en Buscar para navegar hasta el archivo almacenado en su
computadora.
6. Seleccione el archivo que contiene los estudiantes que desea importar.
7. Haga clic en Abrir.
Cmo usar el Espacio de Trabajo para la Clase 189
190 Cmo usar el Espacio de Trabajo para la Clase
El cuadro de dilogo Aadir clases al Cargar un Archivo CSV mostrar el
archivo.
8. Haga clic en Siguiente.
Se abrir el cuadro de dilogo Asignacin de campos.
9. Haga clic en y seleccione un campo de las listas desplegables para
asignar los encabezados en su archivo delimitado por comas.
10. Haga clic en Siguiente.
Se abrir un cuadro de dilogo que muestra el estado de conclusin.
11. Haga clic en OK para cerrar.
Nota: Si no se importaron correctamente algunos estudiantes, haga clic en
Ver Detalles para determinar el problema.
Cmo agregar estudiantes a las clases
Despus de crear sus clases, debe agregar estudiantes a las clases. Puede
agregar estudiantes a una sesin de clase activa, o bien puede agregar
estudiantes a cualquier clase en cualquier momento.
Nota: Las siguientes instrucciones explican cmo agregar estudiantes
despus de crear una clase.
1. Seleccione la clase a la que desea agregar los estudiantes.
Si la clase est en sesin, el estudiante se agregar a la clase actual.
Tiene la opcin de agregar el estudiante a otras clases.
Si no hay una clase en sesin, use los controles de Sesin de Clase
para seleccionar la clase a la que desea agregar el estudiante.
2. Haga clic en Clase > Agregar estudiante o haga clic en .
Se abrir el cuadro de dilogo Agregar Estudiante.
3. Escriba el nombre de pila y el apellido del estudiante.
Cmo usar el Espacio de Trabajo para la Clase 191
192 Cmo usar el Espacio de Trabajo para la Clase
4. Escriba un nombre de usuario.
Nota: El nombre de usuario que elija debe ser nico. No puede existir en
la clase actual ni en ninguna otra clase.
5. Si desea que el estudiante cree su propia contrasea, seleccione
Estudiante Elige.
o
Si desea crear una contrasea para el estudiante, seleccione el cuadro de
entrada de contrasea en blanco y escriba una nueva contrasea.
6. (Opcional) Escriba un nombre para mostrar.
Nota: Si deja en blanco el nombre para mostrar, el software usa el nombre
de pila del estudiante como nombre para mostrar.
7. (Opcional) Escriba una identificacin de estudiante.
8. (Opcional) Asigne al estudiante a otras clases:
Haga clic enAsignar Clases.
Se abrir el cuadro de dilogo Asignar Clases.
Seleccione los cuadros de comprobacin de las clases del
estudiante.
Deseleccione los cuadros de comprobacin de las clases a las que el
estudiante no pertenece.
Haga clic en OK.
Se abrir el cuadro de dilogo Agregar Estudiante.
9. Si necesita agregar otro estudiante, haga clic en Agregar Siguiente
Estudiante y repita los pasos 3 a 8.
10. Cuando haya agregado todos los estudiantes, haga clic en Terminar.
Cmo eliminar estudiantes de las clases
Conforme sea necesario, podr eliminar estudiantes de sus clases. Cuando
elimina estudiantes, el software TI-Nspire slo los elimina de la clase
seleccionada. Si los estudiantes estn en otras clases, stos permanecen en
esas clases hasta que usted los elimina.
Notas:
No es posible eliminar estudiantes que hayan iniciado sesin en la red de
TI-Nspire Navigator.
No es posible deshacer la eliminacin de estudiantes.
Puede tener acceso a muchos de los elementos de la cuenta del
estudiante al hacer clic con el botn derecho en el icono del estudiante en
el rea del saln de clase y elegir una accin desde el men.
Para eliminar un estudiante de una clase:
1. Haga clic en el estudiante que desea eliminar.
2. Haga clic en Clase > Eliminar estudiante o haga clic en .
El software le pregunta si est seguro de que desea eliminar el
estudiante.
3. Haga clic en S.
El software elimina al estudiante.
Cmo actualizar la lista de asistencia de clase
Puede actualizar las listas de asistencia de una sola clase o de varias clases
con la nueva informacin del estudiante importando un archivo CSV que
contenga actualizaciones.
Cmo usar el Espacio de Trabajo para la Clase 193
194 Cmo usar el Espacio de Trabajo para la Clase
Nota: No puede cambiar la informacin existente del estudiante ni eliminar
estudiantes que ya pertenezcan a la base de datos de TI-Nspire Navigator.
Puede importar un archivo de valores separados por coma (CSV) o un archivo
*.txt. Tanto el archivo CSV como el archivo .txt deben incluir la siguiente
informacin:
Nombre de la clase
Nombre de la seccin (opcional)
Nombre del estudiante
Apellido del estudiante
Nombre de usuario del estudiante
Identificacin del estudiante (opcional)
Contrasea (opcional).
1. Use el selector de Espacio de Trabajo para seleccionar el Espacio de
trabajo para la Clase.
2. Seleccione la clase cuya lista de asistencia desea actualizar.
Nota: No se puede iniciar la clase.
3. Haga clic en Clase > Actualizar Lista de Asistencia de Clase.
Se abrir el cuadro de dilogo Actualizar Lista de Asistencia de Clase
4. Haga clic en Buscar para navegar hasta el archivo almacenado en su
computadora.
5. Seleccione el archivo que contiene los estudiantes nuevos que desea
importar.
6. Haga clic en Abrir.
El cuadro de dilogo Actualizar Lista de Asistencia de Clase mostrar el
archivo.
7. Haga clic en Siguiente.
Se abrir el cuadro de dilogo Asignacin de campos.
8. Haga clic en y seleccione un campo de las listas desplegables para
asignar los encabezados en su archivo delimitado por comas.
9. Haga clic en Siguiente.
Un cuadro de dilogo mostrar el estado de conclusin.
Cmo usar el Espacio de Trabajo para la Clase 195
196 Cmo usar el Espacio de Trabajo para la Clase
10. Haga clic en OK para cerrar.
Nota: Si no se importaron correctamente algunos estudiantes, haga clic en
Ver Detalles para determinar el problema.
Cmo administrar clases
Puede borrar clases y eliminar toda la informacin de clase existente en la
base de datos de TI-Nspire Navigator. Adems puede optar por ocultar o
mostrar las clases en los mens y las vistas.
Cmo borrar una clase
Si borra una clase, el software elimina la clase y los archivos del disco duro
que corresponden a esa clase.
Nota: No es posible deshacer la eliminacin de una clase.
1. Si tiene una sesin de clase en progreso, termnela.
2. Haga clic en Clase > Administrar clases.
Se abrir el cuadro de dilogo Administrar Clases.
3. En la lista de Clases, seleccione la clase que desea eliminar.
4. Seleccione Borrar en la lista de Acciones.
5. Haga clic en Aplicar.
El software le pregunta si est seguro de que desea eliminar la clase.
6. Haga clic en OK.
Cmo ocultar una clase
Si oculta una clase, esta se elimina de todos los mens y las vistas de espacio
de trabajo, a excepcin del cuadro de dilogo Administrar Clases.
Nota: Las clases ocultas no se borran de la base de datos TI-Nspire
Navigator.
1. Haga clic en Clase > Administrar clases.
Se abrir el cuadro de dilogo Administrar Clases.
Cmo usar el Espacio de Trabajo para la Clase 197
198 Cmo usar el Espacio de Trabajo para la Clase
2. En la lista de Clases, seleccione la clase que desea ocultar.
3. Seleccione Ocultar en la lista de Acciones.
4. Haga clic en Aplicar.
El software le pregunta si est seguro de que desea ocultar la clase.
5. Haga clic en OK.
Nota: Seleccione Mostrar en la lista de Acciones cuando desee que la
clase vuelva a aparecer.
Cmo iniciar y terminar una sesin de clase
Una sesin de clase es el perodo de tiempo durante el cual el software
TI-Nspire est activo para una clase especfica. Mientras una sesin de clase
est activa, puede realizar funciones de comunicacin con la clase
seleccionada. No es posible usar el software para interactuar con la clase sino
hasta que inicie una sesin de clase, y no puede iniciar otra clase hasta que
no termine la actual.
Cmo iniciar una sesin de clase
1. Haga clic en Clase> Seleccionar Clase o bien haga clic en la lista de
Sesin de Saln de Clase.
Se abrir una lista de clases disponibles.
2. Seleccione la clase que desea iniciar.
3. Haga clic en Iniciar Clase.
Cmo terminar una sesin de clase
Cuando una clase termina, o antes de que inicie otra clase, debe terminar la
sesin de clase actual. Cuando se termina una clase, se detiene toda
comunicacin entre su computadora y las computadoras o los dispositivos
porttiles de los estudiantes. Cuando termina una clase, los estudiantes
reciben un mensaje diciendo que la clase ha terminado, y la sesin de los
estudiantes se termina en forma automtica.
Para terminar una sesin de clase en curso, seleccioneTerminar clase en
la lista desplegable Acciones para la clase.
Cmo pausar una sesin de clase
Esta funcin estar disponible solamente en un software TI-Nspire que sea
compatible con dispositivos porttiles. Hay ocasiones en las que quiz desee
pausar una clase. Si usa un software TI-Nspire compatible con dispositivos
porttiles, pausar una clase suspende toda actividad en los dispositivos
porttiles de los estudiantes y ellos reciben un mensaje que les informa que la
clase est pausada. Si reanuda la clase, el mensaje desaparece y los
estudiantes pueden usar sus dispositivos porttiles. Los estudiantes
permanecen en sesin cuando usted pausa la clase.
1. Para pausar una clase en curso, haga clic en Pausar Clase.
2. Para reanudar la clase, haga clic en Reanudar Clase.
Cmo cambiar la vista de estudiante
En el rea del saln de clase, puede ver a los estudiantes de la clase
seleccionada ya sea en la vista de Lista de Estudiantes o en la vista Diagrama
de asientos. La vista de Lista de Estudiantes muestra a los estudiantes en una
tabla que contiene sus nombres para mostrar, nombre de pila, apellido,
nombre de usuario e identificacin de estudiante. La vista Diagrama de
asientos muestra a los estudiantes como iconos de estudiante con nombres de
pantalla. Puede cambiar la vista de la clase en cualquier momento.
En cualquier vista, la seal de advertencia junto al icono de estudiante indica
que el SOen el dispositivo porttil del estudiante no coincide con la versin de
Cmo usar el Espacio de Trabajo para la Clase 199
200 Cmo usar el Espacio de Trabajo para la Clase
software en la computadora del profesor. Mover el mouse sobre la seal de
advertencia abre una herramienta de sugerencia indicando que debe
actualizarse el SO.
Cmo cambiar la vista de la clase a lista de estudiantes
Haga clic en Ver > Lista de Estudiantes o bien haga clic en en la barra
de estado.
La vista cambia a Lista de estudiantes.
Cmo cambiar la vista Clase a Diagrama de asientos
Haga clic en Ver>Diagrama de asientos o bien haga clic en en la
barra de estado.
La vista cambia a Diagrama de asientos.
Cmo ordenar el diagrama de asientos
Al principio, se arreglan los estudiantes en la vista de diagrama de asientos en
el mismo orden en que usted los agreg. Sin embargo, puede reordenar a los
estudiantes que tengan el mismo arreglo de asientos en el espacio de trabajo
para la clase que en su saln de clases real. Usted puede reordenar el
diagrama de asientos en cualquier momento.
Cmo ordenar a los estudiantes en el diagrama de asientos
1. Seleccione la clase de la lista de Sesin de Clase.
2. Haga clic en Ver > Diagrama de asientos.
El rea del saln de clase muestra su clase en la vista Diagrama de
asientos.
3. Dentro del rea del saln de clase, arrastre cada icono de estudiante a la
ubicacin que desea.
El software mueve los iconos de estudiante a las nuevas ubicaciones.
El software recuerda las posiciones de los estudiantes la siguiente vez
que inicie la misma clase.
Nota: No coloque un icono de estudiante sobre otro icono de estudiante.
Si lo hace, slo podr ver uno de los iconos de los estudiantes a la vez.
Cmo revisar el estado de inicio de sesin de los
estudiantes
Puede visualizar el estado de inicio de sesin de los estudiantes desde la
vista Diagrama de asientos. El color del icono junto a los nombres para
mostrar de los estudiantes indica su estado de inicio de sesin as como el
estado de la clase:
Icono Estado de
la clase
Estado del estudiante Color
Sesin de
clase no
iniciada.
N/A Gris
Sesin de Estudiante sin sesin iniciada. Azul
Cmo usar el Espacio de Trabajo para la Clase 201
202 Cmo usar el Espacio de Trabajo para la Clase
Icono Estado de
la clase
Estado del estudiante Color
clase
iniciada.
claro
Sesin de
clase
iniciada.
Estudiante con sesin iniciada. Azul
oscuro
Sesin de
clase
iniciada.
El SOdel estudiante no coincide con la
versin del software en la computadora
del profesor.
Azul
oscuro
Cmo ordenar la informacin de los estudiantes
La vista de Lista de Estudiantes en el rea del saln de clase muestra la
informacin para los estudiantes en la clase seleccionada. Incluye los
nombres para mostrar, nombres, apellidos, nombres de usuario y las
identificaciones de los estudiantes. En la vista de Lista de Estudiantes, puede
ordenar la informacin de los estudiantes por medio de cada una de estas
categoras. La informacin se ordena alfabticamente de la A a la Z o de la Z a
la A y numricamente del 1 al 9 o del 9 al 1. Puede ordenar la informacin de
los estudiantes en cualquier momento.
Cmo ordenar la informacin de los estudiantes
1. Haga clic en Clase >Seleccionar clase y seleccione la clase que contiene
la informacin de los estudiantes que desea ordenar.
Nota: Si tiene una sesin de clase activa, deber terminarla para
seleccionar la clase.
2. En el men, haga clic en Ver > Lista de Estudiantes.
3. Haga clic en el ttulo de la columna de la lista que desea ordenar.
El software ordena la lista seleccionada.
4. Para ordenar la informacin seleccionada en el orden opuesto, haga clic
en el ttulo de la columna una vez ms.
Cmo cambiar las clases asignadas a un estudiante
De manera ocasional, sus estudiantes se pueden mover a una clase diferente,
o pueden tomar ms de una de sus clases. Puede cambiar las clases de los
estudiantes cuando sea necesario.
Nota: No es posible cambiar las clases de los estudiantes que hayan iniciado
sesin en la red de TI-Nspire Navigator.
Cmo cambiar la clase de un estudiante
1. Seleccione una clase a la que pertenezca el estudiante
2. Haga clic en el estudiante que desea editar.
3. Haga clic en Clase > Editar Estudiante o bien haga clic en .
Se abrir el cuadro de dilogo Propiedades de Estudiante.
4. Haga clic enAsignar Clases.
Se abrir el cuadro de dilogo Asignar Clases.
Cmo usar el Espacio de Trabajo para la Clase 203
204 Cmo usar el Espacio de Trabajo para la Clase
5. Seleccione los cuadros de comprobacin de las clases del estudiante.
6. Deseleccione los cuadros de comprobacin de las clases a las que el
estudiante no pertenece.
7. Haga clic en OK.
8. En el cuadro de dilogo Propiedades de Estudiante, haga clic en Aceptar.
Cmo cambiar los nombres e identificadores del
estudiante
Despus de agregar a los estudiantes, puede ocurrir que se d cuenta que
debe cambiar uno de sus nombres o identificadores. Existen cinco nombres e
identificadores diferentes asociados con los estudiantes, a saber:
Nombre de pila
Apellido
Nombre de usuario
Nombre para mostrar
Identificacin de estudiante
Esta seccin abarca cmo cambiar cualquiera de estos tipos de nombres e
identificadores.
Nota: No es posible cambiar la informacin de la cuenta de los estudiantes
que hayan iniciado sesin en la red de TI-Nspire Navigator.
Nota: Puede tener acceso a muchos de los elementos de la cuenta del
estudiante al hacer clic con el botn derecho en el estudiante y elegir una
accin desde el men.
Cmo cambiar los nombres e identificadores del estudiante
1. Seleccione una clase a la que pertenezca el estudiante
Nota: Si tiene una sesin de clase activa, deber terminarla para
seleccionar la clase.
2. Haga clic en el estudiante que desea editar.
3. Haga clic en Clase > Editar Estudiante o bien haga clic en .
Se abrir el cuadro de dilogo Propiedades de Estudiante.
4. Haga clic en el campo del nombre o identificador que desea cambiar.
5. Realice los cambios necesarios.
6. Repita los pasos 4 y 5 para cualquier otro nombre o identificador que
desee cambiar.
7. Haga clic en OK.
Cmo usar el Espacio de Trabajo para la Clase 205
206 Cmo usar el Espacio de Trabajo para la Clase
Cmo pasar estudiantes a otra clase
Si cualquiera de los estudiantes se pasa a una clase diferente, tambin puede
cambiarlos de clase dentro del software TI-Nspire.
Nota: No es posible cambiar de clase a los estudiantes que hayan iniciado
sesin en la red de TI-Nspire Navigator.
Nota: Puede tener acceso a muchos de los elementos de la cuenta del
estudiante al hacer clic con el botn derecho en el estudiante y elegir una
accin desde el men.
Cmo cambiar un estudiante a otra clase
1. Seleccione una clase a la que pertenezca el estudiante
Nota: Si tiene una sesin de clase activa, deber terminarla para cambiar
de clase al estudiante.
2. Haga clic en el estudiante que desea cambiar de clase.
3. Haga clic en Editar > Cortar o bien haga clic en .
El software elimina al estudiante de la clase y pasa la informacin de la
cuenta del estudiante al Portapapeles.
4. Desde la lista de Sesin de Clase, seleccione la clase a donde desea
pasar al estudiante.
5. Haga clic en Editar > Pegar o bien haga clic en .
El software pasa el estudiante a la clase seleccionada.
Cmo copiar estudiantes a otra clase
Cuando tiene estudiantes en ms de una de sus clases, puede considerar
conveniente copiarlos de una clase a otra. Copiar estudiantes le ahorra el
tiempo de introducir de nuevo toda su informacin.
Nota: No es posible copiar estudiantes que hayan iniciado sesin en la red de
TI-Nspire Navigator.
Nota: Puede tener acceso a muchos de los elementos de la cuenta del
estudiante al hacer clic con el botn derecho en el estudiante y elegir una
accin desde el men.
Cmo copiar un estudiante a otra clase
1. Seleccione una clase a la que pertenezca el estudiante
Nota: Si tiene una sesin de clase activa, deber terminarla para
seleccionar la clase.
2. Haga clic en el estudiante que desea copiar.
3. Haga clic en Editar > Copiar o bien haga clic en .
El software copia el estudiante en el Portapapeles.
4. En la lista desplegable de Clase Actual, seleccione la clase en la que
desea copiar el estudiante.
5. Haga clic en Editar > Pegar o bien haga clic en .
El software copia el estudiante a la clase seleccionada.
Cmo explorar el Registro de clase
Desde el Registro de Clase, puede abrir un documento en el Espacio de
Trabajo para Revisin, guardar un documento en el Espacio de Trabajo de
Portafolio, recopilar archivos desde el Espacio de Trabajo de Registro de
Clase, enviar y eliminar archivos mediante la barra de herramientas y ver las
propiedades del documento en Registrar propiedades del elemento de todos
los documentos de TI-Nspire, a excepcin de los archivos de Encuesta
Rpida.
De forma predeterminada, se enumeran 100 registros. Para mostrar otros
registros, haga clic en Cargar los siguientes 100 o haga clic en Cargar todas
las entradas.
Cmo usar el Espacio de Trabajo para la Clase 207
208 Cmo usar el Espacio de Trabajo para la Clase
Accin de archivo. El icono indica el estado de un archivo.
Enviado a clase
Recopilado de la clase
Guardado en portafolio
Redistribuido a clase
Encuesta Rpida
Sin indicador
Borrado
Nombre del archivo. Los nombres de los archivos utilizados en esta clase.
Estado. El progreso de una accin. Por ejemplo, "23 de 25" indica que 23
de 25 estudiantes han recibido un archivo.
Opciones de men. Haga clic en para tener un acceso rpido a ciertos
elementos del men. Este icono le brinda las mismas opciones que al
hacer clic con el botn derecho.
Cmo enviar archivos a una clase
Usted puede enviar carpetas y archivos a toda la clase, a los miembros de la
clase con sesin iniciada actualmente o a estudiantes individuales. La clase
debe estar en sesin para que enve los archivos.
Cuando usted enva un archivo a toda la clase, todos los estudiantes con
sesin iniciada actualmente recibirn el archivo de inmediato. Los estudiantes
sin sesin iniciada recibirn el archivo cuando inicien sesin.
Notas:
Solo los tipos de archivo TI-Nspire (.tns), PublishView (.tnsp),
LearningCheck (.edc) y CABRI (.fig) se abren en el software TI-Nspire.
Los tipos de archivo .edc y .fig se convierten en archivos .tns cuando se
envan a la clase.
Otros tipos de archivos (si son admitidos) tales como imgenes,
procesamiento de texto o archivos de hojas de clculo se abren en la
aplicacin que el sistema operativo tiene asociada con el tipo de archivo.
Cmo enviar archivos
1. Haga clic en Herramientas > Enviar a clase o haga clic en .
Se abrir el cuadro de dilogo Seleccionar archivo(s) para enviar.
Cmo usar el Espacio de Trabajo para la Clase 209
210 Cmo usar el Espacio de Trabajo para la Clase
2. Haga clic en la pestaa de Archivos para elegir los archivos o haga clic en
la pestaa Carpetas para elegir las carpetas.
Nota: Puede enviar slo archivos o carpetas, no una combinacin de
archivos y carpetas.
El TI-Nspire Navigator Teacher Software para dispositivos
porttiles solo transfiere archivos .tns.
El TI-Nspire Navigator Teacher Software para computadoras en
red transfiere todo tipo de archivos.
3. Para elegir los archivos o carpetas que desea enviar, realice cualquiera
de lo siguiente:
Navegue al archivo o carpeta que desea enviar y haga clic en el
mismo. Para seleccionar varios archivos o carpetas, presione y
sostenga la tecla Ctrl (Mac: ) mientras hace clic en cada nombre
de archivo.
Escriba el nombre del archivo o de la carpeta en el cuadro Nombre de
archivo o Nombre de carpeta. El nombre de carpeta puede utilizar
caracteres alfanumricos, no puede contener los caracteres
especiales / \ : " | * ? < > y no puede contener estas palabras:
lpt1, lpt2, lpt3, lpt4, lpt5, lpt6, lpt7, lpt8, lpt9, com1, com2, com3, com4,
com5, com6, com7, com8, com9, aux, con, prn, nul.
Nota: Tambin puede arrastrar archivos desde una ventana de navegador
de archivos hacia el Registro de Clase para enviar archivos.
4. Haga clic en Siguiente.
Se abrir el cuadro de dilogo Seleccionar individuo(s).
5. Seleccione el(los) estudiante(s) a quienes desea enviar el archivo:
Para enviar el archivo a toda la clase, haga clic en Clase . Para
enviar el archivo slo a los miembros de la clase que han iniciado
sesin actualmente, seleccione el cuadro de comprobacin Slo
sesin iniciada.
Para enviar el archivo a un estudiante individual, haga clic en
Individuos y, a continuacin, haga clic en el estudiante.
Nota: Si usted tena estudiantes seleccionados en el rea del saln
de clase, el software ya los tiene seleccionados.
Utilice la lista desplegable Enviar a carpeta de dispositivo porttil
para cambiar entre la carpeta de la clase actual, la carpeta del nivel
superior del dispositivo porttil o las ltimas 10 carpetas a las cuales
se enviaron archivos. (Disponible solamente en el software
TI-Nspire compatible con dispositivos porttiles).
Cmo usar el Espacio de Trabajo para la Clase 211
212 Cmo usar el Espacio de Trabajo para la Clase
- Tambin puede ingresar la ruta del nombre de una carpeta en la
lista desplegable.
6. Haga clic en Terminar.
La transferencia de archivos aparece en el Registro de Clase.
Cmo enviar archivos faltantes
La funcin Enviar Faltantes se activar una vez que haya completado la
transferencia original. Esta funcin permite reenviar archivos solo a aquellos
estudiantes que no hayan iniciado sesin o sido los destinatarios de la
transferencia original.
1. En Registro de Clase, seleccione la accin de envo del archivo que se le
envi a la clase.
Nota: La accin de envo no puede estar activa.
2. Haga clic en Archivo> Enviar Faltantes.
Cmo redistribuir los archivos seleccionados a la clase
La funcin Redistribuir los seleccionados a la clase le permite revisar,
modificar y volver a enviar las actividades a los estudiantes.
1. En el Registro de Clase, seleccione la accin de recopilacin de los
archivos originales modificados.
2. Haga clic en Archivo > Redistribuir los seleccionados a la clase.
Nota: Solo se volvern a enviar los archivos de los estudiantes de quienes
se hayan recopilado archivos.
Cmo recopilar archivos de los estudiantes
Puede recopilar todo archivo previamente enviado ubicado en las carpetas de
la clase de los estudiantes utilizando el Registro de Clase. Puede tambin
recopilar archivos nuevos de los estudiantes escribiendo el nombre del
archivo completo.
Cuando recopila archivos desde el men o icono, tiene la opcin de borrar los
archivos recopilados desde las carpetas de la clase de los estudiantes.
Nota: Si un estudiante borr un archivo, renombr un archivo o lo almacen en
otra ubicacin, no se puede recopilar el archivo.
La clase debe estar en sesin para recopilar los archivos. Si hay estudiantes
que no han iniciado sesin, los archivos que recopile se transferirn
automticamente cuando esos estudiantes inicien sesin.
Cmo recopilar archivos desde el registro de la clase
1. Desde el Registro de Clase, elija el archivo o los archivos que se han
enviado a la clase.
Nota:De forma predeterminada, se enumeran los primero 100 registros.
Para mostrar otros registros, haga clic en Cargar los siguientes 100 o
haga clic en Cargar todas lasentradas.
2. Haga clic en junto a cualquiera de los archivos resaltados y elija
Recopilar archivos seleccionados de la clase.
La transferencia de archivos aparece en el Registro de Clase.
Cmo recopilar archivos desde el men o icono
1. Haga clic en Herramientas > Colectar de la clase o haga clic en .
Se abrir el cuadro de dilogo Seleccionar archivos.
Cmo usar el Espacio de Trabajo para la Clase 213
214 Cmo usar el Espacio de Trabajo para la Clase
2. Para elegir los archivos o carpetas que desea recopilar, siga cualquiera
de los siguientes pasos:
Haga clic en Archivos recientes, navegue hacia el archivo que desea
recopilar y haga clic sobre l. Para seleccionar varios archivos o
carpetas, presione y sostenga la tecla Ctrl (Mac: ) mientras hace
clic en cada nombre de archivo.
Haga clic en Introducir Nombre de Archivo, escriba el nombre del
archivo en el cuadro Nombre de archivo y haga clic en Agregar.
3. Haga clic en Siguiente.
Se abrir el cuadro de dilogo Seleccionar individuo(s).
4. Seleccione el(los) estudiante(s) desde los que desea recopilar el archivo:
Para recopilar el archivo de toda la clase, haga clic en Clase .
Para recopilar el archivo slo desde los miembros de la clase que
han iniciado sesin actualmente, seleccione el cuadro de
comprobacin Slo con sesin iniciada.
Para recopilar el archivo de un estudiante individual, haga clic en
Individuos y, a continuacin, haga clic en el estudiante.
Nota: Si usted tena estudiantes seleccionados en el rea del saln
de clase, el software ya los tiene seleccionados.
5. Si desea eliminar el archivo de los dispositivos porttiles de los
estudiantes despus de haberlo recopilado, seleccione el cuadro de
comprobacin prximo a la opcin para borrar el archivo despus de
haberlo recopilado. (Disponible solamente en el software TI-Nspire que
sea compatible con dispositivos porttiles).
6. Haga clic en Terminar.
El archivo recopilado aparece en el Registro de Clase.
Cmo recopilar archivos faltantes
La funcin Recopilar Faltantes se activa para los archivos que no se han
recibido de los estudiantes.
1. En Registro de Clase, seleccione la accin de recopilacin del archivo
que se le envi a la clase.
2. Haga clic en Archivo > Recopilar Faltantes.
Nota: La accin de recopilacin no puede estar activa.
Cmo administrar acciones sin indicador
Cuando un estudiante con sesin iniciada en una sesin de clase le enva un
archivo fuera de una coleccin, se crea una accin Sin Indicador.
Estos archivos, los cuales se almacenan en una base de datos, se muestran
en el Registro de Clase hasta que se eliminen.
Cmo revisar y abrir acciones sin indicador
Las acciones Sin Indicador tienen la leyenda "Sin Indicador" seguida del mes
y la fecha. Cada sesin de clase contiene todos los archivos .tns y .tnsp
enviados desde los estudiantes en una carpeta Sin Indicador.
La accin Sin Indicador ms reciente aparece en la parte superior del Registro
de Clase para los archivos ms recientes enviados por un estudiante durante
una sesin de clase. Durante la siguiente sesin de clase, las acciones Sin
Indicador ms recientes aparecen en el Registro de Clase arriba de la accin
anterior.
Para abrir la accin Sin Indicador:
1. Haga doble clic en la accin o haga clic con el botn derecho y elija
Propiedades del Elemento del Registro.
Cmo usar el Espacio de Trabajo para la Clase 215
216 Cmo usar el Espacio de Trabajo para la Clase
Se abrir el cuadro de dilogo Sin Indicador. De manera predeterminada,
no habr ningn elemento seleccionado en la accin Sin Indicador.
2. En el cuadro de dilogo Sin Indicador, puede ver uno o ms elementos,
guardar elementos en el Espacio de Trabajo Portafolio, eliminar los
elementos, exportar los elementos a otra ubicacin de archivos, o bien no
hacer nada.
Cmo ver elementos en una accin sin indicador
1. Desde el cuadro de dilogo Sin Indicador, seleccione el cuadro de
comprobacin de la izquierda de el (los) elemento(s) que desea ver.
Nota: Adems puede hacer clic en el icono Vista junto a un elemento para
tener acceso rpido al elemento.
2. Haga clic en Vista.
Los elementos se abren como archivos de slo lectura.
Cmo eliminar elementos individuales de una accin sin indicador
Las acciones sin indicador permanecen en el Registro de Clase hasta que las
elimina. Incluso si ha exportado o guardado los elementos, su accin Sin
Indicador contina visualizndose hasta que elimine la accin. Para eliminar
elementos de una accin Sin Indicador:
1. En el Registro de Clase, haga doble clic en la accin Sin Indicador para
abrirla.
2. Desde el cuadro de dilogo Sin Indicador, seleccione el cuadro de
comprobacin de la izquierda de el (los) elemento(s) que desea eliminar.
3. Haga clic en Eliminar.
Cmo exportar elementos de una accin sin indicador
Puede exportar elementos desde la base de datos hacia el sistema de
archivos. Para exportar elementos desde una accin Sin Indicador:
1. En el Registro de Clase, haga doble clic en la accin Sin Indicador para
abrirla.
2. Seleccione los archivos que desea exportar.
3. Haga clic en Exportar.
Se abrir un navegador de archivos.
4. Seleccione la ubicacin para la exportacin.
5. Haga clic en Seleccionar Carpeta.
Cmo guardar archivos en un registro del portafolio
Puede guardar archivos recopilados y sin indicador en un Registro del
Portafolio.
1. Desde el Registro de Clase, seleccione los archivos.
2. Haga clic en y seleccione Guardar seleccionado en Portafolio.
Se abrir el cuadro de dilogo Guardar en Portafolio.
3. Seleccione para guardar los archivos en una nueva columna del
Portafolio o agrguelos a una columna del Portafolio existente.
Para agregar los archivos en una nueva columna del Portafolio, haga
clic en Agregar como nueva columna de portafolio y escriba el nombre
para la nueva columna del Portafolio.
Para guardar los archivos en una columna del Portafolio existente,
haga clic en Agregar a columna del portafolio existente y seleccione
el nombre de columna que desea desde la lista desplegable.
4. Haga clic en Guardar.
Nota: Los archivos que guard en el Portafolio aparecen en el Registro de
Clase hasta que los elimine por medio del comando Eliminar.
Cmo borrar archivos de las carpetas de clase
Cuando sea necesario, puede borrar archivos desde las carpetas de clase de
los estudiantes. Puede borrar archivos que se enviaron a la clase o que se
recopilaron de la clase. La clase debe estar en sesin para que pueda borrar
los archivos.
Nota: Borrar un archivo solamente elimina el archivo especificado de la
carpeta de clase. Si el estudiante guard una copia con otro nombre, o copi
el archivo a otra ubicacin, el estudiante todava tiene acceso al archivo.
1. Haga clic en Herramientas >Borrar de la clase o bien haga clic en .
Se abrir el cuadro de dilogo Seleccionar archivo(s) para borrar.
Cmo usar el Espacio de Trabajo para la Clase 217
218 Cmo usar el Espacio de Trabajo para la Clase
2. Para elegir los archivos que desea borrar, siga cualquiera de los
siguientes pasos:
Haga clic en Archivos Recientes y navegue al archivo que desea
borrar y haga clic sobre l. Para seleccionar varios archivos o
carpetas, presione y sostenga la tecla Ctrl (Mac: ) mientras hace
clic en cada nombre de archivo.
Haga clic en Introducir Nombre de Archivo, escriba el nombre del
archivo en el cuadro Nombre de archivo y haga clic en Agregar.
3. Haga clic en Siguiente.
Se abrir el cuadro de dilogo Seleccionar individuo(s).
4. Seleccione el(los) estudiante(s) cuyos archivos desea borrar.
Para borrar el archivo de toda la clase, haga clic en Clase . Para
borrar el archivo slo desde los miembros de la clase que han
iniciado sesin actualmente, seleccione el cuadro de comprobacin
Slo con sesin iniciada.
Para borrar el archivo de un estudiante individual, haga clic en
Individuos y, a continuacin, haga clic en el nombre del
estudiante.
Nota: Si usted tena estudiantes seleccionados en el rea del saln
de clase, el software ya los tiene seleccionados.
5. Haga clic en Terminar.
El borrado del archivo aparece en el Registro de clase.
Cmo revisar el estado de las transferencias de archivos
Al enviar, recopilar o borrar archivos, quiz desee revisar cules de sus
estudiantes han recibido o enviado sus archivos.
En el Registro de Clase, haga clic en el archivo cuyo estado desea revisar.
En el rea del saln de clase, el software indica el estado de los
estudiantes de la siguiente manera:
Un fondo verde indica que los estudiantes han enviado, recibido
o borrado el archivo.
Un fondo amarillo indica que los estudiantes recibieron la accin
de recopilacin o borrado, pero que no tienen el archivo en sus
carpetas de clase.
Un fondo rojo indica que los estudiantes an no han enviado,
recibido o borrado el archivo.
Nota: Tambin puede ver el estado de la transferencia de archivos en el
cuadro de dilogo de Propiedades del archivo.
Cmo cancelar transferencias de archivos
Si cambia de opinin acerca de una transferencia de archivos, puede cancelar
la transferencia en el Registro de Clase. La cancelacin de transferencias de
archivos evita que el software transfiera ms archivos. Todos los archivos que
se transfieran antes de la cancelacin permanecen en las carpetas de clase
de los estudiantes.
1. En el Registro de Clase, haga clic en el archivo cuya transferencia desea
cancelar.
2. Haga clic en Editar > Eliminar del Registro de Clase.
El software le pregunta si est seguro de que desea eliminar la accin.
3. Haga clic en Eliminar.
Cmo usar el Espacio de Trabajo para la Clase 219
220 Cmo usar el Espacio de Trabajo para la Clase
El software detiene la transferencia de archivos y elimina el archivo de la
lista del Registro de Clase.
Cmo ver las propiedades de los archivos
Cada archivo que usted enva o recopila tiene un conjunto de propiedades
que se puede ver, a excepcin de los archivos de Encuesta Rpida. Las
propiedades del archivo incluyen el nombre, el tamao, la fecha de envo y el
estado. Usted puede ver las propiedades del archivo en cualquier momento.
1. Seleccione el archivo en el Registro de Clase.
2. Haga clic con el botn derecho en el nombre del archivo y seleccione
Propiedades >del Elemento del Registro.
Se abrir el cuadro de dilogo de Propiedades de Estadsticas, mostrando
las propiedades del archivo.
Cmo restablecer las contraseas de los estudiantes
Debido a que el software TI-Nspire mantiene la privacidad de las
contraseas de los estudiantes, no puede recuperar las contraseas de sus
estudiantes si ellos no la recuerdan. Sin embargo, puede restablecer las
contraseas de los estudiantes. Usted puede restablecer las contraseas para
todos los estudiantes en una clase o para estudiantes individuales.
Nota: Usted no puede restablecer las contraseas de los estudiantes que
hayan iniciado sesin actualmente en la red de TI-Nspire Navigator.
Cmo restablecer contraseas para todos los estudiantes de una
clase
1. Seleccione la clase.
Nota: Es necesario seleccionar a los estudiantes para que el
restablecimiento de la contrasea se realice correctamente.
2. Haga clic en Clase > Restablecer Contrasea(s) de los Estudiantes.
Se abrir el cuadro de dilogo Confirmar Restablecer Contraseas de los
Estudiantes.
3. Haga clic en OK.
4. La prxima vez que los estudiantes inicien sesin, infrmeles acerca de
cmo introducir una nueva contrasea.
Cmo restablecer contraseas para estudiantes individuales
1. Haga clic en el estudiante que desea editar.
2. Haga clic en Clase > Editar Estudiante o en o bien haga clic con el
botn derecho en el nombre del estudiante y elija Editar estudiante en el
men.
Se abrir el cuadro de dilogo Propiedades de Estudiante.
Cmo usar el Espacio de Trabajo para la Clase 221
222 Cmo usar el Espacio de Trabajo para la Clase
3. Haga clic en el botn Restablecerjunto a la Contrasea.
4. Si usted desea que un estudiante cree su propia contrasea, seleccione
Estudiante Elige.
o
Si desea crear una contrasea especfica para el estudiante, seleccione el
cuadro de entrada de contrasea en blanco y escriba una nueva
contrasea.
5. Haga clic en OK.
El software restablece la contrasea del estudiante.
6. La siguiente vez que el estudiante inicie sesin:
Si usted seleccion Estudiante Elige, indquele al estudiante que
escriba una contrasea.
Si usted cre una contrasea para el estudiante, dgale al estudiante
la nueva contrasea.
Cmo entender el Sistema de Archivos
TI-Nspire Student Software o TI-Nspire CAS Student Software configura un
sistema de archivos en la computadora del estudiante al instalar el software. El
estudiante puede instalar el software en cualquier lado, pero una vez que est
instalado, la ubicacin no se puede cambiar. Los archivos se almacenan en la
carpeta TI-Nspire\[Nombre_de_la_clase]. El sistema crea una nueva carpeta
de clase para cada clase.
TI-Nspire Navigator NC Teacher Software automticamente enva y recopila
archivos a y desde la carpeta de la clase actual en la computadora del
estudiante. Los estudiantes son responsables de mantener los archivos en
esta carpeta.
El profesor puede enviar o recopilar cualquier tipo de archivo.
Cmo entender las transferencias de archivos
Durante una sesin de clase, el profesor puede enviar archivos a las
computadoras de los estudiantes y recopilar o borrar los archivos que se
encuentran en las computadoras de los estudiantes.
Nota: Antes de iniciar la clase, los profesores pueden configurar acciones para
enviar o recopilar archivos. Cuando inicie sesin, los archivos se envan o
recopilan. Si el profesor configura acciones para enviar y recopilar archivos,
solamente ver el cuadro dilogo para la ltima accin que se complet.
Cmo abrir Archivos
Cuando el profesor le enva un archivo a su computadora, se abre el cuadro
de dilogo de Documento recibido.
Haga clic en Abrir para abrir el archivo. Si el profesor envi varios archivos,
se abre el ltimo archivo de la lista.
Nota: Los archivos se reciben en orden alfabtico por nombre, sin importar
el orden en que los envi el profesor. El ltimo archivo de la lista es el
ltimo archivo en orden alfabtico.
Los documentos de TI-Nspire (.tns) y TI-Nspire PublishView (.tnsp) se
abren directamente en el software de TI-Nspire.
Cmo usar el Espacio de Trabajo para la Clase 223
224 Cmo usar el Espacio de Trabajo para la Clase
Otros tipos de archivos como .doc y .pdf se abren en su aplicacin
correspondiente, si la aplicacin se instal en la computadora.
Haga clic en Ir a para ir a la ubicacin donde se envi el archivo. El
software abre automticamente el Explorador de contenido en el Conjunto
de herramientas de Documentos El nombre del archivo de resalta. Puede
abrir ese archivo o navegar a otro. Si el profesor envi varios archivos, se
resalta el ltimo archivo de la lista.
Nota: Si no puede ver la ubicacin del archivo, quiz cambi el filtro
predeterminado de "Mostrar todo el contenido" a "Mostrar nicamente el
contenido de TI-Nspire". Cambie el filtro a "Mostrar todo el contenido"
para ver los archivos.
Haga clic en Cancelar para descartar el cuadro de dilogo sin tener que
abrir el archivo.
Cmo recopilar o borrar archivos
Su profesor puede recopilar o borrar archivos de su carpeta de clase durante
una sesin de clase. Por ejemplo, los profesores pueden recopilar tareas o
borrar ciertos archivos antes de un examen. Cuando el profesor recopila o
borra archivos, se abre el cuadro de dilogo Documento recopilado.
Haga clic en Aceptar para cerrar el cuadro de dilogo.
Cmo usar la Presentacin en Vivo
En el programa TI-Nspire Navigator NC Teacher Software, el Presentador
en vivo permite que los profesores proyecten y presenten acciones en la
computadora de un estudiante seleccionado en tiempo real. Los profesores
pueden optar por proyectar la pantalla de cualquiera de los estudiantes para
mostrar el trabajo que est realizando y analizar cada paso del proceso con la
clase.
Mientras la herramienta Presentacin en Vivo est activa, todas las dems
computadoras de los estudiantes no se vern afectadas por la presentacin y
se pueden usar.
Cmo iniciar Presentacin en Vivo
Puede iniciar la Presentacin en Vivo desde el Espacio de Trabajo de Clase o
desde la ventana Capturar Clase. En cualquiera de los dos casos, verifique
que el estudiante seleccionado para ser el presentador haya iniciado sesin
en una sesin de clase activa. A pesar de que slo una persona puede
presentar a la vez, usted puede seleccionar a cualquiera para que haga la
presentacin, siempre y cuando haya iniciado sesin y haya una sesin de
clase activa.
Cmo iniciar Presentacin en Vivo desde el Espacio de Trabajo de
Clase.
Para hacer que un estudiante sea el presentador de la Presentacin en Vivo
del Espacio de Trabajo de Clase, use uno de los siguientes mtodos:
Seleccione un estudiante de la clase, y luego haga clic en Herramientas >
Presentacin en Vivo.
o
Seleccione un estudiante de la clase, y luego haga clic con el botn
derecho en Presentacin en Vivo.
Cmo iniciar Presentacin en Vivo desde la ventana Capturar Clase
Para hacer que un estudiante sea el presentador de la Presentacin en Vivo
de la ventana Capturar Clase, siga estos pasos:
Cmo usar la Presentacin en Vivo 225
226 Cmo usar la Presentacin en Vivo
1. En Espacio de Trabajo de Clase, haga clic en , y luego haga clic en
Capturar Clase.
Se abrir el cuadro de dilogo Seleccionar Individuo(s).
Seleccione el cuadro de comprobacin Slo con Sesin Iniciada para
mostrar las pantallas solamente de los estudiantes que actualmente
han iniciado sesin. Cuando actualice su pantalla, todos los
estudiantes que inicien sesin despus de la captura de pantalla
inicial sern agregados a la ventana Capturar Pantalla de Clase.
Nota: Si usted seleccion un estudiante con sesin iniciada en el Espacio
de Trabajo de Clase, el nombre de ese estudiante se resalta en el cuadro
de dilogo Seleccionar Individuo(s). Para seleccionar a todos los
estudiantes de la clase, haga clic en .
2. Haga clic en OK.
Se abrir la ventana Capturar Clase.
3. Seleccione un estudiante que haya iniciado sesin y luego haga clic en
.
Se abrir la ventana Capturar Pantalla de Clase en el modo Presentacin en
Vivo.
Cmo ver la Presentacin en Vivo
Cuando inicia la Presentacin en Vivo desde el Espacio de Trabajo de Clase
o la pantalla Capturar Clase, se abre la ventana en vista de pantalla completa
en forma predeterminada. Use los botones para minimizar y maximizar de la
esquina superior derecha para ajustar el tamao de la ventana.
Se muestra el nombre del presentador en vivo en la esquina superior
izquierda.
Cmo detener la Presentacin en Vivo
Para detener la Presentacin en Vivo, cierre la ventana Presentacin en
Vivo.
La ventana de la presentacin se cierra y se muestra el Espacio de
Trabajo de Clase. La clase todava est activa.
Cmo usar la Presentacin en Vivo 227
228
Uso de Preguntas en el software para
profesores
La aplicacin Preguntas del software para profesores permite crear preguntas
con opciones mltiples, respuestas abiertas, ecuaciones, puntos de
coordenada, imgenes y preguntas de qumica.
Si bien los estudiantes no pueden crear preguntas, pueden abrir documentos
que las contengan, responderlas y en el modo Autocorreccin-, controlar su
trabajo.
La aplicacin Preguntas est ubicada en el men Insertar del espacio de
trabajo Documentos.
Men de Insertar. Haga clic en Insertar y seleccione Pregunta para
agregar una pregunta, o bien, seleccione Imagen para agregar una
imagen en una pregunta.
Herramientas de Documentos. Haga clic en este icono para abrir el panel
del cuadro de herramientas.
Herramientas de la aplicacin Pregunta. Proporciona un men de
Uso de Preguntas en el software para profesores 229
230 Uso de Preguntas en el software para profesores
herramientas disponibles para trabajar con la aplicacin Preguntas.
Herramienta Configuracin. Permite configurar ciertas propiedades para
cada pregunta insertada.
rea de la pregunta. Aqu, usted ingresa las preguntas y puede ver las
respuestas de los estudiantes.
Barra de herramientas de formato. Permite aplicar formato al texto.
Explicacin de las herramientas de Preguntas
Al agregar una pregunta, se abre la aplicacin Preguntas. Si es necesario,
haga clic en Herramientas de Documento para abrir el men de
herramientas.
Nota: La paleta de herramientas del profesor no est disponible para los
estudiantes.
Nombre de
herramienta
Funcin de herramienta
Limpiar
respuestas
Permite que los profesores o estudiantes borren
las respuestas a la pregunta en curso o en el
documento.
Verificar
respuesta
Si selecciona Autocorreccin como tipo de
documento en el cuadro de dilogo Propiedades
de la pregunta, los estudiantes pueden verificar
su respuesta a la pregunta.
Insertar Permite que los profesores o estudiantes inserten
un cuadro de expresin o de ecuacin qumica en
la pregunta o respuesta.
Formato Permite a profesores o estudiantes formatear el
texto seleccionado como subndice o superndice.
(El cuadro de ecuacin qumica usa su propia
herramienta de formato de modo que esta
herramienta de Formato no funciona en el cuadro
de ecuacin qumica).
Paleta de
herramientas
Permite agregar informacin sobre derechos de
autor y configurar el tipo de documento como
Nombre de
herramienta
Funcin de herramienta
del profesor Autocorreccin- o Examen.
Cmo usar el men Insertar
El men Insertar en las herramientas de Documento le permiten agregar
cuadros de expresiones matemticas y cuadros de ecuaciones qumicas
en el rea Pregunta, en el rea Respuesta sugerida o en el rea
Respuesta correcta de algunos tipos de pregunta. Cuando se trata de tipos de
pregunta que permiten expresiones matemticas o ecuaciones qumicas,
coloque el cursor donde desee insertar el cuadro y siga estos pasos.
1. Abra las herramientas de la aplicacin Preguntas.
2. Haga clic en Insertar > Cuadro de expresin o Herramientas de qumica.
El software inserta un cuadro vaco donde se haya ubicado el cursor.
3. Escriba la expresin matemtica o la ecuacin qumica deseadas y, a
continuacin, haga clic fuera del cuadro para continuar escribiendo texto.
Uso de la paleta de herramientas del profesor
La paleta de herramientas del profesor permite aadir informacin sobre
derechos de autor y configurar el tipo de documento como autocorreccin o
examen.
Cmo aadir informacin sobre derechos de autor
Use el cuadro de dilogo Propiedades de la pregunta para aadir informacin
sobre derechos de autor a la pregunta actual.
1. Haga clic en el icono de la paleta de herramientas del profesor >
Propiedades de la pregunta.
Aparecer el cuadro de dilogo Propiedades de la pregunta.
Uso de Preguntas en el software para profesores 231
232 Uso de Preguntas en el software para profesores
2. Escriba el nombre del autor y vaya al campo Derechos de autor.
Nota: El software TI-Nspire permite usar preguntas preparadas por ms
de un autor en el mismo documento. Por lo tanto, la informacin que
ingrese sobre el autor y los derechos de autor no es global. Debe ingresar
la informacin pertinente para cada pregunta.
3. Seleccione si la pregunta es de dominio pblico o tiene un derecho de
autor asignado y vaya al campo Ao.
4. Ingrese el ao en que se asign el derecho de autor a la pregunta y vaya
al campo Propietario. En caso de asignar derecho de autor una nueva
pregunta, ingrese el ao actual (por ejemplo, 2012).
5. Ingrese el nombre de la persona o entidad titular del derecho de autor.
6. Haga clic en OK.
Configuracin de tipos de documento Autocorreccin y Examen
Cuando se define un documento con la opcin autocorreccin o un examen,
todas las preguntas de ese documento sern del tipo Autocorreccin o de tipo
Examen.
Cuando se define que un documento de tipo Autocorreccin, los
estudiantes podrn verificar sus respuestas con las del profesor.
En el modo Examen, si se ingresa una respuesta sugerida , los
estudiantes no podrn verificar las respuestas. Puede usar el modo
examen para calificar automticamente las respuestas de los estudiantes.
1. Haga clic en el icono de la paleta de herramientas del profesor >
Propiedades de la pregunta.
2. En la opcin Tipo de documento, haga clic en Examen o Autocorreccin.
3. Haga clic en OK.
Comprendiendo la herramienta de Configuracin
La herramienta Configuracin permite configurar ciertas propiedades
especficas de cada tipo de pregunta que se inserta. Las propiedades incluyen
el tipo de respuesta, la cantidad de respuestas (si corresponde), la respuesta
correcta y otras opciones.
Por ejemplo, puede especificar la respuesta correcta a una pregunta y
configurar la escala, los ejes y la cuadrcula de un grfico. Puede aadir una
expresin matemtica en 2D en los tipos de pregunta que contienen un campo
de respuesta correcta.
Cada tipo de pregunta tiene un conjunto de opciones nico. Las opciones se
explican para cada tipo de pregunta en la seccin Agregar preguntas.
Los parmetros de configuracin se conservan al copiar y pegar una pregunta
de un documento a otro.
Cmo aadir opciones de configuracin
1. Haga clic en la flecha del menu desplegable en la barra de configuracin
del cuadro de herramientas Documentos para abrir la herramienta
Configuracin.
2. Haga clic en la flecha del menu desplegable junto a las opciones que
desee editar y escriba el texto correspondiente.
Uso de Preguntas en el software para profesores 233
234 Uso de Preguntas en el software para profesores
3. Cierre el panel de configuracin. Las opciones elegidas se guardarn al
guardar el documento.
Cmo formatear textos y objetos
Use las herramientas de formato de texto para formatear el texto en las
secciones de preguntas que permiten ingresar texto.
La barra de herramientas de formato tambin contiene el icono de
herramientas de documentos para proporcionar un fcil acceso a las
herramientas Pregunta y Configuracin.
Para obtener ms informacin acerca de cmo formatear textos y objetos,
consulte Cmo trabajar con documentos de TI-Nspire.
Cmo aadir imgenes a las preguntas
Puede aadir imgenes en el rea de texto de la mayora de las preguntas. En
algunos tipos de preguntas, puede aadir una imagen en el rea de respuesta
del estudiante o de respuesta sugerida de una pregunta.
Pueden aadir imgenes como ayuda visual para explicar el contexto de la
pregunta o como fondo de un grfico.
Puede elegir la imagen entre un conjunto de imgenes de su computadora o
puede copiar y pegar una imagen de otra aplicacin en el rea de texto de la
pregunta. Para obtener ms informacin, consulte Cmo trabajar con
imgenes.
Tipos de imgenes disponibles
Los siguientes tipos de archivo pueden utilizarse en la aplicacin Preguntas:
.jpg
.jpeg
.bmp
.png
Nota: No se admite la caracterstica de transparencia de .png. Los fondos
transparentes de los .png se mostrarn en color blanco.
Cmo aadir imgenes con el comando Insertar
1. Haga clic en Insertar > Imagen.
Se abre el cuadro de dilogo Insertar Imagen.
2. Busque la ubicacin de la imagen y seleccinela.
3. Haga clic en Abrir.
La imagen aparece en la pregunta.
Cmo aadir imgenes con el portapapeles
Para copiar una imagen en el portapapeles desde un documento de
TI-Nspire, un archivo de imagen u otro programa, presione Ctrl+C (Mac:
+C).
Para pegar la imagen en la pregunta, presione Ctrl+V (Mac: +V).
Cmo aadir preguntas
Puede aadir los siguientes tipos de preguntas:
Opcin mltiple
- Personalizada
- ABCD
- Verdadero/Falso
- S/No
- Siempre/A veces/Nunca
- De acuerdo/En desacuerdo
- Completamente de acuerdo/Completamente en desacuerdo
Respuesta abierta
- Explicacin (sin autocorreccin)
- Coincidencia de texto (se autocorrige)
Uso de Preguntas en el software para profesores 235
236 Uso de Preguntas en el software para profesores
Ecuaciones y expresiones
- y=
- f(x)=
- Expresin
Puntos de coordenadas y listas
- (x,y) entrada numrica
- Trazar puntos
- Lista(s)
Imagen
- Etiqueta
- Punto en
Qumica
Cuando se selecciona un tipo de pregunta, aparece una breve explicacin en
la parte inferior del cuadro de dilogo Elegir tipo de pregunta.
Al abrir una plantilla de pregunta, el cursor est en el rea de texto de la
pregunta.
Cmo aadir una pregunta con opciones mltiples
Este ejemplo muestra cmo agregar una pregunta con opciones mltiples
personalizada. Una pregunta con opciones mltiples personalizada permite
especificar las respuestas que los estudiantes podrn elegir. Puede
seleccionar una o ms respuestas como correctas para ayudarlo al calificar o
ayudar a los estudiantes a controlar sus respuestas en el modo
autocorreccin.
Para aadir una pregunta personalizada con opciones mltiples:
1. Haga clic en Insertar > Pregunta.
Se abre el cuadro de dilogo Elegir tipo de pregunta.
2. Haga clic en Opcin personalizada bajo el encabezado Opciones
mltiples.
3. Haga clic en Insertar.
Aparecer la plantilla Opcin personalizada con el cursor dentro del rea
de texto de la pregunta.
De manera predeterminada, en la plantilla hay dos opciones para la
pregunta.
4. Ingrese la pregunta.
Puede escribir cualquier combinacin de texto, expresiones
matemticas y ecuaciones qumicas en el rea de la pregunta y en el
rea de la respuesta sugerida.
Puede aadir una imagen en el rea de texto de la pregunta.
5. Presione la tecla Ingreso para aadir otra lnea a la pregunta o la tecla
Tab para ir al primer botn de respuesta correcta.
Uso de Preguntas en el software para profesores 237
238 Uso de Preguntas en el software para profesores
6. Ingrese las opciones de respuesta. Aada una imagen, si lo desea.
7. Presione Ingreso para aadir otras opciones de respuesta y aada el
texto de la respuesta.
Presione la tecla Suprimir para editar o eliminar una respuesta.
Use la tecla Retroceso para eliminar una lnea de respuesta vaca.
8. Haga clic en la opcin junto a una respuesta sugerida, si lo desea.
Nota: En el modo Autocorreccin, el estudiante puede verificar su
respuesta con la respuesta sugerida.
9. Abra la herramienta Configuracin. Elija el tipo de respuesta y haga clic
en la opcin que corresponda a la respuesta correcta.
Cmo aadir una pregunta de respuesta abierta
Una pregunta de respuesta abierta pide al estudiante que escriba una
respuesta. Las preguntas del tipo explicacin permiten a los estudiantes
responder sin respuestas predeterminadas. Las preguntas del tipo
coincidencia de texto permiten al profesor especificar una respuesta para
aquella del estudiante. Las preguntas con coincidencia de texto se califican
automticamente; las preguntas de respuesta abierta no se califican
automticamente.
Este ejemplo muestra cmo aadir una pregunta del tipo explicacin.
1. Haga clic en Insertar > Pregunta.
Se abre el cuadro de dilogo Elegir tipo de pregunta.
2. Haga clic en Explicacin bajo Respuesta abierta.
3. Haga clic en Insertar.
Se abre la plantilla Respuesta abierta con el cursor dentro del rea de
texto de la pregunta.
4. Ingrese la pregunta.
Puede escribir cualquier combinacin de texto, expresiones
matemticas y ecuaciones qumicas en el rea de la pregunta y en el
rea de la respuesta sugerida.
Puede aadir una imagen en el rea de texto de la pregunta.
Presione la tecla Tab o use el puntero del ratn para navegar entre
los campos.
5. Abra la herramienta Configuracin. Seleccione el tipo de respuesta, como
Explicacin o Coincidencia de texto, y escriba la respuesta correcta.
Las respuestas del tipo Explicacin permiten a los estudiante dar
respuestas que coincidan en gran medida con la respuesta sugerida.
Las respuestas del tipo Coincidencia de texto requieren que la
respuesta del estudiante coincida exactamente con la respuesta
sugerida. Marque la casilla No distinguir maysculas y minsculas si
el uso de maysculas y minsculas no es importante.
Puede ingresar cualquier combinacin de texto, expresiones
matemticas y ecuaciones qumicas en el rea de la respuesta
correcta.
Cmo aadir una pregunta del tipo Ecuacin
Una pregunta del tipo ecuacin indica al estudiante que escriba una ecuacin
en la forma de y= o f(x)=, o que responda con un nmero o una expresin.
Este ejemplo muestra cmo aadir una pregunta con y= .
Uso de Preguntas en el software para profesores 239
240 Uso de Preguntas en el software para profesores
1. Haga clic en Insertar > Pregunta.
Se abre el cuadro de dilogo Elegir tipo de pregunta.
2. Seleccione y= bajo Ecuaciones y expresiones.
3. Haga clic en Insertar.
Se abre la plantilla de la ecuacin con el cursor dentro del rea de texto
de la pregunta.
4. Ingrese la pregunta.
Puede escribir cualquier combinacin de texto, expresiones
matemticas y ecuaciones qumicas en el rea de la pregunta.
Puede aadir una imagen en el rea de texto de la pregunta.
Presione la tecla Tab o use el puntero del ratn para navegar entre
los campos.
5. Ingrese una respuesta sugerida, si lo desea.
6. Presione Ingreso para aadir otras opciones de respuesta y aada el
texto de la respuesta.
Presione la tecla Suprimir para editar o eliminar una respuesta.
Use la tecla Retroceso para eliminar una lnea de respuesta vaca.
7. Abra la herramienta Configuracin para configurar la cantidad de
respuestas, la respuesta correcta y si los estudiantes deben mostrar su
trabajo. Tambin puede aadir un grfico que aparecer en el rea de la
pregunta.
El nmero de respuestas puede oscilar entre 1 y 5.
La opcin Mostrar trabajo incluye reas para que los estudiantes
redacten su punto de inicio, los pasos seguidos y su respuesta final.
Esta opcin se deshabilita si se permiten respuestas mltiples.
Para aadir un grfico en el rea de la pregunta, marque Incluir vista
previa de grfico. El rea de texto de la pregunta se dividir para
mostrar un grfico a la derecha.
Al estar ubicado en el grfico, se encuentra disponible el cuadro de
herramientas Grficos y geometra para poder aadir funciones.
Nota: Solo el profesor puede editar el grfico. Los estudiantes solo
pueden verlo y hacer zoom.
Haga clic en para aadir campos adicionales para respuestas
correctas mltiples. Por ejemplo, quizs desee aceptar tanto y=(x+1)
(x+2) como y=(x+2)(x+1) como respuestas correctas.
Seleccione si desea, o no, aceptar respuestas equivalentes como
correctas.
- Si no marca Aceptar respuestas equivalentes como correctas, la
respuesta del estudiante se marcar como correcta si coincide
exactamente con el texto de una de las respuestas provistas por
el profesor.
- Si marca Aceptar respuestas equivalentes como correctas, la
respuesta del estudiante se marcar como correcta si es
equivalente a cualquier respuesta aceptada provista por el
profesor. Por ejemplo, si escribi x+2 como es la respuesta
correcta, y el estudiante enva 2+x, esta respuesta es equivalente
a la respuesta aceptada y automticamente se calificar como
correcta. Los espacios, las diferencias en el uso de maysculas y
minsculas y los parntesis de ms se ignoran cuando el
software evala las respuestas de los estudiantes. Por ejemplo,
y=2x+1 se evala de la misma forma que Y=2X+1.
Cmo aadir una pregunta del tipo Expresin
Una pregunta del tipo Expresin le indica a los estudiantes que deben
responder con un valor numrico o con una expresin.
Uso de Preguntas en el software para profesores 241
242 Uso de Preguntas en el software para profesores
1. Haga clic en Insertar > Pregunta.
Se abre el cuadro de dilogo Elegir tipo de pregunta.
2. Haga clic en Expresin bajo Ecuaciones y expresiones.
3. Haga clic en Insertar.
Se abre la plantilla de la expresin con el cursor dentro del rea de texto
de la pregunta.
4. Ingrese la pregunta.
Puede escribir cualquier combinacin de texto, expresiones
matemticas y ecuaciones qumicas en el rea de la pregunta.
Puede aadir una imagen en el rea de pregunta.
5. En la respuesta de tipo Expresin, escriba una expresin inicial, si lo
desea. El estudiante ve la expresin inicial.
6. Ingrese una respuesta sugerida si lo desea.
Si establece el tipo de respuesta como Nmero, los campos de
respuesta son cuadros matemticos y aceptan solo valores
numricos, como 1/3.
Si establece el tipo de respuesta como Expresin, los campos de
respuesta son cuadros de expresin y aceptan solo entradas de
expresin como 2(3+5).
7. Abra la herramienta Configuracin para establecer el tipo de respuesta
como Nmero o Expresin, establecer si los estudiantes deben, o no,
mostrar su trabajo e introducir una respuesta correcta. Puede establecer
tambin una tolerancia para los tipos Nmero o respuestas equivalentes
para los tipos Expresin.
La opcin Mostrar trabajo incluye reas para que los estudiantes
redacten su punto de inicio, los pasos seguidos y su respuesta final.
En la respuesta de tipo Nmero, introduzca la respuesta numrica
aceptada y la tolerancia. Las respuestas de los estudiantes se
marcarn como correctas si estn dentro del intervalo de tolerancia
especificado.
Especificar una tolerancia en cero indica que se busca una respuesta
con el nmero exacto. No especificar la tolerancia es lo mismo que
especificar la tolerancia en cero.
Las respuestas de los estudiantes se consideran correctas si son
numricamente equivalentes a la respuesta correcta. Los espacios,
las diferencias en el uso de maysculas y minsculas y los parntesis
de ms se ignoran cuando el software evala las respuestas de los
estudiantes.
En la respuesta de tipo Expresin, puede aadir campos adicionales
(hasta 10) para respuestas correctas mltiples.
En la respuesta de tipo Expresin, haga clic en para abrir el
catlogo Plantillas y smbolos que le permite introducir expresiones
matemticas en 2D.
Uso de Preguntas en el software para profesores 243
244 Uso de Preguntas en el software para profesores
En la respuesta de tipo Expresin, puede seleccionar si desea, o no,
aceptar respuestas equivalentes como correctas.
- Si no marca Aceptar respuestas equivalentes como correctas, la
respuesta del estudiante se marcar como correcta si coincide
exactamente con el texto de una de las respuestas provistas por
el profesor.
- Si marca Aceptar respuestas equivalentes como correctas, la
respuesta del estudiante se marcar como correcta si es
equivalente a cualquier respuesta aceptada provista por el
profesor. Por ejemplo, si escribi x+2 como es la respuesta
correcta, y el estudiante enva 2+x, esta respuesta es equivalente
a la respuesta aceptada y automticamente se calificar como
correcta. Los espacios, las diferencias en el uso de maysculas y
minsculas y los parntesis de ms se ignoran cuando el
software evala las respuestas de los estudiantes. Por ejemplo,
x+2 se evala de la misma forma que X+2.
Importante: Los estudiantes pueden ingresar la expresin de
inicio provista y esta respuesta se calificar automticamente
como correcta. Por ejemplo, si solicita que los estudiantes que
factoricen x
2
-7x+12 y estipula que la repuesta correcta es (x-3)(x-
4), el estudiante puede presentar una respuesta de x
2
-7x+12.
Esta respuesta se califica automticamente como correcta
porque es equivalente a la respuesta aceptada. Debe marcar
manualmente esta respuesta del estudiante como incorrecta en
los espacios de trabajo de Revisin o Portafolios. Para obtener
informacin adicional acerca de cmo corregir y calificar las
respuestas, consulte los captulos para esos espacios de trabajo.
Agregar una pregunta de entrada numrica (x,y)
Las preguntas de entrada numrica (x,y) les solicitan a los estudiantes que
respondan con un par de coordenadas.
1. Haga clic en Insertar > Pregunta.
Se abre el cuadro de dilogo Elegir tipo de pregunta.
2. Haga clic en Entrada numrica (x,y) bajo Puntos de coordenadas y listas.
3. Haga clic en Insertar.
Se abre la plantilla con el cursor dentro del rea de texto de la pregunta.
4. Ingrese la pregunta.
Puede escribir cualquier combinacin de texto, expresiones
matemticas y ecuaciones qumicas en el rea de la pregunta.
Puede aadir una imagen en el rea de pregunta.
Presione la tecla Tab o use el puntero del ratn para navegar entre
los campos.
5. Ingrese una respuesta sugerida, si lo desea.
Los campos de respuesta son cuadros de expresin y aceptan
nicamente la introduccin de expresiones.
6. Presione Entrar para agregar otras opciones de respuesta (hasta cinco) y
agregar el texto de la respuesta.
Presione la tecla Suprimir para editar o eliminar una respuesta.
Use la tecla Retroceso para eliminar una lnea de respuesta vaca.
7. Abra la herramienta Configuracin para determinar la cantidad de puntos,
agregar la vista previa de un grfico y establecer respuestas equivalentes
como correctas.
Uso de Preguntas en el software para profesores 245
246 Uso de Preguntas en el software para profesores
El nmero de puntos puede oscilar entre 1 y 5.
Haga clic en para aadir campos adicionales para respuestas
correctas mltiples. Puede ingresar cualquier combinacin de texto,
expresiones matemticas y ecuaciones qumicas en los campos de
respuestas correctas.
Haga clic en para abrir el catlogo Plantillas y smbolos que le
permite introducir expresiones matemticas en 2D.
Para aadir un grfico en el rea de la pregunta, seleccione Incluir
vista previa de grfico. El rea de texto de la pregunta se dividir para
mostrar un grfico a la derecha y el rea de indicaciones para el
estudiante a la izquierda. Para cambiar la ubicacin del grfico, haga
clic en la flecha hacia abajo junto a Ubicacin de la indicacin y elija
la ubicacin deseada para el grfico en el rea de indicaciones para
el estudiante.
En el grfico se encuentran disponibles las herramientas Grficos y
geometra para que pueda aadir funciones.
Nota: Solo el profesor puede editar el grfico. Los estudiantes solo
pueden verlo y hacer zoom.
Seleccione si desea, o no, aceptar respuestas equivalentes como
correctas.
- Si no marca Aceptar respuestas equivalentes como correctas, la
respuesta del estudiante se marcar como correcta si coincide
exactamente con el texto de una de las respuestas provistas por
el profesor.
- Si marca Aceptar respuestas equivalentes como correctas, la
respuesta del estudiante se marcar como correcta si es
equivalente a cualquier respuesta aceptada provista por el
profesor. Por ejemplo, si escribi (-0.5,.75) como la respuesta
correcta y el estudiante enva (-.5,.75) o (-1/2,3/4), etc., la
respuesta del estudiante es equivalente a la respuesta aceptada
y se califica automticamente como correcta.
Cmo aadir una pregunta del tipo Trazar puntos
Una pregunta del tipo Trazar puntos inserta un grfico e indica a los
estudiantes que tracen puntos en el grfico en respuesta a la pregunta.
1. Haga clic en Insertar > Pregunta.
Se abre el cuadro de dilogo Elegir tipo de pregunta.
2. Seleccione Trazar puntos bajo Puntos de coordenadas y listas.
3. Haga clic en Insertar.
Se abre la plantilla Trazar puntos con el cursor dentro del rea de texto de
la pregunta.
El grfico se encuentra en el rea de respuesta del estudiante.
En el grfico se encuentran disponibles las herramientas Grficos y
geometra para que pueda aadir funciones.
Uso de Preguntas en el software para profesores 247
248 Uso de Preguntas en el software para profesores
Nota: Solo el profesor puede editar el grfico. Los estudiantes solo
pueden ver, hacer zoom o insertar puntos en el grfico.
4. Ingrese la pregunta.
Puede escribir cualquier combinacin de texto, expresiones
matemticas y ecuaciones qumicas en el rea de la pregunta.
Puede aadir una imagen en el rea de pregunta.
Presione la tecla Tab o use el puntero del ratn para navegar entre
los campos.
5. Abra la herramienta Configuracin para determinar la cantidad de puntos,
ocultar o mostrar coordenadas e ingresar una respuesta correcta.
El nmero de puntos puede oscilar entre 1 y 5.
La opcin mostrar coordenadas se encuentra deshabilitada por
defecto. Marque la casilla de verificacin para mostrar las etiquetas
de las coordenadas en el grfico.
Haga clic en para aadir campos adicionales para respuestas
correctas mltiples. Puede ingresar cualquier combinacin de texto,
expresiones matemticas y ecuaciones qumicas en los campos de
respuestas correctas.
Haga clic en para abrir el catlogo Plantillas y smbolos que le
permite introducir expresiones matemticas en 2D.
Cmo aadir una pregunta del tipo Listas
Una pregunta del tipo Lista inserta una lista e indica a los estudiantes que
introduzcan datos en la lista como respuesta a la pregunta.
1. Haga clic en Insertar > Pregunta.
Se abre el cuadro de dilogo Elegir tipo de pregunta.
2. Seleccione Listas ubicada en las preguntas del tipo Coordenadas y listas
en el cuadro de dilogo Elegir tipo de pregunta.
3. Haga clic en Insertar.
Se abre la plantilla Lista con el cursor dentro del rea de texto de la
pregunta.
4. Ingrese la pregunta.
Puede aadir columnas o filas, cambiar el nombre de las listas e
introducir datos en las listas con las mismas funciones permitidas en
la aplicacin Listas y hoja de clculo.
5. Ingrese los datos iniciales en la lista, si lo desea.
6. Abra la herramienta Configuracin para determinar la cantidad de listas
para las respuestas de los estudiantes.
El nmero de listas puede oscilar entre 1 y 5.
Las listas deben tener nombres. Los nombres predeterminados son
Lista1, Lista2, etc.
Cmo agregar una imagen: Pregunta del tipo Etiqueta
Una imagen: La pregunta del tipo Etiqueta inserta una imagen. Puede agregar
campos vacos a la imagen y solicitar a los estudiantes que completen los
espacios en blanco en respuesta a la pregunta.
Uso de Preguntas en el software para profesores 249
250 Uso de Preguntas en el software para profesores
1. Haga clic en Insertar > Pregunta.
Se abre el cuadro de dilogo Elegir tipo de pregunta.
2. Seleccione Etiqueta bajo Imagen.
3. Haga clic en Insertar.
La imagen: Se abre la plantilla Etiqueta con un fondo vaco y una etiqueta.
Aqu se inserta la imagen para la pregunta.
4. Ingrese la pregunta.
Puede escribir cualquier combinacin de texto, expresiones
matemticas y ecuaciones qumicas en el rea de la pregunta.
Presione la tecla Tab o use el puntero del ratn para navegar entre
los campos.
5. Inserte una imagen en la parte inferior de la plantilla de la pregunta.
6. Abra la herramienta Configuracin para establecer la cantidad de
respuestas y para introducir las respuestas para cada etiqueta.
La cantidad de respuestas determina la cantidad de etiquetas en la
imagen. Cada nueva respuesta le proporciona a la etiqueta un
identificador nico, como A, B, C, etc. Arrastre las etiquetas a la
ubicacin que desee en la imagen.
Nota: Si establece ms de 26 respuestas, las etiquetas se identifican
con nmeros, a partir de 1. Puede insertar un mximo de 35
etiquetas.
En el rea de respuestas, haga clic en para abrir el catlogo
Plantillas y smbolos que le permite introducir expresiones
matemticas en 2D.
Si el texto de la etiqueta es demasiado extenso como para caber en
el tamao predeterminado de la etiqueta, seleccione y arrastre los
bordes de la etiqueta para cambiar el tamao.
7. Escriba una respuesta sugerida en las etiquetas, si lo desea. Marque la
casilla No distinguir maysculas y minsculas si el uso de maysculas y
minsculas no es importante.
Puede escribir cualquier combinacin de texto, expresiones
matemticas y ecuaciones qumicas en el rea de la respuesta.
A medida que escriba la respuesta sugerida, una imagen fantasma
de la respuesta aparece en la etiqueta respectiva de la imagen. Si la
respuesta sugerida es demasiado extensa para el tamao
Uso de Preguntas en el software para profesores 251
252 Uso de Preguntas en el software para profesores
predeterminado de la etiqueta, seleccione y arrastre los bordes de la
etiqueta para cambiar el tamao.
Cmo agregar una imagen: Pregunta del tipo Punto en
Una imagen: La pregunta del tipo Punto en inserta una imagen. Agregue
casillas de verificacin a la imagen y solicite a los estudiantes que marquen
las casillas de verificacin correctas para responder a la pregunta.
1. Haga clic en Insertar > Pregunta.
Se abre el cuadro de dilogo Elegir tipo de pregunta.
2. Seleccione Punto en bajo Imagen.
3. Haga clic en Insertar.
La imagen: Se abre la plantilla Punto en con un fondo vaco y un punto.
Aqu se inserta la imagen para la pregunta.
4. Ingrese la pregunta.
Puede escribir cualquier combinacin de texto, expresiones
matemticas y ecuaciones qumicas en el rea de la pregunta.
Presione la tecla Tab o use el puntero del ratn para navegar entre
los campos.
5. Abra la herramienta Configuracin para establecer el tipo de respuesta, la
cantidad de respuestas y la respuesta correcta.
El tipo de respuesta convierte el punto en un crculo para respuesta
nica y en un cuadro para respuesta mltiples, a fin de indicar que los
estudiantes pueden seleccionar ms de una casilla de verificacin.
La cantidad de respuestas determina la cantidad de puntos en la
imagen. Cada nueva respuesta le proporciona al punto un
identificador nico, como A, B, C, etc. Arrastre los puntos a la
ubicacin que desee en la imagen.
Nota: Si establece ms de 26 respuestas, los puntos se identifican
con nmeros, a partir de 1. Puede insertar un mximo de 35 puntos.
6. Haga clic en un punto o en varios puntos como respuesta sugerida, si lo
desea.
Cmo aadir una pregunta del tipo Qumica
Al agregar una pregunta del tipo Qumica, los estudiantes responden con una
frmula qumica o una ecuacin.
1. Haga clic en Insertar > Pregunta.
Se abre el cuadro de dilogo Elegir tipo de pregunta.
2. Haga clic en Qumica.
3. Haga clic en Insertar.
Se abre la plantilla Qumica con el cursor dentro del rea de texto de la
pregunta.
4. Ingrese la pregunta.
Puede escribir cualquier combinacin de texto, expresiones
matemticas y ecuaciones qumicas en el rea de la pregunta.
Puede aadir una imagen en el rea de pregunta.
5. Ingrese una respuesta sugerida, si lo desea.
6. Abra la herramienta Configuracin para introducir una respuesta correcta.
Uso de Preguntas en el software para profesores 253
254 Uso de Preguntas en el software para profesores
Haga clic en para aadir campos adicionales para respuestas
correctas mltiples. Debe introducir todas las respuestas posibles. El
software no evala la equivalencia para las respuestas de qumica.
Cmo responder las Preguntas
El profesor puede enviarle varios tipos diferentes de preguntas. Esta seccin
le mostrar cmo responder a los diferentes tipos de preguntas.
Conociendo la Barra de Herramientas de Preguntas
Al abrir un documento con una pregunta, podr ver una barra de herramientas
con cuatro opciones. Ingrese a la barra de herramientas mediante el siguiente
mtodo.
Desde el Conjunto de Herramientas, haga clic en .
Dispositivo Porttil: presione b.
Nombre de
herramienta
Funcin de herramienta
Limpiar
respuestas
Le permite limpiar las respuestas de la pregunta
actual o del documento.
Verificar
respuesta
Si el profesor habilit el modo de Autoverificacin
para la pregunta, haga clic aqu para ver la
respuesta correcta.
Insertar Le permite insertar un cuadro de expresin
matemtica o de ecuacin qumica en su respuesta.
Formato Haga clic en esta herramienta para formatear el
texto seleccionado en su respuesta como subndice
o superndice. (El cuadro de ecuacin qumica usa
su propia herramienta de formato de modo que esta
herramienta de Formato no funciona en el cuadro
de ecuacin qumica).
Tipos de Preguntas
Existen varios tipos de preguntas que a usted se le pueden hacer. Puede
haber variaciones en un tipo, pero la manera en que responda la pregunta
ser bsicamente la misma para cada tipo.
Cmo responder las Preguntas 255
256 Cmo responder las Preguntas
Opcin mltiple
- Personalizada
- ABCD
- Verdadero/falso
- S/No
- Siempre/A veces/Nunca
- De acuerdo/En desacuerdo
- Completamente de acuerdo/Completamente en desacuerdo
Respuesta abierta
- Explicacin (sin autocorrecin)
- Coincidencia de texto (se autocorrige)
Ecuaciones y expresiones
- y=
- f(x)=
- Expresin
Puntos de coordenadas y listas
- (x,y) entrada numrica
- Trazar puntos
- Lista(s)
Imagen
- Etiqueta
- Punto en
Qumica
Cmo responderlas Preguntas de una Encuesta Rpida
Cuando los profesores enven encuestas rpidas durante la clase, la pregunta
se abrir como un nuevo documento en la parte superior de cualquier
documento actualmente abierto. Puede acceder a otras aplicaciones para
realizar clculos y revisar o borrar las respuestas antes de enviar su respuesta
para una pregunta o una encuesta rpida.
Nota: En los dispositivos porttiles TI-Nspire CX o TI-Nspire CX CAS, las
preguntas se vern en color si el profesor aplic color al escribir la pregunta. A
pesar de que puede ver color en las preguntas que recibe, no podr agregar
color a las respuestas que enve. Si est utilizando un dispositivo porttil
TI-Nspire o TI-Nspire CAS, las preguntas se vern en blanco y negro.
Cmo acceder a Otras Aplicaciones
Si el profesor da permiso, la herramienta de Encuesta Rpida le permite salir
temporalmente de la pregunta para realizar clculos o tener acceso a otros
documentos para determinar la respuesta para la pregunta. Por ejemplo,
puede acceder al Bloc de Notas para realizar un clculo, o bien puede
acceder a la aplicacin de Listas y Hoja de Clculo y copiar datos desde all a
un tipo de pregunta de Lista. En una pregunta de Lista, puede enlazar
variables desde Vernier DataQuest o desde las aplicaciones de Listas y Hoja
de Clculo.
Para acceder a otras aplicaciones mientras est en la pantalla de Encuesta
Rpida:
1. Abra un nuevo documento.
Dispositivo Porttil: Presione cpara abrir la pantalla de Inicio.
2. Elija una aplicacin.
Dispositivo porttil: Para regresar a la Encuesta Rpida sin acceder a
ningn documento, seleccione C:Encuesta Rpida.
3. Cuando termine, haga clic en el icono Encuesta Rpida.
Al responder una encuesta, su respuesta se enva de inmediato a la
computadora del profesor; de este modo, los profesores pueden llevar un
registro de las respuestas de los estudiantes en tiempo real.
Cmo mostrar su Trabajo
Es posible que el profesor le pida que muestre el trabajo con el que elabor su
respuesta. En ese caso, el rea de respuestas incluye secciones para que
redacte su punto de inicio, los pasos seguidos y la respuesta final.
Cmo responder Diferentes Tipos de Preguntas
Para las preguntas de Opcin Mltiple, presione Tab para navegar a una
respuesta. Presione Ingresar para marcar su respuesta.
Para las preguntas de Respuesta Abierta, escriba una respuesta.
Cmo responder las Preguntas 257
258 Cmo responder las Preguntas
Para las preguntas de Ecuaciones, escriba una respuesta. Si una
respuesta incluye un grfico, este se actualizar cuando presione Enter.
Cualquier funcin que se haya ingresado aparecer en el grfico, y el
cursor permanecer en el cuadro de respuesta. Usted no puede manipular
el grfico en s.
Para las preguntas de Expresin, escriba una respuesta. Si el tipo de
respuesta es Numrico, su respuesta debe estar expresada en nmeros. Si
el tipo de respuesta es de Expresin, su respuesta debe estar expresada
como tal. Por ejemplo, x+1.
Para Puntos de Coordenadas: preguntas (x,y), escriba una respuesta en el
cuadro del campo x y presione Tab para pasar al cuadro del campo y.
Escriba una respuesta.
Si la pregunta incluye un grfico, este se actualizar cuando ingrese una
funcin y presione Enter.
Puede acceder a las funciones de Ventana y Zoom mientras trabaja en el
grfico.
Para Puntos de Coordenadas: Preguntas de Puntos de Colocacin,
presione Pestaa para mover el cursor hacia un punto en el grfico.
Presione Ingresar para colocar un punto en esa ubicacin.
Para borrar un punto, presione Ctrl + Z para deshacer la accin.
Para preguntas de Listas, presione Tab, si es necesario, para mover el
cursor hasta la primera celda de la lista. Escriba una respuesta y presione
Tab para moverse a la siguiente celda. Escriba una respuesta.
Para enlazar una columna con una variable existente, seleccione la
columna y, a continuacin, haga clic en var. Haga clic en Enlazar con y, a
continuacin, haga clic en la variable con la que desea enlazar.
El comportamiento en una pregunta de Listas se asemeja mucho al
comportamiento de la aplicacin de Listas y Hoja de Clculo, con las
siguientes excepciones. En una pregunta de Listas, usted no puede:
Agregar, insertar o borrar columnas.
Cambiar la fila del encabezado.
Introducir frmulas.
Cambiar a Tabla.
Crear diagramas.
Para las preguntas de Qumica, escriba una respuesta.
Para las preguntas de Imagen con Etiqueta, presione Tab para mover el
cursor hasta una etiqueta incluida en la imagen. Escriba una respuesta en
el campo de la etiqueta.
Para las preguntas de Imagen con Puntos, presione Tab para mover el
cursor hasta un punto en la imagen. Presione Ingresar para marcar su
respuesta.
Verificacin de Respuestas
Si el profesor permite una autocorreccin en la pregunta, la opcin de Verificar
Respuesta aparecer disponible.
1. Haga clic en .
Dispositivo Porttil: Presione b.
2. Haga clic en Verificar Respuesta.
Cmo borrar Respuestas
Despus de responder una encuesta rpida, puede decidir que desea
cambiar la respuesta antes de enviarla.
Haga clic en Men > Borrar Respuestas > Pregunta Actual o Documento.
La opcin Pregunta actual borra las respuestas para la pregunta
activa.
La opcin Documento borra las respuestas para todas las preguntas
incluidas en el documento activo.
o
Si respondi a la pregunta, todava tendr tiempo de borrar su respuesta antes
de enviarla a su profesor.
Haga clic en Borrar respuesta para limpiar su respuesta y volver a intentar.
Dispositivo Porttil: Presione ~ y elija Borrar Respuesta.
Cmo enviar Respuestas
Para enviar una respuesta final al profesor:
Haga clic en Enviar Respuesta.
Dispositivo Porttil: Presione ~y seleccione Enviar.
Cmo responder las Preguntas 259
260 Cmo responder las Preguntas
La respuesta se enva al profesor y se despliega la ltima pantalla que us.
Su respuesta aparecer en la computadora del profesor. Su profesor puede
haber configurado la encuesta para permitirle enviar ms de una respuesta. Si
es as, podr continuar respondiendo la encuesta y enviar respuestas hasta
que el profesor detenga la encuesta.
Cmo hacer encuestas a los estudiantes
La herramienta Encuesta rpida le permite "hacer encuestas" a los
estudiantes. Una encuesta es un sondeo que se enva a los estudiantes para
que lo reciban de inmediato en sus dispositivos porttiles. Despus de que los
estudiantes reciben la encuesta, ellos pueden enviar las respuestas de vuelta
a su computadora. Encuesta rpida est disponible desde todos los espacios
de trabajo. Conforme recibe las respuestas de los estudiantes, puede usar el
espacio de trabajo de Revisin para revisar las respuestas.
Al hacer clic en el icono de Encuesta rpida desde cualquier espacio de
trabajo, se abre el espacio de trabajo de Documentos y puede iniciar la
Encuesta rpida. Al iniciarse la Encuesta rpida, se abre el espacio de trabajo
de Revisin. Se puede alternar entre espacios de trabajo mientras que una
encuesta est en proceso, pero slo se puede detener la encuesta desde los
espacio de trabajo de Documentos o de Revisin.
Puede enviar los siguientes tipos de preguntas:
Opcin mltiple
- Opcin personalizada
- ABCD
- Verdadero/Falso
- S/No
Cmo hacer encuestas a los estudiantes 261
262 Cmo hacer encuestas a los estudiantes
- Siempre/A veces/Nunca
- De acuerdo/En desacuerdo
- Completamente de acuerdo ... Completamente en desacuerdo
Respuesta abierta
- Explicacin (sin calificacin automtica)
- Coincidencia de texto (con calificacin automtica)
Ecuaciones y expresiones
- y=
- f(x)=
- Expresin
Puntos de coordenadas y listas
- (x,y) Introduccin de valores numricos
- Trazar puntos
- Listas
Imagen
- Etiqueta
- Punto en
Qumica
Cuando selecciona un tipo de pregunta, aparece una breve explicacin al pie
del cuadro de dilogo Elegir tipo de pregunta.
Cmo abrir la herramienta de Encuesta rpida
Puede abrir la herramienta de Encuesta rpida desde cualquier espacio de
trabajo. Puede enviar una encuesta desde un documento existente o abrir un
documento nuevo para iniciar una encuesta.
Antes de comenzar, asegrese de que haya una clase en sesin.
1. Haga clic en Herramientas > Encuesta rpida o haga clic en .
Se abre el cuadro de dilogo Elegir tipo de pregunta.
2. Seleccione un tipo de pregunta y haga clic en Insertar.
Se abre un nuevo documento con la plantilla de pregunta abierta y el
cursor en el rea de texto de Pregunta.
Los documentos de la Encuesta rpida se les da el nombre <Nombre de
la clase, N. de conjunto de Encuesta rpida, mm-dd.tns>. Por ejemplo:
lgebra1 - Prof. Smith QP2 26-10.tns Puede renombrar la encuesta
cuando la guarde.
Nota: Todas las Encuestas rpidas para una sesin de clase se
encuentran en una pestaa en el espacio de trabajo de Documentos. Se
Cmo hacer encuestas a los estudiantes 263
264 Cmo hacer encuestas a los estudiantes
inicia una nueva pestaa cuando una encuesta excede las 30 preguntas
o cuando se inicia una nueva sesin de clase.
Nota: Para obtener ms informacin sobre los tipos de preguntas y sobre
la creacin y configuracin de preguntas, consulte Cmo usar Pregunta
en el Software del profesor.
Enviar una Encuesta rpida
Una vez que haya seleccionado la pregunta de Encuesta rpida, que haya
introducido la informacin y las opciones seleccionadas, podr enviar la
encuesta a sus estudiantes.
Para enviar la pregunta de Encuesta rpida, haga clic en Iniciar encuesta
.
La encuesta se enva inmediatamente a los estudiantes. La Encuesta Rpida
interrumpe el documento activo de TI-Nspire y la encuesta se convierte en el
documento activo.
Puede detener una encuesta y reiniciarla en cualquier momento.
Opciones de Encuesta rpida
Cuando la Encuesta rpida est activada, el men Herramientas > dentro de
las opciones de la Encuesta rpida est activado. Las opciones disponibles
difieren segn si se usa software compatible con dispositivos porttiles
conectados o con computadoras porttiles conectadas. La opcin Permitir
acceso al documento no est disponible en TI-Nspire Navigator NC
Teacher Software para computadoras en la red.
Permitir acceso a los documentos. Permite otorgar o denegar acceso a los
estudiantes al Bloque de notas y a cualquier documento en el dispositivo
porttil de ellos. Los estudiantes pueden tener acceso a un documento,
desarrollar ciertas matemticas y copiar los resultados de vuelta a la
encuesta.
Nota: Si hay un sensor de recopilacin de datos conectado a la
computadora o al dispositivo porttil durante una Encuesta rpida que no
tenga activada la funcin Permitir acceso al documento, la Encuesta
rpida se descarta y la consola de recopilacin de datos se activar.
Permitir reenviar. Permite a los estudiantes enviar sus respuestas varias
veces.
Cmo detener Encuestas
Puede detener las encuestas en cualquier momento. Los estudiantes no
necesitan hacer nada en sus dispositivos porttiles o computadoras para
detener la encuesta. Si detiene una encuesta, los estudiantes ya no podrn
enviar sus respuestas.
Para detener una encuesta, haga clic en Detener encuesta .
Nota: Si pausa una clase mientras una Encuesta rpida est en proceso, la
Encuesta rpida permanecer en los dispositivos porttiles de los estudiantes,
aunque los estudiantes no puedan responder ni enviar la encuesta sino hasta
que reanude la clase. La opcin de pausar la clase no est disponible en
TI-Nspire Navigator NC Teacher Software para computadoras en la red.
Volver a enviar encuestas
Puede volver a enviar una encuesta desde el espacio de trabajo de Revisin
sin alternar entre espacios de trabajo o iniciar una nueva pregunta.
El software maneja la encuesta reenviada como una encuesta nueva. Los
estudiantes reciben una nueva encuesta adems del documento abierto en
sus dispositivos o computadoras porttiles.
Los datos de la encuesta se manejan como datos nuevos y no se sobrescriben
los datos de la encuesta original.
Para reenviar la misma encuesta que acaba de enviar, haga clic en Iniciar
encuesta .
Para volver a enviar una encuesta enviada previamente, haga clic en la
encuesta que se encuentra en el Ordenador de pginas y luego haga clic
en Iniciar encuesta .
La encuesta se agrega al Ordenador de pginas en el orden en que se envi.
El Ordenador de pginas indica que fue reenviada.
Cmo hacer encuestas a los estudiantes 265
266 Cmo hacer encuestas a los estudiantes
Cmo enviar Encuestas a estudiantes ausentes
Puede enviar la encuesta ms reciente a estudiantes que no iniciaron sesin
antes de que se detuviera la encuesta.
Nota: La opcin Enviar a ausentes slo se puede usar con la ltima encuesta
enviada.
1. El el Ordenador de pginas, haga clic en la ltima encuesta enviada.
2. Haga clic en Archivo> Enviar a ausentes.
La encuesta se enva inmediatamente a aquellos estudiantes que no iniciaron
sesin cuando se envi la encuesta previamente pero que han iniciado sesin
actualmente.
Los datos recopilados de los estudiantes ausentes se agregan a los datos de
la ltima encuesta.
Cmo guardar encuestas
Puede guardar los resultados de la Encuesta rpida en el espacio de trabajo
de Portafolio mientras que la encuesta est en proceso o puede guardar un
conjunto de documentos de la Encuesta rpida que se han completado como
archivo .tns.
Puede guardar en el espacio de trabajo de Portafolio desde el espacio de
trabajo de Clase o desde el espacio de trabajo de Revisin.
Al guardar los resultados en el espacio de trabajo de Portafolio, las encuestas
enviadas en una sesin de clase se guardan en una columna.
Se inicia una nueva columna cuando una encuesta excede las 30 preguntas o
cuando se inicia una nueva sesin de clase.
Para guardar una Encuesta rpida en el espacio de trabajo de Portafolio,
haga clic en Archivo > Guardar en Portafolio.
Nota: Despus de que se guarda por primera vez, los cambios
subsiguientes en la encuesta se actualizan en forma automtica en el
Portafolio hasta que detenga la encuesta.
Tambin puede guardar un conjunto de Encuestas rpidas como un
Documento maestro (archivo .tns) Un Documento maestro contiene
informacin que puede usarse como la clave de respuestas para evaluar las
respuestas recopiladas de los estudiantes.
Para guardar la Encuesta rpida como un Documento maestro, haga clic
en Archivo > Guardar el conjunto de Encuestas rpidas como documento.
Nota: Despus de guardarla como archivo .tns, cualquier cambio
subsiguiente hecho a la encuesta no se actualizar en el documento .tns.
Cmo ver los resultados de la Encuesta
Revisar resultados de una Encuesta rpida en el espacio de trabajo de
Revisin.
Las encuestas enviadas en una sesin de clase se encuentran en una
pestaa de la Encuesta rpida en el espacio de trabajo de Revisin. Cada
pregunta nueva se aade como un problema nuevo en el Ordenador de
pginas y el software automticamente se abre en la ltima pregunta enviada.
Se inicia una nueva pestaa cuando una encuesta excede las 30 preguntas.
Cmo hacer encuestas a los estudiantes 267
268 Cmo hacer encuestas a los estudiantes
Puede ver los resultados como diagrama de barras, grfico o como tabla. Los
resultados se actualizan automticamente conforme los estudiantes envan
sus respuestas, hasta que detenga la encuesta.
El siguiente ejemplo muestra los resultados de la encuesta enumerados en
una tabla.
Para obtener ms informacin sobre cmo ver y ordenar los resultados de una
encuesta, consulte Cmo usar el espacio de trabajo de Revisin.
Cmo usar el espacio de trabajo para revisin
Use este espacio de trabajo para revisar un conjunto de documentos
recopilados, administrar las respuestas de los estudiantes, realizar actividades
en vivo y organizar datos.
Conjunto de herramientas de revisin. Contiene las herramientas de
revisin, el ordenador de pginas y las herramientas de respuesta del
estudiante. Haga clic en cada icono para tener acceso a las herramientas
disponibles. Las opciones para la herramienta seleccionada se muestran
en el panel del conjunto de herramientas.
Panel de vista de datos Muestra los datos y las opciones de la encuesta o
del documento que ha seleccionado en el conjunto de herramientas de
revisin. Puede cambiar la vista de datos entre diagrama de barras, tabla
y grfica (si estn disponibles).
El software mantiene la vista de datos que se ha establecido para cada
pregunta al cerrar y volver a abrir el espacio de trabajo para revisin.
Todos los datos ocultos o mostrados, las configuraciones de la vista de
grficos, la vista de tabla, la vista de diagrama de barra y Mostrar su
trabajo se mantienen cuando cierra el espacio de trabajo para revisin.
Cmo usar el espacio de trabajo para revisin 269
270 Cmo usar el espacio de trabajo para revisin
Cmo usar el Conjunto de herramientas de Revisin
El conjunto de herramientas de Revisin contiene las herramientas necesarias
para trabajar con documentos recopilados, resultados de preguntas y
resultados de Encuesta rpida.
Icono Qu puede hacer
Herramientas
de revisin
Las herramientas de Revisin le permiten organizar los
datos de las respuestas, usar herramientas de grficos,
ocultar o mostrar respuestas y marcar respuestas de
Pregunta y Encuesta Rpida como correctas o incorrectas.
Ordenador
de pginas
Muestra todos los problemas de un documento o en una
Encuesta rpida, todas las pginas de cada problema y las
respuestas de los estudiantes para cada pregunta del
documento.
Panel de
estudiantes
Muestra los nombres y las respuestas de los estudiantes en
el panel Vista de datos.
Cmo explorar las Herramientas de Revisin
Organizar. Haga clic en para organizar los datos en las diferentes vistas.
Herramientas de grficos. Haga clic en para tener acceso a las
herramientas de grficos cuando est en la vista de grficos de
coordenadas.
Mostrar Seleccionados. Muestra las respuestas seleccionadas para
revisin en el panel Vista de datos.
Ocultar los seleccionados. Oculta las respuestas seleccionadas en el
panel Vista de datos.
Marcar lo seleccionado como correcto. Seleccione una respuesta desde el
panel Vista de datos y haga clic en Marcar Seleccionado como Correcto
para marcar esa respuesta como la respuesta correcta. Puede marcar
ms de una respuesta como correcta.
Marcar lo seleccionado como incorrecto. Seleccione una respuesta desde
el panel Vista de datos y haga clic en Marcar Seleccionado como
Incorrecto para marcar esa respuesta como una respuesta incorrecta.
Puede marcar ms de una respuesta como incorrecta.
Cmo explorar el Ordenador de Pginas
Use el Ordenador de Pginas para ver las respuestas de los estudiantes para
cualquier pregunta del documento.
Cmo usar el espacio de trabajo para revisin 271
272 Cmo usar el espacio de trabajo para revisin
Haga clic en el signo de menos () para colapsar la vista. Haga clic en el
signo de ms (+) para maximizar la vista y mostrar todas las pginas de
un problema, as como todos los problemas de un documento.
Las pginas de un problema. Haga clic en una pgina para abrirla en el
panel Vista de Datos.
Respuestas de los estudiantes. Un icono de datos del estudiante se
encuentra despus de cada pregunta en el documento. Haga clic en el
icono para ver las respuestas del estudiante para la pregunta en el panel
Vista de datos.
En las Encuestas rpidas, el icono muestra el nmero de estudiantes que
han respondido, as como el nmero de estudiantes que han enviado su
respuesta. En el siguiente ejemplo, hay nueve estudiantes en la clase,
siete estudiantes han recibido y respondido a la encuesta y ningn
estudiante ha enviado su respuesta todava.
Nota: Si enva una encuesta a los estudiantes que no estaban presentes,
las cifras podran cambiar.
Barra de desplazamiento. La barra de desplazamiento est activa cuando
hay demasiadas pginas para mostrar en el panel.
Nmeros de pginas. Haga clic en el nmero de pgina para abrirla en el
panel Vista de Datos.
Cmo explorar el Panel de Estudiantes
Use el Panel de Estudiantes para:
Mostrar los estudiantes a quienes se envi el archivo
Ver los estudiantes que respondieron
Ver las respuestas de los estudiantes
Marcar las respuestas como correctas o incorrectas
Ordenar las respuestas por estudiante o por respuesta, o bien por tiempo
en las Encuestas Rpidas
Mostrar respuestas de los estudiantes. Seleccione este cuadro de
comprobacin para mostrar las respuestas de cada estudiante.
Deseleccione el cuadro de comprobacin para ocultar las respuestas de
estudiantes.
Columnas de Estudiantes, Respuestas y Tiempo. La columna Tiempo est
disponible slo en las revisiones de Encuestas rpidas.
Haga clic en la columna Estudiante para enumerar los estudiantes
en orden alfabtico. Haga clic de nuevo para enumerarlos en orden
alfabtico al inverso.
Haga clic en la columna Respuestas para enumerar las respuestas
en orden alfabtico. Haga clic de nuevo para enumerar las
respuestas en orden inverso.
Para agregar la columna Tiempo en las revisiones de Encuestas
rpidas, haga clic en el men Opciones y luego haga clic en
Tiempo.
Haga clic en la columna Tiempo para enumerar las respuestas en el
orden del tiempo en que se respondieron (la primera respuesta en la
parte superior). Haga clic de nuevo para enumerar las respuestas
con la primera respuesta en la parte inferior.
Cmo usar el espacio de trabajo para revisin 273
274 Cmo usar el espacio de trabajo para revisin
Nombres de estudiantes. Enumera todos los estudiantes de la clase
asociados con el documento abierto actualmente para revisin. Los
nombres de los estudiantes se muestran tal como se eligieron en el men
de Clase>Formato del nombre de estudiante.
Los nombres de los estudiantes en texto rojo indican los estudiantes que
no recibieron el archivo o aquellos que no respondieron a la Encuesta
rpida.
Deseleccione la casilla junto a un nombre para ocultar la respuesta de
ese estudiante.
Respuestas. Enumera todas las respuestas junto al nombre del
estudiante. Un estudiante se puede enumerar varias veces si ste dio
varias respuestas. La columna Respuestas puede cambiar si el
documento en revisin es una Encuesta Rpida activa o un documento
de pregunta que no se ha guardado todava.
Se muestra una respuesta si el estudiante respondi.
El rea de respuesta estar en blanco si el estudiante no respondi.
Se mostrar "Con respuesta" si el estudiante respondi y las
respuestas estn ocultas.
Se mostrar "Sin Respuesta" si el estudiante an no ha respondido
la pregunta abierta o la Encuesta Rpida activa.
Se mostrar "Trabajando" si el estudiante ha modificado su
respuesta para una Encuesta Rpida, pero an no la ha enviado.
Men Opciones. Haga clic en para abrir el men de las opciones que
puede realizar en las respuestas de los estudiantes:
Mostrar las respuestas de los estudiantes.
Mostrar slo los nombres de los estudiantes.
Mostrar slo las respuestas.
Mostrar una columna de Tiempo para los resultados de una
Encuesta rpida.
Seleccionar todos los elementos de la lista.
Mostrar el elemento seleccionado.
Ocultar el elemento seleccionado.
Marcar una o ms respuestas como correctas.
Marcar una o ms respuestas como incorrectas.
Cmo usar el espacio de trabajo de Revisin
Use este espacio de trabajo para revisar un conjunto de documentos
recopilados, administrar las respuestas de los estudiantes, realizar actividades
en vivo y organizar datos.
Conjunto de herramientas de Revisin. Contiene las Herramientas de
Revisin, el Ordenador de pginas y las Herramientas de respuesta del
estudiante. Haga clic en el icono para tener acceso a las herramientas
disponibles. Las opciones para la herramienta seleccionada se muestran
en el panel del conjunto de herramientas.
Panel Vista de datos. Muestra los datos y las opciones de la encuesta o
del documento que ha seleccionado en el el conjunto de herramientas de
Revisin. Puede cambiar la vista de datos entre diagrama de barras,
tabla y grfica (si estn disponibles).
El software mantiene la vista de datos que se ha establecido para cada
pregunta al cerrar y volver a abrir el espacio de trabajo de Revisin.
Todos los datos ocultos o mostrados, las configuraciones de la vista de
grficos, la vista de tabla, la vista de diagrama de barra y Mostrar su
trabajo se mantienen cuando cierra el espacio de trabajo de Revisin.
Cmo abrir Documentos para Revisin
Puede revisar un documento que se ha recopilado de la clase, una Encuesta
Rpida en progreso o una Encuesta Rpida guardada. No puede revisar un
documento que no tenga preguntas.
Cmo usar el espacio de trabajo para revisin 275
276 Cmo usar el espacio de trabajo para revisin
Cuando inicia una Encuesta rpida, el software cambia automticamente al
espacio de trabajo de Revisin y puede revisar los datos conforme los
estudiantes vayan respondiendo. Cuando detiene y guarda la encuesta,
puede abrirla en el espacio de trabajo de Revisin para revisar las respuestas
guardadas.
Si est utilizando el software por primera vez, es posible que el panel de Vista
de datos est vaco. Siga los pasos que se describen a continuacin para abrir
un documento para revisin.
Cmo abrir un documento desde el espacio de trabajo de Clase
Para abrir un documento para revisin desde el espacio de la trabajo de
Clase:
1. Use el selector de espacio de trabajo para seleccionar el espacio de
trabajo de la Clase.
2. Haga clic con el botn derecho en un archivo desde el Registro de clase y
luego haga clic en Abrir en espacio de trabajo de Revisin.
El software cambia en forma automtica al espacio de trabajo de Revisin
con el documento seleccionado abierto.
Nota:Puede abrir documentos recopilados que contengan preguntas
y Encuestas rpidas para revisin en el Registro de la clase.
Cmo abrir un documento desde el espacio de trabajo de Portafolio
Para abrir un documento para revisin desde el espacio de trabajo de
Portafolio, siga estos pasos:
1. Utilice el selector de espacio de trabajo para seleccionar el espacio de
trabajo de Portafolio.
2. Haga clic con el botn derecho en una celda de una columna o en una
celda de una fila, luego haga clic en Abrir en espacio de trabajo de
Revisin.
Cmo usar el espacio de trabajo para revisin 277
278 Cmo usar el espacio de trabajo para revisin
El software cambia en forma automtica al espacio de trabajo de Revisin
con el documento seleccionado abierto.
Cmo ver datos
Puede ver datos desde el panel de Estudiantes o el panel Vista de datos.
Puede elegir un estudiante para ver su respuesta, o bien puede elegir una
respuesta para ver cules estudiantes dieron esa respuesta.
Cmo ver datos desde el Panel de Estudiantes
Seleccione un nombre de estudiante en el panel de Estudiantes para ver
su respuesta en el panel Vista de datos. Puede seleccionar ms de un
estudiante a la vez.
El software resalta la respuesta del estudiante seleccionado en azul.
Si cambia entre las vistas de diagrama de barras, tabla y grfico, el software
mantiene la informacin seleccionada y resalta las respuestas de estudiantes
seleccionados.
Nota: Dado que las respuestas de los estudiantes pueden variar para las
preguntas de Listas, el software no muestra las respuestas cuando se
seleccionan estudiantes en el panel Vista de datos.
Cmo ver datos desde el Panel de Vista de Datos
Haga clic en una respuesta en el panel Vista de datos para ver los
estudiantes que dieron esa respuesta en el panel de Estudiantes. Puede
seleccionar ms de una respuesta a la vez.
El software resalta los nombres de los estudiantes correspondientes en azul.
Si cambia entre las vistas de diagrama de barras, tabla y grfico, el software
mantiene la informacin seleccionada y resalta a los estudiantes que dieron la
respuesta seleccionada.
Nota: Las preguntas de Opcin mltiple con varias respuestas muestran un
rea azul a un lado de todas las respuestas del estudiante seleccionado.
Cmo usar el espacio de trabajo para revisin 279
280 Cmo usar el espacio de trabajo para revisin
Nota: Para las preguntas de Listas, haga clic con el botn derecho en
cualquier parte de la vista de tabla y luego haga clic en Mostrar Columna de
Estudiantes para mostrar los nombres de los estudiantes junto a sus
respuestas.
Cmo cambiar la relacin de aspecto
El espacio de trabajo de Revisin muestra grficos en una aplicacin de
preguntas a medida en que aparecen en los dispositivos porttiles de los
estudiantes o en las computadoras. En ciertos momentos, los grficos podran
aparecer estirados, lo cual se debe a que el grfico podra haber cambiado su
relacin de aspecto para caber en el dispositivo porttil.
Puede elegir ver los grficos tan pronto lleguen de los estudiantes o puede
conservar la relacin de aspecto del grfico tal y como se mostraba cuando
fue insertado en la aplicacin de preguntas.
De manera predeterminada, el espacio de trabajo de Revisin muestra los
grficos de una aplicacin de preguntas tal y como se mostraban cuando los
estudiantes los enviaban.
Para conservar la relacin de aspecto de un grfico tal y como se mostraba
cuando fue insertado en la pregunta, siga los siguientes pasos:
1. Vea los datos en la vista de grficos.
2. Haga clic con el botn derecho en el grfico dentro del panel Vista de
datos, luego haga clic en Herramientas de grficos> Relacin de aspecto.
o
3. Haga clic en el conjunto de herramientas de Revisin y luego haga
clic en Herramientas de grficos> Relacin de aspecto.
Cuando la casilla Relacin de aspecto est seleccionada, se conserva la
relacin de aspecto. Cuando no est seleccionada la casilla, la relacin
de aspecto podra cambiar.
Cmo organizar Respuestas
Puede configurar una lista de diagramas para las preguntas de Listas,
organizar las vistas de diagrama de barras y tabla, individualizar las
respuestas de los estudiantes y organizar las preguntas de Opcin mltiple
con varias respuestas en respuestas independientes, en grupo o equivalentes.
Cmo configurar una lista de diagramas con datos
Las configuraciones de un diagrama con datos de listasle permiten configurar
diferentes formas para distintos diagramas que le pueden ayudar a seguir
lneas o respuestas independientes en un grfico.
Para establecer las configuraciones de un diagrama con datos de lista, realice
los siguientes pasos.
1. Mientras est en la vista de grfico, haga clic en Herramientas de Grficos
en el conjunto de herramientas de Revisin.
2. Haga clic en Configuraciones de Diagramas de Listas.
Se abrir el cuadro de dilogo Configurar Diagrama(s).
Cmo usar el espacio de trabajo para revisin 281
282 Cmo usar el espacio de trabajo para revisin
3. Haga clic en la flecha hacia abajo junto a esa forma para elegir qu lista
desea representar (lista1, lista2, y as sucesivamente) para la listaX y la
listaY.
Nota: Puede elegir ms de una forma para cada lista.
4. Haga clic en Aceptar.
La vista de grfico se actualiza con las formas que seleccion.
Cuando cambia la configuracin de diagramas de listas desde la vista de
grfico y despus cambia a la vista de diagrama de barras, el software le pide
que elija las listas para que aparezcan en el diagrama de barras. Puede elegir
una lista individual o una lista para la categora y la frecuencia.
5. Seleccione las opciones aplicables y haga clic en Aceptar.
Si hace clic en Cancelar, el software muestra el diagrama de barras como
una lista individual, usando lista1 como la predeterminada.
Puede configurar el diagrama de listas en cualquier momento mientras
est en la vista de diagrama de barras.
Nota: Para configurar el diagrama de lista desde la vista de diagrama de
barras, haga clic en Organizar en el conjunto de herramientas de Revisin
y haga clic en Configuraciones de lista de diagramas.
Cmo individualizar las Respuestas de los Estudiantes
Puede cambiar los colores de la respuesta de cada estudiante en un grfico,
de manera que pueda identificar las respuestas por separado. Esto es til
cuando est realizando una actividad en vivo; puede ver el progreso de los
estudiantes individuales conforme grafican funciones, mueven puntos en un
grfico o responden las preguntas de una Encuesta rpida.
Para cambiar el color de las respuestas de los estudiantes, haga clic en
Herramientas de grficos en el conjunto de herramientas de Revisin y
luego haga clic en Individualizar respuestas de estudiantes.
El panel de Vista de datos muestra las respuestas en colores diferentes.
Cmo usar el espacio de trabajo para revisin 283
284 Cmo usar el espacio de trabajo para revisin
Cmo organizar Listas de datos
En la vista de diagrama de barras, puede organizar las listas de datos por
Frecuencia, Valor numrico u Orden alfabtico.
Para organizar listas de datos, siga estos pasos.
1. En la vista de diagrama de barras, haga clic en Herramientas de Grficos.
2. Seleccione para ordenar las barras por Frecuencia, Valor Numrico u
Orden Alfabtico.
La vista de diagrama de barras se actualiza en el panel Vista de datos.
Cmo organizar datos en un diagrama de barras
Organizar por respuestas independientes muestra los resultados para cada
respuesta individual. Por ejemplo, todas las respuestas de A, todas las de B,
todas las de C, y as sucesivamente. Organizar por respuestas en grupo
muestra todas las mltiples respuestas de los estudiantes. Por ejemplo, todas
las respuestas de A ms las de B, todas las respuestas de A ms las de C, y
as sucesivamente.
Organizar por equivalencia resulta de combinar los resultados similares en
una barra. Por ejemplo, y=4Mx, y=Mx+4, e y=M(xM4) se combinaran todos en
una barra o fila de tablas.
De manera predeterminada, en la vista de diagrama de barras se muestran las
preguntas de respuesta mltiple como respuestas independientes.
Las configuraciones para organizar las respuestas por separado o en grupo o
para organizarlas por equivalencias se mantienen cuando cierra y vuelve a
abrir el espacio de trabajo de Revisin.
Para organizar las respuestas por grupo, siga estos pasos.
1. Haga clic en la herramienta Organizar en el conjunto de herramientas de
Revisin.
2. Haga clic en Mostrar las respuestas de estudiantes agrupadas.
El panel Vista de datos muestra las respuestas en grupo.
3. Para regresar a la vista predeterminada, haga clic en la herramienta
Organizar y luego haga clic en Mostrar las respuestas de los Estudiantes
por Separado.
El panel Vista de datos muestra los datos como respuestas
independientes.
Cmo usar el espacio de trabajo para revisin 285
286 Cmo usar el espacio de trabajo para revisin
Cmo organizar por equivalencia
Organizar por equivalencia agrupa todas las respuestas similares en una
barra o fila. En la vista de diagrama de barras, todava puede ver las
respuestas por separado al hacer clic en la barra.
Para organizar por equivalencia, realice los siguientes pasos.
1. Haga clic en la herramienta Organizar en el conjunto de herramientas de
Revisin.
2. Haga clic en Agrupar respuestas por equivalencia.
El panel Vista de datos muestra las respuestas en grupo.
3. Para regresar a la vista predeterminada, haga clic en la herramienta
Organizar y luego haga clic en Organizar respuestas por coincidencias
exactas.
El panel Vista de datos muestra los datos como respuestas
independientes.
Cmo ocultar y mostrar las respuestas
Puede ocultar una o ms respuestas de los estudiantes en el Panel de
Estudiantes o en el panel Vista de datos. Cuando oculta una respuesta, los
datos correspondientes se actualizan y el panel de Vista de datos no muestra
los datos ocultos. Las configuraciones para ocultar o mostrar datos se
mantienen cuando cierra y vuelve a abrir el espacio de trabajo de Revisin.
Cuando oculta las respuestas, las siguientes acciones ocurren en las
diferentes vistas.
Vista de diagrama de barras.El diagrama de barras se actualiza y se
reordena usando los datos actuales.
Vista de tabla.La tabla se actualiza y se reordena usando los datos
actuales.
Vista de grficos. El grfico se actualiza usando los datos actuales.
Cualquier regresin que se agregue se vuelve a calcular
automticamente y se muestran los nuevos valores.
Mostrar su trabajo.El trabajo del estudiante seleccionado se oculta de la
vista.
Cmo ocultar las respuestas desde el Panel de estudiantes
Para ocultar las respuestas, realice los siguientes pasos.
1. En el panel de Estudiantes, seleccione los estudiantes cuyas respuestas
desea ocultar.
Las respuestas de los estudiantes seleccionados se resaltan en azul en el
panel Vista de datos.
Cmo usar el espacio de trabajo para revisin 287
288 Cmo usar el espacio de trabajo para revisin
2. Haga clic en el men Opciones , y luego haga clic en Ocultar
Seleccionados, o deseleccione el cuadro de comprobacin que est al
lado el nombre del estudiante.
El panel Vista de datos oculta las respuestas de los estudiantes que
seleccion y muestra las respuestas de los estudiantes restantes.
Los nombres de los estudiantes que seleccion se muestran en texto gris.
Nota: Si una respuesta est oculta, haga clic en un nombre de estudiante
para mostrar la respuesta. La respuesta se muestra en azul en el panel
Vista de datos. Todas las vistas de diagrama de barras, tabla y grfico se
actualizan con los datos seleccionados. La respuesta permanece visible
hasta que seleccione un estudiante diferente.
Cmo ocultar Respuestas desde el Panel de Vista de Datos
Puede ocultar las respuestas desde las vistas de diagrama de barras, grfico o
tabla. Cuando oculta las respuestas, el panel Vista de datos actualiza los
datos y no muestra las respuestas ocultas. En la Vista de estudiantes, los
nombres de los estudiantes se muestran en gris. En la vista de Ordenador de
pginas, el software no cambia los documentos o iconos.
Para ocultar las respuestas, realice los siguientes pasos.
1. En el panel Vista de datos, seleccione las respuestas que desea ocultar.
Los estudiantes seleccionados se resaltan en azul en el panel de
Estudiantes.
2. Haga clic con el botn derecho en la respuesta y haga clic en Ocultar
Seleccionados.
El panel Vista de datos oculta las respuestas que seleccion y muestra las
respuestas de los estudiantes restantes.
Los nombres de los estudiantes que corresponden a las respuestas que
seleccion se muestran en texto gris.
Cmo usar el espacio de trabajo para revisin 289
290 Cmo usar el espacio de trabajo para revisin
Cmo mostrar Respuestas
Para mostrar las respuestas ocultas, realice los siguientes pasos.
1. En el panel de Estudiantes, seleccione los estudiantes cuyas respuestas
desea mostrar.
2. Haga clic en el men Opciones , y luego haga clic en Mostrar
Seleccionados.
Los nombres de los estudiantes se muestran en negro y el panel de la
Vista de datos muestra las respuestas de los estudiantes.
Cmo marcar las respuestas como Correctas o Incorrectas
Puede usar el espacio de trabajo de Revisin para marcar las respuestas
seleccionadas como correctas o incorrectas. Si est revisando un documento
con una respuesta correcta ya marcada, puede cambiar la respuesta correcta.
En una pregunta de Opcin mltiple con varias respuestas, puede agregar
respuestas correctas adicionales.
Si tiene marcado el cuadro de comprobacin Mostrar respuesta correcta, las
respuestas marcadas como correctas se resaltan en verde.
El software revala los datos con base en las respuestas correctas, y el panel
Vista de datos actualiza la vista para reflejar los cambios.
Para marcar una respuesta como correcta:
En el panel de Estudiantes, haga clic con el botn derecho en un
estudiante y haga clic en Marcar como Correcto.
En el panel Vista de datos, haga clic con el botn derecho en una
respuesta y haga clic en Marcar Seleccionado como Correcto.
En el panel Vista de datos, haga clic en una respuesta y haga clic en
Marcar Seleccionado como Correcto en el panel de Herramientas de
Revisin.
En las preguntas de Opcin Mltiple con varias respuestas, las marcas de
comprobacin se muestran junto a las respuestas.
Haga clic en una marca de comprobacin para marcar una respuesta
como correcta.
Cuando marca una respuesta como incorrecta, el software elimina el resaltado
verde.
Para marcar una respuesta como incorrecta:
En el panel de Estudiantes, haga clic con el botn derecho en un
estudiante y haga clic en Eliminar como Correcto.
En el panel Vista de datos, haga clic con el botn derecho en una
respuesta y haga clic en Marcar Seleccionado como Incorrecto.
En las preguntas de Opcin Mltiple con varias respuestas, haga clic en la
marca de comprobacin verde.
Nota: Si cambia una respuesta a correcta o incorrecta, cualquier punto que ya
haya asignado manualmente a los estudiantes por respuestas correctas o
incorrectas no cambiar.
Cuando marca las respuestas, las siguientes acciones ocurren en los
diferentes tipos de pregunta.
Tipo de
Pregunta
Accin
Opcin
mltiple,
respuesta
sencilla
Imagen:
Etiqueta,
respuesta
Agregar una nueva respuesta reemplaza la respuesta
actual. Eliminar una respuesta deja la pregunta sin
ninguna respuesta correcta.
Cmo usar el espacio de trabajo para revisin 291
292 Cmo usar el espacio de trabajo para revisin
Tipo de
Pregunta
Accin
sencilla
Imagen:
Apuntar a,
respuesta
sencilla
Opcin
mltiple,
varias
respuestas
Imagen:
Etiqueta,
varias
respuestas
Imagen:
Apuntar a,
varias
respuestas
Agregar una nueva respuesta incrementa el conjunto de
respuestas correctas. Por ejemplo, una respuesta de "A y
B" se convierte en "A y B y C". Eliminar una respuesta
disminuye el conjunto de respuestas correctas.
Respuesta
Abierta:
Explicacin
Respuesta
Abierta:
Coincidencia
de texto
Ecuacin: f(x)
, y=
Para Puntos
de
Coordenadas
Expresin:
Variable
Agregar una nueva respuesta incrementa el conjunto de
respuestas correctas. Eliminar una respuesta deja la
pregunta sin ninguna respuesta correcta.
Tipo de
Pregunta
Accin
Qumica
Expresin:
Numrico
Agregar una nueva respuesta, con o sin tolerancia,
reemplaza la respuesta actual. Eliminar una respuesta
deja la pregunta sin ninguna respuesta correcta.
Los siguientes ejemplos muestran respuestas marcadas como correctas en
diferentes vistas de datos.
Vista de diagrama de barras, pregunta de Opcin Mltiple con varias
respuestas y dos respuestas correctas, organizadas para Mostrar
Respuestas de Estudiantes por Separado y ningn estudiante
seleccionado en el panel de Estudiantes.
Cmo usar el espacio de trabajo para revisin 293
294 Cmo usar el espacio de trabajo para revisin
Vista de diagrama de barras, pregunta de Opcin Mltiple con varias
respuestas y dos respuestas correctas, organizadas para Mostrar
Respuestas de Estudiantes por Separado y un estudiante seleccionado
en el panel de Estudiantes.
Vista de diagrama de barras, pregunta de Opcin Mltiple con varias
respuestas y dos respuestas correctas, organizadas para Mostrar
Respuestas de Estudiantes en Grupo y ningn estudiante seleccionado
en el panel de Estudiantes.
Vista de diagrama de barras, pregunta de Opcin Mltiple con varias
respuestas y dos respuestas correctas, organizadas para Mostrar
Respuestas de Estudiantes en Grupo y un estudiante seleccionado en el
panel de Estudiantes.
Vista de tabla de frecuencia, pregunta de Opcin Mltiple con una
respuesta correcta y ningn estudiante seleccionado en el panel de
Estudiantes.
Vista de tabla de estudiantes, pregunta de Opcin Mltiple con una
Cmo usar el espacio de trabajo para revisin 295
296 Cmo usar el espacio de trabajo para revisin
respuesta correcta y un estudiante seleccionado en el panel de
Estudiantes.
Vista de grfico, pregunta de Ecuacin y= con una respuesta correcta y
ningn estudiante seleccionado en el panel de Estudiantes.
Vista de grfico, pregunta de Ecuacin y= con una respuesta correcta y un
estudiante seleccionado en el panel de Estudiantes.
Cmo agregar los datos del profesor
Puede haber ocasiones cuando desee agregar sus propios datos a un grfico
que est revisando en clase. La Herramienta de grficos le permite agregar
puntos del profesor y ecuaciones del profesor a un grfico, as como
establecer las configuraciones de los diagramas de listas e individualizar las
respuestas de los estudiantes.
Los datos del profesor se muestran en un tamao ms grande que los datos
de los estudiantes y en un color diferente.
Cuando agrega datos del profesor, el software revala los datos y el panel
Vista de datos actualiza la vista para reflejar los cambios.
Puede ocultar y mostrar los datos del profesor, aunque no puede marcar la
respuesta del profesor como correcta o incorrecta.
Cmo agregar los puntos del profesor
1. Haga clic en Herramientas de Grficos en el conjunto de herramientas de
Revisin.
2. Haga clic en Aadir Punto del Profesor.
Se abrir el cuadro de dilogo Agregar Punto del Profesor.
3. Escriba su informacin en los campos.
Haga clic en para abrir las plantillas matemticas y los smbolos que
puede agregar a los campos.
Cmo usar el espacio de trabajo para revisin 297
298 Cmo usar el espacio de trabajo para revisin
4. Haga clic en Aceptar.
Su punto se muestra en el grfico y el nombre Profesor se agrega a la lista
de nombres del panel de Estudiantes.
Nota: El profesor podra tener varias entradas
Cmo agregar las ecuaciones del profesor
1. Haga clic en Herramientas de Grficos en el conjunto de herramientas de
Revisin.
2. Haga clic en Aadir Ecuacin del Profesor.
Se abrir el cuadro de dilogo Aadir ecuacin del profesor.
3. Escriba su informacin en el campo.
Haga clic en para abrir las plantillas matemticas y los smbolos que
puede agregar a los campos.
4. Haga clic en Aceptar.
Su lnea se muestra en el grfico y el nombre Profesor se agrega a la lista
de nombres del panel de Estudiantes.
Nota: El profesor podra tener varias entradas
Cmo guardar en el espacio de trabajo de Portafolio
Puede guardar documentos que contienen preguntas y Encuestas rpidas en
el espacio de trabajo de Portafolio, donde puede revisar y analizar respuestas
individuales y asignar o cambiar la calificacin de un estudiante.
Cuando guarda Encuestas rpidas en el Portafolio, los estudiantes pueden
seguir enviando respuestas para la Encuesta rpida hasta que se detenga la
encuesta. La Encuesta rpida en el Portafolio se actualiza automticamente
sin que tenga que guardarla de nuevo.
Nota: Si abri el archivo desde el espacio de trabajo del Portafolio, o si ya ha
guardado el archivo en el Portafolio, el software no le solicita un nombre de
archivo. El software guarda el archivo en el espacio de trabajo del Portafolio
con el nombre de archivo existente y actualiza cualquier calificacin que les
haya dado a los estudiantes. Puede ir al espacio de trabajo de Portafolio y
cambiar una calificacin en cualquier momento.
Para guardar un archivo en el espacio de trabajo de Portafolio:
1. Haga clic Archivo> Guardar en Portafolio, o haga clic en .
Se abrir el cuadro de dilogo Guardar en Portafolio. En forma
predeterminada, se muestra el nombre del archivo en el cuadro Nombre
de Portafolio. Si el archivo es una Encuesta rpida que todava no ha
guardado, el nombre predeterminado es <Nombre de la clase, N. de
conjunto de Encuesta rpida, mm-dd.tns>. Por ejemplo: Algebra1 - Sra.
Alonso, Conjunto d ER 2, 26-10.tns.
Cmo usar el espacio de trabajo para revisin 299
300 Cmo usar el espacio de trabajo para revisin
Para agregar una nueva columna del Portafolio, seleccione Agregar
como nueva columna del Portafolio. Puede usar el nombre existente
o escribir un nuevo nombre.
Para agregar el archivo a una columna del portafolio existente,
seleccione Agregar a la columna del portafolio existente. Haga clic en
la flecha hacia abajo para seleccionar la columna.
Nota: Las Encuestas Rpidas no se pueden agregar a las columnas
existentes.
2. Haga clic en Guardar.
El archivo se guarda en el espacio de trabajo de Portafolio.
Cmo guardar los datos como un nuevo documento
Puede tomar los datos del estudiante que se recopilaron, verlos en el formato
de tabla y guardarlos como un documento de Listas y Hoja de clculo. Este
documento se puede utilizar como una ayuda pedaggica o se puede enviar a
los estudiantes para que lo analicen.
Nota: Si los datos provienen de una pregunta de Listas, los encabezados de
las columnas en la Vista de tabla se usan como los nombres de las variables
de las listas. Si los nombres de variables no se pueden utilizar, el software los
renombra. Por ejemplo, si el nombre tiene un espacio, el Software lo
reemplaza con un guin bajo.
1. Para guardar los datos en un nuevo documento de Listas y Hoja de
clculo, asegrese de que est viendo los datos en la Vista de tabla.
2. Haga clic con el botn derecho en cualquier lugar en la tabla y luego
haga clic en Enviar tabla a un nuevo documento.
Nota: No se envan los datos que estn ocultos. Si se ordenan los datos,
se mantiene ese orden en el nuevo documento.
El documento de Listas y Hoja de clculo se abre en el espacio de trabajo de
Documentos.
Cmo usar el espacio de trabajo para revisin 301
302
Cmo utilizar el Espacio de Trabajo de
Portafolio
Use este espacio de trabajo para guardar, revisar, modificar calificaciones y
administrar tareas de clase de los estudiantes.
Panel de tareas. Seleccione las tareas para ver la informacin y las
calificaciones de los estudiantes. Puede redistribuir, renombrar o
eliminar una tarea.
rea de trabajo. Enumera los estudiantes en la clase seleccionada y
muestra las calificaciones recibidas por cada tarea. Le permite visualizar
las tareas por clase o estudiante; ordenar por tarea, calificacin o
estudiante; y editar las calificaciones de las tareas.
Cmo explorar el Panel de Tareas
Resumen de tareas. Enumera los nombres de las tareas que guard en el
Espacio de Trabajo de Portafolio. Muestra un promedio de clase y
estudiante en el espacio de trabajo.
Cmo utilizar el Espacio de Trabajo de Portafolio 303
304 Cmo utilizar el Espacio de Trabajo de Portafolio
Haga clic en el signo menos () para contraer la lista de tareas
individuales y visualizar solamente el Resumen de Tareas.
Haga clic en el signo ms (+) para mostrar la lista de tareas individuales.
Tareas individuales. Haga clic en una tarea para visualizar las
calificaciones de los estudiantes para esa tarea.
Men de opciones. Disponible cuando selecciona una tarea individual.
Haga clic en para abrir un men que le permita:
Abrir el documento en el Espacio de trabajo para revisin.
Redistribuir la tarea a la clase actual.
Eliminar la tarea del Espacio de Trabajo de Portafolio La tarea todava
existe en otros espacios de trabajo.
Renombrar la tarea.
Cmo explorar las Vistas del Espacio de Trabajo
La apariencia del espacio de trabajo cambia segn lo que haya seleccionado
en el panel de Tareas.
Vista Resumen de tareas
Esta rea de trabajo se abre cuando selecciona el Resumen de Tareas en el
panel de Tareas.
Acciones de Columna. Le permite realizar ciertas acciones en una
columna. Haga clic en un icono de archivo en cualquier parte de esta fila
para:
Abrir una actividad a revisar en el Espacio de Trabajo para Revisin.
Ordenar tareas en orden ascendente o descendente por estudiante.
Abrir el documento Maestro en el Espacio de Trabajo para Revisin.
Eliminar del Portafolio.
Renombrar la tarea.
Promedio de Clase. Muestra la calificacin promedio de la clase para la
tarea incluida en esa columna.
Fecha. Muestra la fecha en que se recopil el archivo. La fecha en la que
se recopil el ltimo archivo se muestra en la primera columna sobre la
izquierda.
Estudiantes. Enumere todos los estudiantes en la clase.
Encabezado de columna. Muestra el nombre de la tarea guardada en el
Espacio de Trabajo de Portafolio. Puede realizar las mismas acciones en
el encabezado de columna que en las acciones de columna. Haga clic
derecho en el encabezado de columna para abrir el men.
El encabezado de columna Calificacin Promedio muestra la calificacin
promedio tanto de todas las tareas como de todas las tareas por
estudiante. Haga clic con el botn derecho en la columna Calificacin
Promedio para ordenar las calificaciones de forma ascendente o
descendente.
Icono de archivo. Muestra el tipo de archivo. Los tipos de archivos que se
muestran son:
Encuesta Rpida
PublishView
Aparecen nicamente en TI-Nspire Navigator NC Teacher Software).
TI-Nspire
Otros tipos de archivos
(Aparecen nicamente en TI-Nspire Navigator NC Teacher Software)
Cmo utilizar el Espacio de Trabajo de Portafolio 305
306 Cmo utilizar el Espacio de Trabajo de Portafolio
Calificaciones de estudiantes. En caso de que se califiquen las preguntas
automticamente, se mostrarn las calificaciones. Puede cambiar una
calificacin de los estudiantes para una tarea.
Vista de Tarea Individual
Esta rea de trabajo se abre cuando selecciona una tarea nica en el panel
de Tareas. Para visualizar esta rea de trabajo, la tarea que seleccione debe
ser un archivo .tns que incluya una o ms preguntas.
Nota: En TI-Nspire Navigator NC Teacher Software, tambin puede abrir
archivos .tnsp.
Nombre de la tarea seleccionada.
Total Posible. Esta fila muestra los puntos para estas categoras:
Total de puntos posibles para cada pregunta de la tarea. Puede
editar este nmero.
Nmero total de puntos adicionales posibles para la tarea. Puede
editar este nmero.
Puntos totales para la tarea.
Calificacin bruta basada en la cantidad de puntos que el
estudiante recibi dividida por los puntos totales posibles.
Porcentaje final. Este nmero se actualiza cuando edita los puntos
posibles o los puntos adicionales. Puede editar esta calificacin. La
calificacin final es la misma que la calificacin de la fila, a menos
que la modifique.
Si edita la calificacin final, ya no se actualiza si se cambiaron los
otros puntos.
Nombres de los estudiantes. Todos los estudiantes que recibieron la
tarea seleccionada. Haga clic derecho para abrir y editar el documento
en el Espacio de Trabajo de Documentos, o para abrir el documento
para que sea revisado en el Espacio de Trabajo para Revisin.
Promedio. Muestra la calificacin promedio de todos los estudiantes, as
como tambin el promedio total de puntos, la calificacin bruta y la
calificacin final.
Preguntas de la tarea.. Si el documento contena varias preguntas, cada
pregunta se muestra aqu, junto con la calificacin posible total para esa
pregunta.
Calificaciones. Enumere la calificacin que recibi cada estudiante por
cada tarea seleccionada. Cada pgina de una asignacin puede tener
una calificacin por separado. Haga clic derecho para editar la
calificacin, abrir la tarea en el Espacio de Trabajo de Documentos, o
para abrir el documento en el Espacio de Trabajo para Revisin.
Barra de desplazamiento. Aparece cuando no hay ms preguntas en la
tarea para visualizar, o ms estudiantes para visualizar.
Cmo guardar un Elemento en el Espacio de Trabajo de
Portafolio
Si est utilizando el software TI-Nspire por primera vez, puede que el
Espacio de Trabajo de Portafolio est vaco. Debe guardar los archivos en el
Espacio de Trabajo de Portafolio para visualizar y editar calificaciones, y llevar
a cabo otro trabajo en los archivos.
Puede guardar archivos recopilados, sin indicador y de Encuesta Rpida en el
Espacio de Trabajo de Portafolio. Usted puede guardar en el Espacio de
Trabajo de Portafolio desde los Espacios de Trabajo de Clase y Revisin.
Cuando guarda Encuestas rpidas en el Portafolio, los estudiantes pueden
seguir enviando respuestas a la Encuesta rpida hasta que detenga la
encuesta. La Encuesta Rpida guardada se actualiza automticamente sin
que usted tenga que guardarla de nuevo.
Nota: si usted abri el archivo desde el Espacio de Trabajo de Portafolio, o si
ya ha guardado el archivo en el Espacio de Trabajo de Portafolio, el software
no le solicita un nombre de archivo. El software guarda el archivo en el
Cmo utilizar el Espacio de Trabajo de Portafolio 307
308 Cmo utilizar el Espacio de Trabajo de Portafolio
Espacio de Trabajo de Portafolio con el nombre de archivo existente y
actualiza cualquier calificacin que usted les haya dado a los estudiantes.
Usted puede cambiar una calificacin en el Espacio de Trabajo de Portafolio
en cualquier momento.
Para guardar un archivo en el Espacio de Trabajo de Portafolio, realice los
siguientes pasos.
1. Seleccione los archivos que desea guardar.
Desde el Registro de Clase en el Espacio de Trabajo para la Clase,
haga clic en , y luego haga clic en Guardar Seleccionados en
Portafolio.
En un archivo abierto en el Espacio de Trabajo para Revisin, haga
clic en Archivo> Guardar en Portafolio, o bien haga clic en .
Se abrir el cuadro de dilogo Guardar en Portafolio.
2. Guarde los archivos en una nueva columna Portafolio o agrguelos a una
columna del Portafolio existente.
Aada los archivos en una nueva columna del Portafolio, seleccione
Aadir como nueva columna de portafolio. Usted puede usar el
nombre existente, o escribir un nuevo nombre.
Para guardar los archivos en una columna de Portafolio existente,
seleccione Aadir a la columna de portafolio existente. Haga clic en
la flecha hacia abajo para seleccionar la columna deseada de la lista
desplegable.
Nota: Las Encuestas Rpidas no se pueden agregar a las columnas
existentes.
3. Haga clic en Guardar.
El archivo se guarda en el Espacio de Trabajo de Portafolio.
Nota: Los archivos que guard en el Espacio de Trabajo de Portafolio
permanecern en el Registro de Clase hasta que los elimine mediante el
comando Eliminar.
Si un archivo se borra del Registro de Clase, la accin de borrado no afecta la
copia del archivo en el Espacio de Trabajo del Portafolio. La copia permanece
en el Espacio de Trabajo del Portafolio hasta que la borra.
Cmo importar un Elemento al Espacio de Trabajo del
Portafolio
Puede importar un archivo .tns desde su computadora a una entrada del
Portafolio de los estudiantes.
1. Haga clic en el Resumen de tareas.
2. Resalte la celda en la fila del estudiante a la que desea importar el
archivo.
Nota: Puede importar un archivo solamente para un estudiante por vez.
3. Haga clic en Archivo> Importar Elemento.
Aparecer el cuadro de dilogo Abrir.
4. Navegue al archivo que desea importar y haga clic en l.
5. Haga clic en Importar.
Si ya existe un archivo en esa celda, se le solicitar confirmar el
reemplazo del archivo.
Haga clic en Reemplazar para guardar su archivo importado
sobrescribiendo el archivo existente.
Haga clic en Conservar Existente para guardar el archivo existente y
cancelar la funcin de importacin del archivo.
Cmo editar las Calificaciones
Puede haber ocasiones en que desee editar la calificacin de un estudiante.
Por ejemplo, una tarea de Respuesta abierta contiene una pregunta que
requiere la palabra "Otoo" como la respuesta correcta. Un estudiante ingres
despus del verano. Si desea darle al estudiante puntaje total o parcial por
esta respuesta, puede hacerlo cambiando la calificacin del estudiante para la
pregunta.
Cmo utilizar el Espacio de Trabajo de Portafolio 309
310 Cmo utilizar el Espacio de Trabajo de Portafolio
Adems de editar una calificacin individual de los estudiantes, puede editar
los puntos totales posibles para cada pregunta, los puntos adicionales y el
porcentaje final.
Use nmeros enteros para editar las calificaciones. Por ejemplo, escriba
75 para dar una calificacin del 75%, escriba 100 para dar una calificacin
del 100%, y as sucesivamente.
Nota: Si escribe una calificacin y no presiona Enter, el cambio no se realizar
y se mantendr la calificacin anterior.
Vista previa de la respuesta de un estudiante
En el Panel de Vista Previa, puede obtener una vista previa de la respuesta de
un estudiante a la pregunta de una tarea individual. Esto constituye un mtodo
rpido, fcil y eficaz para la revisin de las preguntas y respuestas y la
modificacin de las calificaciones.
Nota: Para obtener una vista previa, la tarea debe incluir al menos una
pregunta.
1. Haga clic en la tarea individual en la lista de Resumen de Tareas.
2. Seleccione la celda de la pregunta para la que desea obtener una vista
previa.
En el Panel de Vista Previa se muestra la siguiente informacin.
Pn. Pregunta. Pregunta original con icono que indica si la respuesta
es correcta o incorrecta
Respuesta del estudiante. Respuesta del estudiante
Respuesta correcta. Respuesta correcta del profesor (en blanco si no
hay respuesta correcta)
Nota: Dependiendo de cul sea la pregunta publicada, puede que se
muestre informacin adicional.
Cmo modificar la Calificacin de un Estudiante para una Tarea
Puede editar la calificacin de una tarea desde la vista de Resumen de
Tareas, o puede editar las calificaciones de las preguntas individuales de una
tarea desde la vista Tareas Individuales. Estos pasos describen cmo
modificar una calificacin desde cualquier vista.
1. En la fila de estudiantes, seleccione la calificacin que desea editar.
2. Haga clic derecho en la celda y haga clic en Editar Calificacin.
3. Escriba la calificacin de reemplazo y presione Ingresar. Para cancelar,
presione Esc.
Cmo cambiar los Puntos Totales Posibles para una Pregunta
Puede editar la calificacin total posible para las preguntas individuales o los
puntos adicionales.
1. Seleccione una celda en la fila de Total Posible.
2. Haga clic derecho en la celda y haga clic en Editar Calificacin.
3. Escriba los puntos para la pregunta o para los puntos adicionales y
presione Ingresar.
El software le preguntar si desea conservar las calificaciones de los
estudiantes para la pregunta o si desea volver a evaluar las calificaciones
para cada estudiante. La configuracin predeterminada es volver a evaluar
las calificaciones para cada estudiante.
Para conservar las calificaciones de los estudiantes sin cambios
seleccione Dejar intacto el crdito asignado del estudiante para esta
pregunta.
Para volver a evaluar la calificacin para cada estudiante, seleccione
Reevaluar la pregunta para cada estudiante.
4. Haga clic en OK.
Cmo utilizar el Espacio de Trabajo de Portafolio 311
312 Cmo utilizar el Espacio de Trabajo de Portafolio
Cmo cambiar la Calificacin Porcentual Final
1. En la vista Tareas Individuales, seleccione al estudiante cuya calificacin
desea editar.
2. Haga clic derecho en la celda en la columna Final y haga clic en Editar
Calificacin.
3. Escriba la calificacin de reemplazo y presione Ingresar. Para cancelar,
presione Esc.
Nota: si edita la calificacin final, se conserva el valor editado y ya no se
actualiza si edita otros valores en la fila.
Cmo exportar resultados
Si usted o su distrito escolar utilizan software y sistemas electrnicos de
calificacin e informes, tal vez sea conveniente exportar las calificaciones a
estos programas. Puede exportar las calificaciones desde el Espacio de
Trabajo de Portafolio como un archivo con formato .csv. La accin de exportar
incluye todas las calificaciones de todos los estudiantes incluidos en la tarea
seleccionada o las calificaciones para todas las tareas.
El archivo .cvs contiene todas las columnas y filas en el espacio de trabajo
excepto la fila Acciones de Columna. Si un estudiante tena una celda vaca
sin calificacin, el archivo .cvs muestra una celda que est vaca.
Cmo exportar la Vista Actual
Esto le permite exportar todos los datos que se muestran en el Espacio de
Trabajo de Portafolio para una sola tarea.
1. Seleccione una tarea de la lista.
2. Haga clic en Archivo > Exportar datos, o bien haga clic en .
3. Seleccione Exportar Vista Actual.
Se abrir el cuadro de dilogo Exportar Datos.
La carpeta predeterminada es la carpeta Mis documentos.
El nombre predeterminado es el nombre de la tarea.
4. Navegue hasta la ubicacin donde desea guardar el archivo.
5. Haga clic en Guardar.
Cmo personalizar una Exportacin
La Exportacin Personalizada le permite exportar las calificaciones finales
para una o ms tareas. Esto resulta til para informar las calificaciones dentro
de un rango de fechas solo con la exportacin del nombre del estudiante y de
la calificacin final.
1. Haga clic en Archivo > Exportar Datos, o bien haga clic en .
2. Seleccione Exportacin Personalizada.
Se abrir el cuadro de dilogo Exportacin Personalizada.
3. Elija las tareas que desea exportar.
Seleccione el cuadro de comprobacin por nombre de tarea.
Haga clic en Seleccionar Todas para seleccionar todas las tareas.
Haga clic en Borrar Todas para borrar las selecciones.
4. Haga clic en Exportar.
Cmo utilizar el Espacio de Trabajo de Portafolio 313
314 Cmo utilizar el Espacio de Trabajo de Portafolio
Se abrir el cuadro de dilogo Exportar Datos.
La carpeta predeterminada es la carpeta Mis documentos.
El nombre predeterminado es el nombre de la tarea.
5. Navegue a la ubicacin donde desea guardar el archivo.
6. Haga clic en Guardar.
Cmo ordenar la Informacin en el Espacio de Trabajo de
Portafolio
1. Haga clic en el encabezado de la columna de la lista que desea ordenar.
La lista seleccionada se puede ordenar de forma ascendente,
descendente o en orden alfabtico por nombre de estudiante.
2. Haga clic en el encabezado de columna nuevamente para ordenarla de
otra manera.
Cmo abrir un Elemento del Portafolio en Otro Espacio de
Trabajo
Puede abrir un archivo .tns en el Espacio de Trabajo de Documentos para
editarlo; tambin puede abrir un archivo .tns o un archivo de Encuesta Rpida
en el Espacio de Trabajo para Revisin para ver las respuestas de los
estudiantes en vistas de diagrama de barras, tablas o grficos.
Nota: En TI-Nspire Navigator NC Teacher Software tambin puede abrir
archivos .tnsp.
Cmo abrir un Elemento en el Espacio de Trabajo de Documentos
1. Haga clic en el archivo que desea abrir.
Para abrir un archivo para todos los estudiantes:
En la lista de Resumen de Tareas, haga clic en el archivo.
Desde la vista de Resumen de Tareas, haga clic en el icono en la fila
de Acciones de Columna o haga clic en el Encabezamiento de
Columna.
Para abrir un archivo para los estudiantes seleccionados:
Desde la vista de Resumen de Tareas, seleccione una celda en una
fila de estudiantes seleccionada. Puede abrir ms de un archivo en
una columna, pero no puede abrir archivos mltiples desde diferentes
columnas.
Desde la vista de Tareas Individuales, seleccione una celda en la fila
de estudiantes seleccionada.
2. Haga clic en Archivo> Abrir para Editar , o bien haga clic con el botn
derecho y, a continuacin, haga clic en Abrir para Editar.
El documento se abre en el Espacio de Trabajo de Documentos.
Cmo abrir un Elemento en el Espacio de Trabajo para Revisin
1. Haga clic en el archivo que desea abrir utilizando uno de los siguientes
mtodos:
Desde la lista de Resumen de Tareas, seleccione el archivo.
Desde la vista de Resumen de Tareas, haga clic en el icono en la fila
de Acciones de Columna o haga clic en el Encabezamiento de
Columna.
Desde la vista de Resumen de Tareas, haga clic en una celda en una
fila de estudiantes seleccionada. Puede abrir ms de un archivo en
una columna, pero no puede abrir archivos mltiples desde diferentes
columnas.
Desde la vista de Tareas Individuales, haga clic en una celda en la
fila de estudiantes seleccionada.
Nota: Cualquier mtodo que elija en el Espacio de Trabajo para Revisin
abrir el archivo con todas las respuestas de los estudiantes. No puede
abrir un archivo para un estudiante solamente. Sin embargo, puede optar
por revisar las respuestas de un estudiante individual en el Espacio de
Trabajo para Revisin.
2. Haga clic en Archivo> Abrir en Espacio de trabajo para Revisin o bien
haga clic con el botn derecho y seleccione Abrir en Espacio de Trabajo
de Revisin.
El documento se abre en el Espacio de Trabajo para Revisin.
Cmo abrir un Documento Maestro
Un Documento Maestro es el documento original que fue enviado a los
estudiantes y contiene la clave de respuesta para evaluar las respuestas
recopiladas de los estudiantes. Cuando guarda un documento en una
Cmo utilizar el Espacio de Trabajo de Portafolio 315
316 Cmo utilizar el Espacio de Trabajo de Portafolio
columna en el Espacio de Trabajo de Portafolio, por lo general hay un
Documento Maestro asociado con ese archivo.
Puede abrir el Documento Maestro desde el Espacio de Trabajo de Portafolio
en la vista de Resumen de Tareas. Cuando abre el Documento Maestro, se
abre en el Espacio de Trabajo de Documentos como un archivo de slo
lectura.
1. En la fila de Acciones de Columna, haga clic en el icono que corresponde
al archivo que desea abrir.
2. Haga clic derecho en el icono y haga clic en Abrir Documento Maestro.
El documento se abre en el Espacio de Trabajo de Documentos como un
archivo de slo lectura.
Cmo agregar un Documento Maestro
Puede haber ocasiones en donde desee reemplazar un Documento Maestro
existente o aadir un Documento Maestro a una tarea que carece de
documento. Por ejemplo, se marc una pregunta con una respuesta incorrecta
y los estudiantes no recibieron crditos por esa respuesta. Puede darles un
crdito a los estudiantes cambiando la respuesta a esa pregunta y
conservando el Documento Maestro como un registro permanente de la clave
de respuesta correcta.
Nota: puede agregar o reemplazar un documento maestro para un archivo .tns
pero no para un archivo de Encuesta rpida.
El nuevo documento maestro se usa para evaluar las calificaciones de los
estudiantes. La evaluacin se realiza de la siguiente manera:
Si la pregunta cambi, se evala a los estudiantes por la nueva pregunta.
Si el nuevo Documento Maestro tiene preguntas que no fueron evaluadas
en el antiguo Documento Maestro, se evalan esas preguntas. Los
estudiantes pueden no recibir crditos por aquellas preguntas si no las
han visto.
Para agregar o reemplazar un documento maestro, siga estos pasos:
1. En la fila de Acciones de Columna, haga clic en el icono que corresponde
al archivo .tns que desea abrir.
2. Haga clic en Archivo> Aadir documento maestro.
Se abrir un cuadro de dilogo en donde puede seleccionar un archivo.
3. Navegue al archivo .tns que desea utilizar como el nuevo Documento
Maestro y haga clic en Abrir.
El software despliega un mensaje que advierte que el reemplazo del
Documento Maestro har que el software vuelva a evaluar las
calificaciones de los alumnos.
4. Haga clic en Agregar/Reemplazar el Documento Maestro para asignar el
nuevo Documento Maestro, o bien haga clic en Cancelar para cancelar la
accin.
Cmo redistribuir un Elemento del Portafolio
Redistribuir un archivo a la clase es una manera til de devolver las tareas
calificadas o de devolver las tareas para realizar un trabajo adicional. La clase
debe estn en sesin para redistribuir un archivo.
Nota: no puede redistribuir un archivo de Encuesta Rpida.
1. Haga clic derecho en el elemento que desea redistribuir.
2. Haga clic en Redistribuir a la Clase, o haga clic en .
El sistema enva el archivo a cada estudiante que ha iniciado sesin en la
red de TI-Nspire Navigator.
Cmo recopilar Archivos Faltantes de los Estudiantes
Puede haber ocasiones en las que guarde un juego de archivos de los
estudiantes en el Espacio de Trabajo de Portafolio y la recopilacin sea
incompleta debido a que no todos los estudiantes estaban presentes, no todos
los estudiantes tenan el archivo para realizar la recopilacin, no todos los
estudiantes haban iniciado sesin. La clase debe estar en sesin para
recopilar un archivo.
1. Seleccione un archivo individual o haga clic en un icono de archivo en la
fila de Acciones de Columna para seleccionar todos los archivos en esta
columna.
Nota: puede recopilar solamente una columna de archivos por vez.
2. Haga clic en Recopilar faltantes.
Los archivos faltantes son retirados de los estudiantes que han iniciado
sesin en la red y cuyos archivos no fueron retirados inicialmente.
Cmo utilizar el Espacio de Trabajo de Portafolio 317
318 Cmo utilizar el Espacio de Trabajo de Portafolio
Cmo enviar Archivos Faltantes a los Estudiantes
Puede haber ocasiones en las que enva un conjunto de archivos a los
estudiantes y el envo est incompleto debido a que no todos los estudiantes
estn presentes, a que no han iniciado sesin o a que se agreg un nuevo
estudiante a la clase. La clase debe estar en sesin para enviar un archivo
faltante.
1. Seleccione un archivo individual o haga clic en un icono de archivo en la
fila de Acciones de Columna para seleccionar todos los archivos en esta
columna.
Nota: Solo puede enviar una columna de archivos a la vez.
2. Haga clic en Enviar Faltantes.
Los archivos faltantes se envan a aquellos estudiantes que han iniciado
sesin en la red y que no recibieron los archivos inicialmente.
Cmo renombrar un Elemento del Portafolio
Puede renombrar una tarea del panel de tareas o del encabezado de
columna.
1. Haga clic en el nombre de la tarea o el encabezado de columna que
desea renombrar.
2. Haga clic derecho y haga clic en Renombrar.
Se abre el cuadro de dilogo Renombrar Columna del Portafolio.
3. Escriba el nuevo nombre.
4. Haga clic en Renombrar. Haga clic en Cancelar para cancelar la solicitud.
La columna aparece en el encabezado de columna y en el panel de
Tareas con el nuevo nombre.
Cmo eliminar Columnas del Portafolio
Puede haber ocasiones en las que desee borrar archivos de Portafolio. Por
ejemplo, se envo o se recopil un archivo incorrecto de una clase. Puede
eliminar una tarea del panel de Tareas o del encabezado de columna.
1. Haga clic en el nombre de la tarea o el encabezado de columna que
desea eliminar.
2. Haga clic derecho y haga clic en Eliminar del Portafolio.
Se abrir el cuadro de dilogo Eliminar del Portafolio.
3. Haga clic en Eliminar para borrar el archivo. Haga clic en Cancelar para
cancelar la solicitud.
Nota: si un archivo se guarda en el Espacio de Trabajo de Portafolio y despus
se borra del Registro de Clase, la accin de borrado no afecta la copia del
archivo en el Portafolio. La copia permanece en el Espacio de Trabajo del
Portafolio hasta que la borra.
Cmo eliminar Archivos Individuales del Portafolio
Puede haber ocasiones en las que desee borrar un nico archivo o algunos
archivos desde una lista de columna, pero no todos los archivos. Por ejemplo,
se recopil un archivo incorrecto de un estudiante. Elimine los archivos
individuales del rea de trabajo en la vista de Resumen de Tareas.
1. Haga clic en el archivo o los archivos que desee borrar que se encuentren
en la misma columna.
2. Presione Borrar.
Se abrir el cuadro de dilogo Eliminar Documento(s) Seleccionado(s).
3. Haga clic en Eliminar para borrar los archivos. Haga clic en No Eliminar
para cancelar la solicitud.
Resumen de las Opciones de Tipos de Archivos
.tns .tns con
preguntas
.tnsp Encuesta
Rpida
Otros
tipos de
archivos
Guardar en
Portafolio
Guardar
Seleccionados
en el Portafolio
Editar
Calificacin
Abrir Espacio de
Trabajo en
Cmo utilizar el Espacio de Trabajo de Portafolio 319
320 Cmo utilizar el Espacio de Trabajo de Portafolio
Revisin.
Abrir para Editar
*
Redistribuir a la
clase
Abrir documento
maestro
Aadir
documento
maestro
Exportar datos ** ** ** ** **
Enviar/Recopilar
Faltante
Renombrar la
Columna de
Portafolio de
archivos
Eliminar la
Columna de
Portafolio de
archivos
* El archivo se abre en el programa asociado por el
sistema operativo con el tipo de archivo.
** Al exportarse, en las categoras Vaco, Sin calificacin y
Otros tipos de archivos aparece la leyenda Sin
calificacin en la celda.
Aplicacin de Calculadora
La aplicacin de Calculadora le permite:
Ingresar y evaluar expresiones matemticas
Definir variables, funciones y programas que estarn disponibles para
cualquier aplicacin de TI-Nspire (como la aplicacin de Grficos) que
se encuentren en el mismo problema.
Definir los objetos de librera, como variables, funciones y programas, que
pueden accederse desde cualquier problema en cualquier documento.
Para obtener ms informacin sobre cmo crear objetos de librera,
consulte el captulo Libreras.
Agregar una pgina de Calculadora
Para comenzar un nuevo documento con una pgina de Calculadora en
blanco:
En el men principal Archivo, haga clic en Nuevo documento y, luego, en
Agregar calculadora.
Dispositivo porttil: Presione cy seleccione Calculadora .
Para agregar una pgina de Calculadora al problema actual de un
documento existente:
En la barra de herramientas, haga clic en Insertar > Calculadora.
Dispositivo porttil: Presione ~y seleccione Insertar > Calculadora.
Men de calculadora. Este men se encuentra disponible siempre que se
encuentre en el rea de trabajo de la Calculadora con el modo de vista
Normal. Es posible que la imagen instantnea de esta pantalla no coincida
Aplicacin de Calculadora 321
322 Aplicacin de Calculadora
exactamente con el men en su pantalla.
rea de trabajo de la calculadora
Ingrese una expresin matemtica en la lnea de ingreso y, luego,
presione Intro para evaluar la expresin.
Las expresiones se muestran con notacin matemtica estndar
conforme se ingresan.
Las expresiones y los resultados ingresados se muestran en el
historial de la Calculadora.
Ejemplo de las variables de Calculadora usadas en otra aplicacin.
Cmo ingresar y evaluar expresiones matemticas
Cmo ingresar expresiones matemticas sencillas
Nota: Para ingresar un nmero negativo en el dispositivo porttil, presione v.
Para ingresar un nmero negativo en un teclado de computadora, presione la
tecla de guin (-).
Suponga que desea evaluar
1. Seleccione la lnea de ingreso en el rea de trabajo de la Calculadora.
2. Escriba 2^8 para comenzar la expresin.
3. Presione para regresar el cursor a la lnea base.
4. Complete la expresin:
- Escriba *43/12.
Dispositivo porttil: Escriba r43 p12.
5. Presione para evaluar la expresin.
La expresin se despliega en una notacin matemtica estndar, y el
resultado se despliega en el lado derecho de la Calculadora.
Nota: Si el resultado no se ajusta en la misma lnea con la expresin, se
desplegar en la siguiente lnea.
Cmo controlar la forma de un resultado
Usted podra esperar ver un resultado decimal en lugar de 2752/3 en el
ejemplo anterior. Un equivalente decimal cercano es 917.33333..., aunque
slo es una aproximacin.
De manera predeterminada, la Calculadora retiene la forma ms precisa:
2752/3. Cualquier resultado que no es un nmero entero se despliega en una
forma fraccionaria o simblica (CAS) . Esto reduce los errores de redondeo
que podran introducir los resultados inmediatos en los clculos encadenados.
Usted puede forzar una aproximacin decimal en un resultado:
Al presionar las teclas de acceso directo.
- Windows: Presione Ctrl+Ingresar para evaluar la expresin.
- Macintosh: Presione +Ingresar para evaluar la expresin.
- Dispositivo porttil: Presione /en lugar de para evaluar
la expresin.
Al presionar /se fuerza el resultado aproximado.
Al incluir un decimal en la expresin (por ejemplo, 43. en lugar de 43).
Al ajustar la expresin en la funcin approx() .
Al cambiar la configuracin del modo Auto o Aproximado del documento a
Aproximado.
- En el men Archivo , seleccione Configuraciones > Configuraciones
de Documento.
Aplicacin de Calculadora 323
324 Aplicacin de Calculadora
Dispositivo porttil: Presione ~17.
Tome en cuenta que este mtodo fuerza todos los resultados en todos los
problemas del documento a aproximados.
Cmo insertar elementos desde el Catlogo
Usted puede usar el Catlogo para insertar funciones y comandos de sistema,
smbolos y plantillas de expresiones en la lnea de ingreso de la Calculadora.
1. Haga clic en la pestaa de Utilidades y haga clic para desplegar el
Catlogo.
Dispositivo porttil: Presione k1.
Nota: Algunas funciones tienen un ayudante que le da indicaciones para
cada argumento. Esas funciones se muestran con un indicador. Para
recibir las indicaciones, seleccione Ayudantes Activados.
2. Si el elemento que usted est insertando es visible en la lista,
seleccinelo y presione para insertarlo.
3. si el elemento no es visible:
a) Haga clic dentro de la lista de funciones, y luego presione una tecla
de letra para saltar a los ingresos que comienzan con esa letra.
b) Presione o conforme sea necesario para resaltar el elemento
que est insertando.
La ayuda, como la informacin de sintaxis o una descripcin breve
del elemento seleccionado, aparece en la parte inferior del Catlogo.
c) Presione para insertar el elemento en la lnea de ingreso.
Uso de una plantilla de expresiones
La Calculadora tiene plantillas para ingresar matrices, funciones de
compuesto de variables, sistemas de ecuaciones, integrales, derivadas,
productos y otras expresiones matemticas.
Por ejemplo, suponga que desea evaluar
1. En la pestaa de Utilidades , haga clic en para desplegar las
plantillas.
Dispositivo porttil: Presione t.
2. Seleccione para insertar la plantilla de suma algebraica.
La plantilla aparece en la lnea de ingreso con pequeos bloques que
representan elementos que usted puede ingresar. Un cursor aparece
junto a uno de los elementos para mostrar que usted puede escribir un
valor para ese elemento.
3. Use las teclas de flechas o para mover el cursor a la posicin de cada
elemento, y escriba un valor o una expresin para cada elemento.
Aplicacin de Calculadora 325
326 Aplicacin de Calculadora
4. Presione para evaluar la expresin.
Cmo crear matrices
1. En la pestaa de Utilidades , haga clic en para desplegar las
plantillas.
Dispositivo porttil: Presione t.
2. Seleccione .
Se desplegar el cuadro de dilogo Crear una Matriz.
3. Escriba el Nmero de filas.
4. Escriba el Nmero de columnasy luego seleccione OK.
La Calculadora despliega una plantilla con espacios para las filas y
columnas.
Nota: Si se crea una matriz con un nmero grande de filas y columnas,
puede llevarse unos cuantos segundos en aparecer.
5. Escriba los valores de la matriz en la plantilla y presione para definir
la matriz.
Cmo insertar una fila o columna en una matriz
Para insertar una nueva fila, sostenga Alt y presione Ingresar.
Para insertar una nueva columna, sostenga Cambiar y presione Ingresar.
Dispositivo porttil:
Para insertar una nueva fila, presione @.
Para insertar una nueva columna, presione g.
Cmo insertar expresiones usando un ayudante
Usted puede usar un ayudante para ingresar algunas expresiones. El
ayudante contiene cuadros etiquetados para ayudarle a ingresar los
argumentos en la expresin.
Por ejemplo, supongamos que usted desea ajustar un modelo de regresin
lineal y=mx+b para las siguientes dos listas:
{1,2,3,4,5}
{5,8,11,14,17}
1. En la pestaa de Utilidades , haga clic en para desplegar el
Catlogo.
Dispositivo porttil: Presione k1.
2. Haga clic en un ingreso en el Catlogo, y luego presione L para saltar a
los ingresos que comienzan con L.
Dispositivo porttil: Presione L.
3. Presione segn sea necesario para resaltar LinRegMx.
4. Haga clic en la opcin Ayudantes Activados si no est seleccionada
todava:
Dispositivo porttil: Presione eepara resaltar Ayudantes activados,
presione para cambiar la configuracin, y despus presione ee
para resaltar LinRegMx de nuevo.
5. Presione .
Se abrir un ayudante, dndole un cuadro etiquetado para escribir cada
argumento.
Aplicacin de Calculadora 327
328 Aplicacin de Calculadora
6. Escriba {1,2,3,4,5} como Lista X.
7. Presione epara moverse al cuadro Lista Y .
8. Escriba {5,8,11,14,17} como Lista Y.
9. Si usted desea almacenar la ecuacin de regresin en una variable
especfica, presione ey luego reemplace Guardar RegEqn en con el
nombre de la variable.
10. Seleccione OK para cerrar el ayudante e inserte la expresin en la lnea
de ingreso.
La Calculadora inserta la expresin y agrega sentencias para copiar la
ecuacin de regresin y desplegar la variable stat.results, la cual
contendr los resultados.
LinRegMx {1,2,3,4,5},{5,8,11,14,17},1: CopyVar stat.RegEqn,f2: stat.results
Entonces la Calculadora despliega las variables stat.results .
Nota: Usted puede copiar valores desde las variables stat.results y
pegarlos en la lnea de ingreso.
Cmo crear una funcin de compuesto de variables
1. Comience la definicin de la funcin. Por ejemplo, escriba lo siguiente.
Defina f(x,y)=
2. En la pestaa de Utilidades , haga clic en para desplegar las
plantillas.
Dispositivo porttil: Presione t.
3. Seleccione .
Se desplegar el cuadro de dilogo Funcin de Compuesto de Variables.
4. Escriba el Nmero de Piezas de Funciny seleccione OK.
La Calculadora despliega una plantilla con espacios para las piezas.
5. Escriba las expresiones en la plantilla y presione para definir la
funcin.
6. Ingrese una expresin para evaluar o graficar la funcin. Por ejemplo,
ingrese la expresin f(1,2) en la lnea de ingreso de la Calculadora.
Cmo crear un sistema de ecuaciones
1. En la pestaa de Utilidades , haga clic en para desplegar las
plantillas.
Dispositivo porttil: Presione t.
2. Seleccione .
Se desplegar el cuadro de dilogo Crear un Sistema de Ecuaciones.
Aplicacin de Calculadora 329
330 Aplicacin de Calculadora
3. Escriba el Nmero de Ecuacionesy seleccione OK.
La Calculadora despliega una plantilla con espacios para las ecuaciones.
4. Escriba las ecuaciones en la plantilla y presione para definir el
sistema.
Cmo diferir la evaluacin
Usted no tiene que completar y evaluar una expresin tan pronto como
comienza a escribirla. Usted puede escribir parte de una expresin, dejarla
para revisar algn trabajo que realiz en otra pgina, y despus regresar a
completar la expresin ms adelante.
CAS: Cmo trabajar con unidades de medicin
Hay una lista de constantes y unidades de medicin predefinidas disponible
en el Catlogo. Usted tambin puede crear sus propias unidades.
Nota: Si conoce el nombre de una unidad, usted puede escribir la unidad
directamente. Por ejemplo, usted puede escribir _qt para especificar cuartos.
Para escribir el smbolo de guin bajo en el dispositivo porttil, presione
/_.
CAS: Cmo convertir entre unidades de medicin
Usted puede convertir un valor entre dos unidades cualquiera dentro de la
misma categora (como longitud).
Ejemplo: Uso del Catlogo, convertir 12 metros en pies. La expresin deseada
es 12_m_ft.
1. Escriba 12 en la lnea de ingreso.
2. En la pestaa de Utilidades , haga clic para desplegar las
conversiones de unidad.
Dispositivo porttil: Presione k3.
3. Seleccione la categora Longitud para expandir la lista de unidades de
longitud predefinidas.
Dispositivo porttil: Desplcese a la categora Longitud y presione .
4. Desplcese a metro.
Dispositivo porttil: Desplcese a _m (tomando en cuenta la sugerencia
de metro en la ventana de Ayuda).
5. Presione para pegar _m en la lnea de ingreso.
6. Seleccione el Operador de Conversin () en la parte superior de la lista
de Unidades y presione para pegarlo en la lnea de ingreso.
Aplicacin de Calculadora 331
332 Aplicacin de Calculadora
7. Seleccione _ft de la categora de Longitud y presione .
8. Presione para evaluar la expresin.
CAS: Cmo crear una unidad definida por el usuario
Al igual que con las unidades predefinidas, los nombres de unidad definida
por el usuario deben comenzar con un smbolo de guin bajo.
Ejemplo: Al usar las unidades predefinidas _ft y _min, defina una unidad
nombrada _fpm que le permitir ingresar valores de velocidad en pies por
minuto y convertir los resultados de velocidad en pies por minuto.
Ahora usted puede usar la nueva unidad de velocidad _fpm.
Cmo trabajar con variables
Cuando almacena un valor en una variable por primera vez, usted le da un
nombre a la variable.
Si la variable no existe todava, la Calculadora la crea.
Si la variable ya existe, la Calculadora la actualiza.
Las variables dentro de un problema se comparten en las aplicaciones de
tecnologa de aprendizaje de matemticas y ciencias de TI-Nspire. Por
ejemplo, usted puede crear una variable en la Calculadora y luego usarla o
modificarla en Grficos y Geometra o en Listas y Hoja de Clculo dentro del
mismo problema.
Para obtener informacin detallada acerca de las variables, consulte el
captulo de la gua "Uso de variables".
Cmo crear funciones y programas definidos por el usuario
Usted puede usar el comando Definir para crear sus propias funciones y
programas. Usted puede crearlos en la aplicacin de la Calculadora o en el
Editor de Programas y luego usarlos en otras aplicaciones de TI-Nspire.
Para obtener informacin sobre la programacin con el Editor de Programas,
vea las secciones de Programacin y Librerasde la documentacin.
Cmo definir una funcin de lnea sencilla
Supongamos que usted desea definir una funcin nombrada cube() que
calcula el cubo de un nmero o variable.
1. En la lnea de ingreso de la Calculadora, escriba Definir cubo(x)=x^3
y presione .
El mensaje "Hecho" confirma que la funcin se ha definido.
2. Escriba cube(2) y presione para probar la funcin.
Cmo definir una funcin de lneas mltiples con el uso de plantillas
Usted puede definir una funcin que consista en sentencias mltiples
ingresadas en lneas separadas. Puede ser ms fcil leer una funcin de
lneas mltiples que una con sentencias mltiples separadas por comas.
Nota: Usted puede crear funciones de lneas mltiples con slo usar el
comando Definir . Usted no puede usar los operadores := o & para crear
definiciones de lneas mltiples. La plantilla Func...EndFunc sirve como
recipiente para las sentencias.
Como ejemplo, defina una funcin nombrada g(x,y) que compare dos
argumentos x y y. Si argumento x > argumento y, la funcin debe regresar el
valor de x. De otro modo, deber regresar el valor de y.
1. En la lnea de ingreso de la Calculadora, escriba Definir g(x,y)=. No
presione todava.
Aplicacin de Calculadora 333
334 Aplicacin de Calculadora
2. Inserte la plantilla Func...EndFunc .
- Desde el men de FuncionesyProgramas , seleccione
Func...EndFunc.
La Calculadora inserta la plantilla.
3. Inserte la plantilla If...Then...Else...EndIf .
- Desde el men FuncionesyProgramas , seleccione Controly luego
seleccione If...Then...Else...EndIf.
La Calculadora inserta la plantilla.
4. Escriba las partes restantes de la funcin, usando las teclas de flechas
para mover el cursor de lnea a lnea.
5. Presione para completar la definicin.
6. Evale g(3,-7) para probar la funcin.
Cmo definir una funcin de lneas mltiples manualmente
Para iniciar cada nueva lnea sin completar la definicin de la funcin,
sostenga Alt y presione Ingresar
Dispositivo porttil: Presione @en lugar de presionar .
Como ejemplo, defina una funcin sumIntegers(x) que calcule la suma
acumulativa de enteros desde 1 hasta x.
1. En la lnea de ingreso de la Calculadora, escriba Definir sumIntegers
(x)=. No presione todava.
2. Inserte la plantilla Func...EndFunc .
- Desde el men de FuncionesyProgramas , seleccione
Func...EndFunc.
La Calculadora inserta la plantilla.
3. Escriba las siguientes lneas, presionando @o Alt+Ingresar al final de
cada lnea.
4. Despus de escribir Regresar tmpsum, presione para completar la
definicin.
5. Evale sumIntegers(5) para probar la funcin.
Aplicacin de Calculadora 335
336 Aplicacin de Calculadora
Cmo definir un programa
Definir un programa es similar a definir una funcin de lneas mltiples. La
plantilla Prgm...EndPrgm sirve como recipiente para las sentencias del
programa.
Como ejemplo, cree un programa nombrado g(x,y) que compare dos
argumentos. Con base en la comparacin, el programa deber desplegar el
texto x > y o x y (mostrando los valores de x y y en el texto).
1. En la lnea de ingreso de la Calculadora, escriba Definir prog1(x,y)=.
No presione todava.
2. Inserte la plantilla Prgm...EndPrgm .
- Desde el men de FuncionesyProgramas , seleccione
Prgm...EndPrgm.
3. Inserte la plantilla If...Then...Else...EndIf .
- Desde el men FuncionesyProgramas , seleccione Controly luego
seleccione If...Then...Else...EndIf.
4. Escriba las partes restantes de la funcin, usando las teclas de flechas
para mover el cursor de lnea a lnea. Use la Paleta de Smbolos para
escribir el smbolo " ".
5. Presione para completar la definicin.
6. Ejecute prog1(3,-7) para probar el programa.
Cmo recuperar una definicin de funcin o programa
Usted quiz desee reusar o modificar una funcin o un programa que usted ha
definido.
1. Despliegue la lista de funciones definidas.
- Desde el men Acciones , seleccione Recuperar Definicin.
2. Seleccione el nombre desde la lista.
La definicin (por ejemplo, Definir f(x)=1/x+3) se pega en la lnea de
ingreso para edicin.
Cmo editar expresiones en la Calculadora
Aunque usted no puede editar una expresin en el historial de la Calculadora,
s puede copiar todo o parte de una expresin desde el historial y pegarla en
la lnea de ingreso. Entonces usted puede editar la lnea de ingreso.
Cmo posicionar el cursor en una expresin
Presione e, , , o para mover el cursor a lo largo de la expresin.
El cursor se mueve hacia la posicin vlida ms cercana en la direccin
que usted presiona.
Nota: Una plantilla de expresin puede forzar el cursor a moverse a lo largo de
sus parmetros, aunque algunos parmetros pueden no estar exactamente en
la ruta del movimiento del cursor. Por ejemplo, moverse hacia arriba desde el
Aplicacin de Calculadora 337
338 Aplicacin de Calculadora
argumento principal de una integral siempre mueve el cursor hasta el lmite
superior.
Cmo insertar en una expresin en la lnea de ingreso
1. Posicione el cursor en el punto donde usted desea insertar elementos
adicionales.
2. Escriba los elementos que que desea insertar.
Nota: Cuando usted inserta un parntesis abierto, la Calculadora agrega un
parntesis cerrado temporal, desplegado en gris. Usted puede anular el
parntesis temporal al escribir el mismo parntesis manualmente o al ingresar
algo despus del parntesis temporal (por ende validando en forma implcita
su posicin en la expresin). Despus de que usted anula el parntesis gris
temporal, ste se reemplaza con un parntesis negro.
Cmo seleccionar parte de una expresin
1. Posicione el cursor en el punto de inicio en la expresin.
Dispositivo porttil: Presione , , o para mover el cursor.
2. Presione y sostenga gy presione , , o para seleccionar.
Cmo borrar todo o parte de una expresin en la lnea de ingreso
1. Seleccione parte de la expresin a borrar.
2. Presione ..
Clculos financieros
Varias funciones de TI-Nspire proporcionan clculos financieros, como el
valor tiempo del dinero, clculos de amortizacin y clculos de rendimiento de
la inversin.
La aplicacin de la Calculadora tambin incluye un Solucionador Financiero.
ste le permite resolver en forma dinmica varios tipos de problemas, como de
prstamos e inversiones.
Uso del Solucionador Financiero
1. Abra el Solucionador Financiero
- Desde el men Finanzas , seleccione Solucionador Financiero.
El solucionador despliega sus valores predeterminados (o valores
anteriores, si usted ya ha usado el solucionador en el problema actual).
2. Ingrese cada valor conocido, usando epara circular por los elementos.
- La informacin de ayuda en la parte inferior del solucionador
describe cada elemento.
- Usted quiz necesite saltar temporalmente el valor que desea
calcular.
- Asegrese de configurar PpY, CpYy PmtAt con las configuraciones
correctas (12, 12 y END en este ejemplo).
3. Presione econforme sea necesario para seleccionar el elemento que
desea calcular y luego presione .
El solucionador calcula el valor y almacena todos los valores en variables
tvm., como tvm.n y tvm.pmt. Estas variables son accesibles para todas
las aplicaciones de TI-Nspire dentro del mismo problema.
Aplicacin de Calculadora 339
340 Aplicacin de Calculadora
Funciones financieras incluidas
Adems del Solucionador Financiero, las funciones financieras integradas de
TI-Nspire incluyen:
Funciones TVM para calcular valor futuro, valor actual, nmero de pagos,
tasa de inters y cantidad de pago.
Informacin sobre amortizacin como tablas de amortizacin, balance,
suma de pagos de inters y suma de pagos a capital.
Valor actual neto, tasa interna de rendimiento y tasa de rendimiento
modificada
Conversiones entre tasas de inters nominal y efectiva, as como clculo
de das entre fechas.
Notas:
Las funciones financieras no almacenan automticamente sus valores o
resultados de argumento para las variables TVM.
Para obtener una lista completa de funciones de TI-Nspire, consulte la
Gua de Referencia.
Cmo trabajar con el historial de la calculadora
Al ingresar y evaluar las expresiones en la aplicacin de Calculadora, cada
par de entrada y resultado se guarda en el historial de la calculadora. El
historial le permite revisar sus clculos, repetir un conjunto de clculos y
copiar expresiones para volver a utilizarlas en otras pginas o documentos.
Cmo ver el historial de la calculadora
Nota: Es posible que note que el procesamiento de los clculos se vuelve
lento cuando el historial contiene una gran cantidad de entradas.
Presione o para desplazarse en el historial.
Cmo copiar un elemento en el historial de la calculadora a la lnea
de ingreso.
Puede rpidamente copiar una expresin, subexpresin o resultado del
historial a la lnea de ingreso.
1. Presione o para desplazarse en el historial y seleccionar el
elemento que desea copiar.
o
Seleccione parte de la expresin o del resultado usando Shift en
combinacin con las teclas de flechas.
Nota: Es posible que la configuracin flotante del documento actual limite
la cantidad de espacios decimales mostrados en un resultado. Para
capturar el resultado con total precisin, seleccinelo desplazndose con
las teclas de flecha hacia arriba y abajo o haciendo clic tres veces en el
resultado.
2. Presione Intro para copiar la seleccin e insertarla en la lnea de ingreso.
Cmo copiar un elemento del historial en otra aplicacin
1. Presione o para desplazarse en el historial y seleccionar el
elemento que desea copiar.
Aplicacin de Calculadora 341
342 Aplicacin de Calculadora
2. Tambin puede seleccionar parte de la expresin o del resultado
presionando Shift en combinacin con las teclas de flechas.
3. Utilice el atajo de teclas estndar para copiar una seleccin.
Windows: Presione Ctrl+C.
Mac: Presione +C.
Dispositivo porttil: Presione /C.
4. Coloque el cursor en la ubicacin donde desea la seleccin copiada.
5. Pegue la seleccin copiada.
Windows: Presione Ctrl+V.
Mac: Presione +V.
Dispositivo porttil: Presione /V.
Nota: Si copia una expresin que utiliza variables en un problema diferente,
no se copiarn los valores de dichas variables. Debe definir las variables en el
problema donde pega la expresin.
Cmo borrar una expresin del historial
Cuando borra una expresin, todas las variables y funciones definidas en la
expresin conservan sus valores actuales.
1. Arrastre o utilice las teclas de flecha para seleccionar la expresin.
Dispositivo porttil: Use las teclas de flecha.
2. Presione Del.
Se borran la expresin y su resultado.
Cmo borrar el historial de la calculadora
Al limpiar el historial, todas las variables y funciones definidas en l mantienen
sus valores actuales. Si limpia el historial por error, use la funcin deshacer.
En el men Acciones, seleccione Borrar historial.
Se eliminarn del historial todas las expresiones y los resultados.
Cmo Usar Variables
Una variable es un valor definido que se puede usar varias veces en un
problema. Usted puede definir un valor o una funcin como una variable
dentro de cada aplicacin. Dentro de un problema, las variables se comparten
entre las aplicaciones de TI-Nspire. Por ejemplo, usted puede crear una
variable en la Calculadora y luego usarla o modificarla en Grficos y
Geometra o en Listas y Hoja de Clculo dentro del mismo problema.
Cada variable tiene un nombre y una definicin, y la definicin se puede
cambiar. Cuando usted cambia la definicin, todas las ocurrencias de la
variable en el problema se actualizan para usar la nueva definicin. En el
software TI-Nspire, una variable tiene cuatro atributos:
Nombre - nombre definido por el usuario que se asigna cuando se crea la
variable.
Ubicacin - Las variables se almacenan en la memoria.
Valor - Nmero, texto, expresin matemtica o funcin.
Tipo - Tipo de datos que se pueden almacenar como una variable.
Nota: Las variables creadas con el comando Local dentro de una funcin o
programa definido por el usuario no son accesibles afuera de esa funcin o
programa.
Cmo enlazar valores en pginas
Los valores y las funciones que se crean o definen en una aplicacin pueden
interactuar con otras aplicaciones (dentro del mismo problema) para compartir
datos.
Al usar elementos enlazados, tenga en mente:
Los valores se pueden vincular entre las aplicaciones en una pgina o
entre pginas distintas del mismo problema.
Todas las aplicaciones estn enlazadas con los mismos datos.
Si el valor enlazado se cambia en la aplicacin original, el cambio se
refleja en todos los usos enlazados.
Definir una variable es el primer paso en el enlace de valores.
Cmo Usar Variables 343
344 Cmo Usar Variables
Cmo crear variables
Cualquier parte o atributo de un objeto o funcin que se crea dentro de una
aplicacin se puede almacenar como una variable. Los ejemplos de atributos
que se pueden convertir en variables son el rea de un rectngulo, el radio de
un crculo, el valor contenido en la celda de una hoja de clculo o el contenido
de una fila o columna, o bien una expresin de funcin. Cuando usted crea
una variable, sta se almacena en la memoria.
Tipos de variables
Usted puede almacenar los siguientes tipos de datos como variables:
Tipo de datos Ejemplos
Expresin
2.541.25r62pmnX/102+3i(xN2)
2
Lista {2, 4, 6, 8} {1, 1, 2} {"rojo", "azul", "verde"}
Matriz
Esto se puede ingresar como;
[1,2,3;3,6,9]
Cadena de
caracteres
HolamnX/10La respuesta es:
Funcin, programa myfunc(arg ) ellipse(x, y, r1, r2 )
Medicin rea, permetro, longitud, pendiente, ngulo
Cuando usted hace clic en o presiona h en un dispositivo porttil para abrir
la lista de variables almacenadas, un smbolo indica el tipo.
Cmo crear una variable desde un valor de la Calculadora
Este ejemplo muestra cmo crear una variable usando un dispositivo porttil.
Realice los siguientes pasos para crear una variable nombrada num y
almacenar el resultado de la expresin 5+83 en esa variable.
1. En la lnea de entrada de la Calculadora, escriba la expresin 5+8^3.
2. Presione para expandir el cursor a la lnea base.
3. Presione /hy luego escriba el nombre de variable num.
Esto significa: Calcule 5+8
3
y almacene el resultado como una variable
nombrada num.
4. Presione .
La Calculadora crea la variable num y almacena el resultado ah.
Cmo crear una variable en el software de la computadora
Cuando cree una variable en el software de la computadora, use las
siguientes normas. Como alternativas para usar & (almacenar), usted puede
usar := o el comando Definir. Todos los siguientes enunciados son
equivalentes.
5+8
3
& num
num := 5+8
3
Defina num=5+8
3
Cmo verificar un valor de variable
Usted puede verificar el valor de una variable existente al ingresar su nombre
en la lnea de entrada de la Calculadora. Cuando usted escribe el nombre de
una variable almacenada, ste aparece en tipo de negritas.
En la lnea de entrada de la Calculadora, escriba el nombre de variable
num y presione .
Cmo Usar Variables 345
346 Cmo Usar Variables
El valor almacenado de manera ms reciente en num se despliega como el
resultado.
Cmo crear variables automticamente en Grficos y Geometra
En las aplicaciones de Grficos y Geometra, las funciones definidas en la
lnea de entrada se almacenan automticamente como variables.
En este ejemplo, f1(x)=x
3
es una definicin de variable, la cual le permite
desplegarse en otras aplicaciones, incluyendo una tabla en la aplicacin de
Listas y Hoja de Clculo.
Cmo crear una variable desde un valor de Grficos y Geometra
1. Haga clic para seleccionar el valor para almacenar como una variable.
2. Haga clic en .
Dispositivo porttil: Presione h.
Las opciones de Variables se despliegan con Almacenar Var resaltado.
3. Presione . VAR := aparece antes del valor seleccionado. Este es el
nombre predeterminado.
4. Reemplace el nombre de variable VAR con el nombre de variable al que
desea darle el valor.
5. Cuando el nombre de variable est escrito, presione .
El valor se guarda para ese nombre de variable, y el valor almacenado o
su nombre aparece en texto en negritas para indicar que es un valor
almacenado.
Nota: Usted tambin puede compartir un valor final de eje con otras
aplicaciones. Si es necesario, haga clic en Acciones, Mostrar/Ocultar Valores
Finales de Eje para desplegar los valores finales en los ejes horizontal y
vertical. Haga clic en el nmero para un valor final con el fin de resaltarlo en el
campo de entrada. Nombre la variable y almacnela para usarla con otras
aplicaciones con el uso de cualquier mtodo descrito en el Paso 2.
Cmo Usar Variables 347
348 Cmo Usar Variables
Cmo crear variables automticamente en Listas y Hoja de Clculo
Nombrar una lista en la parte superior de una columna de Listas y Hoja de
Clculo almacena en forma automtica ese valor como una variable de lista.
Esta variable se puede usar en otras aplicaciones, incluyendo Datos y
Estadsticas.
Cmo crear una variable desde un valor de celda de Listas y Hoja de
Clculo
Usted puede compartir un valor de celda con otras aplicaciones. Al definir o
referirse a una celda compartida en Listas y Hoja de Clculo, preceda el
nombre de la celda con un apstrofe (').
1. Haga clic en la celda que desea compartir.
2. Haga clic en para abrir el men de Variables.
Dispositivo porttil: Presione h.
3. Seleccione Almacenar Var.
Se inserta una frmula en la celda con var como marcador de posicin
para un nombre de variable.
4. Reemplace las letras var con un nombre para la variable y presione
.
El valor ahora est disponible como una variable para otras aplicaciones
dentro del mismo problema.
Nota: Si una variable con el nombre que usted especific ya existe en el
espacio del problema actual, Listas y Hoja de Clculo despliega un mensaje
de error.
Cmo usar (enlazar) variables
Cmo compartir o enlazar las variables que usted crea es una poderosa
herramienta para la exploracin matemtica. El despliegue de variables
enlazadas se actualiza automticamente cuando cambia el valor de la
variable.
Cmo enlazar con variables compartidas
Para usar una variable almacenada:
1. Despliegue la pgina y seleccione la ubicacin o el objeto con el que
desea enlazar una variable.
2. Seleccione la herramienta de Variables h.
Se desplegarn las opciones de Variables. El software sabe cules tipos
de variables funcionarn en la ubicacin o con el objeto seleccionado y
slo desplegar esas variables.
3. Use 9 : : para recorrer la lista, o escriba parte del nombre de variable.
Conforme usted escribe, el sistema despliega una lista de variables que
comienzan con las letras que usted escribi. Escribir parte del nombre le
permite localizar una variable con ms rapidez si la lista es larga.
4. Cuando usted localice y resalte el nombre de la variable que desea usar,
haga clic en el nombre o presione .
El valor de variable seleccionado est enlazado.
Cmo enlazar una celda de Listas y Hoja de Clculo con una variable
Cuando usted enlaza una celda con una variable, Listas y Hoja de Clculo
mantiene el valor de la celda actualizado para reflejar el valor actual de la
Cmo Usar Variables 349
350 Cmo Usar Variables
variable. La variable puede ser cualquier variable en el problema actual y se
puede definir en Grficos y Geometra, Calculadora o cualquier instancia de
Listas y Hoja de Clculo.
Nota: No realice un enlace con una variable del sistema. Hacer esto podra
evitar que el sistema actualice dicha variable. Las variables de sistema
incluyen ans, RegEqn, dfError y resultados de estadsticas (como Resid y StatMatrix).
1. Haga clic en la celda que desea enlazar con la variable.
2. Abrir el men de EnlazVar:
- Haga clic en y despus haga clic en Celda.
- Dispositivo porttil: Presione h.
Se desplegar el men EnlazVar.
3. Bajo Vincular Con, desplcese al nombre de la variable y haga clic en l.
La celda muestra el valor de la variable.
Cmo usar una variable en un clculo
Despus de almacenar un valor en una variable, usted puede usar el nombre
de variable en una expresin como un sustituto para el valor almacenado.
1. Ingrese la expresin:
- Escriba 4*25*num^2 en la lnea de entrada y presione
Intro.
- Dispositivo porttil: Escriba 4 r 25 r num^2 en la lnea de
entrada y presione .
La Calculadora sustituye 517, el valor asignado actualmente a num y
evala la expresin.
2. Ingrese la expresin:
- Escriba 4*25*nonum^2y presione Intro.
- Dispositivo porttil: Escriba 4 r 25 r nonum^2 en la lnea
de entrada y presione .
CAS: Dado que la variable nonum no se ha definido, sta se trata
algebraicamente en el resultado.
Dado que la variable nonum no se ha definido, la expresin entrega un
mensaje de error.
Cmo introducir varios enunciados en la lnea de entrada
Para ingresar varios enunciados en una sola lnea, seprelas con dos puntos
(":"). Slo se muestra el resultado de la ltima expresin.
Cmo configurar valores de variable con un deslizador
En las aplicaciones de Grficos y Geometra, un control de deslizador le
permite ajustar o animar la asignacin de valores para una variable numrica.
Use un deslizador para representar varios valores de variable en un rango
continuo.
1. Desde el men de Herramientas de Documento, seleccione Acciones >
Insertar Deslizador.
Dispositivo porttil: Presione b1Apara insertar un deslizador.
El deslizador se despliega en el rea de trabajo. Si usted necesita ajustar
o animar la seleccin de valores para ms de una variable, puede repetir
este paso e insertar varios deslizadores.
Nota: Usted puede tener acceso al men de contexto para Anclar un
deslizador en su ubicacin y evitar su movimiento accidental.
2. Haga clic en el deslizador para activarlo y presione epara moverse
entre la escala del deslizador y el valor de la variable.
Cmo Usar Variables 351
352 Cmo Usar Variables
3. Use y para mover el deslizador sobre la escala.
4. Presione Intro para seleccionar el valor.
Entre al men de contexto y elija Configuraciones para ver o cambiar las
configuraciones predeterminadas del deslizador.
Cmo nombrar variables
Los nombres de variable y de funcin que usted crea deben cumplir con las
siguientes reglas de nombrado.
Nota: En el caso improbable que usted cree una variable con el mismo
nombre que el que se us para un anlisis estadstico o por el Solucionador
Financiero, podra ocurrir una condicin de error. Si usted comienza a
introducir un nombre de variable que ya est en uso en el problema actual, el
software mostrar la entrada en negritas para informarle.
Los nombres de variable deben tener una de las siguientes formas: xxx o
xxx.yyy. La parte xxx puede tener de 1 a 16 caracteres. La parte yyy, si se
usa, puede tener de 1 a 15 caracteres. Si usted usa la forma xxx.yyy, se
requiere tanto xxx como yyy; usted no puede iniciar ni terminar un nombre
de variable con un punto .
Los caracteres pueden consistir en letras, dgitos y el caracter de guin
bajo (_). Las letras pueden ser latinas o griegas (pero no o p), letras
acentuadas y letras internacionales.
No use c ni n de la paleta de smbolos para crear un nombre de variable
como c1 o n12. Estos pueden parecer letras, pero se tratan en forma
interna como smbolos especiales.
Usted puede usar letras maysculas o minsculas. Los nombres AB22,
Ab22, aB22 y ab22 se refieren a la misma variable.
Usted no puede usar un dgito como el primer caracter de xxx o yyy.
Puede usar los dgitos de 0 a 9, letras del alfabeto, a - z, letras latinas y
griegas (excepto p) como subndices (por ejemplo, a
2
, q
a
o h
2
o). Para
introducir un subndice al escribir el nombre de una variable, seleccione
en Plantillas matemticas o en la barra de herramientas de formato.
No utilice espacios.
Si desea que una variable se trate como un nmero complejo, use un
guin bajo como el ltimo caracter del nombre.
CAS: Si usted desea que una variable se trate como un tipo o una unidad
(como _m o _ft), use un guin bajo como el primer caracter del nombre.
Usted no puede usar guiones bajos subsiguientes en el nombre.
Usted no puede usar un guin bajo como el primer caracter del nombre.
Usted no puede usar un nombre de variable, funcin o comando
preasignado, como Ans, min o tan.
Nota: Para obtener una lista completa de funciones de TI-Nspire,
consulte la Gua de Referencia.
Los documentos de librera y los objetos de librera estn sujetos a
restricciones de nombrado adicionales. Para obtener los detalles,
consulte la seccin de "Libreras" de la documentacin.
Aqu se presentan algunos ejemplos:
Nombres de
variable
Vlido?
Mivar, mi.var S
Mi var, lista 1 No. Contiene un espacio.
a, b, b12, b
12
, c, d S. Observe que las variables b12 y b
12
son
distintas.
Log, Ans No. Preasignados a una funcin o variable de
sistema.
Log1, lista1.a,
lista1.b
S
3aTotal, lista1.1 El No. xxx o yyy comienza con un dgito.
Cmo bloquear y desbloquear variables
Cmo bloquear le permite proteger las variables contra modificacin o
borrado. Cmo bloquear previene los cambios no intencionales en una
variable.
Cmo Usar Variables 353
354 Cmo Usar Variables
Las listas de tiempo y altitud se pueden
bloquear para asegurar la fidelidad del
problema
La funcin de referencia f1 se puede
bloquear para prevenir un cambio no
intencional
Variables que no se pueden bloquear
Variable de sistema Ans
Grupos de variables stat. y tvm.
Informacin importante acerca de variables bloqueadas
Para bloquear variables, use el comando Bloquear.
Para modificar o borrar una variable bloqueada, usted debe desbloquear
primero el elemento.
Las variables bloqueadas despliegan un icono de candado en la lista del
men de variables.
El comando Bloquear limpia el historial de Rehacer/Deshacer cuando se
aplica a variables no bloqueadas.
Ejemplos de bloqueo
Lock a,b,c Bloquea las variables a, b y c desde la aplicacin de la
Calculadora.
Lock
miestads.
Bloquea todos los miembros del grupo de variables
miestads.
UnLock
func2
Desbloquea la variable func2.
lm:=
getLockInfo
(var2)
Recupera el estado de bloqueo actual de var2 y asigna
ese valor a lm en la aplicacin de la Calculadora.
Para obtener los detalles acerca de Bloquear, Desbloquear y obtenerInfoBloqu
(), consulte la seccin de la Gua de Referencia de la documentacin.
Cmo actualizar una variable
Si usted desea actualizar una variable con el resultado de un clculo, deber
almacenar el resultado de manera explcita.
Entrada Resultado Comentario
a := 2
2
a
3
8 Resultado no
almacenado
en la
variable a.
a
2
a := a
3
8 Variable a
actualizada
con el
resultado.
a
8
a
2
& a 64 Variable a
actualizada
con el
resultado.
a
64
Cmo reusar la ltima respuesta
Cada instancia de la Calculadora almacena automticamente el ltimo
resultado calculado como una variable nombrada Ans. Usted puede usar Ans
para crear una cadena de clculos.
Nota: No enlace con Ans ni con ninguna variable de sistema. Hacer esto
podra evitar que el sistema actualice dicha variable. Las variables de sistema
incluyen resultados estadsticos (como Stat.RegEqn, Stat.dfError y Stat.Resid), as
como variables del Solucionador Financiero (como tvm.n, tvm.pmt y tvm.fv).
Cmo Usar Variables 355
356 Cmo Usar Variables
Como ejemplo del uso de Ans, calcule el rea de un terreno de jardn que es
de 1.7 metros por 4.2 metros. Luego use el rea para calcular la produccin
por metro cuadrado si el terreno produce un total de 147 tomates.
1. Calcule el rea:
- En la lnea de entrada de la Calculadora, escriba 1.7*4.2 y
presione Intro.
- Dispositivo porttil: En la lnea de entrada de la Calculadora, escriba
1.7 r4.2 y presione
2. Vuelva a usar la ltima respuesta para calcular la produccin por metro
cuadrado:
- Escriba 147/ans y presione Intro para encontrar un
resultado.
- Dispositivo porttil: Escriba 147 p ans y presione para
encontrar el resultado.
3. Como segundo ejemplo, calcule y luego agregue 2*log(45).
- Escriba 3.76/(-7.9+sqrt(5))y presione Intro.
- Dispositivo porttil: Escriba 3.76 p (v7.9+sqrt(5))y
presione .
4. Vuelva a usar la ltima respuesta:
- Escriba ans+2*log(45)y presione Intro.
- Dispositivo porttil: Escriba ans+2 r log(45)y presione .
Cmo sustituir en forma temporal un valor por una variable
Use el operador | (tal que) para asignar un valor a una variable para slo una
ejecucin sencilla de la expresin.
Cmo eliminar una variable enlazada
1. Seleccione la variable enlazada
2. Presione h.
Se desplegarn las opciones de variables.
3. Seleccione Desenlazar.
El enlace se elimina del valor, y el valor se despliega sin negritas.
Cmo Usar Variables 357
358
Aplicacin de Geometra
La aplicacin de Geometra le permite:
Crear y explorar objetos geomtricos y construcciones.
Manipular y medir objetos geomtricos.
Animar puntos en objetos y explorar su comportamiento.
Explorar las transformaciones de objetos.
Cmo agregar una pgina de Geometra
Para comenzar un nuevo documento con una pgina de Geometra:
En el men principal Archivo, haga clic en Nuevo documento y, luego, en
Agregar geometra.
Dispositivo porttil: Presione cy seleccione Geometra .
Para agregar una pgina de Geometra en el problema actual de un
documento existente:
En la barra de herramientas, haga clic en Insertar > Geometra.
Dispositivo porttil: Presione ~y seleccione Insertar > Geometra.
Men de Geometra: Esta disponible siempre que visualice una pgina de
Geometra.
rea de trabajo de Geometra: el rea donde crea y explora objetos
geomtricos.
Aplicacin de Geometra 359
360 Aplicacin de Geometra
Qu debe saber
Cmo cambiar las configuraciones de Grficos y Geometra
1. En el men Configuraciones, seleccione Configuraciones.
2. Seleccione las configuraciones que desee utilizar.
- Mostrar dgitos. Configura el formato de visualizacin para los
nmeros como decimales fijos o flotantes.
- ngulo de graficador. Configura la unidad del ngulo solamente para
la aplicacin de Grficos. Para utilizar las configuraciones de
documento actuales, configrelo en Automtico.
- ngulo geomtrico. Configura la unidad del ngulo solo para la
aplicacin de Geometra. Para utilizar las configuraciones de
documento actuales, configrelo en Automtico.
- Ocultar automticamente las etiquetas de diagrama. En la aplicacin
Grficos, oculta la etiqueta que generalmente aparece junto a la
relacin graficada.
- Mostrar valores al final de los ejes. Solo aplica a la aplicacin de
Grficos.
- Mostrar la herramienta de sugerencias para manipulacin de
funciones. Solo aplica a la aplicacin de Grficos.
- Encuentra automticamente los puntos de inters. En la aplicacin de
Grficos, muestra ceros, mnima y mxima mientras traza los grficos
de funcin.
- Haga clic en Restaurar para restaurar todas las configuraciones a sus
valores de predeterminados de fbrica.
- Haga clic en Convertir en predeterminado para aplicar las
configuraciones actuales al documento abierto y guardarlas como el
valor predeterminado para los nuevos documentos de Grficos y
Geometra.
Cmo usar los mens de contexto
Los mens de contexto proporcionan un acceso rpido a las herramientas y a
los comandos ms comnmente utilizados que aplican a un objeto especfico.
Por ejemplo, puede utilizar un men de contexto para cambiar el color de la
lnea de un objeto o para agrupar un conjunto de objetos seleccionados.
Muestre el men de contexto para un objeto de una de las siguientes
maneras.
- Windows: Haga clic con el botn secundario en el objeto.
- Mac: Mantenga presionado y haga clic en el objeto.
- Dispositivo porttil: Mueva el puntero hasta el objeto y presione
/b.
Bsqueda de Objetos Ocultos en los Grficos o en la Aplicacin de
Geometra
Puede ocultar y mostrar grficos individuales, objetos geomtricos, texto,
etiquetas, mediciones y los valores al final de los ejes.
Para ver temporalmente los objetos ocultos o grficos o para restaurarlos
como objetos que se muestran:
1. En el men Acciones, seleccione Ocultar/Mostrar.
La herramienta Ocultar/Mostrar aparece en el rea de trabajo, y todos
los objetos ocultos se vuelven visibles en colores atenuados.
2. Haga clic en un grfico u objeto para cambiar su estado de oculto/visible.
3. Para aplicar los cambios y cerrar la herramienta Ocultar/Mostrar, presione
ESC.
Cmo insertar una imagen de fondo
Puede insertar una imagen como el fondo de una pgina de
GrficosoGeometra. El formato de archivo de la imagen puede ser .bmp, .jpg
o .png.
1. En el men Insertar, haga clic en Imagen.
2. Navegue hasta la imagen que desea insertar, seleccinela y, a
continuacin, haga clic en Abrir.
Para obtener informacin sobre cmo mover, redimensionar, y borrar una
imagen de fondo, consulte Cmo trabajar con imgenes en el software.
Cmo aadir texto al rea de trabajo de Grficos y Geometra
1. En el men Acciones, seleccione Texto.
Aparece la herramienta Texto en el rea de trabajo.
2. Haga clic en la ubicacin del texto.
Aplicacin de Geometra 361
362 Aplicacin de Geometra
3. Escriba el texto en el cuadro que aparece y, a continuacin, presione
Intro.
4. Para cerrar la herramienta Texto, presione ESC.
5. Para editar el texto, haga doble clic en l.
Cmo borrar una relacin y su grfico
1. Para seleccionar la funcin, haga clic en su grfico.
2. Presione la tecla de Retroceso o DEL.
El grfico se borra del rea de trabajo y del historial de grficos.
Introduccin a los objetos geomtricos
Las Herramientas de geometra son accesibles tanto en las aplicaciones de
Grficos as como en la de Geometra. Usted puede utilizar estas
herramientas para dibujar e investigar objetos como puntos, lneas y formas.
La vista de grfica muestra el rea de trabajo de los Grficos superpuesta
al rea de trabajo de Geometra. Usted puede seleccionar, medir y
modificar objetos en ambas reas de trabajo.
La vista de Geometra Plana muestra slo los objetos creados en la
aplicacin Geometra.
Objetos Creados en la Aplicacin de Grficos
Los Puntos, lneas y formas creadas en la aplicacin de Grficos son objetos
analticos.
Todos los puntos que definen estos objetos se encuentran en las
coordenadas x, y del plano cartesiano. Los objetos creados aqu slo son
visibles en la aplicacin de Grficos. El cambio en la escala de los ejes
afecta la apariencia de los objetos.
Usted puede visualizar y editar las coordenadas de cualquier punto de un
objeto.
Usted puede visualizar la ecuacin de una lnea, lnea de tangente, forma
de un crculo o de un cnica geomtrica creada en la aplicacin Grficos.
El arco circular y el polgono se crearon en la aplicacin de Geometra. La
onda senoidal y la cnica se crearon en la aplicacin de Grficos.
Objetos creados en la aplicacin de Geometra
Puntos, lneas y formas creadas en la aplicacin de Geometra no son objetos
de anlisis.
Los puntos que definen estos objetos no residen en el plano cartesiano.
Los objetos creados aqu son visibles en ambas aplicaciones Grficos y
Geometra, pero no se ven afectados por los cambios en los ejes x, y de
los Grficos.
Usted no puede obtener las coordenadas de los puntos de un objeto.
Usted no puede mostrar la ecuacin de un objeto geomtrico creado en la
aplicacin de Geometra.
Aplicacin de Geometra 363
364 Aplicacin de Geometra
Cmo crear puntos y lneas
Al crear un objeto, el icono de una herramienta aparece en el rea de trabajo
(por ejemplo, Segmento ). Para cancelar, presione ESC.
Cmo crear un punto en el rea de trabajo
1. En el men Puntosylneas, seleccione Punto. (En la aplicacin de
Grficos, haga clic en Geometra > Puntosylneas> Punto).
2. Haga clic en una ubicacin para crear el punto.
3. (Opcional) Etiquete el punto.
4. Arrastre un punto para moverlo.
Cmo crear un punto en un grfico u objeto
Puede crear un punto en una lnea, un segmento, un rayo, un eje, un vector,
un crculo, un segmento o un eje.
1. En el men Puntosylneas, seleccione Punto en. (En la aplicacin de
Grficos, haga clic en Geometra > Puntosylneas> Punto en).
2. Haga clic en el grfico u objeto en el que desea crear el punto.
3. Haga clic en una ubicacin en el objeto para colocar el punto.
Cmo identificar los puntos de interseccin
1. En el men Puntosylneas, seleccione Puntos de interseccin. (En la
aplicacin de Grficos, haga clic en Geometra > Puntosylneas> Puntos
de interseccin).
2. Haga clic en dos objetos que se cruzan para aadir puntos en sus
intersecciones.
Cmo crear una lnea
1. En el men Puntosylneas, seleccione Lnea. (En la aplicacin de
Grficos, haga clic en Geometra > Puntosylneas> Lnea).
2. Haga clic en una ubicacin para definir un punto en la lnea.
3. Haga clic en una segunda ubicacin para definir la direccin de la lnea y
la longitud de su parte visible.
Aplicacin de Geometra 365
366 Aplicacin de Geometra
4. Para mover una lnea, arrastre su punto de identificacin. Para rotarla,
arrastre cualquier punto en la linea salvo el punto de identificacin o los
extremos. Para extender su parte visible, arrstrela de cualquier extremo.
Cmo crear un segmento
1. En el men Puntosylneas, seleccione Segmento. (En la aplicacin de
Grficos, haga clic en Geometra > Puntosylneas> Segmento).
2. Haga clic en dos ubicaciones para definir los puntos del extremo del
segmento.
3. Para mover un segmento, arrastre cualquier punto en el segmento que no
sea un punto del extremo. Para manipular la direccin o la longitud,
arrastre cualquier punto del extremo.
Cmo crear un rayo
1. En el men Puntosylneas, seleccione Rayo. (En la aplicacin de
Grficos, haga clic en Geometra > Puntosylneas> Rayo).
2. Haga clic en una ubicacin para definir el punto del extremo del rayo.
3. Haga clic en una segunda ubicacin para definir la direccin.
Para mover un rayo, arrastre su punto de identificacin. Para rotarlo,
arrastre cualquier punto en el rayo salvo el punto de identificacin o el
extremo. Para extender su parte visible, arrstrelo del extremo.
Cmo crear una tangente
Puede crear una lnea tangente en un punto especfico en un objeto
geomtrico o grfico de funcin.
1. En el men Puntosylneas, seleccione Tangente. (En la aplicacin de
Grficos, haga clic en Geometra > Puntosylneas> Tangente).
2. Haga clic en el objeto para seleccionarlo.
3. Haga clic en una ubicacin en el objeto para crear la tangente.
4. Para mover una tangente, arrstrela. Permanece vinculada al objeto o
grfico.
Aplicacin de Geometra 367
368 Aplicacin de Geometra
Cmo crear un vector
1. En el men Puntosylneas, seleccione Vector. (En la aplicacin de
Grficos, haga clic en Geometra > Puntosylneas> Vector).
2. Haga clic en una ubicacin para establecer el punto inicial del vector.
3. Haga clic en una segunda ubicacin para especificar la direccin y la
magnitud y completar el vector.
4. Para mover un vector, arrastre cualquier punto distinto del punto del
extremo. Para manipular la magnitud o la direccin del vector, arrastre
cualquier punto del extremo.
Nota: Si crea un punto del extremo en un eje u otro objeto, solo puede
mover el punto del extremo a lo largo de ese objeto.
Cmo crear un arco de crculo
1. En el men Puntosylneas, seleccione Arco de crculo. (En la aplicacin
de Grficos, haga clic en Geometra > Puntosylneas> Arco de crculo).
2. Haga clic en una ubicacin o en un punto para establecer el punto de
inicio del arco.
3. Haga clic en un segundo punto para establecer un punto intermedio a
travs del que pasar el arco.
4. Haga clic en un tercer punto para configurar el punto del extremo y
completar el arco.
5. Para mover un arco, arrastre su permetro. Para manipularlo, arrastre
cualquiera de sus tres puntos de definicin.
Creacin de Formas geomtricas
La herramienta de Formas le permite explorar crculos, polgonos, cnicas y
otros objetos geomtricos.
Al crear una forma, la imagen de una herramienta aparece en el rea de
trabajo (por ejemplo,Crculo ). Para cancelar la forma, presione ESC.
Cmo crear un crculo
1. En el men Formas, seleccione Crculo. (En la aplicacin de Grficos,
haga clic en Geometra > Formas > Crculo).
2. Haga clic en una ubicacin o en un punto para posicionar el punto central
del crculo.
3. Haga clic en una ubicacin o en un punto para establecer el radio y
completar el crculo.
4. Para redimensionar el crculo, arrastre sucircunferencia. Para moverlo,
arrastre su punto central.
Cmo crear un tringulo
1. En el men Formas, seleccione Tringulo. (En la aplicacin de Grficos,
haga clic en Geometra > Formas > Tringulo).
2. Haga clic en tres ubicaciones para establecer los vrtices del tringulo.
Aplicacin de Geometra 369
370 Aplicacin de Geometra
3. Para manipular la forma de un tringulo, arrastre cualquier punto. Para
moverlo, arrastre cualquier lado.
Cmo crear un rectngulo.
1. En el men Formas, seleccione Rectngulo. (En la aplicacin de Grficos,
haga clic en Geometra > Formas > Rectngulo).
2. Haga clic en una ubicacin o en un punto para establecer la primera
esquina del rectngulo.
3. Haga clic en la ubicacin para la segunda esquina.
Se muestra un lado del rectngulo.
4. Haga clic para establecer la distancia al lado opuesto y completar el
rectngulo.
5. Para girar el rectngulo, arrastre uno de los dos primeros puntos. Para
expandirlo, arrastre uno de los dos ltimos puntos. Para moverlo, arrastre
cualquier lado.
Cmo crear un polgono
1. En el men Formas, seleccione Polgono. (En la aplicacin de Grficos,
haga clic en Geometra > Formas > Polgono).
2. Haga clic en una ubicacin o en un punto para establecer el primer vrtice
del polgono.
3. Haga clic para establecer los dems vrtices.
4. Para completar el polgono, haga clic en el primer vrtice.
5. Para manipular la forma del polgono, arrastre cualquier vrtice. Para
moverlo, arrastre cualquier lado.
Cmo crear un polgono regular
1. En el men Formas, seleccione Polgono regular. (En la aplicacin de
Grficos, haga clic en Geometra > Formas > Polgono regular).
2. Haga clic una vez en el rea de trabajo para establecer el punto central.
3. Haga clic en una segunda ubicacin para establecer el primer vrtice y el
radio.
Se forma un polgono regular de 16 lados. La cantidad de lados se
muestra entre llaves, por ejemplo, {16}.
4. Arrastre cualquier vrtice en movimiento circular para configurar la
cantidad de lados.
- Arrastre en sentido horario para disminuir la cantidad de lados.
- Arrastre en sentido antihorario para aadir diagonales.
Aplicacin de Geometra 371
372 Aplicacin de Geometra
5. Para redimensionar o rotar un polgono regular, arrastre cualquiera de sus
puntos. Para moverlo, arrastre cualquier lado.
Cmo crear una elipse
1. En el men Formas, seleccione Elipse. (En la aplicacin de Grficos, haga
clic en Geometra > Formas > Elipse).
2. Haga clic en dos ubicaciones o puntos para establecer los focos.
3. Haga clic para establecer un punto en la elipse y completar la forma.
4. Para manipular la forma de una elipse, arrastre cualquiera de sus tres
puntos de definicin. Para moverlo, arrastre su permetro.
Cmo crear una parbola (desde el foco y el vrtice)
1. En el men Formas, seleccione Parbola. (En la aplicacin de Grficos,
haga clic en Geometra > Formas > Parbola).
2. Haga clic en una ubicacin para establecer el foco.
3. Haga clic en una ubicacin para establecer el vrtice y completar la
parbola.
4. Para manipular la forma de una parbola, arrastre su foco o vrtice. Para
moverlo, arrstrelo desde cualquier otro punto.
Cmo crear una parbola (desde el foco y la directriz)
1. Cree una lnea que ser la directriz.
2. En el men Formas, seleccione Parbola. (En la aplicacin de Grficos,
haga clic en Geometra > Formas > Parbola).
3. Haga clic en una ubicacin para establecer el foco.
4. Haga clic en la lnea para establecerla como la directriz.
5. Para manipular una parbola, rote o mueva la directriz o arrastre su foco.
Para moverla, seleccione la directriz y el foco y, luego, arrastre cualquiera
de ellos.
Aplicacin de Geometra 373
374 Aplicacin de Geometra
Cmo crear una hiprbola
1. En el men Formas, seleccione Hiprbola. (En la aplicacin de Grficos,
haga clic en Geometra > Formas > Hiprbola).
2. Haga clic en dos ubicaciones para establecer los focos.
3. Haga clic en una tercera ubicacin para completar la hiprbola.
4. Para manipular la forma de una hiprbola, arrastre cualquiera de sus tres
puntos de definicin. Para moverla, arrstrela desde cualquier otro lugar
de la figura.
Cmo crear una cnica de cinco puntos
1. En el men Formas, seleccione Cnicadecincopuntos. (En la aplicacin
de Grficos, haga clic en Geometra > Formas > Cnicadecincopuntos).
2. Haga clic en cinco ubicaciones para establecer los cinco puntos de la
figura.
Segn el patrn de los puntos, la cnica puede ser una hiprbola o una
elipse.
3. Para manipular la forma de una cnica, arrastre cualquiera de sus cinco
puntos de definicin. Para moverla, arrstrela desde cualquier otro lugar
de la forma.
Aspectos bsicos sobre cmo trabajar con objetos
Cmo seleccionar y deseleccionar objetos
Puede seleccionar un objeto individual o varios objetos. Seleccione varios
objetos cuando desee moverlos, colorearlos o borrarlos a la vez rpidamente.
1. Haga clic en un objeto o grfico para seleccionarlo.
El objeto parpadea para indicar la seleccin.
2. Haga clic en cualquier otro objeto para aadirlo a la seleccin.
3. Realice la operacin (como mover o configurar el color).
4. Para deseleccionar todos los objetos, haga clic en un espacio vaco en el
rea de trabajo.
Cmo agrupar y desagrupar objetos geomtricos
Cuando agrupa objetos, puede volver a seleccionarlos como un conjunto,
incluso despus de haberlos deseleccionado para trabajar con otros objetos.
1. Haga clic en cada objeto para agregarlo a la seleccin actual.
Los objetos seleccionados parpadean.
2. Muestre un men de contexto de los objetos seleccionados.
3. Haga clic en Agrupar. Ahora puede seleccionar todos los elementos en el
grupo haciendo clic en cualquiera de ellos.
4. Para dividir un grupo en objetos individuales, muestre el men de
contexto de cualquiera de los objetos del grupo y haga clic en
Desagrupar.
Cmo borrar objetos
1. Muestre el men de contexto de los objetos.
2. Haga clic en Borrar.
No puede borrar el origen, los ejes o los puntos que representan variables
bloqueadas, aunque estn incluidas en la seleccin.
Cmo mover objetos
Puede mover un objeto, un grupo o una combinacin de los objetos
seleccionados y grupos.
Aplicacin de Geometra 375
376 Aplicacin de Geometra
Nota: Si se incluye un objeto inamovible (como los ejes del grfico o un punto
con coordinadas bloqueadas) en una seleccin o en un grupo, no podr
mover ninguno de los objetos. Debe cancelar la seleccin y, luego, solo
seleccionar elementos mviles.
Para mover
esto...
Arrastrar esto
Un grupo o
seleccin con
varios objetos
Cualquiera de sus objetos
Un punto El punto
Un segmento
o vector
Cualquier punto que no sea un punto del extremo
Una lnea o un
rayo
El punto de identificacin
Un crculo El punto central
Otras formas
geomtricas
Cualquier posicin en el objeto salvo sus puntos de
definicin. Por ejemplo, mueva un polgono arrastrndolo
desde cualquiera de sus lados.
Cmo restringir el movimiento de un objeto
Mantener la tecla SHIFT presionada antes de arrastrar le permite restringir
cmo se dibujan, mueven o manipulan ciertos objetos.
Utilice la funcin de restriccin para:
Cambiar la escala solo de un eje en la aplicacin de Grficos.
Desplazar el rea de trabajo de forma horizontal o vertical, en funcin de
la direccin en la que la arrastr en primer lugar.
Limitar el movimiento del objeto de forma horizontal o vertical.
Limitar la ubicacin del punto a incrementos de 15 a medida que dibuja
un tringulo, un rectngulo o un polgono.
Limitar las manipulaciones de ngulos a incrementos de 15.
Limitar el radio de un crculo redimensionado a valores enteros.
Cmo anclar objetos
Anclar objetos evita cambios accidentales al mover o manipular otros objetos.
Puede anclar funciones grficas, objetos geomtricos, objetos de texto, ejes
de grficos y el fondo.
1. Seleccione el objeto o los objetos que desea anclar o haga clic en un
rea vaca si desea anclar el fondo.
2. Muestre el men de contexto y seleccione Anclar.
Al apuntarlo, el objeto anclado muestra un icono de ancla .
3. Para desanclar un objeto, muestre su men de contexto y seleccione
Desanclar.
Notas:
A pesar de que no puede arrastrar un punto anclado, puede volver a
ubicarlo editando sus coordenadas x e y.
No puede desplazar el rea de trabajo si ya se ha anclado el fondo.
Cmo cambiar el color de lnea o de relleno de un objeto
Los cambios de color realizados en el software se muestran en tonos de gris
cuando se trabaja en documentos en un dispositivo porttil de TI-Nspire que
no admite el color. El color se conserva cuando usted regresa los documentos
al software.
1. Seleccione el objeto o los objetos.
2. Muestre el men de contexto del objeto, haga clic en Color y, a
continuacin, haga clic en Color delnea o en Color derelleno.
3. Seleccione el color a aplicar a los objetos.
Cmo cambiar el aspecto de un objeto
1. En el men Acciones, seleccione Atributos.
2. Haga clic en el objeto que desea modificar. Puede cambiar formas, lneas,
grficos o ejes de grficos.
Aparece la lista de atributos para el objeto seleccionado.
3. Presione 9y: para desplazarse por la lista de atributos.
Aplicacin de Geometra 377
378 Aplicacin de Geometra
4. En el icono de cada atributo, presione 7u8 para desplazarse por las
opciones. Por ejemplo, seleccione Ancha, Delgada o Mediana para el
atributo Peso de la lnea.
5. Presione Intro para aplicar los cambios.
6. Presione ESC para cerrar la herramienta Atributos.
Cmo etiquetar puntos, lneas geomtricas y formas
1. Muestre el men de contexto del objeto.
2. Haga clic en Etiquetar.
3. Ingrese el texto de la etiqueta y, luego, presione Intro.
La etiqueta se coloca en el objeto y lo sigue cuando este se mueve. El
color de la etiqueta coincide con el color del objeto.
Cmo medir objetos
Los valores de las mediciones se actualizan automticamente a medida que
manipula el objeto medido.
Nota: Las mediciones de objetos creados en la aplicacin de Grficos se
muestran en unidades genricas denominadas u. Las mediciones de los
objetos creados en la aplicacin de Geometra se muestran en centmetros
(cm).
Cmo medir la longitud de un segmento, un arco de crculo o un
vector
1. En el men Medicin, seleccione Longitud. (En la aplicacin de Grficos,
haga clic en Geometra > Medicin>Longitud ).
2. Haga clic en el objeto para mostrar su longitud.
Cmo medir la distancia entre dos puntos, un punto y una lnea, o un
punto y un crculo
1. En el men Medicin, seleccione Longitud. (En la aplicacin de Grficos,
haga clic en Geometra > Medicin>Longitud ).
2. Haga clic en el primer punto.
3. Haga clic en el segundo punto o en un punto en la lnea o en el crculo.
En este ejemplo, la longitud se mide desde el
centro del crculo al vrtice superior izquierdo del
polgono.
Cmo encontrar la circunferencia de un crculo o de una elipse, o el
permetro de un polgono, rectngulo o tringulo
1. En el men Medicin, seleccione Longitud. (En la aplicacin de Grficos,
haga clic en Geometra > Medicin>Longitud ).
2. Haga clic en el objeto para mostrar su circunferencia o permetro.
Aplicacin de Geometra 379
380 Aplicacin de Geometra
Cmo medir un lado de un tringulo, rectngulo o polgono
1. En el men Medicin, seleccione Longitud. (En la aplicacin de Grficos,
haga clic en Geometra > Medicin>Longitud ).
2. Haga clic en dos puntos en el objeto que formen el lado que desea medir.
Nota: Debe hacer clic en dos puntos para medir un lado. Al hacer clic en
el lado se mide la longitud entera del permetro del objeto.
Cmo encontrar el rea de un crculo, una elipse, un polgono, un
rectngulo o un tringulo
Nota: No puede medir el rea de un polgono si este ha sido construido
utilizando la herramienta Segmento.
1. En el men Medicin, seleccione rea. (En la aplicacin de Grficos,
haga clic en Geometra > Medicin>rea ).
2. Haga clic en el objeto para mostrar su rea.
Cmo encontrar la pendiente de una lnea, un rayo, un segmento o
un vector
1. En el men Medicin, seleccione Pendiente. (En la aplicacin de Grficos,
haga clic en Geometra > Medicin>Pendiente ).
2. Haga clic en el objeto para mostrar su pendiente.
El valor se actualiza automticamente al manipular el objeto.
Cmo medir ngulos
Los ngulos medidos en la aplicacin de Geometra varan de 0a 180. Los
ngulos medidos en la aplicacin de Grficos varan de 0 radianes a
radianes. Para cambiar la unidad del ngulo, utilice el men Configuraciones.
1. En el men Medicin, seleccione ngulo. (En la aplicacin de Grficos,
haga clic en Geometra > Medicin>ngulo ).
2. Haga clic en tres ubicaciones o puntos para definir el ngulo. El segundo
clic define el vrtice.
Aplicacin de Geometra 381
382 Aplicacin de Geometra
Cmo mover un valor medido
Arrastre la medicin a la ubicacin deseada.
Nota: Si una medicin se aleja demasiado de su objeto, la medicin deja
de seguir al objeto. Sin embargo, su valor contina actualizndose al
manipular el objeto.
Cmo editar una longitud medida
Puede configurar la longitud de un lado de un tringulo, un rectngulo o un
polgono editando su valor medido.
Haga doble clic en la medicin y, luego, escriba el nuevo valor.
Cmo almacenar un valor medido como variable
Utilice este mtodo para crear una variable y asignarle un valor medido.
1. Muestre el men de contexto del elemento y seleccione Almacenar.
2. Escriba el nombre de la variable para la medicin almacenada.
Cmo enlazar una longitud medida a una variable existente
Utilice este mtodo para asignar un valor de longitud medida a una variable
existente.
1. Muestre el men de contexto de la medicin y seleccione Variables >
Enlazar con.
El men muestra la lista de variables definidas actualmente.
2. Haga clic en el nombre de la variable de lista que desea enlazar.
Cmo borrar una medicin
Muestre el men de contexto de la medicin y seleccione Borrar.
Cmo bloquear o desbloquear una medicin
1. Muestre el men de contexto de la medicin y seleccione Atributos.
2. Utilice las teclas de flecha hacia arriba o abajo para destacar el atributo
Bloquear.
3. Utilice las teclas de flecha hacia arriba o abajo para activar o desactivar el
bloqueo.
Siempre y cuando los valores permanezcan bloqueados, no se permitirn
manipulaciones que requieran un cambio en la medicin.
Cmo transformar objetos
Puede crear objetos tanto en la aplicacin de Grficos como en las de
Geometras.
Cmo explorar la simetra
1. En el men Transformacin, seleccione Simetra. (En la aplicacin de
Grficos, haga clic en Geometra > Transformacin> Simetra).
2. Haga clic en el objeto cuya simetra desee explorar.
3. Haga clic en una ubicacin o en un punto existente para establecer el
punto de simetra.
Se muestra una imagen simtrica del objeto.
4. Manipule el objeto original o el punto de simetra para explorar la simetra.
Aplicacin de Geometra 383
384 Aplicacin de Geometra
Cmo explorar la reflexin
1. Cree una lnea o un segmento para predefinir la lnea alrededor de la cual
se reflejar el objeto.
2. En el men Transformacin, seleccione Reflexin. (En la aplicacin de
Grficos, haga clic en Geometra > Transformacin> Reflexin).
3. Haga clic en el objeto cuya reflexin desee explorar.
4. Haga clic en la lnea o en el segmento de reflexin predefinido.
Se muestra una imagen reflejada del objeto.
5. Manipule el objeto original o la lnea de simetra para explorar la reflexin.
Cmo explorar la traslacin
1. (Opcional) Cree un vector para predefinir la distancia y la direccin de la
traslacin.
2. En el men Transformacin, seleccione Traslacin. (En la aplicacin de
Grficos, haga clic en Geometra > Transformacin> Traslacin).
3. Haga clic en el objeto cuya traslacin desee explorar.
4. Haga clic en el vector predefinido.
o
Haga clic en dos ubicaciones en el rea de trabajo para indicar la
direccin y la distancia de traslacin.
Se muestra una imagen trasladada del objeto.
5. Manipule el objeto original o el vector para explorar la traslacin.
Cmo explorar la rotacin
1. (Opcional) Cree una medida del ngulo que ser el ngulo de rotacin
predefinido.
2. En el men Transformacin, seleccione Rotacin. (En la aplicacin de
Grficos, haga clic en Geometra > Transformacin> Rotacin).
3. Haga clic en el objeto cuya rotacin desee explorar.
4. Haga clic en una ubicacin o en un punto para definir el punto de
rotacin.
5. Haga clic en los puntos del ngulo predefinido.
o
Haga clic en tres ubicaciones para definir el ngulo de rotacin.
Se muestra una imagen rotada del objeto.
6. Manipule el objeto original o el punto de rotacin para explorar la
rotacin.
Cmo explorar la dilatacin
1. Cree un objeto de texto que incluya un valor numrico que ser el factor
de dilatacin predefinido.
Aplicacin de Geometra 385
386 Aplicacin de Geometra
Nota: Tambin puede utilizar un valor de longitud medida como el factor
de dilatacin. Tenga en cuenta que si utiliza un valor grande, es posible
que deba desplazar horizontalmente la vista para observar el objeto
dilatado.
2. En el men Transformacin, seleccione Dilatacin. (En la aplicacin de
Grficos, haga clic en Geometra > Transformacin> Dilatacin).
3. Haga clic en el objeto cuya dilatacin desee explorar.
4. Haga clic en la ubicacin o en el punto existente para definir el punto
central de dilatacin.
5. Haga clic en el objeto de texto o medida que define el factor de dilatacin.
Se muestra una imagen dilatada del objeto.
6. Manipule el objeto original o el punto central de dilatacin para explorar la
dilatacin. Tambin puede editar el factor de dilatacin.
Cmo explorar con herramientas para construcciones
geometricas
Puede investigar escenarios aadiendo objetos a partir de las herramientas
de Construccin. Las construcciones son dinmicas. Por ejemplo, el punto
medio de un segmento de lnea se actualiza automticamente al manipular los
puntos extremos del segmento.
Mientras que una construccin est en curso, el icono de la herramienta
aparece en el rea de trabajo (por ejemplo, Paralela ). Para cancelar,
presione ESC.
Cmo crear un punto medio
Esta herramienta le permite bisecar un segmento o definir un punto medio
entre dos puntos. Los puntos pueden estar en un solo objeto, en objetos
separados, o en el rea de trabajo.
1. En el men Construccin, seleccione Punto medio. (En la aplicacin de
Grficos, haga clic en Geometra > Construccin > Punto medio).
2. Haga clic en un punto o en una ubicacin para definir el primer punto.
3. Haga clic en un segundo punto o en otra ubicacin para completar el
punto medio.
Cmo crear una lnea paralela
Esta herramienta crea una lnea paralela con respecto a cualquier lnea
existente. La lnea existente puede ser el eje de los Grficos o de cualquier
lado de un tringulo, cuadrado, rectngulo o polgono.
1. En el men Construccin, seleccione Paralela. (En la aplicacin de
Grficos, haga clic en Geometra > Construccin > Paralela).
2. Haga clic en el objeto que ser la lnea de referencia.
3. Haga clic en la ubicacin para crear la lnea paralela.
Aplicacin de Geometra 387
388 Aplicacin de Geometra
Puede arrastrar la lnea paralela para moverla. Si manipula el objeto de
referencia, la lnea permanece paralela.
Cmo crear una lnea perpendicular
Puede crear una lnea perpendicular a una lnea de referencia. La referencia
puede ser un eje, una lnea existente, un segmento, o uno de los lados de un
tringulo, un rectngulo o un polgono.
1. En el men Construccin, seleccione Perpendicular. (En la aplicacin de
Grficos, haga clic en Geometra > Construccin > Perpendicular).
2. Haga clic en una ubicacin o punto existente por donde deba pasar la
lnea perpendicular.
3. Haga clic en el elemento que ser la lnea de referencia.
Puede arrastrar el punto de interseccin para mover la perpendicular. Si
manipula el objeto de referencia, la lnea permanece perpendicular a
sta.
Cmo crear un bisector perpendicular
Puede crear un bisector perpendicular en un segmento, de un lado de un
tringulo, un rectngulo o un polgono o entre dos puntos cualesquiera.
1. En el men Construccin, seleccione Bisectorperpendicular. (En la
aplicacin de Grficos, haga clic en Geometra > Construccin >
Bisectorperpendicular).
2. Haga clic en el elemento que ser la lnea de referencia.
o
Haga clic en dos puntos para crear un bisector perpendicular entre ellos.
Cmo bisecar un ngulo
Esta herramienta crea un ngulo bisector. Los puntos del ngulo pueden estar
en objetos existentes, o pueden estar en ubicaciones en el rea de trabajo.
1. En el men Construccin, seleccione ngulobisector. (En la aplicacin de
Grficos, haga clic en Geometra > Construccin > ngulobisector).
2. Haga clic en tres ubicaciones o puntos para definir el ngulo. El segundo
clic define el vrtice del ngulo.
El ngulo bisector se ajusta automticamente a medida que manipula sus
puntos de definicin.
Aplicacin de Geometra 389
390 Aplicacin de Geometra
Cmo crear un lugar geomtrico
La herramienta Lugar geomtrico le permite explorar el rango de movimiento
de un objeto respecto de otro objeto con la restriccin de un punto compartido.
1. Cree un segmento, una lnea o un crculo.
2. Cree un punto en el segmento, en la lnea o en el crculo.
3. Cree otro objeto que use el punto creado en el paso anterior.
Crculo creado para usar el punto
definido en el segmento.
4. En el men Construccin, seleccione Lugar geomtrico. (En la aplicacin
de Grficos, haga clic en Geometra > Construccin > Lugar geomtrico).
5. Haga clic en el punto compartido por los objetos.
6. Haga clic en el objeto definido para compartir el punto (es el objeto que
variar).
Se muestra el lugar geomtrico continuo.
Cmo crear un comps
Esta herramienta funciona de manera similar al comps geomtrico que se
utiliza para dibujar crculos en papel.
1. En el men Construccin, seleccione Comps. (En la aplicacin de
Grficos, haga clic en Geometra > Construccin > Comps).
2. Para configurar el ancho (radio) del comps:
Haga clic en un segmento.
o
Haga clic en cualquier lado de un tringulo, un rectngulo, un polgono o
un polgono regular.
o
Haga clic en dos puntos existentes cualesquiera del rea de trabajo.
3. Haga clic en una ubicacin para establecer el centro del crculo y
completar la construccin.
El radio se ajusta automticamente a medida que manipula el segmento,
el lado o los puntos originales usados para definir el radio.
Aplicacin de Geometra 391
392 Aplicacin de Geometra
Cmo usar el trazado geomtrico
La herramienta Trazado geomtrico deja un trazado visible de objetos
geomtricos o grficos de funcin cuando se mueve o manipula. El
movimiento puede realizarse de manera manual o a travs de unaanimacin.
Puede acceder a esta herramienta tanto en las aplicaciones de Grficos como
en la de Geometra.
1. En el men Trazado, haga clic en Trazado geomtrico.
Aparece la herramienta Trazado geomtrico.
2. Haga clic en el objeto o funcin que desea trazar para seleccionarlo.
3. Arrastre el objeto o reproduzca la animacin.
Este ejemplo muestra trazados de una funcin graficada que se manipul
mediante arrastre y un tringulo manipulado mediante animacin.
Nota: El trazado no puede seleccionarse ni manipularse.
4. Para borrar todos los trazados, seleccione Borrartrazadogeomtrico del
men de Trazado.
5. Para detener el trazado, presione Esc.
Atributos condicionales
Puede hacer que los objetos se oculten, se muestren y cambien de color de
manera dinmica, en funcin de condiciones especificadas como "r1<r2" o
"sen(a1)>=cos(a2)."
Por ejemplo, puede que desee ocultar un objeto en funcin a una medida que
cambi y que est asignada a una variable, o quizs desee cambiar el color
de un objeto en funcin del resultado de "Calcular" un valor asignado a una
variable.
Es posible asignar comportamiento condicional a objetos o grupos en las
vistas Graficar, Geometra plana y Graficar en 3D.
Cmo configurar los atributos condicionales de un objeto
Para establecer las condiciones de un objeto seleccionado, puede usar el
men de contexto o puede activar la herramienta Configurar condiciones en el
men Acciones y despus seleccionar el objeto. Estas instrucciones describen
el uso del men de contexto.
1. Seleccione el objeto o grupo.
2. Muestre el men de contexto del objeto y haga clic en Condiciones.
Se muestran los atributos condicionales.
Para objetos en 2D
Para objetos en 3D
3. (Opcional): En el campo Mostrar cuando, introduzca una expresin que
especifique las condiciones durante las que se mostrar el objeto.
Cuando no se cumpla la condicin, el objeto estar oculto.
Para especificar la tolerancia, use condicionales compuestas en el campo
de entrada Mostrar cuando. Por ejemplo, rea>=4yrea<=6.
Aplicacin de Geometra 393
394 Aplicacin de Geometra
Nota: Si necesita ver temporalmente los objetos ocultos de manera
condicional, haga clic en Acciones>Ocultar/Mostrar. Para regresar a la
vista normal, presione ESC.
4. (Opcional): Introduzca los nombres o las expresiones que evalan a los
nmeros en los campos de color correspondientes, como Color de lnea o
Color de malla. Para ver un mapa de los valores de color, haga clic en el
botn Colores.
Mapa de valores para colores condicionales
5. Haga clic en Aceptar en el cuadro de dilogo Atributos condicionales para
aplicar las condiciones.
Cmo ocultar objetos creados en la aplicacin de
Geometra
La herramienta Ocultar/Mostrar revela objetos que ha seleccionado
anteriormente como ocultos y le permite seleccionar qu objetos mostrar u
ocultar.
1. En el men Acciones, seleccione Ocultar/Mostrar.
Aparece la herramienta Ocultar/Mostrar, y ahora los objetos ocultos (si los
hubiera) se muestran atenuados.
2. Haga clic en los objetos para cambiar su estado de oculto/visible.
3. Presione Esc para completar sus selecciones y cerrar la herramienta.
Todos los objetos que seleccion como ocultos desaparecen.
4. Para ver temporalmente los objetos ocultos o para restaurarlos como
objetos que se muestran, abra la herramienta Ocultar/Mostrar.
Cmo personalizar el rea de trabajo de Geometra
Cmo insertar una imagen de fondo
Puede insertar una imagen como el fondo de una pgina de Grficos o
Geometra.
1. En el men Insertar, haga clic en Imagen.
2. Navegue hasta la imagen que desea insertar, seleccinela y, a
continuacin, haga clic en Abrir.
Cmo agregar un objeto de texto al rea de trabajo
Utilice la herramienta Texto para agregar valores numricos, frmulas,
observaciones u otra informacin explicativa al rea de trabajo de Geometra.
1. En el men Acciones, seleccione Texto.
2. Haga clic en la ubicacin del texto.
3. Escriba el texto en el cuadro que aparece y, a continuacin, presione
Intro.
Aplicacin de Geometra 395
396 Aplicacin de Geometra
Para mover un objeto de tipo texto, arrstrelo. Para editar el texto, haga doble
clic en l. Para borrar un objeto de texto, muestre su men de contexto y
seleccione Borrar.
Cmo cambiar los atributos de un texto numrico
Si ingresa un valor numrico como texto, puede bloquearlo o configurar su
formato y la precisin que muestra.
1. En el men Acciones, seleccione Atributos.
2. Haga clic en el texto numrico para mostrar su lista de atributos.
3. Presione 9y: para desplazarse por la lista.
4. En cada icono de atributo, presione 7u8 para desplazarse por las
opciones. Por ejemplo, seleccione del 0 al 9 para definir la precisin.
5. Presione Intro para aplicar los cambios.
6. Presione Esc para cerrar la herramienta Atributos.
Cmo animar puntos localizados en objetos
Puede animar cualquier punto creado como un punto en un objeto o en un
grfico. Mltiples puntos pueden animarse de forma simultnea.
Cmo animar un punto
1. En el men Acciones, seleccione Atributos.
2. Haga clic en el punto para mostrar sus atributos.
3. Presione para seleccionar los atributos de animacin.
4. Presione o para seleccionar una animacin unidireccional o
alternada.
5. Ingrese un valor para configurar la velocidad de la animacin. Cualquier
velocidad distinta de cero inicia la animacin. Para invertir la direccin,
ingrese un valor negativo.
6. Presione Intro para mostrar los controles de animacin .
7. Presione ESC para cerrar la herramienta Atributos.
Cmo pausar y reanudar todas las animaciones
Para pausar todas las animaciones en una pgina, haga clic en Pausar
.
Para reanudar todas las animaciones, haga clic en Reproducir .
Cmo restablecer todas las animaciones
El restablecimiento pausa todas las animaciones y regresa todos los puntos
animados a las posiciones que ocupaban cuando se animaron por primera
vez.
Para restablecer la animacin, haga clic en Restablecer .
Cmo cambiar o detener la animacin de un punto
1. Haga clic en Restablecer para detener todas las animaciones.
2. En el men Acciones, seleccione Atributos.
3. Haga clic en el punto para mostrar sus atributos.
4. Seleccione el atributo de animacin e ingrese una nueva velocidad de
animacin. Para detener la animacin del punto, ingrese cero.
Nota: Si hay otros puntos animados, los controles de animacin
permanecern en el rea de trabajo.
Cmo ajustar los valores de las variables con un control
deslizante
En las aplicaciones Grficos, Geometra o Datos, un control deslizante le
permite ajustar o animar la asignacin de valores para una variable numrica.
Aplicacin de Geometra 397
398 Aplicacin de Geometra
Control deslizante horizontal para ajustar la variablev1.
Control deslizante minimizado vertical para ajustar variables v2.
Cmo insertar un control deslizante
1. Comenzar en una pgina de Grficos, Geometra, o Datos
2. En el men Acciones, seleccione Insertar control deslizante.
La pantalla Configuracin de Control deslizante se abrir.
3. Ingrese los valores deseados.
4. Haga clic en OK.
El control deslizante se muestra en el rea de trabajo. Las Manijas en el
control deslizante, le permiten moverlo o estirarlo. Para borrar las manijas,
haga clic en un espacio vaco en el rea de trabajo.
5. Para ajustar la variable, deslice el puntero (o haga clic en las flechas en
un control deslizante minimizado).
Trabajando con el control deslizante
Utilice las opciones del men contextual para mover o borrar el cursor, y para
iniciar o detener la animacin. Tambin puede cambiar la configuracin del
control deslizante.
1. Muestre el men de contexto del control deslizante.
Aplicacin de Geometra 399
400 Aplicacin de Geometra
2. Haga clic en una opcin para seleccionarla.
Cmo usar la herramienta Calcular
La herramienta Calcular est disponible en las aplicaciones de Grficos y
Geometra. Le permite evaluar una expresin matemtica que ha introducido
como un objeto de texto. Puede editar una expresin evaluada y, luego, volver
a evaluarla.
En el siguiente ejemplo, se construye un tringulo y se miden sus ngulos con
la herramienta ngulo en el men Mediciones. Luego, la herramienta Calcular
aade los ngulos.
1. Cree un objeto y muestre las medidas correspondientes.
2. En el men Acciones, haga clic en Texto.
3. Escriba la frmula del clculo. En este ejemplo, la frmula agrega las
mediciones de los tres ngulos.
4. En el men Acciones, haga clic en Calcular.
5. Haga clic en la frmula que cre.
Se le indica que seleccione un valor para cada trmino de la frmula.
6. Haga clic en cada medida del ngulo cuando se le indique.
Nota: Si almacen una medida como variable, puede seleccionarla
cuando se le indique al hacer clic en . Si el nombre de una medida
almacenada coincide con un trmino en la frmula, puede presionar "L"
cuando se le solicite una accin respecto de ese trmino.
Cuando todas las variables de la frmula tienen valores, la respuesta se
muestra en el rea de trabajo.
7. Presione Intro para anclar el resultado como un nuevo objeto de texto.
Aplicacin de Geometra 401
402
Aplicacin de grficos
La aplicacin de Grficos le permite:
Graficar y explorar funciones y otras relaciones, como desigualdades,
ecuaciones paramtricas, ecuaciones polares, secuencias, soluciones a
ecuaciones diferenciales y cnicas.
Animar puntos en objetos o grficos y explorar su comportamiento.
Enlazar con datos creados por otras aplicaciones.
Agregar una pgina de grficos
Para comenzar un nuevo documento con una pgina de Geometra en
blanco:
En el men principal Archivo, haga clic en Nuevo documento y, luego, en
Agregar grficos.
Dispositivo porttil: Presione cy seleccione Grficos .
Para agregar una pgina de Grficos en el problema actual de un
documento existente:
En la barra de herramientas, haga clic en Insertar > Grficos.
Dispositivo porttil: Presione ~y seleccione Insertar > Grficos.
Men Grficos y Geometra Contiene las herramientas para definir, ver e
investigar relaciones.
Lnea de ingreso. Le permite definir las relaciones que desea graficar. El
tipo de grfico predeterminado es Funcin, entonces la forma f1(x)= se
muestra inicialmente. Puede definir varias relaciones para cada uno de
Aplicacin de grficos 403
404 Aplicacin de grficos
los distintos tipos de grfico.
rea de trabajo de Grficos
Muestra grficos de relaciones que define en la lnea de ingreso.
Muestra puntos, lneas y figuras que usted crea con herramientas de
geometra.
Arrastre para desplazar (solo afecta a aquellos objetos creados en la
aplicacin de Grficos).
Qu debe saber
Cmo cambiar las configuraciones de Grficos y Geometra
1. En el men Configuraciones, seleccione Configuraciones.
2. Seleccione las configuraciones que desee utilizar.
- Mostrar dgitos. Configura el formato de visualizacin para los
nmeros como decimales fijos o flotantes.
- ngulo de graficador. Configura la unidad del ngulo solamente para
la aplicacin de Grficos. Para utilizar las configuraciones de
documento actuales, configrelo en Automtico.
- ngulo geomtrico. Configura la unidad del ngulo solo para la
aplicacin de Geometra. Para utilizar las configuraciones de
documento actuales, configrelo en Automtico.
- Ocultar automticamente las etiquetas de diagrama. En la aplicacin
Grficos, oculta la etiqueta que generalmente aparece junto a la
relacin graficada.
- Mostrar valores al final de los ejes. Solo aplica a la aplicacin de
Grficos.
- Mostrar la herramienta de sugerencias para manipulacin de
funciones. Solo aplica a la aplicacin de Grficos.
- Encuentra automticamente los puntos de inters. En la aplicacin de
Grficos, muestra ceros, mnima y mxima mientras traza los grficos
de funcin.
- Haga clic en Restaurar para restaurar todas las configuraciones a sus
valores de predeterminados de fbrica.
- Haga clic en Convertir en predeterminado para aplicar las
configuraciones actuales al documento abierto y guardarlas como el
valor predeterminado para los nuevos documentos de Grficos y
Geometra.
Cmo usar los mens de contexto
Los mens de contexto proporcionan un acceso rpido a las herramientas y a
los comandos ms comnmente utilizados que aplican a un objeto especfico.
Por ejemplo, puede utilizar un men de contexto para cambiar el color de la
lnea de un objeto o para agrupar un conjunto de objetos seleccionados.
Muestre el men de contexto para un objeto de una de las siguientes
maneras.
- Windows: Haga clic con el botn secundario en el objeto.
- Mac: Mantenga presionado y haga clic en el objeto.
- Dispositivo porttil: Mueva el puntero hasta el objeto y presione
/b.
Bsqueda de Objetos Ocultos en los Grficos o en la Aplicacin de
Geometra
Puede ocultar y mostrar grficos individuales, objetos geomtricos, texto,
etiquetas, mediciones y los valores al final de los ejes.
Para ver temporalmente los objetos ocultos o grficos o para restaurarlos
como objetos que se muestran:
1. En el men Acciones, seleccione Ocultar/Mostrar.
La herramienta Ocultar/Mostrar aparece en el rea de trabajo, y todos
los objetos ocultos se vuelven visibles en colores atenuados.
2. Haga clic en un grfico u objeto para cambiar su estado de oculto/visible.
3. Para aplicar los cambios y cerrar la herramienta Ocultar/Mostrar, presione
ESC.
Cmo insertar una imagen de fondo
Puede insertar una imagen como el fondo de una pgina de
GrficosoGeometra. El formato de archivo de la imagen puede ser .bmp, .jpg
o .png.
1. En el men Insertar, haga clic en Imagen.
Aplicacin de grficos 405
406 Aplicacin de grficos
2. Navegue hasta la imagen que desea insertar, seleccinela y, a
continuacin, haga clic en Abrir.
Para obtener informacin sobre cmo mover, redimensionar, y borrar una
imagen de fondo, consulte Cmo trabajar con imgenes en el software.
Cmo aadir texto al rea de trabajo de Grficos y Geometra
1. En el men Acciones, seleccione Texto.
Aparece la herramienta Texto en el rea de trabajo.
2. Haga clic en la ubicacin del texto.
3. Escriba el texto en el cuadro que aparece y, a continuacin, presione
Intro.
4. Para cerrar la herramienta Texto, presione ESC.
5. Para editar el texto, haga doble clic en l.
Cmo borrar una relacin y su grfico
1. Para seleccionar la funcin, haga clic en su grfico.
2. Presione la tecla de Retroceso o DEL.
El grfico se borra del rea de trabajo y del historial de grficos.
Graficar funciones
1. En el men Entrada degrfico/Editar, seleccionar Funcin.
2. Escriba una expresin para la funcin.
3. Presione Ingresar para graficar la funcin.
Cmo manipular una funcin mediante su arrastre
Algunos tipos de funciones pueden trasladarse, ampliarse o rotarse
arrastrando partes del grfico. A medida que arrastra, la expresin del grfico
se actualiza para reflejar los cambios.
Arrastre el grfico de uno de los extremos para rotarlo.
Arrastre el grfico cerca del centro para trasladarlo.
Cmo manipular una funcin lineal
Para trasladar, capture cerca del centro del grfico y, a continuacin,
arrastre.
Aplicacin de grficos 407
408 Aplicacin de grficos
Para rotar, capture cerca de los extremos del grfico y, a continuacin,
arrastre.
Cmo manipular una funcin cuadrtica
Para trasladar, capture cerca del vrtice del grfico y, a continuacin,
arrastre.
Para ampliar, capture hacia afuera del vrtice del grfico y, a continuacin,
arrastre.
Cmo manipular funciones de seno o coseno
Para trasladar, capture cerca del eje de simetra vertical del grfico y, a
continuacin, arrastre.
Para ampliar, capture hacia afuera del eje de simetra vertical del grfico y,
a continuacin, arrastre.
Cmo especificar una funcin con restricciones de dominio
Puede usar la lnea de ingreso o la aplicacin Calculadora para especificar
una funcin con restricciones de dominio. Para mltiples restricciones de
dominio en una funcin, use la funcin segmentada piecewise().
Aplicacin de grficos 409
410 Aplicacin de grficos
En el ejemplo siguiente, una funcin con un dominio menor que 2 y mayor que
-2 se especifica en la lnea de ingreso:
1. En el men Entrada degrfico/Editar, seleccionar Funcin.
2. Escriba lo siguiente en la lnea de ingreso, utilizando espacios para
separar el operador "y":
piecewise(3,x>-2 y x<2)
3. Haga un punteo en Ingresar para graficar la funcin.
Encontrar puntos de inters en el grfico de una funcin
La aplicacin de Grficos le ayuda a encontrar los ceros, los mnimos, los
mximos, los puntos de interseccin, las derivadas (dy/dx) o las integrales.
Para los grficos definidos como secciones cnicas, tambin puede encontrar
focos, directrices y otros puntos.
(CAS): Tambin puede encontrar el punto de inflexin.
Cmo identificar puntos de inters arrastrando un punto
Para identificar rpidamente mximos, mnimos y ceros, cree un punto en
el grfico y, luego, arrastre el punto.
Aparecen postes indicadores temporales a medida que arrastra los
puntos de inters.
Cmo identificar puntos de inters en herramientas de anlisis
Este ejemplo ilustra cmo usar la herramienta Mnimo. Otras herramientas de
anlisis funcionan de forma similar.
1. En el men Analizargrfico, seleccione Mnimo.
El icono Mnimo aparece en la parte superior izquierda del rea de trabajo
y un mensaje grfico? aparece en el rea de trabajo.
2. Haga clic en el grfico en el que desea encontrar el mnimo.
Aparece una lnea de puntos, que representa el lmite inferior del rango a
buscar.
Aplicacin de grficos 411
412 Aplicacin de grficos
3. Arrastre la lnea o haga clic en una ubicacin para configurar el lmite
inferior y mostrar un lmite superior propuesto.
4. Arrastre la lnea que representa el lmite superior o haga clic en una
ubicacin para configurarla.
Aparece el mnimo junto con un objeto de texto que muestra sus
coordenadas.
Cmo graficar una familia de funciones
En una familia de funciones, cada miembro tiene su propio valor para uno o
ms parmetros. Al ingresar los parmetros como listas, puede utilizar una
sola expresin para graficar una familia de hasta 16 funciones.
Por ejemplo, la expresin f1(x) = {-1,0,1,2} x + {2,4,6,8} denota las siguientes
cuatro funciones:
f1_1(x)=-1 x+2
f1_2(x) = 0 x+4
f1_3(x) = 1 x + 6
f1_4(x) = 2 x + 8
Para graficar una familia de funciones
1. En el men Entrada degrfico/Editar, seleccionar Funcin.
2. Escriba la expresin utilizando listas para representar los miembros de la
familia.
3. Presione Ingresar para graficar las funciones.
Cada miembro se etiqueta de forma individual (f1_1, f1_2, etc.) para
indicar la secuencia en la expresin.
Aplicacin de grficos 413
414 Aplicacin de grficos
Nota: No puede editar un nico grfico de una funcin para cambiarlo a una
familia de funciones.
Cmo graficar ecuaciones
1. En el men Entrada degrfico/Editar, seleccione Ecuacin.
2. Haga clic en el tipo de ecuacin (Lnea, Parbola, Crculo, Elipse,
Hiprbola o Cnica).
3. Haga clic en la plantilla especfica para la ecuacin. Por ejemplo, haga un
punteo en y=ax
2
+bx+c para definir una parbola.
La lnea de ingreso incluye un smbolo para indicar el tipo de ecuacin.
4. Escriba los coeficientes en la plantilla de la ecuacin.
5. Presione Ingresar.
Cmo graficar secciones cnicas
La vista Graficar le permite graficar y explorar ecuaciones lineales y cnicas
de manera analtica en un sistema de coordenadas de dos dimensiones. Es
posible crear y analizar lneas, elipses, parbolas, hiprbolas y ecuaciones
cnicas generales.
La lnea de ingreso facilita la introduccin de la ecuacin al mostrar una
plantilla para el tipo de ecuacin que se elije.
Ejemplo: Cmo crear una elipse cnica
1. En el men Entradade grfico/Editar, seleccione Ecuacin>Elipse y
haga un punteo en el tipo de ecuacin.
2. Escriba los valores iniciales para los coeficientes en los espacios
suministrados. Use las teclas de flecha para desplazarse por los
coeficientes.
3. Presione Ingresar para graficar la ecuacin.
Aplicacin de grficos 415
416 Aplicacin de grficos
Cmo explorar una elipse de muestra
1. Arrastre la elipse desde el centro para explorar el efecto de traslacin en
la ecuacin.
2. Use las herramientas de anlisis, como Analizargrfico > Analizarlas
cnicas>Focos para continuar explorando el grfico.
Nota: El tipo de cnica determina las herramientas de anlisis que se
pueden utilizar. En el caso de la elipse, puede obtener el centro, los
vrtices, los focos, los ejes de simetra, las directrices, la excentricidad y
los lados rectos.
Aplicacin de grficos 417
418 Aplicacin de grficos
3. Para explorar la traslacin y la dilatacin, defina una elipse cnica que
use variables para los coeficientes h, k, a y b. Inserte controles deslizantes
para variar los parmetros.
Graficar ecuaciones paramtricas
1. En el men Entrada degrfico/Editar, seleccionar Paramtrico.
Utilice las teclas de flecha hacia arriba y abajo para desplazarse a travs
de los campos en la lnea de ingreso del paramtrico.
2. Escriba expresiones para xn(t) y yn(t).
3. (Opcional) Edite los valores predeterminados para tmin, tmax y tstep.
4. Presione Ingresar.
Graficar ecuaciones polares
1. En el men Entrada degrfico/Editar, seleccione Polar.
2. Escriba una expresin para rn().
3. (Opcional) Edite los valores predeterminados para min, max y step.
4. Presione Ingresar.
Aplicacin de grficos 419
420 Aplicacin de grficos
Usar la herramienta de texto para graficar ecuaciones
Puede graficar una ecuacin "x=" o "y=" al escribirla en un cuadro de texto y
arrastrar el texto a un eje. Puede editar el texto de la ecuacin (por ejemplo,
cambiarla a una desigualdad), pero no puede cambiarla entre x= e y=.
Cmo graficar una relacin trigonomtrica a partir de texto
1. En el men Acciones, haga clic enTexto.
2. Haga clic en el rea de trabajo para colocar el cuadro de texto.
3. Escriba la ecuacin para la relacin trigonomtrica, como x=sin(y)*2.
4. Presione Ingresar para completar el objeto de texto.
5. Arrastre el objeto de texto al eje correspondiente para graficar la
ecuacin.
Cmo graficar una lnea vertical u horizontal a partir de texto
1. En el men Acciones, haga clic enTexto.
2. Haga clic en el rea de trabajo para colocar el cuadro de texto.
3. Escriba una ecuacin para una lnea vertical, como x=4, o una lnea
horizontal, como y=-2. Haga clic en Ingresar para completarla.
4. Arrastre el objeto de texto al eje correspondiente para graficar la
ecuacin.
Despus de graficar una lnea, puede arrastrarla para trasladarla o rotarla.
Aplicacin de grficos 421
422 Aplicacin de grficos
Cmo graficar una desigualdad a partir de texto
Puede graficar desigualdades que usan los operadores >, <, o . Las reas
que satisfacen la desigualdad se muestran con sombreado. Si las reas
sombreadas de dos o ms desigualdades se traslapan, el rea que se
traslapa tiene un sombreado ms oscuro.
1. En el men Acciones, haga clic enTexto.
2. Haga clic en el rea de trabajo para colocar el cuadro de texto.
3. Escriba la relacin de desigualdad, como x<2*sin(y). Haga clic en Intro
para completarla.
4. Arrastre el objeto de texto a cualquiera de los ejes para graficar la
ecuacin.
Cmo graficar un diagrama de dispersin
1. (Opcional) Cree dos variables de lista predefinida que incluyan los
valores "x" e "y" que desea graficar. Puede utilizar las aplicaciones
Listasy Hojas de clculo, Calculadora o Notas para crear las listas.
2. En el men Entrada degrfico/Editar, seleccione Diagrama de dispersin.
Utilice las teclas de flecha hacia arriba y abajo para moverse entre los
campos"x" e "y".
3. Use uno de los siguientes mtodos para especificar listas para graficar
como "x" y como "y".
- Haga clic en para seleccionar los nombres de las variables
predefinidas de lista.
- Escriba los nombres de las variables, como v1.
- Escriba las listas como elementos separados por comas entre llaves,
por ejemplo: {1,2,3}.
4. Presione Intro para graficar los datos y, luego, haga zoom en el rea de
trabajo para ver los datos graficados.
Aplicacin de grficos 423
424 Aplicacin de grficos
Graficar secuencias
La aplicacin de Grficos le permite graficar dos tipos de secuencias. Cada
tipo presenta una plantilla individual para definir la secuencia.
Cmo definir una secuencia
1. En el men Entrada degrfico/Editar, seleccione Secuencia > Secuencia.
2. Escriba la expresin para definir la secuencia.
3. Escriba un trmino inicial. Si la expresin de la secuencia hace referencia
a ms de un trmino previo, como u1(n-1) y u1(n-2), separe los trminos
con comas.
4. Presione Ingresar.
Definir una secuencia personalizada
Un grfico de secuencia personalizado muestra la relacin entre dos
secuencias al graficar una secuencia en el eje X y la otra en el ejeY.
Este ejemplo simula el modelo de depredador/presa de biologa.
1. Use las relaciones que se muestran aqu para definir dos secuencias: una
para una poblacin de conejos y otra para una poblacin de zorros.
Reemplace los nombres predeterminados de la secuencia por conejo y
zorro.
.05 = la tasa de crecimiento de conejos si no hay zorros
.001 = tasa a la cual los zorros matan conejos
.0002 = la tasa de crecimiento de zorros si hay conejos
.03 = la tasas de mortalidad de zorros si no hay conejos
Nota: Si desea ver los grficos de las dos secuencias, haga zoom en la
ventana de acuerdo con la configuracin Ajuste-de zoom.
2. En el men Entrada degrfico/Editar, seleccione Secuencia >
Personalizar.
3. Especifique las secuencias de conejo y zorro para graficar en los ejes X y
Y, respectivamente.
Aplicacin de grficos 425
426 Aplicacin de grficos
4. Presione Ingresar para crear el grfico personalizado.
5. Haga zoom en la ventana de acuerdo con la configuracin Ajuste-de
zoom.
6. Puede explorar el grfico personalizado si arrastra el punto que
representa el trmino inicial.
Cm graficar ecuaciones diferenciales
Puede estudiar ecuaciones diferenciales lineales y no lineales, as como
sistemas de ecuaciones diferenciales ordinarias (EDO), incluyendo modelos
logsticos y ecuaciones de Lotka-Volterra (modelos de predador-presa).
Tambin puede graficar los campos de pendiente y direccin con
implementaciones interactivas de los mtodos de Euler y Runge-Kutta.
Lnea de entrada de EDO:
Identificador y1 de EDO
La expresin ky1 define la relacin
Campos (1,1) para especificar la condicin inicial
Botones para agregar condiciones iniciales y configurar los parmetros
del grfico
Dispositivo deslizante para variar el coeficiente k de EDO
Campo de pendientes
Una curva de solucin que pasa a travs de la condicin inicial
Para graficar una ecuacin diferencial:
1. En el men Entrada degrfico/Editar, seleccione EcDif.
A la EDOse le asigna en forma automtica un identificador, como "y1".
2. Muvase al campo de relacin e introduzca la expresin que define la
relacin. Por ejemplo, puede introducir -y1+0.1*y1*y2.
Aplicacin de grficos 427
428 Aplicacin de grficos
3. Introduzca la condicin inicial para el valor independiente x
0
y para y1
0
.
Nota: Los valores x
0
son comunes para todas las EDOen un problema,
pero solo se pueden introducir o modificar en la primera EDO.
4. (Opcional) Si desea estudiar varias condiciones iniciales para la EDO
actual, haga clic en el botn Agregar condiciones iniciales e
introduzca las condiciones.
5. Haga un punteo en Editar parmetros para establecer los parmetros
del grfico. Seleccione un Mtodo de solucin numrico y luego
establezca los parmetros adicionales. Puede cambiar estos parmetros
en cualquier momento.
6. Haga clic en OK.
7. Para introducir EDOadicionales, presione la flecha hacia abajo para
mostrar el siguiente campo de editar EDO.
A medida que se desplaza a travs de las EDOdefinidas, el grfico se
actualiza para mostrar los cambios. Una solucin para la EDOse grafica
para cada CI que se especifica para cada EDOmostrada (seleccionada
mediante una casilla de verificacin).
Resumen de configuraciones de ecuaciones diferenciales
Mtodo de
solucin
Selecciona Euler o Runge-Kutta como el mtodo de solucin
numrica.
Iteraciones
entre
pasos del
grfico
Exactitud computacional para el mtodo de solucin de Euler
nicamente. Debe ser un valor entero>0. Para restaurar el
valor predeterminado, seleccione la flecha hacia abajo y
seleccione Predeterminado.
Aplicacin de grficos 429
430 Aplicacin de grficos
Tolerancia
de error
Exactitud computacional para el mtodo de solucin de
Runge-Kutta nicamente. Debe ser un valor de punto
flotante|110
-14
. Para restaurar el valor predeterminado,
seleccione la flecha hacia abajo y seleccione
Predeterminado.
Campo Ninguno: ningn campo est graficado. Disponible para
cualquier nmero de EDO, pero se requiere si tres o ms
EDOde primer grado estn activas. Grafica una combinacin
de la solucin y/o de los valores de una o ms EDO(de
acuerdo con las configuraciones de Ejes establecidas por el
usuario).
Pendiente: traza un campo que representa la familia de
soluciones para una sola EDOde primer grado. Exactamente
una EDOdebe estar activa. Configura los Ejes en
Predeterminado(xey). Configura el eje horizontal para x (la
variable independiente). Configura el eje vertical para y (la
solucin de EDO).
Direccin: traza un campo en el plano de la fase y representa
la relacin entre una solucin o valores de un sistema de
EDOde 1.-grado (segn se especifica en la configuracin
Ejespersonalizados). Exactamente dos EDOs deben estar
activas.
Ejes Predeterminados (x e y): grafica x en el eje x e y (las
soluciones de las ecuaciones diferenciales activas) en el eje
y.
Personalizar: Permite seleccionar los valores que se
graficarn en los ejes x e y respectivamente. Las entradas
vlidas incluyen:
x (la variable independiente)
y1, y2 y cualquier identificador definido en el editor de
EDO
y1, y2 y cualquier derivada definida en el editor de EDO
Inicio del
grfico
Configura el valor de la variable independiente en el cual
inicia el grfico de la solucin.
Fin del
grfico
Configura el valor de la variable independiente en el cual se
detiene el grfico de la solucin.
Paso del
grfico
Configura el incremento de la variable independiente para
graficar los valores.
Resolucin
de campo
Configura el nmero de columnas de campo que crean
elementos (segmentos de lnea) utilizado para dibujar un
campo de pendiente o de direccin. Solo se puede cambiar
este parmetro si Campo = Direccin o Pendiente.
Campo de
direcciones
no vlido
en x=
Configura el valor de la variable independiente al cual se
dibuja el campo de direccin cuando se grafican ecuaciones
no autnomas (aquellas que se refieren a x). Se ignora
cuando se grafican ecuaciones autnomas. Solo se puede
cambiar este parmetro si Campo = Direccin.
Cmo ver tablas en la aplicacin de Grficos
Puede mostrar una tabla de valores para cualquier relacin definida en el
problema actual.
Nota: Para obtener detalles sobre cmo utilizar tablas e instrucciones sobre
cmo acceder a las tablas desde la aplicacin de Listas y Hoja de clculo,
consulte el captulo Cmo trabajar con tablas.
Cmo mostrar una tabla
En el men Tabla, seleccione Pantalla -divididaTabla.
La tabla se muestra con columnas de valores para las relaciones
definidas actualmente.
Aplicacin de grficos 431
432 Aplicacin de grficos
Para cambiar la relacin que se muestra en una columna, haga clic en la
flecha en la celda superior de la columna y, luego, seleccione el nombre
de la relacin.
Cmo ocultar la tabla
En el men Tabla, seleccione Quitartabla.
Cmo editar relaciones
1. Haga doble clic en el grfico para que su expresin aparezca en la lnea
de ingreso.
o
Muestre el men de contexto del grfico y, luego, haga clic en
EditarRelacin.
2. Modifique las expresiones segn resulte necesario.
3. Presione para graficar la funcin revisada.
Cmo renombrar una relacin
Cada tipo de relacin cuenta con una convencin de asignacin de nombres
predeterminada. Por ejemplo, el nombre predeterminado para las funciones
es fn(x). (El nmero representado mediante n aumenta a medida que crea
ms funciones). Puede reemplazar el nombre predeterminado con el nombre
de su eleccin.
Nota: Si desea utilizar un nombre personalizado como convencin, debe
ingresarlo manualmente para cada funcin.
1. En la lnea de ingreso, borre el nombre existente. Por ejemplo, borre "f1"
de "f1(x)". Puede utilizar las teclas de flecha derecha e izquierda para
posicionar el cursor.
2. Escriba el nombre de reemplazo.
3. Si est definiendo una nueva relacin, coloque el cursor despus del
signo = y escriba la expresin.
4. Presione Ingresar para graficar la relacin con su nuevo nombre.
Aplicacin de grficos 433
434 Aplicacin de grficos
Acceder al Historial de grficos
Para cada problema, el software almacena un historial de relaciones definidas
en la aplicacin de Grficos y en la vista de Grficos en 3D, como grficos de
funcin de f1 a f99 y los grficos de funcin en 3D de z1 a z99. Puede ver y
editar estos elementos utilizando un botn en la lnea de ingreso.
Cmo ver el historial
1. Presione Ctrl+G para ver la lnea de ingreso.
2. Haga clic en el botn Men del historial en la lnea de ingreso.
Se muestra el men. A medida que apunta cada elemento, su expresin
aparece en la lnea de ingreso.
3. Seleccione el nombre de la relacin que desea ver o editar.
4. (Opcional) En la lnea de ingreso, utilice las teclas de flecha hacia arriba o
abajo para desplazarse a travs de las relaciones definidas del mismo
tipo.
Cmo ver el historial de tipos especficos de relaciones
Utilice este mtodo cuando desee ver o editar una relacin definida que no
aparezca en el Men del historial.
1. En el men Entrada de grfico/Editar , haga clic en el tipo de relacin. Por
ejemplo, haga clic en Polar para ver la lnea de ingreso de la siguiente
relacin Polar disponible.
2. Haga clic en el botn Men del historial o utilice las teclas de flecha
hacia arriba o abajo para desplazarse a travs de las relaciones definidas
del mismo tipo.
Cmo hacer zoom o cambiar la escala en el rea de
trabajo de Grficos
Cambiar el tamao en la aplicacin de Grficos solo afecta los grficos,
diagramas y objetos que se encuentran en la vista de Grficos. No tiene efecto
en objetos en la vista subyacente de Geometra plana.
Para cambiar la escala de los ejes x e y proporcionalmente, arrastre una
marca de cualquiera de los ejes.
Para cambiar la escala de uno de los ejes solamente, mantenga
presionado Shift y arrastre una marca del eje.
Cmo hacer zoomsegn configuracin predeterminada
En el men Ventana/Zoom , seleccione una de las herramientas de zoom
(Zoom-Cuadro, Zoom-Acercamiento o Zoom-Alejamiento), o seleccione
una de las configuraciones predefinidas del zoom. La configuracin inicial
es Zoom-Estndar.
Cmo introducir las configuraciones de ventana personalizada
En el men Ventana/Zoom , seleccione Configuracinde la ventana.
Aplicacin de grficos 435
436 Aplicacin de grficos
Personalizar el rea de trabajo de Grficos
Cmo insertar una imagen de fondo
Puede insertar una imagen como el fondo de una pgina de Grficos o
Geometra.
1. En el men Insertar, haga clic en Imagen.
2. Navegue hasta la imagen que desea insertar, seleccinela y, a
continuacin, haga clic en Abrir.
Cmo agregar un objeto de texto al rea de trabajo
Utilice la herramienta Texto para agregar valores numricos, frmulas,
observaciones u otra informacin explicativa al rea de trabajo de Grficos.
Puede graficar una ecuacin ingresada como texto (como "x=3").
1. En el men Acciones, seleccione Texto.
2. Haga clic en la ubicacin del texto.
3. Escriba el texto en el cuadro que aparece y, a continuacin, presione
Ingresar.
Para mover el objeto de texto, arrstrelo. Para editar el texto, haga doble clic
en l. Para borrar un objeto de texto, muestre su men de contexto y
seleccione Borrar.
Cmo cambiar los atributos de un texto numrico
Si ingresa un valor numrico como texto, puede bloquearlo o configurar su
formato y la precisin que muestra.
1. En el men Acciones, seleccione Atributos.
2. Haga clic en el texto numrico para mostrar su lista de atributos.
3. Presione y para desplazarse en la lista.
4. En cada icono de atributo, presioneo para desplazarse entre las
opciones. Por ejemplo, seleccione del 0 al 9 como la precisin.
5. Presione Intro para aplicar los cambios.
6. Presione Esc para cerrar la herramienta Atributos.
Mostrar la cuadrcula
De forma predeterminada, no se muestra la cuadrcula. Puede elegir que se
muestre como puntos o lneas.
En el men de Vista, seleccione Cuadrcula y, luego, Cuadrcula depuntos,
Cuadrculamilimtrica o Sincuadrcula.
Cambiar la apariencia de los ejes de grficos
1. En el men Acciones, haga clic en Atributos.
2. Haga clic en alguno de los ejes.
3. Presione y para desplazarse al atributo deseado y, luego, presione
y para elegir la opcin a aplicar.
Aplicacin de grficos 437
438 Aplicacin de grficos
Nota: Para ocultar los ejes u ocultar o mostrar selectivamente el valor final de
un solo eje, utilice la herramienta Ocultar/Mostrar.
Cmo ocultar y mostrar elementos en la aplicacin de
Grficos
La herramienta Ocultar/Mostrar revela objetos que ha seleccionado
anteriormente como ocultos y le permite seleccionar qu objetos mostrar u
ocultar.
Nota: Si oculta un grfico, su expresin se marcar automticamente como
oculta en el historial de grficos.
1. En el men Acciones, seleccione Ocultar/Mostrar.
La herramienta Ocultar/Mostrar aparece en la parte superior del rea de
trabajo, y ahora los objetos ocultos (si los hubiera) se muestran
atenuados.
2. Haga clic en los objetos para cambiar su estado de oculto/visible. Puede
ocultar los grficos, objetos geomtricos, texto, etiquetas, mediciones y los
valores finales de un solo eje.
3. Presione Esc para completar sus selecciones y cerrar la herramienta.
Todos los objetos que seleccion como ocultos desaparecen.
4. Para ver temporalmente los objetos ocultos o para restaurarlos como
objetos que se muestran, abra la herramienta Ocultar/Mostrar.
Atributos condicionales
Puede hacer que los objetos se oculten, se muestren y cambien de color de
manera dinmica, en funcin de condiciones especificadas como "r1<r2" o
"sen(a1)>=cos(a2)."
Por ejemplo, puede que desee ocultar un objeto en funcin a una medida que
cambi y que est asignada a una variable, o quizs desee cambiar el color
de un objeto en funcin del resultado de "Calcular" un valor asignado a una
variable.
Es posible asignar comportamiento condicional a objetos o grupos en las
vistas Graficar, Geometra plana y Graficar en 3D.
Cmo configurar los atributos condicionales de un objeto
Para establecer las condiciones de un objeto seleccionado, puede usar el
men de contexto o puede activar la herramienta Configurar condiciones en el
men Acciones y despus seleccionar el objeto. Estas instrucciones describen
el uso del men de contexto.
1. Seleccione el objeto o grupo.
2. Muestre el men de contexto del objeto y haga clic en Condiciones.
Se muestran los atributos condicionales.
Aplicacin de grficos 439
440 Aplicacin de grficos
Para objetos en 2D
Para objetos en 3D
3. (Opcional): En el campo Mostrar cuando, introduzca una expresin que
especifique las condiciones durante las que se mostrar el objeto.
Cuando no se cumpla la condicin, el objeto estar oculto.
Para especificar la tolerancia, use condicionales compuestas en el campo
de entrada Mostrar cuando. Por ejemplo, rea>=4yrea<=6.
Nota: Si necesita ver temporalmente los objetos ocultos de manera
condicional, haga clic en Acciones>Ocultar/Mostrar. Para regresar a la
vista normal, presione ESC.
4. (Opcional): Introduzca los nombres o las expresiones que evalan a los
nmeros en los campos de color correspondientes, como Color de lnea o
Color de malla. Para ver un mapa de los valores de color, haga clic en el
botn Colores.
Mapa de valores para colores condicionales
5. Haga clic en Aceptar en el cuadro de dilogo Atributos condicionales para
aplicar las condiciones.
Trazar un grfico o diagrama
La herramienta Trazado de grfico permite mover un cursor de trazado sobre
los puntos de un grfico o diagrama y muestra la informacin sobre los
valores.
Cmo trazar grficos especficos
1. En el men Trazar, seleccione Trazado de grfico.
La herramienta de Trazado de grfico aparece en la parte superior del
rea de trabajo, aparece el cursor de trazado y las coordenadas del
cursor se muestran en la esquina inferior derecha.
2. Cmo explorar un grfico o diagrama:
- Haga un punteo en un grfico o diagrama para mover el cursor de
trazado hacia ese punto.
- Presione o para colocar el cursor en el grfico o diagrama
actual. La pantalla se desplaza automticamente para mantener el
cursor a la vista.
- Presione o para alternar entre los grficos mostrados.
- Haga clic en el cursor de trazado para crear un punto persistente.
Tambin puede ingresar un valor independiente especfico para
desplazar el cursor de trazado hacia ese valor.
3. Para detener el trazado, presione Esc.
Aplicacin de grficos 441
442 Aplicacin de grficos
Cmo trazar todos los grficos
La herramienta Trazar todo permite el trazado de varias funciones
simultneamente. Con varias funciones graficadas en el rea de trabajo, siga
los pasos siguientes:
Nota: La herramienta Trazar todo solo realiza el trazado de grficos de
funciones y no de diagramas de otras relaciones (polares, paramtrico,
dispersin, secuencia).
1. En el men Trazar, seleccione Trazartodo.
La herramienta Trazar todo aparece en el rea de trabajo, una lnea
vertical indica el valor x en el trazado, y las coordenadas de cada punto
trazado se muestran en la esquina inferior derecha.
2. Para explorar los grficos:
- Haga clic en un punto en el eje x para desplazar todos los puntos de
trazado a ese valor x.
- Presione o para colocar los puntos de trazado en todos los
grficos.
3. Para detener el trazado, presione Esc.
Cmo cambiar el paso de trazado
1. En el men Trazar, seleccione Paso de trazado.
2. Seleccione Automtico o ingrese un tamao de paso especfico para
trazar.
Introduccin a los objetos geomtricos
Las Herramientas de geometra son accesibles tanto en las aplicaciones de
Grficos as como en la de Geometra. Usted puede utilizar estas
herramientas para dibujar e investigar objetos como puntos, lneas y formas.
La vista de grfica muestra el rea de trabajo de los Grficos superpuesta
al rea de trabajo de Geometra. Usted puede seleccionar, medir y
modificar objetos en ambas reas de trabajo.
La vista de Geometra Plana muestra slo los objetos creados en la
aplicacin Geometra.
Objetos Creados en la Aplicacin de Grficos
Los Puntos, lneas y formas creadas en la aplicacin de Grficos son objetos
analticos.
Todos los puntos que definen estos objetos se encuentran en las
coordenadas x, y del plano cartesiano. Los objetos creados aqu slo son
visibles en la aplicacin de Grficos. El cambio en la escala de los ejes
afecta la apariencia de los objetos.
Usted puede visualizar y editar las coordenadas de cualquier punto de un
objeto.
Usted puede visualizar la ecuacin de una lnea, lnea de tangente, forma
de un crculo o de un cnica geomtrica creada en la aplicacin Grficos.
Aplicacin de grficos 443
444 Aplicacin de grficos
El arco circular y el polgono se crearon en la aplicacin de Geometra. La
onda senoidal y la cnica se crearon en la aplicacin de Grficos.
Objetos creados en la aplicacin de Geometra
Puntos, lneas y formas creadas en la aplicacin de Geometra no son objetos
de anlisis.
Los puntos que definen estos objetos no residen en el plano cartesiano.
Los objetos creados aqu son visibles en ambas aplicaciones Grficos y
Geometra, pero no se ven afectados por los cambios en los ejes x, y de
los Grficos.
Usted no puede obtener las coordenadas de los puntos de un objeto.
Usted no puede mostrar la ecuacin de un objeto geomtrico creado en la
aplicacin de Geometra.
Cmo crear puntos y lneas
Al crear un objeto, el icono de una herramienta aparece en el rea de trabajo
(por ejemplo, Segmento ). Para cancelar, presione ESC.
Cmo crear un punto en el rea de trabajo
1. En el men Puntosylneas, seleccione Punto. (En la aplicacin de
Grficos, haga clic en Geometra > Puntosylneas> Punto).
2. Haga clic en una ubicacin para crear el punto.
3. (Opcional) Etiquete el punto.
4. Arrastre un punto para moverlo.
Cmo crear un punto en un grfico u objeto
Puede crear un punto en una lnea, un segmento, un rayo, un eje, un vector,
un crculo, un segmento o un eje.
1. En el men Puntosylneas, seleccione Punto en. (En la aplicacin de
Grficos, haga clic en Geometra > Puntosylneas> Punto en).
2. Haga clic en el grfico u objeto en el que desea crear el punto.
3. Haga clic en una ubicacin en el objeto para colocar el punto.
Aplicacin de grficos 445
446 Aplicacin de grficos
Cmo identificar los puntos de interseccin
1. En el men Puntosylneas, seleccione Puntos de interseccin. (En la
aplicacin de Grficos, haga clic en Geometra > Puntosylneas> Puntos
de interseccin).
2. Haga clic en dos objetos que se cruzan para aadir puntos en sus
intersecciones.
Cmo crear una lnea
1. En el men Puntosylneas, seleccione Lnea. (En la aplicacin de
Grficos, haga clic en Geometra > Puntosylneas> Lnea).
2. Haga clic en una ubicacin para definir un punto en la lnea.
3. Haga clic en una segunda ubicacin para definir la direccin de la lnea y
la longitud de su parte visible.
4. Para mover una lnea, arrastre su punto de identificacin. Para rotarla,
arrastre cualquier punto en la linea salvo el punto de identificacin o los
extremos. Para extender su parte visible, arrstrela de cualquier extremo.
Cmo crear un segmento
1. En el men Puntosylneas, seleccione Segmento. (En la aplicacin de
Grficos, haga clic en Geometra > Puntosylneas> Segmento).
2. Haga clic en dos ubicaciones para definir los puntos del extremo del
segmento.
3. Para mover un segmento, arrastre cualquier punto en el segmento que no
sea un punto del extremo. Para manipular la direccin o la longitud,
arrastre cualquier punto del extremo.
Cmo crear un rayo
1. En el men Puntosylneas, seleccione Rayo. (En la aplicacin de
Grficos, haga clic en Geometra > Puntosylneas> Rayo).
2. Haga clic en una ubicacin para definir el punto del extremo del rayo.
3. Haga clic en una segunda ubicacin para definir la direccin.
Aplicacin de grficos 447
448 Aplicacin de grficos
Para mover un rayo, arrastre su punto de identificacin. Para rotarlo,
arrastre cualquier punto en el rayo salvo el punto de identificacin o el
extremo. Para extender su parte visible, arrstrelo del extremo.
Cmo crear una tangente
Puede crear una lnea tangente en un punto especfico en un objeto
geomtrico o grfico de funcin.
1. En el men Puntosylneas, seleccione Tangente. (En la aplicacin de
Grficos, haga clic en Geometra > Puntosylneas> Tangente).
2. Haga clic en el objeto para seleccionarlo.
3. Haga clic en una ubicacin en el objeto para crear la tangente.
4. Para mover una tangente, arrstrela. Permanece vinculada al objeto o
grfico.
Cmo crear un vector
1. En el men Puntosylneas, seleccione Vector. (En la aplicacin de
Grficos, haga clic en Geometra > Puntosylneas> Vector).
2. Haga clic en una ubicacin para establecer el punto inicial del vector.
3. Haga clic en una segunda ubicacin para especificar la direccin y la
magnitud y completar el vector.
4. Para mover un vector, arrastre cualquier punto distinto del punto del
extremo. Para manipular la magnitud o la direccin del vector, arrastre
cualquier punto del extremo.
Nota: Si crea un punto del extremo en un eje u otro objeto, solo puede
mover el punto del extremo a lo largo de ese objeto.
Cmo crear un arco de crculo
1. En el men Puntosylneas, seleccione Arco de crculo. (En la aplicacin
de Grficos, haga clic en Geometra > Puntosylneas> Arco de crculo).
2. Haga clic en una ubicacin o en un punto para establecer el punto de
inicio del arco.
3. Haga clic en un segundo punto para establecer un punto intermedio a
travs del que pasar el arco.
4. Haga clic en un tercer punto para configurar el punto del extremo y
completar el arco.
Aplicacin de grficos 449
450 Aplicacin de grficos
5. Para mover un arco, arrastre su permetro. Para manipularlo, arrastre
cualquiera de sus tres puntos de definicin.
Creacin de Formas geomtricas
La herramienta de Formas le permite explorar crculos, polgonos, cnicas y
otros objetos geomtricos.
Al crear una forma, la imagen de una herramienta aparece en el rea de
trabajo (por ejemplo,Crculo ). Para cancelar la forma, presione ESC.
Cmo crear un crculo
1. En el men Formas, seleccione Crculo. (En la aplicacin de Grficos,
haga clic en Geometra > Formas > Crculo).
2. Haga clic en una ubicacin o en un punto para posicionar el punto central
del crculo.
3. Haga clic en una ubicacin o en un punto para establecer el radio y
completar el crculo.
4. Para redimensionar el crculo, arrastre sucircunferencia. Para moverlo,
arrastre su punto central.
Cmo crear un tringulo
1. En el men Formas, seleccione Tringulo. (En la aplicacin de Grficos,
haga clic en Geometra > Formas > Tringulo).
2. Haga clic en tres ubicaciones para establecer los vrtices del tringulo.
3. Para manipular la forma de un tringulo, arrastre cualquier punto. Para
moverlo, arrastre cualquier lado.
Cmo crear un rectngulo.
1. En el men Formas, seleccione Rectngulo. (En la aplicacin de Grficos,
haga clic en Geometra > Formas > Rectngulo).
2. Haga clic en una ubicacin o en un punto para establecer la primera
esquina del rectngulo.
3. Haga clic en la ubicacin para la segunda esquina.
Se muestra un lado del rectngulo.
4. Haga clic para establecer la distancia al lado opuesto y completar el
rectngulo.
5. Para girar el rectngulo, arrastre uno de los dos primeros puntos. Para
expandirlo, arrastre uno de los dos ltimos puntos. Para moverlo, arrastre
cualquier lado.
Aplicacin de grficos 451
452 Aplicacin de grficos
Cmo crear un polgono
1. En el men Formas, seleccione Polgono. (En la aplicacin de Grficos,
haga clic en Geometra > Formas > Polgono).
2. Haga clic en una ubicacin o en un punto para establecer el primer vrtice
del polgono.
3. Haga clic para establecer los dems vrtices.
4. Para completar el polgono, haga clic en el primer vrtice.
5. Para manipular la forma del polgono, arrastre cualquier vrtice. Para
moverlo, arrastre cualquier lado.
Cmo crear un polgono regular
1. En el men Formas, seleccione Polgono regular. (En la aplicacin de
Grficos, haga clic en Geometra > Formas > Polgono regular).
2. Haga clic una vez en el rea de trabajo para establecer el punto central.
3. Haga clic en una segunda ubicacin para establecer el primer vrtice y el
radio.
Se forma un polgono regular de 16 lados. La cantidad de lados se
muestra entre llaves, por ejemplo, {16}.
4. Arrastre cualquier vrtice en movimiento circular para configurar la
cantidad de lados.
- Arrastre en sentido horario para disminuir la cantidad de lados.
- Arrastre en sentido antihorario para aadir diagonales.
5. Para redimensionar o rotar un polgono regular, arrastre cualquiera de sus
puntos. Para moverlo, arrastre cualquier lado.
Cmo crear una elipse
1. En el men Formas, seleccione Elipse. (En la aplicacin de Grficos, haga
clic en Geometra > Formas > Elipse).
2. Haga clic en dos ubicaciones o puntos para establecer los focos.
3. Haga clic para establecer un punto en la elipse y completar la forma.
4. Para manipular la forma de una elipse, arrastre cualquiera de sus tres
puntos de definicin. Para moverlo, arrastre su permetro.
Cmo crear una parbola (desde el foco y el vrtice)
1. En el men Formas, seleccione Parbola. (En la aplicacin de Grficos,
haga clic en Geometra > Formas > Parbola).
2. Haga clic en una ubicacin para establecer el foco.
3. Haga clic en una ubicacin para establecer el vrtice y completar la
parbola.
Aplicacin de grficos 453
454 Aplicacin de grficos
4. Para manipular la forma de una parbola, arrastre su foco o vrtice. Para
moverlo, arrstrelo desde cualquier otro punto.
Cmo crear una parbola (desde el foco y la directriz)
1. Cree una lnea que ser la directriz.
2. En el men Formas, seleccione Parbola. (En la aplicacin de Grficos,
haga clic en Geometra > Formas > Parbola).
3. Haga clic en una ubicacin para establecer el foco.
4. Haga clic en la lnea para establecerla como la directriz.
5. Para manipular una parbola, rote o mueva la directriz o arrastre su foco.
Para moverla, seleccione la directriz y el foco y, luego, arrastre cualquiera
de ellos.
Cmo crear una hiprbola
1. En el men Formas, seleccione Hiprbola. (En la aplicacin de Grficos,
haga clic en Geometra > Formas > Hiprbola).
2. Haga clic en dos ubicaciones para establecer los focos.
3. Haga clic en una tercera ubicacin para completar la hiprbola.
4. Para manipular la forma de una hiprbola, arrastre cualquiera de sus tres
puntos de definicin. Para moverla, arrstrela desde cualquier otro lugar
de la figura.
Cmo crear una cnica de cinco puntos
1. En el men Formas, seleccione Cnicadecincopuntos. (En la aplicacin
de Grficos, haga clic en Geometra > Formas > Cnicadecincopuntos).
2. Haga clic en cinco ubicaciones para establecer los cinco puntos de la
figura.
Segn el patrn de los puntos, la cnica puede ser una hiprbola o una
elipse.
3. Para manipular la forma de una cnica, arrastre cualquiera de sus cinco
puntos de definicin. Para moverla, arrstrela desde cualquier otro lugar
de la forma.
Aplicacin de grficos 455
456 Aplicacin de grficos
Aspectos bsicos sobre cmo trabajar con objetos
Cmo seleccionar y deseleccionar objetos
Puede seleccionar un objeto individual o varios objetos. Seleccione varios
objetos cuando desee moverlos, colorearlos o borrarlos a la vez rpidamente.
1. Haga clic en un objeto o grfico para seleccionarlo.
El objeto parpadea para indicar la seleccin.
2. Haga clic en cualquier otro objeto para aadirlo a la seleccin.
3. Realice la operacin (como mover o configurar el color).
4. Para deseleccionar todos los objetos, haga clic en un espacio vaco en el
rea de trabajo.
Cmo agrupar y desagrupar objetos geomtricos
Cuando agrupa objetos, puede volver a seleccionarlos como un conjunto,
incluso despus de haberlos deseleccionado para trabajar con otros objetos.
1. Haga clic en cada objeto para agregarlo a la seleccin actual.
Los objetos seleccionados parpadean.
2. Muestre un men de contexto de los objetos seleccionados.
3. Haga clic en Agrupar. Ahora puede seleccionar todos los elementos en el
grupo haciendo clic en cualquiera de ellos.
4. Para dividir un grupo en objetos individuales, muestre el men de
contexto de cualquiera de los objetos del grupo y haga clic en
Desagrupar.
Cmo borrar objetos
1. Muestre el men de contexto de los objetos.
2. Haga clic en Borrar.
No puede borrar el origen, los ejes o los puntos que representan variables
bloqueadas, aunque estn incluidas en la seleccin.
Cmo mover objetos
Puede mover un objeto, un grupo o una combinacin de los objetos
seleccionados y grupos.
Nota: Si se incluye un objeto inamovible (como los ejes del grfico o un punto
con coordinadas bloqueadas) en una seleccin o en un grupo, no podr
mover ninguno de los objetos. Debe cancelar la seleccin y, luego, solo
seleccionar elementos mviles.
Para mover
esto...
Arrastrar esto
Un grupo o
seleccin con
varios objetos
Cualquiera de sus objetos
Un punto El punto
Un segmento
o vector
Cualquier punto que no sea un punto del extremo
Una lnea o un
rayo
El punto de identificacin
Un crculo El punto central
Otras formas
geomtricas
Cualquier posicin en el objeto salvo sus puntos de
definicin. Por ejemplo, mueva un polgono arrastrndolo
desde cualquiera de sus lados.
Cmo restringir el movimiento de un objeto
Mantener la tecla SHIFT presionada antes de arrastrar le permite restringir
cmo se dibujan, mueven o manipulan ciertos objetos.
Utilice la funcin de restriccin para:
Cambiar la escala solo de un eje en la aplicacin de Grficos.
Desplazar el rea de trabajo de forma horizontal o vertical, en funcin de
la direccin en la que la arrastr en primer lugar.
Limitar el movimiento del objeto de forma horizontal o vertical.
Limitar la ubicacin del punto a incrementos de 15 a medida que dibuja
un tringulo, un rectngulo o un polgono.
Limitar las manipulaciones de ngulos a incrementos de 15.
Aplicacin de grficos 457
458 Aplicacin de grficos
Limitar el radio de un crculo redimensionado a valores enteros.
Cmo anclar objetos
Anclar objetos evita cambios accidentales al mover o manipular otros objetos.
Puede anclar funciones grficas, objetos geomtricos, objetos de texto, ejes
de grficos y el fondo.
1. Seleccione el objeto o los objetos que desea anclar o haga clic en un
rea vaca si desea anclar el fondo.
2. Muestre el men de contexto y seleccione Anclar.
Al apuntarlo, el objeto anclado muestra un icono de ancla .
3. Para desanclar un objeto, muestre su men de contexto y seleccione
Desanclar.
Notas:
A pesar de que no puede arrastrar un punto anclado, puede volver a
ubicarlo editando sus coordenadas x e y.
No puede desplazar el rea de trabajo si ya se ha anclado el fondo.
Cmo cambiar el color de lnea o de relleno de un objeto
Los cambios de color realizados en el software se muestran en tonos de gris
cuando se trabaja en documentos en un dispositivo porttil de TI-Nspire que
no admite el color. El color se conserva cuando usted regresa los documentos
al software.
1. Seleccione el objeto o los objetos.
2. Muestre el men de contexto del objeto, haga clic en Color y, a
continuacin, haga clic en Color delnea o en Color derelleno.
3. Seleccione el color a aplicar a los objetos.
Cmo cambiar el aspecto de un objeto
1. En el men Acciones, seleccione Atributos.
2. Haga clic en el objeto que desea modificar. Puede cambiar formas, lneas,
grficos o ejes de grficos.
Aparece la lista de atributos para el objeto seleccionado.
3. Presione 9y: para desplazarse por la lista de atributos.
4. En el icono de cada atributo, presione 7u8 para desplazarse por las
opciones. Por ejemplo, seleccione Ancha, Delgada o Mediana para el
atributo Peso de la lnea.
5. Presione Intro para aplicar los cambios.
6. Presione ESC para cerrar la herramienta Atributos.
Cmo etiquetar puntos, lneas geomtricas y formas
1. Muestre el men de contexto del objeto.
2. Haga clic en Etiquetar.
3. Ingrese el texto de la etiqueta y, luego, presione Intro.
La etiqueta se coloca en el objeto y lo sigue cuando este se mueve. El
color de la etiqueta coincide con el color del objeto.
Cmo medir objetos
Los valores de las mediciones se actualizan automticamente a medida que
manipula el objeto medido.
Nota: Las mediciones de objetos creados en la aplicacin de Grficos se
muestran en unidades genricas denominadas u. Las mediciones de los
objetos creados en la aplicacin de Geometra se muestran en centmetros
(cm).
Cmo medir la longitud de un segmento, un arco de crculo o un
vector
1. En el men Medicin, seleccione Longitud. (En la aplicacin de Grficos,
haga clic en Geometra > Medicin>Longitud ).
2. Haga clic en el objeto para mostrar su longitud.
Aplicacin de grficos 459
460 Aplicacin de grficos
Cmo medir la distancia entre dos puntos, un punto y una lnea, o un
punto y un crculo
1. En el men Medicin, seleccione Longitud. (En la aplicacin de Grficos,
haga clic en Geometra > Medicin>Longitud ).
2. Haga clic en el primer punto.
3. Haga clic en el segundo punto o en un punto en la lnea o en el crculo.
En este ejemplo, la longitud se mide desde el
centro del crculo al vrtice superior izquierdo del
polgono.
Cmo encontrar la circunferencia de un crculo o de una elipse, o el
permetro de un polgono, rectngulo o tringulo
1. En el men Medicin, seleccione Longitud. (En la aplicacin de Grficos,
haga clic en Geometra > Medicin>Longitud ).
2. Haga clic en el objeto para mostrar su circunferencia o permetro.
Cmo medir un lado de un tringulo, rectngulo o polgono
1. En el men Medicin, seleccione Longitud. (En la aplicacin de Grficos,
haga clic en Geometra > Medicin>Longitud ).
2. Haga clic en dos puntos en el objeto que formen el lado que desea medir.
Nota: Debe hacer clic en dos puntos para medir un lado. Al hacer clic en
el lado se mide la longitud entera del permetro del objeto.
Cmo encontrar el rea de un crculo, una elipse, un polgono, un
rectngulo o un tringulo
Nota: No puede medir el rea de un polgono si este ha sido construido
utilizando la herramienta Segmento.
1. En el men Medicin, seleccione rea. (En la aplicacin de Grficos,
haga clic en Geometra > Medicin>rea ).
2. Haga clic en el objeto para mostrar su rea.
Aplicacin de grficos 461
462 Aplicacin de grficos
Cmo encontrar la pendiente de una lnea, un rayo, un segmento o
un vector
1. En el men Medicin, seleccione Pendiente. (En la aplicacin de Grficos,
haga clic en Geometra > Medicin>Pendiente ).
2. Haga clic en el objeto para mostrar su pendiente.
El valor se actualiza automticamente al manipular el objeto.
Cmo medir ngulos
Los ngulos medidos en la aplicacin de Geometra varan de 0a 180. Los
ngulos medidos en la aplicacin de Grficos varan de 0 radianes a
radianes. Para cambiar la unidad del ngulo, utilice el men Configuraciones.
1. En el men Medicin, seleccione ngulo. (En la aplicacin de Grficos,
haga clic en Geometra > Medicin>ngulo ).
2. Haga clic en tres ubicaciones o puntos para definir el ngulo. El segundo
clic define el vrtice.
Cmo mover un valor medido
Arrastre la medicin a la ubicacin deseada.
Nota: Si una medicin se aleja demasiado de su objeto, la medicin deja
de seguir al objeto. Sin embargo, su valor contina actualizndose al
manipular el objeto.
Cmo editar una longitud medida
Puede configurar la longitud de un lado de un tringulo, un rectngulo o un
polgono editando su valor medido.
Haga doble clic en la medicin y, luego, escriba el nuevo valor.
Cmo almacenar un valor medido como variable
Utilice este mtodo para crear una variable y asignarle un valor medido.
1. Muestre el men de contexto del elemento y seleccione Almacenar.
2. Escriba el nombre de la variable para la medicin almacenada.
Cmo enlazar una longitud medida a una variable existente
Utilice este mtodo para asignar un valor de longitud medida a una variable
existente.
1. Muestre el men de contexto de la medicin y seleccione Variables >
Enlazar con.
El men muestra la lista de variables definidas actualmente.
2. Haga clic en el nombre de la variable de lista que desea enlazar.
Aplicacin de grficos 463
464 Aplicacin de grficos
Cmo borrar una medicin
Muestre el men de contexto de la medicin y seleccione Borrar.
Cmo bloquear o desbloquear una medicin
1. Muestre el men de contexto de la medicin y seleccione Atributos.
2. Utilice las teclas de flecha hacia arriba o abajo para destacar el atributo
Bloquear.
3. Utilice las teclas de flecha hacia arriba o abajo para activar o desactivar el
bloqueo.
Siempre y cuando los valores permanezcan bloqueados, no se permitirn
manipulaciones que requieran un cambio en la medicin.
Cmo transformar objetos
Puede crear objetos tanto en la aplicacin de Grficos como en las de
Geometras.
Cmo explorar la simetra
1. En el men Transformacin, seleccione Simetra. (En la aplicacin de
Grficos, haga clic en Geometra > Transformacin> Simetra).
2. Haga clic en el objeto cuya simetra desee explorar.
3. Haga clic en una ubicacin o en un punto existente para establecer el
punto de simetra.
Se muestra una imagen simtrica del objeto.
4. Manipule el objeto original o el punto de simetra para explorar la simetra.
Cmo explorar la reflexin
1. Cree una lnea o un segmento para predefinir la lnea alrededor de la cual
se reflejar el objeto.
2. En el men Transformacin, seleccione Reflexin. (En la aplicacin de
Grficos, haga clic en Geometra > Transformacin> Reflexin).
3. Haga clic en el objeto cuya reflexin desee explorar.
4. Haga clic en la lnea o en el segmento de reflexin predefinido.
Se muestra una imagen reflejada del objeto.
5. Manipule el objeto original o la lnea de simetra para explorar la reflexin.
Cmo explorar la traslacin
1. (Opcional) Cree un vector para predefinir la distancia y la direccin de la
traslacin.
2. En el men Transformacin, seleccione Traslacin. (En la aplicacin de
Grficos, haga clic en Geometra > Transformacin> Traslacin).
3. Haga clic en el objeto cuya traslacin desee explorar.
4. Haga clic en el vector predefinido.
o
Haga clic en dos ubicaciones en el rea de trabajo para indicar la
direccin y la distancia de traslacin.
Se muestra una imagen trasladada del objeto.
Aplicacin de grficos 465
466 Aplicacin de grficos
5. Manipule el objeto original o el vector para explorar la traslacin.
Cmo explorar la rotacin
1. (Opcional) Cree una medida del ngulo que ser el ngulo de rotacin
predefinido.
2. En el men Transformacin, seleccione Rotacin. (En la aplicacin de
Grficos, haga clic en Geometra > Transformacin> Rotacin).
3. Haga clic en el objeto cuya rotacin desee explorar.
4. Haga clic en una ubicacin o en un punto para definir el punto de
rotacin.
5. Haga clic en los puntos del ngulo predefinido.
o
Haga clic en tres ubicaciones para definir el ngulo de rotacin.
Se muestra una imagen rotada del objeto.
6. Manipule el objeto original o el punto de rotacin para explorar la
rotacin.
Cmo explorar la dilatacin
1. Cree un objeto de texto que incluya un valor numrico que ser el factor
de dilatacin predefinido.
Nota: Tambin puede utilizar un valor de longitud medida como el factor
de dilatacin. Tenga en cuenta que si utiliza un valor grande, es posible
que deba desplazar horizontalmente la vista para observar el objeto
dilatado.
2. En el men Transformacin, seleccione Dilatacin. (En la aplicacin de
Grficos, haga clic en Geometra > Transformacin> Dilatacin).
3. Haga clic en el objeto cuya dilatacin desee explorar.
4. Haga clic en la ubicacin o en el punto existente para definir el punto
central de dilatacin.
5. Haga clic en el objeto de texto o medida que define el factor de dilatacin.
Se muestra una imagen dilatada del objeto.
6. Manipule el objeto original o el punto central de dilatacin para explorar la
dilatacin. Tambin puede editar el factor de dilatacin.
Cmo explorar con herramientas para construcciones
geometricas
Puede investigar escenarios aadiendo objetos a partir de las herramientas
de Construccin. Las construcciones son dinmicas. Por ejemplo, el punto
medio de un segmento de lnea se actualiza automticamente al manipular los
puntos extremos del segmento.
Aplicacin de grficos 467
468 Aplicacin de grficos
Mientras que una construccin est en curso, el icono de la herramienta
aparece en el rea de trabajo (por ejemplo, Paralela ). Para cancelar,
presione ESC.
Cmo crear un punto medio
Esta herramienta le permite bisecar un segmento o definir un punto medio
entre dos puntos. Los puntos pueden estar en un solo objeto, en objetos
separados, o en el rea de trabajo.
1. En el men Construccin, seleccione Punto medio. (En la aplicacin de
Grficos, haga clic en Geometra > Construccin > Punto medio).
2. Haga clic en un punto o en una ubicacin para definir el primer punto.
3. Haga clic en un segundo punto o en otra ubicacin para completar el
punto medio.
Cmo crear una lnea paralela
Esta herramienta crea una lnea paralela con respecto a cualquier lnea
existente. La lnea existente puede ser el eje de los Grficos o de cualquier
lado de un tringulo, cuadrado, rectngulo o polgono.
1. En el men Construccin, seleccione Paralela. (En la aplicacin de
Grficos, haga clic en Geometra > Construccin > Paralela).
2. Haga clic en el objeto que ser la lnea de referencia.
3. Haga clic en la ubicacin para crear la lnea paralela.
Puede arrastrar la lnea paralela para moverla. Si manipula el objeto de
referencia, la lnea permanece paralela.
Cmo crear una lnea perpendicular
Puede crear una lnea perpendicular a una lnea de referencia. La referencia
puede ser un eje, una lnea existente, un segmento, o uno de los lados de un
tringulo, un rectngulo o un polgono.
1. En el men Construccin, seleccione Perpendicular. (En la aplicacin de
Grficos, haga clic en Geometra > Construccin > Perpendicular).
2. Haga clic en una ubicacin o punto existente por donde deba pasar la
lnea perpendicular.
3. Haga clic en el elemento que ser la lnea de referencia.
Puede arrastrar el punto de interseccin para mover la perpendicular. Si
manipula el objeto de referencia, la lnea permanece perpendicular a
sta.
Cmo crear un bisector perpendicular
Puede crear un bisector perpendicular en un segmento, de un lado de un
tringulo, un rectngulo o un polgono o entre dos puntos cualesquiera.
Aplicacin de grficos 469
470 Aplicacin de grficos
1. En el men Construccin, seleccione Bisectorperpendicular. (En la
aplicacin de Grficos, haga clic en Geometra > Construccin >
Bisectorperpendicular).
2. Haga clic en el elemento que ser la lnea de referencia.
o
Haga clic en dos puntos para crear un bisector perpendicular entre ellos.
Cmo bisecar un ngulo
Esta herramienta crea un ngulo bisector. Los puntos del ngulo pueden estar
en objetos existentes, o pueden estar en ubicaciones en el rea de trabajo.
1. En el men Construccin, seleccione ngulobisector. (En la aplicacin de
Grficos, haga clic en Geometra > Construccin > ngulobisector).
2. Haga clic en tres ubicaciones o puntos para definir el ngulo. El segundo
clic define el vrtice del ngulo.
El ngulo bisector se ajusta automticamente a medida que manipula sus
puntos de definicin.
Cmo crear un lugar geomtrico
La herramienta Lugar geomtrico le permite explorar el rango de movimiento
de un objeto respecto de otro objeto con la restriccin de un punto compartido.
1. Cree un segmento, una lnea o un crculo.
2. Cree un punto en el segmento, en la lnea o en el crculo.
3. Cree otro objeto que use el punto creado en el paso anterior.
Crculo creado para usar el punto
definido en el segmento.
4. En el men Construccin, seleccione Lugar geomtrico. (En la aplicacin
de Grficos, haga clic en Geometra > Construccin > Lugar geomtrico).
5. Haga clic en el punto compartido por los objetos.
6. Haga clic en el objeto definido para compartir el punto (es el objeto que
variar).
Se muestra el lugar geomtrico continuo.
Aplicacin de grficos 471
472 Aplicacin de grficos
Cmo crear un comps
Esta herramienta funciona de manera similar al comps geomtrico que se
utiliza para dibujar crculos en papel.
1. En el men Construccin, seleccione Comps. (En la aplicacin de
Grficos, haga clic en Geometra > Construccin > Comps).
2. Para configurar el ancho (radio) del comps:
Haga clic en un segmento.
o
Haga clic en cualquier lado de un tringulo, un rectngulo, un polgono o
un polgono regular.
o
Haga clic en dos puntos existentes cualesquiera del rea de trabajo.
3. Haga clic en una ubicacin para establecer el centro del crculo y
completar la construccin.
El radio se ajusta automticamente a medida que manipula el segmento,
el lado o los puntos originales usados para definir el radio.
Cmo animar puntos localizados en objetos
Puede animar cualquier punto creado como un punto en un objeto o en un
grfico. Mltiples puntos pueden animarse de forma simultnea.
Cmo animar un punto
1. En el men Acciones, seleccione Atributos.
2. Haga clic en el punto para mostrar sus atributos.
3. Presione para seleccionar los atributos de animacin.
4. Presione o para seleccionar una animacin unidireccional o
alternada.
5. Ingrese un valor para configurar la velocidad de la animacin. Cualquier
velocidad distinta de cero inicia la animacin. Para invertir la direccin,
ingrese un valor negativo.
6. Presione Intro para mostrar los controles de animacin .
7. Presione ESC para cerrar la herramienta Atributos.
Cmo pausar y reanudar todas las animaciones
Para pausar todas las animaciones en una pgina, haga clic en Pausar
.
Para reanudar todas las animaciones, haga clic en Reproducir .
Cmo restablecer todas las animaciones
El restablecimiento pausa todas las animaciones y regresa todos los puntos
animados a las posiciones que ocupaban cuando se animaron por primera
vez.
Para restablecer la animacin, haga clic en Restablecer .
Cmo cambiar o detener la animacin de un punto
1. Haga clic en Restablecer para detener todas las animaciones.
2. En el men Acciones, seleccione Atributos.
3. Haga clic en el punto para mostrar sus atributos.
4. Seleccione el atributo de animacin e ingrese una nueva velocidad de
animacin. Para detener la animacin del punto, ingrese cero.
Aplicacin de grficos 473
474 Aplicacin de grficos
Nota: Si hay otros puntos animados, los controles de animacin
permanecern en el rea de trabajo.
Cmo ajustar los valores de las variables con un control
deslizante
En las aplicaciones Grficos, Geometra o Datos, un control deslizante le
permite ajustar o animar la asignacin de valores para una variable numrica.
Control deslizante horizontal para ajustar la variablev1.
Control deslizante minimizado vertical para ajustar variables v2.
Cmo insertar un control deslizante
1. Comenzar en una pgina de Grficos, Geometra, o Datos
2. En el men Acciones, seleccione Insertar control deslizante.
La pantalla Configuracin de Control deslizante se abrir.
3. Ingrese los valores deseados.
4. Haga clic en OK.
El control deslizante se muestra en el rea de trabajo. Las Manijas en el
control deslizante, le permiten moverlo o estirarlo. Para borrar las manijas,
haga clic en un espacio vaco en el rea de trabajo.
5. Para ajustar la variable, deslice el puntero (o haga clic en las flechas en
un control deslizante minimizado).
Trabajando con el control deslizante
Utilice las opciones del men contextual para mover o borrar el cursor, y para
iniciar o detener la animacin. Tambin puede cambiar la configuracin del
control deslizante.
1. Muestre el men de contexto del control deslizante.
Aplicacin de grficos 475
476 Aplicacin de grficos
2. Haga clic en una opcin para seleccionarla.
Etiquetar (identificar) las coordenadas de un punto
La aplicacin de Grficos puede identificar y etiquetar las coordenadas de un
punto existente, siempre que el punto fuera creado en la aplicacin de
Grficos.
1. En el men Acciones, seleccione Coordenadas y ecuaciones.
La herramienta aparece en la parte superior del rea de trabajo.
2. Haga un punteo en el punto cuyas coordenadas desea mostrar.
3. Presione Esc para cerrar la herramienta.
Si posteriormente mueve el punto a una ubicacin diferente, las coordenadas
siguen al punto y se actualizan automticamente.
Mostrar la ecuacin de un objeto geomtrico
Es posible mostrar la ecuacin de una lnea, una lnea tangente, una forma
circular o una cnica geomtrica, siempre y cuando el objeto se haya
construido en la vista Graficar o en la ventana Analtica de la vista Geometra
plana.
Nota: Debido a las diferencias en las representaciones numricas de las
cnicas analticas y geomtricas, la capacidad de convertir una cnica
geomtrica en una plantilla analtica puede no estar disponible en algunos
casos. Esto se hace para evitar una situacin donde la cnica basada en
plantilla sea distinta a la geomtrica.
1. En el men Acciones, haga clic en Coordenadasyecuaciones.
2. Desplace el puntero hasta el objeto.
Aparece la ecuacin del objeto.
Nota: Si se aproxima a un punto definido en la lnea o al punto central de
un crculo, se muestran las coordenadas de ese punto en lugar de la
ecuacin. Aleje el puntero del punto definido para obtener la ecuacin del
objeto.
3. Haga clic para adjuntar la ecuacin al puntero.
4. Desplace la ecuacin a la ubicacin deseada y haga clic para anclarla.
5. Presione Esc para salir de la herramienta.
Cmo usar la herramienta Calcular
La herramienta Calcular est disponible en las aplicaciones de Grficos y
Geometra. Le permite evaluar una expresin matemtica que ha introducido
como un objeto de texto. Puede editar una expresin evaluada y, luego, volver
a evaluarla.
Aplicacin de grficos 477
478 Aplicacin de grficos
En el siguiente ejemplo, se construye un tringulo y se miden sus ngulos con
la herramienta ngulo en el men Mediciones. Luego, la herramienta Calcular
aade los ngulos.
1. Cree un objeto y muestre las medidas correspondientes.
2. En el men Acciones, haga clic en Texto.
3. Escriba la frmula del clculo. En este ejemplo, la frmula agrega las
mediciones de los tres ngulos.
4. En el men Acciones, haga clic en Calcular.
5. Haga clic en la frmula que cre.
Se le indica que seleccione un valor para cada trmino de la frmula.
6. Haga clic en cada medida del ngulo cuando se le indique.
Nota: Si almacen una medida como variable, puede seleccionarla
cuando se le indique al hacer clic en . Si el nombre de una medida
almacenada coincide con un trmino en la frmula, puede presionar "L"
cuando se le solicite una accin respecto de ese trmino.
Cuando todas las variables de la frmula tienen valores, la respuesta se
muestra en el rea de trabajo.
7. Presione Intro para anclar el resultado como un nuevo objeto de texto.
Aplicacin de grficos 479
480
Grficos en 3D
La vista Graficador en 3D le permite crear y explorar grficos tridimensionales
de:
Funciones en 3D de la forma z(x,y)
Diagramas paramtricos en 3D
Seleccionar la Vista de grficos en 3D
La vista Graficador en 3D est disponible en cualquier pgina de Grficos
o pgina de Geometra .
En el men Vista, seleccione Graficadoren 3D.
Men de grficos en 3D
Lnea de ingreso. Le permite definir grficos 3D. El tipo de grfico
predeterminado es Funcin 3D, indicado por z1(x,y)=.
rea de trabajo de Grficos en 3D. Muestra un cuadro 3D que contiene
los grficos que usted define. Arrastre para rotar el cuadro.
Graficar funciones en 3D
1. En la vista Graficador en 3D, seleccione Entradade grficoen 3D/Editar >
Funcin.
Aparece la lnea de ingreso.
Grficos en 3D 481
482 Grficos en 3D
2. Escriba la expresin que define el grfico. Puede escribir la expresin o
crearla con las plantillas de expresiones.
3. Presione Ingresar para crear el grfico y ocultar la lnea de ingreso. Para
mostrar u ocultar la lnea de ingreso en cualquier momento, presione
Ctrl+G.
Graficar ecuaciones paramtricas en 3D
1. En la vista Graficador en 3D, seleccione Entradade grficoen 3D/Editar >
Paramtrico.
Aparece la lnea de ingreso.
2. Escriba las ecuaciones que definen el grfico.
3. Haga un punteo en Ingresar para dibujar el grfico y ocultar la lnea de
ingreso y el teclado. Para mostrar u ocultar la lnea de ingreso en
cualquier momento, presione Ctrl+G.
4. Para configurar los parmetros del grfico tmin, tmax, umin y umax,
muestre el men de contexto del grfico y seleccione Editarparmetros.
Cmo rotar la vista en 3D
Rotacin manual
1. Presione R para activar la herramienta Rotacin (solo necesario para el
dispositivo porttil TI-Nspire con Clickpad).
2. Presione cualquiera de las teclas de flechas para rotar el grfico.
Grficos en 3D 483
484 Grficos en 3D
Rotacin automtica
La rotacin automtica es equivalente a mantener presionada la techa de
flecha derecha.
1. Presione A.
Aparece el cono de rotacin automtica y el grfico rota.
2. (Opcional) Use las teclas de flechas hacia arriba/abajo para explorar el
grfico en rotacin.
3. Para detener la rotacin y regresar a la herramienta Puntero, presione
Esc.
Visualizacin a partir de orientaciones especficas
1. De ser necesario, presione Esc para regresar a la herramienta Puntero.
2. Use las teclas de letras para seleccionar la orientacin:
- Presione Z, Y o X para ver en los ejes z, y o x.
- Presione la letra O para ver desde la orientacin predeterminada.
Editar un grfico en 3D
1. Haga doble clic en el grfico para que su expresin aparezca en la lnea
de ingreso.
o
Muestre el men de contexto del grfico y, luego, haga clic en
EditarRelacin.
2. Modifique la expresin existente o escriba una nueva expresin en la
lnea de entrada.
3. Presione Ingresar.
Cambiar el aspecto de un grfico en 3D
Cmo configurar el color del borde y de la superficie:
1. Muestre el men de contexto del objeto, haga clic en Color y, a
continuacin, haga clic en Color delnea o en Color derelleno.
2. Haga clic en una trama de color para aplicarla.
Cmo configurar los colores personalizados de un grfico:
Puede asignar diferentes colores a las superficies superior e inferior de un
grfico o bien optar por colorear el grfico de forma automtica, en base a la
altura o la pendiente. Usted tambin puede configurar el color del borde.
1. Muestre el men de contexto del grfico y, a continuacin, haga clic en
Color > Colorpersonalizadode grfico.
2. Seleccione una de las tres opciones de color para la superficie: Color
superior o inferior, Variar color por altura o Variar color por pendiente.
- Si usted elige color superior/inferior, haga clic en las tramas de color
para seleccionar los colores para las superficies superior e inferior.
- Si usted elige variar el color por altura o pendiente, los colores se
determinan en forma automtica.
3. Para configurar el color del borde, haga clic en las tramas de color y
seleccione un color.
Grficos en 3D 485
486 Grficos en 3D
Cmo configurar otros atributos de un grfico:
1. Muestre el men de contexto del grfico y haga clic en Atributos. Usted
puede configurar los siguientes atributos para el grfico seleccionado.
- formato: superficie+borde, slo superficie o slo borde
- resolucin x (introduzca un valor en el rango 2-200*,
predeterminado=21)
- resolucin y (introduzca un valor en el rango 2-200*,
predeterminado=21)
- transparencia (introduzca un valor en el rango 0-100,
predeterminado=30)
* Los dispositivos porttiles estn limitados a una resolucin de pantalla
mxima de 21, independientemente del valor que haya introducido.
2. Configure los atributos como desee y, luego, presione Ingresar para
aceptar los cambios.
Mostrar u ocultar la etiqueta de un grfico
Muestre el men de contexto del grfico y, luego, haga clic en Ocultar
etiqueta o Mostrar etiqueta.
Mostrar y ocultar grficos en 3D
1. En la vista Graficador en 3D, seleccione Acciones > Ocultar/Mostrar.
Aparece la herramienta Ocultar/Mostrar y todos los elementos ocultos
se muestran en color gris.
2. Haga un punteo en un grfico para cambiar su estado de Ocultar/Mostrar.
3. Para aplicar los cambios y cerrar la herramienta, presione Esc.
Nota: Si solo desea mostrar u ocultar la etiqueta del grfico, consulte el
captulo Cmo mostrar u ocultar la etiqueta del grfico.
Personalizar el entorno de la vista en 3D
Cmo configurar el color de fondo
Muestre el men de contexto para el rea de trabajo y, a continuacin,
haga clic en Color de fondo.
Cmo mostrar u ocultar elementos de una vista especfica
En el men Vista, haga clic en el elemento que desea mostrar u ocultar.
Usted puede elegir elementos como cuadro en 3D, ejes, valores finales de
cuadro y leyenda.
Cmo configurar los atributos visuales del cuadro y los ejes
1. Muestre el men de contexto del cuadro y haga clic en Atributos. Usted
puede configurar los siguientes atributos:
- Mostrar u ocultar etiquetas de marca
- Mostrar u ocultar valores finales
- Mostrar u ocultar flechas en ejes
- Mostrar puntas de flecha en 3D o 2D
2. Configure los atributos como desee y, luego, presione Ingresar para
aceptar los cambios.
Cmo reducir o ampliar la vista en 3D
En el men Rango/Zoom, haga clic en Reducircuadro o Expandircuadro.
Para cambiar la relacin de aspecto en 3D:
1. En el men Rango/Zoom, haga clic en Relacin de aspecto.
2. Introduzca los valores para los ejes x, y y z. El valor predeterminado para
cada eje es 1.
Cmo cambiar la configuracin de la relacin
En el men Rango/Zoom, haga clic en Configuracin derango. Usted
puede configurar los siguientes parmetros:
- MnX (predeterminado=-5)
MxX (predeterminado=5)
EscalaX (predeterminado=Automtico) Puede ingresar un valor
numrico.
- MnY (predeterminado=-5)
MxY (predeterminado=5)
EscalaY (predeterminado=Automtico) Puede ingresar un valor
numrico.
- MnZ (predeterminado=-5)
MxZ (predeterminado=5)
Grficos en 3D 487
488 Grficos en 3D
EscalaZ (predeterminado=Automtico) Puede ingresar un valor
numrico.
- ojo q (predeterminado=35)
ojo f (predeterminado=160)
distancia del ojo (predeterminado=11)
Cmo trazar en la vista en 3D
1. En el men Trazar, seleccione Trazadoz.
Aparecern el icono Trazar z y el plano de trazado, junto con la lnea
de texto que muestra el valor de trazado "z=" actual.
2. Para mover el trazado, mantenga presionada la tecla Maysculas y
presione la tecla de flecha hacia arriba o hacia abajo.
El texto de "z=" se actualiza conforme usted lo mueve.
3. (Opcional) Use las cuatro teclas de flechas para rotar la vista y ver cmo
se intersectan el plano de trazado y el grfico.
4. Para detener el trazado y regresar a la herramienta Puntero, presione Esc.
Cmo cambiar la configuracin del trazado
1. En el men Trazado, seleccione Configuracin deltrazado.
Se abrir el cuadro de dilogo Configuracin de trazado en 3D.
2. Introduzca o seleccione la configuracin y haga clic en Aceptar para
aplicarla.
3. Si usted no est trazando todava, sus nuevas configuraciones tendrn
efecto la prxima vez que trace.
Ejemplo: Cmo crear un grfico animado en 3D
1. Inserte un nuevo problema y seleccione la vista del Graficador en 3D.
2. En el men Acciones, seleccione Insertardispositivo deslizante, haga clic
para posicionarlo y escriba tiempo como el nombre de la variable.
3. Muestre el men de contexto del deslizador, haga clic en Configuracin e
introduzca los valores siguientes.
Valor: 3.8
Mnimo: 3.2
Mximo: 4.4
Tamao del paso: 0.1
4. En la lnea de entrada, defina la funcin que se muestra aqu:
5. Arrastre el control de posicin del control deslizante para ver el efecto de
variar tiempo.
Grficos en 3D 489
490 Grficos en 3D
6. Agregue inters visual. Por ejemplo:
- Cambiar el color de fondo del rea de trabajo.
- Ocultar el cuadro, los ejes o la leyenda.
- Girar automticamente el grfico.
- Cambiar el color de relleno del grfico y ocultar las lneas.
- Cambiar la transparencia y el sombreado del grfico.
7. Para animar el grfico, muestre el men contextual del control deslizante y
haga clic en Animar. (Para detenerlo, haga clic en Deteneranimacin en
el men contextual).
Usted puede combinar rotacin manual o automtica con la animacin del
deslizador. Experimente con la resolucin de x y de y para balancear la
definicin de la curva con la suavidad de la animacin.
Aplicacin Listas y Hoja de clculo
La aplicacin de Listas y Hoja de clculo le ofrece un lugar para trabajar con
datos en formato tabular. Le permite:
Almacenar datos numricos, texto o expresiones matemticas.
Definir una celda de la tabla en funcin del contenido de otras celdas.
Definir una columna completa en funcin del contenido de otra columna.
Compartir columnas de datos como variables de una lista con otras
aplicaciones de TI-Nspire. Compartir tambin celdas individuales como
variables.
Trabajar con variables creadas en las aplicaciones de Grficos y
Geometra o de Calculadora.
Recopilar datos reales de sensores y almacenarlos en tablas.
Generar columnas de secuencias basadas en los datos que usted defina.
Diagramar datos de tabla mediante la aplicacin de Datos y Estadsticas.
Generar una tabla de valores para evaluar una funcin.
Copiar y pegar datos de tabla desde la aplicacin de Listas y Hoja de
Clculo a otras aplicaciones de computadora, como el software TI
Connect y el software de hoja de clculo Excel.
Realizar un anlisis estadstico sobre las listas de datos.
Agregar una pgina de Listas y Hoja de Clculo
Para empezar un nuevo documento con una pgina de Listas y Hoja de
Clculo en blanco:
En el men principal Archivo, haga clic en Nuevo documento y, luego, en
Listas y Hoja de Clculo.
Dispositivo porttil: Presione c, y seleccione Listas y Hoja de Clculo
.
Para agregar una pgina de Listas y Hoja de Clculo en el problema
actual de un documento existente:
En la barra de herramientas, haga clic en Insertar > Listas y Hoja de
Clculo.
Aplicacin Listas y Hoja de clculo 491
492 Aplicacin Listas y Hoja de clculo
Dispositivo porttil: Presione ~y seleccione Insertar >Listas y Hoja de
Clculo.
Herramientas de Listas y Hoja de Clculo (disponibles cuando se
activa un rea de trabajo de Listas y Hoja de Clculo)
Muestra del rea de trabajo de Listas y Hoja de Clculo
Lnea de ingreso de Listas y Hoja de Clculo
Datos de Listas y Hoja de Clculo diagramados en la aplicacin de
Datos y Estadsticas
Cmo crear y compartir datos de la hoja de clculo como
Listas
Puede definir una columna como una lista de elementos del mismo tipo de
datos. Despus de definir una lista, puede enlazarla desde las aplicaciones de
Grficos y Geometra, Calculadora o Datos y Estadsticas, y desde otras
instancias de la aplicacin de Listas y Hoja de Clculo en el problema actual.
Nota: Listas y Hoja de Clculo puede mostrar un mximo de 2500 elementos
en una lista.
Cmo Compartir una Columna de una Hoja de Clculo como una
Variable de Lista
Para compartir una columna de datos, debe nombrarla como una variable de
lista.
Nota: Evite definir variables que usen los mismos nombres que los utilizados
para el anlisis estadstico. En algunos casos, podra producirse un error.
Los nombres de variable utilizados para el anlisis estadstico se presentan en
la Gua de Referencia de TI-Nspire, bajo la entrada stat.results.
1. Haga clic en la celda para moverse a la celda del nombre de la columna
(la celda superior de la columna).
o
Presione las veces que sea necesario.
2. Escriba un nombre para la variable de lista y presione Ingresar.
La columna ahora est disponible como una variable de lista para otras
aplicaciones de TI-Nspire.
3. Cree elementos en la lista de la misma manera que creara datos en las
celdas de una hoja de clculo. Por ejemplo, puede escribir los datos en
cada celda o usar una frmula para generar una columna de datos.
Notas:
Si una variable con el nombre que usted especific ya existe en el
problema actual, Listas y Hoja de Clculo despliega un mensaje de error.
Cuando selecciona la celda de frmula de una columna en una lista, se
muestra el nombre de la lista en una expresin similar a width:=.
Las listas pueden contener elementos vacos (indicados por _).
Puede referirse a un elemento especfico en una lista nombrada de la
aplicacin de Calculadora. Utilice el nombre de lista y la posicin del
elemento dentro de la lista. Por ejemplo, en una lista denominada Alturas,
debe referirse al primer elemento como Alturas[1]. La expresin Alturas[2]
se refiere al segundo elemento, y as sucesivamente.
Cmo Enlazar con una Variable de Lista Existente
"Cmo enlazar una columna con una variable de lista existente" le permite ver
y editar fcilmente los valores en la lista. La lista puede ser cualquier lista
compartida en el problema actual y puede definirse en Grficos y Geometra,
Calculadora o cualquier instancia de Listas y Hoja de Clculo.
Despus de enlazar una columna con una lista, Listas y Hoja de Clculo
actualiza automticamente cualquier cambio que haga en la lista con otras
aplicaciones de TI-Nspire.
Aplicacin Listas y Hoja de clculo 493
494 Aplicacin Listas y Hoja de clculo
1. Haga clic en la celda de frmula (la segunda celda de la parte superior)
de la columna que desea enlazar con la variable.
2. Escriba el nombre de la variable de lista que desea enlazar.
o
Haga clic en la barra de herramientas (presione hen el dispositivo
porttil), haga clic en Enlazar con y haga clic en la variable que desea
enlazar.
3. Presione Ingresar.
La columna muestra los elementos de la lista.
Notas:
No puede enlazar con la misma variable varias veces en la misma pgina.
Tenga precaucin si enlaza con una variable del sistema. Hacer esto
podra evitar que el sistema actualice dicha variable. Las variables del
sistema incluyen ans y los resultados estadsticos (como stat.results,
stat.RegEqn y stat.Resid).
Cmo Insertar un Elemento en una Lista
Cuando inserta un elemento en una lista, los elementos restantes se
desplazan hacia abajo para crear espacio. Esto no afecta a ninguna otra
columna.
Haga clic en Insertar > Insertar Celda.
Cmo Borrar un Elemento de una Lista
Cuando borra un elemento, los elementos de lista restantes se desplazan
hacia arriba para ocupar el espacio que qued libre. El desplazamiento hacia
arriba solo afecta a la columna seleccionada.
1. Haga clic en la celda del elemento que desea borrar.
2. Abra el men de contexto de la celda y haga clic en Borrar Celda.
Nota: Si presiona Borr. o Retroceso para eliminar el contenido de la celda,
en lugar de borrar el elemento de la lista, se asigna el valor 0 (cero) al
elemento. Los elementos de lista restantes no se desplazan.
Cmo Crear Datos en una Hoja de Clculo
Puede escribir valores numricos, texto o frmulas en las celdas de cuerpo.
Las celdas de frmula de una columna solo pueden contener frmulas. (Para
obtener ms informacin, consulte Generar columnas de datos.)
Ejemplos de datos
Entrada Comentarios
1.234 Entrada numrica sencilla
Verde Texto: entrecomille los datos de categora (como los
nombres de los colores utilizados en un estudio) para
distinguirlos de los nombres de las variables.
Dispositivo porttil: Presione /rpara ingresar datos
entrecomillados.
=a3*distancia Frmula: consta de un smbolo = seguido por una
expresin.
Puede escribir la expresin o puede utilizar el Catlogo y
las plantillas de expresiones para crearla. Para obtener
ms informacin, consulte la seccin Calculadora.
Para garantizar un resultado decimal en lugar de una
fraccin, escriba uno de los nmeros enteros en la
expresin como un decimal. Por ejemplo, escriba 1.0 en
vez de 1.
Cmo Escribir una Expresin Matemtica, Texto o Frmula de Hoja
de Clculo
1. Haga doble clic en la celda para seleccionarla y ponerla en modo de
editar.
Nota: Si la celda ya est seleccionada, puede presionar Ingresar o hacer
clic en la lnea de ingreso.
2. Escriba la expresin, el texto o la frmula. Asegrese de entrecomillar las
entradas de texto e iniciar las entradas de frmula con el smbolo =.
Aplicacin Listas y Hoja de clculo 495
496 Aplicacin Listas y Hoja de clculo
Cuando escribe los datos, estos aparecen simultneamente en la celda y
en la lnea de ingreso.
3. Presione Ingresar para completar la entrada y moverse hacia abajo a la
siguiente celda.
o
Presione Tab para completar la entrada y moverse hacia la derecha a la
siguiente celda.
La aplicacin de Listas y Hoja de Clculo recalcula automticamente
cualquier celda que dependa de la celda que ingres. Si comparte la
celda, y otras aplicaciones de TI-Nspire estn enlazadas a la celda, las
dems aplicaciones tambin se actualizan.
Nota: Las celdas vacas en una hoja de clculo se muestran como un
elemento vaco representado por un guion bajo (_). El guion bajo se
aade automticamente a las celdas vacas cuando se nombra una lista o
cuando se hace referencia a una celda vaca en una frmula. Cuando
haga clculos en un rango de celdas, asegrese de tener en cuenta la
ubicacin de las celdas vacas. Las celdas que no contienen ningn valor
pueden afectar los clculos. Por ejemplo, si incluye una celda vaca en el
rango para una suma como =b2+c2, el resultado del clculo ser vaco
(_).
Cmo Insertar un Rango de Celdas en una Frmula
La funcin Seleccionar Rango le permite insertar un rango de celdas (p.ej.,
a1:b3) en una frmula por medio de la seleccin del rango, en lugar de
escribir las direcciones de las celdas en un argumento.
Suponga que desea calcular la media de un rango de celdas.
1. Seleccione la celda que contendr el resultado.
2. En el men Datos, haga clic en ListaMatemticas>Media.
En la celda aparece una frmula editable.
3. Haga clic en Acciones>Seleccionar>Seleccionar rango de frmulas.
4. Arrastre el mouse para marcar un rectngulo de seleccin que abarque el
rango de valores para el cual desea calcular la media.
Dispositivo porttil: Muvase a la primera celda en el rango, mantenga
presionado g, y luego presione las teclas de flecha.
La frmula se actualiza a medida que selecciona las celdas.
5. Presione Ingresar para completar la frmula y mostrar el resultado.
Cmo navegar en una Hoja de Clculo
Una hoja de clculo identifica con letras a las columnas en su parte superior y
con nmeros a las filas en su parte izquierda. Las dos filas superiores y los
nmeros de fila permanecen visibles mientras se desplaza. Puede identificar
una columna de datos para que est disponible como una variable de lista en
las aplicaciones de TI-Nspire.
Aplicacin Listas y Hoja de clculo 497
498 Aplicacin Listas y Hoja de clculo
Letra de referencia de columna
La celda de nombre de una columna sirve para definir una columna como
una variable de lista
La celda de frmula de una columna sirve para generar una columna de
datos
Nmero de referencia de fila
Celdas de cuerpo: los elementos vacos (sin nada) en una lista se
presentan como un guion bajo (_). Los valores que no quepan en el
ancho de una celda se truncan (143489...). Pase el cursor sobre la celda
para que aparezca el valor completo.
Lnea de ingreso (incluye la referencia de celda para la celda actual)
Puede seleccionar cualquier celda para ver o editar el contenido. Cuando una
hoja de clculo es mayor que el rea de trabajo de Listas y Hoja de clculo,
puede moverse a diferentes partes de la hoja de clculo utilizando la tecla Tab
y presionando las teclas de acceso directo.
Presione Tab para moverse entre el cuerpo de la hoja de clculo (zona de
datos) y los nombres de columna y las frmulas (zona de nombramiento).
Presione , , , y para moverse por la hoja de clculo de a una celda
por vez (moverse entre celdas dentro de una zona). Las teclas de flecha le
permiten mover el cursor de celda en celda y desplazarse lo necesario
para mantener la celda seleccionada a la vista.
Para moverse por varias celdas a la vez se debe presionar Pgina Arriba,
Pgina Abajo, Inicio y Fin.
Dispositivo porttil: Presione las teclas /9(PginaArriba), /3
(PginaAbajo), /7(Inicio) y /1(Fin).
Utilice el comando Go To (Ir a) del men Acciones para seleccionar una
celda especfica. Escriba la letra de columna y el nmero de fila de la celda
(por ejemplo, G16).
Presione Ingresar para poner la celda seleccionada en el modo Editar.
Arrastre la barra de desplazamiento para moverse verticalmente sin
cambiar la celda o el bloque de celdas seleccionados.
Cmo Trabajar con las Celdas
Cmo trabajar con color
De manera predeterminada, la aplicacin de Listas y Hoja de Clculo
presenta el texto en negro y las celdas con un fondo blanco. Puede cambiar el
color de las celdas y del texto para resaltar o destacar datos. Los colores y el
orden en el cual estos se asignan se basan en la paleta de colores de
TI-Nspire.
Cuando trabaja con documentos en el dispositivo porttil de TI-Nspire, los
cambios de color realizados en el software se muestran en escala de grises. El
color se conserva cuando usted regresa los documentos al software.
Cmo Cambiar el Color de Relleno de las Celdas
1. Seleccione las celdas que desea rellenar con color. Puede elegir una o
ms celdas en cualquier celda, columna o fila adyacentes.
2. Entre al men de contexto y haga clic en Color >Color de Relleno.
3. Haga clic en el color que desea aplicar a las celdas.
Nota: Si combina el texto de color y las celdas de color, elija los colores con
cuidado de modo que pueda visualizar los documentos correctamente en el
software o en el dispositivo porttil.
Cmo Cambiar el Color del Texto
1. Seleccione las celdas que contienen el texto que desea cambiar. Puede
elegir una o ms celdas en cualquier celda, columna o fila adyacentes.
2. Entre al men de contexto y haga clic en Color >Color del Texto.
Aplicacin Listas y Hoja de clculo 499
500 Aplicacin Listas y Hoja de clculo
3. Haga clic en el color que desea aplicar al texto. Las celdas vacas en el
rea de seleccin muestran el cambio de color cuando se aade texto.
Cmo utilizar las Referencias de Celda en las Frmulas
Utilice una referencia de celda para usar los datos de una celda o de un rango
de celdas en una frmula. Los resultados del clculo se actualizan
automticamente cuando cambian los valores en la celda.
Las referencias relativas solo incluyen la letra de columna y el nmero de fila
de la celda (por ejemplo, E7). Una referencia relativa describe dnde est una
celda en relacin con otras celdas de la hoja de clculo. La aplicacin de
Listas y Hoja de Clculo lleva un registro de las referencias de celda relativas
y ajusta la referencia automticamente cuando las celdas que la rodean se
desplazan (debido a las acciones que realiza, como borrar una columna o
insertar celdas).
Siga estas pautas para especificar las referencias de celda:
Incluya una letra de columna y el nmero de fila en una referencia
relativa.
Si desea especificar una referencia absoluta, anteponga el smbolo $a la
letra de columna y al nmero de fila.
Incluya los dos puntos (:) entre dos referencias de celda para especificar
un rango de celdas.
Las referencias absolutas incluyen el smbolo $antes de la letra de columna y
antes del nmero de fila (por ejemplo, $B$16). Las referencias absolutas
siempre se refieren a la celda en una posicin especfica en la hoja de clculo.
La aplicacin no ajusta automticamente la referencia de celda cuando las
posiciones de celda cambian.
Escribir una referencia de celda en una frmula
1. Haga doble clic en la celda y escriba la frmula. Para obtener ms
informacin, consulte la seccin Calculadora.
2. Desplcese hasta la posicin correspondiente en la frmula y escriba la
referencia de celda. Utilice el formato para una referencia relativa (B3),
una referencia absoluta ($B$2) o un rango de celdas (A1:A4).
Nota: Puede hacer clic en Recalcular en el men Acciones para actualizar
todas las referencias y los resultados de frmula en una hoja de clculo.
Cmo Borrar el Contenido de las Celdas
1. Haga clic en una celda para seleccionarla.
o
Use las teclas de flecha para desplazarse hasta la celda.
Nota: Si desea borrar un rango de celdas, seleccione una celda en un
borde o una esquina del rango y luego presione Shift y las teclas de
flecha para seleccionar las dems celdas del rango.
2. Presione Del.
Nota: Si una celda utiliza una frmula con una referencia absoluta a datos
borrados, se mostrar un error. Las celdas que utilizan una frmula con
una referencia relativa a datos borrados se actualizan para usar los datos
que aparecen actualmente en la posicin a la cual se hace referencia.
Cmo Copiar Celdas
Cuando copia celdas, las frmulas de las celdas originales se copian en las
celdas de destino.
1. Haga clic en la celda que desea copiar.
o
Use las teclas de flecha para desplazarse hasta la celda.
Nota: Si desea copiar un rango de celdas, seleccione una celda en un
borde o una esquina del rango y luego presione Shift y las teclas de
flecha para seleccionar las dems celdas del rango.
2. Utilice el atajo de teclas estndar para copiar una seleccin.
Windows: Presione Ctrl+C.
Mac: Presione +C.
Dispositivo porttil: Presione /C.
3. Haga clic en la celda donde desea duplicar la celda copiada. Si copia un
bloque de datos, haga clic en la celda que se convertir en la esquina
izquierda superior del bloque copiado.
4. Para pegar las celdas seleccionadas, presione:
Windows: Presione Ctrl+V.
Mac: Presione +V.
Aplicacin Listas y Hoja de clculo 501
502 Aplicacin Listas y Hoja de clculo
Dispositivo porttil: Presione /V.
Importante: Pegue los datos copiados en una celda que est en el mismo
modo que la celda desde la cual se copiaron los datos originalmente. De
lo contrario, una frmula podra pegarse como una cadena entrecomillada
en lugar de una frmula.
Cmo Rellenar Celdas Adyacentes
Puede repetir la frmula o el valor de una celda en las celdas adyacentes
dentro de la fila o columna. Tambin se puede repetir un rango de celdas de
forma horizontal o vertical. Si rellena a partir de un rango que contiene una
sucesin simple (por ejemplo, 2, 4, 6), la sucesin contina en las celdas
rellenadas.
1. Haga clic en la celda que contiene el valor o la frmula que desea repetir.
Nota: Si repite un rango de celdas, arrastre para seleccionar el rango o
seleccione una celda de un extremo del rango y luego use Shift con las
teclas de flecha para seleccionar las celdas restantes.
2. Haga clic en Datos > Rellenar.
3. Use las teclas de flecha o arrastre para seleccionar el rango que ocupar
con las repeticiones.
4. Presione Ingresar.
El valor, frmula o patrn que seleccione para la duplicacin se repite en
el rango seleccionado.
Cmo Compartir un Valor de Celda como una Variable
Usted puede compartir el valor de una celda con otras aplicaciones de
TI-Nspire al almacenarla como una variable. Cuando define o hace
referencia a una variable o celda compartida en Listas y Hoja de Clculo, el
nombre aparece precedido de un apstrofe(').
1. Haga clic en la celda que desea compartir.
2. Haga clic en la barra de herramientas y luego en Almacenar Var para
almacenar el valor de la celda.
Dispositivo porttil: Presione /ho presione hy seleccione Store
Var).
Se inserta una frmula en la celda con var como marcador de posicin
para un nombre de variable.
3. Escriba las letras var con un nombre para la variable y presione
Ingresar. Use un nombre de variable que no exista en el problema actual.
El valor se muestra en negrita para indicar que ahora est disponible
como una variable para otras aplicaciones de TI-Nspire.
Cmo Enlazar una Celda con una Variable
Cuando usted enlaza una celda con una variable, Listas y Hoja de Clculo
mantiene el valor de la celda actualizado para reflejar el valor actual de la
variable. La variable puede ser cualquier variable en el problema actual y se
puede definir en Grficos y Geometra, Calculadora, Datos y Estadsticas o
cualquier instancia de Listas y Hoja de Clculo.
1. Haga clic en la celda que desee enlazar con una variable.
2. Haga clic en la barra de herramientas y luego en Enlazar con.
Dispositivo porttil: Presione /ho presione hy seleccione
Enlazar con.
Se abre el men EnlazVar.
3. Bajo Enlazar con, presione , y para desplazarse hasta el nombre de
la variable.
4. Presione Ingresar.
La celda muestra el valor de la variable.
Nota: Tenga precaucin si enlaza con una variable del sistema. El enlace
podra evitar que el sistema actualice la variable. Las variables del sistema
incluyen resultados estadsticos (como Stat.RegEqn, Stat.dfError y Stat.Resid),
as como variables del Solucionador Financiero (como tvm.n, tvm.pmt y
tvm.fv).
Cmo Trabajar con Filas y Columnas de Datos
Cmo seleccionar una fila o una columna
Para seleccionar una columna, muvase a la parte superior de la columna
y haga clic en la letra de referencia de la columna. Para seleccionar una
Aplicacin Listas y Hoja de clculo 503
504 Aplicacin Listas y Hoja de clculo
fila, muvase a la celda del extremo izquierdo de la fila y haga clic en el
nmero de referencia de la fila. Presione Esc para cancelar la seleccin.
Dispositivo porttil: Mantenga presionada la tecla para pasar a la celda
superior, o mantenga presionada la tecla para pasar a la celda del
extremo izquierdo.
Para extender la seleccin a las filas o columnas adyacentes, mantenga
presionada Shift y presione , , , o .
Cmo Redimensionar una Fila o una Columna
1. Haga clic en la fila o la columna que desea redimensionar.
2. En el men Acciones, seleccione Redimensionar, y luego seleccione una
opcin.
3. Elija una opcin de redimensin para una columna o una fila.
- Para una columna, elija Redimensionar el Ancho de la Columna,
Maximizar el Ancho de la Columna o Minimizar el Ancho de la
Columna.
- Para una fila, puede elegir Redimensionar la Altura de la Fila.
Las herramientas que minimizan o maximizan el ancho de la columna
funcionan automticamente. Debe ajustar manualmente el tamao para
usar las herramientas Redimensionar el Ancho de la Columna y
Redimensionar la Altura de la Fila.
4. Si desea redimensionar manualmente, use y para redimensionar la
columna, o use y para redimensionar la fila y despus presione
Ingresar.
Cmo Insertar una Fila o Columna Vacas
1. Haga clic en la columna o fila en la cual desea insertar los nuevos datos.
2. En el men Insertar, seleccione Fila o Columna.
- Si inserta una fila, las filas restantes se desplazarn hacia abajo a fin
de crear espacio para la nueva fila.
- Si inserta una columna, las columnas restantes se desplazarn a la
derecha para crear espacio.
Nota: Si otras celdas contienen frmulas con referencias relativas a una
fila o columna desplazada, esas referencias se ajustan automticamente.
Cmo Borrar Filas o Columnas Completas
Puede borrar una fila, una columna, un grupo de filas o un grupo de columnas.
Cuando borra una fila o columna, las filas o columnas restantes se mueven
hacia arriba o a la izquierda para ocupar el espacio que qued libre.
1. Haga clic en la columna o la fila que desea borrar.
2. (Opcional) Para seleccionar las filas o columnas adyacentes que desea
borrar, mantenga presionada la tecla Shift y presione , , , o .
3. Se abre el men de contexto.
- Windows: Haga clic con el botn derecho del mouse en la fila
seleccionada.
- Mac: Mantenga presionada la tecla y haga clic en la fila
seleccionada.
- Dispositivo porttil: Presione /b.
4. En el men de contexto, seleccione Borrar Fila.
Se borran las filas o columnas seleccionadas.
Nota: Si otras celdas contienen frmulas que se refieren a la fila o
columna borrada, esas celdas muestran un error. Las referencias relativas
correspondientes a las celdas cuyas posiciones cambiaron debido a una
accin de borrado se ajustan automticamente.
Cmo Copiar Filas o Columnas
1. Puede hacer clic en la letra de columna para copiar una columna, o hacer
clic en el nmero de fila para copiar una fila.
2. (Opcional) Para seleccionar las filas o columnas adyacentes que desea
copiar, mantenga presionada la tecla Shift y presione , , , o .
3. Copie la file o la columna:
Windows: Presione Ctrl+C.
Mac: Presione +C.
Dispositivo porttil: Presione /C.
4. Desplcese hasta la celda de la fila o columna en la que desee colocar
los elementos copiados.
5. Pegue la fila o la columna:
Windows: Presione Ctrl+V.
Aplicacin Listas y Hoja de clculo 505
506 Aplicacin Listas y Hoja de clculo
Mac: Presione +V.
Dispositivo porttil: Presione /V.
La fila o columna copiada se pega en el lugar y reemplaza el contenido
previo.
Nota: Si copia una columna nombrada, se pega con el nombre eliminado
para evitar un conflicto de variables.
Cmo Mover una Columna
1. Haga clic en la columna que desea mover.
2. En el men Acciones, seleccione Mover columna.
Aparece una barra de insercin.
3. Presione y para colocar la barra de insercin en la nueva posicin
de la columna y luego presione Ingresar.
Nota: Las referencias relativas correspondientes a las celdas cuyas
posiciones cambiaron debido a un movimiento se ajustan
automticamente.
Cmo Mostrar los Resultados como Exactos o Aproximados
Puede elegir mostrar los resultados calculados de una columna en forma
exacta (fraccin) o aproximada (decimal). Esta accin solo afecta los valores
calculados de una frmula.
1. Seleccione la columna haciendo clic en la letra de referencia en la parte
superior de la columna.
Dispositivo porttil: Mantenga presionada la tecla para pasar a la celda
superior.
2. Abra el men de contexto para la columna.
3. En el men de contexto, haga clic en Datos>Exactos o
Datos>Aproximados.
Nota: Si desea restaurar los resultados de la columna con la configuracin
predeterminada del documento, seleccione la columna y haga clic en
Datos>Restaurar la Configuracin del Documento.
Cmo Borrar los Datos de una Columna
El comando Clear Data (Borrar Datos) le permite eliminar los datos de las
columnas seleccionadas. El comando Clear Data (Borrar Datos) no borra la
columna, como tampoco el nombre ni la frmula de una columna.
Una vez que los datos se hayan borrado, Listas y Hoja de Clculo recalcula
las frmulas de las columnas seleccionadas. Esta accin hace que el
comando Clear Data (Borrar Datos) resulte til para capturar un conjunto
nuevo de datos de otra aplicacin o para generar una columna nueva de
nmeros aleatorios.
1. Haga clic en la o las columnas cuyos datos desee borrar.
2. En el men Datos, seleccione Borrar datos.
Nota: Si una frmula recalculada produce los mismos datos que antes,
puede parecer que el comando Clear Data (Borrar Datos) fall.
Cmo Ordenar los Datos
Puede ordenar un rea determinada de la hoja de clculo en orden
ascendente o descendente. Seleccione la columna de dicha rea que se
utilizar como clave para el ordenamiento. Cuando el ordenamiento mueve
los datos hacia arriba o hacia abajo en la columna clave, los datos
correspondientes en las dems columnas seleccionadas tambin se mueven
hacia arriba o hacia abajo. Esta accin conserva la integridad de cada fila.
Nota: El ordenamiento se basa en valores numricos. Si selecciona una
columna clave que contiene texto, pueden producirse resultados inesperados.
1. Seleccione el rango de celdas.
2. En el men Acciones, seleccione Ordenar.
Se abre el cuadro de dilogo Ordenar.
3. Haga clic en la letra de columna que desea usar para el ordenamiento.
Aplicacin Listas y Hoja de clculo 507
508 Aplicacin Listas y Hoja de clculo
4. Haga clic en el mtodo de ordenamiento Descendente o Ascendente y
luego haga clic en OK.
Nota: Al ordenar una columna que est definida por una frmula, esta ltima
se elimina porque es posible que no sea vlida despus del ordenamiento.
Generar columnas de datos
Puede crear una columna de valores basada en el contenido de otra columna.
Tambin puede crear una columna basada en cualquiera de los diversos tipos
de datos secuenciales.
Al ingresar una frmula en la celda de frmula de una columna, le indica a la
aplicacin de Listas y Hoja de Clculo que desea aplicar la frmula a todas las
celdas de la columna (no solo a una celda).
Frmula de columna basada en una variable
Frmula de columna basada en otra columna (columna A)
Frmula de columna que genera una secuencia
Notas:
Si genera datos en una columna que ya contiene uno o ms valores de
celda, la aplicacin Listas y Hoja de Clculo le solicita su confirmacin
antes de reemplazar los valores existentes. Si confirma esta accin, se
eliminan todos los valores existentes en la columna.
Si edita una celda manualmente en una columna de datos generados,
Listas y Hoja de Clculo le solicita su confirmacin antes de reemplazar
los datos generados. Si confirma esta accin, se eliminan todos los datos
generados para toda la columna.
Cmo Crear Valores de Columna en Funcin de Otra Columna
1. Haga clic en la celda de frmula (la segunda celda de la parte superior)
de la columna en la que desea usar una frmula.
Listas y Hoja de Clculo inserta el signo igual inicial (=) para la frmula. Si
la columna es una lista nombrada, Listas y Hoja de Clculo inserta
listname:= seguido por el cursor.
2. Escriba la expresin para la frmula despus del signo = y presione
Ingresar Use corchetes ([]) despus de cualquier letra de columna que
incluya en la frmula. Por ejemplo, escriba =a[]^2 para crear una
columna de valores en la cual cada celda es el cuadrado de la celda
correspondiente de la columna A.
Listas y Hoja de Clculo muestra la frmula en la celda de frmula y
rellena la columna con los resultados.
Generar una columna de nmeros aleatorios
Este ejemplo genera una columna de 20 nmeros enteros aleatorios en el
rango de 1 a 6.
Aplicacin Listas y Hoja de clculo 509
510 Aplicacin Listas y Hoja de clculo
1. Haga clic en la celda de frmula (la segunda celda de la parte superior)
de la columna.
Listas y Hoja de Clculo inserta el signo igual inicial (=) para la frmula. Si
la columna es una lista nombrada, Listas y Hoja de Clculo inserta
listname:= seguido por el cursor.
2. Despus del signo igual, escriba RandInt(1,6,20).
Nota: Tambin puede usar el Catlogo o hacer clic en Datos> Aleatorio >
Nmero Entero para insertar la funcin RandInt().
3. Presione Ingresar para generar los nmeros.
4. Si desea generar (Recalcular) un conjunto nuevo de nmeros aleatorios:
Windows: Presione Ctrl+R.
Mac: Presione +R.
Dispositivo porttil: Presione /R.
Cmo Generar una Secuencia Numrica
1. Haga clic en cualquier celda de la columna en la que desea generar la
secuencia.
2. En el men Datos , seleccione Generar secuencia.
Se abre el cuadro de dilogo Secuencia.
3. Ingrese la frmula que se aplicar a los valores de la columna.
4. Ingrese los Trminos iniciales requeridos por la secuencia. Seprelos con
comas.
5. Ingrese un valor de inicio para la variable independiente (n0).
6. Ingrese el nmero mximo de valores que se generarn (nMax).
7. Ingrese el valor de la razn (nRazn).
8. (Opcional) Ingrese un valor mximo para la sucesin en el campo Lmite.
9. Haga clic en OK.
Listas y Hoja de Clculo muestra la frmula en la celda de frmula y
rellena la columna con los resultados.
Aplicacin Listas y Hoja de clculo 511
512 Aplicacin Listas y Hoja de clculo
Crear Grficos con Datos de la Hoja de Clculo
Puede crear grficas de los datos de una hoja de clculo mediante Grfico
Rpido o Diagrama de Resumen Las celdas de Listas y Hoja de Clculo que
no contienen datos no se representan con puntos de datos en los grficos.
Uso de Grfico Rpido
Puede crear fcilmente un diagrama de puntos de los datos de una columna o
un diagrama de dispersin de dos columnas adyacentes utilizando la funcin
de Grfico Rpido. Esta funcin muestra los datos graficados mediante la
aplicacin de Datos y Estadsticas.
Para crear un diagrama de dispersin:
1. Nombre ambas columnas para declararlas como listas.
2. Seleccione ambas columnas.
3. En el men de Datos, seleccione Grfico Rpido.
Se aade una aplicacin de Datos y Estadsticas a la pgina con los datos
diagramados. La lista que est a la izquierda se diagrama en el eje x, y la
otra lista se diagrama en el eje y.
4. (Opcional) Use las funciones de Datos y Estadsticas para analizar o
mejorar visualmente el grfico.
Nota: Para obtener ms informacin, consulte Cmo Usar Datos y
Estadsticas.
Cmo Crear un Diagrama de Resumen a partir de una Tabla de
Resumen
En este ejemplo, se crea una tabla de resumen a partir de datos sin procesar y
luego usa la tabla para generar un diagrama de resumen. Para obtener ms
informacin, consulte Cmo Usar Datos y Estadsticas.
Aplicacin Listas y Hoja de clculo 513
514 Aplicacin Listas y Hoja de clculo
datos sin procesar
tabla de resumen para colores de ojos
con base en los datos sin procesar
Una tabla de resumen contiene una Lista X (o Y) y una Lista de resumen.
La Lista X (o Y) contiene valores numricos o de cadena (como 1999 o
color). Los valores numricos generan un histograma. Los valores de
cadena identifican las categoras para una grfica de barras.
La Lista de resumen contiene valores numricos (como conteo, frecuencia
o probabilidad) para cada elemento en la otra lista.
Para crear un diagrama de resumen:
Nota: En aquellas situaciones en las que usted ya tiene una tabla de resumen,
puede omitir los primeros dos pasos.
1. Cree una lista que contenga los identificadores de categora. Para este
ejemplo, asigne el nombre color a la lista y escriba cadenas para el color
de ojos. Ponga los nombres de las categoras dentro de comillas para
evitar que se interpreten como variables.
2. Cree la lista de resumen. Para este ejemplo, asigne el nombre conteos a
la lista y escriba el conteo total de cada uno de los colores de ojos.
3. Seleccione cualquiera de las listas haciendo clic en la celda superior de
la columna y presionando.
4. En el men Datos, seleccione Diagrama de Resumen.
Se abre el cuadro de dilogo Diagrama de Resumen.
5. De ser necesario, use la tecla Tab y las teclas de flecha para seleccionar
las listas correctas para la Lista X y para la Lista de Resumen.
6. En el campo Desplegar en, seleccione cmo mostrar el diagrama de
resumen en la aplicacin Datos y Estadsticas.
Seleccione Dividir pgina para colocar la grfica en la mitad de la
pgina actual.
Seleccione Nueva pgina para agregar la grfica en una pgina
nueva.
El diagrama de resumen aparece con los nombres de la lista en los ejes y
un smbolo de diagrama de resumen en la esquina inferior izquierda de la
ventana de la grfica.
Nota: En este ejemplo, la ListaX contiene datos de cadena, de modo que
el diagrama de resumen se muestra como grfica de barras. Las cadenas
de categora de la lista se muestran debajo de las barras.
Aplicacin Listas y Hoja de clculo 515
516 Aplicacin Listas y Hoja de clculo
Cmo Intercambiar Datos con Otro Software de
Computadora
Puede usar el software de escritorio de TI-Nspire para copiar los datos de
una tabla en el software externo a las aplicaciones de TI-Nspire, y viceversa,
como TIDataEditor (en el software TIConnect) y el software de hoja de
clculo Excel.
Por ejemplo, puede copiar:
Los valores de celdas individuales, un rango de celdas o una lista
completa de TIDataEditor
Los valores (no las frmulas subyacentes) de las celdas individuales, un
rango de celdas o una columna completa de una hoja de clculo de
Excel
Un nmero de TIDataEditor
El valor de una matriz de TIDataEditor
Ejemplo: Cmo Copiar Datos de TIDataEditor
1. Abra el software TIConnect.
2. Visualice TIDataEditor.
3. De ser necesario, abra el archivo que contiene el nmero, la lista o la
matriz que desea copiar.
4. Arrastre el mouse para seleccionar los valores que desea copiar. Para
copiar una lista completa, haga clic en la celda superior de la lista.
5. Haga clic en Editar > Copiar.
6. En Listas y Hoja de Clculo, haga clic en la celda en la que desea pegar
los datos.
Si copi un rango de celdas, debe pegarlas de modo que la esquina
superior izquierda del rango quede posicionada en la celda seleccionada.
Se sobrescribirn los datos de esas celdas.
7. Haga clic en Editar > Pegar.
Cmo Copiar Celdas de una Hoja de Clculo de Excel
Puede copiar hasta 26 columnas y hasta 2500 filas de una hoja de clculo de
Excel en una aplicacin de Listas y Hoja de Clculo.
1. Arrastre el mouse para seleccionar los valores que desea copiar de la
hoja de clculo de Excel. Para copiar una columna completa, haga clic
en el identificador de columna en la parte superior de la columna.
Nota: Si selecciona columnas no contiguas en la hoja de clculo de
Excel, se pegarn como columnas contiguas en Listas y Hoja de
Clculo.
2. Utilice el atajo de teclas estndar para copiar una seleccin.
Windows: Presione Ctrl+C.
Aplicacin Listas y Hoja de clculo 517
518 Aplicacin Listas y Hoja de clculo
Mac: Presione +C.
3. En Listas y Hoja de Clculo, haga clic en la celda en la que desea pegar
los datos.
Si copia un rango de celdas, debe pegarlas de modo que la esquina
superior izquierda del rango quede posicionada en la celda seleccionada.
Se sobrescribirn los datos de esas celdas.
4. Pegue los datos.
Windows: Presione Ctrl+V.
Mac: Presione +V.
Dispositivo porttil: Presione /V.
Nota: Los datos de categora deben entrecomillarse () despus de
pegar los datos.
Capturando Datos en la aplicacin Grficos y Geometra
Puede usar la aplicacin de Listas y Hoja de Clculo para capturar
informacin sobre los objetos en la aplicacin de Grficos y Geometra. Por
ejemplo, podra llevar un registro de los cambios en el rea de un tringulo al
cambiar la longitud de un lado en la aplicacin de Grficos y Geometra.
Los valores capturados reemplazan los valores de la columna. Si lo prefiere,
puede eliminar todos los datos de una columna antes de iniciar una nueva
captura haciendo clic en la opcin Borrar Datos del men Datos.
Cmo Capturar Datos Manualmente
1. Asegrese de que el valor de datos que desea capturar est enlazado
con un nombre de variable.
2. Haga clic en la celda de frmula (la segunda celda desde la parte
superior) de la columna en la que desea capturar los valores.
Nota: Los valores capturados reemplazan los valores de la columna.
3. Haga clic en Datos > Captura de Datos > Manual.
Se inserta una expresin de captura en la celda de frmula de la columna
con var como marcador de posicin para el nombre de la variable que
capture.
4. Reemplace las letras var con el nombre de la variable que desea
capturar de Grficos y Geometra. Por ejemplo, escriba rea.
La celda de frmula ahora contiene una expresin similar a =capture
(rea,0).
Nota: El argumento 0 le indica a Listas y Hoja de Clculo que desea
activar cada captura manualmente.
5. Presione Ingresar.
6. En la aplicacin de Grficos y Geometra, cambie el objeto con un valor
medido almacenado como la variable (rea, en este ejemplo) a la que se
hace referencia en la expresin de captura de datos.
7. Cada vez que est listo para capturar el valor actual del rea, presione las
teclas de captura.
Windows: Presione Ctrl+. (la tecla de punto).
Mac: Mantenga presionado y presione . (la tecla de punto).
Dispositivo porttil: Presione /^.
El valor de rea actual se aade al final de la lista como un elemento de
lista.
Cmo Capturar los Datos Automticamente
Cuando capture datos automticamente, puede especificar que desea que las
capturas se activen por:
Cambios en la variable capturada solamente
Aplicacin Listas y Hoja de clculo 519
520 Aplicacin Listas y Hoja de clculo
Cambios en la variable capturada o variables adicionales
Esta funcin le permite configurar varias columnas de capturas sincronizadas,
como las coordenadas x e y de un objeto que desea mover.
1. Borre los datos de todas las columnas que utilizar para los datos
capturados.
2. Asegrese de que los valores de datos que desea capturar estn
enlazados con nombres de variables.
3. Haga clic en la celda de frmula (la segunda celda desde la parte
superior) de la columna en la que desea capturar los valores.
4. Haga clic en Datos >Captura de datos >Automtico.
Se inserta una expresin de captura en la celda de frmula de la columna
con var como marcador de posicin para el nombre de la variable que
capture.
5. Reemplace las letras var con el nombre de la variable que desea
capturar. Por ejemplo, escriba objpathX. Obien, puede seleccionar el
nombre de la variable del men Variables.
La celda de frmula ahora contiene una expresin similar a =capture
(objpathX,1).
Nota: El argumento 1 le indica a Listas y Hoja de Clculo que desea que
las capturas se activen por el cambio de la variable.
6. Si desea que la captura tambin se active por cambios en una o ms
variables adicionales, escriba una coma despus de 1 y luego escriba el
nombre de la variable o el nombre de una lista que especifique las
variables.
La celda de frmula ahora contiene una expresin similar a =capture
(objpathX,1,objpathY).
7. Presione Ingresar para completar la frmula.
8. Si captura varias columnas de datos sincronizados, configure las
columnas adicionales. Por ejemplo, podra configurar una segunda
variable de captura mediante
=capture(objpathY,1,objpathX).
9. Cuando est listo para capturar los valores, comience moviendo el objeto
o inicie la animacin que afecta dicho objeto en Grficos y Geometra.
Cada valor capturado se aade al final de la lista.
Usar los Datos de la Tabla para el Anlisis Estadstico
Las herramientas en el men Estadsticas le proporcionan acceso a los
asistentes que lo ayudarn a realizar los anlisis estadsticos sobre los datos
de las columnas de una tabla. Especifica la ubicacin de los datos y Listas y
Hoja de Clculo almacena los resultados en dos columnas: una para los
nombres de los resultados y otra para los valores correspondientes.
Cmo Diagramar los Datos Estadsticos
Algunos asistentes estadsticos incluyen una casilla de verificacin Dibujar. En
forma predeterminada, esta casilla no est seleccionada. La seleccin de esta
casilla crea un rea de trabajo de Datos y Estadsticas en la pgina, despliega
los resultados calculados en Listas y Hoja de Clculo, y presenta los
resultados del anlisis estadstico en el rea de trabajo de Datos y
Estadsticas.
Nota: Para funciones que son compatibles con la opcin Dibujar, la opcin
est disponible solo si escribe la funcin en una celda de frmula de la
columna.
Aplicacin Listas y Hoja de clculo 521
522 Aplicacin Listas y Hoja de clculo
Casilla Dibujar (como se muestra en el asistente Prueba z).
Descripciones de Entradas Estadsticas
La siguiente tabla describe las diferentes entradas utilizadas en los asistentes
de Listas y Hoja de Clculo.
Entrada Descripcin
m
0
Valor hipottico de la media
poblacional que usted evale.
s
La desviacin estndar poblacional
conocida; debe ser un nmero real
>0.
Lista El nombre de la lista que contenga
los datos que usted evale.
Lista de
frecuencia
El nombre de la lista que contenga
los valores de frecuencia para los
datos en la Lista. Predeterminado=1.
Todos los elementos deben ser
nmeros enteros |0. Los valores de
frecuencia tambin pueden escribirse
como una lista, en el formato {1, 1, 3,
2}.
Entrada Descripcin
v, Sx, n Estadsticas de resumen (media,
desviacin estndar y tamao
muestral) para los intervalos y
pruebas de una muestra.
s1 La desviacin estndar poblacional
conocida de la primera poblacin
para los intervalos y pruebas de dos
muestras. Debe ser un nmero
real>0.
s2 La desviacin estndar poblacional
conocida de la segunda poblacin
para los intervalos y pruebas de dos
muestras. Debe ser un nmero
real>0.
Lista1, Lista2 Los nombres de las listas que
contengan los datos que usted
evale para los intervalos y pruebas
de dos muestras.
Frecuencia1,
Frecuencia2
Los nombres de las listas que
contengan las frecuencias para los
datos de la Lista1 y la Lista2 para
los intervalos y pruebas de dos
muestras. Predeterminados=1. Todos
los elementos deben ser nmeros
enteros |0.
v1, Sx1, n1, v2,
Sx2, n2
Estadsticas de resumen (media,
desviacin estndar y tamao
muestral) para la muestra uno y la
muestra dos en los intervalos y
pruebas de dos muestras.
Aplicacin Listas y Hoja de clculo 523
524 Aplicacin Listas y Hoja de clculo
Entrada Descripcin
Agrupados Especifica si las varianzas se
agrupan para la prueba-de la tde2
muestras y el intervalo-de la tde2
muestras.
p
0 Proporcin de muestra esperada
para Prueba z-de1proporcin.
Debe ser un nmero real,
como0<p
0
<1.
x El conteo de los xitos en la muestra
para la prueba z-de1proporcin y el
intervalo z-de1proporcin. Debe ser
un nmero entero|0.
n El conteo de las observaciones en la
muestra para la prueba
z-de1proporcin y el intervalo
z-de1proporcin. Debe ser un
nmero entero>0.
x1 El conteo de los xitos de la muestra
uno para la prueba
z-de2proporciones y el intervalo
z-de2proporciones. Debe ser un
nmero entero|0.
x2 El conteo de los xitos de la muestra
dos para la prueba
z-de2proporciones y el intervalo
z-de2proporciones. Debe ser un
nmero entero|0.
n1 El conteo de las observaciones en la
muestra uno para la prueba
z-de2proporciones y el intervalo
Entrada Descripcin
z-de2proporciones. Debe ser un
nmero entero >0.
n2 El conteo de las observaciones en la
muestra dos para la prueba
z-de2proporciones y el intervalo
z-de2proporciones. Debe ser un
nmero entero >0.
Nivel C El nivel de confianza para las
instrucciones del intervalo. Debe ser
|0 y <100. Si es |1, se supone que
debe expresarse como un porcentaje
y dividirse por 100.
Predeterminado=0.95.
RegEQ El indicador para el nombre de la
funcin en la que se almacenar la
ecuacin de regresin calculada.
Clculos Estadsticos
Cmo Realizar un Clculo Estadstico
Puede realizar clculos estadsticos para analizar los datos. El ejemplo
siguiente ajusta un modelo de regresin lineal y = mx + b para dos listas en las
columnas A y B.
1. En el men Estadsticas, seleccione Clculo Estadstico > RegresinLineal
(mx+b) para seleccionar el modelo de regresin.
Se abre el cuadro de dilogo de Regresin lineal (mx+b).
2. Tipo a[] como la columna para la Lista X.
3. Tipo b[] como la columna para la Lista Y.
4. Para guardar la ecuacin de regresin en una variable especfica,
reemplace Guardar RegEqn en con el nombre de la variable.
5. Tipo c[] como la columna para el 1.er Resultado.
Aplicacin Listas y Hoja de clculo 525
526 Aplicacin Listas y Hoja de clculo
6. Haga clic en OK.
Listas y Hoja de Clculo inserta dos columnas: una que contiene los
nombres de los resultados y otra que contiene los valores
correspondientes.
Nota: Los resultados estn vinculados con los datos de origen. Por
ejemplo, si cambia un valor de la columna A, la ecuacin de regresin se
actualizar automticamente.
Almacenar los Resultados estadsticos
Listas y Hoja de Clculo almacena los resultados estadsticos usando el
nombre de un grupo de variables con el formato stat.nnn, donde nnn es el
nombre del resultado (por ejemplo, stat.RegEqn y stat.Resid). El uso de
nombres estndares para las variables facilita la futura identificacin y uso de
las variables estadsticas. Si desea usar un grupo de variables personalizado
en vez del nombre estndar, puede editar la frmula en la celda de frmula de
la columna.
Puede usar la siguiente frmula para almacenar los resultados en el grupo de
variables MystatsB.
=LinRegMx(a[],b[],1 ): CopyVar Stat., MystatsB.
Ms adelante, podr ver los resultados al ingresar la siguiente expresin en la
aplicacin de Calculadora o en otra columna de la aplicacin de Listas y Hoja
de Clculo:
MystatsB.results
Clculos Estadsticos Compatibles
El men Clculos Estadsticos le permite seleccionar los clculos que se
describen a continuacin. Para obtener ms informacin, consulte la Gua de
Referencia de TI-Nspire.
Estadsticas de Una Variable (OneVar)
Analiza los datos de una sola variable medida. Puede especificar una lista de
frecuencia opcional. Los datos estadsticos que se obtienen mediante el uso
de esta tcnica de anlisis son:
Media muestral, x
Suma de datos, Gx
Suma de datos al cuadrado, Gx
2
Desviacin estndar muestral, sx
Desviacin estndar poblacional, sx
Tamao muestral, n
X-min
Primer cuartil, Q
1
Mediana
Tercer cuartil, Q
3
X-max
Suma de desviaciones al cuadrado, SSx = G(x Nx)
2
Aplicacin Listas y Hoja de clculo 527
528 Aplicacin Listas y Hoja de clculo
Estadsticas de Dos Variables (TwoVar)
Analiza datos apareados. Lista 1 es la variable independiente. Lista 2 es la
variable dependiente. Puede especificar una lista de frecuencia opcional. Los
datos estadsticos que se obtienen mediante el uso de esta tcnica de anlisis
son:
Para cada lista:
Media muestral, x o y
Suma de datos, Gx o Gy
Suma de datos al cuadrado, Gx
2
o Gy
2
Desviacin estndar muestral, sx = s
n-1
x o sy = s
n-1
y
Desviacin estndar poblacional, sx = s
n
x o sy = s
n
y
X-min o Y-min
Primer cuartil, Q
1
X o Q
1
Y
Mediana
Tercer cuartil, Q
3
X o Q
3
Y
X-max o Y-max
Suma de desviaciones al cuadrado, SSx = G(x Nx)
2
o SSy = G(y Ny)
2
Datos adicionales:
Tamao muestral para cada conjunto de datos, n
Gxy
Coeficiente de correlacin, R.
Regresin lineal (mx+b) (LinRegMx)
Ajusta la ecuacin del modelo lineal y=ax+b a los datos mediante un ajuste
por mnimos cuadrados. Presenta los valores para m (pendiente) y b
(interseccincon el eje y).
Regresin Lineal (a+bx) (LinRegBx)
Ajusta la ecuacin del modelo y=a+bx a los datos mediante un ajuste por
mnimos cuadrados. Presenta los valores para a (interseccin con el eje y), b
(pendiente), r
2
, y r.
Lnea mediana-mediana (MedMed)
Ajusta la ecuacin del modelo y=mx+b para los datos mediante la tcnica de
lnea mediana-mediana (lnea de resistencia), que calcula los puntos de
resumen x1, y1, x2, y2, x3 e y3. Lneamediana mediana presenta los valores
para la m (pendiente) y b (interseccincon el eje y).
Regresin Cuadrtica (QuadReg)
Ajusta la ecuacin polinmica de segundo grado y=ax
2
+bx+c a los datos.
Presenta los valores para a, b, c y R
2
. Para tres puntos de datos, la ecuacin
es un ajuste polinmico; para cuatro o ms, es una regresin polinmica. Se
necesitan al menos tres puntos de datos.
Regresin Cbica (CubicReg)
Ajusta la ecuacin polinmica de tercer grado y=ax
3
+bx
2
+cx+d a los datos.
Presenta los valores para a, b, c, d y R
2
. Para cuatro puntos, la ecuacin es un
ajuste polinmico; para cinco o ms, es una regresin polinmica. Se
necesitan al menos cuatro puntos de datos.
Regresin de cuarto grado (QuartReg)
Ajusta la ecuacin polinmica de cuarto grado y=ax
4
+bx
3
+cx
2
+dx+e a los
datos. Presenta los valores para a, b, c, d, e y R
2
. Para cinco puntos, la
ecuacin es un ajuste polinmico; para seis o ms, es una regresin
polinmica. Se necesitan al menos cinco puntos de datos.
Regresin Potencial (PowerReg)
Ajusta la ecuacin del modelo y=axb a los datos mediante un ajuste por
mnimos cuadrados sobre los valores transformados ln(x) y ln(y). Presenta los
valores para a, b, r
2
, y r.
Regresin Exponencial (ExpReg)
Ajusta la ecuacin del modelo y=ab
x
a los datos mediante un ajuste por
mnimos cuadrados sobre los valores transformados x y ln(y). Presenta los
valores para a, b, r
2
, y r.
Regresin Logartmica (LogReg)
Ajusta la ecuacin del modelo y=a+bln(x) a los datos mediante un ajuste por
mnimos cuadrados sobre los valores transformados ln(x) e y. Presenta los
valores para a, b, r
2
, y r.
Aplicacin Listas y Hoja de clculo 529
530 Aplicacin Listas y Hoja de clculo
Regresin Sinusoidal (SinReg)
Ajusta la ecuacin del modelo y=asin(bx+c)+d a los datos mediante un ajuste
iterativo por mnimos cuadrados. Presenta los valores para a, b, c y d. Se
necesitan al menos cuatro puntos de datos. Se necesitan al menos dos puntos
de datos por ciclo para evitar estimaciones de frecuencia errticas.
Nota: La salida de SinReg siempre es en radianes, independientemente de la
configuracin del modo Radin/Grado.
Regresin Logstica (d=0) (Logstica)
Ajusta la ecuacin del modelo y=c/(1+a*ebx) a los datos mediante un ajuste
iterativo por mnimos cuadrados. Presenta los valores para a, b, y c.
Regresin Logstica (d0) (LogsticaD)
Ajusta la ecuacin del modelo y=c(1+a*e
(
bx
)
)+d a los datos mediante un
ajuste iterativo por mnimos cuadrados. Presenta los valores para a, b, c y d.
Regresin Lineal Mltiple (MultReg)
Calcula una regresin lineal mltiple de la lista Y en las listas X1, X2, , X10.
Distribuciones
Cmo Calcular Distribuciones
Ejemplo: Calcule el valor de la distribucin Normal puntual usandodpP
Normal.
1. Haga clic en la celda de frmula (la segunda celda de la parte superior)
de la columnaA.
2. Haga clic en Estadsticas > Distribuciones > dpP normal para elegir el
modelo de Distribucin.
Se abre el cuadro de dilogo dpP normal y se muestran los campos para
escribir o seleccionar los argumentos para los clculos.
- Presione Tab las veces que sea necesario para desplazarse de
campo en campo y proporcionar cada argumento. Puede escribir
valores o seleccionarlos de la lista desplegable:
- Valor X: Haga clic en la flecha desplegable para seleccionar
cualquier lista en el problema a fin de proporcionar los valores x para
el clculo.
- Media: Escriba un valor para la media o haga clic en la flecha
desplegable para elegir una variable que contenga la media.
- Desviacin Estndar: Escriba un valor para la desviacin estndar o
elija una variable que contenga la desviacin estndar.
3. Haga clic en la casilla de verificacin Dibujar para ver la distribucin
diagramada en Datos y Estadsticas.
Nota: La opcin Dibujar no est disponible en todas las distribuciones.
4. Haga clic en OK.
Listas y Hoja de Clculo inserta dos columnas: una que contiene los
nombres de los resultados y otra que contiene los valores
correspondientes. Los resultados se diagraman en Datos y Estadsticas.
Nota: Los resultados estn vinculados con los datos de origen. Por
ejemplo, puede cambiar un valor de la columna A, y la ecuacin se
actualizar automticamente.
Funciones de Distribucin Compatibles
Las siguientes distribuciones estn disponibles en la aplicacin de Listas y
Hoja de Clculo. Para obtener ms informacin sobre estas funciones,
consulte la Gua de Referencia de TI-Nspire.
Para obtener un solo resultado de distribucin basado en un solo valor,
escriba la funcin en una sola celda.
Para obtener una lista de resultados de distribucin basada en una lista
de valores, escriba la funcin en una celda de frmula de la columna. En
este caso, usted especifica una lista (columna) que contiene los valores.
Aplicacin Listas y Hoja de clculo 531
532 Aplicacin Listas y Hoja de clculo
Para cada valor en la lista, la distribucin proporciona el resultado
correspondiente.
Nota: Para las funciones de distribucin que son compatibles con la
opcin de dibujar (normPDF, tPDF, Pdf, y F Pdf), la opcin est
disponible solamente si escribe la funcin de distribucin en una celda de
frmula.
dpP normal (normPdf)
Calcula la funcin de densidad de probabilidad (dpP) para la distribucin
normal en un valor x especfico. Los valores predeterminados son la media
=0 y la desviacin estndar =1. La funcin de densidad de probabilidad
(pdf) es:
Esta distribucin se utiliza para determinar la probabilidad de la ocurrencia de
un determinado valor en una distribucin normal. La opcin de dibujar est
disponible cuando se invoca la Pdf Normal desde una celda de frmula.
Cuando accede a distribuciones desde la celda de frmula, debe seleccionar
una lista vlida de la lista desplegable para evitar resultados inesperados. Si
accedi desde una celda, debe especificar un nmero para el valor x. La
distribucin presenta la probabilidad de que ocurra el valor que usted
especifica.
dpA Normal (normCdf)
Calcula la probabilidad de distribucin normal entre el LmiteInferior y el
LmiteSuperior para la media especificada, (predeterminada=0) y la
desviacin estndar, s (predeterminada=1). Puede hacer clic en la casilla de
verificacin Dibujar (rea sombreada) para sombrear el rea entre los lmites
inferior y superior. Los cambios en el LmiteInferior y el LmiteSuperior
actualizan automticamente la distribucin.
Esta distribucin es til para determinar la probabilidad de una ocurrencia de
cualquier valor entre los lmites inferior y superior en la distribucin normal. Es
equivalente a hallar el rea bajo la curva normal especificada entre los lmites.
Normal Inversa (invNorm)
Calcula la funcin de distribucin normal acumulada inversa para un rea
determinada bajo la curva de distribucin normal especificada por la media, ,
y la desviacin estndar, s.
Esta distribucin es til para determinar el valor x de los datos en el rea que
va desde 0 hasta x<1 cuando se conoce el percentil.
dpPt (tPdf)
Calcula la funcin de densidad de probabilidad (dpP) para la distribucin de t-
en un valor x especfico. El grado de libertad (df) debe ser >0. La funcin de
densidad de probabilidad (pdf) es:
Esta distribucin es til para determinar la probabilidad de la ocurrencia de un
valor cuando la desviacin estndar poblacional no se conoce y el tamao
muestral es pequeo. La opcin de dibujar est disponible cuando se invoca
la tPdf desde una celda de frmula.
dpA t (tCdf)
Calcula la probabilidad de la distribucin t de Student entre el LmiteInferior y
el LmiteSuperior para los grados de libertad (df) especificados. Puede hacer
clic en la casilla de verificacin Dibujar (rea sombreada) para sombrear el
rea entre los lmites. Los cambios en el LmiteInferior y el LmiteSuperior
actualizan automticamente la distribucin.
Esta distribucin es til para determinar la probabilidad de la ocurrencia de un
valor dentro de un intervalo definido por el lmite inferior y el lmite superior
para una poblacin normalmente distribuida cuando no se conoce la
desviacin estndar poblacional.
tInversa (invt)
Calcula el valor acumulado de la funcin de probabilidad t -inversa que se
especifica a partir de los grados de libertad (df) para una determinada rea
bajo la curva.
La distribucin es til para determinar la probabilidad de una ocurrencia de
datos en el rea desde 0 hasta x<1. Esta funcin se utiliza cuando se
desconoce la media poblacional y/o la desviacin estndar poblacional.
Aplicacin Listas y Hoja de clculo 533
534 Aplicacin Listas y Hoja de clculo
c
2
dpP (c
2
dpP())
Calcula la funcin de densidad de probabilidad (dpP) para la distribucin de
c
2
(chi-cuadrado) en un valor x especfico. El valor de los grados de libertad
(df) debe ser un nmero entero >0. La funcin de densidad de probabilidad
(pdf) es:
Esta distribucin es til para determinar la probabilidad de la ocurrencia de un
determinado valor de una poblacin con una distribucin c
2
. La opcin de
dibujar est disponible cuando se invoca c
2
dpP desde una celda de frmula.
c
2
dpA (c
2
dpA())
Calcula la probabilidad de distribucin de c
2
(chi-cuadrado) entre el Lmite
Inferior y el Lmite Superior para los grados de libertad (df ) especificados.
Puede hacer clic en la casilla de verificacin Dibujar rea Sombreada para
sombrear el rea entre los lmites inferior y superior. Los cambios en el Lmite
Inferior y el Lmite Superior iniciales actualizan automticamente la
distribucin.
Esta distribucin es til para determinar la probabilidad de la ocurrencia de un
valor dentro de los lmites determinados de una poblacin con una distribucin
c
2
.
FdpP (FdpP())
Calcula la funcin de densidad de probabilidad (dpP) para la distribucin F en
un valor x especfico. Los valores de df (grados de libertad) del numerador y
df del denominador deben ser nmeros enteros >0. La funcin de densidad
de probabilidad (pdf) es:
donde n = grados de libertad numerador
d = grados de libertad denominador
Esta distribucin es til para determinar la probabilidad de que dos muestras
tengan la misma varianza. La opcin de dibujar est disponible cuando se
invoca F dpP desde una celda de frmula.
F dpA (FCdf())
Calcula la probabilidad de distribucin de F entre el Lmite Inferior y el Lmite
Superior para los grados de libertad dfnumer y dfDenom especificados.
Puede hacer clic en la casilla de verificacin Dibujar (rea sombreada) para
sombrear el rea entre los lmites inferior y superior. Los cambios en el Lmite
Inferior y el Lmite Superior iniciales actualizan automticamente la
distribucin.
Esta distribucin es til para determinar la probabilidad de que una sola
observacin caiga dentro del rango entre el lmite inferior y el lmite superior.
dpP binomial (binomPdf())
Calcula la probabilidad en un valorx para la distribucin binomial discreta con
los numintentos especificados y la probabilidad de xito (p) en cada prueba.
El parmetro x puede ser un nmero entero o una lista de nmeros enteros. 0
{p{1 debe ser verdadero. numintentos debe ser un valor entero >0. Si no
especifica un valorx, se obtiene una lista de probabilidades desde 0 hasta
numintentos. La funcin de densidad de probabilidad (pdf) es:
donde n = numintentos
Esta distribucin es til para determinar la probabilidad de xito en una
prueba de xito o falla, en la prueba n. Por ejemplo, podra utilizar esta
distribucin para predecir la probabilidad de que salga cara al lanzar una
moneda en el quinto lanzamiento.
dpA Binomial (binomCdf())
Calcula la probabilidad acumulada para la distribucin discreta binomial
siendo n el nmero de intentos y p la probabilidad de xito del evento
deseado.
Esta distribucin es til para determinar la probabilidad de xito en una
prueba antes de completar todas las pruebas. Por ejemplo, si sacar cara en el
lanzamiento de una moneda es el evento exitoso y usted planea lanzar la
moneda 10 veces, esta distribucin lo ayudara a predecir la posibilidad de
obtener cara al menos una vez en los 10 lanzamientos.
Aplicacin Listas y Hoja de clculo 535
536 Aplicacin Listas y Hoja de clculo
dpP Poisson (poissPdf())
Calcula la probabilidad en x para la distribucin discreta de Poisson con la
media especificada, , que debe ser un nmero real >0. x puede ser un
nmero entero o una lista de enteros. La funcin de densidad de probabilidad
(pdf) es:
Esta distribucin es til para determinar la probabilidad de obtener un cierto
nmero de xitos antes de comenzar una prueba. Por ejemplo, podra usar
este clculo para predecir el nmero de veces que podra obtener cara en
ocho lanzamientos de una moneda.
dpA de Poisson (poissCdf())
Calcula la probabilidad acumulada para la distribucin discreta de Poisson
con la media especificada, x.
Esta distribucin es til para determinar la probabilidad de que cierto nmero
de xitos se produzcan entre los lmites inferior y superior de una prueba. Por
ejemplo, podra usar este clculo para predecir el nmero de veces que podra
obtener cara entre el lanzamiento n. 3 y el lanzamiento n. 8 de la moneda.
dpP Geomtrica (geomPdf())
Calcula la probabilidad en un valorx, en el cual se produce el primer xito,
para la distribucin discreta geomtrica con probabilidad de xito p
especificada. 0{p{1 debe ser verdadero. x puede ser un nmero entero o una
lista de nmeros enteros. La funcin de densidad de probabilidad (pdf) es:
Esta distribucin es til para determinar el nmero ms probable de pruebas
antes de obtener un xito. Por ejemplo, podra usar este clculo para predecir
el nmero de lanzamientos de moneda que debera hacer antes de obtener
cara.
dpA Geomtrica (geomCdf())
Calcula la probabilidad geomtrica acumulada desde el Lmite Inferior hasta el
Lmite Superior con la probabilidad de xito p especificada.
Esta distribucin es til para determinar la probabilidad asociada con el primer
xito que se produzca durante las pruebas 1 a n. Por ejemplo, podra usar este
clculo para determinar la probabilidad de obtener cara en el lanzamiento n.
1, n. 2, n. 3,...n. n.
Intervalos de confianza
Intervalos de Confianza Compatibles
Los siguientes intervalos de confianza estn disponibles en la aplicacin de
Listas y Hoja de Clculo. Para obtener ms informacin sobre estas funciones,
consulte la Gua de Referencia de TI-Nspire.
Intervalo z (zInterval)
Calcula un intervalo de confianza para una media poblacional desconocida, m,
cuando se conoce la desviacin estndar poblacional, s. El intervalo de
confianza calculado depende del nivel de confianza especificado por el
usuario.
Esta prueba es til para determinar cunto se puede alejar la media muestral
de la media poblacional antes de que indique una desviacin significativa.
Intervalo t (tInterval)
Calcula un intervalo de confianza para una media poblacional desconocida, m,
cuando no se conoce la desviacin estndar poblacional, s. El intervalo de
confianza calculado depende del nivel de confianza especificado por el
usuario.
Esta prueba es til para analizar si el intervalo de confianza asociado con un
nivel de confianza contiene el valor supuesto en la hiptesis. Al igual que el
Intervalo z, esta prueba lo ayuda a determinar cunto se puede alejar la
media muestral de la media poblacional antes de que indique una desviacin
significativa cuando no se conoce la media poblacional.
Intervalo z de 2 muestras (zInterval_2Samp)
Calcula el intervalo de confianza para la diferencia entre dos medias
poblacionales (m
1
Nm
2
) cuando se conocen ambas desviaciones estndares
poblacionales (s
1
y s
2
. El intervalo de confianza calculado depende del nivel
de confianza especificado por el usuario.
Esta prueba es til para determinar si existe significacin estadstica entre las
medias de dos muestras de la misma poblacin. Por ejemplo, esta prueba
podra determinar si existe significacin entre la media de la calificacin de la
prueba de ingreso a la universidad de las estudiantes mujeres y la media de la
calificacin de la prueba de ingreso a la universidad de los estudiantes
varones en la misma institucin.
Aplicacin Listas y Hoja de clculo 537
538 Aplicacin Listas y Hoja de clculo
Intervalo t de 2 muestras (tInterval_2Samp)
Calcula el intervalo de confianza para la diferencia entre dos medias
poblacionales (m
1
Nm
2
) cuando se desconocen ambas desviaciones estndares
poblacionales (s
1
ys
2
). El intervalo de confianza calculado depende del nivel
de confianza especificado por el usuario.
Esta prueba es til para determinar si existe significacin estadstica entre las
medias de dos muestras de la misma poblacin. Se utiliza en lugar del
intervalo de confianza z de 2 muestras en los casos en que la poblacin es
demasiado grande y difcil de medir para determinar la desviacin estndar.
Intervalo z de 1 proporcin (zInterval_1Prop)
Calcula un intervalo de confianza para una proporcin de xitos desconocida.
Toma como entrada el conteo de xitos en la muestra x y el conteo de
observaciones en la muestra n. El intervalo de confianza calculado depende
del nivel de confianza especificado por el usuario.
Esta prueba es til para determinar la probabilidad de un nmero dado de
xitos que puede esperarse para un nmero dado de pruebas. Por ejemplo,
los analistas de un casino podran utilizar esta prueba para determinar si los
pagos observados para una mquina tragamonedas demuestran un ndice de
pagos coherente.
Intervalo z de 2 proporciones (zInterval_2Prop)
Calcula un intervalo de confianza para la diferencia entre la proporcin de
xitos en dos poblaciones (p
1
-p
2
). Toma como entrada el conteo de xitos en
cada muestra (x
1
yx
2
) y el conteo de observaciones en cada muestra
(n
1
yn
2
). El intervalo de confianza calculado depende del nivel de confianza
especificado por el usuario.
Esta prueba es til para determinar si dos ndices de xito difieren debido a un
factor distinto del error de muestreo y la desviacin estndar. Por ejemplo, un
apostador podra utilizar esta prueba para determinar si existe una ventaja a
largo plazo al participar de una ronda de juego o jugar en una mquina, con
respecto a otro juego u otra mquina.
Intervalos t de Regresin Lineal (LinRegtIntervals)
Calcula un intervalo de confianza t-Student de regresin lineal para el
coeficiente b de la pendiente. Si el intervalo de confianza contiene 0, esta
evidencia no es suficiente para indicar que los datos exhiben una relacin
lineal.
Intervalos de Regresin Mltiple (MultRegIntervals)
Calcula el intervalo de confianza de prediccin de regresin mltiple para la
y calculada y la confianza para y.
Pruebas estadsticas
Pruebas Estadsticas Disponibles
Las pruebas de hiptesis estn disponibles en la aplicacin de Listas y Hoja
de Clculo. Para obtener ms informacin sobre estas funciones, consulte la
Gua de Referencia de TI-Nspire.
Algunos de los asistentes para las Pruebas Estadsticas muestran la casilla de
verificacin Dibujar. En forma predeterminada, esta casilla no est
seleccionada. Al seleccionar esta casilla, se crea un rea de trabajo de Datos
y Estadsticas en la pgina y se diagraman los resultados en esa rea de
trabajo.
Pruebaz (zTest)
Realiza una prueba de hiptesis para una media poblacional desconocida, m,
cuando se conoce la desviacin estndar poblacional, s. Prueba la hiptesis
nula H
0
:m=m
0
contra una de las alternativas que se presentan a continuacin.
H
a
: mm
0
H
a
: m<m
0
H
a
: m>m
0
Esta prueba se utiliza para poblaciones grandes que estn distribuidas
normalmente. Debe conocerse la desviacin estndar.
Esta prueba es til para determinar si la diferencia entre una media muestral y
una media poblacional es estadsticamente significativa cuando conoce la
desviacin verdadera para una poblacin.
Pruebat-Student (tTest)
Realiza una prueba de hiptesis para una media poblacional desconocida, m,
cuando no se conoce la desviacin estndar poblacional, s. Prueba la
hiptesis nula H
0
:m=m
0
contra una de las alternativas que se presentan a
continuacin.
H
a
: mm
0
H
a
: m<m
0
H
a
: m>m
0
Aplicacin Listas y Hoja de clculo 539
540 Aplicacin Listas y Hoja de clculo
Esta prueba es similar a una prueba z, pero se utiliza cuando la poblacin es
pequea y est distribuida normalmente. Esta prueba se utiliza con mayor
frecuencia que la prueba z debido a que en estadstica es ms usual
encontrar poblaciones de muestra pequeas, en lugar de poblaciones
grandes.
Esta prueba es til para determinar si dos poblaciones distribuidas
normalmente tienen medias iguales, o para los casos en que necesita
determinar si una media muestral difiere significativamente de una media
poblacional y se desconoce la desviacin estndar poblacional.
Prueba z de 2 muestras (zTest_2Samp)
Prueba la igualdad de las medias de dos poblaciones (m
1
y m
2
) en funcin de
muestras independientes cuando se conocen ambas desviaciones estndares
poblacionales (s
1
y s
2
). La hiptesis nula H
0
:m
1
=m
2
se prueba respecto de una
de las alternativas que se presentan a continuacin.
H
a
: m
1
m
2
H
a
: m
1
<m
2
H
a
: m
1
>m
2
Prueba t-Student de 2 muestras (zTest_2Samp)
Prueba la igualdad de las medias de dos poblaciones (m
1
y m
2
) en funcin de
muestras independientes cuando no se conoce ninguna de las desviaciones
estndares poblacionales (s
1
o s
2
). La hiptesis nula H
0
:m
1
=m
2
se prueba
respecto de una de las alternativas que se presentan a continuacin.
H
a
: m
1
m
2
H
a
: m
1
<m
2
H
a
: m
1
>m
2
Prueba z de 1 proporcin (zTest_1Prop)
Calcula una prueba para una proporcin (prop) de xitos desconocida. Toma
como entrada el conteo de xitos en la muestra x y el conteo de observaciones
en la muestra n. La -prueba z de 1 proporcin evala la hiptesis nula
H
0
:prop=p
0
respecto de una de las alternativas que se presentan a
continuacin.
H
a
: propp
0
H
a
: prop<p
0
H
a
: prop>p
0
Esta prueba se utiliza para determinar si la probabilidad de xito observada en
una muestra es significativamente diferente de la probabilidad de la poblacin
o si se debe a un error de muestreo, una desviacin u otros factores.
Prueba z de 2 proporciones (zTest_2Prop)
Calcula una prueba para comparar la proporcin de xitos (p
1
y p
2
) de dos
poblaciones. Toma como entrada el conteo de xitos en cada muestra (x
1
y
x
2
) y el conteo de observaciones en cada muestra (n
1
y n
2
). La -prueba z de
2 proporciones evala la hiptesis nula H
0
:p
1
=p
2
(utilizando la proporcin
muestral agrupada ) respecto de una de las alternativas que se presentan a
continuacin.
H
a
: p
1
p
2
H
a
: p
1
<p
2
H
a
: p
1
>p
2
Esta prueba es til para determinar si la probabilidad de xito observada en
dos muestras es equivalente.
c
2
PBA (c
2
PBA)
Realiza una prueba para confirmar que los datos de muestra provienen de
una poblacin que se ajusta a una distribucin especfica (Prueba de Bondad
de Ajuste PBA). Por ejemplo, c
2
PBA puede confirmar que los datos de
muestra provienen de una distribucin normal.
c
2
Prueba Bilateral (c
2
2 vias)
Calcula una prueba chi cuadrada a la tabla de asociacin bilateral de conteos
en la matriz observada especfica. La hiptesis nula H
0
para una tabla bilateral
es: no existe asociacin entre las variables de fila y las variables de columna.
La hiptesis alternativa es: las variables estn relacionadas.
Prueba F de 2 muestras (FTest_2Samp)
Calcula una F- para comparar dos desviaciones estndares poblacionales
normales (s
1
y s
2
). Se desconocen todas las medias y desviaciones
estndares poblacionales. La-prueba Fde 2muestras, que utiliza la relacin
de varianzas de muestra Sx1
2
/Sx2
2
, evala la hiptesis nula H
0
:s
1
=s
2
respecto de una de las alternativas que se presentan a continuacin.
H
a
: s
1
s
2
H
a
: s
1
<s
2
H
a
: s
1
>s
2
Aplicacin Listas y Hoja de clculo 541
542 Aplicacin Listas y Hoja de clculo
A continuacin se presenta la definicin correspondiente a la Prueba -F 2
muestras.
Sx1, Sx2 = Desviaciones estndares muestrales que tienen n
1
N1 y n
2
N1
grados de libertad df, respectivamente.
F =
F estadstico =
df(x, n
1
N1,
n
2
N1)
= Fpdf() con grados de libertad df, n
1
N1, y n
2
N1
p = valor p informado
Prueba-F 2 muestras para la hiptesis alternativa s
1
> s
2
.
Prueba-F 2 muestras para la hiptesis alternativa s
1
< s
2
.
Prueba-F 2 muestras para la hiptesis alternativa s
1
s
2
. Los lmites deben
satisfacer lo siguiente:
donde: [Lbnd,Ubnd]=lmites inferior y superior
La estadstica de F- se utiliza como el lmite que produce la integral ms
pequea. El lmite restante se selecciona para obtener la relacin de igualdad
de la integral precedente.
Prueba t de Regresin Lineal (LinRegtTest)
Calcula una regresin lineal en los datos dados y una prueba t en el valor de
la pendiente b y el coeficiente de correlacin r para la ecuacin y=a+bx.
Prueba la hiptesis nula H
0
:b=0 contra (de manera equivalente, r=0) una de
las alternativas que se presentan a continuacin.
H
a
: b0 y r0
H
a
: b<0 y r<0
H
a
: b>0 y r>0
Pruebas de Reg Mltiple (MultRegTest)
Calcula una regresin lineal sobre los datos dados y proporciona la
estadstica de la prueba de F para la linealidad.
Para obtener ms informacin, consulte la Gua de Referencia de TI-Nspire.
ANOVA (ANOVA)
Calcula un anlisis unidireccional de varianza para comparar las medias de 2
a 20 poblaciones. El procedimiento de ANOVA para la comparacin de estas
medias implica el anlisis de la varianza en los datos de muestra. Se prueba
la hiptesis nula H
0
:m
1
=m
2
=...=m
k
respecto de la alternativa H
a
: no todas m
1
...m
k
son iguales.
La prueba ANOVA es un mtodo que permite determinar si existe una
diferencia significativa entre los grupos en comparacin con la diferencia que
se presenta dentro de cada grupo.
Esta prueba es til para determinar si la variacin de datos de muestra a
muestra presenta una influencia estadsticamente significativa de algn factor
diferente de la variacin dentro de los propios conjuntos de datos. Por
ejemplo, un comprador de cajas para una empresa de embarques desea
evaluar a tres fabricantes de cajas diferentes. El comprador obtiene muestras
de cajas de los tres proveedores. La prueba ANOVA puede ayudarlo a
determinar si las diferencias entre cada grupo de muestras son significativas
en comparacin con las diferencias dentro de cada grupo de muestras.
ANOVA bidireccional (ANOVA2way)
Calcula un anlisis bidireccional de varianza para comparar las medias de
dos a 20 poblaciones. Se almacena un resumen de los resultados en la
variable stat.results.
El anlisis ANOVA bidireccional de varianza examina los efectos de dos
variables independientes y ayuda a determinar si estas interactan con
respecto a la variable dependiente. (En otras palabras, si las dos variables
independientes realmente interactan, su efecto combinado puede ser mayor
o menor que el impacto de cualquiera de las variables independientes de
forma aditiva).
Esta prueba es til para evaluar diferencias similares al anlisis ANOVA, pero
con la adicin de otra influencia potencial. Para continuar con el ejemplo de
las cajas, el ANOVA bidireccional podra examinar la influencia del material de
las cajas en las diferencias observadas.
Aplicacin Listas y Hoja de clculo 543
544 Aplicacin Listas y Hoja de clculo
Cmo Seleccionar una Hiptesis Alternativa ( < > )
La mayora de los editores de estadstica inferencial para las pruebas de
hiptesis le indican que seleccione una de las tres hiptesis alternativas.
La primera es una hiptesis alternativa , como mm0 para la prueba de
laz.
La segunda es una < hiptesis alternativa, como m1<m2 para la prueba-
de la tde 2muestras.
La tercera es una > hiptesis alternativa, como p1>p2 para la prueba-zde
2proporciones.
Para seleccionar una hiptesis alternativa, mueva el cursor hasta la alternativa
correspondiente y presione Ingresar.
Cmo Seleccionar la Opcin Agrupada
La opcin Agrupada (prueba-tde2 muestras e -intervalotde 2 muestras
solamente) especifica si las varianzas se agruparn para el clculo.
Seleccione No si no desea agrupar las varianzas. Las varianzas
poblacionales pueden ser desiguales.
Seleccione S si desea agrupar las varianzas. Las varianzas
poblacionales se suponen que sean iguales.
Para seleccionar la opcin Agrupada, seleccione S en la lista desplegable.
Cmo Trabajar con Tablas de Funciones
La aplicacin de Listas y Hoja de Clculo le permite mostrar una tabla de
valores de funciones para cualquier funcin en el problema actual. Puede
cambiar las configuraciones de la tabla, borrar columnas, aadir valores para
varias funciones y editar la expresin que define una funcin sin salir de la
aplicacin de Listas y Hoja de Clculo.
Cmo Cambiar a una Tabla
1. Mientras trabaja en la aplicacin Listas y Hoja de Clculo:
Windows: Presione Ctrl+T.
Mac: Presione +T.
Dispositivo porttil: Presione /T.
La aplicacin de Listas y Hoja de Clculo desaparecer y se mostrar una
tabla vaca con una lista de las funciones que estn disponibles en el
problema.
Nota: Si previamente mostr una tabla para una funcin de la aplicacin
de Listas y Hoja de Clculo, la tabla incluir esa funcin de manera
predeterminada.
2. Elija el nombre de la funcin para la cual desea mostrar valores.
Los valores para la funcin que seleccion se mostrarn en la primera
columna de la tabla.
3. Para moverse por celdas adyacentes de la tabla, presione o .
Presione Tabpara desplazarse desde el cuerpo de la tabla (celdas) hasta
las dos filas superiores (celdas para los nombres de columna y las
frmulas).
4. Para ocultar la tabla de valores y volver a la aplicacin de Listas y Hoja de
Clculo, repita el paso 1.
Cmo Hacer Cambios en una Tabla
Se puede cambiar la tabla de valores de funcin con las herramientas del
men Tabla.
Para eliminar una columna de la tabla, haga clic en cualquier celda y luego
en Eliminar Columna.
Para ver la lista de funciones, haga clic en una celda de una columna y
luego haga clic en Elegir. Seleccione una celda de una columna vaca, a
menos que desee reemplazar los valores que se muestran. Haga clic en
una funcin de la lista para aadir sus valores a la columna.
Nota: Tambin puede hacer clic en la flecha desplegable de la celda
superior de una columna para ver la lista de funciones del problema.
Para cambiar la expresin que define una funcin, haga clic enEditar
Expresin. Tambin puede editar la expresin directamente en la lnea de
ingreso de datos que se encuentra debajo de la tabla.
Nota: Al editar la expresin de una funcin, esa funcin se modificar
automticamente en la aplicacin utilizada para definirla. Por ejemplo, si
edita una funcin de Grficos y geometra en la tabla, se actualizarn los
valores de la tabla y el grfico de la funcin.
Aplicacin Listas y Hoja de clculo 545
546 Aplicacin Listas y Hoja de clculo
Para cambiar la configuracin predeterminada de la tabla, elija Editar
configuracin de tabla.
Se abre el cuadro de dilogo Tabla. Presione Tab para desplazarse de un
campo a otro e ingresar o seleccionar nuevos valores para la
configuracin predeterminada de la tabla:
- Inicio de Tabla: Ingrese el valor que usar como primer valor en la
tabla de valores.
- Paso de Tabla: Ingrese un valor para el intervalo entre valores.
- Independiente y Dependiente: Haga clic en la flecha desplegable para
elegir Automtico o Preguntar como mtodo para rellenar una
columna con los valores de las variables dependientes e
independientes. Automtico rellena la tabla desde el valor de inicio
de tabla definido y muestra un valor independiente y uno
dependiente para cada razn. Preguntar permite seleccionar una
celda y presionar Ingresar para generar un valor para una celda.
Aplicacin Datos&Estadsticas
La aplicacin Datos&Estadsticas proporciona herramientas para:
Visualizar un conjunto de datos en distintos tipos de diagramas.
Manipular directamente variables para explorar y visualizar relaciones
entre los datos. Los cambios en los datos en una aplicacin se aplican
dinmicamente a todas las aplicaciones vinculadas.
Explorar medidas de tendencia central y otras tcnicas estadsticas de
resumen.
Ajustar funciones a los datos.
Crear lneas de regresin para diagramas de dispersin.
Realizar grficos de pruebas de hiptesis y resultados estadsticos
(pruebas z y t) en base a un resumen de valores estadsticos o un
conjunto de datos.
Agregar una pgina de Datos&Estadsticas
Para comenzar un nuevo documento con una pgina de
Datos&Estadsticas en blanco:
En el men principal Archivo, haga clic en Nuevo documento y, luego, en
Agregar Datos y Estadsticas.
Dispositivo porttil: Presione c, y seleccione Datos&Estadsticas .
Para agregar una pgina de Datos&Estadsticas en el problema actual de
un documento existente:
En la barra de herramientas, haga clic en Insertar >Datos&Estadsticas.
Dispositivo porttil: Presione ~y seleccione Insertar >
Datos&Estadsticas.
Aplicacin Datos&Estadsticas 547
548 Aplicacin Datos&Estadsticas
Men de Datos&Estadsticas
rea de trabajo
Agregar variableRegiones cercanas al eje x y al eje y
Diagrama de probabilidad normal con expresin (haga clic en la
lnea para abrirlo)
Punto de datos con coordenadas (desplace el mouse por encima
para abrir los datos de la variable xlist con z esperado)
Operaciones bsicas en Datos&Estadsticas
La aplicacin Datos&Estadsticas le permite explorar y ver datos y grficas de
estadstica inferencial. La aplicacin Listas&Hoja de Clculo puede funcionar
junto con la aplicacin Datos&Estadsticas. Las herramientas de
Listas&Hoja de Clculo, Diagrama de Resumen y Grfico Rpido aaden
automticamente una aplicacin Datos&Estadsticas para mostrar diagramas.
Las listas que usted crea en un problema (mediante las aplicaciones
Listas&Hoja de Clculo o Calculadora) se pueden acceder como variables
en cualquier aplicacin TI-Nspire en dicho problema.
Uso del diagrama de casos predeterminado
La aplicacin Datos&Estadsticas crea diagramas de datos numricos y de
cadenas (categricos) a partir de variables. Cuando se aade una aplicacin
Datos&Estadsticas a un problema que incluye listas, aparece un diagrama
de casos predeterminado en el rea de trabajo.
El diagrama de casos es como tener una pila de tarjetas con informacin en
ellas y dispersarlas de manera aleatoria en una mesa. Puede hacer clic en un
punto para ver la informacin en esa tarjeta. Puede arrastrar un punto para
agrupar las tarjetas segn la variable del encabezado.
Haga clic en el nombre de la variable que se muestra despus de Leyenda
para usar el diagrama de caso.
- Seleccione <None> para quitar el diagrama de casos
predeterminado.
- Seleccione el nombre de una variable para que reemplace la variable
del diagrama de casos actual.
- Desplace el mouse sobre cualquier punto de datos para ver la
informacin de resumen.
- Arrastre cualquier dato puntual hacia un eje para ver cmo se
agrupan los puntos.
- Active la herramienta Trazado de grfico y presione o para
desplazarse por los puntos.
Al agregar una variable en cualquiera de los ejes, el diagrama de esa variable
reemplaza el diagrama de casos predeterminado. El diagrama de casos
predeterminado se vuelve a mostrar si se quita la variable graficada de cada
eje.
Aplicacin Datos&Estadsticas 549
550 Aplicacin Datos&Estadsticas
Cmo utilizar los mens contextuales
El men de contexto brinda acceso a las herramientas que se utilizan con
mayor frecuencia con el objeto seleccionado. El men de contexto muestra
diferentes opciones segn el objeto activo y la tarea en progreso.
Para abrir el men de contexto de un objeto.
Windows: Haga clic con el botn secundario en el objeto.
Mac: Mantenga presionado y haga clic en el objeto.
Dispositivo porttil: Apunte al objeto y presione /b.
El men de contexto incluye la opcin Color. Puede usar la opcin Color para
cambiar los datos al color de su eleccin.
En el men de contexto tambin aparecen otras opciones adecuadas para
diversos diagramas.
Cmo seleccionar datos y mostrar la informacin de resumen
Al desplazar el mouse por encima de una parte del diagrama, la aplicacin
Datos&Estadsticas muestra la informacin de resumen para los datos que
representa.
1. Desplace el mouse por encima del rea de inters del diagrama para
mostrar valores de datos o la informacin de resumen. Por ejemplo,
puede desplazar el mouse sobre el centro de un diagrama de cajas para
mostrar los datos de resumen de la mediana.
2. Haga clic una vez para seleccionar una representacin de datos en un
diagrama.
Los datos puntuales se muestran con un contorno en negritas para indicar
la seleccin. Puede hacer clic en un punto una segunda vez para
deseleccionarlo o hacer clic en puntos adicionales para agregarlos a la
seleccin.
Graficar variables
Para diagramar variables, comience con un problema que incluya una
aplicacin Datos&Estadsticas y listas creadas en la aplicacin Listas&Hoja
de Clculo o en la aplicacin Calculadora.
1. Haga clic en la regin Agregar variable prxima al centro de un eje.
Si no hay variables graficadas en el eje, se muestra la informacin sobre
herramientas Haga clic o presione Ingresar para agregar una variable.
2. Haga clic en la informacin sobre herramientas Haga clic o presione
Ingresar para agregar una variable.
Una lista mostrar los nombres de las variables disponibles.
3. Haga clic en el nombre de la variable que desea diagramar.
Nota: Por convencin, la variable independiente se muestra en el eje x.
El diagrama predeterminado de una variable es un grfico de puntos. Los
datos puntuales en el diagrama de caso predeterminado se vuelven a
posicionar para representar los elementos de la variable seleccionada en
un grfico de puntos.
4. (Opcional) Haga clic en la regin Agregar variable cercana al centro del
otro eje para graficar una segunda variable.
El diagrama predeterminado para dos variables es el diagrama de
dispersin. Los datos puntuales se desplazan para representar los
elementos de ambas variables como un diagrama de dispersin.
5. (Opcional) Repita los pasos de 1 a 3 para seleccionar variables
adicionales para graficar en el eje vertical.
El nombre de cada variable que se agrega se anexa a la etiqueta en el
eje. La forma de los datos puntuales predeterminado cambia para
ayudarle a distinguir los datos, y se muestra una leyenda para identificar
las formas.
6. Cambie, analice o explore los datos graficados.
Aplicacin Datos&Estadsticas 551
552 Aplicacin Datos&Estadsticas
- Elimine o cambie la variable de un eje al hacer clic en la regin
Agregar variable nuevamente.
- Vea los datos graficados en otro tipo de diagrama compatible
mediante la seleccin de una herramienta en el men Tipos de
diagrama.
- Seleccione la herramienta Trazado de grfico en el men Analizar y
presione o para desplazarse a travs de los puntos de datos en
el diagrama.
- Las listas que se diagraman como variables pueden incluir casos
incompletos o faltantes. (Un caso son los datos contenidos en una fila
de celdas en la aplicacin Listas&Hoja de Clculo). La aplicacin
Listas&Hoja de Clculo muestra un espacio vaco como un guin
bajo (_), y Datos&Estadsticas no diagrama ningn punto de datos
para una celda vaca.
Manipulacin de datos diagramados
Puede manipular puntos de datos en el rea de trabajo Datos&Estadsticas
para explorar sus efectos. Por ejemplo, puede explorar la manera en que un
grupo especfico de valores afecta la mediana.
Puede desplazar un dato puntual solo en las direcciones que permite su
definicin. Si una lista est definida mediante una frmula en Listas&Hoja de
clculo, los puntos en Datos&Estadsticas quizs no puedan moverse debido
a las restricciones de la frmula. Por ejemplo, puede manipular un diagrama
que represente el resultado de y=x, pero solo puede desplazarse a lo largo de
una lnea.
No se pueden mover los puntos que representan datos en una variable
bloqueada o datos que representan un valor categrico.
1. En el rea de trabajo Datos& Estadsticas, haga clic en una
representacin de los datos (como el intervalo de un histograma o el
bigote de un diagrama de caja) que no est bloqueada ni restringida
mediante una frmula.
El puntero cambia a una mano abierta, para mostrar que pueden moverse
los datos.
2. Arrastre la seleccin para explorar la manera en que los distintos valores
del punto afectan el diagrama.
Dispositivo porttil: Presione /apara agarrar, y luego desplace y
arrastre con direccin o use las teclas de flecha para arrastrar.
Al arrastrar, el valor cambiante se muestra en el rea de trabajo.
Descripcin general de datos sin procesar y de resumen
Puede crear diagramas directamente a partir de una tabla de datos sin
procesar o una de resumen.
Datos sin procesar Tabla de resumen para colores de ojos con
base en los datos sin procesar
Los datos sin procesar consisten en una lista simple, por ejemplo, una
lista de colores de ojos. Cuando usted crea un diagrama de datos sin
procesar, Datos y Estadsticas cuenta los casos por usted. La creacin de
diagramas de datos sin procesar le da la flexibilidad de analizarlos.
Aplicacin Datos&Estadsticas 553
554 Aplicacin Datos&Estadsticas
Una tabla de resumen consiste en dos listas, por ejemplo, colores de ojos
(Lista XoY) y recuentos de los casos de cada color de ojo (Lista de
resumen). Para obtener ms informacin, consulte el captulo Cmo usar
Listas y Hoja de Clculo.
Cmo trabajar con diagramas de tipo numricos
Los diagramas pueden representar los datos de una variable en distintas
maneras. Seleccionar el diagrama adecuado puede ayudarle a visualizar los
datos. Por ejemplo, quizs pueda observar la forma y la distribucin de los
datos en un tipo de diagrama y otro tipo puede resultar til para determinar el
mejor mtodo para evaluar los datos de manera estadstica.
Cmo crear diagramas de puntos
Los diagramas de puntos, denominados tambin diagramas de frecuencia de
puntos, representan datos de una variable. Los diagramas de puntos son el
tipo de diagrama predeterminado para datos numricos. Al graficar una
variable como diagrama de puntos, un punto representa cada valor de la lista.
Cada punto se muestra en el eje en un punto que corresponde a un valor.
1. Para crear un diagrama de puntos, haga clic en la regin Agregar variable
en el centro de uno de los ejes y haga clic en el nombre de una variable
numrica. Para obtener ms informacin, consulte Cmo graficar
variables.
2. (Opcional): Para dividir un diagrama de puntos segn la categora, haga
clic en la regin Agregar variable en el otro eje y seleccione la lista que
contiene los datos de la categora correspondiente.
3. (Opcional): Para graficar mltiples diagramas de puntos, seleccione
Agregar variable X en el men Propiedades del diagrama y haga clic en
una variable numrica de la lista que se muestra.
Aparece un segundo diagrama de puntos en el rea de trabajo y el
nombre de la variable graficada se agrega a las etiquetas de ambos ejes.
4. Explore los datos graficados.
- Desplace el mouse sobre un punto de datos para mostrar los valores
de los datos.
- Arrastre un punto para moverlo. Al mover un punto, los valores
asociados con el punto cambian en la visualizacin del rea de
trabajo y en la lista de la variable.
- Active la herramienta Trazado de grfico y presione o para
desplazarse a travs de los puntos de datos del diagrama en el orden
de la lista. Los puntos se agrandan y muestran un diseo en negrita
al desplazarse a travs de ellos en modo de trazado.
Cmo crear diagramas de cajas
La herramienta Diagrama de cajas diagrama datos de una variable en un
diagrama de cajas modificado. Los "bigotes" se extienden desde cada extremo
de la caja, hasta 1.5 veces el rango intercuartl o hasta el final de los datos, lo
que est antes. Los puntos con un ancho de 1.5*rango intercuartl ms all
de los cuartiles se diagraman individualmente, fuera de los bigotes. Estos
puntos son los posibles valores atpicos. Cuando no hay valores atpicos,
x-mn. y x-mx. son el indicador del extremo de cada bigote.
Los diagramas de cajas son tiles para comparar dos o ms conjuntos de
datos que usan la misma escala. Si un conjunto de datos es extenso, un
diagrama de cajas puede resultar til tambin para explorar la distribucin de
datos.
1. Haga clic en la regin Agregar variable en el centro de un eje. El
diagrama predeterminado de una variable numrica es un grfico de
puntos. Para obtener ms informacin, consulte Cmo graficar variables.
Nota: Si se grafican dos variables en el rea de trabajo, es posible crear
un diagrama de puntos al quitar una variable. Seleccione Quitar la
variable X o Quitar la variable Y en el men Tipos de diagrama.
2. En el men Tipos de diagrama, haga clic en Diagrama de cajas.
Aplicacin Datos&Estadsticas 555
556 Aplicacin Datos&Estadsticas
En el rea de trabajo Datos y Estadsticas se muestra un diagrama de
cajas modificado.
Nota: Puede dividir un diagrama de cajas por categoras al agregar una
lista que contenga los datos categricos correspondientes al eje y.
3. (Opcional): Para agregar variables adicionales a fin de comparar
diagramas de caja en el mismo eje, haga clic en Agregar variable X en el
men Propiedades del diagrama.
Por ejemplo, puede usar mltiples diagramas de cajas para comparar las
distribuciones de proporciones de muestras. En el ejemplo, la proporcin
verdadera es 0.5 y el tamao de la muestra vara entre n=20 y n=40 y
n=90.
Notas:
- Puede crear un diagrama de cajas con frecuencia al seleccionar
Agregar variable X o Agregar variable Y en el men Propiedades del
diagrama.
- Puede especificar una variable varias veces a medida que selecciona
variables para graficar como diagramas de cajas.
- La variable que se usa para proporcionar informacin de frecuencia
se agrega a la etiqueta en el eje horizontal en el siguiente formato: x_
nombredelavariable{listadefrecuencia_nombre}.
4. Apunte y haga clic en las regiones del diagrama de cajas para explorar y
analizar los datos que representa.
- Desplace el mouse sobre una regin o sobre un bigote para mostrar
los detalles de la parte del diagrama que le interese. Se muestra la
etiqueta para el cuartil que corresponde con la seleccin.
- Haga clic en una seccin del diagrama de cajas para seleccionar los
puntos de datos o bigotes. Haga clic de nuevo para deshacer la
seleccin.
- Puede seleccionar cualquier diagrama de cajas que no incluya datos
de frecuencia y seleccionar Diagrama de puntos en el men de
contexto para cambiar el tipo de diagrama.
- Arrastre una seleccin para moverla y explore otras posibilidades
para los datos.
- Use las teclas de las flechas para mover un punto de datos de a un
pxel por vez.
- Active la herramienta Trazado de grfico y presione o para
desplazarse por los puntos y las regiones del diagrama. A medida
que se mueve el cursor, se muestran los valores del cuartil 1, la
mediana, el cuartil 3 y los extremos y valores atpicos del bigote.
5. Para cambiar el diagrama de un diagrama de cajas modificado a un
diagrama de cajas estndar, seleccione Extender bigotes del diagrama de
cajas en el men Propiedades del diagrama.
El diagrama de cajas se vuelve a dibujar como un diagrama de cajas
estndar con bigotes extendidos.
Los bigotes del diagrama de cajas estndar usan los puntos mnimos y
mximos en la variable y no se identifican valores atpicos. Los bigotes del
diagrama se extienden desde el punto de datos mnimo en el conjunto
(x-mn.) hasta el primer cuartil (cuartil 1) y desde el tercer cuartil (cuartil 3)
hasta el punto mximo (x-mx.). El cuadro se define mediante cuartil 1,
mediana y cuartil 3.
Nota: Es posible hacer clic en Mostrar valores atpicos del diagrama de
cajas en el men Propiedades del diagrama para regresar al diagrama de
cajas modificado.
Aplicacin Datos&Estadsticas 557
558 Aplicacin Datos&Estadsticas
Graficando histogramas
Un histograma grafica datos de una variable y muestra la distribucin de los
datos. La cantidad de rangos que se muestra depende de la cantidad de los
datos puntuales y de la distribucin de estos puntos. Un valor que ocurre en el
borde de un rango se cuenta en el rango a la derecha.
Cmo crear un histograma a partir de datos sin procesar
1. Cree la lista que desea diagramar como histograma. Por ejemplo, puede
introducir o recopilar datos como una lista con nombre en una pgina de
Listas y Hoja de Clculo.
2. En una pgina de Datos y Estadsticas, haga clic en el eje x o el eje y, y
seleccione la lista como los datos que desea diagramar.
3. En el men Tipos de diagrama, haga clic en Histograma.
Los datos forman los rangos del histograma, con la frecuencia
diagramada de manera predeterminada en el eje no seleccionado.
4. Explore los datos.
- Pase el cursor sobre un rango para ver la informacin de ese rango.
- Haga clic en un rango para seleccionarlo. Haga clic en el rango
nuevamente para deseleccionarlo.
- Arrastre el lado de un rango para ajustar el ancho del rango y la
cantidad de rangos.
Nota: Los rangos no son ajustables en los diagramas categricos ni
en los diagramas en los que se seleccionan anchos de rango
variables.
- En el men Analizar, haga clic en Trazado de grfico y presione
o para alternar entre los intervalos y mostrar sus valores.
Ajuste de la escala del histograma de datos sin procesar
1. En el men Propiedades del diagrama, haga clic en Propiedades del
histograma y seleccione Escala del histograma.
2. Seleccione el formato para la escala del histograma.
- Frecuencia: Muestra los datos en funcin de la cantidad de valores
que ocurren en cada intervalo. Esta la representacin de datos
predeterminada.
- Porcentaje: Muestra los datos en el histograma por el valor porcentual
de cada grupo respecto del conjunto de datos completo.
- Densidad: Muestra los datos en funcin de la densidad de cada grupo
dentro del conjunto de datos.
Cmo crear un histograma con frecuencia o de un resumen de datos
1. En una pgina de Listas y Hoja de Clculo, cree dos listas: una que
contenga rangos, como las alturas en una poblacin (al.) y otra que
contenga las frecuencias de tales alturas (frec.).
Aplicacin Datos&Estadsticas 559
560 Aplicacin Datos&Estadsticas
2. En una pgina de Datos y Estadsticas, ingrese al men de contexto en el
eje x y haga clic en Agregar variable X con lista de resumen.
3. Seleccione al. como Lista X y frec. como Lista de resumen.
Nota: Usted decide si desea establecer los datos y los rangos de manera
significativa al usar los datos de resumen.
Configuracin de anchos de rangos iguales
De manera predeterminada, los anchos de los rangos estn configurados
como iguales. Es posible especificar el ancho y la alineacin de rangos de
igual ancho.
1. En el men Propiedades del diagrama, haga clic en Propiedades
delhistograma >Configuracinde rangos, y seleccione Anchos de rangos
iguales.
Se abre el cuadro de dilogo Configuracin de intervalos de anchos
iguales.
2. Escriba los valores para configurar las opciones Ancho y Alineacin de
los rangos.
3. Haga clic en Aceptar para aplicar los cambios y volver a dibujar los
rangos.
Los datos que representan los rangos y el valor que se escribe para la
alineacin afectan la ubicacin de los rangos en la escala.
Configuracin de anchos de rangos variables
Es posible establecer anchos de rangos variables en funcin de una lista de
lmites de rango.
1. Cree una lista con nombre que contenga valores lmite.
Por ejemplo, una lista de lmites definida como {60,70,100,110} crear
rangos en 60 a 70, 70 a 100 y 100 a 110.
Nota: Los datos deben coincidir con los anchos de rangos especificados.
Por ejemplo, un punto de datos de 115 estar fuera de los rangos de la
lista anterior; en tal caso, recibir un error que indicar que la ubicacin
de los datos y de los rangos no coinciden.
2. En el men Propiedades del diagrama, haga clic en Propiedades
delhistograma> Configuracinde rangos, y seleccione Anchos de rango
variables.
Se abre el cuadro de dilogo Configuracin de intervalos de anchos
variables.
3. Seleccione la lista de lmites como Lista de lmites de rangos.
4. Haga clic en Aceptar para aplicar los cambios y volver a dibujar los
rangos.
Aplicacin Datos&Estadsticas 561
562 Aplicacin Datos&Estadsticas
Nota: No es posible cambiar los anchos de rango variables al arrastrar los
lmites; es necesario editar la lista de lmites o restaurar los rangos de
anchos iguales.
Cmo crear un diagrama de probabilidad normal
Un diagrama de probabilidad normal muestra un conjunto de datos en
comparacin con el cuartil correspondiente (z) de la distribucin normal
estndar. Es posible usar diagramas de probabilidad normal para determinar
si el modelo normal es adecuado para los datos.
1. Seleccione o cree los datos que desee usar para un diagrama de
probabilidad normal. Use una lista con nombre de Listas y Hoja de
Clculo o de Calculadora.
2. Diagrame los datos de una de las siguientes maneras:
- Cree un diagrama de puntos mediante la seleccin de una columna y
de Grficorpido.
- Agregue un rea de trabajo de Datos y Estadsticas. Haga clic en la
regin Agregar variable en uno de los ejes y haga clic en el nombre
de la lista de datos para diagramar la variable.
3. En el men Tipos de diagrama, haga clic en Diagrama de probabilidad
normal.
Se crea el grfico de los datos en el rea de trabajo Datos y Estadsticas.
Es posible examinar el grfico para comparar la variable normal con el
cuartil.
4. Explore los datos representados en el diagrama de probabilidad normal.
- Desplace el mouse sobre un punto de datos para mostrar su valor.
- Haga clic para seleccionar un dato puntual. Haga clic nuevamente
para deseleccionarlo.
- Haga clic en varios datos puntuales para seleccionarlos.
- Active la herramienta Trazado de grfico y presione o para
desplazarse a travs de los puntos de datos y mostrar los valores.
Cmo crear un diagrama de dispersin
Un diagrama de dispersin muestra la relacin entre dos conjuntos de datos.
Tambin es posible crear un diagrama de dispersin con la herramienta
Grfico rpido en la aplicacin Listas y Hoja de Clculo.
1. En el rea de trabajo Datos y Estadsticas, haga clic en la regin Agregar
variable y seleccione la variable que contiene los datos que desea ver
representados en un eje.
Se muestra el diagrama de la variable seleccionada en el eje.
2. Haga clic en la regin Agregar variable del otro eje y seleccione la
variable que contiene los datos que desea diagramar.
Los puntos de datos se desplazan para representar los datos en la
variable seleccionada.
3. Analice y explore los datos en el diagrama.
- Haga clic en un punto para seleccionarlo.
- Desplace el mouse sobre un punto para ver un resumen de la
informacin.
- Trabaje con los datos mediante las herramientas disponibles en el
men Analizar. Por ejemplo, seleccione Trazado de grfico y
presione o para desplazarse a travs del diagrama.
4. Opcional: Para diagramar listas adicionales en contra el eje-x, haga clic
con el botn secundario en el eje-y, y haga clic en Agregar variable.
Aplicacin Datos&Estadsticas 563
564 Aplicacin Datos&Estadsticas
Cmo crear un diagrama de lnea X-Y
Un diagrama de lnea X-Y es un diagrama de dispersin donde los puntos de
datos se grafican y conectan en orden de aparicin en ambas variables. Como
los diagramas de dispersin, estos diagramas muestran la relacin entre dos
conjuntos de datos.
Por convencin, la primera columna de datos de la izquierda se representa en
el eje horizontal.
1. Cree un diagrama de dispersin. Para obtener ms informacin, consulte
Cmo crear un diagrama de dispersin.
2. En el men Tipos de diagrama, haga clic en la herramienta Diagrama de
lnea XY.
Los puntos de datos de cada conjunto se conectan entre s mediante una
lnea.
Nota: Los datos se conectan en el orden en que aparecen en la variable
de lista en el eje horizontal. Para cambiar el orden, use la herramienta de
ordenar en Listas y Hoja de Clculo.
3. Analice y explore los datos en el diagrama.
- Desplace el mouse sobre un punto para ver un resumen de la
informacin.
- Trabaje con los datos mediante las herramientas disponibles en el
men Analizar. Por ejemplo, seleccione la herramienta Trazado de
grfico y presione las teclas de flecha para desplazarse a travs de
los puntos en el diagrama y ver los valores.
Cmo trabajar con tipos de diagrama categricos
Es posible ordenar y agrupar los datos mediante los tipos de diagrama
categricos:
Grfico de puntos
Diagrama de barras
Grfico circular
Los tipos de diagrama categricos pueden usarse para comparar la
representacin de datos en diferentes diagramas. Cuando se usan las mismas
variables (lista) para un grfico de puntos y un diagrama de barras o grfico
circular en un problema, al seleccionar un punto o segmento de datos en uno
de los diagramas se seleccionan los datos puntuales, el segmento o la barra
correspondientes en todos los dems diagramas que incluyen la variable.
Cmo crear un grfico de puntos
El tipo de diagrama predeterminado para los datos categricos es el grfico de
puntos.
Cuando se grafica una variable, el valor de cada celda se representa como un
punto, y los puntos se apilan en el punto del eje que corresponde al valor de la
celda.
1. En Listas y Hoja de Clculo, cree una hoja de clculo que incluya, al
menos, una columna de valores de cadena que puedan usarse como
categoras de datos.
Nota: Para escribir una cadena en Listas y Hoja de Clculo, encierre los
caracteres entre comillas.
2. Agregue una pgina de Datos y Estadsticas al problema.
Notas:
Aplicacin Datos&Estadsticas 565
566 Aplicacin Datos&Estadsticas
- Tambin es posible usar la herramienta Grfico rpido de Listas y
Hojas de Clculo para agregar automticamente una pgina de
Datos y Estadsticas y diagramar la columna seleccionada.
- La nueva rea de trabajo de Datos y Estadsticas muestra un
diagrama de casos predeterminado con una leyenda, el nombre de la
variable y puntos de datos sin diagramar para la variable. Es posible
hacer clic en el nombre de la variable en la leyenda para seleccionar
otra variable para la vista previa o arrastrar un dato puntual
predeterminado hacia un eje para graficar la variable actual.
3. Mueva el cursor cerca del centro de cualquiera de los ejes y haga clic en
la regin Agregar lista. Aparece la lista de variables.
4. Haga clic en la lista que contiene las categoras que desea usar para
ordenar los datos.
En el rea de trabajo se diagrama un grfico de puntos. La aplicacin
etiqueta el eje con el nombre de la variable y muestra un punto para cada
instancia de una categora.
5. Explore los datos graficados.
- Desplace el mouse sobre un punto del diagrama para mostrar los
valores de los datos.
- Haga clic en un punto para seleccionarlo. Haga clic en el punto una
segunda vez para deseleccionarlo o quitarlo de una seleccin de
varios puntos.
- Active la herramienta Trazado de grfico y presione o para
desplazarse a travs de los puntos de datos del diagrama en el orden
de la lista. Los puntos muestran un diseo en negrita al desplazarse a
travs de ellos en modo de trazado.
Cmo crear un diagrama de barras
Tal como los grficos de puntos, los diagramas de barras muestran datos
categricos. La longitud de una barra representa el nmero de casos en la
categora.
1. Haga clic en la regin Agregar variable en uno de los ejes y seleccione el
nombre de una variable categrica. Para obtener ms informacin,
consulte Cmo crear un grfico de puntos.
2. En el men Tipos de diagrama, seleccione Diagrama de barras.
El grfico de puntos cambia a una representacin de los datos en barras.
3. Explore los datos en el diagrama.
- Desplace el mouse sobre una barra para ver un resumen de la
categora (la cantidad de casos y el porcentaje entre todas las
categoras).
- Active la herramienta Trazado de grfico y presione o para
desplazarse por las barras y ver la informacin de resumen.
Aplicacin Datos&Estadsticas 567
568 Aplicacin Datos&Estadsticas
Cmo crear un diagrama de barras a partir de una tabla de
frecuencia o de un resumen de datos
1. En una pgina nueva de Datos y Estadsticas, cree una grfica de barras
con frecuencia o un resumen de datos seleccionando Agregar variable X
en el men Propiedades del diagrama.
Nota: Tambin puede crear un diagrama de barras con frecuencia al
seleccionar Agregar variable con lista de resumen en el men de contexto
de la regin Agregar variable de un eje.
2. Seleccione la variable deseada entre las opciones emergentes.
3. Configure la altura de las barras con la variable de resumen
seleccionando Agregar lista de resumen en el men Propiedades del
diagrama.
4. Seleccione la lista de resumen entre las opciones emergentes.
La grfica de barras aparece en el rea de trabajo. El icono en la esquina
inferior izquierda indica que este diagrama fue generado a partir de un
resumen de datos.
5. Desplace el mouse sobre una barra para ver un resumen de la categora
o use la herramienta Trazado de grfico en el men Analizar para
desplazarse por todas las barras y mostrar los resmenes.
6. (Opcional) Agregue listas de resumen para crear un diagrama de barras
comparativo.
Cmo crear un grfico circular
Los grficos circulares representan datos categricos en un diseo circular y
usan un segmento de la proporcin adecuada para cada categora.
1. Cree un grfico de puntos en el rea de trabajo.
2. En el men Tipos de diagrama, haga clic en Grfico circular.
Los puntos se mueven por categora a los segmentos del grfico circular.
3. Desplace el mouse sobre un segmento para ver el resumen de la
categora o use la herramienta Trazado de grfico en el men Analizar
para desplazarse por todos los segmentos y mostrar todos los resmenes.
El resumen muestra la cantidad de casos para la categora y el porcentaje
entre todos los casos.
Nota: Puede cambiar a un grfico circular desde un diagrama de barras que
ha sido generado a partir de un resumen de datos.
Cmo crear de un diagrama de barras comparativo
Esto se puede usar para explorar datos en una tabla bidireccional.
Aplicacin Datos&Estadsticas 569
570 Aplicacin Datos&Estadsticas
1. Introduzca los datos sin procesar en una pgina de Listas y Hoja de
Clculo.
2. En el men Insertar en la barra de herramientas, haga clic en Datos y
Estadsticas.
Nota: La pantalla puede variar en funcin de los datos que introduzca
usted.
3. Seleccione el campo Hacer clic para agregar variable y seleccione color
de ojos como la variable para el eje x.
4. En el men Tipo de diagrama, haga clic en Diagrama de barras.
La frecuencia de los datos del color de ojos se traza en la grfica.
5. Para dividir los datos de color de ojos segn el gnero, haga clic en el
men Propiedades del diagrama, haga clic en Dividir las categoras por
variable y, a continuacin, haga clic en gnero.
Cmo dividir un diagrama numrico por categoras
Puede usar una divisin categrica para ordenar los valores diagramados en
un eje.
1. Abra un problema que incluye una pgina de Listas y Hoja de Clculo o
cree datos para diagramarlos en la aplicacin Listas y Hoja de Clculo.
En este ejemplo, las listas contienen informacin acerca de razas de
perros y la caminata diaria.
2. Haga clic en la columna de letra (B).
3. En el men Datos de Listas y Hoja de Clculo, haga clic en la herramienta
Grfico rpido.
La herramienta Grfico rpido agrega una pgina de Datos y Estadsticas.
Datos y Estadsticas diagrama la variable y etiqueta el eje horizontal.
Aplicacin Datos&Estadsticas 571
572 Aplicacin Datos&Estadsticas
4. Para graficar los datos numricos de cada categora, desplace el mouse
sobre la regin Agregar variable prxima al centro del eje vertical y haga
clic en la informacin de herramientas Haga clic o presione Entrar para
agregar una variable.
Se muestra la lista de variables disponibles.
5. En la lista de variables, haga clic en el nombre de la variable de categora.
Datos y Estadsticas etiqueta el eje vertical y diagrama los datos
numricos para cada categora.
Cmo explorar los datos
Puede manipular y explorar los datos graficados.
Cmo mover puntos o intervalos de datos
1. Haga clic sobre el punto o rango deseado y mantenga presionado el
botn del mouse.
El cursor cambia a una mano abierta .
2. Arrastre el punto o la barra a la nueva ubicacin y sultelo. Al mover el
punto, los valores de X e Y cambian.
Si trabaja con datos de Listas&Hoja de Clculo, los datos que
correspondan al punto o barra original se actualizarn automticamente
en las columnas originales en Listas&Hoja de Clculo cuando usted
mueva el punto.
Tambin puede mover puntos o rangos si cambia los nmeros en las
aplicaciones Listas&Hoja de Clculo o Calculadora. Los datos se
actualizarn en todas las representaciones.
Cmo mover varios puntos
1. Coloque el puntero sobre cada punto de datos que desee seleccionar.
Cuando el puntero cambie a una mano abierta , haga clic para agregar
el punto a la seleccin.
Aplicacin Datos&Estadsticas 573
574 Aplicacin Datos&Estadsticas
Como alternativa, puede arrastrar un rectngulo de seleccin alrededor
de los puntos para seleccionarlos.
2. Arrastre cualquiera de los puntos seleccionados para moverlos todos.
Nota: Cuando una lista en Listas y Hoja de Clculo ha sido definida como
frmula, el movimiento de los puntos est restringido a las posiciones que
satisfacen la frmula.
Cmo ordenar categoras graficadas
Puede ordenar las categoras graficadas por lista, valores o alfabticamente
por nombre de categora.
1. Haga clic en el rea de trabajo que contiene los datos graficados.
2. En el men Acciones, haga clic en Ordenar y, a continuacin, haga clic en
el tipo de orden.
Meses enumerados cronolgicamente pero graficados por el valor (cantidad de
lluvia)
Nota: Puede personalizar el orden de las categoras si hace clic en una
etiqueta y la arrastra.
Cmo graficar un valor
Se puede graficar un valor en un diagrama existente. Se muestra como una
lnea vertical en el rea de trabajo.
1. En el men Analizar, haga clic en Graficar valor.
En el rea de trabajo se abre un cuadro de texto con una expresin
predeterminada.
2. Escriba el valor que desea diagramar y presione Ingresar. En este
ejemplo, el valor es v1:= media(costo).
Aplicacin Datos&Estadsticas 575
576 Aplicacin Datos&Estadsticas
La lnea se dibuja en ese valor, perpendicular al eje. Si tiene varios
diagramas en el rea de trabajo, se muestra un segmento del valor
graficado para cada diagrama.
Nota: Si usa una tabla de frecuencia para generar un histograma, haga
referencia a la lista de frecuencia en la expresin. Por ejemplo, escriba la
expresin v1:= media(Lista, ListaFrec) en el cuadro para introducir el
valor en el diagrama.
3. Haga clic en la lnea para mostrar el valor.
Nota: Haga doble clic en el valor para editar la expresin.
Graficar en el diagrama con el valor mostrado
Es posible usar el valor de diagrama para un nico nmero o para
cualquier expresin que se evala en un nmero. Si el valor depende de
los datos, como media, al arrastrar un punto o realizar cambios en la
aplicacin Listas&Hoja de Clculo, la lnea se actualiza para reflejar el
cambio; esto permite la investigacin de los puntos de influencia en el
clculo.
Cmo eliminar un valor graficado
1. Seleccione la lnea del valor graficado.
2. En el men Acciones, haga clic en Eliminar valor graficado.
Cmo cambiar el tipo de diagrama
Puede cambiar el tipo de diagrama; para ver distintas representaciones de los
datos.
En el men Tipo de diagrama, haga clic en un nuevo tipo de diagrama.
Estn disponibles solo los tipos de diagrama admitidos. Por ejemplo,
cuando hay una nica variable diagramada en un eje, solo estn
disponibles los tipos de diagrama de una variable.
La representacin de los datos cambia al nuevo formato de diagrama.
Nota: Las opciones no estn disponibles en el men si el tipo de
diagrama no puede representar los datos diagramados. Por ejemplo, si se
muestra un diagrama de dispersin en el rea de trabajo, no es posible
crear un diagrama de cajas sin eliminar antes la variable del eje y.
Cmo cambiar la escala de un grfico
Es posible cambiar la escala de los ejes con Traslacin y Dilatacin: El cursor
cambia para indicar si Traslacin () o Dilatacin () estn disponibles en
reas de los ejes.
Traslacin
Una traslacin desliza un conjunto de ejes por una distancia fija en una
direccin determinada. Los ejes originales tienen la misma forma y el mismo
tamao.
1. Coloque el cursor sobre una marca de verificacin o etiqueta en el tercio
del centro del eje. El cursor cambia a .
2. Haga clic para agarrar. El cursor cambia a una mano que agarra .
Arrastre el cursor a la posicin deseada y suelte.
Dilatacin
La dilatacin conserva la forma de los ejes pero agranda o reduce el tamao.
Aplicacin Datos&Estadsticas 577
578 Aplicacin Datos&Estadsticas
1. Coloque el cursor sobre una marca de verificacin o etiqueta prximas al
final del eje. El cursor cambia a en el eje vertical o a en el eje
horizontal.
2. Haga clic para agarrar. El cursor cambia a una mano abierta . Arrastre el
cursor a la posicin deseada y suelte.
Cmo agregar una lnea mvil
Es posible agregar una lnea mvil a un diagrama. Al mover y rotar la lnea en
el rea de trabajo, se cambia la funcin que la describe.
En el men Analizar, haga clic en Agregar lnea mvil.
Se muestra la lnea mvil, etiquetada con una funcin que la describe. En
este ejemplo, Datos y Estadsticas almacena la expresin para la lnea
mvil en la variable m1.
Cmo rotar una lnea mvil
1. Haga clic y agarre uno de los extremos de la lnea.
El cursor cambia a .
2. Arrastre para rotar y cambiar la pendiente de la lnea.
La funcin m1(x) se actualiza para los cambios en la posicin de la lnea
mvil.
Cmo cambiar el punto de interseccin
1. Haga clic en el centro de la lnea mvil.
El cursor cambia a .
2. Arrastre para cambiar el punto de interseccin.
El nmero al final de la ecuacin cambia para mostrar el cambio en el
punto de interseccin.
Aplicacin Datos&Estadsticas 579
580 Aplicacin Datos&Estadsticas
Nota: La lnea mvil se almacena como una funcin que puede usarse
para predicciones en la aplicacin Calculadora.
Cmo bloquear el punto de interseccin en cero
Es posible bloquear el punto de interseccin de la lnea mvil en cero.
En el men Analizar, haga clic en Bloquear interseccin en cero.
Es posible desbloquear la interseccin al seleccionar Desbloquear punto
de interseccin de lnea mvil en el men Analizar.
Cmo trazar una lnea mvil
Es posible trazar una lnea mvil para predecir y analizar valores.
1. Haga clic en la lnea.
El cursor cambia.
2. En el men Analizar, haga clic en Trazado de grfico a fin de habilitar el
modo Trazado para la lnea. En modo Trazado no se admite la rotacin de
la lnea.
3. Presione o (teclas de las flechas hacia la izquierda o derecha) para
trazar la lnea mvil.
Si las variables diagramadas cambian, los puntos en el grfico y en la
lnea se actualizan automticamente.
Cmo mostrar una lnea de regresin
Puede mostrar una lnea de regresin si tiene un diagrama de dispersin o un
diagrama de lnea X-Y en el rea de trabajo. Al estudiar la lnea de regresin,
puede comprender mejor la relacin entre dos variables.
1. Con un diagrama de dispersin o diagrama de lnea X-Y de dos variables
en el rea de trabajo, haga clic en el men Analizar, seleccione Regresin
y vea la lista completa de regresiones.
2. Haga clic en el tipo de lnea de regresin que desea mostrar. Por ejemplo,
seleccione Mostrar lineal (mx+b) para diagramar una lnea de regresin
lineal, como se muestra en el ejemplo siguiente.
Cuando se selecciona la lnea de regresin, se muestra la expresin de la
lnea.
Cmo mostrar el valor cuadrado de los residuos
Es posible mostrar los valores cuadrticos de los residuos en un diagrama.
Los valores cuadrticos de los residuos pueden ayudarle a determinar cun
adecuado es el modelo para los datos.
Nota: Esta herramienta solo est disponible cuando se presenta una lnea de
regresin o mvil en el rea de trabajo.
En el men Analizar, haga clic en Residuos > Mostrar cuadrados de
residuos.
La suma de los cuadrados se actualiza cuando cambian la lnea o los
datos.
Aplicacin Datos&Estadsticas 581
582 Aplicacin Datos&Estadsticas
Cmo mostrar un diagrama de residuos
Puede mostrar un diagrama de residuos para determinar cun adecuada es
una lnea para los datos. El rea de trabajo debe incluir un diagrama de
dispersin y una o ms lneas mviles, regresiones o funciones diagramadas
para que Mostrar diagrama de residuos est disponible.
Con un diagrama de dispersin, una lnea de regresin o una lnea mvil
en el rea de trabajo, haga clic en el men Analizar y haga clic en Mostrar
diagrama de residuos > Residuos.
Notas:
Con varias regresiones o funciones y lneas mviles diagramadas, puede
seleccionar cada una al hacer clic en la lnea para mostrar su diagrama
de residuos.
Haga clic y mantenga seleccionado un punto en el diagrama de residuos
para ver el residuo.
El diagrama de residuos para la regresin o funcin seleccionadas se
muestra en el rea de trabajo.
Para obtener consistencia en la comparacin de conjuntos de datos, los
diagramas de residuos no cambian de escala al desplazarse de una
funcin o regresin a otra.
Seleccione una funcin o regresin antes de mostrar un diagrama de
residuos. Si no se selecciona ninguna funcin o regresin y hay varias
diagramadas, Datos&Estadsticas selecciona de manera arbitraria la
funcin o regresin para mostrar el diagrama de residuos.
Para ajustar los ejes, se debe hacer clic y arrastrar.
Cmo quitar un diagrama de residuos
Con un diagrama de dispersin, una lnea de regresin o una lnea mvil
en el rea de trabajo, haga clic en el men Analizar y haga clic en Ocultar
diagrama de residuos.
Cmo usar las herramientas Ventana/Zoom
Use las herramientas Ventana/Zoom para volver a definir el grfico y ver mejor
los puntos de inters. Las herramientas Ventana/Zoom incluyen los siguientes:
Muestra el cuadro de dilogo Configuracin de ventana, que le permite
escribir los valores x-mn., x-mx., y-mn. e y-mx. para los ejes.
Zoom - Datos: ajusta el factor de zoom para mostrar todos los datos
diagramados.
Zoom de acercamiento: le permite definir el punto central de la ubicacin
de acercamiento. El factor de acercamiento es aproximadamente 2.
Zoom de alejamiento: le permite definir el punto central de la ubicacin de
alejamiento. El factor de alejamiento es aproximadamente 2.
Cmo usar la herramienta Configuracin de ventana
1. En el men Ventana/Zoom, haga clic en Configuracin de ventana.
Se abre el cuadro de dilogo Configuracin de ventana. En los campos se
muestran los valores actuales de x-mn., x-mx., y-mn. e y-mx.
Nota: Solo los cuadros adecuados son editables, segn haya uno o dos
ejes en el rea de trabajo.
2. Escriba los nuevos valores sobre los valores anteriores.
3. Haga clic en Aceptar para aplicar los cambios y volver a dibujar el
diagrama.
Cmo usar la herramienta Hacer zoomsobre datos
En el men Ventana/Zoom, haga clic en Hacer zoom sobre datos.
La escala del rea de trabajo cambia para mostrar todos los datos
graficados.
Cmo usar la herramienta ZoomAcercamiento
1. En el men Ventana/Zoom, haga clic en Zoom Acercamiento.
Aplicacin Datos&Estadsticas 583
584 Aplicacin Datos&Estadsticas
2. En el rea de trabajo, haga clic en el punto central del rea de inters.
Este ser el centro de la accin de acercamiento.
El diagrama se vuelve a dibujar para enfocar y agrandar la parte del
diagrama centrada alrededor del punto que se seleccion en el paso
anterior.
Cmo usar la herramienta ZoomAlejamiento
1. En el men Ventana/Zoom, haga clic en Zoom Alejamiento.
2. En el rea de trabajo, haga clic en el punto central del rea de inters.
Este ser el centro de la accin del alejamiento.
El diagrama se vuelve a dibujar para mostrar una parte ms extensa del
diagrama, centrada alrededor del punto que se seleccion en el paso
anterior.
Graficar funciones
Es posible graficar funciones al escribirlas en Datos&Estadsticas, o graficar
funciones definidas en otras aplicaciones.
Cmo graficar funciones con la herramienta Diagramar funcin
Es posible usar la herramienta Graficar funcin para diagramar funciones en
un rea de trabajo que ya incluye un diagrama en los ejes. Graficar funcin
permite especificar y graficar una funcin para compararla con un diagrama ya
existente.
Para usar la herramienta Graficar funcin:
1. Cree o abra un problema que incluya variables (desde Listas&Hoja de
Clculo) que estn graficados en un rea de trabajo de
Datos&Estadsticas. Asegrese de que el rea de trabajo contenga una
escala de eje horizontal y de eje vertical.
2. En el men Analizar, haga clic en Graficar funcin.
En el rea de trabajo se muestra un campo para introducir la funcin.
Nota: Es posible editar la expresin de la funcin que se introdujo en el
campo. Sin embargo, la funcin graficada en Datos&Estadsticas no
puede manipularse ni moverse en el rea de trabajo. Para hacerlo, use
Grficos&Geometra.
3. Escriba la funcin en el campo y presione Ingresar.
Nota: Para cambiar el nombre de la funcin, escriba otro nombre sobre f1
(x):
La funcin se grafica en el rea de trabajo y se guarda como variable para
usarse en otras aplicaciones.
Aplicacin Datos&Estadsticas 585
586 Aplicacin Datos&Estadsticas
Cmo introducir funciones de otras aplicaciones
Puede introducir una funcin que haya sido definida como variable en otra
aplicacin, como Listas&Hoja de Datos, Grficos&Geometra, o Calculadora.
1. Agregue una variable a cada eje. Puede acceder a cualquier variable
definida en una aplicacin Listas&Hoja de Clculo o Calculadora en el
problema desde la lista de variables.
2. En el men Analizar, haga clic en Graficar funcin.
En el rea de trabajo se muestra un campo para introducir la funcin.
3. Haga clic en la barra de herramientas.
Dispositivo porttil: Presione h.
Aparece una lista de las variables disponibles en el problema.
4. Haga clic para seleccionar la variable que contenga la funcin que desea
graficar.
En el ejemplo debajo, la variable a contiene la funcin f(x)=x2.
5. Presione Ingresar.
La funcin se grafica en el rea de trabajo.
Cmo editar una funcin
Es posible editar una funcin y actualizarla en el rea de trabajo.
1. Para editar una funcin, haga doble clic en la ecuacin y realice los
cambios necesarios.
2. Presione Ingresar despus de realizar todos los cambios, y las
actualizaciones se mostrarn en el rea de trabajo.
Cmo usar las funciones de Datos y Estadsticas en otras
aplicaciones
Las funciones de Datos y Estadsticas se almacenan como variables y pueden
usarse en otras aplicaciones, tal como cualquier otra variable. Se admiten
todos los tipos de funciones.
Nota: Los nmeros de las funciones se incrementan y usan el siguiente
disponible. Si se definieron f1(x) y f2(x) en Grficos&Geometra, la primera
funcin que se cree en Datos&Estadsticas ser f3(x).
Cmo usar Mostrar FDP normal
Es posible aproximar los datos diagramados en el rea de trabajo de
Datos&Estadstica contra la funcin de densidad de probabilidad (FDP)
normal. La herramienta superpone la funcin de densidad de probabilidad
normal con la media y el desvo estndar de los datos en el histograma.
Para mostrar la funcin de densidad de probabilidad normal de los datos
diagramados:
1. Agregue una variable al eje x.
2. En el men Tipos de diagrama, haga clic en Histograma.
Aplicacin Datos&Estadsticas 587
588 Aplicacin Datos&Estadsticas
Nota:Mostrar FDP normalsolo est disponible cuando el tipo de diagrama
es Histograma.
3. En el men Analizar, haga clic en Mostrar FDP normal.
En el rea de trabajo se grafica la FDP normal del grfico. La expresin
que se usa para calcular el FDP se muestra cuando se selecciona.
Para quitar el FDP, puede hacer clic en Ocultar FDP normal en el men
Analizar.
Cmo usar Sombrear debajo de la funcin
Use Sombrear debajo de la funcin para obtener el rea de una regin
seleccionada debajo de una funcin graficada en el rea de trabajo.
1. Seleccione cualquier funcin graficada en el rea de trabajo Datos y
Estadsticas. Por ejemplo, seleccione un FDP normal ya graficado.
2. En el men Analizar, haga clic en Sombrear debajo de la funcin.
El cursor se convierte en una lnea punteada vertical y el lmite +/- se
muestra al colocar el mouse junto al lmite de la izquierda o de la derecha.
Puede hacer clic cuando se muestra para establecerlo como lmite.
3. Seleccione un punto de la curva y haga clic para indicar dnde
comenzar el sombreado debajo de la funcin. La direccin hacia donde
se desplace ahora determinar si la regin sombreada estar a la
izquierda, a la derecha o en el centro de la curva.
4. Seleccione un punto en la curva y haga clic para indicar el lmite final del
rea sombreada. Se sombrea una regin debajo de la funcin en base a
los puntos seleccionados.
Es posible trabajar con Sombrear debajo de la funcin de las maneras
siguientes:
Seleccione la regin para mostrar los valores de los puntos de datos
en el rea sombreada.
Para quitar el sombreado, haga clic con el botn secundario o Ctrl-clic
en la regin sombreada y seleccione Quitar regin sombreada.
Para cambiar el color de relleno en el rea sombreada, haga clic con
el botn secundario o Ctrl-clic en la regin sombreada, seleccione
Color, seleccione Relleno y haga clic en un color.
Use el valor del diagrama para establecer el lmite en un nmero
exacto. Cuando se establece un lmite de sombreado en un valor
diagramado, se puede cambiar el valor diagramado para actualizar el
sombreado.
Para editar una regin sombreada, haga clic y arrastre el borde en el
lmite inicial o final.
Aplicacin Datos&Estadsticas 589
590 Aplicacin Datos&Estadsticas
Cmo usar Trazado de grfico
Trazado de grfico le permite moverse de un punto en un grfico a otro para
analizar variaciones en los datos. Se puede usar el modo Trazado de grfico
para explorar los datos de los grficos siguientes.
Grficos provenientes de Graficar funcin y Mostrar FDP normal
Curvas de distribucin (creadas en la aplicacin Listas y Estadsticas)
Lneas mviles
Regresiones
Diagramas de casos
Diagramas de puntos
Diagramas de dispersin y diagramas de lnea X-Y
Diagramas de cajas
Histogramas
Diagramas de barras
Grficos circulares
Para usar Trazado de grfico
1. En el men Analizar, haga clic en Trazado de grfico.
2. Presione o para desplazarse por el diagrama.
Las representaciones de los datos se agrandan y se muestran con un
borde en negrita al desplazarse por ellas en modo Trazado.
Cmo personalizar el espacio de trabajo
Cmo trabajar con color
Todos los puntos de datos para una variable graficada se muestran del mismo
color, para distinguirlos de los puntos de datos de otras variables. Los datos
graficados por categora y los diagramas divididos se muestran
automticamente en colores distintos como ayuda para distinguir los datos.
Para poner nfasis o distinguir distintas partes del trabajo, es posible cambiar
el color predeterminado para los datos de una variable.
Puede aplicar colores de relleno a los objetos, como sombreado, o
cambiar el color de los puntos de datos de una variable.
Tambin puede aplicar color a las lneas graficadas (como lneas de
regresin) o lneas mviles.
Los dispositivos porttiles de TI-Nspire sin color muestran los objetos de
color en tonos de gris. La informacin de color se conserva en el documento a
menos que usted cambie el color en el dispositivo porttil. Si decide hacerlo,
podr trabajar en modo de escala de grises para ver objetos en el software de
escritorio de manera similar a la que aparecen en el dispositivo porttil.
Como insertar una imagen de fondo
Cuando usa el software de computadora, puede insertar una imagen de fondo
para una pgina de Datos&Estadsticas. El formato de archivo de la imagen
puede ser .bmp, .jpg o .png.
1. En el men Insertar, haga clic en Imagen.
2. Navegue a la imagen que desea insertar.
3. Seleccinela y luego haga clic en Abrir.
La imagen se inserta como fondo.
Para obtener ms informacin, consulte el captulo Cmo trabajar con
imgenes.
Cmo trabajar con texto
Los comandos del men La herramienta Insertar texto le permite escribir texto
para describir los detalles en relacin a los diagramas en el rea de trabajo.
1. En el men Acciones, haga clic en Insertar texto.
Se abre un cuadro de texto.
2. Escriba notas o descripciones en el cuadro de texto.
3. Personalice el texto segn sus necesidades.
Aplicacin Datos&Estadsticas 591
592 Aplicacin Datos&Estadsticas
Mueva el cursor sobre los bordes del cuadro de texto para
arrastrarlos y cambiar el ancho o la altura.
Haga clic y agarre el cuadro de texto para moverlo junto a los objetos
que se relacionan con el texto.
Desplcese para ver texto adicional en un cuadro al hacer clic en las
flechas de los bordes superior e inferior.
Para salir de la herramienta Texto, haga clic fuera del cuadro para
introducir texto.
Para ocultar el texto, haga clic en el men Acciones y haga clic en
Ocultar texto.
Cambie el color del texto.
Cmo ajustar los valores de las variables con un control
deslizante
En las aplicaciones Grficos, Geometra o Datos, un control deslizante le
permite ajustar o animar la asignacin de valores para una variable numrica.
Control deslizante horizontal para ajustar la variablev1.
Control deslizante minimizado vertical para ajustar variables v2.
Cmo insertar un control deslizante
1. Comenzar en una pgina de Grficos, Geometra, o Datos
2. En el men Acciones, seleccione Insertar control deslizante.
La pantalla Configuracin de Control deslizante se abrir.
3. Ingrese los valores deseados.
4. Haga clic en OK.
El control deslizante se muestra en el rea de trabajo. Las Manijas en el
control deslizante, le permiten moverlo o estirarlo. Para borrar las manijas,
haga clic en un espacio vaco en el rea de trabajo.
5. Para ajustar la variable, deslice el puntero (o haga clic en las flechas en
un control deslizante minimizado).
Aplicacin Datos&Estadsticas 593
594 Aplicacin Datos&Estadsticas
Trabajando con el control deslizante
Utilice las opciones del men contextual para mover o borrar el cursor, y para
iniciar o detener la animacin. Tambin puede cambiar la configuracin del
control deslizante.
1. Muestre el men de contexto del control deslizante.
2. Haga clic en una opcin para seleccionarla.
Estadstica inferencial
Puede explorar pruebas de hiptesis y distribuciones de probabilidad en la
aplicacin Datos y Estadsticas despus de introducir los datos en una pgina
de Listas y Hoja de Clculo.
Dibujar diagramas de estadstica inferencial
El siguiente ejemplo usa la opcin Dibujar de la funcin normCdf() (dpA
normal) para trazar un modelo de distribucin.
1. En una pgina de Listas y Hoja de Clculo, seleccione la celda de frmula
de columna (la segunda celda de arriba a abajo) en la columnaA.
2. En el men Estadstica, haga clic en Distribuciones y haga clic en
dpAnormal.
3. Escriba los parmetros del diagrama en el asistente para dpAnormal.
4. Marque la casilla de verificacin Dibujar para ver la distribucin graficada
y sombreada en Datos y Estadsticas.
Nota: La opcin Dibujar no est disponible en todas las distribuciones.
5. Haga clic en OK.
Exploracin de diagramas de estadstica inferencial
Despus de dibujar el diagrama en el ejemplo anterior, usted puede explorar
el efecto de cambiar el lmite superior.
En el diagrama Datos y Estadsticas, arrastre la lnea vertical que
representa el lmite superior hacia la izquierda o la derecha.
Al arrastrarla, la frmula se actualiza y el rea sombreada se vuelve a
calcular.
Aplicacin Datos&Estadsticas 595
596 Aplicacin Datos&Estadsticas
Aplicacin de Notas
La aplicacin Notas le permite crear y compartir documentos de texto con el
software TI-Nspire para dispositivos porttiles y equipos. Utilice la aplicacin
Notas para:
Crear notas de estudio para reforzar el aprendizaje, demostrar su
comprensin de los conceptos de la clase y para preparar exmenes.
Realizar ediciones en colaboracin mediante la asignacin de diferentes
funciones a quienes utilicen el documento, de manera que todos los
cambios aparezcan en un formato de texto diferente.
Crear y evaluar expresiones matemticas.
Crear frmulas y ecuaciones qumicas con el formato correcto.
Cmo usar una pgina de Notas
Para comenzar un nuevo documento con una pgina de Notas en blanco:
En el men principal Archivo, haga clic en Nuevo documento y, luego, en
Agregar Notas.
Dispositivo porttil: Presione c, y seleccione Notas .
Para agregar una pgina de Notas en el problema actual de un documento
existente:
En la barra de herramientas, haga clic en Insertar > Notas.
Dispositivo porttil: Presione ~y seleccione Insertar > Notas.
Aplicacin de Notas 597
598 Aplicacin de Notas
Herramientas Notas: Est disponible en cualquier momento en que est
en el rea de trabajo de Notas.
Barra de herramientas de formateo de texto: le permite cambiar tamao,
color, grado de negritas y otras propiedades del texto.
rea de trabajo de Notas: El rea donde se introduce y formatea texto.
Cmo usar plantillas en Notas
Use las opciones en el men de Plantillas para seleccionar un formato para su
pgina de Notas.
Opcin de men Funcin
2: Plantillas
1: Preguntas y
Respuestas
Crea una plantilla para introducir texto
de preguntas y respuestas.
2: Demostracin
Crea una plantilla para introducir texto
de enunciados y razones.
3: Predeterminado
Le permite escribir el texto en forma
libre.
4:Ocultar
respuesta (Preguntas y
Respuestas)
Cambia para mostrar u ocultar la
Respuesta en un formato de Preguntas y
Respuestas.
Cmo seleccionar una plantilla
Realice los siguientes pasos para seleccionar y aplicar una plantilla:
1. En el men Notas, haga clic en .
2. En el men, haga clic en la plantilla que desea aplicar.
Dispositivo porttil: En el rea de trabajo de Notas, presione by
despus presione para mostrar las opciones del men.
Se mostrar la pgina de Notas en el formato que seleccion.
Cmo usar la plantilla de Preguntas y Respuestas
Use la plantilla de Preguntas y Respuestas para crear preguntas y respuestas.
Puede mostrar u ocultar la respuesta, de manera que puede crear preguntas
para revisin y ocultar las respuestas. Cuando usa el documento como ayuda
para estudio, puede verificar que sus respuestas sean correctas.
Presione Tab para mover el cursor del texto entre las reas de Pregunta y
Respuesta de la plantilla.
Cmo usar la plantilla para Demostracines
La plantilla para demostracines provee una estructura de descripcin para
los enunciados y las razones correspondientes.
Presione Tab para mover el cursor del texto entre las reas de Enunciados y
Razones de la plantilla.
Cmo formatear texto en Notas
Formatear texto permite aplicar propiedades visuales, como negritas y cursiva,
al texto.
Texto comn. Aplique la mayora de las combinaciones de formato en
negrita, cursiva, superndice, subndice y tachado. Seleccione la fuente y
el tamao de fuente para cualquier carcter.
Texto en un cuadro de expresin matemtica. Aplique formato e introduzca
exponentes matemticos y subndices matemticos para los nombres de
las variables. Seleccione la fuente y el tamao de fuente. El tamao de
fuente afecta a todo el texto en el cuadro.
Aplicacin de Notas 599
600 Aplicacin de Notas
Texto en un cuadro de expresin qumica. Aplique el formato. Seleccione la
fuente y el tamao de fuente. El tamao de fuente afecta a todo el texto en
el cuadro. El superndice y el subndice se procesan automticamente.
Cmo seleccionar texto
Arrastre desde el punto inicial hasta el punto final para seleccionar el texto.
Dispositivo porttil: Si est usando la plantilla de Preguntas y Respuestas
o de Correccin, presione epara colocar el cursor en el rea que
contiene el texto. Use el panel tctil para colocar el cursor en el inicio o el
final del texto que se seleccionar. Mantenga presionado gy use el
panel tctil para seleccionar el texto.
Cmo aplicar un formato de texto
1. Seleccione el texto que desea formatear.
2. En la barra de herramienta de formato, haga clic en los iconos de formato
(como para negrita) para alternar entre ellos o haga clic para
seleccionar una fuente y un tamao de fuente.
Dispositivo porttil: Haga clic en by seleccione Formatear> Formatear
texto.
Los cambios se aplican en el texto al realizar la seleccin.
Nota: La barra de herramientas muestra solo los iconos aplicables al tipo
de texto seleccionado. Por ejemplo, el superndice ( ) y el subndice ( )
solo se muestran para el texto comn.
Cmo usar colores en Notas
Cuando trabaje en la aplicacin Notas desde un escritorio, utilice las opciones
(color de relleno) o (color del texto) de la barra de herramientas del
Espacio de trabajo Documentos para resaltar palabras, clculos y frmulas.
Tambin puede aplicar color al texto cuando trabaja en la aplicacin Notas en
el dispositivo porttil TI-Nspire CX.
Nota: Si transfiere un documento que contiene color a un dispositivo porttil
TI-Nspire que no admite colores, los colores se convertirn a una escala de
grises.
Cmo cambiar los colores del texto
1. Seleccione el texto al que le desea cambiar el color. Puede seleccionar
una oracin, una frase, una palabra o una sola letra. Tambin puede
seleccionar un cuadro de expresin matemtica, un cuadro de ecuacin
qumica o caracteres individuales en un clculo, una frmula, una
ecuacin qumica o una plantilla matemtica.
2. En la barra de herramientas del Espacio de trabajo Documentos, haga clic
en .
Dispositivo porttil: Presione ~y haga clic en Editar > Color de texto.
Se abre la paleta Color de texto.
3. Haga clic en un color para aplicrselo al texto seleccionado.
Aplicacin de un color de fondo
Puede aplicar color de fondo para resaltar caracteres seleccionados en texto
ordinario, texto en una expresin matemtica o texto en un cuadro de
ecuacin qumica.
1. Seleccione el texto.
2. En la barra de herramientas del Espacio de trabajo Documentos, haga clic
en la flecha junto a .
Dispositivo porttil: Presione ~y presione Editar > Color de relleno.
Se abre la paleta Color de relleno.
3. Haga clic en un color para aplicrselo al texto seleccionado.
Cmo insertar imgenes
Cuando trabaje en la aplicacin Notas en un escritorio, utilice la opcin
Imgenes en el men Insertar para agregar una imagen a una pgina de
Notas.
Aplicacin de Notas 601
602 Aplicacin de Notas
Nota: La opcin de insercin de imgenes no est disponible al trabajar desde
un dispositivo porttil. Sin embargo, puede transferir un archivo que contenga
una imagen desde su equipo al dispositivo porttil TI-Nspire CX y los colores
se conservarn. Si transfiere una imagen a un dispositivo porttil TI-Nspire,
los colores de la imagen se convertirn a una escala de grises.
1. Haga clic en Insertar> Imagen en la barra de herramientas de
Documentos.
Se abrir la ventana Insertar imagen.
2. Ubique la carpeta donde se encuentra guardada la imagen.
3. Seleccione la imagen y haga clic en Abrir para insertar la imagen en el
rea de trabajo de Notas. Los tipos de archivos vlidos son .jpg, .png o
.bmp.
4. Para ingresar texto alrededor de la imagen, coloque el cursor frente a la
imagen o despus de la imagen y, a continuacin, ingrese el texto.
Cmo redimensionar una Imagen
Siga estos pasos para cambiar el tamao de una imagen.
1. Haga clic en la imagen para seleccionarla.
2. Mueva el cursor al borde de la imagen.
El puntero cambia a un smbolo con flechas hacia la izquierda y hacia la
derecha.
3. Haga clic con el mouse y mantngalo presionado para activar la
herramienta {, luego arrastre la imagen para reducirla o agrandarla.
4. Suelte el botn del mouse cuando la imagen alcance el tamao deseado.
Para obtener ms informacin, consulte Cmo trabajar con imgenes.
Cmo insertar elementos en una pgina de Notas
Cuando trabaje con la aplicacin Notas, abra el men Insertar para insertar
una expresin matemtica, una ecuacin qumica, un smbolo de forma o un
comentario.
Nombre
de
men
Opcin de
men
Funcin
3: Insertar
1: Cuadro
matemtico -
/M
Le permite insertar una expresin
matemtica.
2: Cuadro
de qumica -
/E
Le permite insertar una frmula o ecuacin
qumica.
2: Forma
Marca el texto seleccionado como un ngulo,
tringulo, crculo, lnea, segmento, rayo o
vector.
3:
Comentario
Le permite introducir texto en cursiva y con
prefacio de Profesor o Revisor.
Cmo insertar comentarios
Puede insertar comentarios del Profesor o Revisor en una aplicacin de
Notas. Los comentarios son fciles de distinguir del texto original.
1. Defina el tipo de comentarios que insertar (Profesor o Revisor):
PC: En el men Insertar, haga clic en Comentario y haga clic en
Profesor o Revisor.
Dispositivo porttil: En el rea de trabajo de Notas, presione b
para mostrar el men Notas. Presione Insertar> Comentario y
seleccione Profesor o Revisor.
2. Escriba el texto.
El texto que introduzca aparecer en cursiva.
Aplicacin de Notas 603
604 Aplicacin de Notas
Cmo insertar smbolos de figuras geomtricas
Puede usar smbolos de figuras geomtricas para designar el texto
seleccionado como objetos geomtricos, por ejemplo ngulo, crculo o
segmento de lnea.
Para insertar un smbolo de figura, coloque el cursor donde desee insertarlo y
realice lo siguiente:
PC: Desde el men Insertar, haga clic en Figuras y luego seleccione la
figura que desea aplicar.
Dispositivo porttil: Presione bpara mostrar el men Notas. En el
men Insertar, haga clic en Figuras y luego seleccione la figura que desea
aplicar.
Cmo introducir expresiones matemticas
Puede incluir expresiones matemticas en el texto de Notas, con las mismas
herramientas que en otras aplicaciones de TI-Nspire.
Los cuadros de expresiones matemticas tienen atributos que le permiten
controlar la manera en que se muestra la expresin.
Nombre
de
men
Opcin de
men
Funcin
5: Opciones de cuadro matemtico
1:
Atributos
de cuadro
matemtico
Cuando se selecciona un cuadro matemtico,
esta opcin abre un cuadro de dilogo que le
permite personalizar el cuadro matemtico.
Puede ocultar o mostrar la entrada o la salida,
desactivar el clculo para el cuadro, insertar
smbolos, cambiar las configuraciones de
pantalla y de ngulo, as como permitir o no
permitir el ajuste de expresiones y la muestra del
indicador de advertencia despus de que se
hayan descartado. Puede cambiar los atributos
de varios cuadros matemticos seleccionados al
mismo tiempo.
2:
Mostrar
informacin
de
advertencia
Muestra un indicador de advertencia despus de
que la advertencia se ha descartado.
3:
Mostrar
error
Muestra un error despus de que el error se ha
descartado.
Cmo introducir una expresin
1. En el rea de trabajo de Notas, coloque el cursor donde desea la
expresin. Despus realice lo siguiente:
Aplicacin de Notas 605
606 Aplicacin de Notas
Windows: En el men Insertar, haga clic en Cuadro de expresin
matemtica o presione Ctrl+M.
Mac: Presione +M.
Dispositivo porttil: Presione bpara abrir el men Notas.
Seleccione Insertar y haga clic en Cuadro de expresin matemtica.
2. Escriba la expresin. Puede usar el Catlogo, si es necesario, para
insertar una funcin, comando, smbolo o plantilla de expresin.
Cmo evaluar y aproximar expresiones matemticas
Usted puede evaluar o aproximar una o ms expresiones y desplegar los
resultados. Tambin puede convertir el texto seleccionado y varios cuadros de
expresiones matemticas en un solo cuadro de expresin matemtica. Notas
actualiza en forma automtica las expresiones y cualquier variable utilizada.
Nombre
de men
Opcin de
men
Funcin
1: Acciones
1: Evaluar -
Evala la expresin.
2: Aproximar
/
Aproxima la expresin.
3. Evaluar y
Reemplazar
Reemplaza la parte de la expresin
seleccionada con el resultado.
4:
Desactivar
Desactiva el elemento actual o
seleccionado (cuadro o cuadros).
5:
Desactivar todo
Desactiva todos los cuadros en la
aplicacin de Notas actual.
6: Activar
Activa el elemento previamente
desactivado actual o seleccionado.
Nombre
de men
Opcin de
men
Funcin
7: Activar
todo
Activa todos los cuadros en la aplicacin
de Notas actual.
Cmo evaluar o aproximar una expresin
Para evaluar o aproximar una expresin, coloque el cursor en cualquier parte
del cuadro de expresin matemtica y realice lo siguiente:
Windows: En el men Acciones, haga clic en Evaluar o Aproximar.
Tambin puede usar Ingresar para evaluar o Ctrl+Entrar para aproximar.
Mac: Presione + Ingresar para aproximar.
Dispositivo porttil: Presione bpara mostrar el men Notas. En el
men Acciones, seleccione Evaluar.
El resultado reemplaza la expresin.
Cmo evaluar parte de una expresin
Para evaluar parte de una expresin, seleccione el texto o parte de la
expresin matemtica. Despus realice lo siguiente:
En el men Acciones, haga clic en Evaluar y reemplazar.
Dispositivo porttil: Presione bpara abrir el men Notas. Seleccione
Acciones y seleccione Evaluar seleccin.
El resultado reemplaza solo la parte seleccionada.
Cmo dividir clculos largos
Algunos clculos pueden llevarse mucho tiempo. Notas indica que el
dispositivo porttil est realizando un clculo largo cuando muestra un icono
de ocupado. Si un clculo tarda ms tiempo del que desea invertir, puede
terminar el clculo.
Para detener la funcin o el programa en progreso, realice lo siguiente:
Windows: Mantenga presionada la tecla F12 y presione Ingresar varias
veces.
Mac: Mantenga presionada la tecla F5 y presione Ingresar varias veces.
Aplicacin de Notas 607
608 Aplicacin de Notas
Dispositivo porttil: Mantenga presionada la tecla cy presione
varias veces.
Cmo mostrar advertencias y errores
Si un clculo en Notas da como resultado una advertencia o un error, puede
ver de nuevo la advertencia o el error incluso despus de que haya
descartado en cuadro de dilogo.
Para mostrar una advertencia o un error en Notas despus de que haya
descartado el cuadro de dilogo, realice una de las siguientes opciones:
Windows: Haga clic con el botn secundario y seleccione Mostrar
informacin de advertencia o Mostrar error.
Mac: +clic y seleccione Mostrar informacin de advertencia o Mostrar
error.
Nota: Usted puede cambiar sus configuraciones de tal manera que las
advertencias no aparezcan nunca. La funcin de mostrar los indicadores de
advertencia se controla por medio del cuadro de dilogo Atributos de cuadro
matemtico. Consulte Cmo cambiar los atributos de los cuadros de
expresiones matemticas.
Cmo convertir los elementos seleccionados en cuadros de
expresiones matemticas
Para convertir los elementos en cuadros de expresiones matemticas:
1. Seleccione el texto, o una combinacin de texto con un cuadro de
expresin matemtica existente, que desea evaluar.
2. En el men Acciones, haga clic en Convertir en cuadro de expresin
matemtica.
Cmo insertar ecuaciones qumicas
Los cuadros de ecuaciones qumicas (herramientas de qumica) facilitan la
introduccin de frmulas y ecuaciones qumicas, como
.
Al escribir en las herramientas de qumica, la mayor parte del trabajo de
formateo se procesa automticamente.
El uso de maysculas en la mayora de los smbolos de los elementos,
como Ag y Cl, es automtica.
Los nmeros iniciales se tratan como coeficientes y se muestran en
tamao completo. Los nmeros despus de un elemento o de un
parntesis final se convierten en subndice.
El smbolo = se convierte en un smbolo de resultado &.
Notas:
Las ecuaciones en las herramientas de qumica no pueden evaluarse ni
balancearse.
El uso de maysculas en los elementos no funciona en todos los casos.
Por ejemplo, para introducir dixido de carbono, CO
2
, debe escribir
manualmente laOmayscula. Si no, al escribir co aparecera Co el
smbolo del cobalto.
Cmo introducir una ecuacin qumica
1. Coloque el cursor donde desea la ecuacin.
2. En el men Insertar, seleccione Herramientas de qumica o presione
Ctrl+E.
Se mostrar un cuadro de ecuacin qumica vaco.
3. Escriba la ecuacin en el cuadro. Por ejemplo, para representar cido
sulfrico, escriba h2sO4 y ponga la Oen mayscula manualmente.
Las herramientas de qumica formatean manualmente el texto a medida
que escribe.
4. Si necesita superndices para las ecuaciones inicas, escriba un acento
circunflejo (^) y, a continuacin, escriba el texto.
5. Use parntesis para indicar si un compuesto es slido(s), lquido(l),
gaseoso(g) o acuoso(aq).
6. Para salir de las herramientas de qumica, haga clic en cualquier lado
fuera de ellas.
Aplicacin de Notas 609
610 Aplicacin de Notas
Cmo desactivar cuadros de expresiones matemticas
Los clculos estn activados en forma predeterminada, lo que significa que los
resultados se actualizan de manera automtica cuando usted evala o
aproxima una expresin. Si no desea que los resultados se actualicen en
forma automtica, puede desactivar un cuadro de expresin matemtica, un
grupo de cuadros, o bien la aplicacin completa.
Como desactivar un cuadro o grupo de cuadros
Para desactivar un cuadro o grupo de cuadros:
1. Seleccione el cuadro o cuadros que desea desactivar.
2. Desactive el cuadro o cuadros seleccionados:
Windows: Haga clic en Acciones > Desactivar (o haga clic con el
botn secundario y haga clic en Acciones > Desactivar).
Mac: Haga clic en Acciones > Desactivar (o +clic y luego clic en
Acciones > Desactivar).
Dispositivo porttil: Presione bpara abrir el men Notas. En el
men Acciones, seleccione Desactivar.
Nota: Usted puede actualizar manualmente un cuadro o cuadros
desactivados al seleccionar el cuadro o cuadros y usar el proceso que se
describe en Cmo evaluar y aproximar expresiones matemticas.
Cmo desactivar todos los cuadros en la aplicacin Notas
Para desactivar todos los cuadros en la aplicacin Notas:
Con un documento abierto, coloque el cursor en la aplicacin Notas que
desea desactivar y seleccione Desactivar todo.
Windows: Haga clic en Acciones > Desactivar todo o haga clic con
el botn secundario y haga clic en Acciones > Desactivar todo.
Mac: Haga clic en Acciones > Desactivar o +clic y clic en
Acciones > Desactivar.
Dispositivo porttil: Presione bpara mostrar el men Notas. En el
men Acciones, haga clic en Desactivar.
Nota: Cuando usted usa esta opcin en las plantillas de Preguntas y
Respuestas y de Correccin, la funcin Desactivar Todo desactiva slo
los cuadros matemticos en el rea de trabajo actual.
Cmo cambiar los atributos de los cuadros de expresiones
matemticas
Puede cambiar los atributos de uno o varios cuadros de expresiones
matemticas al mismo tiempo. Controlar los atributos de los cuadros de
expresiones matemticas le permite realizar lo siguiente:
Muestre u oculte la entrada o salida, o bien evite el clculo en el cuadro.
Seleccione un separador de smbolos utilizando Insertar Smbolo.
Elija el nmero de dgitos a mostrar en la salida de una expresin
matemtica.
Seleccione las configuraciones de ngulo de manera que pueda usar
mediciones de ngulos en radianes/grados y ngulos en gradianes en la
misma aplicacin de Notas.
Seleccione si permitir que las expresiones matemticas se ajusten.
Seleccione si permitir que los indicadores de advertencia se mostrarn u
ocultarn.
Para cambiar los atributos de uno o ms cuadros, realice lo siguiente:
1. Seleccione el cuadro o cuadros que desea cambiar.
2. En el men Opciones de cuadro matemtico, haga clic en Atributos de
cuadro matemtico.
3. Use los mens o los cuadros de seleccin para realizar sus selecciones.
4. Haga clic en Aceptar para guardar o en Cancelar para abandonar el
cambio.
Nota: Los cuadros de expresiones matemticas se recalculan en forma
automtica despus de que haber cambiado los atributos y de que haber
guardado los cambios.
Cmo deshacer cambios en los cuadros de expresiones
matemticas
Para deshacer los cambios que realizados en un cuadro de expresin
matemtica, presione /Z.
Aplicacin de Notas 611
612 Aplicacin de Notas
Cmo usar clculos en Notas
En la aplicacin de Notas, las opciones del men de Clculos le permiten
realizar clculos. Los clculos se describen en la siguiente tabla.
Informacin importante
Notas no soporta la edicin de programas. Use el Editor de programas en
su lugar.
Notas no soporta la ejecucin de comandos de bloqueo o desbloqueo.
Use la Calculadora en su lugar.
Notas no muestra los resultados intermedios obtenidos con el comando
"Desp". Use la calculadora en su lugar.
Notas no admite cuadros de dilogo definidos por el usuario obtenidos
con los comandos "Solicitar", "SolicitarCad" o "Texto". Use la calculadora
en su lugar.
Notas no soporta la ejecucin de varios comandos de estadsticas que
producen variable estad.
Nombre
de
men
Opcin de
men
Funcin
6: Clculos
1:
Definir
variables
Define una variable en una Nota utilizando la
aplicacin de la calculadora.
2:
Nmero
Use las herramientas desde el men Nmero de
calculadora, que incluye Convertir a decimal,
Aproximar a una fraccin, Factorizar, Mnimo comn
mltiplo, Mximo comn divisor, Residuo,
Herramientas para fracciones, Herramientas para
nmeros y Herramientas para nmeros complejos.
3:
lgebra
Use las herramientas del men lgebra de la
calculadora, que incluye Solucin numrica, Resolver
un sistema de ecuaciones lineales, Herramientas para
polinomios.
4:
Clculo
Use las herramientas del men de Clculo, incluyendo
Derivada Numrica en un Punto, Integral Definida
Nombre
de
men
Opcin de
men
Funcin
Numrica, Suma, Producto, Mnima Funcin Numrica
y Mxima Funcin Numrica.
3 (CAS):
lgebra
Use las herramientas del men de lgebra de la
Calculadora, incluidas Solucionar, Factorizar, Expandir,
Ceros, Solucionador numrico, Solucionador de
sistema de ecuaciones, Herramientas para polinomios,
Herramientas de fraccin, Convertir expresiones,
Trigonometra, Complejo y Extracto.
4 (CAS):
Clculo
Use las herramientas del men de Clculo, incluyendo
Derivada, Derivada en un punto, Integral, Lmite, Suma,
Producto, Mnima funcin, Mxima funcin, Lnea
tangente, Lnea normal, Longitud de arco, Series,
Solucionador de ecuaciones diferenciales,
Diferenciacin implcita y Clculos numricos.
5:
Probabilidad
Use las herramientas del men de Probabilidad de la
Calculadora, incluyendo Factorial, Permutaciones,
Combinaciones, Aleatorio y Distribuciones.
6:
Estadstica
Use las herramientas del men de Estadsticas de la
Calculadora, incluidas Clculos estadsticos,
Resultados estadsticos, Matemticas de listas,
Operaciones de listas y otras.
7: Matriz
y vector
Use las herramientas del men de Matriz y Vector de la
Calculadora, incluyendo Crear, Transponer,
Determinante, Forma escalonada por filas, Forma
escalonada y Reducida por filas, Simultneo y otras.
8:
Finanzas
Use las herramientas del men de Finanzas de la
Calculadora, incluyendo Solucionador financiero,
Funciones VDAT, Amortizacin, Flujos de efectivo,
Conversiones de inters y Das entre fechas.
Nota: Para obtener ms informacin, consulte el captulo
Calculadora.
Aplicacin de Notas 613
614 Aplicacin de Notas
Exploracin de la aplicacin Notas a travs de ejemplos
Esta seccin muestra cmo funciona la aplicacin Notas con otras
aplicaciones para actualizar los resultados automticamente.
Ejemplo n. 1: Cmo usar Notas para explorar las races de una
funcin cuadrtica
1. Abra un nuevo documento y seleccione la aplicacin Notas.
2. Defina una funcin en un cuadro matemtico, y evale y oculte el
resultado con los atributos de Cuadro matemtico.
3. Escriba ms texto, por ejemplo: Las races reales de f1(x) son:
4. En un nuevo cuadro matemtico, escriba: polyRoots(f1(x),x).
5. Presione y oculte la entrada de este cuadro matemtico con el
cuadro de dilogo de atributos de Cuadro matemtico.
6. Use el icono de la barra de herramientas Diseo de pgina para
seleccionar el diseo dividido.
7. Agregue la aplicacin Grficos y grafique f1(x).
Observe cmo cambian las races de f1 cuando se modifica la funcin en
Grficos.
Ejemplo n. 2: Cmo usar la aplicacin Notas para explorar el
muestreo de datos
Este ejemplo muestra cmo crear una distribucin de muestreo de medias
para una muestra tomada de una poblacin determinada. Podremos observar
cmo toma forma la distribucin de muestreo para un tamao de muestra
determinado y describir sus caractersticas. Puede cambiar la poblacin y el
tamao de la muestra.
1. Configure la poblacin y el tamao de la muestra.
a) Escriba "Crear datos de muestra:".
b) Inserte un cuadro de expresin matemtica y defina la poblacin. Por
ejemplo, escriba "population:=seq(n,n,1,50)".
Aplicacin de Notas 615
616 Aplicacin de Notas
c) Presione Entrar y oculte el resultado con el cuadro de dilogo de
atributos de Cuadro de expresin matemtica.
d) Inserte un cuadro de expresin matemtica y defina el tamao de la
muestra. Por ejemplo, escriba "size:=5".
e) Presione Entrar y oculte el resultado con el cuadro de dilogo de
atributos de Cuadro de expresin matemtica.
2. Configure la inicializacin.
a) Escriba "Comenzar a tomar muestras:".
b) Inserte un cuadro de expresin matemtica y configure los valores
iniciales para la cantidad de muestras (cnum) y la lista de medias de
muestra (muestmeidas). Tipo:
"num:=0:muestmeidas:={}"
c) Presione Entrar y oculte el resultado con el cuadro de dilogo de
atributos de Cuadro de expresin matemtica.
d) Desactive el cuadro de expresin matemtica con Acciones>
Desactivar. La desactivacin prevendr que el contenido de ese
cuadro matemtico se sobrescriba cuando cambien los valores de
num y muestmeidas. El cuadro matemtico desactivado se mostrar
con el fondo de color claro.
3. Configure Datos y Estadsticas para el muestreo.
a) Cambie el diseo de pgina e inserte Datos y Estadsticas.
b) Haga clic en el eje horizontal y agregue la lista de muestmeidas.
c) Cambie la configuracin de la ventana: XMins=1 y XMax = 50.
d) Tambin puede configurar el diagrama de las medias de muestra con
Analizar> Valor del diagrama.
4. Introduzca las instrucciones para agregar datos.
a) Escriba "Crear nuevas muestras:".
b) Inserte una expresin matemtica para definir la muestra (muestra) y
actualice la cantidad de muestras y la lista de medias de muestra.
Tipo:
"num:=num+1:muestra:=muestAleatoria(poblacin,tamao):
muestmedias:=augment(muestmedias,{promedio(muestra)})"
c) Presione Enter, oculte el resultado y desactive la envoltura de la
expresin con el cuadro de dilogo de atributos de Cuadro de
expresin matemtica.
d) Desactive el cuadro de expresin matemtica con Acciones>
Desactivar para prevenir que se sobrescriba el contenido del cuadro
matemtico cuando se reinicializan los valores de num y sampmeans.
e) Cree cuadros de expresin matemtica que muestren la cantidad
actual de experimentos (num), la muestra (sample) y la lista de
medias de muestra (muestmedias).
Aplicacin de Notas 617
618 Aplicacin de Notas
5. Ahora ya puede explorar. Para agregar ms muestras, sencillamente
presione Enter cuando est en el cuadro de expresin matemtica en la
seccin "Crear nuevas muestras".
Nota: Tambin puede automatizar el proceso de muestreo con un bucle
Para...Fin_Para.
Tambin puede cambiar el tamao de la muestra y reiniciar el muestreo.
Aplicacin de Notas 619
620
Cmo incrustar documentos en pginas web
Al usar las funciones Exportar del software TI-Nspire y el reproductor de
documentos de TI-Nspire, se pueden incrustar documentos de TI-Nspire y
documentos de PublishView dentro de las pginas HTML. Despus puede
HTML publicar los documentos como pginas web o compartirlos por medio
de correo electrnico, datos compartidos o un sitio de almacenamiento en
lnea.
De modo predeterminado, los documentos incrustados aparecen en
TI-Nspire Document Player al abrirlo. Cualquiera puede ver e interactuar con
los documentos incrustados en TI-Nspire o PublishView dentro del
reproductor de documentos de TI-Nspire, aunque no tenga el software de
TI-Nspire .
Este documento contiene ejemplos del cdigo HTML necesario para crear y
personalizar documentos incrustados en pginas web. Para descargar un
archivo zip que contenga los ejemplos de cdigo HTML en un formato
adecuado para copiar y pegar en pginas web:
Vaya a http://education.ti.com/nspireplayer/html-examples.
Descargue el archivo Player_source_code_examples.zip.
Cmo usar pginas web incrustadas
Hay dos modos de crear pginas web incrustadas:
Utilice las funciones Exportar del software de TI-Nspire para generar el
cdigo necesario para incrustar un documento en una pgina web.
Cree su propio cdigo HTML con un editor de texto o con un editor de
HTML. Se muestran ejemplos de cdigos en este documento.
Para usar pginas web incrustadas:
Debe conectarse a Internet para cargar el reproductor de documentos y
ver el documento incrustado.
Si desea publicar un documento en la Web, debe publicar los documentos
de TI-Nspire o PublishView originales en lnea y actualizar el cdigo
HTML de origen para que pueda reflejarse la direccin URL del
documento en lnea.
Cmo incrustar documentos en pginas web 621
622 Cmo incrustar documentos en pginas web
Puede incrustar documentos que ya estn disponibles en lnea. Por
ejemplo, puede incrustar un documento del sitio web de intercambio de
actividades de TI.
Puede incrustar documentos en cualquier contenedor que admita applets
(subprogramas) de HTML y de Java. Por ejemplo, puede incrustar
documentos en sistemas de administracin de aprendizaje como Moodle
o Blackboard.
Puede incrustar una pgina web en una presentacin de Microsoft
PowerPoint. Esto requiere un complemento de terceros para
Powerpoint. Algunos complementos estn disponibles sin costo, como el
complemento disponible en Live Web (http://skp.mvps.org/liveweb.htm).
Cmo ver pginas web incrustadas
Para ver documentos de TI-Nspire y de PublishView incrustados, debe
tener:
Un navegador web
- Microsoft Internet Explorer 7.0 o posterior
- Mozilla FireFox 4.0 o una versin posterior
- Google Chrome 5.0 o posterior
- Apple Safari 5 o posterior
Java versin 6 actualizacin 22 (versin 1.6.0_26) o una versin
posterior
Si desea ver documentos PublishView con archivos de vdeo, debe instalar
Adobe Flash Player 10.
Cmo usar marcos interiores de HTML en TI-Nspire
Los documentos de TI-Nspire y PublishView se incrustan mediante un
marco interior en HTML oiframe. Puede incrustar el documento de TI-Nspire
o de PublishView al escribir el cdigo iframe en un documento HTML. Al
crear un iframe con un editor HTML o de texto, el cdigo iframe incrustado
podra ser similar al cdigo del siguiente ejemplo. Al crear su propio cdigo
para el iframe, deber saber la direccin web del documento incrustado e
incluir esta direccin en el cdigo.
Ejemplo: iframe con cdigos rgidos
<iframe
src="http://education.ti.com/go/nspireplayer?nspirefile=http://my.site.com/myf
ile.tns"
width="700"
height="500"
scrolling="no"
frameborder="0">
</iframe>
El cdigo de origen HTML no reconoce los saltos de lnea. Puede ver el
cdigo iframe en una sola lnea cuando vea el cdigo de origen en un editor
de texto o en un editor HTML. Para que el cdigo sea ms fcil de ver, puede
agregar saltos de lnea en forma manual o habilitar Word Wrap (ajuste
automtico de lnea). El siguiente ejemplo muestra el cdigo sin saltos de
lnea
<iframe src="http://education.ti.com/go/nspireplayer?
nspirefile=http://my.site.com/myfile.tns" width="700" height="500"
scrolling="no" frameborder="0"></iframe>
Etiquetas y atributos de iframe
El cdigo HTML se abre y se cierra con etiquetas iframe: <iframe> y
</iframe>. Las etiquetas de iframe le indican al explorador web que muestre
una ventana incrustada en una pgina web. Dentro del cdigo de iframe,
podr ver atributos y valores de atributos que controlan el contenido y la
apariencia del marco. Por lo general, los valores de atributos aparecen entre
comillas.
Uso del atributo Source (src)
En el ejemplo de iframe, el primer atributo es el atributo source que se indica
con el cdigo "src=". El valor de este atributo es especfico para el contenido
de TI-Nspire. El valor se puede modificar para definir la ubicacin del
documento incrustado y las herramientas disponibles dentro del documento
incrustado.
El atributo source contiene la direccin de Internet (URL) del reproductor de
documentos. Las direcciones URL disponibles para su uso son:
http://education.ti.com/go/nspireplayer
Use esta direccin URL para iniciar la versin ms reciente del
reproductor de documentos de TI-Nspire. Al usar este enlace, se le
Cmo incrustar documentos en pginas web 623
624 Cmo incrustar documentos en pginas web
redirige automticamente a la versin ms reciente del reproductor de
documentos.
http://education.ti.com/html/nspireplayer/3.0.1/application/index.html
Use esta direccin URL directa para iniciar la versin 3.0.1.
http://education.ti.com/html/nspireplayer/3.1.0/application/index.html
Use esta direccin URL para iniciar la versin 3.1.0.
http://education.ti.com/html/nspireplayer/3.2.0/application/index.html
Use esta direccin URL para iniciar la versin 3.2.0 (la versin actual).
Nota: Los autores que deseen una vista previa de la ltima versin del
reproductor de documentos antes de permitir que aparezca en su pgina
web deben usar la direccin URL directa. Cuando la versin ms reciente
le resulte cmoda, puede cambiar la direccin URL para que redirija a
obtenerla automticamente.
Puede agregar parmetros al atributo de origen para controlar la apariencia
del reproductor de documentos de TI-Nspire incrustado. Estos parmetros
son opcionales. Para obtener ms informacin, consulte Cmo personalizar
un reproductor de documentos incrustado de TI-Nspire.
Cmo definir el parmetro nspirefile
El parmetro nspirefile siempre es el ltimo en la lnea de cdigo y
especifica la direccin URL o la direccin (ruta) del sistema de archivos del
documento que se est incrustando. Es posible que tenga que modificar este
parmetro para poder habilitar la funcin de compartir su pgina incrustada
con otras personas.
La ruta del documento puede ser una direccin absoluta o una direccin
relativa:
Direccin absoluta.Identifica una ubicacin especfica y nica o una ruta
que no est definida por referencia a ninguna otra direccin. Al usar una
direccin absoluta, debe especificar la direccin URL completa. Si mueve
los documentos, debe modificar la direccin URL.
Direccin relativa. Identifica una ubicacin en relacin a otra ubicacin. Al
usar una direccin relativa, la direccin URL contiene solo el nombre de
archivo, lo que significa que el documento debe estar en el mismo
directorio que la pgina web incrustada. Cuando el documento y el
archivo HTML que contiene el documento incrustado estn en la misma
carpeta, la direccin URL encontrar el documento aunque se mueva la
carpeta. Para obtener ms informacin, consulte Uso de iframes
generados dinmicamente.
Uso de otros atributos de iframe
Otros atributos de iframe que controlan la apariencia del iframe en la pgina
web son width, height, scrolling y frame border. Los valores para estos
atributos son estndar y no son especficos para el contenido de TI-Nspire.
La siguiente tabla contiene una lista de atributos estndar de iframe como
referencia. Para obtener ms informacin acerca de los atributos de iframe,
consulte http://www.w3schools.com/TAGS/tag_iframe.asp.
Atributo Descripcin
align Especifica la alineacin de un iframe segn los elementos
que lo rodean. Si se usa este atributo, los valores son
izquierda, derecha, superior, en el centro o inferior. El
atributo de alineacin ser til, pero ya no se usa tanto.
Los estilos son los que ms se usan actualmente.
Para usar estilos y centrar el reproductor de documentos
en una pgina, rodee el iframe con etiquetas de divisin
(div):
<div style="text-align:center">
[insert code for iframe]
</div>
frameborder Determina si se muestra o no un borde alrededor de un
iframe. Los valores son:
1 = mostrar borde
0 = sin borde
height Especifica la altura del marco en pxeles.
longdesc La URL dirige a la pgina que contiene una larga
descripcin del contenido en el iframe.
marginheight Define los mrgenes superior e inferior en pxeles.
Cmo incrustar documentos en pginas web 625
626 Cmo incrustar documentos en pginas web
Atributo Descripcin
marginwidth Define los mrgenes izquierdo y derecho en pxeles.
name El nombre del iframe.
scrolling Especifica si se muestran o no las barras de
desplazamiento de un iframe. Los valores son s, no o
automtico.
src La URL del documento contenida en el iframe.
width Define el ancho del iframe en pxeles.
Uso de iframes generados dinmicamente
Para usar una direccin relativa, debe usar un iframe generado
dinmicamente. Este cdigo genera un iframe en HTML al cargar la pgina. El
parmetro "nspirefile" mantiene la ubicacin y el nombre del archivo del
documento de TI-Nspire o de PublishView que aparecer en la pgina. Si
el parmetro "nspirefile" contiene solo el nombre del archivo en vez de la
direccin URL completa, debe cargar el documento de TI-Nspire o de
PublishView en su servidor web y asegurarse de que est en la misma
carpeta que su blog o pgina web.
<script type="text/javascript"
src="http://education.ti.com/html/nspireplayer/js/ticreateiframe.js"></script>
<script type="text/javascript">
tiDeployPlayer.tiCreateIframePlayer(
// IFRAME attributes.
{src : 'http://education.ti.com/go/nspireplayer',
width : '640',
height : '480',
scrolling : 'no',
frameborder : '0'
},
// TI-Nspire(TM) Document Player parameters.
{
nspirefile : 'myfile.tns'
}
);
</script>
El cdigo de origen HTML no reconoce los saltos de lnea. Puede ver el
cdigo iframe en una sola lnea cuando vea el cdigo de origen en un editor
de texto o en un editor HTML. Para que el cdigo sea ms fcil de ver, puede
agregar saltos de lnea en forma manual o habilitar Word Wrap (ajuste
automtico de lnea). El siguiente ejemplo muestra el cdigo sin saltos de
lnea
<script type="text/javascript"
src="http://education.ti.com/html/nspireplayer/js/ticreateiframe.js"></script>
<script type="text/javascript"> tiDeployPlayer.tiCreateIframePlayer({src :
'http://education.ti.com/go/nspireplayer', width : '640', height : '480', scrolling :
'no', frameborder : '0' },{nspirefile : 'myfile.tns'});</script>
Uso del reproductor de documentos de TI-Nspire
El reproductor de documentos se inicia automticamente al abrir un HTML
documento que contiene un documento incrustado de TI-Nspire o
PublishView. El reproductor dedocumentos reproduce directamente desde
Internet y no requiere otros dispositivos porttiles ni software de Texas
Instruments.
Nota: Si es la primera vez que abre el reproductor de documentos en su
equipo, se solicitar que acepte el contrato de licencia. Esto es necesario una
sola vez para cada equipo especfico.
Cmo exportar a una pgina web
En el software de TI-Nspire, use la opcin de exportar pgina web para crear
una pgina web independiente que se puede usar como est o que se pueda
modificar.
Nota: Es posible incrustar un documento de TI-Nspire en una pgina web
que puede abrirse en el reproductor de documentos con el software de
TI-Nspire. La capacidad de exportar una pgina web no es parte del
reproductor de documentos.
1. Abra el documento de TI-Nspire o de PublishView que desea incrustar
en una pgina web.
2. Seleccione Archivo > Exportar pgina web.
Cmo incrustar documentos en pginas web 627
628 Cmo incrustar documentos en pginas web
Se abre el cuadro de dilogo Texto de pgina web.
3. Escriba el ttulo de la pgina web en el campo Ttulo de pgina web. El
ttulo se centrar en la parte superior de la pgina web. Este ttulo es
adems el nombre predeterminado del archivo HTML.
4. Si desea incluir texto adicional sobre el iframe, escriba el texto en el
campo Texto arriba de la ventana incrustada.
Si desea incluir texto debajo del iframe, escriba el texto en el campo Texto
debajo de la ventana incrustada.
5. Haga clic en Exportar.
Se abre el cuadro de dilogo Guardar pgina web.
6. En el campo Guardar en, navegue a la carpeta donde desea guardar el
archivo.
7. En el campo Nombre de archivo, escriba el nombre del archivo si es
diferente del nombre predeterminado.
8. No cambie el tipo de archivo. El tipo de archivo predeterminado es HTML
Document.
9. Haga clic en Guardar.
El archivo HTML se guarda en su equipo. La pgina web incrustada se
abre automticamente en su explorador web predeterminado. Si mueve el
archivo HTML exportado a otra carpeta, tambin debe mover el
documento de TI-Nspire o de PublishView asociado.
Cuando se exporta el documento de TI-Nspire o de PublishView a una
pgina web, se crea una copia de l. Esta copia se guarda con el mismo
nombre que el del archivo HTML exportado y se guarda en la carpeta
donde se guard el archivo HTML.
Cmo incrustar documentos en pginas web 629
630 Cmo incrustar documentos en pginas web
Exploracin de la pgina web
Barra de ttulo de la ventana del explorador. El ttulo predeterminado de
Texas Instruments se muestra aqu.
La URL absoluta o la ruta del sistema de archivos que identifica dnde
est ubicado el documento HTML .
Barras de men y barras de herramientas del explorador web.
Ttulo de la pgina web incrustada como se especifica en el campo Ttulo
de pgina web.
El texto como se especifica en el campo Texto arriba de la ventana
incrustada. El texto que aparece debajo del marco se especifica en el
campo Texto debajo de la ventana incrustada.
El iframe que contiene el documento incrustado.
Barra de herramientas del reproductor de documentos. Estas
herramientas le permiten interactuar con el documento dentro del
reproductor de documentos.
Cmo personalizar un documento del reproductor de
documento de TI-Nspire incrustado
El siguiente ejemplo muestra el cdigo de iframe necesario para incrustar un
documento que se almacenar en el intercambio de actividades de Texas
Instruments o en el sitio web education.ti.com.
<iframe src="http://education.ti.com/go/nspireplayer? lock_toolbar=yes&
openDoc=no&nspirefile=http://education.ti.com/xchange/US/Math/AlgebraI/
11340/From_Expressions_to_Equations.tns" width="700" height="500"
scrolling="no" frameborder="0"></iframe>
o
<script type="text/javascript"
src="http://education.ti.com/html/nspireplayer/js/ticreateiframe.js"></script>
<script type="text/javascript">
tiDeployPlayer.tiCreateIframePlayer(
// IFRAME attributes.
{
src : 'http://education.ti.com/go/nspireplayer',
width : '360',
height : '290',
scrolling : 'no',
frameborder : '0'
},
// TI-Nspire(tm) Document Player parameters.
{
nspirefile : 'http://education.ti.com/xchange/US/Math/AlgebraI/11340/ From_
Expressions_to_Equations.tns ',
lock_toolbar:'yes',
openDoc:'no'
}
Cmo incrustar documentos en pginas web 631
632 Cmo incrustar documentos en pginas web
);
</script>
Observe los parmetros lock_toolbar=yes y openDoc=no. Estas
configuraciones se usaron con el fin de personalizar el reproductor de
documentos para que inicie con la barra de herramientas bloqueada en el
estado expandido (visible) y con el icono Abrir oculto. La siguiente tabla
contiene una lista de parmetros del reproductor de documentos. Cuando
agregue parmetros al cdigo de iframe, asegrese de separar cada
parmetro con el signo &.
Atributo Descripcin
toolbar Determina si la barra de herramientas est expandida u
oculta al abrir la aplicacin. Si no se especifica el parmetro,
la barra de herramientas se abre en estado expandido. Para
ocultar la barra de herramientas al abrir la aplicacin,
establezca este parmetro en No.
lock_
toolbar
Cuando este parmetro est establecido en No, se elimina
la flecha de ocultar de la barra de herramientas y el estado de
la barra de herramientas queda bloqueado. Si no se
establece el parmetro, se muestra la flecha de barra de
herramientas y la barra de herramientas est desbloqueada.
openDoc Controla la visibilidad del icono Abrir en la barra de
herramientas. Para ocultar el icono Abrir, establezca este
parmetro en No. Si no se especifica, se muestra el icono
Abrir. Tambin se debe establecer el parmetro nspirefile
para que se acepte esta configuracin.
save_
local
Controla la visibilidad del icono Guardar copia local en la
barra de herramientas. Para ocultar el icono Guardar copia
local, establezca este parmetro en No. Si no se especifica,
se muestra el icono Guardar copia local.
save_
online
Controla la visibilidad del icono Guardar en lnea en la barra
de herramientas. Para ocultar el icono Guardar en lnea,
establezca este parmetro en No. Si no se especifica, se
Atributo Descripcin
muestra el icono Guardar en lnea.
cardId Limita la visibilidad de un documento a una pgina nica en
la ventana incrustada. El valor de cardId es el nmero de
pgina ordinal de la pgina dentro del documento de
TI-Nspire o de PublishView que se est incrustando.
Tambin se debe establecer el parmetro nspirefile para
que se acepte esta configuracin.
Nota: Este parmetro no se aplica a los documentos de
PublishView.
locale De modo predeterminado, el sistema operativo ajusta la
configuracin de idioma para el reproductor de documentos.
El atributo locale le permite cambiar manualmente el idioma
preferido. Los valores son:
da = Dans
de = Alemn
en = Ingls
es = Espaol
fi = Finlands
fr = Francs
gb = Gran Bretaa (Reino Unido)
it = Italiano
nl = Neerlands (Holands)
no = Noruego
pt = Portugus
sv = Sueco
zh_CN = Chino simplificado
zh_TW = Chino tradicional
nspirefile Identifica la ubicacin de almacenamiento del documento de
TI-Nspire o de PublishView que se incrustar. Este valor
puede ser la URL absoluta, la ruta de sistema del archivo o la
Cmo incrustar documentos en pginas web 633
634 Cmo incrustar documentos en pginas web
Atributo Descripcin
direccin relativa.
Si usa la direccin relativa, puede usar solo el nombre del
archivo del documento (por ejemplo, mi_archivo.tns). El
reproductor de documentos supone que el documento est en
el mismo directorio que el documento HTML exportado, lo
cual hace que la pgina web exportada sea porttil. Esto
significa que pueden colocar el documento HTML y el
documento incrustado en la misma carpeta y luego se puede
copiar la carpeta en cualquier lugar y la pgina seguir
funcionando sin cambios en el cdigo de origen.
Esto resulta til si desea compartir archivos con alguien por
correo electrnico pero no desea colocar el archivo en lnea.
Uso de Exportar para generar HTML cdigo de origen
Las opciones de Exportar en todas las versiones del software TI-Nspire
permiten generar de manera fcil y automtica el cdigo HTML y los iframes
necesarios para incrustar un documento en un iframe. El cdigo que se
genera al usar la funcin Exportar produce el iframe cada vez que la pgina
web se carga por medio de JavaScript. Esto es ms flexible y robusto que el
iframe con cdigos rgidos. Por ejemplo, JavaScript le permite usar una
direccin relativa para referirse a los documentos incrustados. Con una
direccin relativa, la pgina web encontrar y mostrar su documento siempre
y cuando el documento est almacenado en la misma carpeta que el archivo
HTML. Esto es til especialmente cuando comparte pginas web sin conexin.
Opciones de exportacin
El software TI-Nspire provee dos opciones para exportar documentos en
formato HTML:
Exportar pgina web
Use esta opcin para producir un documento HTML completo con una
ventana incrustada para su documento de TI-Nspire o de PublishView
y cualquier texto adicional. Esta pgina web independiente se puede usar
sin cambios o con diseos creados con software de terceros.
Exportar HTML al portapapeles
Use esta opcin para producir un fragmento de cdigo que se pueda
pegar en pginas web o blogs existentes. Un fragmento de cdigo tiene
pocas lneas de cdigo HTML que incrusta una ventana en una pgina
existente.
Tanto el documento HTML completo como el fragmento de cdigo se pueden
modificar fcilmente con cualquier editor de texto o con un editor de HTML.
Editar el documento HTML le permite:
Cambiar la ubicacin de origen del documento de TI-Nspire o de
PublishView incrustado, lo cual podra ser necesario para publicar o
compartir el documento HTML.
Modificar el HTML para abrir el documento de TI-Nspire o de
PublishView en la ventana de un explorador dedicado.
Cambiar la apariencia de la ventana incrustada o dedicada que contiene
el documento de TI-Nspire o de PublishView.
Cmo visualizar el cdigo de origen
Una vez creada la pgina web, puede ver y editar el cdigo de origen. El
cdigo de origen se puede modificar con cualquier editor de texto o con un
editor de HTML de terceros. Para ver el cdigo de origen:
En la barra de men del explorador, haga clic en Ver > Origen.
Nota: La opcin para ver el cdigo de origen puede se distinta segn el
explorador predeterminado.
o
Abra un editor de texto como el Bloc de notas y, a continuacin, abra el
archivo HTML dentro del editor de texto.
Se muestra el cdigo de origen.
Nota: En algunos exploradores, al ver el cdigo de origen se abre un
editor de texto.
El siguiente ejemplo muestra cdigo de origen que contiene comentarios
que ayudan a quienes no estn familiarizados con HTML a comprender y
modificar el cdigo correctamente.
<!DOCTYPE HTML PUBLIC "-//W3C//DTD HTML 4.01 Transitional//EN"
"http://www.w3.org/TR/html4/loose.dtd">
<html>
Cmo incrustar documentos en pginas web 635
636 Cmo incrustar documentos en pginas web
<!--
Thanks for creating a web page containing a TI-Nspire(tm) or PublishView
(tm) document. This page can easily be modified to fit your needs. If you are
not familiar with HTML, here are some basics to get you started:
HTML DOCUMENTS
HTML documents are text documents that define a web page.
The text itself is known as source code. You are viewing source code now.
HTML documents become web pages when opened in a browser.
HTML documents have a Header (usually hidden information) and a Body
(displayed content).
TAGS
The appearance of your page is controlled by "tags".
Tags are surrounded by angle brackets <> .
Some elements require a start tag <> and an end tag </> .
LINES
Lines in the source file mean nothing when displayed as a web page.
Instead, tags are used to control lines on the page.
<br> creates a line break, just like hitting Enter key on your keyboard.
<p> creates a new paragraph. The browser will typically put empty space
around this tag.
COMMENTS
Comments are used to explain the source file and are not displayed on the
web page.
<!-- begin a comment.
- -> end a comment.
See http://www.w3.org/TR/REC-html40/struct/global.html for more
information on HTML.
That's it!
Your page starts below.
-->
<head>
<!-- The line below tells the browser the Title of your Web Page. This may be
displayed in title bar of your browser. -->
<title>TI-Nspire™ Interactive Web Page</title>
<!-- The lines below help browsers and search engines quickly get
information about your page. These are not displayed on the page. -->
<meta name="author" content="Your Name">
<meta name="keywords" content="Your Keywords">
<meta name="description" content="Your Page Description">
<meta http-equiv="Content-Type" content="text/html; charset=utf-8">
<meta name="keywords" content=""ti-nspire document
player","nspire document player","ti-nspire™
document player",texas instruments, education.ti.com, ti-nspire, ti
nspire, nspire, tinspire, nspire cas, ti-nspire cas, computer, software,
publishview, publish view, publishview(tm), tns file, tnsp file, document
player, ti-nspire player, nspire player, player, interactive math, mathematics,
cas, student understanding, interactive classroom, educator's classroom
computer">
</head>
<body bgcolor="#FFFFFF" TEXT="#000000">
<!-- Note the background color and text color are included with the "body"
tag. You can find out more about color codes here:
http://en.wikipedia.org/wiki/Web_colors -->
<!--The lines below create a high level header centered on the page. It is
very common to show the page title in this way. -->
<center>
<font size="5"><b>INSERT TITLE FROM DIALOG</b></font> <br>
</center>
<!--The line below creates a visible line across the page. It automatically
adjusts to a % of the window width.-->
<hr width="80%" align="center">
<!--Remove comment tags from the line below to create a bold section title. .-
->
<!-- <font size="4"><b>Instructions</b></font> <br> -->
<!--The text below will appear above your embedded TI-Nspire(tm) or
PublishView(tm) document. You might use this space for instructions for the
embedded activity. Spacing and returns are ignored. Word wrapping will
happen automatically. -->
<p>
THIS AREA CONTAINS "TEXT ABOVE" FROM WEB PAGE TEXT DIALOG.
</p>
<!--The section below embeds the TI-Nspire document in your web page.-->
<p>
THIS AREA CONTAINS THE CODE SNIPPET THAT EMBEDS THE TI-
NSPIRE(TM) OR PUBLISHVIEW(TM) DOCUMENT
</p>
<!--The text below will appear below your embedded TI-Nspire(tm) or
Cmo incrustar documentos en pginas web 637
638 Cmo incrustar documentos en pginas web
PublishView(tm) document. You might use this space for guiding questions
related to the activity. Spacing and returns are ignored. Word wrapping will
happen automatically. -->
<p>
THIS AREA CONTAINS "TEXT BELOW" FROM WEB PAGE TEXT DIALOG.
</p>
<!--The line below creates a visible line across the page. It automatically
adjusts to a % of the window width.-->
<hr width="80%" align="center">
<!--
Insert related links.
Insert links using the examples below as a guide. Type or paste the URL
between quotation marks. Type the link text (visible on the page) after the
URL bracket and before the ending tag '<a/>'. Note you can use comment
tags to hide links without deleting them from the source code.
-->
<p>
<font size="1">
<a
href="http://education.ti.com/educationportal/preference/selectCountry.do">
Texas Instruments Education Technology<a/> <br>
<!-- <a
href="http://education.ti.com/calculators/timathnspired/">MathNspired.com<
a/> <br> -->
</font>
</p>
<!--
Insert an email link.
Remove comment tags from the line below, then type your email after
"mailto:"
-->
<!-- <a href="mailto:username@yourserver.com">E-mail the author</a> -->
<!--
Insert an image.
Copy and paste the line below into the body of your document where you
want the image to appear. Remove the comment tags, then replace the old
image source URL or file name a new one. You might also want to provide
alternate text (alt=) in case the image file is not available.
NOTE: If your image is not on the web, when you publish your page, you will
need to upload your image file along with your html file.
-->
<!-- <img src="type_document_name.here" alt="This text appears if the
image is not available" /> -->
</body>
</html>
Cmo exportar HTML al portapapeles
Use la funcin HTML al portapapeles para crear un fragmento de cdigo que
se pueda pegar en un blog, en una pgina web existente o en otro contenedor
compatible con HTML que admita applets (subprogramas) de Java. Un
fragmento no es una pgina web completa porque el cdigo de origen no
contiene la informacin de identificacin, los encabezados y la seccin de
cuerpo necesarios para publicar una pgina web independiente.
1. Abra el documento de TI-Nspire o de PublishView que desea exportar.
2. Haga clic en Archivo > Exportar > HTML al portapapeles.
El cdigo se copia en el portapapeles.
3. Pegue el fragmento en un blog o en otra pgina web existente.
Cmo editar del fragmento de cdigo
Para previsualizar o editar el fragmento antes de pegarlo en una pgina web o
blog, pegue el cdigo en un editor de texto.
1. Abra un nuevo documento en cualquier editor de texto como Bloc de
notas (Windows) o TextEdit (Mac).
2. Pegue el cdigo en el editor de texto. El cdigo a continuacin es un
ejemplo de la apariencia del fragmento al copiarlo y abrirlo en un editor
de texto.
<!-- START: TI-Nspire(TM) Document Player -->
<!--
Paste the code below into the body of an existing web page or blog. The
code will generate an HTML iframe when the page is loaded. Note the
'nspirefile' parameter holds the location and file name of the TI-Nspire(TM)
or PublishView(TM) document that is to be shown on the page. If 'nspirefile'
Cmo incrustar documentos en pginas web 639
640 Cmo incrustar documentos en pginas web
contains only a file name instead of a full URL, be sure to upload the TI-
Nspire or PublishView document to your web server and place it in the same
folder as your blog or web page. Also, be sure the 'nspirefile' string contains
no backslash characters '\'. Use forward slash characters '/' instead.
-->
<script type="text/javascript"
src="http://education.ti.com/html/nspireplayer/js/ticreateiframe.js"></script>
<script type="text/javascript">
tiDeployPlayer.tiCreateIframePlayer(
// IFRAME attributes.
{src : 'http://education.ti.com/go/nspireplayer',
width : '640',
height : '480',
scrolling : 'no',
frameborder : '0'
},
// TI-Nspire(TM) Document Player parameters.
{nspirefile : 'myfile.tns'
}
);
</script>
<!-- END: TI-Nspire(TM) Document Player -->
3. Edite el fragmento de cdigo si es necesario.
4. Guarde el archivo con la extensin de archivo .html. Puede elegir
cualquier nombre para el archivo; sin embargo, debe asegurarse de que
la extensin del archivo sea .html.
5. Abra el archivo con su explorador de Internet (Archivo > Abrir).
La ventana incrustada aparece en la ventana del explorador web.
Cmo almacenar y compartir documentos
Una vez que haya creado el documento HTML, desear compartirlo con
colegas y estudiantes. Tiene las siguientes opciones para compartir
documentos de TI-Nspire y de PublishView incrustados:
Publicar el documento HTML como una pgina web en Internet.
Adjuntar su documento HTML a un correo electrnico.
Guardar su documento HTML en una carpeta de documentos compartidos
en la intranet de su escuela.
Guardar su archivo HTML en una memoria flash.
Pegar el fragmento de cdigo en una pgina web existente, un blog, una
pgina del curso en lnea u otro contenedor compatible con HTML.
Cmo almacenar documentos que se compartirn en lnea
Al crear una pgina HTML con las funciones de exportacin de TI-Nspire, se
incrusta una ventana en una pgina web. Los documentos y el reproductor de
documentos no estn incrustados en la pgina HTML. El cdigo HTML carga
el documento y el reproductor de documentos de la ubicacin donde estn
guardados cuando la pgina HTML se abre en un explorador. Esto significa
que:
Debe conectarse a Internet para cargar ver documentos compartidos y
cargar el reproductor de documentos.
Los documentos compartidos se deben almacenar en un lugar donde
todos los visitantes puedan tener acceso a ellos.
La funcin Exportar produce cdigo HTML que contiene una direccin relativa
al archivo que se exportar. La direccin URL contiene solo el nombre de
archivo, lo que significa que su documento debe estar en el mismo directorio
que la pgina web incrustada. Mientras su documento y el archivo HTML que
contiene el documento incrustado estn en la misma carpeta, la direccin URL
encontrar el documento aunque mueva la carpeta.
<script type="text/javascript"
src="http://education.ti.com/html/nspireplayer/js/ticreateiframe.js"></script>
<script type="text/javascript">
tiDeployPlayer.tiCreateIframePlayer(
// IFRAME attributes.
{
src : 'http://education.ti.com/go/nspireplayer',
width : '640',
height : '480',
scrolling : 'no',
frameborder : '0'
},
// TI-Nspire(TM) Document Player parameters.
{
Cmo incrustar documentos en pginas web 641
642 Cmo incrustar documentos en pginas web
nspirefile : 'myfile.tns'
}
);
</script>
Cmo modificar el parmetro nspirefile
Si guard su archivo en la ubicacin compartida, cambie el parmetro
nspirefile para reflejar la nueva direccin URL o la ruta donde el archivo
est guardado. La direccin URL o la ruta a un documento compartido es fcil
de encontrar, en general. Con frecuencia, al hacer clic con el botn secundario
en la direccin URL o en la ruta de acceso, se copia un acceso rpido al
documento, que se puede pegar en el iframe.
1. Guarde su documento en una ubicacin compartida. Por ejemplo, una
unidad de red compartida o un sitio web.
2. Copie la ruta o direccin URL.
3. Abra la pgina HTML en un editor de texto para ver y modificar el cdigo.
4. Reemplace el parmetro nspirefile al pegar la nueva direccin URL o
ruta sobre la direccin URL o ruta existentes.
5. Guarde el archivo HTML actualizado.
Si su documento compartido est guardado en una unidad de red compartida,
el iframe actualizado puede tener esta apariencia:
<iframe
src="http://education.ti.com/go/nspireplayer?nspirefile=file:/P:/MathDepartm
ent/Algebra/Lessons/myfile.tns" width="360" height="290" scrolling="no"
frameborder="0"></iframe>
o
<script type="text/javascript"
src="http://education.ti.com/html/nspireplayer/js/ticreateiframe.js"></script>
<script type="text/javascript">
tiDeployPlayer.tiCreateIframePlayer(
// IFRAME attributes.
{
src : 'http://education.ti.com/go/nspireplayer',
width : '640',
height : '480',
scrolling : 'no',
frameborder : '0'
},
// TI-Nspire(TM) Document Player parameters.
{
nspirefile : 'file:/P:/MathDepartment/Algebra/Lessons/myfile.tns'
}
);
</script>
Si carg su documento a una ubicacin de Internet, el iframe puede tener esta
apariencia:
<iframe src="http://education.ti.com/go/nspireplayer?nspirefile=
http://dl.dropbox.com/u/10849702/myfile.tns" width="360" height="290"
scrolling="no" frameborder="0"></iframe>
o
<script type="text/javascript"
src="http://education.ti.com/html/nspireplayer/js/ticreateiframe.js"></script>
<script type="text/javascript">
tiDeployPlayer.tiCreateIframePlayer(
// IFRAME attributes.
{
src : 'http://education.ti.com/go/nspireplayer',
width : '640',
height : '480',
scrolling : 'no',
frameborder : '0'
},
// TI-Nspire(TM) Document Player parameters.
{
nspirefile : 'http://dl.dropbox.com/u/10849702/myfile.tns'
}
);
</script>
Cmo incrustar documentos en pginas web 643
644 Cmo incrustar documentos en pginas web
Una vez que haya colocado el documento en una ubicacin compartida y que
haya modificado el iframe, al abrir el archivo HTML automticamente se inicia
el reproductor de documentos y se muestra el documento incrustado en su
explorador web predeterminado. Todos aquellos quienes accedan al
documento deben estar conectados a Internet y tener acceso al archivo
compartido para visualizarlo.
Cmo almacenar y compartir documentos sin conexin
Tambin puede compartir sus documentos con otras personas para que los
puedan abrir y visualizar fuera de lnea. Puede enviar el archivo HTML a otras
personas como adjunto en un correo electrnico o en una memoria flash. El
destinatario puede guardar el archivo en su disco duro y luego abrir el
documento en su explorador web o editor de texto.
Cmo iniciar una ventana dedicada del reproductor de
documentos de TI-Nspire
Puede usar JavaScript para agregar un enlace a su pgina web que iniciar
el reproductor de documentos en una ventana dedicada. El cdigo de ejemplo
dado produce un vnculo que inicia un documento desde Activities Exchange
en education.ti.com en una ventana dedicada.
<a href="javascript: void(0)" onclick="window.open
('http://education.ti.com/go/nspireplayer?nspirefile=http://education.ti.com/xc
hange/US/Math/AlgebraI/11340/From_Expressions_to_Equations.tns','_
blank','width=800, \height=600, \directories=no, \location=no, \menubar=no,
\resizable=yes, \scrollbars=no, \status=no, \toolbar=no'); return false;"> Click
here </a>
El primer parmetro despus de "window.open" es el mismo que el atributo
source (src) en el iframe incrustado. Los otros atributos en el script controlan la
apariencia de los componentes del explorador que rodean la ventana
dedicada.
Cmo abrir documentos en un marco enlazado
Puede crear una pgina web que contenga enlaces a documentos de
TI-Nspire o de PublishView que se abran en una ventana del reproductor
de documentos incrustada en la misma pgina web. Al crear esta pgina web,
podr abrir rpidamente documentos desde los enlaces sin volver a cargar el
reproductor de documentos. Esto ahorra tiempo y proporciona una manera de
crear un destino de "una pgina" que contenga enlaces a varios documentos.
Al hacer clic en un enlace, el documento se abre en la ventana del reproductor
de documentos incrustado. Al hacer clic en otro enlace de la pgina, el
documento se abre en la misma ventana del reproductor de documentos. Los
enlaces y el reproductor de documentos deben estar en la misma pgina
HTML. La apariencia de una pgina web sencilla puede ser como la de la
ilustracin siguiente.
Enlaces a documentos
Ventana del reproductor de documentos incrustado
Cmo incrustar un marco de enlace en una pgina web
Puede usar cdigo provisto por TI para crear una pgina web con enlaces a
documentos y una ventana del reproductor de documentos incrustado. Para
crear la pgina web, debe:
Agregar las lneas de encabezado a la seccin del encabezado
Crear enlaces
Crear la ventana del reproductor de documentos
Puede usar la funcin Archivo > Exportar para generar rpidamente el cdigo
necesario para crear una pgina web. Cuando se crea la pgina web,
modifique el marco con parmetros HTML y los siguientes archivos de script
de Java.
Cmo incrustar documentos en pginas web 645
646 Cmo incrustar documentos en pginas web
Seccin del encabezado
Coloque el cdigo siguiente en la seccin del encabezado.
<script
src="http://education.ti.com/html/nspireplayer/3.2.0/application/js/strings.js"></s
cript> <script
src="http://education.ti.com/html/nspireplayer/3.2.0/application/js/webnspireapi
.js"></script> <script src="http://www.java.com/js/deployJava.js"></script>
Ejemplo de enlace
Use el cdigo siguiente para crear enlaces a archivos .tns o .tnsp.
Syntax
<a href="javascript:openDocument('YOUR_APPLET_ID', 'PLAYER_
DOCUMENT_URL', 'CARD_ID')"> MY LINK </a>
Where:
- YOUR_APPLET_ID is required
- PLAYER_DOCUMENT_URL is required
- CARD_ID is optional
Example
<a href="javascript:openDocument('player2',
'http://education.ti.com/xchange/US/Math/Geometry/13176/Secants_
Tangents_and_Arcs.tns', '2')"> MY LINK </a>
Cmo crear la ventana del reproductor de documentos
Use el cdigo siguiente para crear una ventana para mostrar el applet
(subprograma) que permite que se abra el reproductor de documentos cuando
un usuario hace clic en un enlace.
Syntax
<script type="text/javascript">
tiCreatePlayer(
// attributes (REQUIRED)
{
id: 'YOUR_APPLET_ID', // REQUIRED
codebase: 'URL_WHERE_THE_PLAYER_IS_HOSTED', //REQUIRED
name: 'YOUR_APPLET_NAME',
},
// parameters (OPTIONAL)
{
nspirefile : 'PLAYER_DOCUMENT_URL', // This will be opened in the
beginning (Relative addressing supported)
openDoc : 'yes/no', // Hide/show open document button
cardId : '1-n', // This will open a document on the specified card, parameter
must be numeric
save_online : 'yes/no', // Hide/show save online button
save_local : 'yes/no' // Hide/show save a local copy button lock_toolbar :
'yes/no' // Keep the toolbar as initialized
toolbar : 'yes/no' // Set toolbar to be shown or not when Player is initialized
locale: 'da/de/en/es/fi/fr/it/nl/nl_BE/no/pt/sv/zh_CN/zh_TW' // these are the
supported languages
}
);
</script>
Example
<script type="text/javascript">
tiCreatePlayer(
// attributes (REQUIRED)
{id: 'player2', // REQUIRED
codebase:'http://education.ti.com/html/nspireplayer/3.2.0/application/',
//REQUIRED
name: 'myplayer'
},
// parameters (OPTIONAL)
{nspirefile : 'documents/examples/02_Functions.tns',
openDoc : 'yes',
save_online : 'no',
save_local : 'no',
lock_toolbar : 'no',
toolbar : 'yes',
locale: 'fr'
}
);
</script>
Cmo incrustar documentos en pginas web 647
648
Libreras
Qu es una librera?
Una librera es un documento de TI-Nspireque contiene una coleccin de
variables, funciones y/o programas que se han definido como objetos de
librera.
A diferencia de las variables, funciones y programas ordinarios, que se
pueden usar slo dentro de un problema sencillo (el problema en el que se
definen), los objetos de librera tienen acceso desde cualquier documento.
Usted incluso puede crear objetos de librera pblica que aparecen en el
Catlogo de TI-Nspire.
Por ejemplo, supongamos que usted ha creado el documento de librera
matriz que contiene la funcin de librera pblica diagwithtrace() y una funcin
de librera privada errmsg().
La funcin diagwithtrace() despliega la diagonal de una matriz cuadrada y
calcula el trazado de la matriz. Si su entrada no es una matriz cuadrada, la
funcin llama a errmsg(), la cual entonces debe regresar una cadena de error
apropiada.
Entonces usted podra usar la siguiente sintaxis para desplegar la diagonal y
calcular el trazado de la matriz m definido en el problema actual:
Libreras 649
650 Libreras
matrix\diagwithtrace(m)
Cmo crear libreras y objetos de librera
Se considera un documento como una librera cuando se guarda o copia en la
carpeta de librera designada. La ubicacin predeterminada es:
Windows: Misdocumentos\TI-Nspire\MiLib.
Macintosh: Documentos\TI-Nspire\MiLib.
Dispositivo porttil: MiLib
Si se ha borrado la carpeta sin percibirlo, usted debe crearla antes de intentar
usar libreras.
Usted puede definir objetos de librera al usar el Editor de Programa o la
Calculadora aplicacin. Los objetos de librera se deben definir con un
comando Define y deben residir en el primer problema de un documento de
librera.
Nota: Si usted usa el Editor de Programa para definir una funcin o un
programa de librera, deber almacenar el objeto y tambin guardar el
documento. Guardar el documento no almacena el objeto en forma
automtica. Para obtener ms informacin, vea la seccin Programacinde
la documentacin.
Nombrar restricciones aplica a documentos de librera y objetos de librera.
Un nombre de documento de librera debe ser un nombre de variable
vlido de entre 1 y 16 caracteres de longitud, y no debe contener un punto
ni comenzar con un guin bajo.
Un nombre de objeto de librera debe ser un nombre de variable vlido de
entre 1 y 15 caracteres de longitud. No debe contener un punto ni debe
comenzar con un guin bajo.
Objetos de librera privada y pblica
Cuando defina un objeto de librera, usted debe designarla como privada
(LibPriv) o pblica (LibPub).
Define a=5
a no es un objeto de librera.
Define LibPriv b={1,2,3}
b es un objeto de librera privada.
Define LibPub func1(x)=x^2 - 1
func1 es un objeto de librera pblica.
Un objeto de librera Privada no aparece en el Catlogo, pero usted puede
acceder a l al escribir su nombre. Los objetos privados sirven bien como
bloques de construccin que realizan tareas bsicas de bajo nivel. Por lo
general, los objetos de librera privada se requieren por las funciones y los
programas pblicos.
Un objeto de librera Pblica aparece en la pestaa de librera del Catlogo
despus de que usted actualiza las libreras. Usted puede acceder a un objeto
de librera pblica a travs del Catlogo o al escribir su nombre.
Slo Macintosh: En la versin 1.4 del software, un nombre de documento de
librera no puede contener caracteres extendidos como , o .
Nota: En programas y funciones definidos como pblicos, se despliega
automticamente una lnea de comentario () inmediatamente despus de la
lnea Prgm o Func como ayuda en el Catlogo. Por ejemplo, usted podra
mostrar un recordatorio de sintaxis ah.
Cmo usar nombres cortos y largos
Siempre que est en el mismo problema donde un objeto est definido, usted
puede acceder a l al ingresar su nombre corto (el nombre se da en el
comando Define del objeto). Este es el caso para todos los objetos definidos,
incluyendo objetos de librera privada, librera pblica y aquellos que no son
de librera.
Usted puede acceder a un objeto de librera desde cualquier documento al
escribir el nombre largo del objeto. Un nombre largo consta del nombre del
documento de librera del objeto seguido por una diagonal invertida "\" y
seguido por el nombre del objeto. Por ejemplo, el nombre largo del objeto
definido como func1 en el documento de librera lib1 es lib1\func1. Para
escribir el caracter \ en el dispositivo porttil, presione gp.
Nota: Si no puede recordar el nombre exacto o el orden de los argumentos
requeridos para un objeto de librera privado, usted puede abrir el documento
de librera o usar el Editor de Programa para ver el objeto. Tambin puede
usar getVarInfo para ver una lista de objetos en una librera.
Libreras 651
652 Libreras
Cmo usar objetos de librera
Antes de usar una variable, funcin o programa de librera, asegrese de
haber seguido estos pasos:
El objeto se ha definido con el comando Define y el comando especifica el
atributo de LibPriv o LibPub.
El objeto reside en el primer problema de un documento de librera. El
documento debe residir en la carpeta de librera designada y debe
cumplir con los requisitos de nombre.
Si usted defini el objeto con el Editor de Programa, entonces se ha
almacenado usando Revisar Sintaxis y Almacenar desde el men del
Editor de Programa.
Las libreras se han actualizado.
Cmo actualizar las libreras
Actualice las libreras para hacer que los objetos de librera estn
disponibles para sus documentos.
- Desde el men de Herramientas , seleccione Actualizar libreras.
Dispositivo porttil: Presione /by seleccione Actualizar
libreras.
Cmo usar un objeto de librera pblica
1. Actualice las libreras.
2. Abra la aplicacin de TI-Nspire en la que desea usar la variable, funcin
o programa.
Nota: Todas las aplicaciones pueden evaluar funciones, aunque slo las
aplicaciones Calculadora y Notas pueden ejecutar programas.
3. Abra el Catlogo y use la pestaa de librera para encontrar e insertar el
objeto.
4. Si se requieren argumentos, escrbalos adentro de los parntesis.
Cmo usar un objeto de librera privada
1. Actualice las libreras.
2. Abra la aplicacin de TI-Nspire en la que desea usar la variable, funcin
o programa.
Nota: Todas las aplicaciones pueden evaluar funciones, aunque slo las
aplicaciones Calculadora y Notas pueden ejecutar programas.
3. Escriba el nombre del objeto, como lib1\func1().
En el caso de una funcin o programa, siga siempre el nombre con
parntesis. Para escribir el caracter \ en el dispositivo porttil, presione
gp.
4. Si se requieren argumentos, escrbalos adentro de los parntesis.
Cmo crear accesos directos para objetos de librera
Usted puede hacer que los objetos en una librera sean accesibles con ms
facilidad al usar libShortcut() para crear accesos directos hacia ellos. Esto crea
un grupo de variables en el problema actual que contiene referencias a todos
los objetos en el documento de librera especificado. Usted puede optar por
incluir o excluir los objetos de librera privada.
Por ejemplo, supongamos que el documento de librera "linalg" contiene las
funciones nombradas clearmat, cofactor, gausstep, help, inversestep,
kernelbasis, rank y simultstep. Al ejecutar libShortcut(linalg,la) se creara un
grupo de variables que contendra los siguientes miembros:
la.clearmat
la.cofactor
la.gausstep
la.help
la.inversestep
la.kernelbasis
la.rank
la.simultstep
Usted puede consultar esos objetos de librera desde dentro del problema
actual al escribir sus nombres de variable o al seleccionarlos desde el men
de Variables.
Para obtener detalles y un ejemplo del uso de libShortcut(), consulte la Gua
de Referencias.
Libreras 653
654 Libreras
Libreras incluidas
Para ayudarle a comenzar con las libreras, la instalacin del software
TI-Nspire incluye un documento de libreras con tiles funciones de lgebra
Lineal. La librera se llama linalg o linalgCAS y se instala en la carpeta de
libreras designada.
Nota: Al actualizar el sistema operativo del dispositivo porttil o al reinstalar el
software de la computadora se colocan todas las libreras incluidas en la
carpeta predeterminada. Si usted ha editado un objeto en una librera incluida
o ha reemplazado una librera incluida con su propio documento del mismo
nombre, al actualizar o reinstalar se sobreescribirn sus cambios. Esto
tambin podra ocurrir despus de reemplazar las bateras o de reconfigurar el
sistema del dispositivo porttil.
Cmo restaurar una librera incluida
Si por descuido se borra o sobreescribe una librera incluida, usted puede
restaurarla desde el DVD de instalacin.
1. Abra el DVD y navegue hacia la carpeta libs .
2. Identifique la librera a restaurar, como linalg.tns o linalgCAS.tns para la
librera de lgebra lineal.
3. Copie el archivo.
- Windows: Copie el archivo en su carpeta de libreras designada. La
ubicacin predeterminada es Misdocumentos\TI-Nspire\MiLib.
- Macintosh: Copie el archivo en su carpeta de libreras designada.
La ubicacin predeterminada es Documentos\TI-Nspire\MiLib.
- Dispositivo porttil: Conecte el dispositivo porttil a su computadora,
abra el software TI-Nspire y copie el archivo de librera a la carpeta
MiLib del dispositivo porttil.
4. Active los nuevos objetos de librera.
- Desde el men de Herramientas del software de TI-Nspire ,
seleccione Actualizar libreras.
Dispositivo porttil: Presione /by seleccione Actualizar
libreras.
Cmoutilizar el Editor de Programas
Puede crear funciones o programas definidos por el usuario ingresando
enunciados de definiciones en la lnea de ingreso de la Calculadora o
utilizando el Editor de Programas. El Editor de Programas le ofrece algunas
ventajas, y se cubre en esta seccin. Para obtener ms informacin, consulte
la seccin Calculadora.
El editor tiene plantillas de programacin y cuadros de dilogo para
ayudarle a definir funciones y programas utilizando la sintaxis correcta.
El editor le permite ingresar enunciados de programacin de varias lneas
sin requerir una secuencia de teclas especial para agregar cada lnea.
Usted puede crear con facilidad objetos de librera privada y pblica
(variables, funciones y programas). Para obtener ms informacin,
consulte Bibliotecas.
Cmo iniciar el Editor de programas
Para agregar una nueva pgina de Editor de programas en el problema
actual:
En la barra de herramientas, haga clic en Insertar > Editor de programas>
Nuevo.
Dispositivo porttil: Presione ~, y selecciones Insertar>Editor
deProgramas> Nuevo.
Nota: Tambin puede accederse al editor desde el men Funciones &
Programas men de una pgina de Calculadora.
Cmoutilizar el Editor de Programas 655
656 Cmoutilizar el Editor de Programas
Men Editor de programas: Este men se encuentra disponible siempre
que se encuentre en el rea de trabajo del Editor de programas con el
modo de vista Normal.
rea de trabajo del Editor de programas
La lnea de estado muestra la informacin del nmero de lnea y el
nombre de la funcin o programa que se define o edita. Un asterisco (*)
indica que esta funcin est sucia, lo que significa que ha cambiado
desde la ltima vez que se verific su sintaxis y ha sido guardado.
Cmo definir un programa o una funcin
Cmo iniciar un nuevo Editor de Programas
1. Para iniciar el editor desde una pgina de la Calculadora
- Desde el men Insertar , seleccione Editor deProgramasy seleccione
Nuevo.
Dispositivo porttil: Presione b911.
2. Para iniciar el editor cuando no est en una pgina de la Calculadora,
- Desde el men Insertar , seleccione Editor deProgramas y
seleccione Nuevo.
Dispositivo porttil: Presione /b481.
3. Escriba un nombre para la funcin o el programa que usted est
definiendo.
4. Seleccione Escribir (Programa o Funcin).
5. Configure el Acceso a Librera:
- Para usar la funcin o el programa slo desde el documento y
programa actual, seleccione Ninguno.
- Para hacer que la funcin o el programa sea accesible desde
cualquier documento pero que no est visible en el Catlogo,
seleccione LibPriv.
- Para hacer que la funcin o el programa sea accesible desde
cualquier documento y que tambin est visible en el Catlogo,
seleccione LibPub (Mostrar en el Catlogo). Para obtener detalles,
consulte el captulo "Libreras".
6. Haga clic en OK.
Se abrir una nueva instancia del Editor de Programas, con una plantilla
que coincidir con las selecciones que usted hizo.
Cmo ingresar lneas en una funcin o un programa
El Editor de Programas no ejecuta los comandos ni evala expresiones
conforme usted las ingresa. Slo se ejecutan cuando usted evala la funcin o
cuando ejecuta el programa.
1. Si su funcin o programa requerir que el usuario provea argumentos,
escriba nombres de parmetro en los parntesis que siguen al nombre.
Separe los parmetros con una coma.
2. Entre las lneas Func y TerminarFunc (o Prgm y TerminarPrgm), ingrese
las lneas de sentencias que conforman su funcin o programa.
Cmoutilizar el Editor de Programas 657
658 Cmoutilizar el Editor de Programas
- Usted puede escribir los nombres de las funciones y los comandos, o
bien insertarlos desde el Catlogo.
- Una lnea puede ser ms larga que el ancho de la pantalla; si es as,
usted podra tener que desplazarse para ver la sentencia completa.
- Despus de escribir cada lnea, presione . Esto inserta una
nueva lnea en blanco y le permite continuar ingresando otra lnea.
- Use las teclas de flechas , , y para desplazarse por la funcin o
el programa e ingresar o editar comandos.
Cmo insertar comentarios
Un smbolo de comentario () le permite ingresar una observacin. Los
comentarios pueden ser tiles para alguien que ve o edita el programa. Los
comentarios no se despliegan cuando el programa se ejecuta, adems de que
no tienen ningn efecto en el flujo del programa.
Define LibPub volcyl(ht,r) =
Prgm
volcil(ht,r) => volumen de cilindro
Disp Volume =, approx(p r
2
ht)
Este es otro comentario.
EndPrgm
Comentario que muestra la sintaxis requerida. Debido a que este objeto
de librera es pblico y que este comentario es la primera lnea en un
bloque de Func o Prgm, el comentario se despliega en el Catlogo como
ayuda. Para obtener detalles, consulte el captulo Libreras.
Para insertar un comentario:
1. Posicione el cursor en el final de la lnea donde usted desea insertar un
comentario.
2. Desde el men Acciones , seleccione Insertar Comentario.
3. Escriba el texto del comentario despus del smbolo .
Cmo revisar la sintaxis
El Editor de Programas le permite revisar que la sintaxis sea correcta para la
funcin o el programa.
Desde el men RevisarSintaxisyAlmacenar , seleccione Revisar Sintaxis.
Si el revisor de sintaxis encuentra cualquier error de sintaxis, desplegar
un mensaje de error e intentar posicionar el cursor cerca del primer error
para que usted pueda corregirlo.
Cmo almacenar la funcin o el programa
Usted deber almacenar su funcin o programa para que sea accesible. El
Editor de Programas revisa la sintaxis en forma automtica antes de
almacenar.
Se desplegar un asterisco (*) en la esquina superior izquierda del Editor de
Programas para indicar que la funcin o el programa no se ha almacenado.
Desde el men RevisarSintaxisyAlmacenar , seleccione
RevisarSintaxisyAlmacenar.
Si el revisor de sintaxis encuentra cualquier error de sintaxis, desplegar
un mensaje de error e intentar posicionar el cursor cerca del primer error.
Si no se encuentra ningn error de sintaxis, se desplegar el mensaje
"Almacenado exitosamente" en la lnea de estado en la parte superior del
Editor de Programas.
Nota: Si la funcin o el programa se define como un objeto de librera, usted
tambin deber guardar el documento en la carpeta de librera designada y
actualizar las libreras para hacer que el objeto sea accesible para otros
documentos. Para obtener detalles, consulte el captulo "Libreras".
Cmoutilizar el Editor de Programas 659
660 Cmoutilizar el Editor de Programas
Cmo ver un programa o una funcin
1. Desde el men Acciones , seleccione Ver.
2. Si la funcin o el programa es un objeto de librera, seleccione su librera
desde la lista de Ubicacin .
3. Seleccione el nombre de la funcin o del programa desde la lista Nombre
.
La funcin o el programa se despliega en un visor.
4. Use las teclas de flecha para ver la funcin o el programa.
5. Si usted desea editar el programa, haga clic en Editar.
Nota: La seleccin Editar est disponible nicamente para las funciones y
los programas definidos en el problema actual. Para editar un objeto de
librera, usted debe abrir primero su documento de librera.
Cmo abrir una funcin o un programa para edicin
Usted puede abrir una funcin o un programa nicamente desde el problema
actual
Nota: Usted no puede modificar un programa o una funcin bloqueada. Para
desbloquear el objeto, vaya a la pgina de la Calculadora y use el comando
Desbloquear .
1. Despliegue la lista de funciones y programas disponibles.
- Desde el men Acciones , seleccione Abrir.
2. Seleccione el elemento a abrir.
Cmo importar un programa desde una librera.
Usted puede importar una funcin o un programa definido como un objeto de
librera al Editor de Programas dentro del problema actual. La copia importada
no est bloqueada, incluso si el original est bloqueado.
1. Desde el men Acciones , seleccione Importar.
2. Seleccione el Nombre de Librera.
3. Seleccione el Nombre del objeto.
4. Si desea que el objeto importado tenga un nombre distinto, escriba el
nombre bajo Importar como.
Cmo crear una copia de una funcin o un programa
Al crear una nueva funcin o un nuevo programa, usted podra considerar ms
fcil comenzar con una copia del actual. La copia que usted crea no est
bloqueada, incluso si el original est bloqueado.
Cmoutilizar el Editor de Programas 661
662 Cmoutilizar el Editor de Programas
1. Desde el men Acciones , seleccione Crear Copia.
2. Escriba un nuevo nombre o haga clic en OK para aceptar el nombre
propuesto.
3. Si usted desea cambiar el nivel de acceso, seleccione Acceso a Libreray
seleccione un nuevo nivel.
Cmo renombrar un programa o una funcin
Usted puede renombrar y (en forma opcional) cambiar el nivel de acceso de la
funcin o del programa actual.
1. Desde el men Acciones , seleccione Renombrar.
2. Escriba un nuevo nombre o haga clic en OK para aceptar el nombre
propuesto.
3. Si usted desea cambiar el nivel de acceso, seleccione Acceso a Libreray
seleccione un nuevo nivel.
Cmo cambiar el nivel de acceso a librera
1. Desde el men Acciones , seleccione Cambiar Acceso a Librera.
2. Seleccione Acceso a Librera:
- Para usar la funcin o el programa slo desde el problema actual de
la Calculadora, seleccione Ninguno.
- Para hacer que la funcin o el programa sea accesible desde
cualquier documento pero que no est visible en el Catlogo,
seleccione LibPriv.
- Para hacer que la funcin o el programa sea accesible desde
cualquier documento y que tambin est visible en el Catlogo,
seleccione LibPub.
Cmo encontrar texto
1. Desde el men Acciones , seleccione Encontrar.
2. Escriba el texto que desea encontrar y haga clic en OK.
- Si se encuentra el texto, ste se resalta en el programa.
- Si no se encuentra el texto, se desplegar un mensaje de notificacin.
Cmo encontrar y reemplazar texto
1. Desde el men Acciones , seleccione Encontrar y Reemplazar.
2. Escriba el texto que desea encontrar.
3. Escriba el texto de reemplazo.
4. Haga clic en Reemplazar para reemplazar la primera ocurrencia despus
de la posicin del cursor, o bien haga clic en Reemplazar Todo para
reemplazar cada ocurrencia.
Cmoutilizar el Editor de Programas 663
664 Cmoutilizar el Editor de Programas
Nota: Si el texto se encuentra en una plantilla de matemticas, se
desplegar un mensaje para advertirle que su texto de reemplazo
reemplazar la plantilla entera, no tan slo el texto encontrado.
Cmo cerrar la funcin o el programa actual.
Desde el men Acciones , seleccione Cerrar.
Si la funcin o el programa tiene cambios no almacenados, usted recibe
una indicacin para revisar la sintaxis y almacenar antes de cerrar.
Cmo ejecutar programas y evaluar funciones
Despus de definir y almacenar una funcin o un programa, usted podr
usarlo desde una aplicacin. Todas las aplicaciones pueden evaluar
funciones, aunque slo las aplicaciones Calculadora y Notas pueden ejecutar
programas.
Las sentencias de programa se ejecutan en orden secuencial (aunque
algunos comandos alteran el flujo del programa). El resultado, si lo hay, se
despliega en el rea de trabajo de la aplicacin.
La ejecucin del programa contina hasta que alcanza la ltima sentencia
o un comando Detener .
La ejecucin de la funcin contina hasta que alcanza un comando
Regresar .
Para detener un programa o funcin de forma manual:
- Windows: Mantenga presionada la tecla F12 y presione Enter varias
veces.
- Macintosh: Mantenga presionada la tecla F5 y presione Enter varias
veces.
- Dispositivo porttil: Mantenga presionada la tecla cy presione
varias veces.
Cmo usar nombres cortos y largos
Siempre que est en el mismo problema donde un objeto est definido, usted
puede acceder a l al ingresar su nombre corto (el nombre se da en el
comando Definir del objeto). Este es el caso para todos los objetos definidos,
incluyendo objetos de librera privada, librera pblica y aquellos que no son
de librera.
Usted puede acceder a un objeto de librera desde cualquier documento al
escribir el nombre largo del objeto. Un nombre largo consta del nombre del
documento de librera del objeto seguido por una diagonal invertida "\" y
seguido por el nombre del objeto. Por ejemplo, el nombre largo del objeto
definido como func1 en el documento de librera lib1 is lib1\func1. Para escribir
el caracter \ en el dispositivo porttil, presione gp.
Nota: Si no puede recordar el nombre exacto o el orden de los argumentos
requeridos para un objeto de librera privado, usted puede abrir el documento
de librera o usar el Editor de Programa para ver el objeto. Tambin puede
usar obtInfoVar para ver una lista de objetos en una librera.
Cmo usar una funcin o un programa de librera pblica
1. Asegrese de que ha definido el objeto en el primer problema del
documento, que ha almacenado el objeto, que ha guardado el documento
de librera en la carpeta MisLib y que ha actualizado las libreras.
2. Abra la aplicacin de TI-Nspire en la que desea usar la funcin o el
programa.
Nota: Todas las aplicaciones pueden evaluar funciones, aunque slo las
aplicaciones Calculadora y Notas pueden ejecutar programas.
3. Abra el Catlogo y use la pestaa de librera para encontrar e insertar el
objeto.
- o -
Escriba el nombre del objeto. En el caso de una funcin o un programa,
siga siempre el nombre con parntesis.
libs2\func1()
4. Si el programa requiere que usted proporcione uno o ms argumentos,
escriba los valores o nombres de variable adentro de los parntesis.
libs2\func1(34,potencia)
Cmoutilizar el Editor de Programas 665
666 Cmoutilizar el Editor de Programas
5. Presione .
Cmo usar una funcin o un programa de librera privada
Para usar un objeto de librera privada, usted deber conocer su nombre
largo. Por ejemplo, el nombre largo del objeto definido como func1 en el
documento de librera lib1 is lib1\func1.
Nota: Si no puede recordar el nombre exacto o el orden de los argumentos
requeridos para un objeto de librera privado, usted puede abrir el documento
de librera o usar el Editor de Programa para ver el objeto.
1. Asegrese de que ha definido el objeto en el primer problema del
documento, que ha almacenado el objeto, que ha guardado el documento
de librera en la carpeta MisLib y que ha actualizado las libreras.
2. Abra la aplicacin de TI-Nspire en la que desea usar la funcin o el
programa.
Nota: Todas las aplicaciones pueden evaluar funciones, aunque slo las
aplicaciones Calculadora y Notas pueden ejecutar programas.
3. Escriba el nombre del objeto. En el caso de una funcin o un programa,
siga siempre el nombre con parntesis.
libs2\func1()
4. Si el objeto requiere que usted proporcione uno o ms argumentos,
escriba los valores o nombres de variable adentro de los parntesis.
libs2\func1(34,potencia)
5. Presione .
Cmo ejecutar un programa o una funcin que no es de librera
1. Asegrese de que est en el mismo problema en el que se define la
funcin o el programa.
2. Escriba el nombre de la funcin o del programa en la lnea de ingreso o
presione hpara seleccionar el nombre desde una lista.
Usted siempre deber incluir un par de parntesis despus del nombre.
prog1()
Si la funcin requiere que usted proporcione uno o ms argumentos,
escriba los valores o nombres de variable adentro de los parntesis.
prog1(34,potencia)
3. Presione .
Cmo interrumpir un programa en ejecucin
Mientras se est ejecutando una funcin o un programa, se desplegar el
cursor de ocupado }.
Para detener la funcin o el programa,
- Windows: Mantenga presionada la tecla F12 y presione Enter varias
veces.
- Macintosh: Mantenga presionada la tecla F5 y presione Enter varias
veces.
- Dispositivo porttil: Mantenga presionada la tecla cy presione
varias veces.
Se desplegar un mensaje. Para editar la funcin o el programa en el
Editor de Programas, seleccione Ir a. El cursor aparecer en el comando
donde ocurri la interrupcin.
Cmo insertar valores en un programa
Usted puede elegir entre varios mtodos para proporcionar los valores que
usa una funcin o un programa en los clculos.
Cmo incrustar los valores dentro del programa o la funcin
Este mtodo es til principalmente para los valores que deben ser los mismos
cada vez que se usa el programa o la funcin.
1. Cmo definir el programa.
Define calculatearea()=
Prgm
w:=3
h:=23.64
area:=w*h
EndPrgm
2. Ejecute el programa.
Cmoutilizar el Editor de Programas 667
668 Cmoutilizar el Editor de Programas
calculatearea()
:area70.92
Cmo permitir que el usuario asigne los valores a las variables
Un programa o una funcin puede referirse a variables creadas con
anterioridad. Este mtodo requiere que los usuarios recuerden los nombres de
variables y que asignen valores a los mismos antes de usar el objeto.
1. Cmo definir el programa.
Define calculatearea()=
Prgm
area:=w*h
EndPrgm
2. Proporcione las variables y luego ejecute el programa.
w:=3 : h:=23.64
calculatearea()
:area70.92
Cmo permitir que el usuario proporcione los valores como
argumentos
Este mtodo permite que los usuarios pasen uno o ms valores como
argumentos dentro de la expresin que llama al programa o a la funcin.
El siguiente programa, volcyl, calcula el volumen de un cilindro. Requiere que
el usuario proporcione dos valores: altura y radio del cilindro.
1. Defina el programa volcyl .
Definevolcyl(altura,radio) =
Prgm
Disp Volumen =, approx(p radio
2
altura)
EndPrgm
2. Ejecute el programa para desplegar el volumen de un cilindro con una
altura de 34 mm y un radio de 5 mm.
volcyl(34,5)Volumen =
534.071
Nota: Usted no tiene que usar los nombres de parmetro cuando ejecute
el programa volcyl , aunque deber proporcionar dos argumentos (como
valores, variables o expresiones). El primero debe representar la altura y
el segundo debe representar el radio.
Cmo solicitar los valores del usuario (slo programas)
Usted puede usar los comandos Request y RequestStr en un programa para
hacer que el programa entre en pausa y despliegue un cuadro de dilogo
indicndole al usuario que proporcione informacin. Este mtodo no requiere
que los usuarios recuerden los nombres de variable ni el orden en el que se
necesitan.
Usted no puede usar el comando Request o RequestStr en una funcin.
1. Cmo definir el programa.
Define calculatearea()=
Prgm
Request "Ancho: ",w
Request "Altura: ",h
area:=w*h
EndPrgm
2. Ejecute el programa y responda a las solicitudes.
calculatearea() : area
Ancho: 3 (3 ingresado como una
respuesta)
Altura: 23.64(23.64 ingresado como una
respuesta)
70.92
Use RequestStr en lugar deRequest cuando usted desee que el programa
interprete la respuesta del usuario como una cadena de caracteres en lugar
de como una expresin matemtica. Esto evita solicitar que el usuario encierre
la respuesta entre comillas ().
Cmo desplegar informacin
Una funcin o un programa en ejecucin no despliega resultados calculados
intermedios, a menos que usted incluya un comando para desplegarlos. Esta
es una diferencia importante entre realizar un clculo en la lnea de ingreso y
Cmoutilizar el Editor de Programas 669
670 Cmoutilizar el Editor de Programas
realizarlo en una funcin o un programa.
Por ejemplo, los siguientes clculos no despliegan un resultado en una
funcin o un programa (aunque s lo hacen desde la lnea de ingreso).
x:=126
cos(p/4)&
Cmo desplegar informacin en el historial
Usted puede usar el comando Disp en un programa o una funcin para
desplegar informacin, incluyendo resultados intermedios, en el historial.
Disp 126
Disp "Resultado:",cos(p/4)
Cmo desplegar informacin en un cuadro de dilogo
Usted puede usar el comando Text para pausar un programa en ejecucin y
desplegar informacin en el cuadro de dilogo. El usuario selecciona OK para
continuar o selecciona Cancelar para detener el programa.
Usted no puede usar el comando Text en una funcin.
Text "rea=" & area
Nota: Desplegar un resultado con Disp o Text no almacena ese resultado. Si
usted espera consultar un resultado ms adelante, almacnelo en una
variable global.
cos(p/4)&mximo
Disp mximo
Cmo usar variables locales
Una variable local es una variable temporal que existe slo mientras se est
evaluando una funcin definida por el usuario o cuando se est ejecutando un
programa definido por el usuario.
Ejemplo de una variable local
El siguiente segmento de programa muestra un bucle For...EndFor (el cual se
analiza ms adelante en este mdulo). La variable i es el contador de bucles.
En la mayora de los casos, la variable i se usa slo mientras el programa se
est ejecutando.
Local i
For i,0,5,1
Disp i
EndFor
Disp i
Declara la variable i como local.
Nota: Cuando sea posible, declare como local cualquier variable que se use
slo dentro del programa y que no necesite estar disponible despus de que
el programa se detenga.
Qu causa un mensaje de error de variable indefinida?
Se desplegar un mensaje de error de variable Indefinida cuando usted
evale una funcin definida por el usuario o cuando ejecute un programa
definido por el usuario que se refiera a una variable local que no se ha
inicializado (asignado un valor).
Por ejemplo:
Define fact(n)=Func
Local m
While n>1
nm&m: n1&n
EndWhile
Return m
EndFunc
La variable local m no tiene asignado un valor inicial.
Cmoutilizar el Editor de Programas 671
672 Cmoutilizar el Editor de Programas
Inicialice las variables locales
A todas las variables locales se les debe asignar un valor inicial antes de que
se referencien.
Define fact(n)=Func
Local m: 1&m
While n>1
nm&m: n1&n
EndWhile
Return m
EndFunc
1 se almacena como el valor inicial para m.
Nota (CAS): Las funciones y los programas no se pueden usar como una
variable local para realizar clculos simblicos.
CAS: Cmo realizar clculos simblicos
Si usted desea que una funcin o un programa realice clculos simblicos,
deber usar una variable global en lugar de una local. Sin embargo, usted
debe estar seguro de que la variable global no exista ya fuera del programa.
Los siguientes mtodos le pueden ayudar.
Refirase a un nombre de variable global, por lo general con dos o ms
caracteres, que no sea probable que exista fuera de la funcin o del
programa.
Incluya DelVar dentro de un programa para borrar la variable global, si es
que existe, antes de referirse a ella. (DelVar no borra las variables
bloqueadas o enlazadas).
Diferencias entre funciones y programas
Una funcin definida en el Editor de Programas es similar a las funciones que
se crean en el software TI-Nspire .
Las funciones deben regresar un resultado, el cual se puede graficar o
ingresar en una tabla. Los programas no pueden regresar un resultado.
Usted puede usar una funcin (pero no un programa) dentro de una
expresin. Por ejemplo: 3 func1(3) es vlido, pero no 3 prog1(3).
Puede ejecutar programas solamente desde las aplicaciones Calculadora
y Notas. Sin embargo, puede evaluar funciones en Calculadora, Notas,
Listas y Hoja de Clculo, Grficos y Geometra y Datos y Estadsticas.
Una funcin se puede referir a cualquier variable; sin embargo, puede
almacenar un valor nicamente en una variable local. Los programas se
pueden almacenar en variables locales y globales.
Nota: Los argumentos que se usan para pasar valores a una funcin se
tratan como variables locales en forma automtica. Si usted desea
almacenar en cualquier otra variable, deber declararlas como Local
desde dentro de la funcin.
Una funcin no puede llamar a un programa como una subrutina, pero s
puede llamar a otra funcin definida por el usuario.
Usted no puede definir un programa dentro de una funcin.
Una funcin no puede definir una funcin global, pero s puede definir una
funcin local.
Cmo llamar un programa desde otro
Un programa puede llamar otro programa como una subrutina. La subrutina
puede ser externa (un programa independiente) o interna (incluida en el
programa principal). Las subrutinas son tiles cuando un programa necesita
repetir el mismo grupo de comandos en varios lugares diferentes.
Cmo llamar un programa independiente
Para llamar un programa independiente, use la misma sintaxis que usted usa
para ejecutar el programa desde la lnea de ingreso.
Cmo definir y llamar a una subrutina interna
Para definir una subrutina interna, use el comando Definir con
Prgm...TerminarPrgm. Dado que una subrutina se debe definir antes de que se
pueda llamar, es una buena prctica definir las subrutinas al principio del
programa principal.
Cmoutilizar el Editor de Programas 673
674 Cmoutilizar el Editor de Programas
Una subrutina interna se llama y ejecuta de la misma manera que un
programa independiente.
Define subtest1()=
Prgm
local subtest2
Define subtest2(x,y)=
Prgm
Disp x,y
EndPrgm
Comienzo del programa principal
For i,1,4,1
subtest2(i,I*1000)
EndFor
EndPrgm
Declara la subrutina como una variable local.
Define la subrutina.
Llama a la subrutina.
Nota: Use el men Var del Editor de Programas para ingresar los comandos
Definir y Prgm...TerminarPrgm .
Notas acerca de cmo usar las subrutinas
Al final de una subrutina, la ejecucin regresa al programa que llama. Para
salir de una subrutina en cualquier otro momento, use Return sin ningn
argumento.
Una subrutina no puede acceder a las variables locales declaradas en el
programa que llama. Asimismo, el programa que llama no puede acceder a
las variables locales declaradas en una subrutina.
Lbl son locales para los programas en los cuales se localizan. Por lo tanto, un
comando de Goto en el programa que llama no se puede ramificar en una
etiqueta en una subrutina o viceversa.
Cmo evitar errores de definicin circular
Cuando se evala una funcin definida por el usuario o se ejecuta un
programa, usted puede especificar un argumento que incluya la misma
variable que se us para definir la funcin o para crear el programa. No
obstante, para evitar errores de definicin circular, usted debe asignar un valor
para las variables que se usan al evaluar la funcin o al ejecutar el programa.
Porejemplo:
x+1&x
o
For i,i,10,1
Disp i
EndFor
Causa un mensaje de error de definicin Circular si x o i no tiene un valor.
El error no ocurre si a x o i ya se les ha asignado un valor.
Cmo controlar el flujo de una funcin o un programa
Cuando usted ejecuta un programa o evala una funcin, las lneas del
programa se ejecutan en orden secuencial. Sin embargo, algunos comandos
alteran el flujo del programa. Por ejemplo:
Las estructuras de control como los comandos If...EndIf usan una prueba
condicional para decidir qu parte de un programa ejecutar.
Los comandos de bucle como Para...TerminarPara repiten un grupo de
comandos.
Cmo usar If, Lbl e Goto a para controlar el flujo del
programa
El comando Si y varias estructuras de For...EndFor le permiten ejecutar una
sentencia o bloque de sentencias en forma condicional; esto es, con base en
el resultado de una prueba (como x>5). Lbl (etiqueta) e Goto le permiten
ramificar, o saltar, desde un lugar hasta otros en una funcin o un programa.
El comando If y varias estructuras If...EndIf residen en el men de Control del
Editor de Programas.
Cuando usted inserta una estructura como If...Then...EndIf, se inserta una
plantilla en la ubicacin del cursor. El cursor se posiciona de manera que
usted puede ingresar una prueba condicional.
Cmoutilizar el Editor de Programas 675
676 Cmoutilizar el Editor de Programas
Comando If
Para ejecutar un comando sencillo cuando una prueba condicional es
verdadera, use la forma general:
If x>5
Disp "x es mayor que 5"
Disp x
Se ejecuta slo si x>5; de otro modo, se salta.
Siempre despliega el valor de x.
En este ejemplo, usted debe almacenar un valor para x antes de ejecutar el
comando If.
Estructuras If...Then...EndIf
Para ejecutar un grupo de comandos si una prueba condicional es verdadera,
use la estructura:
If x>5 Then
Disp "x es mayor que 5"
2x&x
EndIf
Disp x
Se ejecuta slo si x>5.
Despliega el valor de:
2x si x>5
x si x{5
Nota: EndIf marca el final del bloque Then que se ejecuta si la condicin es
verdadera.
Estructuras If...Then...Else...EndIf
Para ejecutar un grupo de comandos si una prueba condicional es verdadera
y un grupo diferente si la condicin es falsa, use esta estructura:
If x>5 Then
Disp "x es mayor que 5"
2x&x
Else
Disp "x es menor que o igual a 5"
5x&x
EndIf
Disp x
Se ejecuta slo si x>5.
Se ejecuta slo si x{5.
Despliega el valor de:
2x si x>5
5x si x{5
Estructuras If...Then...ElseIf... EndIf
Una forma ms compleja del comando If le permite probar varias condiciones.
Supongamos que usted desea un programa para probar un argumento
suministrado por el usuario que significa una de cuatro opciones.
Para probar cada opcin (SiOpcin=1, Si Opcin=2 y as sucesivamente), use
la estructura If...Then...ElseIf...EndIf.
Comandos Lbl y Goto
Usted tambin puede controlar el flujo al usar los comandos Lbl (etiqueta) e
Goto (Ir a) . Estos comandos residen en el men Transferencias del Editor de
Programas.
Use el comando Lbl para etiquetar (asignar un nombre a) una ubicacin en
particular en la funcin o el programa.
Lbl nombre de Etiqueta nombre para asignar a
esta ubicacin (use la
misma norma de
nombrado como un
nombre de variable)
Entonces usted puede usar el comando Ir a en cualquier punto de la funcin o
del programa para ramificar hacia la ubicacin que corresponde a la etiqueta
especificada.
Goto nombre de Etiqueta especifica a cul
comando Lbl a ramificar
Dado que un comando Goto es incondicional (siempre se ramifica a la
etiqueta especificada), con frecuencia se usa con un comando If de manera
que usted puede especificar una prueba condicional. Por ejemplo:
Cmoutilizar el Editor de Programas 677
678 Cmoutilizar el Editor de Programas
If x>5
Goto GT5
Disp x
--------
--------
Lbl GT5
Disp "El nmero fue > 5"
Si x>5, se ramifica directamente a la etiqueta GT5.
Para este ejemplo, el programa debe incluir comandos (como Stop) que
previenen que Lbl GT5 se ejecute si x{5.
Cmo usar bucles para repetir un grupo de comandos.
Para repetir el mismo grupo de comandos en forma sucesiva, use una de las
estructuras de bucle. Hay varios tipos de bucles disponibles. Cada tipo le
brinda una manera distinta de salir del bucle, con base en una prueba
condicional.
Los comandos de bucle y relacionados con bucle residen en los mens
Control y Transferencias del Editor de Programas.
Cuando usted inserta una de las estructuras de bucle, se inserta su plantilla en
la ubicacin del cursor. Entonces usted puede comenzar a ingresar los
comandos que se ejecutarn dentro del bucle.
Bucles For...EndFor (Para...TerminarPara)
Un bucle For...EndFor usa un contador para controlar el nmero de veces que
se repite el bucle. La sintaxis del comando For es:
Nota: El valor final puede ser menor que el valor inicial, siempre que el
incremento sea negativo.
Para variable, iniciar, terminar [, incremento]
Variable usada como un contador
El valor del contador usado por primera vez For se ejecuta
Sale del bucle cuando la variable excede este valor
Se agrega al contador cada vez subsiguiente que se ejecuta For (Si
este valor opcional se omite, el incremento es 1.)
Cuando se ejecuta For , el valor de la variable se compara con el valor final .
Si la variable no excede el final, se ejecuta el bucle; de otra manera, el control
salta al comando despus de EndFor.
Nota: El comando For incrementa en forma automtica la variable del
contador, de manera que la funcin o el programa puede salir del bucle
despus de un cierto nmero de repeticiones.
Al final del bucle (EndFor), el control salta de regreso al comando For , donde
la variable se incrementa y compara con el final.
Por ejemplo:
For i,0,5,1
Disp i
EndFor
Disp i
Despliega 0, 1, 2, 3, 4 y 5.
Despliega 6. Cuando la variable se incrementa a 6, el bucle no se
ejecuta.
Nota: Usted puede declarar la variable del contador como local si no necesita
guardarse despus de que la funcin o el programa se detiene.
Bucles While...EndWhile (Mientras...TerminarMientras)
Un bucle While...EndWhile repite un bloque de comandos siempre y cuando
una condicin especfica sea verdadera. La sintaxis del comando While es:
While condicin
Cuando se ejecuta While , la condicin se evala. Si la condicin es
verdadera, se ejecuta el bucle; de otra manera, el control salta al comando
despus de EndWhile.
Cmoutilizar el Editor de Programas 679
680 Cmoutilizar el Editor de Programas
Nota: El comando While no cambia la condicin en forma automtica. Usted
deber incluir comandos que permitan que la funcin o el programa salga del
bucle.
Al final del bucle (EndWhile), el control salta de regreso al comando While ,
donde la condicin se vuelve a evaluar.
Para ejecutar el bucle por primera vez, la condicin debe ser verdadera
inicialmente.
Cualquier variable referenciada en la condicin debe estar configurada
antes del comando While . (Usted puede crear los valores en la funcin o
el programa, o bien puede indicarle al usuario que ingrese los valores).
El bucle debe contener comandos que cambien los valores en la
condicin, que a la larga causen que sea falsa. De otro modo, la
condicin siempre ser verdadera y la funcin o el programa no podr
salir del bucle (llamado bucle infinito).
Por ejemplo:
0&x
While x<5
Disp x
x+1&x
EndWhile
Disp x
Configura x inicialmente.
Despliega 0, 1, 2, 3 y 4.
Incrementa x.
Despliega 5. Cuando x se incrementa a 5, el bucle no se ejecuta.
Bucles Loop...EndLoop (Bucle...TerminarBucle)
Un Loop...EndLoop crea un bucle infinito, el cual se repite sin parar. El
comando Loop no tiene ningn argumento.
Por lo general, usted inserta comandos en el bucle que permiten que el
programa salga del bucle. Los comandos que se usan comnmente son: If,
Exit, Goto, y Lbl (etiqueta). Por ejemplo:
0&x
Loop
Disp x
x+1&x
If x>5
Exit
EndLoop
Disp x
Un comando If revisa la condicin.
Sale del bucle y salta hasta aqu cuando x se incrementa a 6.
Nota: El comando Exit sale del bucle actual.
En este ejemplo, el comando If puede estar en cualquier parte del bucle.
Cuando el comando If es: El bucle es:
En el inicio del bucle
Se ejecuta slo si la condicin es
verdadera.
Al final del bucle
Se ejecuta al menos una vez y se
repite slo si la condicin es
verdadera.
El comando If tambin podra usar un comando Goto para transferir el control
del programa a un comando de Lbl (etiqueta) especificado.
Cmoutilizar el Editor de Programas 681
682 Cmoutilizar el Editor de Programas
Cmo repetir un bucle de inmediato
El comando Cycle transfiere de inmediato el control del programa a la
siguiente iteracin de un bucle (antes de que la iteracin actual est
completa). Este comando funciona con For...EndFor, While...EndWhile y
Loop...EndLoop.
Bucles Lbl y Goto
A pesar de que los comandos Lbl (etiqueta) e Goto no son estrictamente
comandos de bucle, se pueden usar para crear un bucle infinito. Por ejemplo:
Al igual que con Loop...EndLoop, el bucle deber contener comandos que
permitan que la funcin o el programa salga del bucle.
Cmo cambiar las configuraciones del modo
Las funciones y los programas pueden usar la funcin setMode() para
configurar en forma temporal los modos de clculo o resultado especfico. El
men Modo del Editor de Programas facilita el ingreso de la sintaxis correcta
sin requerir que usted memorice cdigos numricos.
Nota: Los cambios de modo que se hacen dentro de una definicin de funcin
o programa no persisten afuera de la funcin o el programa.
Cmo configurar un modo
1. Posicione el cursor donde usted desea insertar la funcin setMode .
2. Desde el men Modo , seleccione el modo a cambiar y seleccione la
nueva configuracin.
La sintaxis correcta se inserta en la ubicacin del cursor. Por ejemplo:
setMode(1,3)
Cmo depurar programas y manejar errores
Despus de que usted escribe una funcin o un programa, podr usar varias
tcnicas para encontrar y corregir errores. Usted tambin puede construir un
comando de manejo de errores en la funcin o en el programa en s.
Si su funcin o programa permite que el usuario seleccione de entre varias
opciones, asegrese de correrlo y de probar cada opcin.
Tcnicas para depurar
Los mensajes de error en tiempo de ejecucin pueden localizar errores de
sintaxis, pero no los errores en la lgica del programa. Las siguientes tcnicas
pueden ser tiles.
Inserte temporalmente comandos Disp para desplegar los valores de las
variables crticas.
Para confirmar que un bucle se ejecuta el nmero de veces correcto, use
Disp para desplegar la variable del contador o los valores en la prueba
condicional.
Para confirmar que una subrutina se ejecuta, use Disp para desplegar
mensajes como Ingresando a subrutina y Saliendo de subrutina al
inicio y al final de la subrutina.
Para detener un programa o funcin de forma manual:
- Windows: Mantenga presionada la tecla F12 y presione Enter varias
veces.
- Macintosh: Mantenga presionada la tecla F5 y presione Enter varias
veces.
- Dispositivo porttil: Mantenga presionada la tecla cy presione
varias veces.
Comandos de manejo de errores
Comando Descripcin
Try...EndTry Define un bloque que permite que una funcin o un
programa ejecute un comando y, si es necesario, que se
recupere de un error generado por ese comando.
ClrErr Borra el estado de error y establece la variable errCode del
sistema en cero. Para ver un ejemplo del uso de errCode,
Cmoutilizar el Editor de Programas 683
684 Cmoutilizar el Editor de Programas
Comando Descripcin
consulte el comando Try en la Gua de Referencia.
PassErr Pasa un error al siguiente nivel del bloque Try...EndTry.
Utilizando el Emulador TI-SmartView
Gracias a las tres opciones de diseo para elegir, los profesores descubrirn
que el emulador les facilita las presentaciones en clase. En el software para
profesores, las opciones de diseo son:
Slo dispositivo porttil
Teclado numrico y pantalla lateral
Dispositivo porttil y pantalla lateral
En el software para estudiantes, TI-SmartView emula el teclado numrico
que, junto con la vista del dispositivo porttil, permite que los estudiantes
utilicen el programa como si estuvieran utilizando un dispositivo porttil.
Cmo abrir el emulador TI-SmartView
El emulador TI-SmartView se encuentra en el espacio de trabajo
Documentos. Para abrir la vista del emulador:
1. Abra el espacio de trabajo Documentos.
2. Haga clic en , que se encuentra en la caja de herramientas de
documentos.
En el software para profesores, el dispositivo porttil se muestra con los
paneles Dispositivo porttil y Pantalla lateral abiertos en el modo
computadora como se muestra en la siguiente ilustracin. Puede utilizar el
teclado numrico del dispositivo porttil emulado, pero el documento no
aparecer en la pantalla emulada del dispositivo porttil hasta que
cambie al modo dispositivo porttil.
Utilizando el Emulador TI-SmartView 685
686 Utilizando el Emulador TI-SmartView
En el software para estudiantes, el teclado numrico de la calculadora
TI-Nspire CX se muestra con la pantalla lateral abierta en el modo
computadora. Puede usar el teclado numrico en el dispositivo porttil
emulado para trabajar con el documento en la pantalla lateral, ya sea en modo
de computadora o en modo de dispositivo porttil.
3. Haga clic en Ver > dispositivo porttil.
o
Haga clic en la barra de estado para pasar al modo de dispositivo
porttil.
Eleccin de un teclado numrico
Los documentos abiertos no se vern afectados al cambiar el teclado
numrico. Puede cambiar de teclado en cualquier momento. Para seleccionar
un teclado numrico:
1. En el panel del emulador, haga clic en para abrir el men y seleccione
una de las siguientes opciones:
TI-Nspire CX
TI-Nspire con Touchpad
TI-Nspire con Clickpad
2. Haga clic en para seleccionar una opcin de panel frontal:
Normal
Contraste alto
Contorno
Eleccin de una opcin de visualizacin
En el software para profesores, utilice esta opcin para elegir cmo mostrar el
emulador en la ventana del software.
1. Haga clic en el panel del emulador.
o
Haga clic en Configuraciones del > documento > de TI-SmartView.
2. Seleccione una de las siguientes opciones:
Slo Dispositivo Porttil.Muestra el dispositivo porttil emulado y
oculta el espacio de trabajo y los dems paneles.
Nota: Para que la vista Slo dispositivo porttil permanezca siempre
adelante de otras ventanas de la aplicacin, haga clic en Siempre
adelante en la parte superior derecha del panel de TI-SmartView.
Teclado numrico + Pantalla lateral Abre una vista ms grande del
teclado junto con la pantalla lateral.
Utilizando el Emulador TI-SmartView 687
688 Utilizando el Emulador TI-SmartView
Dispositivo porttil + Pantalla lateralAbre el dispositivo porttil
emulado completo y la pantalla lateral.
Cambio del ancho del panel de TI-SmartView
Para cambiar el ancho del panel del emulador de TI-SmartView:
Haga clic en el borde derecho del panel y arrstrelo hasta alcanzar el
ancho deseado.
Cambio del Tamao de la Pantalla en el Espacio de Trabajo
En el modo dispositivo porttil, utilice la escala para cambiar el tamao de la
pantalla.
Arrastre el control deslizante hasta el valor de porcentaje de escala
apropiado. El control deslizante de la escala se encuentra en el extremo
derecho de la barra de estado, en la parte inferior de la ventana de
TI-Nspire. El rango de porcentajes de la escala oscila entre 100 y 200%.
El valor predeterminado de la escala es 150%.
Nota: Si selecciona el modo computadora, no podr cambiar el tamao del
espacio de trabajo.
Trabajo con el dispositivo porttil emulado
Para introducir datos y trabajar con archivos en el emulador, puede utilizar el
teclado de la computadora, el teclado numrico de TI-SmartView, los mens
y los conos de TI-Nspire, o cualquier combinacin de estos.
Nota: Dentro de un comando, no es posible utilizar una combinacin de
teclado de computadora y teclado numrico. Por ejemplo, no puede presionar
Ctrl en el teclado de la computadora y hacer clic en ben el emulador para
abrir mens contextuales.
En general, en el emulador TI-SmartView se puede ejecutar cualquier
funcin que pueda ejecutarse en el dispositivo porttil. Las teclas y las
aplicaciones funcionan de la misma manera.
Nota: Si cambia a modo computadora, puede utilizar la mayora de las teclas
del dispositivo porttil emulado o del teclado numrico y todas las pulsaciones
en el teclado se reflejarn en el espacio de trabajo. Sin embargo, es posible
que algunas combinaciones de teclas slo funcionen en el modo dispositivo
porttil.
Al hacer clic en las teclas del emulador o presionar las teclas del teclado
numrico que activen las teclas del emulador, dichas teclas cambiarn de
color, lo que le facilitar a su audiencia el seguimiento de las acciones. La
ltima tecla seleccionada permanecer resaltada.
En el software para profesores, la pantalla del emulador y la pantalla lateral
son interactivos. Puede hacer clic en los iconos y en los elementos de men
en ambas pantallas. Tambin puede hacer clic derecho para visualizar los
mens en ambas pantallas.
Todos los atajos de los dispositivos porttiles y la flecha poseen una
funcionalidad completa desde el teclado de la computadora. Por ejemplo, para
guardar un documento, puede hacer clic en /Sen el teclado numrico del
emulador o presionar Ctrl + S en el teclado de la computadora. Cuando utilice
una Mac, presione +S.
Utilizando el Touchpad
Puede utilizar el Touchpad del teclado numrico de TI-Nspire con Touchpad
utilizando tanto el Touchpad de una computadora porttil como el mouse para
hacer clic en el Touchpad. Se resaltarn las reas correspondientes del
touchpad cada vez que haga clic en las zonas de las flechas.
Al hacer clic en las teclas , , o del Touchpad, es posible recorrer
los mens de a un elemento por vez.
Al hacer clic y mantener presionada una flecha del touchpad, se produce
un movimiento continuo en la direccin seleccionada.
Al hacer clic y arrastrar el mouse en el rea del touchpad, podr mover el
puntero del mouse.
Utilizando el Emulador TI-SmartView 689
690 Utilizando el Emulador TI-SmartView
Al hacer clic en el centro del touchpad, se selecciona la opcin de men
que se muestra resaltada.
Utilizando el ClickPad
Puede utilizar el ClickPad del teclado numrico de TI-Nspire con ClickPad
utilizando tanto el touchpad de una computadora porttil como el mouse para
hacer clic en el ClickPad. Se resaltarn las reas correspondientes del
Clickpad cada vez que haga clic en las zonas de las flechas.
Al hacer clic en las teclas , , o del Clickpad, es posible recorrer los
mens un elemento a la vez.
Al hacer clic y mantener presionada una flecha del Clickpad, se produce
un movimiento continuo en la direccin seleccionada.
Al hacer clic en el centro del Clickpad, se selecciona la opcin de men
que se muestra resaltada.
Utilizacin de las Opciones y el Estado
Al trabajar con el emulador TI-SmartView, puede modificar las opciones
generales y del documento. Para obtener informacin adicional, consulte
Utilizacin del espacio de trabajo Documentos.
Podr ver todas las opciones, pero no podr modificarlas desde el emulador
TI-SmartView. Sin embargo, la posibilidad de ver estas opciones ofrece a los
profesores una herramienta instructiva cuando es necesario mostrarles a los
estudiantes cmo configurar un dispositivo porttil.
Para ver las opciones y el estado:
1. Haga clic en cpara acceder a la pantalla de inicio.
2. Haga clic en Opciones.
Opcin u
Opciones
Descripcin
Idioma Puede abrir el men de idiomas y seleccionar el idioma,
pero no puede guardar los cambios. Para cambiar el
idioma, utilice el men de TI-Nspire Configuraciones de
archivos >> opcin Cambiar de idioma.
Configuracin
de un
dispositivo
porttil
Puede abrir los mens y seleccionar elementos para
mostrar cules elementos se deben elegir, pero no podr
guardar los cambios.
Estado del
dispositivo
porttil
Puede acceder a la pantalla. El smbolo # reemplaza
cualquier valor numrico que se muestre en el dispositivo
porttil.
Acerca de Puede abrir la pantalla Acerca de y ver la versin del
software. Cualquier informacin que se refiera
exclusivamente al hardware del dispositivo porttil estar
marcada como "No corresponde".
Inicio de
sesin
Puede mostrar la pantalla de inicio de sesin de la clase e
ingresar datos en los campos de Nombre de usuario y
Contrasea. La funcin iniciar sesin no estar disponible.
Modificacin de opciones de TI-SmartView
Puede cambiar las opciones del emulador, aun cuando el panel del emulador
se encuentre cerrado.
1. En el software del profesor, haga clic en las opciones de las
Configuraciones de archivos> de> TI-SmartView.
Se abrir el cuadro de dilogo Opciones de TI-SmartView.
Utilizando el Emulador TI-SmartView 691
692 Utilizando el Emulador TI-SmartView
En el software del estudiante, haga clic en la opcin Configuraciones
del>archivo del> teclado numrico.
Se abrir el cuadro de dilogo Opciones del teclado numrico .
2. Haga clic en Examinar para cambiar la carpeta donde se guardan los
documentos y a la que se accede en la carpeta Mis documentos al utilizar
el emulador.
Importante: Si cambia la ubicacin de TI-SmartView, debe tambin
copiar o mover la carpeta MyLib y pegarla en la nueva ubicacin para ver
los objetos de biblioteca.
La ubicacin predeterminada para MyLib es:
Windows: Documentos\TI-Nspire\MyLib.
Mac: Documentos/TI-Nspire/MyLib.
Nota: Cierra y vuelva a abrir la aplicacin TI-Nspire para que las
bibliotecas reflejen el cambio.
3. Haga clic en para abrir el men y seleccione un teclado numrico.
4. Haga clic en para abrir el men y seleccionar un panel frontal.
5. En el software del profesor, haga clic en para abrir el men y
seleccionar una vista. Si selecciona la opcin Slo dispositivo porttil,
seleccione Siempre adelante para mantener esta ventana encima de
todas las dems aplicaciones abiertas.
6. Haga clic en Aceptar para guardar las configuraciones.
Trabajo con Documentos
Puede abrir varios documentos en el espacio de trabajo seleccionando
Archivo>Abrir documento desde el men o mediante los atajos de teclado. Al
cambiar entre estos documentos, el dispositivo porttil emulado mostrar slo
el documento actual. Puede insertar pginas y problemas utilizando los mens
o iconos de TI-Nspire, los atajos del teclado, o los mens o iconos de
TI-SmartView.
Cmo abrir un documento
Puede abrir un documento buscndolo desde el emulador de la misma
manera que se abre un documento desde el dispositivo porttil, o haciendo
clic en Archivo>Abrirdocumento.
Cuando abra un documento utilizando el emulador, slo podr seleccionar
documentos que se encuentren en la carpeta que muestre el emulador (por lo
general la carpeta Mis Documentos, salvo que haya especificado otra carpeta
en la configuracin de TI-SmartView). Cuando abra un documento a travs
del men, podr buscar cualquier documento de TI-Nspire en su
computadora o red. Si abre un documento mediante el dispositivo porttil
emulado, reemplazar al documento previamente abierto.
Nota: Si la cantidad de caracteres del nombre de la ruta de acceso del archivo
supera los 256 caracteres, no se podr abrir el documento y se mostrar un
mensaje de error. Para evitar este error, use siempre nombres de archivos y
carpetas cortos o mueva los archivos hacia la parte superior de la ruta de
acceso.
Cmo guardar un documento
Cuando guarde un documento utilizando la opcin Archivo>Guardar
Documento del men, su icono o los correspondientes atajos del teclado,
atajos del teclado numrico o mens del emulador, el documento se guardar
en la misma ubicacin donde se abri el archivo. Para guardar el archivo en
otra ubicacin o con otro nombre, haga clic en Archivo>Guardar como.
Utilizando el Emulador TI-SmartView 693
694 Utilizando el Emulador TI-SmartView
Utilizacin de la captura de pantalla
Para capturar la pgina actual, presione Ctrl+J (Mac: +J) desde el
teclado de la computadora o desde el dispositivo porttil emulado. La imagen
se colocar automticamente en el portapapeles y en la ventana de captura
de pantalla de TI-Nspire. Puede pegar la imagen en otra aplicacin sin
realizar pasos adicionales. Esta funcin slo est disponible cuando el panel
de TI-SmartView se encuentra activo y el espacio de trabajo se encuentra en
el modo dispositivo porttil.
Todas las dems funciones de captura de pantalla funcionan de la misma
manera que lo hacen en otras reas del software TI-Nspire. Para obtener
ms informacin, consulte Cmo capturar Pantallas.
Cmo usar el editor de scripts
El editor de scripts le permite crear y distribuir simulaciones enlazadas de
manera dinmica, aplicaciones potentes y flexibles, y otros tipos de contenido
educativo para explorar conceptos de matemticas y ciencias. Al abrir un
documento que contiene un script, el script se ejecuta de manera automtica
tal como se lo program. Para ver una aplicacin de script en ejecucin, la
pgina que contiene la aplicacin de script debe estar activa.
El editor de scripts est dirigido a profesores y otros autores a quienes les
resulta cmodo trabajar en un entorno de desarrollo de scripts Lua. Lua es un
idioma de desarrollo de scripts potente, rpido y liviano que es completamente
compatible con los documentos de TI-Nspire y PublishView. Los
documentos que contienen aplicaciones de script pueden abrirse en
dispositivos porttiles TI-Nspire y en el reproductor de documentos
TI-Nspire. La aplicacin del script se ejecuta en un dispositivo mvil o en un
reproductor de documentos, pero no es posible ver ni editar el script.
Tenga en cuenta estos recursos para el uso del editor de scripts y la creacin
de scripts:
Presione F1 para acceder a la ayuda de TI-Nspire, que incluye la ayuda
del editor de scripts.
Presione F2 para obtener recursos adicionales de TI-Nspire, como
ejemplos de desarrollo de scripts y un enlace a la biblioteca API de
desarrollo de scripts de TI-Nspire. (Esta informacin tambin est
disponible en education.ti.com/nspire/scripting/home).
Para obtener ms informacin acerca de Lua, visite lua.org.
Aspectos generales del editor de scripts
Con el editor de scripts es posible insertar, editar, guardar, ejecutar y depurar
aplicaciones del script en documentos deTI-Nspire (archivos .tns) y
Publishview (archivos .tnsp).
Las aplicaciones del script funcionan en los documentos, los problemas y
las pginas de la misma manera en que lo hacen otras aplicaciones de
TI-Nspire.
Cmo usar el editor de scripts 695
696 Cmo usar el editor de scripts
Al crear un nuevo documento o abrir un documento existente, puede
insertar o editar una aplicacin del script dentro de una pgina o dentro
de un rea de trabajo de una pgina dividida.
En una disposicin de pgina dividida, puede agregar una aplicacin de
script a cada rea de trabajo de una pgina. Una pgina puede dividirse
en un mximo de cuatro cuadrantes.
Es posible agregar imgenes a las aplicaciones de script. Consulte la
seccin Cmo insertar imgenes.
Se pierde todo el trabajo realizado en el editor de scripts si se cierra el
documento de TI-Nspire o PublishView sin guardarlo.
Exploracin de la interfaz del editor de scripts
La ventana del editor de scripts se abre al insertar una nueva aplicacin de
script o al editar una aplicacin de script existente en un documento de
TI-Nspire o PublishView.
Seleccione la opcin para crear nuevos scripts o editar scripts desde el men
Insertar en el espacio de trabajo de documentos cuando un documento est
abierto.
Nota: Aunque no est etiquetado, el espacio de trabajo de documentos es el
espacio de trabajo predeterminado en TI-Nspire Student Software y en
TI-Nspire CAS Student Software.
La siguiente figura muestra el editor de scripts con un script existente.
Barra de men. Contiene opciones para trabajar con el editor de scripts.
Barra de herramientas. Proporciona herramientas para funciones comunes
del editor de scripts. Consulte la seccin Cmo usar la barra de
herramientas.
Ttulo del script. Muestra el ttulo de script. Haga clic con el botn derecho
en el ttulo para cambiarlo o haciendo clic en Editar > Establecer ttulo de
script.
Cuadro de texto. Proporciona un espacio para escribir el texto del script.
Panel de herramientas. Muestra los datos del script. Consulte la seccin
Cmo usar el panel de herramientas.
Barra de estado. Muestra el estado operativo del script. Consulte la
seccin Cmo usar la barra de estado.
Cmo usar la barra de herramientas
La tabla siguiente describe las opciones de la barra de herramientas.
Nombre de
herramienta
Funcin de herramienta
Suspender
el script
Hace una pausa en la ejecucin del script.
Continuar
el script
Contina con la ejecucin del script.
Durante la depuracin, el script contina su
ejecucin hasta el siguiente punto de
interrupcin o hasta el final.
Establecer
el script
Inicia la ejecucin del script.
Foco del
script
Establece el foco en la pgina del documento
donde est adjunta la aplicacin de script:
En un documento de TI-Nspire, establece el
foco en la pgina.
Cmo usar el editor de scripts 697
698 Cmo usar el editor de scripts
Nombre de
herramienta
Funcin de herramienta
En un documento de PublishView,
establece el foco en el marco de la pgina.
Entrar Durante la depuracin, ejecuta la instruccin en
curso. Si la instruccin utiliza alguna funcin, el
depurador se detiene en la primera lnea de cada
funcin.
Saltar Durante la depuracin, ejecuta la instruccin en
curso.
Si la instruccin utiliza alguna funcin, el
depurador no se detiene dentro de la funcin a
no ser que la funcin contenga un punto de
interrupcin.
Habilitar
puntos de
interrupcin
Pasa del modo normal al modo de depuracin.
Deshabilitar
puntos de
interrupcin
Vuelve al modo de depuracin al modo normal y
contina con el script.
Establecer
permisos
Establece los siguientes niveles de permiso: Con
proteccin, Solo visualizar o Sin proteccin y
permite establecer una contrasea para el script.
Cmo usar el panel de Herramientas
En la parte inferior de la ventana, el panel de Herramientas muestra los datos
de desarrollo de secuencia de comandos. Para obtener ms informacin,
consulte la seccin Cmo depurar scripts.
Pestaa Visualizar ventana
Consola Aqu se imprimen los errores del script.
Pestaa Visualizar ventana
Las instrucciones de impresin incorporadas en el script
tambin se imprimen aqu.
Globales Se muestran las variables globales seleccionadas.
Para seleccionar una variable global a fin de visualizarla,
seleccione Hacer clic para agregar nueva variable en
observacin en la parte inferior del panel Herramientas.
Pila de
llamadas
Muestra el rbol de llamadas para la funcin en ejecucin.
Variables
locales
Se muestran las variables locales en el mbito de la funcin
en curso.
Recursos Cargue, inserte y administre imgenes aqu.
Cmo usar la barra de estado
La barra de estado de la parte inferior de la ventana muestra datos bsicos del
script, tal como se describe en este ejemplo: temporizador,
1.1,4:1,En ejecucin.
Nombre del documento al que est adjunta la aplicacin de script
(temporizador)
Problema y nmero de pgina (1.1)
Lnea y carcter del script, (4:1, que describe la lnea 4 y el carcter 1)
Estado operativo del script (En ejecucin). Tenga en cuenta los estados
posibles:
- Modo normal: En ejecucin, En pausa o Error
- Modo de depuracin: En ejecucin (depurando), En pausa, o Error
Cmo insertar nuevos scripts
Para insertar una nueva aplicacin de script y un nuevo script, siga estos
pasos.
1. Abra el documento donde desea insertar el script. Puede tratarse de un
documento nuevo o existente.
Cmo usar el editor de scripts 699
700 Cmo usar el editor de scripts
2. Haga clic en Insertar > Editor de scripts > Insertar script.
Se inserta una aplicacin de script y se abre el cuadro de dilogo Ttulo
del script.
Nota: El TI-Nspire Student Software y el TI-Nspire CAS Student
Software se abren automticamente en el espacio de trabajo de
documentos.
3. Escriba un ttulo para el script. (La cantidad mxima de caracteres es 32).
4. Haga clic en OK.
Se abre la ventana del editor de scripts y muestra un script vaco.
5. Escriba el texto en las lneas del script.
Nota: Puede que algunos caracteres anchos UTF-8 no estndar no se
muestren correctamente. Para estos caracteres, se recomienda
enfticamente usar la funcin string.uchar.
6. Cuando el script est listo, haga clic en Establecer script para ejecutarlo.
En un documento de TI-Nspire, la aplicacin de script se inserta en
una nueva pgina. Cuando la pgina que contiene la aplicacin de
script est activa, el cuadro de herramientas Documentos est vaco.
En un documento de PublishView, se agrega un marco que
contiene la aplicacin de script a la pgina activa. Puede mover o
cambiar el tamao de este marco como lo hara con cualquier otro
objeto de PublishView y puede agregar otros objetos de
PublishView a la pgina.
7. Para ver la aplicacin de script, haga clic en Foco del script.
Cmo editar scripts
Para editar un script existente, siga estos pasos.
1. Abra el documento de TI-Nspire o PublishView que contiene el script.
La pgina que contiene el script debe estar activa.
2. Seleccione la pgina y el rea de trabajo que contiene el script.
3. Haga clic en Insertar > Editor de scripts > Editarscript.
Se abre el editor de scripts, y muestra el script. Si el rea de trabajo
seleccionada en la pgina no contiene un script, el editor de scripts
aparece atenuado.
Si el script est protegido mediante contrasea, se abre el cuadro de
dilogo Protegido mediante contrasea y solicita una contrasea.
4. Realice los cambios que desee.
Para designar comentarios, use guiones dobles (--) al principio de
cada lnea de los comentarios.
Para cambiar el ttulo, haga clic en Editar > Establecer ttulo del script
o haga clic con el botn secundario en el ttulo y haga clic en
Establecer ttulo del script.
Notas:
Puede que algunos caracteres UTF-8 no estndar no se muestren
correctamente. Para estos caracteres, se recomienda enfticamente
usar la funcin string.uchar.
La funcin de impresin puede producir resultados inesperados para
los caracteres que no son UTF-8.
Se descartarn algunos caracteres no imprimibles devueltos por la
funcin on.save.
5. Para ejecutar el script, haga clic en Establecer script.
Los errores se muestran en el rea de la consola del panel Herramientas.
6. Para ver la aplicacin de script (el script en ejecucin), haga clic en Foco
del script.
Cmo guardar aplicaciones de script
Al hacer clic en Establecer script, la aplicacin de script en un documento de
TI-Nspire o PublishView se restablece (actualiza). Sin embargo, el script y
la aplicacin de script no se guardan antes de guardar el documento. Si cierra
el documento o cierra el software TI-Nspire sin guardar, se pierde el trabajo
en el script.
Para asegurar que se guarde la aplicacin de script despus de finalizar el
trabajo, siga estos pasos.
1. En la ventana del editor de scripts, haga clic en Establecer script para
restablecer (actualizar) la aplicacin de script en el documento.
2. En un documento abierto, haga clic en Archivo >Guardar documento para
guardar los cambios en el documento de TI-Nspire o PublishView.
Cmo usar el editor de scripts 701
702 Cmo usar el editor de scripts
Nota: Para asegurar que se realice la copia de seguridad del trabajo,
establezca el script y guarde el documento con regularidad.
Cmo trabajar con imgenes
Para insertar una imagen en una aplicacin de script, siga estos pasos.
Agregue una imagen a Recursos
1. Haga clic en la pestaa Recursos.
2. Haga clic en el botn .
3. Haga clic en un nombre de archivo de imagen.
Nota: Para evitar que el script funcione con lentitud, mantenga la altura y
el ancho de la imagen en menos de 640 pxeles.
4. Haga clic en Abrir.
5. Acepte el nombre de imagen predeterminado o renombre la imagen
escribiendo un nuevo nombre en el cuadro. (Ex: nuevaimagen)
6. Haga clic en OK.
Nota: Ver la imagen en miniatura en la esquina inferior derecha de su
pantalla. El nombre de archivo de su imagen aparecer en una lista de
imgenes en la esquina inferior izquierda de su pantalla.
7. Haga clic con el botn derecho en un nombre de imagen para
Renombrar, Copiar el nombre, realizar una Vista previa o Eliminar la
imagen. Tambin puede hacer clic en el botn para eliminar una
imagen.
Agregue varias imgenes a Recursos
1. Haga clic en la pestaa Recursos.
2. Haga clic en el botn .
3. Seleccione Valores separados por comas (*.csv) en el men Archivos de
tipo.
4. Seleccione su archivo .csv.
Nota: El formato .csv consta de dos columnas separadas por coma. La
primera columna es el nombre local del recurso de la imagen utilizado en
el cdigo. La segunda columna es la ruta absoluta a la imagen en el
sistema actual.
Ejemplo para Windows:
puente,C:\images\bridge.jpg
casa,C:\images\house.jpg
5. Haga clic en Abrir.
6. Haga clic con el botn derecho en un nombre de imagen para
Renombrar, Copiar el nombre, realizar una Vista previa o Eliminar la
imagen. Tambin puede hacer clic en el botn para eliminar una
imagen.
Cree un script para llamar a una Imagen
1. Escriba un script en el cuadro de lneas del script de la siguiente manera:
myimage = image.new (_R.IMG.img_1)
function on.paint (gc)
gc:drawImage (myImage, 30, 30)
end
Nota: Reemplace img_1 (arriba) con el nombre de su imagen.
2. Para guardar el script, haga clic en Establecer script. Ver su imagen en la
pantalla Vista previa del documento.
3. Haga clic en Foco del script para establecer el foco en la pgina del
documento donde desea adjuntar la aplicacin de script.
Nota: Un documento de TI-Nspire establece el foco en la pgina; un
documento de PublishView establece el foco en el marco de la pgina.
Cree un script para llamar a varias imgenes
1. Escriba un script en el cuadro de lneas del script de la siguiente manera:
myimg = {}
para nombre, datos en pares (_R.IMG)
myimg [nombre] = image.new(datos)
end
Cmo usar el editor de scripts 703
704 Cmo usar el editor de scripts
function on.paint (gc)
gc:drawImage (myimg[nombredeimagen], 30, 30)
end
2. Para guardar el script, haga clic en Establecer script. Ver su imagen en la
pantalla Vista previa del documento.
3. Haga clic en Foco del script para establecer el foco en la pgina del
documento donde desea adjuntar la aplicacin de script.
Nota: Un documento de TI-Nspire establece el foco en la pgina; un
documento de PublishView establece el foco en el marco de la pgina.
Cmo modificar las opciones de visualizacin
Para modificar las opciones de visualizacin:
Para restablecer los datos de desarrollo de script en el panel Herramientas
y restaurar los valores predeterminados del editor, haga clic en Ver >
Restaurar valores predeterminados del editor.
Para ver el ttulo del script en el documento y antes de cada instruccin de
impresin en la consola, haga clic en Ver > Ttulo en vista del documento.
Para mostrar u ocultar las etiquetas de la barra de herramientas, haga clic
en Ver > Etiquetas de texto de la barra de herramientas.
Para mostrar u ocultar el panel Herramientas o sus reas, haga clic en Ver
> Panel Herramientas y haga clic en la opcin adecuada.
Para crear grupos de pestaas cuando hay varios scripts abiertos, haga
clic con el botn derecho del ratn en uno de los ttulos y haga clic en
Nuevo grupo horizontal o en Nuevo grupo vertical.
Cmo establecer los permisos del script
Puede establecer niveles de permiso para un script y especificar una
contrasea para proteger un script. Siga estos pasos.
1. En la ventana del editor de scripts, haga clic en Archivo > Establecer
permisos.
Se abre el cuadro de dilogo Establecer permisos.
2. En el rea Nivel de permisos, seleccione el nivel de seguridad adecuado.
Con proteccin. Puede ejecutarse el script, pero no puede verse ni
editarse.
Solo visualizar. Puede verse el script, pero no editarse.
Sin proteccin. Puede verse y editarse el script.
3. Para asegurar un script, designe una contrasea en el rea Seguridad.
Nota: Tenga cuidado al configurar las contraseas, porque no es posible
recuperarlas.
4. Haga clic en OK.
La prxima vez que haga clic en Insertar > Editor de scripts > Editarscript, se
abrir el cuadro de dilogo Protegido mediante contrasea y le solicitar la
contrasea. Seleccione una de estas opciones:
Para editar el script, introduzca la contrasea y haga clic en OK.
Para solo ver el script, no introduzca la contrasea y haga clic en Ver.
Cmo depurar scripts
Es posible depurar los scripts para investigar los errores de tiempo de
ejecucin y realizar el seguimiento del flujo de ejecucin. Durante la
depuracin, se muestran los datos en el panel Herramientas.
Para habilitar el modo de depuracin o deshabilitarlo, y regresar al modo
normal, haga clic en Depurar > Habilitar puntos de interrupcin o
Deshabilitar puntos de interrupcin.
Nota: Al deshabilitar los puntos de interrupcin, siempre se contina la
ejecucin del script.
Durante la depuracin, haga clic en Entrar y Saltar segn resulte
adecuado. Consulte la seccin Exploracin de la interfaz del editor de
scripts.
Para establecer puntos de interrupcin, haga doble clic en el espacio del
extremo de la izquierda del nmero de lnea. Los puntos de interrupcin se
deshabilitan hasta hacer clic en Habilitar puntos de interrupcin.
Al depurar, tenga en cuenta estos factores:
No se admiten puntos de interrupcin en rutinas conjuntas.
Cmo usar el editor de scripts 705
706 Cmo usar el editor de scripts
Si hay un punto de interrupcin establecido en una funcin que es
una devolucin de llamada, puede que el depurador no se detenga
en el punto de interrupcin.
Puede que el depurador no se detenga en funciones como on.save,
on.restore y on.destroy.
En la barra de herramientas, Entrar y Saltar estn habilitados cuando los
puntos de interrupcin estn habilitados.
Para suspender y continuar la ejecucin del script, haga clic en Suspender
script y Continuar script. Cuando el script contina, se ejecuta hasta
encontrar el siguiente punto de interrupcin o hasta el final. Es posible
suspender un script en modo normal o en modo de depuracin.
Recopilacin de datos
La aplicacin Vernier DataQuest est instalada en el TI-Nspire software y
en el sistema operativo (OS) para los dispositivos porttiles. La aplicacin le
permite:
Capturar, ver y analizar datos reales con un dispositivo porttil TI-Nspire,
una computadora Windows o una computadora Mac.
Recopilar datos de hasta cinco sensores conectados (tres analgicos y
dos digitales) con el soporte de laboratorio TI-Nspire.
Importante: el dispositivo TI-Nspire CM-C no es compatible con el
soporte de laboratorio y slo admite el uso de un nico sensor a la vez.
Recopilar datos en el saln o en ubicaciones remotas utilizando modos
de recopilacin tales como el modo basado en tiempo o basado en
eventos.
Recopilar diferentes ejecuciones de datos a fin de realizar una
comparacin.
Crear una hiptesis grfica con la funcin Dibujar prediccin.
Reproducir el grupo de datos para comparar el resultado con la hiptesis.
Analizar los datos utilizando funciones tales como interseccin, tasa de
cambio tangencial o creacin de un modelo.
Enviar datos recopilados a otras aplicaciones TI-Nspire.
Cmo agregar una pgina de Vernier DataQuest
Nota: La aplicacin inicia automticamente cuando conecta un sensor.
Crear un nuevo documento o problema para cada experimento nuevo asegura
que la aplicacin Vernier DataQuest est configurada en sus valores
predeterminados.
Para iniciar un nuevo documento que contenga una pgina de
recopilacin de datos:
En el men principal Archivo, haga clic en Nuevo documento y despus
en Agregar Vernier DataQuest.
Dispositivo porttil: Presione cy seleccione Vernier DataQuest .
Para insertar un nuevo problema con una pgina de recopilacin de datos
a un documento existente:
Recopilacin de datos 707
708 Recopilacin de datos
En la barra de herramientas, haga clic en Insertar >Problema>Vernier
DataQuest.
Dispositivo porttil: Presione ~y seleccione Insertar > Problema >
Vernier DataQuest.
Men Vernier DataQuest. Contiene elementos de men para la
configuracin, recopilacin y anlisis de datos de sensor.
Vista de Detalles. Contiene botones para iniciar recopilacin de
datos , cambiar configuraciones de recopilacin , marcar
datos recopilados , almacenar conjuntos de datos y
pestaas para administrar varias ejecuciones de datos.
Los botones de seleccin de vista le permiten elegir Vista de
Medidor , Vista de Grficos o Vista de Tabla .
rea de trabajo de datos. La informacin que se muestra aqu
depende de la vista.
Medidor. Muestra una lista de sensores que estn actualmente
conectados o configurados por adelantado.
Grfico. Muestra los datos recopilados en una representacin grfica
o muestra la prediccin antes de una ejecucin de recopilacin de
datos.
Tabla. Muestra los datos recopilados en columnas y filas.
Lo que debe saber
Sistema operativo que se requiere
Para utilizar la aplicacin Vernier DataQuest en un dispositivo porttil
TI-Nspire, el SOdebe tener la versin 3.0 o superior. Las instantneas de
pantalla en este documento pertenecen a la versin 3.6 y podran no coincidir
exactamente con las dimensiones de pantallas. Para actualizar el sistema
operativo, visite education.ti.com.
Pasos bsicos para realizar un experimento
Estos pasos bsicos sern los mismos sin importar qu tipo de experimento
realice.
1. Iniciar la aplicacin Vernier DataQuest.
2. Conectar los sensores.
3. Modificar las configuraciones del sensor.
4. Seleccionar el modo de recopilacin y los parmetros de recopilacin.
5. Recopilar datos.
6. Detener la recopilacin de datos.
7. Almacenar el conjunto de datos.
8. Guardar el documento para guardar todos los conjuntos de datos del
experimento.
9. Analizar datos.
Cmo enviar datos recopilados a otras aplicaciones TI-Nspire.
Puede enviar los datos de recopilacin a las aplicaciones Grficos, Listasy
Hoja de clculo, Datos y Estadsticas.
Desde el men Enviar a, haga clic en el nombre de la aplicacin.
Una nueva pgina que muestre los datos se agrega al problema actual.
Acerca de dispositivos de recopilacin
Puede seleccionar a partir de una variedad de sensores e interfaces para
recopilar datos mientras se ejecuta la aplicacin Vernier DataQuest con el
TI-Nspire software.
Recopilacin de datos 709
710 Recopilacin de datos
Interfaces de sensores de canales mltiples
Las interfaces de sensores de canales mltiples le permiten conectar ms de
un sensor por vez.
Interfaz del
sensor
Descripcin
Soporte de
laboratorio de
TI-Nspirede
Texas
Instruments
Este sensor se utiliza con dispositivos porttiles,
computadoras o como un sensor independiente.
Esta interfaz de sensor le permite conectar y utilizar de
uno a cinco sensores a la vez. Se puede utilizar en el
saln de laboratorio o en una ubicacin de recopilacin
remota.
El soporte de laboratorio admite dos sensores digitales
y tres sensores analgicos.
El soporte de laboratorio tambin admite sensores de
recopilacin de datos de alta calidad de muestra, como
un monitor de frecuencia cardaca manual o uno de
presin arterial.
Despus de utilizar el soporte de laboratorio como
sensor remoto, puede descargar datos a un dispositivo
porttil o a una computadora.
Interfaces de sensores de canal nico
Las interfaces de sensores de canal nico pueden solamente conectarse a un
sensor por vez. Estos sensores tienen un miniconector USB para utilizar con el
dispositivo porttil o un conector USB estndar para utilizar con una
computadora. Para obtener una lista completa de los sensores compatibles,
vea Sensores compatibles.
Interfaz del sensor Descripcin
Esta interfaz de sensor se utiliza con
dispositivos porttiles. Cuenta con un
miniconector USB para conectarse directamente
al dispositivo porttil.
Conectar los sensores al Vernier EasyLink
Interfaz del sensor Descripcin
Vernier EasyLink para:
Medir la presin baromtrica.
Medir la salinidad de una solucin.
Investigar la relacin entre la presin y el
volumen (ley de Boyles).
Vernier Go!Link
Esta interfaz de sensores se utiliza con
computadoras. Cuenta con un conector
estndar para conectarse a una computadora
con el sistema operativo Windows o Mac.
Conectar los sensores al Vernier GoLink para:
Medir la acidez o alcalinidad de una
solucin.
Supervisar los gases del efecto
invernadero.
Medir el nivel sonoro en decibeles.
Tipos de sensores
Sensores analgicos. Los sensores de temperatura, luz, pH y voltaje son
sensores analgicos y requieren una interfaz de sensor.
Sensores digitales. Los fotocontroladores, monitores de radiacin y
contadores de gotas son sensores digitales. Estos sensores pueden
utilizarsesolamentecon el soporte de laboratorio TI-Nspire.
Sensores con conexin directa al puerto USB. Estos sensores se conectan
directamente a un dispositivo porttil o a una computadora y no requieren
una interfaz para el sensor.
Sensores para dispositivos porttiles
Algunos sensores que se pueden utilizar con un dispositivo porttil:
Recopilacin de datos 711
712 Recopilacin de datos
Sensor Descripcin
Texas Instruments
CBR2
El sensor analgico se conecta directamente al
dispositivo porttil TI-Nspire a travs del puerto
mini USB. Se utiliza para explorar y graficar
movimiento.
Este sensor abre automticamente la aplicacin
Vernier DataQuest cuando lo conecta a un
dispositivo porttil. La recopilacin de datos
comienza cuando selecciona la funcin
Coincidencia de movimiento.
Este sensor recopila hasta 200 muestras por
segundo.
Utilice este sensor para:
Medir la posicin y la velocidad escalar de una
persona u objeto.
Medir la aceleracin de un objeto.
Sensor de
temperatura Vernier
EasyTemp
Este sensor analgico se conecta directamente al
dispositivo porttil TI-Nspire a travs del puerto
mini-USB y se utiliza para recopilar rangos de
temperatura. Puede disear experimentos para:
Recopilar informacin meteorolgica.
Registrar cambios de temperatura debidos a
reacciones qumicas.
Llevar a cabo estudios de fusin de calor.
Sensores para computadoras
La siguiente tabla enumera algunos sensores que pueden utilizarse con una
computadora.
Sensor Descripcin
Sensor de temperatura
Vernier Go!Temp
Este sensor analgico se conecta al puerto
USB de la computadora y se utiliza para
recopilar rangos de temperatura.
Puede utilizar este sensor para:
Recopilar informacin meteorolgica.
Registrar cambios de temperatura
debidos a reacciones qumicas.
Llevar a cabo estudios de fusin de calor.
Detector de movimiento
Vernier Go!Motion
Este sensor analgico se conecta al puerto
USB de la computadora y se utiliza para medir
la aceleracin, la velocidad escalar y la
velocidad vectorial.
Utilice este sensor para:
Medir la posicin y la velocidad escalar
de una persona u objeto.
Medir la aceleracin de un objeto.
Sensores compatibles
Sensores que se pueden utilizar con la aplicacin Vernier DataQuest:
Acelermetro 25g
Sensor de tensin de 30 voltios
Acelermetro triaxial
Acelermetro de bajo nivel de g
CBR 2: se conecta directamente al puerto USB del dispositivo porttil
Go!Motion: se conecta directamente al puerto USB de la computadora
Sensor de temperatura extra largo
Sensor de temperatura de acero inoxidable
Sensor de temperatura superficial
Electrodo selectivo de iones de amoniaco
Anemmetro
Recopilacin de datos 713
714 Recopilacin de datos
Barmetro
Sensor de presin arterial
Sensor de gas C02
Electrodo selectivo de iones de calcio
Sensor de carga
Electrodo selectivo de iones de cloruro
Colormetro
Sensor de conductividad
Sensor de alta corriente
Sensor de corriente
Sensor de tensin diferencial
Monitor de radiacin digital
Sensor de oxgeno disuelto
Sensor de fuerza de rango dual
EasyTemp: se conecta directamente al puerto USB del dispositivo
porttil
Sensor de ECG
Amplificador de electrodos
Sensor de caudal
Placa de sensores de fuerza
Sensor de presin de gas
Go!Temp: se conecta directamente al puerto USB de la computadora
Dinammetro de mano
Monitor de frecuencia cardaca manual
Amplificador de instrumentacin
Sensor de luz
Sensor de campo magntico
Estacin de medicin de temperatura fundida
Micrfono
Electrodo selectivo de iones de nitrato
Sensor de gas O2
Sensor de potencial de oxidacin/reduccin
Sensor de pH
Sensor de humedad relativa
Cinturn de control de respiracin (requiere sensor de presin de gas)
Sensor de movimiento rotatorio
Sensor de salinidad
Sensor de humedad del suelo
Sensor de nivel de sonido
Espirmetro
Termopar
TI-Luz: se vende slo con CBL2
TI-Temp.: se vende slo con CBL2
TI-Tensin: se vende slo con CBL2
Sensor plano de pH compatible con Tris
Sensor de turbidez
Sensor de UVA
Sensor de UVB
Sistema de corriente constante Vernier
Contador de gotas Vernier
Termmetro infrarrojo Vernier
Detector de movimiento Vernier
Sensor Vernier Fotopuerta
Sonda de voltaje
Sensor de temperatura de amplio rango
Cmo conectar sensores
Los sensores USB de conexin directa tales como el sensor de temperatura
Vernier Go!Temp (para computadoras) o el sensor de temperatura Vernier
EasyLink (para dispositivos porttiles) se conectan directamente a la
computadora o al dispositivo porttil y no necesitan una interfaz de sensor.
Otros sensores requieren una interfaz de sensor como el soporte de
laboratorio TI-Nspire.
Recopilacin de datos 715
716 Recopilacin de datos
Cmo conectarse directamente
Conecte el cable del sensor directamente al puerto USB de la
computadora o a un puerto adecuado en el dispositivo porttil.
Cmo conectarse a travs de una interfaz de sensor
1. Conecte el sensor a la interfaz del sensor usando ya sea un miniconector
USB, un USB o BT y el cable apropiado.
2. Conecte la interfaz a una computadora o dispositivo porttil utilizando el
conector y el cable apropiado.
Nota: para conectar un dispositivo porttil a un soporte de laboratorio
TI-Nspire, deslice el dispositivo porttil dentro del conector de la parte
inferior del soporte de laboratorio.
Cmo configurar un sensor sin conexin
Puede predefinir las configuraciones de medidor para un sensor que no est
actualmente conectado a una computadora ni a un dispositivo porttil.
No se puede utilizar el sensor sin conexin, pero puede preparar el
experimento y despus conectarlo cuando est listo para recopilar los datos.
Esta opcin hace que se pueda compartir un sensor ms rpidamente durante
una leccin o clase de laboratorio cuando no haya suficientes sensores para
todos.
1. Desde el men Experimento seleccione Configuracin avanzada >
Configurar sensor > Agregar sensor sin conexin.
Se abrir el cuadro de dilogo Seleccionar sensor.
2. Seleccione un sensor de la lista.
3. Haga clic en la pestaa Vista de Medidor .
4. Haga clic en el sensor que ha agregado y modifique la configuracin.
La configuracin se aplicar cuando conecte el sensor.
Cmo quitar un sensor sin conexin
1. Desde el men Experimento, seleccione Configuracin avanzada >
Configurar sensor.
2. Seleccione el nombre del sensor sin conexin para quitar.
3. Haga clic en Quitar.
Cmo modificar las configuraciones del sensor
Puede modificar cmo se muestran y guardan los valores del sensor. Por
ejemplo, cuando se utiliza un sensor de temperatura, puede modificar la
unidad de medicin de grados centgrados a Fahrenheit.
Cmo cambiar las unidades de medicin del sensor
Las unidades de medicin dependen del sensor seleccionado. Por ejemplo,
las unidades para el sensor de temperatura Vernier Go!Temp son
Fahrenheit, Celsius y Kelvin. Las unidades para el dinammetro de mano
Vernier (un sensor de fuerza especializado) son newton, libras y kilogramos.
es posible cambiar las unidades antes o despus de recopilar datos. Los
datos recopilados reflejan la nueva unidad de medicin.
1. Haga clic en Vista de Medidor para mostrar los sensores conectados
y sin conexin.
2. Haga clic en el sensor para cambiar las unidades que desee cambiar.
3. En el cuadro de dilogo Configuracin de medidor, seleccione el tipo de
unidad del men Unidades de medicin.
Recopilacin de datos 717
718 Recopilacin de datos
Cmo calibrar un sensor
Cuando el software o dispositivo porttil detecta un sensor, la calibracin para
ese sensor se carga automticamente. Puede calibrar algunos sensores
manualmente. Otros sensores, tales como el colormetro y el sensor de
oxgeno disuelto, deben calibrarse para proveer datos tiles.
Existen tres opciones para calibrar un sensor:
Ingreso manual
Dos puntos
Punto nico
Consulte la documentacin del sensor para obtener informacin sobre los
valores y procedimientos de calibracin especficos.
Cmo configurar un sensor a cero
Puede establecer el valor permanente de algunos sensores a cero. No puede
configurar los sensores en los que las mediciones relativas tales como fuerza,
movimiento y presin son comunes a cero. Los sensores diseados a
condiciones ambientales especficas de medicin, como temperatura, pH y
CO
2
tambin pueden configurarse a cero.
1. Haga clic Vista de Medidor para mostrar los sensores conectados y
sin conexin.
2. Haga clic en el sensor que desea configurar a cero.
3. En el cuadro de dilogo Configuracin de medidor, haga clic en Cero.
Cmo invertir la lectura de un sensor
En forma predeterminada, al tirar con un sensor de fuerza se produce una
fuerza positiva y al empujar se produce una fuerza negativa. La inversin del
sensor permite visualizar el empuje como fuerza positiva.
1. Haga clic en Vista de Medidor para mostrar los sensores conectados
y sin conexin.
2. Haga clic en el sensor que desee revertir.
3. En el cuadro de dilogo Configuracin de medidor, haga clic en Invertir
lecturas.
La pantalla del sensor se invierte en ese momento. En la Vista de
Medidor, el indicador de inversin aparece despus del nombre del
sensor.
Cmo recopilar datos
Cmo recopilar datos en funcin del tiempo
El modo de recopilacin en funcin del tiempo recopila automticamente los
datos del sensor a intervalos de tiempo regulares.
1. Conecte el sensor o los sensores.
Recopilacin de datos 719
720 Recopilacin de datos
Los nombres de los sensores se agregan a la lista de sensores
automticamente.
2. Desde el men Experimento, seleccione Nuevo experimento.
Esto quita todos los datos y restaura todas las configuraciones del
medidor a sus valores predeterminados.
3. Desde el men Experimento, seleccione Modo de recopilacin > en
funcin del tiempo.
a) Seleccione Velocidad o Intervalo desde la lista desplegable y
despus escriba la Velocidad (muestras/segundo) o el Intervalo
(segundos/muestra).
b) Escriba la Duracin de la recopilacin.
La cantidad de puntos se calcula y se muestra en funcin de la
velocidad y la duracin. enga en cuenta que la recopilacin de
muchos puntos de datos puede ralentizar el rendimiento del sistema.
c) Seleccione Grfico de bandas si desea recopilar muestras
continuamente y mantener slo las ltimas n muestras. (donde n es
el nmero que aparece en el campo Cantidad de puntos.)
4. Modifique las configuraciones del sensor segn sea necesario.
5. Haga clic en Iniciar recopilacin .
6. Una vez recopilados los datos, haga clic en Detener recopilacin .
Se completar la ejecucin del conjunto de datos.
Cmo recopilar eventos seleccionados
Utilice el modo de recopilacin de Eventos seleccionados para capturar
imgenes manualmente. En este modo, cada muestra se le asigna
automticamente un nmero de evento.
1. Conecte el sensor o los sensores.
Los nombres de los sensores se agregan a la lista de sensores
automticamente.
2. Desde el men Experimento, seleccione Nuevo experimento.
Esto quita todos los datos y restaura todas las configuraciones del
medidor a sus valores predeterminados.
3. Desde el men Experimento, seleccione Modo de recopilacin > Eventos
seleccionados.
Se abrir el cuadro de dilogo Configuracin de eventos seleccionados.
- Nombre. Este texto es visible en la vista Medidor. Su primera letra
aparece como la variable independiente en la vista de grfico.
- Unidades. Este texto se muestra en la vista de grfico junto al nombre.
- Promedia ms de 10 segundos. Esta opcin tiene un promedio de
diez segundos de datos para cada punto.
4. Modifique las configuraciones del sensor segn sea necesario.
5. Haga clic en Iniciar recopilacin .
El icono para conservar la lectura actual se activa. El valor de sensor
actual aparece en el centro del grfico.
6. Haga clic en Mantener lectura actual para capturar cada muestra.
El punto de datos se representa grficamente y el valor de sensor actual
aparece en el centro del grfico.
Nota: Si ha seleccionado la opcin de promedio, aparece un temporizador
de cuenta regresiva. Cuando el contador llegue a cero, el sistema traza el
promedio.
7. Contine capturando hasta que recopile todos los puntos de datos
deseados.
8. Haga clic en Detener recopilacin .
Se completar la ejecucin del conjunto de datos.
Cmo recopilar eventos con entrada
Utilice el modo recopilacin de Eventos con entrada para capturar imgenes
manualmente. En este modo, define el valor independiente para cada punto
que recopile.
1. Conecte el sensor o los sensores.
Los nombres de los sensores se agregan a la lista de sensores
automticamente.
2. Desde el men Experimento, seleccione Nuevo experimento.
Recopilacin de datos 721
722 Recopilacin de datos
Esto quita todos los datos y restaura todas las configuraciones del
medidor a sus valores predeterminados.
3. Desde el men Experimento, seleccione Modo de recopilacin > Eventos
con entrada.
Se abre el cuadro de dilogo Configuracin de eventos con ingreso
manual de datos.
- Nombre. Este texto es visible en la vista Medidor. Su primera letra
aparece como la variable independiente en la vista de grfico.
- Unidades. Este texto se muestra en la vista de grfico junto al nombre.
- Promedia ms de 10 segundos. Esta opcin tiene un promedio de
diez segundos de datos para cada punto.
4. Modifique las configuraciones del sensor segn sea necesario.
5. Haga clic en Iniciar recopilacin .
El icono para conservar la lectura actual se activa. El valor de sensor
actual aparece en el centro del grfico.
6. Haga clic en Mantener lectura actual para capturar una muestra.
Se abrir el cuadro de dilogo de eventos con ingreso manual de datos.
7. Ingrese un valor para la variable independiente.
8. Haga clic en Aceptar.
El punto de datos se representa grficamente y el valor de sensor actual
aparece en el centro del grfico.
Nota: Si ha seleccionado la opcin de promedio, aparece un temporizador
de cuenta regresiva. Cuando el contador llegue a cero, el sistema traza el
promedio.
9. Repita los pasos seis a ocho hasta que recopile todos los datos de puntos
deseados.
10. Haga clic en Detener recopilacin .
Se completar la ejecucin del conjunto de datos.
Cmo recopilar datos de control de tiempo con sensor fotoelctrico
El modo de recopilacin de Tiempo con sensor fotoelctrico slo est
disponible cuando utiliza el sensor fotoelctrico Vernier. Este sensor puede
utilizarse para controlar el tiempo que tarda un objeto en pasar a travs de una
puerta u objetos que atraviesan una puerta.
1. Conecte el sensor o los sensores fotoelctricos.
Los nombres de los sensores se agregan a la lista de sensores
automticamente.
2. Desde el men Experimento, seleccione Nuevo experimento.
Esto quita todos los datos y restaura todas las configuraciones del
medidor a sus valores predeterminados.
3. Desde el men Experimento, seleccione Modo de recopilacin > Control
de tiempo con sensor fotoelctrico.
4. Configure las opciones de recopilacin.
5. Modifique las configuraciones del sensor segn sea necesario.
6. Haga clic en Iniciar recopilacin .
7. Una vez recopilados los datos, haga clic en Detener recopilacin .
Se completar la ejecucin del conjunto de datos.
Cmo recopilar datos de contador de gotas
El modo de recopilacin Contador de gotas slo est disponible cuando se
utiliza el sensor ptico del Contador de gotas Vernier. Este sensor puede
contar el nmero de gotas o registrar la cantidad de lquido aadido durante
un experimento.
1. Conecte el sensor o los sensores del contador de gotas.
Los nombres de los sensores se agregan a la lista de sensores
automticamente.
2. Desde el men Experimento, seleccione Nuevo experimento.
Esto quita todos los datos y restaura todas las configuraciones del
medidor a sus valores predeterminados.
Recopilacin de datos 723
724 Recopilacin de datos
3. Desde el men Experimento, seleccione Modo de recopilacin > Contador
de gotas.
4. Configure las opciones de recopilacin.
5. Modifique las configuraciones del sensor segn sea necesario.
6. Haga clic en Iniciar recopilacin .
7. Una vez recopilados los datos, haga clic en Detener recopilacin .
Se completar la ejecucin del conjunto de datos.
Cmo utilizar marcadores de datos para anotar datos
Los marcadores de datos permiten enfatizar los puntos de datos especficos,
como cuando se cambia una condicin. Por ejemplo, puede marcar un punto
en el que se agrega un producto qumico a una solucin o cuando se aplica o
se quita el calor. Puede agregar un marcador con o sin comentarios y puede
ocultar un comentario.
Dos marcadores de datos, uno con un comentario mostrado
Marcador mostrado como un tringulo rojo en la vista de Tabla
Cmo agregar un marcador durante la recopilacin de datos
Haga clic en Agregar marcador de datos para colocar un marcador en
el punto de datos actual.
Cmo agregar un marcador despus de recopilar datos
1. En la vista de Grfico o de Tabla, haga clic en el punto donde desee
colocar un marcador.
2. Haga clic en Agregar marcador de datos .
3. Complete los elementos en el cuadro de dilogo.
Cmo agregar un comentario a un marcador existente.
1. En la vista de Detalles, haga clic para expandir la lista de marcadores
para el conjunto de datos.
Recopilacin de datos 725
726 Recopilacin de datos
2. Haga clic en la entrada para el marcador que desea cambiar y complete
los elementos del cuadro de dilogo.
Cmo reposicionar un marcador de datos
1. Haga clic para expandir la lista de marcadores en la vista de Detalles.
2. Haga clic en la entrada para el marcador que desea cambiar.
3. En el cuadro de dilogo, escriba un valor nuevo para Marcar valor en.
Cmo mover un comentario del marcador de datos en la vista de
Grfico
Arrastre el comentario para moverlo. La lnea de conexin se mantiene
unida al punto de datos.
Ocultar/mostrar un comentario del marcador de datos
Oculte un comentario al hacer clic en la X al final del comentario.
Para restaurar un comentario oculto:
a) Haga clic para expandir la lista de marcadores en la vista de detalles.
b) Haga clic en la entrada para el marcador que desea cambiar y
marque Mostrarcomentarioen elGrfico.
Cmo quitar un marcador de datos
1. Haga clic para expandir la lista de marcadores en la vista de Detalles.
2. En el cuadro de dilogo, haga clic en Quitar.
Cmo recopilar datos al utilizar una unidad de recopilacin
remota
Para recopilar informacin de un sensor mientras est desconectado, puede
configurarlo como un sensor remoto. Slo los modelos soporte de laboratorio
TI-Nspire, TI CBR2 y Vernier Go!Motion son compatibles con la
recopilacin remota de datos.
Puede configurar una unidad de recopilacin remota para iniciar la
recopilacin:
Cuando presione un activador manual en la unidad, cmo en el soporte
de laboratorio TI-Nspire
Cuando una cuenta regresiva con retraso caduca en una unidad que
admite un inicio retrasado
Cmo configurar valores para la recopilacin remota
1. Guarde y cierre cualquier documento abierto e inicie con un documento
nuevo.
2. Conecte la unidad de recopilacin remota a la computadora o dispositivo
porttil.
3. Cmo modificar las configuraciones del sensor.
4. Haga clic en el botn Configuracin de recopilacin .
5. En la pantalla Configuracin de recopilacin, marque Habilitar
recopilacin remota.
Recopilacin de datos 727
728 Recopilacin de datos
6. Seleccione la unidad de recopilacin remota de la lista Dispositivos.
7. Especifique el mtodo para iniciar la recopilacin:
Para iniciar automticamente despus de un retraso especificado (en
unidades compatibles), escriba el valor de retraso.
Para iniciar cuando presione el activador manual (en unidades
compatibles), escriba un valor de retraso de 0. Cuando usa un
retraso, el botn de activador manual en el soporte de laboratorio
TI-Nspire no tiene efecto alguno en el inicio de la recopilacin.
8. Haga clic en Aceptar.
Un mensaje confirma que la unidad est lista.
9. Desconecte la unidad.
Dependiendo del dispositivo, las luces LED puedan indicar su estado.
Rojo. El sistema no est listo.
mbar. El sistema est listo, pero no est recopilando datos.
Verde. El sistema est recopilando datos.
10. Si est iniciando la recopilacin manualmente, presione el activador
cuando est listo. Si est iniciando basado en un retraso, la recopilacin
iniciar automticamente cuando la cuenta regresiva se complete.
Cmo recuperar los datos remotos
Despus de recopilar los datos de forma remota, usted los transfiere a la
computadora o dispositivo porttil para el anlisis.
1. Abra la aplicacin Vernier DataQuest.
2. Conecte el soporte de laboratorio TI-Nspire al dispositivo porttil o a la
computadora.
Se abrir el cuadro de dilogo Se detectaron datos remotos.
3. Haga clic en Importar.
Los datos se transfieren a la aplicacin Vernier DataQuest.
Cmo configurar un sensor para activacin automtica
Para iniciar automticamente la recopilacin de datos en base a una lectura
de un sensor especfico, el soporte de laboratorio de TI-Nspire y el sensor
deben estar conectados.
1. Conecte el sensor.
2. Haga clic en Experimento > Configuracin avanzada > Activacin >
Configurar.
Se abrir el cuadro de dilogo Configurar activador.
Recopilacin de datos 729
730 Recopilacin de datos
3. Seleccione el sensor de la lista desplegable Seleccione el sensor que se
utilizar como activador.
Nota: El men muestra los sensores conectados al soporte de laboratorio
de TI-Nspire.
4. Seleccione una de las siguientes opciones de la lista desplegable
Seleccionar el tipo de activador que se utilizar.
Aumento a travs del umbral. Utilice esta opcin para activar la
recoleccin en valores mayores al umbral.
Descenso a travs del umbral. Utilice esta opcin para activar la
recoleccin en valores menores al umbral.
5. Escriba el valor adecuado en el campo Ingresar el umbral de activacin
en las unidades utilizadas por el sensor seleccionado.
Al ingresar el valor del activador, ingrese un valor dentro del rango del
sensor.
Si cambia el tipo de unidad despus de configurar el umbral, el valor se
actualiza automticamente.
Por ejemplo, si utiliza el sensor de presin de gas Vernier con las
unidades configuradas como atm y luego las cambia a kPa, las
configuraciones se actualizan.
6. Escriba la cantidad de puntos de datos que desea mantener antes de que
se produzca el valor del activador.
7. Haga clic en Aceptar.
El activador ya est configurado y habilitado si se ingresaron los valores.
8. (Opcional) Seleccione Experimento > Configuracin avanzada >
Activacin para verificar si el indicador activo est configurado en
Habilitado.
Importante: Cuando se habilita el activador, permanece activo hasta que
se deshabilite o hasta que usted comience un nuevo experimento.
Cmo habilitar un activador deshabilitado
Si configura los valores del activador en el experimento actual, y luego los
deshabilita, puede habilitar los activadores nuevamente.
Para habilitar un activador:
Haga clic en Experimento > Configuracin avanzada > Activacin >
Habilitar.
Cmo deshabilitar un activador habilitado
Para deshabilitar el activador activo:
Haga clic en Experimento > Configuracin avanzada > Activacin >
Deshabilitar.
Cmo administrar conjuntos de datos
Cmo crear un nuevo conjunto de datos
Puede crear un nuevo conjunto de datos que posea las mismas columnas que
los conjuntos de datos existentes. Se aplican las definiciones de columna del
ltimo conjunto de datos al conjunto de datos nuevo.
Seleccione Datos > Nuevo conjunto de datos.
Se crea un conjunto de datos vaco con las mismas definiciones de
columna que el conjunto de datos existente.
Recopilacin de datos 731
732 Recopilacin de datos
Cmo renombrar un conjunto de datos
De manera predeterminada, los conjuntos de datos se denominan run1, run2,
etc. El nombre de cada conjunto de datos se muestra en la vista de Medidor y
sobre la tabla en la vista de Tabla.
1. Haga clic en el iconoVista de tabla para mostrar la tabla.
2. Muestre el men de contexto para el panel de la tabla y seleccione
Opciones de conjuntos de datos > [nombre actual].
3. Escriba el nuevo nombre.
Nota: El lmite mximo de caracteres es 30. El nombre no puede contener
comas.
4. (Opcional) Escriba informacin acerca del conjunto de datos en el campo
Notas.
Cmo almacenar un grupo de datos
Para la mayora de los experimentos, se recopilan datos para mltiples
perodos de prueba (ejecuciones). Puede almacenar el conjunto de datos de
la ltima ejecucin antes de realizar una nueva. Almacenar los datos evita que
sean sobrescritos y conserva los datos mediante la creacin de un nuevo
grupo de datos para la prxima ejecucin. El grupo de datos no se guarda
fuera de la aplicacin hasta que guarde el conjunto de datos como el
documento TI-Nspire o PublishView.
Importante: Debe guardar el documento si desea conservar los datos despus
de que se cerr la aplicacin.
Nota: la aplicacin PublishView est solamente disponible en el software de
la computadora.
Si no necesita retener los datos de la ejecucin anterior, sobrescriba el
conjunto de datos iniciando otra recopilacin sin almacenar la ejecucin de
datos actual.
Para almacenar un conjunto de datos:
haga clic en Experimento > Almacenar conjunto de datos.
El primer conjunto de datos se guarda como "Ejecucin 1", forma
predeterminada, y "Ejecucin 2" se abre para recopilar datos adicionales.
Puede cambiar los nombres del grupo de datos.
Cmo expandir el rea Ver detalles
Arrastre el lmite en la esquina izquierda del rea de detalles para
aumentar o disminuir el ancho.
Cmo guardar un experimento
Despus de que complete el experimento, gurdelo como un documento
TI-Nspire (archivo .tns) o como un documento TI-Nspire PublishView
(.tnsp).
Importante: la aplicacin PublishView est solamente disponible en el
software de la computadora.
1. Seleccione el documento que desea guardar.
2. Seleccione Archivo > Guardar documento.
Cmo analizar datos recopilados
En la aplicacin Vernier DataQuest, utilice la vista de grfico para analizar
los datos. Comience por configurar los grficos y despus utilice las
herramientas de anlisis tales como integrales, estadsticas y ajuste de curvas
para investigar la naturaleza matemtica de los datos.
Importante: Los elementos de los mens Grfico y Analizar slo estn
disponibles cuando se trabaja con la vista de grfico.
Recopilacin de datos 733
734 Recopilacin de datos
Cmo encontrar el rea bajo un grfico de datos
Use Integral para determinar el rea inferior a un grfico de datos. Puede
hallar el rea bajo todos los datos o una regin seleccionada de datos.
Para encontrar el rea bajo un grfico de datos:
1. Deje el grfico sin seleccionar para examinar todos los datos o seleccione
un rango para revisar un rea especfica.
2. Haga clic en Analizar > Integral.
3. Seleccione el nombre de la columna representada si tiene ms de una
columna.
El rea del grfico de datos se muestra en el rea Ver detalles.
Cmo encontrar la pendiente
La recta tangente muestra la medida de la velocidad en la que cambian los
datos en el punto que se est examinando. El valor est etiquetado como
Pendiente.
Para encontrar la pendiente:
1. Haga clic en Analizar >Tangente.
Aparecer una marca de comprobacin en el men prximo a la opcin.
2. Haga clic en el grfico.
El indicador de revisin se traza hacia el punto de datos ms prximo.
Los valores de los datos graficados se muestran en el rea Ver detalles y
en el cuadro de dilogo de Todos los detalles del grfico.
Puede mover la lnea para examinar al arrastrar, hacer clic en otro punto o
al utilizar las teclas de direccin.
Cmo interpolar el Valor entre dos puntos de datos
Utilice Interpolar para estimar el valor entre dos puntos de datos y para
determinar el valor de un Ajuste de curva entre y ms all de estos puntos de
datos.
La lnea de revisin se mueve de punto de datos a un punto de datos. Cuando
Interpolar est activado, la lnea de revisin se mueve entre los puntos de
datos y ms all de ellos.
Para usar Interpolar:
1. Haga clic en Analizar > Interpolar.
Aparecer una marca de comprobacin en el men prximo a la opcin.
2. Haga clic en el grfico.
El indicador de revisin se traza hacia el punto de datos ms prximo.
Los valores de los datos graficados se muestran en el rea Ver detalles.
Puede cambiar la lnea para examinar moviendo el cursor con las teclas
de flechas o haciendo clic en otro punto de datos.
Cmo generar Estadsticas
Puede generar estadsticas (mnimo, mximo, media, desviacin estndar y
nmero de muestras) para todos los datos recopilados o para una regin
seleccionada. Tambin puede generar un ajuste de curva basado en uno de
los varios modelos estndar o en un modelo que defina.
1. Deje el grfico sin seleccionar para examinar todos los datos o seleccione
un rango para revisar un rea especfica.
2. Haga clic en Analizar > Estadsticas.
3. Seleccione el nombre de la columna representada si tiene ms de una
columna. Por ejemplo, run1.Pressure.
Se abrir el cuadro de dilogo Estadsticas.
4. Revise los datos.
5. Haga clic en Aceptar.
Recopilacin de datos 735
736 Recopilacin de datos
Para obtener informacin sobre cmo borrar el anlisis de Estadsticas,
consulte Cmo eliminar las opciones de anlisis.
Cmo generar un Ajuste de curva
Utilice el Ajuste de curva para encontrar el mejor ajuste de curva para modelar
los datos. Seleccione todos los datos o una regin de datos determinada. La
curva se dibujar en el grfico.
1. Deje el grfico sin seleccionar para examinar todos los datos o seleccione
un rango para revisar un rea especfica.
2. Haga clic en Analizar > Ajuste de curva.
3. Seleccione una opcin de ajuste de curva.
Opcin de ajuste
de curva
Calculado en forma:
Lineal y=m*x+b
Cuadrtica y=a*x^2+b*x+c
Cbica y=a*x^3+b*x^2+c*x+d
De cuarto grado
(curtica)
y=a*x^4+b*x^3+c*x^2+d*x+e
Potencia (ax^b) y=a*x^b
Exponencial (ab^x) y=a*b^x
Logartmica y=a+b*ln(x)
Senoidal y=a*sin(b*x+c)+d
Logstica (d 0)
y=c/(1+a*e^(-bx))+d
Exponencial natural y=a*e^(-c*x)
Proporcional y=a*x
Se abrir el cuadro de dilogo Ajustar lineal.
4. Haga clic en Aceptar.
5. Revise los datos.
Para obtener informacin sobre cmo borrar el anlisis del Ajuste de curva,
consulte Cmo eliminar las opciones de anlisis.
Cmo trazar un modelo estndar o definido por el usuario
Esta opcin provee un mtodo manual para trazar una funcin para ajustar
datos. Use uno de los modelos predefinidos o ingrese su modelo.
Puede tambin establecer un incremento de cambio para usar en el cuadro de
dilogo Ver detalles. El incremento de cambio es el valor mediante el cual el
coeficiente cambia cuando hace clic en los botones de cambio en el cuadro de
dilogo Ver detalles.
Por ejemplo, si establece m1=1 como el incremento de cambio, cuando hace
clic en el botn de cambio ascendente el valor cambia a 1,1; 1,2; 1,3 y as
sucesivamente. Si hace clic en el botn de cambio descendente, el valor
cambia a 0,9; 0,8; 0,7 y as sucesivamente.
1. Haga clic en Analizar > Modelo.
Se abrir el cuadro de dilogo Modelo.
Recopilacin de datos 737
738 Recopilacin de datos
2. Escriba su propia funcin.
o
Haga clic para seleccionar un valor de la lista desplegable.
3. Haga clic en Aceptar.
Se abrir el cuadro de dilogo Establecer valores de coeficiente.
4. Escriba el valor para los variables.
5. Escriba el cambio del valor en los campos Incremento de cambio.
6. Haga clic en Aceptar.
Nota: Estos son los valores iniciales. Tambin puede ajustarlos en el rea
Ver detalles.
El modelo se muestra en el grfico con las opciones de ajuste en el rea
Ver detalles y en el cuadro de dilogo Todos los detalles del grfico.
7. (Opcional) Ajuste las configuraciones de ventana para obtener los valores
mnimos y mximos del eje. Para obtener ms informacin, consulte
Cmo configurar el eje para un grfico.
Para obtener informacin sobre cmo borrar el anlisis de Modelo, consulte
Cmo eliminar las opciones de anlisis.
8. Haga clic en para hacer cualquier ajuste necesario a los coeficientes.
o
Haga clic en el valor del rea Ver detalles.
Este grfico es un ejemplo de un modelo con valores ajustados.
Cmo eliminar las opciones de anlisis
1. Haga clic en Analizar > Eliminar.
2. Seleccione la pantalla de datos que desea eliminar.
La pantalla que seleccion se elimina del grfico y del rea Ver detalles.
Cmo mostrar datos recopilados en la vista de grfico
Cuando recopila datos, estos se escriben en las vistas de grficos y de tabla.
Utilice la vista de grfico para analizar los datos representados en el grfico.
Importante: los elementos del men Grficos y del men Analizar estn
solamente activos cuando se trabaja en la vista de grfico.
Cmo seleccionar la vista de grfico
Haga clic en la pestaa Vista de grfico .
Cmo ver varios grficos
Utilice el men Mostrar grficos para mostrar los grficos por separado cuando
utiliza:
un sensor que representa ms de una columna de datos.
mltiples sensores con diferentes unidades definidas al mismo tiempo.
Recopilacin de datos 739
740 Recopilacin de datos
En este ejemplo, se usaron dos sensores en la misma ejecucin (el sensor de
presin de gas y el dinammetro de mano). La siguiente imagen muestra las
columnas Tiempo, Fuerza y Presin en la vista de tabla para ilustrar porqu se
muestran dos grficos.
Cmo mostrar uno de dos grficos
Cuando se muestran dos grficos, el grfico superior es el Grfico 1 y el
grfico inferior es el Grfico 2.
Para mostrar solamente el Grfico 1:
Seleccione Grfico > Mostrar grfico > Grfico 1.
Se mostrar solamente el Grfico1.
Para mostrar solamente el Grfico 2:
Seleccione Grfico > Mostrar grfico > Grfico 2.
Slo se muestra el Grfico 2.
Cmo mostrar ambos grficos
Para mostrar el Grfico 1 y Grfico 2 juntos:
Seleccione Grfico > Mostrar grfico > Ambos.
El Grfico 1 y Grfico 2 se mostrarn.
Cmo mostrar grficos en la vista de Diseo de pgina
Utilice la vista de Diseo de pgina cuando la opcin Mostrar grfico no es
una solucin apropiada para mostrar ms de un grfico.
La opcin Mostrar grfico no es aplicable para:
Varias ejecuciones utilizando un nico sensor.
Dos o ms de los mismos sensores.
Varios sensores que utilizan las mismas columnas de datos.
Para usar el diseo de pgina:
1. Abra el conjunto de datos original que desee ver en dos ventanas de
grficos.
2. Haga clic en Editar > Diseo de pgina > Seleccionar diseo.
3. Seleccione el tipo de diseo de pgina que desea utilizar.
4. Haga clic en Haga clic aqu para agregar una aplicacin.
5. Seleccione Agregar Vernier DataQuest.
La aplicacin Vernier DataQuest se agrega a la segunda vista.
6. Para ver vistas por separado, haga clic en la vista que desea modificar y
luego seleccione Vista > Tabla.
Se muestra la nueva vista.
7. Para mostrar la misma vista, haga clic en la vista a modificar.
8. Haga clic en Vista > Grfico.
Se muestra la nueva vista.
Cmo mostrar datos recopilados en la vista de Tabla
La vista de tabla provee otra forma de ordenar y ver los datos recopilados.
Cmo seleccionar la vista de Tabla
Haga clic en la pestaa Vista de Tabla .
Cmo definir opciones de columna
Puede nombrar columnas y definir los puntos decimales y la precisin que
desea utilizar.
1. Desde el men Datos, seleccione Opciones de columna.
Nota: Puede estar en la vista Medidor, Grfico o Tabla y de cualquier
forma hacer clic en estas opciones de men. Los resultados estarn
visibles.
2. Haga clic en el nombre de la columna que desea definir.
Se abre el cuadro de dilogo Opciones de columna.
Recopilacin de datos 741
742 Recopilacin de datos
3. Escriba el nombre largo para la columna en el campo Nombre.
4. Escriba el nombre abreviado en el campo Nombre corto.
Nota: Este nombre se muestra si la columna no puede expandirse para
mostrar el nombre completo.
5. Escriba el nmero de unidades en el campo Unidades.
6. Desde la lista desplegable Precisin mostrada, seleccione el valor de
precisin.
Nota: La precisin predeterminada est relacionada con la precisin del
sensor.
7. Seleccione Enlace a lista para enlazar con la tabla de smbolos y para
que esta informacin est disponible para otras aplicaciones de
TI-Nspire.
Nota: El enlace se realiza en forma predeterminada en la mayora de los
sensores.
Importante: Los sensores de frecuencia cardaca y presin arterial
requieren que una enorme cantidad de datos sea til, y la forma
predeterminada para estos sensores es no estar enlazados para mejorar
el rendimiento del sistema.
8. Seleccione Aplicar cambios a todos los conjuntos de datos para aplicar
estas configuraciones a todos los conjuntos de datos.
9. Haga clic en Aceptar.
Las configuraciones de columna ahora se definen con los nuevos valores.
Cmo crear una columna de valores introducidos manualmente
Para ingresar datos en forma manual, agregue una nueva columna. Las
columnas de sensores no se pueden modificar, pero los datos ingresados en
forma manual se pueden editar.
1. Haga clic en Datos > Nueva columna del manual.
Se abre el cuadro de dilogo Opciones de columna.
2. Escriba el nombre largo para la columna en el campo Nombre.
3. Escriba el nombre abreviado en el campo Nombre corto.
Nota: Este nombre se muestra si la columna no puede expandirse para
mostrar el nombre completo.
4. Escriba las unidades a utilizar.
5. Desde la lista desplegable Precisin mostrada, seleccione el valor de
precisin.
Recopilacin de datos 743
744 Recopilacin de datos
Nota: La precisin predeterminada est relacionada con la precisin del
sensor.
6. (Opcional) Seleccione Aplicar cambios a todos los conjuntos de datos
para aplicar estas configuraciones a todos los conjuntos de datos.
7. (Opcional) Seleccione Generar valores para completar las filas
automticamente.
Si selecciona esta opcin, complete estos pasos:
a) Escriba un valor de inicio en el campo Iniciar.
b) Escriba un valor de finalizacin en el campoFinalizar.
c) Escriba el aumento del valor en el campo Incremento.
Se calcula la cantidad de puntos y se muestra en el campo Cantidad
de puntos.
8. Seleccione Enlace desde lista para enlazar con los datos de otra
aplicacin de TI-Nspire.
Nota: Esta lista solo se completa cuando hay datos en la otra aplicacin e
incluye una etiqueta de columna.
9. Seleccione Enlace a lista para enlazar con la tabla de smbolos y para
que esta informacin est disponible para otras aplicaciones de
TI-Nspire.
Nota: El enlace se realiza en forma predeterminada en la mayora de los
sensores.
Importante: Los sensores de frecuencia cardaca y presin arterial
requieren que una enorme cantidad de datos sea til, y la forma
predeterminada para estos sensores es no estar enlazados para mejorar
el rendimiento del sistema.
10. Haga clic en Aceptar.
Se aade una columna nueva a la tabla. Esta columna se puede editar.
Cmo crear una columna de valores calculados
Puede agregar una columna adicional al conjunto de datos en donde se
calcularn los valores a partir de una expresin utilizando por lo menos una
de las columnas existentes.
Use una columna calculada cuando encuentre la derivada para los datos de
pH. Para obtener ms informacin, consulte Cmo ajustar configuraciones de
derivadas.
1. Haga clic en Datos > Nueva columna calculada.
Se abre el cuadro de dilogo Opciones de columna.
2. Escriba el nombre largo para la columna en el campo Nombre.
3. Escriba el nombre abreviado en el campo Nombre corto.
Nota: Este nombre se muestra si la columna no puede expandirse para
mostrar el nombre completo.
4. Escriba las unidades a utilizar.
5. Desde la lista desplegable Precisin mostrada, seleccione el valor de
precisin.
Nota: La precisin predeterminada est relacionada con la precisin del
sensor.
6. Escriba un clculo que incluya uno de los nombres de columna en el
campo Expresin.
Recopilacin de datos 745
746 Recopilacin de datos
Nota: Los nombres de columna provistos por el sistema dependen del(los)
sensor(es) seleccionado(s) y de todo cambio realizado al campo de
nombre en las Opciones de columna.
Importante: El campo Expresin es sensible a las maysculas-
minsculas. (Ejemplo: "Presin" no es lo mismo que "presin").
7. Seleccione Enlace a lista para enlazar con la tabla de smbolos y para
que esta informacin est disponible para otras aplicaciones de
TI-Nspire.
Nota: El enlace se realiza en forma predeterminada en la mayora de los
sensores.
Importante: Los sensores de frecuencia cardaca y presin arterial
requieren que una enorme cantidad de datos sea til, y la forma
predeterminada para estos sensores es no estar enlazados para mejorar
el rendimiento del sistema.
8. Haga clic en Aceptar.
Se crea la columna calculada nueva.
Cmo personalizar el grfico de datos recopilados
Puede personalizar la vista de grfico aadiendo un ttulo, cambiando colores
y estableciendo rangos para el eje.
Cmo aadir un ttulo
Cuando aade un ttulo a un grfico, el ttulo se muestra en el rea Ver
detalles. Cuando imprime el grfico, el ttulo se imprime en el grfico.
1. Haga clic en Grfico > Ttulo de grfico.
Se abrir el cuadro de dilogo Ttulo de grfico.
Si hay dos grficos en el rea de trabajo, el cuadro de trabajo tiene dos
opciones de ttulo.
2. Escriba el nombre del grfico en el campo Ttulo.
o
a) Escriba el nombre del primer grfico en el campo Grfico1.
b) Escriba el nombre del segundo grfico en el campo Grfico2.
3. Seleccione Activar para mostrar el ttulo.
Nota: Utilice la opcin Habilitar para ocultar o mostrar el ttulo del grfico
segn se necesite.
4. Haga clic en Aceptar.
Se muestra el ttulo.
Cmo configurar los rangos de los ejes
Cmo configurar los rangos de los ejes para un grfico
Para modificar el rango mnimo y mximo para el eje x e y:
1. haga clic en Grfico > Configuracin de ventana.
Se abre el cuadro de dilogo Configuracin de ventana.
Recopilacin de datos 747
748 Recopilacin de datos
2. Escriba los nuevos valores en uno o ms de estos campos:
- X mnimo
- X mximo
- Y mnimo
- Y mximo
3. Haga clic en Aceptar.
La aplicacin utiliza los nuevos valores para el rango visual de grficos
hasta que modifique el rango o cambie los conjuntos de datos.
Cmo configurar los rangos de eje para dos grficos
Cuando trabaje con dos grficos, ingrese dos valores mnimos y mximos del
eje y, pero solamente un conjunto de valores mnimos y mximos para el eje x.
1. Haga clic en Grfico > Configuracin de ventana.
Se abrir el cuadro de dilogo Configuracin de ventana.
2. Escriba los nuevos valores en uno o ms de estos campos:
- X mnimo
- X mximo
- Grfico 1: Y mnimo
- Y mximo
- Grfico 2: Y mnimo
- Y mximo
3. Haga clic en Aceptar.
La aplicacin utiliza los nuevos valores para el rango visual de grficos
hasta que modifique el rango o cambie los conjuntos de datos.
Cmo configurar el rango de eje en la pantalla del grfico
Puede modificar el rango mnimo y mximo de los ejes x e y directamente en
la pantalla del grfico.
Seleccione el valor de eje que desea cambiar y escriba un nuevo valor.
El grfico se vuelve a dibujar para reflejar el cambio.
Cmo seleccionar cuales conjuntos de datos para trazar
1. En la vista Detalle, a la izquierda, haga clic en la pestaa inmediatamente
debajo de los botones de seleccin de vista.
2. La vista Detalle muestra una lista de los conjuntos de datos disponibles.
3. Utilice las casillas de verificacin para seleccionar los conjuntos de datos
para trazar.
Cmo ajustar la escala automticamente
Utilice la opcin de ajustar la escala automticamente para mostrar todos los
puntos representados. Ajustar escala automticamente ahora es til despus
Recopilacin de datos 749
750 Recopilacin de datos
de cambiar el rango de eje x e y o hacer zoom de acercamiento o alejamiento
de un grfico. Puede definir tambin la configuracin del ajuste de escala
automtico para utilizar durante o despus de una recopilacin.
Ajuste la escala automticamente ahora con el Men de la aplicacin
Haga clic en Grfico > Ajustar escala automticamente ahora.
El grfico ahora muestra todos los puntos graficados.
Ajuste la escala automticamente ahora utilizando el Men de contexto
1. Abra el men de contexto en el rea del grfico.
2. Haga clic en Ventana/Zoom > Ajustar escala automticamente ahora.
El grfico ahora muestra todos los puntos graficados.
Cmo definir el ajuste de escala automtico durante una recopilacin
Existen dos opciones para utilizar el ajuste de escala automtico que tiene
lugar durante una recopilacin. Para seleccionar una opcin:
1. Haga clic en Opciones > Configuraciones del ajuste de escala automtico.
Se abrir el cuadro de dilogo Configuraciones del ajuste de escala
automtico.
2. Haga clic en para abrir la lista desplegable durante la recopilacin.
3. Seleccione una de estas opciones:
Aumentar la escala automticamente: expande el grfico segn es
necesario para mostrar todos los puntos a medida que los recopila.
No ajustar la escala automticamente: el grfico no cambia durante la
recopilacin.
4. Haga clic en Aceptar para guardar la configuracin.
Cmo definir el ajuste de escala automtico despus de una recopilacin
Existen tres opciones para configurar el ajuste de escale automtico que tiene
lugar despus de la recopilacin. Para configurar sus opciones:
1. Haga clic en Opciones > Configuraciones del ajuste de escala automtico.
Se abrir el cuadro de dilogo Configuraciones del ajuste de escala
automtico.
2. Haga clic en para abrir la lista desplegable Despus de la recopilacin.
3. Seleccione una de estas opciones:
Ajustar la escala automticamente a los datos. Expande el grfico
para mostrar todos los puntos de datos. Esta opcin es el modo
predeterminado.
Ajustar escala automticamente desde cero. Modifica el grfico para
que se muestren todos los puntos de datos, que incluyen el punto de
origen.
No ajustar escala automticamente. No se modifican las
configuraciones de los grficos.
4. Haga clic en Aceptar para guardar la configuracin.
Cmo seleccionar un rango de datos
Seleccionar un rango de datos en el grfico es til en varias situaciones, como
cuando se hace zoom de acercamiento o de alejamiento, se suprimen datos y
no se suprimen datos y cuando se examinan las configuraciones.
Para seleccionar un rango:
1. Arrastre a travs del grfico.
El rea seleccionada se indica con un sombreado gris.
2. Realice una de estas acciones.
Haga zoom de acercamiento o de alejamiento
Suprima los datos o mantngalos
Examine las configuraciones
Recopilacin de datos 751
752 Recopilacin de datos
Cmo utilizar el zoomde acercamiento en un grfico
Puede usar el zoom de acercamiento en un subconjunto de los puntos
recopilados. Tambin se puede hacer el zoom de alejamiento a partir de un
acercamiento previo o expandir la ventana del grfico para que abarque ms
que los puntos de datos recopilados.
Para utilizar el zoom de acercamiento en un grfico:
1. seleccione el rea en la que desea utilizar el zoom o utilice la vista actual.
2. Haga clic en Grfico > Zoom Acercamiento.
El grfico se ajusta para mostrar solamente el rea que seleccion.
El rango x seleccionado se utiliza como el nuevo rango x. El rango y se
ajusta en escala automticamente para mostrar todos los puntos de datos
graficados en el rango seleccionado.
Estas imgenes muestran una vista original y con zoom de acercamiento
varias veces (o como una regin seleccionada).
Cmo utilizar el zoomde alejamiento de un grfico
Seleccione Grfico > Zoom de alejamiento.
El grfico en este momento se expande.
Si un zoom de acercamiento precede a un zoom de alejamiento, el grfico
muestra las configuraciones anteriores al zoom de acercamiento.
Por ejemplo, si hace zoom de acercamiento dos veces, el primer zoom de
alejamiento mostrar la ventana del primer zoom de acercamiento. Para
mostrar el grfico completo con los puntos de datos desde los mltiples
zoom de acercamiento, utilice Ajustar escala automticamente ahora.
Cmo configurar las opciones de puntos
Para indicar cun seguido las marcas se muestran en el grfico y si es
conveniente utilizar una lnea conectora:
1. Haga clic en Opciones > Opciones de puntos.
Se abrir el cuadro de dilogo Opciones de puntos.
2. Seleccione la opcin de Marca desde la lista desplegable.
Ninguno. No hay protectores de puntos.
Regional. Protectores de puntos peridicos.
Todo. Cada punto de dato como un protector de puntos.
3. Seleccione Conectar puntos de datos para mostrar una lnea entre los
puntos.
o
Borre Conectar puntos de datos para eliminar la lnea entre los puntos.
Los siguientes grficos muestran ejemplos de algunas de las opciones de
marcar puntos.
Cmo cambiar el color de un grfico
1. Haga clic en el indicador de punto para el grfico cuyo color desea
cambiar.
Recopilacin de datos 753
754 Recopilacin de datos
2. En el cuadro de dilogo Opciones de columna, seleccione el nuevo Color.
Cmo seleccionar marcadores de puntos
1. Haga clic derecho en el grfico para abrir el men.
2. Haga clic en Marcador de puntos.
Nota: si hay solamente una columna de variable dependiente, la opcin
de Marcador de puntos es precedida por el nombre del conjunto de datos
y el nombre de la columna. Si no es as, la opcin Marcador de puntos
cuenta con un men.
3. Seleccione la variable de columna que desea cambiar.
4. Seleccione el marcador de puntos a configurar.
El marcador de puntos cambia a la opcin seleccionada.
Cmo seleccionar una columna de variables independientes
Utilice la opcin Seleccionar una columna de eje X para seleccionar la
columna utilizada como variable independiente cuando se grafican los datos.
Esta columna se utiliza para todos los grficos.
1. Haga clic en Grfico > Seleccionar columna de eje X.
2. Seleccione la variable que desea cambiar.
La etiqueta de eje x en el grfico cambia y el grfico se reordena
utilizando la nueva variable independiente para graficar los datos.
Cmo seleccionar una columna de variable dependiente
Utilice la opcin Seleccionar una columna de eje Y para seleccionar qu
columnas de variable dependiente se deben representar en los grficos
mostrados.
1. Haga clic en Grfico > Seleccionar columna de eje Y.
2. Seleccione uno de los siguientes:
Una variable de la lista. La lista es una combinacin de variables
dependientes y de la cantidad de conjuntos de datos.
Ms. Cuando selecciona Ms, se abre el cuadro de dilogo
Seleccionar. Utilice esto cuando desee seleccionar una combinacin
de variables de conjuntos de datos para graficar.
Cmo mostrar y ocultar detalles
Puede ocultar o mostrar la vista Detalles en el lado izquierdo de la pantalla.
Haga clic en Opciones > Ocultar detalles u Opciones > Mostrar detalles.
Cmo suprimir y restaurar datos
El suprimir datos los omite temporalmente de la Vista de Grfico y de las
herramientas de anlisis.
1. Abra la ejecucin de datos que contiene los datos a suprimir.
2. Haga clic en Vista de Tabla .
3. Seleccione la regin al arrastrar desde la primera fila hasta el punto final.
La pantalla se desplaza para que se pueda ver la seleccin.
4. Haga clic en Datos > Suprimir datos.
5. Seleccione uno de los siguientes:
En la regin seleccionada. Elimine los datos del rea que seleccion.
Recopilacin de datos 755
756 Recopilacin de datos
Fuera de la regin seleccionada. Elimine todos los datos excepto el
rea que seleccion.
Los datos seleccionados se marcan como suprimidos en la tabla y se
quitan de la Vista de Grfico.
Cmo restaurar datos suprimidos
1. Seleccione el rango de datos a restaurar o, en caso de restaurarlos todos,
comience por el segundo paso.
2. Haga clic en Datos > Restaurar datos.
3. Seleccione uno de los siguientes:
Dentro de la regin seleccionada: restaura los datos en el rea
seleccionada.
Fuera de la regin seleccionada: restaura los datos fuera del rea
seleccionada.
Todos los datos: restaura todos los datos. No es necesaria una
seleccin de datos.
Se restauran los datos.
Cmo reproducir la recopilacin de datos
Utilice la opcin Reproduccin para reproducir la recopilacin de datos. Esta
opcin permite:
Seleccionar el conjunto de datos que desea reproducir.
Pausar la reproduccin.
Avanzar la reproduccin de a un punto por vez.
Ajustar la velocidad de reproduccin.
Repetir la reproduccin.
Cmo seleccionar el conjunto de datos a reproducir
Se puede reproducir un grupo de datos a la vez. De manera predeterminada,
el ltimo grupo de datos se reproduce utilizando la primera columna como
columna de base (ejemplo: referencia temporal).
Si tiene varios grupos de datos y desea un grupo de datos o una columna de
base distintos de los predeterminados, puede seleccionar el grupo de datos
que desee reproducir y la columna de base.
Para seleccionar el conjunto de datos a reproducir:
1. Haga clic en Experimento > Reproduccin > Configuracin avanzada.
Se abre el cuadro de dilogo Configuracin avanzada de reproduccin.
2. Seleccione el grupo de datos que desea reproducir desde el men
desplegable Grupo de datos.
Nota: El cambiar la ejecucin en la herramienta de seleccin del Grupo de
datos no afecta el tipo de reproduccin elegido. Debe especificar el
conjunto de datos en Experimento>Reproduccin>
Configuracinavanzada.
3. (Opcional) Seleccione un nuevo valor desde el men desplegable de la
columna de base.
La columna seleccionada acta como la columna de "Tiempo" para la
reproduccin.
Nota: La columna de base debe ser una lista de nmeros crecientes
solamente.
4. Haga clic en Inicio para comenzar la reproduccin y guardar la
configuracin.
Nota: Las opciones del grupo de datos y de columna de base estn
basadas en el nmero de ejecuciones almacenado y el tipo de sensor
utilizado.
Cmo iniciar y controlar la reproduccin
Seleccione Experimento >Reproduccin > Iniciar reproduccin.
Inicia la reproduccin y los botones de control de recopilacin de datos
cambian a:
Pausa
Reanudar
Recopilacin de datos 757
758 Recopilacin de datos
Detener
Avanzar por un punto (habilitado solamente
durante pausa)
Cmo ajustar la velocidad de reproduccin
Para ajustar la velocidad de reproduccin:
1. Seleccione Experimento > Reproduccin > Velocidad de reproduccin.
Se abre el cuadro de dilogo Velocidad de reproduccin.
2. En el campo de velocidad de reproduccin, haga clic en para abrir el
men desplegable.
3. Seleccione la velocidad a la que desea iniciar la reproduccin.
La velocidad normal es 1.00. Un valor mayor es ms rpido y un valor
menor es ms lento.
4. Seleccione una de las siguientes opciones:
Haga clic en Inicio para comenzar la reproduccin y guardar la
configuracin.
Haga clic en Aceptar para guardar la configuracin que desea usar
en la siguiente reproduccin.
Cmo repetir la reproduccin
1. Seleccione Experimento > Reproduccin > Iniciar reproduccin.
2. Haga clic en Inicio para comenzar la reproduccin y guardar la
configuracin.
Cmo ajustar las configuraciones de derivadas
Use esta opcin para seleccionar la cantidad de puntos que desea para los
clculos de derivadas. Este valor afecta los valores de la herramienta de la
tangente, velocidad y aceleracin.
Usando una columna calculada encuentre las configuraciones de la derivada
del pH.
La aplicacin Vernier DataQuest puede establecer una derivada numrica
de una lista de datos respecto de otra lista de datos. Los datos se pueden
recolectar usando sensores, ingresndolos de forma manual o mediante
vnculos con otras aplicaciones. La derivada numrica se obtiene usando una
columna calculada.
Para determinar la primera derivada numrica de la lista B con respecto a la
lista A, ingrese la siguiente expresin en el cuadro de dilogo de Opciones de
columna:
derivada (B,A,1,0) o derivada (B,A,1,1)
Para determinar la segunda derivada numrica de la lista B con respecto a la
lista A, ingrese la siguiente expresin:
derivada (B,A,2,0) o derivada (B,A,2,1)
El ltimo parmetro puede ser 0 1 segn el mtodo que se utilice. Cuando
es 0, se usa un promedio ponderado. Cuando es 1, se usa un mtodo de
derivada en tiempo diferido.
Nota: El primer clculo para la derivada (promedio ponderado) es lo que
utiliza la herramienta de recta Tangente para mostrar la pendiente en un punto
de datos cuando se examinan los datos. (Analizar > Tangente).
Nota: El clculo de derivada est completamente basado en filas. Se
recomienda ordenar los datos de la lista A en orden ascendente.
1. Haga clic en Opciones > Configuracin de derivadas.
Se abrir el cuadro de dilogo de configuraciones.
2. Seleccione la cantidad de puntos desde el men desplegable.
Recopilacin de datos 759
760 Recopilacin de datos
3. Haga clic en Aceptar.
Cmo dibujar un grfico predictivo
Use esta opcin para agregar puntos a la grfica y predecir el resultado de un
experimento.
1. Haga clic en la pestaa Vista de Grfico .
2. Desde el men Analizar, seleccione Dibujar prediccin > Dibujar.
3. Haga clic en cada rea en la que desee colocar un punto.
4. Presione Esc para soltar la herramienta de dibujo.
5. Para borrar la prediccin dibujada, haga clic en Analizar > Dibujar
prediccin > Borrar.
Cmo utilizar la coincidencia de movimiento
Use esta opcin para crear un diagrama generado de forma aleatoria para
crear grficos de posicin -en contra de- tiempo, o velocidad -en contra de-
tiempo.
Esta funcin solo est disponible cuando utiliza un detector de movimiento,
como el sensor CBR2 o Go!Motion.
Cmo generar un diagrama de coincidencia de movimiento
Para generar un grfico:
1. Conecte el detector de movimiento.
2. Haga clic en Vista > Grfico.
3. Haga clic en Analizar > Coincidencia de movimiento.
4. Seleccione una de las siguientes opciones:
Nueva coincidencia de posicin. Esta genera un diagrama de
posicin aleatoria.
Nueva coincidencia de velocidad. Esta genera un diagrama de
velocidad aleatoria.
Nota: Contine eligiendo una nueva coincidencia de posicin o una nueva
coincidencia de velocidad para generar un nuevo diagrama aleatorio sin
eliminar el diagrama existente.
Cmo eliminar un diagrama de coincidencia de movimiento
Para eliminar el grfico generado:
Haga clic en Analizar > Coincidencia de movimiento > Eliminar coincidencia.
Cmo imprimir datos recopilados
Slo puede imprimir desde la computadora. Puede imprimir cualquier vista
activa que se muestre o con la opcin Imprimir todo:
Una vista de datos.
Todas las vistas de datos.
Una combinacin de las vistas de datos.
La opcin Imprimir todo no afecta las aplicaciones fuera de la aplicacin
Vernier DataQuest.
Cmo imprimir vistas de datos
Para imprimir una vista de datos:
1. En el men principal (en la parte superior de la ventana), haga clic en
Archivo > Imprimir.
Se abre el cuadro de dilogo Imprimir.
Recopilacin de datos 761
762 Recopilacin de datos
2. Seleccione Imprimir todo desde la lista desplegable Imprimir.
3. Seleccione opciones adicionales, si es necesario.
4. Haga clic en Imprimir para enviar el documento a la impresora.
Cmo configurar opciones para la funcin Imprimir todo
1. Haga clic en Opciones > Configuracin de Imprimir todo.
Se abre el cuadro de dilogo Configuracin Imprimir todo.
2. Seleccione las vistas que desee imprimir.
Imprimir vista actual. La vista actual se enva a la impresora.
Imprimir todas las vistas. Las tres vistas (Medidor, Grfico y Tabla) se
envan a la impresora.
Ms. Slo las vistas que seleccione se envan a la impresora.
3. Haga clic en Aceptar.
Se ha completado la configuracin de Imprimir todo que se uitlizan para
imprimir.
Recopilacin de datos 763
764
Cmo usar el men de ayuda
Use el men Ayuda para encontrar informacin til para usar el software con
ms productividad. Usted puede:
Abrir el archivo PDF de ayuda (presione F1 o haga clic en Ayuda).
Abrir el archivo de ayuda basado en web (presione F2 o haga clic en
Ayuda en lnea).
Activar la licencia de software.
Registrar el producto de TI.
Explorar recursos didcticos de TI, como el espacio de intercambio de
actividades, donde puede encontrar lecciones, evaluaciones cortas y
otras actividades instructivas compartidas por otros educadores.
Explorar la solucin de problemas en lnea o realizar el diagnstico de
TI-Nspire.
Verificar si hay actualizaciones del software o de los sistemas operativos
de los dispositivos porttiles TI-Nspire y del soporte inalmbrico para
laboratorio TI-Nspire.
Verificar la versin del software que est utilizando.
Cmo activar la licencia del software
1. Asegrese de que la computadora est conectada a Internet.
2. Desde el men Ayuda, seleccione Activar para abrir el Asistente de
Activacin de Texas Instruments.
3. Haga clic en Activar su licencia y luego en Siguiente.
Se abrir el cuadro de dilogo Activacin de software completa.
Cmo usar el men de ayuda 765
766 Cmo usar el men de ayuda
4. Llene los campos de nombre y correo electrnico, despus seleccione la
regin donde usted vive,en caso de ser diferente a la informacin
predeterminada. Si desea recibir correos electrnicos de TI acerca de
actualizaciones, asistencia y promociones, asegrese de que est
seleccionada la casilla de verificacin.
5. Haga clic en Siguiente.
Se abre el cuadro de dilogo Activar el software.
6. Escriba el nmero de la licencia.
7. Haga clic en Siguiente.
Se abre el cuadro de dilogo Convenio de licencia.
8. En el campo Pas, seleccione su pas de la lista desplegable si es
diferente de la informacin predeterminada.
9. Revise el convenio de licencia y despus seleccione aceptar el convenio.
10. Haga clic en Activar. El nmero de licencia se coteja con la base de datos
de TI para asegurarse de que es vlido.
Si el nmero de licencia es vlido, se abre el cuadro de dilogo Activacin
satisfactoria. Si el nmero de licencia no es vlido, revselo para
asegurarse de que los nmeros se introdujeron correctamente. Si el
problema persiste, comunquese con Asistencia de TI.
11. Haga clic en Siguiente para continuar o seleccione Terminar para
completar la instalacin con la configuracin predeterminada.
Cmo usar el men de ayuda 767
768 Cmo usar el men de ayuda
12. Cuando se le indique, haga clic en Aceptar para aceptar la ubicacin
predeterminada de carpeta de TI-Nspire. Si es necesario, navegue a la
ubicacin en la computadora donde desee almacenar los documentos y
archivos de TI-Nspire.
13. Seleccione si desea reemplazar o no cualquier documento que tenga el
mismo nombre.
El software se inicia y se abre la Pantalla de bienvenida.
Cmo registrar su producto
1. Asegrese de que la computadora est conectada a Internet.
2. Desde el men Ayuda , seleccione Registrar para obtener acceso al sitio
de registro de productos de TI.
3. Siga las instrucciones del sitio web.
Cmo descargar la gua ms reciente
1. Asegrese de que la computadora est conectada al Internet
2. Desde el men Ayuda, seleccione Descargar la gua ms reciente
Para abrir el sitio web de Tecnologa Educativa, es necesario que la
pestaa Guas est activa.
3. Haga clic en el ttulo de la Gua que desea descargar.
Se abre una versin en PDF de la Gua en el escritorio.
Cmo explorar los recursos de TI
El men de Ayuda tambin proporciona enlaces hacia los recursos y los sitios
web de TI.
Seleccione Ayuda > Visitar education.ti.com para tener acceso al sitio web
de Tecnologa Educativa de Texas Instruments.
Seleccione Ayuda > Visitar Banco de Actividades para tener acceso al sitio
web de Banco de Actividades de Texas Instruments, un foro en el que
puede buscar por tema y encontrar actividades listas para usar en el
aprendizaje de matemticas y ciencias, adecuadas para los niveles desde
secundaria hasta universidad.
Nota: Las actividades disponibles para descargar pueden variar segn su
regin geogrfica.
Seleccione Ayuda >Explorar solucin de problemas en lnea para tener
acceso a la Base de conocimientos de TI, en la que puede encontrar
informacin general, ayuda sobre la solucin de problemas, sugerencias
sobre el uso de los productos e informacin especfica para los productos
de TI.
Cmo realizar el diagnstico de TI-Nspire
En caso de que tenga problemas con el software, esta opcin le permite
ejecutar un programa de diagnstico corto que ayudar al personal de
Asistencia de TI a resolver el problema. No necesita tener acceso a Internet
para realizar el diagnstico; sin embargo, s se requiere acceso a Internet para
enviar el archivo de registro a Asistencia de TI. Para realizar el diagnstico:
1. Desde el men Ayuda, seleccione Ejecutar diagnstico de TI-Nspire.
Se abre el cuadro de dilogo Herramienta de diagnstico del software.
2. Haga clic en Iniciar para activar el programa.
Se crea el archivo de registro y se abre el cuadro de dilogo Guardar
como.
3. Navegue a la carpeta donde desea guardar el archivo y despus haga
clic en Guardar como.
Cmo usar el men de ayuda 769
770 Cmo usar el men de ayuda
El cuadro de dilogo Informe del diagnstico se abre e indica el nombre
del archivo zip creado y la ubicacin donde se guard.
4. Haga clic en Aceptar.
5. En el cuadro de dilogo Herramienta de diagnstico del software:
Haga clic en Enviar a TI para enviar el archivo a Asistencia de TI.
Haga clic en Reiniciar para ejecutar el programa de diagnstico de
nuevo.
Haga clic en Cancelar para salir y despus haga clic en Aceptar para
confirmar y cerrar el cuadro de dilogo.
Cmo actualizar el software TI-Nspire
Haga una copia de seguridad para la base de datos actual
(recomendado)
1. Localice la carpeta que contiene la base de datos para el software de
TI-Nspire.
- Windows 7: C:\Users\<username>\AppData\Local\Texas
Instruments\<name of software>
- Windows XP: C:\Documents and Settings\<username>\Local
Settings\Application Data\Texas Instruments\<name of software>
- OS X: /Users/<username>/Library/Application Support/Texas
Instruments/<name of software>
2. Haga una copia de la carpeta.
3. Cambie el nombre de la copia y colquela en un lugar seguro.
Actualizar el software
1. Asegrese de que la computadora est conectada a Internet.
2. Cierre cualquier documento abierto.
3. Desde el men Ayuda, seleccione Verificar actualizaciones de software.
Si el software est actualizado, aparece un mensaje de confirmacin.
Si el software no est actualizado, se le pedir actualizar.
4. Haga clic en Actualizar para descargar e instalar la actualizacin o haga
clic en Cerrar para cancelar.
Un indicador de progreso muestra el progreso de la descarga.
Nota: Si usted recibe un error de conexin, verifique la conexin a Internet
e intntelo de nuevo.
Verificacin de actualizaciones automtica
Al verificar si hay actualizaciones de software, puede activar o desactivar la
verificacin de actualizaciones automtica. Esta funcin utiliza Internet para
buscar actualizaciones cada vez que se abre el software TI-Nspire.
En la pantalla Verificar actualizaciones de software, active o desactive la
opcin Verificar actualizaciones automticamente.
- La verificacin automtica ocurre una vez cada vez que usted abre el
software.
- Si el sistema est actualizado, no recibir ninguna notificacin.
Cmo actualizar el SO en un dispositivo porttil conectado
Nota: Para evitar la prdida de datos no guardados, cierre todos los
documentos en el dispositivo porttil antes de actualizar el sistema operativo.
1. Asegrese de que la computadora est conectada a Internet.
2. En el cuadro de herramientas de documentos, haga clic en la pestaa
Explorador de contenidos para mostrar las unidades porttiles
conectadas.
3. Seleccione el dispositivo porttil que va a actualizar.
Cmo usar el men de ayuda 771
772 Cmo usar el men de ayuda
4. Desde el men Ayuda, seleccione Verificar actualizaciones del SO.
Si el sistema operativo est actualizado, aparece un mensaje de
confirmacin.
Si el sistema operativo no est actualizado, el software de TI-Nspire
le avisar que instale la ltima versin del sistema operativo en ese
momento. Si el archivo del SOactualizado no est disponible en la
computadora, puede elegir una ubicacin para el mismo.
5. Haga clic en Continuar y siga las instrucciones para instalar el SOen el
dispositivo porttil o haga clic en Cerrar para cancelar.
Cuando la actualizacin est completa, el dispositivo porttil se reinicia
automticamente.
Cmo ver la versin de software y la informacin legal
1. Desde el men Ayuda, seleccione Acerca de software TI-Nspire<Product
Name>
Nota: No necesita una conexin a Internet para abrir esta pantalla.
2. Haga clic en Aceptar para cerrar la ventana.
Cmo usar el men de ayuda 773
774
Soporte y servicio
Soporte y servicio de Texas Instruments
Informacin general Norteamrica y Sudamrica
Pgina Principal: education.ti.com
Base de conocimientos y preguntas por
correo electrnico:
education.ti.com/support
Telfono: (800) TI-CARES / (800) 842-2737
Para Norteamrica, Sudamrica y
los territorios de los EE. UU.
Informacin de contacto internacional: education.ti.com/support/worldwide
Para obtener soporte tcnico
Base de conocimientos y soporte por
correo electrnico:
education.ti.com/support o
ti-cares@ti.com
Telfono (no es gratis): (972) 917-8324
Para servicio (hardware) de producto
Clientes en los EE.UU., Canad, Mxico y territorios de los EE.UU.:
Comunquese con Soporte Tcnico de Texas Instruments antes de devolver el
producto para un servicio.
Para todos los dems pases:
Para obtener informacin general
Para obtener ms informacin sobre los productos y servicios de TI,
comunquese con TI por correo electrnico o visite la direccin en Internet de
TI.
Preguntas por correo electrnico: ti-cares@ti.com
Pgina Principal: education.ti.com
Soporte y servicio 775
776 Soporte y servicio
Informacin sobre servicio y garanta
Para obtener informacin sobre la duracin y los trminos de la garanta, o
bien sobre el servicio para el producto, consulte el certificado de garanta
incluido con este producto o comunquese con el vendedor o distribuidor local
de Texas Instruments.
ndice alfabtico
, comentario 658
A
abriendo
archivos en un conjunto de lecciones 148
conjuntos de lecciones 147-148, 151, 153
Documentos Maestros 315
Elementos en el Portafolio 314
abrir
actividades 48
archivos 223
Pantalla de bienvenida 16
abrir documentos (.tns) 71
accesos directos 43
activacin
habilitar 731
activacin de licencias de software 765
actividades
abrir 48
bsquedas de palabra clave 48
copiar 49
filtrar 47
guardar 49
actualizando
pantallas capturadas 164
adding images 181
advertencias, mostrar (Notas) 608
agregar
accesos directos 43
agregar accesos directos a los conjuntos de lecciones 153
ndice alfabtico 777
778 ndice alfabtico
aplicaciones 81
aplicaciones (documentos de PublishView) 111
archivos a conjuntos de lecciones 145
archivos a un conjuntos de lecciones 145
clases 185
colores 75
derechos de autor 231
derechos de autor a documentos (.tns) 89
Documentos Maestros 316
enlaces 44
estudiantes a clases 191
imgenes a las preguntas 235
pginas 85
preguntas 235, 237
preguntas de entrada numrica (x,y) 244
preguntas de respuesta abierta 238
preguntas del tipo Listas 248
preguntas del tipo Trazar puntos 247
problemas 85
texto (documentos de PublishView) 124
tipo de pregunta Ecuacin 239
agrupar aplicaciones 84
almacenar y compartir documentos
en lnea 641
fuera de lnea 644
anlisis de datos
interpolacin 734
ngulos
medir 381, 462
animacin
puntos 396, 473
animaciones
cambiar direccin de puntos 397, 473
pausar 397, 473
reanudar 397, 473
restablecer 397, 473
Aplicacin de calculadora 321
aplicacin de Geometra 359
aplicacin de Listas &Hoja de clculo 491
aplicacin Editor de programas 655
aplicacin Grficos y Geometra 403
aplicaciones
agregar 81
agrupar 84
borrar 84
Calculadora 321
cmo cambiar 82
Datos &Estadsticas 547
Editor de programas 655
Geometra 359
Grficos y Geometra 403
imgenes 181
Listas &Hoja de clculo 491
Notas 597
Preguntas 229
aplicaciones TI-Nspire
imgenes 181
aproximar resultados 323
Archivo Actividades 32
Archivo Asistencia 32
Archivo Sesin de clase 32
Archivo Tipos_de_actividades 30
archivos
abrir 223
Actualizando la lista en los conjuntos de lecciones 152
agregar a un conjuntos de lecciones 145
cancelar transferencias 219
cmo abrirlos conjuntos de lecciones 150
cmo abrir en conjuntos de lecciones 148
ndice alfabtico 779
780 ndice alfabtico
cmo actualizar la lista de los conjuntos de lecciones 150
cmo agregar archivos a los conjuntos de lecciones 150
cmo agregar archivos a un conjunto de lecciones 145
cmo borrar de los conjuntos de lecciones 150
cmo copiar/pegar desde los conjuntos de lecciones 150
cmo guardar (espacio de trabajo de Portafolio) 299, 308
cmo importar (Espacio de Trabajo de Portafolio) 309
cmo pegar desde los conjuntos de lecciones 150
cmo renombrar en los conjuntos de lecciones 150
eliminar (Espacio de Trabajo de Portafolio) 319
enviar 50, 209
enviar faltantes 318
propiedades 220
recopilar 212
recopilar faltantes 317
redistribuir (Espacio de Trabajo de Portafolio) 317
ubicaciones 222
ver propiedades 220
verificar estado de transferencia 219
vista previa (Espacio de Trabajo de Portafolio) 310
Archivos de Flash (.flv) 136
arcos de crculo, crear 368, 449
arcos, dibujar 368, 449
rea de trabajo
personalizar en Grficos y Geometra 436
rea, medir 380, 461
reas de trabajo
agregar texto a 361, 395, 406, 436
asistentes
estadstica 521
introducir expresiones (Listas &Hoja de Clculo) 521
aspecto
de grfico en 3D 485
atributos
cmo cambiar para objetos 377, 458
iframes 623, 625
reproductor de documentos 634
atributos source 623
Autocorreccin
tipos de documento 232
ayudante
cmo ingresar expresiones con 327
B
barra de estado 19
barra de herramientas
formatear texto 73
uso en la Calculadora 322
barra de herramientas de captura de pantalla 158
barra de herramientas de formateo
mostrar 75
ocultar 75
Barra de herramientas de la Calculadora, uso 322
bisecar un ngulo 389, 470
bisecar un segmento 387, 468
bloquear
el punto de interseccin de las lneas mviles en cero 580
bordes (documentos PublishView), mostrar y ocultar 120
borrar
accesos directos 43
aplicaciones 84
archivos (Espacio de Trabajo de Portafolio) 319
clases 196
conjuntos de lecciones 152-153
contenido de celdas de tabla 501
datos de las columnas 507
documentos (.tns) 72
elementos de las listas 494
enlaces 45
filas y columnas de una tabla 505
hiperenlaces (documentos de PublishView) 133
ndice alfabtico 781
782 ndice alfabtico
historial de Calculadora 342
imgenes (documentos de PublishView) 135
informacin del estudiante 193
objetos de PublishView 109
pginas 84
problemas 86
BorrVar, borrar variable 672
bucle, Bucle 681
buscar actividades 48
bsqueda
nmero de versin de software 772
bsquedas de palabra clave 48
C
cadenas
cmo almacenar como variables 344
cadenas de caracteres
cmo almacenar como variables 344
Calculadora
cmo agregar a una pgina 322
mens 321
calcular distribuciones (Listas &Hoja de Clculo) 530
Calcular la opcin de salida 521
clculos
aritmticos 400, 477
configuracin de derivadas 759
dividir 607
tipos disponibles 527
clculos aritmticos 400, 477
calificaciones finales, cambiar 312
calificaciones, editar 311
cambiar
calificaciones 312
configuraciones de Grficos y Geometra 65
Configuraciones generales 63
contraseas 220
enlaces 45
estudiantes a clases 206
idioma 21
vistas de clase 199
cambiar escala
grficos (dilatar) 578
grficos (traslacin) 577
Cambiar idioma 21
cambiar la escala de ventana Analtica de geometra plana 435
capturar
datos (Listas &Hoja de clculo) 518
Capturar clase
Guardar pantallas 169
Imprimir las pantallas 170
ver opciones 161
capturas de pantalla
Capturar clase 157
cmo comparar las pantallas 168
cmo copiar 176
cmo pegar 176
mostrar nombres de estudiantes 160
ocultar nombres de estudiantes 160
Opcin Activar presentador 169
pilas 166
porcentajes de zoom 165
uso del zoom de acercamiento o alejamiento 165
Vista de Galera 162
Vista en mosaicos 162
caracterstica DragScreen 177
caractersticas
cmo actualizar capturas de pantalla 164
carpetas
almacenar objetos de PublishView 110
Catlogo
cmo convertir unidades de medicin 330
ndice alfabtico 783
784 ndice alfabtico
cmo insertar elementos desde 324, 327, 501, 521
celdas
borrar el contenido 501
cmo enlazar con una variable 349
compartir celdas de una tabla 502
copiar en tablas 501
cuerpo 495
enlazar con variables 503
frmulas 495
ingresar texto 495
insertar rangos en las frmulas 496
navegar en tablas 498
repetir frmulas 502
resultados exactos o aproximados 506
seleccionar un bloque de 501
seleccionar un rango 496
cerrar
Presentacin en Vivo 227
cerrar documentos (.tns) 73
crculos, dibujar 369, 450
clases
agregar clases 185
agregar estudiantes 191
asignar estudiantes 203
cambiar estudiantes a 206
cambiar vistas 199
copiar informacin de estudiante 206
crear clases 185
diagramas de asientos 199-200
eliminar clases 196
eliminar estudiantes de 193
enviar archivos 50
listas de estudiantes 200
registro de clase 185
registro de clases 207
clear
error, ClrErr 683
ClickPad, cmo navegar con el emulador 690
ClrErr, clear error 683
cdigo de origen
generar 634
ver 635
coincidencia de movimiento
cmo quitar diagramas 761
opciones 760
colores
aplicar al fondo 601
cambiar 377, 458, 499, 589-590, 601
cambiar para puntos 753
cmo cambiar las respuestas de estudiantes 283
fondo de grficos en 3D 486
colores, agregar 75
columna
cmo insertar en una matriz 327
columnas
borrar 505
borrar datos de 507
cmo definir opciones 741
cmo seleccionar 754
compartir columnas de tabla como listas 492
copiar 505
en funcin de otras columnas 509
enlazar con variables de lista 493
generar datos en las tablas 508
insertar 504
mover 506
redimensionar 504
seleccionar 503
comentario, 658
comentarios, insertar en Notas 603
ndice alfabtico 785
786 ndice alfabtico
cmo administrar
registros de sesiones 30
cmo agregar
ecuaciones del profesor a grficos 298
profesor apunta a grficos 297
ttulos a grficos 746
una Calculadora a una pgina 322
cmo agrupar
respuestas 285
cmo almacenar conjuntos de datos 732
cmo analizar datos
integral 733
modelo 737
tangente 734
cmo borrar
parte de una expresin 338
variable, BorrVar 672
variables 357
cmo cambiar
colores 283
Cmo cambiar el tamao de la pantalla 688
cmo capturar
dispositivos porttiles de los estudiantes 158
Pginas activas en los documentos 172
pginas en documentos activados 157
pilas de pantallas 166
cmo capturar imgenes
DragScreen 177
cmo configurar
porcentajes de zoom 165
cmo configurar una lista de diagramas 281
cmo convertir
unidades de medicin 330
cmo copiar
conjuntos de lecciones 152
imgenes 172
pantallas 176
cmo crear
carpeta Registros_de_sesiones 29
funciones de compuesto de variables 329
funciones y programas 333
matrices 326
un sistema de ecuaciones 329
unidades definidas por el usuario 332
variables 344
Cmo crear una variable desde un valor de celda de Listas y Hoja de Clculo 348
Cmo crear una variable desde un valor de Grficos y Geometra 346
Cmo crear variables automticamente en Listas y Hoja de Clculo 348
cmo definir
funciones de compuesto de variables 329
funciones de lneas mltiples 333, 335
funciones y programas 333
subrutina interna 673
unidades 332
cmo detener
encuestas 265
cmo diferir la evaluacin en la Calculadora 330
cmo editar
expresiones matemticas 337
cmo eliminar
variables 357
cmo eliminar datos 755
cmo empaquetar conjuntos de lecciones 154
cmo encontrar
rea bajo datos recopilados 734
pendiente de datos recopilados 734
texto en el Editor de Programas 663
cmo encontrar y reemplazar
texto en el Editor de Programas 663
cmo encuestar a los estudiantes 264
cmo enlazar
a archivos 127
ndice alfabtico 787
788 ndice alfabtico
a sitios web 130
columnas a tabla de smbolos 741
una celda con una variable 349
valores 343
cmo enlazar variables 349
cmo enviar por correo electrnico conjuntos de lecciones 155
cmo escalar grficos 749
cmo estimar
valores entre puntos de datos 734
cmo evaluar
expresiones matemticas 322
cmo evaluar expresiones matemticas 322
cmo evaluar una expresin matemtica 325
cmo expandir rea de ver detalles 733
cmo generar secuencias en las columnas de una tabla 510
cmo guardar
archivos en el espacio de trabajo de Portafolio 299
datos como un nuevo documento (espacio de trabajo de Revisin) 300
documentos (.tns) en el emulador 693
imgenes 172
imgenes capturadas 157
pginas capturadas 174
pantallas de un receptor porttil 174
cmo guardar experimentos 733
cmo importar archivos (Espacio de Trabajo del Portafolio) 309
cmo importar datos remotos 729
cmo imprimir
documentos de PublishView 140
cmo ingresar expresiones matemticas 322
cmo iniciar
reproductor de documentos 644
cmo insertar
una Calculadora en una pgina 322
una fila o columna en una matriz 327
cmo marcar respuestas 290
cmo mostrar
dos grficos simultneamente 740
Emulador TI-SmartViewen el software para profesores 687
Grfico 1 740
grficos 739
grficos en vista Diseo de pgina 740
nombres de estudiantes 160
respuestas 287
respuestas de estudiantes 273-274, 290
cmo mostrar detalles de pantalla 755
cmo nombrar columnas 741
cmo ocultar
nombres de estudiantes 160
respuestas 274, 287
cmo ordenar
la informacin de los estudiantes 202
cmo organizar
datos del diagrama de barras 284-285
lista de datos 284
pantallas capturadas 163
respuestas 281, 286
cmo pegar
conjuntos de lecciones 152
imgenes 172
pantallas 176
cmo recuperar
una definicin de funcin 337
cmo redimensionar
imgenes (documentos de PublishView) 135
objetos de PublishView 107
cmo reducir rea de ver detalles 733
cmo reemplazar
texto en el Editor de Programas 663
cmo registrar los productos 768
cmo renombrar
conjuntos de lecciones 152-153
ndice alfabtico 789
790 ndice alfabtico
elementos (Espacio de Trabajo de Portafolio) 318
problemas (documentos de PublishView) 117
cmo reorganizar
pantallas capturadas 163
cmo restaurar datos 756
cmo reusar
la ltima respuesta en la Calculadora 355
como seleccionar
rangos de datos 751
cmo seleccionar
columnas 754
conjuntos de datos para reproducciones 757
expresiones en la Calculadora 338
cmo sustituir un valor por una variable 357
Cmo tener acceso a la ayuda 765
cmo trazar
modelos 737
Cmo usar el panel de Vista Previa 38
cmo ver
opciones para capturar clase 161
pantallas capturadas 173
respuesta 278
respuestas de estudiantes 272, 279
resultados de la encuesta 267
comparando
pantallas 168
conectividad, verificar 22
configuracin de derivadas
cmo ajustar 759
configuracin en grficos 747
configuraciones
definir 21
Emulador TI-SmartView 690
en aplicacin de Geometra 360, 404
idioma 21
preferencias del profesor 200
configuraciones de aplicacin de Geometra 360, 404
configuraciones de Grficos y Geometra 65
cnica de cinco puntos 374, 455
cnicas, graficar 415
conjuntos de datos
cambiar nombre 732
cmo almacenar 732
cmo crear 733
cmo seleccionar datos para graficar 749
cmo seleccionar para reproducciones 757
conjuntos de lecciones
abriendo 147-148, 151, 153
borrar 152-153
cmo abrir archivos 148, 150
cmo actualizar la lista de archivos 150, 152-153
cmo agregar accesos directos a 153
cmo agregar archivos 145, 150
cmo aadir a un paquete 154-155
cmo aadir pginas a un paquete 154
cmo borrar archivos 150
cmo copiar 153
cmo copiar/pegar 152-153
cmo copiar/pegar archivos 150
cmo enviar por correo electrnico 155
cmo pegar 153
cmo renombrar 152-153
cmo renombrar archivos 150
crear 143-145, 152
enviar 154-155
construccin de ngulo bisector 389, 470
construccin de bisector perpendicular 388, 469
construccin de comps 391, 472
construccin de lnea paralela 387, 468
construccin de lnea perpendicular 388, 469
construccin de lugares geomtricos 376, 390, 457, 471
construccin de punto medio 387, 468
ndice alfabtico 791
792 ndice alfabtico
construcciones
ngulo bisector 389, 470
bisector perpendicular 388, 469
lnea paralela 387, 468
lnea perpendicular 388, 469
lugar geomtrico 376, 390, 457, 471
punto medio 387, 468
construciones
comps 391, 472
contraseas
configurar 222
restablecer para estudianties 220
convertir
archivos .tns en archivos .tnsp 139
archivos .tnsp en archivos .tns 138
tamao de pgina; tamao de pgina, convertir; vista previa, configurar documento; con-
figurar
vista previa de documento 76
texto en hiperenlaces 132
copiar
actividades 49
celdas de hojas de clculo Excel 517
celdas de tabla 501
datos de la tabla 516
filas o columnas de una tabla 505
historial de Calculadora 341
informacin de estudiante 206
copiar problemas 86
crear
clases 185
conjuntos de lecciones 143-144, 152
contraseas 222
diagramas 553-554
diagramas de barras 567-569
diagramas de dispersin 563
diagramas de probabilidad 562
diagramas de resumen 514
documentos PublishView 92
fragmentos de cdigo 639
grficos circulares 569
histogramas 559
listas a partir de las columnas de una tabla 492
pginas web incrustadas 621, 627, 639
crear documentos (.tns) 70
cuadros de ecuaciones qumicas 608
cuadros de expresiones matemticas 608, 610-611
D
datos
borrar de las columnas 507
capturar (Listas &Hoja de clculo) 518
capturar datos de objeto (Grficos &Geometra) 518
cmo recuperar remoto 729
cmo seleccionar rangos 751
copiar para otras aplicaciones 516
descripcin general de datos sin procesar y de resumen 553
generar columnas de 508
graficar datos de la tabla 512
mostrar valores 550, 554
ordenar categoras graficadas 574
ordenar en tablas 507
resultados exactos o aproximados 506
ver las respuestas de los estudiantes 279
Datos &Estadsticas
comenzar con 547
datos de la tabla
cmo usarlos en el anlisis estadstico (Listas &Hoja de Clculo) 521
graficar 512
datos de resumen 553
ndice alfabtico 793
794 ndice alfabtico
datos de tabla
ordenar 507
datos del profesor, cmo agregar 297-298
datos remotos
cmo recuperar 729
datos sin procesar 553
datos sin procesar, ajustar escala del histograma 559
Datos y Estadsticas
imgenes 181
definicin de funcin
cmo recuperar 337
definir configuraciones 21
derechos de autor
agregar 231
agregar a documentos (.tns) 89
desagrupar
aplicaciones 84
pginas 84
Desp, para depurar 683
desplazarse en las tablas 497
desplegar
Desp comando 669
detener
Presentacin en Vivo 227
diagrama de asientos 201
diagrama de barras
cmo organizar 284
diagrama predictivo
cmo dibujar y borrar 760
diagramas
agregar lneas mviles 578
agregar un valor en un diagrama existente 575
barras 567
cambiar tipo 576
colores en grficos en 3D 485
cmo configurar una lista 281
cmo quitar coincidencia de movimiento 761
crear 553-554
diagramas de casos (predeterminados) 549
diagramas de puntos 554
dispersin 563
graficar 422, 424
lnea X-Y 564
ordenar categoras 574
personalizar 425
predictivos 760
probabilidad 562
resumen 513
diagramas de asientos 200
diagramas de barras
crear 567-569
diagramas de cajas 555
diagramas de casos (predeterminados) 549
diagramas de dispersin 563
diagramas de frecuencia 513
diagramas de lnea X-Y 564
diagramas de resumen 512-513
crear 514
diagramas graficar 424
diagramas numricos, dividir por categoras 571
dibujar
arcos 368, 449
diagramas estadsticos 594
rectngulos 370, 451
tringulos 369, 450
dibujar formas
elipse 372, 453
dibujar formas geomtricas 369, 450
dilatar ejes 577
direccin de IP, proporcionar 23
direcciones absolutas 624
direcciones relativas 624, 626
ndice alfabtico 795
796 ndice alfabtico
dispositivo deslizante
animar grficos en 3D 489
dispositivos porttiles
cmo capturar pantallas de los estudiantes 158
dispositivos porttiles de los estudiantes
cmo capturar 158
distribucin, calcular 530
dividir clculos largos 607
dividir diagramas numricos por categoras 571
documento
configuraciones 20
documentos
compartir y almacenar archivos HTML 640
crear archivos .tnsp 92
guardar archivos .tnsp 97
imprimir archivos .tnsp 140
opciones de exportacin (.tns, .tnsp) 634
documentos (.tns)
abrir 71
borrar 72
cambiar Configuraciones generales 63
cambiar entre 77
cerrar 73
cmo abrir (espacio de trabajo de la Clase) 276
cmo abrir (espacio de trabajo de Portafolio) 277
cmo abrir documentos con el emulador TI-SmartView 693
cmo guardar en el emulador 693
crear 70
guardar 71-72
imprimir 86
propiedades 88
proteger 90
slo lectura 90
ver 78
documentos (.tns, .tnsp)
abrir (espacio de trabajo de contenido) 48
documentos de PublishView 91
aplicaciones 111, 115
cmo imprimir 140
convertir 138, 140
guardar 97
hiperenlaces 126, 133
hojas 118, 123
imgenes 133, 135
objetos 103, 110
texto 124, 126
documentos de slo lectura (.tns) 90
Documentos Maestros 315
documentos PublishView
crear 92
E
ecuaciones
de objetos geomtricos 477
diferenciales 427
ecuaciones diferenciales ordinarias (EDO) 426
graficar 414
graficar paramtricas 418
graficar polares 419
Lotka-Volterra 426
ecuaciones diferenciales, graficar 426
ecuaciones Lotka-Volterra 426
ecuaciones paramtricas
graficar 418
ecuaciones paramtricas en 3D
graficar 482
ecuaciones polares
graficar 419
editar 432
calificaciones 311-312
cdigo HTML 639
ndice alfabtico 797
798 ndice alfabtico
configuraciones de tabla 546
funciones 432
valores en listas 493
ejecutar programa, Prgm 673
ejes
ajustar 582
cambiar atributos en la vista Graficador 437
configurar valores (Datos &Estadsticas) 583
dilatar 577
escalado 577
ejes. mover (traslacin) 577
El emulador TI-NspireSmartView
cmo capturar imgenes 157, 177
elementos, borrar de las listas 494
eliminar
archivos 319
clases 196
estudiantes de clases 193
hiperenlaces del texto 133
eliminar imgenes 184
elipse
como forma geomtrica 372, 453
empaquetar registros de sesiones 33
emulador TI-SmartView 56
Emulador TI-SmartView 685, 688
cmo abrir 685
Cmo abrir documentos (.tns) 693
Cmo cambiar el ancho del panel 688
cmo capturar pantallas 694
Cmo guardar documentos (.tns) 693
configuraciones 690
opciones 691
emulador, Ver emulador TI-SmartView 56
encabezados en los documentos de PublishView 119
Encuesta rpida
cmo abrir 262
cmo detener encuestas 265
cmo encuestar a los estudiantes 264
cmo guardar encuestas 267
cmo ver los resultados 267
Encuesta Rpida
imgenes 181
encuestas
cmo detener 265
cmo ver los resultados 267
enlaces 43
agregar 44
borrar 45
cambiar 45
cmo eliminar variables enlazadas 357
mover 45
enlazar
celdas de una tabla con variables 503
columnas de una tabla con listas 493
Entonces, Entonces 676
enviando losregistros de sesiones 33
enviar
archivos a clase 50, 209
archivos faltantes 318
Error de definicin circular 674
errores
mostrar (Notas) 608
errores y solucin de problemas
Definicin circular 674
pasar error, PasarErr 684
programas 683
errors and troubleshooting
clear error, ClrErr 683
escalado 20
espacio de trabajo de contenido 35
explorar 35
Espacio de trabajo de contenido 35
ndice alfabtico 799
800 ndice alfabtico
espacio de trabajo de documentos 53
Espacio de trabajo de Revisin 275
Espacio de trabajo del Portafolio 303
espacio de trabajo para la clase 185
espacio de trabajo para revisin 269
espacios de trabajo 18-19
espacio de trabajo de contenido 35
espacio de trabajo de documentos 53
Espacio de trabajo de Revisin 275
Espacio de trabajo del Portafolio 303
espacio de trabajo para la clase 185
espacio de trabajo para revisin 269
explorar 35
estadstica inferencial
calcular los resultados de una prueba (Calcular) 521
dibujar diagramas 594
graficar los resultados de una prueba 521
opcin agrupada 544
tabla con descripciones de entradas 522
estadstica, dibujar diagramas 594
estado
de transferencias de archivos 219
estado de inicio de sesin 201
estudiantes
agregar a clases 191
borrar informacin 193
cambiar clases 203
cambiar identificacin de estudiantes 204
cambiar informacin 206
cambiar nombres 204
cmo mostrar respuestas 273
configurar contraseas 222
copiar informacin 206
crear contraseas 222
eliminar de clases 193
encuestar 264
ordenar diagrama de asientos 201
respuestas 273
restablecer contraseas 220
ver lista de estudiantes 200
verificar estado de inicio de sesin 201
etiqueta, Etiq 674, 677, 682
etiquetar
coordenadas de punto 476
experimentos
cmo guardar 733
pasos bsicos 709
explorar
espacio de trabajo de contenido 35
panel de recursos 36
exportar
archivos .tns y archivos .tnsp 621, 634
archivos a una pgina web 627
calificaciones de los estudiantes (Espacio de Trabajo de Portafolio) 312
datos 312
expresiones 432
cambiar funciones en tablas 545
cmo borrar parte de 338
cmo editar 337
cmo evaluar 607
cmo ingresar con un ayudante 327
cmo ingresar desde una plantilla 325
cmo ingresar y evaluar 322
cmo seleccionar en la Calculadora 338
copiar desde historial de Calculadora 341
editar 484
ingresar en las tablas 495
introducir utilizando asistentes 521
seleccionar (Notas) 602
usar smbolos 422
variables 344
expresiones con varios enunciados 351
ndice alfabtico 801
802 ndice alfabtico
expresiones matemticas
cmo editar 337
cmo ingresar y evaluar 322
cmo seleccionar en la Calculadora 338
con varios enunciados 351
F
figuras
agregar en Notas 604
fila
cmo insertar en una matriz 327
filas
borrar 505
copiar 505
insertar 504
mover 506
redimensionar 504
seleccionar 503
filtrar actividades 47
finanzas 338
forma geomtrica
parbola 372, 453
formas
dibujar geomtricas 369, 450
ecuaciones de 477
leyendas 551
formas geomtricas
cnica de cinco puntos 374, 455
hiprbola 374, 455
parbola 373, 454
formatear
texto (documentos de PublishView) 126
formatear texto 73
fragmentos de cdigo 639
funcin definida
cmo recuperar 337
funciones
ampliar 407
cambiar expresiones en tablas 545
cmo almacenar como variables 344
cmo crear 333
cmo crear un compuesto de variables 329
cmo definir lneas mltiples 333, 335
definidas por el usuario 672
distribuciones disponibles 531
editar 432
graficar 406, 413, 584
mostrar historial 434
mostrar una lista en tablas 545
mostrar valores en tablas 544
ocultar tabla de 432
ocultar/mostrar 438
renombrar 433
restricciones de dominio 409
rotar 407
trasladar 407
funciones de compuesto de variables
cmo crear 329
funciones de lneas mltiples
cmo definir 333, 335
funciones definidas por el usuario 672
funciones en 3D
graficar 481
funciones financieras 340
G
generar
columnas de datos 509
generar cdigo HTML 634, 639
ndice alfabtico 803
804 ndice alfabtico
Geometra
ocultar objetos 394
graficar
con la herramienta texto 420
datos de la tabla 512
datos estadsticos 521
diagramas de dispersin 422
diagramas de tiempo 424
diagramas web 424
ecuaciones 414
ecuaciones paramtricas 418
ecuaciones paramtricas en 3D 482
ecuaciones polares 419
expresiones de desigualdades 422
funciones 406, 413, 584
funciones en 3D 481
secciones cnicas 415
secuencias 424
vista 3D 481
grfico
cambiar aspecto 485
grfico de datos
cmo encontrar el ajuste de curva 736
grfico en 3D
cambiar aspecto 485
Grfico Rpido, usar 512
grficos
cambiar escala 577
circulares 569
cmo agregar las ecuaciones del profesor 298
cmo agregar los puntos del profesor 297
cmo agregar ttulos 746
cmo configurar rangos de ejes 747
cmo escalar 749
cmo mostrar 739
cmo mostrar dos grficos simultneamente 740
cmo mostrar en vista Diseo de pgina 740
cmo mostrar Grfico 1 740
de dispersin 551
posicin en funcin de tiempo 760
puntos 565
trazar todos 442
velocidad en funcin de tiempo 760
grficos circulares, crear 569
grficos de bandas 720
grficos de puntos 565
grficos en 3D
animar con dispositivos deslizantes 489
colores de diagrama
colores
cambiar 485
configurar colores de fondo 486
editar expresiones 484
mostrar/ocultar 486
rango de configuraciones 487
reducir/magnificar 486
rotar 483
Grficos y Geometra
imgenes 181
variables, cmo crear 346
guardar
actividades a su computadora 49
documentos de PublishView 97
Elementos en el Portafolio 307
guardar documentos (.tns) 71-72
guas
descarga 768
H
hacer zoom 435
ndice alfabtico 805
806 ndice alfabtico
herramienta capturar clase 158
herramienta texto
usar para graficar ecuaciones 420
herramientas
captura de pantalla 158
capturar clase 158
variable 349
Herramientas de revisin 270
hiprbola
como forma geomtrica 374, 455
hiperenlaces (documentos de PublishView)
convertir texto en 132
editar 132
enlazar a archivos 127
enlazar a un sitio web 130
hiptesis alternativa 544
histogramas
ajustar escala 559
crear 559
explorar datos en rangos 559
formatos de escala 559
modificar rangos 560-561
historial
relacin 434
historial de Calculadora
borrar 342
copiar 341
reutilizar 341
ver 340
historial, Ver historial de Calculadora 340
hojas de clculo
compartir columnas como listas 492
navegar 497
hojas de clculo Excel, copiar de 517
HTML
editar cdigo 639
etiquetas de iframe 623
generar cdigo de origen 634, 639
I
idioma 21
cambiar 21
iframes 623
atributos 625
etiquetas 623
generados dinmicamente 626
iframes generados dinmicamente 626
imgenes 181
aadir a preguntas 235
aplicaciones TI-Nspire 181
cmo guardar 157, 172
Datos y Estadsticas 181
eliminar 184
Encuesta Rpida 181
Grficos y Geometra 181
insertar 601
insertar fondo 361, 395, 405
mover 182
Notas 181
Preguntas 181
redimensionar 183
seleccionar 182
imgenes (documentos de PublishView) 133, 135
images
inserting 181
imprimiendo
pantallas capturadas 170
imprimir documentos (.tns) 86
incrustar
documentos (.tns, .tnsp) en pginas web 621
Indicador de OCUPADO 667
ndice alfabtico 807
808 ndice alfabtico
informacin de resumen, mostrar 550
informacin sobre la solucin de problemas 768
iniciar
Presentacin en Vivo 225
iniciar sesiones de clases 198
inicio de sesin de estudiantes 23
proporcionar host o IP 23
inicio de sesin del estudiante
usar host o direccin IP 25
usar los nombres de la clase 25
inicio de sesin, estudiantes 23
proporcionar host o IP 23
usar host o direccin IP 25
usar los nombres de la clase 25
insertar
comentarios en Notas 602
ecuaciones qumicas 602
elementos en listas (Listas &Hoja de clculo) 494
expresiones matemticas 602
filas o columnas en las tablas 504
hiperenlaces (documentos de PublishView) 127
imgenes 601
imgenes (documentos de PublishView) 133
imgenes de fondo 361, 395, 405
imgenes en las preguntas 235
objetos de PublishView 105
rangos de celdas en las frmulas 496
smbolos de formas 602
texto 591
texto (documentos de PublishView) 124
inserting images 181
instalando
actualizaciones de software 770
intentar, Intentar 683
interfaces
sensores de un solo canal 710
sensores de varios canales 710
intervalos 719
intervalos de confianza disponibles 537
ir a, Ir a 674, 677, 682
L
leyendas, ver el nombre de las variables 549
libreras 649
licencias de software, cmo activar 765
licencias, administrar 27
lneas
agregar mviles a los diagramas 578
bloquear el punto de interseccin en cero 580
rotar mviles 579
trazar mviles 580
lneas (geomtricas)
crear 365, 446
lneas de regresin, mostrar 580
lneas y puntos, crear 364, 445
listas
borrar elementos en las tablas 494
cmo almacenar como variables 344
cmo organizar datos 284
compartir columnas de tabla como 492
insertar elementos en tablas 494
ver y editar 493
Listas y Hoja de Clculo
variables 348-349, 351
localizando actualizaciones de software 770
luces LED
sensores 729
M
ms si, MsSi 676
ndice alfabtico 809
810 ndice alfabtico
ms, Ms 676
MsSi, ms si 676
matemtica de listas en Listas &Hoja de clculo 496
matrices
cmo almacenar como variables 344
cmo crear 326
matriz
cmo insertar una fila o columna 327
mediciones
cmo almacenar como variables 344
medir
ngulos 381, 462
circunferencia o permetro 379, 460
distancia entre objetos 379, 460
lados de objetos 380, 461
longitud 378, 459
pendiente de objeto 381, 462
medir objetos 378, 459
men de contexto en Listas &Hoja de clculo 505
Men de herramientas 18
mens
Calculadora 321
mientras, Mientras 679
Mis Archivos 58
modelos, distribucin dpP 530
modificar el parmetro nspirefile 642
Modo Autocorreccin 238
modos
cmo configurar en programas 682
mostrar
funciones en reas de trabajo 438
grficos en 3D 486
valores de datos 550, 554
mostrar barra de herramientas de formateo 75
mover
enlaces 45
filas y columnas (Listas &Hoja de clculo) 506
imgenes (documentos de PublishView) 135
objetos de PublishView 107
puntos (Datos &Estadsticas) 573
mover imgenes 182
N
navegar en tablas 497
nombrar
columnas de tabla 492
variables (conflictos con los nombres) 503
nombre de host o direccin de IP, ubicar 23
Notas
agregar figuras 604
cmo formatear el texto 599
imgenes 181
insertar comentarios 603
seleccionar texto 600
usando colores 600
nmero de versin de software 772
nmero de versin, localizando 772
nmero mximo de asientos disponibles
actualizar licencia 28
administrar 27
licencias disponibles 27
nmeros aleatorios
generar en tablas 509
nmeros de pgina (documentos de PublishView) 118
O
objetos
agrandar 385, 466
cambiar atributos 377, 458
cmo cambiar colores de relleno 377, 458
ndice alfabtico 811
812 ndice alfabtico
dilatar 385, 466
duplicar 384, 465
encontrar rea 380, 461
imgenes simtricas 383, 464
medir 378, 459
ocultar en Geometra 394
reflejar 384, 465
rotar 385, 466
transformacin de 383, 464
trazado geomtrico 392
objetos de librera
cmo usar 652
objetos geomtricos
ecuaciones de 477
ocultar
funciones en reas de trabajo 438
grficos en 3D 486
objetos en Geometra 394
tabla de funciones 432
ocultar barra de herramientas de formateo 75
Opcin Activar presentador 169
Opcin Capturar pgina 172
opcin de aleatorizar pantalla 160
opciones
Activar Presentador 169
capturar pgina 172
opciones de ajuste de curva 736
opciones de anlisis
eliminar 737
Ordenador de pginas 55, 83, 271
ordenar
categoras graficadas 574
datos de tabla 507
Elementos en el Portafolio 314
organizar hojas en PublishView 118
P
pginas
agregar 85
agrupar 84
borrar 84
cmo aadir a un paquete 154
desagrupar 84
reordenar 84
seleccionar 83
Paleta de herramientas del profesor 231
panel de recursos
explorar 36
paneles
recurso 36
Pantalla de bienvenida
abrir 16
Pantalla de Bienvenida 15
pantallas
comparando 168
pantallas capturadas
actualizando 164
cmo reorganizar 163
para, Para 675, 678
parbola
crear a partir de foco y directriz 373, 454
crear a partir de foco y vrtice 372, 453
parmetro nspirefile 624
modificar 642
pasar error, PasarErr 684
pausa, Pausa 683
pegar
datos en la tabla 516
pegar problemas 86
ndice alfabtico 813
814 ndice alfabtico
pendiente 734
medir 381, 462
personalizar
rea de trabajo de Grficos y Geometra 436
personalizar el reproductor de documentos 631
pies de pgina en los documentos de PublishView 119
pilas de pantallas 166
Plantilla de Preguntas &Respuestas 599
plantilla para demostraciones 599
plantillas
cmo usar 325
demostraciones 599
Notas 598
Preguntas &Respuestas 599
seleccionar 598
plantillas de expresiones
cmo usar 324
plantillas de matemticas
cmo usar 324
polgonos, dibujar 371, 452
porcentajes de zoom 165
precisin de los resultados 323
preferencias del profesor 200
preguntas
(x,y) entrada numrica 244
agregar 235
cmo agregar imgenes 235
cmo usar la aplicacin Preguntas 229
ecuacin 239
listas 248
Modo Autocorreccin 238
opcin mltiple 237
responder 256
respuesta abierta 238
respuestas sugeridas 239
trazar puntos 247
Preguntas
imgenes 181
preguntas (estudiantes)
opciones de la barra de herramientas 255
tipos de 255
verificacin de respuestas 259
preguntas con opciones mltiples
agregar 237
Preguntas de Encuesta Rpida
cmo borrar respuestas 259
tipos 257
preguntas de entrada numrica
agregar 244
preguntas de respuesta abierta
agregar 238
Preguntas de una Encuesta Rpida
responder 256
preguntas del tipo Listas
agregar 248
preguntas del tipo Trazar puntos
agregar 247
Presentacin en Vivo
detener 227
iniciar 225
Presentador en vivo 225
probabilidad normal, crear diagramas 562
probabilidad, crear diagramas 562
problemas
agregar 85
borrar 86
copiar/pegar 86
renombrar 86
programas
cmo crear 333
ejecutando diagnstico 769
programas de diagnstico 769
ndice alfabtico 815
816 ndice alfabtico
programas y cmo programar
argumentos 668
bucle, Bucle 681
bucles 675, 678-679
comentario, 658
cmo depurar 683
cmo detener 667
cmo ejecutar 664
cmo llamar a otro programa 673
cmo pasar valores 668
cmo ramificar 675, 677
Desp 669
Entonces, Entonces 676
etiqueta, Etiq 674, 677, 682
funciones 672
intentar, Intentar 683
ir a, Ir a 674, 677, 682
local, Local 671
ms si, MsSi 676
ms, Ms 676
mientras, Mientras 679
para, Para 675, 678
pasar error, PasarErr 684
regresar, Regresar 674
si, Si 675-676
subrutinas 673
terminar bucle, TerminarBucle 681
terminar intentar, TerminarIntentar 683
terminar mientras, TerminarMientras 679
terminar para, TerminarPara 675, 678
terminar si, TerminarSi 675-676
programs and programming
clear error, ClrErr 683
proteger documentos (.tns) 90
pruebas estadsticas, disponibles 539
punto de interseccin, cambiar 579
puntos
animacin 396, 473
cmo agregar a grficos (espacio de trabajo de Revisin) 297
cmo cambiar colores 753
cmo cambiar direccin 397, 473
configurar marcadores 754
configurar opciones 752
crear 364, 445
de inters 410
etiquetar coordenadas 476
identificar intersecciones 365, 446
mover (Datos &Estadsticas) 573
seleccionar (Datos &Estadsticas) 573
puntos y lneas, crear 364, 445
R
rango de celdas, insertar en las frmulas 496
rayos
crear 366, 447
recopilaciones de datos
cmo configurar parmetros de sensores 716
cmo escalar grficos 750
sensores remotos 727
umbrales 729
recopilar
archivos 212
archivos faltantes 317
redimensionar
filas y columnas de una tabla 504
redimensionar imgenes 183
redistribuir tareas 317
referencias de celda
absolutas y relativas 500
usar en frmulas 500
ndice alfabtico 817
818 ndice alfabtico
registro de clase 207
cancelar transferencia de archivos 219
ver propiedades de archivo 220
Registro de clase
verificar estado de transferencia del archivo 219
registros de sesiones
Actividades 32
Archivo Asistencia 32
cmo empaquetar 33
cmo enviar 33
Sesin de clase 32
tipos de actividades 30
regresar, Regresar 674
relacin de aspecto
cmo cambiar (espacio de trabajo de Revisin) 280
relacin de aspecto 3D, cambiar 487
relacin de aspecto, cambiar en graficador en 3D 487
relaciones
mostrar historial 434
mostrar tabla de valores 431
renombrar
funciones 433
renombrar problemas 86
reproducciones
cmo ajustar velocidad 758
cmo iniciar 757
cmo pausar 756
cmo repetir 758
reproductor de documentos 627
atributos 634
iniciar 644
personalizar 631
ventana dedicada 644
respuesta
cmo usar la ltima respuesta 355
respuesta sugerida 232
respuestas
agregar sugeridas 239
cmo marcar 290
cmo mostrar 287, 290
cmo ocultar 287
cmo organizar 281
respuestas de estudiantes
cmo individualizar 283
cmo marcarlas como correcta o incorrecta 290
cmo mostrar y cmo ocultar 287, 290
cmo organizar 281
cmo ver 272
restablecer contraseas de estudiantes 220
restricciones de dominio 409
resultados
cmo aproximar 323
cmo diferir en la Calculadora 330
cmo usar la ltima respuesta 355
copiar desde historial de Calculadora 341
resultados aproximados o exactos 506
resultados exactos o aproximados 506
rotar objetos 385, 466
S
segmento
bisector 387, 468
segmentos
crear 366, 447
seleccin
carpeta de trabajo (objetos de PublishView) 110
texto en Notas 600
seleccionar
filas o columnas de una tabla 503
plantillas 598
un bloque de celdas de una tabla 501
ndice alfabtico 819
820 ndice alfabtico
seleccionar imgenes 182
seleccionar pginas 83
sensores
activacin 729
calibracin 718
cmo cambiar unidades de medicin 717
cmo configurar sin conexin 716
conexin 715
interfaces 710
inversin de la lectura en la pantalla 719
luces LED 729
para computadora 712
para dispositivos porttiles 711
para recopilaciones de datos remotos 727
puesta a cero 718
tipos 711
sesiones de clases
iniciar 198
terminar 198
si, Si 675-676
smbolo de guin bajo en conversiones 330
sintaxis
usar para evitar conflictos con los nombres 503
sistema de ecuaciones 329
Sitios web de TI 768
sitios web, cmo localizar la informacin sobre la solucin de problemas 768
software
instalando actualizaciones 770
verificando en busca de actualizaciones 770
solucionador financiero 338
T
tabla de smbolos
enlazar columnas a 741
tabla de valores 431
tablas
borrar el contenido de las celdas 501
borrar elementos de lista 494
borrar filas y columnas 505
cambiar expresiones para las funciones 545
cmo eliminar datos 755
cmo restaurar datos 756
compartir columnas como listas 492
copiar filas o columnas 505
editar configuraciones 546
enlazar columnas con listas 493
generar datos de una columna 508
insertar elementos de lista 494
insertar filas o columnas 504
mostrar una lista de funciones 545
mostrar valores de funciones 544
mover filas o columnas 506
navegar en 497
seleccionar filas o columnas 503
trabajar con las celdas 499
tangentes, crear 367, 448
tareas
cmo renombrar 318
cmo ver el resumen 304
eliminar 319
exportar 312
guardar 307
redistribuir 317
ver de forma individual 306
teclado Numricos, cambiar de teclados 687
terminar
bucle, TerminarBucle 681
intentar, TerminarIntentar 683
mientras, TerminarMientras 679
para, TerminarPara 675, 678
si, TerminarSi 675
ndice alfabtico 821
822 ndice alfabtico
terminar sesiones de clases 198
TerminarBucle, terminar bucle 681
TerminarIntentar, terminar intentar 683
TerminarMientras, terminar mientras 679
TerminarPara, terminar para 675, 678
TerminarSi, terminar si 675
texto
agregar a reas de trabajo 361, 395, 406, 436
cambiar colores 601
cmo encontrar en el Editor de Programas 663
cmo encontrar y reemplazar en el Editor de Programas 663
formatear (Notas) 599
ingresar 495
seleccionar en Notas 600
tipo de pregunta Ecuacin
agregar 239
tipos de datos
variables 344
ttulos, hacer clic para ver el nombre de las variables (datos y estadsticas) 549
Touchpad, navegar con emulador 689
transferir archivos
cancelar 219
verificar estado de transferencia 219
transformacin de objetos 383, 464
traslapar con objetos de PublishView 108
trazado
objetos geomtricos 392
trazar
datos de la tabla 512
grficos de puntos 565
todos los grficos simultneamente 442
ltima respuesta
cmo usar 355
U
unidades
cmo convertir unidades de medicin 330
cmo crear definida por el usuario 332
unidades de medicin
cmo cambiar (Vernier DataQuest) 717
unidades de medicin predefinidas 330
unidades de medicin, cmo convertir 330
uso del sistema de informacin 29
uso del sistema de registros
registros de sesiones 29
uso del sistema de seguimiento 29
uso del zoom
de acercamiento o alejamiento 165, 174
documentos de PublishView 123
V
valores
cmo asignar a variables 344
valores de umbral
cmo aumentar/cmo disminuir 729
variable
herramienta 349
variable local, Local 671
variables 332
borrar, BorrVar 672
celdas de Listas y Hoja de Clculo 348, 351
cmo actualizar en la Calculadora 355
cmo compartir con otras aplicaciones 343
cmo crear 344
cmo eliminar 357
cmo enlazar 343, 349
cmo enlazar con 349
cmo sustituir un valor por 357
ndice alfabtico 823
824 ndice alfabtico
cmo usar 343
cmo usar en un clculo 350
cmo verificar en la Calculadora 345
compartir columnas de tabla como listas 492
crear a partir de celdas de una tabla 502
enlazar columnas de una tabla con listas 493
enlazar con 503
evitar conflictos con los nombres 503
local, Local 671
tipos 344
valores de Grficos y Geometra 346
variables almacenadas
cmo enlazar con 349
variables globales 672
varianzas agrupadas 544
varianzas, agrupadas 544
varias celdas, seleccionar 501
vectores
crear 368, 449
ventana
Captura de pantalla de TI-Nspire(TM) 173
Ventana Capturar Pantalla de TI-Nspire(TM) 173
uso del zoom de acercamiento o alejamiento 174
ver
cdigo de origen 635
documentos (.tns) 78
pginas web incrustadas 622
resmenes de tareas 303
tareas individuales 306
valores en listas 493
videos (documentos de PublishView)
consola de video 137
insertar archivos 136
vista
Graficador en 3D 481
Vista de Galera 162
vista Diseo de pgina 740
Vista en mosaicos 162
vista Graficador
cambiar atributos de ejes 437
volver a cambiar la escala del rea de trabajo 435
vista Graficador en 3D 481, 483
vista previa de imprimir 87
vistas
diagrama de asientos 199
Diseo de pgina 740
Graficador en 3D 483
grficos 708
lista de estudiantes 199
tabla 708
Z
zoom
acercamiento 752
alejamiento 752
ndice alfabtico 825
Anda mungkin juga menyukai
- Sala Espera Diseño y Manejo Ambiental GanadoDokumen7 halamanSala Espera Diseño y Manejo Ambiental GanadoJulian AmadoBelum ada peringkat
- Energia RuralDokumen7 halamanEnergia RuralJulian AmadoBelum ada peringkat
- Prdcion Abono Orgnco y Excretas BovinasDokumen5 halamanPrdcion Abono Orgnco y Excretas BovinasNicolás SotoBelum ada peringkat
- Guia ComplejometriaDokumen4 halamanGuia ComplejometriaJulian AmadoBelum ada peringkat
- Calculo de Correas Ind. 1Dokumen8 halamanCalculo de Correas Ind. 1betoben100% (13)
- Calculo de Correas 2Dokumen9 halamanCalculo de Correas 2betoben100% (7)
- Cadena de RodillosDokumen11 halamanCadena de Rodilloshernan100% (1)
- Unidad 1 Teleproceso SistemasDokumen20 halamanUnidad 1 Teleproceso SistemasCesar Roberto Vazquez TrujilloBelum ada peringkat
- Introducción A La Mensajería SmsDokumen27 halamanIntroducción A La Mensajería SmsEdgar Eucebio Mamani ApazaBelum ada peringkat
- Tean05 - Pre-Test Eva01Dokumen3 halamanTean05 - Pre-Test Eva01carlos oliva martiBelum ada peringkat
- Informe Técnico Unidad SistemasDokumen29 halamanInforme Técnico Unidad SistemasgomezemersonBelum ada peringkat
- Ejemplo Conexionado y Programación HMIDokumen5 halamanEjemplo Conexionado y Programación HMISaya CoaquiBelum ada peringkat
- Descargar ManganiDokumen9 halamanDescargar ManganiPauloGarciaBelum ada peringkat
- Paper Micros IIDokumen7 halamanPaper Micros IIVale Urgilez CarabajoBelum ada peringkat
- Sesion 10 VLSMDokumen17 halamanSesion 10 VLSMJeancarlo TaypeBelum ada peringkat
- CONFIGURACIÓN WIRELESS EN ROUTER XAVI 7768rDokumen15 halamanCONFIGURACIÓN WIRELESS EN ROUTER XAVI 7768rgolfredinBelum ada peringkat
- Plan Director de Seguridad Inventario ActivosDokumen3 halamanPlan Director de Seguridad Inventario ActivosElvis MendozaBelum ada peringkat
- Guia Huawei Comandos Simples Red de Acceso MovilDokumen24 halamanGuia Huawei Comandos Simples Red de Acceso MovilCarlos Baltasar Papaiani100% (1)
- Modelo Del Proceso Software SIGCO-NETDokumen7 halamanModelo Del Proceso Software SIGCO-NETOctavio RoblesBelum ada peringkat
- Cómo Insertar Mi Firma en Un Documento Word - 5 Pasos PDFDokumen7 halamanCómo Insertar Mi Firma en Un Documento Word - 5 Pasos PDFAna Birkner MoreiraBelum ada peringkat
- Instalación de Lotus Notes PDFDokumen21 halamanInstalación de Lotus Notes PDFErik ChavezBelum ada peringkat
- Inventario de InformaticaDokumen6 halamanInventario de InformaticaAlexis VargasBelum ada peringkat
- Knoppix MantenimientoDokumen17 halamanKnoppix MantenimientohuvillamilBelum ada peringkat
- Windows Server 2012 R2 - Nicolas Bonnet PDFDokumen526 halamanWindows Server 2012 R2 - Nicolas Bonnet PDFJose Urrego100% (2)
- Control NetDokumen4 halamanControl NetJorge Núñez Melgar ChirinosBelum ada peringkat
- Crear Vlan en Switch CiscoDokumen5 halamanCrear Vlan en Switch CiscoJacinto Aguirre VarasBelum ada peringkat
- Manual MikrotikDokumen16 halamanManual MikrotikXavier MuñozBelum ada peringkat
- Teleinformatica y Comunicaciones - GuiasDokumen95 halamanTeleinformatica y Comunicaciones - GuiasLeandro SoloduchaBelum ada peringkat
- Mcloud - Manual de UsuarioDokumen75 halamanMcloud - Manual de Usuariokbittner100100% (1)
- CR ComprasDokumen71 halamanCR ComprasNatali HernándezBelum ada peringkat
- Guia Usuario Impresora Brother Mfc7440nDokumen180 halamanGuia Usuario Impresora Brother Mfc7440nJulio Emmanuel BaezBelum ada peringkat
- Metro Ethernet IEL121Dokumen58 halamanMetro Ethernet IEL121Luis Alonso Rey SotoBelum ada peringkat
- Que Es GodaddyDokumen6 halamanQue Es GodaddySebastian t proBelum ada peringkat
- Lab 6Dokumen14 halamanLab 6Kevin Medina VillagomezBelum ada peringkat
- Redes Sociales ProfesionalesDokumen3 halamanRedes Sociales ProfesionalesjukiansBelum ada peringkat
- Informe Previo 5 de Telecomunicaciones 1 EE513Dokumen2 halamanInforme Previo 5 de Telecomunicaciones 1 EE513jesus alainBelum ada peringkat
- Manual Del Usuario (Español) - ROUTER LTE Cube HUAWEI E5180s-517Dokumen24 halamanManual Del Usuario (Español) - ROUTER LTE Cube HUAWEI E5180s-517Fidel CaballeroBelum ada peringkat