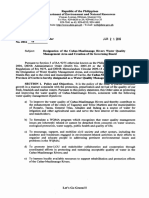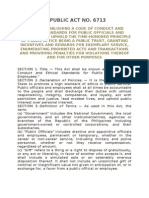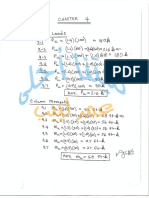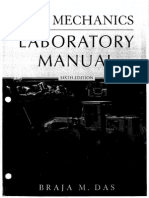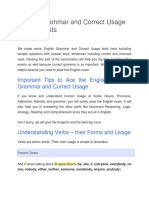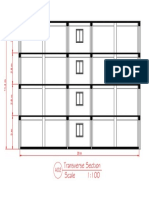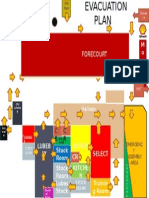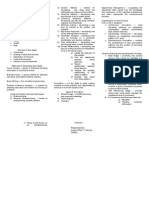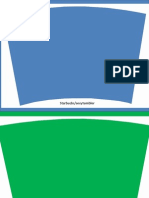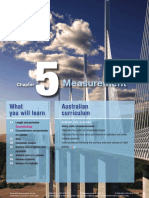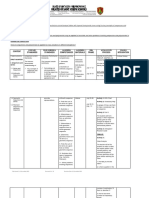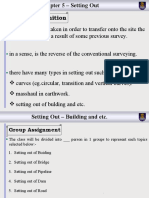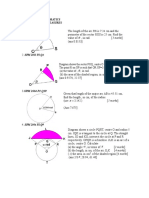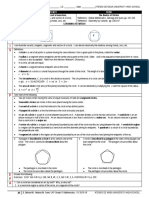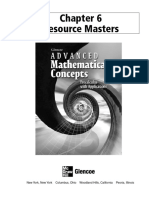CADD Handout
Diunggah oleh
Anjoe Mhar NocheHak Cipta
Format Tersedia
Bagikan dokumen Ini
Apakah menurut Anda dokumen ini bermanfaat?
Apakah konten ini tidak pantas?
Laporkan Dokumen IniHak Cipta:
Format Tersedia
CADD Handout
Diunggah oleh
Anjoe Mhar NocheHak Cipta:
Format Tersedia
INTRODUCTION TO
COMPUTER AIDED DRAFTING AND DESIGN
(CADD)
Rico C. Asuncion
JANUARY 2011
ROCSAN\cad training topics\CADD Handout.doc
1
LESSON 1. STEPPING INTO AUTOCAD
A. Start-up Dialog Box ( available up to version 2006 )
Specifies whether to open a drawing or start a new drawing using various
methods:
1. Open a Drawing: Opens an existing drawing. You can choose from the
four most recently opened drawings, or browse for any file. This option is
not available when you access this dialog box from the NEW command.
2. Start from Scratch: Creates a new drawing using either English or metric
default settings.
3. Use a Template: Creates a new drawing using the settings defined in a
template drawing you select. Drawing template files have a .dwt file
extension.
4. Use a Wizard: Creates a new drawing using the settings you specify in
either the Quick or Advanced wizard.
B. Understanding the AUTOCAD Window User Interface (2008)
ROCSAN\cad training topics\CADD Handout.doc
2
1. Title Bar
2. Pulldown Menu
3. Standard Toolbar
4. Object Property Toolbar
5. Other Toolbars
6. Crosshair
7. UCS (User Coordinate System) icon
8. Model and Layout Tabs
9. Command Window
10. Status Bar
a. Snap (F9)
b. Grid (F7)
c. Ortho (F8)
d. Polar (F10)
e. Osnap (F3)
f. Otrack (F11)
g. Lwt
h. Model
i. Dyn (F12)
C. Function Keys
F1 - Help
F2 - Switches between Graphics and Text Screen
F3 - Turns Osnap On/Off
F4 - Turns Tablet On/Off
F5 - Cycles to Top, Right and Left Isoplanes
F6 - Turns Coordinates On/Off
F7 - Turns Grid On/Off
F8 - Turns Ortho On/Off
F9 - Turns Snap On/Off
F10 - Turns Polar On/Off
F11 - Object Snap Tracking On/ Off
F12 - Turns Dynamic Input On/ Off (starts in version 2006)
D. Using Button Functions of the Mouse
The first 10 pointing device buttons are automatically assigned; you can
reassign all except button 1, the pick button.
1. Two-button Mouse
1. Left button is the pick button used to
Specify locations
Select objects for editing
Choose menu options and dialog box buttons and fields
2. Right button on a mouse depends on context; it can be used to
ROCSAN\cad training topics\CADD Handout.doc
3
End a command in progress
Display a shortcut menu
Display the Object Snap menu
Display the Toolbars dialog box
Right-click operation can be modified in the Options dialog box.
The operation of additional buttons on a pointing device is
defined in the menu file.
2. The Wheel Mouse
The wheel mouse has a small wheel between the buttons. The left
and right buttons behave the same as they do on a standard mouse.
You can rotate the wheel by discrete values. You can use the wheel
to zoom and pan in your drawing without using any commands.
By default, the zoom factor is set to 10 percent; each increment in
the wheel rotation changes the zoom level by 10 percent. The
ZOOMFACTOR system variable controls the incremental change,
whether forward or backward. The higher the number, the larger the
change.
The following table lists the wheel mouse actions supported in this
program.
To...
Do this...
Zoom in or out
Rotate the wheel forward to zoom in,
backward to zoom out
Zoom to drawing extents Double-click the wheel button
Pan
Hold down the wheel button and drag the
mouse
Pan (joystick)
Hold down CTRL and the wheel button, and
drag the mouse
Display the Object Snap
menu
With the MBUTTONPAN system variable set
to 0, click the wheel button
E. Drawing Area Preparation
1. LIMITS - Sets and controls the limits of the drawing boundaries and
grid display in the current Model or layout tab The drawing limits are
two-dimensional points in the world coordinate system that represent
the lower-left and upper-right boundaries. You cannot impose limits on
the Z direction.
2. GRIDs, SNap, ORTHO - Specifies drafting settings organized for
drawing aids in three categories: Snap and Grid, Polar Tracking, and
Object SNAP
3. UNits - Defines the unit and angle formats.
ROCSAN\cad training topics\CADD Handout.doc
4
Onscreen paper size can be presented using the following:
Grid Extents - use LIMITS command to modify grid extent
Bounding Objects - paper can be represented by a rectangle,
corner pts., line, etc.
Limits for 11 x 8.5 paper (letter size) at 1:100 scale
Convert inches to meter
11 * 2.54 = 27.94
8.5 * 2.54 = 21.59
F. AutoCAD Coordinate System
1. You can use Cartesian (Rectangular) Coordinates to locate points
when creating objects.
To use Cartesian coordinates to specify a point, enter an X value and a
Y value separated by a comma (X,Y). The X value is the positive or
negative distance, in units, along the horizontal axis. The Y value is the
positive or negative distance, in units, along the vertical axis.
a. Absolute Cartesian coordinates are based on the UCS origin
(0,0), which is the intersection of the X and Y axes. Use absolute
coordinates when you know the precise X and Y values of the point.
With dynamic input, you can specify absolute coordinates with the #
prefix. If you enter coordinates on the command line instead of in the
tooltip, the # prefix is not used. For example, entering #3,4 specifies a
point 3 units along the X axis and 4 units along the Y axis from the
UCS origin.
The following example draws a line beginning at an X value of -2, a
Y value of 1, and an endpoint at 3,4. Enter the following in the tooltip:
Command: line
From point: -2,1
To point: 3,4
The line is located as follows:
ROCSAN\cad training topics\CADD Handout.doc
5
b. To specify Relative Cartesian coordinates, precede the
coordinate values with an @ sign. For example, entering @3,4
specifies a point 3 units along the X axis and 4 units along the Y axis
from the last point specified.
The following example draws the sides of a triangle. The first side is
a line starting at the absolute coordinates -2,1 and ending at a point 5
units in the X direction and 0 units in the Y direction. The second side
is a line starting at the endpoint of the first line and ending at a point 0
units in the X direction and 3 units in the Y direction. The final line
segment uses relative coordinates to return to the starting point.
Command: line
From point: -2,1
To point: @5,0
To point: @0,3
To point: @-5,-3
2. You can use Polar Coordinates (distance and angle) to locate points
when creating objects.
To use polar coordinates to specify a point, enter a distance and an
angle separated by an angle bracket (<).
By default, angles increase in the counterclockwise direction and
decrease in the clockwise direction. To specify a clockwise direction, enter
a negative value for the angle. For example, entering 1<315 locates the
same point as entering 1<-45. You can change the angle conventions for
the current drawing with UNITS.
ROCSAN\cad training topics\CADD Handout.doc
6
a. Absolute Polar coordinates are measured from the UCS origin
(0,0), which is the intersection of the X and Y axes. Use absolute
polar coordinates when you know the precise distance and angle
coordinates of the point.
With dynamic input, you can specify absolute coordinates with the #
prefix. If you enter coordinates on the command line instead of in the
tooltip, the # prefix is not used. For example, entering #3<45 specifies
a point 3 units from the origin at an angle of 45 degrees from the X
axis. For more information about dynamic input, see Use Dynamic
Input.
The following example shows two lines drawn with absolute polar
coordinates using the default angle direction setting. Enter the
following in the tooltip:
Command: line
From point: 0,0
To point: 4<120
To point: 5<30
.
ROCSAN\cad training topics\CADD Handout.doc
7
b. Relative Polar coordinates are based on the last point entered.
Use relative coordinates when you know the location of a point in
relation to the previous point.
To specify relative coordinates, precede the coordinate values with
an @ sign. For example, entering @1<45 specifies a point at a
distance of 1 unit from the last point specified at an angle of 45
degrees from the X axis.
The following example shows two lines drawn with relative polar
coordinates. In each illustration, the line begins at the location labeled
as the previous point.
Command: line
From point: @3<45
To point: @5<285
ROCSAN\cad training topics\CADD Handout.doc
8
3. Direct Distance Entry
You can specify a point by moving the cursor to indicate a direction
and then entering the distance.
To specify a line length quickly, without entering coordinate values,
you can specify a point by moving the cursor to indicate a direction
and then entering the distance from the first point. You can enter
calculated distances from the QuickCalc calculator.
You can use direct distance entry to specify points for all
commands requiring more than one point. When Ortho mode or polar
tracking is on, this method is an efficient way to draw lines of specified
length and direction, and to move or copy objects.
Note: The direct distance entry method is not available while you
are using the temporary override keys for Ortho mode, object snap
tracking, or polar tracking.
4. PolarSnap restricts cursor movement to increments of a polar distance
you specify. For example, if you specify a length of 4 units, the cursor
snaps from the first point specified to lengths of 0, 4, 8, 12, 16, and so
on. As you move your cursor, a tooltip indicates the nearest PolarSnap
increment. To restrict point entry to polar distances, both polar tracking
and Snap mode must be on. You can turn off all snapping and tracking
temporarily by using an override key.
G. AUTOCAD Selection Methods
1. Last - Selects the most recently created visible object.
2. Using Pick box - A small box, called the object selection target,
replaces the crosshairs on the graphics cursor. You can select objects
individually with the pointing device.
3. Using Window - Select all objects completely inside a rectangle
defined by two points. Specifying the corners from left to right create a
window selection.
4. Using Crossing - Selects objects within and crossing an area defined
by points. A crossing selection is displayed as dashed lines or
otherwise highlighted to differentiate it from window selection.
Specifying the corners from right to left creates a crossing selection.
5. All - Selects all objects (except objects in Locked or Frozen Layers)
H. Object Snap Tools
An object snap mode specifies a point at an exact location on an
object. You can use an object snap once in the middle of a command, or
you can set running object snaps. Running object snap modes can be
toggled on and off with the Osnap button on the status bar. You can use
the TAB key to cycle through available object snaps. Object snap setting
are stored with the drawing.
ROCSAN\cad training topics\CADD Handout.doc
9
In addition to single-point object snaps, you can turn on running object
snaps. Running object snaps stay on until you turn them off. You can
also turn on more than one running object snap at a time.
1. ENDpoint - Snaps to the closest endpoint of an arc, elliptical arc, line,
mline, polyline segment, or ray or to the closest corner of a trace, solid,
or 3D face.
2. MIDpoint - Snaps to the midpoint of an arc, elliptrical arc, line, mline,
polyline segment, solid, spline, or xline.
3. ENDpoint - Snaps to the intersection of an arc, circle, ellipse, elliptical
arc, line, mline, polyline, ray, spline, or xline.
4. EXTension - Snaps to the extension point of an object. You can
establish an extension path by moving the cursor over the endpoint of
an object. A marker is placed on the endpoint. While the endpoint is
marked, the cursor snaps to the extension path of the endpoint.
5. APParent Intersection - Apparent Intersection includes two separate
snap modes: Apparent Intersection and Extended Apparent
Intersection. Apparent Intersection snaps to the apparent intersection
of two objects (arc, circle, elliptical arc, line, mline, polyline, ray, spline,
or xline) that do not intersect in 3D space but appear to intersect in the
drawing display.
6. EXTended Apparent Intersection - snaps to the imaginary intersection
of two objects that would appear to intersect if the objects were
extended along their natural paths.
7. CENter - Snaps to the center of an arc, circle, ellipse, or elliptical arc.
8. NODe - Snaps to a point object.
9. QUAdrant - Snaps to a quadrant point of an arc, circle, ellipse, or
elliptical arc.
10. INSertion - Snaps to the insertion point of an attribute, a block, a
shape, or text.
11. TANgent - Snaps to the tangent of an arc, circle, ellipse, or elliptical
arc.
12. NEArest - Snaps to the nearest point of an arc, circle, ellipse, elliptical
arc, line, mline, point, polyline, spline, or xline.
13. PERpendicular - Snaps to a point perpendicular to an arc, circle,
ellipse, elliptical arc, line, mline, polyline, ray, solid, spline, or xline.]
14. PARallel - Snaps to an extension in parallel with an object. When you
move the cursor over the endpoint of an object, the endpoint is marked
and the cursor snaps to the parallel alignment path to that object. The
alignment path is calculated from the current from point of the
command.
15. QUIck - Snaps to the first snap point found. Quick must be used in
conjunction with other object snap modes.
16. NONe - Turns off object snap modes.
ROCSAN\cad training topics\CADD Handout.doc
10
I. Display and View Commands
1. Zoom - command to modify drawing magnification.
Real Time - Zooms interactively to a logical extent. The
cursor changes to a magnifying glass with plus (+) and minus (-)
signs.
All - displays all objects & limits fit to screen
Extents - displays all objects fit to screen
Center - requires a center point & a magnification factor; the
center point becomes the center of monitor and the
magnification factor the height of screen.
Previous - restores last display.
Left - left point becomes the lower left monitor
Dynamic - pannable zoom-window.
Window - windowed area is fit onscreen
Vmax - allows user to zoom out as far as possible on the
current vports virtual screen without forcing a complete
regeneration of the drawing.
Scale(x) - numeric magnification factor relative to current view.
Scale(xp) - numeric magnification factor relative to paper view.
2. Pan - Shifts drawing displays without changing drawing
magnification
3. Redraw - removes blips.
4. REgeneration - forces a complete drawing regeneration. It can be
use after
FILL=ON/OFF or TEXTFILL=1/0 or QTEXT
5. REGENAUTO - command to control automatic regenerations.
6. VIEWRESolution - control fast zoom mode and screen
resolution of curves.
7. AV - Aerial View
J. Executing Commands
1. Starting Commands
You can start a command by doing one of the following:
a. Select the command from a menu, toolbar, status bar, or
shortcut menu. The availability of certain shortcut menus depends
on the current setting of the SHORTCUTMENU system variable.
The instructions in the command access sections assume that you
have made the indicated menu available.
b. Enter the command name or command alias at the Command
prompt and press ENTER or SPACEBAR.
2. Using Transparent Commands
In many cases, you can start a command while using another
command. The command you start is called a transparent command.
ROCSAN\cad training topics\CADD Handout.doc
11
For example, to turn on the grid while drawing a line, you can start the
GRID command transparently by preceding the command with an
apostrophe. Two right angle brackets (>>) precede prompts for
transparent commands.
Command: line
Specify first point: 'grid
>>Specify grid spacing(X) or [ON/OFF/Snap/Aspect] <current>: on
Resuming LINE command
Specify first point:
In the Command Reference, the command access sections identify
commands that you can use transparently.
3. Suppressing Dialog Boxes
Many commands provide both command line and dialog box
interfaces. In most cases, when both a command line and dialog box
interface are available, the command line version is preceded with a
hyphen character. For example, the command line version of GROUP
is -GROUP.
You can also control the display of file dialog boxes through the
FILEDIA system variable. See appendix B, "System Variables."
4. Responding To Prompts
If a command does not immediately execute, AutoCAD either
displays a dialog box or displays prompts on the command line
requesting more information. Command line prompts are structured as
follows:
Command: commandname
Current settings: Setting1 Setting2 Setting3
Instructional text [Option1/oPtion2/opTion3/...] <default option or
value>:
The optional current value line displays the current settings for the
command or for system variables related to the command. The
succeeding prompts identify the type of input required to complete the
command and, when applicable, list the available options in straight
brackets and a default option or value in angle brackets. In some
cases, AutoCAD determines default options and values based on the
option or value that you last specified, or based on the settings of
certain system variables.
Typically, the first word of a prompt indicates the type of action you
can take. Most command line prompts begin with the word enter,
select, or specify. These words indicate how you can respond to the
prompt.
ROCSAN\cad training topics\CADD Handout.doc
12
5. Terminology In Command Line Prompts
If the prompt starts You can...
with...
Select Select objects on the screen using your
pointing device.
Enter Enter text on the command line.
Specify Use your pointing device or enter text on
the command line to select a point location
on the screen.
6. Selecting Options On The Command Line
To select one of the options contained within the straight brackets,
you can enter the entire option name or only the capitalized letters, and
then press ENTER or SPACEBAR. To select the default option
enclosed in angle brackets (<>), if available, press ENTER or
SPACEBAR.
You can also choose command options from a shortcut menu by
right-clicking in the drawing area while the command is active. The
options available on the command line appear in the shortcut menu.
For information about how to enable or disable this shortcut menu, see
"Controlling Default, Edit, and Command Shortcut Menus" in chapter 2,
"Getting Started," in the User's Guide.
7. Entering Data On The Command Line
Some prompts ask you to enter data, rather than (or as an
alternative to) choosing an option. To do so, enter the text on the
command line and press ENTER or SPACEBAR. However, be aware
that when the command line prompt requests an object name,
SPACEBAR inserts a space on the command line rather than acting as
ENTER. This allows for the support of extended symbol names.
Just as default command options are often provided, prompts may
include default values, enclosed in angle brackets (<>), when data is
requested. For example, the POLYGON command displays the
following prompt, suggesting 4 as the number of sides for your
polygon:
Command: polygon
Enter number of sides <4>:
To accept the default value, press ENTER or SPACEBAR.
8. Using Wild-Card Characters On The Command Line
When the prompt directions ask for a name list, such as a block
name, variable name, named view, and so on, you can use wild-card
characters to specify names.
9. Repeating Commands
If no command is active, you can repeat the previous command by
pressing ENTER or SPACEBAR or by right-clicking in the drawing area
ROCSAN\cad training topics\CADD Handout.doc
13
and choosing the Repeat Command name option from the shortcut
menu.
10. Accessing Recently Used Commands
You can access the six most recently used commands from a
shortcut menu by right-clicking in the command window and choosing
Recent Commands.
11. Cancel Commands
You can cancel or exit a command at any time by pressing ESC
key.
ROCSAN\cad training topics\CADD Handout.doc
14
LESSON 2. DRAWING COMMANDS
A. Linears
1. Line - Creates straight line segments with Close and Undo features
Undo
Undo
Close
point next
point next
point first L
2. TRACE - Creates solid lines, no Undo, and has no Close features and
hard to edit.
point t ex n point start width trace TRACE
*Suppressing Solid Region :FILL (on/off)
*Regeneration
3. SKETCH - Command for free hand drawing, comprising of small line
segments. Sketch is useful for entering small map outlines,
signatures, or other freehand drawings.
Connect
Erase
Record
Quit
eXit
Pen
increment record SKETCH
4. MLine - Creates multiple parallel lines
STyle
Scale
ion Justificat
startpoint ML
*Creating multiline style: MLSTYLE
5. RAY - Creates semi-infinite lines commonly used as construction lines.
A ray has a finite starting point and extends to infinity.
nt throughpoi startpoint RAY
ROCSAN\cad training topics\CADD Handout.doc
15
6. XLine - Creates infinite lines, which are commonly used as
construction lines.
Offset
Bisect
Ang
Ver
Hor
point through point a specify
XL
7. PLine (Polyline) - Draw line and arc segments that form a single
object.
width
Undo
Lenght
Halfwidth
Width
Undo
pt Second
Radius
Line
Halfwidth
Direction
CEnter
Angle
Arc
point start PL
B. Curves
1. Circle
Ttr
2P
3P
Diameter
Radius
point center
C
ROCSAN\cad training topics\CADD Handout.doc
16
2. Arc
Length chord
Angle
endpoint
point start point center Center
Radius
Direction
Angle
center
point center End
Length chord
Angle
endpoint
point center Center
endpoint point second
point start
A
3. SPLine - Creates a quadratic or cubic spline curve
Object
tolerance Fit
Close
point next
point first
SPL
4. ELlipse - Creates an Ellipse or an elliptical arc
axis other to distance enpoint axis ellipse of center Center
axis other to distance endpoint axis other arc elliptical of endpoint Arc
axis other to distance axis of endpoint other endpoint axis
EL
5. DOnut - Draws filled circles and rings
donut of center diameter outside diameter inside DO
6. PLine (Polyline)
ROCSAN\cad training topics\CADD Handout.doc
17
C. Special Objects
1. RECtangle - A pline entity. Draws rectangular object. The two
specified points determine the diagonal corners of a rectangle with
sides parallel to the X and Y axis.
Width
Elevation
Fillet
Thickness
Chamfer
dimensions
point corner other
point corner first
REC
2. POLygon - A polyline entity. Draws 2D polygons with 3 to 1024 sides.
All sides are equal and equidistant from the center.
endpoint second endpoint first Edge
Diameter
Radius
bed Circumscri
Inscribed
polygon of center
sides of no. POL
3. BHatch - Line patterns use to fill a close area (pline, 3Dface, etc.) A
hatch pattern act as one unit, unless when exploded.
Types of Hatch Pattern:
a. User define - Creates a pattern of lines based on the current
linetype in o\your drawing. You can control the angle and
spacing of the lines in your user-define pattern.
b. Predefine - Specified a stored predefine AutoCAD pattern. You can
control the angle and scale of any stored pattern.
c. Custom - Specifies a pattern that is defined in any custom .PAT file
that you added to the AutoCAD search path.
4. SOlid - To create a solid filled region. Specify area to solid by
specifying boundary points. Specify points all even or odd points
must be on the same side.
point fourth point third point second firstpoint SO
D. Point
1. POint To specify a point
2. PDMODE To specify point style (or go to Format menu, pick Point
style to view the Point Style dialog box).
3. PDSIze To specify point size or scale
ROCSAN\cad training topics\CADD Handout.doc
18
E. Labeling a Plan
1. TEXT / DText - Using TEXT or DTEXT you can create one or more
lines of text and end line when you press ENTER. Each text line is a
separate object that can relocate, reformat, or otherwise modify.
a. Justify - As you create a text, you can align it horizontally. That is,
you can justify it using one of the alignment options. Left- align is
the default, do not enter an option at justify prompt.
Start - Left-align is the default, do not enter an option at justify
prompt.
Center/ Right/ Middle/ TL/ TC/ TR/ ML/ MC/ MR/ BL/ BC/ BR
Align/ Fit - You can also fit line text between points that you
specify. This option stretches or squeezes the text to fill the
designated space.
b. Style To specify the Font style which can be created Using the
STyle command
2. mText - Creates paragraphs that fit within a nonprinting text boundary.
You create the text boundary to define the width of the paragraph. You
can also specify the justification, style, height, rotation, width, color,
spacing, and other text attributes using MTEXT.
The Multiline Text Editor is displayed after you specify the second
corner of the boundary box.
Arrows inside the boundary box indicat the flow of the entered text
based on the current justification setting.
In the Multiline Text Editor, enter the text.
Text that extends beyond the boundary box width wraps to
the next line.
To convert text to uppercase as you enter it, double click
AutoCAPS. Chose OK.
- Special Text Characters
%%p - draws a plus/minus symbol ( + )
%%d - draws a degree symbol (
o
)
%%c - draws a diameter symbol ( )
Text Height: use the following height based on plotting scale.
if 1:100m = 0.25
if 1:200m = 0.50
if 1:50m = 0.125
if 1:1000m = 2.50
note : x 1000 on text height if units = mm
Autostack - stacks fractions as you type. In the Multiline Text
Editor enter a fraction and Autostack Properties dialog box is
displayed.
Specify text to be stacked. Separate characters by a slash,
pound sign, or carat.
ROCSAN\cad training topics\CADD Handout.doc
19
Horizontal : 1/4 becomes
Tolerance : 1^4 becomes
Diagonal : 1#4 becomes
F. Text Style And Font File
All text in an AutoCAD drawing has a text style associated with it. When
you benter text, AutoCAD uses the current text style, which sets the font,
size, angle, orientation, and other text characteristics. You can create many
text styles for use in your drawings. You can reuse the text styles you create
by copying the text styles into other drawing using the AutoCAD Design
Center.
STyle - Command to load a font file and to further modify its appearances.
1
4
1
4
ROCSAN\cad training topics\CADD Handout.doc
20
LESSON 3. EDITING AND MODIFY COMMANDS
A. Commands to Duplicate
1. ARray - Command to duplicate objects/entries using Polar and
Rectangular options
Polar
r Rectangula
objects select AR
2. COpy To duplicate objects within a drawing, by defining a base point
(starting point) and a second point of displacement.
nt displaceme of point second
multiple
point base
cts selectobje CO
3. Offset - Command to copy objects that are similar and parallel to
existing entities at a specified distance or at a through point.
offset to side objects select distance offset O
4. MIrror - Command to create a reverse image of selected objects.
no
Yes
object source delete lines mirror of point objects select MI
MIRRTEXT Controls how the Mirror command reflect text.
0 Retains text direction
1 Reverses text direction
B. Commands to Modify Orientation
1. ROtate - Command to rotate selected objects at a specified base point
Reference
angle rotation
copy
point base objects select RO
2. Move - Command to relocate selected objects
nt displaceme of point second point base objects select M
ROCSAN\cad training topics\CADD Handout.doc
21
3. ALign - Align objects with other objects in 2D and 3D.
No
Yes
scale Continue
only) 3D (for source 3rd
n destinatio 2nd
source 2nd point n destinatio 1st point source 1st objects select AL
C. Commands to Resize Objects
1. SCale - Command to shrink or enlarge selected objects
Reference
factor scale
copy
point base objects select SC
2. Stretch - Command to resize selected portion of objects by using
window-crossing or crossing polygon.
nt displaceme of point second point base objects select S
D. Commands to Clean Corners
1. Fillet Command to round or clean edges of to selected objects.
trim No
Trim
Trim
Radius
Polyline
object second object first
F
2. CHAmfer Chamfering connects two nonparallel objects by extending
or trimming them to intersect or to join with an optional beveled corner
Distance
Angle
Method
trim No
Trim
Trim
Angle
Distance
Polyline
object second object first
CHA
ROCSAN\cad training topics\CADD Handout.doc
22
E. Commands to Edit Polylines
1. EXplode - Breaks a compound objects into its component objects
objects select X
2. PEdit - Command to edit polyline.
Undo
gen Ltype
Decurve
Spline
Fit
eXit
Width
Tangent
Straighten
Regen
Move
Insert
Break
Previous
Next
vertex Edit
Width
Join
Close
Multiple
objects select
PE
F. Commands to Change Position of Endpoints
1. TRim - Trims objects at a cutting edge define by other objects
trim to object edges cutting TR
2. grip - Command that allows you to make quick changes to objects in a
drawing.
3. EXtend - Command to lengthen linears and curves up to specified
boundary.
extend to object edges boundary EX
ROCSAN\cad training topics\CADD Handout.doc
23
4. CHANGE point - Command to lengthen or shorten lines by a change
point.
Thickness
LWeight
ltScale
LType
LAyer
Elevation
Color
Properties
t changepoin
objects select CHANGE
5. LENgthen - Command to lengthen/ shorten some linears and curves.
object select
Dynamic
Angle
length total
Total
length percentage Percent
Angle
length delta
DElta
object select
LEN
6. BReak - Command to break objects except hatch, solids, blocks, and
texts/shapes.
point break second point break first point rst Fi
point break second
object select BR
G. Commands to Edit Text
1. SPell - Command to check text spelling.
2. ddEDit - Command to edit text and attribute definitions
3. MOdify - command to edit text location, height, angle, style, justification
and value.
4. FIND - Command to find, replace, select, or zoom to a specified text.
H. Commands to Mark and Measure
1. POint - command to create a point onscreen
DDPTYPE - modifies point size and style
point a specify PO
ROCSAN\cad training topics\CADD Handout.doc
24
2. DIVide - Marks off a specified number of equal lengths on selected
objects by placing point objects or block along the lengths or perimeter
of the object. Valid object that can be ivided includes arcs, circles,
ellipses and elliptical arcs, polylines, and splines.
No
Yes
align block of name Block
segments
object select DIV
3. MEasure - Marks off a specified segment length on selected object by
placing a point or blocks.
No
Yes
align block of name Block
segment of length
object select ME
I. Commands to Delete and Undelete
1. Erase Removes objects from a drawing.
2. UNDO - Reverses the effect of commands. Enter the number of
operations to undo or [Auto/Control/BEgin/End/Mark/Back]: Enter a
positive number, enter an option, or press ENTER to undo a single
operation. UNDO displays the command or system variable name on
the command line to indicate that you have stepped past the point
where the command was used.
3. REDO - Reverses the effects of previous UNDO or U commands.
REDO must immediately follow the U or UNDO command.
4. OOPS - Restores objects erased by the last ERASE command. You
can also use OOPS after BLOCK or WBLOCK because these
commands can erase the selected objects after creating a block. You
cannot use OOPS to restore objects on a layer that has been removed
with the PURGE command.
J. Commands to Inquire
1. DIstance - Measure the distance and angle between two points.
2. AreA - Calculates the area and perimeter of objects or of defined
areas.
3. MASSPROP - Calculates and displays the mass properties of region
or solids.
4. LIst - displays database information for selected objects.
5. ID - Display the coordinate value of a location
ROCSAN\cad training topics\CADD Handout.doc
25
LESSON 4. OBJECT PROPERTIES
A. LAYERS
Layer - An electronic overlay similar to an acetate. Every layer has an
associated and linetype. Layers are equivalent of the overlays used i n
paper-based drafting. They are the primary organizational too in AutoCAD.
1. Advantage of Layers
Easy selecting
Selective printing
Control of regeneration
Easy editing
2. Capabilities of layers
a. Off - object in layer turned off are invisible on screen or in pl otting
but included in REGENeration. Use on to restore visibility.
b. Freeze - same effect using OFF, does not displays, plot or
generated object on frozen layers but it will speed up ZOOM, PAN,
and other display commands: improve object selection
performance; and reduce regeneration time for complex drawings.
Use THAW to restore frozen layers.
c. Lock - you cannot edit the on a locked laye; however, they are still
visible if the layer is on the thawed. You can make a locked layer
current and you can add object to it. Use UNLOCK to restore.
d. Plot / No Plot(2000)- prevent the selected layers from being plotted.
It can be useful to turn off plotting for a layer that contains
reference information. You can view the reference information while
you work.
Color Method
- BYBLOCK - assign color to object using COLOR or DDCOLOR
and CHPROP commands.
- BYLAYER - object inherit color of destination layer. Use LAYER
command to assign color by layer.
Linetype Method
-BYBLOCK - assign linetype to object using CHPROP or
DDCHROP & DDLTYPE COMMANDS.
- BYLAYER - object inherit color of destination layer. Use LAYER
command to assign linetype by layer.
3. Lineweight
Add width to your objects. All objects can be displayed and plotted
with lineweights except True Type fonts, raster images, points,
and solid fills (or 2D solids). AutoCAD provides a number of
available lineweights, including DEFAULT, which is the default. The
default value of DEFAULT is .01 inch or .25mm. (this value is set
by using the LWDEFAULT system variable or in the lineweight
setting dialog box)
ROCSAN\cad training topics\CADD Handout.doc
26
4. Creating layers
Command : LA(enter)
Layer properties manager dialog box will appear in your screen
a. in the Layer Properties Manager, choose NEW. A new layer is
displayed in the list with the temporary name LAYER1.
b. Enter a new name.
Example: WALLS
To create more than one layer, choose New again, enter the new
layer name, and press ENTER.
5. To Assign A Color to a layer
a. In the Layer Properties Manager, select a layer name and click the
Color icon.
b. In the select Color dialog box, select a color name or enter a color
number in the color box.
c. Choose OK
6. To assign linetype to a layer
a. In the Layer Properties Manager, select a layer and then click the
linetype associated with that layer.
b. If you do not see the linetype that you want, choose Load to load a
linetype from a file.
c. In the linetype managerm you can load additionallinetypes.
d. Choose the linetype that you want and choose OK.
7. To assign a line weight to a layer
a. In the layer properties manager, select a layer and then click the
lineweight associated with that layer.
b. In the lineweight dialog box, select a lineweight from the list.
c. Choose OK to exit each dialog box.
B. Change Properties
1. PROPERTIES (PROPS, CH, MO) - Command to change properties.
Properties window dialog box will appear in your screen.
a. In the properties windows, choose quick select.
b. In the quick select dialog box under apply to. Select entire drawing.
c. Under object type, select line.
d. Under Properties, select layer.
e. Under operator, select Equals.
f. Under Value, select Walls
g. Under How To Apply, select include in New Selection Set.
h. Choose OK
LTSCALE - sets the global linetype scale factor (cannot be
equal to zero. Use LTSCALE to change the relative length of
linetypes per drawing unit.
Quick Select (2000) - to select objects based on objectstype or
object properties.
ROCSAN\cad training topics\CADD Handout.doc
27
AutoCAD selects all lines in the drawing under layer walls and
closes the quick Select dialog box.
i. Change the property values in a dialog box
j. Press enter (Twice)
CHANGE and CHPROP commands may be use to modify layer
properties.
C. Match Properties
1. MATCHPROPerty - Copies the properties from one object to one or
more objects. You can copy some or all properties of one object to one
or more objects using MATCHPROP. Properties that can be copied
include color, layer, linetype, linetype scale, lineweight, and thickness.
Plot style and in some cases, dimension, text and hatch.
To copy properties from an object to one or more objects.
a. Type MATCHPROP (enter).
b. Select the objects whose properties you want to copy.
c. Enter
LESSON 5. DIMENSION
A. Dimensioning Dimensioning is the process of adding measurement
annotation to a drawing. AutoCAD provides many ways to formats
dimensions. You can create dimensions for a wide variety of object
shapes in many different orientations. You can create dimension styles to
format dimensions in your drawing conform to industry or project standard.
MENU` COMMAND DESCRIPTION
Linear DIMLINEAR Measures a straight-line distance.
Includes options to create horizontal,
vertical, or rotated linear dimension
Aligned DIMALIGNED Creates a linear dimension with the
dimension line parallel to the
extension line origin points. The
dimension creates a true length
measurement of the object
Ordinate DIMORDINATE Create a dimension showing a points
X or Y ordinate measured from a
given origin point.
Radius DIMRADIUS Measure the radius of circles and
arcs
Diameter DIMDIAMETER Measure the diameter of circles and
arcs
Angular DIMANGULAR Measures angles
ROCSAN\cad training topics\CADD Handout.doc
28
Baseline DIMBASELINE Creates a series of linear, angular,or
ordinate dimensions all measured
from the same origin
Continue DINCONTINUE Creates a series of continued linear,
aligned, angular, or ordinate
dimension , each created from the
second extension line of the
previous or last selected dimension
and sharing a common dimension.
Leader QLEADER Creates annotation and a leader line
that visually links the text to an object
Tolerance TOLERANCE Creates a geometric tolerance
dimension
Center mark DOIMCENTER Creates center marks and
centerlines to indicate center points
of circle and arcs.
Quick
Dimension
QDIM Creates dimension arrangements ,
such as baseline, continued, and
ordinate dimensions, by selecting
multiple objects at one time.
B. Methods in Creating Dimensions Using the Command Line
1. Use the following commands:
a. DimALigned - Creates an aligned linear dimension
b. DimANgular - Creates an angular dimension
c. DimBAseline - Creates a linear, angular, or ordinate dimension from
the baseline of the previous dimension or a selected dimension
d. DimCEnter - Creates the center mark or the centerlines of circles and
arcs
e. DimCOntinue - Creates a linear, angular, or ordinate dimension from
the second extension line of the previous dimension or a selected
dimension
f. DimDIameter - Creates diameter dimensions for circles and arcs
g. DimEDit - Edits dimensions
h. DimLInear - Creates linear dimensions
i. DimORdinate - Creates ordinate point dimensions
j. DimOVerride - Overrides dimensioning system variables
k. DimRAdius - Creates radial dimensions for circles and arcs
l. DimSTyle - Creates and modifies dimension styles
m. DIMTEDit - Moves and rotates dimension text
2. Type DIMension.
Enter a dimensioning mode command variable:
a. HORizontal
b. VERtical
ROCSAN\cad training topics\CADD Handout.doc
29
c. ALigned
d. CEnter
e. RAdius
f. Diameter
g. ANgular
h. COntinue
i. LEader
j. BAseline
k. ORdinate
3. For quick dimension and leader
a. Quick DIMension
b. quick Leader
You can use QLEADER to:
specify leader annotation and annotation format.
set the location where leaders attach to multiline text annotation
limit the number of leader points
constrain the angle of the first and second leader segments.
C. Creating Dimension Styles
Dimension style control a dimensions format and appearance. They help
you establish and enforce drafting standards for drawing and make the
changes to dimension format and behavior easier to implement. A
dimension style defines:
the format and position of dimension line, extension lines,
arrowheads, and center marks
the appearance, position, and behavior of dimension text
the rules governing where autoCAD places text and dimension
lines
the overall dimension scale
the format and precision of primary, alternate, and angular
dimension units
the format and precision of tolerance values
To create, modify, override, and compare a dimension style
1. Type Dimension or DDIM (enter).
2. In the dimension style manager, choose NEW.
3. In the New Dimension style dialog box, enter the new style name.
example : ARCHITECHTURAL
4. Select the style you want to use as a start point for the new style. If you
have not created style, you stay with standard. The starting style and
the new style are not linked.
5. Indicate the dimension type for which you want to use the new style.
6. Choose continue.
7. In the new Dimension style dialog box, choose any of the following
tabs to enter dimension settings for the new style.
ROCSAN\cad training topics\CADD Handout.doc
30
D. Line and Arrows
Set the appearance and behavior of the dimension lines, arrowheads,
center marks and centerlines
E. Text
Sets the dimension text appearance, placement, alignment, and
movement
F. Fit
Sets options governing where AutoCAD places dimension lines,
extension lines, and text. Also defines the overall dimension scale
ROCSAN\cad training topics\CADD Handout.doc
31
LESSON 6. PLOTTING
A. To plot a drawing
1. From the File menu, choose Plot.
2. In the Plot dialog box, Plot Device tab, under Plotter Configuration,
select a plotter from the Name box.
3. (Optional) Under Plot Style Table (Pen Assignments), select a plot
style table from the Name box.
4. (Optional) Under Plot Stamp, select On to turn on plot stamping. Select
Settings to specify the plot stamp settings. (Plot stamping happens at
plot time and is not saved with the drawing.)
5. Choose the Plot Settings tab.
6. Under Paper Size and Paper Units, select a paper size from the Paper
Size box.
7. Under Drawing Orientation, select an orientation.
8. Under Plot Area, specify the portion of your drawing that you want to
plot.
9. Under Plot Scale, select a scale from the Scale box.
10. Choose OK.
Anda mungkin juga menyukai
- The Subtle Art of Not Giving a F*ck: A Counterintuitive Approach to Living a Good LifeDari EverandThe Subtle Art of Not Giving a F*ck: A Counterintuitive Approach to Living a Good LifePenilaian: 4 dari 5 bintang4/5 (5794)
- Dao 2016 19Dokumen7 halamanDao 2016 19Anjoe Mhar NocheBelum ada peringkat
- Shoe Dog: A Memoir by the Creator of NikeDari EverandShoe Dog: A Memoir by the Creator of NikePenilaian: 4.5 dari 5 bintang4.5/5 (537)
- Pre Board Math B PDFDokumen6 halamanPre Board Math B PDFAnjoe Mhar NocheBelum ada peringkat
- Braja M Das Principles of FoundDokumen160 halamanBraja M Das Principles of FoundAnjoe Mhar Noche100% (1)
- The Yellow House: A Memoir (2019 National Book Award Winner)Dari EverandThe Yellow House: A Memoir (2019 National Book Award Winner)Penilaian: 4 dari 5 bintang4/5 (98)
- Pre Board Math B PDFDokumen6 halamanPre Board Math B PDFAnjoe Mhar NocheBelum ada peringkat
- Hidden Figures: The American Dream and the Untold Story of the Black Women Mathematicians Who Helped Win the Space RaceDari EverandHidden Figures: The American Dream and the Untold Story of the Black Women Mathematicians Who Helped Win the Space RacePenilaian: 4 dari 5 bintang4/5 (895)
- Denr EmbDokumen20 halamanDenr EmbAnjoe Mhar NocheBelum ada peringkat
- The Hard Thing About Hard Things: Building a Business When There Are No Easy AnswersDari EverandThe Hard Thing About Hard Things: Building a Business When There Are No Easy AnswersPenilaian: 4.5 dari 5 bintang4.5/5 (344)
- The Liquid Limit of The SoilDokumen2 halamanThe Liquid Limit of The SoilAnjoe Mhar NocheBelum ada peringkat
- The Little Book of Hygge: Danish Secrets to Happy LivingDari EverandThe Little Book of Hygge: Danish Secrets to Happy LivingPenilaian: 3.5 dari 5 bintang3.5/5 (399)
- RA 6713 - Code of Conduct and Ethical Standard For Public Officials and EmployeesDokumen12 halamanRA 6713 - Code of Conduct and Ethical Standard For Public Officials and EmployeesCrislene Cruz83% (12)
- Grit: The Power of Passion and PerseveranceDari EverandGrit: The Power of Passion and PerseverancePenilaian: 4 dari 5 bintang4/5 (588)
- CH 04Dokumen50 halamanCH 04Anjoe Mhar NocheBelum ada peringkat
- The Emperor of All Maladies: A Biography of CancerDari EverandThe Emperor of All Maladies: A Biography of CancerPenilaian: 4.5 dari 5 bintang4.5/5 (271)
- Soil Laboratory Manual-DasDokumen165 halamanSoil Laboratory Manual-Dassavsengineering93% (15)
- Devil in the Grove: Thurgood Marshall, the Groveland Boys, and the Dawn of a New AmericaDari EverandDevil in the Grove: Thurgood Marshall, the Groveland Boys, and the Dawn of a New AmericaPenilaian: 4.5 dari 5 bintang4.5/5 (266)
- ch03 - Mccormac 7th Edition Solution ManualDokumen4 halamanch03 - Mccormac 7th Edition Solution ManualAnjoe Mhar NocheBelum ada peringkat
- Never Split the Difference: Negotiating As If Your Life Depended On ItDari EverandNever Split the Difference: Negotiating As If Your Life Depended On ItPenilaian: 4.5 dari 5 bintang4.5/5 (838)
- Strength Concept: Basic Principle of Pre-StressingDokumen3 halamanStrength Concept: Basic Principle of Pre-StressingAnjoe Mhar NocheBelum ada peringkat
- A Heartbreaking Work Of Staggering Genius: A Memoir Based on a True StoryDari EverandA Heartbreaking Work Of Staggering Genius: A Memoir Based on a True StoryPenilaian: 3.5 dari 5 bintang3.5/5 (231)
- Ecosystem and Energy FlowDokumen6 halamanEcosystem and Energy FlowAnjoe Mhar NocheBelum ada peringkat
- Ojt Narrative ReportDokumen10 halamanOjt Narrative ReportRodeliza Cabesuela60% (10)
- On Fire: The (Burning) Case for a Green New DealDari EverandOn Fire: The (Burning) Case for a Green New DealPenilaian: 4 dari 5 bintang4/5 (73)
- Reviewer 2016Dokumen74 halamanReviewer 2016Anjoe Mhar NocheBelum ada peringkat
- Elon Musk: Tesla, SpaceX, and the Quest for a Fantastic FutureDari EverandElon Musk: Tesla, SpaceX, and the Quest for a Fantastic FuturePenilaian: 4.5 dari 5 bintang4.5/5 (474)
- Case Study Format GuideDokumen6 halamanCase Study Format GuideAnjoe Mhar NocheBelum ada peringkat
- Team of Rivals: The Political Genius of Abraham LincolnDari EverandTeam of Rivals: The Political Genius of Abraham LincolnPenilaian: 4.5 dari 5 bintang4.5/5 (234)
- Hardy Cross MethodDokumen17 halamanHardy Cross MethodPritam RudraBelum ada peringkat
- The World Is Flat 3.0: A Brief History of the Twenty-first CenturyDari EverandThe World Is Flat 3.0: A Brief History of the Twenty-first CenturyPenilaian: 3.5 dari 5 bintang3.5/5 (2259)
- Transverse SectionDokumen1 halamanTransverse SectionAnjoe Mhar NocheBelum ada peringkat
- Engmech-Script 2012 PDFDokumen80 halamanEngmech-Script 2012 PDFbestmadeeasyBelum ada peringkat
- Rise of ISIS: A Threat We Can't IgnoreDari EverandRise of ISIS: A Threat We Can't IgnorePenilaian: 3.5 dari 5 bintang3.5/5 (137)
- Evacuation PlanDokumen1 halamanEvacuation PlanAnjoe Mhar NocheBelum ada peringkat
- TrendsDokumen2 halamanTrendsAnjoe Mhar NocheBelum ada peringkat
- Autocad PrečiceDokumen4 halamanAutocad PrečiceMRSRDJANIBelum ada peringkat
- The Unwinding: An Inner History of the New AmericaDari EverandThe Unwinding: An Inner History of the New AmericaPenilaian: 4 dari 5 bintang4/5 (45)
- Tumbler Format2Dokumen3 halamanTumbler Format2Anjoe Mhar NocheBelum ada peringkat
- Thermodynamics Reviewer - 1001 Solved ProbDokumen38 halamanThermodynamics Reviewer - 1001 Solved ProbAnjoe Mhar Noche100% (4)
- English 4 - 3Rd Grading Period: Spelling: (10points)Dokumen1 halamanEnglish 4 - 3Rd Grading Period: Spelling: (10points)Anjoe Mhar NocheBelum ada peringkat
- The Gifts of Imperfection: Let Go of Who You Think You're Supposed to Be and Embrace Who You AreDari EverandThe Gifts of Imperfection: Let Go of Who You Think You're Supposed to Be and Embrace Who You ArePenilaian: 4 dari 5 bintang4/5 (1090)
- KPK 10th Maths ch13 KM PDFDokumen9 halamanKPK 10th Maths ch13 KM PDFAmina Gul Malik100% (2)
- Circle VocabularyDokumen4 halamanCircle Vocabularyapi-293228282Belum ada peringkat
- Angles and Radian MeasureDokumen16 halamanAngles and Radian MeasurelpuelearningBelum ada peringkat
- The Long Chord From TheDokumen5 halamanThe Long Chord From TheCheska FernandezBelum ada peringkat
- The Sympathizer: A Novel (Pulitzer Prize for Fiction)Dari EverandThe Sympathizer: A Novel (Pulitzer Prize for Fiction)Penilaian: 4.5 dari 5 bintang4.5/5 (120)
- Circles: Term & Definitions Important Point Intersection of Circles Common Chord Cyclic QuadrilateralsDokumen20 halamanCircles: Term & Definitions Important Point Intersection of Circles Common Chord Cyclic QuadrilateralsyugiBelum ada peringkat
- YEAR 9 Basic Technology TXT BK 2013 - FinalDokumen115 halamanYEAR 9 Basic Technology TXT BK 2013 - FinalChand Raj77% (104)
- Chapter 5 MeasurementDokumen60 halamanChapter 5 MeasurementSamIam100% (1)
- Drawing Sketches For Solid Models: Learning ObjectivesDokumen38 halamanDrawing Sketches For Solid Models: Learning ObjectivesthehendrixBelum ada peringkat
- 2nd Periodical Test in Math 10Dokumen5 halaman2nd Periodical Test in Math 10Ronnel Manilag Atienza91% (55)
- PDFDokumen242 halamanPDFAditya MarjeBelum ada peringkat
- Grade 10 With Time AllotmentDokumen49 halamanGrade 10 With Time AllotmentSarah Faye Mercado BedañaBelum ada peringkat
- ElbowDokumen5 halamanElbowMehman NasibovBelum ada peringkat
- Simultaneous Equations - Word ProblemsDokumen27 halamanSimultaneous Equations - Word ProblemsSandy Wong0% (1)
- Chapter 5 - Setting Out (In Progress)Dokumen42 halamanChapter 5 - Setting Out (In Progress)aminBelum ada peringkat
- Circular Measure Past YrDokumen3 halamanCircular Measure Past YrpizamBelum ada peringkat
- Her Body and Other Parties: StoriesDari EverandHer Body and Other Parties: StoriesPenilaian: 4 dari 5 bintang4/5 (821)
- Trigonometry Formula Final VDokumen15 halamanTrigonometry Formula Final VAjay Chaudhary100% (1)
- Lecture On Circular CurvesDokumen43 halamanLecture On Circular CurvesAnonymous s6xbqCpvSW100% (2)
- Angles and Circles: By: Joan A. GecalaoDokumen10 halamanAngles and Circles: By: Joan A. GecalaoKarina Kczandra Mago CapirosoBelum ada peringkat
- IT WM 131.1 Mobile Application Development 1 LaboratoryDokumen112 halamanIT WM 131.1 Mobile Application Development 1 LaboratoryCurt Kevin DerradaBelum ada peringkat
- Arcs and Sectors WorksheetDokumen3 halamanArcs and Sectors WorksheetKaren OakleyBelum ada peringkat
- Cad Lab ManualDokumen255 halamanCad Lab Manualmohan100% (2)
- User Guide: Nanocad MechanicaDokumen1.283 halamanUser Guide: Nanocad MechanicabadrBelum ada peringkat
- Areas Related To CirclesDokumen8 halamanAreas Related To CirclesrajeshggorayaBelum ada peringkat
- Formulae: Mathematics Form 2 Standardised Test 1: Circles Duration: 30 MinutesDokumen4 halamanFormulae: Mathematics Form 2 Standardised Test 1: Circles Duration: 30 MinutesemiliaroslanBelum ada peringkat
- 2nd Term Lap 2015 16 Unit On CirclesDokumen32 halaman2nd Term Lap 2015 16 Unit On CirclesJoshua Tirao100% (1)
- Bestow Emmanuel College FoundationDokumen14 halamanBestow Emmanuel College FoundationJonel LicupBelum ada peringkat
- 6 The Curves y X: For Examiner's UseDokumen12 halaman6 The Curves y X: For Examiner's UseDedy SahanaBelum ada peringkat
- Test Funda Mock Cat - ICAT 3 - Q - A PDFDokumen31 halamanTest Funda Mock Cat - ICAT 3 - Q - A PDFKartikey Singh0% (1)
- Chapter 6 PracticeDokumen80 halamanChapter 6 PracticeDavid VundiBelum ada peringkat
- The Long Hangover: Putin's New Russia and the Ghosts of the PastDari EverandThe Long Hangover: Putin's New Russia and the Ghosts of the PastPenilaian: 4.5 dari 5 bintang4.5/5 (76)
- FreeCAD | Step by Step: Learn how to easily create 3D objects, assemblies, and technical drawingsDari EverandFreeCAD | Step by Step: Learn how to easily create 3D objects, assemblies, and technical drawingsPenilaian: 5 dari 5 bintang5/5 (1)